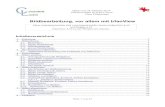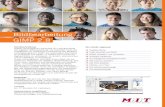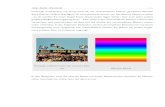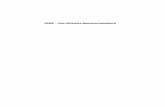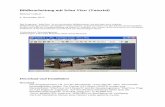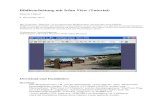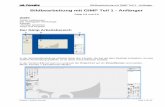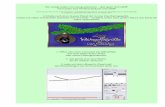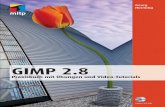96391111 Bildbearbeitung Mit GIMP
-
Upload
mjschg1265 -
Category
Documents
-
view
31 -
download
4
Transcript of 96391111 Bildbearbeitung Mit GIMP
1. GIMP downloaden unter http://www.gimp.org/ und installieren 2. GIMP starten
3. Nach dem Start sieht das so aus:
4. Über Datei -> Öffnen ein neues Bild laden
5. et voila
6. Jetzt zoomen wir etwas näher ran … TIPP: mit der gedrückten Leertaste kann man den Ausschnitt bewegen
8. Im Werkzeugkasten wählen wir das Pfadwerkzeug (den Füllfederhalter) …
9. … und setzen da wo später die Trennung zwischen Farbe und s/w sein soll den Startpunkt
10. Den nächsten Punkt setzen wir etwas weiter oben …
11. Das wäre jetzt im Prinzip eine Gerade. Viele Objekte sind aber geschwungen und daher können wir diese Gerade verbiegen (sog. Bezier Kurve). Also nochmal einen Schritt zurück (STRG+Z)
und dann einen neuen Punkt gesetzt, diesmal aber die linke Maustaste gedrückt halten und noch leicht verschieben … nun sieht man zwei weitere Geraden vom Punkt weggehen (die Ankerpunkte). Die kann man ebenfalls bewegen, was wiederum Einfluss auf die Gerade zwischen Punktz1 und Punkt2 hat.
12. Zieht man an den Ankerpunkten, verändert sich die Kurve
13. Und nun munter um das freizustellende Objekt herum. Immer dran denken gedrückte Leertaste erlaubt das verschieben des Bildausschnitts.
14. Irgendwann ist man mal um das Objekt rum und kommt zum Startpunkt zurück
15. Durch Drücken von STRG ändert sich das Pfadsymbol und man kann auf den Startpunkt zum Schließen des Pfades klicken
16. TIPP: wenn man zwischenzeitlich ein anderes Werkzeug nutzen muss (Lupe o.ä.) kann man jederzeit den Pfad wieder aufnehmen. Dazu einfach doppelklick in der Pfadansicht.
17. Jetzt wechseln wir kurz in die Ebenen Ansicht zurück
18. Rechte Maustaste auf das Bild und hier Ebene duplizieren
19. Jetzt ist das Bild zweimal da und überlagert sich
20. Wir wählen das untere aus …
21. … und wählen aus Farben -> Entsättigen
22. GIMP fragt dann noch ein paar Sachen …
23. und wenn man jetzt auf das Auge vor dem Bild darüber klickt …
24. ist alles s/w …
30. und die obere Ebene ausgewählt
31. und hier rechte Maustaste auf „Ebenenmaske hinzufügen“
32. GIMP fragt nun woraus die Maske erstellt werden soll ... wir wählen „Auswahl“ und klicken Hinzufügen
38. und einer weichen Auswahlkante
39. die Ränder noch etwas genauer gestalten. Dabei macht weiß alles bunt