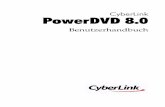9797 lme user_guide
-
Upload
pipe-estrada -
Category
Documents
-
view
45 -
download
0
Transcript of 9797 lme user_guide

NXT 2.0 Bedienungsanleitung

2
WILLKOMMEN BEI LEGO® MINDSTORMS® EDUCATIONLEGO® MINDSTORMS® Education - die neue Robotergeneration für Bildungszwecke, die Schülern Prinzipien aus Wissenschaft und Technik, aus Ingenieursarbeit und Mathematik auf praktische und interessante Weise näher bringt.
Die Kombination aus LEGO Bausteinen und LEGO MINDSTORMS Education Technologie verschafft Schülerteams eine optimale Grundlage, um Roboter zu entwickeln, zu bauen, zu programmieren und zu testen. Im Zuge der Zusammenarbeit bei geführten und offenen Entwicklungsprojekten entwickeln die Teammitglieder Kreativität und Problemlösungskompeten- zen und erhalten daneben ein Verständnis für zentrale Gesetze der Mathematik und anderer Wissenschaften. Zudem erweitern
die Schüler ihre kommunikativen, organisatorischen und analytischen Fähigkeiten – die besten Voraussetzungen für kommende Jahrgangsstufen sowie für zukünftige Arbeitsplätze.
Technologie der nächsten Generation - jetzt.Das LEGO MINDSTORMS Education Set verfügt über den NXT-Baustein mit modernem 32-Bit-Prozessor, interaktive Servomotoren, Geräusch-, Ultraschall- und andere Sensoren, Bluetooth-Kommunikation, verschiedene Datenübertragungsmöglichkeiten sowie Messwerterfassung. Die LEGO MINDSTORMS Education NXT-Software besitzt eine symbolbasierte Benutzeroberfläche und wurde aus der LabVIEW™ Software von National Instruments entwickelt, die Referenz für Applikationen in zahlreichen Entwicklungs- und Forschungsgebieten.
Unterrichtsmaterial. Anregungen. Unterstützung.Die LEGO MINDSTORMS Education Website www.MINDSTORMSeducation.com stellt Unterrichtshilfen, Training, Produktinformationen und Support zur Verfügung. Unsere Partner liefern ein starkes Informationsnetzwerk, technische Ratschläge und spezielle Informationen für die Lehrer. Die Carnegie Mellon Robotics Academy entwickelt als unser Partner Unterrichtsmaterialien und -aktivitäten. In den Bereichen Produktentwicklung, Workshops und Konferenzen arbeiten wird mit dem Tufts University Center for Engineering Education Outreach (CEEO) zusammen. Weitere Unterstützung vor Ort bieten auch unsere Handelspartner. Bei Interesse an Wettbewerben sind auf unserer Website Informationen zur FIRST LEGO LEAGUE zu finden.
Hier geht’s los.Diese Bedienungsanleitung bietet einen Überblick über die Komponenten und Funktionen von LEGO MINDSTORMS Education NXT.
Viel Vergnügen!
Einführung

3
Einführung
Aufbauen. Programmieren. Testen ......... 4
Technologie
Übersicht .......................................................... 5
Akkus oder Batterien für den NXT .......... 7
Anschlüsse der NXT-Technik ..................... 9
Der NXT-Baustein........................................... 11
NXT-Hauptmenü ............................................. 14
Berührungssensor......................................... 26
Geräuschsensor ............................................ 28
Lichtsensor ...................................................... 30
Ultraschallsensor .......................................... 32
Interaktiver Servomotor .............................. 34
Lampen ............................................................. 36
Bluetooth einsetzen ..................................... 37
Software
Software installieren .................................... 47
Dein erstes Programm ................................ 49
Benutzeroberfläche der Software .......... 51
Der Robot Educator ...................................... 53
Programmierpalette ..................................... 56
Konfiguration ................................................... 60
Der Controller ................................................. 60
Messwerterfassung
Einführung ........................................................ 61
Erste Schritte .................................................. 62
Benutzeroberfläche der Software .......... 63
Werkzeuge ...................................................... 65
Experiment-Einstellungen .......................... 66
Vier Methoden zur Messwerterfassung ..... 67
Dein erstes Messwerterfassungs-
Experiment ...................................................... 68
Log-Dateien verwalten ................................ 71
Teileliste für Basisset #9797 .......................... 72
Nützliche Informationen
Herunterladen auf mehrere NXTs ............ 75
Problembehebung ........................................ 77
Inhaltsverzeichnis
Einführung

4
Aufbauen. Programmieren. Testen
AufbauenBaue einen Roboter zusammen. Anleitungen zum Aufbau eines Roboters sind in dieser Bedienungsanleitung enthalten. Eine Bauanleitung gibt es sowohl für den Roboter, der in der NXT-Bauanleitung des Basissets #9797 beschrieben wird, als auch für den Robot Educator, der in der LEGO® MINDSTORMS® Education NXT-Software behandelt wird.
ProgrammierenProgrammiere den Roboter mit der LEGO MINDSTORMS Education NXT-Software. Im Softwarebereich Robot Educator werden zahlreiche Beispiele zur Verfügung gestellt. Lade das Programm über die drahtlose Bluetooth-Verbindung oder das USB-Kabel auf den NXT-Baustein herunter.
TestenJetzt kann das Programm gestartet werden. Was passiert? Der Roboter zeigt nicht das erwartete Verhalten? Versuche, den Roboter oder das Programm entsprechend anzupassen und starte einen neuen Versuch!
Hier geht’s losWenn du für die ersten Bau- und Programmierversuche lieber das Display des NXT-Bausteins als das Computerprogramm einsetzen willst, beginne mit der NXT-Bauanleitung.
Einführung

5
Sensoren anschließenSensoren können an einen beliebigen der von 1 bis 4 durchnummerieren Eingangsports angeschlossen werden. Sensoren können über alle Kabel (außer Netzadapterkabel) angeschlossen werden.
Für die Testprogramme auf dem NXT und für zahlreiche Programmbeispiele des Robot Educator wird die folgende voreingestellte Belegung verwendet:Port 1: BerührungssensorPort 2: GeräuschsensorPort 3: LichtsensorPort 4: Ultraschallsensor
Technologie
NXT-BausteinDer NXT ist ein intelligenter, computergesteuerter LEGO® Baustein - das Gehirn der LEGO MINDSTORMS® Education Roboter.
BerührungssensorenMit diesen Sensoren kann ein Roboter auf Hindernisse der Umgebung reagieren.
Übersicht
LichtsensorMit dem Lichtsensor kann der Roboter auf verschiedene Lichtstärken und Farbschattierungen reagieren.
GeräuschsensorMit diesem Sensor kann der Roboter auf verschiedene Geräuschpegel reagieren.
UltraschallsensorMit diesem Sensor kann der Roboter die Distanz zu einem Objekt bestimmen und auf Bewegungen reagieren.

6
Motoren und Lampen anschließenMotoren bzw. Lampen können an die Ausgangsports A, B und C angeschlossen werden.
Für die Testprogramme auf dem NXT und für zahlreiche Programmbeispiele des Robot Educator wird die folgende voreingestellte Belegung verwendet:
Port A: Motor oder Lampe für ZusatzfunktionPort B: Bewegungsmotor für ein Fahrgestell mit zwei Motoren, meistens an der linken Seite.Port C: Bewegungsmotor für ein Roboterfahrgestell mit zwei Motoren, meistens an der rechten Seite.
Übersicht
Interaktive ServomotorenDie Servomotoren sorgen für präzise Bewegungen des Roboters.
Technologie
Lampen und AdapterkabelRüste den Roboter mit Lampen aus und programmiere eine Leuchtfunktion. Die Lampen können auch zur Aktivierung des Lichtsensors oder schlicht als dekorative Leuchten eingesetzt werden! Im Basisset sind drei Lampen und drei Adapterkabel enthalten.
AkkuDer Akku liefert die Energie für den NXT, damit sich der Roboter bewegen und reagieren kann.

7
1 2 Akku verwenden
Der Akku kann an der Unterseite des NXT eingelegt werden. Um die Rückseite zu öffnen, muss die Kunststofflasche an der Seite mit dem Daumen betätigt werden.
Für den Einsatz von 6 AA-Batterien wird mit dem NXT eine weitere Abdeckung mitgeliefert. (Weitere Informationen auf der nächsten Seite.)
Halte den Akku, drücke dabei die Plastiklasche und lasse den Akku in korrekter Position einrasten.
Akkus oder Batterien für den NXT
Schließe zum Aufladen des Akkus ein Ende des (separat angebotenen) Ladekabels an die Ladebuchse an, die sich direkt unter den NXT-Eingangsports befindet. Das andere Ende des Netzadapters kann in eine Wandsteckdose eingesteckt werden. Die Batterie kann auch aufgeladen werden, wenn Sie nicht in den NXT eingelegt ist.
• Die grüne Anzeige leuchtet, wenn der Netzadapter am NXT angeschlossen ist.
• Die rote Anzeige leuchtet, wenn der Akku aufgeladen wird. Wenn der Akku vollständig geladen ist, geht die rote Anzeigeleuchte aus.
• Ein ganzer Ladevorgang dauert ca. vier Stunden.• Während des Ladevorgangs kann der NXT benutzt werden;
allerdings verlängert sich in diesem Fall die Ladezeit.• Der Li-Ionen-Polymer-Akku kann bis zu 500 Mal aufgeladen
werden.
Schließe beim ersten Einsatz des Akkus im NXT den Transformator an und lade den Akku im NXT ca. 20 Minuten auf, bevor du den NXT verwendest. Dies solltest du auch dann machen, wenn der Akku vollständig entladen wurde. Hinweis: Vor dem ersten Einsatz muss der Akku geladen werden.
Starke elektromagnetische Störungen können die normale Funktionsweise des Produkts beeinträchtigen. Sollte dies der Fall sein, setze das Produkt einfach zurück, damit es wieder normal funktioniert. Befolge hierzu die Hinweise in der Bedienungsanleitung. Falls das Produkt dann immer noch nicht richtig funktionieren sollte, verwende es bitte an einem anderen Ort.
Technologie

8
Andere Batterien und Akkus verwenden
Der NXT kann auch mit sechs AA/LR6-Zellen betrieben werden.• Alkaline-Batterien werden empfohlen.• Es können auch wiederaufladbare AA/LR6-Zellen benutzt werden. Dies kann allerdings die Leistung des NXT herabsetzen.
Geringe BatteriespannungWenn die Batterien nahezu entladen ist, wird dieses Symbol blinkend auf dem NXT-Display angezeigt.
Akkus oder Batterien für den NXT
Gehe auf Einstellungen/Schlafmodus/Nie [Settings/Sleep/Never], um die Zeit bis zur Schlafmodusaktivierung einzustellen oder um den Schlafmodus zu deaktivieren. Die Wartezeit vor Aktivierung des Schlafmodus kann zwischen 2, 5, 10, 30 und 60 Minuten ausgewählt werden.
Technologie
Wichtig!• Verwende im NXT niemals verschiedene Arten
von Batterie- oder Akkuzellen.• Nehme vor längerer Nichtbenutzung stets die
Zellen aus dem NXT.• Leere Batterien müssen umgehend aus dem
NXT genommen werden.• Lade Batterien nur unter der Aufsicht
Erwachsener auf.• Versuche niemals, nicht-wiederaufladbare
Batterien zu laden.

C B A
1 2 3 4
9
Motoren anschließenWenn du einen Motor an den NXT anschließen willst, stecke ein Ende eines schwarzen Kabels in den Motor. Schließe das andere Ende an einen der Ausgangsports an (A, B, C).
Sensoren anschließenWenn du einen Sensor an den NXT anschließen willst, stecke ein Ende eines schwarzen Kabels in den Sensor. Schließe das andere Ende an einen der Eingangsports (1, 2, 3, 4) an.
Herunterladen und HochladenÜber den USB-Port oder die drahtlose Bluetooth-Verbindung kannst du Daten vom Computer auf den NXT herunterladen oder vom NXT auf den Computer hochladen.
Wenn dein Computer für den Bluetooth-Einsatz vorbereitet ist, kannst du deine Programme auch ohne USB-Kabel auf den NXT herunterladen.
Wenn dein Computer nicht Bluetooth-fähig ist, musst du ein USB-Kabel benutzen oder einen Bluetooth-Dongle für deinen Computer erwerben. (Weitere Informationen über die drahtlose Bluetooth-Kommunikation findest du auf den Seiten 37-46.)
Anschlüsse der NXT-Technik
Technologie
Beachte: ALLE schwarzen 6-adrigen Kabel können an Eingangs- und Ausgangsports ebenso wie an Sensoren und Motoren angeschlossen werden. Sensoren MÜSSEN jedoch an Eingangs-Ports (1-4) und Motoren MÜSSEN an Ausgangsports (A-C) angeschlossen werden.

1
2
3
10
Schalte den NXT ein.
Verbinde PC und NXT mit dem USB-Kabel.
NXT über USB-Kabel mit Apple Mac verbindenStelle zunächst sicher, dass die LEGO MINDSTORMS Education NXT-Software installiert ist, bevor du den NXT an den Mac anschließt. (Hinweise zur Installation auf Seite 48.)Schalte den NXT ein.Schließe das USB-Kabel an den NXT an.Schließe nun das USB-Kabel an den Mac an und alles ist einsatzbereit.
Stelle sicher, dass die LEGO® MINDSTORMS® Education NXT Software auf deinem Computer installiert ist, bevor der NXT mit dem Computer verbunden wird. Hinweise zur Installation befinden sich auf Seite 47.
Anschlüsse der NXT-Technik
Wenn der PC den NXT erkennt, wird die Installation der LEGO® MINDSTORMS® Education NXT-Software automatisch abgeschlossen.
Technologie

11
Der NXT: Display und SchnittstellenDer NXT ist das „Gehirn“ eines LEGO® MINDSTORMS® Education Roboters. Es handelt sich um einen computergesteuerten LEGO Stein, der ein programmierbares, intelligentes Verhalten und Entscheidungen des Roboters ermöglicht.
StromversorgungsanschlussBei der Verwendung aufladbarer Akkus dient dieser Anschluss zum Wiederaufladen. Wenn nicht 6 AA-Zellen eingesetzt werden, kann hier ein Netzadapter an den NXT angeschlossen werden. (Netzadapter werden separat angeboten.)
USB-PortWenn das USB-Kabel an den USB-Port angeschlossen ist, kannst du von deinem Computer Programme auf den NXT herunterladen (oder vom NXT Programme auf deinen Computer hochladen). Zum Hoch- oder Herunterladen kannst du auch die drahtlose Bluetooth-Verbindung nutzen.
USB-SymbolWenn du den NXT mit einem USB-Kabel an den Computer anschließt, wird ein USB-Symbol angezeigt. Wenn du das USB-Kabel abziehst, verschwindet das Symbol.
Bluetooth-SymbolDas Bluetooth-Symbol zeigt den aktuellen Status der drahtlosen Bluetooth-Verbindung an. Wenn kein Bluetooth-Symbol angezeigt wird, ist Bluetooth ausgeschaltet.
Bluetooth ist angeschaltet, aber der NXT ist für andere Bluetooth-Geräte nicht sichtbar.
Bluetooth ist angeschaltet und der NXT ist für andere Bluetooth-Geräte sichtbar.
Bluetooth ist angeschaltet und der NXT ist mit einem anderen Bluetooth-Gerät verbunden.
Die USB-Verbindung ist hergestellt und funktioniert korrekt.
Die USB-Verbindung ist hergestellt, funktioniert jedoch nicht richtig.
AusgangsportsDer NXT hat drei mit A, B und C bezeichnete Ausgangsports für Motoren und Lampen.
Der NXT-Baustein
Technologie

12
EingangsportsDer NXT besitzt vier Eingangs-Ports für den Anschluss von Sensoren. Der Anschluss der Sensoren muss an den Ports 1, 2, 3 oder 4 erfolgen.
LautsprecherWenn das Programm Klänge bzw. Töne umfasst, kannst du sie über den Lautsprecher hören.
Batterie-LadezustandDas Batterie-Symbol zeigt den Ladezustand des NXT an. Wenn die Batterien fast leer sind (Kapazität etwa unter 10%), blinkt das Batterie-Symbol.
BetriebssymbolWenn der NXT eingeschaltet ist, dreht sich das Betriebssymbol. Wenn sich das Betriebssymbol nicht mehr dreht, ist der NXT gestört und muss zurückgesetzt werden. (Hinweise zur Problembehebung auf Seite 77).
NXT ausschalten1. Drücke die dunkelgraue Taste bis du diese Anzeige siehst.2. Mit der orangefarbenen Taste kannst du den NXT dann ausschalten. Mit der dunkelgrauen Taste kannst du ins NXT-Hauptmenü zurückkehren.
Orange: An/EingabeOrange: An/EingabeHellgraue Pfeile: Navigation, links und rechtsDunkelgrau: Löschen zurück
Der NXT-Baustein
Technologie

13
Technische Daten• 32-Bit-Mikrocontroller ARM7• 256 KB FLASH, 64 KB RAM• 8-Bit-Mikrocontroller• 4 Kbyte FLASH, 512 Byte RAM• Drahtlose Bluetooth-Kommunikation gemäß Bluetooth Class II V2.0• USB 2.0-Port• Vier Eingangsports, 6-adrige digitale Plattform• Drei Ausgangsports, 6-adrige digitale Plattform• Punktmatrix-Display, 60 x 100 Pixel• Lautsprecher, Klangqualität 8 KHz• Stromversorgung: Wiederaufladbarer Lithium-Akku oder 6 AA-Zellen• Anschluss für Netzadapter: US: 120 V AC, 60 Hz GB, EU, AUS: 230 V AC, 50 Hz
NXT benennenDu kannst den Namen des NXT im NXT-Fenster der Software ändern. Das Fenster kann über den Controller aufgerufen werden. Der Name des NXT darf maximal 8 Zeichen lang sein.
Anzeigen auf dem NXT-DisplayDer NXT bietet zahlreiche weitere Funktionsmerkmale, die auf den folgenden Seiten behandelt werden.
Der NXT-Baustein
Technologie

14
My FilesDie Dateien werden automatisch in den zutreffenden Ordner abgelegt. Wenn du ein Programm mit Klang-Datei auf den NXT herunterlädst, wird das Programm selbst unter Software files, die Klang-Datei jedoch unter Sound files abgelegt.
Nach der Auswahl einer Datei kannst du diese an andere NXTs senden. Weitere Informationen hierzu im Abschnitt „Eigenen NXT mit anderem NXT verbinden“ auf Seite 45.
Unter diesem Menü befinden sich drei Ordner:
Software Files [Software-Dateien]: Programme, die du von deinem Computer heruntergeladen hast.
NXT files [NXT-Dateien]: Programme, die du auf dem NXT erstellt hast.
Messwerterfassungs-Dateien [Datalog files] – Log-Dateien, die bei der Datenerfassung erstellt werden.
Sound files [Klang-Dateien]: Klänge, die zum heruntergeladenen Programm gehören.
Im Untermenü My Files [Meine Dateien] kannst du alle Programme speichern, die du auf dem NXT erstellt oder von deinem Computer heruntergeladen hast.
NXT-Hauptmenü
Technologie

15
1 2 3
15
NXT Program
NXT-Hauptmenü
Technologie
Wähle Forward [Vorwärts] aus. Mit den hellgrauen Pfeiltasten kannst du die verschiedenen Optionen ansteuern und mit der orangefarbenen Enter-Taste [Eingabe] deine Auswahl treffen.
Wähle Touch [Berührung] aus. Wähle Backward [Rückwärts] aus.
Du kannst einen Roboter auch ohne Computer programmieren. Im Untermenü NXT Program [NXT-Programm] kannst du ohne Computer zahlreiche Programme erstellen.
Die Programmierung ist einfach - probiere das folgende Programm aus.
Der Roboter soll beim Drücken des Berührungssensors rückwärts oder vorwärts gehen. Zuerst soll der Roboter vorwärts gehen, bis der Berührungssensor gedrückt wird, dann rückwärts. Wenn der Berührungssensor wieder gedrückt wird, soll der Roboter wieder vorwärts gehen. Diesen Ablauf soll der Roboter so lange ausführen, bis das Programm angehalten wird.
Achte darauf, dass die Sensoren und Motoren an die richtigen Ports angeschlossen werden. Der Berührungssensor wird an Port 1 angeschlossen, die Motoren werden mit den Ports B und C verbunden.

16
1.
2.
3.
4.
4 5 6
16
NXT-Hauptmenü
Technologie
Wähle nochmals Touch [Berührung] aus.
Wähle nun Loop [Schleife] aus, damit sich das Programm solange wiederholt, bis der NXT ausgeschaltet wird.
Nun kannst du das Programm starten. Gehe dafür einfach auf Run [Start].
Probiere auch die folgenden Programme aus.

1 2 3
17
Die Try Me-Funktionen [Test] ermöglichen durch betriebsbereite Programme Versuche mit Sensoren und Motoren.
Um die Funktion zu starten, gehe zunächst mit der linken hellgrauen Pfeiltaste auf Try Me. Wähle die Option dann mit der orangefarbenen Taste aus.
Try Me
NXT-Hauptmenü
Wähle andere Try Me-Programme aus, um mit anderen Sensoren oder mit den Motoren zu experimentieren. Try Me-Dateien können im Untermenü Settings [Einstellungen] gelöscht werden (siehe Seite 21). Um diese Dateien nach einer Löschung auf dem NXT wiederherzustellen, wäre jedoch ein neuer Download der Firmware erforderlich (siehe Seite 77).
Technologie
Wähle Try-Touch mit der organgefarbenen Taste aus. Mit einer weiteren Betätigung der orangefarbenen Taste wird Try-Touch gestartet.
Überprüfe, ob der Berührungssensor an Port 1 angeschlossen ist.Drücke den Knopf des Berührungssensors.
Das Programm wiederholt sich nun ständig. Drücke die dunkelgraue Taste, um das Programm anzuhalten.
WichtigVerwende die auf den Seiten 5 und 6 erläuterte Standard-Portbelegung für Motoren, Lampen und Sensoren. Auf den Seiten 26-36 werden spezielle Beispiele für den Einsatz der Sensoren und Motoren erläutert.

18
1 2 3
NXT-Messwerterfassung
Im NXT-Messwerterfassungs-Untermenü [NXT Datalog] kannst du Messwerte erfassen, ohne mit deinem Computer verbunden zu sein.
Durch das Ausführen eines NXT-Datenerfassungs-Programms wird eine Log-Datei erstellt, die im NXT-Baustein gespeichert wird und sich in deinen Computer importieren lässt.
Wähle Reflektiertes Licht [Reflected light]. Mit den hellgrauen Pfeiltasten kannst du die verschiedenen Optionen ansteuern und mit der orangen Eingabe-Taste [Enter] deine Auswahl treffen.
Wähle Port 1 [Port 1]. Überprüfe, ob der Lichtsensor an Port 1 angeschlossen ist.
Wähle Fertig [Done].
NXT-Hauptmenü
Technologie

19
NXT-Messwerterfassung
Das Messwerterfassungs-Programm wiederholt sich nun ständig. Drücke die dunkelgraue Löschen-Taste [Clear], um das Programm anzuhalten.
Wenn du ein NXT-Messwerterfassungs-Programm in deinem NXT-Baustein speichern möchtest, wähle Speichern [Save].
Wähle Start [Run].
Das NXT-Messwerterfassungs-Programm zeigt dir den Namen der gespeicherten Log-Datei an. Die gespeicherten Log-Dateien befinden sich in dem Ordner mit den Messwerterfassungs-Dateien [Datalog files].
NXT-Hauptmenü
Technologie

1 2 3
20
View
Schließe Sensoren oder Motoren an die NXT-Ports an. View [Ansicht] erleichtert die korrekte Auswahl der Portbelegung und die Überprüfung der Standardeinstellungen.Wähle in der Anzeige des NXT-Displays View [Anzeige] aus.
Im Untermenü View [Ansicht] kannst du deine Sensoren und Motoren Schnellversuchen unterziehen und dabei die aktuellen Daten der Einheit einsehen.
NXT-Hauptmenü
Technologie
Wähle das Symbol des Sensors oder des Motors aus, der getestet werden soll. Bei jedem Testvorgang kannst du nur die Werte eines Sensors bzw. eines Motors auslesen.
Wähle den Port aus, an den der Sensor bzw. Motor angeschlossen ist.
Die Daten des Sensors bzw. Motors erscheinen auf dem Display.

21
Settings
Im Untermenü Settings [Einstellungen] können verschiedene Einstellwerte des NXT justiert werden, z. B. das Lautsprechervolumen oder Sleep [Schlafmodus]. Außerdem können in diesem Untermenü Programme gelöscht werden, die im NXT-Speicher abgelegt wurden.
NXT-Hauptmenü
Technologie
Sleep [Schlafmodus]: Du kannst den NXT so einstellen, dass er sich nach einer Inaktivität von 2, 5, 10, 30 oder 60 Minuten ausschaltet. Du kannst auch die Einstelloption Never [Nie] auswählen, so dass der NXT stets aktiv bleibt (bis du ihn ausschaltest). Dabei ist allerdings zu beachten, dass die Batterien schneller entladen werden.
Change Volume (Lautstärke ändern):Hier kann die Lautstärke der NXT-Lautsprecher im Bereich von 0 (Aus) bis 4 (Laut) eingestellt werden.
Delete all programms [Alle Programme löschen]Hier können die Programme aus vier Speicherordnern gelöscht werden: Software-Dateien, NXT-Dateien, Sound-Dateien und Try Me-Dateien.

22
Bluetooth - NXT-Hauptmenü
Im Untermenü Bluetooth [Bluetooth] kannst du eine drahtlose Verbindung zwischen dem NXT und anderen Bluetooth-Geräten herstellen, z. B. andere NXTs, Handys oder Computer.
Nach der Herstellung einer drahtlosen Verbindung kannst du Programme auch ohne USB-Kabel herunterladen. Du kannst sogar ein Mobiltelefon für die Steuerung des NXTs programmieren!
Weitere Informationen über die drahtlose Bluetooth-Kommunikation findest du den Seiten 37-46.
NXT-Hauptmenü
Technologie

23
NXT Datalog [NXT-Messwerterfassung]
My Files [Meine Dateien]
Software files[Software-Dateien]
Sound files [Klang-Dateien]
NXT files [NXT-Dateien]
NXT Program[NXT-Programm]
Forward 5[Vorwärts 5]
Backward 5[Rückwärts 5]
Empty [Leer]
Turn left 2[Linkskurve 2]
Turn right[Rechtskurve]
Back right 2[Rechts zurück 2]
Tone 1[Ton 1]
Forward[Vorwärts]
Turn left [Linkskurve]
Back left[Links zurück]
Tone 2[Ton 2]
Back left 2[Links zurück 2]
Turn right 2 [Rechtskurve 2]
Back right [Rechts zurück]
Backward [Rückwärts]
Port 1: Touch Sensor [Berührungssensor]Port 2: Sound Sensor [Geräuschsensor]
Port 3: Light Sensor [Lichtsensor]Port 4: Ultrasonic Sensor [Ultraschallsensor]Port B/C: L/R motors [Linker/Rechter Motor]
NXT-Hauptmenü
Technologie
Empty [Leer]
Berührung [Berührung]
Dark [Dunkel]
Light [Licht]
Wait 2[Warten 2]
Object [Objekt]
Stop [Stopp]
Loop [Schleife]
Sound [Klang]
Wait 5[Warten 5]
Wait 10[Warten 10]
File name: Untitled[Dateiname: Unbenannt]
Main menu[Hauptmenü]
File exists. Overwrite?[Die Datei besteht
bereits. Überschreiben?]
Save [Speichern]
Run [Start]
Delete [Löschen]
Sending file[Datei wird gesendet]
File saved [Datei gespeichert]
Send [Send]

24
NXT Datalog [NXT-Messwerterfassung]
Temperature C* [Temperatur C*]
Press Clear to stop Datalogging
[Drücke Löschen [Clear], um die Messwerterfassung anzuhalten]
0–100 %[0-100 %]
Temperature F* [Temperatur F*]
Sound dB [Sound dB]
Sound dBA [Sound dBA]
Reflected Light [Reflektiertes Licht]
Ambient Light [Umgebungsbelichtung]
Motor Rotations [Motorumdrehungen]
Motor Degrees [Motordrehung in Grad]
Touch [Berührung]
UltraSonic inch [Ultraschall Zoll]
UltraSonic cm [Ultraschall cm]
Done [Fertig]
Port 1 [Port 1]
Save [Speichern]
Save as [Speichern unter...]
Port 2 [Port 2]
Port 3 [Port 3]
Port 4 [Port 4]
Done [Fertig]
NXT-Hauptmenü
Technologie

25
View [Ansicht]
Ambient light[Umgebungsbelichtung]
Reflected light[Reflektiertes Licht]
Sound dBA[Geräusch dBA]
Sound dB [Geräusch dB]
Light Sensor*[Lichtsensor*]
Temperature C*[Temperatur C*]
Temperature F*[Temperatur F*]
Motor rotations[Motorumdrehungen]
Rotation* [Umdrehung*]
Bluetooth[Bluetooth]
Settings[Einstellungen]
Try Me [Test]
Volume[Lautstärke]
Touch [Berührung]
My contacts[Meine Kontakte]
Visibility [Sichtbarkeit]
On/Off [An/Aus]
Visible [Sichtbar]
On [An]
Invisible [Unsichtbar]
Off [Aus]
Search [Suchen]
Port 1 2, 3, 4, A, B, C[Port 1 2, 3, 4, A, B, C]
Ultrasonic inch[Ultraschall Zoll]
Ultrasonic cm[Ultraschall cm]
Delete files[Dateien löschen]
Deleting all files! Are you sure? [Alle Dateien
werden gelöscht! Sicher?]
Connections[Verbindungen]
Motor degrees[Motordrehung in Grad]
Sleep[Schlafmodus]
NXT-Hauptmenü
Technologie
Connecting[Verbindung
wird hergestellt]
Searching[Suche läuft]
Connection? [Verbindung?]
Turning on [Anschalten]
Failed! [Fehlgeschlagen!]
Line is busy[Leitung belegt]

26
Berührungssensor
Technologie
Drücke und halte den Berührungssensor und beobachte dabei das NXT-Display. Auf dem Display sollte eine Eins (1) angezeigt werden.
Lasse nun den Knopf des Berührungssensor los. Auf dem Display sollte nun eine Null (0) angezeigt werden.
ViewDie Reaktion des Berührungssensor kann im NXT-Display im Menü View [Ansicht] betrachtet werden. Bei Anzeige einer Null [0] wird der Berührungssensor nicht gedrückt. Bei Anzeige einer Eins [1] wird der Knopf des Berührungssensors gedrückt.
Schließe den Berührungssensor am NXT-Port 1 an.Wähle in der Anzeige des NXT-Displays View [Anzeige] aus.Wähle das Touch-Symbol aus.Wähle Port 1 aus.
Der Berührungssensor funktioniert wie ein Schalter: Er reagiert auf Drücken und Loslassen.
EinsatzbeispieleRüste ein NXT-Modell mit einem Berührungssensor aus und programmiere ein bestimmtes Verhalten für den Fall, dass der Berührungssensor gedrückt oder losgelassen wird.
Programmieranregungen im Zusammenhang mit dem Berührungssensor sind im Robot Educator enthalten.
Drücken Freigeben Anstoßen

27
Try MeVerwenden Sie das entsprechende Programm im Untermenü Try Me (siehe Seite 17), um zu sehen, wie es funktioniert.
NXT ProgramMit der Program-Funktion [Programm] können Programme direkt auf dem NXT erstellt werden, also ohne Computer. Siehe hierzu den Programmteil auf Seiten 15 und 16.
NXT-MesswerterfassungVerwende die NXT-Messwerterfassungs-Funktion [NXT Datalog], um auf dem NXT-Baustein Messwerterfassungs-Dateien zu erstellen, ohne einen Computer zu benutzen. Siehe „NXT-Messwerterfassung“ auf den Seiten 18 und 19.
Berührungssensor
Technologie

1 32
28
Geräuschsensor
Technologie
ViewProbiere mit View [Ansicht] die Messfunktion des Geräuschsensors aus. Schließe den Geräuschsensor am NXT-Port 2 an.
Erzeuge vor dem Mikrofon (des Geräuschsensors) verschiedene Geräusche und beobachte dabei die Werte, die auf dem NXT angezeigt werden. Messe auch Geräusche aus deiner Umgebung: Welchen Wert erzeugen die nähesten Stimmen?
EinsatzbeispieleRüste ein NXT-Modell mit einem Geräuschsensor aus und programmiere ein bestimmtes Verhalten für den Fall, dass der Geräuschsensor aktiviert wird.
Programmieranregungen im Zusammenhang mit dem Geräuschsensor sind im Robot Educator enthalten.
Wähle in der Anzeige des NXT-Displays View [Anzeige] aus.Wähle das Sound dB-Symbol aus.Wähle Port 2 aus.
Der Geräuschsensor erkennt den Geräuschpegel, d. h. wie leise oder laut ein Geräusch ist. Die Erkennung durch den Geräuschsensor kann sowohl in dB als auch in dBA erfolgen.dBA: der für das menschliche Ohr wahrnehmbare Bereich.dB: der tatsächliche Geräuschpegel - auch solcher Töne, die für das menschliche Gehör zu hoch oder zu niedrig sind.
Der Geräuschsensor kann Schalldruckpegel von bis zu 90 dB messen – dies entspricht in etwa der Geräuschentwicklung eines Rasenmähers. Die ausgelesenen Werte des Geräuschsensors werden auf dem LEGO® MINDSTORMS® NXT in Prozent [%] des maximal vom Sensor lesbaren Geräuschpegels angegeben. Einige Vergleichswerte: 4 bis 5 % entsprechen dem Geräuschpegel in einem ruhigen Wohnzimmer, 5 bis 10 % sind etwa bei einem Gespräch von Personen wahrnehmbar, die einige Meter entfernt stehen. 10 bis 30 % entsprechen einem normalen Gespräch in Sensornähe oder Musik, die in gewöhnlicher Lautstärke abgespielt wird. Werte zwischen 30 und 100 % können durch Schreien oder sehr laute Musik erzielt werden. Die angegebenen Vergleichswerte für bestimmte Geräuschpegel gehen von einem Abstand von ca. 1 Meter zwischen Geräuschquelle und Geräuschsensor aus.

29
Try MeVerwenden Sie das entsprechende Programm im Untermenü Try Me (siehe Seite 17), um zu sehen, wie es funktioniert.
NXT ProgramMit der Program-Funktion [Programm] können Programme direkt auf dem NXT erstellt werden, also ohne Computer. Siehe hierzu den Programmteil auf Seiten 15 und 16.
NXT-MesswerterfassungVerwende die NXT-Messwerterfassungs-Funktion [NXT Datalog], um auf dem NXT-Baustein Messwerterfassungs-Dateien zu erstellen, ohne einen Computer zu benutzen. Siehe „NXT-Messwerterfassung“ auf den Seiten 18 und 19.
Geräuschsensor
Technologie

1 32
30
Lichtsensor
ViewUnterziehe den Lichtsensor mithilfe von View [Ansicht] verschiedenen Versuchen. Bei der Messung reflektierten Lichts wird die integrierte Leuchte des Sensors aktiviert.
EinsatzbeispieleRüste ein NXT-Modell mit einem Lichtsensor aus und programmiere ein bestimmtes Verhalten für den Fall, dass der Lichtsensor aktiviert wird.
Programmieranregungen im Zusammenhang mit dem Lichtsensor sind im Robot Educator enthalten.
Technologie
Wähle das Symbol „Reflected Light“ aus. Wähle den Port aus, an den der Sensor angeschlossen ist.
Reflektiertes Licht für Farben benutzenSchließe den Lichtsensor an den NXT an.Wähle in der Anzeige des NXT-Displays View aus.
Halte den Lichtsensor vor verschiedene Farben in deiner Umgebung und beobachte dabei die angezeigten Sensorwerte. Für Testzwecke kannst du auch die Farbpalette auf Seite 80 dieser Anleitung oder auf Seite 69 der NXT-Bauanleitung verwenden.
Mit dem Lichtsensor kann ein Roboter zwischen hell und dunkel unterscheiden, die Belichtungsintensität eines Raumes feststellen und die Lichtstärke farbiger Oberflächen messen.
Dieses Bild entspricht der Wahrnehmung des menschlichen Auges.
Dieses Bild kann der Roboter mit dem Lichtsensor wahrnehmen.

1 32
31
Try MeVerwenden Sie das entsprechende Programm im Untermenü Try Me (siehe Seite 17), um zu sehen, wie es funktioniert.
NXT ProgramMit der Program-Funktion [Programm] können Programme direkt auf dem NXT erstellt werden, also ohne Computer. Siehe hierzu den Programmteil auf Seiten 15 und 16.
NXT-MesswerterfassungVerwende die NXT-Messwerterfassungs-Funktion [NXT Datalog], um auf dem NXT-Baustein Messwerterfassungs-Dateien zu erstellen, ohne einen Computer zu benutzen. Siehe „NXT-Messwerterfassung“ auf den Seiten 18 und 19.
Lichtsensor
Technologie
Wähle das Symbol „Ambient Light“ [Umgebungsbelichtung] aus. Wähle den Port aus, an den der Sensor angeschlossen ist.
Umgebungsbelichtung auslesenBei der Bestimmung der Umgebungsbelichtung wird die integrierte Leuchte ausgeschaltet, so dass der Sensor ausschließlich das ihn umgebende Licht wahrnimmt. Verbinde den Lichtsensor mit dem NXT.Wähle in der Anzeige des NXT-Displays View aus.
Probiere die Funktion zur Umgebungsbelichtungsmessung des Lichtsensors aus, indem du die Lichtstärke an verschiedenen Raumpositionen misst. Halte den Sensor z. B. zuerst vor das Fenster und dann unter den Tisch. Beachte die Unterschiede in der Wertausgabe. Höhere Zahlen stehen für eine stärkere Belichtung (Angabe in Prozent der maximal auslesbaren Lichtstärke). Niedrigere Zahlen stehen dementsprechend für eine geringere Lichtstärke.

1 32
32
Ultraschallsensor
ViewTeste die Distanzmessungsfunktion des Ultraschallsensorsmit View [Ansicht].Schließe den Ultraschallsensor an den NXT an.Wähle in der Anzeige des NXT-Displays View aus.
Versuche die Distanz zu einem Objekt zu messen. Bewege den Sensor näher zum Objekt hin und beobachte dabei die ausgelesenen Werte.
Wähle das Ultraschallsensor-Symbol aus.Wähle den Port aus, an den der Sensor angeschlossen ist.
Technologie
Mit dem Ultraschallsensor kann der Roboter „sehen“ und Objekte erkennen, Hindernisse umgehen, Abstände messen und Bewegungen entdecken.
Der Ultraschallsensor verwendet dabei das gleiche physikalische Prinzip wie Fledermäuse: Eine Distanz wird durch die Umrechnung der Zeit gemessen, die eine Schallwelle für den Weg zu einem Objekt und wieder zurück benötigt – also die Zeit die vergeht, bis das „Echo zurückschallt“.
Der Ultraschallsensor misst Distanzen in Zentimetern oder in Zoll. Abstände von 0 bis 2,5 Meter können mit einer Toleranz von +/- 3 cm bestimmt werden.
Mit großen Objekten und harten Oberflächen lassen sich die besten Messwerte erzielen. Gegenstände aus weichem Stoff, mit runden Oberflächen (z. B. ein Ball) oder Objekte, die sehr dünn oder sehr klein sind, können für den Sensor schwer erfassbar sein.
EinsatzbeispieleRüste ein NXT-Modell mit einem Ultraschallsensor aus und programmiere ein bestimmtes Verhalten für den Fall, dass der Ultraschallsensor aktiviert wird.
Programmieranregungen im Zusammenhang mit dem Ultraschallsensor sind im Robot Educator enthalten.
Hinweis: Wenn in einem Raum mehrere Ultraschallsensoren betrieben werden, so können sich diese gegenseitig stören und die Messwerte beeinträchtigen.

33
Try MeVerwenden Sie das entsprechende Programm im Untermenü Try Me (siehe Seite 17), um zu sehen, wie es funktioniert.
NXT ProgramMit der Program-Funktion [Programm] können Programme direkt auf dem NXT erstellt werden, also ohne Computer. Siehe hierzu den Programmteil auf Seiten 15 und 16.
NXT-MesswerterfassungVerwende die NXT-Messwerterfassungs-Funktion [NXT Datalog], um auf dem NXT-Baustein Messwerterfassungs-Dateien zu erstellen, ohne einen Computer zu benutzen. Siehe „NXT-Messwerterfassung“ auf den Seiten 18 und 19.
Ultraschallsensor
Technologie

34
1 2 3 4
Interaktiver Servomotor
Technologie
Mithilfe der drei interaktiven Servomotoren kann der Roboter Bewegungen ausführen. Der Bewegungs-Block sorgt für die Drehzahlabstimmung mehrerer Motoren, damit sich der Roboter präzise bewegt.
Integrierter DrehsensorAlle interaktiven Servomotoren verfügen über einen integrierten Drehsensor. Die so gewonnen Feedback-Werte unterstützen die präzise Steuerung der Bewegungen durch den NXT. Der integrierte Drehsensor misst die Motorumdrehungen in Grad (Genauigkeit +/- 1 Grad) oder ganzen Umdrehungen. Eine Umdrehung entspricht 360 Grad. Wenn du also einen Motor auf eine Drehung von 180 Grad einstellst, so wird die Motorwelle eine halbe Umdrehung ausführen.
ViewTeste die Distanzmessung des Drehsensors.Schließe den Motor an den NXT an.Wähle in der Anzeige des NXT-Displays View [Anzeige] aus.
Wähle das Symbol „Motor rotations“ aus.
EinsatzbeispieleDie integrierten Drehsensoren in den Motoren und die Leistungseinstellung in der Konfiguration der Bewegungs- und Motor-Blöcke (siehe Seite 56-58) ermöglichen die Programmierung verschiedener Motorgeschwindigkeiten und präzise Roboterbewegungen.
Wähle den Port aus, an den der Motor angeschlossen ist.Montiere nun ein Rad an den Motor und messe die Anzahl der Umdrehungen, während du das Rad über den Boden rollst.

35
Try MeVerwenden Sie das entsprechende Programm im Untermenü Try Me (siehe Seite 17), um zu sehen, wie es funktioniert.
NXT ProgramMit der Program-Funktion [Programm] können Programme direkt auf dem NXT erstellt werden, also ohne Computer. Siehe hierzu den Programmteil auf Seiten 15 und 16.
NXT-MesswerterfassungVerwende die NXT-Messwerterfassungs-Funktion [NXT Datalog], um auf dem NXT-Baustein Messwerterfassungs-Dateien zu erstellen, ohne einen Computer zu benutzen. Siehe „NXT-Messwerterfassung“ auf den Seiten 18 und 19.
Interaktiver Servomotor
Technologie
Tachometer für integrierten Drehsensor
Kernmotor
Integriertes Getriebe
Welle mit Achsloch zur Radbefestigung

36
1 2 3
Lampen
Technologie
Die Lampen können an- und ausgeschaltet werden; es können also auch verschiedene Blinkmuster erzeugt werden. Sie können zur Aktivierung des Lichtsensors verwendet werden oder den Status eines Motors (an/aus) oder eines Sensors anzeigen. Auch als leuchtende Roboteraugen und für viele andere Zwecke sind die Lampen gut einsetzbar.
Verbinde die Lampen über Adapterkabel mit den Ausgangsports A, B oder C. Im Set sind drei Lampen und drei Adapterkabel enthalten.
ViewSetze die Lampen zur Aktivierung des Lichtsensors ein.Wähle die Option „Ambient Light“ [Umgebungsbelichtung] aus.
Setze die Lampen zur Aktivierung des Lichtsensors ein.Wähle die Option „Ambient Light“ [Umgebungsbelichtung] aus.
Halte die leuchtende Lampe vor den Lichtsensor.
Beobachte die ausgelesenen Werte.

37
Bluetooth® einsetzen
Technologie
Bluetooth ist eine Kommunikationstechnologie, mit der ohne übertragende Leitungen Daten gesendet oder empfangen werden können. Mit den Bluetooth-Funktionen kannst du eine drahtlose Verbindung zwischen dem NXT und anderen Bluetooth-Geräten herstellen, z. B. andere NXTs, Handys oder Computer.
Sobald die Bluetooth-Verbindung hergestellt wurde, stehen die folgenden Funktionen zur Verfügung:• Programme vom Computer ohne USB-Kabel herunterladen• Programme von anderen Geräten senden, z. B. vom NXT aus• Programme an mehrere NXTs senden, separat oder an Gruppen; eine Gruppe kann bis zu drei NXTs enthalten

38
21
Bluetooth einsetzen
Technologie
Stelle zuerst fest, ob dein Computer für den Bluetooth-Einsatz vorbereitet ist, bevor du versuchst, eine drahtlose Bluetooth-Verbindung herzustellen.
Wenn der Computer nicht Bluetooth-fähig ist, musst du einen Bluetooth-USB-Dongle verwenden. Achte dabei darauf, dass du den richtigen Bluetooth-Dongle-Typ benutzt. Weitere Informationen zu den verschiedenen Bluetooth-Dongle-Typen unter www.MINDSTORMSeducation.com
Verbindung mit dem PC herstellen
Stelle sicher, dass der NXT eingeschaltet ist. Überprüfe auch, ob Bluetooth eingeschaltet [On] und ob der NXT auf „Visible“ [Sichtbar] eingestellt ist (Beschreibung des Bluetooth-Untermenüs auf Seite 40). Zudem muss sichergestellt sein, dass Bluetooth auf deinem Computer installiert und aktiviert ist.
Der Controller befindet sich auf dem Arbeitsbereich der Software-Oberfläche in der rechten unteren Ecke. Mit einem Klick auf die NXT-Fenster-Schaltfläche (links oben) öffnet sich das NXT-Fenster.

39
4
5
3
Bluetooth einsetzenKlicke auf Scan [Suchen]. Dein Computer wird nun automatisch nach Bluetooth-Geräten suchen.
Nach kurzer Zeit wird im Fenster auf dem Computer-Bildschirm eine Liste der verfügbaren Geräte angezeigt. Wähle das Gerät, mit dem eine Verbindung hergestellt werden soll, aus und klicke auf die Schaltfläche Connect [Verbinden].
Hinweis: Die Anzahl der gefundenen Geräte kann durch mehrmaliges Klicken von Scan [Suchen] noch erhöht werden.
Wenn du mit einem bestimmten Gerät zum ersten Mal eine Verbindung herstellst, erscheint das Fenster zur Passworteingabe. Gebe das Passwort ein, das du für das Gerät benutzen willst (Standardvorgabe ist 1234), und klicke auf OK.
Technologie

40
2
6
1
7
2
Bluetooth einsetzen
Technologie
Stelle sicher, dass der NXT eingeschaltet ist. Überprüfe auch, ob Bluetooth eingeschaltet [On] und ob der NXT auf „Visible“ [Sichtbar] eingestellt ist (Beschreibung des Bluetooth-Untermenüs auf Seite 40). Zudem muss sichergestellt sein, dass Bluetooth auf deinem Computer installiert und aktiviert ist.
Gebe das Passwort an deinem NXT ein und bestätige die Verbindung mit der orangefarbenen Eingabetaste. Wenn du das Vorgabe-Passwort benutzt, kannst du einfach auf die orangefarbenen Eingabetaste drücken.
Im NXT Window [NXT-Fenster] wird der NXT-Status nun von Available [Verfügbar] auf Connected [Verbunden] geändert. NXT und Computer sind nun verbunden und können Daten austauschen.
Verbindung mit einem Apple Mac herstellen
Der Controller befindet sich auf dem Arbeitsbereich der Software-Oberfläche in der rechten unteren Ecke. Mit einem Klick auf die NXT-Fenster-Schaltfläche (links oben) öffnet sich das NXT-Fenster.

41
4
5
3
Bluetooth einsetzen
Technologie
Der NXT, mit dem du eine Verbindung herstellen willst, erscheint im NXT-Fenster als verfügbar. Klicke auf Connect [Verbinden].
Im Fenster zur Auswahl der Bluetooth-Geräte wird eine Liste von Bluetooth-Geräten angezeigt. Wähle das Gerät, mit dem eine Verbindung hergestellt werden soll, aus und klicke auf die Schaltfläche Select [Auswählen].
Klicke auf Scan [Suchen]. Das Bluetooth-Geräte-Fenster erscheint auf dem Bildschirm.

42
8
6
7
9
Bluetooth einsetzen
Technologie
NXT und Mac sind nun verbunden und können Daten austauschen.
Gebe das Passwort an deinem NXT ein und bestätige die Verbindung mit der orangefarbenen Eingabetaste. Wenn du das Vorgabe-Passwort benutzt, kannst du einfach auf die orangefarbenen Eingabetaste drücken.
Wenn du mit einem bestimmten Gerät zum ersten Mal eine Verbindung herstellst, erscheint das Fenster zur Passworteingabe. Gebe das Passwort ein, das du für das Gerät benutzen willst (Standardvorgabe ist 1234), und klicke auf OK.
Das Fenster zur Verbindung mit einem Bluetooth-Gerät erscheint. Wähle den NXT aus. Klicke auf Pair [Verbindung herstellen].

43
Bluetooth einsetzen
Bluetooth-Untermenü im NXT
Technologie
Search [Suchen]Suche nach anderen Bluetooth-Geräten. Nach der Auswahl des Search-Symbols [Suche] beginnt der NXT automatisch, nach anderen Bluetooth-Geräten zu suchen, mit denen er eine Verbindung herstellen kann.
BluetoothWähle in der Anzeige des NXT-Displays das Untermenü Bluetooth aus.
My Contacts [Meine Kontakte]In dieser Liste sind alle Geräte aufgeführt, mit denen in der Vergangenheit bereits eine Verbindung zum NXT aufgebaut wurde. Die Geräte in dieser Kontaktliste könnten automatisch mit dem NXT verbunden werden, so dass die Kontakt-Geräte auch ohne Verwendung eines Passworts Daten an deinen NXT senden können. Benutze die Search-Funktion [Suche], um weitere Geräte zur Liste hinzuzufügen.
Connections [Verbindungen]In dieser Liste sind alle Geräte aufgeführt, zu denen gegenwärtig eine Verbindung mit dem NXT besteht. Es können maximal drei Einheiten auf einmal angebunden (Leitungen 1, 2, 3) und eine Verbindung zu deiner Einheit hin aufgebaut werden (Leitung 0). Allerdings kann der NXT nicht mit mehreren Geräten gleichzeitig kommunizieren.

44
Bluetooth einsetzen
Visibility [Sichtbarkeit]Mit der Visible-Option [Sichtbar] kannst du deinen NXT für andere Bluetooth-Geräte bei der Bluetooth-Suche sichtbar oder unsichtbar machen.
Passkey [Passwort]Der Passkey [Passwort] stellt sicher, dass nur von dir zugelassene Bluetooth-Geräte eine Verbindung mit deinem NXT herstellen können. Wenn du mit deinem NXT erstmalig eine Verbindung mit einem bestimmten Gerät herstellst, wirst du zur Passworteingabe aufgefordert. Verwende das voreingestellte Passwort 1234 oder einen eigenen Schlüssel. Andere Bluetooth-Geräte müssen dein Passwort kennen, um eine Verbindung mit deinem NXT bestätigen zu können.
On/Off [An/Aus]Du kannst die Bluetooth-Funktion an- und ausschalten. Wenn du Bluetooth abschaltest, kann der NXT weder Daten senden noch empfangen und du musst zum Herunterladen von Programmen ein USB-Kabel benutzen. Schalte Bluetooth bei Nichtgebrauch aus, um Batterieleistung zu sparen.
Hinweis: Als Vorgabeeinstellung ist Bluetooth ausgeschaltet.
Technologie
Bluetooth-Funktionen im NXT-Fenster
Der Verbindungsstatus kann auch im NXT-Fenster der Software betrachtet werden. Dort kannst du den Namen deines NXT ändern, den Batterie-Ladezustand sowie die Speicherbelastung überprüfen und Programme vom NXT löschen.
Überprüfe den Verbindungsstatus in der Symbolleiste im oberen Anzeigebereich des NXT-Displays. Wenn kein Bluetooth-Symbol angezeigt wird, ist Bluetooth ausgeschaltet.
Bluetooth ist angeschaltet, aber der NXT ist für andere Bluetooth-Geräte nicht sichtbar.
Bluetooth ist angeschaltet und der NXT ist für andere Bluetooth-Geräte sichtbar.
Bluetooth ist angeschaltet und der NXT ist mit einem anderen Bluetooth-Gerät verbunden.

45
2 3
5
1
4 6
7
Bluetooth einsetzen
Technologie
Wähle in der Anzeige des NXT-Displays das Untermenü Bluetooth aus.
Wähle das Search-Symbol [Suche] aus, um nach anderen Bluetooth-Geräten zu suchen. Der NXT sucht dann automatisch nach Bluetooth-Geräten in einem Umkreis von 0-30 Metern.
Je nachdem, wie viele Geräte in Reichweite gefunden werden, erscheint nach einigen Sekunden auf dem NXT-Display eine Liste dieser Bluetooth-Geräte.
Wähle das Gerät aus, mit dem dein NXT eine Verbindung aufbauen soll. Beachte in diesem Zusammenhang, dass du deinen NXT individuell benennen kannst; siehe hierzu den Abschnitt „NXT benennen“ auf Seite 13.
Wähle die Leitung aus, unter der die Verbindung gelistet werden soll (1, 2 oder 3). Du kannst deinen NXT gleichzeitig mit bis zu drei Geräten verbinden.
Verbindung zwischen deinem NXT und einem anderen NXT aufbauen.
Wenn du mit einem bestimmten Gerät zum ersten Mal eine Verbindung herstellst, verlangt der NXT die Eingabe eines Passworts. Wenn du das Vorgabe-Passwort (1234) benutzen willst, kannst du einfach die Eingabetaste drücken; andernfalls gibst du dein eigenes Passwort ein. Das andere Bluetooth-Gerät muss dein Passwort kennen, um die Verbindung bestätigen zu können. Das bedeutet, dass beide NXTs dieselbe Passworteingabe benötigen, um die Verbindung herstellen zu können.
Wenn du deinen NXT mit mehreren Bluetooth-Geräten verbinden willst, starte eine neue Suche oder wähle im Untermenü My Contacts [Meine Kontakte] einen als vertrauenswürdig eingestuften Kontakt aus.

46
1 2
Bluetooth einsetzen
Technologie
Stelle zunächst sicher, dass zwischen deinem NXT und dem anderen NXT, an den du ein Programm senden willst, eine Verbindung besteht (siehe Seite 45, Verbindung zwischen deinem NXT und einem anderen NXT aufbauen). Wähle in der Anzeige des NXT-Displays das Untermenü My Files [Meine Dateien] und wähle dort das Programm aus, das du senden möchtest.
Gehe auf Send [Senden].Bestimme, an welches der angebundenen Geräte das Programm gesendet werden soll (Leitung 1, 2 oder 3).
Anschließend sendet der NXT die Datei.
Verbindung mit mehreren NXTs herstellen.Du kannst mit deinem NXT eine Verbindung mit bis zu drei NXTs oder anderen Bluetooth-Geräten gleichzeitig herstellen. Allerdings kann der NXT nicht mit mehreren Geräten gleichzeitig kommunizieren.
Dateien von NXT zu NXT übertragenDie Übertragung von Programmen von deinem NXT auf einen anderen gestaltet sich sehr einfach:

47
Apple Mac• PowerPC G3-, G4-, G5-Prozessor,
mindestens 600 MHz• Apple MacOS X v 10.3.9, v 10.4 oder v 10.5
• Intel-Prozessor• Apple MacOS X 10.4 oder v 10.5
• Mindestens 256 MB RAM• Bis zu 700 MB freier Festplattenspeicher• XGA-Anzeige (1024x768)• 1 freier USB-Port• DVD-Laufwerk• Kompatibler Bluetooth-Adapter (optional)*
*Unterstützte Bluetooth-Software: Widcomm® Bluetooth für Windows, Version neuer als 1.4.2.10 SP5 und Bluetooth-Stacks von Microsoft Windows XP mit Service Pack 2/Windows Vista, Windows Vista Service Pack 1/Apple Mac OS X 10.3.9, 10.4 und 10.5.
Microsoft Windows• Intel Pentium-Prozessor oder kompatibel,
mindestens 800 MHz
• Windows XP Professional oder Home Edition mit Service Pack 2 oder Service Pack 3. Windows Vista oder Windows Vista Service Pack 1.
• Mindestens 256 MB RAM• Bis zu 700 MB freier Festplattenspeicher• XGA-Anzeige (1024x768)• 1 freier USB-Port• CD-ROM-Laufwerk• Kompatibler Bluetooth-Adapter (optional)*
Software installieren
Software
Die SoftwareLEGO® Education und National Instruments haben die LEGO MINDSTORMS® Education NXT-Software gemeinsam entwickelt. Sie zeichnet sich durch eine intuitiv zu bedienende „Drag and Drop“-Oberfläche und eine grafische Programmierumgebung aus, die für den Anfänger verständlich ist und dennoch den Leistungsumfang bereithält, den Experten fordern. Die LEGO MINDSTORMS Education NXT-Software ist eine optimierte Version der professionell genutzten grafischen Programmiersoftware NI LabVIEW, die weltweit von Wissenschaftlern und Ingenieuren eingesetzt wird, um Produkte und Systeme zu entwickeln z. B. zu testen, darunter bspw. MP3- und DVD-Player, Mobiltelefone, Airbag-Systeme usw.
SystemanforderungenVor der Installation der LEGO MINDSTORMS Education NXT-Software muss überprüft werden, ob der Computer die Systemanforderungen erfüllt.

48
1
1
Software installieren
Software
Microsoft WindowsSchließe alle Programme, die noch geöffnet sind.Lege die CD-ROM ein.Falls die CD-ROM nicht automatisch gestartet wird:- Klicke auf die Schaltfläche Start (in der linken unteren Ecke des Bildschirms)- Klicke auf Ausführen- Gebe ein: d:\autorun.exe ein (wobei d: für das CD-Laufwerk steht)- Folge den Bildschirmanweisungen
Apple MacSchließe alle Programme, die noch geöffnet sind.Lege die DVD-ROM ein.
Öffne die „LEGO MINDSTORMS NXT“ DVD-ROM und führe einen Doppelklick auf Install aus.Wähle die gewünschte Sprache aus.Folge den Bildschirmanweisungen.
Klicke nach Abschluss des Installationsvorgangs auf Fertigstellen. Die LEGO® MINDSTORMS® Education NXT-Software ist nun einsatzbereit und steht für die Erfindung und Steuerung von Robotern zur Verfügung!

49
1
2
3
Dein erstes Programm
Software
Mit diesem einfachen Programm wird der NXT zum Abspielen einer Klang-Datei aufgefordert. Es verdeutlicht den Verbindungsaufbau zwischen Computer und NXT.
Starte die Software auf deinem PC oder Mac mit einem Doppelklick auf das Programmsymbol.
Gebe den Namen deines ersten Programms ein oder klicke einfach auf Go.
Klicke zuerst auf das Klang-Block-Symbol in der Programmierpalette.

50
5
4
6
Dein erstes Programm
Software
Ziehe einen Klang-Block in den Arbeitsbereich und setze ihn rechts vom Ausgangspunkt ab.
Nun kann dein Programm heruntergeladen und gestartet werden.
Stelle zunächst sicher, dass dein NXT eingeschaltet und über ein USB-Kabel mit deinem Computer verbunden ist (siehe Seite 9, Verbindungen der NXT-Technik).
Gehe auf den Controller in der rechten unteren Ecke des Arbeitsbereiches. Klicke auf „Programm herunterladen und starten“ (die mittlere Schaltfläche) und höre nun, was passiert.
Herzlichen Glückwunsch - du hast gerade dein erstes Programm fertiggestellt!

51
23
4
5
6
7
8
9
10
1
Benutzeroberfläche der Software
Software
Kurzer Überblick1. Robot Educator2. Mein Portal3. Werkzeugleiste4. Arbeitsbereich5. Kleines Hilfefenster6. Arbeitsbereich-Übersicht7. Programmierpalette8. Konfiguration9. Controller10. NXT-Fenster

52
Benutzeroberfläche der Software
Software
Robot EducatorHier findest du Bau- und Programmieranleitungen zum Robot Educator-Modell.
Mein PortalHier kannst du auf www.MINDSTORMSeducation.com zugreifen und Tools, Downloads und Informationen erhalten.
Die WerkzeugleisteDie Werkzeugleiste bietet die gängigsten Befehle der Menüleiste in leicht erreichbarer Form.
Der ArbeitsbereichIn diesem Bereich findet die Programmierung statt. Ziehe Programmierblöcke aus der Programmierpalette in den Arbeitsbereich und platziere sie auf dem Ablauf-Träger.
Kleines Hilfe-FensterHier erhältst du bei Bedarf stets Hilfestellung.
Die Arbeitsbereich-ÜbersichtMit dem Schwenk-Werkzeug kannst du die Werkzeugleiste im Arbeitsbereich versetzen. Mit der Arbeitsbereich-Übersicht (in der rechten unteren Ecke) behältst du den Überblick über dein Programm.
Die ProgrammierpaletteDie Programmierpalette enthält sämtliche Programmierblöcke, die du zur Erstellung deiner Programme benötigst. Mit den Registern am unteren Ende der Palette kannst zu zwischen der Allgemeinen Palette (mit den gängigsten Blöcken), der Vollständigen Palette (mit allen Blöcken) und der Eigenen Palette (mit den Blöcken, die du selbst heruntergeladen oder erstellt hast) wechseln.
Die KonfigurationJeder Programmierblock verfügt über Konfigurationsoptionen, mit denen der Block auf die gewünschten Eingangs- und Ausgangsinformationen abgestimmt werden kann.
Der ControllerMit den fünf Schaltflächen des Controllers kannst du das Herunterladen von Programmen (oder Programmteilen) vom Computer auf den NXT steuern. Außerdem kannst du mit dem Controller die Einstellungen des NXT verändern.
Das NXT-FensterDieses Popup-Fenster enthält Informationen zu den Einstellungen des NXT-Speichers und der NXT-Kommunikation.
1
2
3
4
5
6
7
8
9
10

53
2
3
1
Robot Educator
Software
Der Robot Educator enthält mehrere Anleitungen zur Programmierung eines Roboters mit zwei Motoren, der die wichtigsten Funktionen der LEGO® MINDSTORMS® Education NXT-Software zur Anwendung bringt.
Der Robot Educator enthält auch Anleitungen zur Messwerterfassung (Näheres zur Messwerterfassung erfährst du auf den Seiten 61 bis 71).
In der Aufgabe wird eine Situation beschrieben, die mithilfe der Bau- und Programmierbeispiele oder auch selbstständig gelöst werden kann.
Mit einem Klick kann eine Aufgabenliste der Palette eingesehen werden. Mit einem weiteren Klick kann ein Beispiel geöffnet werden:

54
6
4
5
Robot Educator
Software
Folge zum Aufbau des Robot Educator-Modells den Bauanweisungen.
Ziehe Blöcke in den Arbeitsbereich, um das Programm der Programmieranleitung zusammenzustellen.
Lade das Beispielprogramm auf den Roboter herunter und prüfe, wie der Roboter reagiert!
In der Allgemeinen Palette befinden sich viele Programmbeispiele, in denen die sieben Allgemeinen Blöcke verwendet werden.

55
8
7
9
Der Robot Educator
Software
Eine Reihe von Programmbeispielen illustriert den Einsatz der Vollständigen Palette bei der Modellprogrammierung.
Klicke einen Punkt unter Select [Auswählen] an, um eine Beispielliste für eine spezielle NXT-Technologie zu erhalten.
Gehe auf Mein Portal, um nützliche Informationen und Updates für die LEGO® MINDSTORMS® Education NXT-Software zu erhalten.

56
Programmierpalette
Software
Wenn das Programm fertiggestellt ist, kann es auf den NXT heruntergeladen werden. Achte darauf, dass du vor dem Herunterladen den NXT anschaltest und mit dem Computer verbindest.
Die Programmierpaletten enthalten sämtliche Programmierblöcke, die du zur Erstellung von Programmen benötigst. Jeder Programmierblock enthält Befehle, die der NXT interpretieren kann. Mehrere Blöcke werden zu einem Programm kombiniert.

57
Programmierpalette
Allgemeine Palette
Software
Um die Benutzung zu vereinfachen, wurde die Programmierpalette in drei Palettengruppen aufgeteilt: die Allgemeine Palette, die Vollständige Palette und die Eigene Palette (mit Blöcken, die du aus dem Internet heruntergeladen oder selbst erstellt hast).
Für Anfänger wird die Benutzung der Allgemeinen Palette empfohlen.
Aufnahme-/Abspiel-BlockDer Aufnahme-/Abspiel-Block ermöglicht die Programmierung/Aufzeichnung einer speziellen Roboterbewegung, die an einer späteren Programmstelle wieder abgespielt werden kann.
Warte-BlockWährend der Warte-Block durchlaufen wird, wartet der Roboter auf Sensor-Eingabewerte wie z. B. ein Geräusch oder auf den Ablauf eines Zeitintervalls.
Klang-BlockMit dem Klang-Block können Roboterklänge erzeugt werden, darunter auch gespeicherte Sprachelemente.
Schleifen-BlockDer Schleifen-Block wird eingesetzt, wenn der Roboter eine bestimmte Sequenz ständig wiederholen soll, z. B. Vorwärts- und Rückwärtsfahren, bis ein Berührungssensor gedrückt wird.
Anzeige-BlockMit dem Anzeige-Block kann das NXT-Display angesteuert werden. So können Text, Symbole oder auch Zeichnungen für die Darstellung programmiert werden.
Schalt-BlockMit dem Schalt-Block kann dein Roboter Entscheidungen treffen, so dass er beispielsweise bei einem lauten Geräusch nach links, bei einem leiseren aber nach rechts geht.
Bewegungs-BlockDer Bewegungs-Block steuert die Robotermotoren oder auch das Anschalten der Lampen.

58
Programmierpalette
Vollständige Palette
Software
Allgemeine BlöckeDie Allgemeinen Blöcke entsprechen den Blöcken der Allgemeinen Palette.
Aktions-BlöckeDie Aktions-Blöcke ermöglichen die Programmierung spezieller Verhaltensweisen verschiedener Ausgabegeräte, z. B. interaktive Servomotoren, NXT-Klänge, Anzeigen auf dem NXT-Display, Bluetooth-Aktionen (Senden), Lampen.
Sensor-BlöckeIn Verbindung mit den am Roboter installierten Sensoren können diese Blöcke zur Robotersteuerung eingesetzt werden. Es stehen Blöcke für Berührungssensoren, Geräuschsensoren, Lichtsensoren und Ultraschallsensoren zur Verfügung, darüber hinaus für die NXT-Tasten, den Drehweg der Interaktiven Servomotoren, Timer, Bluetooth (Empfangen) sowie für Berührungs-, Dreh-, Licht- und Temperatur-Sensoren.
Programmablauf-BlöckeMit diesen Blöcken können komplexere Verhaltensweisen programmiert werden. So können z. B. Bedingungen für Wiederholungen, Wartezeiten und Variablen gestellt werden; weiterhin sind Blöcke zum Anhalten eines Verhaltens oder eines logischen Programmablaufs enthalten, außerdem Blöcke, welche die Entscheidungsreaktion auf bestimmte Sensorbedingungen bestimmen.

59
Programmierpalette
Vollständige Palette
Software
Daten-BlöckeRichte Blöcke für Boolesche Logikverknüpfungen, Rechnungen, Vergleiche, Bereiche, Zufallsbedingungen, Variablen und Konstanten ein.
Erweiterungs-BlöckeVerwende diese Blöcke, um Daten in Text umzuwandeln, Text hinzuzufügen, die Schlaffunktion des NXT-Bausteins zu steuern, Dateien auf dem NXT-Baustein zu speichern, Sensoren zu kalibrieren, Motoren zurückzusetzen, die Messwerterfassung zu starten und zu stoppen und eine Verbindung per Bluetooth herzustellen.
Eigene Palette
Eigene BlöckeMithilfe der Eigenen Blöcke kannst du ein ganzes Programm als einzelnen Block speichern und so in andere Programm einfügen.
Web-DownloadsMit dem Web-Download-Block kannst du Programme speichern, die du aus E-Mails von Freunden, aus dem Portal oder von einer Website heruntergeladen hast, z. B. von www.MINDSTORMSeducation.com

60
Konfiguration
Software
Jeder Programmierblock besitzt einen Konfigurationsbereich, in dem die Einstellungen des Blocks justiert werden können. Wenn ein Block im Arbeitsbereich ausgewählt wird, so wird im unteren Bildschirmbereich die Konfiguration angezeigt bzw. aktiviert.
Durch Veränderung der Konfigurationsparameter kannst du das Verhalten eines Blocks ändern. So kannst du deinen Roboter z. B. schneller machen, indem du die Eigenschaft Leistung des Bewegungs-Blocks in der Konfiguration veränderst.
Der ControllerMit den fünf Schaltflächen des Controllers wird die Kommunikation zwischen dem Computer und dem NXT gesteuert:
Mit der Schaltfläche Herunterladen wird das Programm auf den NXT übertragen. Du kannst das Programm dann vom NXT aus starten.
Über das NXT-Fenster erhältst du Zugriff auf die Speicher- und Kommunikationseinstellungen des NXT.
Mit der Schaltfläche Stopp wird das laufende Programm angehalten.
Mit der Funktion „Auswahl herunterladen und starten“ wird nur ein Teil des ganzen Programms (z. B. nur ein Block oder wenige Blöcke) heruntergeladen und gestartet. Du kannst dann das Verhalten des ausgewählten Programmteils separat am NXT beobachten und musst nicht das gesamte Programm herunterladen.
Mit der Schaltfläche „Herunterladen und starten“ wird das gesamte Programm auf den NXT heruntergeladen und anschließend gestartet.

61
Im Rahmen der Messwerterfassung werden Daten gesammelt, gespeichert und analysiert. In der Regel überwachen Messwerterfassungs-Systeme eine bestimmte Zeit lang ein Ereignis oder einen Prozess. Hierzu werden Sensoren verwendet, die an einen Computer oder ein Gerät wie den NXT-Baustein angeschlossen sind.
Die Temperaturveränderung, die Reichweite und die Lichtintensität sind nur drei Beispiele für Daten, die ein Messwerterfassungs-System erfassen kann. Typische Beispiele für Messwerterfassungs-Systeme sind Wetterstationen und die Black-Box-Aufzeichnungsgeräte in Flugzeugen.
Die LEGO® MINDSTORMS® Messwerterfassungs-Software funktioniert mit sämtlichen Sensoren, die im LEGO MINDSTORMS Education Basisset 9797 enthalten sind (siehe Seite 5, Übersicht) sowie mit optionalen Temperatursensoren und zahlreichen Sensoren von Drittanbietern.
Einführung
Messwerterfassung
Die Messwerterfassung erfolgt in der Regel in drei Phasen:• Prognose – der Versuch, ein Ergebnis vorherzusagen, bevor ein Prozess oder Ereignis überhaupt stattfindet• Erfassung – die Erfassung von Daten während des Experiments oder Ereignisses• Analyse – die Untersuchung erfasster Daten einschließlich des Vergleichs mit dem vorausgesagten Ergebnis
Messwerterfassung im KlassenzimmerVorteile der Messwerterfassung bei Experimenten:• Erhöhte Genauigkeit• Messungen über sehr kurze bzw. sehr lange Zeiträume• Automatisierte Erfassung – kein Eingreifen erforderlich• Automatisierte Erstellung von Datendarstellungen, Koordinatensystemen, Diagrammen usw.• Daten lassen sich leicht speichern, anhängen und exportieren
Messwerterfassung mit MINDSTORMS NXTDie Messwerterfassung eignet sich perfekt für den NXT-Baustein und die MINDSTORMS NXT-Software. Wenn du den NXT-Baustein und die dazugehörige Software verwendest, kannst du mittels der Messwerterfassung die Sensoren des NXT-Bausteins benutzen, um Experimente auf verschiedenste Weise durchzuführen. Hierzu zählen auch Experimente, die du vom NXT-Baustein oder deinem Computer aus fernsteuerst.

62
1
2
3
Du kannst die Messwerterfassungs-Software ganz leicht vom Desktop aus mit dem Messwerterfassungs-Symbol oder direkt vom NXT-Programmierfenster aus aufrufen.
Starte die Software auf deinem PC oder Mac mit einem Doppelklick auf das Programmsymbol.
Das Messwerterfassungs-FensterDu kannst Experimente direkt im Messwerterfassungs-Fenster erstellen und durchführen. Wenn du ein Experiment durchführen möchtest, musst du die Einstellungen dafür vornehmen und dann im Messwerterfassungs-Controller auf „Herunterladen und starten“ klicken.
Das NXT-Programmier-Fenster muss im Hintergrund geöffnet bleiben, wenn du die Messwerterfassungs-Software verwendest. Es ist möglich, das NXT-Programmier-Fenster aufzurufen, ohne das NXT-Messwerterfassungs-Fenster zu öffnen.
Messwerterfassung im NXT-Programmier-FensterDu kannst auch einen NXT-Roboter so programmieren, dass er Messwerte erfasst. Verwende die beiden Blöcke in der Erweiterungspalette (siehe Seite 56, Programmierpalette), um die Messwerterfassung an dem NXT-Roboter zu starten und zu stoppen und ein Koordinatensystem der Messwerterfassung in Echtzeit einzublenden. Du kannst die Log-Datei mit den Messwerten aber auch auf dem NXT-Baustein lassen, um sie dann später zu analysieren.
Klicke einfach auf die Umschalt-Schaltfläche in der Werkzeugleiste des NXT-Programmier-Fensters, um das Messwerterfassungs-Fenster zu öffnen.
Erste Schritte
Messwerterfassung

63
4
5
7
8
10
1
3
6
2
9
Kurzer Überblick1. Robot Educator2. Mein Portal3. Werkzeugleiste4. Koordinatensystem5. Kleines Hilfe-Fenster6. y-Achse7. x-Achse8. Wertetabelle9. Experiment-Einstellungen10. Messwerterfassungs-Controller
Benutzeroberfläche der Software
Messwerterfassung

64
1
2
3
4
5
6
7
8
9
10
Robot EducatorHier findest du spezielle Bau- und Programmieranleitungen für die Messwerterfassung mittels der drei NXT-Messwerterfassungs-Modelle.
Mein PortalHier kannst du auf www.MINDSTORMSeducation.com zugreifen, um Tools, Downloads und Informationen zu erhalten.
Die WerkzeugleisteIn der Werkzeugleiste sind Prognose-Werkzeuge, Analyse-Werkzeuge und sonstige Tools enthalten, mit denen sich deine Ergebnisse noch weiter analysieren lassen.
KoordinatensystemDas Koordinatensystem liefert eine visuelle Darstellung der Log-Datei. Treffe Prognosen, führe Experimente durch und analysiere dann direkt im Koordinatensystem deine Ergebnisse.
Kleines Hilfe-FensterHier erhältst du bei Bedarf nützliche Tipps und Hinweise oder wirst zu einer umfassenderen Hilfe-Bibliothek weitergeleitet.
y-AchseAuf der y-Achse ist die Maßeinheit eines Sensors abgebildet. Diese Maßeinheit ist von Sensor zu Sensor unterschiedlich und kann auch von Land zu Land variieren. Du kannst mehrere y-Achsen erstellen, damit jeder Sensor in dem Koordinatensystem über eine eigene y-Achse verfügt.
x-AchseDie x-Achse stellt bei einem Experiment immer den zeitlichen Verlauf dar.
WertetabelleDie Wertetabelle enthält Prognose- und Sensorwerte.
Experiment-EinstellungenFür jedes Experiment gibt es eine Konfiguration, in der du die Anzahl und den Typ der Sensoren sowie die Dauer und die Erfassungsrate individuell eingeben kannst.
Messwerterfassungs-ControllerDer Messwerterfassungs-Controller gestattet dir die Kommunikation mit dem NXT-Baustein. Mit der Hochladen-Schaltfläche kannst du Messwerterfassungs-Dateien vom NXT-Baustein auf deinen Computer hochladen.
Benutzeroberfläche der Software
Messwerterfassung

65
Prognose-WerkzeugeMithilfe der Prognose-Werkzeuge kannst du Voraussagen treffen, was bei der Durchführung der Experimente passieren wird. Verwende den Stift, um eine Prognose einzuzeichnen, oder benutze eine Formel-Vorhersage, um eine gerade Linie zu ziehen.
MesswerterfassungExperimentdaten werden auf dem NXT-Baustein erfasst, wenn du auf „Herunterladen und starten“ klickst. Die Daten werden in einer Log-Datei gespeichert und in dem Koordinatensystem sowie in der Wertetabelle abgebildet.
Analyse-WerkzeugeNachdem Daten erfasst wurden, kannst du einzelne Punkte oder Bereiche mithilfe der Analyse-Werkzeuge auswerten. Die Analyse-Werkzeuge zeigen das Minimum, das Maximum und den Durchschnitt an. Mit den Analyse-Werkzeugen kannst du auch die Ausgleichsgerade zu jedem Datensatz (einschließlich der Prognosen) im Koordinatensystem überprüfen.
Werkzeuge
Messwerterfassung

66
Zu jedem Experiment gibt es eine Konfiguration. In diesem Feld kannst du die Parameter des Experiments einstellen.
Indem du die Erfassungsrate und die Dauer eines Experiments veränderst, kannst du einstellen, wie oft und wie lange Messwerte erfasst werden. Gleichzeitig können bis zu vier Sensoren verwendet werden und du kannst zwischen den Maßeinheiten umschalten.
Die WertetabelleIn der Wertetabelle werden alle x- und y-Achsen-Werte aus deinen Prognosen und Messdatensätzen aufgeführt. Du kannst bestimmen, wie deine Prognosen und Messwerte im Koordinatensystem angezeigt werden. Einzelne Prognosen und Messwerte können ausgeblendet, Farben verändert, Legenden formatiert und Maßeinheiten angepasst werden.
Die Wertetabelle stellt deine Prognosen und Ergebnissse numerisch dar. Das Koordinatensystem dient dagegen zur visuellen Darstellung derselben Daten.
Experiment-Einstellungen
Messwerterfassung

67
Es gibt vier Methoden, wie du ein Messwerterfassungs-Experiment mithilfe des NXT-Bausteins und des Messwerterfassungs-Fensters durchführen kannst. Die Methode, für die du dich entscheidest, hängt von der Art des durchgeführten Experiments und der jeweiligen Phase ab: Prognose, Erfassung oder Analyse.
LiveDas bedeutet, dass der NXT-Baustein und dein Computer während der gesamten drei Phasen des Experiments miteinander verbunden sind, wodurch ein Echtzeit-Feedback möglich ist. Das Koordinatensystem und die Wertetabelle werden im Verlauf des Experiments mit Messwerten aufgefüllt.
FernerfassungDas heißt, dass der NXT-Baustein während der Erfassungsphase des Experiments nicht an den Computer angeschlossen ist. Der NXT-Baustein und dein Computer sind nur bei der Konfiguration des Experiments miteinander verbunden. Nachdem du dein Experiment auf den NXT-Baustein heruntergeladen hast, kannst du sofort mit der Erfassung der Messwerte aus dem Testfeld beginnen.
Bei einem Experiment mit Fernerfassung werden die Messwerte auf dem NXT-Baustein gespeichert und können später zur Analyse auf deinen Computer hochgeladen werden.
NXT-Programmier-FensterHier kannst du den NXT-Roboter in dem NXT-Programmier-Fenster mithilfe der Beginn-Messwerterfassungs- und Ende-Messwerterfassungs-Blöcke programmieren.
Beim Start des Programms wird auf dem NXT-Baustein automatisch eine Log-Datei erstellt. Du kannst die Log-Datei in das Messwerterfassungs-Fenster importieren, um sie im Koordinatensystem abzubilden und die Messwerte zu analysieren.
NXT-MesswerterfassungBedeutet, dass der NXT-Baustein nicht an deinen Computer angeschlossen ist. Du konfigurierst und startest dein Experiment also ohne Computer direkt auf dem NXT-Baustein. Beim Start des Programms wird auf dem NXT-Baustein automatisch eine Log-Datei erstellt.
Wie bei einem Experiment mit Fernerfassung werden die Messwerte auf dem NXT-Baustein gespeichert und können später zur Analyse auf deinen Computer hochgeladen werden.
Vier Methoden zur Messwerterfassung
Messwerterfassung

68
1
2
3
Dieses einfache Programm zeigt dir, wie du ein Experiment konfigurierst und startest und wie du eine Prognose triffst.
Starte die Software auf deinem PC oder Mac mit einem Doppelklick auf das Programmsymbol.
Gib den Namen deines Experiments ein oder klicke einfach auf Go!
Klicke auf das Sensor-Dropdown-Menü, um den Ultraschallsensor auszuwählen, und klicke dann auf OK.
Dein erstes Messwerterfassungs-Experiment
Messwerterfassung

69
4
5
6
Um eine Prognose zu treffen, klicke auf das Symbol „Prognose-Werkzeuge“, wähle „Neue Vorhersage“ und klicke dann auf „OK“.
Benutze den Stift-Cursor, um deine Prognose in das Koordinatensystem einzuzeichnen.
Vergewissere dich, dass dein NXT-Baustein mit dem USB-Kabel an deinen Computer angeschlossen ist und dass dein NXT-Baustein eingeschaltet ist. Überprüfe, ob dein NXT-Baustein die NXT-Software sowie die neueste Firmware enthält (siehe Seite 7).
Schließe jetzt den Ultraschallsensor an den Port 4 an.
Dein erstes Messwerterfassungs-Experiment
Messwerterfassung

70
7
8
9
Glückwunsch! Du hast dein erstes Messwerterfassungs-Experiment abgeschlossen. Konfiguriere jetzt ein neues Experiment und versuche dabei, zwei Sensoren gleichzeitig zu verwenden, wodurch zwei y-Achsen im selben Koordinatensystem erstellt werden.
Vergiss nicht, dass der Robot Educator (siehe die Seiten 53 bis 55) eine ganze Reihe von Anleitungen zur Messwerterfassung für Anfänger und Fortgeschrittene enthält, die dir die Messwerterfassung näher bringen.
Gehe im NXT-Messwerterfassungs-Fenster zum Controller in der unteren rechten Ecke des Koordinatensystems. Klicke auf „Programm herunterladen und starten“ (die mittlere Schaltfläche) und sieh dir an, was im Koordinatensystem passiert.
Somit hast du dein erstes Experiment durchgeführt und deine ersten Messwerte erfasst.
Jetzt musst du deine Ergebnisse analysieren. Klicke auf „Analyse-Werkzeuge“ und anschließend auf „Punktanalyse“ bzw. auf „Abschnittsanalyse“. Ziehe die Analyselinien anschließend nach rechts und links.
Dein erstes Messwerterfassungs-Experiment
Messwerterfassung

71
Bei der Durchführung eines Messwerterfassungs-Experiments mit MINDSTORMS® NXT wird auf deinem NXT-Baustein automatisch eine Log-Datei erstellt. Wenn dein NXT-Baustein nicht an deinen Computer angeschlossen ist (d. h. bei der Durchführung eines Fernerfassungs-Experiments), werden die Log-Dateien auf dem NXT-Baustein gespeichert. Wenn dein NXT-Baustein an deinen Computer angeschlossen ist, wird die Log-Datei automatisch im Software-Ordner MINDSTORMS NXT auf deinem Computer gespeichert.
Eine Log-Datei besteht aus einem oder mehreren Messdatensätzen. Die visuelle Darstellung dieses Messdatensatzes erfolgt in dem Koordinatensystem.
Log-DateienDer Datensatz aus einem Messwerterfassungs-Experiment wird immer als eine einfache Textdatei gespeichert, die als Log bezeichnet wird. Das heißt, dass Log-Dateien mit einem Textbearbeitungs- oder Tabellenkalkulationsprogramm geöffnet werden können.
Es gibt drei Möglichkeiten, um auf Log-Dateien zuzugreifen:
Experiment öffnenDamit wird ein neues Experiment-Register mit einer Log-Datei geöffnet. Am häufigsten erfolgt der Zugriff auf Log-Dateien über „Kürzlich durchgeführtes Experiment“.
Experiment importierenDamit werden auf dem NXT-Baustein bzw. auf dem Computer gespeicherte Log-Dateien in das Register des aktiven Experiments importiert.
Diese Option eignet sich besonders für den Vergleich von Experimenten.
Der Log-Manager stellt eine bequeme und leichte Möglichkeit zur Vorschau und Verwaltung der Log-Dateien auf deinem NXT-Baustein und deinem Computer dar.
Vom NXT hochladenDamit werden Log-Dateien hochgeladen, die auf dem NXT-Baustein oder dem Computer gespeichert sind.
Log-Dateien verwalten
Messwerterfassung

72
Teileliste für Basisset #9797
LEGO® Steine
1x 4120158 Minifigur-Beine, orange
1x 4275606 Minifigur-Körper, weiß mit Surfer
1x 4261269 Minifigur-Kopf, gelb
1x 609326 Pferdeschwanzfrisur für Minifigur, schwarz
1x 448521 Mütze für Minifigur, rot
2x 4299119 Nabe, 18X14, grau
1x 306544 Stein, 1X2, transparent gelb
1x 306541 Stein, 1X2, transparent rot
1x 306548 Stein, 1X2, transparent grün
2x 4153005 Reifen, 24X14, schwarz
4x 281526 Reifen, 30,4X4, schwarz
4x 4494222 Nabe, 24X4, grau
Das LEGO® MINDSTORMS® Education NXT-Set #9797 ist das Hauptset für den Aufbau von NXT-Robotern.Nachfolgend ist eine Liste der Bauelemente aufgeführt, die im Set enthalten sind.
4x 4239896 ½ Träger, 3X5-Kurve, dunkelgrau
2x 4225033 VerbindungsstückDoppelmodul 3, grau
2x 4119589 VerbindungsstückDoppelmodul, Länge 2, schwarz
4x 4211432 Zahnrad, 8 Zähne, grau
4x 4113805 Lager, Achsenverlängerung, schwarz
4x 4210857 Querlager, Modul 3, dunkelgrau
20x 4211775 Querlager, Modul 2, grau
4x 4211563 Zahnrad, 16 Zähne, grau
2x 4211434 Zahnrad, Krone mit 24 Zähnen, grau
2x 4211688 Verbindungsstück, Hebel, grau
2x 4211635 Zahnrad, 20 Zähne, beidseitig angeschrägt, grau
4x 4211565 Zahnrad, 24 Zähne, grau
4x 4211398 Bauplatte, 1X2, grau
8x 4121667 Doppel-Querlager, schwarz
10x 4206482 Verbindungsstück mit Reibstück / Achse, blau
8x 4186017 Verbindungsstück mit Achse, beige
2x 4211052 Kachel, 1X2, grau
10x 4211622 Lager, grau
10x 4239601 Lager, Modullänge ½, gelb
8x 4140801 Verbindungsstück mit Lager, schwarz
8x 4211388 Stein, 1X2, grau
4x 4211387 Stein, 2X2, grau
4x 4248204 Zahnrad, 4 Zähne, schwarz
2x 471626 Schneckenrad, schwarz
4x 4177431 Zahnrad, 12 Zähne, beidseitig angeschrägt, schwarz

73
Teileliste für Basisset #9797
LEGO® Steine
2x 4255563 Zahnrad, 36 Zähne, schwarz
2x 4211449 Lochplatte, 2X8, grau
2x 4211542 Lochplatte, 2X6, grau
2x 4211444 Lochplatte, 2X4, grau
4x 4211445 Bauplatte, 1X4, grau
36x 655826 Verbindungsstück mit Reibstück, Modullänge 3, schwarz
60x 4121715 Verbindungsstück mit Reibstück, schwarz
2x 4100396 Riemen, 24 mm, rot
2x 4107783 Winkelblock, 2 (180º), schwarz
2x 4210655 Querlager, Modullänge 2X1, dunkelgrau
2x 4210935 Strebe mit Köpfen, 1X2 mit Querloch, dunkelgrau
2x 70905 Riemen, 33 mm, gelb
4x 4211442 Strebe mit Köpfen, 1X8, grau
4x 4211466 Strebe mit Köpfen, 1X6, grau
4x 4211441 Strebe mit Köpfen, 1X4, grau
4x 4211440 Strebe mit Köpfen, 1X2, grau
2x 4285634 Zahnrad, 40 Zähne, grau
4x 4211443Strebe mit Köpfen, 1X16, grau
4x 4210667Winkelstrebe, Modullänge 4X2, dunkelgrau
8x 4210753Winkelstrebe, Modullänge 3X5, dunkelgrau
4x 4210638Winkelstrebe, Modullänge 4X6, dunkelgrau
4x 4210668Winkelstrebe, Modullänge 3X7, dunkelgrau
2x 4210755 Strebe, Modullänge 11, dunkelgrau
6x 4210757 Strebe, Modullänge 9, dunkelgrau
4x 4495931 Strebe, Modullänge 7, dunkelgrau
4x 4210686 Strebe, Modullänge 5, dunkelgrau
10x 4210751 Strebe, Modullänge 3, dunkelgrau
4x 4210687 Strebe, Modullänge 15, dunkelgrau
2x 4261932 Strebe, Modullänge 13, dunkelgrau

74
Teileliste für Basisset #9797
LEGO® Steine
1x 4100758Ball, 52 mm, blau
1x 4493444USB-Kabel
1x 4494062Akku, NXT
1x 4296825NXT
1x 4297174Ultraschallsensor, NXT
3x 4297008Interaktiver Servomotor, NXT
1x 4296969Geräuschsensor, NXT
2x 4296929Berührungssensor, NXT
20 cm/8 Zoll
50 cm/20 Zoll
35 cm/14 Zoll
1x 4296917Lichtsensor, NXT
4x 4297209Reifen, 56X26, schwarz
4x 4297210Nabe, 30X20, grau
1x 4156530Ball, 52 mm, rot
1x 4297187Kabel, 20 cm
4x 4297188Kabel, 35 cm
3x 4494063Adapterkabel, NXT
2x 370826 Achse, Modullänge 12, schwarz
2x 373726 Achse, Modullänge 10, schwarz
2x 370726 Achse, Modullänge 8, schwarz
4x 370626 Achse, Modullänge 6, schwarz
6x 370526 Achse, Modullänge 4, schwarz
1x 4235858 Zahnrad/Drehtisch, 24 Zähne innen/56 Zähne außen, schwarz
2x 4297185Kabel, 50 cm
2x 4263624 Achse, Modullänge 5½, dunkelgrau
8x 4142865 Achse, Modullänge 2, rot
14x 4211815 Achse, Modullänge 3, grau
8x 4211639 Achse, Modullänge 5, grau
3x 74880 Lampe, 1X2, weiß

75
2
1
2
3
Herunterladen auf mehrere NXTs
Nützliche Informationen
Mit dieser Funktion kannst du eines oder mehrere Programme auf mehrere NXTs herunterladen. Diese Funktion empfiehlt sich, wenn dasselbe Programm (bzw. dieselben Programme) für Wettbewerbe oder Kursprogramme auf diverse NXT geladen werden sollen.
Wenn alle Programme, die du herunterladen willst, geöffnet sind, starte die Funktion mit der Option Herunterladen auf mehrere NXTs... im Werkzeug-Menü. Mit dieser Menüoption wird das Dialogfenster „Herunterladen auf mehrere NXTs“ geöffnet.
1. Unter NXTs auswählen werden alle aktuell verfügbaren NXTs aufgelistet.2. Unter Programme auswählen werden alle aktuell geöffneten Programme aufgelistet.
Standardmäßig werden alle NXTs und alle Programme ausgewählt, wenn sich das Fenster „Herunterladen auf mehrere NXTs“ öffnet.
Mit Klicks auf die Kontrollkästchen kannst du NXTs und Programme von der Auswahl ausnehmen.
Stelle vor Ausführung der Funktion sicher, dass alle Programme, die heruntergeladen werden sollen, in der Software geöffnet sind. Wenn du mehr als ein Programm gleichzeitig öffnest, erscheinen die Programm-Namen in Registern an der Oberkante des Arbeitsbereichs.Überprüfe auch mit der Suchfunktion im NXT-Fenster, ob die erforderlichen NXT-Steine verfügbar sind. Andernfalls werden die Steine nicht im Fenster „Herunterladen auf mehrere NXTs“ erscheinen.

76
4
Herunterladen auf mehrere NXTs
Nützliche Informationen
Wenn der Vorgang abgeschlossen ist, kannst du auf die Schaltfläche Herunterladen unterhalb der Programmliste klicken. Nun beginnt der Download-Prozess. Der Verlaufsbalken zeigt den Download-Fortschritt an.
Im Bereich zur NXT-Auswahl des Fensters „Herunterladen auf mehrere NXTs“ können verschiedene Status- und Verlaufsoptionen angezeigt werden.
Status:Available [Verfügbar]: wenn der NXT auswählbar ist, für diesen Download jedoch nicht ausgewählt wurde.Unavailable [Nicht verfügbar]: wenn der NXT vom Computer nicht erreicht wird.Connected [Verbunden]: wenn der NXT ausgewählt und download-bereit ist.
Fortschritt:Skipped [Übersprungen]: wenn diese Programmdatei nicht ausgewählt wurde.Downloading [Wird heruntergeladen]: wenn der Download-Prozess stattfindet.OK [OK]: Wenn der Download-Prozess dieses Programms abgeschlossen ist.Error [Fehler]: wenn beim Download-Prozess ein Problem aufgetreten ist.
Wenn der Download der Programme auf mehrere NXTs beendet ist, klicke auf die Schaltfläche Schließen.
Hinweis: Wenn keine NXTs aufgelistet werden, schließe das Dialogfenster „Herunterladen auf mehrere NXTs“ und öffne das NXT-Fenster. Überprüfe, ob alle NXTs in diesem Fenster konfiguriert sind, bevor du das Fenster zum Herunterladen auf mehrere NXTs aufrufst.

77
1
2
Problembehebung
Nützliche Informationen
NXT zurücksetzenWenn sich das Betriebssymbol nicht mehr dreht, ist der NXT gestört und muss zurückgesetzt werden. Mit den folgenden Schritten kann der NXT zurückgesetzt werden:
1. Stelle sicher, dass der NXT eingeschaltet ist.2. Drücke den Reset-Knopf an der Hinterseite des NXT im LEGO® Technic Loch in der linken oberen Ecke. Zur Betätigung des Knopfes kannst du beispielsweise eine aufgebogene Büroklammer verwenden.3. Wenn du den Reset-Knopf länger als 4 Sekunden drückst, musst du die Firmware aktualisieren.
NXT-Firmware vom Computer aus aktualisieren
1. Stelle sicher, dass der NXT eingeschaltet ist. Hinweis: Wenn du den NXT gerade erst zurückgesetzt hast (siehe oben) wird nichts angezeigt. Ein tickendes Geräusch verrät, ob der NXT an- oder ausgeschaltet ist.2. Stelle sicher, dass NXT und Computer über ein USB-Kabel verbunden sind.3. Gehe in der Menüleiste der Software auf das Werkzeug- Pulldown-Menü und wähle die Option NXT-Firmware aktualisieren.
Wähle die Firmware für die Aktualisierung aus. Klicke auf Herunterladen.
Hinweis: Der Windows-Assistent „Neue Hardware gefunden“ wird bei der ersten Firmware-Aktualisierung auf dem Bildschirm angezeigt. Führe den Assistenten mithilfe der Bildschirmanweisungen vollständig aus, bevor du fortfährst.

78
Problembehebung
Nützliche Informationen
NXT-Speicher verwaltenEs können solange weitere Dateien auf den NXT heruntergeladen werden, bis der Speicher voll ist. Wenn der Speicher ausgeschöpft ist, kannst du Programme zum Löschen auswählen, um freien Speicherplatz zu schaffen.
Weitere Tipps zur Problembehebung unter www.MINDSTORMSeducation.com
Mit einem Klick auf Alle löschen werden nur die Programme gelöscht, nicht die Systemdateien.

79
Nützliche Informationen
US:Model: LEGO MINDSTORMS NXT FCC ID:NPI53788
This device complies with part 15 of the FCC Rules.Operation is subject to the following 2 conditions:
1. This device may not cause harmful interference.2. This device must accept any interference received including interference that may cause undesired operation.
Warning:Changes or modifications to this unit not expressly approved by the party responsible for compliance could void the user’s authority to operate the equipment.
NOTE:This equipment has been tested and found to comply with the limits for a Class B digital device, pursuant to part 15 of the FCC Rules. These limits are designed to provide reasonable protection against harmful interference in a residential installation. This equipment generates, uses an can radiate radio frequency energy and, if not installed and used in accordance with the instructions, may cause harmful interference to radio communications. However, there is no guarantee that interference will not occur in a particular installation. If this equipment does cause harmful interference to radio or television reception, which can be determined by turning the equipment off an on, the user is encouraged to try to correct the interference by one or more of the following measures:
- Reorient or relocate the receiving antenna.- Increase the separation between the equipment and receiver.- Connect the equipment into an outlet on a circuit different from that to which the receiver is connected.
Consult the dealer or an experienced radio/TV technician for help.
CAN:Model: LEGO MINDSTORMS NXT FCC ID: NPI53788
Cet appareil est conforme aux exigences de la section 15 des règlements du Conseil supérieur de l’audiovisuel (FCC). Son fonctionnement ast soumis aux 2 conditions qui suivent:
1. Cet appareil ne peut causer de brouillage nocif.2. Cet appareil doit accepter tout brouillage reçu y compris le brouillage pouvant engendrer un code d’opération non souhaité.
Avertissement :Les changements ou modifications apportés à cette unité et n’ayant pas été expressémentautorisés par l’équipe responsible de la conformité aux règlements pourraient annuler lapermission accordée à l’utilisateur quant à l’opératuib de l’équipement.
REMARQUE :Cet équipement a été testé et déclaré conforme aux limites définies dans la section 15 de la réglementation FCC et applicables aux appareils numériques de classe B. Ces limites sont fixées pour obtenir une protection satisfaisante contre les interférences nuisibles dans les installations résidentielles. Cet équipement produit consomme et peut émettre de l’énergie radioélectrique et il risque, s’il n’est pas installé et utilisé conformément aux instructions, de provoquer des interférences nuisibles avec les communications radio. Il est cependant impossible de garantir que des interférences ne surviendront pas dans une installation particulière. Si cet équipement est la cause d’interférences genant la réception de programmes radio ou télévisés, ce qui peut être déterminé en mettant l’appareil hors tension et de nouveau sous tension, il est demandé à l’utilisateur de tenter de remédier au problème à l’aide d’une ou plusieurs des mesures suivantes:
- Réorienter ou déplacer l’antenne de réception.- Augmenter la distance séparant l’équipement et le récepteur.- Raccorder l’équipement sur une sortie appatenant à un circuit différent de celui auquel le récepteur est connecté.
Consulter le revendeur ou un techicien radio-télévision expérimenté pour obtenir de l’aide.
UK:The LEGO Group hereby declares that the LEGO® MINDSTORMS® Education Base Set (9797) complies with the requirements of the relevant provisions of EU Directive 1999/5/E.

80
1:1
Die Marke BLUETOOTH ist Eigentum von Bluetooth SIG, Inc. und wird von der LEGO Gruppe unter Lizenz verwendet.LLEGO, das LEGO Logo und MINDSTORMS sind Marken der LEGO Gruppe. ©2008 The LEGO Group.
Andere aufgeführte Produkt- und Unternehmensbezeichnungen sind Marken oder Markennamen der jeweiligen Unternehmen.