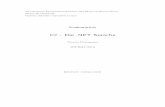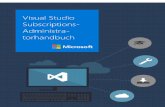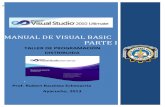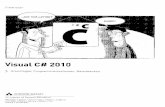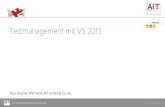A) Erste Schritte -...
Transcript of A) Erste Schritte -...

Kapitel 2
Visual Studio .NET
Visual Studio .NET ist die neueste Ausgabe der Suite der Entwicklungswerkzeuge von Microsoft. Das VS .NET-Team hat großartige Arbeit geleistet, den Entwicklern unabhängig von der eingesetzten .NET-Sprache ein hervorragendes Werkzeug zur Verfügung zu stellen. In diesem Kapitel unternehmen wir eine Tour durch VS .NET und machen Sie mit den Features vertraut, so dass Sie anschließend schnell mit der Arbeit beginnen können. Vor .NET waren die Werkzeuge von Visual Studio nur schwach miteinander verknüpft. Visual Studio .NET hat dies grundlegend geändert. Entwicklerteams, die mit unterschiedlichen Sprachen wie C#, Visual Basic .NET und C++ arbeiten, verfügen nun über eine gemeinsame Integrierte Entwicklungsumgebung (IDE), in der die Arbeit Spaß macht. Eine der größten Herausforderungen beim Erlernen von .NET ist das Finden von Informationen. Die .NET-Startseite ist alles, was Ihnen am Anfang für die schnelle Suche nach Informationen zur Verfügung steht. Die meisten Entwickler nehmen sich nicht die Zeit, die Startseite zu erkunden. Daher mache ich mit Ihnen eine schnelle Tour. Wenn Sie VS .NET aufrufen, erscheint die Startseite mit dem aktivierten Fenster „Erste Schritte“. Diese Seite wird in einem Webbrowser-Tab (einem Tab, der auf ein Dokumentenfenster in der IDE von VS .NET verweist) angezeigt, zusammen mit einer Browser-Toolbar, die Navigationsschaltflächen und eine Combobox enthält, in die Sie jede gültige URL eintragen können.
Abbildung 1. Die Seite "Erste Schritte" zeigt eine Liste der zuletzt genutzten Projekte an.
A) Erste Schritte Das Fenster „Erste Schritte“ zeigt einen Pageframe mit zwei Tabs an – Projekte und „Beispiele suchen“. Der Tab Projekte ermöglicht es Ihnen, ein Projekt zu öffnen oder ein neues Projekt zu erstellen. Der Tab „Beispiele suchen“ ermöglicht Ihnen die Suche nach Onlinebeispielen. Die Suche kann entsprechend der Sprache (C++, C# und Visual Basic .NET) oder unter Visual Studio Developer durchgeführt werden, wobei alle Beispiele angezeigt werden. Sie können aus

einer Vielzahl von Beispielen wählen. Ich empfehle Ihnen wärmstens, sich diese Beispiele anzusehen.
Setzen eines Filters
Wenn Sie sich die Fenster Onlinecommunity, Headlines und Downloads ansehen, können Sie einen Filter setzen, um die Menge der angezeigten Information zu limitieren (vgl. Abbildung 2). Dieser Filter bleibt zwischen den VS .NET-Sessions bestehen. Wenn Sie nach einer Sprache filtern, empfehle ich Ihnen, dass Sie den Filter „<Sprache> und verwandte Komponenten“ auswählen (z. B. „Visual C# und verwandte Komponenten“). Wenn Sie einen Filter wie „Visual C#“ wählen, verzichten Sie auf eine Menge wichtiger Informationen.
Abbildung 2. Sie können die Menge der auf der Startseite angezeigten Informationen durch Setzen eines Filters
limitieren.
B) Neuigkeiten Wenn Sie die Seite Neuigkeiten aufrufen und nicht mit dem Internet verbunden sind, wird Ihnen eine Liste von Hilfeeinträgen zu .NET angezeigt, in denen die Neuigkeiten von .NET behandelt werden. Dazu gehören auch Informationen über einzelne Sprachen. Wenn Sie mit dem Internet verbunden sind, erhalten Sie einen Tab Technologie, der eine erheblich längere Liste von Optionen enthält. Dazu gehören Links, über die Sie prüfen können, ob es Servicepacks für Visual Studio .NET, für die Security von Windows oder ob es Updates für das Plattform SDK gibt, sowie einige Links auf Webseiten (meist von Microsoft), die Informationen über .NET enthalten. Sie sehen auch den Tab „Lehrgänge und Veranstaltungen“. Ein weiteres cooles Feature ist der Tab „Tipps und Anleitungen“, der Links auf webbasierte Präsentationen enthält, die sowohl Grundlagen- als auch erweiterte Konzepte demonstrieren.
C) Onlinecommunity Das Fenster Onlinecommunity ermöglicht es Ihnen, online Beispielcode, Newsgroups, Usergroups, Experten zu einer bestimmten Technologie von .NET sowie Add-Ons von Drittherstellern für .NET zu finden.

Abbildung 3. Sie können über die Startseite von Visual Studio .NET auch nach einer Usergroup in Ihrer Nähe
suchen.
D) Headlines Das Fenster Headlines der Startseite zeigt Ihnen Einträge, die Sie auch auf Microsofts MSDN-Site unter http://msdn.microsoft.com finden. Dies ist eine gute Möglichkeit, um im Hinblick auf .NET und andere Technologien von Microsoft auf dem aktuellen Stand zu bleiben. Seit einiger Zeit ist diese URL die Startseite in meinem Internet Explorer. Dies ist eine gute Methode, um ständig zu wissen, was neu ist und was kommen wird.
E) Onlinesuche Die Seite Onlinesuche ermöglicht es Ihnen, in der Onlinebibliothek von MSDN zu suchen. Wenn Sie auf die Schaltfläche Erweitert klicken, wird ein neuer Browsertab angezeigt, der es Ihnen ermöglicht, auf Microsoft.com zu suchen und sich die Top-Downloads, Supportlinks und Suchanfragen anzeigen zu lassen.
F) Downloads Die Seite Downloads enthält eine umfangreiche Sammlung an Links für unterschiedliche Downloads – sowohl für kostenfreie als auch für Abonnentendownloads.
G) XML-Webdienste Wenn Sie in der UDDI-Registry nach einer bestimmten Art von XML-Webdiensten suchen wollen, können Sie dies auch aus Visual Studio .NET heraus tun. Das Fenster XML-Webdienste (Abbildung 4) gibt Ihnen die Möglichkeit, eine Kategorie sowie zusätzliche Suchkriterien einzugeben, um wahlweise einen XML-Webdienst für eine Produktions- oder eine Testumgebung zu finden. Weitere Informationen über UDDI finden Sie in Kapitel 12, „XML Web Services“.

Abbildung 4. Sie können sowohl in Visual Studio .NET auf der Basis von Kategorien und zusätzlichen
Suchkriterien nach Webdiensten für Test- als auch für Produktionsumgebungen suchen.
H) Webhosting Wenn Sie einen Internet Service Provider suchen, um Ihre .NET-Webanwendung zu hosten, ermöglicht es Ihnen die Seite Webhosting, ISPs zu finden, die zum Visual Studio .NET Web Hosting Portal gehören. Diese Provider bieten eine Umgebung an, in die Sie Ihre XML-Webdienste oder ASP.NET-Anwendungen laden und testen können.
I) Mein Profil Auf der Seite „Mein Profil“ können Sie die Arbeitseinstellungen für VS .NET vornehmen. Die Einstellungen des Profils ermöglichen es Ihnen, ein Profil auszuwählen, mit dem Ihr Tastaturschema, das Fensterlayout und der Hilfefilter eingestellt werden. Das Tastaturschema enthält unterschiedliche Shortcout-Konfigurationen, zwischen denen Sie wählen können. Das Fensterlayout gibt eine voreingestellte VS .NET-Fensterkonfiguration an. Im Hilfefilter geben Sie an, wie die Hilfedatei von VS .NET gefiltert werden soll oder ob sie vollständig angezeigt wird (Abbildung 5). Unter „Hilfe anzeigen“ können Sie festlegen, ob die VS .NET-Hilfe innerhalb der IDE oder in einem separaten Fenster außerhalb der IDE angezeigt werden soll. Unter „Beim Start“ geben Sie an, was angezeigt werden soll, wenn Sie Visual Studio starten.
Wenn Sie die Hilfedatei aufgrund einer bestimmten Sprache filtern, ist es sinnvoll, die Option Sprache „und verwandte Komponenten“ auszuwählen (Abbildung 5). Wenn Sie nur auf C# oder Visual Basic .NET filtern, werden viele wichtige Hilfeeinträge ausgefiltert.

Abbildung 5. Sie können einen Filter für die Hilfedatei von VS .NET vorgeben.
J) Anzeigen der Startseite Wenn Sie sich innerhalb von VS .NET einen Hilfeeintrag anzeigen lassen, wird in der Regel die Startseite geschlossen. Wollen Sie sich die Startseite erneut anzeigen lassen, wählen Sie im Menü Hilfe|Startseite anzeigen. Nachdem Sie nun erfahren haben, wo Sie Hilfe für das Erlernen von .NET finden, möchte ich zu den Mechanismen beim Einsatz von Visual Studio .NET übergehen.
K) Lösungen und Projekte Eines der ersten Konzepte, die Sie anpacken sollten, ist die Lösung von Visual Studio .NET für die Verwaltung und Organisation Ihrer .NET-Anwendungen. Auf dieser höchsten Stufe der Organisation nutzt VS .NET Projektmappen. Unterhalb der Projektmappe befinden sich die Projekte. Eine Projektmappe ist ein Container, der ein oder mehrere zusammen gehörende Projekte enthalten kann. Projektmappen ermöglichen es Ihnen, in einer Instanz von VS .NET mit mehreren Projekten zu arbeiten und auch Optionen zu setzen und an Teilen zu arbeiten, die in einer Gruppe von Projekten identisch sind. Wenn Sie ein neues Projekt erstellen, erzeugt VS .NET automatisch eine Projektmappe, die das neue Projekt enthält. Ein Projekt von VS .NET entspricht weitgehend einem Projekt in Visual FoxPro. Es handelt sich um einen Container, der die dazu gehörenden Dateien mit Sourcecode, Formularen, Steuerelementen, Textdateien, Abbildungen usw. enthält. Sie können ein Projekt in eine EXE, DLL oder ein Modul kompilieren. Wenn Sie eine Projektmappe kompilieren, wird für jedes Projekt in der Lösung eine separate Ausgabedatei generiert.
Erstellen eines neuen Projekts Um ein neues Projekt zu erstellen, wechseln Sie auf die Startseite von VS .NET und klicken auf die Schaltfläche „Neues Projekt“. Dadurch wird der Dialog „Neues Projekt“ (Abbildung 6) aufgerufen. Wählen Sie im Fenster Projekttypen die Art des Projekts, das Sie erstellen wollen.

Abbildung 6. Sie können aufgrund unterschiedlicher Projekttemplates neue Projekte in Ihrer .NET-Sprache der
Wahl erstellen.
Sie können wählen, ob Sie Visual Basic-, C#-, C++ oder ein Setup- und Weitergabeprojekt oder auch eine Visual Studio-Projektmappe (eine leere Projektmappe) erstellen wollen. Die Option „Andere Projekte“ ermöglicht Ihnen die Erstellung von Datenbankprojekten (die Skripts und Abfragen für den Zugriff auf unterschiedliche Datenbanken enthalten), Templates für verteilte Anwendungen, Visual Studio Analyzer-Projekte für das Zusammentragen von Ereignisinformationen und der Ausführung von Analysen Ihres Projekts, Erweiterungsobjekte für die Erstellung von VS .NET-Add-Ins und auf Testprojekte.
L) Projektvorlagen Wenn Sie in Visual FoxPro ein Projekt erstellen ist es leer. Diese Möglichkeit haben Sie in Visual Studio .NET auch, Sie können aber auch aus einer großen Anzahl Vorlagen auswählen. Wenn Sie im Fenster Projekttypen Visual Basic- oder C#-Projekte auswählen, wird Ihnen im rechten Fenster eine Liste der Vorlagen angezeigt (Tabelle 1). Tabelle 1. Die Projektvorlagen für Visual Basic .NET- und C#-Projekte
Projektvorlage Beschreibung Windows-Anwendung Traditionelle Windows-Anwendung (WinForms).
Klassenbibliothek Klassenbibliothek, die in anderen Anwendungen verwendet wird.
Windows-Steuerelementbibliothek Steuerelemente, die in Windows-Anwendungen verwendet werden.
ASP.NET-Webanwendung Anwendung mit einer Webschnittstelle.
ASP.NET-Webdienst XML-Webdienst.
Websteuerelement-Bibliothek Steuerelemente für Webanwendungen.
Konsolenanwendung Befehlszeilenanwendung.

Windows-Dienst Windows-Dienst ohne Benutzeroberfläche.
Leeres Projekt Leeres Windowsprojekt.
Leeres Webprojekt Leeres Webprojekt.
Neues Projekt in vorhandenen Ordner
Leeres Projekt in einem vorhandenen Ordner.
Die von Ihnen am Häufigsten verwendeten Vorlagen werden die Windows-Anwendung sein, wenn Sie WinForms-Anwendungen erstellen (vgl. Kapitel 9, „Building .NET WinForm Applications“), ASP.NET-Webanwendung (vgl. Kapitel 10, „Building Web Appications with ASP.NET“) sowie die Vorlage ASP.NET-Webdienst (vgl. Kapitel 12, „XML Web Services“) sein.
Beispiel: Erstellen einer Visual Basic-Windowsanwendung Um Ihnen zu helfen, die Mechanismen der Projektmappen und Projekte zu verstehen, führe ich Sie hier durch die ersten Schritte des Erstellens einer Visual Basic-Windowsanwendung. Die Informationen dieses Abschnitts gelten auch für mit C# erstellte Windowsanwendungen. Um eine neue Visual Basic .NET-Windows-Anwendung zu erstellen, führen Sie die folgenden Schritte durch: 1. Klicken sie auf der Startseite von VS .NET auf die Schaltfläche „Neues Projekt“. Damit
rufen Sie den Dialog „Neues Projekt“ auf. 2. Im Fenster Projekttypen markieren Sie Visual Basic-Projekte und im Fenster Vorlagen
Windows-Anwendungen. 3. Im Feld Name geben Sie den Namen ein, den Ihr neues Projekt haben soll. Ich werde dieses
Projekt „My First VB Windows App“ nennen. 4. Im Feld Speicherort wählen Sie das Verzeichnis, das Sie für Ihr neues Projekt erstellen
wollen. Der Dialog zeigt das Verzeichnis an, das Sie als Vorgabeverzeichnis angegeben haben, als Sie Visual Studio .NET zum ersten Mal installiert haben. Sie können das Verzeichnis aber ändern.
5. Als Vorgabe erhält die neue Projektmappe den gleichen Namen wie Ihr Projekt. Wenn Sie dies ändern wollen, klicken Sie auf die Schaltfläche Vergrößern. Damit wird die Checkbox „Projektmappenverzeichnis erstellen“ angezeigt. Wenn Sie diese Checkbox aktivieren, wird das Textfeld „Neuer Projektmappenname“ aktiviert und Sie können Ihrer Projektmappe einen anderen Namen geben. In jedem Fall wird am Fuß des Dialogs die Nachricht „Projekt wird erstellt in...“ angezeigt, die Ihnen das Verzeichnis anzeigt, in dem das Projekt erstellt wird. Beachten Sie, dass VS .NET ein neues Verzeichnis anlegt, das unterhalb von dem Verzeichnis liegt, das Sie in der Textbox Speicherort angegeben haben.
6. Um das neue Projekt und die dazu gehörende Projektmappe zu erstellen, klicken Sie auf die Schaltfläche OK. Kurze Zeit danach werden die neue Projektmappe und das neue Projekt in der IDE von VS .NET angezeigt (Abbildung 7).

Abbildung 7. VS .NET erstellt für Sie auf Basis der von Ihnen gewählten Vorlage das neue Projekt. Der
Projektmappen-Explorer bietet eine organisierte Ansicht Ihrer Projekte und Dateien.
Im linken Fenster zeigt VS .NET ein neues, leeres Formular mit Namen Form1 an. Im Tab oberhalb des Formulars erkennen Sie, dass Sie das Formular im Designmodus betrachten und dass das Formular in der Datei Form1.vb gespeichert ist.
Alle Quelldateien von Visual Basic .NET (Formulare, Klassen, Module, Komponenten, Steuerelemente) verfügen über die Datennamenerweiterung .vb. Alle Quelldateien von C# haben die Erweiterung .cs. Dies ist ein Unterschied zu VFP, wo die unterschiedlichen Dateitypen über unterschiedliche Erweiterungen verfügen (.FRX für Berichte, .SCX für Formulare, .PRG für Programmdateien usw.).
M) Prüfen der neuen Projektmappe mit dem Projektmappen-Explorer Auf der rechten Seite der IDE sollten Sie den Projektmappen-Explorer sehen. Ist dies nicht der Fall, wählen Sie im Menü Ansicht | Projektmappen-Explorer. Der Projektmappen-Explorer bietet Ihnen eine organisierte Ansicht auf Ihre Projekte und die dazu gehörenden Dateien. Der erste Knoten im Projektmappen-Explorer enthält den Namen der neuen Projektmappe sowie die Anzahl der Projekte in der Projektmappe (Abbildung 7).
Als Vorgabe zeigt der Projektmappen-Explorer nicht alle Dateien an. Um alle Einträge in einer Projektmappe zu sehen, klicken Sie auf die Schaltfläche „Alle Dateien anzeigen“ am Kopf des Projektmappen-Explorers (Abbildung 8).

Abbildung 8. Um alle Dateien in einer Projektmappe anzuzeigen, klicken Sie auf die Schaltfläche „Alle Dateien
anzeigen".
Unter der Oberfläche wird eine Projektmappen-Definition in zwei unterschiedlichen Dateien gespeichert, einer .sln- und einer .suo-Datei. Die von Ihnen gerade erstellte Projektmappe setzt sich aus einer Datei mit Namen „my first vb windows app.sln“ und einer mit Namen „my first vb windows app.suo“ zusammen. In der .sln-Datei sind die Metadaten der Projektmappe gespeichert, welche Projekte in der Mappe enthalten sind, welche Einträge auf der Stufe der Projektmappe hinzugefügt wurden (die also kein einzelnes Projekt betreffen) sowie die Compiler-Konfiguration. Die .suo-Datei speichert die projektmappenspezifischen Anwendereinstellungen (wie die Positionen des Dokumentenfensters), mit denen Sie die IDE angepasst haben. Wenn Sie neugierig sind, können Sie die .sln-Datei in Visual FoxPro öffnen (es handelt sich um eine Textdatei) und die Inhalte erkunden.
N) Prüfen des neuen Projekts Der zweite Knoten des Projektmappen-Explorers enthält den Namen des neuen Projekts. Als Vorgabe ist der Name mit dem der Projektmappe identisch, in diesem Fall also „My First VB Windows App“. Öffnen Sie den Knoten Verweise direkt unterhalb des Projektmappennamens. Sie sehen eine Liste von Komponenten-DLLs von .NET, die dem Projekt automatisch hinzugefügt wurden (Abbildung 9).

Abbildung 9. Wenn Sie ein neues Projekt erstellen, fügt VS .NET Ihrem Projekt automatisch Referenzen auf
interschiedliche Komponenten-DLLS von .NET hinzu.
Wenn Sie auf eine Referenz klicken, werden im Fenster Eigenschaften Informationen über die DLL angezeigt. Ist das Fenster Eigenschaften nicht sichtbar, wählen Sie im Menü den Eintrag Ansicht | Eigenschaftenfenster. Unterhalb des Knotens Verweise finden Sie eine Datei mit Namen AssemblyInfo.vb. Wenn Sie auf diese Datei doppelt klicken, wird ein neuer Tab geöffnet, in dem die Inhalte der Datei angezeigt werden. Zwei Einträge in der Datei verdienen besondere Aufmerksamkeit. Der erste ist die Liste der Assemblyattribute (Abbildung 10). Attribute ermöglichen es Ihnen, beschreibende Deklarationen hinzuzufügen, die verwendet werden, um Assemblies, Klassen, Methoden, Eigenschaften und andere Elemente zu kommentieren. Wenn Sie Ihr Projekt kompilieren, werden diese Attribute in der durch den Compiler produzierten IL als zusätzliche beschreibende Information hinzugefügt. Weitere Informationen über Attribute finden Sie im Kapitel 5, „Object Orientation in C# and Visual Basic .NET“.

Abbildung 10. Sie können Assemblyattribute einrichten, um dem Anwender zusätzliche Informationen über Ihre
Assembly zu liefern.
Zusätzlich zu den in Abbildung 10 gezeigten Attributen gibt es noch ein GUID-Attribut (Globally Unique Identifier), das automatisch generiert wird, wenn Sie ein neues Projekt erstellen. Dieser Identifier wird für die Typenbibliothek Ihrer Assembly benötigt, wenn auf das Projekt über COM zugegriffen wird. Details über die Interoperabilität mit COM finden Sie im Kapitel 15, „Interoperability with Visual FoxPro“. Am Fuß der Datei AssemblyInfo.vb befindet sich das Attribut AssemblyVersion. Der Kommentar führt aus, dass Sie den Wert dieses Attributs so lassen können wie er ist. Mit einem Stern als Versionsnummer generiert VS .NET automatisch die Nummer des Build und der Revision. Außerdem können Sie den Stern aus entfernen und die Versionsnummer hart kodieren. Für jetzt will ich die Behandlung der Datei des Windows-Formular, Form1.vb, beenden. Wir fahren mit dem Thema in Kapitel 9, „Building .NET WinForm Applications“, fort.
Einer bestehenden Projektmappe ein weiteres Projekt hinzufügen In diesem Abschnitt möchte ich Ihnen die Zusammenarbeit unterschiedlicher Sprachen in .NET demonstrieren, indem wir ein neues C#-Projekt erstellen und es unserer bestehenden Projektmappe hinzufügen. Um einer bestehenden Projektmappe ein neues Projekt hinzuzufügen, öffnen Sie die Projektmappe in Visual Studio .NET, wenn sie nicht bereits geöffnet ist. Folgen Sie anschließend den folgenden Schritten: 1. Im Projektmappen-Explorer klicken Sie mit der rechten Taste auf die Projektmappe (den
allerersten Knoten) und wählen im Kontextmenü Hinzufügen | Neues Projekt. Sie können auch wieder auf die Startseite wechseln und auf die Schaltfläche „Neues Projekt“ klicken. Damit wird der Dialog „Neues Projekt“ aufgerufen.
2. Im Fenster mit den Projekttypen markieren Sie Visual C#-Projekte und im Vorlagenfenster wählen Sie Klassenbibliothek.
3. Im Textfeld Name geben Sie „My CSharp Class Library“ ein. Beachten Sie, dass Sie CSharp ausschreiben müssen, da die Projektnamen kein „#“ enthalten dürfen.
4. Klicken Sie auf OK, um das neue Projekt zu erstellen. Nach einigen Augenblicken wird das neue C#-Objekt im Projektmappen-Explorer angezeigt (Abbildung 11).

Abbildung 11. Sie können einer einzelnen Projektmappe mehrere Projekte aus der gleichen oder einer anderen
Sprache hinzufügen.
O) Angeben eines Startprojekts Beachten Sie, dass das Projekt „My First VB Windows App“ fett angezeigt wird, das neue C#-Projekt aber nicht. Damit wird angezeigt, dass es sich beim VB-Projekt um das Startprojekt handelt. Das Startprojekt bezeichnet das Projekt, das ausgeführt wird, wenn Sie den Debugger des Visual Studio starten. Wenn Sie nur ein Projekt in der Projektmappe als Startprojekt benötigen, klicken sie nur im Projektmappen-Explorer mit der rechten Maustaste auf das Projekt und wählen im Kontextmenü „Als Startprojekt festlegen“. Wenn Sie mehr als ein Projekt in einer Projektmappe erstellen, ausführen und debuggen wollen, sobald Sie den Debugger des VS .NET aufrufen, können sie dies im Dialog „Projektmappe Eigenschaftsseiten“ eintragen. Rufen Sie diesen Dialog auf, indem Sie mit der rechten Maustaste auf den Knoten Projektmappe klicken und im Kontextmenü Eigenschaften auswählen. Um die Startprojekt-Eigenschaften zu sehen, erweitern Sie das Verzeichnis „Allgemeine Eigenschaften“ im linken Fenster und wählen den Eintrag Startprojekt (Abbildung 12).

Abbildung 12. Die Projektmappe-Eigenschaftsseiten ermöglichen es Ihnen, ein oder mehrere Startprojekte für Ihne
Projektmappe anzugeben.
Als Vorgabe hat eine Projektmappe nur ein Startprojekt. Wenn Sie mehr als ein Startprojekt angeben wollen, markieren Sie die Option „Mehrere Startprojekte“. Als nächstes klicken Sie auf die Combobox neben dem Projekt und wählen entweder „Starten“ oder „Starten ohne Debuggen“. In der Regel sollten Sie, wenn Sie sich im Produktions-Modus befinden, Starten wählen, damit Sie Ihr Projekt debuggen können. Wenn Sie mehrere Startprojekte angeben, wird die Projektmappe im Projektmappen-Explorer fett dargestellt. In diesem Projekt will ich die Einstellungen so lassen, wie sie sind und das VB Windows-Projekt als Startprojekt belassen.
Erstellen einer Projektmappe Obwohl diese erste .NET-Projektmappe ohne Inhalt ist, ist für uns jetzt der richtige Zeitpunkt, zu erfahren, wie eine Projektmappe und/oder ein Projekt kompiliert wird.
P) Erstellen von Konfigurationen Das Erstellen von Konfigurationen ermöglicht es Ihnen, anzugeben, wie Projekte in einer Projektmappe erstellt und gegebenenfalls verteilt werden sollen. In Visual Studio .NET gibt es zwei unterschiedliche Stufen der Erstellungskonfigurationen – Buildkonfigurationen für Projektmappen und Projektkonfigurationen.
Konfiguration der Projektmappe
Wenn Sie eine neue Projektmappe erstellen, erzeugt VS .NET automatisch zwei Buildkonfigurationen für Sie – eine Debugkonfiguration und eine Releasekonfiguration. Um die Konfigurationen Ihrer Projektmappe zu sehen, klicken Sie mit der rechten Maustaste im Projektmappen-Explorer auf Ihre Projektmappe und wählen im Kontextmenü den Eintrag Konfigurations-Manager. Damit rufen Sie den Konfigurations-Manager (Abbildung 13) auf, der

alle Projekte in der Projektmappe mit ihrer Konfiguration, ihrer Zielplattform sowie einer Checkbox auf, die anzeigt, ob das Projekt erstellt werden soll.
Abbildung 13. Der Konfigurations-Manager ermöglicht es Ihnen, die Buildkonfigurationen Ihrer Projektmappe
anzuzeigen, zu ändern und zu erstellen.
Als Vorgabe wird in der Combobox die Debug-Konfiguration angezeigt. Wenn Sie Ihre Anwendung entwerfen und erstellen, ist die in der Regel die aktive Konfiguration. Sind Sie bereit, eine Anwendung für die Weitergabe zu kompilieren, setzen Sie die Konfiguration auf Release. Eine für die Weitergabe mit Release kompilierte Anwendung kann nicht debuggt werden, aber wie auch in Visual FoxPro läuft eine Anwendung deutlich schneller, wenn das Debugging ausgeschaltet ist. Um die Release-Konfiguration zu sehen, wählen Sie in der Combobox Release aus.
Projektkonfigurationen
Bei der Projektkonfiguration können Sie angeben, wie Projekte erstellt werden. Dazu gehört die Einstellung, ob in das Build die Debuginformationen aufgenommen werden, ob und wie die Ausgabedatei optimiert werden soll, der Speicherort der Ausgabedatei usw. Dies entspricht dem Dialog Projektinformation von Visual FoxPro. Um die Buildkonfiguration eines Projekts anzuzeigen, klicken Sie im Projektmappe-Explorer mit der rechten Maustaste auf das Projekt und wählen im Kontextmenü Eigenschaften. Damit rufen Sie den Eigenschaftendialog des Projekts auf (Abbildung 14). Unter dem Verzeichnis Konfigurationseigenschaften im linken Fenster finden Sie die vier Arten der Konfiguration aufgelistet: Debugging, Optimierungen, Erstellen und Weitergabe.

Abbildung 14. Sie können für jedes Projekt in der Projektmappe viele unterschiedliche Optionen einstellen.
Um zusätzliche Informationen über diese Konfigurationen zu erhalten, markieren Sie jeden dieser Einträge und klicken auf Hilfe.
Q) Optionen für das Erstellen Um ein Projekt zu erstellen, öffnen Sie das Menü Erstellen. Sie erhalten vier Optionen: • Projektmappe erstellen – Erstellt die Projektmappe einschließlich aller Projekte in der
Projektmappe. • Projektmappe neu erstellen – Erstellt die Projektmappe neu und stellt die
Konfigurationsdateien auf die Ursprungswerte zurück. • Anwendung erstellen – Erstellt ein bestimmtes Projekt. • Anwendung neu erstellen – Erstellt ein bestimmtes Projekt und stellt dabei die
Konfigurationsdateien auf die Ursprungswerte zurück.
R) Erstellen Ihrer Beispielanwendung Wenn Sie den Anweisungen zum Erzeugen Ihrer Beispielanwendung gefolgt sind, sind Sie jetzt bereit, sie zu erstellen. Dafür wählen Sie die Menüoption Erstellen |Anwendung erstellen. Jetzt erstellt Visual Studio .NET die Ausgabedateien für das Projekt in dem Verzeichnis, das Sie bei den Konfigurationen der Projekte angegeben haben. Wird eine Debug-Konfiguration erstellt, werden die Ausgabedateien standardmäßig im Unterverzeichnis bin\Debug Ihres Projekts platziert. Wenn Sie Ihre Projektmappe erstellen und der Compiler Fehler entdeckt, zeigt er diese im Ausgabefenster an. Wurde alles erfolgreich beendet, zeigt er im Ausgabefenster die Nachricht Fertig an (Abbildung 15).

Abbildung 15. VS .NET zeigt den Fortschritt und das Ergebnis des Erstellungsprozesses im Ausgabefenster an.
Informationen zur Behandlung von Compilerfehlern finden Sie in Kapitel 13, „Error Handling and Debugging in .NET“.
S) Überprüfen der erstellten Ausgabedateien Wenn Sie sich das Ausgabeverzeichnis für „My First VB Windows App“ ansehen, werden Sie zwei Dateien entdecken – „My First Windows App.exe“ und „My First Windows App.pdb“. Die erste Datei ist offensichtlich das unter Windows ausführbare Programm. Die zweite Datei verfügt über die Erweiterung PDB. Dies ist die „Program debug database“. Wenn Sie ein Projekt erstellen und angeben, dass die Debug-Information aufgenommen werden soll, erstellt VS .NET für Sie die PDC, die MSIL in den Sourcecode mappt. In der Regel werden Sie die PDB nicht direkt nutzen – VS .NET nutzt sie, wenn die Anwendung debuggt wird. Auch wenn Sie in das Ausgabeverzeichnis für „My First CSharp Class Library“ sehen, werden Sie zwei Dateien entdecken – „My First CSharp Class Library.dll“ und „My First CSharp Class Library.pdb“. Da es sich bei dem C#-Projekt um eine Klassenbibliothek handelt, wurde statt einer EXE eine DLL generiert.
T) Ausführen des kompilierten Programms Um die kompilierte Beispielanwendung auszuführen, wählen Sie im Menü Debuggen | Starten, drücken F5 oder klicken auf die Schaltfläche Start der Standard-Symbolleiste (Abbildung 16).
Abbildung 16. Klicken Sie in der Standard-Symbolleiste auf die Schaltfläche Starten, um eine kompilierte
Anwendung auszuführen.
Wenn die Anwendung ausgeführt wird, sehen Sie ein Windows-Formular mit dem Titel „Form1“. Um dieses Formular zu beenden, klicken Sie einfach auf die Schaltfläche Schließen in der oberen rechten Ecke des Formulars.

Erstellen und Installieren gemeinsam genutzter Assemblies Wie bereits in Kapitel 1, „Introducing .NET“, ausgeführt wurde, können Sie sowohl private als auch gemeinsam genutzte Assemblies erstellen. Der entscheidende Unterschied zwischen diesen Gruppen liegt im physikalischen Speicherort der Assemblies. Gemeinsam genutzte Assemblies werden im Global Assembly Cache gespeichert, den Sie als Vorgabe im Verzeichnis <windows directory>\assembly folder finden.
Erstellen eines Strong Name für ein gemeinsam genutztes Assembly
Da gemeinsam genutzte Assemblies im gemeinsamen Global Assembly Cache gespeichert werden, laufen Sie in Gefahr einer Namenskollision mit anderen Assemblies. Um dies zu vermeiden, erhalten gemeinsam genutzte Assemblies einen eindeutigen Strong Name auf der Basis der Kryptographie mit einem privaten Schlüssel.
Die Kryptographie mit einem privaten Schlüssel detailliert zu behandeln, würde den Rahmen dieses Buches sprengen. Detaillierte Informationen zu diesem Thema finden Sie in der Hilfedatei von .NET unter dem Eintrag „Übersicht über Kryptographie“. Es gibt mehrere Möglichkeiten, um für ein gemeinsam genutztes Assembly einen Strong Name zu erzeugen. Die einfachste Methode erfordert drei Schritte. Zunächst müssen Sie einen öffentlichen und einen privaten Schlüssel erzeugen und ihn in einer Strong Name-Datei speichern. Das .NET Framework verfügt über ein Werkzeug (sn.exe), das Sie über die Befehlszeile aufrufen und das diese Aufgabe für Sie erledigt. Um darauf zuzugreifen, rufen Sie den folgenden Befehl an der Eingabeaufforderung ein: Sn –k <outfile>
Um jetzt das neue Schlüsselpaar zu generieren und in einer Datei mit Namen keyPair.snk (die Dateinamenerweiterung snk steht für „Strong Key Name“, führen Sie den folgenden Befehl aus: Sn –k keyPair.snk
Anschließend muss die Strong Name-Schlüsseldatei die Assembly referenzieren. Dafür öffnen Sie in Visual Studio .NET die Projektmappe, aus der heraus die Assembly erzeugt wurde. Im Projektmappen-Explorer klicken Sie doppelt auf AssemblyInfo.cs oder AssemblyInfo.vb, um die Datei zum Ändern zu öffnen. Wenn Sie mit C# arbeiten, sehen Sie das folgende Assembly-Atribut: [assembly: AssemblyKeyFile("")]
Geben Sie wie folgt den Namen der Strong Name-Datei in Anführungszeichen an: [assembly: AssemblyKeyFile("keyPair.snk")]
Wenn sich die Datei nicht im Ausgabeverzeichnis des Projekts befindet, müssen Sie einen relativen Pfad angeben, damit VS .NET die Datei finden kann. Befindet sich die Datei im Hauptverzeichnis des Projekts und das Ausgabeverzeichnis ist <Project Directory>\bin\debug, geben Sie das folgende ein: [assembly: AssemblyKeyFile("..\\..\\keyPair.snk")]
In Visual Basic .NET existiert dieses Assembly-Attribut nicht, so dass Sie es manuell hinzufügen müssen. In VB .NET geschieht dies wie folgt – beachten Sie, dass ich einen voll qualifizierten Pfad angegeben habe. Obwohl die Hilfe von .NET ausführt, dass Sie einen relativen Pfad angeben können, scheint dies in VB .NET nicht zu funktionieren. Daher verwende ich den voll qualifizierten Pfad: <Assembly:AssemblyKeyFile("\MySharedAssemblyVB\bin\keyPair.snk")>

Der letzte Schritt besteht darin, das Projekt zu kompilieren. Dadurch wird das Assembly mit dem Strong Name „markiert“, der sich in der Strong Name-Schlüsseldatei befindet.
Installieren einer Assembly in den Global Assembly Cache
Anders als die privaten Assemblies können Sie Assemblies für den gemeinsamen Zugriff nicht einfach in den Global Assembly Cache kopieren – Sie müssen sie installieren. Dafür gibt es drei Möglichkeiten: • Den Microsoft Windows Installer 2.0 (für Produktionsmaschinen empfohlen). • Das .NET Befehlszeilen-Hilfsprogramm (nur für Entwicklungsmaschinen empfohlen). • Den Assembly Cache Viewer (nur auf Entwicklungsmaschinen). GacUtil ist einfach einzusetzen. Sie führen einfach von der Eingabeaufforderung aus den folgenden Befehl aus: gacutil –I <assembly name>
Wenn Sie auf einer Entwicklungsmaschine das .NET Framework SDK geladen haben, ist der Assembly Cache Viewer (beschrieben im Abschnitt „Viewing assemblies in the Global Assembly Cache“ in Kapitel 1, „Introducing .NET“) die einfachste Möglichkeit, eine Assembly für den gemeinsamen Zugriff im Global Assembly Cache zu installieren. Sie müssen lediglich eine .NET-Assembly mit Strong Name in eine Instanz des Windows Explorer zu ziehen, in dem der Assembly Cache Viewer gehostet wird. Die Assembly wird automatisch für Sie im Global Assembly Cache registriert.
Dynamische Hilfe Visual Studio .NET enthält ein nettes kleines Feature mit Namen Dynamische Hilfe, das „darauf achtet“, was Sie in der IDE tun und eine Liste von Hilfeeinträgen anzeigt, von denen es der Meinung ist, dass diese Ihnen eine Hilfe sein könnten. Um die Dynamische Hilfe auszuprobieren, klicken Sie auf das Fenster „Dynamische Hilfe“, das als Vorgabe zusammen mit dem Eigenschaften-Fenster als Tab in der unteren rechten Ecke Ihres Bildschirms platziert ist. Ist das Fenster nicht sichtbar, wählen Sie im Menü Hilfe | Dynamische Hilfe. Als nächstes klicken Sie im Projektmappen-Explorer auf Ihre Projektmappe. Es werden die Hilfeeinträge angezeigt, die Sie in Abbildung 17 sehen.
Abbildung 17. Das Fenster Dynamische Hilfe zeigt die Hilfeeinträge, die aufgrund Ihrer letzten Aktionen in der
IDE für Sie hilfreich sein könnten.

Wenn Sie die Projektmappe „My First VB Windows App“ im Projektmappen-Explorer geöffnet haben, klicken Sie mit der rechten Maustaste auf Form1.vb und wählen im Kontextmenü „Code anzeigen“. Klicken Sie in der Quelldatei von VB .NET auf unterschiedliche Worte wie Class und Inherits. Das gleiche machen Sie mit der Quelldatei Class1.cs und klicken dort auf using, namespace, public und class. Sie können auch versuchen, auf die anderen Fenster der IDE zu klicken – Sie werden feststellen, dass die dazu gehörenden Hilfeeinträge im Fenster der Dynamischen Hilfe erscheinen. Um die Dynamische Hilfe an Ihre Bedürfnisse anzupassen, rufen Sie den Dialog Optionen über das Menü Extras | Optionen auf. Die Einstellungen der Dynamischen Hilfe finden Sie im Verzeichnis Umgebung.
Das Eigenschaften-Fenster Die Funktionalität des Eigenschaften-Fensters von Visual Studio (Abbildung 18) entspricht weitgehend der des Eigenschaften-Fensters von Visual FoxPro. Allerdings gibt es einen großen Unterschied. In VFP betrachten und ändern Sie im Eigenschaften-Fenster die Eigenschaften, Ereignisse und Methoden eines Objekts. In Visual Basic .NET können sie im Eigenschaften-Fenster nur Eigenschaften betrachten und ändern. In C# können Sie Eigenschaften und Ereignisse bearbeiten.
Abbildung 18. Sie können das Eigenschaften-Fenster wie hier alphabetisch oder nach Kategorien sortieren.
Eine Combobox am Kopf des Eigenschaften-Fensters zeigt den Namen des Objekts, auf dem es basiert, sowie die voll qualifizierte Klasse (den vollständigen Namespace und Klassennamen) an. Wie in Visual FoxPro werden Werte von Eigenschaften, die Sie geändert haben, im Eigenschaften-Fenster fett angezeigt. Anders als in Visual FoxPro ist es nicht möglich, nur die geänderten Eigenschaften anzeigen zu lassen. Wenn eine Eigenschaft nur bestimmte Werte annehmen kann, können Sie doppelt auf die Eigenschaft klicken und sich durch eine Liste der möglichen Werte bewegen. Wenn Sie den

Vorgabewert markieren, wird die Eigenschaft im Eigenschaften-Fenster als nicht geändert markiert. Dieses Verhalten ist anders (und besser) als in VFP, wo die Eigenschaft als geändert markiert wird, auch wenn Sie den Vorgabewert eingeben.
U) Sortieren der Einträge im Eigenschaften-Fenster Es gibt zwei Möglichkeiten, die Einträge im Eigenschaften-Fenster zu sortieren – alphabetisch oder nach Kategorien. Abbildung 18 zeigt das alphabetisch sortierte Eigenschaften-Fenster (die ich als am Angenehmsten empfinde). Um das Eigenschaften-Fenster alphabetisch zu sortieren, klicken Sie auf die Schaltfläche Alphabetisch (die zweite von links im Kopf des Eigenschaften-Fensters). Wenn Sie das Eigenschaften-Fenster nach Kategorien sortieren, werden zusammengehörende Eigenschaften zusammen in mehreren unterschiedlichen Kategorien gruppiert. Wenn Sie sich als Beispiel die Eigenschaften eines Windows-Formulars ansehen, finden Sie folgende Kategorien vor: Darstellung, Daten, Eingabehilfen, Entwurf, Fensterstil, Fokus, Konfigurationen, Layout, Sonstiges und Verhalten. Um das Eigenschaften-Fenster nach Kategorien zu sortieren, klicken Sie auf die Schaltfläche „Nach Kategorien“ (ganz links im Kopf des Eigenschaften-Fensters). Die Eigenschaften sind innerhalb der Kategorien alphabetisch geordnet.
V) Eigenschaften anzeigen Wenn Sie ein Objekt in C# ändern, zeigt Ihnen das Eigenschaften-Fenster auch die Ereignisse des Objekts an (Abbildung 19).
Abbildung 19. Wenn Sie C# einsetzen, können Sie sich im Eigenschaften-Fenster auch die Ereignisse des Objekts
anzeigen lassen.
Sie können sich die Ereignisse im Eigenschaften-Fenster ansehen, indem Sie auf die Schaltfläche Ereignisse (die vierte Schaltfläche von links im Eigenschaften-Fenster) klicken. Um wieder die Eigenschaften anzuzeigen, klicken Sie erneut auf die Schaltfläche Eigenschaften (die dritte von links).

In Visual Basic .NET können Sie die Ereignisse nicht im Eigenschaften-Fenster ansehen, Sie haben aber die Möglichkeit, darauf über die Comboboxen im Kopf der Codebearbeitungsfenster zuzugreifen. Wenn Sie in der linken Combobox Basisklassenereignisse auswählen (Abbildung 20), erhalten Sie in der rechten Combobox eine Liste der dazugehörenden Ereignisse (Abbildung 21).
Abbildung 20. Um die Ereignisse in VB .NET anzeigen zu lassen, wählen Sie in der Combobox oben links
(Basisklassenereignisse).
Abbildung 21. Wenn Sie in VB .NET in der linken Combobox (Basisklassenereignisse) auswählen, werden in der
rechten Combobox am Kopf des Editors die Ereignisse angezeigt.
Weitere Informationen zu den Ereignissen finden Sie in Kapitel 5, „Object Orientation in C# and Visual Basic .NET“.
Editieren von Code Um die Möglichkeiten für die Bearbeitung von Code in Visual Studio .NET zu demonstrieren, klicken Sie im Projektmappen-Explorer mit der rechten Maustaste auf die Datei Class1.cs, die Sie im Projekt „My First CSharp Class Library“ finden und wählen im Kontextmenü „Code anzeigen“ (Abbildung 22).

Abbildung 22. Der Editor ermöglicht Ihnen die einfache Auswahl der zu ändernden Klasse und Methode und bietet
die Einfärbungen des Code wie Visual FoxPro.
An der oberen linken Ecke des Editors befindet sich eine Combobox, die alle Klassen innerhalb der Quelldatei anzeigt. Die rechte Combobox zeigt die Elemente der aktuell ausgewählten Klasse an. Wenn Sie sich in der Quellcodedatei nach unten bewegen, zeigen diese Comboboxen automatisch die aktuelle Klasse und das Element an, in dem der Cursor platziert ist. Markieren Sie in den Comboboxen ein Element, wird der Cursor automatisch in diesem Element platziert.
W) IntelliSense Wenn Sie mit IntelliSense in Visual FoxPro 7 und später vertraut sind, wird Ihnen auch der Einsatz von IntelliSense in Visual Studio .NET vertraut sein. IntelliSense enthält Elementlisten, Parameterinformationen, QuickInfo, Befehlsvervollständigung und der Prüfung der Klammern.
Elementlisten
Wenn Sie den Namen einer Klasse oder Struktur gefolgt von einem Leerzeichen, eingegeben haben, zeigt IntelliSense alle gültigen Elemente in einer Liste an, durch die Sie scrollen und das richtige Element auswählen können. Nachdem das Element in der Liste markiert ist, können Sie es auf unterschiedliche Arten in Ihren Code einfügen. Sie können das Zeichen eingeben, das auf das Element folgt, beispielsweise ein Komma, ein Leerzeichen oder eine Klammer. Alternativ dazu können Sie die Tab-Taste, Ctrl+Enter oder Enter drücken oder doppelt auf das Element klicken. Um die Elementliste zu schließen, können sie jederzeit Excape drücken. Die einfachste Möglichkeit, die Elemente wieder anzuzeigen, ist die Eingabe von Ctrl+J.
Parameterinformation
Wenn Sie nach dem Namen einer Funktion eine öffnende Klammer eingeben, zeigt VS .NET die Parameterliste in einem Popup-Fenster, wobei der aktuelle Parameter fett angezeigt wird. Ist eine Methode überladen, zeigt sie alle verfügbaren Methoden und deren dazugehörende Parameter an. Durch diese Liste können Sie sich mit den Pfeiltasten bewegen (Abbildung 23). Eine Darstellung überladener Methoden finden Sie in Kapitel 5, „Object Orientation in C# and Visual Basic .NET.

Abbildung 23. Ist eine Methode überladen, zeigt IntelliSense eine Liste der verfügbaren Methoden sowie deren dazu
gehörende Parameter, durch die Sie scrollen können.
Um die Parameterliste zu schließen, können Sie jederzeit Escape drücken. Die einfachste Möglichkeit, die Parameterliste erneut anzuzeigen, ist die Eingabe von Ctrl+Shift+Leertaste.
QuickInfo
Wenn Sie Ihre Maus in Ihrem Code über eine Variable ziehen, zeigt VS .NET die vollständige Deklaration der Variablen in einer gelben Popup-Box an. Um die QuickInfo manuell anzeigen zu lassen, drücken Sie erst Ctrl+K, anschließend Ctrl+I.
Wortvervollständigung
VS .NET kann automatisch eine Variable, einen Befehl oder eine Funktion vervollständigen, nachdem Sie genügend Zeichen eingegeben haben, um den Namen eindeutig zu erkennen. Um die Wortvervollständigung aufzurufen, geben Sie die ersten Zeichen des Variablen-, Befehls- oder Funktionsnamen ein und drücken anschließend Alt+RightArrow. Wenn Sie noch nicht genügend Zeichen eingegeben haben, um das Wort eindeutig zu identifizieren, zeigt VS .NET eine Liste an, aus der Sie wählen können. Nehmen wir an, dass Sie im Codefenster „Oper“ eingegeben haben und Alt+RightArrow drücken. VS .NET vervollständigt für Sie „OperatingSystem“.
Klammern
Wenn Sie eine schließende Klammer eingeben, werden sowohl die öffnende als auch die schließende Klammer fett angezeigt, bis Sie eine andere Taste betätigen oder den Cursor verschieben. Dies funktioniert für runde Klammern (), eckige Klammern [], geschweifte Klammern {} und spitze Klammern <>. Wenn Sie C# einsetzen, können Sie sich zwischen den passenden Klammern hin- und herbewegen, indem Sie den Cursor links von einer der Klammern platzieren und Ctrl+] drücken. Dieses Feature ist in VB .NET nicht verfügbar.
Visual Basic .NET-spezifische IntelliSense
Wenn Sie mit Visual Basic .NET arbeiten, erhalten Sie zusätzliche Features von IntelliSense, beispielsweise die Vervollständigung der Schlüsselworte goto, Implements, Option und Declare. Außerdem erhalten Sie die Vervollständigung Enum und Boolean sowie Tipps zur Syntax.
Ändern von IntelliSense
Als Vorgabe erscheint IntelliSense automatisch in der IDE. Wenn Sie es aber bevorzugen, das automatische IntelliSense abzuschalten und nur manuell aufzurufen, wenn Sie es benötigen, können Sie dies in den Optionen von IntelliSense angeben. Dafür wählen Sie im Menü Extras | Optionen. Öffnen Sie das Verzeichnis Text-Editor und wählen die Sprache, die Sie anpassen wollen. Deaktivieren Sie im Verzeichnis „Alle Sprachen“ die Checkboxen der Funktionalitäten von IntelliSense, die Sie ausschalten wollen.
X) Gliedern von Code Der Codeeditor von Visual Studio .NET ermöglicht es Ihnen, Code wahlweise zu verbergen oder anzeigen. Dieses Feature heißt Gliederung.

Wenn Sie sich einen Editor ansehen (Abbildung 24), stellen Sie fest, dass VS .NET am Anfang jedes Codeblocks, also von Namespaces, Klassendefinitionen und Methodendefinitionen automatisch ein Minuszeichen (-) einsetzt. Wenn Sie auf ein Minuszeichen klicken, wird der Code zwischen diesem und dem nächsten Minuszeichen verborgen und es erscheint ein Pluszeichen und am Ende der Zeile werden in einem Kästchen drei Punkte (...) angezeigt. Dies sind die sichtbaren Zeichen, dass Code verborgen wurde. Teilweise angenehm an diesem Verhalten ist, dass der gesamte verborgene Code angezeigt wird, wenn Sie die Maus über dem Kästchen mit den drei Punkten platzieren. Um den verborgenen Text wieder anzuzeigen, klicken Sie entweder auf das Plus-Zeichen oder doppelklicken auf das Kästchen mit den drei Punkten.
Abbildung 24. Das Feature Outlining von Visual Studio .NET ermöglicht es Ihnen, Code zu verbergen, so dass Sie
nur den Code vor Augen haben, den Sie benötigen.
Zusätzlich zur automatischen Gliederung von VS .NET können Sie manuell Ihre eigene Gliederung erstellen. Dafür markieren sie einfach den Text, den Sie verbergen wollen, klicken mit der rechten Maustaste auf den markierten Text und wählen im Kontextmenü Gliedern | Gliederungserweiterung umschalten. Im Menü Gliederung finden Sie sechs Optionen: • Aktuelles Element umschalten – Verbirgt den aktuell markierten Text. In C# erhalten Sie
diese Option nur, wenn die automatische Gliederung ausgeschaltet oder „Gliederung entfernen“ ausgewählt ist.
• Gliederungserweiterung umschalten – Kehrt den aktuellen Status des markierten Code (angezeigt oder verborgen) oder des Bereichs, in dem der Cursor platziert ist, um.
• Alle Gliederungen umschalten – Setzt alle Codegliederungen auf den gleichen Status. • Gliederung entfernen – Schaltet für das gesamte Dokument die Gliederung ab. • Gliederung im aktuellen Element entfernen – Entfernt die Gliederungsinformation aus der
aktuell markierten benutzerdefinierten Region. In C# erscheint diese Option nur, wenn die automatische Gliederung ausgeschaltet ist.
• Nur Definitionen anzeigen – Erstellt Gliederungsregionen für alle Prozeduren im Dokument und verbirgt sie.
Y) Lesezeichen Sie können in Ihrem Code auf die gleiche Weise wie in Visual FoxPro Lesezeichen setzen. Allerdings bleiben Lesezeichen in Visual Studio .NET über die Sessions hinaus bestehen, während die Lesezeichen in Visual FoxPro verloren gehen, wenn Sie Visual FoxPro beenden.

Um ein Lesezeichen zu erstellen, platzieren sie Ihren Cursor auf die Codezeile (oder Sie markieren mehrere Codezeilen) und wählen im Menü Bearbeiten | Textmarken | Lesezeichen umschalten. Sie können dies auch durch Eingabe von Ctrl+K erledigen. Um sich zum nächsten Lesezeichen zu bewegen, drücken Sie erst Ctrl+K, dann Ctrl+N. Zum vorherigen Lesezeichen bewegen Sie sich, indem Sie erst Ctrl+K, dann Ctrl+P drücken. Um alle Lesezeichen in einem Dokument zu löschen, drücken Sie erst Ctrl+K, anschließend Ctrl+L. Diese Funktionalitäten finden Sie auch im Menü unter Bearbeiten | Textmarken.
Z) Formatieren von Text Die Menüauswahl bietet eine Anzahl an Optionen für die Formatierung von Texten. Tabelle 2 enthält eine kurze Beschreibung dieser Optionen.
Option Beschreibung Hotkey Dokument formatieren Fügt dem gesamten Dokument intelligente
Einrückungsregeln hinzu. Diese Option ist nur im VB .NET-Quellcode verfügbar.
Ctrl+K, Ctrl+D
Auswahl formatieren Fugt dem markierten Code intelligente Einrückungsregeln hinzu.
Ctrl+K, Ctrl+F
Auswahl mit Tabstopps versehen
Wandelt Leerzeichen in Tabstopps um. -
Tabstopps aus Auswahl entfernen
Wandelt Tabstopps in Leerzeichen um -
In Großbuchstaben umwandeln
Wandelt den markierten Text in Großbuchstaben um. In Sprachen, die zwischen Groß- und Kleinschreibung unterscheiden, beispielsweise C#, sollten Sie mit dieser Option sowie mit „In Kleinbuchstaben umwandeln“ vorsichtig umgehen.
Ctrl+Shift+U
In Kleinbuchstaben umwandeln
Wandelt den markierten Text in Kleinbuchstaben um
Ctrl+U
Horizontalen Leerraum löschen
Entfernt im markierten Text den horizontalen Leerraum. Diese Option entfernt keine Leerzeilen.
Ctrl+K, Ctrl+\
Leerraum anzeigen Zeigt eine sichtbare Entsprechung des Leerraums im aktuellen Dokument. Tabulatoren werden als Pfeile, Leerzeichen als Punkte dargestellt.
Ctrl+R, Ctrl+W
Zeilenumbruch Aktiviert den Zeilenumbruch in aktuellen Dokument
Ctrl+R, Ctrl+R
Inkrementelle Suche Aktiviert die inkrementelle Suche im aktuellen Dokument. Wenn Sie Buchstaben eingeben, bewegt sich der Cursor zum nächsten passenden Wort.
Ctrl+I
Auswahl kommentieren Kommentiert den markierten Text aus. Ctrl+K, Ctrl+C
Auswahlkommentar Entfernt die Kommentierung im markierten Ctrl+K, Ctrl+U

löschen Text
Zeileneinzug vergrößern
Rückt den markierten Text ein -
Zeileneinzug verkleinern
Verkleinert die Einrückung des markierten Textes
-
Als Vorgabe können die Optionen Zeileneinzug vergrößern, Zeileneinzug verkleinern, Auswahl kommentieren und Auswahlkommentar löschen auch durch die Schaltflächen der Texteditor-Toolbar ausgeführt werden (Abbildung 25).
Abbildung 25. Auf der Texteditor-Toolbar befinden sich Schaltflächen für das Verkleinern und das Vergrößern von
Zeileneinzügen sowie um die aktuelle Auswahl auszukommentieren oder die Kommentierung aufzuheben.
Die Fenster von Visual Studio .NET Visual Studio .NET bietet Ihnen ein hohe Flexibilität bei der Anpassung der Fenster der IDE an Ihre Bedürfnisse – dazu gehört unter anderem automatisches Verstecken, Andocken, Tab-Linking sowie die Möglichkeit, Fenster in der IDE zu verschieben. Ich empfehle Ihnen, mit diesen unterschiedlichen Einstellungen herumzuspielen, um festzustellen, welche Umgebungseinstellungen Ihren Bedürfnissen am Nächsten kommen. Dieser Abschnitt gibt Ihnen einen kurzen Überblick über einige dieser Features. Zusätzliche Informationen erhalten Sie in der Hilfedatei zu Visual Studio .NET. Es gibt in der IDE von Visual Studio .NET zwei Hauptarten an Fenstern – Toolfenster und Dokumentenfenster.
AA) Toolfenster Die Toolfenster finden Sie im Menü Ansicht von VS .NET. Dazu gehören der Projektmappen-Explorer, die Klassenansicht, die Ressourcenansicht, das Eigenschaftenfenster, die Toolbox, ein Webbrowser, der Makro-Explorer, der Objektbrowser, die Dokumentengliederung, die Aufgabenliste, das Befehlsfenster, das Ausgabefenster, das Fenster „Ergebnisse suchen“ sowie die Favoriten. Sie haben die Fähigkeit, automatisch ausgeblendet zu werden, sind andockbar, können über Tabs mit anderen Toolfenstern verbunden und auf anderen Monitoren angezeigt werden. Um den Modus einzustellen, in dem Sie arbeiten wollen, klicken Sie mit der rechten Maustaste auf das Fenster und wählen im Kontextmenü die erforderlichen Einstellungen.
Toolfenster auf anderen Monitoren anzeigen
Wenn Ihr Rechner konfiguriert ist, mehrere Monitore zu unterstützen, können Sie ein Toolfenster durch einfaches Ziehen auf den anderen Monitor dort anzeigen lassen.
BB) Dokumentenfenster Dokumentenfenster werden automatisch erstellt, wenn Sie in Einträge in Ihrer Projektmappe öffnen. Sie können wählen, ob Sie im Modus „Dokumente im Registerkartenformat“ oder im MDI (Multiple Document Interface) Modus arbeiten wollen. Sie können den Modus der Dokumentenfenster über das Menü Extras | Optionen ändern. Im dort aufgerufenen Dialog klappen Sie den Ordner Umgebung auf und markieren dort den Eintrag Allgemein. Am Kopf der Seite sehen Sie die Einstellung des Modus.

Fenster teilen
Wenn Sie zwei Teile eines Dokuments gleichzeitig ansehen wollen, können Sie das Fenster teilen (Abbildung 26).
Abbildung 26. Wenn Sie zwei Teile des gleichen Dokuments gleichzeitig anzeigen lassen wollen, können Sie das
Fenster teilen.
Um ein Fenster zu teilen, nutzen Sie das Menü Fenster | Teilen. Um die Teilung rückgängig zu machen, nutzen Sie das Menü Fenster | Teilung entfernen.
Fenster auf dem gesamten Bildschirm anzeigen
Sie können ein Dokumentenfenster bildschirmfüllend anzeigen, indem Sie im Menü Ansicht | Ganzer Bildschirm auswählen. Dadurch werden alle Toolfenster temporär verborgen und das aktuell gewählte Fenster wird auf Bildschirmgröße angezeigt. Um wieder in den normalen Modus umzuschalten, klicken Sie auf die Toolbar „Ganzer Bildschirm“, die automatisch erscheint, wenn Sie das Dokument auf Bildschirmgröße umschalten.
Suchen und ersetzen Visual Studio .NET enthält mächtige Fähigkeiten zum Suchen und Ersetzen. Wenn Sie im Menü Bearbeiten auf „Suchen und Ersetzen“ gehen, erhalten Sie folgende fünf Optionen:

• Suchen • Ersetzen • In Dateien suchen • In Dateien ersetzen • Symbol suchen
CC) Suchen und Ersetzen Die Auswahl von Suchen oder Ersetzen führt Sie unter Umständen zum gleichen Dialog. Wenn Sie den Dialog Suchen aufgerufen haben und klicken auf die Schaltfläche Ersetzen, wird dieser Dialog durch den Dialog Ersetzen ausgewechselt (Abbildung 27). Der Hotkey für das Suchen ist Ctrl+F, der Hotkey für das Ersetzen ist Ctrl+H.
Abbildung 27. Der Dialog Ersetzen bietet eine Vielzahl an Optionen für die Suche und das Ersetzen von Text.
Der Dialog bietet eine Reihe Checkboxen sowie eine Optionsgruppe, die es Ihnen ermöglichen, festzulegen, wie die Suche ausgeführt werden soll. Eine Möglichkeit, mit der Sie vielleicht nicht vertraut sind, ist die Suche nach ausgeblendetem Text. Wenn Sie diese Option aktivieren, sucht VS .NET nach verstecktem Text, beispielsweise nach Metadaten für Steuerelemente zur Designzeit oder noch einem versteckten Bereich in einem Dokument. Die Optionsgruppe ermöglicht es Ihnen, Ihre Suche auf das aktuelle Dokument, den aktuellen Block, in dem sich der Cursor befindet oder auf den aktuell markierten Text einzugrenzen. Sie können die Suche auch auf alle geöffneten Dokumente erweitern. Wenn Sie beim Aufruf des Dialogs Suchen oder Ersetzen ein oder mehrere Worte in einer einzelnen Zeile markiert haben, werden diese automatisch in das Textfeld „Suchen nach:“ eingefügt. Nachdem Sie Ihr Suchkriterium eingegeben haben, nutzen Sie die Schaltflächen Weitersuchen, Ersetzen, „Alle ersetzen“ und „Alle auswählen“, um die Suche und optional das Ersetzen auszuführen. Die Schaltfläche „Alle auswählen“ fügt jeder Codezeile, die den angegebenen Text enthält, ein Lesezeichen hinzu. Sie können sich dann zwischen den Lesezeichen bewegen, um jedes Auftreten des gesuchten Textes im Dokument anzusehen. Lesen Sie dazu den Abschnitt „Lesezeichen“ weiter oben in diesem Kapitel, um die Details zu erfahren.
DD) Suchen und Ersetzen in Dateien Durch die Auswahl „Suchen in Dateien“ oder „Ersetzen in Dateien“ können Sie diese Aufgabe lösen. Wenn Sie im Dialog „Suchen in Dateien“ auf die Schaltfläche Ersetzen klicken, erhalten Sie den Dialog „Ersetzen in Dateien“ (Abbildung 28). Der Hotkey für den Dialog „Suchen in Dateien“ ist Ctrl+Shift+F, für den Dialog „Ersetzen in Dateien“ ist es Ctrl+Schift+H.

Abbildung 28. Der Dialog "Ersetzen in Dateien" ermöglicht Ihnen die Textsuche an den gleichen Stellen wie der
Dialog Ersetzen. Zusätzlich können Sie in alles Dateien des aktuellen Projekts suchen lassen, in einer bestimmten Datei oder einem bestimmten Verzeichnis.
Sie sehen einige Checkboxen, mit denen Sie angeben können, wie die Suche ausgeführt wird. Eine interessante Option ist „Geänderte Dateien offen lassen, nachdem alles ersetzt wurde“. Die Dateien bleiben geöffnet, so dass Sie die Änderungen überprüfen und gegebenenfalls manuell zurücknehmen können. In der Combobox „Suchen in“ geben Sie an, wo die Suche nach dem angegebenen Text durchgeführt werden soll. Sie können an den gleichen Stellen wie im Dialog Ersetzen suchen, können aber auch alle Dateien im aktuellen Projekt durchsuchen lassen. Zusätzlich können Sie manuell einen Dateinamen oder Verzeichnisnamen eingeben, in dem gesucht werden soll. Die Checkbox „Unterordner durchsuchen“ legt fest, dass die Suche auch in Dateien durchgeführt werden soll, die in Unterverzeichnissen liegen. Zusätzlich können Sie die Dateiarten angeben, die durchsucht werden sollen. Vorgabewert sind alle Dateien (*.*). Nachdem Sie eine Suche ausgeführt haben, werden sowohl das Suchkriterium als auch die Ergebnisse in einem Ergebnisfenster angezeigt (Abbildung 29). Wenn Sie doppelt auf eines der Suchergebnisse klicken, wird automatisch die entsprechende Datei geöffnet und der Cursor wird in der Zeile platziert, die den gesuchten Text enthält.
Abbildung 29. Das Ergebnisfenster zeigt das Suchkriterium sowie die Suchergebnisse an.
Die Checkbox „In Suche 2 anzeigen“ legt fest, dass Sie die Ergebnisse in einem zweiten Ergebnisfenster angezeigt bekommen wollen. Dies ermöglicht es Ihnen, mehrere Ergebnissätze gleichzeitig anzeigen zu lassen.
EE) Symbol suchen Der Dialog „Symbol suchen“ (Abbildung 30) ermöglicht Ihnen die Suche nach Symbolen. In diesem Kontext sind unter Symbol Objekte (Klassen, Strukturen, Schnittstellen, Namespaces usw.) sowie deren Elemente zu verstehen. Diese Option gibt Ihnen die Möglichkeit, Ihre Suche so weit zu beschränken, dass sie keinen Text umfasst, der in Kommentaren oder innerhalb von Methoden gefunden wird. Der Hotkey für den Aufruf des Dialogs ist Alt+F12.

Abbildung 30. Der Dialog "Symbol suchen" ermöglicht Ihnen die Suche nach Objekten sowie deren Elementen
aufgrund des angegebenen Textes.
Die Combobox „Suchen in“ gibt Ihnen die Möglichkeit anzugeben, ob im „Aktiven Projekt“ oder in „Ausgewählte Komponenten“ gesucht werden soll. Wenn Sie angeben, dass in ausgewählten Komponenten gesucht werden soll, klicken Sie auf die Schaltfläche Durchsuchen (...), um den Dialog „Ausgewählte Komponenten“ aufzurufen (Abbildung 31), in dem Sie angeben können, in welchen Komponenten gesucht werden soll.
Abbildung 31. Der Dialog "Ausgewählte Komponenten" ermöglicht es Ihnen anzugeben, in welchen Komponenten
nach dem angegebenen Symbol gesucht werden soll.
Wenn Sie die Suche ausführen, werden die Ergebnisse im Fenster „Ergebnisse der Symbolsuche“ (Abbildung 32) angezeigt. Die Ergebnisliste enthält den Dateinamen, die Zeilennummer und die Position des Symbols, nach dem Sie suchen.
Abbildung 32. Das Fenster "Ergebnisse der Symbolsuche" zeigt den Dateinamen, die Zeilennummer sowie die
Position des Symbols an, nach dem Sie suchen.

Ein anderes cooles Feature der Symbolsuche ist, dass Sie nach .NET-Klassen, Schnittstellen usw. suchen können. In diesem Fall werden die Ergebnisse im Objektbrowser von VS .NET angezeigt. Weitere Informationen zum Objektbrowser finden Sie weiter hinten in diesem Kapitel im Abschnitt „Der Objektbrowser“.
Einstellen der Optionen der IDE Die IDE von Visual Studio .NET ist weitgehend anpassbar. Der Dialog Optionen (Abbildung 33) ermöglicht es Ihnen, die folgenden Kategorien des Verhaltens der IDE an Ihre Bedürfnisse anzupassen: • Umgebung • Quellcodeverwaltung • Text-Editor • Analyzer • Datenbanktools • Debuggen • HTML-Designer • Projekte • Windows Forms-Designer • XML-Designer
Abbildung 33. Wenn Sie sich die Zeit nehmen, alle Einstellungen im Dialog Optionen zu erforschen, sind Sie in der
Lage, die IDE so einzurichten, dass sie bestmöglich an Ihre Bedürfnisse angepasst ist.
Um den Dialog Optionen aufzurufen, wählen Sie im Menü Extras | Optionen. Um eine detaillierte Erklärung jeder Einstellung zu erhalten, markieren Sie eine Kategorie und klicken auf Hilfe.

FF) Der Objektbrowser Der Objektbrowser von Visual Studio .NET entspricht in der Funktionalität dem Objektkatalog von Visual FoxPro. Sie können damit sowohl .NET-Komponenten als auch COM-Komponenten untersuchen. Sie rufen den Objektbrowser entweder über das Menü mit Ansicht | andere Fenster | Objektbrowser auf, oder indem Sie den Hotkey Ctrl+Alt+J eingeben.
Abbildung 34. Im Objektbrowser können Sie sowohl .NET- als auch COM-Komponenten untersuchen.
Wenn Sie den Objektbrowser aufrufen, listet er alle Projekt in Ihrer aktuellen Projektmappe, sowie sämtliche Komponenten auf, die in diesen Projekten referenziert wurden. In der Baumansicht im linken Fenster des Objektbrowsers können Sie die Projekte und Komponenten aufklappen. Wenn Sie ein Objekt markieren, werden dessen Elemente im rechten Fenster angezeigt. Klicken Sie auf ein Element, wird im Beschreibungsfenster am Fuß des Browsers eine Beschreibung des Elements angezeigt. Im Objektbrowser gibt es Dutzende unterschiedlicher Icons. Eine Liste, in der alle Icons beschrieben sind, finden Sie in der Hilfe zu VS .NET unter dem Eintrag „Symbole in der Klassenansicht und im Objektbrowser“. Ein manchmal hilfreiches Feature des Objektbrowsers ist die Fähigkeit, mit der rechten Maustaste auf eine Ihrer eigenen Klassen zu klicken und im Kontextmenü „Gehe zu Definition“ zu wählen. Wenn der Quellcode verfügbar ist, wird die Datei automatisch geöffnet, in der die Klasse enthalten ist und der Cursor wird auf dem Anfang der Klassendefinition platziert.
GG) Die Klassenansicht Die Klassenansicht (Abbildung 35) entspricht dem Objektbrowser, wird aber nur genutzt, um die in Ihrer Projektmappe enthaltenen Symbole anzuzeigen, keine externen Komponenten. Zusätzlich bietet die Klassenansicht einen hierarchischen Blick (auf Basis des Projekts und des Namespace) auf Ihre Symbole. Um die Klassenansicht aufzurufen, wählen Sie im Menü Ansicht | Klassenansicht oder drücken Ctrl+Shift+C. Wenn Sie in der Klassenansicht doppelt auf eine Klasse oder eines ihrer Elemente klicken, wird automatisch die dazugehörende Quellcodedatei geöffnet und der Cursor auf dem korrespondierenden Code platziert. Dies geht auch in die andere Richtung. Wenn Sie sich im Editor befinden, klicken Sie mit der rechten Maustaste auf eine Klasse oder eines ihrer Elemente. Wählen Sie im Kontextmenü „Klassenansicht synchronisieren“. Die Klassenansicht erhält den Fokus, und der Eintrag, den Sie gewählt haben, wird markiert angezeigt.

Abbildung 35. Die Klassenansicht zeigt die Symbole in Ihrer Projektmappe.
C#-spezielle Features der Klassenansicht
Wenn Sie mit der rechten Maustaste auf eine C#-Klasse klicken, sehen Sie im Kontextmenü einige zusätzliche Optionen, die in VB .NET nicht verfügbar sind. Die interessanteste Option ist Hinzufügen (Abbildung 36), mit der Sie direkt aus der Klassenansicht heraus eine Methode, eine Eigenschaft, ein Feld oder einen Indexer hinzufügen können.
Abbildung 36. C# verfügt über ein besonderes Feature, dass es Ihnen ermöglicht, eine Methode, eine Eigenschaft,
ein Feld oder einen Indexer direkt aus der Klassenansicht hinzuzufügen.
Zusätzliche Informationen über Methoden, Eigenschaften, Felder und Indexer finden Sie in Kapitel 5, „Object Orientation in C# and Visual Basic .NET“.
HH) Die Aufgabenliste Die Aufgabenliste von VS .NET (Abbildung 37) entspricht weitgehend der Aufgabenliste von Visual FoxPro. Es handelt sich um ein Werkzeug, das Ihnen hilft, die Aufgaben Ihres Projekts zu verwalten. In der Regel finden Sie die Aufgabenliste als Tab am Fuß der IDE von VS .NET. Wird die Aufgabenliste dort nicht angezeigt, können Sie sie über das Menü Ansicht | Andere Fenster | Aufgabenliste oder über den Hotkey Ctrl+Alt+K aufrufen.

Abbildung 37. Die Aufgabenliste enthält sowohl von VS .NET automatisch als auch von Ihnen hinzugefügte
Aufgaben.
VS .NET fügt der Aufgabenliste automatisch Einträge hinzu. Nehmen wir an, Sie fügen Ihrem Projekt eine neue Klasse hinzu und VS .NET erstellt eine Methode Constructor (die der Methode Init von Visual FoxPro entspricht), wird der Aufgabenliste ein TODO-Eintrag hinzugefügt, der Ihnen mitteilt, dass Sie der Constructor-Methode Code hinzufügen müssen. Sie können der Aufgabenliste auch manuell Einträge hinzufügen, indem Sie auf die erste Zeile klicken und die Aufgabenbeschreibung eingeben. Außerdem können Sie einen Eintrag hinzufügen, indem Sie im Quellcode mit der rechten Maustaste auf eine Zeile Code klicken und im Kontextmenü „Verknüpfung für Aufgabenliste hinzufügen“ auswählen“.
II) Das Befehlsfenster Wenn Sie der Meinung, sind, das Befehlsfenster von Visual Studio .NET wäre ähnlich wie das Befehlsfenster von Visual FoxPro, so liegen Sie böse daneben. Sie rufen das Befehlsfenster über das Menü Ansicht | Andere Fenster | Befehlsfenster oder durch Eingabe von Ctrl+Alt+A auf. Nähere Informationen über das Befehlsfenster finden Sie in Kapitel 13, „Error Handling and Debugging in .NET“.
JJ) Favoriten Das Fenster Favoriten zeigt die Favoriten Ihres Webbrowsers in der VS .NET IDE an (Abbildung 38). Sie können das Fenster über das Menü Ansicht | Andere Fenster | Favoriten oder durch Eingabe von Ctrl+Alt+F aufrufen. Wenn Sie mit der rechten Maustaste auf einen Eintrag im Fenster Favoriten klicken, erhalten Sie das gleiche Kontextmenü wie innerhalb des Internet Explorer. Sie haben die Möglichkeit, Favoriten zu löschen, umzubenennen, neue Verzeichnisse anzulegen und anderes.
Abbildung 38. Das Fenster Favoriten ermöglicht es Ihnen, die Favoriten Ihres Webbrowsers innerhalb der IDE
von VS .NET anzuzeigen.

KK) Toolbox Als Vorgabewert wird die Toolbox in der IDE des VS .NET automatisch verborgen. Um sie anzuzeigen, klicken Sie einfach auf die Schaltfläche mit dem Hammer und dem Schraubenschlüssel auf der linken Seite Ihres Bildschirms (Abbildung 39).
Abbildung 39. Durch Anklicken der Schaltfläche wird das Fenster Toolbox aufgerufen.
Wird das Icon nicht angezeigt, öffnen Sie die Toolbox über das Menü Ansicht | Toolbox. Die Toolbox enthält mehrere Tabs, die in Abhängigkeit von der aktuellen Auswahl in der IDE unterschiedliche Einträge enthalten. Haben Sie beispielsweise ein Windows-Formular aktiviert, zeigt der Tab Windows Forms Dutzende unterschiedlicher Steuerelemente, die Sie auf Ihrem Formular platzieren können (Abbildung 40). In unterschiedlichen Kapiteln dieses Buches finden Sie Beschreibungen des Einsatzes jedes dieser Tabs. Beispielsweise demonstriert Kapitel 9, „Building .NET WinForm Application“, wie der Tab „Windows Forms“ eingesetzt wird.
Abbildung 40. Die Toolbox zeigt unterschiedliche Einträge an, je nachdem, was Sie in der IDE markiert haben.
Der Server-Explorer Der Server-Explorer ist ein großartiges Feature von Visual Studio .NET. Er ermöglicht Ihnen das Öffnen von Datenverbindungen, das Einloggen auf Servern sowie das Arbeiten mit Datenbanken. Sie können mit Servern wie SQL Server und Oracle arbeiten – außerdem können Sie den Server Explorer einsetzen, um mit MSDE (Microsoft Database Engine) zu arbeiten.

Als Vorgabe ist der Server-Explorer in der IDE von VS .NET verborgen. Sie können ihn sichtbar machen, indem Sie auf den Tab Server-Explorer klicken oder indem Sie im Menü Ansicht | Server-Explorer aufrufen. Die Baumansicht des Server-Explorers enthält zwei Hauptknoten – Datenverbindungen und Server (Abbildung 41).
Abbildung 41. Der Server-Explorer ermöglicht Ihnen das Erstellen von Verbindungen zum Server sowie die
Ansicht der Datenbanken, Ereignislogs, Message-Queues, Performance-Counter und Systemdienste.
LL) Datenverbindungen Sie können eine Verbindung zu jedem Server hinzufügen, auf den Sie über das Netzwerk einen Zugriff haben, indem Sie mit der rechten Maustaste auf den Knoten Datenverbindungen klicken und im Kontextmenü „Verbindung hinzufügen“ wählen. Damit rufen Sie den Dialog Datenverknüpfungseigenschaften auf. Im Tab Provider können Sie einen Provider auswählen, um dann in den Tabs Verbindung, Erweitert und Alle die Eigenschaften Ihrer Verbindung anzugeben. Wenn Sie Hilfe beim Einrichten der Verbindung benötigen, klicken Sie auf die Schaltfläche Hilfe. Nachdem Sie eine Verbindung zu einer Datenbank erstellt haben, können Sie deren Daten ansehen und manipulieren, ohne die IDE des Visual Studio zu verlassen. Nehmen wir an, Sie erstellen eine Verbindung zur Datenbank Northwind des SQL Server. Erweitern Sie den Knoten Tables unterhalb der Verbindung, um eine Liste aller Tabellen in der Datenbank zu erhalten. Wenn Sie mit der rechten Maustaste auf eine Tabelle klicken, erhalten Sie die Optionen für den Empfang von Daten aus der Tabelle, das Designen der Tabelle, das Anlegen einer neuen Tabelle usw. Abbildung 42 zeigt Ihnen das Ergebnis eines Klicks mit der rechten Maustaste auf die Tabelle Employees der Datenbank Northwind und die Angabe, dass Daten aus der Tabelle empfangen werden sollen.

Abbildung 42. Wenn Sie den Server-Explorer einsetzen, um Daten zu erhalten, wird die Ergebnismenge in der IDE
des VS .NET angezeigt.
Wenn der Ergebnistab den Fokus besitzt, wird automatisch die Toolbar Abfrage angezeigt, die über Schaltflächen wie „Abfrage ausführen“, „SQL-Syntax überprüfen“, „Aufsteigend sortieren“, „Absteigend sortieren“, „Filter entfernen“ usw. verfügt.
MM) Server Der Knoten Server im Server-Explorer zeigt die Liste der aktuell zur Verfügung stehenden Server an. Jedem Server ist je ein Knoten für Crystal Dienste, Ereignisprotokolle, Meldungswarteschlangen, Leistungsindikatoren, Dienste und SQL Server zugeordnet. Details zum Server-Explorer entnehmen Sie bitte der Hilfe von Visual Studio .NET.
Quellcodeverwaltung Wie Sie vermutlich erwarten, hat Microsoft auch Visual SourceSafe in Visual Studio .NET integriert, um die Möglichkeit der Quellcodeverwaltung bereitzustellen. Visual SourceSafe 6.0c ist in Microsofts Terminologie ein Re-Release der Version 6.0, die bereits mit Visual Studio 6.0 ausgeliefert wurde. Die neue Version enthält alle Fehlerbereinigungen und Service-Packs bis Visual Studio 6, Service Pack 5. Zusätzlich enthält 6.0c einige zusätzliche Fehlerbereinigungen, Geschwindigkeitsoptimierungen und Erweiterungen der Oberfläche, die es kompatibel zur IDE von VS .NET machen. Sie können der Quellcodeverwaltung wahlweise ein Projekt oder eine vollständige Projektmappe hinzufügen. Um ein Projekt hinzuzufügen: • Wählen Sie im Projektmappen-Explorer das Projekt • Wahlen Sie im Menü Datei | Quellcodeverwaltung | Gewählte Projekte hinzufügen... Wie in Visual FoxPro werden auch in VS .NET die Elemente des Projekts mit Symbolen angezeigt, die den Kontrollstatus des Elements (eingecheckt oder ausgecheckt) anzeigen (Abbildung 43).

Abbildung 43. Sie können der Quellcodeverwaltung einzelne Projekte oder eine vollständige Projektmappe
hinzufügen.
So fügen Sie der Quellcodeverwaltung eine Projektmappe hinzu: • Klicken Sie mit der rechten Maustaste in der Projektmappen-Explorer auf die Projektmappe
und wählen im Kontextmenü „Quellcodekontrolle hinzufügen“. • Loggen Sie sich in die Quellcodeverwaltung ein. • Wenn der Projektdialog von SourceSafe erscheint, zeigt er den Namen Ihrer Projektmappe
an. Wählen (oder erstellen) Sie das Verzeichnis, in dem Sie Ihr Projekt speichern wollen und klicken anschließend auf OK.
Details zur Arbeit mit VS .NET und Visual SourceSafe finden Sie im Web unter http://msdn.microsoft.com/library/?url=/library/en-us/dnbda/html/tdlg_rm.asp?frame=true oder Sie lesen in der Hilfe zu .NET den Eintrag „Source Control Basics“, der Links zu anderen Themenbereichen der Quellcodeverwaltung enthält. Noch tiefer gehende Informationen zur Arbeit mit Visual SourceSafe finden Sie in „Essential SourceSafe“ von Ted Roche, herausgegeben bei Hentzenwerke Publishing. Ein Anhang zu diesem Buch, der sich speziell mit der Arbeit mit Visual Studio .NET und SourceSafe 6.0c befasst, wird bald auf der Website von Hentzenwerke erscheinen.
Der Makro-Explorer Makros ermöglichen Ihnen die Automatisierung von wiederkehrenden Aktionen oder von Tastatureingaben während der Entwicklungszeit. Visual Studio .NET hebt das Erstellen und Verwalten von Makros auf eine neue Stufe. Der Makro-Explorer zeigt Ihnen alle Makros, die für eine Projektmappe verfügbar sind. In VS .NET werden Makros in Makro-Projekten gespeichert, die von mehreren Projektmappen genutzt werden können. Makros sind der Bereich, in dem Visual Basic .NET erforderlich ist – Sie können keine Makros in einer anderen .NET-Sprache erstellen. Sie rufen den Makro-Explorer über das Menü Ansicht | Andere Fenster | Makro-Explorer auf (Abbildung 44). Mit dem Makro-Explorer können Sie neue Makro-Projekte erstellen sowie bestehende Makro-Projekte laden bzw. entfernen.

Abbildung 44. Der Makro-Explorer ist Ihr Fenster für das Erstellen und Verwalten von Makros in Visual Studio
.NET.
NN) Makros-IDE VS .NET enthält eine separate IDE für Makros, die es Ihnen ermöglicht, Ihre Makros zu erstellen, zu verwalten und auszuführen (Abbildung 45). Diese IDE enthält ihren eigenen Projekt-Explorer, ihre Klassenansicht, Eigenschaftsfenster, Toolbox, Webbrowser, Dynamischer Hilfe, Debugger usw.
Abbildung 45. VS .NET verfügt über eine separate IDE für die Entwicklung und Verwaltung von Makros.
Um die IDE aufzurufen, klicken Sie im Makro-Explorer mit der rechten Maustaste auf den obersten Knoten und wählen im Kontextmenü Makros-IDE. Details zum Erstellen, Ausführen und verwalten Ihrer Makros entnehmen Sie bitte der Hilfe zu .NET.

Zusammenfassung In diesem Kapitel haben wir einen kurzen Rundgang zu vielen der Features von Visual Studio .NET unternommen. Sie haben erkannt, dass Microsoft große Anstrengungen unternommen hat, um eine großartige Umgebung für die Softwareentwicklung zu schaffen. Um alle Features von VS .NET aufzuzeigen, hätte das Kapitel aber doppelt so lang sein müssen. Ich empfehle Ihnen, dass Sie sich die Zeit nehmen, die Hilfedatei durchzuarbeiten, um zu sehen, wie VS .NET Sie bei Ihrer Arbeit unterstützen kann.