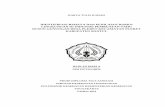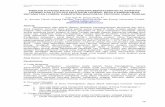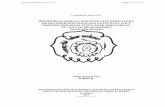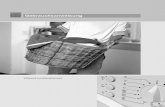A1 1688 v1.0 German Preface - manuelstechniques.com · (Indonesian) (Bahasa Indonesia) PERHATIAN:...
Transcript of A1 1688 v1.0 German Preface - manuelstechniques.com · (Indonesian) (Bahasa Indonesia) PERHATIAN:...

KAPITEL 1 Vorwort
1-2
Vo
rwo
rt
Vorwort Inhalt 1-2
Hinweise zur Einhaltung von Vorgaben 1-5
Hinweise zu Funkstoumlrungen ndash FCC-B 1-5
FCC-Voraussetzungen 1-6
CE-Konformitaumlt 1-6
Sicherheitshinweise 1-7
Sicherheitshinweise zu Lithium-Akkus 1-11
WEEE-Hinweis 1-15
Hinweise zu optischen Laufwerken 1-22
Marken 1-22
Veroumlffentlichungsverlauf 1-22
Einleitung Das finden Sie in dieser Anleitung 2-2
Auspacken 2-3
Technische Daten2-4
Produktuumlbersicht 2-9
Ansicht von Oben 2-9
Ansicht von Vorne 2-15
Inhalt
1-3
Vo
rwo
rt
Ansicht von Rechts 2-16
Ansicht von Links 2-17
Ansicht von Hinten 2-19
Ansicht von Unten 2-21
Erste Schritte Energieverwaltung 3-2
WS Verbinden 3-2
Akku Verwenden 3-4
ECO ENERGIESPARFUNKTION 3-10
GPU Boost Funktion 3-12
Energieeinsparung unter Windows 3-14
Tipps zum Energiesparen 3-16
Grundbedienung 3-17
Tipps zur Sicheren und Komfortablen Bedienung 3-17
Tipps zum Bequemen Arbeiten 3-18
Die Tastatur 3-19
Das Touchpad 3-24
Die Festplatte 3-29
Optische Speichergeraumlte verwenden 3-30
Externe Geraumlte Anschlieszligen 3-33
Peripheriegeraumlte anschlieszligen 3-33
Kommunikationsgeraumlte anschlieszligen 3-36
1-4
Vo
rwo
rt
ExpressCard-Installation 3-39
ExpressCard entfernen 3-39
ExpressCard installieren 3-39
Komponententausch und Aufruumlstung 3-41
BIOS-Setup Uumlber das BIOS-Setup 4-2
Wann Benutzen Sie das BIOS-Setup4-2
So Starten Sie das BIOS-Setup 4-2
Steuertasten 4-3
BIOS-Setup Menuuml4-4
Main Menu (Hauptmenuuml) 4-5
Advanced Menu (Erweitert-Menuuml) 4-7
Security Menu (Sicherheit-Menuuml) 4-9
Boot Menu (Systemstart-Menuuml) 4-11
Exit menu (Beenden-Menuuml) 4-12
1-5
Vo
rwo
rt
Hinweise zur Einhaltung von Vorgaben
Hinweise zu Funkstoumlrungen ndash FCC-B
Dieses Geraumlt wurde getestet und als mit den Grenzwerten fuumlr Digitalgeraumlte der Klasse B gemaumlszlig Teil
15 der FCC-Regularien uumlbereinstimmend befunden Diese Grenzwerte wurden geschaffen um
angemessenen Schutz gegen Stoumlrungen beim Betrieb in Wohngebieten zu gewaumlhrleisten Dieses
Geraumlt erzeugt verwendet und strahlt Hochfrequenzenergie ab und kann - falls nicht in
Uumlbereinstimmung mit den Bedienungsanweisungen installiert und verwendet - Stoumlrungen der
Funkkommunikation verursachen Allerdings ist nicht gewaumlhrleistet dass es in bestimmten
Installationen nicht zu Stoumlrungen kommt Falls diese Ausruumlstung Stoumlrungen des Radio- oder
Fernsehempfangs verursachen sollte was leicht durch Aus- und Einschalten der Ausruumlstung
herausgefunden werden kann wird dem Anwender empfohlen die Stoumlrung durch eine oder
mehrere der folgenden Maszlignahmen zu beseitigen
Neuausrichtung oder Neuplatzierung der Empfangsantenne(n)
Vergroumlszligern des Abstands zwischen Geraumlt und Empfaumlnger
Anschluss des Geraumltes an einen vom Stromkreis des Empfaumlngers getrennten Stromkreis
Hinzuziehen des Haumlndlers oder eines erfahrenen Radio-Fernsehtechnikers
HINWEIS
Jegliche Aumlnderungen oder Modifikationen die nicht ausdruumlcklich von der fuumlr die
Uumlbereinstimmung verantwortlichen Stelle zugelassen sind koumlnnen die Berechtigung des
Anwenders zum Betrieb des Geraumltes erloumlschen lassen
1-6
Vo
rwo
rt
Zur Einhaltung der Emissionsgrenzwerte muumlssen abgeschirmte Schnittstellenkabel und
Netzkabel verwendet werden sofern vorhanden
FCC-Voraussetzungen
Dieses Geraumlt erfuumlllt Teil 15 der FCC-Regularien Der Betrieb unterliegt den folgenden beiden
Voraussetzungen
Dieses Geraumlt darf keine Funkstoumlrungen verursachen
Dieses Geraumlt muss jegliche empfangenen Funkstoumlrungen hinnehmen einschlieszliglich Stoumlrungen
die zu unbeabsichtigtem Betrieb fuumlhren koumlnnen
CE-Konformitaumlt
Dieses Geraumlt entspricht den grundlegenden Sicherheitsanforderungen sowie anderen
relevanten Bestimmungen der europaumlischen Richtlinie
1-7
Vo
rwo
rt
Sicherheitshinweise
Lesen Sie die Sicherheitshinweise aufmerksam und gruumlndlich durch
Halten Sie sich an saumlmtliche Hinweise in der Bedienungsanleitung oder am
Produkt selbst
Bewahren Sie die mitgelieferte Bedienungsanleitung gut auf damit Sie spaumlter
darin nachlesen koumlnnen
Halten Sie das Geraumlt von Feuchtigkeit und hohen Temperaturen fern
Stellen Sie das Geraumlt grundsaumltzlich auf einer stabilen Unterlage auf
Die Oumlffnungen im Gehaumluse dienen der Beluumlftung und verhindern eine Uumlberhitzung
des Geraumltes Decken Sie die Oumlffnungen niemals ab
Lagern und benutzen Sie das Geraumlt nicht an Stellen an denen Temperaturen uumlber
60OC (140OF) oder unter 0OC (32OF) herrschen - dadurch kann das Geraumlt
beschaumldigt werden
1-8
Vo
rwo
rt
Uumlberzeugen Sie sich davon dass die Steckdose an die Sie das Geraumlt uumlber das
Netzteil anschlieszligen die richtige Spannung (100 bis 240 V Wechselspannung)
liefert - BEVOR Sie das Netzteil anschlieszligen
Ziehen Sie grundsaumltzlich den Netzstecker bevor Sie Erweiterungskarten oder
Module installieren
Trennen Sie die Netzverbindung oder schalten Sie die Steckdose ab wenn Sie
das Geraumlt laumlngere Zeit nicht nutzen oder unbeaufsichtigt lassen Auf diese
Weise wird kein Strom verbraucht
Lassen Sie niemals Fluumlssigkeiten auf das Geraumlt oder in seine Oumlffnungen gelangen
- dies kann das Geraumlt schwer beschaumldigen und einen Stromschlag ausloumlsen
Verlegen Sie das Netzkabel so dass nicht darauf getreten werden kann Stellen
Sie nichts auf das Netzkabel
Halten Sie das Geraumlt immer von Magnetfeldern und anderen Elektrogeraumlten fern
1-9
Vo
rwo
rt
Achten Sie beim Anschluss des Koaxkabels an den TV-Tuner unbedingt darauf
dass die Abschirmung guten Kontakt zur Gebaumludeerdung erhaumllt
Kabelverteilungssystem sollte mit Erde verbinden (geerdet) gemaumlszlig ANSINFPA 70
National Electrical Code (NEC) - insbesondere Abschnitt 82093 Erdung einer
aumluszligeren leitfaumlhigen Abschirmung eines Koaxialkabels
Damit es nicht zu Explosionen durch ungeeignete Ersatz-Akkus kommt
verwenden Sie ausschlieszliglich vom Hersteller empfohlene Akkus vom selben
Typ
Lagern Sie Akkus grundsaumltzlich an einem sicheren Ort
Falls einer der folgenden Umstaumlnde eintritt lassen Sie bitte das Geraumlt von einem
Kundendienstmitarbeiter pruumlfen
Das Netzkabel oder der Stecker ist beschaumldigt
Fluumlssigkeit ist in das Geraumlt eingedrungen
Das Geraumlt wurde Feuchtigkeit ausgesetzt
Das Geraumlt funktioniert nicht richtig oder uumlberhaupt nicht obwohl die
Bedienungsanweisung befolgt wird
Das Geraumlt wurde fallen gelassen und beschaumldigt
Das Geraumlt weist offensichtliche Zeichen eines Schadens auf
1-10
Vo
rwo
rt
ldquoGruumlnerdquo Produkteigenschaften
Reduzierter Energieverbrauch waumlhrend der Benutzung und im Standby-Modus
Eingeschraumlnkte Verwendung von Umwelt- und gesundheitsschaumldigenden
Stoffen
Leicht demontier- und recycelbar
Reduzierter Einsatz von natuumlrlicher Ressourcen durch Foumlrderung des Recycelns
Houmlhere Lebensdauer des Produkts durch einfache Upgrades
Reduzierte Abfaumllle durch Waren-Ruumlcknahme
Umweltpolitik
Das Geraumlt wurde im Hinblick auf eine Wiederverwendung und ndashverwertung der
Teile entwickelt und sollte nicht weggeworfen werden
Benutzer sollten die lokalen Entsorgungsstellen betreffend Recycling und
Entsorgung des Produktes kontaktieren
1-11
Vo
rwo
rt
Sicherheitshinweise zu Lithium-Akkus (English) CAUTION Danger of explosion if battery is incorrectly replaced Replace only with the same or equivalent type
recommended by the equipment manufacturer Discard used batteries according to manufacturerrsquos instructions
(French) (Franccedilais) ATTENTION II y a danger drsquoexplosion srsquoil y a remplacement incorrect de la batterie Remplacer
uniquement avec une batterie du meme type ou drsquoun type eacutequivalent recommandeacute par le constructeur Mettre au rebut
les batteries usages conformeacutement aux instructions du fabricant
(German) (Deutsch) VORSICHT Explosionsgefahr bei unsachgemaumlszligem Austausch der Batterie Ersatz nur durch
denselben oder einen vom Hersteller empfohlenen gleich-wertigen Typ Entsorgung gebrauchter Batterien nach
Angaben des Herstellers
(Spanish) (Espantildeol) PRECAUCIOacuteN Peligro de explosioacuten si la bateriacutea es reemplazada incorrectamente Caacutembiela solo
por la misma o un tipo equivalente recomendado por el fabricante Descarte usar bateriacuteas usadas de acuerdo con las
instrucciones del fabricante
(Italian) (Italiano) ATTENZIONE Pericolo di esplosione della batteria se sostituita in modo non corretto Sostituire solo
con la stesso tipo o con uno equivalente come indicato nel manuale del produttore Smaltire le batterie usate come da
istruzioni del produttore
(Russian) (Русский) Внимание Существует опасность взрыва батареи в случае неправильной замены Для
замены всегда используйте такую же или эквивалентную рекомендованную производителем оборудования
Следуйте инструкциям производителя при утилизации использованных батарей
(Turkish) (Tuumlrkccedile) UYARI Pil yanlıs yerleştirilirse patlayabilir Aynı ya da muadili bir pille degistiriniz Kullanılmış pilleri
1-12
Vo
rwo
rt
uumlreticinin talimatlarına goumlre degerlendiriniz
(Greek) (Ελληνικά) ΠΡΟΣΟΧΗ Κίνδυνος έκρηξης εάν η μπαταρία τοποθετηθεί λανθασμένα Να αντικαθιστάτε μόνο με
τον ίδιο ή αντίστοιχο τύπο με αυτό που συνιστά ο κατασκευαστής του εξοπλισμού Να απορρίπτετε τις χρησιμοποιημένες
μπαταρίες ως απορρίμματα σύμφωνα με τις οδηγίες του κατασκευαστή
(Polish) (Polski) OSTRZEŻENIE Nieprawidłowa wymiana może spowodować eksplozję baterii Zamianę można wykonać
wyłącznie na baterię tego samego lub roacutewnoważnego typu zalecaną przez producenta urządzenia Zużyte baterie można
wyrzucać zgodnie z instrukcjami producenta
(Hungarian) (Magyar) VIGYAacuteZAT A nem megfelelő akkumul tor haszn lata robban svesz lyes Kizaacuteroacutelag ugyanolyan
vagy a berendezeacutes gyaacutertoacuteja aacuteltal ajaacutenlott egyeneacuterteacutekű tiacutepust hasznaacuteljon Az elhasznaacutelt akkumulaacutetorokat a gyaacutertoacute
utasiacutetaacutesaacutenak megfelelően aacutertalmatlaniacutetsaacutek
(Czech) (Čeština) UPOZORNĚNIacute Nebezpečiacute vyacutebuchu při chybneacute vyacuteměně baterie Nahraďte pouze stejnyacutem nebo
ekvivalentniacutem typem doporučenyacutem vyacuterobcem zařiacutezeniacute Použiteacute baterie zlikvidujte podle pokynů vyacuterobce
(Traditional Chinese ) (繁體中文) 注意 電池若未正確更換可能會爆炸請用原廠建議之同款或同等級的電池來更換
請依原廠指示處理廢棄電池
(Simplified Chinese ) (简体中文) 注意 电池若未正确更换可能会爆炸请用原厂建议之同款或同等级的电池来更换请
依原厂指示处理废弃电池
(Japanese) (日本語) 警告バッテリーの取り扱いを誤ると液漏れや破裂などにより生命や財産に重大な影響を及ぼす
恐れがあります指定された型番以外のバッテリーは使用しないでくださいバッテリーを廃棄する場合は各自治体
の規則に従って適切に処理して下さい
(Korean) (한국어) 주의 배터리를 올바로 교체하지 않으면 폭발할 위험이 있습니다 타입이 장치 제조업체에서
1-13
Vo
rwo
rt
권장하는 것과 동일하거나 동등한 배터리로만 교체하십시오 사용한 배터리는 제조업체의 지침에 따라
폐기하십시오
(Vietnamese) (Tieng Viet) LƯU Yacute Thay thế pin khocircng tương thiacutech coacute thể dẫn đến nguy cơ bị nổ Chỉ thay thế bằng pin
cugraveng loại hoặc loại tương ứng khuyecircn dugraveng bởi nhagrave sản xuất thiết bị Vứt bỏ pin đatilde sử dụng theo hướng dẫn của nhagrave sản
xuất
(Thai) (ไ ท ย ) ขอควรระวง ถาใสแบตเตอรอยางไมถกตอง อาจมอนตรายจากการระเบดขนได ใชเฉพาะแบตเตอรชนดเดยวกน
หรอเทยบเทา ทแนะนาโดยผผลตอปกรณเทานน ทงแบตเตอรทใชแลวตามคาแนะนาของผผลต
(Indonesian) (Bahasa Indonesia) PERHATIAN Bahaya ledakan dapat terjadi jika salah memasang baterai Ganti
baterai hanya dengan jenis yang sama atau setara sesuai rekomendasi pabrik peralatan tersebut Buang baterai bekas
sesuai petunjuk pabrik
(Serbian) (Srpski) OPREZ Ukoliko baterija nije ispravno postavljena postoji opasnost od eksplozije Zamenu izvršite
koristeći isključivo istu ili ekvivalentnu bateriju koju preporučuje proizvođač opreme Odbacite iskorišćene baterije u
skladu sa uputstvima proizvođača
(Netherlands) (Nederlands) LET OP Er is explosiegevaar als de batterij niet goed geplaatst wordt Uitsluitend te
vervangen door een batterij van hetzelfde of een gelijkwaardig typezoals aanbevolen door de fabrikant Gooi batterijen
weg volgens de plaatselijke instructies
(Romanian) (Romacircnă) ATENŢIE Pericol de explozie dacă bateria este icircnlocuită incorect Icircnlocuiţi doar cu acelaşi tip sau
echivalent recomandat de fabricantul echipamentului Evacuaţi bateriile folosite conform instrucţiunilor fabricantului
(Portuguese) (Portuguecircs) ADVERTEcircNCIA Perigo de explosatildeo se a bateria eacute substituiacuteda incorrectamente Substitua
somente com o mesmo tipo ou equivalente recomendado por o fabricante do seu equipamento Descarte as baterias
1-14
Vo
rwo
rt
utilizadas de acordo com as instruccedilotildees do fabricante
(Swedish) (Svenska) VARNING Explosionsfara vid felaktigt batteribyte Anvaumlnd samma batterityp eller en ekvivalent
typ som rekommenderas av apparattillverkaren Kassera anvaumlnt batteri enligt fabrikantens instruction
(Finnish) (Suomi) VAROITUS Paristo voi raumljaumlhtaumlauml jos se on virheellisesti asennettu Vaihda paristo ainoastaan
valmistajan suosittelemaan tyyppiin Haumlvitauml kaumlytetty paristo valmistajan ohjeiden mukaisesti
(Slovak) (Slovenčina) UPOZORNENIE V priacutepade nespraacutevnej vyacutemeny bateacuterie existuje nebezpečenstvo vyacutebuchu
Vymeňte iba za rovnakuacute bateacuteriu alebo za rovnocennyacute typ bateacuterie ktoryacute odporuacuteča vyacuterobca zariadenia Bateacuterie zneškodnite
podľa pokynov vyacuterobcu
(Slovenian) (Slovenščina) POZOR V primeru nepravilne zamenjave baterije obstaja nevarnost njene eksplozije
Baterijo zamenjajte le z enako ali ekvivalentno vrsto ki jo priporoča proizvajalec Odpadne baterije odstranite skladno z
navodili proizvajalca
(Danish) (Dansk) ADVARSEL Lithiumbatteri --- Eksplosionsfare ved fejlagtig haringndtering Udskiftning maring kun ske med
batteri af same fabrikat og type Leveacute det brugte batteri tilbage til leverandoslashren
(Norwegian) (Norsk) ADVARSEL Eksplosjonsfare ved feilaktig skifte av batteri Benytt same batteritype eller en
tilsvarende type anbefalt av apparatfabrikanten Brukte batterier kasseres I henhold til fabrikantens instruksjoner
(Bulgarian) (български) ВНИМАНИЕ Опасност от експлозия ако батерията бъде неправилно поставена Поставете
батерия от същия вид или еквивалентна батерия която се препоръчва от производителя Изхвърлете
използваните батерии като спазвате указанията на производителя
(Croatian) (Hrvatski) OPREZ Opasnost od eksplozije ako se baterija zamijeni neprikladnom Zamijenite je samo
jednakom ili nadomjesnom vrstom prema preporuci proizvođača Istrošene baterije zbrinite u skladu s uputama
1-15
Vo
rwo
rt
proizvođača
(Estonian) (Eesti) ETTEVAATUST Plahvatusoht kui aku on valesti paigaldatud Asendage ainult sama votildei tootja poolt
soovitatud votilderdvaumlaumlrse akuga Haumlvitage kasutatud aku vastavalt tootja juhistele
ي) (Persian) (فارس
در صورت تعويض باتری تنها از باتريهای پيشنهادی شرکت توليد کننده اتری وجود دارددر صورت عدم نصب و جا گذاری صحيح باتری احتمال انفجار ب خطارا
از دور انداختن باتری خودداری کنيد و بر طبق راهنمايی شرکت توليد کننده عمل نماييد استفاده نماييد
)Arabic ()العربية(
من قبل به فقط بنفس أو نوع مكافئ أوصى أستبدل بنوع غير أصلىدالها استبتم إذا قد تتعرض البطارية لالنفجار والتلف خطر تحذير
المصنعة الشرآة إلرشادات وفقا المستعملةتجاهل البطاريات الجهازمنتج
WEEE-Hinweis (English) Under the European Union (EU) Directive on Waste Electrical and Electronic Equipment Directive
200296EC which takes effect on August 13 2005 products of electrical and electronic equipment cannot be discarded
as municipal waste anymore and manufacturers of covered electronic equipment will be obligated to take back such
products at the end of their useful life
(French) (Franccedilais) Au sujet de la directive europeacuteenne (EU) relative aux deacutechets des eacutequipement eacutelectriques et
eacutelectroniques directive 200296EC prenant effet le 13 aoucirct 2005 que les produits eacutelectriques et eacutelectroniques ne
peuvent ecirctre deacuteposeacutes dans les deacutecharges ou tout simplement mis agrave la poubelle Les fabricants de ces eacutequipements
1-16
Vo
rwo
rt
seront obligeacutes de reacutecupeacuterer certains produits en fin de vie
(German) (Deutsch) Gemaumlszlig der Richtlinie 200296EG uumlber Elektro- und Elektronik-Altgeraumlte duumlrfen Elektro- und
Elektronik-Altgeraumlte nicht mehr als kommunale Abfaumllle entsorgt werden die sich auf 13August 2005 wirken Und der
Hersteller von bedeckt Elektronik-Altgeraumlte gesetzlich zur gebrachten Produkte am Ende seines Baruchbarkeitsdauer
zuruumlckzunehmen
(Spanish) (Espantildeol) Bajo la directiva 200296EC de la Unioacuten Europea en materia de desechos yo equipos electroacutenicos
con fecha de rigor desde el 13 de agosto de 2005 los productos clasificados como eleacutectricos y equipos electroacutenicos no
pueden ser depositados en los contenedores habituales de su municipio los fabricantes de equipos electroacutenicos estaacuten
obligados a hacerse cargo de dichos productos al termino de su periacuteodo de vida
(Italian) (Italiano) In base alla Direttiva dellrsquoUnione Europea (EU) sullo Smaltimento dei Materiali Elettrici ed Elettronici
Direttiva 200296EC in vigore dal 13 Agosto 2005 prodotti appartenenti alla categoria dei Materiali Elettrici ed Elettronici
non possono piugrave essere eliminati come rifiuti municipali i produttori di detti materiali saranno obbligati a ritirare ogni
prodotto alla fine del suo ciclo di vita
(Russian) (Русский) В соответствии с директивой Европейского Союза (ЕС) по предотвращению загрязнения
окружающей среды использованным электрическим и электронным оборудованием (директива WEEE
200296EC) вступающей в силу 13 августа 2005 года изделия относящиеся к электрическому и электронному
оборудованию не могут рассматриваться как бытовой мусор поэтому производители вышеперечисленного
электронного оборудования обязаны принимать его для переработки по окончании срока службы
(Turkish) (Tuumlrkccedile) Avrupa Birliği (AB) Kararnamesi Elektrik ve Elektronik Malzeme Atığı 200296EC Kararnamesi altında
13 Ağustos 2005 tarihinden itibaren geccedilerli olmak uumlzere elektrikli ve elektronik malzemeler diğer atıklar gibi ccediloumlpe
atılamayacak ve bu elektonik cihazların uumlreticileri cihazların kullanım suumlreleri bittikten sonra uumlruumlnleri geri toplamakla
1-17
Vo
rwo
rt
yuumlkuumlmluuml olacaktır
(Greek) (Ελληνικά) Σύμφωνα με την Οδηγία 200296ΕΚ της Ευρωπαϊκής Ένωσης (laquoΕΕraquo) περί Απόρριψης Ηλεκτρικού
και Ηλεκτρονικού Εξοπλισμού (WEEE) η οποία λαμβάνει ισχύ στις 13 Αυγούστου 2005 τα προϊόντα laquoηλεκτρικού και
ηλεκτρονικού εξοπλισμούraquo δεν είναι δυνατόν να απορριφθούν πλέον ως κοινά απορρίμματα και οι κατασκευαστές
κεκαλυμμένου ηλεκτρονικού εξοπλισμού είναι υποχρεωμένοι να πάρουν πίσω αυτά τα προϊόντα στο τέλος της ωφέλιμης
ζωής τους
(Polish) (Polski) Zgodnie z Dyrektywą Unii Europejskiej (UE) dotyczącą odpadoacutew produktoacutew elektrycznych i
elektronicznych (Dyrektywa 200296EC) ktoacutera wchodzi w życie 13 sierpnia 2005 tzw ldquoprodukty oraz wyposażenie
elektryczne i elektroniczne nie mogą być traktowane jako śmieci komunalne tak więc producenci tych produktoacutew będą
zobowiązani do odbierania ich w momencie gdy produkt jest wycofywany z użycia
(Hungarian) (Magyar) Az Euroacutepai Unioacute (bdquoEU) 2005 augusztus 13-aacuten hataacutelyba leacutepő az elektromos eacutes elektronikus
berendezeacutesek hulladeacutekairoacutel szoacuteloacute 200296EK iraacutenyelve szerint az elektromos eacutes elektronikus berendezeacutesek toumlbbeacute nem
kezelhetőek lakossaacutegi hulladeacutekkeacutent eacutes az ilyen elektronikus berendezeacutesek gyaacutertoacutei koumltelesseacute vaacutelnak az ilyen termeacutekek
visszaveacuteteleacutere azok hasznos eacutelettartama veacutegeacuten
(Czech) (Čeština) Podle směrnice Evropskeacute unie (EU) o likvidaci elektrickyacutech a elektronickyacutech vyacuterobků 200296EC
platneacute od 13 srpna 2005 je zakaacutezaacuteno likvidovat elektrickeacute a elektronickeacute vyacuterobky v běžneacutem komunaacutelniacutem odpadu a
vyacuterobci elektronickyacutech vyacuterobků na ktereacute se tato směrnice vztahuje budou povinni odebiacuterat takoveacute vyacuterobky zpět po
skončeniacute jejich životnosti
(Traditional Chinese ) (繁體中文) 歐盟已制訂有關廢電機電子設備法令亦即自 2005 年 8 月 13 日生效的 200296EC明
文規定「電機電子設備產品」不可再以都市廢棄物處理且所有相關電子設備製造商均須在產品使用壽命結束後進行回
收
1-18
Vo
rwo
rt
(Simplified Chinese ) (简体中文) 欧盟已制订有关废电机电子设备法令亦即自 2005 年 8 月 13 日生效的 200296EC明
文规定「电机电子设备产品」不可再以都市废弃物处理且所有相关电子设备制造商均须在产品使用寿命结束后进行回
收
(Japanese) (日本語) 2005 年 8 月 13 日以降に EU 加盟国を流通する電気電子製品にはWEEE 指令によりゴミ箱にtimes印のリサ
イクルマークの表示が義務づけられており廃棄物として捨てることの禁止とリサイクルが義務づけられています
(Korean) (한국어) 2005 년 8월 13 일자로 시행된 폐전기전자제품에 대한 유럽연합(EU) 지침 지침 200296EC 에
의거하여 전기전자제품은 일반 쓰레기로 폐기할 수 없으며 제품의 수명이 다하면 해당 전자제품의 제조업체가
이러한 제품을 회수할 책임이 있습니다
(Vietnamese) (Tieng Viet) Theo Hướng dẫn của Liecircn minh Chacircu Acircu (EU) về Thiết bị điện amp điện tử đatilde qua sử dụng
Hướng dẫn 200296EC vốn đatilde coacute hiệu lực vagraveo ngagravey 1382005 caacutec sản phẩm thuộc thiết bị điện vagrave điện tử sẽ khocircng
cograven được vứt bỏ như lagrave raacutec thải đocirc thị nữa vagrave caacutec nhagrave sản xuất thiết bị điện tử tuacircn thủ hướng dẫn sẽ phải thu hồi caacutec
sản phẩm nagravey vagraveo cuối vograveng đời
(Thai) (ไทย) ภายใตขอกาหนดของสหภาพยโรป (EU) เกยวกบของเสยจากอปกรณไฟฟา และอเลกทรอนกส เลขท 200296EC
ซงมผลบงคบใชตงแตวนท 13 สงหาคม 2005 ผใชไมสามารถทงผลตภณฑทเปน อปกรณไฟฟาและอเลกทรอนกส
ปะปนกบของเสยทวไปของชมชนไดอกตอไป และผผลตอปกรณอเลกทรอนกสดงกลาวจะถกบงคบใหนาผลตภณฑดงกลาวกลบคนเมอ
สนสดอายการใชงานของผลตภณฑ
(Indonesian) (Bahasa Indonesia) Sesuai dengan Regulasi Uni Eropa (UE) perihal WEEE (Limbah Peralatan Listrik dan
Elektronik) Directive 200296EC yang berlaku sejak 13 2005 produk peralatan listrik dan elektronik tidak lagi dapat
dibuang sebagai sampah umum dan pabrik peralatan elektronik diwajibkan untuk mengambil kembali produk tersebut
pada saat masa pakainya habis
1-19
Vo
rwo
rt
(Serbian) (Srpski) Po Direktivi Evropske unije (EU) o odbačenoj ekektronskoj i električnoj opremi Direktiva 200296EC
koja stupa na snagu od 13 Avgusta 2005 proizvodi koji spadaju pod elektronsku i električnu opremu ne mogu više biti
odbačeni kao običan otpad i proizvođači ove opreme biće prinuđeni da uzmu natrag ove proizvode na kraju njihovog
uobičajenog veka trajanja
(Netherlands) (Nederlands) De richtlijn van de Europese Unie (EU) met betrekking tot Vervuiling van Electrische en
Electronische producten (200296EC) die op 13 Augustus 2005 in zal gaan kunnen niet meer beschouwd worden als
vervuiling Fabrikanten van dit soort producten worden verplicht om producten retour te nemen aan het eind van hun
levenscyclus
(Romanian) (Romacircnă) Icircn baza Directivei Uniunii Europene (UE) privind Evacuarea Echipamentului Electric şi Electronic
Directiva 200296EC care intră icircn vigoare pe 13 august 2005 produsele din categoria echipament electric şi electronic
nu mai pot fi evacuate ca deşeuri municipale iar fabricanţii echipamentului electronic vizat vor fi obligaţi să primească
icircnapoi produsele respective la sfacircrşitul duratei lor de utilizare
(Portuguese) (Portuguecircs) De acordo com a Directiva 200296EC de Resiacuteduos de Equipamentos Eleacutectricos e
Electroacutenicos da Uniatildeo Europeia (UE) efectiva desde o 13 de Agosto do ano 2005 os produtos de equipamento eleacutectrico
e electroacutenico natildeo podem ser descartados como resiacuteduo municipal e os fabricantes do equipamento electroacutenico sujeitos a
esta legislaccedilatildeo estaratildeo obligados a recolhar estes produtos ao finalizar sua vida uacutetil
(Swedish) (Svenska) Under Europeiska unionens (EU) Weee-direktiv (Waste Electrical and Electronic Equipment)
Direktiv 200296EC vilket traumldde i kraft 13 augusti 2005 kan inte produkter fraringn elektriska och elektroniska
utrustningar kastas i den vanliga husharingllssoporna laumlngre och tillverkare av inbyggd elektronisk utrustning kommer att
tvingas att ta tillbaka saringdan produkter naumlr de aumlr foumlrbrukade
(Finnish) (Suomi) Euroopan unionin (EU) 1382005 voimaan tulleen saumlhkouml- ja elektroniikkalaiteromua koskevan
1-20
Vo
rwo
rt
direktiivin 200296EY mukaisesti rdquosaumlhkouml- ja elektroniikkalaitteitardquo ei saa enaumlauml haumlvittaumlauml talousjaumltteiden mukana Direktiivin
alaisen saumlhkouml- tai elektroniikkalaitteen valmistajan on otettava laitteet takaisin niiden kaumlyttoumliaumln paumlaumlttyessauml
(Slovak) (Slovenčina) Na zaacuteklade smernice Euroacutepskej uacutenie (bdquoEUldquo) o elektrickyacutech a elektronickyacutech zariadeniach čiacuteslo
200296ES ktoraacute vstuacutepila do platnosti 13 augusta 2005 vyacuterobky ktoryacutemi suacute bdquoelektrickeacute a elektronickeacute zariadeniardquo nesmuacute
byť zneškodňovaneacute spolu s komunaacutelnym odpadom a vyacuterobcovia patričnyacutech elektronickyacutech zariadeniacute suacute povinniacute takeacuteto
vyacuterobky na konci životnosti prevziať naspaumlť
(Slovenian) (Slovenščina) Skladno z določili direktive Evropske unije (EU) o odpadni električni in elektronski opremi
Direktiva 200296ES ki je veljavna od 13 avgusta izdelkov električne in elektronske opreme ni dovoljeno odstranjevati
kot običajne komunalne odpadke proizvajalci zadevne elektronske opreme pa so zavezani da tovrstne izdelke na koncu
njihove življenjske dobe sprejmejo nazaj
(Danish) (Dansk) I henhold til direktiv fra den europaeligiske union (EU) vedroslashrende elektrisk og elektronisk affald Direktiv
200296EC som traeligder i kraft den 13 august 2005 maring produkter som elektrisk og elektronisk udstyr ikke mere
bortskaffes som kommunalt affald Producenter af det paringgaeligldende elektroniske udstyr vil vaeligre forpligtet til at tage disse
produkter tilbage ved afslutningen paring produkternes levetid
(Norwegian) (Norsk) Under den europeiske unionens (EU) direktiv om deponering av elektronisk og elektrisk utstyr
direktiv 200296EC som trer i effekt 13 august 2005 kan ikke produkter av elektronisk og elektrisk ustyr lenger
deponeres som husholdningsavfall og fabrikantene av disse produktene er forpliktet aring ta tilbake slike produkter ved
slutten av produktets levetid
(Bulgarian) (български) Според директивата на Европейския съюз относно отпадъците от електрическо и
електронно оборудване директива 200296EC важаща от 13 август 2005 г електрическо и електронно
оборудване не може да се изхвърля заедно с битовите отпадъци и производителите на такова оборудване са
1-21
Vo
rwo
rt
задължени да приемат обратно съответните продукти в края на експлоатационния им период
(Croatian) (Hrvatski) U okviru Direktive Europske Unije (EU) o Otpadnim električnim i elektroničkim uređajima Direktiva
200296EC koja je na snazi od 13 kolovoza 2005 električni i elektronički uređaji se ne smiju više bacati zajedno s
kućnim otpadom i proizvođači su obvezni zbrinuti takve proizvode na kraju njihovog životnog vijeka
(Estonian) (Eesti) Vastavalt Euroopa Liidu (EL) direktiivile 200296EUuml (elektri- ja elektroonikaseadmete jaumlaumltmete kohta)
mis jotildeustus 13 augustil 2005 on keelatud kodumajapidamiste elektri- ja elektroonikaseadmete jaumlaumltmete haumlvitamine
koos majapidamisjaumlaumltmetega ja elektri- ja elektroonikaseadmete tootjad on kohustatud sellised tooted paumlrast nende
kasutuselt kotildervaldamist tagasi votildetma
ي) (Persian) (فارس
بند (ن دفع زباله های الکتريکی و الکترونيکی نوبر طبق قا 200296EC ميالدی قابل اجراست کليه شرکت های 2005 آگوست سال 13که از تاريخ ) اتحاديه اروپا
زباله محصوالت خود پس از پايان دوره مصرف می باشندتوليد کننده موظف به جمع آوری
)Arabic ()العربية(
EC200296التوجيه بشأن نفايات المعدات و األجهزة الكهربائية واإللكترونية توجيه ) اإلتحاد األوربي(في إطار اتفاقية اإلتحاد األوربي
ال يمكن التخلي أجهزة آهربائية وإلكترونية ان منتجات 2005آب أغسطس13 أصبح ساري المفعول في الذىللمجموعة األوربية
عنها بوصفها نفايات ومنتجو المعدات االلكترونية سيكون لزاما عليهم استرداد مثل هذه المنتجات في نهاية مدة صالحيتها
1-22
Vo
rwo
rt
Hinweise zu optischen Laufwerken ACHTUNG Dieses Geraumlt nutzt ein Lasersystem und wurde als bdquoLaser-Produkt der Klasse
1ldquo eingestuft Um dieses Modell richtig nutzen zu koumlnnen lesen Sie die Bedienungsanleitung
aufmerksam durch und bewahren sie auf damit Sie spaumlter darin nachlesen koumlnnen Falls es zu
Problemen mit diesem Modell kommen sollte wenden Sie sich bitte an den naumlchsten
AUTORISIERTEN Kundendienst in Ihrer Naumlhe Damit Sie oder andere Personen oder Tiere dem
Laserstrahl nicht direkt ausgesetzt werden oumlffnen Sie niemals das Gehaumluse
Warenzeichen All trademarks are the properties of their respective owners
SRS Premium Sound SRS und Symbol sind Marken der SRS Labs Inc
Veroumlffentlichungsverlauf Version Revisionshinweis Datum
12 04 2010
KAPITEL 2 Einleitung
2-2
Ein
leitu
ng
Herzlichen Gluumlckwunsch zum Kauf unseres hochwertigen Notebooks Dieses brandneue und
exklusive Notebook-Modell wird Ihnen mit Sicherheit viel Freude bereiten und Ihnen sehr nuumltzlich
sein Ihr neues Geraumlt wurde sorgfaumlltig uumlberpruumlft und zertifiziert dies ist uns sehr wichtig da wir groumlszligten Wert
auf absolute Zuverlaumlssigkeit und die Zufriedenheit unserer Kunden legen
Das finden Sie in dieser Anleitung In dieser Bedienungsanleitung finden Sie wichtige Hinweise und Abbildungen zur Bedienung Ihres
Notebooks Wir empfehlen diese Anleitung aufmerksam durchzulesen bevor Sie mit Ihrem neuen
Notebook arbeiten
Kapitel 1 Vorwort informiert Sie uumlber grundlegende Dinge die Sie zum sicheren Umgang mit dem
Geraumlt wissen muumlssen Wir empfehlen diese Informationen unbedingt durchzulesen bevor Sie Ihr
Notebook zum ersten Mal benutzen
Kapitel 2 Einleitung erlaumlutert die Merkmale und das Zubehoumlr Ihres Notebooks Bitte
uumlberzeugen Sie sich beim Oumlffnen der Verpackung vom vollstaumlndigen Lieferumfang Falls etwas
fehlen oder beschaumldigt sein sollte wenden Sie sich bitte an den Haumlndler bei dem Sie das Geraumlt
gekauft haben In diesem Kapitel finden Sie auch technische Daten Ihres Notebooks eine
Erlaumluterung der Funktionstasten Schnellstarttasten Anschluumlsse LEDs und weiteren
Bedienelemente des Geraumltes
In Kapitel 3 Erste Schritte finden Sie grundlegende Hinweise zum Einsatz von Tastatur
Touchpad Festplatte und optischem Laufwerk Zusaumltzlich erfahren Sie wie Sie den Akku einlegen
und herausnehmen verschiedene externe Geraumlte (z B Kommunikationsgeraumlte) anschlieszligen und
2-3
Ein
leitu
ng
sich ganz allgemein mit dem Notebook vertraut machen
In Kapitel 4 BIOS Setup finden Sie Informationen zum BIOS Setup-Programm mit dem Sie das
System optimal konfigurieren koumlnnen
Auspacken Oumlffnen Sie zunaumlchst den Lieferkarton uumlberpruumlfen Sie den Lieferumfang sorgfaumlltig Falls etwas
beschaumldigt ist oder fehlen sollte wenden Sie sich bitte gleich an Ihren Haumlndler Bewahren Sie den
Karton und das restliche Verpackungsmaterial am besten auf Sie brauchen es falls Sie das Geraumlt
einmal versenden moumlchten Folgende Dinge sollten im Lieferumfang enthalten sein
Notebook
Schnellstartanleitung
Lithium-Ionen-Akku mit hoher
Kapazitaumlt Netzteil und Netzkabel
Transporttasche (optional)
All in One - Medium mit vollstaumlndiger Bedienungsanleitung Treibern
Dienstprogrammen Wiederherstellungsfunktion usw
Der Lieferumfang kann
sich ohne Vorankuumlndigung
aumlndern
2-4
Ein
leitu
ng
Technische Daten Physische Eigenschaften Abmessungen 2475 (B) x 374 (T) x 35 (H) mm
Gewicht 25KG
CPU Prozessortyp Intel Micro FCPGA
Unterstuumltzt Prozessor Intel Calpella (32nm)
L2 Cache 3MB 6MB
FSB-Geschwindigkeit 1066MHz
Besondere Notifikation Der im Notebook installierte Prozessor haumlngt davon ab
welches Modell Sie erworben haben Bitte fragen Sie Ihren
Haumlndler zu detailliertere Informationen
Core-Chips North South Bridge Intel Calpella Arrandale
Besondere Notifikation Der im Notebook installierte Core-Chips haumlngt davon ab
welches Modell Sie erworben haben Bitte fragen Sie Ihren
Haumlndler zu detailliertere Informationen
2-5
Ein
leitu
ng
Speicher Technologie DDR3 800 1066 MHz
Speicher DDR3 SO-DIMM X 2 slot
Maximum bis zu 4GB
Stromversorgung Netzteil (1) (optional) 65W 19V
Eingang 100~240V 50~60Hz
Ausgang 19V 342A
Netzteil (2) (optional) 90W 19V
Eingang 100~240V 50~60Hz
Ausgang 19V 474A
Batterietyp 6-Zellen 9-Zellen (optional)
RTC-Batterie Ja
Besondere Notifikation Der im Notebook installierte Netzteil und Akku haumlngt davon ab
welches Modell Sie erworben haben Bitte fragen Sie Ihren
Haumlndler zu detailliertere Informationen
IO Port Monitor (VGA) 15-polig D-Sub x 1
USB 1 x (USB version 20)
E-SATA USB Combo 1 x (optional)
Mikrofoneingang 1 x
2-6
Ein
leitu
ng
Kopfhoumlrerausgang 1 x
RJ45 1 x
HDMI 1 x (optional)
Kartenleser 1 x (XD SD MMC MS)
Unterstuumltzte Speicherkarten koumlnnen sich ohne
Vorankuumlndigung aumlndern
Express Card Slot Express Card Slot x 1 (optional)
Aufbewahrung (Es kann abhaumlngig von dem Modell schwanken welches Sie kaufen) Festplatte Form Faktor 25rdquo
250 320 500 GB
Optisches Laufwerk Supermulti Blu-ray (Optional)
Besondere Notifikation Die im Notebook installierte Festplatte und optischen
Plattenlaufwerk haumlngt davon ab welches Modell Sie erworben
haben
Kommunikationsanschluumlsse (Aumlnderung ohne Vorankuumlndigung moumlglich)
LAN Unterstuumltzt
Wireless Lan Unterstuumltzt
Bluetooth Unterstuumltzt
2-7
Ein
leitu
ng
Video Dedizierter Grafikcontroller ATi GPU
UMA Grafikcontroller Internal Graphics
VRAM 1GB 512MB DDR3 (optional)
Dual View Funktion Die externen Anzeigevorrichtung automatisches Erkennen im
angeschlossenen Zustand
Externe Anzeigevorrichtung Unterstuumltzt
Anzeige
LCD-Typ 156rdquo 16rdquo (optional)
1366x768 WXGA (169)
LCD TFT LED Panel
Helligkeit Helligkeitssteuerung uumlber KB-Zugriffstaste
Audio Interne Lautsprecher 2 Lautsprecher mit Gehaumluse
Klang-Lautstaumlrke Einstellung mit Lautstaumlrkereglertaste KB-Zugriffstaste amp SW
WebCam CMOS (optional) Unterstuumltzt
2-8
Ein
leitu
ng
Software amp BIOS USB Flash-Systemstart Ja USB-Systemstart unter DOS
BIOS Unterstuumltzung fuumlr schnellen Systemstart Ja
Sonstiges Oumlffnung fuumlr Kensington-Schloss 1 x
Einhaltung von Vorgaben WHQL
2-9
Ein
leitu
ng
Produktuumlbersicht In diesem Abschnitt erfahren Sie einige grundlegende Dinge uumlber Ihr Notebook Auf diese Weise
koumlnnen Sie sich einen kleinen Uumlberblick uumlber das Geraumlt verschaffen bevor Sie es benutzen Bitte
beachten Sie dass das Aussehen des in diesem Abschnitt gezeigten Notebooks etwas vom
tatsaumlchlichen Aussehen des Geraumltes abweichen kann
Ansicht von Oben
Die Ansicht von oben und die nachstehenden Beschreibungen befassen sich mit den Bereichen
Ihres Notebooks mit denen Sie in erster Linie arbeiten
1 Ein-Austaste
Betriebsanzeige- LED
2 Tasten der GPU Boost-Funktion
3 Status-LED
4 Touchpad
5 Tastatur
Schnellstarttasten [Fn]
6 Webcam Webcam-LED
6
1
5 4 3
2Die hier gezeigten
Abbildungen dienen
lediglich zur
Veranschaulichung
2-10
Ein
leitu
ng
1 Ein-AustasteBetriebsanzeige-LED
Ein-Austaste
Mit der Ein-Austaste schalten Sie das Notebook ein und aus
Strom Energiesparfunktion LED
Leuchtet blau wenn das Notebook eingeschaltet ist
Bei abgeschaltetem Notebook leuchtet die LED nicht
2 Tasten der GPU Boost-Funktion
Die GPU Boost-Funktion erlaubt Benutzern zwischen der zusaumltzlichen oder internen
Grafikkarte zu waumlhlen abhaumlngig von den Aufgaben die von Benutzern zZt durchgefuumlhrt
werden
Beziehen Sie sich den auf den Abschnitt Energieverwaltung in Kapitel 3 in diesem
Handbuches fuumlr ausfuumlhrliche Informationen uumlber die GPU Boost-Funktion
High-Performance GPU mode (Leistungsstarker GPU-Modus)
Druumlcken Sie diese Taste um den leistungsstarken GPU Modus
(High-Performance GPU mode) zu waumlhlen wonach die zusaumltzliche
Grafikkarte sofort funktionstuumlchtig wird um eine ausgezeichnete
Grafikleistung fuumlr grafikintensive Anwendungen zu bieten
Power-Saving GPU mode (Energiesparender GPU-Modus)
Druumlcken Sie diese Taste um den engergiesparenden GPU-Modus
(Power-Saving GPU mode) zu waumlhlen wonach die zusaumltzliche
Grafikkarte sofort funktionstuumlchtig wird um die Betriebszeit der Batterie
zu verlaumlngern
2-11
Ein
leitu
ng
3 Status-LED
Bluetooth
Wireless LAN
Bluetooth und Wireless LAN (optional)
Wireless LAN LED-Anzeige leuchtet gruumln wenn Wireless LAN Funktion
aktiviert ist
Bluetooth LED-Anzeige leuchtet blau wenn Bluetooth Funktion aktiviert
ist
Wenn WLAN- und Bluetooth -Funktionen aktiv sind leuchten die
LED-Anzeigen gruumln und blau
Sind beide Funktionen abgeschaltet leuchten die LEDs nicht
Warnung Achten Sie aus Sicherheitsgruumlnden darauf dass diese LED
ausgeschaltet ist falls Sie das Geraumlt in einem Flugzeug benutzen
Hinweis Die Funktion Bluetooth kann wahlweise freigestelltes sein
gestuumltzt abhaumlngig von dem Modell schwanken welches Sie kaufen
Schlafmodus
Blinkt blau wenn das System im Schlafmodus ist
Bei abgeschaltetem System leuchtet die LED nicht
Batteriestatus
Leuchtet gruumln wenn der Akku geladen wird
Gelb Leuchten bei niedrigem Energiestand
Bei nahezu erschoumlpftem Akku blinkt die LED gelb der Akku sollte sofort
gewechselt werden Zum Kauf eines vom Hersteller empfohlenen Akkus
wenden Sie sich bitte an Ihren Haumlndler
2-12
Ein
leitu
ng
Die Akku-LED erlischt wenn der Akku voll geladen ist oder das Netzteil
getrennt wurde
Festplatteoptisches Laufwerk aktiv
Blinkt blau wenn das System auf die Festplatte oder das optische Laufwerk
zugreift
Num Lock Leuchtet blau wenn die Num Lock-Funktion aktiviert ist
Caps Lock Leuchtet blau wenn die Caps Lock-Funktion
(GROSSBUCHSTABEN) aktiviert ist
Scroll Lock Leuchtet blau wenn die Scroll Lock-Funktion aktiviert ist
4 Touchpad
Mit dem Touchpad bewegen Sie den Mauszeiger
5 Tastatur
The built-in keyboard provides all the functions of a full-sized keyboard Die integrierte Tastatur
bietet saumlmtliche Funktionen einer normal groszligen Tastatur
Schnellstarttasten [Fn]
Durch Beruumlhren der [Fn] Schnellstarttasten aktivieren Sie bestimmte Anwendungen oder
Werkzeuge Die Schnellstarttasten helfen Ihnen viele Taumltigkeiten schneller und einfacher
ausfuumlhren
2-13
Ein
leitu
ng
+
Windows Suche
Nachdem die Fn Taste wird abgehalten druumlcken Sie die F4 Taste
zum Einschalten der Windows Suche-Funktion
+
ECO Engine
(Energiesparen)
Nachdem die Fn Taste wird abgehalten druumlcken Sie die F5 Taste
wiederholt zum Schalter unter verschieden Energiesparmodus die
von den ECO Engine zur Verfuumlgung gestellt oder ausschalten
diese Funktion wiederkehrend
Beziehen Sie sich den auf Energie Managementabschnitt im
Kapitel 3 dieses Handbuches zu der ausfuumlhrlichen Information des
ECO Engines der Energiesparen-Funktion
+
Webcam
Nachdem die Fn Taste wird abgehalten druumlcken Sie die F6 Taste
zum Einschalten der Webcam-Funktion Druumlcken Sie wieder um
es abschalten
+
WLAN (WiFi) oder
WiMax (optional)
Nachdem die Fn Taste wird abgehalten druumlcken Sie die F8 aste
wiederholt um der Wireless LAN (WiFi) oder WiMAX Funktion
ruumlcklaumlufig zu aktivieren deaktivieren
2-14
Ein
leitu
ng
+ Bluetooth (optional)
Nachdem die Fn Taste wird abgehalten druumlcken Sie die F9 aste
wiederholt um der Bluetooth Funktion ruumlcklaumlufig zu aktivieren
deaktivieren
+ 3G
(optional)
Nachdem die Fn Taste wird abgehalten druumlcken Sie die F10 aste
wiederholt um der 3G Funktion ruumlcklaumlufig zu aktivieren
deaktivieren
Die 3G Funktion kann optionale unterstuumltzt werden die abhaumlngig von
dem Modell schwanken welches Sie kaufen Diese Funktionstaste
werden nicht verfuumlgbar sein waumlhrend die 3G Funktion nicht
unterstuumltzt wird
6 Webcam Webcam-LED (optional)
Mit der integrierten Webcam koumlnnen Sie Fotos und Videos aufnehmen an
Videokonferenzen teilnehmen und weitere interaktive Anwendungen nutzen
Die Webcam-LED neben der Webcam leuchtet orange wenn die Webcam aktiv ist Sie
leuchtet nicht wenn die Webcam ausgeschaltet ist
2-15
Ein
leitu
ng
Ansicht von Vorne
1 Stereolautsprecher
Zur hochwertigen Audioausgabe von Klaumlngen mit unterstuumltztem Stereosystem und
Hifi-Funktion
1 Stereolautsprecher
1 1
2-16
Ein
leitu
ng
Ansicht von Rechts
1 USB-Port
An den USB 20-Port koumlnnen Sie Peripheriegeraumlte mit USB-Schnittstelle anschlieszligen - zum
Beispiel Maus Tastatur Modem externe Laufwerke Drucker und mehr
2 Optisches Laufwerk
Ein Super-Multi-Geraumlt kann als multifunktionales DVD-Duallaufwerk und DVD-RAM-Laufwerk
eingesetzt werden
1 USB-Port
2 Optisches Laufwerk
2
1
2-17
Ein
leitu
ng
Ansicht von Links
1 RJ-45-Anschluss
An diesen 101001000-Ethernet-Anschluss koumlnnen Sie ein normales Netzwerkkabel zur
Anbindung des Geraumltes an ein lokales Netzwerk anschlieszligen
2 Audioanschluumlsse
Hochqualitativer Soundblaster mit unterstuumltztem Stereosystem und Hifi-Funktion
Kopfhoumlrer Hier koumlnnen Sie einen Kopfhoumlrer oder
externe Lautsprecher anschlieszligen
Mikrofon Hier schlieszligen Sie ein externes Mikrofon
an
1 RJ-45-Anschluss
2 Audioanschluumlsse
3 Luumlfter
4 Kartenleser
5 ExpressCard -Steckplatz
1
3
2
4 5
2-18
Ein
leitu
ng
3 Luumlfter
Der Luumlfter dient zur Kuumlhlung des Systems Achten Sie unbedingt darauf Luumlfter und Lufteinlass
nicht zu blockieren
4 Kartenleser
Der integrierte Kartenleser kann verschiedene Speicherkarten unterstuumltzen z B MMC
(Multi-Media Card) XD (eXtreme Digital) SD (Secure Digital) SDHC (SD High Capacity) MS
(Memory Stick) oder MS Pro (Memory Stick Pro) Detaillierte und aktualisierte Informationen
erhalten Sie von Ihrem Haumlndler bitte beachten Sie dass sich die Liste von unterstuumltzten
Speicherkarten ohne Vorankuumlndigung aumlndern kann
5 ExpressCard -Steckplatz
Ihr Notebook verfuumlgt uumlber einen ExpressCard -Steckplatz Die neue ExpressCard -Schnittstelle
uumlbertrifft eine konventionelle PC Card-Schnittstelle an Geschwindigkeit Die ExpressCard
-Technologie nutzt die Vorteile der skalierbaren PCI Express- und USB 20-Schnittstellen mit
hoher Bandbreite
2-19
Ein
leitu
ng
Ansicht von Hinten
1 Schlitz fuumlr Kensington-Schloss
Ihr Notebook ist mit einem Schlitz fuumlr ein Kensington-Schloss ausgestattet damit koumlnnen Sie Ihr
Notebook uumlber ein stabiles Kabel mit einem festen Gegenstand verbinden und vor Diebstahl schuumltzen
Am Ende des Kabels befindet sich eine kleine Schleife mit deren Hilfe Sie das Geraumlt an einem
unverruumlckbaren Gegenstand - zum Beispiel einem schweren Tisch - befestigen koumlnnen damit es
nicht gestohlen wird
2 Stromanschluss
Hier schlieszligen Sie das Netzteil an das Ihr Notebook mit dem noumltigen Strom versorgt
1 Schlitz fuumlr Kensington-Schloss
2 Stromanschluss
3 E-SATA USB Combo Port 4 VGA-Port
5 HDMI-Anschluss
6 USB-Port 4 5
1 2 3
6
2-20
Ein
leitu
ng
3 E-SATA (External Serial ATA) USB Combo Port (optional)
An den E-SATA-Anschluss koumlnnen Sie eine externe Serial ATA-Festplatte anschlieszligen Uumlber
geschirmte Kabel koumlnnen Sie die Vorteile der SATA-Schnittstelle nun auch auszligerhalb Ihres
Notebooks nutzen
Dieser Anschluss kann als USB Port auch arbeiten
4 VGA-Port
An den 15-poligen D-Sub-VGA-Port koumlnnen Sie einen externen Monitor oder ein anderes
VGA-kompatibles Geraumlt (z B einen Projektor) anschlieszligen und so fuumlr eine groumlszligere
Bilddarstellung sorgen
5 HDMI-Anschluss (Optional)
HDMI (High Definition Multimedia Interface Support) ist ein neuer Schnittstellenstandard fuumlr PCs
Anzeigegeraumlte und Unterhaltungselektronik der herkoumlmmliches erweitertes und
hochaufloumlsendes Video einschlieszliglich Mehrkanal-Digitalton uumlber ein einziges Kabel uumlbertraumlgt
6 USB-Port
An den USB 20-Port koumlnnen Sie Peripheriegeraumlte mit USB-Schnittstelle anschlieszligen - zum
Beispiel Maus Tastatur Modem externe Laufwerke Drucker und mehr keyboard modem
portable hard disk module printer and more
2-21
Ein
leitu
ng
Ansicht Von Unten
1 Akku VerriegelnFreigeben-Taste
Mit dieser Taste wird der Akku gegen unbeabsichtigte Freigabe geschuumltzt Der Akku kann erst
dann entnommen werden wenn Sie diese Taste in die Freigabeposition bringen
2 Akku-Freigabetaste
Diese Taste ist mit einer Feder ausgestattet und kehrt automatisch wieder in ihre
Ausgangsposition zuruumlck Betaumltigen Sie die Taste mit einer Hand ziehen Sie den Akku
vorsichtig mit der anderen Hand heraus
3 Akku
Wenn das Netzteil nicht angeschlossen ist wird Ihr Notebook uumlber einen Akku mit Strom
versorgt
1 Akku Verriegeln
Freigeben-Taste
2 Akku-Freigabetaste
3 Akku
1
2
3
KAPITEL 3 Erste Schritte
3-2
Erste Schritte
Energieverwaltung WS Verbinden
Wir empfehlen Ihnen dringend Ihr Notebook bei der ersten Benutzung uumlber das ACDC-Adapter mit
Strom zu versorgen Der Akku wird automatisch geladen sobald das Netzteil angeschlossen wird
Bitte beachten Sie dass ACDC -Adapter ausschlieszliglich fuumlr Ihr Notebookmodell vorgesehen ist die
Verwendung eines anderen Netzteils kann das Notebook und daran angeschlossene Geraumlte
beschaumldigen
Bedecken Sie nicht den ACDC-Adapter da er eine bestimmte Hitze beim Betrieb produzieren kann
Kenntnis der Hitze die vom gebraumluchlichen ACDC-Adapter kommt
3-3
Erste Schritte
Netzteil Anschlieszligen 1 Packen Sie saumlmtliche Teile aus legen Sie Netzteil und Netzkabel zur Seite
2 Schlieszligen Sie das Netzkabel an das Netzteil an
3 Verbinden Sie den kleinen Stecker vom Netzteil mit dem Netzteilanschluss des Notebooks
stecken Sie den Stecker des Netzkabels in eine geeignete Steckdose
Netzteil Trennen Beim Trennen des Netzteils beachten Sie bitte Folgendes
4 Ziehen Sie zuerst den Netzstecker aus der Steckdose
5 Trennen Sie den Netzteilstecker vom Notebook
6 Trennen Sie das Netzkabel vom Netzteil
7 Achten Sie darauf grundsaumltzlich den Stecker des Netzkabels zu fassen wenn Sie den
Stecker aus der Steckdose ziehen Ziehen Sie niemals am Kabel
2
3
4
36
6
3-4
Erste Schritte
Akku Verwenden
Ihr Notebook ist mit einem Lithium-Ionen-Akku mit hoher Kapazitaumlt ausgestattet Der
wiederaufladbare Lithium-Ionen-Akku ist die interne Stromquelle Ihres Notebooks
Bitte beachten Sie dass es zu schweren Beschaumldigungen und Verletzungen kommen kann falls
Sie versuchen den Akku eigenmaumlchtig zu zerlegen Bitte nehmen Sie auch zur Kenntnis dass die
eingeschraumlnkte Garantie zum Akku erlischt falls der Akku nicht von einem autorisierten Fachmann
zerlegt wird
Zur Vermeidung einer Explosion durch unsachgemaumlszligen Batterieaustauch empfiehlt der Hersteller
nur Gebrauch gleiche oder die gleichwertige Typ der Batterie
Sie sollten die Batterie halten die in sicheren Ort nicht verwendet ist
Fuumlr die Wiederverwertung der aufgebrauchten Batteriepackung beachten Sie bitte die oumlrtlichen
Bestimmungen
3-5
Erste Schritte
Akku Installation Zum Einsetzen des Akkus fuumlhren Sie bitte die folgenden Schritte aus
1 Setzen Sie den Akku richtig herum an
das Fach an benutzen Sie dazu beide
Haumlnd
2 Schieben Sie den Akku langsam in das
Akkufach ein bis er einrastet
3 Schieben Sie die Akku
verriegelnfreigeben-Taste in die
Verriegelungsposition
1
2
3
3-6
Erste Schritte
Akku Loumlsen Es ist immer eine gute Idee einen zweiten Akku zur Hand zu haben falls dem ersten Akku einmal
die Energie ausgehen sollte Passende Akkus fuumlr Ihr Notebook erhalten Sie von Ihrem Haumlndler vor
Ort
Wenn Sie den Akku entnehmen moumlchten fuumlhren Sie bitte die folgenden Schritte aus
1 Vergewissern Sie sich dass Ihr Notebook abgeschaltet und die Stromversorgung getrennt ist
2 Schieben Sie die Akku verriegeln freigeben-Taste in die Freigabeposition
3 Suchen Sie die Akku-Freigabetaste an der Unterseite des Geraumltes ben-Taste in die
Freigabeposition
4 Schieben Sie die Freigabetaste in die Freigabeposition orientieren Sie sich dabei an der
Abbildung an der Unterseite des Geraumltes
5 Graben Sie den Rand des Akkus aus dem Batteriebehaumllter mit Ihrer Fingerspitze heraus
Behutsam umgehen Sie mit Ihrem Finger beim Versuchen das Akkufach herauszunehmen
acht
6 Ziehen Sie ihn anschlieszligend heraus
3-7
Erste Schritte
23
6
4
5
5 4
3-8
Erste Schritte
Tipps zum Energiesparen bei Akkubetrieb Falscher Umgang mit dem Akku oder die Verwendung eines falschen Akkutyps birgt Brand- und
Explosionsgefahr es kann zu schweren Verletzungen kommen
Tauschen Sie den Hauptakku nur gegen denselben oder einen absolut gleichwertigen
Akkutyp aus
Akku nicht zerlegen nicht kurzschlieszligen nicht verbrennen nicht bei Temperaturen uumlber
60 degC (+140deg F) lagern
Akkus niemals manipulieren Auszligerhalb der Reichweite von Kindern aufbewahren
Keine angerosteten oder beschaumldigten Akkus verwenden
Akkus und Batterien grundsaumltzlich gemaumlszlig lokaler Vorschriften entsorgen Details zum
Recycling und zur richtigen Entsorgung erhalten Sie bei Ihren oumlrtlichen
Entsorgungsunternehmen
Akkuenergie sparen Der richtige Einsatz des Akkus ist absolut wichtig um den ungestoumlrten Betrieb des Geraumltes zu
gewaumlhrleisten Bei falschem Umgang mit der Akkuleistung kann es zum Verlust von Daten und
Einstellungen kommen
Die nachstehenden Tipps verraten Ihnen wie Sie die Akkuleistung optimal nutzen und ploumltzlichen
Stromausfall vermeiden koumlnnen
Versetzen Sie das System in den Ruhezustand wenn Sie nicht aktiv damit arbeiten
verkuumlrzen Sie gegebenenfalls die Zeit bis zum automatischen Wechsel in den Ruhezustand
Schalten Sie das System ab wenn Sie laumlngere Zeit nicht damit arbeiten
3-9
Erste Schritte
Deaktivieren Sie unnoumltige Einstellungen trennen Sie nicht genutzte Peripheriegeraumlte
Schlieszligen Sie so oft wie moumlglich das Netzteil an das Geraumlt an
Akku laden Der Akku kann im Geraumlt geladen werden Beherzigen Sie beim Laden des Akkus bitte die
folgenden Tipps
Falls kein geladener Ersatzakku zur Hand ist speichern Sie Ihre Arbeit schlieszligen saumlmtliche
laufenden Anwendungen fahren das System herunter oder wechseln in den
Energiesparmodus
Schlieszligen Sie ein Netzteil an
Waumlhrend der Akku geladen wird koumlnnen Sie das System nutzen in den Ruhezustand
versetzen herunterfahren oder anderweitig abschalten ohne dass der Ladevorgang dadurch
beeinflusst wird
Der Akku besteht aus Lithium-Ionen-Zellen die keinen bdquoMemory Effectldquo aufweisen Der
Akku muss vor dem Laden nicht komplett entladen werden Allerdings koumlnnen Sie die
Akkuleistung optimieren wenn Sie den Akku etwa einmal pro Monat komplett entladen
Wenn Sie Ihr Notebook laumlngere Zeit nicht benutzen sollten Sie den Akku aus dem Geraumlt
herausnehmen Dies traumlgt zu einer laumlngeren Lebensdauer Ihres Akkus bei
Die jeweilige Ladezeit haumlngt von den laufenden Anwendungen und von den
Umgebungsbedingungen des Geraumltes ab
3-10
Erste Schritte
ECO ENERGIESPARFUNKTION (optional)
ECO Engine eine hervorragende und auszligergewoumlhnliche Energiesparfunktion bietet 5
verschiedene Energiesparmodi ndash Gaming mode (Spielmodus) Movie mode (Filmmodus)
Presentation mode (Praumlsentationsmodus) Office mode (Buumlromodus) und Turbo Battery
mode (Turbo-Akkumodus) ndash zur Verlaumlngerung der Akkulaufzeit Ihres Notebooks bei
unterschiedlichen Aufgaben
Lesen Sie bitte diesen Teil der Anleitung um die ECO Funktion unter dem Batteriemodus zu
aktivieren
1 Halten Sie die Fn-Taste gedruumlckt
2 Druumlcken Sie die F5 Taste wiederholt zum Schalter unter diesen unterschiedlichen Modi oder
diese ECO-Engine abschalten ruumlcklaumlufig
3 Auf dem Bildschirm rechts unten erscheint ein Icon Dieses Icon zeigt Ihnen den Status der
Energiesparfunktion an
Gaming Mode (Spielmodus)
Diesen Modus waumlhlen Sie fuumlr Spiele
Movie Mode (Filmmodus)
Dieser Modus eignet sich zur Wiedergabe von Multimediaanwendungen
3-11
Erste Schritte
Presentation Mode (Praumlsentationsmodus)
In diesem Modus fuumlhren Sie Praumlsentationsaufgaben aus
Office Mode (Buumlromodus)
Dieser Modus wurde fuumlr allgemeine Buumlro- und Dokumentationsaufgaben
geschaffen
Turbo Battery Mode (Turbo-Akkumodus)
Mit diesem Modus koumlnnen Sie die Akkulaufzeit maximieren
ECO Off (ECO Aus)
Mit diesem Modus koumlnnen Sie die ECO Engine abschalten
3-12
Erste Schritte
GPU Boost-Funktion (Optional)
Die GPU Boost-Funktion erlaubt Benutzern zwischen der zusaumltzlichen oder internen Grafikkarte zu
waumlhlen abhaumlngig von den Aufgaben die von Benutzern fuumlhren zZt durchgefuumlhrt werden Mit
dieser Funktion koumlnnen Benutzer entweder eine Maximierung der Grafikleistung oder eine
Verlaumlngerung der Batteriebetriebszeit muumlhelos und schnell auswaumlhlen
1 Waumlhlen Sie einen korrekten GPU-Modus durch Betaumltigen der Funktions-taste
High-Performance GPU mode (Leistungsstarker GPU-Modus)
Druumlcken Sie diese Taste um den leistungsstarken GPU Modus
(High-Performance GPU mode) zu waumlhlen wonach die zusaumltzliche
Grafikkarte sofort funktionstuumlchtig wird um eine ausgezeichnete
Grafikleistung fuumlr grafikintensive Anwendungen zu bieten
Power-Saving GPU mode (Energiesparender GPU-Modus)
Druumlcken Sie diese Taste um den engergiesparenden GPU-Modus
(Power-Saving GPU mode) zu waumlhlen wonach die zusaumltzliche
Grafikkarte sofort funktionstuumlchtig wird um die Betriebszeit der
Batterie zu verlaumlngern
3-13
Erste Schritte
2 Blenden Sie den Dialog Switchable Graphics (Umschaltbares Grafiksystem) mit der rechten
Maustaste auf dem Desktop ein und waumlhlen Sie [Configure Switchable Graphics
(Konfigurieren umschaltbarer Grafiksysteme)]
3 Im Dialog Switchable Graphics (Umschaltbares Grafiksystem) koumlnnen Benutzer den Status des
Grafikmodus ablesen und hier auch einen angemessenen Grafikprozessor waumlhlen hier
4 Fuumlr weitere Grafikeinstellungen waumlhlen Sie bitte [Graphics Properties
(Elementeigenschaften)] um den Unterdialog der Grafiken einzublenden
5 Es ist empfehlenswert alle Programme zu verschlieszligen beim Umschalten den
Grafikmodus Schirm blinkt bei den Schaltmodi der ein normales Verhalten ist
2
4
3
3
Die hier gezeigten
Abbildungen dienen
lediglich zur
Veranschaulichung
3-14
Erste Schritte
Energieverwaltung unter Windows
Eine intelligente Energieverwaltung bei (PCs) und Monitoren spart deutlich Energie und leistet einen
wichtigen Beitrag zum Umweltschutz Um Energie zu sparen schalten Sie den Monitor ab oder
versetzen den PC in den Energiesparmodus (auch Schlafmodus oder Ruhezustand genannt) wenn
Sie laumlngere Zeit nicht mit dem Geraumlt arbeiten
Bitte folgen Sie dieser Anleitung um die Energieverwaltungseinstellungen des Windows
anzupassen
1 Mit den Windows-Energieoptionen steuern Sie die Energieverwaltungsfunktionen von
Anzeigegeraumlt Festplatte und Akku Klicken Sie auf [Start] gt [Control Panel] (Systemsteuerung)
gt on the [System and Maintenance] (System und Unterhaltung)
2 Klicken Sie anschlieszligend auf Power Options (Energieoptionen)
3 Waumlhlen Sie nun einen Energiesparplan der Ihrem Bedarf entspricht
4 Im Herunterfahren-Menuuml (Shut Down menu) fi nden Sie verschiedene Optionen (wie Slafmodus
(S3S4) Herunterfahren (S5) oder Neu starten
5 Wenn sich der Computer im Energiesparmodus befi ndet koumlnnen Sie ihn durch eine der
folgenden Aktionen wieder aufwecken ndash also in den Normalbetrieb zuruumlckversetzen
Ein-Austaste
Maus
Tastatur
3-15
Erste Schritte
4
1
2
3
3-16
Erste Schritte
Tips zum Energiesparen
Aktiviert die ECO-Energiesparenfunktion um den Stromverbrauch von Computern verwalten
Schalten Sie den Monitor ab wenn Sie laumlngere Zeit nicht mit dem Geraumlt arbeiten
Versetzen Sie den Computer mit der Schlafmodustaste F12 in den Energiesparmodus
Installieren Sie eine Energiesparsoftware zur Steuerung des Energieverbrauchs Ihres PCs
Trennen Sie immer die Netzverbindung oder schalten Sie die Steckdose ab wenn Sie den PC
laumlngere Zeit nicht nutzen oder unbeaufsichtigt lassen Auf diese Weise wird kein Strom
verbraucht
3-17
Erste Schritte
Grundbedienung Falls Sie bisher noch nicht mit Notebooks gearbeitet haben lesen Sie bitte unbedingt die folgenden Hinweise die auch Ihrer Sicherheit dienen und machen sich mit den entsprechenden Bedienschritten vertraut
Tipps zur Sicheren und Komfortablen Bedienung
Ihr Notebook ist eine portable Plattform mit der Sie nahezu uumlberall arbeiten koumlnnen Allerdings ist
es wichtig fuumlr eine gute Arbeitsumgebung zu sorgen wenn Sie laumlngere Zeit mit Ihrem Notebook
arbeiten moumlchten
Ihr Arbeitsplatz sollte ausreichend beleuchtet sein
Waumlhlen Sie einen geeigneten Schreibtisch und einen guten Stuhl passen Sie die Houmlhe an
Ihren individuellen Koumlrperbau an
Wenn Sie einen Stuhl benutzen stellen Sie die Ruumlckenlehne so ein dass sie Ihren Ruumlcken
bequem stuumltzt
Stellen Sie Ihre Fuumlszlige flach und in natuumlrlicher Haltung auf den Boden - so dass Knie und
Ellbogen bei der Arbeit um etwa 90 deg abgewinkelt sind
Legen Sie die Haumlnde so auf den Schreibtisch auf dass Ihre Handgelenke bequem gestuumltzt
werden
Stellen Sie den Winkeldie Position des LCD-Bildschirms so ein dass Sie ihn bequem und
moumlglichst ohne Spiegelungen ablesen koumlnnen
Benutzen Sie Ihr Notebook moumlglichst nicht an Stellen an denen kein bequemes Arbeiten
moumlglich ist - zum Beispiel im Bett
Ihr Notebook ist ein Elektrogeraumlt - behandeln Sie das Geraumlt mit entsprechender Sorgfalt
damit es nicht zu Verletzungen oder Unfaumlllen kommt
3-18
Erste Schritte
1 Achten Sie auf eine moumlglichst
bequeme Haltung von Haumlnden und Fuumlszligen
2 Stellen Sie Winkel und Position des LCD-Bildschirms so ein dass Sie den Bildschirm bequem ablesen koumlnnen
3 Passen Sie die Schreibtischhoumlhe entsprechend an sofern dies moumlglich ist
4 Achten Sie auf eine gerade und bequeme Sitzhaltung
5 Passen Sie die Houmlhe Ihres Stuhles entsprechend an sofern dies moumlglich ist
Tipps zum Bequemen Arbeiten
Wenn Sie laumlngere Zeit mit Ihrem Notebook arbeiten sollten Sie dies auf die richtige Weise tun -
andernfalls kann es zu Unwohlsein und sogar zu Verletzungen kommen Bitte beachten Sie die
folgenden Hinweise bei der Arbeit
Aumlndern Sie Ihre Haltung von Zeit zu Zeit
Strecken Sie Ihren Koumlrper regelmaumlszligig machen Sie am besten leichte Lockerungsuumlbungen
Vergessen Sie nicht von Zeit zu Zeit eine Arbeitspause einzulegen
2
5
4
3
1
1
3-19
Erste Schritte
Die Tastatur
Ihr Notebook ist mit einer voll ausgestatteten Tastatur ausgeruumlstet Die Tastatur kann in vier
Kategorien unterteilt werden Schreibmaschinentasten Cursortasten Numerische tasten und
Funktionstasten
Schreibmaschine
ntasten
Numerische
tasten
Cursortasten
Funktionstasten
Die hier gezeigte Tastatur
kann je nach Vertriebsland
des Notebooks vom
tatsaumlchlichen Aussehen
abweichen
3-20
Erste Schritte
Schreibmaschinentasten Neben den Grundfunktionen einer Tastatur finden Sie unter den Schreibmaschinentasten auch
einige Sondertasten fuumlr spezielle Zwecke zum Beispiel die Tasten [Ctrl] [Alt] und [Esc]
Wenn Sie die Feststelltasten betaumltigen leuchtet eine entsprechende LED auf und informiert Sie
uumlber den aktuellen Status
Num Lock Zum Ein- und Ausschalten der Num Lock-Funktion halten Sie die [Fn]-Taste
gedruumlckt und druumlcken dazu die Num Lock-Taste Wenn diese Funktion aktiviert ist koumlnnen Sie
den in die Schreibmaschinentastatur integrierten Ziffernblock nutzen
Caps Lock Mit dieser Taste schalten Sie die staumlndige Caps Lock ein und aus Wenn diese
Funktion aktiv ist werden saumlmtliche getippten Buchstaben als Groszligbuchstaben ausgegeben
Scroll Lock Zum Ein- und Ausschalten der Scroll Lock-Funktion halten Sie die [Fn]-Taste
gedruumlckt und druumlcken dazu die Scroll Lock-Taste Diese Funktion wird je nach Anwendung
(vor allem unter DOS) unterschiedlich genutzt
Numerische Tasten Mit den in die Schreibmaschinentastatur integrierten numerischen Tasten koumlnnen Sie Zahlen
eingeben und Berechnungen durchfuumlhren Voraussetzung Die Num Lock-Funktion ist
eingeschaltet
3-21
Erste Schritte
Cursortasten Mit den vier Cursortasten (PfeiltastenRichtungstasten) und den Tasten [Home] [PgUp] [PgDn] und
[End] steuern Sie die Bewegungen des Cursors auf dem Bildschirm
Bewegt den Cursor um ein Zeichen nach links
Bewegt den Cursor um ein Zeichen nach rechts
Bewegt den Cursor um eine Zeile nach oben
Bewegt den Cursor um eine Zeile nach unten
Springt zur vorherigen Seite
Springt zur naumlchsten Seite
+ Springt zum Anfang der Zeile (oder des Dokuments)
+ Springt zum Ende der Zeile (oder des Dokuments)
3-22
Erste Schritte
Die Ruumlcktaste sowie die Tasten [Ins] und [Del] in der oberen rechten Ecke dienen zur Bearbeitung
von Texten
Mit dieser Taste schalten Sie den Eingabemodus zwischen bdquoEinfuumlgenldquo und
bdquoUumlberschreibenldquo um
Mit dieser Taste loumlschen Sie das Zeichen rechts vom Cursor der folgende
Text ruumlckt um eine Stelle nach links auf
Mit dieser Taste loumlschen Sie das Zeichen links vom Cursor der folgende Text
ruumlckt um eine Stelle nach links auf
Funktionstasten Windows-Tasten
Im unteren Bereich der Tastatur finden Sie die Windows-Taste ( ) und die
Anwendung-Taste ( ) Mit diesen Tasten koumlnnen Sie spezielle Windows-Funktionen
ausfuumlhren - zum Beispiel das Startmenuuml oumlffnen oder ein Kontextmenuuml einblenden Weitere
Informationen zu diesen beiden Tasten finden Sie in der Windows-Bedienungsanleitung oder in
der Online-Hilfe
[Fn] ] Taste
+
Schaltet die Bildausgabe zwischen LCD externem Monitor oder
beidem um
3-23
Erste Schritte
+ Schaltet das Touchpad ein oder aus
+ Vermindert die LCD-Helligkeit
+ Steigert die LCD-Helligkeit
+ Verringert die Lautstaumlrke
+ Erhoumlht die Lautstaumlrke
+Deaktiviert die Audiofunktionen des Computers
+
Erzwingt den Wechsel in den Ruhezustand (je nach
Systemkonfiguration)
3-24
Erste Schritte
Schnellstarttasten [Fn]
Durch Beruumlhren der [Fn] Schnellstarttasten aktivieren Sie bestimmte Anwendungen oder
Werkzeuge Die Schnellstarttasten helfen Ihnen viele Taumltigkeiten schneller und einfacher
ausfuumlhren
+
Windows Suche
Nachdem die Fn Taste wird abgehalten druumlcken Sie die F4 Taste
zum Einschalten der Windows Suche-Funktion
+
ECO Engine
(Energiesparen)
Nachdem die Fn Taste wird abgehalten druumlcken Sie die F5 Taste
wiederholt zum Schalter unter verschieden Energiesparmodus die
von den ECO Engine zur Verfuumlgung gestellt oder ausschalten
diese Funktion wiederkehrend
Beziehen Sie sich den auf Energie Managementabschnitt im
Kapitel 3 dieses Handbuches zu der ausfuumlhrlichen Information des
ECO Engines der Energiesparen-Funktion
+
Webcam
Nachdem die Fn Taste wird abgehalten druumlcken Sie die F6 Taste
zum Einschalten der Webcam-Funktion Druumlcken Sie wieder um
es abschalten
3-25
Erste Schritte
+
WLAN (WiFi) oder
WiMax (optional)
Nachdem die Fn Taste wird abgehalten druumlcken Sie die F8 aste
wiederholt um der Wireless LAN (WiFi) oder WiMAX Funktion
ruumlcklaumlufig zu aktivieren deaktivieren
+ Bluetooth (optional)
Nachdem die Fn Taste wird abgehalten druumlcken Sie die F9 aste
wiederholt um der Bluetooth Funktion ruumlcklaumlufig zu aktivieren
deaktivieren
+ 3G
(optional)
Nachdem die Fn Taste wird abgehalten druumlcken Sie die F10 aste
wiederholt um der 3G Funktion ruumlcklaumlufig zu aktivieren
deaktivieren
Die 3G Funktion kann optionale unterstuumltzt werden die abhaumlngig von
dem Modell schwanken welches Sie kaufen Diese Funktionstaste
werden nicht verfuumlgbar sein waumlhrend die 3G Funktion nicht
unterstuumltzt wird
3-26
Erste Schritte
Das Touchpad
Das in Ihr Notebook integrierte Touchpad ist ein Zeigegeraumlt das eine normale Maus ersetzt Sie
steuern bestimmte Funktionen Ihres Notebooks indem Sie den Mauszeiger auf eine Stelle des
Bildschirms setzen und mit den beiden bdquoMaustastenldquo eine Auswahl treffen
1 Mauszeigerbereich
Sie steuern den Mauszeiger indem Sie
allows die Fingerspitze auf diesen
beruumlhrungsempfindlichen Bereich setzen
und den Finger mit leichtem Druck bewegen
- der Mauszeiger folgt Ihren Bewegungen
2 Enter-Taste
Diese Tasten funktionieren wie die Tastatur
2
1
Das hier abgebildete
Touchpad dient lediglich der
Veranschaulichung es kann
etwas vom Aussehen Ihres
Touchpads abweichen
3-27
Erste Schritte
Touchpad Verwenden Nachstehend erfahren Sie wie Sie mit dem Touchpad umgehen
Touchpad Konfigurieren
Sie koumlnnen das Zeigegeraumlt (in diesem Fall das Touchpad) an Ihren persoumlnlichen Bedarf
anpassen Wenn Sie Linkshaumlnder sind moumlchten Sie vielleicht die Funktion der beiden
bdquoMaustastenldquo umkehren Zusaumltzlich koumlnnen Sie Groumlszlige Form Geschwindigkeit und weitere
Eigenschaften des Mauszeigers einstellen Zur Touchpad-Konfiguration koumlnnen Sie den
uumlblichen Microsoft- oder IBM PS2-Treiber Ihres Windows-Betriebssystems verwenden Unter
Systemsteuerung -gt Maus koumlnnen Sie die aktuelle Konfiguration veraumlndern
Mauszeiger Bewegen
Legen Sie die Fingerspitze (gewoumlhnlich die des Zeigefingers) auf das Touchpad stellen Sie
sich die rechteckige Flaumlche am besten wie eine Miniaturausgabe der Anzeigeflaumlche vor Wenn
Sie Ihre Fingerspitze nun mit leichtem Druck uumlber das Touchpad bewegen folgt der Mauszeiger
auf dem Bildschirm den Bewegungen Ihres Fingers Wenn Sie mit der Fingerspitze an den
Rand des Touchpad kommen heben Sie den Finger ab setzen ihn wieder an eine freie Stelle
des Touchpads und fuumlhren die Bewegung fort
Zeigen und Klicken
Wenn Sie den Mauszeiger auf ein Symbol einen Menuumleintrag oder einen Befehl gesetzt haben
tippen Sie zur Ausfuumlhrung einfach leicht auf das Touchpad oder druumlcken die linke bdquoMaustasteldquo
Dieser Vorgang der Zeigen und Klicken genannt wird zaumlhlt zu den grundsaumltzlichen
3-28
Erste Schritte
Bedienschritten Ihres Notebooks Anders als bei herkoumlmmlichen Zeigegeraumlten (wie der Maus)
koumlnnen Sie das gesamte Touchpad als linke bdquoMaustasteldquo benutzen - das Tippen auf dem
Touchpad entspricht also exakt der Betaumltigung der linken Maustaste Wenn Sie zweimal kurz
hintereinander auf das Touchpad tippen koumlnnen Sie damit einen Doppelklick ausloumlsen
1 Bewegen Sie den Mauszeiger mit
der Fingerspitze
2 Stuumltzen Sie das Handgelenk
bequem auf dem Schreibtisch ab
2 1
3-29
Erste Schritte
Die Festplatte
Ihr Notebook ist mit einer 25 Zoll-Festplatte ausgestattet Die Festplatte ist ein Speichermedium
das erheblich schneller und mit einer houmlheren Kapazitaumlt als andere Speichermedien - wie Disketten
oder optische Medien - arbeitet Daher werden das Betriebssystem und Softwareanwendungen
gewoumlhnlich auf der Festplatte installiert
Damit es nicht zu unerwarteten (und sehr aumlrgerlichen) Datenverlusten kommt legen Sie regelmaumlszligig
Sicherheitskopien Ihrer wichtigen Dateien an
Schalten Sie das Notebook nicht aus wenn die Festplatten-Betriebsanzeige leuchtet
Wenn das Notebook eingeschaltet ist duumlrfen Sie die Festplatte weder installieren noch
herausnehmen Die Installation einer Festplatte sollte ohnehin nur vom autorisierten Haumlndler oder
Kundendienst ausgefuumlhrt werden
3-30
Erste Schritte
Optische Speichergeraumlte verwenden
Ihr Notebook ist mit einem optischen Laufwerk ausgestattet Das in Ihrem Geraumlt installierte
Laufwerk haumlngt davon ab welches Modell Sie erworben haben
Super-Multi Dieses Geraumlt kann als multifunktionales DVD-Duallaufwerk und
DVD-RAM-Laufwerk eingesetzt werden
Blu-ray Bei Blue-ray handelt es sich um optische Medien mit besonders hoher Kapazitaumlt mit
denen 45 Stunden lange High Definition-Videos (HD) auf einseitigen Medien mit einer
Kapazitaumlt von 25 GB genutzt werden koumlnnen Blu-ray unterstuumltzt sowohl die aktuellen H264-
und VC-1-Videocodierungsalgorithmen (bdquoCodecsldquo) als auch MPEG-2 das Format das fuumlr
DVDs genutzt wird Mit diesem Format sind Wiedergaben in houmlchster HDTV-Aufloumlsung 1080p
moumlglich
3-31
Erste Schritte
Medium einlegen Die folgenden Schritte beschreiben die
allgemeine Vorgehensweise bei der Arbeit
mit optischen Laufwerken
1 Vergewissern Sie sich dass Ihr
Notebook eingeschaltet ist
2 Druumlcken Sie die Auswerfen-Taste an
der Blende des Geraumltes die
Medienschublade springt ein Stuumlck
heraus
3 Ziehen Sie die Schublade vorsichtig
komplett heraus
4 Legen Sie das Medium mit der
beschrifteten Seite nach oben in die
Schublade Druumlcken Sie leicht auf die
Mitte des Mediums bis es einrastet
5 Schieben Sie die Schublade
wieder komplett in das Geraumlt ein
5
4
3
2
1 Bestaumltigen Sie dass die
Diskette richtig und sicher
in den Schublade gelegt
wird bevor die Schublade
geschlossen wird
2 Lassen Sie den
Medienschublade nicht
geoumlffnet
3-32
Erste Schritte
Medium herausnehmen Mit den folgenden Schritten nehmen Sie ein
Medium aus dem optischen Laufwerk
heraus
6 Druumlcken Sie die Auswerfen-Taste an
der Blende des Geraumltes die
Medienschublade springt ein Stuumlck
heraus
7 Ziehen Sie die Schublade vorsichtig
komplett heraus
8 Fassen Sie das Medium mit den
Fingern an der Kante heben Sie es
anschlieszligend von der Schublade ab
9 Schieben Sie die Schublade
wieder komplett in das Geraumlt ein
9
8
7
6
3-33
Erste Schritte
Externe Geraumlte anschlieszligen An die IO-Ports (EingaumlngeAusgaumlnge) koumlnnen Sie unterschiedliche Peripheriegeraumlte anschlieszligen
Die hier aufgelisteten Geraumlte dienen lediglich zur Veranschaulichung
Peripheriegeraumlte anschlieszligen
USB-Geraumlte anschlieszligen Ihr Notebook ist mit USB-Ports zum Anschluss verschiedener USB-Geraumlte ausgestattet - zum
Beispiel Maumluse Tastaturen Digitalkameras Webcams Drucker externe Laufwerke usw Zum
Anschluss solcher Geraumlte installieren Sie zuerst die entsprechenden Geraumltetreiber (sofern
erforderlich) und schlieszligen das jeweilige Geraumlt anschlieszligend an Ihr Notebook an Ihr Notebook
kann installierte USB-Geraumlte automatisch erkennen Falls ein Geraumlt nicht erkannt werden sollte
aktivieren Sie das USB-Geraumlt manuell indem Sie das Startmenuuml oumlffnen die Systemsteuerung
aufrufen und das neue Geraumlt uumlber Hardware hinzufuumlgen
3-34
Erste Schritte
Externe Anzeigegeraumlte Anschlieszligen An den 15-poligen D-Sub-VGA-Port koumlnnen Sie einen externen Monitor oder ein anderes
VGA-kompatibles Geraumlt (z B einen Projektor) anschlieszligen und so fuumlr eine groumlszligere Bilddarstellung
sorgen
3-35
Erste Schritte
Ihr Notebook ist mit einem HDMI-Port ausgestattet an den Sie Anzeigegeraumlte mit houmlherer
Aufloumlsung anschlieszligen koumlnnen HDMI (High Definition Multimedia Interface Support) ist ein neuer
Schnittstellenstandard fuumlr PCs Anzeigegeraumlte und Unterhaltungselektronik der herkoumlmmliches
erweitertes und hochaufloumlsendes Video einschlieszliglich Mehrkanal-Digitalton uumlber ein einziges Kabel
uumlbertraumlgt
Zum Anschlieszligen eines externen Anzeigegeraumltes uumlberzeugen Sie sich zunaumlchst davon dass
sowohl Notebook als auch externes Anzeigegeraumlt ausgeschaltet sind erst dann schlieszligen Sie
das Anzeigegeraumlt an Ihr Notebook an
Nachdem die Verbindung hergestellt wurde schalten Sie Ihr Notebook ein - das externe
Anzeigegeraumlt sollte automatisch ansprechen Falls nicht koumlnnen Sie den Anzeigemodus mit der
Tastenkombination [Fn] + [F2] umschalten Alternativ koumlnnen Sie den Anzeigemodus auch uumlber den
Anzeigeeinstellungen-Dialog des Windows-Betriebssystems konfigurieren
3-36
Erste Schritte
Kommunikationsgeraumlte Anschlieszligen
LAN Verwenden Uumlber den RJ-45-Anschluss koumlnnen Sie LAN-Geraumlte (LAN = lokales Netzwerk) wie einen Hub
Switch oder Gateway an Ihr Notebook anschlieszligen und einem Netzwerk beitreten
Weitere Hinweise und detaillierte Schritte zum Anschluss an ein LAN erhalten Sie von Ihrem
IT-Experten oder Netzwerkadministrator
3-37
Erste Schritte
WLAN Verwenden (optional) Der Alleskoumlnner-PC ist mit einem WLAN-Modul ausgestattet mit dem Sie schnelle kabellose
Datenuumlbertragungen uumlber den IEEE 80211-Standard realisieren koumlnnen Dadurch koumlnnen Sie sich
in einem weiten Bereich frei bewegen ohne die Verbindung zum Netzwerk zu verlieren
Durch 64- oder 128-Bit-WEP-Verschluumlsselung (Wired Equivalent Privacy) und
WPA-Verschluumlsselung erreichen Sie auch bei kabelloser Netzwerkanbindung einen hohen
Sicherheitsstandard zum Schutz Ihrer Daten
Weitere Hinweise und detaillierte Schritte zum Anschluss an ein LAN erhalten Sie von Ihrem
IT-Experten oder Netzwerkadministrator
3-38
Erste Schritte
Bluetooth Verwenden (optional) Uumlber optionale USB-Bluetooth-Module koumlnnen Sie Verbindungen zu unterschiedlichsten
Bluetooth-Geraumlten aufbauen Uumlber Bluetooth koumlnnen Sie Verbindungen zu Geraumlten wie
Mobiltelefonen PCs Druckern GPS-Empfaumlngern Digitalkameras und Videospielkonsolen uumlber
eine sichere weltweit lizenzfreie Funkverbindung im 24-GHz-ISM-Bereich (einem Frequenzbereich
der fuumlr kommerzielle wissenschaftliche und medizinische Anwendungen vorgesehen ist) aufbauen
und Daten uumlbertragen
Weitere Hinweise und detaillierte Schritte zur Anwendung der Bluetooth-Funktionalitaumlt erhalten Sie
von Ihrem IT-Experten oder Netzwerkadministrator
3-39
Erste Schritte ExpressCard-Installation
Ihr Notebook verfuumlgt uumlber einen ExpressCard -Steckplatz Die neue ExpressCard -Schnittstelle
uumlbertrifft eine konventionelle PC Card-Schnittstelle an Geschwindigkeit Die ExpressCard
-Technologie nutzt die Vorteile der skalierbaren PCI Express- und USB 20-Schnittstellen mit hoher
Bandbreite
Nachstehend finden Sie einige grundlegende Hinweise zur Installation und zum Entfernen einer
ExpressCard Weitere Informationen finden Sie in der mit der ExpressCard gelieferten
Dokumentation
ExpressCard entfernen
1 Schauen Sie sich den ExpressCard -Steckplatz Ihres Notebooks an Eventuell befindet sich
eine Dummy-Karte im Steckplatz diese wird wie eine regulaumlre ExpressCard entfernt siehe
unten
2 Druumlcken Sie die Karte leicht hinein sie springt nun ein Stuumlck heraus
3 Ziehen Sie die Karte aus dem Steckplatz 4 Leerer Steckplatz
ExpressCard installieren
5 Schieben Sie die Karte (meist mit der beschrifteten Seite nach oben) in den Steckplatz 6 Schieben Sie die Karte in den Steckplatz bis sie einrastet und fest sitzt
3-40
Erste Schritte
ExpressCard entfernen
ExpressCard installieren
3
1 2
4
2
3
5
6
5
4
3-41
Erste Schritte
Komponententausch und Aufruumlstung
Hier ist zu merken dass das Speicher die Festplattenlaufwerk WLAN Bluetooth Module und der
Akku vorinstalliert in den Produkt das Benutzer gekauft wurden kann durch Benutzeranforderung
erweiterungsfaumlhig oder austauschbar sein
2
4 31
3-42
Erste Schritte
Ihr Notebook ist mit einem Lithium-Ionen-Akku mit hoher
Kapazitaumlt ausgestattet und der Akku ist austauschbar von den
Nutzern
Weitere Informationen dazu findet ihr im Using Battery power
um den Akku zu ersetzen
Der Alleskoumlnner-PC ist mit einem WLAN Bluetooth -Modul
ausgestattet und das Modul kann durch Vertrageshaumlndler
oder ServicemdashCenter erweiterungsfaumlhig und austauschbar
sein
Ihr Notebook ist mit einer Festplatte ausgestattet unddie
Speichergeraumlte kann durch Vertrageshaumlndler oder
ServicemdashCenter erweiterungsfaumlhig und austauschbar sein
Zusaumltzliches Speichermodul kann durch Vertrageshaumlndler
oder ServicemdashCenter angebracht werden um die Leistung
dieses Notebooks abhaumlngig von der Spezifikation
Beschraumlnkung zu erhoumlhen
2
4
3
1
3-43
Erste Schritte
Um mehr uumlber Upgrade-Beschraumlnkung zu erlernen beziehen Sie bitte sich die auf Spezifikation
im Benutzerhandbuch Fuumlr weiteren Informationen uumlber die gekauften Produkt bitte wenden
Sie sich an dem lokalen Haumlndler
Nicht versuchen Sie einen Bestandteil des Produktes zu upgraden oder zu ersetzen wenn Sie
nicht eine autorisierte Haumlndler- oder Dienstleistungszentrum sind da sie die Garantieluumlcke
verursachen kann Es wird dringend empfohlen um mit der autorisierten Haumlndler- oder
Dienstleistungszentrum fuumlr jedes moumlgliches Upgrade oder Ersetzen in Verbindung aufzunehmen
KAPITEL 4 BIOS-Setup
4-2
BIO
S-S
etu
p
Uumlber das BIOS-Setup Wann Benutzen Sie das BIOS-Setup
Sie brauchen das BIOS-Setup wenn
Eine Fehlermeldung beim Systemstart auf dem Bildschirm erscheint und Sie zum Starten des
Setups auffordert
Sie die Standardeinstellungen bestimmter Systemvorgaben aumlndern moumlchten
Sie die BIOS-Standardeinstellungen wiederherstellen moumlchten
So Starten Sie das BIOS-Setup
Zum Aufrufen des BIOS-Setup-Programms schalten Sie das Notebook ein und druumlcken die
[Entf]-Taste waumlhrend der Selbsttest laumluft
Falls die entsprechende Meldung verschwindet bevor Sie reagieren konnten und Sie das
BIOS-Setup dennoch ausfuumlhren moumlchten starten Sie das System neu indem Sie es entweder aus-
und wieder einschalten oder die Tasten [Strg] + [Alt] + [Entf] gleichzeitig druumlcken
Bitte beachten Sie dass die Bildschirmfotos und Einstellungsoptionen in diesem Kapitel lediglich
zur Veranschaulichung dienen Die tatsaumlchlichen Einstellungsbildschirme und -optionen Ihres
Notebooks koumlnnen je nach BIOS-Version unterschiedlich ausfallen
4-3
BIO
S-S
etu
p
Steuertasten
Im BIOS Setup steuern Sie den Cursor ausschlieszliglich mit der Tastatur
Mit der Linkstaste waumlhlen Sie
einen Menuumltitel
Auch mit der Rechtstaste waumlhlen
Sie Menuumltitel aus
Mit der Aufwaumlrtstaste waumlhlen Sie
die einzelnen Elemente eines
Menuumltitels
Auch die Abwaumlrtstaste verwenden
Sie zur Auswahl von Elementen
eines Menuumltitels
+ Einstellungswert erhoumlhen oder veraumlndern
Einstellungswert vermindern oder veraumlndern
1) Ausgewaumlhltes Element zum Aumlndern von Einstellungsoptionen oumlffnen
2) Untermenuuml einblenden (sofern vorhanden)
Bei einigen Elementen aumlndern Sie das Einstellungsfeld mit dieser Taste
Blendet einen Hilfebildschirm mit Informationen zu den Steuertasten ein
1) Beendet das BIOS Setup
2) Kehrt aus einem Untermenuuml zum vorherigen Bildschirm zuruumlck
4-4
BIO
S-S
etu
p
BIOS-Setup Menuuml Sobald das BIOS Setup aufgerufen ist erscheint das Hauptmenuuml auf dem Bildschirm Hier koumlnnen
Sie weitere Menuumls durch Auswahl aufrufen
Main Menu (Hauptmenuuml)
Zeigt allgemeine Informationen zum System unter anderem BIOS-Version
CPU-Eigenschaften Speichergroumlszlige und die Einstellungen von Systemzeit und
Systemdatum
Advanced Menu (Erweitert-Menuuml)
Hier koumlnnen Sie die erweiterten Einstellungen angeben zB das Notebook des
Eingieverbrauch der USB- PCI-Geraumlte um eine bessere Leistung zu erzielen
Security Menu (Sicherheit-Menuuml)
Die Einstellungen des Supervisor- und Benutzer-Passworts installieren oder loumlschen
Boot Menu (Systemstart-Menuuml)
Zum Festlegen von Systemstart-Typ und Systemstart-Reihenfolge
Exit Menu (Beenden-Menuuml)
Zum Speichern oder Verwerfen von Aumlnderungen beim Verlassen des
BIOS-Setups
Die BIOS Element hier
gezeigten Abbildungen
dienen lediglich zur
Veranschaulichung
4-5
BIO
S-S
etu
p
Main Menu (Hauptmenuuml)
System Date (Systemdatum)
Hier koumlnnen Sie das Systemdatum einstellen Das Datumsformat
[WochentagMonatTagJahr]
Day (Wochentag) Der Wochentag (von [Sun] (Sonntag) bis [Sat]
(Samstag) Dieser Eintrag wird vom BIOS selbst
festgelegt und kann nicht veraumlndert werden
Month (Monat) Der Monat ndash von 01 (Januar) bis 12 (Dezember)
Date (Tag) Der Tag - von 01 bis 31
Year (Jahr) Das aktuelle Jahr
System Time (Systemzeit)
Hier koumlnnen Sie die Systemzeit einstellen Die Systemuhr laumluft staumlndig
egal ob Sie den PC abschalten oder in den Schlafmodus versetzen Das
Eingabeformat [StundeMinuteSekunde]
Serial ATA (Serial-ATA)
Die Menuumlpunkte zeigen die Typen der im Notebook installierten
SATA-Geraumlte Druumlcken Sie [Eingabe] um ein Fenster aufzurufen dass
detaillierte Informationen zu den Geraumlten inklusive des Geraumltenamens
Verkaumlufers LBA Modus PIO Modus und so weiter
4-6
BIO
S-S
etu
p
System Information (Systeminformationen)
Hier finden Sie Informationen zur Firmware zum Prozessor und zum
Systemspeicher
4-7
BIO
S-S
etu
p
Advanced Menu (Erweitert-Menuuml)
Intel(R) SpeedStep(tm) tech (Intel(R) SpeedStep(tm)-Technologie)
Hier koumlnnen Sie die Intel SpeedStep-Technologie ein- und ausschalten
Wenn Sie Disabled (Deaktiviert) waumlhlen arbeitet das System
grundsaumltzlich in einem Stromsparmodus (der Prozessor arbeitet bei
FSB400-600MHz oder FSB533-800MHz) Wenn Sie die Prozessorleistung
optimieren moumlchten stellen Sie dieses Element auf Enabled (Aktiviert)
ein die Prozessorgeschwindigkeit wird nun je nach Auslastung durch
Betriebssystem und Anwendungen gesteuert Moumlgliche Einstellungen
Enabled und Disabled
PCI Latency Timer (PCI-Latenztimer)
Dieses Element steuert wie lange ein einzelnes PCI-Geraumlt Kontrolle uumlber
den Bus erhaumllt bevor ein anderes Geraumlt uumlbernimmt Wenn Sie houmlhere
Werte einstellen koumlnnen die einzelnen PCI-Geraumlte Transaktionen uumlber
laumlngere Zeit ausfuumlhren und damit die Effektivitaumlt der PCI Bandbreite
verbessern
Wenn Sie eine bessere PCI-Leistung erzielen moumlchten sollten Sie hier
houmlhere Werte waumlhlen Moumlgliche Einstellungen 32 64 96 128 160 192
224 und 24
Intel (R) Speedstep (tm)
Legacy USB SupportPCI Latency Timer
[Enabled]
[ ]Enabled[64]
Main Advanced Security Boot Exit
Enter +- F1 F2 F9 F4
SelectChange OptGeneral HelpPrevious ValuesOptimized DefaultSave
Select ScreenSelect Item
BISO SETUP UTILITY
4-8
BIO
S-S
etu
p
Legacy USB Support (Unterstuumltzung Aumllterer USB-Geraumlte)
Wenn Sie Enabled waumlhlen koumlnnen Sie USB-Geraumlte wie Maus Tastatur
oder externe Datentraumlger im DOS-Modus verwenden auch laumlsst sich das
System von einem USB-Geraumlt aus starten Moumlgliche Einstellungen
Enabled Disabled und Auto
4-9
BIO
S-S
etu
p
Security menu (Sicherheit-Menuuml)
Change Supervisor Password (Supervisor-Kennwort Aumlndern)
Wenn diese Funktion ausgewaumlhlt ist wird die folgende Meldung angezeigt
Geben Sie das Kennwort ein (bis zu achts Zeichen lang) und druumlcken Sie
die [Enter]-Taste Ein eventuell zuvor eingegebenes Kennwort wird durch
das hier eingegebene Kennwort ersetzt und im CMOS (Speicherbereich fuumlr
BIOS-Daten) abgespeichert Sie koumlnnen auch [ESC] druumlcken wenn Sie
kein Kennwort eingeben und die Eingabe abbrechen moumlchten
Wenn das Supervisor-Kennwort festgelegt wurde erscheint ein neues
Element Change User Password (Aumlndern von Benutzerkennwort) und
Password Check (Kennwortpruumlfung) im Menuuml
Waumlhlen Sie bdquoChange User Passwordrdquo um das Benutzerkennwort zu
aumlndern oder zu loumlschen
Bitte beachten Sie dass Sie mit dem Supervisor-Kennwort in das BIOS
Setup gelangen und Einstellungen aumlndern koumlnnen mit dem
Benutzerkennwort koumlnnen Sie das BIOS Setup zwar aufrufen jedoch
keine Einstellungen aumlndern
Enter New Password
4-10
BIO
S-S
etu
p
Das Password Check-Element wird zum Festlegen der Art und Weise der
BIOS-Kennwortpruumlfung eingesetzt Die moumlglichen Einstellungen
Setup Das Kennwort wird nur dann abgefragt wenn ein
Anwender das BIOS Setup aufrufen moumlchte
Always
(Immer)
Das Kennwort muss bei jedem Systemstart des Notebooks
und beim Aufruf des BIOS Setup eingegeben werden
Um ein bestehendes Kennwort zu loumlschen druumlcken Sie bei der
Kennworteingabe einfach auf [Enter] Eine Meldung bestaumltigt die
Loumlschung des alten Kennwortes Wenn die Kennworteingabe deaktiviert ist
koumlnnen Sie das System starten oder das BIOS Setup aufrufen ohne ein
Kennwort eingeben zu muumlssen Bitte beachten Sie dass Sie mit dem
Supervisor-Kennwort in das BIOS Setup gelangen und Einstellungen
aumlndern koumlnnen mit dem Benutzerkennwort koumlnnen Sie das BIOS Setup
zwar aufrufen jedoch keine Einstellungen aumlndern
4-11
BIO
S-S
etu
p
Boot menu (Systemstart-Menuuml)
Boot Settings Configuration (Systemstartkonfiguration)
Zur Konfiguration von Einstellungen die beim Systemstart wirksam sind
Boot Device Priority (Systemstart-Geraumlteprioritaumlt)
Hier koumlnnen Sie die Reihenfolge der BootGeraumlte ansehen die BIOS zum
Laden des Betriebssystems anspricht
4-12
BIO
S-S
etu
p
Exit menu (Beenden-Menuuml)
Exit amp Save Changes (Beenden Aumlnderungen Speichern)
Speichert die Aumlnderungen und verlaumlsst das BIOS Setup
Exit amp Discard Changes (Beenden Aumlnderungen Verwerfen)
Verlaumlsst das BIOS Setup ohne die Aumlnderungen zu speichern
Discard Changes (Aumlnderungen Verwerfen)
Verwirft saumlmtliche Aumlnderungen und laumldt die vorherige Konfiguration neu
Load Setup Defaults (Setup-Standardwerte Laden)
Mit diesem Element laden Sie die Werksvorgaben

1-2
Vo
rwo
rt
Vorwort Inhalt 1-2
Hinweise zur Einhaltung von Vorgaben 1-5
Hinweise zu Funkstoumlrungen ndash FCC-B 1-5
FCC-Voraussetzungen 1-6
CE-Konformitaumlt 1-6
Sicherheitshinweise 1-7
Sicherheitshinweise zu Lithium-Akkus 1-11
WEEE-Hinweis 1-15
Hinweise zu optischen Laufwerken 1-22
Marken 1-22
Veroumlffentlichungsverlauf 1-22
Einleitung Das finden Sie in dieser Anleitung 2-2
Auspacken 2-3
Technische Daten2-4
Produktuumlbersicht 2-9
Ansicht von Oben 2-9
Ansicht von Vorne 2-15
Inhalt
1-3
Vo
rwo
rt
Ansicht von Rechts 2-16
Ansicht von Links 2-17
Ansicht von Hinten 2-19
Ansicht von Unten 2-21
Erste Schritte Energieverwaltung 3-2
WS Verbinden 3-2
Akku Verwenden 3-4
ECO ENERGIESPARFUNKTION 3-10
GPU Boost Funktion 3-12
Energieeinsparung unter Windows 3-14
Tipps zum Energiesparen 3-16
Grundbedienung 3-17
Tipps zur Sicheren und Komfortablen Bedienung 3-17
Tipps zum Bequemen Arbeiten 3-18
Die Tastatur 3-19
Das Touchpad 3-24
Die Festplatte 3-29
Optische Speichergeraumlte verwenden 3-30
Externe Geraumlte Anschlieszligen 3-33
Peripheriegeraumlte anschlieszligen 3-33
Kommunikationsgeraumlte anschlieszligen 3-36
1-4
Vo
rwo
rt
ExpressCard-Installation 3-39
ExpressCard entfernen 3-39
ExpressCard installieren 3-39
Komponententausch und Aufruumlstung 3-41
BIOS-Setup Uumlber das BIOS-Setup 4-2
Wann Benutzen Sie das BIOS-Setup4-2
So Starten Sie das BIOS-Setup 4-2
Steuertasten 4-3
BIOS-Setup Menuuml4-4
Main Menu (Hauptmenuuml) 4-5
Advanced Menu (Erweitert-Menuuml) 4-7
Security Menu (Sicherheit-Menuuml) 4-9
Boot Menu (Systemstart-Menuuml) 4-11
Exit menu (Beenden-Menuuml) 4-12
1-5
Vo
rwo
rt
Hinweise zur Einhaltung von Vorgaben
Hinweise zu Funkstoumlrungen ndash FCC-B
Dieses Geraumlt wurde getestet und als mit den Grenzwerten fuumlr Digitalgeraumlte der Klasse B gemaumlszlig Teil
15 der FCC-Regularien uumlbereinstimmend befunden Diese Grenzwerte wurden geschaffen um
angemessenen Schutz gegen Stoumlrungen beim Betrieb in Wohngebieten zu gewaumlhrleisten Dieses
Geraumlt erzeugt verwendet und strahlt Hochfrequenzenergie ab und kann - falls nicht in
Uumlbereinstimmung mit den Bedienungsanweisungen installiert und verwendet - Stoumlrungen der
Funkkommunikation verursachen Allerdings ist nicht gewaumlhrleistet dass es in bestimmten
Installationen nicht zu Stoumlrungen kommt Falls diese Ausruumlstung Stoumlrungen des Radio- oder
Fernsehempfangs verursachen sollte was leicht durch Aus- und Einschalten der Ausruumlstung
herausgefunden werden kann wird dem Anwender empfohlen die Stoumlrung durch eine oder
mehrere der folgenden Maszlignahmen zu beseitigen
Neuausrichtung oder Neuplatzierung der Empfangsantenne(n)
Vergroumlszligern des Abstands zwischen Geraumlt und Empfaumlnger
Anschluss des Geraumltes an einen vom Stromkreis des Empfaumlngers getrennten Stromkreis
Hinzuziehen des Haumlndlers oder eines erfahrenen Radio-Fernsehtechnikers
HINWEIS
Jegliche Aumlnderungen oder Modifikationen die nicht ausdruumlcklich von der fuumlr die
Uumlbereinstimmung verantwortlichen Stelle zugelassen sind koumlnnen die Berechtigung des
Anwenders zum Betrieb des Geraumltes erloumlschen lassen
1-6
Vo
rwo
rt
Zur Einhaltung der Emissionsgrenzwerte muumlssen abgeschirmte Schnittstellenkabel und
Netzkabel verwendet werden sofern vorhanden
FCC-Voraussetzungen
Dieses Geraumlt erfuumlllt Teil 15 der FCC-Regularien Der Betrieb unterliegt den folgenden beiden
Voraussetzungen
Dieses Geraumlt darf keine Funkstoumlrungen verursachen
Dieses Geraumlt muss jegliche empfangenen Funkstoumlrungen hinnehmen einschlieszliglich Stoumlrungen
die zu unbeabsichtigtem Betrieb fuumlhren koumlnnen
CE-Konformitaumlt
Dieses Geraumlt entspricht den grundlegenden Sicherheitsanforderungen sowie anderen
relevanten Bestimmungen der europaumlischen Richtlinie
1-7
Vo
rwo
rt
Sicherheitshinweise
Lesen Sie die Sicherheitshinweise aufmerksam und gruumlndlich durch
Halten Sie sich an saumlmtliche Hinweise in der Bedienungsanleitung oder am
Produkt selbst
Bewahren Sie die mitgelieferte Bedienungsanleitung gut auf damit Sie spaumlter
darin nachlesen koumlnnen
Halten Sie das Geraumlt von Feuchtigkeit und hohen Temperaturen fern
Stellen Sie das Geraumlt grundsaumltzlich auf einer stabilen Unterlage auf
Die Oumlffnungen im Gehaumluse dienen der Beluumlftung und verhindern eine Uumlberhitzung
des Geraumltes Decken Sie die Oumlffnungen niemals ab
Lagern und benutzen Sie das Geraumlt nicht an Stellen an denen Temperaturen uumlber
60OC (140OF) oder unter 0OC (32OF) herrschen - dadurch kann das Geraumlt
beschaumldigt werden
1-8
Vo
rwo
rt
Uumlberzeugen Sie sich davon dass die Steckdose an die Sie das Geraumlt uumlber das
Netzteil anschlieszligen die richtige Spannung (100 bis 240 V Wechselspannung)
liefert - BEVOR Sie das Netzteil anschlieszligen
Ziehen Sie grundsaumltzlich den Netzstecker bevor Sie Erweiterungskarten oder
Module installieren
Trennen Sie die Netzverbindung oder schalten Sie die Steckdose ab wenn Sie
das Geraumlt laumlngere Zeit nicht nutzen oder unbeaufsichtigt lassen Auf diese
Weise wird kein Strom verbraucht
Lassen Sie niemals Fluumlssigkeiten auf das Geraumlt oder in seine Oumlffnungen gelangen
- dies kann das Geraumlt schwer beschaumldigen und einen Stromschlag ausloumlsen
Verlegen Sie das Netzkabel so dass nicht darauf getreten werden kann Stellen
Sie nichts auf das Netzkabel
Halten Sie das Geraumlt immer von Magnetfeldern und anderen Elektrogeraumlten fern
1-9
Vo
rwo
rt
Achten Sie beim Anschluss des Koaxkabels an den TV-Tuner unbedingt darauf
dass die Abschirmung guten Kontakt zur Gebaumludeerdung erhaumllt
Kabelverteilungssystem sollte mit Erde verbinden (geerdet) gemaumlszlig ANSINFPA 70
National Electrical Code (NEC) - insbesondere Abschnitt 82093 Erdung einer
aumluszligeren leitfaumlhigen Abschirmung eines Koaxialkabels
Damit es nicht zu Explosionen durch ungeeignete Ersatz-Akkus kommt
verwenden Sie ausschlieszliglich vom Hersteller empfohlene Akkus vom selben
Typ
Lagern Sie Akkus grundsaumltzlich an einem sicheren Ort
Falls einer der folgenden Umstaumlnde eintritt lassen Sie bitte das Geraumlt von einem
Kundendienstmitarbeiter pruumlfen
Das Netzkabel oder der Stecker ist beschaumldigt
Fluumlssigkeit ist in das Geraumlt eingedrungen
Das Geraumlt wurde Feuchtigkeit ausgesetzt
Das Geraumlt funktioniert nicht richtig oder uumlberhaupt nicht obwohl die
Bedienungsanweisung befolgt wird
Das Geraumlt wurde fallen gelassen und beschaumldigt
Das Geraumlt weist offensichtliche Zeichen eines Schadens auf
1-10
Vo
rwo
rt
ldquoGruumlnerdquo Produkteigenschaften
Reduzierter Energieverbrauch waumlhrend der Benutzung und im Standby-Modus
Eingeschraumlnkte Verwendung von Umwelt- und gesundheitsschaumldigenden
Stoffen
Leicht demontier- und recycelbar
Reduzierter Einsatz von natuumlrlicher Ressourcen durch Foumlrderung des Recycelns
Houmlhere Lebensdauer des Produkts durch einfache Upgrades
Reduzierte Abfaumllle durch Waren-Ruumlcknahme
Umweltpolitik
Das Geraumlt wurde im Hinblick auf eine Wiederverwendung und ndashverwertung der
Teile entwickelt und sollte nicht weggeworfen werden
Benutzer sollten die lokalen Entsorgungsstellen betreffend Recycling und
Entsorgung des Produktes kontaktieren
1-11
Vo
rwo
rt
Sicherheitshinweise zu Lithium-Akkus (English) CAUTION Danger of explosion if battery is incorrectly replaced Replace only with the same or equivalent type
recommended by the equipment manufacturer Discard used batteries according to manufacturerrsquos instructions
(French) (Franccedilais) ATTENTION II y a danger drsquoexplosion srsquoil y a remplacement incorrect de la batterie Remplacer
uniquement avec une batterie du meme type ou drsquoun type eacutequivalent recommandeacute par le constructeur Mettre au rebut
les batteries usages conformeacutement aux instructions du fabricant
(German) (Deutsch) VORSICHT Explosionsgefahr bei unsachgemaumlszligem Austausch der Batterie Ersatz nur durch
denselben oder einen vom Hersteller empfohlenen gleich-wertigen Typ Entsorgung gebrauchter Batterien nach
Angaben des Herstellers
(Spanish) (Espantildeol) PRECAUCIOacuteN Peligro de explosioacuten si la bateriacutea es reemplazada incorrectamente Caacutembiela solo
por la misma o un tipo equivalente recomendado por el fabricante Descarte usar bateriacuteas usadas de acuerdo con las
instrucciones del fabricante
(Italian) (Italiano) ATTENZIONE Pericolo di esplosione della batteria se sostituita in modo non corretto Sostituire solo
con la stesso tipo o con uno equivalente come indicato nel manuale del produttore Smaltire le batterie usate come da
istruzioni del produttore
(Russian) (Русский) Внимание Существует опасность взрыва батареи в случае неправильной замены Для
замены всегда используйте такую же или эквивалентную рекомендованную производителем оборудования
Следуйте инструкциям производителя при утилизации использованных батарей
(Turkish) (Tuumlrkccedile) UYARI Pil yanlıs yerleştirilirse patlayabilir Aynı ya da muadili bir pille degistiriniz Kullanılmış pilleri
1-12
Vo
rwo
rt
uumlreticinin talimatlarına goumlre degerlendiriniz
(Greek) (Ελληνικά) ΠΡΟΣΟΧΗ Κίνδυνος έκρηξης εάν η μπαταρία τοποθετηθεί λανθασμένα Να αντικαθιστάτε μόνο με
τον ίδιο ή αντίστοιχο τύπο με αυτό που συνιστά ο κατασκευαστής του εξοπλισμού Να απορρίπτετε τις χρησιμοποιημένες
μπαταρίες ως απορρίμματα σύμφωνα με τις οδηγίες του κατασκευαστή
(Polish) (Polski) OSTRZEŻENIE Nieprawidłowa wymiana może spowodować eksplozję baterii Zamianę można wykonać
wyłącznie na baterię tego samego lub roacutewnoważnego typu zalecaną przez producenta urządzenia Zużyte baterie można
wyrzucać zgodnie z instrukcjami producenta
(Hungarian) (Magyar) VIGYAacuteZAT A nem megfelelő akkumul tor haszn lata robban svesz lyes Kizaacuteroacutelag ugyanolyan
vagy a berendezeacutes gyaacutertoacuteja aacuteltal ajaacutenlott egyeneacuterteacutekű tiacutepust hasznaacuteljon Az elhasznaacutelt akkumulaacutetorokat a gyaacutertoacute
utasiacutetaacutesaacutenak megfelelően aacutertalmatlaniacutetsaacutek
(Czech) (Čeština) UPOZORNĚNIacute Nebezpečiacute vyacutebuchu při chybneacute vyacuteměně baterie Nahraďte pouze stejnyacutem nebo
ekvivalentniacutem typem doporučenyacutem vyacuterobcem zařiacutezeniacute Použiteacute baterie zlikvidujte podle pokynů vyacuterobce
(Traditional Chinese ) (繁體中文) 注意 電池若未正確更換可能會爆炸請用原廠建議之同款或同等級的電池來更換
請依原廠指示處理廢棄電池
(Simplified Chinese ) (简体中文) 注意 电池若未正确更换可能会爆炸请用原厂建议之同款或同等级的电池来更换请
依原厂指示处理废弃电池
(Japanese) (日本語) 警告バッテリーの取り扱いを誤ると液漏れや破裂などにより生命や財産に重大な影響を及ぼす
恐れがあります指定された型番以外のバッテリーは使用しないでくださいバッテリーを廃棄する場合は各自治体
の規則に従って適切に処理して下さい
(Korean) (한국어) 주의 배터리를 올바로 교체하지 않으면 폭발할 위험이 있습니다 타입이 장치 제조업체에서
1-13
Vo
rwo
rt
권장하는 것과 동일하거나 동등한 배터리로만 교체하십시오 사용한 배터리는 제조업체의 지침에 따라
폐기하십시오
(Vietnamese) (Tieng Viet) LƯU Yacute Thay thế pin khocircng tương thiacutech coacute thể dẫn đến nguy cơ bị nổ Chỉ thay thế bằng pin
cugraveng loại hoặc loại tương ứng khuyecircn dugraveng bởi nhagrave sản xuất thiết bị Vứt bỏ pin đatilde sử dụng theo hướng dẫn của nhagrave sản
xuất
(Thai) (ไ ท ย ) ขอควรระวง ถาใสแบตเตอรอยางไมถกตอง อาจมอนตรายจากการระเบดขนได ใชเฉพาะแบตเตอรชนดเดยวกน
หรอเทยบเทา ทแนะนาโดยผผลตอปกรณเทานน ทงแบตเตอรทใชแลวตามคาแนะนาของผผลต
(Indonesian) (Bahasa Indonesia) PERHATIAN Bahaya ledakan dapat terjadi jika salah memasang baterai Ganti
baterai hanya dengan jenis yang sama atau setara sesuai rekomendasi pabrik peralatan tersebut Buang baterai bekas
sesuai petunjuk pabrik
(Serbian) (Srpski) OPREZ Ukoliko baterija nije ispravno postavljena postoji opasnost od eksplozije Zamenu izvršite
koristeći isključivo istu ili ekvivalentnu bateriju koju preporučuje proizvođač opreme Odbacite iskorišćene baterije u
skladu sa uputstvima proizvođača
(Netherlands) (Nederlands) LET OP Er is explosiegevaar als de batterij niet goed geplaatst wordt Uitsluitend te
vervangen door een batterij van hetzelfde of een gelijkwaardig typezoals aanbevolen door de fabrikant Gooi batterijen
weg volgens de plaatselijke instructies
(Romanian) (Romacircnă) ATENŢIE Pericol de explozie dacă bateria este icircnlocuită incorect Icircnlocuiţi doar cu acelaşi tip sau
echivalent recomandat de fabricantul echipamentului Evacuaţi bateriile folosite conform instrucţiunilor fabricantului
(Portuguese) (Portuguecircs) ADVERTEcircNCIA Perigo de explosatildeo se a bateria eacute substituiacuteda incorrectamente Substitua
somente com o mesmo tipo ou equivalente recomendado por o fabricante do seu equipamento Descarte as baterias
1-14
Vo
rwo
rt
utilizadas de acordo com as instruccedilotildees do fabricante
(Swedish) (Svenska) VARNING Explosionsfara vid felaktigt batteribyte Anvaumlnd samma batterityp eller en ekvivalent
typ som rekommenderas av apparattillverkaren Kassera anvaumlnt batteri enligt fabrikantens instruction
(Finnish) (Suomi) VAROITUS Paristo voi raumljaumlhtaumlauml jos se on virheellisesti asennettu Vaihda paristo ainoastaan
valmistajan suosittelemaan tyyppiin Haumlvitauml kaumlytetty paristo valmistajan ohjeiden mukaisesti
(Slovak) (Slovenčina) UPOZORNENIE V priacutepade nespraacutevnej vyacutemeny bateacuterie existuje nebezpečenstvo vyacutebuchu
Vymeňte iba za rovnakuacute bateacuteriu alebo za rovnocennyacute typ bateacuterie ktoryacute odporuacuteča vyacuterobca zariadenia Bateacuterie zneškodnite
podľa pokynov vyacuterobcu
(Slovenian) (Slovenščina) POZOR V primeru nepravilne zamenjave baterije obstaja nevarnost njene eksplozije
Baterijo zamenjajte le z enako ali ekvivalentno vrsto ki jo priporoča proizvajalec Odpadne baterije odstranite skladno z
navodili proizvajalca
(Danish) (Dansk) ADVARSEL Lithiumbatteri --- Eksplosionsfare ved fejlagtig haringndtering Udskiftning maring kun ske med
batteri af same fabrikat og type Leveacute det brugte batteri tilbage til leverandoslashren
(Norwegian) (Norsk) ADVARSEL Eksplosjonsfare ved feilaktig skifte av batteri Benytt same batteritype eller en
tilsvarende type anbefalt av apparatfabrikanten Brukte batterier kasseres I henhold til fabrikantens instruksjoner
(Bulgarian) (български) ВНИМАНИЕ Опасност от експлозия ако батерията бъде неправилно поставена Поставете
батерия от същия вид или еквивалентна батерия която се препоръчва от производителя Изхвърлете
използваните батерии като спазвате указанията на производителя
(Croatian) (Hrvatski) OPREZ Opasnost od eksplozije ako se baterija zamijeni neprikladnom Zamijenite je samo
jednakom ili nadomjesnom vrstom prema preporuci proizvođača Istrošene baterije zbrinite u skladu s uputama
1-15
Vo
rwo
rt
proizvođača
(Estonian) (Eesti) ETTEVAATUST Plahvatusoht kui aku on valesti paigaldatud Asendage ainult sama votildei tootja poolt
soovitatud votilderdvaumlaumlrse akuga Haumlvitage kasutatud aku vastavalt tootja juhistele
ي) (Persian) (فارس
در صورت تعويض باتری تنها از باتريهای پيشنهادی شرکت توليد کننده اتری وجود دارددر صورت عدم نصب و جا گذاری صحيح باتری احتمال انفجار ب خطارا
از دور انداختن باتری خودداری کنيد و بر طبق راهنمايی شرکت توليد کننده عمل نماييد استفاده نماييد
)Arabic ()العربية(
من قبل به فقط بنفس أو نوع مكافئ أوصى أستبدل بنوع غير أصلىدالها استبتم إذا قد تتعرض البطارية لالنفجار والتلف خطر تحذير
المصنعة الشرآة إلرشادات وفقا المستعملةتجاهل البطاريات الجهازمنتج
WEEE-Hinweis (English) Under the European Union (EU) Directive on Waste Electrical and Electronic Equipment Directive
200296EC which takes effect on August 13 2005 products of electrical and electronic equipment cannot be discarded
as municipal waste anymore and manufacturers of covered electronic equipment will be obligated to take back such
products at the end of their useful life
(French) (Franccedilais) Au sujet de la directive europeacuteenne (EU) relative aux deacutechets des eacutequipement eacutelectriques et
eacutelectroniques directive 200296EC prenant effet le 13 aoucirct 2005 que les produits eacutelectriques et eacutelectroniques ne
peuvent ecirctre deacuteposeacutes dans les deacutecharges ou tout simplement mis agrave la poubelle Les fabricants de ces eacutequipements
1-16
Vo
rwo
rt
seront obligeacutes de reacutecupeacuterer certains produits en fin de vie
(German) (Deutsch) Gemaumlszlig der Richtlinie 200296EG uumlber Elektro- und Elektronik-Altgeraumlte duumlrfen Elektro- und
Elektronik-Altgeraumlte nicht mehr als kommunale Abfaumllle entsorgt werden die sich auf 13August 2005 wirken Und der
Hersteller von bedeckt Elektronik-Altgeraumlte gesetzlich zur gebrachten Produkte am Ende seines Baruchbarkeitsdauer
zuruumlckzunehmen
(Spanish) (Espantildeol) Bajo la directiva 200296EC de la Unioacuten Europea en materia de desechos yo equipos electroacutenicos
con fecha de rigor desde el 13 de agosto de 2005 los productos clasificados como eleacutectricos y equipos electroacutenicos no
pueden ser depositados en los contenedores habituales de su municipio los fabricantes de equipos electroacutenicos estaacuten
obligados a hacerse cargo de dichos productos al termino de su periacuteodo de vida
(Italian) (Italiano) In base alla Direttiva dellrsquoUnione Europea (EU) sullo Smaltimento dei Materiali Elettrici ed Elettronici
Direttiva 200296EC in vigore dal 13 Agosto 2005 prodotti appartenenti alla categoria dei Materiali Elettrici ed Elettronici
non possono piugrave essere eliminati come rifiuti municipali i produttori di detti materiali saranno obbligati a ritirare ogni
prodotto alla fine del suo ciclo di vita
(Russian) (Русский) В соответствии с директивой Европейского Союза (ЕС) по предотвращению загрязнения
окружающей среды использованным электрическим и электронным оборудованием (директива WEEE
200296EC) вступающей в силу 13 августа 2005 года изделия относящиеся к электрическому и электронному
оборудованию не могут рассматриваться как бытовой мусор поэтому производители вышеперечисленного
электронного оборудования обязаны принимать его для переработки по окончании срока службы
(Turkish) (Tuumlrkccedile) Avrupa Birliği (AB) Kararnamesi Elektrik ve Elektronik Malzeme Atığı 200296EC Kararnamesi altında
13 Ağustos 2005 tarihinden itibaren geccedilerli olmak uumlzere elektrikli ve elektronik malzemeler diğer atıklar gibi ccediloumlpe
atılamayacak ve bu elektonik cihazların uumlreticileri cihazların kullanım suumlreleri bittikten sonra uumlruumlnleri geri toplamakla
1-17
Vo
rwo
rt
yuumlkuumlmluuml olacaktır
(Greek) (Ελληνικά) Σύμφωνα με την Οδηγία 200296ΕΚ της Ευρωπαϊκής Ένωσης (laquoΕΕraquo) περί Απόρριψης Ηλεκτρικού
και Ηλεκτρονικού Εξοπλισμού (WEEE) η οποία λαμβάνει ισχύ στις 13 Αυγούστου 2005 τα προϊόντα laquoηλεκτρικού και
ηλεκτρονικού εξοπλισμούraquo δεν είναι δυνατόν να απορριφθούν πλέον ως κοινά απορρίμματα και οι κατασκευαστές
κεκαλυμμένου ηλεκτρονικού εξοπλισμού είναι υποχρεωμένοι να πάρουν πίσω αυτά τα προϊόντα στο τέλος της ωφέλιμης
ζωής τους
(Polish) (Polski) Zgodnie z Dyrektywą Unii Europejskiej (UE) dotyczącą odpadoacutew produktoacutew elektrycznych i
elektronicznych (Dyrektywa 200296EC) ktoacutera wchodzi w życie 13 sierpnia 2005 tzw ldquoprodukty oraz wyposażenie
elektryczne i elektroniczne nie mogą być traktowane jako śmieci komunalne tak więc producenci tych produktoacutew będą
zobowiązani do odbierania ich w momencie gdy produkt jest wycofywany z użycia
(Hungarian) (Magyar) Az Euroacutepai Unioacute (bdquoEU) 2005 augusztus 13-aacuten hataacutelyba leacutepő az elektromos eacutes elektronikus
berendezeacutesek hulladeacutekairoacutel szoacuteloacute 200296EK iraacutenyelve szerint az elektromos eacutes elektronikus berendezeacutesek toumlbbeacute nem
kezelhetőek lakossaacutegi hulladeacutekkeacutent eacutes az ilyen elektronikus berendezeacutesek gyaacutertoacutei koumltelesseacute vaacutelnak az ilyen termeacutekek
visszaveacuteteleacutere azok hasznos eacutelettartama veacutegeacuten
(Czech) (Čeština) Podle směrnice Evropskeacute unie (EU) o likvidaci elektrickyacutech a elektronickyacutech vyacuterobků 200296EC
platneacute od 13 srpna 2005 je zakaacutezaacuteno likvidovat elektrickeacute a elektronickeacute vyacuterobky v běžneacutem komunaacutelniacutem odpadu a
vyacuterobci elektronickyacutech vyacuterobků na ktereacute se tato směrnice vztahuje budou povinni odebiacuterat takoveacute vyacuterobky zpět po
skončeniacute jejich životnosti
(Traditional Chinese ) (繁體中文) 歐盟已制訂有關廢電機電子設備法令亦即自 2005 年 8 月 13 日生效的 200296EC明
文規定「電機電子設備產品」不可再以都市廢棄物處理且所有相關電子設備製造商均須在產品使用壽命結束後進行回
收
1-18
Vo
rwo
rt
(Simplified Chinese ) (简体中文) 欧盟已制订有关废电机电子设备法令亦即自 2005 年 8 月 13 日生效的 200296EC明
文规定「电机电子设备产品」不可再以都市废弃物处理且所有相关电子设备制造商均须在产品使用寿命结束后进行回
收
(Japanese) (日本語) 2005 年 8 月 13 日以降に EU 加盟国を流通する電気電子製品にはWEEE 指令によりゴミ箱にtimes印のリサ
イクルマークの表示が義務づけられており廃棄物として捨てることの禁止とリサイクルが義務づけられています
(Korean) (한국어) 2005 년 8월 13 일자로 시행된 폐전기전자제품에 대한 유럽연합(EU) 지침 지침 200296EC 에
의거하여 전기전자제품은 일반 쓰레기로 폐기할 수 없으며 제품의 수명이 다하면 해당 전자제품의 제조업체가
이러한 제품을 회수할 책임이 있습니다
(Vietnamese) (Tieng Viet) Theo Hướng dẫn của Liecircn minh Chacircu Acircu (EU) về Thiết bị điện amp điện tử đatilde qua sử dụng
Hướng dẫn 200296EC vốn đatilde coacute hiệu lực vagraveo ngagravey 1382005 caacutec sản phẩm thuộc thiết bị điện vagrave điện tử sẽ khocircng
cograven được vứt bỏ như lagrave raacutec thải đocirc thị nữa vagrave caacutec nhagrave sản xuất thiết bị điện tử tuacircn thủ hướng dẫn sẽ phải thu hồi caacutec
sản phẩm nagravey vagraveo cuối vograveng đời
(Thai) (ไทย) ภายใตขอกาหนดของสหภาพยโรป (EU) เกยวกบของเสยจากอปกรณไฟฟา และอเลกทรอนกส เลขท 200296EC
ซงมผลบงคบใชตงแตวนท 13 สงหาคม 2005 ผใชไมสามารถทงผลตภณฑทเปน อปกรณไฟฟาและอเลกทรอนกส
ปะปนกบของเสยทวไปของชมชนไดอกตอไป และผผลตอปกรณอเลกทรอนกสดงกลาวจะถกบงคบใหนาผลตภณฑดงกลาวกลบคนเมอ
สนสดอายการใชงานของผลตภณฑ
(Indonesian) (Bahasa Indonesia) Sesuai dengan Regulasi Uni Eropa (UE) perihal WEEE (Limbah Peralatan Listrik dan
Elektronik) Directive 200296EC yang berlaku sejak 13 2005 produk peralatan listrik dan elektronik tidak lagi dapat
dibuang sebagai sampah umum dan pabrik peralatan elektronik diwajibkan untuk mengambil kembali produk tersebut
pada saat masa pakainya habis
1-19
Vo
rwo
rt
(Serbian) (Srpski) Po Direktivi Evropske unije (EU) o odbačenoj ekektronskoj i električnoj opremi Direktiva 200296EC
koja stupa na snagu od 13 Avgusta 2005 proizvodi koji spadaju pod elektronsku i električnu opremu ne mogu više biti
odbačeni kao običan otpad i proizvođači ove opreme biće prinuđeni da uzmu natrag ove proizvode na kraju njihovog
uobičajenog veka trajanja
(Netherlands) (Nederlands) De richtlijn van de Europese Unie (EU) met betrekking tot Vervuiling van Electrische en
Electronische producten (200296EC) die op 13 Augustus 2005 in zal gaan kunnen niet meer beschouwd worden als
vervuiling Fabrikanten van dit soort producten worden verplicht om producten retour te nemen aan het eind van hun
levenscyclus
(Romanian) (Romacircnă) Icircn baza Directivei Uniunii Europene (UE) privind Evacuarea Echipamentului Electric şi Electronic
Directiva 200296EC care intră icircn vigoare pe 13 august 2005 produsele din categoria echipament electric şi electronic
nu mai pot fi evacuate ca deşeuri municipale iar fabricanţii echipamentului electronic vizat vor fi obligaţi să primească
icircnapoi produsele respective la sfacircrşitul duratei lor de utilizare
(Portuguese) (Portuguecircs) De acordo com a Directiva 200296EC de Resiacuteduos de Equipamentos Eleacutectricos e
Electroacutenicos da Uniatildeo Europeia (UE) efectiva desde o 13 de Agosto do ano 2005 os produtos de equipamento eleacutectrico
e electroacutenico natildeo podem ser descartados como resiacuteduo municipal e os fabricantes do equipamento electroacutenico sujeitos a
esta legislaccedilatildeo estaratildeo obligados a recolhar estes produtos ao finalizar sua vida uacutetil
(Swedish) (Svenska) Under Europeiska unionens (EU) Weee-direktiv (Waste Electrical and Electronic Equipment)
Direktiv 200296EC vilket traumldde i kraft 13 augusti 2005 kan inte produkter fraringn elektriska och elektroniska
utrustningar kastas i den vanliga husharingllssoporna laumlngre och tillverkare av inbyggd elektronisk utrustning kommer att
tvingas att ta tillbaka saringdan produkter naumlr de aumlr foumlrbrukade
(Finnish) (Suomi) Euroopan unionin (EU) 1382005 voimaan tulleen saumlhkouml- ja elektroniikkalaiteromua koskevan
1-20
Vo
rwo
rt
direktiivin 200296EY mukaisesti rdquosaumlhkouml- ja elektroniikkalaitteitardquo ei saa enaumlauml haumlvittaumlauml talousjaumltteiden mukana Direktiivin
alaisen saumlhkouml- tai elektroniikkalaitteen valmistajan on otettava laitteet takaisin niiden kaumlyttoumliaumln paumlaumlttyessauml
(Slovak) (Slovenčina) Na zaacuteklade smernice Euroacutepskej uacutenie (bdquoEUldquo) o elektrickyacutech a elektronickyacutech zariadeniach čiacuteslo
200296ES ktoraacute vstuacutepila do platnosti 13 augusta 2005 vyacuterobky ktoryacutemi suacute bdquoelektrickeacute a elektronickeacute zariadeniardquo nesmuacute
byť zneškodňovaneacute spolu s komunaacutelnym odpadom a vyacuterobcovia patričnyacutech elektronickyacutech zariadeniacute suacute povinniacute takeacuteto
vyacuterobky na konci životnosti prevziať naspaumlť
(Slovenian) (Slovenščina) Skladno z določili direktive Evropske unije (EU) o odpadni električni in elektronski opremi
Direktiva 200296ES ki je veljavna od 13 avgusta izdelkov električne in elektronske opreme ni dovoljeno odstranjevati
kot običajne komunalne odpadke proizvajalci zadevne elektronske opreme pa so zavezani da tovrstne izdelke na koncu
njihove življenjske dobe sprejmejo nazaj
(Danish) (Dansk) I henhold til direktiv fra den europaeligiske union (EU) vedroslashrende elektrisk og elektronisk affald Direktiv
200296EC som traeligder i kraft den 13 august 2005 maring produkter som elektrisk og elektronisk udstyr ikke mere
bortskaffes som kommunalt affald Producenter af det paringgaeligldende elektroniske udstyr vil vaeligre forpligtet til at tage disse
produkter tilbage ved afslutningen paring produkternes levetid
(Norwegian) (Norsk) Under den europeiske unionens (EU) direktiv om deponering av elektronisk og elektrisk utstyr
direktiv 200296EC som trer i effekt 13 august 2005 kan ikke produkter av elektronisk og elektrisk ustyr lenger
deponeres som husholdningsavfall og fabrikantene av disse produktene er forpliktet aring ta tilbake slike produkter ved
slutten av produktets levetid
(Bulgarian) (български) Според директивата на Европейския съюз относно отпадъците от електрическо и
електронно оборудване директива 200296EC важаща от 13 август 2005 г електрическо и електронно
оборудване не може да се изхвърля заедно с битовите отпадъци и производителите на такова оборудване са
1-21
Vo
rwo
rt
задължени да приемат обратно съответните продукти в края на експлоатационния им период
(Croatian) (Hrvatski) U okviru Direktive Europske Unije (EU) o Otpadnim električnim i elektroničkim uređajima Direktiva
200296EC koja je na snazi od 13 kolovoza 2005 električni i elektronički uređaji se ne smiju više bacati zajedno s
kućnim otpadom i proizvođači su obvezni zbrinuti takve proizvode na kraju njihovog životnog vijeka
(Estonian) (Eesti) Vastavalt Euroopa Liidu (EL) direktiivile 200296EUuml (elektri- ja elektroonikaseadmete jaumlaumltmete kohta)
mis jotildeustus 13 augustil 2005 on keelatud kodumajapidamiste elektri- ja elektroonikaseadmete jaumlaumltmete haumlvitamine
koos majapidamisjaumlaumltmetega ja elektri- ja elektroonikaseadmete tootjad on kohustatud sellised tooted paumlrast nende
kasutuselt kotildervaldamist tagasi votildetma
ي) (Persian) (فارس
بند (ن دفع زباله های الکتريکی و الکترونيکی نوبر طبق قا 200296EC ميالدی قابل اجراست کليه شرکت های 2005 آگوست سال 13که از تاريخ ) اتحاديه اروپا
زباله محصوالت خود پس از پايان دوره مصرف می باشندتوليد کننده موظف به جمع آوری
)Arabic ()العربية(
EC200296التوجيه بشأن نفايات المعدات و األجهزة الكهربائية واإللكترونية توجيه ) اإلتحاد األوربي(في إطار اتفاقية اإلتحاد األوربي
ال يمكن التخلي أجهزة آهربائية وإلكترونية ان منتجات 2005آب أغسطس13 أصبح ساري المفعول في الذىللمجموعة األوربية
عنها بوصفها نفايات ومنتجو المعدات االلكترونية سيكون لزاما عليهم استرداد مثل هذه المنتجات في نهاية مدة صالحيتها
1-22
Vo
rwo
rt
Hinweise zu optischen Laufwerken ACHTUNG Dieses Geraumlt nutzt ein Lasersystem und wurde als bdquoLaser-Produkt der Klasse
1ldquo eingestuft Um dieses Modell richtig nutzen zu koumlnnen lesen Sie die Bedienungsanleitung
aufmerksam durch und bewahren sie auf damit Sie spaumlter darin nachlesen koumlnnen Falls es zu
Problemen mit diesem Modell kommen sollte wenden Sie sich bitte an den naumlchsten
AUTORISIERTEN Kundendienst in Ihrer Naumlhe Damit Sie oder andere Personen oder Tiere dem
Laserstrahl nicht direkt ausgesetzt werden oumlffnen Sie niemals das Gehaumluse
Warenzeichen All trademarks are the properties of their respective owners
SRS Premium Sound SRS und Symbol sind Marken der SRS Labs Inc
Veroumlffentlichungsverlauf Version Revisionshinweis Datum
12 04 2010
KAPITEL 2 Einleitung
2-2
Ein
leitu
ng
Herzlichen Gluumlckwunsch zum Kauf unseres hochwertigen Notebooks Dieses brandneue und
exklusive Notebook-Modell wird Ihnen mit Sicherheit viel Freude bereiten und Ihnen sehr nuumltzlich
sein Ihr neues Geraumlt wurde sorgfaumlltig uumlberpruumlft und zertifiziert dies ist uns sehr wichtig da wir groumlszligten Wert
auf absolute Zuverlaumlssigkeit und die Zufriedenheit unserer Kunden legen
Das finden Sie in dieser Anleitung In dieser Bedienungsanleitung finden Sie wichtige Hinweise und Abbildungen zur Bedienung Ihres
Notebooks Wir empfehlen diese Anleitung aufmerksam durchzulesen bevor Sie mit Ihrem neuen
Notebook arbeiten
Kapitel 1 Vorwort informiert Sie uumlber grundlegende Dinge die Sie zum sicheren Umgang mit dem
Geraumlt wissen muumlssen Wir empfehlen diese Informationen unbedingt durchzulesen bevor Sie Ihr
Notebook zum ersten Mal benutzen
Kapitel 2 Einleitung erlaumlutert die Merkmale und das Zubehoumlr Ihres Notebooks Bitte
uumlberzeugen Sie sich beim Oumlffnen der Verpackung vom vollstaumlndigen Lieferumfang Falls etwas
fehlen oder beschaumldigt sein sollte wenden Sie sich bitte an den Haumlndler bei dem Sie das Geraumlt
gekauft haben In diesem Kapitel finden Sie auch technische Daten Ihres Notebooks eine
Erlaumluterung der Funktionstasten Schnellstarttasten Anschluumlsse LEDs und weiteren
Bedienelemente des Geraumltes
In Kapitel 3 Erste Schritte finden Sie grundlegende Hinweise zum Einsatz von Tastatur
Touchpad Festplatte und optischem Laufwerk Zusaumltzlich erfahren Sie wie Sie den Akku einlegen
und herausnehmen verschiedene externe Geraumlte (z B Kommunikationsgeraumlte) anschlieszligen und
2-3
Ein
leitu
ng
sich ganz allgemein mit dem Notebook vertraut machen
In Kapitel 4 BIOS Setup finden Sie Informationen zum BIOS Setup-Programm mit dem Sie das
System optimal konfigurieren koumlnnen
Auspacken Oumlffnen Sie zunaumlchst den Lieferkarton uumlberpruumlfen Sie den Lieferumfang sorgfaumlltig Falls etwas
beschaumldigt ist oder fehlen sollte wenden Sie sich bitte gleich an Ihren Haumlndler Bewahren Sie den
Karton und das restliche Verpackungsmaterial am besten auf Sie brauchen es falls Sie das Geraumlt
einmal versenden moumlchten Folgende Dinge sollten im Lieferumfang enthalten sein
Notebook
Schnellstartanleitung
Lithium-Ionen-Akku mit hoher
Kapazitaumlt Netzteil und Netzkabel
Transporttasche (optional)
All in One - Medium mit vollstaumlndiger Bedienungsanleitung Treibern
Dienstprogrammen Wiederherstellungsfunktion usw
Der Lieferumfang kann
sich ohne Vorankuumlndigung
aumlndern
2-4
Ein
leitu
ng
Technische Daten Physische Eigenschaften Abmessungen 2475 (B) x 374 (T) x 35 (H) mm
Gewicht 25KG
CPU Prozessortyp Intel Micro FCPGA
Unterstuumltzt Prozessor Intel Calpella (32nm)
L2 Cache 3MB 6MB
FSB-Geschwindigkeit 1066MHz
Besondere Notifikation Der im Notebook installierte Prozessor haumlngt davon ab
welches Modell Sie erworben haben Bitte fragen Sie Ihren
Haumlndler zu detailliertere Informationen
Core-Chips North South Bridge Intel Calpella Arrandale
Besondere Notifikation Der im Notebook installierte Core-Chips haumlngt davon ab
welches Modell Sie erworben haben Bitte fragen Sie Ihren
Haumlndler zu detailliertere Informationen
2-5
Ein
leitu
ng
Speicher Technologie DDR3 800 1066 MHz
Speicher DDR3 SO-DIMM X 2 slot
Maximum bis zu 4GB
Stromversorgung Netzteil (1) (optional) 65W 19V
Eingang 100~240V 50~60Hz
Ausgang 19V 342A
Netzteil (2) (optional) 90W 19V
Eingang 100~240V 50~60Hz
Ausgang 19V 474A
Batterietyp 6-Zellen 9-Zellen (optional)
RTC-Batterie Ja
Besondere Notifikation Der im Notebook installierte Netzteil und Akku haumlngt davon ab
welches Modell Sie erworben haben Bitte fragen Sie Ihren
Haumlndler zu detailliertere Informationen
IO Port Monitor (VGA) 15-polig D-Sub x 1
USB 1 x (USB version 20)
E-SATA USB Combo 1 x (optional)
Mikrofoneingang 1 x
2-6
Ein
leitu
ng
Kopfhoumlrerausgang 1 x
RJ45 1 x
HDMI 1 x (optional)
Kartenleser 1 x (XD SD MMC MS)
Unterstuumltzte Speicherkarten koumlnnen sich ohne
Vorankuumlndigung aumlndern
Express Card Slot Express Card Slot x 1 (optional)
Aufbewahrung (Es kann abhaumlngig von dem Modell schwanken welches Sie kaufen) Festplatte Form Faktor 25rdquo
250 320 500 GB
Optisches Laufwerk Supermulti Blu-ray (Optional)
Besondere Notifikation Die im Notebook installierte Festplatte und optischen
Plattenlaufwerk haumlngt davon ab welches Modell Sie erworben
haben
Kommunikationsanschluumlsse (Aumlnderung ohne Vorankuumlndigung moumlglich)
LAN Unterstuumltzt
Wireless Lan Unterstuumltzt
Bluetooth Unterstuumltzt
2-7
Ein
leitu
ng
Video Dedizierter Grafikcontroller ATi GPU
UMA Grafikcontroller Internal Graphics
VRAM 1GB 512MB DDR3 (optional)
Dual View Funktion Die externen Anzeigevorrichtung automatisches Erkennen im
angeschlossenen Zustand
Externe Anzeigevorrichtung Unterstuumltzt
Anzeige
LCD-Typ 156rdquo 16rdquo (optional)
1366x768 WXGA (169)
LCD TFT LED Panel
Helligkeit Helligkeitssteuerung uumlber KB-Zugriffstaste
Audio Interne Lautsprecher 2 Lautsprecher mit Gehaumluse
Klang-Lautstaumlrke Einstellung mit Lautstaumlrkereglertaste KB-Zugriffstaste amp SW
WebCam CMOS (optional) Unterstuumltzt
2-8
Ein
leitu
ng
Software amp BIOS USB Flash-Systemstart Ja USB-Systemstart unter DOS
BIOS Unterstuumltzung fuumlr schnellen Systemstart Ja
Sonstiges Oumlffnung fuumlr Kensington-Schloss 1 x
Einhaltung von Vorgaben WHQL
2-9
Ein
leitu
ng
Produktuumlbersicht In diesem Abschnitt erfahren Sie einige grundlegende Dinge uumlber Ihr Notebook Auf diese Weise
koumlnnen Sie sich einen kleinen Uumlberblick uumlber das Geraumlt verschaffen bevor Sie es benutzen Bitte
beachten Sie dass das Aussehen des in diesem Abschnitt gezeigten Notebooks etwas vom
tatsaumlchlichen Aussehen des Geraumltes abweichen kann
Ansicht von Oben
Die Ansicht von oben und die nachstehenden Beschreibungen befassen sich mit den Bereichen
Ihres Notebooks mit denen Sie in erster Linie arbeiten
1 Ein-Austaste
Betriebsanzeige- LED
2 Tasten der GPU Boost-Funktion
3 Status-LED
4 Touchpad
5 Tastatur
Schnellstarttasten [Fn]
6 Webcam Webcam-LED
6
1
5 4 3
2Die hier gezeigten
Abbildungen dienen
lediglich zur
Veranschaulichung
2-10
Ein
leitu
ng
1 Ein-AustasteBetriebsanzeige-LED
Ein-Austaste
Mit der Ein-Austaste schalten Sie das Notebook ein und aus
Strom Energiesparfunktion LED
Leuchtet blau wenn das Notebook eingeschaltet ist
Bei abgeschaltetem Notebook leuchtet die LED nicht
2 Tasten der GPU Boost-Funktion
Die GPU Boost-Funktion erlaubt Benutzern zwischen der zusaumltzlichen oder internen
Grafikkarte zu waumlhlen abhaumlngig von den Aufgaben die von Benutzern zZt durchgefuumlhrt
werden
Beziehen Sie sich den auf den Abschnitt Energieverwaltung in Kapitel 3 in diesem
Handbuches fuumlr ausfuumlhrliche Informationen uumlber die GPU Boost-Funktion
High-Performance GPU mode (Leistungsstarker GPU-Modus)
Druumlcken Sie diese Taste um den leistungsstarken GPU Modus
(High-Performance GPU mode) zu waumlhlen wonach die zusaumltzliche
Grafikkarte sofort funktionstuumlchtig wird um eine ausgezeichnete
Grafikleistung fuumlr grafikintensive Anwendungen zu bieten
Power-Saving GPU mode (Energiesparender GPU-Modus)
Druumlcken Sie diese Taste um den engergiesparenden GPU-Modus
(Power-Saving GPU mode) zu waumlhlen wonach die zusaumltzliche
Grafikkarte sofort funktionstuumlchtig wird um die Betriebszeit der Batterie
zu verlaumlngern
2-11
Ein
leitu
ng
3 Status-LED
Bluetooth
Wireless LAN
Bluetooth und Wireless LAN (optional)
Wireless LAN LED-Anzeige leuchtet gruumln wenn Wireless LAN Funktion
aktiviert ist
Bluetooth LED-Anzeige leuchtet blau wenn Bluetooth Funktion aktiviert
ist
Wenn WLAN- und Bluetooth -Funktionen aktiv sind leuchten die
LED-Anzeigen gruumln und blau
Sind beide Funktionen abgeschaltet leuchten die LEDs nicht
Warnung Achten Sie aus Sicherheitsgruumlnden darauf dass diese LED
ausgeschaltet ist falls Sie das Geraumlt in einem Flugzeug benutzen
Hinweis Die Funktion Bluetooth kann wahlweise freigestelltes sein
gestuumltzt abhaumlngig von dem Modell schwanken welches Sie kaufen
Schlafmodus
Blinkt blau wenn das System im Schlafmodus ist
Bei abgeschaltetem System leuchtet die LED nicht
Batteriestatus
Leuchtet gruumln wenn der Akku geladen wird
Gelb Leuchten bei niedrigem Energiestand
Bei nahezu erschoumlpftem Akku blinkt die LED gelb der Akku sollte sofort
gewechselt werden Zum Kauf eines vom Hersteller empfohlenen Akkus
wenden Sie sich bitte an Ihren Haumlndler
2-12
Ein
leitu
ng
Die Akku-LED erlischt wenn der Akku voll geladen ist oder das Netzteil
getrennt wurde
Festplatteoptisches Laufwerk aktiv
Blinkt blau wenn das System auf die Festplatte oder das optische Laufwerk
zugreift
Num Lock Leuchtet blau wenn die Num Lock-Funktion aktiviert ist
Caps Lock Leuchtet blau wenn die Caps Lock-Funktion
(GROSSBUCHSTABEN) aktiviert ist
Scroll Lock Leuchtet blau wenn die Scroll Lock-Funktion aktiviert ist
4 Touchpad
Mit dem Touchpad bewegen Sie den Mauszeiger
5 Tastatur
The built-in keyboard provides all the functions of a full-sized keyboard Die integrierte Tastatur
bietet saumlmtliche Funktionen einer normal groszligen Tastatur
Schnellstarttasten [Fn]
Durch Beruumlhren der [Fn] Schnellstarttasten aktivieren Sie bestimmte Anwendungen oder
Werkzeuge Die Schnellstarttasten helfen Ihnen viele Taumltigkeiten schneller und einfacher
ausfuumlhren
2-13
Ein
leitu
ng
+
Windows Suche
Nachdem die Fn Taste wird abgehalten druumlcken Sie die F4 Taste
zum Einschalten der Windows Suche-Funktion
+
ECO Engine
(Energiesparen)
Nachdem die Fn Taste wird abgehalten druumlcken Sie die F5 Taste
wiederholt zum Schalter unter verschieden Energiesparmodus die
von den ECO Engine zur Verfuumlgung gestellt oder ausschalten
diese Funktion wiederkehrend
Beziehen Sie sich den auf Energie Managementabschnitt im
Kapitel 3 dieses Handbuches zu der ausfuumlhrlichen Information des
ECO Engines der Energiesparen-Funktion
+
Webcam
Nachdem die Fn Taste wird abgehalten druumlcken Sie die F6 Taste
zum Einschalten der Webcam-Funktion Druumlcken Sie wieder um
es abschalten
+
WLAN (WiFi) oder
WiMax (optional)
Nachdem die Fn Taste wird abgehalten druumlcken Sie die F8 aste
wiederholt um der Wireless LAN (WiFi) oder WiMAX Funktion
ruumlcklaumlufig zu aktivieren deaktivieren
2-14
Ein
leitu
ng
+ Bluetooth (optional)
Nachdem die Fn Taste wird abgehalten druumlcken Sie die F9 aste
wiederholt um der Bluetooth Funktion ruumlcklaumlufig zu aktivieren
deaktivieren
+ 3G
(optional)
Nachdem die Fn Taste wird abgehalten druumlcken Sie die F10 aste
wiederholt um der 3G Funktion ruumlcklaumlufig zu aktivieren
deaktivieren
Die 3G Funktion kann optionale unterstuumltzt werden die abhaumlngig von
dem Modell schwanken welches Sie kaufen Diese Funktionstaste
werden nicht verfuumlgbar sein waumlhrend die 3G Funktion nicht
unterstuumltzt wird
6 Webcam Webcam-LED (optional)
Mit der integrierten Webcam koumlnnen Sie Fotos und Videos aufnehmen an
Videokonferenzen teilnehmen und weitere interaktive Anwendungen nutzen
Die Webcam-LED neben der Webcam leuchtet orange wenn die Webcam aktiv ist Sie
leuchtet nicht wenn die Webcam ausgeschaltet ist
2-15
Ein
leitu
ng
Ansicht von Vorne
1 Stereolautsprecher
Zur hochwertigen Audioausgabe von Klaumlngen mit unterstuumltztem Stereosystem und
Hifi-Funktion
1 Stereolautsprecher
1 1
2-16
Ein
leitu
ng
Ansicht von Rechts
1 USB-Port
An den USB 20-Port koumlnnen Sie Peripheriegeraumlte mit USB-Schnittstelle anschlieszligen - zum
Beispiel Maus Tastatur Modem externe Laufwerke Drucker und mehr
2 Optisches Laufwerk
Ein Super-Multi-Geraumlt kann als multifunktionales DVD-Duallaufwerk und DVD-RAM-Laufwerk
eingesetzt werden
1 USB-Port
2 Optisches Laufwerk
2
1
2-17
Ein
leitu
ng
Ansicht von Links
1 RJ-45-Anschluss
An diesen 101001000-Ethernet-Anschluss koumlnnen Sie ein normales Netzwerkkabel zur
Anbindung des Geraumltes an ein lokales Netzwerk anschlieszligen
2 Audioanschluumlsse
Hochqualitativer Soundblaster mit unterstuumltztem Stereosystem und Hifi-Funktion
Kopfhoumlrer Hier koumlnnen Sie einen Kopfhoumlrer oder
externe Lautsprecher anschlieszligen
Mikrofon Hier schlieszligen Sie ein externes Mikrofon
an
1 RJ-45-Anschluss
2 Audioanschluumlsse
3 Luumlfter
4 Kartenleser
5 ExpressCard -Steckplatz
1
3
2
4 5
2-18
Ein
leitu
ng
3 Luumlfter
Der Luumlfter dient zur Kuumlhlung des Systems Achten Sie unbedingt darauf Luumlfter und Lufteinlass
nicht zu blockieren
4 Kartenleser
Der integrierte Kartenleser kann verschiedene Speicherkarten unterstuumltzen z B MMC
(Multi-Media Card) XD (eXtreme Digital) SD (Secure Digital) SDHC (SD High Capacity) MS
(Memory Stick) oder MS Pro (Memory Stick Pro) Detaillierte und aktualisierte Informationen
erhalten Sie von Ihrem Haumlndler bitte beachten Sie dass sich die Liste von unterstuumltzten
Speicherkarten ohne Vorankuumlndigung aumlndern kann
5 ExpressCard -Steckplatz
Ihr Notebook verfuumlgt uumlber einen ExpressCard -Steckplatz Die neue ExpressCard -Schnittstelle
uumlbertrifft eine konventionelle PC Card-Schnittstelle an Geschwindigkeit Die ExpressCard
-Technologie nutzt die Vorteile der skalierbaren PCI Express- und USB 20-Schnittstellen mit
hoher Bandbreite
2-19
Ein
leitu
ng
Ansicht von Hinten
1 Schlitz fuumlr Kensington-Schloss
Ihr Notebook ist mit einem Schlitz fuumlr ein Kensington-Schloss ausgestattet damit koumlnnen Sie Ihr
Notebook uumlber ein stabiles Kabel mit einem festen Gegenstand verbinden und vor Diebstahl schuumltzen
Am Ende des Kabels befindet sich eine kleine Schleife mit deren Hilfe Sie das Geraumlt an einem
unverruumlckbaren Gegenstand - zum Beispiel einem schweren Tisch - befestigen koumlnnen damit es
nicht gestohlen wird
2 Stromanschluss
Hier schlieszligen Sie das Netzteil an das Ihr Notebook mit dem noumltigen Strom versorgt
1 Schlitz fuumlr Kensington-Schloss
2 Stromanschluss
3 E-SATA USB Combo Port 4 VGA-Port
5 HDMI-Anschluss
6 USB-Port 4 5
1 2 3
6
2-20
Ein
leitu
ng
3 E-SATA (External Serial ATA) USB Combo Port (optional)
An den E-SATA-Anschluss koumlnnen Sie eine externe Serial ATA-Festplatte anschlieszligen Uumlber
geschirmte Kabel koumlnnen Sie die Vorteile der SATA-Schnittstelle nun auch auszligerhalb Ihres
Notebooks nutzen
Dieser Anschluss kann als USB Port auch arbeiten
4 VGA-Port
An den 15-poligen D-Sub-VGA-Port koumlnnen Sie einen externen Monitor oder ein anderes
VGA-kompatibles Geraumlt (z B einen Projektor) anschlieszligen und so fuumlr eine groumlszligere
Bilddarstellung sorgen
5 HDMI-Anschluss (Optional)
HDMI (High Definition Multimedia Interface Support) ist ein neuer Schnittstellenstandard fuumlr PCs
Anzeigegeraumlte und Unterhaltungselektronik der herkoumlmmliches erweitertes und
hochaufloumlsendes Video einschlieszliglich Mehrkanal-Digitalton uumlber ein einziges Kabel uumlbertraumlgt
6 USB-Port
An den USB 20-Port koumlnnen Sie Peripheriegeraumlte mit USB-Schnittstelle anschlieszligen - zum
Beispiel Maus Tastatur Modem externe Laufwerke Drucker und mehr keyboard modem
portable hard disk module printer and more
2-21
Ein
leitu
ng
Ansicht Von Unten
1 Akku VerriegelnFreigeben-Taste
Mit dieser Taste wird der Akku gegen unbeabsichtigte Freigabe geschuumltzt Der Akku kann erst
dann entnommen werden wenn Sie diese Taste in die Freigabeposition bringen
2 Akku-Freigabetaste
Diese Taste ist mit einer Feder ausgestattet und kehrt automatisch wieder in ihre
Ausgangsposition zuruumlck Betaumltigen Sie die Taste mit einer Hand ziehen Sie den Akku
vorsichtig mit der anderen Hand heraus
3 Akku
Wenn das Netzteil nicht angeschlossen ist wird Ihr Notebook uumlber einen Akku mit Strom
versorgt
1 Akku Verriegeln
Freigeben-Taste
2 Akku-Freigabetaste
3 Akku
1
2
3
KAPITEL 3 Erste Schritte
3-2
Erste Schritte
Energieverwaltung WS Verbinden
Wir empfehlen Ihnen dringend Ihr Notebook bei der ersten Benutzung uumlber das ACDC-Adapter mit
Strom zu versorgen Der Akku wird automatisch geladen sobald das Netzteil angeschlossen wird
Bitte beachten Sie dass ACDC -Adapter ausschlieszliglich fuumlr Ihr Notebookmodell vorgesehen ist die
Verwendung eines anderen Netzteils kann das Notebook und daran angeschlossene Geraumlte
beschaumldigen
Bedecken Sie nicht den ACDC-Adapter da er eine bestimmte Hitze beim Betrieb produzieren kann
Kenntnis der Hitze die vom gebraumluchlichen ACDC-Adapter kommt
3-3
Erste Schritte
Netzteil Anschlieszligen 1 Packen Sie saumlmtliche Teile aus legen Sie Netzteil und Netzkabel zur Seite
2 Schlieszligen Sie das Netzkabel an das Netzteil an
3 Verbinden Sie den kleinen Stecker vom Netzteil mit dem Netzteilanschluss des Notebooks
stecken Sie den Stecker des Netzkabels in eine geeignete Steckdose
Netzteil Trennen Beim Trennen des Netzteils beachten Sie bitte Folgendes
4 Ziehen Sie zuerst den Netzstecker aus der Steckdose
5 Trennen Sie den Netzteilstecker vom Notebook
6 Trennen Sie das Netzkabel vom Netzteil
7 Achten Sie darauf grundsaumltzlich den Stecker des Netzkabels zu fassen wenn Sie den
Stecker aus der Steckdose ziehen Ziehen Sie niemals am Kabel
2
3
4
36
6
3-4
Erste Schritte
Akku Verwenden
Ihr Notebook ist mit einem Lithium-Ionen-Akku mit hoher Kapazitaumlt ausgestattet Der
wiederaufladbare Lithium-Ionen-Akku ist die interne Stromquelle Ihres Notebooks
Bitte beachten Sie dass es zu schweren Beschaumldigungen und Verletzungen kommen kann falls
Sie versuchen den Akku eigenmaumlchtig zu zerlegen Bitte nehmen Sie auch zur Kenntnis dass die
eingeschraumlnkte Garantie zum Akku erlischt falls der Akku nicht von einem autorisierten Fachmann
zerlegt wird
Zur Vermeidung einer Explosion durch unsachgemaumlszligen Batterieaustauch empfiehlt der Hersteller
nur Gebrauch gleiche oder die gleichwertige Typ der Batterie
Sie sollten die Batterie halten die in sicheren Ort nicht verwendet ist
Fuumlr die Wiederverwertung der aufgebrauchten Batteriepackung beachten Sie bitte die oumlrtlichen
Bestimmungen
3-5
Erste Schritte
Akku Installation Zum Einsetzen des Akkus fuumlhren Sie bitte die folgenden Schritte aus
1 Setzen Sie den Akku richtig herum an
das Fach an benutzen Sie dazu beide
Haumlnd
2 Schieben Sie den Akku langsam in das
Akkufach ein bis er einrastet
3 Schieben Sie die Akku
verriegelnfreigeben-Taste in die
Verriegelungsposition
1
2
3
3-6
Erste Schritte
Akku Loumlsen Es ist immer eine gute Idee einen zweiten Akku zur Hand zu haben falls dem ersten Akku einmal
die Energie ausgehen sollte Passende Akkus fuumlr Ihr Notebook erhalten Sie von Ihrem Haumlndler vor
Ort
Wenn Sie den Akku entnehmen moumlchten fuumlhren Sie bitte die folgenden Schritte aus
1 Vergewissern Sie sich dass Ihr Notebook abgeschaltet und die Stromversorgung getrennt ist
2 Schieben Sie die Akku verriegeln freigeben-Taste in die Freigabeposition
3 Suchen Sie die Akku-Freigabetaste an der Unterseite des Geraumltes ben-Taste in die
Freigabeposition
4 Schieben Sie die Freigabetaste in die Freigabeposition orientieren Sie sich dabei an der
Abbildung an der Unterseite des Geraumltes
5 Graben Sie den Rand des Akkus aus dem Batteriebehaumllter mit Ihrer Fingerspitze heraus
Behutsam umgehen Sie mit Ihrem Finger beim Versuchen das Akkufach herauszunehmen
acht
6 Ziehen Sie ihn anschlieszligend heraus
3-7
Erste Schritte
23
6
4
5
5 4
3-8
Erste Schritte
Tipps zum Energiesparen bei Akkubetrieb Falscher Umgang mit dem Akku oder die Verwendung eines falschen Akkutyps birgt Brand- und
Explosionsgefahr es kann zu schweren Verletzungen kommen
Tauschen Sie den Hauptakku nur gegen denselben oder einen absolut gleichwertigen
Akkutyp aus
Akku nicht zerlegen nicht kurzschlieszligen nicht verbrennen nicht bei Temperaturen uumlber
60 degC (+140deg F) lagern
Akkus niemals manipulieren Auszligerhalb der Reichweite von Kindern aufbewahren
Keine angerosteten oder beschaumldigten Akkus verwenden
Akkus und Batterien grundsaumltzlich gemaumlszlig lokaler Vorschriften entsorgen Details zum
Recycling und zur richtigen Entsorgung erhalten Sie bei Ihren oumlrtlichen
Entsorgungsunternehmen
Akkuenergie sparen Der richtige Einsatz des Akkus ist absolut wichtig um den ungestoumlrten Betrieb des Geraumltes zu
gewaumlhrleisten Bei falschem Umgang mit der Akkuleistung kann es zum Verlust von Daten und
Einstellungen kommen
Die nachstehenden Tipps verraten Ihnen wie Sie die Akkuleistung optimal nutzen und ploumltzlichen
Stromausfall vermeiden koumlnnen
Versetzen Sie das System in den Ruhezustand wenn Sie nicht aktiv damit arbeiten
verkuumlrzen Sie gegebenenfalls die Zeit bis zum automatischen Wechsel in den Ruhezustand
Schalten Sie das System ab wenn Sie laumlngere Zeit nicht damit arbeiten
3-9
Erste Schritte
Deaktivieren Sie unnoumltige Einstellungen trennen Sie nicht genutzte Peripheriegeraumlte
Schlieszligen Sie so oft wie moumlglich das Netzteil an das Geraumlt an
Akku laden Der Akku kann im Geraumlt geladen werden Beherzigen Sie beim Laden des Akkus bitte die
folgenden Tipps
Falls kein geladener Ersatzakku zur Hand ist speichern Sie Ihre Arbeit schlieszligen saumlmtliche
laufenden Anwendungen fahren das System herunter oder wechseln in den
Energiesparmodus
Schlieszligen Sie ein Netzteil an
Waumlhrend der Akku geladen wird koumlnnen Sie das System nutzen in den Ruhezustand
versetzen herunterfahren oder anderweitig abschalten ohne dass der Ladevorgang dadurch
beeinflusst wird
Der Akku besteht aus Lithium-Ionen-Zellen die keinen bdquoMemory Effectldquo aufweisen Der
Akku muss vor dem Laden nicht komplett entladen werden Allerdings koumlnnen Sie die
Akkuleistung optimieren wenn Sie den Akku etwa einmal pro Monat komplett entladen
Wenn Sie Ihr Notebook laumlngere Zeit nicht benutzen sollten Sie den Akku aus dem Geraumlt
herausnehmen Dies traumlgt zu einer laumlngeren Lebensdauer Ihres Akkus bei
Die jeweilige Ladezeit haumlngt von den laufenden Anwendungen und von den
Umgebungsbedingungen des Geraumltes ab
3-10
Erste Schritte
ECO ENERGIESPARFUNKTION (optional)
ECO Engine eine hervorragende und auszligergewoumlhnliche Energiesparfunktion bietet 5
verschiedene Energiesparmodi ndash Gaming mode (Spielmodus) Movie mode (Filmmodus)
Presentation mode (Praumlsentationsmodus) Office mode (Buumlromodus) und Turbo Battery
mode (Turbo-Akkumodus) ndash zur Verlaumlngerung der Akkulaufzeit Ihres Notebooks bei
unterschiedlichen Aufgaben
Lesen Sie bitte diesen Teil der Anleitung um die ECO Funktion unter dem Batteriemodus zu
aktivieren
1 Halten Sie die Fn-Taste gedruumlckt
2 Druumlcken Sie die F5 Taste wiederholt zum Schalter unter diesen unterschiedlichen Modi oder
diese ECO-Engine abschalten ruumlcklaumlufig
3 Auf dem Bildschirm rechts unten erscheint ein Icon Dieses Icon zeigt Ihnen den Status der
Energiesparfunktion an
Gaming Mode (Spielmodus)
Diesen Modus waumlhlen Sie fuumlr Spiele
Movie Mode (Filmmodus)
Dieser Modus eignet sich zur Wiedergabe von Multimediaanwendungen
3-11
Erste Schritte
Presentation Mode (Praumlsentationsmodus)
In diesem Modus fuumlhren Sie Praumlsentationsaufgaben aus
Office Mode (Buumlromodus)
Dieser Modus wurde fuumlr allgemeine Buumlro- und Dokumentationsaufgaben
geschaffen
Turbo Battery Mode (Turbo-Akkumodus)
Mit diesem Modus koumlnnen Sie die Akkulaufzeit maximieren
ECO Off (ECO Aus)
Mit diesem Modus koumlnnen Sie die ECO Engine abschalten
3-12
Erste Schritte
GPU Boost-Funktion (Optional)
Die GPU Boost-Funktion erlaubt Benutzern zwischen der zusaumltzlichen oder internen Grafikkarte zu
waumlhlen abhaumlngig von den Aufgaben die von Benutzern fuumlhren zZt durchgefuumlhrt werden Mit
dieser Funktion koumlnnen Benutzer entweder eine Maximierung der Grafikleistung oder eine
Verlaumlngerung der Batteriebetriebszeit muumlhelos und schnell auswaumlhlen
1 Waumlhlen Sie einen korrekten GPU-Modus durch Betaumltigen der Funktions-taste
High-Performance GPU mode (Leistungsstarker GPU-Modus)
Druumlcken Sie diese Taste um den leistungsstarken GPU Modus
(High-Performance GPU mode) zu waumlhlen wonach die zusaumltzliche
Grafikkarte sofort funktionstuumlchtig wird um eine ausgezeichnete
Grafikleistung fuumlr grafikintensive Anwendungen zu bieten
Power-Saving GPU mode (Energiesparender GPU-Modus)
Druumlcken Sie diese Taste um den engergiesparenden GPU-Modus
(Power-Saving GPU mode) zu waumlhlen wonach die zusaumltzliche
Grafikkarte sofort funktionstuumlchtig wird um die Betriebszeit der
Batterie zu verlaumlngern
3-13
Erste Schritte
2 Blenden Sie den Dialog Switchable Graphics (Umschaltbares Grafiksystem) mit der rechten
Maustaste auf dem Desktop ein und waumlhlen Sie [Configure Switchable Graphics
(Konfigurieren umschaltbarer Grafiksysteme)]
3 Im Dialog Switchable Graphics (Umschaltbares Grafiksystem) koumlnnen Benutzer den Status des
Grafikmodus ablesen und hier auch einen angemessenen Grafikprozessor waumlhlen hier
4 Fuumlr weitere Grafikeinstellungen waumlhlen Sie bitte [Graphics Properties
(Elementeigenschaften)] um den Unterdialog der Grafiken einzublenden
5 Es ist empfehlenswert alle Programme zu verschlieszligen beim Umschalten den
Grafikmodus Schirm blinkt bei den Schaltmodi der ein normales Verhalten ist
2
4
3
3
Die hier gezeigten
Abbildungen dienen
lediglich zur
Veranschaulichung
3-14
Erste Schritte
Energieverwaltung unter Windows
Eine intelligente Energieverwaltung bei (PCs) und Monitoren spart deutlich Energie und leistet einen
wichtigen Beitrag zum Umweltschutz Um Energie zu sparen schalten Sie den Monitor ab oder
versetzen den PC in den Energiesparmodus (auch Schlafmodus oder Ruhezustand genannt) wenn
Sie laumlngere Zeit nicht mit dem Geraumlt arbeiten
Bitte folgen Sie dieser Anleitung um die Energieverwaltungseinstellungen des Windows
anzupassen
1 Mit den Windows-Energieoptionen steuern Sie die Energieverwaltungsfunktionen von
Anzeigegeraumlt Festplatte und Akku Klicken Sie auf [Start] gt [Control Panel] (Systemsteuerung)
gt on the [System and Maintenance] (System und Unterhaltung)
2 Klicken Sie anschlieszligend auf Power Options (Energieoptionen)
3 Waumlhlen Sie nun einen Energiesparplan der Ihrem Bedarf entspricht
4 Im Herunterfahren-Menuuml (Shut Down menu) fi nden Sie verschiedene Optionen (wie Slafmodus
(S3S4) Herunterfahren (S5) oder Neu starten
5 Wenn sich der Computer im Energiesparmodus befi ndet koumlnnen Sie ihn durch eine der
folgenden Aktionen wieder aufwecken ndash also in den Normalbetrieb zuruumlckversetzen
Ein-Austaste
Maus
Tastatur
3-15
Erste Schritte
4
1
2
3
3-16
Erste Schritte
Tips zum Energiesparen
Aktiviert die ECO-Energiesparenfunktion um den Stromverbrauch von Computern verwalten
Schalten Sie den Monitor ab wenn Sie laumlngere Zeit nicht mit dem Geraumlt arbeiten
Versetzen Sie den Computer mit der Schlafmodustaste F12 in den Energiesparmodus
Installieren Sie eine Energiesparsoftware zur Steuerung des Energieverbrauchs Ihres PCs
Trennen Sie immer die Netzverbindung oder schalten Sie die Steckdose ab wenn Sie den PC
laumlngere Zeit nicht nutzen oder unbeaufsichtigt lassen Auf diese Weise wird kein Strom
verbraucht
3-17
Erste Schritte
Grundbedienung Falls Sie bisher noch nicht mit Notebooks gearbeitet haben lesen Sie bitte unbedingt die folgenden Hinweise die auch Ihrer Sicherheit dienen und machen sich mit den entsprechenden Bedienschritten vertraut
Tipps zur Sicheren und Komfortablen Bedienung
Ihr Notebook ist eine portable Plattform mit der Sie nahezu uumlberall arbeiten koumlnnen Allerdings ist
es wichtig fuumlr eine gute Arbeitsumgebung zu sorgen wenn Sie laumlngere Zeit mit Ihrem Notebook
arbeiten moumlchten
Ihr Arbeitsplatz sollte ausreichend beleuchtet sein
Waumlhlen Sie einen geeigneten Schreibtisch und einen guten Stuhl passen Sie die Houmlhe an
Ihren individuellen Koumlrperbau an
Wenn Sie einen Stuhl benutzen stellen Sie die Ruumlckenlehne so ein dass sie Ihren Ruumlcken
bequem stuumltzt
Stellen Sie Ihre Fuumlszlige flach und in natuumlrlicher Haltung auf den Boden - so dass Knie und
Ellbogen bei der Arbeit um etwa 90 deg abgewinkelt sind
Legen Sie die Haumlnde so auf den Schreibtisch auf dass Ihre Handgelenke bequem gestuumltzt
werden
Stellen Sie den Winkeldie Position des LCD-Bildschirms so ein dass Sie ihn bequem und
moumlglichst ohne Spiegelungen ablesen koumlnnen
Benutzen Sie Ihr Notebook moumlglichst nicht an Stellen an denen kein bequemes Arbeiten
moumlglich ist - zum Beispiel im Bett
Ihr Notebook ist ein Elektrogeraumlt - behandeln Sie das Geraumlt mit entsprechender Sorgfalt
damit es nicht zu Verletzungen oder Unfaumlllen kommt
3-18
Erste Schritte
1 Achten Sie auf eine moumlglichst
bequeme Haltung von Haumlnden und Fuumlszligen
2 Stellen Sie Winkel und Position des LCD-Bildschirms so ein dass Sie den Bildschirm bequem ablesen koumlnnen
3 Passen Sie die Schreibtischhoumlhe entsprechend an sofern dies moumlglich ist
4 Achten Sie auf eine gerade und bequeme Sitzhaltung
5 Passen Sie die Houmlhe Ihres Stuhles entsprechend an sofern dies moumlglich ist
Tipps zum Bequemen Arbeiten
Wenn Sie laumlngere Zeit mit Ihrem Notebook arbeiten sollten Sie dies auf die richtige Weise tun -
andernfalls kann es zu Unwohlsein und sogar zu Verletzungen kommen Bitte beachten Sie die
folgenden Hinweise bei der Arbeit
Aumlndern Sie Ihre Haltung von Zeit zu Zeit
Strecken Sie Ihren Koumlrper regelmaumlszligig machen Sie am besten leichte Lockerungsuumlbungen
Vergessen Sie nicht von Zeit zu Zeit eine Arbeitspause einzulegen
2
5
4
3
1
1
3-19
Erste Schritte
Die Tastatur
Ihr Notebook ist mit einer voll ausgestatteten Tastatur ausgeruumlstet Die Tastatur kann in vier
Kategorien unterteilt werden Schreibmaschinentasten Cursortasten Numerische tasten und
Funktionstasten
Schreibmaschine
ntasten
Numerische
tasten
Cursortasten
Funktionstasten
Die hier gezeigte Tastatur
kann je nach Vertriebsland
des Notebooks vom
tatsaumlchlichen Aussehen
abweichen
3-20
Erste Schritte
Schreibmaschinentasten Neben den Grundfunktionen einer Tastatur finden Sie unter den Schreibmaschinentasten auch
einige Sondertasten fuumlr spezielle Zwecke zum Beispiel die Tasten [Ctrl] [Alt] und [Esc]
Wenn Sie die Feststelltasten betaumltigen leuchtet eine entsprechende LED auf und informiert Sie
uumlber den aktuellen Status
Num Lock Zum Ein- und Ausschalten der Num Lock-Funktion halten Sie die [Fn]-Taste
gedruumlckt und druumlcken dazu die Num Lock-Taste Wenn diese Funktion aktiviert ist koumlnnen Sie
den in die Schreibmaschinentastatur integrierten Ziffernblock nutzen
Caps Lock Mit dieser Taste schalten Sie die staumlndige Caps Lock ein und aus Wenn diese
Funktion aktiv ist werden saumlmtliche getippten Buchstaben als Groszligbuchstaben ausgegeben
Scroll Lock Zum Ein- und Ausschalten der Scroll Lock-Funktion halten Sie die [Fn]-Taste
gedruumlckt und druumlcken dazu die Scroll Lock-Taste Diese Funktion wird je nach Anwendung
(vor allem unter DOS) unterschiedlich genutzt
Numerische Tasten Mit den in die Schreibmaschinentastatur integrierten numerischen Tasten koumlnnen Sie Zahlen
eingeben und Berechnungen durchfuumlhren Voraussetzung Die Num Lock-Funktion ist
eingeschaltet
3-21
Erste Schritte
Cursortasten Mit den vier Cursortasten (PfeiltastenRichtungstasten) und den Tasten [Home] [PgUp] [PgDn] und
[End] steuern Sie die Bewegungen des Cursors auf dem Bildschirm
Bewegt den Cursor um ein Zeichen nach links
Bewegt den Cursor um ein Zeichen nach rechts
Bewegt den Cursor um eine Zeile nach oben
Bewegt den Cursor um eine Zeile nach unten
Springt zur vorherigen Seite
Springt zur naumlchsten Seite
+ Springt zum Anfang der Zeile (oder des Dokuments)
+ Springt zum Ende der Zeile (oder des Dokuments)
3-22
Erste Schritte
Die Ruumlcktaste sowie die Tasten [Ins] und [Del] in der oberen rechten Ecke dienen zur Bearbeitung
von Texten
Mit dieser Taste schalten Sie den Eingabemodus zwischen bdquoEinfuumlgenldquo und
bdquoUumlberschreibenldquo um
Mit dieser Taste loumlschen Sie das Zeichen rechts vom Cursor der folgende
Text ruumlckt um eine Stelle nach links auf
Mit dieser Taste loumlschen Sie das Zeichen links vom Cursor der folgende Text
ruumlckt um eine Stelle nach links auf
Funktionstasten Windows-Tasten
Im unteren Bereich der Tastatur finden Sie die Windows-Taste ( ) und die
Anwendung-Taste ( ) Mit diesen Tasten koumlnnen Sie spezielle Windows-Funktionen
ausfuumlhren - zum Beispiel das Startmenuuml oumlffnen oder ein Kontextmenuuml einblenden Weitere
Informationen zu diesen beiden Tasten finden Sie in der Windows-Bedienungsanleitung oder in
der Online-Hilfe
[Fn] ] Taste
+
Schaltet die Bildausgabe zwischen LCD externem Monitor oder
beidem um
3-23
Erste Schritte
+ Schaltet das Touchpad ein oder aus
+ Vermindert die LCD-Helligkeit
+ Steigert die LCD-Helligkeit
+ Verringert die Lautstaumlrke
+ Erhoumlht die Lautstaumlrke
+Deaktiviert die Audiofunktionen des Computers
+
Erzwingt den Wechsel in den Ruhezustand (je nach
Systemkonfiguration)
3-24
Erste Schritte
Schnellstarttasten [Fn]
Durch Beruumlhren der [Fn] Schnellstarttasten aktivieren Sie bestimmte Anwendungen oder
Werkzeuge Die Schnellstarttasten helfen Ihnen viele Taumltigkeiten schneller und einfacher
ausfuumlhren
+
Windows Suche
Nachdem die Fn Taste wird abgehalten druumlcken Sie die F4 Taste
zum Einschalten der Windows Suche-Funktion
+
ECO Engine
(Energiesparen)
Nachdem die Fn Taste wird abgehalten druumlcken Sie die F5 Taste
wiederholt zum Schalter unter verschieden Energiesparmodus die
von den ECO Engine zur Verfuumlgung gestellt oder ausschalten
diese Funktion wiederkehrend
Beziehen Sie sich den auf Energie Managementabschnitt im
Kapitel 3 dieses Handbuches zu der ausfuumlhrlichen Information des
ECO Engines der Energiesparen-Funktion
+
Webcam
Nachdem die Fn Taste wird abgehalten druumlcken Sie die F6 Taste
zum Einschalten der Webcam-Funktion Druumlcken Sie wieder um
es abschalten
3-25
Erste Schritte
+
WLAN (WiFi) oder
WiMax (optional)
Nachdem die Fn Taste wird abgehalten druumlcken Sie die F8 aste
wiederholt um der Wireless LAN (WiFi) oder WiMAX Funktion
ruumlcklaumlufig zu aktivieren deaktivieren
+ Bluetooth (optional)
Nachdem die Fn Taste wird abgehalten druumlcken Sie die F9 aste
wiederholt um der Bluetooth Funktion ruumlcklaumlufig zu aktivieren
deaktivieren
+ 3G
(optional)
Nachdem die Fn Taste wird abgehalten druumlcken Sie die F10 aste
wiederholt um der 3G Funktion ruumlcklaumlufig zu aktivieren
deaktivieren
Die 3G Funktion kann optionale unterstuumltzt werden die abhaumlngig von
dem Modell schwanken welches Sie kaufen Diese Funktionstaste
werden nicht verfuumlgbar sein waumlhrend die 3G Funktion nicht
unterstuumltzt wird
3-26
Erste Schritte
Das Touchpad
Das in Ihr Notebook integrierte Touchpad ist ein Zeigegeraumlt das eine normale Maus ersetzt Sie
steuern bestimmte Funktionen Ihres Notebooks indem Sie den Mauszeiger auf eine Stelle des
Bildschirms setzen und mit den beiden bdquoMaustastenldquo eine Auswahl treffen
1 Mauszeigerbereich
Sie steuern den Mauszeiger indem Sie
allows die Fingerspitze auf diesen
beruumlhrungsempfindlichen Bereich setzen
und den Finger mit leichtem Druck bewegen
- der Mauszeiger folgt Ihren Bewegungen
2 Enter-Taste
Diese Tasten funktionieren wie die Tastatur
2
1
Das hier abgebildete
Touchpad dient lediglich der
Veranschaulichung es kann
etwas vom Aussehen Ihres
Touchpads abweichen
3-27
Erste Schritte
Touchpad Verwenden Nachstehend erfahren Sie wie Sie mit dem Touchpad umgehen
Touchpad Konfigurieren
Sie koumlnnen das Zeigegeraumlt (in diesem Fall das Touchpad) an Ihren persoumlnlichen Bedarf
anpassen Wenn Sie Linkshaumlnder sind moumlchten Sie vielleicht die Funktion der beiden
bdquoMaustastenldquo umkehren Zusaumltzlich koumlnnen Sie Groumlszlige Form Geschwindigkeit und weitere
Eigenschaften des Mauszeigers einstellen Zur Touchpad-Konfiguration koumlnnen Sie den
uumlblichen Microsoft- oder IBM PS2-Treiber Ihres Windows-Betriebssystems verwenden Unter
Systemsteuerung -gt Maus koumlnnen Sie die aktuelle Konfiguration veraumlndern
Mauszeiger Bewegen
Legen Sie die Fingerspitze (gewoumlhnlich die des Zeigefingers) auf das Touchpad stellen Sie
sich die rechteckige Flaumlche am besten wie eine Miniaturausgabe der Anzeigeflaumlche vor Wenn
Sie Ihre Fingerspitze nun mit leichtem Druck uumlber das Touchpad bewegen folgt der Mauszeiger
auf dem Bildschirm den Bewegungen Ihres Fingers Wenn Sie mit der Fingerspitze an den
Rand des Touchpad kommen heben Sie den Finger ab setzen ihn wieder an eine freie Stelle
des Touchpads und fuumlhren die Bewegung fort
Zeigen und Klicken
Wenn Sie den Mauszeiger auf ein Symbol einen Menuumleintrag oder einen Befehl gesetzt haben
tippen Sie zur Ausfuumlhrung einfach leicht auf das Touchpad oder druumlcken die linke bdquoMaustasteldquo
Dieser Vorgang der Zeigen und Klicken genannt wird zaumlhlt zu den grundsaumltzlichen
3-28
Erste Schritte
Bedienschritten Ihres Notebooks Anders als bei herkoumlmmlichen Zeigegeraumlten (wie der Maus)
koumlnnen Sie das gesamte Touchpad als linke bdquoMaustasteldquo benutzen - das Tippen auf dem
Touchpad entspricht also exakt der Betaumltigung der linken Maustaste Wenn Sie zweimal kurz
hintereinander auf das Touchpad tippen koumlnnen Sie damit einen Doppelklick ausloumlsen
1 Bewegen Sie den Mauszeiger mit
der Fingerspitze
2 Stuumltzen Sie das Handgelenk
bequem auf dem Schreibtisch ab
2 1
3-29
Erste Schritte
Die Festplatte
Ihr Notebook ist mit einer 25 Zoll-Festplatte ausgestattet Die Festplatte ist ein Speichermedium
das erheblich schneller und mit einer houmlheren Kapazitaumlt als andere Speichermedien - wie Disketten
oder optische Medien - arbeitet Daher werden das Betriebssystem und Softwareanwendungen
gewoumlhnlich auf der Festplatte installiert
Damit es nicht zu unerwarteten (und sehr aumlrgerlichen) Datenverlusten kommt legen Sie regelmaumlszligig
Sicherheitskopien Ihrer wichtigen Dateien an
Schalten Sie das Notebook nicht aus wenn die Festplatten-Betriebsanzeige leuchtet
Wenn das Notebook eingeschaltet ist duumlrfen Sie die Festplatte weder installieren noch
herausnehmen Die Installation einer Festplatte sollte ohnehin nur vom autorisierten Haumlndler oder
Kundendienst ausgefuumlhrt werden
3-30
Erste Schritte
Optische Speichergeraumlte verwenden
Ihr Notebook ist mit einem optischen Laufwerk ausgestattet Das in Ihrem Geraumlt installierte
Laufwerk haumlngt davon ab welches Modell Sie erworben haben
Super-Multi Dieses Geraumlt kann als multifunktionales DVD-Duallaufwerk und
DVD-RAM-Laufwerk eingesetzt werden
Blu-ray Bei Blue-ray handelt es sich um optische Medien mit besonders hoher Kapazitaumlt mit
denen 45 Stunden lange High Definition-Videos (HD) auf einseitigen Medien mit einer
Kapazitaumlt von 25 GB genutzt werden koumlnnen Blu-ray unterstuumltzt sowohl die aktuellen H264-
und VC-1-Videocodierungsalgorithmen (bdquoCodecsldquo) als auch MPEG-2 das Format das fuumlr
DVDs genutzt wird Mit diesem Format sind Wiedergaben in houmlchster HDTV-Aufloumlsung 1080p
moumlglich
3-31
Erste Schritte
Medium einlegen Die folgenden Schritte beschreiben die
allgemeine Vorgehensweise bei der Arbeit
mit optischen Laufwerken
1 Vergewissern Sie sich dass Ihr
Notebook eingeschaltet ist
2 Druumlcken Sie die Auswerfen-Taste an
der Blende des Geraumltes die
Medienschublade springt ein Stuumlck
heraus
3 Ziehen Sie die Schublade vorsichtig
komplett heraus
4 Legen Sie das Medium mit der
beschrifteten Seite nach oben in die
Schublade Druumlcken Sie leicht auf die
Mitte des Mediums bis es einrastet
5 Schieben Sie die Schublade
wieder komplett in das Geraumlt ein
5
4
3
2
1 Bestaumltigen Sie dass die
Diskette richtig und sicher
in den Schublade gelegt
wird bevor die Schublade
geschlossen wird
2 Lassen Sie den
Medienschublade nicht
geoumlffnet
3-32
Erste Schritte
Medium herausnehmen Mit den folgenden Schritten nehmen Sie ein
Medium aus dem optischen Laufwerk
heraus
6 Druumlcken Sie die Auswerfen-Taste an
der Blende des Geraumltes die
Medienschublade springt ein Stuumlck
heraus
7 Ziehen Sie die Schublade vorsichtig
komplett heraus
8 Fassen Sie das Medium mit den
Fingern an der Kante heben Sie es
anschlieszligend von der Schublade ab
9 Schieben Sie die Schublade
wieder komplett in das Geraumlt ein
9
8
7
6
3-33
Erste Schritte
Externe Geraumlte anschlieszligen An die IO-Ports (EingaumlngeAusgaumlnge) koumlnnen Sie unterschiedliche Peripheriegeraumlte anschlieszligen
Die hier aufgelisteten Geraumlte dienen lediglich zur Veranschaulichung
Peripheriegeraumlte anschlieszligen
USB-Geraumlte anschlieszligen Ihr Notebook ist mit USB-Ports zum Anschluss verschiedener USB-Geraumlte ausgestattet - zum
Beispiel Maumluse Tastaturen Digitalkameras Webcams Drucker externe Laufwerke usw Zum
Anschluss solcher Geraumlte installieren Sie zuerst die entsprechenden Geraumltetreiber (sofern
erforderlich) und schlieszligen das jeweilige Geraumlt anschlieszligend an Ihr Notebook an Ihr Notebook
kann installierte USB-Geraumlte automatisch erkennen Falls ein Geraumlt nicht erkannt werden sollte
aktivieren Sie das USB-Geraumlt manuell indem Sie das Startmenuuml oumlffnen die Systemsteuerung
aufrufen und das neue Geraumlt uumlber Hardware hinzufuumlgen
3-34
Erste Schritte
Externe Anzeigegeraumlte Anschlieszligen An den 15-poligen D-Sub-VGA-Port koumlnnen Sie einen externen Monitor oder ein anderes
VGA-kompatibles Geraumlt (z B einen Projektor) anschlieszligen und so fuumlr eine groumlszligere Bilddarstellung
sorgen
3-35
Erste Schritte
Ihr Notebook ist mit einem HDMI-Port ausgestattet an den Sie Anzeigegeraumlte mit houmlherer
Aufloumlsung anschlieszligen koumlnnen HDMI (High Definition Multimedia Interface Support) ist ein neuer
Schnittstellenstandard fuumlr PCs Anzeigegeraumlte und Unterhaltungselektronik der herkoumlmmliches
erweitertes und hochaufloumlsendes Video einschlieszliglich Mehrkanal-Digitalton uumlber ein einziges Kabel
uumlbertraumlgt
Zum Anschlieszligen eines externen Anzeigegeraumltes uumlberzeugen Sie sich zunaumlchst davon dass
sowohl Notebook als auch externes Anzeigegeraumlt ausgeschaltet sind erst dann schlieszligen Sie
das Anzeigegeraumlt an Ihr Notebook an
Nachdem die Verbindung hergestellt wurde schalten Sie Ihr Notebook ein - das externe
Anzeigegeraumlt sollte automatisch ansprechen Falls nicht koumlnnen Sie den Anzeigemodus mit der
Tastenkombination [Fn] + [F2] umschalten Alternativ koumlnnen Sie den Anzeigemodus auch uumlber den
Anzeigeeinstellungen-Dialog des Windows-Betriebssystems konfigurieren
3-36
Erste Schritte
Kommunikationsgeraumlte Anschlieszligen
LAN Verwenden Uumlber den RJ-45-Anschluss koumlnnen Sie LAN-Geraumlte (LAN = lokales Netzwerk) wie einen Hub
Switch oder Gateway an Ihr Notebook anschlieszligen und einem Netzwerk beitreten
Weitere Hinweise und detaillierte Schritte zum Anschluss an ein LAN erhalten Sie von Ihrem
IT-Experten oder Netzwerkadministrator
3-37
Erste Schritte
WLAN Verwenden (optional) Der Alleskoumlnner-PC ist mit einem WLAN-Modul ausgestattet mit dem Sie schnelle kabellose
Datenuumlbertragungen uumlber den IEEE 80211-Standard realisieren koumlnnen Dadurch koumlnnen Sie sich
in einem weiten Bereich frei bewegen ohne die Verbindung zum Netzwerk zu verlieren
Durch 64- oder 128-Bit-WEP-Verschluumlsselung (Wired Equivalent Privacy) und
WPA-Verschluumlsselung erreichen Sie auch bei kabelloser Netzwerkanbindung einen hohen
Sicherheitsstandard zum Schutz Ihrer Daten
Weitere Hinweise und detaillierte Schritte zum Anschluss an ein LAN erhalten Sie von Ihrem
IT-Experten oder Netzwerkadministrator
3-38
Erste Schritte
Bluetooth Verwenden (optional) Uumlber optionale USB-Bluetooth-Module koumlnnen Sie Verbindungen zu unterschiedlichsten
Bluetooth-Geraumlten aufbauen Uumlber Bluetooth koumlnnen Sie Verbindungen zu Geraumlten wie
Mobiltelefonen PCs Druckern GPS-Empfaumlngern Digitalkameras und Videospielkonsolen uumlber
eine sichere weltweit lizenzfreie Funkverbindung im 24-GHz-ISM-Bereich (einem Frequenzbereich
der fuumlr kommerzielle wissenschaftliche und medizinische Anwendungen vorgesehen ist) aufbauen
und Daten uumlbertragen
Weitere Hinweise und detaillierte Schritte zur Anwendung der Bluetooth-Funktionalitaumlt erhalten Sie
von Ihrem IT-Experten oder Netzwerkadministrator
3-39
Erste Schritte ExpressCard-Installation
Ihr Notebook verfuumlgt uumlber einen ExpressCard -Steckplatz Die neue ExpressCard -Schnittstelle
uumlbertrifft eine konventionelle PC Card-Schnittstelle an Geschwindigkeit Die ExpressCard
-Technologie nutzt die Vorteile der skalierbaren PCI Express- und USB 20-Schnittstellen mit hoher
Bandbreite
Nachstehend finden Sie einige grundlegende Hinweise zur Installation und zum Entfernen einer
ExpressCard Weitere Informationen finden Sie in der mit der ExpressCard gelieferten
Dokumentation
ExpressCard entfernen
1 Schauen Sie sich den ExpressCard -Steckplatz Ihres Notebooks an Eventuell befindet sich
eine Dummy-Karte im Steckplatz diese wird wie eine regulaumlre ExpressCard entfernt siehe
unten
2 Druumlcken Sie die Karte leicht hinein sie springt nun ein Stuumlck heraus
3 Ziehen Sie die Karte aus dem Steckplatz 4 Leerer Steckplatz
ExpressCard installieren
5 Schieben Sie die Karte (meist mit der beschrifteten Seite nach oben) in den Steckplatz 6 Schieben Sie die Karte in den Steckplatz bis sie einrastet und fest sitzt
3-40
Erste Schritte
ExpressCard entfernen
ExpressCard installieren
3
1 2
4
2
3
5
6
5
4
3-41
Erste Schritte
Komponententausch und Aufruumlstung
Hier ist zu merken dass das Speicher die Festplattenlaufwerk WLAN Bluetooth Module und der
Akku vorinstalliert in den Produkt das Benutzer gekauft wurden kann durch Benutzeranforderung
erweiterungsfaumlhig oder austauschbar sein
2
4 31
3-42
Erste Schritte
Ihr Notebook ist mit einem Lithium-Ionen-Akku mit hoher
Kapazitaumlt ausgestattet und der Akku ist austauschbar von den
Nutzern
Weitere Informationen dazu findet ihr im Using Battery power
um den Akku zu ersetzen
Der Alleskoumlnner-PC ist mit einem WLAN Bluetooth -Modul
ausgestattet und das Modul kann durch Vertrageshaumlndler
oder ServicemdashCenter erweiterungsfaumlhig und austauschbar
sein
Ihr Notebook ist mit einer Festplatte ausgestattet unddie
Speichergeraumlte kann durch Vertrageshaumlndler oder
ServicemdashCenter erweiterungsfaumlhig und austauschbar sein
Zusaumltzliches Speichermodul kann durch Vertrageshaumlndler
oder ServicemdashCenter angebracht werden um die Leistung
dieses Notebooks abhaumlngig von der Spezifikation
Beschraumlnkung zu erhoumlhen
2
4
3
1
3-43
Erste Schritte
Um mehr uumlber Upgrade-Beschraumlnkung zu erlernen beziehen Sie bitte sich die auf Spezifikation
im Benutzerhandbuch Fuumlr weiteren Informationen uumlber die gekauften Produkt bitte wenden
Sie sich an dem lokalen Haumlndler
Nicht versuchen Sie einen Bestandteil des Produktes zu upgraden oder zu ersetzen wenn Sie
nicht eine autorisierte Haumlndler- oder Dienstleistungszentrum sind da sie die Garantieluumlcke
verursachen kann Es wird dringend empfohlen um mit der autorisierten Haumlndler- oder
Dienstleistungszentrum fuumlr jedes moumlgliches Upgrade oder Ersetzen in Verbindung aufzunehmen
KAPITEL 4 BIOS-Setup
4-2
BIO
S-S
etu
p
Uumlber das BIOS-Setup Wann Benutzen Sie das BIOS-Setup
Sie brauchen das BIOS-Setup wenn
Eine Fehlermeldung beim Systemstart auf dem Bildschirm erscheint und Sie zum Starten des
Setups auffordert
Sie die Standardeinstellungen bestimmter Systemvorgaben aumlndern moumlchten
Sie die BIOS-Standardeinstellungen wiederherstellen moumlchten
So Starten Sie das BIOS-Setup
Zum Aufrufen des BIOS-Setup-Programms schalten Sie das Notebook ein und druumlcken die
[Entf]-Taste waumlhrend der Selbsttest laumluft
Falls die entsprechende Meldung verschwindet bevor Sie reagieren konnten und Sie das
BIOS-Setup dennoch ausfuumlhren moumlchten starten Sie das System neu indem Sie es entweder aus-
und wieder einschalten oder die Tasten [Strg] + [Alt] + [Entf] gleichzeitig druumlcken
Bitte beachten Sie dass die Bildschirmfotos und Einstellungsoptionen in diesem Kapitel lediglich
zur Veranschaulichung dienen Die tatsaumlchlichen Einstellungsbildschirme und -optionen Ihres
Notebooks koumlnnen je nach BIOS-Version unterschiedlich ausfallen
4-3
BIO
S-S
etu
p
Steuertasten
Im BIOS Setup steuern Sie den Cursor ausschlieszliglich mit der Tastatur
Mit der Linkstaste waumlhlen Sie
einen Menuumltitel
Auch mit der Rechtstaste waumlhlen
Sie Menuumltitel aus
Mit der Aufwaumlrtstaste waumlhlen Sie
die einzelnen Elemente eines
Menuumltitels
Auch die Abwaumlrtstaste verwenden
Sie zur Auswahl von Elementen
eines Menuumltitels
+ Einstellungswert erhoumlhen oder veraumlndern
Einstellungswert vermindern oder veraumlndern
1) Ausgewaumlhltes Element zum Aumlndern von Einstellungsoptionen oumlffnen
2) Untermenuuml einblenden (sofern vorhanden)
Bei einigen Elementen aumlndern Sie das Einstellungsfeld mit dieser Taste
Blendet einen Hilfebildschirm mit Informationen zu den Steuertasten ein
1) Beendet das BIOS Setup
2) Kehrt aus einem Untermenuuml zum vorherigen Bildschirm zuruumlck
4-4
BIO
S-S
etu
p
BIOS-Setup Menuuml Sobald das BIOS Setup aufgerufen ist erscheint das Hauptmenuuml auf dem Bildschirm Hier koumlnnen
Sie weitere Menuumls durch Auswahl aufrufen
Main Menu (Hauptmenuuml)
Zeigt allgemeine Informationen zum System unter anderem BIOS-Version
CPU-Eigenschaften Speichergroumlszlige und die Einstellungen von Systemzeit und
Systemdatum
Advanced Menu (Erweitert-Menuuml)
Hier koumlnnen Sie die erweiterten Einstellungen angeben zB das Notebook des
Eingieverbrauch der USB- PCI-Geraumlte um eine bessere Leistung zu erzielen
Security Menu (Sicherheit-Menuuml)
Die Einstellungen des Supervisor- und Benutzer-Passworts installieren oder loumlschen
Boot Menu (Systemstart-Menuuml)
Zum Festlegen von Systemstart-Typ und Systemstart-Reihenfolge
Exit Menu (Beenden-Menuuml)
Zum Speichern oder Verwerfen von Aumlnderungen beim Verlassen des
BIOS-Setups
Die BIOS Element hier
gezeigten Abbildungen
dienen lediglich zur
Veranschaulichung
4-5
BIO
S-S
etu
p
Main Menu (Hauptmenuuml)
System Date (Systemdatum)
Hier koumlnnen Sie das Systemdatum einstellen Das Datumsformat
[WochentagMonatTagJahr]
Day (Wochentag) Der Wochentag (von [Sun] (Sonntag) bis [Sat]
(Samstag) Dieser Eintrag wird vom BIOS selbst
festgelegt und kann nicht veraumlndert werden
Month (Monat) Der Monat ndash von 01 (Januar) bis 12 (Dezember)
Date (Tag) Der Tag - von 01 bis 31
Year (Jahr) Das aktuelle Jahr
System Time (Systemzeit)
Hier koumlnnen Sie die Systemzeit einstellen Die Systemuhr laumluft staumlndig
egal ob Sie den PC abschalten oder in den Schlafmodus versetzen Das
Eingabeformat [StundeMinuteSekunde]
Serial ATA (Serial-ATA)
Die Menuumlpunkte zeigen die Typen der im Notebook installierten
SATA-Geraumlte Druumlcken Sie [Eingabe] um ein Fenster aufzurufen dass
detaillierte Informationen zu den Geraumlten inklusive des Geraumltenamens
Verkaumlufers LBA Modus PIO Modus und so weiter
4-6
BIO
S-S
etu
p
System Information (Systeminformationen)
Hier finden Sie Informationen zur Firmware zum Prozessor und zum
Systemspeicher
4-7
BIO
S-S
etu
p
Advanced Menu (Erweitert-Menuuml)
Intel(R) SpeedStep(tm) tech (Intel(R) SpeedStep(tm)-Technologie)
Hier koumlnnen Sie die Intel SpeedStep-Technologie ein- und ausschalten
Wenn Sie Disabled (Deaktiviert) waumlhlen arbeitet das System
grundsaumltzlich in einem Stromsparmodus (der Prozessor arbeitet bei
FSB400-600MHz oder FSB533-800MHz) Wenn Sie die Prozessorleistung
optimieren moumlchten stellen Sie dieses Element auf Enabled (Aktiviert)
ein die Prozessorgeschwindigkeit wird nun je nach Auslastung durch
Betriebssystem und Anwendungen gesteuert Moumlgliche Einstellungen
Enabled und Disabled
PCI Latency Timer (PCI-Latenztimer)
Dieses Element steuert wie lange ein einzelnes PCI-Geraumlt Kontrolle uumlber
den Bus erhaumllt bevor ein anderes Geraumlt uumlbernimmt Wenn Sie houmlhere
Werte einstellen koumlnnen die einzelnen PCI-Geraumlte Transaktionen uumlber
laumlngere Zeit ausfuumlhren und damit die Effektivitaumlt der PCI Bandbreite
verbessern
Wenn Sie eine bessere PCI-Leistung erzielen moumlchten sollten Sie hier
houmlhere Werte waumlhlen Moumlgliche Einstellungen 32 64 96 128 160 192
224 und 24
Intel (R) Speedstep (tm)
Legacy USB SupportPCI Latency Timer
[Enabled]
[ ]Enabled[64]
Main Advanced Security Boot Exit
Enter +- F1 F2 F9 F4
SelectChange OptGeneral HelpPrevious ValuesOptimized DefaultSave
Select ScreenSelect Item
BISO SETUP UTILITY
4-8
BIO
S-S
etu
p
Legacy USB Support (Unterstuumltzung Aumllterer USB-Geraumlte)
Wenn Sie Enabled waumlhlen koumlnnen Sie USB-Geraumlte wie Maus Tastatur
oder externe Datentraumlger im DOS-Modus verwenden auch laumlsst sich das
System von einem USB-Geraumlt aus starten Moumlgliche Einstellungen
Enabled Disabled und Auto
4-9
BIO
S-S
etu
p
Security menu (Sicherheit-Menuuml)
Change Supervisor Password (Supervisor-Kennwort Aumlndern)
Wenn diese Funktion ausgewaumlhlt ist wird die folgende Meldung angezeigt
Geben Sie das Kennwort ein (bis zu achts Zeichen lang) und druumlcken Sie
die [Enter]-Taste Ein eventuell zuvor eingegebenes Kennwort wird durch
das hier eingegebene Kennwort ersetzt und im CMOS (Speicherbereich fuumlr
BIOS-Daten) abgespeichert Sie koumlnnen auch [ESC] druumlcken wenn Sie
kein Kennwort eingeben und die Eingabe abbrechen moumlchten
Wenn das Supervisor-Kennwort festgelegt wurde erscheint ein neues
Element Change User Password (Aumlndern von Benutzerkennwort) und
Password Check (Kennwortpruumlfung) im Menuuml
Waumlhlen Sie bdquoChange User Passwordrdquo um das Benutzerkennwort zu
aumlndern oder zu loumlschen
Bitte beachten Sie dass Sie mit dem Supervisor-Kennwort in das BIOS
Setup gelangen und Einstellungen aumlndern koumlnnen mit dem
Benutzerkennwort koumlnnen Sie das BIOS Setup zwar aufrufen jedoch
keine Einstellungen aumlndern
Enter New Password
4-10
BIO
S-S
etu
p
Das Password Check-Element wird zum Festlegen der Art und Weise der
BIOS-Kennwortpruumlfung eingesetzt Die moumlglichen Einstellungen
Setup Das Kennwort wird nur dann abgefragt wenn ein
Anwender das BIOS Setup aufrufen moumlchte
Always
(Immer)
Das Kennwort muss bei jedem Systemstart des Notebooks
und beim Aufruf des BIOS Setup eingegeben werden
Um ein bestehendes Kennwort zu loumlschen druumlcken Sie bei der
Kennworteingabe einfach auf [Enter] Eine Meldung bestaumltigt die
Loumlschung des alten Kennwortes Wenn die Kennworteingabe deaktiviert ist
koumlnnen Sie das System starten oder das BIOS Setup aufrufen ohne ein
Kennwort eingeben zu muumlssen Bitte beachten Sie dass Sie mit dem
Supervisor-Kennwort in das BIOS Setup gelangen und Einstellungen
aumlndern koumlnnen mit dem Benutzerkennwort koumlnnen Sie das BIOS Setup
zwar aufrufen jedoch keine Einstellungen aumlndern
4-11
BIO
S-S
etu
p
Boot menu (Systemstart-Menuuml)
Boot Settings Configuration (Systemstartkonfiguration)
Zur Konfiguration von Einstellungen die beim Systemstart wirksam sind
Boot Device Priority (Systemstart-Geraumlteprioritaumlt)
Hier koumlnnen Sie die Reihenfolge der BootGeraumlte ansehen die BIOS zum
Laden des Betriebssystems anspricht
4-12
BIO
S-S
etu
p
Exit menu (Beenden-Menuuml)
Exit amp Save Changes (Beenden Aumlnderungen Speichern)
Speichert die Aumlnderungen und verlaumlsst das BIOS Setup
Exit amp Discard Changes (Beenden Aumlnderungen Verwerfen)
Verlaumlsst das BIOS Setup ohne die Aumlnderungen zu speichern
Discard Changes (Aumlnderungen Verwerfen)
Verwirft saumlmtliche Aumlnderungen und laumldt die vorherige Konfiguration neu
Load Setup Defaults (Setup-Standardwerte Laden)
Mit diesem Element laden Sie die Werksvorgaben

1-3
Vo
rwo
rt
Ansicht von Rechts 2-16
Ansicht von Links 2-17
Ansicht von Hinten 2-19
Ansicht von Unten 2-21
Erste Schritte Energieverwaltung 3-2
WS Verbinden 3-2
Akku Verwenden 3-4
ECO ENERGIESPARFUNKTION 3-10
GPU Boost Funktion 3-12
Energieeinsparung unter Windows 3-14
Tipps zum Energiesparen 3-16
Grundbedienung 3-17
Tipps zur Sicheren und Komfortablen Bedienung 3-17
Tipps zum Bequemen Arbeiten 3-18
Die Tastatur 3-19
Das Touchpad 3-24
Die Festplatte 3-29
Optische Speichergeraumlte verwenden 3-30
Externe Geraumlte Anschlieszligen 3-33
Peripheriegeraumlte anschlieszligen 3-33
Kommunikationsgeraumlte anschlieszligen 3-36
1-4
Vo
rwo
rt
ExpressCard-Installation 3-39
ExpressCard entfernen 3-39
ExpressCard installieren 3-39
Komponententausch und Aufruumlstung 3-41
BIOS-Setup Uumlber das BIOS-Setup 4-2
Wann Benutzen Sie das BIOS-Setup4-2
So Starten Sie das BIOS-Setup 4-2
Steuertasten 4-3
BIOS-Setup Menuuml4-4
Main Menu (Hauptmenuuml) 4-5
Advanced Menu (Erweitert-Menuuml) 4-7
Security Menu (Sicherheit-Menuuml) 4-9
Boot Menu (Systemstart-Menuuml) 4-11
Exit menu (Beenden-Menuuml) 4-12
1-5
Vo
rwo
rt
Hinweise zur Einhaltung von Vorgaben
Hinweise zu Funkstoumlrungen ndash FCC-B
Dieses Geraumlt wurde getestet und als mit den Grenzwerten fuumlr Digitalgeraumlte der Klasse B gemaumlszlig Teil
15 der FCC-Regularien uumlbereinstimmend befunden Diese Grenzwerte wurden geschaffen um
angemessenen Schutz gegen Stoumlrungen beim Betrieb in Wohngebieten zu gewaumlhrleisten Dieses
Geraumlt erzeugt verwendet und strahlt Hochfrequenzenergie ab und kann - falls nicht in
Uumlbereinstimmung mit den Bedienungsanweisungen installiert und verwendet - Stoumlrungen der
Funkkommunikation verursachen Allerdings ist nicht gewaumlhrleistet dass es in bestimmten
Installationen nicht zu Stoumlrungen kommt Falls diese Ausruumlstung Stoumlrungen des Radio- oder
Fernsehempfangs verursachen sollte was leicht durch Aus- und Einschalten der Ausruumlstung
herausgefunden werden kann wird dem Anwender empfohlen die Stoumlrung durch eine oder
mehrere der folgenden Maszlignahmen zu beseitigen
Neuausrichtung oder Neuplatzierung der Empfangsantenne(n)
Vergroumlszligern des Abstands zwischen Geraumlt und Empfaumlnger
Anschluss des Geraumltes an einen vom Stromkreis des Empfaumlngers getrennten Stromkreis
Hinzuziehen des Haumlndlers oder eines erfahrenen Radio-Fernsehtechnikers
HINWEIS
Jegliche Aumlnderungen oder Modifikationen die nicht ausdruumlcklich von der fuumlr die
Uumlbereinstimmung verantwortlichen Stelle zugelassen sind koumlnnen die Berechtigung des
Anwenders zum Betrieb des Geraumltes erloumlschen lassen
1-6
Vo
rwo
rt
Zur Einhaltung der Emissionsgrenzwerte muumlssen abgeschirmte Schnittstellenkabel und
Netzkabel verwendet werden sofern vorhanden
FCC-Voraussetzungen
Dieses Geraumlt erfuumlllt Teil 15 der FCC-Regularien Der Betrieb unterliegt den folgenden beiden
Voraussetzungen
Dieses Geraumlt darf keine Funkstoumlrungen verursachen
Dieses Geraumlt muss jegliche empfangenen Funkstoumlrungen hinnehmen einschlieszliglich Stoumlrungen
die zu unbeabsichtigtem Betrieb fuumlhren koumlnnen
CE-Konformitaumlt
Dieses Geraumlt entspricht den grundlegenden Sicherheitsanforderungen sowie anderen
relevanten Bestimmungen der europaumlischen Richtlinie
1-7
Vo
rwo
rt
Sicherheitshinweise
Lesen Sie die Sicherheitshinweise aufmerksam und gruumlndlich durch
Halten Sie sich an saumlmtliche Hinweise in der Bedienungsanleitung oder am
Produkt selbst
Bewahren Sie die mitgelieferte Bedienungsanleitung gut auf damit Sie spaumlter
darin nachlesen koumlnnen
Halten Sie das Geraumlt von Feuchtigkeit und hohen Temperaturen fern
Stellen Sie das Geraumlt grundsaumltzlich auf einer stabilen Unterlage auf
Die Oumlffnungen im Gehaumluse dienen der Beluumlftung und verhindern eine Uumlberhitzung
des Geraumltes Decken Sie die Oumlffnungen niemals ab
Lagern und benutzen Sie das Geraumlt nicht an Stellen an denen Temperaturen uumlber
60OC (140OF) oder unter 0OC (32OF) herrschen - dadurch kann das Geraumlt
beschaumldigt werden
1-8
Vo
rwo
rt
Uumlberzeugen Sie sich davon dass die Steckdose an die Sie das Geraumlt uumlber das
Netzteil anschlieszligen die richtige Spannung (100 bis 240 V Wechselspannung)
liefert - BEVOR Sie das Netzteil anschlieszligen
Ziehen Sie grundsaumltzlich den Netzstecker bevor Sie Erweiterungskarten oder
Module installieren
Trennen Sie die Netzverbindung oder schalten Sie die Steckdose ab wenn Sie
das Geraumlt laumlngere Zeit nicht nutzen oder unbeaufsichtigt lassen Auf diese
Weise wird kein Strom verbraucht
Lassen Sie niemals Fluumlssigkeiten auf das Geraumlt oder in seine Oumlffnungen gelangen
- dies kann das Geraumlt schwer beschaumldigen und einen Stromschlag ausloumlsen
Verlegen Sie das Netzkabel so dass nicht darauf getreten werden kann Stellen
Sie nichts auf das Netzkabel
Halten Sie das Geraumlt immer von Magnetfeldern und anderen Elektrogeraumlten fern
1-9
Vo
rwo
rt
Achten Sie beim Anschluss des Koaxkabels an den TV-Tuner unbedingt darauf
dass die Abschirmung guten Kontakt zur Gebaumludeerdung erhaumllt
Kabelverteilungssystem sollte mit Erde verbinden (geerdet) gemaumlszlig ANSINFPA 70
National Electrical Code (NEC) - insbesondere Abschnitt 82093 Erdung einer
aumluszligeren leitfaumlhigen Abschirmung eines Koaxialkabels
Damit es nicht zu Explosionen durch ungeeignete Ersatz-Akkus kommt
verwenden Sie ausschlieszliglich vom Hersteller empfohlene Akkus vom selben
Typ
Lagern Sie Akkus grundsaumltzlich an einem sicheren Ort
Falls einer der folgenden Umstaumlnde eintritt lassen Sie bitte das Geraumlt von einem
Kundendienstmitarbeiter pruumlfen
Das Netzkabel oder der Stecker ist beschaumldigt
Fluumlssigkeit ist in das Geraumlt eingedrungen
Das Geraumlt wurde Feuchtigkeit ausgesetzt
Das Geraumlt funktioniert nicht richtig oder uumlberhaupt nicht obwohl die
Bedienungsanweisung befolgt wird
Das Geraumlt wurde fallen gelassen und beschaumldigt
Das Geraumlt weist offensichtliche Zeichen eines Schadens auf
1-10
Vo
rwo
rt
ldquoGruumlnerdquo Produkteigenschaften
Reduzierter Energieverbrauch waumlhrend der Benutzung und im Standby-Modus
Eingeschraumlnkte Verwendung von Umwelt- und gesundheitsschaumldigenden
Stoffen
Leicht demontier- und recycelbar
Reduzierter Einsatz von natuumlrlicher Ressourcen durch Foumlrderung des Recycelns
Houmlhere Lebensdauer des Produkts durch einfache Upgrades
Reduzierte Abfaumllle durch Waren-Ruumlcknahme
Umweltpolitik
Das Geraumlt wurde im Hinblick auf eine Wiederverwendung und ndashverwertung der
Teile entwickelt und sollte nicht weggeworfen werden
Benutzer sollten die lokalen Entsorgungsstellen betreffend Recycling und
Entsorgung des Produktes kontaktieren
1-11
Vo
rwo
rt
Sicherheitshinweise zu Lithium-Akkus (English) CAUTION Danger of explosion if battery is incorrectly replaced Replace only with the same or equivalent type
recommended by the equipment manufacturer Discard used batteries according to manufacturerrsquos instructions
(French) (Franccedilais) ATTENTION II y a danger drsquoexplosion srsquoil y a remplacement incorrect de la batterie Remplacer
uniquement avec une batterie du meme type ou drsquoun type eacutequivalent recommandeacute par le constructeur Mettre au rebut
les batteries usages conformeacutement aux instructions du fabricant
(German) (Deutsch) VORSICHT Explosionsgefahr bei unsachgemaumlszligem Austausch der Batterie Ersatz nur durch
denselben oder einen vom Hersteller empfohlenen gleich-wertigen Typ Entsorgung gebrauchter Batterien nach
Angaben des Herstellers
(Spanish) (Espantildeol) PRECAUCIOacuteN Peligro de explosioacuten si la bateriacutea es reemplazada incorrectamente Caacutembiela solo
por la misma o un tipo equivalente recomendado por el fabricante Descarte usar bateriacuteas usadas de acuerdo con las
instrucciones del fabricante
(Italian) (Italiano) ATTENZIONE Pericolo di esplosione della batteria se sostituita in modo non corretto Sostituire solo
con la stesso tipo o con uno equivalente come indicato nel manuale del produttore Smaltire le batterie usate come da
istruzioni del produttore
(Russian) (Русский) Внимание Существует опасность взрыва батареи в случае неправильной замены Для
замены всегда используйте такую же или эквивалентную рекомендованную производителем оборудования
Следуйте инструкциям производителя при утилизации использованных батарей
(Turkish) (Tuumlrkccedile) UYARI Pil yanlıs yerleştirilirse patlayabilir Aynı ya da muadili bir pille degistiriniz Kullanılmış pilleri
1-12
Vo
rwo
rt
uumlreticinin talimatlarına goumlre degerlendiriniz
(Greek) (Ελληνικά) ΠΡΟΣΟΧΗ Κίνδυνος έκρηξης εάν η μπαταρία τοποθετηθεί λανθασμένα Να αντικαθιστάτε μόνο με
τον ίδιο ή αντίστοιχο τύπο με αυτό που συνιστά ο κατασκευαστής του εξοπλισμού Να απορρίπτετε τις χρησιμοποιημένες
μπαταρίες ως απορρίμματα σύμφωνα με τις οδηγίες του κατασκευαστή
(Polish) (Polski) OSTRZEŻENIE Nieprawidłowa wymiana może spowodować eksplozję baterii Zamianę można wykonać
wyłącznie na baterię tego samego lub roacutewnoważnego typu zalecaną przez producenta urządzenia Zużyte baterie można
wyrzucać zgodnie z instrukcjami producenta
(Hungarian) (Magyar) VIGYAacuteZAT A nem megfelelő akkumul tor haszn lata robban svesz lyes Kizaacuteroacutelag ugyanolyan
vagy a berendezeacutes gyaacutertoacuteja aacuteltal ajaacutenlott egyeneacuterteacutekű tiacutepust hasznaacuteljon Az elhasznaacutelt akkumulaacutetorokat a gyaacutertoacute
utasiacutetaacutesaacutenak megfelelően aacutertalmatlaniacutetsaacutek
(Czech) (Čeština) UPOZORNĚNIacute Nebezpečiacute vyacutebuchu při chybneacute vyacuteměně baterie Nahraďte pouze stejnyacutem nebo
ekvivalentniacutem typem doporučenyacutem vyacuterobcem zařiacutezeniacute Použiteacute baterie zlikvidujte podle pokynů vyacuterobce
(Traditional Chinese ) (繁體中文) 注意 電池若未正確更換可能會爆炸請用原廠建議之同款或同等級的電池來更換
請依原廠指示處理廢棄電池
(Simplified Chinese ) (简体中文) 注意 电池若未正确更换可能会爆炸请用原厂建议之同款或同等级的电池来更换请
依原厂指示处理废弃电池
(Japanese) (日本語) 警告バッテリーの取り扱いを誤ると液漏れや破裂などにより生命や財産に重大な影響を及ぼす
恐れがあります指定された型番以外のバッテリーは使用しないでくださいバッテリーを廃棄する場合は各自治体
の規則に従って適切に処理して下さい
(Korean) (한국어) 주의 배터리를 올바로 교체하지 않으면 폭발할 위험이 있습니다 타입이 장치 제조업체에서
1-13
Vo
rwo
rt
권장하는 것과 동일하거나 동등한 배터리로만 교체하십시오 사용한 배터리는 제조업체의 지침에 따라
폐기하십시오
(Vietnamese) (Tieng Viet) LƯU Yacute Thay thế pin khocircng tương thiacutech coacute thể dẫn đến nguy cơ bị nổ Chỉ thay thế bằng pin
cugraveng loại hoặc loại tương ứng khuyecircn dugraveng bởi nhagrave sản xuất thiết bị Vứt bỏ pin đatilde sử dụng theo hướng dẫn của nhagrave sản
xuất
(Thai) (ไ ท ย ) ขอควรระวง ถาใสแบตเตอรอยางไมถกตอง อาจมอนตรายจากการระเบดขนได ใชเฉพาะแบตเตอรชนดเดยวกน
หรอเทยบเทา ทแนะนาโดยผผลตอปกรณเทานน ทงแบตเตอรทใชแลวตามคาแนะนาของผผลต
(Indonesian) (Bahasa Indonesia) PERHATIAN Bahaya ledakan dapat terjadi jika salah memasang baterai Ganti
baterai hanya dengan jenis yang sama atau setara sesuai rekomendasi pabrik peralatan tersebut Buang baterai bekas
sesuai petunjuk pabrik
(Serbian) (Srpski) OPREZ Ukoliko baterija nije ispravno postavljena postoji opasnost od eksplozije Zamenu izvršite
koristeći isključivo istu ili ekvivalentnu bateriju koju preporučuje proizvođač opreme Odbacite iskorišćene baterije u
skladu sa uputstvima proizvođača
(Netherlands) (Nederlands) LET OP Er is explosiegevaar als de batterij niet goed geplaatst wordt Uitsluitend te
vervangen door een batterij van hetzelfde of een gelijkwaardig typezoals aanbevolen door de fabrikant Gooi batterijen
weg volgens de plaatselijke instructies
(Romanian) (Romacircnă) ATENŢIE Pericol de explozie dacă bateria este icircnlocuită incorect Icircnlocuiţi doar cu acelaşi tip sau
echivalent recomandat de fabricantul echipamentului Evacuaţi bateriile folosite conform instrucţiunilor fabricantului
(Portuguese) (Portuguecircs) ADVERTEcircNCIA Perigo de explosatildeo se a bateria eacute substituiacuteda incorrectamente Substitua
somente com o mesmo tipo ou equivalente recomendado por o fabricante do seu equipamento Descarte as baterias
1-14
Vo
rwo
rt
utilizadas de acordo com as instruccedilotildees do fabricante
(Swedish) (Svenska) VARNING Explosionsfara vid felaktigt batteribyte Anvaumlnd samma batterityp eller en ekvivalent
typ som rekommenderas av apparattillverkaren Kassera anvaumlnt batteri enligt fabrikantens instruction
(Finnish) (Suomi) VAROITUS Paristo voi raumljaumlhtaumlauml jos se on virheellisesti asennettu Vaihda paristo ainoastaan
valmistajan suosittelemaan tyyppiin Haumlvitauml kaumlytetty paristo valmistajan ohjeiden mukaisesti
(Slovak) (Slovenčina) UPOZORNENIE V priacutepade nespraacutevnej vyacutemeny bateacuterie existuje nebezpečenstvo vyacutebuchu
Vymeňte iba za rovnakuacute bateacuteriu alebo za rovnocennyacute typ bateacuterie ktoryacute odporuacuteča vyacuterobca zariadenia Bateacuterie zneškodnite
podľa pokynov vyacuterobcu
(Slovenian) (Slovenščina) POZOR V primeru nepravilne zamenjave baterije obstaja nevarnost njene eksplozije
Baterijo zamenjajte le z enako ali ekvivalentno vrsto ki jo priporoča proizvajalec Odpadne baterije odstranite skladno z
navodili proizvajalca
(Danish) (Dansk) ADVARSEL Lithiumbatteri --- Eksplosionsfare ved fejlagtig haringndtering Udskiftning maring kun ske med
batteri af same fabrikat og type Leveacute det brugte batteri tilbage til leverandoslashren
(Norwegian) (Norsk) ADVARSEL Eksplosjonsfare ved feilaktig skifte av batteri Benytt same batteritype eller en
tilsvarende type anbefalt av apparatfabrikanten Brukte batterier kasseres I henhold til fabrikantens instruksjoner
(Bulgarian) (български) ВНИМАНИЕ Опасност от експлозия ако батерията бъде неправилно поставена Поставете
батерия от същия вид или еквивалентна батерия която се препоръчва от производителя Изхвърлете
използваните батерии като спазвате указанията на производителя
(Croatian) (Hrvatski) OPREZ Opasnost od eksplozije ako se baterija zamijeni neprikladnom Zamijenite je samo
jednakom ili nadomjesnom vrstom prema preporuci proizvođača Istrošene baterije zbrinite u skladu s uputama
1-15
Vo
rwo
rt
proizvođača
(Estonian) (Eesti) ETTEVAATUST Plahvatusoht kui aku on valesti paigaldatud Asendage ainult sama votildei tootja poolt
soovitatud votilderdvaumlaumlrse akuga Haumlvitage kasutatud aku vastavalt tootja juhistele
ي) (Persian) (فارس
در صورت تعويض باتری تنها از باتريهای پيشنهادی شرکت توليد کننده اتری وجود دارددر صورت عدم نصب و جا گذاری صحيح باتری احتمال انفجار ب خطارا
از دور انداختن باتری خودداری کنيد و بر طبق راهنمايی شرکت توليد کننده عمل نماييد استفاده نماييد
)Arabic ()العربية(
من قبل به فقط بنفس أو نوع مكافئ أوصى أستبدل بنوع غير أصلىدالها استبتم إذا قد تتعرض البطارية لالنفجار والتلف خطر تحذير
المصنعة الشرآة إلرشادات وفقا المستعملةتجاهل البطاريات الجهازمنتج
WEEE-Hinweis (English) Under the European Union (EU) Directive on Waste Electrical and Electronic Equipment Directive
200296EC which takes effect on August 13 2005 products of electrical and electronic equipment cannot be discarded
as municipal waste anymore and manufacturers of covered electronic equipment will be obligated to take back such
products at the end of their useful life
(French) (Franccedilais) Au sujet de la directive europeacuteenne (EU) relative aux deacutechets des eacutequipement eacutelectriques et
eacutelectroniques directive 200296EC prenant effet le 13 aoucirct 2005 que les produits eacutelectriques et eacutelectroniques ne
peuvent ecirctre deacuteposeacutes dans les deacutecharges ou tout simplement mis agrave la poubelle Les fabricants de ces eacutequipements
1-16
Vo
rwo
rt
seront obligeacutes de reacutecupeacuterer certains produits en fin de vie
(German) (Deutsch) Gemaumlszlig der Richtlinie 200296EG uumlber Elektro- und Elektronik-Altgeraumlte duumlrfen Elektro- und
Elektronik-Altgeraumlte nicht mehr als kommunale Abfaumllle entsorgt werden die sich auf 13August 2005 wirken Und der
Hersteller von bedeckt Elektronik-Altgeraumlte gesetzlich zur gebrachten Produkte am Ende seines Baruchbarkeitsdauer
zuruumlckzunehmen
(Spanish) (Espantildeol) Bajo la directiva 200296EC de la Unioacuten Europea en materia de desechos yo equipos electroacutenicos
con fecha de rigor desde el 13 de agosto de 2005 los productos clasificados como eleacutectricos y equipos electroacutenicos no
pueden ser depositados en los contenedores habituales de su municipio los fabricantes de equipos electroacutenicos estaacuten
obligados a hacerse cargo de dichos productos al termino de su periacuteodo de vida
(Italian) (Italiano) In base alla Direttiva dellrsquoUnione Europea (EU) sullo Smaltimento dei Materiali Elettrici ed Elettronici
Direttiva 200296EC in vigore dal 13 Agosto 2005 prodotti appartenenti alla categoria dei Materiali Elettrici ed Elettronici
non possono piugrave essere eliminati come rifiuti municipali i produttori di detti materiali saranno obbligati a ritirare ogni
prodotto alla fine del suo ciclo di vita
(Russian) (Русский) В соответствии с директивой Европейского Союза (ЕС) по предотвращению загрязнения
окружающей среды использованным электрическим и электронным оборудованием (директива WEEE
200296EC) вступающей в силу 13 августа 2005 года изделия относящиеся к электрическому и электронному
оборудованию не могут рассматриваться как бытовой мусор поэтому производители вышеперечисленного
электронного оборудования обязаны принимать его для переработки по окончании срока службы
(Turkish) (Tuumlrkccedile) Avrupa Birliği (AB) Kararnamesi Elektrik ve Elektronik Malzeme Atığı 200296EC Kararnamesi altında
13 Ağustos 2005 tarihinden itibaren geccedilerli olmak uumlzere elektrikli ve elektronik malzemeler diğer atıklar gibi ccediloumlpe
atılamayacak ve bu elektonik cihazların uumlreticileri cihazların kullanım suumlreleri bittikten sonra uumlruumlnleri geri toplamakla
1-17
Vo
rwo
rt
yuumlkuumlmluuml olacaktır
(Greek) (Ελληνικά) Σύμφωνα με την Οδηγία 200296ΕΚ της Ευρωπαϊκής Ένωσης (laquoΕΕraquo) περί Απόρριψης Ηλεκτρικού
και Ηλεκτρονικού Εξοπλισμού (WEEE) η οποία λαμβάνει ισχύ στις 13 Αυγούστου 2005 τα προϊόντα laquoηλεκτρικού και
ηλεκτρονικού εξοπλισμούraquo δεν είναι δυνατόν να απορριφθούν πλέον ως κοινά απορρίμματα και οι κατασκευαστές
κεκαλυμμένου ηλεκτρονικού εξοπλισμού είναι υποχρεωμένοι να πάρουν πίσω αυτά τα προϊόντα στο τέλος της ωφέλιμης
ζωής τους
(Polish) (Polski) Zgodnie z Dyrektywą Unii Europejskiej (UE) dotyczącą odpadoacutew produktoacutew elektrycznych i
elektronicznych (Dyrektywa 200296EC) ktoacutera wchodzi w życie 13 sierpnia 2005 tzw ldquoprodukty oraz wyposażenie
elektryczne i elektroniczne nie mogą być traktowane jako śmieci komunalne tak więc producenci tych produktoacutew będą
zobowiązani do odbierania ich w momencie gdy produkt jest wycofywany z użycia
(Hungarian) (Magyar) Az Euroacutepai Unioacute (bdquoEU) 2005 augusztus 13-aacuten hataacutelyba leacutepő az elektromos eacutes elektronikus
berendezeacutesek hulladeacutekairoacutel szoacuteloacute 200296EK iraacutenyelve szerint az elektromos eacutes elektronikus berendezeacutesek toumlbbeacute nem
kezelhetőek lakossaacutegi hulladeacutekkeacutent eacutes az ilyen elektronikus berendezeacutesek gyaacutertoacutei koumltelesseacute vaacutelnak az ilyen termeacutekek
visszaveacuteteleacutere azok hasznos eacutelettartama veacutegeacuten
(Czech) (Čeština) Podle směrnice Evropskeacute unie (EU) o likvidaci elektrickyacutech a elektronickyacutech vyacuterobků 200296EC
platneacute od 13 srpna 2005 je zakaacutezaacuteno likvidovat elektrickeacute a elektronickeacute vyacuterobky v běžneacutem komunaacutelniacutem odpadu a
vyacuterobci elektronickyacutech vyacuterobků na ktereacute se tato směrnice vztahuje budou povinni odebiacuterat takoveacute vyacuterobky zpět po
skončeniacute jejich životnosti
(Traditional Chinese ) (繁體中文) 歐盟已制訂有關廢電機電子設備法令亦即自 2005 年 8 月 13 日生效的 200296EC明
文規定「電機電子設備產品」不可再以都市廢棄物處理且所有相關電子設備製造商均須在產品使用壽命結束後進行回
收
1-18
Vo
rwo
rt
(Simplified Chinese ) (简体中文) 欧盟已制订有关废电机电子设备法令亦即自 2005 年 8 月 13 日生效的 200296EC明
文规定「电机电子设备产品」不可再以都市废弃物处理且所有相关电子设备制造商均须在产品使用寿命结束后进行回
收
(Japanese) (日本語) 2005 年 8 月 13 日以降に EU 加盟国を流通する電気電子製品にはWEEE 指令によりゴミ箱にtimes印のリサ
イクルマークの表示が義務づけられており廃棄物として捨てることの禁止とリサイクルが義務づけられています
(Korean) (한국어) 2005 년 8월 13 일자로 시행된 폐전기전자제품에 대한 유럽연합(EU) 지침 지침 200296EC 에
의거하여 전기전자제품은 일반 쓰레기로 폐기할 수 없으며 제품의 수명이 다하면 해당 전자제품의 제조업체가
이러한 제품을 회수할 책임이 있습니다
(Vietnamese) (Tieng Viet) Theo Hướng dẫn của Liecircn minh Chacircu Acircu (EU) về Thiết bị điện amp điện tử đatilde qua sử dụng
Hướng dẫn 200296EC vốn đatilde coacute hiệu lực vagraveo ngagravey 1382005 caacutec sản phẩm thuộc thiết bị điện vagrave điện tử sẽ khocircng
cograven được vứt bỏ như lagrave raacutec thải đocirc thị nữa vagrave caacutec nhagrave sản xuất thiết bị điện tử tuacircn thủ hướng dẫn sẽ phải thu hồi caacutec
sản phẩm nagravey vagraveo cuối vograveng đời
(Thai) (ไทย) ภายใตขอกาหนดของสหภาพยโรป (EU) เกยวกบของเสยจากอปกรณไฟฟา และอเลกทรอนกส เลขท 200296EC
ซงมผลบงคบใชตงแตวนท 13 สงหาคม 2005 ผใชไมสามารถทงผลตภณฑทเปน อปกรณไฟฟาและอเลกทรอนกส
ปะปนกบของเสยทวไปของชมชนไดอกตอไป และผผลตอปกรณอเลกทรอนกสดงกลาวจะถกบงคบใหนาผลตภณฑดงกลาวกลบคนเมอ
สนสดอายการใชงานของผลตภณฑ
(Indonesian) (Bahasa Indonesia) Sesuai dengan Regulasi Uni Eropa (UE) perihal WEEE (Limbah Peralatan Listrik dan
Elektronik) Directive 200296EC yang berlaku sejak 13 2005 produk peralatan listrik dan elektronik tidak lagi dapat
dibuang sebagai sampah umum dan pabrik peralatan elektronik diwajibkan untuk mengambil kembali produk tersebut
pada saat masa pakainya habis
1-19
Vo
rwo
rt
(Serbian) (Srpski) Po Direktivi Evropske unije (EU) o odbačenoj ekektronskoj i električnoj opremi Direktiva 200296EC
koja stupa na snagu od 13 Avgusta 2005 proizvodi koji spadaju pod elektronsku i električnu opremu ne mogu više biti
odbačeni kao običan otpad i proizvođači ove opreme biće prinuđeni da uzmu natrag ove proizvode na kraju njihovog
uobičajenog veka trajanja
(Netherlands) (Nederlands) De richtlijn van de Europese Unie (EU) met betrekking tot Vervuiling van Electrische en
Electronische producten (200296EC) die op 13 Augustus 2005 in zal gaan kunnen niet meer beschouwd worden als
vervuiling Fabrikanten van dit soort producten worden verplicht om producten retour te nemen aan het eind van hun
levenscyclus
(Romanian) (Romacircnă) Icircn baza Directivei Uniunii Europene (UE) privind Evacuarea Echipamentului Electric şi Electronic
Directiva 200296EC care intră icircn vigoare pe 13 august 2005 produsele din categoria echipament electric şi electronic
nu mai pot fi evacuate ca deşeuri municipale iar fabricanţii echipamentului electronic vizat vor fi obligaţi să primească
icircnapoi produsele respective la sfacircrşitul duratei lor de utilizare
(Portuguese) (Portuguecircs) De acordo com a Directiva 200296EC de Resiacuteduos de Equipamentos Eleacutectricos e
Electroacutenicos da Uniatildeo Europeia (UE) efectiva desde o 13 de Agosto do ano 2005 os produtos de equipamento eleacutectrico
e electroacutenico natildeo podem ser descartados como resiacuteduo municipal e os fabricantes do equipamento electroacutenico sujeitos a
esta legislaccedilatildeo estaratildeo obligados a recolhar estes produtos ao finalizar sua vida uacutetil
(Swedish) (Svenska) Under Europeiska unionens (EU) Weee-direktiv (Waste Electrical and Electronic Equipment)
Direktiv 200296EC vilket traumldde i kraft 13 augusti 2005 kan inte produkter fraringn elektriska och elektroniska
utrustningar kastas i den vanliga husharingllssoporna laumlngre och tillverkare av inbyggd elektronisk utrustning kommer att
tvingas att ta tillbaka saringdan produkter naumlr de aumlr foumlrbrukade
(Finnish) (Suomi) Euroopan unionin (EU) 1382005 voimaan tulleen saumlhkouml- ja elektroniikkalaiteromua koskevan
1-20
Vo
rwo
rt
direktiivin 200296EY mukaisesti rdquosaumlhkouml- ja elektroniikkalaitteitardquo ei saa enaumlauml haumlvittaumlauml talousjaumltteiden mukana Direktiivin
alaisen saumlhkouml- tai elektroniikkalaitteen valmistajan on otettava laitteet takaisin niiden kaumlyttoumliaumln paumlaumlttyessauml
(Slovak) (Slovenčina) Na zaacuteklade smernice Euroacutepskej uacutenie (bdquoEUldquo) o elektrickyacutech a elektronickyacutech zariadeniach čiacuteslo
200296ES ktoraacute vstuacutepila do platnosti 13 augusta 2005 vyacuterobky ktoryacutemi suacute bdquoelektrickeacute a elektronickeacute zariadeniardquo nesmuacute
byť zneškodňovaneacute spolu s komunaacutelnym odpadom a vyacuterobcovia patričnyacutech elektronickyacutech zariadeniacute suacute povinniacute takeacuteto
vyacuterobky na konci životnosti prevziať naspaumlť
(Slovenian) (Slovenščina) Skladno z določili direktive Evropske unije (EU) o odpadni električni in elektronski opremi
Direktiva 200296ES ki je veljavna od 13 avgusta izdelkov električne in elektronske opreme ni dovoljeno odstranjevati
kot običajne komunalne odpadke proizvajalci zadevne elektronske opreme pa so zavezani da tovrstne izdelke na koncu
njihove življenjske dobe sprejmejo nazaj
(Danish) (Dansk) I henhold til direktiv fra den europaeligiske union (EU) vedroslashrende elektrisk og elektronisk affald Direktiv
200296EC som traeligder i kraft den 13 august 2005 maring produkter som elektrisk og elektronisk udstyr ikke mere
bortskaffes som kommunalt affald Producenter af det paringgaeligldende elektroniske udstyr vil vaeligre forpligtet til at tage disse
produkter tilbage ved afslutningen paring produkternes levetid
(Norwegian) (Norsk) Under den europeiske unionens (EU) direktiv om deponering av elektronisk og elektrisk utstyr
direktiv 200296EC som trer i effekt 13 august 2005 kan ikke produkter av elektronisk og elektrisk ustyr lenger
deponeres som husholdningsavfall og fabrikantene av disse produktene er forpliktet aring ta tilbake slike produkter ved
slutten av produktets levetid
(Bulgarian) (български) Според директивата на Европейския съюз относно отпадъците от електрическо и
електронно оборудване директива 200296EC важаща от 13 август 2005 г електрическо и електронно
оборудване не може да се изхвърля заедно с битовите отпадъци и производителите на такова оборудване са
1-21
Vo
rwo
rt
задължени да приемат обратно съответните продукти в края на експлоатационния им период
(Croatian) (Hrvatski) U okviru Direktive Europske Unije (EU) o Otpadnim električnim i elektroničkim uređajima Direktiva
200296EC koja je na snazi od 13 kolovoza 2005 električni i elektronički uređaji se ne smiju više bacati zajedno s
kućnim otpadom i proizvođači su obvezni zbrinuti takve proizvode na kraju njihovog životnog vijeka
(Estonian) (Eesti) Vastavalt Euroopa Liidu (EL) direktiivile 200296EUuml (elektri- ja elektroonikaseadmete jaumlaumltmete kohta)
mis jotildeustus 13 augustil 2005 on keelatud kodumajapidamiste elektri- ja elektroonikaseadmete jaumlaumltmete haumlvitamine
koos majapidamisjaumlaumltmetega ja elektri- ja elektroonikaseadmete tootjad on kohustatud sellised tooted paumlrast nende
kasutuselt kotildervaldamist tagasi votildetma
ي) (Persian) (فارس
بند (ن دفع زباله های الکتريکی و الکترونيکی نوبر طبق قا 200296EC ميالدی قابل اجراست کليه شرکت های 2005 آگوست سال 13که از تاريخ ) اتحاديه اروپا
زباله محصوالت خود پس از پايان دوره مصرف می باشندتوليد کننده موظف به جمع آوری
)Arabic ()العربية(
EC200296التوجيه بشأن نفايات المعدات و األجهزة الكهربائية واإللكترونية توجيه ) اإلتحاد األوربي(في إطار اتفاقية اإلتحاد األوربي
ال يمكن التخلي أجهزة آهربائية وإلكترونية ان منتجات 2005آب أغسطس13 أصبح ساري المفعول في الذىللمجموعة األوربية
عنها بوصفها نفايات ومنتجو المعدات االلكترونية سيكون لزاما عليهم استرداد مثل هذه المنتجات في نهاية مدة صالحيتها
1-22
Vo
rwo
rt
Hinweise zu optischen Laufwerken ACHTUNG Dieses Geraumlt nutzt ein Lasersystem und wurde als bdquoLaser-Produkt der Klasse
1ldquo eingestuft Um dieses Modell richtig nutzen zu koumlnnen lesen Sie die Bedienungsanleitung
aufmerksam durch und bewahren sie auf damit Sie spaumlter darin nachlesen koumlnnen Falls es zu
Problemen mit diesem Modell kommen sollte wenden Sie sich bitte an den naumlchsten
AUTORISIERTEN Kundendienst in Ihrer Naumlhe Damit Sie oder andere Personen oder Tiere dem
Laserstrahl nicht direkt ausgesetzt werden oumlffnen Sie niemals das Gehaumluse
Warenzeichen All trademarks are the properties of their respective owners
SRS Premium Sound SRS und Symbol sind Marken der SRS Labs Inc
Veroumlffentlichungsverlauf Version Revisionshinweis Datum
12 04 2010
KAPITEL 2 Einleitung
2-2
Ein
leitu
ng
Herzlichen Gluumlckwunsch zum Kauf unseres hochwertigen Notebooks Dieses brandneue und
exklusive Notebook-Modell wird Ihnen mit Sicherheit viel Freude bereiten und Ihnen sehr nuumltzlich
sein Ihr neues Geraumlt wurde sorgfaumlltig uumlberpruumlft und zertifiziert dies ist uns sehr wichtig da wir groumlszligten Wert
auf absolute Zuverlaumlssigkeit und die Zufriedenheit unserer Kunden legen
Das finden Sie in dieser Anleitung In dieser Bedienungsanleitung finden Sie wichtige Hinweise und Abbildungen zur Bedienung Ihres
Notebooks Wir empfehlen diese Anleitung aufmerksam durchzulesen bevor Sie mit Ihrem neuen
Notebook arbeiten
Kapitel 1 Vorwort informiert Sie uumlber grundlegende Dinge die Sie zum sicheren Umgang mit dem
Geraumlt wissen muumlssen Wir empfehlen diese Informationen unbedingt durchzulesen bevor Sie Ihr
Notebook zum ersten Mal benutzen
Kapitel 2 Einleitung erlaumlutert die Merkmale und das Zubehoumlr Ihres Notebooks Bitte
uumlberzeugen Sie sich beim Oumlffnen der Verpackung vom vollstaumlndigen Lieferumfang Falls etwas
fehlen oder beschaumldigt sein sollte wenden Sie sich bitte an den Haumlndler bei dem Sie das Geraumlt
gekauft haben In diesem Kapitel finden Sie auch technische Daten Ihres Notebooks eine
Erlaumluterung der Funktionstasten Schnellstarttasten Anschluumlsse LEDs und weiteren
Bedienelemente des Geraumltes
In Kapitel 3 Erste Schritte finden Sie grundlegende Hinweise zum Einsatz von Tastatur
Touchpad Festplatte und optischem Laufwerk Zusaumltzlich erfahren Sie wie Sie den Akku einlegen
und herausnehmen verschiedene externe Geraumlte (z B Kommunikationsgeraumlte) anschlieszligen und
2-3
Ein
leitu
ng
sich ganz allgemein mit dem Notebook vertraut machen
In Kapitel 4 BIOS Setup finden Sie Informationen zum BIOS Setup-Programm mit dem Sie das
System optimal konfigurieren koumlnnen
Auspacken Oumlffnen Sie zunaumlchst den Lieferkarton uumlberpruumlfen Sie den Lieferumfang sorgfaumlltig Falls etwas
beschaumldigt ist oder fehlen sollte wenden Sie sich bitte gleich an Ihren Haumlndler Bewahren Sie den
Karton und das restliche Verpackungsmaterial am besten auf Sie brauchen es falls Sie das Geraumlt
einmal versenden moumlchten Folgende Dinge sollten im Lieferumfang enthalten sein
Notebook
Schnellstartanleitung
Lithium-Ionen-Akku mit hoher
Kapazitaumlt Netzteil und Netzkabel
Transporttasche (optional)
All in One - Medium mit vollstaumlndiger Bedienungsanleitung Treibern
Dienstprogrammen Wiederherstellungsfunktion usw
Der Lieferumfang kann
sich ohne Vorankuumlndigung
aumlndern
2-4
Ein
leitu
ng
Technische Daten Physische Eigenschaften Abmessungen 2475 (B) x 374 (T) x 35 (H) mm
Gewicht 25KG
CPU Prozessortyp Intel Micro FCPGA
Unterstuumltzt Prozessor Intel Calpella (32nm)
L2 Cache 3MB 6MB
FSB-Geschwindigkeit 1066MHz
Besondere Notifikation Der im Notebook installierte Prozessor haumlngt davon ab
welches Modell Sie erworben haben Bitte fragen Sie Ihren
Haumlndler zu detailliertere Informationen
Core-Chips North South Bridge Intel Calpella Arrandale
Besondere Notifikation Der im Notebook installierte Core-Chips haumlngt davon ab
welches Modell Sie erworben haben Bitte fragen Sie Ihren
Haumlndler zu detailliertere Informationen
2-5
Ein
leitu
ng
Speicher Technologie DDR3 800 1066 MHz
Speicher DDR3 SO-DIMM X 2 slot
Maximum bis zu 4GB
Stromversorgung Netzteil (1) (optional) 65W 19V
Eingang 100~240V 50~60Hz
Ausgang 19V 342A
Netzteil (2) (optional) 90W 19V
Eingang 100~240V 50~60Hz
Ausgang 19V 474A
Batterietyp 6-Zellen 9-Zellen (optional)
RTC-Batterie Ja
Besondere Notifikation Der im Notebook installierte Netzteil und Akku haumlngt davon ab
welches Modell Sie erworben haben Bitte fragen Sie Ihren
Haumlndler zu detailliertere Informationen
IO Port Monitor (VGA) 15-polig D-Sub x 1
USB 1 x (USB version 20)
E-SATA USB Combo 1 x (optional)
Mikrofoneingang 1 x
2-6
Ein
leitu
ng
Kopfhoumlrerausgang 1 x
RJ45 1 x
HDMI 1 x (optional)
Kartenleser 1 x (XD SD MMC MS)
Unterstuumltzte Speicherkarten koumlnnen sich ohne
Vorankuumlndigung aumlndern
Express Card Slot Express Card Slot x 1 (optional)
Aufbewahrung (Es kann abhaumlngig von dem Modell schwanken welches Sie kaufen) Festplatte Form Faktor 25rdquo
250 320 500 GB
Optisches Laufwerk Supermulti Blu-ray (Optional)
Besondere Notifikation Die im Notebook installierte Festplatte und optischen
Plattenlaufwerk haumlngt davon ab welches Modell Sie erworben
haben
Kommunikationsanschluumlsse (Aumlnderung ohne Vorankuumlndigung moumlglich)
LAN Unterstuumltzt
Wireless Lan Unterstuumltzt
Bluetooth Unterstuumltzt
2-7
Ein
leitu
ng
Video Dedizierter Grafikcontroller ATi GPU
UMA Grafikcontroller Internal Graphics
VRAM 1GB 512MB DDR3 (optional)
Dual View Funktion Die externen Anzeigevorrichtung automatisches Erkennen im
angeschlossenen Zustand
Externe Anzeigevorrichtung Unterstuumltzt
Anzeige
LCD-Typ 156rdquo 16rdquo (optional)
1366x768 WXGA (169)
LCD TFT LED Panel
Helligkeit Helligkeitssteuerung uumlber KB-Zugriffstaste
Audio Interne Lautsprecher 2 Lautsprecher mit Gehaumluse
Klang-Lautstaumlrke Einstellung mit Lautstaumlrkereglertaste KB-Zugriffstaste amp SW
WebCam CMOS (optional) Unterstuumltzt
2-8
Ein
leitu
ng
Software amp BIOS USB Flash-Systemstart Ja USB-Systemstart unter DOS
BIOS Unterstuumltzung fuumlr schnellen Systemstart Ja
Sonstiges Oumlffnung fuumlr Kensington-Schloss 1 x
Einhaltung von Vorgaben WHQL
2-9
Ein
leitu
ng
Produktuumlbersicht In diesem Abschnitt erfahren Sie einige grundlegende Dinge uumlber Ihr Notebook Auf diese Weise
koumlnnen Sie sich einen kleinen Uumlberblick uumlber das Geraumlt verschaffen bevor Sie es benutzen Bitte
beachten Sie dass das Aussehen des in diesem Abschnitt gezeigten Notebooks etwas vom
tatsaumlchlichen Aussehen des Geraumltes abweichen kann
Ansicht von Oben
Die Ansicht von oben und die nachstehenden Beschreibungen befassen sich mit den Bereichen
Ihres Notebooks mit denen Sie in erster Linie arbeiten
1 Ein-Austaste
Betriebsanzeige- LED
2 Tasten der GPU Boost-Funktion
3 Status-LED
4 Touchpad
5 Tastatur
Schnellstarttasten [Fn]
6 Webcam Webcam-LED
6
1
5 4 3
2Die hier gezeigten
Abbildungen dienen
lediglich zur
Veranschaulichung
2-10
Ein
leitu
ng
1 Ein-AustasteBetriebsanzeige-LED
Ein-Austaste
Mit der Ein-Austaste schalten Sie das Notebook ein und aus
Strom Energiesparfunktion LED
Leuchtet blau wenn das Notebook eingeschaltet ist
Bei abgeschaltetem Notebook leuchtet die LED nicht
2 Tasten der GPU Boost-Funktion
Die GPU Boost-Funktion erlaubt Benutzern zwischen der zusaumltzlichen oder internen
Grafikkarte zu waumlhlen abhaumlngig von den Aufgaben die von Benutzern zZt durchgefuumlhrt
werden
Beziehen Sie sich den auf den Abschnitt Energieverwaltung in Kapitel 3 in diesem
Handbuches fuumlr ausfuumlhrliche Informationen uumlber die GPU Boost-Funktion
High-Performance GPU mode (Leistungsstarker GPU-Modus)
Druumlcken Sie diese Taste um den leistungsstarken GPU Modus
(High-Performance GPU mode) zu waumlhlen wonach die zusaumltzliche
Grafikkarte sofort funktionstuumlchtig wird um eine ausgezeichnete
Grafikleistung fuumlr grafikintensive Anwendungen zu bieten
Power-Saving GPU mode (Energiesparender GPU-Modus)
Druumlcken Sie diese Taste um den engergiesparenden GPU-Modus
(Power-Saving GPU mode) zu waumlhlen wonach die zusaumltzliche
Grafikkarte sofort funktionstuumlchtig wird um die Betriebszeit der Batterie
zu verlaumlngern
2-11
Ein
leitu
ng
3 Status-LED
Bluetooth
Wireless LAN
Bluetooth und Wireless LAN (optional)
Wireless LAN LED-Anzeige leuchtet gruumln wenn Wireless LAN Funktion
aktiviert ist
Bluetooth LED-Anzeige leuchtet blau wenn Bluetooth Funktion aktiviert
ist
Wenn WLAN- und Bluetooth -Funktionen aktiv sind leuchten die
LED-Anzeigen gruumln und blau
Sind beide Funktionen abgeschaltet leuchten die LEDs nicht
Warnung Achten Sie aus Sicherheitsgruumlnden darauf dass diese LED
ausgeschaltet ist falls Sie das Geraumlt in einem Flugzeug benutzen
Hinweis Die Funktion Bluetooth kann wahlweise freigestelltes sein
gestuumltzt abhaumlngig von dem Modell schwanken welches Sie kaufen
Schlafmodus
Blinkt blau wenn das System im Schlafmodus ist
Bei abgeschaltetem System leuchtet die LED nicht
Batteriestatus
Leuchtet gruumln wenn der Akku geladen wird
Gelb Leuchten bei niedrigem Energiestand
Bei nahezu erschoumlpftem Akku blinkt die LED gelb der Akku sollte sofort
gewechselt werden Zum Kauf eines vom Hersteller empfohlenen Akkus
wenden Sie sich bitte an Ihren Haumlndler
2-12
Ein
leitu
ng
Die Akku-LED erlischt wenn der Akku voll geladen ist oder das Netzteil
getrennt wurde
Festplatteoptisches Laufwerk aktiv
Blinkt blau wenn das System auf die Festplatte oder das optische Laufwerk
zugreift
Num Lock Leuchtet blau wenn die Num Lock-Funktion aktiviert ist
Caps Lock Leuchtet blau wenn die Caps Lock-Funktion
(GROSSBUCHSTABEN) aktiviert ist
Scroll Lock Leuchtet blau wenn die Scroll Lock-Funktion aktiviert ist
4 Touchpad
Mit dem Touchpad bewegen Sie den Mauszeiger
5 Tastatur
The built-in keyboard provides all the functions of a full-sized keyboard Die integrierte Tastatur
bietet saumlmtliche Funktionen einer normal groszligen Tastatur
Schnellstarttasten [Fn]
Durch Beruumlhren der [Fn] Schnellstarttasten aktivieren Sie bestimmte Anwendungen oder
Werkzeuge Die Schnellstarttasten helfen Ihnen viele Taumltigkeiten schneller und einfacher
ausfuumlhren
2-13
Ein
leitu
ng
+
Windows Suche
Nachdem die Fn Taste wird abgehalten druumlcken Sie die F4 Taste
zum Einschalten der Windows Suche-Funktion
+
ECO Engine
(Energiesparen)
Nachdem die Fn Taste wird abgehalten druumlcken Sie die F5 Taste
wiederholt zum Schalter unter verschieden Energiesparmodus die
von den ECO Engine zur Verfuumlgung gestellt oder ausschalten
diese Funktion wiederkehrend
Beziehen Sie sich den auf Energie Managementabschnitt im
Kapitel 3 dieses Handbuches zu der ausfuumlhrlichen Information des
ECO Engines der Energiesparen-Funktion
+
Webcam
Nachdem die Fn Taste wird abgehalten druumlcken Sie die F6 Taste
zum Einschalten der Webcam-Funktion Druumlcken Sie wieder um
es abschalten
+
WLAN (WiFi) oder
WiMax (optional)
Nachdem die Fn Taste wird abgehalten druumlcken Sie die F8 aste
wiederholt um der Wireless LAN (WiFi) oder WiMAX Funktion
ruumlcklaumlufig zu aktivieren deaktivieren
2-14
Ein
leitu
ng
+ Bluetooth (optional)
Nachdem die Fn Taste wird abgehalten druumlcken Sie die F9 aste
wiederholt um der Bluetooth Funktion ruumlcklaumlufig zu aktivieren
deaktivieren
+ 3G
(optional)
Nachdem die Fn Taste wird abgehalten druumlcken Sie die F10 aste
wiederholt um der 3G Funktion ruumlcklaumlufig zu aktivieren
deaktivieren
Die 3G Funktion kann optionale unterstuumltzt werden die abhaumlngig von
dem Modell schwanken welches Sie kaufen Diese Funktionstaste
werden nicht verfuumlgbar sein waumlhrend die 3G Funktion nicht
unterstuumltzt wird
6 Webcam Webcam-LED (optional)
Mit der integrierten Webcam koumlnnen Sie Fotos und Videos aufnehmen an
Videokonferenzen teilnehmen und weitere interaktive Anwendungen nutzen
Die Webcam-LED neben der Webcam leuchtet orange wenn die Webcam aktiv ist Sie
leuchtet nicht wenn die Webcam ausgeschaltet ist
2-15
Ein
leitu
ng
Ansicht von Vorne
1 Stereolautsprecher
Zur hochwertigen Audioausgabe von Klaumlngen mit unterstuumltztem Stereosystem und
Hifi-Funktion
1 Stereolautsprecher
1 1
2-16
Ein
leitu
ng
Ansicht von Rechts
1 USB-Port
An den USB 20-Port koumlnnen Sie Peripheriegeraumlte mit USB-Schnittstelle anschlieszligen - zum
Beispiel Maus Tastatur Modem externe Laufwerke Drucker und mehr
2 Optisches Laufwerk
Ein Super-Multi-Geraumlt kann als multifunktionales DVD-Duallaufwerk und DVD-RAM-Laufwerk
eingesetzt werden
1 USB-Port
2 Optisches Laufwerk
2
1
2-17
Ein
leitu
ng
Ansicht von Links
1 RJ-45-Anschluss
An diesen 101001000-Ethernet-Anschluss koumlnnen Sie ein normales Netzwerkkabel zur
Anbindung des Geraumltes an ein lokales Netzwerk anschlieszligen
2 Audioanschluumlsse
Hochqualitativer Soundblaster mit unterstuumltztem Stereosystem und Hifi-Funktion
Kopfhoumlrer Hier koumlnnen Sie einen Kopfhoumlrer oder
externe Lautsprecher anschlieszligen
Mikrofon Hier schlieszligen Sie ein externes Mikrofon
an
1 RJ-45-Anschluss
2 Audioanschluumlsse
3 Luumlfter
4 Kartenleser
5 ExpressCard -Steckplatz
1
3
2
4 5
2-18
Ein
leitu
ng
3 Luumlfter
Der Luumlfter dient zur Kuumlhlung des Systems Achten Sie unbedingt darauf Luumlfter und Lufteinlass
nicht zu blockieren
4 Kartenleser
Der integrierte Kartenleser kann verschiedene Speicherkarten unterstuumltzen z B MMC
(Multi-Media Card) XD (eXtreme Digital) SD (Secure Digital) SDHC (SD High Capacity) MS
(Memory Stick) oder MS Pro (Memory Stick Pro) Detaillierte und aktualisierte Informationen
erhalten Sie von Ihrem Haumlndler bitte beachten Sie dass sich die Liste von unterstuumltzten
Speicherkarten ohne Vorankuumlndigung aumlndern kann
5 ExpressCard -Steckplatz
Ihr Notebook verfuumlgt uumlber einen ExpressCard -Steckplatz Die neue ExpressCard -Schnittstelle
uumlbertrifft eine konventionelle PC Card-Schnittstelle an Geschwindigkeit Die ExpressCard
-Technologie nutzt die Vorteile der skalierbaren PCI Express- und USB 20-Schnittstellen mit
hoher Bandbreite
2-19
Ein
leitu
ng
Ansicht von Hinten
1 Schlitz fuumlr Kensington-Schloss
Ihr Notebook ist mit einem Schlitz fuumlr ein Kensington-Schloss ausgestattet damit koumlnnen Sie Ihr
Notebook uumlber ein stabiles Kabel mit einem festen Gegenstand verbinden und vor Diebstahl schuumltzen
Am Ende des Kabels befindet sich eine kleine Schleife mit deren Hilfe Sie das Geraumlt an einem
unverruumlckbaren Gegenstand - zum Beispiel einem schweren Tisch - befestigen koumlnnen damit es
nicht gestohlen wird
2 Stromanschluss
Hier schlieszligen Sie das Netzteil an das Ihr Notebook mit dem noumltigen Strom versorgt
1 Schlitz fuumlr Kensington-Schloss
2 Stromanschluss
3 E-SATA USB Combo Port 4 VGA-Port
5 HDMI-Anschluss
6 USB-Port 4 5
1 2 3
6
2-20
Ein
leitu
ng
3 E-SATA (External Serial ATA) USB Combo Port (optional)
An den E-SATA-Anschluss koumlnnen Sie eine externe Serial ATA-Festplatte anschlieszligen Uumlber
geschirmte Kabel koumlnnen Sie die Vorteile der SATA-Schnittstelle nun auch auszligerhalb Ihres
Notebooks nutzen
Dieser Anschluss kann als USB Port auch arbeiten
4 VGA-Port
An den 15-poligen D-Sub-VGA-Port koumlnnen Sie einen externen Monitor oder ein anderes
VGA-kompatibles Geraumlt (z B einen Projektor) anschlieszligen und so fuumlr eine groumlszligere
Bilddarstellung sorgen
5 HDMI-Anschluss (Optional)
HDMI (High Definition Multimedia Interface Support) ist ein neuer Schnittstellenstandard fuumlr PCs
Anzeigegeraumlte und Unterhaltungselektronik der herkoumlmmliches erweitertes und
hochaufloumlsendes Video einschlieszliglich Mehrkanal-Digitalton uumlber ein einziges Kabel uumlbertraumlgt
6 USB-Port
An den USB 20-Port koumlnnen Sie Peripheriegeraumlte mit USB-Schnittstelle anschlieszligen - zum
Beispiel Maus Tastatur Modem externe Laufwerke Drucker und mehr keyboard modem
portable hard disk module printer and more
2-21
Ein
leitu
ng
Ansicht Von Unten
1 Akku VerriegelnFreigeben-Taste
Mit dieser Taste wird der Akku gegen unbeabsichtigte Freigabe geschuumltzt Der Akku kann erst
dann entnommen werden wenn Sie diese Taste in die Freigabeposition bringen
2 Akku-Freigabetaste
Diese Taste ist mit einer Feder ausgestattet und kehrt automatisch wieder in ihre
Ausgangsposition zuruumlck Betaumltigen Sie die Taste mit einer Hand ziehen Sie den Akku
vorsichtig mit der anderen Hand heraus
3 Akku
Wenn das Netzteil nicht angeschlossen ist wird Ihr Notebook uumlber einen Akku mit Strom
versorgt
1 Akku Verriegeln
Freigeben-Taste
2 Akku-Freigabetaste
3 Akku
1
2
3
KAPITEL 3 Erste Schritte
3-2
Erste Schritte
Energieverwaltung WS Verbinden
Wir empfehlen Ihnen dringend Ihr Notebook bei der ersten Benutzung uumlber das ACDC-Adapter mit
Strom zu versorgen Der Akku wird automatisch geladen sobald das Netzteil angeschlossen wird
Bitte beachten Sie dass ACDC -Adapter ausschlieszliglich fuumlr Ihr Notebookmodell vorgesehen ist die
Verwendung eines anderen Netzteils kann das Notebook und daran angeschlossene Geraumlte
beschaumldigen
Bedecken Sie nicht den ACDC-Adapter da er eine bestimmte Hitze beim Betrieb produzieren kann
Kenntnis der Hitze die vom gebraumluchlichen ACDC-Adapter kommt
3-3
Erste Schritte
Netzteil Anschlieszligen 1 Packen Sie saumlmtliche Teile aus legen Sie Netzteil und Netzkabel zur Seite
2 Schlieszligen Sie das Netzkabel an das Netzteil an
3 Verbinden Sie den kleinen Stecker vom Netzteil mit dem Netzteilanschluss des Notebooks
stecken Sie den Stecker des Netzkabels in eine geeignete Steckdose
Netzteil Trennen Beim Trennen des Netzteils beachten Sie bitte Folgendes
4 Ziehen Sie zuerst den Netzstecker aus der Steckdose
5 Trennen Sie den Netzteilstecker vom Notebook
6 Trennen Sie das Netzkabel vom Netzteil
7 Achten Sie darauf grundsaumltzlich den Stecker des Netzkabels zu fassen wenn Sie den
Stecker aus der Steckdose ziehen Ziehen Sie niemals am Kabel
2
3
4
36
6
3-4
Erste Schritte
Akku Verwenden
Ihr Notebook ist mit einem Lithium-Ionen-Akku mit hoher Kapazitaumlt ausgestattet Der
wiederaufladbare Lithium-Ionen-Akku ist die interne Stromquelle Ihres Notebooks
Bitte beachten Sie dass es zu schweren Beschaumldigungen und Verletzungen kommen kann falls
Sie versuchen den Akku eigenmaumlchtig zu zerlegen Bitte nehmen Sie auch zur Kenntnis dass die
eingeschraumlnkte Garantie zum Akku erlischt falls der Akku nicht von einem autorisierten Fachmann
zerlegt wird
Zur Vermeidung einer Explosion durch unsachgemaumlszligen Batterieaustauch empfiehlt der Hersteller
nur Gebrauch gleiche oder die gleichwertige Typ der Batterie
Sie sollten die Batterie halten die in sicheren Ort nicht verwendet ist
Fuumlr die Wiederverwertung der aufgebrauchten Batteriepackung beachten Sie bitte die oumlrtlichen
Bestimmungen
3-5
Erste Schritte
Akku Installation Zum Einsetzen des Akkus fuumlhren Sie bitte die folgenden Schritte aus
1 Setzen Sie den Akku richtig herum an
das Fach an benutzen Sie dazu beide
Haumlnd
2 Schieben Sie den Akku langsam in das
Akkufach ein bis er einrastet
3 Schieben Sie die Akku
verriegelnfreigeben-Taste in die
Verriegelungsposition
1
2
3
3-6
Erste Schritte
Akku Loumlsen Es ist immer eine gute Idee einen zweiten Akku zur Hand zu haben falls dem ersten Akku einmal
die Energie ausgehen sollte Passende Akkus fuumlr Ihr Notebook erhalten Sie von Ihrem Haumlndler vor
Ort
Wenn Sie den Akku entnehmen moumlchten fuumlhren Sie bitte die folgenden Schritte aus
1 Vergewissern Sie sich dass Ihr Notebook abgeschaltet und die Stromversorgung getrennt ist
2 Schieben Sie die Akku verriegeln freigeben-Taste in die Freigabeposition
3 Suchen Sie die Akku-Freigabetaste an der Unterseite des Geraumltes ben-Taste in die
Freigabeposition
4 Schieben Sie die Freigabetaste in die Freigabeposition orientieren Sie sich dabei an der
Abbildung an der Unterseite des Geraumltes
5 Graben Sie den Rand des Akkus aus dem Batteriebehaumllter mit Ihrer Fingerspitze heraus
Behutsam umgehen Sie mit Ihrem Finger beim Versuchen das Akkufach herauszunehmen
acht
6 Ziehen Sie ihn anschlieszligend heraus
3-7
Erste Schritte
23
6
4
5
5 4
3-8
Erste Schritte
Tipps zum Energiesparen bei Akkubetrieb Falscher Umgang mit dem Akku oder die Verwendung eines falschen Akkutyps birgt Brand- und
Explosionsgefahr es kann zu schweren Verletzungen kommen
Tauschen Sie den Hauptakku nur gegen denselben oder einen absolut gleichwertigen
Akkutyp aus
Akku nicht zerlegen nicht kurzschlieszligen nicht verbrennen nicht bei Temperaturen uumlber
60 degC (+140deg F) lagern
Akkus niemals manipulieren Auszligerhalb der Reichweite von Kindern aufbewahren
Keine angerosteten oder beschaumldigten Akkus verwenden
Akkus und Batterien grundsaumltzlich gemaumlszlig lokaler Vorschriften entsorgen Details zum
Recycling und zur richtigen Entsorgung erhalten Sie bei Ihren oumlrtlichen
Entsorgungsunternehmen
Akkuenergie sparen Der richtige Einsatz des Akkus ist absolut wichtig um den ungestoumlrten Betrieb des Geraumltes zu
gewaumlhrleisten Bei falschem Umgang mit der Akkuleistung kann es zum Verlust von Daten und
Einstellungen kommen
Die nachstehenden Tipps verraten Ihnen wie Sie die Akkuleistung optimal nutzen und ploumltzlichen
Stromausfall vermeiden koumlnnen
Versetzen Sie das System in den Ruhezustand wenn Sie nicht aktiv damit arbeiten
verkuumlrzen Sie gegebenenfalls die Zeit bis zum automatischen Wechsel in den Ruhezustand
Schalten Sie das System ab wenn Sie laumlngere Zeit nicht damit arbeiten
3-9
Erste Schritte
Deaktivieren Sie unnoumltige Einstellungen trennen Sie nicht genutzte Peripheriegeraumlte
Schlieszligen Sie so oft wie moumlglich das Netzteil an das Geraumlt an
Akku laden Der Akku kann im Geraumlt geladen werden Beherzigen Sie beim Laden des Akkus bitte die
folgenden Tipps
Falls kein geladener Ersatzakku zur Hand ist speichern Sie Ihre Arbeit schlieszligen saumlmtliche
laufenden Anwendungen fahren das System herunter oder wechseln in den
Energiesparmodus
Schlieszligen Sie ein Netzteil an
Waumlhrend der Akku geladen wird koumlnnen Sie das System nutzen in den Ruhezustand
versetzen herunterfahren oder anderweitig abschalten ohne dass der Ladevorgang dadurch
beeinflusst wird
Der Akku besteht aus Lithium-Ionen-Zellen die keinen bdquoMemory Effectldquo aufweisen Der
Akku muss vor dem Laden nicht komplett entladen werden Allerdings koumlnnen Sie die
Akkuleistung optimieren wenn Sie den Akku etwa einmal pro Monat komplett entladen
Wenn Sie Ihr Notebook laumlngere Zeit nicht benutzen sollten Sie den Akku aus dem Geraumlt
herausnehmen Dies traumlgt zu einer laumlngeren Lebensdauer Ihres Akkus bei
Die jeweilige Ladezeit haumlngt von den laufenden Anwendungen und von den
Umgebungsbedingungen des Geraumltes ab
3-10
Erste Schritte
ECO ENERGIESPARFUNKTION (optional)
ECO Engine eine hervorragende und auszligergewoumlhnliche Energiesparfunktion bietet 5
verschiedene Energiesparmodi ndash Gaming mode (Spielmodus) Movie mode (Filmmodus)
Presentation mode (Praumlsentationsmodus) Office mode (Buumlromodus) und Turbo Battery
mode (Turbo-Akkumodus) ndash zur Verlaumlngerung der Akkulaufzeit Ihres Notebooks bei
unterschiedlichen Aufgaben
Lesen Sie bitte diesen Teil der Anleitung um die ECO Funktion unter dem Batteriemodus zu
aktivieren
1 Halten Sie die Fn-Taste gedruumlckt
2 Druumlcken Sie die F5 Taste wiederholt zum Schalter unter diesen unterschiedlichen Modi oder
diese ECO-Engine abschalten ruumlcklaumlufig
3 Auf dem Bildschirm rechts unten erscheint ein Icon Dieses Icon zeigt Ihnen den Status der
Energiesparfunktion an
Gaming Mode (Spielmodus)
Diesen Modus waumlhlen Sie fuumlr Spiele
Movie Mode (Filmmodus)
Dieser Modus eignet sich zur Wiedergabe von Multimediaanwendungen
3-11
Erste Schritte
Presentation Mode (Praumlsentationsmodus)
In diesem Modus fuumlhren Sie Praumlsentationsaufgaben aus
Office Mode (Buumlromodus)
Dieser Modus wurde fuumlr allgemeine Buumlro- und Dokumentationsaufgaben
geschaffen
Turbo Battery Mode (Turbo-Akkumodus)
Mit diesem Modus koumlnnen Sie die Akkulaufzeit maximieren
ECO Off (ECO Aus)
Mit diesem Modus koumlnnen Sie die ECO Engine abschalten
3-12
Erste Schritte
GPU Boost-Funktion (Optional)
Die GPU Boost-Funktion erlaubt Benutzern zwischen der zusaumltzlichen oder internen Grafikkarte zu
waumlhlen abhaumlngig von den Aufgaben die von Benutzern fuumlhren zZt durchgefuumlhrt werden Mit
dieser Funktion koumlnnen Benutzer entweder eine Maximierung der Grafikleistung oder eine
Verlaumlngerung der Batteriebetriebszeit muumlhelos und schnell auswaumlhlen
1 Waumlhlen Sie einen korrekten GPU-Modus durch Betaumltigen der Funktions-taste
High-Performance GPU mode (Leistungsstarker GPU-Modus)
Druumlcken Sie diese Taste um den leistungsstarken GPU Modus
(High-Performance GPU mode) zu waumlhlen wonach die zusaumltzliche
Grafikkarte sofort funktionstuumlchtig wird um eine ausgezeichnete
Grafikleistung fuumlr grafikintensive Anwendungen zu bieten
Power-Saving GPU mode (Energiesparender GPU-Modus)
Druumlcken Sie diese Taste um den engergiesparenden GPU-Modus
(Power-Saving GPU mode) zu waumlhlen wonach die zusaumltzliche
Grafikkarte sofort funktionstuumlchtig wird um die Betriebszeit der
Batterie zu verlaumlngern
3-13
Erste Schritte
2 Blenden Sie den Dialog Switchable Graphics (Umschaltbares Grafiksystem) mit der rechten
Maustaste auf dem Desktop ein und waumlhlen Sie [Configure Switchable Graphics
(Konfigurieren umschaltbarer Grafiksysteme)]
3 Im Dialog Switchable Graphics (Umschaltbares Grafiksystem) koumlnnen Benutzer den Status des
Grafikmodus ablesen und hier auch einen angemessenen Grafikprozessor waumlhlen hier
4 Fuumlr weitere Grafikeinstellungen waumlhlen Sie bitte [Graphics Properties
(Elementeigenschaften)] um den Unterdialog der Grafiken einzublenden
5 Es ist empfehlenswert alle Programme zu verschlieszligen beim Umschalten den
Grafikmodus Schirm blinkt bei den Schaltmodi der ein normales Verhalten ist
2
4
3
3
Die hier gezeigten
Abbildungen dienen
lediglich zur
Veranschaulichung
3-14
Erste Schritte
Energieverwaltung unter Windows
Eine intelligente Energieverwaltung bei (PCs) und Monitoren spart deutlich Energie und leistet einen
wichtigen Beitrag zum Umweltschutz Um Energie zu sparen schalten Sie den Monitor ab oder
versetzen den PC in den Energiesparmodus (auch Schlafmodus oder Ruhezustand genannt) wenn
Sie laumlngere Zeit nicht mit dem Geraumlt arbeiten
Bitte folgen Sie dieser Anleitung um die Energieverwaltungseinstellungen des Windows
anzupassen
1 Mit den Windows-Energieoptionen steuern Sie die Energieverwaltungsfunktionen von
Anzeigegeraumlt Festplatte und Akku Klicken Sie auf [Start] gt [Control Panel] (Systemsteuerung)
gt on the [System and Maintenance] (System und Unterhaltung)
2 Klicken Sie anschlieszligend auf Power Options (Energieoptionen)
3 Waumlhlen Sie nun einen Energiesparplan der Ihrem Bedarf entspricht
4 Im Herunterfahren-Menuuml (Shut Down menu) fi nden Sie verschiedene Optionen (wie Slafmodus
(S3S4) Herunterfahren (S5) oder Neu starten
5 Wenn sich der Computer im Energiesparmodus befi ndet koumlnnen Sie ihn durch eine der
folgenden Aktionen wieder aufwecken ndash also in den Normalbetrieb zuruumlckversetzen
Ein-Austaste
Maus
Tastatur
3-15
Erste Schritte
4
1
2
3
3-16
Erste Schritte
Tips zum Energiesparen
Aktiviert die ECO-Energiesparenfunktion um den Stromverbrauch von Computern verwalten
Schalten Sie den Monitor ab wenn Sie laumlngere Zeit nicht mit dem Geraumlt arbeiten
Versetzen Sie den Computer mit der Schlafmodustaste F12 in den Energiesparmodus
Installieren Sie eine Energiesparsoftware zur Steuerung des Energieverbrauchs Ihres PCs
Trennen Sie immer die Netzverbindung oder schalten Sie die Steckdose ab wenn Sie den PC
laumlngere Zeit nicht nutzen oder unbeaufsichtigt lassen Auf diese Weise wird kein Strom
verbraucht
3-17
Erste Schritte
Grundbedienung Falls Sie bisher noch nicht mit Notebooks gearbeitet haben lesen Sie bitte unbedingt die folgenden Hinweise die auch Ihrer Sicherheit dienen und machen sich mit den entsprechenden Bedienschritten vertraut
Tipps zur Sicheren und Komfortablen Bedienung
Ihr Notebook ist eine portable Plattform mit der Sie nahezu uumlberall arbeiten koumlnnen Allerdings ist
es wichtig fuumlr eine gute Arbeitsumgebung zu sorgen wenn Sie laumlngere Zeit mit Ihrem Notebook
arbeiten moumlchten
Ihr Arbeitsplatz sollte ausreichend beleuchtet sein
Waumlhlen Sie einen geeigneten Schreibtisch und einen guten Stuhl passen Sie die Houmlhe an
Ihren individuellen Koumlrperbau an
Wenn Sie einen Stuhl benutzen stellen Sie die Ruumlckenlehne so ein dass sie Ihren Ruumlcken
bequem stuumltzt
Stellen Sie Ihre Fuumlszlige flach und in natuumlrlicher Haltung auf den Boden - so dass Knie und
Ellbogen bei der Arbeit um etwa 90 deg abgewinkelt sind
Legen Sie die Haumlnde so auf den Schreibtisch auf dass Ihre Handgelenke bequem gestuumltzt
werden
Stellen Sie den Winkeldie Position des LCD-Bildschirms so ein dass Sie ihn bequem und
moumlglichst ohne Spiegelungen ablesen koumlnnen
Benutzen Sie Ihr Notebook moumlglichst nicht an Stellen an denen kein bequemes Arbeiten
moumlglich ist - zum Beispiel im Bett
Ihr Notebook ist ein Elektrogeraumlt - behandeln Sie das Geraumlt mit entsprechender Sorgfalt
damit es nicht zu Verletzungen oder Unfaumlllen kommt
3-18
Erste Schritte
1 Achten Sie auf eine moumlglichst
bequeme Haltung von Haumlnden und Fuumlszligen
2 Stellen Sie Winkel und Position des LCD-Bildschirms so ein dass Sie den Bildschirm bequem ablesen koumlnnen
3 Passen Sie die Schreibtischhoumlhe entsprechend an sofern dies moumlglich ist
4 Achten Sie auf eine gerade und bequeme Sitzhaltung
5 Passen Sie die Houmlhe Ihres Stuhles entsprechend an sofern dies moumlglich ist
Tipps zum Bequemen Arbeiten
Wenn Sie laumlngere Zeit mit Ihrem Notebook arbeiten sollten Sie dies auf die richtige Weise tun -
andernfalls kann es zu Unwohlsein und sogar zu Verletzungen kommen Bitte beachten Sie die
folgenden Hinweise bei der Arbeit
Aumlndern Sie Ihre Haltung von Zeit zu Zeit
Strecken Sie Ihren Koumlrper regelmaumlszligig machen Sie am besten leichte Lockerungsuumlbungen
Vergessen Sie nicht von Zeit zu Zeit eine Arbeitspause einzulegen
2
5
4
3
1
1
3-19
Erste Schritte
Die Tastatur
Ihr Notebook ist mit einer voll ausgestatteten Tastatur ausgeruumlstet Die Tastatur kann in vier
Kategorien unterteilt werden Schreibmaschinentasten Cursortasten Numerische tasten und
Funktionstasten
Schreibmaschine
ntasten
Numerische
tasten
Cursortasten
Funktionstasten
Die hier gezeigte Tastatur
kann je nach Vertriebsland
des Notebooks vom
tatsaumlchlichen Aussehen
abweichen
3-20
Erste Schritte
Schreibmaschinentasten Neben den Grundfunktionen einer Tastatur finden Sie unter den Schreibmaschinentasten auch
einige Sondertasten fuumlr spezielle Zwecke zum Beispiel die Tasten [Ctrl] [Alt] und [Esc]
Wenn Sie die Feststelltasten betaumltigen leuchtet eine entsprechende LED auf und informiert Sie
uumlber den aktuellen Status
Num Lock Zum Ein- und Ausschalten der Num Lock-Funktion halten Sie die [Fn]-Taste
gedruumlckt und druumlcken dazu die Num Lock-Taste Wenn diese Funktion aktiviert ist koumlnnen Sie
den in die Schreibmaschinentastatur integrierten Ziffernblock nutzen
Caps Lock Mit dieser Taste schalten Sie die staumlndige Caps Lock ein und aus Wenn diese
Funktion aktiv ist werden saumlmtliche getippten Buchstaben als Groszligbuchstaben ausgegeben
Scroll Lock Zum Ein- und Ausschalten der Scroll Lock-Funktion halten Sie die [Fn]-Taste
gedruumlckt und druumlcken dazu die Scroll Lock-Taste Diese Funktion wird je nach Anwendung
(vor allem unter DOS) unterschiedlich genutzt
Numerische Tasten Mit den in die Schreibmaschinentastatur integrierten numerischen Tasten koumlnnen Sie Zahlen
eingeben und Berechnungen durchfuumlhren Voraussetzung Die Num Lock-Funktion ist
eingeschaltet
3-21
Erste Schritte
Cursortasten Mit den vier Cursortasten (PfeiltastenRichtungstasten) und den Tasten [Home] [PgUp] [PgDn] und
[End] steuern Sie die Bewegungen des Cursors auf dem Bildschirm
Bewegt den Cursor um ein Zeichen nach links
Bewegt den Cursor um ein Zeichen nach rechts
Bewegt den Cursor um eine Zeile nach oben
Bewegt den Cursor um eine Zeile nach unten
Springt zur vorherigen Seite
Springt zur naumlchsten Seite
+ Springt zum Anfang der Zeile (oder des Dokuments)
+ Springt zum Ende der Zeile (oder des Dokuments)
3-22
Erste Schritte
Die Ruumlcktaste sowie die Tasten [Ins] und [Del] in der oberen rechten Ecke dienen zur Bearbeitung
von Texten
Mit dieser Taste schalten Sie den Eingabemodus zwischen bdquoEinfuumlgenldquo und
bdquoUumlberschreibenldquo um
Mit dieser Taste loumlschen Sie das Zeichen rechts vom Cursor der folgende
Text ruumlckt um eine Stelle nach links auf
Mit dieser Taste loumlschen Sie das Zeichen links vom Cursor der folgende Text
ruumlckt um eine Stelle nach links auf
Funktionstasten Windows-Tasten
Im unteren Bereich der Tastatur finden Sie die Windows-Taste ( ) und die
Anwendung-Taste ( ) Mit diesen Tasten koumlnnen Sie spezielle Windows-Funktionen
ausfuumlhren - zum Beispiel das Startmenuuml oumlffnen oder ein Kontextmenuuml einblenden Weitere
Informationen zu diesen beiden Tasten finden Sie in der Windows-Bedienungsanleitung oder in
der Online-Hilfe
[Fn] ] Taste
+
Schaltet die Bildausgabe zwischen LCD externem Monitor oder
beidem um
3-23
Erste Schritte
+ Schaltet das Touchpad ein oder aus
+ Vermindert die LCD-Helligkeit
+ Steigert die LCD-Helligkeit
+ Verringert die Lautstaumlrke
+ Erhoumlht die Lautstaumlrke
+Deaktiviert die Audiofunktionen des Computers
+
Erzwingt den Wechsel in den Ruhezustand (je nach
Systemkonfiguration)
3-24
Erste Schritte
Schnellstarttasten [Fn]
Durch Beruumlhren der [Fn] Schnellstarttasten aktivieren Sie bestimmte Anwendungen oder
Werkzeuge Die Schnellstarttasten helfen Ihnen viele Taumltigkeiten schneller und einfacher
ausfuumlhren
+
Windows Suche
Nachdem die Fn Taste wird abgehalten druumlcken Sie die F4 Taste
zum Einschalten der Windows Suche-Funktion
+
ECO Engine
(Energiesparen)
Nachdem die Fn Taste wird abgehalten druumlcken Sie die F5 Taste
wiederholt zum Schalter unter verschieden Energiesparmodus die
von den ECO Engine zur Verfuumlgung gestellt oder ausschalten
diese Funktion wiederkehrend
Beziehen Sie sich den auf Energie Managementabschnitt im
Kapitel 3 dieses Handbuches zu der ausfuumlhrlichen Information des
ECO Engines der Energiesparen-Funktion
+
Webcam
Nachdem die Fn Taste wird abgehalten druumlcken Sie die F6 Taste
zum Einschalten der Webcam-Funktion Druumlcken Sie wieder um
es abschalten
3-25
Erste Schritte
+
WLAN (WiFi) oder
WiMax (optional)
Nachdem die Fn Taste wird abgehalten druumlcken Sie die F8 aste
wiederholt um der Wireless LAN (WiFi) oder WiMAX Funktion
ruumlcklaumlufig zu aktivieren deaktivieren
+ Bluetooth (optional)
Nachdem die Fn Taste wird abgehalten druumlcken Sie die F9 aste
wiederholt um der Bluetooth Funktion ruumlcklaumlufig zu aktivieren
deaktivieren
+ 3G
(optional)
Nachdem die Fn Taste wird abgehalten druumlcken Sie die F10 aste
wiederholt um der 3G Funktion ruumlcklaumlufig zu aktivieren
deaktivieren
Die 3G Funktion kann optionale unterstuumltzt werden die abhaumlngig von
dem Modell schwanken welches Sie kaufen Diese Funktionstaste
werden nicht verfuumlgbar sein waumlhrend die 3G Funktion nicht
unterstuumltzt wird
3-26
Erste Schritte
Das Touchpad
Das in Ihr Notebook integrierte Touchpad ist ein Zeigegeraumlt das eine normale Maus ersetzt Sie
steuern bestimmte Funktionen Ihres Notebooks indem Sie den Mauszeiger auf eine Stelle des
Bildschirms setzen und mit den beiden bdquoMaustastenldquo eine Auswahl treffen
1 Mauszeigerbereich
Sie steuern den Mauszeiger indem Sie
allows die Fingerspitze auf diesen
beruumlhrungsempfindlichen Bereich setzen
und den Finger mit leichtem Druck bewegen
- der Mauszeiger folgt Ihren Bewegungen
2 Enter-Taste
Diese Tasten funktionieren wie die Tastatur
2
1
Das hier abgebildete
Touchpad dient lediglich der
Veranschaulichung es kann
etwas vom Aussehen Ihres
Touchpads abweichen
3-27
Erste Schritte
Touchpad Verwenden Nachstehend erfahren Sie wie Sie mit dem Touchpad umgehen
Touchpad Konfigurieren
Sie koumlnnen das Zeigegeraumlt (in diesem Fall das Touchpad) an Ihren persoumlnlichen Bedarf
anpassen Wenn Sie Linkshaumlnder sind moumlchten Sie vielleicht die Funktion der beiden
bdquoMaustastenldquo umkehren Zusaumltzlich koumlnnen Sie Groumlszlige Form Geschwindigkeit und weitere
Eigenschaften des Mauszeigers einstellen Zur Touchpad-Konfiguration koumlnnen Sie den
uumlblichen Microsoft- oder IBM PS2-Treiber Ihres Windows-Betriebssystems verwenden Unter
Systemsteuerung -gt Maus koumlnnen Sie die aktuelle Konfiguration veraumlndern
Mauszeiger Bewegen
Legen Sie die Fingerspitze (gewoumlhnlich die des Zeigefingers) auf das Touchpad stellen Sie
sich die rechteckige Flaumlche am besten wie eine Miniaturausgabe der Anzeigeflaumlche vor Wenn
Sie Ihre Fingerspitze nun mit leichtem Druck uumlber das Touchpad bewegen folgt der Mauszeiger
auf dem Bildschirm den Bewegungen Ihres Fingers Wenn Sie mit der Fingerspitze an den
Rand des Touchpad kommen heben Sie den Finger ab setzen ihn wieder an eine freie Stelle
des Touchpads und fuumlhren die Bewegung fort
Zeigen und Klicken
Wenn Sie den Mauszeiger auf ein Symbol einen Menuumleintrag oder einen Befehl gesetzt haben
tippen Sie zur Ausfuumlhrung einfach leicht auf das Touchpad oder druumlcken die linke bdquoMaustasteldquo
Dieser Vorgang der Zeigen und Klicken genannt wird zaumlhlt zu den grundsaumltzlichen
3-28
Erste Schritte
Bedienschritten Ihres Notebooks Anders als bei herkoumlmmlichen Zeigegeraumlten (wie der Maus)
koumlnnen Sie das gesamte Touchpad als linke bdquoMaustasteldquo benutzen - das Tippen auf dem
Touchpad entspricht also exakt der Betaumltigung der linken Maustaste Wenn Sie zweimal kurz
hintereinander auf das Touchpad tippen koumlnnen Sie damit einen Doppelklick ausloumlsen
1 Bewegen Sie den Mauszeiger mit
der Fingerspitze
2 Stuumltzen Sie das Handgelenk
bequem auf dem Schreibtisch ab
2 1
3-29
Erste Schritte
Die Festplatte
Ihr Notebook ist mit einer 25 Zoll-Festplatte ausgestattet Die Festplatte ist ein Speichermedium
das erheblich schneller und mit einer houmlheren Kapazitaumlt als andere Speichermedien - wie Disketten
oder optische Medien - arbeitet Daher werden das Betriebssystem und Softwareanwendungen
gewoumlhnlich auf der Festplatte installiert
Damit es nicht zu unerwarteten (und sehr aumlrgerlichen) Datenverlusten kommt legen Sie regelmaumlszligig
Sicherheitskopien Ihrer wichtigen Dateien an
Schalten Sie das Notebook nicht aus wenn die Festplatten-Betriebsanzeige leuchtet
Wenn das Notebook eingeschaltet ist duumlrfen Sie die Festplatte weder installieren noch
herausnehmen Die Installation einer Festplatte sollte ohnehin nur vom autorisierten Haumlndler oder
Kundendienst ausgefuumlhrt werden
3-30
Erste Schritte
Optische Speichergeraumlte verwenden
Ihr Notebook ist mit einem optischen Laufwerk ausgestattet Das in Ihrem Geraumlt installierte
Laufwerk haumlngt davon ab welches Modell Sie erworben haben
Super-Multi Dieses Geraumlt kann als multifunktionales DVD-Duallaufwerk und
DVD-RAM-Laufwerk eingesetzt werden
Blu-ray Bei Blue-ray handelt es sich um optische Medien mit besonders hoher Kapazitaumlt mit
denen 45 Stunden lange High Definition-Videos (HD) auf einseitigen Medien mit einer
Kapazitaumlt von 25 GB genutzt werden koumlnnen Blu-ray unterstuumltzt sowohl die aktuellen H264-
und VC-1-Videocodierungsalgorithmen (bdquoCodecsldquo) als auch MPEG-2 das Format das fuumlr
DVDs genutzt wird Mit diesem Format sind Wiedergaben in houmlchster HDTV-Aufloumlsung 1080p
moumlglich
3-31
Erste Schritte
Medium einlegen Die folgenden Schritte beschreiben die
allgemeine Vorgehensweise bei der Arbeit
mit optischen Laufwerken
1 Vergewissern Sie sich dass Ihr
Notebook eingeschaltet ist
2 Druumlcken Sie die Auswerfen-Taste an
der Blende des Geraumltes die
Medienschublade springt ein Stuumlck
heraus
3 Ziehen Sie die Schublade vorsichtig
komplett heraus
4 Legen Sie das Medium mit der
beschrifteten Seite nach oben in die
Schublade Druumlcken Sie leicht auf die
Mitte des Mediums bis es einrastet
5 Schieben Sie die Schublade
wieder komplett in das Geraumlt ein
5
4
3
2
1 Bestaumltigen Sie dass die
Diskette richtig und sicher
in den Schublade gelegt
wird bevor die Schublade
geschlossen wird
2 Lassen Sie den
Medienschublade nicht
geoumlffnet
3-32
Erste Schritte
Medium herausnehmen Mit den folgenden Schritten nehmen Sie ein
Medium aus dem optischen Laufwerk
heraus
6 Druumlcken Sie die Auswerfen-Taste an
der Blende des Geraumltes die
Medienschublade springt ein Stuumlck
heraus
7 Ziehen Sie die Schublade vorsichtig
komplett heraus
8 Fassen Sie das Medium mit den
Fingern an der Kante heben Sie es
anschlieszligend von der Schublade ab
9 Schieben Sie die Schublade
wieder komplett in das Geraumlt ein
9
8
7
6
3-33
Erste Schritte
Externe Geraumlte anschlieszligen An die IO-Ports (EingaumlngeAusgaumlnge) koumlnnen Sie unterschiedliche Peripheriegeraumlte anschlieszligen
Die hier aufgelisteten Geraumlte dienen lediglich zur Veranschaulichung
Peripheriegeraumlte anschlieszligen
USB-Geraumlte anschlieszligen Ihr Notebook ist mit USB-Ports zum Anschluss verschiedener USB-Geraumlte ausgestattet - zum
Beispiel Maumluse Tastaturen Digitalkameras Webcams Drucker externe Laufwerke usw Zum
Anschluss solcher Geraumlte installieren Sie zuerst die entsprechenden Geraumltetreiber (sofern
erforderlich) und schlieszligen das jeweilige Geraumlt anschlieszligend an Ihr Notebook an Ihr Notebook
kann installierte USB-Geraumlte automatisch erkennen Falls ein Geraumlt nicht erkannt werden sollte
aktivieren Sie das USB-Geraumlt manuell indem Sie das Startmenuuml oumlffnen die Systemsteuerung
aufrufen und das neue Geraumlt uumlber Hardware hinzufuumlgen
3-34
Erste Schritte
Externe Anzeigegeraumlte Anschlieszligen An den 15-poligen D-Sub-VGA-Port koumlnnen Sie einen externen Monitor oder ein anderes
VGA-kompatibles Geraumlt (z B einen Projektor) anschlieszligen und so fuumlr eine groumlszligere Bilddarstellung
sorgen
3-35
Erste Schritte
Ihr Notebook ist mit einem HDMI-Port ausgestattet an den Sie Anzeigegeraumlte mit houmlherer
Aufloumlsung anschlieszligen koumlnnen HDMI (High Definition Multimedia Interface Support) ist ein neuer
Schnittstellenstandard fuumlr PCs Anzeigegeraumlte und Unterhaltungselektronik der herkoumlmmliches
erweitertes und hochaufloumlsendes Video einschlieszliglich Mehrkanal-Digitalton uumlber ein einziges Kabel
uumlbertraumlgt
Zum Anschlieszligen eines externen Anzeigegeraumltes uumlberzeugen Sie sich zunaumlchst davon dass
sowohl Notebook als auch externes Anzeigegeraumlt ausgeschaltet sind erst dann schlieszligen Sie
das Anzeigegeraumlt an Ihr Notebook an
Nachdem die Verbindung hergestellt wurde schalten Sie Ihr Notebook ein - das externe
Anzeigegeraumlt sollte automatisch ansprechen Falls nicht koumlnnen Sie den Anzeigemodus mit der
Tastenkombination [Fn] + [F2] umschalten Alternativ koumlnnen Sie den Anzeigemodus auch uumlber den
Anzeigeeinstellungen-Dialog des Windows-Betriebssystems konfigurieren
3-36
Erste Schritte
Kommunikationsgeraumlte Anschlieszligen
LAN Verwenden Uumlber den RJ-45-Anschluss koumlnnen Sie LAN-Geraumlte (LAN = lokales Netzwerk) wie einen Hub
Switch oder Gateway an Ihr Notebook anschlieszligen und einem Netzwerk beitreten
Weitere Hinweise und detaillierte Schritte zum Anschluss an ein LAN erhalten Sie von Ihrem
IT-Experten oder Netzwerkadministrator
3-37
Erste Schritte
WLAN Verwenden (optional) Der Alleskoumlnner-PC ist mit einem WLAN-Modul ausgestattet mit dem Sie schnelle kabellose
Datenuumlbertragungen uumlber den IEEE 80211-Standard realisieren koumlnnen Dadurch koumlnnen Sie sich
in einem weiten Bereich frei bewegen ohne die Verbindung zum Netzwerk zu verlieren
Durch 64- oder 128-Bit-WEP-Verschluumlsselung (Wired Equivalent Privacy) und
WPA-Verschluumlsselung erreichen Sie auch bei kabelloser Netzwerkanbindung einen hohen
Sicherheitsstandard zum Schutz Ihrer Daten
Weitere Hinweise und detaillierte Schritte zum Anschluss an ein LAN erhalten Sie von Ihrem
IT-Experten oder Netzwerkadministrator
3-38
Erste Schritte
Bluetooth Verwenden (optional) Uumlber optionale USB-Bluetooth-Module koumlnnen Sie Verbindungen zu unterschiedlichsten
Bluetooth-Geraumlten aufbauen Uumlber Bluetooth koumlnnen Sie Verbindungen zu Geraumlten wie
Mobiltelefonen PCs Druckern GPS-Empfaumlngern Digitalkameras und Videospielkonsolen uumlber
eine sichere weltweit lizenzfreie Funkverbindung im 24-GHz-ISM-Bereich (einem Frequenzbereich
der fuumlr kommerzielle wissenschaftliche und medizinische Anwendungen vorgesehen ist) aufbauen
und Daten uumlbertragen
Weitere Hinweise und detaillierte Schritte zur Anwendung der Bluetooth-Funktionalitaumlt erhalten Sie
von Ihrem IT-Experten oder Netzwerkadministrator
3-39
Erste Schritte ExpressCard-Installation
Ihr Notebook verfuumlgt uumlber einen ExpressCard -Steckplatz Die neue ExpressCard -Schnittstelle
uumlbertrifft eine konventionelle PC Card-Schnittstelle an Geschwindigkeit Die ExpressCard
-Technologie nutzt die Vorteile der skalierbaren PCI Express- und USB 20-Schnittstellen mit hoher
Bandbreite
Nachstehend finden Sie einige grundlegende Hinweise zur Installation und zum Entfernen einer
ExpressCard Weitere Informationen finden Sie in der mit der ExpressCard gelieferten
Dokumentation
ExpressCard entfernen
1 Schauen Sie sich den ExpressCard -Steckplatz Ihres Notebooks an Eventuell befindet sich
eine Dummy-Karte im Steckplatz diese wird wie eine regulaumlre ExpressCard entfernt siehe
unten
2 Druumlcken Sie die Karte leicht hinein sie springt nun ein Stuumlck heraus
3 Ziehen Sie die Karte aus dem Steckplatz 4 Leerer Steckplatz
ExpressCard installieren
5 Schieben Sie die Karte (meist mit der beschrifteten Seite nach oben) in den Steckplatz 6 Schieben Sie die Karte in den Steckplatz bis sie einrastet und fest sitzt
3-40
Erste Schritte
ExpressCard entfernen
ExpressCard installieren
3
1 2
4
2
3
5
6
5
4
3-41
Erste Schritte
Komponententausch und Aufruumlstung
Hier ist zu merken dass das Speicher die Festplattenlaufwerk WLAN Bluetooth Module und der
Akku vorinstalliert in den Produkt das Benutzer gekauft wurden kann durch Benutzeranforderung
erweiterungsfaumlhig oder austauschbar sein
2
4 31
3-42
Erste Schritte
Ihr Notebook ist mit einem Lithium-Ionen-Akku mit hoher
Kapazitaumlt ausgestattet und der Akku ist austauschbar von den
Nutzern
Weitere Informationen dazu findet ihr im Using Battery power
um den Akku zu ersetzen
Der Alleskoumlnner-PC ist mit einem WLAN Bluetooth -Modul
ausgestattet und das Modul kann durch Vertrageshaumlndler
oder ServicemdashCenter erweiterungsfaumlhig und austauschbar
sein
Ihr Notebook ist mit einer Festplatte ausgestattet unddie
Speichergeraumlte kann durch Vertrageshaumlndler oder
ServicemdashCenter erweiterungsfaumlhig und austauschbar sein
Zusaumltzliches Speichermodul kann durch Vertrageshaumlndler
oder ServicemdashCenter angebracht werden um die Leistung
dieses Notebooks abhaumlngig von der Spezifikation
Beschraumlnkung zu erhoumlhen
2
4
3
1
3-43
Erste Schritte
Um mehr uumlber Upgrade-Beschraumlnkung zu erlernen beziehen Sie bitte sich die auf Spezifikation
im Benutzerhandbuch Fuumlr weiteren Informationen uumlber die gekauften Produkt bitte wenden
Sie sich an dem lokalen Haumlndler
Nicht versuchen Sie einen Bestandteil des Produktes zu upgraden oder zu ersetzen wenn Sie
nicht eine autorisierte Haumlndler- oder Dienstleistungszentrum sind da sie die Garantieluumlcke
verursachen kann Es wird dringend empfohlen um mit der autorisierten Haumlndler- oder
Dienstleistungszentrum fuumlr jedes moumlgliches Upgrade oder Ersetzen in Verbindung aufzunehmen
KAPITEL 4 BIOS-Setup
4-2
BIO
S-S
etu
p
Uumlber das BIOS-Setup Wann Benutzen Sie das BIOS-Setup
Sie brauchen das BIOS-Setup wenn
Eine Fehlermeldung beim Systemstart auf dem Bildschirm erscheint und Sie zum Starten des
Setups auffordert
Sie die Standardeinstellungen bestimmter Systemvorgaben aumlndern moumlchten
Sie die BIOS-Standardeinstellungen wiederherstellen moumlchten
So Starten Sie das BIOS-Setup
Zum Aufrufen des BIOS-Setup-Programms schalten Sie das Notebook ein und druumlcken die
[Entf]-Taste waumlhrend der Selbsttest laumluft
Falls die entsprechende Meldung verschwindet bevor Sie reagieren konnten und Sie das
BIOS-Setup dennoch ausfuumlhren moumlchten starten Sie das System neu indem Sie es entweder aus-
und wieder einschalten oder die Tasten [Strg] + [Alt] + [Entf] gleichzeitig druumlcken
Bitte beachten Sie dass die Bildschirmfotos und Einstellungsoptionen in diesem Kapitel lediglich
zur Veranschaulichung dienen Die tatsaumlchlichen Einstellungsbildschirme und -optionen Ihres
Notebooks koumlnnen je nach BIOS-Version unterschiedlich ausfallen
4-3
BIO
S-S
etu
p
Steuertasten
Im BIOS Setup steuern Sie den Cursor ausschlieszliglich mit der Tastatur
Mit der Linkstaste waumlhlen Sie
einen Menuumltitel
Auch mit der Rechtstaste waumlhlen
Sie Menuumltitel aus
Mit der Aufwaumlrtstaste waumlhlen Sie
die einzelnen Elemente eines
Menuumltitels
Auch die Abwaumlrtstaste verwenden
Sie zur Auswahl von Elementen
eines Menuumltitels
+ Einstellungswert erhoumlhen oder veraumlndern
Einstellungswert vermindern oder veraumlndern
1) Ausgewaumlhltes Element zum Aumlndern von Einstellungsoptionen oumlffnen
2) Untermenuuml einblenden (sofern vorhanden)
Bei einigen Elementen aumlndern Sie das Einstellungsfeld mit dieser Taste
Blendet einen Hilfebildschirm mit Informationen zu den Steuertasten ein
1) Beendet das BIOS Setup
2) Kehrt aus einem Untermenuuml zum vorherigen Bildschirm zuruumlck
4-4
BIO
S-S
etu
p
BIOS-Setup Menuuml Sobald das BIOS Setup aufgerufen ist erscheint das Hauptmenuuml auf dem Bildschirm Hier koumlnnen
Sie weitere Menuumls durch Auswahl aufrufen
Main Menu (Hauptmenuuml)
Zeigt allgemeine Informationen zum System unter anderem BIOS-Version
CPU-Eigenschaften Speichergroumlszlige und die Einstellungen von Systemzeit und
Systemdatum
Advanced Menu (Erweitert-Menuuml)
Hier koumlnnen Sie die erweiterten Einstellungen angeben zB das Notebook des
Eingieverbrauch der USB- PCI-Geraumlte um eine bessere Leistung zu erzielen
Security Menu (Sicherheit-Menuuml)
Die Einstellungen des Supervisor- und Benutzer-Passworts installieren oder loumlschen
Boot Menu (Systemstart-Menuuml)
Zum Festlegen von Systemstart-Typ und Systemstart-Reihenfolge
Exit Menu (Beenden-Menuuml)
Zum Speichern oder Verwerfen von Aumlnderungen beim Verlassen des
BIOS-Setups
Die BIOS Element hier
gezeigten Abbildungen
dienen lediglich zur
Veranschaulichung
4-5
BIO
S-S
etu
p
Main Menu (Hauptmenuuml)
System Date (Systemdatum)
Hier koumlnnen Sie das Systemdatum einstellen Das Datumsformat
[WochentagMonatTagJahr]
Day (Wochentag) Der Wochentag (von [Sun] (Sonntag) bis [Sat]
(Samstag) Dieser Eintrag wird vom BIOS selbst
festgelegt und kann nicht veraumlndert werden
Month (Monat) Der Monat ndash von 01 (Januar) bis 12 (Dezember)
Date (Tag) Der Tag - von 01 bis 31
Year (Jahr) Das aktuelle Jahr
System Time (Systemzeit)
Hier koumlnnen Sie die Systemzeit einstellen Die Systemuhr laumluft staumlndig
egal ob Sie den PC abschalten oder in den Schlafmodus versetzen Das
Eingabeformat [StundeMinuteSekunde]
Serial ATA (Serial-ATA)
Die Menuumlpunkte zeigen die Typen der im Notebook installierten
SATA-Geraumlte Druumlcken Sie [Eingabe] um ein Fenster aufzurufen dass
detaillierte Informationen zu den Geraumlten inklusive des Geraumltenamens
Verkaumlufers LBA Modus PIO Modus und so weiter
4-6
BIO
S-S
etu
p
System Information (Systeminformationen)
Hier finden Sie Informationen zur Firmware zum Prozessor und zum
Systemspeicher
4-7
BIO
S-S
etu
p
Advanced Menu (Erweitert-Menuuml)
Intel(R) SpeedStep(tm) tech (Intel(R) SpeedStep(tm)-Technologie)
Hier koumlnnen Sie die Intel SpeedStep-Technologie ein- und ausschalten
Wenn Sie Disabled (Deaktiviert) waumlhlen arbeitet das System
grundsaumltzlich in einem Stromsparmodus (der Prozessor arbeitet bei
FSB400-600MHz oder FSB533-800MHz) Wenn Sie die Prozessorleistung
optimieren moumlchten stellen Sie dieses Element auf Enabled (Aktiviert)
ein die Prozessorgeschwindigkeit wird nun je nach Auslastung durch
Betriebssystem und Anwendungen gesteuert Moumlgliche Einstellungen
Enabled und Disabled
PCI Latency Timer (PCI-Latenztimer)
Dieses Element steuert wie lange ein einzelnes PCI-Geraumlt Kontrolle uumlber
den Bus erhaumllt bevor ein anderes Geraumlt uumlbernimmt Wenn Sie houmlhere
Werte einstellen koumlnnen die einzelnen PCI-Geraumlte Transaktionen uumlber
laumlngere Zeit ausfuumlhren und damit die Effektivitaumlt der PCI Bandbreite
verbessern
Wenn Sie eine bessere PCI-Leistung erzielen moumlchten sollten Sie hier
houmlhere Werte waumlhlen Moumlgliche Einstellungen 32 64 96 128 160 192
224 und 24
Intel (R) Speedstep (tm)
Legacy USB SupportPCI Latency Timer
[Enabled]
[ ]Enabled[64]
Main Advanced Security Boot Exit
Enter +- F1 F2 F9 F4
SelectChange OptGeneral HelpPrevious ValuesOptimized DefaultSave
Select ScreenSelect Item
BISO SETUP UTILITY
4-8
BIO
S-S
etu
p
Legacy USB Support (Unterstuumltzung Aumllterer USB-Geraumlte)
Wenn Sie Enabled waumlhlen koumlnnen Sie USB-Geraumlte wie Maus Tastatur
oder externe Datentraumlger im DOS-Modus verwenden auch laumlsst sich das
System von einem USB-Geraumlt aus starten Moumlgliche Einstellungen
Enabled Disabled und Auto
4-9
BIO
S-S
etu
p
Security menu (Sicherheit-Menuuml)
Change Supervisor Password (Supervisor-Kennwort Aumlndern)
Wenn diese Funktion ausgewaumlhlt ist wird die folgende Meldung angezeigt
Geben Sie das Kennwort ein (bis zu achts Zeichen lang) und druumlcken Sie
die [Enter]-Taste Ein eventuell zuvor eingegebenes Kennwort wird durch
das hier eingegebene Kennwort ersetzt und im CMOS (Speicherbereich fuumlr
BIOS-Daten) abgespeichert Sie koumlnnen auch [ESC] druumlcken wenn Sie
kein Kennwort eingeben und die Eingabe abbrechen moumlchten
Wenn das Supervisor-Kennwort festgelegt wurde erscheint ein neues
Element Change User Password (Aumlndern von Benutzerkennwort) und
Password Check (Kennwortpruumlfung) im Menuuml
Waumlhlen Sie bdquoChange User Passwordrdquo um das Benutzerkennwort zu
aumlndern oder zu loumlschen
Bitte beachten Sie dass Sie mit dem Supervisor-Kennwort in das BIOS
Setup gelangen und Einstellungen aumlndern koumlnnen mit dem
Benutzerkennwort koumlnnen Sie das BIOS Setup zwar aufrufen jedoch
keine Einstellungen aumlndern
Enter New Password
4-10
BIO
S-S
etu
p
Das Password Check-Element wird zum Festlegen der Art und Weise der
BIOS-Kennwortpruumlfung eingesetzt Die moumlglichen Einstellungen
Setup Das Kennwort wird nur dann abgefragt wenn ein
Anwender das BIOS Setup aufrufen moumlchte
Always
(Immer)
Das Kennwort muss bei jedem Systemstart des Notebooks
und beim Aufruf des BIOS Setup eingegeben werden
Um ein bestehendes Kennwort zu loumlschen druumlcken Sie bei der
Kennworteingabe einfach auf [Enter] Eine Meldung bestaumltigt die
Loumlschung des alten Kennwortes Wenn die Kennworteingabe deaktiviert ist
koumlnnen Sie das System starten oder das BIOS Setup aufrufen ohne ein
Kennwort eingeben zu muumlssen Bitte beachten Sie dass Sie mit dem
Supervisor-Kennwort in das BIOS Setup gelangen und Einstellungen
aumlndern koumlnnen mit dem Benutzerkennwort koumlnnen Sie das BIOS Setup
zwar aufrufen jedoch keine Einstellungen aumlndern
4-11
BIO
S-S
etu
p
Boot menu (Systemstart-Menuuml)
Boot Settings Configuration (Systemstartkonfiguration)
Zur Konfiguration von Einstellungen die beim Systemstart wirksam sind
Boot Device Priority (Systemstart-Geraumlteprioritaumlt)
Hier koumlnnen Sie die Reihenfolge der BootGeraumlte ansehen die BIOS zum
Laden des Betriebssystems anspricht
4-12
BIO
S-S
etu
p
Exit menu (Beenden-Menuuml)
Exit amp Save Changes (Beenden Aumlnderungen Speichern)
Speichert die Aumlnderungen und verlaumlsst das BIOS Setup
Exit amp Discard Changes (Beenden Aumlnderungen Verwerfen)
Verlaumlsst das BIOS Setup ohne die Aumlnderungen zu speichern
Discard Changes (Aumlnderungen Verwerfen)
Verwirft saumlmtliche Aumlnderungen und laumldt die vorherige Konfiguration neu
Load Setup Defaults (Setup-Standardwerte Laden)
Mit diesem Element laden Sie die Werksvorgaben

1-4
Vo
rwo
rt
ExpressCard-Installation 3-39
ExpressCard entfernen 3-39
ExpressCard installieren 3-39
Komponententausch und Aufruumlstung 3-41
BIOS-Setup Uumlber das BIOS-Setup 4-2
Wann Benutzen Sie das BIOS-Setup4-2
So Starten Sie das BIOS-Setup 4-2
Steuertasten 4-3
BIOS-Setup Menuuml4-4
Main Menu (Hauptmenuuml) 4-5
Advanced Menu (Erweitert-Menuuml) 4-7
Security Menu (Sicherheit-Menuuml) 4-9
Boot Menu (Systemstart-Menuuml) 4-11
Exit menu (Beenden-Menuuml) 4-12
1-5
Vo
rwo
rt
Hinweise zur Einhaltung von Vorgaben
Hinweise zu Funkstoumlrungen ndash FCC-B
Dieses Geraumlt wurde getestet und als mit den Grenzwerten fuumlr Digitalgeraumlte der Klasse B gemaumlszlig Teil
15 der FCC-Regularien uumlbereinstimmend befunden Diese Grenzwerte wurden geschaffen um
angemessenen Schutz gegen Stoumlrungen beim Betrieb in Wohngebieten zu gewaumlhrleisten Dieses
Geraumlt erzeugt verwendet und strahlt Hochfrequenzenergie ab und kann - falls nicht in
Uumlbereinstimmung mit den Bedienungsanweisungen installiert und verwendet - Stoumlrungen der
Funkkommunikation verursachen Allerdings ist nicht gewaumlhrleistet dass es in bestimmten
Installationen nicht zu Stoumlrungen kommt Falls diese Ausruumlstung Stoumlrungen des Radio- oder
Fernsehempfangs verursachen sollte was leicht durch Aus- und Einschalten der Ausruumlstung
herausgefunden werden kann wird dem Anwender empfohlen die Stoumlrung durch eine oder
mehrere der folgenden Maszlignahmen zu beseitigen
Neuausrichtung oder Neuplatzierung der Empfangsantenne(n)
Vergroumlszligern des Abstands zwischen Geraumlt und Empfaumlnger
Anschluss des Geraumltes an einen vom Stromkreis des Empfaumlngers getrennten Stromkreis
Hinzuziehen des Haumlndlers oder eines erfahrenen Radio-Fernsehtechnikers
HINWEIS
Jegliche Aumlnderungen oder Modifikationen die nicht ausdruumlcklich von der fuumlr die
Uumlbereinstimmung verantwortlichen Stelle zugelassen sind koumlnnen die Berechtigung des
Anwenders zum Betrieb des Geraumltes erloumlschen lassen
1-6
Vo
rwo
rt
Zur Einhaltung der Emissionsgrenzwerte muumlssen abgeschirmte Schnittstellenkabel und
Netzkabel verwendet werden sofern vorhanden
FCC-Voraussetzungen
Dieses Geraumlt erfuumlllt Teil 15 der FCC-Regularien Der Betrieb unterliegt den folgenden beiden
Voraussetzungen
Dieses Geraumlt darf keine Funkstoumlrungen verursachen
Dieses Geraumlt muss jegliche empfangenen Funkstoumlrungen hinnehmen einschlieszliglich Stoumlrungen
die zu unbeabsichtigtem Betrieb fuumlhren koumlnnen
CE-Konformitaumlt
Dieses Geraumlt entspricht den grundlegenden Sicherheitsanforderungen sowie anderen
relevanten Bestimmungen der europaumlischen Richtlinie
1-7
Vo
rwo
rt
Sicherheitshinweise
Lesen Sie die Sicherheitshinweise aufmerksam und gruumlndlich durch
Halten Sie sich an saumlmtliche Hinweise in der Bedienungsanleitung oder am
Produkt selbst
Bewahren Sie die mitgelieferte Bedienungsanleitung gut auf damit Sie spaumlter
darin nachlesen koumlnnen
Halten Sie das Geraumlt von Feuchtigkeit und hohen Temperaturen fern
Stellen Sie das Geraumlt grundsaumltzlich auf einer stabilen Unterlage auf
Die Oumlffnungen im Gehaumluse dienen der Beluumlftung und verhindern eine Uumlberhitzung
des Geraumltes Decken Sie die Oumlffnungen niemals ab
Lagern und benutzen Sie das Geraumlt nicht an Stellen an denen Temperaturen uumlber
60OC (140OF) oder unter 0OC (32OF) herrschen - dadurch kann das Geraumlt
beschaumldigt werden
1-8
Vo
rwo
rt
Uumlberzeugen Sie sich davon dass die Steckdose an die Sie das Geraumlt uumlber das
Netzteil anschlieszligen die richtige Spannung (100 bis 240 V Wechselspannung)
liefert - BEVOR Sie das Netzteil anschlieszligen
Ziehen Sie grundsaumltzlich den Netzstecker bevor Sie Erweiterungskarten oder
Module installieren
Trennen Sie die Netzverbindung oder schalten Sie die Steckdose ab wenn Sie
das Geraumlt laumlngere Zeit nicht nutzen oder unbeaufsichtigt lassen Auf diese
Weise wird kein Strom verbraucht
Lassen Sie niemals Fluumlssigkeiten auf das Geraumlt oder in seine Oumlffnungen gelangen
- dies kann das Geraumlt schwer beschaumldigen und einen Stromschlag ausloumlsen
Verlegen Sie das Netzkabel so dass nicht darauf getreten werden kann Stellen
Sie nichts auf das Netzkabel
Halten Sie das Geraumlt immer von Magnetfeldern und anderen Elektrogeraumlten fern
1-9
Vo
rwo
rt
Achten Sie beim Anschluss des Koaxkabels an den TV-Tuner unbedingt darauf
dass die Abschirmung guten Kontakt zur Gebaumludeerdung erhaumllt
Kabelverteilungssystem sollte mit Erde verbinden (geerdet) gemaumlszlig ANSINFPA 70
National Electrical Code (NEC) - insbesondere Abschnitt 82093 Erdung einer
aumluszligeren leitfaumlhigen Abschirmung eines Koaxialkabels
Damit es nicht zu Explosionen durch ungeeignete Ersatz-Akkus kommt
verwenden Sie ausschlieszliglich vom Hersteller empfohlene Akkus vom selben
Typ
Lagern Sie Akkus grundsaumltzlich an einem sicheren Ort
Falls einer der folgenden Umstaumlnde eintritt lassen Sie bitte das Geraumlt von einem
Kundendienstmitarbeiter pruumlfen
Das Netzkabel oder der Stecker ist beschaumldigt
Fluumlssigkeit ist in das Geraumlt eingedrungen
Das Geraumlt wurde Feuchtigkeit ausgesetzt
Das Geraumlt funktioniert nicht richtig oder uumlberhaupt nicht obwohl die
Bedienungsanweisung befolgt wird
Das Geraumlt wurde fallen gelassen und beschaumldigt
Das Geraumlt weist offensichtliche Zeichen eines Schadens auf
1-10
Vo
rwo
rt
ldquoGruumlnerdquo Produkteigenschaften
Reduzierter Energieverbrauch waumlhrend der Benutzung und im Standby-Modus
Eingeschraumlnkte Verwendung von Umwelt- und gesundheitsschaumldigenden
Stoffen
Leicht demontier- und recycelbar
Reduzierter Einsatz von natuumlrlicher Ressourcen durch Foumlrderung des Recycelns
Houmlhere Lebensdauer des Produkts durch einfache Upgrades
Reduzierte Abfaumllle durch Waren-Ruumlcknahme
Umweltpolitik
Das Geraumlt wurde im Hinblick auf eine Wiederverwendung und ndashverwertung der
Teile entwickelt und sollte nicht weggeworfen werden
Benutzer sollten die lokalen Entsorgungsstellen betreffend Recycling und
Entsorgung des Produktes kontaktieren
1-11
Vo
rwo
rt
Sicherheitshinweise zu Lithium-Akkus (English) CAUTION Danger of explosion if battery is incorrectly replaced Replace only with the same or equivalent type
recommended by the equipment manufacturer Discard used batteries according to manufacturerrsquos instructions
(French) (Franccedilais) ATTENTION II y a danger drsquoexplosion srsquoil y a remplacement incorrect de la batterie Remplacer
uniquement avec une batterie du meme type ou drsquoun type eacutequivalent recommandeacute par le constructeur Mettre au rebut
les batteries usages conformeacutement aux instructions du fabricant
(German) (Deutsch) VORSICHT Explosionsgefahr bei unsachgemaumlszligem Austausch der Batterie Ersatz nur durch
denselben oder einen vom Hersteller empfohlenen gleich-wertigen Typ Entsorgung gebrauchter Batterien nach
Angaben des Herstellers
(Spanish) (Espantildeol) PRECAUCIOacuteN Peligro de explosioacuten si la bateriacutea es reemplazada incorrectamente Caacutembiela solo
por la misma o un tipo equivalente recomendado por el fabricante Descarte usar bateriacuteas usadas de acuerdo con las
instrucciones del fabricante
(Italian) (Italiano) ATTENZIONE Pericolo di esplosione della batteria se sostituita in modo non corretto Sostituire solo
con la stesso tipo o con uno equivalente come indicato nel manuale del produttore Smaltire le batterie usate come da
istruzioni del produttore
(Russian) (Русский) Внимание Существует опасность взрыва батареи в случае неправильной замены Для
замены всегда используйте такую же или эквивалентную рекомендованную производителем оборудования
Следуйте инструкциям производителя при утилизации использованных батарей
(Turkish) (Tuumlrkccedile) UYARI Pil yanlıs yerleştirilirse patlayabilir Aynı ya da muadili bir pille degistiriniz Kullanılmış pilleri
1-12
Vo
rwo
rt
uumlreticinin talimatlarına goumlre degerlendiriniz
(Greek) (Ελληνικά) ΠΡΟΣΟΧΗ Κίνδυνος έκρηξης εάν η μπαταρία τοποθετηθεί λανθασμένα Να αντικαθιστάτε μόνο με
τον ίδιο ή αντίστοιχο τύπο με αυτό που συνιστά ο κατασκευαστής του εξοπλισμού Να απορρίπτετε τις χρησιμοποιημένες
μπαταρίες ως απορρίμματα σύμφωνα με τις οδηγίες του κατασκευαστή
(Polish) (Polski) OSTRZEŻENIE Nieprawidłowa wymiana może spowodować eksplozję baterii Zamianę można wykonać
wyłącznie na baterię tego samego lub roacutewnoważnego typu zalecaną przez producenta urządzenia Zużyte baterie można
wyrzucać zgodnie z instrukcjami producenta
(Hungarian) (Magyar) VIGYAacuteZAT A nem megfelelő akkumul tor haszn lata robban svesz lyes Kizaacuteroacutelag ugyanolyan
vagy a berendezeacutes gyaacutertoacuteja aacuteltal ajaacutenlott egyeneacuterteacutekű tiacutepust hasznaacuteljon Az elhasznaacutelt akkumulaacutetorokat a gyaacutertoacute
utasiacutetaacutesaacutenak megfelelően aacutertalmatlaniacutetsaacutek
(Czech) (Čeština) UPOZORNĚNIacute Nebezpečiacute vyacutebuchu při chybneacute vyacuteměně baterie Nahraďte pouze stejnyacutem nebo
ekvivalentniacutem typem doporučenyacutem vyacuterobcem zařiacutezeniacute Použiteacute baterie zlikvidujte podle pokynů vyacuterobce
(Traditional Chinese ) (繁體中文) 注意 電池若未正確更換可能會爆炸請用原廠建議之同款或同等級的電池來更換
請依原廠指示處理廢棄電池
(Simplified Chinese ) (简体中文) 注意 电池若未正确更换可能会爆炸请用原厂建议之同款或同等级的电池来更换请
依原厂指示处理废弃电池
(Japanese) (日本語) 警告バッテリーの取り扱いを誤ると液漏れや破裂などにより生命や財産に重大な影響を及ぼす
恐れがあります指定された型番以外のバッテリーは使用しないでくださいバッテリーを廃棄する場合は各自治体
の規則に従って適切に処理して下さい
(Korean) (한국어) 주의 배터리를 올바로 교체하지 않으면 폭발할 위험이 있습니다 타입이 장치 제조업체에서
1-13
Vo
rwo
rt
권장하는 것과 동일하거나 동등한 배터리로만 교체하십시오 사용한 배터리는 제조업체의 지침에 따라
폐기하십시오
(Vietnamese) (Tieng Viet) LƯU Yacute Thay thế pin khocircng tương thiacutech coacute thể dẫn đến nguy cơ bị nổ Chỉ thay thế bằng pin
cugraveng loại hoặc loại tương ứng khuyecircn dugraveng bởi nhagrave sản xuất thiết bị Vứt bỏ pin đatilde sử dụng theo hướng dẫn của nhagrave sản
xuất
(Thai) (ไ ท ย ) ขอควรระวง ถาใสแบตเตอรอยางไมถกตอง อาจมอนตรายจากการระเบดขนได ใชเฉพาะแบตเตอรชนดเดยวกน
หรอเทยบเทา ทแนะนาโดยผผลตอปกรณเทานน ทงแบตเตอรทใชแลวตามคาแนะนาของผผลต
(Indonesian) (Bahasa Indonesia) PERHATIAN Bahaya ledakan dapat terjadi jika salah memasang baterai Ganti
baterai hanya dengan jenis yang sama atau setara sesuai rekomendasi pabrik peralatan tersebut Buang baterai bekas
sesuai petunjuk pabrik
(Serbian) (Srpski) OPREZ Ukoliko baterija nije ispravno postavljena postoji opasnost od eksplozije Zamenu izvršite
koristeći isključivo istu ili ekvivalentnu bateriju koju preporučuje proizvođač opreme Odbacite iskorišćene baterije u
skladu sa uputstvima proizvođača
(Netherlands) (Nederlands) LET OP Er is explosiegevaar als de batterij niet goed geplaatst wordt Uitsluitend te
vervangen door een batterij van hetzelfde of een gelijkwaardig typezoals aanbevolen door de fabrikant Gooi batterijen
weg volgens de plaatselijke instructies
(Romanian) (Romacircnă) ATENŢIE Pericol de explozie dacă bateria este icircnlocuită incorect Icircnlocuiţi doar cu acelaşi tip sau
echivalent recomandat de fabricantul echipamentului Evacuaţi bateriile folosite conform instrucţiunilor fabricantului
(Portuguese) (Portuguecircs) ADVERTEcircNCIA Perigo de explosatildeo se a bateria eacute substituiacuteda incorrectamente Substitua
somente com o mesmo tipo ou equivalente recomendado por o fabricante do seu equipamento Descarte as baterias
1-14
Vo
rwo
rt
utilizadas de acordo com as instruccedilotildees do fabricante
(Swedish) (Svenska) VARNING Explosionsfara vid felaktigt batteribyte Anvaumlnd samma batterityp eller en ekvivalent
typ som rekommenderas av apparattillverkaren Kassera anvaumlnt batteri enligt fabrikantens instruction
(Finnish) (Suomi) VAROITUS Paristo voi raumljaumlhtaumlauml jos se on virheellisesti asennettu Vaihda paristo ainoastaan
valmistajan suosittelemaan tyyppiin Haumlvitauml kaumlytetty paristo valmistajan ohjeiden mukaisesti
(Slovak) (Slovenčina) UPOZORNENIE V priacutepade nespraacutevnej vyacutemeny bateacuterie existuje nebezpečenstvo vyacutebuchu
Vymeňte iba za rovnakuacute bateacuteriu alebo za rovnocennyacute typ bateacuterie ktoryacute odporuacuteča vyacuterobca zariadenia Bateacuterie zneškodnite
podľa pokynov vyacuterobcu
(Slovenian) (Slovenščina) POZOR V primeru nepravilne zamenjave baterije obstaja nevarnost njene eksplozije
Baterijo zamenjajte le z enako ali ekvivalentno vrsto ki jo priporoča proizvajalec Odpadne baterije odstranite skladno z
navodili proizvajalca
(Danish) (Dansk) ADVARSEL Lithiumbatteri --- Eksplosionsfare ved fejlagtig haringndtering Udskiftning maring kun ske med
batteri af same fabrikat og type Leveacute det brugte batteri tilbage til leverandoslashren
(Norwegian) (Norsk) ADVARSEL Eksplosjonsfare ved feilaktig skifte av batteri Benytt same batteritype eller en
tilsvarende type anbefalt av apparatfabrikanten Brukte batterier kasseres I henhold til fabrikantens instruksjoner
(Bulgarian) (български) ВНИМАНИЕ Опасност от експлозия ако батерията бъде неправилно поставена Поставете
батерия от същия вид или еквивалентна батерия която се препоръчва от производителя Изхвърлете
използваните батерии като спазвате указанията на производителя
(Croatian) (Hrvatski) OPREZ Opasnost od eksplozije ako se baterija zamijeni neprikladnom Zamijenite je samo
jednakom ili nadomjesnom vrstom prema preporuci proizvođača Istrošene baterije zbrinite u skladu s uputama
1-15
Vo
rwo
rt
proizvođača
(Estonian) (Eesti) ETTEVAATUST Plahvatusoht kui aku on valesti paigaldatud Asendage ainult sama votildei tootja poolt
soovitatud votilderdvaumlaumlrse akuga Haumlvitage kasutatud aku vastavalt tootja juhistele
ي) (Persian) (فارس
در صورت تعويض باتری تنها از باتريهای پيشنهادی شرکت توليد کننده اتری وجود دارددر صورت عدم نصب و جا گذاری صحيح باتری احتمال انفجار ب خطارا
از دور انداختن باتری خودداری کنيد و بر طبق راهنمايی شرکت توليد کننده عمل نماييد استفاده نماييد
)Arabic ()العربية(
من قبل به فقط بنفس أو نوع مكافئ أوصى أستبدل بنوع غير أصلىدالها استبتم إذا قد تتعرض البطارية لالنفجار والتلف خطر تحذير
المصنعة الشرآة إلرشادات وفقا المستعملةتجاهل البطاريات الجهازمنتج
WEEE-Hinweis (English) Under the European Union (EU) Directive on Waste Electrical and Electronic Equipment Directive
200296EC which takes effect on August 13 2005 products of electrical and electronic equipment cannot be discarded
as municipal waste anymore and manufacturers of covered electronic equipment will be obligated to take back such
products at the end of their useful life
(French) (Franccedilais) Au sujet de la directive europeacuteenne (EU) relative aux deacutechets des eacutequipement eacutelectriques et
eacutelectroniques directive 200296EC prenant effet le 13 aoucirct 2005 que les produits eacutelectriques et eacutelectroniques ne
peuvent ecirctre deacuteposeacutes dans les deacutecharges ou tout simplement mis agrave la poubelle Les fabricants de ces eacutequipements
1-16
Vo
rwo
rt
seront obligeacutes de reacutecupeacuterer certains produits en fin de vie
(German) (Deutsch) Gemaumlszlig der Richtlinie 200296EG uumlber Elektro- und Elektronik-Altgeraumlte duumlrfen Elektro- und
Elektronik-Altgeraumlte nicht mehr als kommunale Abfaumllle entsorgt werden die sich auf 13August 2005 wirken Und der
Hersteller von bedeckt Elektronik-Altgeraumlte gesetzlich zur gebrachten Produkte am Ende seines Baruchbarkeitsdauer
zuruumlckzunehmen
(Spanish) (Espantildeol) Bajo la directiva 200296EC de la Unioacuten Europea en materia de desechos yo equipos electroacutenicos
con fecha de rigor desde el 13 de agosto de 2005 los productos clasificados como eleacutectricos y equipos electroacutenicos no
pueden ser depositados en los contenedores habituales de su municipio los fabricantes de equipos electroacutenicos estaacuten
obligados a hacerse cargo de dichos productos al termino de su periacuteodo de vida
(Italian) (Italiano) In base alla Direttiva dellrsquoUnione Europea (EU) sullo Smaltimento dei Materiali Elettrici ed Elettronici
Direttiva 200296EC in vigore dal 13 Agosto 2005 prodotti appartenenti alla categoria dei Materiali Elettrici ed Elettronici
non possono piugrave essere eliminati come rifiuti municipali i produttori di detti materiali saranno obbligati a ritirare ogni
prodotto alla fine del suo ciclo di vita
(Russian) (Русский) В соответствии с директивой Европейского Союза (ЕС) по предотвращению загрязнения
окружающей среды использованным электрическим и электронным оборудованием (директива WEEE
200296EC) вступающей в силу 13 августа 2005 года изделия относящиеся к электрическому и электронному
оборудованию не могут рассматриваться как бытовой мусор поэтому производители вышеперечисленного
электронного оборудования обязаны принимать его для переработки по окончании срока службы
(Turkish) (Tuumlrkccedile) Avrupa Birliği (AB) Kararnamesi Elektrik ve Elektronik Malzeme Atığı 200296EC Kararnamesi altında
13 Ağustos 2005 tarihinden itibaren geccedilerli olmak uumlzere elektrikli ve elektronik malzemeler diğer atıklar gibi ccediloumlpe
atılamayacak ve bu elektonik cihazların uumlreticileri cihazların kullanım suumlreleri bittikten sonra uumlruumlnleri geri toplamakla
1-17
Vo
rwo
rt
yuumlkuumlmluuml olacaktır
(Greek) (Ελληνικά) Σύμφωνα με την Οδηγία 200296ΕΚ της Ευρωπαϊκής Ένωσης (laquoΕΕraquo) περί Απόρριψης Ηλεκτρικού
και Ηλεκτρονικού Εξοπλισμού (WEEE) η οποία λαμβάνει ισχύ στις 13 Αυγούστου 2005 τα προϊόντα laquoηλεκτρικού και
ηλεκτρονικού εξοπλισμούraquo δεν είναι δυνατόν να απορριφθούν πλέον ως κοινά απορρίμματα και οι κατασκευαστές
κεκαλυμμένου ηλεκτρονικού εξοπλισμού είναι υποχρεωμένοι να πάρουν πίσω αυτά τα προϊόντα στο τέλος της ωφέλιμης
ζωής τους
(Polish) (Polski) Zgodnie z Dyrektywą Unii Europejskiej (UE) dotyczącą odpadoacutew produktoacutew elektrycznych i
elektronicznych (Dyrektywa 200296EC) ktoacutera wchodzi w życie 13 sierpnia 2005 tzw ldquoprodukty oraz wyposażenie
elektryczne i elektroniczne nie mogą być traktowane jako śmieci komunalne tak więc producenci tych produktoacutew będą
zobowiązani do odbierania ich w momencie gdy produkt jest wycofywany z użycia
(Hungarian) (Magyar) Az Euroacutepai Unioacute (bdquoEU) 2005 augusztus 13-aacuten hataacutelyba leacutepő az elektromos eacutes elektronikus
berendezeacutesek hulladeacutekairoacutel szoacuteloacute 200296EK iraacutenyelve szerint az elektromos eacutes elektronikus berendezeacutesek toumlbbeacute nem
kezelhetőek lakossaacutegi hulladeacutekkeacutent eacutes az ilyen elektronikus berendezeacutesek gyaacutertoacutei koumltelesseacute vaacutelnak az ilyen termeacutekek
visszaveacuteteleacutere azok hasznos eacutelettartama veacutegeacuten
(Czech) (Čeština) Podle směrnice Evropskeacute unie (EU) o likvidaci elektrickyacutech a elektronickyacutech vyacuterobků 200296EC
platneacute od 13 srpna 2005 je zakaacutezaacuteno likvidovat elektrickeacute a elektronickeacute vyacuterobky v běžneacutem komunaacutelniacutem odpadu a
vyacuterobci elektronickyacutech vyacuterobků na ktereacute se tato směrnice vztahuje budou povinni odebiacuterat takoveacute vyacuterobky zpět po
skončeniacute jejich životnosti
(Traditional Chinese ) (繁體中文) 歐盟已制訂有關廢電機電子設備法令亦即自 2005 年 8 月 13 日生效的 200296EC明
文規定「電機電子設備產品」不可再以都市廢棄物處理且所有相關電子設備製造商均須在產品使用壽命結束後進行回
收
1-18
Vo
rwo
rt
(Simplified Chinese ) (简体中文) 欧盟已制订有关废电机电子设备法令亦即自 2005 年 8 月 13 日生效的 200296EC明
文规定「电机电子设备产品」不可再以都市废弃物处理且所有相关电子设备制造商均须在产品使用寿命结束后进行回
收
(Japanese) (日本語) 2005 年 8 月 13 日以降に EU 加盟国を流通する電気電子製品にはWEEE 指令によりゴミ箱にtimes印のリサ
イクルマークの表示が義務づけられており廃棄物として捨てることの禁止とリサイクルが義務づけられています
(Korean) (한국어) 2005 년 8월 13 일자로 시행된 폐전기전자제품에 대한 유럽연합(EU) 지침 지침 200296EC 에
의거하여 전기전자제품은 일반 쓰레기로 폐기할 수 없으며 제품의 수명이 다하면 해당 전자제품의 제조업체가
이러한 제품을 회수할 책임이 있습니다
(Vietnamese) (Tieng Viet) Theo Hướng dẫn của Liecircn minh Chacircu Acircu (EU) về Thiết bị điện amp điện tử đatilde qua sử dụng
Hướng dẫn 200296EC vốn đatilde coacute hiệu lực vagraveo ngagravey 1382005 caacutec sản phẩm thuộc thiết bị điện vagrave điện tử sẽ khocircng
cograven được vứt bỏ như lagrave raacutec thải đocirc thị nữa vagrave caacutec nhagrave sản xuất thiết bị điện tử tuacircn thủ hướng dẫn sẽ phải thu hồi caacutec
sản phẩm nagravey vagraveo cuối vograveng đời
(Thai) (ไทย) ภายใตขอกาหนดของสหภาพยโรป (EU) เกยวกบของเสยจากอปกรณไฟฟา และอเลกทรอนกส เลขท 200296EC
ซงมผลบงคบใชตงแตวนท 13 สงหาคม 2005 ผใชไมสามารถทงผลตภณฑทเปน อปกรณไฟฟาและอเลกทรอนกส
ปะปนกบของเสยทวไปของชมชนไดอกตอไป และผผลตอปกรณอเลกทรอนกสดงกลาวจะถกบงคบใหนาผลตภณฑดงกลาวกลบคนเมอ
สนสดอายการใชงานของผลตภณฑ
(Indonesian) (Bahasa Indonesia) Sesuai dengan Regulasi Uni Eropa (UE) perihal WEEE (Limbah Peralatan Listrik dan
Elektronik) Directive 200296EC yang berlaku sejak 13 2005 produk peralatan listrik dan elektronik tidak lagi dapat
dibuang sebagai sampah umum dan pabrik peralatan elektronik diwajibkan untuk mengambil kembali produk tersebut
pada saat masa pakainya habis
1-19
Vo
rwo
rt
(Serbian) (Srpski) Po Direktivi Evropske unije (EU) o odbačenoj ekektronskoj i električnoj opremi Direktiva 200296EC
koja stupa na snagu od 13 Avgusta 2005 proizvodi koji spadaju pod elektronsku i električnu opremu ne mogu više biti
odbačeni kao običan otpad i proizvođači ove opreme biće prinuđeni da uzmu natrag ove proizvode na kraju njihovog
uobičajenog veka trajanja
(Netherlands) (Nederlands) De richtlijn van de Europese Unie (EU) met betrekking tot Vervuiling van Electrische en
Electronische producten (200296EC) die op 13 Augustus 2005 in zal gaan kunnen niet meer beschouwd worden als
vervuiling Fabrikanten van dit soort producten worden verplicht om producten retour te nemen aan het eind van hun
levenscyclus
(Romanian) (Romacircnă) Icircn baza Directivei Uniunii Europene (UE) privind Evacuarea Echipamentului Electric şi Electronic
Directiva 200296EC care intră icircn vigoare pe 13 august 2005 produsele din categoria echipament electric şi electronic
nu mai pot fi evacuate ca deşeuri municipale iar fabricanţii echipamentului electronic vizat vor fi obligaţi să primească
icircnapoi produsele respective la sfacircrşitul duratei lor de utilizare
(Portuguese) (Portuguecircs) De acordo com a Directiva 200296EC de Resiacuteduos de Equipamentos Eleacutectricos e
Electroacutenicos da Uniatildeo Europeia (UE) efectiva desde o 13 de Agosto do ano 2005 os produtos de equipamento eleacutectrico
e electroacutenico natildeo podem ser descartados como resiacuteduo municipal e os fabricantes do equipamento electroacutenico sujeitos a
esta legislaccedilatildeo estaratildeo obligados a recolhar estes produtos ao finalizar sua vida uacutetil
(Swedish) (Svenska) Under Europeiska unionens (EU) Weee-direktiv (Waste Electrical and Electronic Equipment)
Direktiv 200296EC vilket traumldde i kraft 13 augusti 2005 kan inte produkter fraringn elektriska och elektroniska
utrustningar kastas i den vanliga husharingllssoporna laumlngre och tillverkare av inbyggd elektronisk utrustning kommer att
tvingas att ta tillbaka saringdan produkter naumlr de aumlr foumlrbrukade
(Finnish) (Suomi) Euroopan unionin (EU) 1382005 voimaan tulleen saumlhkouml- ja elektroniikkalaiteromua koskevan
1-20
Vo
rwo
rt
direktiivin 200296EY mukaisesti rdquosaumlhkouml- ja elektroniikkalaitteitardquo ei saa enaumlauml haumlvittaumlauml talousjaumltteiden mukana Direktiivin
alaisen saumlhkouml- tai elektroniikkalaitteen valmistajan on otettava laitteet takaisin niiden kaumlyttoumliaumln paumlaumlttyessauml
(Slovak) (Slovenčina) Na zaacuteklade smernice Euroacutepskej uacutenie (bdquoEUldquo) o elektrickyacutech a elektronickyacutech zariadeniach čiacuteslo
200296ES ktoraacute vstuacutepila do platnosti 13 augusta 2005 vyacuterobky ktoryacutemi suacute bdquoelektrickeacute a elektronickeacute zariadeniardquo nesmuacute
byť zneškodňovaneacute spolu s komunaacutelnym odpadom a vyacuterobcovia patričnyacutech elektronickyacutech zariadeniacute suacute povinniacute takeacuteto
vyacuterobky na konci životnosti prevziať naspaumlť
(Slovenian) (Slovenščina) Skladno z določili direktive Evropske unije (EU) o odpadni električni in elektronski opremi
Direktiva 200296ES ki je veljavna od 13 avgusta izdelkov električne in elektronske opreme ni dovoljeno odstranjevati
kot običajne komunalne odpadke proizvajalci zadevne elektronske opreme pa so zavezani da tovrstne izdelke na koncu
njihove življenjske dobe sprejmejo nazaj
(Danish) (Dansk) I henhold til direktiv fra den europaeligiske union (EU) vedroslashrende elektrisk og elektronisk affald Direktiv
200296EC som traeligder i kraft den 13 august 2005 maring produkter som elektrisk og elektronisk udstyr ikke mere
bortskaffes som kommunalt affald Producenter af det paringgaeligldende elektroniske udstyr vil vaeligre forpligtet til at tage disse
produkter tilbage ved afslutningen paring produkternes levetid
(Norwegian) (Norsk) Under den europeiske unionens (EU) direktiv om deponering av elektronisk og elektrisk utstyr
direktiv 200296EC som trer i effekt 13 august 2005 kan ikke produkter av elektronisk og elektrisk ustyr lenger
deponeres som husholdningsavfall og fabrikantene av disse produktene er forpliktet aring ta tilbake slike produkter ved
slutten av produktets levetid
(Bulgarian) (български) Според директивата на Европейския съюз относно отпадъците от електрическо и
електронно оборудване директива 200296EC важаща от 13 август 2005 г електрическо и електронно
оборудване не може да се изхвърля заедно с битовите отпадъци и производителите на такова оборудване са
1-21
Vo
rwo
rt
задължени да приемат обратно съответните продукти в края на експлоатационния им период
(Croatian) (Hrvatski) U okviru Direktive Europske Unije (EU) o Otpadnim električnim i elektroničkim uređajima Direktiva
200296EC koja je na snazi od 13 kolovoza 2005 električni i elektronički uređaji se ne smiju više bacati zajedno s
kućnim otpadom i proizvođači su obvezni zbrinuti takve proizvode na kraju njihovog životnog vijeka
(Estonian) (Eesti) Vastavalt Euroopa Liidu (EL) direktiivile 200296EUuml (elektri- ja elektroonikaseadmete jaumlaumltmete kohta)
mis jotildeustus 13 augustil 2005 on keelatud kodumajapidamiste elektri- ja elektroonikaseadmete jaumlaumltmete haumlvitamine
koos majapidamisjaumlaumltmetega ja elektri- ja elektroonikaseadmete tootjad on kohustatud sellised tooted paumlrast nende
kasutuselt kotildervaldamist tagasi votildetma
ي) (Persian) (فارس
بند (ن دفع زباله های الکتريکی و الکترونيکی نوبر طبق قا 200296EC ميالدی قابل اجراست کليه شرکت های 2005 آگوست سال 13که از تاريخ ) اتحاديه اروپا
زباله محصوالت خود پس از پايان دوره مصرف می باشندتوليد کننده موظف به جمع آوری
)Arabic ()العربية(
EC200296التوجيه بشأن نفايات المعدات و األجهزة الكهربائية واإللكترونية توجيه ) اإلتحاد األوربي(في إطار اتفاقية اإلتحاد األوربي
ال يمكن التخلي أجهزة آهربائية وإلكترونية ان منتجات 2005آب أغسطس13 أصبح ساري المفعول في الذىللمجموعة األوربية
عنها بوصفها نفايات ومنتجو المعدات االلكترونية سيكون لزاما عليهم استرداد مثل هذه المنتجات في نهاية مدة صالحيتها
1-22
Vo
rwo
rt
Hinweise zu optischen Laufwerken ACHTUNG Dieses Geraumlt nutzt ein Lasersystem und wurde als bdquoLaser-Produkt der Klasse
1ldquo eingestuft Um dieses Modell richtig nutzen zu koumlnnen lesen Sie die Bedienungsanleitung
aufmerksam durch und bewahren sie auf damit Sie spaumlter darin nachlesen koumlnnen Falls es zu
Problemen mit diesem Modell kommen sollte wenden Sie sich bitte an den naumlchsten
AUTORISIERTEN Kundendienst in Ihrer Naumlhe Damit Sie oder andere Personen oder Tiere dem
Laserstrahl nicht direkt ausgesetzt werden oumlffnen Sie niemals das Gehaumluse
Warenzeichen All trademarks are the properties of their respective owners
SRS Premium Sound SRS und Symbol sind Marken der SRS Labs Inc
Veroumlffentlichungsverlauf Version Revisionshinweis Datum
12 04 2010
KAPITEL 2 Einleitung
2-2
Ein
leitu
ng
Herzlichen Gluumlckwunsch zum Kauf unseres hochwertigen Notebooks Dieses brandneue und
exklusive Notebook-Modell wird Ihnen mit Sicherheit viel Freude bereiten und Ihnen sehr nuumltzlich
sein Ihr neues Geraumlt wurde sorgfaumlltig uumlberpruumlft und zertifiziert dies ist uns sehr wichtig da wir groumlszligten Wert
auf absolute Zuverlaumlssigkeit und die Zufriedenheit unserer Kunden legen
Das finden Sie in dieser Anleitung In dieser Bedienungsanleitung finden Sie wichtige Hinweise und Abbildungen zur Bedienung Ihres
Notebooks Wir empfehlen diese Anleitung aufmerksam durchzulesen bevor Sie mit Ihrem neuen
Notebook arbeiten
Kapitel 1 Vorwort informiert Sie uumlber grundlegende Dinge die Sie zum sicheren Umgang mit dem
Geraumlt wissen muumlssen Wir empfehlen diese Informationen unbedingt durchzulesen bevor Sie Ihr
Notebook zum ersten Mal benutzen
Kapitel 2 Einleitung erlaumlutert die Merkmale und das Zubehoumlr Ihres Notebooks Bitte
uumlberzeugen Sie sich beim Oumlffnen der Verpackung vom vollstaumlndigen Lieferumfang Falls etwas
fehlen oder beschaumldigt sein sollte wenden Sie sich bitte an den Haumlndler bei dem Sie das Geraumlt
gekauft haben In diesem Kapitel finden Sie auch technische Daten Ihres Notebooks eine
Erlaumluterung der Funktionstasten Schnellstarttasten Anschluumlsse LEDs und weiteren
Bedienelemente des Geraumltes
In Kapitel 3 Erste Schritte finden Sie grundlegende Hinweise zum Einsatz von Tastatur
Touchpad Festplatte und optischem Laufwerk Zusaumltzlich erfahren Sie wie Sie den Akku einlegen
und herausnehmen verschiedene externe Geraumlte (z B Kommunikationsgeraumlte) anschlieszligen und
2-3
Ein
leitu
ng
sich ganz allgemein mit dem Notebook vertraut machen
In Kapitel 4 BIOS Setup finden Sie Informationen zum BIOS Setup-Programm mit dem Sie das
System optimal konfigurieren koumlnnen
Auspacken Oumlffnen Sie zunaumlchst den Lieferkarton uumlberpruumlfen Sie den Lieferumfang sorgfaumlltig Falls etwas
beschaumldigt ist oder fehlen sollte wenden Sie sich bitte gleich an Ihren Haumlndler Bewahren Sie den
Karton und das restliche Verpackungsmaterial am besten auf Sie brauchen es falls Sie das Geraumlt
einmal versenden moumlchten Folgende Dinge sollten im Lieferumfang enthalten sein
Notebook
Schnellstartanleitung
Lithium-Ionen-Akku mit hoher
Kapazitaumlt Netzteil und Netzkabel
Transporttasche (optional)
All in One - Medium mit vollstaumlndiger Bedienungsanleitung Treibern
Dienstprogrammen Wiederherstellungsfunktion usw
Der Lieferumfang kann
sich ohne Vorankuumlndigung
aumlndern
2-4
Ein
leitu
ng
Technische Daten Physische Eigenschaften Abmessungen 2475 (B) x 374 (T) x 35 (H) mm
Gewicht 25KG
CPU Prozessortyp Intel Micro FCPGA
Unterstuumltzt Prozessor Intel Calpella (32nm)
L2 Cache 3MB 6MB
FSB-Geschwindigkeit 1066MHz
Besondere Notifikation Der im Notebook installierte Prozessor haumlngt davon ab
welches Modell Sie erworben haben Bitte fragen Sie Ihren
Haumlndler zu detailliertere Informationen
Core-Chips North South Bridge Intel Calpella Arrandale
Besondere Notifikation Der im Notebook installierte Core-Chips haumlngt davon ab
welches Modell Sie erworben haben Bitte fragen Sie Ihren
Haumlndler zu detailliertere Informationen
2-5
Ein
leitu
ng
Speicher Technologie DDR3 800 1066 MHz
Speicher DDR3 SO-DIMM X 2 slot
Maximum bis zu 4GB
Stromversorgung Netzteil (1) (optional) 65W 19V
Eingang 100~240V 50~60Hz
Ausgang 19V 342A
Netzteil (2) (optional) 90W 19V
Eingang 100~240V 50~60Hz
Ausgang 19V 474A
Batterietyp 6-Zellen 9-Zellen (optional)
RTC-Batterie Ja
Besondere Notifikation Der im Notebook installierte Netzteil und Akku haumlngt davon ab
welches Modell Sie erworben haben Bitte fragen Sie Ihren
Haumlndler zu detailliertere Informationen
IO Port Monitor (VGA) 15-polig D-Sub x 1
USB 1 x (USB version 20)
E-SATA USB Combo 1 x (optional)
Mikrofoneingang 1 x
2-6
Ein
leitu
ng
Kopfhoumlrerausgang 1 x
RJ45 1 x
HDMI 1 x (optional)
Kartenleser 1 x (XD SD MMC MS)
Unterstuumltzte Speicherkarten koumlnnen sich ohne
Vorankuumlndigung aumlndern
Express Card Slot Express Card Slot x 1 (optional)
Aufbewahrung (Es kann abhaumlngig von dem Modell schwanken welches Sie kaufen) Festplatte Form Faktor 25rdquo
250 320 500 GB
Optisches Laufwerk Supermulti Blu-ray (Optional)
Besondere Notifikation Die im Notebook installierte Festplatte und optischen
Plattenlaufwerk haumlngt davon ab welches Modell Sie erworben
haben
Kommunikationsanschluumlsse (Aumlnderung ohne Vorankuumlndigung moumlglich)
LAN Unterstuumltzt
Wireless Lan Unterstuumltzt
Bluetooth Unterstuumltzt
2-7
Ein
leitu
ng
Video Dedizierter Grafikcontroller ATi GPU
UMA Grafikcontroller Internal Graphics
VRAM 1GB 512MB DDR3 (optional)
Dual View Funktion Die externen Anzeigevorrichtung automatisches Erkennen im
angeschlossenen Zustand
Externe Anzeigevorrichtung Unterstuumltzt
Anzeige
LCD-Typ 156rdquo 16rdquo (optional)
1366x768 WXGA (169)
LCD TFT LED Panel
Helligkeit Helligkeitssteuerung uumlber KB-Zugriffstaste
Audio Interne Lautsprecher 2 Lautsprecher mit Gehaumluse
Klang-Lautstaumlrke Einstellung mit Lautstaumlrkereglertaste KB-Zugriffstaste amp SW
WebCam CMOS (optional) Unterstuumltzt
2-8
Ein
leitu
ng
Software amp BIOS USB Flash-Systemstart Ja USB-Systemstart unter DOS
BIOS Unterstuumltzung fuumlr schnellen Systemstart Ja
Sonstiges Oumlffnung fuumlr Kensington-Schloss 1 x
Einhaltung von Vorgaben WHQL
2-9
Ein
leitu
ng
Produktuumlbersicht In diesem Abschnitt erfahren Sie einige grundlegende Dinge uumlber Ihr Notebook Auf diese Weise
koumlnnen Sie sich einen kleinen Uumlberblick uumlber das Geraumlt verschaffen bevor Sie es benutzen Bitte
beachten Sie dass das Aussehen des in diesem Abschnitt gezeigten Notebooks etwas vom
tatsaumlchlichen Aussehen des Geraumltes abweichen kann
Ansicht von Oben
Die Ansicht von oben und die nachstehenden Beschreibungen befassen sich mit den Bereichen
Ihres Notebooks mit denen Sie in erster Linie arbeiten
1 Ein-Austaste
Betriebsanzeige- LED
2 Tasten der GPU Boost-Funktion
3 Status-LED
4 Touchpad
5 Tastatur
Schnellstarttasten [Fn]
6 Webcam Webcam-LED
6
1
5 4 3
2Die hier gezeigten
Abbildungen dienen
lediglich zur
Veranschaulichung
2-10
Ein
leitu
ng
1 Ein-AustasteBetriebsanzeige-LED
Ein-Austaste
Mit der Ein-Austaste schalten Sie das Notebook ein und aus
Strom Energiesparfunktion LED
Leuchtet blau wenn das Notebook eingeschaltet ist
Bei abgeschaltetem Notebook leuchtet die LED nicht
2 Tasten der GPU Boost-Funktion
Die GPU Boost-Funktion erlaubt Benutzern zwischen der zusaumltzlichen oder internen
Grafikkarte zu waumlhlen abhaumlngig von den Aufgaben die von Benutzern zZt durchgefuumlhrt
werden
Beziehen Sie sich den auf den Abschnitt Energieverwaltung in Kapitel 3 in diesem
Handbuches fuumlr ausfuumlhrliche Informationen uumlber die GPU Boost-Funktion
High-Performance GPU mode (Leistungsstarker GPU-Modus)
Druumlcken Sie diese Taste um den leistungsstarken GPU Modus
(High-Performance GPU mode) zu waumlhlen wonach die zusaumltzliche
Grafikkarte sofort funktionstuumlchtig wird um eine ausgezeichnete
Grafikleistung fuumlr grafikintensive Anwendungen zu bieten
Power-Saving GPU mode (Energiesparender GPU-Modus)
Druumlcken Sie diese Taste um den engergiesparenden GPU-Modus
(Power-Saving GPU mode) zu waumlhlen wonach die zusaumltzliche
Grafikkarte sofort funktionstuumlchtig wird um die Betriebszeit der Batterie
zu verlaumlngern
2-11
Ein
leitu
ng
3 Status-LED
Bluetooth
Wireless LAN
Bluetooth und Wireless LAN (optional)
Wireless LAN LED-Anzeige leuchtet gruumln wenn Wireless LAN Funktion
aktiviert ist
Bluetooth LED-Anzeige leuchtet blau wenn Bluetooth Funktion aktiviert
ist
Wenn WLAN- und Bluetooth -Funktionen aktiv sind leuchten die
LED-Anzeigen gruumln und blau
Sind beide Funktionen abgeschaltet leuchten die LEDs nicht
Warnung Achten Sie aus Sicherheitsgruumlnden darauf dass diese LED
ausgeschaltet ist falls Sie das Geraumlt in einem Flugzeug benutzen
Hinweis Die Funktion Bluetooth kann wahlweise freigestelltes sein
gestuumltzt abhaumlngig von dem Modell schwanken welches Sie kaufen
Schlafmodus
Blinkt blau wenn das System im Schlafmodus ist
Bei abgeschaltetem System leuchtet die LED nicht
Batteriestatus
Leuchtet gruumln wenn der Akku geladen wird
Gelb Leuchten bei niedrigem Energiestand
Bei nahezu erschoumlpftem Akku blinkt die LED gelb der Akku sollte sofort
gewechselt werden Zum Kauf eines vom Hersteller empfohlenen Akkus
wenden Sie sich bitte an Ihren Haumlndler
2-12
Ein
leitu
ng
Die Akku-LED erlischt wenn der Akku voll geladen ist oder das Netzteil
getrennt wurde
Festplatteoptisches Laufwerk aktiv
Blinkt blau wenn das System auf die Festplatte oder das optische Laufwerk
zugreift
Num Lock Leuchtet blau wenn die Num Lock-Funktion aktiviert ist
Caps Lock Leuchtet blau wenn die Caps Lock-Funktion
(GROSSBUCHSTABEN) aktiviert ist
Scroll Lock Leuchtet blau wenn die Scroll Lock-Funktion aktiviert ist
4 Touchpad
Mit dem Touchpad bewegen Sie den Mauszeiger
5 Tastatur
The built-in keyboard provides all the functions of a full-sized keyboard Die integrierte Tastatur
bietet saumlmtliche Funktionen einer normal groszligen Tastatur
Schnellstarttasten [Fn]
Durch Beruumlhren der [Fn] Schnellstarttasten aktivieren Sie bestimmte Anwendungen oder
Werkzeuge Die Schnellstarttasten helfen Ihnen viele Taumltigkeiten schneller und einfacher
ausfuumlhren
2-13
Ein
leitu
ng
+
Windows Suche
Nachdem die Fn Taste wird abgehalten druumlcken Sie die F4 Taste
zum Einschalten der Windows Suche-Funktion
+
ECO Engine
(Energiesparen)
Nachdem die Fn Taste wird abgehalten druumlcken Sie die F5 Taste
wiederholt zum Schalter unter verschieden Energiesparmodus die
von den ECO Engine zur Verfuumlgung gestellt oder ausschalten
diese Funktion wiederkehrend
Beziehen Sie sich den auf Energie Managementabschnitt im
Kapitel 3 dieses Handbuches zu der ausfuumlhrlichen Information des
ECO Engines der Energiesparen-Funktion
+
Webcam
Nachdem die Fn Taste wird abgehalten druumlcken Sie die F6 Taste
zum Einschalten der Webcam-Funktion Druumlcken Sie wieder um
es abschalten
+
WLAN (WiFi) oder
WiMax (optional)
Nachdem die Fn Taste wird abgehalten druumlcken Sie die F8 aste
wiederholt um der Wireless LAN (WiFi) oder WiMAX Funktion
ruumlcklaumlufig zu aktivieren deaktivieren
2-14
Ein
leitu
ng
+ Bluetooth (optional)
Nachdem die Fn Taste wird abgehalten druumlcken Sie die F9 aste
wiederholt um der Bluetooth Funktion ruumlcklaumlufig zu aktivieren
deaktivieren
+ 3G
(optional)
Nachdem die Fn Taste wird abgehalten druumlcken Sie die F10 aste
wiederholt um der 3G Funktion ruumlcklaumlufig zu aktivieren
deaktivieren
Die 3G Funktion kann optionale unterstuumltzt werden die abhaumlngig von
dem Modell schwanken welches Sie kaufen Diese Funktionstaste
werden nicht verfuumlgbar sein waumlhrend die 3G Funktion nicht
unterstuumltzt wird
6 Webcam Webcam-LED (optional)
Mit der integrierten Webcam koumlnnen Sie Fotos und Videos aufnehmen an
Videokonferenzen teilnehmen und weitere interaktive Anwendungen nutzen
Die Webcam-LED neben der Webcam leuchtet orange wenn die Webcam aktiv ist Sie
leuchtet nicht wenn die Webcam ausgeschaltet ist
2-15
Ein
leitu
ng
Ansicht von Vorne
1 Stereolautsprecher
Zur hochwertigen Audioausgabe von Klaumlngen mit unterstuumltztem Stereosystem und
Hifi-Funktion
1 Stereolautsprecher
1 1
2-16
Ein
leitu
ng
Ansicht von Rechts
1 USB-Port
An den USB 20-Port koumlnnen Sie Peripheriegeraumlte mit USB-Schnittstelle anschlieszligen - zum
Beispiel Maus Tastatur Modem externe Laufwerke Drucker und mehr
2 Optisches Laufwerk
Ein Super-Multi-Geraumlt kann als multifunktionales DVD-Duallaufwerk und DVD-RAM-Laufwerk
eingesetzt werden
1 USB-Port
2 Optisches Laufwerk
2
1
2-17
Ein
leitu
ng
Ansicht von Links
1 RJ-45-Anschluss
An diesen 101001000-Ethernet-Anschluss koumlnnen Sie ein normales Netzwerkkabel zur
Anbindung des Geraumltes an ein lokales Netzwerk anschlieszligen
2 Audioanschluumlsse
Hochqualitativer Soundblaster mit unterstuumltztem Stereosystem und Hifi-Funktion
Kopfhoumlrer Hier koumlnnen Sie einen Kopfhoumlrer oder
externe Lautsprecher anschlieszligen
Mikrofon Hier schlieszligen Sie ein externes Mikrofon
an
1 RJ-45-Anschluss
2 Audioanschluumlsse
3 Luumlfter
4 Kartenleser
5 ExpressCard -Steckplatz
1
3
2
4 5
2-18
Ein
leitu
ng
3 Luumlfter
Der Luumlfter dient zur Kuumlhlung des Systems Achten Sie unbedingt darauf Luumlfter und Lufteinlass
nicht zu blockieren
4 Kartenleser
Der integrierte Kartenleser kann verschiedene Speicherkarten unterstuumltzen z B MMC
(Multi-Media Card) XD (eXtreme Digital) SD (Secure Digital) SDHC (SD High Capacity) MS
(Memory Stick) oder MS Pro (Memory Stick Pro) Detaillierte und aktualisierte Informationen
erhalten Sie von Ihrem Haumlndler bitte beachten Sie dass sich die Liste von unterstuumltzten
Speicherkarten ohne Vorankuumlndigung aumlndern kann
5 ExpressCard -Steckplatz
Ihr Notebook verfuumlgt uumlber einen ExpressCard -Steckplatz Die neue ExpressCard -Schnittstelle
uumlbertrifft eine konventionelle PC Card-Schnittstelle an Geschwindigkeit Die ExpressCard
-Technologie nutzt die Vorteile der skalierbaren PCI Express- und USB 20-Schnittstellen mit
hoher Bandbreite
2-19
Ein
leitu
ng
Ansicht von Hinten
1 Schlitz fuumlr Kensington-Schloss
Ihr Notebook ist mit einem Schlitz fuumlr ein Kensington-Schloss ausgestattet damit koumlnnen Sie Ihr
Notebook uumlber ein stabiles Kabel mit einem festen Gegenstand verbinden und vor Diebstahl schuumltzen
Am Ende des Kabels befindet sich eine kleine Schleife mit deren Hilfe Sie das Geraumlt an einem
unverruumlckbaren Gegenstand - zum Beispiel einem schweren Tisch - befestigen koumlnnen damit es
nicht gestohlen wird
2 Stromanschluss
Hier schlieszligen Sie das Netzteil an das Ihr Notebook mit dem noumltigen Strom versorgt
1 Schlitz fuumlr Kensington-Schloss
2 Stromanschluss
3 E-SATA USB Combo Port 4 VGA-Port
5 HDMI-Anschluss
6 USB-Port 4 5
1 2 3
6
2-20
Ein
leitu
ng
3 E-SATA (External Serial ATA) USB Combo Port (optional)
An den E-SATA-Anschluss koumlnnen Sie eine externe Serial ATA-Festplatte anschlieszligen Uumlber
geschirmte Kabel koumlnnen Sie die Vorteile der SATA-Schnittstelle nun auch auszligerhalb Ihres
Notebooks nutzen
Dieser Anschluss kann als USB Port auch arbeiten
4 VGA-Port
An den 15-poligen D-Sub-VGA-Port koumlnnen Sie einen externen Monitor oder ein anderes
VGA-kompatibles Geraumlt (z B einen Projektor) anschlieszligen und so fuumlr eine groumlszligere
Bilddarstellung sorgen
5 HDMI-Anschluss (Optional)
HDMI (High Definition Multimedia Interface Support) ist ein neuer Schnittstellenstandard fuumlr PCs
Anzeigegeraumlte und Unterhaltungselektronik der herkoumlmmliches erweitertes und
hochaufloumlsendes Video einschlieszliglich Mehrkanal-Digitalton uumlber ein einziges Kabel uumlbertraumlgt
6 USB-Port
An den USB 20-Port koumlnnen Sie Peripheriegeraumlte mit USB-Schnittstelle anschlieszligen - zum
Beispiel Maus Tastatur Modem externe Laufwerke Drucker und mehr keyboard modem
portable hard disk module printer and more
2-21
Ein
leitu
ng
Ansicht Von Unten
1 Akku VerriegelnFreigeben-Taste
Mit dieser Taste wird der Akku gegen unbeabsichtigte Freigabe geschuumltzt Der Akku kann erst
dann entnommen werden wenn Sie diese Taste in die Freigabeposition bringen
2 Akku-Freigabetaste
Diese Taste ist mit einer Feder ausgestattet und kehrt automatisch wieder in ihre
Ausgangsposition zuruumlck Betaumltigen Sie die Taste mit einer Hand ziehen Sie den Akku
vorsichtig mit der anderen Hand heraus
3 Akku
Wenn das Netzteil nicht angeschlossen ist wird Ihr Notebook uumlber einen Akku mit Strom
versorgt
1 Akku Verriegeln
Freigeben-Taste
2 Akku-Freigabetaste
3 Akku
1
2
3
KAPITEL 3 Erste Schritte
3-2
Erste Schritte
Energieverwaltung WS Verbinden
Wir empfehlen Ihnen dringend Ihr Notebook bei der ersten Benutzung uumlber das ACDC-Adapter mit
Strom zu versorgen Der Akku wird automatisch geladen sobald das Netzteil angeschlossen wird
Bitte beachten Sie dass ACDC -Adapter ausschlieszliglich fuumlr Ihr Notebookmodell vorgesehen ist die
Verwendung eines anderen Netzteils kann das Notebook und daran angeschlossene Geraumlte
beschaumldigen
Bedecken Sie nicht den ACDC-Adapter da er eine bestimmte Hitze beim Betrieb produzieren kann
Kenntnis der Hitze die vom gebraumluchlichen ACDC-Adapter kommt
3-3
Erste Schritte
Netzteil Anschlieszligen 1 Packen Sie saumlmtliche Teile aus legen Sie Netzteil und Netzkabel zur Seite
2 Schlieszligen Sie das Netzkabel an das Netzteil an
3 Verbinden Sie den kleinen Stecker vom Netzteil mit dem Netzteilanschluss des Notebooks
stecken Sie den Stecker des Netzkabels in eine geeignete Steckdose
Netzteil Trennen Beim Trennen des Netzteils beachten Sie bitte Folgendes
4 Ziehen Sie zuerst den Netzstecker aus der Steckdose
5 Trennen Sie den Netzteilstecker vom Notebook
6 Trennen Sie das Netzkabel vom Netzteil
7 Achten Sie darauf grundsaumltzlich den Stecker des Netzkabels zu fassen wenn Sie den
Stecker aus der Steckdose ziehen Ziehen Sie niemals am Kabel
2
3
4
36
6
3-4
Erste Schritte
Akku Verwenden
Ihr Notebook ist mit einem Lithium-Ionen-Akku mit hoher Kapazitaumlt ausgestattet Der
wiederaufladbare Lithium-Ionen-Akku ist die interne Stromquelle Ihres Notebooks
Bitte beachten Sie dass es zu schweren Beschaumldigungen und Verletzungen kommen kann falls
Sie versuchen den Akku eigenmaumlchtig zu zerlegen Bitte nehmen Sie auch zur Kenntnis dass die
eingeschraumlnkte Garantie zum Akku erlischt falls der Akku nicht von einem autorisierten Fachmann
zerlegt wird
Zur Vermeidung einer Explosion durch unsachgemaumlszligen Batterieaustauch empfiehlt der Hersteller
nur Gebrauch gleiche oder die gleichwertige Typ der Batterie
Sie sollten die Batterie halten die in sicheren Ort nicht verwendet ist
Fuumlr die Wiederverwertung der aufgebrauchten Batteriepackung beachten Sie bitte die oumlrtlichen
Bestimmungen
3-5
Erste Schritte
Akku Installation Zum Einsetzen des Akkus fuumlhren Sie bitte die folgenden Schritte aus
1 Setzen Sie den Akku richtig herum an
das Fach an benutzen Sie dazu beide
Haumlnd
2 Schieben Sie den Akku langsam in das
Akkufach ein bis er einrastet
3 Schieben Sie die Akku
verriegelnfreigeben-Taste in die
Verriegelungsposition
1
2
3
3-6
Erste Schritte
Akku Loumlsen Es ist immer eine gute Idee einen zweiten Akku zur Hand zu haben falls dem ersten Akku einmal
die Energie ausgehen sollte Passende Akkus fuumlr Ihr Notebook erhalten Sie von Ihrem Haumlndler vor
Ort
Wenn Sie den Akku entnehmen moumlchten fuumlhren Sie bitte die folgenden Schritte aus
1 Vergewissern Sie sich dass Ihr Notebook abgeschaltet und die Stromversorgung getrennt ist
2 Schieben Sie die Akku verriegeln freigeben-Taste in die Freigabeposition
3 Suchen Sie die Akku-Freigabetaste an der Unterseite des Geraumltes ben-Taste in die
Freigabeposition
4 Schieben Sie die Freigabetaste in die Freigabeposition orientieren Sie sich dabei an der
Abbildung an der Unterseite des Geraumltes
5 Graben Sie den Rand des Akkus aus dem Batteriebehaumllter mit Ihrer Fingerspitze heraus
Behutsam umgehen Sie mit Ihrem Finger beim Versuchen das Akkufach herauszunehmen
acht
6 Ziehen Sie ihn anschlieszligend heraus
3-7
Erste Schritte
23
6
4
5
5 4
3-8
Erste Schritte
Tipps zum Energiesparen bei Akkubetrieb Falscher Umgang mit dem Akku oder die Verwendung eines falschen Akkutyps birgt Brand- und
Explosionsgefahr es kann zu schweren Verletzungen kommen
Tauschen Sie den Hauptakku nur gegen denselben oder einen absolut gleichwertigen
Akkutyp aus
Akku nicht zerlegen nicht kurzschlieszligen nicht verbrennen nicht bei Temperaturen uumlber
60 degC (+140deg F) lagern
Akkus niemals manipulieren Auszligerhalb der Reichweite von Kindern aufbewahren
Keine angerosteten oder beschaumldigten Akkus verwenden
Akkus und Batterien grundsaumltzlich gemaumlszlig lokaler Vorschriften entsorgen Details zum
Recycling und zur richtigen Entsorgung erhalten Sie bei Ihren oumlrtlichen
Entsorgungsunternehmen
Akkuenergie sparen Der richtige Einsatz des Akkus ist absolut wichtig um den ungestoumlrten Betrieb des Geraumltes zu
gewaumlhrleisten Bei falschem Umgang mit der Akkuleistung kann es zum Verlust von Daten und
Einstellungen kommen
Die nachstehenden Tipps verraten Ihnen wie Sie die Akkuleistung optimal nutzen und ploumltzlichen
Stromausfall vermeiden koumlnnen
Versetzen Sie das System in den Ruhezustand wenn Sie nicht aktiv damit arbeiten
verkuumlrzen Sie gegebenenfalls die Zeit bis zum automatischen Wechsel in den Ruhezustand
Schalten Sie das System ab wenn Sie laumlngere Zeit nicht damit arbeiten
3-9
Erste Schritte
Deaktivieren Sie unnoumltige Einstellungen trennen Sie nicht genutzte Peripheriegeraumlte
Schlieszligen Sie so oft wie moumlglich das Netzteil an das Geraumlt an
Akku laden Der Akku kann im Geraumlt geladen werden Beherzigen Sie beim Laden des Akkus bitte die
folgenden Tipps
Falls kein geladener Ersatzakku zur Hand ist speichern Sie Ihre Arbeit schlieszligen saumlmtliche
laufenden Anwendungen fahren das System herunter oder wechseln in den
Energiesparmodus
Schlieszligen Sie ein Netzteil an
Waumlhrend der Akku geladen wird koumlnnen Sie das System nutzen in den Ruhezustand
versetzen herunterfahren oder anderweitig abschalten ohne dass der Ladevorgang dadurch
beeinflusst wird
Der Akku besteht aus Lithium-Ionen-Zellen die keinen bdquoMemory Effectldquo aufweisen Der
Akku muss vor dem Laden nicht komplett entladen werden Allerdings koumlnnen Sie die
Akkuleistung optimieren wenn Sie den Akku etwa einmal pro Monat komplett entladen
Wenn Sie Ihr Notebook laumlngere Zeit nicht benutzen sollten Sie den Akku aus dem Geraumlt
herausnehmen Dies traumlgt zu einer laumlngeren Lebensdauer Ihres Akkus bei
Die jeweilige Ladezeit haumlngt von den laufenden Anwendungen und von den
Umgebungsbedingungen des Geraumltes ab
3-10
Erste Schritte
ECO ENERGIESPARFUNKTION (optional)
ECO Engine eine hervorragende und auszligergewoumlhnliche Energiesparfunktion bietet 5
verschiedene Energiesparmodi ndash Gaming mode (Spielmodus) Movie mode (Filmmodus)
Presentation mode (Praumlsentationsmodus) Office mode (Buumlromodus) und Turbo Battery
mode (Turbo-Akkumodus) ndash zur Verlaumlngerung der Akkulaufzeit Ihres Notebooks bei
unterschiedlichen Aufgaben
Lesen Sie bitte diesen Teil der Anleitung um die ECO Funktion unter dem Batteriemodus zu
aktivieren
1 Halten Sie die Fn-Taste gedruumlckt
2 Druumlcken Sie die F5 Taste wiederholt zum Schalter unter diesen unterschiedlichen Modi oder
diese ECO-Engine abschalten ruumlcklaumlufig
3 Auf dem Bildschirm rechts unten erscheint ein Icon Dieses Icon zeigt Ihnen den Status der
Energiesparfunktion an
Gaming Mode (Spielmodus)
Diesen Modus waumlhlen Sie fuumlr Spiele
Movie Mode (Filmmodus)
Dieser Modus eignet sich zur Wiedergabe von Multimediaanwendungen
3-11
Erste Schritte
Presentation Mode (Praumlsentationsmodus)
In diesem Modus fuumlhren Sie Praumlsentationsaufgaben aus
Office Mode (Buumlromodus)
Dieser Modus wurde fuumlr allgemeine Buumlro- und Dokumentationsaufgaben
geschaffen
Turbo Battery Mode (Turbo-Akkumodus)
Mit diesem Modus koumlnnen Sie die Akkulaufzeit maximieren
ECO Off (ECO Aus)
Mit diesem Modus koumlnnen Sie die ECO Engine abschalten
3-12
Erste Schritte
GPU Boost-Funktion (Optional)
Die GPU Boost-Funktion erlaubt Benutzern zwischen der zusaumltzlichen oder internen Grafikkarte zu
waumlhlen abhaumlngig von den Aufgaben die von Benutzern fuumlhren zZt durchgefuumlhrt werden Mit
dieser Funktion koumlnnen Benutzer entweder eine Maximierung der Grafikleistung oder eine
Verlaumlngerung der Batteriebetriebszeit muumlhelos und schnell auswaumlhlen
1 Waumlhlen Sie einen korrekten GPU-Modus durch Betaumltigen der Funktions-taste
High-Performance GPU mode (Leistungsstarker GPU-Modus)
Druumlcken Sie diese Taste um den leistungsstarken GPU Modus
(High-Performance GPU mode) zu waumlhlen wonach die zusaumltzliche
Grafikkarte sofort funktionstuumlchtig wird um eine ausgezeichnete
Grafikleistung fuumlr grafikintensive Anwendungen zu bieten
Power-Saving GPU mode (Energiesparender GPU-Modus)
Druumlcken Sie diese Taste um den engergiesparenden GPU-Modus
(Power-Saving GPU mode) zu waumlhlen wonach die zusaumltzliche
Grafikkarte sofort funktionstuumlchtig wird um die Betriebszeit der
Batterie zu verlaumlngern
3-13
Erste Schritte
2 Blenden Sie den Dialog Switchable Graphics (Umschaltbares Grafiksystem) mit der rechten
Maustaste auf dem Desktop ein und waumlhlen Sie [Configure Switchable Graphics
(Konfigurieren umschaltbarer Grafiksysteme)]
3 Im Dialog Switchable Graphics (Umschaltbares Grafiksystem) koumlnnen Benutzer den Status des
Grafikmodus ablesen und hier auch einen angemessenen Grafikprozessor waumlhlen hier
4 Fuumlr weitere Grafikeinstellungen waumlhlen Sie bitte [Graphics Properties
(Elementeigenschaften)] um den Unterdialog der Grafiken einzublenden
5 Es ist empfehlenswert alle Programme zu verschlieszligen beim Umschalten den
Grafikmodus Schirm blinkt bei den Schaltmodi der ein normales Verhalten ist
2
4
3
3
Die hier gezeigten
Abbildungen dienen
lediglich zur
Veranschaulichung
3-14
Erste Schritte
Energieverwaltung unter Windows
Eine intelligente Energieverwaltung bei (PCs) und Monitoren spart deutlich Energie und leistet einen
wichtigen Beitrag zum Umweltschutz Um Energie zu sparen schalten Sie den Monitor ab oder
versetzen den PC in den Energiesparmodus (auch Schlafmodus oder Ruhezustand genannt) wenn
Sie laumlngere Zeit nicht mit dem Geraumlt arbeiten
Bitte folgen Sie dieser Anleitung um die Energieverwaltungseinstellungen des Windows
anzupassen
1 Mit den Windows-Energieoptionen steuern Sie die Energieverwaltungsfunktionen von
Anzeigegeraumlt Festplatte und Akku Klicken Sie auf [Start] gt [Control Panel] (Systemsteuerung)
gt on the [System and Maintenance] (System und Unterhaltung)
2 Klicken Sie anschlieszligend auf Power Options (Energieoptionen)
3 Waumlhlen Sie nun einen Energiesparplan der Ihrem Bedarf entspricht
4 Im Herunterfahren-Menuuml (Shut Down menu) fi nden Sie verschiedene Optionen (wie Slafmodus
(S3S4) Herunterfahren (S5) oder Neu starten
5 Wenn sich der Computer im Energiesparmodus befi ndet koumlnnen Sie ihn durch eine der
folgenden Aktionen wieder aufwecken ndash also in den Normalbetrieb zuruumlckversetzen
Ein-Austaste
Maus
Tastatur
3-15
Erste Schritte
4
1
2
3
3-16
Erste Schritte
Tips zum Energiesparen
Aktiviert die ECO-Energiesparenfunktion um den Stromverbrauch von Computern verwalten
Schalten Sie den Monitor ab wenn Sie laumlngere Zeit nicht mit dem Geraumlt arbeiten
Versetzen Sie den Computer mit der Schlafmodustaste F12 in den Energiesparmodus
Installieren Sie eine Energiesparsoftware zur Steuerung des Energieverbrauchs Ihres PCs
Trennen Sie immer die Netzverbindung oder schalten Sie die Steckdose ab wenn Sie den PC
laumlngere Zeit nicht nutzen oder unbeaufsichtigt lassen Auf diese Weise wird kein Strom
verbraucht
3-17
Erste Schritte
Grundbedienung Falls Sie bisher noch nicht mit Notebooks gearbeitet haben lesen Sie bitte unbedingt die folgenden Hinweise die auch Ihrer Sicherheit dienen und machen sich mit den entsprechenden Bedienschritten vertraut
Tipps zur Sicheren und Komfortablen Bedienung
Ihr Notebook ist eine portable Plattform mit der Sie nahezu uumlberall arbeiten koumlnnen Allerdings ist
es wichtig fuumlr eine gute Arbeitsumgebung zu sorgen wenn Sie laumlngere Zeit mit Ihrem Notebook
arbeiten moumlchten
Ihr Arbeitsplatz sollte ausreichend beleuchtet sein
Waumlhlen Sie einen geeigneten Schreibtisch und einen guten Stuhl passen Sie die Houmlhe an
Ihren individuellen Koumlrperbau an
Wenn Sie einen Stuhl benutzen stellen Sie die Ruumlckenlehne so ein dass sie Ihren Ruumlcken
bequem stuumltzt
Stellen Sie Ihre Fuumlszlige flach und in natuumlrlicher Haltung auf den Boden - so dass Knie und
Ellbogen bei der Arbeit um etwa 90 deg abgewinkelt sind
Legen Sie die Haumlnde so auf den Schreibtisch auf dass Ihre Handgelenke bequem gestuumltzt
werden
Stellen Sie den Winkeldie Position des LCD-Bildschirms so ein dass Sie ihn bequem und
moumlglichst ohne Spiegelungen ablesen koumlnnen
Benutzen Sie Ihr Notebook moumlglichst nicht an Stellen an denen kein bequemes Arbeiten
moumlglich ist - zum Beispiel im Bett
Ihr Notebook ist ein Elektrogeraumlt - behandeln Sie das Geraumlt mit entsprechender Sorgfalt
damit es nicht zu Verletzungen oder Unfaumlllen kommt
3-18
Erste Schritte
1 Achten Sie auf eine moumlglichst
bequeme Haltung von Haumlnden und Fuumlszligen
2 Stellen Sie Winkel und Position des LCD-Bildschirms so ein dass Sie den Bildschirm bequem ablesen koumlnnen
3 Passen Sie die Schreibtischhoumlhe entsprechend an sofern dies moumlglich ist
4 Achten Sie auf eine gerade und bequeme Sitzhaltung
5 Passen Sie die Houmlhe Ihres Stuhles entsprechend an sofern dies moumlglich ist
Tipps zum Bequemen Arbeiten
Wenn Sie laumlngere Zeit mit Ihrem Notebook arbeiten sollten Sie dies auf die richtige Weise tun -
andernfalls kann es zu Unwohlsein und sogar zu Verletzungen kommen Bitte beachten Sie die
folgenden Hinweise bei der Arbeit
Aumlndern Sie Ihre Haltung von Zeit zu Zeit
Strecken Sie Ihren Koumlrper regelmaumlszligig machen Sie am besten leichte Lockerungsuumlbungen
Vergessen Sie nicht von Zeit zu Zeit eine Arbeitspause einzulegen
2
5
4
3
1
1
3-19
Erste Schritte
Die Tastatur
Ihr Notebook ist mit einer voll ausgestatteten Tastatur ausgeruumlstet Die Tastatur kann in vier
Kategorien unterteilt werden Schreibmaschinentasten Cursortasten Numerische tasten und
Funktionstasten
Schreibmaschine
ntasten
Numerische
tasten
Cursortasten
Funktionstasten
Die hier gezeigte Tastatur
kann je nach Vertriebsland
des Notebooks vom
tatsaumlchlichen Aussehen
abweichen
3-20
Erste Schritte
Schreibmaschinentasten Neben den Grundfunktionen einer Tastatur finden Sie unter den Schreibmaschinentasten auch
einige Sondertasten fuumlr spezielle Zwecke zum Beispiel die Tasten [Ctrl] [Alt] und [Esc]
Wenn Sie die Feststelltasten betaumltigen leuchtet eine entsprechende LED auf und informiert Sie
uumlber den aktuellen Status
Num Lock Zum Ein- und Ausschalten der Num Lock-Funktion halten Sie die [Fn]-Taste
gedruumlckt und druumlcken dazu die Num Lock-Taste Wenn diese Funktion aktiviert ist koumlnnen Sie
den in die Schreibmaschinentastatur integrierten Ziffernblock nutzen
Caps Lock Mit dieser Taste schalten Sie die staumlndige Caps Lock ein und aus Wenn diese
Funktion aktiv ist werden saumlmtliche getippten Buchstaben als Groszligbuchstaben ausgegeben
Scroll Lock Zum Ein- und Ausschalten der Scroll Lock-Funktion halten Sie die [Fn]-Taste
gedruumlckt und druumlcken dazu die Scroll Lock-Taste Diese Funktion wird je nach Anwendung
(vor allem unter DOS) unterschiedlich genutzt
Numerische Tasten Mit den in die Schreibmaschinentastatur integrierten numerischen Tasten koumlnnen Sie Zahlen
eingeben und Berechnungen durchfuumlhren Voraussetzung Die Num Lock-Funktion ist
eingeschaltet
3-21
Erste Schritte
Cursortasten Mit den vier Cursortasten (PfeiltastenRichtungstasten) und den Tasten [Home] [PgUp] [PgDn] und
[End] steuern Sie die Bewegungen des Cursors auf dem Bildschirm
Bewegt den Cursor um ein Zeichen nach links
Bewegt den Cursor um ein Zeichen nach rechts
Bewegt den Cursor um eine Zeile nach oben
Bewegt den Cursor um eine Zeile nach unten
Springt zur vorherigen Seite
Springt zur naumlchsten Seite
+ Springt zum Anfang der Zeile (oder des Dokuments)
+ Springt zum Ende der Zeile (oder des Dokuments)
3-22
Erste Schritte
Die Ruumlcktaste sowie die Tasten [Ins] und [Del] in der oberen rechten Ecke dienen zur Bearbeitung
von Texten
Mit dieser Taste schalten Sie den Eingabemodus zwischen bdquoEinfuumlgenldquo und
bdquoUumlberschreibenldquo um
Mit dieser Taste loumlschen Sie das Zeichen rechts vom Cursor der folgende
Text ruumlckt um eine Stelle nach links auf
Mit dieser Taste loumlschen Sie das Zeichen links vom Cursor der folgende Text
ruumlckt um eine Stelle nach links auf
Funktionstasten Windows-Tasten
Im unteren Bereich der Tastatur finden Sie die Windows-Taste ( ) und die
Anwendung-Taste ( ) Mit diesen Tasten koumlnnen Sie spezielle Windows-Funktionen
ausfuumlhren - zum Beispiel das Startmenuuml oumlffnen oder ein Kontextmenuuml einblenden Weitere
Informationen zu diesen beiden Tasten finden Sie in der Windows-Bedienungsanleitung oder in
der Online-Hilfe
[Fn] ] Taste
+
Schaltet die Bildausgabe zwischen LCD externem Monitor oder
beidem um
3-23
Erste Schritte
+ Schaltet das Touchpad ein oder aus
+ Vermindert die LCD-Helligkeit
+ Steigert die LCD-Helligkeit
+ Verringert die Lautstaumlrke
+ Erhoumlht die Lautstaumlrke
+Deaktiviert die Audiofunktionen des Computers
+
Erzwingt den Wechsel in den Ruhezustand (je nach
Systemkonfiguration)
3-24
Erste Schritte
Schnellstarttasten [Fn]
Durch Beruumlhren der [Fn] Schnellstarttasten aktivieren Sie bestimmte Anwendungen oder
Werkzeuge Die Schnellstarttasten helfen Ihnen viele Taumltigkeiten schneller und einfacher
ausfuumlhren
+
Windows Suche
Nachdem die Fn Taste wird abgehalten druumlcken Sie die F4 Taste
zum Einschalten der Windows Suche-Funktion
+
ECO Engine
(Energiesparen)
Nachdem die Fn Taste wird abgehalten druumlcken Sie die F5 Taste
wiederholt zum Schalter unter verschieden Energiesparmodus die
von den ECO Engine zur Verfuumlgung gestellt oder ausschalten
diese Funktion wiederkehrend
Beziehen Sie sich den auf Energie Managementabschnitt im
Kapitel 3 dieses Handbuches zu der ausfuumlhrlichen Information des
ECO Engines der Energiesparen-Funktion
+
Webcam
Nachdem die Fn Taste wird abgehalten druumlcken Sie die F6 Taste
zum Einschalten der Webcam-Funktion Druumlcken Sie wieder um
es abschalten
3-25
Erste Schritte
+
WLAN (WiFi) oder
WiMax (optional)
Nachdem die Fn Taste wird abgehalten druumlcken Sie die F8 aste
wiederholt um der Wireless LAN (WiFi) oder WiMAX Funktion
ruumlcklaumlufig zu aktivieren deaktivieren
+ Bluetooth (optional)
Nachdem die Fn Taste wird abgehalten druumlcken Sie die F9 aste
wiederholt um der Bluetooth Funktion ruumlcklaumlufig zu aktivieren
deaktivieren
+ 3G
(optional)
Nachdem die Fn Taste wird abgehalten druumlcken Sie die F10 aste
wiederholt um der 3G Funktion ruumlcklaumlufig zu aktivieren
deaktivieren
Die 3G Funktion kann optionale unterstuumltzt werden die abhaumlngig von
dem Modell schwanken welches Sie kaufen Diese Funktionstaste
werden nicht verfuumlgbar sein waumlhrend die 3G Funktion nicht
unterstuumltzt wird
3-26
Erste Schritte
Das Touchpad
Das in Ihr Notebook integrierte Touchpad ist ein Zeigegeraumlt das eine normale Maus ersetzt Sie
steuern bestimmte Funktionen Ihres Notebooks indem Sie den Mauszeiger auf eine Stelle des
Bildschirms setzen und mit den beiden bdquoMaustastenldquo eine Auswahl treffen
1 Mauszeigerbereich
Sie steuern den Mauszeiger indem Sie
allows die Fingerspitze auf diesen
beruumlhrungsempfindlichen Bereich setzen
und den Finger mit leichtem Druck bewegen
- der Mauszeiger folgt Ihren Bewegungen
2 Enter-Taste
Diese Tasten funktionieren wie die Tastatur
2
1
Das hier abgebildete
Touchpad dient lediglich der
Veranschaulichung es kann
etwas vom Aussehen Ihres
Touchpads abweichen
3-27
Erste Schritte
Touchpad Verwenden Nachstehend erfahren Sie wie Sie mit dem Touchpad umgehen
Touchpad Konfigurieren
Sie koumlnnen das Zeigegeraumlt (in diesem Fall das Touchpad) an Ihren persoumlnlichen Bedarf
anpassen Wenn Sie Linkshaumlnder sind moumlchten Sie vielleicht die Funktion der beiden
bdquoMaustastenldquo umkehren Zusaumltzlich koumlnnen Sie Groumlszlige Form Geschwindigkeit und weitere
Eigenschaften des Mauszeigers einstellen Zur Touchpad-Konfiguration koumlnnen Sie den
uumlblichen Microsoft- oder IBM PS2-Treiber Ihres Windows-Betriebssystems verwenden Unter
Systemsteuerung -gt Maus koumlnnen Sie die aktuelle Konfiguration veraumlndern
Mauszeiger Bewegen
Legen Sie die Fingerspitze (gewoumlhnlich die des Zeigefingers) auf das Touchpad stellen Sie
sich die rechteckige Flaumlche am besten wie eine Miniaturausgabe der Anzeigeflaumlche vor Wenn
Sie Ihre Fingerspitze nun mit leichtem Druck uumlber das Touchpad bewegen folgt der Mauszeiger
auf dem Bildschirm den Bewegungen Ihres Fingers Wenn Sie mit der Fingerspitze an den
Rand des Touchpad kommen heben Sie den Finger ab setzen ihn wieder an eine freie Stelle
des Touchpads und fuumlhren die Bewegung fort
Zeigen und Klicken
Wenn Sie den Mauszeiger auf ein Symbol einen Menuumleintrag oder einen Befehl gesetzt haben
tippen Sie zur Ausfuumlhrung einfach leicht auf das Touchpad oder druumlcken die linke bdquoMaustasteldquo
Dieser Vorgang der Zeigen und Klicken genannt wird zaumlhlt zu den grundsaumltzlichen
3-28
Erste Schritte
Bedienschritten Ihres Notebooks Anders als bei herkoumlmmlichen Zeigegeraumlten (wie der Maus)
koumlnnen Sie das gesamte Touchpad als linke bdquoMaustasteldquo benutzen - das Tippen auf dem
Touchpad entspricht also exakt der Betaumltigung der linken Maustaste Wenn Sie zweimal kurz
hintereinander auf das Touchpad tippen koumlnnen Sie damit einen Doppelklick ausloumlsen
1 Bewegen Sie den Mauszeiger mit
der Fingerspitze
2 Stuumltzen Sie das Handgelenk
bequem auf dem Schreibtisch ab
2 1
3-29
Erste Schritte
Die Festplatte
Ihr Notebook ist mit einer 25 Zoll-Festplatte ausgestattet Die Festplatte ist ein Speichermedium
das erheblich schneller und mit einer houmlheren Kapazitaumlt als andere Speichermedien - wie Disketten
oder optische Medien - arbeitet Daher werden das Betriebssystem und Softwareanwendungen
gewoumlhnlich auf der Festplatte installiert
Damit es nicht zu unerwarteten (und sehr aumlrgerlichen) Datenverlusten kommt legen Sie regelmaumlszligig
Sicherheitskopien Ihrer wichtigen Dateien an
Schalten Sie das Notebook nicht aus wenn die Festplatten-Betriebsanzeige leuchtet
Wenn das Notebook eingeschaltet ist duumlrfen Sie die Festplatte weder installieren noch
herausnehmen Die Installation einer Festplatte sollte ohnehin nur vom autorisierten Haumlndler oder
Kundendienst ausgefuumlhrt werden
3-30
Erste Schritte
Optische Speichergeraumlte verwenden
Ihr Notebook ist mit einem optischen Laufwerk ausgestattet Das in Ihrem Geraumlt installierte
Laufwerk haumlngt davon ab welches Modell Sie erworben haben
Super-Multi Dieses Geraumlt kann als multifunktionales DVD-Duallaufwerk und
DVD-RAM-Laufwerk eingesetzt werden
Blu-ray Bei Blue-ray handelt es sich um optische Medien mit besonders hoher Kapazitaumlt mit
denen 45 Stunden lange High Definition-Videos (HD) auf einseitigen Medien mit einer
Kapazitaumlt von 25 GB genutzt werden koumlnnen Blu-ray unterstuumltzt sowohl die aktuellen H264-
und VC-1-Videocodierungsalgorithmen (bdquoCodecsldquo) als auch MPEG-2 das Format das fuumlr
DVDs genutzt wird Mit diesem Format sind Wiedergaben in houmlchster HDTV-Aufloumlsung 1080p
moumlglich
3-31
Erste Schritte
Medium einlegen Die folgenden Schritte beschreiben die
allgemeine Vorgehensweise bei der Arbeit
mit optischen Laufwerken
1 Vergewissern Sie sich dass Ihr
Notebook eingeschaltet ist
2 Druumlcken Sie die Auswerfen-Taste an
der Blende des Geraumltes die
Medienschublade springt ein Stuumlck
heraus
3 Ziehen Sie die Schublade vorsichtig
komplett heraus
4 Legen Sie das Medium mit der
beschrifteten Seite nach oben in die
Schublade Druumlcken Sie leicht auf die
Mitte des Mediums bis es einrastet
5 Schieben Sie die Schublade
wieder komplett in das Geraumlt ein
5
4
3
2
1 Bestaumltigen Sie dass die
Diskette richtig und sicher
in den Schublade gelegt
wird bevor die Schublade
geschlossen wird
2 Lassen Sie den
Medienschublade nicht
geoumlffnet
3-32
Erste Schritte
Medium herausnehmen Mit den folgenden Schritten nehmen Sie ein
Medium aus dem optischen Laufwerk
heraus
6 Druumlcken Sie die Auswerfen-Taste an
der Blende des Geraumltes die
Medienschublade springt ein Stuumlck
heraus
7 Ziehen Sie die Schublade vorsichtig
komplett heraus
8 Fassen Sie das Medium mit den
Fingern an der Kante heben Sie es
anschlieszligend von der Schublade ab
9 Schieben Sie die Schublade
wieder komplett in das Geraumlt ein
9
8
7
6
3-33
Erste Schritte
Externe Geraumlte anschlieszligen An die IO-Ports (EingaumlngeAusgaumlnge) koumlnnen Sie unterschiedliche Peripheriegeraumlte anschlieszligen
Die hier aufgelisteten Geraumlte dienen lediglich zur Veranschaulichung
Peripheriegeraumlte anschlieszligen
USB-Geraumlte anschlieszligen Ihr Notebook ist mit USB-Ports zum Anschluss verschiedener USB-Geraumlte ausgestattet - zum
Beispiel Maumluse Tastaturen Digitalkameras Webcams Drucker externe Laufwerke usw Zum
Anschluss solcher Geraumlte installieren Sie zuerst die entsprechenden Geraumltetreiber (sofern
erforderlich) und schlieszligen das jeweilige Geraumlt anschlieszligend an Ihr Notebook an Ihr Notebook
kann installierte USB-Geraumlte automatisch erkennen Falls ein Geraumlt nicht erkannt werden sollte
aktivieren Sie das USB-Geraumlt manuell indem Sie das Startmenuuml oumlffnen die Systemsteuerung
aufrufen und das neue Geraumlt uumlber Hardware hinzufuumlgen
3-34
Erste Schritte
Externe Anzeigegeraumlte Anschlieszligen An den 15-poligen D-Sub-VGA-Port koumlnnen Sie einen externen Monitor oder ein anderes
VGA-kompatibles Geraumlt (z B einen Projektor) anschlieszligen und so fuumlr eine groumlszligere Bilddarstellung
sorgen
3-35
Erste Schritte
Ihr Notebook ist mit einem HDMI-Port ausgestattet an den Sie Anzeigegeraumlte mit houmlherer
Aufloumlsung anschlieszligen koumlnnen HDMI (High Definition Multimedia Interface Support) ist ein neuer
Schnittstellenstandard fuumlr PCs Anzeigegeraumlte und Unterhaltungselektronik der herkoumlmmliches
erweitertes und hochaufloumlsendes Video einschlieszliglich Mehrkanal-Digitalton uumlber ein einziges Kabel
uumlbertraumlgt
Zum Anschlieszligen eines externen Anzeigegeraumltes uumlberzeugen Sie sich zunaumlchst davon dass
sowohl Notebook als auch externes Anzeigegeraumlt ausgeschaltet sind erst dann schlieszligen Sie
das Anzeigegeraumlt an Ihr Notebook an
Nachdem die Verbindung hergestellt wurde schalten Sie Ihr Notebook ein - das externe
Anzeigegeraumlt sollte automatisch ansprechen Falls nicht koumlnnen Sie den Anzeigemodus mit der
Tastenkombination [Fn] + [F2] umschalten Alternativ koumlnnen Sie den Anzeigemodus auch uumlber den
Anzeigeeinstellungen-Dialog des Windows-Betriebssystems konfigurieren
3-36
Erste Schritte
Kommunikationsgeraumlte Anschlieszligen
LAN Verwenden Uumlber den RJ-45-Anschluss koumlnnen Sie LAN-Geraumlte (LAN = lokales Netzwerk) wie einen Hub
Switch oder Gateway an Ihr Notebook anschlieszligen und einem Netzwerk beitreten
Weitere Hinweise und detaillierte Schritte zum Anschluss an ein LAN erhalten Sie von Ihrem
IT-Experten oder Netzwerkadministrator
3-37
Erste Schritte
WLAN Verwenden (optional) Der Alleskoumlnner-PC ist mit einem WLAN-Modul ausgestattet mit dem Sie schnelle kabellose
Datenuumlbertragungen uumlber den IEEE 80211-Standard realisieren koumlnnen Dadurch koumlnnen Sie sich
in einem weiten Bereich frei bewegen ohne die Verbindung zum Netzwerk zu verlieren
Durch 64- oder 128-Bit-WEP-Verschluumlsselung (Wired Equivalent Privacy) und
WPA-Verschluumlsselung erreichen Sie auch bei kabelloser Netzwerkanbindung einen hohen
Sicherheitsstandard zum Schutz Ihrer Daten
Weitere Hinweise und detaillierte Schritte zum Anschluss an ein LAN erhalten Sie von Ihrem
IT-Experten oder Netzwerkadministrator
3-38
Erste Schritte
Bluetooth Verwenden (optional) Uumlber optionale USB-Bluetooth-Module koumlnnen Sie Verbindungen zu unterschiedlichsten
Bluetooth-Geraumlten aufbauen Uumlber Bluetooth koumlnnen Sie Verbindungen zu Geraumlten wie
Mobiltelefonen PCs Druckern GPS-Empfaumlngern Digitalkameras und Videospielkonsolen uumlber
eine sichere weltweit lizenzfreie Funkverbindung im 24-GHz-ISM-Bereich (einem Frequenzbereich
der fuumlr kommerzielle wissenschaftliche und medizinische Anwendungen vorgesehen ist) aufbauen
und Daten uumlbertragen
Weitere Hinweise und detaillierte Schritte zur Anwendung der Bluetooth-Funktionalitaumlt erhalten Sie
von Ihrem IT-Experten oder Netzwerkadministrator
3-39
Erste Schritte ExpressCard-Installation
Ihr Notebook verfuumlgt uumlber einen ExpressCard -Steckplatz Die neue ExpressCard -Schnittstelle
uumlbertrifft eine konventionelle PC Card-Schnittstelle an Geschwindigkeit Die ExpressCard
-Technologie nutzt die Vorteile der skalierbaren PCI Express- und USB 20-Schnittstellen mit hoher
Bandbreite
Nachstehend finden Sie einige grundlegende Hinweise zur Installation und zum Entfernen einer
ExpressCard Weitere Informationen finden Sie in der mit der ExpressCard gelieferten
Dokumentation
ExpressCard entfernen
1 Schauen Sie sich den ExpressCard -Steckplatz Ihres Notebooks an Eventuell befindet sich
eine Dummy-Karte im Steckplatz diese wird wie eine regulaumlre ExpressCard entfernt siehe
unten
2 Druumlcken Sie die Karte leicht hinein sie springt nun ein Stuumlck heraus
3 Ziehen Sie die Karte aus dem Steckplatz 4 Leerer Steckplatz
ExpressCard installieren
5 Schieben Sie die Karte (meist mit der beschrifteten Seite nach oben) in den Steckplatz 6 Schieben Sie die Karte in den Steckplatz bis sie einrastet und fest sitzt
3-40
Erste Schritte
ExpressCard entfernen
ExpressCard installieren
3
1 2
4
2
3
5
6
5
4
3-41
Erste Schritte
Komponententausch und Aufruumlstung
Hier ist zu merken dass das Speicher die Festplattenlaufwerk WLAN Bluetooth Module und der
Akku vorinstalliert in den Produkt das Benutzer gekauft wurden kann durch Benutzeranforderung
erweiterungsfaumlhig oder austauschbar sein
2
4 31
3-42
Erste Schritte
Ihr Notebook ist mit einem Lithium-Ionen-Akku mit hoher
Kapazitaumlt ausgestattet und der Akku ist austauschbar von den
Nutzern
Weitere Informationen dazu findet ihr im Using Battery power
um den Akku zu ersetzen
Der Alleskoumlnner-PC ist mit einem WLAN Bluetooth -Modul
ausgestattet und das Modul kann durch Vertrageshaumlndler
oder ServicemdashCenter erweiterungsfaumlhig und austauschbar
sein
Ihr Notebook ist mit einer Festplatte ausgestattet unddie
Speichergeraumlte kann durch Vertrageshaumlndler oder
ServicemdashCenter erweiterungsfaumlhig und austauschbar sein
Zusaumltzliches Speichermodul kann durch Vertrageshaumlndler
oder ServicemdashCenter angebracht werden um die Leistung
dieses Notebooks abhaumlngig von der Spezifikation
Beschraumlnkung zu erhoumlhen
2
4
3
1
3-43
Erste Schritte
Um mehr uumlber Upgrade-Beschraumlnkung zu erlernen beziehen Sie bitte sich die auf Spezifikation
im Benutzerhandbuch Fuumlr weiteren Informationen uumlber die gekauften Produkt bitte wenden
Sie sich an dem lokalen Haumlndler
Nicht versuchen Sie einen Bestandteil des Produktes zu upgraden oder zu ersetzen wenn Sie
nicht eine autorisierte Haumlndler- oder Dienstleistungszentrum sind da sie die Garantieluumlcke
verursachen kann Es wird dringend empfohlen um mit der autorisierten Haumlndler- oder
Dienstleistungszentrum fuumlr jedes moumlgliches Upgrade oder Ersetzen in Verbindung aufzunehmen
KAPITEL 4 BIOS-Setup
4-2
BIO
S-S
etu
p
Uumlber das BIOS-Setup Wann Benutzen Sie das BIOS-Setup
Sie brauchen das BIOS-Setup wenn
Eine Fehlermeldung beim Systemstart auf dem Bildschirm erscheint und Sie zum Starten des
Setups auffordert
Sie die Standardeinstellungen bestimmter Systemvorgaben aumlndern moumlchten
Sie die BIOS-Standardeinstellungen wiederherstellen moumlchten
So Starten Sie das BIOS-Setup
Zum Aufrufen des BIOS-Setup-Programms schalten Sie das Notebook ein und druumlcken die
[Entf]-Taste waumlhrend der Selbsttest laumluft
Falls die entsprechende Meldung verschwindet bevor Sie reagieren konnten und Sie das
BIOS-Setup dennoch ausfuumlhren moumlchten starten Sie das System neu indem Sie es entweder aus-
und wieder einschalten oder die Tasten [Strg] + [Alt] + [Entf] gleichzeitig druumlcken
Bitte beachten Sie dass die Bildschirmfotos und Einstellungsoptionen in diesem Kapitel lediglich
zur Veranschaulichung dienen Die tatsaumlchlichen Einstellungsbildschirme und -optionen Ihres
Notebooks koumlnnen je nach BIOS-Version unterschiedlich ausfallen
4-3
BIO
S-S
etu
p
Steuertasten
Im BIOS Setup steuern Sie den Cursor ausschlieszliglich mit der Tastatur
Mit der Linkstaste waumlhlen Sie
einen Menuumltitel
Auch mit der Rechtstaste waumlhlen
Sie Menuumltitel aus
Mit der Aufwaumlrtstaste waumlhlen Sie
die einzelnen Elemente eines
Menuumltitels
Auch die Abwaumlrtstaste verwenden
Sie zur Auswahl von Elementen
eines Menuumltitels
+ Einstellungswert erhoumlhen oder veraumlndern
Einstellungswert vermindern oder veraumlndern
1) Ausgewaumlhltes Element zum Aumlndern von Einstellungsoptionen oumlffnen
2) Untermenuuml einblenden (sofern vorhanden)
Bei einigen Elementen aumlndern Sie das Einstellungsfeld mit dieser Taste
Blendet einen Hilfebildschirm mit Informationen zu den Steuertasten ein
1) Beendet das BIOS Setup
2) Kehrt aus einem Untermenuuml zum vorherigen Bildschirm zuruumlck
4-4
BIO
S-S
etu
p
BIOS-Setup Menuuml Sobald das BIOS Setup aufgerufen ist erscheint das Hauptmenuuml auf dem Bildschirm Hier koumlnnen
Sie weitere Menuumls durch Auswahl aufrufen
Main Menu (Hauptmenuuml)
Zeigt allgemeine Informationen zum System unter anderem BIOS-Version
CPU-Eigenschaften Speichergroumlszlige und die Einstellungen von Systemzeit und
Systemdatum
Advanced Menu (Erweitert-Menuuml)
Hier koumlnnen Sie die erweiterten Einstellungen angeben zB das Notebook des
Eingieverbrauch der USB- PCI-Geraumlte um eine bessere Leistung zu erzielen
Security Menu (Sicherheit-Menuuml)
Die Einstellungen des Supervisor- und Benutzer-Passworts installieren oder loumlschen
Boot Menu (Systemstart-Menuuml)
Zum Festlegen von Systemstart-Typ und Systemstart-Reihenfolge
Exit Menu (Beenden-Menuuml)
Zum Speichern oder Verwerfen von Aumlnderungen beim Verlassen des
BIOS-Setups
Die BIOS Element hier
gezeigten Abbildungen
dienen lediglich zur
Veranschaulichung
4-5
BIO
S-S
etu
p
Main Menu (Hauptmenuuml)
System Date (Systemdatum)
Hier koumlnnen Sie das Systemdatum einstellen Das Datumsformat
[WochentagMonatTagJahr]
Day (Wochentag) Der Wochentag (von [Sun] (Sonntag) bis [Sat]
(Samstag) Dieser Eintrag wird vom BIOS selbst
festgelegt und kann nicht veraumlndert werden
Month (Monat) Der Monat ndash von 01 (Januar) bis 12 (Dezember)
Date (Tag) Der Tag - von 01 bis 31
Year (Jahr) Das aktuelle Jahr
System Time (Systemzeit)
Hier koumlnnen Sie die Systemzeit einstellen Die Systemuhr laumluft staumlndig
egal ob Sie den PC abschalten oder in den Schlafmodus versetzen Das
Eingabeformat [StundeMinuteSekunde]
Serial ATA (Serial-ATA)
Die Menuumlpunkte zeigen die Typen der im Notebook installierten
SATA-Geraumlte Druumlcken Sie [Eingabe] um ein Fenster aufzurufen dass
detaillierte Informationen zu den Geraumlten inklusive des Geraumltenamens
Verkaumlufers LBA Modus PIO Modus und so weiter
4-6
BIO
S-S
etu
p
System Information (Systeminformationen)
Hier finden Sie Informationen zur Firmware zum Prozessor und zum
Systemspeicher
4-7
BIO
S-S
etu
p
Advanced Menu (Erweitert-Menuuml)
Intel(R) SpeedStep(tm) tech (Intel(R) SpeedStep(tm)-Technologie)
Hier koumlnnen Sie die Intel SpeedStep-Technologie ein- und ausschalten
Wenn Sie Disabled (Deaktiviert) waumlhlen arbeitet das System
grundsaumltzlich in einem Stromsparmodus (der Prozessor arbeitet bei
FSB400-600MHz oder FSB533-800MHz) Wenn Sie die Prozessorleistung
optimieren moumlchten stellen Sie dieses Element auf Enabled (Aktiviert)
ein die Prozessorgeschwindigkeit wird nun je nach Auslastung durch
Betriebssystem und Anwendungen gesteuert Moumlgliche Einstellungen
Enabled und Disabled
PCI Latency Timer (PCI-Latenztimer)
Dieses Element steuert wie lange ein einzelnes PCI-Geraumlt Kontrolle uumlber
den Bus erhaumllt bevor ein anderes Geraumlt uumlbernimmt Wenn Sie houmlhere
Werte einstellen koumlnnen die einzelnen PCI-Geraumlte Transaktionen uumlber
laumlngere Zeit ausfuumlhren und damit die Effektivitaumlt der PCI Bandbreite
verbessern
Wenn Sie eine bessere PCI-Leistung erzielen moumlchten sollten Sie hier
houmlhere Werte waumlhlen Moumlgliche Einstellungen 32 64 96 128 160 192
224 und 24
Intel (R) Speedstep (tm)
Legacy USB SupportPCI Latency Timer
[Enabled]
[ ]Enabled[64]
Main Advanced Security Boot Exit
Enter +- F1 F2 F9 F4
SelectChange OptGeneral HelpPrevious ValuesOptimized DefaultSave
Select ScreenSelect Item
BISO SETUP UTILITY
4-8
BIO
S-S
etu
p
Legacy USB Support (Unterstuumltzung Aumllterer USB-Geraumlte)
Wenn Sie Enabled waumlhlen koumlnnen Sie USB-Geraumlte wie Maus Tastatur
oder externe Datentraumlger im DOS-Modus verwenden auch laumlsst sich das
System von einem USB-Geraumlt aus starten Moumlgliche Einstellungen
Enabled Disabled und Auto
4-9
BIO
S-S
etu
p
Security menu (Sicherheit-Menuuml)
Change Supervisor Password (Supervisor-Kennwort Aumlndern)
Wenn diese Funktion ausgewaumlhlt ist wird die folgende Meldung angezeigt
Geben Sie das Kennwort ein (bis zu achts Zeichen lang) und druumlcken Sie
die [Enter]-Taste Ein eventuell zuvor eingegebenes Kennwort wird durch
das hier eingegebene Kennwort ersetzt und im CMOS (Speicherbereich fuumlr
BIOS-Daten) abgespeichert Sie koumlnnen auch [ESC] druumlcken wenn Sie
kein Kennwort eingeben und die Eingabe abbrechen moumlchten
Wenn das Supervisor-Kennwort festgelegt wurde erscheint ein neues
Element Change User Password (Aumlndern von Benutzerkennwort) und
Password Check (Kennwortpruumlfung) im Menuuml
Waumlhlen Sie bdquoChange User Passwordrdquo um das Benutzerkennwort zu
aumlndern oder zu loumlschen
Bitte beachten Sie dass Sie mit dem Supervisor-Kennwort in das BIOS
Setup gelangen und Einstellungen aumlndern koumlnnen mit dem
Benutzerkennwort koumlnnen Sie das BIOS Setup zwar aufrufen jedoch
keine Einstellungen aumlndern
Enter New Password
4-10
BIO
S-S
etu
p
Das Password Check-Element wird zum Festlegen der Art und Weise der
BIOS-Kennwortpruumlfung eingesetzt Die moumlglichen Einstellungen
Setup Das Kennwort wird nur dann abgefragt wenn ein
Anwender das BIOS Setup aufrufen moumlchte
Always
(Immer)
Das Kennwort muss bei jedem Systemstart des Notebooks
und beim Aufruf des BIOS Setup eingegeben werden
Um ein bestehendes Kennwort zu loumlschen druumlcken Sie bei der
Kennworteingabe einfach auf [Enter] Eine Meldung bestaumltigt die
Loumlschung des alten Kennwortes Wenn die Kennworteingabe deaktiviert ist
koumlnnen Sie das System starten oder das BIOS Setup aufrufen ohne ein
Kennwort eingeben zu muumlssen Bitte beachten Sie dass Sie mit dem
Supervisor-Kennwort in das BIOS Setup gelangen und Einstellungen
aumlndern koumlnnen mit dem Benutzerkennwort koumlnnen Sie das BIOS Setup
zwar aufrufen jedoch keine Einstellungen aumlndern
4-11
BIO
S-S
etu
p
Boot menu (Systemstart-Menuuml)
Boot Settings Configuration (Systemstartkonfiguration)
Zur Konfiguration von Einstellungen die beim Systemstart wirksam sind
Boot Device Priority (Systemstart-Geraumlteprioritaumlt)
Hier koumlnnen Sie die Reihenfolge der BootGeraumlte ansehen die BIOS zum
Laden des Betriebssystems anspricht
4-12
BIO
S-S
etu
p
Exit menu (Beenden-Menuuml)
Exit amp Save Changes (Beenden Aumlnderungen Speichern)
Speichert die Aumlnderungen und verlaumlsst das BIOS Setup
Exit amp Discard Changes (Beenden Aumlnderungen Verwerfen)
Verlaumlsst das BIOS Setup ohne die Aumlnderungen zu speichern
Discard Changes (Aumlnderungen Verwerfen)
Verwirft saumlmtliche Aumlnderungen und laumldt die vorherige Konfiguration neu
Load Setup Defaults (Setup-Standardwerte Laden)
Mit diesem Element laden Sie die Werksvorgaben

1-5
Vo
rwo
rt
Hinweise zur Einhaltung von Vorgaben
Hinweise zu Funkstoumlrungen ndash FCC-B
Dieses Geraumlt wurde getestet und als mit den Grenzwerten fuumlr Digitalgeraumlte der Klasse B gemaumlszlig Teil
15 der FCC-Regularien uumlbereinstimmend befunden Diese Grenzwerte wurden geschaffen um
angemessenen Schutz gegen Stoumlrungen beim Betrieb in Wohngebieten zu gewaumlhrleisten Dieses
Geraumlt erzeugt verwendet und strahlt Hochfrequenzenergie ab und kann - falls nicht in
Uumlbereinstimmung mit den Bedienungsanweisungen installiert und verwendet - Stoumlrungen der
Funkkommunikation verursachen Allerdings ist nicht gewaumlhrleistet dass es in bestimmten
Installationen nicht zu Stoumlrungen kommt Falls diese Ausruumlstung Stoumlrungen des Radio- oder
Fernsehempfangs verursachen sollte was leicht durch Aus- und Einschalten der Ausruumlstung
herausgefunden werden kann wird dem Anwender empfohlen die Stoumlrung durch eine oder
mehrere der folgenden Maszlignahmen zu beseitigen
Neuausrichtung oder Neuplatzierung der Empfangsantenne(n)
Vergroumlszligern des Abstands zwischen Geraumlt und Empfaumlnger
Anschluss des Geraumltes an einen vom Stromkreis des Empfaumlngers getrennten Stromkreis
Hinzuziehen des Haumlndlers oder eines erfahrenen Radio-Fernsehtechnikers
HINWEIS
Jegliche Aumlnderungen oder Modifikationen die nicht ausdruumlcklich von der fuumlr die
Uumlbereinstimmung verantwortlichen Stelle zugelassen sind koumlnnen die Berechtigung des
Anwenders zum Betrieb des Geraumltes erloumlschen lassen
1-6
Vo
rwo
rt
Zur Einhaltung der Emissionsgrenzwerte muumlssen abgeschirmte Schnittstellenkabel und
Netzkabel verwendet werden sofern vorhanden
FCC-Voraussetzungen
Dieses Geraumlt erfuumlllt Teil 15 der FCC-Regularien Der Betrieb unterliegt den folgenden beiden
Voraussetzungen
Dieses Geraumlt darf keine Funkstoumlrungen verursachen
Dieses Geraumlt muss jegliche empfangenen Funkstoumlrungen hinnehmen einschlieszliglich Stoumlrungen
die zu unbeabsichtigtem Betrieb fuumlhren koumlnnen
CE-Konformitaumlt
Dieses Geraumlt entspricht den grundlegenden Sicherheitsanforderungen sowie anderen
relevanten Bestimmungen der europaumlischen Richtlinie
1-7
Vo
rwo
rt
Sicherheitshinweise
Lesen Sie die Sicherheitshinweise aufmerksam und gruumlndlich durch
Halten Sie sich an saumlmtliche Hinweise in der Bedienungsanleitung oder am
Produkt selbst
Bewahren Sie die mitgelieferte Bedienungsanleitung gut auf damit Sie spaumlter
darin nachlesen koumlnnen
Halten Sie das Geraumlt von Feuchtigkeit und hohen Temperaturen fern
Stellen Sie das Geraumlt grundsaumltzlich auf einer stabilen Unterlage auf
Die Oumlffnungen im Gehaumluse dienen der Beluumlftung und verhindern eine Uumlberhitzung
des Geraumltes Decken Sie die Oumlffnungen niemals ab
Lagern und benutzen Sie das Geraumlt nicht an Stellen an denen Temperaturen uumlber
60OC (140OF) oder unter 0OC (32OF) herrschen - dadurch kann das Geraumlt
beschaumldigt werden
1-8
Vo
rwo
rt
Uumlberzeugen Sie sich davon dass die Steckdose an die Sie das Geraumlt uumlber das
Netzteil anschlieszligen die richtige Spannung (100 bis 240 V Wechselspannung)
liefert - BEVOR Sie das Netzteil anschlieszligen
Ziehen Sie grundsaumltzlich den Netzstecker bevor Sie Erweiterungskarten oder
Module installieren
Trennen Sie die Netzverbindung oder schalten Sie die Steckdose ab wenn Sie
das Geraumlt laumlngere Zeit nicht nutzen oder unbeaufsichtigt lassen Auf diese
Weise wird kein Strom verbraucht
Lassen Sie niemals Fluumlssigkeiten auf das Geraumlt oder in seine Oumlffnungen gelangen
- dies kann das Geraumlt schwer beschaumldigen und einen Stromschlag ausloumlsen
Verlegen Sie das Netzkabel so dass nicht darauf getreten werden kann Stellen
Sie nichts auf das Netzkabel
Halten Sie das Geraumlt immer von Magnetfeldern und anderen Elektrogeraumlten fern
1-9
Vo
rwo
rt
Achten Sie beim Anschluss des Koaxkabels an den TV-Tuner unbedingt darauf
dass die Abschirmung guten Kontakt zur Gebaumludeerdung erhaumllt
Kabelverteilungssystem sollte mit Erde verbinden (geerdet) gemaumlszlig ANSINFPA 70
National Electrical Code (NEC) - insbesondere Abschnitt 82093 Erdung einer
aumluszligeren leitfaumlhigen Abschirmung eines Koaxialkabels
Damit es nicht zu Explosionen durch ungeeignete Ersatz-Akkus kommt
verwenden Sie ausschlieszliglich vom Hersteller empfohlene Akkus vom selben
Typ
Lagern Sie Akkus grundsaumltzlich an einem sicheren Ort
Falls einer der folgenden Umstaumlnde eintritt lassen Sie bitte das Geraumlt von einem
Kundendienstmitarbeiter pruumlfen
Das Netzkabel oder der Stecker ist beschaumldigt
Fluumlssigkeit ist in das Geraumlt eingedrungen
Das Geraumlt wurde Feuchtigkeit ausgesetzt
Das Geraumlt funktioniert nicht richtig oder uumlberhaupt nicht obwohl die
Bedienungsanweisung befolgt wird
Das Geraumlt wurde fallen gelassen und beschaumldigt
Das Geraumlt weist offensichtliche Zeichen eines Schadens auf
1-10
Vo
rwo
rt
ldquoGruumlnerdquo Produkteigenschaften
Reduzierter Energieverbrauch waumlhrend der Benutzung und im Standby-Modus
Eingeschraumlnkte Verwendung von Umwelt- und gesundheitsschaumldigenden
Stoffen
Leicht demontier- und recycelbar
Reduzierter Einsatz von natuumlrlicher Ressourcen durch Foumlrderung des Recycelns
Houmlhere Lebensdauer des Produkts durch einfache Upgrades
Reduzierte Abfaumllle durch Waren-Ruumlcknahme
Umweltpolitik
Das Geraumlt wurde im Hinblick auf eine Wiederverwendung und ndashverwertung der
Teile entwickelt und sollte nicht weggeworfen werden
Benutzer sollten die lokalen Entsorgungsstellen betreffend Recycling und
Entsorgung des Produktes kontaktieren
1-11
Vo
rwo
rt
Sicherheitshinweise zu Lithium-Akkus (English) CAUTION Danger of explosion if battery is incorrectly replaced Replace only with the same or equivalent type
recommended by the equipment manufacturer Discard used batteries according to manufacturerrsquos instructions
(French) (Franccedilais) ATTENTION II y a danger drsquoexplosion srsquoil y a remplacement incorrect de la batterie Remplacer
uniquement avec une batterie du meme type ou drsquoun type eacutequivalent recommandeacute par le constructeur Mettre au rebut
les batteries usages conformeacutement aux instructions du fabricant
(German) (Deutsch) VORSICHT Explosionsgefahr bei unsachgemaumlszligem Austausch der Batterie Ersatz nur durch
denselben oder einen vom Hersteller empfohlenen gleich-wertigen Typ Entsorgung gebrauchter Batterien nach
Angaben des Herstellers
(Spanish) (Espantildeol) PRECAUCIOacuteN Peligro de explosioacuten si la bateriacutea es reemplazada incorrectamente Caacutembiela solo
por la misma o un tipo equivalente recomendado por el fabricante Descarte usar bateriacuteas usadas de acuerdo con las
instrucciones del fabricante
(Italian) (Italiano) ATTENZIONE Pericolo di esplosione della batteria se sostituita in modo non corretto Sostituire solo
con la stesso tipo o con uno equivalente come indicato nel manuale del produttore Smaltire le batterie usate come da
istruzioni del produttore
(Russian) (Русский) Внимание Существует опасность взрыва батареи в случае неправильной замены Для
замены всегда используйте такую же или эквивалентную рекомендованную производителем оборудования
Следуйте инструкциям производителя при утилизации использованных батарей
(Turkish) (Tuumlrkccedile) UYARI Pil yanlıs yerleştirilirse patlayabilir Aynı ya da muadili bir pille degistiriniz Kullanılmış pilleri
1-12
Vo
rwo
rt
uumlreticinin talimatlarına goumlre degerlendiriniz
(Greek) (Ελληνικά) ΠΡΟΣΟΧΗ Κίνδυνος έκρηξης εάν η μπαταρία τοποθετηθεί λανθασμένα Να αντικαθιστάτε μόνο με
τον ίδιο ή αντίστοιχο τύπο με αυτό που συνιστά ο κατασκευαστής του εξοπλισμού Να απορρίπτετε τις χρησιμοποιημένες
μπαταρίες ως απορρίμματα σύμφωνα με τις οδηγίες του κατασκευαστή
(Polish) (Polski) OSTRZEŻENIE Nieprawidłowa wymiana może spowodować eksplozję baterii Zamianę można wykonać
wyłącznie na baterię tego samego lub roacutewnoważnego typu zalecaną przez producenta urządzenia Zużyte baterie można
wyrzucać zgodnie z instrukcjami producenta
(Hungarian) (Magyar) VIGYAacuteZAT A nem megfelelő akkumul tor haszn lata robban svesz lyes Kizaacuteroacutelag ugyanolyan
vagy a berendezeacutes gyaacutertoacuteja aacuteltal ajaacutenlott egyeneacuterteacutekű tiacutepust hasznaacuteljon Az elhasznaacutelt akkumulaacutetorokat a gyaacutertoacute
utasiacutetaacutesaacutenak megfelelően aacutertalmatlaniacutetsaacutek
(Czech) (Čeština) UPOZORNĚNIacute Nebezpečiacute vyacutebuchu při chybneacute vyacuteměně baterie Nahraďte pouze stejnyacutem nebo
ekvivalentniacutem typem doporučenyacutem vyacuterobcem zařiacutezeniacute Použiteacute baterie zlikvidujte podle pokynů vyacuterobce
(Traditional Chinese ) (繁體中文) 注意 電池若未正確更換可能會爆炸請用原廠建議之同款或同等級的電池來更換
請依原廠指示處理廢棄電池
(Simplified Chinese ) (简体中文) 注意 电池若未正确更换可能会爆炸请用原厂建议之同款或同等级的电池来更换请
依原厂指示处理废弃电池
(Japanese) (日本語) 警告バッテリーの取り扱いを誤ると液漏れや破裂などにより生命や財産に重大な影響を及ぼす
恐れがあります指定された型番以外のバッテリーは使用しないでくださいバッテリーを廃棄する場合は各自治体
の規則に従って適切に処理して下さい
(Korean) (한국어) 주의 배터리를 올바로 교체하지 않으면 폭발할 위험이 있습니다 타입이 장치 제조업체에서
1-13
Vo
rwo
rt
권장하는 것과 동일하거나 동등한 배터리로만 교체하십시오 사용한 배터리는 제조업체의 지침에 따라
폐기하십시오
(Vietnamese) (Tieng Viet) LƯU Yacute Thay thế pin khocircng tương thiacutech coacute thể dẫn đến nguy cơ bị nổ Chỉ thay thế bằng pin
cugraveng loại hoặc loại tương ứng khuyecircn dugraveng bởi nhagrave sản xuất thiết bị Vứt bỏ pin đatilde sử dụng theo hướng dẫn của nhagrave sản
xuất
(Thai) (ไ ท ย ) ขอควรระวง ถาใสแบตเตอรอยางไมถกตอง อาจมอนตรายจากการระเบดขนได ใชเฉพาะแบตเตอรชนดเดยวกน
หรอเทยบเทา ทแนะนาโดยผผลตอปกรณเทานน ทงแบตเตอรทใชแลวตามคาแนะนาของผผลต
(Indonesian) (Bahasa Indonesia) PERHATIAN Bahaya ledakan dapat terjadi jika salah memasang baterai Ganti
baterai hanya dengan jenis yang sama atau setara sesuai rekomendasi pabrik peralatan tersebut Buang baterai bekas
sesuai petunjuk pabrik
(Serbian) (Srpski) OPREZ Ukoliko baterija nije ispravno postavljena postoji opasnost od eksplozije Zamenu izvršite
koristeći isključivo istu ili ekvivalentnu bateriju koju preporučuje proizvođač opreme Odbacite iskorišćene baterije u
skladu sa uputstvima proizvođača
(Netherlands) (Nederlands) LET OP Er is explosiegevaar als de batterij niet goed geplaatst wordt Uitsluitend te
vervangen door een batterij van hetzelfde of een gelijkwaardig typezoals aanbevolen door de fabrikant Gooi batterijen
weg volgens de plaatselijke instructies
(Romanian) (Romacircnă) ATENŢIE Pericol de explozie dacă bateria este icircnlocuită incorect Icircnlocuiţi doar cu acelaşi tip sau
echivalent recomandat de fabricantul echipamentului Evacuaţi bateriile folosite conform instrucţiunilor fabricantului
(Portuguese) (Portuguecircs) ADVERTEcircNCIA Perigo de explosatildeo se a bateria eacute substituiacuteda incorrectamente Substitua
somente com o mesmo tipo ou equivalente recomendado por o fabricante do seu equipamento Descarte as baterias
1-14
Vo
rwo
rt
utilizadas de acordo com as instruccedilotildees do fabricante
(Swedish) (Svenska) VARNING Explosionsfara vid felaktigt batteribyte Anvaumlnd samma batterityp eller en ekvivalent
typ som rekommenderas av apparattillverkaren Kassera anvaumlnt batteri enligt fabrikantens instruction
(Finnish) (Suomi) VAROITUS Paristo voi raumljaumlhtaumlauml jos se on virheellisesti asennettu Vaihda paristo ainoastaan
valmistajan suosittelemaan tyyppiin Haumlvitauml kaumlytetty paristo valmistajan ohjeiden mukaisesti
(Slovak) (Slovenčina) UPOZORNENIE V priacutepade nespraacutevnej vyacutemeny bateacuterie existuje nebezpečenstvo vyacutebuchu
Vymeňte iba za rovnakuacute bateacuteriu alebo za rovnocennyacute typ bateacuterie ktoryacute odporuacuteča vyacuterobca zariadenia Bateacuterie zneškodnite
podľa pokynov vyacuterobcu
(Slovenian) (Slovenščina) POZOR V primeru nepravilne zamenjave baterije obstaja nevarnost njene eksplozije
Baterijo zamenjajte le z enako ali ekvivalentno vrsto ki jo priporoča proizvajalec Odpadne baterije odstranite skladno z
navodili proizvajalca
(Danish) (Dansk) ADVARSEL Lithiumbatteri --- Eksplosionsfare ved fejlagtig haringndtering Udskiftning maring kun ske med
batteri af same fabrikat og type Leveacute det brugte batteri tilbage til leverandoslashren
(Norwegian) (Norsk) ADVARSEL Eksplosjonsfare ved feilaktig skifte av batteri Benytt same batteritype eller en
tilsvarende type anbefalt av apparatfabrikanten Brukte batterier kasseres I henhold til fabrikantens instruksjoner
(Bulgarian) (български) ВНИМАНИЕ Опасност от експлозия ако батерията бъде неправилно поставена Поставете
батерия от същия вид или еквивалентна батерия която се препоръчва от производителя Изхвърлете
използваните батерии като спазвате указанията на производителя
(Croatian) (Hrvatski) OPREZ Opasnost od eksplozije ako se baterija zamijeni neprikladnom Zamijenite je samo
jednakom ili nadomjesnom vrstom prema preporuci proizvođača Istrošene baterije zbrinite u skladu s uputama
1-15
Vo
rwo
rt
proizvođača
(Estonian) (Eesti) ETTEVAATUST Plahvatusoht kui aku on valesti paigaldatud Asendage ainult sama votildei tootja poolt
soovitatud votilderdvaumlaumlrse akuga Haumlvitage kasutatud aku vastavalt tootja juhistele
ي) (Persian) (فارس
در صورت تعويض باتری تنها از باتريهای پيشنهادی شرکت توليد کننده اتری وجود دارددر صورت عدم نصب و جا گذاری صحيح باتری احتمال انفجار ب خطارا
از دور انداختن باتری خودداری کنيد و بر طبق راهنمايی شرکت توليد کننده عمل نماييد استفاده نماييد
)Arabic ()العربية(
من قبل به فقط بنفس أو نوع مكافئ أوصى أستبدل بنوع غير أصلىدالها استبتم إذا قد تتعرض البطارية لالنفجار والتلف خطر تحذير
المصنعة الشرآة إلرشادات وفقا المستعملةتجاهل البطاريات الجهازمنتج
WEEE-Hinweis (English) Under the European Union (EU) Directive on Waste Electrical and Electronic Equipment Directive
200296EC which takes effect on August 13 2005 products of electrical and electronic equipment cannot be discarded
as municipal waste anymore and manufacturers of covered electronic equipment will be obligated to take back such
products at the end of their useful life
(French) (Franccedilais) Au sujet de la directive europeacuteenne (EU) relative aux deacutechets des eacutequipement eacutelectriques et
eacutelectroniques directive 200296EC prenant effet le 13 aoucirct 2005 que les produits eacutelectriques et eacutelectroniques ne
peuvent ecirctre deacuteposeacutes dans les deacutecharges ou tout simplement mis agrave la poubelle Les fabricants de ces eacutequipements
1-16
Vo
rwo
rt
seront obligeacutes de reacutecupeacuterer certains produits en fin de vie
(German) (Deutsch) Gemaumlszlig der Richtlinie 200296EG uumlber Elektro- und Elektronik-Altgeraumlte duumlrfen Elektro- und
Elektronik-Altgeraumlte nicht mehr als kommunale Abfaumllle entsorgt werden die sich auf 13August 2005 wirken Und der
Hersteller von bedeckt Elektronik-Altgeraumlte gesetzlich zur gebrachten Produkte am Ende seines Baruchbarkeitsdauer
zuruumlckzunehmen
(Spanish) (Espantildeol) Bajo la directiva 200296EC de la Unioacuten Europea en materia de desechos yo equipos electroacutenicos
con fecha de rigor desde el 13 de agosto de 2005 los productos clasificados como eleacutectricos y equipos electroacutenicos no
pueden ser depositados en los contenedores habituales de su municipio los fabricantes de equipos electroacutenicos estaacuten
obligados a hacerse cargo de dichos productos al termino de su periacuteodo de vida
(Italian) (Italiano) In base alla Direttiva dellrsquoUnione Europea (EU) sullo Smaltimento dei Materiali Elettrici ed Elettronici
Direttiva 200296EC in vigore dal 13 Agosto 2005 prodotti appartenenti alla categoria dei Materiali Elettrici ed Elettronici
non possono piugrave essere eliminati come rifiuti municipali i produttori di detti materiali saranno obbligati a ritirare ogni
prodotto alla fine del suo ciclo di vita
(Russian) (Русский) В соответствии с директивой Европейского Союза (ЕС) по предотвращению загрязнения
окружающей среды использованным электрическим и электронным оборудованием (директива WEEE
200296EC) вступающей в силу 13 августа 2005 года изделия относящиеся к электрическому и электронному
оборудованию не могут рассматриваться как бытовой мусор поэтому производители вышеперечисленного
электронного оборудования обязаны принимать его для переработки по окончании срока службы
(Turkish) (Tuumlrkccedile) Avrupa Birliği (AB) Kararnamesi Elektrik ve Elektronik Malzeme Atığı 200296EC Kararnamesi altında
13 Ağustos 2005 tarihinden itibaren geccedilerli olmak uumlzere elektrikli ve elektronik malzemeler diğer atıklar gibi ccediloumlpe
atılamayacak ve bu elektonik cihazların uumlreticileri cihazların kullanım suumlreleri bittikten sonra uumlruumlnleri geri toplamakla
1-17
Vo
rwo
rt
yuumlkuumlmluuml olacaktır
(Greek) (Ελληνικά) Σύμφωνα με την Οδηγία 200296ΕΚ της Ευρωπαϊκής Ένωσης (laquoΕΕraquo) περί Απόρριψης Ηλεκτρικού
και Ηλεκτρονικού Εξοπλισμού (WEEE) η οποία λαμβάνει ισχύ στις 13 Αυγούστου 2005 τα προϊόντα laquoηλεκτρικού και
ηλεκτρονικού εξοπλισμούraquo δεν είναι δυνατόν να απορριφθούν πλέον ως κοινά απορρίμματα και οι κατασκευαστές
κεκαλυμμένου ηλεκτρονικού εξοπλισμού είναι υποχρεωμένοι να πάρουν πίσω αυτά τα προϊόντα στο τέλος της ωφέλιμης
ζωής τους
(Polish) (Polski) Zgodnie z Dyrektywą Unii Europejskiej (UE) dotyczącą odpadoacutew produktoacutew elektrycznych i
elektronicznych (Dyrektywa 200296EC) ktoacutera wchodzi w życie 13 sierpnia 2005 tzw ldquoprodukty oraz wyposażenie
elektryczne i elektroniczne nie mogą być traktowane jako śmieci komunalne tak więc producenci tych produktoacutew będą
zobowiązani do odbierania ich w momencie gdy produkt jest wycofywany z użycia
(Hungarian) (Magyar) Az Euroacutepai Unioacute (bdquoEU) 2005 augusztus 13-aacuten hataacutelyba leacutepő az elektromos eacutes elektronikus
berendezeacutesek hulladeacutekairoacutel szoacuteloacute 200296EK iraacutenyelve szerint az elektromos eacutes elektronikus berendezeacutesek toumlbbeacute nem
kezelhetőek lakossaacutegi hulladeacutekkeacutent eacutes az ilyen elektronikus berendezeacutesek gyaacutertoacutei koumltelesseacute vaacutelnak az ilyen termeacutekek
visszaveacuteteleacutere azok hasznos eacutelettartama veacutegeacuten
(Czech) (Čeština) Podle směrnice Evropskeacute unie (EU) o likvidaci elektrickyacutech a elektronickyacutech vyacuterobků 200296EC
platneacute od 13 srpna 2005 je zakaacutezaacuteno likvidovat elektrickeacute a elektronickeacute vyacuterobky v běžneacutem komunaacutelniacutem odpadu a
vyacuterobci elektronickyacutech vyacuterobků na ktereacute se tato směrnice vztahuje budou povinni odebiacuterat takoveacute vyacuterobky zpět po
skončeniacute jejich životnosti
(Traditional Chinese ) (繁體中文) 歐盟已制訂有關廢電機電子設備法令亦即自 2005 年 8 月 13 日生效的 200296EC明
文規定「電機電子設備產品」不可再以都市廢棄物處理且所有相關電子設備製造商均須在產品使用壽命結束後進行回
收
1-18
Vo
rwo
rt
(Simplified Chinese ) (简体中文) 欧盟已制订有关废电机电子设备法令亦即自 2005 年 8 月 13 日生效的 200296EC明
文规定「电机电子设备产品」不可再以都市废弃物处理且所有相关电子设备制造商均须在产品使用寿命结束后进行回
收
(Japanese) (日本語) 2005 年 8 月 13 日以降に EU 加盟国を流通する電気電子製品にはWEEE 指令によりゴミ箱にtimes印のリサ
イクルマークの表示が義務づけられており廃棄物として捨てることの禁止とリサイクルが義務づけられています
(Korean) (한국어) 2005 년 8월 13 일자로 시행된 폐전기전자제품에 대한 유럽연합(EU) 지침 지침 200296EC 에
의거하여 전기전자제품은 일반 쓰레기로 폐기할 수 없으며 제품의 수명이 다하면 해당 전자제품의 제조업체가
이러한 제품을 회수할 책임이 있습니다
(Vietnamese) (Tieng Viet) Theo Hướng dẫn của Liecircn minh Chacircu Acircu (EU) về Thiết bị điện amp điện tử đatilde qua sử dụng
Hướng dẫn 200296EC vốn đatilde coacute hiệu lực vagraveo ngagravey 1382005 caacutec sản phẩm thuộc thiết bị điện vagrave điện tử sẽ khocircng
cograven được vứt bỏ như lagrave raacutec thải đocirc thị nữa vagrave caacutec nhagrave sản xuất thiết bị điện tử tuacircn thủ hướng dẫn sẽ phải thu hồi caacutec
sản phẩm nagravey vagraveo cuối vograveng đời
(Thai) (ไทย) ภายใตขอกาหนดของสหภาพยโรป (EU) เกยวกบของเสยจากอปกรณไฟฟา และอเลกทรอนกส เลขท 200296EC
ซงมผลบงคบใชตงแตวนท 13 สงหาคม 2005 ผใชไมสามารถทงผลตภณฑทเปน อปกรณไฟฟาและอเลกทรอนกส
ปะปนกบของเสยทวไปของชมชนไดอกตอไป และผผลตอปกรณอเลกทรอนกสดงกลาวจะถกบงคบใหนาผลตภณฑดงกลาวกลบคนเมอ
สนสดอายการใชงานของผลตภณฑ
(Indonesian) (Bahasa Indonesia) Sesuai dengan Regulasi Uni Eropa (UE) perihal WEEE (Limbah Peralatan Listrik dan
Elektronik) Directive 200296EC yang berlaku sejak 13 2005 produk peralatan listrik dan elektronik tidak lagi dapat
dibuang sebagai sampah umum dan pabrik peralatan elektronik diwajibkan untuk mengambil kembali produk tersebut
pada saat masa pakainya habis
1-19
Vo
rwo
rt
(Serbian) (Srpski) Po Direktivi Evropske unije (EU) o odbačenoj ekektronskoj i električnoj opremi Direktiva 200296EC
koja stupa na snagu od 13 Avgusta 2005 proizvodi koji spadaju pod elektronsku i električnu opremu ne mogu više biti
odbačeni kao običan otpad i proizvođači ove opreme biće prinuđeni da uzmu natrag ove proizvode na kraju njihovog
uobičajenog veka trajanja
(Netherlands) (Nederlands) De richtlijn van de Europese Unie (EU) met betrekking tot Vervuiling van Electrische en
Electronische producten (200296EC) die op 13 Augustus 2005 in zal gaan kunnen niet meer beschouwd worden als
vervuiling Fabrikanten van dit soort producten worden verplicht om producten retour te nemen aan het eind van hun
levenscyclus
(Romanian) (Romacircnă) Icircn baza Directivei Uniunii Europene (UE) privind Evacuarea Echipamentului Electric şi Electronic
Directiva 200296EC care intră icircn vigoare pe 13 august 2005 produsele din categoria echipament electric şi electronic
nu mai pot fi evacuate ca deşeuri municipale iar fabricanţii echipamentului electronic vizat vor fi obligaţi să primească
icircnapoi produsele respective la sfacircrşitul duratei lor de utilizare
(Portuguese) (Portuguecircs) De acordo com a Directiva 200296EC de Resiacuteduos de Equipamentos Eleacutectricos e
Electroacutenicos da Uniatildeo Europeia (UE) efectiva desde o 13 de Agosto do ano 2005 os produtos de equipamento eleacutectrico
e electroacutenico natildeo podem ser descartados como resiacuteduo municipal e os fabricantes do equipamento electroacutenico sujeitos a
esta legislaccedilatildeo estaratildeo obligados a recolhar estes produtos ao finalizar sua vida uacutetil
(Swedish) (Svenska) Under Europeiska unionens (EU) Weee-direktiv (Waste Electrical and Electronic Equipment)
Direktiv 200296EC vilket traumldde i kraft 13 augusti 2005 kan inte produkter fraringn elektriska och elektroniska
utrustningar kastas i den vanliga husharingllssoporna laumlngre och tillverkare av inbyggd elektronisk utrustning kommer att
tvingas att ta tillbaka saringdan produkter naumlr de aumlr foumlrbrukade
(Finnish) (Suomi) Euroopan unionin (EU) 1382005 voimaan tulleen saumlhkouml- ja elektroniikkalaiteromua koskevan
1-20
Vo
rwo
rt
direktiivin 200296EY mukaisesti rdquosaumlhkouml- ja elektroniikkalaitteitardquo ei saa enaumlauml haumlvittaumlauml talousjaumltteiden mukana Direktiivin
alaisen saumlhkouml- tai elektroniikkalaitteen valmistajan on otettava laitteet takaisin niiden kaumlyttoumliaumln paumlaumlttyessauml
(Slovak) (Slovenčina) Na zaacuteklade smernice Euroacutepskej uacutenie (bdquoEUldquo) o elektrickyacutech a elektronickyacutech zariadeniach čiacuteslo
200296ES ktoraacute vstuacutepila do platnosti 13 augusta 2005 vyacuterobky ktoryacutemi suacute bdquoelektrickeacute a elektronickeacute zariadeniardquo nesmuacute
byť zneškodňovaneacute spolu s komunaacutelnym odpadom a vyacuterobcovia patričnyacutech elektronickyacutech zariadeniacute suacute povinniacute takeacuteto
vyacuterobky na konci životnosti prevziať naspaumlť
(Slovenian) (Slovenščina) Skladno z določili direktive Evropske unije (EU) o odpadni električni in elektronski opremi
Direktiva 200296ES ki je veljavna od 13 avgusta izdelkov električne in elektronske opreme ni dovoljeno odstranjevati
kot običajne komunalne odpadke proizvajalci zadevne elektronske opreme pa so zavezani da tovrstne izdelke na koncu
njihove življenjske dobe sprejmejo nazaj
(Danish) (Dansk) I henhold til direktiv fra den europaeligiske union (EU) vedroslashrende elektrisk og elektronisk affald Direktiv
200296EC som traeligder i kraft den 13 august 2005 maring produkter som elektrisk og elektronisk udstyr ikke mere
bortskaffes som kommunalt affald Producenter af det paringgaeligldende elektroniske udstyr vil vaeligre forpligtet til at tage disse
produkter tilbage ved afslutningen paring produkternes levetid
(Norwegian) (Norsk) Under den europeiske unionens (EU) direktiv om deponering av elektronisk og elektrisk utstyr
direktiv 200296EC som trer i effekt 13 august 2005 kan ikke produkter av elektronisk og elektrisk ustyr lenger
deponeres som husholdningsavfall og fabrikantene av disse produktene er forpliktet aring ta tilbake slike produkter ved
slutten av produktets levetid
(Bulgarian) (български) Според директивата на Европейския съюз относно отпадъците от електрическо и
електронно оборудване директива 200296EC важаща от 13 август 2005 г електрическо и електронно
оборудване не може да се изхвърля заедно с битовите отпадъци и производителите на такова оборудване са
1-21
Vo
rwo
rt
задължени да приемат обратно съответните продукти в края на експлоатационния им период
(Croatian) (Hrvatski) U okviru Direktive Europske Unije (EU) o Otpadnim električnim i elektroničkim uređajima Direktiva
200296EC koja je na snazi od 13 kolovoza 2005 električni i elektronički uređaji se ne smiju više bacati zajedno s
kućnim otpadom i proizvođači su obvezni zbrinuti takve proizvode na kraju njihovog životnog vijeka
(Estonian) (Eesti) Vastavalt Euroopa Liidu (EL) direktiivile 200296EUuml (elektri- ja elektroonikaseadmete jaumlaumltmete kohta)
mis jotildeustus 13 augustil 2005 on keelatud kodumajapidamiste elektri- ja elektroonikaseadmete jaumlaumltmete haumlvitamine
koos majapidamisjaumlaumltmetega ja elektri- ja elektroonikaseadmete tootjad on kohustatud sellised tooted paumlrast nende
kasutuselt kotildervaldamist tagasi votildetma
ي) (Persian) (فارس
بند (ن دفع زباله های الکتريکی و الکترونيکی نوبر طبق قا 200296EC ميالدی قابل اجراست کليه شرکت های 2005 آگوست سال 13که از تاريخ ) اتحاديه اروپا
زباله محصوالت خود پس از پايان دوره مصرف می باشندتوليد کننده موظف به جمع آوری
)Arabic ()العربية(
EC200296التوجيه بشأن نفايات المعدات و األجهزة الكهربائية واإللكترونية توجيه ) اإلتحاد األوربي(في إطار اتفاقية اإلتحاد األوربي
ال يمكن التخلي أجهزة آهربائية وإلكترونية ان منتجات 2005آب أغسطس13 أصبح ساري المفعول في الذىللمجموعة األوربية
عنها بوصفها نفايات ومنتجو المعدات االلكترونية سيكون لزاما عليهم استرداد مثل هذه المنتجات في نهاية مدة صالحيتها
1-22
Vo
rwo
rt
Hinweise zu optischen Laufwerken ACHTUNG Dieses Geraumlt nutzt ein Lasersystem und wurde als bdquoLaser-Produkt der Klasse
1ldquo eingestuft Um dieses Modell richtig nutzen zu koumlnnen lesen Sie die Bedienungsanleitung
aufmerksam durch und bewahren sie auf damit Sie spaumlter darin nachlesen koumlnnen Falls es zu
Problemen mit diesem Modell kommen sollte wenden Sie sich bitte an den naumlchsten
AUTORISIERTEN Kundendienst in Ihrer Naumlhe Damit Sie oder andere Personen oder Tiere dem
Laserstrahl nicht direkt ausgesetzt werden oumlffnen Sie niemals das Gehaumluse
Warenzeichen All trademarks are the properties of their respective owners
SRS Premium Sound SRS und Symbol sind Marken der SRS Labs Inc
Veroumlffentlichungsverlauf Version Revisionshinweis Datum
12 04 2010
KAPITEL 2 Einleitung
2-2
Ein
leitu
ng
Herzlichen Gluumlckwunsch zum Kauf unseres hochwertigen Notebooks Dieses brandneue und
exklusive Notebook-Modell wird Ihnen mit Sicherheit viel Freude bereiten und Ihnen sehr nuumltzlich
sein Ihr neues Geraumlt wurde sorgfaumlltig uumlberpruumlft und zertifiziert dies ist uns sehr wichtig da wir groumlszligten Wert
auf absolute Zuverlaumlssigkeit und die Zufriedenheit unserer Kunden legen
Das finden Sie in dieser Anleitung In dieser Bedienungsanleitung finden Sie wichtige Hinweise und Abbildungen zur Bedienung Ihres
Notebooks Wir empfehlen diese Anleitung aufmerksam durchzulesen bevor Sie mit Ihrem neuen
Notebook arbeiten
Kapitel 1 Vorwort informiert Sie uumlber grundlegende Dinge die Sie zum sicheren Umgang mit dem
Geraumlt wissen muumlssen Wir empfehlen diese Informationen unbedingt durchzulesen bevor Sie Ihr
Notebook zum ersten Mal benutzen
Kapitel 2 Einleitung erlaumlutert die Merkmale und das Zubehoumlr Ihres Notebooks Bitte
uumlberzeugen Sie sich beim Oumlffnen der Verpackung vom vollstaumlndigen Lieferumfang Falls etwas
fehlen oder beschaumldigt sein sollte wenden Sie sich bitte an den Haumlndler bei dem Sie das Geraumlt
gekauft haben In diesem Kapitel finden Sie auch technische Daten Ihres Notebooks eine
Erlaumluterung der Funktionstasten Schnellstarttasten Anschluumlsse LEDs und weiteren
Bedienelemente des Geraumltes
In Kapitel 3 Erste Schritte finden Sie grundlegende Hinweise zum Einsatz von Tastatur
Touchpad Festplatte und optischem Laufwerk Zusaumltzlich erfahren Sie wie Sie den Akku einlegen
und herausnehmen verschiedene externe Geraumlte (z B Kommunikationsgeraumlte) anschlieszligen und
2-3
Ein
leitu
ng
sich ganz allgemein mit dem Notebook vertraut machen
In Kapitel 4 BIOS Setup finden Sie Informationen zum BIOS Setup-Programm mit dem Sie das
System optimal konfigurieren koumlnnen
Auspacken Oumlffnen Sie zunaumlchst den Lieferkarton uumlberpruumlfen Sie den Lieferumfang sorgfaumlltig Falls etwas
beschaumldigt ist oder fehlen sollte wenden Sie sich bitte gleich an Ihren Haumlndler Bewahren Sie den
Karton und das restliche Verpackungsmaterial am besten auf Sie brauchen es falls Sie das Geraumlt
einmal versenden moumlchten Folgende Dinge sollten im Lieferumfang enthalten sein
Notebook
Schnellstartanleitung
Lithium-Ionen-Akku mit hoher
Kapazitaumlt Netzteil und Netzkabel
Transporttasche (optional)
All in One - Medium mit vollstaumlndiger Bedienungsanleitung Treibern
Dienstprogrammen Wiederherstellungsfunktion usw
Der Lieferumfang kann
sich ohne Vorankuumlndigung
aumlndern
2-4
Ein
leitu
ng
Technische Daten Physische Eigenschaften Abmessungen 2475 (B) x 374 (T) x 35 (H) mm
Gewicht 25KG
CPU Prozessortyp Intel Micro FCPGA
Unterstuumltzt Prozessor Intel Calpella (32nm)
L2 Cache 3MB 6MB
FSB-Geschwindigkeit 1066MHz
Besondere Notifikation Der im Notebook installierte Prozessor haumlngt davon ab
welches Modell Sie erworben haben Bitte fragen Sie Ihren
Haumlndler zu detailliertere Informationen
Core-Chips North South Bridge Intel Calpella Arrandale
Besondere Notifikation Der im Notebook installierte Core-Chips haumlngt davon ab
welches Modell Sie erworben haben Bitte fragen Sie Ihren
Haumlndler zu detailliertere Informationen
2-5
Ein
leitu
ng
Speicher Technologie DDR3 800 1066 MHz
Speicher DDR3 SO-DIMM X 2 slot
Maximum bis zu 4GB
Stromversorgung Netzteil (1) (optional) 65W 19V
Eingang 100~240V 50~60Hz
Ausgang 19V 342A
Netzteil (2) (optional) 90W 19V
Eingang 100~240V 50~60Hz
Ausgang 19V 474A
Batterietyp 6-Zellen 9-Zellen (optional)
RTC-Batterie Ja
Besondere Notifikation Der im Notebook installierte Netzteil und Akku haumlngt davon ab
welches Modell Sie erworben haben Bitte fragen Sie Ihren
Haumlndler zu detailliertere Informationen
IO Port Monitor (VGA) 15-polig D-Sub x 1
USB 1 x (USB version 20)
E-SATA USB Combo 1 x (optional)
Mikrofoneingang 1 x
2-6
Ein
leitu
ng
Kopfhoumlrerausgang 1 x
RJ45 1 x
HDMI 1 x (optional)
Kartenleser 1 x (XD SD MMC MS)
Unterstuumltzte Speicherkarten koumlnnen sich ohne
Vorankuumlndigung aumlndern
Express Card Slot Express Card Slot x 1 (optional)
Aufbewahrung (Es kann abhaumlngig von dem Modell schwanken welches Sie kaufen) Festplatte Form Faktor 25rdquo
250 320 500 GB
Optisches Laufwerk Supermulti Blu-ray (Optional)
Besondere Notifikation Die im Notebook installierte Festplatte und optischen
Plattenlaufwerk haumlngt davon ab welches Modell Sie erworben
haben
Kommunikationsanschluumlsse (Aumlnderung ohne Vorankuumlndigung moumlglich)
LAN Unterstuumltzt
Wireless Lan Unterstuumltzt
Bluetooth Unterstuumltzt
2-7
Ein
leitu
ng
Video Dedizierter Grafikcontroller ATi GPU
UMA Grafikcontroller Internal Graphics
VRAM 1GB 512MB DDR3 (optional)
Dual View Funktion Die externen Anzeigevorrichtung automatisches Erkennen im
angeschlossenen Zustand
Externe Anzeigevorrichtung Unterstuumltzt
Anzeige
LCD-Typ 156rdquo 16rdquo (optional)
1366x768 WXGA (169)
LCD TFT LED Panel
Helligkeit Helligkeitssteuerung uumlber KB-Zugriffstaste
Audio Interne Lautsprecher 2 Lautsprecher mit Gehaumluse
Klang-Lautstaumlrke Einstellung mit Lautstaumlrkereglertaste KB-Zugriffstaste amp SW
WebCam CMOS (optional) Unterstuumltzt
2-8
Ein
leitu
ng
Software amp BIOS USB Flash-Systemstart Ja USB-Systemstart unter DOS
BIOS Unterstuumltzung fuumlr schnellen Systemstart Ja
Sonstiges Oumlffnung fuumlr Kensington-Schloss 1 x
Einhaltung von Vorgaben WHQL
2-9
Ein
leitu
ng
Produktuumlbersicht In diesem Abschnitt erfahren Sie einige grundlegende Dinge uumlber Ihr Notebook Auf diese Weise
koumlnnen Sie sich einen kleinen Uumlberblick uumlber das Geraumlt verschaffen bevor Sie es benutzen Bitte
beachten Sie dass das Aussehen des in diesem Abschnitt gezeigten Notebooks etwas vom
tatsaumlchlichen Aussehen des Geraumltes abweichen kann
Ansicht von Oben
Die Ansicht von oben und die nachstehenden Beschreibungen befassen sich mit den Bereichen
Ihres Notebooks mit denen Sie in erster Linie arbeiten
1 Ein-Austaste
Betriebsanzeige- LED
2 Tasten der GPU Boost-Funktion
3 Status-LED
4 Touchpad
5 Tastatur
Schnellstarttasten [Fn]
6 Webcam Webcam-LED
6
1
5 4 3
2Die hier gezeigten
Abbildungen dienen
lediglich zur
Veranschaulichung
2-10
Ein
leitu
ng
1 Ein-AustasteBetriebsanzeige-LED
Ein-Austaste
Mit der Ein-Austaste schalten Sie das Notebook ein und aus
Strom Energiesparfunktion LED
Leuchtet blau wenn das Notebook eingeschaltet ist
Bei abgeschaltetem Notebook leuchtet die LED nicht
2 Tasten der GPU Boost-Funktion
Die GPU Boost-Funktion erlaubt Benutzern zwischen der zusaumltzlichen oder internen
Grafikkarte zu waumlhlen abhaumlngig von den Aufgaben die von Benutzern zZt durchgefuumlhrt
werden
Beziehen Sie sich den auf den Abschnitt Energieverwaltung in Kapitel 3 in diesem
Handbuches fuumlr ausfuumlhrliche Informationen uumlber die GPU Boost-Funktion
High-Performance GPU mode (Leistungsstarker GPU-Modus)
Druumlcken Sie diese Taste um den leistungsstarken GPU Modus
(High-Performance GPU mode) zu waumlhlen wonach die zusaumltzliche
Grafikkarte sofort funktionstuumlchtig wird um eine ausgezeichnete
Grafikleistung fuumlr grafikintensive Anwendungen zu bieten
Power-Saving GPU mode (Energiesparender GPU-Modus)
Druumlcken Sie diese Taste um den engergiesparenden GPU-Modus
(Power-Saving GPU mode) zu waumlhlen wonach die zusaumltzliche
Grafikkarte sofort funktionstuumlchtig wird um die Betriebszeit der Batterie
zu verlaumlngern
2-11
Ein
leitu
ng
3 Status-LED
Bluetooth
Wireless LAN
Bluetooth und Wireless LAN (optional)
Wireless LAN LED-Anzeige leuchtet gruumln wenn Wireless LAN Funktion
aktiviert ist
Bluetooth LED-Anzeige leuchtet blau wenn Bluetooth Funktion aktiviert
ist
Wenn WLAN- und Bluetooth -Funktionen aktiv sind leuchten die
LED-Anzeigen gruumln und blau
Sind beide Funktionen abgeschaltet leuchten die LEDs nicht
Warnung Achten Sie aus Sicherheitsgruumlnden darauf dass diese LED
ausgeschaltet ist falls Sie das Geraumlt in einem Flugzeug benutzen
Hinweis Die Funktion Bluetooth kann wahlweise freigestelltes sein
gestuumltzt abhaumlngig von dem Modell schwanken welches Sie kaufen
Schlafmodus
Blinkt blau wenn das System im Schlafmodus ist
Bei abgeschaltetem System leuchtet die LED nicht
Batteriestatus
Leuchtet gruumln wenn der Akku geladen wird
Gelb Leuchten bei niedrigem Energiestand
Bei nahezu erschoumlpftem Akku blinkt die LED gelb der Akku sollte sofort
gewechselt werden Zum Kauf eines vom Hersteller empfohlenen Akkus
wenden Sie sich bitte an Ihren Haumlndler
2-12
Ein
leitu
ng
Die Akku-LED erlischt wenn der Akku voll geladen ist oder das Netzteil
getrennt wurde
Festplatteoptisches Laufwerk aktiv
Blinkt blau wenn das System auf die Festplatte oder das optische Laufwerk
zugreift
Num Lock Leuchtet blau wenn die Num Lock-Funktion aktiviert ist
Caps Lock Leuchtet blau wenn die Caps Lock-Funktion
(GROSSBUCHSTABEN) aktiviert ist
Scroll Lock Leuchtet blau wenn die Scroll Lock-Funktion aktiviert ist
4 Touchpad
Mit dem Touchpad bewegen Sie den Mauszeiger
5 Tastatur
The built-in keyboard provides all the functions of a full-sized keyboard Die integrierte Tastatur
bietet saumlmtliche Funktionen einer normal groszligen Tastatur
Schnellstarttasten [Fn]
Durch Beruumlhren der [Fn] Schnellstarttasten aktivieren Sie bestimmte Anwendungen oder
Werkzeuge Die Schnellstarttasten helfen Ihnen viele Taumltigkeiten schneller und einfacher
ausfuumlhren
2-13
Ein
leitu
ng
+
Windows Suche
Nachdem die Fn Taste wird abgehalten druumlcken Sie die F4 Taste
zum Einschalten der Windows Suche-Funktion
+
ECO Engine
(Energiesparen)
Nachdem die Fn Taste wird abgehalten druumlcken Sie die F5 Taste
wiederholt zum Schalter unter verschieden Energiesparmodus die
von den ECO Engine zur Verfuumlgung gestellt oder ausschalten
diese Funktion wiederkehrend
Beziehen Sie sich den auf Energie Managementabschnitt im
Kapitel 3 dieses Handbuches zu der ausfuumlhrlichen Information des
ECO Engines der Energiesparen-Funktion
+
Webcam
Nachdem die Fn Taste wird abgehalten druumlcken Sie die F6 Taste
zum Einschalten der Webcam-Funktion Druumlcken Sie wieder um
es abschalten
+
WLAN (WiFi) oder
WiMax (optional)
Nachdem die Fn Taste wird abgehalten druumlcken Sie die F8 aste
wiederholt um der Wireless LAN (WiFi) oder WiMAX Funktion
ruumlcklaumlufig zu aktivieren deaktivieren
2-14
Ein
leitu
ng
+ Bluetooth (optional)
Nachdem die Fn Taste wird abgehalten druumlcken Sie die F9 aste
wiederholt um der Bluetooth Funktion ruumlcklaumlufig zu aktivieren
deaktivieren
+ 3G
(optional)
Nachdem die Fn Taste wird abgehalten druumlcken Sie die F10 aste
wiederholt um der 3G Funktion ruumlcklaumlufig zu aktivieren
deaktivieren
Die 3G Funktion kann optionale unterstuumltzt werden die abhaumlngig von
dem Modell schwanken welches Sie kaufen Diese Funktionstaste
werden nicht verfuumlgbar sein waumlhrend die 3G Funktion nicht
unterstuumltzt wird
6 Webcam Webcam-LED (optional)
Mit der integrierten Webcam koumlnnen Sie Fotos und Videos aufnehmen an
Videokonferenzen teilnehmen und weitere interaktive Anwendungen nutzen
Die Webcam-LED neben der Webcam leuchtet orange wenn die Webcam aktiv ist Sie
leuchtet nicht wenn die Webcam ausgeschaltet ist
2-15
Ein
leitu
ng
Ansicht von Vorne
1 Stereolautsprecher
Zur hochwertigen Audioausgabe von Klaumlngen mit unterstuumltztem Stereosystem und
Hifi-Funktion
1 Stereolautsprecher
1 1
2-16
Ein
leitu
ng
Ansicht von Rechts
1 USB-Port
An den USB 20-Port koumlnnen Sie Peripheriegeraumlte mit USB-Schnittstelle anschlieszligen - zum
Beispiel Maus Tastatur Modem externe Laufwerke Drucker und mehr
2 Optisches Laufwerk
Ein Super-Multi-Geraumlt kann als multifunktionales DVD-Duallaufwerk und DVD-RAM-Laufwerk
eingesetzt werden
1 USB-Port
2 Optisches Laufwerk
2
1
2-17
Ein
leitu
ng
Ansicht von Links
1 RJ-45-Anschluss
An diesen 101001000-Ethernet-Anschluss koumlnnen Sie ein normales Netzwerkkabel zur
Anbindung des Geraumltes an ein lokales Netzwerk anschlieszligen
2 Audioanschluumlsse
Hochqualitativer Soundblaster mit unterstuumltztem Stereosystem und Hifi-Funktion
Kopfhoumlrer Hier koumlnnen Sie einen Kopfhoumlrer oder
externe Lautsprecher anschlieszligen
Mikrofon Hier schlieszligen Sie ein externes Mikrofon
an
1 RJ-45-Anschluss
2 Audioanschluumlsse
3 Luumlfter
4 Kartenleser
5 ExpressCard -Steckplatz
1
3
2
4 5
2-18
Ein
leitu
ng
3 Luumlfter
Der Luumlfter dient zur Kuumlhlung des Systems Achten Sie unbedingt darauf Luumlfter und Lufteinlass
nicht zu blockieren
4 Kartenleser
Der integrierte Kartenleser kann verschiedene Speicherkarten unterstuumltzen z B MMC
(Multi-Media Card) XD (eXtreme Digital) SD (Secure Digital) SDHC (SD High Capacity) MS
(Memory Stick) oder MS Pro (Memory Stick Pro) Detaillierte und aktualisierte Informationen
erhalten Sie von Ihrem Haumlndler bitte beachten Sie dass sich die Liste von unterstuumltzten
Speicherkarten ohne Vorankuumlndigung aumlndern kann
5 ExpressCard -Steckplatz
Ihr Notebook verfuumlgt uumlber einen ExpressCard -Steckplatz Die neue ExpressCard -Schnittstelle
uumlbertrifft eine konventionelle PC Card-Schnittstelle an Geschwindigkeit Die ExpressCard
-Technologie nutzt die Vorteile der skalierbaren PCI Express- und USB 20-Schnittstellen mit
hoher Bandbreite
2-19
Ein
leitu
ng
Ansicht von Hinten
1 Schlitz fuumlr Kensington-Schloss
Ihr Notebook ist mit einem Schlitz fuumlr ein Kensington-Schloss ausgestattet damit koumlnnen Sie Ihr
Notebook uumlber ein stabiles Kabel mit einem festen Gegenstand verbinden und vor Diebstahl schuumltzen
Am Ende des Kabels befindet sich eine kleine Schleife mit deren Hilfe Sie das Geraumlt an einem
unverruumlckbaren Gegenstand - zum Beispiel einem schweren Tisch - befestigen koumlnnen damit es
nicht gestohlen wird
2 Stromanschluss
Hier schlieszligen Sie das Netzteil an das Ihr Notebook mit dem noumltigen Strom versorgt
1 Schlitz fuumlr Kensington-Schloss
2 Stromanschluss
3 E-SATA USB Combo Port 4 VGA-Port
5 HDMI-Anschluss
6 USB-Port 4 5
1 2 3
6
2-20
Ein
leitu
ng
3 E-SATA (External Serial ATA) USB Combo Port (optional)
An den E-SATA-Anschluss koumlnnen Sie eine externe Serial ATA-Festplatte anschlieszligen Uumlber
geschirmte Kabel koumlnnen Sie die Vorteile der SATA-Schnittstelle nun auch auszligerhalb Ihres
Notebooks nutzen
Dieser Anschluss kann als USB Port auch arbeiten
4 VGA-Port
An den 15-poligen D-Sub-VGA-Port koumlnnen Sie einen externen Monitor oder ein anderes
VGA-kompatibles Geraumlt (z B einen Projektor) anschlieszligen und so fuumlr eine groumlszligere
Bilddarstellung sorgen
5 HDMI-Anschluss (Optional)
HDMI (High Definition Multimedia Interface Support) ist ein neuer Schnittstellenstandard fuumlr PCs
Anzeigegeraumlte und Unterhaltungselektronik der herkoumlmmliches erweitertes und
hochaufloumlsendes Video einschlieszliglich Mehrkanal-Digitalton uumlber ein einziges Kabel uumlbertraumlgt
6 USB-Port
An den USB 20-Port koumlnnen Sie Peripheriegeraumlte mit USB-Schnittstelle anschlieszligen - zum
Beispiel Maus Tastatur Modem externe Laufwerke Drucker und mehr keyboard modem
portable hard disk module printer and more
2-21
Ein
leitu
ng
Ansicht Von Unten
1 Akku VerriegelnFreigeben-Taste
Mit dieser Taste wird der Akku gegen unbeabsichtigte Freigabe geschuumltzt Der Akku kann erst
dann entnommen werden wenn Sie diese Taste in die Freigabeposition bringen
2 Akku-Freigabetaste
Diese Taste ist mit einer Feder ausgestattet und kehrt automatisch wieder in ihre
Ausgangsposition zuruumlck Betaumltigen Sie die Taste mit einer Hand ziehen Sie den Akku
vorsichtig mit der anderen Hand heraus
3 Akku
Wenn das Netzteil nicht angeschlossen ist wird Ihr Notebook uumlber einen Akku mit Strom
versorgt
1 Akku Verriegeln
Freigeben-Taste
2 Akku-Freigabetaste
3 Akku
1
2
3
KAPITEL 3 Erste Schritte
3-2
Erste Schritte
Energieverwaltung WS Verbinden
Wir empfehlen Ihnen dringend Ihr Notebook bei der ersten Benutzung uumlber das ACDC-Adapter mit
Strom zu versorgen Der Akku wird automatisch geladen sobald das Netzteil angeschlossen wird
Bitte beachten Sie dass ACDC -Adapter ausschlieszliglich fuumlr Ihr Notebookmodell vorgesehen ist die
Verwendung eines anderen Netzteils kann das Notebook und daran angeschlossene Geraumlte
beschaumldigen
Bedecken Sie nicht den ACDC-Adapter da er eine bestimmte Hitze beim Betrieb produzieren kann
Kenntnis der Hitze die vom gebraumluchlichen ACDC-Adapter kommt
3-3
Erste Schritte
Netzteil Anschlieszligen 1 Packen Sie saumlmtliche Teile aus legen Sie Netzteil und Netzkabel zur Seite
2 Schlieszligen Sie das Netzkabel an das Netzteil an
3 Verbinden Sie den kleinen Stecker vom Netzteil mit dem Netzteilanschluss des Notebooks
stecken Sie den Stecker des Netzkabels in eine geeignete Steckdose
Netzteil Trennen Beim Trennen des Netzteils beachten Sie bitte Folgendes
4 Ziehen Sie zuerst den Netzstecker aus der Steckdose
5 Trennen Sie den Netzteilstecker vom Notebook
6 Trennen Sie das Netzkabel vom Netzteil
7 Achten Sie darauf grundsaumltzlich den Stecker des Netzkabels zu fassen wenn Sie den
Stecker aus der Steckdose ziehen Ziehen Sie niemals am Kabel
2
3
4
36
6
3-4
Erste Schritte
Akku Verwenden
Ihr Notebook ist mit einem Lithium-Ionen-Akku mit hoher Kapazitaumlt ausgestattet Der
wiederaufladbare Lithium-Ionen-Akku ist die interne Stromquelle Ihres Notebooks
Bitte beachten Sie dass es zu schweren Beschaumldigungen und Verletzungen kommen kann falls
Sie versuchen den Akku eigenmaumlchtig zu zerlegen Bitte nehmen Sie auch zur Kenntnis dass die
eingeschraumlnkte Garantie zum Akku erlischt falls der Akku nicht von einem autorisierten Fachmann
zerlegt wird
Zur Vermeidung einer Explosion durch unsachgemaumlszligen Batterieaustauch empfiehlt der Hersteller
nur Gebrauch gleiche oder die gleichwertige Typ der Batterie
Sie sollten die Batterie halten die in sicheren Ort nicht verwendet ist
Fuumlr die Wiederverwertung der aufgebrauchten Batteriepackung beachten Sie bitte die oumlrtlichen
Bestimmungen
3-5
Erste Schritte
Akku Installation Zum Einsetzen des Akkus fuumlhren Sie bitte die folgenden Schritte aus
1 Setzen Sie den Akku richtig herum an
das Fach an benutzen Sie dazu beide
Haumlnd
2 Schieben Sie den Akku langsam in das
Akkufach ein bis er einrastet
3 Schieben Sie die Akku
verriegelnfreigeben-Taste in die
Verriegelungsposition
1
2
3
3-6
Erste Schritte
Akku Loumlsen Es ist immer eine gute Idee einen zweiten Akku zur Hand zu haben falls dem ersten Akku einmal
die Energie ausgehen sollte Passende Akkus fuumlr Ihr Notebook erhalten Sie von Ihrem Haumlndler vor
Ort
Wenn Sie den Akku entnehmen moumlchten fuumlhren Sie bitte die folgenden Schritte aus
1 Vergewissern Sie sich dass Ihr Notebook abgeschaltet und die Stromversorgung getrennt ist
2 Schieben Sie die Akku verriegeln freigeben-Taste in die Freigabeposition
3 Suchen Sie die Akku-Freigabetaste an der Unterseite des Geraumltes ben-Taste in die
Freigabeposition
4 Schieben Sie die Freigabetaste in die Freigabeposition orientieren Sie sich dabei an der
Abbildung an der Unterseite des Geraumltes
5 Graben Sie den Rand des Akkus aus dem Batteriebehaumllter mit Ihrer Fingerspitze heraus
Behutsam umgehen Sie mit Ihrem Finger beim Versuchen das Akkufach herauszunehmen
acht
6 Ziehen Sie ihn anschlieszligend heraus
3-7
Erste Schritte
23
6
4
5
5 4
3-8
Erste Schritte
Tipps zum Energiesparen bei Akkubetrieb Falscher Umgang mit dem Akku oder die Verwendung eines falschen Akkutyps birgt Brand- und
Explosionsgefahr es kann zu schweren Verletzungen kommen
Tauschen Sie den Hauptakku nur gegen denselben oder einen absolut gleichwertigen
Akkutyp aus
Akku nicht zerlegen nicht kurzschlieszligen nicht verbrennen nicht bei Temperaturen uumlber
60 degC (+140deg F) lagern
Akkus niemals manipulieren Auszligerhalb der Reichweite von Kindern aufbewahren
Keine angerosteten oder beschaumldigten Akkus verwenden
Akkus und Batterien grundsaumltzlich gemaumlszlig lokaler Vorschriften entsorgen Details zum
Recycling und zur richtigen Entsorgung erhalten Sie bei Ihren oumlrtlichen
Entsorgungsunternehmen
Akkuenergie sparen Der richtige Einsatz des Akkus ist absolut wichtig um den ungestoumlrten Betrieb des Geraumltes zu
gewaumlhrleisten Bei falschem Umgang mit der Akkuleistung kann es zum Verlust von Daten und
Einstellungen kommen
Die nachstehenden Tipps verraten Ihnen wie Sie die Akkuleistung optimal nutzen und ploumltzlichen
Stromausfall vermeiden koumlnnen
Versetzen Sie das System in den Ruhezustand wenn Sie nicht aktiv damit arbeiten
verkuumlrzen Sie gegebenenfalls die Zeit bis zum automatischen Wechsel in den Ruhezustand
Schalten Sie das System ab wenn Sie laumlngere Zeit nicht damit arbeiten
3-9
Erste Schritte
Deaktivieren Sie unnoumltige Einstellungen trennen Sie nicht genutzte Peripheriegeraumlte
Schlieszligen Sie so oft wie moumlglich das Netzteil an das Geraumlt an
Akku laden Der Akku kann im Geraumlt geladen werden Beherzigen Sie beim Laden des Akkus bitte die
folgenden Tipps
Falls kein geladener Ersatzakku zur Hand ist speichern Sie Ihre Arbeit schlieszligen saumlmtliche
laufenden Anwendungen fahren das System herunter oder wechseln in den
Energiesparmodus
Schlieszligen Sie ein Netzteil an
Waumlhrend der Akku geladen wird koumlnnen Sie das System nutzen in den Ruhezustand
versetzen herunterfahren oder anderweitig abschalten ohne dass der Ladevorgang dadurch
beeinflusst wird
Der Akku besteht aus Lithium-Ionen-Zellen die keinen bdquoMemory Effectldquo aufweisen Der
Akku muss vor dem Laden nicht komplett entladen werden Allerdings koumlnnen Sie die
Akkuleistung optimieren wenn Sie den Akku etwa einmal pro Monat komplett entladen
Wenn Sie Ihr Notebook laumlngere Zeit nicht benutzen sollten Sie den Akku aus dem Geraumlt
herausnehmen Dies traumlgt zu einer laumlngeren Lebensdauer Ihres Akkus bei
Die jeweilige Ladezeit haumlngt von den laufenden Anwendungen und von den
Umgebungsbedingungen des Geraumltes ab
3-10
Erste Schritte
ECO ENERGIESPARFUNKTION (optional)
ECO Engine eine hervorragende und auszligergewoumlhnliche Energiesparfunktion bietet 5
verschiedene Energiesparmodi ndash Gaming mode (Spielmodus) Movie mode (Filmmodus)
Presentation mode (Praumlsentationsmodus) Office mode (Buumlromodus) und Turbo Battery
mode (Turbo-Akkumodus) ndash zur Verlaumlngerung der Akkulaufzeit Ihres Notebooks bei
unterschiedlichen Aufgaben
Lesen Sie bitte diesen Teil der Anleitung um die ECO Funktion unter dem Batteriemodus zu
aktivieren
1 Halten Sie die Fn-Taste gedruumlckt
2 Druumlcken Sie die F5 Taste wiederholt zum Schalter unter diesen unterschiedlichen Modi oder
diese ECO-Engine abschalten ruumlcklaumlufig
3 Auf dem Bildschirm rechts unten erscheint ein Icon Dieses Icon zeigt Ihnen den Status der
Energiesparfunktion an
Gaming Mode (Spielmodus)
Diesen Modus waumlhlen Sie fuumlr Spiele
Movie Mode (Filmmodus)
Dieser Modus eignet sich zur Wiedergabe von Multimediaanwendungen
3-11
Erste Schritte
Presentation Mode (Praumlsentationsmodus)
In diesem Modus fuumlhren Sie Praumlsentationsaufgaben aus
Office Mode (Buumlromodus)
Dieser Modus wurde fuumlr allgemeine Buumlro- und Dokumentationsaufgaben
geschaffen
Turbo Battery Mode (Turbo-Akkumodus)
Mit diesem Modus koumlnnen Sie die Akkulaufzeit maximieren
ECO Off (ECO Aus)
Mit diesem Modus koumlnnen Sie die ECO Engine abschalten
3-12
Erste Schritte
GPU Boost-Funktion (Optional)
Die GPU Boost-Funktion erlaubt Benutzern zwischen der zusaumltzlichen oder internen Grafikkarte zu
waumlhlen abhaumlngig von den Aufgaben die von Benutzern fuumlhren zZt durchgefuumlhrt werden Mit
dieser Funktion koumlnnen Benutzer entweder eine Maximierung der Grafikleistung oder eine
Verlaumlngerung der Batteriebetriebszeit muumlhelos und schnell auswaumlhlen
1 Waumlhlen Sie einen korrekten GPU-Modus durch Betaumltigen der Funktions-taste
High-Performance GPU mode (Leistungsstarker GPU-Modus)
Druumlcken Sie diese Taste um den leistungsstarken GPU Modus
(High-Performance GPU mode) zu waumlhlen wonach die zusaumltzliche
Grafikkarte sofort funktionstuumlchtig wird um eine ausgezeichnete
Grafikleistung fuumlr grafikintensive Anwendungen zu bieten
Power-Saving GPU mode (Energiesparender GPU-Modus)
Druumlcken Sie diese Taste um den engergiesparenden GPU-Modus
(Power-Saving GPU mode) zu waumlhlen wonach die zusaumltzliche
Grafikkarte sofort funktionstuumlchtig wird um die Betriebszeit der
Batterie zu verlaumlngern
3-13
Erste Schritte
2 Blenden Sie den Dialog Switchable Graphics (Umschaltbares Grafiksystem) mit der rechten
Maustaste auf dem Desktop ein und waumlhlen Sie [Configure Switchable Graphics
(Konfigurieren umschaltbarer Grafiksysteme)]
3 Im Dialog Switchable Graphics (Umschaltbares Grafiksystem) koumlnnen Benutzer den Status des
Grafikmodus ablesen und hier auch einen angemessenen Grafikprozessor waumlhlen hier
4 Fuumlr weitere Grafikeinstellungen waumlhlen Sie bitte [Graphics Properties
(Elementeigenschaften)] um den Unterdialog der Grafiken einzublenden
5 Es ist empfehlenswert alle Programme zu verschlieszligen beim Umschalten den
Grafikmodus Schirm blinkt bei den Schaltmodi der ein normales Verhalten ist
2
4
3
3
Die hier gezeigten
Abbildungen dienen
lediglich zur
Veranschaulichung
3-14
Erste Schritte
Energieverwaltung unter Windows
Eine intelligente Energieverwaltung bei (PCs) und Monitoren spart deutlich Energie und leistet einen
wichtigen Beitrag zum Umweltschutz Um Energie zu sparen schalten Sie den Monitor ab oder
versetzen den PC in den Energiesparmodus (auch Schlafmodus oder Ruhezustand genannt) wenn
Sie laumlngere Zeit nicht mit dem Geraumlt arbeiten
Bitte folgen Sie dieser Anleitung um die Energieverwaltungseinstellungen des Windows
anzupassen
1 Mit den Windows-Energieoptionen steuern Sie die Energieverwaltungsfunktionen von
Anzeigegeraumlt Festplatte und Akku Klicken Sie auf [Start] gt [Control Panel] (Systemsteuerung)
gt on the [System and Maintenance] (System und Unterhaltung)
2 Klicken Sie anschlieszligend auf Power Options (Energieoptionen)
3 Waumlhlen Sie nun einen Energiesparplan der Ihrem Bedarf entspricht
4 Im Herunterfahren-Menuuml (Shut Down menu) fi nden Sie verschiedene Optionen (wie Slafmodus
(S3S4) Herunterfahren (S5) oder Neu starten
5 Wenn sich der Computer im Energiesparmodus befi ndet koumlnnen Sie ihn durch eine der
folgenden Aktionen wieder aufwecken ndash also in den Normalbetrieb zuruumlckversetzen
Ein-Austaste
Maus
Tastatur
3-15
Erste Schritte
4
1
2
3
3-16
Erste Schritte
Tips zum Energiesparen
Aktiviert die ECO-Energiesparenfunktion um den Stromverbrauch von Computern verwalten
Schalten Sie den Monitor ab wenn Sie laumlngere Zeit nicht mit dem Geraumlt arbeiten
Versetzen Sie den Computer mit der Schlafmodustaste F12 in den Energiesparmodus
Installieren Sie eine Energiesparsoftware zur Steuerung des Energieverbrauchs Ihres PCs
Trennen Sie immer die Netzverbindung oder schalten Sie die Steckdose ab wenn Sie den PC
laumlngere Zeit nicht nutzen oder unbeaufsichtigt lassen Auf diese Weise wird kein Strom
verbraucht
3-17
Erste Schritte
Grundbedienung Falls Sie bisher noch nicht mit Notebooks gearbeitet haben lesen Sie bitte unbedingt die folgenden Hinweise die auch Ihrer Sicherheit dienen und machen sich mit den entsprechenden Bedienschritten vertraut
Tipps zur Sicheren und Komfortablen Bedienung
Ihr Notebook ist eine portable Plattform mit der Sie nahezu uumlberall arbeiten koumlnnen Allerdings ist
es wichtig fuumlr eine gute Arbeitsumgebung zu sorgen wenn Sie laumlngere Zeit mit Ihrem Notebook
arbeiten moumlchten
Ihr Arbeitsplatz sollte ausreichend beleuchtet sein
Waumlhlen Sie einen geeigneten Schreibtisch und einen guten Stuhl passen Sie die Houmlhe an
Ihren individuellen Koumlrperbau an
Wenn Sie einen Stuhl benutzen stellen Sie die Ruumlckenlehne so ein dass sie Ihren Ruumlcken
bequem stuumltzt
Stellen Sie Ihre Fuumlszlige flach und in natuumlrlicher Haltung auf den Boden - so dass Knie und
Ellbogen bei der Arbeit um etwa 90 deg abgewinkelt sind
Legen Sie die Haumlnde so auf den Schreibtisch auf dass Ihre Handgelenke bequem gestuumltzt
werden
Stellen Sie den Winkeldie Position des LCD-Bildschirms so ein dass Sie ihn bequem und
moumlglichst ohne Spiegelungen ablesen koumlnnen
Benutzen Sie Ihr Notebook moumlglichst nicht an Stellen an denen kein bequemes Arbeiten
moumlglich ist - zum Beispiel im Bett
Ihr Notebook ist ein Elektrogeraumlt - behandeln Sie das Geraumlt mit entsprechender Sorgfalt
damit es nicht zu Verletzungen oder Unfaumlllen kommt
3-18
Erste Schritte
1 Achten Sie auf eine moumlglichst
bequeme Haltung von Haumlnden und Fuumlszligen
2 Stellen Sie Winkel und Position des LCD-Bildschirms so ein dass Sie den Bildschirm bequem ablesen koumlnnen
3 Passen Sie die Schreibtischhoumlhe entsprechend an sofern dies moumlglich ist
4 Achten Sie auf eine gerade und bequeme Sitzhaltung
5 Passen Sie die Houmlhe Ihres Stuhles entsprechend an sofern dies moumlglich ist
Tipps zum Bequemen Arbeiten
Wenn Sie laumlngere Zeit mit Ihrem Notebook arbeiten sollten Sie dies auf die richtige Weise tun -
andernfalls kann es zu Unwohlsein und sogar zu Verletzungen kommen Bitte beachten Sie die
folgenden Hinweise bei der Arbeit
Aumlndern Sie Ihre Haltung von Zeit zu Zeit
Strecken Sie Ihren Koumlrper regelmaumlszligig machen Sie am besten leichte Lockerungsuumlbungen
Vergessen Sie nicht von Zeit zu Zeit eine Arbeitspause einzulegen
2
5
4
3
1
1
3-19
Erste Schritte
Die Tastatur
Ihr Notebook ist mit einer voll ausgestatteten Tastatur ausgeruumlstet Die Tastatur kann in vier
Kategorien unterteilt werden Schreibmaschinentasten Cursortasten Numerische tasten und
Funktionstasten
Schreibmaschine
ntasten
Numerische
tasten
Cursortasten
Funktionstasten
Die hier gezeigte Tastatur
kann je nach Vertriebsland
des Notebooks vom
tatsaumlchlichen Aussehen
abweichen
3-20
Erste Schritte
Schreibmaschinentasten Neben den Grundfunktionen einer Tastatur finden Sie unter den Schreibmaschinentasten auch
einige Sondertasten fuumlr spezielle Zwecke zum Beispiel die Tasten [Ctrl] [Alt] und [Esc]
Wenn Sie die Feststelltasten betaumltigen leuchtet eine entsprechende LED auf und informiert Sie
uumlber den aktuellen Status
Num Lock Zum Ein- und Ausschalten der Num Lock-Funktion halten Sie die [Fn]-Taste
gedruumlckt und druumlcken dazu die Num Lock-Taste Wenn diese Funktion aktiviert ist koumlnnen Sie
den in die Schreibmaschinentastatur integrierten Ziffernblock nutzen
Caps Lock Mit dieser Taste schalten Sie die staumlndige Caps Lock ein und aus Wenn diese
Funktion aktiv ist werden saumlmtliche getippten Buchstaben als Groszligbuchstaben ausgegeben
Scroll Lock Zum Ein- und Ausschalten der Scroll Lock-Funktion halten Sie die [Fn]-Taste
gedruumlckt und druumlcken dazu die Scroll Lock-Taste Diese Funktion wird je nach Anwendung
(vor allem unter DOS) unterschiedlich genutzt
Numerische Tasten Mit den in die Schreibmaschinentastatur integrierten numerischen Tasten koumlnnen Sie Zahlen
eingeben und Berechnungen durchfuumlhren Voraussetzung Die Num Lock-Funktion ist
eingeschaltet
3-21
Erste Schritte
Cursortasten Mit den vier Cursortasten (PfeiltastenRichtungstasten) und den Tasten [Home] [PgUp] [PgDn] und
[End] steuern Sie die Bewegungen des Cursors auf dem Bildschirm
Bewegt den Cursor um ein Zeichen nach links
Bewegt den Cursor um ein Zeichen nach rechts
Bewegt den Cursor um eine Zeile nach oben
Bewegt den Cursor um eine Zeile nach unten
Springt zur vorherigen Seite
Springt zur naumlchsten Seite
+ Springt zum Anfang der Zeile (oder des Dokuments)
+ Springt zum Ende der Zeile (oder des Dokuments)
3-22
Erste Schritte
Die Ruumlcktaste sowie die Tasten [Ins] und [Del] in der oberen rechten Ecke dienen zur Bearbeitung
von Texten
Mit dieser Taste schalten Sie den Eingabemodus zwischen bdquoEinfuumlgenldquo und
bdquoUumlberschreibenldquo um
Mit dieser Taste loumlschen Sie das Zeichen rechts vom Cursor der folgende
Text ruumlckt um eine Stelle nach links auf
Mit dieser Taste loumlschen Sie das Zeichen links vom Cursor der folgende Text
ruumlckt um eine Stelle nach links auf
Funktionstasten Windows-Tasten
Im unteren Bereich der Tastatur finden Sie die Windows-Taste ( ) und die
Anwendung-Taste ( ) Mit diesen Tasten koumlnnen Sie spezielle Windows-Funktionen
ausfuumlhren - zum Beispiel das Startmenuuml oumlffnen oder ein Kontextmenuuml einblenden Weitere
Informationen zu diesen beiden Tasten finden Sie in der Windows-Bedienungsanleitung oder in
der Online-Hilfe
[Fn] ] Taste
+
Schaltet die Bildausgabe zwischen LCD externem Monitor oder
beidem um
3-23
Erste Schritte
+ Schaltet das Touchpad ein oder aus
+ Vermindert die LCD-Helligkeit
+ Steigert die LCD-Helligkeit
+ Verringert die Lautstaumlrke
+ Erhoumlht die Lautstaumlrke
+Deaktiviert die Audiofunktionen des Computers
+
Erzwingt den Wechsel in den Ruhezustand (je nach
Systemkonfiguration)
3-24
Erste Schritte
Schnellstarttasten [Fn]
Durch Beruumlhren der [Fn] Schnellstarttasten aktivieren Sie bestimmte Anwendungen oder
Werkzeuge Die Schnellstarttasten helfen Ihnen viele Taumltigkeiten schneller und einfacher
ausfuumlhren
+
Windows Suche
Nachdem die Fn Taste wird abgehalten druumlcken Sie die F4 Taste
zum Einschalten der Windows Suche-Funktion
+
ECO Engine
(Energiesparen)
Nachdem die Fn Taste wird abgehalten druumlcken Sie die F5 Taste
wiederholt zum Schalter unter verschieden Energiesparmodus die
von den ECO Engine zur Verfuumlgung gestellt oder ausschalten
diese Funktion wiederkehrend
Beziehen Sie sich den auf Energie Managementabschnitt im
Kapitel 3 dieses Handbuches zu der ausfuumlhrlichen Information des
ECO Engines der Energiesparen-Funktion
+
Webcam
Nachdem die Fn Taste wird abgehalten druumlcken Sie die F6 Taste
zum Einschalten der Webcam-Funktion Druumlcken Sie wieder um
es abschalten
3-25
Erste Schritte
+
WLAN (WiFi) oder
WiMax (optional)
Nachdem die Fn Taste wird abgehalten druumlcken Sie die F8 aste
wiederholt um der Wireless LAN (WiFi) oder WiMAX Funktion
ruumlcklaumlufig zu aktivieren deaktivieren
+ Bluetooth (optional)
Nachdem die Fn Taste wird abgehalten druumlcken Sie die F9 aste
wiederholt um der Bluetooth Funktion ruumlcklaumlufig zu aktivieren
deaktivieren
+ 3G
(optional)
Nachdem die Fn Taste wird abgehalten druumlcken Sie die F10 aste
wiederholt um der 3G Funktion ruumlcklaumlufig zu aktivieren
deaktivieren
Die 3G Funktion kann optionale unterstuumltzt werden die abhaumlngig von
dem Modell schwanken welches Sie kaufen Diese Funktionstaste
werden nicht verfuumlgbar sein waumlhrend die 3G Funktion nicht
unterstuumltzt wird
3-26
Erste Schritte
Das Touchpad
Das in Ihr Notebook integrierte Touchpad ist ein Zeigegeraumlt das eine normale Maus ersetzt Sie
steuern bestimmte Funktionen Ihres Notebooks indem Sie den Mauszeiger auf eine Stelle des
Bildschirms setzen und mit den beiden bdquoMaustastenldquo eine Auswahl treffen
1 Mauszeigerbereich
Sie steuern den Mauszeiger indem Sie
allows die Fingerspitze auf diesen
beruumlhrungsempfindlichen Bereich setzen
und den Finger mit leichtem Druck bewegen
- der Mauszeiger folgt Ihren Bewegungen
2 Enter-Taste
Diese Tasten funktionieren wie die Tastatur
2
1
Das hier abgebildete
Touchpad dient lediglich der
Veranschaulichung es kann
etwas vom Aussehen Ihres
Touchpads abweichen
3-27
Erste Schritte
Touchpad Verwenden Nachstehend erfahren Sie wie Sie mit dem Touchpad umgehen
Touchpad Konfigurieren
Sie koumlnnen das Zeigegeraumlt (in diesem Fall das Touchpad) an Ihren persoumlnlichen Bedarf
anpassen Wenn Sie Linkshaumlnder sind moumlchten Sie vielleicht die Funktion der beiden
bdquoMaustastenldquo umkehren Zusaumltzlich koumlnnen Sie Groumlszlige Form Geschwindigkeit und weitere
Eigenschaften des Mauszeigers einstellen Zur Touchpad-Konfiguration koumlnnen Sie den
uumlblichen Microsoft- oder IBM PS2-Treiber Ihres Windows-Betriebssystems verwenden Unter
Systemsteuerung -gt Maus koumlnnen Sie die aktuelle Konfiguration veraumlndern
Mauszeiger Bewegen
Legen Sie die Fingerspitze (gewoumlhnlich die des Zeigefingers) auf das Touchpad stellen Sie
sich die rechteckige Flaumlche am besten wie eine Miniaturausgabe der Anzeigeflaumlche vor Wenn
Sie Ihre Fingerspitze nun mit leichtem Druck uumlber das Touchpad bewegen folgt der Mauszeiger
auf dem Bildschirm den Bewegungen Ihres Fingers Wenn Sie mit der Fingerspitze an den
Rand des Touchpad kommen heben Sie den Finger ab setzen ihn wieder an eine freie Stelle
des Touchpads und fuumlhren die Bewegung fort
Zeigen und Klicken
Wenn Sie den Mauszeiger auf ein Symbol einen Menuumleintrag oder einen Befehl gesetzt haben
tippen Sie zur Ausfuumlhrung einfach leicht auf das Touchpad oder druumlcken die linke bdquoMaustasteldquo
Dieser Vorgang der Zeigen und Klicken genannt wird zaumlhlt zu den grundsaumltzlichen
3-28
Erste Schritte
Bedienschritten Ihres Notebooks Anders als bei herkoumlmmlichen Zeigegeraumlten (wie der Maus)
koumlnnen Sie das gesamte Touchpad als linke bdquoMaustasteldquo benutzen - das Tippen auf dem
Touchpad entspricht also exakt der Betaumltigung der linken Maustaste Wenn Sie zweimal kurz
hintereinander auf das Touchpad tippen koumlnnen Sie damit einen Doppelklick ausloumlsen
1 Bewegen Sie den Mauszeiger mit
der Fingerspitze
2 Stuumltzen Sie das Handgelenk
bequem auf dem Schreibtisch ab
2 1
3-29
Erste Schritte
Die Festplatte
Ihr Notebook ist mit einer 25 Zoll-Festplatte ausgestattet Die Festplatte ist ein Speichermedium
das erheblich schneller und mit einer houmlheren Kapazitaumlt als andere Speichermedien - wie Disketten
oder optische Medien - arbeitet Daher werden das Betriebssystem und Softwareanwendungen
gewoumlhnlich auf der Festplatte installiert
Damit es nicht zu unerwarteten (und sehr aumlrgerlichen) Datenverlusten kommt legen Sie regelmaumlszligig
Sicherheitskopien Ihrer wichtigen Dateien an
Schalten Sie das Notebook nicht aus wenn die Festplatten-Betriebsanzeige leuchtet
Wenn das Notebook eingeschaltet ist duumlrfen Sie die Festplatte weder installieren noch
herausnehmen Die Installation einer Festplatte sollte ohnehin nur vom autorisierten Haumlndler oder
Kundendienst ausgefuumlhrt werden
3-30
Erste Schritte
Optische Speichergeraumlte verwenden
Ihr Notebook ist mit einem optischen Laufwerk ausgestattet Das in Ihrem Geraumlt installierte
Laufwerk haumlngt davon ab welches Modell Sie erworben haben
Super-Multi Dieses Geraumlt kann als multifunktionales DVD-Duallaufwerk und
DVD-RAM-Laufwerk eingesetzt werden
Blu-ray Bei Blue-ray handelt es sich um optische Medien mit besonders hoher Kapazitaumlt mit
denen 45 Stunden lange High Definition-Videos (HD) auf einseitigen Medien mit einer
Kapazitaumlt von 25 GB genutzt werden koumlnnen Blu-ray unterstuumltzt sowohl die aktuellen H264-
und VC-1-Videocodierungsalgorithmen (bdquoCodecsldquo) als auch MPEG-2 das Format das fuumlr
DVDs genutzt wird Mit diesem Format sind Wiedergaben in houmlchster HDTV-Aufloumlsung 1080p
moumlglich
3-31
Erste Schritte
Medium einlegen Die folgenden Schritte beschreiben die
allgemeine Vorgehensweise bei der Arbeit
mit optischen Laufwerken
1 Vergewissern Sie sich dass Ihr
Notebook eingeschaltet ist
2 Druumlcken Sie die Auswerfen-Taste an
der Blende des Geraumltes die
Medienschublade springt ein Stuumlck
heraus
3 Ziehen Sie die Schublade vorsichtig
komplett heraus
4 Legen Sie das Medium mit der
beschrifteten Seite nach oben in die
Schublade Druumlcken Sie leicht auf die
Mitte des Mediums bis es einrastet
5 Schieben Sie die Schublade
wieder komplett in das Geraumlt ein
5
4
3
2
1 Bestaumltigen Sie dass die
Diskette richtig und sicher
in den Schublade gelegt
wird bevor die Schublade
geschlossen wird
2 Lassen Sie den
Medienschublade nicht
geoumlffnet
3-32
Erste Schritte
Medium herausnehmen Mit den folgenden Schritten nehmen Sie ein
Medium aus dem optischen Laufwerk
heraus
6 Druumlcken Sie die Auswerfen-Taste an
der Blende des Geraumltes die
Medienschublade springt ein Stuumlck
heraus
7 Ziehen Sie die Schublade vorsichtig
komplett heraus
8 Fassen Sie das Medium mit den
Fingern an der Kante heben Sie es
anschlieszligend von der Schublade ab
9 Schieben Sie die Schublade
wieder komplett in das Geraumlt ein
9
8
7
6
3-33
Erste Schritte
Externe Geraumlte anschlieszligen An die IO-Ports (EingaumlngeAusgaumlnge) koumlnnen Sie unterschiedliche Peripheriegeraumlte anschlieszligen
Die hier aufgelisteten Geraumlte dienen lediglich zur Veranschaulichung
Peripheriegeraumlte anschlieszligen
USB-Geraumlte anschlieszligen Ihr Notebook ist mit USB-Ports zum Anschluss verschiedener USB-Geraumlte ausgestattet - zum
Beispiel Maumluse Tastaturen Digitalkameras Webcams Drucker externe Laufwerke usw Zum
Anschluss solcher Geraumlte installieren Sie zuerst die entsprechenden Geraumltetreiber (sofern
erforderlich) und schlieszligen das jeweilige Geraumlt anschlieszligend an Ihr Notebook an Ihr Notebook
kann installierte USB-Geraumlte automatisch erkennen Falls ein Geraumlt nicht erkannt werden sollte
aktivieren Sie das USB-Geraumlt manuell indem Sie das Startmenuuml oumlffnen die Systemsteuerung
aufrufen und das neue Geraumlt uumlber Hardware hinzufuumlgen
3-34
Erste Schritte
Externe Anzeigegeraumlte Anschlieszligen An den 15-poligen D-Sub-VGA-Port koumlnnen Sie einen externen Monitor oder ein anderes
VGA-kompatibles Geraumlt (z B einen Projektor) anschlieszligen und so fuumlr eine groumlszligere Bilddarstellung
sorgen
3-35
Erste Schritte
Ihr Notebook ist mit einem HDMI-Port ausgestattet an den Sie Anzeigegeraumlte mit houmlherer
Aufloumlsung anschlieszligen koumlnnen HDMI (High Definition Multimedia Interface Support) ist ein neuer
Schnittstellenstandard fuumlr PCs Anzeigegeraumlte und Unterhaltungselektronik der herkoumlmmliches
erweitertes und hochaufloumlsendes Video einschlieszliglich Mehrkanal-Digitalton uumlber ein einziges Kabel
uumlbertraumlgt
Zum Anschlieszligen eines externen Anzeigegeraumltes uumlberzeugen Sie sich zunaumlchst davon dass
sowohl Notebook als auch externes Anzeigegeraumlt ausgeschaltet sind erst dann schlieszligen Sie
das Anzeigegeraumlt an Ihr Notebook an
Nachdem die Verbindung hergestellt wurde schalten Sie Ihr Notebook ein - das externe
Anzeigegeraumlt sollte automatisch ansprechen Falls nicht koumlnnen Sie den Anzeigemodus mit der
Tastenkombination [Fn] + [F2] umschalten Alternativ koumlnnen Sie den Anzeigemodus auch uumlber den
Anzeigeeinstellungen-Dialog des Windows-Betriebssystems konfigurieren
3-36
Erste Schritte
Kommunikationsgeraumlte Anschlieszligen
LAN Verwenden Uumlber den RJ-45-Anschluss koumlnnen Sie LAN-Geraumlte (LAN = lokales Netzwerk) wie einen Hub
Switch oder Gateway an Ihr Notebook anschlieszligen und einem Netzwerk beitreten
Weitere Hinweise und detaillierte Schritte zum Anschluss an ein LAN erhalten Sie von Ihrem
IT-Experten oder Netzwerkadministrator
3-37
Erste Schritte
WLAN Verwenden (optional) Der Alleskoumlnner-PC ist mit einem WLAN-Modul ausgestattet mit dem Sie schnelle kabellose
Datenuumlbertragungen uumlber den IEEE 80211-Standard realisieren koumlnnen Dadurch koumlnnen Sie sich
in einem weiten Bereich frei bewegen ohne die Verbindung zum Netzwerk zu verlieren
Durch 64- oder 128-Bit-WEP-Verschluumlsselung (Wired Equivalent Privacy) und
WPA-Verschluumlsselung erreichen Sie auch bei kabelloser Netzwerkanbindung einen hohen
Sicherheitsstandard zum Schutz Ihrer Daten
Weitere Hinweise und detaillierte Schritte zum Anschluss an ein LAN erhalten Sie von Ihrem
IT-Experten oder Netzwerkadministrator
3-38
Erste Schritte
Bluetooth Verwenden (optional) Uumlber optionale USB-Bluetooth-Module koumlnnen Sie Verbindungen zu unterschiedlichsten
Bluetooth-Geraumlten aufbauen Uumlber Bluetooth koumlnnen Sie Verbindungen zu Geraumlten wie
Mobiltelefonen PCs Druckern GPS-Empfaumlngern Digitalkameras und Videospielkonsolen uumlber
eine sichere weltweit lizenzfreie Funkverbindung im 24-GHz-ISM-Bereich (einem Frequenzbereich
der fuumlr kommerzielle wissenschaftliche und medizinische Anwendungen vorgesehen ist) aufbauen
und Daten uumlbertragen
Weitere Hinweise und detaillierte Schritte zur Anwendung der Bluetooth-Funktionalitaumlt erhalten Sie
von Ihrem IT-Experten oder Netzwerkadministrator
3-39
Erste Schritte ExpressCard-Installation
Ihr Notebook verfuumlgt uumlber einen ExpressCard -Steckplatz Die neue ExpressCard -Schnittstelle
uumlbertrifft eine konventionelle PC Card-Schnittstelle an Geschwindigkeit Die ExpressCard
-Technologie nutzt die Vorteile der skalierbaren PCI Express- und USB 20-Schnittstellen mit hoher
Bandbreite
Nachstehend finden Sie einige grundlegende Hinweise zur Installation und zum Entfernen einer
ExpressCard Weitere Informationen finden Sie in der mit der ExpressCard gelieferten
Dokumentation
ExpressCard entfernen
1 Schauen Sie sich den ExpressCard -Steckplatz Ihres Notebooks an Eventuell befindet sich
eine Dummy-Karte im Steckplatz diese wird wie eine regulaumlre ExpressCard entfernt siehe
unten
2 Druumlcken Sie die Karte leicht hinein sie springt nun ein Stuumlck heraus
3 Ziehen Sie die Karte aus dem Steckplatz 4 Leerer Steckplatz
ExpressCard installieren
5 Schieben Sie die Karte (meist mit der beschrifteten Seite nach oben) in den Steckplatz 6 Schieben Sie die Karte in den Steckplatz bis sie einrastet und fest sitzt
3-40
Erste Schritte
ExpressCard entfernen
ExpressCard installieren
3
1 2
4
2
3
5
6
5
4
3-41
Erste Schritte
Komponententausch und Aufruumlstung
Hier ist zu merken dass das Speicher die Festplattenlaufwerk WLAN Bluetooth Module und der
Akku vorinstalliert in den Produkt das Benutzer gekauft wurden kann durch Benutzeranforderung
erweiterungsfaumlhig oder austauschbar sein
2
4 31
3-42
Erste Schritte
Ihr Notebook ist mit einem Lithium-Ionen-Akku mit hoher
Kapazitaumlt ausgestattet und der Akku ist austauschbar von den
Nutzern
Weitere Informationen dazu findet ihr im Using Battery power
um den Akku zu ersetzen
Der Alleskoumlnner-PC ist mit einem WLAN Bluetooth -Modul
ausgestattet und das Modul kann durch Vertrageshaumlndler
oder ServicemdashCenter erweiterungsfaumlhig und austauschbar
sein
Ihr Notebook ist mit einer Festplatte ausgestattet unddie
Speichergeraumlte kann durch Vertrageshaumlndler oder
ServicemdashCenter erweiterungsfaumlhig und austauschbar sein
Zusaumltzliches Speichermodul kann durch Vertrageshaumlndler
oder ServicemdashCenter angebracht werden um die Leistung
dieses Notebooks abhaumlngig von der Spezifikation
Beschraumlnkung zu erhoumlhen
2
4
3
1
3-43
Erste Schritte
Um mehr uumlber Upgrade-Beschraumlnkung zu erlernen beziehen Sie bitte sich die auf Spezifikation
im Benutzerhandbuch Fuumlr weiteren Informationen uumlber die gekauften Produkt bitte wenden
Sie sich an dem lokalen Haumlndler
Nicht versuchen Sie einen Bestandteil des Produktes zu upgraden oder zu ersetzen wenn Sie
nicht eine autorisierte Haumlndler- oder Dienstleistungszentrum sind da sie die Garantieluumlcke
verursachen kann Es wird dringend empfohlen um mit der autorisierten Haumlndler- oder
Dienstleistungszentrum fuumlr jedes moumlgliches Upgrade oder Ersetzen in Verbindung aufzunehmen
KAPITEL 4 BIOS-Setup
4-2
BIO
S-S
etu
p
Uumlber das BIOS-Setup Wann Benutzen Sie das BIOS-Setup
Sie brauchen das BIOS-Setup wenn
Eine Fehlermeldung beim Systemstart auf dem Bildschirm erscheint und Sie zum Starten des
Setups auffordert
Sie die Standardeinstellungen bestimmter Systemvorgaben aumlndern moumlchten
Sie die BIOS-Standardeinstellungen wiederherstellen moumlchten
So Starten Sie das BIOS-Setup
Zum Aufrufen des BIOS-Setup-Programms schalten Sie das Notebook ein und druumlcken die
[Entf]-Taste waumlhrend der Selbsttest laumluft
Falls die entsprechende Meldung verschwindet bevor Sie reagieren konnten und Sie das
BIOS-Setup dennoch ausfuumlhren moumlchten starten Sie das System neu indem Sie es entweder aus-
und wieder einschalten oder die Tasten [Strg] + [Alt] + [Entf] gleichzeitig druumlcken
Bitte beachten Sie dass die Bildschirmfotos und Einstellungsoptionen in diesem Kapitel lediglich
zur Veranschaulichung dienen Die tatsaumlchlichen Einstellungsbildschirme und -optionen Ihres
Notebooks koumlnnen je nach BIOS-Version unterschiedlich ausfallen
4-3
BIO
S-S
etu
p
Steuertasten
Im BIOS Setup steuern Sie den Cursor ausschlieszliglich mit der Tastatur
Mit der Linkstaste waumlhlen Sie
einen Menuumltitel
Auch mit der Rechtstaste waumlhlen
Sie Menuumltitel aus
Mit der Aufwaumlrtstaste waumlhlen Sie
die einzelnen Elemente eines
Menuumltitels
Auch die Abwaumlrtstaste verwenden
Sie zur Auswahl von Elementen
eines Menuumltitels
+ Einstellungswert erhoumlhen oder veraumlndern
Einstellungswert vermindern oder veraumlndern
1) Ausgewaumlhltes Element zum Aumlndern von Einstellungsoptionen oumlffnen
2) Untermenuuml einblenden (sofern vorhanden)
Bei einigen Elementen aumlndern Sie das Einstellungsfeld mit dieser Taste
Blendet einen Hilfebildschirm mit Informationen zu den Steuertasten ein
1) Beendet das BIOS Setup
2) Kehrt aus einem Untermenuuml zum vorherigen Bildschirm zuruumlck
4-4
BIO
S-S
etu
p
BIOS-Setup Menuuml Sobald das BIOS Setup aufgerufen ist erscheint das Hauptmenuuml auf dem Bildschirm Hier koumlnnen
Sie weitere Menuumls durch Auswahl aufrufen
Main Menu (Hauptmenuuml)
Zeigt allgemeine Informationen zum System unter anderem BIOS-Version
CPU-Eigenschaften Speichergroumlszlige und die Einstellungen von Systemzeit und
Systemdatum
Advanced Menu (Erweitert-Menuuml)
Hier koumlnnen Sie die erweiterten Einstellungen angeben zB das Notebook des
Eingieverbrauch der USB- PCI-Geraumlte um eine bessere Leistung zu erzielen
Security Menu (Sicherheit-Menuuml)
Die Einstellungen des Supervisor- und Benutzer-Passworts installieren oder loumlschen
Boot Menu (Systemstart-Menuuml)
Zum Festlegen von Systemstart-Typ und Systemstart-Reihenfolge
Exit Menu (Beenden-Menuuml)
Zum Speichern oder Verwerfen von Aumlnderungen beim Verlassen des
BIOS-Setups
Die BIOS Element hier
gezeigten Abbildungen
dienen lediglich zur
Veranschaulichung
4-5
BIO
S-S
etu
p
Main Menu (Hauptmenuuml)
System Date (Systemdatum)
Hier koumlnnen Sie das Systemdatum einstellen Das Datumsformat
[WochentagMonatTagJahr]
Day (Wochentag) Der Wochentag (von [Sun] (Sonntag) bis [Sat]
(Samstag) Dieser Eintrag wird vom BIOS selbst
festgelegt und kann nicht veraumlndert werden
Month (Monat) Der Monat ndash von 01 (Januar) bis 12 (Dezember)
Date (Tag) Der Tag - von 01 bis 31
Year (Jahr) Das aktuelle Jahr
System Time (Systemzeit)
Hier koumlnnen Sie die Systemzeit einstellen Die Systemuhr laumluft staumlndig
egal ob Sie den PC abschalten oder in den Schlafmodus versetzen Das
Eingabeformat [StundeMinuteSekunde]
Serial ATA (Serial-ATA)
Die Menuumlpunkte zeigen die Typen der im Notebook installierten
SATA-Geraumlte Druumlcken Sie [Eingabe] um ein Fenster aufzurufen dass
detaillierte Informationen zu den Geraumlten inklusive des Geraumltenamens
Verkaumlufers LBA Modus PIO Modus und so weiter
4-6
BIO
S-S
etu
p
System Information (Systeminformationen)
Hier finden Sie Informationen zur Firmware zum Prozessor und zum
Systemspeicher
4-7
BIO
S-S
etu
p
Advanced Menu (Erweitert-Menuuml)
Intel(R) SpeedStep(tm) tech (Intel(R) SpeedStep(tm)-Technologie)
Hier koumlnnen Sie die Intel SpeedStep-Technologie ein- und ausschalten
Wenn Sie Disabled (Deaktiviert) waumlhlen arbeitet das System
grundsaumltzlich in einem Stromsparmodus (der Prozessor arbeitet bei
FSB400-600MHz oder FSB533-800MHz) Wenn Sie die Prozessorleistung
optimieren moumlchten stellen Sie dieses Element auf Enabled (Aktiviert)
ein die Prozessorgeschwindigkeit wird nun je nach Auslastung durch
Betriebssystem und Anwendungen gesteuert Moumlgliche Einstellungen
Enabled und Disabled
PCI Latency Timer (PCI-Latenztimer)
Dieses Element steuert wie lange ein einzelnes PCI-Geraumlt Kontrolle uumlber
den Bus erhaumllt bevor ein anderes Geraumlt uumlbernimmt Wenn Sie houmlhere
Werte einstellen koumlnnen die einzelnen PCI-Geraumlte Transaktionen uumlber
laumlngere Zeit ausfuumlhren und damit die Effektivitaumlt der PCI Bandbreite
verbessern
Wenn Sie eine bessere PCI-Leistung erzielen moumlchten sollten Sie hier
houmlhere Werte waumlhlen Moumlgliche Einstellungen 32 64 96 128 160 192
224 und 24
Intel (R) Speedstep (tm)
Legacy USB SupportPCI Latency Timer
[Enabled]
[ ]Enabled[64]
Main Advanced Security Boot Exit
Enter +- F1 F2 F9 F4
SelectChange OptGeneral HelpPrevious ValuesOptimized DefaultSave
Select ScreenSelect Item
BISO SETUP UTILITY
4-8
BIO
S-S
etu
p
Legacy USB Support (Unterstuumltzung Aumllterer USB-Geraumlte)
Wenn Sie Enabled waumlhlen koumlnnen Sie USB-Geraumlte wie Maus Tastatur
oder externe Datentraumlger im DOS-Modus verwenden auch laumlsst sich das
System von einem USB-Geraumlt aus starten Moumlgliche Einstellungen
Enabled Disabled und Auto
4-9
BIO
S-S
etu
p
Security menu (Sicherheit-Menuuml)
Change Supervisor Password (Supervisor-Kennwort Aumlndern)
Wenn diese Funktion ausgewaumlhlt ist wird die folgende Meldung angezeigt
Geben Sie das Kennwort ein (bis zu achts Zeichen lang) und druumlcken Sie
die [Enter]-Taste Ein eventuell zuvor eingegebenes Kennwort wird durch
das hier eingegebene Kennwort ersetzt und im CMOS (Speicherbereich fuumlr
BIOS-Daten) abgespeichert Sie koumlnnen auch [ESC] druumlcken wenn Sie
kein Kennwort eingeben und die Eingabe abbrechen moumlchten
Wenn das Supervisor-Kennwort festgelegt wurde erscheint ein neues
Element Change User Password (Aumlndern von Benutzerkennwort) und
Password Check (Kennwortpruumlfung) im Menuuml
Waumlhlen Sie bdquoChange User Passwordrdquo um das Benutzerkennwort zu
aumlndern oder zu loumlschen
Bitte beachten Sie dass Sie mit dem Supervisor-Kennwort in das BIOS
Setup gelangen und Einstellungen aumlndern koumlnnen mit dem
Benutzerkennwort koumlnnen Sie das BIOS Setup zwar aufrufen jedoch
keine Einstellungen aumlndern
Enter New Password
4-10
BIO
S-S
etu
p
Das Password Check-Element wird zum Festlegen der Art und Weise der
BIOS-Kennwortpruumlfung eingesetzt Die moumlglichen Einstellungen
Setup Das Kennwort wird nur dann abgefragt wenn ein
Anwender das BIOS Setup aufrufen moumlchte
Always
(Immer)
Das Kennwort muss bei jedem Systemstart des Notebooks
und beim Aufruf des BIOS Setup eingegeben werden
Um ein bestehendes Kennwort zu loumlschen druumlcken Sie bei der
Kennworteingabe einfach auf [Enter] Eine Meldung bestaumltigt die
Loumlschung des alten Kennwortes Wenn die Kennworteingabe deaktiviert ist
koumlnnen Sie das System starten oder das BIOS Setup aufrufen ohne ein
Kennwort eingeben zu muumlssen Bitte beachten Sie dass Sie mit dem
Supervisor-Kennwort in das BIOS Setup gelangen und Einstellungen
aumlndern koumlnnen mit dem Benutzerkennwort koumlnnen Sie das BIOS Setup
zwar aufrufen jedoch keine Einstellungen aumlndern
4-11
BIO
S-S
etu
p
Boot menu (Systemstart-Menuuml)
Boot Settings Configuration (Systemstartkonfiguration)
Zur Konfiguration von Einstellungen die beim Systemstart wirksam sind
Boot Device Priority (Systemstart-Geraumlteprioritaumlt)
Hier koumlnnen Sie die Reihenfolge der BootGeraumlte ansehen die BIOS zum
Laden des Betriebssystems anspricht
4-12
BIO
S-S
etu
p
Exit menu (Beenden-Menuuml)
Exit amp Save Changes (Beenden Aumlnderungen Speichern)
Speichert die Aumlnderungen und verlaumlsst das BIOS Setup
Exit amp Discard Changes (Beenden Aumlnderungen Verwerfen)
Verlaumlsst das BIOS Setup ohne die Aumlnderungen zu speichern
Discard Changes (Aumlnderungen Verwerfen)
Verwirft saumlmtliche Aumlnderungen und laumldt die vorherige Konfiguration neu
Load Setup Defaults (Setup-Standardwerte Laden)
Mit diesem Element laden Sie die Werksvorgaben

1-6
Vo
rwo
rt
Zur Einhaltung der Emissionsgrenzwerte muumlssen abgeschirmte Schnittstellenkabel und
Netzkabel verwendet werden sofern vorhanden
FCC-Voraussetzungen
Dieses Geraumlt erfuumlllt Teil 15 der FCC-Regularien Der Betrieb unterliegt den folgenden beiden
Voraussetzungen
Dieses Geraumlt darf keine Funkstoumlrungen verursachen
Dieses Geraumlt muss jegliche empfangenen Funkstoumlrungen hinnehmen einschlieszliglich Stoumlrungen
die zu unbeabsichtigtem Betrieb fuumlhren koumlnnen
CE-Konformitaumlt
Dieses Geraumlt entspricht den grundlegenden Sicherheitsanforderungen sowie anderen
relevanten Bestimmungen der europaumlischen Richtlinie
1-7
Vo
rwo
rt
Sicherheitshinweise
Lesen Sie die Sicherheitshinweise aufmerksam und gruumlndlich durch
Halten Sie sich an saumlmtliche Hinweise in der Bedienungsanleitung oder am
Produkt selbst
Bewahren Sie die mitgelieferte Bedienungsanleitung gut auf damit Sie spaumlter
darin nachlesen koumlnnen
Halten Sie das Geraumlt von Feuchtigkeit und hohen Temperaturen fern
Stellen Sie das Geraumlt grundsaumltzlich auf einer stabilen Unterlage auf
Die Oumlffnungen im Gehaumluse dienen der Beluumlftung und verhindern eine Uumlberhitzung
des Geraumltes Decken Sie die Oumlffnungen niemals ab
Lagern und benutzen Sie das Geraumlt nicht an Stellen an denen Temperaturen uumlber
60OC (140OF) oder unter 0OC (32OF) herrschen - dadurch kann das Geraumlt
beschaumldigt werden
1-8
Vo
rwo
rt
Uumlberzeugen Sie sich davon dass die Steckdose an die Sie das Geraumlt uumlber das
Netzteil anschlieszligen die richtige Spannung (100 bis 240 V Wechselspannung)
liefert - BEVOR Sie das Netzteil anschlieszligen
Ziehen Sie grundsaumltzlich den Netzstecker bevor Sie Erweiterungskarten oder
Module installieren
Trennen Sie die Netzverbindung oder schalten Sie die Steckdose ab wenn Sie
das Geraumlt laumlngere Zeit nicht nutzen oder unbeaufsichtigt lassen Auf diese
Weise wird kein Strom verbraucht
Lassen Sie niemals Fluumlssigkeiten auf das Geraumlt oder in seine Oumlffnungen gelangen
- dies kann das Geraumlt schwer beschaumldigen und einen Stromschlag ausloumlsen
Verlegen Sie das Netzkabel so dass nicht darauf getreten werden kann Stellen
Sie nichts auf das Netzkabel
Halten Sie das Geraumlt immer von Magnetfeldern und anderen Elektrogeraumlten fern
1-9
Vo
rwo
rt
Achten Sie beim Anschluss des Koaxkabels an den TV-Tuner unbedingt darauf
dass die Abschirmung guten Kontakt zur Gebaumludeerdung erhaumllt
Kabelverteilungssystem sollte mit Erde verbinden (geerdet) gemaumlszlig ANSINFPA 70
National Electrical Code (NEC) - insbesondere Abschnitt 82093 Erdung einer
aumluszligeren leitfaumlhigen Abschirmung eines Koaxialkabels
Damit es nicht zu Explosionen durch ungeeignete Ersatz-Akkus kommt
verwenden Sie ausschlieszliglich vom Hersteller empfohlene Akkus vom selben
Typ
Lagern Sie Akkus grundsaumltzlich an einem sicheren Ort
Falls einer der folgenden Umstaumlnde eintritt lassen Sie bitte das Geraumlt von einem
Kundendienstmitarbeiter pruumlfen
Das Netzkabel oder der Stecker ist beschaumldigt
Fluumlssigkeit ist in das Geraumlt eingedrungen
Das Geraumlt wurde Feuchtigkeit ausgesetzt
Das Geraumlt funktioniert nicht richtig oder uumlberhaupt nicht obwohl die
Bedienungsanweisung befolgt wird
Das Geraumlt wurde fallen gelassen und beschaumldigt
Das Geraumlt weist offensichtliche Zeichen eines Schadens auf
1-10
Vo
rwo
rt
ldquoGruumlnerdquo Produkteigenschaften
Reduzierter Energieverbrauch waumlhrend der Benutzung und im Standby-Modus
Eingeschraumlnkte Verwendung von Umwelt- und gesundheitsschaumldigenden
Stoffen
Leicht demontier- und recycelbar
Reduzierter Einsatz von natuumlrlicher Ressourcen durch Foumlrderung des Recycelns
Houmlhere Lebensdauer des Produkts durch einfache Upgrades
Reduzierte Abfaumllle durch Waren-Ruumlcknahme
Umweltpolitik
Das Geraumlt wurde im Hinblick auf eine Wiederverwendung und ndashverwertung der
Teile entwickelt und sollte nicht weggeworfen werden
Benutzer sollten die lokalen Entsorgungsstellen betreffend Recycling und
Entsorgung des Produktes kontaktieren
1-11
Vo
rwo
rt
Sicherheitshinweise zu Lithium-Akkus (English) CAUTION Danger of explosion if battery is incorrectly replaced Replace only with the same or equivalent type
recommended by the equipment manufacturer Discard used batteries according to manufacturerrsquos instructions
(French) (Franccedilais) ATTENTION II y a danger drsquoexplosion srsquoil y a remplacement incorrect de la batterie Remplacer
uniquement avec une batterie du meme type ou drsquoun type eacutequivalent recommandeacute par le constructeur Mettre au rebut
les batteries usages conformeacutement aux instructions du fabricant
(German) (Deutsch) VORSICHT Explosionsgefahr bei unsachgemaumlszligem Austausch der Batterie Ersatz nur durch
denselben oder einen vom Hersteller empfohlenen gleich-wertigen Typ Entsorgung gebrauchter Batterien nach
Angaben des Herstellers
(Spanish) (Espantildeol) PRECAUCIOacuteN Peligro de explosioacuten si la bateriacutea es reemplazada incorrectamente Caacutembiela solo
por la misma o un tipo equivalente recomendado por el fabricante Descarte usar bateriacuteas usadas de acuerdo con las
instrucciones del fabricante
(Italian) (Italiano) ATTENZIONE Pericolo di esplosione della batteria se sostituita in modo non corretto Sostituire solo
con la stesso tipo o con uno equivalente come indicato nel manuale del produttore Smaltire le batterie usate come da
istruzioni del produttore
(Russian) (Русский) Внимание Существует опасность взрыва батареи в случае неправильной замены Для
замены всегда используйте такую же или эквивалентную рекомендованную производителем оборудования
Следуйте инструкциям производителя при утилизации использованных батарей
(Turkish) (Tuumlrkccedile) UYARI Pil yanlıs yerleştirilirse patlayabilir Aynı ya da muadili bir pille degistiriniz Kullanılmış pilleri
1-12
Vo
rwo
rt
uumlreticinin talimatlarına goumlre degerlendiriniz
(Greek) (Ελληνικά) ΠΡΟΣΟΧΗ Κίνδυνος έκρηξης εάν η μπαταρία τοποθετηθεί λανθασμένα Να αντικαθιστάτε μόνο με
τον ίδιο ή αντίστοιχο τύπο με αυτό που συνιστά ο κατασκευαστής του εξοπλισμού Να απορρίπτετε τις χρησιμοποιημένες
μπαταρίες ως απορρίμματα σύμφωνα με τις οδηγίες του κατασκευαστή
(Polish) (Polski) OSTRZEŻENIE Nieprawidłowa wymiana może spowodować eksplozję baterii Zamianę można wykonać
wyłącznie na baterię tego samego lub roacutewnoważnego typu zalecaną przez producenta urządzenia Zużyte baterie można
wyrzucać zgodnie z instrukcjami producenta
(Hungarian) (Magyar) VIGYAacuteZAT A nem megfelelő akkumul tor haszn lata robban svesz lyes Kizaacuteroacutelag ugyanolyan
vagy a berendezeacutes gyaacutertoacuteja aacuteltal ajaacutenlott egyeneacuterteacutekű tiacutepust hasznaacuteljon Az elhasznaacutelt akkumulaacutetorokat a gyaacutertoacute
utasiacutetaacutesaacutenak megfelelően aacutertalmatlaniacutetsaacutek
(Czech) (Čeština) UPOZORNĚNIacute Nebezpečiacute vyacutebuchu při chybneacute vyacuteměně baterie Nahraďte pouze stejnyacutem nebo
ekvivalentniacutem typem doporučenyacutem vyacuterobcem zařiacutezeniacute Použiteacute baterie zlikvidujte podle pokynů vyacuterobce
(Traditional Chinese ) (繁體中文) 注意 電池若未正確更換可能會爆炸請用原廠建議之同款或同等級的電池來更換
請依原廠指示處理廢棄電池
(Simplified Chinese ) (简体中文) 注意 电池若未正确更换可能会爆炸请用原厂建议之同款或同等级的电池来更换请
依原厂指示处理废弃电池
(Japanese) (日本語) 警告バッテリーの取り扱いを誤ると液漏れや破裂などにより生命や財産に重大な影響を及ぼす
恐れがあります指定された型番以外のバッテリーは使用しないでくださいバッテリーを廃棄する場合は各自治体
の規則に従って適切に処理して下さい
(Korean) (한국어) 주의 배터리를 올바로 교체하지 않으면 폭발할 위험이 있습니다 타입이 장치 제조업체에서
1-13
Vo
rwo
rt
권장하는 것과 동일하거나 동등한 배터리로만 교체하십시오 사용한 배터리는 제조업체의 지침에 따라
폐기하십시오
(Vietnamese) (Tieng Viet) LƯU Yacute Thay thế pin khocircng tương thiacutech coacute thể dẫn đến nguy cơ bị nổ Chỉ thay thế bằng pin
cugraveng loại hoặc loại tương ứng khuyecircn dugraveng bởi nhagrave sản xuất thiết bị Vứt bỏ pin đatilde sử dụng theo hướng dẫn của nhagrave sản
xuất
(Thai) (ไ ท ย ) ขอควรระวง ถาใสแบตเตอรอยางไมถกตอง อาจมอนตรายจากการระเบดขนได ใชเฉพาะแบตเตอรชนดเดยวกน
หรอเทยบเทา ทแนะนาโดยผผลตอปกรณเทานน ทงแบตเตอรทใชแลวตามคาแนะนาของผผลต
(Indonesian) (Bahasa Indonesia) PERHATIAN Bahaya ledakan dapat terjadi jika salah memasang baterai Ganti
baterai hanya dengan jenis yang sama atau setara sesuai rekomendasi pabrik peralatan tersebut Buang baterai bekas
sesuai petunjuk pabrik
(Serbian) (Srpski) OPREZ Ukoliko baterija nije ispravno postavljena postoji opasnost od eksplozije Zamenu izvršite
koristeći isključivo istu ili ekvivalentnu bateriju koju preporučuje proizvođač opreme Odbacite iskorišćene baterije u
skladu sa uputstvima proizvođača
(Netherlands) (Nederlands) LET OP Er is explosiegevaar als de batterij niet goed geplaatst wordt Uitsluitend te
vervangen door een batterij van hetzelfde of een gelijkwaardig typezoals aanbevolen door de fabrikant Gooi batterijen
weg volgens de plaatselijke instructies
(Romanian) (Romacircnă) ATENŢIE Pericol de explozie dacă bateria este icircnlocuită incorect Icircnlocuiţi doar cu acelaşi tip sau
echivalent recomandat de fabricantul echipamentului Evacuaţi bateriile folosite conform instrucţiunilor fabricantului
(Portuguese) (Portuguecircs) ADVERTEcircNCIA Perigo de explosatildeo se a bateria eacute substituiacuteda incorrectamente Substitua
somente com o mesmo tipo ou equivalente recomendado por o fabricante do seu equipamento Descarte as baterias
1-14
Vo
rwo
rt
utilizadas de acordo com as instruccedilotildees do fabricante
(Swedish) (Svenska) VARNING Explosionsfara vid felaktigt batteribyte Anvaumlnd samma batterityp eller en ekvivalent
typ som rekommenderas av apparattillverkaren Kassera anvaumlnt batteri enligt fabrikantens instruction
(Finnish) (Suomi) VAROITUS Paristo voi raumljaumlhtaumlauml jos se on virheellisesti asennettu Vaihda paristo ainoastaan
valmistajan suosittelemaan tyyppiin Haumlvitauml kaumlytetty paristo valmistajan ohjeiden mukaisesti
(Slovak) (Slovenčina) UPOZORNENIE V priacutepade nespraacutevnej vyacutemeny bateacuterie existuje nebezpečenstvo vyacutebuchu
Vymeňte iba za rovnakuacute bateacuteriu alebo za rovnocennyacute typ bateacuterie ktoryacute odporuacuteča vyacuterobca zariadenia Bateacuterie zneškodnite
podľa pokynov vyacuterobcu
(Slovenian) (Slovenščina) POZOR V primeru nepravilne zamenjave baterije obstaja nevarnost njene eksplozije
Baterijo zamenjajte le z enako ali ekvivalentno vrsto ki jo priporoča proizvajalec Odpadne baterije odstranite skladno z
navodili proizvajalca
(Danish) (Dansk) ADVARSEL Lithiumbatteri --- Eksplosionsfare ved fejlagtig haringndtering Udskiftning maring kun ske med
batteri af same fabrikat og type Leveacute det brugte batteri tilbage til leverandoslashren
(Norwegian) (Norsk) ADVARSEL Eksplosjonsfare ved feilaktig skifte av batteri Benytt same batteritype eller en
tilsvarende type anbefalt av apparatfabrikanten Brukte batterier kasseres I henhold til fabrikantens instruksjoner
(Bulgarian) (български) ВНИМАНИЕ Опасност от експлозия ако батерията бъде неправилно поставена Поставете
батерия от същия вид или еквивалентна батерия която се препоръчва от производителя Изхвърлете
използваните батерии като спазвате указанията на производителя
(Croatian) (Hrvatski) OPREZ Opasnost od eksplozije ako se baterija zamijeni neprikladnom Zamijenite je samo
jednakom ili nadomjesnom vrstom prema preporuci proizvođača Istrošene baterije zbrinite u skladu s uputama
1-15
Vo
rwo
rt
proizvođača
(Estonian) (Eesti) ETTEVAATUST Plahvatusoht kui aku on valesti paigaldatud Asendage ainult sama votildei tootja poolt
soovitatud votilderdvaumlaumlrse akuga Haumlvitage kasutatud aku vastavalt tootja juhistele
ي) (Persian) (فارس
در صورت تعويض باتری تنها از باتريهای پيشنهادی شرکت توليد کننده اتری وجود دارددر صورت عدم نصب و جا گذاری صحيح باتری احتمال انفجار ب خطارا
از دور انداختن باتری خودداری کنيد و بر طبق راهنمايی شرکت توليد کننده عمل نماييد استفاده نماييد
)Arabic ()العربية(
من قبل به فقط بنفس أو نوع مكافئ أوصى أستبدل بنوع غير أصلىدالها استبتم إذا قد تتعرض البطارية لالنفجار والتلف خطر تحذير
المصنعة الشرآة إلرشادات وفقا المستعملةتجاهل البطاريات الجهازمنتج
WEEE-Hinweis (English) Under the European Union (EU) Directive on Waste Electrical and Electronic Equipment Directive
200296EC which takes effect on August 13 2005 products of electrical and electronic equipment cannot be discarded
as municipal waste anymore and manufacturers of covered electronic equipment will be obligated to take back such
products at the end of their useful life
(French) (Franccedilais) Au sujet de la directive europeacuteenne (EU) relative aux deacutechets des eacutequipement eacutelectriques et
eacutelectroniques directive 200296EC prenant effet le 13 aoucirct 2005 que les produits eacutelectriques et eacutelectroniques ne
peuvent ecirctre deacuteposeacutes dans les deacutecharges ou tout simplement mis agrave la poubelle Les fabricants de ces eacutequipements
1-16
Vo
rwo
rt
seront obligeacutes de reacutecupeacuterer certains produits en fin de vie
(German) (Deutsch) Gemaumlszlig der Richtlinie 200296EG uumlber Elektro- und Elektronik-Altgeraumlte duumlrfen Elektro- und
Elektronik-Altgeraumlte nicht mehr als kommunale Abfaumllle entsorgt werden die sich auf 13August 2005 wirken Und der
Hersteller von bedeckt Elektronik-Altgeraumlte gesetzlich zur gebrachten Produkte am Ende seines Baruchbarkeitsdauer
zuruumlckzunehmen
(Spanish) (Espantildeol) Bajo la directiva 200296EC de la Unioacuten Europea en materia de desechos yo equipos electroacutenicos
con fecha de rigor desde el 13 de agosto de 2005 los productos clasificados como eleacutectricos y equipos electroacutenicos no
pueden ser depositados en los contenedores habituales de su municipio los fabricantes de equipos electroacutenicos estaacuten
obligados a hacerse cargo de dichos productos al termino de su periacuteodo de vida
(Italian) (Italiano) In base alla Direttiva dellrsquoUnione Europea (EU) sullo Smaltimento dei Materiali Elettrici ed Elettronici
Direttiva 200296EC in vigore dal 13 Agosto 2005 prodotti appartenenti alla categoria dei Materiali Elettrici ed Elettronici
non possono piugrave essere eliminati come rifiuti municipali i produttori di detti materiali saranno obbligati a ritirare ogni
prodotto alla fine del suo ciclo di vita
(Russian) (Русский) В соответствии с директивой Европейского Союза (ЕС) по предотвращению загрязнения
окружающей среды использованным электрическим и электронным оборудованием (директива WEEE
200296EC) вступающей в силу 13 августа 2005 года изделия относящиеся к электрическому и электронному
оборудованию не могут рассматриваться как бытовой мусор поэтому производители вышеперечисленного
электронного оборудования обязаны принимать его для переработки по окончании срока службы
(Turkish) (Tuumlrkccedile) Avrupa Birliği (AB) Kararnamesi Elektrik ve Elektronik Malzeme Atığı 200296EC Kararnamesi altında
13 Ağustos 2005 tarihinden itibaren geccedilerli olmak uumlzere elektrikli ve elektronik malzemeler diğer atıklar gibi ccediloumlpe
atılamayacak ve bu elektonik cihazların uumlreticileri cihazların kullanım suumlreleri bittikten sonra uumlruumlnleri geri toplamakla
1-17
Vo
rwo
rt
yuumlkuumlmluuml olacaktır
(Greek) (Ελληνικά) Σύμφωνα με την Οδηγία 200296ΕΚ της Ευρωπαϊκής Ένωσης (laquoΕΕraquo) περί Απόρριψης Ηλεκτρικού
και Ηλεκτρονικού Εξοπλισμού (WEEE) η οποία λαμβάνει ισχύ στις 13 Αυγούστου 2005 τα προϊόντα laquoηλεκτρικού και
ηλεκτρονικού εξοπλισμούraquo δεν είναι δυνατόν να απορριφθούν πλέον ως κοινά απορρίμματα και οι κατασκευαστές
κεκαλυμμένου ηλεκτρονικού εξοπλισμού είναι υποχρεωμένοι να πάρουν πίσω αυτά τα προϊόντα στο τέλος της ωφέλιμης
ζωής τους
(Polish) (Polski) Zgodnie z Dyrektywą Unii Europejskiej (UE) dotyczącą odpadoacutew produktoacutew elektrycznych i
elektronicznych (Dyrektywa 200296EC) ktoacutera wchodzi w życie 13 sierpnia 2005 tzw ldquoprodukty oraz wyposażenie
elektryczne i elektroniczne nie mogą być traktowane jako śmieci komunalne tak więc producenci tych produktoacutew będą
zobowiązani do odbierania ich w momencie gdy produkt jest wycofywany z użycia
(Hungarian) (Magyar) Az Euroacutepai Unioacute (bdquoEU) 2005 augusztus 13-aacuten hataacutelyba leacutepő az elektromos eacutes elektronikus
berendezeacutesek hulladeacutekairoacutel szoacuteloacute 200296EK iraacutenyelve szerint az elektromos eacutes elektronikus berendezeacutesek toumlbbeacute nem
kezelhetőek lakossaacutegi hulladeacutekkeacutent eacutes az ilyen elektronikus berendezeacutesek gyaacutertoacutei koumltelesseacute vaacutelnak az ilyen termeacutekek
visszaveacuteteleacutere azok hasznos eacutelettartama veacutegeacuten
(Czech) (Čeština) Podle směrnice Evropskeacute unie (EU) o likvidaci elektrickyacutech a elektronickyacutech vyacuterobků 200296EC
platneacute od 13 srpna 2005 je zakaacutezaacuteno likvidovat elektrickeacute a elektronickeacute vyacuterobky v běžneacutem komunaacutelniacutem odpadu a
vyacuterobci elektronickyacutech vyacuterobků na ktereacute se tato směrnice vztahuje budou povinni odebiacuterat takoveacute vyacuterobky zpět po
skončeniacute jejich životnosti
(Traditional Chinese ) (繁體中文) 歐盟已制訂有關廢電機電子設備法令亦即自 2005 年 8 月 13 日生效的 200296EC明
文規定「電機電子設備產品」不可再以都市廢棄物處理且所有相關電子設備製造商均須在產品使用壽命結束後進行回
收
1-18
Vo
rwo
rt
(Simplified Chinese ) (简体中文) 欧盟已制订有关废电机电子设备法令亦即自 2005 年 8 月 13 日生效的 200296EC明
文规定「电机电子设备产品」不可再以都市废弃物处理且所有相关电子设备制造商均须在产品使用寿命结束后进行回
收
(Japanese) (日本語) 2005 年 8 月 13 日以降に EU 加盟国を流通する電気電子製品にはWEEE 指令によりゴミ箱にtimes印のリサ
イクルマークの表示が義務づけられており廃棄物として捨てることの禁止とリサイクルが義務づけられています
(Korean) (한국어) 2005 년 8월 13 일자로 시행된 폐전기전자제품에 대한 유럽연합(EU) 지침 지침 200296EC 에
의거하여 전기전자제품은 일반 쓰레기로 폐기할 수 없으며 제품의 수명이 다하면 해당 전자제품의 제조업체가
이러한 제품을 회수할 책임이 있습니다
(Vietnamese) (Tieng Viet) Theo Hướng dẫn của Liecircn minh Chacircu Acircu (EU) về Thiết bị điện amp điện tử đatilde qua sử dụng
Hướng dẫn 200296EC vốn đatilde coacute hiệu lực vagraveo ngagravey 1382005 caacutec sản phẩm thuộc thiết bị điện vagrave điện tử sẽ khocircng
cograven được vứt bỏ như lagrave raacutec thải đocirc thị nữa vagrave caacutec nhagrave sản xuất thiết bị điện tử tuacircn thủ hướng dẫn sẽ phải thu hồi caacutec
sản phẩm nagravey vagraveo cuối vograveng đời
(Thai) (ไทย) ภายใตขอกาหนดของสหภาพยโรป (EU) เกยวกบของเสยจากอปกรณไฟฟา และอเลกทรอนกส เลขท 200296EC
ซงมผลบงคบใชตงแตวนท 13 สงหาคม 2005 ผใชไมสามารถทงผลตภณฑทเปน อปกรณไฟฟาและอเลกทรอนกส
ปะปนกบของเสยทวไปของชมชนไดอกตอไป และผผลตอปกรณอเลกทรอนกสดงกลาวจะถกบงคบใหนาผลตภณฑดงกลาวกลบคนเมอ
สนสดอายการใชงานของผลตภณฑ
(Indonesian) (Bahasa Indonesia) Sesuai dengan Regulasi Uni Eropa (UE) perihal WEEE (Limbah Peralatan Listrik dan
Elektronik) Directive 200296EC yang berlaku sejak 13 2005 produk peralatan listrik dan elektronik tidak lagi dapat
dibuang sebagai sampah umum dan pabrik peralatan elektronik diwajibkan untuk mengambil kembali produk tersebut
pada saat masa pakainya habis
1-19
Vo
rwo
rt
(Serbian) (Srpski) Po Direktivi Evropske unije (EU) o odbačenoj ekektronskoj i električnoj opremi Direktiva 200296EC
koja stupa na snagu od 13 Avgusta 2005 proizvodi koji spadaju pod elektronsku i električnu opremu ne mogu više biti
odbačeni kao običan otpad i proizvođači ove opreme biće prinuđeni da uzmu natrag ove proizvode na kraju njihovog
uobičajenog veka trajanja
(Netherlands) (Nederlands) De richtlijn van de Europese Unie (EU) met betrekking tot Vervuiling van Electrische en
Electronische producten (200296EC) die op 13 Augustus 2005 in zal gaan kunnen niet meer beschouwd worden als
vervuiling Fabrikanten van dit soort producten worden verplicht om producten retour te nemen aan het eind van hun
levenscyclus
(Romanian) (Romacircnă) Icircn baza Directivei Uniunii Europene (UE) privind Evacuarea Echipamentului Electric şi Electronic
Directiva 200296EC care intră icircn vigoare pe 13 august 2005 produsele din categoria echipament electric şi electronic
nu mai pot fi evacuate ca deşeuri municipale iar fabricanţii echipamentului electronic vizat vor fi obligaţi să primească
icircnapoi produsele respective la sfacircrşitul duratei lor de utilizare
(Portuguese) (Portuguecircs) De acordo com a Directiva 200296EC de Resiacuteduos de Equipamentos Eleacutectricos e
Electroacutenicos da Uniatildeo Europeia (UE) efectiva desde o 13 de Agosto do ano 2005 os produtos de equipamento eleacutectrico
e electroacutenico natildeo podem ser descartados como resiacuteduo municipal e os fabricantes do equipamento electroacutenico sujeitos a
esta legislaccedilatildeo estaratildeo obligados a recolhar estes produtos ao finalizar sua vida uacutetil
(Swedish) (Svenska) Under Europeiska unionens (EU) Weee-direktiv (Waste Electrical and Electronic Equipment)
Direktiv 200296EC vilket traumldde i kraft 13 augusti 2005 kan inte produkter fraringn elektriska och elektroniska
utrustningar kastas i den vanliga husharingllssoporna laumlngre och tillverkare av inbyggd elektronisk utrustning kommer att
tvingas att ta tillbaka saringdan produkter naumlr de aumlr foumlrbrukade
(Finnish) (Suomi) Euroopan unionin (EU) 1382005 voimaan tulleen saumlhkouml- ja elektroniikkalaiteromua koskevan
1-20
Vo
rwo
rt
direktiivin 200296EY mukaisesti rdquosaumlhkouml- ja elektroniikkalaitteitardquo ei saa enaumlauml haumlvittaumlauml talousjaumltteiden mukana Direktiivin
alaisen saumlhkouml- tai elektroniikkalaitteen valmistajan on otettava laitteet takaisin niiden kaumlyttoumliaumln paumlaumlttyessauml
(Slovak) (Slovenčina) Na zaacuteklade smernice Euroacutepskej uacutenie (bdquoEUldquo) o elektrickyacutech a elektronickyacutech zariadeniach čiacuteslo
200296ES ktoraacute vstuacutepila do platnosti 13 augusta 2005 vyacuterobky ktoryacutemi suacute bdquoelektrickeacute a elektronickeacute zariadeniardquo nesmuacute
byť zneškodňovaneacute spolu s komunaacutelnym odpadom a vyacuterobcovia patričnyacutech elektronickyacutech zariadeniacute suacute povinniacute takeacuteto
vyacuterobky na konci životnosti prevziať naspaumlť
(Slovenian) (Slovenščina) Skladno z določili direktive Evropske unije (EU) o odpadni električni in elektronski opremi
Direktiva 200296ES ki je veljavna od 13 avgusta izdelkov električne in elektronske opreme ni dovoljeno odstranjevati
kot običajne komunalne odpadke proizvajalci zadevne elektronske opreme pa so zavezani da tovrstne izdelke na koncu
njihove življenjske dobe sprejmejo nazaj
(Danish) (Dansk) I henhold til direktiv fra den europaeligiske union (EU) vedroslashrende elektrisk og elektronisk affald Direktiv
200296EC som traeligder i kraft den 13 august 2005 maring produkter som elektrisk og elektronisk udstyr ikke mere
bortskaffes som kommunalt affald Producenter af det paringgaeligldende elektroniske udstyr vil vaeligre forpligtet til at tage disse
produkter tilbage ved afslutningen paring produkternes levetid
(Norwegian) (Norsk) Under den europeiske unionens (EU) direktiv om deponering av elektronisk og elektrisk utstyr
direktiv 200296EC som trer i effekt 13 august 2005 kan ikke produkter av elektronisk og elektrisk ustyr lenger
deponeres som husholdningsavfall og fabrikantene av disse produktene er forpliktet aring ta tilbake slike produkter ved
slutten av produktets levetid
(Bulgarian) (български) Според директивата на Европейския съюз относно отпадъците от електрическо и
електронно оборудване директива 200296EC важаща от 13 август 2005 г електрическо и електронно
оборудване не може да се изхвърля заедно с битовите отпадъци и производителите на такова оборудване са
1-21
Vo
rwo
rt
задължени да приемат обратно съответните продукти в края на експлоатационния им период
(Croatian) (Hrvatski) U okviru Direktive Europske Unije (EU) o Otpadnim električnim i elektroničkim uređajima Direktiva
200296EC koja je na snazi od 13 kolovoza 2005 električni i elektronički uređaji se ne smiju više bacati zajedno s
kućnim otpadom i proizvođači su obvezni zbrinuti takve proizvode na kraju njihovog životnog vijeka
(Estonian) (Eesti) Vastavalt Euroopa Liidu (EL) direktiivile 200296EUuml (elektri- ja elektroonikaseadmete jaumlaumltmete kohta)
mis jotildeustus 13 augustil 2005 on keelatud kodumajapidamiste elektri- ja elektroonikaseadmete jaumlaumltmete haumlvitamine
koos majapidamisjaumlaumltmetega ja elektri- ja elektroonikaseadmete tootjad on kohustatud sellised tooted paumlrast nende
kasutuselt kotildervaldamist tagasi votildetma
ي) (Persian) (فارس
بند (ن دفع زباله های الکتريکی و الکترونيکی نوبر طبق قا 200296EC ميالدی قابل اجراست کليه شرکت های 2005 آگوست سال 13که از تاريخ ) اتحاديه اروپا
زباله محصوالت خود پس از پايان دوره مصرف می باشندتوليد کننده موظف به جمع آوری
)Arabic ()العربية(
EC200296التوجيه بشأن نفايات المعدات و األجهزة الكهربائية واإللكترونية توجيه ) اإلتحاد األوربي(في إطار اتفاقية اإلتحاد األوربي
ال يمكن التخلي أجهزة آهربائية وإلكترونية ان منتجات 2005آب أغسطس13 أصبح ساري المفعول في الذىللمجموعة األوربية
عنها بوصفها نفايات ومنتجو المعدات االلكترونية سيكون لزاما عليهم استرداد مثل هذه المنتجات في نهاية مدة صالحيتها
1-22
Vo
rwo
rt
Hinweise zu optischen Laufwerken ACHTUNG Dieses Geraumlt nutzt ein Lasersystem und wurde als bdquoLaser-Produkt der Klasse
1ldquo eingestuft Um dieses Modell richtig nutzen zu koumlnnen lesen Sie die Bedienungsanleitung
aufmerksam durch und bewahren sie auf damit Sie spaumlter darin nachlesen koumlnnen Falls es zu
Problemen mit diesem Modell kommen sollte wenden Sie sich bitte an den naumlchsten
AUTORISIERTEN Kundendienst in Ihrer Naumlhe Damit Sie oder andere Personen oder Tiere dem
Laserstrahl nicht direkt ausgesetzt werden oumlffnen Sie niemals das Gehaumluse
Warenzeichen All trademarks are the properties of their respective owners
SRS Premium Sound SRS und Symbol sind Marken der SRS Labs Inc
Veroumlffentlichungsverlauf Version Revisionshinweis Datum
12 04 2010
KAPITEL 2 Einleitung
2-2
Ein
leitu
ng
Herzlichen Gluumlckwunsch zum Kauf unseres hochwertigen Notebooks Dieses brandneue und
exklusive Notebook-Modell wird Ihnen mit Sicherheit viel Freude bereiten und Ihnen sehr nuumltzlich
sein Ihr neues Geraumlt wurde sorgfaumlltig uumlberpruumlft und zertifiziert dies ist uns sehr wichtig da wir groumlszligten Wert
auf absolute Zuverlaumlssigkeit und die Zufriedenheit unserer Kunden legen
Das finden Sie in dieser Anleitung In dieser Bedienungsanleitung finden Sie wichtige Hinweise und Abbildungen zur Bedienung Ihres
Notebooks Wir empfehlen diese Anleitung aufmerksam durchzulesen bevor Sie mit Ihrem neuen
Notebook arbeiten
Kapitel 1 Vorwort informiert Sie uumlber grundlegende Dinge die Sie zum sicheren Umgang mit dem
Geraumlt wissen muumlssen Wir empfehlen diese Informationen unbedingt durchzulesen bevor Sie Ihr
Notebook zum ersten Mal benutzen
Kapitel 2 Einleitung erlaumlutert die Merkmale und das Zubehoumlr Ihres Notebooks Bitte
uumlberzeugen Sie sich beim Oumlffnen der Verpackung vom vollstaumlndigen Lieferumfang Falls etwas
fehlen oder beschaumldigt sein sollte wenden Sie sich bitte an den Haumlndler bei dem Sie das Geraumlt
gekauft haben In diesem Kapitel finden Sie auch technische Daten Ihres Notebooks eine
Erlaumluterung der Funktionstasten Schnellstarttasten Anschluumlsse LEDs und weiteren
Bedienelemente des Geraumltes
In Kapitel 3 Erste Schritte finden Sie grundlegende Hinweise zum Einsatz von Tastatur
Touchpad Festplatte und optischem Laufwerk Zusaumltzlich erfahren Sie wie Sie den Akku einlegen
und herausnehmen verschiedene externe Geraumlte (z B Kommunikationsgeraumlte) anschlieszligen und
2-3
Ein
leitu
ng
sich ganz allgemein mit dem Notebook vertraut machen
In Kapitel 4 BIOS Setup finden Sie Informationen zum BIOS Setup-Programm mit dem Sie das
System optimal konfigurieren koumlnnen
Auspacken Oumlffnen Sie zunaumlchst den Lieferkarton uumlberpruumlfen Sie den Lieferumfang sorgfaumlltig Falls etwas
beschaumldigt ist oder fehlen sollte wenden Sie sich bitte gleich an Ihren Haumlndler Bewahren Sie den
Karton und das restliche Verpackungsmaterial am besten auf Sie brauchen es falls Sie das Geraumlt
einmal versenden moumlchten Folgende Dinge sollten im Lieferumfang enthalten sein
Notebook
Schnellstartanleitung
Lithium-Ionen-Akku mit hoher
Kapazitaumlt Netzteil und Netzkabel
Transporttasche (optional)
All in One - Medium mit vollstaumlndiger Bedienungsanleitung Treibern
Dienstprogrammen Wiederherstellungsfunktion usw
Der Lieferumfang kann
sich ohne Vorankuumlndigung
aumlndern
2-4
Ein
leitu
ng
Technische Daten Physische Eigenschaften Abmessungen 2475 (B) x 374 (T) x 35 (H) mm
Gewicht 25KG
CPU Prozessortyp Intel Micro FCPGA
Unterstuumltzt Prozessor Intel Calpella (32nm)
L2 Cache 3MB 6MB
FSB-Geschwindigkeit 1066MHz
Besondere Notifikation Der im Notebook installierte Prozessor haumlngt davon ab
welches Modell Sie erworben haben Bitte fragen Sie Ihren
Haumlndler zu detailliertere Informationen
Core-Chips North South Bridge Intel Calpella Arrandale
Besondere Notifikation Der im Notebook installierte Core-Chips haumlngt davon ab
welches Modell Sie erworben haben Bitte fragen Sie Ihren
Haumlndler zu detailliertere Informationen
2-5
Ein
leitu
ng
Speicher Technologie DDR3 800 1066 MHz
Speicher DDR3 SO-DIMM X 2 slot
Maximum bis zu 4GB
Stromversorgung Netzteil (1) (optional) 65W 19V
Eingang 100~240V 50~60Hz
Ausgang 19V 342A
Netzteil (2) (optional) 90W 19V
Eingang 100~240V 50~60Hz
Ausgang 19V 474A
Batterietyp 6-Zellen 9-Zellen (optional)
RTC-Batterie Ja
Besondere Notifikation Der im Notebook installierte Netzteil und Akku haumlngt davon ab
welches Modell Sie erworben haben Bitte fragen Sie Ihren
Haumlndler zu detailliertere Informationen
IO Port Monitor (VGA) 15-polig D-Sub x 1
USB 1 x (USB version 20)
E-SATA USB Combo 1 x (optional)
Mikrofoneingang 1 x
2-6
Ein
leitu
ng
Kopfhoumlrerausgang 1 x
RJ45 1 x
HDMI 1 x (optional)
Kartenleser 1 x (XD SD MMC MS)
Unterstuumltzte Speicherkarten koumlnnen sich ohne
Vorankuumlndigung aumlndern
Express Card Slot Express Card Slot x 1 (optional)
Aufbewahrung (Es kann abhaumlngig von dem Modell schwanken welches Sie kaufen) Festplatte Form Faktor 25rdquo
250 320 500 GB
Optisches Laufwerk Supermulti Blu-ray (Optional)
Besondere Notifikation Die im Notebook installierte Festplatte und optischen
Plattenlaufwerk haumlngt davon ab welches Modell Sie erworben
haben
Kommunikationsanschluumlsse (Aumlnderung ohne Vorankuumlndigung moumlglich)
LAN Unterstuumltzt
Wireless Lan Unterstuumltzt
Bluetooth Unterstuumltzt
2-7
Ein
leitu
ng
Video Dedizierter Grafikcontroller ATi GPU
UMA Grafikcontroller Internal Graphics
VRAM 1GB 512MB DDR3 (optional)
Dual View Funktion Die externen Anzeigevorrichtung automatisches Erkennen im
angeschlossenen Zustand
Externe Anzeigevorrichtung Unterstuumltzt
Anzeige
LCD-Typ 156rdquo 16rdquo (optional)
1366x768 WXGA (169)
LCD TFT LED Panel
Helligkeit Helligkeitssteuerung uumlber KB-Zugriffstaste
Audio Interne Lautsprecher 2 Lautsprecher mit Gehaumluse
Klang-Lautstaumlrke Einstellung mit Lautstaumlrkereglertaste KB-Zugriffstaste amp SW
WebCam CMOS (optional) Unterstuumltzt
2-8
Ein
leitu
ng
Software amp BIOS USB Flash-Systemstart Ja USB-Systemstart unter DOS
BIOS Unterstuumltzung fuumlr schnellen Systemstart Ja
Sonstiges Oumlffnung fuumlr Kensington-Schloss 1 x
Einhaltung von Vorgaben WHQL
2-9
Ein
leitu
ng
Produktuumlbersicht In diesem Abschnitt erfahren Sie einige grundlegende Dinge uumlber Ihr Notebook Auf diese Weise
koumlnnen Sie sich einen kleinen Uumlberblick uumlber das Geraumlt verschaffen bevor Sie es benutzen Bitte
beachten Sie dass das Aussehen des in diesem Abschnitt gezeigten Notebooks etwas vom
tatsaumlchlichen Aussehen des Geraumltes abweichen kann
Ansicht von Oben
Die Ansicht von oben und die nachstehenden Beschreibungen befassen sich mit den Bereichen
Ihres Notebooks mit denen Sie in erster Linie arbeiten
1 Ein-Austaste
Betriebsanzeige- LED
2 Tasten der GPU Boost-Funktion
3 Status-LED
4 Touchpad
5 Tastatur
Schnellstarttasten [Fn]
6 Webcam Webcam-LED
6
1
5 4 3
2Die hier gezeigten
Abbildungen dienen
lediglich zur
Veranschaulichung
2-10
Ein
leitu
ng
1 Ein-AustasteBetriebsanzeige-LED
Ein-Austaste
Mit der Ein-Austaste schalten Sie das Notebook ein und aus
Strom Energiesparfunktion LED
Leuchtet blau wenn das Notebook eingeschaltet ist
Bei abgeschaltetem Notebook leuchtet die LED nicht
2 Tasten der GPU Boost-Funktion
Die GPU Boost-Funktion erlaubt Benutzern zwischen der zusaumltzlichen oder internen
Grafikkarte zu waumlhlen abhaumlngig von den Aufgaben die von Benutzern zZt durchgefuumlhrt
werden
Beziehen Sie sich den auf den Abschnitt Energieverwaltung in Kapitel 3 in diesem
Handbuches fuumlr ausfuumlhrliche Informationen uumlber die GPU Boost-Funktion
High-Performance GPU mode (Leistungsstarker GPU-Modus)
Druumlcken Sie diese Taste um den leistungsstarken GPU Modus
(High-Performance GPU mode) zu waumlhlen wonach die zusaumltzliche
Grafikkarte sofort funktionstuumlchtig wird um eine ausgezeichnete
Grafikleistung fuumlr grafikintensive Anwendungen zu bieten
Power-Saving GPU mode (Energiesparender GPU-Modus)
Druumlcken Sie diese Taste um den engergiesparenden GPU-Modus
(Power-Saving GPU mode) zu waumlhlen wonach die zusaumltzliche
Grafikkarte sofort funktionstuumlchtig wird um die Betriebszeit der Batterie
zu verlaumlngern
2-11
Ein
leitu
ng
3 Status-LED
Bluetooth
Wireless LAN
Bluetooth und Wireless LAN (optional)
Wireless LAN LED-Anzeige leuchtet gruumln wenn Wireless LAN Funktion
aktiviert ist
Bluetooth LED-Anzeige leuchtet blau wenn Bluetooth Funktion aktiviert
ist
Wenn WLAN- und Bluetooth -Funktionen aktiv sind leuchten die
LED-Anzeigen gruumln und blau
Sind beide Funktionen abgeschaltet leuchten die LEDs nicht
Warnung Achten Sie aus Sicherheitsgruumlnden darauf dass diese LED
ausgeschaltet ist falls Sie das Geraumlt in einem Flugzeug benutzen
Hinweis Die Funktion Bluetooth kann wahlweise freigestelltes sein
gestuumltzt abhaumlngig von dem Modell schwanken welches Sie kaufen
Schlafmodus
Blinkt blau wenn das System im Schlafmodus ist
Bei abgeschaltetem System leuchtet die LED nicht
Batteriestatus
Leuchtet gruumln wenn der Akku geladen wird
Gelb Leuchten bei niedrigem Energiestand
Bei nahezu erschoumlpftem Akku blinkt die LED gelb der Akku sollte sofort
gewechselt werden Zum Kauf eines vom Hersteller empfohlenen Akkus
wenden Sie sich bitte an Ihren Haumlndler
2-12
Ein
leitu
ng
Die Akku-LED erlischt wenn der Akku voll geladen ist oder das Netzteil
getrennt wurde
Festplatteoptisches Laufwerk aktiv
Blinkt blau wenn das System auf die Festplatte oder das optische Laufwerk
zugreift
Num Lock Leuchtet blau wenn die Num Lock-Funktion aktiviert ist
Caps Lock Leuchtet blau wenn die Caps Lock-Funktion
(GROSSBUCHSTABEN) aktiviert ist
Scroll Lock Leuchtet blau wenn die Scroll Lock-Funktion aktiviert ist
4 Touchpad
Mit dem Touchpad bewegen Sie den Mauszeiger
5 Tastatur
The built-in keyboard provides all the functions of a full-sized keyboard Die integrierte Tastatur
bietet saumlmtliche Funktionen einer normal groszligen Tastatur
Schnellstarttasten [Fn]
Durch Beruumlhren der [Fn] Schnellstarttasten aktivieren Sie bestimmte Anwendungen oder
Werkzeuge Die Schnellstarttasten helfen Ihnen viele Taumltigkeiten schneller und einfacher
ausfuumlhren
2-13
Ein
leitu
ng
+
Windows Suche
Nachdem die Fn Taste wird abgehalten druumlcken Sie die F4 Taste
zum Einschalten der Windows Suche-Funktion
+
ECO Engine
(Energiesparen)
Nachdem die Fn Taste wird abgehalten druumlcken Sie die F5 Taste
wiederholt zum Schalter unter verschieden Energiesparmodus die
von den ECO Engine zur Verfuumlgung gestellt oder ausschalten
diese Funktion wiederkehrend
Beziehen Sie sich den auf Energie Managementabschnitt im
Kapitel 3 dieses Handbuches zu der ausfuumlhrlichen Information des
ECO Engines der Energiesparen-Funktion
+
Webcam
Nachdem die Fn Taste wird abgehalten druumlcken Sie die F6 Taste
zum Einschalten der Webcam-Funktion Druumlcken Sie wieder um
es abschalten
+
WLAN (WiFi) oder
WiMax (optional)
Nachdem die Fn Taste wird abgehalten druumlcken Sie die F8 aste
wiederholt um der Wireless LAN (WiFi) oder WiMAX Funktion
ruumlcklaumlufig zu aktivieren deaktivieren
2-14
Ein
leitu
ng
+ Bluetooth (optional)
Nachdem die Fn Taste wird abgehalten druumlcken Sie die F9 aste
wiederholt um der Bluetooth Funktion ruumlcklaumlufig zu aktivieren
deaktivieren
+ 3G
(optional)
Nachdem die Fn Taste wird abgehalten druumlcken Sie die F10 aste
wiederholt um der 3G Funktion ruumlcklaumlufig zu aktivieren
deaktivieren
Die 3G Funktion kann optionale unterstuumltzt werden die abhaumlngig von
dem Modell schwanken welches Sie kaufen Diese Funktionstaste
werden nicht verfuumlgbar sein waumlhrend die 3G Funktion nicht
unterstuumltzt wird
6 Webcam Webcam-LED (optional)
Mit der integrierten Webcam koumlnnen Sie Fotos und Videos aufnehmen an
Videokonferenzen teilnehmen und weitere interaktive Anwendungen nutzen
Die Webcam-LED neben der Webcam leuchtet orange wenn die Webcam aktiv ist Sie
leuchtet nicht wenn die Webcam ausgeschaltet ist
2-15
Ein
leitu
ng
Ansicht von Vorne
1 Stereolautsprecher
Zur hochwertigen Audioausgabe von Klaumlngen mit unterstuumltztem Stereosystem und
Hifi-Funktion
1 Stereolautsprecher
1 1
2-16
Ein
leitu
ng
Ansicht von Rechts
1 USB-Port
An den USB 20-Port koumlnnen Sie Peripheriegeraumlte mit USB-Schnittstelle anschlieszligen - zum
Beispiel Maus Tastatur Modem externe Laufwerke Drucker und mehr
2 Optisches Laufwerk
Ein Super-Multi-Geraumlt kann als multifunktionales DVD-Duallaufwerk und DVD-RAM-Laufwerk
eingesetzt werden
1 USB-Port
2 Optisches Laufwerk
2
1
2-17
Ein
leitu
ng
Ansicht von Links
1 RJ-45-Anschluss
An diesen 101001000-Ethernet-Anschluss koumlnnen Sie ein normales Netzwerkkabel zur
Anbindung des Geraumltes an ein lokales Netzwerk anschlieszligen
2 Audioanschluumlsse
Hochqualitativer Soundblaster mit unterstuumltztem Stereosystem und Hifi-Funktion
Kopfhoumlrer Hier koumlnnen Sie einen Kopfhoumlrer oder
externe Lautsprecher anschlieszligen
Mikrofon Hier schlieszligen Sie ein externes Mikrofon
an
1 RJ-45-Anschluss
2 Audioanschluumlsse
3 Luumlfter
4 Kartenleser
5 ExpressCard -Steckplatz
1
3
2
4 5
2-18
Ein
leitu
ng
3 Luumlfter
Der Luumlfter dient zur Kuumlhlung des Systems Achten Sie unbedingt darauf Luumlfter und Lufteinlass
nicht zu blockieren
4 Kartenleser
Der integrierte Kartenleser kann verschiedene Speicherkarten unterstuumltzen z B MMC
(Multi-Media Card) XD (eXtreme Digital) SD (Secure Digital) SDHC (SD High Capacity) MS
(Memory Stick) oder MS Pro (Memory Stick Pro) Detaillierte und aktualisierte Informationen
erhalten Sie von Ihrem Haumlndler bitte beachten Sie dass sich die Liste von unterstuumltzten
Speicherkarten ohne Vorankuumlndigung aumlndern kann
5 ExpressCard -Steckplatz
Ihr Notebook verfuumlgt uumlber einen ExpressCard -Steckplatz Die neue ExpressCard -Schnittstelle
uumlbertrifft eine konventionelle PC Card-Schnittstelle an Geschwindigkeit Die ExpressCard
-Technologie nutzt die Vorteile der skalierbaren PCI Express- und USB 20-Schnittstellen mit
hoher Bandbreite
2-19
Ein
leitu
ng
Ansicht von Hinten
1 Schlitz fuumlr Kensington-Schloss
Ihr Notebook ist mit einem Schlitz fuumlr ein Kensington-Schloss ausgestattet damit koumlnnen Sie Ihr
Notebook uumlber ein stabiles Kabel mit einem festen Gegenstand verbinden und vor Diebstahl schuumltzen
Am Ende des Kabels befindet sich eine kleine Schleife mit deren Hilfe Sie das Geraumlt an einem
unverruumlckbaren Gegenstand - zum Beispiel einem schweren Tisch - befestigen koumlnnen damit es
nicht gestohlen wird
2 Stromanschluss
Hier schlieszligen Sie das Netzteil an das Ihr Notebook mit dem noumltigen Strom versorgt
1 Schlitz fuumlr Kensington-Schloss
2 Stromanschluss
3 E-SATA USB Combo Port 4 VGA-Port
5 HDMI-Anschluss
6 USB-Port 4 5
1 2 3
6
2-20
Ein
leitu
ng
3 E-SATA (External Serial ATA) USB Combo Port (optional)
An den E-SATA-Anschluss koumlnnen Sie eine externe Serial ATA-Festplatte anschlieszligen Uumlber
geschirmte Kabel koumlnnen Sie die Vorteile der SATA-Schnittstelle nun auch auszligerhalb Ihres
Notebooks nutzen
Dieser Anschluss kann als USB Port auch arbeiten
4 VGA-Port
An den 15-poligen D-Sub-VGA-Port koumlnnen Sie einen externen Monitor oder ein anderes
VGA-kompatibles Geraumlt (z B einen Projektor) anschlieszligen und so fuumlr eine groumlszligere
Bilddarstellung sorgen
5 HDMI-Anschluss (Optional)
HDMI (High Definition Multimedia Interface Support) ist ein neuer Schnittstellenstandard fuumlr PCs
Anzeigegeraumlte und Unterhaltungselektronik der herkoumlmmliches erweitertes und
hochaufloumlsendes Video einschlieszliglich Mehrkanal-Digitalton uumlber ein einziges Kabel uumlbertraumlgt
6 USB-Port
An den USB 20-Port koumlnnen Sie Peripheriegeraumlte mit USB-Schnittstelle anschlieszligen - zum
Beispiel Maus Tastatur Modem externe Laufwerke Drucker und mehr keyboard modem
portable hard disk module printer and more
2-21
Ein
leitu
ng
Ansicht Von Unten
1 Akku VerriegelnFreigeben-Taste
Mit dieser Taste wird der Akku gegen unbeabsichtigte Freigabe geschuumltzt Der Akku kann erst
dann entnommen werden wenn Sie diese Taste in die Freigabeposition bringen
2 Akku-Freigabetaste
Diese Taste ist mit einer Feder ausgestattet und kehrt automatisch wieder in ihre
Ausgangsposition zuruumlck Betaumltigen Sie die Taste mit einer Hand ziehen Sie den Akku
vorsichtig mit der anderen Hand heraus
3 Akku
Wenn das Netzteil nicht angeschlossen ist wird Ihr Notebook uumlber einen Akku mit Strom
versorgt
1 Akku Verriegeln
Freigeben-Taste
2 Akku-Freigabetaste
3 Akku
1
2
3
KAPITEL 3 Erste Schritte
3-2
Erste Schritte
Energieverwaltung WS Verbinden
Wir empfehlen Ihnen dringend Ihr Notebook bei der ersten Benutzung uumlber das ACDC-Adapter mit
Strom zu versorgen Der Akku wird automatisch geladen sobald das Netzteil angeschlossen wird
Bitte beachten Sie dass ACDC -Adapter ausschlieszliglich fuumlr Ihr Notebookmodell vorgesehen ist die
Verwendung eines anderen Netzteils kann das Notebook und daran angeschlossene Geraumlte
beschaumldigen
Bedecken Sie nicht den ACDC-Adapter da er eine bestimmte Hitze beim Betrieb produzieren kann
Kenntnis der Hitze die vom gebraumluchlichen ACDC-Adapter kommt
3-3
Erste Schritte
Netzteil Anschlieszligen 1 Packen Sie saumlmtliche Teile aus legen Sie Netzteil und Netzkabel zur Seite
2 Schlieszligen Sie das Netzkabel an das Netzteil an
3 Verbinden Sie den kleinen Stecker vom Netzteil mit dem Netzteilanschluss des Notebooks
stecken Sie den Stecker des Netzkabels in eine geeignete Steckdose
Netzteil Trennen Beim Trennen des Netzteils beachten Sie bitte Folgendes
4 Ziehen Sie zuerst den Netzstecker aus der Steckdose
5 Trennen Sie den Netzteilstecker vom Notebook
6 Trennen Sie das Netzkabel vom Netzteil
7 Achten Sie darauf grundsaumltzlich den Stecker des Netzkabels zu fassen wenn Sie den
Stecker aus der Steckdose ziehen Ziehen Sie niemals am Kabel
2
3
4
36
6
3-4
Erste Schritte
Akku Verwenden
Ihr Notebook ist mit einem Lithium-Ionen-Akku mit hoher Kapazitaumlt ausgestattet Der
wiederaufladbare Lithium-Ionen-Akku ist die interne Stromquelle Ihres Notebooks
Bitte beachten Sie dass es zu schweren Beschaumldigungen und Verletzungen kommen kann falls
Sie versuchen den Akku eigenmaumlchtig zu zerlegen Bitte nehmen Sie auch zur Kenntnis dass die
eingeschraumlnkte Garantie zum Akku erlischt falls der Akku nicht von einem autorisierten Fachmann
zerlegt wird
Zur Vermeidung einer Explosion durch unsachgemaumlszligen Batterieaustauch empfiehlt der Hersteller
nur Gebrauch gleiche oder die gleichwertige Typ der Batterie
Sie sollten die Batterie halten die in sicheren Ort nicht verwendet ist
Fuumlr die Wiederverwertung der aufgebrauchten Batteriepackung beachten Sie bitte die oumlrtlichen
Bestimmungen
3-5
Erste Schritte
Akku Installation Zum Einsetzen des Akkus fuumlhren Sie bitte die folgenden Schritte aus
1 Setzen Sie den Akku richtig herum an
das Fach an benutzen Sie dazu beide
Haumlnd
2 Schieben Sie den Akku langsam in das
Akkufach ein bis er einrastet
3 Schieben Sie die Akku
verriegelnfreigeben-Taste in die
Verriegelungsposition
1
2
3
3-6
Erste Schritte
Akku Loumlsen Es ist immer eine gute Idee einen zweiten Akku zur Hand zu haben falls dem ersten Akku einmal
die Energie ausgehen sollte Passende Akkus fuumlr Ihr Notebook erhalten Sie von Ihrem Haumlndler vor
Ort
Wenn Sie den Akku entnehmen moumlchten fuumlhren Sie bitte die folgenden Schritte aus
1 Vergewissern Sie sich dass Ihr Notebook abgeschaltet und die Stromversorgung getrennt ist
2 Schieben Sie die Akku verriegeln freigeben-Taste in die Freigabeposition
3 Suchen Sie die Akku-Freigabetaste an der Unterseite des Geraumltes ben-Taste in die
Freigabeposition
4 Schieben Sie die Freigabetaste in die Freigabeposition orientieren Sie sich dabei an der
Abbildung an der Unterseite des Geraumltes
5 Graben Sie den Rand des Akkus aus dem Batteriebehaumllter mit Ihrer Fingerspitze heraus
Behutsam umgehen Sie mit Ihrem Finger beim Versuchen das Akkufach herauszunehmen
acht
6 Ziehen Sie ihn anschlieszligend heraus
3-7
Erste Schritte
23
6
4
5
5 4
3-8
Erste Schritte
Tipps zum Energiesparen bei Akkubetrieb Falscher Umgang mit dem Akku oder die Verwendung eines falschen Akkutyps birgt Brand- und
Explosionsgefahr es kann zu schweren Verletzungen kommen
Tauschen Sie den Hauptakku nur gegen denselben oder einen absolut gleichwertigen
Akkutyp aus
Akku nicht zerlegen nicht kurzschlieszligen nicht verbrennen nicht bei Temperaturen uumlber
60 degC (+140deg F) lagern
Akkus niemals manipulieren Auszligerhalb der Reichweite von Kindern aufbewahren
Keine angerosteten oder beschaumldigten Akkus verwenden
Akkus und Batterien grundsaumltzlich gemaumlszlig lokaler Vorschriften entsorgen Details zum
Recycling und zur richtigen Entsorgung erhalten Sie bei Ihren oumlrtlichen
Entsorgungsunternehmen
Akkuenergie sparen Der richtige Einsatz des Akkus ist absolut wichtig um den ungestoumlrten Betrieb des Geraumltes zu
gewaumlhrleisten Bei falschem Umgang mit der Akkuleistung kann es zum Verlust von Daten und
Einstellungen kommen
Die nachstehenden Tipps verraten Ihnen wie Sie die Akkuleistung optimal nutzen und ploumltzlichen
Stromausfall vermeiden koumlnnen
Versetzen Sie das System in den Ruhezustand wenn Sie nicht aktiv damit arbeiten
verkuumlrzen Sie gegebenenfalls die Zeit bis zum automatischen Wechsel in den Ruhezustand
Schalten Sie das System ab wenn Sie laumlngere Zeit nicht damit arbeiten
3-9
Erste Schritte
Deaktivieren Sie unnoumltige Einstellungen trennen Sie nicht genutzte Peripheriegeraumlte
Schlieszligen Sie so oft wie moumlglich das Netzteil an das Geraumlt an
Akku laden Der Akku kann im Geraumlt geladen werden Beherzigen Sie beim Laden des Akkus bitte die
folgenden Tipps
Falls kein geladener Ersatzakku zur Hand ist speichern Sie Ihre Arbeit schlieszligen saumlmtliche
laufenden Anwendungen fahren das System herunter oder wechseln in den
Energiesparmodus
Schlieszligen Sie ein Netzteil an
Waumlhrend der Akku geladen wird koumlnnen Sie das System nutzen in den Ruhezustand
versetzen herunterfahren oder anderweitig abschalten ohne dass der Ladevorgang dadurch
beeinflusst wird
Der Akku besteht aus Lithium-Ionen-Zellen die keinen bdquoMemory Effectldquo aufweisen Der
Akku muss vor dem Laden nicht komplett entladen werden Allerdings koumlnnen Sie die
Akkuleistung optimieren wenn Sie den Akku etwa einmal pro Monat komplett entladen
Wenn Sie Ihr Notebook laumlngere Zeit nicht benutzen sollten Sie den Akku aus dem Geraumlt
herausnehmen Dies traumlgt zu einer laumlngeren Lebensdauer Ihres Akkus bei
Die jeweilige Ladezeit haumlngt von den laufenden Anwendungen und von den
Umgebungsbedingungen des Geraumltes ab
3-10
Erste Schritte
ECO ENERGIESPARFUNKTION (optional)
ECO Engine eine hervorragende und auszligergewoumlhnliche Energiesparfunktion bietet 5
verschiedene Energiesparmodi ndash Gaming mode (Spielmodus) Movie mode (Filmmodus)
Presentation mode (Praumlsentationsmodus) Office mode (Buumlromodus) und Turbo Battery
mode (Turbo-Akkumodus) ndash zur Verlaumlngerung der Akkulaufzeit Ihres Notebooks bei
unterschiedlichen Aufgaben
Lesen Sie bitte diesen Teil der Anleitung um die ECO Funktion unter dem Batteriemodus zu
aktivieren
1 Halten Sie die Fn-Taste gedruumlckt
2 Druumlcken Sie die F5 Taste wiederholt zum Schalter unter diesen unterschiedlichen Modi oder
diese ECO-Engine abschalten ruumlcklaumlufig
3 Auf dem Bildschirm rechts unten erscheint ein Icon Dieses Icon zeigt Ihnen den Status der
Energiesparfunktion an
Gaming Mode (Spielmodus)
Diesen Modus waumlhlen Sie fuumlr Spiele
Movie Mode (Filmmodus)
Dieser Modus eignet sich zur Wiedergabe von Multimediaanwendungen
3-11
Erste Schritte
Presentation Mode (Praumlsentationsmodus)
In diesem Modus fuumlhren Sie Praumlsentationsaufgaben aus
Office Mode (Buumlromodus)
Dieser Modus wurde fuumlr allgemeine Buumlro- und Dokumentationsaufgaben
geschaffen
Turbo Battery Mode (Turbo-Akkumodus)
Mit diesem Modus koumlnnen Sie die Akkulaufzeit maximieren
ECO Off (ECO Aus)
Mit diesem Modus koumlnnen Sie die ECO Engine abschalten
3-12
Erste Schritte
GPU Boost-Funktion (Optional)
Die GPU Boost-Funktion erlaubt Benutzern zwischen der zusaumltzlichen oder internen Grafikkarte zu
waumlhlen abhaumlngig von den Aufgaben die von Benutzern fuumlhren zZt durchgefuumlhrt werden Mit
dieser Funktion koumlnnen Benutzer entweder eine Maximierung der Grafikleistung oder eine
Verlaumlngerung der Batteriebetriebszeit muumlhelos und schnell auswaumlhlen
1 Waumlhlen Sie einen korrekten GPU-Modus durch Betaumltigen der Funktions-taste
High-Performance GPU mode (Leistungsstarker GPU-Modus)
Druumlcken Sie diese Taste um den leistungsstarken GPU Modus
(High-Performance GPU mode) zu waumlhlen wonach die zusaumltzliche
Grafikkarte sofort funktionstuumlchtig wird um eine ausgezeichnete
Grafikleistung fuumlr grafikintensive Anwendungen zu bieten
Power-Saving GPU mode (Energiesparender GPU-Modus)
Druumlcken Sie diese Taste um den engergiesparenden GPU-Modus
(Power-Saving GPU mode) zu waumlhlen wonach die zusaumltzliche
Grafikkarte sofort funktionstuumlchtig wird um die Betriebszeit der
Batterie zu verlaumlngern
3-13
Erste Schritte
2 Blenden Sie den Dialog Switchable Graphics (Umschaltbares Grafiksystem) mit der rechten
Maustaste auf dem Desktop ein und waumlhlen Sie [Configure Switchable Graphics
(Konfigurieren umschaltbarer Grafiksysteme)]
3 Im Dialog Switchable Graphics (Umschaltbares Grafiksystem) koumlnnen Benutzer den Status des
Grafikmodus ablesen und hier auch einen angemessenen Grafikprozessor waumlhlen hier
4 Fuumlr weitere Grafikeinstellungen waumlhlen Sie bitte [Graphics Properties
(Elementeigenschaften)] um den Unterdialog der Grafiken einzublenden
5 Es ist empfehlenswert alle Programme zu verschlieszligen beim Umschalten den
Grafikmodus Schirm blinkt bei den Schaltmodi der ein normales Verhalten ist
2
4
3
3
Die hier gezeigten
Abbildungen dienen
lediglich zur
Veranschaulichung
3-14
Erste Schritte
Energieverwaltung unter Windows
Eine intelligente Energieverwaltung bei (PCs) und Monitoren spart deutlich Energie und leistet einen
wichtigen Beitrag zum Umweltschutz Um Energie zu sparen schalten Sie den Monitor ab oder
versetzen den PC in den Energiesparmodus (auch Schlafmodus oder Ruhezustand genannt) wenn
Sie laumlngere Zeit nicht mit dem Geraumlt arbeiten
Bitte folgen Sie dieser Anleitung um die Energieverwaltungseinstellungen des Windows
anzupassen
1 Mit den Windows-Energieoptionen steuern Sie die Energieverwaltungsfunktionen von
Anzeigegeraumlt Festplatte und Akku Klicken Sie auf [Start] gt [Control Panel] (Systemsteuerung)
gt on the [System and Maintenance] (System und Unterhaltung)
2 Klicken Sie anschlieszligend auf Power Options (Energieoptionen)
3 Waumlhlen Sie nun einen Energiesparplan der Ihrem Bedarf entspricht
4 Im Herunterfahren-Menuuml (Shut Down menu) fi nden Sie verschiedene Optionen (wie Slafmodus
(S3S4) Herunterfahren (S5) oder Neu starten
5 Wenn sich der Computer im Energiesparmodus befi ndet koumlnnen Sie ihn durch eine der
folgenden Aktionen wieder aufwecken ndash also in den Normalbetrieb zuruumlckversetzen
Ein-Austaste
Maus
Tastatur
3-15
Erste Schritte
4
1
2
3
3-16
Erste Schritte
Tips zum Energiesparen
Aktiviert die ECO-Energiesparenfunktion um den Stromverbrauch von Computern verwalten
Schalten Sie den Monitor ab wenn Sie laumlngere Zeit nicht mit dem Geraumlt arbeiten
Versetzen Sie den Computer mit der Schlafmodustaste F12 in den Energiesparmodus
Installieren Sie eine Energiesparsoftware zur Steuerung des Energieverbrauchs Ihres PCs
Trennen Sie immer die Netzverbindung oder schalten Sie die Steckdose ab wenn Sie den PC
laumlngere Zeit nicht nutzen oder unbeaufsichtigt lassen Auf diese Weise wird kein Strom
verbraucht
3-17
Erste Schritte
Grundbedienung Falls Sie bisher noch nicht mit Notebooks gearbeitet haben lesen Sie bitte unbedingt die folgenden Hinweise die auch Ihrer Sicherheit dienen und machen sich mit den entsprechenden Bedienschritten vertraut
Tipps zur Sicheren und Komfortablen Bedienung
Ihr Notebook ist eine portable Plattform mit der Sie nahezu uumlberall arbeiten koumlnnen Allerdings ist
es wichtig fuumlr eine gute Arbeitsumgebung zu sorgen wenn Sie laumlngere Zeit mit Ihrem Notebook
arbeiten moumlchten
Ihr Arbeitsplatz sollte ausreichend beleuchtet sein
Waumlhlen Sie einen geeigneten Schreibtisch und einen guten Stuhl passen Sie die Houmlhe an
Ihren individuellen Koumlrperbau an
Wenn Sie einen Stuhl benutzen stellen Sie die Ruumlckenlehne so ein dass sie Ihren Ruumlcken
bequem stuumltzt
Stellen Sie Ihre Fuumlszlige flach und in natuumlrlicher Haltung auf den Boden - so dass Knie und
Ellbogen bei der Arbeit um etwa 90 deg abgewinkelt sind
Legen Sie die Haumlnde so auf den Schreibtisch auf dass Ihre Handgelenke bequem gestuumltzt
werden
Stellen Sie den Winkeldie Position des LCD-Bildschirms so ein dass Sie ihn bequem und
moumlglichst ohne Spiegelungen ablesen koumlnnen
Benutzen Sie Ihr Notebook moumlglichst nicht an Stellen an denen kein bequemes Arbeiten
moumlglich ist - zum Beispiel im Bett
Ihr Notebook ist ein Elektrogeraumlt - behandeln Sie das Geraumlt mit entsprechender Sorgfalt
damit es nicht zu Verletzungen oder Unfaumlllen kommt
3-18
Erste Schritte
1 Achten Sie auf eine moumlglichst
bequeme Haltung von Haumlnden und Fuumlszligen
2 Stellen Sie Winkel und Position des LCD-Bildschirms so ein dass Sie den Bildschirm bequem ablesen koumlnnen
3 Passen Sie die Schreibtischhoumlhe entsprechend an sofern dies moumlglich ist
4 Achten Sie auf eine gerade und bequeme Sitzhaltung
5 Passen Sie die Houmlhe Ihres Stuhles entsprechend an sofern dies moumlglich ist
Tipps zum Bequemen Arbeiten
Wenn Sie laumlngere Zeit mit Ihrem Notebook arbeiten sollten Sie dies auf die richtige Weise tun -
andernfalls kann es zu Unwohlsein und sogar zu Verletzungen kommen Bitte beachten Sie die
folgenden Hinweise bei der Arbeit
Aumlndern Sie Ihre Haltung von Zeit zu Zeit
Strecken Sie Ihren Koumlrper regelmaumlszligig machen Sie am besten leichte Lockerungsuumlbungen
Vergessen Sie nicht von Zeit zu Zeit eine Arbeitspause einzulegen
2
5
4
3
1
1
3-19
Erste Schritte
Die Tastatur
Ihr Notebook ist mit einer voll ausgestatteten Tastatur ausgeruumlstet Die Tastatur kann in vier
Kategorien unterteilt werden Schreibmaschinentasten Cursortasten Numerische tasten und
Funktionstasten
Schreibmaschine
ntasten
Numerische
tasten
Cursortasten
Funktionstasten
Die hier gezeigte Tastatur
kann je nach Vertriebsland
des Notebooks vom
tatsaumlchlichen Aussehen
abweichen
3-20
Erste Schritte
Schreibmaschinentasten Neben den Grundfunktionen einer Tastatur finden Sie unter den Schreibmaschinentasten auch
einige Sondertasten fuumlr spezielle Zwecke zum Beispiel die Tasten [Ctrl] [Alt] und [Esc]
Wenn Sie die Feststelltasten betaumltigen leuchtet eine entsprechende LED auf und informiert Sie
uumlber den aktuellen Status
Num Lock Zum Ein- und Ausschalten der Num Lock-Funktion halten Sie die [Fn]-Taste
gedruumlckt und druumlcken dazu die Num Lock-Taste Wenn diese Funktion aktiviert ist koumlnnen Sie
den in die Schreibmaschinentastatur integrierten Ziffernblock nutzen
Caps Lock Mit dieser Taste schalten Sie die staumlndige Caps Lock ein und aus Wenn diese
Funktion aktiv ist werden saumlmtliche getippten Buchstaben als Groszligbuchstaben ausgegeben
Scroll Lock Zum Ein- und Ausschalten der Scroll Lock-Funktion halten Sie die [Fn]-Taste
gedruumlckt und druumlcken dazu die Scroll Lock-Taste Diese Funktion wird je nach Anwendung
(vor allem unter DOS) unterschiedlich genutzt
Numerische Tasten Mit den in die Schreibmaschinentastatur integrierten numerischen Tasten koumlnnen Sie Zahlen
eingeben und Berechnungen durchfuumlhren Voraussetzung Die Num Lock-Funktion ist
eingeschaltet
3-21
Erste Schritte
Cursortasten Mit den vier Cursortasten (PfeiltastenRichtungstasten) und den Tasten [Home] [PgUp] [PgDn] und
[End] steuern Sie die Bewegungen des Cursors auf dem Bildschirm
Bewegt den Cursor um ein Zeichen nach links
Bewegt den Cursor um ein Zeichen nach rechts
Bewegt den Cursor um eine Zeile nach oben
Bewegt den Cursor um eine Zeile nach unten
Springt zur vorherigen Seite
Springt zur naumlchsten Seite
+ Springt zum Anfang der Zeile (oder des Dokuments)
+ Springt zum Ende der Zeile (oder des Dokuments)
3-22
Erste Schritte
Die Ruumlcktaste sowie die Tasten [Ins] und [Del] in der oberen rechten Ecke dienen zur Bearbeitung
von Texten
Mit dieser Taste schalten Sie den Eingabemodus zwischen bdquoEinfuumlgenldquo und
bdquoUumlberschreibenldquo um
Mit dieser Taste loumlschen Sie das Zeichen rechts vom Cursor der folgende
Text ruumlckt um eine Stelle nach links auf
Mit dieser Taste loumlschen Sie das Zeichen links vom Cursor der folgende Text
ruumlckt um eine Stelle nach links auf
Funktionstasten Windows-Tasten
Im unteren Bereich der Tastatur finden Sie die Windows-Taste ( ) und die
Anwendung-Taste ( ) Mit diesen Tasten koumlnnen Sie spezielle Windows-Funktionen
ausfuumlhren - zum Beispiel das Startmenuuml oumlffnen oder ein Kontextmenuuml einblenden Weitere
Informationen zu diesen beiden Tasten finden Sie in der Windows-Bedienungsanleitung oder in
der Online-Hilfe
[Fn] ] Taste
+
Schaltet die Bildausgabe zwischen LCD externem Monitor oder
beidem um
3-23
Erste Schritte
+ Schaltet das Touchpad ein oder aus
+ Vermindert die LCD-Helligkeit
+ Steigert die LCD-Helligkeit
+ Verringert die Lautstaumlrke
+ Erhoumlht die Lautstaumlrke
+Deaktiviert die Audiofunktionen des Computers
+
Erzwingt den Wechsel in den Ruhezustand (je nach
Systemkonfiguration)
3-24
Erste Schritte
Schnellstarttasten [Fn]
Durch Beruumlhren der [Fn] Schnellstarttasten aktivieren Sie bestimmte Anwendungen oder
Werkzeuge Die Schnellstarttasten helfen Ihnen viele Taumltigkeiten schneller und einfacher
ausfuumlhren
+
Windows Suche
Nachdem die Fn Taste wird abgehalten druumlcken Sie die F4 Taste
zum Einschalten der Windows Suche-Funktion
+
ECO Engine
(Energiesparen)
Nachdem die Fn Taste wird abgehalten druumlcken Sie die F5 Taste
wiederholt zum Schalter unter verschieden Energiesparmodus die
von den ECO Engine zur Verfuumlgung gestellt oder ausschalten
diese Funktion wiederkehrend
Beziehen Sie sich den auf Energie Managementabschnitt im
Kapitel 3 dieses Handbuches zu der ausfuumlhrlichen Information des
ECO Engines der Energiesparen-Funktion
+
Webcam
Nachdem die Fn Taste wird abgehalten druumlcken Sie die F6 Taste
zum Einschalten der Webcam-Funktion Druumlcken Sie wieder um
es abschalten
3-25
Erste Schritte
+
WLAN (WiFi) oder
WiMax (optional)
Nachdem die Fn Taste wird abgehalten druumlcken Sie die F8 aste
wiederholt um der Wireless LAN (WiFi) oder WiMAX Funktion
ruumlcklaumlufig zu aktivieren deaktivieren
+ Bluetooth (optional)
Nachdem die Fn Taste wird abgehalten druumlcken Sie die F9 aste
wiederholt um der Bluetooth Funktion ruumlcklaumlufig zu aktivieren
deaktivieren
+ 3G
(optional)
Nachdem die Fn Taste wird abgehalten druumlcken Sie die F10 aste
wiederholt um der 3G Funktion ruumlcklaumlufig zu aktivieren
deaktivieren
Die 3G Funktion kann optionale unterstuumltzt werden die abhaumlngig von
dem Modell schwanken welches Sie kaufen Diese Funktionstaste
werden nicht verfuumlgbar sein waumlhrend die 3G Funktion nicht
unterstuumltzt wird
3-26
Erste Schritte
Das Touchpad
Das in Ihr Notebook integrierte Touchpad ist ein Zeigegeraumlt das eine normale Maus ersetzt Sie
steuern bestimmte Funktionen Ihres Notebooks indem Sie den Mauszeiger auf eine Stelle des
Bildschirms setzen und mit den beiden bdquoMaustastenldquo eine Auswahl treffen
1 Mauszeigerbereich
Sie steuern den Mauszeiger indem Sie
allows die Fingerspitze auf diesen
beruumlhrungsempfindlichen Bereich setzen
und den Finger mit leichtem Druck bewegen
- der Mauszeiger folgt Ihren Bewegungen
2 Enter-Taste
Diese Tasten funktionieren wie die Tastatur
2
1
Das hier abgebildete
Touchpad dient lediglich der
Veranschaulichung es kann
etwas vom Aussehen Ihres
Touchpads abweichen
3-27
Erste Schritte
Touchpad Verwenden Nachstehend erfahren Sie wie Sie mit dem Touchpad umgehen
Touchpad Konfigurieren
Sie koumlnnen das Zeigegeraumlt (in diesem Fall das Touchpad) an Ihren persoumlnlichen Bedarf
anpassen Wenn Sie Linkshaumlnder sind moumlchten Sie vielleicht die Funktion der beiden
bdquoMaustastenldquo umkehren Zusaumltzlich koumlnnen Sie Groumlszlige Form Geschwindigkeit und weitere
Eigenschaften des Mauszeigers einstellen Zur Touchpad-Konfiguration koumlnnen Sie den
uumlblichen Microsoft- oder IBM PS2-Treiber Ihres Windows-Betriebssystems verwenden Unter
Systemsteuerung -gt Maus koumlnnen Sie die aktuelle Konfiguration veraumlndern
Mauszeiger Bewegen
Legen Sie die Fingerspitze (gewoumlhnlich die des Zeigefingers) auf das Touchpad stellen Sie
sich die rechteckige Flaumlche am besten wie eine Miniaturausgabe der Anzeigeflaumlche vor Wenn
Sie Ihre Fingerspitze nun mit leichtem Druck uumlber das Touchpad bewegen folgt der Mauszeiger
auf dem Bildschirm den Bewegungen Ihres Fingers Wenn Sie mit der Fingerspitze an den
Rand des Touchpad kommen heben Sie den Finger ab setzen ihn wieder an eine freie Stelle
des Touchpads und fuumlhren die Bewegung fort
Zeigen und Klicken
Wenn Sie den Mauszeiger auf ein Symbol einen Menuumleintrag oder einen Befehl gesetzt haben
tippen Sie zur Ausfuumlhrung einfach leicht auf das Touchpad oder druumlcken die linke bdquoMaustasteldquo
Dieser Vorgang der Zeigen und Klicken genannt wird zaumlhlt zu den grundsaumltzlichen
3-28
Erste Schritte
Bedienschritten Ihres Notebooks Anders als bei herkoumlmmlichen Zeigegeraumlten (wie der Maus)
koumlnnen Sie das gesamte Touchpad als linke bdquoMaustasteldquo benutzen - das Tippen auf dem
Touchpad entspricht also exakt der Betaumltigung der linken Maustaste Wenn Sie zweimal kurz
hintereinander auf das Touchpad tippen koumlnnen Sie damit einen Doppelklick ausloumlsen
1 Bewegen Sie den Mauszeiger mit
der Fingerspitze
2 Stuumltzen Sie das Handgelenk
bequem auf dem Schreibtisch ab
2 1
3-29
Erste Schritte
Die Festplatte
Ihr Notebook ist mit einer 25 Zoll-Festplatte ausgestattet Die Festplatte ist ein Speichermedium
das erheblich schneller und mit einer houmlheren Kapazitaumlt als andere Speichermedien - wie Disketten
oder optische Medien - arbeitet Daher werden das Betriebssystem und Softwareanwendungen
gewoumlhnlich auf der Festplatte installiert
Damit es nicht zu unerwarteten (und sehr aumlrgerlichen) Datenverlusten kommt legen Sie regelmaumlszligig
Sicherheitskopien Ihrer wichtigen Dateien an
Schalten Sie das Notebook nicht aus wenn die Festplatten-Betriebsanzeige leuchtet
Wenn das Notebook eingeschaltet ist duumlrfen Sie die Festplatte weder installieren noch
herausnehmen Die Installation einer Festplatte sollte ohnehin nur vom autorisierten Haumlndler oder
Kundendienst ausgefuumlhrt werden
3-30
Erste Schritte
Optische Speichergeraumlte verwenden
Ihr Notebook ist mit einem optischen Laufwerk ausgestattet Das in Ihrem Geraumlt installierte
Laufwerk haumlngt davon ab welches Modell Sie erworben haben
Super-Multi Dieses Geraumlt kann als multifunktionales DVD-Duallaufwerk und
DVD-RAM-Laufwerk eingesetzt werden
Blu-ray Bei Blue-ray handelt es sich um optische Medien mit besonders hoher Kapazitaumlt mit
denen 45 Stunden lange High Definition-Videos (HD) auf einseitigen Medien mit einer
Kapazitaumlt von 25 GB genutzt werden koumlnnen Blu-ray unterstuumltzt sowohl die aktuellen H264-
und VC-1-Videocodierungsalgorithmen (bdquoCodecsldquo) als auch MPEG-2 das Format das fuumlr
DVDs genutzt wird Mit diesem Format sind Wiedergaben in houmlchster HDTV-Aufloumlsung 1080p
moumlglich
3-31
Erste Schritte
Medium einlegen Die folgenden Schritte beschreiben die
allgemeine Vorgehensweise bei der Arbeit
mit optischen Laufwerken
1 Vergewissern Sie sich dass Ihr
Notebook eingeschaltet ist
2 Druumlcken Sie die Auswerfen-Taste an
der Blende des Geraumltes die
Medienschublade springt ein Stuumlck
heraus
3 Ziehen Sie die Schublade vorsichtig
komplett heraus
4 Legen Sie das Medium mit der
beschrifteten Seite nach oben in die
Schublade Druumlcken Sie leicht auf die
Mitte des Mediums bis es einrastet
5 Schieben Sie die Schublade
wieder komplett in das Geraumlt ein
5
4
3
2
1 Bestaumltigen Sie dass die
Diskette richtig und sicher
in den Schublade gelegt
wird bevor die Schublade
geschlossen wird
2 Lassen Sie den
Medienschublade nicht
geoumlffnet
3-32
Erste Schritte
Medium herausnehmen Mit den folgenden Schritten nehmen Sie ein
Medium aus dem optischen Laufwerk
heraus
6 Druumlcken Sie die Auswerfen-Taste an
der Blende des Geraumltes die
Medienschublade springt ein Stuumlck
heraus
7 Ziehen Sie die Schublade vorsichtig
komplett heraus
8 Fassen Sie das Medium mit den
Fingern an der Kante heben Sie es
anschlieszligend von der Schublade ab
9 Schieben Sie die Schublade
wieder komplett in das Geraumlt ein
9
8
7
6
3-33
Erste Schritte
Externe Geraumlte anschlieszligen An die IO-Ports (EingaumlngeAusgaumlnge) koumlnnen Sie unterschiedliche Peripheriegeraumlte anschlieszligen
Die hier aufgelisteten Geraumlte dienen lediglich zur Veranschaulichung
Peripheriegeraumlte anschlieszligen
USB-Geraumlte anschlieszligen Ihr Notebook ist mit USB-Ports zum Anschluss verschiedener USB-Geraumlte ausgestattet - zum
Beispiel Maumluse Tastaturen Digitalkameras Webcams Drucker externe Laufwerke usw Zum
Anschluss solcher Geraumlte installieren Sie zuerst die entsprechenden Geraumltetreiber (sofern
erforderlich) und schlieszligen das jeweilige Geraumlt anschlieszligend an Ihr Notebook an Ihr Notebook
kann installierte USB-Geraumlte automatisch erkennen Falls ein Geraumlt nicht erkannt werden sollte
aktivieren Sie das USB-Geraumlt manuell indem Sie das Startmenuuml oumlffnen die Systemsteuerung
aufrufen und das neue Geraumlt uumlber Hardware hinzufuumlgen
3-34
Erste Schritte
Externe Anzeigegeraumlte Anschlieszligen An den 15-poligen D-Sub-VGA-Port koumlnnen Sie einen externen Monitor oder ein anderes
VGA-kompatibles Geraumlt (z B einen Projektor) anschlieszligen und so fuumlr eine groumlszligere Bilddarstellung
sorgen
3-35
Erste Schritte
Ihr Notebook ist mit einem HDMI-Port ausgestattet an den Sie Anzeigegeraumlte mit houmlherer
Aufloumlsung anschlieszligen koumlnnen HDMI (High Definition Multimedia Interface Support) ist ein neuer
Schnittstellenstandard fuumlr PCs Anzeigegeraumlte und Unterhaltungselektronik der herkoumlmmliches
erweitertes und hochaufloumlsendes Video einschlieszliglich Mehrkanal-Digitalton uumlber ein einziges Kabel
uumlbertraumlgt
Zum Anschlieszligen eines externen Anzeigegeraumltes uumlberzeugen Sie sich zunaumlchst davon dass
sowohl Notebook als auch externes Anzeigegeraumlt ausgeschaltet sind erst dann schlieszligen Sie
das Anzeigegeraumlt an Ihr Notebook an
Nachdem die Verbindung hergestellt wurde schalten Sie Ihr Notebook ein - das externe
Anzeigegeraumlt sollte automatisch ansprechen Falls nicht koumlnnen Sie den Anzeigemodus mit der
Tastenkombination [Fn] + [F2] umschalten Alternativ koumlnnen Sie den Anzeigemodus auch uumlber den
Anzeigeeinstellungen-Dialog des Windows-Betriebssystems konfigurieren
3-36
Erste Schritte
Kommunikationsgeraumlte Anschlieszligen
LAN Verwenden Uumlber den RJ-45-Anschluss koumlnnen Sie LAN-Geraumlte (LAN = lokales Netzwerk) wie einen Hub
Switch oder Gateway an Ihr Notebook anschlieszligen und einem Netzwerk beitreten
Weitere Hinweise und detaillierte Schritte zum Anschluss an ein LAN erhalten Sie von Ihrem
IT-Experten oder Netzwerkadministrator
3-37
Erste Schritte
WLAN Verwenden (optional) Der Alleskoumlnner-PC ist mit einem WLAN-Modul ausgestattet mit dem Sie schnelle kabellose
Datenuumlbertragungen uumlber den IEEE 80211-Standard realisieren koumlnnen Dadurch koumlnnen Sie sich
in einem weiten Bereich frei bewegen ohne die Verbindung zum Netzwerk zu verlieren
Durch 64- oder 128-Bit-WEP-Verschluumlsselung (Wired Equivalent Privacy) und
WPA-Verschluumlsselung erreichen Sie auch bei kabelloser Netzwerkanbindung einen hohen
Sicherheitsstandard zum Schutz Ihrer Daten
Weitere Hinweise und detaillierte Schritte zum Anschluss an ein LAN erhalten Sie von Ihrem
IT-Experten oder Netzwerkadministrator
3-38
Erste Schritte
Bluetooth Verwenden (optional) Uumlber optionale USB-Bluetooth-Module koumlnnen Sie Verbindungen zu unterschiedlichsten
Bluetooth-Geraumlten aufbauen Uumlber Bluetooth koumlnnen Sie Verbindungen zu Geraumlten wie
Mobiltelefonen PCs Druckern GPS-Empfaumlngern Digitalkameras und Videospielkonsolen uumlber
eine sichere weltweit lizenzfreie Funkverbindung im 24-GHz-ISM-Bereich (einem Frequenzbereich
der fuumlr kommerzielle wissenschaftliche und medizinische Anwendungen vorgesehen ist) aufbauen
und Daten uumlbertragen
Weitere Hinweise und detaillierte Schritte zur Anwendung der Bluetooth-Funktionalitaumlt erhalten Sie
von Ihrem IT-Experten oder Netzwerkadministrator
3-39
Erste Schritte ExpressCard-Installation
Ihr Notebook verfuumlgt uumlber einen ExpressCard -Steckplatz Die neue ExpressCard -Schnittstelle
uumlbertrifft eine konventionelle PC Card-Schnittstelle an Geschwindigkeit Die ExpressCard
-Technologie nutzt die Vorteile der skalierbaren PCI Express- und USB 20-Schnittstellen mit hoher
Bandbreite
Nachstehend finden Sie einige grundlegende Hinweise zur Installation und zum Entfernen einer
ExpressCard Weitere Informationen finden Sie in der mit der ExpressCard gelieferten
Dokumentation
ExpressCard entfernen
1 Schauen Sie sich den ExpressCard -Steckplatz Ihres Notebooks an Eventuell befindet sich
eine Dummy-Karte im Steckplatz diese wird wie eine regulaumlre ExpressCard entfernt siehe
unten
2 Druumlcken Sie die Karte leicht hinein sie springt nun ein Stuumlck heraus
3 Ziehen Sie die Karte aus dem Steckplatz 4 Leerer Steckplatz
ExpressCard installieren
5 Schieben Sie die Karte (meist mit der beschrifteten Seite nach oben) in den Steckplatz 6 Schieben Sie die Karte in den Steckplatz bis sie einrastet und fest sitzt
3-40
Erste Schritte
ExpressCard entfernen
ExpressCard installieren
3
1 2
4
2
3
5
6
5
4
3-41
Erste Schritte
Komponententausch und Aufruumlstung
Hier ist zu merken dass das Speicher die Festplattenlaufwerk WLAN Bluetooth Module und der
Akku vorinstalliert in den Produkt das Benutzer gekauft wurden kann durch Benutzeranforderung
erweiterungsfaumlhig oder austauschbar sein
2
4 31
3-42
Erste Schritte
Ihr Notebook ist mit einem Lithium-Ionen-Akku mit hoher
Kapazitaumlt ausgestattet und der Akku ist austauschbar von den
Nutzern
Weitere Informationen dazu findet ihr im Using Battery power
um den Akku zu ersetzen
Der Alleskoumlnner-PC ist mit einem WLAN Bluetooth -Modul
ausgestattet und das Modul kann durch Vertrageshaumlndler
oder ServicemdashCenter erweiterungsfaumlhig und austauschbar
sein
Ihr Notebook ist mit einer Festplatte ausgestattet unddie
Speichergeraumlte kann durch Vertrageshaumlndler oder
ServicemdashCenter erweiterungsfaumlhig und austauschbar sein
Zusaumltzliches Speichermodul kann durch Vertrageshaumlndler
oder ServicemdashCenter angebracht werden um die Leistung
dieses Notebooks abhaumlngig von der Spezifikation
Beschraumlnkung zu erhoumlhen
2
4
3
1
3-43
Erste Schritte
Um mehr uumlber Upgrade-Beschraumlnkung zu erlernen beziehen Sie bitte sich die auf Spezifikation
im Benutzerhandbuch Fuumlr weiteren Informationen uumlber die gekauften Produkt bitte wenden
Sie sich an dem lokalen Haumlndler
Nicht versuchen Sie einen Bestandteil des Produktes zu upgraden oder zu ersetzen wenn Sie
nicht eine autorisierte Haumlndler- oder Dienstleistungszentrum sind da sie die Garantieluumlcke
verursachen kann Es wird dringend empfohlen um mit der autorisierten Haumlndler- oder
Dienstleistungszentrum fuumlr jedes moumlgliches Upgrade oder Ersetzen in Verbindung aufzunehmen
KAPITEL 4 BIOS-Setup
4-2
BIO
S-S
etu
p
Uumlber das BIOS-Setup Wann Benutzen Sie das BIOS-Setup
Sie brauchen das BIOS-Setup wenn
Eine Fehlermeldung beim Systemstart auf dem Bildschirm erscheint und Sie zum Starten des
Setups auffordert
Sie die Standardeinstellungen bestimmter Systemvorgaben aumlndern moumlchten
Sie die BIOS-Standardeinstellungen wiederherstellen moumlchten
So Starten Sie das BIOS-Setup
Zum Aufrufen des BIOS-Setup-Programms schalten Sie das Notebook ein und druumlcken die
[Entf]-Taste waumlhrend der Selbsttest laumluft
Falls die entsprechende Meldung verschwindet bevor Sie reagieren konnten und Sie das
BIOS-Setup dennoch ausfuumlhren moumlchten starten Sie das System neu indem Sie es entweder aus-
und wieder einschalten oder die Tasten [Strg] + [Alt] + [Entf] gleichzeitig druumlcken
Bitte beachten Sie dass die Bildschirmfotos und Einstellungsoptionen in diesem Kapitel lediglich
zur Veranschaulichung dienen Die tatsaumlchlichen Einstellungsbildschirme und -optionen Ihres
Notebooks koumlnnen je nach BIOS-Version unterschiedlich ausfallen
4-3
BIO
S-S
etu
p
Steuertasten
Im BIOS Setup steuern Sie den Cursor ausschlieszliglich mit der Tastatur
Mit der Linkstaste waumlhlen Sie
einen Menuumltitel
Auch mit der Rechtstaste waumlhlen
Sie Menuumltitel aus
Mit der Aufwaumlrtstaste waumlhlen Sie
die einzelnen Elemente eines
Menuumltitels
Auch die Abwaumlrtstaste verwenden
Sie zur Auswahl von Elementen
eines Menuumltitels
+ Einstellungswert erhoumlhen oder veraumlndern
Einstellungswert vermindern oder veraumlndern
1) Ausgewaumlhltes Element zum Aumlndern von Einstellungsoptionen oumlffnen
2) Untermenuuml einblenden (sofern vorhanden)
Bei einigen Elementen aumlndern Sie das Einstellungsfeld mit dieser Taste
Blendet einen Hilfebildschirm mit Informationen zu den Steuertasten ein
1) Beendet das BIOS Setup
2) Kehrt aus einem Untermenuuml zum vorherigen Bildschirm zuruumlck
4-4
BIO
S-S
etu
p
BIOS-Setup Menuuml Sobald das BIOS Setup aufgerufen ist erscheint das Hauptmenuuml auf dem Bildschirm Hier koumlnnen
Sie weitere Menuumls durch Auswahl aufrufen
Main Menu (Hauptmenuuml)
Zeigt allgemeine Informationen zum System unter anderem BIOS-Version
CPU-Eigenschaften Speichergroumlszlige und die Einstellungen von Systemzeit und
Systemdatum
Advanced Menu (Erweitert-Menuuml)
Hier koumlnnen Sie die erweiterten Einstellungen angeben zB das Notebook des
Eingieverbrauch der USB- PCI-Geraumlte um eine bessere Leistung zu erzielen
Security Menu (Sicherheit-Menuuml)
Die Einstellungen des Supervisor- und Benutzer-Passworts installieren oder loumlschen
Boot Menu (Systemstart-Menuuml)
Zum Festlegen von Systemstart-Typ und Systemstart-Reihenfolge
Exit Menu (Beenden-Menuuml)
Zum Speichern oder Verwerfen von Aumlnderungen beim Verlassen des
BIOS-Setups
Die BIOS Element hier
gezeigten Abbildungen
dienen lediglich zur
Veranschaulichung
4-5
BIO
S-S
etu
p
Main Menu (Hauptmenuuml)
System Date (Systemdatum)
Hier koumlnnen Sie das Systemdatum einstellen Das Datumsformat
[WochentagMonatTagJahr]
Day (Wochentag) Der Wochentag (von [Sun] (Sonntag) bis [Sat]
(Samstag) Dieser Eintrag wird vom BIOS selbst
festgelegt und kann nicht veraumlndert werden
Month (Monat) Der Monat ndash von 01 (Januar) bis 12 (Dezember)
Date (Tag) Der Tag - von 01 bis 31
Year (Jahr) Das aktuelle Jahr
System Time (Systemzeit)
Hier koumlnnen Sie die Systemzeit einstellen Die Systemuhr laumluft staumlndig
egal ob Sie den PC abschalten oder in den Schlafmodus versetzen Das
Eingabeformat [StundeMinuteSekunde]
Serial ATA (Serial-ATA)
Die Menuumlpunkte zeigen die Typen der im Notebook installierten
SATA-Geraumlte Druumlcken Sie [Eingabe] um ein Fenster aufzurufen dass
detaillierte Informationen zu den Geraumlten inklusive des Geraumltenamens
Verkaumlufers LBA Modus PIO Modus und so weiter
4-6
BIO
S-S
etu
p
System Information (Systeminformationen)
Hier finden Sie Informationen zur Firmware zum Prozessor und zum
Systemspeicher
4-7
BIO
S-S
etu
p
Advanced Menu (Erweitert-Menuuml)
Intel(R) SpeedStep(tm) tech (Intel(R) SpeedStep(tm)-Technologie)
Hier koumlnnen Sie die Intel SpeedStep-Technologie ein- und ausschalten
Wenn Sie Disabled (Deaktiviert) waumlhlen arbeitet das System
grundsaumltzlich in einem Stromsparmodus (der Prozessor arbeitet bei
FSB400-600MHz oder FSB533-800MHz) Wenn Sie die Prozessorleistung
optimieren moumlchten stellen Sie dieses Element auf Enabled (Aktiviert)
ein die Prozessorgeschwindigkeit wird nun je nach Auslastung durch
Betriebssystem und Anwendungen gesteuert Moumlgliche Einstellungen
Enabled und Disabled
PCI Latency Timer (PCI-Latenztimer)
Dieses Element steuert wie lange ein einzelnes PCI-Geraumlt Kontrolle uumlber
den Bus erhaumllt bevor ein anderes Geraumlt uumlbernimmt Wenn Sie houmlhere
Werte einstellen koumlnnen die einzelnen PCI-Geraumlte Transaktionen uumlber
laumlngere Zeit ausfuumlhren und damit die Effektivitaumlt der PCI Bandbreite
verbessern
Wenn Sie eine bessere PCI-Leistung erzielen moumlchten sollten Sie hier
houmlhere Werte waumlhlen Moumlgliche Einstellungen 32 64 96 128 160 192
224 und 24
Intel (R) Speedstep (tm)
Legacy USB SupportPCI Latency Timer
[Enabled]
[ ]Enabled[64]
Main Advanced Security Boot Exit
Enter +- F1 F2 F9 F4
SelectChange OptGeneral HelpPrevious ValuesOptimized DefaultSave
Select ScreenSelect Item
BISO SETUP UTILITY
4-8
BIO
S-S
etu
p
Legacy USB Support (Unterstuumltzung Aumllterer USB-Geraumlte)
Wenn Sie Enabled waumlhlen koumlnnen Sie USB-Geraumlte wie Maus Tastatur
oder externe Datentraumlger im DOS-Modus verwenden auch laumlsst sich das
System von einem USB-Geraumlt aus starten Moumlgliche Einstellungen
Enabled Disabled und Auto
4-9
BIO
S-S
etu
p
Security menu (Sicherheit-Menuuml)
Change Supervisor Password (Supervisor-Kennwort Aumlndern)
Wenn diese Funktion ausgewaumlhlt ist wird die folgende Meldung angezeigt
Geben Sie das Kennwort ein (bis zu achts Zeichen lang) und druumlcken Sie
die [Enter]-Taste Ein eventuell zuvor eingegebenes Kennwort wird durch
das hier eingegebene Kennwort ersetzt und im CMOS (Speicherbereich fuumlr
BIOS-Daten) abgespeichert Sie koumlnnen auch [ESC] druumlcken wenn Sie
kein Kennwort eingeben und die Eingabe abbrechen moumlchten
Wenn das Supervisor-Kennwort festgelegt wurde erscheint ein neues
Element Change User Password (Aumlndern von Benutzerkennwort) und
Password Check (Kennwortpruumlfung) im Menuuml
Waumlhlen Sie bdquoChange User Passwordrdquo um das Benutzerkennwort zu
aumlndern oder zu loumlschen
Bitte beachten Sie dass Sie mit dem Supervisor-Kennwort in das BIOS
Setup gelangen und Einstellungen aumlndern koumlnnen mit dem
Benutzerkennwort koumlnnen Sie das BIOS Setup zwar aufrufen jedoch
keine Einstellungen aumlndern
Enter New Password
4-10
BIO
S-S
etu
p
Das Password Check-Element wird zum Festlegen der Art und Weise der
BIOS-Kennwortpruumlfung eingesetzt Die moumlglichen Einstellungen
Setup Das Kennwort wird nur dann abgefragt wenn ein
Anwender das BIOS Setup aufrufen moumlchte
Always
(Immer)
Das Kennwort muss bei jedem Systemstart des Notebooks
und beim Aufruf des BIOS Setup eingegeben werden
Um ein bestehendes Kennwort zu loumlschen druumlcken Sie bei der
Kennworteingabe einfach auf [Enter] Eine Meldung bestaumltigt die
Loumlschung des alten Kennwortes Wenn die Kennworteingabe deaktiviert ist
koumlnnen Sie das System starten oder das BIOS Setup aufrufen ohne ein
Kennwort eingeben zu muumlssen Bitte beachten Sie dass Sie mit dem
Supervisor-Kennwort in das BIOS Setup gelangen und Einstellungen
aumlndern koumlnnen mit dem Benutzerkennwort koumlnnen Sie das BIOS Setup
zwar aufrufen jedoch keine Einstellungen aumlndern
4-11
BIO
S-S
etu
p
Boot menu (Systemstart-Menuuml)
Boot Settings Configuration (Systemstartkonfiguration)
Zur Konfiguration von Einstellungen die beim Systemstart wirksam sind
Boot Device Priority (Systemstart-Geraumlteprioritaumlt)
Hier koumlnnen Sie die Reihenfolge der BootGeraumlte ansehen die BIOS zum
Laden des Betriebssystems anspricht
4-12
BIO
S-S
etu
p
Exit menu (Beenden-Menuuml)
Exit amp Save Changes (Beenden Aumlnderungen Speichern)
Speichert die Aumlnderungen und verlaumlsst das BIOS Setup
Exit amp Discard Changes (Beenden Aumlnderungen Verwerfen)
Verlaumlsst das BIOS Setup ohne die Aumlnderungen zu speichern
Discard Changes (Aumlnderungen Verwerfen)
Verwirft saumlmtliche Aumlnderungen und laumldt die vorherige Konfiguration neu
Load Setup Defaults (Setup-Standardwerte Laden)
Mit diesem Element laden Sie die Werksvorgaben

1-7
Vo
rwo
rt
Sicherheitshinweise
Lesen Sie die Sicherheitshinweise aufmerksam und gruumlndlich durch
Halten Sie sich an saumlmtliche Hinweise in der Bedienungsanleitung oder am
Produkt selbst
Bewahren Sie die mitgelieferte Bedienungsanleitung gut auf damit Sie spaumlter
darin nachlesen koumlnnen
Halten Sie das Geraumlt von Feuchtigkeit und hohen Temperaturen fern
Stellen Sie das Geraumlt grundsaumltzlich auf einer stabilen Unterlage auf
Die Oumlffnungen im Gehaumluse dienen der Beluumlftung und verhindern eine Uumlberhitzung
des Geraumltes Decken Sie die Oumlffnungen niemals ab
Lagern und benutzen Sie das Geraumlt nicht an Stellen an denen Temperaturen uumlber
60OC (140OF) oder unter 0OC (32OF) herrschen - dadurch kann das Geraumlt
beschaumldigt werden
1-8
Vo
rwo
rt
Uumlberzeugen Sie sich davon dass die Steckdose an die Sie das Geraumlt uumlber das
Netzteil anschlieszligen die richtige Spannung (100 bis 240 V Wechselspannung)
liefert - BEVOR Sie das Netzteil anschlieszligen
Ziehen Sie grundsaumltzlich den Netzstecker bevor Sie Erweiterungskarten oder
Module installieren
Trennen Sie die Netzverbindung oder schalten Sie die Steckdose ab wenn Sie
das Geraumlt laumlngere Zeit nicht nutzen oder unbeaufsichtigt lassen Auf diese
Weise wird kein Strom verbraucht
Lassen Sie niemals Fluumlssigkeiten auf das Geraumlt oder in seine Oumlffnungen gelangen
- dies kann das Geraumlt schwer beschaumldigen und einen Stromschlag ausloumlsen
Verlegen Sie das Netzkabel so dass nicht darauf getreten werden kann Stellen
Sie nichts auf das Netzkabel
Halten Sie das Geraumlt immer von Magnetfeldern und anderen Elektrogeraumlten fern
1-9
Vo
rwo
rt
Achten Sie beim Anschluss des Koaxkabels an den TV-Tuner unbedingt darauf
dass die Abschirmung guten Kontakt zur Gebaumludeerdung erhaumllt
Kabelverteilungssystem sollte mit Erde verbinden (geerdet) gemaumlszlig ANSINFPA 70
National Electrical Code (NEC) - insbesondere Abschnitt 82093 Erdung einer
aumluszligeren leitfaumlhigen Abschirmung eines Koaxialkabels
Damit es nicht zu Explosionen durch ungeeignete Ersatz-Akkus kommt
verwenden Sie ausschlieszliglich vom Hersteller empfohlene Akkus vom selben
Typ
Lagern Sie Akkus grundsaumltzlich an einem sicheren Ort
Falls einer der folgenden Umstaumlnde eintritt lassen Sie bitte das Geraumlt von einem
Kundendienstmitarbeiter pruumlfen
Das Netzkabel oder der Stecker ist beschaumldigt
Fluumlssigkeit ist in das Geraumlt eingedrungen
Das Geraumlt wurde Feuchtigkeit ausgesetzt
Das Geraumlt funktioniert nicht richtig oder uumlberhaupt nicht obwohl die
Bedienungsanweisung befolgt wird
Das Geraumlt wurde fallen gelassen und beschaumldigt
Das Geraumlt weist offensichtliche Zeichen eines Schadens auf
1-10
Vo
rwo
rt
ldquoGruumlnerdquo Produkteigenschaften
Reduzierter Energieverbrauch waumlhrend der Benutzung und im Standby-Modus
Eingeschraumlnkte Verwendung von Umwelt- und gesundheitsschaumldigenden
Stoffen
Leicht demontier- und recycelbar
Reduzierter Einsatz von natuumlrlicher Ressourcen durch Foumlrderung des Recycelns
Houmlhere Lebensdauer des Produkts durch einfache Upgrades
Reduzierte Abfaumllle durch Waren-Ruumlcknahme
Umweltpolitik
Das Geraumlt wurde im Hinblick auf eine Wiederverwendung und ndashverwertung der
Teile entwickelt und sollte nicht weggeworfen werden
Benutzer sollten die lokalen Entsorgungsstellen betreffend Recycling und
Entsorgung des Produktes kontaktieren
1-11
Vo
rwo
rt
Sicherheitshinweise zu Lithium-Akkus (English) CAUTION Danger of explosion if battery is incorrectly replaced Replace only with the same or equivalent type
recommended by the equipment manufacturer Discard used batteries according to manufacturerrsquos instructions
(French) (Franccedilais) ATTENTION II y a danger drsquoexplosion srsquoil y a remplacement incorrect de la batterie Remplacer
uniquement avec une batterie du meme type ou drsquoun type eacutequivalent recommandeacute par le constructeur Mettre au rebut
les batteries usages conformeacutement aux instructions du fabricant
(German) (Deutsch) VORSICHT Explosionsgefahr bei unsachgemaumlszligem Austausch der Batterie Ersatz nur durch
denselben oder einen vom Hersteller empfohlenen gleich-wertigen Typ Entsorgung gebrauchter Batterien nach
Angaben des Herstellers
(Spanish) (Espantildeol) PRECAUCIOacuteN Peligro de explosioacuten si la bateriacutea es reemplazada incorrectamente Caacutembiela solo
por la misma o un tipo equivalente recomendado por el fabricante Descarte usar bateriacuteas usadas de acuerdo con las
instrucciones del fabricante
(Italian) (Italiano) ATTENZIONE Pericolo di esplosione della batteria se sostituita in modo non corretto Sostituire solo
con la stesso tipo o con uno equivalente come indicato nel manuale del produttore Smaltire le batterie usate come da
istruzioni del produttore
(Russian) (Русский) Внимание Существует опасность взрыва батареи в случае неправильной замены Для
замены всегда используйте такую же или эквивалентную рекомендованную производителем оборудования
Следуйте инструкциям производителя при утилизации использованных батарей
(Turkish) (Tuumlrkccedile) UYARI Pil yanlıs yerleştirilirse patlayabilir Aynı ya da muadili bir pille degistiriniz Kullanılmış pilleri
1-12
Vo
rwo
rt
uumlreticinin talimatlarına goumlre degerlendiriniz
(Greek) (Ελληνικά) ΠΡΟΣΟΧΗ Κίνδυνος έκρηξης εάν η μπαταρία τοποθετηθεί λανθασμένα Να αντικαθιστάτε μόνο με
τον ίδιο ή αντίστοιχο τύπο με αυτό που συνιστά ο κατασκευαστής του εξοπλισμού Να απορρίπτετε τις χρησιμοποιημένες
μπαταρίες ως απορρίμματα σύμφωνα με τις οδηγίες του κατασκευαστή
(Polish) (Polski) OSTRZEŻENIE Nieprawidłowa wymiana może spowodować eksplozję baterii Zamianę można wykonać
wyłącznie na baterię tego samego lub roacutewnoważnego typu zalecaną przez producenta urządzenia Zużyte baterie można
wyrzucać zgodnie z instrukcjami producenta
(Hungarian) (Magyar) VIGYAacuteZAT A nem megfelelő akkumul tor haszn lata robban svesz lyes Kizaacuteroacutelag ugyanolyan
vagy a berendezeacutes gyaacutertoacuteja aacuteltal ajaacutenlott egyeneacuterteacutekű tiacutepust hasznaacuteljon Az elhasznaacutelt akkumulaacutetorokat a gyaacutertoacute
utasiacutetaacutesaacutenak megfelelően aacutertalmatlaniacutetsaacutek
(Czech) (Čeština) UPOZORNĚNIacute Nebezpečiacute vyacutebuchu při chybneacute vyacuteměně baterie Nahraďte pouze stejnyacutem nebo
ekvivalentniacutem typem doporučenyacutem vyacuterobcem zařiacutezeniacute Použiteacute baterie zlikvidujte podle pokynů vyacuterobce
(Traditional Chinese ) (繁體中文) 注意 電池若未正確更換可能會爆炸請用原廠建議之同款或同等級的電池來更換
請依原廠指示處理廢棄電池
(Simplified Chinese ) (简体中文) 注意 电池若未正确更换可能会爆炸请用原厂建议之同款或同等级的电池来更换请
依原厂指示处理废弃电池
(Japanese) (日本語) 警告バッテリーの取り扱いを誤ると液漏れや破裂などにより生命や財産に重大な影響を及ぼす
恐れがあります指定された型番以外のバッテリーは使用しないでくださいバッテリーを廃棄する場合は各自治体
の規則に従って適切に処理して下さい
(Korean) (한국어) 주의 배터리를 올바로 교체하지 않으면 폭발할 위험이 있습니다 타입이 장치 제조업체에서
1-13
Vo
rwo
rt
권장하는 것과 동일하거나 동등한 배터리로만 교체하십시오 사용한 배터리는 제조업체의 지침에 따라
폐기하십시오
(Vietnamese) (Tieng Viet) LƯU Yacute Thay thế pin khocircng tương thiacutech coacute thể dẫn đến nguy cơ bị nổ Chỉ thay thế bằng pin
cugraveng loại hoặc loại tương ứng khuyecircn dugraveng bởi nhagrave sản xuất thiết bị Vứt bỏ pin đatilde sử dụng theo hướng dẫn của nhagrave sản
xuất
(Thai) (ไ ท ย ) ขอควรระวง ถาใสแบตเตอรอยางไมถกตอง อาจมอนตรายจากการระเบดขนได ใชเฉพาะแบตเตอรชนดเดยวกน
หรอเทยบเทา ทแนะนาโดยผผลตอปกรณเทานน ทงแบตเตอรทใชแลวตามคาแนะนาของผผลต
(Indonesian) (Bahasa Indonesia) PERHATIAN Bahaya ledakan dapat terjadi jika salah memasang baterai Ganti
baterai hanya dengan jenis yang sama atau setara sesuai rekomendasi pabrik peralatan tersebut Buang baterai bekas
sesuai petunjuk pabrik
(Serbian) (Srpski) OPREZ Ukoliko baterija nije ispravno postavljena postoji opasnost od eksplozije Zamenu izvršite
koristeći isključivo istu ili ekvivalentnu bateriju koju preporučuje proizvođač opreme Odbacite iskorišćene baterije u
skladu sa uputstvima proizvođača
(Netherlands) (Nederlands) LET OP Er is explosiegevaar als de batterij niet goed geplaatst wordt Uitsluitend te
vervangen door een batterij van hetzelfde of een gelijkwaardig typezoals aanbevolen door de fabrikant Gooi batterijen
weg volgens de plaatselijke instructies
(Romanian) (Romacircnă) ATENŢIE Pericol de explozie dacă bateria este icircnlocuită incorect Icircnlocuiţi doar cu acelaşi tip sau
echivalent recomandat de fabricantul echipamentului Evacuaţi bateriile folosite conform instrucţiunilor fabricantului
(Portuguese) (Portuguecircs) ADVERTEcircNCIA Perigo de explosatildeo se a bateria eacute substituiacuteda incorrectamente Substitua
somente com o mesmo tipo ou equivalente recomendado por o fabricante do seu equipamento Descarte as baterias
1-14
Vo
rwo
rt
utilizadas de acordo com as instruccedilotildees do fabricante
(Swedish) (Svenska) VARNING Explosionsfara vid felaktigt batteribyte Anvaumlnd samma batterityp eller en ekvivalent
typ som rekommenderas av apparattillverkaren Kassera anvaumlnt batteri enligt fabrikantens instruction
(Finnish) (Suomi) VAROITUS Paristo voi raumljaumlhtaumlauml jos se on virheellisesti asennettu Vaihda paristo ainoastaan
valmistajan suosittelemaan tyyppiin Haumlvitauml kaumlytetty paristo valmistajan ohjeiden mukaisesti
(Slovak) (Slovenčina) UPOZORNENIE V priacutepade nespraacutevnej vyacutemeny bateacuterie existuje nebezpečenstvo vyacutebuchu
Vymeňte iba za rovnakuacute bateacuteriu alebo za rovnocennyacute typ bateacuterie ktoryacute odporuacuteča vyacuterobca zariadenia Bateacuterie zneškodnite
podľa pokynov vyacuterobcu
(Slovenian) (Slovenščina) POZOR V primeru nepravilne zamenjave baterije obstaja nevarnost njene eksplozije
Baterijo zamenjajte le z enako ali ekvivalentno vrsto ki jo priporoča proizvajalec Odpadne baterije odstranite skladno z
navodili proizvajalca
(Danish) (Dansk) ADVARSEL Lithiumbatteri --- Eksplosionsfare ved fejlagtig haringndtering Udskiftning maring kun ske med
batteri af same fabrikat og type Leveacute det brugte batteri tilbage til leverandoslashren
(Norwegian) (Norsk) ADVARSEL Eksplosjonsfare ved feilaktig skifte av batteri Benytt same batteritype eller en
tilsvarende type anbefalt av apparatfabrikanten Brukte batterier kasseres I henhold til fabrikantens instruksjoner
(Bulgarian) (български) ВНИМАНИЕ Опасност от експлозия ако батерията бъде неправилно поставена Поставете
батерия от същия вид или еквивалентна батерия която се препоръчва от производителя Изхвърлете
използваните батерии като спазвате указанията на производителя
(Croatian) (Hrvatski) OPREZ Opasnost od eksplozije ako se baterija zamijeni neprikladnom Zamijenite je samo
jednakom ili nadomjesnom vrstom prema preporuci proizvođača Istrošene baterije zbrinite u skladu s uputama
1-15
Vo
rwo
rt
proizvođača
(Estonian) (Eesti) ETTEVAATUST Plahvatusoht kui aku on valesti paigaldatud Asendage ainult sama votildei tootja poolt
soovitatud votilderdvaumlaumlrse akuga Haumlvitage kasutatud aku vastavalt tootja juhistele
ي) (Persian) (فارس
در صورت تعويض باتری تنها از باتريهای پيشنهادی شرکت توليد کننده اتری وجود دارددر صورت عدم نصب و جا گذاری صحيح باتری احتمال انفجار ب خطارا
از دور انداختن باتری خودداری کنيد و بر طبق راهنمايی شرکت توليد کننده عمل نماييد استفاده نماييد
)Arabic ()العربية(
من قبل به فقط بنفس أو نوع مكافئ أوصى أستبدل بنوع غير أصلىدالها استبتم إذا قد تتعرض البطارية لالنفجار والتلف خطر تحذير
المصنعة الشرآة إلرشادات وفقا المستعملةتجاهل البطاريات الجهازمنتج
WEEE-Hinweis (English) Under the European Union (EU) Directive on Waste Electrical and Electronic Equipment Directive
200296EC which takes effect on August 13 2005 products of electrical and electronic equipment cannot be discarded
as municipal waste anymore and manufacturers of covered electronic equipment will be obligated to take back such
products at the end of their useful life
(French) (Franccedilais) Au sujet de la directive europeacuteenne (EU) relative aux deacutechets des eacutequipement eacutelectriques et
eacutelectroniques directive 200296EC prenant effet le 13 aoucirct 2005 que les produits eacutelectriques et eacutelectroniques ne
peuvent ecirctre deacuteposeacutes dans les deacutecharges ou tout simplement mis agrave la poubelle Les fabricants de ces eacutequipements
1-16
Vo
rwo
rt
seront obligeacutes de reacutecupeacuterer certains produits en fin de vie
(German) (Deutsch) Gemaumlszlig der Richtlinie 200296EG uumlber Elektro- und Elektronik-Altgeraumlte duumlrfen Elektro- und
Elektronik-Altgeraumlte nicht mehr als kommunale Abfaumllle entsorgt werden die sich auf 13August 2005 wirken Und der
Hersteller von bedeckt Elektronik-Altgeraumlte gesetzlich zur gebrachten Produkte am Ende seines Baruchbarkeitsdauer
zuruumlckzunehmen
(Spanish) (Espantildeol) Bajo la directiva 200296EC de la Unioacuten Europea en materia de desechos yo equipos electroacutenicos
con fecha de rigor desde el 13 de agosto de 2005 los productos clasificados como eleacutectricos y equipos electroacutenicos no
pueden ser depositados en los contenedores habituales de su municipio los fabricantes de equipos electroacutenicos estaacuten
obligados a hacerse cargo de dichos productos al termino de su periacuteodo de vida
(Italian) (Italiano) In base alla Direttiva dellrsquoUnione Europea (EU) sullo Smaltimento dei Materiali Elettrici ed Elettronici
Direttiva 200296EC in vigore dal 13 Agosto 2005 prodotti appartenenti alla categoria dei Materiali Elettrici ed Elettronici
non possono piugrave essere eliminati come rifiuti municipali i produttori di detti materiali saranno obbligati a ritirare ogni
prodotto alla fine del suo ciclo di vita
(Russian) (Русский) В соответствии с директивой Европейского Союза (ЕС) по предотвращению загрязнения
окружающей среды использованным электрическим и электронным оборудованием (директива WEEE
200296EC) вступающей в силу 13 августа 2005 года изделия относящиеся к электрическому и электронному
оборудованию не могут рассматриваться как бытовой мусор поэтому производители вышеперечисленного
электронного оборудования обязаны принимать его для переработки по окончании срока службы
(Turkish) (Tuumlrkccedile) Avrupa Birliği (AB) Kararnamesi Elektrik ve Elektronik Malzeme Atığı 200296EC Kararnamesi altında
13 Ağustos 2005 tarihinden itibaren geccedilerli olmak uumlzere elektrikli ve elektronik malzemeler diğer atıklar gibi ccediloumlpe
atılamayacak ve bu elektonik cihazların uumlreticileri cihazların kullanım suumlreleri bittikten sonra uumlruumlnleri geri toplamakla
1-17
Vo
rwo
rt
yuumlkuumlmluuml olacaktır
(Greek) (Ελληνικά) Σύμφωνα με την Οδηγία 200296ΕΚ της Ευρωπαϊκής Ένωσης (laquoΕΕraquo) περί Απόρριψης Ηλεκτρικού
και Ηλεκτρονικού Εξοπλισμού (WEEE) η οποία λαμβάνει ισχύ στις 13 Αυγούστου 2005 τα προϊόντα laquoηλεκτρικού και
ηλεκτρονικού εξοπλισμούraquo δεν είναι δυνατόν να απορριφθούν πλέον ως κοινά απορρίμματα και οι κατασκευαστές
κεκαλυμμένου ηλεκτρονικού εξοπλισμού είναι υποχρεωμένοι να πάρουν πίσω αυτά τα προϊόντα στο τέλος της ωφέλιμης
ζωής τους
(Polish) (Polski) Zgodnie z Dyrektywą Unii Europejskiej (UE) dotyczącą odpadoacutew produktoacutew elektrycznych i
elektronicznych (Dyrektywa 200296EC) ktoacutera wchodzi w życie 13 sierpnia 2005 tzw ldquoprodukty oraz wyposażenie
elektryczne i elektroniczne nie mogą być traktowane jako śmieci komunalne tak więc producenci tych produktoacutew będą
zobowiązani do odbierania ich w momencie gdy produkt jest wycofywany z użycia
(Hungarian) (Magyar) Az Euroacutepai Unioacute (bdquoEU) 2005 augusztus 13-aacuten hataacutelyba leacutepő az elektromos eacutes elektronikus
berendezeacutesek hulladeacutekairoacutel szoacuteloacute 200296EK iraacutenyelve szerint az elektromos eacutes elektronikus berendezeacutesek toumlbbeacute nem
kezelhetőek lakossaacutegi hulladeacutekkeacutent eacutes az ilyen elektronikus berendezeacutesek gyaacutertoacutei koumltelesseacute vaacutelnak az ilyen termeacutekek
visszaveacuteteleacutere azok hasznos eacutelettartama veacutegeacuten
(Czech) (Čeština) Podle směrnice Evropskeacute unie (EU) o likvidaci elektrickyacutech a elektronickyacutech vyacuterobků 200296EC
platneacute od 13 srpna 2005 je zakaacutezaacuteno likvidovat elektrickeacute a elektronickeacute vyacuterobky v běžneacutem komunaacutelniacutem odpadu a
vyacuterobci elektronickyacutech vyacuterobků na ktereacute se tato směrnice vztahuje budou povinni odebiacuterat takoveacute vyacuterobky zpět po
skončeniacute jejich životnosti
(Traditional Chinese ) (繁體中文) 歐盟已制訂有關廢電機電子設備法令亦即自 2005 年 8 月 13 日生效的 200296EC明
文規定「電機電子設備產品」不可再以都市廢棄物處理且所有相關電子設備製造商均須在產品使用壽命結束後進行回
收
1-18
Vo
rwo
rt
(Simplified Chinese ) (简体中文) 欧盟已制订有关废电机电子设备法令亦即自 2005 年 8 月 13 日生效的 200296EC明
文规定「电机电子设备产品」不可再以都市废弃物处理且所有相关电子设备制造商均须在产品使用寿命结束后进行回
收
(Japanese) (日本語) 2005 年 8 月 13 日以降に EU 加盟国を流通する電気電子製品にはWEEE 指令によりゴミ箱にtimes印のリサ
イクルマークの表示が義務づけられており廃棄物として捨てることの禁止とリサイクルが義務づけられています
(Korean) (한국어) 2005 년 8월 13 일자로 시행된 폐전기전자제품에 대한 유럽연합(EU) 지침 지침 200296EC 에
의거하여 전기전자제품은 일반 쓰레기로 폐기할 수 없으며 제품의 수명이 다하면 해당 전자제품의 제조업체가
이러한 제품을 회수할 책임이 있습니다
(Vietnamese) (Tieng Viet) Theo Hướng dẫn của Liecircn minh Chacircu Acircu (EU) về Thiết bị điện amp điện tử đatilde qua sử dụng
Hướng dẫn 200296EC vốn đatilde coacute hiệu lực vagraveo ngagravey 1382005 caacutec sản phẩm thuộc thiết bị điện vagrave điện tử sẽ khocircng
cograven được vứt bỏ như lagrave raacutec thải đocirc thị nữa vagrave caacutec nhagrave sản xuất thiết bị điện tử tuacircn thủ hướng dẫn sẽ phải thu hồi caacutec
sản phẩm nagravey vagraveo cuối vograveng đời
(Thai) (ไทย) ภายใตขอกาหนดของสหภาพยโรป (EU) เกยวกบของเสยจากอปกรณไฟฟา และอเลกทรอนกส เลขท 200296EC
ซงมผลบงคบใชตงแตวนท 13 สงหาคม 2005 ผใชไมสามารถทงผลตภณฑทเปน อปกรณไฟฟาและอเลกทรอนกส
ปะปนกบของเสยทวไปของชมชนไดอกตอไป และผผลตอปกรณอเลกทรอนกสดงกลาวจะถกบงคบใหนาผลตภณฑดงกลาวกลบคนเมอ
สนสดอายการใชงานของผลตภณฑ
(Indonesian) (Bahasa Indonesia) Sesuai dengan Regulasi Uni Eropa (UE) perihal WEEE (Limbah Peralatan Listrik dan
Elektronik) Directive 200296EC yang berlaku sejak 13 2005 produk peralatan listrik dan elektronik tidak lagi dapat
dibuang sebagai sampah umum dan pabrik peralatan elektronik diwajibkan untuk mengambil kembali produk tersebut
pada saat masa pakainya habis
1-19
Vo
rwo
rt
(Serbian) (Srpski) Po Direktivi Evropske unije (EU) o odbačenoj ekektronskoj i električnoj opremi Direktiva 200296EC
koja stupa na snagu od 13 Avgusta 2005 proizvodi koji spadaju pod elektronsku i električnu opremu ne mogu više biti
odbačeni kao običan otpad i proizvođači ove opreme biće prinuđeni da uzmu natrag ove proizvode na kraju njihovog
uobičajenog veka trajanja
(Netherlands) (Nederlands) De richtlijn van de Europese Unie (EU) met betrekking tot Vervuiling van Electrische en
Electronische producten (200296EC) die op 13 Augustus 2005 in zal gaan kunnen niet meer beschouwd worden als
vervuiling Fabrikanten van dit soort producten worden verplicht om producten retour te nemen aan het eind van hun
levenscyclus
(Romanian) (Romacircnă) Icircn baza Directivei Uniunii Europene (UE) privind Evacuarea Echipamentului Electric şi Electronic
Directiva 200296EC care intră icircn vigoare pe 13 august 2005 produsele din categoria echipament electric şi electronic
nu mai pot fi evacuate ca deşeuri municipale iar fabricanţii echipamentului electronic vizat vor fi obligaţi să primească
icircnapoi produsele respective la sfacircrşitul duratei lor de utilizare
(Portuguese) (Portuguecircs) De acordo com a Directiva 200296EC de Resiacuteduos de Equipamentos Eleacutectricos e
Electroacutenicos da Uniatildeo Europeia (UE) efectiva desde o 13 de Agosto do ano 2005 os produtos de equipamento eleacutectrico
e electroacutenico natildeo podem ser descartados como resiacuteduo municipal e os fabricantes do equipamento electroacutenico sujeitos a
esta legislaccedilatildeo estaratildeo obligados a recolhar estes produtos ao finalizar sua vida uacutetil
(Swedish) (Svenska) Under Europeiska unionens (EU) Weee-direktiv (Waste Electrical and Electronic Equipment)
Direktiv 200296EC vilket traumldde i kraft 13 augusti 2005 kan inte produkter fraringn elektriska och elektroniska
utrustningar kastas i den vanliga husharingllssoporna laumlngre och tillverkare av inbyggd elektronisk utrustning kommer att
tvingas att ta tillbaka saringdan produkter naumlr de aumlr foumlrbrukade
(Finnish) (Suomi) Euroopan unionin (EU) 1382005 voimaan tulleen saumlhkouml- ja elektroniikkalaiteromua koskevan
1-20
Vo
rwo
rt
direktiivin 200296EY mukaisesti rdquosaumlhkouml- ja elektroniikkalaitteitardquo ei saa enaumlauml haumlvittaumlauml talousjaumltteiden mukana Direktiivin
alaisen saumlhkouml- tai elektroniikkalaitteen valmistajan on otettava laitteet takaisin niiden kaumlyttoumliaumln paumlaumlttyessauml
(Slovak) (Slovenčina) Na zaacuteklade smernice Euroacutepskej uacutenie (bdquoEUldquo) o elektrickyacutech a elektronickyacutech zariadeniach čiacuteslo
200296ES ktoraacute vstuacutepila do platnosti 13 augusta 2005 vyacuterobky ktoryacutemi suacute bdquoelektrickeacute a elektronickeacute zariadeniardquo nesmuacute
byť zneškodňovaneacute spolu s komunaacutelnym odpadom a vyacuterobcovia patričnyacutech elektronickyacutech zariadeniacute suacute povinniacute takeacuteto
vyacuterobky na konci životnosti prevziať naspaumlť
(Slovenian) (Slovenščina) Skladno z določili direktive Evropske unije (EU) o odpadni električni in elektronski opremi
Direktiva 200296ES ki je veljavna od 13 avgusta izdelkov električne in elektronske opreme ni dovoljeno odstranjevati
kot običajne komunalne odpadke proizvajalci zadevne elektronske opreme pa so zavezani da tovrstne izdelke na koncu
njihove življenjske dobe sprejmejo nazaj
(Danish) (Dansk) I henhold til direktiv fra den europaeligiske union (EU) vedroslashrende elektrisk og elektronisk affald Direktiv
200296EC som traeligder i kraft den 13 august 2005 maring produkter som elektrisk og elektronisk udstyr ikke mere
bortskaffes som kommunalt affald Producenter af det paringgaeligldende elektroniske udstyr vil vaeligre forpligtet til at tage disse
produkter tilbage ved afslutningen paring produkternes levetid
(Norwegian) (Norsk) Under den europeiske unionens (EU) direktiv om deponering av elektronisk og elektrisk utstyr
direktiv 200296EC som trer i effekt 13 august 2005 kan ikke produkter av elektronisk og elektrisk ustyr lenger
deponeres som husholdningsavfall og fabrikantene av disse produktene er forpliktet aring ta tilbake slike produkter ved
slutten av produktets levetid
(Bulgarian) (български) Според директивата на Европейския съюз относно отпадъците от електрическо и
електронно оборудване директива 200296EC важаща от 13 август 2005 г електрическо и електронно
оборудване не може да се изхвърля заедно с битовите отпадъци и производителите на такова оборудване са
1-21
Vo
rwo
rt
задължени да приемат обратно съответните продукти в края на експлоатационния им период
(Croatian) (Hrvatski) U okviru Direktive Europske Unije (EU) o Otpadnim električnim i elektroničkim uređajima Direktiva
200296EC koja je na snazi od 13 kolovoza 2005 električni i elektronički uređaji se ne smiju više bacati zajedno s
kućnim otpadom i proizvođači su obvezni zbrinuti takve proizvode na kraju njihovog životnog vijeka
(Estonian) (Eesti) Vastavalt Euroopa Liidu (EL) direktiivile 200296EUuml (elektri- ja elektroonikaseadmete jaumlaumltmete kohta)
mis jotildeustus 13 augustil 2005 on keelatud kodumajapidamiste elektri- ja elektroonikaseadmete jaumlaumltmete haumlvitamine
koos majapidamisjaumlaumltmetega ja elektri- ja elektroonikaseadmete tootjad on kohustatud sellised tooted paumlrast nende
kasutuselt kotildervaldamist tagasi votildetma
ي) (Persian) (فارس
بند (ن دفع زباله های الکتريکی و الکترونيکی نوبر طبق قا 200296EC ميالدی قابل اجراست کليه شرکت های 2005 آگوست سال 13که از تاريخ ) اتحاديه اروپا
زباله محصوالت خود پس از پايان دوره مصرف می باشندتوليد کننده موظف به جمع آوری
)Arabic ()العربية(
EC200296التوجيه بشأن نفايات المعدات و األجهزة الكهربائية واإللكترونية توجيه ) اإلتحاد األوربي(في إطار اتفاقية اإلتحاد األوربي
ال يمكن التخلي أجهزة آهربائية وإلكترونية ان منتجات 2005آب أغسطس13 أصبح ساري المفعول في الذىللمجموعة األوربية
عنها بوصفها نفايات ومنتجو المعدات االلكترونية سيكون لزاما عليهم استرداد مثل هذه المنتجات في نهاية مدة صالحيتها
1-22
Vo
rwo
rt
Hinweise zu optischen Laufwerken ACHTUNG Dieses Geraumlt nutzt ein Lasersystem und wurde als bdquoLaser-Produkt der Klasse
1ldquo eingestuft Um dieses Modell richtig nutzen zu koumlnnen lesen Sie die Bedienungsanleitung
aufmerksam durch und bewahren sie auf damit Sie spaumlter darin nachlesen koumlnnen Falls es zu
Problemen mit diesem Modell kommen sollte wenden Sie sich bitte an den naumlchsten
AUTORISIERTEN Kundendienst in Ihrer Naumlhe Damit Sie oder andere Personen oder Tiere dem
Laserstrahl nicht direkt ausgesetzt werden oumlffnen Sie niemals das Gehaumluse
Warenzeichen All trademarks are the properties of their respective owners
SRS Premium Sound SRS und Symbol sind Marken der SRS Labs Inc
Veroumlffentlichungsverlauf Version Revisionshinweis Datum
12 04 2010
KAPITEL 2 Einleitung
2-2
Ein
leitu
ng
Herzlichen Gluumlckwunsch zum Kauf unseres hochwertigen Notebooks Dieses brandneue und
exklusive Notebook-Modell wird Ihnen mit Sicherheit viel Freude bereiten und Ihnen sehr nuumltzlich
sein Ihr neues Geraumlt wurde sorgfaumlltig uumlberpruumlft und zertifiziert dies ist uns sehr wichtig da wir groumlszligten Wert
auf absolute Zuverlaumlssigkeit und die Zufriedenheit unserer Kunden legen
Das finden Sie in dieser Anleitung In dieser Bedienungsanleitung finden Sie wichtige Hinweise und Abbildungen zur Bedienung Ihres
Notebooks Wir empfehlen diese Anleitung aufmerksam durchzulesen bevor Sie mit Ihrem neuen
Notebook arbeiten
Kapitel 1 Vorwort informiert Sie uumlber grundlegende Dinge die Sie zum sicheren Umgang mit dem
Geraumlt wissen muumlssen Wir empfehlen diese Informationen unbedingt durchzulesen bevor Sie Ihr
Notebook zum ersten Mal benutzen
Kapitel 2 Einleitung erlaumlutert die Merkmale und das Zubehoumlr Ihres Notebooks Bitte
uumlberzeugen Sie sich beim Oumlffnen der Verpackung vom vollstaumlndigen Lieferumfang Falls etwas
fehlen oder beschaumldigt sein sollte wenden Sie sich bitte an den Haumlndler bei dem Sie das Geraumlt
gekauft haben In diesem Kapitel finden Sie auch technische Daten Ihres Notebooks eine
Erlaumluterung der Funktionstasten Schnellstarttasten Anschluumlsse LEDs und weiteren
Bedienelemente des Geraumltes
In Kapitel 3 Erste Schritte finden Sie grundlegende Hinweise zum Einsatz von Tastatur
Touchpad Festplatte und optischem Laufwerk Zusaumltzlich erfahren Sie wie Sie den Akku einlegen
und herausnehmen verschiedene externe Geraumlte (z B Kommunikationsgeraumlte) anschlieszligen und
2-3
Ein
leitu
ng
sich ganz allgemein mit dem Notebook vertraut machen
In Kapitel 4 BIOS Setup finden Sie Informationen zum BIOS Setup-Programm mit dem Sie das
System optimal konfigurieren koumlnnen
Auspacken Oumlffnen Sie zunaumlchst den Lieferkarton uumlberpruumlfen Sie den Lieferumfang sorgfaumlltig Falls etwas
beschaumldigt ist oder fehlen sollte wenden Sie sich bitte gleich an Ihren Haumlndler Bewahren Sie den
Karton und das restliche Verpackungsmaterial am besten auf Sie brauchen es falls Sie das Geraumlt
einmal versenden moumlchten Folgende Dinge sollten im Lieferumfang enthalten sein
Notebook
Schnellstartanleitung
Lithium-Ionen-Akku mit hoher
Kapazitaumlt Netzteil und Netzkabel
Transporttasche (optional)
All in One - Medium mit vollstaumlndiger Bedienungsanleitung Treibern
Dienstprogrammen Wiederherstellungsfunktion usw
Der Lieferumfang kann
sich ohne Vorankuumlndigung
aumlndern
2-4
Ein
leitu
ng
Technische Daten Physische Eigenschaften Abmessungen 2475 (B) x 374 (T) x 35 (H) mm
Gewicht 25KG
CPU Prozessortyp Intel Micro FCPGA
Unterstuumltzt Prozessor Intel Calpella (32nm)
L2 Cache 3MB 6MB
FSB-Geschwindigkeit 1066MHz
Besondere Notifikation Der im Notebook installierte Prozessor haumlngt davon ab
welches Modell Sie erworben haben Bitte fragen Sie Ihren
Haumlndler zu detailliertere Informationen
Core-Chips North South Bridge Intel Calpella Arrandale
Besondere Notifikation Der im Notebook installierte Core-Chips haumlngt davon ab
welches Modell Sie erworben haben Bitte fragen Sie Ihren
Haumlndler zu detailliertere Informationen
2-5
Ein
leitu
ng
Speicher Technologie DDR3 800 1066 MHz
Speicher DDR3 SO-DIMM X 2 slot
Maximum bis zu 4GB
Stromversorgung Netzteil (1) (optional) 65W 19V
Eingang 100~240V 50~60Hz
Ausgang 19V 342A
Netzteil (2) (optional) 90W 19V
Eingang 100~240V 50~60Hz
Ausgang 19V 474A
Batterietyp 6-Zellen 9-Zellen (optional)
RTC-Batterie Ja
Besondere Notifikation Der im Notebook installierte Netzteil und Akku haumlngt davon ab
welches Modell Sie erworben haben Bitte fragen Sie Ihren
Haumlndler zu detailliertere Informationen
IO Port Monitor (VGA) 15-polig D-Sub x 1
USB 1 x (USB version 20)
E-SATA USB Combo 1 x (optional)
Mikrofoneingang 1 x
2-6
Ein
leitu
ng
Kopfhoumlrerausgang 1 x
RJ45 1 x
HDMI 1 x (optional)
Kartenleser 1 x (XD SD MMC MS)
Unterstuumltzte Speicherkarten koumlnnen sich ohne
Vorankuumlndigung aumlndern
Express Card Slot Express Card Slot x 1 (optional)
Aufbewahrung (Es kann abhaumlngig von dem Modell schwanken welches Sie kaufen) Festplatte Form Faktor 25rdquo
250 320 500 GB
Optisches Laufwerk Supermulti Blu-ray (Optional)
Besondere Notifikation Die im Notebook installierte Festplatte und optischen
Plattenlaufwerk haumlngt davon ab welches Modell Sie erworben
haben
Kommunikationsanschluumlsse (Aumlnderung ohne Vorankuumlndigung moumlglich)
LAN Unterstuumltzt
Wireless Lan Unterstuumltzt
Bluetooth Unterstuumltzt
2-7
Ein
leitu
ng
Video Dedizierter Grafikcontroller ATi GPU
UMA Grafikcontroller Internal Graphics
VRAM 1GB 512MB DDR3 (optional)
Dual View Funktion Die externen Anzeigevorrichtung automatisches Erkennen im
angeschlossenen Zustand
Externe Anzeigevorrichtung Unterstuumltzt
Anzeige
LCD-Typ 156rdquo 16rdquo (optional)
1366x768 WXGA (169)
LCD TFT LED Panel
Helligkeit Helligkeitssteuerung uumlber KB-Zugriffstaste
Audio Interne Lautsprecher 2 Lautsprecher mit Gehaumluse
Klang-Lautstaumlrke Einstellung mit Lautstaumlrkereglertaste KB-Zugriffstaste amp SW
WebCam CMOS (optional) Unterstuumltzt
2-8
Ein
leitu
ng
Software amp BIOS USB Flash-Systemstart Ja USB-Systemstart unter DOS
BIOS Unterstuumltzung fuumlr schnellen Systemstart Ja
Sonstiges Oumlffnung fuumlr Kensington-Schloss 1 x
Einhaltung von Vorgaben WHQL
2-9
Ein
leitu
ng
Produktuumlbersicht In diesem Abschnitt erfahren Sie einige grundlegende Dinge uumlber Ihr Notebook Auf diese Weise
koumlnnen Sie sich einen kleinen Uumlberblick uumlber das Geraumlt verschaffen bevor Sie es benutzen Bitte
beachten Sie dass das Aussehen des in diesem Abschnitt gezeigten Notebooks etwas vom
tatsaumlchlichen Aussehen des Geraumltes abweichen kann
Ansicht von Oben
Die Ansicht von oben und die nachstehenden Beschreibungen befassen sich mit den Bereichen
Ihres Notebooks mit denen Sie in erster Linie arbeiten
1 Ein-Austaste
Betriebsanzeige- LED
2 Tasten der GPU Boost-Funktion
3 Status-LED
4 Touchpad
5 Tastatur
Schnellstarttasten [Fn]
6 Webcam Webcam-LED
6
1
5 4 3
2Die hier gezeigten
Abbildungen dienen
lediglich zur
Veranschaulichung
2-10
Ein
leitu
ng
1 Ein-AustasteBetriebsanzeige-LED
Ein-Austaste
Mit der Ein-Austaste schalten Sie das Notebook ein und aus
Strom Energiesparfunktion LED
Leuchtet blau wenn das Notebook eingeschaltet ist
Bei abgeschaltetem Notebook leuchtet die LED nicht
2 Tasten der GPU Boost-Funktion
Die GPU Boost-Funktion erlaubt Benutzern zwischen der zusaumltzlichen oder internen
Grafikkarte zu waumlhlen abhaumlngig von den Aufgaben die von Benutzern zZt durchgefuumlhrt
werden
Beziehen Sie sich den auf den Abschnitt Energieverwaltung in Kapitel 3 in diesem
Handbuches fuumlr ausfuumlhrliche Informationen uumlber die GPU Boost-Funktion
High-Performance GPU mode (Leistungsstarker GPU-Modus)
Druumlcken Sie diese Taste um den leistungsstarken GPU Modus
(High-Performance GPU mode) zu waumlhlen wonach die zusaumltzliche
Grafikkarte sofort funktionstuumlchtig wird um eine ausgezeichnete
Grafikleistung fuumlr grafikintensive Anwendungen zu bieten
Power-Saving GPU mode (Energiesparender GPU-Modus)
Druumlcken Sie diese Taste um den engergiesparenden GPU-Modus
(Power-Saving GPU mode) zu waumlhlen wonach die zusaumltzliche
Grafikkarte sofort funktionstuumlchtig wird um die Betriebszeit der Batterie
zu verlaumlngern
2-11
Ein
leitu
ng
3 Status-LED
Bluetooth
Wireless LAN
Bluetooth und Wireless LAN (optional)
Wireless LAN LED-Anzeige leuchtet gruumln wenn Wireless LAN Funktion
aktiviert ist
Bluetooth LED-Anzeige leuchtet blau wenn Bluetooth Funktion aktiviert
ist
Wenn WLAN- und Bluetooth -Funktionen aktiv sind leuchten die
LED-Anzeigen gruumln und blau
Sind beide Funktionen abgeschaltet leuchten die LEDs nicht
Warnung Achten Sie aus Sicherheitsgruumlnden darauf dass diese LED
ausgeschaltet ist falls Sie das Geraumlt in einem Flugzeug benutzen
Hinweis Die Funktion Bluetooth kann wahlweise freigestelltes sein
gestuumltzt abhaumlngig von dem Modell schwanken welches Sie kaufen
Schlafmodus
Blinkt blau wenn das System im Schlafmodus ist
Bei abgeschaltetem System leuchtet die LED nicht
Batteriestatus
Leuchtet gruumln wenn der Akku geladen wird
Gelb Leuchten bei niedrigem Energiestand
Bei nahezu erschoumlpftem Akku blinkt die LED gelb der Akku sollte sofort
gewechselt werden Zum Kauf eines vom Hersteller empfohlenen Akkus
wenden Sie sich bitte an Ihren Haumlndler
2-12
Ein
leitu
ng
Die Akku-LED erlischt wenn der Akku voll geladen ist oder das Netzteil
getrennt wurde
Festplatteoptisches Laufwerk aktiv
Blinkt blau wenn das System auf die Festplatte oder das optische Laufwerk
zugreift
Num Lock Leuchtet blau wenn die Num Lock-Funktion aktiviert ist
Caps Lock Leuchtet blau wenn die Caps Lock-Funktion
(GROSSBUCHSTABEN) aktiviert ist
Scroll Lock Leuchtet blau wenn die Scroll Lock-Funktion aktiviert ist
4 Touchpad
Mit dem Touchpad bewegen Sie den Mauszeiger
5 Tastatur
The built-in keyboard provides all the functions of a full-sized keyboard Die integrierte Tastatur
bietet saumlmtliche Funktionen einer normal groszligen Tastatur
Schnellstarttasten [Fn]
Durch Beruumlhren der [Fn] Schnellstarttasten aktivieren Sie bestimmte Anwendungen oder
Werkzeuge Die Schnellstarttasten helfen Ihnen viele Taumltigkeiten schneller und einfacher
ausfuumlhren
2-13
Ein
leitu
ng
+
Windows Suche
Nachdem die Fn Taste wird abgehalten druumlcken Sie die F4 Taste
zum Einschalten der Windows Suche-Funktion
+
ECO Engine
(Energiesparen)
Nachdem die Fn Taste wird abgehalten druumlcken Sie die F5 Taste
wiederholt zum Schalter unter verschieden Energiesparmodus die
von den ECO Engine zur Verfuumlgung gestellt oder ausschalten
diese Funktion wiederkehrend
Beziehen Sie sich den auf Energie Managementabschnitt im
Kapitel 3 dieses Handbuches zu der ausfuumlhrlichen Information des
ECO Engines der Energiesparen-Funktion
+
Webcam
Nachdem die Fn Taste wird abgehalten druumlcken Sie die F6 Taste
zum Einschalten der Webcam-Funktion Druumlcken Sie wieder um
es abschalten
+
WLAN (WiFi) oder
WiMax (optional)
Nachdem die Fn Taste wird abgehalten druumlcken Sie die F8 aste
wiederholt um der Wireless LAN (WiFi) oder WiMAX Funktion
ruumlcklaumlufig zu aktivieren deaktivieren
2-14
Ein
leitu
ng
+ Bluetooth (optional)
Nachdem die Fn Taste wird abgehalten druumlcken Sie die F9 aste
wiederholt um der Bluetooth Funktion ruumlcklaumlufig zu aktivieren
deaktivieren
+ 3G
(optional)
Nachdem die Fn Taste wird abgehalten druumlcken Sie die F10 aste
wiederholt um der 3G Funktion ruumlcklaumlufig zu aktivieren
deaktivieren
Die 3G Funktion kann optionale unterstuumltzt werden die abhaumlngig von
dem Modell schwanken welches Sie kaufen Diese Funktionstaste
werden nicht verfuumlgbar sein waumlhrend die 3G Funktion nicht
unterstuumltzt wird
6 Webcam Webcam-LED (optional)
Mit der integrierten Webcam koumlnnen Sie Fotos und Videos aufnehmen an
Videokonferenzen teilnehmen und weitere interaktive Anwendungen nutzen
Die Webcam-LED neben der Webcam leuchtet orange wenn die Webcam aktiv ist Sie
leuchtet nicht wenn die Webcam ausgeschaltet ist
2-15
Ein
leitu
ng
Ansicht von Vorne
1 Stereolautsprecher
Zur hochwertigen Audioausgabe von Klaumlngen mit unterstuumltztem Stereosystem und
Hifi-Funktion
1 Stereolautsprecher
1 1
2-16
Ein
leitu
ng
Ansicht von Rechts
1 USB-Port
An den USB 20-Port koumlnnen Sie Peripheriegeraumlte mit USB-Schnittstelle anschlieszligen - zum
Beispiel Maus Tastatur Modem externe Laufwerke Drucker und mehr
2 Optisches Laufwerk
Ein Super-Multi-Geraumlt kann als multifunktionales DVD-Duallaufwerk und DVD-RAM-Laufwerk
eingesetzt werden
1 USB-Port
2 Optisches Laufwerk
2
1
2-17
Ein
leitu
ng
Ansicht von Links
1 RJ-45-Anschluss
An diesen 101001000-Ethernet-Anschluss koumlnnen Sie ein normales Netzwerkkabel zur
Anbindung des Geraumltes an ein lokales Netzwerk anschlieszligen
2 Audioanschluumlsse
Hochqualitativer Soundblaster mit unterstuumltztem Stereosystem und Hifi-Funktion
Kopfhoumlrer Hier koumlnnen Sie einen Kopfhoumlrer oder
externe Lautsprecher anschlieszligen
Mikrofon Hier schlieszligen Sie ein externes Mikrofon
an
1 RJ-45-Anschluss
2 Audioanschluumlsse
3 Luumlfter
4 Kartenleser
5 ExpressCard -Steckplatz
1
3
2
4 5
2-18
Ein
leitu
ng
3 Luumlfter
Der Luumlfter dient zur Kuumlhlung des Systems Achten Sie unbedingt darauf Luumlfter und Lufteinlass
nicht zu blockieren
4 Kartenleser
Der integrierte Kartenleser kann verschiedene Speicherkarten unterstuumltzen z B MMC
(Multi-Media Card) XD (eXtreme Digital) SD (Secure Digital) SDHC (SD High Capacity) MS
(Memory Stick) oder MS Pro (Memory Stick Pro) Detaillierte und aktualisierte Informationen
erhalten Sie von Ihrem Haumlndler bitte beachten Sie dass sich die Liste von unterstuumltzten
Speicherkarten ohne Vorankuumlndigung aumlndern kann
5 ExpressCard -Steckplatz
Ihr Notebook verfuumlgt uumlber einen ExpressCard -Steckplatz Die neue ExpressCard -Schnittstelle
uumlbertrifft eine konventionelle PC Card-Schnittstelle an Geschwindigkeit Die ExpressCard
-Technologie nutzt die Vorteile der skalierbaren PCI Express- und USB 20-Schnittstellen mit
hoher Bandbreite
2-19
Ein
leitu
ng
Ansicht von Hinten
1 Schlitz fuumlr Kensington-Schloss
Ihr Notebook ist mit einem Schlitz fuumlr ein Kensington-Schloss ausgestattet damit koumlnnen Sie Ihr
Notebook uumlber ein stabiles Kabel mit einem festen Gegenstand verbinden und vor Diebstahl schuumltzen
Am Ende des Kabels befindet sich eine kleine Schleife mit deren Hilfe Sie das Geraumlt an einem
unverruumlckbaren Gegenstand - zum Beispiel einem schweren Tisch - befestigen koumlnnen damit es
nicht gestohlen wird
2 Stromanschluss
Hier schlieszligen Sie das Netzteil an das Ihr Notebook mit dem noumltigen Strom versorgt
1 Schlitz fuumlr Kensington-Schloss
2 Stromanschluss
3 E-SATA USB Combo Port 4 VGA-Port
5 HDMI-Anschluss
6 USB-Port 4 5
1 2 3
6
2-20
Ein
leitu
ng
3 E-SATA (External Serial ATA) USB Combo Port (optional)
An den E-SATA-Anschluss koumlnnen Sie eine externe Serial ATA-Festplatte anschlieszligen Uumlber
geschirmte Kabel koumlnnen Sie die Vorteile der SATA-Schnittstelle nun auch auszligerhalb Ihres
Notebooks nutzen
Dieser Anschluss kann als USB Port auch arbeiten
4 VGA-Port
An den 15-poligen D-Sub-VGA-Port koumlnnen Sie einen externen Monitor oder ein anderes
VGA-kompatibles Geraumlt (z B einen Projektor) anschlieszligen und so fuumlr eine groumlszligere
Bilddarstellung sorgen
5 HDMI-Anschluss (Optional)
HDMI (High Definition Multimedia Interface Support) ist ein neuer Schnittstellenstandard fuumlr PCs
Anzeigegeraumlte und Unterhaltungselektronik der herkoumlmmliches erweitertes und
hochaufloumlsendes Video einschlieszliglich Mehrkanal-Digitalton uumlber ein einziges Kabel uumlbertraumlgt
6 USB-Port
An den USB 20-Port koumlnnen Sie Peripheriegeraumlte mit USB-Schnittstelle anschlieszligen - zum
Beispiel Maus Tastatur Modem externe Laufwerke Drucker und mehr keyboard modem
portable hard disk module printer and more
2-21
Ein
leitu
ng
Ansicht Von Unten
1 Akku VerriegelnFreigeben-Taste
Mit dieser Taste wird der Akku gegen unbeabsichtigte Freigabe geschuumltzt Der Akku kann erst
dann entnommen werden wenn Sie diese Taste in die Freigabeposition bringen
2 Akku-Freigabetaste
Diese Taste ist mit einer Feder ausgestattet und kehrt automatisch wieder in ihre
Ausgangsposition zuruumlck Betaumltigen Sie die Taste mit einer Hand ziehen Sie den Akku
vorsichtig mit der anderen Hand heraus
3 Akku
Wenn das Netzteil nicht angeschlossen ist wird Ihr Notebook uumlber einen Akku mit Strom
versorgt
1 Akku Verriegeln
Freigeben-Taste
2 Akku-Freigabetaste
3 Akku
1
2
3
KAPITEL 3 Erste Schritte
3-2
Erste Schritte
Energieverwaltung WS Verbinden
Wir empfehlen Ihnen dringend Ihr Notebook bei der ersten Benutzung uumlber das ACDC-Adapter mit
Strom zu versorgen Der Akku wird automatisch geladen sobald das Netzteil angeschlossen wird
Bitte beachten Sie dass ACDC -Adapter ausschlieszliglich fuumlr Ihr Notebookmodell vorgesehen ist die
Verwendung eines anderen Netzteils kann das Notebook und daran angeschlossene Geraumlte
beschaumldigen
Bedecken Sie nicht den ACDC-Adapter da er eine bestimmte Hitze beim Betrieb produzieren kann
Kenntnis der Hitze die vom gebraumluchlichen ACDC-Adapter kommt
3-3
Erste Schritte
Netzteil Anschlieszligen 1 Packen Sie saumlmtliche Teile aus legen Sie Netzteil und Netzkabel zur Seite
2 Schlieszligen Sie das Netzkabel an das Netzteil an
3 Verbinden Sie den kleinen Stecker vom Netzteil mit dem Netzteilanschluss des Notebooks
stecken Sie den Stecker des Netzkabels in eine geeignete Steckdose
Netzteil Trennen Beim Trennen des Netzteils beachten Sie bitte Folgendes
4 Ziehen Sie zuerst den Netzstecker aus der Steckdose
5 Trennen Sie den Netzteilstecker vom Notebook
6 Trennen Sie das Netzkabel vom Netzteil
7 Achten Sie darauf grundsaumltzlich den Stecker des Netzkabels zu fassen wenn Sie den
Stecker aus der Steckdose ziehen Ziehen Sie niemals am Kabel
2
3
4
36
6
3-4
Erste Schritte
Akku Verwenden
Ihr Notebook ist mit einem Lithium-Ionen-Akku mit hoher Kapazitaumlt ausgestattet Der
wiederaufladbare Lithium-Ionen-Akku ist die interne Stromquelle Ihres Notebooks
Bitte beachten Sie dass es zu schweren Beschaumldigungen und Verletzungen kommen kann falls
Sie versuchen den Akku eigenmaumlchtig zu zerlegen Bitte nehmen Sie auch zur Kenntnis dass die
eingeschraumlnkte Garantie zum Akku erlischt falls der Akku nicht von einem autorisierten Fachmann
zerlegt wird
Zur Vermeidung einer Explosion durch unsachgemaumlszligen Batterieaustauch empfiehlt der Hersteller
nur Gebrauch gleiche oder die gleichwertige Typ der Batterie
Sie sollten die Batterie halten die in sicheren Ort nicht verwendet ist
Fuumlr die Wiederverwertung der aufgebrauchten Batteriepackung beachten Sie bitte die oumlrtlichen
Bestimmungen
3-5
Erste Schritte
Akku Installation Zum Einsetzen des Akkus fuumlhren Sie bitte die folgenden Schritte aus
1 Setzen Sie den Akku richtig herum an
das Fach an benutzen Sie dazu beide
Haumlnd
2 Schieben Sie den Akku langsam in das
Akkufach ein bis er einrastet
3 Schieben Sie die Akku
verriegelnfreigeben-Taste in die
Verriegelungsposition
1
2
3
3-6
Erste Schritte
Akku Loumlsen Es ist immer eine gute Idee einen zweiten Akku zur Hand zu haben falls dem ersten Akku einmal
die Energie ausgehen sollte Passende Akkus fuumlr Ihr Notebook erhalten Sie von Ihrem Haumlndler vor
Ort
Wenn Sie den Akku entnehmen moumlchten fuumlhren Sie bitte die folgenden Schritte aus
1 Vergewissern Sie sich dass Ihr Notebook abgeschaltet und die Stromversorgung getrennt ist
2 Schieben Sie die Akku verriegeln freigeben-Taste in die Freigabeposition
3 Suchen Sie die Akku-Freigabetaste an der Unterseite des Geraumltes ben-Taste in die
Freigabeposition
4 Schieben Sie die Freigabetaste in die Freigabeposition orientieren Sie sich dabei an der
Abbildung an der Unterseite des Geraumltes
5 Graben Sie den Rand des Akkus aus dem Batteriebehaumllter mit Ihrer Fingerspitze heraus
Behutsam umgehen Sie mit Ihrem Finger beim Versuchen das Akkufach herauszunehmen
acht
6 Ziehen Sie ihn anschlieszligend heraus
3-7
Erste Schritte
23
6
4
5
5 4
3-8
Erste Schritte
Tipps zum Energiesparen bei Akkubetrieb Falscher Umgang mit dem Akku oder die Verwendung eines falschen Akkutyps birgt Brand- und
Explosionsgefahr es kann zu schweren Verletzungen kommen
Tauschen Sie den Hauptakku nur gegen denselben oder einen absolut gleichwertigen
Akkutyp aus
Akku nicht zerlegen nicht kurzschlieszligen nicht verbrennen nicht bei Temperaturen uumlber
60 degC (+140deg F) lagern
Akkus niemals manipulieren Auszligerhalb der Reichweite von Kindern aufbewahren
Keine angerosteten oder beschaumldigten Akkus verwenden
Akkus und Batterien grundsaumltzlich gemaumlszlig lokaler Vorschriften entsorgen Details zum
Recycling und zur richtigen Entsorgung erhalten Sie bei Ihren oumlrtlichen
Entsorgungsunternehmen
Akkuenergie sparen Der richtige Einsatz des Akkus ist absolut wichtig um den ungestoumlrten Betrieb des Geraumltes zu
gewaumlhrleisten Bei falschem Umgang mit der Akkuleistung kann es zum Verlust von Daten und
Einstellungen kommen
Die nachstehenden Tipps verraten Ihnen wie Sie die Akkuleistung optimal nutzen und ploumltzlichen
Stromausfall vermeiden koumlnnen
Versetzen Sie das System in den Ruhezustand wenn Sie nicht aktiv damit arbeiten
verkuumlrzen Sie gegebenenfalls die Zeit bis zum automatischen Wechsel in den Ruhezustand
Schalten Sie das System ab wenn Sie laumlngere Zeit nicht damit arbeiten
3-9
Erste Schritte
Deaktivieren Sie unnoumltige Einstellungen trennen Sie nicht genutzte Peripheriegeraumlte
Schlieszligen Sie so oft wie moumlglich das Netzteil an das Geraumlt an
Akku laden Der Akku kann im Geraumlt geladen werden Beherzigen Sie beim Laden des Akkus bitte die
folgenden Tipps
Falls kein geladener Ersatzakku zur Hand ist speichern Sie Ihre Arbeit schlieszligen saumlmtliche
laufenden Anwendungen fahren das System herunter oder wechseln in den
Energiesparmodus
Schlieszligen Sie ein Netzteil an
Waumlhrend der Akku geladen wird koumlnnen Sie das System nutzen in den Ruhezustand
versetzen herunterfahren oder anderweitig abschalten ohne dass der Ladevorgang dadurch
beeinflusst wird
Der Akku besteht aus Lithium-Ionen-Zellen die keinen bdquoMemory Effectldquo aufweisen Der
Akku muss vor dem Laden nicht komplett entladen werden Allerdings koumlnnen Sie die
Akkuleistung optimieren wenn Sie den Akku etwa einmal pro Monat komplett entladen
Wenn Sie Ihr Notebook laumlngere Zeit nicht benutzen sollten Sie den Akku aus dem Geraumlt
herausnehmen Dies traumlgt zu einer laumlngeren Lebensdauer Ihres Akkus bei
Die jeweilige Ladezeit haumlngt von den laufenden Anwendungen und von den
Umgebungsbedingungen des Geraumltes ab
3-10
Erste Schritte
ECO ENERGIESPARFUNKTION (optional)
ECO Engine eine hervorragende und auszligergewoumlhnliche Energiesparfunktion bietet 5
verschiedene Energiesparmodi ndash Gaming mode (Spielmodus) Movie mode (Filmmodus)
Presentation mode (Praumlsentationsmodus) Office mode (Buumlromodus) und Turbo Battery
mode (Turbo-Akkumodus) ndash zur Verlaumlngerung der Akkulaufzeit Ihres Notebooks bei
unterschiedlichen Aufgaben
Lesen Sie bitte diesen Teil der Anleitung um die ECO Funktion unter dem Batteriemodus zu
aktivieren
1 Halten Sie die Fn-Taste gedruumlckt
2 Druumlcken Sie die F5 Taste wiederholt zum Schalter unter diesen unterschiedlichen Modi oder
diese ECO-Engine abschalten ruumlcklaumlufig
3 Auf dem Bildschirm rechts unten erscheint ein Icon Dieses Icon zeigt Ihnen den Status der
Energiesparfunktion an
Gaming Mode (Spielmodus)
Diesen Modus waumlhlen Sie fuumlr Spiele
Movie Mode (Filmmodus)
Dieser Modus eignet sich zur Wiedergabe von Multimediaanwendungen
3-11
Erste Schritte
Presentation Mode (Praumlsentationsmodus)
In diesem Modus fuumlhren Sie Praumlsentationsaufgaben aus
Office Mode (Buumlromodus)
Dieser Modus wurde fuumlr allgemeine Buumlro- und Dokumentationsaufgaben
geschaffen
Turbo Battery Mode (Turbo-Akkumodus)
Mit diesem Modus koumlnnen Sie die Akkulaufzeit maximieren
ECO Off (ECO Aus)
Mit diesem Modus koumlnnen Sie die ECO Engine abschalten
3-12
Erste Schritte
GPU Boost-Funktion (Optional)
Die GPU Boost-Funktion erlaubt Benutzern zwischen der zusaumltzlichen oder internen Grafikkarte zu
waumlhlen abhaumlngig von den Aufgaben die von Benutzern fuumlhren zZt durchgefuumlhrt werden Mit
dieser Funktion koumlnnen Benutzer entweder eine Maximierung der Grafikleistung oder eine
Verlaumlngerung der Batteriebetriebszeit muumlhelos und schnell auswaumlhlen
1 Waumlhlen Sie einen korrekten GPU-Modus durch Betaumltigen der Funktions-taste
High-Performance GPU mode (Leistungsstarker GPU-Modus)
Druumlcken Sie diese Taste um den leistungsstarken GPU Modus
(High-Performance GPU mode) zu waumlhlen wonach die zusaumltzliche
Grafikkarte sofort funktionstuumlchtig wird um eine ausgezeichnete
Grafikleistung fuumlr grafikintensive Anwendungen zu bieten
Power-Saving GPU mode (Energiesparender GPU-Modus)
Druumlcken Sie diese Taste um den engergiesparenden GPU-Modus
(Power-Saving GPU mode) zu waumlhlen wonach die zusaumltzliche
Grafikkarte sofort funktionstuumlchtig wird um die Betriebszeit der
Batterie zu verlaumlngern
3-13
Erste Schritte
2 Blenden Sie den Dialog Switchable Graphics (Umschaltbares Grafiksystem) mit der rechten
Maustaste auf dem Desktop ein und waumlhlen Sie [Configure Switchable Graphics
(Konfigurieren umschaltbarer Grafiksysteme)]
3 Im Dialog Switchable Graphics (Umschaltbares Grafiksystem) koumlnnen Benutzer den Status des
Grafikmodus ablesen und hier auch einen angemessenen Grafikprozessor waumlhlen hier
4 Fuumlr weitere Grafikeinstellungen waumlhlen Sie bitte [Graphics Properties
(Elementeigenschaften)] um den Unterdialog der Grafiken einzublenden
5 Es ist empfehlenswert alle Programme zu verschlieszligen beim Umschalten den
Grafikmodus Schirm blinkt bei den Schaltmodi der ein normales Verhalten ist
2
4
3
3
Die hier gezeigten
Abbildungen dienen
lediglich zur
Veranschaulichung
3-14
Erste Schritte
Energieverwaltung unter Windows
Eine intelligente Energieverwaltung bei (PCs) und Monitoren spart deutlich Energie und leistet einen
wichtigen Beitrag zum Umweltschutz Um Energie zu sparen schalten Sie den Monitor ab oder
versetzen den PC in den Energiesparmodus (auch Schlafmodus oder Ruhezustand genannt) wenn
Sie laumlngere Zeit nicht mit dem Geraumlt arbeiten
Bitte folgen Sie dieser Anleitung um die Energieverwaltungseinstellungen des Windows
anzupassen
1 Mit den Windows-Energieoptionen steuern Sie die Energieverwaltungsfunktionen von
Anzeigegeraumlt Festplatte und Akku Klicken Sie auf [Start] gt [Control Panel] (Systemsteuerung)
gt on the [System and Maintenance] (System und Unterhaltung)
2 Klicken Sie anschlieszligend auf Power Options (Energieoptionen)
3 Waumlhlen Sie nun einen Energiesparplan der Ihrem Bedarf entspricht
4 Im Herunterfahren-Menuuml (Shut Down menu) fi nden Sie verschiedene Optionen (wie Slafmodus
(S3S4) Herunterfahren (S5) oder Neu starten
5 Wenn sich der Computer im Energiesparmodus befi ndet koumlnnen Sie ihn durch eine der
folgenden Aktionen wieder aufwecken ndash also in den Normalbetrieb zuruumlckversetzen
Ein-Austaste
Maus
Tastatur
3-15
Erste Schritte
4
1
2
3
3-16
Erste Schritte
Tips zum Energiesparen
Aktiviert die ECO-Energiesparenfunktion um den Stromverbrauch von Computern verwalten
Schalten Sie den Monitor ab wenn Sie laumlngere Zeit nicht mit dem Geraumlt arbeiten
Versetzen Sie den Computer mit der Schlafmodustaste F12 in den Energiesparmodus
Installieren Sie eine Energiesparsoftware zur Steuerung des Energieverbrauchs Ihres PCs
Trennen Sie immer die Netzverbindung oder schalten Sie die Steckdose ab wenn Sie den PC
laumlngere Zeit nicht nutzen oder unbeaufsichtigt lassen Auf diese Weise wird kein Strom
verbraucht
3-17
Erste Schritte
Grundbedienung Falls Sie bisher noch nicht mit Notebooks gearbeitet haben lesen Sie bitte unbedingt die folgenden Hinweise die auch Ihrer Sicherheit dienen und machen sich mit den entsprechenden Bedienschritten vertraut
Tipps zur Sicheren und Komfortablen Bedienung
Ihr Notebook ist eine portable Plattform mit der Sie nahezu uumlberall arbeiten koumlnnen Allerdings ist
es wichtig fuumlr eine gute Arbeitsumgebung zu sorgen wenn Sie laumlngere Zeit mit Ihrem Notebook
arbeiten moumlchten
Ihr Arbeitsplatz sollte ausreichend beleuchtet sein
Waumlhlen Sie einen geeigneten Schreibtisch und einen guten Stuhl passen Sie die Houmlhe an
Ihren individuellen Koumlrperbau an
Wenn Sie einen Stuhl benutzen stellen Sie die Ruumlckenlehne so ein dass sie Ihren Ruumlcken
bequem stuumltzt
Stellen Sie Ihre Fuumlszlige flach und in natuumlrlicher Haltung auf den Boden - so dass Knie und
Ellbogen bei der Arbeit um etwa 90 deg abgewinkelt sind
Legen Sie die Haumlnde so auf den Schreibtisch auf dass Ihre Handgelenke bequem gestuumltzt
werden
Stellen Sie den Winkeldie Position des LCD-Bildschirms so ein dass Sie ihn bequem und
moumlglichst ohne Spiegelungen ablesen koumlnnen
Benutzen Sie Ihr Notebook moumlglichst nicht an Stellen an denen kein bequemes Arbeiten
moumlglich ist - zum Beispiel im Bett
Ihr Notebook ist ein Elektrogeraumlt - behandeln Sie das Geraumlt mit entsprechender Sorgfalt
damit es nicht zu Verletzungen oder Unfaumlllen kommt
3-18
Erste Schritte
1 Achten Sie auf eine moumlglichst
bequeme Haltung von Haumlnden und Fuumlszligen
2 Stellen Sie Winkel und Position des LCD-Bildschirms so ein dass Sie den Bildschirm bequem ablesen koumlnnen
3 Passen Sie die Schreibtischhoumlhe entsprechend an sofern dies moumlglich ist
4 Achten Sie auf eine gerade und bequeme Sitzhaltung
5 Passen Sie die Houmlhe Ihres Stuhles entsprechend an sofern dies moumlglich ist
Tipps zum Bequemen Arbeiten
Wenn Sie laumlngere Zeit mit Ihrem Notebook arbeiten sollten Sie dies auf die richtige Weise tun -
andernfalls kann es zu Unwohlsein und sogar zu Verletzungen kommen Bitte beachten Sie die
folgenden Hinweise bei der Arbeit
Aumlndern Sie Ihre Haltung von Zeit zu Zeit
Strecken Sie Ihren Koumlrper regelmaumlszligig machen Sie am besten leichte Lockerungsuumlbungen
Vergessen Sie nicht von Zeit zu Zeit eine Arbeitspause einzulegen
2
5
4
3
1
1
3-19
Erste Schritte
Die Tastatur
Ihr Notebook ist mit einer voll ausgestatteten Tastatur ausgeruumlstet Die Tastatur kann in vier
Kategorien unterteilt werden Schreibmaschinentasten Cursortasten Numerische tasten und
Funktionstasten
Schreibmaschine
ntasten
Numerische
tasten
Cursortasten
Funktionstasten
Die hier gezeigte Tastatur
kann je nach Vertriebsland
des Notebooks vom
tatsaumlchlichen Aussehen
abweichen
3-20
Erste Schritte
Schreibmaschinentasten Neben den Grundfunktionen einer Tastatur finden Sie unter den Schreibmaschinentasten auch
einige Sondertasten fuumlr spezielle Zwecke zum Beispiel die Tasten [Ctrl] [Alt] und [Esc]
Wenn Sie die Feststelltasten betaumltigen leuchtet eine entsprechende LED auf und informiert Sie
uumlber den aktuellen Status
Num Lock Zum Ein- und Ausschalten der Num Lock-Funktion halten Sie die [Fn]-Taste
gedruumlckt und druumlcken dazu die Num Lock-Taste Wenn diese Funktion aktiviert ist koumlnnen Sie
den in die Schreibmaschinentastatur integrierten Ziffernblock nutzen
Caps Lock Mit dieser Taste schalten Sie die staumlndige Caps Lock ein und aus Wenn diese
Funktion aktiv ist werden saumlmtliche getippten Buchstaben als Groszligbuchstaben ausgegeben
Scroll Lock Zum Ein- und Ausschalten der Scroll Lock-Funktion halten Sie die [Fn]-Taste
gedruumlckt und druumlcken dazu die Scroll Lock-Taste Diese Funktion wird je nach Anwendung
(vor allem unter DOS) unterschiedlich genutzt
Numerische Tasten Mit den in die Schreibmaschinentastatur integrierten numerischen Tasten koumlnnen Sie Zahlen
eingeben und Berechnungen durchfuumlhren Voraussetzung Die Num Lock-Funktion ist
eingeschaltet
3-21
Erste Schritte
Cursortasten Mit den vier Cursortasten (PfeiltastenRichtungstasten) und den Tasten [Home] [PgUp] [PgDn] und
[End] steuern Sie die Bewegungen des Cursors auf dem Bildschirm
Bewegt den Cursor um ein Zeichen nach links
Bewegt den Cursor um ein Zeichen nach rechts
Bewegt den Cursor um eine Zeile nach oben
Bewegt den Cursor um eine Zeile nach unten
Springt zur vorherigen Seite
Springt zur naumlchsten Seite
+ Springt zum Anfang der Zeile (oder des Dokuments)
+ Springt zum Ende der Zeile (oder des Dokuments)
3-22
Erste Schritte
Die Ruumlcktaste sowie die Tasten [Ins] und [Del] in der oberen rechten Ecke dienen zur Bearbeitung
von Texten
Mit dieser Taste schalten Sie den Eingabemodus zwischen bdquoEinfuumlgenldquo und
bdquoUumlberschreibenldquo um
Mit dieser Taste loumlschen Sie das Zeichen rechts vom Cursor der folgende
Text ruumlckt um eine Stelle nach links auf
Mit dieser Taste loumlschen Sie das Zeichen links vom Cursor der folgende Text
ruumlckt um eine Stelle nach links auf
Funktionstasten Windows-Tasten
Im unteren Bereich der Tastatur finden Sie die Windows-Taste ( ) und die
Anwendung-Taste ( ) Mit diesen Tasten koumlnnen Sie spezielle Windows-Funktionen
ausfuumlhren - zum Beispiel das Startmenuuml oumlffnen oder ein Kontextmenuuml einblenden Weitere
Informationen zu diesen beiden Tasten finden Sie in der Windows-Bedienungsanleitung oder in
der Online-Hilfe
[Fn] ] Taste
+
Schaltet die Bildausgabe zwischen LCD externem Monitor oder
beidem um
3-23
Erste Schritte
+ Schaltet das Touchpad ein oder aus
+ Vermindert die LCD-Helligkeit
+ Steigert die LCD-Helligkeit
+ Verringert die Lautstaumlrke
+ Erhoumlht die Lautstaumlrke
+Deaktiviert die Audiofunktionen des Computers
+
Erzwingt den Wechsel in den Ruhezustand (je nach
Systemkonfiguration)
3-24
Erste Schritte
Schnellstarttasten [Fn]
Durch Beruumlhren der [Fn] Schnellstarttasten aktivieren Sie bestimmte Anwendungen oder
Werkzeuge Die Schnellstarttasten helfen Ihnen viele Taumltigkeiten schneller und einfacher
ausfuumlhren
+
Windows Suche
Nachdem die Fn Taste wird abgehalten druumlcken Sie die F4 Taste
zum Einschalten der Windows Suche-Funktion
+
ECO Engine
(Energiesparen)
Nachdem die Fn Taste wird abgehalten druumlcken Sie die F5 Taste
wiederholt zum Schalter unter verschieden Energiesparmodus die
von den ECO Engine zur Verfuumlgung gestellt oder ausschalten
diese Funktion wiederkehrend
Beziehen Sie sich den auf Energie Managementabschnitt im
Kapitel 3 dieses Handbuches zu der ausfuumlhrlichen Information des
ECO Engines der Energiesparen-Funktion
+
Webcam
Nachdem die Fn Taste wird abgehalten druumlcken Sie die F6 Taste
zum Einschalten der Webcam-Funktion Druumlcken Sie wieder um
es abschalten
3-25
Erste Schritte
+
WLAN (WiFi) oder
WiMax (optional)
Nachdem die Fn Taste wird abgehalten druumlcken Sie die F8 aste
wiederholt um der Wireless LAN (WiFi) oder WiMAX Funktion
ruumlcklaumlufig zu aktivieren deaktivieren
+ Bluetooth (optional)
Nachdem die Fn Taste wird abgehalten druumlcken Sie die F9 aste
wiederholt um der Bluetooth Funktion ruumlcklaumlufig zu aktivieren
deaktivieren
+ 3G
(optional)
Nachdem die Fn Taste wird abgehalten druumlcken Sie die F10 aste
wiederholt um der 3G Funktion ruumlcklaumlufig zu aktivieren
deaktivieren
Die 3G Funktion kann optionale unterstuumltzt werden die abhaumlngig von
dem Modell schwanken welches Sie kaufen Diese Funktionstaste
werden nicht verfuumlgbar sein waumlhrend die 3G Funktion nicht
unterstuumltzt wird
3-26
Erste Schritte
Das Touchpad
Das in Ihr Notebook integrierte Touchpad ist ein Zeigegeraumlt das eine normale Maus ersetzt Sie
steuern bestimmte Funktionen Ihres Notebooks indem Sie den Mauszeiger auf eine Stelle des
Bildschirms setzen und mit den beiden bdquoMaustastenldquo eine Auswahl treffen
1 Mauszeigerbereich
Sie steuern den Mauszeiger indem Sie
allows die Fingerspitze auf diesen
beruumlhrungsempfindlichen Bereich setzen
und den Finger mit leichtem Druck bewegen
- der Mauszeiger folgt Ihren Bewegungen
2 Enter-Taste
Diese Tasten funktionieren wie die Tastatur
2
1
Das hier abgebildete
Touchpad dient lediglich der
Veranschaulichung es kann
etwas vom Aussehen Ihres
Touchpads abweichen
3-27
Erste Schritte
Touchpad Verwenden Nachstehend erfahren Sie wie Sie mit dem Touchpad umgehen
Touchpad Konfigurieren
Sie koumlnnen das Zeigegeraumlt (in diesem Fall das Touchpad) an Ihren persoumlnlichen Bedarf
anpassen Wenn Sie Linkshaumlnder sind moumlchten Sie vielleicht die Funktion der beiden
bdquoMaustastenldquo umkehren Zusaumltzlich koumlnnen Sie Groumlszlige Form Geschwindigkeit und weitere
Eigenschaften des Mauszeigers einstellen Zur Touchpad-Konfiguration koumlnnen Sie den
uumlblichen Microsoft- oder IBM PS2-Treiber Ihres Windows-Betriebssystems verwenden Unter
Systemsteuerung -gt Maus koumlnnen Sie die aktuelle Konfiguration veraumlndern
Mauszeiger Bewegen
Legen Sie die Fingerspitze (gewoumlhnlich die des Zeigefingers) auf das Touchpad stellen Sie
sich die rechteckige Flaumlche am besten wie eine Miniaturausgabe der Anzeigeflaumlche vor Wenn
Sie Ihre Fingerspitze nun mit leichtem Druck uumlber das Touchpad bewegen folgt der Mauszeiger
auf dem Bildschirm den Bewegungen Ihres Fingers Wenn Sie mit der Fingerspitze an den
Rand des Touchpad kommen heben Sie den Finger ab setzen ihn wieder an eine freie Stelle
des Touchpads und fuumlhren die Bewegung fort
Zeigen und Klicken
Wenn Sie den Mauszeiger auf ein Symbol einen Menuumleintrag oder einen Befehl gesetzt haben
tippen Sie zur Ausfuumlhrung einfach leicht auf das Touchpad oder druumlcken die linke bdquoMaustasteldquo
Dieser Vorgang der Zeigen und Klicken genannt wird zaumlhlt zu den grundsaumltzlichen
3-28
Erste Schritte
Bedienschritten Ihres Notebooks Anders als bei herkoumlmmlichen Zeigegeraumlten (wie der Maus)
koumlnnen Sie das gesamte Touchpad als linke bdquoMaustasteldquo benutzen - das Tippen auf dem
Touchpad entspricht also exakt der Betaumltigung der linken Maustaste Wenn Sie zweimal kurz
hintereinander auf das Touchpad tippen koumlnnen Sie damit einen Doppelklick ausloumlsen
1 Bewegen Sie den Mauszeiger mit
der Fingerspitze
2 Stuumltzen Sie das Handgelenk
bequem auf dem Schreibtisch ab
2 1
3-29
Erste Schritte
Die Festplatte
Ihr Notebook ist mit einer 25 Zoll-Festplatte ausgestattet Die Festplatte ist ein Speichermedium
das erheblich schneller und mit einer houmlheren Kapazitaumlt als andere Speichermedien - wie Disketten
oder optische Medien - arbeitet Daher werden das Betriebssystem und Softwareanwendungen
gewoumlhnlich auf der Festplatte installiert
Damit es nicht zu unerwarteten (und sehr aumlrgerlichen) Datenverlusten kommt legen Sie regelmaumlszligig
Sicherheitskopien Ihrer wichtigen Dateien an
Schalten Sie das Notebook nicht aus wenn die Festplatten-Betriebsanzeige leuchtet
Wenn das Notebook eingeschaltet ist duumlrfen Sie die Festplatte weder installieren noch
herausnehmen Die Installation einer Festplatte sollte ohnehin nur vom autorisierten Haumlndler oder
Kundendienst ausgefuumlhrt werden
3-30
Erste Schritte
Optische Speichergeraumlte verwenden
Ihr Notebook ist mit einem optischen Laufwerk ausgestattet Das in Ihrem Geraumlt installierte
Laufwerk haumlngt davon ab welches Modell Sie erworben haben
Super-Multi Dieses Geraumlt kann als multifunktionales DVD-Duallaufwerk und
DVD-RAM-Laufwerk eingesetzt werden
Blu-ray Bei Blue-ray handelt es sich um optische Medien mit besonders hoher Kapazitaumlt mit
denen 45 Stunden lange High Definition-Videos (HD) auf einseitigen Medien mit einer
Kapazitaumlt von 25 GB genutzt werden koumlnnen Blu-ray unterstuumltzt sowohl die aktuellen H264-
und VC-1-Videocodierungsalgorithmen (bdquoCodecsldquo) als auch MPEG-2 das Format das fuumlr
DVDs genutzt wird Mit diesem Format sind Wiedergaben in houmlchster HDTV-Aufloumlsung 1080p
moumlglich
3-31
Erste Schritte
Medium einlegen Die folgenden Schritte beschreiben die
allgemeine Vorgehensweise bei der Arbeit
mit optischen Laufwerken
1 Vergewissern Sie sich dass Ihr
Notebook eingeschaltet ist
2 Druumlcken Sie die Auswerfen-Taste an
der Blende des Geraumltes die
Medienschublade springt ein Stuumlck
heraus
3 Ziehen Sie die Schublade vorsichtig
komplett heraus
4 Legen Sie das Medium mit der
beschrifteten Seite nach oben in die
Schublade Druumlcken Sie leicht auf die
Mitte des Mediums bis es einrastet
5 Schieben Sie die Schublade
wieder komplett in das Geraumlt ein
5
4
3
2
1 Bestaumltigen Sie dass die
Diskette richtig und sicher
in den Schublade gelegt
wird bevor die Schublade
geschlossen wird
2 Lassen Sie den
Medienschublade nicht
geoumlffnet
3-32
Erste Schritte
Medium herausnehmen Mit den folgenden Schritten nehmen Sie ein
Medium aus dem optischen Laufwerk
heraus
6 Druumlcken Sie die Auswerfen-Taste an
der Blende des Geraumltes die
Medienschublade springt ein Stuumlck
heraus
7 Ziehen Sie die Schublade vorsichtig
komplett heraus
8 Fassen Sie das Medium mit den
Fingern an der Kante heben Sie es
anschlieszligend von der Schublade ab
9 Schieben Sie die Schublade
wieder komplett in das Geraumlt ein
9
8
7
6
3-33
Erste Schritte
Externe Geraumlte anschlieszligen An die IO-Ports (EingaumlngeAusgaumlnge) koumlnnen Sie unterschiedliche Peripheriegeraumlte anschlieszligen
Die hier aufgelisteten Geraumlte dienen lediglich zur Veranschaulichung
Peripheriegeraumlte anschlieszligen
USB-Geraumlte anschlieszligen Ihr Notebook ist mit USB-Ports zum Anschluss verschiedener USB-Geraumlte ausgestattet - zum
Beispiel Maumluse Tastaturen Digitalkameras Webcams Drucker externe Laufwerke usw Zum
Anschluss solcher Geraumlte installieren Sie zuerst die entsprechenden Geraumltetreiber (sofern
erforderlich) und schlieszligen das jeweilige Geraumlt anschlieszligend an Ihr Notebook an Ihr Notebook
kann installierte USB-Geraumlte automatisch erkennen Falls ein Geraumlt nicht erkannt werden sollte
aktivieren Sie das USB-Geraumlt manuell indem Sie das Startmenuuml oumlffnen die Systemsteuerung
aufrufen und das neue Geraumlt uumlber Hardware hinzufuumlgen
3-34
Erste Schritte
Externe Anzeigegeraumlte Anschlieszligen An den 15-poligen D-Sub-VGA-Port koumlnnen Sie einen externen Monitor oder ein anderes
VGA-kompatibles Geraumlt (z B einen Projektor) anschlieszligen und so fuumlr eine groumlszligere Bilddarstellung
sorgen
3-35
Erste Schritte
Ihr Notebook ist mit einem HDMI-Port ausgestattet an den Sie Anzeigegeraumlte mit houmlherer
Aufloumlsung anschlieszligen koumlnnen HDMI (High Definition Multimedia Interface Support) ist ein neuer
Schnittstellenstandard fuumlr PCs Anzeigegeraumlte und Unterhaltungselektronik der herkoumlmmliches
erweitertes und hochaufloumlsendes Video einschlieszliglich Mehrkanal-Digitalton uumlber ein einziges Kabel
uumlbertraumlgt
Zum Anschlieszligen eines externen Anzeigegeraumltes uumlberzeugen Sie sich zunaumlchst davon dass
sowohl Notebook als auch externes Anzeigegeraumlt ausgeschaltet sind erst dann schlieszligen Sie
das Anzeigegeraumlt an Ihr Notebook an
Nachdem die Verbindung hergestellt wurde schalten Sie Ihr Notebook ein - das externe
Anzeigegeraumlt sollte automatisch ansprechen Falls nicht koumlnnen Sie den Anzeigemodus mit der
Tastenkombination [Fn] + [F2] umschalten Alternativ koumlnnen Sie den Anzeigemodus auch uumlber den
Anzeigeeinstellungen-Dialog des Windows-Betriebssystems konfigurieren
3-36
Erste Schritte
Kommunikationsgeraumlte Anschlieszligen
LAN Verwenden Uumlber den RJ-45-Anschluss koumlnnen Sie LAN-Geraumlte (LAN = lokales Netzwerk) wie einen Hub
Switch oder Gateway an Ihr Notebook anschlieszligen und einem Netzwerk beitreten
Weitere Hinweise und detaillierte Schritte zum Anschluss an ein LAN erhalten Sie von Ihrem
IT-Experten oder Netzwerkadministrator
3-37
Erste Schritte
WLAN Verwenden (optional) Der Alleskoumlnner-PC ist mit einem WLAN-Modul ausgestattet mit dem Sie schnelle kabellose
Datenuumlbertragungen uumlber den IEEE 80211-Standard realisieren koumlnnen Dadurch koumlnnen Sie sich
in einem weiten Bereich frei bewegen ohne die Verbindung zum Netzwerk zu verlieren
Durch 64- oder 128-Bit-WEP-Verschluumlsselung (Wired Equivalent Privacy) und
WPA-Verschluumlsselung erreichen Sie auch bei kabelloser Netzwerkanbindung einen hohen
Sicherheitsstandard zum Schutz Ihrer Daten
Weitere Hinweise und detaillierte Schritte zum Anschluss an ein LAN erhalten Sie von Ihrem
IT-Experten oder Netzwerkadministrator
3-38
Erste Schritte
Bluetooth Verwenden (optional) Uumlber optionale USB-Bluetooth-Module koumlnnen Sie Verbindungen zu unterschiedlichsten
Bluetooth-Geraumlten aufbauen Uumlber Bluetooth koumlnnen Sie Verbindungen zu Geraumlten wie
Mobiltelefonen PCs Druckern GPS-Empfaumlngern Digitalkameras und Videospielkonsolen uumlber
eine sichere weltweit lizenzfreie Funkverbindung im 24-GHz-ISM-Bereich (einem Frequenzbereich
der fuumlr kommerzielle wissenschaftliche und medizinische Anwendungen vorgesehen ist) aufbauen
und Daten uumlbertragen
Weitere Hinweise und detaillierte Schritte zur Anwendung der Bluetooth-Funktionalitaumlt erhalten Sie
von Ihrem IT-Experten oder Netzwerkadministrator
3-39
Erste Schritte ExpressCard-Installation
Ihr Notebook verfuumlgt uumlber einen ExpressCard -Steckplatz Die neue ExpressCard -Schnittstelle
uumlbertrifft eine konventionelle PC Card-Schnittstelle an Geschwindigkeit Die ExpressCard
-Technologie nutzt die Vorteile der skalierbaren PCI Express- und USB 20-Schnittstellen mit hoher
Bandbreite
Nachstehend finden Sie einige grundlegende Hinweise zur Installation und zum Entfernen einer
ExpressCard Weitere Informationen finden Sie in der mit der ExpressCard gelieferten
Dokumentation
ExpressCard entfernen
1 Schauen Sie sich den ExpressCard -Steckplatz Ihres Notebooks an Eventuell befindet sich
eine Dummy-Karte im Steckplatz diese wird wie eine regulaumlre ExpressCard entfernt siehe
unten
2 Druumlcken Sie die Karte leicht hinein sie springt nun ein Stuumlck heraus
3 Ziehen Sie die Karte aus dem Steckplatz 4 Leerer Steckplatz
ExpressCard installieren
5 Schieben Sie die Karte (meist mit der beschrifteten Seite nach oben) in den Steckplatz 6 Schieben Sie die Karte in den Steckplatz bis sie einrastet und fest sitzt
3-40
Erste Schritte
ExpressCard entfernen
ExpressCard installieren
3
1 2
4
2
3
5
6
5
4
3-41
Erste Schritte
Komponententausch und Aufruumlstung
Hier ist zu merken dass das Speicher die Festplattenlaufwerk WLAN Bluetooth Module und der
Akku vorinstalliert in den Produkt das Benutzer gekauft wurden kann durch Benutzeranforderung
erweiterungsfaumlhig oder austauschbar sein
2
4 31
3-42
Erste Schritte
Ihr Notebook ist mit einem Lithium-Ionen-Akku mit hoher
Kapazitaumlt ausgestattet und der Akku ist austauschbar von den
Nutzern
Weitere Informationen dazu findet ihr im Using Battery power
um den Akku zu ersetzen
Der Alleskoumlnner-PC ist mit einem WLAN Bluetooth -Modul
ausgestattet und das Modul kann durch Vertrageshaumlndler
oder ServicemdashCenter erweiterungsfaumlhig und austauschbar
sein
Ihr Notebook ist mit einer Festplatte ausgestattet unddie
Speichergeraumlte kann durch Vertrageshaumlndler oder
ServicemdashCenter erweiterungsfaumlhig und austauschbar sein
Zusaumltzliches Speichermodul kann durch Vertrageshaumlndler
oder ServicemdashCenter angebracht werden um die Leistung
dieses Notebooks abhaumlngig von der Spezifikation
Beschraumlnkung zu erhoumlhen
2
4
3
1
3-43
Erste Schritte
Um mehr uumlber Upgrade-Beschraumlnkung zu erlernen beziehen Sie bitte sich die auf Spezifikation
im Benutzerhandbuch Fuumlr weiteren Informationen uumlber die gekauften Produkt bitte wenden
Sie sich an dem lokalen Haumlndler
Nicht versuchen Sie einen Bestandteil des Produktes zu upgraden oder zu ersetzen wenn Sie
nicht eine autorisierte Haumlndler- oder Dienstleistungszentrum sind da sie die Garantieluumlcke
verursachen kann Es wird dringend empfohlen um mit der autorisierten Haumlndler- oder
Dienstleistungszentrum fuumlr jedes moumlgliches Upgrade oder Ersetzen in Verbindung aufzunehmen
KAPITEL 4 BIOS-Setup
4-2
BIO
S-S
etu
p
Uumlber das BIOS-Setup Wann Benutzen Sie das BIOS-Setup
Sie brauchen das BIOS-Setup wenn
Eine Fehlermeldung beim Systemstart auf dem Bildschirm erscheint und Sie zum Starten des
Setups auffordert
Sie die Standardeinstellungen bestimmter Systemvorgaben aumlndern moumlchten
Sie die BIOS-Standardeinstellungen wiederherstellen moumlchten
So Starten Sie das BIOS-Setup
Zum Aufrufen des BIOS-Setup-Programms schalten Sie das Notebook ein und druumlcken die
[Entf]-Taste waumlhrend der Selbsttest laumluft
Falls die entsprechende Meldung verschwindet bevor Sie reagieren konnten und Sie das
BIOS-Setup dennoch ausfuumlhren moumlchten starten Sie das System neu indem Sie es entweder aus-
und wieder einschalten oder die Tasten [Strg] + [Alt] + [Entf] gleichzeitig druumlcken
Bitte beachten Sie dass die Bildschirmfotos und Einstellungsoptionen in diesem Kapitel lediglich
zur Veranschaulichung dienen Die tatsaumlchlichen Einstellungsbildschirme und -optionen Ihres
Notebooks koumlnnen je nach BIOS-Version unterschiedlich ausfallen
4-3
BIO
S-S
etu
p
Steuertasten
Im BIOS Setup steuern Sie den Cursor ausschlieszliglich mit der Tastatur
Mit der Linkstaste waumlhlen Sie
einen Menuumltitel
Auch mit der Rechtstaste waumlhlen
Sie Menuumltitel aus
Mit der Aufwaumlrtstaste waumlhlen Sie
die einzelnen Elemente eines
Menuumltitels
Auch die Abwaumlrtstaste verwenden
Sie zur Auswahl von Elementen
eines Menuumltitels
+ Einstellungswert erhoumlhen oder veraumlndern
Einstellungswert vermindern oder veraumlndern
1) Ausgewaumlhltes Element zum Aumlndern von Einstellungsoptionen oumlffnen
2) Untermenuuml einblenden (sofern vorhanden)
Bei einigen Elementen aumlndern Sie das Einstellungsfeld mit dieser Taste
Blendet einen Hilfebildschirm mit Informationen zu den Steuertasten ein
1) Beendet das BIOS Setup
2) Kehrt aus einem Untermenuuml zum vorherigen Bildschirm zuruumlck
4-4
BIO
S-S
etu
p
BIOS-Setup Menuuml Sobald das BIOS Setup aufgerufen ist erscheint das Hauptmenuuml auf dem Bildschirm Hier koumlnnen
Sie weitere Menuumls durch Auswahl aufrufen
Main Menu (Hauptmenuuml)
Zeigt allgemeine Informationen zum System unter anderem BIOS-Version
CPU-Eigenschaften Speichergroumlszlige und die Einstellungen von Systemzeit und
Systemdatum
Advanced Menu (Erweitert-Menuuml)
Hier koumlnnen Sie die erweiterten Einstellungen angeben zB das Notebook des
Eingieverbrauch der USB- PCI-Geraumlte um eine bessere Leistung zu erzielen
Security Menu (Sicherheit-Menuuml)
Die Einstellungen des Supervisor- und Benutzer-Passworts installieren oder loumlschen
Boot Menu (Systemstart-Menuuml)
Zum Festlegen von Systemstart-Typ und Systemstart-Reihenfolge
Exit Menu (Beenden-Menuuml)
Zum Speichern oder Verwerfen von Aumlnderungen beim Verlassen des
BIOS-Setups
Die BIOS Element hier
gezeigten Abbildungen
dienen lediglich zur
Veranschaulichung
4-5
BIO
S-S
etu
p
Main Menu (Hauptmenuuml)
System Date (Systemdatum)
Hier koumlnnen Sie das Systemdatum einstellen Das Datumsformat
[WochentagMonatTagJahr]
Day (Wochentag) Der Wochentag (von [Sun] (Sonntag) bis [Sat]
(Samstag) Dieser Eintrag wird vom BIOS selbst
festgelegt und kann nicht veraumlndert werden
Month (Monat) Der Monat ndash von 01 (Januar) bis 12 (Dezember)
Date (Tag) Der Tag - von 01 bis 31
Year (Jahr) Das aktuelle Jahr
System Time (Systemzeit)
Hier koumlnnen Sie die Systemzeit einstellen Die Systemuhr laumluft staumlndig
egal ob Sie den PC abschalten oder in den Schlafmodus versetzen Das
Eingabeformat [StundeMinuteSekunde]
Serial ATA (Serial-ATA)
Die Menuumlpunkte zeigen die Typen der im Notebook installierten
SATA-Geraumlte Druumlcken Sie [Eingabe] um ein Fenster aufzurufen dass
detaillierte Informationen zu den Geraumlten inklusive des Geraumltenamens
Verkaumlufers LBA Modus PIO Modus und so weiter
4-6
BIO
S-S
etu
p
System Information (Systeminformationen)
Hier finden Sie Informationen zur Firmware zum Prozessor und zum
Systemspeicher
4-7
BIO
S-S
etu
p
Advanced Menu (Erweitert-Menuuml)
Intel(R) SpeedStep(tm) tech (Intel(R) SpeedStep(tm)-Technologie)
Hier koumlnnen Sie die Intel SpeedStep-Technologie ein- und ausschalten
Wenn Sie Disabled (Deaktiviert) waumlhlen arbeitet das System
grundsaumltzlich in einem Stromsparmodus (der Prozessor arbeitet bei
FSB400-600MHz oder FSB533-800MHz) Wenn Sie die Prozessorleistung
optimieren moumlchten stellen Sie dieses Element auf Enabled (Aktiviert)
ein die Prozessorgeschwindigkeit wird nun je nach Auslastung durch
Betriebssystem und Anwendungen gesteuert Moumlgliche Einstellungen
Enabled und Disabled
PCI Latency Timer (PCI-Latenztimer)
Dieses Element steuert wie lange ein einzelnes PCI-Geraumlt Kontrolle uumlber
den Bus erhaumllt bevor ein anderes Geraumlt uumlbernimmt Wenn Sie houmlhere
Werte einstellen koumlnnen die einzelnen PCI-Geraumlte Transaktionen uumlber
laumlngere Zeit ausfuumlhren und damit die Effektivitaumlt der PCI Bandbreite
verbessern
Wenn Sie eine bessere PCI-Leistung erzielen moumlchten sollten Sie hier
houmlhere Werte waumlhlen Moumlgliche Einstellungen 32 64 96 128 160 192
224 und 24
Intel (R) Speedstep (tm)
Legacy USB SupportPCI Latency Timer
[Enabled]
[ ]Enabled[64]
Main Advanced Security Boot Exit
Enter +- F1 F2 F9 F4
SelectChange OptGeneral HelpPrevious ValuesOptimized DefaultSave
Select ScreenSelect Item
BISO SETUP UTILITY
4-8
BIO
S-S
etu
p
Legacy USB Support (Unterstuumltzung Aumllterer USB-Geraumlte)
Wenn Sie Enabled waumlhlen koumlnnen Sie USB-Geraumlte wie Maus Tastatur
oder externe Datentraumlger im DOS-Modus verwenden auch laumlsst sich das
System von einem USB-Geraumlt aus starten Moumlgliche Einstellungen
Enabled Disabled und Auto
4-9
BIO
S-S
etu
p
Security menu (Sicherheit-Menuuml)
Change Supervisor Password (Supervisor-Kennwort Aumlndern)
Wenn diese Funktion ausgewaumlhlt ist wird die folgende Meldung angezeigt
Geben Sie das Kennwort ein (bis zu achts Zeichen lang) und druumlcken Sie
die [Enter]-Taste Ein eventuell zuvor eingegebenes Kennwort wird durch
das hier eingegebene Kennwort ersetzt und im CMOS (Speicherbereich fuumlr
BIOS-Daten) abgespeichert Sie koumlnnen auch [ESC] druumlcken wenn Sie
kein Kennwort eingeben und die Eingabe abbrechen moumlchten
Wenn das Supervisor-Kennwort festgelegt wurde erscheint ein neues
Element Change User Password (Aumlndern von Benutzerkennwort) und
Password Check (Kennwortpruumlfung) im Menuuml
Waumlhlen Sie bdquoChange User Passwordrdquo um das Benutzerkennwort zu
aumlndern oder zu loumlschen
Bitte beachten Sie dass Sie mit dem Supervisor-Kennwort in das BIOS
Setup gelangen und Einstellungen aumlndern koumlnnen mit dem
Benutzerkennwort koumlnnen Sie das BIOS Setup zwar aufrufen jedoch
keine Einstellungen aumlndern
Enter New Password
4-10
BIO
S-S
etu
p
Das Password Check-Element wird zum Festlegen der Art und Weise der
BIOS-Kennwortpruumlfung eingesetzt Die moumlglichen Einstellungen
Setup Das Kennwort wird nur dann abgefragt wenn ein
Anwender das BIOS Setup aufrufen moumlchte
Always
(Immer)
Das Kennwort muss bei jedem Systemstart des Notebooks
und beim Aufruf des BIOS Setup eingegeben werden
Um ein bestehendes Kennwort zu loumlschen druumlcken Sie bei der
Kennworteingabe einfach auf [Enter] Eine Meldung bestaumltigt die
Loumlschung des alten Kennwortes Wenn die Kennworteingabe deaktiviert ist
koumlnnen Sie das System starten oder das BIOS Setup aufrufen ohne ein
Kennwort eingeben zu muumlssen Bitte beachten Sie dass Sie mit dem
Supervisor-Kennwort in das BIOS Setup gelangen und Einstellungen
aumlndern koumlnnen mit dem Benutzerkennwort koumlnnen Sie das BIOS Setup
zwar aufrufen jedoch keine Einstellungen aumlndern
4-11
BIO
S-S
etu
p
Boot menu (Systemstart-Menuuml)
Boot Settings Configuration (Systemstartkonfiguration)
Zur Konfiguration von Einstellungen die beim Systemstart wirksam sind
Boot Device Priority (Systemstart-Geraumlteprioritaumlt)
Hier koumlnnen Sie die Reihenfolge der BootGeraumlte ansehen die BIOS zum
Laden des Betriebssystems anspricht
4-12
BIO
S-S
etu
p
Exit menu (Beenden-Menuuml)
Exit amp Save Changes (Beenden Aumlnderungen Speichern)
Speichert die Aumlnderungen und verlaumlsst das BIOS Setup
Exit amp Discard Changes (Beenden Aumlnderungen Verwerfen)
Verlaumlsst das BIOS Setup ohne die Aumlnderungen zu speichern
Discard Changes (Aumlnderungen Verwerfen)
Verwirft saumlmtliche Aumlnderungen und laumldt die vorherige Konfiguration neu
Load Setup Defaults (Setup-Standardwerte Laden)
Mit diesem Element laden Sie die Werksvorgaben

1-8
Vo
rwo
rt
Uumlberzeugen Sie sich davon dass die Steckdose an die Sie das Geraumlt uumlber das
Netzteil anschlieszligen die richtige Spannung (100 bis 240 V Wechselspannung)
liefert - BEVOR Sie das Netzteil anschlieszligen
Ziehen Sie grundsaumltzlich den Netzstecker bevor Sie Erweiterungskarten oder
Module installieren
Trennen Sie die Netzverbindung oder schalten Sie die Steckdose ab wenn Sie
das Geraumlt laumlngere Zeit nicht nutzen oder unbeaufsichtigt lassen Auf diese
Weise wird kein Strom verbraucht
Lassen Sie niemals Fluumlssigkeiten auf das Geraumlt oder in seine Oumlffnungen gelangen
- dies kann das Geraumlt schwer beschaumldigen und einen Stromschlag ausloumlsen
Verlegen Sie das Netzkabel so dass nicht darauf getreten werden kann Stellen
Sie nichts auf das Netzkabel
Halten Sie das Geraumlt immer von Magnetfeldern und anderen Elektrogeraumlten fern
1-9
Vo
rwo
rt
Achten Sie beim Anschluss des Koaxkabels an den TV-Tuner unbedingt darauf
dass die Abschirmung guten Kontakt zur Gebaumludeerdung erhaumllt
Kabelverteilungssystem sollte mit Erde verbinden (geerdet) gemaumlszlig ANSINFPA 70
National Electrical Code (NEC) - insbesondere Abschnitt 82093 Erdung einer
aumluszligeren leitfaumlhigen Abschirmung eines Koaxialkabels
Damit es nicht zu Explosionen durch ungeeignete Ersatz-Akkus kommt
verwenden Sie ausschlieszliglich vom Hersteller empfohlene Akkus vom selben
Typ
Lagern Sie Akkus grundsaumltzlich an einem sicheren Ort
Falls einer der folgenden Umstaumlnde eintritt lassen Sie bitte das Geraumlt von einem
Kundendienstmitarbeiter pruumlfen
Das Netzkabel oder der Stecker ist beschaumldigt
Fluumlssigkeit ist in das Geraumlt eingedrungen
Das Geraumlt wurde Feuchtigkeit ausgesetzt
Das Geraumlt funktioniert nicht richtig oder uumlberhaupt nicht obwohl die
Bedienungsanweisung befolgt wird
Das Geraumlt wurde fallen gelassen und beschaumldigt
Das Geraumlt weist offensichtliche Zeichen eines Schadens auf
1-10
Vo
rwo
rt
ldquoGruumlnerdquo Produkteigenschaften
Reduzierter Energieverbrauch waumlhrend der Benutzung und im Standby-Modus
Eingeschraumlnkte Verwendung von Umwelt- und gesundheitsschaumldigenden
Stoffen
Leicht demontier- und recycelbar
Reduzierter Einsatz von natuumlrlicher Ressourcen durch Foumlrderung des Recycelns
Houmlhere Lebensdauer des Produkts durch einfache Upgrades
Reduzierte Abfaumllle durch Waren-Ruumlcknahme
Umweltpolitik
Das Geraumlt wurde im Hinblick auf eine Wiederverwendung und ndashverwertung der
Teile entwickelt und sollte nicht weggeworfen werden
Benutzer sollten die lokalen Entsorgungsstellen betreffend Recycling und
Entsorgung des Produktes kontaktieren
1-11
Vo
rwo
rt
Sicherheitshinweise zu Lithium-Akkus (English) CAUTION Danger of explosion if battery is incorrectly replaced Replace only with the same or equivalent type
recommended by the equipment manufacturer Discard used batteries according to manufacturerrsquos instructions
(French) (Franccedilais) ATTENTION II y a danger drsquoexplosion srsquoil y a remplacement incorrect de la batterie Remplacer
uniquement avec une batterie du meme type ou drsquoun type eacutequivalent recommandeacute par le constructeur Mettre au rebut
les batteries usages conformeacutement aux instructions du fabricant
(German) (Deutsch) VORSICHT Explosionsgefahr bei unsachgemaumlszligem Austausch der Batterie Ersatz nur durch
denselben oder einen vom Hersteller empfohlenen gleich-wertigen Typ Entsorgung gebrauchter Batterien nach
Angaben des Herstellers
(Spanish) (Espantildeol) PRECAUCIOacuteN Peligro de explosioacuten si la bateriacutea es reemplazada incorrectamente Caacutembiela solo
por la misma o un tipo equivalente recomendado por el fabricante Descarte usar bateriacuteas usadas de acuerdo con las
instrucciones del fabricante
(Italian) (Italiano) ATTENZIONE Pericolo di esplosione della batteria se sostituita in modo non corretto Sostituire solo
con la stesso tipo o con uno equivalente come indicato nel manuale del produttore Smaltire le batterie usate come da
istruzioni del produttore
(Russian) (Русский) Внимание Существует опасность взрыва батареи в случае неправильной замены Для
замены всегда используйте такую же или эквивалентную рекомендованную производителем оборудования
Следуйте инструкциям производителя при утилизации использованных батарей
(Turkish) (Tuumlrkccedile) UYARI Pil yanlıs yerleştirilirse patlayabilir Aynı ya da muadili bir pille degistiriniz Kullanılmış pilleri
1-12
Vo
rwo
rt
uumlreticinin talimatlarına goumlre degerlendiriniz
(Greek) (Ελληνικά) ΠΡΟΣΟΧΗ Κίνδυνος έκρηξης εάν η μπαταρία τοποθετηθεί λανθασμένα Να αντικαθιστάτε μόνο με
τον ίδιο ή αντίστοιχο τύπο με αυτό που συνιστά ο κατασκευαστής του εξοπλισμού Να απορρίπτετε τις χρησιμοποιημένες
μπαταρίες ως απορρίμματα σύμφωνα με τις οδηγίες του κατασκευαστή
(Polish) (Polski) OSTRZEŻENIE Nieprawidłowa wymiana może spowodować eksplozję baterii Zamianę można wykonać
wyłącznie na baterię tego samego lub roacutewnoważnego typu zalecaną przez producenta urządzenia Zużyte baterie można
wyrzucać zgodnie z instrukcjami producenta
(Hungarian) (Magyar) VIGYAacuteZAT A nem megfelelő akkumul tor haszn lata robban svesz lyes Kizaacuteroacutelag ugyanolyan
vagy a berendezeacutes gyaacutertoacuteja aacuteltal ajaacutenlott egyeneacuterteacutekű tiacutepust hasznaacuteljon Az elhasznaacutelt akkumulaacutetorokat a gyaacutertoacute
utasiacutetaacutesaacutenak megfelelően aacutertalmatlaniacutetsaacutek
(Czech) (Čeština) UPOZORNĚNIacute Nebezpečiacute vyacutebuchu při chybneacute vyacuteměně baterie Nahraďte pouze stejnyacutem nebo
ekvivalentniacutem typem doporučenyacutem vyacuterobcem zařiacutezeniacute Použiteacute baterie zlikvidujte podle pokynů vyacuterobce
(Traditional Chinese ) (繁體中文) 注意 電池若未正確更換可能會爆炸請用原廠建議之同款或同等級的電池來更換
請依原廠指示處理廢棄電池
(Simplified Chinese ) (简体中文) 注意 电池若未正确更换可能会爆炸请用原厂建议之同款或同等级的电池来更换请
依原厂指示处理废弃电池
(Japanese) (日本語) 警告バッテリーの取り扱いを誤ると液漏れや破裂などにより生命や財産に重大な影響を及ぼす
恐れがあります指定された型番以外のバッテリーは使用しないでくださいバッテリーを廃棄する場合は各自治体
の規則に従って適切に処理して下さい
(Korean) (한국어) 주의 배터리를 올바로 교체하지 않으면 폭발할 위험이 있습니다 타입이 장치 제조업체에서
1-13
Vo
rwo
rt
권장하는 것과 동일하거나 동등한 배터리로만 교체하십시오 사용한 배터리는 제조업체의 지침에 따라
폐기하십시오
(Vietnamese) (Tieng Viet) LƯU Yacute Thay thế pin khocircng tương thiacutech coacute thể dẫn đến nguy cơ bị nổ Chỉ thay thế bằng pin
cugraveng loại hoặc loại tương ứng khuyecircn dugraveng bởi nhagrave sản xuất thiết bị Vứt bỏ pin đatilde sử dụng theo hướng dẫn của nhagrave sản
xuất
(Thai) (ไ ท ย ) ขอควรระวง ถาใสแบตเตอรอยางไมถกตอง อาจมอนตรายจากการระเบดขนได ใชเฉพาะแบตเตอรชนดเดยวกน
หรอเทยบเทา ทแนะนาโดยผผลตอปกรณเทานน ทงแบตเตอรทใชแลวตามคาแนะนาของผผลต
(Indonesian) (Bahasa Indonesia) PERHATIAN Bahaya ledakan dapat terjadi jika salah memasang baterai Ganti
baterai hanya dengan jenis yang sama atau setara sesuai rekomendasi pabrik peralatan tersebut Buang baterai bekas
sesuai petunjuk pabrik
(Serbian) (Srpski) OPREZ Ukoliko baterija nije ispravno postavljena postoji opasnost od eksplozije Zamenu izvršite
koristeći isključivo istu ili ekvivalentnu bateriju koju preporučuje proizvođač opreme Odbacite iskorišćene baterije u
skladu sa uputstvima proizvođača
(Netherlands) (Nederlands) LET OP Er is explosiegevaar als de batterij niet goed geplaatst wordt Uitsluitend te
vervangen door een batterij van hetzelfde of een gelijkwaardig typezoals aanbevolen door de fabrikant Gooi batterijen
weg volgens de plaatselijke instructies
(Romanian) (Romacircnă) ATENŢIE Pericol de explozie dacă bateria este icircnlocuită incorect Icircnlocuiţi doar cu acelaşi tip sau
echivalent recomandat de fabricantul echipamentului Evacuaţi bateriile folosite conform instrucţiunilor fabricantului
(Portuguese) (Portuguecircs) ADVERTEcircNCIA Perigo de explosatildeo se a bateria eacute substituiacuteda incorrectamente Substitua
somente com o mesmo tipo ou equivalente recomendado por o fabricante do seu equipamento Descarte as baterias
1-14
Vo
rwo
rt
utilizadas de acordo com as instruccedilotildees do fabricante
(Swedish) (Svenska) VARNING Explosionsfara vid felaktigt batteribyte Anvaumlnd samma batterityp eller en ekvivalent
typ som rekommenderas av apparattillverkaren Kassera anvaumlnt batteri enligt fabrikantens instruction
(Finnish) (Suomi) VAROITUS Paristo voi raumljaumlhtaumlauml jos se on virheellisesti asennettu Vaihda paristo ainoastaan
valmistajan suosittelemaan tyyppiin Haumlvitauml kaumlytetty paristo valmistajan ohjeiden mukaisesti
(Slovak) (Slovenčina) UPOZORNENIE V priacutepade nespraacutevnej vyacutemeny bateacuterie existuje nebezpečenstvo vyacutebuchu
Vymeňte iba za rovnakuacute bateacuteriu alebo za rovnocennyacute typ bateacuterie ktoryacute odporuacuteča vyacuterobca zariadenia Bateacuterie zneškodnite
podľa pokynov vyacuterobcu
(Slovenian) (Slovenščina) POZOR V primeru nepravilne zamenjave baterije obstaja nevarnost njene eksplozije
Baterijo zamenjajte le z enako ali ekvivalentno vrsto ki jo priporoča proizvajalec Odpadne baterije odstranite skladno z
navodili proizvajalca
(Danish) (Dansk) ADVARSEL Lithiumbatteri --- Eksplosionsfare ved fejlagtig haringndtering Udskiftning maring kun ske med
batteri af same fabrikat og type Leveacute det brugte batteri tilbage til leverandoslashren
(Norwegian) (Norsk) ADVARSEL Eksplosjonsfare ved feilaktig skifte av batteri Benytt same batteritype eller en
tilsvarende type anbefalt av apparatfabrikanten Brukte batterier kasseres I henhold til fabrikantens instruksjoner
(Bulgarian) (български) ВНИМАНИЕ Опасност от експлозия ако батерията бъде неправилно поставена Поставете
батерия от същия вид или еквивалентна батерия която се препоръчва от производителя Изхвърлете
използваните батерии като спазвате указанията на производителя
(Croatian) (Hrvatski) OPREZ Opasnost od eksplozije ako se baterija zamijeni neprikladnom Zamijenite je samo
jednakom ili nadomjesnom vrstom prema preporuci proizvođača Istrošene baterije zbrinite u skladu s uputama
1-15
Vo
rwo
rt
proizvođača
(Estonian) (Eesti) ETTEVAATUST Plahvatusoht kui aku on valesti paigaldatud Asendage ainult sama votildei tootja poolt
soovitatud votilderdvaumlaumlrse akuga Haumlvitage kasutatud aku vastavalt tootja juhistele
ي) (Persian) (فارس
در صورت تعويض باتری تنها از باتريهای پيشنهادی شرکت توليد کننده اتری وجود دارددر صورت عدم نصب و جا گذاری صحيح باتری احتمال انفجار ب خطارا
از دور انداختن باتری خودداری کنيد و بر طبق راهنمايی شرکت توليد کننده عمل نماييد استفاده نماييد
)Arabic ()العربية(
من قبل به فقط بنفس أو نوع مكافئ أوصى أستبدل بنوع غير أصلىدالها استبتم إذا قد تتعرض البطارية لالنفجار والتلف خطر تحذير
المصنعة الشرآة إلرشادات وفقا المستعملةتجاهل البطاريات الجهازمنتج
WEEE-Hinweis (English) Under the European Union (EU) Directive on Waste Electrical and Electronic Equipment Directive
200296EC which takes effect on August 13 2005 products of electrical and electronic equipment cannot be discarded
as municipal waste anymore and manufacturers of covered electronic equipment will be obligated to take back such
products at the end of their useful life
(French) (Franccedilais) Au sujet de la directive europeacuteenne (EU) relative aux deacutechets des eacutequipement eacutelectriques et
eacutelectroniques directive 200296EC prenant effet le 13 aoucirct 2005 que les produits eacutelectriques et eacutelectroniques ne
peuvent ecirctre deacuteposeacutes dans les deacutecharges ou tout simplement mis agrave la poubelle Les fabricants de ces eacutequipements
1-16
Vo
rwo
rt
seront obligeacutes de reacutecupeacuterer certains produits en fin de vie
(German) (Deutsch) Gemaumlszlig der Richtlinie 200296EG uumlber Elektro- und Elektronik-Altgeraumlte duumlrfen Elektro- und
Elektronik-Altgeraumlte nicht mehr als kommunale Abfaumllle entsorgt werden die sich auf 13August 2005 wirken Und der
Hersteller von bedeckt Elektronik-Altgeraumlte gesetzlich zur gebrachten Produkte am Ende seines Baruchbarkeitsdauer
zuruumlckzunehmen
(Spanish) (Espantildeol) Bajo la directiva 200296EC de la Unioacuten Europea en materia de desechos yo equipos electroacutenicos
con fecha de rigor desde el 13 de agosto de 2005 los productos clasificados como eleacutectricos y equipos electroacutenicos no
pueden ser depositados en los contenedores habituales de su municipio los fabricantes de equipos electroacutenicos estaacuten
obligados a hacerse cargo de dichos productos al termino de su periacuteodo de vida
(Italian) (Italiano) In base alla Direttiva dellrsquoUnione Europea (EU) sullo Smaltimento dei Materiali Elettrici ed Elettronici
Direttiva 200296EC in vigore dal 13 Agosto 2005 prodotti appartenenti alla categoria dei Materiali Elettrici ed Elettronici
non possono piugrave essere eliminati come rifiuti municipali i produttori di detti materiali saranno obbligati a ritirare ogni
prodotto alla fine del suo ciclo di vita
(Russian) (Русский) В соответствии с директивой Европейского Союза (ЕС) по предотвращению загрязнения
окружающей среды использованным электрическим и электронным оборудованием (директива WEEE
200296EC) вступающей в силу 13 августа 2005 года изделия относящиеся к электрическому и электронному
оборудованию не могут рассматриваться как бытовой мусор поэтому производители вышеперечисленного
электронного оборудования обязаны принимать его для переработки по окончании срока службы
(Turkish) (Tuumlrkccedile) Avrupa Birliği (AB) Kararnamesi Elektrik ve Elektronik Malzeme Atığı 200296EC Kararnamesi altında
13 Ağustos 2005 tarihinden itibaren geccedilerli olmak uumlzere elektrikli ve elektronik malzemeler diğer atıklar gibi ccediloumlpe
atılamayacak ve bu elektonik cihazların uumlreticileri cihazların kullanım suumlreleri bittikten sonra uumlruumlnleri geri toplamakla
1-17
Vo
rwo
rt
yuumlkuumlmluuml olacaktır
(Greek) (Ελληνικά) Σύμφωνα με την Οδηγία 200296ΕΚ της Ευρωπαϊκής Ένωσης (laquoΕΕraquo) περί Απόρριψης Ηλεκτρικού
και Ηλεκτρονικού Εξοπλισμού (WEEE) η οποία λαμβάνει ισχύ στις 13 Αυγούστου 2005 τα προϊόντα laquoηλεκτρικού και
ηλεκτρονικού εξοπλισμούraquo δεν είναι δυνατόν να απορριφθούν πλέον ως κοινά απορρίμματα και οι κατασκευαστές
κεκαλυμμένου ηλεκτρονικού εξοπλισμού είναι υποχρεωμένοι να πάρουν πίσω αυτά τα προϊόντα στο τέλος της ωφέλιμης
ζωής τους
(Polish) (Polski) Zgodnie z Dyrektywą Unii Europejskiej (UE) dotyczącą odpadoacutew produktoacutew elektrycznych i
elektronicznych (Dyrektywa 200296EC) ktoacutera wchodzi w życie 13 sierpnia 2005 tzw ldquoprodukty oraz wyposażenie
elektryczne i elektroniczne nie mogą być traktowane jako śmieci komunalne tak więc producenci tych produktoacutew będą
zobowiązani do odbierania ich w momencie gdy produkt jest wycofywany z użycia
(Hungarian) (Magyar) Az Euroacutepai Unioacute (bdquoEU) 2005 augusztus 13-aacuten hataacutelyba leacutepő az elektromos eacutes elektronikus
berendezeacutesek hulladeacutekairoacutel szoacuteloacute 200296EK iraacutenyelve szerint az elektromos eacutes elektronikus berendezeacutesek toumlbbeacute nem
kezelhetőek lakossaacutegi hulladeacutekkeacutent eacutes az ilyen elektronikus berendezeacutesek gyaacutertoacutei koumltelesseacute vaacutelnak az ilyen termeacutekek
visszaveacuteteleacutere azok hasznos eacutelettartama veacutegeacuten
(Czech) (Čeština) Podle směrnice Evropskeacute unie (EU) o likvidaci elektrickyacutech a elektronickyacutech vyacuterobků 200296EC
platneacute od 13 srpna 2005 je zakaacutezaacuteno likvidovat elektrickeacute a elektronickeacute vyacuterobky v běžneacutem komunaacutelniacutem odpadu a
vyacuterobci elektronickyacutech vyacuterobků na ktereacute se tato směrnice vztahuje budou povinni odebiacuterat takoveacute vyacuterobky zpět po
skončeniacute jejich životnosti
(Traditional Chinese ) (繁體中文) 歐盟已制訂有關廢電機電子設備法令亦即自 2005 年 8 月 13 日生效的 200296EC明
文規定「電機電子設備產品」不可再以都市廢棄物處理且所有相關電子設備製造商均須在產品使用壽命結束後進行回
收
1-18
Vo
rwo
rt
(Simplified Chinese ) (简体中文) 欧盟已制订有关废电机电子设备法令亦即自 2005 年 8 月 13 日生效的 200296EC明
文规定「电机电子设备产品」不可再以都市废弃物处理且所有相关电子设备制造商均须在产品使用寿命结束后进行回
收
(Japanese) (日本語) 2005 年 8 月 13 日以降に EU 加盟国を流通する電気電子製品にはWEEE 指令によりゴミ箱にtimes印のリサ
イクルマークの表示が義務づけられており廃棄物として捨てることの禁止とリサイクルが義務づけられています
(Korean) (한국어) 2005 년 8월 13 일자로 시행된 폐전기전자제품에 대한 유럽연합(EU) 지침 지침 200296EC 에
의거하여 전기전자제품은 일반 쓰레기로 폐기할 수 없으며 제품의 수명이 다하면 해당 전자제품의 제조업체가
이러한 제품을 회수할 책임이 있습니다
(Vietnamese) (Tieng Viet) Theo Hướng dẫn của Liecircn minh Chacircu Acircu (EU) về Thiết bị điện amp điện tử đatilde qua sử dụng
Hướng dẫn 200296EC vốn đatilde coacute hiệu lực vagraveo ngagravey 1382005 caacutec sản phẩm thuộc thiết bị điện vagrave điện tử sẽ khocircng
cograven được vứt bỏ như lagrave raacutec thải đocirc thị nữa vagrave caacutec nhagrave sản xuất thiết bị điện tử tuacircn thủ hướng dẫn sẽ phải thu hồi caacutec
sản phẩm nagravey vagraveo cuối vograveng đời
(Thai) (ไทย) ภายใตขอกาหนดของสหภาพยโรป (EU) เกยวกบของเสยจากอปกรณไฟฟา และอเลกทรอนกส เลขท 200296EC
ซงมผลบงคบใชตงแตวนท 13 สงหาคม 2005 ผใชไมสามารถทงผลตภณฑทเปน อปกรณไฟฟาและอเลกทรอนกส
ปะปนกบของเสยทวไปของชมชนไดอกตอไป และผผลตอปกรณอเลกทรอนกสดงกลาวจะถกบงคบใหนาผลตภณฑดงกลาวกลบคนเมอ
สนสดอายการใชงานของผลตภณฑ
(Indonesian) (Bahasa Indonesia) Sesuai dengan Regulasi Uni Eropa (UE) perihal WEEE (Limbah Peralatan Listrik dan
Elektronik) Directive 200296EC yang berlaku sejak 13 2005 produk peralatan listrik dan elektronik tidak lagi dapat
dibuang sebagai sampah umum dan pabrik peralatan elektronik diwajibkan untuk mengambil kembali produk tersebut
pada saat masa pakainya habis
1-19
Vo
rwo
rt
(Serbian) (Srpski) Po Direktivi Evropske unije (EU) o odbačenoj ekektronskoj i električnoj opremi Direktiva 200296EC
koja stupa na snagu od 13 Avgusta 2005 proizvodi koji spadaju pod elektronsku i električnu opremu ne mogu više biti
odbačeni kao običan otpad i proizvođači ove opreme biće prinuđeni da uzmu natrag ove proizvode na kraju njihovog
uobičajenog veka trajanja
(Netherlands) (Nederlands) De richtlijn van de Europese Unie (EU) met betrekking tot Vervuiling van Electrische en
Electronische producten (200296EC) die op 13 Augustus 2005 in zal gaan kunnen niet meer beschouwd worden als
vervuiling Fabrikanten van dit soort producten worden verplicht om producten retour te nemen aan het eind van hun
levenscyclus
(Romanian) (Romacircnă) Icircn baza Directivei Uniunii Europene (UE) privind Evacuarea Echipamentului Electric şi Electronic
Directiva 200296EC care intră icircn vigoare pe 13 august 2005 produsele din categoria echipament electric şi electronic
nu mai pot fi evacuate ca deşeuri municipale iar fabricanţii echipamentului electronic vizat vor fi obligaţi să primească
icircnapoi produsele respective la sfacircrşitul duratei lor de utilizare
(Portuguese) (Portuguecircs) De acordo com a Directiva 200296EC de Resiacuteduos de Equipamentos Eleacutectricos e
Electroacutenicos da Uniatildeo Europeia (UE) efectiva desde o 13 de Agosto do ano 2005 os produtos de equipamento eleacutectrico
e electroacutenico natildeo podem ser descartados como resiacuteduo municipal e os fabricantes do equipamento electroacutenico sujeitos a
esta legislaccedilatildeo estaratildeo obligados a recolhar estes produtos ao finalizar sua vida uacutetil
(Swedish) (Svenska) Under Europeiska unionens (EU) Weee-direktiv (Waste Electrical and Electronic Equipment)
Direktiv 200296EC vilket traumldde i kraft 13 augusti 2005 kan inte produkter fraringn elektriska och elektroniska
utrustningar kastas i den vanliga husharingllssoporna laumlngre och tillverkare av inbyggd elektronisk utrustning kommer att
tvingas att ta tillbaka saringdan produkter naumlr de aumlr foumlrbrukade
(Finnish) (Suomi) Euroopan unionin (EU) 1382005 voimaan tulleen saumlhkouml- ja elektroniikkalaiteromua koskevan
1-20
Vo
rwo
rt
direktiivin 200296EY mukaisesti rdquosaumlhkouml- ja elektroniikkalaitteitardquo ei saa enaumlauml haumlvittaumlauml talousjaumltteiden mukana Direktiivin
alaisen saumlhkouml- tai elektroniikkalaitteen valmistajan on otettava laitteet takaisin niiden kaumlyttoumliaumln paumlaumlttyessauml
(Slovak) (Slovenčina) Na zaacuteklade smernice Euroacutepskej uacutenie (bdquoEUldquo) o elektrickyacutech a elektronickyacutech zariadeniach čiacuteslo
200296ES ktoraacute vstuacutepila do platnosti 13 augusta 2005 vyacuterobky ktoryacutemi suacute bdquoelektrickeacute a elektronickeacute zariadeniardquo nesmuacute
byť zneškodňovaneacute spolu s komunaacutelnym odpadom a vyacuterobcovia patričnyacutech elektronickyacutech zariadeniacute suacute povinniacute takeacuteto
vyacuterobky na konci životnosti prevziať naspaumlť
(Slovenian) (Slovenščina) Skladno z določili direktive Evropske unije (EU) o odpadni električni in elektronski opremi
Direktiva 200296ES ki je veljavna od 13 avgusta izdelkov električne in elektronske opreme ni dovoljeno odstranjevati
kot običajne komunalne odpadke proizvajalci zadevne elektronske opreme pa so zavezani da tovrstne izdelke na koncu
njihove življenjske dobe sprejmejo nazaj
(Danish) (Dansk) I henhold til direktiv fra den europaeligiske union (EU) vedroslashrende elektrisk og elektronisk affald Direktiv
200296EC som traeligder i kraft den 13 august 2005 maring produkter som elektrisk og elektronisk udstyr ikke mere
bortskaffes som kommunalt affald Producenter af det paringgaeligldende elektroniske udstyr vil vaeligre forpligtet til at tage disse
produkter tilbage ved afslutningen paring produkternes levetid
(Norwegian) (Norsk) Under den europeiske unionens (EU) direktiv om deponering av elektronisk og elektrisk utstyr
direktiv 200296EC som trer i effekt 13 august 2005 kan ikke produkter av elektronisk og elektrisk ustyr lenger
deponeres som husholdningsavfall og fabrikantene av disse produktene er forpliktet aring ta tilbake slike produkter ved
slutten av produktets levetid
(Bulgarian) (български) Според директивата на Европейския съюз относно отпадъците от електрическо и
електронно оборудване директива 200296EC важаща от 13 август 2005 г електрическо и електронно
оборудване не може да се изхвърля заедно с битовите отпадъци и производителите на такова оборудване са
1-21
Vo
rwo
rt
задължени да приемат обратно съответните продукти в края на експлоатационния им период
(Croatian) (Hrvatski) U okviru Direktive Europske Unije (EU) o Otpadnim električnim i elektroničkim uređajima Direktiva
200296EC koja je na snazi od 13 kolovoza 2005 električni i elektronički uređaji se ne smiju više bacati zajedno s
kućnim otpadom i proizvođači su obvezni zbrinuti takve proizvode na kraju njihovog životnog vijeka
(Estonian) (Eesti) Vastavalt Euroopa Liidu (EL) direktiivile 200296EUuml (elektri- ja elektroonikaseadmete jaumlaumltmete kohta)
mis jotildeustus 13 augustil 2005 on keelatud kodumajapidamiste elektri- ja elektroonikaseadmete jaumlaumltmete haumlvitamine
koos majapidamisjaumlaumltmetega ja elektri- ja elektroonikaseadmete tootjad on kohustatud sellised tooted paumlrast nende
kasutuselt kotildervaldamist tagasi votildetma
ي) (Persian) (فارس
بند (ن دفع زباله های الکتريکی و الکترونيکی نوبر طبق قا 200296EC ميالدی قابل اجراست کليه شرکت های 2005 آگوست سال 13که از تاريخ ) اتحاديه اروپا
زباله محصوالت خود پس از پايان دوره مصرف می باشندتوليد کننده موظف به جمع آوری
)Arabic ()العربية(
EC200296التوجيه بشأن نفايات المعدات و األجهزة الكهربائية واإللكترونية توجيه ) اإلتحاد األوربي(في إطار اتفاقية اإلتحاد األوربي
ال يمكن التخلي أجهزة آهربائية وإلكترونية ان منتجات 2005آب أغسطس13 أصبح ساري المفعول في الذىللمجموعة األوربية
عنها بوصفها نفايات ومنتجو المعدات االلكترونية سيكون لزاما عليهم استرداد مثل هذه المنتجات في نهاية مدة صالحيتها
1-22
Vo
rwo
rt
Hinweise zu optischen Laufwerken ACHTUNG Dieses Geraumlt nutzt ein Lasersystem und wurde als bdquoLaser-Produkt der Klasse
1ldquo eingestuft Um dieses Modell richtig nutzen zu koumlnnen lesen Sie die Bedienungsanleitung
aufmerksam durch und bewahren sie auf damit Sie spaumlter darin nachlesen koumlnnen Falls es zu
Problemen mit diesem Modell kommen sollte wenden Sie sich bitte an den naumlchsten
AUTORISIERTEN Kundendienst in Ihrer Naumlhe Damit Sie oder andere Personen oder Tiere dem
Laserstrahl nicht direkt ausgesetzt werden oumlffnen Sie niemals das Gehaumluse
Warenzeichen All trademarks are the properties of their respective owners
SRS Premium Sound SRS und Symbol sind Marken der SRS Labs Inc
Veroumlffentlichungsverlauf Version Revisionshinweis Datum
12 04 2010
KAPITEL 2 Einleitung
2-2
Ein
leitu
ng
Herzlichen Gluumlckwunsch zum Kauf unseres hochwertigen Notebooks Dieses brandneue und
exklusive Notebook-Modell wird Ihnen mit Sicherheit viel Freude bereiten und Ihnen sehr nuumltzlich
sein Ihr neues Geraumlt wurde sorgfaumlltig uumlberpruumlft und zertifiziert dies ist uns sehr wichtig da wir groumlszligten Wert
auf absolute Zuverlaumlssigkeit und die Zufriedenheit unserer Kunden legen
Das finden Sie in dieser Anleitung In dieser Bedienungsanleitung finden Sie wichtige Hinweise und Abbildungen zur Bedienung Ihres
Notebooks Wir empfehlen diese Anleitung aufmerksam durchzulesen bevor Sie mit Ihrem neuen
Notebook arbeiten
Kapitel 1 Vorwort informiert Sie uumlber grundlegende Dinge die Sie zum sicheren Umgang mit dem
Geraumlt wissen muumlssen Wir empfehlen diese Informationen unbedingt durchzulesen bevor Sie Ihr
Notebook zum ersten Mal benutzen
Kapitel 2 Einleitung erlaumlutert die Merkmale und das Zubehoumlr Ihres Notebooks Bitte
uumlberzeugen Sie sich beim Oumlffnen der Verpackung vom vollstaumlndigen Lieferumfang Falls etwas
fehlen oder beschaumldigt sein sollte wenden Sie sich bitte an den Haumlndler bei dem Sie das Geraumlt
gekauft haben In diesem Kapitel finden Sie auch technische Daten Ihres Notebooks eine
Erlaumluterung der Funktionstasten Schnellstarttasten Anschluumlsse LEDs und weiteren
Bedienelemente des Geraumltes
In Kapitel 3 Erste Schritte finden Sie grundlegende Hinweise zum Einsatz von Tastatur
Touchpad Festplatte und optischem Laufwerk Zusaumltzlich erfahren Sie wie Sie den Akku einlegen
und herausnehmen verschiedene externe Geraumlte (z B Kommunikationsgeraumlte) anschlieszligen und
2-3
Ein
leitu
ng
sich ganz allgemein mit dem Notebook vertraut machen
In Kapitel 4 BIOS Setup finden Sie Informationen zum BIOS Setup-Programm mit dem Sie das
System optimal konfigurieren koumlnnen
Auspacken Oumlffnen Sie zunaumlchst den Lieferkarton uumlberpruumlfen Sie den Lieferumfang sorgfaumlltig Falls etwas
beschaumldigt ist oder fehlen sollte wenden Sie sich bitte gleich an Ihren Haumlndler Bewahren Sie den
Karton und das restliche Verpackungsmaterial am besten auf Sie brauchen es falls Sie das Geraumlt
einmal versenden moumlchten Folgende Dinge sollten im Lieferumfang enthalten sein
Notebook
Schnellstartanleitung
Lithium-Ionen-Akku mit hoher
Kapazitaumlt Netzteil und Netzkabel
Transporttasche (optional)
All in One - Medium mit vollstaumlndiger Bedienungsanleitung Treibern
Dienstprogrammen Wiederherstellungsfunktion usw
Der Lieferumfang kann
sich ohne Vorankuumlndigung
aumlndern
2-4
Ein
leitu
ng
Technische Daten Physische Eigenschaften Abmessungen 2475 (B) x 374 (T) x 35 (H) mm
Gewicht 25KG
CPU Prozessortyp Intel Micro FCPGA
Unterstuumltzt Prozessor Intel Calpella (32nm)
L2 Cache 3MB 6MB
FSB-Geschwindigkeit 1066MHz
Besondere Notifikation Der im Notebook installierte Prozessor haumlngt davon ab
welches Modell Sie erworben haben Bitte fragen Sie Ihren
Haumlndler zu detailliertere Informationen
Core-Chips North South Bridge Intel Calpella Arrandale
Besondere Notifikation Der im Notebook installierte Core-Chips haumlngt davon ab
welches Modell Sie erworben haben Bitte fragen Sie Ihren
Haumlndler zu detailliertere Informationen
2-5
Ein
leitu
ng
Speicher Technologie DDR3 800 1066 MHz
Speicher DDR3 SO-DIMM X 2 slot
Maximum bis zu 4GB
Stromversorgung Netzteil (1) (optional) 65W 19V
Eingang 100~240V 50~60Hz
Ausgang 19V 342A
Netzteil (2) (optional) 90W 19V
Eingang 100~240V 50~60Hz
Ausgang 19V 474A
Batterietyp 6-Zellen 9-Zellen (optional)
RTC-Batterie Ja
Besondere Notifikation Der im Notebook installierte Netzteil und Akku haumlngt davon ab
welches Modell Sie erworben haben Bitte fragen Sie Ihren
Haumlndler zu detailliertere Informationen
IO Port Monitor (VGA) 15-polig D-Sub x 1
USB 1 x (USB version 20)
E-SATA USB Combo 1 x (optional)
Mikrofoneingang 1 x
2-6
Ein
leitu
ng
Kopfhoumlrerausgang 1 x
RJ45 1 x
HDMI 1 x (optional)
Kartenleser 1 x (XD SD MMC MS)
Unterstuumltzte Speicherkarten koumlnnen sich ohne
Vorankuumlndigung aumlndern
Express Card Slot Express Card Slot x 1 (optional)
Aufbewahrung (Es kann abhaumlngig von dem Modell schwanken welches Sie kaufen) Festplatte Form Faktor 25rdquo
250 320 500 GB
Optisches Laufwerk Supermulti Blu-ray (Optional)
Besondere Notifikation Die im Notebook installierte Festplatte und optischen
Plattenlaufwerk haumlngt davon ab welches Modell Sie erworben
haben
Kommunikationsanschluumlsse (Aumlnderung ohne Vorankuumlndigung moumlglich)
LAN Unterstuumltzt
Wireless Lan Unterstuumltzt
Bluetooth Unterstuumltzt
2-7
Ein
leitu
ng
Video Dedizierter Grafikcontroller ATi GPU
UMA Grafikcontroller Internal Graphics
VRAM 1GB 512MB DDR3 (optional)
Dual View Funktion Die externen Anzeigevorrichtung automatisches Erkennen im
angeschlossenen Zustand
Externe Anzeigevorrichtung Unterstuumltzt
Anzeige
LCD-Typ 156rdquo 16rdquo (optional)
1366x768 WXGA (169)
LCD TFT LED Panel
Helligkeit Helligkeitssteuerung uumlber KB-Zugriffstaste
Audio Interne Lautsprecher 2 Lautsprecher mit Gehaumluse
Klang-Lautstaumlrke Einstellung mit Lautstaumlrkereglertaste KB-Zugriffstaste amp SW
WebCam CMOS (optional) Unterstuumltzt
2-8
Ein
leitu
ng
Software amp BIOS USB Flash-Systemstart Ja USB-Systemstart unter DOS
BIOS Unterstuumltzung fuumlr schnellen Systemstart Ja
Sonstiges Oumlffnung fuumlr Kensington-Schloss 1 x
Einhaltung von Vorgaben WHQL
2-9
Ein
leitu
ng
Produktuumlbersicht In diesem Abschnitt erfahren Sie einige grundlegende Dinge uumlber Ihr Notebook Auf diese Weise
koumlnnen Sie sich einen kleinen Uumlberblick uumlber das Geraumlt verschaffen bevor Sie es benutzen Bitte
beachten Sie dass das Aussehen des in diesem Abschnitt gezeigten Notebooks etwas vom
tatsaumlchlichen Aussehen des Geraumltes abweichen kann
Ansicht von Oben
Die Ansicht von oben und die nachstehenden Beschreibungen befassen sich mit den Bereichen
Ihres Notebooks mit denen Sie in erster Linie arbeiten
1 Ein-Austaste
Betriebsanzeige- LED
2 Tasten der GPU Boost-Funktion
3 Status-LED
4 Touchpad
5 Tastatur
Schnellstarttasten [Fn]
6 Webcam Webcam-LED
6
1
5 4 3
2Die hier gezeigten
Abbildungen dienen
lediglich zur
Veranschaulichung
2-10
Ein
leitu
ng
1 Ein-AustasteBetriebsanzeige-LED
Ein-Austaste
Mit der Ein-Austaste schalten Sie das Notebook ein und aus
Strom Energiesparfunktion LED
Leuchtet blau wenn das Notebook eingeschaltet ist
Bei abgeschaltetem Notebook leuchtet die LED nicht
2 Tasten der GPU Boost-Funktion
Die GPU Boost-Funktion erlaubt Benutzern zwischen der zusaumltzlichen oder internen
Grafikkarte zu waumlhlen abhaumlngig von den Aufgaben die von Benutzern zZt durchgefuumlhrt
werden
Beziehen Sie sich den auf den Abschnitt Energieverwaltung in Kapitel 3 in diesem
Handbuches fuumlr ausfuumlhrliche Informationen uumlber die GPU Boost-Funktion
High-Performance GPU mode (Leistungsstarker GPU-Modus)
Druumlcken Sie diese Taste um den leistungsstarken GPU Modus
(High-Performance GPU mode) zu waumlhlen wonach die zusaumltzliche
Grafikkarte sofort funktionstuumlchtig wird um eine ausgezeichnete
Grafikleistung fuumlr grafikintensive Anwendungen zu bieten
Power-Saving GPU mode (Energiesparender GPU-Modus)
Druumlcken Sie diese Taste um den engergiesparenden GPU-Modus
(Power-Saving GPU mode) zu waumlhlen wonach die zusaumltzliche
Grafikkarte sofort funktionstuumlchtig wird um die Betriebszeit der Batterie
zu verlaumlngern
2-11
Ein
leitu
ng
3 Status-LED
Bluetooth
Wireless LAN
Bluetooth und Wireless LAN (optional)
Wireless LAN LED-Anzeige leuchtet gruumln wenn Wireless LAN Funktion
aktiviert ist
Bluetooth LED-Anzeige leuchtet blau wenn Bluetooth Funktion aktiviert
ist
Wenn WLAN- und Bluetooth -Funktionen aktiv sind leuchten die
LED-Anzeigen gruumln und blau
Sind beide Funktionen abgeschaltet leuchten die LEDs nicht
Warnung Achten Sie aus Sicherheitsgruumlnden darauf dass diese LED
ausgeschaltet ist falls Sie das Geraumlt in einem Flugzeug benutzen
Hinweis Die Funktion Bluetooth kann wahlweise freigestelltes sein
gestuumltzt abhaumlngig von dem Modell schwanken welches Sie kaufen
Schlafmodus
Blinkt blau wenn das System im Schlafmodus ist
Bei abgeschaltetem System leuchtet die LED nicht
Batteriestatus
Leuchtet gruumln wenn der Akku geladen wird
Gelb Leuchten bei niedrigem Energiestand
Bei nahezu erschoumlpftem Akku blinkt die LED gelb der Akku sollte sofort
gewechselt werden Zum Kauf eines vom Hersteller empfohlenen Akkus
wenden Sie sich bitte an Ihren Haumlndler
2-12
Ein
leitu
ng
Die Akku-LED erlischt wenn der Akku voll geladen ist oder das Netzteil
getrennt wurde
Festplatteoptisches Laufwerk aktiv
Blinkt blau wenn das System auf die Festplatte oder das optische Laufwerk
zugreift
Num Lock Leuchtet blau wenn die Num Lock-Funktion aktiviert ist
Caps Lock Leuchtet blau wenn die Caps Lock-Funktion
(GROSSBUCHSTABEN) aktiviert ist
Scroll Lock Leuchtet blau wenn die Scroll Lock-Funktion aktiviert ist
4 Touchpad
Mit dem Touchpad bewegen Sie den Mauszeiger
5 Tastatur
The built-in keyboard provides all the functions of a full-sized keyboard Die integrierte Tastatur
bietet saumlmtliche Funktionen einer normal groszligen Tastatur
Schnellstarttasten [Fn]
Durch Beruumlhren der [Fn] Schnellstarttasten aktivieren Sie bestimmte Anwendungen oder
Werkzeuge Die Schnellstarttasten helfen Ihnen viele Taumltigkeiten schneller und einfacher
ausfuumlhren
2-13
Ein
leitu
ng
+
Windows Suche
Nachdem die Fn Taste wird abgehalten druumlcken Sie die F4 Taste
zum Einschalten der Windows Suche-Funktion
+
ECO Engine
(Energiesparen)
Nachdem die Fn Taste wird abgehalten druumlcken Sie die F5 Taste
wiederholt zum Schalter unter verschieden Energiesparmodus die
von den ECO Engine zur Verfuumlgung gestellt oder ausschalten
diese Funktion wiederkehrend
Beziehen Sie sich den auf Energie Managementabschnitt im
Kapitel 3 dieses Handbuches zu der ausfuumlhrlichen Information des
ECO Engines der Energiesparen-Funktion
+
Webcam
Nachdem die Fn Taste wird abgehalten druumlcken Sie die F6 Taste
zum Einschalten der Webcam-Funktion Druumlcken Sie wieder um
es abschalten
+
WLAN (WiFi) oder
WiMax (optional)
Nachdem die Fn Taste wird abgehalten druumlcken Sie die F8 aste
wiederholt um der Wireless LAN (WiFi) oder WiMAX Funktion
ruumlcklaumlufig zu aktivieren deaktivieren
2-14
Ein
leitu
ng
+ Bluetooth (optional)
Nachdem die Fn Taste wird abgehalten druumlcken Sie die F9 aste
wiederholt um der Bluetooth Funktion ruumlcklaumlufig zu aktivieren
deaktivieren
+ 3G
(optional)
Nachdem die Fn Taste wird abgehalten druumlcken Sie die F10 aste
wiederholt um der 3G Funktion ruumlcklaumlufig zu aktivieren
deaktivieren
Die 3G Funktion kann optionale unterstuumltzt werden die abhaumlngig von
dem Modell schwanken welches Sie kaufen Diese Funktionstaste
werden nicht verfuumlgbar sein waumlhrend die 3G Funktion nicht
unterstuumltzt wird
6 Webcam Webcam-LED (optional)
Mit der integrierten Webcam koumlnnen Sie Fotos und Videos aufnehmen an
Videokonferenzen teilnehmen und weitere interaktive Anwendungen nutzen
Die Webcam-LED neben der Webcam leuchtet orange wenn die Webcam aktiv ist Sie
leuchtet nicht wenn die Webcam ausgeschaltet ist
2-15
Ein
leitu
ng
Ansicht von Vorne
1 Stereolautsprecher
Zur hochwertigen Audioausgabe von Klaumlngen mit unterstuumltztem Stereosystem und
Hifi-Funktion
1 Stereolautsprecher
1 1
2-16
Ein
leitu
ng
Ansicht von Rechts
1 USB-Port
An den USB 20-Port koumlnnen Sie Peripheriegeraumlte mit USB-Schnittstelle anschlieszligen - zum
Beispiel Maus Tastatur Modem externe Laufwerke Drucker und mehr
2 Optisches Laufwerk
Ein Super-Multi-Geraumlt kann als multifunktionales DVD-Duallaufwerk und DVD-RAM-Laufwerk
eingesetzt werden
1 USB-Port
2 Optisches Laufwerk
2
1
2-17
Ein
leitu
ng
Ansicht von Links
1 RJ-45-Anschluss
An diesen 101001000-Ethernet-Anschluss koumlnnen Sie ein normales Netzwerkkabel zur
Anbindung des Geraumltes an ein lokales Netzwerk anschlieszligen
2 Audioanschluumlsse
Hochqualitativer Soundblaster mit unterstuumltztem Stereosystem und Hifi-Funktion
Kopfhoumlrer Hier koumlnnen Sie einen Kopfhoumlrer oder
externe Lautsprecher anschlieszligen
Mikrofon Hier schlieszligen Sie ein externes Mikrofon
an
1 RJ-45-Anschluss
2 Audioanschluumlsse
3 Luumlfter
4 Kartenleser
5 ExpressCard -Steckplatz
1
3
2
4 5
2-18
Ein
leitu
ng
3 Luumlfter
Der Luumlfter dient zur Kuumlhlung des Systems Achten Sie unbedingt darauf Luumlfter und Lufteinlass
nicht zu blockieren
4 Kartenleser
Der integrierte Kartenleser kann verschiedene Speicherkarten unterstuumltzen z B MMC
(Multi-Media Card) XD (eXtreme Digital) SD (Secure Digital) SDHC (SD High Capacity) MS
(Memory Stick) oder MS Pro (Memory Stick Pro) Detaillierte und aktualisierte Informationen
erhalten Sie von Ihrem Haumlndler bitte beachten Sie dass sich die Liste von unterstuumltzten
Speicherkarten ohne Vorankuumlndigung aumlndern kann
5 ExpressCard -Steckplatz
Ihr Notebook verfuumlgt uumlber einen ExpressCard -Steckplatz Die neue ExpressCard -Schnittstelle
uumlbertrifft eine konventionelle PC Card-Schnittstelle an Geschwindigkeit Die ExpressCard
-Technologie nutzt die Vorteile der skalierbaren PCI Express- und USB 20-Schnittstellen mit
hoher Bandbreite
2-19
Ein
leitu
ng
Ansicht von Hinten
1 Schlitz fuumlr Kensington-Schloss
Ihr Notebook ist mit einem Schlitz fuumlr ein Kensington-Schloss ausgestattet damit koumlnnen Sie Ihr
Notebook uumlber ein stabiles Kabel mit einem festen Gegenstand verbinden und vor Diebstahl schuumltzen
Am Ende des Kabels befindet sich eine kleine Schleife mit deren Hilfe Sie das Geraumlt an einem
unverruumlckbaren Gegenstand - zum Beispiel einem schweren Tisch - befestigen koumlnnen damit es
nicht gestohlen wird
2 Stromanschluss
Hier schlieszligen Sie das Netzteil an das Ihr Notebook mit dem noumltigen Strom versorgt
1 Schlitz fuumlr Kensington-Schloss
2 Stromanschluss
3 E-SATA USB Combo Port 4 VGA-Port
5 HDMI-Anschluss
6 USB-Port 4 5
1 2 3
6
2-20
Ein
leitu
ng
3 E-SATA (External Serial ATA) USB Combo Port (optional)
An den E-SATA-Anschluss koumlnnen Sie eine externe Serial ATA-Festplatte anschlieszligen Uumlber
geschirmte Kabel koumlnnen Sie die Vorteile der SATA-Schnittstelle nun auch auszligerhalb Ihres
Notebooks nutzen
Dieser Anschluss kann als USB Port auch arbeiten
4 VGA-Port
An den 15-poligen D-Sub-VGA-Port koumlnnen Sie einen externen Monitor oder ein anderes
VGA-kompatibles Geraumlt (z B einen Projektor) anschlieszligen und so fuumlr eine groumlszligere
Bilddarstellung sorgen
5 HDMI-Anschluss (Optional)
HDMI (High Definition Multimedia Interface Support) ist ein neuer Schnittstellenstandard fuumlr PCs
Anzeigegeraumlte und Unterhaltungselektronik der herkoumlmmliches erweitertes und
hochaufloumlsendes Video einschlieszliglich Mehrkanal-Digitalton uumlber ein einziges Kabel uumlbertraumlgt
6 USB-Port
An den USB 20-Port koumlnnen Sie Peripheriegeraumlte mit USB-Schnittstelle anschlieszligen - zum
Beispiel Maus Tastatur Modem externe Laufwerke Drucker und mehr keyboard modem
portable hard disk module printer and more
2-21
Ein
leitu
ng
Ansicht Von Unten
1 Akku VerriegelnFreigeben-Taste
Mit dieser Taste wird der Akku gegen unbeabsichtigte Freigabe geschuumltzt Der Akku kann erst
dann entnommen werden wenn Sie diese Taste in die Freigabeposition bringen
2 Akku-Freigabetaste
Diese Taste ist mit einer Feder ausgestattet und kehrt automatisch wieder in ihre
Ausgangsposition zuruumlck Betaumltigen Sie die Taste mit einer Hand ziehen Sie den Akku
vorsichtig mit der anderen Hand heraus
3 Akku
Wenn das Netzteil nicht angeschlossen ist wird Ihr Notebook uumlber einen Akku mit Strom
versorgt
1 Akku Verriegeln
Freigeben-Taste
2 Akku-Freigabetaste
3 Akku
1
2
3
KAPITEL 3 Erste Schritte
3-2
Erste Schritte
Energieverwaltung WS Verbinden
Wir empfehlen Ihnen dringend Ihr Notebook bei der ersten Benutzung uumlber das ACDC-Adapter mit
Strom zu versorgen Der Akku wird automatisch geladen sobald das Netzteil angeschlossen wird
Bitte beachten Sie dass ACDC -Adapter ausschlieszliglich fuumlr Ihr Notebookmodell vorgesehen ist die
Verwendung eines anderen Netzteils kann das Notebook und daran angeschlossene Geraumlte
beschaumldigen
Bedecken Sie nicht den ACDC-Adapter da er eine bestimmte Hitze beim Betrieb produzieren kann
Kenntnis der Hitze die vom gebraumluchlichen ACDC-Adapter kommt
3-3
Erste Schritte
Netzteil Anschlieszligen 1 Packen Sie saumlmtliche Teile aus legen Sie Netzteil und Netzkabel zur Seite
2 Schlieszligen Sie das Netzkabel an das Netzteil an
3 Verbinden Sie den kleinen Stecker vom Netzteil mit dem Netzteilanschluss des Notebooks
stecken Sie den Stecker des Netzkabels in eine geeignete Steckdose
Netzteil Trennen Beim Trennen des Netzteils beachten Sie bitte Folgendes
4 Ziehen Sie zuerst den Netzstecker aus der Steckdose
5 Trennen Sie den Netzteilstecker vom Notebook
6 Trennen Sie das Netzkabel vom Netzteil
7 Achten Sie darauf grundsaumltzlich den Stecker des Netzkabels zu fassen wenn Sie den
Stecker aus der Steckdose ziehen Ziehen Sie niemals am Kabel
2
3
4
36
6
3-4
Erste Schritte
Akku Verwenden
Ihr Notebook ist mit einem Lithium-Ionen-Akku mit hoher Kapazitaumlt ausgestattet Der
wiederaufladbare Lithium-Ionen-Akku ist die interne Stromquelle Ihres Notebooks
Bitte beachten Sie dass es zu schweren Beschaumldigungen und Verletzungen kommen kann falls
Sie versuchen den Akku eigenmaumlchtig zu zerlegen Bitte nehmen Sie auch zur Kenntnis dass die
eingeschraumlnkte Garantie zum Akku erlischt falls der Akku nicht von einem autorisierten Fachmann
zerlegt wird
Zur Vermeidung einer Explosion durch unsachgemaumlszligen Batterieaustauch empfiehlt der Hersteller
nur Gebrauch gleiche oder die gleichwertige Typ der Batterie
Sie sollten die Batterie halten die in sicheren Ort nicht verwendet ist
Fuumlr die Wiederverwertung der aufgebrauchten Batteriepackung beachten Sie bitte die oumlrtlichen
Bestimmungen
3-5
Erste Schritte
Akku Installation Zum Einsetzen des Akkus fuumlhren Sie bitte die folgenden Schritte aus
1 Setzen Sie den Akku richtig herum an
das Fach an benutzen Sie dazu beide
Haumlnd
2 Schieben Sie den Akku langsam in das
Akkufach ein bis er einrastet
3 Schieben Sie die Akku
verriegelnfreigeben-Taste in die
Verriegelungsposition
1
2
3
3-6
Erste Schritte
Akku Loumlsen Es ist immer eine gute Idee einen zweiten Akku zur Hand zu haben falls dem ersten Akku einmal
die Energie ausgehen sollte Passende Akkus fuumlr Ihr Notebook erhalten Sie von Ihrem Haumlndler vor
Ort
Wenn Sie den Akku entnehmen moumlchten fuumlhren Sie bitte die folgenden Schritte aus
1 Vergewissern Sie sich dass Ihr Notebook abgeschaltet und die Stromversorgung getrennt ist
2 Schieben Sie die Akku verriegeln freigeben-Taste in die Freigabeposition
3 Suchen Sie die Akku-Freigabetaste an der Unterseite des Geraumltes ben-Taste in die
Freigabeposition
4 Schieben Sie die Freigabetaste in die Freigabeposition orientieren Sie sich dabei an der
Abbildung an der Unterseite des Geraumltes
5 Graben Sie den Rand des Akkus aus dem Batteriebehaumllter mit Ihrer Fingerspitze heraus
Behutsam umgehen Sie mit Ihrem Finger beim Versuchen das Akkufach herauszunehmen
acht
6 Ziehen Sie ihn anschlieszligend heraus
3-7
Erste Schritte
23
6
4
5
5 4
3-8
Erste Schritte
Tipps zum Energiesparen bei Akkubetrieb Falscher Umgang mit dem Akku oder die Verwendung eines falschen Akkutyps birgt Brand- und
Explosionsgefahr es kann zu schweren Verletzungen kommen
Tauschen Sie den Hauptakku nur gegen denselben oder einen absolut gleichwertigen
Akkutyp aus
Akku nicht zerlegen nicht kurzschlieszligen nicht verbrennen nicht bei Temperaturen uumlber
60 degC (+140deg F) lagern
Akkus niemals manipulieren Auszligerhalb der Reichweite von Kindern aufbewahren
Keine angerosteten oder beschaumldigten Akkus verwenden
Akkus und Batterien grundsaumltzlich gemaumlszlig lokaler Vorschriften entsorgen Details zum
Recycling und zur richtigen Entsorgung erhalten Sie bei Ihren oumlrtlichen
Entsorgungsunternehmen
Akkuenergie sparen Der richtige Einsatz des Akkus ist absolut wichtig um den ungestoumlrten Betrieb des Geraumltes zu
gewaumlhrleisten Bei falschem Umgang mit der Akkuleistung kann es zum Verlust von Daten und
Einstellungen kommen
Die nachstehenden Tipps verraten Ihnen wie Sie die Akkuleistung optimal nutzen und ploumltzlichen
Stromausfall vermeiden koumlnnen
Versetzen Sie das System in den Ruhezustand wenn Sie nicht aktiv damit arbeiten
verkuumlrzen Sie gegebenenfalls die Zeit bis zum automatischen Wechsel in den Ruhezustand
Schalten Sie das System ab wenn Sie laumlngere Zeit nicht damit arbeiten
3-9
Erste Schritte
Deaktivieren Sie unnoumltige Einstellungen trennen Sie nicht genutzte Peripheriegeraumlte
Schlieszligen Sie so oft wie moumlglich das Netzteil an das Geraumlt an
Akku laden Der Akku kann im Geraumlt geladen werden Beherzigen Sie beim Laden des Akkus bitte die
folgenden Tipps
Falls kein geladener Ersatzakku zur Hand ist speichern Sie Ihre Arbeit schlieszligen saumlmtliche
laufenden Anwendungen fahren das System herunter oder wechseln in den
Energiesparmodus
Schlieszligen Sie ein Netzteil an
Waumlhrend der Akku geladen wird koumlnnen Sie das System nutzen in den Ruhezustand
versetzen herunterfahren oder anderweitig abschalten ohne dass der Ladevorgang dadurch
beeinflusst wird
Der Akku besteht aus Lithium-Ionen-Zellen die keinen bdquoMemory Effectldquo aufweisen Der
Akku muss vor dem Laden nicht komplett entladen werden Allerdings koumlnnen Sie die
Akkuleistung optimieren wenn Sie den Akku etwa einmal pro Monat komplett entladen
Wenn Sie Ihr Notebook laumlngere Zeit nicht benutzen sollten Sie den Akku aus dem Geraumlt
herausnehmen Dies traumlgt zu einer laumlngeren Lebensdauer Ihres Akkus bei
Die jeweilige Ladezeit haumlngt von den laufenden Anwendungen und von den
Umgebungsbedingungen des Geraumltes ab
3-10
Erste Schritte
ECO ENERGIESPARFUNKTION (optional)
ECO Engine eine hervorragende und auszligergewoumlhnliche Energiesparfunktion bietet 5
verschiedene Energiesparmodi ndash Gaming mode (Spielmodus) Movie mode (Filmmodus)
Presentation mode (Praumlsentationsmodus) Office mode (Buumlromodus) und Turbo Battery
mode (Turbo-Akkumodus) ndash zur Verlaumlngerung der Akkulaufzeit Ihres Notebooks bei
unterschiedlichen Aufgaben
Lesen Sie bitte diesen Teil der Anleitung um die ECO Funktion unter dem Batteriemodus zu
aktivieren
1 Halten Sie die Fn-Taste gedruumlckt
2 Druumlcken Sie die F5 Taste wiederholt zum Schalter unter diesen unterschiedlichen Modi oder
diese ECO-Engine abschalten ruumlcklaumlufig
3 Auf dem Bildschirm rechts unten erscheint ein Icon Dieses Icon zeigt Ihnen den Status der
Energiesparfunktion an
Gaming Mode (Spielmodus)
Diesen Modus waumlhlen Sie fuumlr Spiele
Movie Mode (Filmmodus)
Dieser Modus eignet sich zur Wiedergabe von Multimediaanwendungen
3-11
Erste Schritte
Presentation Mode (Praumlsentationsmodus)
In diesem Modus fuumlhren Sie Praumlsentationsaufgaben aus
Office Mode (Buumlromodus)
Dieser Modus wurde fuumlr allgemeine Buumlro- und Dokumentationsaufgaben
geschaffen
Turbo Battery Mode (Turbo-Akkumodus)
Mit diesem Modus koumlnnen Sie die Akkulaufzeit maximieren
ECO Off (ECO Aus)
Mit diesem Modus koumlnnen Sie die ECO Engine abschalten
3-12
Erste Schritte
GPU Boost-Funktion (Optional)
Die GPU Boost-Funktion erlaubt Benutzern zwischen der zusaumltzlichen oder internen Grafikkarte zu
waumlhlen abhaumlngig von den Aufgaben die von Benutzern fuumlhren zZt durchgefuumlhrt werden Mit
dieser Funktion koumlnnen Benutzer entweder eine Maximierung der Grafikleistung oder eine
Verlaumlngerung der Batteriebetriebszeit muumlhelos und schnell auswaumlhlen
1 Waumlhlen Sie einen korrekten GPU-Modus durch Betaumltigen der Funktions-taste
High-Performance GPU mode (Leistungsstarker GPU-Modus)
Druumlcken Sie diese Taste um den leistungsstarken GPU Modus
(High-Performance GPU mode) zu waumlhlen wonach die zusaumltzliche
Grafikkarte sofort funktionstuumlchtig wird um eine ausgezeichnete
Grafikleistung fuumlr grafikintensive Anwendungen zu bieten
Power-Saving GPU mode (Energiesparender GPU-Modus)
Druumlcken Sie diese Taste um den engergiesparenden GPU-Modus
(Power-Saving GPU mode) zu waumlhlen wonach die zusaumltzliche
Grafikkarte sofort funktionstuumlchtig wird um die Betriebszeit der
Batterie zu verlaumlngern
3-13
Erste Schritte
2 Blenden Sie den Dialog Switchable Graphics (Umschaltbares Grafiksystem) mit der rechten
Maustaste auf dem Desktop ein und waumlhlen Sie [Configure Switchable Graphics
(Konfigurieren umschaltbarer Grafiksysteme)]
3 Im Dialog Switchable Graphics (Umschaltbares Grafiksystem) koumlnnen Benutzer den Status des
Grafikmodus ablesen und hier auch einen angemessenen Grafikprozessor waumlhlen hier
4 Fuumlr weitere Grafikeinstellungen waumlhlen Sie bitte [Graphics Properties
(Elementeigenschaften)] um den Unterdialog der Grafiken einzublenden
5 Es ist empfehlenswert alle Programme zu verschlieszligen beim Umschalten den
Grafikmodus Schirm blinkt bei den Schaltmodi der ein normales Verhalten ist
2
4
3
3
Die hier gezeigten
Abbildungen dienen
lediglich zur
Veranschaulichung
3-14
Erste Schritte
Energieverwaltung unter Windows
Eine intelligente Energieverwaltung bei (PCs) und Monitoren spart deutlich Energie und leistet einen
wichtigen Beitrag zum Umweltschutz Um Energie zu sparen schalten Sie den Monitor ab oder
versetzen den PC in den Energiesparmodus (auch Schlafmodus oder Ruhezustand genannt) wenn
Sie laumlngere Zeit nicht mit dem Geraumlt arbeiten
Bitte folgen Sie dieser Anleitung um die Energieverwaltungseinstellungen des Windows
anzupassen
1 Mit den Windows-Energieoptionen steuern Sie die Energieverwaltungsfunktionen von
Anzeigegeraumlt Festplatte und Akku Klicken Sie auf [Start] gt [Control Panel] (Systemsteuerung)
gt on the [System and Maintenance] (System und Unterhaltung)
2 Klicken Sie anschlieszligend auf Power Options (Energieoptionen)
3 Waumlhlen Sie nun einen Energiesparplan der Ihrem Bedarf entspricht
4 Im Herunterfahren-Menuuml (Shut Down menu) fi nden Sie verschiedene Optionen (wie Slafmodus
(S3S4) Herunterfahren (S5) oder Neu starten
5 Wenn sich der Computer im Energiesparmodus befi ndet koumlnnen Sie ihn durch eine der
folgenden Aktionen wieder aufwecken ndash also in den Normalbetrieb zuruumlckversetzen
Ein-Austaste
Maus
Tastatur
3-15
Erste Schritte
4
1
2
3
3-16
Erste Schritte
Tips zum Energiesparen
Aktiviert die ECO-Energiesparenfunktion um den Stromverbrauch von Computern verwalten
Schalten Sie den Monitor ab wenn Sie laumlngere Zeit nicht mit dem Geraumlt arbeiten
Versetzen Sie den Computer mit der Schlafmodustaste F12 in den Energiesparmodus
Installieren Sie eine Energiesparsoftware zur Steuerung des Energieverbrauchs Ihres PCs
Trennen Sie immer die Netzverbindung oder schalten Sie die Steckdose ab wenn Sie den PC
laumlngere Zeit nicht nutzen oder unbeaufsichtigt lassen Auf diese Weise wird kein Strom
verbraucht
3-17
Erste Schritte
Grundbedienung Falls Sie bisher noch nicht mit Notebooks gearbeitet haben lesen Sie bitte unbedingt die folgenden Hinweise die auch Ihrer Sicherheit dienen und machen sich mit den entsprechenden Bedienschritten vertraut
Tipps zur Sicheren und Komfortablen Bedienung
Ihr Notebook ist eine portable Plattform mit der Sie nahezu uumlberall arbeiten koumlnnen Allerdings ist
es wichtig fuumlr eine gute Arbeitsumgebung zu sorgen wenn Sie laumlngere Zeit mit Ihrem Notebook
arbeiten moumlchten
Ihr Arbeitsplatz sollte ausreichend beleuchtet sein
Waumlhlen Sie einen geeigneten Schreibtisch und einen guten Stuhl passen Sie die Houmlhe an
Ihren individuellen Koumlrperbau an
Wenn Sie einen Stuhl benutzen stellen Sie die Ruumlckenlehne so ein dass sie Ihren Ruumlcken
bequem stuumltzt
Stellen Sie Ihre Fuumlszlige flach und in natuumlrlicher Haltung auf den Boden - so dass Knie und
Ellbogen bei der Arbeit um etwa 90 deg abgewinkelt sind
Legen Sie die Haumlnde so auf den Schreibtisch auf dass Ihre Handgelenke bequem gestuumltzt
werden
Stellen Sie den Winkeldie Position des LCD-Bildschirms so ein dass Sie ihn bequem und
moumlglichst ohne Spiegelungen ablesen koumlnnen
Benutzen Sie Ihr Notebook moumlglichst nicht an Stellen an denen kein bequemes Arbeiten
moumlglich ist - zum Beispiel im Bett
Ihr Notebook ist ein Elektrogeraumlt - behandeln Sie das Geraumlt mit entsprechender Sorgfalt
damit es nicht zu Verletzungen oder Unfaumlllen kommt
3-18
Erste Schritte
1 Achten Sie auf eine moumlglichst
bequeme Haltung von Haumlnden und Fuumlszligen
2 Stellen Sie Winkel und Position des LCD-Bildschirms so ein dass Sie den Bildschirm bequem ablesen koumlnnen
3 Passen Sie die Schreibtischhoumlhe entsprechend an sofern dies moumlglich ist
4 Achten Sie auf eine gerade und bequeme Sitzhaltung
5 Passen Sie die Houmlhe Ihres Stuhles entsprechend an sofern dies moumlglich ist
Tipps zum Bequemen Arbeiten
Wenn Sie laumlngere Zeit mit Ihrem Notebook arbeiten sollten Sie dies auf die richtige Weise tun -
andernfalls kann es zu Unwohlsein und sogar zu Verletzungen kommen Bitte beachten Sie die
folgenden Hinweise bei der Arbeit
Aumlndern Sie Ihre Haltung von Zeit zu Zeit
Strecken Sie Ihren Koumlrper regelmaumlszligig machen Sie am besten leichte Lockerungsuumlbungen
Vergessen Sie nicht von Zeit zu Zeit eine Arbeitspause einzulegen
2
5
4
3
1
1
3-19
Erste Schritte
Die Tastatur
Ihr Notebook ist mit einer voll ausgestatteten Tastatur ausgeruumlstet Die Tastatur kann in vier
Kategorien unterteilt werden Schreibmaschinentasten Cursortasten Numerische tasten und
Funktionstasten
Schreibmaschine
ntasten
Numerische
tasten
Cursortasten
Funktionstasten
Die hier gezeigte Tastatur
kann je nach Vertriebsland
des Notebooks vom
tatsaumlchlichen Aussehen
abweichen
3-20
Erste Schritte
Schreibmaschinentasten Neben den Grundfunktionen einer Tastatur finden Sie unter den Schreibmaschinentasten auch
einige Sondertasten fuumlr spezielle Zwecke zum Beispiel die Tasten [Ctrl] [Alt] und [Esc]
Wenn Sie die Feststelltasten betaumltigen leuchtet eine entsprechende LED auf und informiert Sie
uumlber den aktuellen Status
Num Lock Zum Ein- und Ausschalten der Num Lock-Funktion halten Sie die [Fn]-Taste
gedruumlckt und druumlcken dazu die Num Lock-Taste Wenn diese Funktion aktiviert ist koumlnnen Sie
den in die Schreibmaschinentastatur integrierten Ziffernblock nutzen
Caps Lock Mit dieser Taste schalten Sie die staumlndige Caps Lock ein und aus Wenn diese
Funktion aktiv ist werden saumlmtliche getippten Buchstaben als Groszligbuchstaben ausgegeben
Scroll Lock Zum Ein- und Ausschalten der Scroll Lock-Funktion halten Sie die [Fn]-Taste
gedruumlckt und druumlcken dazu die Scroll Lock-Taste Diese Funktion wird je nach Anwendung
(vor allem unter DOS) unterschiedlich genutzt
Numerische Tasten Mit den in die Schreibmaschinentastatur integrierten numerischen Tasten koumlnnen Sie Zahlen
eingeben und Berechnungen durchfuumlhren Voraussetzung Die Num Lock-Funktion ist
eingeschaltet
3-21
Erste Schritte
Cursortasten Mit den vier Cursortasten (PfeiltastenRichtungstasten) und den Tasten [Home] [PgUp] [PgDn] und
[End] steuern Sie die Bewegungen des Cursors auf dem Bildschirm
Bewegt den Cursor um ein Zeichen nach links
Bewegt den Cursor um ein Zeichen nach rechts
Bewegt den Cursor um eine Zeile nach oben
Bewegt den Cursor um eine Zeile nach unten
Springt zur vorherigen Seite
Springt zur naumlchsten Seite
+ Springt zum Anfang der Zeile (oder des Dokuments)
+ Springt zum Ende der Zeile (oder des Dokuments)
3-22
Erste Schritte
Die Ruumlcktaste sowie die Tasten [Ins] und [Del] in der oberen rechten Ecke dienen zur Bearbeitung
von Texten
Mit dieser Taste schalten Sie den Eingabemodus zwischen bdquoEinfuumlgenldquo und
bdquoUumlberschreibenldquo um
Mit dieser Taste loumlschen Sie das Zeichen rechts vom Cursor der folgende
Text ruumlckt um eine Stelle nach links auf
Mit dieser Taste loumlschen Sie das Zeichen links vom Cursor der folgende Text
ruumlckt um eine Stelle nach links auf
Funktionstasten Windows-Tasten
Im unteren Bereich der Tastatur finden Sie die Windows-Taste ( ) und die
Anwendung-Taste ( ) Mit diesen Tasten koumlnnen Sie spezielle Windows-Funktionen
ausfuumlhren - zum Beispiel das Startmenuuml oumlffnen oder ein Kontextmenuuml einblenden Weitere
Informationen zu diesen beiden Tasten finden Sie in der Windows-Bedienungsanleitung oder in
der Online-Hilfe
[Fn] ] Taste
+
Schaltet die Bildausgabe zwischen LCD externem Monitor oder
beidem um
3-23
Erste Schritte
+ Schaltet das Touchpad ein oder aus
+ Vermindert die LCD-Helligkeit
+ Steigert die LCD-Helligkeit
+ Verringert die Lautstaumlrke
+ Erhoumlht die Lautstaumlrke
+Deaktiviert die Audiofunktionen des Computers
+
Erzwingt den Wechsel in den Ruhezustand (je nach
Systemkonfiguration)
3-24
Erste Schritte
Schnellstarttasten [Fn]
Durch Beruumlhren der [Fn] Schnellstarttasten aktivieren Sie bestimmte Anwendungen oder
Werkzeuge Die Schnellstarttasten helfen Ihnen viele Taumltigkeiten schneller und einfacher
ausfuumlhren
+
Windows Suche
Nachdem die Fn Taste wird abgehalten druumlcken Sie die F4 Taste
zum Einschalten der Windows Suche-Funktion
+
ECO Engine
(Energiesparen)
Nachdem die Fn Taste wird abgehalten druumlcken Sie die F5 Taste
wiederholt zum Schalter unter verschieden Energiesparmodus die
von den ECO Engine zur Verfuumlgung gestellt oder ausschalten
diese Funktion wiederkehrend
Beziehen Sie sich den auf Energie Managementabschnitt im
Kapitel 3 dieses Handbuches zu der ausfuumlhrlichen Information des
ECO Engines der Energiesparen-Funktion
+
Webcam
Nachdem die Fn Taste wird abgehalten druumlcken Sie die F6 Taste
zum Einschalten der Webcam-Funktion Druumlcken Sie wieder um
es abschalten
3-25
Erste Schritte
+
WLAN (WiFi) oder
WiMax (optional)
Nachdem die Fn Taste wird abgehalten druumlcken Sie die F8 aste
wiederholt um der Wireless LAN (WiFi) oder WiMAX Funktion
ruumlcklaumlufig zu aktivieren deaktivieren
+ Bluetooth (optional)
Nachdem die Fn Taste wird abgehalten druumlcken Sie die F9 aste
wiederholt um der Bluetooth Funktion ruumlcklaumlufig zu aktivieren
deaktivieren
+ 3G
(optional)
Nachdem die Fn Taste wird abgehalten druumlcken Sie die F10 aste
wiederholt um der 3G Funktion ruumlcklaumlufig zu aktivieren
deaktivieren
Die 3G Funktion kann optionale unterstuumltzt werden die abhaumlngig von
dem Modell schwanken welches Sie kaufen Diese Funktionstaste
werden nicht verfuumlgbar sein waumlhrend die 3G Funktion nicht
unterstuumltzt wird
3-26
Erste Schritte
Das Touchpad
Das in Ihr Notebook integrierte Touchpad ist ein Zeigegeraumlt das eine normale Maus ersetzt Sie
steuern bestimmte Funktionen Ihres Notebooks indem Sie den Mauszeiger auf eine Stelle des
Bildschirms setzen und mit den beiden bdquoMaustastenldquo eine Auswahl treffen
1 Mauszeigerbereich
Sie steuern den Mauszeiger indem Sie
allows die Fingerspitze auf diesen
beruumlhrungsempfindlichen Bereich setzen
und den Finger mit leichtem Druck bewegen
- der Mauszeiger folgt Ihren Bewegungen
2 Enter-Taste
Diese Tasten funktionieren wie die Tastatur
2
1
Das hier abgebildete
Touchpad dient lediglich der
Veranschaulichung es kann
etwas vom Aussehen Ihres
Touchpads abweichen
3-27
Erste Schritte
Touchpad Verwenden Nachstehend erfahren Sie wie Sie mit dem Touchpad umgehen
Touchpad Konfigurieren
Sie koumlnnen das Zeigegeraumlt (in diesem Fall das Touchpad) an Ihren persoumlnlichen Bedarf
anpassen Wenn Sie Linkshaumlnder sind moumlchten Sie vielleicht die Funktion der beiden
bdquoMaustastenldquo umkehren Zusaumltzlich koumlnnen Sie Groumlszlige Form Geschwindigkeit und weitere
Eigenschaften des Mauszeigers einstellen Zur Touchpad-Konfiguration koumlnnen Sie den
uumlblichen Microsoft- oder IBM PS2-Treiber Ihres Windows-Betriebssystems verwenden Unter
Systemsteuerung -gt Maus koumlnnen Sie die aktuelle Konfiguration veraumlndern
Mauszeiger Bewegen
Legen Sie die Fingerspitze (gewoumlhnlich die des Zeigefingers) auf das Touchpad stellen Sie
sich die rechteckige Flaumlche am besten wie eine Miniaturausgabe der Anzeigeflaumlche vor Wenn
Sie Ihre Fingerspitze nun mit leichtem Druck uumlber das Touchpad bewegen folgt der Mauszeiger
auf dem Bildschirm den Bewegungen Ihres Fingers Wenn Sie mit der Fingerspitze an den
Rand des Touchpad kommen heben Sie den Finger ab setzen ihn wieder an eine freie Stelle
des Touchpads und fuumlhren die Bewegung fort
Zeigen und Klicken
Wenn Sie den Mauszeiger auf ein Symbol einen Menuumleintrag oder einen Befehl gesetzt haben
tippen Sie zur Ausfuumlhrung einfach leicht auf das Touchpad oder druumlcken die linke bdquoMaustasteldquo
Dieser Vorgang der Zeigen und Klicken genannt wird zaumlhlt zu den grundsaumltzlichen
3-28
Erste Schritte
Bedienschritten Ihres Notebooks Anders als bei herkoumlmmlichen Zeigegeraumlten (wie der Maus)
koumlnnen Sie das gesamte Touchpad als linke bdquoMaustasteldquo benutzen - das Tippen auf dem
Touchpad entspricht also exakt der Betaumltigung der linken Maustaste Wenn Sie zweimal kurz
hintereinander auf das Touchpad tippen koumlnnen Sie damit einen Doppelklick ausloumlsen
1 Bewegen Sie den Mauszeiger mit
der Fingerspitze
2 Stuumltzen Sie das Handgelenk
bequem auf dem Schreibtisch ab
2 1
3-29
Erste Schritte
Die Festplatte
Ihr Notebook ist mit einer 25 Zoll-Festplatte ausgestattet Die Festplatte ist ein Speichermedium
das erheblich schneller und mit einer houmlheren Kapazitaumlt als andere Speichermedien - wie Disketten
oder optische Medien - arbeitet Daher werden das Betriebssystem und Softwareanwendungen
gewoumlhnlich auf der Festplatte installiert
Damit es nicht zu unerwarteten (und sehr aumlrgerlichen) Datenverlusten kommt legen Sie regelmaumlszligig
Sicherheitskopien Ihrer wichtigen Dateien an
Schalten Sie das Notebook nicht aus wenn die Festplatten-Betriebsanzeige leuchtet
Wenn das Notebook eingeschaltet ist duumlrfen Sie die Festplatte weder installieren noch
herausnehmen Die Installation einer Festplatte sollte ohnehin nur vom autorisierten Haumlndler oder
Kundendienst ausgefuumlhrt werden
3-30
Erste Schritte
Optische Speichergeraumlte verwenden
Ihr Notebook ist mit einem optischen Laufwerk ausgestattet Das in Ihrem Geraumlt installierte
Laufwerk haumlngt davon ab welches Modell Sie erworben haben
Super-Multi Dieses Geraumlt kann als multifunktionales DVD-Duallaufwerk und
DVD-RAM-Laufwerk eingesetzt werden
Blu-ray Bei Blue-ray handelt es sich um optische Medien mit besonders hoher Kapazitaumlt mit
denen 45 Stunden lange High Definition-Videos (HD) auf einseitigen Medien mit einer
Kapazitaumlt von 25 GB genutzt werden koumlnnen Blu-ray unterstuumltzt sowohl die aktuellen H264-
und VC-1-Videocodierungsalgorithmen (bdquoCodecsldquo) als auch MPEG-2 das Format das fuumlr
DVDs genutzt wird Mit diesem Format sind Wiedergaben in houmlchster HDTV-Aufloumlsung 1080p
moumlglich
3-31
Erste Schritte
Medium einlegen Die folgenden Schritte beschreiben die
allgemeine Vorgehensweise bei der Arbeit
mit optischen Laufwerken
1 Vergewissern Sie sich dass Ihr
Notebook eingeschaltet ist
2 Druumlcken Sie die Auswerfen-Taste an
der Blende des Geraumltes die
Medienschublade springt ein Stuumlck
heraus
3 Ziehen Sie die Schublade vorsichtig
komplett heraus
4 Legen Sie das Medium mit der
beschrifteten Seite nach oben in die
Schublade Druumlcken Sie leicht auf die
Mitte des Mediums bis es einrastet
5 Schieben Sie die Schublade
wieder komplett in das Geraumlt ein
5
4
3
2
1 Bestaumltigen Sie dass die
Diskette richtig und sicher
in den Schublade gelegt
wird bevor die Schublade
geschlossen wird
2 Lassen Sie den
Medienschublade nicht
geoumlffnet
3-32
Erste Schritte
Medium herausnehmen Mit den folgenden Schritten nehmen Sie ein
Medium aus dem optischen Laufwerk
heraus
6 Druumlcken Sie die Auswerfen-Taste an
der Blende des Geraumltes die
Medienschublade springt ein Stuumlck
heraus
7 Ziehen Sie die Schublade vorsichtig
komplett heraus
8 Fassen Sie das Medium mit den
Fingern an der Kante heben Sie es
anschlieszligend von der Schublade ab
9 Schieben Sie die Schublade
wieder komplett in das Geraumlt ein
9
8
7
6
3-33
Erste Schritte
Externe Geraumlte anschlieszligen An die IO-Ports (EingaumlngeAusgaumlnge) koumlnnen Sie unterschiedliche Peripheriegeraumlte anschlieszligen
Die hier aufgelisteten Geraumlte dienen lediglich zur Veranschaulichung
Peripheriegeraumlte anschlieszligen
USB-Geraumlte anschlieszligen Ihr Notebook ist mit USB-Ports zum Anschluss verschiedener USB-Geraumlte ausgestattet - zum
Beispiel Maumluse Tastaturen Digitalkameras Webcams Drucker externe Laufwerke usw Zum
Anschluss solcher Geraumlte installieren Sie zuerst die entsprechenden Geraumltetreiber (sofern
erforderlich) und schlieszligen das jeweilige Geraumlt anschlieszligend an Ihr Notebook an Ihr Notebook
kann installierte USB-Geraumlte automatisch erkennen Falls ein Geraumlt nicht erkannt werden sollte
aktivieren Sie das USB-Geraumlt manuell indem Sie das Startmenuuml oumlffnen die Systemsteuerung
aufrufen und das neue Geraumlt uumlber Hardware hinzufuumlgen
3-34
Erste Schritte
Externe Anzeigegeraumlte Anschlieszligen An den 15-poligen D-Sub-VGA-Port koumlnnen Sie einen externen Monitor oder ein anderes
VGA-kompatibles Geraumlt (z B einen Projektor) anschlieszligen und so fuumlr eine groumlszligere Bilddarstellung
sorgen
3-35
Erste Schritte
Ihr Notebook ist mit einem HDMI-Port ausgestattet an den Sie Anzeigegeraumlte mit houmlherer
Aufloumlsung anschlieszligen koumlnnen HDMI (High Definition Multimedia Interface Support) ist ein neuer
Schnittstellenstandard fuumlr PCs Anzeigegeraumlte und Unterhaltungselektronik der herkoumlmmliches
erweitertes und hochaufloumlsendes Video einschlieszliglich Mehrkanal-Digitalton uumlber ein einziges Kabel
uumlbertraumlgt
Zum Anschlieszligen eines externen Anzeigegeraumltes uumlberzeugen Sie sich zunaumlchst davon dass
sowohl Notebook als auch externes Anzeigegeraumlt ausgeschaltet sind erst dann schlieszligen Sie
das Anzeigegeraumlt an Ihr Notebook an
Nachdem die Verbindung hergestellt wurde schalten Sie Ihr Notebook ein - das externe
Anzeigegeraumlt sollte automatisch ansprechen Falls nicht koumlnnen Sie den Anzeigemodus mit der
Tastenkombination [Fn] + [F2] umschalten Alternativ koumlnnen Sie den Anzeigemodus auch uumlber den
Anzeigeeinstellungen-Dialog des Windows-Betriebssystems konfigurieren
3-36
Erste Schritte
Kommunikationsgeraumlte Anschlieszligen
LAN Verwenden Uumlber den RJ-45-Anschluss koumlnnen Sie LAN-Geraumlte (LAN = lokales Netzwerk) wie einen Hub
Switch oder Gateway an Ihr Notebook anschlieszligen und einem Netzwerk beitreten
Weitere Hinweise und detaillierte Schritte zum Anschluss an ein LAN erhalten Sie von Ihrem
IT-Experten oder Netzwerkadministrator
3-37
Erste Schritte
WLAN Verwenden (optional) Der Alleskoumlnner-PC ist mit einem WLAN-Modul ausgestattet mit dem Sie schnelle kabellose
Datenuumlbertragungen uumlber den IEEE 80211-Standard realisieren koumlnnen Dadurch koumlnnen Sie sich
in einem weiten Bereich frei bewegen ohne die Verbindung zum Netzwerk zu verlieren
Durch 64- oder 128-Bit-WEP-Verschluumlsselung (Wired Equivalent Privacy) und
WPA-Verschluumlsselung erreichen Sie auch bei kabelloser Netzwerkanbindung einen hohen
Sicherheitsstandard zum Schutz Ihrer Daten
Weitere Hinweise und detaillierte Schritte zum Anschluss an ein LAN erhalten Sie von Ihrem
IT-Experten oder Netzwerkadministrator
3-38
Erste Schritte
Bluetooth Verwenden (optional) Uumlber optionale USB-Bluetooth-Module koumlnnen Sie Verbindungen zu unterschiedlichsten
Bluetooth-Geraumlten aufbauen Uumlber Bluetooth koumlnnen Sie Verbindungen zu Geraumlten wie
Mobiltelefonen PCs Druckern GPS-Empfaumlngern Digitalkameras und Videospielkonsolen uumlber
eine sichere weltweit lizenzfreie Funkverbindung im 24-GHz-ISM-Bereich (einem Frequenzbereich
der fuumlr kommerzielle wissenschaftliche und medizinische Anwendungen vorgesehen ist) aufbauen
und Daten uumlbertragen
Weitere Hinweise und detaillierte Schritte zur Anwendung der Bluetooth-Funktionalitaumlt erhalten Sie
von Ihrem IT-Experten oder Netzwerkadministrator
3-39
Erste Schritte ExpressCard-Installation
Ihr Notebook verfuumlgt uumlber einen ExpressCard -Steckplatz Die neue ExpressCard -Schnittstelle
uumlbertrifft eine konventionelle PC Card-Schnittstelle an Geschwindigkeit Die ExpressCard
-Technologie nutzt die Vorteile der skalierbaren PCI Express- und USB 20-Schnittstellen mit hoher
Bandbreite
Nachstehend finden Sie einige grundlegende Hinweise zur Installation und zum Entfernen einer
ExpressCard Weitere Informationen finden Sie in der mit der ExpressCard gelieferten
Dokumentation
ExpressCard entfernen
1 Schauen Sie sich den ExpressCard -Steckplatz Ihres Notebooks an Eventuell befindet sich
eine Dummy-Karte im Steckplatz diese wird wie eine regulaumlre ExpressCard entfernt siehe
unten
2 Druumlcken Sie die Karte leicht hinein sie springt nun ein Stuumlck heraus
3 Ziehen Sie die Karte aus dem Steckplatz 4 Leerer Steckplatz
ExpressCard installieren
5 Schieben Sie die Karte (meist mit der beschrifteten Seite nach oben) in den Steckplatz 6 Schieben Sie die Karte in den Steckplatz bis sie einrastet und fest sitzt
3-40
Erste Schritte
ExpressCard entfernen
ExpressCard installieren
3
1 2
4
2
3
5
6
5
4
3-41
Erste Schritte
Komponententausch und Aufruumlstung
Hier ist zu merken dass das Speicher die Festplattenlaufwerk WLAN Bluetooth Module und der
Akku vorinstalliert in den Produkt das Benutzer gekauft wurden kann durch Benutzeranforderung
erweiterungsfaumlhig oder austauschbar sein
2
4 31
3-42
Erste Schritte
Ihr Notebook ist mit einem Lithium-Ionen-Akku mit hoher
Kapazitaumlt ausgestattet und der Akku ist austauschbar von den
Nutzern
Weitere Informationen dazu findet ihr im Using Battery power
um den Akku zu ersetzen
Der Alleskoumlnner-PC ist mit einem WLAN Bluetooth -Modul
ausgestattet und das Modul kann durch Vertrageshaumlndler
oder ServicemdashCenter erweiterungsfaumlhig und austauschbar
sein
Ihr Notebook ist mit einer Festplatte ausgestattet unddie
Speichergeraumlte kann durch Vertrageshaumlndler oder
ServicemdashCenter erweiterungsfaumlhig und austauschbar sein
Zusaumltzliches Speichermodul kann durch Vertrageshaumlndler
oder ServicemdashCenter angebracht werden um die Leistung
dieses Notebooks abhaumlngig von der Spezifikation
Beschraumlnkung zu erhoumlhen
2
4
3
1
3-43
Erste Schritte
Um mehr uumlber Upgrade-Beschraumlnkung zu erlernen beziehen Sie bitte sich die auf Spezifikation
im Benutzerhandbuch Fuumlr weiteren Informationen uumlber die gekauften Produkt bitte wenden
Sie sich an dem lokalen Haumlndler
Nicht versuchen Sie einen Bestandteil des Produktes zu upgraden oder zu ersetzen wenn Sie
nicht eine autorisierte Haumlndler- oder Dienstleistungszentrum sind da sie die Garantieluumlcke
verursachen kann Es wird dringend empfohlen um mit der autorisierten Haumlndler- oder
Dienstleistungszentrum fuumlr jedes moumlgliches Upgrade oder Ersetzen in Verbindung aufzunehmen
KAPITEL 4 BIOS-Setup
4-2
BIO
S-S
etu
p
Uumlber das BIOS-Setup Wann Benutzen Sie das BIOS-Setup
Sie brauchen das BIOS-Setup wenn
Eine Fehlermeldung beim Systemstart auf dem Bildschirm erscheint und Sie zum Starten des
Setups auffordert
Sie die Standardeinstellungen bestimmter Systemvorgaben aumlndern moumlchten
Sie die BIOS-Standardeinstellungen wiederherstellen moumlchten
So Starten Sie das BIOS-Setup
Zum Aufrufen des BIOS-Setup-Programms schalten Sie das Notebook ein und druumlcken die
[Entf]-Taste waumlhrend der Selbsttest laumluft
Falls die entsprechende Meldung verschwindet bevor Sie reagieren konnten und Sie das
BIOS-Setup dennoch ausfuumlhren moumlchten starten Sie das System neu indem Sie es entweder aus-
und wieder einschalten oder die Tasten [Strg] + [Alt] + [Entf] gleichzeitig druumlcken
Bitte beachten Sie dass die Bildschirmfotos und Einstellungsoptionen in diesem Kapitel lediglich
zur Veranschaulichung dienen Die tatsaumlchlichen Einstellungsbildschirme und -optionen Ihres
Notebooks koumlnnen je nach BIOS-Version unterschiedlich ausfallen
4-3
BIO
S-S
etu
p
Steuertasten
Im BIOS Setup steuern Sie den Cursor ausschlieszliglich mit der Tastatur
Mit der Linkstaste waumlhlen Sie
einen Menuumltitel
Auch mit der Rechtstaste waumlhlen
Sie Menuumltitel aus
Mit der Aufwaumlrtstaste waumlhlen Sie
die einzelnen Elemente eines
Menuumltitels
Auch die Abwaumlrtstaste verwenden
Sie zur Auswahl von Elementen
eines Menuumltitels
+ Einstellungswert erhoumlhen oder veraumlndern
Einstellungswert vermindern oder veraumlndern
1) Ausgewaumlhltes Element zum Aumlndern von Einstellungsoptionen oumlffnen
2) Untermenuuml einblenden (sofern vorhanden)
Bei einigen Elementen aumlndern Sie das Einstellungsfeld mit dieser Taste
Blendet einen Hilfebildschirm mit Informationen zu den Steuertasten ein
1) Beendet das BIOS Setup
2) Kehrt aus einem Untermenuuml zum vorherigen Bildschirm zuruumlck
4-4
BIO
S-S
etu
p
BIOS-Setup Menuuml Sobald das BIOS Setup aufgerufen ist erscheint das Hauptmenuuml auf dem Bildschirm Hier koumlnnen
Sie weitere Menuumls durch Auswahl aufrufen
Main Menu (Hauptmenuuml)
Zeigt allgemeine Informationen zum System unter anderem BIOS-Version
CPU-Eigenschaften Speichergroumlszlige und die Einstellungen von Systemzeit und
Systemdatum
Advanced Menu (Erweitert-Menuuml)
Hier koumlnnen Sie die erweiterten Einstellungen angeben zB das Notebook des
Eingieverbrauch der USB- PCI-Geraumlte um eine bessere Leistung zu erzielen
Security Menu (Sicherheit-Menuuml)
Die Einstellungen des Supervisor- und Benutzer-Passworts installieren oder loumlschen
Boot Menu (Systemstart-Menuuml)
Zum Festlegen von Systemstart-Typ und Systemstart-Reihenfolge
Exit Menu (Beenden-Menuuml)
Zum Speichern oder Verwerfen von Aumlnderungen beim Verlassen des
BIOS-Setups
Die BIOS Element hier
gezeigten Abbildungen
dienen lediglich zur
Veranschaulichung
4-5
BIO
S-S
etu
p
Main Menu (Hauptmenuuml)
System Date (Systemdatum)
Hier koumlnnen Sie das Systemdatum einstellen Das Datumsformat
[WochentagMonatTagJahr]
Day (Wochentag) Der Wochentag (von [Sun] (Sonntag) bis [Sat]
(Samstag) Dieser Eintrag wird vom BIOS selbst
festgelegt und kann nicht veraumlndert werden
Month (Monat) Der Monat ndash von 01 (Januar) bis 12 (Dezember)
Date (Tag) Der Tag - von 01 bis 31
Year (Jahr) Das aktuelle Jahr
System Time (Systemzeit)
Hier koumlnnen Sie die Systemzeit einstellen Die Systemuhr laumluft staumlndig
egal ob Sie den PC abschalten oder in den Schlafmodus versetzen Das
Eingabeformat [StundeMinuteSekunde]
Serial ATA (Serial-ATA)
Die Menuumlpunkte zeigen die Typen der im Notebook installierten
SATA-Geraumlte Druumlcken Sie [Eingabe] um ein Fenster aufzurufen dass
detaillierte Informationen zu den Geraumlten inklusive des Geraumltenamens
Verkaumlufers LBA Modus PIO Modus und so weiter
4-6
BIO
S-S
etu
p
System Information (Systeminformationen)
Hier finden Sie Informationen zur Firmware zum Prozessor und zum
Systemspeicher
4-7
BIO
S-S
etu
p
Advanced Menu (Erweitert-Menuuml)
Intel(R) SpeedStep(tm) tech (Intel(R) SpeedStep(tm)-Technologie)
Hier koumlnnen Sie die Intel SpeedStep-Technologie ein- und ausschalten
Wenn Sie Disabled (Deaktiviert) waumlhlen arbeitet das System
grundsaumltzlich in einem Stromsparmodus (der Prozessor arbeitet bei
FSB400-600MHz oder FSB533-800MHz) Wenn Sie die Prozessorleistung
optimieren moumlchten stellen Sie dieses Element auf Enabled (Aktiviert)
ein die Prozessorgeschwindigkeit wird nun je nach Auslastung durch
Betriebssystem und Anwendungen gesteuert Moumlgliche Einstellungen
Enabled und Disabled
PCI Latency Timer (PCI-Latenztimer)
Dieses Element steuert wie lange ein einzelnes PCI-Geraumlt Kontrolle uumlber
den Bus erhaumllt bevor ein anderes Geraumlt uumlbernimmt Wenn Sie houmlhere
Werte einstellen koumlnnen die einzelnen PCI-Geraumlte Transaktionen uumlber
laumlngere Zeit ausfuumlhren und damit die Effektivitaumlt der PCI Bandbreite
verbessern
Wenn Sie eine bessere PCI-Leistung erzielen moumlchten sollten Sie hier
houmlhere Werte waumlhlen Moumlgliche Einstellungen 32 64 96 128 160 192
224 und 24
Intel (R) Speedstep (tm)
Legacy USB SupportPCI Latency Timer
[Enabled]
[ ]Enabled[64]
Main Advanced Security Boot Exit
Enter +- F1 F2 F9 F4
SelectChange OptGeneral HelpPrevious ValuesOptimized DefaultSave
Select ScreenSelect Item
BISO SETUP UTILITY
4-8
BIO
S-S
etu
p
Legacy USB Support (Unterstuumltzung Aumllterer USB-Geraumlte)
Wenn Sie Enabled waumlhlen koumlnnen Sie USB-Geraumlte wie Maus Tastatur
oder externe Datentraumlger im DOS-Modus verwenden auch laumlsst sich das
System von einem USB-Geraumlt aus starten Moumlgliche Einstellungen
Enabled Disabled und Auto
4-9
BIO
S-S
etu
p
Security menu (Sicherheit-Menuuml)
Change Supervisor Password (Supervisor-Kennwort Aumlndern)
Wenn diese Funktion ausgewaumlhlt ist wird die folgende Meldung angezeigt
Geben Sie das Kennwort ein (bis zu achts Zeichen lang) und druumlcken Sie
die [Enter]-Taste Ein eventuell zuvor eingegebenes Kennwort wird durch
das hier eingegebene Kennwort ersetzt und im CMOS (Speicherbereich fuumlr
BIOS-Daten) abgespeichert Sie koumlnnen auch [ESC] druumlcken wenn Sie
kein Kennwort eingeben und die Eingabe abbrechen moumlchten
Wenn das Supervisor-Kennwort festgelegt wurde erscheint ein neues
Element Change User Password (Aumlndern von Benutzerkennwort) und
Password Check (Kennwortpruumlfung) im Menuuml
Waumlhlen Sie bdquoChange User Passwordrdquo um das Benutzerkennwort zu
aumlndern oder zu loumlschen
Bitte beachten Sie dass Sie mit dem Supervisor-Kennwort in das BIOS
Setup gelangen und Einstellungen aumlndern koumlnnen mit dem
Benutzerkennwort koumlnnen Sie das BIOS Setup zwar aufrufen jedoch
keine Einstellungen aumlndern
Enter New Password
4-10
BIO
S-S
etu
p
Das Password Check-Element wird zum Festlegen der Art und Weise der
BIOS-Kennwortpruumlfung eingesetzt Die moumlglichen Einstellungen
Setup Das Kennwort wird nur dann abgefragt wenn ein
Anwender das BIOS Setup aufrufen moumlchte
Always
(Immer)
Das Kennwort muss bei jedem Systemstart des Notebooks
und beim Aufruf des BIOS Setup eingegeben werden
Um ein bestehendes Kennwort zu loumlschen druumlcken Sie bei der
Kennworteingabe einfach auf [Enter] Eine Meldung bestaumltigt die
Loumlschung des alten Kennwortes Wenn die Kennworteingabe deaktiviert ist
koumlnnen Sie das System starten oder das BIOS Setup aufrufen ohne ein
Kennwort eingeben zu muumlssen Bitte beachten Sie dass Sie mit dem
Supervisor-Kennwort in das BIOS Setup gelangen und Einstellungen
aumlndern koumlnnen mit dem Benutzerkennwort koumlnnen Sie das BIOS Setup
zwar aufrufen jedoch keine Einstellungen aumlndern
4-11
BIO
S-S
etu
p
Boot menu (Systemstart-Menuuml)
Boot Settings Configuration (Systemstartkonfiguration)
Zur Konfiguration von Einstellungen die beim Systemstart wirksam sind
Boot Device Priority (Systemstart-Geraumlteprioritaumlt)
Hier koumlnnen Sie die Reihenfolge der BootGeraumlte ansehen die BIOS zum
Laden des Betriebssystems anspricht
4-12
BIO
S-S
etu
p
Exit menu (Beenden-Menuuml)
Exit amp Save Changes (Beenden Aumlnderungen Speichern)
Speichert die Aumlnderungen und verlaumlsst das BIOS Setup
Exit amp Discard Changes (Beenden Aumlnderungen Verwerfen)
Verlaumlsst das BIOS Setup ohne die Aumlnderungen zu speichern
Discard Changes (Aumlnderungen Verwerfen)
Verwirft saumlmtliche Aumlnderungen und laumldt die vorherige Konfiguration neu
Load Setup Defaults (Setup-Standardwerte Laden)
Mit diesem Element laden Sie die Werksvorgaben

1-9
Vo
rwo
rt
Achten Sie beim Anschluss des Koaxkabels an den TV-Tuner unbedingt darauf
dass die Abschirmung guten Kontakt zur Gebaumludeerdung erhaumllt
Kabelverteilungssystem sollte mit Erde verbinden (geerdet) gemaumlszlig ANSINFPA 70
National Electrical Code (NEC) - insbesondere Abschnitt 82093 Erdung einer
aumluszligeren leitfaumlhigen Abschirmung eines Koaxialkabels
Damit es nicht zu Explosionen durch ungeeignete Ersatz-Akkus kommt
verwenden Sie ausschlieszliglich vom Hersteller empfohlene Akkus vom selben
Typ
Lagern Sie Akkus grundsaumltzlich an einem sicheren Ort
Falls einer der folgenden Umstaumlnde eintritt lassen Sie bitte das Geraumlt von einem
Kundendienstmitarbeiter pruumlfen
Das Netzkabel oder der Stecker ist beschaumldigt
Fluumlssigkeit ist in das Geraumlt eingedrungen
Das Geraumlt wurde Feuchtigkeit ausgesetzt
Das Geraumlt funktioniert nicht richtig oder uumlberhaupt nicht obwohl die
Bedienungsanweisung befolgt wird
Das Geraumlt wurde fallen gelassen und beschaumldigt
Das Geraumlt weist offensichtliche Zeichen eines Schadens auf
1-10
Vo
rwo
rt
ldquoGruumlnerdquo Produkteigenschaften
Reduzierter Energieverbrauch waumlhrend der Benutzung und im Standby-Modus
Eingeschraumlnkte Verwendung von Umwelt- und gesundheitsschaumldigenden
Stoffen
Leicht demontier- und recycelbar
Reduzierter Einsatz von natuumlrlicher Ressourcen durch Foumlrderung des Recycelns
Houmlhere Lebensdauer des Produkts durch einfache Upgrades
Reduzierte Abfaumllle durch Waren-Ruumlcknahme
Umweltpolitik
Das Geraumlt wurde im Hinblick auf eine Wiederverwendung und ndashverwertung der
Teile entwickelt und sollte nicht weggeworfen werden
Benutzer sollten die lokalen Entsorgungsstellen betreffend Recycling und
Entsorgung des Produktes kontaktieren
1-11
Vo
rwo
rt
Sicherheitshinweise zu Lithium-Akkus (English) CAUTION Danger of explosion if battery is incorrectly replaced Replace only with the same or equivalent type
recommended by the equipment manufacturer Discard used batteries according to manufacturerrsquos instructions
(French) (Franccedilais) ATTENTION II y a danger drsquoexplosion srsquoil y a remplacement incorrect de la batterie Remplacer
uniquement avec une batterie du meme type ou drsquoun type eacutequivalent recommandeacute par le constructeur Mettre au rebut
les batteries usages conformeacutement aux instructions du fabricant
(German) (Deutsch) VORSICHT Explosionsgefahr bei unsachgemaumlszligem Austausch der Batterie Ersatz nur durch
denselben oder einen vom Hersteller empfohlenen gleich-wertigen Typ Entsorgung gebrauchter Batterien nach
Angaben des Herstellers
(Spanish) (Espantildeol) PRECAUCIOacuteN Peligro de explosioacuten si la bateriacutea es reemplazada incorrectamente Caacutembiela solo
por la misma o un tipo equivalente recomendado por el fabricante Descarte usar bateriacuteas usadas de acuerdo con las
instrucciones del fabricante
(Italian) (Italiano) ATTENZIONE Pericolo di esplosione della batteria se sostituita in modo non corretto Sostituire solo
con la stesso tipo o con uno equivalente come indicato nel manuale del produttore Smaltire le batterie usate come da
istruzioni del produttore
(Russian) (Русский) Внимание Существует опасность взрыва батареи в случае неправильной замены Для
замены всегда используйте такую же или эквивалентную рекомендованную производителем оборудования
Следуйте инструкциям производителя при утилизации использованных батарей
(Turkish) (Tuumlrkccedile) UYARI Pil yanlıs yerleştirilirse patlayabilir Aynı ya da muadili bir pille degistiriniz Kullanılmış pilleri
1-12
Vo
rwo
rt
uumlreticinin talimatlarına goumlre degerlendiriniz
(Greek) (Ελληνικά) ΠΡΟΣΟΧΗ Κίνδυνος έκρηξης εάν η μπαταρία τοποθετηθεί λανθασμένα Να αντικαθιστάτε μόνο με
τον ίδιο ή αντίστοιχο τύπο με αυτό που συνιστά ο κατασκευαστής του εξοπλισμού Να απορρίπτετε τις χρησιμοποιημένες
μπαταρίες ως απορρίμματα σύμφωνα με τις οδηγίες του κατασκευαστή
(Polish) (Polski) OSTRZEŻENIE Nieprawidłowa wymiana może spowodować eksplozję baterii Zamianę można wykonać
wyłącznie na baterię tego samego lub roacutewnoważnego typu zalecaną przez producenta urządzenia Zużyte baterie można
wyrzucać zgodnie z instrukcjami producenta
(Hungarian) (Magyar) VIGYAacuteZAT A nem megfelelő akkumul tor haszn lata robban svesz lyes Kizaacuteroacutelag ugyanolyan
vagy a berendezeacutes gyaacutertoacuteja aacuteltal ajaacutenlott egyeneacuterteacutekű tiacutepust hasznaacuteljon Az elhasznaacutelt akkumulaacutetorokat a gyaacutertoacute
utasiacutetaacutesaacutenak megfelelően aacutertalmatlaniacutetsaacutek
(Czech) (Čeština) UPOZORNĚNIacute Nebezpečiacute vyacutebuchu při chybneacute vyacuteměně baterie Nahraďte pouze stejnyacutem nebo
ekvivalentniacutem typem doporučenyacutem vyacuterobcem zařiacutezeniacute Použiteacute baterie zlikvidujte podle pokynů vyacuterobce
(Traditional Chinese ) (繁體中文) 注意 電池若未正確更換可能會爆炸請用原廠建議之同款或同等級的電池來更換
請依原廠指示處理廢棄電池
(Simplified Chinese ) (简体中文) 注意 电池若未正确更换可能会爆炸请用原厂建议之同款或同等级的电池来更换请
依原厂指示处理废弃电池
(Japanese) (日本語) 警告バッテリーの取り扱いを誤ると液漏れや破裂などにより生命や財産に重大な影響を及ぼす
恐れがあります指定された型番以外のバッテリーは使用しないでくださいバッテリーを廃棄する場合は各自治体
の規則に従って適切に処理して下さい
(Korean) (한국어) 주의 배터리를 올바로 교체하지 않으면 폭발할 위험이 있습니다 타입이 장치 제조업체에서
1-13
Vo
rwo
rt
권장하는 것과 동일하거나 동등한 배터리로만 교체하십시오 사용한 배터리는 제조업체의 지침에 따라
폐기하십시오
(Vietnamese) (Tieng Viet) LƯU Yacute Thay thế pin khocircng tương thiacutech coacute thể dẫn đến nguy cơ bị nổ Chỉ thay thế bằng pin
cugraveng loại hoặc loại tương ứng khuyecircn dugraveng bởi nhagrave sản xuất thiết bị Vứt bỏ pin đatilde sử dụng theo hướng dẫn của nhagrave sản
xuất
(Thai) (ไ ท ย ) ขอควรระวง ถาใสแบตเตอรอยางไมถกตอง อาจมอนตรายจากการระเบดขนได ใชเฉพาะแบตเตอรชนดเดยวกน
หรอเทยบเทา ทแนะนาโดยผผลตอปกรณเทานน ทงแบตเตอรทใชแลวตามคาแนะนาของผผลต
(Indonesian) (Bahasa Indonesia) PERHATIAN Bahaya ledakan dapat terjadi jika salah memasang baterai Ganti
baterai hanya dengan jenis yang sama atau setara sesuai rekomendasi pabrik peralatan tersebut Buang baterai bekas
sesuai petunjuk pabrik
(Serbian) (Srpski) OPREZ Ukoliko baterija nije ispravno postavljena postoji opasnost od eksplozije Zamenu izvršite
koristeći isključivo istu ili ekvivalentnu bateriju koju preporučuje proizvođač opreme Odbacite iskorišćene baterije u
skladu sa uputstvima proizvođača
(Netherlands) (Nederlands) LET OP Er is explosiegevaar als de batterij niet goed geplaatst wordt Uitsluitend te
vervangen door een batterij van hetzelfde of een gelijkwaardig typezoals aanbevolen door de fabrikant Gooi batterijen
weg volgens de plaatselijke instructies
(Romanian) (Romacircnă) ATENŢIE Pericol de explozie dacă bateria este icircnlocuită incorect Icircnlocuiţi doar cu acelaşi tip sau
echivalent recomandat de fabricantul echipamentului Evacuaţi bateriile folosite conform instrucţiunilor fabricantului
(Portuguese) (Portuguecircs) ADVERTEcircNCIA Perigo de explosatildeo se a bateria eacute substituiacuteda incorrectamente Substitua
somente com o mesmo tipo ou equivalente recomendado por o fabricante do seu equipamento Descarte as baterias
1-14
Vo
rwo
rt
utilizadas de acordo com as instruccedilotildees do fabricante
(Swedish) (Svenska) VARNING Explosionsfara vid felaktigt batteribyte Anvaumlnd samma batterityp eller en ekvivalent
typ som rekommenderas av apparattillverkaren Kassera anvaumlnt batteri enligt fabrikantens instruction
(Finnish) (Suomi) VAROITUS Paristo voi raumljaumlhtaumlauml jos se on virheellisesti asennettu Vaihda paristo ainoastaan
valmistajan suosittelemaan tyyppiin Haumlvitauml kaumlytetty paristo valmistajan ohjeiden mukaisesti
(Slovak) (Slovenčina) UPOZORNENIE V priacutepade nespraacutevnej vyacutemeny bateacuterie existuje nebezpečenstvo vyacutebuchu
Vymeňte iba za rovnakuacute bateacuteriu alebo za rovnocennyacute typ bateacuterie ktoryacute odporuacuteča vyacuterobca zariadenia Bateacuterie zneškodnite
podľa pokynov vyacuterobcu
(Slovenian) (Slovenščina) POZOR V primeru nepravilne zamenjave baterije obstaja nevarnost njene eksplozije
Baterijo zamenjajte le z enako ali ekvivalentno vrsto ki jo priporoča proizvajalec Odpadne baterije odstranite skladno z
navodili proizvajalca
(Danish) (Dansk) ADVARSEL Lithiumbatteri --- Eksplosionsfare ved fejlagtig haringndtering Udskiftning maring kun ske med
batteri af same fabrikat og type Leveacute det brugte batteri tilbage til leverandoslashren
(Norwegian) (Norsk) ADVARSEL Eksplosjonsfare ved feilaktig skifte av batteri Benytt same batteritype eller en
tilsvarende type anbefalt av apparatfabrikanten Brukte batterier kasseres I henhold til fabrikantens instruksjoner
(Bulgarian) (български) ВНИМАНИЕ Опасност от експлозия ако батерията бъде неправилно поставена Поставете
батерия от същия вид или еквивалентна батерия която се препоръчва от производителя Изхвърлете
използваните батерии като спазвате указанията на производителя
(Croatian) (Hrvatski) OPREZ Opasnost od eksplozije ako se baterija zamijeni neprikladnom Zamijenite je samo
jednakom ili nadomjesnom vrstom prema preporuci proizvođača Istrošene baterije zbrinite u skladu s uputama
1-15
Vo
rwo
rt
proizvođača
(Estonian) (Eesti) ETTEVAATUST Plahvatusoht kui aku on valesti paigaldatud Asendage ainult sama votildei tootja poolt
soovitatud votilderdvaumlaumlrse akuga Haumlvitage kasutatud aku vastavalt tootja juhistele
ي) (Persian) (فارس
در صورت تعويض باتری تنها از باتريهای پيشنهادی شرکت توليد کننده اتری وجود دارددر صورت عدم نصب و جا گذاری صحيح باتری احتمال انفجار ب خطارا
از دور انداختن باتری خودداری کنيد و بر طبق راهنمايی شرکت توليد کننده عمل نماييد استفاده نماييد
)Arabic ()العربية(
من قبل به فقط بنفس أو نوع مكافئ أوصى أستبدل بنوع غير أصلىدالها استبتم إذا قد تتعرض البطارية لالنفجار والتلف خطر تحذير
المصنعة الشرآة إلرشادات وفقا المستعملةتجاهل البطاريات الجهازمنتج
WEEE-Hinweis (English) Under the European Union (EU) Directive on Waste Electrical and Electronic Equipment Directive
200296EC which takes effect on August 13 2005 products of electrical and electronic equipment cannot be discarded
as municipal waste anymore and manufacturers of covered electronic equipment will be obligated to take back such
products at the end of their useful life
(French) (Franccedilais) Au sujet de la directive europeacuteenne (EU) relative aux deacutechets des eacutequipement eacutelectriques et
eacutelectroniques directive 200296EC prenant effet le 13 aoucirct 2005 que les produits eacutelectriques et eacutelectroniques ne
peuvent ecirctre deacuteposeacutes dans les deacutecharges ou tout simplement mis agrave la poubelle Les fabricants de ces eacutequipements
1-16
Vo
rwo
rt
seront obligeacutes de reacutecupeacuterer certains produits en fin de vie
(German) (Deutsch) Gemaumlszlig der Richtlinie 200296EG uumlber Elektro- und Elektronik-Altgeraumlte duumlrfen Elektro- und
Elektronik-Altgeraumlte nicht mehr als kommunale Abfaumllle entsorgt werden die sich auf 13August 2005 wirken Und der
Hersteller von bedeckt Elektronik-Altgeraumlte gesetzlich zur gebrachten Produkte am Ende seines Baruchbarkeitsdauer
zuruumlckzunehmen
(Spanish) (Espantildeol) Bajo la directiva 200296EC de la Unioacuten Europea en materia de desechos yo equipos electroacutenicos
con fecha de rigor desde el 13 de agosto de 2005 los productos clasificados como eleacutectricos y equipos electroacutenicos no
pueden ser depositados en los contenedores habituales de su municipio los fabricantes de equipos electroacutenicos estaacuten
obligados a hacerse cargo de dichos productos al termino de su periacuteodo de vida
(Italian) (Italiano) In base alla Direttiva dellrsquoUnione Europea (EU) sullo Smaltimento dei Materiali Elettrici ed Elettronici
Direttiva 200296EC in vigore dal 13 Agosto 2005 prodotti appartenenti alla categoria dei Materiali Elettrici ed Elettronici
non possono piugrave essere eliminati come rifiuti municipali i produttori di detti materiali saranno obbligati a ritirare ogni
prodotto alla fine del suo ciclo di vita
(Russian) (Русский) В соответствии с директивой Европейского Союза (ЕС) по предотвращению загрязнения
окружающей среды использованным электрическим и электронным оборудованием (директива WEEE
200296EC) вступающей в силу 13 августа 2005 года изделия относящиеся к электрическому и электронному
оборудованию не могут рассматриваться как бытовой мусор поэтому производители вышеперечисленного
электронного оборудования обязаны принимать его для переработки по окончании срока службы
(Turkish) (Tuumlrkccedile) Avrupa Birliği (AB) Kararnamesi Elektrik ve Elektronik Malzeme Atığı 200296EC Kararnamesi altında
13 Ağustos 2005 tarihinden itibaren geccedilerli olmak uumlzere elektrikli ve elektronik malzemeler diğer atıklar gibi ccediloumlpe
atılamayacak ve bu elektonik cihazların uumlreticileri cihazların kullanım suumlreleri bittikten sonra uumlruumlnleri geri toplamakla
1-17
Vo
rwo
rt
yuumlkuumlmluuml olacaktır
(Greek) (Ελληνικά) Σύμφωνα με την Οδηγία 200296ΕΚ της Ευρωπαϊκής Ένωσης (laquoΕΕraquo) περί Απόρριψης Ηλεκτρικού
και Ηλεκτρονικού Εξοπλισμού (WEEE) η οποία λαμβάνει ισχύ στις 13 Αυγούστου 2005 τα προϊόντα laquoηλεκτρικού και
ηλεκτρονικού εξοπλισμούraquo δεν είναι δυνατόν να απορριφθούν πλέον ως κοινά απορρίμματα και οι κατασκευαστές
κεκαλυμμένου ηλεκτρονικού εξοπλισμού είναι υποχρεωμένοι να πάρουν πίσω αυτά τα προϊόντα στο τέλος της ωφέλιμης
ζωής τους
(Polish) (Polski) Zgodnie z Dyrektywą Unii Europejskiej (UE) dotyczącą odpadoacutew produktoacutew elektrycznych i
elektronicznych (Dyrektywa 200296EC) ktoacutera wchodzi w życie 13 sierpnia 2005 tzw ldquoprodukty oraz wyposażenie
elektryczne i elektroniczne nie mogą być traktowane jako śmieci komunalne tak więc producenci tych produktoacutew będą
zobowiązani do odbierania ich w momencie gdy produkt jest wycofywany z użycia
(Hungarian) (Magyar) Az Euroacutepai Unioacute (bdquoEU) 2005 augusztus 13-aacuten hataacutelyba leacutepő az elektromos eacutes elektronikus
berendezeacutesek hulladeacutekairoacutel szoacuteloacute 200296EK iraacutenyelve szerint az elektromos eacutes elektronikus berendezeacutesek toumlbbeacute nem
kezelhetőek lakossaacutegi hulladeacutekkeacutent eacutes az ilyen elektronikus berendezeacutesek gyaacutertoacutei koumltelesseacute vaacutelnak az ilyen termeacutekek
visszaveacuteteleacutere azok hasznos eacutelettartama veacutegeacuten
(Czech) (Čeština) Podle směrnice Evropskeacute unie (EU) o likvidaci elektrickyacutech a elektronickyacutech vyacuterobků 200296EC
platneacute od 13 srpna 2005 je zakaacutezaacuteno likvidovat elektrickeacute a elektronickeacute vyacuterobky v běžneacutem komunaacutelniacutem odpadu a
vyacuterobci elektronickyacutech vyacuterobků na ktereacute se tato směrnice vztahuje budou povinni odebiacuterat takoveacute vyacuterobky zpět po
skončeniacute jejich životnosti
(Traditional Chinese ) (繁體中文) 歐盟已制訂有關廢電機電子設備法令亦即自 2005 年 8 月 13 日生效的 200296EC明
文規定「電機電子設備產品」不可再以都市廢棄物處理且所有相關電子設備製造商均須在產品使用壽命結束後進行回
收
1-18
Vo
rwo
rt
(Simplified Chinese ) (简体中文) 欧盟已制订有关废电机电子设备法令亦即自 2005 年 8 月 13 日生效的 200296EC明
文规定「电机电子设备产品」不可再以都市废弃物处理且所有相关电子设备制造商均须在产品使用寿命结束后进行回
收
(Japanese) (日本語) 2005 年 8 月 13 日以降に EU 加盟国を流通する電気電子製品にはWEEE 指令によりゴミ箱にtimes印のリサ
イクルマークの表示が義務づけられており廃棄物として捨てることの禁止とリサイクルが義務づけられています
(Korean) (한국어) 2005 년 8월 13 일자로 시행된 폐전기전자제품에 대한 유럽연합(EU) 지침 지침 200296EC 에
의거하여 전기전자제품은 일반 쓰레기로 폐기할 수 없으며 제품의 수명이 다하면 해당 전자제품의 제조업체가
이러한 제품을 회수할 책임이 있습니다
(Vietnamese) (Tieng Viet) Theo Hướng dẫn của Liecircn minh Chacircu Acircu (EU) về Thiết bị điện amp điện tử đatilde qua sử dụng
Hướng dẫn 200296EC vốn đatilde coacute hiệu lực vagraveo ngagravey 1382005 caacutec sản phẩm thuộc thiết bị điện vagrave điện tử sẽ khocircng
cograven được vứt bỏ như lagrave raacutec thải đocirc thị nữa vagrave caacutec nhagrave sản xuất thiết bị điện tử tuacircn thủ hướng dẫn sẽ phải thu hồi caacutec
sản phẩm nagravey vagraveo cuối vograveng đời
(Thai) (ไทย) ภายใตขอกาหนดของสหภาพยโรป (EU) เกยวกบของเสยจากอปกรณไฟฟา และอเลกทรอนกส เลขท 200296EC
ซงมผลบงคบใชตงแตวนท 13 สงหาคม 2005 ผใชไมสามารถทงผลตภณฑทเปน อปกรณไฟฟาและอเลกทรอนกส
ปะปนกบของเสยทวไปของชมชนไดอกตอไป และผผลตอปกรณอเลกทรอนกสดงกลาวจะถกบงคบใหนาผลตภณฑดงกลาวกลบคนเมอ
สนสดอายการใชงานของผลตภณฑ
(Indonesian) (Bahasa Indonesia) Sesuai dengan Regulasi Uni Eropa (UE) perihal WEEE (Limbah Peralatan Listrik dan
Elektronik) Directive 200296EC yang berlaku sejak 13 2005 produk peralatan listrik dan elektronik tidak lagi dapat
dibuang sebagai sampah umum dan pabrik peralatan elektronik diwajibkan untuk mengambil kembali produk tersebut
pada saat masa pakainya habis
1-19
Vo
rwo
rt
(Serbian) (Srpski) Po Direktivi Evropske unije (EU) o odbačenoj ekektronskoj i električnoj opremi Direktiva 200296EC
koja stupa na snagu od 13 Avgusta 2005 proizvodi koji spadaju pod elektronsku i električnu opremu ne mogu više biti
odbačeni kao običan otpad i proizvođači ove opreme biće prinuđeni da uzmu natrag ove proizvode na kraju njihovog
uobičajenog veka trajanja
(Netherlands) (Nederlands) De richtlijn van de Europese Unie (EU) met betrekking tot Vervuiling van Electrische en
Electronische producten (200296EC) die op 13 Augustus 2005 in zal gaan kunnen niet meer beschouwd worden als
vervuiling Fabrikanten van dit soort producten worden verplicht om producten retour te nemen aan het eind van hun
levenscyclus
(Romanian) (Romacircnă) Icircn baza Directivei Uniunii Europene (UE) privind Evacuarea Echipamentului Electric şi Electronic
Directiva 200296EC care intră icircn vigoare pe 13 august 2005 produsele din categoria echipament electric şi electronic
nu mai pot fi evacuate ca deşeuri municipale iar fabricanţii echipamentului electronic vizat vor fi obligaţi să primească
icircnapoi produsele respective la sfacircrşitul duratei lor de utilizare
(Portuguese) (Portuguecircs) De acordo com a Directiva 200296EC de Resiacuteduos de Equipamentos Eleacutectricos e
Electroacutenicos da Uniatildeo Europeia (UE) efectiva desde o 13 de Agosto do ano 2005 os produtos de equipamento eleacutectrico
e electroacutenico natildeo podem ser descartados como resiacuteduo municipal e os fabricantes do equipamento electroacutenico sujeitos a
esta legislaccedilatildeo estaratildeo obligados a recolhar estes produtos ao finalizar sua vida uacutetil
(Swedish) (Svenska) Under Europeiska unionens (EU) Weee-direktiv (Waste Electrical and Electronic Equipment)
Direktiv 200296EC vilket traumldde i kraft 13 augusti 2005 kan inte produkter fraringn elektriska och elektroniska
utrustningar kastas i den vanliga husharingllssoporna laumlngre och tillverkare av inbyggd elektronisk utrustning kommer att
tvingas att ta tillbaka saringdan produkter naumlr de aumlr foumlrbrukade
(Finnish) (Suomi) Euroopan unionin (EU) 1382005 voimaan tulleen saumlhkouml- ja elektroniikkalaiteromua koskevan
1-20
Vo
rwo
rt
direktiivin 200296EY mukaisesti rdquosaumlhkouml- ja elektroniikkalaitteitardquo ei saa enaumlauml haumlvittaumlauml talousjaumltteiden mukana Direktiivin
alaisen saumlhkouml- tai elektroniikkalaitteen valmistajan on otettava laitteet takaisin niiden kaumlyttoumliaumln paumlaumlttyessauml
(Slovak) (Slovenčina) Na zaacuteklade smernice Euroacutepskej uacutenie (bdquoEUldquo) o elektrickyacutech a elektronickyacutech zariadeniach čiacuteslo
200296ES ktoraacute vstuacutepila do platnosti 13 augusta 2005 vyacuterobky ktoryacutemi suacute bdquoelektrickeacute a elektronickeacute zariadeniardquo nesmuacute
byť zneškodňovaneacute spolu s komunaacutelnym odpadom a vyacuterobcovia patričnyacutech elektronickyacutech zariadeniacute suacute povinniacute takeacuteto
vyacuterobky na konci životnosti prevziať naspaumlť
(Slovenian) (Slovenščina) Skladno z določili direktive Evropske unije (EU) o odpadni električni in elektronski opremi
Direktiva 200296ES ki je veljavna od 13 avgusta izdelkov električne in elektronske opreme ni dovoljeno odstranjevati
kot običajne komunalne odpadke proizvajalci zadevne elektronske opreme pa so zavezani da tovrstne izdelke na koncu
njihove življenjske dobe sprejmejo nazaj
(Danish) (Dansk) I henhold til direktiv fra den europaeligiske union (EU) vedroslashrende elektrisk og elektronisk affald Direktiv
200296EC som traeligder i kraft den 13 august 2005 maring produkter som elektrisk og elektronisk udstyr ikke mere
bortskaffes som kommunalt affald Producenter af det paringgaeligldende elektroniske udstyr vil vaeligre forpligtet til at tage disse
produkter tilbage ved afslutningen paring produkternes levetid
(Norwegian) (Norsk) Under den europeiske unionens (EU) direktiv om deponering av elektronisk og elektrisk utstyr
direktiv 200296EC som trer i effekt 13 august 2005 kan ikke produkter av elektronisk og elektrisk ustyr lenger
deponeres som husholdningsavfall og fabrikantene av disse produktene er forpliktet aring ta tilbake slike produkter ved
slutten av produktets levetid
(Bulgarian) (български) Според директивата на Европейския съюз относно отпадъците от електрическо и
електронно оборудване директива 200296EC важаща от 13 август 2005 г електрическо и електронно
оборудване не може да се изхвърля заедно с битовите отпадъци и производителите на такова оборудване са
1-21
Vo
rwo
rt
задължени да приемат обратно съответните продукти в края на експлоатационния им период
(Croatian) (Hrvatski) U okviru Direktive Europske Unije (EU) o Otpadnim električnim i elektroničkim uređajima Direktiva
200296EC koja je na snazi od 13 kolovoza 2005 električni i elektronički uređaji se ne smiju više bacati zajedno s
kućnim otpadom i proizvođači su obvezni zbrinuti takve proizvode na kraju njihovog životnog vijeka
(Estonian) (Eesti) Vastavalt Euroopa Liidu (EL) direktiivile 200296EUuml (elektri- ja elektroonikaseadmete jaumlaumltmete kohta)
mis jotildeustus 13 augustil 2005 on keelatud kodumajapidamiste elektri- ja elektroonikaseadmete jaumlaumltmete haumlvitamine
koos majapidamisjaumlaumltmetega ja elektri- ja elektroonikaseadmete tootjad on kohustatud sellised tooted paumlrast nende
kasutuselt kotildervaldamist tagasi votildetma
ي) (Persian) (فارس
بند (ن دفع زباله های الکتريکی و الکترونيکی نوبر طبق قا 200296EC ميالدی قابل اجراست کليه شرکت های 2005 آگوست سال 13که از تاريخ ) اتحاديه اروپا
زباله محصوالت خود پس از پايان دوره مصرف می باشندتوليد کننده موظف به جمع آوری
)Arabic ()العربية(
EC200296التوجيه بشأن نفايات المعدات و األجهزة الكهربائية واإللكترونية توجيه ) اإلتحاد األوربي(في إطار اتفاقية اإلتحاد األوربي
ال يمكن التخلي أجهزة آهربائية وإلكترونية ان منتجات 2005آب أغسطس13 أصبح ساري المفعول في الذىللمجموعة األوربية
عنها بوصفها نفايات ومنتجو المعدات االلكترونية سيكون لزاما عليهم استرداد مثل هذه المنتجات في نهاية مدة صالحيتها
1-22
Vo
rwo
rt
Hinweise zu optischen Laufwerken ACHTUNG Dieses Geraumlt nutzt ein Lasersystem und wurde als bdquoLaser-Produkt der Klasse
1ldquo eingestuft Um dieses Modell richtig nutzen zu koumlnnen lesen Sie die Bedienungsanleitung
aufmerksam durch und bewahren sie auf damit Sie spaumlter darin nachlesen koumlnnen Falls es zu
Problemen mit diesem Modell kommen sollte wenden Sie sich bitte an den naumlchsten
AUTORISIERTEN Kundendienst in Ihrer Naumlhe Damit Sie oder andere Personen oder Tiere dem
Laserstrahl nicht direkt ausgesetzt werden oumlffnen Sie niemals das Gehaumluse
Warenzeichen All trademarks are the properties of their respective owners
SRS Premium Sound SRS und Symbol sind Marken der SRS Labs Inc
Veroumlffentlichungsverlauf Version Revisionshinweis Datum
12 04 2010
KAPITEL 2 Einleitung
2-2
Ein
leitu
ng
Herzlichen Gluumlckwunsch zum Kauf unseres hochwertigen Notebooks Dieses brandneue und
exklusive Notebook-Modell wird Ihnen mit Sicherheit viel Freude bereiten und Ihnen sehr nuumltzlich
sein Ihr neues Geraumlt wurde sorgfaumlltig uumlberpruumlft und zertifiziert dies ist uns sehr wichtig da wir groumlszligten Wert
auf absolute Zuverlaumlssigkeit und die Zufriedenheit unserer Kunden legen
Das finden Sie in dieser Anleitung In dieser Bedienungsanleitung finden Sie wichtige Hinweise und Abbildungen zur Bedienung Ihres
Notebooks Wir empfehlen diese Anleitung aufmerksam durchzulesen bevor Sie mit Ihrem neuen
Notebook arbeiten
Kapitel 1 Vorwort informiert Sie uumlber grundlegende Dinge die Sie zum sicheren Umgang mit dem
Geraumlt wissen muumlssen Wir empfehlen diese Informationen unbedingt durchzulesen bevor Sie Ihr
Notebook zum ersten Mal benutzen
Kapitel 2 Einleitung erlaumlutert die Merkmale und das Zubehoumlr Ihres Notebooks Bitte
uumlberzeugen Sie sich beim Oumlffnen der Verpackung vom vollstaumlndigen Lieferumfang Falls etwas
fehlen oder beschaumldigt sein sollte wenden Sie sich bitte an den Haumlndler bei dem Sie das Geraumlt
gekauft haben In diesem Kapitel finden Sie auch technische Daten Ihres Notebooks eine
Erlaumluterung der Funktionstasten Schnellstarttasten Anschluumlsse LEDs und weiteren
Bedienelemente des Geraumltes
In Kapitel 3 Erste Schritte finden Sie grundlegende Hinweise zum Einsatz von Tastatur
Touchpad Festplatte und optischem Laufwerk Zusaumltzlich erfahren Sie wie Sie den Akku einlegen
und herausnehmen verschiedene externe Geraumlte (z B Kommunikationsgeraumlte) anschlieszligen und
2-3
Ein
leitu
ng
sich ganz allgemein mit dem Notebook vertraut machen
In Kapitel 4 BIOS Setup finden Sie Informationen zum BIOS Setup-Programm mit dem Sie das
System optimal konfigurieren koumlnnen
Auspacken Oumlffnen Sie zunaumlchst den Lieferkarton uumlberpruumlfen Sie den Lieferumfang sorgfaumlltig Falls etwas
beschaumldigt ist oder fehlen sollte wenden Sie sich bitte gleich an Ihren Haumlndler Bewahren Sie den
Karton und das restliche Verpackungsmaterial am besten auf Sie brauchen es falls Sie das Geraumlt
einmal versenden moumlchten Folgende Dinge sollten im Lieferumfang enthalten sein
Notebook
Schnellstartanleitung
Lithium-Ionen-Akku mit hoher
Kapazitaumlt Netzteil und Netzkabel
Transporttasche (optional)
All in One - Medium mit vollstaumlndiger Bedienungsanleitung Treibern
Dienstprogrammen Wiederherstellungsfunktion usw
Der Lieferumfang kann
sich ohne Vorankuumlndigung
aumlndern
2-4
Ein
leitu
ng
Technische Daten Physische Eigenschaften Abmessungen 2475 (B) x 374 (T) x 35 (H) mm
Gewicht 25KG
CPU Prozessortyp Intel Micro FCPGA
Unterstuumltzt Prozessor Intel Calpella (32nm)
L2 Cache 3MB 6MB
FSB-Geschwindigkeit 1066MHz
Besondere Notifikation Der im Notebook installierte Prozessor haumlngt davon ab
welches Modell Sie erworben haben Bitte fragen Sie Ihren
Haumlndler zu detailliertere Informationen
Core-Chips North South Bridge Intel Calpella Arrandale
Besondere Notifikation Der im Notebook installierte Core-Chips haumlngt davon ab
welches Modell Sie erworben haben Bitte fragen Sie Ihren
Haumlndler zu detailliertere Informationen
2-5
Ein
leitu
ng
Speicher Technologie DDR3 800 1066 MHz
Speicher DDR3 SO-DIMM X 2 slot
Maximum bis zu 4GB
Stromversorgung Netzteil (1) (optional) 65W 19V
Eingang 100~240V 50~60Hz
Ausgang 19V 342A
Netzteil (2) (optional) 90W 19V
Eingang 100~240V 50~60Hz
Ausgang 19V 474A
Batterietyp 6-Zellen 9-Zellen (optional)
RTC-Batterie Ja
Besondere Notifikation Der im Notebook installierte Netzteil und Akku haumlngt davon ab
welches Modell Sie erworben haben Bitte fragen Sie Ihren
Haumlndler zu detailliertere Informationen
IO Port Monitor (VGA) 15-polig D-Sub x 1
USB 1 x (USB version 20)
E-SATA USB Combo 1 x (optional)
Mikrofoneingang 1 x
2-6
Ein
leitu
ng
Kopfhoumlrerausgang 1 x
RJ45 1 x
HDMI 1 x (optional)
Kartenleser 1 x (XD SD MMC MS)
Unterstuumltzte Speicherkarten koumlnnen sich ohne
Vorankuumlndigung aumlndern
Express Card Slot Express Card Slot x 1 (optional)
Aufbewahrung (Es kann abhaumlngig von dem Modell schwanken welches Sie kaufen) Festplatte Form Faktor 25rdquo
250 320 500 GB
Optisches Laufwerk Supermulti Blu-ray (Optional)
Besondere Notifikation Die im Notebook installierte Festplatte und optischen
Plattenlaufwerk haumlngt davon ab welches Modell Sie erworben
haben
Kommunikationsanschluumlsse (Aumlnderung ohne Vorankuumlndigung moumlglich)
LAN Unterstuumltzt
Wireless Lan Unterstuumltzt
Bluetooth Unterstuumltzt
2-7
Ein
leitu
ng
Video Dedizierter Grafikcontroller ATi GPU
UMA Grafikcontroller Internal Graphics
VRAM 1GB 512MB DDR3 (optional)
Dual View Funktion Die externen Anzeigevorrichtung automatisches Erkennen im
angeschlossenen Zustand
Externe Anzeigevorrichtung Unterstuumltzt
Anzeige
LCD-Typ 156rdquo 16rdquo (optional)
1366x768 WXGA (169)
LCD TFT LED Panel
Helligkeit Helligkeitssteuerung uumlber KB-Zugriffstaste
Audio Interne Lautsprecher 2 Lautsprecher mit Gehaumluse
Klang-Lautstaumlrke Einstellung mit Lautstaumlrkereglertaste KB-Zugriffstaste amp SW
WebCam CMOS (optional) Unterstuumltzt
2-8
Ein
leitu
ng
Software amp BIOS USB Flash-Systemstart Ja USB-Systemstart unter DOS
BIOS Unterstuumltzung fuumlr schnellen Systemstart Ja
Sonstiges Oumlffnung fuumlr Kensington-Schloss 1 x
Einhaltung von Vorgaben WHQL
2-9
Ein
leitu
ng
Produktuumlbersicht In diesem Abschnitt erfahren Sie einige grundlegende Dinge uumlber Ihr Notebook Auf diese Weise
koumlnnen Sie sich einen kleinen Uumlberblick uumlber das Geraumlt verschaffen bevor Sie es benutzen Bitte
beachten Sie dass das Aussehen des in diesem Abschnitt gezeigten Notebooks etwas vom
tatsaumlchlichen Aussehen des Geraumltes abweichen kann
Ansicht von Oben
Die Ansicht von oben und die nachstehenden Beschreibungen befassen sich mit den Bereichen
Ihres Notebooks mit denen Sie in erster Linie arbeiten
1 Ein-Austaste
Betriebsanzeige- LED
2 Tasten der GPU Boost-Funktion
3 Status-LED
4 Touchpad
5 Tastatur
Schnellstarttasten [Fn]
6 Webcam Webcam-LED
6
1
5 4 3
2Die hier gezeigten
Abbildungen dienen
lediglich zur
Veranschaulichung
2-10
Ein
leitu
ng
1 Ein-AustasteBetriebsanzeige-LED
Ein-Austaste
Mit der Ein-Austaste schalten Sie das Notebook ein und aus
Strom Energiesparfunktion LED
Leuchtet blau wenn das Notebook eingeschaltet ist
Bei abgeschaltetem Notebook leuchtet die LED nicht
2 Tasten der GPU Boost-Funktion
Die GPU Boost-Funktion erlaubt Benutzern zwischen der zusaumltzlichen oder internen
Grafikkarte zu waumlhlen abhaumlngig von den Aufgaben die von Benutzern zZt durchgefuumlhrt
werden
Beziehen Sie sich den auf den Abschnitt Energieverwaltung in Kapitel 3 in diesem
Handbuches fuumlr ausfuumlhrliche Informationen uumlber die GPU Boost-Funktion
High-Performance GPU mode (Leistungsstarker GPU-Modus)
Druumlcken Sie diese Taste um den leistungsstarken GPU Modus
(High-Performance GPU mode) zu waumlhlen wonach die zusaumltzliche
Grafikkarte sofort funktionstuumlchtig wird um eine ausgezeichnete
Grafikleistung fuumlr grafikintensive Anwendungen zu bieten
Power-Saving GPU mode (Energiesparender GPU-Modus)
Druumlcken Sie diese Taste um den engergiesparenden GPU-Modus
(Power-Saving GPU mode) zu waumlhlen wonach die zusaumltzliche
Grafikkarte sofort funktionstuumlchtig wird um die Betriebszeit der Batterie
zu verlaumlngern
2-11
Ein
leitu
ng
3 Status-LED
Bluetooth
Wireless LAN
Bluetooth und Wireless LAN (optional)
Wireless LAN LED-Anzeige leuchtet gruumln wenn Wireless LAN Funktion
aktiviert ist
Bluetooth LED-Anzeige leuchtet blau wenn Bluetooth Funktion aktiviert
ist
Wenn WLAN- und Bluetooth -Funktionen aktiv sind leuchten die
LED-Anzeigen gruumln und blau
Sind beide Funktionen abgeschaltet leuchten die LEDs nicht
Warnung Achten Sie aus Sicherheitsgruumlnden darauf dass diese LED
ausgeschaltet ist falls Sie das Geraumlt in einem Flugzeug benutzen
Hinweis Die Funktion Bluetooth kann wahlweise freigestelltes sein
gestuumltzt abhaumlngig von dem Modell schwanken welches Sie kaufen
Schlafmodus
Blinkt blau wenn das System im Schlafmodus ist
Bei abgeschaltetem System leuchtet die LED nicht
Batteriestatus
Leuchtet gruumln wenn der Akku geladen wird
Gelb Leuchten bei niedrigem Energiestand
Bei nahezu erschoumlpftem Akku blinkt die LED gelb der Akku sollte sofort
gewechselt werden Zum Kauf eines vom Hersteller empfohlenen Akkus
wenden Sie sich bitte an Ihren Haumlndler
2-12
Ein
leitu
ng
Die Akku-LED erlischt wenn der Akku voll geladen ist oder das Netzteil
getrennt wurde
Festplatteoptisches Laufwerk aktiv
Blinkt blau wenn das System auf die Festplatte oder das optische Laufwerk
zugreift
Num Lock Leuchtet blau wenn die Num Lock-Funktion aktiviert ist
Caps Lock Leuchtet blau wenn die Caps Lock-Funktion
(GROSSBUCHSTABEN) aktiviert ist
Scroll Lock Leuchtet blau wenn die Scroll Lock-Funktion aktiviert ist
4 Touchpad
Mit dem Touchpad bewegen Sie den Mauszeiger
5 Tastatur
The built-in keyboard provides all the functions of a full-sized keyboard Die integrierte Tastatur
bietet saumlmtliche Funktionen einer normal groszligen Tastatur
Schnellstarttasten [Fn]
Durch Beruumlhren der [Fn] Schnellstarttasten aktivieren Sie bestimmte Anwendungen oder
Werkzeuge Die Schnellstarttasten helfen Ihnen viele Taumltigkeiten schneller und einfacher
ausfuumlhren
2-13
Ein
leitu
ng
+
Windows Suche
Nachdem die Fn Taste wird abgehalten druumlcken Sie die F4 Taste
zum Einschalten der Windows Suche-Funktion
+
ECO Engine
(Energiesparen)
Nachdem die Fn Taste wird abgehalten druumlcken Sie die F5 Taste
wiederholt zum Schalter unter verschieden Energiesparmodus die
von den ECO Engine zur Verfuumlgung gestellt oder ausschalten
diese Funktion wiederkehrend
Beziehen Sie sich den auf Energie Managementabschnitt im
Kapitel 3 dieses Handbuches zu der ausfuumlhrlichen Information des
ECO Engines der Energiesparen-Funktion
+
Webcam
Nachdem die Fn Taste wird abgehalten druumlcken Sie die F6 Taste
zum Einschalten der Webcam-Funktion Druumlcken Sie wieder um
es abschalten
+
WLAN (WiFi) oder
WiMax (optional)
Nachdem die Fn Taste wird abgehalten druumlcken Sie die F8 aste
wiederholt um der Wireless LAN (WiFi) oder WiMAX Funktion
ruumlcklaumlufig zu aktivieren deaktivieren
2-14
Ein
leitu
ng
+ Bluetooth (optional)
Nachdem die Fn Taste wird abgehalten druumlcken Sie die F9 aste
wiederholt um der Bluetooth Funktion ruumlcklaumlufig zu aktivieren
deaktivieren
+ 3G
(optional)
Nachdem die Fn Taste wird abgehalten druumlcken Sie die F10 aste
wiederholt um der 3G Funktion ruumlcklaumlufig zu aktivieren
deaktivieren
Die 3G Funktion kann optionale unterstuumltzt werden die abhaumlngig von
dem Modell schwanken welches Sie kaufen Diese Funktionstaste
werden nicht verfuumlgbar sein waumlhrend die 3G Funktion nicht
unterstuumltzt wird
6 Webcam Webcam-LED (optional)
Mit der integrierten Webcam koumlnnen Sie Fotos und Videos aufnehmen an
Videokonferenzen teilnehmen und weitere interaktive Anwendungen nutzen
Die Webcam-LED neben der Webcam leuchtet orange wenn die Webcam aktiv ist Sie
leuchtet nicht wenn die Webcam ausgeschaltet ist
2-15
Ein
leitu
ng
Ansicht von Vorne
1 Stereolautsprecher
Zur hochwertigen Audioausgabe von Klaumlngen mit unterstuumltztem Stereosystem und
Hifi-Funktion
1 Stereolautsprecher
1 1
2-16
Ein
leitu
ng
Ansicht von Rechts
1 USB-Port
An den USB 20-Port koumlnnen Sie Peripheriegeraumlte mit USB-Schnittstelle anschlieszligen - zum
Beispiel Maus Tastatur Modem externe Laufwerke Drucker und mehr
2 Optisches Laufwerk
Ein Super-Multi-Geraumlt kann als multifunktionales DVD-Duallaufwerk und DVD-RAM-Laufwerk
eingesetzt werden
1 USB-Port
2 Optisches Laufwerk
2
1
2-17
Ein
leitu
ng
Ansicht von Links
1 RJ-45-Anschluss
An diesen 101001000-Ethernet-Anschluss koumlnnen Sie ein normales Netzwerkkabel zur
Anbindung des Geraumltes an ein lokales Netzwerk anschlieszligen
2 Audioanschluumlsse
Hochqualitativer Soundblaster mit unterstuumltztem Stereosystem und Hifi-Funktion
Kopfhoumlrer Hier koumlnnen Sie einen Kopfhoumlrer oder
externe Lautsprecher anschlieszligen
Mikrofon Hier schlieszligen Sie ein externes Mikrofon
an
1 RJ-45-Anschluss
2 Audioanschluumlsse
3 Luumlfter
4 Kartenleser
5 ExpressCard -Steckplatz
1
3
2
4 5
2-18
Ein
leitu
ng
3 Luumlfter
Der Luumlfter dient zur Kuumlhlung des Systems Achten Sie unbedingt darauf Luumlfter und Lufteinlass
nicht zu blockieren
4 Kartenleser
Der integrierte Kartenleser kann verschiedene Speicherkarten unterstuumltzen z B MMC
(Multi-Media Card) XD (eXtreme Digital) SD (Secure Digital) SDHC (SD High Capacity) MS
(Memory Stick) oder MS Pro (Memory Stick Pro) Detaillierte und aktualisierte Informationen
erhalten Sie von Ihrem Haumlndler bitte beachten Sie dass sich die Liste von unterstuumltzten
Speicherkarten ohne Vorankuumlndigung aumlndern kann
5 ExpressCard -Steckplatz
Ihr Notebook verfuumlgt uumlber einen ExpressCard -Steckplatz Die neue ExpressCard -Schnittstelle
uumlbertrifft eine konventionelle PC Card-Schnittstelle an Geschwindigkeit Die ExpressCard
-Technologie nutzt die Vorteile der skalierbaren PCI Express- und USB 20-Schnittstellen mit
hoher Bandbreite
2-19
Ein
leitu
ng
Ansicht von Hinten
1 Schlitz fuumlr Kensington-Schloss
Ihr Notebook ist mit einem Schlitz fuumlr ein Kensington-Schloss ausgestattet damit koumlnnen Sie Ihr
Notebook uumlber ein stabiles Kabel mit einem festen Gegenstand verbinden und vor Diebstahl schuumltzen
Am Ende des Kabels befindet sich eine kleine Schleife mit deren Hilfe Sie das Geraumlt an einem
unverruumlckbaren Gegenstand - zum Beispiel einem schweren Tisch - befestigen koumlnnen damit es
nicht gestohlen wird
2 Stromanschluss
Hier schlieszligen Sie das Netzteil an das Ihr Notebook mit dem noumltigen Strom versorgt
1 Schlitz fuumlr Kensington-Schloss
2 Stromanschluss
3 E-SATA USB Combo Port 4 VGA-Port
5 HDMI-Anschluss
6 USB-Port 4 5
1 2 3
6
2-20
Ein
leitu
ng
3 E-SATA (External Serial ATA) USB Combo Port (optional)
An den E-SATA-Anschluss koumlnnen Sie eine externe Serial ATA-Festplatte anschlieszligen Uumlber
geschirmte Kabel koumlnnen Sie die Vorteile der SATA-Schnittstelle nun auch auszligerhalb Ihres
Notebooks nutzen
Dieser Anschluss kann als USB Port auch arbeiten
4 VGA-Port
An den 15-poligen D-Sub-VGA-Port koumlnnen Sie einen externen Monitor oder ein anderes
VGA-kompatibles Geraumlt (z B einen Projektor) anschlieszligen und so fuumlr eine groumlszligere
Bilddarstellung sorgen
5 HDMI-Anschluss (Optional)
HDMI (High Definition Multimedia Interface Support) ist ein neuer Schnittstellenstandard fuumlr PCs
Anzeigegeraumlte und Unterhaltungselektronik der herkoumlmmliches erweitertes und
hochaufloumlsendes Video einschlieszliglich Mehrkanal-Digitalton uumlber ein einziges Kabel uumlbertraumlgt
6 USB-Port
An den USB 20-Port koumlnnen Sie Peripheriegeraumlte mit USB-Schnittstelle anschlieszligen - zum
Beispiel Maus Tastatur Modem externe Laufwerke Drucker und mehr keyboard modem
portable hard disk module printer and more
2-21
Ein
leitu
ng
Ansicht Von Unten
1 Akku VerriegelnFreigeben-Taste
Mit dieser Taste wird der Akku gegen unbeabsichtigte Freigabe geschuumltzt Der Akku kann erst
dann entnommen werden wenn Sie diese Taste in die Freigabeposition bringen
2 Akku-Freigabetaste
Diese Taste ist mit einer Feder ausgestattet und kehrt automatisch wieder in ihre
Ausgangsposition zuruumlck Betaumltigen Sie die Taste mit einer Hand ziehen Sie den Akku
vorsichtig mit der anderen Hand heraus
3 Akku
Wenn das Netzteil nicht angeschlossen ist wird Ihr Notebook uumlber einen Akku mit Strom
versorgt
1 Akku Verriegeln
Freigeben-Taste
2 Akku-Freigabetaste
3 Akku
1
2
3
KAPITEL 3 Erste Schritte
3-2
Erste Schritte
Energieverwaltung WS Verbinden
Wir empfehlen Ihnen dringend Ihr Notebook bei der ersten Benutzung uumlber das ACDC-Adapter mit
Strom zu versorgen Der Akku wird automatisch geladen sobald das Netzteil angeschlossen wird
Bitte beachten Sie dass ACDC -Adapter ausschlieszliglich fuumlr Ihr Notebookmodell vorgesehen ist die
Verwendung eines anderen Netzteils kann das Notebook und daran angeschlossene Geraumlte
beschaumldigen
Bedecken Sie nicht den ACDC-Adapter da er eine bestimmte Hitze beim Betrieb produzieren kann
Kenntnis der Hitze die vom gebraumluchlichen ACDC-Adapter kommt
3-3
Erste Schritte
Netzteil Anschlieszligen 1 Packen Sie saumlmtliche Teile aus legen Sie Netzteil und Netzkabel zur Seite
2 Schlieszligen Sie das Netzkabel an das Netzteil an
3 Verbinden Sie den kleinen Stecker vom Netzteil mit dem Netzteilanschluss des Notebooks
stecken Sie den Stecker des Netzkabels in eine geeignete Steckdose
Netzteil Trennen Beim Trennen des Netzteils beachten Sie bitte Folgendes
4 Ziehen Sie zuerst den Netzstecker aus der Steckdose
5 Trennen Sie den Netzteilstecker vom Notebook
6 Trennen Sie das Netzkabel vom Netzteil
7 Achten Sie darauf grundsaumltzlich den Stecker des Netzkabels zu fassen wenn Sie den
Stecker aus der Steckdose ziehen Ziehen Sie niemals am Kabel
2
3
4
36
6
3-4
Erste Schritte
Akku Verwenden
Ihr Notebook ist mit einem Lithium-Ionen-Akku mit hoher Kapazitaumlt ausgestattet Der
wiederaufladbare Lithium-Ionen-Akku ist die interne Stromquelle Ihres Notebooks
Bitte beachten Sie dass es zu schweren Beschaumldigungen und Verletzungen kommen kann falls
Sie versuchen den Akku eigenmaumlchtig zu zerlegen Bitte nehmen Sie auch zur Kenntnis dass die
eingeschraumlnkte Garantie zum Akku erlischt falls der Akku nicht von einem autorisierten Fachmann
zerlegt wird
Zur Vermeidung einer Explosion durch unsachgemaumlszligen Batterieaustauch empfiehlt der Hersteller
nur Gebrauch gleiche oder die gleichwertige Typ der Batterie
Sie sollten die Batterie halten die in sicheren Ort nicht verwendet ist
Fuumlr die Wiederverwertung der aufgebrauchten Batteriepackung beachten Sie bitte die oumlrtlichen
Bestimmungen
3-5
Erste Schritte
Akku Installation Zum Einsetzen des Akkus fuumlhren Sie bitte die folgenden Schritte aus
1 Setzen Sie den Akku richtig herum an
das Fach an benutzen Sie dazu beide
Haumlnd
2 Schieben Sie den Akku langsam in das
Akkufach ein bis er einrastet
3 Schieben Sie die Akku
verriegelnfreigeben-Taste in die
Verriegelungsposition
1
2
3
3-6
Erste Schritte
Akku Loumlsen Es ist immer eine gute Idee einen zweiten Akku zur Hand zu haben falls dem ersten Akku einmal
die Energie ausgehen sollte Passende Akkus fuumlr Ihr Notebook erhalten Sie von Ihrem Haumlndler vor
Ort
Wenn Sie den Akku entnehmen moumlchten fuumlhren Sie bitte die folgenden Schritte aus
1 Vergewissern Sie sich dass Ihr Notebook abgeschaltet und die Stromversorgung getrennt ist
2 Schieben Sie die Akku verriegeln freigeben-Taste in die Freigabeposition
3 Suchen Sie die Akku-Freigabetaste an der Unterseite des Geraumltes ben-Taste in die
Freigabeposition
4 Schieben Sie die Freigabetaste in die Freigabeposition orientieren Sie sich dabei an der
Abbildung an der Unterseite des Geraumltes
5 Graben Sie den Rand des Akkus aus dem Batteriebehaumllter mit Ihrer Fingerspitze heraus
Behutsam umgehen Sie mit Ihrem Finger beim Versuchen das Akkufach herauszunehmen
acht
6 Ziehen Sie ihn anschlieszligend heraus
3-7
Erste Schritte
23
6
4
5
5 4
3-8
Erste Schritte
Tipps zum Energiesparen bei Akkubetrieb Falscher Umgang mit dem Akku oder die Verwendung eines falschen Akkutyps birgt Brand- und
Explosionsgefahr es kann zu schweren Verletzungen kommen
Tauschen Sie den Hauptakku nur gegen denselben oder einen absolut gleichwertigen
Akkutyp aus
Akku nicht zerlegen nicht kurzschlieszligen nicht verbrennen nicht bei Temperaturen uumlber
60 degC (+140deg F) lagern
Akkus niemals manipulieren Auszligerhalb der Reichweite von Kindern aufbewahren
Keine angerosteten oder beschaumldigten Akkus verwenden
Akkus und Batterien grundsaumltzlich gemaumlszlig lokaler Vorschriften entsorgen Details zum
Recycling und zur richtigen Entsorgung erhalten Sie bei Ihren oumlrtlichen
Entsorgungsunternehmen
Akkuenergie sparen Der richtige Einsatz des Akkus ist absolut wichtig um den ungestoumlrten Betrieb des Geraumltes zu
gewaumlhrleisten Bei falschem Umgang mit der Akkuleistung kann es zum Verlust von Daten und
Einstellungen kommen
Die nachstehenden Tipps verraten Ihnen wie Sie die Akkuleistung optimal nutzen und ploumltzlichen
Stromausfall vermeiden koumlnnen
Versetzen Sie das System in den Ruhezustand wenn Sie nicht aktiv damit arbeiten
verkuumlrzen Sie gegebenenfalls die Zeit bis zum automatischen Wechsel in den Ruhezustand
Schalten Sie das System ab wenn Sie laumlngere Zeit nicht damit arbeiten
3-9
Erste Schritte
Deaktivieren Sie unnoumltige Einstellungen trennen Sie nicht genutzte Peripheriegeraumlte
Schlieszligen Sie so oft wie moumlglich das Netzteil an das Geraumlt an
Akku laden Der Akku kann im Geraumlt geladen werden Beherzigen Sie beim Laden des Akkus bitte die
folgenden Tipps
Falls kein geladener Ersatzakku zur Hand ist speichern Sie Ihre Arbeit schlieszligen saumlmtliche
laufenden Anwendungen fahren das System herunter oder wechseln in den
Energiesparmodus
Schlieszligen Sie ein Netzteil an
Waumlhrend der Akku geladen wird koumlnnen Sie das System nutzen in den Ruhezustand
versetzen herunterfahren oder anderweitig abschalten ohne dass der Ladevorgang dadurch
beeinflusst wird
Der Akku besteht aus Lithium-Ionen-Zellen die keinen bdquoMemory Effectldquo aufweisen Der
Akku muss vor dem Laden nicht komplett entladen werden Allerdings koumlnnen Sie die
Akkuleistung optimieren wenn Sie den Akku etwa einmal pro Monat komplett entladen
Wenn Sie Ihr Notebook laumlngere Zeit nicht benutzen sollten Sie den Akku aus dem Geraumlt
herausnehmen Dies traumlgt zu einer laumlngeren Lebensdauer Ihres Akkus bei
Die jeweilige Ladezeit haumlngt von den laufenden Anwendungen und von den
Umgebungsbedingungen des Geraumltes ab
3-10
Erste Schritte
ECO ENERGIESPARFUNKTION (optional)
ECO Engine eine hervorragende und auszligergewoumlhnliche Energiesparfunktion bietet 5
verschiedene Energiesparmodi ndash Gaming mode (Spielmodus) Movie mode (Filmmodus)
Presentation mode (Praumlsentationsmodus) Office mode (Buumlromodus) und Turbo Battery
mode (Turbo-Akkumodus) ndash zur Verlaumlngerung der Akkulaufzeit Ihres Notebooks bei
unterschiedlichen Aufgaben
Lesen Sie bitte diesen Teil der Anleitung um die ECO Funktion unter dem Batteriemodus zu
aktivieren
1 Halten Sie die Fn-Taste gedruumlckt
2 Druumlcken Sie die F5 Taste wiederholt zum Schalter unter diesen unterschiedlichen Modi oder
diese ECO-Engine abschalten ruumlcklaumlufig
3 Auf dem Bildschirm rechts unten erscheint ein Icon Dieses Icon zeigt Ihnen den Status der
Energiesparfunktion an
Gaming Mode (Spielmodus)
Diesen Modus waumlhlen Sie fuumlr Spiele
Movie Mode (Filmmodus)
Dieser Modus eignet sich zur Wiedergabe von Multimediaanwendungen
3-11
Erste Schritte
Presentation Mode (Praumlsentationsmodus)
In diesem Modus fuumlhren Sie Praumlsentationsaufgaben aus
Office Mode (Buumlromodus)
Dieser Modus wurde fuumlr allgemeine Buumlro- und Dokumentationsaufgaben
geschaffen
Turbo Battery Mode (Turbo-Akkumodus)
Mit diesem Modus koumlnnen Sie die Akkulaufzeit maximieren
ECO Off (ECO Aus)
Mit diesem Modus koumlnnen Sie die ECO Engine abschalten
3-12
Erste Schritte
GPU Boost-Funktion (Optional)
Die GPU Boost-Funktion erlaubt Benutzern zwischen der zusaumltzlichen oder internen Grafikkarte zu
waumlhlen abhaumlngig von den Aufgaben die von Benutzern fuumlhren zZt durchgefuumlhrt werden Mit
dieser Funktion koumlnnen Benutzer entweder eine Maximierung der Grafikleistung oder eine
Verlaumlngerung der Batteriebetriebszeit muumlhelos und schnell auswaumlhlen
1 Waumlhlen Sie einen korrekten GPU-Modus durch Betaumltigen der Funktions-taste
High-Performance GPU mode (Leistungsstarker GPU-Modus)
Druumlcken Sie diese Taste um den leistungsstarken GPU Modus
(High-Performance GPU mode) zu waumlhlen wonach die zusaumltzliche
Grafikkarte sofort funktionstuumlchtig wird um eine ausgezeichnete
Grafikleistung fuumlr grafikintensive Anwendungen zu bieten
Power-Saving GPU mode (Energiesparender GPU-Modus)
Druumlcken Sie diese Taste um den engergiesparenden GPU-Modus
(Power-Saving GPU mode) zu waumlhlen wonach die zusaumltzliche
Grafikkarte sofort funktionstuumlchtig wird um die Betriebszeit der
Batterie zu verlaumlngern
3-13
Erste Schritte
2 Blenden Sie den Dialog Switchable Graphics (Umschaltbares Grafiksystem) mit der rechten
Maustaste auf dem Desktop ein und waumlhlen Sie [Configure Switchable Graphics
(Konfigurieren umschaltbarer Grafiksysteme)]
3 Im Dialog Switchable Graphics (Umschaltbares Grafiksystem) koumlnnen Benutzer den Status des
Grafikmodus ablesen und hier auch einen angemessenen Grafikprozessor waumlhlen hier
4 Fuumlr weitere Grafikeinstellungen waumlhlen Sie bitte [Graphics Properties
(Elementeigenschaften)] um den Unterdialog der Grafiken einzublenden
5 Es ist empfehlenswert alle Programme zu verschlieszligen beim Umschalten den
Grafikmodus Schirm blinkt bei den Schaltmodi der ein normales Verhalten ist
2
4
3
3
Die hier gezeigten
Abbildungen dienen
lediglich zur
Veranschaulichung
3-14
Erste Schritte
Energieverwaltung unter Windows
Eine intelligente Energieverwaltung bei (PCs) und Monitoren spart deutlich Energie und leistet einen
wichtigen Beitrag zum Umweltschutz Um Energie zu sparen schalten Sie den Monitor ab oder
versetzen den PC in den Energiesparmodus (auch Schlafmodus oder Ruhezustand genannt) wenn
Sie laumlngere Zeit nicht mit dem Geraumlt arbeiten
Bitte folgen Sie dieser Anleitung um die Energieverwaltungseinstellungen des Windows
anzupassen
1 Mit den Windows-Energieoptionen steuern Sie die Energieverwaltungsfunktionen von
Anzeigegeraumlt Festplatte und Akku Klicken Sie auf [Start] gt [Control Panel] (Systemsteuerung)
gt on the [System and Maintenance] (System und Unterhaltung)
2 Klicken Sie anschlieszligend auf Power Options (Energieoptionen)
3 Waumlhlen Sie nun einen Energiesparplan der Ihrem Bedarf entspricht
4 Im Herunterfahren-Menuuml (Shut Down menu) fi nden Sie verschiedene Optionen (wie Slafmodus
(S3S4) Herunterfahren (S5) oder Neu starten
5 Wenn sich der Computer im Energiesparmodus befi ndet koumlnnen Sie ihn durch eine der
folgenden Aktionen wieder aufwecken ndash also in den Normalbetrieb zuruumlckversetzen
Ein-Austaste
Maus
Tastatur
3-15
Erste Schritte
4
1
2
3
3-16
Erste Schritte
Tips zum Energiesparen
Aktiviert die ECO-Energiesparenfunktion um den Stromverbrauch von Computern verwalten
Schalten Sie den Monitor ab wenn Sie laumlngere Zeit nicht mit dem Geraumlt arbeiten
Versetzen Sie den Computer mit der Schlafmodustaste F12 in den Energiesparmodus
Installieren Sie eine Energiesparsoftware zur Steuerung des Energieverbrauchs Ihres PCs
Trennen Sie immer die Netzverbindung oder schalten Sie die Steckdose ab wenn Sie den PC
laumlngere Zeit nicht nutzen oder unbeaufsichtigt lassen Auf diese Weise wird kein Strom
verbraucht
3-17
Erste Schritte
Grundbedienung Falls Sie bisher noch nicht mit Notebooks gearbeitet haben lesen Sie bitte unbedingt die folgenden Hinweise die auch Ihrer Sicherheit dienen und machen sich mit den entsprechenden Bedienschritten vertraut
Tipps zur Sicheren und Komfortablen Bedienung
Ihr Notebook ist eine portable Plattform mit der Sie nahezu uumlberall arbeiten koumlnnen Allerdings ist
es wichtig fuumlr eine gute Arbeitsumgebung zu sorgen wenn Sie laumlngere Zeit mit Ihrem Notebook
arbeiten moumlchten
Ihr Arbeitsplatz sollte ausreichend beleuchtet sein
Waumlhlen Sie einen geeigneten Schreibtisch und einen guten Stuhl passen Sie die Houmlhe an
Ihren individuellen Koumlrperbau an
Wenn Sie einen Stuhl benutzen stellen Sie die Ruumlckenlehne so ein dass sie Ihren Ruumlcken
bequem stuumltzt
Stellen Sie Ihre Fuumlszlige flach und in natuumlrlicher Haltung auf den Boden - so dass Knie und
Ellbogen bei der Arbeit um etwa 90 deg abgewinkelt sind
Legen Sie die Haumlnde so auf den Schreibtisch auf dass Ihre Handgelenke bequem gestuumltzt
werden
Stellen Sie den Winkeldie Position des LCD-Bildschirms so ein dass Sie ihn bequem und
moumlglichst ohne Spiegelungen ablesen koumlnnen
Benutzen Sie Ihr Notebook moumlglichst nicht an Stellen an denen kein bequemes Arbeiten
moumlglich ist - zum Beispiel im Bett
Ihr Notebook ist ein Elektrogeraumlt - behandeln Sie das Geraumlt mit entsprechender Sorgfalt
damit es nicht zu Verletzungen oder Unfaumlllen kommt
3-18
Erste Schritte
1 Achten Sie auf eine moumlglichst
bequeme Haltung von Haumlnden und Fuumlszligen
2 Stellen Sie Winkel und Position des LCD-Bildschirms so ein dass Sie den Bildschirm bequem ablesen koumlnnen
3 Passen Sie die Schreibtischhoumlhe entsprechend an sofern dies moumlglich ist
4 Achten Sie auf eine gerade und bequeme Sitzhaltung
5 Passen Sie die Houmlhe Ihres Stuhles entsprechend an sofern dies moumlglich ist
Tipps zum Bequemen Arbeiten
Wenn Sie laumlngere Zeit mit Ihrem Notebook arbeiten sollten Sie dies auf die richtige Weise tun -
andernfalls kann es zu Unwohlsein und sogar zu Verletzungen kommen Bitte beachten Sie die
folgenden Hinweise bei der Arbeit
Aumlndern Sie Ihre Haltung von Zeit zu Zeit
Strecken Sie Ihren Koumlrper regelmaumlszligig machen Sie am besten leichte Lockerungsuumlbungen
Vergessen Sie nicht von Zeit zu Zeit eine Arbeitspause einzulegen
2
5
4
3
1
1
3-19
Erste Schritte
Die Tastatur
Ihr Notebook ist mit einer voll ausgestatteten Tastatur ausgeruumlstet Die Tastatur kann in vier
Kategorien unterteilt werden Schreibmaschinentasten Cursortasten Numerische tasten und
Funktionstasten
Schreibmaschine
ntasten
Numerische
tasten
Cursortasten
Funktionstasten
Die hier gezeigte Tastatur
kann je nach Vertriebsland
des Notebooks vom
tatsaumlchlichen Aussehen
abweichen
3-20
Erste Schritte
Schreibmaschinentasten Neben den Grundfunktionen einer Tastatur finden Sie unter den Schreibmaschinentasten auch
einige Sondertasten fuumlr spezielle Zwecke zum Beispiel die Tasten [Ctrl] [Alt] und [Esc]
Wenn Sie die Feststelltasten betaumltigen leuchtet eine entsprechende LED auf und informiert Sie
uumlber den aktuellen Status
Num Lock Zum Ein- und Ausschalten der Num Lock-Funktion halten Sie die [Fn]-Taste
gedruumlckt und druumlcken dazu die Num Lock-Taste Wenn diese Funktion aktiviert ist koumlnnen Sie
den in die Schreibmaschinentastatur integrierten Ziffernblock nutzen
Caps Lock Mit dieser Taste schalten Sie die staumlndige Caps Lock ein und aus Wenn diese
Funktion aktiv ist werden saumlmtliche getippten Buchstaben als Groszligbuchstaben ausgegeben
Scroll Lock Zum Ein- und Ausschalten der Scroll Lock-Funktion halten Sie die [Fn]-Taste
gedruumlckt und druumlcken dazu die Scroll Lock-Taste Diese Funktion wird je nach Anwendung
(vor allem unter DOS) unterschiedlich genutzt
Numerische Tasten Mit den in die Schreibmaschinentastatur integrierten numerischen Tasten koumlnnen Sie Zahlen
eingeben und Berechnungen durchfuumlhren Voraussetzung Die Num Lock-Funktion ist
eingeschaltet
3-21
Erste Schritte
Cursortasten Mit den vier Cursortasten (PfeiltastenRichtungstasten) und den Tasten [Home] [PgUp] [PgDn] und
[End] steuern Sie die Bewegungen des Cursors auf dem Bildschirm
Bewegt den Cursor um ein Zeichen nach links
Bewegt den Cursor um ein Zeichen nach rechts
Bewegt den Cursor um eine Zeile nach oben
Bewegt den Cursor um eine Zeile nach unten
Springt zur vorherigen Seite
Springt zur naumlchsten Seite
+ Springt zum Anfang der Zeile (oder des Dokuments)
+ Springt zum Ende der Zeile (oder des Dokuments)
3-22
Erste Schritte
Die Ruumlcktaste sowie die Tasten [Ins] und [Del] in der oberen rechten Ecke dienen zur Bearbeitung
von Texten
Mit dieser Taste schalten Sie den Eingabemodus zwischen bdquoEinfuumlgenldquo und
bdquoUumlberschreibenldquo um
Mit dieser Taste loumlschen Sie das Zeichen rechts vom Cursor der folgende
Text ruumlckt um eine Stelle nach links auf
Mit dieser Taste loumlschen Sie das Zeichen links vom Cursor der folgende Text
ruumlckt um eine Stelle nach links auf
Funktionstasten Windows-Tasten
Im unteren Bereich der Tastatur finden Sie die Windows-Taste ( ) und die
Anwendung-Taste ( ) Mit diesen Tasten koumlnnen Sie spezielle Windows-Funktionen
ausfuumlhren - zum Beispiel das Startmenuuml oumlffnen oder ein Kontextmenuuml einblenden Weitere
Informationen zu diesen beiden Tasten finden Sie in der Windows-Bedienungsanleitung oder in
der Online-Hilfe
[Fn] ] Taste
+
Schaltet die Bildausgabe zwischen LCD externem Monitor oder
beidem um
3-23
Erste Schritte
+ Schaltet das Touchpad ein oder aus
+ Vermindert die LCD-Helligkeit
+ Steigert die LCD-Helligkeit
+ Verringert die Lautstaumlrke
+ Erhoumlht die Lautstaumlrke
+Deaktiviert die Audiofunktionen des Computers
+
Erzwingt den Wechsel in den Ruhezustand (je nach
Systemkonfiguration)
3-24
Erste Schritte
Schnellstarttasten [Fn]
Durch Beruumlhren der [Fn] Schnellstarttasten aktivieren Sie bestimmte Anwendungen oder
Werkzeuge Die Schnellstarttasten helfen Ihnen viele Taumltigkeiten schneller und einfacher
ausfuumlhren
+
Windows Suche
Nachdem die Fn Taste wird abgehalten druumlcken Sie die F4 Taste
zum Einschalten der Windows Suche-Funktion
+
ECO Engine
(Energiesparen)
Nachdem die Fn Taste wird abgehalten druumlcken Sie die F5 Taste
wiederholt zum Schalter unter verschieden Energiesparmodus die
von den ECO Engine zur Verfuumlgung gestellt oder ausschalten
diese Funktion wiederkehrend
Beziehen Sie sich den auf Energie Managementabschnitt im
Kapitel 3 dieses Handbuches zu der ausfuumlhrlichen Information des
ECO Engines der Energiesparen-Funktion
+
Webcam
Nachdem die Fn Taste wird abgehalten druumlcken Sie die F6 Taste
zum Einschalten der Webcam-Funktion Druumlcken Sie wieder um
es abschalten
3-25
Erste Schritte
+
WLAN (WiFi) oder
WiMax (optional)
Nachdem die Fn Taste wird abgehalten druumlcken Sie die F8 aste
wiederholt um der Wireless LAN (WiFi) oder WiMAX Funktion
ruumlcklaumlufig zu aktivieren deaktivieren
+ Bluetooth (optional)
Nachdem die Fn Taste wird abgehalten druumlcken Sie die F9 aste
wiederholt um der Bluetooth Funktion ruumlcklaumlufig zu aktivieren
deaktivieren
+ 3G
(optional)
Nachdem die Fn Taste wird abgehalten druumlcken Sie die F10 aste
wiederholt um der 3G Funktion ruumlcklaumlufig zu aktivieren
deaktivieren
Die 3G Funktion kann optionale unterstuumltzt werden die abhaumlngig von
dem Modell schwanken welches Sie kaufen Diese Funktionstaste
werden nicht verfuumlgbar sein waumlhrend die 3G Funktion nicht
unterstuumltzt wird
3-26
Erste Schritte
Das Touchpad
Das in Ihr Notebook integrierte Touchpad ist ein Zeigegeraumlt das eine normale Maus ersetzt Sie
steuern bestimmte Funktionen Ihres Notebooks indem Sie den Mauszeiger auf eine Stelle des
Bildschirms setzen und mit den beiden bdquoMaustastenldquo eine Auswahl treffen
1 Mauszeigerbereich
Sie steuern den Mauszeiger indem Sie
allows die Fingerspitze auf diesen
beruumlhrungsempfindlichen Bereich setzen
und den Finger mit leichtem Druck bewegen
- der Mauszeiger folgt Ihren Bewegungen
2 Enter-Taste
Diese Tasten funktionieren wie die Tastatur
2
1
Das hier abgebildete
Touchpad dient lediglich der
Veranschaulichung es kann
etwas vom Aussehen Ihres
Touchpads abweichen
3-27
Erste Schritte
Touchpad Verwenden Nachstehend erfahren Sie wie Sie mit dem Touchpad umgehen
Touchpad Konfigurieren
Sie koumlnnen das Zeigegeraumlt (in diesem Fall das Touchpad) an Ihren persoumlnlichen Bedarf
anpassen Wenn Sie Linkshaumlnder sind moumlchten Sie vielleicht die Funktion der beiden
bdquoMaustastenldquo umkehren Zusaumltzlich koumlnnen Sie Groumlszlige Form Geschwindigkeit und weitere
Eigenschaften des Mauszeigers einstellen Zur Touchpad-Konfiguration koumlnnen Sie den
uumlblichen Microsoft- oder IBM PS2-Treiber Ihres Windows-Betriebssystems verwenden Unter
Systemsteuerung -gt Maus koumlnnen Sie die aktuelle Konfiguration veraumlndern
Mauszeiger Bewegen
Legen Sie die Fingerspitze (gewoumlhnlich die des Zeigefingers) auf das Touchpad stellen Sie
sich die rechteckige Flaumlche am besten wie eine Miniaturausgabe der Anzeigeflaumlche vor Wenn
Sie Ihre Fingerspitze nun mit leichtem Druck uumlber das Touchpad bewegen folgt der Mauszeiger
auf dem Bildschirm den Bewegungen Ihres Fingers Wenn Sie mit der Fingerspitze an den
Rand des Touchpad kommen heben Sie den Finger ab setzen ihn wieder an eine freie Stelle
des Touchpads und fuumlhren die Bewegung fort
Zeigen und Klicken
Wenn Sie den Mauszeiger auf ein Symbol einen Menuumleintrag oder einen Befehl gesetzt haben
tippen Sie zur Ausfuumlhrung einfach leicht auf das Touchpad oder druumlcken die linke bdquoMaustasteldquo
Dieser Vorgang der Zeigen und Klicken genannt wird zaumlhlt zu den grundsaumltzlichen
3-28
Erste Schritte
Bedienschritten Ihres Notebooks Anders als bei herkoumlmmlichen Zeigegeraumlten (wie der Maus)
koumlnnen Sie das gesamte Touchpad als linke bdquoMaustasteldquo benutzen - das Tippen auf dem
Touchpad entspricht also exakt der Betaumltigung der linken Maustaste Wenn Sie zweimal kurz
hintereinander auf das Touchpad tippen koumlnnen Sie damit einen Doppelklick ausloumlsen
1 Bewegen Sie den Mauszeiger mit
der Fingerspitze
2 Stuumltzen Sie das Handgelenk
bequem auf dem Schreibtisch ab
2 1
3-29
Erste Schritte
Die Festplatte
Ihr Notebook ist mit einer 25 Zoll-Festplatte ausgestattet Die Festplatte ist ein Speichermedium
das erheblich schneller und mit einer houmlheren Kapazitaumlt als andere Speichermedien - wie Disketten
oder optische Medien - arbeitet Daher werden das Betriebssystem und Softwareanwendungen
gewoumlhnlich auf der Festplatte installiert
Damit es nicht zu unerwarteten (und sehr aumlrgerlichen) Datenverlusten kommt legen Sie regelmaumlszligig
Sicherheitskopien Ihrer wichtigen Dateien an
Schalten Sie das Notebook nicht aus wenn die Festplatten-Betriebsanzeige leuchtet
Wenn das Notebook eingeschaltet ist duumlrfen Sie die Festplatte weder installieren noch
herausnehmen Die Installation einer Festplatte sollte ohnehin nur vom autorisierten Haumlndler oder
Kundendienst ausgefuumlhrt werden
3-30
Erste Schritte
Optische Speichergeraumlte verwenden
Ihr Notebook ist mit einem optischen Laufwerk ausgestattet Das in Ihrem Geraumlt installierte
Laufwerk haumlngt davon ab welches Modell Sie erworben haben
Super-Multi Dieses Geraumlt kann als multifunktionales DVD-Duallaufwerk und
DVD-RAM-Laufwerk eingesetzt werden
Blu-ray Bei Blue-ray handelt es sich um optische Medien mit besonders hoher Kapazitaumlt mit
denen 45 Stunden lange High Definition-Videos (HD) auf einseitigen Medien mit einer
Kapazitaumlt von 25 GB genutzt werden koumlnnen Blu-ray unterstuumltzt sowohl die aktuellen H264-
und VC-1-Videocodierungsalgorithmen (bdquoCodecsldquo) als auch MPEG-2 das Format das fuumlr
DVDs genutzt wird Mit diesem Format sind Wiedergaben in houmlchster HDTV-Aufloumlsung 1080p
moumlglich
3-31
Erste Schritte
Medium einlegen Die folgenden Schritte beschreiben die
allgemeine Vorgehensweise bei der Arbeit
mit optischen Laufwerken
1 Vergewissern Sie sich dass Ihr
Notebook eingeschaltet ist
2 Druumlcken Sie die Auswerfen-Taste an
der Blende des Geraumltes die
Medienschublade springt ein Stuumlck
heraus
3 Ziehen Sie die Schublade vorsichtig
komplett heraus
4 Legen Sie das Medium mit der
beschrifteten Seite nach oben in die
Schublade Druumlcken Sie leicht auf die
Mitte des Mediums bis es einrastet
5 Schieben Sie die Schublade
wieder komplett in das Geraumlt ein
5
4
3
2
1 Bestaumltigen Sie dass die
Diskette richtig und sicher
in den Schublade gelegt
wird bevor die Schublade
geschlossen wird
2 Lassen Sie den
Medienschublade nicht
geoumlffnet
3-32
Erste Schritte
Medium herausnehmen Mit den folgenden Schritten nehmen Sie ein
Medium aus dem optischen Laufwerk
heraus
6 Druumlcken Sie die Auswerfen-Taste an
der Blende des Geraumltes die
Medienschublade springt ein Stuumlck
heraus
7 Ziehen Sie die Schublade vorsichtig
komplett heraus
8 Fassen Sie das Medium mit den
Fingern an der Kante heben Sie es
anschlieszligend von der Schublade ab
9 Schieben Sie die Schublade
wieder komplett in das Geraumlt ein
9
8
7
6
3-33
Erste Schritte
Externe Geraumlte anschlieszligen An die IO-Ports (EingaumlngeAusgaumlnge) koumlnnen Sie unterschiedliche Peripheriegeraumlte anschlieszligen
Die hier aufgelisteten Geraumlte dienen lediglich zur Veranschaulichung
Peripheriegeraumlte anschlieszligen
USB-Geraumlte anschlieszligen Ihr Notebook ist mit USB-Ports zum Anschluss verschiedener USB-Geraumlte ausgestattet - zum
Beispiel Maumluse Tastaturen Digitalkameras Webcams Drucker externe Laufwerke usw Zum
Anschluss solcher Geraumlte installieren Sie zuerst die entsprechenden Geraumltetreiber (sofern
erforderlich) und schlieszligen das jeweilige Geraumlt anschlieszligend an Ihr Notebook an Ihr Notebook
kann installierte USB-Geraumlte automatisch erkennen Falls ein Geraumlt nicht erkannt werden sollte
aktivieren Sie das USB-Geraumlt manuell indem Sie das Startmenuuml oumlffnen die Systemsteuerung
aufrufen und das neue Geraumlt uumlber Hardware hinzufuumlgen
3-34
Erste Schritte
Externe Anzeigegeraumlte Anschlieszligen An den 15-poligen D-Sub-VGA-Port koumlnnen Sie einen externen Monitor oder ein anderes
VGA-kompatibles Geraumlt (z B einen Projektor) anschlieszligen und so fuumlr eine groumlszligere Bilddarstellung
sorgen
3-35
Erste Schritte
Ihr Notebook ist mit einem HDMI-Port ausgestattet an den Sie Anzeigegeraumlte mit houmlherer
Aufloumlsung anschlieszligen koumlnnen HDMI (High Definition Multimedia Interface Support) ist ein neuer
Schnittstellenstandard fuumlr PCs Anzeigegeraumlte und Unterhaltungselektronik der herkoumlmmliches
erweitertes und hochaufloumlsendes Video einschlieszliglich Mehrkanal-Digitalton uumlber ein einziges Kabel
uumlbertraumlgt
Zum Anschlieszligen eines externen Anzeigegeraumltes uumlberzeugen Sie sich zunaumlchst davon dass
sowohl Notebook als auch externes Anzeigegeraumlt ausgeschaltet sind erst dann schlieszligen Sie
das Anzeigegeraumlt an Ihr Notebook an
Nachdem die Verbindung hergestellt wurde schalten Sie Ihr Notebook ein - das externe
Anzeigegeraumlt sollte automatisch ansprechen Falls nicht koumlnnen Sie den Anzeigemodus mit der
Tastenkombination [Fn] + [F2] umschalten Alternativ koumlnnen Sie den Anzeigemodus auch uumlber den
Anzeigeeinstellungen-Dialog des Windows-Betriebssystems konfigurieren
3-36
Erste Schritte
Kommunikationsgeraumlte Anschlieszligen
LAN Verwenden Uumlber den RJ-45-Anschluss koumlnnen Sie LAN-Geraumlte (LAN = lokales Netzwerk) wie einen Hub
Switch oder Gateway an Ihr Notebook anschlieszligen und einem Netzwerk beitreten
Weitere Hinweise und detaillierte Schritte zum Anschluss an ein LAN erhalten Sie von Ihrem
IT-Experten oder Netzwerkadministrator
3-37
Erste Schritte
WLAN Verwenden (optional) Der Alleskoumlnner-PC ist mit einem WLAN-Modul ausgestattet mit dem Sie schnelle kabellose
Datenuumlbertragungen uumlber den IEEE 80211-Standard realisieren koumlnnen Dadurch koumlnnen Sie sich
in einem weiten Bereich frei bewegen ohne die Verbindung zum Netzwerk zu verlieren
Durch 64- oder 128-Bit-WEP-Verschluumlsselung (Wired Equivalent Privacy) und
WPA-Verschluumlsselung erreichen Sie auch bei kabelloser Netzwerkanbindung einen hohen
Sicherheitsstandard zum Schutz Ihrer Daten
Weitere Hinweise und detaillierte Schritte zum Anschluss an ein LAN erhalten Sie von Ihrem
IT-Experten oder Netzwerkadministrator
3-38
Erste Schritte
Bluetooth Verwenden (optional) Uumlber optionale USB-Bluetooth-Module koumlnnen Sie Verbindungen zu unterschiedlichsten
Bluetooth-Geraumlten aufbauen Uumlber Bluetooth koumlnnen Sie Verbindungen zu Geraumlten wie
Mobiltelefonen PCs Druckern GPS-Empfaumlngern Digitalkameras und Videospielkonsolen uumlber
eine sichere weltweit lizenzfreie Funkverbindung im 24-GHz-ISM-Bereich (einem Frequenzbereich
der fuumlr kommerzielle wissenschaftliche und medizinische Anwendungen vorgesehen ist) aufbauen
und Daten uumlbertragen
Weitere Hinweise und detaillierte Schritte zur Anwendung der Bluetooth-Funktionalitaumlt erhalten Sie
von Ihrem IT-Experten oder Netzwerkadministrator
3-39
Erste Schritte ExpressCard-Installation
Ihr Notebook verfuumlgt uumlber einen ExpressCard -Steckplatz Die neue ExpressCard -Schnittstelle
uumlbertrifft eine konventionelle PC Card-Schnittstelle an Geschwindigkeit Die ExpressCard
-Technologie nutzt die Vorteile der skalierbaren PCI Express- und USB 20-Schnittstellen mit hoher
Bandbreite
Nachstehend finden Sie einige grundlegende Hinweise zur Installation und zum Entfernen einer
ExpressCard Weitere Informationen finden Sie in der mit der ExpressCard gelieferten
Dokumentation
ExpressCard entfernen
1 Schauen Sie sich den ExpressCard -Steckplatz Ihres Notebooks an Eventuell befindet sich
eine Dummy-Karte im Steckplatz diese wird wie eine regulaumlre ExpressCard entfernt siehe
unten
2 Druumlcken Sie die Karte leicht hinein sie springt nun ein Stuumlck heraus
3 Ziehen Sie die Karte aus dem Steckplatz 4 Leerer Steckplatz
ExpressCard installieren
5 Schieben Sie die Karte (meist mit der beschrifteten Seite nach oben) in den Steckplatz 6 Schieben Sie die Karte in den Steckplatz bis sie einrastet und fest sitzt
3-40
Erste Schritte
ExpressCard entfernen
ExpressCard installieren
3
1 2
4
2
3
5
6
5
4
3-41
Erste Schritte
Komponententausch und Aufruumlstung
Hier ist zu merken dass das Speicher die Festplattenlaufwerk WLAN Bluetooth Module und der
Akku vorinstalliert in den Produkt das Benutzer gekauft wurden kann durch Benutzeranforderung
erweiterungsfaumlhig oder austauschbar sein
2
4 31
3-42
Erste Schritte
Ihr Notebook ist mit einem Lithium-Ionen-Akku mit hoher
Kapazitaumlt ausgestattet und der Akku ist austauschbar von den
Nutzern
Weitere Informationen dazu findet ihr im Using Battery power
um den Akku zu ersetzen
Der Alleskoumlnner-PC ist mit einem WLAN Bluetooth -Modul
ausgestattet und das Modul kann durch Vertrageshaumlndler
oder ServicemdashCenter erweiterungsfaumlhig und austauschbar
sein
Ihr Notebook ist mit einer Festplatte ausgestattet unddie
Speichergeraumlte kann durch Vertrageshaumlndler oder
ServicemdashCenter erweiterungsfaumlhig und austauschbar sein
Zusaumltzliches Speichermodul kann durch Vertrageshaumlndler
oder ServicemdashCenter angebracht werden um die Leistung
dieses Notebooks abhaumlngig von der Spezifikation
Beschraumlnkung zu erhoumlhen
2
4
3
1
3-43
Erste Schritte
Um mehr uumlber Upgrade-Beschraumlnkung zu erlernen beziehen Sie bitte sich die auf Spezifikation
im Benutzerhandbuch Fuumlr weiteren Informationen uumlber die gekauften Produkt bitte wenden
Sie sich an dem lokalen Haumlndler
Nicht versuchen Sie einen Bestandteil des Produktes zu upgraden oder zu ersetzen wenn Sie
nicht eine autorisierte Haumlndler- oder Dienstleistungszentrum sind da sie die Garantieluumlcke
verursachen kann Es wird dringend empfohlen um mit der autorisierten Haumlndler- oder
Dienstleistungszentrum fuumlr jedes moumlgliches Upgrade oder Ersetzen in Verbindung aufzunehmen
KAPITEL 4 BIOS-Setup
4-2
BIO
S-S
etu
p
Uumlber das BIOS-Setup Wann Benutzen Sie das BIOS-Setup
Sie brauchen das BIOS-Setup wenn
Eine Fehlermeldung beim Systemstart auf dem Bildschirm erscheint und Sie zum Starten des
Setups auffordert
Sie die Standardeinstellungen bestimmter Systemvorgaben aumlndern moumlchten
Sie die BIOS-Standardeinstellungen wiederherstellen moumlchten
So Starten Sie das BIOS-Setup
Zum Aufrufen des BIOS-Setup-Programms schalten Sie das Notebook ein und druumlcken die
[Entf]-Taste waumlhrend der Selbsttest laumluft
Falls die entsprechende Meldung verschwindet bevor Sie reagieren konnten und Sie das
BIOS-Setup dennoch ausfuumlhren moumlchten starten Sie das System neu indem Sie es entweder aus-
und wieder einschalten oder die Tasten [Strg] + [Alt] + [Entf] gleichzeitig druumlcken
Bitte beachten Sie dass die Bildschirmfotos und Einstellungsoptionen in diesem Kapitel lediglich
zur Veranschaulichung dienen Die tatsaumlchlichen Einstellungsbildschirme und -optionen Ihres
Notebooks koumlnnen je nach BIOS-Version unterschiedlich ausfallen
4-3
BIO
S-S
etu
p
Steuertasten
Im BIOS Setup steuern Sie den Cursor ausschlieszliglich mit der Tastatur
Mit der Linkstaste waumlhlen Sie
einen Menuumltitel
Auch mit der Rechtstaste waumlhlen
Sie Menuumltitel aus
Mit der Aufwaumlrtstaste waumlhlen Sie
die einzelnen Elemente eines
Menuumltitels
Auch die Abwaumlrtstaste verwenden
Sie zur Auswahl von Elementen
eines Menuumltitels
+ Einstellungswert erhoumlhen oder veraumlndern
Einstellungswert vermindern oder veraumlndern
1) Ausgewaumlhltes Element zum Aumlndern von Einstellungsoptionen oumlffnen
2) Untermenuuml einblenden (sofern vorhanden)
Bei einigen Elementen aumlndern Sie das Einstellungsfeld mit dieser Taste
Blendet einen Hilfebildschirm mit Informationen zu den Steuertasten ein
1) Beendet das BIOS Setup
2) Kehrt aus einem Untermenuuml zum vorherigen Bildschirm zuruumlck
4-4
BIO
S-S
etu
p
BIOS-Setup Menuuml Sobald das BIOS Setup aufgerufen ist erscheint das Hauptmenuuml auf dem Bildschirm Hier koumlnnen
Sie weitere Menuumls durch Auswahl aufrufen
Main Menu (Hauptmenuuml)
Zeigt allgemeine Informationen zum System unter anderem BIOS-Version
CPU-Eigenschaften Speichergroumlszlige und die Einstellungen von Systemzeit und
Systemdatum
Advanced Menu (Erweitert-Menuuml)
Hier koumlnnen Sie die erweiterten Einstellungen angeben zB das Notebook des
Eingieverbrauch der USB- PCI-Geraumlte um eine bessere Leistung zu erzielen
Security Menu (Sicherheit-Menuuml)
Die Einstellungen des Supervisor- und Benutzer-Passworts installieren oder loumlschen
Boot Menu (Systemstart-Menuuml)
Zum Festlegen von Systemstart-Typ und Systemstart-Reihenfolge
Exit Menu (Beenden-Menuuml)
Zum Speichern oder Verwerfen von Aumlnderungen beim Verlassen des
BIOS-Setups
Die BIOS Element hier
gezeigten Abbildungen
dienen lediglich zur
Veranschaulichung
4-5
BIO
S-S
etu
p
Main Menu (Hauptmenuuml)
System Date (Systemdatum)
Hier koumlnnen Sie das Systemdatum einstellen Das Datumsformat
[WochentagMonatTagJahr]
Day (Wochentag) Der Wochentag (von [Sun] (Sonntag) bis [Sat]
(Samstag) Dieser Eintrag wird vom BIOS selbst
festgelegt und kann nicht veraumlndert werden
Month (Monat) Der Monat ndash von 01 (Januar) bis 12 (Dezember)
Date (Tag) Der Tag - von 01 bis 31
Year (Jahr) Das aktuelle Jahr
System Time (Systemzeit)
Hier koumlnnen Sie die Systemzeit einstellen Die Systemuhr laumluft staumlndig
egal ob Sie den PC abschalten oder in den Schlafmodus versetzen Das
Eingabeformat [StundeMinuteSekunde]
Serial ATA (Serial-ATA)
Die Menuumlpunkte zeigen die Typen der im Notebook installierten
SATA-Geraumlte Druumlcken Sie [Eingabe] um ein Fenster aufzurufen dass
detaillierte Informationen zu den Geraumlten inklusive des Geraumltenamens
Verkaumlufers LBA Modus PIO Modus und so weiter
4-6
BIO
S-S
etu
p
System Information (Systeminformationen)
Hier finden Sie Informationen zur Firmware zum Prozessor und zum
Systemspeicher
4-7
BIO
S-S
etu
p
Advanced Menu (Erweitert-Menuuml)
Intel(R) SpeedStep(tm) tech (Intel(R) SpeedStep(tm)-Technologie)
Hier koumlnnen Sie die Intel SpeedStep-Technologie ein- und ausschalten
Wenn Sie Disabled (Deaktiviert) waumlhlen arbeitet das System
grundsaumltzlich in einem Stromsparmodus (der Prozessor arbeitet bei
FSB400-600MHz oder FSB533-800MHz) Wenn Sie die Prozessorleistung
optimieren moumlchten stellen Sie dieses Element auf Enabled (Aktiviert)
ein die Prozessorgeschwindigkeit wird nun je nach Auslastung durch
Betriebssystem und Anwendungen gesteuert Moumlgliche Einstellungen
Enabled und Disabled
PCI Latency Timer (PCI-Latenztimer)
Dieses Element steuert wie lange ein einzelnes PCI-Geraumlt Kontrolle uumlber
den Bus erhaumllt bevor ein anderes Geraumlt uumlbernimmt Wenn Sie houmlhere
Werte einstellen koumlnnen die einzelnen PCI-Geraumlte Transaktionen uumlber
laumlngere Zeit ausfuumlhren und damit die Effektivitaumlt der PCI Bandbreite
verbessern
Wenn Sie eine bessere PCI-Leistung erzielen moumlchten sollten Sie hier
houmlhere Werte waumlhlen Moumlgliche Einstellungen 32 64 96 128 160 192
224 und 24
Intel (R) Speedstep (tm)
Legacy USB SupportPCI Latency Timer
[Enabled]
[ ]Enabled[64]
Main Advanced Security Boot Exit
Enter +- F1 F2 F9 F4
SelectChange OptGeneral HelpPrevious ValuesOptimized DefaultSave
Select ScreenSelect Item
BISO SETUP UTILITY
4-8
BIO
S-S
etu
p
Legacy USB Support (Unterstuumltzung Aumllterer USB-Geraumlte)
Wenn Sie Enabled waumlhlen koumlnnen Sie USB-Geraumlte wie Maus Tastatur
oder externe Datentraumlger im DOS-Modus verwenden auch laumlsst sich das
System von einem USB-Geraumlt aus starten Moumlgliche Einstellungen
Enabled Disabled und Auto
4-9
BIO
S-S
etu
p
Security menu (Sicherheit-Menuuml)
Change Supervisor Password (Supervisor-Kennwort Aumlndern)
Wenn diese Funktion ausgewaumlhlt ist wird die folgende Meldung angezeigt
Geben Sie das Kennwort ein (bis zu achts Zeichen lang) und druumlcken Sie
die [Enter]-Taste Ein eventuell zuvor eingegebenes Kennwort wird durch
das hier eingegebene Kennwort ersetzt und im CMOS (Speicherbereich fuumlr
BIOS-Daten) abgespeichert Sie koumlnnen auch [ESC] druumlcken wenn Sie
kein Kennwort eingeben und die Eingabe abbrechen moumlchten
Wenn das Supervisor-Kennwort festgelegt wurde erscheint ein neues
Element Change User Password (Aumlndern von Benutzerkennwort) und
Password Check (Kennwortpruumlfung) im Menuuml
Waumlhlen Sie bdquoChange User Passwordrdquo um das Benutzerkennwort zu
aumlndern oder zu loumlschen
Bitte beachten Sie dass Sie mit dem Supervisor-Kennwort in das BIOS
Setup gelangen und Einstellungen aumlndern koumlnnen mit dem
Benutzerkennwort koumlnnen Sie das BIOS Setup zwar aufrufen jedoch
keine Einstellungen aumlndern
Enter New Password
4-10
BIO
S-S
etu
p
Das Password Check-Element wird zum Festlegen der Art und Weise der
BIOS-Kennwortpruumlfung eingesetzt Die moumlglichen Einstellungen
Setup Das Kennwort wird nur dann abgefragt wenn ein
Anwender das BIOS Setup aufrufen moumlchte
Always
(Immer)
Das Kennwort muss bei jedem Systemstart des Notebooks
und beim Aufruf des BIOS Setup eingegeben werden
Um ein bestehendes Kennwort zu loumlschen druumlcken Sie bei der
Kennworteingabe einfach auf [Enter] Eine Meldung bestaumltigt die
Loumlschung des alten Kennwortes Wenn die Kennworteingabe deaktiviert ist
koumlnnen Sie das System starten oder das BIOS Setup aufrufen ohne ein
Kennwort eingeben zu muumlssen Bitte beachten Sie dass Sie mit dem
Supervisor-Kennwort in das BIOS Setup gelangen und Einstellungen
aumlndern koumlnnen mit dem Benutzerkennwort koumlnnen Sie das BIOS Setup
zwar aufrufen jedoch keine Einstellungen aumlndern
4-11
BIO
S-S
etu
p
Boot menu (Systemstart-Menuuml)
Boot Settings Configuration (Systemstartkonfiguration)
Zur Konfiguration von Einstellungen die beim Systemstart wirksam sind
Boot Device Priority (Systemstart-Geraumlteprioritaumlt)
Hier koumlnnen Sie die Reihenfolge der BootGeraumlte ansehen die BIOS zum
Laden des Betriebssystems anspricht
4-12
BIO
S-S
etu
p
Exit menu (Beenden-Menuuml)
Exit amp Save Changes (Beenden Aumlnderungen Speichern)
Speichert die Aumlnderungen und verlaumlsst das BIOS Setup
Exit amp Discard Changes (Beenden Aumlnderungen Verwerfen)
Verlaumlsst das BIOS Setup ohne die Aumlnderungen zu speichern
Discard Changes (Aumlnderungen Verwerfen)
Verwirft saumlmtliche Aumlnderungen und laumldt die vorherige Konfiguration neu
Load Setup Defaults (Setup-Standardwerte Laden)
Mit diesem Element laden Sie die Werksvorgaben

1-10
Vo
rwo
rt
ldquoGruumlnerdquo Produkteigenschaften
Reduzierter Energieverbrauch waumlhrend der Benutzung und im Standby-Modus
Eingeschraumlnkte Verwendung von Umwelt- und gesundheitsschaumldigenden
Stoffen
Leicht demontier- und recycelbar
Reduzierter Einsatz von natuumlrlicher Ressourcen durch Foumlrderung des Recycelns
Houmlhere Lebensdauer des Produkts durch einfache Upgrades
Reduzierte Abfaumllle durch Waren-Ruumlcknahme
Umweltpolitik
Das Geraumlt wurde im Hinblick auf eine Wiederverwendung und ndashverwertung der
Teile entwickelt und sollte nicht weggeworfen werden
Benutzer sollten die lokalen Entsorgungsstellen betreffend Recycling und
Entsorgung des Produktes kontaktieren
1-11
Vo
rwo
rt
Sicherheitshinweise zu Lithium-Akkus (English) CAUTION Danger of explosion if battery is incorrectly replaced Replace only with the same or equivalent type
recommended by the equipment manufacturer Discard used batteries according to manufacturerrsquos instructions
(French) (Franccedilais) ATTENTION II y a danger drsquoexplosion srsquoil y a remplacement incorrect de la batterie Remplacer
uniquement avec une batterie du meme type ou drsquoun type eacutequivalent recommandeacute par le constructeur Mettre au rebut
les batteries usages conformeacutement aux instructions du fabricant
(German) (Deutsch) VORSICHT Explosionsgefahr bei unsachgemaumlszligem Austausch der Batterie Ersatz nur durch
denselben oder einen vom Hersteller empfohlenen gleich-wertigen Typ Entsorgung gebrauchter Batterien nach
Angaben des Herstellers
(Spanish) (Espantildeol) PRECAUCIOacuteN Peligro de explosioacuten si la bateriacutea es reemplazada incorrectamente Caacutembiela solo
por la misma o un tipo equivalente recomendado por el fabricante Descarte usar bateriacuteas usadas de acuerdo con las
instrucciones del fabricante
(Italian) (Italiano) ATTENZIONE Pericolo di esplosione della batteria se sostituita in modo non corretto Sostituire solo
con la stesso tipo o con uno equivalente come indicato nel manuale del produttore Smaltire le batterie usate come da
istruzioni del produttore
(Russian) (Русский) Внимание Существует опасность взрыва батареи в случае неправильной замены Для
замены всегда используйте такую же или эквивалентную рекомендованную производителем оборудования
Следуйте инструкциям производителя при утилизации использованных батарей
(Turkish) (Tuumlrkccedile) UYARI Pil yanlıs yerleştirilirse patlayabilir Aynı ya da muadili bir pille degistiriniz Kullanılmış pilleri
1-12
Vo
rwo
rt
uumlreticinin talimatlarına goumlre degerlendiriniz
(Greek) (Ελληνικά) ΠΡΟΣΟΧΗ Κίνδυνος έκρηξης εάν η μπαταρία τοποθετηθεί λανθασμένα Να αντικαθιστάτε μόνο με
τον ίδιο ή αντίστοιχο τύπο με αυτό που συνιστά ο κατασκευαστής του εξοπλισμού Να απορρίπτετε τις χρησιμοποιημένες
μπαταρίες ως απορρίμματα σύμφωνα με τις οδηγίες του κατασκευαστή
(Polish) (Polski) OSTRZEŻENIE Nieprawidłowa wymiana może spowodować eksplozję baterii Zamianę można wykonać
wyłącznie na baterię tego samego lub roacutewnoważnego typu zalecaną przez producenta urządzenia Zużyte baterie można
wyrzucać zgodnie z instrukcjami producenta
(Hungarian) (Magyar) VIGYAacuteZAT A nem megfelelő akkumul tor haszn lata robban svesz lyes Kizaacuteroacutelag ugyanolyan
vagy a berendezeacutes gyaacutertoacuteja aacuteltal ajaacutenlott egyeneacuterteacutekű tiacutepust hasznaacuteljon Az elhasznaacutelt akkumulaacutetorokat a gyaacutertoacute
utasiacutetaacutesaacutenak megfelelően aacutertalmatlaniacutetsaacutek
(Czech) (Čeština) UPOZORNĚNIacute Nebezpečiacute vyacutebuchu při chybneacute vyacuteměně baterie Nahraďte pouze stejnyacutem nebo
ekvivalentniacutem typem doporučenyacutem vyacuterobcem zařiacutezeniacute Použiteacute baterie zlikvidujte podle pokynů vyacuterobce
(Traditional Chinese ) (繁體中文) 注意 電池若未正確更換可能會爆炸請用原廠建議之同款或同等級的電池來更換
請依原廠指示處理廢棄電池
(Simplified Chinese ) (简体中文) 注意 电池若未正确更换可能会爆炸请用原厂建议之同款或同等级的电池来更换请
依原厂指示处理废弃电池
(Japanese) (日本語) 警告バッテリーの取り扱いを誤ると液漏れや破裂などにより生命や財産に重大な影響を及ぼす
恐れがあります指定された型番以外のバッテリーは使用しないでくださいバッテリーを廃棄する場合は各自治体
の規則に従って適切に処理して下さい
(Korean) (한국어) 주의 배터리를 올바로 교체하지 않으면 폭발할 위험이 있습니다 타입이 장치 제조업체에서
1-13
Vo
rwo
rt
권장하는 것과 동일하거나 동등한 배터리로만 교체하십시오 사용한 배터리는 제조업체의 지침에 따라
폐기하십시오
(Vietnamese) (Tieng Viet) LƯU Yacute Thay thế pin khocircng tương thiacutech coacute thể dẫn đến nguy cơ bị nổ Chỉ thay thế bằng pin
cugraveng loại hoặc loại tương ứng khuyecircn dugraveng bởi nhagrave sản xuất thiết bị Vứt bỏ pin đatilde sử dụng theo hướng dẫn của nhagrave sản
xuất
(Thai) (ไ ท ย ) ขอควรระวง ถาใสแบตเตอรอยางไมถกตอง อาจมอนตรายจากการระเบดขนได ใชเฉพาะแบตเตอรชนดเดยวกน
หรอเทยบเทา ทแนะนาโดยผผลตอปกรณเทานน ทงแบตเตอรทใชแลวตามคาแนะนาของผผลต
(Indonesian) (Bahasa Indonesia) PERHATIAN Bahaya ledakan dapat terjadi jika salah memasang baterai Ganti
baterai hanya dengan jenis yang sama atau setara sesuai rekomendasi pabrik peralatan tersebut Buang baterai bekas
sesuai petunjuk pabrik
(Serbian) (Srpski) OPREZ Ukoliko baterija nije ispravno postavljena postoji opasnost od eksplozije Zamenu izvršite
koristeći isključivo istu ili ekvivalentnu bateriju koju preporučuje proizvođač opreme Odbacite iskorišćene baterije u
skladu sa uputstvima proizvođača
(Netherlands) (Nederlands) LET OP Er is explosiegevaar als de batterij niet goed geplaatst wordt Uitsluitend te
vervangen door een batterij van hetzelfde of een gelijkwaardig typezoals aanbevolen door de fabrikant Gooi batterijen
weg volgens de plaatselijke instructies
(Romanian) (Romacircnă) ATENŢIE Pericol de explozie dacă bateria este icircnlocuită incorect Icircnlocuiţi doar cu acelaşi tip sau
echivalent recomandat de fabricantul echipamentului Evacuaţi bateriile folosite conform instrucţiunilor fabricantului
(Portuguese) (Portuguecircs) ADVERTEcircNCIA Perigo de explosatildeo se a bateria eacute substituiacuteda incorrectamente Substitua
somente com o mesmo tipo ou equivalente recomendado por o fabricante do seu equipamento Descarte as baterias
1-14
Vo
rwo
rt
utilizadas de acordo com as instruccedilotildees do fabricante
(Swedish) (Svenska) VARNING Explosionsfara vid felaktigt batteribyte Anvaumlnd samma batterityp eller en ekvivalent
typ som rekommenderas av apparattillverkaren Kassera anvaumlnt batteri enligt fabrikantens instruction
(Finnish) (Suomi) VAROITUS Paristo voi raumljaumlhtaumlauml jos se on virheellisesti asennettu Vaihda paristo ainoastaan
valmistajan suosittelemaan tyyppiin Haumlvitauml kaumlytetty paristo valmistajan ohjeiden mukaisesti
(Slovak) (Slovenčina) UPOZORNENIE V priacutepade nespraacutevnej vyacutemeny bateacuterie existuje nebezpečenstvo vyacutebuchu
Vymeňte iba za rovnakuacute bateacuteriu alebo za rovnocennyacute typ bateacuterie ktoryacute odporuacuteča vyacuterobca zariadenia Bateacuterie zneškodnite
podľa pokynov vyacuterobcu
(Slovenian) (Slovenščina) POZOR V primeru nepravilne zamenjave baterije obstaja nevarnost njene eksplozije
Baterijo zamenjajte le z enako ali ekvivalentno vrsto ki jo priporoča proizvajalec Odpadne baterije odstranite skladno z
navodili proizvajalca
(Danish) (Dansk) ADVARSEL Lithiumbatteri --- Eksplosionsfare ved fejlagtig haringndtering Udskiftning maring kun ske med
batteri af same fabrikat og type Leveacute det brugte batteri tilbage til leverandoslashren
(Norwegian) (Norsk) ADVARSEL Eksplosjonsfare ved feilaktig skifte av batteri Benytt same batteritype eller en
tilsvarende type anbefalt av apparatfabrikanten Brukte batterier kasseres I henhold til fabrikantens instruksjoner
(Bulgarian) (български) ВНИМАНИЕ Опасност от експлозия ако батерията бъде неправилно поставена Поставете
батерия от същия вид или еквивалентна батерия която се препоръчва от производителя Изхвърлете
използваните батерии като спазвате указанията на производителя
(Croatian) (Hrvatski) OPREZ Opasnost od eksplozije ako se baterija zamijeni neprikladnom Zamijenite je samo
jednakom ili nadomjesnom vrstom prema preporuci proizvođača Istrošene baterije zbrinite u skladu s uputama
1-15
Vo
rwo
rt
proizvođača
(Estonian) (Eesti) ETTEVAATUST Plahvatusoht kui aku on valesti paigaldatud Asendage ainult sama votildei tootja poolt
soovitatud votilderdvaumlaumlrse akuga Haumlvitage kasutatud aku vastavalt tootja juhistele
ي) (Persian) (فارس
در صورت تعويض باتری تنها از باتريهای پيشنهادی شرکت توليد کننده اتری وجود دارددر صورت عدم نصب و جا گذاری صحيح باتری احتمال انفجار ب خطارا
از دور انداختن باتری خودداری کنيد و بر طبق راهنمايی شرکت توليد کننده عمل نماييد استفاده نماييد
)Arabic ()العربية(
من قبل به فقط بنفس أو نوع مكافئ أوصى أستبدل بنوع غير أصلىدالها استبتم إذا قد تتعرض البطارية لالنفجار والتلف خطر تحذير
المصنعة الشرآة إلرشادات وفقا المستعملةتجاهل البطاريات الجهازمنتج
WEEE-Hinweis (English) Under the European Union (EU) Directive on Waste Electrical and Electronic Equipment Directive
200296EC which takes effect on August 13 2005 products of electrical and electronic equipment cannot be discarded
as municipal waste anymore and manufacturers of covered electronic equipment will be obligated to take back such
products at the end of their useful life
(French) (Franccedilais) Au sujet de la directive europeacuteenne (EU) relative aux deacutechets des eacutequipement eacutelectriques et
eacutelectroniques directive 200296EC prenant effet le 13 aoucirct 2005 que les produits eacutelectriques et eacutelectroniques ne
peuvent ecirctre deacuteposeacutes dans les deacutecharges ou tout simplement mis agrave la poubelle Les fabricants de ces eacutequipements
1-16
Vo
rwo
rt
seront obligeacutes de reacutecupeacuterer certains produits en fin de vie
(German) (Deutsch) Gemaumlszlig der Richtlinie 200296EG uumlber Elektro- und Elektronik-Altgeraumlte duumlrfen Elektro- und
Elektronik-Altgeraumlte nicht mehr als kommunale Abfaumllle entsorgt werden die sich auf 13August 2005 wirken Und der
Hersteller von bedeckt Elektronik-Altgeraumlte gesetzlich zur gebrachten Produkte am Ende seines Baruchbarkeitsdauer
zuruumlckzunehmen
(Spanish) (Espantildeol) Bajo la directiva 200296EC de la Unioacuten Europea en materia de desechos yo equipos electroacutenicos
con fecha de rigor desde el 13 de agosto de 2005 los productos clasificados como eleacutectricos y equipos electroacutenicos no
pueden ser depositados en los contenedores habituales de su municipio los fabricantes de equipos electroacutenicos estaacuten
obligados a hacerse cargo de dichos productos al termino de su periacuteodo de vida
(Italian) (Italiano) In base alla Direttiva dellrsquoUnione Europea (EU) sullo Smaltimento dei Materiali Elettrici ed Elettronici
Direttiva 200296EC in vigore dal 13 Agosto 2005 prodotti appartenenti alla categoria dei Materiali Elettrici ed Elettronici
non possono piugrave essere eliminati come rifiuti municipali i produttori di detti materiali saranno obbligati a ritirare ogni
prodotto alla fine del suo ciclo di vita
(Russian) (Русский) В соответствии с директивой Европейского Союза (ЕС) по предотвращению загрязнения
окружающей среды использованным электрическим и электронным оборудованием (директива WEEE
200296EC) вступающей в силу 13 августа 2005 года изделия относящиеся к электрическому и электронному
оборудованию не могут рассматриваться как бытовой мусор поэтому производители вышеперечисленного
электронного оборудования обязаны принимать его для переработки по окончании срока службы
(Turkish) (Tuumlrkccedile) Avrupa Birliği (AB) Kararnamesi Elektrik ve Elektronik Malzeme Atığı 200296EC Kararnamesi altında
13 Ağustos 2005 tarihinden itibaren geccedilerli olmak uumlzere elektrikli ve elektronik malzemeler diğer atıklar gibi ccediloumlpe
atılamayacak ve bu elektonik cihazların uumlreticileri cihazların kullanım suumlreleri bittikten sonra uumlruumlnleri geri toplamakla
1-17
Vo
rwo
rt
yuumlkuumlmluuml olacaktır
(Greek) (Ελληνικά) Σύμφωνα με την Οδηγία 200296ΕΚ της Ευρωπαϊκής Ένωσης (laquoΕΕraquo) περί Απόρριψης Ηλεκτρικού
και Ηλεκτρονικού Εξοπλισμού (WEEE) η οποία λαμβάνει ισχύ στις 13 Αυγούστου 2005 τα προϊόντα laquoηλεκτρικού και
ηλεκτρονικού εξοπλισμούraquo δεν είναι δυνατόν να απορριφθούν πλέον ως κοινά απορρίμματα και οι κατασκευαστές
κεκαλυμμένου ηλεκτρονικού εξοπλισμού είναι υποχρεωμένοι να πάρουν πίσω αυτά τα προϊόντα στο τέλος της ωφέλιμης
ζωής τους
(Polish) (Polski) Zgodnie z Dyrektywą Unii Europejskiej (UE) dotyczącą odpadoacutew produktoacutew elektrycznych i
elektronicznych (Dyrektywa 200296EC) ktoacutera wchodzi w życie 13 sierpnia 2005 tzw ldquoprodukty oraz wyposażenie
elektryczne i elektroniczne nie mogą być traktowane jako śmieci komunalne tak więc producenci tych produktoacutew będą
zobowiązani do odbierania ich w momencie gdy produkt jest wycofywany z użycia
(Hungarian) (Magyar) Az Euroacutepai Unioacute (bdquoEU) 2005 augusztus 13-aacuten hataacutelyba leacutepő az elektromos eacutes elektronikus
berendezeacutesek hulladeacutekairoacutel szoacuteloacute 200296EK iraacutenyelve szerint az elektromos eacutes elektronikus berendezeacutesek toumlbbeacute nem
kezelhetőek lakossaacutegi hulladeacutekkeacutent eacutes az ilyen elektronikus berendezeacutesek gyaacutertoacutei koumltelesseacute vaacutelnak az ilyen termeacutekek
visszaveacuteteleacutere azok hasznos eacutelettartama veacutegeacuten
(Czech) (Čeština) Podle směrnice Evropskeacute unie (EU) o likvidaci elektrickyacutech a elektronickyacutech vyacuterobků 200296EC
platneacute od 13 srpna 2005 je zakaacutezaacuteno likvidovat elektrickeacute a elektronickeacute vyacuterobky v běžneacutem komunaacutelniacutem odpadu a
vyacuterobci elektronickyacutech vyacuterobků na ktereacute se tato směrnice vztahuje budou povinni odebiacuterat takoveacute vyacuterobky zpět po
skončeniacute jejich životnosti
(Traditional Chinese ) (繁體中文) 歐盟已制訂有關廢電機電子設備法令亦即自 2005 年 8 月 13 日生效的 200296EC明
文規定「電機電子設備產品」不可再以都市廢棄物處理且所有相關電子設備製造商均須在產品使用壽命結束後進行回
收
1-18
Vo
rwo
rt
(Simplified Chinese ) (简体中文) 欧盟已制订有关废电机电子设备法令亦即自 2005 年 8 月 13 日生效的 200296EC明
文规定「电机电子设备产品」不可再以都市废弃物处理且所有相关电子设备制造商均须在产品使用寿命结束后进行回
收
(Japanese) (日本語) 2005 年 8 月 13 日以降に EU 加盟国を流通する電気電子製品にはWEEE 指令によりゴミ箱にtimes印のリサ
イクルマークの表示が義務づけられており廃棄物として捨てることの禁止とリサイクルが義務づけられています
(Korean) (한국어) 2005 년 8월 13 일자로 시행된 폐전기전자제품에 대한 유럽연합(EU) 지침 지침 200296EC 에
의거하여 전기전자제품은 일반 쓰레기로 폐기할 수 없으며 제품의 수명이 다하면 해당 전자제품의 제조업체가
이러한 제품을 회수할 책임이 있습니다
(Vietnamese) (Tieng Viet) Theo Hướng dẫn của Liecircn minh Chacircu Acircu (EU) về Thiết bị điện amp điện tử đatilde qua sử dụng
Hướng dẫn 200296EC vốn đatilde coacute hiệu lực vagraveo ngagravey 1382005 caacutec sản phẩm thuộc thiết bị điện vagrave điện tử sẽ khocircng
cograven được vứt bỏ như lagrave raacutec thải đocirc thị nữa vagrave caacutec nhagrave sản xuất thiết bị điện tử tuacircn thủ hướng dẫn sẽ phải thu hồi caacutec
sản phẩm nagravey vagraveo cuối vograveng đời
(Thai) (ไทย) ภายใตขอกาหนดของสหภาพยโรป (EU) เกยวกบของเสยจากอปกรณไฟฟา และอเลกทรอนกส เลขท 200296EC
ซงมผลบงคบใชตงแตวนท 13 สงหาคม 2005 ผใชไมสามารถทงผลตภณฑทเปน อปกรณไฟฟาและอเลกทรอนกส
ปะปนกบของเสยทวไปของชมชนไดอกตอไป และผผลตอปกรณอเลกทรอนกสดงกลาวจะถกบงคบใหนาผลตภณฑดงกลาวกลบคนเมอ
สนสดอายการใชงานของผลตภณฑ
(Indonesian) (Bahasa Indonesia) Sesuai dengan Regulasi Uni Eropa (UE) perihal WEEE (Limbah Peralatan Listrik dan
Elektronik) Directive 200296EC yang berlaku sejak 13 2005 produk peralatan listrik dan elektronik tidak lagi dapat
dibuang sebagai sampah umum dan pabrik peralatan elektronik diwajibkan untuk mengambil kembali produk tersebut
pada saat masa pakainya habis
1-19
Vo
rwo
rt
(Serbian) (Srpski) Po Direktivi Evropske unije (EU) o odbačenoj ekektronskoj i električnoj opremi Direktiva 200296EC
koja stupa na snagu od 13 Avgusta 2005 proizvodi koji spadaju pod elektronsku i električnu opremu ne mogu više biti
odbačeni kao običan otpad i proizvođači ove opreme biće prinuđeni da uzmu natrag ove proizvode na kraju njihovog
uobičajenog veka trajanja
(Netherlands) (Nederlands) De richtlijn van de Europese Unie (EU) met betrekking tot Vervuiling van Electrische en
Electronische producten (200296EC) die op 13 Augustus 2005 in zal gaan kunnen niet meer beschouwd worden als
vervuiling Fabrikanten van dit soort producten worden verplicht om producten retour te nemen aan het eind van hun
levenscyclus
(Romanian) (Romacircnă) Icircn baza Directivei Uniunii Europene (UE) privind Evacuarea Echipamentului Electric şi Electronic
Directiva 200296EC care intră icircn vigoare pe 13 august 2005 produsele din categoria echipament electric şi electronic
nu mai pot fi evacuate ca deşeuri municipale iar fabricanţii echipamentului electronic vizat vor fi obligaţi să primească
icircnapoi produsele respective la sfacircrşitul duratei lor de utilizare
(Portuguese) (Portuguecircs) De acordo com a Directiva 200296EC de Resiacuteduos de Equipamentos Eleacutectricos e
Electroacutenicos da Uniatildeo Europeia (UE) efectiva desde o 13 de Agosto do ano 2005 os produtos de equipamento eleacutectrico
e electroacutenico natildeo podem ser descartados como resiacuteduo municipal e os fabricantes do equipamento electroacutenico sujeitos a
esta legislaccedilatildeo estaratildeo obligados a recolhar estes produtos ao finalizar sua vida uacutetil
(Swedish) (Svenska) Under Europeiska unionens (EU) Weee-direktiv (Waste Electrical and Electronic Equipment)
Direktiv 200296EC vilket traumldde i kraft 13 augusti 2005 kan inte produkter fraringn elektriska och elektroniska
utrustningar kastas i den vanliga husharingllssoporna laumlngre och tillverkare av inbyggd elektronisk utrustning kommer att
tvingas att ta tillbaka saringdan produkter naumlr de aumlr foumlrbrukade
(Finnish) (Suomi) Euroopan unionin (EU) 1382005 voimaan tulleen saumlhkouml- ja elektroniikkalaiteromua koskevan
1-20
Vo
rwo
rt
direktiivin 200296EY mukaisesti rdquosaumlhkouml- ja elektroniikkalaitteitardquo ei saa enaumlauml haumlvittaumlauml talousjaumltteiden mukana Direktiivin
alaisen saumlhkouml- tai elektroniikkalaitteen valmistajan on otettava laitteet takaisin niiden kaumlyttoumliaumln paumlaumlttyessauml
(Slovak) (Slovenčina) Na zaacuteklade smernice Euroacutepskej uacutenie (bdquoEUldquo) o elektrickyacutech a elektronickyacutech zariadeniach čiacuteslo
200296ES ktoraacute vstuacutepila do platnosti 13 augusta 2005 vyacuterobky ktoryacutemi suacute bdquoelektrickeacute a elektronickeacute zariadeniardquo nesmuacute
byť zneškodňovaneacute spolu s komunaacutelnym odpadom a vyacuterobcovia patričnyacutech elektronickyacutech zariadeniacute suacute povinniacute takeacuteto
vyacuterobky na konci životnosti prevziať naspaumlť
(Slovenian) (Slovenščina) Skladno z določili direktive Evropske unije (EU) o odpadni električni in elektronski opremi
Direktiva 200296ES ki je veljavna od 13 avgusta izdelkov električne in elektronske opreme ni dovoljeno odstranjevati
kot običajne komunalne odpadke proizvajalci zadevne elektronske opreme pa so zavezani da tovrstne izdelke na koncu
njihove življenjske dobe sprejmejo nazaj
(Danish) (Dansk) I henhold til direktiv fra den europaeligiske union (EU) vedroslashrende elektrisk og elektronisk affald Direktiv
200296EC som traeligder i kraft den 13 august 2005 maring produkter som elektrisk og elektronisk udstyr ikke mere
bortskaffes som kommunalt affald Producenter af det paringgaeligldende elektroniske udstyr vil vaeligre forpligtet til at tage disse
produkter tilbage ved afslutningen paring produkternes levetid
(Norwegian) (Norsk) Under den europeiske unionens (EU) direktiv om deponering av elektronisk og elektrisk utstyr
direktiv 200296EC som trer i effekt 13 august 2005 kan ikke produkter av elektronisk og elektrisk ustyr lenger
deponeres som husholdningsavfall og fabrikantene av disse produktene er forpliktet aring ta tilbake slike produkter ved
slutten av produktets levetid
(Bulgarian) (български) Според директивата на Европейския съюз относно отпадъците от електрическо и
електронно оборудване директива 200296EC важаща от 13 август 2005 г електрическо и електронно
оборудване не може да се изхвърля заедно с битовите отпадъци и производителите на такова оборудване са
1-21
Vo
rwo
rt
задължени да приемат обратно съответните продукти в края на експлоатационния им период
(Croatian) (Hrvatski) U okviru Direktive Europske Unije (EU) o Otpadnim električnim i elektroničkim uređajima Direktiva
200296EC koja je na snazi od 13 kolovoza 2005 električni i elektronički uređaji se ne smiju više bacati zajedno s
kućnim otpadom i proizvođači su obvezni zbrinuti takve proizvode na kraju njihovog životnog vijeka
(Estonian) (Eesti) Vastavalt Euroopa Liidu (EL) direktiivile 200296EUuml (elektri- ja elektroonikaseadmete jaumlaumltmete kohta)
mis jotildeustus 13 augustil 2005 on keelatud kodumajapidamiste elektri- ja elektroonikaseadmete jaumlaumltmete haumlvitamine
koos majapidamisjaumlaumltmetega ja elektri- ja elektroonikaseadmete tootjad on kohustatud sellised tooted paumlrast nende
kasutuselt kotildervaldamist tagasi votildetma
ي) (Persian) (فارس
بند (ن دفع زباله های الکتريکی و الکترونيکی نوبر طبق قا 200296EC ميالدی قابل اجراست کليه شرکت های 2005 آگوست سال 13که از تاريخ ) اتحاديه اروپا
زباله محصوالت خود پس از پايان دوره مصرف می باشندتوليد کننده موظف به جمع آوری
)Arabic ()العربية(
EC200296التوجيه بشأن نفايات المعدات و األجهزة الكهربائية واإللكترونية توجيه ) اإلتحاد األوربي(في إطار اتفاقية اإلتحاد األوربي
ال يمكن التخلي أجهزة آهربائية وإلكترونية ان منتجات 2005آب أغسطس13 أصبح ساري المفعول في الذىللمجموعة األوربية
عنها بوصفها نفايات ومنتجو المعدات االلكترونية سيكون لزاما عليهم استرداد مثل هذه المنتجات في نهاية مدة صالحيتها
1-22
Vo
rwo
rt
Hinweise zu optischen Laufwerken ACHTUNG Dieses Geraumlt nutzt ein Lasersystem und wurde als bdquoLaser-Produkt der Klasse
1ldquo eingestuft Um dieses Modell richtig nutzen zu koumlnnen lesen Sie die Bedienungsanleitung
aufmerksam durch und bewahren sie auf damit Sie spaumlter darin nachlesen koumlnnen Falls es zu
Problemen mit diesem Modell kommen sollte wenden Sie sich bitte an den naumlchsten
AUTORISIERTEN Kundendienst in Ihrer Naumlhe Damit Sie oder andere Personen oder Tiere dem
Laserstrahl nicht direkt ausgesetzt werden oumlffnen Sie niemals das Gehaumluse
Warenzeichen All trademarks are the properties of their respective owners
SRS Premium Sound SRS und Symbol sind Marken der SRS Labs Inc
Veroumlffentlichungsverlauf Version Revisionshinweis Datum
12 04 2010
KAPITEL 2 Einleitung
2-2
Ein
leitu
ng
Herzlichen Gluumlckwunsch zum Kauf unseres hochwertigen Notebooks Dieses brandneue und
exklusive Notebook-Modell wird Ihnen mit Sicherheit viel Freude bereiten und Ihnen sehr nuumltzlich
sein Ihr neues Geraumlt wurde sorgfaumlltig uumlberpruumlft und zertifiziert dies ist uns sehr wichtig da wir groumlszligten Wert
auf absolute Zuverlaumlssigkeit und die Zufriedenheit unserer Kunden legen
Das finden Sie in dieser Anleitung In dieser Bedienungsanleitung finden Sie wichtige Hinweise und Abbildungen zur Bedienung Ihres
Notebooks Wir empfehlen diese Anleitung aufmerksam durchzulesen bevor Sie mit Ihrem neuen
Notebook arbeiten
Kapitel 1 Vorwort informiert Sie uumlber grundlegende Dinge die Sie zum sicheren Umgang mit dem
Geraumlt wissen muumlssen Wir empfehlen diese Informationen unbedingt durchzulesen bevor Sie Ihr
Notebook zum ersten Mal benutzen
Kapitel 2 Einleitung erlaumlutert die Merkmale und das Zubehoumlr Ihres Notebooks Bitte
uumlberzeugen Sie sich beim Oumlffnen der Verpackung vom vollstaumlndigen Lieferumfang Falls etwas
fehlen oder beschaumldigt sein sollte wenden Sie sich bitte an den Haumlndler bei dem Sie das Geraumlt
gekauft haben In diesem Kapitel finden Sie auch technische Daten Ihres Notebooks eine
Erlaumluterung der Funktionstasten Schnellstarttasten Anschluumlsse LEDs und weiteren
Bedienelemente des Geraumltes
In Kapitel 3 Erste Schritte finden Sie grundlegende Hinweise zum Einsatz von Tastatur
Touchpad Festplatte und optischem Laufwerk Zusaumltzlich erfahren Sie wie Sie den Akku einlegen
und herausnehmen verschiedene externe Geraumlte (z B Kommunikationsgeraumlte) anschlieszligen und
2-3
Ein
leitu
ng
sich ganz allgemein mit dem Notebook vertraut machen
In Kapitel 4 BIOS Setup finden Sie Informationen zum BIOS Setup-Programm mit dem Sie das
System optimal konfigurieren koumlnnen
Auspacken Oumlffnen Sie zunaumlchst den Lieferkarton uumlberpruumlfen Sie den Lieferumfang sorgfaumlltig Falls etwas
beschaumldigt ist oder fehlen sollte wenden Sie sich bitte gleich an Ihren Haumlndler Bewahren Sie den
Karton und das restliche Verpackungsmaterial am besten auf Sie brauchen es falls Sie das Geraumlt
einmal versenden moumlchten Folgende Dinge sollten im Lieferumfang enthalten sein
Notebook
Schnellstartanleitung
Lithium-Ionen-Akku mit hoher
Kapazitaumlt Netzteil und Netzkabel
Transporttasche (optional)
All in One - Medium mit vollstaumlndiger Bedienungsanleitung Treibern
Dienstprogrammen Wiederherstellungsfunktion usw
Der Lieferumfang kann
sich ohne Vorankuumlndigung
aumlndern
2-4
Ein
leitu
ng
Technische Daten Physische Eigenschaften Abmessungen 2475 (B) x 374 (T) x 35 (H) mm
Gewicht 25KG
CPU Prozessortyp Intel Micro FCPGA
Unterstuumltzt Prozessor Intel Calpella (32nm)
L2 Cache 3MB 6MB
FSB-Geschwindigkeit 1066MHz
Besondere Notifikation Der im Notebook installierte Prozessor haumlngt davon ab
welches Modell Sie erworben haben Bitte fragen Sie Ihren
Haumlndler zu detailliertere Informationen
Core-Chips North South Bridge Intel Calpella Arrandale
Besondere Notifikation Der im Notebook installierte Core-Chips haumlngt davon ab
welches Modell Sie erworben haben Bitte fragen Sie Ihren
Haumlndler zu detailliertere Informationen
2-5
Ein
leitu
ng
Speicher Technologie DDR3 800 1066 MHz
Speicher DDR3 SO-DIMM X 2 slot
Maximum bis zu 4GB
Stromversorgung Netzteil (1) (optional) 65W 19V
Eingang 100~240V 50~60Hz
Ausgang 19V 342A
Netzteil (2) (optional) 90W 19V
Eingang 100~240V 50~60Hz
Ausgang 19V 474A
Batterietyp 6-Zellen 9-Zellen (optional)
RTC-Batterie Ja
Besondere Notifikation Der im Notebook installierte Netzteil und Akku haumlngt davon ab
welches Modell Sie erworben haben Bitte fragen Sie Ihren
Haumlndler zu detailliertere Informationen
IO Port Monitor (VGA) 15-polig D-Sub x 1
USB 1 x (USB version 20)
E-SATA USB Combo 1 x (optional)
Mikrofoneingang 1 x
2-6
Ein
leitu
ng
Kopfhoumlrerausgang 1 x
RJ45 1 x
HDMI 1 x (optional)
Kartenleser 1 x (XD SD MMC MS)
Unterstuumltzte Speicherkarten koumlnnen sich ohne
Vorankuumlndigung aumlndern
Express Card Slot Express Card Slot x 1 (optional)
Aufbewahrung (Es kann abhaumlngig von dem Modell schwanken welches Sie kaufen) Festplatte Form Faktor 25rdquo
250 320 500 GB
Optisches Laufwerk Supermulti Blu-ray (Optional)
Besondere Notifikation Die im Notebook installierte Festplatte und optischen
Plattenlaufwerk haumlngt davon ab welches Modell Sie erworben
haben
Kommunikationsanschluumlsse (Aumlnderung ohne Vorankuumlndigung moumlglich)
LAN Unterstuumltzt
Wireless Lan Unterstuumltzt
Bluetooth Unterstuumltzt
2-7
Ein
leitu
ng
Video Dedizierter Grafikcontroller ATi GPU
UMA Grafikcontroller Internal Graphics
VRAM 1GB 512MB DDR3 (optional)
Dual View Funktion Die externen Anzeigevorrichtung automatisches Erkennen im
angeschlossenen Zustand
Externe Anzeigevorrichtung Unterstuumltzt
Anzeige
LCD-Typ 156rdquo 16rdquo (optional)
1366x768 WXGA (169)
LCD TFT LED Panel
Helligkeit Helligkeitssteuerung uumlber KB-Zugriffstaste
Audio Interne Lautsprecher 2 Lautsprecher mit Gehaumluse
Klang-Lautstaumlrke Einstellung mit Lautstaumlrkereglertaste KB-Zugriffstaste amp SW
WebCam CMOS (optional) Unterstuumltzt
2-8
Ein
leitu
ng
Software amp BIOS USB Flash-Systemstart Ja USB-Systemstart unter DOS
BIOS Unterstuumltzung fuumlr schnellen Systemstart Ja
Sonstiges Oumlffnung fuumlr Kensington-Schloss 1 x
Einhaltung von Vorgaben WHQL
2-9
Ein
leitu
ng
Produktuumlbersicht In diesem Abschnitt erfahren Sie einige grundlegende Dinge uumlber Ihr Notebook Auf diese Weise
koumlnnen Sie sich einen kleinen Uumlberblick uumlber das Geraumlt verschaffen bevor Sie es benutzen Bitte
beachten Sie dass das Aussehen des in diesem Abschnitt gezeigten Notebooks etwas vom
tatsaumlchlichen Aussehen des Geraumltes abweichen kann
Ansicht von Oben
Die Ansicht von oben und die nachstehenden Beschreibungen befassen sich mit den Bereichen
Ihres Notebooks mit denen Sie in erster Linie arbeiten
1 Ein-Austaste
Betriebsanzeige- LED
2 Tasten der GPU Boost-Funktion
3 Status-LED
4 Touchpad
5 Tastatur
Schnellstarttasten [Fn]
6 Webcam Webcam-LED
6
1
5 4 3
2Die hier gezeigten
Abbildungen dienen
lediglich zur
Veranschaulichung
2-10
Ein
leitu
ng
1 Ein-AustasteBetriebsanzeige-LED
Ein-Austaste
Mit der Ein-Austaste schalten Sie das Notebook ein und aus
Strom Energiesparfunktion LED
Leuchtet blau wenn das Notebook eingeschaltet ist
Bei abgeschaltetem Notebook leuchtet die LED nicht
2 Tasten der GPU Boost-Funktion
Die GPU Boost-Funktion erlaubt Benutzern zwischen der zusaumltzlichen oder internen
Grafikkarte zu waumlhlen abhaumlngig von den Aufgaben die von Benutzern zZt durchgefuumlhrt
werden
Beziehen Sie sich den auf den Abschnitt Energieverwaltung in Kapitel 3 in diesem
Handbuches fuumlr ausfuumlhrliche Informationen uumlber die GPU Boost-Funktion
High-Performance GPU mode (Leistungsstarker GPU-Modus)
Druumlcken Sie diese Taste um den leistungsstarken GPU Modus
(High-Performance GPU mode) zu waumlhlen wonach die zusaumltzliche
Grafikkarte sofort funktionstuumlchtig wird um eine ausgezeichnete
Grafikleistung fuumlr grafikintensive Anwendungen zu bieten
Power-Saving GPU mode (Energiesparender GPU-Modus)
Druumlcken Sie diese Taste um den engergiesparenden GPU-Modus
(Power-Saving GPU mode) zu waumlhlen wonach die zusaumltzliche
Grafikkarte sofort funktionstuumlchtig wird um die Betriebszeit der Batterie
zu verlaumlngern
2-11
Ein
leitu
ng
3 Status-LED
Bluetooth
Wireless LAN
Bluetooth und Wireless LAN (optional)
Wireless LAN LED-Anzeige leuchtet gruumln wenn Wireless LAN Funktion
aktiviert ist
Bluetooth LED-Anzeige leuchtet blau wenn Bluetooth Funktion aktiviert
ist
Wenn WLAN- und Bluetooth -Funktionen aktiv sind leuchten die
LED-Anzeigen gruumln und blau
Sind beide Funktionen abgeschaltet leuchten die LEDs nicht
Warnung Achten Sie aus Sicherheitsgruumlnden darauf dass diese LED
ausgeschaltet ist falls Sie das Geraumlt in einem Flugzeug benutzen
Hinweis Die Funktion Bluetooth kann wahlweise freigestelltes sein
gestuumltzt abhaumlngig von dem Modell schwanken welches Sie kaufen
Schlafmodus
Blinkt blau wenn das System im Schlafmodus ist
Bei abgeschaltetem System leuchtet die LED nicht
Batteriestatus
Leuchtet gruumln wenn der Akku geladen wird
Gelb Leuchten bei niedrigem Energiestand
Bei nahezu erschoumlpftem Akku blinkt die LED gelb der Akku sollte sofort
gewechselt werden Zum Kauf eines vom Hersteller empfohlenen Akkus
wenden Sie sich bitte an Ihren Haumlndler
2-12
Ein
leitu
ng
Die Akku-LED erlischt wenn der Akku voll geladen ist oder das Netzteil
getrennt wurde
Festplatteoptisches Laufwerk aktiv
Blinkt blau wenn das System auf die Festplatte oder das optische Laufwerk
zugreift
Num Lock Leuchtet blau wenn die Num Lock-Funktion aktiviert ist
Caps Lock Leuchtet blau wenn die Caps Lock-Funktion
(GROSSBUCHSTABEN) aktiviert ist
Scroll Lock Leuchtet blau wenn die Scroll Lock-Funktion aktiviert ist
4 Touchpad
Mit dem Touchpad bewegen Sie den Mauszeiger
5 Tastatur
The built-in keyboard provides all the functions of a full-sized keyboard Die integrierte Tastatur
bietet saumlmtliche Funktionen einer normal groszligen Tastatur
Schnellstarttasten [Fn]
Durch Beruumlhren der [Fn] Schnellstarttasten aktivieren Sie bestimmte Anwendungen oder
Werkzeuge Die Schnellstarttasten helfen Ihnen viele Taumltigkeiten schneller und einfacher
ausfuumlhren
2-13
Ein
leitu
ng
+
Windows Suche
Nachdem die Fn Taste wird abgehalten druumlcken Sie die F4 Taste
zum Einschalten der Windows Suche-Funktion
+
ECO Engine
(Energiesparen)
Nachdem die Fn Taste wird abgehalten druumlcken Sie die F5 Taste
wiederholt zum Schalter unter verschieden Energiesparmodus die
von den ECO Engine zur Verfuumlgung gestellt oder ausschalten
diese Funktion wiederkehrend
Beziehen Sie sich den auf Energie Managementabschnitt im
Kapitel 3 dieses Handbuches zu der ausfuumlhrlichen Information des
ECO Engines der Energiesparen-Funktion
+
Webcam
Nachdem die Fn Taste wird abgehalten druumlcken Sie die F6 Taste
zum Einschalten der Webcam-Funktion Druumlcken Sie wieder um
es abschalten
+
WLAN (WiFi) oder
WiMax (optional)
Nachdem die Fn Taste wird abgehalten druumlcken Sie die F8 aste
wiederholt um der Wireless LAN (WiFi) oder WiMAX Funktion
ruumlcklaumlufig zu aktivieren deaktivieren
2-14
Ein
leitu
ng
+ Bluetooth (optional)
Nachdem die Fn Taste wird abgehalten druumlcken Sie die F9 aste
wiederholt um der Bluetooth Funktion ruumlcklaumlufig zu aktivieren
deaktivieren
+ 3G
(optional)
Nachdem die Fn Taste wird abgehalten druumlcken Sie die F10 aste
wiederholt um der 3G Funktion ruumlcklaumlufig zu aktivieren
deaktivieren
Die 3G Funktion kann optionale unterstuumltzt werden die abhaumlngig von
dem Modell schwanken welches Sie kaufen Diese Funktionstaste
werden nicht verfuumlgbar sein waumlhrend die 3G Funktion nicht
unterstuumltzt wird
6 Webcam Webcam-LED (optional)
Mit der integrierten Webcam koumlnnen Sie Fotos und Videos aufnehmen an
Videokonferenzen teilnehmen und weitere interaktive Anwendungen nutzen
Die Webcam-LED neben der Webcam leuchtet orange wenn die Webcam aktiv ist Sie
leuchtet nicht wenn die Webcam ausgeschaltet ist
2-15
Ein
leitu
ng
Ansicht von Vorne
1 Stereolautsprecher
Zur hochwertigen Audioausgabe von Klaumlngen mit unterstuumltztem Stereosystem und
Hifi-Funktion
1 Stereolautsprecher
1 1
2-16
Ein
leitu
ng
Ansicht von Rechts
1 USB-Port
An den USB 20-Port koumlnnen Sie Peripheriegeraumlte mit USB-Schnittstelle anschlieszligen - zum
Beispiel Maus Tastatur Modem externe Laufwerke Drucker und mehr
2 Optisches Laufwerk
Ein Super-Multi-Geraumlt kann als multifunktionales DVD-Duallaufwerk und DVD-RAM-Laufwerk
eingesetzt werden
1 USB-Port
2 Optisches Laufwerk
2
1
2-17
Ein
leitu
ng
Ansicht von Links
1 RJ-45-Anschluss
An diesen 101001000-Ethernet-Anschluss koumlnnen Sie ein normales Netzwerkkabel zur
Anbindung des Geraumltes an ein lokales Netzwerk anschlieszligen
2 Audioanschluumlsse
Hochqualitativer Soundblaster mit unterstuumltztem Stereosystem und Hifi-Funktion
Kopfhoumlrer Hier koumlnnen Sie einen Kopfhoumlrer oder
externe Lautsprecher anschlieszligen
Mikrofon Hier schlieszligen Sie ein externes Mikrofon
an
1 RJ-45-Anschluss
2 Audioanschluumlsse
3 Luumlfter
4 Kartenleser
5 ExpressCard -Steckplatz
1
3
2
4 5
2-18
Ein
leitu
ng
3 Luumlfter
Der Luumlfter dient zur Kuumlhlung des Systems Achten Sie unbedingt darauf Luumlfter und Lufteinlass
nicht zu blockieren
4 Kartenleser
Der integrierte Kartenleser kann verschiedene Speicherkarten unterstuumltzen z B MMC
(Multi-Media Card) XD (eXtreme Digital) SD (Secure Digital) SDHC (SD High Capacity) MS
(Memory Stick) oder MS Pro (Memory Stick Pro) Detaillierte und aktualisierte Informationen
erhalten Sie von Ihrem Haumlndler bitte beachten Sie dass sich die Liste von unterstuumltzten
Speicherkarten ohne Vorankuumlndigung aumlndern kann
5 ExpressCard -Steckplatz
Ihr Notebook verfuumlgt uumlber einen ExpressCard -Steckplatz Die neue ExpressCard -Schnittstelle
uumlbertrifft eine konventionelle PC Card-Schnittstelle an Geschwindigkeit Die ExpressCard
-Technologie nutzt die Vorteile der skalierbaren PCI Express- und USB 20-Schnittstellen mit
hoher Bandbreite
2-19
Ein
leitu
ng
Ansicht von Hinten
1 Schlitz fuumlr Kensington-Schloss
Ihr Notebook ist mit einem Schlitz fuumlr ein Kensington-Schloss ausgestattet damit koumlnnen Sie Ihr
Notebook uumlber ein stabiles Kabel mit einem festen Gegenstand verbinden und vor Diebstahl schuumltzen
Am Ende des Kabels befindet sich eine kleine Schleife mit deren Hilfe Sie das Geraumlt an einem
unverruumlckbaren Gegenstand - zum Beispiel einem schweren Tisch - befestigen koumlnnen damit es
nicht gestohlen wird
2 Stromanschluss
Hier schlieszligen Sie das Netzteil an das Ihr Notebook mit dem noumltigen Strom versorgt
1 Schlitz fuumlr Kensington-Schloss
2 Stromanschluss
3 E-SATA USB Combo Port 4 VGA-Port
5 HDMI-Anschluss
6 USB-Port 4 5
1 2 3
6
2-20
Ein
leitu
ng
3 E-SATA (External Serial ATA) USB Combo Port (optional)
An den E-SATA-Anschluss koumlnnen Sie eine externe Serial ATA-Festplatte anschlieszligen Uumlber
geschirmte Kabel koumlnnen Sie die Vorteile der SATA-Schnittstelle nun auch auszligerhalb Ihres
Notebooks nutzen
Dieser Anschluss kann als USB Port auch arbeiten
4 VGA-Port
An den 15-poligen D-Sub-VGA-Port koumlnnen Sie einen externen Monitor oder ein anderes
VGA-kompatibles Geraumlt (z B einen Projektor) anschlieszligen und so fuumlr eine groumlszligere
Bilddarstellung sorgen
5 HDMI-Anschluss (Optional)
HDMI (High Definition Multimedia Interface Support) ist ein neuer Schnittstellenstandard fuumlr PCs
Anzeigegeraumlte und Unterhaltungselektronik der herkoumlmmliches erweitertes und
hochaufloumlsendes Video einschlieszliglich Mehrkanal-Digitalton uumlber ein einziges Kabel uumlbertraumlgt
6 USB-Port
An den USB 20-Port koumlnnen Sie Peripheriegeraumlte mit USB-Schnittstelle anschlieszligen - zum
Beispiel Maus Tastatur Modem externe Laufwerke Drucker und mehr keyboard modem
portable hard disk module printer and more
2-21
Ein
leitu
ng
Ansicht Von Unten
1 Akku VerriegelnFreigeben-Taste
Mit dieser Taste wird der Akku gegen unbeabsichtigte Freigabe geschuumltzt Der Akku kann erst
dann entnommen werden wenn Sie diese Taste in die Freigabeposition bringen
2 Akku-Freigabetaste
Diese Taste ist mit einer Feder ausgestattet und kehrt automatisch wieder in ihre
Ausgangsposition zuruumlck Betaumltigen Sie die Taste mit einer Hand ziehen Sie den Akku
vorsichtig mit der anderen Hand heraus
3 Akku
Wenn das Netzteil nicht angeschlossen ist wird Ihr Notebook uumlber einen Akku mit Strom
versorgt
1 Akku Verriegeln
Freigeben-Taste
2 Akku-Freigabetaste
3 Akku
1
2
3
KAPITEL 3 Erste Schritte
3-2
Erste Schritte
Energieverwaltung WS Verbinden
Wir empfehlen Ihnen dringend Ihr Notebook bei der ersten Benutzung uumlber das ACDC-Adapter mit
Strom zu versorgen Der Akku wird automatisch geladen sobald das Netzteil angeschlossen wird
Bitte beachten Sie dass ACDC -Adapter ausschlieszliglich fuumlr Ihr Notebookmodell vorgesehen ist die
Verwendung eines anderen Netzteils kann das Notebook und daran angeschlossene Geraumlte
beschaumldigen
Bedecken Sie nicht den ACDC-Adapter da er eine bestimmte Hitze beim Betrieb produzieren kann
Kenntnis der Hitze die vom gebraumluchlichen ACDC-Adapter kommt
3-3
Erste Schritte
Netzteil Anschlieszligen 1 Packen Sie saumlmtliche Teile aus legen Sie Netzteil und Netzkabel zur Seite
2 Schlieszligen Sie das Netzkabel an das Netzteil an
3 Verbinden Sie den kleinen Stecker vom Netzteil mit dem Netzteilanschluss des Notebooks
stecken Sie den Stecker des Netzkabels in eine geeignete Steckdose
Netzteil Trennen Beim Trennen des Netzteils beachten Sie bitte Folgendes
4 Ziehen Sie zuerst den Netzstecker aus der Steckdose
5 Trennen Sie den Netzteilstecker vom Notebook
6 Trennen Sie das Netzkabel vom Netzteil
7 Achten Sie darauf grundsaumltzlich den Stecker des Netzkabels zu fassen wenn Sie den
Stecker aus der Steckdose ziehen Ziehen Sie niemals am Kabel
2
3
4
36
6
3-4
Erste Schritte
Akku Verwenden
Ihr Notebook ist mit einem Lithium-Ionen-Akku mit hoher Kapazitaumlt ausgestattet Der
wiederaufladbare Lithium-Ionen-Akku ist die interne Stromquelle Ihres Notebooks
Bitte beachten Sie dass es zu schweren Beschaumldigungen und Verletzungen kommen kann falls
Sie versuchen den Akku eigenmaumlchtig zu zerlegen Bitte nehmen Sie auch zur Kenntnis dass die
eingeschraumlnkte Garantie zum Akku erlischt falls der Akku nicht von einem autorisierten Fachmann
zerlegt wird
Zur Vermeidung einer Explosion durch unsachgemaumlszligen Batterieaustauch empfiehlt der Hersteller
nur Gebrauch gleiche oder die gleichwertige Typ der Batterie
Sie sollten die Batterie halten die in sicheren Ort nicht verwendet ist
Fuumlr die Wiederverwertung der aufgebrauchten Batteriepackung beachten Sie bitte die oumlrtlichen
Bestimmungen
3-5
Erste Schritte
Akku Installation Zum Einsetzen des Akkus fuumlhren Sie bitte die folgenden Schritte aus
1 Setzen Sie den Akku richtig herum an
das Fach an benutzen Sie dazu beide
Haumlnd
2 Schieben Sie den Akku langsam in das
Akkufach ein bis er einrastet
3 Schieben Sie die Akku
verriegelnfreigeben-Taste in die
Verriegelungsposition
1
2
3
3-6
Erste Schritte
Akku Loumlsen Es ist immer eine gute Idee einen zweiten Akku zur Hand zu haben falls dem ersten Akku einmal
die Energie ausgehen sollte Passende Akkus fuumlr Ihr Notebook erhalten Sie von Ihrem Haumlndler vor
Ort
Wenn Sie den Akku entnehmen moumlchten fuumlhren Sie bitte die folgenden Schritte aus
1 Vergewissern Sie sich dass Ihr Notebook abgeschaltet und die Stromversorgung getrennt ist
2 Schieben Sie die Akku verriegeln freigeben-Taste in die Freigabeposition
3 Suchen Sie die Akku-Freigabetaste an der Unterseite des Geraumltes ben-Taste in die
Freigabeposition
4 Schieben Sie die Freigabetaste in die Freigabeposition orientieren Sie sich dabei an der
Abbildung an der Unterseite des Geraumltes
5 Graben Sie den Rand des Akkus aus dem Batteriebehaumllter mit Ihrer Fingerspitze heraus
Behutsam umgehen Sie mit Ihrem Finger beim Versuchen das Akkufach herauszunehmen
acht
6 Ziehen Sie ihn anschlieszligend heraus
3-7
Erste Schritte
23
6
4
5
5 4
3-8
Erste Schritte
Tipps zum Energiesparen bei Akkubetrieb Falscher Umgang mit dem Akku oder die Verwendung eines falschen Akkutyps birgt Brand- und
Explosionsgefahr es kann zu schweren Verletzungen kommen
Tauschen Sie den Hauptakku nur gegen denselben oder einen absolut gleichwertigen
Akkutyp aus
Akku nicht zerlegen nicht kurzschlieszligen nicht verbrennen nicht bei Temperaturen uumlber
60 degC (+140deg F) lagern
Akkus niemals manipulieren Auszligerhalb der Reichweite von Kindern aufbewahren
Keine angerosteten oder beschaumldigten Akkus verwenden
Akkus und Batterien grundsaumltzlich gemaumlszlig lokaler Vorschriften entsorgen Details zum
Recycling und zur richtigen Entsorgung erhalten Sie bei Ihren oumlrtlichen
Entsorgungsunternehmen
Akkuenergie sparen Der richtige Einsatz des Akkus ist absolut wichtig um den ungestoumlrten Betrieb des Geraumltes zu
gewaumlhrleisten Bei falschem Umgang mit der Akkuleistung kann es zum Verlust von Daten und
Einstellungen kommen
Die nachstehenden Tipps verraten Ihnen wie Sie die Akkuleistung optimal nutzen und ploumltzlichen
Stromausfall vermeiden koumlnnen
Versetzen Sie das System in den Ruhezustand wenn Sie nicht aktiv damit arbeiten
verkuumlrzen Sie gegebenenfalls die Zeit bis zum automatischen Wechsel in den Ruhezustand
Schalten Sie das System ab wenn Sie laumlngere Zeit nicht damit arbeiten
3-9
Erste Schritte
Deaktivieren Sie unnoumltige Einstellungen trennen Sie nicht genutzte Peripheriegeraumlte
Schlieszligen Sie so oft wie moumlglich das Netzteil an das Geraumlt an
Akku laden Der Akku kann im Geraumlt geladen werden Beherzigen Sie beim Laden des Akkus bitte die
folgenden Tipps
Falls kein geladener Ersatzakku zur Hand ist speichern Sie Ihre Arbeit schlieszligen saumlmtliche
laufenden Anwendungen fahren das System herunter oder wechseln in den
Energiesparmodus
Schlieszligen Sie ein Netzteil an
Waumlhrend der Akku geladen wird koumlnnen Sie das System nutzen in den Ruhezustand
versetzen herunterfahren oder anderweitig abschalten ohne dass der Ladevorgang dadurch
beeinflusst wird
Der Akku besteht aus Lithium-Ionen-Zellen die keinen bdquoMemory Effectldquo aufweisen Der
Akku muss vor dem Laden nicht komplett entladen werden Allerdings koumlnnen Sie die
Akkuleistung optimieren wenn Sie den Akku etwa einmal pro Monat komplett entladen
Wenn Sie Ihr Notebook laumlngere Zeit nicht benutzen sollten Sie den Akku aus dem Geraumlt
herausnehmen Dies traumlgt zu einer laumlngeren Lebensdauer Ihres Akkus bei
Die jeweilige Ladezeit haumlngt von den laufenden Anwendungen und von den
Umgebungsbedingungen des Geraumltes ab
3-10
Erste Schritte
ECO ENERGIESPARFUNKTION (optional)
ECO Engine eine hervorragende und auszligergewoumlhnliche Energiesparfunktion bietet 5
verschiedene Energiesparmodi ndash Gaming mode (Spielmodus) Movie mode (Filmmodus)
Presentation mode (Praumlsentationsmodus) Office mode (Buumlromodus) und Turbo Battery
mode (Turbo-Akkumodus) ndash zur Verlaumlngerung der Akkulaufzeit Ihres Notebooks bei
unterschiedlichen Aufgaben
Lesen Sie bitte diesen Teil der Anleitung um die ECO Funktion unter dem Batteriemodus zu
aktivieren
1 Halten Sie die Fn-Taste gedruumlckt
2 Druumlcken Sie die F5 Taste wiederholt zum Schalter unter diesen unterschiedlichen Modi oder
diese ECO-Engine abschalten ruumlcklaumlufig
3 Auf dem Bildschirm rechts unten erscheint ein Icon Dieses Icon zeigt Ihnen den Status der
Energiesparfunktion an
Gaming Mode (Spielmodus)
Diesen Modus waumlhlen Sie fuumlr Spiele
Movie Mode (Filmmodus)
Dieser Modus eignet sich zur Wiedergabe von Multimediaanwendungen
3-11
Erste Schritte
Presentation Mode (Praumlsentationsmodus)
In diesem Modus fuumlhren Sie Praumlsentationsaufgaben aus
Office Mode (Buumlromodus)
Dieser Modus wurde fuumlr allgemeine Buumlro- und Dokumentationsaufgaben
geschaffen
Turbo Battery Mode (Turbo-Akkumodus)
Mit diesem Modus koumlnnen Sie die Akkulaufzeit maximieren
ECO Off (ECO Aus)
Mit diesem Modus koumlnnen Sie die ECO Engine abschalten
3-12
Erste Schritte
GPU Boost-Funktion (Optional)
Die GPU Boost-Funktion erlaubt Benutzern zwischen der zusaumltzlichen oder internen Grafikkarte zu
waumlhlen abhaumlngig von den Aufgaben die von Benutzern fuumlhren zZt durchgefuumlhrt werden Mit
dieser Funktion koumlnnen Benutzer entweder eine Maximierung der Grafikleistung oder eine
Verlaumlngerung der Batteriebetriebszeit muumlhelos und schnell auswaumlhlen
1 Waumlhlen Sie einen korrekten GPU-Modus durch Betaumltigen der Funktions-taste
High-Performance GPU mode (Leistungsstarker GPU-Modus)
Druumlcken Sie diese Taste um den leistungsstarken GPU Modus
(High-Performance GPU mode) zu waumlhlen wonach die zusaumltzliche
Grafikkarte sofort funktionstuumlchtig wird um eine ausgezeichnete
Grafikleistung fuumlr grafikintensive Anwendungen zu bieten
Power-Saving GPU mode (Energiesparender GPU-Modus)
Druumlcken Sie diese Taste um den engergiesparenden GPU-Modus
(Power-Saving GPU mode) zu waumlhlen wonach die zusaumltzliche
Grafikkarte sofort funktionstuumlchtig wird um die Betriebszeit der
Batterie zu verlaumlngern
3-13
Erste Schritte
2 Blenden Sie den Dialog Switchable Graphics (Umschaltbares Grafiksystem) mit der rechten
Maustaste auf dem Desktop ein und waumlhlen Sie [Configure Switchable Graphics
(Konfigurieren umschaltbarer Grafiksysteme)]
3 Im Dialog Switchable Graphics (Umschaltbares Grafiksystem) koumlnnen Benutzer den Status des
Grafikmodus ablesen und hier auch einen angemessenen Grafikprozessor waumlhlen hier
4 Fuumlr weitere Grafikeinstellungen waumlhlen Sie bitte [Graphics Properties
(Elementeigenschaften)] um den Unterdialog der Grafiken einzublenden
5 Es ist empfehlenswert alle Programme zu verschlieszligen beim Umschalten den
Grafikmodus Schirm blinkt bei den Schaltmodi der ein normales Verhalten ist
2
4
3
3
Die hier gezeigten
Abbildungen dienen
lediglich zur
Veranschaulichung
3-14
Erste Schritte
Energieverwaltung unter Windows
Eine intelligente Energieverwaltung bei (PCs) und Monitoren spart deutlich Energie und leistet einen
wichtigen Beitrag zum Umweltschutz Um Energie zu sparen schalten Sie den Monitor ab oder
versetzen den PC in den Energiesparmodus (auch Schlafmodus oder Ruhezustand genannt) wenn
Sie laumlngere Zeit nicht mit dem Geraumlt arbeiten
Bitte folgen Sie dieser Anleitung um die Energieverwaltungseinstellungen des Windows
anzupassen
1 Mit den Windows-Energieoptionen steuern Sie die Energieverwaltungsfunktionen von
Anzeigegeraumlt Festplatte und Akku Klicken Sie auf [Start] gt [Control Panel] (Systemsteuerung)
gt on the [System and Maintenance] (System und Unterhaltung)
2 Klicken Sie anschlieszligend auf Power Options (Energieoptionen)
3 Waumlhlen Sie nun einen Energiesparplan der Ihrem Bedarf entspricht
4 Im Herunterfahren-Menuuml (Shut Down menu) fi nden Sie verschiedene Optionen (wie Slafmodus
(S3S4) Herunterfahren (S5) oder Neu starten
5 Wenn sich der Computer im Energiesparmodus befi ndet koumlnnen Sie ihn durch eine der
folgenden Aktionen wieder aufwecken ndash also in den Normalbetrieb zuruumlckversetzen
Ein-Austaste
Maus
Tastatur
3-15
Erste Schritte
4
1
2
3
3-16
Erste Schritte
Tips zum Energiesparen
Aktiviert die ECO-Energiesparenfunktion um den Stromverbrauch von Computern verwalten
Schalten Sie den Monitor ab wenn Sie laumlngere Zeit nicht mit dem Geraumlt arbeiten
Versetzen Sie den Computer mit der Schlafmodustaste F12 in den Energiesparmodus
Installieren Sie eine Energiesparsoftware zur Steuerung des Energieverbrauchs Ihres PCs
Trennen Sie immer die Netzverbindung oder schalten Sie die Steckdose ab wenn Sie den PC
laumlngere Zeit nicht nutzen oder unbeaufsichtigt lassen Auf diese Weise wird kein Strom
verbraucht
3-17
Erste Schritte
Grundbedienung Falls Sie bisher noch nicht mit Notebooks gearbeitet haben lesen Sie bitte unbedingt die folgenden Hinweise die auch Ihrer Sicherheit dienen und machen sich mit den entsprechenden Bedienschritten vertraut
Tipps zur Sicheren und Komfortablen Bedienung
Ihr Notebook ist eine portable Plattform mit der Sie nahezu uumlberall arbeiten koumlnnen Allerdings ist
es wichtig fuumlr eine gute Arbeitsumgebung zu sorgen wenn Sie laumlngere Zeit mit Ihrem Notebook
arbeiten moumlchten
Ihr Arbeitsplatz sollte ausreichend beleuchtet sein
Waumlhlen Sie einen geeigneten Schreibtisch und einen guten Stuhl passen Sie die Houmlhe an
Ihren individuellen Koumlrperbau an
Wenn Sie einen Stuhl benutzen stellen Sie die Ruumlckenlehne so ein dass sie Ihren Ruumlcken
bequem stuumltzt
Stellen Sie Ihre Fuumlszlige flach und in natuumlrlicher Haltung auf den Boden - so dass Knie und
Ellbogen bei der Arbeit um etwa 90 deg abgewinkelt sind
Legen Sie die Haumlnde so auf den Schreibtisch auf dass Ihre Handgelenke bequem gestuumltzt
werden
Stellen Sie den Winkeldie Position des LCD-Bildschirms so ein dass Sie ihn bequem und
moumlglichst ohne Spiegelungen ablesen koumlnnen
Benutzen Sie Ihr Notebook moumlglichst nicht an Stellen an denen kein bequemes Arbeiten
moumlglich ist - zum Beispiel im Bett
Ihr Notebook ist ein Elektrogeraumlt - behandeln Sie das Geraumlt mit entsprechender Sorgfalt
damit es nicht zu Verletzungen oder Unfaumlllen kommt
3-18
Erste Schritte
1 Achten Sie auf eine moumlglichst
bequeme Haltung von Haumlnden und Fuumlszligen
2 Stellen Sie Winkel und Position des LCD-Bildschirms so ein dass Sie den Bildschirm bequem ablesen koumlnnen
3 Passen Sie die Schreibtischhoumlhe entsprechend an sofern dies moumlglich ist
4 Achten Sie auf eine gerade und bequeme Sitzhaltung
5 Passen Sie die Houmlhe Ihres Stuhles entsprechend an sofern dies moumlglich ist
Tipps zum Bequemen Arbeiten
Wenn Sie laumlngere Zeit mit Ihrem Notebook arbeiten sollten Sie dies auf die richtige Weise tun -
andernfalls kann es zu Unwohlsein und sogar zu Verletzungen kommen Bitte beachten Sie die
folgenden Hinweise bei der Arbeit
Aumlndern Sie Ihre Haltung von Zeit zu Zeit
Strecken Sie Ihren Koumlrper regelmaumlszligig machen Sie am besten leichte Lockerungsuumlbungen
Vergessen Sie nicht von Zeit zu Zeit eine Arbeitspause einzulegen
2
5
4
3
1
1
3-19
Erste Schritte
Die Tastatur
Ihr Notebook ist mit einer voll ausgestatteten Tastatur ausgeruumlstet Die Tastatur kann in vier
Kategorien unterteilt werden Schreibmaschinentasten Cursortasten Numerische tasten und
Funktionstasten
Schreibmaschine
ntasten
Numerische
tasten
Cursortasten
Funktionstasten
Die hier gezeigte Tastatur
kann je nach Vertriebsland
des Notebooks vom
tatsaumlchlichen Aussehen
abweichen
3-20
Erste Schritte
Schreibmaschinentasten Neben den Grundfunktionen einer Tastatur finden Sie unter den Schreibmaschinentasten auch
einige Sondertasten fuumlr spezielle Zwecke zum Beispiel die Tasten [Ctrl] [Alt] und [Esc]
Wenn Sie die Feststelltasten betaumltigen leuchtet eine entsprechende LED auf und informiert Sie
uumlber den aktuellen Status
Num Lock Zum Ein- und Ausschalten der Num Lock-Funktion halten Sie die [Fn]-Taste
gedruumlckt und druumlcken dazu die Num Lock-Taste Wenn diese Funktion aktiviert ist koumlnnen Sie
den in die Schreibmaschinentastatur integrierten Ziffernblock nutzen
Caps Lock Mit dieser Taste schalten Sie die staumlndige Caps Lock ein und aus Wenn diese
Funktion aktiv ist werden saumlmtliche getippten Buchstaben als Groszligbuchstaben ausgegeben
Scroll Lock Zum Ein- und Ausschalten der Scroll Lock-Funktion halten Sie die [Fn]-Taste
gedruumlckt und druumlcken dazu die Scroll Lock-Taste Diese Funktion wird je nach Anwendung
(vor allem unter DOS) unterschiedlich genutzt
Numerische Tasten Mit den in die Schreibmaschinentastatur integrierten numerischen Tasten koumlnnen Sie Zahlen
eingeben und Berechnungen durchfuumlhren Voraussetzung Die Num Lock-Funktion ist
eingeschaltet
3-21
Erste Schritte
Cursortasten Mit den vier Cursortasten (PfeiltastenRichtungstasten) und den Tasten [Home] [PgUp] [PgDn] und
[End] steuern Sie die Bewegungen des Cursors auf dem Bildschirm
Bewegt den Cursor um ein Zeichen nach links
Bewegt den Cursor um ein Zeichen nach rechts
Bewegt den Cursor um eine Zeile nach oben
Bewegt den Cursor um eine Zeile nach unten
Springt zur vorherigen Seite
Springt zur naumlchsten Seite
+ Springt zum Anfang der Zeile (oder des Dokuments)
+ Springt zum Ende der Zeile (oder des Dokuments)
3-22
Erste Schritte
Die Ruumlcktaste sowie die Tasten [Ins] und [Del] in der oberen rechten Ecke dienen zur Bearbeitung
von Texten
Mit dieser Taste schalten Sie den Eingabemodus zwischen bdquoEinfuumlgenldquo und
bdquoUumlberschreibenldquo um
Mit dieser Taste loumlschen Sie das Zeichen rechts vom Cursor der folgende
Text ruumlckt um eine Stelle nach links auf
Mit dieser Taste loumlschen Sie das Zeichen links vom Cursor der folgende Text
ruumlckt um eine Stelle nach links auf
Funktionstasten Windows-Tasten
Im unteren Bereich der Tastatur finden Sie die Windows-Taste ( ) und die
Anwendung-Taste ( ) Mit diesen Tasten koumlnnen Sie spezielle Windows-Funktionen
ausfuumlhren - zum Beispiel das Startmenuuml oumlffnen oder ein Kontextmenuuml einblenden Weitere
Informationen zu diesen beiden Tasten finden Sie in der Windows-Bedienungsanleitung oder in
der Online-Hilfe
[Fn] ] Taste
+
Schaltet die Bildausgabe zwischen LCD externem Monitor oder
beidem um
3-23
Erste Schritte
+ Schaltet das Touchpad ein oder aus
+ Vermindert die LCD-Helligkeit
+ Steigert die LCD-Helligkeit
+ Verringert die Lautstaumlrke
+ Erhoumlht die Lautstaumlrke
+Deaktiviert die Audiofunktionen des Computers
+
Erzwingt den Wechsel in den Ruhezustand (je nach
Systemkonfiguration)
3-24
Erste Schritte
Schnellstarttasten [Fn]
Durch Beruumlhren der [Fn] Schnellstarttasten aktivieren Sie bestimmte Anwendungen oder
Werkzeuge Die Schnellstarttasten helfen Ihnen viele Taumltigkeiten schneller und einfacher
ausfuumlhren
+
Windows Suche
Nachdem die Fn Taste wird abgehalten druumlcken Sie die F4 Taste
zum Einschalten der Windows Suche-Funktion
+
ECO Engine
(Energiesparen)
Nachdem die Fn Taste wird abgehalten druumlcken Sie die F5 Taste
wiederholt zum Schalter unter verschieden Energiesparmodus die
von den ECO Engine zur Verfuumlgung gestellt oder ausschalten
diese Funktion wiederkehrend
Beziehen Sie sich den auf Energie Managementabschnitt im
Kapitel 3 dieses Handbuches zu der ausfuumlhrlichen Information des
ECO Engines der Energiesparen-Funktion
+
Webcam
Nachdem die Fn Taste wird abgehalten druumlcken Sie die F6 Taste
zum Einschalten der Webcam-Funktion Druumlcken Sie wieder um
es abschalten
3-25
Erste Schritte
+
WLAN (WiFi) oder
WiMax (optional)
Nachdem die Fn Taste wird abgehalten druumlcken Sie die F8 aste
wiederholt um der Wireless LAN (WiFi) oder WiMAX Funktion
ruumlcklaumlufig zu aktivieren deaktivieren
+ Bluetooth (optional)
Nachdem die Fn Taste wird abgehalten druumlcken Sie die F9 aste
wiederholt um der Bluetooth Funktion ruumlcklaumlufig zu aktivieren
deaktivieren
+ 3G
(optional)
Nachdem die Fn Taste wird abgehalten druumlcken Sie die F10 aste
wiederholt um der 3G Funktion ruumlcklaumlufig zu aktivieren
deaktivieren
Die 3G Funktion kann optionale unterstuumltzt werden die abhaumlngig von
dem Modell schwanken welches Sie kaufen Diese Funktionstaste
werden nicht verfuumlgbar sein waumlhrend die 3G Funktion nicht
unterstuumltzt wird
3-26
Erste Schritte
Das Touchpad
Das in Ihr Notebook integrierte Touchpad ist ein Zeigegeraumlt das eine normale Maus ersetzt Sie
steuern bestimmte Funktionen Ihres Notebooks indem Sie den Mauszeiger auf eine Stelle des
Bildschirms setzen und mit den beiden bdquoMaustastenldquo eine Auswahl treffen
1 Mauszeigerbereich
Sie steuern den Mauszeiger indem Sie
allows die Fingerspitze auf diesen
beruumlhrungsempfindlichen Bereich setzen
und den Finger mit leichtem Druck bewegen
- der Mauszeiger folgt Ihren Bewegungen
2 Enter-Taste
Diese Tasten funktionieren wie die Tastatur
2
1
Das hier abgebildete
Touchpad dient lediglich der
Veranschaulichung es kann
etwas vom Aussehen Ihres
Touchpads abweichen
3-27
Erste Schritte
Touchpad Verwenden Nachstehend erfahren Sie wie Sie mit dem Touchpad umgehen
Touchpad Konfigurieren
Sie koumlnnen das Zeigegeraumlt (in diesem Fall das Touchpad) an Ihren persoumlnlichen Bedarf
anpassen Wenn Sie Linkshaumlnder sind moumlchten Sie vielleicht die Funktion der beiden
bdquoMaustastenldquo umkehren Zusaumltzlich koumlnnen Sie Groumlszlige Form Geschwindigkeit und weitere
Eigenschaften des Mauszeigers einstellen Zur Touchpad-Konfiguration koumlnnen Sie den
uumlblichen Microsoft- oder IBM PS2-Treiber Ihres Windows-Betriebssystems verwenden Unter
Systemsteuerung -gt Maus koumlnnen Sie die aktuelle Konfiguration veraumlndern
Mauszeiger Bewegen
Legen Sie die Fingerspitze (gewoumlhnlich die des Zeigefingers) auf das Touchpad stellen Sie
sich die rechteckige Flaumlche am besten wie eine Miniaturausgabe der Anzeigeflaumlche vor Wenn
Sie Ihre Fingerspitze nun mit leichtem Druck uumlber das Touchpad bewegen folgt der Mauszeiger
auf dem Bildschirm den Bewegungen Ihres Fingers Wenn Sie mit der Fingerspitze an den
Rand des Touchpad kommen heben Sie den Finger ab setzen ihn wieder an eine freie Stelle
des Touchpads und fuumlhren die Bewegung fort
Zeigen und Klicken
Wenn Sie den Mauszeiger auf ein Symbol einen Menuumleintrag oder einen Befehl gesetzt haben
tippen Sie zur Ausfuumlhrung einfach leicht auf das Touchpad oder druumlcken die linke bdquoMaustasteldquo
Dieser Vorgang der Zeigen und Klicken genannt wird zaumlhlt zu den grundsaumltzlichen
3-28
Erste Schritte
Bedienschritten Ihres Notebooks Anders als bei herkoumlmmlichen Zeigegeraumlten (wie der Maus)
koumlnnen Sie das gesamte Touchpad als linke bdquoMaustasteldquo benutzen - das Tippen auf dem
Touchpad entspricht also exakt der Betaumltigung der linken Maustaste Wenn Sie zweimal kurz
hintereinander auf das Touchpad tippen koumlnnen Sie damit einen Doppelklick ausloumlsen
1 Bewegen Sie den Mauszeiger mit
der Fingerspitze
2 Stuumltzen Sie das Handgelenk
bequem auf dem Schreibtisch ab
2 1
3-29
Erste Schritte
Die Festplatte
Ihr Notebook ist mit einer 25 Zoll-Festplatte ausgestattet Die Festplatte ist ein Speichermedium
das erheblich schneller und mit einer houmlheren Kapazitaumlt als andere Speichermedien - wie Disketten
oder optische Medien - arbeitet Daher werden das Betriebssystem und Softwareanwendungen
gewoumlhnlich auf der Festplatte installiert
Damit es nicht zu unerwarteten (und sehr aumlrgerlichen) Datenverlusten kommt legen Sie regelmaumlszligig
Sicherheitskopien Ihrer wichtigen Dateien an
Schalten Sie das Notebook nicht aus wenn die Festplatten-Betriebsanzeige leuchtet
Wenn das Notebook eingeschaltet ist duumlrfen Sie die Festplatte weder installieren noch
herausnehmen Die Installation einer Festplatte sollte ohnehin nur vom autorisierten Haumlndler oder
Kundendienst ausgefuumlhrt werden
3-30
Erste Schritte
Optische Speichergeraumlte verwenden
Ihr Notebook ist mit einem optischen Laufwerk ausgestattet Das in Ihrem Geraumlt installierte
Laufwerk haumlngt davon ab welches Modell Sie erworben haben
Super-Multi Dieses Geraumlt kann als multifunktionales DVD-Duallaufwerk und
DVD-RAM-Laufwerk eingesetzt werden
Blu-ray Bei Blue-ray handelt es sich um optische Medien mit besonders hoher Kapazitaumlt mit
denen 45 Stunden lange High Definition-Videos (HD) auf einseitigen Medien mit einer
Kapazitaumlt von 25 GB genutzt werden koumlnnen Blu-ray unterstuumltzt sowohl die aktuellen H264-
und VC-1-Videocodierungsalgorithmen (bdquoCodecsldquo) als auch MPEG-2 das Format das fuumlr
DVDs genutzt wird Mit diesem Format sind Wiedergaben in houmlchster HDTV-Aufloumlsung 1080p
moumlglich
3-31
Erste Schritte
Medium einlegen Die folgenden Schritte beschreiben die
allgemeine Vorgehensweise bei der Arbeit
mit optischen Laufwerken
1 Vergewissern Sie sich dass Ihr
Notebook eingeschaltet ist
2 Druumlcken Sie die Auswerfen-Taste an
der Blende des Geraumltes die
Medienschublade springt ein Stuumlck
heraus
3 Ziehen Sie die Schublade vorsichtig
komplett heraus
4 Legen Sie das Medium mit der
beschrifteten Seite nach oben in die
Schublade Druumlcken Sie leicht auf die
Mitte des Mediums bis es einrastet
5 Schieben Sie die Schublade
wieder komplett in das Geraumlt ein
5
4
3
2
1 Bestaumltigen Sie dass die
Diskette richtig und sicher
in den Schublade gelegt
wird bevor die Schublade
geschlossen wird
2 Lassen Sie den
Medienschublade nicht
geoumlffnet
3-32
Erste Schritte
Medium herausnehmen Mit den folgenden Schritten nehmen Sie ein
Medium aus dem optischen Laufwerk
heraus
6 Druumlcken Sie die Auswerfen-Taste an
der Blende des Geraumltes die
Medienschublade springt ein Stuumlck
heraus
7 Ziehen Sie die Schublade vorsichtig
komplett heraus
8 Fassen Sie das Medium mit den
Fingern an der Kante heben Sie es
anschlieszligend von der Schublade ab
9 Schieben Sie die Schublade
wieder komplett in das Geraumlt ein
9
8
7
6
3-33
Erste Schritte
Externe Geraumlte anschlieszligen An die IO-Ports (EingaumlngeAusgaumlnge) koumlnnen Sie unterschiedliche Peripheriegeraumlte anschlieszligen
Die hier aufgelisteten Geraumlte dienen lediglich zur Veranschaulichung
Peripheriegeraumlte anschlieszligen
USB-Geraumlte anschlieszligen Ihr Notebook ist mit USB-Ports zum Anschluss verschiedener USB-Geraumlte ausgestattet - zum
Beispiel Maumluse Tastaturen Digitalkameras Webcams Drucker externe Laufwerke usw Zum
Anschluss solcher Geraumlte installieren Sie zuerst die entsprechenden Geraumltetreiber (sofern
erforderlich) und schlieszligen das jeweilige Geraumlt anschlieszligend an Ihr Notebook an Ihr Notebook
kann installierte USB-Geraumlte automatisch erkennen Falls ein Geraumlt nicht erkannt werden sollte
aktivieren Sie das USB-Geraumlt manuell indem Sie das Startmenuuml oumlffnen die Systemsteuerung
aufrufen und das neue Geraumlt uumlber Hardware hinzufuumlgen
3-34
Erste Schritte
Externe Anzeigegeraumlte Anschlieszligen An den 15-poligen D-Sub-VGA-Port koumlnnen Sie einen externen Monitor oder ein anderes
VGA-kompatibles Geraumlt (z B einen Projektor) anschlieszligen und so fuumlr eine groumlszligere Bilddarstellung
sorgen
3-35
Erste Schritte
Ihr Notebook ist mit einem HDMI-Port ausgestattet an den Sie Anzeigegeraumlte mit houmlherer
Aufloumlsung anschlieszligen koumlnnen HDMI (High Definition Multimedia Interface Support) ist ein neuer
Schnittstellenstandard fuumlr PCs Anzeigegeraumlte und Unterhaltungselektronik der herkoumlmmliches
erweitertes und hochaufloumlsendes Video einschlieszliglich Mehrkanal-Digitalton uumlber ein einziges Kabel
uumlbertraumlgt
Zum Anschlieszligen eines externen Anzeigegeraumltes uumlberzeugen Sie sich zunaumlchst davon dass
sowohl Notebook als auch externes Anzeigegeraumlt ausgeschaltet sind erst dann schlieszligen Sie
das Anzeigegeraumlt an Ihr Notebook an
Nachdem die Verbindung hergestellt wurde schalten Sie Ihr Notebook ein - das externe
Anzeigegeraumlt sollte automatisch ansprechen Falls nicht koumlnnen Sie den Anzeigemodus mit der
Tastenkombination [Fn] + [F2] umschalten Alternativ koumlnnen Sie den Anzeigemodus auch uumlber den
Anzeigeeinstellungen-Dialog des Windows-Betriebssystems konfigurieren
3-36
Erste Schritte
Kommunikationsgeraumlte Anschlieszligen
LAN Verwenden Uumlber den RJ-45-Anschluss koumlnnen Sie LAN-Geraumlte (LAN = lokales Netzwerk) wie einen Hub
Switch oder Gateway an Ihr Notebook anschlieszligen und einem Netzwerk beitreten
Weitere Hinweise und detaillierte Schritte zum Anschluss an ein LAN erhalten Sie von Ihrem
IT-Experten oder Netzwerkadministrator
3-37
Erste Schritte
WLAN Verwenden (optional) Der Alleskoumlnner-PC ist mit einem WLAN-Modul ausgestattet mit dem Sie schnelle kabellose
Datenuumlbertragungen uumlber den IEEE 80211-Standard realisieren koumlnnen Dadurch koumlnnen Sie sich
in einem weiten Bereich frei bewegen ohne die Verbindung zum Netzwerk zu verlieren
Durch 64- oder 128-Bit-WEP-Verschluumlsselung (Wired Equivalent Privacy) und
WPA-Verschluumlsselung erreichen Sie auch bei kabelloser Netzwerkanbindung einen hohen
Sicherheitsstandard zum Schutz Ihrer Daten
Weitere Hinweise und detaillierte Schritte zum Anschluss an ein LAN erhalten Sie von Ihrem
IT-Experten oder Netzwerkadministrator
3-38
Erste Schritte
Bluetooth Verwenden (optional) Uumlber optionale USB-Bluetooth-Module koumlnnen Sie Verbindungen zu unterschiedlichsten
Bluetooth-Geraumlten aufbauen Uumlber Bluetooth koumlnnen Sie Verbindungen zu Geraumlten wie
Mobiltelefonen PCs Druckern GPS-Empfaumlngern Digitalkameras und Videospielkonsolen uumlber
eine sichere weltweit lizenzfreie Funkverbindung im 24-GHz-ISM-Bereich (einem Frequenzbereich
der fuumlr kommerzielle wissenschaftliche und medizinische Anwendungen vorgesehen ist) aufbauen
und Daten uumlbertragen
Weitere Hinweise und detaillierte Schritte zur Anwendung der Bluetooth-Funktionalitaumlt erhalten Sie
von Ihrem IT-Experten oder Netzwerkadministrator
3-39
Erste Schritte ExpressCard-Installation
Ihr Notebook verfuumlgt uumlber einen ExpressCard -Steckplatz Die neue ExpressCard -Schnittstelle
uumlbertrifft eine konventionelle PC Card-Schnittstelle an Geschwindigkeit Die ExpressCard
-Technologie nutzt die Vorteile der skalierbaren PCI Express- und USB 20-Schnittstellen mit hoher
Bandbreite
Nachstehend finden Sie einige grundlegende Hinweise zur Installation und zum Entfernen einer
ExpressCard Weitere Informationen finden Sie in der mit der ExpressCard gelieferten
Dokumentation
ExpressCard entfernen
1 Schauen Sie sich den ExpressCard -Steckplatz Ihres Notebooks an Eventuell befindet sich
eine Dummy-Karte im Steckplatz diese wird wie eine regulaumlre ExpressCard entfernt siehe
unten
2 Druumlcken Sie die Karte leicht hinein sie springt nun ein Stuumlck heraus
3 Ziehen Sie die Karte aus dem Steckplatz 4 Leerer Steckplatz
ExpressCard installieren
5 Schieben Sie die Karte (meist mit der beschrifteten Seite nach oben) in den Steckplatz 6 Schieben Sie die Karte in den Steckplatz bis sie einrastet und fest sitzt
3-40
Erste Schritte
ExpressCard entfernen
ExpressCard installieren
3
1 2
4
2
3
5
6
5
4
3-41
Erste Schritte
Komponententausch und Aufruumlstung
Hier ist zu merken dass das Speicher die Festplattenlaufwerk WLAN Bluetooth Module und der
Akku vorinstalliert in den Produkt das Benutzer gekauft wurden kann durch Benutzeranforderung
erweiterungsfaumlhig oder austauschbar sein
2
4 31
3-42
Erste Schritte
Ihr Notebook ist mit einem Lithium-Ionen-Akku mit hoher
Kapazitaumlt ausgestattet und der Akku ist austauschbar von den
Nutzern
Weitere Informationen dazu findet ihr im Using Battery power
um den Akku zu ersetzen
Der Alleskoumlnner-PC ist mit einem WLAN Bluetooth -Modul
ausgestattet und das Modul kann durch Vertrageshaumlndler
oder ServicemdashCenter erweiterungsfaumlhig und austauschbar
sein
Ihr Notebook ist mit einer Festplatte ausgestattet unddie
Speichergeraumlte kann durch Vertrageshaumlndler oder
ServicemdashCenter erweiterungsfaumlhig und austauschbar sein
Zusaumltzliches Speichermodul kann durch Vertrageshaumlndler
oder ServicemdashCenter angebracht werden um die Leistung
dieses Notebooks abhaumlngig von der Spezifikation
Beschraumlnkung zu erhoumlhen
2
4
3
1
3-43
Erste Schritte
Um mehr uumlber Upgrade-Beschraumlnkung zu erlernen beziehen Sie bitte sich die auf Spezifikation
im Benutzerhandbuch Fuumlr weiteren Informationen uumlber die gekauften Produkt bitte wenden
Sie sich an dem lokalen Haumlndler
Nicht versuchen Sie einen Bestandteil des Produktes zu upgraden oder zu ersetzen wenn Sie
nicht eine autorisierte Haumlndler- oder Dienstleistungszentrum sind da sie die Garantieluumlcke
verursachen kann Es wird dringend empfohlen um mit der autorisierten Haumlndler- oder
Dienstleistungszentrum fuumlr jedes moumlgliches Upgrade oder Ersetzen in Verbindung aufzunehmen
KAPITEL 4 BIOS-Setup
4-2
BIO
S-S
etu
p
Uumlber das BIOS-Setup Wann Benutzen Sie das BIOS-Setup
Sie brauchen das BIOS-Setup wenn
Eine Fehlermeldung beim Systemstart auf dem Bildschirm erscheint und Sie zum Starten des
Setups auffordert
Sie die Standardeinstellungen bestimmter Systemvorgaben aumlndern moumlchten
Sie die BIOS-Standardeinstellungen wiederherstellen moumlchten
So Starten Sie das BIOS-Setup
Zum Aufrufen des BIOS-Setup-Programms schalten Sie das Notebook ein und druumlcken die
[Entf]-Taste waumlhrend der Selbsttest laumluft
Falls die entsprechende Meldung verschwindet bevor Sie reagieren konnten und Sie das
BIOS-Setup dennoch ausfuumlhren moumlchten starten Sie das System neu indem Sie es entweder aus-
und wieder einschalten oder die Tasten [Strg] + [Alt] + [Entf] gleichzeitig druumlcken
Bitte beachten Sie dass die Bildschirmfotos und Einstellungsoptionen in diesem Kapitel lediglich
zur Veranschaulichung dienen Die tatsaumlchlichen Einstellungsbildschirme und -optionen Ihres
Notebooks koumlnnen je nach BIOS-Version unterschiedlich ausfallen
4-3
BIO
S-S
etu
p
Steuertasten
Im BIOS Setup steuern Sie den Cursor ausschlieszliglich mit der Tastatur
Mit der Linkstaste waumlhlen Sie
einen Menuumltitel
Auch mit der Rechtstaste waumlhlen
Sie Menuumltitel aus
Mit der Aufwaumlrtstaste waumlhlen Sie
die einzelnen Elemente eines
Menuumltitels
Auch die Abwaumlrtstaste verwenden
Sie zur Auswahl von Elementen
eines Menuumltitels
+ Einstellungswert erhoumlhen oder veraumlndern
Einstellungswert vermindern oder veraumlndern
1) Ausgewaumlhltes Element zum Aumlndern von Einstellungsoptionen oumlffnen
2) Untermenuuml einblenden (sofern vorhanden)
Bei einigen Elementen aumlndern Sie das Einstellungsfeld mit dieser Taste
Blendet einen Hilfebildschirm mit Informationen zu den Steuertasten ein
1) Beendet das BIOS Setup
2) Kehrt aus einem Untermenuuml zum vorherigen Bildschirm zuruumlck
4-4
BIO
S-S
etu
p
BIOS-Setup Menuuml Sobald das BIOS Setup aufgerufen ist erscheint das Hauptmenuuml auf dem Bildschirm Hier koumlnnen
Sie weitere Menuumls durch Auswahl aufrufen
Main Menu (Hauptmenuuml)
Zeigt allgemeine Informationen zum System unter anderem BIOS-Version
CPU-Eigenschaften Speichergroumlszlige und die Einstellungen von Systemzeit und
Systemdatum
Advanced Menu (Erweitert-Menuuml)
Hier koumlnnen Sie die erweiterten Einstellungen angeben zB das Notebook des
Eingieverbrauch der USB- PCI-Geraumlte um eine bessere Leistung zu erzielen
Security Menu (Sicherheit-Menuuml)
Die Einstellungen des Supervisor- und Benutzer-Passworts installieren oder loumlschen
Boot Menu (Systemstart-Menuuml)
Zum Festlegen von Systemstart-Typ und Systemstart-Reihenfolge
Exit Menu (Beenden-Menuuml)
Zum Speichern oder Verwerfen von Aumlnderungen beim Verlassen des
BIOS-Setups
Die BIOS Element hier
gezeigten Abbildungen
dienen lediglich zur
Veranschaulichung
4-5
BIO
S-S
etu
p
Main Menu (Hauptmenuuml)
System Date (Systemdatum)
Hier koumlnnen Sie das Systemdatum einstellen Das Datumsformat
[WochentagMonatTagJahr]
Day (Wochentag) Der Wochentag (von [Sun] (Sonntag) bis [Sat]
(Samstag) Dieser Eintrag wird vom BIOS selbst
festgelegt und kann nicht veraumlndert werden
Month (Monat) Der Monat ndash von 01 (Januar) bis 12 (Dezember)
Date (Tag) Der Tag - von 01 bis 31
Year (Jahr) Das aktuelle Jahr
System Time (Systemzeit)
Hier koumlnnen Sie die Systemzeit einstellen Die Systemuhr laumluft staumlndig
egal ob Sie den PC abschalten oder in den Schlafmodus versetzen Das
Eingabeformat [StundeMinuteSekunde]
Serial ATA (Serial-ATA)
Die Menuumlpunkte zeigen die Typen der im Notebook installierten
SATA-Geraumlte Druumlcken Sie [Eingabe] um ein Fenster aufzurufen dass
detaillierte Informationen zu den Geraumlten inklusive des Geraumltenamens
Verkaumlufers LBA Modus PIO Modus und so weiter
4-6
BIO
S-S
etu
p
System Information (Systeminformationen)
Hier finden Sie Informationen zur Firmware zum Prozessor und zum
Systemspeicher
4-7
BIO
S-S
etu
p
Advanced Menu (Erweitert-Menuuml)
Intel(R) SpeedStep(tm) tech (Intel(R) SpeedStep(tm)-Technologie)
Hier koumlnnen Sie die Intel SpeedStep-Technologie ein- und ausschalten
Wenn Sie Disabled (Deaktiviert) waumlhlen arbeitet das System
grundsaumltzlich in einem Stromsparmodus (der Prozessor arbeitet bei
FSB400-600MHz oder FSB533-800MHz) Wenn Sie die Prozessorleistung
optimieren moumlchten stellen Sie dieses Element auf Enabled (Aktiviert)
ein die Prozessorgeschwindigkeit wird nun je nach Auslastung durch
Betriebssystem und Anwendungen gesteuert Moumlgliche Einstellungen
Enabled und Disabled
PCI Latency Timer (PCI-Latenztimer)
Dieses Element steuert wie lange ein einzelnes PCI-Geraumlt Kontrolle uumlber
den Bus erhaumllt bevor ein anderes Geraumlt uumlbernimmt Wenn Sie houmlhere
Werte einstellen koumlnnen die einzelnen PCI-Geraumlte Transaktionen uumlber
laumlngere Zeit ausfuumlhren und damit die Effektivitaumlt der PCI Bandbreite
verbessern
Wenn Sie eine bessere PCI-Leistung erzielen moumlchten sollten Sie hier
houmlhere Werte waumlhlen Moumlgliche Einstellungen 32 64 96 128 160 192
224 und 24
Intel (R) Speedstep (tm)
Legacy USB SupportPCI Latency Timer
[Enabled]
[ ]Enabled[64]
Main Advanced Security Boot Exit
Enter +- F1 F2 F9 F4
SelectChange OptGeneral HelpPrevious ValuesOptimized DefaultSave
Select ScreenSelect Item
BISO SETUP UTILITY
4-8
BIO
S-S
etu
p
Legacy USB Support (Unterstuumltzung Aumllterer USB-Geraumlte)
Wenn Sie Enabled waumlhlen koumlnnen Sie USB-Geraumlte wie Maus Tastatur
oder externe Datentraumlger im DOS-Modus verwenden auch laumlsst sich das
System von einem USB-Geraumlt aus starten Moumlgliche Einstellungen
Enabled Disabled und Auto
4-9
BIO
S-S
etu
p
Security menu (Sicherheit-Menuuml)
Change Supervisor Password (Supervisor-Kennwort Aumlndern)
Wenn diese Funktion ausgewaumlhlt ist wird die folgende Meldung angezeigt
Geben Sie das Kennwort ein (bis zu achts Zeichen lang) und druumlcken Sie
die [Enter]-Taste Ein eventuell zuvor eingegebenes Kennwort wird durch
das hier eingegebene Kennwort ersetzt und im CMOS (Speicherbereich fuumlr
BIOS-Daten) abgespeichert Sie koumlnnen auch [ESC] druumlcken wenn Sie
kein Kennwort eingeben und die Eingabe abbrechen moumlchten
Wenn das Supervisor-Kennwort festgelegt wurde erscheint ein neues
Element Change User Password (Aumlndern von Benutzerkennwort) und
Password Check (Kennwortpruumlfung) im Menuuml
Waumlhlen Sie bdquoChange User Passwordrdquo um das Benutzerkennwort zu
aumlndern oder zu loumlschen
Bitte beachten Sie dass Sie mit dem Supervisor-Kennwort in das BIOS
Setup gelangen und Einstellungen aumlndern koumlnnen mit dem
Benutzerkennwort koumlnnen Sie das BIOS Setup zwar aufrufen jedoch
keine Einstellungen aumlndern
Enter New Password
4-10
BIO
S-S
etu
p
Das Password Check-Element wird zum Festlegen der Art und Weise der
BIOS-Kennwortpruumlfung eingesetzt Die moumlglichen Einstellungen
Setup Das Kennwort wird nur dann abgefragt wenn ein
Anwender das BIOS Setup aufrufen moumlchte
Always
(Immer)
Das Kennwort muss bei jedem Systemstart des Notebooks
und beim Aufruf des BIOS Setup eingegeben werden
Um ein bestehendes Kennwort zu loumlschen druumlcken Sie bei der
Kennworteingabe einfach auf [Enter] Eine Meldung bestaumltigt die
Loumlschung des alten Kennwortes Wenn die Kennworteingabe deaktiviert ist
koumlnnen Sie das System starten oder das BIOS Setup aufrufen ohne ein
Kennwort eingeben zu muumlssen Bitte beachten Sie dass Sie mit dem
Supervisor-Kennwort in das BIOS Setup gelangen und Einstellungen
aumlndern koumlnnen mit dem Benutzerkennwort koumlnnen Sie das BIOS Setup
zwar aufrufen jedoch keine Einstellungen aumlndern
4-11
BIO
S-S
etu
p
Boot menu (Systemstart-Menuuml)
Boot Settings Configuration (Systemstartkonfiguration)
Zur Konfiguration von Einstellungen die beim Systemstart wirksam sind
Boot Device Priority (Systemstart-Geraumlteprioritaumlt)
Hier koumlnnen Sie die Reihenfolge der BootGeraumlte ansehen die BIOS zum
Laden des Betriebssystems anspricht
4-12
BIO
S-S
etu
p
Exit menu (Beenden-Menuuml)
Exit amp Save Changes (Beenden Aumlnderungen Speichern)
Speichert die Aumlnderungen und verlaumlsst das BIOS Setup
Exit amp Discard Changes (Beenden Aumlnderungen Verwerfen)
Verlaumlsst das BIOS Setup ohne die Aumlnderungen zu speichern
Discard Changes (Aumlnderungen Verwerfen)
Verwirft saumlmtliche Aumlnderungen und laumldt die vorherige Konfiguration neu
Load Setup Defaults (Setup-Standardwerte Laden)
Mit diesem Element laden Sie die Werksvorgaben

1-11
Vo
rwo
rt
Sicherheitshinweise zu Lithium-Akkus (English) CAUTION Danger of explosion if battery is incorrectly replaced Replace only with the same or equivalent type
recommended by the equipment manufacturer Discard used batteries according to manufacturerrsquos instructions
(French) (Franccedilais) ATTENTION II y a danger drsquoexplosion srsquoil y a remplacement incorrect de la batterie Remplacer
uniquement avec une batterie du meme type ou drsquoun type eacutequivalent recommandeacute par le constructeur Mettre au rebut
les batteries usages conformeacutement aux instructions du fabricant
(German) (Deutsch) VORSICHT Explosionsgefahr bei unsachgemaumlszligem Austausch der Batterie Ersatz nur durch
denselben oder einen vom Hersteller empfohlenen gleich-wertigen Typ Entsorgung gebrauchter Batterien nach
Angaben des Herstellers
(Spanish) (Espantildeol) PRECAUCIOacuteN Peligro de explosioacuten si la bateriacutea es reemplazada incorrectamente Caacutembiela solo
por la misma o un tipo equivalente recomendado por el fabricante Descarte usar bateriacuteas usadas de acuerdo con las
instrucciones del fabricante
(Italian) (Italiano) ATTENZIONE Pericolo di esplosione della batteria se sostituita in modo non corretto Sostituire solo
con la stesso tipo o con uno equivalente come indicato nel manuale del produttore Smaltire le batterie usate come da
istruzioni del produttore
(Russian) (Русский) Внимание Существует опасность взрыва батареи в случае неправильной замены Для
замены всегда используйте такую же или эквивалентную рекомендованную производителем оборудования
Следуйте инструкциям производителя при утилизации использованных батарей
(Turkish) (Tuumlrkccedile) UYARI Pil yanlıs yerleştirilirse patlayabilir Aynı ya da muadili bir pille degistiriniz Kullanılmış pilleri
1-12
Vo
rwo
rt
uumlreticinin talimatlarına goumlre degerlendiriniz
(Greek) (Ελληνικά) ΠΡΟΣΟΧΗ Κίνδυνος έκρηξης εάν η μπαταρία τοποθετηθεί λανθασμένα Να αντικαθιστάτε μόνο με
τον ίδιο ή αντίστοιχο τύπο με αυτό που συνιστά ο κατασκευαστής του εξοπλισμού Να απορρίπτετε τις χρησιμοποιημένες
μπαταρίες ως απορρίμματα σύμφωνα με τις οδηγίες του κατασκευαστή
(Polish) (Polski) OSTRZEŻENIE Nieprawidłowa wymiana może spowodować eksplozję baterii Zamianę można wykonać
wyłącznie na baterię tego samego lub roacutewnoważnego typu zalecaną przez producenta urządzenia Zużyte baterie można
wyrzucać zgodnie z instrukcjami producenta
(Hungarian) (Magyar) VIGYAacuteZAT A nem megfelelő akkumul tor haszn lata robban svesz lyes Kizaacuteroacutelag ugyanolyan
vagy a berendezeacutes gyaacutertoacuteja aacuteltal ajaacutenlott egyeneacuterteacutekű tiacutepust hasznaacuteljon Az elhasznaacutelt akkumulaacutetorokat a gyaacutertoacute
utasiacutetaacutesaacutenak megfelelően aacutertalmatlaniacutetsaacutek
(Czech) (Čeština) UPOZORNĚNIacute Nebezpečiacute vyacutebuchu při chybneacute vyacuteměně baterie Nahraďte pouze stejnyacutem nebo
ekvivalentniacutem typem doporučenyacutem vyacuterobcem zařiacutezeniacute Použiteacute baterie zlikvidujte podle pokynů vyacuterobce
(Traditional Chinese ) (繁體中文) 注意 電池若未正確更換可能會爆炸請用原廠建議之同款或同等級的電池來更換
請依原廠指示處理廢棄電池
(Simplified Chinese ) (简体中文) 注意 电池若未正确更换可能会爆炸请用原厂建议之同款或同等级的电池来更换请
依原厂指示处理废弃电池
(Japanese) (日本語) 警告バッテリーの取り扱いを誤ると液漏れや破裂などにより生命や財産に重大な影響を及ぼす
恐れがあります指定された型番以外のバッテリーは使用しないでくださいバッテリーを廃棄する場合は各自治体
の規則に従って適切に処理して下さい
(Korean) (한국어) 주의 배터리를 올바로 교체하지 않으면 폭발할 위험이 있습니다 타입이 장치 제조업체에서
1-13
Vo
rwo
rt
권장하는 것과 동일하거나 동등한 배터리로만 교체하십시오 사용한 배터리는 제조업체의 지침에 따라
폐기하십시오
(Vietnamese) (Tieng Viet) LƯU Yacute Thay thế pin khocircng tương thiacutech coacute thể dẫn đến nguy cơ bị nổ Chỉ thay thế bằng pin
cugraveng loại hoặc loại tương ứng khuyecircn dugraveng bởi nhagrave sản xuất thiết bị Vứt bỏ pin đatilde sử dụng theo hướng dẫn của nhagrave sản
xuất
(Thai) (ไ ท ย ) ขอควรระวง ถาใสแบตเตอรอยางไมถกตอง อาจมอนตรายจากการระเบดขนได ใชเฉพาะแบตเตอรชนดเดยวกน
หรอเทยบเทา ทแนะนาโดยผผลตอปกรณเทานน ทงแบตเตอรทใชแลวตามคาแนะนาของผผลต
(Indonesian) (Bahasa Indonesia) PERHATIAN Bahaya ledakan dapat terjadi jika salah memasang baterai Ganti
baterai hanya dengan jenis yang sama atau setara sesuai rekomendasi pabrik peralatan tersebut Buang baterai bekas
sesuai petunjuk pabrik
(Serbian) (Srpski) OPREZ Ukoliko baterija nije ispravno postavljena postoji opasnost od eksplozije Zamenu izvršite
koristeći isključivo istu ili ekvivalentnu bateriju koju preporučuje proizvođač opreme Odbacite iskorišćene baterije u
skladu sa uputstvima proizvođača
(Netherlands) (Nederlands) LET OP Er is explosiegevaar als de batterij niet goed geplaatst wordt Uitsluitend te
vervangen door een batterij van hetzelfde of een gelijkwaardig typezoals aanbevolen door de fabrikant Gooi batterijen
weg volgens de plaatselijke instructies
(Romanian) (Romacircnă) ATENŢIE Pericol de explozie dacă bateria este icircnlocuită incorect Icircnlocuiţi doar cu acelaşi tip sau
echivalent recomandat de fabricantul echipamentului Evacuaţi bateriile folosite conform instrucţiunilor fabricantului
(Portuguese) (Portuguecircs) ADVERTEcircNCIA Perigo de explosatildeo se a bateria eacute substituiacuteda incorrectamente Substitua
somente com o mesmo tipo ou equivalente recomendado por o fabricante do seu equipamento Descarte as baterias
1-14
Vo
rwo
rt
utilizadas de acordo com as instruccedilotildees do fabricante
(Swedish) (Svenska) VARNING Explosionsfara vid felaktigt batteribyte Anvaumlnd samma batterityp eller en ekvivalent
typ som rekommenderas av apparattillverkaren Kassera anvaumlnt batteri enligt fabrikantens instruction
(Finnish) (Suomi) VAROITUS Paristo voi raumljaumlhtaumlauml jos se on virheellisesti asennettu Vaihda paristo ainoastaan
valmistajan suosittelemaan tyyppiin Haumlvitauml kaumlytetty paristo valmistajan ohjeiden mukaisesti
(Slovak) (Slovenčina) UPOZORNENIE V priacutepade nespraacutevnej vyacutemeny bateacuterie existuje nebezpečenstvo vyacutebuchu
Vymeňte iba za rovnakuacute bateacuteriu alebo za rovnocennyacute typ bateacuterie ktoryacute odporuacuteča vyacuterobca zariadenia Bateacuterie zneškodnite
podľa pokynov vyacuterobcu
(Slovenian) (Slovenščina) POZOR V primeru nepravilne zamenjave baterije obstaja nevarnost njene eksplozije
Baterijo zamenjajte le z enako ali ekvivalentno vrsto ki jo priporoča proizvajalec Odpadne baterije odstranite skladno z
navodili proizvajalca
(Danish) (Dansk) ADVARSEL Lithiumbatteri --- Eksplosionsfare ved fejlagtig haringndtering Udskiftning maring kun ske med
batteri af same fabrikat og type Leveacute det brugte batteri tilbage til leverandoslashren
(Norwegian) (Norsk) ADVARSEL Eksplosjonsfare ved feilaktig skifte av batteri Benytt same batteritype eller en
tilsvarende type anbefalt av apparatfabrikanten Brukte batterier kasseres I henhold til fabrikantens instruksjoner
(Bulgarian) (български) ВНИМАНИЕ Опасност от експлозия ако батерията бъде неправилно поставена Поставете
батерия от същия вид или еквивалентна батерия която се препоръчва от производителя Изхвърлете
използваните батерии като спазвате указанията на производителя
(Croatian) (Hrvatski) OPREZ Opasnost od eksplozije ako se baterija zamijeni neprikladnom Zamijenite je samo
jednakom ili nadomjesnom vrstom prema preporuci proizvođača Istrošene baterije zbrinite u skladu s uputama
1-15
Vo
rwo
rt
proizvođača
(Estonian) (Eesti) ETTEVAATUST Plahvatusoht kui aku on valesti paigaldatud Asendage ainult sama votildei tootja poolt
soovitatud votilderdvaumlaumlrse akuga Haumlvitage kasutatud aku vastavalt tootja juhistele
ي) (Persian) (فارس
در صورت تعويض باتری تنها از باتريهای پيشنهادی شرکت توليد کننده اتری وجود دارددر صورت عدم نصب و جا گذاری صحيح باتری احتمال انفجار ب خطارا
از دور انداختن باتری خودداری کنيد و بر طبق راهنمايی شرکت توليد کننده عمل نماييد استفاده نماييد
)Arabic ()العربية(
من قبل به فقط بنفس أو نوع مكافئ أوصى أستبدل بنوع غير أصلىدالها استبتم إذا قد تتعرض البطارية لالنفجار والتلف خطر تحذير
المصنعة الشرآة إلرشادات وفقا المستعملةتجاهل البطاريات الجهازمنتج
WEEE-Hinweis (English) Under the European Union (EU) Directive on Waste Electrical and Electronic Equipment Directive
200296EC which takes effect on August 13 2005 products of electrical and electronic equipment cannot be discarded
as municipal waste anymore and manufacturers of covered electronic equipment will be obligated to take back such
products at the end of their useful life
(French) (Franccedilais) Au sujet de la directive europeacuteenne (EU) relative aux deacutechets des eacutequipement eacutelectriques et
eacutelectroniques directive 200296EC prenant effet le 13 aoucirct 2005 que les produits eacutelectriques et eacutelectroniques ne
peuvent ecirctre deacuteposeacutes dans les deacutecharges ou tout simplement mis agrave la poubelle Les fabricants de ces eacutequipements
1-16
Vo
rwo
rt
seront obligeacutes de reacutecupeacuterer certains produits en fin de vie
(German) (Deutsch) Gemaumlszlig der Richtlinie 200296EG uumlber Elektro- und Elektronik-Altgeraumlte duumlrfen Elektro- und
Elektronik-Altgeraumlte nicht mehr als kommunale Abfaumllle entsorgt werden die sich auf 13August 2005 wirken Und der
Hersteller von bedeckt Elektronik-Altgeraumlte gesetzlich zur gebrachten Produkte am Ende seines Baruchbarkeitsdauer
zuruumlckzunehmen
(Spanish) (Espantildeol) Bajo la directiva 200296EC de la Unioacuten Europea en materia de desechos yo equipos electroacutenicos
con fecha de rigor desde el 13 de agosto de 2005 los productos clasificados como eleacutectricos y equipos electroacutenicos no
pueden ser depositados en los contenedores habituales de su municipio los fabricantes de equipos electroacutenicos estaacuten
obligados a hacerse cargo de dichos productos al termino de su periacuteodo de vida
(Italian) (Italiano) In base alla Direttiva dellrsquoUnione Europea (EU) sullo Smaltimento dei Materiali Elettrici ed Elettronici
Direttiva 200296EC in vigore dal 13 Agosto 2005 prodotti appartenenti alla categoria dei Materiali Elettrici ed Elettronici
non possono piugrave essere eliminati come rifiuti municipali i produttori di detti materiali saranno obbligati a ritirare ogni
prodotto alla fine del suo ciclo di vita
(Russian) (Русский) В соответствии с директивой Европейского Союза (ЕС) по предотвращению загрязнения
окружающей среды использованным электрическим и электронным оборудованием (директива WEEE
200296EC) вступающей в силу 13 августа 2005 года изделия относящиеся к электрическому и электронному
оборудованию не могут рассматриваться как бытовой мусор поэтому производители вышеперечисленного
электронного оборудования обязаны принимать его для переработки по окончании срока службы
(Turkish) (Tuumlrkccedile) Avrupa Birliği (AB) Kararnamesi Elektrik ve Elektronik Malzeme Atığı 200296EC Kararnamesi altında
13 Ağustos 2005 tarihinden itibaren geccedilerli olmak uumlzere elektrikli ve elektronik malzemeler diğer atıklar gibi ccediloumlpe
atılamayacak ve bu elektonik cihazların uumlreticileri cihazların kullanım suumlreleri bittikten sonra uumlruumlnleri geri toplamakla
1-17
Vo
rwo
rt
yuumlkuumlmluuml olacaktır
(Greek) (Ελληνικά) Σύμφωνα με την Οδηγία 200296ΕΚ της Ευρωπαϊκής Ένωσης (laquoΕΕraquo) περί Απόρριψης Ηλεκτρικού
και Ηλεκτρονικού Εξοπλισμού (WEEE) η οποία λαμβάνει ισχύ στις 13 Αυγούστου 2005 τα προϊόντα laquoηλεκτρικού και
ηλεκτρονικού εξοπλισμούraquo δεν είναι δυνατόν να απορριφθούν πλέον ως κοινά απορρίμματα και οι κατασκευαστές
κεκαλυμμένου ηλεκτρονικού εξοπλισμού είναι υποχρεωμένοι να πάρουν πίσω αυτά τα προϊόντα στο τέλος της ωφέλιμης
ζωής τους
(Polish) (Polski) Zgodnie z Dyrektywą Unii Europejskiej (UE) dotyczącą odpadoacutew produktoacutew elektrycznych i
elektronicznych (Dyrektywa 200296EC) ktoacutera wchodzi w życie 13 sierpnia 2005 tzw ldquoprodukty oraz wyposażenie
elektryczne i elektroniczne nie mogą być traktowane jako śmieci komunalne tak więc producenci tych produktoacutew będą
zobowiązani do odbierania ich w momencie gdy produkt jest wycofywany z użycia
(Hungarian) (Magyar) Az Euroacutepai Unioacute (bdquoEU) 2005 augusztus 13-aacuten hataacutelyba leacutepő az elektromos eacutes elektronikus
berendezeacutesek hulladeacutekairoacutel szoacuteloacute 200296EK iraacutenyelve szerint az elektromos eacutes elektronikus berendezeacutesek toumlbbeacute nem
kezelhetőek lakossaacutegi hulladeacutekkeacutent eacutes az ilyen elektronikus berendezeacutesek gyaacutertoacutei koumltelesseacute vaacutelnak az ilyen termeacutekek
visszaveacuteteleacutere azok hasznos eacutelettartama veacutegeacuten
(Czech) (Čeština) Podle směrnice Evropskeacute unie (EU) o likvidaci elektrickyacutech a elektronickyacutech vyacuterobků 200296EC
platneacute od 13 srpna 2005 je zakaacutezaacuteno likvidovat elektrickeacute a elektronickeacute vyacuterobky v běžneacutem komunaacutelniacutem odpadu a
vyacuterobci elektronickyacutech vyacuterobků na ktereacute se tato směrnice vztahuje budou povinni odebiacuterat takoveacute vyacuterobky zpět po
skončeniacute jejich životnosti
(Traditional Chinese ) (繁體中文) 歐盟已制訂有關廢電機電子設備法令亦即自 2005 年 8 月 13 日生效的 200296EC明
文規定「電機電子設備產品」不可再以都市廢棄物處理且所有相關電子設備製造商均須在產品使用壽命結束後進行回
收
1-18
Vo
rwo
rt
(Simplified Chinese ) (简体中文) 欧盟已制订有关废电机电子设备法令亦即自 2005 年 8 月 13 日生效的 200296EC明
文规定「电机电子设备产品」不可再以都市废弃物处理且所有相关电子设备制造商均须在产品使用寿命结束后进行回
收
(Japanese) (日本語) 2005 年 8 月 13 日以降に EU 加盟国を流通する電気電子製品にはWEEE 指令によりゴミ箱にtimes印のリサ
イクルマークの表示が義務づけられており廃棄物として捨てることの禁止とリサイクルが義務づけられています
(Korean) (한국어) 2005 년 8월 13 일자로 시행된 폐전기전자제품에 대한 유럽연합(EU) 지침 지침 200296EC 에
의거하여 전기전자제품은 일반 쓰레기로 폐기할 수 없으며 제품의 수명이 다하면 해당 전자제품의 제조업체가
이러한 제품을 회수할 책임이 있습니다
(Vietnamese) (Tieng Viet) Theo Hướng dẫn của Liecircn minh Chacircu Acircu (EU) về Thiết bị điện amp điện tử đatilde qua sử dụng
Hướng dẫn 200296EC vốn đatilde coacute hiệu lực vagraveo ngagravey 1382005 caacutec sản phẩm thuộc thiết bị điện vagrave điện tử sẽ khocircng
cograven được vứt bỏ như lagrave raacutec thải đocirc thị nữa vagrave caacutec nhagrave sản xuất thiết bị điện tử tuacircn thủ hướng dẫn sẽ phải thu hồi caacutec
sản phẩm nagravey vagraveo cuối vograveng đời
(Thai) (ไทย) ภายใตขอกาหนดของสหภาพยโรป (EU) เกยวกบของเสยจากอปกรณไฟฟา และอเลกทรอนกส เลขท 200296EC
ซงมผลบงคบใชตงแตวนท 13 สงหาคม 2005 ผใชไมสามารถทงผลตภณฑทเปน อปกรณไฟฟาและอเลกทรอนกส
ปะปนกบของเสยทวไปของชมชนไดอกตอไป และผผลตอปกรณอเลกทรอนกสดงกลาวจะถกบงคบใหนาผลตภณฑดงกลาวกลบคนเมอ
สนสดอายการใชงานของผลตภณฑ
(Indonesian) (Bahasa Indonesia) Sesuai dengan Regulasi Uni Eropa (UE) perihal WEEE (Limbah Peralatan Listrik dan
Elektronik) Directive 200296EC yang berlaku sejak 13 2005 produk peralatan listrik dan elektronik tidak lagi dapat
dibuang sebagai sampah umum dan pabrik peralatan elektronik diwajibkan untuk mengambil kembali produk tersebut
pada saat masa pakainya habis
1-19
Vo
rwo
rt
(Serbian) (Srpski) Po Direktivi Evropske unije (EU) o odbačenoj ekektronskoj i električnoj opremi Direktiva 200296EC
koja stupa na snagu od 13 Avgusta 2005 proizvodi koji spadaju pod elektronsku i električnu opremu ne mogu više biti
odbačeni kao običan otpad i proizvođači ove opreme biće prinuđeni da uzmu natrag ove proizvode na kraju njihovog
uobičajenog veka trajanja
(Netherlands) (Nederlands) De richtlijn van de Europese Unie (EU) met betrekking tot Vervuiling van Electrische en
Electronische producten (200296EC) die op 13 Augustus 2005 in zal gaan kunnen niet meer beschouwd worden als
vervuiling Fabrikanten van dit soort producten worden verplicht om producten retour te nemen aan het eind van hun
levenscyclus
(Romanian) (Romacircnă) Icircn baza Directivei Uniunii Europene (UE) privind Evacuarea Echipamentului Electric şi Electronic
Directiva 200296EC care intră icircn vigoare pe 13 august 2005 produsele din categoria echipament electric şi electronic
nu mai pot fi evacuate ca deşeuri municipale iar fabricanţii echipamentului electronic vizat vor fi obligaţi să primească
icircnapoi produsele respective la sfacircrşitul duratei lor de utilizare
(Portuguese) (Portuguecircs) De acordo com a Directiva 200296EC de Resiacuteduos de Equipamentos Eleacutectricos e
Electroacutenicos da Uniatildeo Europeia (UE) efectiva desde o 13 de Agosto do ano 2005 os produtos de equipamento eleacutectrico
e electroacutenico natildeo podem ser descartados como resiacuteduo municipal e os fabricantes do equipamento electroacutenico sujeitos a
esta legislaccedilatildeo estaratildeo obligados a recolhar estes produtos ao finalizar sua vida uacutetil
(Swedish) (Svenska) Under Europeiska unionens (EU) Weee-direktiv (Waste Electrical and Electronic Equipment)
Direktiv 200296EC vilket traumldde i kraft 13 augusti 2005 kan inte produkter fraringn elektriska och elektroniska
utrustningar kastas i den vanliga husharingllssoporna laumlngre och tillverkare av inbyggd elektronisk utrustning kommer att
tvingas att ta tillbaka saringdan produkter naumlr de aumlr foumlrbrukade
(Finnish) (Suomi) Euroopan unionin (EU) 1382005 voimaan tulleen saumlhkouml- ja elektroniikkalaiteromua koskevan
1-20
Vo
rwo
rt
direktiivin 200296EY mukaisesti rdquosaumlhkouml- ja elektroniikkalaitteitardquo ei saa enaumlauml haumlvittaumlauml talousjaumltteiden mukana Direktiivin
alaisen saumlhkouml- tai elektroniikkalaitteen valmistajan on otettava laitteet takaisin niiden kaumlyttoumliaumln paumlaumlttyessauml
(Slovak) (Slovenčina) Na zaacuteklade smernice Euroacutepskej uacutenie (bdquoEUldquo) o elektrickyacutech a elektronickyacutech zariadeniach čiacuteslo
200296ES ktoraacute vstuacutepila do platnosti 13 augusta 2005 vyacuterobky ktoryacutemi suacute bdquoelektrickeacute a elektronickeacute zariadeniardquo nesmuacute
byť zneškodňovaneacute spolu s komunaacutelnym odpadom a vyacuterobcovia patričnyacutech elektronickyacutech zariadeniacute suacute povinniacute takeacuteto
vyacuterobky na konci životnosti prevziať naspaumlť
(Slovenian) (Slovenščina) Skladno z določili direktive Evropske unije (EU) o odpadni električni in elektronski opremi
Direktiva 200296ES ki je veljavna od 13 avgusta izdelkov električne in elektronske opreme ni dovoljeno odstranjevati
kot običajne komunalne odpadke proizvajalci zadevne elektronske opreme pa so zavezani da tovrstne izdelke na koncu
njihove življenjske dobe sprejmejo nazaj
(Danish) (Dansk) I henhold til direktiv fra den europaeligiske union (EU) vedroslashrende elektrisk og elektronisk affald Direktiv
200296EC som traeligder i kraft den 13 august 2005 maring produkter som elektrisk og elektronisk udstyr ikke mere
bortskaffes som kommunalt affald Producenter af det paringgaeligldende elektroniske udstyr vil vaeligre forpligtet til at tage disse
produkter tilbage ved afslutningen paring produkternes levetid
(Norwegian) (Norsk) Under den europeiske unionens (EU) direktiv om deponering av elektronisk og elektrisk utstyr
direktiv 200296EC som trer i effekt 13 august 2005 kan ikke produkter av elektronisk og elektrisk ustyr lenger
deponeres som husholdningsavfall og fabrikantene av disse produktene er forpliktet aring ta tilbake slike produkter ved
slutten av produktets levetid
(Bulgarian) (български) Според директивата на Европейския съюз относно отпадъците от електрическо и
електронно оборудване директива 200296EC важаща от 13 август 2005 г електрическо и електронно
оборудване не може да се изхвърля заедно с битовите отпадъци и производителите на такова оборудване са
1-21
Vo
rwo
rt
задължени да приемат обратно съответните продукти в края на експлоатационния им период
(Croatian) (Hrvatski) U okviru Direktive Europske Unije (EU) o Otpadnim električnim i elektroničkim uređajima Direktiva
200296EC koja je na snazi od 13 kolovoza 2005 električni i elektronički uređaji se ne smiju više bacati zajedno s
kućnim otpadom i proizvođači su obvezni zbrinuti takve proizvode na kraju njihovog životnog vijeka
(Estonian) (Eesti) Vastavalt Euroopa Liidu (EL) direktiivile 200296EUuml (elektri- ja elektroonikaseadmete jaumlaumltmete kohta)
mis jotildeustus 13 augustil 2005 on keelatud kodumajapidamiste elektri- ja elektroonikaseadmete jaumlaumltmete haumlvitamine
koos majapidamisjaumlaumltmetega ja elektri- ja elektroonikaseadmete tootjad on kohustatud sellised tooted paumlrast nende
kasutuselt kotildervaldamist tagasi votildetma
ي) (Persian) (فارس
بند (ن دفع زباله های الکتريکی و الکترونيکی نوبر طبق قا 200296EC ميالدی قابل اجراست کليه شرکت های 2005 آگوست سال 13که از تاريخ ) اتحاديه اروپا
زباله محصوالت خود پس از پايان دوره مصرف می باشندتوليد کننده موظف به جمع آوری
)Arabic ()العربية(
EC200296التوجيه بشأن نفايات المعدات و األجهزة الكهربائية واإللكترونية توجيه ) اإلتحاد األوربي(في إطار اتفاقية اإلتحاد األوربي
ال يمكن التخلي أجهزة آهربائية وإلكترونية ان منتجات 2005آب أغسطس13 أصبح ساري المفعول في الذىللمجموعة األوربية
عنها بوصفها نفايات ومنتجو المعدات االلكترونية سيكون لزاما عليهم استرداد مثل هذه المنتجات في نهاية مدة صالحيتها
1-22
Vo
rwo
rt
Hinweise zu optischen Laufwerken ACHTUNG Dieses Geraumlt nutzt ein Lasersystem und wurde als bdquoLaser-Produkt der Klasse
1ldquo eingestuft Um dieses Modell richtig nutzen zu koumlnnen lesen Sie die Bedienungsanleitung
aufmerksam durch und bewahren sie auf damit Sie spaumlter darin nachlesen koumlnnen Falls es zu
Problemen mit diesem Modell kommen sollte wenden Sie sich bitte an den naumlchsten
AUTORISIERTEN Kundendienst in Ihrer Naumlhe Damit Sie oder andere Personen oder Tiere dem
Laserstrahl nicht direkt ausgesetzt werden oumlffnen Sie niemals das Gehaumluse
Warenzeichen All trademarks are the properties of their respective owners
SRS Premium Sound SRS und Symbol sind Marken der SRS Labs Inc
Veroumlffentlichungsverlauf Version Revisionshinweis Datum
12 04 2010
KAPITEL 2 Einleitung
2-2
Ein
leitu
ng
Herzlichen Gluumlckwunsch zum Kauf unseres hochwertigen Notebooks Dieses brandneue und
exklusive Notebook-Modell wird Ihnen mit Sicherheit viel Freude bereiten und Ihnen sehr nuumltzlich
sein Ihr neues Geraumlt wurde sorgfaumlltig uumlberpruumlft und zertifiziert dies ist uns sehr wichtig da wir groumlszligten Wert
auf absolute Zuverlaumlssigkeit und die Zufriedenheit unserer Kunden legen
Das finden Sie in dieser Anleitung In dieser Bedienungsanleitung finden Sie wichtige Hinweise und Abbildungen zur Bedienung Ihres
Notebooks Wir empfehlen diese Anleitung aufmerksam durchzulesen bevor Sie mit Ihrem neuen
Notebook arbeiten
Kapitel 1 Vorwort informiert Sie uumlber grundlegende Dinge die Sie zum sicheren Umgang mit dem
Geraumlt wissen muumlssen Wir empfehlen diese Informationen unbedingt durchzulesen bevor Sie Ihr
Notebook zum ersten Mal benutzen
Kapitel 2 Einleitung erlaumlutert die Merkmale und das Zubehoumlr Ihres Notebooks Bitte
uumlberzeugen Sie sich beim Oumlffnen der Verpackung vom vollstaumlndigen Lieferumfang Falls etwas
fehlen oder beschaumldigt sein sollte wenden Sie sich bitte an den Haumlndler bei dem Sie das Geraumlt
gekauft haben In diesem Kapitel finden Sie auch technische Daten Ihres Notebooks eine
Erlaumluterung der Funktionstasten Schnellstarttasten Anschluumlsse LEDs und weiteren
Bedienelemente des Geraumltes
In Kapitel 3 Erste Schritte finden Sie grundlegende Hinweise zum Einsatz von Tastatur
Touchpad Festplatte und optischem Laufwerk Zusaumltzlich erfahren Sie wie Sie den Akku einlegen
und herausnehmen verschiedene externe Geraumlte (z B Kommunikationsgeraumlte) anschlieszligen und
2-3
Ein
leitu
ng
sich ganz allgemein mit dem Notebook vertraut machen
In Kapitel 4 BIOS Setup finden Sie Informationen zum BIOS Setup-Programm mit dem Sie das
System optimal konfigurieren koumlnnen
Auspacken Oumlffnen Sie zunaumlchst den Lieferkarton uumlberpruumlfen Sie den Lieferumfang sorgfaumlltig Falls etwas
beschaumldigt ist oder fehlen sollte wenden Sie sich bitte gleich an Ihren Haumlndler Bewahren Sie den
Karton und das restliche Verpackungsmaterial am besten auf Sie brauchen es falls Sie das Geraumlt
einmal versenden moumlchten Folgende Dinge sollten im Lieferumfang enthalten sein
Notebook
Schnellstartanleitung
Lithium-Ionen-Akku mit hoher
Kapazitaumlt Netzteil und Netzkabel
Transporttasche (optional)
All in One - Medium mit vollstaumlndiger Bedienungsanleitung Treibern
Dienstprogrammen Wiederherstellungsfunktion usw
Der Lieferumfang kann
sich ohne Vorankuumlndigung
aumlndern
2-4
Ein
leitu
ng
Technische Daten Physische Eigenschaften Abmessungen 2475 (B) x 374 (T) x 35 (H) mm
Gewicht 25KG
CPU Prozessortyp Intel Micro FCPGA
Unterstuumltzt Prozessor Intel Calpella (32nm)
L2 Cache 3MB 6MB
FSB-Geschwindigkeit 1066MHz
Besondere Notifikation Der im Notebook installierte Prozessor haumlngt davon ab
welches Modell Sie erworben haben Bitte fragen Sie Ihren
Haumlndler zu detailliertere Informationen
Core-Chips North South Bridge Intel Calpella Arrandale
Besondere Notifikation Der im Notebook installierte Core-Chips haumlngt davon ab
welches Modell Sie erworben haben Bitte fragen Sie Ihren
Haumlndler zu detailliertere Informationen
2-5
Ein
leitu
ng
Speicher Technologie DDR3 800 1066 MHz
Speicher DDR3 SO-DIMM X 2 slot
Maximum bis zu 4GB
Stromversorgung Netzteil (1) (optional) 65W 19V
Eingang 100~240V 50~60Hz
Ausgang 19V 342A
Netzteil (2) (optional) 90W 19V
Eingang 100~240V 50~60Hz
Ausgang 19V 474A
Batterietyp 6-Zellen 9-Zellen (optional)
RTC-Batterie Ja
Besondere Notifikation Der im Notebook installierte Netzteil und Akku haumlngt davon ab
welches Modell Sie erworben haben Bitte fragen Sie Ihren
Haumlndler zu detailliertere Informationen
IO Port Monitor (VGA) 15-polig D-Sub x 1
USB 1 x (USB version 20)
E-SATA USB Combo 1 x (optional)
Mikrofoneingang 1 x
2-6
Ein
leitu
ng
Kopfhoumlrerausgang 1 x
RJ45 1 x
HDMI 1 x (optional)
Kartenleser 1 x (XD SD MMC MS)
Unterstuumltzte Speicherkarten koumlnnen sich ohne
Vorankuumlndigung aumlndern
Express Card Slot Express Card Slot x 1 (optional)
Aufbewahrung (Es kann abhaumlngig von dem Modell schwanken welches Sie kaufen) Festplatte Form Faktor 25rdquo
250 320 500 GB
Optisches Laufwerk Supermulti Blu-ray (Optional)
Besondere Notifikation Die im Notebook installierte Festplatte und optischen
Plattenlaufwerk haumlngt davon ab welches Modell Sie erworben
haben
Kommunikationsanschluumlsse (Aumlnderung ohne Vorankuumlndigung moumlglich)
LAN Unterstuumltzt
Wireless Lan Unterstuumltzt
Bluetooth Unterstuumltzt
2-7
Ein
leitu
ng
Video Dedizierter Grafikcontroller ATi GPU
UMA Grafikcontroller Internal Graphics
VRAM 1GB 512MB DDR3 (optional)
Dual View Funktion Die externen Anzeigevorrichtung automatisches Erkennen im
angeschlossenen Zustand
Externe Anzeigevorrichtung Unterstuumltzt
Anzeige
LCD-Typ 156rdquo 16rdquo (optional)
1366x768 WXGA (169)
LCD TFT LED Panel
Helligkeit Helligkeitssteuerung uumlber KB-Zugriffstaste
Audio Interne Lautsprecher 2 Lautsprecher mit Gehaumluse
Klang-Lautstaumlrke Einstellung mit Lautstaumlrkereglertaste KB-Zugriffstaste amp SW
WebCam CMOS (optional) Unterstuumltzt
2-8
Ein
leitu
ng
Software amp BIOS USB Flash-Systemstart Ja USB-Systemstart unter DOS
BIOS Unterstuumltzung fuumlr schnellen Systemstart Ja
Sonstiges Oumlffnung fuumlr Kensington-Schloss 1 x
Einhaltung von Vorgaben WHQL
2-9
Ein
leitu
ng
Produktuumlbersicht In diesem Abschnitt erfahren Sie einige grundlegende Dinge uumlber Ihr Notebook Auf diese Weise
koumlnnen Sie sich einen kleinen Uumlberblick uumlber das Geraumlt verschaffen bevor Sie es benutzen Bitte
beachten Sie dass das Aussehen des in diesem Abschnitt gezeigten Notebooks etwas vom
tatsaumlchlichen Aussehen des Geraumltes abweichen kann
Ansicht von Oben
Die Ansicht von oben und die nachstehenden Beschreibungen befassen sich mit den Bereichen
Ihres Notebooks mit denen Sie in erster Linie arbeiten
1 Ein-Austaste
Betriebsanzeige- LED
2 Tasten der GPU Boost-Funktion
3 Status-LED
4 Touchpad
5 Tastatur
Schnellstarttasten [Fn]
6 Webcam Webcam-LED
6
1
5 4 3
2Die hier gezeigten
Abbildungen dienen
lediglich zur
Veranschaulichung
2-10
Ein
leitu
ng
1 Ein-AustasteBetriebsanzeige-LED
Ein-Austaste
Mit der Ein-Austaste schalten Sie das Notebook ein und aus
Strom Energiesparfunktion LED
Leuchtet blau wenn das Notebook eingeschaltet ist
Bei abgeschaltetem Notebook leuchtet die LED nicht
2 Tasten der GPU Boost-Funktion
Die GPU Boost-Funktion erlaubt Benutzern zwischen der zusaumltzlichen oder internen
Grafikkarte zu waumlhlen abhaumlngig von den Aufgaben die von Benutzern zZt durchgefuumlhrt
werden
Beziehen Sie sich den auf den Abschnitt Energieverwaltung in Kapitel 3 in diesem
Handbuches fuumlr ausfuumlhrliche Informationen uumlber die GPU Boost-Funktion
High-Performance GPU mode (Leistungsstarker GPU-Modus)
Druumlcken Sie diese Taste um den leistungsstarken GPU Modus
(High-Performance GPU mode) zu waumlhlen wonach die zusaumltzliche
Grafikkarte sofort funktionstuumlchtig wird um eine ausgezeichnete
Grafikleistung fuumlr grafikintensive Anwendungen zu bieten
Power-Saving GPU mode (Energiesparender GPU-Modus)
Druumlcken Sie diese Taste um den engergiesparenden GPU-Modus
(Power-Saving GPU mode) zu waumlhlen wonach die zusaumltzliche
Grafikkarte sofort funktionstuumlchtig wird um die Betriebszeit der Batterie
zu verlaumlngern
2-11
Ein
leitu
ng
3 Status-LED
Bluetooth
Wireless LAN
Bluetooth und Wireless LAN (optional)
Wireless LAN LED-Anzeige leuchtet gruumln wenn Wireless LAN Funktion
aktiviert ist
Bluetooth LED-Anzeige leuchtet blau wenn Bluetooth Funktion aktiviert
ist
Wenn WLAN- und Bluetooth -Funktionen aktiv sind leuchten die
LED-Anzeigen gruumln und blau
Sind beide Funktionen abgeschaltet leuchten die LEDs nicht
Warnung Achten Sie aus Sicherheitsgruumlnden darauf dass diese LED
ausgeschaltet ist falls Sie das Geraumlt in einem Flugzeug benutzen
Hinweis Die Funktion Bluetooth kann wahlweise freigestelltes sein
gestuumltzt abhaumlngig von dem Modell schwanken welches Sie kaufen
Schlafmodus
Blinkt blau wenn das System im Schlafmodus ist
Bei abgeschaltetem System leuchtet die LED nicht
Batteriestatus
Leuchtet gruumln wenn der Akku geladen wird
Gelb Leuchten bei niedrigem Energiestand
Bei nahezu erschoumlpftem Akku blinkt die LED gelb der Akku sollte sofort
gewechselt werden Zum Kauf eines vom Hersteller empfohlenen Akkus
wenden Sie sich bitte an Ihren Haumlndler
2-12
Ein
leitu
ng
Die Akku-LED erlischt wenn der Akku voll geladen ist oder das Netzteil
getrennt wurde
Festplatteoptisches Laufwerk aktiv
Blinkt blau wenn das System auf die Festplatte oder das optische Laufwerk
zugreift
Num Lock Leuchtet blau wenn die Num Lock-Funktion aktiviert ist
Caps Lock Leuchtet blau wenn die Caps Lock-Funktion
(GROSSBUCHSTABEN) aktiviert ist
Scroll Lock Leuchtet blau wenn die Scroll Lock-Funktion aktiviert ist
4 Touchpad
Mit dem Touchpad bewegen Sie den Mauszeiger
5 Tastatur
The built-in keyboard provides all the functions of a full-sized keyboard Die integrierte Tastatur
bietet saumlmtliche Funktionen einer normal groszligen Tastatur
Schnellstarttasten [Fn]
Durch Beruumlhren der [Fn] Schnellstarttasten aktivieren Sie bestimmte Anwendungen oder
Werkzeuge Die Schnellstarttasten helfen Ihnen viele Taumltigkeiten schneller und einfacher
ausfuumlhren
2-13
Ein
leitu
ng
+
Windows Suche
Nachdem die Fn Taste wird abgehalten druumlcken Sie die F4 Taste
zum Einschalten der Windows Suche-Funktion
+
ECO Engine
(Energiesparen)
Nachdem die Fn Taste wird abgehalten druumlcken Sie die F5 Taste
wiederholt zum Schalter unter verschieden Energiesparmodus die
von den ECO Engine zur Verfuumlgung gestellt oder ausschalten
diese Funktion wiederkehrend
Beziehen Sie sich den auf Energie Managementabschnitt im
Kapitel 3 dieses Handbuches zu der ausfuumlhrlichen Information des
ECO Engines der Energiesparen-Funktion
+
Webcam
Nachdem die Fn Taste wird abgehalten druumlcken Sie die F6 Taste
zum Einschalten der Webcam-Funktion Druumlcken Sie wieder um
es abschalten
+
WLAN (WiFi) oder
WiMax (optional)
Nachdem die Fn Taste wird abgehalten druumlcken Sie die F8 aste
wiederholt um der Wireless LAN (WiFi) oder WiMAX Funktion
ruumlcklaumlufig zu aktivieren deaktivieren
2-14
Ein
leitu
ng
+ Bluetooth (optional)
Nachdem die Fn Taste wird abgehalten druumlcken Sie die F9 aste
wiederholt um der Bluetooth Funktion ruumlcklaumlufig zu aktivieren
deaktivieren
+ 3G
(optional)
Nachdem die Fn Taste wird abgehalten druumlcken Sie die F10 aste
wiederholt um der 3G Funktion ruumlcklaumlufig zu aktivieren
deaktivieren
Die 3G Funktion kann optionale unterstuumltzt werden die abhaumlngig von
dem Modell schwanken welches Sie kaufen Diese Funktionstaste
werden nicht verfuumlgbar sein waumlhrend die 3G Funktion nicht
unterstuumltzt wird
6 Webcam Webcam-LED (optional)
Mit der integrierten Webcam koumlnnen Sie Fotos und Videos aufnehmen an
Videokonferenzen teilnehmen und weitere interaktive Anwendungen nutzen
Die Webcam-LED neben der Webcam leuchtet orange wenn die Webcam aktiv ist Sie
leuchtet nicht wenn die Webcam ausgeschaltet ist
2-15
Ein
leitu
ng
Ansicht von Vorne
1 Stereolautsprecher
Zur hochwertigen Audioausgabe von Klaumlngen mit unterstuumltztem Stereosystem und
Hifi-Funktion
1 Stereolautsprecher
1 1
2-16
Ein
leitu
ng
Ansicht von Rechts
1 USB-Port
An den USB 20-Port koumlnnen Sie Peripheriegeraumlte mit USB-Schnittstelle anschlieszligen - zum
Beispiel Maus Tastatur Modem externe Laufwerke Drucker und mehr
2 Optisches Laufwerk
Ein Super-Multi-Geraumlt kann als multifunktionales DVD-Duallaufwerk und DVD-RAM-Laufwerk
eingesetzt werden
1 USB-Port
2 Optisches Laufwerk
2
1
2-17
Ein
leitu
ng
Ansicht von Links
1 RJ-45-Anschluss
An diesen 101001000-Ethernet-Anschluss koumlnnen Sie ein normales Netzwerkkabel zur
Anbindung des Geraumltes an ein lokales Netzwerk anschlieszligen
2 Audioanschluumlsse
Hochqualitativer Soundblaster mit unterstuumltztem Stereosystem und Hifi-Funktion
Kopfhoumlrer Hier koumlnnen Sie einen Kopfhoumlrer oder
externe Lautsprecher anschlieszligen
Mikrofon Hier schlieszligen Sie ein externes Mikrofon
an
1 RJ-45-Anschluss
2 Audioanschluumlsse
3 Luumlfter
4 Kartenleser
5 ExpressCard -Steckplatz
1
3
2
4 5
2-18
Ein
leitu
ng
3 Luumlfter
Der Luumlfter dient zur Kuumlhlung des Systems Achten Sie unbedingt darauf Luumlfter und Lufteinlass
nicht zu blockieren
4 Kartenleser
Der integrierte Kartenleser kann verschiedene Speicherkarten unterstuumltzen z B MMC
(Multi-Media Card) XD (eXtreme Digital) SD (Secure Digital) SDHC (SD High Capacity) MS
(Memory Stick) oder MS Pro (Memory Stick Pro) Detaillierte und aktualisierte Informationen
erhalten Sie von Ihrem Haumlndler bitte beachten Sie dass sich die Liste von unterstuumltzten
Speicherkarten ohne Vorankuumlndigung aumlndern kann
5 ExpressCard -Steckplatz
Ihr Notebook verfuumlgt uumlber einen ExpressCard -Steckplatz Die neue ExpressCard -Schnittstelle
uumlbertrifft eine konventionelle PC Card-Schnittstelle an Geschwindigkeit Die ExpressCard
-Technologie nutzt die Vorteile der skalierbaren PCI Express- und USB 20-Schnittstellen mit
hoher Bandbreite
2-19
Ein
leitu
ng
Ansicht von Hinten
1 Schlitz fuumlr Kensington-Schloss
Ihr Notebook ist mit einem Schlitz fuumlr ein Kensington-Schloss ausgestattet damit koumlnnen Sie Ihr
Notebook uumlber ein stabiles Kabel mit einem festen Gegenstand verbinden und vor Diebstahl schuumltzen
Am Ende des Kabels befindet sich eine kleine Schleife mit deren Hilfe Sie das Geraumlt an einem
unverruumlckbaren Gegenstand - zum Beispiel einem schweren Tisch - befestigen koumlnnen damit es
nicht gestohlen wird
2 Stromanschluss
Hier schlieszligen Sie das Netzteil an das Ihr Notebook mit dem noumltigen Strom versorgt
1 Schlitz fuumlr Kensington-Schloss
2 Stromanschluss
3 E-SATA USB Combo Port 4 VGA-Port
5 HDMI-Anschluss
6 USB-Port 4 5
1 2 3
6
2-20
Ein
leitu
ng
3 E-SATA (External Serial ATA) USB Combo Port (optional)
An den E-SATA-Anschluss koumlnnen Sie eine externe Serial ATA-Festplatte anschlieszligen Uumlber
geschirmte Kabel koumlnnen Sie die Vorteile der SATA-Schnittstelle nun auch auszligerhalb Ihres
Notebooks nutzen
Dieser Anschluss kann als USB Port auch arbeiten
4 VGA-Port
An den 15-poligen D-Sub-VGA-Port koumlnnen Sie einen externen Monitor oder ein anderes
VGA-kompatibles Geraumlt (z B einen Projektor) anschlieszligen und so fuumlr eine groumlszligere
Bilddarstellung sorgen
5 HDMI-Anschluss (Optional)
HDMI (High Definition Multimedia Interface Support) ist ein neuer Schnittstellenstandard fuumlr PCs
Anzeigegeraumlte und Unterhaltungselektronik der herkoumlmmliches erweitertes und
hochaufloumlsendes Video einschlieszliglich Mehrkanal-Digitalton uumlber ein einziges Kabel uumlbertraumlgt
6 USB-Port
An den USB 20-Port koumlnnen Sie Peripheriegeraumlte mit USB-Schnittstelle anschlieszligen - zum
Beispiel Maus Tastatur Modem externe Laufwerke Drucker und mehr keyboard modem
portable hard disk module printer and more
2-21
Ein
leitu
ng
Ansicht Von Unten
1 Akku VerriegelnFreigeben-Taste
Mit dieser Taste wird der Akku gegen unbeabsichtigte Freigabe geschuumltzt Der Akku kann erst
dann entnommen werden wenn Sie diese Taste in die Freigabeposition bringen
2 Akku-Freigabetaste
Diese Taste ist mit einer Feder ausgestattet und kehrt automatisch wieder in ihre
Ausgangsposition zuruumlck Betaumltigen Sie die Taste mit einer Hand ziehen Sie den Akku
vorsichtig mit der anderen Hand heraus
3 Akku
Wenn das Netzteil nicht angeschlossen ist wird Ihr Notebook uumlber einen Akku mit Strom
versorgt
1 Akku Verriegeln
Freigeben-Taste
2 Akku-Freigabetaste
3 Akku
1
2
3
KAPITEL 3 Erste Schritte
3-2
Erste Schritte
Energieverwaltung WS Verbinden
Wir empfehlen Ihnen dringend Ihr Notebook bei der ersten Benutzung uumlber das ACDC-Adapter mit
Strom zu versorgen Der Akku wird automatisch geladen sobald das Netzteil angeschlossen wird
Bitte beachten Sie dass ACDC -Adapter ausschlieszliglich fuumlr Ihr Notebookmodell vorgesehen ist die
Verwendung eines anderen Netzteils kann das Notebook und daran angeschlossene Geraumlte
beschaumldigen
Bedecken Sie nicht den ACDC-Adapter da er eine bestimmte Hitze beim Betrieb produzieren kann
Kenntnis der Hitze die vom gebraumluchlichen ACDC-Adapter kommt
3-3
Erste Schritte
Netzteil Anschlieszligen 1 Packen Sie saumlmtliche Teile aus legen Sie Netzteil und Netzkabel zur Seite
2 Schlieszligen Sie das Netzkabel an das Netzteil an
3 Verbinden Sie den kleinen Stecker vom Netzteil mit dem Netzteilanschluss des Notebooks
stecken Sie den Stecker des Netzkabels in eine geeignete Steckdose
Netzteil Trennen Beim Trennen des Netzteils beachten Sie bitte Folgendes
4 Ziehen Sie zuerst den Netzstecker aus der Steckdose
5 Trennen Sie den Netzteilstecker vom Notebook
6 Trennen Sie das Netzkabel vom Netzteil
7 Achten Sie darauf grundsaumltzlich den Stecker des Netzkabels zu fassen wenn Sie den
Stecker aus der Steckdose ziehen Ziehen Sie niemals am Kabel
2
3
4
36
6
3-4
Erste Schritte
Akku Verwenden
Ihr Notebook ist mit einem Lithium-Ionen-Akku mit hoher Kapazitaumlt ausgestattet Der
wiederaufladbare Lithium-Ionen-Akku ist die interne Stromquelle Ihres Notebooks
Bitte beachten Sie dass es zu schweren Beschaumldigungen und Verletzungen kommen kann falls
Sie versuchen den Akku eigenmaumlchtig zu zerlegen Bitte nehmen Sie auch zur Kenntnis dass die
eingeschraumlnkte Garantie zum Akku erlischt falls der Akku nicht von einem autorisierten Fachmann
zerlegt wird
Zur Vermeidung einer Explosion durch unsachgemaumlszligen Batterieaustauch empfiehlt der Hersteller
nur Gebrauch gleiche oder die gleichwertige Typ der Batterie
Sie sollten die Batterie halten die in sicheren Ort nicht verwendet ist
Fuumlr die Wiederverwertung der aufgebrauchten Batteriepackung beachten Sie bitte die oumlrtlichen
Bestimmungen
3-5
Erste Schritte
Akku Installation Zum Einsetzen des Akkus fuumlhren Sie bitte die folgenden Schritte aus
1 Setzen Sie den Akku richtig herum an
das Fach an benutzen Sie dazu beide
Haumlnd
2 Schieben Sie den Akku langsam in das
Akkufach ein bis er einrastet
3 Schieben Sie die Akku
verriegelnfreigeben-Taste in die
Verriegelungsposition
1
2
3
3-6
Erste Schritte
Akku Loumlsen Es ist immer eine gute Idee einen zweiten Akku zur Hand zu haben falls dem ersten Akku einmal
die Energie ausgehen sollte Passende Akkus fuumlr Ihr Notebook erhalten Sie von Ihrem Haumlndler vor
Ort
Wenn Sie den Akku entnehmen moumlchten fuumlhren Sie bitte die folgenden Schritte aus
1 Vergewissern Sie sich dass Ihr Notebook abgeschaltet und die Stromversorgung getrennt ist
2 Schieben Sie die Akku verriegeln freigeben-Taste in die Freigabeposition
3 Suchen Sie die Akku-Freigabetaste an der Unterseite des Geraumltes ben-Taste in die
Freigabeposition
4 Schieben Sie die Freigabetaste in die Freigabeposition orientieren Sie sich dabei an der
Abbildung an der Unterseite des Geraumltes
5 Graben Sie den Rand des Akkus aus dem Batteriebehaumllter mit Ihrer Fingerspitze heraus
Behutsam umgehen Sie mit Ihrem Finger beim Versuchen das Akkufach herauszunehmen
acht
6 Ziehen Sie ihn anschlieszligend heraus
3-7
Erste Schritte
23
6
4
5
5 4
3-8
Erste Schritte
Tipps zum Energiesparen bei Akkubetrieb Falscher Umgang mit dem Akku oder die Verwendung eines falschen Akkutyps birgt Brand- und
Explosionsgefahr es kann zu schweren Verletzungen kommen
Tauschen Sie den Hauptakku nur gegen denselben oder einen absolut gleichwertigen
Akkutyp aus
Akku nicht zerlegen nicht kurzschlieszligen nicht verbrennen nicht bei Temperaturen uumlber
60 degC (+140deg F) lagern
Akkus niemals manipulieren Auszligerhalb der Reichweite von Kindern aufbewahren
Keine angerosteten oder beschaumldigten Akkus verwenden
Akkus und Batterien grundsaumltzlich gemaumlszlig lokaler Vorschriften entsorgen Details zum
Recycling und zur richtigen Entsorgung erhalten Sie bei Ihren oumlrtlichen
Entsorgungsunternehmen
Akkuenergie sparen Der richtige Einsatz des Akkus ist absolut wichtig um den ungestoumlrten Betrieb des Geraumltes zu
gewaumlhrleisten Bei falschem Umgang mit der Akkuleistung kann es zum Verlust von Daten und
Einstellungen kommen
Die nachstehenden Tipps verraten Ihnen wie Sie die Akkuleistung optimal nutzen und ploumltzlichen
Stromausfall vermeiden koumlnnen
Versetzen Sie das System in den Ruhezustand wenn Sie nicht aktiv damit arbeiten
verkuumlrzen Sie gegebenenfalls die Zeit bis zum automatischen Wechsel in den Ruhezustand
Schalten Sie das System ab wenn Sie laumlngere Zeit nicht damit arbeiten
3-9
Erste Schritte
Deaktivieren Sie unnoumltige Einstellungen trennen Sie nicht genutzte Peripheriegeraumlte
Schlieszligen Sie so oft wie moumlglich das Netzteil an das Geraumlt an
Akku laden Der Akku kann im Geraumlt geladen werden Beherzigen Sie beim Laden des Akkus bitte die
folgenden Tipps
Falls kein geladener Ersatzakku zur Hand ist speichern Sie Ihre Arbeit schlieszligen saumlmtliche
laufenden Anwendungen fahren das System herunter oder wechseln in den
Energiesparmodus
Schlieszligen Sie ein Netzteil an
Waumlhrend der Akku geladen wird koumlnnen Sie das System nutzen in den Ruhezustand
versetzen herunterfahren oder anderweitig abschalten ohne dass der Ladevorgang dadurch
beeinflusst wird
Der Akku besteht aus Lithium-Ionen-Zellen die keinen bdquoMemory Effectldquo aufweisen Der
Akku muss vor dem Laden nicht komplett entladen werden Allerdings koumlnnen Sie die
Akkuleistung optimieren wenn Sie den Akku etwa einmal pro Monat komplett entladen
Wenn Sie Ihr Notebook laumlngere Zeit nicht benutzen sollten Sie den Akku aus dem Geraumlt
herausnehmen Dies traumlgt zu einer laumlngeren Lebensdauer Ihres Akkus bei
Die jeweilige Ladezeit haumlngt von den laufenden Anwendungen und von den
Umgebungsbedingungen des Geraumltes ab
3-10
Erste Schritte
ECO ENERGIESPARFUNKTION (optional)
ECO Engine eine hervorragende und auszligergewoumlhnliche Energiesparfunktion bietet 5
verschiedene Energiesparmodi ndash Gaming mode (Spielmodus) Movie mode (Filmmodus)
Presentation mode (Praumlsentationsmodus) Office mode (Buumlromodus) und Turbo Battery
mode (Turbo-Akkumodus) ndash zur Verlaumlngerung der Akkulaufzeit Ihres Notebooks bei
unterschiedlichen Aufgaben
Lesen Sie bitte diesen Teil der Anleitung um die ECO Funktion unter dem Batteriemodus zu
aktivieren
1 Halten Sie die Fn-Taste gedruumlckt
2 Druumlcken Sie die F5 Taste wiederholt zum Schalter unter diesen unterschiedlichen Modi oder
diese ECO-Engine abschalten ruumlcklaumlufig
3 Auf dem Bildschirm rechts unten erscheint ein Icon Dieses Icon zeigt Ihnen den Status der
Energiesparfunktion an
Gaming Mode (Spielmodus)
Diesen Modus waumlhlen Sie fuumlr Spiele
Movie Mode (Filmmodus)
Dieser Modus eignet sich zur Wiedergabe von Multimediaanwendungen
3-11
Erste Schritte
Presentation Mode (Praumlsentationsmodus)
In diesem Modus fuumlhren Sie Praumlsentationsaufgaben aus
Office Mode (Buumlromodus)
Dieser Modus wurde fuumlr allgemeine Buumlro- und Dokumentationsaufgaben
geschaffen
Turbo Battery Mode (Turbo-Akkumodus)
Mit diesem Modus koumlnnen Sie die Akkulaufzeit maximieren
ECO Off (ECO Aus)
Mit diesem Modus koumlnnen Sie die ECO Engine abschalten
3-12
Erste Schritte
GPU Boost-Funktion (Optional)
Die GPU Boost-Funktion erlaubt Benutzern zwischen der zusaumltzlichen oder internen Grafikkarte zu
waumlhlen abhaumlngig von den Aufgaben die von Benutzern fuumlhren zZt durchgefuumlhrt werden Mit
dieser Funktion koumlnnen Benutzer entweder eine Maximierung der Grafikleistung oder eine
Verlaumlngerung der Batteriebetriebszeit muumlhelos und schnell auswaumlhlen
1 Waumlhlen Sie einen korrekten GPU-Modus durch Betaumltigen der Funktions-taste
High-Performance GPU mode (Leistungsstarker GPU-Modus)
Druumlcken Sie diese Taste um den leistungsstarken GPU Modus
(High-Performance GPU mode) zu waumlhlen wonach die zusaumltzliche
Grafikkarte sofort funktionstuumlchtig wird um eine ausgezeichnete
Grafikleistung fuumlr grafikintensive Anwendungen zu bieten
Power-Saving GPU mode (Energiesparender GPU-Modus)
Druumlcken Sie diese Taste um den engergiesparenden GPU-Modus
(Power-Saving GPU mode) zu waumlhlen wonach die zusaumltzliche
Grafikkarte sofort funktionstuumlchtig wird um die Betriebszeit der
Batterie zu verlaumlngern
3-13
Erste Schritte
2 Blenden Sie den Dialog Switchable Graphics (Umschaltbares Grafiksystem) mit der rechten
Maustaste auf dem Desktop ein und waumlhlen Sie [Configure Switchable Graphics
(Konfigurieren umschaltbarer Grafiksysteme)]
3 Im Dialog Switchable Graphics (Umschaltbares Grafiksystem) koumlnnen Benutzer den Status des
Grafikmodus ablesen und hier auch einen angemessenen Grafikprozessor waumlhlen hier
4 Fuumlr weitere Grafikeinstellungen waumlhlen Sie bitte [Graphics Properties
(Elementeigenschaften)] um den Unterdialog der Grafiken einzublenden
5 Es ist empfehlenswert alle Programme zu verschlieszligen beim Umschalten den
Grafikmodus Schirm blinkt bei den Schaltmodi der ein normales Verhalten ist
2
4
3
3
Die hier gezeigten
Abbildungen dienen
lediglich zur
Veranschaulichung
3-14
Erste Schritte
Energieverwaltung unter Windows
Eine intelligente Energieverwaltung bei (PCs) und Monitoren spart deutlich Energie und leistet einen
wichtigen Beitrag zum Umweltschutz Um Energie zu sparen schalten Sie den Monitor ab oder
versetzen den PC in den Energiesparmodus (auch Schlafmodus oder Ruhezustand genannt) wenn
Sie laumlngere Zeit nicht mit dem Geraumlt arbeiten
Bitte folgen Sie dieser Anleitung um die Energieverwaltungseinstellungen des Windows
anzupassen
1 Mit den Windows-Energieoptionen steuern Sie die Energieverwaltungsfunktionen von
Anzeigegeraumlt Festplatte und Akku Klicken Sie auf [Start] gt [Control Panel] (Systemsteuerung)
gt on the [System and Maintenance] (System und Unterhaltung)
2 Klicken Sie anschlieszligend auf Power Options (Energieoptionen)
3 Waumlhlen Sie nun einen Energiesparplan der Ihrem Bedarf entspricht
4 Im Herunterfahren-Menuuml (Shut Down menu) fi nden Sie verschiedene Optionen (wie Slafmodus
(S3S4) Herunterfahren (S5) oder Neu starten
5 Wenn sich der Computer im Energiesparmodus befi ndet koumlnnen Sie ihn durch eine der
folgenden Aktionen wieder aufwecken ndash also in den Normalbetrieb zuruumlckversetzen
Ein-Austaste
Maus
Tastatur
3-15
Erste Schritte
4
1
2
3
3-16
Erste Schritte
Tips zum Energiesparen
Aktiviert die ECO-Energiesparenfunktion um den Stromverbrauch von Computern verwalten
Schalten Sie den Monitor ab wenn Sie laumlngere Zeit nicht mit dem Geraumlt arbeiten
Versetzen Sie den Computer mit der Schlafmodustaste F12 in den Energiesparmodus
Installieren Sie eine Energiesparsoftware zur Steuerung des Energieverbrauchs Ihres PCs
Trennen Sie immer die Netzverbindung oder schalten Sie die Steckdose ab wenn Sie den PC
laumlngere Zeit nicht nutzen oder unbeaufsichtigt lassen Auf diese Weise wird kein Strom
verbraucht
3-17
Erste Schritte
Grundbedienung Falls Sie bisher noch nicht mit Notebooks gearbeitet haben lesen Sie bitte unbedingt die folgenden Hinweise die auch Ihrer Sicherheit dienen und machen sich mit den entsprechenden Bedienschritten vertraut
Tipps zur Sicheren und Komfortablen Bedienung
Ihr Notebook ist eine portable Plattform mit der Sie nahezu uumlberall arbeiten koumlnnen Allerdings ist
es wichtig fuumlr eine gute Arbeitsumgebung zu sorgen wenn Sie laumlngere Zeit mit Ihrem Notebook
arbeiten moumlchten
Ihr Arbeitsplatz sollte ausreichend beleuchtet sein
Waumlhlen Sie einen geeigneten Schreibtisch und einen guten Stuhl passen Sie die Houmlhe an
Ihren individuellen Koumlrperbau an
Wenn Sie einen Stuhl benutzen stellen Sie die Ruumlckenlehne so ein dass sie Ihren Ruumlcken
bequem stuumltzt
Stellen Sie Ihre Fuumlszlige flach und in natuumlrlicher Haltung auf den Boden - so dass Knie und
Ellbogen bei der Arbeit um etwa 90 deg abgewinkelt sind
Legen Sie die Haumlnde so auf den Schreibtisch auf dass Ihre Handgelenke bequem gestuumltzt
werden
Stellen Sie den Winkeldie Position des LCD-Bildschirms so ein dass Sie ihn bequem und
moumlglichst ohne Spiegelungen ablesen koumlnnen
Benutzen Sie Ihr Notebook moumlglichst nicht an Stellen an denen kein bequemes Arbeiten
moumlglich ist - zum Beispiel im Bett
Ihr Notebook ist ein Elektrogeraumlt - behandeln Sie das Geraumlt mit entsprechender Sorgfalt
damit es nicht zu Verletzungen oder Unfaumlllen kommt
3-18
Erste Schritte
1 Achten Sie auf eine moumlglichst
bequeme Haltung von Haumlnden und Fuumlszligen
2 Stellen Sie Winkel und Position des LCD-Bildschirms so ein dass Sie den Bildschirm bequem ablesen koumlnnen
3 Passen Sie die Schreibtischhoumlhe entsprechend an sofern dies moumlglich ist
4 Achten Sie auf eine gerade und bequeme Sitzhaltung
5 Passen Sie die Houmlhe Ihres Stuhles entsprechend an sofern dies moumlglich ist
Tipps zum Bequemen Arbeiten
Wenn Sie laumlngere Zeit mit Ihrem Notebook arbeiten sollten Sie dies auf die richtige Weise tun -
andernfalls kann es zu Unwohlsein und sogar zu Verletzungen kommen Bitte beachten Sie die
folgenden Hinweise bei der Arbeit
Aumlndern Sie Ihre Haltung von Zeit zu Zeit
Strecken Sie Ihren Koumlrper regelmaumlszligig machen Sie am besten leichte Lockerungsuumlbungen
Vergessen Sie nicht von Zeit zu Zeit eine Arbeitspause einzulegen
2
5
4
3
1
1
3-19
Erste Schritte
Die Tastatur
Ihr Notebook ist mit einer voll ausgestatteten Tastatur ausgeruumlstet Die Tastatur kann in vier
Kategorien unterteilt werden Schreibmaschinentasten Cursortasten Numerische tasten und
Funktionstasten
Schreibmaschine
ntasten
Numerische
tasten
Cursortasten
Funktionstasten
Die hier gezeigte Tastatur
kann je nach Vertriebsland
des Notebooks vom
tatsaumlchlichen Aussehen
abweichen
3-20
Erste Schritte
Schreibmaschinentasten Neben den Grundfunktionen einer Tastatur finden Sie unter den Schreibmaschinentasten auch
einige Sondertasten fuumlr spezielle Zwecke zum Beispiel die Tasten [Ctrl] [Alt] und [Esc]
Wenn Sie die Feststelltasten betaumltigen leuchtet eine entsprechende LED auf und informiert Sie
uumlber den aktuellen Status
Num Lock Zum Ein- und Ausschalten der Num Lock-Funktion halten Sie die [Fn]-Taste
gedruumlckt und druumlcken dazu die Num Lock-Taste Wenn diese Funktion aktiviert ist koumlnnen Sie
den in die Schreibmaschinentastatur integrierten Ziffernblock nutzen
Caps Lock Mit dieser Taste schalten Sie die staumlndige Caps Lock ein und aus Wenn diese
Funktion aktiv ist werden saumlmtliche getippten Buchstaben als Groszligbuchstaben ausgegeben
Scroll Lock Zum Ein- und Ausschalten der Scroll Lock-Funktion halten Sie die [Fn]-Taste
gedruumlckt und druumlcken dazu die Scroll Lock-Taste Diese Funktion wird je nach Anwendung
(vor allem unter DOS) unterschiedlich genutzt
Numerische Tasten Mit den in die Schreibmaschinentastatur integrierten numerischen Tasten koumlnnen Sie Zahlen
eingeben und Berechnungen durchfuumlhren Voraussetzung Die Num Lock-Funktion ist
eingeschaltet
3-21
Erste Schritte
Cursortasten Mit den vier Cursortasten (PfeiltastenRichtungstasten) und den Tasten [Home] [PgUp] [PgDn] und
[End] steuern Sie die Bewegungen des Cursors auf dem Bildschirm
Bewegt den Cursor um ein Zeichen nach links
Bewegt den Cursor um ein Zeichen nach rechts
Bewegt den Cursor um eine Zeile nach oben
Bewegt den Cursor um eine Zeile nach unten
Springt zur vorherigen Seite
Springt zur naumlchsten Seite
+ Springt zum Anfang der Zeile (oder des Dokuments)
+ Springt zum Ende der Zeile (oder des Dokuments)
3-22
Erste Schritte
Die Ruumlcktaste sowie die Tasten [Ins] und [Del] in der oberen rechten Ecke dienen zur Bearbeitung
von Texten
Mit dieser Taste schalten Sie den Eingabemodus zwischen bdquoEinfuumlgenldquo und
bdquoUumlberschreibenldquo um
Mit dieser Taste loumlschen Sie das Zeichen rechts vom Cursor der folgende
Text ruumlckt um eine Stelle nach links auf
Mit dieser Taste loumlschen Sie das Zeichen links vom Cursor der folgende Text
ruumlckt um eine Stelle nach links auf
Funktionstasten Windows-Tasten
Im unteren Bereich der Tastatur finden Sie die Windows-Taste ( ) und die
Anwendung-Taste ( ) Mit diesen Tasten koumlnnen Sie spezielle Windows-Funktionen
ausfuumlhren - zum Beispiel das Startmenuuml oumlffnen oder ein Kontextmenuuml einblenden Weitere
Informationen zu diesen beiden Tasten finden Sie in der Windows-Bedienungsanleitung oder in
der Online-Hilfe
[Fn] ] Taste
+
Schaltet die Bildausgabe zwischen LCD externem Monitor oder
beidem um
3-23
Erste Schritte
+ Schaltet das Touchpad ein oder aus
+ Vermindert die LCD-Helligkeit
+ Steigert die LCD-Helligkeit
+ Verringert die Lautstaumlrke
+ Erhoumlht die Lautstaumlrke
+Deaktiviert die Audiofunktionen des Computers
+
Erzwingt den Wechsel in den Ruhezustand (je nach
Systemkonfiguration)
3-24
Erste Schritte
Schnellstarttasten [Fn]
Durch Beruumlhren der [Fn] Schnellstarttasten aktivieren Sie bestimmte Anwendungen oder
Werkzeuge Die Schnellstarttasten helfen Ihnen viele Taumltigkeiten schneller und einfacher
ausfuumlhren
+
Windows Suche
Nachdem die Fn Taste wird abgehalten druumlcken Sie die F4 Taste
zum Einschalten der Windows Suche-Funktion
+
ECO Engine
(Energiesparen)
Nachdem die Fn Taste wird abgehalten druumlcken Sie die F5 Taste
wiederholt zum Schalter unter verschieden Energiesparmodus die
von den ECO Engine zur Verfuumlgung gestellt oder ausschalten
diese Funktion wiederkehrend
Beziehen Sie sich den auf Energie Managementabschnitt im
Kapitel 3 dieses Handbuches zu der ausfuumlhrlichen Information des
ECO Engines der Energiesparen-Funktion
+
Webcam
Nachdem die Fn Taste wird abgehalten druumlcken Sie die F6 Taste
zum Einschalten der Webcam-Funktion Druumlcken Sie wieder um
es abschalten
3-25
Erste Schritte
+
WLAN (WiFi) oder
WiMax (optional)
Nachdem die Fn Taste wird abgehalten druumlcken Sie die F8 aste
wiederholt um der Wireless LAN (WiFi) oder WiMAX Funktion
ruumlcklaumlufig zu aktivieren deaktivieren
+ Bluetooth (optional)
Nachdem die Fn Taste wird abgehalten druumlcken Sie die F9 aste
wiederholt um der Bluetooth Funktion ruumlcklaumlufig zu aktivieren
deaktivieren
+ 3G
(optional)
Nachdem die Fn Taste wird abgehalten druumlcken Sie die F10 aste
wiederholt um der 3G Funktion ruumlcklaumlufig zu aktivieren
deaktivieren
Die 3G Funktion kann optionale unterstuumltzt werden die abhaumlngig von
dem Modell schwanken welches Sie kaufen Diese Funktionstaste
werden nicht verfuumlgbar sein waumlhrend die 3G Funktion nicht
unterstuumltzt wird
3-26
Erste Schritte
Das Touchpad
Das in Ihr Notebook integrierte Touchpad ist ein Zeigegeraumlt das eine normale Maus ersetzt Sie
steuern bestimmte Funktionen Ihres Notebooks indem Sie den Mauszeiger auf eine Stelle des
Bildschirms setzen und mit den beiden bdquoMaustastenldquo eine Auswahl treffen
1 Mauszeigerbereich
Sie steuern den Mauszeiger indem Sie
allows die Fingerspitze auf diesen
beruumlhrungsempfindlichen Bereich setzen
und den Finger mit leichtem Druck bewegen
- der Mauszeiger folgt Ihren Bewegungen
2 Enter-Taste
Diese Tasten funktionieren wie die Tastatur
2
1
Das hier abgebildete
Touchpad dient lediglich der
Veranschaulichung es kann
etwas vom Aussehen Ihres
Touchpads abweichen
3-27
Erste Schritte
Touchpad Verwenden Nachstehend erfahren Sie wie Sie mit dem Touchpad umgehen
Touchpad Konfigurieren
Sie koumlnnen das Zeigegeraumlt (in diesem Fall das Touchpad) an Ihren persoumlnlichen Bedarf
anpassen Wenn Sie Linkshaumlnder sind moumlchten Sie vielleicht die Funktion der beiden
bdquoMaustastenldquo umkehren Zusaumltzlich koumlnnen Sie Groumlszlige Form Geschwindigkeit und weitere
Eigenschaften des Mauszeigers einstellen Zur Touchpad-Konfiguration koumlnnen Sie den
uumlblichen Microsoft- oder IBM PS2-Treiber Ihres Windows-Betriebssystems verwenden Unter
Systemsteuerung -gt Maus koumlnnen Sie die aktuelle Konfiguration veraumlndern
Mauszeiger Bewegen
Legen Sie die Fingerspitze (gewoumlhnlich die des Zeigefingers) auf das Touchpad stellen Sie
sich die rechteckige Flaumlche am besten wie eine Miniaturausgabe der Anzeigeflaumlche vor Wenn
Sie Ihre Fingerspitze nun mit leichtem Druck uumlber das Touchpad bewegen folgt der Mauszeiger
auf dem Bildschirm den Bewegungen Ihres Fingers Wenn Sie mit der Fingerspitze an den
Rand des Touchpad kommen heben Sie den Finger ab setzen ihn wieder an eine freie Stelle
des Touchpads und fuumlhren die Bewegung fort
Zeigen und Klicken
Wenn Sie den Mauszeiger auf ein Symbol einen Menuumleintrag oder einen Befehl gesetzt haben
tippen Sie zur Ausfuumlhrung einfach leicht auf das Touchpad oder druumlcken die linke bdquoMaustasteldquo
Dieser Vorgang der Zeigen und Klicken genannt wird zaumlhlt zu den grundsaumltzlichen
3-28
Erste Schritte
Bedienschritten Ihres Notebooks Anders als bei herkoumlmmlichen Zeigegeraumlten (wie der Maus)
koumlnnen Sie das gesamte Touchpad als linke bdquoMaustasteldquo benutzen - das Tippen auf dem
Touchpad entspricht also exakt der Betaumltigung der linken Maustaste Wenn Sie zweimal kurz
hintereinander auf das Touchpad tippen koumlnnen Sie damit einen Doppelklick ausloumlsen
1 Bewegen Sie den Mauszeiger mit
der Fingerspitze
2 Stuumltzen Sie das Handgelenk
bequem auf dem Schreibtisch ab
2 1
3-29
Erste Schritte
Die Festplatte
Ihr Notebook ist mit einer 25 Zoll-Festplatte ausgestattet Die Festplatte ist ein Speichermedium
das erheblich schneller und mit einer houmlheren Kapazitaumlt als andere Speichermedien - wie Disketten
oder optische Medien - arbeitet Daher werden das Betriebssystem und Softwareanwendungen
gewoumlhnlich auf der Festplatte installiert
Damit es nicht zu unerwarteten (und sehr aumlrgerlichen) Datenverlusten kommt legen Sie regelmaumlszligig
Sicherheitskopien Ihrer wichtigen Dateien an
Schalten Sie das Notebook nicht aus wenn die Festplatten-Betriebsanzeige leuchtet
Wenn das Notebook eingeschaltet ist duumlrfen Sie die Festplatte weder installieren noch
herausnehmen Die Installation einer Festplatte sollte ohnehin nur vom autorisierten Haumlndler oder
Kundendienst ausgefuumlhrt werden
3-30
Erste Schritte
Optische Speichergeraumlte verwenden
Ihr Notebook ist mit einem optischen Laufwerk ausgestattet Das in Ihrem Geraumlt installierte
Laufwerk haumlngt davon ab welches Modell Sie erworben haben
Super-Multi Dieses Geraumlt kann als multifunktionales DVD-Duallaufwerk und
DVD-RAM-Laufwerk eingesetzt werden
Blu-ray Bei Blue-ray handelt es sich um optische Medien mit besonders hoher Kapazitaumlt mit
denen 45 Stunden lange High Definition-Videos (HD) auf einseitigen Medien mit einer
Kapazitaumlt von 25 GB genutzt werden koumlnnen Blu-ray unterstuumltzt sowohl die aktuellen H264-
und VC-1-Videocodierungsalgorithmen (bdquoCodecsldquo) als auch MPEG-2 das Format das fuumlr
DVDs genutzt wird Mit diesem Format sind Wiedergaben in houmlchster HDTV-Aufloumlsung 1080p
moumlglich
3-31
Erste Schritte
Medium einlegen Die folgenden Schritte beschreiben die
allgemeine Vorgehensweise bei der Arbeit
mit optischen Laufwerken
1 Vergewissern Sie sich dass Ihr
Notebook eingeschaltet ist
2 Druumlcken Sie die Auswerfen-Taste an
der Blende des Geraumltes die
Medienschublade springt ein Stuumlck
heraus
3 Ziehen Sie die Schublade vorsichtig
komplett heraus
4 Legen Sie das Medium mit der
beschrifteten Seite nach oben in die
Schublade Druumlcken Sie leicht auf die
Mitte des Mediums bis es einrastet
5 Schieben Sie die Schublade
wieder komplett in das Geraumlt ein
5
4
3
2
1 Bestaumltigen Sie dass die
Diskette richtig und sicher
in den Schublade gelegt
wird bevor die Schublade
geschlossen wird
2 Lassen Sie den
Medienschublade nicht
geoumlffnet
3-32
Erste Schritte
Medium herausnehmen Mit den folgenden Schritten nehmen Sie ein
Medium aus dem optischen Laufwerk
heraus
6 Druumlcken Sie die Auswerfen-Taste an
der Blende des Geraumltes die
Medienschublade springt ein Stuumlck
heraus
7 Ziehen Sie die Schublade vorsichtig
komplett heraus
8 Fassen Sie das Medium mit den
Fingern an der Kante heben Sie es
anschlieszligend von der Schublade ab
9 Schieben Sie die Schublade
wieder komplett in das Geraumlt ein
9
8
7
6
3-33
Erste Schritte
Externe Geraumlte anschlieszligen An die IO-Ports (EingaumlngeAusgaumlnge) koumlnnen Sie unterschiedliche Peripheriegeraumlte anschlieszligen
Die hier aufgelisteten Geraumlte dienen lediglich zur Veranschaulichung
Peripheriegeraumlte anschlieszligen
USB-Geraumlte anschlieszligen Ihr Notebook ist mit USB-Ports zum Anschluss verschiedener USB-Geraumlte ausgestattet - zum
Beispiel Maumluse Tastaturen Digitalkameras Webcams Drucker externe Laufwerke usw Zum
Anschluss solcher Geraumlte installieren Sie zuerst die entsprechenden Geraumltetreiber (sofern
erforderlich) und schlieszligen das jeweilige Geraumlt anschlieszligend an Ihr Notebook an Ihr Notebook
kann installierte USB-Geraumlte automatisch erkennen Falls ein Geraumlt nicht erkannt werden sollte
aktivieren Sie das USB-Geraumlt manuell indem Sie das Startmenuuml oumlffnen die Systemsteuerung
aufrufen und das neue Geraumlt uumlber Hardware hinzufuumlgen
3-34
Erste Schritte
Externe Anzeigegeraumlte Anschlieszligen An den 15-poligen D-Sub-VGA-Port koumlnnen Sie einen externen Monitor oder ein anderes
VGA-kompatibles Geraumlt (z B einen Projektor) anschlieszligen und so fuumlr eine groumlszligere Bilddarstellung
sorgen
3-35
Erste Schritte
Ihr Notebook ist mit einem HDMI-Port ausgestattet an den Sie Anzeigegeraumlte mit houmlherer
Aufloumlsung anschlieszligen koumlnnen HDMI (High Definition Multimedia Interface Support) ist ein neuer
Schnittstellenstandard fuumlr PCs Anzeigegeraumlte und Unterhaltungselektronik der herkoumlmmliches
erweitertes und hochaufloumlsendes Video einschlieszliglich Mehrkanal-Digitalton uumlber ein einziges Kabel
uumlbertraumlgt
Zum Anschlieszligen eines externen Anzeigegeraumltes uumlberzeugen Sie sich zunaumlchst davon dass
sowohl Notebook als auch externes Anzeigegeraumlt ausgeschaltet sind erst dann schlieszligen Sie
das Anzeigegeraumlt an Ihr Notebook an
Nachdem die Verbindung hergestellt wurde schalten Sie Ihr Notebook ein - das externe
Anzeigegeraumlt sollte automatisch ansprechen Falls nicht koumlnnen Sie den Anzeigemodus mit der
Tastenkombination [Fn] + [F2] umschalten Alternativ koumlnnen Sie den Anzeigemodus auch uumlber den
Anzeigeeinstellungen-Dialog des Windows-Betriebssystems konfigurieren
3-36
Erste Schritte
Kommunikationsgeraumlte Anschlieszligen
LAN Verwenden Uumlber den RJ-45-Anschluss koumlnnen Sie LAN-Geraumlte (LAN = lokales Netzwerk) wie einen Hub
Switch oder Gateway an Ihr Notebook anschlieszligen und einem Netzwerk beitreten
Weitere Hinweise und detaillierte Schritte zum Anschluss an ein LAN erhalten Sie von Ihrem
IT-Experten oder Netzwerkadministrator
3-37
Erste Schritte
WLAN Verwenden (optional) Der Alleskoumlnner-PC ist mit einem WLAN-Modul ausgestattet mit dem Sie schnelle kabellose
Datenuumlbertragungen uumlber den IEEE 80211-Standard realisieren koumlnnen Dadurch koumlnnen Sie sich
in einem weiten Bereich frei bewegen ohne die Verbindung zum Netzwerk zu verlieren
Durch 64- oder 128-Bit-WEP-Verschluumlsselung (Wired Equivalent Privacy) und
WPA-Verschluumlsselung erreichen Sie auch bei kabelloser Netzwerkanbindung einen hohen
Sicherheitsstandard zum Schutz Ihrer Daten
Weitere Hinweise und detaillierte Schritte zum Anschluss an ein LAN erhalten Sie von Ihrem
IT-Experten oder Netzwerkadministrator
3-38
Erste Schritte
Bluetooth Verwenden (optional) Uumlber optionale USB-Bluetooth-Module koumlnnen Sie Verbindungen zu unterschiedlichsten
Bluetooth-Geraumlten aufbauen Uumlber Bluetooth koumlnnen Sie Verbindungen zu Geraumlten wie
Mobiltelefonen PCs Druckern GPS-Empfaumlngern Digitalkameras und Videospielkonsolen uumlber
eine sichere weltweit lizenzfreie Funkverbindung im 24-GHz-ISM-Bereich (einem Frequenzbereich
der fuumlr kommerzielle wissenschaftliche und medizinische Anwendungen vorgesehen ist) aufbauen
und Daten uumlbertragen
Weitere Hinweise und detaillierte Schritte zur Anwendung der Bluetooth-Funktionalitaumlt erhalten Sie
von Ihrem IT-Experten oder Netzwerkadministrator
3-39
Erste Schritte ExpressCard-Installation
Ihr Notebook verfuumlgt uumlber einen ExpressCard -Steckplatz Die neue ExpressCard -Schnittstelle
uumlbertrifft eine konventionelle PC Card-Schnittstelle an Geschwindigkeit Die ExpressCard
-Technologie nutzt die Vorteile der skalierbaren PCI Express- und USB 20-Schnittstellen mit hoher
Bandbreite
Nachstehend finden Sie einige grundlegende Hinweise zur Installation und zum Entfernen einer
ExpressCard Weitere Informationen finden Sie in der mit der ExpressCard gelieferten
Dokumentation
ExpressCard entfernen
1 Schauen Sie sich den ExpressCard -Steckplatz Ihres Notebooks an Eventuell befindet sich
eine Dummy-Karte im Steckplatz diese wird wie eine regulaumlre ExpressCard entfernt siehe
unten
2 Druumlcken Sie die Karte leicht hinein sie springt nun ein Stuumlck heraus
3 Ziehen Sie die Karte aus dem Steckplatz 4 Leerer Steckplatz
ExpressCard installieren
5 Schieben Sie die Karte (meist mit der beschrifteten Seite nach oben) in den Steckplatz 6 Schieben Sie die Karte in den Steckplatz bis sie einrastet und fest sitzt
3-40
Erste Schritte
ExpressCard entfernen
ExpressCard installieren
3
1 2
4
2
3
5
6
5
4
3-41
Erste Schritte
Komponententausch und Aufruumlstung
Hier ist zu merken dass das Speicher die Festplattenlaufwerk WLAN Bluetooth Module und der
Akku vorinstalliert in den Produkt das Benutzer gekauft wurden kann durch Benutzeranforderung
erweiterungsfaumlhig oder austauschbar sein
2
4 31
3-42
Erste Schritte
Ihr Notebook ist mit einem Lithium-Ionen-Akku mit hoher
Kapazitaumlt ausgestattet und der Akku ist austauschbar von den
Nutzern
Weitere Informationen dazu findet ihr im Using Battery power
um den Akku zu ersetzen
Der Alleskoumlnner-PC ist mit einem WLAN Bluetooth -Modul
ausgestattet und das Modul kann durch Vertrageshaumlndler
oder ServicemdashCenter erweiterungsfaumlhig und austauschbar
sein
Ihr Notebook ist mit einer Festplatte ausgestattet unddie
Speichergeraumlte kann durch Vertrageshaumlndler oder
ServicemdashCenter erweiterungsfaumlhig und austauschbar sein
Zusaumltzliches Speichermodul kann durch Vertrageshaumlndler
oder ServicemdashCenter angebracht werden um die Leistung
dieses Notebooks abhaumlngig von der Spezifikation
Beschraumlnkung zu erhoumlhen
2
4
3
1
3-43
Erste Schritte
Um mehr uumlber Upgrade-Beschraumlnkung zu erlernen beziehen Sie bitte sich die auf Spezifikation
im Benutzerhandbuch Fuumlr weiteren Informationen uumlber die gekauften Produkt bitte wenden
Sie sich an dem lokalen Haumlndler
Nicht versuchen Sie einen Bestandteil des Produktes zu upgraden oder zu ersetzen wenn Sie
nicht eine autorisierte Haumlndler- oder Dienstleistungszentrum sind da sie die Garantieluumlcke
verursachen kann Es wird dringend empfohlen um mit der autorisierten Haumlndler- oder
Dienstleistungszentrum fuumlr jedes moumlgliches Upgrade oder Ersetzen in Verbindung aufzunehmen
KAPITEL 4 BIOS-Setup
4-2
BIO
S-S
etu
p
Uumlber das BIOS-Setup Wann Benutzen Sie das BIOS-Setup
Sie brauchen das BIOS-Setup wenn
Eine Fehlermeldung beim Systemstart auf dem Bildschirm erscheint und Sie zum Starten des
Setups auffordert
Sie die Standardeinstellungen bestimmter Systemvorgaben aumlndern moumlchten
Sie die BIOS-Standardeinstellungen wiederherstellen moumlchten
So Starten Sie das BIOS-Setup
Zum Aufrufen des BIOS-Setup-Programms schalten Sie das Notebook ein und druumlcken die
[Entf]-Taste waumlhrend der Selbsttest laumluft
Falls die entsprechende Meldung verschwindet bevor Sie reagieren konnten und Sie das
BIOS-Setup dennoch ausfuumlhren moumlchten starten Sie das System neu indem Sie es entweder aus-
und wieder einschalten oder die Tasten [Strg] + [Alt] + [Entf] gleichzeitig druumlcken
Bitte beachten Sie dass die Bildschirmfotos und Einstellungsoptionen in diesem Kapitel lediglich
zur Veranschaulichung dienen Die tatsaumlchlichen Einstellungsbildschirme und -optionen Ihres
Notebooks koumlnnen je nach BIOS-Version unterschiedlich ausfallen
4-3
BIO
S-S
etu
p
Steuertasten
Im BIOS Setup steuern Sie den Cursor ausschlieszliglich mit der Tastatur
Mit der Linkstaste waumlhlen Sie
einen Menuumltitel
Auch mit der Rechtstaste waumlhlen
Sie Menuumltitel aus
Mit der Aufwaumlrtstaste waumlhlen Sie
die einzelnen Elemente eines
Menuumltitels
Auch die Abwaumlrtstaste verwenden
Sie zur Auswahl von Elementen
eines Menuumltitels
+ Einstellungswert erhoumlhen oder veraumlndern
Einstellungswert vermindern oder veraumlndern
1) Ausgewaumlhltes Element zum Aumlndern von Einstellungsoptionen oumlffnen
2) Untermenuuml einblenden (sofern vorhanden)
Bei einigen Elementen aumlndern Sie das Einstellungsfeld mit dieser Taste
Blendet einen Hilfebildschirm mit Informationen zu den Steuertasten ein
1) Beendet das BIOS Setup
2) Kehrt aus einem Untermenuuml zum vorherigen Bildschirm zuruumlck
4-4
BIO
S-S
etu
p
BIOS-Setup Menuuml Sobald das BIOS Setup aufgerufen ist erscheint das Hauptmenuuml auf dem Bildschirm Hier koumlnnen
Sie weitere Menuumls durch Auswahl aufrufen
Main Menu (Hauptmenuuml)
Zeigt allgemeine Informationen zum System unter anderem BIOS-Version
CPU-Eigenschaften Speichergroumlszlige und die Einstellungen von Systemzeit und
Systemdatum
Advanced Menu (Erweitert-Menuuml)
Hier koumlnnen Sie die erweiterten Einstellungen angeben zB das Notebook des
Eingieverbrauch der USB- PCI-Geraumlte um eine bessere Leistung zu erzielen
Security Menu (Sicherheit-Menuuml)
Die Einstellungen des Supervisor- und Benutzer-Passworts installieren oder loumlschen
Boot Menu (Systemstart-Menuuml)
Zum Festlegen von Systemstart-Typ und Systemstart-Reihenfolge
Exit Menu (Beenden-Menuuml)
Zum Speichern oder Verwerfen von Aumlnderungen beim Verlassen des
BIOS-Setups
Die BIOS Element hier
gezeigten Abbildungen
dienen lediglich zur
Veranschaulichung
4-5
BIO
S-S
etu
p
Main Menu (Hauptmenuuml)
System Date (Systemdatum)
Hier koumlnnen Sie das Systemdatum einstellen Das Datumsformat
[WochentagMonatTagJahr]
Day (Wochentag) Der Wochentag (von [Sun] (Sonntag) bis [Sat]
(Samstag) Dieser Eintrag wird vom BIOS selbst
festgelegt und kann nicht veraumlndert werden
Month (Monat) Der Monat ndash von 01 (Januar) bis 12 (Dezember)
Date (Tag) Der Tag - von 01 bis 31
Year (Jahr) Das aktuelle Jahr
System Time (Systemzeit)
Hier koumlnnen Sie die Systemzeit einstellen Die Systemuhr laumluft staumlndig
egal ob Sie den PC abschalten oder in den Schlafmodus versetzen Das
Eingabeformat [StundeMinuteSekunde]
Serial ATA (Serial-ATA)
Die Menuumlpunkte zeigen die Typen der im Notebook installierten
SATA-Geraumlte Druumlcken Sie [Eingabe] um ein Fenster aufzurufen dass
detaillierte Informationen zu den Geraumlten inklusive des Geraumltenamens
Verkaumlufers LBA Modus PIO Modus und so weiter
4-6
BIO
S-S
etu
p
System Information (Systeminformationen)
Hier finden Sie Informationen zur Firmware zum Prozessor und zum
Systemspeicher
4-7
BIO
S-S
etu
p
Advanced Menu (Erweitert-Menuuml)
Intel(R) SpeedStep(tm) tech (Intel(R) SpeedStep(tm)-Technologie)
Hier koumlnnen Sie die Intel SpeedStep-Technologie ein- und ausschalten
Wenn Sie Disabled (Deaktiviert) waumlhlen arbeitet das System
grundsaumltzlich in einem Stromsparmodus (der Prozessor arbeitet bei
FSB400-600MHz oder FSB533-800MHz) Wenn Sie die Prozessorleistung
optimieren moumlchten stellen Sie dieses Element auf Enabled (Aktiviert)
ein die Prozessorgeschwindigkeit wird nun je nach Auslastung durch
Betriebssystem und Anwendungen gesteuert Moumlgliche Einstellungen
Enabled und Disabled
PCI Latency Timer (PCI-Latenztimer)
Dieses Element steuert wie lange ein einzelnes PCI-Geraumlt Kontrolle uumlber
den Bus erhaumllt bevor ein anderes Geraumlt uumlbernimmt Wenn Sie houmlhere
Werte einstellen koumlnnen die einzelnen PCI-Geraumlte Transaktionen uumlber
laumlngere Zeit ausfuumlhren und damit die Effektivitaumlt der PCI Bandbreite
verbessern
Wenn Sie eine bessere PCI-Leistung erzielen moumlchten sollten Sie hier
houmlhere Werte waumlhlen Moumlgliche Einstellungen 32 64 96 128 160 192
224 und 24
Intel (R) Speedstep (tm)
Legacy USB SupportPCI Latency Timer
[Enabled]
[ ]Enabled[64]
Main Advanced Security Boot Exit
Enter +- F1 F2 F9 F4
SelectChange OptGeneral HelpPrevious ValuesOptimized DefaultSave
Select ScreenSelect Item
BISO SETUP UTILITY
4-8
BIO
S-S
etu
p
Legacy USB Support (Unterstuumltzung Aumllterer USB-Geraumlte)
Wenn Sie Enabled waumlhlen koumlnnen Sie USB-Geraumlte wie Maus Tastatur
oder externe Datentraumlger im DOS-Modus verwenden auch laumlsst sich das
System von einem USB-Geraumlt aus starten Moumlgliche Einstellungen
Enabled Disabled und Auto
4-9
BIO
S-S
etu
p
Security menu (Sicherheit-Menuuml)
Change Supervisor Password (Supervisor-Kennwort Aumlndern)
Wenn diese Funktion ausgewaumlhlt ist wird die folgende Meldung angezeigt
Geben Sie das Kennwort ein (bis zu achts Zeichen lang) und druumlcken Sie
die [Enter]-Taste Ein eventuell zuvor eingegebenes Kennwort wird durch
das hier eingegebene Kennwort ersetzt und im CMOS (Speicherbereich fuumlr
BIOS-Daten) abgespeichert Sie koumlnnen auch [ESC] druumlcken wenn Sie
kein Kennwort eingeben und die Eingabe abbrechen moumlchten
Wenn das Supervisor-Kennwort festgelegt wurde erscheint ein neues
Element Change User Password (Aumlndern von Benutzerkennwort) und
Password Check (Kennwortpruumlfung) im Menuuml
Waumlhlen Sie bdquoChange User Passwordrdquo um das Benutzerkennwort zu
aumlndern oder zu loumlschen
Bitte beachten Sie dass Sie mit dem Supervisor-Kennwort in das BIOS
Setup gelangen und Einstellungen aumlndern koumlnnen mit dem
Benutzerkennwort koumlnnen Sie das BIOS Setup zwar aufrufen jedoch
keine Einstellungen aumlndern
Enter New Password
4-10
BIO
S-S
etu
p
Das Password Check-Element wird zum Festlegen der Art und Weise der
BIOS-Kennwortpruumlfung eingesetzt Die moumlglichen Einstellungen
Setup Das Kennwort wird nur dann abgefragt wenn ein
Anwender das BIOS Setup aufrufen moumlchte
Always
(Immer)
Das Kennwort muss bei jedem Systemstart des Notebooks
und beim Aufruf des BIOS Setup eingegeben werden
Um ein bestehendes Kennwort zu loumlschen druumlcken Sie bei der
Kennworteingabe einfach auf [Enter] Eine Meldung bestaumltigt die
Loumlschung des alten Kennwortes Wenn die Kennworteingabe deaktiviert ist
koumlnnen Sie das System starten oder das BIOS Setup aufrufen ohne ein
Kennwort eingeben zu muumlssen Bitte beachten Sie dass Sie mit dem
Supervisor-Kennwort in das BIOS Setup gelangen und Einstellungen
aumlndern koumlnnen mit dem Benutzerkennwort koumlnnen Sie das BIOS Setup
zwar aufrufen jedoch keine Einstellungen aumlndern
4-11
BIO
S-S
etu
p
Boot menu (Systemstart-Menuuml)
Boot Settings Configuration (Systemstartkonfiguration)
Zur Konfiguration von Einstellungen die beim Systemstart wirksam sind
Boot Device Priority (Systemstart-Geraumlteprioritaumlt)
Hier koumlnnen Sie die Reihenfolge der BootGeraumlte ansehen die BIOS zum
Laden des Betriebssystems anspricht
4-12
BIO
S-S
etu
p
Exit menu (Beenden-Menuuml)
Exit amp Save Changes (Beenden Aumlnderungen Speichern)
Speichert die Aumlnderungen und verlaumlsst das BIOS Setup
Exit amp Discard Changes (Beenden Aumlnderungen Verwerfen)
Verlaumlsst das BIOS Setup ohne die Aumlnderungen zu speichern
Discard Changes (Aumlnderungen Verwerfen)
Verwirft saumlmtliche Aumlnderungen und laumldt die vorherige Konfiguration neu
Load Setup Defaults (Setup-Standardwerte Laden)
Mit diesem Element laden Sie die Werksvorgaben

1-12
Vo
rwo
rt
uumlreticinin talimatlarına goumlre degerlendiriniz
(Greek) (Ελληνικά) ΠΡΟΣΟΧΗ Κίνδυνος έκρηξης εάν η μπαταρία τοποθετηθεί λανθασμένα Να αντικαθιστάτε μόνο με
τον ίδιο ή αντίστοιχο τύπο με αυτό που συνιστά ο κατασκευαστής του εξοπλισμού Να απορρίπτετε τις χρησιμοποιημένες
μπαταρίες ως απορρίμματα σύμφωνα με τις οδηγίες του κατασκευαστή
(Polish) (Polski) OSTRZEŻENIE Nieprawidłowa wymiana może spowodować eksplozję baterii Zamianę można wykonać
wyłącznie na baterię tego samego lub roacutewnoważnego typu zalecaną przez producenta urządzenia Zużyte baterie można
wyrzucać zgodnie z instrukcjami producenta
(Hungarian) (Magyar) VIGYAacuteZAT A nem megfelelő akkumul tor haszn lata robban svesz lyes Kizaacuteroacutelag ugyanolyan
vagy a berendezeacutes gyaacutertoacuteja aacuteltal ajaacutenlott egyeneacuterteacutekű tiacutepust hasznaacuteljon Az elhasznaacutelt akkumulaacutetorokat a gyaacutertoacute
utasiacutetaacutesaacutenak megfelelően aacutertalmatlaniacutetsaacutek
(Czech) (Čeština) UPOZORNĚNIacute Nebezpečiacute vyacutebuchu při chybneacute vyacuteměně baterie Nahraďte pouze stejnyacutem nebo
ekvivalentniacutem typem doporučenyacutem vyacuterobcem zařiacutezeniacute Použiteacute baterie zlikvidujte podle pokynů vyacuterobce
(Traditional Chinese ) (繁體中文) 注意 電池若未正確更換可能會爆炸請用原廠建議之同款或同等級的電池來更換
請依原廠指示處理廢棄電池
(Simplified Chinese ) (简体中文) 注意 电池若未正确更换可能会爆炸请用原厂建议之同款或同等级的电池来更换请
依原厂指示处理废弃电池
(Japanese) (日本語) 警告バッテリーの取り扱いを誤ると液漏れや破裂などにより生命や財産に重大な影響を及ぼす
恐れがあります指定された型番以外のバッテリーは使用しないでくださいバッテリーを廃棄する場合は各自治体
の規則に従って適切に処理して下さい
(Korean) (한국어) 주의 배터리를 올바로 교체하지 않으면 폭발할 위험이 있습니다 타입이 장치 제조업체에서
1-13
Vo
rwo
rt
권장하는 것과 동일하거나 동등한 배터리로만 교체하십시오 사용한 배터리는 제조업체의 지침에 따라
폐기하십시오
(Vietnamese) (Tieng Viet) LƯU Yacute Thay thế pin khocircng tương thiacutech coacute thể dẫn đến nguy cơ bị nổ Chỉ thay thế bằng pin
cugraveng loại hoặc loại tương ứng khuyecircn dugraveng bởi nhagrave sản xuất thiết bị Vứt bỏ pin đatilde sử dụng theo hướng dẫn của nhagrave sản
xuất
(Thai) (ไ ท ย ) ขอควรระวง ถาใสแบตเตอรอยางไมถกตอง อาจมอนตรายจากการระเบดขนได ใชเฉพาะแบตเตอรชนดเดยวกน
หรอเทยบเทา ทแนะนาโดยผผลตอปกรณเทานน ทงแบตเตอรทใชแลวตามคาแนะนาของผผลต
(Indonesian) (Bahasa Indonesia) PERHATIAN Bahaya ledakan dapat terjadi jika salah memasang baterai Ganti
baterai hanya dengan jenis yang sama atau setara sesuai rekomendasi pabrik peralatan tersebut Buang baterai bekas
sesuai petunjuk pabrik
(Serbian) (Srpski) OPREZ Ukoliko baterija nije ispravno postavljena postoji opasnost od eksplozije Zamenu izvršite
koristeći isključivo istu ili ekvivalentnu bateriju koju preporučuje proizvođač opreme Odbacite iskorišćene baterije u
skladu sa uputstvima proizvođača
(Netherlands) (Nederlands) LET OP Er is explosiegevaar als de batterij niet goed geplaatst wordt Uitsluitend te
vervangen door een batterij van hetzelfde of een gelijkwaardig typezoals aanbevolen door de fabrikant Gooi batterijen
weg volgens de plaatselijke instructies
(Romanian) (Romacircnă) ATENŢIE Pericol de explozie dacă bateria este icircnlocuită incorect Icircnlocuiţi doar cu acelaşi tip sau
echivalent recomandat de fabricantul echipamentului Evacuaţi bateriile folosite conform instrucţiunilor fabricantului
(Portuguese) (Portuguecircs) ADVERTEcircNCIA Perigo de explosatildeo se a bateria eacute substituiacuteda incorrectamente Substitua
somente com o mesmo tipo ou equivalente recomendado por o fabricante do seu equipamento Descarte as baterias
1-14
Vo
rwo
rt
utilizadas de acordo com as instruccedilotildees do fabricante
(Swedish) (Svenska) VARNING Explosionsfara vid felaktigt batteribyte Anvaumlnd samma batterityp eller en ekvivalent
typ som rekommenderas av apparattillverkaren Kassera anvaumlnt batteri enligt fabrikantens instruction
(Finnish) (Suomi) VAROITUS Paristo voi raumljaumlhtaumlauml jos se on virheellisesti asennettu Vaihda paristo ainoastaan
valmistajan suosittelemaan tyyppiin Haumlvitauml kaumlytetty paristo valmistajan ohjeiden mukaisesti
(Slovak) (Slovenčina) UPOZORNENIE V priacutepade nespraacutevnej vyacutemeny bateacuterie existuje nebezpečenstvo vyacutebuchu
Vymeňte iba za rovnakuacute bateacuteriu alebo za rovnocennyacute typ bateacuterie ktoryacute odporuacuteča vyacuterobca zariadenia Bateacuterie zneškodnite
podľa pokynov vyacuterobcu
(Slovenian) (Slovenščina) POZOR V primeru nepravilne zamenjave baterije obstaja nevarnost njene eksplozije
Baterijo zamenjajte le z enako ali ekvivalentno vrsto ki jo priporoča proizvajalec Odpadne baterije odstranite skladno z
navodili proizvajalca
(Danish) (Dansk) ADVARSEL Lithiumbatteri --- Eksplosionsfare ved fejlagtig haringndtering Udskiftning maring kun ske med
batteri af same fabrikat og type Leveacute det brugte batteri tilbage til leverandoslashren
(Norwegian) (Norsk) ADVARSEL Eksplosjonsfare ved feilaktig skifte av batteri Benytt same batteritype eller en
tilsvarende type anbefalt av apparatfabrikanten Brukte batterier kasseres I henhold til fabrikantens instruksjoner
(Bulgarian) (български) ВНИМАНИЕ Опасност от експлозия ако батерията бъде неправилно поставена Поставете
батерия от същия вид или еквивалентна батерия която се препоръчва от производителя Изхвърлете
използваните батерии като спазвате указанията на производителя
(Croatian) (Hrvatski) OPREZ Opasnost od eksplozije ako se baterija zamijeni neprikladnom Zamijenite je samo
jednakom ili nadomjesnom vrstom prema preporuci proizvođača Istrošene baterije zbrinite u skladu s uputama
1-15
Vo
rwo
rt
proizvođača
(Estonian) (Eesti) ETTEVAATUST Plahvatusoht kui aku on valesti paigaldatud Asendage ainult sama votildei tootja poolt
soovitatud votilderdvaumlaumlrse akuga Haumlvitage kasutatud aku vastavalt tootja juhistele
ي) (Persian) (فارس
در صورت تعويض باتری تنها از باتريهای پيشنهادی شرکت توليد کننده اتری وجود دارددر صورت عدم نصب و جا گذاری صحيح باتری احتمال انفجار ب خطارا
از دور انداختن باتری خودداری کنيد و بر طبق راهنمايی شرکت توليد کننده عمل نماييد استفاده نماييد
)Arabic ()العربية(
من قبل به فقط بنفس أو نوع مكافئ أوصى أستبدل بنوع غير أصلىدالها استبتم إذا قد تتعرض البطارية لالنفجار والتلف خطر تحذير
المصنعة الشرآة إلرشادات وفقا المستعملةتجاهل البطاريات الجهازمنتج
WEEE-Hinweis (English) Under the European Union (EU) Directive on Waste Electrical and Electronic Equipment Directive
200296EC which takes effect on August 13 2005 products of electrical and electronic equipment cannot be discarded
as municipal waste anymore and manufacturers of covered electronic equipment will be obligated to take back such
products at the end of their useful life
(French) (Franccedilais) Au sujet de la directive europeacuteenne (EU) relative aux deacutechets des eacutequipement eacutelectriques et
eacutelectroniques directive 200296EC prenant effet le 13 aoucirct 2005 que les produits eacutelectriques et eacutelectroniques ne
peuvent ecirctre deacuteposeacutes dans les deacutecharges ou tout simplement mis agrave la poubelle Les fabricants de ces eacutequipements
1-16
Vo
rwo
rt
seront obligeacutes de reacutecupeacuterer certains produits en fin de vie
(German) (Deutsch) Gemaumlszlig der Richtlinie 200296EG uumlber Elektro- und Elektronik-Altgeraumlte duumlrfen Elektro- und
Elektronik-Altgeraumlte nicht mehr als kommunale Abfaumllle entsorgt werden die sich auf 13August 2005 wirken Und der
Hersteller von bedeckt Elektronik-Altgeraumlte gesetzlich zur gebrachten Produkte am Ende seines Baruchbarkeitsdauer
zuruumlckzunehmen
(Spanish) (Espantildeol) Bajo la directiva 200296EC de la Unioacuten Europea en materia de desechos yo equipos electroacutenicos
con fecha de rigor desde el 13 de agosto de 2005 los productos clasificados como eleacutectricos y equipos electroacutenicos no
pueden ser depositados en los contenedores habituales de su municipio los fabricantes de equipos electroacutenicos estaacuten
obligados a hacerse cargo de dichos productos al termino de su periacuteodo de vida
(Italian) (Italiano) In base alla Direttiva dellrsquoUnione Europea (EU) sullo Smaltimento dei Materiali Elettrici ed Elettronici
Direttiva 200296EC in vigore dal 13 Agosto 2005 prodotti appartenenti alla categoria dei Materiali Elettrici ed Elettronici
non possono piugrave essere eliminati come rifiuti municipali i produttori di detti materiali saranno obbligati a ritirare ogni
prodotto alla fine del suo ciclo di vita
(Russian) (Русский) В соответствии с директивой Европейского Союза (ЕС) по предотвращению загрязнения
окружающей среды использованным электрическим и электронным оборудованием (директива WEEE
200296EC) вступающей в силу 13 августа 2005 года изделия относящиеся к электрическому и электронному
оборудованию не могут рассматриваться как бытовой мусор поэтому производители вышеперечисленного
электронного оборудования обязаны принимать его для переработки по окончании срока службы
(Turkish) (Tuumlrkccedile) Avrupa Birliği (AB) Kararnamesi Elektrik ve Elektronik Malzeme Atığı 200296EC Kararnamesi altında
13 Ağustos 2005 tarihinden itibaren geccedilerli olmak uumlzere elektrikli ve elektronik malzemeler diğer atıklar gibi ccediloumlpe
atılamayacak ve bu elektonik cihazların uumlreticileri cihazların kullanım suumlreleri bittikten sonra uumlruumlnleri geri toplamakla
1-17
Vo
rwo
rt
yuumlkuumlmluuml olacaktır
(Greek) (Ελληνικά) Σύμφωνα με την Οδηγία 200296ΕΚ της Ευρωπαϊκής Ένωσης (laquoΕΕraquo) περί Απόρριψης Ηλεκτρικού
και Ηλεκτρονικού Εξοπλισμού (WEEE) η οποία λαμβάνει ισχύ στις 13 Αυγούστου 2005 τα προϊόντα laquoηλεκτρικού και
ηλεκτρονικού εξοπλισμούraquo δεν είναι δυνατόν να απορριφθούν πλέον ως κοινά απορρίμματα και οι κατασκευαστές
κεκαλυμμένου ηλεκτρονικού εξοπλισμού είναι υποχρεωμένοι να πάρουν πίσω αυτά τα προϊόντα στο τέλος της ωφέλιμης
ζωής τους
(Polish) (Polski) Zgodnie z Dyrektywą Unii Europejskiej (UE) dotyczącą odpadoacutew produktoacutew elektrycznych i
elektronicznych (Dyrektywa 200296EC) ktoacutera wchodzi w życie 13 sierpnia 2005 tzw ldquoprodukty oraz wyposażenie
elektryczne i elektroniczne nie mogą być traktowane jako śmieci komunalne tak więc producenci tych produktoacutew będą
zobowiązani do odbierania ich w momencie gdy produkt jest wycofywany z użycia
(Hungarian) (Magyar) Az Euroacutepai Unioacute (bdquoEU) 2005 augusztus 13-aacuten hataacutelyba leacutepő az elektromos eacutes elektronikus
berendezeacutesek hulladeacutekairoacutel szoacuteloacute 200296EK iraacutenyelve szerint az elektromos eacutes elektronikus berendezeacutesek toumlbbeacute nem
kezelhetőek lakossaacutegi hulladeacutekkeacutent eacutes az ilyen elektronikus berendezeacutesek gyaacutertoacutei koumltelesseacute vaacutelnak az ilyen termeacutekek
visszaveacuteteleacutere azok hasznos eacutelettartama veacutegeacuten
(Czech) (Čeština) Podle směrnice Evropskeacute unie (EU) o likvidaci elektrickyacutech a elektronickyacutech vyacuterobků 200296EC
platneacute od 13 srpna 2005 je zakaacutezaacuteno likvidovat elektrickeacute a elektronickeacute vyacuterobky v běžneacutem komunaacutelniacutem odpadu a
vyacuterobci elektronickyacutech vyacuterobků na ktereacute se tato směrnice vztahuje budou povinni odebiacuterat takoveacute vyacuterobky zpět po
skončeniacute jejich životnosti
(Traditional Chinese ) (繁體中文) 歐盟已制訂有關廢電機電子設備法令亦即自 2005 年 8 月 13 日生效的 200296EC明
文規定「電機電子設備產品」不可再以都市廢棄物處理且所有相關電子設備製造商均須在產品使用壽命結束後進行回
收
1-18
Vo
rwo
rt
(Simplified Chinese ) (简体中文) 欧盟已制订有关废电机电子设备法令亦即自 2005 年 8 月 13 日生效的 200296EC明
文规定「电机电子设备产品」不可再以都市废弃物处理且所有相关电子设备制造商均须在产品使用寿命结束后进行回
收
(Japanese) (日本語) 2005 年 8 月 13 日以降に EU 加盟国を流通する電気電子製品にはWEEE 指令によりゴミ箱にtimes印のリサ
イクルマークの表示が義務づけられており廃棄物として捨てることの禁止とリサイクルが義務づけられています
(Korean) (한국어) 2005 년 8월 13 일자로 시행된 폐전기전자제품에 대한 유럽연합(EU) 지침 지침 200296EC 에
의거하여 전기전자제품은 일반 쓰레기로 폐기할 수 없으며 제품의 수명이 다하면 해당 전자제품의 제조업체가
이러한 제품을 회수할 책임이 있습니다
(Vietnamese) (Tieng Viet) Theo Hướng dẫn của Liecircn minh Chacircu Acircu (EU) về Thiết bị điện amp điện tử đatilde qua sử dụng
Hướng dẫn 200296EC vốn đatilde coacute hiệu lực vagraveo ngagravey 1382005 caacutec sản phẩm thuộc thiết bị điện vagrave điện tử sẽ khocircng
cograven được vứt bỏ như lagrave raacutec thải đocirc thị nữa vagrave caacutec nhagrave sản xuất thiết bị điện tử tuacircn thủ hướng dẫn sẽ phải thu hồi caacutec
sản phẩm nagravey vagraveo cuối vograveng đời
(Thai) (ไทย) ภายใตขอกาหนดของสหภาพยโรป (EU) เกยวกบของเสยจากอปกรณไฟฟา และอเลกทรอนกส เลขท 200296EC
ซงมผลบงคบใชตงแตวนท 13 สงหาคม 2005 ผใชไมสามารถทงผลตภณฑทเปน อปกรณไฟฟาและอเลกทรอนกส
ปะปนกบของเสยทวไปของชมชนไดอกตอไป และผผลตอปกรณอเลกทรอนกสดงกลาวจะถกบงคบใหนาผลตภณฑดงกลาวกลบคนเมอ
สนสดอายการใชงานของผลตภณฑ
(Indonesian) (Bahasa Indonesia) Sesuai dengan Regulasi Uni Eropa (UE) perihal WEEE (Limbah Peralatan Listrik dan
Elektronik) Directive 200296EC yang berlaku sejak 13 2005 produk peralatan listrik dan elektronik tidak lagi dapat
dibuang sebagai sampah umum dan pabrik peralatan elektronik diwajibkan untuk mengambil kembali produk tersebut
pada saat masa pakainya habis
1-19
Vo
rwo
rt
(Serbian) (Srpski) Po Direktivi Evropske unije (EU) o odbačenoj ekektronskoj i električnoj opremi Direktiva 200296EC
koja stupa na snagu od 13 Avgusta 2005 proizvodi koji spadaju pod elektronsku i električnu opremu ne mogu više biti
odbačeni kao običan otpad i proizvođači ove opreme biće prinuđeni da uzmu natrag ove proizvode na kraju njihovog
uobičajenog veka trajanja
(Netherlands) (Nederlands) De richtlijn van de Europese Unie (EU) met betrekking tot Vervuiling van Electrische en
Electronische producten (200296EC) die op 13 Augustus 2005 in zal gaan kunnen niet meer beschouwd worden als
vervuiling Fabrikanten van dit soort producten worden verplicht om producten retour te nemen aan het eind van hun
levenscyclus
(Romanian) (Romacircnă) Icircn baza Directivei Uniunii Europene (UE) privind Evacuarea Echipamentului Electric şi Electronic
Directiva 200296EC care intră icircn vigoare pe 13 august 2005 produsele din categoria echipament electric şi electronic
nu mai pot fi evacuate ca deşeuri municipale iar fabricanţii echipamentului electronic vizat vor fi obligaţi să primească
icircnapoi produsele respective la sfacircrşitul duratei lor de utilizare
(Portuguese) (Portuguecircs) De acordo com a Directiva 200296EC de Resiacuteduos de Equipamentos Eleacutectricos e
Electroacutenicos da Uniatildeo Europeia (UE) efectiva desde o 13 de Agosto do ano 2005 os produtos de equipamento eleacutectrico
e electroacutenico natildeo podem ser descartados como resiacuteduo municipal e os fabricantes do equipamento electroacutenico sujeitos a
esta legislaccedilatildeo estaratildeo obligados a recolhar estes produtos ao finalizar sua vida uacutetil
(Swedish) (Svenska) Under Europeiska unionens (EU) Weee-direktiv (Waste Electrical and Electronic Equipment)
Direktiv 200296EC vilket traumldde i kraft 13 augusti 2005 kan inte produkter fraringn elektriska och elektroniska
utrustningar kastas i den vanliga husharingllssoporna laumlngre och tillverkare av inbyggd elektronisk utrustning kommer att
tvingas att ta tillbaka saringdan produkter naumlr de aumlr foumlrbrukade
(Finnish) (Suomi) Euroopan unionin (EU) 1382005 voimaan tulleen saumlhkouml- ja elektroniikkalaiteromua koskevan
1-20
Vo
rwo
rt
direktiivin 200296EY mukaisesti rdquosaumlhkouml- ja elektroniikkalaitteitardquo ei saa enaumlauml haumlvittaumlauml talousjaumltteiden mukana Direktiivin
alaisen saumlhkouml- tai elektroniikkalaitteen valmistajan on otettava laitteet takaisin niiden kaumlyttoumliaumln paumlaumlttyessauml
(Slovak) (Slovenčina) Na zaacuteklade smernice Euroacutepskej uacutenie (bdquoEUldquo) o elektrickyacutech a elektronickyacutech zariadeniach čiacuteslo
200296ES ktoraacute vstuacutepila do platnosti 13 augusta 2005 vyacuterobky ktoryacutemi suacute bdquoelektrickeacute a elektronickeacute zariadeniardquo nesmuacute
byť zneškodňovaneacute spolu s komunaacutelnym odpadom a vyacuterobcovia patričnyacutech elektronickyacutech zariadeniacute suacute povinniacute takeacuteto
vyacuterobky na konci životnosti prevziať naspaumlť
(Slovenian) (Slovenščina) Skladno z določili direktive Evropske unije (EU) o odpadni električni in elektronski opremi
Direktiva 200296ES ki je veljavna od 13 avgusta izdelkov električne in elektronske opreme ni dovoljeno odstranjevati
kot običajne komunalne odpadke proizvajalci zadevne elektronske opreme pa so zavezani da tovrstne izdelke na koncu
njihove življenjske dobe sprejmejo nazaj
(Danish) (Dansk) I henhold til direktiv fra den europaeligiske union (EU) vedroslashrende elektrisk og elektronisk affald Direktiv
200296EC som traeligder i kraft den 13 august 2005 maring produkter som elektrisk og elektronisk udstyr ikke mere
bortskaffes som kommunalt affald Producenter af det paringgaeligldende elektroniske udstyr vil vaeligre forpligtet til at tage disse
produkter tilbage ved afslutningen paring produkternes levetid
(Norwegian) (Norsk) Under den europeiske unionens (EU) direktiv om deponering av elektronisk og elektrisk utstyr
direktiv 200296EC som trer i effekt 13 august 2005 kan ikke produkter av elektronisk og elektrisk ustyr lenger
deponeres som husholdningsavfall og fabrikantene av disse produktene er forpliktet aring ta tilbake slike produkter ved
slutten av produktets levetid
(Bulgarian) (български) Според директивата на Европейския съюз относно отпадъците от електрическо и
електронно оборудване директива 200296EC важаща от 13 август 2005 г електрическо и електронно
оборудване не може да се изхвърля заедно с битовите отпадъци и производителите на такова оборудване са
1-21
Vo
rwo
rt
задължени да приемат обратно съответните продукти в края на експлоатационния им период
(Croatian) (Hrvatski) U okviru Direktive Europske Unije (EU) o Otpadnim električnim i elektroničkim uređajima Direktiva
200296EC koja je na snazi od 13 kolovoza 2005 električni i elektronički uređaji se ne smiju više bacati zajedno s
kućnim otpadom i proizvođači su obvezni zbrinuti takve proizvode na kraju njihovog životnog vijeka
(Estonian) (Eesti) Vastavalt Euroopa Liidu (EL) direktiivile 200296EUuml (elektri- ja elektroonikaseadmete jaumlaumltmete kohta)
mis jotildeustus 13 augustil 2005 on keelatud kodumajapidamiste elektri- ja elektroonikaseadmete jaumlaumltmete haumlvitamine
koos majapidamisjaumlaumltmetega ja elektri- ja elektroonikaseadmete tootjad on kohustatud sellised tooted paumlrast nende
kasutuselt kotildervaldamist tagasi votildetma
ي) (Persian) (فارس
بند (ن دفع زباله های الکتريکی و الکترونيکی نوبر طبق قا 200296EC ميالدی قابل اجراست کليه شرکت های 2005 آگوست سال 13که از تاريخ ) اتحاديه اروپا
زباله محصوالت خود پس از پايان دوره مصرف می باشندتوليد کننده موظف به جمع آوری
)Arabic ()العربية(
EC200296التوجيه بشأن نفايات المعدات و األجهزة الكهربائية واإللكترونية توجيه ) اإلتحاد األوربي(في إطار اتفاقية اإلتحاد األوربي
ال يمكن التخلي أجهزة آهربائية وإلكترونية ان منتجات 2005آب أغسطس13 أصبح ساري المفعول في الذىللمجموعة األوربية
عنها بوصفها نفايات ومنتجو المعدات االلكترونية سيكون لزاما عليهم استرداد مثل هذه المنتجات في نهاية مدة صالحيتها
1-22
Vo
rwo
rt
Hinweise zu optischen Laufwerken ACHTUNG Dieses Geraumlt nutzt ein Lasersystem und wurde als bdquoLaser-Produkt der Klasse
1ldquo eingestuft Um dieses Modell richtig nutzen zu koumlnnen lesen Sie die Bedienungsanleitung
aufmerksam durch und bewahren sie auf damit Sie spaumlter darin nachlesen koumlnnen Falls es zu
Problemen mit diesem Modell kommen sollte wenden Sie sich bitte an den naumlchsten
AUTORISIERTEN Kundendienst in Ihrer Naumlhe Damit Sie oder andere Personen oder Tiere dem
Laserstrahl nicht direkt ausgesetzt werden oumlffnen Sie niemals das Gehaumluse
Warenzeichen All trademarks are the properties of their respective owners
SRS Premium Sound SRS und Symbol sind Marken der SRS Labs Inc
Veroumlffentlichungsverlauf Version Revisionshinweis Datum
12 04 2010
KAPITEL 2 Einleitung
2-2
Ein
leitu
ng
Herzlichen Gluumlckwunsch zum Kauf unseres hochwertigen Notebooks Dieses brandneue und
exklusive Notebook-Modell wird Ihnen mit Sicherheit viel Freude bereiten und Ihnen sehr nuumltzlich
sein Ihr neues Geraumlt wurde sorgfaumlltig uumlberpruumlft und zertifiziert dies ist uns sehr wichtig da wir groumlszligten Wert
auf absolute Zuverlaumlssigkeit und die Zufriedenheit unserer Kunden legen
Das finden Sie in dieser Anleitung In dieser Bedienungsanleitung finden Sie wichtige Hinweise und Abbildungen zur Bedienung Ihres
Notebooks Wir empfehlen diese Anleitung aufmerksam durchzulesen bevor Sie mit Ihrem neuen
Notebook arbeiten
Kapitel 1 Vorwort informiert Sie uumlber grundlegende Dinge die Sie zum sicheren Umgang mit dem
Geraumlt wissen muumlssen Wir empfehlen diese Informationen unbedingt durchzulesen bevor Sie Ihr
Notebook zum ersten Mal benutzen
Kapitel 2 Einleitung erlaumlutert die Merkmale und das Zubehoumlr Ihres Notebooks Bitte
uumlberzeugen Sie sich beim Oumlffnen der Verpackung vom vollstaumlndigen Lieferumfang Falls etwas
fehlen oder beschaumldigt sein sollte wenden Sie sich bitte an den Haumlndler bei dem Sie das Geraumlt
gekauft haben In diesem Kapitel finden Sie auch technische Daten Ihres Notebooks eine
Erlaumluterung der Funktionstasten Schnellstarttasten Anschluumlsse LEDs und weiteren
Bedienelemente des Geraumltes
In Kapitel 3 Erste Schritte finden Sie grundlegende Hinweise zum Einsatz von Tastatur
Touchpad Festplatte und optischem Laufwerk Zusaumltzlich erfahren Sie wie Sie den Akku einlegen
und herausnehmen verschiedene externe Geraumlte (z B Kommunikationsgeraumlte) anschlieszligen und
2-3
Ein
leitu
ng
sich ganz allgemein mit dem Notebook vertraut machen
In Kapitel 4 BIOS Setup finden Sie Informationen zum BIOS Setup-Programm mit dem Sie das
System optimal konfigurieren koumlnnen
Auspacken Oumlffnen Sie zunaumlchst den Lieferkarton uumlberpruumlfen Sie den Lieferumfang sorgfaumlltig Falls etwas
beschaumldigt ist oder fehlen sollte wenden Sie sich bitte gleich an Ihren Haumlndler Bewahren Sie den
Karton und das restliche Verpackungsmaterial am besten auf Sie brauchen es falls Sie das Geraumlt
einmal versenden moumlchten Folgende Dinge sollten im Lieferumfang enthalten sein
Notebook
Schnellstartanleitung
Lithium-Ionen-Akku mit hoher
Kapazitaumlt Netzteil und Netzkabel
Transporttasche (optional)
All in One - Medium mit vollstaumlndiger Bedienungsanleitung Treibern
Dienstprogrammen Wiederherstellungsfunktion usw
Der Lieferumfang kann
sich ohne Vorankuumlndigung
aumlndern
2-4
Ein
leitu
ng
Technische Daten Physische Eigenschaften Abmessungen 2475 (B) x 374 (T) x 35 (H) mm
Gewicht 25KG
CPU Prozessortyp Intel Micro FCPGA
Unterstuumltzt Prozessor Intel Calpella (32nm)
L2 Cache 3MB 6MB
FSB-Geschwindigkeit 1066MHz
Besondere Notifikation Der im Notebook installierte Prozessor haumlngt davon ab
welches Modell Sie erworben haben Bitte fragen Sie Ihren
Haumlndler zu detailliertere Informationen
Core-Chips North South Bridge Intel Calpella Arrandale
Besondere Notifikation Der im Notebook installierte Core-Chips haumlngt davon ab
welches Modell Sie erworben haben Bitte fragen Sie Ihren
Haumlndler zu detailliertere Informationen
2-5
Ein
leitu
ng
Speicher Technologie DDR3 800 1066 MHz
Speicher DDR3 SO-DIMM X 2 slot
Maximum bis zu 4GB
Stromversorgung Netzteil (1) (optional) 65W 19V
Eingang 100~240V 50~60Hz
Ausgang 19V 342A
Netzteil (2) (optional) 90W 19V
Eingang 100~240V 50~60Hz
Ausgang 19V 474A
Batterietyp 6-Zellen 9-Zellen (optional)
RTC-Batterie Ja
Besondere Notifikation Der im Notebook installierte Netzteil und Akku haumlngt davon ab
welches Modell Sie erworben haben Bitte fragen Sie Ihren
Haumlndler zu detailliertere Informationen
IO Port Monitor (VGA) 15-polig D-Sub x 1
USB 1 x (USB version 20)
E-SATA USB Combo 1 x (optional)
Mikrofoneingang 1 x
2-6
Ein
leitu
ng
Kopfhoumlrerausgang 1 x
RJ45 1 x
HDMI 1 x (optional)
Kartenleser 1 x (XD SD MMC MS)
Unterstuumltzte Speicherkarten koumlnnen sich ohne
Vorankuumlndigung aumlndern
Express Card Slot Express Card Slot x 1 (optional)
Aufbewahrung (Es kann abhaumlngig von dem Modell schwanken welches Sie kaufen) Festplatte Form Faktor 25rdquo
250 320 500 GB
Optisches Laufwerk Supermulti Blu-ray (Optional)
Besondere Notifikation Die im Notebook installierte Festplatte und optischen
Plattenlaufwerk haumlngt davon ab welches Modell Sie erworben
haben
Kommunikationsanschluumlsse (Aumlnderung ohne Vorankuumlndigung moumlglich)
LAN Unterstuumltzt
Wireless Lan Unterstuumltzt
Bluetooth Unterstuumltzt
2-7
Ein
leitu
ng
Video Dedizierter Grafikcontroller ATi GPU
UMA Grafikcontroller Internal Graphics
VRAM 1GB 512MB DDR3 (optional)
Dual View Funktion Die externen Anzeigevorrichtung automatisches Erkennen im
angeschlossenen Zustand
Externe Anzeigevorrichtung Unterstuumltzt
Anzeige
LCD-Typ 156rdquo 16rdquo (optional)
1366x768 WXGA (169)
LCD TFT LED Panel
Helligkeit Helligkeitssteuerung uumlber KB-Zugriffstaste
Audio Interne Lautsprecher 2 Lautsprecher mit Gehaumluse
Klang-Lautstaumlrke Einstellung mit Lautstaumlrkereglertaste KB-Zugriffstaste amp SW
WebCam CMOS (optional) Unterstuumltzt
2-8
Ein
leitu
ng
Software amp BIOS USB Flash-Systemstart Ja USB-Systemstart unter DOS
BIOS Unterstuumltzung fuumlr schnellen Systemstart Ja
Sonstiges Oumlffnung fuumlr Kensington-Schloss 1 x
Einhaltung von Vorgaben WHQL
2-9
Ein
leitu
ng
Produktuumlbersicht In diesem Abschnitt erfahren Sie einige grundlegende Dinge uumlber Ihr Notebook Auf diese Weise
koumlnnen Sie sich einen kleinen Uumlberblick uumlber das Geraumlt verschaffen bevor Sie es benutzen Bitte
beachten Sie dass das Aussehen des in diesem Abschnitt gezeigten Notebooks etwas vom
tatsaumlchlichen Aussehen des Geraumltes abweichen kann
Ansicht von Oben
Die Ansicht von oben und die nachstehenden Beschreibungen befassen sich mit den Bereichen
Ihres Notebooks mit denen Sie in erster Linie arbeiten
1 Ein-Austaste
Betriebsanzeige- LED
2 Tasten der GPU Boost-Funktion
3 Status-LED
4 Touchpad
5 Tastatur
Schnellstarttasten [Fn]
6 Webcam Webcam-LED
6
1
5 4 3
2Die hier gezeigten
Abbildungen dienen
lediglich zur
Veranschaulichung
2-10
Ein
leitu
ng
1 Ein-AustasteBetriebsanzeige-LED
Ein-Austaste
Mit der Ein-Austaste schalten Sie das Notebook ein und aus
Strom Energiesparfunktion LED
Leuchtet blau wenn das Notebook eingeschaltet ist
Bei abgeschaltetem Notebook leuchtet die LED nicht
2 Tasten der GPU Boost-Funktion
Die GPU Boost-Funktion erlaubt Benutzern zwischen der zusaumltzlichen oder internen
Grafikkarte zu waumlhlen abhaumlngig von den Aufgaben die von Benutzern zZt durchgefuumlhrt
werden
Beziehen Sie sich den auf den Abschnitt Energieverwaltung in Kapitel 3 in diesem
Handbuches fuumlr ausfuumlhrliche Informationen uumlber die GPU Boost-Funktion
High-Performance GPU mode (Leistungsstarker GPU-Modus)
Druumlcken Sie diese Taste um den leistungsstarken GPU Modus
(High-Performance GPU mode) zu waumlhlen wonach die zusaumltzliche
Grafikkarte sofort funktionstuumlchtig wird um eine ausgezeichnete
Grafikleistung fuumlr grafikintensive Anwendungen zu bieten
Power-Saving GPU mode (Energiesparender GPU-Modus)
Druumlcken Sie diese Taste um den engergiesparenden GPU-Modus
(Power-Saving GPU mode) zu waumlhlen wonach die zusaumltzliche
Grafikkarte sofort funktionstuumlchtig wird um die Betriebszeit der Batterie
zu verlaumlngern
2-11
Ein
leitu
ng
3 Status-LED
Bluetooth
Wireless LAN
Bluetooth und Wireless LAN (optional)
Wireless LAN LED-Anzeige leuchtet gruumln wenn Wireless LAN Funktion
aktiviert ist
Bluetooth LED-Anzeige leuchtet blau wenn Bluetooth Funktion aktiviert
ist
Wenn WLAN- und Bluetooth -Funktionen aktiv sind leuchten die
LED-Anzeigen gruumln und blau
Sind beide Funktionen abgeschaltet leuchten die LEDs nicht
Warnung Achten Sie aus Sicherheitsgruumlnden darauf dass diese LED
ausgeschaltet ist falls Sie das Geraumlt in einem Flugzeug benutzen
Hinweis Die Funktion Bluetooth kann wahlweise freigestelltes sein
gestuumltzt abhaumlngig von dem Modell schwanken welches Sie kaufen
Schlafmodus
Blinkt blau wenn das System im Schlafmodus ist
Bei abgeschaltetem System leuchtet die LED nicht
Batteriestatus
Leuchtet gruumln wenn der Akku geladen wird
Gelb Leuchten bei niedrigem Energiestand
Bei nahezu erschoumlpftem Akku blinkt die LED gelb der Akku sollte sofort
gewechselt werden Zum Kauf eines vom Hersteller empfohlenen Akkus
wenden Sie sich bitte an Ihren Haumlndler
2-12
Ein
leitu
ng
Die Akku-LED erlischt wenn der Akku voll geladen ist oder das Netzteil
getrennt wurde
Festplatteoptisches Laufwerk aktiv
Blinkt blau wenn das System auf die Festplatte oder das optische Laufwerk
zugreift
Num Lock Leuchtet blau wenn die Num Lock-Funktion aktiviert ist
Caps Lock Leuchtet blau wenn die Caps Lock-Funktion
(GROSSBUCHSTABEN) aktiviert ist
Scroll Lock Leuchtet blau wenn die Scroll Lock-Funktion aktiviert ist
4 Touchpad
Mit dem Touchpad bewegen Sie den Mauszeiger
5 Tastatur
The built-in keyboard provides all the functions of a full-sized keyboard Die integrierte Tastatur
bietet saumlmtliche Funktionen einer normal groszligen Tastatur
Schnellstarttasten [Fn]
Durch Beruumlhren der [Fn] Schnellstarttasten aktivieren Sie bestimmte Anwendungen oder
Werkzeuge Die Schnellstarttasten helfen Ihnen viele Taumltigkeiten schneller und einfacher
ausfuumlhren
2-13
Ein
leitu
ng
+
Windows Suche
Nachdem die Fn Taste wird abgehalten druumlcken Sie die F4 Taste
zum Einschalten der Windows Suche-Funktion
+
ECO Engine
(Energiesparen)
Nachdem die Fn Taste wird abgehalten druumlcken Sie die F5 Taste
wiederholt zum Schalter unter verschieden Energiesparmodus die
von den ECO Engine zur Verfuumlgung gestellt oder ausschalten
diese Funktion wiederkehrend
Beziehen Sie sich den auf Energie Managementabschnitt im
Kapitel 3 dieses Handbuches zu der ausfuumlhrlichen Information des
ECO Engines der Energiesparen-Funktion
+
Webcam
Nachdem die Fn Taste wird abgehalten druumlcken Sie die F6 Taste
zum Einschalten der Webcam-Funktion Druumlcken Sie wieder um
es abschalten
+
WLAN (WiFi) oder
WiMax (optional)
Nachdem die Fn Taste wird abgehalten druumlcken Sie die F8 aste
wiederholt um der Wireless LAN (WiFi) oder WiMAX Funktion
ruumlcklaumlufig zu aktivieren deaktivieren
2-14
Ein
leitu
ng
+ Bluetooth (optional)
Nachdem die Fn Taste wird abgehalten druumlcken Sie die F9 aste
wiederholt um der Bluetooth Funktion ruumlcklaumlufig zu aktivieren
deaktivieren
+ 3G
(optional)
Nachdem die Fn Taste wird abgehalten druumlcken Sie die F10 aste
wiederholt um der 3G Funktion ruumlcklaumlufig zu aktivieren
deaktivieren
Die 3G Funktion kann optionale unterstuumltzt werden die abhaumlngig von
dem Modell schwanken welches Sie kaufen Diese Funktionstaste
werden nicht verfuumlgbar sein waumlhrend die 3G Funktion nicht
unterstuumltzt wird
6 Webcam Webcam-LED (optional)
Mit der integrierten Webcam koumlnnen Sie Fotos und Videos aufnehmen an
Videokonferenzen teilnehmen und weitere interaktive Anwendungen nutzen
Die Webcam-LED neben der Webcam leuchtet orange wenn die Webcam aktiv ist Sie
leuchtet nicht wenn die Webcam ausgeschaltet ist
2-15
Ein
leitu
ng
Ansicht von Vorne
1 Stereolautsprecher
Zur hochwertigen Audioausgabe von Klaumlngen mit unterstuumltztem Stereosystem und
Hifi-Funktion
1 Stereolautsprecher
1 1
2-16
Ein
leitu
ng
Ansicht von Rechts
1 USB-Port
An den USB 20-Port koumlnnen Sie Peripheriegeraumlte mit USB-Schnittstelle anschlieszligen - zum
Beispiel Maus Tastatur Modem externe Laufwerke Drucker und mehr
2 Optisches Laufwerk
Ein Super-Multi-Geraumlt kann als multifunktionales DVD-Duallaufwerk und DVD-RAM-Laufwerk
eingesetzt werden
1 USB-Port
2 Optisches Laufwerk
2
1
2-17
Ein
leitu
ng
Ansicht von Links
1 RJ-45-Anschluss
An diesen 101001000-Ethernet-Anschluss koumlnnen Sie ein normales Netzwerkkabel zur
Anbindung des Geraumltes an ein lokales Netzwerk anschlieszligen
2 Audioanschluumlsse
Hochqualitativer Soundblaster mit unterstuumltztem Stereosystem und Hifi-Funktion
Kopfhoumlrer Hier koumlnnen Sie einen Kopfhoumlrer oder
externe Lautsprecher anschlieszligen
Mikrofon Hier schlieszligen Sie ein externes Mikrofon
an
1 RJ-45-Anschluss
2 Audioanschluumlsse
3 Luumlfter
4 Kartenleser
5 ExpressCard -Steckplatz
1
3
2
4 5
2-18
Ein
leitu
ng
3 Luumlfter
Der Luumlfter dient zur Kuumlhlung des Systems Achten Sie unbedingt darauf Luumlfter und Lufteinlass
nicht zu blockieren
4 Kartenleser
Der integrierte Kartenleser kann verschiedene Speicherkarten unterstuumltzen z B MMC
(Multi-Media Card) XD (eXtreme Digital) SD (Secure Digital) SDHC (SD High Capacity) MS
(Memory Stick) oder MS Pro (Memory Stick Pro) Detaillierte und aktualisierte Informationen
erhalten Sie von Ihrem Haumlndler bitte beachten Sie dass sich die Liste von unterstuumltzten
Speicherkarten ohne Vorankuumlndigung aumlndern kann
5 ExpressCard -Steckplatz
Ihr Notebook verfuumlgt uumlber einen ExpressCard -Steckplatz Die neue ExpressCard -Schnittstelle
uumlbertrifft eine konventionelle PC Card-Schnittstelle an Geschwindigkeit Die ExpressCard
-Technologie nutzt die Vorteile der skalierbaren PCI Express- und USB 20-Schnittstellen mit
hoher Bandbreite
2-19
Ein
leitu
ng
Ansicht von Hinten
1 Schlitz fuumlr Kensington-Schloss
Ihr Notebook ist mit einem Schlitz fuumlr ein Kensington-Schloss ausgestattet damit koumlnnen Sie Ihr
Notebook uumlber ein stabiles Kabel mit einem festen Gegenstand verbinden und vor Diebstahl schuumltzen
Am Ende des Kabels befindet sich eine kleine Schleife mit deren Hilfe Sie das Geraumlt an einem
unverruumlckbaren Gegenstand - zum Beispiel einem schweren Tisch - befestigen koumlnnen damit es
nicht gestohlen wird
2 Stromanschluss
Hier schlieszligen Sie das Netzteil an das Ihr Notebook mit dem noumltigen Strom versorgt
1 Schlitz fuumlr Kensington-Schloss
2 Stromanschluss
3 E-SATA USB Combo Port 4 VGA-Port
5 HDMI-Anschluss
6 USB-Port 4 5
1 2 3
6
2-20
Ein
leitu
ng
3 E-SATA (External Serial ATA) USB Combo Port (optional)
An den E-SATA-Anschluss koumlnnen Sie eine externe Serial ATA-Festplatte anschlieszligen Uumlber
geschirmte Kabel koumlnnen Sie die Vorteile der SATA-Schnittstelle nun auch auszligerhalb Ihres
Notebooks nutzen
Dieser Anschluss kann als USB Port auch arbeiten
4 VGA-Port
An den 15-poligen D-Sub-VGA-Port koumlnnen Sie einen externen Monitor oder ein anderes
VGA-kompatibles Geraumlt (z B einen Projektor) anschlieszligen und so fuumlr eine groumlszligere
Bilddarstellung sorgen
5 HDMI-Anschluss (Optional)
HDMI (High Definition Multimedia Interface Support) ist ein neuer Schnittstellenstandard fuumlr PCs
Anzeigegeraumlte und Unterhaltungselektronik der herkoumlmmliches erweitertes und
hochaufloumlsendes Video einschlieszliglich Mehrkanal-Digitalton uumlber ein einziges Kabel uumlbertraumlgt
6 USB-Port
An den USB 20-Port koumlnnen Sie Peripheriegeraumlte mit USB-Schnittstelle anschlieszligen - zum
Beispiel Maus Tastatur Modem externe Laufwerke Drucker und mehr keyboard modem
portable hard disk module printer and more
2-21
Ein
leitu
ng
Ansicht Von Unten
1 Akku VerriegelnFreigeben-Taste
Mit dieser Taste wird der Akku gegen unbeabsichtigte Freigabe geschuumltzt Der Akku kann erst
dann entnommen werden wenn Sie diese Taste in die Freigabeposition bringen
2 Akku-Freigabetaste
Diese Taste ist mit einer Feder ausgestattet und kehrt automatisch wieder in ihre
Ausgangsposition zuruumlck Betaumltigen Sie die Taste mit einer Hand ziehen Sie den Akku
vorsichtig mit der anderen Hand heraus
3 Akku
Wenn das Netzteil nicht angeschlossen ist wird Ihr Notebook uumlber einen Akku mit Strom
versorgt
1 Akku Verriegeln
Freigeben-Taste
2 Akku-Freigabetaste
3 Akku
1
2
3
KAPITEL 3 Erste Schritte
3-2
Erste Schritte
Energieverwaltung WS Verbinden
Wir empfehlen Ihnen dringend Ihr Notebook bei der ersten Benutzung uumlber das ACDC-Adapter mit
Strom zu versorgen Der Akku wird automatisch geladen sobald das Netzteil angeschlossen wird
Bitte beachten Sie dass ACDC -Adapter ausschlieszliglich fuumlr Ihr Notebookmodell vorgesehen ist die
Verwendung eines anderen Netzteils kann das Notebook und daran angeschlossene Geraumlte
beschaumldigen
Bedecken Sie nicht den ACDC-Adapter da er eine bestimmte Hitze beim Betrieb produzieren kann
Kenntnis der Hitze die vom gebraumluchlichen ACDC-Adapter kommt
3-3
Erste Schritte
Netzteil Anschlieszligen 1 Packen Sie saumlmtliche Teile aus legen Sie Netzteil und Netzkabel zur Seite
2 Schlieszligen Sie das Netzkabel an das Netzteil an
3 Verbinden Sie den kleinen Stecker vom Netzteil mit dem Netzteilanschluss des Notebooks
stecken Sie den Stecker des Netzkabels in eine geeignete Steckdose
Netzteil Trennen Beim Trennen des Netzteils beachten Sie bitte Folgendes
4 Ziehen Sie zuerst den Netzstecker aus der Steckdose
5 Trennen Sie den Netzteilstecker vom Notebook
6 Trennen Sie das Netzkabel vom Netzteil
7 Achten Sie darauf grundsaumltzlich den Stecker des Netzkabels zu fassen wenn Sie den
Stecker aus der Steckdose ziehen Ziehen Sie niemals am Kabel
2
3
4
36
6
3-4
Erste Schritte
Akku Verwenden
Ihr Notebook ist mit einem Lithium-Ionen-Akku mit hoher Kapazitaumlt ausgestattet Der
wiederaufladbare Lithium-Ionen-Akku ist die interne Stromquelle Ihres Notebooks
Bitte beachten Sie dass es zu schweren Beschaumldigungen und Verletzungen kommen kann falls
Sie versuchen den Akku eigenmaumlchtig zu zerlegen Bitte nehmen Sie auch zur Kenntnis dass die
eingeschraumlnkte Garantie zum Akku erlischt falls der Akku nicht von einem autorisierten Fachmann
zerlegt wird
Zur Vermeidung einer Explosion durch unsachgemaumlszligen Batterieaustauch empfiehlt der Hersteller
nur Gebrauch gleiche oder die gleichwertige Typ der Batterie
Sie sollten die Batterie halten die in sicheren Ort nicht verwendet ist
Fuumlr die Wiederverwertung der aufgebrauchten Batteriepackung beachten Sie bitte die oumlrtlichen
Bestimmungen
3-5
Erste Schritte
Akku Installation Zum Einsetzen des Akkus fuumlhren Sie bitte die folgenden Schritte aus
1 Setzen Sie den Akku richtig herum an
das Fach an benutzen Sie dazu beide
Haumlnd
2 Schieben Sie den Akku langsam in das
Akkufach ein bis er einrastet
3 Schieben Sie die Akku
verriegelnfreigeben-Taste in die
Verriegelungsposition
1
2
3
3-6
Erste Schritte
Akku Loumlsen Es ist immer eine gute Idee einen zweiten Akku zur Hand zu haben falls dem ersten Akku einmal
die Energie ausgehen sollte Passende Akkus fuumlr Ihr Notebook erhalten Sie von Ihrem Haumlndler vor
Ort
Wenn Sie den Akku entnehmen moumlchten fuumlhren Sie bitte die folgenden Schritte aus
1 Vergewissern Sie sich dass Ihr Notebook abgeschaltet und die Stromversorgung getrennt ist
2 Schieben Sie die Akku verriegeln freigeben-Taste in die Freigabeposition
3 Suchen Sie die Akku-Freigabetaste an der Unterseite des Geraumltes ben-Taste in die
Freigabeposition
4 Schieben Sie die Freigabetaste in die Freigabeposition orientieren Sie sich dabei an der
Abbildung an der Unterseite des Geraumltes
5 Graben Sie den Rand des Akkus aus dem Batteriebehaumllter mit Ihrer Fingerspitze heraus
Behutsam umgehen Sie mit Ihrem Finger beim Versuchen das Akkufach herauszunehmen
acht
6 Ziehen Sie ihn anschlieszligend heraus
3-7
Erste Schritte
23
6
4
5
5 4
3-8
Erste Schritte
Tipps zum Energiesparen bei Akkubetrieb Falscher Umgang mit dem Akku oder die Verwendung eines falschen Akkutyps birgt Brand- und
Explosionsgefahr es kann zu schweren Verletzungen kommen
Tauschen Sie den Hauptakku nur gegen denselben oder einen absolut gleichwertigen
Akkutyp aus
Akku nicht zerlegen nicht kurzschlieszligen nicht verbrennen nicht bei Temperaturen uumlber
60 degC (+140deg F) lagern
Akkus niemals manipulieren Auszligerhalb der Reichweite von Kindern aufbewahren
Keine angerosteten oder beschaumldigten Akkus verwenden
Akkus und Batterien grundsaumltzlich gemaumlszlig lokaler Vorschriften entsorgen Details zum
Recycling und zur richtigen Entsorgung erhalten Sie bei Ihren oumlrtlichen
Entsorgungsunternehmen
Akkuenergie sparen Der richtige Einsatz des Akkus ist absolut wichtig um den ungestoumlrten Betrieb des Geraumltes zu
gewaumlhrleisten Bei falschem Umgang mit der Akkuleistung kann es zum Verlust von Daten und
Einstellungen kommen
Die nachstehenden Tipps verraten Ihnen wie Sie die Akkuleistung optimal nutzen und ploumltzlichen
Stromausfall vermeiden koumlnnen
Versetzen Sie das System in den Ruhezustand wenn Sie nicht aktiv damit arbeiten
verkuumlrzen Sie gegebenenfalls die Zeit bis zum automatischen Wechsel in den Ruhezustand
Schalten Sie das System ab wenn Sie laumlngere Zeit nicht damit arbeiten
3-9
Erste Schritte
Deaktivieren Sie unnoumltige Einstellungen trennen Sie nicht genutzte Peripheriegeraumlte
Schlieszligen Sie so oft wie moumlglich das Netzteil an das Geraumlt an
Akku laden Der Akku kann im Geraumlt geladen werden Beherzigen Sie beim Laden des Akkus bitte die
folgenden Tipps
Falls kein geladener Ersatzakku zur Hand ist speichern Sie Ihre Arbeit schlieszligen saumlmtliche
laufenden Anwendungen fahren das System herunter oder wechseln in den
Energiesparmodus
Schlieszligen Sie ein Netzteil an
Waumlhrend der Akku geladen wird koumlnnen Sie das System nutzen in den Ruhezustand
versetzen herunterfahren oder anderweitig abschalten ohne dass der Ladevorgang dadurch
beeinflusst wird
Der Akku besteht aus Lithium-Ionen-Zellen die keinen bdquoMemory Effectldquo aufweisen Der
Akku muss vor dem Laden nicht komplett entladen werden Allerdings koumlnnen Sie die
Akkuleistung optimieren wenn Sie den Akku etwa einmal pro Monat komplett entladen
Wenn Sie Ihr Notebook laumlngere Zeit nicht benutzen sollten Sie den Akku aus dem Geraumlt
herausnehmen Dies traumlgt zu einer laumlngeren Lebensdauer Ihres Akkus bei
Die jeweilige Ladezeit haumlngt von den laufenden Anwendungen und von den
Umgebungsbedingungen des Geraumltes ab
3-10
Erste Schritte
ECO ENERGIESPARFUNKTION (optional)
ECO Engine eine hervorragende und auszligergewoumlhnliche Energiesparfunktion bietet 5
verschiedene Energiesparmodi ndash Gaming mode (Spielmodus) Movie mode (Filmmodus)
Presentation mode (Praumlsentationsmodus) Office mode (Buumlromodus) und Turbo Battery
mode (Turbo-Akkumodus) ndash zur Verlaumlngerung der Akkulaufzeit Ihres Notebooks bei
unterschiedlichen Aufgaben
Lesen Sie bitte diesen Teil der Anleitung um die ECO Funktion unter dem Batteriemodus zu
aktivieren
1 Halten Sie die Fn-Taste gedruumlckt
2 Druumlcken Sie die F5 Taste wiederholt zum Schalter unter diesen unterschiedlichen Modi oder
diese ECO-Engine abschalten ruumlcklaumlufig
3 Auf dem Bildschirm rechts unten erscheint ein Icon Dieses Icon zeigt Ihnen den Status der
Energiesparfunktion an
Gaming Mode (Spielmodus)
Diesen Modus waumlhlen Sie fuumlr Spiele
Movie Mode (Filmmodus)
Dieser Modus eignet sich zur Wiedergabe von Multimediaanwendungen
3-11
Erste Schritte
Presentation Mode (Praumlsentationsmodus)
In diesem Modus fuumlhren Sie Praumlsentationsaufgaben aus
Office Mode (Buumlromodus)
Dieser Modus wurde fuumlr allgemeine Buumlro- und Dokumentationsaufgaben
geschaffen
Turbo Battery Mode (Turbo-Akkumodus)
Mit diesem Modus koumlnnen Sie die Akkulaufzeit maximieren
ECO Off (ECO Aus)
Mit diesem Modus koumlnnen Sie die ECO Engine abschalten
3-12
Erste Schritte
GPU Boost-Funktion (Optional)
Die GPU Boost-Funktion erlaubt Benutzern zwischen der zusaumltzlichen oder internen Grafikkarte zu
waumlhlen abhaumlngig von den Aufgaben die von Benutzern fuumlhren zZt durchgefuumlhrt werden Mit
dieser Funktion koumlnnen Benutzer entweder eine Maximierung der Grafikleistung oder eine
Verlaumlngerung der Batteriebetriebszeit muumlhelos und schnell auswaumlhlen
1 Waumlhlen Sie einen korrekten GPU-Modus durch Betaumltigen der Funktions-taste
High-Performance GPU mode (Leistungsstarker GPU-Modus)
Druumlcken Sie diese Taste um den leistungsstarken GPU Modus
(High-Performance GPU mode) zu waumlhlen wonach die zusaumltzliche
Grafikkarte sofort funktionstuumlchtig wird um eine ausgezeichnete
Grafikleistung fuumlr grafikintensive Anwendungen zu bieten
Power-Saving GPU mode (Energiesparender GPU-Modus)
Druumlcken Sie diese Taste um den engergiesparenden GPU-Modus
(Power-Saving GPU mode) zu waumlhlen wonach die zusaumltzliche
Grafikkarte sofort funktionstuumlchtig wird um die Betriebszeit der
Batterie zu verlaumlngern
3-13
Erste Schritte
2 Blenden Sie den Dialog Switchable Graphics (Umschaltbares Grafiksystem) mit der rechten
Maustaste auf dem Desktop ein und waumlhlen Sie [Configure Switchable Graphics
(Konfigurieren umschaltbarer Grafiksysteme)]
3 Im Dialog Switchable Graphics (Umschaltbares Grafiksystem) koumlnnen Benutzer den Status des
Grafikmodus ablesen und hier auch einen angemessenen Grafikprozessor waumlhlen hier
4 Fuumlr weitere Grafikeinstellungen waumlhlen Sie bitte [Graphics Properties
(Elementeigenschaften)] um den Unterdialog der Grafiken einzublenden
5 Es ist empfehlenswert alle Programme zu verschlieszligen beim Umschalten den
Grafikmodus Schirm blinkt bei den Schaltmodi der ein normales Verhalten ist
2
4
3
3
Die hier gezeigten
Abbildungen dienen
lediglich zur
Veranschaulichung
3-14
Erste Schritte
Energieverwaltung unter Windows
Eine intelligente Energieverwaltung bei (PCs) und Monitoren spart deutlich Energie und leistet einen
wichtigen Beitrag zum Umweltschutz Um Energie zu sparen schalten Sie den Monitor ab oder
versetzen den PC in den Energiesparmodus (auch Schlafmodus oder Ruhezustand genannt) wenn
Sie laumlngere Zeit nicht mit dem Geraumlt arbeiten
Bitte folgen Sie dieser Anleitung um die Energieverwaltungseinstellungen des Windows
anzupassen
1 Mit den Windows-Energieoptionen steuern Sie die Energieverwaltungsfunktionen von
Anzeigegeraumlt Festplatte und Akku Klicken Sie auf [Start] gt [Control Panel] (Systemsteuerung)
gt on the [System and Maintenance] (System und Unterhaltung)
2 Klicken Sie anschlieszligend auf Power Options (Energieoptionen)
3 Waumlhlen Sie nun einen Energiesparplan der Ihrem Bedarf entspricht
4 Im Herunterfahren-Menuuml (Shut Down menu) fi nden Sie verschiedene Optionen (wie Slafmodus
(S3S4) Herunterfahren (S5) oder Neu starten
5 Wenn sich der Computer im Energiesparmodus befi ndet koumlnnen Sie ihn durch eine der
folgenden Aktionen wieder aufwecken ndash also in den Normalbetrieb zuruumlckversetzen
Ein-Austaste
Maus
Tastatur
3-15
Erste Schritte
4
1
2
3
3-16
Erste Schritte
Tips zum Energiesparen
Aktiviert die ECO-Energiesparenfunktion um den Stromverbrauch von Computern verwalten
Schalten Sie den Monitor ab wenn Sie laumlngere Zeit nicht mit dem Geraumlt arbeiten
Versetzen Sie den Computer mit der Schlafmodustaste F12 in den Energiesparmodus
Installieren Sie eine Energiesparsoftware zur Steuerung des Energieverbrauchs Ihres PCs
Trennen Sie immer die Netzverbindung oder schalten Sie die Steckdose ab wenn Sie den PC
laumlngere Zeit nicht nutzen oder unbeaufsichtigt lassen Auf diese Weise wird kein Strom
verbraucht
3-17
Erste Schritte
Grundbedienung Falls Sie bisher noch nicht mit Notebooks gearbeitet haben lesen Sie bitte unbedingt die folgenden Hinweise die auch Ihrer Sicherheit dienen und machen sich mit den entsprechenden Bedienschritten vertraut
Tipps zur Sicheren und Komfortablen Bedienung
Ihr Notebook ist eine portable Plattform mit der Sie nahezu uumlberall arbeiten koumlnnen Allerdings ist
es wichtig fuumlr eine gute Arbeitsumgebung zu sorgen wenn Sie laumlngere Zeit mit Ihrem Notebook
arbeiten moumlchten
Ihr Arbeitsplatz sollte ausreichend beleuchtet sein
Waumlhlen Sie einen geeigneten Schreibtisch und einen guten Stuhl passen Sie die Houmlhe an
Ihren individuellen Koumlrperbau an
Wenn Sie einen Stuhl benutzen stellen Sie die Ruumlckenlehne so ein dass sie Ihren Ruumlcken
bequem stuumltzt
Stellen Sie Ihre Fuumlszlige flach und in natuumlrlicher Haltung auf den Boden - so dass Knie und
Ellbogen bei der Arbeit um etwa 90 deg abgewinkelt sind
Legen Sie die Haumlnde so auf den Schreibtisch auf dass Ihre Handgelenke bequem gestuumltzt
werden
Stellen Sie den Winkeldie Position des LCD-Bildschirms so ein dass Sie ihn bequem und
moumlglichst ohne Spiegelungen ablesen koumlnnen
Benutzen Sie Ihr Notebook moumlglichst nicht an Stellen an denen kein bequemes Arbeiten
moumlglich ist - zum Beispiel im Bett
Ihr Notebook ist ein Elektrogeraumlt - behandeln Sie das Geraumlt mit entsprechender Sorgfalt
damit es nicht zu Verletzungen oder Unfaumlllen kommt
3-18
Erste Schritte
1 Achten Sie auf eine moumlglichst
bequeme Haltung von Haumlnden und Fuumlszligen
2 Stellen Sie Winkel und Position des LCD-Bildschirms so ein dass Sie den Bildschirm bequem ablesen koumlnnen
3 Passen Sie die Schreibtischhoumlhe entsprechend an sofern dies moumlglich ist
4 Achten Sie auf eine gerade und bequeme Sitzhaltung
5 Passen Sie die Houmlhe Ihres Stuhles entsprechend an sofern dies moumlglich ist
Tipps zum Bequemen Arbeiten
Wenn Sie laumlngere Zeit mit Ihrem Notebook arbeiten sollten Sie dies auf die richtige Weise tun -
andernfalls kann es zu Unwohlsein und sogar zu Verletzungen kommen Bitte beachten Sie die
folgenden Hinweise bei der Arbeit
Aumlndern Sie Ihre Haltung von Zeit zu Zeit
Strecken Sie Ihren Koumlrper regelmaumlszligig machen Sie am besten leichte Lockerungsuumlbungen
Vergessen Sie nicht von Zeit zu Zeit eine Arbeitspause einzulegen
2
5
4
3
1
1
3-19
Erste Schritte
Die Tastatur
Ihr Notebook ist mit einer voll ausgestatteten Tastatur ausgeruumlstet Die Tastatur kann in vier
Kategorien unterteilt werden Schreibmaschinentasten Cursortasten Numerische tasten und
Funktionstasten
Schreibmaschine
ntasten
Numerische
tasten
Cursortasten
Funktionstasten
Die hier gezeigte Tastatur
kann je nach Vertriebsland
des Notebooks vom
tatsaumlchlichen Aussehen
abweichen
3-20
Erste Schritte
Schreibmaschinentasten Neben den Grundfunktionen einer Tastatur finden Sie unter den Schreibmaschinentasten auch
einige Sondertasten fuumlr spezielle Zwecke zum Beispiel die Tasten [Ctrl] [Alt] und [Esc]
Wenn Sie die Feststelltasten betaumltigen leuchtet eine entsprechende LED auf und informiert Sie
uumlber den aktuellen Status
Num Lock Zum Ein- und Ausschalten der Num Lock-Funktion halten Sie die [Fn]-Taste
gedruumlckt und druumlcken dazu die Num Lock-Taste Wenn diese Funktion aktiviert ist koumlnnen Sie
den in die Schreibmaschinentastatur integrierten Ziffernblock nutzen
Caps Lock Mit dieser Taste schalten Sie die staumlndige Caps Lock ein und aus Wenn diese
Funktion aktiv ist werden saumlmtliche getippten Buchstaben als Groszligbuchstaben ausgegeben
Scroll Lock Zum Ein- und Ausschalten der Scroll Lock-Funktion halten Sie die [Fn]-Taste
gedruumlckt und druumlcken dazu die Scroll Lock-Taste Diese Funktion wird je nach Anwendung
(vor allem unter DOS) unterschiedlich genutzt
Numerische Tasten Mit den in die Schreibmaschinentastatur integrierten numerischen Tasten koumlnnen Sie Zahlen
eingeben und Berechnungen durchfuumlhren Voraussetzung Die Num Lock-Funktion ist
eingeschaltet
3-21
Erste Schritte
Cursortasten Mit den vier Cursortasten (PfeiltastenRichtungstasten) und den Tasten [Home] [PgUp] [PgDn] und
[End] steuern Sie die Bewegungen des Cursors auf dem Bildschirm
Bewegt den Cursor um ein Zeichen nach links
Bewegt den Cursor um ein Zeichen nach rechts
Bewegt den Cursor um eine Zeile nach oben
Bewegt den Cursor um eine Zeile nach unten
Springt zur vorherigen Seite
Springt zur naumlchsten Seite
+ Springt zum Anfang der Zeile (oder des Dokuments)
+ Springt zum Ende der Zeile (oder des Dokuments)
3-22
Erste Schritte
Die Ruumlcktaste sowie die Tasten [Ins] und [Del] in der oberen rechten Ecke dienen zur Bearbeitung
von Texten
Mit dieser Taste schalten Sie den Eingabemodus zwischen bdquoEinfuumlgenldquo und
bdquoUumlberschreibenldquo um
Mit dieser Taste loumlschen Sie das Zeichen rechts vom Cursor der folgende
Text ruumlckt um eine Stelle nach links auf
Mit dieser Taste loumlschen Sie das Zeichen links vom Cursor der folgende Text
ruumlckt um eine Stelle nach links auf
Funktionstasten Windows-Tasten
Im unteren Bereich der Tastatur finden Sie die Windows-Taste ( ) und die
Anwendung-Taste ( ) Mit diesen Tasten koumlnnen Sie spezielle Windows-Funktionen
ausfuumlhren - zum Beispiel das Startmenuuml oumlffnen oder ein Kontextmenuuml einblenden Weitere
Informationen zu diesen beiden Tasten finden Sie in der Windows-Bedienungsanleitung oder in
der Online-Hilfe
[Fn] ] Taste
+
Schaltet die Bildausgabe zwischen LCD externem Monitor oder
beidem um
3-23
Erste Schritte
+ Schaltet das Touchpad ein oder aus
+ Vermindert die LCD-Helligkeit
+ Steigert die LCD-Helligkeit
+ Verringert die Lautstaumlrke
+ Erhoumlht die Lautstaumlrke
+Deaktiviert die Audiofunktionen des Computers
+
Erzwingt den Wechsel in den Ruhezustand (je nach
Systemkonfiguration)
3-24
Erste Schritte
Schnellstarttasten [Fn]
Durch Beruumlhren der [Fn] Schnellstarttasten aktivieren Sie bestimmte Anwendungen oder
Werkzeuge Die Schnellstarttasten helfen Ihnen viele Taumltigkeiten schneller und einfacher
ausfuumlhren
+
Windows Suche
Nachdem die Fn Taste wird abgehalten druumlcken Sie die F4 Taste
zum Einschalten der Windows Suche-Funktion
+
ECO Engine
(Energiesparen)
Nachdem die Fn Taste wird abgehalten druumlcken Sie die F5 Taste
wiederholt zum Schalter unter verschieden Energiesparmodus die
von den ECO Engine zur Verfuumlgung gestellt oder ausschalten
diese Funktion wiederkehrend
Beziehen Sie sich den auf Energie Managementabschnitt im
Kapitel 3 dieses Handbuches zu der ausfuumlhrlichen Information des
ECO Engines der Energiesparen-Funktion
+
Webcam
Nachdem die Fn Taste wird abgehalten druumlcken Sie die F6 Taste
zum Einschalten der Webcam-Funktion Druumlcken Sie wieder um
es abschalten
3-25
Erste Schritte
+
WLAN (WiFi) oder
WiMax (optional)
Nachdem die Fn Taste wird abgehalten druumlcken Sie die F8 aste
wiederholt um der Wireless LAN (WiFi) oder WiMAX Funktion
ruumlcklaumlufig zu aktivieren deaktivieren
+ Bluetooth (optional)
Nachdem die Fn Taste wird abgehalten druumlcken Sie die F9 aste
wiederholt um der Bluetooth Funktion ruumlcklaumlufig zu aktivieren
deaktivieren
+ 3G
(optional)
Nachdem die Fn Taste wird abgehalten druumlcken Sie die F10 aste
wiederholt um der 3G Funktion ruumlcklaumlufig zu aktivieren
deaktivieren
Die 3G Funktion kann optionale unterstuumltzt werden die abhaumlngig von
dem Modell schwanken welches Sie kaufen Diese Funktionstaste
werden nicht verfuumlgbar sein waumlhrend die 3G Funktion nicht
unterstuumltzt wird
3-26
Erste Schritte
Das Touchpad
Das in Ihr Notebook integrierte Touchpad ist ein Zeigegeraumlt das eine normale Maus ersetzt Sie
steuern bestimmte Funktionen Ihres Notebooks indem Sie den Mauszeiger auf eine Stelle des
Bildschirms setzen und mit den beiden bdquoMaustastenldquo eine Auswahl treffen
1 Mauszeigerbereich
Sie steuern den Mauszeiger indem Sie
allows die Fingerspitze auf diesen
beruumlhrungsempfindlichen Bereich setzen
und den Finger mit leichtem Druck bewegen
- der Mauszeiger folgt Ihren Bewegungen
2 Enter-Taste
Diese Tasten funktionieren wie die Tastatur
2
1
Das hier abgebildete
Touchpad dient lediglich der
Veranschaulichung es kann
etwas vom Aussehen Ihres
Touchpads abweichen
3-27
Erste Schritte
Touchpad Verwenden Nachstehend erfahren Sie wie Sie mit dem Touchpad umgehen
Touchpad Konfigurieren
Sie koumlnnen das Zeigegeraumlt (in diesem Fall das Touchpad) an Ihren persoumlnlichen Bedarf
anpassen Wenn Sie Linkshaumlnder sind moumlchten Sie vielleicht die Funktion der beiden
bdquoMaustastenldquo umkehren Zusaumltzlich koumlnnen Sie Groumlszlige Form Geschwindigkeit und weitere
Eigenschaften des Mauszeigers einstellen Zur Touchpad-Konfiguration koumlnnen Sie den
uumlblichen Microsoft- oder IBM PS2-Treiber Ihres Windows-Betriebssystems verwenden Unter
Systemsteuerung -gt Maus koumlnnen Sie die aktuelle Konfiguration veraumlndern
Mauszeiger Bewegen
Legen Sie die Fingerspitze (gewoumlhnlich die des Zeigefingers) auf das Touchpad stellen Sie
sich die rechteckige Flaumlche am besten wie eine Miniaturausgabe der Anzeigeflaumlche vor Wenn
Sie Ihre Fingerspitze nun mit leichtem Druck uumlber das Touchpad bewegen folgt der Mauszeiger
auf dem Bildschirm den Bewegungen Ihres Fingers Wenn Sie mit der Fingerspitze an den
Rand des Touchpad kommen heben Sie den Finger ab setzen ihn wieder an eine freie Stelle
des Touchpads und fuumlhren die Bewegung fort
Zeigen und Klicken
Wenn Sie den Mauszeiger auf ein Symbol einen Menuumleintrag oder einen Befehl gesetzt haben
tippen Sie zur Ausfuumlhrung einfach leicht auf das Touchpad oder druumlcken die linke bdquoMaustasteldquo
Dieser Vorgang der Zeigen und Klicken genannt wird zaumlhlt zu den grundsaumltzlichen
3-28
Erste Schritte
Bedienschritten Ihres Notebooks Anders als bei herkoumlmmlichen Zeigegeraumlten (wie der Maus)
koumlnnen Sie das gesamte Touchpad als linke bdquoMaustasteldquo benutzen - das Tippen auf dem
Touchpad entspricht also exakt der Betaumltigung der linken Maustaste Wenn Sie zweimal kurz
hintereinander auf das Touchpad tippen koumlnnen Sie damit einen Doppelklick ausloumlsen
1 Bewegen Sie den Mauszeiger mit
der Fingerspitze
2 Stuumltzen Sie das Handgelenk
bequem auf dem Schreibtisch ab
2 1
3-29
Erste Schritte
Die Festplatte
Ihr Notebook ist mit einer 25 Zoll-Festplatte ausgestattet Die Festplatte ist ein Speichermedium
das erheblich schneller und mit einer houmlheren Kapazitaumlt als andere Speichermedien - wie Disketten
oder optische Medien - arbeitet Daher werden das Betriebssystem und Softwareanwendungen
gewoumlhnlich auf der Festplatte installiert
Damit es nicht zu unerwarteten (und sehr aumlrgerlichen) Datenverlusten kommt legen Sie regelmaumlszligig
Sicherheitskopien Ihrer wichtigen Dateien an
Schalten Sie das Notebook nicht aus wenn die Festplatten-Betriebsanzeige leuchtet
Wenn das Notebook eingeschaltet ist duumlrfen Sie die Festplatte weder installieren noch
herausnehmen Die Installation einer Festplatte sollte ohnehin nur vom autorisierten Haumlndler oder
Kundendienst ausgefuumlhrt werden
3-30
Erste Schritte
Optische Speichergeraumlte verwenden
Ihr Notebook ist mit einem optischen Laufwerk ausgestattet Das in Ihrem Geraumlt installierte
Laufwerk haumlngt davon ab welches Modell Sie erworben haben
Super-Multi Dieses Geraumlt kann als multifunktionales DVD-Duallaufwerk und
DVD-RAM-Laufwerk eingesetzt werden
Blu-ray Bei Blue-ray handelt es sich um optische Medien mit besonders hoher Kapazitaumlt mit
denen 45 Stunden lange High Definition-Videos (HD) auf einseitigen Medien mit einer
Kapazitaumlt von 25 GB genutzt werden koumlnnen Blu-ray unterstuumltzt sowohl die aktuellen H264-
und VC-1-Videocodierungsalgorithmen (bdquoCodecsldquo) als auch MPEG-2 das Format das fuumlr
DVDs genutzt wird Mit diesem Format sind Wiedergaben in houmlchster HDTV-Aufloumlsung 1080p
moumlglich
3-31
Erste Schritte
Medium einlegen Die folgenden Schritte beschreiben die
allgemeine Vorgehensweise bei der Arbeit
mit optischen Laufwerken
1 Vergewissern Sie sich dass Ihr
Notebook eingeschaltet ist
2 Druumlcken Sie die Auswerfen-Taste an
der Blende des Geraumltes die
Medienschublade springt ein Stuumlck
heraus
3 Ziehen Sie die Schublade vorsichtig
komplett heraus
4 Legen Sie das Medium mit der
beschrifteten Seite nach oben in die
Schublade Druumlcken Sie leicht auf die
Mitte des Mediums bis es einrastet
5 Schieben Sie die Schublade
wieder komplett in das Geraumlt ein
5
4
3
2
1 Bestaumltigen Sie dass die
Diskette richtig und sicher
in den Schublade gelegt
wird bevor die Schublade
geschlossen wird
2 Lassen Sie den
Medienschublade nicht
geoumlffnet
3-32
Erste Schritte
Medium herausnehmen Mit den folgenden Schritten nehmen Sie ein
Medium aus dem optischen Laufwerk
heraus
6 Druumlcken Sie die Auswerfen-Taste an
der Blende des Geraumltes die
Medienschublade springt ein Stuumlck
heraus
7 Ziehen Sie die Schublade vorsichtig
komplett heraus
8 Fassen Sie das Medium mit den
Fingern an der Kante heben Sie es
anschlieszligend von der Schublade ab
9 Schieben Sie die Schublade
wieder komplett in das Geraumlt ein
9
8
7
6
3-33
Erste Schritte
Externe Geraumlte anschlieszligen An die IO-Ports (EingaumlngeAusgaumlnge) koumlnnen Sie unterschiedliche Peripheriegeraumlte anschlieszligen
Die hier aufgelisteten Geraumlte dienen lediglich zur Veranschaulichung
Peripheriegeraumlte anschlieszligen
USB-Geraumlte anschlieszligen Ihr Notebook ist mit USB-Ports zum Anschluss verschiedener USB-Geraumlte ausgestattet - zum
Beispiel Maumluse Tastaturen Digitalkameras Webcams Drucker externe Laufwerke usw Zum
Anschluss solcher Geraumlte installieren Sie zuerst die entsprechenden Geraumltetreiber (sofern
erforderlich) und schlieszligen das jeweilige Geraumlt anschlieszligend an Ihr Notebook an Ihr Notebook
kann installierte USB-Geraumlte automatisch erkennen Falls ein Geraumlt nicht erkannt werden sollte
aktivieren Sie das USB-Geraumlt manuell indem Sie das Startmenuuml oumlffnen die Systemsteuerung
aufrufen und das neue Geraumlt uumlber Hardware hinzufuumlgen
3-34
Erste Schritte
Externe Anzeigegeraumlte Anschlieszligen An den 15-poligen D-Sub-VGA-Port koumlnnen Sie einen externen Monitor oder ein anderes
VGA-kompatibles Geraumlt (z B einen Projektor) anschlieszligen und so fuumlr eine groumlszligere Bilddarstellung
sorgen
3-35
Erste Schritte
Ihr Notebook ist mit einem HDMI-Port ausgestattet an den Sie Anzeigegeraumlte mit houmlherer
Aufloumlsung anschlieszligen koumlnnen HDMI (High Definition Multimedia Interface Support) ist ein neuer
Schnittstellenstandard fuumlr PCs Anzeigegeraumlte und Unterhaltungselektronik der herkoumlmmliches
erweitertes und hochaufloumlsendes Video einschlieszliglich Mehrkanal-Digitalton uumlber ein einziges Kabel
uumlbertraumlgt
Zum Anschlieszligen eines externen Anzeigegeraumltes uumlberzeugen Sie sich zunaumlchst davon dass
sowohl Notebook als auch externes Anzeigegeraumlt ausgeschaltet sind erst dann schlieszligen Sie
das Anzeigegeraumlt an Ihr Notebook an
Nachdem die Verbindung hergestellt wurde schalten Sie Ihr Notebook ein - das externe
Anzeigegeraumlt sollte automatisch ansprechen Falls nicht koumlnnen Sie den Anzeigemodus mit der
Tastenkombination [Fn] + [F2] umschalten Alternativ koumlnnen Sie den Anzeigemodus auch uumlber den
Anzeigeeinstellungen-Dialog des Windows-Betriebssystems konfigurieren
3-36
Erste Schritte
Kommunikationsgeraumlte Anschlieszligen
LAN Verwenden Uumlber den RJ-45-Anschluss koumlnnen Sie LAN-Geraumlte (LAN = lokales Netzwerk) wie einen Hub
Switch oder Gateway an Ihr Notebook anschlieszligen und einem Netzwerk beitreten
Weitere Hinweise und detaillierte Schritte zum Anschluss an ein LAN erhalten Sie von Ihrem
IT-Experten oder Netzwerkadministrator
3-37
Erste Schritte
WLAN Verwenden (optional) Der Alleskoumlnner-PC ist mit einem WLAN-Modul ausgestattet mit dem Sie schnelle kabellose
Datenuumlbertragungen uumlber den IEEE 80211-Standard realisieren koumlnnen Dadurch koumlnnen Sie sich
in einem weiten Bereich frei bewegen ohne die Verbindung zum Netzwerk zu verlieren
Durch 64- oder 128-Bit-WEP-Verschluumlsselung (Wired Equivalent Privacy) und
WPA-Verschluumlsselung erreichen Sie auch bei kabelloser Netzwerkanbindung einen hohen
Sicherheitsstandard zum Schutz Ihrer Daten
Weitere Hinweise und detaillierte Schritte zum Anschluss an ein LAN erhalten Sie von Ihrem
IT-Experten oder Netzwerkadministrator
3-38
Erste Schritte
Bluetooth Verwenden (optional) Uumlber optionale USB-Bluetooth-Module koumlnnen Sie Verbindungen zu unterschiedlichsten
Bluetooth-Geraumlten aufbauen Uumlber Bluetooth koumlnnen Sie Verbindungen zu Geraumlten wie
Mobiltelefonen PCs Druckern GPS-Empfaumlngern Digitalkameras und Videospielkonsolen uumlber
eine sichere weltweit lizenzfreie Funkverbindung im 24-GHz-ISM-Bereich (einem Frequenzbereich
der fuumlr kommerzielle wissenschaftliche und medizinische Anwendungen vorgesehen ist) aufbauen
und Daten uumlbertragen
Weitere Hinweise und detaillierte Schritte zur Anwendung der Bluetooth-Funktionalitaumlt erhalten Sie
von Ihrem IT-Experten oder Netzwerkadministrator
3-39
Erste Schritte ExpressCard-Installation
Ihr Notebook verfuumlgt uumlber einen ExpressCard -Steckplatz Die neue ExpressCard -Schnittstelle
uumlbertrifft eine konventionelle PC Card-Schnittstelle an Geschwindigkeit Die ExpressCard
-Technologie nutzt die Vorteile der skalierbaren PCI Express- und USB 20-Schnittstellen mit hoher
Bandbreite
Nachstehend finden Sie einige grundlegende Hinweise zur Installation und zum Entfernen einer
ExpressCard Weitere Informationen finden Sie in der mit der ExpressCard gelieferten
Dokumentation
ExpressCard entfernen
1 Schauen Sie sich den ExpressCard -Steckplatz Ihres Notebooks an Eventuell befindet sich
eine Dummy-Karte im Steckplatz diese wird wie eine regulaumlre ExpressCard entfernt siehe
unten
2 Druumlcken Sie die Karte leicht hinein sie springt nun ein Stuumlck heraus
3 Ziehen Sie die Karte aus dem Steckplatz 4 Leerer Steckplatz
ExpressCard installieren
5 Schieben Sie die Karte (meist mit der beschrifteten Seite nach oben) in den Steckplatz 6 Schieben Sie die Karte in den Steckplatz bis sie einrastet und fest sitzt
3-40
Erste Schritte
ExpressCard entfernen
ExpressCard installieren
3
1 2
4
2
3
5
6
5
4
3-41
Erste Schritte
Komponententausch und Aufruumlstung
Hier ist zu merken dass das Speicher die Festplattenlaufwerk WLAN Bluetooth Module und der
Akku vorinstalliert in den Produkt das Benutzer gekauft wurden kann durch Benutzeranforderung
erweiterungsfaumlhig oder austauschbar sein
2
4 31
3-42
Erste Schritte
Ihr Notebook ist mit einem Lithium-Ionen-Akku mit hoher
Kapazitaumlt ausgestattet und der Akku ist austauschbar von den
Nutzern
Weitere Informationen dazu findet ihr im Using Battery power
um den Akku zu ersetzen
Der Alleskoumlnner-PC ist mit einem WLAN Bluetooth -Modul
ausgestattet und das Modul kann durch Vertrageshaumlndler
oder ServicemdashCenter erweiterungsfaumlhig und austauschbar
sein
Ihr Notebook ist mit einer Festplatte ausgestattet unddie
Speichergeraumlte kann durch Vertrageshaumlndler oder
ServicemdashCenter erweiterungsfaumlhig und austauschbar sein
Zusaumltzliches Speichermodul kann durch Vertrageshaumlndler
oder ServicemdashCenter angebracht werden um die Leistung
dieses Notebooks abhaumlngig von der Spezifikation
Beschraumlnkung zu erhoumlhen
2
4
3
1
3-43
Erste Schritte
Um mehr uumlber Upgrade-Beschraumlnkung zu erlernen beziehen Sie bitte sich die auf Spezifikation
im Benutzerhandbuch Fuumlr weiteren Informationen uumlber die gekauften Produkt bitte wenden
Sie sich an dem lokalen Haumlndler
Nicht versuchen Sie einen Bestandteil des Produktes zu upgraden oder zu ersetzen wenn Sie
nicht eine autorisierte Haumlndler- oder Dienstleistungszentrum sind da sie die Garantieluumlcke
verursachen kann Es wird dringend empfohlen um mit der autorisierten Haumlndler- oder
Dienstleistungszentrum fuumlr jedes moumlgliches Upgrade oder Ersetzen in Verbindung aufzunehmen
KAPITEL 4 BIOS-Setup
4-2
BIO
S-S
etu
p
Uumlber das BIOS-Setup Wann Benutzen Sie das BIOS-Setup
Sie brauchen das BIOS-Setup wenn
Eine Fehlermeldung beim Systemstart auf dem Bildschirm erscheint und Sie zum Starten des
Setups auffordert
Sie die Standardeinstellungen bestimmter Systemvorgaben aumlndern moumlchten
Sie die BIOS-Standardeinstellungen wiederherstellen moumlchten
So Starten Sie das BIOS-Setup
Zum Aufrufen des BIOS-Setup-Programms schalten Sie das Notebook ein und druumlcken die
[Entf]-Taste waumlhrend der Selbsttest laumluft
Falls die entsprechende Meldung verschwindet bevor Sie reagieren konnten und Sie das
BIOS-Setup dennoch ausfuumlhren moumlchten starten Sie das System neu indem Sie es entweder aus-
und wieder einschalten oder die Tasten [Strg] + [Alt] + [Entf] gleichzeitig druumlcken
Bitte beachten Sie dass die Bildschirmfotos und Einstellungsoptionen in diesem Kapitel lediglich
zur Veranschaulichung dienen Die tatsaumlchlichen Einstellungsbildschirme und -optionen Ihres
Notebooks koumlnnen je nach BIOS-Version unterschiedlich ausfallen
4-3
BIO
S-S
etu
p
Steuertasten
Im BIOS Setup steuern Sie den Cursor ausschlieszliglich mit der Tastatur
Mit der Linkstaste waumlhlen Sie
einen Menuumltitel
Auch mit der Rechtstaste waumlhlen
Sie Menuumltitel aus
Mit der Aufwaumlrtstaste waumlhlen Sie
die einzelnen Elemente eines
Menuumltitels
Auch die Abwaumlrtstaste verwenden
Sie zur Auswahl von Elementen
eines Menuumltitels
+ Einstellungswert erhoumlhen oder veraumlndern
Einstellungswert vermindern oder veraumlndern
1) Ausgewaumlhltes Element zum Aumlndern von Einstellungsoptionen oumlffnen
2) Untermenuuml einblenden (sofern vorhanden)
Bei einigen Elementen aumlndern Sie das Einstellungsfeld mit dieser Taste
Blendet einen Hilfebildschirm mit Informationen zu den Steuertasten ein
1) Beendet das BIOS Setup
2) Kehrt aus einem Untermenuuml zum vorherigen Bildschirm zuruumlck
4-4
BIO
S-S
etu
p
BIOS-Setup Menuuml Sobald das BIOS Setup aufgerufen ist erscheint das Hauptmenuuml auf dem Bildschirm Hier koumlnnen
Sie weitere Menuumls durch Auswahl aufrufen
Main Menu (Hauptmenuuml)
Zeigt allgemeine Informationen zum System unter anderem BIOS-Version
CPU-Eigenschaften Speichergroumlszlige und die Einstellungen von Systemzeit und
Systemdatum
Advanced Menu (Erweitert-Menuuml)
Hier koumlnnen Sie die erweiterten Einstellungen angeben zB das Notebook des
Eingieverbrauch der USB- PCI-Geraumlte um eine bessere Leistung zu erzielen
Security Menu (Sicherheit-Menuuml)
Die Einstellungen des Supervisor- und Benutzer-Passworts installieren oder loumlschen
Boot Menu (Systemstart-Menuuml)
Zum Festlegen von Systemstart-Typ und Systemstart-Reihenfolge
Exit Menu (Beenden-Menuuml)
Zum Speichern oder Verwerfen von Aumlnderungen beim Verlassen des
BIOS-Setups
Die BIOS Element hier
gezeigten Abbildungen
dienen lediglich zur
Veranschaulichung
4-5
BIO
S-S
etu
p
Main Menu (Hauptmenuuml)
System Date (Systemdatum)
Hier koumlnnen Sie das Systemdatum einstellen Das Datumsformat
[WochentagMonatTagJahr]
Day (Wochentag) Der Wochentag (von [Sun] (Sonntag) bis [Sat]
(Samstag) Dieser Eintrag wird vom BIOS selbst
festgelegt und kann nicht veraumlndert werden
Month (Monat) Der Monat ndash von 01 (Januar) bis 12 (Dezember)
Date (Tag) Der Tag - von 01 bis 31
Year (Jahr) Das aktuelle Jahr
System Time (Systemzeit)
Hier koumlnnen Sie die Systemzeit einstellen Die Systemuhr laumluft staumlndig
egal ob Sie den PC abschalten oder in den Schlafmodus versetzen Das
Eingabeformat [StundeMinuteSekunde]
Serial ATA (Serial-ATA)
Die Menuumlpunkte zeigen die Typen der im Notebook installierten
SATA-Geraumlte Druumlcken Sie [Eingabe] um ein Fenster aufzurufen dass
detaillierte Informationen zu den Geraumlten inklusive des Geraumltenamens
Verkaumlufers LBA Modus PIO Modus und so weiter
4-6
BIO
S-S
etu
p
System Information (Systeminformationen)
Hier finden Sie Informationen zur Firmware zum Prozessor und zum
Systemspeicher
4-7
BIO
S-S
etu
p
Advanced Menu (Erweitert-Menuuml)
Intel(R) SpeedStep(tm) tech (Intel(R) SpeedStep(tm)-Technologie)
Hier koumlnnen Sie die Intel SpeedStep-Technologie ein- und ausschalten
Wenn Sie Disabled (Deaktiviert) waumlhlen arbeitet das System
grundsaumltzlich in einem Stromsparmodus (der Prozessor arbeitet bei
FSB400-600MHz oder FSB533-800MHz) Wenn Sie die Prozessorleistung
optimieren moumlchten stellen Sie dieses Element auf Enabled (Aktiviert)
ein die Prozessorgeschwindigkeit wird nun je nach Auslastung durch
Betriebssystem und Anwendungen gesteuert Moumlgliche Einstellungen
Enabled und Disabled
PCI Latency Timer (PCI-Latenztimer)
Dieses Element steuert wie lange ein einzelnes PCI-Geraumlt Kontrolle uumlber
den Bus erhaumllt bevor ein anderes Geraumlt uumlbernimmt Wenn Sie houmlhere
Werte einstellen koumlnnen die einzelnen PCI-Geraumlte Transaktionen uumlber
laumlngere Zeit ausfuumlhren und damit die Effektivitaumlt der PCI Bandbreite
verbessern
Wenn Sie eine bessere PCI-Leistung erzielen moumlchten sollten Sie hier
houmlhere Werte waumlhlen Moumlgliche Einstellungen 32 64 96 128 160 192
224 und 24
Intel (R) Speedstep (tm)
Legacy USB SupportPCI Latency Timer
[Enabled]
[ ]Enabled[64]
Main Advanced Security Boot Exit
Enter +- F1 F2 F9 F4
SelectChange OptGeneral HelpPrevious ValuesOptimized DefaultSave
Select ScreenSelect Item
BISO SETUP UTILITY
4-8
BIO
S-S
etu
p
Legacy USB Support (Unterstuumltzung Aumllterer USB-Geraumlte)
Wenn Sie Enabled waumlhlen koumlnnen Sie USB-Geraumlte wie Maus Tastatur
oder externe Datentraumlger im DOS-Modus verwenden auch laumlsst sich das
System von einem USB-Geraumlt aus starten Moumlgliche Einstellungen
Enabled Disabled und Auto
4-9
BIO
S-S
etu
p
Security menu (Sicherheit-Menuuml)
Change Supervisor Password (Supervisor-Kennwort Aumlndern)
Wenn diese Funktion ausgewaumlhlt ist wird die folgende Meldung angezeigt
Geben Sie das Kennwort ein (bis zu achts Zeichen lang) und druumlcken Sie
die [Enter]-Taste Ein eventuell zuvor eingegebenes Kennwort wird durch
das hier eingegebene Kennwort ersetzt und im CMOS (Speicherbereich fuumlr
BIOS-Daten) abgespeichert Sie koumlnnen auch [ESC] druumlcken wenn Sie
kein Kennwort eingeben und die Eingabe abbrechen moumlchten
Wenn das Supervisor-Kennwort festgelegt wurde erscheint ein neues
Element Change User Password (Aumlndern von Benutzerkennwort) und
Password Check (Kennwortpruumlfung) im Menuuml
Waumlhlen Sie bdquoChange User Passwordrdquo um das Benutzerkennwort zu
aumlndern oder zu loumlschen
Bitte beachten Sie dass Sie mit dem Supervisor-Kennwort in das BIOS
Setup gelangen und Einstellungen aumlndern koumlnnen mit dem
Benutzerkennwort koumlnnen Sie das BIOS Setup zwar aufrufen jedoch
keine Einstellungen aumlndern
Enter New Password
4-10
BIO
S-S
etu
p
Das Password Check-Element wird zum Festlegen der Art und Weise der
BIOS-Kennwortpruumlfung eingesetzt Die moumlglichen Einstellungen
Setup Das Kennwort wird nur dann abgefragt wenn ein
Anwender das BIOS Setup aufrufen moumlchte
Always
(Immer)
Das Kennwort muss bei jedem Systemstart des Notebooks
und beim Aufruf des BIOS Setup eingegeben werden
Um ein bestehendes Kennwort zu loumlschen druumlcken Sie bei der
Kennworteingabe einfach auf [Enter] Eine Meldung bestaumltigt die
Loumlschung des alten Kennwortes Wenn die Kennworteingabe deaktiviert ist
koumlnnen Sie das System starten oder das BIOS Setup aufrufen ohne ein
Kennwort eingeben zu muumlssen Bitte beachten Sie dass Sie mit dem
Supervisor-Kennwort in das BIOS Setup gelangen und Einstellungen
aumlndern koumlnnen mit dem Benutzerkennwort koumlnnen Sie das BIOS Setup
zwar aufrufen jedoch keine Einstellungen aumlndern
4-11
BIO
S-S
etu
p
Boot menu (Systemstart-Menuuml)
Boot Settings Configuration (Systemstartkonfiguration)
Zur Konfiguration von Einstellungen die beim Systemstart wirksam sind
Boot Device Priority (Systemstart-Geraumlteprioritaumlt)
Hier koumlnnen Sie die Reihenfolge der BootGeraumlte ansehen die BIOS zum
Laden des Betriebssystems anspricht
4-12
BIO
S-S
etu
p
Exit menu (Beenden-Menuuml)
Exit amp Save Changes (Beenden Aumlnderungen Speichern)
Speichert die Aumlnderungen und verlaumlsst das BIOS Setup
Exit amp Discard Changes (Beenden Aumlnderungen Verwerfen)
Verlaumlsst das BIOS Setup ohne die Aumlnderungen zu speichern
Discard Changes (Aumlnderungen Verwerfen)
Verwirft saumlmtliche Aumlnderungen und laumldt die vorherige Konfiguration neu
Load Setup Defaults (Setup-Standardwerte Laden)
Mit diesem Element laden Sie die Werksvorgaben

1-13
Vo
rwo
rt
권장하는 것과 동일하거나 동등한 배터리로만 교체하십시오 사용한 배터리는 제조업체의 지침에 따라
폐기하십시오
(Vietnamese) (Tieng Viet) LƯU Yacute Thay thế pin khocircng tương thiacutech coacute thể dẫn đến nguy cơ bị nổ Chỉ thay thế bằng pin
cugraveng loại hoặc loại tương ứng khuyecircn dugraveng bởi nhagrave sản xuất thiết bị Vứt bỏ pin đatilde sử dụng theo hướng dẫn của nhagrave sản
xuất
(Thai) (ไ ท ย ) ขอควรระวง ถาใสแบตเตอรอยางไมถกตอง อาจมอนตรายจากการระเบดขนได ใชเฉพาะแบตเตอรชนดเดยวกน
หรอเทยบเทา ทแนะนาโดยผผลตอปกรณเทานน ทงแบตเตอรทใชแลวตามคาแนะนาของผผลต
(Indonesian) (Bahasa Indonesia) PERHATIAN Bahaya ledakan dapat terjadi jika salah memasang baterai Ganti
baterai hanya dengan jenis yang sama atau setara sesuai rekomendasi pabrik peralatan tersebut Buang baterai bekas
sesuai petunjuk pabrik
(Serbian) (Srpski) OPREZ Ukoliko baterija nije ispravno postavljena postoji opasnost od eksplozije Zamenu izvršite
koristeći isključivo istu ili ekvivalentnu bateriju koju preporučuje proizvođač opreme Odbacite iskorišćene baterije u
skladu sa uputstvima proizvođača
(Netherlands) (Nederlands) LET OP Er is explosiegevaar als de batterij niet goed geplaatst wordt Uitsluitend te
vervangen door een batterij van hetzelfde of een gelijkwaardig typezoals aanbevolen door de fabrikant Gooi batterijen
weg volgens de plaatselijke instructies
(Romanian) (Romacircnă) ATENŢIE Pericol de explozie dacă bateria este icircnlocuită incorect Icircnlocuiţi doar cu acelaşi tip sau
echivalent recomandat de fabricantul echipamentului Evacuaţi bateriile folosite conform instrucţiunilor fabricantului
(Portuguese) (Portuguecircs) ADVERTEcircNCIA Perigo de explosatildeo se a bateria eacute substituiacuteda incorrectamente Substitua
somente com o mesmo tipo ou equivalente recomendado por o fabricante do seu equipamento Descarte as baterias
1-14
Vo
rwo
rt
utilizadas de acordo com as instruccedilotildees do fabricante
(Swedish) (Svenska) VARNING Explosionsfara vid felaktigt batteribyte Anvaumlnd samma batterityp eller en ekvivalent
typ som rekommenderas av apparattillverkaren Kassera anvaumlnt batteri enligt fabrikantens instruction
(Finnish) (Suomi) VAROITUS Paristo voi raumljaumlhtaumlauml jos se on virheellisesti asennettu Vaihda paristo ainoastaan
valmistajan suosittelemaan tyyppiin Haumlvitauml kaumlytetty paristo valmistajan ohjeiden mukaisesti
(Slovak) (Slovenčina) UPOZORNENIE V priacutepade nespraacutevnej vyacutemeny bateacuterie existuje nebezpečenstvo vyacutebuchu
Vymeňte iba za rovnakuacute bateacuteriu alebo za rovnocennyacute typ bateacuterie ktoryacute odporuacuteča vyacuterobca zariadenia Bateacuterie zneškodnite
podľa pokynov vyacuterobcu
(Slovenian) (Slovenščina) POZOR V primeru nepravilne zamenjave baterije obstaja nevarnost njene eksplozije
Baterijo zamenjajte le z enako ali ekvivalentno vrsto ki jo priporoča proizvajalec Odpadne baterije odstranite skladno z
navodili proizvajalca
(Danish) (Dansk) ADVARSEL Lithiumbatteri --- Eksplosionsfare ved fejlagtig haringndtering Udskiftning maring kun ske med
batteri af same fabrikat og type Leveacute det brugte batteri tilbage til leverandoslashren
(Norwegian) (Norsk) ADVARSEL Eksplosjonsfare ved feilaktig skifte av batteri Benytt same batteritype eller en
tilsvarende type anbefalt av apparatfabrikanten Brukte batterier kasseres I henhold til fabrikantens instruksjoner
(Bulgarian) (български) ВНИМАНИЕ Опасност от експлозия ако батерията бъде неправилно поставена Поставете
батерия от същия вид или еквивалентна батерия която се препоръчва от производителя Изхвърлете
използваните батерии като спазвате указанията на производителя
(Croatian) (Hrvatski) OPREZ Opasnost od eksplozije ako se baterija zamijeni neprikladnom Zamijenite je samo
jednakom ili nadomjesnom vrstom prema preporuci proizvođača Istrošene baterije zbrinite u skladu s uputama
1-15
Vo
rwo
rt
proizvođača
(Estonian) (Eesti) ETTEVAATUST Plahvatusoht kui aku on valesti paigaldatud Asendage ainult sama votildei tootja poolt
soovitatud votilderdvaumlaumlrse akuga Haumlvitage kasutatud aku vastavalt tootja juhistele
ي) (Persian) (فارس
در صورت تعويض باتری تنها از باتريهای پيشنهادی شرکت توليد کننده اتری وجود دارددر صورت عدم نصب و جا گذاری صحيح باتری احتمال انفجار ب خطارا
از دور انداختن باتری خودداری کنيد و بر طبق راهنمايی شرکت توليد کننده عمل نماييد استفاده نماييد
)Arabic ()العربية(
من قبل به فقط بنفس أو نوع مكافئ أوصى أستبدل بنوع غير أصلىدالها استبتم إذا قد تتعرض البطارية لالنفجار والتلف خطر تحذير
المصنعة الشرآة إلرشادات وفقا المستعملةتجاهل البطاريات الجهازمنتج
WEEE-Hinweis (English) Under the European Union (EU) Directive on Waste Electrical and Electronic Equipment Directive
200296EC which takes effect on August 13 2005 products of electrical and electronic equipment cannot be discarded
as municipal waste anymore and manufacturers of covered electronic equipment will be obligated to take back such
products at the end of their useful life
(French) (Franccedilais) Au sujet de la directive europeacuteenne (EU) relative aux deacutechets des eacutequipement eacutelectriques et
eacutelectroniques directive 200296EC prenant effet le 13 aoucirct 2005 que les produits eacutelectriques et eacutelectroniques ne
peuvent ecirctre deacuteposeacutes dans les deacutecharges ou tout simplement mis agrave la poubelle Les fabricants de ces eacutequipements
1-16
Vo
rwo
rt
seront obligeacutes de reacutecupeacuterer certains produits en fin de vie
(German) (Deutsch) Gemaumlszlig der Richtlinie 200296EG uumlber Elektro- und Elektronik-Altgeraumlte duumlrfen Elektro- und
Elektronik-Altgeraumlte nicht mehr als kommunale Abfaumllle entsorgt werden die sich auf 13August 2005 wirken Und der
Hersteller von bedeckt Elektronik-Altgeraumlte gesetzlich zur gebrachten Produkte am Ende seines Baruchbarkeitsdauer
zuruumlckzunehmen
(Spanish) (Espantildeol) Bajo la directiva 200296EC de la Unioacuten Europea en materia de desechos yo equipos electroacutenicos
con fecha de rigor desde el 13 de agosto de 2005 los productos clasificados como eleacutectricos y equipos electroacutenicos no
pueden ser depositados en los contenedores habituales de su municipio los fabricantes de equipos electroacutenicos estaacuten
obligados a hacerse cargo de dichos productos al termino de su periacuteodo de vida
(Italian) (Italiano) In base alla Direttiva dellrsquoUnione Europea (EU) sullo Smaltimento dei Materiali Elettrici ed Elettronici
Direttiva 200296EC in vigore dal 13 Agosto 2005 prodotti appartenenti alla categoria dei Materiali Elettrici ed Elettronici
non possono piugrave essere eliminati come rifiuti municipali i produttori di detti materiali saranno obbligati a ritirare ogni
prodotto alla fine del suo ciclo di vita
(Russian) (Русский) В соответствии с директивой Европейского Союза (ЕС) по предотвращению загрязнения
окружающей среды использованным электрическим и электронным оборудованием (директива WEEE
200296EC) вступающей в силу 13 августа 2005 года изделия относящиеся к электрическому и электронному
оборудованию не могут рассматриваться как бытовой мусор поэтому производители вышеперечисленного
электронного оборудования обязаны принимать его для переработки по окончании срока службы
(Turkish) (Tuumlrkccedile) Avrupa Birliği (AB) Kararnamesi Elektrik ve Elektronik Malzeme Atığı 200296EC Kararnamesi altında
13 Ağustos 2005 tarihinden itibaren geccedilerli olmak uumlzere elektrikli ve elektronik malzemeler diğer atıklar gibi ccediloumlpe
atılamayacak ve bu elektonik cihazların uumlreticileri cihazların kullanım suumlreleri bittikten sonra uumlruumlnleri geri toplamakla
1-17
Vo
rwo
rt
yuumlkuumlmluuml olacaktır
(Greek) (Ελληνικά) Σύμφωνα με την Οδηγία 200296ΕΚ της Ευρωπαϊκής Ένωσης (laquoΕΕraquo) περί Απόρριψης Ηλεκτρικού
και Ηλεκτρονικού Εξοπλισμού (WEEE) η οποία λαμβάνει ισχύ στις 13 Αυγούστου 2005 τα προϊόντα laquoηλεκτρικού και
ηλεκτρονικού εξοπλισμούraquo δεν είναι δυνατόν να απορριφθούν πλέον ως κοινά απορρίμματα και οι κατασκευαστές
κεκαλυμμένου ηλεκτρονικού εξοπλισμού είναι υποχρεωμένοι να πάρουν πίσω αυτά τα προϊόντα στο τέλος της ωφέλιμης
ζωής τους
(Polish) (Polski) Zgodnie z Dyrektywą Unii Europejskiej (UE) dotyczącą odpadoacutew produktoacutew elektrycznych i
elektronicznych (Dyrektywa 200296EC) ktoacutera wchodzi w życie 13 sierpnia 2005 tzw ldquoprodukty oraz wyposażenie
elektryczne i elektroniczne nie mogą być traktowane jako śmieci komunalne tak więc producenci tych produktoacutew będą
zobowiązani do odbierania ich w momencie gdy produkt jest wycofywany z użycia
(Hungarian) (Magyar) Az Euroacutepai Unioacute (bdquoEU) 2005 augusztus 13-aacuten hataacutelyba leacutepő az elektromos eacutes elektronikus
berendezeacutesek hulladeacutekairoacutel szoacuteloacute 200296EK iraacutenyelve szerint az elektromos eacutes elektronikus berendezeacutesek toumlbbeacute nem
kezelhetőek lakossaacutegi hulladeacutekkeacutent eacutes az ilyen elektronikus berendezeacutesek gyaacutertoacutei koumltelesseacute vaacutelnak az ilyen termeacutekek
visszaveacuteteleacutere azok hasznos eacutelettartama veacutegeacuten
(Czech) (Čeština) Podle směrnice Evropskeacute unie (EU) o likvidaci elektrickyacutech a elektronickyacutech vyacuterobků 200296EC
platneacute od 13 srpna 2005 je zakaacutezaacuteno likvidovat elektrickeacute a elektronickeacute vyacuterobky v běžneacutem komunaacutelniacutem odpadu a
vyacuterobci elektronickyacutech vyacuterobků na ktereacute se tato směrnice vztahuje budou povinni odebiacuterat takoveacute vyacuterobky zpět po
skončeniacute jejich životnosti
(Traditional Chinese ) (繁體中文) 歐盟已制訂有關廢電機電子設備法令亦即自 2005 年 8 月 13 日生效的 200296EC明
文規定「電機電子設備產品」不可再以都市廢棄物處理且所有相關電子設備製造商均須在產品使用壽命結束後進行回
收
1-18
Vo
rwo
rt
(Simplified Chinese ) (简体中文) 欧盟已制订有关废电机电子设备法令亦即自 2005 年 8 月 13 日生效的 200296EC明
文规定「电机电子设备产品」不可再以都市废弃物处理且所有相关电子设备制造商均须在产品使用寿命结束后进行回
收
(Japanese) (日本語) 2005 年 8 月 13 日以降に EU 加盟国を流通する電気電子製品にはWEEE 指令によりゴミ箱にtimes印のリサ
イクルマークの表示が義務づけられており廃棄物として捨てることの禁止とリサイクルが義務づけられています
(Korean) (한국어) 2005 년 8월 13 일자로 시행된 폐전기전자제품에 대한 유럽연합(EU) 지침 지침 200296EC 에
의거하여 전기전자제품은 일반 쓰레기로 폐기할 수 없으며 제품의 수명이 다하면 해당 전자제품의 제조업체가
이러한 제품을 회수할 책임이 있습니다
(Vietnamese) (Tieng Viet) Theo Hướng dẫn của Liecircn minh Chacircu Acircu (EU) về Thiết bị điện amp điện tử đatilde qua sử dụng
Hướng dẫn 200296EC vốn đatilde coacute hiệu lực vagraveo ngagravey 1382005 caacutec sản phẩm thuộc thiết bị điện vagrave điện tử sẽ khocircng
cograven được vứt bỏ như lagrave raacutec thải đocirc thị nữa vagrave caacutec nhagrave sản xuất thiết bị điện tử tuacircn thủ hướng dẫn sẽ phải thu hồi caacutec
sản phẩm nagravey vagraveo cuối vograveng đời
(Thai) (ไทย) ภายใตขอกาหนดของสหภาพยโรป (EU) เกยวกบของเสยจากอปกรณไฟฟา และอเลกทรอนกส เลขท 200296EC
ซงมผลบงคบใชตงแตวนท 13 สงหาคม 2005 ผใชไมสามารถทงผลตภณฑทเปน อปกรณไฟฟาและอเลกทรอนกส
ปะปนกบของเสยทวไปของชมชนไดอกตอไป และผผลตอปกรณอเลกทรอนกสดงกลาวจะถกบงคบใหนาผลตภณฑดงกลาวกลบคนเมอ
สนสดอายการใชงานของผลตภณฑ
(Indonesian) (Bahasa Indonesia) Sesuai dengan Regulasi Uni Eropa (UE) perihal WEEE (Limbah Peralatan Listrik dan
Elektronik) Directive 200296EC yang berlaku sejak 13 2005 produk peralatan listrik dan elektronik tidak lagi dapat
dibuang sebagai sampah umum dan pabrik peralatan elektronik diwajibkan untuk mengambil kembali produk tersebut
pada saat masa pakainya habis
1-19
Vo
rwo
rt
(Serbian) (Srpski) Po Direktivi Evropske unije (EU) o odbačenoj ekektronskoj i električnoj opremi Direktiva 200296EC
koja stupa na snagu od 13 Avgusta 2005 proizvodi koji spadaju pod elektronsku i električnu opremu ne mogu više biti
odbačeni kao običan otpad i proizvođači ove opreme biće prinuđeni da uzmu natrag ove proizvode na kraju njihovog
uobičajenog veka trajanja
(Netherlands) (Nederlands) De richtlijn van de Europese Unie (EU) met betrekking tot Vervuiling van Electrische en
Electronische producten (200296EC) die op 13 Augustus 2005 in zal gaan kunnen niet meer beschouwd worden als
vervuiling Fabrikanten van dit soort producten worden verplicht om producten retour te nemen aan het eind van hun
levenscyclus
(Romanian) (Romacircnă) Icircn baza Directivei Uniunii Europene (UE) privind Evacuarea Echipamentului Electric şi Electronic
Directiva 200296EC care intră icircn vigoare pe 13 august 2005 produsele din categoria echipament electric şi electronic
nu mai pot fi evacuate ca deşeuri municipale iar fabricanţii echipamentului electronic vizat vor fi obligaţi să primească
icircnapoi produsele respective la sfacircrşitul duratei lor de utilizare
(Portuguese) (Portuguecircs) De acordo com a Directiva 200296EC de Resiacuteduos de Equipamentos Eleacutectricos e
Electroacutenicos da Uniatildeo Europeia (UE) efectiva desde o 13 de Agosto do ano 2005 os produtos de equipamento eleacutectrico
e electroacutenico natildeo podem ser descartados como resiacuteduo municipal e os fabricantes do equipamento electroacutenico sujeitos a
esta legislaccedilatildeo estaratildeo obligados a recolhar estes produtos ao finalizar sua vida uacutetil
(Swedish) (Svenska) Under Europeiska unionens (EU) Weee-direktiv (Waste Electrical and Electronic Equipment)
Direktiv 200296EC vilket traumldde i kraft 13 augusti 2005 kan inte produkter fraringn elektriska och elektroniska
utrustningar kastas i den vanliga husharingllssoporna laumlngre och tillverkare av inbyggd elektronisk utrustning kommer att
tvingas att ta tillbaka saringdan produkter naumlr de aumlr foumlrbrukade
(Finnish) (Suomi) Euroopan unionin (EU) 1382005 voimaan tulleen saumlhkouml- ja elektroniikkalaiteromua koskevan
1-20
Vo
rwo
rt
direktiivin 200296EY mukaisesti rdquosaumlhkouml- ja elektroniikkalaitteitardquo ei saa enaumlauml haumlvittaumlauml talousjaumltteiden mukana Direktiivin
alaisen saumlhkouml- tai elektroniikkalaitteen valmistajan on otettava laitteet takaisin niiden kaumlyttoumliaumln paumlaumlttyessauml
(Slovak) (Slovenčina) Na zaacuteklade smernice Euroacutepskej uacutenie (bdquoEUldquo) o elektrickyacutech a elektronickyacutech zariadeniach čiacuteslo
200296ES ktoraacute vstuacutepila do platnosti 13 augusta 2005 vyacuterobky ktoryacutemi suacute bdquoelektrickeacute a elektronickeacute zariadeniardquo nesmuacute
byť zneškodňovaneacute spolu s komunaacutelnym odpadom a vyacuterobcovia patričnyacutech elektronickyacutech zariadeniacute suacute povinniacute takeacuteto
vyacuterobky na konci životnosti prevziať naspaumlť
(Slovenian) (Slovenščina) Skladno z določili direktive Evropske unije (EU) o odpadni električni in elektronski opremi
Direktiva 200296ES ki je veljavna od 13 avgusta izdelkov električne in elektronske opreme ni dovoljeno odstranjevati
kot običajne komunalne odpadke proizvajalci zadevne elektronske opreme pa so zavezani da tovrstne izdelke na koncu
njihove življenjske dobe sprejmejo nazaj
(Danish) (Dansk) I henhold til direktiv fra den europaeligiske union (EU) vedroslashrende elektrisk og elektronisk affald Direktiv
200296EC som traeligder i kraft den 13 august 2005 maring produkter som elektrisk og elektronisk udstyr ikke mere
bortskaffes som kommunalt affald Producenter af det paringgaeligldende elektroniske udstyr vil vaeligre forpligtet til at tage disse
produkter tilbage ved afslutningen paring produkternes levetid
(Norwegian) (Norsk) Under den europeiske unionens (EU) direktiv om deponering av elektronisk og elektrisk utstyr
direktiv 200296EC som trer i effekt 13 august 2005 kan ikke produkter av elektronisk og elektrisk ustyr lenger
deponeres som husholdningsavfall og fabrikantene av disse produktene er forpliktet aring ta tilbake slike produkter ved
slutten av produktets levetid
(Bulgarian) (български) Според директивата на Европейския съюз относно отпадъците от електрическо и
електронно оборудване директива 200296EC важаща от 13 август 2005 г електрическо и електронно
оборудване не може да се изхвърля заедно с битовите отпадъци и производителите на такова оборудване са
1-21
Vo
rwo
rt
задължени да приемат обратно съответните продукти в края на експлоатационния им период
(Croatian) (Hrvatski) U okviru Direktive Europske Unije (EU) o Otpadnim električnim i elektroničkim uređajima Direktiva
200296EC koja je na snazi od 13 kolovoza 2005 električni i elektronički uređaji se ne smiju više bacati zajedno s
kućnim otpadom i proizvođači su obvezni zbrinuti takve proizvode na kraju njihovog životnog vijeka
(Estonian) (Eesti) Vastavalt Euroopa Liidu (EL) direktiivile 200296EUuml (elektri- ja elektroonikaseadmete jaumlaumltmete kohta)
mis jotildeustus 13 augustil 2005 on keelatud kodumajapidamiste elektri- ja elektroonikaseadmete jaumlaumltmete haumlvitamine
koos majapidamisjaumlaumltmetega ja elektri- ja elektroonikaseadmete tootjad on kohustatud sellised tooted paumlrast nende
kasutuselt kotildervaldamist tagasi votildetma
ي) (Persian) (فارس
بند (ن دفع زباله های الکتريکی و الکترونيکی نوبر طبق قا 200296EC ميالدی قابل اجراست کليه شرکت های 2005 آگوست سال 13که از تاريخ ) اتحاديه اروپا
زباله محصوالت خود پس از پايان دوره مصرف می باشندتوليد کننده موظف به جمع آوری
)Arabic ()العربية(
EC200296التوجيه بشأن نفايات المعدات و األجهزة الكهربائية واإللكترونية توجيه ) اإلتحاد األوربي(في إطار اتفاقية اإلتحاد األوربي
ال يمكن التخلي أجهزة آهربائية وإلكترونية ان منتجات 2005آب أغسطس13 أصبح ساري المفعول في الذىللمجموعة األوربية
عنها بوصفها نفايات ومنتجو المعدات االلكترونية سيكون لزاما عليهم استرداد مثل هذه المنتجات في نهاية مدة صالحيتها
1-22
Vo
rwo
rt
Hinweise zu optischen Laufwerken ACHTUNG Dieses Geraumlt nutzt ein Lasersystem und wurde als bdquoLaser-Produkt der Klasse
1ldquo eingestuft Um dieses Modell richtig nutzen zu koumlnnen lesen Sie die Bedienungsanleitung
aufmerksam durch und bewahren sie auf damit Sie spaumlter darin nachlesen koumlnnen Falls es zu
Problemen mit diesem Modell kommen sollte wenden Sie sich bitte an den naumlchsten
AUTORISIERTEN Kundendienst in Ihrer Naumlhe Damit Sie oder andere Personen oder Tiere dem
Laserstrahl nicht direkt ausgesetzt werden oumlffnen Sie niemals das Gehaumluse
Warenzeichen All trademarks are the properties of their respective owners
SRS Premium Sound SRS und Symbol sind Marken der SRS Labs Inc
Veroumlffentlichungsverlauf Version Revisionshinweis Datum
12 04 2010
KAPITEL 2 Einleitung
2-2
Ein
leitu
ng
Herzlichen Gluumlckwunsch zum Kauf unseres hochwertigen Notebooks Dieses brandneue und
exklusive Notebook-Modell wird Ihnen mit Sicherheit viel Freude bereiten und Ihnen sehr nuumltzlich
sein Ihr neues Geraumlt wurde sorgfaumlltig uumlberpruumlft und zertifiziert dies ist uns sehr wichtig da wir groumlszligten Wert
auf absolute Zuverlaumlssigkeit und die Zufriedenheit unserer Kunden legen
Das finden Sie in dieser Anleitung In dieser Bedienungsanleitung finden Sie wichtige Hinweise und Abbildungen zur Bedienung Ihres
Notebooks Wir empfehlen diese Anleitung aufmerksam durchzulesen bevor Sie mit Ihrem neuen
Notebook arbeiten
Kapitel 1 Vorwort informiert Sie uumlber grundlegende Dinge die Sie zum sicheren Umgang mit dem
Geraumlt wissen muumlssen Wir empfehlen diese Informationen unbedingt durchzulesen bevor Sie Ihr
Notebook zum ersten Mal benutzen
Kapitel 2 Einleitung erlaumlutert die Merkmale und das Zubehoumlr Ihres Notebooks Bitte
uumlberzeugen Sie sich beim Oumlffnen der Verpackung vom vollstaumlndigen Lieferumfang Falls etwas
fehlen oder beschaumldigt sein sollte wenden Sie sich bitte an den Haumlndler bei dem Sie das Geraumlt
gekauft haben In diesem Kapitel finden Sie auch technische Daten Ihres Notebooks eine
Erlaumluterung der Funktionstasten Schnellstarttasten Anschluumlsse LEDs und weiteren
Bedienelemente des Geraumltes
In Kapitel 3 Erste Schritte finden Sie grundlegende Hinweise zum Einsatz von Tastatur
Touchpad Festplatte und optischem Laufwerk Zusaumltzlich erfahren Sie wie Sie den Akku einlegen
und herausnehmen verschiedene externe Geraumlte (z B Kommunikationsgeraumlte) anschlieszligen und
2-3
Ein
leitu
ng
sich ganz allgemein mit dem Notebook vertraut machen
In Kapitel 4 BIOS Setup finden Sie Informationen zum BIOS Setup-Programm mit dem Sie das
System optimal konfigurieren koumlnnen
Auspacken Oumlffnen Sie zunaumlchst den Lieferkarton uumlberpruumlfen Sie den Lieferumfang sorgfaumlltig Falls etwas
beschaumldigt ist oder fehlen sollte wenden Sie sich bitte gleich an Ihren Haumlndler Bewahren Sie den
Karton und das restliche Verpackungsmaterial am besten auf Sie brauchen es falls Sie das Geraumlt
einmal versenden moumlchten Folgende Dinge sollten im Lieferumfang enthalten sein
Notebook
Schnellstartanleitung
Lithium-Ionen-Akku mit hoher
Kapazitaumlt Netzteil und Netzkabel
Transporttasche (optional)
All in One - Medium mit vollstaumlndiger Bedienungsanleitung Treibern
Dienstprogrammen Wiederherstellungsfunktion usw
Der Lieferumfang kann
sich ohne Vorankuumlndigung
aumlndern
2-4
Ein
leitu
ng
Technische Daten Physische Eigenschaften Abmessungen 2475 (B) x 374 (T) x 35 (H) mm
Gewicht 25KG
CPU Prozessortyp Intel Micro FCPGA
Unterstuumltzt Prozessor Intel Calpella (32nm)
L2 Cache 3MB 6MB
FSB-Geschwindigkeit 1066MHz
Besondere Notifikation Der im Notebook installierte Prozessor haumlngt davon ab
welches Modell Sie erworben haben Bitte fragen Sie Ihren
Haumlndler zu detailliertere Informationen
Core-Chips North South Bridge Intel Calpella Arrandale
Besondere Notifikation Der im Notebook installierte Core-Chips haumlngt davon ab
welches Modell Sie erworben haben Bitte fragen Sie Ihren
Haumlndler zu detailliertere Informationen
2-5
Ein
leitu
ng
Speicher Technologie DDR3 800 1066 MHz
Speicher DDR3 SO-DIMM X 2 slot
Maximum bis zu 4GB
Stromversorgung Netzteil (1) (optional) 65W 19V
Eingang 100~240V 50~60Hz
Ausgang 19V 342A
Netzteil (2) (optional) 90W 19V
Eingang 100~240V 50~60Hz
Ausgang 19V 474A
Batterietyp 6-Zellen 9-Zellen (optional)
RTC-Batterie Ja
Besondere Notifikation Der im Notebook installierte Netzteil und Akku haumlngt davon ab
welches Modell Sie erworben haben Bitte fragen Sie Ihren
Haumlndler zu detailliertere Informationen
IO Port Monitor (VGA) 15-polig D-Sub x 1
USB 1 x (USB version 20)
E-SATA USB Combo 1 x (optional)
Mikrofoneingang 1 x
2-6
Ein
leitu
ng
Kopfhoumlrerausgang 1 x
RJ45 1 x
HDMI 1 x (optional)
Kartenleser 1 x (XD SD MMC MS)
Unterstuumltzte Speicherkarten koumlnnen sich ohne
Vorankuumlndigung aumlndern
Express Card Slot Express Card Slot x 1 (optional)
Aufbewahrung (Es kann abhaumlngig von dem Modell schwanken welches Sie kaufen) Festplatte Form Faktor 25rdquo
250 320 500 GB
Optisches Laufwerk Supermulti Blu-ray (Optional)
Besondere Notifikation Die im Notebook installierte Festplatte und optischen
Plattenlaufwerk haumlngt davon ab welches Modell Sie erworben
haben
Kommunikationsanschluumlsse (Aumlnderung ohne Vorankuumlndigung moumlglich)
LAN Unterstuumltzt
Wireless Lan Unterstuumltzt
Bluetooth Unterstuumltzt
2-7
Ein
leitu
ng
Video Dedizierter Grafikcontroller ATi GPU
UMA Grafikcontroller Internal Graphics
VRAM 1GB 512MB DDR3 (optional)
Dual View Funktion Die externen Anzeigevorrichtung automatisches Erkennen im
angeschlossenen Zustand
Externe Anzeigevorrichtung Unterstuumltzt
Anzeige
LCD-Typ 156rdquo 16rdquo (optional)
1366x768 WXGA (169)
LCD TFT LED Panel
Helligkeit Helligkeitssteuerung uumlber KB-Zugriffstaste
Audio Interne Lautsprecher 2 Lautsprecher mit Gehaumluse
Klang-Lautstaumlrke Einstellung mit Lautstaumlrkereglertaste KB-Zugriffstaste amp SW
WebCam CMOS (optional) Unterstuumltzt
2-8
Ein
leitu
ng
Software amp BIOS USB Flash-Systemstart Ja USB-Systemstart unter DOS
BIOS Unterstuumltzung fuumlr schnellen Systemstart Ja
Sonstiges Oumlffnung fuumlr Kensington-Schloss 1 x
Einhaltung von Vorgaben WHQL
2-9
Ein
leitu
ng
Produktuumlbersicht In diesem Abschnitt erfahren Sie einige grundlegende Dinge uumlber Ihr Notebook Auf diese Weise
koumlnnen Sie sich einen kleinen Uumlberblick uumlber das Geraumlt verschaffen bevor Sie es benutzen Bitte
beachten Sie dass das Aussehen des in diesem Abschnitt gezeigten Notebooks etwas vom
tatsaumlchlichen Aussehen des Geraumltes abweichen kann
Ansicht von Oben
Die Ansicht von oben und die nachstehenden Beschreibungen befassen sich mit den Bereichen
Ihres Notebooks mit denen Sie in erster Linie arbeiten
1 Ein-Austaste
Betriebsanzeige- LED
2 Tasten der GPU Boost-Funktion
3 Status-LED
4 Touchpad
5 Tastatur
Schnellstarttasten [Fn]
6 Webcam Webcam-LED
6
1
5 4 3
2Die hier gezeigten
Abbildungen dienen
lediglich zur
Veranschaulichung
2-10
Ein
leitu
ng
1 Ein-AustasteBetriebsanzeige-LED
Ein-Austaste
Mit der Ein-Austaste schalten Sie das Notebook ein und aus
Strom Energiesparfunktion LED
Leuchtet blau wenn das Notebook eingeschaltet ist
Bei abgeschaltetem Notebook leuchtet die LED nicht
2 Tasten der GPU Boost-Funktion
Die GPU Boost-Funktion erlaubt Benutzern zwischen der zusaumltzlichen oder internen
Grafikkarte zu waumlhlen abhaumlngig von den Aufgaben die von Benutzern zZt durchgefuumlhrt
werden
Beziehen Sie sich den auf den Abschnitt Energieverwaltung in Kapitel 3 in diesem
Handbuches fuumlr ausfuumlhrliche Informationen uumlber die GPU Boost-Funktion
High-Performance GPU mode (Leistungsstarker GPU-Modus)
Druumlcken Sie diese Taste um den leistungsstarken GPU Modus
(High-Performance GPU mode) zu waumlhlen wonach die zusaumltzliche
Grafikkarte sofort funktionstuumlchtig wird um eine ausgezeichnete
Grafikleistung fuumlr grafikintensive Anwendungen zu bieten
Power-Saving GPU mode (Energiesparender GPU-Modus)
Druumlcken Sie diese Taste um den engergiesparenden GPU-Modus
(Power-Saving GPU mode) zu waumlhlen wonach die zusaumltzliche
Grafikkarte sofort funktionstuumlchtig wird um die Betriebszeit der Batterie
zu verlaumlngern
2-11
Ein
leitu
ng
3 Status-LED
Bluetooth
Wireless LAN
Bluetooth und Wireless LAN (optional)
Wireless LAN LED-Anzeige leuchtet gruumln wenn Wireless LAN Funktion
aktiviert ist
Bluetooth LED-Anzeige leuchtet blau wenn Bluetooth Funktion aktiviert
ist
Wenn WLAN- und Bluetooth -Funktionen aktiv sind leuchten die
LED-Anzeigen gruumln und blau
Sind beide Funktionen abgeschaltet leuchten die LEDs nicht
Warnung Achten Sie aus Sicherheitsgruumlnden darauf dass diese LED
ausgeschaltet ist falls Sie das Geraumlt in einem Flugzeug benutzen
Hinweis Die Funktion Bluetooth kann wahlweise freigestelltes sein
gestuumltzt abhaumlngig von dem Modell schwanken welches Sie kaufen
Schlafmodus
Blinkt blau wenn das System im Schlafmodus ist
Bei abgeschaltetem System leuchtet die LED nicht
Batteriestatus
Leuchtet gruumln wenn der Akku geladen wird
Gelb Leuchten bei niedrigem Energiestand
Bei nahezu erschoumlpftem Akku blinkt die LED gelb der Akku sollte sofort
gewechselt werden Zum Kauf eines vom Hersteller empfohlenen Akkus
wenden Sie sich bitte an Ihren Haumlndler
2-12
Ein
leitu
ng
Die Akku-LED erlischt wenn der Akku voll geladen ist oder das Netzteil
getrennt wurde
Festplatteoptisches Laufwerk aktiv
Blinkt blau wenn das System auf die Festplatte oder das optische Laufwerk
zugreift
Num Lock Leuchtet blau wenn die Num Lock-Funktion aktiviert ist
Caps Lock Leuchtet blau wenn die Caps Lock-Funktion
(GROSSBUCHSTABEN) aktiviert ist
Scroll Lock Leuchtet blau wenn die Scroll Lock-Funktion aktiviert ist
4 Touchpad
Mit dem Touchpad bewegen Sie den Mauszeiger
5 Tastatur
The built-in keyboard provides all the functions of a full-sized keyboard Die integrierte Tastatur
bietet saumlmtliche Funktionen einer normal groszligen Tastatur
Schnellstarttasten [Fn]
Durch Beruumlhren der [Fn] Schnellstarttasten aktivieren Sie bestimmte Anwendungen oder
Werkzeuge Die Schnellstarttasten helfen Ihnen viele Taumltigkeiten schneller und einfacher
ausfuumlhren
2-13
Ein
leitu
ng
+
Windows Suche
Nachdem die Fn Taste wird abgehalten druumlcken Sie die F4 Taste
zum Einschalten der Windows Suche-Funktion
+
ECO Engine
(Energiesparen)
Nachdem die Fn Taste wird abgehalten druumlcken Sie die F5 Taste
wiederholt zum Schalter unter verschieden Energiesparmodus die
von den ECO Engine zur Verfuumlgung gestellt oder ausschalten
diese Funktion wiederkehrend
Beziehen Sie sich den auf Energie Managementabschnitt im
Kapitel 3 dieses Handbuches zu der ausfuumlhrlichen Information des
ECO Engines der Energiesparen-Funktion
+
Webcam
Nachdem die Fn Taste wird abgehalten druumlcken Sie die F6 Taste
zum Einschalten der Webcam-Funktion Druumlcken Sie wieder um
es abschalten
+
WLAN (WiFi) oder
WiMax (optional)
Nachdem die Fn Taste wird abgehalten druumlcken Sie die F8 aste
wiederholt um der Wireless LAN (WiFi) oder WiMAX Funktion
ruumlcklaumlufig zu aktivieren deaktivieren
2-14
Ein
leitu
ng
+ Bluetooth (optional)
Nachdem die Fn Taste wird abgehalten druumlcken Sie die F9 aste
wiederholt um der Bluetooth Funktion ruumlcklaumlufig zu aktivieren
deaktivieren
+ 3G
(optional)
Nachdem die Fn Taste wird abgehalten druumlcken Sie die F10 aste
wiederholt um der 3G Funktion ruumlcklaumlufig zu aktivieren
deaktivieren
Die 3G Funktion kann optionale unterstuumltzt werden die abhaumlngig von
dem Modell schwanken welches Sie kaufen Diese Funktionstaste
werden nicht verfuumlgbar sein waumlhrend die 3G Funktion nicht
unterstuumltzt wird
6 Webcam Webcam-LED (optional)
Mit der integrierten Webcam koumlnnen Sie Fotos und Videos aufnehmen an
Videokonferenzen teilnehmen und weitere interaktive Anwendungen nutzen
Die Webcam-LED neben der Webcam leuchtet orange wenn die Webcam aktiv ist Sie
leuchtet nicht wenn die Webcam ausgeschaltet ist
2-15
Ein
leitu
ng
Ansicht von Vorne
1 Stereolautsprecher
Zur hochwertigen Audioausgabe von Klaumlngen mit unterstuumltztem Stereosystem und
Hifi-Funktion
1 Stereolautsprecher
1 1
2-16
Ein
leitu
ng
Ansicht von Rechts
1 USB-Port
An den USB 20-Port koumlnnen Sie Peripheriegeraumlte mit USB-Schnittstelle anschlieszligen - zum
Beispiel Maus Tastatur Modem externe Laufwerke Drucker und mehr
2 Optisches Laufwerk
Ein Super-Multi-Geraumlt kann als multifunktionales DVD-Duallaufwerk und DVD-RAM-Laufwerk
eingesetzt werden
1 USB-Port
2 Optisches Laufwerk
2
1
2-17
Ein
leitu
ng
Ansicht von Links
1 RJ-45-Anschluss
An diesen 101001000-Ethernet-Anschluss koumlnnen Sie ein normales Netzwerkkabel zur
Anbindung des Geraumltes an ein lokales Netzwerk anschlieszligen
2 Audioanschluumlsse
Hochqualitativer Soundblaster mit unterstuumltztem Stereosystem und Hifi-Funktion
Kopfhoumlrer Hier koumlnnen Sie einen Kopfhoumlrer oder
externe Lautsprecher anschlieszligen
Mikrofon Hier schlieszligen Sie ein externes Mikrofon
an
1 RJ-45-Anschluss
2 Audioanschluumlsse
3 Luumlfter
4 Kartenleser
5 ExpressCard -Steckplatz
1
3
2
4 5
2-18
Ein
leitu
ng
3 Luumlfter
Der Luumlfter dient zur Kuumlhlung des Systems Achten Sie unbedingt darauf Luumlfter und Lufteinlass
nicht zu blockieren
4 Kartenleser
Der integrierte Kartenleser kann verschiedene Speicherkarten unterstuumltzen z B MMC
(Multi-Media Card) XD (eXtreme Digital) SD (Secure Digital) SDHC (SD High Capacity) MS
(Memory Stick) oder MS Pro (Memory Stick Pro) Detaillierte und aktualisierte Informationen
erhalten Sie von Ihrem Haumlndler bitte beachten Sie dass sich die Liste von unterstuumltzten
Speicherkarten ohne Vorankuumlndigung aumlndern kann
5 ExpressCard -Steckplatz
Ihr Notebook verfuumlgt uumlber einen ExpressCard -Steckplatz Die neue ExpressCard -Schnittstelle
uumlbertrifft eine konventionelle PC Card-Schnittstelle an Geschwindigkeit Die ExpressCard
-Technologie nutzt die Vorteile der skalierbaren PCI Express- und USB 20-Schnittstellen mit
hoher Bandbreite
2-19
Ein
leitu
ng
Ansicht von Hinten
1 Schlitz fuumlr Kensington-Schloss
Ihr Notebook ist mit einem Schlitz fuumlr ein Kensington-Schloss ausgestattet damit koumlnnen Sie Ihr
Notebook uumlber ein stabiles Kabel mit einem festen Gegenstand verbinden und vor Diebstahl schuumltzen
Am Ende des Kabels befindet sich eine kleine Schleife mit deren Hilfe Sie das Geraumlt an einem
unverruumlckbaren Gegenstand - zum Beispiel einem schweren Tisch - befestigen koumlnnen damit es
nicht gestohlen wird
2 Stromanschluss
Hier schlieszligen Sie das Netzteil an das Ihr Notebook mit dem noumltigen Strom versorgt
1 Schlitz fuumlr Kensington-Schloss
2 Stromanschluss
3 E-SATA USB Combo Port 4 VGA-Port
5 HDMI-Anschluss
6 USB-Port 4 5
1 2 3
6
2-20
Ein
leitu
ng
3 E-SATA (External Serial ATA) USB Combo Port (optional)
An den E-SATA-Anschluss koumlnnen Sie eine externe Serial ATA-Festplatte anschlieszligen Uumlber
geschirmte Kabel koumlnnen Sie die Vorteile der SATA-Schnittstelle nun auch auszligerhalb Ihres
Notebooks nutzen
Dieser Anschluss kann als USB Port auch arbeiten
4 VGA-Port
An den 15-poligen D-Sub-VGA-Port koumlnnen Sie einen externen Monitor oder ein anderes
VGA-kompatibles Geraumlt (z B einen Projektor) anschlieszligen und so fuumlr eine groumlszligere
Bilddarstellung sorgen
5 HDMI-Anschluss (Optional)
HDMI (High Definition Multimedia Interface Support) ist ein neuer Schnittstellenstandard fuumlr PCs
Anzeigegeraumlte und Unterhaltungselektronik der herkoumlmmliches erweitertes und
hochaufloumlsendes Video einschlieszliglich Mehrkanal-Digitalton uumlber ein einziges Kabel uumlbertraumlgt
6 USB-Port
An den USB 20-Port koumlnnen Sie Peripheriegeraumlte mit USB-Schnittstelle anschlieszligen - zum
Beispiel Maus Tastatur Modem externe Laufwerke Drucker und mehr keyboard modem
portable hard disk module printer and more
2-21
Ein
leitu
ng
Ansicht Von Unten
1 Akku VerriegelnFreigeben-Taste
Mit dieser Taste wird der Akku gegen unbeabsichtigte Freigabe geschuumltzt Der Akku kann erst
dann entnommen werden wenn Sie diese Taste in die Freigabeposition bringen
2 Akku-Freigabetaste
Diese Taste ist mit einer Feder ausgestattet und kehrt automatisch wieder in ihre
Ausgangsposition zuruumlck Betaumltigen Sie die Taste mit einer Hand ziehen Sie den Akku
vorsichtig mit der anderen Hand heraus
3 Akku
Wenn das Netzteil nicht angeschlossen ist wird Ihr Notebook uumlber einen Akku mit Strom
versorgt
1 Akku Verriegeln
Freigeben-Taste
2 Akku-Freigabetaste
3 Akku
1
2
3
KAPITEL 3 Erste Schritte
3-2
Erste Schritte
Energieverwaltung WS Verbinden
Wir empfehlen Ihnen dringend Ihr Notebook bei der ersten Benutzung uumlber das ACDC-Adapter mit
Strom zu versorgen Der Akku wird automatisch geladen sobald das Netzteil angeschlossen wird
Bitte beachten Sie dass ACDC -Adapter ausschlieszliglich fuumlr Ihr Notebookmodell vorgesehen ist die
Verwendung eines anderen Netzteils kann das Notebook und daran angeschlossene Geraumlte
beschaumldigen
Bedecken Sie nicht den ACDC-Adapter da er eine bestimmte Hitze beim Betrieb produzieren kann
Kenntnis der Hitze die vom gebraumluchlichen ACDC-Adapter kommt
3-3
Erste Schritte
Netzteil Anschlieszligen 1 Packen Sie saumlmtliche Teile aus legen Sie Netzteil und Netzkabel zur Seite
2 Schlieszligen Sie das Netzkabel an das Netzteil an
3 Verbinden Sie den kleinen Stecker vom Netzteil mit dem Netzteilanschluss des Notebooks
stecken Sie den Stecker des Netzkabels in eine geeignete Steckdose
Netzteil Trennen Beim Trennen des Netzteils beachten Sie bitte Folgendes
4 Ziehen Sie zuerst den Netzstecker aus der Steckdose
5 Trennen Sie den Netzteilstecker vom Notebook
6 Trennen Sie das Netzkabel vom Netzteil
7 Achten Sie darauf grundsaumltzlich den Stecker des Netzkabels zu fassen wenn Sie den
Stecker aus der Steckdose ziehen Ziehen Sie niemals am Kabel
2
3
4
36
6
3-4
Erste Schritte
Akku Verwenden
Ihr Notebook ist mit einem Lithium-Ionen-Akku mit hoher Kapazitaumlt ausgestattet Der
wiederaufladbare Lithium-Ionen-Akku ist die interne Stromquelle Ihres Notebooks
Bitte beachten Sie dass es zu schweren Beschaumldigungen und Verletzungen kommen kann falls
Sie versuchen den Akku eigenmaumlchtig zu zerlegen Bitte nehmen Sie auch zur Kenntnis dass die
eingeschraumlnkte Garantie zum Akku erlischt falls der Akku nicht von einem autorisierten Fachmann
zerlegt wird
Zur Vermeidung einer Explosion durch unsachgemaumlszligen Batterieaustauch empfiehlt der Hersteller
nur Gebrauch gleiche oder die gleichwertige Typ der Batterie
Sie sollten die Batterie halten die in sicheren Ort nicht verwendet ist
Fuumlr die Wiederverwertung der aufgebrauchten Batteriepackung beachten Sie bitte die oumlrtlichen
Bestimmungen
3-5
Erste Schritte
Akku Installation Zum Einsetzen des Akkus fuumlhren Sie bitte die folgenden Schritte aus
1 Setzen Sie den Akku richtig herum an
das Fach an benutzen Sie dazu beide
Haumlnd
2 Schieben Sie den Akku langsam in das
Akkufach ein bis er einrastet
3 Schieben Sie die Akku
verriegelnfreigeben-Taste in die
Verriegelungsposition
1
2
3
3-6
Erste Schritte
Akku Loumlsen Es ist immer eine gute Idee einen zweiten Akku zur Hand zu haben falls dem ersten Akku einmal
die Energie ausgehen sollte Passende Akkus fuumlr Ihr Notebook erhalten Sie von Ihrem Haumlndler vor
Ort
Wenn Sie den Akku entnehmen moumlchten fuumlhren Sie bitte die folgenden Schritte aus
1 Vergewissern Sie sich dass Ihr Notebook abgeschaltet und die Stromversorgung getrennt ist
2 Schieben Sie die Akku verriegeln freigeben-Taste in die Freigabeposition
3 Suchen Sie die Akku-Freigabetaste an der Unterseite des Geraumltes ben-Taste in die
Freigabeposition
4 Schieben Sie die Freigabetaste in die Freigabeposition orientieren Sie sich dabei an der
Abbildung an der Unterseite des Geraumltes
5 Graben Sie den Rand des Akkus aus dem Batteriebehaumllter mit Ihrer Fingerspitze heraus
Behutsam umgehen Sie mit Ihrem Finger beim Versuchen das Akkufach herauszunehmen
acht
6 Ziehen Sie ihn anschlieszligend heraus
3-7
Erste Schritte
23
6
4
5
5 4
3-8
Erste Schritte
Tipps zum Energiesparen bei Akkubetrieb Falscher Umgang mit dem Akku oder die Verwendung eines falschen Akkutyps birgt Brand- und
Explosionsgefahr es kann zu schweren Verletzungen kommen
Tauschen Sie den Hauptakku nur gegen denselben oder einen absolut gleichwertigen
Akkutyp aus
Akku nicht zerlegen nicht kurzschlieszligen nicht verbrennen nicht bei Temperaturen uumlber
60 degC (+140deg F) lagern
Akkus niemals manipulieren Auszligerhalb der Reichweite von Kindern aufbewahren
Keine angerosteten oder beschaumldigten Akkus verwenden
Akkus und Batterien grundsaumltzlich gemaumlszlig lokaler Vorschriften entsorgen Details zum
Recycling und zur richtigen Entsorgung erhalten Sie bei Ihren oumlrtlichen
Entsorgungsunternehmen
Akkuenergie sparen Der richtige Einsatz des Akkus ist absolut wichtig um den ungestoumlrten Betrieb des Geraumltes zu
gewaumlhrleisten Bei falschem Umgang mit der Akkuleistung kann es zum Verlust von Daten und
Einstellungen kommen
Die nachstehenden Tipps verraten Ihnen wie Sie die Akkuleistung optimal nutzen und ploumltzlichen
Stromausfall vermeiden koumlnnen
Versetzen Sie das System in den Ruhezustand wenn Sie nicht aktiv damit arbeiten
verkuumlrzen Sie gegebenenfalls die Zeit bis zum automatischen Wechsel in den Ruhezustand
Schalten Sie das System ab wenn Sie laumlngere Zeit nicht damit arbeiten
3-9
Erste Schritte
Deaktivieren Sie unnoumltige Einstellungen trennen Sie nicht genutzte Peripheriegeraumlte
Schlieszligen Sie so oft wie moumlglich das Netzteil an das Geraumlt an
Akku laden Der Akku kann im Geraumlt geladen werden Beherzigen Sie beim Laden des Akkus bitte die
folgenden Tipps
Falls kein geladener Ersatzakku zur Hand ist speichern Sie Ihre Arbeit schlieszligen saumlmtliche
laufenden Anwendungen fahren das System herunter oder wechseln in den
Energiesparmodus
Schlieszligen Sie ein Netzteil an
Waumlhrend der Akku geladen wird koumlnnen Sie das System nutzen in den Ruhezustand
versetzen herunterfahren oder anderweitig abschalten ohne dass der Ladevorgang dadurch
beeinflusst wird
Der Akku besteht aus Lithium-Ionen-Zellen die keinen bdquoMemory Effectldquo aufweisen Der
Akku muss vor dem Laden nicht komplett entladen werden Allerdings koumlnnen Sie die
Akkuleistung optimieren wenn Sie den Akku etwa einmal pro Monat komplett entladen
Wenn Sie Ihr Notebook laumlngere Zeit nicht benutzen sollten Sie den Akku aus dem Geraumlt
herausnehmen Dies traumlgt zu einer laumlngeren Lebensdauer Ihres Akkus bei
Die jeweilige Ladezeit haumlngt von den laufenden Anwendungen und von den
Umgebungsbedingungen des Geraumltes ab
3-10
Erste Schritte
ECO ENERGIESPARFUNKTION (optional)
ECO Engine eine hervorragende und auszligergewoumlhnliche Energiesparfunktion bietet 5
verschiedene Energiesparmodi ndash Gaming mode (Spielmodus) Movie mode (Filmmodus)
Presentation mode (Praumlsentationsmodus) Office mode (Buumlromodus) und Turbo Battery
mode (Turbo-Akkumodus) ndash zur Verlaumlngerung der Akkulaufzeit Ihres Notebooks bei
unterschiedlichen Aufgaben
Lesen Sie bitte diesen Teil der Anleitung um die ECO Funktion unter dem Batteriemodus zu
aktivieren
1 Halten Sie die Fn-Taste gedruumlckt
2 Druumlcken Sie die F5 Taste wiederholt zum Schalter unter diesen unterschiedlichen Modi oder
diese ECO-Engine abschalten ruumlcklaumlufig
3 Auf dem Bildschirm rechts unten erscheint ein Icon Dieses Icon zeigt Ihnen den Status der
Energiesparfunktion an
Gaming Mode (Spielmodus)
Diesen Modus waumlhlen Sie fuumlr Spiele
Movie Mode (Filmmodus)
Dieser Modus eignet sich zur Wiedergabe von Multimediaanwendungen
3-11
Erste Schritte
Presentation Mode (Praumlsentationsmodus)
In diesem Modus fuumlhren Sie Praumlsentationsaufgaben aus
Office Mode (Buumlromodus)
Dieser Modus wurde fuumlr allgemeine Buumlro- und Dokumentationsaufgaben
geschaffen
Turbo Battery Mode (Turbo-Akkumodus)
Mit diesem Modus koumlnnen Sie die Akkulaufzeit maximieren
ECO Off (ECO Aus)
Mit diesem Modus koumlnnen Sie die ECO Engine abschalten
3-12
Erste Schritte
GPU Boost-Funktion (Optional)
Die GPU Boost-Funktion erlaubt Benutzern zwischen der zusaumltzlichen oder internen Grafikkarte zu
waumlhlen abhaumlngig von den Aufgaben die von Benutzern fuumlhren zZt durchgefuumlhrt werden Mit
dieser Funktion koumlnnen Benutzer entweder eine Maximierung der Grafikleistung oder eine
Verlaumlngerung der Batteriebetriebszeit muumlhelos und schnell auswaumlhlen
1 Waumlhlen Sie einen korrekten GPU-Modus durch Betaumltigen der Funktions-taste
High-Performance GPU mode (Leistungsstarker GPU-Modus)
Druumlcken Sie diese Taste um den leistungsstarken GPU Modus
(High-Performance GPU mode) zu waumlhlen wonach die zusaumltzliche
Grafikkarte sofort funktionstuumlchtig wird um eine ausgezeichnete
Grafikleistung fuumlr grafikintensive Anwendungen zu bieten
Power-Saving GPU mode (Energiesparender GPU-Modus)
Druumlcken Sie diese Taste um den engergiesparenden GPU-Modus
(Power-Saving GPU mode) zu waumlhlen wonach die zusaumltzliche
Grafikkarte sofort funktionstuumlchtig wird um die Betriebszeit der
Batterie zu verlaumlngern
3-13
Erste Schritte
2 Blenden Sie den Dialog Switchable Graphics (Umschaltbares Grafiksystem) mit der rechten
Maustaste auf dem Desktop ein und waumlhlen Sie [Configure Switchable Graphics
(Konfigurieren umschaltbarer Grafiksysteme)]
3 Im Dialog Switchable Graphics (Umschaltbares Grafiksystem) koumlnnen Benutzer den Status des
Grafikmodus ablesen und hier auch einen angemessenen Grafikprozessor waumlhlen hier
4 Fuumlr weitere Grafikeinstellungen waumlhlen Sie bitte [Graphics Properties
(Elementeigenschaften)] um den Unterdialog der Grafiken einzublenden
5 Es ist empfehlenswert alle Programme zu verschlieszligen beim Umschalten den
Grafikmodus Schirm blinkt bei den Schaltmodi der ein normales Verhalten ist
2
4
3
3
Die hier gezeigten
Abbildungen dienen
lediglich zur
Veranschaulichung
3-14
Erste Schritte
Energieverwaltung unter Windows
Eine intelligente Energieverwaltung bei (PCs) und Monitoren spart deutlich Energie und leistet einen
wichtigen Beitrag zum Umweltschutz Um Energie zu sparen schalten Sie den Monitor ab oder
versetzen den PC in den Energiesparmodus (auch Schlafmodus oder Ruhezustand genannt) wenn
Sie laumlngere Zeit nicht mit dem Geraumlt arbeiten
Bitte folgen Sie dieser Anleitung um die Energieverwaltungseinstellungen des Windows
anzupassen
1 Mit den Windows-Energieoptionen steuern Sie die Energieverwaltungsfunktionen von
Anzeigegeraumlt Festplatte und Akku Klicken Sie auf [Start] gt [Control Panel] (Systemsteuerung)
gt on the [System and Maintenance] (System und Unterhaltung)
2 Klicken Sie anschlieszligend auf Power Options (Energieoptionen)
3 Waumlhlen Sie nun einen Energiesparplan der Ihrem Bedarf entspricht
4 Im Herunterfahren-Menuuml (Shut Down menu) fi nden Sie verschiedene Optionen (wie Slafmodus
(S3S4) Herunterfahren (S5) oder Neu starten
5 Wenn sich der Computer im Energiesparmodus befi ndet koumlnnen Sie ihn durch eine der
folgenden Aktionen wieder aufwecken ndash also in den Normalbetrieb zuruumlckversetzen
Ein-Austaste
Maus
Tastatur
3-15
Erste Schritte
4
1
2
3
3-16
Erste Schritte
Tips zum Energiesparen
Aktiviert die ECO-Energiesparenfunktion um den Stromverbrauch von Computern verwalten
Schalten Sie den Monitor ab wenn Sie laumlngere Zeit nicht mit dem Geraumlt arbeiten
Versetzen Sie den Computer mit der Schlafmodustaste F12 in den Energiesparmodus
Installieren Sie eine Energiesparsoftware zur Steuerung des Energieverbrauchs Ihres PCs
Trennen Sie immer die Netzverbindung oder schalten Sie die Steckdose ab wenn Sie den PC
laumlngere Zeit nicht nutzen oder unbeaufsichtigt lassen Auf diese Weise wird kein Strom
verbraucht
3-17
Erste Schritte
Grundbedienung Falls Sie bisher noch nicht mit Notebooks gearbeitet haben lesen Sie bitte unbedingt die folgenden Hinweise die auch Ihrer Sicherheit dienen und machen sich mit den entsprechenden Bedienschritten vertraut
Tipps zur Sicheren und Komfortablen Bedienung
Ihr Notebook ist eine portable Plattform mit der Sie nahezu uumlberall arbeiten koumlnnen Allerdings ist
es wichtig fuumlr eine gute Arbeitsumgebung zu sorgen wenn Sie laumlngere Zeit mit Ihrem Notebook
arbeiten moumlchten
Ihr Arbeitsplatz sollte ausreichend beleuchtet sein
Waumlhlen Sie einen geeigneten Schreibtisch und einen guten Stuhl passen Sie die Houmlhe an
Ihren individuellen Koumlrperbau an
Wenn Sie einen Stuhl benutzen stellen Sie die Ruumlckenlehne so ein dass sie Ihren Ruumlcken
bequem stuumltzt
Stellen Sie Ihre Fuumlszlige flach und in natuumlrlicher Haltung auf den Boden - so dass Knie und
Ellbogen bei der Arbeit um etwa 90 deg abgewinkelt sind
Legen Sie die Haumlnde so auf den Schreibtisch auf dass Ihre Handgelenke bequem gestuumltzt
werden
Stellen Sie den Winkeldie Position des LCD-Bildschirms so ein dass Sie ihn bequem und
moumlglichst ohne Spiegelungen ablesen koumlnnen
Benutzen Sie Ihr Notebook moumlglichst nicht an Stellen an denen kein bequemes Arbeiten
moumlglich ist - zum Beispiel im Bett
Ihr Notebook ist ein Elektrogeraumlt - behandeln Sie das Geraumlt mit entsprechender Sorgfalt
damit es nicht zu Verletzungen oder Unfaumlllen kommt
3-18
Erste Schritte
1 Achten Sie auf eine moumlglichst
bequeme Haltung von Haumlnden und Fuumlszligen
2 Stellen Sie Winkel und Position des LCD-Bildschirms so ein dass Sie den Bildschirm bequem ablesen koumlnnen
3 Passen Sie die Schreibtischhoumlhe entsprechend an sofern dies moumlglich ist
4 Achten Sie auf eine gerade und bequeme Sitzhaltung
5 Passen Sie die Houmlhe Ihres Stuhles entsprechend an sofern dies moumlglich ist
Tipps zum Bequemen Arbeiten
Wenn Sie laumlngere Zeit mit Ihrem Notebook arbeiten sollten Sie dies auf die richtige Weise tun -
andernfalls kann es zu Unwohlsein und sogar zu Verletzungen kommen Bitte beachten Sie die
folgenden Hinweise bei der Arbeit
Aumlndern Sie Ihre Haltung von Zeit zu Zeit
Strecken Sie Ihren Koumlrper regelmaumlszligig machen Sie am besten leichte Lockerungsuumlbungen
Vergessen Sie nicht von Zeit zu Zeit eine Arbeitspause einzulegen
2
5
4
3
1
1
3-19
Erste Schritte
Die Tastatur
Ihr Notebook ist mit einer voll ausgestatteten Tastatur ausgeruumlstet Die Tastatur kann in vier
Kategorien unterteilt werden Schreibmaschinentasten Cursortasten Numerische tasten und
Funktionstasten
Schreibmaschine
ntasten
Numerische
tasten
Cursortasten
Funktionstasten
Die hier gezeigte Tastatur
kann je nach Vertriebsland
des Notebooks vom
tatsaumlchlichen Aussehen
abweichen
3-20
Erste Schritte
Schreibmaschinentasten Neben den Grundfunktionen einer Tastatur finden Sie unter den Schreibmaschinentasten auch
einige Sondertasten fuumlr spezielle Zwecke zum Beispiel die Tasten [Ctrl] [Alt] und [Esc]
Wenn Sie die Feststelltasten betaumltigen leuchtet eine entsprechende LED auf und informiert Sie
uumlber den aktuellen Status
Num Lock Zum Ein- und Ausschalten der Num Lock-Funktion halten Sie die [Fn]-Taste
gedruumlckt und druumlcken dazu die Num Lock-Taste Wenn diese Funktion aktiviert ist koumlnnen Sie
den in die Schreibmaschinentastatur integrierten Ziffernblock nutzen
Caps Lock Mit dieser Taste schalten Sie die staumlndige Caps Lock ein und aus Wenn diese
Funktion aktiv ist werden saumlmtliche getippten Buchstaben als Groszligbuchstaben ausgegeben
Scroll Lock Zum Ein- und Ausschalten der Scroll Lock-Funktion halten Sie die [Fn]-Taste
gedruumlckt und druumlcken dazu die Scroll Lock-Taste Diese Funktion wird je nach Anwendung
(vor allem unter DOS) unterschiedlich genutzt
Numerische Tasten Mit den in die Schreibmaschinentastatur integrierten numerischen Tasten koumlnnen Sie Zahlen
eingeben und Berechnungen durchfuumlhren Voraussetzung Die Num Lock-Funktion ist
eingeschaltet
3-21
Erste Schritte
Cursortasten Mit den vier Cursortasten (PfeiltastenRichtungstasten) und den Tasten [Home] [PgUp] [PgDn] und
[End] steuern Sie die Bewegungen des Cursors auf dem Bildschirm
Bewegt den Cursor um ein Zeichen nach links
Bewegt den Cursor um ein Zeichen nach rechts
Bewegt den Cursor um eine Zeile nach oben
Bewegt den Cursor um eine Zeile nach unten
Springt zur vorherigen Seite
Springt zur naumlchsten Seite
+ Springt zum Anfang der Zeile (oder des Dokuments)
+ Springt zum Ende der Zeile (oder des Dokuments)
3-22
Erste Schritte
Die Ruumlcktaste sowie die Tasten [Ins] und [Del] in der oberen rechten Ecke dienen zur Bearbeitung
von Texten
Mit dieser Taste schalten Sie den Eingabemodus zwischen bdquoEinfuumlgenldquo und
bdquoUumlberschreibenldquo um
Mit dieser Taste loumlschen Sie das Zeichen rechts vom Cursor der folgende
Text ruumlckt um eine Stelle nach links auf
Mit dieser Taste loumlschen Sie das Zeichen links vom Cursor der folgende Text
ruumlckt um eine Stelle nach links auf
Funktionstasten Windows-Tasten
Im unteren Bereich der Tastatur finden Sie die Windows-Taste ( ) und die
Anwendung-Taste ( ) Mit diesen Tasten koumlnnen Sie spezielle Windows-Funktionen
ausfuumlhren - zum Beispiel das Startmenuuml oumlffnen oder ein Kontextmenuuml einblenden Weitere
Informationen zu diesen beiden Tasten finden Sie in der Windows-Bedienungsanleitung oder in
der Online-Hilfe
[Fn] ] Taste
+
Schaltet die Bildausgabe zwischen LCD externem Monitor oder
beidem um
3-23
Erste Schritte
+ Schaltet das Touchpad ein oder aus
+ Vermindert die LCD-Helligkeit
+ Steigert die LCD-Helligkeit
+ Verringert die Lautstaumlrke
+ Erhoumlht die Lautstaumlrke
+Deaktiviert die Audiofunktionen des Computers
+
Erzwingt den Wechsel in den Ruhezustand (je nach
Systemkonfiguration)
3-24
Erste Schritte
Schnellstarttasten [Fn]
Durch Beruumlhren der [Fn] Schnellstarttasten aktivieren Sie bestimmte Anwendungen oder
Werkzeuge Die Schnellstarttasten helfen Ihnen viele Taumltigkeiten schneller und einfacher
ausfuumlhren
+
Windows Suche
Nachdem die Fn Taste wird abgehalten druumlcken Sie die F4 Taste
zum Einschalten der Windows Suche-Funktion
+
ECO Engine
(Energiesparen)
Nachdem die Fn Taste wird abgehalten druumlcken Sie die F5 Taste
wiederholt zum Schalter unter verschieden Energiesparmodus die
von den ECO Engine zur Verfuumlgung gestellt oder ausschalten
diese Funktion wiederkehrend
Beziehen Sie sich den auf Energie Managementabschnitt im
Kapitel 3 dieses Handbuches zu der ausfuumlhrlichen Information des
ECO Engines der Energiesparen-Funktion
+
Webcam
Nachdem die Fn Taste wird abgehalten druumlcken Sie die F6 Taste
zum Einschalten der Webcam-Funktion Druumlcken Sie wieder um
es abschalten
3-25
Erste Schritte
+
WLAN (WiFi) oder
WiMax (optional)
Nachdem die Fn Taste wird abgehalten druumlcken Sie die F8 aste
wiederholt um der Wireless LAN (WiFi) oder WiMAX Funktion
ruumlcklaumlufig zu aktivieren deaktivieren
+ Bluetooth (optional)
Nachdem die Fn Taste wird abgehalten druumlcken Sie die F9 aste
wiederholt um der Bluetooth Funktion ruumlcklaumlufig zu aktivieren
deaktivieren
+ 3G
(optional)
Nachdem die Fn Taste wird abgehalten druumlcken Sie die F10 aste
wiederholt um der 3G Funktion ruumlcklaumlufig zu aktivieren
deaktivieren
Die 3G Funktion kann optionale unterstuumltzt werden die abhaumlngig von
dem Modell schwanken welches Sie kaufen Diese Funktionstaste
werden nicht verfuumlgbar sein waumlhrend die 3G Funktion nicht
unterstuumltzt wird
3-26
Erste Schritte
Das Touchpad
Das in Ihr Notebook integrierte Touchpad ist ein Zeigegeraumlt das eine normale Maus ersetzt Sie
steuern bestimmte Funktionen Ihres Notebooks indem Sie den Mauszeiger auf eine Stelle des
Bildschirms setzen und mit den beiden bdquoMaustastenldquo eine Auswahl treffen
1 Mauszeigerbereich
Sie steuern den Mauszeiger indem Sie
allows die Fingerspitze auf diesen
beruumlhrungsempfindlichen Bereich setzen
und den Finger mit leichtem Druck bewegen
- der Mauszeiger folgt Ihren Bewegungen
2 Enter-Taste
Diese Tasten funktionieren wie die Tastatur
2
1
Das hier abgebildete
Touchpad dient lediglich der
Veranschaulichung es kann
etwas vom Aussehen Ihres
Touchpads abweichen
3-27
Erste Schritte
Touchpad Verwenden Nachstehend erfahren Sie wie Sie mit dem Touchpad umgehen
Touchpad Konfigurieren
Sie koumlnnen das Zeigegeraumlt (in diesem Fall das Touchpad) an Ihren persoumlnlichen Bedarf
anpassen Wenn Sie Linkshaumlnder sind moumlchten Sie vielleicht die Funktion der beiden
bdquoMaustastenldquo umkehren Zusaumltzlich koumlnnen Sie Groumlszlige Form Geschwindigkeit und weitere
Eigenschaften des Mauszeigers einstellen Zur Touchpad-Konfiguration koumlnnen Sie den
uumlblichen Microsoft- oder IBM PS2-Treiber Ihres Windows-Betriebssystems verwenden Unter
Systemsteuerung -gt Maus koumlnnen Sie die aktuelle Konfiguration veraumlndern
Mauszeiger Bewegen
Legen Sie die Fingerspitze (gewoumlhnlich die des Zeigefingers) auf das Touchpad stellen Sie
sich die rechteckige Flaumlche am besten wie eine Miniaturausgabe der Anzeigeflaumlche vor Wenn
Sie Ihre Fingerspitze nun mit leichtem Druck uumlber das Touchpad bewegen folgt der Mauszeiger
auf dem Bildschirm den Bewegungen Ihres Fingers Wenn Sie mit der Fingerspitze an den
Rand des Touchpad kommen heben Sie den Finger ab setzen ihn wieder an eine freie Stelle
des Touchpads und fuumlhren die Bewegung fort
Zeigen und Klicken
Wenn Sie den Mauszeiger auf ein Symbol einen Menuumleintrag oder einen Befehl gesetzt haben
tippen Sie zur Ausfuumlhrung einfach leicht auf das Touchpad oder druumlcken die linke bdquoMaustasteldquo
Dieser Vorgang der Zeigen und Klicken genannt wird zaumlhlt zu den grundsaumltzlichen
3-28
Erste Schritte
Bedienschritten Ihres Notebooks Anders als bei herkoumlmmlichen Zeigegeraumlten (wie der Maus)
koumlnnen Sie das gesamte Touchpad als linke bdquoMaustasteldquo benutzen - das Tippen auf dem
Touchpad entspricht also exakt der Betaumltigung der linken Maustaste Wenn Sie zweimal kurz
hintereinander auf das Touchpad tippen koumlnnen Sie damit einen Doppelklick ausloumlsen
1 Bewegen Sie den Mauszeiger mit
der Fingerspitze
2 Stuumltzen Sie das Handgelenk
bequem auf dem Schreibtisch ab
2 1
3-29
Erste Schritte
Die Festplatte
Ihr Notebook ist mit einer 25 Zoll-Festplatte ausgestattet Die Festplatte ist ein Speichermedium
das erheblich schneller und mit einer houmlheren Kapazitaumlt als andere Speichermedien - wie Disketten
oder optische Medien - arbeitet Daher werden das Betriebssystem und Softwareanwendungen
gewoumlhnlich auf der Festplatte installiert
Damit es nicht zu unerwarteten (und sehr aumlrgerlichen) Datenverlusten kommt legen Sie regelmaumlszligig
Sicherheitskopien Ihrer wichtigen Dateien an
Schalten Sie das Notebook nicht aus wenn die Festplatten-Betriebsanzeige leuchtet
Wenn das Notebook eingeschaltet ist duumlrfen Sie die Festplatte weder installieren noch
herausnehmen Die Installation einer Festplatte sollte ohnehin nur vom autorisierten Haumlndler oder
Kundendienst ausgefuumlhrt werden
3-30
Erste Schritte
Optische Speichergeraumlte verwenden
Ihr Notebook ist mit einem optischen Laufwerk ausgestattet Das in Ihrem Geraumlt installierte
Laufwerk haumlngt davon ab welches Modell Sie erworben haben
Super-Multi Dieses Geraumlt kann als multifunktionales DVD-Duallaufwerk und
DVD-RAM-Laufwerk eingesetzt werden
Blu-ray Bei Blue-ray handelt es sich um optische Medien mit besonders hoher Kapazitaumlt mit
denen 45 Stunden lange High Definition-Videos (HD) auf einseitigen Medien mit einer
Kapazitaumlt von 25 GB genutzt werden koumlnnen Blu-ray unterstuumltzt sowohl die aktuellen H264-
und VC-1-Videocodierungsalgorithmen (bdquoCodecsldquo) als auch MPEG-2 das Format das fuumlr
DVDs genutzt wird Mit diesem Format sind Wiedergaben in houmlchster HDTV-Aufloumlsung 1080p
moumlglich
3-31
Erste Schritte
Medium einlegen Die folgenden Schritte beschreiben die
allgemeine Vorgehensweise bei der Arbeit
mit optischen Laufwerken
1 Vergewissern Sie sich dass Ihr
Notebook eingeschaltet ist
2 Druumlcken Sie die Auswerfen-Taste an
der Blende des Geraumltes die
Medienschublade springt ein Stuumlck
heraus
3 Ziehen Sie die Schublade vorsichtig
komplett heraus
4 Legen Sie das Medium mit der
beschrifteten Seite nach oben in die
Schublade Druumlcken Sie leicht auf die
Mitte des Mediums bis es einrastet
5 Schieben Sie die Schublade
wieder komplett in das Geraumlt ein
5
4
3
2
1 Bestaumltigen Sie dass die
Diskette richtig und sicher
in den Schublade gelegt
wird bevor die Schublade
geschlossen wird
2 Lassen Sie den
Medienschublade nicht
geoumlffnet
3-32
Erste Schritte
Medium herausnehmen Mit den folgenden Schritten nehmen Sie ein
Medium aus dem optischen Laufwerk
heraus
6 Druumlcken Sie die Auswerfen-Taste an
der Blende des Geraumltes die
Medienschublade springt ein Stuumlck
heraus
7 Ziehen Sie die Schublade vorsichtig
komplett heraus
8 Fassen Sie das Medium mit den
Fingern an der Kante heben Sie es
anschlieszligend von der Schublade ab
9 Schieben Sie die Schublade
wieder komplett in das Geraumlt ein
9
8
7
6
3-33
Erste Schritte
Externe Geraumlte anschlieszligen An die IO-Ports (EingaumlngeAusgaumlnge) koumlnnen Sie unterschiedliche Peripheriegeraumlte anschlieszligen
Die hier aufgelisteten Geraumlte dienen lediglich zur Veranschaulichung
Peripheriegeraumlte anschlieszligen
USB-Geraumlte anschlieszligen Ihr Notebook ist mit USB-Ports zum Anschluss verschiedener USB-Geraumlte ausgestattet - zum
Beispiel Maumluse Tastaturen Digitalkameras Webcams Drucker externe Laufwerke usw Zum
Anschluss solcher Geraumlte installieren Sie zuerst die entsprechenden Geraumltetreiber (sofern
erforderlich) und schlieszligen das jeweilige Geraumlt anschlieszligend an Ihr Notebook an Ihr Notebook
kann installierte USB-Geraumlte automatisch erkennen Falls ein Geraumlt nicht erkannt werden sollte
aktivieren Sie das USB-Geraumlt manuell indem Sie das Startmenuuml oumlffnen die Systemsteuerung
aufrufen und das neue Geraumlt uumlber Hardware hinzufuumlgen
3-34
Erste Schritte
Externe Anzeigegeraumlte Anschlieszligen An den 15-poligen D-Sub-VGA-Port koumlnnen Sie einen externen Monitor oder ein anderes
VGA-kompatibles Geraumlt (z B einen Projektor) anschlieszligen und so fuumlr eine groumlszligere Bilddarstellung
sorgen
3-35
Erste Schritte
Ihr Notebook ist mit einem HDMI-Port ausgestattet an den Sie Anzeigegeraumlte mit houmlherer
Aufloumlsung anschlieszligen koumlnnen HDMI (High Definition Multimedia Interface Support) ist ein neuer
Schnittstellenstandard fuumlr PCs Anzeigegeraumlte und Unterhaltungselektronik der herkoumlmmliches
erweitertes und hochaufloumlsendes Video einschlieszliglich Mehrkanal-Digitalton uumlber ein einziges Kabel
uumlbertraumlgt
Zum Anschlieszligen eines externen Anzeigegeraumltes uumlberzeugen Sie sich zunaumlchst davon dass
sowohl Notebook als auch externes Anzeigegeraumlt ausgeschaltet sind erst dann schlieszligen Sie
das Anzeigegeraumlt an Ihr Notebook an
Nachdem die Verbindung hergestellt wurde schalten Sie Ihr Notebook ein - das externe
Anzeigegeraumlt sollte automatisch ansprechen Falls nicht koumlnnen Sie den Anzeigemodus mit der
Tastenkombination [Fn] + [F2] umschalten Alternativ koumlnnen Sie den Anzeigemodus auch uumlber den
Anzeigeeinstellungen-Dialog des Windows-Betriebssystems konfigurieren
3-36
Erste Schritte
Kommunikationsgeraumlte Anschlieszligen
LAN Verwenden Uumlber den RJ-45-Anschluss koumlnnen Sie LAN-Geraumlte (LAN = lokales Netzwerk) wie einen Hub
Switch oder Gateway an Ihr Notebook anschlieszligen und einem Netzwerk beitreten
Weitere Hinweise und detaillierte Schritte zum Anschluss an ein LAN erhalten Sie von Ihrem
IT-Experten oder Netzwerkadministrator
3-37
Erste Schritte
WLAN Verwenden (optional) Der Alleskoumlnner-PC ist mit einem WLAN-Modul ausgestattet mit dem Sie schnelle kabellose
Datenuumlbertragungen uumlber den IEEE 80211-Standard realisieren koumlnnen Dadurch koumlnnen Sie sich
in einem weiten Bereich frei bewegen ohne die Verbindung zum Netzwerk zu verlieren
Durch 64- oder 128-Bit-WEP-Verschluumlsselung (Wired Equivalent Privacy) und
WPA-Verschluumlsselung erreichen Sie auch bei kabelloser Netzwerkanbindung einen hohen
Sicherheitsstandard zum Schutz Ihrer Daten
Weitere Hinweise und detaillierte Schritte zum Anschluss an ein LAN erhalten Sie von Ihrem
IT-Experten oder Netzwerkadministrator
3-38
Erste Schritte
Bluetooth Verwenden (optional) Uumlber optionale USB-Bluetooth-Module koumlnnen Sie Verbindungen zu unterschiedlichsten
Bluetooth-Geraumlten aufbauen Uumlber Bluetooth koumlnnen Sie Verbindungen zu Geraumlten wie
Mobiltelefonen PCs Druckern GPS-Empfaumlngern Digitalkameras und Videospielkonsolen uumlber
eine sichere weltweit lizenzfreie Funkverbindung im 24-GHz-ISM-Bereich (einem Frequenzbereich
der fuumlr kommerzielle wissenschaftliche und medizinische Anwendungen vorgesehen ist) aufbauen
und Daten uumlbertragen
Weitere Hinweise und detaillierte Schritte zur Anwendung der Bluetooth-Funktionalitaumlt erhalten Sie
von Ihrem IT-Experten oder Netzwerkadministrator
3-39
Erste Schritte ExpressCard-Installation
Ihr Notebook verfuumlgt uumlber einen ExpressCard -Steckplatz Die neue ExpressCard -Schnittstelle
uumlbertrifft eine konventionelle PC Card-Schnittstelle an Geschwindigkeit Die ExpressCard
-Technologie nutzt die Vorteile der skalierbaren PCI Express- und USB 20-Schnittstellen mit hoher
Bandbreite
Nachstehend finden Sie einige grundlegende Hinweise zur Installation und zum Entfernen einer
ExpressCard Weitere Informationen finden Sie in der mit der ExpressCard gelieferten
Dokumentation
ExpressCard entfernen
1 Schauen Sie sich den ExpressCard -Steckplatz Ihres Notebooks an Eventuell befindet sich
eine Dummy-Karte im Steckplatz diese wird wie eine regulaumlre ExpressCard entfernt siehe
unten
2 Druumlcken Sie die Karte leicht hinein sie springt nun ein Stuumlck heraus
3 Ziehen Sie die Karte aus dem Steckplatz 4 Leerer Steckplatz
ExpressCard installieren
5 Schieben Sie die Karte (meist mit der beschrifteten Seite nach oben) in den Steckplatz 6 Schieben Sie die Karte in den Steckplatz bis sie einrastet und fest sitzt
3-40
Erste Schritte
ExpressCard entfernen
ExpressCard installieren
3
1 2
4
2
3
5
6
5
4
3-41
Erste Schritte
Komponententausch und Aufruumlstung
Hier ist zu merken dass das Speicher die Festplattenlaufwerk WLAN Bluetooth Module und der
Akku vorinstalliert in den Produkt das Benutzer gekauft wurden kann durch Benutzeranforderung
erweiterungsfaumlhig oder austauschbar sein
2
4 31
3-42
Erste Schritte
Ihr Notebook ist mit einem Lithium-Ionen-Akku mit hoher
Kapazitaumlt ausgestattet und der Akku ist austauschbar von den
Nutzern
Weitere Informationen dazu findet ihr im Using Battery power
um den Akku zu ersetzen
Der Alleskoumlnner-PC ist mit einem WLAN Bluetooth -Modul
ausgestattet und das Modul kann durch Vertrageshaumlndler
oder ServicemdashCenter erweiterungsfaumlhig und austauschbar
sein
Ihr Notebook ist mit einer Festplatte ausgestattet unddie
Speichergeraumlte kann durch Vertrageshaumlndler oder
ServicemdashCenter erweiterungsfaumlhig und austauschbar sein
Zusaumltzliches Speichermodul kann durch Vertrageshaumlndler
oder ServicemdashCenter angebracht werden um die Leistung
dieses Notebooks abhaumlngig von der Spezifikation
Beschraumlnkung zu erhoumlhen
2
4
3
1
3-43
Erste Schritte
Um mehr uumlber Upgrade-Beschraumlnkung zu erlernen beziehen Sie bitte sich die auf Spezifikation
im Benutzerhandbuch Fuumlr weiteren Informationen uumlber die gekauften Produkt bitte wenden
Sie sich an dem lokalen Haumlndler
Nicht versuchen Sie einen Bestandteil des Produktes zu upgraden oder zu ersetzen wenn Sie
nicht eine autorisierte Haumlndler- oder Dienstleistungszentrum sind da sie die Garantieluumlcke
verursachen kann Es wird dringend empfohlen um mit der autorisierten Haumlndler- oder
Dienstleistungszentrum fuumlr jedes moumlgliches Upgrade oder Ersetzen in Verbindung aufzunehmen
KAPITEL 4 BIOS-Setup
4-2
BIO
S-S
etu
p
Uumlber das BIOS-Setup Wann Benutzen Sie das BIOS-Setup
Sie brauchen das BIOS-Setup wenn
Eine Fehlermeldung beim Systemstart auf dem Bildschirm erscheint und Sie zum Starten des
Setups auffordert
Sie die Standardeinstellungen bestimmter Systemvorgaben aumlndern moumlchten
Sie die BIOS-Standardeinstellungen wiederherstellen moumlchten
So Starten Sie das BIOS-Setup
Zum Aufrufen des BIOS-Setup-Programms schalten Sie das Notebook ein und druumlcken die
[Entf]-Taste waumlhrend der Selbsttest laumluft
Falls die entsprechende Meldung verschwindet bevor Sie reagieren konnten und Sie das
BIOS-Setup dennoch ausfuumlhren moumlchten starten Sie das System neu indem Sie es entweder aus-
und wieder einschalten oder die Tasten [Strg] + [Alt] + [Entf] gleichzeitig druumlcken
Bitte beachten Sie dass die Bildschirmfotos und Einstellungsoptionen in diesem Kapitel lediglich
zur Veranschaulichung dienen Die tatsaumlchlichen Einstellungsbildschirme und -optionen Ihres
Notebooks koumlnnen je nach BIOS-Version unterschiedlich ausfallen
4-3
BIO
S-S
etu
p
Steuertasten
Im BIOS Setup steuern Sie den Cursor ausschlieszliglich mit der Tastatur
Mit der Linkstaste waumlhlen Sie
einen Menuumltitel
Auch mit der Rechtstaste waumlhlen
Sie Menuumltitel aus
Mit der Aufwaumlrtstaste waumlhlen Sie
die einzelnen Elemente eines
Menuumltitels
Auch die Abwaumlrtstaste verwenden
Sie zur Auswahl von Elementen
eines Menuumltitels
+ Einstellungswert erhoumlhen oder veraumlndern
Einstellungswert vermindern oder veraumlndern
1) Ausgewaumlhltes Element zum Aumlndern von Einstellungsoptionen oumlffnen
2) Untermenuuml einblenden (sofern vorhanden)
Bei einigen Elementen aumlndern Sie das Einstellungsfeld mit dieser Taste
Blendet einen Hilfebildschirm mit Informationen zu den Steuertasten ein
1) Beendet das BIOS Setup
2) Kehrt aus einem Untermenuuml zum vorherigen Bildschirm zuruumlck
4-4
BIO
S-S
etu
p
BIOS-Setup Menuuml Sobald das BIOS Setup aufgerufen ist erscheint das Hauptmenuuml auf dem Bildschirm Hier koumlnnen
Sie weitere Menuumls durch Auswahl aufrufen
Main Menu (Hauptmenuuml)
Zeigt allgemeine Informationen zum System unter anderem BIOS-Version
CPU-Eigenschaften Speichergroumlszlige und die Einstellungen von Systemzeit und
Systemdatum
Advanced Menu (Erweitert-Menuuml)
Hier koumlnnen Sie die erweiterten Einstellungen angeben zB das Notebook des
Eingieverbrauch der USB- PCI-Geraumlte um eine bessere Leistung zu erzielen
Security Menu (Sicherheit-Menuuml)
Die Einstellungen des Supervisor- und Benutzer-Passworts installieren oder loumlschen
Boot Menu (Systemstart-Menuuml)
Zum Festlegen von Systemstart-Typ und Systemstart-Reihenfolge
Exit Menu (Beenden-Menuuml)
Zum Speichern oder Verwerfen von Aumlnderungen beim Verlassen des
BIOS-Setups
Die BIOS Element hier
gezeigten Abbildungen
dienen lediglich zur
Veranschaulichung
4-5
BIO
S-S
etu
p
Main Menu (Hauptmenuuml)
System Date (Systemdatum)
Hier koumlnnen Sie das Systemdatum einstellen Das Datumsformat
[WochentagMonatTagJahr]
Day (Wochentag) Der Wochentag (von [Sun] (Sonntag) bis [Sat]
(Samstag) Dieser Eintrag wird vom BIOS selbst
festgelegt und kann nicht veraumlndert werden
Month (Monat) Der Monat ndash von 01 (Januar) bis 12 (Dezember)
Date (Tag) Der Tag - von 01 bis 31
Year (Jahr) Das aktuelle Jahr
System Time (Systemzeit)
Hier koumlnnen Sie die Systemzeit einstellen Die Systemuhr laumluft staumlndig
egal ob Sie den PC abschalten oder in den Schlafmodus versetzen Das
Eingabeformat [StundeMinuteSekunde]
Serial ATA (Serial-ATA)
Die Menuumlpunkte zeigen die Typen der im Notebook installierten
SATA-Geraumlte Druumlcken Sie [Eingabe] um ein Fenster aufzurufen dass
detaillierte Informationen zu den Geraumlten inklusive des Geraumltenamens
Verkaumlufers LBA Modus PIO Modus und so weiter
4-6
BIO
S-S
etu
p
System Information (Systeminformationen)
Hier finden Sie Informationen zur Firmware zum Prozessor und zum
Systemspeicher
4-7
BIO
S-S
etu
p
Advanced Menu (Erweitert-Menuuml)
Intel(R) SpeedStep(tm) tech (Intel(R) SpeedStep(tm)-Technologie)
Hier koumlnnen Sie die Intel SpeedStep-Technologie ein- und ausschalten
Wenn Sie Disabled (Deaktiviert) waumlhlen arbeitet das System
grundsaumltzlich in einem Stromsparmodus (der Prozessor arbeitet bei
FSB400-600MHz oder FSB533-800MHz) Wenn Sie die Prozessorleistung
optimieren moumlchten stellen Sie dieses Element auf Enabled (Aktiviert)
ein die Prozessorgeschwindigkeit wird nun je nach Auslastung durch
Betriebssystem und Anwendungen gesteuert Moumlgliche Einstellungen
Enabled und Disabled
PCI Latency Timer (PCI-Latenztimer)
Dieses Element steuert wie lange ein einzelnes PCI-Geraumlt Kontrolle uumlber
den Bus erhaumllt bevor ein anderes Geraumlt uumlbernimmt Wenn Sie houmlhere
Werte einstellen koumlnnen die einzelnen PCI-Geraumlte Transaktionen uumlber
laumlngere Zeit ausfuumlhren und damit die Effektivitaumlt der PCI Bandbreite
verbessern
Wenn Sie eine bessere PCI-Leistung erzielen moumlchten sollten Sie hier
houmlhere Werte waumlhlen Moumlgliche Einstellungen 32 64 96 128 160 192
224 und 24
Intel (R) Speedstep (tm)
Legacy USB SupportPCI Latency Timer
[Enabled]
[ ]Enabled[64]
Main Advanced Security Boot Exit
Enter +- F1 F2 F9 F4
SelectChange OptGeneral HelpPrevious ValuesOptimized DefaultSave
Select ScreenSelect Item
BISO SETUP UTILITY
4-8
BIO
S-S
etu
p
Legacy USB Support (Unterstuumltzung Aumllterer USB-Geraumlte)
Wenn Sie Enabled waumlhlen koumlnnen Sie USB-Geraumlte wie Maus Tastatur
oder externe Datentraumlger im DOS-Modus verwenden auch laumlsst sich das
System von einem USB-Geraumlt aus starten Moumlgliche Einstellungen
Enabled Disabled und Auto
4-9
BIO
S-S
etu
p
Security menu (Sicherheit-Menuuml)
Change Supervisor Password (Supervisor-Kennwort Aumlndern)
Wenn diese Funktion ausgewaumlhlt ist wird die folgende Meldung angezeigt
Geben Sie das Kennwort ein (bis zu achts Zeichen lang) und druumlcken Sie
die [Enter]-Taste Ein eventuell zuvor eingegebenes Kennwort wird durch
das hier eingegebene Kennwort ersetzt und im CMOS (Speicherbereich fuumlr
BIOS-Daten) abgespeichert Sie koumlnnen auch [ESC] druumlcken wenn Sie
kein Kennwort eingeben und die Eingabe abbrechen moumlchten
Wenn das Supervisor-Kennwort festgelegt wurde erscheint ein neues
Element Change User Password (Aumlndern von Benutzerkennwort) und
Password Check (Kennwortpruumlfung) im Menuuml
Waumlhlen Sie bdquoChange User Passwordrdquo um das Benutzerkennwort zu
aumlndern oder zu loumlschen
Bitte beachten Sie dass Sie mit dem Supervisor-Kennwort in das BIOS
Setup gelangen und Einstellungen aumlndern koumlnnen mit dem
Benutzerkennwort koumlnnen Sie das BIOS Setup zwar aufrufen jedoch
keine Einstellungen aumlndern
Enter New Password
4-10
BIO
S-S
etu
p
Das Password Check-Element wird zum Festlegen der Art und Weise der
BIOS-Kennwortpruumlfung eingesetzt Die moumlglichen Einstellungen
Setup Das Kennwort wird nur dann abgefragt wenn ein
Anwender das BIOS Setup aufrufen moumlchte
Always
(Immer)
Das Kennwort muss bei jedem Systemstart des Notebooks
und beim Aufruf des BIOS Setup eingegeben werden
Um ein bestehendes Kennwort zu loumlschen druumlcken Sie bei der
Kennworteingabe einfach auf [Enter] Eine Meldung bestaumltigt die
Loumlschung des alten Kennwortes Wenn die Kennworteingabe deaktiviert ist
koumlnnen Sie das System starten oder das BIOS Setup aufrufen ohne ein
Kennwort eingeben zu muumlssen Bitte beachten Sie dass Sie mit dem
Supervisor-Kennwort in das BIOS Setup gelangen und Einstellungen
aumlndern koumlnnen mit dem Benutzerkennwort koumlnnen Sie das BIOS Setup
zwar aufrufen jedoch keine Einstellungen aumlndern
4-11
BIO
S-S
etu
p
Boot menu (Systemstart-Menuuml)
Boot Settings Configuration (Systemstartkonfiguration)
Zur Konfiguration von Einstellungen die beim Systemstart wirksam sind
Boot Device Priority (Systemstart-Geraumlteprioritaumlt)
Hier koumlnnen Sie die Reihenfolge der BootGeraumlte ansehen die BIOS zum
Laden des Betriebssystems anspricht
4-12
BIO
S-S
etu
p
Exit menu (Beenden-Menuuml)
Exit amp Save Changes (Beenden Aumlnderungen Speichern)
Speichert die Aumlnderungen und verlaumlsst das BIOS Setup
Exit amp Discard Changes (Beenden Aumlnderungen Verwerfen)
Verlaumlsst das BIOS Setup ohne die Aumlnderungen zu speichern
Discard Changes (Aumlnderungen Verwerfen)
Verwirft saumlmtliche Aumlnderungen und laumldt die vorherige Konfiguration neu
Load Setup Defaults (Setup-Standardwerte Laden)
Mit diesem Element laden Sie die Werksvorgaben

1-14
Vo
rwo
rt
utilizadas de acordo com as instruccedilotildees do fabricante
(Swedish) (Svenska) VARNING Explosionsfara vid felaktigt batteribyte Anvaumlnd samma batterityp eller en ekvivalent
typ som rekommenderas av apparattillverkaren Kassera anvaumlnt batteri enligt fabrikantens instruction
(Finnish) (Suomi) VAROITUS Paristo voi raumljaumlhtaumlauml jos se on virheellisesti asennettu Vaihda paristo ainoastaan
valmistajan suosittelemaan tyyppiin Haumlvitauml kaumlytetty paristo valmistajan ohjeiden mukaisesti
(Slovak) (Slovenčina) UPOZORNENIE V priacutepade nespraacutevnej vyacutemeny bateacuterie existuje nebezpečenstvo vyacutebuchu
Vymeňte iba za rovnakuacute bateacuteriu alebo za rovnocennyacute typ bateacuterie ktoryacute odporuacuteča vyacuterobca zariadenia Bateacuterie zneškodnite
podľa pokynov vyacuterobcu
(Slovenian) (Slovenščina) POZOR V primeru nepravilne zamenjave baterije obstaja nevarnost njene eksplozije
Baterijo zamenjajte le z enako ali ekvivalentno vrsto ki jo priporoča proizvajalec Odpadne baterije odstranite skladno z
navodili proizvajalca
(Danish) (Dansk) ADVARSEL Lithiumbatteri --- Eksplosionsfare ved fejlagtig haringndtering Udskiftning maring kun ske med
batteri af same fabrikat og type Leveacute det brugte batteri tilbage til leverandoslashren
(Norwegian) (Norsk) ADVARSEL Eksplosjonsfare ved feilaktig skifte av batteri Benytt same batteritype eller en
tilsvarende type anbefalt av apparatfabrikanten Brukte batterier kasseres I henhold til fabrikantens instruksjoner
(Bulgarian) (български) ВНИМАНИЕ Опасност от експлозия ако батерията бъде неправилно поставена Поставете
батерия от същия вид или еквивалентна батерия която се препоръчва от производителя Изхвърлете
използваните батерии като спазвате указанията на производителя
(Croatian) (Hrvatski) OPREZ Opasnost od eksplozije ako se baterija zamijeni neprikladnom Zamijenite je samo
jednakom ili nadomjesnom vrstom prema preporuci proizvođača Istrošene baterije zbrinite u skladu s uputama
1-15
Vo
rwo
rt
proizvođača
(Estonian) (Eesti) ETTEVAATUST Plahvatusoht kui aku on valesti paigaldatud Asendage ainult sama votildei tootja poolt
soovitatud votilderdvaumlaumlrse akuga Haumlvitage kasutatud aku vastavalt tootja juhistele
ي) (Persian) (فارس
در صورت تعويض باتری تنها از باتريهای پيشنهادی شرکت توليد کننده اتری وجود دارددر صورت عدم نصب و جا گذاری صحيح باتری احتمال انفجار ب خطارا
از دور انداختن باتری خودداری کنيد و بر طبق راهنمايی شرکت توليد کننده عمل نماييد استفاده نماييد
)Arabic ()العربية(
من قبل به فقط بنفس أو نوع مكافئ أوصى أستبدل بنوع غير أصلىدالها استبتم إذا قد تتعرض البطارية لالنفجار والتلف خطر تحذير
المصنعة الشرآة إلرشادات وفقا المستعملةتجاهل البطاريات الجهازمنتج
WEEE-Hinweis (English) Under the European Union (EU) Directive on Waste Electrical and Electronic Equipment Directive
200296EC which takes effect on August 13 2005 products of electrical and electronic equipment cannot be discarded
as municipal waste anymore and manufacturers of covered electronic equipment will be obligated to take back such
products at the end of their useful life
(French) (Franccedilais) Au sujet de la directive europeacuteenne (EU) relative aux deacutechets des eacutequipement eacutelectriques et
eacutelectroniques directive 200296EC prenant effet le 13 aoucirct 2005 que les produits eacutelectriques et eacutelectroniques ne
peuvent ecirctre deacuteposeacutes dans les deacutecharges ou tout simplement mis agrave la poubelle Les fabricants de ces eacutequipements
1-16
Vo
rwo
rt
seront obligeacutes de reacutecupeacuterer certains produits en fin de vie
(German) (Deutsch) Gemaumlszlig der Richtlinie 200296EG uumlber Elektro- und Elektronik-Altgeraumlte duumlrfen Elektro- und
Elektronik-Altgeraumlte nicht mehr als kommunale Abfaumllle entsorgt werden die sich auf 13August 2005 wirken Und der
Hersteller von bedeckt Elektronik-Altgeraumlte gesetzlich zur gebrachten Produkte am Ende seines Baruchbarkeitsdauer
zuruumlckzunehmen
(Spanish) (Espantildeol) Bajo la directiva 200296EC de la Unioacuten Europea en materia de desechos yo equipos electroacutenicos
con fecha de rigor desde el 13 de agosto de 2005 los productos clasificados como eleacutectricos y equipos electroacutenicos no
pueden ser depositados en los contenedores habituales de su municipio los fabricantes de equipos electroacutenicos estaacuten
obligados a hacerse cargo de dichos productos al termino de su periacuteodo de vida
(Italian) (Italiano) In base alla Direttiva dellrsquoUnione Europea (EU) sullo Smaltimento dei Materiali Elettrici ed Elettronici
Direttiva 200296EC in vigore dal 13 Agosto 2005 prodotti appartenenti alla categoria dei Materiali Elettrici ed Elettronici
non possono piugrave essere eliminati come rifiuti municipali i produttori di detti materiali saranno obbligati a ritirare ogni
prodotto alla fine del suo ciclo di vita
(Russian) (Русский) В соответствии с директивой Европейского Союза (ЕС) по предотвращению загрязнения
окружающей среды использованным электрическим и электронным оборудованием (директива WEEE
200296EC) вступающей в силу 13 августа 2005 года изделия относящиеся к электрическому и электронному
оборудованию не могут рассматриваться как бытовой мусор поэтому производители вышеперечисленного
электронного оборудования обязаны принимать его для переработки по окончании срока службы
(Turkish) (Tuumlrkccedile) Avrupa Birliği (AB) Kararnamesi Elektrik ve Elektronik Malzeme Atığı 200296EC Kararnamesi altında
13 Ağustos 2005 tarihinden itibaren geccedilerli olmak uumlzere elektrikli ve elektronik malzemeler diğer atıklar gibi ccediloumlpe
atılamayacak ve bu elektonik cihazların uumlreticileri cihazların kullanım suumlreleri bittikten sonra uumlruumlnleri geri toplamakla
1-17
Vo
rwo
rt
yuumlkuumlmluuml olacaktır
(Greek) (Ελληνικά) Σύμφωνα με την Οδηγία 200296ΕΚ της Ευρωπαϊκής Ένωσης (laquoΕΕraquo) περί Απόρριψης Ηλεκτρικού
και Ηλεκτρονικού Εξοπλισμού (WEEE) η οποία λαμβάνει ισχύ στις 13 Αυγούστου 2005 τα προϊόντα laquoηλεκτρικού και
ηλεκτρονικού εξοπλισμούraquo δεν είναι δυνατόν να απορριφθούν πλέον ως κοινά απορρίμματα και οι κατασκευαστές
κεκαλυμμένου ηλεκτρονικού εξοπλισμού είναι υποχρεωμένοι να πάρουν πίσω αυτά τα προϊόντα στο τέλος της ωφέλιμης
ζωής τους
(Polish) (Polski) Zgodnie z Dyrektywą Unii Europejskiej (UE) dotyczącą odpadoacutew produktoacutew elektrycznych i
elektronicznych (Dyrektywa 200296EC) ktoacutera wchodzi w życie 13 sierpnia 2005 tzw ldquoprodukty oraz wyposażenie
elektryczne i elektroniczne nie mogą być traktowane jako śmieci komunalne tak więc producenci tych produktoacutew będą
zobowiązani do odbierania ich w momencie gdy produkt jest wycofywany z użycia
(Hungarian) (Magyar) Az Euroacutepai Unioacute (bdquoEU) 2005 augusztus 13-aacuten hataacutelyba leacutepő az elektromos eacutes elektronikus
berendezeacutesek hulladeacutekairoacutel szoacuteloacute 200296EK iraacutenyelve szerint az elektromos eacutes elektronikus berendezeacutesek toumlbbeacute nem
kezelhetőek lakossaacutegi hulladeacutekkeacutent eacutes az ilyen elektronikus berendezeacutesek gyaacutertoacutei koumltelesseacute vaacutelnak az ilyen termeacutekek
visszaveacuteteleacutere azok hasznos eacutelettartama veacutegeacuten
(Czech) (Čeština) Podle směrnice Evropskeacute unie (EU) o likvidaci elektrickyacutech a elektronickyacutech vyacuterobků 200296EC
platneacute od 13 srpna 2005 je zakaacutezaacuteno likvidovat elektrickeacute a elektronickeacute vyacuterobky v běžneacutem komunaacutelniacutem odpadu a
vyacuterobci elektronickyacutech vyacuterobků na ktereacute se tato směrnice vztahuje budou povinni odebiacuterat takoveacute vyacuterobky zpět po
skončeniacute jejich životnosti
(Traditional Chinese ) (繁體中文) 歐盟已制訂有關廢電機電子設備法令亦即自 2005 年 8 月 13 日生效的 200296EC明
文規定「電機電子設備產品」不可再以都市廢棄物處理且所有相關電子設備製造商均須在產品使用壽命結束後進行回
收
1-18
Vo
rwo
rt
(Simplified Chinese ) (简体中文) 欧盟已制订有关废电机电子设备法令亦即自 2005 年 8 月 13 日生效的 200296EC明
文规定「电机电子设备产品」不可再以都市废弃物处理且所有相关电子设备制造商均须在产品使用寿命结束后进行回
收
(Japanese) (日本語) 2005 年 8 月 13 日以降に EU 加盟国を流通する電気電子製品にはWEEE 指令によりゴミ箱にtimes印のリサ
イクルマークの表示が義務づけられており廃棄物として捨てることの禁止とリサイクルが義務づけられています
(Korean) (한국어) 2005 년 8월 13 일자로 시행된 폐전기전자제품에 대한 유럽연합(EU) 지침 지침 200296EC 에
의거하여 전기전자제품은 일반 쓰레기로 폐기할 수 없으며 제품의 수명이 다하면 해당 전자제품의 제조업체가
이러한 제품을 회수할 책임이 있습니다
(Vietnamese) (Tieng Viet) Theo Hướng dẫn của Liecircn minh Chacircu Acircu (EU) về Thiết bị điện amp điện tử đatilde qua sử dụng
Hướng dẫn 200296EC vốn đatilde coacute hiệu lực vagraveo ngagravey 1382005 caacutec sản phẩm thuộc thiết bị điện vagrave điện tử sẽ khocircng
cograven được vứt bỏ như lagrave raacutec thải đocirc thị nữa vagrave caacutec nhagrave sản xuất thiết bị điện tử tuacircn thủ hướng dẫn sẽ phải thu hồi caacutec
sản phẩm nagravey vagraveo cuối vograveng đời
(Thai) (ไทย) ภายใตขอกาหนดของสหภาพยโรป (EU) เกยวกบของเสยจากอปกรณไฟฟา และอเลกทรอนกส เลขท 200296EC
ซงมผลบงคบใชตงแตวนท 13 สงหาคม 2005 ผใชไมสามารถทงผลตภณฑทเปน อปกรณไฟฟาและอเลกทรอนกส
ปะปนกบของเสยทวไปของชมชนไดอกตอไป และผผลตอปกรณอเลกทรอนกสดงกลาวจะถกบงคบใหนาผลตภณฑดงกลาวกลบคนเมอ
สนสดอายการใชงานของผลตภณฑ
(Indonesian) (Bahasa Indonesia) Sesuai dengan Regulasi Uni Eropa (UE) perihal WEEE (Limbah Peralatan Listrik dan
Elektronik) Directive 200296EC yang berlaku sejak 13 2005 produk peralatan listrik dan elektronik tidak lagi dapat
dibuang sebagai sampah umum dan pabrik peralatan elektronik diwajibkan untuk mengambil kembali produk tersebut
pada saat masa pakainya habis
1-19
Vo
rwo
rt
(Serbian) (Srpski) Po Direktivi Evropske unije (EU) o odbačenoj ekektronskoj i električnoj opremi Direktiva 200296EC
koja stupa na snagu od 13 Avgusta 2005 proizvodi koji spadaju pod elektronsku i električnu opremu ne mogu više biti
odbačeni kao običan otpad i proizvođači ove opreme biće prinuđeni da uzmu natrag ove proizvode na kraju njihovog
uobičajenog veka trajanja
(Netherlands) (Nederlands) De richtlijn van de Europese Unie (EU) met betrekking tot Vervuiling van Electrische en
Electronische producten (200296EC) die op 13 Augustus 2005 in zal gaan kunnen niet meer beschouwd worden als
vervuiling Fabrikanten van dit soort producten worden verplicht om producten retour te nemen aan het eind van hun
levenscyclus
(Romanian) (Romacircnă) Icircn baza Directivei Uniunii Europene (UE) privind Evacuarea Echipamentului Electric şi Electronic
Directiva 200296EC care intră icircn vigoare pe 13 august 2005 produsele din categoria echipament electric şi electronic
nu mai pot fi evacuate ca deşeuri municipale iar fabricanţii echipamentului electronic vizat vor fi obligaţi să primească
icircnapoi produsele respective la sfacircrşitul duratei lor de utilizare
(Portuguese) (Portuguecircs) De acordo com a Directiva 200296EC de Resiacuteduos de Equipamentos Eleacutectricos e
Electroacutenicos da Uniatildeo Europeia (UE) efectiva desde o 13 de Agosto do ano 2005 os produtos de equipamento eleacutectrico
e electroacutenico natildeo podem ser descartados como resiacuteduo municipal e os fabricantes do equipamento electroacutenico sujeitos a
esta legislaccedilatildeo estaratildeo obligados a recolhar estes produtos ao finalizar sua vida uacutetil
(Swedish) (Svenska) Under Europeiska unionens (EU) Weee-direktiv (Waste Electrical and Electronic Equipment)
Direktiv 200296EC vilket traumldde i kraft 13 augusti 2005 kan inte produkter fraringn elektriska och elektroniska
utrustningar kastas i den vanliga husharingllssoporna laumlngre och tillverkare av inbyggd elektronisk utrustning kommer att
tvingas att ta tillbaka saringdan produkter naumlr de aumlr foumlrbrukade
(Finnish) (Suomi) Euroopan unionin (EU) 1382005 voimaan tulleen saumlhkouml- ja elektroniikkalaiteromua koskevan
1-20
Vo
rwo
rt
direktiivin 200296EY mukaisesti rdquosaumlhkouml- ja elektroniikkalaitteitardquo ei saa enaumlauml haumlvittaumlauml talousjaumltteiden mukana Direktiivin
alaisen saumlhkouml- tai elektroniikkalaitteen valmistajan on otettava laitteet takaisin niiden kaumlyttoumliaumln paumlaumlttyessauml
(Slovak) (Slovenčina) Na zaacuteklade smernice Euroacutepskej uacutenie (bdquoEUldquo) o elektrickyacutech a elektronickyacutech zariadeniach čiacuteslo
200296ES ktoraacute vstuacutepila do platnosti 13 augusta 2005 vyacuterobky ktoryacutemi suacute bdquoelektrickeacute a elektronickeacute zariadeniardquo nesmuacute
byť zneškodňovaneacute spolu s komunaacutelnym odpadom a vyacuterobcovia patričnyacutech elektronickyacutech zariadeniacute suacute povinniacute takeacuteto
vyacuterobky na konci životnosti prevziať naspaumlť
(Slovenian) (Slovenščina) Skladno z določili direktive Evropske unije (EU) o odpadni električni in elektronski opremi
Direktiva 200296ES ki je veljavna od 13 avgusta izdelkov električne in elektronske opreme ni dovoljeno odstranjevati
kot običajne komunalne odpadke proizvajalci zadevne elektronske opreme pa so zavezani da tovrstne izdelke na koncu
njihove življenjske dobe sprejmejo nazaj
(Danish) (Dansk) I henhold til direktiv fra den europaeligiske union (EU) vedroslashrende elektrisk og elektronisk affald Direktiv
200296EC som traeligder i kraft den 13 august 2005 maring produkter som elektrisk og elektronisk udstyr ikke mere
bortskaffes som kommunalt affald Producenter af det paringgaeligldende elektroniske udstyr vil vaeligre forpligtet til at tage disse
produkter tilbage ved afslutningen paring produkternes levetid
(Norwegian) (Norsk) Under den europeiske unionens (EU) direktiv om deponering av elektronisk og elektrisk utstyr
direktiv 200296EC som trer i effekt 13 august 2005 kan ikke produkter av elektronisk og elektrisk ustyr lenger
deponeres som husholdningsavfall og fabrikantene av disse produktene er forpliktet aring ta tilbake slike produkter ved
slutten av produktets levetid
(Bulgarian) (български) Според директивата на Европейския съюз относно отпадъците от електрическо и
електронно оборудване директива 200296EC важаща от 13 август 2005 г електрическо и електронно
оборудване не може да се изхвърля заедно с битовите отпадъци и производителите на такова оборудване са
1-21
Vo
rwo
rt
задължени да приемат обратно съответните продукти в края на експлоатационния им период
(Croatian) (Hrvatski) U okviru Direktive Europske Unije (EU) o Otpadnim električnim i elektroničkim uređajima Direktiva
200296EC koja je na snazi od 13 kolovoza 2005 električni i elektronički uređaji se ne smiju više bacati zajedno s
kućnim otpadom i proizvođači su obvezni zbrinuti takve proizvode na kraju njihovog životnog vijeka
(Estonian) (Eesti) Vastavalt Euroopa Liidu (EL) direktiivile 200296EUuml (elektri- ja elektroonikaseadmete jaumlaumltmete kohta)
mis jotildeustus 13 augustil 2005 on keelatud kodumajapidamiste elektri- ja elektroonikaseadmete jaumlaumltmete haumlvitamine
koos majapidamisjaumlaumltmetega ja elektri- ja elektroonikaseadmete tootjad on kohustatud sellised tooted paumlrast nende
kasutuselt kotildervaldamist tagasi votildetma
ي) (Persian) (فارس
بند (ن دفع زباله های الکتريکی و الکترونيکی نوبر طبق قا 200296EC ميالدی قابل اجراست کليه شرکت های 2005 آگوست سال 13که از تاريخ ) اتحاديه اروپا
زباله محصوالت خود پس از پايان دوره مصرف می باشندتوليد کننده موظف به جمع آوری
)Arabic ()العربية(
EC200296التوجيه بشأن نفايات المعدات و األجهزة الكهربائية واإللكترونية توجيه ) اإلتحاد األوربي(في إطار اتفاقية اإلتحاد األوربي
ال يمكن التخلي أجهزة آهربائية وإلكترونية ان منتجات 2005آب أغسطس13 أصبح ساري المفعول في الذىللمجموعة األوربية
عنها بوصفها نفايات ومنتجو المعدات االلكترونية سيكون لزاما عليهم استرداد مثل هذه المنتجات في نهاية مدة صالحيتها
1-22
Vo
rwo
rt
Hinweise zu optischen Laufwerken ACHTUNG Dieses Geraumlt nutzt ein Lasersystem und wurde als bdquoLaser-Produkt der Klasse
1ldquo eingestuft Um dieses Modell richtig nutzen zu koumlnnen lesen Sie die Bedienungsanleitung
aufmerksam durch und bewahren sie auf damit Sie spaumlter darin nachlesen koumlnnen Falls es zu
Problemen mit diesem Modell kommen sollte wenden Sie sich bitte an den naumlchsten
AUTORISIERTEN Kundendienst in Ihrer Naumlhe Damit Sie oder andere Personen oder Tiere dem
Laserstrahl nicht direkt ausgesetzt werden oumlffnen Sie niemals das Gehaumluse
Warenzeichen All trademarks are the properties of their respective owners
SRS Premium Sound SRS und Symbol sind Marken der SRS Labs Inc
Veroumlffentlichungsverlauf Version Revisionshinweis Datum
12 04 2010
KAPITEL 2 Einleitung
2-2
Ein
leitu
ng
Herzlichen Gluumlckwunsch zum Kauf unseres hochwertigen Notebooks Dieses brandneue und
exklusive Notebook-Modell wird Ihnen mit Sicherheit viel Freude bereiten und Ihnen sehr nuumltzlich
sein Ihr neues Geraumlt wurde sorgfaumlltig uumlberpruumlft und zertifiziert dies ist uns sehr wichtig da wir groumlszligten Wert
auf absolute Zuverlaumlssigkeit und die Zufriedenheit unserer Kunden legen
Das finden Sie in dieser Anleitung In dieser Bedienungsanleitung finden Sie wichtige Hinweise und Abbildungen zur Bedienung Ihres
Notebooks Wir empfehlen diese Anleitung aufmerksam durchzulesen bevor Sie mit Ihrem neuen
Notebook arbeiten
Kapitel 1 Vorwort informiert Sie uumlber grundlegende Dinge die Sie zum sicheren Umgang mit dem
Geraumlt wissen muumlssen Wir empfehlen diese Informationen unbedingt durchzulesen bevor Sie Ihr
Notebook zum ersten Mal benutzen
Kapitel 2 Einleitung erlaumlutert die Merkmale und das Zubehoumlr Ihres Notebooks Bitte
uumlberzeugen Sie sich beim Oumlffnen der Verpackung vom vollstaumlndigen Lieferumfang Falls etwas
fehlen oder beschaumldigt sein sollte wenden Sie sich bitte an den Haumlndler bei dem Sie das Geraumlt
gekauft haben In diesem Kapitel finden Sie auch technische Daten Ihres Notebooks eine
Erlaumluterung der Funktionstasten Schnellstarttasten Anschluumlsse LEDs und weiteren
Bedienelemente des Geraumltes
In Kapitel 3 Erste Schritte finden Sie grundlegende Hinweise zum Einsatz von Tastatur
Touchpad Festplatte und optischem Laufwerk Zusaumltzlich erfahren Sie wie Sie den Akku einlegen
und herausnehmen verschiedene externe Geraumlte (z B Kommunikationsgeraumlte) anschlieszligen und
2-3
Ein
leitu
ng
sich ganz allgemein mit dem Notebook vertraut machen
In Kapitel 4 BIOS Setup finden Sie Informationen zum BIOS Setup-Programm mit dem Sie das
System optimal konfigurieren koumlnnen
Auspacken Oumlffnen Sie zunaumlchst den Lieferkarton uumlberpruumlfen Sie den Lieferumfang sorgfaumlltig Falls etwas
beschaumldigt ist oder fehlen sollte wenden Sie sich bitte gleich an Ihren Haumlndler Bewahren Sie den
Karton und das restliche Verpackungsmaterial am besten auf Sie brauchen es falls Sie das Geraumlt
einmal versenden moumlchten Folgende Dinge sollten im Lieferumfang enthalten sein
Notebook
Schnellstartanleitung
Lithium-Ionen-Akku mit hoher
Kapazitaumlt Netzteil und Netzkabel
Transporttasche (optional)
All in One - Medium mit vollstaumlndiger Bedienungsanleitung Treibern
Dienstprogrammen Wiederherstellungsfunktion usw
Der Lieferumfang kann
sich ohne Vorankuumlndigung
aumlndern
2-4
Ein
leitu
ng
Technische Daten Physische Eigenschaften Abmessungen 2475 (B) x 374 (T) x 35 (H) mm
Gewicht 25KG
CPU Prozessortyp Intel Micro FCPGA
Unterstuumltzt Prozessor Intel Calpella (32nm)
L2 Cache 3MB 6MB
FSB-Geschwindigkeit 1066MHz
Besondere Notifikation Der im Notebook installierte Prozessor haumlngt davon ab
welches Modell Sie erworben haben Bitte fragen Sie Ihren
Haumlndler zu detailliertere Informationen
Core-Chips North South Bridge Intel Calpella Arrandale
Besondere Notifikation Der im Notebook installierte Core-Chips haumlngt davon ab
welches Modell Sie erworben haben Bitte fragen Sie Ihren
Haumlndler zu detailliertere Informationen
2-5
Ein
leitu
ng
Speicher Technologie DDR3 800 1066 MHz
Speicher DDR3 SO-DIMM X 2 slot
Maximum bis zu 4GB
Stromversorgung Netzteil (1) (optional) 65W 19V
Eingang 100~240V 50~60Hz
Ausgang 19V 342A
Netzteil (2) (optional) 90W 19V
Eingang 100~240V 50~60Hz
Ausgang 19V 474A
Batterietyp 6-Zellen 9-Zellen (optional)
RTC-Batterie Ja
Besondere Notifikation Der im Notebook installierte Netzteil und Akku haumlngt davon ab
welches Modell Sie erworben haben Bitte fragen Sie Ihren
Haumlndler zu detailliertere Informationen
IO Port Monitor (VGA) 15-polig D-Sub x 1
USB 1 x (USB version 20)
E-SATA USB Combo 1 x (optional)
Mikrofoneingang 1 x
2-6
Ein
leitu
ng
Kopfhoumlrerausgang 1 x
RJ45 1 x
HDMI 1 x (optional)
Kartenleser 1 x (XD SD MMC MS)
Unterstuumltzte Speicherkarten koumlnnen sich ohne
Vorankuumlndigung aumlndern
Express Card Slot Express Card Slot x 1 (optional)
Aufbewahrung (Es kann abhaumlngig von dem Modell schwanken welches Sie kaufen) Festplatte Form Faktor 25rdquo
250 320 500 GB
Optisches Laufwerk Supermulti Blu-ray (Optional)
Besondere Notifikation Die im Notebook installierte Festplatte und optischen
Plattenlaufwerk haumlngt davon ab welches Modell Sie erworben
haben
Kommunikationsanschluumlsse (Aumlnderung ohne Vorankuumlndigung moumlglich)
LAN Unterstuumltzt
Wireless Lan Unterstuumltzt
Bluetooth Unterstuumltzt
2-7
Ein
leitu
ng
Video Dedizierter Grafikcontroller ATi GPU
UMA Grafikcontroller Internal Graphics
VRAM 1GB 512MB DDR3 (optional)
Dual View Funktion Die externen Anzeigevorrichtung automatisches Erkennen im
angeschlossenen Zustand
Externe Anzeigevorrichtung Unterstuumltzt
Anzeige
LCD-Typ 156rdquo 16rdquo (optional)
1366x768 WXGA (169)
LCD TFT LED Panel
Helligkeit Helligkeitssteuerung uumlber KB-Zugriffstaste
Audio Interne Lautsprecher 2 Lautsprecher mit Gehaumluse
Klang-Lautstaumlrke Einstellung mit Lautstaumlrkereglertaste KB-Zugriffstaste amp SW
WebCam CMOS (optional) Unterstuumltzt
2-8
Ein
leitu
ng
Software amp BIOS USB Flash-Systemstart Ja USB-Systemstart unter DOS
BIOS Unterstuumltzung fuumlr schnellen Systemstart Ja
Sonstiges Oumlffnung fuumlr Kensington-Schloss 1 x
Einhaltung von Vorgaben WHQL
2-9
Ein
leitu
ng
Produktuumlbersicht In diesem Abschnitt erfahren Sie einige grundlegende Dinge uumlber Ihr Notebook Auf diese Weise
koumlnnen Sie sich einen kleinen Uumlberblick uumlber das Geraumlt verschaffen bevor Sie es benutzen Bitte
beachten Sie dass das Aussehen des in diesem Abschnitt gezeigten Notebooks etwas vom
tatsaumlchlichen Aussehen des Geraumltes abweichen kann
Ansicht von Oben
Die Ansicht von oben und die nachstehenden Beschreibungen befassen sich mit den Bereichen
Ihres Notebooks mit denen Sie in erster Linie arbeiten
1 Ein-Austaste
Betriebsanzeige- LED
2 Tasten der GPU Boost-Funktion
3 Status-LED
4 Touchpad
5 Tastatur
Schnellstarttasten [Fn]
6 Webcam Webcam-LED
6
1
5 4 3
2Die hier gezeigten
Abbildungen dienen
lediglich zur
Veranschaulichung
2-10
Ein
leitu
ng
1 Ein-AustasteBetriebsanzeige-LED
Ein-Austaste
Mit der Ein-Austaste schalten Sie das Notebook ein und aus
Strom Energiesparfunktion LED
Leuchtet blau wenn das Notebook eingeschaltet ist
Bei abgeschaltetem Notebook leuchtet die LED nicht
2 Tasten der GPU Boost-Funktion
Die GPU Boost-Funktion erlaubt Benutzern zwischen der zusaumltzlichen oder internen
Grafikkarte zu waumlhlen abhaumlngig von den Aufgaben die von Benutzern zZt durchgefuumlhrt
werden
Beziehen Sie sich den auf den Abschnitt Energieverwaltung in Kapitel 3 in diesem
Handbuches fuumlr ausfuumlhrliche Informationen uumlber die GPU Boost-Funktion
High-Performance GPU mode (Leistungsstarker GPU-Modus)
Druumlcken Sie diese Taste um den leistungsstarken GPU Modus
(High-Performance GPU mode) zu waumlhlen wonach die zusaumltzliche
Grafikkarte sofort funktionstuumlchtig wird um eine ausgezeichnete
Grafikleistung fuumlr grafikintensive Anwendungen zu bieten
Power-Saving GPU mode (Energiesparender GPU-Modus)
Druumlcken Sie diese Taste um den engergiesparenden GPU-Modus
(Power-Saving GPU mode) zu waumlhlen wonach die zusaumltzliche
Grafikkarte sofort funktionstuumlchtig wird um die Betriebszeit der Batterie
zu verlaumlngern
2-11
Ein
leitu
ng
3 Status-LED
Bluetooth
Wireless LAN
Bluetooth und Wireless LAN (optional)
Wireless LAN LED-Anzeige leuchtet gruumln wenn Wireless LAN Funktion
aktiviert ist
Bluetooth LED-Anzeige leuchtet blau wenn Bluetooth Funktion aktiviert
ist
Wenn WLAN- und Bluetooth -Funktionen aktiv sind leuchten die
LED-Anzeigen gruumln und blau
Sind beide Funktionen abgeschaltet leuchten die LEDs nicht
Warnung Achten Sie aus Sicherheitsgruumlnden darauf dass diese LED
ausgeschaltet ist falls Sie das Geraumlt in einem Flugzeug benutzen
Hinweis Die Funktion Bluetooth kann wahlweise freigestelltes sein
gestuumltzt abhaumlngig von dem Modell schwanken welches Sie kaufen
Schlafmodus
Blinkt blau wenn das System im Schlafmodus ist
Bei abgeschaltetem System leuchtet die LED nicht
Batteriestatus
Leuchtet gruumln wenn der Akku geladen wird
Gelb Leuchten bei niedrigem Energiestand
Bei nahezu erschoumlpftem Akku blinkt die LED gelb der Akku sollte sofort
gewechselt werden Zum Kauf eines vom Hersteller empfohlenen Akkus
wenden Sie sich bitte an Ihren Haumlndler
2-12
Ein
leitu
ng
Die Akku-LED erlischt wenn der Akku voll geladen ist oder das Netzteil
getrennt wurde
Festplatteoptisches Laufwerk aktiv
Blinkt blau wenn das System auf die Festplatte oder das optische Laufwerk
zugreift
Num Lock Leuchtet blau wenn die Num Lock-Funktion aktiviert ist
Caps Lock Leuchtet blau wenn die Caps Lock-Funktion
(GROSSBUCHSTABEN) aktiviert ist
Scroll Lock Leuchtet blau wenn die Scroll Lock-Funktion aktiviert ist
4 Touchpad
Mit dem Touchpad bewegen Sie den Mauszeiger
5 Tastatur
The built-in keyboard provides all the functions of a full-sized keyboard Die integrierte Tastatur
bietet saumlmtliche Funktionen einer normal groszligen Tastatur
Schnellstarttasten [Fn]
Durch Beruumlhren der [Fn] Schnellstarttasten aktivieren Sie bestimmte Anwendungen oder
Werkzeuge Die Schnellstarttasten helfen Ihnen viele Taumltigkeiten schneller und einfacher
ausfuumlhren
2-13
Ein
leitu
ng
+
Windows Suche
Nachdem die Fn Taste wird abgehalten druumlcken Sie die F4 Taste
zum Einschalten der Windows Suche-Funktion
+
ECO Engine
(Energiesparen)
Nachdem die Fn Taste wird abgehalten druumlcken Sie die F5 Taste
wiederholt zum Schalter unter verschieden Energiesparmodus die
von den ECO Engine zur Verfuumlgung gestellt oder ausschalten
diese Funktion wiederkehrend
Beziehen Sie sich den auf Energie Managementabschnitt im
Kapitel 3 dieses Handbuches zu der ausfuumlhrlichen Information des
ECO Engines der Energiesparen-Funktion
+
Webcam
Nachdem die Fn Taste wird abgehalten druumlcken Sie die F6 Taste
zum Einschalten der Webcam-Funktion Druumlcken Sie wieder um
es abschalten
+
WLAN (WiFi) oder
WiMax (optional)
Nachdem die Fn Taste wird abgehalten druumlcken Sie die F8 aste
wiederholt um der Wireless LAN (WiFi) oder WiMAX Funktion
ruumlcklaumlufig zu aktivieren deaktivieren
2-14
Ein
leitu
ng
+ Bluetooth (optional)
Nachdem die Fn Taste wird abgehalten druumlcken Sie die F9 aste
wiederholt um der Bluetooth Funktion ruumlcklaumlufig zu aktivieren
deaktivieren
+ 3G
(optional)
Nachdem die Fn Taste wird abgehalten druumlcken Sie die F10 aste
wiederholt um der 3G Funktion ruumlcklaumlufig zu aktivieren
deaktivieren
Die 3G Funktion kann optionale unterstuumltzt werden die abhaumlngig von
dem Modell schwanken welches Sie kaufen Diese Funktionstaste
werden nicht verfuumlgbar sein waumlhrend die 3G Funktion nicht
unterstuumltzt wird
6 Webcam Webcam-LED (optional)
Mit der integrierten Webcam koumlnnen Sie Fotos und Videos aufnehmen an
Videokonferenzen teilnehmen und weitere interaktive Anwendungen nutzen
Die Webcam-LED neben der Webcam leuchtet orange wenn die Webcam aktiv ist Sie
leuchtet nicht wenn die Webcam ausgeschaltet ist
2-15
Ein
leitu
ng
Ansicht von Vorne
1 Stereolautsprecher
Zur hochwertigen Audioausgabe von Klaumlngen mit unterstuumltztem Stereosystem und
Hifi-Funktion
1 Stereolautsprecher
1 1
2-16
Ein
leitu
ng
Ansicht von Rechts
1 USB-Port
An den USB 20-Port koumlnnen Sie Peripheriegeraumlte mit USB-Schnittstelle anschlieszligen - zum
Beispiel Maus Tastatur Modem externe Laufwerke Drucker und mehr
2 Optisches Laufwerk
Ein Super-Multi-Geraumlt kann als multifunktionales DVD-Duallaufwerk und DVD-RAM-Laufwerk
eingesetzt werden
1 USB-Port
2 Optisches Laufwerk
2
1
2-17
Ein
leitu
ng
Ansicht von Links
1 RJ-45-Anschluss
An diesen 101001000-Ethernet-Anschluss koumlnnen Sie ein normales Netzwerkkabel zur
Anbindung des Geraumltes an ein lokales Netzwerk anschlieszligen
2 Audioanschluumlsse
Hochqualitativer Soundblaster mit unterstuumltztem Stereosystem und Hifi-Funktion
Kopfhoumlrer Hier koumlnnen Sie einen Kopfhoumlrer oder
externe Lautsprecher anschlieszligen
Mikrofon Hier schlieszligen Sie ein externes Mikrofon
an
1 RJ-45-Anschluss
2 Audioanschluumlsse
3 Luumlfter
4 Kartenleser
5 ExpressCard -Steckplatz
1
3
2
4 5
2-18
Ein
leitu
ng
3 Luumlfter
Der Luumlfter dient zur Kuumlhlung des Systems Achten Sie unbedingt darauf Luumlfter und Lufteinlass
nicht zu blockieren
4 Kartenleser
Der integrierte Kartenleser kann verschiedene Speicherkarten unterstuumltzen z B MMC
(Multi-Media Card) XD (eXtreme Digital) SD (Secure Digital) SDHC (SD High Capacity) MS
(Memory Stick) oder MS Pro (Memory Stick Pro) Detaillierte und aktualisierte Informationen
erhalten Sie von Ihrem Haumlndler bitte beachten Sie dass sich die Liste von unterstuumltzten
Speicherkarten ohne Vorankuumlndigung aumlndern kann
5 ExpressCard -Steckplatz
Ihr Notebook verfuumlgt uumlber einen ExpressCard -Steckplatz Die neue ExpressCard -Schnittstelle
uumlbertrifft eine konventionelle PC Card-Schnittstelle an Geschwindigkeit Die ExpressCard
-Technologie nutzt die Vorteile der skalierbaren PCI Express- und USB 20-Schnittstellen mit
hoher Bandbreite
2-19
Ein
leitu
ng
Ansicht von Hinten
1 Schlitz fuumlr Kensington-Schloss
Ihr Notebook ist mit einem Schlitz fuumlr ein Kensington-Schloss ausgestattet damit koumlnnen Sie Ihr
Notebook uumlber ein stabiles Kabel mit einem festen Gegenstand verbinden und vor Diebstahl schuumltzen
Am Ende des Kabels befindet sich eine kleine Schleife mit deren Hilfe Sie das Geraumlt an einem
unverruumlckbaren Gegenstand - zum Beispiel einem schweren Tisch - befestigen koumlnnen damit es
nicht gestohlen wird
2 Stromanschluss
Hier schlieszligen Sie das Netzteil an das Ihr Notebook mit dem noumltigen Strom versorgt
1 Schlitz fuumlr Kensington-Schloss
2 Stromanschluss
3 E-SATA USB Combo Port 4 VGA-Port
5 HDMI-Anschluss
6 USB-Port 4 5
1 2 3
6
2-20
Ein
leitu
ng
3 E-SATA (External Serial ATA) USB Combo Port (optional)
An den E-SATA-Anschluss koumlnnen Sie eine externe Serial ATA-Festplatte anschlieszligen Uumlber
geschirmte Kabel koumlnnen Sie die Vorteile der SATA-Schnittstelle nun auch auszligerhalb Ihres
Notebooks nutzen
Dieser Anschluss kann als USB Port auch arbeiten
4 VGA-Port
An den 15-poligen D-Sub-VGA-Port koumlnnen Sie einen externen Monitor oder ein anderes
VGA-kompatibles Geraumlt (z B einen Projektor) anschlieszligen und so fuumlr eine groumlszligere
Bilddarstellung sorgen
5 HDMI-Anschluss (Optional)
HDMI (High Definition Multimedia Interface Support) ist ein neuer Schnittstellenstandard fuumlr PCs
Anzeigegeraumlte und Unterhaltungselektronik der herkoumlmmliches erweitertes und
hochaufloumlsendes Video einschlieszliglich Mehrkanal-Digitalton uumlber ein einziges Kabel uumlbertraumlgt
6 USB-Port
An den USB 20-Port koumlnnen Sie Peripheriegeraumlte mit USB-Schnittstelle anschlieszligen - zum
Beispiel Maus Tastatur Modem externe Laufwerke Drucker und mehr keyboard modem
portable hard disk module printer and more
2-21
Ein
leitu
ng
Ansicht Von Unten
1 Akku VerriegelnFreigeben-Taste
Mit dieser Taste wird der Akku gegen unbeabsichtigte Freigabe geschuumltzt Der Akku kann erst
dann entnommen werden wenn Sie diese Taste in die Freigabeposition bringen
2 Akku-Freigabetaste
Diese Taste ist mit einer Feder ausgestattet und kehrt automatisch wieder in ihre
Ausgangsposition zuruumlck Betaumltigen Sie die Taste mit einer Hand ziehen Sie den Akku
vorsichtig mit der anderen Hand heraus
3 Akku
Wenn das Netzteil nicht angeschlossen ist wird Ihr Notebook uumlber einen Akku mit Strom
versorgt
1 Akku Verriegeln
Freigeben-Taste
2 Akku-Freigabetaste
3 Akku
1
2
3
KAPITEL 3 Erste Schritte
3-2
Erste Schritte
Energieverwaltung WS Verbinden
Wir empfehlen Ihnen dringend Ihr Notebook bei der ersten Benutzung uumlber das ACDC-Adapter mit
Strom zu versorgen Der Akku wird automatisch geladen sobald das Netzteil angeschlossen wird
Bitte beachten Sie dass ACDC -Adapter ausschlieszliglich fuumlr Ihr Notebookmodell vorgesehen ist die
Verwendung eines anderen Netzteils kann das Notebook und daran angeschlossene Geraumlte
beschaumldigen
Bedecken Sie nicht den ACDC-Adapter da er eine bestimmte Hitze beim Betrieb produzieren kann
Kenntnis der Hitze die vom gebraumluchlichen ACDC-Adapter kommt
3-3
Erste Schritte
Netzteil Anschlieszligen 1 Packen Sie saumlmtliche Teile aus legen Sie Netzteil und Netzkabel zur Seite
2 Schlieszligen Sie das Netzkabel an das Netzteil an
3 Verbinden Sie den kleinen Stecker vom Netzteil mit dem Netzteilanschluss des Notebooks
stecken Sie den Stecker des Netzkabels in eine geeignete Steckdose
Netzteil Trennen Beim Trennen des Netzteils beachten Sie bitte Folgendes
4 Ziehen Sie zuerst den Netzstecker aus der Steckdose
5 Trennen Sie den Netzteilstecker vom Notebook
6 Trennen Sie das Netzkabel vom Netzteil
7 Achten Sie darauf grundsaumltzlich den Stecker des Netzkabels zu fassen wenn Sie den
Stecker aus der Steckdose ziehen Ziehen Sie niemals am Kabel
2
3
4
36
6
3-4
Erste Schritte
Akku Verwenden
Ihr Notebook ist mit einem Lithium-Ionen-Akku mit hoher Kapazitaumlt ausgestattet Der
wiederaufladbare Lithium-Ionen-Akku ist die interne Stromquelle Ihres Notebooks
Bitte beachten Sie dass es zu schweren Beschaumldigungen und Verletzungen kommen kann falls
Sie versuchen den Akku eigenmaumlchtig zu zerlegen Bitte nehmen Sie auch zur Kenntnis dass die
eingeschraumlnkte Garantie zum Akku erlischt falls der Akku nicht von einem autorisierten Fachmann
zerlegt wird
Zur Vermeidung einer Explosion durch unsachgemaumlszligen Batterieaustauch empfiehlt der Hersteller
nur Gebrauch gleiche oder die gleichwertige Typ der Batterie
Sie sollten die Batterie halten die in sicheren Ort nicht verwendet ist
Fuumlr die Wiederverwertung der aufgebrauchten Batteriepackung beachten Sie bitte die oumlrtlichen
Bestimmungen
3-5
Erste Schritte
Akku Installation Zum Einsetzen des Akkus fuumlhren Sie bitte die folgenden Schritte aus
1 Setzen Sie den Akku richtig herum an
das Fach an benutzen Sie dazu beide
Haumlnd
2 Schieben Sie den Akku langsam in das
Akkufach ein bis er einrastet
3 Schieben Sie die Akku
verriegelnfreigeben-Taste in die
Verriegelungsposition
1
2
3
3-6
Erste Schritte
Akku Loumlsen Es ist immer eine gute Idee einen zweiten Akku zur Hand zu haben falls dem ersten Akku einmal
die Energie ausgehen sollte Passende Akkus fuumlr Ihr Notebook erhalten Sie von Ihrem Haumlndler vor
Ort
Wenn Sie den Akku entnehmen moumlchten fuumlhren Sie bitte die folgenden Schritte aus
1 Vergewissern Sie sich dass Ihr Notebook abgeschaltet und die Stromversorgung getrennt ist
2 Schieben Sie die Akku verriegeln freigeben-Taste in die Freigabeposition
3 Suchen Sie die Akku-Freigabetaste an der Unterseite des Geraumltes ben-Taste in die
Freigabeposition
4 Schieben Sie die Freigabetaste in die Freigabeposition orientieren Sie sich dabei an der
Abbildung an der Unterseite des Geraumltes
5 Graben Sie den Rand des Akkus aus dem Batteriebehaumllter mit Ihrer Fingerspitze heraus
Behutsam umgehen Sie mit Ihrem Finger beim Versuchen das Akkufach herauszunehmen
acht
6 Ziehen Sie ihn anschlieszligend heraus
3-7
Erste Schritte
23
6
4
5
5 4
3-8
Erste Schritte
Tipps zum Energiesparen bei Akkubetrieb Falscher Umgang mit dem Akku oder die Verwendung eines falschen Akkutyps birgt Brand- und
Explosionsgefahr es kann zu schweren Verletzungen kommen
Tauschen Sie den Hauptakku nur gegen denselben oder einen absolut gleichwertigen
Akkutyp aus
Akku nicht zerlegen nicht kurzschlieszligen nicht verbrennen nicht bei Temperaturen uumlber
60 degC (+140deg F) lagern
Akkus niemals manipulieren Auszligerhalb der Reichweite von Kindern aufbewahren
Keine angerosteten oder beschaumldigten Akkus verwenden
Akkus und Batterien grundsaumltzlich gemaumlszlig lokaler Vorschriften entsorgen Details zum
Recycling und zur richtigen Entsorgung erhalten Sie bei Ihren oumlrtlichen
Entsorgungsunternehmen
Akkuenergie sparen Der richtige Einsatz des Akkus ist absolut wichtig um den ungestoumlrten Betrieb des Geraumltes zu
gewaumlhrleisten Bei falschem Umgang mit der Akkuleistung kann es zum Verlust von Daten und
Einstellungen kommen
Die nachstehenden Tipps verraten Ihnen wie Sie die Akkuleistung optimal nutzen und ploumltzlichen
Stromausfall vermeiden koumlnnen
Versetzen Sie das System in den Ruhezustand wenn Sie nicht aktiv damit arbeiten
verkuumlrzen Sie gegebenenfalls die Zeit bis zum automatischen Wechsel in den Ruhezustand
Schalten Sie das System ab wenn Sie laumlngere Zeit nicht damit arbeiten
3-9
Erste Schritte
Deaktivieren Sie unnoumltige Einstellungen trennen Sie nicht genutzte Peripheriegeraumlte
Schlieszligen Sie so oft wie moumlglich das Netzteil an das Geraumlt an
Akku laden Der Akku kann im Geraumlt geladen werden Beherzigen Sie beim Laden des Akkus bitte die
folgenden Tipps
Falls kein geladener Ersatzakku zur Hand ist speichern Sie Ihre Arbeit schlieszligen saumlmtliche
laufenden Anwendungen fahren das System herunter oder wechseln in den
Energiesparmodus
Schlieszligen Sie ein Netzteil an
Waumlhrend der Akku geladen wird koumlnnen Sie das System nutzen in den Ruhezustand
versetzen herunterfahren oder anderweitig abschalten ohne dass der Ladevorgang dadurch
beeinflusst wird
Der Akku besteht aus Lithium-Ionen-Zellen die keinen bdquoMemory Effectldquo aufweisen Der
Akku muss vor dem Laden nicht komplett entladen werden Allerdings koumlnnen Sie die
Akkuleistung optimieren wenn Sie den Akku etwa einmal pro Monat komplett entladen
Wenn Sie Ihr Notebook laumlngere Zeit nicht benutzen sollten Sie den Akku aus dem Geraumlt
herausnehmen Dies traumlgt zu einer laumlngeren Lebensdauer Ihres Akkus bei
Die jeweilige Ladezeit haumlngt von den laufenden Anwendungen und von den
Umgebungsbedingungen des Geraumltes ab
3-10
Erste Schritte
ECO ENERGIESPARFUNKTION (optional)
ECO Engine eine hervorragende und auszligergewoumlhnliche Energiesparfunktion bietet 5
verschiedene Energiesparmodi ndash Gaming mode (Spielmodus) Movie mode (Filmmodus)
Presentation mode (Praumlsentationsmodus) Office mode (Buumlromodus) und Turbo Battery
mode (Turbo-Akkumodus) ndash zur Verlaumlngerung der Akkulaufzeit Ihres Notebooks bei
unterschiedlichen Aufgaben
Lesen Sie bitte diesen Teil der Anleitung um die ECO Funktion unter dem Batteriemodus zu
aktivieren
1 Halten Sie die Fn-Taste gedruumlckt
2 Druumlcken Sie die F5 Taste wiederholt zum Schalter unter diesen unterschiedlichen Modi oder
diese ECO-Engine abschalten ruumlcklaumlufig
3 Auf dem Bildschirm rechts unten erscheint ein Icon Dieses Icon zeigt Ihnen den Status der
Energiesparfunktion an
Gaming Mode (Spielmodus)
Diesen Modus waumlhlen Sie fuumlr Spiele
Movie Mode (Filmmodus)
Dieser Modus eignet sich zur Wiedergabe von Multimediaanwendungen
3-11
Erste Schritte
Presentation Mode (Praumlsentationsmodus)
In diesem Modus fuumlhren Sie Praumlsentationsaufgaben aus
Office Mode (Buumlromodus)
Dieser Modus wurde fuumlr allgemeine Buumlro- und Dokumentationsaufgaben
geschaffen
Turbo Battery Mode (Turbo-Akkumodus)
Mit diesem Modus koumlnnen Sie die Akkulaufzeit maximieren
ECO Off (ECO Aus)
Mit diesem Modus koumlnnen Sie die ECO Engine abschalten
3-12
Erste Schritte
GPU Boost-Funktion (Optional)
Die GPU Boost-Funktion erlaubt Benutzern zwischen der zusaumltzlichen oder internen Grafikkarte zu
waumlhlen abhaumlngig von den Aufgaben die von Benutzern fuumlhren zZt durchgefuumlhrt werden Mit
dieser Funktion koumlnnen Benutzer entweder eine Maximierung der Grafikleistung oder eine
Verlaumlngerung der Batteriebetriebszeit muumlhelos und schnell auswaumlhlen
1 Waumlhlen Sie einen korrekten GPU-Modus durch Betaumltigen der Funktions-taste
High-Performance GPU mode (Leistungsstarker GPU-Modus)
Druumlcken Sie diese Taste um den leistungsstarken GPU Modus
(High-Performance GPU mode) zu waumlhlen wonach die zusaumltzliche
Grafikkarte sofort funktionstuumlchtig wird um eine ausgezeichnete
Grafikleistung fuumlr grafikintensive Anwendungen zu bieten
Power-Saving GPU mode (Energiesparender GPU-Modus)
Druumlcken Sie diese Taste um den engergiesparenden GPU-Modus
(Power-Saving GPU mode) zu waumlhlen wonach die zusaumltzliche
Grafikkarte sofort funktionstuumlchtig wird um die Betriebszeit der
Batterie zu verlaumlngern
3-13
Erste Schritte
2 Blenden Sie den Dialog Switchable Graphics (Umschaltbares Grafiksystem) mit der rechten
Maustaste auf dem Desktop ein und waumlhlen Sie [Configure Switchable Graphics
(Konfigurieren umschaltbarer Grafiksysteme)]
3 Im Dialog Switchable Graphics (Umschaltbares Grafiksystem) koumlnnen Benutzer den Status des
Grafikmodus ablesen und hier auch einen angemessenen Grafikprozessor waumlhlen hier
4 Fuumlr weitere Grafikeinstellungen waumlhlen Sie bitte [Graphics Properties
(Elementeigenschaften)] um den Unterdialog der Grafiken einzublenden
5 Es ist empfehlenswert alle Programme zu verschlieszligen beim Umschalten den
Grafikmodus Schirm blinkt bei den Schaltmodi der ein normales Verhalten ist
2
4
3
3
Die hier gezeigten
Abbildungen dienen
lediglich zur
Veranschaulichung
3-14
Erste Schritte
Energieverwaltung unter Windows
Eine intelligente Energieverwaltung bei (PCs) und Monitoren spart deutlich Energie und leistet einen
wichtigen Beitrag zum Umweltschutz Um Energie zu sparen schalten Sie den Monitor ab oder
versetzen den PC in den Energiesparmodus (auch Schlafmodus oder Ruhezustand genannt) wenn
Sie laumlngere Zeit nicht mit dem Geraumlt arbeiten
Bitte folgen Sie dieser Anleitung um die Energieverwaltungseinstellungen des Windows
anzupassen
1 Mit den Windows-Energieoptionen steuern Sie die Energieverwaltungsfunktionen von
Anzeigegeraumlt Festplatte und Akku Klicken Sie auf [Start] gt [Control Panel] (Systemsteuerung)
gt on the [System and Maintenance] (System und Unterhaltung)
2 Klicken Sie anschlieszligend auf Power Options (Energieoptionen)
3 Waumlhlen Sie nun einen Energiesparplan der Ihrem Bedarf entspricht
4 Im Herunterfahren-Menuuml (Shut Down menu) fi nden Sie verschiedene Optionen (wie Slafmodus
(S3S4) Herunterfahren (S5) oder Neu starten
5 Wenn sich der Computer im Energiesparmodus befi ndet koumlnnen Sie ihn durch eine der
folgenden Aktionen wieder aufwecken ndash also in den Normalbetrieb zuruumlckversetzen
Ein-Austaste
Maus
Tastatur
3-15
Erste Schritte
4
1
2
3
3-16
Erste Schritte
Tips zum Energiesparen
Aktiviert die ECO-Energiesparenfunktion um den Stromverbrauch von Computern verwalten
Schalten Sie den Monitor ab wenn Sie laumlngere Zeit nicht mit dem Geraumlt arbeiten
Versetzen Sie den Computer mit der Schlafmodustaste F12 in den Energiesparmodus
Installieren Sie eine Energiesparsoftware zur Steuerung des Energieverbrauchs Ihres PCs
Trennen Sie immer die Netzverbindung oder schalten Sie die Steckdose ab wenn Sie den PC
laumlngere Zeit nicht nutzen oder unbeaufsichtigt lassen Auf diese Weise wird kein Strom
verbraucht
3-17
Erste Schritte
Grundbedienung Falls Sie bisher noch nicht mit Notebooks gearbeitet haben lesen Sie bitte unbedingt die folgenden Hinweise die auch Ihrer Sicherheit dienen und machen sich mit den entsprechenden Bedienschritten vertraut
Tipps zur Sicheren und Komfortablen Bedienung
Ihr Notebook ist eine portable Plattform mit der Sie nahezu uumlberall arbeiten koumlnnen Allerdings ist
es wichtig fuumlr eine gute Arbeitsumgebung zu sorgen wenn Sie laumlngere Zeit mit Ihrem Notebook
arbeiten moumlchten
Ihr Arbeitsplatz sollte ausreichend beleuchtet sein
Waumlhlen Sie einen geeigneten Schreibtisch und einen guten Stuhl passen Sie die Houmlhe an
Ihren individuellen Koumlrperbau an
Wenn Sie einen Stuhl benutzen stellen Sie die Ruumlckenlehne so ein dass sie Ihren Ruumlcken
bequem stuumltzt
Stellen Sie Ihre Fuumlszlige flach und in natuumlrlicher Haltung auf den Boden - so dass Knie und
Ellbogen bei der Arbeit um etwa 90 deg abgewinkelt sind
Legen Sie die Haumlnde so auf den Schreibtisch auf dass Ihre Handgelenke bequem gestuumltzt
werden
Stellen Sie den Winkeldie Position des LCD-Bildschirms so ein dass Sie ihn bequem und
moumlglichst ohne Spiegelungen ablesen koumlnnen
Benutzen Sie Ihr Notebook moumlglichst nicht an Stellen an denen kein bequemes Arbeiten
moumlglich ist - zum Beispiel im Bett
Ihr Notebook ist ein Elektrogeraumlt - behandeln Sie das Geraumlt mit entsprechender Sorgfalt
damit es nicht zu Verletzungen oder Unfaumlllen kommt
3-18
Erste Schritte
1 Achten Sie auf eine moumlglichst
bequeme Haltung von Haumlnden und Fuumlszligen
2 Stellen Sie Winkel und Position des LCD-Bildschirms so ein dass Sie den Bildschirm bequem ablesen koumlnnen
3 Passen Sie die Schreibtischhoumlhe entsprechend an sofern dies moumlglich ist
4 Achten Sie auf eine gerade und bequeme Sitzhaltung
5 Passen Sie die Houmlhe Ihres Stuhles entsprechend an sofern dies moumlglich ist
Tipps zum Bequemen Arbeiten
Wenn Sie laumlngere Zeit mit Ihrem Notebook arbeiten sollten Sie dies auf die richtige Weise tun -
andernfalls kann es zu Unwohlsein und sogar zu Verletzungen kommen Bitte beachten Sie die
folgenden Hinweise bei der Arbeit
Aumlndern Sie Ihre Haltung von Zeit zu Zeit
Strecken Sie Ihren Koumlrper regelmaumlszligig machen Sie am besten leichte Lockerungsuumlbungen
Vergessen Sie nicht von Zeit zu Zeit eine Arbeitspause einzulegen
2
5
4
3
1
1
3-19
Erste Schritte
Die Tastatur
Ihr Notebook ist mit einer voll ausgestatteten Tastatur ausgeruumlstet Die Tastatur kann in vier
Kategorien unterteilt werden Schreibmaschinentasten Cursortasten Numerische tasten und
Funktionstasten
Schreibmaschine
ntasten
Numerische
tasten
Cursortasten
Funktionstasten
Die hier gezeigte Tastatur
kann je nach Vertriebsland
des Notebooks vom
tatsaumlchlichen Aussehen
abweichen
3-20
Erste Schritte
Schreibmaschinentasten Neben den Grundfunktionen einer Tastatur finden Sie unter den Schreibmaschinentasten auch
einige Sondertasten fuumlr spezielle Zwecke zum Beispiel die Tasten [Ctrl] [Alt] und [Esc]
Wenn Sie die Feststelltasten betaumltigen leuchtet eine entsprechende LED auf und informiert Sie
uumlber den aktuellen Status
Num Lock Zum Ein- und Ausschalten der Num Lock-Funktion halten Sie die [Fn]-Taste
gedruumlckt und druumlcken dazu die Num Lock-Taste Wenn diese Funktion aktiviert ist koumlnnen Sie
den in die Schreibmaschinentastatur integrierten Ziffernblock nutzen
Caps Lock Mit dieser Taste schalten Sie die staumlndige Caps Lock ein und aus Wenn diese
Funktion aktiv ist werden saumlmtliche getippten Buchstaben als Groszligbuchstaben ausgegeben
Scroll Lock Zum Ein- und Ausschalten der Scroll Lock-Funktion halten Sie die [Fn]-Taste
gedruumlckt und druumlcken dazu die Scroll Lock-Taste Diese Funktion wird je nach Anwendung
(vor allem unter DOS) unterschiedlich genutzt
Numerische Tasten Mit den in die Schreibmaschinentastatur integrierten numerischen Tasten koumlnnen Sie Zahlen
eingeben und Berechnungen durchfuumlhren Voraussetzung Die Num Lock-Funktion ist
eingeschaltet
3-21
Erste Schritte
Cursortasten Mit den vier Cursortasten (PfeiltastenRichtungstasten) und den Tasten [Home] [PgUp] [PgDn] und
[End] steuern Sie die Bewegungen des Cursors auf dem Bildschirm
Bewegt den Cursor um ein Zeichen nach links
Bewegt den Cursor um ein Zeichen nach rechts
Bewegt den Cursor um eine Zeile nach oben
Bewegt den Cursor um eine Zeile nach unten
Springt zur vorherigen Seite
Springt zur naumlchsten Seite
+ Springt zum Anfang der Zeile (oder des Dokuments)
+ Springt zum Ende der Zeile (oder des Dokuments)
3-22
Erste Schritte
Die Ruumlcktaste sowie die Tasten [Ins] und [Del] in der oberen rechten Ecke dienen zur Bearbeitung
von Texten
Mit dieser Taste schalten Sie den Eingabemodus zwischen bdquoEinfuumlgenldquo und
bdquoUumlberschreibenldquo um
Mit dieser Taste loumlschen Sie das Zeichen rechts vom Cursor der folgende
Text ruumlckt um eine Stelle nach links auf
Mit dieser Taste loumlschen Sie das Zeichen links vom Cursor der folgende Text
ruumlckt um eine Stelle nach links auf
Funktionstasten Windows-Tasten
Im unteren Bereich der Tastatur finden Sie die Windows-Taste ( ) und die
Anwendung-Taste ( ) Mit diesen Tasten koumlnnen Sie spezielle Windows-Funktionen
ausfuumlhren - zum Beispiel das Startmenuuml oumlffnen oder ein Kontextmenuuml einblenden Weitere
Informationen zu diesen beiden Tasten finden Sie in der Windows-Bedienungsanleitung oder in
der Online-Hilfe
[Fn] ] Taste
+
Schaltet die Bildausgabe zwischen LCD externem Monitor oder
beidem um
3-23
Erste Schritte
+ Schaltet das Touchpad ein oder aus
+ Vermindert die LCD-Helligkeit
+ Steigert die LCD-Helligkeit
+ Verringert die Lautstaumlrke
+ Erhoumlht die Lautstaumlrke
+Deaktiviert die Audiofunktionen des Computers
+
Erzwingt den Wechsel in den Ruhezustand (je nach
Systemkonfiguration)
3-24
Erste Schritte
Schnellstarttasten [Fn]
Durch Beruumlhren der [Fn] Schnellstarttasten aktivieren Sie bestimmte Anwendungen oder
Werkzeuge Die Schnellstarttasten helfen Ihnen viele Taumltigkeiten schneller und einfacher
ausfuumlhren
+
Windows Suche
Nachdem die Fn Taste wird abgehalten druumlcken Sie die F4 Taste
zum Einschalten der Windows Suche-Funktion
+
ECO Engine
(Energiesparen)
Nachdem die Fn Taste wird abgehalten druumlcken Sie die F5 Taste
wiederholt zum Schalter unter verschieden Energiesparmodus die
von den ECO Engine zur Verfuumlgung gestellt oder ausschalten
diese Funktion wiederkehrend
Beziehen Sie sich den auf Energie Managementabschnitt im
Kapitel 3 dieses Handbuches zu der ausfuumlhrlichen Information des
ECO Engines der Energiesparen-Funktion
+
Webcam
Nachdem die Fn Taste wird abgehalten druumlcken Sie die F6 Taste
zum Einschalten der Webcam-Funktion Druumlcken Sie wieder um
es abschalten
3-25
Erste Schritte
+
WLAN (WiFi) oder
WiMax (optional)
Nachdem die Fn Taste wird abgehalten druumlcken Sie die F8 aste
wiederholt um der Wireless LAN (WiFi) oder WiMAX Funktion
ruumlcklaumlufig zu aktivieren deaktivieren
+ Bluetooth (optional)
Nachdem die Fn Taste wird abgehalten druumlcken Sie die F9 aste
wiederholt um der Bluetooth Funktion ruumlcklaumlufig zu aktivieren
deaktivieren
+ 3G
(optional)
Nachdem die Fn Taste wird abgehalten druumlcken Sie die F10 aste
wiederholt um der 3G Funktion ruumlcklaumlufig zu aktivieren
deaktivieren
Die 3G Funktion kann optionale unterstuumltzt werden die abhaumlngig von
dem Modell schwanken welches Sie kaufen Diese Funktionstaste
werden nicht verfuumlgbar sein waumlhrend die 3G Funktion nicht
unterstuumltzt wird
3-26
Erste Schritte
Das Touchpad
Das in Ihr Notebook integrierte Touchpad ist ein Zeigegeraumlt das eine normale Maus ersetzt Sie
steuern bestimmte Funktionen Ihres Notebooks indem Sie den Mauszeiger auf eine Stelle des
Bildschirms setzen und mit den beiden bdquoMaustastenldquo eine Auswahl treffen
1 Mauszeigerbereich
Sie steuern den Mauszeiger indem Sie
allows die Fingerspitze auf diesen
beruumlhrungsempfindlichen Bereich setzen
und den Finger mit leichtem Druck bewegen
- der Mauszeiger folgt Ihren Bewegungen
2 Enter-Taste
Diese Tasten funktionieren wie die Tastatur
2
1
Das hier abgebildete
Touchpad dient lediglich der
Veranschaulichung es kann
etwas vom Aussehen Ihres
Touchpads abweichen
3-27
Erste Schritte
Touchpad Verwenden Nachstehend erfahren Sie wie Sie mit dem Touchpad umgehen
Touchpad Konfigurieren
Sie koumlnnen das Zeigegeraumlt (in diesem Fall das Touchpad) an Ihren persoumlnlichen Bedarf
anpassen Wenn Sie Linkshaumlnder sind moumlchten Sie vielleicht die Funktion der beiden
bdquoMaustastenldquo umkehren Zusaumltzlich koumlnnen Sie Groumlszlige Form Geschwindigkeit und weitere
Eigenschaften des Mauszeigers einstellen Zur Touchpad-Konfiguration koumlnnen Sie den
uumlblichen Microsoft- oder IBM PS2-Treiber Ihres Windows-Betriebssystems verwenden Unter
Systemsteuerung -gt Maus koumlnnen Sie die aktuelle Konfiguration veraumlndern
Mauszeiger Bewegen
Legen Sie die Fingerspitze (gewoumlhnlich die des Zeigefingers) auf das Touchpad stellen Sie
sich die rechteckige Flaumlche am besten wie eine Miniaturausgabe der Anzeigeflaumlche vor Wenn
Sie Ihre Fingerspitze nun mit leichtem Druck uumlber das Touchpad bewegen folgt der Mauszeiger
auf dem Bildschirm den Bewegungen Ihres Fingers Wenn Sie mit der Fingerspitze an den
Rand des Touchpad kommen heben Sie den Finger ab setzen ihn wieder an eine freie Stelle
des Touchpads und fuumlhren die Bewegung fort
Zeigen und Klicken
Wenn Sie den Mauszeiger auf ein Symbol einen Menuumleintrag oder einen Befehl gesetzt haben
tippen Sie zur Ausfuumlhrung einfach leicht auf das Touchpad oder druumlcken die linke bdquoMaustasteldquo
Dieser Vorgang der Zeigen und Klicken genannt wird zaumlhlt zu den grundsaumltzlichen
3-28
Erste Schritte
Bedienschritten Ihres Notebooks Anders als bei herkoumlmmlichen Zeigegeraumlten (wie der Maus)
koumlnnen Sie das gesamte Touchpad als linke bdquoMaustasteldquo benutzen - das Tippen auf dem
Touchpad entspricht also exakt der Betaumltigung der linken Maustaste Wenn Sie zweimal kurz
hintereinander auf das Touchpad tippen koumlnnen Sie damit einen Doppelklick ausloumlsen
1 Bewegen Sie den Mauszeiger mit
der Fingerspitze
2 Stuumltzen Sie das Handgelenk
bequem auf dem Schreibtisch ab
2 1
3-29
Erste Schritte
Die Festplatte
Ihr Notebook ist mit einer 25 Zoll-Festplatte ausgestattet Die Festplatte ist ein Speichermedium
das erheblich schneller und mit einer houmlheren Kapazitaumlt als andere Speichermedien - wie Disketten
oder optische Medien - arbeitet Daher werden das Betriebssystem und Softwareanwendungen
gewoumlhnlich auf der Festplatte installiert
Damit es nicht zu unerwarteten (und sehr aumlrgerlichen) Datenverlusten kommt legen Sie regelmaumlszligig
Sicherheitskopien Ihrer wichtigen Dateien an
Schalten Sie das Notebook nicht aus wenn die Festplatten-Betriebsanzeige leuchtet
Wenn das Notebook eingeschaltet ist duumlrfen Sie die Festplatte weder installieren noch
herausnehmen Die Installation einer Festplatte sollte ohnehin nur vom autorisierten Haumlndler oder
Kundendienst ausgefuumlhrt werden
3-30
Erste Schritte
Optische Speichergeraumlte verwenden
Ihr Notebook ist mit einem optischen Laufwerk ausgestattet Das in Ihrem Geraumlt installierte
Laufwerk haumlngt davon ab welches Modell Sie erworben haben
Super-Multi Dieses Geraumlt kann als multifunktionales DVD-Duallaufwerk und
DVD-RAM-Laufwerk eingesetzt werden
Blu-ray Bei Blue-ray handelt es sich um optische Medien mit besonders hoher Kapazitaumlt mit
denen 45 Stunden lange High Definition-Videos (HD) auf einseitigen Medien mit einer
Kapazitaumlt von 25 GB genutzt werden koumlnnen Blu-ray unterstuumltzt sowohl die aktuellen H264-
und VC-1-Videocodierungsalgorithmen (bdquoCodecsldquo) als auch MPEG-2 das Format das fuumlr
DVDs genutzt wird Mit diesem Format sind Wiedergaben in houmlchster HDTV-Aufloumlsung 1080p
moumlglich
3-31
Erste Schritte
Medium einlegen Die folgenden Schritte beschreiben die
allgemeine Vorgehensweise bei der Arbeit
mit optischen Laufwerken
1 Vergewissern Sie sich dass Ihr
Notebook eingeschaltet ist
2 Druumlcken Sie die Auswerfen-Taste an
der Blende des Geraumltes die
Medienschublade springt ein Stuumlck
heraus
3 Ziehen Sie die Schublade vorsichtig
komplett heraus
4 Legen Sie das Medium mit der
beschrifteten Seite nach oben in die
Schublade Druumlcken Sie leicht auf die
Mitte des Mediums bis es einrastet
5 Schieben Sie die Schublade
wieder komplett in das Geraumlt ein
5
4
3
2
1 Bestaumltigen Sie dass die
Diskette richtig und sicher
in den Schublade gelegt
wird bevor die Schublade
geschlossen wird
2 Lassen Sie den
Medienschublade nicht
geoumlffnet
3-32
Erste Schritte
Medium herausnehmen Mit den folgenden Schritten nehmen Sie ein
Medium aus dem optischen Laufwerk
heraus
6 Druumlcken Sie die Auswerfen-Taste an
der Blende des Geraumltes die
Medienschublade springt ein Stuumlck
heraus
7 Ziehen Sie die Schublade vorsichtig
komplett heraus
8 Fassen Sie das Medium mit den
Fingern an der Kante heben Sie es
anschlieszligend von der Schublade ab
9 Schieben Sie die Schublade
wieder komplett in das Geraumlt ein
9
8
7
6
3-33
Erste Schritte
Externe Geraumlte anschlieszligen An die IO-Ports (EingaumlngeAusgaumlnge) koumlnnen Sie unterschiedliche Peripheriegeraumlte anschlieszligen
Die hier aufgelisteten Geraumlte dienen lediglich zur Veranschaulichung
Peripheriegeraumlte anschlieszligen
USB-Geraumlte anschlieszligen Ihr Notebook ist mit USB-Ports zum Anschluss verschiedener USB-Geraumlte ausgestattet - zum
Beispiel Maumluse Tastaturen Digitalkameras Webcams Drucker externe Laufwerke usw Zum
Anschluss solcher Geraumlte installieren Sie zuerst die entsprechenden Geraumltetreiber (sofern
erforderlich) und schlieszligen das jeweilige Geraumlt anschlieszligend an Ihr Notebook an Ihr Notebook
kann installierte USB-Geraumlte automatisch erkennen Falls ein Geraumlt nicht erkannt werden sollte
aktivieren Sie das USB-Geraumlt manuell indem Sie das Startmenuuml oumlffnen die Systemsteuerung
aufrufen und das neue Geraumlt uumlber Hardware hinzufuumlgen
3-34
Erste Schritte
Externe Anzeigegeraumlte Anschlieszligen An den 15-poligen D-Sub-VGA-Port koumlnnen Sie einen externen Monitor oder ein anderes
VGA-kompatibles Geraumlt (z B einen Projektor) anschlieszligen und so fuumlr eine groumlszligere Bilddarstellung
sorgen
3-35
Erste Schritte
Ihr Notebook ist mit einem HDMI-Port ausgestattet an den Sie Anzeigegeraumlte mit houmlherer
Aufloumlsung anschlieszligen koumlnnen HDMI (High Definition Multimedia Interface Support) ist ein neuer
Schnittstellenstandard fuumlr PCs Anzeigegeraumlte und Unterhaltungselektronik der herkoumlmmliches
erweitertes und hochaufloumlsendes Video einschlieszliglich Mehrkanal-Digitalton uumlber ein einziges Kabel
uumlbertraumlgt
Zum Anschlieszligen eines externen Anzeigegeraumltes uumlberzeugen Sie sich zunaumlchst davon dass
sowohl Notebook als auch externes Anzeigegeraumlt ausgeschaltet sind erst dann schlieszligen Sie
das Anzeigegeraumlt an Ihr Notebook an
Nachdem die Verbindung hergestellt wurde schalten Sie Ihr Notebook ein - das externe
Anzeigegeraumlt sollte automatisch ansprechen Falls nicht koumlnnen Sie den Anzeigemodus mit der
Tastenkombination [Fn] + [F2] umschalten Alternativ koumlnnen Sie den Anzeigemodus auch uumlber den
Anzeigeeinstellungen-Dialog des Windows-Betriebssystems konfigurieren
3-36
Erste Schritte
Kommunikationsgeraumlte Anschlieszligen
LAN Verwenden Uumlber den RJ-45-Anschluss koumlnnen Sie LAN-Geraumlte (LAN = lokales Netzwerk) wie einen Hub
Switch oder Gateway an Ihr Notebook anschlieszligen und einem Netzwerk beitreten
Weitere Hinweise und detaillierte Schritte zum Anschluss an ein LAN erhalten Sie von Ihrem
IT-Experten oder Netzwerkadministrator
3-37
Erste Schritte
WLAN Verwenden (optional) Der Alleskoumlnner-PC ist mit einem WLAN-Modul ausgestattet mit dem Sie schnelle kabellose
Datenuumlbertragungen uumlber den IEEE 80211-Standard realisieren koumlnnen Dadurch koumlnnen Sie sich
in einem weiten Bereich frei bewegen ohne die Verbindung zum Netzwerk zu verlieren
Durch 64- oder 128-Bit-WEP-Verschluumlsselung (Wired Equivalent Privacy) und
WPA-Verschluumlsselung erreichen Sie auch bei kabelloser Netzwerkanbindung einen hohen
Sicherheitsstandard zum Schutz Ihrer Daten
Weitere Hinweise und detaillierte Schritte zum Anschluss an ein LAN erhalten Sie von Ihrem
IT-Experten oder Netzwerkadministrator
3-38
Erste Schritte
Bluetooth Verwenden (optional) Uumlber optionale USB-Bluetooth-Module koumlnnen Sie Verbindungen zu unterschiedlichsten
Bluetooth-Geraumlten aufbauen Uumlber Bluetooth koumlnnen Sie Verbindungen zu Geraumlten wie
Mobiltelefonen PCs Druckern GPS-Empfaumlngern Digitalkameras und Videospielkonsolen uumlber
eine sichere weltweit lizenzfreie Funkverbindung im 24-GHz-ISM-Bereich (einem Frequenzbereich
der fuumlr kommerzielle wissenschaftliche und medizinische Anwendungen vorgesehen ist) aufbauen
und Daten uumlbertragen
Weitere Hinweise und detaillierte Schritte zur Anwendung der Bluetooth-Funktionalitaumlt erhalten Sie
von Ihrem IT-Experten oder Netzwerkadministrator
3-39
Erste Schritte ExpressCard-Installation
Ihr Notebook verfuumlgt uumlber einen ExpressCard -Steckplatz Die neue ExpressCard -Schnittstelle
uumlbertrifft eine konventionelle PC Card-Schnittstelle an Geschwindigkeit Die ExpressCard
-Technologie nutzt die Vorteile der skalierbaren PCI Express- und USB 20-Schnittstellen mit hoher
Bandbreite
Nachstehend finden Sie einige grundlegende Hinweise zur Installation und zum Entfernen einer
ExpressCard Weitere Informationen finden Sie in der mit der ExpressCard gelieferten
Dokumentation
ExpressCard entfernen
1 Schauen Sie sich den ExpressCard -Steckplatz Ihres Notebooks an Eventuell befindet sich
eine Dummy-Karte im Steckplatz diese wird wie eine regulaumlre ExpressCard entfernt siehe
unten
2 Druumlcken Sie die Karte leicht hinein sie springt nun ein Stuumlck heraus
3 Ziehen Sie die Karte aus dem Steckplatz 4 Leerer Steckplatz
ExpressCard installieren
5 Schieben Sie die Karte (meist mit der beschrifteten Seite nach oben) in den Steckplatz 6 Schieben Sie die Karte in den Steckplatz bis sie einrastet und fest sitzt
3-40
Erste Schritte
ExpressCard entfernen
ExpressCard installieren
3
1 2
4
2
3
5
6
5
4
3-41
Erste Schritte
Komponententausch und Aufruumlstung
Hier ist zu merken dass das Speicher die Festplattenlaufwerk WLAN Bluetooth Module und der
Akku vorinstalliert in den Produkt das Benutzer gekauft wurden kann durch Benutzeranforderung
erweiterungsfaumlhig oder austauschbar sein
2
4 31
3-42
Erste Schritte
Ihr Notebook ist mit einem Lithium-Ionen-Akku mit hoher
Kapazitaumlt ausgestattet und der Akku ist austauschbar von den
Nutzern
Weitere Informationen dazu findet ihr im Using Battery power
um den Akku zu ersetzen
Der Alleskoumlnner-PC ist mit einem WLAN Bluetooth -Modul
ausgestattet und das Modul kann durch Vertrageshaumlndler
oder ServicemdashCenter erweiterungsfaumlhig und austauschbar
sein
Ihr Notebook ist mit einer Festplatte ausgestattet unddie
Speichergeraumlte kann durch Vertrageshaumlndler oder
ServicemdashCenter erweiterungsfaumlhig und austauschbar sein
Zusaumltzliches Speichermodul kann durch Vertrageshaumlndler
oder ServicemdashCenter angebracht werden um die Leistung
dieses Notebooks abhaumlngig von der Spezifikation
Beschraumlnkung zu erhoumlhen
2
4
3
1
3-43
Erste Schritte
Um mehr uumlber Upgrade-Beschraumlnkung zu erlernen beziehen Sie bitte sich die auf Spezifikation
im Benutzerhandbuch Fuumlr weiteren Informationen uumlber die gekauften Produkt bitte wenden
Sie sich an dem lokalen Haumlndler
Nicht versuchen Sie einen Bestandteil des Produktes zu upgraden oder zu ersetzen wenn Sie
nicht eine autorisierte Haumlndler- oder Dienstleistungszentrum sind da sie die Garantieluumlcke
verursachen kann Es wird dringend empfohlen um mit der autorisierten Haumlndler- oder
Dienstleistungszentrum fuumlr jedes moumlgliches Upgrade oder Ersetzen in Verbindung aufzunehmen
KAPITEL 4 BIOS-Setup
4-2
BIO
S-S
etu
p
Uumlber das BIOS-Setup Wann Benutzen Sie das BIOS-Setup
Sie brauchen das BIOS-Setup wenn
Eine Fehlermeldung beim Systemstart auf dem Bildschirm erscheint und Sie zum Starten des
Setups auffordert
Sie die Standardeinstellungen bestimmter Systemvorgaben aumlndern moumlchten
Sie die BIOS-Standardeinstellungen wiederherstellen moumlchten
So Starten Sie das BIOS-Setup
Zum Aufrufen des BIOS-Setup-Programms schalten Sie das Notebook ein und druumlcken die
[Entf]-Taste waumlhrend der Selbsttest laumluft
Falls die entsprechende Meldung verschwindet bevor Sie reagieren konnten und Sie das
BIOS-Setup dennoch ausfuumlhren moumlchten starten Sie das System neu indem Sie es entweder aus-
und wieder einschalten oder die Tasten [Strg] + [Alt] + [Entf] gleichzeitig druumlcken
Bitte beachten Sie dass die Bildschirmfotos und Einstellungsoptionen in diesem Kapitel lediglich
zur Veranschaulichung dienen Die tatsaumlchlichen Einstellungsbildschirme und -optionen Ihres
Notebooks koumlnnen je nach BIOS-Version unterschiedlich ausfallen
4-3
BIO
S-S
etu
p
Steuertasten
Im BIOS Setup steuern Sie den Cursor ausschlieszliglich mit der Tastatur
Mit der Linkstaste waumlhlen Sie
einen Menuumltitel
Auch mit der Rechtstaste waumlhlen
Sie Menuumltitel aus
Mit der Aufwaumlrtstaste waumlhlen Sie
die einzelnen Elemente eines
Menuumltitels
Auch die Abwaumlrtstaste verwenden
Sie zur Auswahl von Elementen
eines Menuumltitels
+ Einstellungswert erhoumlhen oder veraumlndern
Einstellungswert vermindern oder veraumlndern
1) Ausgewaumlhltes Element zum Aumlndern von Einstellungsoptionen oumlffnen
2) Untermenuuml einblenden (sofern vorhanden)
Bei einigen Elementen aumlndern Sie das Einstellungsfeld mit dieser Taste
Blendet einen Hilfebildschirm mit Informationen zu den Steuertasten ein
1) Beendet das BIOS Setup
2) Kehrt aus einem Untermenuuml zum vorherigen Bildschirm zuruumlck
4-4
BIO
S-S
etu
p
BIOS-Setup Menuuml Sobald das BIOS Setup aufgerufen ist erscheint das Hauptmenuuml auf dem Bildschirm Hier koumlnnen
Sie weitere Menuumls durch Auswahl aufrufen
Main Menu (Hauptmenuuml)
Zeigt allgemeine Informationen zum System unter anderem BIOS-Version
CPU-Eigenschaften Speichergroumlszlige und die Einstellungen von Systemzeit und
Systemdatum
Advanced Menu (Erweitert-Menuuml)
Hier koumlnnen Sie die erweiterten Einstellungen angeben zB das Notebook des
Eingieverbrauch der USB- PCI-Geraumlte um eine bessere Leistung zu erzielen
Security Menu (Sicherheit-Menuuml)
Die Einstellungen des Supervisor- und Benutzer-Passworts installieren oder loumlschen
Boot Menu (Systemstart-Menuuml)
Zum Festlegen von Systemstart-Typ und Systemstart-Reihenfolge
Exit Menu (Beenden-Menuuml)
Zum Speichern oder Verwerfen von Aumlnderungen beim Verlassen des
BIOS-Setups
Die BIOS Element hier
gezeigten Abbildungen
dienen lediglich zur
Veranschaulichung
4-5
BIO
S-S
etu
p
Main Menu (Hauptmenuuml)
System Date (Systemdatum)
Hier koumlnnen Sie das Systemdatum einstellen Das Datumsformat
[WochentagMonatTagJahr]
Day (Wochentag) Der Wochentag (von [Sun] (Sonntag) bis [Sat]
(Samstag) Dieser Eintrag wird vom BIOS selbst
festgelegt und kann nicht veraumlndert werden
Month (Monat) Der Monat ndash von 01 (Januar) bis 12 (Dezember)
Date (Tag) Der Tag - von 01 bis 31
Year (Jahr) Das aktuelle Jahr
System Time (Systemzeit)
Hier koumlnnen Sie die Systemzeit einstellen Die Systemuhr laumluft staumlndig
egal ob Sie den PC abschalten oder in den Schlafmodus versetzen Das
Eingabeformat [StundeMinuteSekunde]
Serial ATA (Serial-ATA)
Die Menuumlpunkte zeigen die Typen der im Notebook installierten
SATA-Geraumlte Druumlcken Sie [Eingabe] um ein Fenster aufzurufen dass
detaillierte Informationen zu den Geraumlten inklusive des Geraumltenamens
Verkaumlufers LBA Modus PIO Modus und so weiter
4-6
BIO
S-S
etu
p
System Information (Systeminformationen)
Hier finden Sie Informationen zur Firmware zum Prozessor und zum
Systemspeicher
4-7
BIO
S-S
etu
p
Advanced Menu (Erweitert-Menuuml)
Intel(R) SpeedStep(tm) tech (Intel(R) SpeedStep(tm)-Technologie)
Hier koumlnnen Sie die Intel SpeedStep-Technologie ein- und ausschalten
Wenn Sie Disabled (Deaktiviert) waumlhlen arbeitet das System
grundsaumltzlich in einem Stromsparmodus (der Prozessor arbeitet bei
FSB400-600MHz oder FSB533-800MHz) Wenn Sie die Prozessorleistung
optimieren moumlchten stellen Sie dieses Element auf Enabled (Aktiviert)
ein die Prozessorgeschwindigkeit wird nun je nach Auslastung durch
Betriebssystem und Anwendungen gesteuert Moumlgliche Einstellungen
Enabled und Disabled
PCI Latency Timer (PCI-Latenztimer)
Dieses Element steuert wie lange ein einzelnes PCI-Geraumlt Kontrolle uumlber
den Bus erhaumllt bevor ein anderes Geraumlt uumlbernimmt Wenn Sie houmlhere
Werte einstellen koumlnnen die einzelnen PCI-Geraumlte Transaktionen uumlber
laumlngere Zeit ausfuumlhren und damit die Effektivitaumlt der PCI Bandbreite
verbessern
Wenn Sie eine bessere PCI-Leistung erzielen moumlchten sollten Sie hier
houmlhere Werte waumlhlen Moumlgliche Einstellungen 32 64 96 128 160 192
224 und 24
Intel (R) Speedstep (tm)
Legacy USB SupportPCI Latency Timer
[Enabled]
[ ]Enabled[64]
Main Advanced Security Boot Exit
Enter +- F1 F2 F9 F4
SelectChange OptGeneral HelpPrevious ValuesOptimized DefaultSave
Select ScreenSelect Item
BISO SETUP UTILITY
4-8
BIO
S-S
etu
p
Legacy USB Support (Unterstuumltzung Aumllterer USB-Geraumlte)
Wenn Sie Enabled waumlhlen koumlnnen Sie USB-Geraumlte wie Maus Tastatur
oder externe Datentraumlger im DOS-Modus verwenden auch laumlsst sich das
System von einem USB-Geraumlt aus starten Moumlgliche Einstellungen
Enabled Disabled und Auto
4-9
BIO
S-S
etu
p
Security menu (Sicherheit-Menuuml)
Change Supervisor Password (Supervisor-Kennwort Aumlndern)
Wenn diese Funktion ausgewaumlhlt ist wird die folgende Meldung angezeigt
Geben Sie das Kennwort ein (bis zu achts Zeichen lang) und druumlcken Sie
die [Enter]-Taste Ein eventuell zuvor eingegebenes Kennwort wird durch
das hier eingegebene Kennwort ersetzt und im CMOS (Speicherbereich fuumlr
BIOS-Daten) abgespeichert Sie koumlnnen auch [ESC] druumlcken wenn Sie
kein Kennwort eingeben und die Eingabe abbrechen moumlchten
Wenn das Supervisor-Kennwort festgelegt wurde erscheint ein neues
Element Change User Password (Aumlndern von Benutzerkennwort) und
Password Check (Kennwortpruumlfung) im Menuuml
Waumlhlen Sie bdquoChange User Passwordrdquo um das Benutzerkennwort zu
aumlndern oder zu loumlschen
Bitte beachten Sie dass Sie mit dem Supervisor-Kennwort in das BIOS
Setup gelangen und Einstellungen aumlndern koumlnnen mit dem
Benutzerkennwort koumlnnen Sie das BIOS Setup zwar aufrufen jedoch
keine Einstellungen aumlndern
Enter New Password
4-10
BIO
S-S
etu
p
Das Password Check-Element wird zum Festlegen der Art und Weise der
BIOS-Kennwortpruumlfung eingesetzt Die moumlglichen Einstellungen
Setup Das Kennwort wird nur dann abgefragt wenn ein
Anwender das BIOS Setup aufrufen moumlchte
Always
(Immer)
Das Kennwort muss bei jedem Systemstart des Notebooks
und beim Aufruf des BIOS Setup eingegeben werden
Um ein bestehendes Kennwort zu loumlschen druumlcken Sie bei der
Kennworteingabe einfach auf [Enter] Eine Meldung bestaumltigt die
Loumlschung des alten Kennwortes Wenn die Kennworteingabe deaktiviert ist
koumlnnen Sie das System starten oder das BIOS Setup aufrufen ohne ein
Kennwort eingeben zu muumlssen Bitte beachten Sie dass Sie mit dem
Supervisor-Kennwort in das BIOS Setup gelangen und Einstellungen
aumlndern koumlnnen mit dem Benutzerkennwort koumlnnen Sie das BIOS Setup
zwar aufrufen jedoch keine Einstellungen aumlndern
4-11
BIO
S-S
etu
p
Boot menu (Systemstart-Menuuml)
Boot Settings Configuration (Systemstartkonfiguration)
Zur Konfiguration von Einstellungen die beim Systemstart wirksam sind
Boot Device Priority (Systemstart-Geraumlteprioritaumlt)
Hier koumlnnen Sie die Reihenfolge der BootGeraumlte ansehen die BIOS zum
Laden des Betriebssystems anspricht
4-12
BIO
S-S
etu
p
Exit menu (Beenden-Menuuml)
Exit amp Save Changes (Beenden Aumlnderungen Speichern)
Speichert die Aumlnderungen und verlaumlsst das BIOS Setup
Exit amp Discard Changes (Beenden Aumlnderungen Verwerfen)
Verlaumlsst das BIOS Setup ohne die Aumlnderungen zu speichern
Discard Changes (Aumlnderungen Verwerfen)
Verwirft saumlmtliche Aumlnderungen und laumldt die vorherige Konfiguration neu
Load Setup Defaults (Setup-Standardwerte Laden)
Mit diesem Element laden Sie die Werksvorgaben

1-15
Vo
rwo
rt
proizvođača
(Estonian) (Eesti) ETTEVAATUST Plahvatusoht kui aku on valesti paigaldatud Asendage ainult sama votildei tootja poolt
soovitatud votilderdvaumlaumlrse akuga Haumlvitage kasutatud aku vastavalt tootja juhistele
ي) (Persian) (فارس
در صورت تعويض باتری تنها از باتريهای پيشنهادی شرکت توليد کننده اتری وجود دارددر صورت عدم نصب و جا گذاری صحيح باتری احتمال انفجار ب خطارا
از دور انداختن باتری خودداری کنيد و بر طبق راهنمايی شرکت توليد کننده عمل نماييد استفاده نماييد
)Arabic ()العربية(
من قبل به فقط بنفس أو نوع مكافئ أوصى أستبدل بنوع غير أصلىدالها استبتم إذا قد تتعرض البطارية لالنفجار والتلف خطر تحذير
المصنعة الشرآة إلرشادات وفقا المستعملةتجاهل البطاريات الجهازمنتج
WEEE-Hinweis (English) Under the European Union (EU) Directive on Waste Electrical and Electronic Equipment Directive
200296EC which takes effect on August 13 2005 products of electrical and electronic equipment cannot be discarded
as municipal waste anymore and manufacturers of covered electronic equipment will be obligated to take back such
products at the end of their useful life
(French) (Franccedilais) Au sujet de la directive europeacuteenne (EU) relative aux deacutechets des eacutequipement eacutelectriques et
eacutelectroniques directive 200296EC prenant effet le 13 aoucirct 2005 que les produits eacutelectriques et eacutelectroniques ne
peuvent ecirctre deacuteposeacutes dans les deacutecharges ou tout simplement mis agrave la poubelle Les fabricants de ces eacutequipements
1-16
Vo
rwo
rt
seront obligeacutes de reacutecupeacuterer certains produits en fin de vie
(German) (Deutsch) Gemaumlszlig der Richtlinie 200296EG uumlber Elektro- und Elektronik-Altgeraumlte duumlrfen Elektro- und
Elektronik-Altgeraumlte nicht mehr als kommunale Abfaumllle entsorgt werden die sich auf 13August 2005 wirken Und der
Hersteller von bedeckt Elektronik-Altgeraumlte gesetzlich zur gebrachten Produkte am Ende seines Baruchbarkeitsdauer
zuruumlckzunehmen
(Spanish) (Espantildeol) Bajo la directiva 200296EC de la Unioacuten Europea en materia de desechos yo equipos electroacutenicos
con fecha de rigor desde el 13 de agosto de 2005 los productos clasificados como eleacutectricos y equipos electroacutenicos no
pueden ser depositados en los contenedores habituales de su municipio los fabricantes de equipos electroacutenicos estaacuten
obligados a hacerse cargo de dichos productos al termino de su periacuteodo de vida
(Italian) (Italiano) In base alla Direttiva dellrsquoUnione Europea (EU) sullo Smaltimento dei Materiali Elettrici ed Elettronici
Direttiva 200296EC in vigore dal 13 Agosto 2005 prodotti appartenenti alla categoria dei Materiali Elettrici ed Elettronici
non possono piugrave essere eliminati come rifiuti municipali i produttori di detti materiali saranno obbligati a ritirare ogni
prodotto alla fine del suo ciclo di vita
(Russian) (Русский) В соответствии с директивой Европейского Союза (ЕС) по предотвращению загрязнения
окружающей среды использованным электрическим и электронным оборудованием (директива WEEE
200296EC) вступающей в силу 13 августа 2005 года изделия относящиеся к электрическому и электронному
оборудованию не могут рассматриваться как бытовой мусор поэтому производители вышеперечисленного
электронного оборудования обязаны принимать его для переработки по окончании срока службы
(Turkish) (Tuumlrkccedile) Avrupa Birliği (AB) Kararnamesi Elektrik ve Elektronik Malzeme Atığı 200296EC Kararnamesi altında
13 Ağustos 2005 tarihinden itibaren geccedilerli olmak uumlzere elektrikli ve elektronik malzemeler diğer atıklar gibi ccediloumlpe
atılamayacak ve bu elektonik cihazların uumlreticileri cihazların kullanım suumlreleri bittikten sonra uumlruumlnleri geri toplamakla
1-17
Vo
rwo
rt
yuumlkuumlmluuml olacaktır
(Greek) (Ελληνικά) Σύμφωνα με την Οδηγία 200296ΕΚ της Ευρωπαϊκής Ένωσης (laquoΕΕraquo) περί Απόρριψης Ηλεκτρικού
και Ηλεκτρονικού Εξοπλισμού (WEEE) η οποία λαμβάνει ισχύ στις 13 Αυγούστου 2005 τα προϊόντα laquoηλεκτρικού και
ηλεκτρονικού εξοπλισμούraquo δεν είναι δυνατόν να απορριφθούν πλέον ως κοινά απορρίμματα και οι κατασκευαστές
κεκαλυμμένου ηλεκτρονικού εξοπλισμού είναι υποχρεωμένοι να πάρουν πίσω αυτά τα προϊόντα στο τέλος της ωφέλιμης
ζωής τους
(Polish) (Polski) Zgodnie z Dyrektywą Unii Europejskiej (UE) dotyczącą odpadoacutew produktoacutew elektrycznych i
elektronicznych (Dyrektywa 200296EC) ktoacutera wchodzi w życie 13 sierpnia 2005 tzw ldquoprodukty oraz wyposażenie
elektryczne i elektroniczne nie mogą być traktowane jako śmieci komunalne tak więc producenci tych produktoacutew będą
zobowiązani do odbierania ich w momencie gdy produkt jest wycofywany z użycia
(Hungarian) (Magyar) Az Euroacutepai Unioacute (bdquoEU) 2005 augusztus 13-aacuten hataacutelyba leacutepő az elektromos eacutes elektronikus
berendezeacutesek hulladeacutekairoacutel szoacuteloacute 200296EK iraacutenyelve szerint az elektromos eacutes elektronikus berendezeacutesek toumlbbeacute nem
kezelhetőek lakossaacutegi hulladeacutekkeacutent eacutes az ilyen elektronikus berendezeacutesek gyaacutertoacutei koumltelesseacute vaacutelnak az ilyen termeacutekek
visszaveacuteteleacutere azok hasznos eacutelettartama veacutegeacuten
(Czech) (Čeština) Podle směrnice Evropskeacute unie (EU) o likvidaci elektrickyacutech a elektronickyacutech vyacuterobků 200296EC
platneacute od 13 srpna 2005 je zakaacutezaacuteno likvidovat elektrickeacute a elektronickeacute vyacuterobky v běžneacutem komunaacutelniacutem odpadu a
vyacuterobci elektronickyacutech vyacuterobků na ktereacute se tato směrnice vztahuje budou povinni odebiacuterat takoveacute vyacuterobky zpět po
skončeniacute jejich životnosti
(Traditional Chinese ) (繁體中文) 歐盟已制訂有關廢電機電子設備法令亦即自 2005 年 8 月 13 日生效的 200296EC明
文規定「電機電子設備產品」不可再以都市廢棄物處理且所有相關電子設備製造商均須在產品使用壽命結束後進行回
收
1-18
Vo
rwo
rt
(Simplified Chinese ) (简体中文) 欧盟已制订有关废电机电子设备法令亦即自 2005 年 8 月 13 日生效的 200296EC明
文规定「电机电子设备产品」不可再以都市废弃物处理且所有相关电子设备制造商均须在产品使用寿命结束后进行回
收
(Japanese) (日本語) 2005 年 8 月 13 日以降に EU 加盟国を流通する電気電子製品にはWEEE 指令によりゴミ箱にtimes印のリサ
イクルマークの表示が義務づけられており廃棄物として捨てることの禁止とリサイクルが義務づけられています
(Korean) (한국어) 2005 년 8월 13 일자로 시행된 폐전기전자제품에 대한 유럽연합(EU) 지침 지침 200296EC 에
의거하여 전기전자제품은 일반 쓰레기로 폐기할 수 없으며 제품의 수명이 다하면 해당 전자제품의 제조업체가
이러한 제품을 회수할 책임이 있습니다
(Vietnamese) (Tieng Viet) Theo Hướng dẫn của Liecircn minh Chacircu Acircu (EU) về Thiết bị điện amp điện tử đatilde qua sử dụng
Hướng dẫn 200296EC vốn đatilde coacute hiệu lực vagraveo ngagravey 1382005 caacutec sản phẩm thuộc thiết bị điện vagrave điện tử sẽ khocircng
cograven được vứt bỏ như lagrave raacutec thải đocirc thị nữa vagrave caacutec nhagrave sản xuất thiết bị điện tử tuacircn thủ hướng dẫn sẽ phải thu hồi caacutec
sản phẩm nagravey vagraveo cuối vograveng đời
(Thai) (ไทย) ภายใตขอกาหนดของสหภาพยโรป (EU) เกยวกบของเสยจากอปกรณไฟฟา และอเลกทรอนกส เลขท 200296EC
ซงมผลบงคบใชตงแตวนท 13 สงหาคม 2005 ผใชไมสามารถทงผลตภณฑทเปน อปกรณไฟฟาและอเลกทรอนกส
ปะปนกบของเสยทวไปของชมชนไดอกตอไป และผผลตอปกรณอเลกทรอนกสดงกลาวจะถกบงคบใหนาผลตภณฑดงกลาวกลบคนเมอ
สนสดอายการใชงานของผลตภณฑ
(Indonesian) (Bahasa Indonesia) Sesuai dengan Regulasi Uni Eropa (UE) perihal WEEE (Limbah Peralatan Listrik dan
Elektronik) Directive 200296EC yang berlaku sejak 13 2005 produk peralatan listrik dan elektronik tidak lagi dapat
dibuang sebagai sampah umum dan pabrik peralatan elektronik diwajibkan untuk mengambil kembali produk tersebut
pada saat masa pakainya habis
1-19
Vo
rwo
rt
(Serbian) (Srpski) Po Direktivi Evropske unije (EU) o odbačenoj ekektronskoj i električnoj opremi Direktiva 200296EC
koja stupa na snagu od 13 Avgusta 2005 proizvodi koji spadaju pod elektronsku i električnu opremu ne mogu više biti
odbačeni kao običan otpad i proizvođači ove opreme biće prinuđeni da uzmu natrag ove proizvode na kraju njihovog
uobičajenog veka trajanja
(Netherlands) (Nederlands) De richtlijn van de Europese Unie (EU) met betrekking tot Vervuiling van Electrische en
Electronische producten (200296EC) die op 13 Augustus 2005 in zal gaan kunnen niet meer beschouwd worden als
vervuiling Fabrikanten van dit soort producten worden verplicht om producten retour te nemen aan het eind van hun
levenscyclus
(Romanian) (Romacircnă) Icircn baza Directivei Uniunii Europene (UE) privind Evacuarea Echipamentului Electric şi Electronic
Directiva 200296EC care intră icircn vigoare pe 13 august 2005 produsele din categoria echipament electric şi electronic
nu mai pot fi evacuate ca deşeuri municipale iar fabricanţii echipamentului electronic vizat vor fi obligaţi să primească
icircnapoi produsele respective la sfacircrşitul duratei lor de utilizare
(Portuguese) (Portuguecircs) De acordo com a Directiva 200296EC de Resiacuteduos de Equipamentos Eleacutectricos e
Electroacutenicos da Uniatildeo Europeia (UE) efectiva desde o 13 de Agosto do ano 2005 os produtos de equipamento eleacutectrico
e electroacutenico natildeo podem ser descartados como resiacuteduo municipal e os fabricantes do equipamento electroacutenico sujeitos a
esta legislaccedilatildeo estaratildeo obligados a recolhar estes produtos ao finalizar sua vida uacutetil
(Swedish) (Svenska) Under Europeiska unionens (EU) Weee-direktiv (Waste Electrical and Electronic Equipment)
Direktiv 200296EC vilket traumldde i kraft 13 augusti 2005 kan inte produkter fraringn elektriska och elektroniska
utrustningar kastas i den vanliga husharingllssoporna laumlngre och tillverkare av inbyggd elektronisk utrustning kommer att
tvingas att ta tillbaka saringdan produkter naumlr de aumlr foumlrbrukade
(Finnish) (Suomi) Euroopan unionin (EU) 1382005 voimaan tulleen saumlhkouml- ja elektroniikkalaiteromua koskevan
1-20
Vo
rwo
rt
direktiivin 200296EY mukaisesti rdquosaumlhkouml- ja elektroniikkalaitteitardquo ei saa enaumlauml haumlvittaumlauml talousjaumltteiden mukana Direktiivin
alaisen saumlhkouml- tai elektroniikkalaitteen valmistajan on otettava laitteet takaisin niiden kaumlyttoumliaumln paumlaumlttyessauml
(Slovak) (Slovenčina) Na zaacuteklade smernice Euroacutepskej uacutenie (bdquoEUldquo) o elektrickyacutech a elektronickyacutech zariadeniach čiacuteslo
200296ES ktoraacute vstuacutepila do platnosti 13 augusta 2005 vyacuterobky ktoryacutemi suacute bdquoelektrickeacute a elektronickeacute zariadeniardquo nesmuacute
byť zneškodňovaneacute spolu s komunaacutelnym odpadom a vyacuterobcovia patričnyacutech elektronickyacutech zariadeniacute suacute povinniacute takeacuteto
vyacuterobky na konci životnosti prevziať naspaumlť
(Slovenian) (Slovenščina) Skladno z določili direktive Evropske unije (EU) o odpadni električni in elektronski opremi
Direktiva 200296ES ki je veljavna od 13 avgusta izdelkov električne in elektronske opreme ni dovoljeno odstranjevati
kot običajne komunalne odpadke proizvajalci zadevne elektronske opreme pa so zavezani da tovrstne izdelke na koncu
njihove življenjske dobe sprejmejo nazaj
(Danish) (Dansk) I henhold til direktiv fra den europaeligiske union (EU) vedroslashrende elektrisk og elektronisk affald Direktiv
200296EC som traeligder i kraft den 13 august 2005 maring produkter som elektrisk og elektronisk udstyr ikke mere
bortskaffes som kommunalt affald Producenter af det paringgaeligldende elektroniske udstyr vil vaeligre forpligtet til at tage disse
produkter tilbage ved afslutningen paring produkternes levetid
(Norwegian) (Norsk) Under den europeiske unionens (EU) direktiv om deponering av elektronisk og elektrisk utstyr
direktiv 200296EC som trer i effekt 13 august 2005 kan ikke produkter av elektronisk og elektrisk ustyr lenger
deponeres som husholdningsavfall og fabrikantene av disse produktene er forpliktet aring ta tilbake slike produkter ved
slutten av produktets levetid
(Bulgarian) (български) Според директивата на Европейския съюз относно отпадъците от електрическо и
електронно оборудване директива 200296EC важаща от 13 август 2005 г електрическо и електронно
оборудване не може да се изхвърля заедно с битовите отпадъци и производителите на такова оборудване са
1-21
Vo
rwo
rt
задължени да приемат обратно съответните продукти в края на експлоатационния им период
(Croatian) (Hrvatski) U okviru Direktive Europske Unije (EU) o Otpadnim električnim i elektroničkim uređajima Direktiva
200296EC koja je na snazi od 13 kolovoza 2005 električni i elektronički uređaji se ne smiju više bacati zajedno s
kućnim otpadom i proizvođači su obvezni zbrinuti takve proizvode na kraju njihovog životnog vijeka
(Estonian) (Eesti) Vastavalt Euroopa Liidu (EL) direktiivile 200296EUuml (elektri- ja elektroonikaseadmete jaumlaumltmete kohta)
mis jotildeustus 13 augustil 2005 on keelatud kodumajapidamiste elektri- ja elektroonikaseadmete jaumlaumltmete haumlvitamine
koos majapidamisjaumlaumltmetega ja elektri- ja elektroonikaseadmete tootjad on kohustatud sellised tooted paumlrast nende
kasutuselt kotildervaldamist tagasi votildetma
ي) (Persian) (فارس
بند (ن دفع زباله های الکتريکی و الکترونيکی نوبر طبق قا 200296EC ميالدی قابل اجراست کليه شرکت های 2005 آگوست سال 13که از تاريخ ) اتحاديه اروپا
زباله محصوالت خود پس از پايان دوره مصرف می باشندتوليد کننده موظف به جمع آوری
)Arabic ()العربية(
EC200296التوجيه بشأن نفايات المعدات و األجهزة الكهربائية واإللكترونية توجيه ) اإلتحاد األوربي(في إطار اتفاقية اإلتحاد األوربي
ال يمكن التخلي أجهزة آهربائية وإلكترونية ان منتجات 2005آب أغسطس13 أصبح ساري المفعول في الذىللمجموعة األوربية
عنها بوصفها نفايات ومنتجو المعدات االلكترونية سيكون لزاما عليهم استرداد مثل هذه المنتجات في نهاية مدة صالحيتها
1-22
Vo
rwo
rt
Hinweise zu optischen Laufwerken ACHTUNG Dieses Geraumlt nutzt ein Lasersystem und wurde als bdquoLaser-Produkt der Klasse
1ldquo eingestuft Um dieses Modell richtig nutzen zu koumlnnen lesen Sie die Bedienungsanleitung
aufmerksam durch und bewahren sie auf damit Sie spaumlter darin nachlesen koumlnnen Falls es zu
Problemen mit diesem Modell kommen sollte wenden Sie sich bitte an den naumlchsten
AUTORISIERTEN Kundendienst in Ihrer Naumlhe Damit Sie oder andere Personen oder Tiere dem
Laserstrahl nicht direkt ausgesetzt werden oumlffnen Sie niemals das Gehaumluse
Warenzeichen All trademarks are the properties of their respective owners
SRS Premium Sound SRS und Symbol sind Marken der SRS Labs Inc
Veroumlffentlichungsverlauf Version Revisionshinweis Datum
12 04 2010
KAPITEL 2 Einleitung
2-2
Ein
leitu
ng
Herzlichen Gluumlckwunsch zum Kauf unseres hochwertigen Notebooks Dieses brandneue und
exklusive Notebook-Modell wird Ihnen mit Sicherheit viel Freude bereiten und Ihnen sehr nuumltzlich
sein Ihr neues Geraumlt wurde sorgfaumlltig uumlberpruumlft und zertifiziert dies ist uns sehr wichtig da wir groumlszligten Wert
auf absolute Zuverlaumlssigkeit und die Zufriedenheit unserer Kunden legen
Das finden Sie in dieser Anleitung In dieser Bedienungsanleitung finden Sie wichtige Hinweise und Abbildungen zur Bedienung Ihres
Notebooks Wir empfehlen diese Anleitung aufmerksam durchzulesen bevor Sie mit Ihrem neuen
Notebook arbeiten
Kapitel 1 Vorwort informiert Sie uumlber grundlegende Dinge die Sie zum sicheren Umgang mit dem
Geraumlt wissen muumlssen Wir empfehlen diese Informationen unbedingt durchzulesen bevor Sie Ihr
Notebook zum ersten Mal benutzen
Kapitel 2 Einleitung erlaumlutert die Merkmale und das Zubehoumlr Ihres Notebooks Bitte
uumlberzeugen Sie sich beim Oumlffnen der Verpackung vom vollstaumlndigen Lieferumfang Falls etwas
fehlen oder beschaumldigt sein sollte wenden Sie sich bitte an den Haumlndler bei dem Sie das Geraumlt
gekauft haben In diesem Kapitel finden Sie auch technische Daten Ihres Notebooks eine
Erlaumluterung der Funktionstasten Schnellstarttasten Anschluumlsse LEDs und weiteren
Bedienelemente des Geraumltes
In Kapitel 3 Erste Schritte finden Sie grundlegende Hinweise zum Einsatz von Tastatur
Touchpad Festplatte und optischem Laufwerk Zusaumltzlich erfahren Sie wie Sie den Akku einlegen
und herausnehmen verschiedene externe Geraumlte (z B Kommunikationsgeraumlte) anschlieszligen und
2-3
Ein
leitu
ng
sich ganz allgemein mit dem Notebook vertraut machen
In Kapitel 4 BIOS Setup finden Sie Informationen zum BIOS Setup-Programm mit dem Sie das
System optimal konfigurieren koumlnnen
Auspacken Oumlffnen Sie zunaumlchst den Lieferkarton uumlberpruumlfen Sie den Lieferumfang sorgfaumlltig Falls etwas
beschaumldigt ist oder fehlen sollte wenden Sie sich bitte gleich an Ihren Haumlndler Bewahren Sie den
Karton und das restliche Verpackungsmaterial am besten auf Sie brauchen es falls Sie das Geraumlt
einmal versenden moumlchten Folgende Dinge sollten im Lieferumfang enthalten sein
Notebook
Schnellstartanleitung
Lithium-Ionen-Akku mit hoher
Kapazitaumlt Netzteil und Netzkabel
Transporttasche (optional)
All in One - Medium mit vollstaumlndiger Bedienungsanleitung Treibern
Dienstprogrammen Wiederherstellungsfunktion usw
Der Lieferumfang kann
sich ohne Vorankuumlndigung
aumlndern
2-4
Ein
leitu
ng
Technische Daten Physische Eigenschaften Abmessungen 2475 (B) x 374 (T) x 35 (H) mm
Gewicht 25KG
CPU Prozessortyp Intel Micro FCPGA
Unterstuumltzt Prozessor Intel Calpella (32nm)
L2 Cache 3MB 6MB
FSB-Geschwindigkeit 1066MHz
Besondere Notifikation Der im Notebook installierte Prozessor haumlngt davon ab
welches Modell Sie erworben haben Bitte fragen Sie Ihren
Haumlndler zu detailliertere Informationen
Core-Chips North South Bridge Intel Calpella Arrandale
Besondere Notifikation Der im Notebook installierte Core-Chips haumlngt davon ab
welches Modell Sie erworben haben Bitte fragen Sie Ihren
Haumlndler zu detailliertere Informationen
2-5
Ein
leitu
ng
Speicher Technologie DDR3 800 1066 MHz
Speicher DDR3 SO-DIMM X 2 slot
Maximum bis zu 4GB
Stromversorgung Netzteil (1) (optional) 65W 19V
Eingang 100~240V 50~60Hz
Ausgang 19V 342A
Netzteil (2) (optional) 90W 19V
Eingang 100~240V 50~60Hz
Ausgang 19V 474A
Batterietyp 6-Zellen 9-Zellen (optional)
RTC-Batterie Ja
Besondere Notifikation Der im Notebook installierte Netzteil und Akku haumlngt davon ab
welches Modell Sie erworben haben Bitte fragen Sie Ihren
Haumlndler zu detailliertere Informationen
IO Port Monitor (VGA) 15-polig D-Sub x 1
USB 1 x (USB version 20)
E-SATA USB Combo 1 x (optional)
Mikrofoneingang 1 x
2-6
Ein
leitu
ng
Kopfhoumlrerausgang 1 x
RJ45 1 x
HDMI 1 x (optional)
Kartenleser 1 x (XD SD MMC MS)
Unterstuumltzte Speicherkarten koumlnnen sich ohne
Vorankuumlndigung aumlndern
Express Card Slot Express Card Slot x 1 (optional)
Aufbewahrung (Es kann abhaumlngig von dem Modell schwanken welches Sie kaufen) Festplatte Form Faktor 25rdquo
250 320 500 GB
Optisches Laufwerk Supermulti Blu-ray (Optional)
Besondere Notifikation Die im Notebook installierte Festplatte und optischen
Plattenlaufwerk haumlngt davon ab welches Modell Sie erworben
haben
Kommunikationsanschluumlsse (Aumlnderung ohne Vorankuumlndigung moumlglich)
LAN Unterstuumltzt
Wireless Lan Unterstuumltzt
Bluetooth Unterstuumltzt
2-7
Ein
leitu
ng
Video Dedizierter Grafikcontroller ATi GPU
UMA Grafikcontroller Internal Graphics
VRAM 1GB 512MB DDR3 (optional)
Dual View Funktion Die externen Anzeigevorrichtung automatisches Erkennen im
angeschlossenen Zustand
Externe Anzeigevorrichtung Unterstuumltzt
Anzeige
LCD-Typ 156rdquo 16rdquo (optional)
1366x768 WXGA (169)
LCD TFT LED Panel
Helligkeit Helligkeitssteuerung uumlber KB-Zugriffstaste
Audio Interne Lautsprecher 2 Lautsprecher mit Gehaumluse
Klang-Lautstaumlrke Einstellung mit Lautstaumlrkereglertaste KB-Zugriffstaste amp SW
WebCam CMOS (optional) Unterstuumltzt
2-8
Ein
leitu
ng
Software amp BIOS USB Flash-Systemstart Ja USB-Systemstart unter DOS
BIOS Unterstuumltzung fuumlr schnellen Systemstart Ja
Sonstiges Oumlffnung fuumlr Kensington-Schloss 1 x
Einhaltung von Vorgaben WHQL
2-9
Ein
leitu
ng
Produktuumlbersicht In diesem Abschnitt erfahren Sie einige grundlegende Dinge uumlber Ihr Notebook Auf diese Weise
koumlnnen Sie sich einen kleinen Uumlberblick uumlber das Geraumlt verschaffen bevor Sie es benutzen Bitte
beachten Sie dass das Aussehen des in diesem Abschnitt gezeigten Notebooks etwas vom
tatsaumlchlichen Aussehen des Geraumltes abweichen kann
Ansicht von Oben
Die Ansicht von oben und die nachstehenden Beschreibungen befassen sich mit den Bereichen
Ihres Notebooks mit denen Sie in erster Linie arbeiten
1 Ein-Austaste
Betriebsanzeige- LED
2 Tasten der GPU Boost-Funktion
3 Status-LED
4 Touchpad
5 Tastatur
Schnellstarttasten [Fn]
6 Webcam Webcam-LED
6
1
5 4 3
2Die hier gezeigten
Abbildungen dienen
lediglich zur
Veranschaulichung
2-10
Ein
leitu
ng
1 Ein-AustasteBetriebsanzeige-LED
Ein-Austaste
Mit der Ein-Austaste schalten Sie das Notebook ein und aus
Strom Energiesparfunktion LED
Leuchtet blau wenn das Notebook eingeschaltet ist
Bei abgeschaltetem Notebook leuchtet die LED nicht
2 Tasten der GPU Boost-Funktion
Die GPU Boost-Funktion erlaubt Benutzern zwischen der zusaumltzlichen oder internen
Grafikkarte zu waumlhlen abhaumlngig von den Aufgaben die von Benutzern zZt durchgefuumlhrt
werden
Beziehen Sie sich den auf den Abschnitt Energieverwaltung in Kapitel 3 in diesem
Handbuches fuumlr ausfuumlhrliche Informationen uumlber die GPU Boost-Funktion
High-Performance GPU mode (Leistungsstarker GPU-Modus)
Druumlcken Sie diese Taste um den leistungsstarken GPU Modus
(High-Performance GPU mode) zu waumlhlen wonach die zusaumltzliche
Grafikkarte sofort funktionstuumlchtig wird um eine ausgezeichnete
Grafikleistung fuumlr grafikintensive Anwendungen zu bieten
Power-Saving GPU mode (Energiesparender GPU-Modus)
Druumlcken Sie diese Taste um den engergiesparenden GPU-Modus
(Power-Saving GPU mode) zu waumlhlen wonach die zusaumltzliche
Grafikkarte sofort funktionstuumlchtig wird um die Betriebszeit der Batterie
zu verlaumlngern
2-11
Ein
leitu
ng
3 Status-LED
Bluetooth
Wireless LAN
Bluetooth und Wireless LAN (optional)
Wireless LAN LED-Anzeige leuchtet gruumln wenn Wireless LAN Funktion
aktiviert ist
Bluetooth LED-Anzeige leuchtet blau wenn Bluetooth Funktion aktiviert
ist
Wenn WLAN- und Bluetooth -Funktionen aktiv sind leuchten die
LED-Anzeigen gruumln und blau
Sind beide Funktionen abgeschaltet leuchten die LEDs nicht
Warnung Achten Sie aus Sicherheitsgruumlnden darauf dass diese LED
ausgeschaltet ist falls Sie das Geraumlt in einem Flugzeug benutzen
Hinweis Die Funktion Bluetooth kann wahlweise freigestelltes sein
gestuumltzt abhaumlngig von dem Modell schwanken welches Sie kaufen
Schlafmodus
Blinkt blau wenn das System im Schlafmodus ist
Bei abgeschaltetem System leuchtet die LED nicht
Batteriestatus
Leuchtet gruumln wenn der Akku geladen wird
Gelb Leuchten bei niedrigem Energiestand
Bei nahezu erschoumlpftem Akku blinkt die LED gelb der Akku sollte sofort
gewechselt werden Zum Kauf eines vom Hersteller empfohlenen Akkus
wenden Sie sich bitte an Ihren Haumlndler
2-12
Ein
leitu
ng
Die Akku-LED erlischt wenn der Akku voll geladen ist oder das Netzteil
getrennt wurde
Festplatteoptisches Laufwerk aktiv
Blinkt blau wenn das System auf die Festplatte oder das optische Laufwerk
zugreift
Num Lock Leuchtet blau wenn die Num Lock-Funktion aktiviert ist
Caps Lock Leuchtet blau wenn die Caps Lock-Funktion
(GROSSBUCHSTABEN) aktiviert ist
Scroll Lock Leuchtet blau wenn die Scroll Lock-Funktion aktiviert ist
4 Touchpad
Mit dem Touchpad bewegen Sie den Mauszeiger
5 Tastatur
The built-in keyboard provides all the functions of a full-sized keyboard Die integrierte Tastatur
bietet saumlmtliche Funktionen einer normal groszligen Tastatur
Schnellstarttasten [Fn]
Durch Beruumlhren der [Fn] Schnellstarttasten aktivieren Sie bestimmte Anwendungen oder
Werkzeuge Die Schnellstarttasten helfen Ihnen viele Taumltigkeiten schneller und einfacher
ausfuumlhren
2-13
Ein
leitu
ng
+
Windows Suche
Nachdem die Fn Taste wird abgehalten druumlcken Sie die F4 Taste
zum Einschalten der Windows Suche-Funktion
+
ECO Engine
(Energiesparen)
Nachdem die Fn Taste wird abgehalten druumlcken Sie die F5 Taste
wiederholt zum Schalter unter verschieden Energiesparmodus die
von den ECO Engine zur Verfuumlgung gestellt oder ausschalten
diese Funktion wiederkehrend
Beziehen Sie sich den auf Energie Managementabschnitt im
Kapitel 3 dieses Handbuches zu der ausfuumlhrlichen Information des
ECO Engines der Energiesparen-Funktion
+
Webcam
Nachdem die Fn Taste wird abgehalten druumlcken Sie die F6 Taste
zum Einschalten der Webcam-Funktion Druumlcken Sie wieder um
es abschalten
+
WLAN (WiFi) oder
WiMax (optional)
Nachdem die Fn Taste wird abgehalten druumlcken Sie die F8 aste
wiederholt um der Wireless LAN (WiFi) oder WiMAX Funktion
ruumlcklaumlufig zu aktivieren deaktivieren
2-14
Ein
leitu
ng
+ Bluetooth (optional)
Nachdem die Fn Taste wird abgehalten druumlcken Sie die F9 aste
wiederholt um der Bluetooth Funktion ruumlcklaumlufig zu aktivieren
deaktivieren
+ 3G
(optional)
Nachdem die Fn Taste wird abgehalten druumlcken Sie die F10 aste
wiederholt um der 3G Funktion ruumlcklaumlufig zu aktivieren
deaktivieren
Die 3G Funktion kann optionale unterstuumltzt werden die abhaumlngig von
dem Modell schwanken welches Sie kaufen Diese Funktionstaste
werden nicht verfuumlgbar sein waumlhrend die 3G Funktion nicht
unterstuumltzt wird
6 Webcam Webcam-LED (optional)
Mit der integrierten Webcam koumlnnen Sie Fotos und Videos aufnehmen an
Videokonferenzen teilnehmen und weitere interaktive Anwendungen nutzen
Die Webcam-LED neben der Webcam leuchtet orange wenn die Webcam aktiv ist Sie
leuchtet nicht wenn die Webcam ausgeschaltet ist
2-15
Ein
leitu
ng
Ansicht von Vorne
1 Stereolautsprecher
Zur hochwertigen Audioausgabe von Klaumlngen mit unterstuumltztem Stereosystem und
Hifi-Funktion
1 Stereolautsprecher
1 1
2-16
Ein
leitu
ng
Ansicht von Rechts
1 USB-Port
An den USB 20-Port koumlnnen Sie Peripheriegeraumlte mit USB-Schnittstelle anschlieszligen - zum
Beispiel Maus Tastatur Modem externe Laufwerke Drucker und mehr
2 Optisches Laufwerk
Ein Super-Multi-Geraumlt kann als multifunktionales DVD-Duallaufwerk und DVD-RAM-Laufwerk
eingesetzt werden
1 USB-Port
2 Optisches Laufwerk
2
1
2-17
Ein
leitu
ng
Ansicht von Links
1 RJ-45-Anschluss
An diesen 101001000-Ethernet-Anschluss koumlnnen Sie ein normales Netzwerkkabel zur
Anbindung des Geraumltes an ein lokales Netzwerk anschlieszligen
2 Audioanschluumlsse
Hochqualitativer Soundblaster mit unterstuumltztem Stereosystem und Hifi-Funktion
Kopfhoumlrer Hier koumlnnen Sie einen Kopfhoumlrer oder
externe Lautsprecher anschlieszligen
Mikrofon Hier schlieszligen Sie ein externes Mikrofon
an
1 RJ-45-Anschluss
2 Audioanschluumlsse
3 Luumlfter
4 Kartenleser
5 ExpressCard -Steckplatz
1
3
2
4 5
2-18
Ein
leitu
ng
3 Luumlfter
Der Luumlfter dient zur Kuumlhlung des Systems Achten Sie unbedingt darauf Luumlfter und Lufteinlass
nicht zu blockieren
4 Kartenleser
Der integrierte Kartenleser kann verschiedene Speicherkarten unterstuumltzen z B MMC
(Multi-Media Card) XD (eXtreme Digital) SD (Secure Digital) SDHC (SD High Capacity) MS
(Memory Stick) oder MS Pro (Memory Stick Pro) Detaillierte und aktualisierte Informationen
erhalten Sie von Ihrem Haumlndler bitte beachten Sie dass sich die Liste von unterstuumltzten
Speicherkarten ohne Vorankuumlndigung aumlndern kann
5 ExpressCard -Steckplatz
Ihr Notebook verfuumlgt uumlber einen ExpressCard -Steckplatz Die neue ExpressCard -Schnittstelle
uumlbertrifft eine konventionelle PC Card-Schnittstelle an Geschwindigkeit Die ExpressCard
-Technologie nutzt die Vorteile der skalierbaren PCI Express- und USB 20-Schnittstellen mit
hoher Bandbreite
2-19
Ein
leitu
ng
Ansicht von Hinten
1 Schlitz fuumlr Kensington-Schloss
Ihr Notebook ist mit einem Schlitz fuumlr ein Kensington-Schloss ausgestattet damit koumlnnen Sie Ihr
Notebook uumlber ein stabiles Kabel mit einem festen Gegenstand verbinden und vor Diebstahl schuumltzen
Am Ende des Kabels befindet sich eine kleine Schleife mit deren Hilfe Sie das Geraumlt an einem
unverruumlckbaren Gegenstand - zum Beispiel einem schweren Tisch - befestigen koumlnnen damit es
nicht gestohlen wird
2 Stromanschluss
Hier schlieszligen Sie das Netzteil an das Ihr Notebook mit dem noumltigen Strom versorgt
1 Schlitz fuumlr Kensington-Schloss
2 Stromanschluss
3 E-SATA USB Combo Port 4 VGA-Port
5 HDMI-Anschluss
6 USB-Port 4 5
1 2 3
6
2-20
Ein
leitu
ng
3 E-SATA (External Serial ATA) USB Combo Port (optional)
An den E-SATA-Anschluss koumlnnen Sie eine externe Serial ATA-Festplatte anschlieszligen Uumlber
geschirmte Kabel koumlnnen Sie die Vorteile der SATA-Schnittstelle nun auch auszligerhalb Ihres
Notebooks nutzen
Dieser Anschluss kann als USB Port auch arbeiten
4 VGA-Port
An den 15-poligen D-Sub-VGA-Port koumlnnen Sie einen externen Monitor oder ein anderes
VGA-kompatibles Geraumlt (z B einen Projektor) anschlieszligen und so fuumlr eine groumlszligere
Bilddarstellung sorgen
5 HDMI-Anschluss (Optional)
HDMI (High Definition Multimedia Interface Support) ist ein neuer Schnittstellenstandard fuumlr PCs
Anzeigegeraumlte und Unterhaltungselektronik der herkoumlmmliches erweitertes und
hochaufloumlsendes Video einschlieszliglich Mehrkanal-Digitalton uumlber ein einziges Kabel uumlbertraumlgt
6 USB-Port
An den USB 20-Port koumlnnen Sie Peripheriegeraumlte mit USB-Schnittstelle anschlieszligen - zum
Beispiel Maus Tastatur Modem externe Laufwerke Drucker und mehr keyboard modem
portable hard disk module printer and more
2-21
Ein
leitu
ng
Ansicht Von Unten
1 Akku VerriegelnFreigeben-Taste
Mit dieser Taste wird der Akku gegen unbeabsichtigte Freigabe geschuumltzt Der Akku kann erst
dann entnommen werden wenn Sie diese Taste in die Freigabeposition bringen
2 Akku-Freigabetaste
Diese Taste ist mit einer Feder ausgestattet und kehrt automatisch wieder in ihre
Ausgangsposition zuruumlck Betaumltigen Sie die Taste mit einer Hand ziehen Sie den Akku
vorsichtig mit der anderen Hand heraus
3 Akku
Wenn das Netzteil nicht angeschlossen ist wird Ihr Notebook uumlber einen Akku mit Strom
versorgt
1 Akku Verriegeln
Freigeben-Taste
2 Akku-Freigabetaste
3 Akku
1
2
3
KAPITEL 3 Erste Schritte
3-2
Erste Schritte
Energieverwaltung WS Verbinden
Wir empfehlen Ihnen dringend Ihr Notebook bei der ersten Benutzung uumlber das ACDC-Adapter mit
Strom zu versorgen Der Akku wird automatisch geladen sobald das Netzteil angeschlossen wird
Bitte beachten Sie dass ACDC -Adapter ausschlieszliglich fuumlr Ihr Notebookmodell vorgesehen ist die
Verwendung eines anderen Netzteils kann das Notebook und daran angeschlossene Geraumlte
beschaumldigen
Bedecken Sie nicht den ACDC-Adapter da er eine bestimmte Hitze beim Betrieb produzieren kann
Kenntnis der Hitze die vom gebraumluchlichen ACDC-Adapter kommt
3-3
Erste Schritte
Netzteil Anschlieszligen 1 Packen Sie saumlmtliche Teile aus legen Sie Netzteil und Netzkabel zur Seite
2 Schlieszligen Sie das Netzkabel an das Netzteil an
3 Verbinden Sie den kleinen Stecker vom Netzteil mit dem Netzteilanschluss des Notebooks
stecken Sie den Stecker des Netzkabels in eine geeignete Steckdose
Netzteil Trennen Beim Trennen des Netzteils beachten Sie bitte Folgendes
4 Ziehen Sie zuerst den Netzstecker aus der Steckdose
5 Trennen Sie den Netzteilstecker vom Notebook
6 Trennen Sie das Netzkabel vom Netzteil
7 Achten Sie darauf grundsaumltzlich den Stecker des Netzkabels zu fassen wenn Sie den
Stecker aus der Steckdose ziehen Ziehen Sie niemals am Kabel
2
3
4
36
6
3-4
Erste Schritte
Akku Verwenden
Ihr Notebook ist mit einem Lithium-Ionen-Akku mit hoher Kapazitaumlt ausgestattet Der
wiederaufladbare Lithium-Ionen-Akku ist die interne Stromquelle Ihres Notebooks
Bitte beachten Sie dass es zu schweren Beschaumldigungen und Verletzungen kommen kann falls
Sie versuchen den Akku eigenmaumlchtig zu zerlegen Bitte nehmen Sie auch zur Kenntnis dass die
eingeschraumlnkte Garantie zum Akku erlischt falls der Akku nicht von einem autorisierten Fachmann
zerlegt wird
Zur Vermeidung einer Explosion durch unsachgemaumlszligen Batterieaustauch empfiehlt der Hersteller
nur Gebrauch gleiche oder die gleichwertige Typ der Batterie
Sie sollten die Batterie halten die in sicheren Ort nicht verwendet ist
Fuumlr die Wiederverwertung der aufgebrauchten Batteriepackung beachten Sie bitte die oumlrtlichen
Bestimmungen
3-5
Erste Schritte
Akku Installation Zum Einsetzen des Akkus fuumlhren Sie bitte die folgenden Schritte aus
1 Setzen Sie den Akku richtig herum an
das Fach an benutzen Sie dazu beide
Haumlnd
2 Schieben Sie den Akku langsam in das
Akkufach ein bis er einrastet
3 Schieben Sie die Akku
verriegelnfreigeben-Taste in die
Verriegelungsposition
1
2
3
3-6
Erste Schritte
Akku Loumlsen Es ist immer eine gute Idee einen zweiten Akku zur Hand zu haben falls dem ersten Akku einmal
die Energie ausgehen sollte Passende Akkus fuumlr Ihr Notebook erhalten Sie von Ihrem Haumlndler vor
Ort
Wenn Sie den Akku entnehmen moumlchten fuumlhren Sie bitte die folgenden Schritte aus
1 Vergewissern Sie sich dass Ihr Notebook abgeschaltet und die Stromversorgung getrennt ist
2 Schieben Sie die Akku verriegeln freigeben-Taste in die Freigabeposition
3 Suchen Sie die Akku-Freigabetaste an der Unterseite des Geraumltes ben-Taste in die
Freigabeposition
4 Schieben Sie die Freigabetaste in die Freigabeposition orientieren Sie sich dabei an der
Abbildung an der Unterseite des Geraumltes
5 Graben Sie den Rand des Akkus aus dem Batteriebehaumllter mit Ihrer Fingerspitze heraus
Behutsam umgehen Sie mit Ihrem Finger beim Versuchen das Akkufach herauszunehmen
acht
6 Ziehen Sie ihn anschlieszligend heraus
3-7
Erste Schritte
23
6
4
5
5 4
3-8
Erste Schritte
Tipps zum Energiesparen bei Akkubetrieb Falscher Umgang mit dem Akku oder die Verwendung eines falschen Akkutyps birgt Brand- und
Explosionsgefahr es kann zu schweren Verletzungen kommen
Tauschen Sie den Hauptakku nur gegen denselben oder einen absolut gleichwertigen
Akkutyp aus
Akku nicht zerlegen nicht kurzschlieszligen nicht verbrennen nicht bei Temperaturen uumlber
60 degC (+140deg F) lagern
Akkus niemals manipulieren Auszligerhalb der Reichweite von Kindern aufbewahren
Keine angerosteten oder beschaumldigten Akkus verwenden
Akkus und Batterien grundsaumltzlich gemaumlszlig lokaler Vorschriften entsorgen Details zum
Recycling und zur richtigen Entsorgung erhalten Sie bei Ihren oumlrtlichen
Entsorgungsunternehmen
Akkuenergie sparen Der richtige Einsatz des Akkus ist absolut wichtig um den ungestoumlrten Betrieb des Geraumltes zu
gewaumlhrleisten Bei falschem Umgang mit der Akkuleistung kann es zum Verlust von Daten und
Einstellungen kommen
Die nachstehenden Tipps verraten Ihnen wie Sie die Akkuleistung optimal nutzen und ploumltzlichen
Stromausfall vermeiden koumlnnen
Versetzen Sie das System in den Ruhezustand wenn Sie nicht aktiv damit arbeiten
verkuumlrzen Sie gegebenenfalls die Zeit bis zum automatischen Wechsel in den Ruhezustand
Schalten Sie das System ab wenn Sie laumlngere Zeit nicht damit arbeiten
3-9
Erste Schritte
Deaktivieren Sie unnoumltige Einstellungen trennen Sie nicht genutzte Peripheriegeraumlte
Schlieszligen Sie so oft wie moumlglich das Netzteil an das Geraumlt an
Akku laden Der Akku kann im Geraumlt geladen werden Beherzigen Sie beim Laden des Akkus bitte die
folgenden Tipps
Falls kein geladener Ersatzakku zur Hand ist speichern Sie Ihre Arbeit schlieszligen saumlmtliche
laufenden Anwendungen fahren das System herunter oder wechseln in den
Energiesparmodus
Schlieszligen Sie ein Netzteil an
Waumlhrend der Akku geladen wird koumlnnen Sie das System nutzen in den Ruhezustand
versetzen herunterfahren oder anderweitig abschalten ohne dass der Ladevorgang dadurch
beeinflusst wird
Der Akku besteht aus Lithium-Ionen-Zellen die keinen bdquoMemory Effectldquo aufweisen Der
Akku muss vor dem Laden nicht komplett entladen werden Allerdings koumlnnen Sie die
Akkuleistung optimieren wenn Sie den Akku etwa einmal pro Monat komplett entladen
Wenn Sie Ihr Notebook laumlngere Zeit nicht benutzen sollten Sie den Akku aus dem Geraumlt
herausnehmen Dies traumlgt zu einer laumlngeren Lebensdauer Ihres Akkus bei
Die jeweilige Ladezeit haumlngt von den laufenden Anwendungen und von den
Umgebungsbedingungen des Geraumltes ab
3-10
Erste Schritte
ECO ENERGIESPARFUNKTION (optional)
ECO Engine eine hervorragende und auszligergewoumlhnliche Energiesparfunktion bietet 5
verschiedene Energiesparmodi ndash Gaming mode (Spielmodus) Movie mode (Filmmodus)
Presentation mode (Praumlsentationsmodus) Office mode (Buumlromodus) und Turbo Battery
mode (Turbo-Akkumodus) ndash zur Verlaumlngerung der Akkulaufzeit Ihres Notebooks bei
unterschiedlichen Aufgaben
Lesen Sie bitte diesen Teil der Anleitung um die ECO Funktion unter dem Batteriemodus zu
aktivieren
1 Halten Sie die Fn-Taste gedruumlckt
2 Druumlcken Sie die F5 Taste wiederholt zum Schalter unter diesen unterschiedlichen Modi oder
diese ECO-Engine abschalten ruumlcklaumlufig
3 Auf dem Bildschirm rechts unten erscheint ein Icon Dieses Icon zeigt Ihnen den Status der
Energiesparfunktion an
Gaming Mode (Spielmodus)
Diesen Modus waumlhlen Sie fuumlr Spiele
Movie Mode (Filmmodus)
Dieser Modus eignet sich zur Wiedergabe von Multimediaanwendungen
3-11
Erste Schritte
Presentation Mode (Praumlsentationsmodus)
In diesem Modus fuumlhren Sie Praumlsentationsaufgaben aus
Office Mode (Buumlromodus)
Dieser Modus wurde fuumlr allgemeine Buumlro- und Dokumentationsaufgaben
geschaffen
Turbo Battery Mode (Turbo-Akkumodus)
Mit diesem Modus koumlnnen Sie die Akkulaufzeit maximieren
ECO Off (ECO Aus)
Mit diesem Modus koumlnnen Sie die ECO Engine abschalten
3-12
Erste Schritte
GPU Boost-Funktion (Optional)
Die GPU Boost-Funktion erlaubt Benutzern zwischen der zusaumltzlichen oder internen Grafikkarte zu
waumlhlen abhaumlngig von den Aufgaben die von Benutzern fuumlhren zZt durchgefuumlhrt werden Mit
dieser Funktion koumlnnen Benutzer entweder eine Maximierung der Grafikleistung oder eine
Verlaumlngerung der Batteriebetriebszeit muumlhelos und schnell auswaumlhlen
1 Waumlhlen Sie einen korrekten GPU-Modus durch Betaumltigen der Funktions-taste
High-Performance GPU mode (Leistungsstarker GPU-Modus)
Druumlcken Sie diese Taste um den leistungsstarken GPU Modus
(High-Performance GPU mode) zu waumlhlen wonach die zusaumltzliche
Grafikkarte sofort funktionstuumlchtig wird um eine ausgezeichnete
Grafikleistung fuumlr grafikintensive Anwendungen zu bieten
Power-Saving GPU mode (Energiesparender GPU-Modus)
Druumlcken Sie diese Taste um den engergiesparenden GPU-Modus
(Power-Saving GPU mode) zu waumlhlen wonach die zusaumltzliche
Grafikkarte sofort funktionstuumlchtig wird um die Betriebszeit der
Batterie zu verlaumlngern
3-13
Erste Schritte
2 Blenden Sie den Dialog Switchable Graphics (Umschaltbares Grafiksystem) mit der rechten
Maustaste auf dem Desktop ein und waumlhlen Sie [Configure Switchable Graphics
(Konfigurieren umschaltbarer Grafiksysteme)]
3 Im Dialog Switchable Graphics (Umschaltbares Grafiksystem) koumlnnen Benutzer den Status des
Grafikmodus ablesen und hier auch einen angemessenen Grafikprozessor waumlhlen hier
4 Fuumlr weitere Grafikeinstellungen waumlhlen Sie bitte [Graphics Properties
(Elementeigenschaften)] um den Unterdialog der Grafiken einzublenden
5 Es ist empfehlenswert alle Programme zu verschlieszligen beim Umschalten den
Grafikmodus Schirm blinkt bei den Schaltmodi der ein normales Verhalten ist
2
4
3
3
Die hier gezeigten
Abbildungen dienen
lediglich zur
Veranschaulichung
3-14
Erste Schritte
Energieverwaltung unter Windows
Eine intelligente Energieverwaltung bei (PCs) und Monitoren spart deutlich Energie und leistet einen
wichtigen Beitrag zum Umweltschutz Um Energie zu sparen schalten Sie den Monitor ab oder
versetzen den PC in den Energiesparmodus (auch Schlafmodus oder Ruhezustand genannt) wenn
Sie laumlngere Zeit nicht mit dem Geraumlt arbeiten
Bitte folgen Sie dieser Anleitung um die Energieverwaltungseinstellungen des Windows
anzupassen
1 Mit den Windows-Energieoptionen steuern Sie die Energieverwaltungsfunktionen von
Anzeigegeraumlt Festplatte und Akku Klicken Sie auf [Start] gt [Control Panel] (Systemsteuerung)
gt on the [System and Maintenance] (System und Unterhaltung)
2 Klicken Sie anschlieszligend auf Power Options (Energieoptionen)
3 Waumlhlen Sie nun einen Energiesparplan der Ihrem Bedarf entspricht
4 Im Herunterfahren-Menuuml (Shut Down menu) fi nden Sie verschiedene Optionen (wie Slafmodus
(S3S4) Herunterfahren (S5) oder Neu starten
5 Wenn sich der Computer im Energiesparmodus befi ndet koumlnnen Sie ihn durch eine der
folgenden Aktionen wieder aufwecken ndash also in den Normalbetrieb zuruumlckversetzen
Ein-Austaste
Maus
Tastatur
3-15
Erste Schritte
4
1
2
3
3-16
Erste Schritte
Tips zum Energiesparen
Aktiviert die ECO-Energiesparenfunktion um den Stromverbrauch von Computern verwalten
Schalten Sie den Monitor ab wenn Sie laumlngere Zeit nicht mit dem Geraumlt arbeiten
Versetzen Sie den Computer mit der Schlafmodustaste F12 in den Energiesparmodus
Installieren Sie eine Energiesparsoftware zur Steuerung des Energieverbrauchs Ihres PCs
Trennen Sie immer die Netzverbindung oder schalten Sie die Steckdose ab wenn Sie den PC
laumlngere Zeit nicht nutzen oder unbeaufsichtigt lassen Auf diese Weise wird kein Strom
verbraucht
3-17
Erste Schritte
Grundbedienung Falls Sie bisher noch nicht mit Notebooks gearbeitet haben lesen Sie bitte unbedingt die folgenden Hinweise die auch Ihrer Sicherheit dienen und machen sich mit den entsprechenden Bedienschritten vertraut
Tipps zur Sicheren und Komfortablen Bedienung
Ihr Notebook ist eine portable Plattform mit der Sie nahezu uumlberall arbeiten koumlnnen Allerdings ist
es wichtig fuumlr eine gute Arbeitsumgebung zu sorgen wenn Sie laumlngere Zeit mit Ihrem Notebook
arbeiten moumlchten
Ihr Arbeitsplatz sollte ausreichend beleuchtet sein
Waumlhlen Sie einen geeigneten Schreibtisch und einen guten Stuhl passen Sie die Houmlhe an
Ihren individuellen Koumlrperbau an
Wenn Sie einen Stuhl benutzen stellen Sie die Ruumlckenlehne so ein dass sie Ihren Ruumlcken
bequem stuumltzt
Stellen Sie Ihre Fuumlszlige flach und in natuumlrlicher Haltung auf den Boden - so dass Knie und
Ellbogen bei der Arbeit um etwa 90 deg abgewinkelt sind
Legen Sie die Haumlnde so auf den Schreibtisch auf dass Ihre Handgelenke bequem gestuumltzt
werden
Stellen Sie den Winkeldie Position des LCD-Bildschirms so ein dass Sie ihn bequem und
moumlglichst ohne Spiegelungen ablesen koumlnnen
Benutzen Sie Ihr Notebook moumlglichst nicht an Stellen an denen kein bequemes Arbeiten
moumlglich ist - zum Beispiel im Bett
Ihr Notebook ist ein Elektrogeraumlt - behandeln Sie das Geraumlt mit entsprechender Sorgfalt
damit es nicht zu Verletzungen oder Unfaumlllen kommt
3-18
Erste Schritte
1 Achten Sie auf eine moumlglichst
bequeme Haltung von Haumlnden und Fuumlszligen
2 Stellen Sie Winkel und Position des LCD-Bildschirms so ein dass Sie den Bildschirm bequem ablesen koumlnnen
3 Passen Sie die Schreibtischhoumlhe entsprechend an sofern dies moumlglich ist
4 Achten Sie auf eine gerade und bequeme Sitzhaltung
5 Passen Sie die Houmlhe Ihres Stuhles entsprechend an sofern dies moumlglich ist
Tipps zum Bequemen Arbeiten
Wenn Sie laumlngere Zeit mit Ihrem Notebook arbeiten sollten Sie dies auf die richtige Weise tun -
andernfalls kann es zu Unwohlsein und sogar zu Verletzungen kommen Bitte beachten Sie die
folgenden Hinweise bei der Arbeit
Aumlndern Sie Ihre Haltung von Zeit zu Zeit
Strecken Sie Ihren Koumlrper regelmaumlszligig machen Sie am besten leichte Lockerungsuumlbungen
Vergessen Sie nicht von Zeit zu Zeit eine Arbeitspause einzulegen
2
5
4
3
1
1
3-19
Erste Schritte
Die Tastatur
Ihr Notebook ist mit einer voll ausgestatteten Tastatur ausgeruumlstet Die Tastatur kann in vier
Kategorien unterteilt werden Schreibmaschinentasten Cursortasten Numerische tasten und
Funktionstasten
Schreibmaschine
ntasten
Numerische
tasten
Cursortasten
Funktionstasten
Die hier gezeigte Tastatur
kann je nach Vertriebsland
des Notebooks vom
tatsaumlchlichen Aussehen
abweichen
3-20
Erste Schritte
Schreibmaschinentasten Neben den Grundfunktionen einer Tastatur finden Sie unter den Schreibmaschinentasten auch
einige Sondertasten fuumlr spezielle Zwecke zum Beispiel die Tasten [Ctrl] [Alt] und [Esc]
Wenn Sie die Feststelltasten betaumltigen leuchtet eine entsprechende LED auf und informiert Sie
uumlber den aktuellen Status
Num Lock Zum Ein- und Ausschalten der Num Lock-Funktion halten Sie die [Fn]-Taste
gedruumlckt und druumlcken dazu die Num Lock-Taste Wenn diese Funktion aktiviert ist koumlnnen Sie
den in die Schreibmaschinentastatur integrierten Ziffernblock nutzen
Caps Lock Mit dieser Taste schalten Sie die staumlndige Caps Lock ein und aus Wenn diese
Funktion aktiv ist werden saumlmtliche getippten Buchstaben als Groszligbuchstaben ausgegeben
Scroll Lock Zum Ein- und Ausschalten der Scroll Lock-Funktion halten Sie die [Fn]-Taste
gedruumlckt und druumlcken dazu die Scroll Lock-Taste Diese Funktion wird je nach Anwendung
(vor allem unter DOS) unterschiedlich genutzt
Numerische Tasten Mit den in die Schreibmaschinentastatur integrierten numerischen Tasten koumlnnen Sie Zahlen
eingeben und Berechnungen durchfuumlhren Voraussetzung Die Num Lock-Funktion ist
eingeschaltet
3-21
Erste Schritte
Cursortasten Mit den vier Cursortasten (PfeiltastenRichtungstasten) und den Tasten [Home] [PgUp] [PgDn] und
[End] steuern Sie die Bewegungen des Cursors auf dem Bildschirm
Bewegt den Cursor um ein Zeichen nach links
Bewegt den Cursor um ein Zeichen nach rechts
Bewegt den Cursor um eine Zeile nach oben
Bewegt den Cursor um eine Zeile nach unten
Springt zur vorherigen Seite
Springt zur naumlchsten Seite
+ Springt zum Anfang der Zeile (oder des Dokuments)
+ Springt zum Ende der Zeile (oder des Dokuments)
3-22
Erste Schritte
Die Ruumlcktaste sowie die Tasten [Ins] und [Del] in der oberen rechten Ecke dienen zur Bearbeitung
von Texten
Mit dieser Taste schalten Sie den Eingabemodus zwischen bdquoEinfuumlgenldquo und
bdquoUumlberschreibenldquo um
Mit dieser Taste loumlschen Sie das Zeichen rechts vom Cursor der folgende
Text ruumlckt um eine Stelle nach links auf
Mit dieser Taste loumlschen Sie das Zeichen links vom Cursor der folgende Text
ruumlckt um eine Stelle nach links auf
Funktionstasten Windows-Tasten
Im unteren Bereich der Tastatur finden Sie die Windows-Taste ( ) und die
Anwendung-Taste ( ) Mit diesen Tasten koumlnnen Sie spezielle Windows-Funktionen
ausfuumlhren - zum Beispiel das Startmenuuml oumlffnen oder ein Kontextmenuuml einblenden Weitere
Informationen zu diesen beiden Tasten finden Sie in der Windows-Bedienungsanleitung oder in
der Online-Hilfe
[Fn] ] Taste
+
Schaltet die Bildausgabe zwischen LCD externem Monitor oder
beidem um
3-23
Erste Schritte
+ Schaltet das Touchpad ein oder aus
+ Vermindert die LCD-Helligkeit
+ Steigert die LCD-Helligkeit
+ Verringert die Lautstaumlrke
+ Erhoumlht die Lautstaumlrke
+Deaktiviert die Audiofunktionen des Computers
+
Erzwingt den Wechsel in den Ruhezustand (je nach
Systemkonfiguration)
3-24
Erste Schritte
Schnellstarttasten [Fn]
Durch Beruumlhren der [Fn] Schnellstarttasten aktivieren Sie bestimmte Anwendungen oder
Werkzeuge Die Schnellstarttasten helfen Ihnen viele Taumltigkeiten schneller und einfacher
ausfuumlhren
+
Windows Suche
Nachdem die Fn Taste wird abgehalten druumlcken Sie die F4 Taste
zum Einschalten der Windows Suche-Funktion
+
ECO Engine
(Energiesparen)
Nachdem die Fn Taste wird abgehalten druumlcken Sie die F5 Taste
wiederholt zum Schalter unter verschieden Energiesparmodus die
von den ECO Engine zur Verfuumlgung gestellt oder ausschalten
diese Funktion wiederkehrend
Beziehen Sie sich den auf Energie Managementabschnitt im
Kapitel 3 dieses Handbuches zu der ausfuumlhrlichen Information des
ECO Engines der Energiesparen-Funktion
+
Webcam
Nachdem die Fn Taste wird abgehalten druumlcken Sie die F6 Taste
zum Einschalten der Webcam-Funktion Druumlcken Sie wieder um
es abschalten
3-25
Erste Schritte
+
WLAN (WiFi) oder
WiMax (optional)
Nachdem die Fn Taste wird abgehalten druumlcken Sie die F8 aste
wiederholt um der Wireless LAN (WiFi) oder WiMAX Funktion
ruumlcklaumlufig zu aktivieren deaktivieren
+ Bluetooth (optional)
Nachdem die Fn Taste wird abgehalten druumlcken Sie die F9 aste
wiederholt um der Bluetooth Funktion ruumlcklaumlufig zu aktivieren
deaktivieren
+ 3G
(optional)
Nachdem die Fn Taste wird abgehalten druumlcken Sie die F10 aste
wiederholt um der 3G Funktion ruumlcklaumlufig zu aktivieren
deaktivieren
Die 3G Funktion kann optionale unterstuumltzt werden die abhaumlngig von
dem Modell schwanken welches Sie kaufen Diese Funktionstaste
werden nicht verfuumlgbar sein waumlhrend die 3G Funktion nicht
unterstuumltzt wird
3-26
Erste Schritte
Das Touchpad
Das in Ihr Notebook integrierte Touchpad ist ein Zeigegeraumlt das eine normale Maus ersetzt Sie
steuern bestimmte Funktionen Ihres Notebooks indem Sie den Mauszeiger auf eine Stelle des
Bildschirms setzen und mit den beiden bdquoMaustastenldquo eine Auswahl treffen
1 Mauszeigerbereich
Sie steuern den Mauszeiger indem Sie
allows die Fingerspitze auf diesen
beruumlhrungsempfindlichen Bereich setzen
und den Finger mit leichtem Druck bewegen
- der Mauszeiger folgt Ihren Bewegungen
2 Enter-Taste
Diese Tasten funktionieren wie die Tastatur
2
1
Das hier abgebildete
Touchpad dient lediglich der
Veranschaulichung es kann
etwas vom Aussehen Ihres
Touchpads abweichen
3-27
Erste Schritte
Touchpad Verwenden Nachstehend erfahren Sie wie Sie mit dem Touchpad umgehen
Touchpad Konfigurieren
Sie koumlnnen das Zeigegeraumlt (in diesem Fall das Touchpad) an Ihren persoumlnlichen Bedarf
anpassen Wenn Sie Linkshaumlnder sind moumlchten Sie vielleicht die Funktion der beiden
bdquoMaustastenldquo umkehren Zusaumltzlich koumlnnen Sie Groumlszlige Form Geschwindigkeit und weitere
Eigenschaften des Mauszeigers einstellen Zur Touchpad-Konfiguration koumlnnen Sie den
uumlblichen Microsoft- oder IBM PS2-Treiber Ihres Windows-Betriebssystems verwenden Unter
Systemsteuerung -gt Maus koumlnnen Sie die aktuelle Konfiguration veraumlndern
Mauszeiger Bewegen
Legen Sie die Fingerspitze (gewoumlhnlich die des Zeigefingers) auf das Touchpad stellen Sie
sich die rechteckige Flaumlche am besten wie eine Miniaturausgabe der Anzeigeflaumlche vor Wenn
Sie Ihre Fingerspitze nun mit leichtem Druck uumlber das Touchpad bewegen folgt der Mauszeiger
auf dem Bildschirm den Bewegungen Ihres Fingers Wenn Sie mit der Fingerspitze an den
Rand des Touchpad kommen heben Sie den Finger ab setzen ihn wieder an eine freie Stelle
des Touchpads und fuumlhren die Bewegung fort
Zeigen und Klicken
Wenn Sie den Mauszeiger auf ein Symbol einen Menuumleintrag oder einen Befehl gesetzt haben
tippen Sie zur Ausfuumlhrung einfach leicht auf das Touchpad oder druumlcken die linke bdquoMaustasteldquo
Dieser Vorgang der Zeigen und Klicken genannt wird zaumlhlt zu den grundsaumltzlichen
3-28
Erste Schritte
Bedienschritten Ihres Notebooks Anders als bei herkoumlmmlichen Zeigegeraumlten (wie der Maus)
koumlnnen Sie das gesamte Touchpad als linke bdquoMaustasteldquo benutzen - das Tippen auf dem
Touchpad entspricht also exakt der Betaumltigung der linken Maustaste Wenn Sie zweimal kurz
hintereinander auf das Touchpad tippen koumlnnen Sie damit einen Doppelklick ausloumlsen
1 Bewegen Sie den Mauszeiger mit
der Fingerspitze
2 Stuumltzen Sie das Handgelenk
bequem auf dem Schreibtisch ab
2 1
3-29
Erste Schritte
Die Festplatte
Ihr Notebook ist mit einer 25 Zoll-Festplatte ausgestattet Die Festplatte ist ein Speichermedium
das erheblich schneller und mit einer houmlheren Kapazitaumlt als andere Speichermedien - wie Disketten
oder optische Medien - arbeitet Daher werden das Betriebssystem und Softwareanwendungen
gewoumlhnlich auf der Festplatte installiert
Damit es nicht zu unerwarteten (und sehr aumlrgerlichen) Datenverlusten kommt legen Sie regelmaumlszligig
Sicherheitskopien Ihrer wichtigen Dateien an
Schalten Sie das Notebook nicht aus wenn die Festplatten-Betriebsanzeige leuchtet
Wenn das Notebook eingeschaltet ist duumlrfen Sie die Festplatte weder installieren noch
herausnehmen Die Installation einer Festplatte sollte ohnehin nur vom autorisierten Haumlndler oder
Kundendienst ausgefuumlhrt werden
3-30
Erste Schritte
Optische Speichergeraumlte verwenden
Ihr Notebook ist mit einem optischen Laufwerk ausgestattet Das in Ihrem Geraumlt installierte
Laufwerk haumlngt davon ab welches Modell Sie erworben haben
Super-Multi Dieses Geraumlt kann als multifunktionales DVD-Duallaufwerk und
DVD-RAM-Laufwerk eingesetzt werden
Blu-ray Bei Blue-ray handelt es sich um optische Medien mit besonders hoher Kapazitaumlt mit
denen 45 Stunden lange High Definition-Videos (HD) auf einseitigen Medien mit einer
Kapazitaumlt von 25 GB genutzt werden koumlnnen Blu-ray unterstuumltzt sowohl die aktuellen H264-
und VC-1-Videocodierungsalgorithmen (bdquoCodecsldquo) als auch MPEG-2 das Format das fuumlr
DVDs genutzt wird Mit diesem Format sind Wiedergaben in houmlchster HDTV-Aufloumlsung 1080p
moumlglich
3-31
Erste Schritte
Medium einlegen Die folgenden Schritte beschreiben die
allgemeine Vorgehensweise bei der Arbeit
mit optischen Laufwerken
1 Vergewissern Sie sich dass Ihr
Notebook eingeschaltet ist
2 Druumlcken Sie die Auswerfen-Taste an
der Blende des Geraumltes die
Medienschublade springt ein Stuumlck
heraus
3 Ziehen Sie die Schublade vorsichtig
komplett heraus
4 Legen Sie das Medium mit der
beschrifteten Seite nach oben in die
Schublade Druumlcken Sie leicht auf die
Mitte des Mediums bis es einrastet
5 Schieben Sie die Schublade
wieder komplett in das Geraumlt ein
5
4
3
2
1 Bestaumltigen Sie dass die
Diskette richtig und sicher
in den Schublade gelegt
wird bevor die Schublade
geschlossen wird
2 Lassen Sie den
Medienschublade nicht
geoumlffnet
3-32
Erste Schritte
Medium herausnehmen Mit den folgenden Schritten nehmen Sie ein
Medium aus dem optischen Laufwerk
heraus
6 Druumlcken Sie die Auswerfen-Taste an
der Blende des Geraumltes die
Medienschublade springt ein Stuumlck
heraus
7 Ziehen Sie die Schublade vorsichtig
komplett heraus
8 Fassen Sie das Medium mit den
Fingern an der Kante heben Sie es
anschlieszligend von der Schublade ab
9 Schieben Sie die Schublade
wieder komplett in das Geraumlt ein
9
8
7
6
3-33
Erste Schritte
Externe Geraumlte anschlieszligen An die IO-Ports (EingaumlngeAusgaumlnge) koumlnnen Sie unterschiedliche Peripheriegeraumlte anschlieszligen
Die hier aufgelisteten Geraumlte dienen lediglich zur Veranschaulichung
Peripheriegeraumlte anschlieszligen
USB-Geraumlte anschlieszligen Ihr Notebook ist mit USB-Ports zum Anschluss verschiedener USB-Geraumlte ausgestattet - zum
Beispiel Maumluse Tastaturen Digitalkameras Webcams Drucker externe Laufwerke usw Zum
Anschluss solcher Geraumlte installieren Sie zuerst die entsprechenden Geraumltetreiber (sofern
erforderlich) und schlieszligen das jeweilige Geraumlt anschlieszligend an Ihr Notebook an Ihr Notebook
kann installierte USB-Geraumlte automatisch erkennen Falls ein Geraumlt nicht erkannt werden sollte
aktivieren Sie das USB-Geraumlt manuell indem Sie das Startmenuuml oumlffnen die Systemsteuerung
aufrufen und das neue Geraumlt uumlber Hardware hinzufuumlgen
3-34
Erste Schritte
Externe Anzeigegeraumlte Anschlieszligen An den 15-poligen D-Sub-VGA-Port koumlnnen Sie einen externen Monitor oder ein anderes
VGA-kompatibles Geraumlt (z B einen Projektor) anschlieszligen und so fuumlr eine groumlszligere Bilddarstellung
sorgen
3-35
Erste Schritte
Ihr Notebook ist mit einem HDMI-Port ausgestattet an den Sie Anzeigegeraumlte mit houmlherer
Aufloumlsung anschlieszligen koumlnnen HDMI (High Definition Multimedia Interface Support) ist ein neuer
Schnittstellenstandard fuumlr PCs Anzeigegeraumlte und Unterhaltungselektronik der herkoumlmmliches
erweitertes und hochaufloumlsendes Video einschlieszliglich Mehrkanal-Digitalton uumlber ein einziges Kabel
uumlbertraumlgt
Zum Anschlieszligen eines externen Anzeigegeraumltes uumlberzeugen Sie sich zunaumlchst davon dass
sowohl Notebook als auch externes Anzeigegeraumlt ausgeschaltet sind erst dann schlieszligen Sie
das Anzeigegeraumlt an Ihr Notebook an
Nachdem die Verbindung hergestellt wurde schalten Sie Ihr Notebook ein - das externe
Anzeigegeraumlt sollte automatisch ansprechen Falls nicht koumlnnen Sie den Anzeigemodus mit der
Tastenkombination [Fn] + [F2] umschalten Alternativ koumlnnen Sie den Anzeigemodus auch uumlber den
Anzeigeeinstellungen-Dialog des Windows-Betriebssystems konfigurieren
3-36
Erste Schritte
Kommunikationsgeraumlte Anschlieszligen
LAN Verwenden Uumlber den RJ-45-Anschluss koumlnnen Sie LAN-Geraumlte (LAN = lokales Netzwerk) wie einen Hub
Switch oder Gateway an Ihr Notebook anschlieszligen und einem Netzwerk beitreten
Weitere Hinweise und detaillierte Schritte zum Anschluss an ein LAN erhalten Sie von Ihrem
IT-Experten oder Netzwerkadministrator
3-37
Erste Schritte
WLAN Verwenden (optional) Der Alleskoumlnner-PC ist mit einem WLAN-Modul ausgestattet mit dem Sie schnelle kabellose
Datenuumlbertragungen uumlber den IEEE 80211-Standard realisieren koumlnnen Dadurch koumlnnen Sie sich
in einem weiten Bereich frei bewegen ohne die Verbindung zum Netzwerk zu verlieren
Durch 64- oder 128-Bit-WEP-Verschluumlsselung (Wired Equivalent Privacy) und
WPA-Verschluumlsselung erreichen Sie auch bei kabelloser Netzwerkanbindung einen hohen
Sicherheitsstandard zum Schutz Ihrer Daten
Weitere Hinweise und detaillierte Schritte zum Anschluss an ein LAN erhalten Sie von Ihrem
IT-Experten oder Netzwerkadministrator
3-38
Erste Schritte
Bluetooth Verwenden (optional) Uumlber optionale USB-Bluetooth-Module koumlnnen Sie Verbindungen zu unterschiedlichsten
Bluetooth-Geraumlten aufbauen Uumlber Bluetooth koumlnnen Sie Verbindungen zu Geraumlten wie
Mobiltelefonen PCs Druckern GPS-Empfaumlngern Digitalkameras und Videospielkonsolen uumlber
eine sichere weltweit lizenzfreie Funkverbindung im 24-GHz-ISM-Bereich (einem Frequenzbereich
der fuumlr kommerzielle wissenschaftliche und medizinische Anwendungen vorgesehen ist) aufbauen
und Daten uumlbertragen
Weitere Hinweise und detaillierte Schritte zur Anwendung der Bluetooth-Funktionalitaumlt erhalten Sie
von Ihrem IT-Experten oder Netzwerkadministrator
3-39
Erste Schritte ExpressCard-Installation
Ihr Notebook verfuumlgt uumlber einen ExpressCard -Steckplatz Die neue ExpressCard -Schnittstelle
uumlbertrifft eine konventionelle PC Card-Schnittstelle an Geschwindigkeit Die ExpressCard
-Technologie nutzt die Vorteile der skalierbaren PCI Express- und USB 20-Schnittstellen mit hoher
Bandbreite
Nachstehend finden Sie einige grundlegende Hinweise zur Installation und zum Entfernen einer
ExpressCard Weitere Informationen finden Sie in der mit der ExpressCard gelieferten
Dokumentation
ExpressCard entfernen
1 Schauen Sie sich den ExpressCard -Steckplatz Ihres Notebooks an Eventuell befindet sich
eine Dummy-Karte im Steckplatz diese wird wie eine regulaumlre ExpressCard entfernt siehe
unten
2 Druumlcken Sie die Karte leicht hinein sie springt nun ein Stuumlck heraus
3 Ziehen Sie die Karte aus dem Steckplatz 4 Leerer Steckplatz
ExpressCard installieren
5 Schieben Sie die Karte (meist mit der beschrifteten Seite nach oben) in den Steckplatz 6 Schieben Sie die Karte in den Steckplatz bis sie einrastet und fest sitzt
3-40
Erste Schritte
ExpressCard entfernen
ExpressCard installieren
3
1 2
4
2
3
5
6
5
4
3-41
Erste Schritte
Komponententausch und Aufruumlstung
Hier ist zu merken dass das Speicher die Festplattenlaufwerk WLAN Bluetooth Module und der
Akku vorinstalliert in den Produkt das Benutzer gekauft wurden kann durch Benutzeranforderung
erweiterungsfaumlhig oder austauschbar sein
2
4 31
3-42
Erste Schritte
Ihr Notebook ist mit einem Lithium-Ionen-Akku mit hoher
Kapazitaumlt ausgestattet und der Akku ist austauschbar von den
Nutzern
Weitere Informationen dazu findet ihr im Using Battery power
um den Akku zu ersetzen
Der Alleskoumlnner-PC ist mit einem WLAN Bluetooth -Modul
ausgestattet und das Modul kann durch Vertrageshaumlndler
oder ServicemdashCenter erweiterungsfaumlhig und austauschbar
sein
Ihr Notebook ist mit einer Festplatte ausgestattet unddie
Speichergeraumlte kann durch Vertrageshaumlndler oder
ServicemdashCenter erweiterungsfaumlhig und austauschbar sein
Zusaumltzliches Speichermodul kann durch Vertrageshaumlndler
oder ServicemdashCenter angebracht werden um die Leistung
dieses Notebooks abhaumlngig von der Spezifikation
Beschraumlnkung zu erhoumlhen
2
4
3
1
3-43
Erste Schritte
Um mehr uumlber Upgrade-Beschraumlnkung zu erlernen beziehen Sie bitte sich die auf Spezifikation
im Benutzerhandbuch Fuumlr weiteren Informationen uumlber die gekauften Produkt bitte wenden
Sie sich an dem lokalen Haumlndler
Nicht versuchen Sie einen Bestandteil des Produktes zu upgraden oder zu ersetzen wenn Sie
nicht eine autorisierte Haumlndler- oder Dienstleistungszentrum sind da sie die Garantieluumlcke
verursachen kann Es wird dringend empfohlen um mit der autorisierten Haumlndler- oder
Dienstleistungszentrum fuumlr jedes moumlgliches Upgrade oder Ersetzen in Verbindung aufzunehmen
KAPITEL 4 BIOS-Setup
4-2
BIO
S-S
etu
p
Uumlber das BIOS-Setup Wann Benutzen Sie das BIOS-Setup
Sie brauchen das BIOS-Setup wenn
Eine Fehlermeldung beim Systemstart auf dem Bildschirm erscheint und Sie zum Starten des
Setups auffordert
Sie die Standardeinstellungen bestimmter Systemvorgaben aumlndern moumlchten
Sie die BIOS-Standardeinstellungen wiederherstellen moumlchten
So Starten Sie das BIOS-Setup
Zum Aufrufen des BIOS-Setup-Programms schalten Sie das Notebook ein und druumlcken die
[Entf]-Taste waumlhrend der Selbsttest laumluft
Falls die entsprechende Meldung verschwindet bevor Sie reagieren konnten und Sie das
BIOS-Setup dennoch ausfuumlhren moumlchten starten Sie das System neu indem Sie es entweder aus-
und wieder einschalten oder die Tasten [Strg] + [Alt] + [Entf] gleichzeitig druumlcken
Bitte beachten Sie dass die Bildschirmfotos und Einstellungsoptionen in diesem Kapitel lediglich
zur Veranschaulichung dienen Die tatsaumlchlichen Einstellungsbildschirme und -optionen Ihres
Notebooks koumlnnen je nach BIOS-Version unterschiedlich ausfallen
4-3
BIO
S-S
etu
p
Steuertasten
Im BIOS Setup steuern Sie den Cursor ausschlieszliglich mit der Tastatur
Mit der Linkstaste waumlhlen Sie
einen Menuumltitel
Auch mit der Rechtstaste waumlhlen
Sie Menuumltitel aus
Mit der Aufwaumlrtstaste waumlhlen Sie
die einzelnen Elemente eines
Menuumltitels
Auch die Abwaumlrtstaste verwenden
Sie zur Auswahl von Elementen
eines Menuumltitels
+ Einstellungswert erhoumlhen oder veraumlndern
Einstellungswert vermindern oder veraumlndern
1) Ausgewaumlhltes Element zum Aumlndern von Einstellungsoptionen oumlffnen
2) Untermenuuml einblenden (sofern vorhanden)
Bei einigen Elementen aumlndern Sie das Einstellungsfeld mit dieser Taste
Blendet einen Hilfebildschirm mit Informationen zu den Steuertasten ein
1) Beendet das BIOS Setup
2) Kehrt aus einem Untermenuuml zum vorherigen Bildschirm zuruumlck
4-4
BIO
S-S
etu
p
BIOS-Setup Menuuml Sobald das BIOS Setup aufgerufen ist erscheint das Hauptmenuuml auf dem Bildschirm Hier koumlnnen
Sie weitere Menuumls durch Auswahl aufrufen
Main Menu (Hauptmenuuml)
Zeigt allgemeine Informationen zum System unter anderem BIOS-Version
CPU-Eigenschaften Speichergroumlszlige und die Einstellungen von Systemzeit und
Systemdatum
Advanced Menu (Erweitert-Menuuml)
Hier koumlnnen Sie die erweiterten Einstellungen angeben zB das Notebook des
Eingieverbrauch der USB- PCI-Geraumlte um eine bessere Leistung zu erzielen
Security Menu (Sicherheit-Menuuml)
Die Einstellungen des Supervisor- und Benutzer-Passworts installieren oder loumlschen
Boot Menu (Systemstart-Menuuml)
Zum Festlegen von Systemstart-Typ und Systemstart-Reihenfolge
Exit Menu (Beenden-Menuuml)
Zum Speichern oder Verwerfen von Aumlnderungen beim Verlassen des
BIOS-Setups
Die BIOS Element hier
gezeigten Abbildungen
dienen lediglich zur
Veranschaulichung
4-5
BIO
S-S
etu
p
Main Menu (Hauptmenuuml)
System Date (Systemdatum)
Hier koumlnnen Sie das Systemdatum einstellen Das Datumsformat
[WochentagMonatTagJahr]
Day (Wochentag) Der Wochentag (von [Sun] (Sonntag) bis [Sat]
(Samstag) Dieser Eintrag wird vom BIOS selbst
festgelegt und kann nicht veraumlndert werden
Month (Monat) Der Monat ndash von 01 (Januar) bis 12 (Dezember)
Date (Tag) Der Tag - von 01 bis 31
Year (Jahr) Das aktuelle Jahr
System Time (Systemzeit)
Hier koumlnnen Sie die Systemzeit einstellen Die Systemuhr laumluft staumlndig
egal ob Sie den PC abschalten oder in den Schlafmodus versetzen Das
Eingabeformat [StundeMinuteSekunde]
Serial ATA (Serial-ATA)
Die Menuumlpunkte zeigen die Typen der im Notebook installierten
SATA-Geraumlte Druumlcken Sie [Eingabe] um ein Fenster aufzurufen dass
detaillierte Informationen zu den Geraumlten inklusive des Geraumltenamens
Verkaumlufers LBA Modus PIO Modus und so weiter
4-6
BIO
S-S
etu
p
System Information (Systeminformationen)
Hier finden Sie Informationen zur Firmware zum Prozessor und zum
Systemspeicher
4-7
BIO
S-S
etu
p
Advanced Menu (Erweitert-Menuuml)
Intel(R) SpeedStep(tm) tech (Intel(R) SpeedStep(tm)-Technologie)
Hier koumlnnen Sie die Intel SpeedStep-Technologie ein- und ausschalten
Wenn Sie Disabled (Deaktiviert) waumlhlen arbeitet das System
grundsaumltzlich in einem Stromsparmodus (der Prozessor arbeitet bei
FSB400-600MHz oder FSB533-800MHz) Wenn Sie die Prozessorleistung
optimieren moumlchten stellen Sie dieses Element auf Enabled (Aktiviert)
ein die Prozessorgeschwindigkeit wird nun je nach Auslastung durch
Betriebssystem und Anwendungen gesteuert Moumlgliche Einstellungen
Enabled und Disabled
PCI Latency Timer (PCI-Latenztimer)
Dieses Element steuert wie lange ein einzelnes PCI-Geraumlt Kontrolle uumlber
den Bus erhaumllt bevor ein anderes Geraumlt uumlbernimmt Wenn Sie houmlhere
Werte einstellen koumlnnen die einzelnen PCI-Geraumlte Transaktionen uumlber
laumlngere Zeit ausfuumlhren und damit die Effektivitaumlt der PCI Bandbreite
verbessern
Wenn Sie eine bessere PCI-Leistung erzielen moumlchten sollten Sie hier
houmlhere Werte waumlhlen Moumlgliche Einstellungen 32 64 96 128 160 192
224 und 24
Intel (R) Speedstep (tm)
Legacy USB SupportPCI Latency Timer
[Enabled]
[ ]Enabled[64]
Main Advanced Security Boot Exit
Enter +- F1 F2 F9 F4
SelectChange OptGeneral HelpPrevious ValuesOptimized DefaultSave
Select ScreenSelect Item
BISO SETUP UTILITY
4-8
BIO
S-S
etu
p
Legacy USB Support (Unterstuumltzung Aumllterer USB-Geraumlte)
Wenn Sie Enabled waumlhlen koumlnnen Sie USB-Geraumlte wie Maus Tastatur
oder externe Datentraumlger im DOS-Modus verwenden auch laumlsst sich das
System von einem USB-Geraumlt aus starten Moumlgliche Einstellungen
Enabled Disabled und Auto
4-9
BIO
S-S
etu
p
Security menu (Sicherheit-Menuuml)
Change Supervisor Password (Supervisor-Kennwort Aumlndern)
Wenn diese Funktion ausgewaumlhlt ist wird die folgende Meldung angezeigt
Geben Sie das Kennwort ein (bis zu achts Zeichen lang) und druumlcken Sie
die [Enter]-Taste Ein eventuell zuvor eingegebenes Kennwort wird durch
das hier eingegebene Kennwort ersetzt und im CMOS (Speicherbereich fuumlr
BIOS-Daten) abgespeichert Sie koumlnnen auch [ESC] druumlcken wenn Sie
kein Kennwort eingeben und die Eingabe abbrechen moumlchten
Wenn das Supervisor-Kennwort festgelegt wurde erscheint ein neues
Element Change User Password (Aumlndern von Benutzerkennwort) und
Password Check (Kennwortpruumlfung) im Menuuml
Waumlhlen Sie bdquoChange User Passwordrdquo um das Benutzerkennwort zu
aumlndern oder zu loumlschen
Bitte beachten Sie dass Sie mit dem Supervisor-Kennwort in das BIOS
Setup gelangen und Einstellungen aumlndern koumlnnen mit dem
Benutzerkennwort koumlnnen Sie das BIOS Setup zwar aufrufen jedoch
keine Einstellungen aumlndern
Enter New Password
4-10
BIO
S-S
etu
p
Das Password Check-Element wird zum Festlegen der Art und Weise der
BIOS-Kennwortpruumlfung eingesetzt Die moumlglichen Einstellungen
Setup Das Kennwort wird nur dann abgefragt wenn ein
Anwender das BIOS Setup aufrufen moumlchte
Always
(Immer)
Das Kennwort muss bei jedem Systemstart des Notebooks
und beim Aufruf des BIOS Setup eingegeben werden
Um ein bestehendes Kennwort zu loumlschen druumlcken Sie bei der
Kennworteingabe einfach auf [Enter] Eine Meldung bestaumltigt die
Loumlschung des alten Kennwortes Wenn die Kennworteingabe deaktiviert ist
koumlnnen Sie das System starten oder das BIOS Setup aufrufen ohne ein
Kennwort eingeben zu muumlssen Bitte beachten Sie dass Sie mit dem
Supervisor-Kennwort in das BIOS Setup gelangen und Einstellungen
aumlndern koumlnnen mit dem Benutzerkennwort koumlnnen Sie das BIOS Setup
zwar aufrufen jedoch keine Einstellungen aumlndern
4-11
BIO
S-S
etu
p
Boot menu (Systemstart-Menuuml)
Boot Settings Configuration (Systemstartkonfiguration)
Zur Konfiguration von Einstellungen die beim Systemstart wirksam sind
Boot Device Priority (Systemstart-Geraumlteprioritaumlt)
Hier koumlnnen Sie die Reihenfolge der BootGeraumlte ansehen die BIOS zum
Laden des Betriebssystems anspricht
4-12
BIO
S-S
etu
p
Exit menu (Beenden-Menuuml)
Exit amp Save Changes (Beenden Aumlnderungen Speichern)
Speichert die Aumlnderungen und verlaumlsst das BIOS Setup
Exit amp Discard Changes (Beenden Aumlnderungen Verwerfen)
Verlaumlsst das BIOS Setup ohne die Aumlnderungen zu speichern
Discard Changes (Aumlnderungen Verwerfen)
Verwirft saumlmtliche Aumlnderungen und laumldt die vorherige Konfiguration neu
Load Setup Defaults (Setup-Standardwerte Laden)
Mit diesem Element laden Sie die Werksvorgaben

1-16
Vo
rwo
rt
seront obligeacutes de reacutecupeacuterer certains produits en fin de vie
(German) (Deutsch) Gemaumlszlig der Richtlinie 200296EG uumlber Elektro- und Elektronik-Altgeraumlte duumlrfen Elektro- und
Elektronik-Altgeraumlte nicht mehr als kommunale Abfaumllle entsorgt werden die sich auf 13August 2005 wirken Und der
Hersteller von bedeckt Elektronik-Altgeraumlte gesetzlich zur gebrachten Produkte am Ende seines Baruchbarkeitsdauer
zuruumlckzunehmen
(Spanish) (Espantildeol) Bajo la directiva 200296EC de la Unioacuten Europea en materia de desechos yo equipos electroacutenicos
con fecha de rigor desde el 13 de agosto de 2005 los productos clasificados como eleacutectricos y equipos electroacutenicos no
pueden ser depositados en los contenedores habituales de su municipio los fabricantes de equipos electroacutenicos estaacuten
obligados a hacerse cargo de dichos productos al termino de su periacuteodo de vida
(Italian) (Italiano) In base alla Direttiva dellrsquoUnione Europea (EU) sullo Smaltimento dei Materiali Elettrici ed Elettronici
Direttiva 200296EC in vigore dal 13 Agosto 2005 prodotti appartenenti alla categoria dei Materiali Elettrici ed Elettronici
non possono piugrave essere eliminati come rifiuti municipali i produttori di detti materiali saranno obbligati a ritirare ogni
prodotto alla fine del suo ciclo di vita
(Russian) (Русский) В соответствии с директивой Европейского Союза (ЕС) по предотвращению загрязнения
окружающей среды использованным электрическим и электронным оборудованием (директива WEEE
200296EC) вступающей в силу 13 августа 2005 года изделия относящиеся к электрическому и электронному
оборудованию не могут рассматриваться как бытовой мусор поэтому производители вышеперечисленного
электронного оборудования обязаны принимать его для переработки по окончании срока службы
(Turkish) (Tuumlrkccedile) Avrupa Birliği (AB) Kararnamesi Elektrik ve Elektronik Malzeme Atığı 200296EC Kararnamesi altında
13 Ağustos 2005 tarihinden itibaren geccedilerli olmak uumlzere elektrikli ve elektronik malzemeler diğer atıklar gibi ccediloumlpe
atılamayacak ve bu elektonik cihazların uumlreticileri cihazların kullanım suumlreleri bittikten sonra uumlruumlnleri geri toplamakla
1-17
Vo
rwo
rt
yuumlkuumlmluuml olacaktır
(Greek) (Ελληνικά) Σύμφωνα με την Οδηγία 200296ΕΚ της Ευρωπαϊκής Ένωσης (laquoΕΕraquo) περί Απόρριψης Ηλεκτρικού
και Ηλεκτρονικού Εξοπλισμού (WEEE) η οποία λαμβάνει ισχύ στις 13 Αυγούστου 2005 τα προϊόντα laquoηλεκτρικού και
ηλεκτρονικού εξοπλισμούraquo δεν είναι δυνατόν να απορριφθούν πλέον ως κοινά απορρίμματα και οι κατασκευαστές
κεκαλυμμένου ηλεκτρονικού εξοπλισμού είναι υποχρεωμένοι να πάρουν πίσω αυτά τα προϊόντα στο τέλος της ωφέλιμης
ζωής τους
(Polish) (Polski) Zgodnie z Dyrektywą Unii Europejskiej (UE) dotyczącą odpadoacutew produktoacutew elektrycznych i
elektronicznych (Dyrektywa 200296EC) ktoacutera wchodzi w życie 13 sierpnia 2005 tzw ldquoprodukty oraz wyposażenie
elektryczne i elektroniczne nie mogą być traktowane jako śmieci komunalne tak więc producenci tych produktoacutew będą
zobowiązani do odbierania ich w momencie gdy produkt jest wycofywany z użycia
(Hungarian) (Magyar) Az Euroacutepai Unioacute (bdquoEU) 2005 augusztus 13-aacuten hataacutelyba leacutepő az elektromos eacutes elektronikus
berendezeacutesek hulladeacutekairoacutel szoacuteloacute 200296EK iraacutenyelve szerint az elektromos eacutes elektronikus berendezeacutesek toumlbbeacute nem
kezelhetőek lakossaacutegi hulladeacutekkeacutent eacutes az ilyen elektronikus berendezeacutesek gyaacutertoacutei koumltelesseacute vaacutelnak az ilyen termeacutekek
visszaveacuteteleacutere azok hasznos eacutelettartama veacutegeacuten
(Czech) (Čeština) Podle směrnice Evropskeacute unie (EU) o likvidaci elektrickyacutech a elektronickyacutech vyacuterobků 200296EC
platneacute od 13 srpna 2005 je zakaacutezaacuteno likvidovat elektrickeacute a elektronickeacute vyacuterobky v běžneacutem komunaacutelniacutem odpadu a
vyacuterobci elektronickyacutech vyacuterobků na ktereacute se tato směrnice vztahuje budou povinni odebiacuterat takoveacute vyacuterobky zpět po
skončeniacute jejich životnosti
(Traditional Chinese ) (繁體中文) 歐盟已制訂有關廢電機電子設備法令亦即自 2005 年 8 月 13 日生效的 200296EC明
文規定「電機電子設備產品」不可再以都市廢棄物處理且所有相關電子設備製造商均須在產品使用壽命結束後進行回
收
1-18
Vo
rwo
rt
(Simplified Chinese ) (简体中文) 欧盟已制订有关废电机电子设备法令亦即自 2005 年 8 月 13 日生效的 200296EC明
文规定「电机电子设备产品」不可再以都市废弃物处理且所有相关电子设备制造商均须在产品使用寿命结束后进行回
收
(Japanese) (日本語) 2005 年 8 月 13 日以降に EU 加盟国を流通する電気電子製品にはWEEE 指令によりゴミ箱にtimes印のリサ
イクルマークの表示が義務づけられており廃棄物として捨てることの禁止とリサイクルが義務づけられています
(Korean) (한국어) 2005 년 8월 13 일자로 시행된 폐전기전자제품에 대한 유럽연합(EU) 지침 지침 200296EC 에
의거하여 전기전자제품은 일반 쓰레기로 폐기할 수 없으며 제품의 수명이 다하면 해당 전자제품의 제조업체가
이러한 제품을 회수할 책임이 있습니다
(Vietnamese) (Tieng Viet) Theo Hướng dẫn của Liecircn minh Chacircu Acircu (EU) về Thiết bị điện amp điện tử đatilde qua sử dụng
Hướng dẫn 200296EC vốn đatilde coacute hiệu lực vagraveo ngagravey 1382005 caacutec sản phẩm thuộc thiết bị điện vagrave điện tử sẽ khocircng
cograven được vứt bỏ như lagrave raacutec thải đocirc thị nữa vagrave caacutec nhagrave sản xuất thiết bị điện tử tuacircn thủ hướng dẫn sẽ phải thu hồi caacutec
sản phẩm nagravey vagraveo cuối vograveng đời
(Thai) (ไทย) ภายใตขอกาหนดของสหภาพยโรป (EU) เกยวกบของเสยจากอปกรณไฟฟา และอเลกทรอนกส เลขท 200296EC
ซงมผลบงคบใชตงแตวนท 13 สงหาคม 2005 ผใชไมสามารถทงผลตภณฑทเปน อปกรณไฟฟาและอเลกทรอนกส
ปะปนกบของเสยทวไปของชมชนไดอกตอไป และผผลตอปกรณอเลกทรอนกสดงกลาวจะถกบงคบใหนาผลตภณฑดงกลาวกลบคนเมอ
สนสดอายการใชงานของผลตภณฑ
(Indonesian) (Bahasa Indonesia) Sesuai dengan Regulasi Uni Eropa (UE) perihal WEEE (Limbah Peralatan Listrik dan
Elektronik) Directive 200296EC yang berlaku sejak 13 2005 produk peralatan listrik dan elektronik tidak lagi dapat
dibuang sebagai sampah umum dan pabrik peralatan elektronik diwajibkan untuk mengambil kembali produk tersebut
pada saat masa pakainya habis
1-19
Vo
rwo
rt
(Serbian) (Srpski) Po Direktivi Evropske unije (EU) o odbačenoj ekektronskoj i električnoj opremi Direktiva 200296EC
koja stupa na snagu od 13 Avgusta 2005 proizvodi koji spadaju pod elektronsku i električnu opremu ne mogu više biti
odbačeni kao običan otpad i proizvođači ove opreme biće prinuđeni da uzmu natrag ove proizvode na kraju njihovog
uobičajenog veka trajanja
(Netherlands) (Nederlands) De richtlijn van de Europese Unie (EU) met betrekking tot Vervuiling van Electrische en
Electronische producten (200296EC) die op 13 Augustus 2005 in zal gaan kunnen niet meer beschouwd worden als
vervuiling Fabrikanten van dit soort producten worden verplicht om producten retour te nemen aan het eind van hun
levenscyclus
(Romanian) (Romacircnă) Icircn baza Directivei Uniunii Europene (UE) privind Evacuarea Echipamentului Electric şi Electronic
Directiva 200296EC care intră icircn vigoare pe 13 august 2005 produsele din categoria echipament electric şi electronic
nu mai pot fi evacuate ca deşeuri municipale iar fabricanţii echipamentului electronic vizat vor fi obligaţi să primească
icircnapoi produsele respective la sfacircrşitul duratei lor de utilizare
(Portuguese) (Portuguecircs) De acordo com a Directiva 200296EC de Resiacuteduos de Equipamentos Eleacutectricos e
Electroacutenicos da Uniatildeo Europeia (UE) efectiva desde o 13 de Agosto do ano 2005 os produtos de equipamento eleacutectrico
e electroacutenico natildeo podem ser descartados como resiacuteduo municipal e os fabricantes do equipamento electroacutenico sujeitos a
esta legislaccedilatildeo estaratildeo obligados a recolhar estes produtos ao finalizar sua vida uacutetil
(Swedish) (Svenska) Under Europeiska unionens (EU) Weee-direktiv (Waste Electrical and Electronic Equipment)
Direktiv 200296EC vilket traumldde i kraft 13 augusti 2005 kan inte produkter fraringn elektriska och elektroniska
utrustningar kastas i den vanliga husharingllssoporna laumlngre och tillverkare av inbyggd elektronisk utrustning kommer att
tvingas att ta tillbaka saringdan produkter naumlr de aumlr foumlrbrukade
(Finnish) (Suomi) Euroopan unionin (EU) 1382005 voimaan tulleen saumlhkouml- ja elektroniikkalaiteromua koskevan
1-20
Vo
rwo
rt
direktiivin 200296EY mukaisesti rdquosaumlhkouml- ja elektroniikkalaitteitardquo ei saa enaumlauml haumlvittaumlauml talousjaumltteiden mukana Direktiivin
alaisen saumlhkouml- tai elektroniikkalaitteen valmistajan on otettava laitteet takaisin niiden kaumlyttoumliaumln paumlaumlttyessauml
(Slovak) (Slovenčina) Na zaacuteklade smernice Euroacutepskej uacutenie (bdquoEUldquo) o elektrickyacutech a elektronickyacutech zariadeniach čiacuteslo
200296ES ktoraacute vstuacutepila do platnosti 13 augusta 2005 vyacuterobky ktoryacutemi suacute bdquoelektrickeacute a elektronickeacute zariadeniardquo nesmuacute
byť zneškodňovaneacute spolu s komunaacutelnym odpadom a vyacuterobcovia patričnyacutech elektronickyacutech zariadeniacute suacute povinniacute takeacuteto
vyacuterobky na konci životnosti prevziať naspaumlť
(Slovenian) (Slovenščina) Skladno z določili direktive Evropske unije (EU) o odpadni električni in elektronski opremi
Direktiva 200296ES ki je veljavna od 13 avgusta izdelkov električne in elektronske opreme ni dovoljeno odstranjevati
kot običajne komunalne odpadke proizvajalci zadevne elektronske opreme pa so zavezani da tovrstne izdelke na koncu
njihove življenjske dobe sprejmejo nazaj
(Danish) (Dansk) I henhold til direktiv fra den europaeligiske union (EU) vedroslashrende elektrisk og elektronisk affald Direktiv
200296EC som traeligder i kraft den 13 august 2005 maring produkter som elektrisk og elektronisk udstyr ikke mere
bortskaffes som kommunalt affald Producenter af det paringgaeligldende elektroniske udstyr vil vaeligre forpligtet til at tage disse
produkter tilbage ved afslutningen paring produkternes levetid
(Norwegian) (Norsk) Under den europeiske unionens (EU) direktiv om deponering av elektronisk og elektrisk utstyr
direktiv 200296EC som trer i effekt 13 august 2005 kan ikke produkter av elektronisk og elektrisk ustyr lenger
deponeres som husholdningsavfall og fabrikantene av disse produktene er forpliktet aring ta tilbake slike produkter ved
slutten av produktets levetid
(Bulgarian) (български) Според директивата на Европейския съюз относно отпадъците от електрическо и
електронно оборудване директива 200296EC важаща от 13 август 2005 г електрическо и електронно
оборудване не може да се изхвърля заедно с битовите отпадъци и производителите на такова оборудване са
1-21
Vo
rwo
rt
задължени да приемат обратно съответните продукти в края на експлоатационния им период
(Croatian) (Hrvatski) U okviru Direktive Europske Unije (EU) o Otpadnim električnim i elektroničkim uređajima Direktiva
200296EC koja je na snazi od 13 kolovoza 2005 električni i elektronički uređaji se ne smiju više bacati zajedno s
kućnim otpadom i proizvođači su obvezni zbrinuti takve proizvode na kraju njihovog životnog vijeka
(Estonian) (Eesti) Vastavalt Euroopa Liidu (EL) direktiivile 200296EUuml (elektri- ja elektroonikaseadmete jaumlaumltmete kohta)
mis jotildeustus 13 augustil 2005 on keelatud kodumajapidamiste elektri- ja elektroonikaseadmete jaumlaumltmete haumlvitamine
koos majapidamisjaumlaumltmetega ja elektri- ja elektroonikaseadmete tootjad on kohustatud sellised tooted paumlrast nende
kasutuselt kotildervaldamist tagasi votildetma
ي) (Persian) (فارس
بند (ن دفع زباله های الکتريکی و الکترونيکی نوبر طبق قا 200296EC ميالدی قابل اجراست کليه شرکت های 2005 آگوست سال 13که از تاريخ ) اتحاديه اروپا
زباله محصوالت خود پس از پايان دوره مصرف می باشندتوليد کننده موظف به جمع آوری
)Arabic ()العربية(
EC200296التوجيه بشأن نفايات المعدات و األجهزة الكهربائية واإللكترونية توجيه ) اإلتحاد األوربي(في إطار اتفاقية اإلتحاد األوربي
ال يمكن التخلي أجهزة آهربائية وإلكترونية ان منتجات 2005آب أغسطس13 أصبح ساري المفعول في الذىللمجموعة األوربية
عنها بوصفها نفايات ومنتجو المعدات االلكترونية سيكون لزاما عليهم استرداد مثل هذه المنتجات في نهاية مدة صالحيتها
1-22
Vo
rwo
rt
Hinweise zu optischen Laufwerken ACHTUNG Dieses Geraumlt nutzt ein Lasersystem und wurde als bdquoLaser-Produkt der Klasse
1ldquo eingestuft Um dieses Modell richtig nutzen zu koumlnnen lesen Sie die Bedienungsanleitung
aufmerksam durch und bewahren sie auf damit Sie spaumlter darin nachlesen koumlnnen Falls es zu
Problemen mit diesem Modell kommen sollte wenden Sie sich bitte an den naumlchsten
AUTORISIERTEN Kundendienst in Ihrer Naumlhe Damit Sie oder andere Personen oder Tiere dem
Laserstrahl nicht direkt ausgesetzt werden oumlffnen Sie niemals das Gehaumluse
Warenzeichen All trademarks are the properties of their respective owners
SRS Premium Sound SRS und Symbol sind Marken der SRS Labs Inc
Veroumlffentlichungsverlauf Version Revisionshinweis Datum
12 04 2010
KAPITEL 2 Einleitung
2-2
Ein
leitu
ng
Herzlichen Gluumlckwunsch zum Kauf unseres hochwertigen Notebooks Dieses brandneue und
exklusive Notebook-Modell wird Ihnen mit Sicherheit viel Freude bereiten und Ihnen sehr nuumltzlich
sein Ihr neues Geraumlt wurde sorgfaumlltig uumlberpruumlft und zertifiziert dies ist uns sehr wichtig da wir groumlszligten Wert
auf absolute Zuverlaumlssigkeit und die Zufriedenheit unserer Kunden legen
Das finden Sie in dieser Anleitung In dieser Bedienungsanleitung finden Sie wichtige Hinweise und Abbildungen zur Bedienung Ihres
Notebooks Wir empfehlen diese Anleitung aufmerksam durchzulesen bevor Sie mit Ihrem neuen
Notebook arbeiten
Kapitel 1 Vorwort informiert Sie uumlber grundlegende Dinge die Sie zum sicheren Umgang mit dem
Geraumlt wissen muumlssen Wir empfehlen diese Informationen unbedingt durchzulesen bevor Sie Ihr
Notebook zum ersten Mal benutzen
Kapitel 2 Einleitung erlaumlutert die Merkmale und das Zubehoumlr Ihres Notebooks Bitte
uumlberzeugen Sie sich beim Oumlffnen der Verpackung vom vollstaumlndigen Lieferumfang Falls etwas
fehlen oder beschaumldigt sein sollte wenden Sie sich bitte an den Haumlndler bei dem Sie das Geraumlt
gekauft haben In diesem Kapitel finden Sie auch technische Daten Ihres Notebooks eine
Erlaumluterung der Funktionstasten Schnellstarttasten Anschluumlsse LEDs und weiteren
Bedienelemente des Geraumltes
In Kapitel 3 Erste Schritte finden Sie grundlegende Hinweise zum Einsatz von Tastatur
Touchpad Festplatte und optischem Laufwerk Zusaumltzlich erfahren Sie wie Sie den Akku einlegen
und herausnehmen verschiedene externe Geraumlte (z B Kommunikationsgeraumlte) anschlieszligen und
2-3
Ein
leitu
ng
sich ganz allgemein mit dem Notebook vertraut machen
In Kapitel 4 BIOS Setup finden Sie Informationen zum BIOS Setup-Programm mit dem Sie das
System optimal konfigurieren koumlnnen
Auspacken Oumlffnen Sie zunaumlchst den Lieferkarton uumlberpruumlfen Sie den Lieferumfang sorgfaumlltig Falls etwas
beschaumldigt ist oder fehlen sollte wenden Sie sich bitte gleich an Ihren Haumlndler Bewahren Sie den
Karton und das restliche Verpackungsmaterial am besten auf Sie brauchen es falls Sie das Geraumlt
einmal versenden moumlchten Folgende Dinge sollten im Lieferumfang enthalten sein
Notebook
Schnellstartanleitung
Lithium-Ionen-Akku mit hoher
Kapazitaumlt Netzteil und Netzkabel
Transporttasche (optional)
All in One - Medium mit vollstaumlndiger Bedienungsanleitung Treibern
Dienstprogrammen Wiederherstellungsfunktion usw
Der Lieferumfang kann
sich ohne Vorankuumlndigung
aumlndern
2-4
Ein
leitu
ng
Technische Daten Physische Eigenschaften Abmessungen 2475 (B) x 374 (T) x 35 (H) mm
Gewicht 25KG
CPU Prozessortyp Intel Micro FCPGA
Unterstuumltzt Prozessor Intel Calpella (32nm)
L2 Cache 3MB 6MB
FSB-Geschwindigkeit 1066MHz
Besondere Notifikation Der im Notebook installierte Prozessor haumlngt davon ab
welches Modell Sie erworben haben Bitte fragen Sie Ihren
Haumlndler zu detailliertere Informationen
Core-Chips North South Bridge Intel Calpella Arrandale
Besondere Notifikation Der im Notebook installierte Core-Chips haumlngt davon ab
welches Modell Sie erworben haben Bitte fragen Sie Ihren
Haumlndler zu detailliertere Informationen
2-5
Ein
leitu
ng
Speicher Technologie DDR3 800 1066 MHz
Speicher DDR3 SO-DIMM X 2 slot
Maximum bis zu 4GB
Stromversorgung Netzteil (1) (optional) 65W 19V
Eingang 100~240V 50~60Hz
Ausgang 19V 342A
Netzteil (2) (optional) 90W 19V
Eingang 100~240V 50~60Hz
Ausgang 19V 474A
Batterietyp 6-Zellen 9-Zellen (optional)
RTC-Batterie Ja
Besondere Notifikation Der im Notebook installierte Netzteil und Akku haumlngt davon ab
welches Modell Sie erworben haben Bitte fragen Sie Ihren
Haumlndler zu detailliertere Informationen
IO Port Monitor (VGA) 15-polig D-Sub x 1
USB 1 x (USB version 20)
E-SATA USB Combo 1 x (optional)
Mikrofoneingang 1 x
2-6
Ein
leitu
ng
Kopfhoumlrerausgang 1 x
RJ45 1 x
HDMI 1 x (optional)
Kartenleser 1 x (XD SD MMC MS)
Unterstuumltzte Speicherkarten koumlnnen sich ohne
Vorankuumlndigung aumlndern
Express Card Slot Express Card Slot x 1 (optional)
Aufbewahrung (Es kann abhaumlngig von dem Modell schwanken welches Sie kaufen) Festplatte Form Faktor 25rdquo
250 320 500 GB
Optisches Laufwerk Supermulti Blu-ray (Optional)
Besondere Notifikation Die im Notebook installierte Festplatte und optischen
Plattenlaufwerk haumlngt davon ab welches Modell Sie erworben
haben
Kommunikationsanschluumlsse (Aumlnderung ohne Vorankuumlndigung moumlglich)
LAN Unterstuumltzt
Wireless Lan Unterstuumltzt
Bluetooth Unterstuumltzt
2-7
Ein
leitu
ng
Video Dedizierter Grafikcontroller ATi GPU
UMA Grafikcontroller Internal Graphics
VRAM 1GB 512MB DDR3 (optional)
Dual View Funktion Die externen Anzeigevorrichtung automatisches Erkennen im
angeschlossenen Zustand
Externe Anzeigevorrichtung Unterstuumltzt
Anzeige
LCD-Typ 156rdquo 16rdquo (optional)
1366x768 WXGA (169)
LCD TFT LED Panel
Helligkeit Helligkeitssteuerung uumlber KB-Zugriffstaste
Audio Interne Lautsprecher 2 Lautsprecher mit Gehaumluse
Klang-Lautstaumlrke Einstellung mit Lautstaumlrkereglertaste KB-Zugriffstaste amp SW
WebCam CMOS (optional) Unterstuumltzt
2-8
Ein
leitu
ng
Software amp BIOS USB Flash-Systemstart Ja USB-Systemstart unter DOS
BIOS Unterstuumltzung fuumlr schnellen Systemstart Ja
Sonstiges Oumlffnung fuumlr Kensington-Schloss 1 x
Einhaltung von Vorgaben WHQL
2-9
Ein
leitu
ng
Produktuumlbersicht In diesem Abschnitt erfahren Sie einige grundlegende Dinge uumlber Ihr Notebook Auf diese Weise
koumlnnen Sie sich einen kleinen Uumlberblick uumlber das Geraumlt verschaffen bevor Sie es benutzen Bitte
beachten Sie dass das Aussehen des in diesem Abschnitt gezeigten Notebooks etwas vom
tatsaumlchlichen Aussehen des Geraumltes abweichen kann
Ansicht von Oben
Die Ansicht von oben und die nachstehenden Beschreibungen befassen sich mit den Bereichen
Ihres Notebooks mit denen Sie in erster Linie arbeiten
1 Ein-Austaste
Betriebsanzeige- LED
2 Tasten der GPU Boost-Funktion
3 Status-LED
4 Touchpad
5 Tastatur
Schnellstarttasten [Fn]
6 Webcam Webcam-LED
6
1
5 4 3
2Die hier gezeigten
Abbildungen dienen
lediglich zur
Veranschaulichung
2-10
Ein
leitu
ng
1 Ein-AustasteBetriebsanzeige-LED
Ein-Austaste
Mit der Ein-Austaste schalten Sie das Notebook ein und aus
Strom Energiesparfunktion LED
Leuchtet blau wenn das Notebook eingeschaltet ist
Bei abgeschaltetem Notebook leuchtet die LED nicht
2 Tasten der GPU Boost-Funktion
Die GPU Boost-Funktion erlaubt Benutzern zwischen der zusaumltzlichen oder internen
Grafikkarte zu waumlhlen abhaumlngig von den Aufgaben die von Benutzern zZt durchgefuumlhrt
werden
Beziehen Sie sich den auf den Abschnitt Energieverwaltung in Kapitel 3 in diesem
Handbuches fuumlr ausfuumlhrliche Informationen uumlber die GPU Boost-Funktion
High-Performance GPU mode (Leistungsstarker GPU-Modus)
Druumlcken Sie diese Taste um den leistungsstarken GPU Modus
(High-Performance GPU mode) zu waumlhlen wonach die zusaumltzliche
Grafikkarte sofort funktionstuumlchtig wird um eine ausgezeichnete
Grafikleistung fuumlr grafikintensive Anwendungen zu bieten
Power-Saving GPU mode (Energiesparender GPU-Modus)
Druumlcken Sie diese Taste um den engergiesparenden GPU-Modus
(Power-Saving GPU mode) zu waumlhlen wonach die zusaumltzliche
Grafikkarte sofort funktionstuumlchtig wird um die Betriebszeit der Batterie
zu verlaumlngern
2-11
Ein
leitu
ng
3 Status-LED
Bluetooth
Wireless LAN
Bluetooth und Wireless LAN (optional)
Wireless LAN LED-Anzeige leuchtet gruumln wenn Wireless LAN Funktion
aktiviert ist
Bluetooth LED-Anzeige leuchtet blau wenn Bluetooth Funktion aktiviert
ist
Wenn WLAN- und Bluetooth -Funktionen aktiv sind leuchten die
LED-Anzeigen gruumln und blau
Sind beide Funktionen abgeschaltet leuchten die LEDs nicht
Warnung Achten Sie aus Sicherheitsgruumlnden darauf dass diese LED
ausgeschaltet ist falls Sie das Geraumlt in einem Flugzeug benutzen
Hinweis Die Funktion Bluetooth kann wahlweise freigestelltes sein
gestuumltzt abhaumlngig von dem Modell schwanken welches Sie kaufen
Schlafmodus
Blinkt blau wenn das System im Schlafmodus ist
Bei abgeschaltetem System leuchtet die LED nicht
Batteriestatus
Leuchtet gruumln wenn der Akku geladen wird
Gelb Leuchten bei niedrigem Energiestand
Bei nahezu erschoumlpftem Akku blinkt die LED gelb der Akku sollte sofort
gewechselt werden Zum Kauf eines vom Hersteller empfohlenen Akkus
wenden Sie sich bitte an Ihren Haumlndler
2-12
Ein
leitu
ng
Die Akku-LED erlischt wenn der Akku voll geladen ist oder das Netzteil
getrennt wurde
Festplatteoptisches Laufwerk aktiv
Blinkt blau wenn das System auf die Festplatte oder das optische Laufwerk
zugreift
Num Lock Leuchtet blau wenn die Num Lock-Funktion aktiviert ist
Caps Lock Leuchtet blau wenn die Caps Lock-Funktion
(GROSSBUCHSTABEN) aktiviert ist
Scroll Lock Leuchtet blau wenn die Scroll Lock-Funktion aktiviert ist
4 Touchpad
Mit dem Touchpad bewegen Sie den Mauszeiger
5 Tastatur
The built-in keyboard provides all the functions of a full-sized keyboard Die integrierte Tastatur
bietet saumlmtliche Funktionen einer normal groszligen Tastatur
Schnellstarttasten [Fn]
Durch Beruumlhren der [Fn] Schnellstarttasten aktivieren Sie bestimmte Anwendungen oder
Werkzeuge Die Schnellstarttasten helfen Ihnen viele Taumltigkeiten schneller und einfacher
ausfuumlhren
2-13
Ein
leitu
ng
+
Windows Suche
Nachdem die Fn Taste wird abgehalten druumlcken Sie die F4 Taste
zum Einschalten der Windows Suche-Funktion
+
ECO Engine
(Energiesparen)
Nachdem die Fn Taste wird abgehalten druumlcken Sie die F5 Taste
wiederholt zum Schalter unter verschieden Energiesparmodus die
von den ECO Engine zur Verfuumlgung gestellt oder ausschalten
diese Funktion wiederkehrend
Beziehen Sie sich den auf Energie Managementabschnitt im
Kapitel 3 dieses Handbuches zu der ausfuumlhrlichen Information des
ECO Engines der Energiesparen-Funktion
+
Webcam
Nachdem die Fn Taste wird abgehalten druumlcken Sie die F6 Taste
zum Einschalten der Webcam-Funktion Druumlcken Sie wieder um
es abschalten
+
WLAN (WiFi) oder
WiMax (optional)
Nachdem die Fn Taste wird abgehalten druumlcken Sie die F8 aste
wiederholt um der Wireless LAN (WiFi) oder WiMAX Funktion
ruumlcklaumlufig zu aktivieren deaktivieren
2-14
Ein
leitu
ng
+ Bluetooth (optional)
Nachdem die Fn Taste wird abgehalten druumlcken Sie die F9 aste
wiederholt um der Bluetooth Funktion ruumlcklaumlufig zu aktivieren
deaktivieren
+ 3G
(optional)
Nachdem die Fn Taste wird abgehalten druumlcken Sie die F10 aste
wiederholt um der 3G Funktion ruumlcklaumlufig zu aktivieren
deaktivieren
Die 3G Funktion kann optionale unterstuumltzt werden die abhaumlngig von
dem Modell schwanken welches Sie kaufen Diese Funktionstaste
werden nicht verfuumlgbar sein waumlhrend die 3G Funktion nicht
unterstuumltzt wird
6 Webcam Webcam-LED (optional)
Mit der integrierten Webcam koumlnnen Sie Fotos und Videos aufnehmen an
Videokonferenzen teilnehmen und weitere interaktive Anwendungen nutzen
Die Webcam-LED neben der Webcam leuchtet orange wenn die Webcam aktiv ist Sie
leuchtet nicht wenn die Webcam ausgeschaltet ist
2-15
Ein
leitu
ng
Ansicht von Vorne
1 Stereolautsprecher
Zur hochwertigen Audioausgabe von Klaumlngen mit unterstuumltztem Stereosystem und
Hifi-Funktion
1 Stereolautsprecher
1 1
2-16
Ein
leitu
ng
Ansicht von Rechts
1 USB-Port
An den USB 20-Port koumlnnen Sie Peripheriegeraumlte mit USB-Schnittstelle anschlieszligen - zum
Beispiel Maus Tastatur Modem externe Laufwerke Drucker und mehr
2 Optisches Laufwerk
Ein Super-Multi-Geraumlt kann als multifunktionales DVD-Duallaufwerk und DVD-RAM-Laufwerk
eingesetzt werden
1 USB-Port
2 Optisches Laufwerk
2
1
2-17
Ein
leitu
ng
Ansicht von Links
1 RJ-45-Anschluss
An diesen 101001000-Ethernet-Anschluss koumlnnen Sie ein normales Netzwerkkabel zur
Anbindung des Geraumltes an ein lokales Netzwerk anschlieszligen
2 Audioanschluumlsse
Hochqualitativer Soundblaster mit unterstuumltztem Stereosystem und Hifi-Funktion
Kopfhoumlrer Hier koumlnnen Sie einen Kopfhoumlrer oder
externe Lautsprecher anschlieszligen
Mikrofon Hier schlieszligen Sie ein externes Mikrofon
an
1 RJ-45-Anschluss
2 Audioanschluumlsse
3 Luumlfter
4 Kartenleser
5 ExpressCard -Steckplatz
1
3
2
4 5
2-18
Ein
leitu
ng
3 Luumlfter
Der Luumlfter dient zur Kuumlhlung des Systems Achten Sie unbedingt darauf Luumlfter und Lufteinlass
nicht zu blockieren
4 Kartenleser
Der integrierte Kartenleser kann verschiedene Speicherkarten unterstuumltzen z B MMC
(Multi-Media Card) XD (eXtreme Digital) SD (Secure Digital) SDHC (SD High Capacity) MS
(Memory Stick) oder MS Pro (Memory Stick Pro) Detaillierte und aktualisierte Informationen
erhalten Sie von Ihrem Haumlndler bitte beachten Sie dass sich die Liste von unterstuumltzten
Speicherkarten ohne Vorankuumlndigung aumlndern kann
5 ExpressCard -Steckplatz
Ihr Notebook verfuumlgt uumlber einen ExpressCard -Steckplatz Die neue ExpressCard -Schnittstelle
uumlbertrifft eine konventionelle PC Card-Schnittstelle an Geschwindigkeit Die ExpressCard
-Technologie nutzt die Vorteile der skalierbaren PCI Express- und USB 20-Schnittstellen mit
hoher Bandbreite
2-19
Ein
leitu
ng
Ansicht von Hinten
1 Schlitz fuumlr Kensington-Schloss
Ihr Notebook ist mit einem Schlitz fuumlr ein Kensington-Schloss ausgestattet damit koumlnnen Sie Ihr
Notebook uumlber ein stabiles Kabel mit einem festen Gegenstand verbinden und vor Diebstahl schuumltzen
Am Ende des Kabels befindet sich eine kleine Schleife mit deren Hilfe Sie das Geraumlt an einem
unverruumlckbaren Gegenstand - zum Beispiel einem schweren Tisch - befestigen koumlnnen damit es
nicht gestohlen wird
2 Stromanschluss
Hier schlieszligen Sie das Netzteil an das Ihr Notebook mit dem noumltigen Strom versorgt
1 Schlitz fuumlr Kensington-Schloss
2 Stromanschluss
3 E-SATA USB Combo Port 4 VGA-Port
5 HDMI-Anschluss
6 USB-Port 4 5
1 2 3
6
2-20
Ein
leitu
ng
3 E-SATA (External Serial ATA) USB Combo Port (optional)
An den E-SATA-Anschluss koumlnnen Sie eine externe Serial ATA-Festplatte anschlieszligen Uumlber
geschirmte Kabel koumlnnen Sie die Vorteile der SATA-Schnittstelle nun auch auszligerhalb Ihres
Notebooks nutzen
Dieser Anschluss kann als USB Port auch arbeiten
4 VGA-Port
An den 15-poligen D-Sub-VGA-Port koumlnnen Sie einen externen Monitor oder ein anderes
VGA-kompatibles Geraumlt (z B einen Projektor) anschlieszligen und so fuumlr eine groumlszligere
Bilddarstellung sorgen
5 HDMI-Anschluss (Optional)
HDMI (High Definition Multimedia Interface Support) ist ein neuer Schnittstellenstandard fuumlr PCs
Anzeigegeraumlte und Unterhaltungselektronik der herkoumlmmliches erweitertes und
hochaufloumlsendes Video einschlieszliglich Mehrkanal-Digitalton uumlber ein einziges Kabel uumlbertraumlgt
6 USB-Port
An den USB 20-Port koumlnnen Sie Peripheriegeraumlte mit USB-Schnittstelle anschlieszligen - zum
Beispiel Maus Tastatur Modem externe Laufwerke Drucker und mehr keyboard modem
portable hard disk module printer and more
2-21
Ein
leitu
ng
Ansicht Von Unten
1 Akku VerriegelnFreigeben-Taste
Mit dieser Taste wird der Akku gegen unbeabsichtigte Freigabe geschuumltzt Der Akku kann erst
dann entnommen werden wenn Sie diese Taste in die Freigabeposition bringen
2 Akku-Freigabetaste
Diese Taste ist mit einer Feder ausgestattet und kehrt automatisch wieder in ihre
Ausgangsposition zuruumlck Betaumltigen Sie die Taste mit einer Hand ziehen Sie den Akku
vorsichtig mit der anderen Hand heraus
3 Akku
Wenn das Netzteil nicht angeschlossen ist wird Ihr Notebook uumlber einen Akku mit Strom
versorgt
1 Akku Verriegeln
Freigeben-Taste
2 Akku-Freigabetaste
3 Akku
1
2
3
KAPITEL 3 Erste Schritte
3-2
Erste Schritte
Energieverwaltung WS Verbinden
Wir empfehlen Ihnen dringend Ihr Notebook bei der ersten Benutzung uumlber das ACDC-Adapter mit
Strom zu versorgen Der Akku wird automatisch geladen sobald das Netzteil angeschlossen wird
Bitte beachten Sie dass ACDC -Adapter ausschlieszliglich fuumlr Ihr Notebookmodell vorgesehen ist die
Verwendung eines anderen Netzteils kann das Notebook und daran angeschlossene Geraumlte
beschaumldigen
Bedecken Sie nicht den ACDC-Adapter da er eine bestimmte Hitze beim Betrieb produzieren kann
Kenntnis der Hitze die vom gebraumluchlichen ACDC-Adapter kommt
3-3
Erste Schritte
Netzteil Anschlieszligen 1 Packen Sie saumlmtliche Teile aus legen Sie Netzteil und Netzkabel zur Seite
2 Schlieszligen Sie das Netzkabel an das Netzteil an
3 Verbinden Sie den kleinen Stecker vom Netzteil mit dem Netzteilanschluss des Notebooks
stecken Sie den Stecker des Netzkabels in eine geeignete Steckdose
Netzteil Trennen Beim Trennen des Netzteils beachten Sie bitte Folgendes
4 Ziehen Sie zuerst den Netzstecker aus der Steckdose
5 Trennen Sie den Netzteilstecker vom Notebook
6 Trennen Sie das Netzkabel vom Netzteil
7 Achten Sie darauf grundsaumltzlich den Stecker des Netzkabels zu fassen wenn Sie den
Stecker aus der Steckdose ziehen Ziehen Sie niemals am Kabel
2
3
4
36
6
3-4
Erste Schritte
Akku Verwenden
Ihr Notebook ist mit einem Lithium-Ionen-Akku mit hoher Kapazitaumlt ausgestattet Der
wiederaufladbare Lithium-Ionen-Akku ist die interne Stromquelle Ihres Notebooks
Bitte beachten Sie dass es zu schweren Beschaumldigungen und Verletzungen kommen kann falls
Sie versuchen den Akku eigenmaumlchtig zu zerlegen Bitte nehmen Sie auch zur Kenntnis dass die
eingeschraumlnkte Garantie zum Akku erlischt falls der Akku nicht von einem autorisierten Fachmann
zerlegt wird
Zur Vermeidung einer Explosion durch unsachgemaumlszligen Batterieaustauch empfiehlt der Hersteller
nur Gebrauch gleiche oder die gleichwertige Typ der Batterie
Sie sollten die Batterie halten die in sicheren Ort nicht verwendet ist
Fuumlr die Wiederverwertung der aufgebrauchten Batteriepackung beachten Sie bitte die oumlrtlichen
Bestimmungen
3-5
Erste Schritte
Akku Installation Zum Einsetzen des Akkus fuumlhren Sie bitte die folgenden Schritte aus
1 Setzen Sie den Akku richtig herum an
das Fach an benutzen Sie dazu beide
Haumlnd
2 Schieben Sie den Akku langsam in das
Akkufach ein bis er einrastet
3 Schieben Sie die Akku
verriegelnfreigeben-Taste in die
Verriegelungsposition
1
2
3
3-6
Erste Schritte
Akku Loumlsen Es ist immer eine gute Idee einen zweiten Akku zur Hand zu haben falls dem ersten Akku einmal
die Energie ausgehen sollte Passende Akkus fuumlr Ihr Notebook erhalten Sie von Ihrem Haumlndler vor
Ort
Wenn Sie den Akku entnehmen moumlchten fuumlhren Sie bitte die folgenden Schritte aus
1 Vergewissern Sie sich dass Ihr Notebook abgeschaltet und die Stromversorgung getrennt ist
2 Schieben Sie die Akku verriegeln freigeben-Taste in die Freigabeposition
3 Suchen Sie die Akku-Freigabetaste an der Unterseite des Geraumltes ben-Taste in die
Freigabeposition
4 Schieben Sie die Freigabetaste in die Freigabeposition orientieren Sie sich dabei an der
Abbildung an der Unterseite des Geraumltes
5 Graben Sie den Rand des Akkus aus dem Batteriebehaumllter mit Ihrer Fingerspitze heraus
Behutsam umgehen Sie mit Ihrem Finger beim Versuchen das Akkufach herauszunehmen
acht
6 Ziehen Sie ihn anschlieszligend heraus
3-7
Erste Schritte
23
6
4
5
5 4
3-8
Erste Schritte
Tipps zum Energiesparen bei Akkubetrieb Falscher Umgang mit dem Akku oder die Verwendung eines falschen Akkutyps birgt Brand- und
Explosionsgefahr es kann zu schweren Verletzungen kommen
Tauschen Sie den Hauptakku nur gegen denselben oder einen absolut gleichwertigen
Akkutyp aus
Akku nicht zerlegen nicht kurzschlieszligen nicht verbrennen nicht bei Temperaturen uumlber
60 degC (+140deg F) lagern
Akkus niemals manipulieren Auszligerhalb der Reichweite von Kindern aufbewahren
Keine angerosteten oder beschaumldigten Akkus verwenden
Akkus und Batterien grundsaumltzlich gemaumlszlig lokaler Vorschriften entsorgen Details zum
Recycling und zur richtigen Entsorgung erhalten Sie bei Ihren oumlrtlichen
Entsorgungsunternehmen
Akkuenergie sparen Der richtige Einsatz des Akkus ist absolut wichtig um den ungestoumlrten Betrieb des Geraumltes zu
gewaumlhrleisten Bei falschem Umgang mit der Akkuleistung kann es zum Verlust von Daten und
Einstellungen kommen
Die nachstehenden Tipps verraten Ihnen wie Sie die Akkuleistung optimal nutzen und ploumltzlichen
Stromausfall vermeiden koumlnnen
Versetzen Sie das System in den Ruhezustand wenn Sie nicht aktiv damit arbeiten
verkuumlrzen Sie gegebenenfalls die Zeit bis zum automatischen Wechsel in den Ruhezustand
Schalten Sie das System ab wenn Sie laumlngere Zeit nicht damit arbeiten
3-9
Erste Schritte
Deaktivieren Sie unnoumltige Einstellungen trennen Sie nicht genutzte Peripheriegeraumlte
Schlieszligen Sie so oft wie moumlglich das Netzteil an das Geraumlt an
Akku laden Der Akku kann im Geraumlt geladen werden Beherzigen Sie beim Laden des Akkus bitte die
folgenden Tipps
Falls kein geladener Ersatzakku zur Hand ist speichern Sie Ihre Arbeit schlieszligen saumlmtliche
laufenden Anwendungen fahren das System herunter oder wechseln in den
Energiesparmodus
Schlieszligen Sie ein Netzteil an
Waumlhrend der Akku geladen wird koumlnnen Sie das System nutzen in den Ruhezustand
versetzen herunterfahren oder anderweitig abschalten ohne dass der Ladevorgang dadurch
beeinflusst wird
Der Akku besteht aus Lithium-Ionen-Zellen die keinen bdquoMemory Effectldquo aufweisen Der
Akku muss vor dem Laden nicht komplett entladen werden Allerdings koumlnnen Sie die
Akkuleistung optimieren wenn Sie den Akku etwa einmal pro Monat komplett entladen
Wenn Sie Ihr Notebook laumlngere Zeit nicht benutzen sollten Sie den Akku aus dem Geraumlt
herausnehmen Dies traumlgt zu einer laumlngeren Lebensdauer Ihres Akkus bei
Die jeweilige Ladezeit haumlngt von den laufenden Anwendungen und von den
Umgebungsbedingungen des Geraumltes ab
3-10
Erste Schritte
ECO ENERGIESPARFUNKTION (optional)
ECO Engine eine hervorragende und auszligergewoumlhnliche Energiesparfunktion bietet 5
verschiedene Energiesparmodi ndash Gaming mode (Spielmodus) Movie mode (Filmmodus)
Presentation mode (Praumlsentationsmodus) Office mode (Buumlromodus) und Turbo Battery
mode (Turbo-Akkumodus) ndash zur Verlaumlngerung der Akkulaufzeit Ihres Notebooks bei
unterschiedlichen Aufgaben
Lesen Sie bitte diesen Teil der Anleitung um die ECO Funktion unter dem Batteriemodus zu
aktivieren
1 Halten Sie die Fn-Taste gedruumlckt
2 Druumlcken Sie die F5 Taste wiederholt zum Schalter unter diesen unterschiedlichen Modi oder
diese ECO-Engine abschalten ruumlcklaumlufig
3 Auf dem Bildschirm rechts unten erscheint ein Icon Dieses Icon zeigt Ihnen den Status der
Energiesparfunktion an
Gaming Mode (Spielmodus)
Diesen Modus waumlhlen Sie fuumlr Spiele
Movie Mode (Filmmodus)
Dieser Modus eignet sich zur Wiedergabe von Multimediaanwendungen
3-11
Erste Schritte
Presentation Mode (Praumlsentationsmodus)
In diesem Modus fuumlhren Sie Praumlsentationsaufgaben aus
Office Mode (Buumlromodus)
Dieser Modus wurde fuumlr allgemeine Buumlro- und Dokumentationsaufgaben
geschaffen
Turbo Battery Mode (Turbo-Akkumodus)
Mit diesem Modus koumlnnen Sie die Akkulaufzeit maximieren
ECO Off (ECO Aus)
Mit diesem Modus koumlnnen Sie die ECO Engine abschalten
3-12
Erste Schritte
GPU Boost-Funktion (Optional)
Die GPU Boost-Funktion erlaubt Benutzern zwischen der zusaumltzlichen oder internen Grafikkarte zu
waumlhlen abhaumlngig von den Aufgaben die von Benutzern fuumlhren zZt durchgefuumlhrt werden Mit
dieser Funktion koumlnnen Benutzer entweder eine Maximierung der Grafikleistung oder eine
Verlaumlngerung der Batteriebetriebszeit muumlhelos und schnell auswaumlhlen
1 Waumlhlen Sie einen korrekten GPU-Modus durch Betaumltigen der Funktions-taste
High-Performance GPU mode (Leistungsstarker GPU-Modus)
Druumlcken Sie diese Taste um den leistungsstarken GPU Modus
(High-Performance GPU mode) zu waumlhlen wonach die zusaumltzliche
Grafikkarte sofort funktionstuumlchtig wird um eine ausgezeichnete
Grafikleistung fuumlr grafikintensive Anwendungen zu bieten
Power-Saving GPU mode (Energiesparender GPU-Modus)
Druumlcken Sie diese Taste um den engergiesparenden GPU-Modus
(Power-Saving GPU mode) zu waumlhlen wonach die zusaumltzliche
Grafikkarte sofort funktionstuumlchtig wird um die Betriebszeit der
Batterie zu verlaumlngern
3-13
Erste Schritte
2 Blenden Sie den Dialog Switchable Graphics (Umschaltbares Grafiksystem) mit der rechten
Maustaste auf dem Desktop ein und waumlhlen Sie [Configure Switchable Graphics
(Konfigurieren umschaltbarer Grafiksysteme)]
3 Im Dialog Switchable Graphics (Umschaltbares Grafiksystem) koumlnnen Benutzer den Status des
Grafikmodus ablesen und hier auch einen angemessenen Grafikprozessor waumlhlen hier
4 Fuumlr weitere Grafikeinstellungen waumlhlen Sie bitte [Graphics Properties
(Elementeigenschaften)] um den Unterdialog der Grafiken einzublenden
5 Es ist empfehlenswert alle Programme zu verschlieszligen beim Umschalten den
Grafikmodus Schirm blinkt bei den Schaltmodi der ein normales Verhalten ist
2
4
3
3
Die hier gezeigten
Abbildungen dienen
lediglich zur
Veranschaulichung
3-14
Erste Schritte
Energieverwaltung unter Windows
Eine intelligente Energieverwaltung bei (PCs) und Monitoren spart deutlich Energie und leistet einen
wichtigen Beitrag zum Umweltschutz Um Energie zu sparen schalten Sie den Monitor ab oder
versetzen den PC in den Energiesparmodus (auch Schlafmodus oder Ruhezustand genannt) wenn
Sie laumlngere Zeit nicht mit dem Geraumlt arbeiten
Bitte folgen Sie dieser Anleitung um die Energieverwaltungseinstellungen des Windows
anzupassen
1 Mit den Windows-Energieoptionen steuern Sie die Energieverwaltungsfunktionen von
Anzeigegeraumlt Festplatte und Akku Klicken Sie auf [Start] gt [Control Panel] (Systemsteuerung)
gt on the [System and Maintenance] (System und Unterhaltung)
2 Klicken Sie anschlieszligend auf Power Options (Energieoptionen)
3 Waumlhlen Sie nun einen Energiesparplan der Ihrem Bedarf entspricht
4 Im Herunterfahren-Menuuml (Shut Down menu) fi nden Sie verschiedene Optionen (wie Slafmodus
(S3S4) Herunterfahren (S5) oder Neu starten
5 Wenn sich der Computer im Energiesparmodus befi ndet koumlnnen Sie ihn durch eine der
folgenden Aktionen wieder aufwecken ndash also in den Normalbetrieb zuruumlckversetzen
Ein-Austaste
Maus
Tastatur
3-15
Erste Schritte
4
1
2
3
3-16
Erste Schritte
Tips zum Energiesparen
Aktiviert die ECO-Energiesparenfunktion um den Stromverbrauch von Computern verwalten
Schalten Sie den Monitor ab wenn Sie laumlngere Zeit nicht mit dem Geraumlt arbeiten
Versetzen Sie den Computer mit der Schlafmodustaste F12 in den Energiesparmodus
Installieren Sie eine Energiesparsoftware zur Steuerung des Energieverbrauchs Ihres PCs
Trennen Sie immer die Netzverbindung oder schalten Sie die Steckdose ab wenn Sie den PC
laumlngere Zeit nicht nutzen oder unbeaufsichtigt lassen Auf diese Weise wird kein Strom
verbraucht
3-17
Erste Schritte
Grundbedienung Falls Sie bisher noch nicht mit Notebooks gearbeitet haben lesen Sie bitte unbedingt die folgenden Hinweise die auch Ihrer Sicherheit dienen und machen sich mit den entsprechenden Bedienschritten vertraut
Tipps zur Sicheren und Komfortablen Bedienung
Ihr Notebook ist eine portable Plattform mit der Sie nahezu uumlberall arbeiten koumlnnen Allerdings ist
es wichtig fuumlr eine gute Arbeitsumgebung zu sorgen wenn Sie laumlngere Zeit mit Ihrem Notebook
arbeiten moumlchten
Ihr Arbeitsplatz sollte ausreichend beleuchtet sein
Waumlhlen Sie einen geeigneten Schreibtisch und einen guten Stuhl passen Sie die Houmlhe an
Ihren individuellen Koumlrperbau an
Wenn Sie einen Stuhl benutzen stellen Sie die Ruumlckenlehne so ein dass sie Ihren Ruumlcken
bequem stuumltzt
Stellen Sie Ihre Fuumlszlige flach und in natuumlrlicher Haltung auf den Boden - so dass Knie und
Ellbogen bei der Arbeit um etwa 90 deg abgewinkelt sind
Legen Sie die Haumlnde so auf den Schreibtisch auf dass Ihre Handgelenke bequem gestuumltzt
werden
Stellen Sie den Winkeldie Position des LCD-Bildschirms so ein dass Sie ihn bequem und
moumlglichst ohne Spiegelungen ablesen koumlnnen
Benutzen Sie Ihr Notebook moumlglichst nicht an Stellen an denen kein bequemes Arbeiten
moumlglich ist - zum Beispiel im Bett
Ihr Notebook ist ein Elektrogeraumlt - behandeln Sie das Geraumlt mit entsprechender Sorgfalt
damit es nicht zu Verletzungen oder Unfaumlllen kommt
3-18
Erste Schritte
1 Achten Sie auf eine moumlglichst
bequeme Haltung von Haumlnden und Fuumlszligen
2 Stellen Sie Winkel und Position des LCD-Bildschirms so ein dass Sie den Bildschirm bequem ablesen koumlnnen
3 Passen Sie die Schreibtischhoumlhe entsprechend an sofern dies moumlglich ist
4 Achten Sie auf eine gerade und bequeme Sitzhaltung
5 Passen Sie die Houmlhe Ihres Stuhles entsprechend an sofern dies moumlglich ist
Tipps zum Bequemen Arbeiten
Wenn Sie laumlngere Zeit mit Ihrem Notebook arbeiten sollten Sie dies auf die richtige Weise tun -
andernfalls kann es zu Unwohlsein und sogar zu Verletzungen kommen Bitte beachten Sie die
folgenden Hinweise bei der Arbeit
Aumlndern Sie Ihre Haltung von Zeit zu Zeit
Strecken Sie Ihren Koumlrper regelmaumlszligig machen Sie am besten leichte Lockerungsuumlbungen
Vergessen Sie nicht von Zeit zu Zeit eine Arbeitspause einzulegen
2
5
4
3
1
1
3-19
Erste Schritte
Die Tastatur
Ihr Notebook ist mit einer voll ausgestatteten Tastatur ausgeruumlstet Die Tastatur kann in vier
Kategorien unterteilt werden Schreibmaschinentasten Cursortasten Numerische tasten und
Funktionstasten
Schreibmaschine
ntasten
Numerische
tasten
Cursortasten
Funktionstasten
Die hier gezeigte Tastatur
kann je nach Vertriebsland
des Notebooks vom
tatsaumlchlichen Aussehen
abweichen
3-20
Erste Schritte
Schreibmaschinentasten Neben den Grundfunktionen einer Tastatur finden Sie unter den Schreibmaschinentasten auch
einige Sondertasten fuumlr spezielle Zwecke zum Beispiel die Tasten [Ctrl] [Alt] und [Esc]
Wenn Sie die Feststelltasten betaumltigen leuchtet eine entsprechende LED auf und informiert Sie
uumlber den aktuellen Status
Num Lock Zum Ein- und Ausschalten der Num Lock-Funktion halten Sie die [Fn]-Taste
gedruumlckt und druumlcken dazu die Num Lock-Taste Wenn diese Funktion aktiviert ist koumlnnen Sie
den in die Schreibmaschinentastatur integrierten Ziffernblock nutzen
Caps Lock Mit dieser Taste schalten Sie die staumlndige Caps Lock ein und aus Wenn diese
Funktion aktiv ist werden saumlmtliche getippten Buchstaben als Groszligbuchstaben ausgegeben
Scroll Lock Zum Ein- und Ausschalten der Scroll Lock-Funktion halten Sie die [Fn]-Taste
gedruumlckt und druumlcken dazu die Scroll Lock-Taste Diese Funktion wird je nach Anwendung
(vor allem unter DOS) unterschiedlich genutzt
Numerische Tasten Mit den in die Schreibmaschinentastatur integrierten numerischen Tasten koumlnnen Sie Zahlen
eingeben und Berechnungen durchfuumlhren Voraussetzung Die Num Lock-Funktion ist
eingeschaltet
3-21
Erste Schritte
Cursortasten Mit den vier Cursortasten (PfeiltastenRichtungstasten) und den Tasten [Home] [PgUp] [PgDn] und
[End] steuern Sie die Bewegungen des Cursors auf dem Bildschirm
Bewegt den Cursor um ein Zeichen nach links
Bewegt den Cursor um ein Zeichen nach rechts
Bewegt den Cursor um eine Zeile nach oben
Bewegt den Cursor um eine Zeile nach unten
Springt zur vorherigen Seite
Springt zur naumlchsten Seite
+ Springt zum Anfang der Zeile (oder des Dokuments)
+ Springt zum Ende der Zeile (oder des Dokuments)
3-22
Erste Schritte
Die Ruumlcktaste sowie die Tasten [Ins] und [Del] in der oberen rechten Ecke dienen zur Bearbeitung
von Texten
Mit dieser Taste schalten Sie den Eingabemodus zwischen bdquoEinfuumlgenldquo und
bdquoUumlberschreibenldquo um
Mit dieser Taste loumlschen Sie das Zeichen rechts vom Cursor der folgende
Text ruumlckt um eine Stelle nach links auf
Mit dieser Taste loumlschen Sie das Zeichen links vom Cursor der folgende Text
ruumlckt um eine Stelle nach links auf
Funktionstasten Windows-Tasten
Im unteren Bereich der Tastatur finden Sie die Windows-Taste ( ) und die
Anwendung-Taste ( ) Mit diesen Tasten koumlnnen Sie spezielle Windows-Funktionen
ausfuumlhren - zum Beispiel das Startmenuuml oumlffnen oder ein Kontextmenuuml einblenden Weitere
Informationen zu diesen beiden Tasten finden Sie in der Windows-Bedienungsanleitung oder in
der Online-Hilfe
[Fn] ] Taste
+
Schaltet die Bildausgabe zwischen LCD externem Monitor oder
beidem um
3-23
Erste Schritte
+ Schaltet das Touchpad ein oder aus
+ Vermindert die LCD-Helligkeit
+ Steigert die LCD-Helligkeit
+ Verringert die Lautstaumlrke
+ Erhoumlht die Lautstaumlrke
+Deaktiviert die Audiofunktionen des Computers
+
Erzwingt den Wechsel in den Ruhezustand (je nach
Systemkonfiguration)
3-24
Erste Schritte
Schnellstarttasten [Fn]
Durch Beruumlhren der [Fn] Schnellstarttasten aktivieren Sie bestimmte Anwendungen oder
Werkzeuge Die Schnellstarttasten helfen Ihnen viele Taumltigkeiten schneller und einfacher
ausfuumlhren
+
Windows Suche
Nachdem die Fn Taste wird abgehalten druumlcken Sie die F4 Taste
zum Einschalten der Windows Suche-Funktion
+
ECO Engine
(Energiesparen)
Nachdem die Fn Taste wird abgehalten druumlcken Sie die F5 Taste
wiederholt zum Schalter unter verschieden Energiesparmodus die
von den ECO Engine zur Verfuumlgung gestellt oder ausschalten
diese Funktion wiederkehrend
Beziehen Sie sich den auf Energie Managementabschnitt im
Kapitel 3 dieses Handbuches zu der ausfuumlhrlichen Information des
ECO Engines der Energiesparen-Funktion
+
Webcam
Nachdem die Fn Taste wird abgehalten druumlcken Sie die F6 Taste
zum Einschalten der Webcam-Funktion Druumlcken Sie wieder um
es abschalten
3-25
Erste Schritte
+
WLAN (WiFi) oder
WiMax (optional)
Nachdem die Fn Taste wird abgehalten druumlcken Sie die F8 aste
wiederholt um der Wireless LAN (WiFi) oder WiMAX Funktion
ruumlcklaumlufig zu aktivieren deaktivieren
+ Bluetooth (optional)
Nachdem die Fn Taste wird abgehalten druumlcken Sie die F9 aste
wiederholt um der Bluetooth Funktion ruumlcklaumlufig zu aktivieren
deaktivieren
+ 3G
(optional)
Nachdem die Fn Taste wird abgehalten druumlcken Sie die F10 aste
wiederholt um der 3G Funktion ruumlcklaumlufig zu aktivieren
deaktivieren
Die 3G Funktion kann optionale unterstuumltzt werden die abhaumlngig von
dem Modell schwanken welches Sie kaufen Diese Funktionstaste
werden nicht verfuumlgbar sein waumlhrend die 3G Funktion nicht
unterstuumltzt wird
3-26
Erste Schritte
Das Touchpad
Das in Ihr Notebook integrierte Touchpad ist ein Zeigegeraumlt das eine normale Maus ersetzt Sie
steuern bestimmte Funktionen Ihres Notebooks indem Sie den Mauszeiger auf eine Stelle des
Bildschirms setzen und mit den beiden bdquoMaustastenldquo eine Auswahl treffen
1 Mauszeigerbereich
Sie steuern den Mauszeiger indem Sie
allows die Fingerspitze auf diesen
beruumlhrungsempfindlichen Bereich setzen
und den Finger mit leichtem Druck bewegen
- der Mauszeiger folgt Ihren Bewegungen
2 Enter-Taste
Diese Tasten funktionieren wie die Tastatur
2
1
Das hier abgebildete
Touchpad dient lediglich der
Veranschaulichung es kann
etwas vom Aussehen Ihres
Touchpads abweichen
3-27
Erste Schritte
Touchpad Verwenden Nachstehend erfahren Sie wie Sie mit dem Touchpad umgehen
Touchpad Konfigurieren
Sie koumlnnen das Zeigegeraumlt (in diesem Fall das Touchpad) an Ihren persoumlnlichen Bedarf
anpassen Wenn Sie Linkshaumlnder sind moumlchten Sie vielleicht die Funktion der beiden
bdquoMaustastenldquo umkehren Zusaumltzlich koumlnnen Sie Groumlszlige Form Geschwindigkeit und weitere
Eigenschaften des Mauszeigers einstellen Zur Touchpad-Konfiguration koumlnnen Sie den
uumlblichen Microsoft- oder IBM PS2-Treiber Ihres Windows-Betriebssystems verwenden Unter
Systemsteuerung -gt Maus koumlnnen Sie die aktuelle Konfiguration veraumlndern
Mauszeiger Bewegen
Legen Sie die Fingerspitze (gewoumlhnlich die des Zeigefingers) auf das Touchpad stellen Sie
sich die rechteckige Flaumlche am besten wie eine Miniaturausgabe der Anzeigeflaumlche vor Wenn
Sie Ihre Fingerspitze nun mit leichtem Druck uumlber das Touchpad bewegen folgt der Mauszeiger
auf dem Bildschirm den Bewegungen Ihres Fingers Wenn Sie mit der Fingerspitze an den
Rand des Touchpad kommen heben Sie den Finger ab setzen ihn wieder an eine freie Stelle
des Touchpads und fuumlhren die Bewegung fort
Zeigen und Klicken
Wenn Sie den Mauszeiger auf ein Symbol einen Menuumleintrag oder einen Befehl gesetzt haben
tippen Sie zur Ausfuumlhrung einfach leicht auf das Touchpad oder druumlcken die linke bdquoMaustasteldquo
Dieser Vorgang der Zeigen und Klicken genannt wird zaumlhlt zu den grundsaumltzlichen
3-28
Erste Schritte
Bedienschritten Ihres Notebooks Anders als bei herkoumlmmlichen Zeigegeraumlten (wie der Maus)
koumlnnen Sie das gesamte Touchpad als linke bdquoMaustasteldquo benutzen - das Tippen auf dem
Touchpad entspricht also exakt der Betaumltigung der linken Maustaste Wenn Sie zweimal kurz
hintereinander auf das Touchpad tippen koumlnnen Sie damit einen Doppelklick ausloumlsen
1 Bewegen Sie den Mauszeiger mit
der Fingerspitze
2 Stuumltzen Sie das Handgelenk
bequem auf dem Schreibtisch ab
2 1
3-29
Erste Schritte
Die Festplatte
Ihr Notebook ist mit einer 25 Zoll-Festplatte ausgestattet Die Festplatte ist ein Speichermedium
das erheblich schneller und mit einer houmlheren Kapazitaumlt als andere Speichermedien - wie Disketten
oder optische Medien - arbeitet Daher werden das Betriebssystem und Softwareanwendungen
gewoumlhnlich auf der Festplatte installiert
Damit es nicht zu unerwarteten (und sehr aumlrgerlichen) Datenverlusten kommt legen Sie regelmaumlszligig
Sicherheitskopien Ihrer wichtigen Dateien an
Schalten Sie das Notebook nicht aus wenn die Festplatten-Betriebsanzeige leuchtet
Wenn das Notebook eingeschaltet ist duumlrfen Sie die Festplatte weder installieren noch
herausnehmen Die Installation einer Festplatte sollte ohnehin nur vom autorisierten Haumlndler oder
Kundendienst ausgefuumlhrt werden
3-30
Erste Schritte
Optische Speichergeraumlte verwenden
Ihr Notebook ist mit einem optischen Laufwerk ausgestattet Das in Ihrem Geraumlt installierte
Laufwerk haumlngt davon ab welches Modell Sie erworben haben
Super-Multi Dieses Geraumlt kann als multifunktionales DVD-Duallaufwerk und
DVD-RAM-Laufwerk eingesetzt werden
Blu-ray Bei Blue-ray handelt es sich um optische Medien mit besonders hoher Kapazitaumlt mit
denen 45 Stunden lange High Definition-Videos (HD) auf einseitigen Medien mit einer
Kapazitaumlt von 25 GB genutzt werden koumlnnen Blu-ray unterstuumltzt sowohl die aktuellen H264-
und VC-1-Videocodierungsalgorithmen (bdquoCodecsldquo) als auch MPEG-2 das Format das fuumlr
DVDs genutzt wird Mit diesem Format sind Wiedergaben in houmlchster HDTV-Aufloumlsung 1080p
moumlglich
3-31
Erste Schritte
Medium einlegen Die folgenden Schritte beschreiben die
allgemeine Vorgehensweise bei der Arbeit
mit optischen Laufwerken
1 Vergewissern Sie sich dass Ihr
Notebook eingeschaltet ist
2 Druumlcken Sie die Auswerfen-Taste an
der Blende des Geraumltes die
Medienschublade springt ein Stuumlck
heraus
3 Ziehen Sie die Schublade vorsichtig
komplett heraus
4 Legen Sie das Medium mit der
beschrifteten Seite nach oben in die
Schublade Druumlcken Sie leicht auf die
Mitte des Mediums bis es einrastet
5 Schieben Sie die Schublade
wieder komplett in das Geraumlt ein
5
4
3
2
1 Bestaumltigen Sie dass die
Diskette richtig und sicher
in den Schublade gelegt
wird bevor die Schublade
geschlossen wird
2 Lassen Sie den
Medienschublade nicht
geoumlffnet
3-32
Erste Schritte
Medium herausnehmen Mit den folgenden Schritten nehmen Sie ein
Medium aus dem optischen Laufwerk
heraus
6 Druumlcken Sie die Auswerfen-Taste an
der Blende des Geraumltes die
Medienschublade springt ein Stuumlck
heraus
7 Ziehen Sie die Schublade vorsichtig
komplett heraus
8 Fassen Sie das Medium mit den
Fingern an der Kante heben Sie es
anschlieszligend von der Schublade ab
9 Schieben Sie die Schublade
wieder komplett in das Geraumlt ein
9
8
7
6
3-33
Erste Schritte
Externe Geraumlte anschlieszligen An die IO-Ports (EingaumlngeAusgaumlnge) koumlnnen Sie unterschiedliche Peripheriegeraumlte anschlieszligen
Die hier aufgelisteten Geraumlte dienen lediglich zur Veranschaulichung
Peripheriegeraumlte anschlieszligen
USB-Geraumlte anschlieszligen Ihr Notebook ist mit USB-Ports zum Anschluss verschiedener USB-Geraumlte ausgestattet - zum
Beispiel Maumluse Tastaturen Digitalkameras Webcams Drucker externe Laufwerke usw Zum
Anschluss solcher Geraumlte installieren Sie zuerst die entsprechenden Geraumltetreiber (sofern
erforderlich) und schlieszligen das jeweilige Geraumlt anschlieszligend an Ihr Notebook an Ihr Notebook
kann installierte USB-Geraumlte automatisch erkennen Falls ein Geraumlt nicht erkannt werden sollte
aktivieren Sie das USB-Geraumlt manuell indem Sie das Startmenuuml oumlffnen die Systemsteuerung
aufrufen und das neue Geraumlt uumlber Hardware hinzufuumlgen
3-34
Erste Schritte
Externe Anzeigegeraumlte Anschlieszligen An den 15-poligen D-Sub-VGA-Port koumlnnen Sie einen externen Monitor oder ein anderes
VGA-kompatibles Geraumlt (z B einen Projektor) anschlieszligen und so fuumlr eine groumlszligere Bilddarstellung
sorgen
3-35
Erste Schritte
Ihr Notebook ist mit einem HDMI-Port ausgestattet an den Sie Anzeigegeraumlte mit houmlherer
Aufloumlsung anschlieszligen koumlnnen HDMI (High Definition Multimedia Interface Support) ist ein neuer
Schnittstellenstandard fuumlr PCs Anzeigegeraumlte und Unterhaltungselektronik der herkoumlmmliches
erweitertes und hochaufloumlsendes Video einschlieszliglich Mehrkanal-Digitalton uumlber ein einziges Kabel
uumlbertraumlgt
Zum Anschlieszligen eines externen Anzeigegeraumltes uumlberzeugen Sie sich zunaumlchst davon dass
sowohl Notebook als auch externes Anzeigegeraumlt ausgeschaltet sind erst dann schlieszligen Sie
das Anzeigegeraumlt an Ihr Notebook an
Nachdem die Verbindung hergestellt wurde schalten Sie Ihr Notebook ein - das externe
Anzeigegeraumlt sollte automatisch ansprechen Falls nicht koumlnnen Sie den Anzeigemodus mit der
Tastenkombination [Fn] + [F2] umschalten Alternativ koumlnnen Sie den Anzeigemodus auch uumlber den
Anzeigeeinstellungen-Dialog des Windows-Betriebssystems konfigurieren
3-36
Erste Schritte
Kommunikationsgeraumlte Anschlieszligen
LAN Verwenden Uumlber den RJ-45-Anschluss koumlnnen Sie LAN-Geraumlte (LAN = lokales Netzwerk) wie einen Hub
Switch oder Gateway an Ihr Notebook anschlieszligen und einem Netzwerk beitreten
Weitere Hinweise und detaillierte Schritte zum Anschluss an ein LAN erhalten Sie von Ihrem
IT-Experten oder Netzwerkadministrator
3-37
Erste Schritte
WLAN Verwenden (optional) Der Alleskoumlnner-PC ist mit einem WLAN-Modul ausgestattet mit dem Sie schnelle kabellose
Datenuumlbertragungen uumlber den IEEE 80211-Standard realisieren koumlnnen Dadurch koumlnnen Sie sich
in einem weiten Bereich frei bewegen ohne die Verbindung zum Netzwerk zu verlieren
Durch 64- oder 128-Bit-WEP-Verschluumlsselung (Wired Equivalent Privacy) und
WPA-Verschluumlsselung erreichen Sie auch bei kabelloser Netzwerkanbindung einen hohen
Sicherheitsstandard zum Schutz Ihrer Daten
Weitere Hinweise und detaillierte Schritte zum Anschluss an ein LAN erhalten Sie von Ihrem
IT-Experten oder Netzwerkadministrator
3-38
Erste Schritte
Bluetooth Verwenden (optional) Uumlber optionale USB-Bluetooth-Module koumlnnen Sie Verbindungen zu unterschiedlichsten
Bluetooth-Geraumlten aufbauen Uumlber Bluetooth koumlnnen Sie Verbindungen zu Geraumlten wie
Mobiltelefonen PCs Druckern GPS-Empfaumlngern Digitalkameras und Videospielkonsolen uumlber
eine sichere weltweit lizenzfreie Funkverbindung im 24-GHz-ISM-Bereich (einem Frequenzbereich
der fuumlr kommerzielle wissenschaftliche und medizinische Anwendungen vorgesehen ist) aufbauen
und Daten uumlbertragen
Weitere Hinweise und detaillierte Schritte zur Anwendung der Bluetooth-Funktionalitaumlt erhalten Sie
von Ihrem IT-Experten oder Netzwerkadministrator
3-39
Erste Schritte ExpressCard-Installation
Ihr Notebook verfuumlgt uumlber einen ExpressCard -Steckplatz Die neue ExpressCard -Schnittstelle
uumlbertrifft eine konventionelle PC Card-Schnittstelle an Geschwindigkeit Die ExpressCard
-Technologie nutzt die Vorteile der skalierbaren PCI Express- und USB 20-Schnittstellen mit hoher
Bandbreite
Nachstehend finden Sie einige grundlegende Hinweise zur Installation und zum Entfernen einer
ExpressCard Weitere Informationen finden Sie in der mit der ExpressCard gelieferten
Dokumentation
ExpressCard entfernen
1 Schauen Sie sich den ExpressCard -Steckplatz Ihres Notebooks an Eventuell befindet sich
eine Dummy-Karte im Steckplatz diese wird wie eine regulaumlre ExpressCard entfernt siehe
unten
2 Druumlcken Sie die Karte leicht hinein sie springt nun ein Stuumlck heraus
3 Ziehen Sie die Karte aus dem Steckplatz 4 Leerer Steckplatz
ExpressCard installieren
5 Schieben Sie die Karte (meist mit der beschrifteten Seite nach oben) in den Steckplatz 6 Schieben Sie die Karte in den Steckplatz bis sie einrastet und fest sitzt
3-40
Erste Schritte
ExpressCard entfernen
ExpressCard installieren
3
1 2
4
2
3
5
6
5
4
3-41
Erste Schritte
Komponententausch und Aufruumlstung
Hier ist zu merken dass das Speicher die Festplattenlaufwerk WLAN Bluetooth Module und der
Akku vorinstalliert in den Produkt das Benutzer gekauft wurden kann durch Benutzeranforderung
erweiterungsfaumlhig oder austauschbar sein
2
4 31
3-42
Erste Schritte
Ihr Notebook ist mit einem Lithium-Ionen-Akku mit hoher
Kapazitaumlt ausgestattet und der Akku ist austauschbar von den
Nutzern
Weitere Informationen dazu findet ihr im Using Battery power
um den Akku zu ersetzen
Der Alleskoumlnner-PC ist mit einem WLAN Bluetooth -Modul
ausgestattet und das Modul kann durch Vertrageshaumlndler
oder ServicemdashCenter erweiterungsfaumlhig und austauschbar
sein
Ihr Notebook ist mit einer Festplatte ausgestattet unddie
Speichergeraumlte kann durch Vertrageshaumlndler oder
ServicemdashCenter erweiterungsfaumlhig und austauschbar sein
Zusaumltzliches Speichermodul kann durch Vertrageshaumlndler
oder ServicemdashCenter angebracht werden um die Leistung
dieses Notebooks abhaumlngig von der Spezifikation
Beschraumlnkung zu erhoumlhen
2
4
3
1
3-43
Erste Schritte
Um mehr uumlber Upgrade-Beschraumlnkung zu erlernen beziehen Sie bitte sich die auf Spezifikation
im Benutzerhandbuch Fuumlr weiteren Informationen uumlber die gekauften Produkt bitte wenden
Sie sich an dem lokalen Haumlndler
Nicht versuchen Sie einen Bestandteil des Produktes zu upgraden oder zu ersetzen wenn Sie
nicht eine autorisierte Haumlndler- oder Dienstleistungszentrum sind da sie die Garantieluumlcke
verursachen kann Es wird dringend empfohlen um mit der autorisierten Haumlndler- oder
Dienstleistungszentrum fuumlr jedes moumlgliches Upgrade oder Ersetzen in Verbindung aufzunehmen
KAPITEL 4 BIOS-Setup
4-2
BIO
S-S
etu
p
Uumlber das BIOS-Setup Wann Benutzen Sie das BIOS-Setup
Sie brauchen das BIOS-Setup wenn
Eine Fehlermeldung beim Systemstart auf dem Bildschirm erscheint und Sie zum Starten des
Setups auffordert
Sie die Standardeinstellungen bestimmter Systemvorgaben aumlndern moumlchten
Sie die BIOS-Standardeinstellungen wiederherstellen moumlchten
So Starten Sie das BIOS-Setup
Zum Aufrufen des BIOS-Setup-Programms schalten Sie das Notebook ein und druumlcken die
[Entf]-Taste waumlhrend der Selbsttest laumluft
Falls die entsprechende Meldung verschwindet bevor Sie reagieren konnten und Sie das
BIOS-Setup dennoch ausfuumlhren moumlchten starten Sie das System neu indem Sie es entweder aus-
und wieder einschalten oder die Tasten [Strg] + [Alt] + [Entf] gleichzeitig druumlcken
Bitte beachten Sie dass die Bildschirmfotos und Einstellungsoptionen in diesem Kapitel lediglich
zur Veranschaulichung dienen Die tatsaumlchlichen Einstellungsbildschirme und -optionen Ihres
Notebooks koumlnnen je nach BIOS-Version unterschiedlich ausfallen
4-3
BIO
S-S
etu
p
Steuertasten
Im BIOS Setup steuern Sie den Cursor ausschlieszliglich mit der Tastatur
Mit der Linkstaste waumlhlen Sie
einen Menuumltitel
Auch mit der Rechtstaste waumlhlen
Sie Menuumltitel aus
Mit der Aufwaumlrtstaste waumlhlen Sie
die einzelnen Elemente eines
Menuumltitels
Auch die Abwaumlrtstaste verwenden
Sie zur Auswahl von Elementen
eines Menuumltitels
+ Einstellungswert erhoumlhen oder veraumlndern
Einstellungswert vermindern oder veraumlndern
1) Ausgewaumlhltes Element zum Aumlndern von Einstellungsoptionen oumlffnen
2) Untermenuuml einblenden (sofern vorhanden)
Bei einigen Elementen aumlndern Sie das Einstellungsfeld mit dieser Taste
Blendet einen Hilfebildschirm mit Informationen zu den Steuertasten ein
1) Beendet das BIOS Setup
2) Kehrt aus einem Untermenuuml zum vorherigen Bildschirm zuruumlck
4-4
BIO
S-S
etu
p
BIOS-Setup Menuuml Sobald das BIOS Setup aufgerufen ist erscheint das Hauptmenuuml auf dem Bildschirm Hier koumlnnen
Sie weitere Menuumls durch Auswahl aufrufen
Main Menu (Hauptmenuuml)
Zeigt allgemeine Informationen zum System unter anderem BIOS-Version
CPU-Eigenschaften Speichergroumlszlige und die Einstellungen von Systemzeit und
Systemdatum
Advanced Menu (Erweitert-Menuuml)
Hier koumlnnen Sie die erweiterten Einstellungen angeben zB das Notebook des
Eingieverbrauch der USB- PCI-Geraumlte um eine bessere Leistung zu erzielen
Security Menu (Sicherheit-Menuuml)
Die Einstellungen des Supervisor- und Benutzer-Passworts installieren oder loumlschen
Boot Menu (Systemstart-Menuuml)
Zum Festlegen von Systemstart-Typ und Systemstart-Reihenfolge
Exit Menu (Beenden-Menuuml)
Zum Speichern oder Verwerfen von Aumlnderungen beim Verlassen des
BIOS-Setups
Die BIOS Element hier
gezeigten Abbildungen
dienen lediglich zur
Veranschaulichung
4-5
BIO
S-S
etu
p
Main Menu (Hauptmenuuml)
System Date (Systemdatum)
Hier koumlnnen Sie das Systemdatum einstellen Das Datumsformat
[WochentagMonatTagJahr]
Day (Wochentag) Der Wochentag (von [Sun] (Sonntag) bis [Sat]
(Samstag) Dieser Eintrag wird vom BIOS selbst
festgelegt und kann nicht veraumlndert werden
Month (Monat) Der Monat ndash von 01 (Januar) bis 12 (Dezember)
Date (Tag) Der Tag - von 01 bis 31
Year (Jahr) Das aktuelle Jahr
System Time (Systemzeit)
Hier koumlnnen Sie die Systemzeit einstellen Die Systemuhr laumluft staumlndig
egal ob Sie den PC abschalten oder in den Schlafmodus versetzen Das
Eingabeformat [StundeMinuteSekunde]
Serial ATA (Serial-ATA)
Die Menuumlpunkte zeigen die Typen der im Notebook installierten
SATA-Geraumlte Druumlcken Sie [Eingabe] um ein Fenster aufzurufen dass
detaillierte Informationen zu den Geraumlten inklusive des Geraumltenamens
Verkaumlufers LBA Modus PIO Modus und so weiter
4-6
BIO
S-S
etu
p
System Information (Systeminformationen)
Hier finden Sie Informationen zur Firmware zum Prozessor und zum
Systemspeicher
4-7
BIO
S-S
etu
p
Advanced Menu (Erweitert-Menuuml)
Intel(R) SpeedStep(tm) tech (Intel(R) SpeedStep(tm)-Technologie)
Hier koumlnnen Sie die Intel SpeedStep-Technologie ein- und ausschalten
Wenn Sie Disabled (Deaktiviert) waumlhlen arbeitet das System
grundsaumltzlich in einem Stromsparmodus (der Prozessor arbeitet bei
FSB400-600MHz oder FSB533-800MHz) Wenn Sie die Prozessorleistung
optimieren moumlchten stellen Sie dieses Element auf Enabled (Aktiviert)
ein die Prozessorgeschwindigkeit wird nun je nach Auslastung durch
Betriebssystem und Anwendungen gesteuert Moumlgliche Einstellungen
Enabled und Disabled
PCI Latency Timer (PCI-Latenztimer)
Dieses Element steuert wie lange ein einzelnes PCI-Geraumlt Kontrolle uumlber
den Bus erhaumllt bevor ein anderes Geraumlt uumlbernimmt Wenn Sie houmlhere
Werte einstellen koumlnnen die einzelnen PCI-Geraumlte Transaktionen uumlber
laumlngere Zeit ausfuumlhren und damit die Effektivitaumlt der PCI Bandbreite
verbessern
Wenn Sie eine bessere PCI-Leistung erzielen moumlchten sollten Sie hier
houmlhere Werte waumlhlen Moumlgliche Einstellungen 32 64 96 128 160 192
224 und 24
Intel (R) Speedstep (tm)
Legacy USB SupportPCI Latency Timer
[Enabled]
[ ]Enabled[64]
Main Advanced Security Boot Exit
Enter +- F1 F2 F9 F4
SelectChange OptGeneral HelpPrevious ValuesOptimized DefaultSave
Select ScreenSelect Item
BISO SETUP UTILITY
4-8
BIO
S-S
etu
p
Legacy USB Support (Unterstuumltzung Aumllterer USB-Geraumlte)
Wenn Sie Enabled waumlhlen koumlnnen Sie USB-Geraumlte wie Maus Tastatur
oder externe Datentraumlger im DOS-Modus verwenden auch laumlsst sich das
System von einem USB-Geraumlt aus starten Moumlgliche Einstellungen
Enabled Disabled und Auto
4-9
BIO
S-S
etu
p
Security menu (Sicherheit-Menuuml)
Change Supervisor Password (Supervisor-Kennwort Aumlndern)
Wenn diese Funktion ausgewaumlhlt ist wird die folgende Meldung angezeigt
Geben Sie das Kennwort ein (bis zu achts Zeichen lang) und druumlcken Sie
die [Enter]-Taste Ein eventuell zuvor eingegebenes Kennwort wird durch
das hier eingegebene Kennwort ersetzt und im CMOS (Speicherbereich fuumlr
BIOS-Daten) abgespeichert Sie koumlnnen auch [ESC] druumlcken wenn Sie
kein Kennwort eingeben und die Eingabe abbrechen moumlchten
Wenn das Supervisor-Kennwort festgelegt wurde erscheint ein neues
Element Change User Password (Aumlndern von Benutzerkennwort) und
Password Check (Kennwortpruumlfung) im Menuuml
Waumlhlen Sie bdquoChange User Passwordrdquo um das Benutzerkennwort zu
aumlndern oder zu loumlschen
Bitte beachten Sie dass Sie mit dem Supervisor-Kennwort in das BIOS
Setup gelangen und Einstellungen aumlndern koumlnnen mit dem
Benutzerkennwort koumlnnen Sie das BIOS Setup zwar aufrufen jedoch
keine Einstellungen aumlndern
Enter New Password
4-10
BIO
S-S
etu
p
Das Password Check-Element wird zum Festlegen der Art und Weise der
BIOS-Kennwortpruumlfung eingesetzt Die moumlglichen Einstellungen
Setup Das Kennwort wird nur dann abgefragt wenn ein
Anwender das BIOS Setup aufrufen moumlchte
Always
(Immer)
Das Kennwort muss bei jedem Systemstart des Notebooks
und beim Aufruf des BIOS Setup eingegeben werden
Um ein bestehendes Kennwort zu loumlschen druumlcken Sie bei der
Kennworteingabe einfach auf [Enter] Eine Meldung bestaumltigt die
Loumlschung des alten Kennwortes Wenn die Kennworteingabe deaktiviert ist
koumlnnen Sie das System starten oder das BIOS Setup aufrufen ohne ein
Kennwort eingeben zu muumlssen Bitte beachten Sie dass Sie mit dem
Supervisor-Kennwort in das BIOS Setup gelangen und Einstellungen
aumlndern koumlnnen mit dem Benutzerkennwort koumlnnen Sie das BIOS Setup
zwar aufrufen jedoch keine Einstellungen aumlndern
4-11
BIO
S-S
etu
p
Boot menu (Systemstart-Menuuml)
Boot Settings Configuration (Systemstartkonfiguration)
Zur Konfiguration von Einstellungen die beim Systemstart wirksam sind
Boot Device Priority (Systemstart-Geraumlteprioritaumlt)
Hier koumlnnen Sie die Reihenfolge der BootGeraumlte ansehen die BIOS zum
Laden des Betriebssystems anspricht
4-12
BIO
S-S
etu
p
Exit menu (Beenden-Menuuml)
Exit amp Save Changes (Beenden Aumlnderungen Speichern)
Speichert die Aumlnderungen und verlaumlsst das BIOS Setup
Exit amp Discard Changes (Beenden Aumlnderungen Verwerfen)
Verlaumlsst das BIOS Setup ohne die Aumlnderungen zu speichern
Discard Changes (Aumlnderungen Verwerfen)
Verwirft saumlmtliche Aumlnderungen und laumldt die vorherige Konfiguration neu
Load Setup Defaults (Setup-Standardwerte Laden)
Mit diesem Element laden Sie die Werksvorgaben

1-17
Vo
rwo
rt
yuumlkuumlmluuml olacaktır
(Greek) (Ελληνικά) Σύμφωνα με την Οδηγία 200296ΕΚ της Ευρωπαϊκής Ένωσης (laquoΕΕraquo) περί Απόρριψης Ηλεκτρικού
και Ηλεκτρονικού Εξοπλισμού (WEEE) η οποία λαμβάνει ισχύ στις 13 Αυγούστου 2005 τα προϊόντα laquoηλεκτρικού και
ηλεκτρονικού εξοπλισμούraquo δεν είναι δυνατόν να απορριφθούν πλέον ως κοινά απορρίμματα και οι κατασκευαστές
κεκαλυμμένου ηλεκτρονικού εξοπλισμού είναι υποχρεωμένοι να πάρουν πίσω αυτά τα προϊόντα στο τέλος της ωφέλιμης
ζωής τους
(Polish) (Polski) Zgodnie z Dyrektywą Unii Europejskiej (UE) dotyczącą odpadoacutew produktoacutew elektrycznych i
elektronicznych (Dyrektywa 200296EC) ktoacutera wchodzi w życie 13 sierpnia 2005 tzw ldquoprodukty oraz wyposażenie
elektryczne i elektroniczne nie mogą być traktowane jako śmieci komunalne tak więc producenci tych produktoacutew będą
zobowiązani do odbierania ich w momencie gdy produkt jest wycofywany z użycia
(Hungarian) (Magyar) Az Euroacutepai Unioacute (bdquoEU) 2005 augusztus 13-aacuten hataacutelyba leacutepő az elektromos eacutes elektronikus
berendezeacutesek hulladeacutekairoacutel szoacuteloacute 200296EK iraacutenyelve szerint az elektromos eacutes elektronikus berendezeacutesek toumlbbeacute nem
kezelhetőek lakossaacutegi hulladeacutekkeacutent eacutes az ilyen elektronikus berendezeacutesek gyaacutertoacutei koumltelesseacute vaacutelnak az ilyen termeacutekek
visszaveacuteteleacutere azok hasznos eacutelettartama veacutegeacuten
(Czech) (Čeština) Podle směrnice Evropskeacute unie (EU) o likvidaci elektrickyacutech a elektronickyacutech vyacuterobků 200296EC
platneacute od 13 srpna 2005 je zakaacutezaacuteno likvidovat elektrickeacute a elektronickeacute vyacuterobky v běžneacutem komunaacutelniacutem odpadu a
vyacuterobci elektronickyacutech vyacuterobků na ktereacute se tato směrnice vztahuje budou povinni odebiacuterat takoveacute vyacuterobky zpět po
skončeniacute jejich životnosti
(Traditional Chinese ) (繁體中文) 歐盟已制訂有關廢電機電子設備法令亦即自 2005 年 8 月 13 日生效的 200296EC明
文規定「電機電子設備產品」不可再以都市廢棄物處理且所有相關電子設備製造商均須在產品使用壽命結束後進行回
收
1-18
Vo
rwo
rt
(Simplified Chinese ) (简体中文) 欧盟已制订有关废电机电子设备法令亦即自 2005 年 8 月 13 日生效的 200296EC明
文规定「电机电子设备产品」不可再以都市废弃物处理且所有相关电子设备制造商均须在产品使用寿命结束后进行回
收
(Japanese) (日本語) 2005 年 8 月 13 日以降に EU 加盟国を流通する電気電子製品にはWEEE 指令によりゴミ箱にtimes印のリサ
イクルマークの表示が義務づけられており廃棄物として捨てることの禁止とリサイクルが義務づけられています
(Korean) (한국어) 2005 년 8월 13 일자로 시행된 폐전기전자제품에 대한 유럽연합(EU) 지침 지침 200296EC 에
의거하여 전기전자제품은 일반 쓰레기로 폐기할 수 없으며 제품의 수명이 다하면 해당 전자제품의 제조업체가
이러한 제품을 회수할 책임이 있습니다
(Vietnamese) (Tieng Viet) Theo Hướng dẫn của Liecircn minh Chacircu Acircu (EU) về Thiết bị điện amp điện tử đatilde qua sử dụng
Hướng dẫn 200296EC vốn đatilde coacute hiệu lực vagraveo ngagravey 1382005 caacutec sản phẩm thuộc thiết bị điện vagrave điện tử sẽ khocircng
cograven được vứt bỏ như lagrave raacutec thải đocirc thị nữa vagrave caacutec nhagrave sản xuất thiết bị điện tử tuacircn thủ hướng dẫn sẽ phải thu hồi caacutec
sản phẩm nagravey vagraveo cuối vograveng đời
(Thai) (ไทย) ภายใตขอกาหนดของสหภาพยโรป (EU) เกยวกบของเสยจากอปกรณไฟฟา และอเลกทรอนกส เลขท 200296EC
ซงมผลบงคบใชตงแตวนท 13 สงหาคม 2005 ผใชไมสามารถทงผลตภณฑทเปน อปกรณไฟฟาและอเลกทรอนกส
ปะปนกบของเสยทวไปของชมชนไดอกตอไป และผผลตอปกรณอเลกทรอนกสดงกลาวจะถกบงคบใหนาผลตภณฑดงกลาวกลบคนเมอ
สนสดอายการใชงานของผลตภณฑ
(Indonesian) (Bahasa Indonesia) Sesuai dengan Regulasi Uni Eropa (UE) perihal WEEE (Limbah Peralatan Listrik dan
Elektronik) Directive 200296EC yang berlaku sejak 13 2005 produk peralatan listrik dan elektronik tidak lagi dapat
dibuang sebagai sampah umum dan pabrik peralatan elektronik diwajibkan untuk mengambil kembali produk tersebut
pada saat masa pakainya habis
1-19
Vo
rwo
rt
(Serbian) (Srpski) Po Direktivi Evropske unije (EU) o odbačenoj ekektronskoj i električnoj opremi Direktiva 200296EC
koja stupa na snagu od 13 Avgusta 2005 proizvodi koji spadaju pod elektronsku i električnu opremu ne mogu više biti
odbačeni kao običan otpad i proizvođači ove opreme biće prinuđeni da uzmu natrag ove proizvode na kraju njihovog
uobičajenog veka trajanja
(Netherlands) (Nederlands) De richtlijn van de Europese Unie (EU) met betrekking tot Vervuiling van Electrische en
Electronische producten (200296EC) die op 13 Augustus 2005 in zal gaan kunnen niet meer beschouwd worden als
vervuiling Fabrikanten van dit soort producten worden verplicht om producten retour te nemen aan het eind van hun
levenscyclus
(Romanian) (Romacircnă) Icircn baza Directivei Uniunii Europene (UE) privind Evacuarea Echipamentului Electric şi Electronic
Directiva 200296EC care intră icircn vigoare pe 13 august 2005 produsele din categoria echipament electric şi electronic
nu mai pot fi evacuate ca deşeuri municipale iar fabricanţii echipamentului electronic vizat vor fi obligaţi să primească
icircnapoi produsele respective la sfacircrşitul duratei lor de utilizare
(Portuguese) (Portuguecircs) De acordo com a Directiva 200296EC de Resiacuteduos de Equipamentos Eleacutectricos e
Electroacutenicos da Uniatildeo Europeia (UE) efectiva desde o 13 de Agosto do ano 2005 os produtos de equipamento eleacutectrico
e electroacutenico natildeo podem ser descartados como resiacuteduo municipal e os fabricantes do equipamento electroacutenico sujeitos a
esta legislaccedilatildeo estaratildeo obligados a recolhar estes produtos ao finalizar sua vida uacutetil
(Swedish) (Svenska) Under Europeiska unionens (EU) Weee-direktiv (Waste Electrical and Electronic Equipment)
Direktiv 200296EC vilket traumldde i kraft 13 augusti 2005 kan inte produkter fraringn elektriska och elektroniska
utrustningar kastas i den vanliga husharingllssoporna laumlngre och tillverkare av inbyggd elektronisk utrustning kommer att
tvingas att ta tillbaka saringdan produkter naumlr de aumlr foumlrbrukade
(Finnish) (Suomi) Euroopan unionin (EU) 1382005 voimaan tulleen saumlhkouml- ja elektroniikkalaiteromua koskevan
1-20
Vo
rwo
rt
direktiivin 200296EY mukaisesti rdquosaumlhkouml- ja elektroniikkalaitteitardquo ei saa enaumlauml haumlvittaumlauml talousjaumltteiden mukana Direktiivin
alaisen saumlhkouml- tai elektroniikkalaitteen valmistajan on otettava laitteet takaisin niiden kaumlyttoumliaumln paumlaumlttyessauml
(Slovak) (Slovenčina) Na zaacuteklade smernice Euroacutepskej uacutenie (bdquoEUldquo) o elektrickyacutech a elektronickyacutech zariadeniach čiacuteslo
200296ES ktoraacute vstuacutepila do platnosti 13 augusta 2005 vyacuterobky ktoryacutemi suacute bdquoelektrickeacute a elektronickeacute zariadeniardquo nesmuacute
byť zneškodňovaneacute spolu s komunaacutelnym odpadom a vyacuterobcovia patričnyacutech elektronickyacutech zariadeniacute suacute povinniacute takeacuteto
vyacuterobky na konci životnosti prevziať naspaumlť
(Slovenian) (Slovenščina) Skladno z določili direktive Evropske unije (EU) o odpadni električni in elektronski opremi
Direktiva 200296ES ki je veljavna od 13 avgusta izdelkov električne in elektronske opreme ni dovoljeno odstranjevati
kot običajne komunalne odpadke proizvajalci zadevne elektronske opreme pa so zavezani da tovrstne izdelke na koncu
njihove življenjske dobe sprejmejo nazaj
(Danish) (Dansk) I henhold til direktiv fra den europaeligiske union (EU) vedroslashrende elektrisk og elektronisk affald Direktiv
200296EC som traeligder i kraft den 13 august 2005 maring produkter som elektrisk og elektronisk udstyr ikke mere
bortskaffes som kommunalt affald Producenter af det paringgaeligldende elektroniske udstyr vil vaeligre forpligtet til at tage disse
produkter tilbage ved afslutningen paring produkternes levetid
(Norwegian) (Norsk) Under den europeiske unionens (EU) direktiv om deponering av elektronisk og elektrisk utstyr
direktiv 200296EC som trer i effekt 13 august 2005 kan ikke produkter av elektronisk og elektrisk ustyr lenger
deponeres som husholdningsavfall og fabrikantene av disse produktene er forpliktet aring ta tilbake slike produkter ved
slutten av produktets levetid
(Bulgarian) (български) Според директивата на Европейския съюз относно отпадъците от електрическо и
електронно оборудване директива 200296EC важаща от 13 август 2005 г електрическо и електронно
оборудване не може да се изхвърля заедно с битовите отпадъци и производителите на такова оборудване са
1-21
Vo
rwo
rt
задължени да приемат обратно съответните продукти в края на експлоатационния им период
(Croatian) (Hrvatski) U okviru Direktive Europske Unije (EU) o Otpadnim električnim i elektroničkim uređajima Direktiva
200296EC koja je na snazi od 13 kolovoza 2005 električni i elektronički uređaji se ne smiju više bacati zajedno s
kućnim otpadom i proizvođači su obvezni zbrinuti takve proizvode na kraju njihovog životnog vijeka
(Estonian) (Eesti) Vastavalt Euroopa Liidu (EL) direktiivile 200296EUuml (elektri- ja elektroonikaseadmete jaumlaumltmete kohta)
mis jotildeustus 13 augustil 2005 on keelatud kodumajapidamiste elektri- ja elektroonikaseadmete jaumlaumltmete haumlvitamine
koos majapidamisjaumlaumltmetega ja elektri- ja elektroonikaseadmete tootjad on kohustatud sellised tooted paumlrast nende
kasutuselt kotildervaldamist tagasi votildetma
ي) (Persian) (فارس
بند (ن دفع زباله های الکتريکی و الکترونيکی نوبر طبق قا 200296EC ميالدی قابل اجراست کليه شرکت های 2005 آگوست سال 13که از تاريخ ) اتحاديه اروپا
زباله محصوالت خود پس از پايان دوره مصرف می باشندتوليد کننده موظف به جمع آوری
)Arabic ()العربية(
EC200296التوجيه بشأن نفايات المعدات و األجهزة الكهربائية واإللكترونية توجيه ) اإلتحاد األوربي(في إطار اتفاقية اإلتحاد األوربي
ال يمكن التخلي أجهزة آهربائية وإلكترونية ان منتجات 2005آب أغسطس13 أصبح ساري المفعول في الذىللمجموعة األوربية
عنها بوصفها نفايات ومنتجو المعدات االلكترونية سيكون لزاما عليهم استرداد مثل هذه المنتجات في نهاية مدة صالحيتها
1-22
Vo
rwo
rt
Hinweise zu optischen Laufwerken ACHTUNG Dieses Geraumlt nutzt ein Lasersystem und wurde als bdquoLaser-Produkt der Klasse
1ldquo eingestuft Um dieses Modell richtig nutzen zu koumlnnen lesen Sie die Bedienungsanleitung
aufmerksam durch und bewahren sie auf damit Sie spaumlter darin nachlesen koumlnnen Falls es zu
Problemen mit diesem Modell kommen sollte wenden Sie sich bitte an den naumlchsten
AUTORISIERTEN Kundendienst in Ihrer Naumlhe Damit Sie oder andere Personen oder Tiere dem
Laserstrahl nicht direkt ausgesetzt werden oumlffnen Sie niemals das Gehaumluse
Warenzeichen All trademarks are the properties of their respective owners
SRS Premium Sound SRS und Symbol sind Marken der SRS Labs Inc
Veroumlffentlichungsverlauf Version Revisionshinweis Datum
12 04 2010
KAPITEL 2 Einleitung
2-2
Ein
leitu
ng
Herzlichen Gluumlckwunsch zum Kauf unseres hochwertigen Notebooks Dieses brandneue und
exklusive Notebook-Modell wird Ihnen mit Sicherheit viel Freude bereiten und Ihnen sehr nuumltzlich
sein Ihr neues Geraumlt wurde sorgfaumlltig uumlberpruumlft und zertifiziert dies ist uns sehr wichtig da wir groumlszligten Wert
auf absolute Zuverlaumlssigkeit und die Zufriedenheit unserer Kunden legen
Das finden Sie in dieser Anleitung In dieser Bedienungsanleitung finden Sie wichtige Hinweise und Abbildungen zur Bedienung Ihres
Notebooks Wir empfehlen diese Anleitung aufmerksam durchzulesen bevor Sie mit Ihrem neuen
Notebook arbeiten
Kapitel 1 Vorwort informiert Sie uumlber grundlegende Dinge die Sie zum sicheren Umgang mit dem
Geraumlt wissen muumlssen Wir empfehlen diese Informationen unbedingt durchzulesen bevor Sie Ihr
Notebook zum ersten Mal benutzen
Kapitel 2 Einleitung erlaumlutert die Merkmale und das Zubehoumlr Ihres Notebooks Bitte
uumlberzeugen Sie sich beim Oumlffnen der Verpackung vom vollstaumlndigen Lieferumfang Falls etwas
fehlen oder beschaumldigt sein sollte wenden Sie sich bitte an den Haumlndler bei dem Sie das Geraumlt
gekauft haben In diesem Kapitel finden Sie auch technische Daten Ihres Notebooks eine
Erlaumluterung der Funktionstasten Schnellstarttasten Anschluumlsse LEDs und weiteren
Bedienelemente des Geraumltes
In Kapitel 3 Erste Schritte finden Sie grundlegende Hinweise zum Einsatz von Tastatur
Touchpad Festplatte und optischem Laufwerk Zusaumltzlich erfahren Sie wie Sie den Akku einlegen
und herausnehmen verschiedene externe Geraumlte (z B Kommunikationsgeraumlte) anschlieszligen und
2-3
Ein
leitu
ng
sich ganz allgemein mit dem Notebook vertraut machen
In Kapitel 4 BIOS Setup finden Sie Informationen zum BIOS Setup-Programm mit dem Sie das
System optimal konfigurieren koumlnnen
Auspacken Oumlffnen Sie zunaumlchst den Lieferkarton uumlberpruumlfen Sie den Lieferumfang sorgfaumlltig Falls etwas
beschaumldigt ist oder fehlen sollte wenden Sie sich bitte gleich an Ihren Haumlndler Bewahren Sie den
Karton und das restliche Verpackungsmaterial am besten auf Sie brauchen es falls Sie das Geraumlt
einmal versenden moumlchten Folgende Dinge sollten im Lieferumfang enthalten sein
Notebook
Schnellstartanleitung
Lithium-Ionen-Akku mit hoher
Kapazitaumlt Netzteil und Netzkabel
Transporttasche (optional)
All in One - Medium mit vollstaumlndiger Bedienungsanleitung Treibern
Dienstprogrammen Wiederherstellungsfunktion usw
Der Lieferumfang kann
sich ohne Vorankuumlndigung
aumlndern
2-4
Ein
leitu
ng
Technische Daten Physische Eigenschaften Abmessungen 2475 (B) x 374 (T) x 35 (H) mm
Gewicht 25KG
CPU Prozessortyp Intel Micro FCPGA
Unterstuumltzt Prozessor Intel Calpella (32nm)
L2 Cache 3MB 6MB
FSB-Geschwindigkeit 1066MHz
Besondere Notifikation Der im Notebook installierte Prozessor haumlngt davon ab
welches Modell Sie erworben haben Bitte fragen Sie Ihren
Haumlndler zu detailliertere Informationen
Core-Chips North South Bridge Intel Calpella Arrandale
Besondere Notifikation Der im Notebook installierte Core-Chips haumlngt davon ab
welches Modell Sie erworben haben Bitte fragen Sie Ihren
Haumlndler zu detailliertere Informationen
2-5
Ein
leitu
ng
Speicher Technologie DDR3 800 1066 MHz
Speicher DDR3 SO-DIMM X 2 slot
Maximum bis zu 4GB
Stromversorgung Netzteil (1) (optional) 65W 19V
Eingang 100~240V 50~60Hz
Ausgang 19V 342A
Netzteil (2) (optional) 90W 19V
Eingang 100~240V 50~60Hz
Ausgang 19V 474A
Batterietyp 6-Zellen 9-Zellen (optional)
RTC-Batterie Ja
Besondere Notifikation Der im Notebook installierte Netzteil und Akku haumlngt davon ab
welches Modell Sie erworben haben Bitte fragen Sie Ihren
Haumlndler zu detailliertere Informationen
IO Port Monitor (VGA) 15-polig D-Sub x 1
USB 1 x (USB version 20)
E-SATA USB Combo 1 x (optional)
Mikrofoneingang 1 x
2-6
Ein
leitu
ng
Kopfhoumlrerausgang 1 x
RJ45 1 x
HDMI 1 x (optional)
Kartenleser 1 x (XD SD MMC MS)
Unterstuumltzte Speicherkarten koumlnnen sich ohne
Vorankuumlndigung aumlndern
Express Card Slot Express Card Slot x 1 (optional)
Aufbewahrung (Es kann abhaumlngig von dem Modell schwanken welches Sie kaufen) Festplatte Form Faktor 25rdquo
250 320 500 GB
Optisches Laufwerk Supermulti Blu-ray (Optional)
Besondere Notifikation Die im Notebook installierte Festplatte und optischen
Plattenlaufwerk haumlngt davon ab welches Modell Sie erworben
haben
Kommunikationsanschluumlsse (Aumlnderung ohne Vorankuumlndigung moumlglich)
LAN Unterstuumltzt
Wireless Lan Unterstuumltzt
Bluetooth Unterstuumltzt
2-7
Ein
leitu
ng
Video Dedizierter Grafikcontroller ATi GPU
UMA Grafikcontroller Internal Graphics
VRAM 1GB 512MB DDR3 (optional)
Dual View Funktion Die externen Anzeigevorrichtung automatisches Erkennen im
angeschlossenen Zustand
Externe Anzeigevorrichtung Unterstuumltzt
Anzeige
LCD-Typ 156rdquo 16rdquo (optional)
1366x768 WXGA (169)
LCD TFT LED Panel
Helligkeit Helligkeitssteuerung uumlber KB-Zugriffstaste
Audio Interne Lautsprecher 2 Lautsprecher mit Gehaumluse
Klang-Lautstaumlrke Einstellung mit Lautstaumlrkereglertaste KB-Zugriffstaste amp SW
WebCam CMOS (optional) Unterstuumltzt
2-8
Ein
leitu
ng
Software amp BIOS USB Flash-Systemstart Ja USB-Systemstart unter DOS
BIOS Unterstuumltzung fuumlr schnellen Systemstart Ja
Sonstiges Oumlffnung fuumlr Kensington-Schloss 1 x
Einhaltung von Vorgaben WHQL
2-9
Ein
leitu
ng
Produktuumlbersicht In diesem Abschnitt erfahren Sie einige grundlegende Dinge uumlber Ihr Notebook Auf diese Weise
koumlnnen Sie sich einen kleinen Uumlberblick uumlber das Geraumlt verschaffen bevor Sie es benutzen Bitte
beachten Sie dass das Aussehen des in diesem Abschnitt gezeigten Notebooks etwas vom
tatsaumlchlichen Aussehen des Geraumltes abweichen kann
Ansicht von Oben
Die Ansicht von oben und die nachstehenden Beschreibungen befassen sich mit den Bereichen
Ihres Notebooks mit denen Sie in erster Linie arbeiten
1 Ein-Austaste
Betriebsanzeige- LED
2 Tasten der GPU Boost-Funktion
3 Status-LED
4 Touchpad
5 Tastatur
Schnellstarttasten [Fn]
6 Webcam Webcam-LED
6
1
5 4 3
2Die hier gezeigten
Abbildungen dienen
lediglich zur
Veranschaulichung
2-10
Ein
leitu
ng
1 Ein-AustasteBetriebsanzeige-LED
Ein-Austaste
Mit der Ein-Austaste schalten Sie das Notebook ein und aus
Strom Energiesparfunktion LED
Leuchtet blau wenn das Notebook eingeschaltet ist
Bei abgeschaltetem Notebook leuchtet die LED nicht
2 Tasten der GPU Boost-Funktion
Die GPU Boost-Funktion erlaubt Benutzern zwischen der zusaumltzlichen oder internen
Grafikkarte zu waumlhlen abhaumlngig von den Aufgaben die von Benutzern zZt durchgefuumlhrt
werden
Beziehen Sie sich den auf den Abschnitt Energieverwaltung in Kapitel 3 in diesem
Handbuches fuumlr ausfuumlhrliche Informationen uumlber die GPU Boost-Funktion
High-Performance GPU mode (Leistungsstarker GPU-Modus)
Druumlcken Sie diese Taste um den leistungsstarken GPU Modus
(High-Performance GPU mode) zu waumlhlen wonach die zusaumltzliche
Grafikkarte sofort funktionstuumlchtig wird um eine ausgezeichnete
Grafikleistung fuumlr grafikintensive Anwendungen zu bieten
Power-Saving GPU mode (Energiesparender GPU-Modus)
Druumlcken Sie diese Taste um den engergiesparenden GPU-Modus
(Power-Saving GPU mode) zu waumlhlen wonach die zusaumltzliche
Grafikkarte sofort funktionstuumlchtig wird um die Betriebszeit der Batterie
zu verlaumlngern
2-11
Ein
leitu
ng
3 Status-LED
Bluetooth
Wireless LAN
Bluetooth und Wireless LAN (optional)
Wireless LAN LED-Anzeige leuchtet gruumln wenn Wireless LAN Funktion
aktiviert ist
Bluetooth LED-Anzeige leuchtet blau wenn Bluetooth Funktion aktiviert
ist
Wenn WLAN- und Bluetooth -Funktionen aktiv sind leuchten die
LED-Anzeigen gruumln und blau
Sind beide Funktionen abgeschaltet leuchten die LEDs nicht
Warnung Achten Sie aus Sicherheitsgruumlnden darauf dass diese LED
ausgeschaltet ist falls Sie das Geraumlt in einem Flugzeug benutzen
Hinweis Die Funktion Bluetooth kann wahlweise freigestelltes sein
gestuumltzt abhaumlngig von dem Modell schwanken welches Sie kaufen
Schlafmodus
Blinkt blau wenn das System im Schlafmodus ist
Bei abgeschaltetem System leuchtet die LED nicht
Batteriestatus
Leuchtet gruumln wenn der Akku geladen wird
Gelb Leuchten bei niedrigem Energiestand
Bei nahezu erschoumlpftem Akku blinkt die LED gelb der Akku sollte sofort
gewechselt werden Zum Kauf eines vom Hersteller empfohlenen Akkus
wenden Sie sich bitte an Ihren Haumlndler
2-12
Ein
leitu
ng
Die Akku-LED erlischt wenn der Akku voll geladen ist oder das Netzteil
getrennt wurde
Festplatteoptisches Laufwerk aktiv
Blinkt blau wenn das System auf die Festplatte oder das optische Laufwerk
zugreift
Num Lock Leuchtet blau wenn die Num Lock-Funktion aktiviert ist
Caps Lock Leuchtet blau wenn die Caps Lock-Funktion
(GROSSBUCHSTABEN) aktiviert ist
Scroll Lock Leuchtet blau wenn die Scroll Lock-Funktion aktiviert ist
4 Touchpad
Mit dem Touchpad bewegen Sie den Mauszeiger
5 Tastatur
The built-in keyboard provides all the functions of a full-sized keyboard Die integrierte Tastatur
bietet saumlmtliche Funktionen einer normal groszligen Tastatur
Schnellstarttasten [Fn]
Durch Beruumlhren der [Fn] Schnellstarttasten aktivieren Sie bestimmte Anwendungen oder
Werkzeuge Die Schnellstarttasten helfen Ihnen viele Taumltigkeiten schneller und einfacher
ausfuumlhren
2-13
Ein
leitu
ng
+
Windows Suche
Nachdem die Fn Taste wird abgehalten druumlcken Sie die F4 Taste
zum Einschalten der Windows Suche-Funktion
+
ECO Engine
(Energiesparen)
Nachdem die Fn Taste wird abgehalten druumlcken Sie die F5 Taste
wiederholt zum Schalter unter verschieden Energiesparmodus die
von den ECO Engine zur Verfuumlgung gestellt oder ausschalten
diese Funktion wiederkehrend
Beziehen Sie sich den auf Energie Managementabschnitt im
Kapitel 3 dieses Handbuches zu der ausfuumlhrlichen Information des
ECO Engines der Energiesparen-Funktion
+
Webcam
Nachdem die Fn Taste wird abgehalten druumlcken Sie die F6 Taste
zum Einschalten der Webcam-Funktion Druumlcken Sie wieder um
es abschalten
+
WLAN (WiFi) oder
WiMax (optional)
Nachdem die Fn Taste wird abgehalten druumlcken Sie die F8 aste
wiederholt um der Wireless LAN (WiFi) oder WiMAX Funktion
ruumlcklaumlufig zu aktivieren deaktivieren
2-14
Ein
leitu
ng
+ Bluetooth (optional)
Nachdem die Fn Taste wird abgehalten druumlcken Sie die F9 aste
wiederholt um der Bluetooth Funktion ruumlcklaumlufig zu aktivieren
deaktivieren
+ 3G
(optional)
Nachdem die Fn Taste wird abgehalten druumlcken Sie die F10 aste
wiederholt um der 3G Funktion ruumlcklaumlufig zu aktivieren
deaktivieren
Die 3G Funktion kann optionale unterstuumltzt werden die abhaumlngig von
dem Modell schwanken welches Sie kaufen Diese Funktionstaste
werden nicht verfuumlgbar sein waumlhrend die 3G Funktion nicht
unterstuumltzt wird
6 Webcam Webcam-LED (optional)
Mit der integrierten Webcam koumlnnen Sie Fotos und Videos aufnehmen an
Videokonferenzen teilnehmen und weitere interaktive Anwendungen nutzen
Die Webcam-LED neben der Webcam leuchtet orange wenn die Webcam aktiv ist Sie
leuchtet nicht wenn die Webcam ausgeschaltet ist
2-15
Ein
leitu
ng
Ansicht von Vorne
1 Stereolautsprecher
Zur hochwertigen Audioausgabe von Klaumlngen mit unterstuumltztem Stereosystem und
Hifi-Funktion
1 Stereolautsprecher
1 1
2-16
Ein
leitu
ng
Ansicht von Rechts
1 USB-Port
An den USB 20-Port koumlnnen Sie Peripheriegeraumlte mit USB-Schnittstelle anschlieszligen - zum
Beispiel Maus Tastatur Modem externe Laufwerke Drucker und mehr
2 Optisches Laufwerk
Ein Super-Multi-Geraumlt kann als multifunktionales DVD-Duallaufwerk und DVD-RAM-Laufwerk
eingesetzt werden
1 USB-Port
2 Optisches Laufwerk
2
1
2-17
Ein
leitu
ng
Ansicht von Links
1 RJ-45-Anschluss
An diesen 101001000-Ethernet-Anschluss koumlnnen Sie ein normales Netzwerkkabel zur
Anbindung des Geraumltes an ein lokales Netzwerk anschlieszligen
2 Audioanschluumlsse
Hochqualitativer Soundblaster mit unterstuumltztem Stereosystem und Hifi-Funktion
Kopfhoumlrer Hier koumlnnen Sie einen Kopfhoumlrer oder
externe Lautsprecher anschlieszligen
Mikrofon Hier schlieszligen Sie ein externes Mikrofon
an
1 RJ-45-Anschluss
2 Audioanschluumlsse
3 Luumlfter
4 Kartenleser
5 ExpressCard -Steckplatz
1
3
2
4 5
2-18
Ein
leitu
ng
3 Luumlfter
Der Luumlfter dient zur Kuumlhlung des Systems Achten Sie unbedingt darauf Luumlfter und Lufteinlass
nicht zu blockieren
4 Kartenleser
Der integrierte Kartenleser kann verschiedene Speicherkarten unterstuumltzen z B MMC
(Multi-Media Card) XD (eXtreme Digital) SD (Secure Digital) SDHC (SD High Capacity) MS
(Memory Stick) oder MS Pro (Memory Stick Pro) Detaillierte und aktualisierte Informationen
erhalten Sie von Ihrem Haumlndler bitte beachten Sie dass sich die Liste von unterstuumltzten
Speicherkarten ohne Vorankuumlndigung aumlndern kann
5 ExpressCard -Steckplatz
Ihr Notebook verfuumlgt uumlber einen ExpressCard -Steckplatz Die neue ExpressCard -Schnittstelle
uumlbertrifft eine konventionelle PC Card-Schnittstelle an Geschwindigkeit Die ExpressCard
-Technologie nutzt die Vorteile der skalierbaren PCI Express- und USB 20-Schnittstellen mit
hoher Bandbreite
2-19
Ein
leitu
ng
Ansicht von Hinten
1 Schlitz fuumlr Kensington-Schloss
Ihr Notebook ist mit einem Schlitz fuumlr ein Kensington-Schloss ausgestattet damit koumlnnen Sie Ihr
Notebook uumlber ein stabiles Kabel mit einem festen Gegenstand verbinden und vor Diebstahl schuumltzen
Am Ende des Kabels befindet sich eine kleine Schleife mit deren Hilfe Sie das Geraumlt an einem
unverruumlckbaren Gegenstand - zum Beispiel einem schweren Tisch - befestigen koumlnnen damit es
nicht gestohlen wird
2 Stromanschluss
Hier schlieszligen Sie das Netzteil an das Ihr Notebook mit dem noumltigen Strom versorgt
1 Schlitz fuumlr Kensington-Schloss
2 Stromanschluss
3 E-SATA USB Combo Port 4 VGA-Port
5 HDMI-Anschluss
6 USB-Port 4 5
1 2 3
6
2-20
Ein
leitu
ng
3 E-SATA (External Serial ATA) USB Combo Port (optional)
An den E-SATA-Anschluss koumlnnen Sie eine externe Serial ATA-Festplatte anschlieszligen Uumlber
geschirmte Kabel koumlnnen Sie die Vorteile der SATA-Schnittstelle nun auch auszligerhalb Ihres
Notebooks nutzen
Dieser Anschluss kann als USB Port auch arbeiten
4 VGA-Port
An den 15-poligen D-Sub-VGA-Port koumlnnen Sie einen externen Monitor oder ein anderes
VGA-kompatibles Geraumlt (z B einen Projektor) anschlieszligen und so fuumlr eine groumlszligere
Bilddarstellung sorgen
5 HDMI-Anschluss (Optional)
HDMI (High Definition Multimedia Interface Support) ist ein neuer Schnittstellenstandard fuumlr PCs
Anzeigegeraumlte und Unterhaltungselektronik der herkoumlmmliches erweitertes und
hochaufloumlsendes Video einschlieszliglich Mehrkanal-Digitalton uumlber ein einziges Kabel uumlbertraumlgt
6 USB-Port
An den USB 20-Port koumlnnen Sie Peripheriegeraumlte mit USB-Schnittstelle anschlieszligen - zum
Beispiel Maus Tastatur Modem externe Laufwerke Drucker und mehr keyboard modem
portable hard disk module printer and more
2-21
Ein
leitu
ng
Ansicht Von Unten
1 Akku VerriegelnFreigeben-Taste
Mit dieser Taste wird der Akku gegen unbeabsichtigte Freigabe geschuumltzt Der Akku kann erst
dann entnommen werden wenn Sie diese Taste in die Freigabeposition bringen
2 Akku-Freigabetaste
Diese Taste ist mit einer Feder ausgestattet und kehrt automatisch wieder in ihre
Ausgangsposition zuruumlck Betaumltigen Sie die Taste mit einer Hand ziehen Sie den Akku
vorsichtig mit der anderen Hand heraus
3 Akku
Wenn das Netzteil nicht angeschlossen ist wird Ihr Notebook uumlber einen Akku mit Strom
versorgt
1 Akku Verriegeln
Freigeben-Taste
2 Akku-Freigabetaste
3 Akku
1
2
3
KAPITEL 3 Erste Schritte
3-2
Erste Schritte
Energieverwaltung WS Verbinden
Wir empfehlen Ihnen dringend Ihr Notebook bei der ersten Benutzung uumlber das ACDC-Adapter mit
Strom zu versorgen Der Akku wird automatisch geladen sobald das Netzteil angeschlossen wird
Bitte beachten Sie dass ACDC -Adapter ausschlieszliglich fuumlr Ihr Notebookmodell vorgesehen ist die
Verwendung eines anderen Netzteils kann das Notebook und daran angeschlossene Geraumlte
beschaumldigen
Bedecken Sie nicht den ACDC-Adapter da er eine bestimmte Hitze beim Betrieb produzieren kann
Kenntnis der Hitze die vom gebraumluchlichen ACDC-Adapter kommt
3-3
Erste Schritte
Netzteil Anschlieszligen 1 Packen Sie saumlmtliche Teile aus legen Sie Netzteil und Netzkabel zur Seite
2 Schlieszligen Sie das Netzkabel an das Netzteil an
3 Verbinden Sie den kleinen Stecker vom Netzteil mit dem Netzteilanschluss des Notebooks
stecken Sie den Stecker des Netzkabels in eine geeignete Steckdose
Netzteil Trennen Beim Trennen des Netzteils beachten Sie bitte Folgendes
4 Ziehen Sie zuerst den Netzstecker aus der Steckdose
5 Trennen Sie den Netzteilstecker vom Notebook
6 Trennen Sie das Netzkabel vom Netzteil
7 Achten Sie darauf grundsaumltzlich den Stecker des Netzkabels zu fassen wenn Sie den
Stecker aus der Steckdose ziehen Ziehen Sie niemals am Kabel
2
3
4
36
6
3-4
Erste Schritte
Akku Verwenden
Ihr Notebook ist mit einem Lithium-Ionen-Akku mit hoher Kapazitaumlt ausgestattet Der
wiederaufladbare Lithium-Ionen-Akku ist die interne Stromquelle Ihres Notebooks
Bitte beachten Sie dass es zu schweren Beschaumldigungen und Verletzungen kommen kann falls
Sie versuchen den Akku eigenmaumlchtig zu zerlegen Bitte nehmen Sie auch zur Kenntnis dass die
eingeschraumlnkte Garantie zum Akku erlischt falls der Akku nicht von einem autorisierten Fachmann
zerlegt wird
Zur Vermeidung einer Explosion durch unsachgemaumlszligen Batterieaustauch empfiehlt der Hersteller
nur Gebrauch gleiche oder die gleichwertige Typ der Batterie
Sie sollten die Batterie halten die in sicheren Ort nicht verwendet ist
Fuumlr die Wiederverwertung der aufgebrauchten Batteriepackung beachten Sie bitte die oumlrtlichen
Bestimmungen
3-5
Erste Schritte
Akku Installation Zum Einsetzen des Akkus fuumlhren Sie bitte die folgenden Schritte aus
1 Setzen Sie den Akku richtig herum an
das Fach an benutzen Sie dazu beide
Haumlnd
2 Schieben Sie den Akku langsam in das
Akkufach ein bis er einrastet
3 Schieben Sie die Akku
verriegelnfreigeben-Taste in die
Verriegelungsposition
1
2
3
3-6
Erste Schritte
Akku Loumlsen Es ist immer eine gute Idee einen zweiten Akku zur Hand zu haben falls dem ersten Akku einmal
die Energie ausgehen sollte Passende Akkus fuumlr Ihr Notebook erhalten Sie von Ihrem Haumlndler vor
Ort
Wenn Sie den Akku entnehmen moumlchten fuumlhren Sie bitte die folgenden Schritte aus
1 Vergewissern Sie sich dass Ihr Notebook abgeschaltet und die Stromversorgung getrennt ist
2 Schieben Sie die Akku verriegeln freigeben-Taste in die Freigabeposition
3 Suchen Sie die Akku-Freigabetaste an der Unterseite des Geraumltes ben-Taste in die
Freigabeposition
4 Schieben Sie die Freigabetaste in die Freigabeposition orientieren Sie sich dabei an der
Abbildung an der Unterseite des Geraumltes
5 Graben Sie den Rand des Akkus aus dem Batteriebehaumllter mit Ihrer Fingerspitze heraus
Behutsam umgehen Sie mit Ihrem Finger beim Versuchen das Akkufach herauszunehmen
acht
6 Ziehen Sie ihn anschlieszligend heraus
3-7
Erste Schritte
23
6
4
5
5 4
3-8
Erste Schritte
Tipps zum Energiesparen bei Akkubetrieb Falscher Umgang mit dem Akku oder die Verwendung eines falschen Akkutyps birgt Brand- und
Explosionsgefahr es kann zu schweren Verletzungen kommen
Tauschen Sie den Hauptakku nur gegen denselben oder einen absolut gleichwertigen
Akkutyp aus
Akku nicht zerlegen nicht kurzschlieszligen nicht verbrennen nicht bei Temperaturen uumlber
60 degC (+140deg F) lagern
Akkus niemals manipulieren Auszligerhalb der Reichweite von Kindern aufbewahren
Keine angerosteten oder beschaumldigten Akkus verwenden
Akkus und Batterien grundsaumltzlich gemaumlszlig lokaler Vorschriften entsorgen Details zum
Recycling und zur richtigen Entsorgung erhalten Sie bei Ihren oumlrtlichen
Entsorgungsunternehmen
Akkuenergie sparen Der richtige Einsatz des Akkus ist absolut wichtig um den ungestoumlrten Betrieb des Geraumltes zu
gewaumlhrleisten Bei falschem Umgang mit der Akkuleistung kann es zum Verlust von Daten und
Einstellungen kommen
Die nachstehenden Tipps verraten Ihnen wie Sie die Akkuleistung optimal nutzen und ploumltzlichen
Stromausfall vermeiden koumlnnen
Versetzen Sie das System in den Ruhezustand wenn Sie nicht aktiv damit arbeiten
verkuumlrzen Sie gegebenenfalls die Zeit bis zum automatischen Wechsel in den Ruhezustand
Schalten Sie das System ab wenn Sie laumlngere Zeit nicht damit arbeiten
3-9
Erste Schritte
Deaktivieren Sie unnoumltige Einstellungen trennen Sie nicht genutzte Peripheriegeraumlte
Schlieszligen Sie so oft wie moumlglich das Netzteil an das Geraumlt an
Akku laden Der Akku kann im Geraumlt geladen werden Beherzigen Sie beim Laden des Akkus bitte die
folgenden Tipps
Falls kein geladener Ersatzakku zur Hand ist speichern Sie Ihre Arbeit schlieszligen saumlmtliche
laufenden Anwendungen fahren das System herunter oder wechseln in den
Energiesparmodus
Schlieszligen Sie ein Netzteil an
Waumlhrend der Akku geladen wird koumlnnen Sie das System nutzen in den Ruhezustand
versetzen herunterfahren oder anderweitig abschalten ohne dass der Ladevorgang dadurch
beeinflusst wird
Der Akku besteht aus Lithium-Ionen-Zellen die keinen bdquoMemory Effectldquo aufweisen Der
Akku muss vor dem Laden nicht komplett entladen werden Allerdings koumlnnen Sie die
Akkuleistung optimieren wenn Sie den Akku etwa einmal pro Monat komplett entladen
Wenn Sie Ihr Notebook laumlngere Zeit nicht benutzen sollten Sie den Akku aus dem Geraumlt
herausnehmen Dies traumlgt zu einer laumlngeren Lebensdauer Ihres Akkus bei
Die jeweilige Ladezeit haumlngt von den laufenden Anwendungen und von den
Umgebungsbedingungen des Geraumltes ab
3-10
Erste Schritte
ECO ENERGIESPARFUNKTION (optional)
ECO Engine eine hervorragende und auszligergewoumlhnliche Energiesparfunktion bietet 5
verschiedene Energiesparmodi ndash Gaming mode (Spielmodus) Movie mode (Filmmodus)
Presentation mode (Praumlsentationsmodus) Office mode (Buumlromodus) und Turbo Battery
mode (Turbo-Akkumodus) ndash zur Verlaumlngerung der Akkulaufzeit Ihres Notebooks bei
unterschiedlichen Aufgaben
Lesen Sie bitte diesen Teil der Anleitung um die ECO Funktion unter dem Batteriemodus zu
aktivieren
1 Halten Sie die Fn-Taste gedruumlckt
2 Druumlcken Sie die F5 Taste wiederholt zum Schalter unter diesen unterschiedlichen Modi oder
diese ECO-Engine abschalten ruumlcklaumlufig
3 Auf dem Bildschirm rechts unten erscheint ein Icon Dieses Icon zeigt Ihnen den Status der
Energiesparfunktion an
Gaming Mode (Spielmodus)
Diesen Modus waumlhlen Sie fuumlr Spiele
Movie Mode (Filmmodus)
Dieser Modus eignet sich zur Wiedergabe von Multimediaanwendungen
3-11
Erste Schritte
Presentation Mode (Praumlsentationsmodus)
In diesem Modus fuumlhren Sie Praumlsentationsaufgaben aus
Office Mode (Buumlromodus)
Dieser Modus wurde fuumlr allgemeine Buumlro- und Dokumentationsaufgaben
geschaffen
Turbo Battery Mode (Turbo-Akkumodus)
Mit diesem Modus koumlnnen Sie die Akkulaufzeit maximieren
ECO Off (ECO Aus)
Mit diesem Modus koumlnnen Sie die ECO Engine abschalten
3-12
Erste Schritte
GPU Boost-Funktion (Optional)
Die GPU Boost-Funktion erlaubt Benutzern zwischen der zusaumltzlichen oder internen Grafikkarte zu
waumlhlen abhaumlngig von den Aufgaben die von Benutzern fuumlhren zZt durchgefuumlhrt werden Mit
dieser Funktion koumlnnen Benutzer entweder eine Maximierung der Grafikleistung oder eine
Verlaumlngerung der Batteriebetriebszeit muumlhelos und schnell auswaumlhlen
1 Waumlhlen Sie einen korrekten GPU-Modus durch Betaumltigen der Funktions-taste
High-Performance GPU mode (Leistungsstarker GPU-Modus)
Druumlcken Sie diese Taste um den leistungsstarken GPU Modus
(High-Performance GPU mode) zu waumlhlen wonach die zusaumltzliche
Grafikkarte sofort funktionstuumlchtig wird um eine ausgezeichnete
Grafikleistung fuumlr grafikintensive Anwendungen zu bieten
Power-Saving GPU mode (Energiesparender GPU-Modus)
Druumlcken Sie diese Taste um den engergiesparenden GPU-Modus
(Power-Saving GPU mode) zu waumlhlen wonach die zusaumltzliche
Grafikkarte sofort funktionstuumlchtig wird um die Betriebszeit der
Batterie zu verlaumlngern
3-13
Erste Schritte
2 Blenden Sie den Dialog Switchable Graphics (Umschaltbares Grafiksystem) mit der rechten
Maustaste auf dem Desktop ein und waumlhlen Sie [Configure Switchable Graphics
(Konfigurieren umschaltbarer Grafiksysteme)]
3 Im Dialog Switchable Graphics (Umschaltbares Grafiksystem) koumlnnen Benutzer den Status des
Grafikmodus ablesen und hier auch einen angemessenen Grafikprozessor waumlhlen hier
4 Fuumlr weitere Grafikeinstellungen waumlhlen Sie bitte [Graphics Properties
(Elementeigenschaften)] um den Unterdialog der Grafiken einzublenden
5 Es ist empfehlenswert alle Programme zu verschlieszligen beim Umschalten den
Grafikmodus Schirm blinkt bei den Schaltmodi der ein normales Verhalten ist
2
4
3
3
Die hier gezeigten
Abbildungen dienen
lediglich zur
Veranschaulichung
3-14
Erste Schritte
Energieverwaltung unter Windows
Eine intelligente Energieverwaltung bei (PCs) und Monitoren spart deutlich Energie und leistet einen
wichtigen Beitrag zum Umweltschutz Um Energie zu sparen schalten Sie den Monitor ab oder
versetzen den PC in den Energiesparmodus (auch Schlafmodus oder Ruhezustand genannt) wenn
Sie laumlngere Zeit nicht mit dem Geraumlt arbeiten
Bitte folgen Sie dieser Anleitung um die Energieverwaltungseinstellungen des Windows
anzupassen
1 Mit den Windows-Energieoptionen steuern Sie die Energieverwaltungsfunktionen von
Anzeigegeraumlt Festplatte und Akku Klicken Sie auf [Start] gt [Control Panel] (Systemsteuerung)
gt on the [System and Maintenance] (System und Unterhaltung)
2 Klicken Sie anschlieszligend auf Power Options (Energieoptionen)
3 Waumlhlen Sie nun einen Energiesparplan der Ihrem Bedarf entspricht
4 Im Herunterfahren-Menuuml (Shut Down menu) fi nden Sie verschiedene Optionen (wie Slafmodus
(S3S4) Herunterfahren (S5) oder Neu starten
5 Wenn sich der Computer im Energiesparmodus befi ndet koumlnnen Sie ihn durch eine der
folgenden Aktionen wieder aufwecken ndash also in den Normalbetrieb zuruumlckversetzen
Ein-Austaste
Maus
Tastatur
3-15
Erste Schritte
4
1
2
3
3-16
Erste Schritte
Tips zum Energiesparen
Aktiviert die ECO-Energiesparenfunktion um den Stromverbrauch von Computern verwalten
Schalten Sie den Monitor ab wenn Sie laumlngere Zeit nicht mit dem Geraumlt arbeiten
Versetzen Sie den Computer mit der Schlafmodustaste F12 in den Energiesparmodus
Installieren Sie eine Energiesparsoftware zur Steuerung des Energieverbrauchs Ihres PCs
Trennen Sie immer die Netzverbindung oder schalten Sie die Steckdose ab wenn Sie den PC
laumlngere Zeit nicht nutzen oder unbeaufsichtigt lassen Auf diese Weise wird kein Strom
verbraucht
3-17
Erste Schritte
Grundbedienung Falls Sie bisher noch nicht mit Notebooks gearbeitet haben lesen Sie bitte unbedingt die folgenden Hinweise die auch Ihrer Sicherheit dienen und machen sich mit den entsprechenden Bedienschritten vertraut
Tipps zur Sicheren und Komfortablen Bedienung
Ihr Notebook ist eine portable Plattform mit der Sie nahezu uumlberall arbeiten koumlnnen Allerdings ist
es wichtig fuumlr eine gute Arbeitsumgebung zu sorgen wenn Sie laumlngere Zeit mit Ihrem Notebook
arbeiten moumlchten
Ihr Arbeitsplatz sollte ausreichend beleuchtet sein
Waumlhlen Sie einen geeigneten Schreibtisch und einen guten Stuhl passen Sie die Houmlhe an
Ihren individuellen Koumlrperbau an
Wenn Sie einen Stuhl benutzen stellen Sie die Ruumlckenlehne so ein dass sie Ihren Ruumlcken
bequem stuumltzt
Stellen Sie Ihre Fuumlszlige flach und in natuumlrlicher Haltung auf den Boden - so dass Knie und
Ellbogen bei der Arbeit um etwa 90 deg abgewinkelt sind
Legen Sie die Haumlnde so auf den Schreibtisch auf dass Ihre Handgelenke bequem gestuumltzt
werden
Stellen Sie den Winkeldie Position des LCD-Bildschirms so ein dass Sie ihn bequem und
moumlglichst ohne Spiegelungen ablesen koumlnnen
Benutzen Sie Ihr Notebook moumlglichst nicht an Stellen an denen kein bequemes Arbeiten
moumlglich ist - zum Beispiel im Bett
Ihr Notebook ist ein Elektrogeraumlt - behandeln Sie das Geraumlt mit entsprechender Sorgfalt
damit es nicht zu Verletzungen oder Unfaumlllen kommt
3-18
Erste Schritte
1 Achten Sie auf eine moumlglichst
bequeme Haltung von Haumlnden und Fuumlszligen
2 Stellen Sie Winkel und Position des LCD-Bildschirms so ein dass Sie den Bildschirm bequem ablesen koumlnnen
3 Passen Sie die Schreibtischhoumlhe entsprechend an sofern dies moumlglich ist
4 Achten Sie auf eine gerade und bequeme Sitzhaltung
5 Passen Sie die Houmlhe Ihres Stuhles entsprechend an sofern dies moumlglich ist
Tipps zum Bequemen Arbeiten
Wenn Sie laumlngere Zeit mit Ihrem Notebook arbeiten sollten Sie dies auf die richtige Weise tun -
andernfalls kann es zu Unwohlsein und sogar zu Verletzungen kommen Bitte beachten Sie die
folgenden Hinweise bei der Arbeit
Aumlndern Sie Ihre Haltung von Zeit zu Zeit
Strecken Sie Ihren Koumlrper regelmaumlszligig machen Sie am besten leichte Lockerungsuumlbungen
Vergessen Sie nicht von Zeit zu Zeit eine Arbeitspause einzulegen
2
5
4
3
1
1
3-19
Erste Schritte
Die Tastatur
Ihr Notebook ist mit einer voll ausgestatteten Tastatur ausgeruumlstet Die Tastatur kann in vier
Kategorien unterteilt werden Schreibmaschinentasten Cursortasten Numerische tasten und
Funktionstasten
Schreibmaschine
ntasten
Numerische
tasten
Cursortasten
Funktionstasten
Die hier gezeigte Tastatur
kann je nach Vertriebsland
des Notebooks vom
tatsaumlchlichen Aussehen
abweichen
3-20
Erste Schritte
Schreibmaschinentasten Neben den Grundfunktionen einer Tastatur finden Sie unter den Schreibmaschinentasten auch
einige Sondertasten fuumlr spezielle Zwecke zum Beispiel die Tasten [Ctrl] [Alt] und [Esc]
Wenn Sie die Feststelltasten betaumltigen leuchtet eine entsprechende LED auf und informiert Sie
uumlber den aktuellen Status
Num Lock Zum Ein- und Ausschalten der Num Lock-Funktion halten Sie die [Fn]-Taste
gedruumlckt und druumlcken dazu die Num Lock-Taste Wenn diese Funktion aktiviert ist koumlnnen Sie
den in die Schreibmaschinentastatur integrierten Ziffernblock nutzen
Caps Lock Mit dieser Taste schalten Sie die staumlndige Caps Lock ein und aus Wenn diese
Funktion aktiv ist werden saumlmtliche getippten Buchstaben als Groszligbuchstaben ausgegeben
Scroll Lock Zum Ein- und Ausschalten der Scroll Lock-Funktion halten Sie die [Fn]-Taste
gedruumlckt und druumlcken dazu die Scroll Lock-Taste Diese Funktion wird je nach Anwendung
(vor allem unter DOS) unterschiedlich genutzt
Numerische Tasten Mit den in die Schreibmaschinentastatur integrierten numerischen Tasten koumlnnen Sie Zahlen
eingeben und Berechnungen durchfuumlhren Voraussetzung Die Num Lock-Funktion ist
eingeschaltet
3-21
Erste Schritte
Cursortasten Mit den vier Cursortasten (PfeiltastenRichtungstasten) und den Tasten [Home] [PgUp] [PgDn] und
[End] steuern Sie die Bewegungen des Cursors auf dem Bildschirm
Bewegt den Cursor um ein Zeichen nach links
Bewegt den Cursor um ein Zeichen nach rechts
Bewegt den Cursor um eine Zeile nach oben
Bewegt den Cursor um eine Zeile nach unten
Springt zur vorherigen Seite
Springt zur naumlchsten Seite
+ Springt zum Anfang der Zeile (oder des Dokuments)
+ Springt zum Ende der Zeile (oder des Dokuments)
3-22
Erste Schritte
Die Ruumlcktaste sowie die Tasten [Ins] und [Del] in der oberen rechten Ecke dienen zur Bearbeitung
von Texten
Mit dieser Taste schalten Sie den Eingabemodus zwischen bdquoEinfuumlgenldquo und
bdquoUumlberschreibenldquo um
Mit dieser Taste loumlschen Sie das Zeichen rechts vom Cursor der folgende
Text ruumlckt um eine Stelle nach links auf
Mit dieser Taste loumlschen Sie das Zeichen links vom Cursor der folgende Text
ruumlckt um eine Stelle nach links auf
Funktionstasten Windows-Tasten
Im unteren Bereich der Tastatur finden Sie die Windows-Taste ( ) und die
Anwendung-Taste ( ) Mit diesen Tasten koumlnnen Sie spezielle Windows-Funktionen
ausfuumlhren - zum Beispiel das Startmenuuml oumlffnen oder ein Kontextmenuuml einblenden Weitere
Informationen zu diesen beiden Tasten finden Sie in der Windows-Bedienungsanleitung oder in
der Online-Hilfe
[Fn] ] Taste
+
Schaltet die Bildausgabe zwischen LCD externem Monitor oder
beidem um
3-23
Erste Schritte
+ Schaltet das Touchpad ein oder aus
+ Vermindert die LCD-Helligkeit
+ Steigert die LCD-Helligkeit
+ Verringert die Lautstaumlrke
+ Erhoumlht die Lautstaumlrke
+Deaktiviert die Audiofunktionen des Computers
+
Erzwingt den Wechsel in den Ruhezustand (je nach
Systemkonfiguration)
3-24
Erste Schritte
Schnellstarttasten [Fn]
Durch Beruumlhren der [Fn] Schnellstarttasten aktivieren Sie bestimmte Anwendungen oder
Werkzeuge Die Schnellstarttasten helfen Ihnen viele Taumltigkeiten schneller und einfacher
ausfuumlhren
+
Windows Suche
Nachdem die Fn Taste wird abgehalten druumlcken Sie die F4 Taste
zum Einschalten der Windows Suche-Funktion
+
ECO Engine
(Energiesparen)
Nachdem die Fn Taste wird abgehalten druumlcken Sie die F5 Taste
wiederholt zum Schalter unter verschieden Energiesparmodus die
von den ECO Engine zur Verfuumlgung gestellt oder ausschalten
diese Funktion wiederkehrend
Beziehen Sie sich den auf Energie Managementabschnitt im
Kapitel 3 dieses Handbuches zu der ausfuumlhrlichen Information des
ECO Engines der Energiesparen-Funktion
+
Webcam
Nachdem die Fn Taste wird abgehalten druumlcken Sie die F6 Taste
zum Einschalten der Webcam-Funktion Druumlcken Sie wieder um
es abschalten
3-25
Erste Schritte
+
WLAN (WiFi) oder
WiMax (optional)
Nachdem die Fn Taste wird abgehalten druumlcken Sie die F8 aste
wiederholt um der Wireless LAN (WiFi) oder WiMAX Funktion
ruumlcklaumlufig zu aktivieren deaktivieren
+ Bluetooth (optional)
Nachdem die Fn Taste wird abgehalten druumlcken Sie die F9 aste
wiederholt um der Bluetooth Funktion ruumlcklaumlufig zu aktivieren
deaktivieren
+ 3G
(optional)
Nachdem die Fn Taste wird abgehalten druumlcken Sie die F10 aste
wiederholt um der 3G Funktion ruumlcklaumlufig zu aktivieren
deaktivieren
Die 3G Funktion kann optionale unterstuumltzt werden die abhaumlngig von
dem Modell schwanken welches Sie kaufen Diese Funktionstaste
werden nicht verfuumlgbar sein waumlhrend die 3G Funktion nicht
unterstuumltzt wird
3-26
Erste Schritte
Das Touchpad
Das in Ihr Notebook integrierte Touchpad ist ein Zeigegeraumlt das eine normale Maus ersetzt Sie
steuern bestimmte Funktionen Ihres Notebooks indem Sie den Mauszeiger auf eine Stelle des
Bildschirms setzen und mit den beiden bdquoMaustastenldquo eine Auswahl treffen
1 Mauszeigerbereich
Sie steuern den Mauszeiger indem Sie
allows die Fingerspitze auf diesen
beruumlhrungsempfindlichen Bereich setzen
und den Finger mit leichtem Druck bewegen
- der Mauszeiger folgt Ihren Bewegungen
2 Enter-Taste
Diese Tasten funktionieren wie die Tastatur
2
1
Das hier abgebildete
Touchpad dient lediglich der
Veranschaulichung es kann
etwas vom Aussehen Ihres
Touchpads abweichen
3-27
Erste Schritte
Touchpad Verwenden Nachstehend erfahren Sie wie Sie mit dem Touchpad umgehen
Touchpad Konfigurieren
Sie koumlnnen das Zeigegeraumlt (in diesem Fall das Touchpad) an Ihren persoumlnlichen Bedarf
anpassen Wenn Sie Linkshaumlnder sind moumlchten Sie vielleicht die Funktion der beiden
bdquoMaustastenldquo umkehren Zusaumltzlich koumlnnen Sie Groumlszlige Form Geschwindigkeit und weitere
Eigenschaften des Mauszeigers einstellen Zur Touchpad-Konfiguration koumlnnen Sie den
uumlblichen Microsoft- oder IBM PS2-Treiber Ihres Windows-Betriebssystems verwenden Unter
Systemsteuerung -gt Maus koumlnnen Sie die aktuelle Konfiguration veraumlndern
Mauszeiger Bewegen
Legen Sie die Fingerspitze (gewoumlhnlich die des Zeigefingers) auf das Touchpad stellen Sie
sich die rechteckige Flaumlche am besten wie eine Miniaturausgabe der Anzeigeflaumlche vor Wenn
Sie Ihre Fingerspitze nun mit leichtem Druck uumlber das Touchpad bewegen folgt der Mauszeiger
auf dem Bildschirm den Bewegungen Ihres Fingers Wenn Sie mit der Fingerspitze an den
Rand des Touchpad kommen heben Sie den Finger ab setzen ihn wieder an eine freie Stelle
des Touchpads und fuumlhren die Bewegung fort
Zeigen und Klicken
Wenn Sie den Mauszeiger auf ein Symbol einen Menuumleintrag oder einen Befehl gesetzt haben
tippen Sie zur Ausfuumlhrung einfach leicht auf das Touchpad oder druumlcken die linke bdquoMaustasteldquo
Dieser Vorgang der Zeigen und Klicken genannt wird zaumlhlt zu den grundsaumltzlichen
3-28
Erste Schritte
Bedienschritten Ihres Notebooks Anders als bei herkoumlmmlichen Zeigegeraumlten (wie der Maus)
koumlnnen Sie das gesamte Touchpad als linke bdquoMaustasteldquo benutzen - das Tippen auf dem
Touchpad entspricht also exakt der Betaumltigung der linken Maustaste Wenn Sie zweimal kurz
hintereinander auf das Touchpad tippen koumlnnen Sie damit einen Doppelklick ausloumlsen
1 Bewegen Sie den Mauszeiger mit
der Fingerspitze
2 Stuumltzen Sie das Handgelenk
bequem auf dem Schreibtisch ab
2 1
3-29
Erste Schritte
Die Festplatte
Ihr Notebook ist mit einer 25 Zoll-Festplatte ausgestattet Die Festplatte ist ein Speichermedium
das erheblich schneller und mit einer houmlheren Kapazitaumlt als andere Speichermedien - wie Disketten
oder optische Medien - arbeitet Daher werden das Betriebssystem und Softwareanwendungen
gewoumlhnlich auf der Festplatte installiert
Damit es nicht zu unerwarteten (und sehr aumlrgerlichen) Datenverlusten kommt legen Sie regelmaumlszligig
Sicherheitskopien Ihrer wichtigen Dateien an
Schalten Sie das Notebook nicht aus wenn die Festplatten-Betriebsanzeige leuchtet
Wenn das Notebook eingeschaltet ist duumlrfen Sie die Festplatte weder installieren noch
herausnehmen Die Installation einer Festplatte sollte ohnehin nur vom autorisierten Haumlndler oder
Kundendienst ausgefuumlhrt werden
3-30
Erste Schritte
Optische Speichergeraumlte verwenden
Ihr Notebook ist mit einem optischen Laufwerk ausgestattet Das in Ihrem Geraumlt installierte
Laufwerk haumlngt davon ab welches Modell Sie erworben haben
Super-Multi Dieses Geraumlt kann als multifunktionales DVD-Duallaufwerk und
DVD-RAM-Laufwerk eingesetzt werden
Blu-ray Bei Blue-ray handelt es sich um optische Medien mit besonders hoher Kapazitaumlt mit
denen 45 Stunden lange High Definition-Videos (HD) auf einseitigen Medien mit einer
Kapazitaumlt von 25 GB genutzt werden koumlnnen Blu-ray unterstuumltzt sowohl die aktuellen H264-
und VC-1-Videocodierungsalgorithmen (bdquoCodecsldquo) als auch MPEG-2 das Format das fuumlr
DVDs genutzt wird Mit diesem Format sind Wiedergaben in houmlchster HDTV-Aufloumlsung 1080p
moumlglich
3-31
Erste Schritte
Medium einlegen Die folgenden Schritte beschreiben die
allgemeine Vorgehensweise bei der Arbeit
mit optischen Laufwerken
1 Vergewissern Sie sich dass Ihr
Notebook eingeschaltet ist
2 Druumlcken Sie die Auswerfen-Taste an
der Blende des Geraumltes die
Medienschublade springt ein Stuumlck
heraus
3 Ziehen Sie die Schublade vorsichtig
komplett heraus
4 Legen Sie das Medium mit der
beschrifteten Seite nach oben in die
Schublade Druumlcken Sie leicht auf die
Mitte des Mediums bis es einrastet
5 Schieben Sie die Schublade
wieder komplett in das Geraumlt ein
5
4
3
2
1 Bestaumltigen Sie dass die
Diskette richtig und sicher
in den Schublade gelegt
wird bevor die Schublade
geschlossen wird
2 Lassen Sie den
Medienschublade nicht
geoumlffnet
3-32
Erste Schritte
Medium herausnehmen Mit den folgenden Schritten nehmen Sie ein
Medium aus dem optischen Laufwerk
heraus
6 Druumlcken Sie die Auswerfen-Taste an
der Blende des Geraumltes die
Medienschublade springt ein Stuumlck
heraus
7 Ziehen Sie die Schublade vorsichtig
komplett heraus
8 Fassen Sie das Medium mit den
Fingern an der Kante heben Sie es
anschlieszligend von der Schublade ab
9 Schieben Sie die Schublade
wieder komplett in das Geraumlt ein
9
8
7
6
3-33
Erste Schritte
Externe Geraumlte anschlieszligen An die IO-Ports (EingaumlngeAusgaumlnge) koumlnnen Sie unterschiedliche Peripheriegeraumlte anschlieszligen
Die hier aufgelisteten Geraumlte dienen lediglich zur Veranschaulichung
Peripheriegeraumlte anschlieszligen
USB-Geraumlte anschlieszligen Ihr Notebook ist mit USB-Ports zum Anschluss verschiedener USB-Geraumlte ausgestattet - zum
Beispiel Maumluse Tastaturen Digitalkameras Webcams Drucker externe Laufwerke usw Zum
Anschluss solcher Geraumlte installieren Sie zuerst die entsprechenden Geraumltetreiber (sofern
erforderlich) und schlieszligen das jeweilige Geraumlt anschlieszligend an Ihr Notebook an Ihr Notebook
kann installierte USB-Geraumlte automatisch erkennen Falls ein Geraumlt nicht erkannt werden sollte
aktivieren Sie das USB-Geraumlt manuell indem Sie das Startmenuuml oumlffnen die Systemsteuerung
aufrufen und das neue Geraumlt uumlber Hardware hinzufuumlgen
3-34
Erste Schritte
Externe Anzeigegeraumlte Anschlieszligen An den 15-poligen D-Sub-VGA-Port koumlnnen Sie einen externen Monitor oder ein anderes
VGA-kompatibles Geraumlt (z B einen Projektor) anschlieszligen und so fuumlr eine groumlszligere Bilddarstellung
sorgen
3-35
Erste Schritte
Ihr Notebook ist mit einem HDMI-Port ausgestattet an den Sie Anzeigegeraumlte mit houmlherer
Aufloumlsung anschlieszligen koumlnnen HDMI (High Definition Multimedia Interface Support) ist ein neuer
Schnittstellenstandard fuumlr PCs Anzeigegeraumlte und Unterhaltungselektronik der herkoumlmmliches
erweitertes und hochaufloumlsendes Video einschlieszliglich Mehrkanal-Digitalton uumlber ein einziges Kabel
uumlbertraumlgt
Zum Anschlieszligen eines externen Anzeigegeraumltes uumlberzeugen Sie sich zunaumlchst davon dass
sowohl Notebook als auch externes Anzeigegeraumlt ausgeschaltet sind erst dann schlieszligen Sie
das Anzeigegeraumlt an Ihr Notebook an
Nachdem die Verbindung hergestellt wurde schalten Sie Ihr Notebook ein - das externe
Anzeigegeraumlt sollte automatisch ansprechen Falls nicht koumlnnen Sie den Anzeigemodus mit der
Tastenkombination [Fn] + [F2] umschalten Alternativ koumlnnen Sie den Anzeigemodus auch uumlber den
Anzeigeeinstellungen-Dialog des Windows-Betriebssystems konfigurieren
3-36
Erste Schritte
Kommunikationsgeraumlte Anschlieszligen
LAN Verwenden Uumlber den RJ-45-Anschluss koumlnnen Sie LAN-Geraumlte (LAN = lokales Netzwerk) wie einen Hub
Switch oder Gateway an Ihr Notebook anschlieszligen und einem Netzwerk beitreten
Weitere Hinweise und detaillierte Schritte zum Anschluss an ein LAN erhalten Sie von Ihrem
IT-Experten oder Netzwerkadministrator
3-37
Erste Schritte
WLAN Verwenden (optional) Der Alleskoumlnner-PC ist mit einem WLAN-Modul ausgestattet mit dem Sie schnelle kabellose
Datenuumlbertragungen uumlber den IEEE 80211-Standard realisieren koumlnnen Dadurch koumlnnen Sie sich
in einem weiten Bereich frei bewegen ohne die Verbindung zum Netzwerk zu verlieren
Durch 64- oder 128-Bit-WEP-Verschluumlsselung (Wired Equivalent Privacy) und
WPA-Verschluumlsselung erreichen Sie auch bei kabelloser Netzwerkanbindung einen hohen
Sicherheitsstandard zum Schutz Ihrer Daten
Weitere Hinweise und detaillierte Schritte zum Anschluss an ein LAN erhalten Sie von Ihrem
IT-Experten oder Netzwerkadministrator
3-38
Erste Schritte
Bluetooth Verwenden (optional) Uumlber optionale USB-Bluetooth-Module koumlnnen Sie Verbindungen zu unterschiedlichsten
Bluetooth-Geraumlten aufbauen Uumlber Bluetooth koumlnnen Sie Verbindungen zu Geraumlten wie
Mobiltelefonen PCs Druckern GPS-Empfaumlngern Digitalkameras und Videospielkonsolen uumlber
eine sichere weltweit lizenzfreie Funkverbindung im 24-GHz-ISM-Bereich (einem Frequenzbereich
der fuumlr kommerzielle wissenschaftliche und medizinische Anwendungen vorgesehen ist) aufbauen
und Daten uumlbertragen
Weitere Hinweise und detaillierte Schritte zur Anwendung der Bluetooth-Funktionalitaumlt erhalten Sie
von Ihrem IT-Experten oder Netzwerkadministrator
3-39
Erste Schritte ExpressCard-Installation
Ihr Notebook verfuumlgt uumlber einen ExpressCard -Steckplatz Die neue ExpressCard -Schnittstelle
uumlbertrifft eine konventionelle PC Card-Schnittstelle an Geschwindigkeit Die ExpressCard
-Technologie nutzt die Vorteile der skalierbaren PCI Express- und USB 20-Schnittstellen mit hoher
Bandbreite
Nachstehend finden Sie einige grundlegende Hinweise zur Installation und zum Entfernen einer
ExpressCard Weitere Informationen finden Sie in der mit der ExpressCard gelieferten
Dokumentation
ExpressCard entfernen
1 Schauen Sie sich den ExpressCard -Steckplatz Ihres Notebooks an Eventuell befindet sich
eine Dummy-Karte im Steckplatz diese wird wie eine regulaumlre ExpressCard entfernt siehe
unten
2 Druumlcken Sie die Karte leicht hinein sie springt nun ein Stuumlck heraus
3 Ziehen Sie die Karte aus dem Steckplatz 4 Leerer Steckplatz
ExpressCard installieren
5 Schieben Sie die Karte (meist mit der beschrifteten Seite nach oben) in den Steckplatz 6 Schieben Sie die Karte in den Steckplatz bis sie einrastet und fest sitzt
3-40
Erste Schritte
ExpressCard entfernen
ExpressCard installieren
3
1 2
4
2
3
5
6
5
4
3-41
Erste Schritte
Komponententausch und Aufruumlstung
Hier ist zu merken dass das Speicher die Festplattenlaufwerk WLAN Bluetooth Module und der
Akku vorinstalliert in den Produkt das Benutzer gekauft wurden kann durch Benutzeranforderung
erweiterungsfaumlhig oder austauschbar sein
2
4 31
3-42
Erste Schritte
Ihr Notebook ist mit einem Lithium-Ionen-Akku mit hoher
Kapazitaumlt ausgestattet und der Akku ist austauschbar von den
Nutzern
Weitere Informationen dazu findet ihr im Using Battery power
um den Akku zu ersetzen
Der Alleskoumlnner-PC ist mit einem WLAN Bluetooth -Modul
ausgestattet und das Modul kann durch Vertrageshaumlndler
oder ServicemdashCenter erweiterungsfaumlhig und austauschbar
sein
Ihr Notebook ist mit einer Festplatte ausgestattet unddie
Speichergeraumlte kann durch Vertrageshaumlndler oder
ServicemdashCenter erweiterungsfaumlhig und austauschbar sein
Zusaumltzliches Speichermodul kann durch Vertrageshaumlndler
oder ServicemdashCenter angebracht werden um die Leistung
dieses Notebooks abhaumlngig von der Spezifikation
Beschraumlnkung zu erhoumlhen
2
4
3
1
3-43
Erste Schritte
Um mehr uumlber Upgrade-Beschraumlnkung zu erlernen beziehen Sie bitte sich die auf Spezifikation
im Benutzerhandbuch Fuumlr weiteren Informationen uumlber die gekauften Produkt bitte wenden
Sie sich an dem lokalen Haumlndler
Nicht versuchen Sie einen Bestandteil des Produktes zu upgraden oder zu ersetzen wenn Sie
nicht eine autorisierte Haumlndler- oder Dienstleistungszentrum sind da sie die Garantieluumlcke
verursachen kann Es wird dringend empfohlen um mit der autorisierten Haumlndler- oder
Dienstleistungszentrum fuumlr jedes moumlgliches Upgrade oder Ersetzen in Verbindung aufzunehmen
KAPITEL 4 BIOS-Setup
4-2
BIO
S-S
etu
p
Uumlber das BIOS-Setup Wann Benutzen Sie das BIOS-Setup
Sie brauchen das BIOS-Setup wenn
Eine Fehlermeldung beim Systemstart auf dem Bildschirm erscheint und Sie zum Starten des
Setups auffordert
Sie die Standardeinstellungen bestimmter Systemvorgaben aumlndern moumlchten
Sie die BIOS-Standardeinstellungen wiederherstellen moumlchten
So Starten Sie das BIOS-Setup
Zum Aufrufen des BIOS-Setup-Programms schalten Sie das Notebook ein und druumlcken die
[Entf]-Taste waumlhrend der Selbsttest laumluft
Falls die entsprechende Meldung verschwindet bevor Sie reagieren konnten und Sie das
BIOS-Setup dennoch ausfuumlhren moumlchten starten Sie das System neu indem Sie es entweder aus-
und wieder einschalten oder die Tasten [Strg] + [Alt] + [Entf] gleichzeitig druumlcken
Bitte beachten Sie dass die Bildschirmfotos und Einstellungsoptionen in diesem Kapitel lediglich
zur Veranschaulichung dienen Die tatsaumlchlichen Einstellungsbildschirme und -optionen Ihres
Notebooks koumlnnen je nach BIOS-Version unterschiedlich ausfallen
4-3
BIO
S-S
etu
p
Steuertasten
Im BIOS Setup steuern Sie den Cursor ausschlieszliglich mit der Tastatur
Mit der Linkstaste waumlhlen Sie
einen Menuumltitel
Auch mit der Rechtstaste waumlhlen
Sie Menuumltitel aus
Mit der Aufwaumlrtstaste waumlhlen Sie
die einzelnen Elemente eines
Menuumltitels
Auch die Abwaumlrtstaste verwenden
Sie zur Auswahl von Elementen
eines Menuumltitels
+ Einstellungswert erhoumlhen oder veraumlndern
Einstellungswert vermindern oder veraumlndern
1) Ausgewaumlhltes Element zum Aumlndern von Einstellungsoptionen oumlffnen
2) Untermenuuml einblenden (sofern vorhanden)
Bei einigen Elementen aumlndern Sie das Einstellungsfeld mit dieser Taste
Blendet einen Hilfebildschirm mit Informationen zu den Steuertasten ein
1) Beendet das BIOS Setup
2) Kehrt aus einem Untermenuuml zum vorherigen Bildschirm zuruumlck
4-4
BIO
S-S
etu
p
BIOS-Setup Menuuml Sobald das BIOS Setup aufgerufen ist erscheint das Hauptmenuuml auf dem Bildschirm Hier koumlnnen
Sie weitere Menuumls durch Auswahl aufrufen
Main Menu (Hauptmenuuml)
Zeigt allgemeine Informationen zum System unter anderem BIOS-Version
CPU-Eigenschaften Speichergroumlszlige und die Einstellungen von Systemzeit und
Systemdatum
Advanced Menu (Erweitert-Menuuml)
Hier koumlnnen Sie die erweiterten Einstellungen angeben zB das Notebook des
Eingieverbrauch der USB- PCI-Geraumlte um eine bessere Leistung zu erzielen
Security Menu (Sicherheit-Menuuml)
Die Einstellungen des Supervisor- und Benutzer-Passworts installieren oder loumlschen
Boot Menu (Systemstart-Menuuml)
Zum Festlegen von Systemstart-Typ und Systemstart-Reihenfolge
Exit Menu (Beenden-Menuuml)
Zum Speichern oder Verwerfen von Aumlnderungen beim Verlassen des
BIOS-Setups
Die BIOS Element hier
gezeigten Abbildungen
dienen lediglich zur
Veranschaulichung
4-5
BIO
S-S
etu
p
Main Menu (Hauptmenuuml)
System Date (Systemdatum)
Hier koumlnnen Sie das Systemdatum einstellen Das Datumsformat
[WochentagMonatTagJahr]
Day (Wochentag) Der Wochentag (von [Sun] (Sonntag) bis [Sat]
(Samstag) Dieser Eintrag wird vom BIOS selbst
festgelegt und kann nicht veraumlndert werden
Month (Monat) Der Monat ndash von 01 (Januar) bis 12 (Dezember)
Date (Tag) Der Tag - von 01 bis 31
Year (Jahr) Das aktuelle Jahr
System Time (Systemzeit)
Hier koumlnnen Sie die Systemzeit einstellen Die Systemuhr laumluft staumlndig
egal ob Sie den PC abschalten oder in den Schlafmodus versetzen Das
Eingabeformat [StundeMinuteSekunde]
Serial ATA (Serial-ATA)
Die Menuumlpunkte zeigen die Typen der im Notebook installierten
SATA-Geraumlte Druumlcken Sie [Eingabe] um ein Fenster aufzurufen dass
detaillierte Informationen zu den Geraumlten inklusive des Geraumltenamens
Verkaumlufers LBA Modus PIO Modus und so weiter
4-6
BIO
S-S
etu
p
System Information (Systeminformationen)
Hier finden Sie Informationen zur Firmware zum Prozessor und zum
Systemspeicher
4-7
BIO
S-S
etu
p
Advanced Menu (Erweitert-Menuuml)
Intel(R) SpeedStep(tm) tech (Intel(R) SpeedStep(tm)-Technologie)
Hier koumlnnen Sie die Intel SpeedStep-Technologie ein- und ausschalten
Wenn Sie Disabled (Deaktiviert) waumlhlen arbeitet das System
grundsaumltzlich in einem Stromsparmodus (der Prozessor arbeitet bei
FSB400-600MHz oder FSB533-800MHz) Wenn Sie die Prozessorleistung
optimieren moumlchten stellen Sie dieses Element auf Enabled (Aktiviert)
ein die Prozessorgeschwindigkeit wird nun je nach Auslastung durch
Betriebssystem und Anwendungen gesteuert Moumlgliche Einstellungen
Enabled und Disabled
PCI Latency Timer (PCI-Latenztimer)
Dieses Element steuert wie lange ein einzelnes PCI-Geraumlt Kontrolle uumlber
den Bus erhaumllt bevor ein anderes Geraumlt uumlbernimmt Wenn Sie houmlhere
Werte einstellen koumlnnen die einzelnen PCI-Geraumlte Transaktionen uumlber
laumlngere Zeit ausfuumlhren und damit die Effektivitaumlt der PCI Bandbreite
verbessern
Wenn Sie eine bessere PCI-Leistung erzielen moumlchten sollten Sie hier
houmlhere Werte waumlhlen Moumlgliche Einstellungen 32 64 96 128 160 192
224 und 24
Intel (R) Speedstep (tm)
Legacy USB SupportPCI Latency Timer
[Enabled]
[ ]Enabled[64]
Main Advanced Security Boot Exit
Enter +- F1 F2 F9 F4
SelectChange OptGeneral HelpPrevious ValuesOptimized DefaultSave
Select ScreenSelect Item
BISO SETUP UTILITY
4-8
BIO
S-S
etu
p
Legacy USB Support (Unterstuumltzung Aumllterer USB-Geraumlte)
Wenn Sie Enabled waumlhlen koumlnnen Sie USB-Geraumlte wie Maus Tastatur
oder externe Datentraumlger im DOS-Modus verwenden auch laumlsst sich das
System von einem USB-Geraumlt aus starten Moumlgliche Einstellungen
Enabled Disabled und Auto
4-9
BIO
S-S
etu
p
Security menu (Sicherheit-Menuuml)
Change Supervisor Password (Supervisor-Kennwort Aumlndern)
Wenn diese Funktion ausgewaumlhlt ist wird die folgende Meldung angezeigt
Geben Sie das Kennwort ein (bis zu achts Zeichen lang) und druumlcken Sie
die [Enter]-Taste Ein eventuell zuvor eingegebenes Kennwort wird durch
das hier eingegebene Kennwort ersetzt und im CMOS (Speicherbereich fuumlr
BIOS-Daten) abgespeichert Sie koumlnnen auch [ESC] druumlcken wenn Sie
kein Kennwort eingeben und die Eingabe abbrechen moumlchten
Wenn das Supervisor-Kennwort festgelegt wurde erscheint ein neues
Element Change User Password (Aumlndern von Benutzerkennwort) und
Password Check (Kennwortpruumlfung) im Menuuml
Waumlhlen Sie bdquoChange User Passwordrdquo um das Benutzerkennwort zu
aumlndern oder zu loumlschen
Bitte beachten Sie dass Sie mit dem Supervisor-Kennwort in das BIOS
Setup gelangen und Einstellungen aumlndern koumlnnen mit dem
Benutzerkennwort koumlnnen Sie das BIOS Setup zwar aufrufen jedoch
keine Einstellungen aumlndern
Enter New Password
4-10
BIO
S-S
etu
p
Das Password Check-Element wird zum Festlegen der Art und Weise der
BIOS-Kennwortpruumlfung eingesetzt Die moumlglichen Einstellungen
Setup Das Kennwort wird nur dann abgefragt wenn ein
Anwender das BIOS Setup aufrufen moumlchte
Always
(Immer)
Das Kennwort muss bei jedem Systemstart des Notebooks
und beim Aufruf des BIOS Setup eingegeben werden
Um ein bestehendes Kennwort zu loumlschen druumlcken Sie bei der
Kennworteingabe einfach auf [Enter] Eine Meldung bestaumltigt die
Loumlschung des alten Kennwortes Wenn die Kennworteingabe deaktiviert ist
koumlnnen Sie das System starten oder das BIOS Setup aufrufen ohne ein
Kennwort eingeben zu muumlssen Bitte beachten Sie dass Sie mit dem
Supervisor-Kennwort in das BIOS Setup gelangen und Einstellungen
aumlndern koumlnnen mit dem Benutzerkennwort koumlnnen Sie das BIOS Setup
zwar aufrufen jedoch keine Einstellungen aumlndern
4-11
BIO
S-S
etu
p
Boot menu (Systemstart-Menuuml)
Boot Settings Configuration (Systemstartkonfiguration)
Zur Konfiguration von Einstellungen die beim Systemstart wirksam sind
Boot Device Priority (Systemstart-Geraumlteprioritaumlt)
Hier koumlnnen Sie die Reihenfolge der BootGeraumlte ansehen die BIOS zum
Laden des Betriebssystems anspricht
4-12
BIO
S-S
etu
p
Exit menu (Beenden-Menuuml)
Exit amp Save Changes (Beenden Aumlnderungen Speichern)
Speichert die Aumlnderungen und verlaumlsst das BIOS Setup
Exit amp Discard Changes (Beenden Aumlnderungen Verwerfen)
Verlaumlsst das BIOS Setup ohne die Aumlnderungen zu speichern
Discard Changes (Aumlnderungen Verwerfen)
Verwirft saumlmtliche Aumlnderungen und laumldt die vorherige Konfiguration neu
Load Setup Defaults (Setup-Standardwerte Laden)
Mit diesem Element laden Sie die Werksvorgaben

1-18
Vo
rwo
rt
(Simplified Chinese ) (简体中文) 欧盟已制订有关废电机电子设备法令亦即自 2005 年 8 月 13 日生效的 200296EC明
文规定「电机电子设备产品」不可再以都市废弃物处理且所有相关电子设备制造商均须在产品使用寿命结束后进行回
收
(Japanese) (日本語) 2005 年 8 月 13 日以降に EU 加盟国を流通する電気電子製品にはWEEE 指令によりゴミ箱にtimes印のリサ
イクルマークの表示が義務づけられており廃棄物として捨てることの禁止とリサイクルが義務づけられています
(Korean) (한국어) 2005 년 8월 13 일자로 시행된 폐전기전자제품에 대한 유럽연합(EU) 지침 지침 200296EC 에
의거하여 전기전자제품은 일반 쓰레기로 폐기할 수 없으며 제품의 수명이 다하면 해당 전자제품의 제조업체가
이러한 제품을 회수할 책임이 있습니다
(Vietnamese) (Tieng Viet) Theo Hướng dẫn của Liecircn minh Chacircu Acircu (EU) về Thiết bị điện amp điện tử đatilde qua sử dụng
Hướng dẫn 200296EC vốn đatilde coacute hiệu lực vagraveo ngagravey 1382005 caacutec sản phẩm thuộc thiết bị điện vagrave điện tử sẽ khocircng
cograven được vứt bỏ như lagrave raacutec thải đocirc thị nữa vagrave caacutec nhagrave sản xuất thiết bị điện tử tuacircn thủ hướng dẫn sẽ phải thu hồi caacutec
sản phẩm nagravey vagraveo cuối vograveng đời
(Thai) (ไทย) ภายใตขอกาหนดของสหภาพยโรป (EU) เกยวกบของเสยจากอปกรณไฟฟา และอเลกทรอนกส เลขท 200296EC
ซงมผลบงคบใชตงแตวนท 13 สงหาคม 2005 ผใชไมสามารถทงผลตภณฑทเปน อปกรณไฟฟาและอเลกทรอนกส
ปะปนกบของเสยทวไปของชมชนไดอกตอไป และผผลตอปกรณอเลกทรอนกสดงกลาวจะถกบงคบใหนาผลตภณฑดงกลาวกลบคนเมอ
สนสดอายการใชงานของผลตภณฑ
(Indonesian) (Bahasa Indonesia) Sesuai dengan Regulasi Uni Eropa (UE) perihal WEEE (Limbah Peralatan Listrik dan
Elektronik) Directive 200296EC yang berlaku sejak 13 2005 produk peralatan listrik dan elektronik tidak lagi dapat
dibuang sebagai sampah umum dan pabrik peralatan elektronik diwajibkan untuk mengambil kembali produk tersebut
pada saat masa pakainya habis
1-19
Vo
rwo
rt
(Serbian) (Srpski) Po Direktivi Evropske unije (EU) o odbačenoj ekektronskoj i električnoj opremi Direktiva 200296EC
koja stupa na snagu od 13 Avgusta 2005 proizvodi koji spadaju pod elektronsku i električnu opremu ne mogu više biti
odbačeni kao običan otpad i proizvođači ove opreme biće prinuđeni da uzmu natrag ove proizvode na kraju njihovog
uobičajenog veka trajanja
(Netherlands) (Nederlands) De richtlijn van de Europese Unie (EU) met betrekking tot Vervuiling van Electrische en
Electronische producten (200296EC) die op 13 Augustus 2005 in zal gaan kunnen niet meer beschouwd worden als
vervuiling Fabrikanten van dit soort producten worden verplicht om producten retour te nemen aan het eind van hun
levenscyclus
(Romanian) (Romacircnă) Icircn baza Directivei Uniunii Europene (UE) privind Evacuarea Echipamentului Electric şi Electronic
Directiva 200296EC care intră icircn vigoare pe 13 august 2005 produsele din categoria echipament electric şi electronic
nu mai pot fi evacuate ca deşeuri municipale iar fabricanţii echipamentului electronic vizat vor fi obligaţi să primească
icircnapoi produsele respective la sfacircrşitul duratei lor de utilizare
(Portuguese) (Portuguecircs) De acordo com a Directiva 200296EC de Resiacuteduos de Equipamentos Eleacutectricos e
Electroacutenicos da Uniatildeo Europeia (UE) efectiva desde o 13 de Agosto do ano 2005 os produtos de equipamento eleacutectrico
e electroacutenico natildeo podem ser descartados como resiacuteduo municipal e os fabricantes do equipamento electroacutenico sujeitos a
esta legislaccedilatildeo estaratildeo obligados a recolhar estes produtos ao finalizar sua vida uacutetil
(Swedish) (Svenska) Under Europeiska unionens (EU) Weee-direktiv (Waste Electrical and Electronic Equipment)
Direktiv 200296EC vilket traumldde i kraft 13 augusti 2005 kan inte produkter fraringn elektriska och elektroniska
utrustningar kastas i den vanliga husharingllssoporna laumlngre och tillverkare av inbyggd elektronisk utrustning kommer att
tvingas att ta tillbaka saringdan produkter naumlr de aumlr foumlrbrukade
(Finnish) (Suomi) Euroopan unionin (EU) 1382005 voimaan tulleen saumlhkouml- ja elektroniikkalaiteromua koskevan
1-20
Vo
rwo
rt
direktiivin 200296EY mukaisesti rdquosaumlhkouml- ja elektroniikkalaitteitardquo ei saa enaumlauml haumlvittaumlauml talousjaumltteiden mukana Direktiivin
alaisen saumlhkouml- tai elektroniikkalaitteen valmistajan on otettava laitteet takaisin niiden kaumlyttoumliaumln paumlaumlttyessauml
(Slovak) (Slovenčina) Na zaacuteklade smernice Euroacutepskej uacutenie (bdquoEUldquo) o elektrickyacutech a elektronickyacutech zariadeniach čiacuteslo
200296ES ktoraacute vstuacutepila do platnosti 13 augusta 2005 vyacuterobky ktoryacutemi suacute bdquoelektrickeacute a elektronickeacute zariadeniardquo nesmuacute
byť zneškodňovaneacute spolu s komunaacutelnym odpadom a vyacuterobcovia patričnyacutech elektronickyacutech zariadeniacute suacute povinniacute takeacuteto
vyacuterobky na konci životnosti prevziať naspaumlť
(Slovenian) (Slovenščina) Skladno z določili direktive Evropske unije (EU) o odpadni električni in elektronski opremi
Direktiva 200296ES ki je veljavna od 13 avgusta izdelkov električne in elektronske opreme ni dovoljeno odstranjevati
kot običajne komunalne odpadke proizvajalci zadevne elektronske opreme pa so zavezani da tovrstne izdelke na koncu
njihove življenjske dobe sprejmejo nazaj
(Danish) (Dansk) I henhold til direktiv fra den europaeligiske union (EU) vedroslashrende elektrisk og elektronisk affald Direktiv
200296EC som traeligder i kraft den 13 august 2005 maring produkter som elektrisk og elektronisk udstyr ikke mere
bortskaffes som kommunalt affald Producenter af det paringgaeligldende elektroniske udstyr vil vaeligre forpligtet til at tage disse
produkter tilbage ved afslutningen paring produkternes levetid
(Norwegian) (Norsk) Under den europeiske unionens (EU) direktiv om deponering av elektronisk og elektrisk utstyr
direktiv 200296EC som trer i effekt 13 august 2005 kan ikke produkter av elektronisk og elektrisk ustyr lenger
deponeres som husholdningsavfall og fabrikantene av disse produktene er forpliktet aring ta tilbake slike produkter ved
slutten av produktets levetid
(Bulgarian) (български) Според директивата на Европейския съюз относно отпадъците от електрическо и
електронно оборудване директива 200296EC важаща от 13 август 2005 г електрическо и електронно
оборудване не може да се изхвърля заедно с битовите отпадъци и производителите на такова оборудване са
1-21
Vo
rwo
rt
задължени да приемат обратно съответните продукти в края на експлоатационния им период
(Croatian) (Hrvatski) U okviru Direktive Europske Unije (EU) o Otpadnim električnim i elektroničkim uređajima Direktiva
200296EC koja je na snazi od 13 kolovoza 2005 električni i elektronički uređaji se ne smiju više bacati zajedno s
kućnim otpadom i proizvođači su obvezni zbrinuti takve proizvode na kraju njihovog životnog vijeka
(Estonian) (Eesti) Vastavalt Euroopa Liidu (EL) direktiivile 200296EUuml (elektri- ja elektroonikaseadmete jaumlaumltmete kohta)
mis jotildeustus 13 augustil 2005 on keelatud kodumajapidamiste elektri- ja elektroonikaseadmete jaumlaumltmete haumlvitamine
koos majapidamisjaumlaumltmetega ja elektri- ja elektroonikaseadmete tootjad on kohustatud sellised tooted paumlrast nende
kasutuselt kotildervaldamist tagasi votildetma
ي) (Persian) (فارس
بند (ن دفع زباله های الکتريکی و الکترونيکی نوبر طبق قا 200296EC ميالدی قابل اجراست کليه شرکت های 2005 آگوست سال 13که از تاريخ ) اتحاديه اروپا
زباله محصوالت خود پس از پايان دوره مصرف می باشندتوليد کننده موظف به جمع آوری
)Arabic ()العربية(
EC200296التوجيه بشأن نفايات المعدات و األجهزة الكهربائية واإللكترونية توجيه ) اإلتحاد األوربي(في إطار اتفاقية اإلتحاد األوربي
ال يمكن التخلي أجهزة آهربائية وإلكترونية ان منتجات 2005آب أغسطس13 أصبح ساري المفعول في الذىللمجموعة األوربية
عنها بوصفها نفايات ومنتجو المعدات االلكترونية سيكون لزاما عليهم استرداد مثل هذه المنتجات في نهاية مدة صالحيتها
1-22
Vo
rwo
rt
Hinweise zu optischen Laufwerken ACHTUNG Dieses Geraumlt nutzt ein Lasersystem und wurde als bdquoLaser-Produkt der Klasse
1ldquo eingestuft Um dieses Modell richtig nutzen zu koumlnnen lesen Sie die Bedienungsanleitung
aufmerksam durch und bewahren sie auf damit Sie spaumlter darin nachlesen koumlnnen Falls es zu
Problemen mit diesem Modell kommen sollte wenden Sie sich bitte an den naumlchsten
AUTORISIERTEN Kundendienst in Ihrer Naumlhe Damit Sie oder andere Personen oder Tiere dem
Laserstrahl nicht direkt ausgesetzt werden oumlffnen Sie niemals das Gehaumluse
Warenzeichen All trademarks are the properties of their respective owners
SRS Premium Sound SRS und Symbol sind Marken der SRS Labs Inc
Veroumlffentlichungsverlauf Version Revisionshinweis Datum
12 04 2010
KAPITEL 2 Einleitung
2-2
Ein
leitu
ng
Herzlichen Gluumlckwunsch zum Kauf unseres hochwertigen Notebooks Dieses brandneue und
exklusive Notebook-Modell wird Ihnen mit Sicherheit viel Freude bereiten und Ihnen sehr nuumltzlich
sein Ihr neues Geraumlt wurde sorgfaumlltig uumlberpruumlft und zertifiziert dies ist uns sehr wichtig da wir groumlszligten Wert
auf absolute Zuverlaumlssigkeit und die Zufriedenheit unserer Kunden legen
Das finden Sie in dieser Anleitung In dieser Bedienungsanleitung finden Sie wichtige Hinweise und Abbildungen zur Bedienung Ihres
Notebooks Wir empfehlen diese Anleitung aufmerksam durchzulesen bevor Sie mit Ihrem neuen
Notebook arbeiten
Kapitel 1 Vorwort informiert Sie uumlber grundlegende Dinge die Sie zum sicheren Umgang mit dem
Geraumlt wissen muumlssen Wir empfehlen diese Informationen unbedingt durchzulesen bevor Sie Ihr
Notebook zum ersten Mal benutzen
Kapitel 2 Einleitung erlaumlutert die Merkmale und das Zubehoumlr Ihres Notebooks Bitte
uumlberzeugen Sie sich beim Oumlffnen der Verpackung vom vollstaumlndigen Lieferumfang Falls etwas
fehlen oder beschaumldigt sein sollte wenden Sie sich bitte an den Haumlndler bei dem Sie das Geraumlt
gekauft haben In diesem Kapitel finden Sie auch technische Daten Ihres Notebooks eine
Erlaumluterung der Funktionstasten Schnellstarttasten Anschluumlsse LEDs und weiteren
Bedienelemente des Geraumltes
In Kapitel 3 Erste Schritte finden Sie grundlegende Hinweise zum Einsatz von Tastatur
Touchpad Festplatte und optischem Laufwerk Zusaumltzlich erfahren Sie wie Sie den Akku einlegen
und herausnehmen verschiedene externe Geraumlte (z B Kommunikationsgeraumlte) anschlieszligen und
2-3
Ein
leitu
ng
sich ganz allgemein mit dem Notebook vertraut machen
In Kapitel 4 BIOS Setup finden Sie Informationen zum BIOS Setup-Programm mit dem Sie das
System optimal konfigurieren koumlnnen
Auspacken Oumlffnen Sie zunaumlchst den Lieferkarton uumlberpruumlfen Sie den Lieferumfang sorgfaumlltig Falls etwas
beschaumldigt ist oder fehlen sollte wenden Sie sich bitte gleich an Ihren Haumlndler Bewahren Sie den
Karton und das restliche Verpackungsmaterial am besten auf Sie brauchen es falls Sie das Geraumlt
einmal versenden moumlchten Folgende Dinge sollten im Lieferumfang enthalten sein
Notebook
Schnellstartanleitung
Lithium-Ionen-Akku mit hoher
Kapazitaumlt Netzteil und Netzkabel
Transporttasche (optional)
All in One - Medium mit vollstaumlndiger Bedienungsanleitung Treibern
Dienstprogrammen Wiederherstellungsfunktion usw
Der Lieferumfang kann
sich ohne Vorankuumlndigung
aumlndern
2-4
Ein
leitu
ng
Technische Daten Physische Eigenschaften Abmessungen 2475 (B) x 374 (T) x 35 (H) mm
Gewicht 25KG
CPU Prozessortyp Intel Micro FCPGA
Unterstuumltzt Prozessor Intel Calpella (32nm)
L2 Cache 3MB 6MB
FSB-Geschwindigkeit 1066MHz
Besondere Notifikation Der im Notebook installierte Prozessor haumlngt davon ab
welches Modell Sie erworben haben Bitte fragen Sie Ihren
Haumlndler zu detailliertere Informationen
Core-Chips North South Bridge Intel Calpella Arrandale
Besondere Notifikation Der im Notebook installierte Core-Chips haumlngt davon ab
welches Modell Sie erworben haben Bitte fragen Sie Ihren
Haumlndler zu detailliertere Informationen
2-5
Ein
leitu
ng
Speicher Technologie DDR3 800 1066 MHz
Speicher DDR3 SO-DIMM X 2 slot
Maximum bis zu 4GB
Stromversorgung Netzteil (1) (optional) 65W 19V
Eingang 100~240V 50~60Hz
Ausgang 19V 342A
Netzteil (2) (optional) 90W 19V
Eingang 100~240V 50~60Hz
Ausgang 19V 474A
Batterietyp 6-Zellen 9-Zellen (optional)
RTC-Batterie Ja
Besondere Notifikation Der im Notebook installierte Netzteil und Akku haumlngt davon ab
welches Modell Sie erworben haben Bitte fragen Sie Ihren
Haumlndler zu detailliertere Informationen
IO Port Monitor (VGA) 15-polig D-Sub x 1
USB 1 x (USB version 20)
E-SATA USB Combo 1 x (optional)
Mikrofoneingang 1 x
2-6
Ein
leitu
ng
Kopfhoumlrerausgang 1 x
RJ45 1 x
HDMI 1 x (optional)
Kartenleser 1 x (XD SD MMC MS)
Unterstuumltzte Speicherkarten koumlnnen sich ohne
Vorankuumlndigung aumlndern
Express Card Slot Express Card Slot x 1 (optional)
Aufbewahrung (Es kann abhaumlngig von dem Modell schwanken welches Sie kaufen) Festplatte Form Faktor 25rdquo
250 320 500 GB
Optisches Laufwerk Supermulti Blu-ray (Optional)
Besondere Notifikation Die im Notebook installierte Festplatte und optischen
Plattenlaufwerk haumlngt davon ab welches Modell Sie erworben
haben
Kommunikationsanschluumlsse (Aumlnderung ohne Vorankuumlndigung moumlglich)
LAN Unterstuumltzt
Wireless Lan Unterstuumltzt
Bluetooth Unterstuumltzt
2-7
Ein
leitu
ng
Video Dedizierter Grafikcontroller ATi GPU
UMA Grafikcontroller Internal Graphics
VRAM 1GB 512MB DDR3 (optional)
Dual View Funktion Die externen Anzeigevorrichtung automatisches Erkennen im
angeschlossenen Zustand
Externe Anzeigevorrichtung Unterstuumltzt
Anzeige
LCD-Typ 156rdquo 16rdquo (optional)
1366x768 WXGA (169)
LCD TFT LED Panel
Helligkeit Helligkeitssteuerung uumlber KB-Zugriffstaste
Audio Interne Lautsprecher 2 Lautsprecher mit Gehaumluse
Klang-Lautstaumlrke Einstellung mit Lautstaumlrkereglertaste KB-Zugriffstaste amp SW
WebCam CMOS (optional) Unterstuumltzt
2-8
Ein
leitu
ng
Software amp BIOS USB Flash-Systemstart Ja USB-Systemstart unter DOS
BIOS Unterstuumltzung fuumlr schnellen Systemstart Ja
Sonstiges Oumlffnung fuumlr Kensington-Schloss 1 x
Einhaltung von Vorgaben WHQL
2-9
Ein
leitu
ng
Produktuumlbersicht In diesem Abschnitt erfahren Sie einige grundlegende Dinge uumlber Ihr Notebook Auf diese Weise
koumlnnen Sie sich einen kleinen Uumlberblick uumlber das Geraumlt verschaffen bevor Sie es benutzen Bitte
beachten Sie dass das Aussehen des in diesem Abschnitt gezeigten Notebooks etwas vom
tatsaumlchlichen Aussehen des Geraumltes abweichen kann
Ansicht von Oben
Die Ansicht von oben und die nachstehenden Beschreibungen befassen sich mit den Bereichen
Ihres Notebooks mit denen Sie in erster Linie arbeiten
1 Ein-Austaste
Betriebsanzeige- LED
2 Tasten der GPU Boost-Funktion
3 Status-LED
4 Touchpad
5 Tastatur
Schnellstarttasten [Fn]
6 Webcam Webcam-LED
6
1
5 4 3
2Die hier gezeigten
Abbildungen dienen
lediglich zur
Veranschaulichung
2-10
Ein
leitu
ng
1 Ein-AustasteBetriebsanzeige-LED
Ein-Austaste
Mit der Ein-Austaste schalten Sie das Notebook ein und aus
Strom Energiesparfunktion LED
Leuchtet blau wenn das Notebook eingeschaltet ist
Bei abgeschaltetem Notebook leuchtet die LED nicht
2 Tasten der GPU Boost-Funktion
Die GPU Boost-Funktion erlaubt Benutzern zwischen der zusaumltzlichen oder internen
Grafikkarte zu waumlhlen abhaumlngig von den Aufgaben die von Benutzern zZt durchgefuumlhrt
werden
Beziehen Sie sich den auf den Abschnitt Energieverwaltung in Kapitel 3 in diesem
Handbuches fuumlr ausfuumlhrliche Informationen uumlber die GPU Boost-Funktion
High-Performance GPU mode (Leistungsstarker GPU-Modus)
Druumlcken Sie diese Taste um den leistungsstarken GPU Modus
(High-Performance GPU mode) zu waumlhlen wonach die zusaumltzliche
Grafikkarte sofort funktionstuumlchtig wird um eine ausgezeichnete
Grafikleistung fuumlr grafikintensive Anwendungen zu bieten
Power-Saving GPU mode (Energiesparender GPU-Modus)
Druumlcken Sie diese Taste um den engergiesparenden GPU-Modus
(Power-Saving GPU mode) zu waumlhlen wonach die zusaumltzliche
Grafikkarte sofort funktionstuumlchtig wird um die Betriebszeit der Batterie
zu verlaumlngern
2-11
Ein
leitu
ng
3 Status-LED
Bluetooth
Wireless LAN
Bluetooth und Wireless LAN (optional)
Wireless LAN LED-Anzeige leuchtet gruumln wenn Wireless LAN Funktion
aktiviert ist
Bluetooth LED-Anzeige leuchtet blau wenn Bluetooth Funktion aktiviert
ist
Wenn WLAN- und Bluetooth -Funktionen aktiv sind leuchten die
LED-Anzeigen gruumln und blau
Sind beide Funktionen abgeschaltet leuchten die LEDs nicht
Warnung Achten Sie aus Sicherheitsgruumlnden darauf dass diese LED
ausgeschaltet ist falls Sie das Geraumlt in einem Flugzeug benutzen
Hinweis Die Funktion Bluetooth kann wahlweise freigestelltes sein
gestuumltzt abhaumlngig von dem Modell schwanken welches Sie kaufen
Schlafmodus
Blinkt blau wenn das System im Schlafmodus ist
Bei abgeschaltetem System leuchtet die LED nicht
Batteriestatus
Leuchtet gruumln wenn der Akku geladen wird
Gelb Leuchten bei niedrigem Energiestand
Bei nahezu erschoumlpftem Akku blinkt die LED gelb der Akku sollte sofort
gewechselt werden Zum Kauf eines vom Hersteller empfohlenen Akkus
wenden Sie sich bitte an Ihren Haumlndler
2-12
Ein
leitu
ng
Die Akku-LED erlischt wenn der Akku voll geladen ist oder das Netzteil
getrennt wurde
Festplatteoptisches Laufwerk aktiv
Blinkt blau wenn das System auf die Festplatte oder das optische Laufwerk
zugreift
Num Lock Leuchtet blau wenn die Num Lock-Funktion aktiviert ist
Caps Lock Leuchtet blau wenn die Caps Lock-Funktion
(GROSSBUCHSTABEN) aktiviert ist
Scroll Lock Leuchtet blau wenn die Scroll Lock-Funktion aktiviert ist
4 Touchpad
Mit dem Touchpad bewegen Sie den Mauszeiger
5 Tastatur
The built-in keyboard provides all the functions of a full-sized keyboard Die integrierte Tastatur
bietet saumlmtliche Funktionen einer normal groszligen Tastatur
Schnellstarttasten [Fn]
Durch Beruumlhren der [Fn] Schnellstarttasten aktivieren Sie bestimmte Anwendungen oder
Werkzeuge Die Schnellstarttasten helfen Ihnen viele Taumltigkeiten schneller und einfacher
ausfuumlhren
2-13
Ein
leitu
ng
+
Windows Suche
Nachdem die Fn Taste wird abgehalten druumlcken Sie die F4 Taste
zum Einschalten der Windows Suche-Funktion
+
ECO Engine
(Energiesparen)
Nachdem die Fn Taste wird abgehalten druumlcken Sie die F5 Taste
wiederholt zum Schalter unter verschieden Energiesparmodus die
von den ECO Engine zur Verfuumlgung gestellt oder ausschalten
diese Funktion wiederkehrend
Beziehen Sie sich den auf Energie Managementabschnitt im
Kapitel 3 dieses Handbuches zu der ausfuumlhrlichen Information des
ECO Engines der Energiesparen-Funktion
+
Webcam
Nachdem die Fn Taste wird abgehalten druumlcken Sie die F6 Taste
zum Einschalten der Webcam-Funktion Druumlcken Sie wieder um
es abschalten
+
WLAN (WiFi) oder
WiMax (optional)
Nachdem die Fn Taste wird abgehalten druumlcken Sie die F8 aste
wiederholt um der Wireless LAN (WiFi) oder WiMAX Funktion
ruumlcklaumlufig zu aktivieren deaktivieren
2-14
Ein
leitu
ng
+ Bluetooth (optional)
Nachdem die Fn Taste wird abgehalten druumlcken Sie die F9 aste
wiederholt um der Bluetooth Funktion ruumlcklaumlufig zu aktivieren
deaktivieren
+ 3G
(optional)
Nachdem die Fn Taste wird abgehalten druumlcken Sie die F10 aste
wiederholt um der 3G Funktion ruumlcklaumlufig zu aktivieren
deaktivieren
Die 3G Funktion kann optionale unterstuumltzt werden die abhaumlngig von
dem Modell schwanken welches Sie kaufen Diese Funktionstaste
werden nicht verfuumlgbar sein waumlhrend die 3G Funktion nicht
unterstuumltzt wird
6 Webcam Webcam-LED (optional)
Mit der integrierten Webcam koumlnnen Sie Fotos und Videos aufnehmen an
Videokonferenzen teilnehmen und weitere interaktive Anwendungen nutzen
Die Webcam-LED neben der Webcam leuchtet orange wenn die Webcam aktiv ist Sie
leuchtet nicht wenn die Webcam ausgeschaltet ist
2-15
Ein
leitu
ng
Ansicht von Vorne
1 Stereolautsprecher
Zur hochwertigen Audioausgabe von Klaumlngen mit unterstuumltztem Stereosystem und
Hifi-Funktion
1 Stereolautsprecher
1 1
2-16
Ein
leitu
ng
Ansicht von Rechts
1 USB-Port
An den USB 20-Port koumlnnen Sie Peripheriegeraumlte mit USB-Schnittstelle anschlieszligen - zum
Beispiel Maus Tastatur Modem externe Laufwerke Drucker und mehr
2 Optisches Laufwerk
Ein Super-Multi-Geraumlt kann als multifunktionales DVD-Duallaufwerk und DVD-RAM-Laufwerk
eingesetzt werden
1 USB-Port
2 Optisches Laufwerk
2
1
2-17
Ein
leitu
ng
Ansicht von Links
1 RJ-45-Anschluss
An diesen 101001000-Ethernet-Anschluss koumlnnen Sie ein normales Netzwerkkabel zur
Anbindung des Geraumltes an ein lokales Netzwerk anschlieszligen
2 Audioanschluumlsse
Hochqualitativer Soundblaster mit unterstuumltztem Stereosystem und Hifi-Funktion
Kopfhoumlrer Hier koumlnnen Sie einen Kopfhoumlrer oder
externe Lautsprecher anschlieszligen
Mikrofon Hier schlieszligen Sie ein externes Mikrofon
an
1 RJ-45-Anschluss
2 Audioanschluumlsse
3 Luumlfter
4 Kartenleser
5 ExpressCard -Steckplatz
1
3
2
4 5
2-18
Ein
leitu
ng
3 Luumlfter
Der Luumlfter dient zur Kuumlhlung des Systems Achten Sie unbedingt darauf Luumlfter und Lufteinlass
nicht zu blockieren
4 Kartenleser
Der integrierte Kartenleser kann verschiedene Speicherkarten unterstuumltzen z B MMC
(Multi-Media Card) XD (eXtreme Digital) SD (Secure Digital) SDHC (SD High Capacity) MS
(Memory Stick) oder MS Pro (Memory Stick Pro) Detaillierte und aktualisierte Informationen
erhalten Sie von Ihrem Haumlndler bitte beachten Sie dass sich die Liste von unterstuumltzten
Speicherkarten ohne Vorankuumlndigung aumlndern kann
5 ExpressCard -Steckplatz
Ihr Notebook verfuumlgt uumlber einen ExpressCard -Steckplatz Die neue ExpressCard -Schnittstelle
uumlbertrifft eine konventionelle PC Card-Schnittstelle an Geschwindigkeit Die ExpressCard
-Technologie nutzt die Vorteile der skalierbaren PCI Express- und USB 20-Schnittstellen mit
hoher Bandbreite
2-19
Ein
leitu
ng
Ansicht von Hinten
1 Schlitz fuumlr Kensington-Schloss
Ihr Notebook ist mit einem Schlitz fuumlr ein Kensington-Schloss ausgestattet damit koumlnnen Sie Ihr
Notebook uumlber ein stabiles Kabel mit einem festen Gegenstand verbinden und vor Diebstahl schuumltzen
Am Ende des Kabels befindet sich eine kleine Schleife mit deren Hilfe Sie das Geraumlt an einem
unverruumlckbaren Gegenstand - zum Beispiel einem schweren Tisch - befestigen koumlnnen damit es
nicht gestohlen wird
2 Stromanschluss
Hier schlieszligen Sie das Netzteil an das Ihr Notebook mit dem noumltigen Strom versorgt
1 Schlitz fuumlr Kensington-Schloss
2 Stromanschluss
3 E-SATA USB Combo Port 4 VGA-Port
5 HDMI-Anschluss
6 USB-Port 4 5
1 2 3
6
2-20
Ein
leitu
ng
3 E-SATA (External Serial ATA) USB Combo Port (optional)
An den E-SATA-Anschluss koumlnnen Sie eine externe Serial ATA-Festplatte anschlieszligen Uumlber
geschirmte Kabel koumlnnen Sie die Vorteile der SATA-Schnittstelle nun auch auszligerhalb Ihres
Notebooks nutzen
Dieser Anschluss kann als USB Port auch arbeiten
4 VGA-Port
An den 15-poligen D-Sub-VGA-Port koumlnnen Sie einen externen Monitor oder ein anderes
VGA-kompatibles Geraumlt (z B einen Projektor) anschlieszligen und so fuumlr eine groumlszligere
Bilddarstellung sorgen
5 HDMI-Anschluss (Optional)
HDMI (High Definition Multimedia Interface Support) ist ein neuer Schnittstellenstandard fuumlr PCs
Anzeigegeraumlte und Unterhaltungselektronik der herkoumlmmliches erweitertes und
hochaufloumlsendes Video einschlieszliglich Mehrkanal-Digitalton uumlber ein einziges Kabel uumlbertraumlgt
6 USB-Port
An den USB 20-Port koumlnnen Sie Peripheriegeraumlte mit USB-Schnittstelle anschlieszligen - zum
Beispiel Maus Tastatur Modem externe Laufwerke Drucker und mehr keyboard modem
portable hard disk module printer and more
2-21
Ein
leitu
ng
Ansicht Von Unten
1 Akku VerriegelnFreigeben-Taste
Mit dieser Taste wird der Akku gegen unbeabsichtigte Freigabe geschuumltzt Der Akku kann erst
dann entnommen werden wenn Sie diese Taste in die Freigabeposition bringen
2 Akku-Freigabetaste
Diese Taste ist mit einer Feder ausgestattet und kehrt automatisch wieder in ihre
Ausgangsposition zuruumlck Betaumltigen Sie die Taste mit einer Hand ziehen Sie den Akku
vorsichtig mit der anderen Hand heraus
3 Akku
Wenn das Netzteil nicht angeschlossen ist wird Ihr Notebook uumlber einen Akku mit Strom
versorgt
1 Akku Verriegeln
Freigeben-Taste
2 Akku-Freigabetaste
3 Akku
1
2
3
KAPITEL 3 Erste Schritte
3-2
Erste Schritte
Energieverwaltung WS Verbinden
Wir empfehlen Ihnen dringend Ihr Notebook bei der ersten Benutzung uumlber das ACDC-Adapter mit
Strom zu versorgen Der Akku wird automatisch geladen sobald das Netzteil angeschlossen wird
Bitte beachten Sie dass ACDC -Adapter ausschlieszliglich fuumlr Ihr Notebookmodell vorgesehen ist die
Verwendung eines anderen Netzteils kann das Notebook und daran angeschlossene Geraumlte
beschaumldigen
Bedecken Sie nicht den ACDC-Adapter da er eine bestimmte Hitze beim Betrieb produzieren kann
Kenntnis der Hitze die vom gebraumluchlichen ACDC-Adapter kommt
3-3
Erste Schritte
Netzteil Anschlieszligen 1 Packen Sie saumlmtliche Teile aus legen Sie Netzteil und Netzkabel zur Seite
2 Schlieszligen Sie das Netzkabel an das Netzteil an
3 Verbinden Sie den kleinen Stecker vom Netzteil mit dem Netzteilanschluss des Notebooks
stecken Sie den Stecker des Netzkabels in eine geeignete Steckdose
Netzteil Trennen Beim Trennen des Netzteils beachten Sie bitte Folgendes
4 Ziehen Sie zuerst den Netzstecker aus der Steckdose
5 Trennen Sie den Netzteilstecker vom Notebook
6 Trennen Sie das Netzkabel vom Netzteil
7 Achten Sie darauf grundsaumltzlich den Stecker des Netzkabels zu fassen wenn Sie den
Stecker aus der Steckdose ziehen Ziehen Sie niemals am Kabel
2
3
4
36
6
3-4
Erste Schritte
Akku Verwenden
Ihr Notebook ist mit einem Lithium-Ionen-Akku mit hoher Kapazitaumlt ausgestattet Der
wiederaufladbare Lithium-Ionen-Akku ist die interne Stromquelle Ihres Notebooks
Bitte beachten Sie dass es zu schweren Beschaumldigungen und Verletzungen kommen kann falls
Sie versuchen den Akku eigenmaumlchtig zu zerlegen Bitte nehmen Sie auch zur Kenntnis dass die
eingeschraumlnkte Garantie zum Akku erlischt falls der Akku nicht von einem autorisierten Fachmann
zerlegt wird
Zur Vermeidung einer Explosion durch unsachgemaumlszligen Batterieaustauch empfiehlt der Hersteller
nur Gebrauch gleiche oder die gleichwertige Typ der Batterie
Sie sollten die Batterie halten die in sicheren Ort nicht verwendet ist
Fuumlr die Wiederverwertung der aufgebrauchten Batteriepackung beachten Sie bitte die oumlrtlichen
Bestimmungen
3-5
Erste Schritte
Akku Installation Zum Einsetzen des Akkus fuumlhren Sie bitte die folgenden Schritte aus
1 Setzen Sie den Akku richtig herum an
das Fach an benutzen Sie dazu beide
Haumlnd
2 Schieben Sie den Akku langsam in das
Akkufach ein bis er einrastet
3 Schieben Sie die Akku
verriegelnfreigeben-Taste in die
Verriegelungsposition
1
2
3
3-6
Erste Schritte
Akku Loumlsen Es ist immer eine gute Idee einen zweiten Akku zur Hand zu haben falls dem ersten Akku einmal
die Energie ausgehen sollte Passende Akkus fuumlr Ihr Notebook erhalten Sie von Ihrem Haumlndler vor
Ort
Wenn Sie den Akku entnehmen moumlchten fuumlhren Sie bitte die folgenden Schritte aus
1 Vergewissern Sie sich dass Ihr Notebook abgeschaltet und die Stromversorgung getrennt ist
2 Schieben Sie die Akku verriegeln freigeben-Taste in die Freigabeposition
3 Suchen Sie die Akku-Freigabetaste an der Unterseite des Geraumltes ben-Taste in die
Freigabeposition
4 Schieben Sie die Freigabetaste in die Freigabeposition orientieren Sie sich dabei an der
Abbildung an der Unterseite des Geraumltes
5 Graben Sie den Rand des Akkus aus dem Batteriebehaumllter mit Ihrer Fingerspitze heraus
Behutsam umgehen Sie mit Ihrem Finger beim Versuchen das Akkufach herauszunehmen
acht
6 Ziehen Sie ihn anschlieszligend heraus
3-7
Erste Schritte
23
6
4
5
5 4
3-8
Erste Schritte
Tipps zum Energiesparen bei Akkubetrieb Falscher Umgang mit dem Akku oder die Verwendung eines falschen Akkutyps birgt Brand- und
Explosionsgefahr es kann zu schweren Verletzungen kommen
Tauschen Sie den Hauptakku nur gegen denselben oder einen absolut gleichwertigen
Akkutyp aus
Akku nicht zerlegen nicht kurzschlieszligen nicht verbrennen nicht bei Temperaturen uumlber
60 degC (+140deg F) lagern
Akkus niemals manipulieren Auszligerhalb der Reichweite von Kindern aufbewahren
Keine angerosteten oder beschaumldigten Akkus verwenden
Akkus und Batterien grundsaumltzlich gemaumlszlig lokaler Vorschriften entsorgen Details zum
Recycling und zur richtigen Entsorgung erhalten Sie bei Ihren oumlrtlichen
Entsorgungsunternehmen
Akkuenergie sparen Der richtige Einsatz des Akkus ist absolut wichtig um den ungestoumlrten Betrieb des Geraumltes zu
gewaumlhrleisten Bei falschem Umgang mit der Akkuleistung kann es zum Verlust von Daten und
Einstellungen kommen
Die nachstehenden Tipps verraten Ihnen wie Sie die Akkuleistung optimal nutzen und ploumltzlichen
Stromausfall vermeiden koumlnnen
Versetzen Sie das System in den Ruhezustand wenn Sie nicht aktiv damit arbeiten
verkuumlrzen Sie gegebenenfalls die Zeit bis zum automatischen Wechsel in den Ruhezustand
Schalten Sie das System ab wenn Sie laumlngere Zeit nicht damit arbeiten
3-9
Erste Schritte
Deaktivieren Sie unnoumltige Einstellungen trennen Sie nicht genutzte Peripheriegeraumlte
Schlieszligen Sie so oft wie moumlglich das Netzteil an das Geraumlt an
Akku laden Der Akku kann im Geraumlt geladen werden Beherzigen Sie beim Laden des Akkus bitte die
folgenden Tipps
Falls kein geladener Ersatzakku zur Hand ist speichern Sie Ihre Arbeit schlieszligen saumlmtliche
laufenden Anwendungen fahren das System herunter oder wechseln in den
Energiesparmodus
Schlieszligen Sie ein Netzteil an
Waumlhrend der Akku geladen wird koumlnnen Sie das System nutzen in den Ruhezustand
versetzen herunterfahren oder anderweitig abschalten ohne dass der Ladevorgang dadurch
beeinflusst wird
Der Akku besteht aus Lithium-Ionen-Zellen die keinen bdquoMemory Effectldquo aufweisen Der
Akku muss vor dem Laden nicht komplett entladen werden Allerdings koumlnnen Sie die
Akkuleistung optimieren wenn Sie den Akku etwa einmal pro Monat komplett entladen
Wenn Sie Ihr Notebook laumlngere Zeit nicht benutzen sollten Sie den Akku aus dem Geraumlt
herausnehmen Dies traumlgt zu einer laumlngeren Lebensdauer Ihres Akkus bei
Die jeweilige Ladezeit haumlngt von den laufenden Anwendungen und von den
Umgebungsbedingungen des Geraumltes ab
3-10
Erste Schritte
ECO ENERGIESPARFUNKTION (optional)
ECO Engine eine hervorragende und auszligergewoumlhnliche Energiesparfunktion bietet 5
verschiedene Energiesparmodi ndash Gaming mode (Spielmodus) Movie mode (Filmmodus)
Presentation mode (Praumlsentationsmodus) Office mode (Buumlromodus) und Turbo Battery
mode (Turbo-Akkumodus) ndash zur Verlaumlngerung der Akkulaufzeit Ihres Notebooks bei
unterschiedlichen Aufgaben
Lesen Sie bitte diesen Teil der Anleitung um die ECO Funktion unter dem Batteriemodus zu
aktivieren
1 Halten Sie die Fn-Taste gedruumlckt
2 Druumlcken Sie die F5 Taste wiederholt zum Schalter unter diesen unterschiedlichen Modi oder
diese ECO-Engine abschalten ruumlcklaumlufig
3 Auf dem Bildschirm rechts unten erscheint ein Icon Dieses Icon zeigt Ihnen den Status der
Energiesparfunktion an
Gaming Mode (Spielmodus)
Diesen Modus waumlhlen Sie fuumlr Spiele
Movie Mode (Filmmodus)
Dieser Modus eignet sich zur Wiedergabe von Multimediaanwendungen
3-11
Erste Schritte
Presentation Mode (Praumlsentationsmodus)
In diesem Modus fuumlhren Sie Praumlsentationsaufgaben aus
Office Mode (Buumlromodus)
Dieser Modus wurde fuumlr allgemeine Buumlro- und Dokumentationsaufgaben
geschaffen
Turbo Battery Mode (Turbo-Akkumodus)
Mit diesem Modus koumlnnen Sie die Akkulaufzeit maximieren
ECO Off (ECO Aus)
Mit diesem Modus koumlnnen Sie die ECO Engine abschalten
3-12
Erste Schritte
GPU Boost-Funktion (Optional)
Die GPU Boost-Funktion erlaubt Benutzern zwischen der zusaumltzlichen oder internen Grafikkarte zu
waumlhlen abhaumlngig von den Aufgaben die von Benutzern fuumlhren zZt durchgefuumlhrt werden Mit
dieser Funktion koumlnnen Benutzer entweder eine Maximierung der Grafikleistung oder eine
Verlaumlngerung der Batteriebetriebszeit muumlhelos und schnell auswaumlhlen
1 Waumlhlen Sie einen korrekten GPU-Modus durch Betaumltigen der Funktions-taste
High-Performance GPU mode (Leistungsstarker GPU-Modus)
Druumlcken Sie diese Taste um den leistungsstarken GPU Modus
(High-Performance GPU mode) zu waumlhlen wonach die zusaumltzliche
Grafikkarte sofort funktionstuumlchtig wird um eine ausgezeichnete
Grafikleistung fuumlr grafikintensive Anwendungen zu bieten
Power-Saving GPU mode (Energiesparender GPU-Modus)
Druumlcken Sie diese Taste um den engergiesparenden GPU-Modus
(Power-Saving GPU mode) zu waumlhlen wonach die zusaumltzliche
Grafikkarte sofort funktionstuumlchtig wird um die Betriebszeit der
Batterie zu verlaumlngern
3-13
Erste Schritte
2 Blenden Sie den Dialog Switchable Graphics (Umschaltbares Grafiksystem) mit der rechten
Maustaste auf dem Desktop ein und waumlhlen Sie [Configure Switchable Graphics
(Konfigurieren umschaltbarer Grafiksysteme)]
3 Im Dialog Switchable Graphics (Umschaltbares Grafiksystem) koumlnnen Benutzer den Status des
Grafikmodus ablesen und hier auch einen angemessenen Grafikprozessor waumlhlen hier
4 Fuumlr weitere Grafikeinstellungen waumlhlen Sie bitte [Graphics Properties
(Elementeigenschaften)] um den Unterdialog der Grafiken einzublenden
5 Es ist empfehlenswert alle Programme zu verschlieszligen beim Umschalten den
Grafikmodus Schirm blinkt bei den Schaltmodi der ein normales Verhalten ist
2
4
3
3
Die hier gezeigten
Abbildungen dienen
lediglich zur
Veranschaulichung
3-14
Erste Schritte
Energieverwaltung unter Windows
Eine intelligente Energieverwaltung bei (PCs) und Monitoren spart deutlich Energie und leistet einen
wichtigen Beitrag zum Umweltschutz Um Energie zu sparen schalten Sie den Monitor ab oder
versetzen den PC in den Energiesparmodus (auch Schlafmodus oder Ruhezustand genannt) wenn
Sie laumlngere Zeit nicht mit dem Geraumlt arbeiten
Bitte folgen Sie dieser Anleitung um die Energieverwaltungseinstellungen des Windows
anzupassen
1 Mit den Windows-Energieoptionen steuern Sie die Energieverwaltungsfunktionen von
Anzeigegeraumlt Festplatte und Akku Klicken Sie auf [Start] gt [Control Panel] (Systemsteuerung)
gt on the [System and Maintenance] (System und Unterhaltung)
2 Klicken Sie anschlieszligend auf Power Options (Energieoptionen)
3 Waumlhlen Sie nun einen Energiesparplan der Ihrem Bedarf entspricht
4 Im Herunterfahren-Menuuml (Shut Down menu) fi nden Sie verschiedene Optionen (wie Slafmodus
(S3S4) Herunterfahren (S5) oder Neu starten
5 Wenn sich der Computer im Energiesparmodus befi ndet koumlnnen Sie ihn durch eine der
folgenden Aktionen wieder aufwecken ndash also in den Normalbetrieb zuruumlckversetzen
Ein-Austaste
Maus
Tastatur
3-15
Erste Schritte
4
1
2
3
3-16
Erste Schritte
Tips zum Energiesparen
Aktiviert die ECO-Energiesparenfunktion um den Stromverbrauch von Computern verwalten
Schalten Sie den Monitor ab wenn Sie laumlngere Zeit nicht mit dem Geraumlt arbeiten
Versetzen Sie den Computer mit der Schlafmodustaste F12 in den Energiesparmodus
Installieren Sie eine Energiesparsoftware zur Steuerung des Energieverbrauchs Ihres PCs
Trennen Sie immer die Netzverbindung oder schalten Sie die Steckdose ab wenn Sie den PC
laumlngere Zeit nicht nutzen oder unbeaufsichtigt lassen Auf diese Weise wird kein Strom
verbraucht
3-17
Erste Schritte
Grundbedienung Falls Sie bisher noch nicht mit Notebooks gearbeitet haben lesen Sie bitte unbedingt die folgenden Hinweise die auch Ihrer Sicherheit dienen und machen sich mit den entsprechenden Bedienschritten vertraut
Tipps zur Sicheren und Komfortablen Bedienung
Ihr Notebook ist eine portable Plattform mit der Sie nahezu uumlberall arbeiten koumlnnen Allerdings ist
es wichtig fuumlr eine gute Arbeitsumgebung zu sorgen wenn Sie laumlngere Zeit mit Ihrem Notebook
arbeiten moumlchten
Ihr Arbeitsplatz sollte ausreichend beleuchtet sein
Waumlhlen Sie einen geeigneten Schreibtisch und einen guten Stuhl passen Sie die Houmlhe an
Ihren individuellen Koumlrperbau an
Wenn Sie einen Stuhl benutzen stellen Sie die Ruumlckenlehne so ein dass sie Ihren Ruumlcken
bequem stuumltzt
Stellen Sie Ihre Fuumlszlige flach und in natuumlrlicher Haltung auf den Boden - so dass Knie und
Ellbogen bei der Arbeit um etwa 90 deg abgewinkelt sind
Legen Sie die Haumlnde so auf den Schreibtisch auf dass Ihre Handgelenke bequem gestuumltzt
werden
Stellen Sie den Winkeldie Position des LCD-Bildschirms so ein dass Sie ihn bequem und
moumlglichst ohne Spiegelungen ablesen koumlnnen
Benutzen Sie Ihr Notebook moumlglichst nicht an Stellen an denen kein bequemes Arbeiten
moumlglich ist - zum Beispiel im Bett
Ihr Notebook ist ein Elektrogeraumlt - behandeln Sie das Geraumlt mit entsprechender Sorgfalt
damit es nicht zu Verletzungen oder Unfaumlllen kommt
3-18
Erste Schritte
1 Achten Sie auf eine moumlglichst
bequeme Haltung von Haumlnden und Fuumlszligen
2 Stellen Sie Winkel und Position des LCD-Bildschirms so ein dass Sie den Bildschirm bequem ablesen koumlnnen
3 Passen Sie die Schreibtischhoumlhe entsprechend an sofern dies moumlglich ist
4 Achten Sie auf eine gerade und bequeme Sitzhaltung
5 Passen Sie die Houmlhe Ihres Stuhles entsprechend an sofern dies moumlglich ist
Tipps zum Bequemen Arbeiten
Wenn Sie laumlngere Zeit mit Ihrem Notebook arbeiten sollten Sie dies auf die richtige Weise tun -
andernfalls kann es zu Unwohlsein und sogar zu Verletzungen kommen Bitte beachten Sie die
folgenden Hinweise bei der Arbeit
Aumlndern Sie Ihre Haltung von Zeit zu Zeit
Strecken Sie Ihren Koumlrper regelmaumlszligig machen Sie am besten leichte Lockerungsuumlbungen
Vergessen Sie nicht von Zeit zu Zeit eine Arbeitspause einzulegen
2
5
4
3
1
1
3-19
Erste Schritte
Die Tastatur
Ihr Notebook ist mit einer voll ausgestatteten Tastatur ausgeruumlstet Die Tastatur kann in vier
Kategorien unterteilt werden Schreibmaschinentasten Cursortasten Numerische tasten und
Funktionstasten
Schreibmaschine
ntasten
Numerische
tasten
Cursortasten
Funktionstasten
Die hier gezeigte Tastatur
kann je nach Vertriebsland
des Notebooks vom
tatsaumlchlichen Aussehen
abweichen
3-20
Erste Schritte
Schreibmaschinentasten Neben den Grundfunktionen einer Tastatur finden Sie unter den Schreibmaschinentasten auch
einige Sondertasten fuumlr spezielle Zwecke zum Beispiel die Tasten [Ctrl] [Alt] und [Esc]
Wenn Sie die Feststelltasten betaumltigen leuchtet eine entsprechende LED auf und informiert Sie
uumlber den aktuellen Status
Num Lock Zum Ein- und Ausschalten der Num Lock-Funktion halten Sie die [Fn]-Taste
gedruumlckt und druumlcken dazu die Num Lock-Taste Wenn diese Funktion aktiviert ist koumlnnen Sie
den in die Schreibmaschinentastatur integrierten Ziffernblock nutzen
Caps Lock Mit dieser Taste schalten Sie die staumlndige Caps Lock ein und aus Wenn diese
Funktion aktiv ist werden saumlmtliche getippten Buchstaben als Groszligbuchstaben ausgegeben
Scroll Lock Zum Ein- und Ausschalten der Scroll Lock-Funktion halten Sie die [Fn]-Taste
gedruumlckt und druumlcken dazu die Scroll Lock-Taste Diese Funktion wird je nach Anwendung
(vor allem unter DOS) unterschiedlich genutzt
Numerische Tasten Mit den in die Schreibmaschinentastatur integrierten numerischen Tasten koumlnnen Sie Zahlen
eingeben und Berechnungen durchfuumlhren Voraussetzung Die Num Lock-Funktion ist
eingeschaltet
3-21
Erste Schritte
Cursortasten Mit den vier Cursortasten (PfeiltastenRichtungstasten) und den Tasten [Home] [PgUp] [PgDn] und
[End] steuern Sie die Bewegungen des Cursors auf dem Bildschirm
Bewegt den Cursor um ein Zeichen nach links
Bewegt den Cursor um ein Zeichen nach rechts
Bewegt den Cursor um eine Zeile nach oben
Bewegt den Cursor um eine Zeile nach unten
Springt zur vorherigen Seite
Springt zur naumlchsten Seite
+ Springt zum Anfang der Zeile (oder des Dokuments)
+ Springt zum Ende der Zeile (oder des Dokuments)
3-22
Erste Schritte
Die Ruumlcktaste sowie die Tasten [Ins] und [Del] in der oberen rechten Ecke dienen zur Bearbeitung
von Texten
Mit dieser Taste schalten Sie den Eingabemodus zwischen bdquoEinfuumlgenldquo und
bdquoUumlberschreibenldquo um
Mit dieser Taste loumlschen Sie das Zeichen rechts vom Cursor der folgende
Text ruumlckt um eine Stelle nach links auf
Mit dieser Taste loumlschen Sie das Zeichen links vom Cursor der folgende Text
ruumlckt um eine Stelle nach links auf
Funktionstasten Windows-Tasten
Im unteren Bereich der Tastatur finden Sie die Windows-Taste ( ) und die
Anwendung-Taste ( ) Mit diesen Tasten koumlnnen Sie spezielle Windows-Funktionen
ausfuumlhren - zum Beispiel das Startmenuuml oumlffnen oder ein Kontextmenuuml einblenden Weitere
Informationen zu diesen beiden Tasten finden Sie in der Windows-Bedienungsanleitung oder in
der Online-Hilfe
[Fn] ] Taste
+
Schaltet die Bildausgabe zwischen LCD externem Monitor oder
beidem um
3-23
Erste Schritte
+ Schaltet das Touchpad ein oder aus
+ Vermindert die LCD-Helligkeit
+ Steigert die LCD-Helligkeit
+ Verringert die Lautstaumlrke
+ Erhoumlht die Lautstaumlrke
+Deaktiviert die Audiofunktionen des Computers
+
Erzwingt den Wechsel in den Ruhezustand (je nach
Systemkonfiguration)
3-24
Erste Schritte
Schnellstarttasten [Fn]
Durch Beruumlhren der [Fn] Schnellstarttasten aktivieren Sie bestimmte Anwendungen oder
Werkzeuge Die Schnellstarttasten helfen Ihnen viele Taumltigkeiten schneller und einfacher
ausfuumlhren
+
Windows Suche
Nachdem die Fn Taste wird abgehalten druumlcken Sie die F4 Taste
zum Einschalten der Windows Suche-Funktion
+
ECO Engine
(Energiesparen)
Nachdem die Fn Taste wird abgehalten druumlcken Sie die F5 Taste
wiederholt zum Schalter unter verschieden Energiesparmodus die
von den ECO Engine zur Verfuumlgung gestellt oder ausschalten
diese Funktion wiederkehrend
Beziehen Sie sich den auf Energie Managementabschnitt im
Kapitel 3 dieses Handbuches zu der ausfuumlhrlichen Information des
ECO Engines der Energiesparen-Funktion
+
Webcam
Nachdem die Fn Taste wird abgehalten druumlcken Sie die F6 Taste
zum Einschalten der Webcam-Funktion Druumlcken Sie wieder um
es abschalten
3-25
Erste Schritte
+
WLAN (WiFi) oder
WiMax (optional)
Nachdem die Fn Taste wird abgehalten druumlcken Sie die F8 aste
wiederholt um der Wireless LAN (WiFi) oder WiMAX Funktion
ruumlcklaumlufig zu aktivieren deaktivieren
+ Bluetooth (optional)
Nachdem die Fn Taste wird abgehalten druumlcken Sie die F9 aste
wiederholt um der Bluetooth Funktion ruumlcklaumlufig zu aktivieren
deaktivieren
+ 3G
(optional)
Nachdem die Fn Taste wird abgehalten druumlcken Sie die F10 aste
wiederholt um der 3G Funktion ruumlcklaumlufig zu aktivieren
deaktivieren
Die 3G Funktion kann optionale unterstuumltzt werden die abhaumlngig von
dem Modell schwanken welches Sie kaufen Diese Funktionstaste
werden nicht verfuumlgbar sein waumlhrend die 3G Funktion nicht
unterstuumltzt wird
3-26
Erste Schritte
Das Touchpad
Das in Ihr Notebook integrierte Touchpad ist ein Zeigegeraumlt das eine normale Maus ersetzt Sie
steuern bestimmte Funktionen Ihres Notebooks indem Sie den Mauszeiger auf eine Stelle des
Bildschirms setzen und mit den beiden bdquoMaustastenldquo eine Auswahl treffen
1 Mauszeigerbereich
Sie steuern den Mauszeiger indem Sie
allows die Fingerspitze auf diesen
beruumlhrungsempfindlichen Bereich setzen
und den Finger mit leichtem Druck bewegen
- der Mauszeiger folgt Ihren Bewegungen
2 Enter-Taste
Diese Tasten funktionieren wie die Tastatur
2
1
Das hier abgebildete
Touchpad dient lediglich der
Veranschaulichung es kann
etwas vom Aussehen Ihres
Touchpads abweichen
3-27
Erste Schritte
Touchpad Verwenden Nachstehend erfahren Sie wie Sie mit dem Touchpad umgehen
Touchpad Konfigurieren
Sie koumlnnen das Zeigegeraumlt (in diesem Fall das Touchpad) an Ihren persoumlnlichen Bedarf
anpassen Wenn Sie Linkshaumlnder sind moumlchten Sie vielleicht die Funktion der beiden
bdquoMaustastenldquo umkehren Zusaumltzlich koumlnnen Sie Groumlszlige Form Geschwindigkeit und weitere
Eigenschaften des Mauszeigers einstellen Zur Touchpad-Konfiguration koumlnnen Sie den
uumlblichen Microsoft- oder IBM PS2-Treiber Ihres Windows-Betriebssystems verwenden Unter
Systemsteuerung -gt Maus koumlnnen Sie die aktuelle Konfiguration veraumlndern
Mauszeiger Bewegen
Legen Sie die Fingerspitze (gewoumlhnlich die des Zeigefingers) auf das Touchpad stellen Sie
sich die rechteckige Flaumlche am besten wie eine Miniaturausgabe der Anzeigeflaumlche vor Wenn
Sie Ihre Fingerspitze nun mit leichtem Druck uumlber das Touchpad bewegen folgt der Mauszeiger
auf dem Bildschirm den Bewegungen Ihres Fingers Wenn Sie mit der Fingerspitze an den
Rand des Touchpad kommen heben Sie den Finger ab setzen ihn wieder an eine freie Stelle
des Touchpads und fuumlhren die Bewegung fort
Zeigen und Klicken
Wenn Sie den Mauszeiger auf ein Symbol einen Menuumleintrag oder einen Befehl gesetzt haben
tippen Sie zur Ausfuumlhrung einfach leicht auf das Touchpad oder druumlcken die linke bdquoMaustasteldquo
Dieser Vorgang der Zeigen und Klicken genannt wird zaumlhlt zu den grundsaumltzlichen
3-28
Erste Schritte
Bedienschritten Ihres Notebooks Anders als bei herkoumlmmlichen Zeigegeraumlten (wie der Maus)
koumlnnen Sie das gesamte Touchpad als linke bdquoMaustasteldquo benutzen - das Tippen auf dem
Touchpad entspricht also exakt der Betaumltigung der linken Maustaste Wenn Sie zweimal kurz
hintereinander auf das Touchpad tippen koumlnnen Sie damit einen Doppelklick ausloumlsen
1 Bewegen Sie den Mauszeiger mit
der Fingerspitze
2 Stuumltzen Sie das Handgelenk
bequem auf dem Schreibtisch ab
2 1
3-29
Erste Schritte
Die Festplatte
Ihr Notebook ist mit einer 25 Zoll-Festplatte ausgestattet Die Festplatte ist ein Speichermedium
das erheblich schneller und mit einer houmlheren Kapazitaumlt als andere Speichermedien - wie Disketten
oder optische Medien - arbeitet Daher werden das Betriebssystem und Softwareanwendungen
gewoumlhnlich auf der Festplatte installiert
Damit es nicht zu unerwarteten (und sehr aumlrgerlichen) Datenverlusten kommt legen Sie regelmaumlszligig
Sicherheitskopien Ihrer wichtigen Dateien an
Schalten Sie das Notebook nicht aus wenn die Festplatten-Betriebsanzeige leuchtet
Wenn das Notebook eingeschaltet ist duumlrfen Sie die Festplatte weder installieren noch
herausnehmen Die Installation einer Festplatte sollte ohnehin nur vom autorisierten Haumlndler oder
Kundendienst ausgefuumlhrt werden
3-30
Erste Schritte
Optische Speichergeraumlte verwenden
Ihr Notebook ist mit einem optischen Laufwerk ausgestattet Das in Ihrem Geraumlt installierte
Laufwerk haumlngt davon ab welches Modell Sie erworben haben
Super-Multi Dieses Geraumlt kann als multifunktionales DVD-Duallaufwerk und
DVD-RAM-Laufwerk eingesetzt werden
Blu-ray Bei Blue-ray handelt es sich um optische Medien mit besonders hoher Kapazitaumlt mit
denen 45 Stunden lange High Definition-Videos (HD) auf einseitigen Medien mit einer
Kapazitaumlt von 25 GB genutzt werden koumlnnen Blu-ray unterstuumltzt sowohl die aktuellen H264-
und VC-1-Videocodierungsalgorithmen (bdquoCodecsldquo) als auch MPEG-2 das Format das fuumlr
DVDs genutzt wird Mit diesem Format sind Wiedergaben in houmlchster HDTV-Aufloumlsung 1080p
moumlglich
3-31
Erste Schritte
Medium einlegen Die folgenden Schritte beschreiben die
allgemeine Vorgehensweise bei der Arbeit
mit optischen Laufwerken
1 Vergewissern Sie sich dass Ihr
Notebook eingeschaltet ist
2 Druumlcken Sie die Auswerfen-Taste an
der Blende des Geraumltes die
Medienschublade springt ein Stuumlck
heraus
3 Ziehen Sie die Schublade vorsichtig
komplett heraus
4 Legen Sie das Medium mit der
beschrifteten Seite nach oben in die
Schublade Druumlcken Sie leicht auf die
Mitte des Mediums bis es einrastet
5 Schieben Sie die Schublade
wieder komplett in das Geraumlt ein
5
4
3
2
1 Bestaumltigen Sie dass die
Diskette richtig und sicher
in den Schublade gelegt
wird bevor die Schublade
geschlossen wird
2 Lassen Sie den
Medienschublade nicht
geoumlffnet
3-32
Erste Schritte
Medium herausnehmen Mit den folgenden Schritten nehmen Sie ein
Medium aus dem optischen Laufwerk
heraus
6 Druumlcken Sie die Auswerfen-Taste an
der Blende des Geraumltes die
Medienschublade springt ein Stuumlck
heraus
7 Ziehen Sie die Schublade vorsichtig
komplett heraus
8 Fassen Sie das Medium mit den
Fingern an der Kante heben Sie es
anschlieszligend von der Schublade ab
9 Schieben Sie die Schublade
wieder komplett in das Geraumlt ein
9
8
7
6
3-33
Erste Schritte
Externe Geraumlte anschlieszligen An die IO-Ports (EingaumlngeAusgaumlnge) koumlnnen Sie unterschiedliche Peripheriegeraumlte anschlieszligen
Die hier aufgelisteten Geraumlte dienen lediglich zur Veranschaulichung
Peripheriegeraumlte anschlieszligen
USB-Geraumlte anschlieszligen Ihr Notebook ist mit USB-Ports zum Anschluss verschiedener USB-Geraumlte ausgestattet - zum
Beispiel Maumluse Tastaturen Digitalkameras Webcams Drucker externe Laufwerke usw Zum
Anschluss solcher Geraumlte installieren Sie zuerst die entsprechenden Geraumltetreiber (sofern
erforderlich) und schlieszligen das jeweilige Geraumlt anschlieszligend an Ihr Notebook an Ihr Notebook
kann installierte USB-Geraumlte automatisch erkennen Falls ein Geraumlt nicht erkannt werden sollte
aktivieren Sie das USB-Geraumlt manuell indem Sie das Startmenuuml oumlffnen die Systemsteuerung
aufrufen und das neue Geraumlt uumlber Hardware hinzufuumlgen
3-34
Erste Schritte
Externe Anzeigegeraumlte Anschlieszligen An den 15-poligen D-Sub-VGA-Port koumlnnen Sie einen externen Monitor oder ein anderes
VGA-kompatibles Geraumlt (z B einen Projektor) anschlieszligen und so fuumlr eine groumlszligere Bilddarstellung
sorgen
3-35
Erste Schritte
Ihr Notebook ist mit einem HDMI-Port ausgestattet an den Sie Anzeigegeraumlte mit houmlherer
Aufloumlsung anschlieszligen koumlnnen HDMI (High Definition Multimedia Interface Support) ist ein neuer
Schnittstellenstandard fuumlr PCs Anzeigegeraumlte und Unterhaltungselektronik der herkoumlmmliches
erweitertes und hochaufloumlsendes Video einschlieszliglich Mehrkanal-Digitalton uumlber ein einziges Kabel
uumlbertraumlgt
Zum Anschlieszligen eines externen Anzeigegeraumltes uumlberzeugen Sie sich zunaumlchst davon dass
sowohl Notebook als auch externes Anzeigegeraumlt ausgeschaltet sind erst dann schlieszligen Sie
das Anzeigegeraumlt an Ihr Notebook an
Nachdem die Verbindung hergestellt wurde schalten Sie Ihr Notebook ein - das externe
Anzeigegeraumlt sollte automatisch ansprechen Falls nicht koumlnnen Sie den Anzeigemodus mit der
Tastenkombination [Fn] + [F2] umschalten Alternativ koumlnnen Sie den Anzeigemodus auch uumlber den
Anzeigeeinstellungen-Dialog des Windows-Betriebssystems konfigurieren
3-36
Erste Schritte
Kommunikationsgeraumlte Anschlieszligen
LAN Verwenden Uumlber den RJ-45-Anschluss koumlnnen Sie LAN-Geraumlte (LAN = lokales Netzwerk) wie einen Hub
Switch oder Gateway an Ihr Notebook anschlieszligen und einem Netzwerk beitreten
Weitere Hinweise und detaillierte Schritte zum Anschluss an ein LAN erhalten Sie von Ihrem
IT-Experten oder Netzwerkadministrator
3-37
Erste Schritte
WLAN Verwenden (optional) Der Alleskoumlnner-PC ist mit einem WLAN-Modul ausgestattet mit dem Sie schnelle kabellose
Datenuumlbertragungen uumlber den IEEE 80211-Standard realisieren koumlnnen Dadurch koumlnnen Sie sich
in einem weiten Bereich frei bewegen ohne die Verbindung zum Netzwerk zu verlieren
Durch 64- oder 128-Bit-WEP-Verschluumlsselung (Wired Equivalent Privacy) und
WPA-Verschluumlsselung erreichen Sie auch bei kabelloser Netzwerkanbindung einen hohen
Sicherheitsstandard zum Schutz Ihrer Daten
Weitere Hinweise und detaillierte Schritte zum Anschluss an ein LAN erhalten Sie von Ihrem
IT-Experten oder Netzwerkadministrator
3-38
Erste Schritte
Bluetooth Verwenden (optional) Uumlber optionale USB-Bluetooth-Module koumlnnen Sie Verbindungen zu unterschiedlichsten
Bluetooth-Geraumlten aufbauen Uumlber Bluetooth koumlnnen Sie Verbindungen zu Geraumlten wie
Mobiltelefonen PCs Druckern GPS-Empfaumlngern Digitalkameras und Videospielkonsolen uumlber
eine sichere weltweit lizenzfreie Funkverbindung im 24-GHz-ISM-Bereich (einem Frequenzbereich
der fuumlr kommerzielle wissenschaftliche und medizinische Anwendungen vorgesehen ist) aufbauen
und Daten uumlbertragen
Weitere Hinweise und detaillierte Schritte zur Anwendung der Bluetooth-Funktionalitaumlt erhalten Sie
von Ihrem IT-Experten oder Netzwerkadministrator
3-39
Erste Schritte ExpressCard-Installation
Ihr Notebook verfuumlgt uumlber einen ExpressCard -Steckplatz Die neue ExpressCard -Schnittstelle
uumlbertrifft eine konventionelle PC Card-Schnittstelle an Geschwindigkeit Die ExpressCard
-Technologie nutzt die Vorteile der skalierbaren PCI Express- und USB 20-Schnittstellen mit hoher
Bandbreite
Nachstehend finden Sie einige grundlegende Hinweise zur Installation und zum Entfernen einer
ExpressCard Weitere Informationen finden Sie in der mit der ExpressCard gelieferten
Dokumentation
ExpressCard entfernen
1 Schauen Sie sich den ExpressCard -Steckplatz Ihres Notebooks an Eventuell befindet sich
eine Dummy-Karte im Steckplatz diese wird wie eine regulaumlre ExpressCard entfernt siehe
unten
2 Druumlcken Sie die Karte leicht hinein sie springt nun ein Stuumlck heraus
3 Ziehen Sie die Karte aus dem Steckplatz 4 Leerer Steckplatz
ExpressCard installieren
5 Schieben Sie die Karte (meist mit der beschrifteten Seite nach oben) in den Steckplatz 6 Schieben Sie die Karte in den Steckplatz bis sie einrastet und fest sitzt
3-40
Erste Schritte
ExpressCard entfernen
ExpressCard installieren
3
1 2
4
2
3
5
6
5
4
3-41
Erste Schritte
Komponententausch und Aufruumlstung
Hier ist zu merken dass das Speicher die Festplattenlaufwerk WLAN Bluetooth Module und der
Akku vorinstalliert in den Produkt das Benutzer gekauft wurden kann durch Benutzeranforderung
erweiterungsfaumlhig oder austauschbar sein
2
4 31
3-42
Erste Schritte
Ihr Notebook ist mit einem Lithium-Ionen-Akku mit hoher
Kapazitaumlt ausgestattet und der Akku ist austauschbar von den
Nutzern
Weitere Informationen dazu findet ihr im Using Battery power
um den Akku zu ersetzen
Der Alleskoumlnner-PC ist mit einem WLAN Bluetooth -Modul
ausgestattet und das Modul kann durch Vertrageshaumlndler
oder ServicemdashCenter erweiterungsfaumlhig und austauschbar
sein
Ihr Notebook ist mit einer Festplatte ausgestattet unddie
Speichergeraumlte kann durch Vertrageshaumlndler oder
ServicemdashCenter erweiterungsfaumlhig und austauschbar sein
Zusaumltzliches Speichermodul kann durch Vertrageshaumlndler
oder ServicemdashCenter angebracht werden um die Leistung
dieses Notebooks abhaumlngig von der Spezifikation
Beschraumlnkung zu erhoumlhen
2
4
3
1
3-43
Erste Schritte
Um mehr uumlber Upgrade-Beschraumlnkung zu erlernen beziehen Sie bitte sich die auf Spezifikation
im Benutzerhandbuch Fuumlr weiteren Informationen uumlber die gekauften Produkt bitte wenden
Sie sich an dem lokalen Haumlndler
Nicht versuchen Sie einen Bestandteil des Produktes zu upgraden oder zu ersetzen wenn Sie
nicht eine autorisierte Haumlndler- oder Dienstleistungszentrum sind da sie die Garantieluumlcke
verursachen kann Es wird dringend empfohlen um mit der autorisierten Haumlndler- oder
Dienstleistungszentrum fuumlr jedes moumlgliches Upgrade oder Ersetzen in Verbindung aufzunehmen
KAPITEL 4 BIOS-Setup
4-2
BIO
S-S
etu
p
Uumlber das BIOS-Setup Wann Benutzen Sie das BIOS-Setup
Sie brauchen das BIOS-Setup wenn
Eine Fehlermeldung beim Systemstart auf dem Bildschirm erscheint und Sie zum Starten des
Setups auffordert
Sie die Standardeinstellungen bestimmter Systemvorgaben aumlndern moumlchten
Sie die BIOS-Standardeinstellungen wiederherstellen moumlchten
So Starten Sie das BIOS-Setup
Zum Aufrufen des BIOS-Setup-Programms schalten Sie das Notebook ein und druumlcken die
[Entf]-Taste waumlhrend der Selbsttest laumluft
Falls die entsprechende Meldung verschwindet bevor Sie reagieren konnten und Sie das
BIOS-Setup dennoch ausfuumlhren moumlchten starten Sie das System neu indem Sie es entweder aus-
und wieder einschalten oder die Tasten [Strg] + [Alt] + [Entf] gleichzeitig druumlcken
Bitte beachten Sie dass die Bildschirmfotos und Einstellungsoptionen in diesem Kapitel lediglich
zur Veranschaulichung dienen Die tatsaumlchlichen Einstellungsbildschirme und -optionen Ihres
Notebooks koumlnnen je nach BIOS-Version unterschiedlich ausfallen
4-3
BIO
S-S
etu
p
Steuertasten
Im BIOS Setup steuern Sie den Cursor ausschlieszliglich mit der Tastatur
Mit der Linkstaste waumlhlen Sie
einen Menuumltitel
Auch mit der Rechtstaste waumlhlen
Sie Menuumltitel aus
Mit der Aufwaumlrtstaste waumlhlen Sie
die einzelnen Elemente eines
Menuumltitels
Auch die Abwaumlrtstaste verwenden
Sie zur Auswahl von Elementen
eines Menuumltitels
+ Einstellungswert erhoumlhen oder veraumlndern
Einstellungswert vermindern oder veraumlndern
1) Ausgewaumlhltes Element zum Aumlndern von Einstellungsoptionen oumlffnen
2) Untermenuuml einblenden (sofern vorhanden)
Bei einigen Elementen aumlndern Sie das Einstellungsfeld mit dieser Taste
Blendet einen Hilfebildschirm mit Informationen zu den Steuertasten ein
1) Beendet das BIOS Setup
2) Kehrt aus einem Untermenuuml zum vorherigen Bildschirm zuruumlck
4-4
BIO
S-S
etu
p
BIOS-Setup Menuuml Sobald das BIOS Setup aufgerufen ist erscheint das Hauptmenuuml auf dem Bildschirm Hier koumlnnen
Sie weitere Menuumls durch Auswahl aufrufen
Main Menu (Hauptmenuuml)
Zeigt allgemeine Informationen zum System unter anderem BIOS-Version
CPU-Eigenschaften Speichergroumlszlige und die Einstellungen von Systemzeit und
Systemdatum
Advanced Menu (Erweitert-Menuuml)
Hier koumlnnen Sie die erweiterten Einstellungen angeben zB das Notebook des
Eingieverbrauch der USB- PCI-Geraumlte um eine bessere Leistung zu erzielen
Security Menu (Sicherheit-Menuuml)
Die Einstellungen des Supervisor- und Benutzer-Passworts installieren oder loumlschen
Boot Menu (Systemstart-Menuuml)
Zum Festlegen von Systemstart-Typ und Systemstart-Reihenfolge
Exit Menu (Beenden-Menuuml)
Zum Speichern oder Verwerfen von Aumlnderungen beim Verlassen des
BIOS-Setups
Die BIOS Element hier
gezeigten Abbildungen
dienen lediglich zur
Veranschaulichung
4-5
BIO
S-S
etu
p
Main Menu (Hauptmenuuml)
System Date (Systemdatum)
Hier koumlnnen Sie das Systemdatum einstellen Das Datumsformat
[WochentagMonatTagJahr]
Day (Wochentag) Der Wochentag (von [Sun] (Sonntag) bis [Sat]
(Samstag) Dieser Eintrag wird vom BIOS selbst
festgelegt und kann nicht veraumlndert werden
Month (Monat) Der Monat ndash von 01 (Januar) bis 12 (Dezember)
Date (Tag) Der Tag - von 01 bis 31
Year (Jahr) Das aktuelle Jahr
System Time (Systemzeit)
Hier koumlnnen Sie die Systemzeit einstellen Die Systemuhr laumluft staumlndig
egal ob Sie den PC abschalten oder in den Schlafmodus versetzen Das
Eingabeformat [StundeMinuteSekunde]
Serial ATA (Serial-ATA)
Die Menuumlpunkte zeigen die Typen der im Notebook installierten
SATA-Geraumlte Druumlcken Sie [Eingabe] um ein Fenster aufzurufen dass
detaillierte Informationen zu den Geraumlten inklusive des Geraumltenamens
Verkaumlufers LBA Modus PIO Modus und so weiter
4-6
BIO
S-S
etu
p
System Information (Systeminformationen)
Hier finden Sie Informationen zur Firmware zum Prozessor und zum
Systemspeicher
4-7
BIO
S-S
etu
p
Advanced Menu (Erweitert-Menuuml)
Intel(R) SpeedStep(tm) tech (Intel(R) SpeedStep(tm)-Technologie)
Hier koumlnnen Sie die Intel SpeedStep-Technologie ein- und ausschalten
Wenn Sie Disabled (Deaktiviert) waumlhlen arbeitet das System
grundsaumltzlich in einem Stromsparmodus (der Prozessor arbeitet bei
FSB400-600MHz oder FSB533-800MHz) Wenn Sie die Prozessorleistung
optimieren moumlchten stellen Sie dieses Element auf Enabled (Aktiviert)
ein die Prozessorgeschwindigkeit wird nun je nach Auslastung durch
Betriebssystem und Anwendungen gesteuert Moumlgliche Einstellungen
Enabled und Disabled
PCI Latency Timer (PCI-Latenztimer)
Dieses Element steuert wie lange ein einzelnes PCI-Geraumlt Kontrolle uumlber
den Bus erhaumllt bevor ein anderes Geraumlt uumlbernimmt Wenn Sie houmlhere
Werte einstellen koumlnnen die einzelnen PCI-Geraumlte Transaktionen uumlber
laumlngere Zeit ausfuumlhren und damit die Effektivitaumlt der PCI Bandbreite
verbessern
Wenn Sie eine bessere PCI-Leistung erzielen moumlchten sollten Sie hier
houmlhere Werte waumlhlen Moumlgliche Einstellungen 32 64 96 128 160 192
224 und 24
Intel (R) Speedstep (tm)
Legacy USB SupportPCI Latency Timer
[Enabled]
[ ]Enabled[64]
Main Advanced Security Boot Exit
Enter +- F1 F2 F9 F4
SelectChange OptGeneral HelpPrevious ValuesOptimized DefaultSave
Select ScreenSelect Item
BISO SETUP UTILITY
4-8
BIO
S-S
etu
p
Legacy USB Support (Unterstuumltzung Aumllterer USB-Geraumlte)
Wenn Sie Enabled waumlhlen koumlnnen Sie USB-Geraumlte wie Maus Tastatur
oder externe Datentraumlger im DOS-Modus verwenden auch laumlsst sich das
System von einem USB-Geraumlt aus starten Moumlgliche Einstellungen
Enabled Disabled und Auto
4-9
BIO
S-S
etu
p
Security menu (Sicherheit-Menuuml)
Change Supervisor Password (Supervisor-Kennwort Aumlndern)
Wenn diese Funktion ausgewaumlhlt ist wird die folgende Meldung angezeigt
Geben Sie das Kennwort ein (bis zu achts Zeichen lang) und druumlcken Sie
die [Enter]-Taste Ein eventuell zuvor eingegebenes Kennwort wird durch
das hier eingegebene Kennwort ersetzt und im CMOS (Speicherbereich fuumlr
BIOS-Daten) abgespeichert Sie koumlnnen auch [ESC] druumlcken wenn Sie
kein Kennwort eingeben und die Eingabe abbrechen moumlchten
Wenn das Supervisor-Kennwort festgelegt wurde erscheint ein neues
Element Change User Password (Aumlndern von Benutzerkennwort) und
Password Check (Kennwortpruumlfung) im Menuuml
Waumlhlen Sie bdquoChange User Passwordrdquo um das Benutzerkennwort zu
aumlndern oder zu loumlschen
Bitte beachten Sie dass Sie mit dem Supervisor-Kennwort in das BIOS
Setup gelangen und Einstellungen aumlndern koumlnnen mit dem
Benutzerkennwort koumlnnen Sie das BIOS Setup zwar aufrufen jedoch
keine Einstellungen aumlndern
Enter New Password
4-10
BIO
S-S
etu
p
Das Password Check-Element wird zum Festlegen der Art und Weise der
BIOS-Kennwortpruumlfung eingesetzt Die moumlglichen Einstellungen
Setup Das Kennwort wird nur dann abgefragt wenn ein
Anwender das BIOS Setup aufrufen moumlchte
Always
(Immer)
Das Kennwort muss bei jedem Systemstart des Notebooks
und beim Aufruf des BIOS Setup eingegeben werden
Um ein bestehendes Kennwort zu loumlschen druumlcken Sie bei der
Kennworteingabe einfach auf [Enter] Eine Meldung bestaumltigt die
Loumlschung des alten Kennwortes Wenn die Kennworteingabe deaktiviert ist
koumlnnen Sie das System starten oder das BIOS Setup aufrufen ohne ein
Kennwort eingeben zu muumlssen Bitte beachten Sie dass Sie mit dem
Supervisor-Kennwort in das BIOS Setup gelangen und Einstellungen
aumlndern koumlnnen mit dem Benutzerkennwort koumlnnen Sie das BIOS Setup
zwar aufrufen jedoch keine Einstellungen aumlndern
4-11
BIO
S-S
etu
p
Boot menu (Systemstart-Menuuml)
Boot Settings Configuration (Systemstartkonfiguration)
Zur Konfiguration von Einstellungen die beim Systemstart wirksam sind
Boot Device Priority (Systemstart-Geraumlteprioritaumlt)
Hier koumlnnen Sie die Reihenfolge der BootGeraumlte ansehen die BIOS zum
Laden des Betriebssystems anspricht
4-12
BIO
S-S
etu
p
Exit menu (Beenden-Menuuml)
Exit amp Save Changes (Beenden Aumlnderungen Speichern)
Speichert die Aumlnderungen und verlaumlsst das BIOS Setup
Exit amp Discard Changes (Beenden Aumlnderungen Verwerfen)
Verlaumlsst das BIOS Setup ohne die Aumlnderungen zu speichern
Discard Changes (Aumlnderungen Verwerfen)
Verwirft saumlmtliche Aumlnderungen und laumldt die vorherige Konfiguration neu
Load Setup Defaults (Setup-Standardwerte Laden)
Mit diesem Element laden Sie die Werksvorgaben

1-19
Vo
rwo
rt
(Serbian) (Srpski) Po Direktivi Evropske unije (EU) o odbačenoj ekektronskoj i električnoj opremi Direktiva 200296EC
koja stupa na snagu od 13 Avgusta 2005 proizvodi koji spadaju pod elektronsku i električnu opremu ne mogu više biti
odbačeni kao običan otpad i proizvođači ove opreme biće prinuđeni da uzmu natrag ove proizvode na kraju njihovog
uobičajenog veka trajanja
(Netherlands) (Nederlands) De richtlijn van de Europese Unie (EU) met betrekking tot Vervuiling van Electrische en
Electronische producten (200296EC) die op 13 Augustus 2005 in zal gaan kunnen niet meer beschouwd worden als
vervuiling Fabrikanten van dit soort producten worden verplicht om producten retour te nemen aan het eind van hun
levenscyclus
(Romanian) (Romacircnă) Icircn baza Directivei Uniunii Europene (UE) privind Evacuarea Echipamentului Electric şi Electronic
Directiva 200296EC care intră icircn vigoare pe 13 august 2005 produsele din categoria echipament electric şi electronic
nu mai pot fi evacuate ca deşeuri municipale iar fabricanţii echipamentului electronic vizat vor fi obligaţi să primească
icircnapoi produsele respective la sfacircrşitul duratei lor de utilizare
(Portuguese) (Portuguecircs) De acordo com a Directiva 200296EC de Resiacuteduos de Equipamentos Eleacutectricos e
Electroacutenicos da Uniatildeo Europeia (UE) efectiva desde o 13 de Agosto do ano 2005 os produtos de equipamento eleacutectrico
e electroacutenico natildeo podem ser descartados como resiacuteduo municipal e os fabricantes do equipamento electroacutenico sujeitos a
esta legislaccedilatildeo estaratildeo obligados a recolhar estes produtos ao finalizar sua vida uacutetil
(Swedish) (Svenska) Under Europeiska unionens (EU) Weee-direktiv (Waste Electrical and Electronic Equipment)
Direktiv 200296EC vilket traumldde i kraft 13 augusti 2005 kan inte produkter fraringn elektriska och elektroniska
utrustningar kastas i den vanliga husharingllssoporna laumlngre och tillverkare av inbyggd elektronisk utrustning kommer att
tvingas att ta tillbaka saringdan produkter naumlr de aumlr foumlrbrukade
(Finnish) (Suomi) Euroopan unionin (EU) 1382005 voimaan tulleen saumlhkouml- ja elektroniikkalaiteromua koskevan
1-20
Vo
rwo
rt
direktiivin 200296EY mukaisesti rdquosaumlhkouml- ja elektroniikkalaitteitardquo ei saa enaumlauml haumlvittaumlauml talousjaumltteiden mukana Direktiivin
alaisen saumlhkouml- tai elektroniikkalaitteen valmistajan on otettava laitteet takaisin niiden kaumlyttoumliaumln paumlaumlttyessauml
(Slovak) (Slovenčina) Na zaacuteklade smernice Euroacutepskej uacutenie (bdquoEUldquo) o elektrickyacutech a elektronickyacutech zariadeniach čiacuteslo
200296ES ktoraacute vstuacutepila do platnosti 13 augusta 2005 vyacuterobky ktoryacutemi suacute bdquoelektrickeacute a elektronickeacute zariadeniardquo nesmuacute
byť zneškodňovaneacute spolu s komunaacutelnym odpadom a vyacuterobcovia patričnyacutech elektronickyacutech zariadeniacute suacute povinniacute takeacuteto
vyacuterobky na konci životnosti prevziať naspaumlť
(Slovenian) (Slovenščina) Skladno z določili direktive Evropske unije (EU) o odpadni električni in elektronski opremi
Direktiva 200296ES ki je veljavna od 13 avgusta izdelkov električne in elektronske opreme ni dovoljeno odstranjevati
kot običajne komunalne odpadke proizvajalci zadevne elektronske opreme pa so zavezani da tovrstne izdelke na koncu
njihove življenjske dobe sprejmejo nazaj
(Danish) (Dansk) I henhold til direktiv fra den europaeligiske union (EU) vedroslashrende elektrisk og elektronisk affald Direktiv
200296EC som traeligder i kraft den 13 august 2005 maring produkter som elektrisk og elektronisk udstyr ikke mere
bortskaffes som kommunalt affald Producenter af det paringgaeligldende elektroniske udstyr vil vaeligre forpligtet til at tage disse
produkter tilbage ved afslutningen paring produkternes levetid
(Norwegian) (Norsk) Under den europeiske unionens (EU) direktiv om deponering av elektronisk og elektrisk utstyr
direktiv 200296EC som trer i effekt 13 august 2005 kan ikke produkter av elektronisk og elektrisk ustyr lenger
deponeres som husholdningsavfall og fabrikantene av disse produktene er forpliktet aring ta tilbake slike produkter ved
slutten av produktets levetid
(Bulgarian) (български) Според директивата на Европейския съюз относно отпадъците от електрическо и
електронно оборудване директива 200296EC важаща от 13 август 2005 г електрическо и електронно
оборудване не може да се изхвърля заедно с битовите отпадъци и производителите на такова оборудване са
1-21
Vo
rwo
rt
задължени да приемат обратно съответните продукти в края на експлоатационния им период
(Croatian) (Hrvatski) U okviru Direktive Europske Unije (EU) o Otpadnim električnim i elektroničkim uređajima Direktiva
200296EC koja je na snazi od 13 kolovoza 2005 električni i elektronički uređaji se ne smiju više bacati zajedno s
kućnim otpadom i proizvođači su obvezni zbrinuti takve proizvode na kraju njihovog životnog vijeka
(Estonian) (Eesti) Vastavalt Euroopa Liidu (EL) direktiivile 200296EUuml (elektri- ja elektroonikaseadmete jaumlaumltmete kohta)
mis jotildeustus 13 augustil 2005 on keelatud kodumajapidamiste elektri- ja elektroonikaseadmete jaumlaumltmete haumlvitamine
koos majapidamisjaumlaumltmetega ja elektri- ja elektroonikaseadmete tootjad on kohustatud sellised tooted paumlrast nende
kasutuselt kotildervaldamist tagasi votildetma
ي) (Persian) (فارس
بند (ن دفع زباله های الکتريکی و الکترونيکی نوبر طبق قا 200296EC ميالدی قابل اجراست کليه شرکت های 2005 آگوست سال 13که از تاريخ ) اتحاديه اروپا
زباله محصوالت خود پس از پايان دوره مصرف می باشندتوليد کننده موظف به جمع آوری
)Arabic ()العربية(
EC200296التوجيه بشأن نفايات المعدات و األجهزة الكهربائية واإللكترونية توجيه ) اإلتحاد األوربي(في إطار اتفاقية اإلتحاد األوربي
ال يمكن التخلي أجهزة آهربائية وإلكترونية ان منتجات 2005آب أغسطس13 أصبح ساري المفعول في الذىللمجموعة األوربية
عنها بوصفها نفايات ومنتجو المعدات االلكترونية سيكون لزاما عليهم استرداد مثل هذه المنتجات في نهاية مدة صالحيتها
1-22
Vo
rwo
rt
Hinweise zu optischen Laufwerken ACHTUNG Dieses Geraumlt nutzt ein Lasersystem und wurde als bdquoLaser-Produkt der Klasse
1ldquo eingestuft Um dieses Modell richtig nutzen zu koumlnnen lesen Sie die Bedienungsanleitung
aufmerksam durch und bewahren sie auf damit Sie spaumlter darin nachlesen koumlnnen Falls es zu
Problemen mit diesem Modell kommen sollte wenden Sie sich bitte an den naumlchsten
AUTORISIERTEN Kundendienst in Ihrer Naumlhe Damit Sie oder andere Personen oder Tiere dem
Laserstrahl nicht direkt ausgesetzt werden oumlffnen Sie niemals das Gehaumluse
Warenzeichen All trademarks are the properties of their respective owners
SRS Premium Sound SRS und Symbol sind Marken der SRS Labs Inc
Veroumlffentlichungsverlauf Version Revisionshinweis Datum
12 04 2010
KAPITEL 2 Einleitung
2-2
Ein
leitu
ng
Herzlichen Gluumlckwunsch zum Kauf unseres hochwertigen Notebooks Dieses brandneue und
exklusive Notebook-Modell wird Ihnen mit Sicherheit viel Freude bereiten und Ihnen sehr nuumltzlich
sein Ihr neues Geraumlt wurde sorgfaumlltig uumlberpruumlft und zertifiziert dies ist uns sehr wichtig da wir groumlszligten Wert
auf absolute Zuverlaumlssigkeit und die Zufriedenheit unserer Kunden legen
Das finden Sie in dieser Anleitung In dieser Bedienungsanleitung finden Sie wichtige Hinweise und Abbildungen zur Bedienung Ihres
Notebooks Wir empfehlen diese Anleitung aufmerksam durchzulesen bevor Sie mit Ihrem neuen
Notebook arbeiten
Kapitel 1 Vorwort informiert Sie uumlber grundlegende Dinge die Sie zum sicheren Umgang mit dem
Geraumlt wissen muumlssen Wir empfehlen diese Informationen unbedingt durchzulesen bevor Sie Ihr
Notebook zum ersten Mal benutzen
Kapitel 2 Einleitung erlaumlutert die Merkmale und das Zubehoumlr Ihres Notebooks Bitte
uumlberzeugen Sie sich beim Oumlffnen der Verpackung vom vollstaumlndigen Lieferumfang Falls etwas
fehlen oder beschaumldigt sein sollte wenden Sie sich bitte an den Haumlndler bei dem Sie das Geraumlt
gekauft haben In diesem Kapitel finden Sie auch technische Daten Ihres Notebooks eine
Erlaumluterung der Funktionstasten Schnellstarttasten Anschluumlsse LEDs und weiteren
Bedienelemente des Geraumltes
In Kapitel 3 Erste Schritte finden Sie grundlegende Hinweise zum Einsatz von Tastatur
Touchpad Festplatte und optischem Laufwerk Zusaumltzlich erfahren Sie wie Sie den Akku einlegen
und herausnehmen verschiedene externe Geraumlte (z B Kommunikationsgeraumlte) anschlieszligen und
2-3
Ein
leitu
ng
sich ganz allgemein mit dem Notebook vertraut machen
In Kapitel 4 BIOS Setup finden Sie Informationen zum BIOS Setup-Programm mit dem Sie das
System optimal konfigurieren koumlnnen
Auspacken Oumlffnen Sie zunaumlchst den Lieferkarton uumlberpruumlfen Sie den Lieferumfang sorgfaumlltig Falls etwas
beschaumldigt ist oder fehlen sollte wenden Sie sich bitte gleich an Ihren Haumlndler Bewahren Sie den
Karton und das restliche Verpackungsmaterial am besten auf Sie brauchen es falls Sie das Geraumlt
einmal versenden moumlchten Folgende Dinge sollten im Lieferumfang enthalten sein
Notebook
Schnellstartanleitung
Lithium-Ionen-Akku mit hoher
Kapazitaumlt Netzteil und Netzkabel
Transporttasche (optional)
All in One - Medium mit vollstaumlndiger Bedienungsanleitung Treibern
Dienstprogrammen Wiederherstellungsfunktion usw
Der Lieferumfang kann
sich ohne Vorankuumlndigung
aumlndern
2-4
Ein
leitu
ng
Technische Daten Physische Eigenschaften Abmessungen 2475 (B) x 374 (T) x 35 (H) mm
Gewicht 25KG
CPU Prozessortyp Intel Micro FCPGA
Unterstuumltzt Prozessor Intel Calpella (32nm)
L2 Cache 3MB 6MB
FSB-Geschwindigkeit 1066MHz
Besondere Notifikation Der im Notebook installierte Prozessor haumlngt davon ab
welches Modell Sie erworben haben Bitte fragen Sie Ihren
Haumlndler zu detailliertere Informationen
Core-Chips North South Bridge Intel Calpella Arrandale
Besondere Notifikation Der im Notebook installierte Core-Chips haumlngt davon ab
welches Modell Sie erworben haben Bitte fragen Sie Ihren
Haumlndler zu detailliertere Informationen
2-5
Ein
leitu
ng
Speicher Technologie DDR3 800 1066 MHz
Speicher DDR3 SO-DIMM X 2 slot
Maximum bis zu 4GB
Stromversorgung Netzteil (1) (optional) 65W 19V
Eingang 100~240V 50~60Hz
Ausgang 19V 342A
Netzteil (2) (optional) 90W 19V
Eingang 100~240V 50~60Hz
Ausgang 19V 474A
Batterietyp 6-Zellen 9-Zellen (optional)
RTC-Batterie Ja
Besondere Notifikation Der im Notebook installierte Netzteil und Akku haumlngt davon ab
welches Modell Sie erworben haben Bitte fragen Sie Ihren
Haumlndler zu detailliertere Informationen
IO Port Monitor (VGA) 15-polig D-Sub x 1
USB 1 x (USB version 20)
E-SATA USB Combo 1 x (optional)
Mikrofoneingang 1 x
2-6
Ein
leitu
ng
Kopfhoumlrerausgang 1 x
RJ45 1 x
HDMI 1 x (optional)
Kartenleser 1 x (XD SD MMC MS)
Unterstuumltzte Speicherkarten koumlnnen sich ohne
Vorankuumlndigung aumlndern
Express Card Slot Express Card Slot x 1 (optional)
Aufbewahrung (Es kann abhaumlngig von dem Modell schwanken welches Sie kaufen) Festplatte Form Faktor 25rdquo
250 320 500 GB
Optisches Laufwerk Supermulti Blu-ray (Optional)
Besondere Notifikation Die im Notebook installierte Festplatte und optischen
Plattenlaufwerk haumlngt davon ab welches Modell Sie erworben
haben
Kommunikationsanschluumlsse (Aumlnderung ohne Vorankuumlndigung moumlglich)
LAN Unterstuumltzt
Wireless Lan Unterstuumltzt
Bluetooth Unterstuumltzt
2-7
Ein
leitu
ng
Video Dedizierter Grafikcontroller ATi GPU
UMA Grafikcontroller Internal Graphics
VRAM 1GB 512MB DDR3 (optional)
Dual View Funktion Die externen Anzeigevorrichtung automatisches Erkennen im
angeschlossenen Zustand
Externe Anzeigevorrichtung Unterstuumltzt
Anzeige
LCD-Typ 156rdquo 16rdquo (optional)
1366x768 WXGA (169)
LCD TFT LED Panel
Helligkeit Helligkeitssteuerung uumlber KB-Zugriffstaste
Audio Interne Lautsprecher 2 Lautsprecher mit Gehaumluse
Klang-Lautstaumlrke Einstellung mit Lautstaumlrkereglertaste KB-Zugriffstaste amp SW
WebCam CMOS (optional) Unterstuumltzt
2-8
Ein
leitu
ng
Software amp BIOS USB Flash-Systemstart Ja USB-Systemstart unter DOS
BIOS Unterstuumltzung fuumlr schnellen Systemstart Ja
Sonstiges Oumlffnung fuumlr Kensington-Schloss 1 x
Einhaltung von Vorgaben WHQL
2-9
Ein
leitu
ng
Produktuumlbersicht In diesem Abschnitt erfahren Sie einige grundlegende Dinge uumlber Ihr Notebook Auf diese Weise
koumlnnen Sie sich einen kleinen Uumlberblick uumlber das Geraumlt verschaffen bevor Sie es benutzen Bitte
beachten Sie dass das Aussehen des in diesem Abschnitt gezeigten Notebooks etwas vom
tatsaumlchlichen Aussehen des Geraumltes abweichen kann
Ansicht von Oben
Die Ansicht von oben und die nachstehenden Beschreibungen befassen sich mit den Bereichen
Ihres Notebooks mit denen Sie in erster Linie arbeiten
1 Ein-Austaste
Betriebsanzeige- LED
2 Tasten der GPU Boost-Funktion
3 Status-LED
4 Touchpad
5 Tastatur
Schnellstarttasten [Fn]
6 Webcam Webcam-LED
6
1
5 4 3
2Die hier gezeigten
Abbildungen dienen
lediglich zur
Veranschaulichung
2-10
Ein
leitu
ng
1 Ein-AustasteBetriebsanzeige-LED
Ein-Austaste
Mit der Ein-Austaste schalten Sie das Notebook ein und aus
Strom Energiesparfunktion LED
Leuchtet blau wenn das Notebook eingeschaltet ist
Bei abgeschaltetem Notebook leuchtet die LED nicht
2 Tasten der GPU Boost-Funktion
Die GPU Boost-Funktion erlaubt Benutzern zwischen der zusaumltzlichen oder internen
Grafikkarte zu waumlhlen abhaumlngig von den Aufgaben die von Benutzern zZt durchgefuumlhrt
werden
Beziehen Sie sich den auf den Abschnitt Energieverwaltung in Kapitel 3 in diesem
Handbuches fuumlr ausfuumlhrliche Informationen uumlber die GPU Boost-Funktion
High-Performance GPU mode (Leistungsstarker GPU-Modus)
Druumlcken Sie diese Taste um den leistungsstarken GPU Modus
(High-Performance GPU mode) zu waumlhlen wonach die zusaumltzliche
Grafikkarte sofort funktionstuumlchtig wird um eine ausgezeichnete
Grafikleistung fuumlr grafikintensive Anwendungen zu bieten
Power-Saving GPU mode (Energiesparender GPU-Modus)
Druumlcken Sie diese Taste um den engergiesparenden GPU-Modus
(Power-Saving GPU mode) zu waumlhlen wonach die zusaumltzliche
Grafikkarte sofort funktionstuumlchtig wird um die Betriebszeit der Batterie
zu verlaumlngern
2-11
Ein
leitu
ng
3 Status-LED
Bluetooth
Wireless LAN
Bluetooth und Wireless LAN (optional)
Wireless LAN LED-Anzeige leuchtet gruumln wenn Wireless LAN Funktion
aktiviert ist
Bluetooth LED-Anzeige leuchtet blau wenn Bluetooth Funktion aktiviert
ist
Wenn WLAN- und Bluetooth -Funktionen aktiv sind leuchten die
LED-Anzeigen gruumln und blau
Sind beide Funktionen abgeschaltet leuchten die LEDs nicht
Warnung Achten Sie aus Sicherheitsgruumlnden darauf dass diese LED
ausgeschaltet ist falls Sie das Geraumlt in einem Flugzeug benutzen
Hinweis Die Funktion Bluetooth kann wahlweise freigestelltes sein
gestuumltzt abhaumlngig von dem Modell schwanken welches Sie kaufen
Schlafmodus
Blinkt blau wenn das System im Schlafmodus ist
Bei abgeschaltetem System leuchtet die LED nicht
Batteriestatus
Leuchtet gruumln wenn der Akku geladen wird
Gelb Leuchten bei niedrigem Energiestand
Bei nahezu erschoumlpftem Akku blinkt die LED gelb der Akku sollte sofort
gewechselt werden Zum Kauf eines vom Hersteller empfohlenen Akkus
wenden Sie sich bitte an Ihren Haumlndler
2-12
Ein
leitu
ng
Die Akku-LED erlischt wenn der Akku voll geladen ist oder das Netzteil
getrennt wurde
Festplatteoptisches Laufwerk aktiv
Blinkt blau wenn das System auf die Festplatte oder das optische Laufwerk
zugreift
Num Lock Leuchtet blau wenn die Num Lock-Funktion aktiviert ist
Caps Lock Leuchtet blau wenn die Caps Lock-Funktion
(GROSSBUCHSTABEN) aktiviert ist
Scroll Lock Leuchtet blau wenn die Scroll Lock-Funktion aktiviert ist
4 Touchpad
Mit dem Touchpad bewegen Sie den Mauszeiger
5 Tastatur
The built-in keyboard provides all the functions of a full-sized keyboard Die integrierte Tastatur
bietet saumlmtliche Funktionen einer normal groszligen Tastatur
Schnellstarttasten [Fn]
Durch Beruumlhren der [Fn] Schnellstarttasten aktivieren Sie bestimmte Anwendungen oder
Werkzeuge Die Schnellstarttasten helfen Ihnen viele Taumltigkeiten schneller und einfacher
ausfuumlhren
2-13
Ein
leitu
ng
+
Windows Suche
Nachdem die Fn Taste wird abgehalten druumlcken Sie die F4 Taste
zum Einschalten der Windows Suche-Funktion
+
ECO Engine
(Energiesparen)
Nachdem die Fn Taste wird abgehalten druumlcken Sie die F5 Taste
wiederholt zum Schalter unter verschieden Energiesparmodus die
von den ECO Engine zur Verfuumlgung gestellt oder ausschalten
diese Funktion wiederkehrend
Beziehen Sie sich den auf Energie Managementabschnitt im
Kapitel 3 dieses Handbuches zu der ausfuumlhrlichen Information des
ECO Engines der Energiesparen-Funktion
+
Webcam
Nachdem die Fn Taste wird abgehalten druumlcken Sie die F6 Taste
zum Einschalten der Webcam-Funktion Druumlcken Sie wieder um
es abschalten
+
WLAN (WiFi) oder
WiMax (optional)
Nachdem die Fn Taste wird abgehalten druumlcken Sie die F8 aste
wiederholt um der Wireless LAN (WiFi) oder WiMAX Funktion
ruumlcklaumlufig zu aktivieren deaktivieren
2-14
Ein
leitu
ng
+ Bluetooth (optional)
Nachdem die Fn Taste wird abgehalten druumlcken Sie die F9 aste
wiederholt um der Bluetooth Funktion ruumlcklaumlufig zu aktivieren
deaktivieren
+ 3G
(optional)
Nachdem die Fn Taste wird abgehalten druumlcken Sie die F10 aste
wiederholt um der 3G Funktion ruumlcklaumlufig zu aktivieren
deaktivieren
Die 3G Funktion kann optionale unterstuumltzt werden die abhaumlngig von
dem Modell schwanken welches Sie kaufen Diese Funktionstaste
werden nicht verfuumlgbar sein waumlhrend die 3G Funktion nicht
unterstuumltzt wird
6 Webcam Webcam-LED (optional)
Mit der integrierten Webcam koumlnnen Sie Fotos und Videos aufnehmen an
Videokonferenzen teilnehmen und weitere interaktive Anwendungen nutzen
Die Webcam-LED neben der Webcam leuchtet orange wenn die Webcam aktiv ist Sie
leuchtet nicht wenn die Webcam ausgeschaltet ist
2-15
Ein
leitu
ng
Ansicht von Vorne
1 Stereolautsprecher
Zur hochwertigen Audioausgabe von Klaumlngen mit unterstuumltztem Stereosystem und
Hifi-Funktion
1 Stereolautsprecher
1 1
2-16
Ein
leitu
ng
Ansicht von Rechts
1 USB-Port
An den USB 20-Port koumlnnen Sie Peripheriegeraumlte mit USB-Schnittstelle anschlieszligen - zum
Beispiel Maus Tastatur Modem externe Laufwerke Drucker und mehr
2 Optisches Laufwerk
Ein Super-Multi-Geraumlt kann als multifunktionales DVD-Duallaufwerk und DVD-RAM-Laufwerk
eingesetzt werden
1 USB-Port
2 Optisches Laufwerk
2
1
2-17
Ein
leitu
ng
Ansicht von Links
1 RJ-45-Anschluss
An diesen 101001000-Ethernet-Anschluss koumlnnen Sie ein normales Netzwerkkabel zur
Anbindung des Geraumltes an ein lokales Netzwerk anschlieszligen
2 Audioanschluumlsse
Hochqualitativer Soundblaster mit unterstuumltztem Stereosystem und Hifi-Funktion
Kopfhoumlrer Hier koumlnnen Sie einen Kopfhoumlrer oder
externe Lautsprecher anschlieszligen
Mikrofon Hier schlieszligen Sie ein externes Mikrofon
an
1 RJ-45-Anschluss
2 Audioanschluumlsse
3 Luumlfter
4 Kartenleser
5 ExpressCard -Steckplatz
1
3
2
4 5
2-18
Ein
leitu
ng
3 Luumlfter
Der Luumlfter dient zur Kuumlhlung des Systems Achten Sie unbedingt darauf Luumlfter und Lufteinlass
nicht zu blockieren
4 Kartenleser
Der integrierte Kartenleser kann verschiedene Speicherkarten unterstuumltzen z B MMC
(Multi-Media Card) XD (eXtreme Digital) SD (Secure Digital) SDHC (SD High Capacity) MS
(Memory Stick) oder MS Pro (Memory Stick Pro) Detaillierte und aktualisierte Informationen
erhalten Sie von Ihrem Haumlndler bitte beachten Sie dass sich die Liste von unterstuumltzten
Speicherkarten ohne Vorankuumlndigung aumlndern kann
5 ExpressCard -Steckplatz
Ihr Notebook verfuumlgt uumlber einen ExpressCard -Steckplatz Die neue ExpressCard -Schnittstelle
uumlbertrifft eine konventionelle PC Card-Schnittstelle an Geschwindigkeit Die ExpressCard
-Technologie nutzt die Vorteile der skalierbaren PCI Express- und USB 20-Schnittstellen mit
hoher Bandbreite
2-19
Ein
leitu
ng
Ansicht von Hinten
1 Schlitz fuumlr Kensington-Schloss
Ihr Notebook ist mit einem Schlitz fuumlr ein Kensington-Schloss ausgestattet damit koumlnnen Sie Ihr
Notebook uumlber ein stabiles Kabel mit einem festen Gegenstand verbinden und vor Diebstahl schuumltzen
Am Ende des Kabels befindet sich eine kleine Schleife mit deren Hilfe Sie das Geraumlt an einem
unverruumlckbaren Gegenstand - zum Beispiel einem schweren Tisch - befestigen koumlnnen damit es
nicht gestohlen wird
2 Stromanschluss
Hier schlieszligen Sie das Netzteil an das Ihr Notebook mit dem noumltigen Strom versorgt
1 Schlitz fuumlr Kensington-Schloss
2 Stromanschluss
3 E-SATA USB Combo Port 4 VGA-Port
5 HDMI-Anschluss
6 USB-Port 4 5
1 2 3
6
2-20
Ein
leitu
ng
3 E-SATA (External Serial ATA) USB Combo Port (optional)
An den E-SATA-Anschluss koumlnnen Sie eine externe Serial ATA-Festplatte anschlieszligen Uumlber
geschirmte Kabel koumlnnen Sie die Vorteile der SATA-Schnittstelle nun auch auszligerhalb Ihres
Notebooks nutzen
Dieser Anschluss kann als USB Port auch arbeiten
4 VGA-Port
An den 15-poligen D-Sub-VGA-Port koumlnnen Sie einen externen Monitor oder ein anderes
VGA-kompatibles Geraumlt (z B einen Projektor) anschlieszligen und so fuumlr eine groumlszligere
Bilddarstellung sorgen
5 HDMI-Anschluss (Optional)
HDMI (High Definition Multimedia Interface Support) ist ein neuer Schnittstellenstandard fuumlr PCs
Anzeigegeraumlte und Unterhaltungselektronik der herkoumlmmliches erweitertes und
hochaufloumlsendes Video einschlieszliglich Mehrkanal-Digitalton uumlber ein einziges Kabel uumlbertraumlgt
6 USB-Port
An den USB 20-Port koumlnnen Sie Peripheriegeraumlte mit USB-Schnittstelle anschlieszligen - zum
Beispiel Maus Tastatur Modem externe Laufwerke Drucker und mehr keyboard modem
portable hard disk module printer and more
2-21
Ein
leitu
ng
Ansicht Von Unten
1 Akku VerriegelnFreigeben-Taste
Mit dieser Taste wird der Akku gegen unbeabsichtigte Freigabe geschuumltzt Der Akku kann erst
dann entnommen werden wenn Sie diese Taste in die Freigabeposition bringen
2 Akku-Freigabetaste
Diese Taste ist mit einer Feder ausgestattet und kehrt automatisch wieder in ihre
Ausgangsposition zuruumlck Betaumltigen Sie die Taste mit einer Hand ziehen Sie den Akku
vorsichtig mit der anderen Hand heraus
3 Akku
Wenn das Netzteil nicht angeschlossen ist wird Ihr Notebook uumlber einen Akku mit Strom
versorgt
1 Akku Verriegeln
Freigeben-Taste
2 Akku-Freigabetaste
3 Akku
1
2
3
KAPITEL 3 Erste Schritte
3-2
Erste Schritte
Energieverwaltung WS Verbinden
Wir empfehlen Ihnen dringend Ihr Notebook bei der ersten Benutzung uumlber das ACDC-Adapter mit
Strom zu versorgen Der Akku wird automatisch geladen sobald das Netzteil angeschlossen wird
Bitte beachten Sie dass ACDC -Adapter ausschlieszliglich fuumlr Ihr Notebookmodell vorgesehen ist die
Verwendung eines anderen Netzteils kann das Notebook und daran angeschlossene Geraumlte
beschaumldigen
Bedecken Sie nicht den ACDC-Adapter da er eine bestimmte Hitze beim Betrieb produzieren kann
Kenntnis der Hitze die vom gebraumluchlichen ACDC-Adapter kommt
3-3
Erste Schritte
Netzteil Anschlieszligen 1 Packen Sie saumlmtliche Teile aus legen Sie Netzteil und Netzkabel zur Seite
2 Schlieszligen Sie das Netzkabel an das Netzteil an
3 Verbinden Sie den kleinen Stecker vom Netzteil mit dem Netzteilanschluss des Notebooks
stecken Sie den Stecker des Netzkabels in eine geeignete Steckdose
Netzteil Trennen Beim Trennen des Netzteils beachten Sie bitte Folgendes
4 Ziehen Sie zuerst den Netzstecker aus der Steckdose
5 Trennen Sie den Netzteilstecker vom Notebook
6 Trennen Sie das Netzkabel vom Netzteil
7 Achten Sie darauf grundsaumltzlich den Stecker des Netzkabels zu fassen wenn Sie den
Stecker aus der Steckdose ziehen Ziehen Sie niemals am Kabel
2
3
4
36
6
3-4
Erste Schritte
Akku Verwenden
Ihr Notebook ist mit einem Lithium-Ionen-Akku mit hoher Kapazitaumlt ausgestattet Der
wiederaufladbare Lithium-Ionen-Akku ist die interne Stromquelle Ihres Notebooks
Bitte beachten Sie dass es zu schweren Beschaumldigungen und Verletzungen kommen kann falls
Sie versuchen den Akku eigenmaumlchtig zu zerlegen Bitte nehmen Sie auch zur Kenntnis dass die
eingeschraumlnkte Garantie zum Akku erlischt falls der Akku nicht von einem autorisierten Fachmann
zerlegt wird
Zur Vermeidung einer Explosion durch unsachgemaumlszligen Batterieaustauch empfiehlt der Hersteller
nur Gebrauch gleiche oder die gleichwertige Typ der Batterie
Sie sollten die Batterie halten die in sicheren Ort nicht verwendet ist
Fuumlr die Wiederverwertung der aufgebrauchten Batteriepackung beachten Sie bitte die oumlrtlichen
Bestimmungen
3-5
Erste Schritte
Akku Installation Zum Einsetzen des Akkus fuumlhren Sie bitte die folgenden Schritte aus
1 Setzen Sie den Akku richtig herum an
das Fach an benutzen Sie dazu beide
Haumlnd
2 Schieben Sie den Akku langsam in das
Akkufach ein bis er einrastet
3 Schieben Sie die Akku
verriegelnfreigeben-Taste in die
Verriegelungsposition
1
2
3
3-6
Erste Schritte
Akku Loumlsen Es ist immer eine gute Idee einen zweiten Akku zur Hand zu haben falls dem ersten Akku einmal
die Energie ausgehen sollte Passende Akkus fuumlr Ihr Notebook erhalten Sie von Ihrem Haumlndler vor
Ort
Wenn Sie den Akku entnehmen moumlchten fuumlhren Sie bitte die folgenden Schritte aus
1 Vergewissern Sie sich dass Ihr Notebook abgeschaltet und die Stromversorgung getrennt ist
2 Schieben Sie die Akku verriegeln freigeben-Taste in die Freigabeposition
3 Suchen Sie die Akku-Freigabetaste an der Unterseite des Geraumltes ben-Taste in die
Freigabeposition
4 Schieben Sie die Freigabetaste in die Freigabeposition orientieren Sie sich dabei an der
Abbildung an der Unterseite des Geraumltes
5 Graben Sie den Rand des Akkus aus dem Batteriebehaumllter mit Ihrer Fingerspitze heraus
Behutsam umgehen Sie mit Ihrem Finger beim Versuchen das Akkufach herauszunehmen
acht
6 Ziehen Sie ihn anschlieszligend heraus
3-7
Erste Schritte
23
6
4
5
5 4
3-8
Erste Schritte
Tipps zum Energiesparen bei Akkubetrieb Falscher Umgang mit dem Akku oder die Verwendung eines falschen Akkutyps birgt Brand- und
Explosionsgefahr es kann zu schweren Verletzungen kommen
Tauschen Sie den Hauptakku nur gegen denselben oder einen absolut gleichwertigen
Akkutyp aus
Akku nicht zerlegen nicht kurzschlieszligen nicht verbrennen nicht bei Temperaturen uumlber
60 degC (+140deg F) lagern
Akkus niemals manipulieren Auszligerhalb der Reichweite von Kindern aufbewahren
Keine angerosteten oder beschaumldigten Akkus verwenden
Akkus und Batterien grundsaumltzlich gemaumlszlig lokaler Vorschriften entsorgen Details zum
Recycling und zur richtigen Entsorgung erhalten Sie bei Ihren oumlrtlichen
Entsorgungsunternehmen
Akkuenergie sparen Der richtige Einsatz des Akkus ist absolut wichtig um den ungestoumlrten Betrieb des Geraumltes zu
gewaumlhrleisten Bei falschem Umgang mit der Akkuleistung kann es zum Verlust von Daten und
Einstellungen kommen
Die nachstehenden Tipps verraten Ihnen wie Sie die Akkuleistung optimal nutzen und ploumltzlichen
Stromausfall vermeiden koumlnnen
Versetzen Sie das System in den Ruhezustand wenn Sie nicht aktiv damit arbeiten
verkuumlrzen Sie gegebenenfalls die Zeit bis zum automatischen Wechsel in den Ruhezustand
Schalten Sie das System ab wenn Sie laumlngere Zeit nicht damit arbeiten
3-9
Erste Schritte
Deaktivieren Sie unnoumltige Einstellungen trennen Sie nicht genutzte Peripheriegeraumlte
Schlieszligen Sie so oft wie moumlglich das Netzteil an das Geraumlt an
Akku laden Der Akku kann im Geraumlt geladen werden Beherzigen Sie beim Laden des Akkus bitte die
folgenden Tipps
Falls kein geladener Ersatzakku zur Hand ist speichern Sie Ihre Arbeit schlieszligen saumlmtliche
laufenden Anwendungen fahren das System herunter oder wechseln in den
Energiesparmodus
Schlieszligen Sie ein Netzteil an
Waumlhrend der Akku geladen wird koumlnnen Sie das System nutzen in den Ruhezustand
versetzen herunterfahren oder anderweitig abschalten ohne dass der Ladevorgang dadurch
beeinflusst wird
Der Akku besteht aus Lithium-Ionen-Zellen die keinen bdquoMemory Effectldquo aufweisen Der
Akku muss vor dem Laden nicht komplett entladen werden Allerdings koumlnnen Sie die
Akkuleistung optimieren wenn Sie den Akku etwa einmal pro Monat komplett entladen
Wenn Sie Ihr Notebook laumlngere Zeit nicht benutzen sollten Sie den Akku aus dem Geraumlt
herausnehmen Dies traumlgt zu einer laumlngeren Lebensdauer Ihres Akkus bei
Die jeweilige Ladezeit haumlngt von den laufenden Anwendungen und von den
Umgebungsbedingungen des Geraumltes ab
3-10
Erste Schritte
ECO ENERGIESPARFUNKTION (optional)
ECO Engine eine hervorragende und auszligergewoumlhnliche Energiesparfunktion bietet 5
verschiedene Energiesparmodi ndash Gaming mode (Spielmodus) Movie mode (Filmmodus)
Presentation mode (Praumlsentationsmodus) Office mode (Buumlromodus) und Turbo Battery
mode (Turbo-Akkumodus) ndash zur Verlaumlngerung der Akkulaufzeit Ihres Notebooks bei
unterschiedlichen Aufgaben
Lesen Sie bitte diesen Teil der Anleitung um die ECO Funktion unter dem Batteriemodus zu
aktivieren
1 Halten Sie die Fn-Taste gedruumlckt
2 Druumlcken Sie die F5 Taste wiederholt zum Schalter unter diesen unterschiedlichen Modi oder
diese ECO-Engine abschalten ruumlcklaumlufig
3 Auf dem Bildschirm rechts unten erscheint ein Icon Dieses Icon zeigt Ihnen den Status der
Energiesparfunktion an
Gaming Mode (Spielmodus)
Diesen Modus waumlhlen Sie fuumlr Spiele
Movie Mode (Filmmodus)
Dieser Modus eignet sich zur Wiedergabe von Multimediaanwendungen
3-11
Erste Schritte
Presentation Mode (Praumlsentationsmodus)
In diesem Modus fuumlhren Sie Praumlsentationsaufgaben aus
Office Mode (Buumlromodus)
Dieser Modus wurde fuumlr allgemeine Buumlro- und Dokumentationsaufgaben
geschaffen
Turbo Battery Mode (Turbo-Akkumodus)
Mit diesem Modus koumlnnen Sie die Akkulaufzeit maximieren
ECO Off (ECO Aus)
Mit diesem Modus koumlnnen Sie die ECO Engine abschalten
3-12
Erste Schritte
GPU Boost-Funktion (Optional)
Die GPU Boost-Funktion erlaubt Benutzern zwischen der zusaumltzlichen oder internen Grafikkarte zu
waumlhlen abhaumlngig von den Aufgaben die von Benutzern fuumlhren zZt durchgefuumlhrt werden Mit
dieser Funktion koumlnnen Benutzer entweder eine Maximierung der Grafikleistung oder eine
Verlaumlngerung der Batteriebetriebszeit muumlhelos und schnell auswaumlhlen
1 Waumlhlen Sie einen korrekten GPU-Modus durch Betaumltigen der Funktions-taste
High-Performance GPU mode (Leistungsstarker GPU-Modus)
Druumlcken Sie diese Taste um den leistungsstarken GPU Modus
(High-Performance GPU mode) zu waumlhlen wonach die zusaumltzliche
Grafikkarte sofort funktionstuumlchtig wird um eine ausgezeichnete
Grafikleistung fuumlr grafikintensive Anwendungen zu bieten
Power-Saving GPU mode (Energiesparender GPU-Modus)
Druumlcken Sie diese Taste um den engergiesparenden GPU-Modus
(Power-Saving GPU mode) zu waumlhlen wonach die zusaumltzliche
Grafikkarte sofort funktionstuumlchtig wird um die Betriebszeit der
Batterie zu verlaumlngern
3-13
Erste Schritte
2 Blenden Sie den Dialog Switchable Graphics (Umschaltbares Grafiksystem) mit der rechten
Maustaste auf dem Desktop ein und waumlhlen Sie [Configure Switchable Graphics
(Konfigurieren umschaltbarer Grafiksysteme)]
3 Im Dialog Switchable Graphics (Umschaltbares Grafiksystem) koumlnnen Benutzer den Status des
Grafikmodus ablesen und hier auch einen angemessenen Grafikprozessor waumlhlen hier
4 Fuumlr weitere Grafikeinstellungen waumlhlen Sie bitte [Graphics Properties
(Elementeigenschaften)] um den Unterdialog der Grafiken einzublenden
5 Es ist empfehlenswert alle Programme zu verschlieszligen beim Umschalten den
Grafikmodus Schirm blinkt bei den Schaltmodi der ein normales Verhalten ist
2
4
3
3
Die hier gezeigten
Abbildungen dienen
lediglich zur
Veranschaulichung
3-14
Erste Schritte
Energieverwaltung unter Windows
Eine intelligente Energieverwaltung bei (PCs) und Monitoren spart deutlich Energie und leistet einen
wichtigen Beitrag zum Umweltschutz Um Energie zu sparen schalten Sie den Monitor ab oder
versetzen den PC in den Energiesparmodus (auch Schlafmodus oder Ruhezustand genannt) wenn
Sie laumlngere Zeit nicht mit dem Geraumlt arbeiten
Bitte folgen Sie dieser Anleitung um die Energieverwaltungseinstellungen des Windows
anzupassen
1 Mit den Windows-Energieoptionen steuern Sie die Energieverwaltungsfunktionen von
Anzeigegeraumlt Festplatte und Akku Klicken Sie auf [Start] gt [Control Panel] (Systemsteuerung)
gt on the [System and Maintenance] (System und Unterhaltung)
2 Klicken Sie anschlieszligend auf Power Options (Energieoptionen)
3 Waumlhlen Sie nun einen Energiesparplan der Ihrem Bedarf entspricht
4 Im Herunterfahren-Menuuml (Shut Down menu) fi nden Sie verschiedene Optionen (wie Slafmodus
(S3S4) Herunterfahren (S5) oder Neu starten
5 Wenn sich der Computer im Energiesparmodus befi ndet koumlnnen Sie ihn durch eine der
folgenden Aktionen wieder aufwecken ndash also in den Normalbetrieb zuruumlckversetzen
Ein-Austaste
Maus
Tastatur
3-15
Erste Schritte
4
1
2
3
3-16
Erste Schritte
Tips zum Energiesparen
Aktiviert die ECO-Energiesparenfunktion um den Stromverbrauch von Computern verwalten
Schalten Sie den Monitor ab wenn Sie laumlngere Zeit nicht mit dem Geraumlt arbeiten
Versetzen Sie den Computer mit der Schlafmodustaste F12 in den Energiesparmodus
Installieren Sie eine Energiesparsoftware zur Steuerung des Energieverbrauchs Ihres PCs
Trennen Sie immer die Netzverbindung oder schalten Sie die Steckdose ab wenn Sie den PC
laumlngere Zeit nicht nutzen oder unbeaufsichtigt lassen Auf diese Weise wird kein Strom
verbraucht
3-17
Erste Schritte
Grundbedienung Falls Sie bisher noch nicht mit Notebooks gearbeitet haben lesen Sie bitte unbedingt die folgenden Hinweise die auch Ihrer Sicherheit dienen und machen sich mit den entsprechenden Bedienschritten vertraut
Tipps zur Sicheren und Komfortablen Bedienung
Ihr Notebook ist eine portable Plattform mit der Sie nahezu uumlberall arbeiten koumlnnen Allerdings ist
es wichtig fuumlr eine gute Arbeitsumgebung zu sorgen wenn Sie laumlngere Zeit mit Ihrem Notebook
arbeiten moumlchten
Ihr Arbeitsplatz sollte ausreichend beleuchtet sein
Waumlhlen Sie einen geeigneten Schreibtisch und einen guten Stuhl passen Sie die Houmlhe an
Ihren individuellen Koumlrperbau an
Wenn Sie einen Stuhl benutzen stellen Sie die Ruumlckenlehne so ein dass sie Ihren Ruumlcken
bequem stuumltzt
Stellen Sie Ihre Fuumlszlige flach und in natuumlrlicher Haltung auf den Boden - so dass Knie und
Ellbogen bei der Arbeit um etwa 90 deg abgewinkelt sind
Legen Sie die Haumlnde so auf den Schreibtisch auf dass Ihre Handgelenke bequem gestuumltzt
werden
Stellen Sie den Winkeldie Position des LCD-Bildschirms so ein dass Sie ihn bequem und
moumlglichst ohne Spiegelungen ablesen koumlnnen
Benutzen Sie Ihr Notebook moumlglichst nicht an Stellen an denen kein bequemes Arbeiten
moumlglich ist - zum Beispiel im Bett
Ihr Notebook ist ein Elektrogeraumlt - behandeln Sie das Geraumlt mit entsprechender Sorgfalt
damit es nicht zu Verletzungen oder Unfaumlllen kommt
3-18
Erste Schritte
1 Achten Sie auf eine moumlglichst
bequeme Haltung von Haumlnden und Fuumlszligen
2 Stellen Sie Winkel und Position des LCD-Bildschirms so ein dass Sie den Bildschirm bequem ablesen koumlnnen
3 Passen Sie die Schreibtischhoumlhe entsprechend an sofern dies moumlglich ist
4 Achten Sie auf eine gerade und bequeme Sitzhaltung
5 Passen Sie die Houmlhe Ihres Stuhles entsprechend an sofern dies moumlglich ist
Tipps zum Bequemen Arbeiten
Wenn Sie laumlngere Zeit mit Ihrem Notebook arbeiten sollten Sie dies auf die richtige Weise tun -
andernfalls kann es zu Unwohlsein und sogar zu Verletzungen kommen Bitte beachten Sie die
folgenden Hinweise bei der Arbeit
Aumlndern Sie Ihre Haltung von Zeit zu Zeit
Strecken Sie Ihren Koumlrper regelmaumlszligig machen Sie am besten leichte Lockerungsuumlbungen
Vergessen Sie nicht von Zeit zu Zeit eine Arbeitspause einzulegen
2
5
4
3
1
1
3-19
Erste Schritte
Die Tastatur
Ihr Notebook ist mit einer voll ausgestatteten Tastatur ausgeruumlstet Die Tastatur kann in vier
Kategorien unterteilt werden Schreibmaschinentasten Cursortasten Numerische tasten und
Funktionstasten
Schreibmaschine
ntasten
Numerische
tasten
Cursortasten
Funktionstasten
Die hier gezeigte Tastatur
kann je nach Vertriebsland
des Notebooks vom
tatsaumlchlichen Aussehen
abweichen
3-20
Erste Schritte
Schreibmaschinentasten Neben den Grundfunktionen einer Tastatur finden Sie unter den Schreibmaschinentasten auch
einige Sondertasten fuumlr spezielle Zwecke zum Beispiel die Tasten [Ctrl] [Alt] und [Esc]
Wenn Sie die Feststelltasten betaumltigen leuchtet eine entsprechende LED auf und informiert Sie
uumlber den aktuellen Status
Num Lock Zum Ein- und Ausschalten der Num Lock-Funktion halten Sie die [Fn]-Taste
gedruumlckt und druumlcken dazu die Num Lock-Taste Wenn diese Funktion aktiviert ist koumlnnen Sie
den in die Schreibmaschinentastatur integrierten Ziffernblock nutzen
Caps Lock Mit dieser Taste schalten Sie die staumlndige Caps Lock ein und aus Wenn diese
Funktion aktiv ist werden saumlmtliche getippten Buchstaben als Groszligbuchstaben ausgegeben
Scroll Lock Zum Ein- und Ausschalten der Scroll Lock-Funktion halten Sie die [Fn]-Taste
gedruumlckt und druumlcken dazu die Scroll Lock-Taste Diese Funktion wird je nach Anwendung
(vor allem unter DOS) unterschiedlich genutzt
Numerische Tasten Mit den in die Schreibmaschinentastatur integrierten numerischen Tasten koumlnnen Sie Zahlen
eingeben und Berechnungen durchfuumlhren Voraussetzung Die Num Lock-Funktion ist
eingeschaltet
3-21
Erste Schritte
Cursortasten Mit den vier Cursortasten (PfeiltastenRichtungstasten) und den Tasten [Home] [PgUp] [PgDn] und
[End] steuern Sie die Bewegungen des Cursors auf dem Bildschirm
Bewegt den Cursor um ein Zeichen nach links
Bewegt den Cursor um ein Zeichen nach rechts
Bewegt den Cursor um eine Zeile nach oben
Bewegt den Cursor um eine Zeile nach unten
Springt zur vorherigen Seite
Springt zur naumlchsten Seite
+ Springt zum Anfang der Zeile (oder des Dokuments)
+ Springt zum Ende der Zeile (oder des Dokuments)
3-22
Erste Schritte
Die Ruumlcktaste sowie die Tasten [Ins] und [Del] in der oberen rechten Ecke dienen zur Bearbeitung
von Texten
Mit dieser Taste schalten Sie den Eingabemodus zwischen bdquoEinfuumlgenldquo und
bdquoUumlberschreibenldquo um
Mit dieser Taste loumlschen Sie das Zeichen rechts vom Cursor der folgende
Text ruumlckt um eine Stelle nach links auf
Mit dieser Taste loumlschen Sie das Zeichen links vom Cursor der folgende Text
ruumlckt um eine Stelle nach links auf
Funktionstasten Windows-Tasten
Im unteren Bereich der Tastatur finden Sie die Windows-Taste ( ) und die
Anwendung-Taste ( ) Mit diesen Tasten koumlnnen Sie spezielle Windows-Funktionen
ausfuumlhren - zum Beispiel das Startmenuuml oumlffnen oder ein Kontextmenuuml einblenden Weitere
Informationen zu diesen beiden Tasten finden Sie in der Windows-Bedienungsanleitung oder in
der Online-Hilfe
[Fn] ] Taste
+
Schaltet die Bildausgabe zwischen LCD externem Monitor oder
beidem um
3-23
Erste Schritte
+ Schaltet das Touchpad ein oder aus
+ Vermindert die LCD-Helligkeit
+ Steigert die LCD-Helligkeit
+ Verringert die Lautstaumlrke
+ Erhoumlht die Lautstaumlrke
+Deaktiviert die Audiofunktionen des Computers
+
Erzwingt den Wechsel in den Ruhezustand (je nach
Systemkonfiguration)
3-24
Erste Schritte
Schnellstarttasten [Fn]
Durch Beruumlhren der [Fn] Schnellstarttasten aktivieren Sie bestimmte Anwendungen oder
Werkzeuge Die Schnellstarttasten helfen Ihnen viele Taumltigkeiten schneller und einfacher
ausfuumlhren
+
Windows Suche
Nachdem die Fn Taste wird abgehalten druumlcken Sie die F4 Taste
zum Einschalten der Windows Suche-Funktion
+
ECO Engine
(Energiesparen)
Nachdem die Fn Taste wird abgehalten druumlcken Sie die F5 Taste
wiederholt zum Schalter unter verschieden Energiesparmodus die
von den ECO Engine zur Verfuumlgung gestellt oder ausschalten
diese Funktion wiederkehrend
Beziehen Sie sich den auf Energie Managementabschnitt im
Kapitel 3 dieses Handbuches zu der ausfuumlhrlichen Information des
ECO Engines der Energiesparen-Funktion
+
Webcam
Nachdem die Fn Taste wird abgehalten druumlcken Sie die F6 Taste
zum Einschalten der Webcam-Funktion Druumlcken Sie wieder um
es abschalten
3-25
Erste Schritte
+
WLAN (WiFi) oder
WiMax (optional)
Nachdem die Fn Taste wird abgehalten druumlcken Sie die F8 aste
wiederholt um der Wireless LAN (WiFi) oder WiMAX Funktion
ruumlcklaumlufig zu aktivieren deaktivieren
+ Bluetooth (optional)
Nachdem die Fn Taste wird abgehalten druumlcken Sie die F9 aste
wiederholt um der Bluetooth Funktion ruumlcklaumlufig zu aktivieren
deaktivieren
+ 3G
(optional)
Nachdem die Fn Taste wird abgehalten druumlcken Sie die F10 aste
wiederholt um der 3G Funktion ruumlcklaumlufig zu aktivieren
deaktivieren
Die 3G Funktion kann optionale unterstuumltzt werden die abhaumlngig von
dem Modell schwanken welches Sie kaufen Diese Funktionstaste
werden nicht verfuumlgbar sein waumlhrend die 3G Funktion nicht
unterstuumltzt wird
3-26
Erste Schritte
Das Touchpad
Das in Ihr Notebook integrierte Touchpad ist ein Zeigegeraumlt das eine normale Maus ersetzt Sie
steuern bestimmte Funktionen Ihres Notebooks indem Sie den Mauszeiger auf eine Stelle des
Bildschirms setzen und mit den beiden bdquoMaustastenldquo eine Auswahl treffen
1 Mauszeigerbereich
Sie steuern den Mauszeiger indem Sie
allows die Fingerspitze auf diesen
beruumlhrungsempfindlichen Bereich setzen
und den Finger mit leichtem Druck bewegen
- der Mauszeiger folgt Ihren Bewegungen
2 Enter-Taste
Diese Tasten funktionieren wie die Tastatur
2
1
Das hier abgebildete
Touchpad dient lediglich der
Veranschaulichung es kann
etwas vom Aussehen Ihres
Touchpads abweichen
3-27
Erste Schritte
Touchpad Verwenden Nachstehend erfahren Sie wie Sie mit dem Touchpad umgehen
Touchpad Konfigurieren
Sie koumlnnen das Zeigegeraumlt (in diesem Fall das Touchpad) an Ihren persoumlnlichen Bedarf
anpassen Wenn Sie Linkshaumlnder sind moumlchten Sie vielleicht die Funktion der beiden
bdquoMaustastenldquo umkehren Zusaumltzlich koumlnnen Sie Groumlszlige Form Geschwindigkeit und weitere
Eigenschaften des Mauszeigers einstellen Zur Touchpad-Konfiguration koumlnnen Sie den
uumlblichen Microsoft- oder IBM PS2-Treiber Ihres Windows-Betriebssystems verwenden Unter
Systemsteuerung -gt Maus koumlnnen Sie die aktuelle Konfiguration veraumlndern
Mauszeiger Bewegen
Legen Sie die Fingerspitze (gewoumlhnlich die des Zeigefingers) auf das Touchpad stellen Sie
sich die rechteckige Flaumlche am besten wie eine Miniaturausgabe der Anzeigeflaumlche vor Wenn
Sie Ihre Fingerspitze nun mit leichtem Druck uumlber das Touchpad bewegen folgt der Mauszeiger
auf dem Bildschirm den Bewegungen Ihres Fingers Wenn Sie mit der Fingerspitze an den
Rand des Touchpad kommen heben Sie den Finger ab setzen ihn wieder an eine freie Stelle
des Touchpads und fuumlhren die Bewegung fort
Zeigen und Klicken
Wenn Sie den Mauszeiger auf ein Symbol einen Menuumleintrag oder einen Befehl gesetzt haben
tippen Sie zur Ausfuumlhrung einfach leicht auf das Touchpad oder druumlcken die linke bdquoMaustasteldquo
Dieser Vorgang der Zeigen und Klicken genannt wird zaumlhlt zu den grundsaumltzlichen
3-28
Erste Schritte
Bedienschritten Ihres Notebooks Anders als bei herkoumlmmlichen Zeigegeraumlten (wie der Maus)
koumlnnen Sie das gesamte Touchpad als linke bdquoMaustasteldquo benutzen - das Tippen auf dem
Touchpad entspricht also exakt der Betaumltigung der linken Maustaste Wenn Sie zweimal kurz
hintereinander auf das Touchpad tippen koumlnnen Sie damit einen Doppelklick ausloumlsen
1 Bewegen Sie den Mauszeiger mit
der Fingerspitze
2 Stuumltzen Sie das Handgelenk
bequem auf dem Schreibtisch ab
2 1
3-29
Erste Schritte
Die Festplatte
Ihr Notebook ist mit einer 25 Zoll-Festplatte ausgestattet Die Festplatte ist ein Speichermedium
das erheblich schneller und mit einer houmlheren Kapazitaumlt als andere Speichermedien - wie Disketten
oder optische Medien - arbeitet Daher werden das Betriebssystem und Softwareanwendungen
gewoumlhnlich auf der Festplatte installiert
Damit es nicht zu unerwarteten (und sehr aumlrgerlichen) Datenverlusten kommt legen Sie regelmaumlszligig
Sicherheitskopien Ihrer wichtigen Dateien an
Schalten Sie das Notebook nicht aus wenn die Festplatten-Betriebsanzeige leuchtet
Wenn das Notebook eingeschaltet ist duumlrfen Sie die Festplatte weder installieren noch
herausnehmen Die Installation einer Festplatte sollte ohnehin nur vom autorisierten Haumlndler oder
Kundendienst ausgefuumlhrt werden
3-30
Erste Schritte
Optische Speichergeraumlte verwenden
Ihr Notebook ist mit einem optischen Laufwerk ausgestattet Das in Ihrem Geraumlt installierte
Laufwerk haumlngt davon ab welches Modell Sie erworben haben
Super-Multi Dieses Geraumlt kann als multifunktionales DVD-Duallaufwerk und
DVD-RAM-Laufwerk eingesetzt werden
Blu-ray Bei Blue-ray handelt es sich um optische Medien mit besonders hoher Kapazitaumlt mit
denen 45 Stunden lange High Definition-Videos (HD) auf einseitigen Medien mit einer
Kapazitaumlt von 25 GB genutzt werden koumlnnen Blu-ray unterstuumltzt sowohl die aktuellen H264-
und VC-1-Videocodierungsalgorithmen (bdquoCodecsldquo) als auch MPEG-2 das Format das fuumlr
DVDs genutzt wird Mit diesem Format sind Wiedergaben in houmlchster HDTV-Aufloumlsung 1080p
moumlglich
3-31
Erste Schritte
Medium einlegen Die folgenden Schritte beschreiben die
allgemeine Vorgehensweise bei der Arbeit
mit optischen Laufwerken
1 Vergewissern Sie sich dass Ihr
Notebook eingeschaltet ist
2 Druumlcken Sie die Auswerfen-Taste an
der Blende des Geraumltes die
Medienschublade springt ein Stuumlck
heraus
3 Ziehen Sie die Schublade vorsichtig
komplett heraus
4 Legen Sie das Medium mit der
beschrifteten Seite nach oben in die
Schublade Druumlcken Sie leicht auf die
Mitte des Mediums bis es einrastet
5 Schieben Sie die Schublade
wieder komplett in das Geraumlt ein
5
4
3
2
1 Bestaumltigen Sie dass die
Diskette richtig und sicher
in den Schublade gelegt
wird bevor die Schublade
geschlossen wird
2 Lassen Sie den
Medienschublade nicht
geoumlffnet
3-32
Erste Schritte
Medium herausnehmen Mit den folgenden Schritten nehmen Sie ein
Medium aus dem optischen Laufwerk
heraus
6 Druumlcken Sie die Auswerfen-Taste an
der Blende des Geraumltes die
Medienschublade springt ein Stuumlck
heraus
7 Ziehen Sie die Schublade vorsichtig
komplett heraus
8 Fassen Sie das Medium mit den
Fingern an der Kante heben Sie es
anschlieszligend von der Schublade ab
9 Schieben Sie die Schublade
wieder komplett in das Geraumlt ein
9
8
7
6
3-33
Erste Schritte
Externe Geraumlte anschlieszligen An die IO-Ports (EingaumlngeAusgaumlnge) koumlnnen Sie unterschiedliche Peripheriegeraumlte anschlieszligen
Die hier aufgelisteten Geraumlte dienen lediglich zur Veranschaulichung
Peripheriegeraumlte anschlieszligen
USB-Geraumlte anschlieszligen Ihr Notebook ist mit USB-Ports zum Anschluss verschiedener USB-Geraumlte ausgestattet - zum
Beispiel Maumluse Tastaturen Digitalkameras Webcams Drucker externe Laufwerke usw Zum
Anschluss solcher Geraumlte installieren Sie zuerst die entsprechenden Geraumltetreiber (sofern
erforderlich) und schlieszligen das jeweilige Geraumlt anschlieszligend an Ihr Notebook an Ihr Notebook
kann installierte USB-Geraumlte automatisch erkennen Falls ein Geraumlt nicht erkannt werden sollte
aktivieren Sie das USB-Geraumlt manuell indem Sie das Startmenuuml oumlffnen die Systemsteuerung
aufrufen und das neue Geraumlt uumlber Hardware hinzufuumlgen
3-34
Erste Schritte
Externe Anzeigegeraumlte Anschlieszligen An den 15-poligen D-Sub-VGA-Port koumlnnen Sie einen externen Monitor oder ein anderes
VGA-kompatibles Geraumlt (z B einen Projektor) anschlieszligen und so fuumlr eine groumlszligere Bilddarstellung
sorgen
3-35
Erste Schritte
Ihr Notebook ist mit einem HDMI-Port ausgestattet an den Sie Anzeigegeraumlte mit houmlherer
Aufloumlsung anschlieszligen koumlnnen HDMI (High Definition Multimedia Interface Support) ist ein neuer
Schnittstellenstandard fuumlr PCs Anzeigegeraumlte und Unterhaltungselektronik der herkoumlmmliches
erweitertes und hochaufloumlsendes Video einschlieszliglich Mehrkanal-Digitalton uumlber ein einziges Kabel
uumlbertraumlgt
Zum Anschlieszligen eines externen Anzeigegeraumltes uumlberzeugen Sie sich zunaumlchst davon dass
sowohl Notebook als auch externes Anzeigegeraumlt ausgeschaltet sind erst dann schlieszligen Sie
das Anzeigegeraumlt an Ihr Notebook an
Nachdem die Verbindung hergestellt wurde schalten Sie Ihr Notebook ein - das externe
Anzeigegeraumlt sollte automatisch ansprechen Falls nicht koumlnnen Sie den Anzeigemodus mit der
Tastenkombination [Fn] + [F2] umschalten Alternativ koumlnnen Sie den Anzeigemodus auch uumlber den
Anzeigeeinstellungen-Dialog des Windows-Betriebssystems konfigurieren
3-36
Erste Schritte
Kommunikationsgeraumlte Anschlieszligen
LAN Verwenden Uumlber den RJ-45-Anschluss koumlnnen Sie LAN-Geraumlte (LAN = lokales Netzwerk) wie einen Hub
Switch oder Gateway an Ihr Notebook anschlieszligen und einem Netzwerk beitreten
Weitere Hinweise und detaillierte Schritte zum Anschluss an ein LAN erhalten Sie von Ihrem
IT-Experten oder Netzwerkadministrator
3-37
Erste Schritte
WLAN Verwenden (optional) Der Alleskoumlnner-PC ist mit einem WLAN-Modul ausgestattet mit dem Sie schnelle kabellose
Datenuumlbertragungen uumlber den IEEE 80211-Standard realisieren koumlnnen Dadurch koumlnnen Sie sich
in einem weiten Bereich frei bewegen ohne die Verbindung zum Netzwerk zu verlieren
Durch 64- oder 128-Bit-WEP-Verschluumlsselung (Wired Equivalent Privacy) und
WPA-Verschluumlsselung erreichen Sie auch bei kabelloser Netzwerkanbindung einen hohen
Sicherheitsstandard zum Schutz Ihrer Daten
Weitere Hinweise und detaillierte Schritte zum Anschluss an ein LAN erhalten Sie von Ihrem
IT-Experten oder Netzwerkadministrator
3-38
Erste Schritte
Bluetooth Verwenden (optional) Uumlber optionale USB-Bluetooth-Module koumlnnen Sie Verbindungen zu unterschiedlichsten
Bluetooth-Geraumlten aufbauen Uumlber Bluetooth koumlnnen Sie Verbindungen zu Geraumlten wie
Mobiltelefonen PCs Druckern GPS-Empfaumlngern Digitalkameras und Videospielkonsolen uumlber
eine sichere weltweit lizenzfreie Funkverbindung im 24-GHz-ISM-Bereich (einem Frequenzbereich
der fuumlr kommerzielle wissenschaftliche und medizinische Anwendungen vorgesehen ist) aufbauen
und Daten uumlbertragen
Weitere Hinweise und detaillierte Schritte zur Anwendung der Bluetooth-Funktionalitaumlt erhalten Sie
von Ihrem IT-Experten oder Netzwerkadministrator
3-39
Erste Schritte ExpressCard-Installation
Ihr Notebook verfuumlgt uumlber einen ExpressCard -Steckplatz Die neue ExpressCard -Schnittstelle
uumlbertrifft eine konventionelle PC Card-Schnittstelle an Geschwindigkeit Die ExpressCard
-Technologie nutzt die Vorteile der skalierbaren PCI Express- und USB 20-Schnittstellen mit hoher
Bandbreite
Nachstehend finden Sie einige grundlegende Hinweise zur Installation und zum Entfernen einer
ExpressCard Weitere Informationen finden Sie in der mit der ExpressCard gelieferten
Dokumentation
ExpressCard entfernen
1 Schauen Sie sich den ExpressCard -Steckplatz Ihres Notebooks an Eventuell befindet sich
eine Dummy-Karte im Steckplatz diese wird wie eine regulaumlre ExpressCard entfernt siehe
unten
2 Druumlcken Sie die Karte leicht hinein sie springt nun ein Stuumlck heraus
3 Ziehen Sie die Karte aus dem Steckplatz 4 Leerer Steckplatz
ExpressCard installieren
5 Schieben Sie die Karte (meist mit der beschrifteten Seite nach oben) in den Steckplatz 6 Schieben Sie die Karte in den Steckplatz bis sie einrastet und fest sitzt
3-40
Erste Schritte
ExpressCard entfernen
ExpressCard installieren
3
1 2
4
2
3
5
6
5
4
3-41
Erste Schritte
Komponententausch und Aufruumlstung
Hier ist zu merken dass das Speicher die Festplattenlaufwerk WLAN Bluetooth Module und der
Akku vorinstalliert in den Produkt das Benutzer gekauft wurden kann durch Benutzeranforderung
erweiterungsfaumlhig oder austauschbar sein
2
4 31
3-42
Erste Schritte
Ihr Notebook ist mit einem Lithium-Ionen-Akku mit hoher
Kapazitaumlt ausgestattet und der Akku ist austauschbar von den
Nutzern
Weitere Informationen dazu findet ihr im Using Battery power
um den Akku zu ersetzen
Der Alleskoumlnner-PC ist mit einem WLAN Bluetooth -Modul
ausgestattet und das Modul kann durch Vertrageshaumlndler
oder ServicemdashCenter erweiterungsfaumlhig und austauschbar
sein
Ihr Notebook ist mit einer Festplatte ausgestattet unddie
Speichergeraumlte kann durch Vertrageshaumlndler oder
ServicemdashCenter erweiterungsfaumlhig und austauschbar sein
Zusaumltzliches Speichermodul kann durch Vertrageshaumlndler
oder ServicemdashCenter angebracht werden um die Leistung
dieses Notebooks abhaumlngig von der Spezifikation
Beschraumlnkung zu erhoumlhen
2
4
3
1
3-43
Erste Schritte
Um mehr uumlber Upgrade-Beschraumlnkung zu erlernen beziehen Sie bitte sich die auf Spezifikation
im Benutzerhandbuch Fuumlr weiteren Informationen uumlber die gekauften Produkt bitte wenden
Sie sich an dem lokalen Haumlndler
Nicht versuchen Sie einen Bestandteil des Produktes zu upgraden oder zu ersetzen wenn Sie
nicht eine autorisierte Haumlndler- oder Dienstleistungszentrum sind da sie die Garantieluumlcke
verursachen kann Es wird dringend empfohlen um mit der autorisierten Haumlndler- oder
Dienstleistungszentrum fuumlr jedes moumlgliches Upgrade oder Ersetzen in Verbindung aufzunehmen
KAPITEL 4 BIOS-Setup
4-2
BIO
S-S
etu
p
Uumlber das BIOS-Setup Wann Benutzen Sie das BIOS-Setup
Sie brauchen das BIOS-Setup wenn
Eine Fehlermeldung beim Systemstart auf dem Bildschirm erscheint und Sie zum Starten des
Setups auffordert
Sie die Standardeinstellungen bestimmter Systemvorgaben aumlndern moumlchten
Sie die BIOS-Standardeinstellungen wiederherstellen moumlchten
So Starten Sie das BIOS-Setup
Zum Aufrufen des BIOS-Setup-Programms schalten Sie das Notebook ein und druumlcken die
[Entf]-Taste waumlhrend der Selbsttest laumluft
Falls die entsprechende Meldung verschwindet bevor Sie reagieren konnten und Sie das
BIOS-Setup dennoch ausfuumlhren moumlchten starten Sie das System neu indem Sie es entweder aus-
und wieder einschalten oder die Tasten [Strg] + [Alt] + [Entf] gleichzeitig druumlcken
Bitte beachten Sie dass die Bildschirmfotos und Einstellungsoptionen in diesem Kapitel lediglich
zur Veranschaulichung dienen Die tatsaumlchlichen Einstellungsbildschirme und -optionen Ihres
Notebooks koumlnnen je nach BIOS-Version unterschiedlich ausfallen
4-3
BIO
S-S
etu
p
Steuertasten
Im BIOS Setup steuern Sie den Cursor ausschlieszliglich mit der Tastatur
Mit der Linkstaste waumlhlen Sie
einen Menuumltitel
Auch mit der Rechtstaste waumlhlen
Sie Menuumltitel aus
Mit der Aufwaumlrtstaste waumlhlen Sie
die einzelnen Elemente eines
Menuumltitels
Auch die Abwaumlrtstaste verwenden
Sie zur Auswahl von Elementen
eines Menuumltitels
+ Einstellungswert erhoumlhen oder veraumlndern
Einstellungswert vermindern oder veraumlndern
1) Ausgewaumlhltes Element zum Aumlndern von Einstellungsoptionen oumlffnen
2) Untermenuuml einblenden (sofern vorhanden)
Bei einigen Elementen aumlndern Sie das Einstellungsfeld mit dieser Taste
Blendet einen Hilfebildschirm mit Informationen zu den Steuertasten ein
1) Beendet das BIOS Setup
2) Kehrt aus einem Untermenuuml zum vorherigen Bildschirm zuruumlck
4-4
BIO
S-S
etu
p
BIOS-Setup Menuuml Sobald das BIOS Setup aufgerufen ist erscheint das Hauptmenuuml auf dem Bildschirm Hier koumlnnen
Sie weitere Menuumls durch Auswahl aufrufen
Main Menu (Hauptmenuuml)
Zeigt allgemeine Informationen zum System unter anderem BIOS-Version
CPU-Eigenschaften Speichergroumlszlige und die Einstellungen von Systemzeit und
Systemdatum
Advanced Menu (Erweitert-Menuuml)
Hier koumlnnen Sie die erweiterten Einstellungen angeben zB das Notebook des
Eingieverbrauch der USB- PCI-Geraumlte um eine bessere Leistung zu erzielen
Security Menu (Sicherheit-Menuuml)
Die Einstellungen des Supervisor- und Benutzer-Passworts installieren oder loumlschen
Boot Menu (Systemstart-Menuuml)
Zum Festlegen von Systemstart-Typ und Systemstart-Reihenfolge
Exit Menu (Beenden-Menuuml)
Zum Speichern oder Verwerfen von Aumlnderungen beim Verlassen des
BIOS-Setups
Die BIOS Element hier
gezeigten Abbildungen
dienen lediglich zur
Veranschaulichung
4-5
BIO
S-S
etu
p
Main Menu (Hauptmenuuml)
System Date (Systemdatum)
Hier koumlnnen Sie das Systemdatum einstellen Das Datumsformat
[WochentagMonatTagJahr]
Day (Wochentag) Der Wochentag (von [Sun] (Sonntag) bis [Sat]
(Samstag) Dieser Eintrag wird vom BIOS selbst
festgelegt und kann nicht veraumlndert werden
Month (Monat) Der Monat ndash von 01 (Januar) bis 12 (Dezember)
Date (Tag) Der Tag - von 01 bis 31
Year (Jahr) Das aktuelle Jahr
System Time (Systemzeit)
Hier koumlnnen Sie die Systemzeit einstellen Die Systemuhr laumluft staumlndig
egal ob Sie den PC abschalten oder in den Schlafmodus versetzen Das
Eingabeformat [StundeMinuteSekunde]
Serial ATA (Serial-ATA)
Die Menuumlpunkte zeigen die Typen der im Notebook installierten
SATA-Geraumlte Druumlcken Sie [Eingabe] um ein Fenster aufzurufen dass
detaillierte Informationen zu den Geraumlten inklusive des Geraumltenamens
Verkaumlufers LBA Modus PIO Modus und so weiter
4-6
BIO
S-S
etu
p
System Information (Systeminformationen)
Hier finden Sie Informationen zur Firmware zum Prozessor und zum
Systemspeicher
4-7
BIO
S-S
etu
p
Advanced Menu (Erweitert-Menuuml)
Intel(R) SpeedStep(tm) tech (Intel(R) SpeedStep(tm)-Technologie)
Hier koumlnnen Sie die Intel SpeedStep-Technologie ein- und ausschalten
Wenn Sie Disabled (Deaktiviert) waumlhlen arbeitet das System
grundsaumltzlich in einem Stromsparmodus (der Prozessor arbeitet bei
FSB400-600MHz oder FSB533-800MHz) Wenn Sie die Prozessorleistung
optimieren moumlchten stellen Sie dieses Element auf Enabled (Aktiviert)
ein die Prozessorgeschwindigkeit wird nun je nach Auslastung durch
Betriebssystem und Anwendungen gesteuert Moumlgliche Einstellungen
Enabled und Disabled
PCI Latency Timer (PCI-Latenztimer)
Dieses Element steuert wie lange ein einzelnes PCI-Geraumlt Kontrolle uumlber
den Bus erhaumllt bevor ein anderes Geraumlt uumlbernimmt Wenn Sie houmlhere
Werte einstellen koumlnnen die einzelnen PCI-Geraumlte Transaktionen uumlber
laumlngere Zeit ausfuumlhren und damit die Effektivitaumlt der PCI Bandbreite
verbessern
Wenn Sie eine bessere PCI-Leistung erzielen moumlchten sollten Sie hier
houmlhere Werte waumlhlen Moumlgliche Einstellungen 32 64 96 128 160 192
224 und 24
Intel (R) Speedstep (tm)
Legacy USB SupportPCI Latency Timer
[Enabled]
[ ]Enabled[64]
Main Advanced Security Boot Exit
Enter +- F1 F2 F9 F4
SelectChange OptGeneral HelpPrevious ValuesOptimized DefaultSave
Select ScreenSelect Item
BISO SETUP UTILITY
4-8
BIO
S-S
etu
p
Legacy USB Support (Unterstuumltzung Aumllterer USB-Geraumlte)
Wenn Sie Enabled waumlhlen koumlnnen Sie USB-Geraumlte wie Maus Tastatur
oder externe Datentraumlger im DOS-Modus verwenden auch laumlsst sich das
System von einem USB-Geraumlt aus starten Moumlgliche Einstellungen
Enabled Disabled und Auto
4-9
BIO
S-S
etu
p
Security menu (Sicherheit-Menuuml)
Change Supervisor Password (Supervisor-Kennwort Aumlndern)
Wenn diese Funktion ausgewaumlhlt ist wird die folgende Meldung angezeigt
Geben Sie das Kennwort ein (bis zu achts Zeichen lang) und druumlcken Sie
die [Enter]-Taste Ein eventuell zuvor eingegebenes Kennwort wird durch
das hier eingegebene Kennwort ersetzt und im CMOS (Speicherbereich fuumlr
BIOS-Daten) abgespeichert Sie koumlnnen auch [ESC] druumlcken wenn Sie
kein Kennwort eingeben und die Eingabe abbrechen moumlchten
Wenn das Supervisor-Kennwort festgelegt wurde erscheint ein neues
Element Change User Password (Aumlndern von Benutzerkennwort) und
Password Check (Kennwortpruumlfung) im Menuuml
Waumlhlen Sie bdquoChange User Passwordrdquo um das Benutzerkennwort zu
aumlndern oder zu loumlschen
Bitte beachten Sie dass Sie mit dem Supervisor-Kennwort in das BIOS
Setup gelangen und Einstellungen aumlndern koumlnnen mit dem
Benutzerkennwort koumlnnen Sie das BIOS Setup zwar aufrufen jedoch
keine Einstellungen aumlndern
Enter New Password
4-10
BIO
S-S
etu
p
Das Password Check-Element wird zum Festlegen der Art und Weise der
BIOS-Kennwortpruumlfung eingesetzt Die moumlglichen Einstellungen
Setup Das Kennwort wird nur dann abgefragt wenn ein
Anwender das BIOS Setup aufrufen moumlchte
Always
(Immer)
Das Kennwort muss bei jedem Systemstart des Notebooks
und beim Aufruf des BIOS Setup eingegeben werden
Um ein bestehendes Kennwort zu loumlschen druumlcken Sie bei der
Kennworteingabe einfach auf [Enter] Eine Meldung bestaumltigt die
Loumlschung des alten Kennwortes Wenn die Kennworteingabe deaktiviert ist
koumlnnen Sie das System starten oder das BIOS Setup aufrufen ohne ein
Kennwort eingeben zu muumlssen Bitte beachten Sie dass Sie mit dem
Supervisor-Kennwort in das BIOS Setup gelangen und Einstellungen
aumlndern koumlnnen mit dem Benutzerkennwort koumlnnen Sie das BIOS Setup
zwar aufrufen jedoch keine Einstellungen aumlndern
4-11
BIO
S-S
etu
p
Boot menu (Systemstart-Menuuml)
Boot Settings Configuration (Systemstartkonfiguration)
Zur Konfiguration von Einstellungen die beim Systemstart wirksam sind
Boot Device Priority (Systemstart-Geraumlteprioritaumlt)
Hier koumlnnen Sie die Reihenfolge der BootGeraumlte ansehen die BIOS zum
Laden des Betriebssystems anspricht
4-12
BIO
S-S
etu
p
Exit menu (Beenden-Menuuml)
Exit amp Save Changes (Beenden Aumlnderungen Speichern)
Speichert die Aumlnderungen und verlaumlsst das BIOS Setup
Exit amp Discard Changes (Beenden Aumlnderungen Verwerfen)
Verlaumlsst das BIOS Setup ohne die Aumlnderungen zu speichern
Discard Changes (Aumlnderungen Verwerfen)
Verwirft saumlmtliche Aumlnderungen und laumldt die vorherige Konfiguration neu
Load Setup Defaults (Setup-Standardwerte Laden)
Mit diesem Element laden Sie die Werksvorgaben

1-20
Vo
rwo
rt
direktiivin 200296EY mukaisesti rdquosaumlhkouml- ja elektroniikkalaitteitardquo ei saa enaumlauml haumlvittaumlauml talousjaumltteiden mukana Direktiivin
alaisen saumlhkouml- tai elektroniikkalaitteen valmistajan on otettava laitteet takaisin niiden kaumlyttoumliaumln paumlaumlttyessauml
(Slovak) (Slovenčina) Na zaacuteklade smernice Euroacutepskej uacutenie (bdquoEUldquo) o elektrickyacutech a elektronickyacutech zariadeniach čiacuteslo
200296ES ktoraacute vstuacutepila do platnosti 13 augusta 2005 vyacuterobky ktoryacutemi suacute bdquoelektrickeacute a elektronickeacute zariadeniardquo nesmuacute
byť zneškodňovaneacute spolu s komunaacutelnym odpadom a vyacuterobcovia patričnyacutech elektronickyacutech zariadeniacute suacute povinniacute takeacuteto
vyacuterobky na konci životnosti prevziať naspaumlť
(Slovenian) (Slovenščina) Skladno z določili direktive Evropske unije (EU) o odpadni električni in elektronski opremi
Direktiva 200296ES ki je veljavna od 13 avgusta izdelkov električne in elektronske opreme ni dovoljeno odstranjevati
kot običajne komunalne odpadke proizvajalci zadevne elektronske opreme pa so zavezani da tovrstne izdelke na koncu
njihove življenjske dobe sprejmejo nazaj
(Danish) (Dansk) I henhold til direktiv fra den europaeligiske union (EU) vedroslashrende elektrisk og elektronisk affald Direktiv
200296EC som traeligder i kraft den 13 august 2005 maring produkter som elektrisk og elektronisk udstyr ikke mere
bortskaffes som kommunalt affald Producenter af det paringgaeligldende elektroniske udstyr vil vaeligre forpligtet til at tage disse
produkter tilbage ved afslutningen paring produkternes levetid
(Norwegian) (Norsk) Under den europeiske unionens (EU) direktiv om deponering av elektronisk og elektrisk utstyr
direktiv 200296EC som trer i effekt 13 august 2005 kan ikke produkter av elektronisk og elektrisk ustyr lenger
deponeres som husholdningsavfall og fabrikantene av disse produktene er forpliktet aring ta tilbake slike produkter ved
slutten av produktets levetid
(Bulgarian) (български) Според директивата на Европейския съюз относно отпадъците от електрическо и
електронно оборудване директива 200296EC важаща от 13 август 2005 г електрическо и електронно
оборудване не може да се изхвърля заедно с битовите отпадъци и производителите на такова оборудване са
1-21
Vo
rwo
rt
задължени да приемат обратно съответните продукти в края на експлоатационния им период
(Croatian) (Hrvatski) U okviru Direktive Europske Unije (EU) o Otpadnim električnim i elektroničkim uređajima Direktiva
200296EC koja je na snazi od 13 kolovoza 2005 električni i elektronički uređaji se ne smiju više bacati zajedno s
kućnim otpadom i proizvođači su obvezni zbrinuti takve proizvode na kraju njihovog životnog vijeka
(Estonian) (Eesti) Vastavalt Euroopa Liidu (EL) direktiivile 200296EUuml (elektri- ja elektroonikaseadmete jaumlaumltmete kohta)
mis jotildeustus 13 augustil 2005 on keelatud kodumajapidamiste elektri- ja elektroonikaseadmete jaumlaumltmete haumlvitamine
koos majapidamisjaumlaumltmetega ja elektri- ja elektroonikaseadmete tootjad on kohustatud sellised tooted paumlrast nende
kasutuselt kotildervaldamist tagasi votildetma
ي) (Persian) (فارس
بند (ن دفع زباله های الکتريکی و الکترونيکی نوبر طبق قا 200296EC ميالدی قابل اجراست کليه شرکت های 2005 آگوست سال 13که از تاريخ ) اتحاديه اروپا
زباله محصوالت خود پس از پايان دوره مصرف می باشندتوليد کننده موظف به جمع آوری
)Arabic ()العربية(
EC200296التوجيه بشأن نفايات المعدات و األجهزة الكهربائية واإللكترونية توجيه ) اإلتحاد األوربي(في إطار اتفاقية اإلتحاد األوربي
ال يمكن التخلي أجهزة آهربائية وإلكترونية ان منتجات 2005آب أغسطس13 أصبح ساري المفعول في الذىللمجموعة األوربية
عنها بوصفها نفايات ومنتجو المعدات االلكترونية سيكون لزاما عليهم استرداد مثل هذه المنتجات في نهاية مدة صالحيتها
1-22
Vo
rwo
rt
Hinweise zu optischen Laufwerken ACHTUNG Dieses Geraumlt nutzt ein Lasersystem und wurde als bdquoLaser-Produkt der Klasse
1ldquo eingestuft Um dieses Modell richtig nutzen zu koumlnnen lesen Sie die Bedienungsanleitung
aufmerksam durch und bewahren sie auf damit Sie spaumlter darin nachlesen koumlnnen Falls es zu
Problemen mit diesem Modell kommen sollte wenden Sie sich bitte an den naumlchsten
AUTORISIERTEN Kundendienst in Ihrer Naumlhe Damit Sie oder andere Personen oder Tiere dem
Laserstrahl nicht direkt ausgesetzt werden oumlffnen Sie niemals das Gehaumluse
Warenzeichen All trademarks are the properties of their respective owners
SRS Premium Sound SRS und Symbol sind Marken der SRS Labs Inc
Veroumlffentlichungsverlauf Version Revisionshinweis Datum
12 04 2010
KAPITEL 2 Einleitung
2-2
Ein
leitu
ng
Herzlichen Gluumlckwunsch zum Kauf unseres hochwertigen Notebooks Dieses brandneue und
exklusive Notebook-Modell wird Ihnen mit Sicherheit viel Freude bereiten und Ihnen sehr nuumltzlich
sein Ihr neues Geraumlt wurde sorgfaumlltig uumlberpruumlft und zertifiziert dies ist uns sehr wichtig da wir groumlszligten Wert
auf absolute Zuverlaumlssigkeit und die Zufriedenheit unserer Kunden legen
Das finden Sie in dieser Anleitung In dieser Bedienungsanleitung finden Sie wichtige Hinweise und Abbildungen zur Bedienung Ihres
Notebooks Wir empfehlen diese Anleitung aufmerksam durchzulesen bevor Sie mit Ihrem neuen
Notebook arbeiten
Kapitel 1 Vorwort informiert Sie uumlber grundlegende Dinge die Sie zum sicheren Umgang mit dem
Geraumlt wissen muumlssen Wir empfehlen diese Informationen unbedingt durchzulesen bevor Sie Ihr
Notebook zum ersten Mal benutzen
Kapitel 2 Einleitung erlaumlutert die Merkmale und das Zubehoumlr Ihres Notebooks Bitte
uumlberzeugen Sie sich beim Oumlffnen der Verpackung vom vollstaumlndigen Lieferumfang Falls etwas
fehlen oder beschaumldigt sein sollte wenden Sie sich bitte an den Haumlndler bei dem Sie das Geraumlt
gekauft haben In diesem Kapitel finden Sie auch technische Daten Ihres Notebooks eine
Erlaumluterung der Funktionstasten Schnellstarttasten Anschluumlsse LEDs und weiteren
Bedienelemente des Geraumltes
In Kapitel 3 Erste Schritte finden Sie grundlegende Hinweise zum Einsatz von Tastatur
Touchpad Festplatte und optischem Laufwerk Zusaumltzlich erfahren Sie wie Sie den Akku einlegen
und herausnehmen verschiedene externe Geraumlte (z B Kommunikationsgeraumlte) anschlieszligen und
2-3
Ein
leitu
ng
sich ganz allgemein mit dem Notebook vertraut machen
In Kapitel 4 BIOS Setup finden Sie Informationen zum BIOS Setup-Programm mit dem Sie das
System optimal konfigurieren koumlnnen
Auspacken Oumlffnen Sie zunaumlchst den Lieferkarton uumlberpruumlfen Sie den Lieferumfang sorgfaumlltig Falls etwas
beschaumldigt ist oder fehlen sollte wenden Sie sich bitte gleich an Ihren Haumlndler Bewahren Sie den
Karton und das restliche Verpackungsmaterial am besten auf Sie brauchen es falls Sie das Geraumlt
einmal versenden moumlchten Folgende Dinge sollten im Lieferumfang enthalten sein
Notebook
Schnellstartanleitung
Lithium-Ionen-Akku mit hoher
Kapazitaumlt Netzteil und Netzkabel
Transporttasche (optional)
All in One - Medium mit vollstaumlndiger Bedienungsanleitung Treibern
Dienstprogrammen Wiederherstellungsfunktion usw
Der Lieferumfang kann
sich ohne Vorankuumlndigung
aumlndern
2-4
Ein
leitu
ng
Technische Daten Physische Eigenschaften Abmessungen 2475 (B) x 374 (T) x 35 (H) mm
Gewicht 25KG
CPU Prozessortyp Intel Micro FCPGA
Unterstuumltzt Prozessor Intel Calpella (32nm)
L2 Cache 3MB 6MB
FSB-Geschwindigkeit 1066MHz
Besondere Notifikation Der im Notebook installierte Prozessor haumlngt davon ab
welches Modell Sie erworben haben Bitte fragen Sie Ihren
Haumlndler zu detailliertere Informationen
Core-Chips North South Bridge Intel Calpella Arrandale
Besondere Notifikation Der im Notebook installierte Core-Chips haumlngt davon ab
welches Modell Sie erworben haben Bitte fragen Sie Ihren
Haumlndler zu detailliertere Informationen
2-5
Ein
leitu
ng
Speicher Technologie DDR3 800 1066 MHz
Speicher DDR3 SO-DIMM X 2 slot
Maximum bis zu 4GB
Stromversorgung Netzteil (1) (optional) 65W 19V
Eingang 100~240V 50~60Hz
Ausgang 19V 342A
Netzteil (2) (optional) 90W 19V
Eingang 100~240V 50~60Hz
Ausgang 19V 474A
Batterietyp 6-Zellen 9-Zellen (optional)
RTC-Batterie Ja
Besondere Notifikation Der im Notebook installierte Netzteil und Akku haumlngt davon ab
welches Modell Sie erworben haben Bitte fragen Sie Ihren
Haumlndler zu detailliertere Informationen
IO Port Monitor (VGA) 15-polig D-Sub x 1
USB 1 x (USB version 20)
E-SATA USB Combo 1 x (optional)
Mikrofoneingang 1 x
2-6
Ein
leitu
ng
Kopfhoumlrerausgang 1 x
RJ45 1 x
HDMI 1 x (optional)
Kartenleser 1 x (XD SD MMC MS)
Unterstuumltzte Speicherkarten koumlnnen sich ohne
Vorankuumlndigung aumlndern
Express Card Slot Express Card Slot x 1 (optional)
Aufbewahrung (Es kann abhaumlngig von dem Modell schwanken welches Sie kaufen) Festplatte Form Faktor 25rdquo
250 320 500 GB
Optisches Laufwerk Supermulti Blu-ray (Optional)
Besondere Notifikation Die im Notebook installierte Festplatte und optischen
Plattenlaufwerk haumlngt davon ab welches Modell Sie erworben
haben
Kommunikationsanschluumlsse (Aumlnderung ohne Vorankuumlndigung moumlglich)
LAN Unterstuumltzt
Wireless Lan Unterstuumltzt
Bluetooth Unterstuumltzt
2-7
Ein
leitu
ng
Video Dedizierter Grafikcontroller ATi GPU
UMA Grafikcontroller Internal Graphics
VRAM 1GB 512MB DDR3 (optional)
Dual View Funktion Die externen Anzeigevorrichtung automatisches Erkennen im
angeschlossenen Zustand
Externe Anzeigevorrichtung Unterstuumltzt
Anzeige
LCD-Typ 156rdquo 16rdquo (optional)
1366x768 WXGA (169)
LCD TFT LED Panel
Helligkeit Helligkeitssteuerung uumlber KB-Zugriffstaste
Audio Interne Lautsprecher 2 Lautsprecher mit Gehaumluse
Klang-Lautstaumlrke Einstellung mit Lautstaumlrkereglertaste KB-Zugriffstaste amp SW
WebCam CMOS (optional) Unterstuumltzt
2-8
Ein
leitu
ng
Software amp BIOS USB Flash-Systemstart Ja USB-Systemstart unter DOS
BIOS Unterstuumltzung fuumlr schnellen Systemstart Ja
Sonstiges Oumlffnung fuumlr Kensington-Schloss 1 x
Einhaltung von Vorgaben WHQL
2-9
Ein
leitu
ng
Produktuumlbersicht In diesem Abschnitt erfahren Sie einige grundlegende Dinge uumlber Ihr Notebook Auf diese Weise
koumlnnen Sie sich einen kleinen Uumlberblick uumlber das Geraumlt verschaffen bevor Sie es benutzen Bitte
beachten Sie dass das Aussehen des in diesem Abschnitt gezeigten Notebooks etwas vom
tatsaumlchlichen Aussehen des Geraumltes abweichen kann
Ansicht von Oben
Die Ansicht von oben und die nachstehenden Beschreibungen befassen sich mit den Bereichen
Ihres Notebooks mit denen Sie in erster Linie arbeiten
1 Ein-Austaste
Betriebsanzeige- LED
2 Tasten der GPU Boost-Funktion
3 Status-LED
4 Touchpad
5 Tastatur
Schnellstarttasten [Fn]
6 Webcam Webcam-LED
6
1
5 4 3
2Die hier gezeigten
Abbildungen dienen
lediglich zur
Veranschaulichung
2-10
Ein
leitu
ng
1 Ein-AustasteBetriebsanzeige-LED
Ein-Austaste
Mit der Ein-Austaste schalten Sie das Notebook ein und aus
Strom Energiesparfunktion LED
Leuchtet blau wenn das Notebook eingeschaltet ist
Bei abgeschaltetem Notebook leuchtet die LED nicht
2 Tasten der GPU Boost-Funktion
Die GPU Boost-Funktion erlaubt Benutzern zwischen der zusaumltzlichen oder internen
Grafikkarte zu waumlhlen abhaumlngig von den Aufgaben die von Benutzern zZt durchgefuumlhrt
werden
Beziehen Sie sich den auf den Abschnitt Energieverwaltung in Kapitel 3 in diesem
Handbuches fuumlr ausfuumlhrliche Informationen uumlber die GPU Boost-Funktion
High-Performance GPU mode (Leistungsstarker GPU-Modus)
Druumlcken Sie diese Taste um den leistungsstarken GPU Modus
(High-Performance GPU mode) zu waumlhlen wonach die zusaumltzliche
Grafikkarte sofort funktionstuumlchtig wird um eine ausgezeichnete
Grafikleistung fuumlr grafikintensive Anwendungen zu bieten
Power-Saving GPU mode (Energiesparender GPU-Modus)
Druumlcken Sie diese Taste um den engergiesparenden GPU-Modus
(Power-Saving GPU mode) zu waumlhlen wonach die zusaumltzliche
Grafikkarte sofort funktionstuumlchtig wird um die Betriebszeit der Batterie
zu verlaumlngern
2-11
Ein
leitu
ng
3 Status-LED
Bluetooth
Wireless LAN
Bluetooth und Wireless LAN (optional)
Wireless LAN LED-Anzeige leuchtet gruumln wenn Wireless LAN Funktion
aktiviert ist
Bluetooth LED-Anzeige leuchtet blau wenn Bluetooth Funktion aktiviert
ist
Wenn WLAN- und Bluetooth -Funktionen aktiv sind leuchten die
LED-Anzeigen gruumln und blau
Sind beide Funktionen abgeschaltet leuchten die LEDs nicht
Warnung Achten Sie aus Sicherheitsgruumlnden darauf dass diese LED
ausgeschaltet ist falls Sie das Geraumlt in einem Flugzeug benutzen
Hinweis Die Funktion Bluetooth kann wahlweise freigestelltes sein
gestuumltzt abhaumlngig von dem Modell schwanken welches Sie kaufen
Schlafmodus
Blinkt blau wenn das System im Schlafmodus ist
Bei abgeschaltetem System leuchtet die LED nicht
Batteriestatus
Leuchtet gruumln wenn der Akku geladen wird
Gelb Leuchten bei niedrigem Energiestand
Bei nahezu erschoumlpftem Akku blinkt die LED gelb der Akku sollte sofort
gewechselt werden Zum Kauf eines vom Hersteller empfohlenen Akkus
wenden Sie sich bitte an Ihren Haumlndler
2-12
Ein
leitu
ng
Die Akku-LED erlischt wenn der Akku voll geladen ist oder das Netzteil
getrennt wurde
Festplatteoptisches Laufwerk aktiv
Blinkt blau wenn das System auf die Festplatte oder das optische Laufwerk
zugreift
Num Lock Leuchtet blau wenn die Num Lock-Funktion aktiviert ist
Caps Lock Leuchtet blau wenn die Caps Lock-Funktion
(GROSSBUCHSTABEN) aktiviert ist
Scroll Lock Leuchtet blau wenn die Scroll Lock-Funktion aktiviert ist
4 Touchpad
Mit dem Touchpad bewegen Sie den Mauszeiger
5 Tastatur
The built-in keyboard provides all the functions of a full-sized keyboard Die integrierte Tastatur
bietet saumlmtliche Funktionen einer normal groszligen Tastatur
Schnellstarttasten [Fn]
Durch Beruumlhren der [Fn] Schnellstarttasten aktivieren Sie bestimmte Anwendungen oder
Werkzeuge Die Schnellstarttasten helfen Ihnen viele Taumltigkeiten schneller und einfacher
ausfuumlhren
2-13
Ein
leitu
ng
+
Windows Suche
Nachdem die Fn Taste wird abgehalten druumlcken Sie die F4 Taste
zum Einschalten der Windows Suche-Funktion
+
ECO Engine
(Energiesparen)
Nachdem die Fn Taste wird abgehalten druumlcken Sie die F5 Taste
wiederholt zum Schalter unter verschieden Energiesparmodus die
von den ECO Engine zur Verfuumlgung gestellt oder ausschalten
diese Funktion wiederkehrend
Beziehen Sie sich den auf Energie Managementabschnitt im
Kapitel 3 dieses Handbuches zu der ausfuumlhrlichen Information des
ECO Engines der Energiesparen-Funktion
+
Webcam
Nachdem die Fn Taste wird abgehalten druumlcken Sie die F6 Taste
zum Einschalten der Webcam-Funktion Druumlcken Sie wieder um
es abschalten
+
WLAN (WiFi) oder
WiMax (optional)
Nachdem die Fn Taste wird abgehalten druumlcken Sie die F8 aste
wiederholt um der Wireless LAN (WiFi) oder WiMAX Funktion
ruumlcklaumlufig zu aktivieren deaktivieren
2-14
Ein
leitu
ng
+ Bluetooth (optional)
Nachdem die Fn Taste wird abgehalten druumlcken Sie die F9 aste
wiederholt um der Bluetooth Funktion ruumlcklaumlufig zu aktivieren
deaktivieren
+ 3G
(optional)
Nachdem die Fn Taste wird abgehalten druumlcken Sie die F10 aste
wiederholt um der 3G Funktion ruumlcklaumlufig zu aktivieren
deaktivieren
Die 3G Funktion kann optionale unterstuumltzt werden die abhaumlngig von
dem Modell schwanken welches Sie kaufen Diese Funktionstaste
werden nicht verfuumlgbar sein waumlhrend die 3G Funktion nicht
unterstuumltzt wird
6 Webcam Webcam-LED (optional)
Mit der integrierten Webcam koumlnnen Sie Fotos und Videos aufnehmen an
Videokonferenzen teilnehmen und weitere interaktive Anwendungen nutzen
Die Webcam-LED neben der Webcam leuchtet orange wenn die Webcam aktiv ist Sie
leuchtet nicht wenn die Webcam ausgeschaltet ist
2-15
Ein
leitu
ng
Ansicht von Vorne
1 Stereolautsprecher
Zur hochwertigen Audioausgabe von Klaumlngen mit unterstuumltztem Stereosystem und
Hifi-Funktion
1 Stereolautsprecher
1 1
2-16
Ein
leitu
ng
Ansicht von Rechts
1 USB-Port
An den USB 20-Port koumlnnen Sie Peripheriegeraumlte mit USB-Schnittstelle anschlieszligen - zum
Beispiel Maus Tastatur Modem externe Laufwerke Drucker und mehr
2 Optisches Laufwerk
Ein Super-Multi-Geraumlt kann als multifunktionales DVD-Duallaufwerk und DVD-RAM-Laufwerk
eingesetzt werden
1 USB-Port
2 Optisches Laufwerk
2
1
2-17
Ein
leitu
ng
Ansicht von Links
1 RJ-45-Anschluss
An diesen 101001000-Ethernet-Anschluss koumlnnen Sie ein normales Netzwerkkabel zur
Anbindung des Geraumltes an ein lokales Netzwerk anschlieszligen
2 Audioanschluumlsse
Hochqualitativer Soundblaster mit unterstuumltztem Stereosystem und Hifi-Funktion
Kopfhoumlrer Hier koumlnnen Sie einen Kopfhoumlrer oder
externe Lautsprecher anschlieszligen
Mikrofon Hier schlieszligen Sie ein externes Mikrofon
an
1 RJ-45-Anschluss
2 Audioanschluumlsse
3 Luumlfter
4 Kartenleser
5 ExpressCard -Steckplatz
1
3
2
4 5
2-18
Ein
leitu
ng
3 Luumlfter
Der Luumlfter dient zur Kuumlhlung des Systems Achten Sie unbedingt darauf Luumlfter und Lufteinlass
nicht zu blockieren
4 Kartenleser
Der integrierte Kartenleser kann verschiedene Speicherkarten unterstuumltzen z B MMC
(Multi-Media Card) XD (eXtreme Digital) SD (Secure Digital) SDHC (SD High Capacity) MS
(Memory Stick) oder MS Pro (Memory Stick Pro) Detaillierte und aktualisierte Informationen
erhalten Sie von Ihrem Haumlndler bitte beachten Sie dass sich die Liste von unterstuumltzten
Speicherkarten ohne Vorankuumlndigung aumlndern kann
5 ExpressCard -Steckplatz
Ihr Notebook verfuumlgt uumlber einen ExpressCard -Steckplatz Die neue ExpressCard -Schnittstelle
uumlbertrifft eine konventionelle PC Card-Schnittstelle an Geschwindigkeit Die ExpressCard
-Technologie nutzt die Vorteile der skalierbaren PCI Express- und USB 20-Schnittstellen mit
hoher Bandbreite
2-19
Ein
leitu
ng
Ansicht von Hinten
1 Schlitz fuumlr Kensington-Schloss
Ihr Notebook ist mit einem Schlitz fuumlr ein Kensington-Schloss ausgestattet damit koumlnnen Sie Ihr
Notebook uumlber ein stabiles Kabel mit einem festen Gegenstand verbinden und vor Diebstahl schuumltzen
Am Ende des Kabels befindet sich eine kleine Schleife mit deren Hilfe Sie das Geraumlt an einem
unverruumlckbaren Gegenstand - zum Beispiel einem schweren Tisch - befestigen koumlnnen damit es
nicht gestohlen wird
2 Stromanschluss
Hier schlieszligen Sie das Netzteil an das Ihr Notebook mit dem noumltigen Strom versorgt
1 Schlitz fuumlr Kensington-Schloss
2 Stromanschluss
3 E-SATA USB Combo Port 4 VGA-Port
5 HDMI-Anschluss
6 USB-Port 4 5
1 2 3
6
2-20
Ein
leitu
ng
3 E-SATA (External Serial ATA) USB Combo Port (optional)
An den E-SATA-Anschluss koumlnnen Sie eine externe Serial ATA-Festplatte anschlieszligen Uumlber
geschirmte Kabel koumlnnen Sie die Vorteile der SATA-Schnittstelle nun auch auszligerhalb Ihres
Notebooks nutzen
Dieser Anschluss kann als USB Port auch arbeiten
4 VGA-Port
An den 15-poligen D-Sub-VGA-Port koumlnnen Sie einen externen Monitor oder ein anderes
VGA-kompatibles Geraumlt (z B einen Projektor) anschlieszligen und so fuumlr eine groumlszligere
Bilddarstellung sorgen
5 HDMI-Anschluss (Optional)
HDMI (High Definition Multimedia Interface Support) ist ein neuer Schnittstellenstandard fuumlr PCs
Anzeigegeraumlte und Unterhaltungselektronik der herkoumlmmliches erweitertes und
hochaufloumlsendes Video einschlieszliglich Mehrkanal-Digitalton uumlber ein einziges Kabel uumlbertraumlgt
6 USB-Port
An den USB 20-Port koumlnnen Sie Peripheriegeraumlte mit USB-Schnittstelle anschlieszligen - zum
Beispiel Maus Tastatur Modem externe Laufwerke Drucker und mehr keyboard modem
portable hard disk module printer and more
2-21
Ein
leitu
ng
Ansicht Von Unten
1 Akku VerriegelnFreigeben-Taste
Mit dieser Taste wird der Akku gegen unbeabsichtigte Freigabe geschuumltzt Der Akku kann erst
dann entnommen werden wenn Sie diese Taste in die Freigabeposition bringen
2 Akku-Freigabetaste
Diese Taste ist mit einer Feder ausgestattet und kehrt automatisch wieder in ihre
Ausgangsposition zuruumlck Betaumltigen Sie die Taste mit einer Hand ziehen Sie den Akku
vorsichtig mit der anderen Hand heraus
3 Akku
Wenn das Netzteil nicht angeschlossen ist wird Ihr Notebook uumlber einen Akku mit Strom
versorgt
1 Akku Verriegeln
Freigeben-Taste
2 Akku-Freigabetaste
3 Akku
1
2
3
KAPITEL 3 Erste Schritte
3-2
Erste Schritte
Energieverwaltung WS Verbinden
Wir empfehlen Ihnen dringend Ihr Notebook bei der ersten Benutzung uumlber das ACDC-Adapter mit
Strom zu versorgen Der Akku wird automatisch geladen sobald das Netzteil angeschlossen wird
Bitte beachten Sie dass ACDC -Adapter ausschlieszliglich fuumlr Ihr Notebookmodell vorgesehen ist die
Verwendung eines anderen Netzteils kann das Notebook und daran angeschlossene Geraumlte
beschaumldigen
Bedecken Sie nicht den ACDC-Adapter da er eine bestimmte Hitze beim Betrieb produzieren kann
Kenntnis der Hitze die vom gebraumluchlichen ACDC-Adapter kommt
3-3
Erste Schritte
Netzteil Anschlieszligen 1 Packen Sie saumlmtliche Teile aus legen Sie Netzteil und Netzkabel zur Seite
2 Schlieszligen Sie das Netzkabel an das Netzteil an
3 Verbinden Sie den kleinen Stecker vom Netzteil mit dem Netzteilanschluss des Notebooks
stecken Sie den Stecker des Netzkabels in eine geeignete Steckdose
Netzteil Trennen Beim Trennen des Netzteils beachten Sie bitte Folgendes
4 Ziehen Sie zuerst den Netzstecker aus der Steckdose
5 Trennen Sie den Netzteilstecker vom Notebook
6 Trennen Sie das Netzkabel vom Netzteil
7 Achten Sie darauf grundsaumltzlich den Stecker des Netzkabels zu fassen wenn Sie den
Stecker aus der Steckdose ziehen Ziehen Sie niemals am Kabel
2
3
4
36
6
3-4
Erste Schritte
Akku Verwenden
Ihr Notebook ist mit einem Lithium-Ionen-Akku mit hoher Kapazitaumlt ausgestattet Der
wiederaufladbare Lithium-Ionen-Akku ist die interne Stromquelle Ihres Notebooks
Bitte beachten Sie dass es zu schweren Beschaumldigungen und Verletzungen kommen kann falls
Sie versuchen den Akku eigenmaumlchtig zu zerlegen Bitte nehmen Sie auch zur Kenntnis dass die
eingeschraumlnkte Garantie zum Akku erlischt falls der Akku nicht von einem autorisierten Fachmann
zerlegt wird
Zur Vermeidung einer Explosion durch unsachgemaumlszligen Batterieaustauch empfiehlt der Hersteller
nur Gebrauch gleiche oder die gleichwertige Typ der Batterie
Sie sollten die Batterie halten die in sicheren Ort nicht verwendet ist
Fuumlr die Wiederverwertung der aufgebrauchten Batteriepackung beachten Sie bitte die oumlrtlichen
Bestimmungen
3-5
Erste Schritte
Akku Installation Zum Einsetzen des Akkus fuumlhren Sie bitte die folgenden Schritte aus
1 Setzen Sie den Akku richtig herum an
das Fach an benutzen Sie dazu beide
Haumlnd
2 Schieben Sie den Akku langsam in das
Akkufach ein bis er einrastet
3 Schieben Sie die Akku
verriegelnfreigeben-Taste in die
Verriegelungsposition
1
2
3
3-6
Erste Schritte
Akku Loumlsen Es ist immer eine gute Idee einen zweiten Akku zur Hand zu haben falls dem ersten Akku einmal
die Energie ausgehen sollte Passende Akkus fuumlr Ihr Notebook erhalten Sie von Ihrem Haumlndler vor
Ort
Wenn Sie den Akku entnehmen moumlchten fuumlhren Sie bitte die folgenden Schritte aus
1 Vergewissern Sie sich dass Ihr Notebook abgeschaltet und die Stromversorgung getrennt ist
2 Schieben Sie die Akku verriegeln freigeben-Taste in die Freigabeposition
3 Suchen Sie die Akku-Freigabetaste an der Unterseite des Geraumltes ben-Taste in die
Freigabeposition
4 Schieben Sie die Freigabetaste in die Freigabeposition orientieren Sie sich dabei an der
Abbildung an der Unterseite des Geraumltes
5 Graben Sie den Rand des Akkus aus dem Batteriebehaumllter mit Ihrer Fingerspitze heraus
Behutsam umgehen Sie mit Ihrem Finger beim Versuchen das Akkufach herauszunehmen
acht
6 Ziehen Sie ihn anschlieszligend heraus
3-7
Erste Schritte
23
6
4
5
5 4
3-8
Erste Schritte
Tipps zum Energiesparen bei Akkubetrieb Falscher Umgang mit dem Akku oder die Verwendung eines falschen Akkutyps birgt Brand- und
Explosionsgefahr es kann zu schweren Verletzungen kommen
Tauschen Sie den Hauptakku nur gegen denselben oder einen absolut gleichwertigen
Akkutyp aus
Akku nicht zerlegen nicht kurzschlieszligen nicht verbrennen nicht bei Temperaturen uumlber
60 degC (+140deg F) lagern
Akkus niemals manipulieren Auszligerhalb der Reichweite von Kindern aufbewahren
Keine angerosteten oder beschaumldigten Akkus verwenden
Akkus und Batterien grundsaumltzlich gemaumlszlig lokaler Vorschriften entsorgen Details zum
Recycling und zur richtigen Entsorgung erhalten Sie bei Ihren oumlrtlichen
Entsorgungsunternehmen
Akkuenergie sparen Der richtige Einsatz des Akkus ist absolut wichtig um den ungestoumlrten Betrieb des Geraumltes zu
gewaumlhrleisten Bei falschem Umgang mit der Akkuleistung kann es zum Verlust von Daten und
Einstellungen kommen
Die nachstehenden Tipps verraten Ihnen wie Sie die Akkuleistung optimal nutzen und ploumltzlichen
Stromausfall vermeiden koumlnnen
Versetzen Sie das System in den Ruhezustand wenn Sie nicht aktiv damit arbeiten
verkuumlrzen Sie gegebenenfalls die Zeit bis zum automatischen Wechsel in den Ruhezustand
Schalten Sie das System ab wenn Sie laumlngere Zeit nicht damit arbeiten
3-9
Erste Schritte
Deaktivieren Sie unnoumltige Einstellungen trennen Sie nicht genutzte Peripheriegeraumlte
Schlieszligen Sie so oft wie moumlglich das Netzteil an das Geraumlt an
Akku laden Der Akku kann im Geraumlt geladen werden Beherzigen Sie beim Laden des Akkus bitte die
folgenden Tipps
Falls kein geladener Ersatzakku zur Hand ist speichern Sie Ihre Arbeit schlieszligen saumlmtliche
laufenden Anwendungen fahren das System herunter oder wechseln in den
Energiesparmodus
Schlieszligen Sie ein Netzteil an
Waumlhrend der Akku geladen wird koumlnnen Sie das System nutzen in den Ruhezustand
versetzen herunterfahren oder anderweitig abschalten ohne dass der Ladevorgang dadurch
beeinflusst wird
Der Akku besteht aus Lithium-Ionen-Zellen die keinen bdquoMemory Effectldquo aufweisen Der
Akku muss vor dem Laden nicht komplett entladen werden Allerdings koumlnnen Sie die
Akkuleistung optimieren wenn Sie den Akku etwa einmal pro Monat komplett entladen
Wenn Sie Ihr Notebook laumlngere Zeit nicht benutzen sollten Sie den Akku aus dem Geraumlt
herausnehmen Dies traumlgt zu einer laumlngeren Lebensdauer Ihres Akkus bei
Die jeweilige Ladezeit haumlngt von den laufenden Anwendungen und von den
Umgebungsbedingungen des Geraumltes ab
3-10
Erste Schritte
ECO ENERGIESPARFUNKTION (optional)
ECO Engine eine hervorragende und auszligergewoumlhnliche Energiesparfunktion bietet 5
verschiedene Energiesparmodi ndash Gaming mode (Spielmodus) Movie mode (Filmmodus)
Presentation mode (Praumlsentationsmodus) Office mode (Buumlromodus) und Turbo Battery
mode (Turbo-Akkumodus) ndash zur Verlaumlngerung der Akkulaufzeit Ihres Notebooks bei
unterschiedlichen Aufgaben
Lesen Sie bitte diesen Teil der Anleitung um die ECO Funktion unter dem Batteriemodus zu
aktivieren
1 Halten Sie die Fn-Taste gedruumlckt
2 Druumlcken Sie die F5 Taste wiederholt zum Schalter unter diesen unterschiedlichen Modi oder
diese ECO-Engine abschalten ruumlcklaumlufig
3 Auf dem Bildschirm rechts unten erscheint ein Icon Dieses Icon zeigt Ihnen den Status der
Energiesparfunktion an
Gaming Mode (Spielmodus)
Diesen Modus waumlhlen Sie fuumlr Spiele
Movie Mode (Filmmodus)
Dieser Modus eignet sich zur Wiedergabe von Multimediaanwendungen
3-11
Erste Schritte
Presentation Mode (Praumlsentationsmodus)
In diesem Modus fuumlhren Sie Praumlsentationsaufgaben aus
Office Mode (Buumlromodus)
Dieser Modus wurde fuumlr allgemeine Buumlro- und Dokumentationsaufgaben
geschaffen
Turbo Battery Mode (Turbo-Akkumodus)
Mit diesem Modus koumlnnen Sie die Akkulaufzeit maximieren
ECO Off (ECO Aus)
Mit diesem Modus koumlnnen Sie die ECO Engine abschalten
3-12
Erste Schritte
GPU Boost-Funktion (Optional)
Die GPU Boost-Funktion erlaubt Benutzern zwischen der zusaumltzlichen oder internen Grafikkarte zu
waumlhlen abhaumlngig von den Aufgaben die von Benutzern fuumlhren zZt durchgefuumlhrt werden Mit
dieser Funktion koumlnnen Benutzer entweder eine Maximierung der Grafikleistung oder eine
Verlaumlngerung der Batteriebetriebszeit muumlhelos und schnell auswaumlhlen
1 Waumlhlen Sie einen korrekten GPU-Modus durch Betaumltigen der Funktions-taste
High-Performance GPU mode (Leistungsstarker GPU-Modus)
Druumlcken Sie diese Taste um den leistungsstarken GPU Modus
(High-Performance GPU mode) zu waumlhlen wonach die zusaumltzliche
Grafikkarte sofort funktionstuumlchtig wird um eine ausgezeichnete
Grafikleistung fuumlr grafikintensive Anwendungen zu bieten
Power-Saving GPU mode (Energiesparender GPU-Modus)
Druumlcken Sie diese Taste um den engergiesparenden GPU-Modus
(Power-Saving GPU mode) zu waumlhlen wonach die zusaumltzliche
Grafikkarte sofort funktionstuumlchtig wird um die Betriebszeit der
Batterie zu verlaumlngern
3-13
Erste Schritte
2 Blenden Sie den Dialog Switchable Graphics (Umschaltbares Grafiksystem) mit der rechten
Maustaste auf dem Desktop ein und waumlhlen Sie [Configure Switchable Graphics
(Konfigurieren umschaltbarer Grafiksysteme)]
3 Im Dialog Switchable Graphics (Umschaltbares Grafiksystem) koumlnnen Benutzer den Status des
Grafikmodus ablesen und hier auch einen angemessenen Grafikprozessor waumlhlen hier
4 Fuumlr weitere Grafikeinstellungen waumlhlen Sie bitte [Graphics Properties
(Elementeigenschaften)] um den Unterdialog der Grafiken einzublenden
5 Es ist empfehlenswert alle Programme zu verschlieszligen beim Umschalten den
Grafikmodus Schirm blinkt bei den Schaltmodi der ein normales Verhalten ist
2
4
3
3
Die hier gezeigten
Abbildungen dienen
lediglich zur
Veranschaulichung
3-14
Erste Schritte
Energieverwaltung unter Windows
Eine intelligente Energieverwaltung bei (PCs) und Monitoren spart deutlich Energie und leistet einen
wichtigen Beitrag zum Umweltschutz Um Energie zu sparen schalten Sie den Monitor ab oder
versetzen den PC in den Energiesparmodus (auch Schlafmodus oder Ruhezustand genannt) wenn
Sie laumlngere Zeit nicht mit dem Geraumlt arbeiten
Bitte folgen Sie dieser Anleitung um die Energieverwaltungseinstellungen des Windows
anzupassen
1 Mit den Windows-Energieoptionen steuern Sie die Energieverwaltungsfunktionen von
Anzeigegeraumlt Festplatte und Akku Klicken Sie auf [Start] gt [Control Panel] (Systemsteuerung)
gt on the [System and Maintenance] (System und Unterhaltung)
2 Klicken Sie anschlieszligend auf Power Options (Energieoptionen)
3 Waumlhlen Sie nun einen Energiesparplan der Ihrem Bedarf entspricht
4 Im Herunterfahren-Menuuml (Shut Down menu) fi nden Sie verschiedene Optionen (wie Slafmodus
(S3S4) Herunterfahren (S5) oder Neu starten
5 Wenn sich der Computer im Energiesparmodus befi ndet koumlnnen Sie ihn durch eine der
folgenden Aktionen wieder aufwecken ndash also in den Normalbetrieb zuruumlckversetzen
Ein-Austaste
Maus
Tastatur
3-15
Erste Schritte
4
1
2
3
3-16
Erste Schritte
Tips zum Energiesparen
Aktiviert die ECO-Energiesparenfunktion um den Stromverbrauch von Computern verwalten
Schalten Sie den Monitor ab wenn Sie laumlngere Zeit nicht mit dem Geraumlt arbeiten
Versetzen Sie den Computer mit der Schlafmodustaste F12 in den Energiesparmodus
Installieren Sie eine Energiesparsoftware zur Steuerung des Energieverbrauchs Ihres PCs
Trennen Sie immer die Netzverbindung oder schalten Sie die Steckdose ab wenn Sie den PC
laumlngere Zeit nicht nutzen oder unbeaufsichtigt lassen Auf diese Weise wird kein Strom
verbraucht
3-17
Erste Schritte
Grundbedienung Falls Sie bisher noch nicht mit Notebooks gearbeitet haben lesen Sie bitte unbedingt die folgenden Hinweise die auch Ihrer Sicherheit dienen und machen sich mit den entsprechenden Bedienschritten vertraut
Tipps zur Sicheren und Komfortablen Bedienung
Ihr Notebook ist eine portable Plattform mit der Sie nahezu uumlberall arbeiten koumlnnen Allerdings ist
es wichtig fuumlr eine gute Arbeitsumgebung zu sorgen wenn Sie laumlngere Zeit mit Ihrem Notebook
arbeiten moumlchten
Ihr Arbeitsplatz sollte ausreichend beleuchtet sein
Waumlhlen Sie einen geeigneten Schreibtisch und einen guten Stuhl passen Sie die Houmlhe an
Ihren individuellen Koumlrperbau an
Wenn Sie einen Stuhl benutzen stellen Sie die Ruumlckenlehne so ein dass sie Ihren Ruumlcken
bequem stuumltzt
Stellen Sie Ihre Fuumlszlige flach und in natuumlrlicher Haltung auf den Boden - so dass Knie und
Ellbogen bei der Arbeit um etwa 90 deg abgewinkelt sind
Legen Sie die Haumlnde so auf den Schreibtisch auf dass Ihre Handgelenke bequem gestuumltzt
werden
Stellen Sie den Winkeldie Position des LCD-Bildschirms so ein dass Sie ihn bequem und
moumlglichst ohne Spiegelungen ablesen koumlnnen
Benutzen Sie Ihr Notebook moumlglichst nicht an Stellen an denen kein bequemes Arbeiten
moumlglich ist - zum Beispiel im Bett
Ihr Notebook ist ein Elektrogeraumlt - behandeln Sie das Geraumlt mit entsprechender Sorgfalt
damit es nicht zu Verletzungen oder Unfaumlllen kommt
3-18
Erste Schritte
1 Achten Sie auf eine moumlglichst
bequeme Haltung von Haumlnden und Fuumlszligen
2 Stellen Sie Winkel und Position des LCD-Bildschirms so ein dass Sie den Bildschirm bequem ablesen koumlnnen
3 Passen Sie die Schreibtischhoumlhe entsprechend an sofern dies moumlglich ist
4 Achten Sie auf eine gerade und bequeme Sitzhaltung
5 Passen Sie die Houmlhe Ihres Stuhles entsprechend an sofern dies moumlglich ist
Tipps zum Bequemen Arbeiten
Wenn Sie laumlngere Zeit mit Ihrem Notebook arbeiten sollten Sie dies auf die richtige Weise tun -
andernfalls kann es zu Unwohlsein und sogar zu Verletzungen kommen Bitte beachten Sie die
folgenden Hinweise bei der Arbeit
Aumlndern Sie Ihre Haltung von Zeit zu Zeit
Strecken Sie Ihren Koumlrper regelmaumlszligig machen Sie am besten leichte Lockerungsuumlbungen
Vergessen Sie nicht von Zeit zu Zeit eine Arbeitspause einzulegen
2
5
4
3
1
1
3-19
Erste Schritte
Die Tastatur
Ihr Notebook ist mit einer voll ausgestatteten Tastatur ausgeruumlstet Die Tastatur kann in vier
Kategorien unterteilt werden Schreibmaschinentasten Cursortasten Numerische tasten und
Funktionstasten
Schreibmaschine
ntasten
Numerische
tasten
Cursortasten
Funktionstasten
Die hier gezeigte Tastatur
kann je nach Vertriebsland
des Notebooks vom
tatsaumlchlichen Aussehen
abweichen
3-20
Erste Schritte
Schreibmaschinentasten Neben den Grundfunktionen einer Tastatur finden Sie unter den Schreibmaschinentasten auch
einige Sondertasten fuumlr spezielle Zwecke zum Beispiel die Tasten [Ctrl] [Alt] und [Esc]
Wenn Sie die Feststelltasten betaumltigen leuchtet eine entsprechende LED auf und informiert Sie
uumlber den aktuellen Status
Num Lock Zum Ein- und Ausschalten der Num Lock-Funktion halten Sie die [Fn]-Taste
gedruumlckt und druumlcken dazu die Num Lock-Taste Wenn diese Funktion aktiviert ist koumlnnen Sie
den in die Schreibmaschinentastatur integrierten Ziffernblock nutzen
Caps Lock Mit dieser Taste schalten Sie die staumlndige Caps Lock ein und aus Wenn diese
Funktion aktiv ist werden saumlmtliche getippten Buchstaben als Groszligbuchstaben ausgegeben
Scroll Lock Zum Ein- und Ausschalten der Scroll Lock-Funktion halten Sie die [Fn]-Taste
gedruumlckt und druumlcken dazu die Scroll Lock-Taste Diese Funktion wird je nach Anwendung
(vor allem unter DOS) unterschiedlich genutzt
Numerische Tasten Mit den in die Schreibmaschinentastatur integrierten numerischen Tasten koumlnnen Sie Zahlen
eingeben und Berechnungen durchfuumlhren Voraussetzung Die Num Lock-Funktion ist
eingeschaltet
3-21
Erste Schritte
Cursortasten Mit den vier Cursortasten (PfeiltastenRichtungstasten) und den Tasten [Home] [PgUp] [PgDn] und
[End] steuern Sie die Bewegungen des Cursors auf dem Bildschirm
Bewegt den Cursor um ein Zeichen nach links
Bewegt den Cursor um ein Zeichen nach rechts
Bewegt den Cursor um eine Zeile nach oben
Bewegt den Cursor um eine Zeile nach unten
Springt zur vorherigen Seite
Springt zur naumlchsten Seite
+ Springt zum Anfang der Zeile (oder des Dokuments)
+ Springt zum Ende der Zeile (oder des Dokuments)
3-22
Erste Schritte
Die Ruumlcktaste sowie die Tasten [Ins] und [Del] in der oberen rechten Ecke dienen zur Bearbeitung
von Texten
Mit dieser Taste schalten Sie den Eingabemodus zwischen bdquoEinfuumlgenldquo und
bdquoUumlberschreibenldquo um
Mit dieser Taste loumlschen Sie das Zeichen rechts vom Cursor der folgende
Text ruumlckt um eine Stelle nach links auf
Mit dieser Taste loumlschen Sie das Zeichen links vom Cursor der folgende Text
ruumlckt um eine Stelle nach links auf
Funktionstasten Windows-Tasten
Im unteren Bereich der Tastatur finden Sie die Windows-Taste ( ) und die
Anwendung-Taste ( ) Mit diesen Tasten koumlnnen Sie spezielle Windows-Funktionen
ausfuumlhren - zum Beispiel das Startmenuuml oumlffnen oder ein Kontextmenuuml einblenden Weitere
Informationen zu diesen beiden Tasten finden Sie in der Windows-Bedienungsanleitung oder in
der Online-Hilfe
[Fn] ] Taste
+
Schaltet die Bildausgabe zwischen LCD externem Monitor oder
beidem um
3-23
Erste Schritte
+ Schaltet das Touchpad ein oder aus
+ Vermindert die LCD-Helligkeit
+ Steigert die LCD-Helligkeit
+ Verringert die Lautstaumlrke
+ Erhoumlht die Lautstaumlrke
+Deaktiviert die Audiofunktionen des Computers
+
Erzwingt den Wechsel in den Ruhezustand (je nach
Systemkonfiguration)
3-24
Erste Schritte
Schnellstarttasten [Fn]
Durch Beruumlhren der [Fn] Schnellstarttasten aktivieren Sie bestimmte Anwendungen oder
Werkzeuge Die Schnellstarttasten helfen Ihnen viele Taumltigkeiten schneller und einfacher
ausfuumlhren
+
Windows Suche
Nachdem die Fn Taste wird abgehalten druumlcken Sie die F4 Taste
zum Einschalten der Windows Suche-Funktion
+
ECO Engine
(Energiesparen)
Nachdem die Fn Taste wird abgehalten druumlcken Sie die F5 Taste
wiederholt zum Schalter unter verschieden Energiesparmodus die
von den ECO Engine zur Verfuumlgung gestellt oder ausschalten
diese Funktion wiederkehrend
Beziehen Sie sich den auf Energie Managementabschnitt im
Kapitel 3 dieses Handbuches zu der ausfuumlhrlichen Information des
ECO Engines der Energiesparen-Funktion
+
Webcam
Nachdem die Fn Taste wird abgehalten druumlcken Sie die F6 Taste
zum Einschalten der Webcam-Funktion Druumlcken Sie wieder um
es abschalten
3-25
Erste Schritte
+
WLAN (WiFi) oder
WiMax (optional)
Nachdem die Fn Taste wird abgehalten druumlcken Sie die F8 aste
wiederholt um der Wireless LAN (WiFi) oder WiMAX Funktion
ruumlcklaumlufig zu aktivieren deaktivieren
+ Bluetooth (optional)
Nachdem die Fn Taste wird abgehalten druumlcken Sie die F9 aste
wiederholt um der Bluetooth Funktion ruumlcklaumlufig zu aktivieren
deaktivieren
+ 3G
(optional)
Nachdem die Fn Taste wird abgehalten druumlcken Sie die F10 aste
wiederholt um der 3G Funktion ruumlcklaumlufig zu aktivieren
deaktivieren
Die 3G Funktion kann optionale unterstuumltzt werden die abhaumlngig von
dem Modell schwanken welches Sie kaufen Diese Funktionstaste
werden nicht verfuumlgbar sein waumlhrend die 3G Funktion nicht
unterstuumltzt wird
3-26
Erste Schritte
Das Touchpad
Das in Ihr Notebook integrierte Touchpad ist ein Zeigegeraumlt das eine normale Maus ersetzt Sie
steuern bestimmte Funktionen Ihres Notebooks indem Sie den Mauszeiger auf eine Stelle des
Bildschirms setzen und mit den beiden bdquoMaustastenldquo eine Auswahl treffen
1 Mauszeigerbereich
Sie steuern den Mauszeiger indem Sie
allows die Fingerspitze auf diesen
beruumlhrungsempfindlichen Bereich setzen
und den Finger mit leichtem Druck bewegen
- der Mauszeiger folgt Ihren Bewegungen
2 Enter-Taste
Diese Tasten funktionieren wie die Tastatur
2
1
Das hier abgebildete
Touchpad dient lediglich der
Veranschaulichung es kann
etwas vom Aussehen Ihres
Touchpads abweichen
3-27
Erste Schritte
Touchpad Verwenden Nachstehend erfahren Sie wie Sie mit dem Touchpad umgehen
Touchpad Konfigurieren
Sie koumlnnen das Zeigegeraumlt (in diesem Fall das Touchpad) an Ihren persoumlnlichen Bedarf
anpassen Wenn Sie Linkshaumlnder sind moumlchten Sie vielleicht die Funktion der beiden
bdquoMaustastenldquo umkehren Zusaumltzlich koumlnnen Sie Groumlszlige Form Geschwindigkeit und weitere
Eigenschaften des Mauszeigers einstellen Zur Touchpad-Konfiguration koumlnnen Sie den
uumlblichen Microsoft- oder IBM PS2-Treiber Ihres Windows-Betriebssystems verwenden Unter
Systemsteuerung -gt Maus koumlnnen Sie die aktuelle Konfiguration veraumlndern
Mauszeiger Bewegen
Legen Sie die Fingerspitze (gewoumlhnlich die des Zeigefingers) auf das Touchpad stellen Sie
sich die rechteckige Flaumlche am besten wie eine Miniaturausgabe der Anzeigeflaumlche vor Wenn
Sie Ihre Fingerspitze nun mit leichtem Druck uumlber das Touchpad bewegen folgt der Mauszeiger
auf dem Bildschirm den Bewegungen Ihres Fingers Wenn Sie mit der Fingerspitze an den
Rand des Touchpad kommen heben Sie den Finger ab setzen ihn wieder an eine freie Stelle
des Touchpads und fuumlhren die Bewegung fort
Zeigen und Klicken
Wenn Sie den Mauszeiger auf ein Symbol einen Menuumleintrag oder einen Befehl gesetzt haben
tippen Sie zur Ausfuumlhrung einfach leicht auf das Touchpad oder druumlcken die linke bdquoMaustasteldquo
Dieser Vorgang der Zeigen und Klicken genannt wird zaumlhlt zu den grundsaumltzlichen
3-28
Erste Schritte
Bedienschritten Ihres Notebooks Anders als bei herkoumlmmlichen Zeigegeraumlten (wie der Maus)
koumlnnen Sie das gesamte Touchpad als linke bdquoMaustasteldquo benutzen - das Tippen auf dem
Touchpad entspricht also exakt der Betaumltigung der linken Maustaste Wenn Sie zweimal kurz
hintereinander auf das Touchpad tippen koumlnnen Sie damit einen Doppelklick ausloumlsen
1 Bewegen Sie den Mauszeiger mit
der Fingerspitze
2 Stuumltzen Sie das Handgelenk
bequem auf dem Schreibtisch ab
2 1
3-29
Erste Schritte
Die Festplatte
Ihr Notebook ist mit einer 25 Zoll-Festplatte ausgestattet Die Festplatte ist ein Speichermedium
das erheblich schneller und mit einer houmlheren Kapazitaumlt als andere Speichermedien - wie Disketten
oder optische Medien - arbeitet Daher werden das Betriebssystem und Softwareanwendungen
gewoumlhnlich auf der Festplatte installiert
Damit es nicht zu unerwarteten (und sehr aumlrgerlichen) Datenverlusten kommt legen Sie regelmaumlszligig
Sicherheitskopien Ihrer wichtigen Dateien an
Schalten Sie das Notebook nicht aus wenn die Festplatten-Betriebsanzeige leuchtet
Wenn das Notebook eingeschaltet ist duumlrfen Sie die Festplatte weder installieren noch
herausnehmen Die Installation einer Festplatte sollte ohnehin nur vom autorisierten Haumlndler oder
Kundendienst ausgefuumlhrt werden
3-30
Erste Schritte
Optische Speichergeraumlte verwenden
Ihr Notebook ist mit einem optischen Laufwerk ausgestattet Das in Ihrem Geraumlt installierte
Laufwerk haumlngt davon ab welches Modell Sie erworben haben
Super-Multi Dieses Geraumlt kann als multifunktionales DVD-Duallaufwerk und
DVD-RAM-Laufwerk eingesetzt werden
Blu-ray Bei Blue-ray handelt es sich um optische Medien mit besonders hoher Kapazitaumlt mit
denen 45 Stunden lange High Definition-Videos (HD) auf einseitigen Medien mit einer
Kapazitaumlt von 25 GB genutzt werden koumlnnen Blu-ray unterstuumltzt sowohl die aktuellen H264-
und VC-1-Videocodierungsalgorithmen (bdquoCodecsldquo) als auch MPEG-2 das Format das fuumlr
DVDs genutzt wird Mit diesem Format sind Wiedergaben in houmlchster HDTV-Aufloumlsung 1080p
moumlglich
3-31
Erste Schritte
Medium einlegen Die folgenden Schritte beschreiben die
allgemeine Vorgehensweise bei der Arbeit
mit optischen Laufwerken
1 Vergewissern Sie sich dass Ihr
Notebook eingeschaltet ist
2 Druumlcken Sie die Auswerfen-Taste an
der Blende des Geraumltes die
Medienschublade springt ein Stuumlck
heraus
3 Ziehen Sie die Schublade vorsichtig
komplett heraus
4 Legen Sie das Medium mit der
beschrifteten Seite nach oben in die
Schublade Druumlcken Sie leicht auf die
Mitte des Mediums bis es einrastet
5 Schieben Sie die Schublade
wieder komplett in das Geraumlt ein
5
4
3
2
1 Bestaumltigen Sie dass die
Diskette richtig und sicher
in den Schublade gelegt
wird bevor die Schublade
geschlossen wird
2 Lassen Sie den
Medienschublade nicht
geoumlffnet
3-32
Erste Schritte
Medium herausnehmen Mit den folgenden Schritten nehmen Sie ein
Medium aus dem optischen Laufwerk
heraus
6 Druumlcken Sie die Auswerfen-Taste an
der Blende des Geraumltes die
Medienschublade springt ein Stuumlck
heraus
7 Ziehen Sie die Schublade vorsichtig
komplett heraus
8 Fassen Sie das Medium mit den
Fingern an der Kante heben Sie es
anschlieszligend von der Schublade ab
9 Schieben Sie die Schublade
wieder komplett in das Geraumlt ein
9
8
7
6
3-33
Erste Schritte
Externe Geraumlte anschlieszligen An die IO-Ports (EingaumlngeAusgaumlnge) koumlnnen Sie unterschiedliche Peripheriegeraumlte anschlieszligen
Die hier aufgelisteten Geraumlte dienen lediglich zur Veranschaulichung
Peripheriegeraumlte anschlieszligen
USB-Geraumlte anschlieszligen Ihr Notebook ist mit USB-Ports zum Anschluss verschiedener USB-Geraumlte ausgestattet - zum
Beispiel Maumluse Tastaturen Digitalkameras Webcams Drucker externe Laufwerke usw Zum
Anschluss solcher Geraumlte installieren Sie zuerst die entsprechenden Geraumltetreiber (sofern
erforderlich) und schlieszligen das jeweilige Geraumlt anschlieszligend an Ihr Notebook an Ihr Notebook
kann installierte USB-Geraumlte automatisch erkennen Falls ein Geraumlt nicht erkannt werden sollte
aktivieren Sie das USB-Geraumlt manuell indem Sie das Startmenuuml oumlffnen die Systemsteuerung
aufrufen und das neue Geraumlt uumlber Hardware hinzufuumlgen
3-34
Erste Schritte
Externe Anzeigegeraumlte Anschlieszligen An den 15-poligen D-Sub-VGA-Port koumlnnen Sie einen externen Monitor oder ein anderes
VGA-kompatibles Geraumlt (z B einen Projektor) anschlieszligen und so fuumlr eine groumlszligere Bilddarstellung
sorgen
3-35
Erste Schritte
Ihr Notebook ist mit einem HDMI-Port ausgestattet an den Sie Anzeigegeraumlte mit houmlherer
Aufloumlsung anschlieszligen koumlnnen HDMI (High Definition Multimedia Interface Support) ist ein neuer
Schnittstellenstandard fuumlr PCs Anzeigegeraumlte und Unterhaltungselektronik der herkoumlmmliches
erweitertes und hochaufloumlsendes Video einschlieszliglich Mehrkanal-Digitalton uumlber ein einziges Kabel
uumlbertraumlgt
Zum Anschlieszligen eines externen Anzeigegeraumltes uumlberzeugen Sie sich zunaumlchst davon dass
sowohl Notebook als auch externes Anzeigegeraumlt ausgeschaltet sind erst dann schlieszligen Sie
das Anzeigegeraumlt an Ihr Notebook an
Nachdem die Verbindung hergestellt wurde schalten Sie Ihr Notebook ein - das externe
Anzeigegeraumlt sollte automatisch ansprechen Falls nicht koumlnnen Sie den Anzeigemodus mit der
Tastenkombination [Fn] + [F2] umschalten Alternativ koumlnnen Sie den Anzeigemodus auch uumlber den
Anzeigeeinstellungen-Dialog des Windows-Betriebssystems konfigurieren
3-36
Erste Schritte
Kommunikationsgeraumlte Anschlieszligen
LAN Verwenden Uumlber den RJ-45-Anschluss koumlnnen Sie LAN-Geraumlte (LAN = lokales Netzwerk) wie einen Hub
Switch oder Gateway an Ihr Notebook anschlieszligen und einem Netzwerk beitreten
Weitere Hinweise und detaillierte Schritte zum Anschluss an ein LAN erhalten Sie von Ihrem
IT-Experten oder Netzwerkadministrator
3-37
Erste Schritte
WLAN Verwenden (optional) Der Alleskoumlnner-PC ist mit einem WLAN-Modul ausgestattet mit dem Sie schnelle kabellose
Datenuumlbertragungen uumlber den IEEE 80211-Standard realisieren koumlnnen Dadurch koumlnnen Sie sich
in einem weiten Bereich frei bewegen ohne die Verbindung zum Netzwerk zu verlieren
Durch 64- oder 128-Bit-WEP-Verschluumlsselung (Wired Equivalent Privacy) und
WPA-Verschluumlsselung erreichen Sie auch bei kabelloser Netzwerkanbindung einen hohen
Sicherheitsstandard zum Schutz Ihrer Daten
Weitere Hinweise und detaillierte Schritte zum Anschluss an ein LAN erhalten Sie von Ihrem
IT-Experten oder Netzwerkadministrator
3-38
Erste Schritte
Bluetooth Verwenden (optional) Uumlber optionale USB-Bluetooth-Module koumlnnen Sie Verbindungen zu unterschiedlichsten
Bluetooth-Geraumlten aufbauen Uumlber Bluetooth koumlnnen Sie Verbindungen zu Geraumlten wie
Mobiltelefonen PCs Druckern GPS-Empfaumlngern Digitalkameras und Videospielkonsolen uumlber
eine sichere weltweit lizenzfreie Funkverbindung im 24-GHz-ISM-Bereich (einem Frequenzbereich
der fuumlr kommerzielle wissenschaftliche und medizinische Anwendungen vorgesehen ist) aufbauen
und Daten uumlbertragen
Weitere Hinweise und detaillierte Schritte zur Anwendung der Bluetooth-Funktionalitaumlt erhalten Sie
von Ihrem IT-Experten oder Netzwerkadministrator
3-39
Erste Schritte ExpressCard-Installation
Ihr Notebook verfuumlgt uumlber einen ExpressCard -Steckplatz Die neue ExpressCard -Schnittstelle
uumlbertrifft eine konventionelle PC Card-Schnittstelle an Geschwindigkeit Die ExpressCard
-Technologie nutzt die Vorteile der skalierbaren PCI Express- und USB 20-Schnittstellen mit hoher
Bandbreite
Nachstehend finden Sie einige grundlegende Hinweise zur Installation und zum Entfernen einer
ExpressCard Weitere Informationen finden Sie in der mit der ExpressCard gelieferten
Dokumentation
ExpressCard entfernen
1 Schauen Sie sich den ExpressCard -Steckplatz Ihres Notebooks an Eventuell befindet sich
eine Dummy-Karte im Steckplatz diese wird wie eine regulaumlre ExpressCard entfernt siehe
unten
2 Druumlcken Sie die Karte leicht hinein sie springt nun ein Stuumlck heraus
3 Ziehen Sie die Karte aus dem Steckplatz 4 Leerer Steckplatz
ExpressCard installieren
5 Schieben Sie die Karte (meist mit der beschrifteten Seite nach oben) in den Steckplatz 6 Schieben Sie die Karte in den Steckplatz bis sie einrastet und fest sitzt
3-40
Erste Schritte
ExpressCard entfernen
ExpressCard installieren
3
1 2
4
2
3
5
6
5
4
3-41
Erste Schritte
Komponententausch und Aufruumlstung
Hier ist zu merken dass das Speicher die Festplattenlaufwerk WLAN Bluetooth Module und der
Akku vorinstalliert in den Produkt das Benutzer gekauft wurden kann durch Benutzeranforderung
erweiterungsfaumlhig oder austauschbar sein
2
4 31
3-42
Erste Schritte
Ihr Notebook ist mit einem Lithium-Ionen-Akku mit hoher
Kapazitaumlt ausgestattet und der Akku ist austauschbar von den
Nutzern
Weitere Informationen dazu findet ihr im Using Battery power
um den Akku zu ersetzen
Der Alleskoumlnner-PC ist mit einem WLAN Bluetooth -Modul
ausgestattet und das Modul kann durch Vertrageshaumlndler
oder ServicemdashCenter erweiterungsfaumlhig und austauschbar
sein
Ihr Notebook ist mit einer Festplatte ausgestattet unddie
Speichergeraumlte kann durch Vertrageshaumlndler oder
ServicemdashCenter erweiterungsfaumlhig und austauschbar sein
Zusaumltzliches Speichermodul kann durch Vertrageshaumlndler
oder ServicemdashCenter angebracht werden um die Leistung
dieses Notebooks abhaumlngig von der Spezifikation
Beschraumlnkung zu erhoumlhen
2
4
3
1
3-43
Erste Schritte
Um mehr uumlber Upgrade-Beschraumlnkung zu erlernen beziehen Sie bitte sich die auf Spezifikation
im Benutzerhandbuch Fuumlr weiteren Informationen uumlber die gekauften Produkt bitte wenden
Sie sich an dem lokalen Haumlndler
Nicht versuchen Sie einen Bestandteil des Produktes zu upgraden oder zu ersetzen wenn Sie
nicht eine autorisierte Haumlndler- oder Dienstleistungszentrum sind da sie die Garantieluumlcke
verursachen kann Es wird dringend empfohlen um mit der autorisierten Haumlndler- oder
Dienstleistungszentrum fuumlr jedes moumlgliches Upgrade oder Ersetzen in Verbindung aufzunehmen
KAPITEL 4 BIOS-Setup
4-2
BIO
S-S
etu
p
Uumlber das BIOS-Setup Wann Benutzen Sie das BIOS-Setup
Sie brauchen das BIOS-Setup wenn
Eine Fehlermeldung beim Systemstart auf dem Bildschirm erscheint und Sie zum Starten des
Setups auffordert
Sie die Standardeinstellungen bestimmter Systemvorgaben aumlndern moumlchten
Sie die BIOS-Standardeinstellungen wiederherstellen moumlchten
So Starten Sie das BIOS-Setup
Zum Aufrufen des BIOS-Setup-Programms schalten Sie das Notebook ein und druumlcken die
[Entf]-Taste waumlhrend der Selbsttest laumluft
Falls die entsprechende Meldung verschwindet bevor Sie reagieren konnten und Sie das
BIOS-Setup dennoch ausfuumlhren moumlchten starten Sie das System neu indem Sie es entweder aus-
und wieder einschalten oder die Tasten [Strg] + [Alt] + [Entf] gleichzeitig druumlcken
Bitte beachten Sie dass die Bildschirmfotos und Einstellungsoptionen in diesem Kapitel lediglich
zur Veranschaulichung dienen Die tatsaumlchlichen Einstellungsbildschirme und -optionen Ihres
Notebooks koumlnnen je nach BIOS-Version unterschiedlich ausfallen
4-3
BIO
S-S
etu
p
Steuertasten
Im BIOS Setup steuern Sie den Cursor ausschlieszliglich mit der Tastatur
Mit der Linkstaste waumlhlen Sie
einen Menuumltitel
Auch mit der Rechtstaste waumlhlen
Sie Menuumltitel aus
Mit der Aufwaumlrtstaste waumlhlen Sie
die einzelnen Elemente eines
Menuumltitels
Auch die Abwaumlrtstaste verwenden
Sie zur Auswahl von Elementen
eines Menuumltitels
+ Einstellungswert erhoumlhen oder veraumlndern
Einstellungswert vermindern oder veraumlndern
1) Ausgewaumlhltes Element zum Aumlndern von Einstellungsoptionen oumlffnen
2) Untermenuuml einblenden (sofern vorhanden)
Bei einigen Elementen aumlndern Sie das Einstellungsfeld mit dieser Taste
Blendet einen Hilfebildschirm mit Informationen zu den Steuertasten ein
1) Beendet das BIOS Setup
2) Kehrt aus einem Untermenuuml zum vorherigen Bildschirm zuruumlck
4-4
BIO
S-S
etu
p
BIOS-Setup Menuuml Sobald das BIOS Setup aufgerufen ist erscheint das Hauptmenuuml auf dem Bildschirm Hier koumlnnen
Sie weitere Menuumls durch Auswahl aufrufen
Main Menu (Hauptmenuuml)
Zeigt allgemeine Informationen zum System unter anderem BIOS-Version
CPU-Eigenschaften Speichergroumlszlige und die Einstellungen von Systemzeit und
Systemdatum
Advanced Menu (Erweitert-Menuuml)
Hier koumlnnen Sie die erweiterten Einstellungen angeben zB das Notebook des
Eingieverbrauch der USB- PCI-Geraumlte um eine bessere Leistung zu erzielen
Security Menu (Sicherheit-Menuuml)
Die Einstellungen des Supervisor- und Benutzer-Passworts installieren oder loumlschen
Boot Menu (Systemstart-Menuuml)
Zum Festlegen von Systemstart-Typ und Systemstart-Reihenfolge
Exit Menu (Beenden-Menuuml)
Zum Speichern oder Verwerfen von Aumlnderungen beim Verlassen des
BIOS-Setups
Die BIOS Element hier
gezeigten Abbildungen
dienen lediglich zur
Veranschaulichung
4-5
BIO
S-S
etu
p
Main Menu (Hauptmenuuml)
System Date (Systemdatum)
Hier koumlnnen Sie das Systemdatum einstellen Das Datumsformat
[WochentagMonatTagJahr]
Day (Wochentag) Der Wochentag (von [Sun] (Sonntag) bis [Sat]
(Samstag) Dieser Eintrag wird vom BIOS selbst
festgelegt und kann nicht veraumlndert werden
Month (Monat) Der Monat ndash von 01 (Januar) bis 12 (Dezember)
Date (Tag) Der Tag - von 01 bis 31
Year (Jahr) Das aktuelle Jahr
System Time (Systemzeit)
Hier koumlnnen Sie die Systemzeit einstellen Die Systemuhr laumluft staumlndig
egal ob Sie den PC abschalten oder in den Schlafmodus versetzen Das
Eingabeformat [StundeMinuteSekunde]
Serial ATA (Serial-ATA)
Die Menuumlpunkte zeigen die Typen der im Notebook installierten
SATA-Geraumlte Druumlcken Sie [Eingabe] um ein Fenster aufzurufen dass
detaillierte Informationen zu den Geraumlten inklusive des Geraumltenamens
Verkaumlufers LBA Modus PIO Modus und so weiter
4-6
BIO
S-S
etu
p
System Information (Systeminformationen)
Hier finden Sie Informationen zur Firmware zum Prozessor und zum
Systemspeicher
4-7
BIO
S-S
etu
p
Advanced Menu (Erweitert-Menuuml)
Intel(R) SpeedStep(tm) tech (Intel(R) SpeedStep(tm)-Technologie)
Hier koumlnnen Sie die Intel SpeedStep-Technologie ein- und ausschalten
Wenn Sie Disabled (Deaktiviert) waumlhlen arbeitet das System
grundsaumltzlich in einem Stromsparmodus (der Prozessor arbeitet bei
FSB400-600MHz oder FSB533-800MHz) Wenn Sie die Prozessorleistung
optimieren moumlchten stellen Sie dieses Element auf Enabled (Aktiviert)
ein die Prozessorgeschwindigkeit wird nun je nach Auslastung durch
Betriebssystem und Anwendungen gesteuert Moumlgliche Einstellungen
Enabled und Disabled
PCI Latency Timer (PCI-Latenztimer)
Dieses Element steuert wie lange ein einzelnes PCI-Geraumlt Kontrolle uumlber
den Bus erhaumllt bevor ein anderes Geraumlt uumlbernimmt Wenn Sie houmlhere
Werte einstellen koumlnnen die einzelnen PCI-Geraumlte Transaktionen uumlber
laumlngere Zeit ausfuumlhren und damit die Effektivitaumlt der PCI Bandbreite
verbessern
Wenn Sie eine bessere PCI-Leistung erzielen moumlchten sollten Sie hier
houmlhere Werte waumlhlen Moumlgliche Einstellungen 32 64 96 128 160 192
224 und 24
Intel (R) Speedstep (tm)
Legacy USB SupportPCI Latency Timer
[Enabled]
[ ]Enabled[64]
Main Advanced Security Boot Exit
Enter +- F1 F2 F9 F4
SelectChange OptGeneral HelpPrevious ValuesOptimized DefaultSave
Select ScreenSelect Item
BISO SETUP UTILITY
4-8
BIO
S-S
etu
p
Legacy USB Support (Unterstuumltzung Aumllterer USB-Geraumlte)
Wenn Sie Enabled waumlhlen koumlnnen Sie USB-Geraumlte wie Maus Tastatur
oder externe Datentraumlger im DOS-Modus verwenden auch laumlsst sich das
System von einem USB-Geraumlt aus starten Moumlgliche Einstellungen
Enabled Disabled und Auto
4-9
BIO
S-S
etu
p
Security menu (Sicherheit-Menuuml)
Change Supervisor Password (Supervisor-Kennwort Aumlndern)
Wenn diese Funktion ausgewaumlhlt ist wird die folgende Meldung angezeigt
Geben Sie das Kennwort ein (bis zu achts Zeichen lang) und druumlcken Sie
die [Enter]-Taste Ein eventuell zuvor eingegebenes Kennwort wird durch
das hier eingegebene Kennwort ersetzt und im CMOS (Speicherbereich fuumlr
BIOS-Daten) abgespeichert Sie koumlnnen auch [ESC] druumlcken wenn Sie
kein Kennwort eingeben und die Eingabe abbrechen moumlchten
Wenn das Supervisor-Kennwort festgelegt wurde erscheint ein neues
Element Change User Password (Aumlndern von Benutzerkennwort) und
Password Check (Kennwortpruumlfung) im Menuuml
Waumlhlen Sie bdquoChange User Passwordrdquo um das Benutzerkennwort zu
aumlndern oder zu loumlschen
Bitte beachten Sie dass Sie mit dem Supervisor-Kennwort in das BIOS
Setup gelangen und Einstellungen aumlndern koumlnnen mit dem
Benutzerkennwort koumlnnen Sie das BIOS Setup zwar aufrufen jedoch
keine Einstellungen aumlndern
Enter New Password
4-10
BIO
S-S
etu
p
Das Password Check-Element wird zum Festlegen der Art und Weise der
BIOS-Kennwortpruumlfung eingesetzt Die moumlglichen Einstellungen
Setup Das Kennwort wird nur dann abgefragt wenn ein
Anwender das BIOS Setup aufrufen moumlchte
Always
(Immer)
Das Kennwort muss bei jedem Systemstart des Notebooks
und beim Aufruf des BIOS Setup eingegeben werden
Um ein bestehendes Kennwort zu loumlschen druumlcken Sie bei der
Kennworteingabe einfach auf [Enter] Eine Meldung bestaumltigt die
Loumlschung des alten Kennwortes Wenn die Kennworteingabe deaktiviert ist
koumlnnen Sie das System starten oder das BIOS Setup aufrufen ohne ein
Kennwort eingeben zu muumlssen Bitte beachten Sie dass Sie mit dem
Supervisor-Kennwort in das BIOS Setup gelangen und Einstellungen
aumlndern koumlnnen mit dem Benutzerkennwort koumlnnen Sie das BIOS Setup
zwar aufrufen jedoch keine Einstellungen aumlndern
4-11
BIO
S-S
etu
p
Boot menu (Systemstart-Menuuml)
Boot Settings Configuration (Systemstartkonfiguration)
Zur Konfiguration von Einstellungen die beim Systemstart wirksam sind
Boot Device Priority (Systemstart-Geraumlteprioritaumlt)
Hier koumlnnen Sie die Reihenfolge der BootGeraumlte ansehen die BIOS zum
Laden des Betriebssystems anspricht
4-12
BIO
S-S
etu
p
Exit menu (Beenden-Menuuml)
Exit amp Save Changes (Beenden Aumlnderungen Speichern)
Speichert die Aumlnderungen und verlaumlsst das BIOS Setup
Exit amp Discard Changes (Beenden Aumlnderungen Verwerfen)
Verlaumlsst das BIOS Setup ohne die Aumlnderungen zu speichern
Discard Changes (Aumlnderungen Verwerfen)
Verwirft saumlmtliche Aumlnderungen und laumldt die vorherige Konfiguration neu
Load Setup Defaults (Setup-Standardwerte Laden)
Mit diesem Element laden Sie die Werksvorgaben

1-21
Vo
rwo
rt
задължени да приемат обратно съответните продукти в края на експлоатационния им период
(Croatian) (Hrvatski) U okviru Direktive Europske Unije (EU) o Otpadnim električnim i elektroničkim uređajima Direktiva
200296EC koja je na snazi od 13 kolovoza 2005 električni i elektronički uređaji se ne smiju više bacati zajedno s
kućnim otpadom i proizvođači su obvezni zbrinuti takve proizvode na kraju njihovog životnog vijeka
(Estonian) (Eesti) Vastavalt Euroopa Liidu (EL) direktiivile 200296EUuml (elektri- ja elektroonikaseadmete jaumlaumltmete kohta)
mis jotildeustus 13 augustil 2005 on keelatud kodumajapidamiste elektri- ja elektroonikaseadmete jaumlaumltmete haumlvitamine
koos majapidamisjaumlaumltmetega ja elektri- ja elektroonikaseadmete tootjad on kohustatud sellised tooted paumlrast nende
kasutuselt kotildervaldamist tagasi votildetma
ي) (Persian) (فارس
بند (ن دفع زباله های الکتريکی و الکترونيکی نوبر طبق قا 200296EC ميالدی قابل اجراست کليه شرکت های 2005 آگوست سال 13که از تاريخ ) اتحاديه اروپا
زباله محصوالت خود پس از پايان دوره مصرف می باشندتوليد کننده موظف به جمع آوری
)Arabic ()العربية(
EC200296التوجيه بشأن نفايات المعدات و األجهزة الكهربائية واإللكترونية توجيه ) اإلتحاد األوربي(في إطار اتفاقية اإلتحاد األوربي
ال يمكن التخلي أجهزة آهربائية وإلكترونية ان منتجات 2005آب أغسطس13 أصبح ساري المفعول في الذىللمجموعة األوربية
عنها بوصفها نفايات ومنتجو المعدات االلكترونية سيكون لزاما عليهم استرداد مثل هذه المنتجات في نهاية مدة صالحيتها
1-22
Vo
rwo
rt
Hinweise zu optischen Laufwerken ACHTUNG Dieses Geraumlt nutzt ein Lasersystem und wurde als bdquoLaser-Produkt der Klasse
1ldquo eingestuft Um dieses Modell richtig nutzen zu koumlnnen lesen Sie die Bedienungsanleitung
aufmerksam durch und bewahren sie auf damit Sie spaumlter darin nachlesen koumlnnen Falls es zu
Problemen mit diesem Modell kommen sollte wenden Sie sich bitte an den naumlchsten
AUTORISIERTEN Kundendienst in Ihrer Naumlhe Damit Sie oder andere Personen oder Tiere dem
Laserstrahl nicht direkt ausgesetzt werden oumlffnen Sie niemals das Gehaumluse
Warenzeichen All trademarks are the properties of their respective owners
SRS Premium Sound SRS und Symbol sind Marken der SRS Labs Inc
Veroumlffentlichungsverlauf Version Revisionshinweis Datum
12 04 2010
KAPITEL 2 Einleitung
2-2
Ein
leitu
ng
Herzlichen Gluumlckwunsch zum Kauf unseres hochwertigen Notebooks Dieses brandneue und
exklusive Notebook-Modell wird Ihnen mit Sicherheit viel Freude bereiten und Ihnen sehr nuumltzlich
sein Ihr neues Geraumlt wurde sorgfaumlltig uumlberpruumlft und zertifiziert dies ist uns sehr wichtig da wir groumlszligten Wert
auf absolute Zuverlaumlssigkeit und die Zufriedenheit unserer Kunden legen
Das finden Sie in dieser Anleitung In dieser Bedienungsanleitung finden Sie wichtige Hinweise und Abbildungen zur Bedienung Ihres
Notebooks Wir empfehlen diese Anleitung aufmerksam durchzulesen bevor Sie mit Ihrem neuen
Notebook arbeiten
Kapitel 1 Vorwort informiert Sie uumlber grundlegende Dinge die Sie zum sicheren Umgang mit dem
Geraumlt wissen muumlssen Wir empfehlen diese Informationen unbedingt durchzulesen bevor Sie Ihr
Notebook zum ersten Mal benutzen
Kapitel 2 Einleitung erlaumlutert die Merkmale und das Zubehoumlr Ihres Notebooks Bitte
uumlberzeugen Sie sich beim Oumlffnen der Verpackung vom vollstaumlndigen Lieferumfang Falls etwas
fehlen oder beschaumldigt sein sollte wenden Sie sich bitte an den Haumlndler bei dem Sie das Geraumlt
gekauft haben In diesem Kapitel finden Sie auch technische Daten Ihres Notebooks eine
Erlaumluterung der Funktionstasten Schnellstarttasten Anschluumlsse LEDs und weiteren
Bedienelemente des Geraumltes
In Kapitel 3 Erste Schritte finden Sie grundlegende Hinweise zum Einsatz von Tastatur
Touchpad Festplatte und optischem Laufwerk Zusaumltzlich erfahren Sie wie Sie den Akku einlegen
und herausnehmen verschiedene externe Geraumlte (z B Kommunikationsgeraumlte) anschlieszligen und
2-3
Ein
leitu
ng
sich ganz allgemein mit dem Notebook vertraut machen
In Kapitel 4 BIOS Setup finden Sie Informationen zum BIOS Setup-Programm mit dem Sie das
System optimal konfigurieren koumlnnen
Auspacken Oumlffnen Sie zunaumlchst den Lieferkarton uumlberpruumlfen Sie den Lieferumfang sorgfaumlltig Falls etwas
beschaumldigt ist oder fehlen sollte wenden Sie sich bitte gleich an Ihren Haumlndler Bewahren Sie den
Karton und das restliche Verpackungsmaterial am besten auf Sie brauchen es falls Sie das Geraumlt
einmal versenden moumlchten Folgende Dinge sollten im Lieferumfang enthalten sein
Notebook
Schnellstartanleitung
Lithium-Ionen-Akku mit hoher
Kapazitaumlt Netzteil und Netzkabel
Transporttasche (optional)
All in One - Medium mit vollstaumlndiger Bedienungsanleitung Treibern
Dienstprogrammen Wiederherstellungsfunktion usw
Der Lieferumfang kann
sich ohne Vorankuumlndigung
aumlndern
2-4
Ein
leitu
ng
Technische Daten Physische Eigenschaften Abmessungen 2475 (B) x 374 (T) x 35 (H) mm
Gewicht 25KG
CPU Prozessortyp Intel Micro FCPGA
Unterstuumltzt Prozessor Intel Calpella (32nm)
L2 Cache 3MB 6MB
FSB-Geschwindigkeit 1066MHz
Besondere Notifikation Der im Notebook installierte Prozessor haumlngt davon ab
welches Modell Sie erworben haben Bitte fragen Sie Ihren
Haumlndler zu detailliertere Informationen
Core-Chips North South Bridge Intel Calpella Arrandale
Besondere Notifikation Der im Notebook installierte Core-Chips haumlngt davon ab
welches Modell Sie erworben haben Bitte fragen Sie Ihren
Haumlndler zu detailliertere Informationen
2-5
Ein
leitu
ng
Speicher Technologie DDR3 800 1066 MHz
Speicher DDR3 SO-DIMM X 2 slot
Maximum bis zu 4GB
Stromversorgung Netzteil (1) (optional) 65W 19V
Eingang 100~240V 50~60Hz
Ausgang 19V 342A
Netzteil (2) (optional) 90W 19V
Eingang 100~240V 50~60Hz
Ausgang 19V 474A
Batterietyp 6-Zellen 9-Zellen (optional)
RTC-Batterie Ja
Besondere Notifikation Der im Notebook installierte Netzteil und Akku haumlngt davon ab
welches Modell Sie erworben haben Bitte fragen Sie Ihren
Haumlndler zu detailliertere Informationen
IO Port Monitor (VGA) 15-polig D-Sub x 1
USB 1 x (USB version 20)
E-SATA USB Combo 1 x (optional)
Mikrofoneingang 1 x
2-6
Ein
leitu
ng
Kopfhoumlrerausgang 1 x
RJ45 1 x
HDMI 1 x (optional)
Kartenleser 1 x (XD SD MMC MS)
Unterstuumltzte Speicherkarten koumlnnen sich ohne
Vorankuumlndigung aumlndern
Express Card Slot Express Card Slot x 1 (optional)
Aufbewahrung (Es kann abhaumlngig von dem Modell schwanken welches Sie kaufen) Festplatte Form Faktor 25rdquo
250 320 500 GB
Optisches Laufwerk Supermulti Blu-ray (Optional)
Besondere Notifikation Die im Notebook installierte Festplatte und optischen
Plattenlaufwerk haumlngt davon ab welches Modell Sie erworben
haben
Kommunikationsanschluumlsse (Aumlnderung ohne Vorankuumlndigung moumlglich)
LAN Unterstuumltzt
Wireless Lan Unterstuumltzt
Bluetooth Unterstuumltzt
2-7
Ein
leitu
ng
Video Dedizierter Grafikcontroller ATi GPU
UMA Grafikcontroller Internal Graphics
VRAM 1GB 512MB DDR3 (optional)
Dual View Funktion Die externen Anzeigevorrichtung automatisches Erkennen im
angeschlossenen Zustand
Externe Anzeigevorrichtung Unterstuumltzt
Anzeige
LCD-Typ 156rdquo 16rdquo (optional)
1366x768 WXGA (169)
LCD TFT LED Panel
Helligkeit Helligkeitssteuerung uumlber KB-Zugriffstaste
Audio Interne Lautsprecher 2 Lautsprecher mit Gehaumluse
Klang-Lautstaumlrke Einstellung mit Lautstaumlrkereglertaste KB-Zugriffstaste amp SW
WebCam CMOS (optional) Unterstuumltzt
2-8
Ein
leitu
ng
Software amp BIOS USB Flash-Systemstart Ja USB-Systemstart unter DOS
BIOS Unterstuumltzung fuumlr schnellen Systemstart Ja
Sonstiges Oumlffnung fuumlr Kensington-Schloss 1 x
Einhaltung von Vorgaben WHQL
2-9
Ein
leitu
ng
Produktuumlbersicht In diesem Abschnitt erfahren Sie einige grundlegende Dinge uumlber Ihr Notebook Auf diese Weise
koumlnnen Sie sich einen kleinen Uumlberblick uumlber das Geraumlt verschaffen bevor Sie es benutzen Bitte
beachten Sie dass das Aussehen des in diesem Abschnitt gezeigten Notebooks etwas vom
tatsaumlchlichen Aussehen des Geraumltes abweichen kann
Ansicht von Oben
Die Ansicht von oben und die nachstehenden Beschreibungen befassen sich mit den Bereichen
Ihres Notebooks mit denen Sie in erster Linie arbeiten
1 Ein-Austaste
Betriebsanzeige- LED
2 Tasten der GPU Boost-Funktion
3 Status-LED
4 Touchpad
5 Tastatur
Schnellstarttasten [Fn]
6 Webcam Webcam-LED
6
1
5 4 3
2Die hier gezeigten
Abbildungen dienen
lediglich zur
Veranschaulichung
2-10
Ein
leitu
ng
1 Ein-AustasteBetriebsanzeige-LED
Ein-Austaste
Mit der Ein-Austaste schalten Sie das Notebook ein und aus
Strom Energiesparfunktion LED
Leuchtet blau wenn das Notebook eingeschaltet ist
Bei abgeschaltetem Notebook leuchtet die LED nicht
2 Tasten der GPU Boost-Funktion
Die GPU Boost-Funktion erlaubt Benutzern zwischen der zusaumltzlichen oder internen
Grafikkarte zu waumlhlen abhaumlngig von den Aufgaben die von Benutzern zZt durchgefuumlhrt
werden
Beziehen Sie sich den auf den Abschnitt Energieverwaltung in Kapitel 3 in diesem
Handbuches fuumlr ausfuumlhrliche Informationen uumlber die GPU Boost-Funktion
High-Performance GPU mode (Leistungsstarker GPU-Modus)
Druumlcken Sie diese Taste um den leistungsstarken GPU Modus
(High-Performance GPU mode) zu waumlhlen wonach die zusaumltzliche
Grafikkarte sofort funktionstuumlchtig wird um eine ausgezeichnete
Grafikleistung fuumlr grafikintensive Anwendungen zu bieten
Power-Saving GPU mode (Energiesparender GPU-Modus)
Druumlcken Sie diese Taste um den engergiesparenden GPU-Modus
(Power-Saving GPU mode) zu waumlhlen wonach die zusaumltzliche
Grafikkarte sofort funktionstuumlchtig wird um die Betriebszeit der Batterie
zu verlaumlngern
2-11
Ein
leitu
ng
3 Status-LED
Bluetooth
Wireless LAN
Bluetooth und Wireless LAN (optional)
Wireless LAN LED-Anzeige leuchtet gruumln wenn Wireless LAN Funktion
aktiviert ist
Bluetooth LED-Anzeige leuchtet blau wenn Bluetooth Funktion aktiviert
ist
Wenn WLAN- und Bluetooth -Funktionen aktiv sind leuchten die
LED-Anzeigen gruumln und blau
Sind beide Funktionen abgeschaltet leuchten die LEDs nicht
Warnung Achten Sie aus Sicherheitsgruumlnden darauf dass diese LED
ausgeschaltet ist falls Sie das Geraumlt in einem Flugzeug benutzen
Hinweis Die Funktion Bluetooth kann wahlweise freigestelltes sein
gestuumltzt abhaumlngig von dem Modell schwanken welches Sie kaufen
Schlafmodus
Blinkt blau wenn das System im Schlafmodus ist
Bei abgeschaltetem System leuchtet die LED nicht
Batteriestatus
Leuchtet gruumln wenn der Akku geladen wird
Gelb Leuchten bei niedrigem Energiestand
Bei nahezu erschoumlpftem Akku blinkt die LED gelb der Akku sollte sofort
gewechselt werden Zum Kauf eines vom Hersteller empfohlenen Akkus
wenden Sie sich bitte an Ihren Haumlndler
2-12
Ein
leitu
ng
Die Akku-LED erlischt wenn der Akku voll geladen ist oder das Netzteil
getrennt wurde
Festplatteoptisches Laufwerk aktiv
Blinkt blau wenn das System auf die Festplatte oder das optische Laufwerk
zugreift
Num Lock Leuchtet blau wenn die Num Lock-Funktion aktiviert ist
Caps Lock Leuchtet blau wenn die Caps Lock-Funktion
(GROSSBUCHSTABEN) aktiviert ist
Scroll Lock Leuchtet blau wenn die Scroll Lock-Funktion aktiviert ist
4 Touchpad
Mit dem Touchpad bewegen Sie den Mauszeiger
5 Tastatur
The built-in keyboard provides all the functions of a full-sized keyboard Die integrierte Tastatur
bietet saumlmtliche Funktionen einer normal groszligen Tastatur
Schnellstarttasten [Fn]
Durch Beruumlhren der [Fn] Schnellstarttasten aktivieren Sie bestimmte Anwendungen oder
Werkzeuge Die Schnellstarttasten helfen Ihnen viele Taumltigkeiten schneller und einfacher
ausfuumlhren
2-13
Ein
leitu
ng
+
Windows Suche
Nachdem die Fn Taste wird abgehalten druumlcken Sie die F4 Taste
zum Einschalten der Windows Suche-Funktion
+
ECO Engine
(Energiesparen)
Nachdem die Fn Taste wird abgehalten druumlcken Sie die F5 Taste
wiederholt zum Schalter unter verschieden Energiesparmodus die
von den ECO Engine zur Verfuumlgung gestellt oder ausschalten
diese Funktion wiederkehrend
Beziehen Sie sich den auf Energie Managementabschnitt im
Kapitel 3 dieses Handbuches zu der ausfuumlhrlichen Information des
ECO Engines der Energiesparen-Funktion
+
Webcam
Nachdem die Fn Taste wird abgehalten druumlcken Sie die F6 Taste
zum Einschalten der Webcam-Funktion Druumlcken Sie wieder um
es abschalten
+
WLAN (WiFi) oder
WiMax (optional)
Nachdem die Fn Taste wird abgehalten druumlcken Sie die F8 aste
wiederholt um der Wireless LAN (WiFi) oder WiMAX Funktion
ruumlcklaumlufig zu aktivieren deaktivieren
2-14
Ein
leitu
ng
+ Bluetooth (optional)
Nachdem die Fn Taste wird abgehalten druumlcken Sie die F9 aste
wiederholt um der Bluetooth Funktion ruumlcklaumlufig zu aktivieren
deaktivieren
+ 3G
(optional)
Nachdem die Fn Taste wird abgehalten druumlcken Sie die F10 aste
wiederholt um der 3G Funktion ruumlcklaumlufig zu aktivieren
deaktivieren
Die 3G Funktion kann optionale unterstuumltzt werden die abhaumlngig von
dem Modell schwanken welches Sie kaufen Diese Funktionstaste
werden nicht verfuumlgbar sein waumlhrend die 3G Funktion nicht
unterstuumltzt wird
6 Webcam Webcam-LED (optional)
Mit der integrierten Webcam koumlnnen Sie Fotos und Videos aufnehmen an
Videokonferenzen teilnehmen und weitere interaktive Anwendungen nutzen
Die Webcam-LED neben der Webcam leuchtet orange wenn die Webcam aktiv ist Sie
leuchtet nicht wenn die Webcam ausgeschaltet ist
2-15
Ein
leitu
ng
Ansicht von Vorne
1 Stereolautsprecher
Zur hochwertigen Audioausgabe von Klaumlngen mit unterstuumltztem Stereosystem und
Hifi-Funktion
1 Stereolautsprecher
1 1
2-16
Ein
leitu
ng
Ansicht von Rechts
1 USB-Port
An den USB 20-Port koumlnnen Sie Peripheriegeraumlte mit USB-Schnittstelle anschlieszligen - zum
Beispiel Maus Tastatur Modem externe Laufwerke Drucker und mehr
2 Optisches Laufwerk
Ein Super-Multi-Geraumlt kann als multifunktionales DVD-Duallaufwerk und DVD-RAM-Laufwerk
eingesetzt werden
1 USB-Port
2 Optisches Laufwerk
2
1
2-17
Ein
leitu
ng
Ansicht von Links
1 RJ-45-Anschluss
An diesen 101001000-Ethernet-Anschluss koumlnnen Sie ein normales Netzwerkkabel zur
Anbindung des Geraumltes an ein lokales Netzwerk anschlieszligen
2 Audioanschluumlsse
Hochqualitativer Soundblaster mit unterstuumltztem Stereosystem und Hifi-Funktion
Kopfhoumlrer Hier koumlnnen Sie einen Kopfhoumlrer oder
externe Lautsprecher anschlieszligen
Mikrofon Hier schlieszligen Sie ein externes Mikrofon
an
1 RJ-45-Anschluss
2 Audioanschluumlsse
3 Luumlfter
4 Kartenleser
5 ExpressCard -Steckplatz
1
3
2
4 5
2-18
Ein
leitu
ng
3 Luumlfter
Der Luumlfter dient zur Kuumlhlung des Systems Achten Sie unbedingt darauf Luumlfter und Lufteinlass
nicht zu blockieren
4 Kartenleser
Der integrierte Kartenleser kann verschiedene Speicherkarten unterstuumltzen z B MMC
(Multi-Media Card) XD (eXtreme Digital) SD (Secure Digital) SDHC (SD High Capacity) MS
(Memory Stick) oder MS Pro (Memory Stick Pro) Detaillierte und aktualisierte Informationen
erhalten Sie von Ihrem Haumlndler bitte beachten Sie dass sich die Liste von unterstuumltzten
Speicherkarten ohne Vorankuumlndigung aumlndern kann
5 ExpressCard -Steckplatz
Ihr Notebook verfuumlgt uumlber einen ExpressCard -Steckplatz Die neue ExpressCard -Schnittstelle
uumlbertrifft eine konventionelle PC Card-Schnittstelle an Geschwindigkeit Die ExpressCard
-Technologie nutzt die Vorteile der skalierbaren PCI Express- und USB 20-Schnittstellen mit
hoher Bandbreite
2-19
Ein
leitu
ng
Ansicht von Hinten
1 Schlitz fuumlr Kensington-Schloss
Ihr Notebook ist mit einem Schlitz fuumlr ein Kensington-Schloss ausgestattet damit koumlnnen Sie Ihr
Notebook uumlber ein stabiles Kabel mit einem festen Gegenstand verbinden und vor Diebstahl schuumltzen
Am Ende des Kabels befindet sich eine kleine Schleife mit deren Hilfe Sie das Geraumlt an einem
unverruumlckbaren Gegenstand - zum Beispiel einem schweren Tisch - befestigen koumlnnen damit es
nicht gestohlen wird
2 Stromanschluss
Hier schlieszligen Sie das Netzteil an das Ihr Notebook mit dem noumltigen Strom versorgt
1 Schlitz fuumlr Kensington-Schloss
2 Stromanschluss
3 E-SATA USB Combo Port 4 VGA-Port
5 HDMI-Anschluss
6 USB-Port 4 5
1 2 3
6
2-20
Ein
leitu
ng
3 E-SATA (External Serial ATA) USB Combo Port (optional)
An den E-SATA-Anschluss koumlnnen Sie eine externe Serial ATA-Festplatte anschlieszligen Uumlber
geschirmte Kabel koumlnnen Sie die Vorteile der SATA-Schnittstelle nun auch auszligerhalb Ihres
Notebooks nutzen
Dieser Anschluss kann als USB Port auch arbeiten
4 VGA-Port
An den 15-poligen D-Sub-VGA-Port koumlnnen Sie einen externen Monitor oder ein anderes
VGA-kompatibles Geraumlt (z B einen Projektor) anschlieszligen und so fuumlr eine groumlszligere
Bilddarstellung sorgen
5 HDMI-Anschluss (Optional)
HDMI (High Definition Multimedia Interface Support) ist ein neuer Schnittstellenstandard fuumlr PCs
Anzeigegeraumlte und Unterhaltungselektronik der herkoumlmmliches erweitertes und
hochaufloumlsendes Video einschlieszliglich Mehrkanal-Digitalton uumlber ein einziges Kabel uumlbertraumlgt
6 USB-Port
An den USB 20-Port koumlnnen Sie Peripheriegeraumlte mit USB-Schnittstelle anschlieszligen - zum
Beispiel Maus Tastatur Modem externe Laufwerke Drucker und mehr keyboard modem
portable hard disk module printer and more
2-21
Ein
leitu
ng
Ansicht Von Unten
1 Akku VerriegelnFreigeben-Taste
Mit dieser Taste wird der Akku gegen unbeabsichtigte Freigabe geschuumltzt Der Akku kann erst
dann entnommen werden wenn Sie diese Taste in die Freigabeposition bringen
2 Akku-Freigabetaste
Diese Taste ist mit einer Feder ausgestattet und kehrt automatisch wieder in ihre
Ausgangsposition zuruumlck Betaumltigen Sie die Taste mit einer Hand ziehen Sie den Akku
vorsichtig mit der anderen Hand heraus
3 Akku
Wenn das Netzteil nicht angeschlossen ist wird Ihr Notebook uumlber einen Akku mit Strom
versorgt
1 Akku Verriegeln
Freigeben-Taste
2 Akku-Freigabetaste
3 Akku
1
2
3
KAPITEL 3 Erste Schritte
3-2
Erste Schritte
Energieverwaltung WS Verbinden
Wir empfehlen Ihnen dringend Ihr Notebook bei der ersten Benutzung uumlber das ACDC-Adapter mit
Strom zu versorgen Der Akku wird automatisch geladen sobald das Netzteil angeschlossen wird
Bitte beachten Sie dass ACDC -Adapter ausschlieszliglich fuumlr Ihr Notebookmodell vorgesehen ist die
Verwendung eines anderen Netzteils kann das Notebook und daran angeschlossene Geraumlte
beschaumldigen
Bedecken Sie nicht den ACDC-Adapter da er eine bestimmte Hitze beim Betrieb produzieren kann
Kenntnis der Hitze die vom gebraumluchlichen ACDC-Adapter kommt
3-3
Erste Schritte
Netzteil Anschlieszligen 1 Packen Sie saumlmtliche Teile aus legen Sie Netzteil und Netzkabel zur Seite
2 Schlieszligen Sie das Netzkabel an das Netzteil an
3 Verbinden Sie den kleinen Stecker vom Netzteil mit dem Netzteilanschluss des Notebooks
stecken Sie den Stecker des Netzkabels in eine geeignete Steckdose
Netzteil Trennen Beim Trennen des Netzteils beachten Sie bitte Folgendes
4 Ziehen Sie zuerst den Netzstecker aus der Steckdose
5 Trennen Sie den Netzteilstecker vom Notebook
6 Trennen Sie das Netzkabel vom Netzteil
7 Achten Sie darauf grundsaumltzlich den Stecker des Netzkabels zu fassen wenn Sie den
Stecker aus der Steckdose ziehen Ziehen Sie niemals am Kabel
2
3
4
36
6
3-4
Erste Schritte
Akku Verwenden
Ihr Notebook ist mit einem Lithium-Ionen-Akku mit hoher Kapazitaumlt ausgestattet Der
wiederaufladbare Lithium-Ionen-Akku ist die interne Stromquelle Ihres Notebooks
Bitte beachten Sie dass es zu schweren Beschaumldigungen und Verletzungen kommen kann falls
Sie versuchen den Akku eigenmaumlchtig zu zerlegen Bitte nehmen Sie auch zur Kenntnis dass die
eingeschraumlnkte Garantie zum Akku erlischt falls der Akku nicht von einem autorisierten Fachmann
zerlegt wird
Zur Vermeidung einer Explosion durch unsachgemaumlszligen Batterieaustauch empfiehlt der Hersteller
nur Gebrauch gleiche oder die gleichwertige Typ der Batterie
Sie sollten die Batterie halten die in sicheren Ort nicht verwendet ist
Fuumlr die Wiederverwertung der aufgebrauchten Batteriepackung beachten Sie bitte die oumlrtlichen
Bestimmungen
3-5
Erste Schritte
Akku Installation Zum Einsetzen des Akkus fuumlhren Sie bitte die folgenden Schritte aus
1 Setzen Sie den Akku richtig herum an
das Fach an benutzen Sie dazu beide
Haumlnd
2 Schieben Sie den Akku langsam in das
Akkufach ein bis er einrastet
3 Schieben Sie die Akku
verriegelnfreigeben-Taste in die
Verriegelungsposition
1
2
3
3-6
Erste Schritte
Akku Loumlsen Es ist immer eine gute Idee einen zweiten Akku zur Hand zu haben falls dem ersten Akku einmal
die Energie ausgehen sollte Passende Akkus fuumlr Ihr Notebook erhalten Sie von Ihrem Haumlndler vor
Ort
Wenn Sie den Akku entnehmen moumlchten fuumlhren Sie bitte die folgenden Schritte aus
1 Vergewissern Sie sich dass Ihr Notebook abgeschaltet und die Stromversorgung getrennt ist
2 Schieben Sie die Akku verriegeln freigeben-Taste in die Freigabeposition
3 Suchen Sie die Akku-Freigabetaste an der Unterseite des Geraumltes ben-Taste in die
Freigabeposition
4 Schieben Sie die Freigabetaste in die Freigabeposition orientieren Sie sich dabei an der
Abbildung an der Unterseite des Geraumltes
5 Graben Sie den Rand des Akkus aus dem Batteriebehaumllter mit Ihrer Fingerspitze heraus
Behutsam umgehen Sie mit Ihrem Finger beim Versuchen das Akkufach herauszunehmen
acht
6 Ziehen Sie ihn anschlieszligend heraus
3-7
Erste Schritte
23
6
4
5
5 4
3-8
Erste Schritte
Tipps zum Energiesparen bei Akkubetrieb Falscher Umgang mit dem Akku oder die Verwendung eines falschen Akkutyps birgt Brand- und
Explosionsgefahr es kann zu schweren Verletzungen kommen
Tauschen Sie den Hauptakku nur gegen denselben oder einen absolut gleichwertigen
Akkutyp aus
Akku nicht zerlegen nicht kurzschlieszligen nicht verbrennen nicht bei Temperaturen uumlber
60 degC (+140deg F) lagern
Akkus niemals manipulieren Auszligerhalb der Reichweite von Kindern aufbewahren
Keine angerosteten oder beschaumldigten Akkus verwenden
Akkus und Batterien grundsaumltzlich gemaumlszlig lokaler Vorschriften entsorgen Details zum
Recycling und zur richtigen Entsorgung erhalten Sie bei Ihren oumlrtlichen
Entsorgungsunternehmen
Akkuenergie sparen Der richtige Einsatz des Akkus ist absolut wichtig um den ungestoumlrten Betrieb des Geraumltes zu
gewaumlhrleisten Bei falschem Umgang mit der Akkuleistung kann es zum Verlust von Daten und
Einstellungen kommen
Die nachstehenden Tipps verraten Ihnen wie Sie die Akkuleistung optimal nutzen und ploumltzlichen
Stromausfall vermeiden koumlnnen
Versetzen Sie das System in den Ruhezustand wenn Sie nicht aktiv damit arbeiten
verkuumlrzen Sie gegebenenfalls die Zeit bis zum automatischen Wechsel in den Ruhezustand
Schalten Sie das System ab wenn Sie laumlngere Zeit nicht damit arbeiten
3-9
Erste Schritte
Deaktivieren Sie unnoumltige Einstellungen trennen Sie nicht genutzte Peripheriegeraumlte
Schlieszligen Sie so oft wie moumlglich das Netzteil an das Geraumlt an
Akku laden Der Akku kann im Geraumlt geladen werden Beherzigen Sie beim Laden des Akkus bitte die
folgenden Tipps
Falls kein geladener Ersatzakku zur Hand ist speichern Sie Ihre Arbeit schlieszligen saumlmtliche
laufenden Anwendungen fahren das System herunter oder wechseln in den
Energiesparmodus
Schlieszligen Sie ein Netzteil an
Waumlhrend der Akku geladen wird koumlnnen Sie das System nutzen in den Ruhezustand
versetzen herunterfahren oder anderweitig abschalten ohne dass der Ladevorgang dadurch
beeinflusst wird
Der Akku besteht aus Lithium-Ionen-Zellen die keinen bdquoMemory Effectldquo aufweisen Der
Akku muss vor dem Laden nicht komplett entladen werden Allerdings koumlnnen Sie die
Akkuleistung optimieren wenn Sie den Akku etwa einmal pro Monat komplett entladen
Wenn Sie Ihr Notebook laumlngere Zeit nicht benutzen sollten Sie den Akku aus dem Geraumlt
herausnehmen Dies traumlgt zu einer laumlngeren Lebensdauer Ihres Akkus bei
Die jeweilige Ladezeit haumlngt von den laufenden Anwendungen und von den
Umgebungsbedingungen des Geraumltes ab
3-10
Erste Schritte
ECO ENERGIESPARFUNKTION (optional)
ECO Engine eine hervorragende und auszligergewoumlhnliche Energiesparfunktion bietet 5
verschiedene Energiesparmodi ndash Gaming mode (Spielmodus) Movie mode (Filmmodus)
Presentation mode (Praumlsentationsmodus) Office mode (Buumlromodus) und Turbo Battery
mode (Turbo-Akkumodus) ndash zur Verlaumlngerung der Akkulaufzeit Ihres Notebooks bei
unterschiedlichen Aufgaben
Lesen Sie bitte diesen Teil der Anleitung um die ECO Funktion unter dem Batteriemodus zu
aktivieren
1 Halten Sie die Fn-Taste gedruumlckt
2 Druumlcken Sie die F5 Taste wiederholt zum Schalter unter diesen unterschiedlichen Modi oder
diese ECO-Engine abschalten ruumlcklaumlufig
3 Auf dem Bildschirm rechts unten erscheint ein Icon Dieses Icon zeigt Ihnen den Status der
Energiesparfunktion an
Gaming Mode (Spielmodus)
Diesen Modus waumlhlen Sie fuumlr Spiele
Movie Mode (Filmmodus)
Dieser Modus eignet sich zur Wiedergabe von Multimediaanwendungen
3-11
Erste Schritte
Presentation Mode (Praumlsentationsmodus)
In diesem Modus fuumlhren Sie Praumlsentationsaufgaben aus
Office Mode (Buumlromodus)
Dieser Modus wurde fuumlr allgemeine Buumlro- und Dokumentationsaufgaben
geschaffen
Turbo Battery Mode (Turbo-Akkumodus)
Mit diesem Modus koumlnnen Sie die Akkulaufzeit maximieren
ECO Off (ECO Aus)
Mit diesem Modus koumlnnen Sie die ECO Engine abschalten
3-12
Erste Schritte
GPU Boost-Funktion (Optional)
Die GPU Boost-Funktion erlaubt Benutzern zwischen der zusaumltzlichen oder internen Grafikkarte zu
waumlhlen abhaumlngig von den Aufgaben die von Benutzern fuumlhren zZt durchgefuumlhrt werden Mit
dieser Funktion koumlnnen Benutzer entweder eine Maximierung der Grafikleistung oder eine
Verlaumlngerung der Batteriebetriebszeit muumlhelos und schnell auswaumlhlen
1 Waumlhlen Sie einen korrekten GPU-Modus durch Betaumltigen der Funktions-taste
High-Performance GPU mode (Leistungsstarker GPU-Modus)
Druumlcken Sie diese Taste um den leistungsstarken GPU Modus
(High-Performance GPU mode) zu waumlhlen wonach die zusaumltzliche
Grafikkarte sofort funktionstuumlchtig wird um eine ausgezeichnete
Grafikleistung fuumlr grafikintensive Anwendungen zu bieten
Power-Saving GPU mode (Energiesparender GPU-Modus)
Druumlcken Sie diese Taste um den engergiesparenden GPU-Modus
(Power-Saving GPU mode) zu waumlhlen wonach die zusaumltzliche
Grafikkarte sofort funktionstuumlchtig wird um die Betriebszeit der
Batterie zu verlaumlngern
3-13
Erste Schritte
2 Blenden Sie den Dialog Switchable Graphics (Umschaltbares Grafiksystem) mit der rechten
Maustaste auf dem Desktop ein und waumlhlen Sie [Configure Switchable Graphics
(Konfigurieren umschaltbarer Grafiksysteme)]
3 Im Dialog Switchable Graphics (Umschaltbares Grafiksystem) koumlnnen Benutzer den Status des
Grafikmodus ablesen und hier auch einen angemessenen Grafikprozessor waumlhlen hier
4 Fuumlr weitere Grafikeinstellungen waumlhlen Sie bitte [Graphics Properties
(Elementeigenschaften)] um den Unterdialog der Grafiken einzublenden
5 Es ist empfehlenswert alle Programme zu verschlieszligen beim Umschalten den
Grafikmodus Schirm blinkt bei den Schaltmodi der ein normales Verhalten ist
2
4
3
3
Die hier gezeigten
Abbildungen dienen
lediglich zur
Veranschaulichung
3-14
Erste Schritte
Energieverwaltung unter Windows
Eine intelligente Energieverwaltung bei (PCs) und Monitoren spart deutlich Energie und leistet einen
wichtigen Beitrag zum Umweltschutz Um Energie zu sparen schalten Sie den Monitor ab oder
versetzen den PC in den Energiesparmodus (auch Schlafmodus oder Ruhezustand genannt) wenn
Sie laumlngere Zeit nicht mit dem Geraumlt arbeiten
Bitte folgen Sie dieser Anleitung um die Energieverwaltungseinstellungen des Windows
anzupassen
1 Mit den Windows-Energieoptionen steuern Sie die Energieverwaltungsfunktionen von
Anzeigegeraumlt Festplatte und Akku Klicken Sie auf [Start] gt [Control Panel] (Systemsteuerung)
gt on the [System and Maintenance] (System und Unterhaltung)
2 Klicken Sie anschlieszligend auf Power Options (Energieoptionen)
3 Waumlhlen Sie nun einen Energiesparplan der Ihrem Bedarf entspricht
4 Im Herunterfahren-Menuuml (Shut Down menu) fi nden Sie verschiedene Optionen (wie Slafmodus
(S3S4) Herunterfahren (S5) oder Neu starten
5 Wenn sich der Computer im Energiesparmodus befi ndet koumlnnen Sie ihn durch eine der
folgenden Aktionen wieder aufwecken ndash also in den Normalbetrieb zuruumlckversetzen
Ein-Austaste
Maus
Tastatur
3-15
Erste Schritte
4
1
2
3
3-16
Erste Schritte
Tips zum Energiesparen
Aktiviert die ECO-Energiesparenfunktion um den Stromverbrauch von Computern verwalten
Schalten Sie den Monitor ab wenn Sie laumlngere Zeit nicht mit dem Geraumlt arbeiten
Versetzen Sie den Computer mit der Schlafmodustaste F12 in den Energiesparmodus
Installieren Sie eine Energiesparsoftware zur Steuerung des Energieverbrauchs Ihres PCs
Trennen Sie immer die Netzverbindung oder schalten Sie die Steckdose ab wenn Sie den PC
laumlngere Zeit nicht nutzen oder unbeaufsichtigt lassen Auf diese Weise wird kein Strom
verbraucht
3-17
Erste Schritte
Grundbedienung Falls Sie bisher noch nicht mit Notebooks gearbeitet haben lesen Sie bitte unbedingt die folgenden Hinweise die auch Ihrer Sicherheit dienen und machen sich mit den entsprechenden Bedienschritten vertraut
Tipps zur Sicheren und Komfortablen Bedienung
Ihr Notebook ist eine portable Plattform mit der Sie nahezu uumlberall arbeiten koumlnnen Allerdings ist
es wichtig fuumlr eine gute Arbeitsumgebung zu sorgen wenn Sie laumlngere Zeit mit Ihrem Notebook
arbeiten moumlchten
Ihr Arbeitsplatz sollte ausreichend beleuchtet sein
Waumlhlen Sie einen geeigneten Schreibtisch und einen guten Stuhl passen Sie die Houmlhe an
Ihren individuellen Koumlrperbau an
Wenn Sie einen Stuhl benutzen stellen Sie die Ruumlckenlehne so ein dass sie Ihren Ruumlcken
bequem stuumltzt
Stellen Sie Ihre Fuumlszlige flach und in natuumlrlicher Haltung auf den Boden - so dass Knie und
Ellbogen bei der Arbeit um etwa 90 deg abgewinkelt sind
Legen Sie die Haumlnde so auf den Schreibtisch auf dass Ihre Handgelenke bequem gestuumltzt
werden
Stellen Sie den Winkeldie Position des LCD-Bildschirms so ein dass Sie ihn bequem und
moumlglichst ohne Spiegelungen ablesen koumlnnen
Benutzen Sie Ihr Notebook moumlglichst nicht an Stellen an denen kein bequemes Arbeiten
moumlglich ist - zum Beispiel im Bett
Ihr Notebook ist ein Elektrogeraumlt - behandeln Sie das Geraumlt mit entsprechender Sorgfalt
damit es nicht zu Verletzungen oder Unfaumlllen kommt
3-18
Erste Schritte
1 Achten Sie auf eine moumlglichst
bequeme Haltung von Haumlnden und Fuumlszligen
2 Stellen Sie Winkel und Position des LCD-Bildschirms so ein dass Sie den Bildschirm bequem ablesen koumlnnen
3 Passen Sie die Schreibtischhoumlhe entsprechend an sofern dies moumlglich ist
4 Achten Sie auf eine gerade und bequeme Sitzhaltung
5 Passen Sie die Houmlhe Ihres Stuhles entsprechend an sofern dies moumlglich ist
Tipps zum Bequemen Arbeiten
Wenn Sie laumlngere Zeit mit Ihrem Notebook arbeiten sollten Sie dies auf die richtige Weise tun -
andernfalls kann es zu Unwohlsein und sogar zu Verletzungen kommen Bitte beachten Sie die
folgenden Hinweise bei der Arbeit
Aumlndern Sie Ihre Haltung von Zeit zu Zeit
Strecken Sie Ihren Koumlrper regelmaumlszligig machen Sie am besten leichte Lockerungsuumlbungen
Vergessen Sie nicht von Zeit zu Zeit eine Arbeitspause einzulegen
2
5
4
3
1
1
3-19
Erste Schritte
Die Tastatur
Ihr Notebook ist mit einer voll ausgestatteten Tastatur ausgeruumlstet Die Tastatur kann in vier
Kategorien unterteilt werden Schreibmaschinentasten Cursortasten Numerische tasten und
Funktionstasten
Schreibmaschine
ntasten
Numerische
tasten
Cursortasten
Funktionstasten
Die hier gezeigte Tastatur
kann je nach Vertriebsland
des Notebooks vom
tatsaumlchlichen Aussehen
abweichen
3-20
Erste Schritte
Schreibmaschinentasten Neben den Grundfunktionen einer Tastatur finden Sie unter den Schreibmaschinentasten auch
einige Sondertasten fuumlr spezielle Zwecke zum Beispiel die Tasten [Ctrl] [Alt] und [Esc]
Wenn Sie die Feststelltasten betaumltigen leuchtet eine entsprechende LED auf und informiert Sie
uumlber den aktuellen Status
Num Lock Zum Ein- und Ausschalten der Num Lock-Funktion halten Sie die [Fn]-Taste
gedruumlckt und druumlcken dazu die Num Lock-Taste Wenn diese Funktion aktiviert ist koumlnnen Sie
den in die Schreibmaschinentastatur integrierten Ziffernblock nutzen
Caps Lock Mit dieser Taste schalten Sie die staumlndige Caps Lock ein und aus Wenn diese
Funktion aktiv ist werden saumlmtliche getippten Buchstaben als Groszligbuchstaben ausgegeben
Scroll Lock Zum Ein- und Ausschalten der Scroll Lock-Funktion halten Sie die [Fn]-Taste
gedruumlckt und druumlcken dazu die Scroll Lock-Taste Diese Funktion wird je nach Anwendung
(vor allem unter DOS) unterschiedlich genutzt
Numerische Tasten Mit den in die Schreibmaschinentastatur integrierten numerischen Tasten koumlnnen Sie Zahlen
eingeben und Berechnungen durchfuumlhren Voraussetzung Die Num Lock-Funktion ist
eingeschaltet
3-21
Erste Schritte
Cursortasten Mit den vier Cursortasten (PfeiltastenRichtungstasten) und den Tasten [Home] [PgUp] [PgDn] und
[End] steuern Sie die Bewegungen des Cursors auf dem Bildschirm
Bewegt den Cursor um ein Zeichen nach links
Bewegt den Cursor um ein Zeichen nach rechts
Bewegt den Cursor um eine Zeile nach oben
Bewegt den Cursor um eine Zeile nach unten
Springt zur vorherigen Seite
Springt zur naumlchsten Seite
+ Springt zum Anfang der Zeile (oder des Dokuments)
+ Springt zum Ende der Zeile (oder des Dokuments)
3-22
Erste Schritte
Die Ruumlcktaste sowie die Tasten [Ins] und [Del] in der oberen rechten Ecke dienen zur Bearbeitung
von Texten
Mit dieser Taste schalten Sie den Eingabemodus zwischen bdquoEinfuumlgenldquo und
bdquoUumlberschreibenldquo um
Mit dieser Taste loumlschen Sie das Zeichen rechts vom Cursor der folgende
Text ruumlckt um eine Stelle nach links auf
Mit dieser Taste loumlschen Sie das Zeichen links vom Cursor der folgende Text
ruumlckt um eine Stelle nach links auf
Funktionstasten Windows-Tasten
Im unteren Bereich der Tastatur finden Sie die Windows-Taste ( ) und die
Anwendung-Taste ( ) Mit diesen Tasten koumlnnen Sie spezielle Windows-Funktionen
ausfuumlhren - zum Beispiel das Startmenuuml oumlffnen oder ein Kontextmenuuml einblenden Weitere
Informationen zu diesen beiden Tasten finden Sie in der Windows-Bedienungsanleitung oder in
der Online-Hilfe
[Fn] ] Taste
+
Schaltet die Bildausgabe zwischen LCD externem Monitor oder
beidem um
3-23
Erste Schritte
+ Schaltet das Touchpad ein oder aus
+ Vermindert die LCD-Helligkeit
+ Steigert die LCD-Helligkeit
+ Verringert die Lautstaumlrke
+ Erhoumlht die Lautstaumlrke
+Deaktiviert die Audiofunktionen des Computers
+
Erzwingt den Wechsel in den Ruhezustand (je nach
Systemkonfiguration)
3-24
Erste Schritte
Schnellstarttasten [Fn]
Durch Beruumlhren der [Fn] Schnellstarttasten aktivieren Sie bestimmte Anwendungen oder
Werkzeuge Die Schnellstarttasten helfen Ihnen viele Taumltigkeiten schneller und einfacher
ausfuumlhren
+
Windows Suche
Nachdem die Fn Taste wird abgehalten druumlcken Sie die F4 Taste
zum Einschalten der Windows Suche-Funktion
+
ECO Engine
(Energiesparen)
Nachdem die Fn Taste wird abgehalten druumlcken Sie die F5 Taste
wiederholt zum Schalter unter verschieden Energiesparmodus die
von den ECO Engine zur Verfuumlgung gestellt oder ausschalten
diese Funktion wiederkehrend
Beziehen Sie sich den auf Energie Managementabschnitt im
Kapitel 3 dieses Handbuches zu der ausfuumlhrlichen Information des
ECO Engines der Energiesparen-Funktion
+
Webcam
Nachdem die Fn Taste wird abgehalten druumlcken Sie die F6 Taste
zum Einschalten der Webcam-Funktion Druumlcken Sie wieder um
es abschalten
3-25
Erste Schritte
+
WLAN (WiFi) oder
WiMax (optional)
Nachdem die Fn Taste wird abgehalten druumlcken Sie die F8 aste
wiederholt um der Wireless LAN (WiFi) oder WiMAX Funktion
ruumlcklaumlufig zu aktivieren deaktivieren
+ Bluetooth (optional)
Nachdem die Fn Taste wird abgehalten druumlcken Sie die F9 aste
wiederholt um der Bluetooth Funktion ruumlcklaumlufig zu aktivieren
deaktivieren
+ 3G
(optional)
Nachdem die Fn Taste wird abgehalten druumlcken Sie die F10 aste
wiederholt um der 3G Funktion ruumlcklaumlufig zu aktivieren
deaktivieren
Die 3G Funktion kann optionale unterstuumltzt werden die abhaumlngig von
dem Modell schwanken welches Sie kaufen Diese Funktionstaste
werden nicht verfuumlgbar sein waumlhrend die 3G Funktion nicht
unterstuumltzt wird
3-26
Erste Schritte
Das Touchpad
Das in Ihr Notebook integrierte Touchpad ist ein Zeigegeraumlt das eine normale Maus ersetzt Sie
steuern bestimmte Funktionen Ihres Notebooks indem Sie den Mauszeiger auf eine Stelle des
Bildschirms setzen und mit den beiden bdquoMaustastenldquo eine Auswahl treffen
1 Mauszeigerbereich
Sie steuern den Mauszeiger indem Sie
allows die Fingerspitze auf diesen
beruumlhrungsempfindlichen Bereich setzen
und den Finger mit leichtem Druck bewegen
- der Mauszeiger folgt Ihren Bewegungen
2 Enter-Taste
Diese Tasten funktionieren wie die Tastatur
2
1
Das hier abgebildete
Touchpad dient lediglich der
Veranschaulichung es kann
etwas vom Aussehen Ihres
Touchpads abweichen
3-27
Erste Schritte
Touchpad Verwenden Nachstehend erfahren Sie wie Sie mit dem Touchpad umgehen
Touchpad Konfigurieren
Sie koumlnnen das Zeigegeraumlt (in diesem Fall das Touchpad) an Ihren persoumlnlichen Bedarf
anpassen Wenn Sie Linkshaumlnder sind moumlchten Sie vielleicht die Funktion der beiden
bdquoMaustastenldquo umkehren Zusaumltzlich koumlnnen Sie Groumlszlige Form Geschwindigkeit und weitere
Eigenschaften des Mauszeigers einstellen Zur Touchpad-Konfiguration koumlnnen Sie den
uumlblichen Microsoft- oder IBM PS2-Treiber Ihres Windows-Betriebssystems verwenden Unter
Systemsteuerung -gt Maus koumlnnen Sie die aktuelle Konfiguration veraumlndern
Mauszeiger Bewegen
Legen Sie die Fingerspitze (gewoumlhnlich die des Zeigefingers) auf das Touchpad stellen Sie
sich die rechteckige Flaumlche am besten wie eine Miniaturausgabe der Anzeigeflaumlche vor Wenn
Sie Ihre Fingerspitze nun mit leichtem Druck uumlber das Touchpad bewegen folgt der Mauszeiger
auf dem Bildschirm den Bewegungen Ihres Fingers Wenn Sie mit der Fingerspitze an den
Rand des Touchpad kommen heben Sie den Finger ab setzen ihn wieder an eine freie Stelle
des Touchpads und fuumlhren die Bewegung fort
Zeigen und Klicken
Wenn Sie den Mauszeiger auf ein Symbol einen Menuumleintrag oder einen Befehl gesetzt haben
tippen Sie zur Ausfuumlhrung einfach leicht auf das Touchpad oder druumlcken die linke bdquoMaustasteldquo
Dieser Vorgang der Zeigen und Klicken genannt wird zaumlhlt zu den grundsaumltzlichen
3-28
Erste Schritte
Bedienschritten Ihres Notebooks Anders als bei herkoumlmmlichen Zeigegeraumlten (wie der Maus)
koumlnnen Sie das gesamte Touchpad als linke bdquoMaustasteldquo benutzen - das Tippen auf dem
Touchpad entspricht also exakt der Betaumltigung der linken Maustaste Wenn Sie zweimal kurz
hintereinander auf das Touchpad tippen koumlnnen Sie damit einen Doppelklick ausloumlsen
1 Bewegen Sie den Mauszeiger mit
der Fingerspitze
2 Stuumltzen Sie das Handgelenk
bequem auf dem Schreibtisch ab
2 1
3-29
Erste Schritte
Die Festplatte
Ihr Notebook ist mit einer 25 Zoll-Festplatte ausgestattet Die Festplatte ist ein Speichermedium
das erheblich schneller und mit einer houmlheren Kapazitaumlt als andere Speichermedien - wie Disketten
oder optische Medien - arbeitet Daher werden das Betriebssystem und Softwareanwendungen
gewoumlhnlich auf der Festplatte installiert
Damit es nicht zu unerwarteten (und sehr aumlrgerlichen) Datenverlusten kommt legen Sie regelmaumlszligig
Sicherheitskopien Ihrer wichtigen Dateien an
Schalten Sie das Notebook nicht aus wenn die Festplatten-Betriebsanzeige leuchtet
Wenn das Notebook eingeschaltet ist duumlrfen Sie die Festplatte weder installieren noch
herausnehmen Die Installation einer Festplatte sollte ohnehin nur vom autorisierten Haumlndler oder
Kundendienst ausgefuumlhrt werden
3-30
Erste Schritte
Optische Speichergeraumlte verwenden
Ihr Notebook ist mit einem optischen Laufwerk ausgestattet Das in Ihrem Geraumlt installierte
Laufwerk haumlngt davon ab welches Modell Sie erworben haben
Super-Multi Dieses Geraumlt kann als multifunktionales DVD-Duallaufwerk und
DVD-RAM-Laufwerk eingesetzt werden
Blu-ray Bei Blue-ray handelt es sich um optische Medien mit besonders hoher Kapazitaumlt mit
denen 45 Stunden lange High Definition-Videos (HD) auf einseitigen Medien mit einer
Kapazitaumlt von 25 GB genutzt werden koumlnnen Blu-ray unterstuumltzt sowohl die aktuellen H264-
und VC-1-Videocodierungsalgorithmen (bdquoCodecsldquo) als auch MPEG-2 das Format das fuumlr
DVDs genutzt wird Mit diesem Format sind Wiedergaben in houmlchster HDTV-Aufloumlsung 1080p
moumlglich
3-31
Erste Schritte
Medium einlegen Die folgenden Schritte beschreiben die
allgemeine Vorgehensweise bei der Arbeit
mit optischen Laufwerken
1 Vergewissern Sie sich dass Ihr
Notebook eingeschaltet ist
2 Druumlcken Sie die Auswerfen-Taste an
der Blende des Geraumltes die
Medienschublade springt ein Stuumlck
heraus
3 Ziehen Sie die Schublade vorsichtig
komplett heraus
4 Legen Sie das Medium mit der
beschrifteten Seite nach oben in die
Schublade Druumlcken Sie leicht auf die
Mitte des Mediums bis es einrastet
5 Schieben Sie die Schublade
wieder komplett in das Geraumlt ein
5
4
3
2
1 Bestaumltigen Sie dass die
Diskette richtig und sicher
in den Schublade gelegt
wird bevor die Schublade
geschlossen wird
2 Lassen Sie den
Medienschublade nicht
geoumlffnet
3-32
Erste Schritte
Medium herausnehmen Mit den folgenden Schritten nehmen Sie ein
Medium aus dem optischen Laufwerk
heraus
6 Druumlcken Sie die Auswerfen-Taste an
der Blende des Geraumltes die
Medienschublade springt ein Stuumlck
heraus
7 Ziehen Sie die Schublade vorsichtig
komplett heraus
8 Fassen Sie das Medium mit den
Fingern an der Kante heben Sie es
anschlieszligend von der Schublade ab
9 Schieben Sie die Schublade
wieder komplett in das Geraumlt ein
9
8
7
6
3-33
Erste Schritte
Externe Geraumlte anschlieszligen An die IO-Ports (EingaumlngeAusgaumlnge) koumlnnen Sie unterschiedliche Peripheriegeraumlte anschlieszligen
Die hier aufgelisteten Geraumlte dienen lediglich zur Veranschaulichung
Peripheriegeraumlte anschlieszligen
USB-Geraumlte anschlieszligen Ihr Notebook ist mit USB-Ports zum Anschluss verschiedener USB-Geraumlte ausgestattet - zum
Beispiel Maumluse Tastaturen Digitalkameras Webcams Drucker externe Laufwerke usw Zum
Anschluss solcher Geraumlte installieren Sie zuerst die entsprechenden Geraumltetreiber (sofern
erforderlich) und schlieszligen das jeweilige Geraumlt anschlieszligend an Ihr Notebook an Ihr Notebook
kann installierte USB-Geraumlte automatisch erkennen Falls ein Geraumlt nicht erkannt werden sollte
aktivieren Sie das USB-Geraumlt manuell indem Sie das Startmenuuml oumlffnen die Systemsteuerung
aufrufen und das neue Geraumlt uumlber Hardware hinzufuumlgen
3-34
Erste Schritte
Externe Anzeigegeraumlte Anschlieszligen An den 15-poligen D-Sub-VGA-Port koumlnnen Sie einen externen Monitor oder ein anderes
VGA-kompatibles Geraumlt (z B einen Projektor) anschlieszligen und so fuumlr eine groumlszligere Bilddarstellung
sorgen
3-35
Erste Schritte
Ihr Notebook ist mit einem HDMI-Port ausgestattet an den Sie Anzeigegeraumlte mit houmlherer
Aufloumlsung anschlieszligen koumlnnen HDMI (High Definition Multimedia Interface Support) ist ein neuer
Schnittstellenstandard fuumlr PCs Anzeigegeraumlte und Unterhaltungselektronik der herkoumlmmliches
erweitertes und hochaufloumlsendes Video einschlieszliglich Mehrkanal-Digitalton uumlber ein einziges Kabel
uumlbertraumlgt
Zum Anschlieszligen eines externen Anzeigegeraumltes uumlberzeugen Sie sich zunaumlchst davon dass
sowohl Notebook als auch externes Anzeigegeraumlt ausgeschaltet sind erst dann schlieszligen Sie
das Anzeigegeraumlt an Ihr Notebook an
Nachdem die Verbindung hergestellt wurde schalten Sie Ihr Notebook ein - das externe
Anzeigegeraumlt sollte automatisch ansprechen Falls nicht koumlnnen Sie den Anzeigemodus mit der
Tastenkombination [Fn] + [F2] umschalten Alternativ koumlnnen Sie den Anzeigemodus auch uumlber den
Anzeigeeinstellungen-Dialog des Windows-Betriebssystems konfigurieren
3-36
Erste Schritte
Kommunikationsgeraumlte Anschlieszligen
LAN Verwenden Uumlber den RJ-45-Anschluss koumlnnen Sie LAN-Geraumlte (LAN = lokales Netzwerk) wie einen Hub
Switch oder Gateway an Ihr Notebook anschlieszligen und einem Netzwerk beitreten
Weitere Hinweise und detaillierte Schritte zum Anschluss an ein LAN erhalten Sie von Ihrem
IT-Experten oder Netzwerkadministrator
3-37
Erste Schritte
WLAN Verwenden (optional) Der Alleskoumlnner-PC ist mit einem WLAN-Modul ausgestattet mit dem Sie schnelle kabellose
Datenuumlbertragungen uumlber den IEEE 80211-Standard realisieren koumlnnen Dadurch koumlnnen Sie sich
in einem weiten Bereich frei bewegen ohne die Verbindung zum Netzwerk zu verlieren
Durch 64- oder 128-Bit-WEP-Verschluumlsselung (Wired Equivalent Privacy) und
WPA-Verschluumlsselung erreichen Sie auch bei kabelloser Netzwerkanbindung einen hohen
Sicherheitsstandard zum Schutz Ihrer Daten
Weitere Hinweise und detaillierte Schritte zum Anschluss an ein LAN erhalten Sie von Ihrem
IT-Experten oder Netzwerkadministrator
3-38
Erste Schritte
Bluetooth Verwenden (optional) Uumlber optionale USB-Bluetooth-Module koumlnnen Sie Verbindungen zu unterschiedlichsten
Bluetooth-Geraumlten aufbauen Uumlber Bluetooth koumlnnen Sie Verbindungen zu Geraumlten wie
Mobiltelefonen PCs Druckern GPS-Empfaumlngern Digitalkameras und Videospielkonsolen uumlber
eine sichere weltweit lizenzfreie Funkverbindung im 24-GHz-ISM-Bereich (einem Frequenzbereich
der fuumlr kommerzielle wissenschaftliche und medizinische Anwendungen vorgesehen ist) aufbauen
und Daten uumlbertragen
Weitere Hinweise und detaillierte Schritte zur Anwendung der Bluetooth-Funktionalitaumlt erhalten Sie
von Ihrem IT-Experten oder Netzwerkadministrator
3-39
Erste Schritte ExpressCard-Installation
Ihr Notebook verfuumlgt uumlber einen ExpressCard -Steckplatz Die neue ExpressCard -Schnittstelle
uumlbertrifft eine konventionelle PC Card-Schnittstelle an Geschwindigkeit Die ExpressCard
-Technologie nutzt die Vorteile der skalierbaren PCI Express- und USB 20-Schnittstellen mit hoher
Bandbreite
Nachstehend finden Sie einige grundlegende Hinweise zur Installation und zum Entfernen einer
ExpressCard Weitere Informationen finden Sie in der mit der ExpressCard gelieferten
Dokumentation
ExpressCard entfernen
1 Schauen Sie sich den ExpressCard -Steckplatz Ihres Notebooks an Eventuell befindet sich
eine Dummy-Karte im Steckplatz diese wird wie eine regulaumlre ExpressCard entfernt siehe
unten
2 Druumlcken Sie die Karte leicht hinein sie springt nun ein Stuumlck heraus
3 Ziehen Sie die Karte aus dem Steckplatz 4 Leerer Steckplatz
ExpressCard installieren
5 Schieben Sie die Karte (meist mit der beschrifteten Seite nach oben) in den Steckplatz 6 Schieben Sie die Karte in den Steckplatz bis sie einrastet und fest sitzt
3-40
Erste Schritte
ExpressCard entfernen
ExpressCard installieren
3
1 2
4
2
3
5
6
5
4
3-41
Erste Schritte
Komponententausch und Aufruumlstung
Hier ist zu merken dass das Speicher die Festplattenlaufwerk WLAN Bluetooth Module und der
Akku vorinstalliert in den Produkt das Benutzer gekauft wurden kann durch Benutzeranforderung
erweiterungsfaumlhig oder austauschbar sein
2
4 31
3-42
Erste Schritte
Ihr Notebook ist mit einem Lithium-Ionen-Akku mit hoher
Kapazitaumlt ausgestattet und der Akku ist austauschbar von den
Nutzern
Weitere Informationen dazu findet ihr im Using Battery power
um den Akku zu ersetzen
Der Alleskoumlnner-PC ist mit einem WLAN Bluetooth -Modul
ausgestattet und das Modul kann durch Vertrageshaumlndler
oder ServicemdashCenter erweiterungsfaumlhig und austauschbar
sein
Ihr Notebook ist mit einer Festplatte ausgestattet unddie
Speichergeraumlte kann durch Vertrageshaumlndler oder
ServicemdashCenter erweiterungsfaumlhig und austauschbar sein
Zusaumltzliches Speichermodul kann durch Vertrageshaumlndler
oder ServicemdashCenter angebracht werden um die Leistung
dieses Notebooks abhaumlngig von der Spezifikation
Beschraumlnkung zu erhoumlhen
2
4
3
1
3-43
Erste Schritte
Um mehr uumlber Upgrade-Beschraumlnkung zu erlernen beziehen Sie bitte sich die auf Spezifikation
im Benutzerhandbuch Fuumlr weiteren Informationen uumlber die gekauften Produkt bitte wenden
Sie sich an dem lokalen Haumlndler
Nicht versuchen Sie einen Bestandteil des Produktes zu upgraden oder zu ersetzen wenn Sie
nicht eine autorisierte Haumlndler- oder Dienstleistungszentrum sind da sie die Garantieluumlcke
verursachen kann Es wird dringend empfohlen um mit der autorisierten Haumlndler- oder
Dienstleistungszentrum fuumlr jedes moumlgliches Upgrade oder Ersetzen in Verbindung aufzunehmen
KAPITEL 4 BIOS-Setup
4-2
BIO
S-S
etu
p
Uumlber das BIOS-Setup Wann Benutzen Sie das BIOS-Setup
Sie brauchen das BIOS-Setup wenn
Eine Fehlermeldung beim Systemstart auf dem Bildschirm erscheint und Sie zum Starten des
Setups auffordert
Sie die Standardeinstellungen bestimmter Systemvorgaben aumlndern moumlchten
Sie die BIOS-Standardeinstellungen wiederherstellen moumlchten
So Starten Sie das BIOS-Setup
Zum Aufrufen des BIOS-Setup-Programms schalten Sie das Notebook ein und druumlcken die
[Entf]-Taste waumlhrend der Selbsttest laumluft
Falls die entsprechende Meldung verschwindet bevor Sie reagieren konnten und Sie das
BIOS-Setup dennoch ausfuumlhren moumlchten starten Sie das System neu indem Sie es entweder aus-
und wieder einschalten oder die Tasten [Strg] + [Alt] + [Entf] gleichzeitig druumlcken
Bitte beachten Sie dass die Bildschirmfotos und Einstellungsoptionen in diesem Kapitel lediglich
zur Veranschaulichung dienen Die tatsaumlchlichen Einstellungsbildschirme und -optionen Ihres
Notebooks koumlnnen je nach BIOS-Version unterschiedlich ausfallen
4-3
BIO
S-S
etu
p
Steuertasten
Im BIOS Setup steuern Sie den Cursor ausschlieszliglich mit der Tastatur
Mit der Linkstaste waumlhlen Sie
einen Menuumltitel
Auch mit der Rechtstaste waumlhlen
Sie Menuumltitel aus
Mit der Aufwaumlrtstaste waumlhlen Sie
die einzelnen Elemente eines
Menuumltitels
Auch die Abwaumlrtstaste verwenden
Sie zur Auswahl von Elementen
eines Menuumltitels
+ Einstellungswert erhoumlhen oder veraumlndern
Einstellungswert vermindern oder veraumlndern
1) Ausgewaumlhltes Element zum Aumlndern von Einstellungsoptionen oumlffnen
2) Untermenuuml einblenden (sofern vorhanden)
Bei einigen Elementen aumlndern Sie das Einstellungsfeld mit dieser Taste
Blendet einen Hilfebildschirm mit Informationen zu den Steuertasten ein
1) Beendet das BIOS Setup
2) Kehrt aus einem Untermenuuml zum vorherigen Bildschirm zuruumlck
4-4
BIO
S-S
etu
p
BIOS-Setup Menuuml Sobald das BIOS Setup aufgerufen ist erscheint das Hauptmenuuml auf dem Bildschirm Hier koumlnnen
Sie weitere Menuumls durch Auswahl aufrufen
Main Menu (Hauptmenuuml)
Zeigt allgemeine Informationen zum System unter anderem BIOS-Version
CPU-Eigenschaften Speichergroumlszlige und die Einstellungen von Systemzeit und
Systemdatum
Advanced Menu (Erweitert-Menuuml)
Hier koumlnnen Sie die erweiterten Einstellungen angeben zB das Notebook des
Eingieverbrauch der USB- PCI-Geraumlte um eine bessere Leistung zu erzielen
Security Menu (Sicherheit-Menuuml)
Die Einstellungen des Supervisor- und Benutzer-Passworts installieren oder loumlschen
Boot Menu (Systemstart-Menuuml)
Zum Festlegen von Systemstart-Typ und Systemstart-Reihenfolge
Exit Menu (Beenden-Menuuml)
Zum Speichern oder Verwerfen von Aumlnderungen beim Verlassen des
BIOS-Setups
Die BIOS Element hier
gezeigten Abbildungen
dienen lediglich zur
Veranschaulichung
4-5
BIO
S-S
etu
p
Main Menu (Hauptmenuuml)
System Date (Systemdatum)
Hier koumlnnen Sie das Systemdatum einstellen Das Datumsformat
[WochentagMonatTagJahr]
Day (Wochentag) Der Wochentag (von [Sun] (Sonntag) bis [Sat]
(Samstag) Dieser Eintrag wird vom BIOS selbst
festgelegt und kann nicht veraumlndert werden
Month (Monat) Der Monat ndash von 01 (Januar) bis 12 (Dezember)
Date (Tag) Der Tag - von 01 bis 31
Year (Jahr) Das aktuelle Jahr
System Time (Systemzeit)
Hier koumlnnen Sie die Systemzeit einstellen Die Systemuhr laumluft staumlndig
egal ob Sie den PC abschalten oder in den Schlafmodus versetzen Das
Eingabeformat [StundeMinuteSekunde]
Serial ATA (Serial-ATA)
Die Menuumlpunkte zeigen die Typen der im Notebook installierten
SATA-Geraumlte Druumlcken Sie [Eingabe] um ein Fenster aufzurufen dass
detaillierte Informationen zu den Geraumlten inklusive des Geraumltenamens
Verkaumlufers LBA Modus PIO Modus und so weiter
4-6
BIO
S-S
etu
p
System Information (Systeminformationen)
Hier finden Sie Informationen zur Firmware zum Prozessor und zum
Systemspeicher
4-7
BIO
S-S
etu
p
Advanced Menu (Erweitert-Menuuml)
Intel(R) SpeedStep(tm) tech (Intel(R) SpeedStep(tm)-Technologie)
Hier koumlnnen Sie die Intel SpeedStep-Technologie ein- und ausschalten
Wenn Sie Disabled (Deaktiviert) waumlhlen arbeitet das System
grundsaumltzlich in einem Stromsparmodus (der Prozessor arbeitet bei
FSB400-600MHz oder FSB533-800MHz) Wenn Sie die Prozessorleistung
optimieren moumlchten stellen Sie dieses Element auf Enabled (Aktiviert)
ein die Prozessorgeschwindigkeit wird nun je nach Auslastung durch
Betriebssystem und Anwendungen gesteuert Moumlgliche Einstellungen
Enabled und Disabled
PCI Latency Timer (PCI-Latenztimer)
Dieses Element steuert wie lange ein einzelnes PCI-Geraumlt Kontrolle uumlber
den Bus erhaumllt bevor ein anderes Geraumlt uumlbernimmt Wenn Sie houmlhere
Werte einstellen koumlnnen die einzelnen PCI-Geraumlte Transaktionen uumlber
laumlngere Zeit ausfuumlhren und damit die Effektivitaumlt der PCI Bandbreite
verbessern
Wenn Sie eine bessere PCI-Leistung erzielen moumlchten sollten Sie hier
houmlhere Werte waumlhlen Moumlgliche Einstellungen 32 64 96 128 160 192
224 und 24
Intel (R) Speedstep (tm)
Legacy USB SupportPCI Latency Timer
[Enabled]
[ ]Enabled[64]
Main Advanced Security Boot Exit
Enter +- F1 F2 F9 F4
SelectChange OptGeneral HelpPrevious ValuesOptimized DefaultSave
Select ScreenSelect Item
BISO SETUP UTILITY
4-8
BIO
S-S
etu
p
Legacy USB Support (Unterstuumltzung Aumllterer USB-Geraumlte)
Wenn Sie Enabled waumlhlen koumlnnen Sie USB-Geraumlte wie Maus Tastatur
oder externe Datentraumlger im DOS-Modus verwenden auch laumlsst sich das
System von einem USB-Geraumlt aus starten Moumlgliche Einstellungen
Enabled Disabled und Auto
4-9
BIO
S-S
etu
p
Security menu (Sicherheit-Menuuml)
Change Supervisor Password (Supervisor-Kennwort Aumlndern)
Wenn diese Funktion ausgewaumlhlt ist wird die folgende Meldung angezeigt
Geben Sie das Kennwort ein (bis zu achts Zeichen lang) und druumlcken Sie
die [Enter]-Taste Ein eventuell zuvor eingegebenes Kennwort wird durch
das hier eingegebene Kennwort ersetzt und im CMOS (Speicherbereich fuumlr
BIOS-Daten) abgespeichert Sie koumlnnen auch [ESC] druumlcken wenn Sie
kein Kennwort eingeben und die Eingabe abbrechen moumlchten
Wenn das Supervisor-Kennwort festgelegt wurde erscheint ein neues
Element Change User Password (Aumlndern von Benutzerkennwort) und
Password Check (Kennwortpruumlfung) im Menuuml
Waumlhlen Sie bdquoChange User Passwordrdquo um das Benutzerkennwort zu
aumlndern oder zu loumlschen
Bitte beachten Sie dass Sie mit dem Supervisor-Kennwort in das BIOS
Setup gelangen und Einstellungen aumlndern koumlnnen mit dem
Benutzerkennwort koumlnnen Sie das BIOS Setup zwar aufrufen jedoch
keine Einstellungen aumlndern
Enter New Password
4-10
BIO
S-S
etu
p
Das Password Check-Element wird zum Festlegen der Art und Weise der
BIOS-Kennwortpruumlfung eingesetzt Die moumlglichen Einstellungen
Setup Das Kennwort wird nur dann abgefragt wenn ein
Anwender das BIOS Setup aufrufen moumlchte
Always
(Immer)
Das Kennwort muss bei jedem Systemstart des Notebooks
und beim Aufruf des BIOS Setup eingegeben werden
Um ein bestehendes Kennwort zu loumlschen druumlcken Sie bei der
Kennworteingabe einfach auf [Enter] Eine Meldung bestaumltigt die
Loumlschung des alten Kennwortes Wenn die Kennworteingabe deaktiviert ist
koumlnnen Sie das System starten oder das BIOS Setup aufrufen ohne ein
Kennwort eingeben zu muumlssen Bitte beachten Sie dass Sie mit dem
Supervisor-Kennwort in das BIOS Setup gelangen und Einstellungen
aumlndern koumlnnen mit dem Benutzerkennwort koumlnnen Sie das BIOS Setup
zwar aufrufen jedoch keine Einstellungen aumlndern
4-11
BIO
S-S
etu
p
Boot menu (Systemstart-Menuuml)
Boot Settings Configuration (Systemstartkonfiguration)
Zur Konfiguration von Einstellungen die beim Systemstart wirksam sind
Boot Device Priority (Systemstart-Geraumlteprioritaumlt)
Hier koumlnnen Sie die Reihenfolge der BootGeraumlte ansehen die BIOS zum
Laden des Betriebssystems anspricht
4-12
BIO
S-S
etu
p
Exit menu (Beenden-Menuuml)
Exit amp Save Changes (Beenden Aumlnderungen Speichern)
Speichert die Aumlnderungen und verlaumlsst das BIOS Setup
Exit amp Discard Changes (Beenden Aumlnderungen Verwerfen)
Verlaumlsst das BIOS Setup ohne die Aumlnderungen zu speichern
Discard Changes (Aumlnderungen Verwerfen)
Verwirft saumlmtliche Aumlnderungen und laumldt die vorherige Konfiguration neu
Load Setup Defaults (Setup-Standardwerte Laden)
Mit diesem Element laden Sie die Werksvorgaben

1-22
Vo
rwo
rt
Hinweise zu optischen Laufwerken ACHTUNG Dieses Geraumlt nutzt ein Lasersystem und wurde als bdquoLaser-Produkt der Klasse
1ldquo eingestuft Um dieses Modell richtig nutzen zu koumlnnen lesen Sie die Bedienungsanleitung
aufmerksam durch und bewahren sie auf damit Sie spaumlter darin nachlesen koumlnnen Falls es zu
Problemen mit diesem Modell kommen sollte wenden Sie sich bitte an den naumlchsten
AUTORISIERTEN Kundendienst in Ihrer Naumlhe Damit Sie oder andere Personen oder Tiere dem
Laserstrahl nicht direkt ausgesetzt werden oumlffnen Sie niemals das Gehaumluse
Warenzeichen All trademarks are the properties of their respective owners
SRS Premium Sound SRS und Symbol sind Marken der SRS Labs Inc
Veroumlffentlichungsverlauf Version Revisionshinweis Datum
12 04 2010
KAPITEL 2 Einleitung
2-2
Ein
leitu
ng
Herzlichen Gluumlckwunsch zum Kauf unseres hochwertigen Notebooks Dieses brandneue und
exklusive Notebook-Modell wird Ihnen mit Sicherheit viel Freude bereiten und Ihnen sehr nuumltzlich
sein Ihr neues Geraumlt wurde sorgfaumlltig uumlberpruumlft und zertifiziert dies ist uns sehr wichtig da wir groumlszligten Wert
auf absolute Zuverlaumlssigkeit und die Zufriedenheit unserer Kunden legen
Das finden Sie in dieser Anleitung In dieser Bedienungsanleitung finden Sie wichtige Hinweise und Abbildungen zur Bedienung Ihres
Notebooks Wir empfehlen diese Anleitung aufmerksam durchzulesen bevor Sie mit Ihrem neuen
Notebook arbeiten
Kapitel 1 Vorwort informiert Sie uumlber grundlegende Dinge die Sie zum sicheren Umgang mit dem
Geraumlt wissen muumlssen Wir empfehlen diese Informationen unbedingt durchzulesen bevor Sie Ihr
Notebook zum ersten Mal benutzen
Kapitel 2 Einleitung erlaumlutert die Merkmale und das Zubehoumlr Ihres Notebooks Bitte
uumlberzeugen Sie sich beim Oumlffnen der Verpackung vom vollstaumlndigen Lieferumfang Falls etwas
fehlen oder beschaumldigt sein sollte wenden Sie sich bitte an den Haumlndler bei dem Sie das Geraumlt
gekauft haben In diesem Kapitel finden Sie auch technische Daten Ihres Notebooks eine
Erlaumluterung der Funktionstasten Schnellstarttasten Anschluumlsse LEDs und weiteren
Bedienelemente des Geraumltes
In Kapitel 3 Erste Schritte finden Sie grundlegende Hinweise zum Einsatz von Tastatur
Touchpad Festplatte und optischem Laufwerk Zusaumltzlich erfahren Sie wie Sie den Akku einlegen
und herausnehmen verschiedene externe Geraumlte (z B Kommunikationsgeraumlte) anschlieszligen und
2-3
Ein
leitu
ng
sich ganz allgemein mit dem Notebook vertraut machen
In Kapitel 4 BIOS Setup finden Sie Informationen zum BIOS Setup-Programm mit dem Sie das
System optimal konfigurieren koumlnnen
Auspacken Oumlffnen Sie zunaumlchst den Lieferkarton uumlberpruumlfen Sie den Lieferumfang sorgfaumlltig Falls etwas
beschaumldigt ist oder fehlen sollte wenden Sie sich bitte gleich an Ihren Haumlndler Bewahren Sie den
Karton und das restliche Verpackungsmaterial am besten auf Sie brauchen es falls Sie das Geraumlt
einmal versenden moumlchten Folgende Dinge sollten im Lieferumfang enthalten sein
Notebook
Schnellstartanleitung
Lithium-Ionen-Akku mit hoher
Kapazitaumlt Netzteil und Netzkabel
Transporttasche (optional)
All in One - Medium mit vollstaumlndiger Bedienungsanleitung Treibern
Dienstprogrammen Wiederherstellungsfunktion usw
Der Lieferumfang kann
sich ohne Vorankuumlndigung
aumlndern
2-4
Ein
leitu
ng
Technische Daten Physische Eigenschaften Abmessungen 2475 (B) x 374 (T) x 35 (H) mm
Gewicht 25KG
CPU Prozessortyp Intel Micro FCPGA
Unterstuumltzt Prozessor Intel Calpella (32nm)
L2 Cache 3MB 6MB
FSB-Geschwindigkeit 1066MHz
Besondere Notifikation Der im Notebook installierte Prozessor haumlngt davon ab
welches Modell Sie erworben haben Bitte fragen Sie Ihren
Haumlndler zu detailliertere Informationen
Core-Chips North South Bridge Intel Calpella Arrandale
Besondere Notifikation Der im Notebook installierte Core-Chips haumlngt davon ab
welches Modell Sie erworben haben Bitte fragen Sie Ihren
Haumlndler zu detailliertere Informationen
2-5
Ein
leitu
ng
Speicher Technologie DDR3 800 1066 MHz
Speicher DDR3 SO-DIMM X 2 slot
Maximum bis zu 4GB
Stromversorgung Netzteil (1) (optional) 65W 19V
Eingang 100~240V 50~60Hz
Ausgang 19V 342A
Netzteil (2) (optional) 90W 19V
Eingang 100~240V 50~60Hz
Ausgang 19V 474A
Batterietyp 6-Zellen 9-Zellen (optional)
RTC-Batterie Ja
Besondere Notifikation Der im Notebook installierte Netzteil und Akku haumlngt davon ab
welches Modell Sie erworben haben Bitte fragen Sie Ihren
Haumlndler zu detailliertere Informationen
IO Port Monitor (VGA) 15-polig D-Sub x 1
USB 1 x (USB version 20)
E-SATA USB Combo 1 x (optional)
Mikrofoneingang 1 x
2-6
Ein
leitu
ng
Kopfhoumlrerausgang 1 x
RJ45 1 x
HDMI 1 x (optional)
Kartenleser 1 x (XD SD MMC MS)
Unterstuumltzte Speicherkarten koumlnnen sich ohne
Vorankuumlndigung aumlndern
Express Card Slot Express Card Slot x 1 (optional)
Aufbewahrung (Es kann abhaumlngig von dem Modell schwanken welches Sie kaufen) Festplatte Form Faktor 25rdquo
250 320 500 GB
Optisches Laufwerk Supermulti Blu-ray (Optional)
Besondere Notifikation Die im Notebook installierte Festplatte und optischen
Plattenlaufwerk haumlngt davon ab welches Modell Sie erworben
haben
Kommunikationsanschluumlsse (Aumlnderung ohne Vorankuumlndigung moumlglich)
LAN Unterstuumltzt
Wireless Lan Unterstuumltzt
Bluetooth Unterstuumltzt
2-7
Ein
leitu
ng
Video Dedizierter Grafikcontroller ATi GPU
UMA Grafikcontroller Internal Graphics
VRAM 1GB 512MB DDR3 (optional)
Dual View Funktion Die externen Anzeigevorrichtung automatisches Erkennen im
angeschlossenen Zustand
Externe Anzeigevorrichtung Unterstuumltzt
Anzeige
LCD-Typ 156rdquo 16rdquo (optional)
1366x768 WXGA (169)
LCD TFT LED Panel
Helligkeit Helligkeitssteuerung uumlber KB-Zugriffstaste
Audio Interne Lautsprecher 2 Lautsprecher mit Gehaumluse
Klang-Lautstaumlrke Einstellung mit Lautstaumlrkereglertaste KB-Zugriffstaste amp SW
WebCam CMOS (optional) Unterstuumltzt
2-8
Ein
leitu
ng
Software amp BIOS USB Flash-Systemstart Ja USB-Systemstart unter DOS
BIOS Unterstuumltzung fuumlr schnellen Systemstart Ja
Sonstiges Oumlffnung fuumlr Kensington-Schloss 1 x
Einhaltung von Vorgaben WHQL
2-9
Ein
leitu
ng
Produktuumlbersicht In diesem Abschnitt erfahren Sie einige grundlegende Dinge uumlber Ihr Notebook Auf diese Weise
koumlnnen Sie sich einen kleinen Uumlberblick uumlber das Geraumlt verschaffen bevor Sie es benutzen Bitte
beachten Sie dass das Aussehen des in diesem Abschnitt gezeigten Notebooks etwas vom
tatsaumlchlichen Aussehen des Geraumltes abweichen kann
Ansicht von Oben
Die Ansicht von oben und die nachstehenden Beschreibungen befassen sich mit den Bereichen
Ihres Notebooks mit denen Sie in erster Linie arbeiten
1 Ein-Austaste
Betriebsanzeige- LED
2 Tasten der GPU Boost-Funktion
3 Status-LED
4 Touchpad
5 Tastatur
Schnellstarttasten [Fn]
6 Webcam Webcam-LED
6
1
5 4 3
2Die hier gezeigten
Abbildungen dienen
lediglich zur
Veranschaulichung
2-10
Ein
leitu
ng
1 Ein-AustasteBetriebsanzeige-LED
Ein-Austaste
Mit der Ein-Austaste schalten Sie das Notebook ein und aus
Strom Energiesparfunktion LED
Leuchtet blau wenn das Notebook eingeschaltet ist
Bei abgeschaltetem Notebook leuchtet die LED nicht
2 Tasten der GPU Boost-Funktion
Die GPU Boost-Funktion erlaubt Benutzern zwischen der zusaumltzlichen oder internen
Grafikkarte zu waumlhlen abhaumlngig von den Aufgaben die von Benutzern zZt durchgefuumlhrt
werden
Beziehen Sie sich den auf den Abschnitt Energieverwaltung in Kapitel 3 in diesem
Handbuches fuumlr ausfuumlhrliche Informationen uumlber die GPU Boost-Funktion
High-Performance GPU mode (Leistungsstarker GPU-Modus)
Druumlcken Sie diese Taste um den leistungsstarken GPU Modus
(High-Performance GPU mode) zu waumlhlen wonach die zusaumltzliche
Grafikkarte sofort funktionstuumlchtig wird um eine ausgezeichnete
Grafikleistung fuumlr grafikintensive Anwendungen zu bieten
Power-Saving GPU mode (Energiesparender GPU-Modus)
Druumlcken Sie diese Taste um den engergiesparenden GPU-Modus
(Power-Saving GPU mode) zu waumlhlen wonach die zusaumltzliche
Grafikkarte sofort funktionstuumlchtig wird um die Betriebszeit der Batterie
zu verlaumlngern
2-11
Ein
leitu
ng
3 Status-LED
Bluetooth
Wireless LAN
Bluetooth und Wireless LAN (optional)
Wireless LAN LED-Anzeige leuchtet gruumln wenn Wireless LAN Funktion
aktiviert ist
Bluetooth LED-Anzeige leuchtet blau wenn Bluetooth Funktion aktiviert
ist
Wenn WLAN- und Bluetooth -Funktionen aktiv sind leuchten die
LED-Anzeigen gruumln und blau
Sind beide Funktionen abgeschaltet leuchten die LEDs nicht
Warnung Achten Sie aus Sicherheitsgruumlnden darauf dass diese LED
ausgeschaltet ist falls Sie das Geraumlt in einem Flugzeug benutzen
Hinweis Die Funktion Bluetooth kann wahlweise freigestelltes sein
gestuumltzt abhaumlngig von dem Modell schwanken welches Sie kaufen
Schlafmodus
Blinkt blau wenn das System im Schlafmodus ist
Bei abgeschaltetem System leuchtet die LED nicht
Batteriestatus
Leuchtet gruumln wenn der Akku geladen wird
Gelb Leuchten bei niedrigem Energiestand
Bei nahezu erschoumlpftem Akku blinkt die LED gelb der Akku sollte sofort
gewechselt werden Zum Kauf eines vom Hersteller empfohlenen Akkus
wenden Sie sich bitte an Ihren Haumlndler
2-12
Ein
leitu
ng
Die Akku-LED erlischt wenn der Akku voll geladen ist oder das Netzteil
getrennt wurde
Festplatteoptisches Laufwerk aktiv
Blinkt blau wenn das System auf die Festplatte oder das optische Laufwerk
zugreift
Num Lock Leuchtet blau wenn die Num Lock-Funktion aktiviert ist
Caps Lock Leuchtet blau wenn die Caps Lock-Funktion
(GROSSBUCHSTABEN) aktiviert ist
Scroll Lock Leuchtet blau wenn die Scroll Lock-Funktion aktiviert ist
4 Touchpad
Mit dem Touchpad bewegen Sie den Mauszeiger
5 Tastatur
The built-in keyboard provides all the functions of a full-sized keyboard Die integrierte Tastatur
bietet saumlmtliche Funktionen einer normal groszligen Tastatur
Schnellstarttasten [Fn]
Durch Beruumlhren der [Fn] Schnellstarttasten aktivieren Sie bestimmte Anwendungen oder
Werkzeuge Die Schnellstarttasten helfen Ihnen viele Taumltigkeiten schneller und einfacher
ausfuumlhren
2-13
Ein
leitu
ng
+
Windows Suche
Nachdem die Fn Taste wird abgehalten druumlcken Sie die F4 Taste
zum Einschalten der Windows Suche-Funktion
+
ECO Engine
(Energiesparen)
Nachdem die Fn Taste wird abgehalten druumlcken Sie die F5 Taste
wiederholt zum Schalter unter verschieden Energiesparmodus die
von den ECO Engine zur Verfuumlgung gestellt oder ausschalten
diese Funktion wiederkehrend
Beziehen Sie sich den auf Energie Managementabschnitt im
Kapitel 3 dieses Handbuches zu der ausfuumlhrlichen Information des
ECO Engines der Energiesparen-Funktion
+
Webcam
Nachdem die Fn Taste wird abgehalten druumlcken Sie die F6 Taste
zum Einschalten der Webcam-Funktion Druumlcken Sie wieder um
es abschalten
+
WLAN (WiFi) oder
WiMax (optional)
Nachdem die Fn Taste wird abgehalten druumlcken Sie die F8 aste
wiederholt um der Wireless LAN (WiFi) oder WiMAX Funktion
ruumlcklaumlufig zu aktivieren deaktivieren
2-14
Ein
leitu
ng
+ Bluetooth (optional)
Nachdem die Fn Taste wird abgehalten druumlcken Sie die F9 aste
wiederholt um der Bluetooth Funktion ruumlcklaumlufig zu aktivieren
deaktivieren
+ 3G
(optional)
Nachdem die Fn Taste wird abgehalten druumlcken Sie die F10 aste
wiederholt um der 3G Funktion ruumlcklaumlufig zu aktivieren
deaktivieren
Die 3G Funktion kann optionale unterstuumltzt werden die abhaumlngig von
dem Modell schwanken welches Sie kaufen Diese Funktionstaste
werden nicht verfuumlgbar sein waumlhrend die 3G Funktion nicht
unterstuumltzt wird
6 Webcam Webcam-LED (optional)
Mit der integrierten Webcam koumlnnen Sie Fotos und Videos aufnehmen an
Videokonferenzen teilnehmen und weitere interaktive Anwendungen nutzen
Die Webcam-LED neben der Webcam leuchtet orange wenn die Webcam aktiv ist Sie
leuchtet nicht wenn die Webcam ausgeschaltet ist
2-15
Ein
leitu
ng
Ansicht von Vorne
1 Stereolautsprecher
Zur hochwertigen Audioausgabe von Klaumlngen mit unterstuumltztem Stereosystem und
Hifi-Funktion
1 Stereolautsprecher
1 1
2-16
Ein
leitu
ng
Ansicht von Rechts
1 USB-Port
An den USB 20-Port koumlnnen Sie Peripheriegeraumlte mit USB-Schnittstelle anschlieszligen - zum
Beispiel Maus Tastatur Modem externe Laufwerke Drucker und mehr
2 Optisches Laufwerk
Ein Super-Multi-Geraumlt kann als multifunktionales DVD-Duallaufwerk und DVD-RAM-Laufwerk
eingesetzt werden
1 USB-Port
2 Optisches Laufwerk
2
1
2-17
Ein
leitu
ng
Ansicht von Links
1 RJ-45-Anschluss
An diesen 101001000-Ethernet-Anschluss koumlnnen Sie ein normales Netzwerkkabel zur
Anbindung des Geraumltes an ein lokales Netzwerk anschlieszligen
2 Audioanschluumlsse
Hochqualitativer Soundblaster mit unterstuumltztem Stereosystem und Hifi-Funktion
Kopfhoumlrer Hier koumlnnen Sie einen Kopfhoumlrer oder
externe Lautsprecher anschlieszligen
Mikrofon Hier schlieszligen Sie ein externes Mikrofon
an
1 RJ-45-Anschluss
2 Audioanschluumlsse
3 Luumlfter
4 Kartenleser
5 ExpressCard -Steckplatz
1
3
2
4 5
2-18
Ein
leitu
ng
3 Luumlfter
Der Luumlfter dient zur Kuumlhlung des Systems Achten Sie unbedingt darauf Luumlfter und Lufteinlass
nicht zu blockieren
4 Kartenleser
Der integrierte Kartenleser kann verschiedene Speicherkarten unterstuumltzen z B MMC
(Multi-Media Card) XD (eXtreme Digital) SD (Secure Digital) SDHC (SD High Capacity) MS
(Memory Stick) oder MS Pro (Memory Stick Pro) Detaillierte und aktualisierte Informationen
erhalten Sie von Ihrem Haumlndler bitte beachten Sie dass sich die Liste von unterstuumltzten
Speicherkarten ohne Vorankuumlndigung aumlndern kann
5 ExpressCard -Steckplatz
Ihr Notebook verfuumlgt uumlber einen ExpressCard -Steckplatz Die neue ExpressCard -Schnittstelle
uumlbertrifft eine konventionelle PC Card-Schnittstelle an Geschwindigkeit Die ExpressCard
-Technologie nutzt die Vorteile der skalierbaren PCI Express- und USB 20-Schnittstellen mit
hoher Bandbreite
2-19
Ein
leitu
ng
Ansicht von Hinten
1 Schlitz fuumlr Kensington-Schloss
Ihr Notebook ist mit einem Schlitz fuumlr ein Kensington-Schloss ausgestattet damit koumlnnen Sie Ihr
Notebook uumlber ein stabiles Kabel mit einem festen Gegenstand verbinden und vor Diebstahl schuumltzen
Am Ende des Kabels befindet sich eine kleine Schleife mit deren Hilfe Sie das Geraumlt an einem
unverruumlckbaren Gegenstand - zum Beispiel einem schweren Tisch - befestigen koumlnnen damit es
nicht gestohlen wird
2 Stromanschluss
Hier schlieszligen Sie das Netzteil an das Ihr Notebook mit dem noumltigen Strom versorgt
1 Schlitz fuumlr Kensington-Schloss
2 Stromanschluss
3 E-SATA USB Combo Port 4 VGA-Port
5 HDMI-Anschluss
6 USB-Port 4 5
1 2 3
6
2-20
Ein
leitu
ng
3 E-SATA (External Serial ATA) USB Combo Port (optional)
An den E-SATA-Anschluss koumlnnen Sie eine externe Serial ATA-Festplatte anschlieszligen Uumlber
geschirmte Kabel koumlnnen Sie die Vorteile der SATA-Schnittstelle nun auch auszligerhalb Ihres
Notebooks nutzen
Dieser Anschluss kann als USB Port auch arbeiten
4 VGA-Port
An den 15-poligen D-Sub-VGA-Port koumlnnen Sie einen externen Monitor oder ein anderes
VGA-kompatibles Geraumlt (z B einen Projektor) anschlieszligen und so fuumlr eine groumlszligere
Bilddarstellung sorgen
5 HDMI-Anschluss (Optional)
HDMI (High Definition Multimedia Interface Support) ist ein neuer Schnittstellenstandard fuumlr PCs
Anzeigegeraumlte und Unterhaltungselektronik der herkoumlmmliches erweitertes und
hochaufloumlsendes Video einschlieszliglich Mehrkanal-Digitalton uumlber ein einziges Kabel uumlbertraumlgt
6 USB-Port
An den USB 20-Port koumlnnen Sie Peripheriegeraumlte mit USB-Schnittstelle anschlieszligen - zum
Beispiel Maus Tastatur Modem externe Laufwerke Drucker und mehr keyboard modem
portable hard disk module printer and more
2-21
Ein
leitu
ng
Ansicht Von Unten
1 Akku VerriegelnFreigeben-Taste
Mit dieser Taste wird der Akku gegen unbeabsichtigte Freigabe geschuumltzt Der Akku kann erst
dann entnommen werden wenn Sie diese Taste in die Freigabeposition bringen
2 Akku-Freigabetaste
Diese Taste ist mit einer Feder ausgestattet und kehrt automatisch wieder in ihre
Ausgangsposition zuruumlck Betaumltigen Sie die Taste mit einer Hand ziehen Sie den Akku
vorsichtig mit der anderen Hand heraus
3 Akku
Wenn das Netzteil nicht angeschlossen ist wird Ihr Notebook uumlber einen Akku mit Strom
versorgt
1 Akku Verriegeln
Freigeben-Taste
2 Akku-Freigabetaste
3 Akku
1
2
3
KAPITEL 3 Erste Schritte
3-2
Erste Schritte
Energieverwaltung WS Verbinden
Wir empfehlen Ihnen dringend Ihr Notebook bei der ersten Benutzung uumlber das ACDC-Adapter mit
Strom zu versorgen Der Akku wird automatisch geladen sobald das Netzteil angeschlossen wird
Bitte beachten Sie dass ACDC -Adapter ausschlieszliglich fuumlr Ihr Notebookmodell vorgesehen ist die
Verwendung eines anderen Netzteils kann das Notebook und daran angeschlossene Geraumlte
beschaumldigen
Bedecken Sie nicht den ACDC-Adapter da er eine bestimmte Hitze beim Betrieb produzieren kann
Kenntnis der Hitze die vom gebraumluchlichen ACDC-Adapter kommt
3-3
Erste Schritte
Netzteil Anschlieszligen 1 Packen Sie saumlmtliche Teile aus legen Sie Netzteil und Netzkabel zur Seite
2 Schlieszligen Sie das Netzkabel an das Netzteil an
3 Verbinden Sie den kleinen Stecker vom Netzteil mit dem Netzteilanschluss des Notebooks
stecken Sie den Stecker des Netzkabels in eine geeignete Steckdose
Netzteil Trennen Beim Trennen des Netzteils beachten Sie bitte Folgendes
4 Ziehen Sie zuerst den Netzstecker aus der Steckdose
5 Trennen Sie den Netzteilstecker vom Notebook
6 Trennen Sie das Netzkabel vom Netzteil
7 Achten Sie darauf grundsaumltzlich den Stecker des Netzkabels zu fassen wenn Sie den
Stecker aus der Steckdose ziehen Ziehen Sie niemals am Kabel
2
3
4
36
6
3-4
Erste Schritte
Akku Verwenden
Ihr Notebook ist mit einem Lithium-Ionen-Akku mit hoher Kapazitaumlt ausgestattet Der
wiederaufladbare Lithium-Ionen-Akku ist die interne Stromquelle Ihres Notebooks
Bitte beachten Sie dass es zu schweren Beschaumldigungen und Verletzungen kommen kann falls
Sie versuchen den Akku eigenmaumlchtig zu zerlegen Bitte nehmen Sie auch zur Kenntnis dass die
eingeschraumlnkte Garantie zum Akku erlischt falls der Akku nicht von einem autorisierten Fachmann
zerlegt wird
Zur Vermeidung einer Explosion durch unsachgemaumlszligen Batterieaustauch empfiehlt der Hersteller
nur Gebrauch gleiche oder die gleichwertige Typ der Batterie
Sie sollten die Batterie halten die in sicheren Ort nicht verwendet ist
Fuumlr die Wiederverwertung der aufgebrauchten Batteriepackung beachten Sie bitte die oumlrtlichen
Bestimmungen
3-5
Erste Schritte
Akku Installation Zum Einsetzen des Akkus fuumlhren Sie bitte die folgenden Schritte aus
1 Setzen Sie den Akku richtig herum an
das Fach an benutzen Sie dazu beide
Haumlnd
2 Schieben Sie den Akku langsam in das
Akkufach ein bis er einrastet
3 Schieben Sie die Akku
verriegelnfreigeben-Taste in die
Verriegelungsposition
1
2
3
3-6
Erste Schritte
Akku Loumlsen Es ist immer eine gute Idee einen zweiten Akku zur Hand zu haben falls dem ersten Akku einmal
die Energie ausgehen sollte Passende Akkus fuumlr Ihr Notebook erhalten Sie von Ihrem Haumlndler vor
Ort
Wenn Sie den Akku entnehmen moumlchten fuumlhren Sie bitte die folgenden Schritte aus
1 Vergewissern Sie sich dass Ihr Notebook abgeschaltet und die Stromversorgung getrennt ist
2 Schieben Sie die Akku verriegeln freigeben-Taste in die Freigabeposition
3 Suchen Sie die Akku-Freigabetaste an der Unterseite des Geraumltes ben-Taste in die
Freigabeposition
4 Schieben Sie die Freigabetaste in die Freigabeposition orientieren Sie sich dabei an der
Abbildung an der Unterseite des Geraumltes
5 Graben Sie den Rand des Akkus aus dem Batteriebehaumllter mit Ihrer Fingerspitze heraus
Behutsam umgehen Sie mit Ihrem Finger beim Versuchen das Akkufach herauszunehmen
acht
6 Ziehen Sie ihn anschlieszligend heraus
3-7
Erste Schritte
23
6
4
5
5 4
3-8
Erste Schritte
Tipps zum Energiesparen bei Akkubetrieb Falscher Umgang mit dem Akku oder die Verwendung eines falschen Akkutyps birgt Brand- und
Explosionsgefahr es kann zu schweren Verletzungen kommen
Tauschen Sie den Hauptakku nur gegen denselben oder einen absolut gleichwertigen
Akkutyp aus
Akku nicht zerlegen nicht kurzschlieszligen nicht verbrennen nicht bei Temperaturen uumlber
60 degC (+140deg F) lagern
Akkus niemals manipulieren Auszligerhalb der Reichweite von Kindern aufbewahren
Keine angerosteten oder beschaumldigten Akkus verwenden
Akkus und Batterien grundsaumltzlich gemaumlszlig lokaler Vorschriften entsorgen Details zum
Recycling und zur richtigen Entsorgung erhalten Sie bei Ihren oumlrtlichen
Entsorgungsunternehmen
Akkuenergie sparen Der richtige Einsatz des Akkus ist absolut wichtig um den ungestoumlrten Betrieb des Geraumltes zu
gewaumlhrleisten Bei falschem Umgang mit der Akkuleistung kann es zum Verlust von Daten und
Einstellungen kommen
Die nachstehenden Tipps verraten Ihnen wie Sie die Akkuleistung optimal nutzen und ploumltzlichen
Stromausfall vermeiden koumlnnen
Versetzen Sie das System in den Ruhezustand wenn Sie nicht aktiv damit arbeiten
verkuumlrzen Sie gegebenenfalls die Zeit bis zum automatischen Wechsel in den Ruhezustand
Schalten Sie das System ab wenn Sie laumlngere Zeit nicht damit arbeiten
3-9
Erste Schritte
Deaktivieren Sie unnoumltige Einstellungen trennen Sie nicht genutzte Peripheriegeraumlte
Schlieszligen Sie so oft wie moumlglich das Netzteil an das Geraumlt an
Akku laden Der Akku kann im Geraumlt geladen werden Beherzigen Sie beim Laden des Akkus bitte die
folgenden Tipps
Falls kein geladener Ersatzakku zur Hand ist speichern Sie Ihre Arbeit schlieszligen saumlmtliche
laufenden Anwendungen fahren das System herunter oder wechseln in den
Energiesparmodus
Schlieszligen Sie ein Netzteil an
Waumlhrend der Akku geladen wird koumlnnen Sie das System nutzen in den Ruhezustand
versetzen herunterfahren oder anderweitig abschalten ohne dass der Ladevorgang dadurch
beeinflusst wird
Der Akku besteht aus Lithium-Ionen-Zellen die keinen bdquoMemory Effectldquo aufweisen Der
Akku muss vor dem Laden nicht komplett entladen werden Allerdings koumlnnen Sie die
Akkuleistung optimieren wenn Sie den Akku etwa einmal pro Monat komplett entladen
Wenn Sie Ihr Notebook laumlngere Zeit nicht benutzen sollten Sie den Akku aus dem Geraumlt
herausnehmen Dies traumlgt zu einer laumlngeren Lebensdauer Ihres Akkus bei
Die jeweilige Ladezeit haumlngt von den laufenden Anwendungen und von den
Umgebungsbedingungen des Geraumltes ab
3-10
Erste Schritte
ECO ENERGIESPARFUNKTION (optional)
ECO Engine eine hervorragende und auszligergewoumlhnliche Energiesparfunktion bietet 5
verschiedene Energiesparmodi ndash Gaming mode (Spielmodus) Movie mode (Filmmodus)
Presentation mode (Praumlsentationsmodus) Office mode (Buumlromodus) und Turbo Battery
mode (Turbo-Akkumodus) ndash zur Verlaumlngerung der Akkulaufzeit Ihres Notebooks bei
unterschiedlichen Aufgaben
Lesen Sie bitte diesen Teil der Anleitung um die ECO Funktion unter dem Batteriemodus zu
aktivieren
1 Halten Sie die Fn-Taste gedruumlckt
2 Druumlcken Sie die F5 Taste wiederholt zum Schalter unter diesen unterschiedlichen Modi oder
diese ECO-Engine abschalten ruumlcklaumlufig
3 Auf dem Bildschirm rechts unten erscheint ein Icon Dieses Icon zeigt Ihnen den Status der
Energiesparfunktion an
Gaming Mode (Spielmodus)
Diesen Modus waumlhlen Sie fuumlr Spiele
Movie Mode (Filmmodus)
Dieser Modus eignet sich zur Wiedergabe von Multimediaanwendungen
3-11
Erste Schritte
Presentation Mode (Praumlsentationsmodus)
In diesem Modus fuumlhren Sie Praumlsentationsaufgaben aus
Office Mode (Buumlromodus)
Dieser Modus wurde fuumlr allgemeine Buumlro- und Dokumentationsaufgaben
geschaffen
Turbo Battery Mode (Turbo-Akkumodus)
Mit diesem Modus koumlnnen Sie die Akkulaufzeit maximieren
ECO Off (ECO Aus)
Mit diesem Modus koumlnnen Sie die ECO Engine abschalten
3-12
Erste Schritte
GPU Boost-Funktion (Optional)
Die GPU Boost-Funktion erlaubt Benutzern zwischen der zusaumltzlichen oder internen Grafikkarte zu
waumlhlen abhaumlngig von den Aufgaben die von Benutzern fuumlhren zZt durchgefuumlhrt werden Mit
dieser Funktion koumlnnen Benutzer entweder eine Maximierung der Grafikleistung oder eine
Verlaumlngerung der Batteriebetriebszeit muumlhelos und schnell auswaumlhlen
1 Waumlhlen Sie einen korrekten GPU-Modus durch Betaumltigen der Funktions-taste
High-Performance GPU mode (Leistungsstarker GPU-Modus)
Druumlcken Sie diese Taste um den leistungsstarken GPU Modus
(High-Performance GPU mode) zu waumlhlen wonach die zusaumltzliche
Grafikkarte sofort funktionstuumlchtig wird um eine ausgezeichnete
Grafikleistung fuumlr grafikintensive Anwendungen zu bieten
Power-Saving GPU mode (Energiesparender GPU-Modus)
Druumlcken Sie diese Taste um den engergiesparenden GPU-Modus
(Power-Saving GPU mode) zu waumlhlen wonach die zusaumltzliche
Grafikkarte sofort funktionstuumlchtig wird um die Betriebszeit der
Batterie zu verlaumlngern
3-13
Erste Schritte
2 Blenden Sie den Dialog Switchable Graphics (Umschaltbares Grafiksystem) mit der rechten
Maustaste auf dem Desktop ein und waumlhlen Sie [Configure Switchable Graphics
(Konfigurieren umschaltbarer Grafiksysteme)]
3 Im Dialog Switchable Graphics (Umschaltbares Grafiksystem) koumlnnen Benutzer den Status des
Grafikmodus ablesen und hier auch einen angemessenen Grafikprozessor waumlhlen hier
4 Fuumlr weitere Grafikeinstellungen waumlhlen Sie bitte [Graphics Properties
(Elementeigenschaften)] um den Unterdialog der Grafiken einzublenden
5 Es ist empfehlenswert alle Programme zu verschlieszligen beim Umschalten den
Grafikmodus Schirm blinkt bei den Schaltmodi der ein normales Verhalten ist
2
4
3
3
Die hier gezeigten
Abbildungen dienen
lediglich zur
Veranschaulichung
3-14
Erste Schritte
Energieverwaltung unter Windows
Eine intelligente Energieverwaltung bei (PCs) und Monitoren spart deutlich Energie und leistet einen
wichtigen Beitrag zum Umweltschutz Um Energie zu sparen schalten Sie den Monitor ab oder
versetzen den PC in den Energiesparmodus (auch Schlafmodus oder Ruhezustand genannt) wenn
Sie laumlngere Zeit nicht mit dem Geraumlt arbeiten
Bitte folgen Sie dieser Anleitung um die Energieverwaltungseinstellungen des Windows
anzupassen
1 Mit den Windows-Energieoptionen steuern Sie die Energieverwaltungsfunktionen von
Anzeigegeraumlt Festplatte und Akku Klicken Sie auf [Start] gt [Control Panel] (Systemsteuerung)
gt on the [System and Maintenance] (System und Unterhaltung)
2 Klicken Sie anschlieszligend auf Power Options (Energieoptionen)
3 Waumlhlen Sie nun einen Energiesparplan der Ihrem Bedarf entspricht
4 Im Herunterfahren-Menuuml (Shut Down menu) fi nden Sie verschiedene Optionen (wie Slafmodus
(S3S4) Herunterfahren (S5) oder Neu starten
5 Wenn sich der Computer im Energiesparmodus befi ndet koumlnnen Sie ihn durch eine der
folgenden Aktionen wieder aufwecken ndash also in den Normalbetrieb zuruumlckversetzen
Ein-Austaste
Maus
Tastatur
3-15
Erste Schritte
4
1
2
3
3-16
Erste Schritte
Tips zum Energiesparen
Aktiviert die ECO-Energiesparenfunktion um den Stromverbrauch von Computern verwalten
Schalten Sie den Monitor ab wenn Sie laumlngere Zeit nicht mit dem Geraumlt arbeiten
Versetzen Sie den Computer mit der Schlafmodustaste F12 in den Energiesparmodus
Installieren Sie eine Energiesparsoftware zur Steuerung des Energieverbrauchs Ihres PCs
Trennen Sie immer die Netzverbindung oder schalten Sie die Steckdose ab wenn Sie den PC
laumlngere Zeit nicht nutzen oder unbeaufsichtigt lassen Auf diese Weise wird kein Strom
verbraucht
3-17
Erste Schritte
Grundbedienung Falls Sie bisher noch nicht mit Notebooks gearbeitet haben lesen Sie bitte unbedingt die folgenden Hinweise die auch Ihrer Sicherheit dienen und machen sich mit den entsprechenden Bedienschritten vertraut
Tipps zur Sicheren und Komfortablen Bedienung
Ihr Notebook ist eine portable Plattform mit der Sie nahezu uumlberall arbeiten koumlnnen Allerdings ist
es wichtig fuumlr eine gute Arbeitsumgebung zu sorgen wenn Sie laumlngere Zeit mit Ihrem Notebook
arbeiten moumlchten
Ihr Arbeitsplatz sollte ausreichend beleuchtet sein
Waumlhlen Sie einen geeigneten Schreibtisch und einen guten Stuhl passen Sie die Houmlhe an
Ihren individuellen Koumlrperbau an
Wenn Sie einen Stuhl benutzen stellen Sie die Ruumlckenlehne so ein dass sie Ihren Ruumlcken
bequem stuumltzt
Stellen Sie Ihre Fuumlszlige flach und in natuumlrlicher Haltung auf den Boden - so dass Knie und
Ellbogen bei der Arbeit um etwa 90 deg abgewinkelt sind
Legen Sie die Haumlnde so auf den Schreibtisch auf dass Ihre Handgelenke bequem gestuumltzt
werden
Stellen Sie den Winkeldie Position des LCD-Bildschirms so ein dass Sie ihn bequem und
moumlglichst ohne Spiegelungen ablesen koumlnnen
Benutzen Sie Ihr Notebook moumlglichst nicht an Stellen an denen kein bequemes Arbeiten
moumlglich ist - zum Beispiel im Bett
Ihr Notebook ist ein Elektrogeraumlt - behandeln Sie das Geraumlt mit entsprechender Sorgfalt
damit es nicht zu Verletzungen oder Unfaumlllen kommt
3-18
Erste Schritte
1 Achten Sie auf eine moumlglichst
bequeme Haltung von Haumlnden und Fuumlszligen
2 Stellen Sie Winkel und Position des LCD-Bildschirms so ein dass Sie den Bildschirm bequem ablesen koumlnnen
3 Passen Sie die Schreibtischhoumlhe entsprechend an sofern dies moumlglich ist
4 Achten Sie auf eine gerade und bequeme Sitzhaltung
5 Passen Sie die Houmlhe Ihres Stuhles entsprechend an sofern dies moumlglich ist
Tipps zum Bequemen Arbeiten
Wenn Sie laumlngere Zeit mit Ihrem Notebook arbeiten sollten Sie dies auf die richtige Weise tun -
andernfalls kann es zu Unwohlsein und sogar zu Verletzungen kommen Bitte beachten Sie die
folgenden Hinweise bei der Arbeit
Aumlndern Sie Ihre Haltung von Zeit zu Zeit
Strecken Sie Ihren Koumlrper regelmaumlszligig machen Sie am besten leichte Lockerungsuumlbungen
Vergessen Sie nicht von Zeit zu Zeit eine Arbeitspause einzulegen
2
5
4
3
1
1
3-19
Erste Schritte
Die Tastatur
Ihr Notebook ist mit einer voll ausgestatteten Tastatur ausgeruumlstet Die Tastatur kann in vier
Kategorien unterteilt werden Schreibmaschinentasten Cursortasten Numerische tasten und
Funktionstasten
Schreibmaschine
ntasten
Numerische
tasten
Cursortasten
Funktionstasten
Die hier gezeigte Tastatur
kann je nach Vertriebsland
des Notebooks vom
tatsaumlchlichen Aussehen
abweichen
3-20
Erste Schritte
Schreibmaschinentasten Neben den Grundfunktionen einer Tastatur finden Sie unter den Schreibmaschinentasten auch
einige Sondertasten fuumlr spezielle Zwecke zum Beispiel die Tasten [Ctrl] [Alt] und [Esc]
Wenn Sie die Feststelltasten betaumltigen leuchtet eine entsprechende LED auf und informiert Sie
uumlber den aktuellen Status
Num Lock Zum Ein- und Ausschalten der Num Lock-Funktion halten Sie die [Fn]-Taste
gedruumlckt und druumlcken dazu die Num Lock-Taste Wenn diese Funktion aktiviert ist koumlnnen Sie
den in die Schreibmaschinentastatur integrierten Ziffernblock nutzen
Caps Lock Mit dieser Taste schalten Sie die staumlndige Caps Lock ein und aus Wenn diese
Funktion aktiv ist werden saumlmtliche getippten Buchstaben als Groszligbuchstaben ausgegeben
Scroll Lock Zum Ein- und Ausschalten der Scroll Lock-Funktion halten Sie die [Fn]-Taste
gedruumlckt und druumlcken dazu die Scroll Lock-Taste Diese Funktion wird je nach Anwendung
(vor allem unter DOS) unterschiedlich genutzt
Numerische Tasten Mit den in die Schreibmaschinentastatur integrierten numerischen Tasten koumlnnen Sie Zahlen
eingeben und Berechnungen durchfuumlhren Voraussetzung Die Num Lock-Funktion ist
eingeschaltet
3-21
Erste Schritte
Cursortasten Mit den vier Cursortasten (PfeiltastenRichtungstasten) und den Tasten [Home] [PgUp] [PgDn] und
[End] steuern Sie die Bewegungen des Cursors auf dem Bildschirm
Bewegt den Cursor um ein Zeichen nach links
Bewegt den Cursor um ein Zeichen nach rechts
Bewegt den Cursor um eine Zeile nach oben
Bewegt den Cursor um eine Zeile nach unten
Springt zur vorherigen Seite
Springt zur naumlchsten Seite
+ Springt zum Anfang der Zeile (oder des Dokuments)
+ Springt zum Ende der Zeile (oder des Dokuments)
3-22
Erste Schritte
Die Ruumlcktaste sowie die Tasten [Ins] und [Del] in der oberen rechten Ecke dienen zur Bearbeitung
von Texten
Mit dieser Taste schalten Sie den Eingabemodus zwischen bdquoEinfuumlgenldquo und
bdquoUumlberschreibenldquo um
Mit dieser Taste loumlschen Sie das Zeichen rechts vom Cursor der folgende
Text ruumlckt um eine Stelle nach links auf
Mit dieser Taste loumlschen Sie das Zeichen links vom Cursor der folgende Text
ruumlckt um eine Stelle nach links auf
Funktionstasten Windows-Tasten
Im unteren Bereich der Tastatur finden Sie die Windows-Taste ( ) und die
Anwendung-Taste ( ) Mit diesen Tasten koumlnnen Sie spezielle Windows-Funktionen
ausfuumlhren - zum Beispiel das Startmenuuml oumlffnen oder ein Kontextmenuuml einblenden Weitere
Informationen zu diesen beiden Tasten finden Sie in der Windows-Bedienungsanleitung oder in
der Online-Hilfe
[Fn] ] Taste
+
Schaltet die Bildausgabe zwischen LCD externem Monitor oder
beidem um
3-23
Erste Schritte
+ Schaltet das Touchpad ein oder aus
+ Vermindert die LCD-Helligkeit
+ Steigert die LCD-Helligkeit
+ Verringert die Lautstaumlrke
+ Erhoumlht die Lautstaumlrke
+Deaktiviert die Audiofunktionen des Computers
+
Erzwingt den Wechsel in den Ruhezustand (je nach
Systemkonfiguration)
3-24
Erste Schritte
Schnellstarttasten [Fn]
Durch Beruumlhren der [Fn] Schnellstarttasten aktivieren Sie bestimmte Anwendungen oder
Werkzeuge Die Schnellstarttasten helfen Ihnen viele Taumltigkeiten schneller und einfacher
ausfuumlhren
+
Windows Suche
Nachdem die Fn Taste wird abgehalten druumlcken Sie die F4 Taste
zum Einschalten der Windows Suche-Funktion
+
ECO Engine
(Energiesparen)
Nachdem die Fn Taste wird abgehalten druumlcken Sie die F5 Taste
wiederholt zum Schalter unter verschieden Energiesparmodus die
von den ECO Engine zur Verfuumlgung gestellt oder ausschalten
diese Funktion wiederkehrend
Beziehen Sie sich den auf Energie Managementabschnitt im
Kapitel 3 dieses Handbuches zu der ausfuumlhrlichen Information des
ECO Engines der Energiesparen-Funktion
+
Webcam
Nachdem die Fn Taste wird abgehalten druumlcken Sie die F6 Taste
zum Einschalten der Webcam-Funktion Druumlcken Sie wieder um
es abschalten
3-25
Erste Schritte
+
WLAN (WiFi) oder
WiMax (optional)
Nachdem die Fn Taste wird abgehalten druumlcken Sie die F8 aste
wiederholt um der Wireless LAN (WiFi) oder WiMAX Funktion
ruumlcklaumlufig zu aktivieren deaktivieren
+ Bluetooth (optional)
Nachdem die Fn Taste wird abgehalten druumlcken Sie die F9 aste
wiederholt um der Bluetooth Funktion ruumlcklaumlufig zu aktivieren
deaktivieren
+ 3G
(optional)
Nachdem die Fn Taste wird abgehalten druumlcken Sie die F10 aste
wiederholt um der 3G Funktion ruumlcklaumlufig zu aktivieren
deaktivieren
Die 3G Funktion kann optionale unterstuumltzt werden die abhaumlngig von
dem Modell schwanken welches Sie kaufen Diese Funktionstaste
werden nicht verfuumlgbar sein waumlhrend die 3G Funktion nicht
unterstuumltzt wird
3-26
Erste Schritte
Das Touchpad
Das in Ihr Notebook integrierte Touchpad ist ein Zeigegeraumlt das eine normale Maus ersetzt Sie
steuern bestimmte Funktionen Ihres Notebooks indem Sie den Mauszeiger auf eine Stelle des
Bildschirms setzen und mit den beiden bdquoMaustastenldquo eine Auswahl treffen
1 Mauszeigerbereich
Sie steuern den Mauszeiger indem Sie
allows die Fingerspitze auf diesen
beruumlhrungsempfindlichen Bereich setzen
und den Finger mit leichtem Druck bewegen
- der Mauszeiger folgt Ihren Bewegungen
2 Enter-Taste
Diese Tasten funktionieren wie die Tastatur
2
1
Das hier abgebildete
Touchpad dient lediglich der
Veranschaulichung es kann
etwas vom Aussehen Ihres
Touchpads abweichen
3-27
Erste Schritte
Touchpad Verwenden Nachstehend erfahren Sie wie Sie mit dem Touchpad umgehen
Touchpad Konfigurieren
Sie koumlnnen das Zeigegeraumlt (in diesem Fall das Touchpad) an Ihren persoumlnlichen Bedarf
anpassen Wenn Sie Linkshaumlnder sind moumlchten Sie vielleicht die Funktion der beiden
bdquoMaustastenldquo umkehren Zusaumltzlich koumlnnen Sie Groumlszlige Form Geschwindigkeit und weitere
Eigenschaften des Mauszeigers einstellen Zur Touchpad-Konfiguration koumlnnen Sie den
uumlblichen Microsoft- oder IBM PS2-Treiber Ihres Windows-Betriebssystems verwenden Unter
Systemsteuerung -gt Maus koumlnnen Sie die aktuelle Konfiguration veraumlndern
Mauszeiger Bewegen
Legen Sie die Fingerspitze (gewoumlhnlich die des Zeigefingers) auf das Touchpad stellen Sie
sich die rechteckige Flaumlche am besten wie eine Miniaturausgabe der Anzeigeflaumlche vor Wenn
Sie Ihre Fingerspitze nun mit leichtem Druck uumlber das Touchpad bewegen folgt der Mauszeiger
auf dem Bildschirm den Bewegungen Ihres Fingers Wenn Sie mit der Fingerspitze an den
Rand des Touchpad kommen heben Sie den Finger ab setzen ihn wieder an eine freie Stelle
des Touchpads und fuumlhren die Bewegung fort
Zeigen und Klicken
Wenn Sie den Mauszeiger auf ein Symbol einen Menuumleintrag oder einen Befehl gesetzt haben
tippen Sie zur Ausfuumlhrung einfach leicht auf das Touchpad oder druumlcken die linke bdquoMaustasteldquo
Dieser Vorgang der Zeigen und Klicken genannt wird zaumlhlt zu den grundsaumltzlichen
3-28
Erste Schritte
Bedienschritten Ihres Notebooks Anders als bei herkoumlmmlichen Zeigegeraumlten (wie der Maus)
koumlnnen Sie das gesamte Touchpad als linke bdquoMaustasteldquo benutzen - das Tippen auf dem
Touchpad entspricht also exakt der Betaumltigung der linken Maustaste Wenn Sie zweimal kurz
hintereinander auf das Touchpad tippen koumlnnen Sie damit einen Doppelklick ausloumlsen
1 Bewegen Sie den Mauszeiger mit
der Fingerspitze
2 Stuumltzen Sie das Handgelenk
bequem auf dem Schreibtisch ab
2 1
3-29
Erste Schritte
Die Festplatte
Ihr Notebook ist mit einer 25 Zoll-Festplatte ausgestattet Die Festplatte ist ein Speichermedium
das erheblich schneller und mit einer houmlheren Kapazitaumlt als andere Speichermedien - wie Disketten
oder optische Medien - arbeitet Daher werden das Betriebssystem und Softwareanwendungen
gewoumlhnlich auf der Festplatte installiert
Damit es nicht zu unerwarteten (und sehr aumlrgerlichen) Datenverlusten kommt legen Sie regelmaumlszligig
Sicherheitskopien Ihrer wichtigen Dateien an
Schalten Sie das Notebook nicht aus wenn die Festplatten-Betriebsanzeige leuchtet
Wenn das Notebook eingeschaltet ist duumlrfen Sie die Festplatte weder installieren noch
herausnehmen Die Installation einer Festplatte sollte ohnehin nur vom autorisierten Haumlndler oder
Kundendienst ausgefuumlhrt werden
3-30
Erste Schritte
Optische Speichergeraumlte verwenden
Ihr Notebook ist mit einem optischen Laufwerk ausgestattet Das in Ihrem Geraumlt installierte
Laufwerk haumlngt davon ab welches Modell Sie erworben haben
Super-Multi Dieses Geraumlt kann als multifunktionales DVD-Duallaufwerk und
DVD-RAM-Laufwerk eingesetzt werden
Blu-ray Bei Blue-ray handelt es sich um optische Medien mit besonders hoher Kapazitaumlt mit
denen 45 Stunden lange High Definition-Videos (HD) auf einseitigen Medien mit einer
Kapazitaumlt von 25 GB genutzt werden koumlnnen Blu-ray unterstuumltzt sowohl die aktuellen H264-
und VC-1-Videocodierungsalgorithmen (bdquoCodecsldquo) als auch MPEG-2 das Format das fuumlr
DVDs genutzt wird Mit diesem Format sind Wiedergaben in houmlchster HDTV-Aufloumlsung 1080p
moumlglich
3-31
Erste Schritte
Medium einlegen Die folgenden Schritte beschreiben die
allgemeine Vorgehensweise bei der Arbeit
mit optischen Laufwerken
1 Vergewissern Sie sich dass Ihr
Notebook eingeschaltet ist
2 Druumlcken Sie die Auswerfen-Taste an
der Blende des Geraumltes die
Medienschublade springt ein Stuumlck
heraus
3 Ziehen Sie die Schublade vorsichtig
komplett heraus
4 Legen Sie das Medium mit der
beschrifteten Seite nach oben in die
Schublade Druumlcken Sie leicht auf die
Mitte des Mediums bis es einrastet
5 Schieben Sie die Schublade
wieder komplett in das Geraumlt ein
5
4
3
2
1 Bestaumltigen Sie dass die
Diskette richtig und sicher
in den Schublade gelegt
wird bevor die Schublade
geschlossen wird
2 Lassen Sie den
Medienschublade nicht
geoumlffnet
3-32
Erste Schritte
Medium herausnehmen Mit den folgenden Schritten nehmen Sie ein
Medium aus dem optischen Laufwerk
heraus
6 Druumlcken Sie die Auswerfen-Taste an
der Blende des Geraumltes die
Medienschublade springt ein Stuumlck
heraus
7 Ziehen Sie die Schublade vorsichtig
komplett heraus
8 Fassen Sie das Medium mit den
Fingern an der Kante heben Sie es
anschlieszligend von der Schublade ab
9 Schieben Sie die Schublade
wieder komplett in das Geraumlt ein
9
8
7
6
3-33
Erste Schritte
Externe Geraumlte anschlieszligen An die IO-Ports (EingaumlngeAusgaumlnge) koumlnnen Sie unterschiedliche Peripheriegeraumlte anschlieszligen
Die hier aufgelisteten Geraumlte dienen lediglich zur Veranschaulichung
Peripheriegeraumlte anschlieszligen
USB-Geraumlte anschlieszligen Ihr Notebook ist mit USB-Ports zum Anschluss verschiedener USB-Geraumlte ausgestattet - zum
Beispiel Maumluse Tastaturen Digitalkameras Webcams Drucker externe Laufwerke usw Zum
Anschluss solcher Geraumlte installieren Sie zuerst die entsprechenden Geraumltetreiber (sofern
erforderlich) und schlieszligen das jeweilige Geraumlt anschlieszligend an Ihr Notebook an Ihr Notebook
kann installierte USB-Geraumlte automatisch erkennen Falls ein Geraumlt nicht erkannt werden sollte
aktivieren Sie das USB-Geraumlt manuell indem Sie das Startmenuuml oumlffnen die Systemsteuerung
aufrufen und das neue Geraumlt uumlber Hardware hinzufuumlgen
3-34
Erste Schritte
Externe Anzeigegeraumlte Anschlieszligen An den 15-poligen D-Sub-VGA-Port koumlnnen Sie einen externen Monitor oder ein anderes
VGA-kompatibles Geraumlt (z B einen Projektor) anschlieszligen und so fuumlr eine groumlszligere Bilddarstellung
sorgen
3-35
Erste Schritte
Ihr Notebook ist mit einem HDMI-Port ausgestattet an den Sie Anzeigegeraumlte mit houmlherer
Aufloumlsung anschlieszligen koumlnnen HDMI (High Definition Multimedia Interface Support) ist ein neuer
Schnittstellenstandard fuumlr PCs Anzeigegeraumlte und Unterhaltungselektronik der herkoumlmmliches
erweitertes und hochaufloumlsendes Video einschlieszliglich Mehrkanal-Digitalton uumlber ein einziges Kabel
uumlbertraumlgt
Zum Anschlieszligen eines externen Anzeigegeraumltes uumlberzeugen Sie sich zunaumlchst davon dass
sowohl Notebook als auch externes Anzeigegeraumlt ausgeschaltet sind erst dann schlieszligen Sie
das Anzeigegeraumlt an Ihr Notebook an
Nachdem die Verbindung hergestellt wurde schalten Sie Ihr Notebook ein - das externe
Anzeigegeraumlt sollte automatisch ansprechen Falls nicht koumlnnen Sie den Anzeigemodus mit der
Tastenkombination [Fn] + [F2] umschalten Alternativ koumlnnen Sie den Anzeigemodus auch uumlber den
Anzeigeeinstellungen-Dialog des Windows-Betriebssystems konfigurieren
3-36
Erste Schritte
Kommunikationsgeraumlte Anschlieszligen
LAN Verwenden Uumlber den RJ-45-Anschluss koumlnnen Sie LAN-Geraumlte (LAN = lokales Netzwerk) wie einen Hub
Switch oder Gateway an Ihr Notebook anschlieszligen und einem Netzwerk beitreten
Weitere Hinweise und detaillierte Schritte zum Anschluss an ein LAN erhalten Sie von Ihrem
IT-Experten oder Netzwerkadministrator
3-37
Erste Schritte
WLAN Verwenden (optional) Der Alleskoumlnner-PC ist mit einem WLAN-Modul ausgestattet mit dem Sie schnelle kabellose
Datenuumlbertragungen uumlber den IEEE 80211-Standard realisieren koumlnnen Dadurch koumlnnen Sie sich
in einem weiten Bereich frei bewegen ohne die Verbindung zum Netzwerk zu verlieren
Durch 64- oder 128-Bit-WEP-Verschluumlsselung (Wired Equivalent Privacy) und
WPA-Verschluumlsselung erreichen Sie auch bei kabelloser Netzwerkanbindung einen hohen
Sicherheitsstandard zum Schutz Ihrer Daten
Weitere Hinweise und detaillierte Schritte zum Anschluss an ein LAN erhalten Sie von Ihrem
IT-Experten oder Netzwerkadministrator
3-38
Erste Schritte
Bluetooth Verwenden (optional) Uumlber optionale USB-Bluetooth-Module koumlnnen Sie Verbindungen zu unterschiedlichsten
Bluetooth-Geraumlten aufbauen Uumlber Bluetooth koumlnnen Sie Verbindungen zu Geraumlten wie
Mobiltelefonen PCs Druckern GPS-Empfaumlngern Digitalkameras und Videospielkonsolen uumlber
eine sichere weltweit lizenzfreie Funkverbindung im 24-GHz-ISM-Bereich (einem Frequenzbereich
der fuumlr kommerzielle wissenschaftliche und medizinische Anwendungen vorgesehen ist) aufbauen
und Daten uumlbertragen
Weitere Hinweise und detaillierte Schritte zur Anwendung der Bluetooth-Funktionalitaumlt erhalten Sie
von Ihrem IT-Experten oder Netzwerkadministrator
3-39
Erste Schritte ExpressCard-Installation
Ihr Notebook verfuumlgt uumlber einen ExpressCard -Steckplatz Die neue ExpressCard -Schnittstelle
uumlbertrifft eine konventionelle PC Card-Schnittstelle an Geschwindigkeit Die ExpressCard
-Technologie nutzt die Vorteile der skalierbaren PCI Express- und USB 20-Schnittstellen mit hoher
Bandbreite
Nachstehend finden Sie einige grundlegende Hinweise zur Installation und zum Entfernen einer
ExpressCard Weitere Informationen finden Sie in der mit der ExpressCard gelieferten
Dokumentation
ExpressCard entfernen
1 Schauen Sie sich den ExpressCard -Steckplatz Ihres Notebooks an Eventuell befindet sich
eine Dummy-Karte im Steckplatz diese wird wie eine regulaumlre ExpressCard entfernt siehe
unten
2 Druumlcken Sie die Karte leicht hinein sie springt nun ein Stuumlck heraus
3 Ziehen Sie die Karte aus dem Steckplatz 4 Leerer Steckplatz
ExpressCard installieren
5 Schieben Sie die Karte (meist mit der beschrifteten Seite nach oben) in den Steckplatz 6 Schieben Sie die Karte in den Steckplatz bis sie einrastet und fest sitzt
3-40
Erste Schritte
ExpressCard entfernen
ExpressCard installieren
3
1 2
4
2
3
5
6
5
4
3-41
Erste Schritte
Komponententausch und Aufruumlstung
Hier ist zu merken dass das Speicher die Festplattenlaufwerk WLAN Bluetooth Module und der
Akku vorinstalliert in den Produkt das Benutzer gekauft wurden kann durch Benutzeranforderung
erweiterungsfaumlhig oder austauschbar sein
2
4 31
3-42
Erste Schritte
Ihr Notebook ist mit einem Lithium-Ionen-Akku mit hoher
Kapazitaumlt ausgestattet und der Akku ist austauschbar von den
Nutzern
Weitere Informationen dazu findet ihr im Using Battery power
um den Akku zu ersetzen
Der Alleskoumlnner-PC ist mit einem WLAN Bluetooth -Modul
ausgestattet und das Modul kann durch Vertrageshaumlndler
oder ServicemdashCenter erweiterungsfaumlhig und austauschbar
sein
Ihr Notebook ist mit einer Festplatte ausgestattet unddie
Speichergeraumlte kann durch Vertrageshaumlndler oder
ServicemdashCenter erweiterungsfaumlhig und austauschbar sein
Zusaumltzliches Speichermodul kann durch Vertrageshaumlndler
oder ServicemdashCenter angebracht werden um die Leistung
dieses Notebooks abhaumlngig von der Spezifikation
Beschraumlnkung zu erhoumlhen
2
4
3
1
3-43
Erste Schritte
Um mehr uumlber Upgrade-Beschraumlnkung zu erlernen beziehen Sie bitte sich die auf Spezifikation
im Benutzerhandbuch Fuumlr weiteren Informationen uumlber die gekauften Produkt bitte wenden
Sie sich an dem lokalen Haumlndler
Nicht versuchen Sie einen Bestandteil des Produktes zu upgraden oder zu ersetzen wenn Sie
nicht eine autorisierte Haumlndler- oder Dienstleistungszentrum sind da sie die Garantieluumlcke
verursachen kann Es wird dringend empfohlen um mit der autorisierten Haumlndler- oder
Dienstleistungszentrum fuumlr jedes moumlgliches Upgrade oder Ersetzen in Verbindung aufzunehmen
KAPITEL 4 BIOS-Setup
4-2
BIO
S-S
etu
p
Uumlber das BIOS-Setup Wann Benutzen Sie das BIOS-Setup
Sie brauchen das BIOS-Setup wenn
Eine Fehlermeldung beim Systemstart auf dem Bildschirm erscheint und Sie zum Starten des
Setups auffordert
Sie die Standardeinstellungen bestimmter Systemvorgaben aumlndern moumlchten
Sie die BIOS-Standardeinstellungen wiederherstellen moumlchten
So Starten Sie das BIOS-Setup
Zum Aufrufen des BIOS-Setup-Programms schalten Sie das Notebook ein und druumlcken die
[Entf]-Taste waumlhrend der Selbsttest laumluft
Falls die entsprechende Meldung verschwindet bevor Sie reagieren konnten und Sie das
BIOS-Setup dennoch ausfuumlhren moumlchten starten Sie das System neu indem Sie es entweder aus-
und wieder einschalten oder die Tasten [Strg] + [Alt] + [Entf] gleichzeitig druumlcken
Bitte beachten Sie dass die Bildschirmfotos und Einstellungsoptionen in diesem Kapitel lediglich
zur Veranschaulichung dienen Die tatsaumlchlichen Einstellungsbildschirme und -optionen Ihres
Notebooks koumlnnen je nach BIOS-Version unterschiedlich ausfallen
4-3
BIO
S-S
etu
p
Steuertasten
Im BIOS Setup steuern Sie den Cursor ausschlieszliglich mit der Tastatur
Mit der Linkstaste waumlhlen Sie
einen Menuumltitel
Auch mit der Rechtstaste waumlhlen
Sie Menuumltitel aus
Mit der Aufwaumlrtstaste waumlhlen Sie
die einzelnen Elemente eines
Menuumltitels
Auch die Abwaumlrtstaste verwenden
Sie zur Auswahl von Elementen
eines Menuumltitels
+ Einstellungswert erhoumlhen oder veraumlndern
Einstellungswert vermindern oder veraumlndern
1) Ausgewaumlhltes Element zum Aumlndern von Einstellungsoptionen oumlffnen
2) Untermenuuml einblenden (sofern vorhanden)
Bei einigen Elementen aumlndern Sie das Einstellungsfeld mit dieser Taste
Blendet einen Hilfebildschirm mit Informationen zu den Steuertasten ein
1) Beendet das BIOS Setup
2) Kehrt aus einem Untermenuuml zum vorherigen Bildschirm zuruumlck
4-4
BIO
S-S
etu
p
BIOS-Setup Menuuml Sobald das BIOS Setup aufgerufen ist erscheint das Hauptmenuuml auf dem Bildschirm Hier koumlnnen
Sie weitere Menuumls durch Auswahl aufrufen
Main Menu (Hauptmenuuml)
Zeigt allgemeine Informationen zum System unter anderem BIOS-Version
CPU-Eigenschaften Speichergroumlszlige und die Einstellungen von Systemzeit und
Systemdatum
Advanced Menu (Erweitert-Menuuml)
Hier koumlnnen Sie die erweiterten Einstellungen angeben zB das Notebook des
Eingieverbrauch der USB- PCI-Geraumlte um eine bessere Leistung zu erzielen
Security Menu (Sicherheit-Menuuml)
Die Einstellungen des Supervisor- und Benutzer-Passworts installieren oder loumlschen
Boot Menu (Systemstart-Menuuml)
Zum Festlegen von Systemstart-Typ und Systemstart-Reihenfolge
Exit Menu (Beenden-Menuuml)
Zum Speichern oder Verwerfen von Aumlnderungen beim Verlassen des
BIOS-Setups
Die BIOS Element hier
gezeigten Abbildungen
dienen lediglich zur
Veranschaulichung
4-5
BIO
S-S
etu
p
Main Menu (Hauptmenuuml)
System Date (Systemdatum)
Hier koumlnnen Sie das Systemdatum einstellen Das Datumsformat
[WochentagMonatTagJahr]
Day (Wochentag) Der Wochentag (von [Sun] (Sonntag) bis [Sat]
(Samstag) Dieser Eintrag wird vom BIOS selbst
festgelegt und kann nicht veraumlndert werden
Month (Monat) Der Monat ndash von 01 (Januar) bis 12 (Dezember)
Date (Tag) Der Tag - von 01 bis 31
Year (Jahr) Das aktuelle Jahr
System Time (Systemzeit)
Hier koumlnnen Sie die Systemzeit einstellen Die Systemuhr laumluft staumlndig
egal ob Sie den PC abschalten oder in den Schlafmodus versetzen Das
Eingabeformat [StundeMinuteSekunde]
Serial ATA (Serial-ATA)
Die Menuumlpunkte zeigen die Typen der im Notebook installierten
SATA-Geraumlte Druumlcken Sie [Eingabe] um ein Fenster aufzurufen dass
detaillierte Informationen zu den Geraumlten inklusive des Geraumltenamens
Verkaumlufers LBA Modus PIO Modus und so weiter
4-6
BIO
S-S
etu
p
System Information (Systeminformationen)
Hier finden Sie Informationen zur Firmware zum Prozessor und zum
Systemspeicher
4-7
BIO
S-S
etu
p
Advanced Menu (Erweitert-Menuuml)
Intel(R) SpeedStep(tm) tech (Intel(R) SpeedStep(tm)-Technologie)
Hier koumlnnen Sie die Intel SpeedStep-Technologie ein- und ausschalten
Wenn Sie Disabled (Deaktiviert) waumlhlen arbeitet das System
grundsaumltzlich in einem Stromsparmodus (der Prozessor arbeitet bei
FSB400-600MHz oder FSB533-800MHz) Wenn Sie die Prozessorleistung
optimieren moumlchten stellen Sie dieses Element auf Enabled (Aktiviert)
ein die Prozessorgeschwindigkeit wird nun je nach Auslastung durch
Betriebssystem und Anwendungen gesteuert Moumlgliche Einstellungen
Enabled und Disabled
PCI Latency Timer (PCI-Latenztimer)
Dieses Element steuert wie lange ein einzelnes PCI-Geraumlt Kontrolle uumlber
den Bus erhaumllt bevor ein anderes Geraumlt uumlbernimmt Wenn Sie houmlhere
Werte einstellen koumlnnen die einzelnen PCI-Geraumlte Transaktionen uumlber
laumlngere Zeit ausfuumlhren und damit die Effektivitaumlt der PCI Bandbreite
verbessern
Wenn Sie eine bessere PCI-Leistung erzielen moumlchten sollten Sie hier
houmlhere Werte waumlhlen Moumlgliche Einstellungen 32 64 96 128 160 192
224 und 24
Intel (R) Speedstep (tm)
Legacy USB SupportPCI Latency Timer
[Enabled]
[ ]Enabled[64]
Main Advanced Security Boot Exit
Enter +- F1 F2 F9 F4
SelectChange OptGeneral HelpPrevious ValuesOptimized DefaultSave
Select ScreenSelect Item
BISO SETUP UTILITY
4-8
BIO
S-S
etu
p
Legacy USB Support (Unterstuumltzung Aumllterer USB-Geraumlte)
Wenn Sie Enabled waumlhlen koumlnnen Sie USB-Geraumlte wie Maus Tastatur
oder externe Datentraumlger im DOS-Modus verwenden auch laumlsst sich das
System von einem USB-Geraumlt aus starten Moumlgliche Einstellungen
Enabled Disabled und Auto
4-9
BIO
S-S
etu
p
Security menu (Sicherheit-Menuuml)
Change Supervisor Password (Supervisor-Kennwort Aumlndern)
Wenn diese Funktion ausgewaumlhlt ist wird die folgende Meldung angezeigt
Geben Sie das Kennwort ein (bis zu achts Zeichen lang) und druumlcken Sie
die [Enter]-Taste Ein eventuell zuvor eingegebenes Kennwort wird durch
das hier eingegebene Kennwort ersetzt und im CMOS (Speicherbereich fuumlr
BIOS-Daten) abgespeichert Sie koumlnnen auch [ESC] druumlcken wenn Sie
kein Kennwort eingeben und die Eingabe abbrechen moumlchten
Wenn das Supervisor-Kennwort festgelegt wurde erscheint ein neues
Element Change User Password (Aumlndern von Benutzerkennwort) und
Password Check (Kennwortpruumlfung) im Menuuml
Waumlhlen Sie bdquoChange User Passwordrdquo um das Benutzerkennwort zu
aumlndern oder zu loumlschen
Bitte beachten Sie dass Sie mit dem Supervisor-Kennwort in das BIOS
Setup gelangen und Einstellungen aumlndern koumlnnen mit dem
Benutzerkennwort koumlnnen Sie das BIOS Setup zwar aufrufen jedoch
keine Einstellungen aumlndern
Enter New Password
4-10
BIO
S-S
etu
p
Das Password Check-Element wird zum Festlegen der Art und Weise der
BIOS-Kennwortpruumlfung eingesetzt Die moumlglichen Einstellungen
Setup Das Kennwort wird nur dann abgefragt wenn ein
Anwender das BIOS Setup aufrufen moumlchte
Always
(Immer)
Das Kennwort muss bei jedem Systemstart des Notebooks
und beim Aufruf des BIOS Setup eingegeben werden
Um ein bestehendes Kennwort zu loumlschen druumlcken Sie bei der
Kennworteingabe einfach auf [Enter] Eine Meldung bestaumltigt die
Loumlschung des alten Kennwortes Wenn die Kennworteingabe deaktiviert ist
koumlnnen Sie das System starten oder das BIOS Setup aufrufen ohne ein
Kennwort eingeben zu muumlssen Bitte beachten Sie dass Sie mit dem
Supervisor-Kennwort in das BIOS Setup gelangen und Einstellungen
aumlndern koumlnnen mit dem Benutzerkennwort koumlnnen Sie das BIOS Setup
zwar aufrufen jedoch keine Einstellungen aumlndern
4-11
BIO
S-S
etu
p
Boot menu (Systemstart-Menuuml)
Boot Settings Configuration (Systemstartkonfiguration)
Zur Konfiguration von Einstellungen die beim Systemstart wirksam sind
Boot Device Priority (Systemstart-Geraumlteprioritaumlt)
Hier koumlnnen Sie die Reihenfolge der BootGeraumlte ansehen die BIOS zum
Laden des Betriebssystems anspricht
4-12
BIO
S-S
etu
p
Exit menu (Beenden-Menuuml)
Exit amp Save Changes (Beenden Aumlnderungen Speichern)
Speichert die Aumlnderungen und verlaumlsst das BIOS Setup
Exit amp Discard Changes (Beenden Aumlnderungen Verwerfen)
Verlaumlsst das BIOS Setup ohne die Aumlnderungen zu speichern
Discard Changes (Aumlnderungen Verwerfen)
Verwirft saumlmtliche Aumlnderungen und laumldt die vorherige Konfiguration neu
Load Setup Defaults (Setup-Standardwerte Laden)
Mit diesem Element laden Sie die Werksvorgaben

KAPITEL 2 Einleitung
2-2
Ein
leitu
ng
Herzlichen Gluumlckwunsch zum Kauf unseres hochwertigen Notebooks Dieses brandneue und
exklusive Notebook-Modell wird Ihnen mit Sicherheit viel Freude bereiten und Ihnen sehr nuumltzlich
sein Ihr neues Geraumlt wurde sorgfaumlltig uumlberpruumlft und zertifiziert dies ist uns sehr wichtig da wir groumlszligten Wert
auf absolute Zuverlaumlssigkeit und die Zufriedenheit unserer Kunden legen
Das finden Sie in dieser Anleitung In dieser Bedienungsanleitung finden Sie wichtige Hinweise und Abbildungen zur Bedienung Ihres
Notebooks Wir empfehlen diese Anleitung aufmerksam durchzulesen bevor Sie mit Ihrem neuen
Notebook arbeiten
Kapitel 1 Vorwort informiert Sie uumlber grundlegende Dinge die Sie zum sicheren Umgang mit dem
Geraumlt wissen muumlssen Wir empfehlen diese Informationen unbedingt durchzulesen bevor Sie Ihr
Notebook zum ersten Mal benutzen
Kapitel 2 Einleitung erlaumlutert die Merkmale und das Zubehoumlr Ihres Notebooks Bitte
uumlberzeugen Sie sich beim Oumlffnen der Verpackung vom vollstaumlndigen Lieferumfang Falls etwas
fehlen oder beschaumldigt sein sollte wenden Sie sich bitte an den Haumlndler bei dem Sie das Geraumlt
gekauft haben In diesem Kapitel finden Sie auch technische Daten Ihres Notebooks eine
Erlaumluterung der Funktionstasten Schnellstarttasten Anschluumlsse LEDs und weiteren
Bedienelemente des Geraumltes
In Kapitel 3 Erste Schritte finden Sie grundlegende Hinweise zum Einsatz von Tastatur
Touchpad Festplatte und optischem Laufwerk Zusaumltzlich erfahren Sie wie Sie den Akku einlegen
und herausnehmen verschiedene externe Geraumlte (z B Kommunikationsgeraumlte) anschlieszligen und
2-3
Ein
leitu
ng
sich ganz allgemein mit dem Notebook vertraut machen
In Kapitel 4 BIOS Setup finden Sie Informationen zum BIOS Setup-Programm mit dem Sie das
System optimal konfigurieren koumlnnen
Auspacken Oumlffnen Sie zunaumlchst den Lieferkarton uumlberpruumlfen Sie den Lieferumfang sorgfaumlltig Falls etwas
beschaumldigt ist oder fehlen sollte wenden Sie sich bitte gleich an Ihren Haumlndler Bewahren Sie den
Karton und das restliche Verpackungsmaterial am besten auf Sie brauchen es falls Sie das Geraumlt
einmal versenden moumlchten Folgende Dinge sollten im Lieferumfang enthalten sein
Notebook
Schnellstartanleitung
Lithium-Ionen-Akku mit hoher
Kapazitaumlt Netzteil und Netzkabel
Transporttasche (optional)
All in One - Medium mit vollstaumlndiger Bedienungsanleitung Treibern
Dienstprogrammen Wiederherstellungsfunktion usw
Der Lieferumfang kann
sich ohne Vorankuumlndigung
aumlndern
2-4
Ein
leitu
ng
Technische Daten Physische Eigenschaften Abmessungen 2475 (B) x 374 (T) x 35 (H) mm
Gewicht 25KG
CPU Prozessortyp Intel Micro FCPGA
Unterstuumltzt Prozessor Intel Calpella (32nm)
L2 Cache 3MB 6MB
FSB-Geschwindigkeit 1066MHz
Besondere Notifikation Der im Notebook installierte Prozessor haumlngt davon ab
welches Modell Sie erworben haben Bitte fragen Sie Ihren
Haumlndler zu detailliertere Informationen
Core-Chips North South Bridge Intel Calpella Arrandale
Besondere Notifikation Der im Notebook installierte Core-Chips haumlngt davon ab
welches Modell Sie erworben haben Bitte fragen Sie Ihren
Haumlndler zu detailliertere Informationen
2-5
Ein
leitu
ng
Speicher Technologie DDR3 800 1066 MHz
Speicher DDR3 SO-DIMM X 2 slot
Maximum bis zu 4GB
Stromversorgung Netzteil (1) (optional) 65W 19V
Eingang 100~240V 50~60Hz
Ausgang 19V 342A
Netzteil (2) (optional) 90W 19V
Eingang 100~240V 50~60Hz
Ausgang 19V 474A
Batterietyp 6-Zellen 9-Zellen (optional)
RTC-Batterie Ja
Besondere Notifikation Der im Notebook installierte Netzteil und Akku haumlngt davon ab
welches Modell Sie erworben haben Bitte fragen Sie Ihren
Haumlndler zu detailliertere Informationen
IO Port Monitor (VGA) 15-polig D-Sub x 1
USB 1 x (USB version 20)
E-SATA USB Combo 1 x (optional)
Mikrofoneingang 1 x
2-6
Ein
leitu
ng
Kopfhoumlrerausgang 1 x
RJ45 1 x
HDMI 1 x (optional)
Kartenleser 1 x (XD SD MMC MS)
Unterstuumltzte Speicherkarten koumlnnen sich ohne
Vorankuumlndigung aumlndern
Express Card Slot Express Card Slot x 1 (optional)
Aufbewahrung (Es kann abhaumlngig von dem Modell schwanken welches Sie kaufen) Festplatte Form Faktor 25rdquo
250 320 500 GB
Optisches Laufwerk Supermulti Blu-ray (Optional)
Besondere Notifikation Die im Notebook installierte Festplatte und optischen
Plattenlaufwerk haumlngt davon ab welches Modell Sie erworben
haben
Kommunikationsanschluumlsse (Aumlnderung ohne Vorankuumlndigung moumlglich)
LAN Unterstuumltzt
Wireless Lan Unterstuumltzt
Bluetooth Unterstuumltzt
2-7
Ein
leitu
ng
Video Dedizierter Grafikcontroller ATi GPU
UMA Grafikcontroller Internal Graphics
VRAM 1GB 512MB DDR3 (optional)
Dual View Funktion Die externen Anzeigevorrichtung automatisches Erkennen im
angeschlossenen Zustand
Externe Anzeigevorrichtung Unterstuumltzt
Anzeige
LCD-Typ 156rdquo 16rdquo (optional)
1366x768 WXGA (169)
LCD TFT LED Panel
Helligkeit Helligkeitssteuerung uumlber KB-Zugriffstaste
Audio Interne Lautsprecher 2 Lautsprecher mit Gehaumluse
Klang-Lautstaumlrke Einstellung mit Lautstaumlrkereglertaste KB-Zugriffstaste amp SW
WebCam CMOS (optional) Unterstuumltzt
2-8
Ein
leitu
ng
Software amp BIOS USB Flash-Systemstart Ja USB-Systemstart unter DOS
BIOS Unterstuumltzung fuumlr schnellen Systemstart Ja
Sonstiges Oumlffnung fuumlr Kensington-Schloss 1 x
Einhaltung von Vorgaben WHQL
2-9
Ein
leitu
ng
Produktuumlbersicht In diesem Abschnitt erfahren Sie einige grundlegende Dinge uumlber Ihr Notebook Auf diese Weise
koumlnnen Sie sich einen kleinen Uumlberblick uumlber das Geraumlt verschaffen bevor Sie es benutzen Bitte
beachten Sie dass das Aussehen des in diesem Abschnitt gezeigten Notebooks etwas vom
tatsaumlchlichen Aussehen des Geraumltes abweichen kann
Ansicht von Oben
Die Ansicht von oben und die nachstehenden Beschreibungen befassen sich mit den Bereichen
Ihres Notebooks mit denen Sie in erster Linie arbeiten
1 Ein-Austaste
Betriebsanzeige- LED
2 Tasten der GPU Boost-Funktion
3 Status-LED
4 Touchpad
5 Tastatur
Schnellstarttasten [Fn]
6 Webcam Webcam-LED
6
1
5 4 3
2Die hier gezeigten
Abbildungen dienen
lediglich zur
Veranschaulichung
2-10
Ein
leitu
ng
1 Ein-AustasteBetriebsanzeige-LED
Ein-Austaste
Mit der Ein-Austaste schalten Sie das Notebook ein und aus
Strom Energiesparfunktion LED
Leuchtet blau wenn das Notebook eingeschaltet ist
Bei abgeschaltetem Notebook leuchtet die LED nicht
2 Tasten der GPU Boost-Funktion
Die GPU Boost-Funktion erlaubt Benutzern zwischen der zusaumltzlichen oder internen
Grafikkarte zu waumlhlen abhaumlngig von den Aufgaben die von Benutzern zZt durchgefuumlhrt
werden
Beziehen Sie sich den auf den Abschnitt Energieverwaltung in Kapitel 3 in diesem
Handbuches fuumlr ausfuumlhrliche Informationen uumlber die GPU Boost-Funktion
High-Performance GPU mode (Leistungsstarker GPU-Modus)
Druumlcken Sie diese Taste um den leistungsstarken GPU Modus
(High-Performance GPU mode) zu waumlhlen wonach die zusaumltzliche
Grafikkarte sofort funktionstuumlchtig wird um eine ausgezeichnete
Grafikleistung fuumlr grafikintensive Anwendungen zu bieten
Power-Saving GPU mode (Energiesparender GPU-Modus)
Druumlcken Sie diese Taste um den engergiesparenden GPU-Modus
(Power-Saving GPU mode) zu waumlhlen wonach die zusaumltzliche
Grafikkarte sofort funktionstuumlchtig wird um die Betriebszeit der Batterie
zu verlaumlngern
2-11
Ein
leitu
ng
3 Status-LED
Bluetooth
Wireless LAN
Bluetooth und Wireless LAN (optional)
Wireless LAN LED-Anzeige leuchtet gruumln wenn Wireless LAN Funktion
aktiviert ist
Bluetooth LED-Anzeige leuchtet blau wenn Bluetooth Funktion aktiviert
ist
Wenn WLAN- und Bluetooth -Funktionen aktiv sind leuchten die
LED-Anzeigen gruumln und blau
Sind beide Funktionen abgeschaltet leuchten die LEDs nicht
Warnung Achten Sie aus Sicherheitsgruumlnden darauf dass diese LED
ausgeschaltet ist falls Sie das Geraumlt in einem Flugzeug benutzen
Hinweis Die Funktion Bluetooth kann wahlweise freigestelltes sein
gestuumltzt abhaumlngig von dem Modell schwanken welches Sie kaufen
Schlafmodus
Blinkt blau wenn das System im Schlafmodus ist
Bei abgeschaltetem System leuchtet die LED nicht
Batteriestatus
Leuchtet gruumln wenn der Akku geladen wird
Gelb Leuchten bei niedrigem Energiestand
Bei nahezu erschoumlpftem Akku blinkt die LED gelb der Akku sollte sofort
gewechselt werden Zum Kauf eines vom Hersteller empfohlenen Akkus
wenden Sie sich bitte an Ihren Haumlndler
2-12
Ein
leitu
ng
Die Akku-LED erlischt wenn der Akku voll geladen ist oder das Netzteil
getrennt wurde
Festplatteoptisches Laufwerk aktiv
Blinkt blau wenn das System auf die Festplatte oder das optische Laufwerk
zugreift
Num Lock Leuchtet blau wenn die Num Lock-Funktion aktiviert ist
Caps Lock Leuchtet blau wenn die Caps Lock-Funktion
(GROSSBUCHSTABEN) aktiviert ist
Scroll Lock Leuchtet blau wenn die Scroll Lock-Funktion aktiviert ist
4 Touchpad
Mit dem Touchpad bewegen Sie den Mauszeiger
5 Tastatur
The built-in keyboard provides all the functions of a full-sized keyboard Die integrierte Tastatur
bietet saumlmtliche Funktionen einer normal groszligen Tastatur
Schnellstarttasten [Fn]
Durch Beruumlhren der [Fn] Schnellstarttasten aktivieren Sie bestimmte Anwendungen oder
Werkzeuge Die Schnellstarttasten helfen Ihnen viele Taumltigkeiten schneller und einfacher
ausfuumlhren
2-13
Ein
leitu
ng
+
Windows Suche
Nachdem die Fn Taste wird abgehalten druumlcken Sie die F4 Taste
zum Einschalten der Windows Suche-Funktion
+
ECO Engine
(Energiesparen)
Nachdem die Fn Taste wird abgehalten druumlcken Sie die F5 Taste
wiederholt zum Schalter unter verschieden Energiesparmodus die
von den ECO Engine zur Verfuumlgung gestellt oder ausschalten
diese Funktion wiederkehrend
Beziehen Sie sich den auf Energie Managementabschnitt im
Kapitel 3 dieses Handbuches zu der ausfuumlhrlichen Information des
ECO Engines der Energiesparen-Funktion
+
Webcam
Nachdem die Fn Taste wird abgehalten druumlcken Sie die F6 Taste
zum Einschalten der Webcam-Funktion Druumlcken Sie wieder um
es abschalten
+
WLAN (WiFi) oder
WiMax (optional)
Nachdem die Fn Taste wird abgehalten druumlcken Sie die F8 aste
wiederholt um der Wireless LAN (WiFi) oder WiMAX Funktion
ruumlcklaumlufig zu aktivieren deaktivieren
2-14
Ein
leitu
ng
+ Bluetooth (optional)
Nachdem die Fn Taste wird abgehalten druumlcken Sie die F9 aste
wiederholt um der Bluetooth Funktion ruumlcklaumlufig zu aktivieren
deaktivieren
+ 3G
(optional)
Nachdem die Fn Taste wird abgehalten druumlcken Sie die F10 aste
wiederholt um der 3G Funktion ruumlcklaumlufig zu aktivieren
deaktivieren
Die 3G Funktion kann optionale unterstuumltzt werden die abhaumlngig von
dem Modell schwanken welches Sie kaufen Diese Funktionstaste
werden nicht verfuumlgbar sein waumlhrend die 3G Funktion nicht
unterstuumltzt wird
6 Webcam Webcam-LED (optional)
Mit der integrierten Webcam koumlnnen Sie Fotos und Videos aufnehmen an
Videokonferenzen teilnehmen und weitere interaktive Anwendungen nutzen
Die Webcam-LED neben der Webcam leuchtet orange wenn die Webcam aktiv ist Sie
leuchtet nicht wenn die Webcam ausgeschaltet ist
2-15
Ein
leitu
ng
Ansicht von Vorne
1 Stereolautsprecher
Zur hochwertigen Audioausgabe von Klaumlngen mit unterstuumltztem Stereosystem und
Hifi-Funktion
1 Stereolautsprecher
1 1
2-16
Ein
leitu
ng
Ansicht von Rechts
1 USB-Port
An den USB 20-Port koumlnnen Sie Peripheriegeraumlte mit USB-Schnittstelle anschlieszligen - zum
Beispiel Maus Tastatur Modem externe Laufwerke Drucker und mehr
2 Optisches Laufwerk
Ein Super-Multi-Geraumlt kann als multifunktionales DVD-Duallaufwerk und DVD-RAM-Laufwerk
eingesetzt werden
1 USB-Port
2 Optisches Laufwerk
2
1
2-17
Ein
leitu
ng
Ansicht von Links
1 RJ-45-Anschluss
An diesen 101001000-Ethernet-Anschluss koumlnnen Sie ein normales Netzwerkkabel zur
Anbindung des Geraumltes an ein lokales Netzwerk anschlieszligen
2 Audioanschluumlsse
Hochqualitativer Soundblaster mit unterstuumltztem Stereosystem und Hifi-Funktion
Kopfhoumlrer Hier koumlnnen Sie einen Kopfhoumlrer oder
externe Lautsprecher anschlieszligen
Mikrofon Hier schlieszligen Sie ein externes Mikrofon
an
1 RJ-45-Anschluss
2 Audioanschluumlsse
3 Luumlfter
4 Kartenleser
5 ExpressCard -Steckplatz
1
3
2
4 5
2-18
Ein
leitu
ng
3 Luumlfter
Der Luumlfter dient zur Kuumlhlung des Systems Achten Sie unbedingt darauf Luumlfter und Lufteinlass
nicht zu blockieren
4 Kartenleser
Der integrierte Kartenleser kann verschiedene Speicherkarten unterstuumltzen z B MMC
(Multi-Media Card) XD (eXtreme Digital) SD (Secure Digital) SDHC (SD High Capacity) MS
(Memory Stick) oder MS Pro (Memory Stick Pro) Detaillierte und aktualisierte Informationen
erhalten Sie von Ihrem Haumlndler bitte beachten Sie dass sich die Liste von unterstuumltzten
Speicherkarten ohne Vorankuumlndigung aumlndern kann
5 ExpressCard -Steckplatz
Ihr Notebook verfuumlgt uumlber einen ExpressCard -Steckplatz Die neue ExpressCard -Schnittstelle
uumlbertrifft eine konventionelle PC Card-Schnittstelle an Geschwindigkeit Die ExpressCard
-Technologie nutzt die Vorteile der skalierbaren PCI Express- und USB 20-Schnittstellen mit
hoher Bandbreite
2-19
Ein
leitu
ng
Ansicht von Hinten
1 Schlitz fuumlr Kensington-Schloss
Ihr Notebook ist mit einem Schlitz fuumlr ein Kensington-Schloss ausgestattet damit koumlnnen Sie Ihr
Notebook uumlber ein stabiles Kabel mit einem festen Gegenstand verbinden und vor Diebstahl schuumltzen
Am Ende des Kabels befindet sich eine kleine Schleife mit deren Hilfe Sie das Geraumlt an einem
unverruumlckbaren Gegenstand - zum Beispiel einem schweren Tisch - befestigen koumlnnen damit es
nicht gestohlen wird
2 Stromanschluss
Hier schlieszligen Sie das Netzteil an das Ihr Notebook mit dem noumltigen Strom versorgt
1 Schlitz fuumlr Kensington-Schloss
2 Stromanschluss
3 E-SATA USB Combo Port 4 VGA-Port
5 HDMI-Anschluss
6 USB-Port 4 5
1 2 3
6
2-20
Ein
leitu
ng
3 E-SATA (External Serial ATA) USB Combo Port (optional)
An den E-SATA-Anschluss koumlnnen Sie eine externe Serial ATA-Festplatte anschlieszligen Uumlber
geschirmte Kabel koumlnnen Sie die Vorteile der SATA-Schnittstelle nun auch auszligerhalb Ihres
Notebooks nutzen
Dieser Anschluss kann als USB Port auch arbeiten
4 VGA-Port
An den 15-poligen D-Sub-VGA-Port koumlnnen Sie einen externen Monitor oder ein anderes
VGA-kompatibles Geraumlt (z B einen Projektor) anschlieszligen und so fuumlr eine groumlszligere
Bilddarstellung sorgen
5 HDMI-Anschluss (Optional)
HDMI (High Definition Multimedia Interface Support) ist ein neuer Schnittstellenstandard fuumlr PCs
Anzeigegeraumlte und Unterhaltungselektronik der herkoumlmmliches erweitertes und
hochaufloumlsendes Video einschlieszliglich Mehrkanal-Digitalton uumlber ein einziges Kabel uumlbertraumlgt
6 USB-Port
An den USB 20-Port koumlnnen Sie Peripheriegeraumlte mit USB-Schnittstelle anschlieszligen - zum
Beispiel Maus Tastatur Modem externe Laufwerke Drucker und mehr keyboard modem
portable hard disk module printer and more
2-21
Ein
leitu
ng
Ansicht Von Unten
1 Akku VerriegelnFreigeben-Taste
Mit dieser Taste wird der Akku gegen unbeabsichtigte Freigabe geschuumltzt Der Akku kann erst
dann entnommen werden wenn Sie diese Taste in die Freigabeposition bringen
2 Akku-Freigabetaste
Diese Taste ist mit einer Feder ausgestattet und kehrt automatisch wieder in ihre
Ausgangsposition zuruumlck Betaumltigen Sie die Taste mit einer Hand ziehen Sie den Akku
vorsichtig mit der anderen Hand heraus
3 Akku
Wenn das Netzteil nicht angeschlossen ist wird Ihr Notebook uumlber einen Akku mit Strom
versorgt
1 Akku Verriegeln
Freigeben-Taste
2 Akku-Freigabetaste
3 Akku
1
2
3
KAPITEL 3 Erste Schritte
3-2
Erste Schritte
Energieverwaltung WS Verbinden
Wir empfehlen Ihnen dringend Ihr Notebook bei der ersten Benutzung uumlber das ACDC-Adapter mit
Strom zu versorgen Der Akku wird automatisch geladen sobald das Netzteil angeschlossen wird
Bitte beachten Sie dass ACDC -Adapter ausschlieszliglich fuumlr Ihr Notebookmodell vorgesehen ist die
Verwendung eines anderen Netzteils kann das Notebook und daran angeschlossene Geraumlte
beschaumldigen
Bedecken Sie nicht den ACDC-Adapter da er eine bestimmte Hitze beim Betrieb produzieren kann
Kenntnis der Hitze die vom gebraumluchlichen ACDC-Adapter kommt
3-3
Erste Schritte
Netzteil Anschlieszligen 1 Packen Sie saumlmtliche Teile aus legen Sie Netzteil und Netzkabel zur Seite
2 Schlieszligen Sie das Netzkabel an das Netzteil an
3 Verbinden Sie den kleinen Stecker vom Netzteil mit dem Netzteilanschluss des Notebooks
stecken Sie den Stecker des Netzkabels in eine geeignete Steckdose
Netzteil Trennen Beim Trennen des Netzteils beachten Sie bitte Folgendes
4 Ziehen Sie zuerst den Netzstecker aus der Steckdose
5 Trennen Sie den Netzteilstecker vom Notebook
6 Trennen Sie das Netzkabel vom Netzteil
7 Achten Sie darauf grundsaumltzlich den Stecker des Netzkabels zu fassen wenn Sie den
Stecker aus der Steckdose ziehen Ziehen Sie niemals am Kabel
2
3
4
36
6
3-4
Erste Schritte
Akku Verwenden
Ihr Notebook ist mit einem Lithium-Ionen-Akku mit hoher Kapazitaumlt ausgestattet Der
wiederaufladbare Lithium-Ionen-Akku ist die interne Stromquelle Ihres Notebooks
Bitte beachten Sie dass es zu schweren Beschaumldigungen und Verletzungen kommen kann falls
Sie versuchen den Akku eigenmaumlchtig zu zerlegen Bitte nehmen Sie auch zur Kenntnis dass die
eingeschraumlnkte Garantie zum Akku erlischt falls der Akku nicht von einem autorisierten Fachmann
zerlegt wird
Zur Vermeidung einer Explosion durch unsachgemaumlszligen Batterieaustauch empfiehlt der Hersteller
nur Gebrauch gleiche oder die gleichwertige Typ der Batterie
Sie sollten die Batterie halten die in sicheren Ort nicht verwendet ist
Fuumlr die Wiederverwertung der aufgebrauchten Batteriepackung beachten Sie bitte die oumlrtlichen
Bestimmungen
3-5
Erste Schritte
Akku Installation Zum Einsetzen des Akkus fuumlhren Sie bitte die folgenden Schritte aus
1 Setzen Sie den Akku richtig herum an
das Fach an benutzen Sie dazu beide
Haumlnd
2 Schieben Sie den Akku langsam in das
Akkufach ein bis er einrastet
3 Schieben Sie die Akku
verriegelnfreigeben-Taste in die
Verriegelungsposition
1
2
3
3-6
Erste Schritte
Akku Loumlsen Es ist immer eine gute Idee einen zweiten Akku zur Hand zu haben falls dem ersten Akku einmal
die Energie ausgehen sollte Passende Akkus fuumlr Ihr Notebook erhalten Sie von Ihrem Haumlndler vor
Ort
Wenn Sie den Akku entnehmen moumlchten fuumlhren Sie bitte die folgenden Schritte aus
1 Vergewissern Sie sich dass Ihr Notebook abgeschaltet und die Stromversorgung getrennt ist
2 Schieben Sie die Akku verriegeln freigeben-Taste in die Freigabeposition
3 Suchen Sie die Akku-Freigabetaste an der Unterseite des Geraumltes ben-Taste in die
Freigabeposition
4 Schieben Sie die Freigabetaste in die Freigabeposition orientieren Sie sich dabei an der
Abbildung an der Unterseite des Geraumltes
5 Graben Sie den Rand des Akkus aus dem Batteriebehaumllter mit Ihrer Fingerspitze heraus
Behutsam umgehen Sie mit Ihrem Finger beim Versuchen das Akkufach herauszunehmen
acht
6 Ziehen Sie ihn anschlieszligend heraus
3-7
Erste Schritte
23
6
4
5
5 4
3-8
Erste Schritte
Tipps zum Energiesparen bei Akkubetrieb Falscher Umgang mit dem Akku oder die Verwendung eines falschen Akkutyps birgt Brand- und
Explosionsgefahr es kann zu schweren Verletzungen kommen
Tauschen Sie den Hauptakku nur gegen denselben oder einen absolut gleichwertigen
Akkutyp aus
Akku nicht zerlegen nicht kurzschlieszligen nicht verbrennen nicht bei Temperaturen uumlber
60 degC (+140deg F) lagern
Akkus niemals manipulieren Auszligerhalb der Reichweite von Kindern aufbewahren
Keine angerosteten oder beschaumldigten Akkus verwenden
Akkus und Batterien grundsaumltzlich gemaumlszlig lokaler Vorschriften entsorgen Details zum
Recycling und zur richtigen Entsorgung erhalten Sie bei Ihren oumlrtlichen
Entsorgungsunternehmen
Akkuenergie sparen Der richtige Einsatz des Akkus ist absolut wichtig um den ungestoumlrten Betrieb des Geraumltes zu
gewaumlhrleisten Bei falschem Umgang mit der Akkuleistung kann es zum Verlust von Daten und
Einstellungen kommen
Die nachstehenden Tipps verraten Ihnen wie Sie die Akkuleistung optimal nutzen und ploumltzlichen
Stromausfall vermeiden koumlnnen
Versetzen Sie das System in den Ruhezustand wenn Sie nicht aktiv damit arbeiten
verkuumlrzen Sie gegebenenfalls die Zeit bis zum automatischen Wechsel in den Ruhezustand
Schalten Sie das System ab wenn Sie laumlngere Zeit nicht damit arbeiten
3-9
Erste Schritte
Deaktivieren Sie unnoumltige Einstellungen trennen Sie nicht genutzte Peripheriegeraumlte
Schlieszligen Sie so oft wie moumlglich das Netzteil an das Geraumlt an
Akku laden Der Akku kann im Geraumlt geladen werden Beherzigen Sie beim Laden des Akkus bitte die
folgenden Tipps
Falls kein geladener Ersatzakku zur Hand ist speichern Sie Ihre Arbeit schlieszligen saumlmtliche
laufenden Anwendungen fahren das System herunter oder wechseln in den
Energiesparmodus
Schlieszligen Sie ein Netzteil an
Waumlhrend der Akku geladen wird koumlnnen Sie das System nutzen in den Ruhezustand
versetzen herunterfahren oder anderweitig abschalten ohne dass der Ladevorgang dadurch
beeinflusst wird
Der Akku besteht aus Lithium-Ionen-Zellen die keinen bdquoMemory Effectldquo aufweisen Der
Akku muss vor dem Laden nicht komplett entladen werden Allerdings koumlnnen Sie die
Akkuleistung optimieren wenn Sie den Akku etwa einmal pro Monat komplett entladen
Wenn Sie Ihr Notebook laumlngere Zeit nicht benutzen sollten Sie den Akku aus dem Geraumlt
herausnehmen Dies traumlgt zu einer laumlngeren Lebensdauer Ihres Akkus bei
Die jeweilige Ladezeit haumlngt von den laufenden Anwendungen und von den
Umgebungsbedingungen des Geraumltes ab
3-10
Erste Schritte
ECO ENERGIESPARFUNKTION (optional)
ECO Engine eine hervorragende und auszligergewoumlhnliche Energiesparfunktion bietet 5
verschiedene Energiesparmodi ndash Gaming mode (Spielmodus) Movie mode (Filmmodus)
Presentation mode (Praumlsentationsmodus) Office mode (Buumlromodus) und Turbo Battery
mode (Turbo-Akkumodus) ndash zur Verlaumlngerung der Akkulaufzeit Ihres Notebooks bei
unterschiedlichen Aufgaben
Lesen Sie bitte diesen Teil der Anleitung um die ECO Funktion unter dem Batteriemodus zu
aktivieren
1 Halten Sie die Fn-Taste gedruumlckt
2 Druumlcken Sie die F5 Taste wiederholt zum Schalter unter diesen unterschiedlichen Modi oder
diese ECO-Engine abschalten ruumlcklaumlufig
3 Auf dem Bildschirm rechts unten erscheint ein Icon Dieses Icon zeigt Ihnen den Status der
Energiesparfunktion an
Gaming Mode (Spielmodus)
Diesen Modus waumlhlen Sie fuumlr Spiele
Movie Mode (Filmmodus)
Dieser Modus eignet sich zur Wiedergabe von Multimediaanwendungen
3-11
Erste Schritte
Presentation Mode (Praumlsentationsmodus)
In diesem Modus fuumlhren Sie Praumlsentationsaufgaben aus
Office Mode (Buumlromodus)
Dieser Modus wurde fuumlr allgemeine Buumlro- und Dokumentationsaufgaben
geschaffen
Turbo Battery Mode (Turbo-Akkumodus)
Mit diesem Modus koumlnnen Sie die Akkulaufzeit maximieren
ECO Off (ECO Aus)
Mit diesem Modus koumlnnen Sie die ECO Engine abschalten
3-12
Erste Schritte
GPU Boost-Funktion (Optional)
Die GPU Boost-Funktion erlaubt Benutzern zwischen der zusaumltzlichen oder internen Grafikkarte zu
waumlhlen abhaumlngig von den Aufgaben die von Benutzern fuumlhren zZt durchgefuumlhrt werden Mit
dieser Funktion koumlnnen Benutzer entweder eine Maximierung der Grafikleistung oder eine
Verlaumlngerung der Batteriebetriebszeit muumlhelos und schnell auswaumlhlen
1 Waumlhlen Sie einen korrekten GPU-Modus durch Betaumltigen der Funktions-taste
High-Performance GPU mode (Leistungsstarker GPU-Modus)
Druumlcken Sie diese Taste um den leistungsstarken GPU Modus
(High-Performance GPU mode) zu waumlhlen wonach die zusaumltzliche
Grafikkarte sofort funktionstuumlchtig wird um eine ausgezeichnete
Grafikleistung fuumlr grafikintensive Anwendungen zu bieten
Power-Saving GPU mode (Energiesparender GPU-Modus)
Druumlcken Sie diese Taste um den engergiesparenden GPU-Modus
(Power-Saving GPU mode) zu waumlhlen wonach die zusaumltzliche
Grafikkarte sofort funktionstuumlchtig wird um die Betriebszeit der
Batterie zu verlaumlngern
3-13
Erste Schritte
2 Blenden Sie den Dialog Switchable Graphics (Umschaltbares Grafiksystem) mit der rechten
Maustaste auf dem Desktop ein und waumlhlen Sie [Configure Switchable Graphics
(Konfigurieren umschaltbarer Grafiksysteme)]
3 Im Dialog Switchable Graphics (Umschaltbares Grafiksystem) koumlnnen Benutzer den Status des
Grafikmodus ablesen und hier auch einen angemessenen Grafikprozessor waumlhlen hier
4 Fuumlr weitere Grafikeinstellungen waumlhlen Sie bitte [Graphics Properties
(Elementeigenschaften)] um den Unterdialog der Grafiken einzublenden
5 Es ist empfehlenswert alle Programme zu verschlieszligen beim Umschalten den
Grafikmodus Schirm blinkt bei den Schaltmodi der ein normales Verhalten ist
2
4
3
3
Die hier gezeigten
Abbildungen dienen
lediglich zur
Veranschaulichung
3-14
Erste Schritte
Energieverwaltung unter Windows
Eine intelligente Energieverwaltung bei (PCs) und Monitoren spart deutlich Energie und leistet einen
wichtigen Beitrag zum Umweltschutz Um Energie zu sparen schalten Sie den Monitor ab oder
versetzen den PC in den Energiesparmodus (auch Schlafmodus oder Ruhezustand genannt) wenn
Sie laumlngere Zeit nicht mit dem Geraumlt arbeiten
Bitte folgen Sie dieser Anleitung um die Energieverwaltungseinstellungen des Windows
anzupassen
1 Mit den Windows-Energieoptionen steuern Sie die Energieverwaltungsfunktionen von
Anzeigegeraumlt Festplatte und Akku Klicken Sie auf [Start] gt [Control Panel] (Systemsteuerung)
gt on the [System and Maintenance] (System und Unterhaltung)
2 Klicken Sie anschlieszligend auf Power Options (Energieoptionen)
3 Waumlhlen Sie nun einen Energiesparplan der Ihrem Bedarf entspricht
4 Im Herunterfahren-Menuuml (Shut Down menu) fi nden Sie verschiedene Optionen (wie Slafmodus
(S3S4) Herunterfahren (S5) oder Neu starten
5 Wenn sich der Computer im Energiesparmodus befi ndet koumlnnen Sie ihn durch eine der
folgenden Aktionen wieder aufwecken ndash also in den Normalbetrieb zuruumlckversetzen
Ein-Austaste
Maus
Tastatur
3-15
Erste Schritte
4
1
2
3
3-16
Erste Schritte
Tips zum Energiesparen
Aktiviert die ECO-Energiesparenfunktion um den Stromverbrauch von Computern verwalten
Schalten Sie den Monitor ab wenn Sie laumlngere Zeit nicht mit dem Geraumlt arbeiten
Versetzen Sie den Computer mit der Schlafmodustaste F12 in den Energiesparmodus
Installieren Sie eine Energiesparsoftware zur Steuerung des Energieverbrauchs Ihres PCs
Trennen Sie immer die Netzverbindung oder schalten Sie die Steckdose ab wenn Sie den PC
laumlngere Zeit nicht nutzen oder unbeaufsichtigt lassen Auf diese Weise wird kein Strom
verbraucht
3-17
Erste Schritte
Grundbedienung Falls Sie bisher noch nicht mit Notebooks gearbeitet haben lesen Sie bitte unbedingt die folgenden Hinweise die auch Ihrer Sicherheit dienen und machen sich mit den entsprechenden Bedienschritten vertraut
Tipps zur Sicheren und Komfortablen Bedienung
Ihr Notebook ist eine portable Plattform mit der Sie nahezu uumlberall arbeiten koumlnnen Allerdings ist
es wichtig fuumlr eine gute Arbeitsumgebung zu sorgen wenn Sie laumlngere Zeit mit Ihrem Notebook
arbeiten moumlchten
Ihr Arbeitsplatz sollte ausreichend beleuchtet sein
Waumlhlen Sie einen geeigneten Schreibtisch und einen guten Stuhl passen Sie die Houmlhe an
Ihren individuellen Koumlrperbau an
Wenn Sie einen Stuhl benutzen stellen Sie die Ruumlckenlehne so ein dass sie Ihren Ruumlcken
bequem stuumltzt
Stellen Sie Ihre Fuumlszlige flach und in natuumlrlicher Haltung auf den Boden - so dass Knie und
Ellbogen bei der Arbeit um etwa 90 deg abgewinkelt sind
Legen Sie die Haumlnde so auf den Schreibtisch auf dass Ihre Handgelenke bequem gestuumltzt
werden
Stellen Sie den Winkeldie Position des LCD-Bildschirms so ein dass Sie ihn bequem und
moumlglichst ohne Spiegelungen ablesen koumlnnen
Benutzen Sie Ihr Notebook moumlglichst nicht an Stellen an denen kein bequemes Arbeiten
moumlglich ist - zum Beispiel im Bett
Ihr Notebook ist ein Elektrogeraumlt - behandeln Sie das Geraumlt mit entsprechender Sorgfalt
damit es nicht zu Verletzungen oder Unfaumlllen kommt
3-18
Erste Schritte
1 Achten Sie auf eine moumlglichst
bequeme Haltung von Haumlnden und Fuumlszligen
2 Stellen Sie Winkel und Position des LCD-Bildschirms so ein dass Sie den Bildschirm bequem ablesen koumlnnen
3 Passen Sie die Schreibtischhoumlhe entsprechend an sofern dies moumlglich ist
4 Achten Sie auf eine gerade und bequeme Sitzhaltung
5 Passen Sie die Houmlhe Ihres Stuhles entsprechend an sofern dies moumlglich ist
Tipps zum Bequemen Arbeiten
Wenn Sie laumlngere Zeit mit Ihrem Notebook arbeiten sollten Sie dies auf die richtige Weise tun -
andernfalls kann es zu Unwohlsein und sogar zu Verletzungen kommen Bitte beachten Sie die
folgenden Hinweise bei der Arbeit
Aumlndern Sie Ihre Haltung von Zeit zu Zeit
Strecken Sie Ihren Koumlrper regelmaumlszligig machen Sie am besten leichte Lockerungsuumlbungen
Vergessen Sie nicht von Zeit zu Zeit eine Arbeitspause einzulegen
2
5
4
3
1
1
3-19
Erste Schritte
Die Tastatur
Ihr Notebook ist mit einer voll ausgestatteten Tastatur ausgeruumlstet Die Tastatur kann in vier
Kategorien unterteilt werden Schreibmaschinentasten Cursortasten Numerische tasten und
Funktionstasten
Schreibmaschine
ntasten
Numerische
tasten
Cursortasten
Funktionstasten
Die hier gezeigte Tastatur
kann je nach Vertriebsland
des Notebooks vom
tatsaumlchlichen Aussehen
abweichen
3-20
Erste Schritte
Schreibmaschinentasten Neben den Grundfunktionen einer Tastatur finden Sie unter den Schreibmaschinentasten auch
einige Sondertasten fuumlr spezielle Zwecke zum Beispiel die Tasten [Ctrl] [Alt] und [Esc]
Wenn Sie die Feststelltasten betaumltigen leuchtet eine entsprechende LED auf und informiert Sie
uumlber den aktuellen Status
Num Lock Zum Ein- und Ausschalten der Num Lock-Funktion halten Sie die [Fn]-Taste
gedruumlckt und druumlcken dazu die Num Lock-Taste Wenn diese Funktion aktiviert ist koumlnnen Sie
den in die Schreibmaschinentastatur integrierten Ziffernblock nutzen
Caps Lock Mit dieser Taste schalten Sie die staumlndige Caps Lock ein und aus Wenn diese
Funktion aktiv ist werden saumlmtliche getippten Buchstaben als Groszligbuchstaben ausgegeben
Scroll Lock Zum Ein- und Ausschalten der Scroll Lock-Funktion halten Sie die [Fn]-Taste
gedruumlckt und druumlcken dazu die Scroll Lock-Taste Diese Funktion wird je nach Anwendung
(vor allem unter DOS) unterschiedlich genutzt
Numerische Tasten Mit den in die Schreibmaschinentastatur integrierten numerischen Tasten koumlnnen Sie Zahlen
eingeben und Berechnungen durchfuumlhren Voraussetzung Die Num Lock-Funktion ist
eingeschaltet
3-21
Erste Schritte
Cursortasten Mit den vier Cursortasten (PfeiltastenRichtungstasten) und den Tasten [Home] [PgUp] [PgDn] und
[End] steuern Sie die Bewegungen des Cursors auf dem Bildschirm
Bewegt den Cursor um ein Zeichen nach links
Bewegt den Cursor um ein Zeichen nach rechts
Bewegt den Cursor um eine Zeile nach oben
Bewegt den Cursor um eine Zeile nach unten
Springt zur vorherigen Seite
Springt zur naumlchsten Seite
+ Springt zum Anfang der Zeile (oder des Dokuments)
+ Springt zum Ende der Zeile (oder des Dokuments)
3-22
Erste Schritte
Die Ruumlcktaste sowie die Tasten [Ins] und [Del] in der oberen rechten Ecke dienen zur Bearbeitung
von Texten
Mit dieser Taste schalten Sie den Eingabemodus zwischen bdquoEinfuumlgenldquo und
bdquoUumlberschreibenldquo um
Mit dieser Taste loumlschen Sie das Zeichen rechts vom Cursor der folgende
Text ruumlckt um eine Stelle nach links auf
Mit dieser Taste loumlschen Sie das Zeichen links vom Cursor der folgende Text
ruumlckt um eine Stelle nach links auf
Funktionstasten Windows-Tasten
Im unteren Bereich der Tastatur finden Sie die Windows-Taste ( ) und die
Anwendung-Taste ( ) Mit diesen Tasten koumlnnen Sie spezielle Windows-Funktionen
ausfuumlhren - zum Beispiel das Startmenuuml oumlffnen oder ein Kontextmenuuml einblenden Weitere
Informationen zu diesen beiden Tasten finden Sie in der Windows-Bedienungsanleitung oder in
der Online-Hilfe
[Fn] ] Taste
+
Schaltet die Bildausgabe zwischen LCD externem Monitor oder
beidem um
3-23
Erste Schritte
+ Schaltet das Touchpad ein oder aus
+ Vermindert die LCD-Helligkeit
+ Steigert die LCD-Helligkeit
+ Verringert die Lautstaumlrke
+ Erhoumlht die Lautstaumlrke
+Deaktiviert die Audiofunktionen des Computers
+
Erzwingt den Wechsel in den Ruhezustand (je nach
Systemkonfiguration)
3-24
Erste Schritte
Schnellstarttasten [Fn]
Durch Beruumlhren der [Fn] Schnellstarttasten aktivieren Sie bestimmte Anwendungen oder
Werkzeuge Die Schnellstarttasten helfen Ihnen viele Taumltigkeiten schneller und einfacher
ausfuumlhren
+
Windows Suche
Nachdem die Fn Taste wird abgehalten druumlcken Sie die F4 Taste
zum Einschalten der Windows Suche-Funktion
+
ECO Engine
(Energiesparen)
Nachdem die Fn Taste wird abgehalten druumlcken Sie die F5 Taste
wiederholt zum Schalter unter verschieden Energiesparmodus die
von den ECO Engine zur Verfuumlgung gestellt oder ausschalten
diese Funktion wiederkehrend
Beziehen Sie sich den auf Energie Managementabschnitt im
Kapitel 3 dieses Handbuches zu der ausfuumlhrlichen Information des
ECO Engines der Energiesparen-Funktion
+
Webcam
Nachdem die Fn Taste wird abgehalten druumlcken Sie die F6 Taste
zum Einschalten der Webcam-Funktion Druumlcken Sie wieder um
es abschalten
3-25
Erste Schritte
+
WLAN (WiFi) oder
WiMax (optional)
Nachdem die Fn Taste wird abgehalten druumlcken Sie die F8 aste
wiederholt um der Wireless LAN (WiFi) oder WiMAX Funktion
ruumlcklaumlufig zu aktivieren deaktivieren
+ Bluetooth (optional)
Nachdem die Fn Taste wird abgehalten druumlcken Sie die F9 aste
wiederholt um der Bluetooth Funktion ruumlcklaumlufig zu aktivieren
deaktivieren
+ 3G
(optional)
Nachdem die Fn Taste wird abgehalten druumlcken Sie die F10 aste
wiederholt um der 3G Funktion ruumlcklaumlufig zu aktivieren
deaktivieren
Die 3G Funktion kann optionale unterstuumltzt werden die abhaumlngig von
dem Modell schwanken welches Sie kaufen Diese Funktionstaste
werden nicht verfuumlgbar sein waumlhrend die 3G Funktion nicht
unterstuumltzt wird
3-26
Erste Schritte
Das Touchpad
Das in Ihr Notebook integrierte Touchpad ist ein Zeigegeraumlt das eine normale Maus ersetzt Sie
steuern bestimmte Funktionen Ihres Notebooks indem Sie den Mauszeiger auf eine Stelle des
Bildschirms setzen und mit den beiden bdquoMaustastenldquo eine Auswahl treffen
1 Mauszeigerbereich
Sie steuern den Mauszeiger indem Sie
allows die Fingerspitze auf diesen
beruumlhrungsempfindlichen Bereich setzen
und den Finger mit leichtem Druck bewegen
- der Mauszeiger folgt Ihren Bewegungen
2 Enter-Taste
Diese Tasten funktionieren wie die Tastatur
2
1
Das hier abgebildete
Touchpad dient lediglich der
Veranschaulichung es kann
etwas vom Aussehen Ihres
Touchpads abweichen
3-27
Erste Schritte
Touchpad Verwenden Nachstehend erfahren Sie wie Sie mit dem Touchpad umgehen
Touchpad Konfigurieren
Sie koumlnnen das Zeigegeraumlt (in diesem Fall das Touchpad) an Ihren persoumlnlichen Bedarf
anpassen Wenn Sie Linkshaumlnder sind moumlchten Sie vielleicht die Funktion der beiden
bdquoMaustastenldquo umkehren Zusaumltzlich koumlnnen Sie Groumlszlige Form Geschwindigkeit und weitere
Eigenschaften des Mauszeigers einstellen Zur Touchpad-Konfiguration koumlnnen Sie den
uumlblichen Microsoft- oder IBM PS2-Treiber Ihres Windows-Betriebssystems verwenden Unter
Systemsteuerung -gt Maus koumlnnen Sie die aktuelle Konfiguration veraumlndern
Mauszeiger Bewegen
Legen Sie die Fingerspitze (gewoumlhnlich die des Zeigefingers) auf das Touchpad stellen Sie
sich die rechteckige Flaumlche am besten wie eine Miniaturausgabe der Anzeigeflaumlche vor Wenn
Sie Ihre Fingerspitze nun mit leichtem Druck uumlber das Touchpad bewegen folgt der Mauszeiger
auf dem Bildschirm den Bewegungen Ihres Fingers Wenn Sie mit der Fingerspitze an den
Rand des Touchpad kommen heben Sie den Finger ab setzen ihn wieder an eine freie Stelle
des Touchpads und fuumlhren die Bewegung fort
Zeigen und Klicken
Wenn Sie den Mauszeiger auf ein Symbol einen Menuumleintrag oder einen Befehl gesetzt haben
tippen Sie zur Ausfuumlhrung einfach leicht auf das Touchpad oder druumlcken die linke bdquoMaustasteldquo
Dieser Vorgang der Zeigen und Klicken genannt wird zaumlhlt zu den grundsaumltzlichen
3-28
Erste Schritte
Bedienschritten Ihres Notebooks Anders als bei herkoumlmmlichen Zeigegeraumlten (wie der Maus)
koumlnnen Sie das gesamte Touchpad als linke bdquoMaustasteldquo benutzen - das Tippen auf dem
Touchpad entspricht also exakt der Betaumltigung der linken Maustaste Wenn Sie zweimal kurz
hintereinander auf das Touchpad tippen koumlnnen Sie damit einen Doppelklick ausloumlsen
1 Bewegen Sie den Mauszeiger mit
der Fingerspitze
2 Stuumltzen Sie das Handgelenk
bequem auf dem Schreibtisch ab
2 1
3-29
Erste Schritte
Die Festplatte
Ihr Notebook ist mit einer 25 Zoll-Festplatte ausgestattet Die Festplatte ist ein Speichermedium
das erheblich schneller und mit einer houmlheren Kapazitaumlt als andere Speichermedien - wie Disketten
oder optische Medien - arbeitet Daher werden das Betriebssystem und Softwareanwendungen
gewoumlhnlich auf der Festplatte installiert
Damit es nicht zu unerwarteten (und sehr aumlrgerlichen) Datenverlusten kommt legen Sie regelmaumlszligig
Sicherheitskopien Ihrer wichtigen Dateien an
Schalten Sie das Notebook nicht aus wenn die Festplatten-Betriebsanzeige leuchtet
Wenn das Notebook eingeschaltet ist duumlrfen Sie die Festplatte weder installieren noch
herausnehmen Die Installation einer Festplatte sollte ohnehin nur vom autorisierten Haumlndler oder
Kundendienst ausgefuumlhrt werden
3-30
Erste Schritte
Optische Speichergeraumlte verwenden
Ihr Notebook ist mit einem optischen Laufwerk ausgestattet Das in Ihrem Geraumlt installierte
Laufwerk haumlngt davon ab welches Modell Sie erworben haben
Super-Multi Dieses Geraumlt kann als multifunktionales DVD-Duallaufwerk und
DVD-RAM-Laufwerk eingesetzt werden
Blu-ray Bei Blue-ray handelt es sich um optische Medien mit besonders hoher Kapazitaumlt mit
denen 45 Stunden lange High Definition-Videos (HD) auf einseitigen Medien mit einer
Kapazitaumlt von 25 GB genutzt werden koumlnnen Blu-ray unterstuumltzt sowohl die aktuellen H264-
und VC-1-Videocodierungsalgorithmen (bdquoCodecsldquo) als auch MPEG-2 das Format das fuumlr
DVDs genutzt wird Mit diesem Format sind Wiedergaben in houmlchster HDTV-Aufloumlsung 1080p
moumlglich
3-31
Erste Schritte
Medium einlegen Die folgenden Schritte beschreiben die
allgemeine Vorgehensweise bei der Arbeit
mit optischen Laufwerken
1 Vergewissern Sie sich dass Ihr
Notebook eingeschaltet ist
2 Druumlcken Sie die Auswerfen-Taste an
der Blende des Geraumltes die
Medienschublade springt ein Stuumlck
heraus
3 Ziehen Sie die Schublade vorsichtig
komplett heraus
4 Legen Sie das Medium mit der
beschrifteten Seite nach oben in die
Schublade Druumlcken Sie leicht auf die
Mitte des Mediums bis es einrastet
5 Schieben Sie die Schublade
wieder komplett in das Geraumlt ein
5
4
3
2
1 Bestaumltigen Sie dass die
Diskette richtig und sicher
in den Schublade gelegt
wird bevor die Schublade
geschlossen wird
2 Lassen Sie den
Medienschublade nicht
geoumlffnet
3-32
Erste Schritte
Medium herausnehmen Mit den folgenden Schritten nehmen Sie ein
Medium aus dem optischen Laufwerk
heraus
6 Druumlcken Sie die Auswerfen-Taste an
der Blende des Geraumltes die
Medienschublade springt ein Stuumlck
heraus
7 Ziehen Sie die Schublade vorsichtig
komplett heraus
8 Fassen Sie das Medium mit den
Fingern an der Kante heben Sie es
anschlieszligend von der Schublade ab
9 Schieben Sie die Schublade
wieder komplett in das Geraumlt ein
9
8
7
6
3-33
Erste Schritte
Externe Geraumlte anschlieszligen An die IO-Ports (EingaumlngeAusgaumlnge) koumlnnen Sie unterschiedliche Peripheriegeraumlte anschlieszligen
Die hier aufgelisteten Geraumlte dienen lediglich zur Veranschaulichung
Peripheriegeraumlte anschlieszligen
USB-Geraumlte anschlieszligen Ihr Notebook ist mit USB-Ports zum Anschluss verschiedener USB-Geraumlte ausgestattet - zum
Beispiel Maumluse Tastaturen Digitalkameras Webcams Drucker externe Laufwerke usw Zum
Anschluss solcher Geraumlte installieren Sie zuerst die entsprechenden Geraumltetreiber (sofern
erforderlich) und schlieszligen das jeweilige Geraumlt anschlieszligend an Ihr Notebook an Ihr Notebook
kann installierte USB-Geraumlte automatisch erkennen Falls ein Geraumlt nicht erkannt werden sollte
aktivieren Sie das USB-Geraumlt manuell indem Sie das Startmenuuml oumlffnen die Systemsteuerung
aufrufen und das neue Geraumlt uumlber Hardware hinzufuumlgen
3-34
Erste Schritte
Externe Anzeigegeraumlte Anschlieszligen An den 15-poligen D-Sub-VGA-Port koumlnnen Sie einen externen Monitor oder ein anderes
VGA-kompatibles Geraumlt (z B einen Projektor) anschlieszligen und so fuumlr eine groumlszligere Bilddarstellung
sorgen
3-35
Erste Schritte
Ihr Notebook ist mit einem HDMI-Port ausgestattet an den Sie Anzeigegeraumlte mit houmlherer
Aufloumlsung anschlieszligen koumlnnen HDMI (High Definition Multimedia Interface Support) ist ein neuer
Schnittstellenstandard fuumlr PCs Anzeigegeraumlte und Unterhaltungselektronik der herkoumlmmliches
erweitertes und hochaufloumlsendes Video einschlieszliglich Mehrkanal-Digitalton uumlber ein einziges Kabel
uumlbertraumlgt
Zum Anschlieszligen eines externen Anzeigegeraumltes uumlberzeugen Sie sich zunaumlchst davon dass
sowohl Notebook als auch externes Anzeigegeraumlt ausgeschaltet sind erst dann schlieszligen Sie
das Anzeigegeraumlt an Ihr Notebook an
Nachdem die Verbindung hergestellt wurde schalten Sie Ihr Notebook ein - das externe
Anzeigegeraumlt sollte automatisch ansprechen Falls nicht koumlnnen Sie den Anzeigemodus mit der
Tastenkombination [Fn] + [F2] umschalten Alternativ koumlnnen Sie den Anzeigemodus auch uumlber den
Anzeigeeinstellungen-Dialog des Windows-Betriebssystems konfigurieren
3-36
Erste Schritte
Kommunikationsgeraumlte Anschlieszligen
LAN Verwenden Uumlber den RJ-45-Anschluss koumlnnen Sie LAN-Geraumlte (LAN = lokales Netzwerk) wie einen Hub
Switch oder Gateway an Ihr Notebook anschlieszligen und einem Netzwerk beitreten
Weitere Hinweise und detaillierte Schritte zum Anschluss an ein LAN erhalten Sie von Ihrem
IT-Experten oder Netzwerkadministrator
3-37
Erste Schritte
WLAN Verwenden (optional) Der Alleskoumlnner-PC ist mit einem WLAN-Modul ausgestattet mit dem Sie schnelle kabellose
Datenuumlbertragungen uumlber den IEEE 80211-Standard realisieren koumlnnen Dadurch koumlnnen Sie sich
in einem weiten Bereich frei bewegen ohne die Verbindung zum Netzwerk zu verlieren
Durch 64- oder 128-Bit-WEP-Verschluumlsselung (Wired Equivalent Privacy) und
WPA-Verschluumlsselung erreichen Sie auch bei kabelloser Netzwerkanbindung einen hohen
Sicherheitsstandard zum Schutz Ihrer Daten
Weitere Hinweise und detaillierte Schritte zum Anschluss an ein LAN erhalten Sie von Ihrem
IT-Experten oder Netzwerkadministrator
3-38
Erste Schritte
Bluetooth Verwenden (optional) Uumlber optionale USB-Bluetooth-Module koumlnnen Sie Verbindungen zu unterschiedlichsten
Bluetooth-Geraumlten aufbauen Uumlber Bluetooth koumlnnen Sie Verbindungen zu Geraumlten wie
Mobiltelefonen PCs Druckern GPS-Empfaumlngern Digitalkameras und Videospielkonsolen uumlber
eine sichere weltweit lizenzfreie Funkverbindung im 24-GHz-ISM-Bereich (einem Frequenzbereich
der fuumlr kommerzielle wissenschaftliche und medizinische Anwendungen vorgesehen ist) aufbauen
und Daten uumlbertragen
Weitere Hinweise und detaillierte Schritte zur Anwendung der Bluetooth-Funktionalitaumlt erhalten Sie
von Ihrem IT-Experten oder Netzwerkadministrator
3-39
Erste Schritte ExpressCard-Installation
Ihr Notebook verfuumlgt uumlber einen ExpressCard -Steckplatz Die neue ExpressCard -Schnittstelle
uumlbertrifft eine konventionelle PC Card-Schnittstelle an Geschwindigkeit Die ExpressCard
-Technologie nutzt die Vorteile der skalierbaren PCI Express- und USB 20-Schnittstellen mit hoher
Bandbreite
Nachstehend finden Sie einige grundlegende Hinweise zur Installation und zum Entfernen einer
ExpressCard Weitere Informationen finden Sie in der mit der ExpressCard gelieferten
Dokumentation
ExpressCard entfernen
1 Schauen Sie sich den ExpressCard -Steckplatz Ihres Notebooks an Eventuell befindet sich
eine Dummy-Karte im Steckplatz diese wird wie eine regulaumlre ExpressCard entfernt siehe
unten
2 Druumlcken Sie die Karte leicht hinein sie springt nun ein Stuumlck heraus
3 Ziehen Sie die Karte aus dem Steckplatz 4 Leerer Steckplatz
ExpressCard installieren
5 Schieben Sie die Karte (meist mit der beschrifteten Seite nach oben) in den Steckplatz 6 Schieben Sie die Karte in den Steckplatz bis sie einrastet und fest sitzt
3-40
Erste Schritte
ExpressCard entfernen
ExpressCard installieren
3
1 2
4
2
3
5
6
5
4
3-41
Erste Schritte
Komponententausch und Aufruumlstung
Hier ist zu merken dass das Speicher die Festplattenlaufwerk WLAN Bluetooth Module und der
Akku vorinstalliert in den Produkt das Benutzer gekauft wurden kann durch Benutzeranforderung
erweiterungsfaumlhig oder austauschbar sein
2
4 31
3-42
Erste Schritte
Ihr Notebook ist mit einem Lithium-Ionen-Akku mit hoher
Kapazitaumlt ausgestattet und der Akku ist austauschbar von den
Nutzern
Weitere Informationen dazu findet ihr im Using Battery power
um den Akku zu ersetzen
Der Alleskoumlnner-PC ist mit einem WLAN Bluetooth -Modul
ausgestattet und das Modul kann durch Vertrageshaumlndler
oder ServicemdashCenter erweiterungsfaumlhig und austauschbar
sein
Ihr Notebook ist mit einer Festplatte ausgestattet unddie
Speichergeraumlte kann durch Vertrageshaumlndler oder
ServicemdashCenter erweiterungsfaumlhig und austauschbar sein
Zusaumltzliches Speichermodul kann durch Vertrageshaumlndler
oder ServicemdashCenter angebracht werden um die Leistung
dieses Notebooks abhaumlngig von der Spezifikation
Beschraumlnkung zu erhoumlhen
2
4
3
1
3-43
Erste Schritte
Um mehr uumlber Upgrade-Beschraumlnkung zu erlernen beziehen Sie bitte sich die auf Spezifikation
im Benutzerhandbuch Fuumlr weiteren Informationen uumlber die gekauften Produkt bitte wenden
Sie sich an dem lokalen Haumlndler
Nicht versuchen Sie einen Bestandteil des Produktes zu upgraden oder zu ersetzen wenn Sie
nicht eine autorisierte Haumlndler- oder Dienstleistungszentrum sind da sie die Garantieluumlcke
verursachen kann Es wird dringend empfohlen um mit der autorisierten Haumlndler- oder
Dienstleistungszentrum fuumlr jedes moumlgliches Upgrade oder Ersetzen in Verbindung aufzunehmen
KAPITEL 4 BIOS-Setup
4-2
BIO
S-S
etu
p
Uumlber das BIOS-Setup Wann Benutzen Sie das BIOS-Setup
Sie brauchen das BIOS-Setup wenn
Eine Fehlermeldung beim Systemstart auf dem Bildschirm erscheint und Sie zum Starten des
Setups auffordert
Sie die Standardeinstellungen bestimmter Systemvorgaben aumlndern moumlchten
Sie die BIOS-Standardeinstellungen wiederherstellen moumlchten
So Starten Sie das BIOS-Setup
Zum Aufrufen des BIOS-Setup-Programms schalten Sie das Notebook ein und druumlcken die
[Entf]-Taste waumlhrend der Selbsttest laumluft
Falls die entsprechende Meldung verschwindet bevor Sie reagieren konnten und Sie das
BIOS-Setup dennoch ausfuumlhren moumlchten starten Sie das System neu indem Sie es entweder aus-
und wieder einschalten oder die Tasten [Strg] + [Alt] + [Entf] gleichzeitig druumlcken
Bitte beachten Sie dass die Bildschirmfotos und Einstellungsoptionen in diesem Kapitel lediglich
zur Veranschaulichung dienen Die tatsaumlchlichen Einstellungsbildschirme und -optionen Ihres
Notebooks koumlnnen je nach BIOS-Version unterschiedlich ausfallen
4-3
BIO
S-S
etu
p
Steuertasten
Im BIOS Setup steuern Sie den Cursor ausschlieszliglich mit der Tastatur
Mit der Linkstaste waumlhlen Sie
einen Menuumltitel
Auch mit der Rechtstaste waumlhlen
Sie Menuumltitel aus
Mit der Aufwaumlrtstaste waumlhlen Sie
die einzelnen Elemente eines
Menuumltitels
Auch die Abwaumlrtstaste verwenden
Sie zur Auswahl von Elementen
eines Menuumltitels
+ Einstellungswert erhoumlhen oder veraumlndern
Einstellungswert vermindern oder veraumlndern
1) Ausgewaumlhltes Element zum Aumlndern von Einstellungsoptionen oumlffnen
2) Untermenuuml einblenden (sofern vorhanden)
Bei einigen Elementen aumlndern Sie das Einstellungsfeld mit dieser Taste
Blendet einen Hilfebildschirm mit Informationen zu den Steuertasten ein
1) Beendet das BIOS Setup
2) Kehrt aus einem Untermenuuml zum vorherigen Bildschirm zuruumlck
4-4
BIO
S-S
etu
p
BIOS-Setup Menuuml Sobald das BIOS Setup aufgerufen ist erscheint das Hauptmenuuml auf dem Bildschirm Hier koumlnnen
Sie weitere Menuumls durch Auswahl aufrufen
Main Menu (Hauptmenuuml)
Zeigt allgemeine Informationen zum System unter anderem BIOS-Version
CPU-Eigenschaften Speichergroumlszlige und die Einstellungen von Systemzeit und
Systemdatum
Advanced Menu (Erweitert-Menuuml)
Hier koumlnnen Sie die erweiterten Einstellungen angeben zB das Notebook des
Eingieverbrauch der USB- PCI-Geraumlte um eine bessere Leistung zu erzielen
Security Menu (Sicherheit-Menuuml)
Die Einstellungen des Supervisor- und Benutzer-Passworts installieren oder loumlschen
Boot Menu (Systemstart-Menuuml)
Zum Festlegen von Systemstart-Typ und Systemstart-Reihenfolge
Exit Menu (Beenden-Menuuml)
Zum Speichern oder Verwerfen von Aumlnderungen beim Verlassen des
BIOS-Setups
Die BIOS Element hier
gezeigten Abbildungen
dienen lediglich zur
Veranschaulichung
4-5
BIO
S-S
etu
p
Main Menu (Hauptmenuuml)
System Date (Systemdatum)
Hier koumlnnen Sie das Systemdatum einstellen Das Datumsformat
[WochentagMonatTagJahr]
Day (Wochentag) Der Wochentag (von [Sun] (Sonntag) bis [Sat]
(Samstag) Dieser Eintrag wird vom BIOS selbst
festgelegt und kann nicht veraumlndert werden
Month (Monat) Der Monat ndash von 01 (Januar) bis 12 (Dezember)
Date (Tag) Der Tag - von 01 bis 31
Year (Jahr) Das aktuelle Jahr
System Time (Systemzeit)
Hier koumlnnen Sie die Systemzeit einstellen Die Systemuhr laumluft staumlndig
egal ob Sie den PC abschalten oder in den Schlafmodus versetzen Das
Eingabeformat [StundeMinuteSekunde]
Serial ATA (Serial-ATA)
Die Menuumlpunkte zeigen die Typen der im Notebook installierten
SATA-Geraumlte Druumlcken Sie [Eingabe] um ein Fenster aufzurufen dass
detaillierte Informationen zu den Geraumlten inklusive des Geraumltenamens
Verkaumlufers LBA Modus PIO Modus und so weiter
4-6
BIO
S-S
etu
p
System Information (Systeminformationen)
Hier finden Sie Informationen zur Firmware zum Prozessor und zum
Systemspeicher
4-7
BIO
S-S
etu
p
Advanced Menu (Erweitert-Menuuml)
Intel(R) SpeedStep(tm) tech (Intel(R) SpeedStep(tm)-Technologie)
Hier koumlnnen Sie die Intel SpeedStep-Technologie ein- und ausschalten
Wenn Sie Disabled (Deaktiviert) waumlhlen arbeitet das System
grundsaumltzlich in einem Stromsparmodus (der Prozessor arbeitet bei
FSB400-600MHz oder FSB533-800MHz) Wenn Sie die Prozessorleistung
optimieren moumlchten stellen Sie dieses Element auf Enabled (Aktiviert)
ein die Prozessorgeschwindigkeit wird nun je nach Auslastung durch
Betriebssystem und Anwendungen gesteuert Moumlgliche Einstellungen
Enabled und Disabled
PCI Latency Timer (PCI-Latenztimer)
Dieses Element steuert wie lange ein einzelnes PCI-Geraumlt Kontrolle uumlber
den Bus erhaumllt bevor ein anderes Geraumlt uumlbernimmt Wenn Sie houmlhere
Werte einstellen koumlnnen die einzelnen PCI-Geraumlte Transaktionen uumlber
laumlngere Zeit ausfuumlhren und damit die Effektivitaumlt der PCI Bandbreite
verbessern
Wenn Sie eine bessere PCI-Leistung erzielen moumlchten sollten Sie hier
houmlhere Werte waumlhlen Moumlgliche Einstellungen 32 64 96 128 160 192
224 und 24
Intel (R) Speedstep (tm)
Legacy USB SupportPCI Latency Timer
[Enabled]
[ ]Enabled[64]
Main Advanced Security Boot Exit
Enter +- F1 F2 F9 F4
SelectChange OptGeneral HelpPrevious ValuesOptimized DefaultSave
Select ScreenSelect Item
BISO SETUP UTILITY
4-8
BIO
S-S
etu
p
Legacy USB Support (Unterstuumltzung Aumllterer USB-Geraumlte)
Wenn Sie Enabled waumlhlen koumlnnen Sie USB-Geraumlte wie Maus Tastatur
oder externe Datentraumlger im DOS-Modus verwenden auch laumlsst sich das
System von einem USB-Geraumlt aus starten Moumlgliche Einstellungen
Enabled Disabled und Auto
4-9
BIO
S-S
etu
p
Security menu (Sicherheit-Menuuml)
Change Supervisor Password (Supervisor-Kennwort Aumlndern)
Wenn diese Funktion ausgewaumlhlt ist wird die folgende Meldung angezeigt
Geben Sie das Kennwort ein (bis zu achts Zeichen lang) und druumlcken Sie
die [Enter]-Taste Ein eventuell zuvor eingegebenes Kennwort wird durch
das hier eingegebene Kennwort ersetzt und im CMOS (Speicherbereich fuumlr
BIOS-Daten) abgespeichert Sie koumlnnen auch [ESC] druumlcken wenn Sie
kein Kennwort eingeben und die Eingabe abbrechen moumlchten
Wenn das Supervisor-Kennwort festgelegt wurde erscheint ein neues
Element Change User Password (Aumlndern von Benutzerkennwort) und
Password Check (Kennwortpruumlfung) im Menuuml
Waumlhlen Sie bdquoChange User Passwordrdquo um das Benutzerkennwort zu
aumlndern oder zu loumlschen
Bitte beachten Sie dass Sie mit dem Supervisor-Kennwort in das BIOS
Setup gelangen und Einstellungen aumlndern koumlnnen mit dem
Benutzerkennwort koumlnnen Sie das BIOS Setup zwar aufrufen jedoch
keine Einstellungen aumlndern
Enter New Password
4-10
BIO
S-S
etu
p
Das Password Check-Element wird zum Festlegen der Art und Weise der
BIOS-Kennwortpruumlfung eingesetzt Die moumlglichen Einstellungen
Setup Das Kennwort wird nur dann abgefragt wenn ein
Anwender das BIOS Setup aufrufen moumlchte
Always
(Immer)
Das Kennwort muss bei jedem Systemstart des Notebooks
und beim Aufruf des BIOS Setup eingegeben werden
Um ein bestehendes Kennwort zu loumlschen druumlcken Sie bei der
Kennworteingabe einfach auf [Enter] Eine Meldung bestaumltigt die
Loumlschung des alten Kennwortes Wenn die Kennworteingabe deaktiviert ist
koumlnnen Sie das System starten oder das BIOS Setup aufrufen ohne ein
Kennwort eingeben zu muumlssen Bitte beachten Sie dass Sie mit dem
Supervisor-Kennwort in das BIOS Setup gelangen und Einstellungen
aumlndern koumlnnen mit dem Benutzerkennwort koumlnnen Sie das BIOS Setup
zwar aufrufen jedoch keine Einstellungen aumlndern
4-11
BIO
S-S
etu
p
Boot menu (Systemstart-Menuuml)
Boot Settings Configuration (Systemstartkonfiguration)
Zur Konfiguration von Einstellungen die beim Systemstart wirksam sind
Boot Device Priority (Systemstart-Geraumlteprioritaumlt)
Hier koumlnnen Sie die Reihenfolge der BootGeraumlte ansehen die BIOS zum
Laden des Betriebssystems anspricht
4-12
BIO
S-S
etu
p
Exit menu (Beenden-Menuuml)
Exit amp Save Changes (Beenden Aumlnderungen Speichern)
Speichert die Aumlnderungen und verlaumlsst das BIOS Setup
Exit amp Discard Changes (Beenden Aumlnderungen Verwerfen)
Verlaumlsst das BIOS Setup ohne die Aumlnderungen zu speichern
Discard Changes (Aumlnderungen Verwerfen)
Verwirft saumlmtliche Aumlnderungen und laumldt die vorherige Konfiguration neu
Load Setup Defaults (Setup-Standardwerte Laden)
Mit diesem Element laden Sie die Werksvorgaben

2-2
Ein
leitu
ng
Herzlichen Gluumlckwunsch zum Kauf unseres hochwertigen Notebooks Dieses brandneue und
exklusive Notebook-Modell wird Ihnen mit Sicherheit viel Freude bereiten und Ihnen sehr nuumltzlich
sein Ihr neues Geraumlt wurde sorgfaumlltig uumlberpruumlft und zertifiziert dies ist uns sehr wichtig da wir groumlszligten Wert
auf absolute Zuverlaumlssigkeit und die Zufriedenheit unserer Kunden legen
Das finden Sie in dieser Anleitung In dieser Bedienungsanleitung finden Sie wichtige Hinweise und Abbildungen zur Bedienung Ihres
Notebooks Wir empfehlen diese Anleitung aufmerksam durchzulesen bevor Sie mit Ihrem neuen
Notebook arbeiten
Kapitel 1 Vorwort informiert Sie uumlber grundlegende Dinge die Sie zum sicheren Umgang mit dem
Geraumlt wissen muumlssen Wir empfehlen diese Informationen unbedingt durchzulesen bevor Sie Ihr
Notebook zum ersten Mal benutzen
Kapitel 2 Einleitung erlaumlutert die Merkmale und das Zubehoumlr Ihres Notebooks Bitte
uumlberzeugen Sie sich beim Oumlffnen der Verpackung vom vollstaumlndigen Lieferumfang Falls etwas
fehlen oder beschaumldigt sein sollte wenden Sie sich bitte an den Haumlndler bei dem Sie das Geraumlt
gekauft haben In diesem Kapitel finden Sie auch technische Daten Ihres Notebooks eine
Erlaumluterung der Funktionstasten Schnellstarttasten Anschluumlsse LEDs und weiteren
Bedienelemente des Geraumltes
In Kapitel 3 Erste Schritte finden Sie grundlegende Hinweise zum Einsatz von Tastatur
Touchpad Festplatte und optischem Laufwerk Zusaumltzlich erfahren Sie wie Sie den Akku einlegen
und herausnehmen verschiedene externe Geraumlte (z B Kommunikationsgeraumlte) anschlieszligen und
2-3
Ein
leitu
ng
sich ganz allgemein mit dem Notebook vertraut machen
In Kapitel 4 BIOS Setup finden Sie Informationen zum BIOS Setup-Programm mit dem Sie das
System optimal konfigurieren koumlnnen
Auspacken Oumlffnen Sie zunaumlchst den Lieferkarton uumlberpruumlfen Sie den Lieferumfang sorgfaumlltig Falls etwas
beschaumldigt ist oder fehlen sollte wenden Sie sich bitte gleich an Ihren Haumlndler Bewahren Sie den
Karton und das restliche Verpackungsmaterial am besten auf Sie brauchen es falls Sie das Geraumlt
einmal versenden moumlchten Folgende Dinge sollten im Lieferumfang enthalten sein
Notebook
Schnellstartanleitung
Lithium-Ionen-Akku mit hoher
Kapazitaumlt Netzteil und Netzkabel
Transporttasche (optional)
All in One - Medium mit vollstaumlndiger Bedienungsanleitung Treibern
Dienstprogrammen Wiederherstellungsfunktion usw
Der Lieferumfang kann
sich ohne Vorankuumlndigung
aumlndern
2-4
Ein
leitu
ng
Technische Daten Physische Eigenschaften Abmessungen 2475 (B) x 374 (T) x 35 (H) mm
Gewicht 25KG
CPU Prozessortyp Intel Micro FCPGA
Unterstuumltzt Prozessor Intel Calpella (32nm)
L2 Cache 3MB 6MB
FSB-Geschwindigkeit 1066MHz
Besondere Notifikation Der im Notebook installierte Prozessor haumlngt davon ab
welches Modell Sie erworben haben Bitte fragen Sie Ihren
Haumlndler zu detailliertere Informationen
Core-Chips North South Bridge Intel Calpella Arrandale
Besondere Notifikation Der im Notebook installierte Core-Chips haumlngt davon ab
welches Modell Sie erworben haben Bitte fragen Sie Ihren
Haumlndler zu detailliertere Informationen
2-5
Ein
leitu
ng
Speicher Technologie DDR3 800 1066 MHz
Speicher DDR3 SO-DIMM X 2 slot
Maximum bis zu 4GB
Stromversorgung Netzteil (1) (optional) 65W 19V
Eingang 100~240V 50~60Hz
Ausgang 19V 342A
Netzteil (2) (optional) 90W 19V
Eingang 100~240V 50~60Hz
Ausgang 19V 474A
Batterietyp 6-Zellen 9-Zellen (optional)
RTC-Batterie Ja
Besondere Notifikation Der im Notebook installierte Netzteil und Akku haumlngt davon ab
welches Modell Sie erworben haben Bitte fragen Sie Ihren
Haumlndler zu detailliertere Informationen
IO Port Monitor (VGA) 15-polig D-Sub x 1
USB 1 x (USB version 20)
E-SATA USB Combo 1 x (optional)
Mikrofoneingang 1 x
2-6
Ein
leitu
ng
Kopfhoumlrerausgang 1 x
RJ45 1 x
HDMI 1 x (optional)
Kartenleser 1 x (XD SD MMC MS)
Unterstuumltzte Speicherkarten koumlnnen sich ohne
Vorankuumlndigung aumlndern
Express Card Slot Express Card Slot x 1 (optional)
Aufbewahrung (Es kann abhaumlngig von dem Modell schwanken welches Sie kaufen) Festplatte Form Faktor 25rdquo
250 320 500 GB
Optisches Laufwerk Supermulti Blu-ray (Optional)
Besondere Notifikation Die im Notebook installierte Festplatte und optischen
Plattenlaufwerk haumlngt davon ab welches Modell Sie erworben
haben
Kommunikationsanschluumlsse (Aumlnderung ohne Vorankuumlndigung moumlglich)
LAN Unterstuumltzt
Wireless Lan Unterstuumltzt
Bluetooth Unterstuumltzt
2-7
Ein
leitu
ng
Video Dedizierter Grafikcontroller ATi GPU
UMA Grafikcontroller Internal Graphics
VRAM 1GB 512MB DDR3 (optional)
Dual View Funktion Die externen Anzeigevorrichtung automatisches Erkennen im
angeschlossenen Zustand
Externe Anzeigevorrichtung Unterstuumltzt
Anzeige
LCD-Typ 156rdquo 16rdquo (optional)
1366x768 WXGA (169)
LCD TFT LED Panel
Helligkeit Helligkeitssteuerung uumlber KB-Zugriffstaste
Audio Interne Lautsprecher 2 Lautsprecher mit Gehaumluse
Klang-Lautstaumlrke Einstellung mit Lautstaumlrkereglertaste KB-Zugriffstaste amp SW
WebCam CMOS (optional) Unterstuumltzt
2-8
Ein
leitu
ng
Software amp BIOS USB Flash-Systemstart Ja USB-Systemstart unter DOS
BIOS Unterstuumltzung fuumlr schnellen Systemstart Ja
Sonstiges Oumlffnung fuumlr Kensington-Schloss 1 x
Einhaltung von Vorgaben WHQL
2-9
Ein
leitu
ng
Produktuumlbersicht In diesem Abschnitt erfahren Sie einige grundlegende Dinge uumlber Ihr Notebook Auf diese Weise
koumlnnen Sie sich einen kleinen Uumlberblick uumlber das Geraumlt verschaffen bevor Sie es benutzen Bitte
beachten Sie dass das Aussehen des in diesem Abschnitt gezeigten Notebooks etwas vom
tatsaumlchlichen Aussehen des Geraumltes abweichen kann
Ansicht von Oben
Die Ansicht von oben und die nachstehenden Beschreibungen befassen sich mit den Bereichen
Ihres Notebooks mit denen Sie in erster Linie arbeiten
1 Ein-Austaste
Betriebsanzeige- LED
2 Tasten der GPU Boost-Funktion
3 Status-LED
4 Touchpad
5 Tastatur
Schnellstarttasten [Fn]
6 Webcam Webcam-LED
6
1
5 4 3
2Die hier gezeigten
Abbildungen dienen
lediglich zur
Veranschaulichung
2-10
Ein
leitu
ng
1 Ein-AustasteBetriebsanzeige-LED
Ein-Austaste
Mit der Ein-Austaste schalten Sie das Notebook ein und aus
Strom Energiesparfunktion LED
Leuchtet blau wenn das Notebook eingeschaltet ist
Bei abgeschaltetem Notebook leuchtet die LED nicht
2 Tasten der GPU Boost-Funktion
Die GPU Boost-Funktion erlaubt Benutzern zwischen der zusaumltzlichen oder internen
Grafikkarte zu waumlhlen abhaumlngig von den Aufgaben die von Benutzern zZt durchgefuumlhrt
werden
Beziehen Sie sich den auf den Abschnitt Energieverwaltung in Kapitel 3 in diesem
Handbuches fuumlr ausfuumlhrliche Informationen uumlber die GPU Boost-Funktion
High-Performance GPU mode (Leistungsstarker GPU-Modus)
Druumlcken Sie diese Taste um den leistungsstarken GPU Modus
(High-Performance GPU mode) zu waumlhlen wonach die zusaumltzliche
Grafikkarte sofort funktionstuumlchtig wird um eine ausgezeichnete
Grafikleistung fuumlr grafikintensive Anwendungen zu bieten
Power-Saving GPU mode (Energiesparender GPU-Modus)
Druumlcken Sie diese Taste um den engergiesparenden GPU-Modus
(Power-Saving GPU mode) zu waumlhlen wonach die zusaumltzliche
Grafikkarte sofort funktionstuumlchtig wird um die Betriebszeit der Batterie
zu verlaumlngern
2-11
Ein
leitu
ng
3 Status-LED
Bluetooth
Wireless LAN
Bluetooth und Wireless LAN (optional)
Wireless LAN LED-Anzeige leuchtet gruumln wenn Wireless LAN Funktion
aktiviert ist
Bluetooth LED-Anzeige leuchtet blau wenn Bluetooth Funktion aktiviert
ist
Wenn WLAN- und Bluetooth -Funktionen aktiv sind leuchten die
LED-Anzeigen gruumln und blau
Sind beide Funktionen abgeschaltet leuchten die LEDs nicht
Warnung Achten Sie aus Sicherheitsgruumlnden darauf dass diese LED
ausgeschaltet ist falls Sie das Geraumlt in einem Flugzeug benutzen
Hinweis Die Funktion Bluetooth kann wahlweise freigestelltes sein
gestuumltzt abhaumlngig von dem Modell schwanken welches Sie kaufen
Schlafmodus
Blinkt blau wenn das System im Schlafmodus ist
Bei abgeschaltetem System leuchtet die LED nicht
Batteriestatus
Leuchtet gruumln wenn der Akku geladen wird
Gelb Leuchten bei niedrigem Energiestand
Bei nahezu erschoumlpftem Akku blinkt die LED gelb der Akku sollte sofort
gewechselt werden Zum Kauf eines vom Hersteller empfohlenen Akkus
wenden Sie sich bitte an Ihren Haumlndler
2-12
Ein
leitu
ng
Die Akku-LED erlischt wenn der Akku voll geladen ist oder das Netzteil
getrennt wurde
Festplatteoptisches Laufwerk aktiv
Blinkt blau wenn das System auf die Festplatte oder das optische Laufwerk
zugreift
Num Lock Leuchtet blau wenn die Num Lock-Funktion aktiviert ist
Caps Lock Leuchtet blau wenn die Caps Lock-Funktion
(GROSSBUCHSTABEN) aktiviert ist
Scroll Lock Leuchtet blau wenn die Scroll Lock-Funktion aktiviert ist
4 Touchpad
Mit dem Touchpad bewegen Sie den Mauszeiger
5 Tastatur
The built-in keyboard provides all the functions of a full-sized keyboard Die integrierte Tastatur
bietet saumlmtliche Funktionen einer normal groszligen Tastatur
Schnellstarttasten [Fn]
Durch Beruumlhren der [Fn] Schnellstarttasten aktivieren Sie bestimmte Anwendungen oder
Werkzeuge Die Schnellstarttasten helfen Ihnen viele Taumltigkeiten schneller und einfacher
ausfuumlhren
2-13
Ein
leitu
ng
+
Windows Suche
Nachdem die Fn Taste wird abgehalten druumlcken Sie die F4 Taste
zum Einschalten der Windows Suche-Funktion
+
ECO Engine
(Energiesparen)
Nachdem die Fn Taste wird abgehalten druumlcken Sie die F5 Taste
wiederholt zum Schalter unter verschieden Energiesparmodus die
von den ECO Engine zur Verfuumlgung gestellt oder ausschalten
diese Funktion wiederkehrend
Beziehen Sie sich den auf Energie Managementabschnitt im
Kapitel 3 dieses Handbuches zu der ausfuumlhrlichen Information des
ECO Engines der Energiesparen-Funktion
+
Webcam
Nachdem die Fn Taste wird abgehalten druumlcken Sie die F6 Taste
zum Einschalten der Webcam-Funktion Druumlcken Sie wieder um
es abschalten
+
WLAN (WiFi) oder
WiMax (optional)
Nachdem die Fn Taste wird abgehalten druumlcken Sie die F8 aste
wiederholt um der Wireless LAN (WiFi) oder WiMAX Funktion
ruumlcklaumlufig zu aktivieren deaktivieren
2-14
Ein
leitu
ng
+ Bluetooth (optional)
Nachdem die Fn Taste wird abgehalten druumlcken Sie die F9 aste
wiederholt um der Bluetooth Funktion ruumlcklaumlufig zu aktivieren
deaktivieren
+ 3G
(optional)
Nachdem die Fn Taste wird abgehalten druumlcken Sie die F10 aste
wiederholt um der 3G Funktion ruumlcklaumlufig zu aktivieren
deaktivieren
Die 3G Funktion kann optionale unterstuumltzt werden die abhaumlngig von
dem Modell schwanken welches Sie kaufen Diese Funktionstaste
werden nicht verfuumlgbar sein waumlhrend die 3G Funktion nicht
unterstuumltzt wird
6 Webcam Webcam-LED (optional)
Mit der integrierten Webcam koumlnnen Sie Fotos und Videos aufnehmen an
Videokonferenzen teilnehmen und weitere interaktive Anwendungen nutzen
Die Webcam-LED neben der Webcam leuchtet orange wenn die Webcam aktiv ist Sie
leuchtet nicht wenn die Webcam ausgeschaltet ist
2-15
Ein
leitu
ng
Ansicht von Vorne
1 Stereolautsprecher
Zur hochwertigen Audioausgabe von Klaumlngen mit unterstuumltztem Stereosystem und
Hifi-Funktion
1 Stereolautsprecher
1 1
2-16
Ein
leitu
ng
Ansicht von Rechts
1 USB-Port
An den USB 20-Port koumlnnen Sie Peripheriegeraumlte mit USB-Schnittstelle anschlieszligen - zum
Beispiel Maus Tastatur Modem externe Laufwerke Drucker und mehr
2 Optisches Laufwerk
Ein Super-Multi-Geraumlt kann als multifunktionales DVD-Duallaufwerk und DVD-RAM-Laufwerk
eingesetzt werden
1 USB-Port
2 Optisches Laufwerk
2
1
2-17
Ein
leitu
ng
Ansicht von Links
1 RJ-45-Anschluss
An diesen 101001000-Ethernet-Anschluss koumlnnen Sie ein normales Netzwerkkabel zur
Anbindung des Geraumltes an ein lokales Netzwerk anschlieszligen
2 Audioanschluumlsse
Hochqualitativer Soundblaster mit unterstuumltztem Stereosystem und Hifi-Funktion
Kopfhoumlrer Hier koumlnnen Sie einen Kopfhoumlrer oder
externe Lautsprecher anschlieszligen
Mikrofon Hier schlieszligen Sie ein externes Mikrofon
an
1 RJ-45-Anschluss
2 Audioanschluumlsse
3 Luumlfter
4 Kartenleser
5 ExpressCard -Steckplatz
1
3
2
4 5
2-18
Ein
leitu
ng
3 Luumlfter
Der Luumlfter dient zur Kuumlhlung des Systems Achten Sie unbedingt darauf Luumlfter und Lufteinlass
nicht zu blockieren
4 Kartenleser
Der integrierte Kartenleser kann verschiedene Speicherkarten unterstuumltzen z B MMC
(Multi-Media Card) XD (eXtreme Digital) SD (Secure Digital) SDHC (SD High Capacity) MS
(Memory Stick) oder MS Pro (Memory Stick Pro) Detaillierte und aktualisierte Informationen
erhalten Sie von Ihrem Haumlndler bitte beachten Sie dass sich die Liste von unterstuumltzten
Speicherkarten ohne Vorankuumlndigung aumlndern kann
5 ExpressCard -Steckplatz
Ihr Notebook verfuumlgt uumlber einen ExpressCard -Steckplatz Die neue ExpressCard -Schnittstelle
uumlbertrifft eine konventionelle PC Card-Schnittstelle an Geschwindigkeit Die ExpressCard
-Technologie nutzt die Vorteile der skalierbaren PCI Express- und USB 20-Schnittstellen mit
hoher Bandbreite
2-19
Ein
leitu
ng
Ansicht von Hinten
1 Schlitz fuumlr Kensington-Schloss
Ihr Notebook ist mit einem Schlitz fuumlr ein Kensington-Schloss ausgestattet damit koumlnnen Sie Ihr
Notebook uumlber ein stabiles Kabel mit einem festen Gegenstand verbinden und vor Diebstahl schuumltzen
Am Ende des Kabels befindet sich eine kleine Schleife mit deren Hilfe Sie das Geraumlt an einem
unverruumlckbaren Gegenstand - zum Beispiel einem schweren Tisch - befestigen koumlnnen damit es
nicht gestohlen wird
2 Stromanschluss
Hier schlieszligen Sie das Netzteil an das Ihr Notebook mit dem noumltigen Strom versorgt
1 Schlitz fuumlr Kensington-Schloss
2 Stromanschluss
3 E-SATA USB Combo Port 4 VGA-Port
5 HDMI-Anschluss
6 USB-Port 4 5
1 2 3
6
2-20
Ein
leitu
ng
3 E-SATA (External Serial ATA) USB Combo Port (optional)
An den E-SATA-Anschluss koumlnnen Sie eine externe Serial ATA-Festplatte anschlieszligen Uumlber
geschirmte Kabel koumlnnen Sie die Vorteile der SATA-Schnittstelle nun auch auszligerhalb Ihres
Notebooks nutzen
Dieser Anschluss kann als USB Port auch arbeiten
4 VGA-Port
An den 15-poligen D-Sub-VGA-Port koumlnnen Sie einen externen Monitor oder ein anderes
VGA-kompatibles Geraumlt (z B einen Projektor) anschlieszligen und so fuumlr eine groumlszligere
Bilddarstellung sorgen
5 HDMI-Anschluss (Optional)
HDMI (High Definition Multimedia Interface Support) ist ein neuer Schnittstellenstandard fuumlr PCs
Anzeigegeraumlte und Unterhaltungselektronik der herkoumlmmliches erweitertes und
hochaufloumlsendes Video einschlieszliglich Mehrkanal-Digitalton uumlber ein einziges Kabel uumlbertraumlgt
6 USB-Port
An den USB 20-Port koumlnnen Sie Peripheriegeraumlte mit USB-Schnittstelle anschlieszligen - zum
Beispiel Maus Tastatur Modem externe Laufwerke Drucker und mehr keyboard modem
portable hard disk module printer and more
2-21
Ein
leitu
ng
Ansicht Von Unten
1 Akku VerriegelnFreigeben-Taste
Mit dieser Taste wird der Akku gegen unbeabsichtigte Freigabe geschuumltzt Der Akku kann erst
dann entnommen werden wenn Sie diese Taste in die Freigabeposition bringen
2 Akku-Freigabetaste
Diese Taste ist mit einer Feder ausgestattet und kehrt automatisch wieder in ihre
Ausgangsposition zuruumlck Betaumltigen Sie die Taste mit einer Hand ziehen Sie den Akku
vorsichtig mit der anderen Hand heraus
3 Akku
Wenn das Netzteil nicht angeschlossen ist wird Ihr Notebook uumlber einen Akku mit Strom
versorgt
1 Akku Verriegeln
Freigeben-Taste
2 Akku-Freigabetaste
3 Akku
1
2
3
KAPITEL 3 Erste Schritte
3-2
Erste Schritte
Energieverwaltung WS Verbinden
Wir empfehlen Ihnen dringend Ihr Notebook bei der ersten Benutzung uumlber das ACDC-Adapter mit
Strom zu versorgen Der Akku wird automatisch geladen sobald das Netzteil angeschlossen wird
Bitte beachten Sie dass ACDC -Adapter ausschlieszliglich fuumlr Ihr Notebookmodell vorgesehen ist die
Verwendung eines anderen Netzteils kann das Notebook und daran angeschlossene Geraumlte
beschaumldigen
Bedecken Sie nicht den ACDC-Adapter da er eine bestimmte Hitze beim Betrieb produzieren kann
Kenntnis der Hitze die vom gebraumluchlichen ACDC-Adapter kommt
3-3
Erste Schritte
Netzteil Anschlieszligen 1 Packen Sie saumlmtliche Teile aus legen Sie Netzteil und Netzkabel zur Seite
2 Schlieszligen Sie das Netzkabel an das Netzteil an
3 Verbinden Sie den kleinen Stecker vom Netzteil mit dem Netzteilanschluss des Notebooks
stecken Sie den Stecker des Netzkabels in eine geeignete Steckdose
Netzteil Trennen Beim Trennen des Netzteils beachten Sie bitte Folgendes
4 Ziehen Sie zuerst den Netzstecker aus der Steckdose
5 Trennen Sie den Netzteilstecker vom Notebook
6 Trennen Sie das Netzkabel vom Netzteil
7 Achten Sie darauf grundsaumltzlich den Stecker des Netzkabels zu fassen wenn Sie den
Stecker aus der Steckdose ziehen Ziehen Sie niemals am Kabel
2
3
4
36
6
3-4
Erste Schritte
Akku Verwenden
Ihr Notebook ist mit einem Lithium-Ionen-Akku mit hoher Kapazitaumlt ausgestattet Der
wiederaufladbare Lithium-Ionen-Akku ist die interne Stromquelle Ihres Notebooks
Bitte beachten Sie dass es zu schweren Beschaumldigungen und Verletzungen kommen kann falls
Sie versuchen den Akku eigenmaumlchtig zu zerlegen Bitte nehmen Sie auch zur Kenntnis dass die
eingeschraumlnkte Garantie zum Akku erlischt falls der Akku nicht von einem autorisierten Fachmann
zerlegt wird
Zur Vermeidung einer Explosion durch unsachgemaumlszligen Batterieaustauch empfiehlt der Hersteller
nur Gebrauch gleiche oder die gleichwertige Typ der Batterie
Sie sollten die Batterie halten die in sicheren Ort nicht verwendet ist
Fuumlr die Wiederverwertung der aufgebrauchten Batteriepackung beachten Sie bitte die oumlrtlichen
Bestimmungen
3-5
Erste Schritte
Akku Installation Zum Einsetzen des Akkus fuumlhren Sie bitte die folgenden Schritte aus
1 Setzen Sie den Akku richtig herum an
das Fach an benutzen Sie dazu beide
Haumlnd
2 Schieben Sie den Akku langsam in das
Akkufach ein bis er einrastet
3 Schieben Sie die Akku
verriegelnfreigeben-Taste in die
Verriegelungsposition
1
2
3
3-6
Erste Schritte
Akku Loumlsen Es ist immer eine gute Idee einen zweiten Akku zur Hand zu haben falls dem ersten Akku einmal
die Energie ausgehen sollte Passende Akkus fuumlr Ihr Notebook erhalten Sie von Ihrem Haumlndler vor
Ort
Wenn Sie den Akku entnehmen moumlchten fuumlhren Sie bitte die folgenden Schritte aus
1 Vergewissern Sie sich dass Ihr Notebook abgeschaltet und die Stromversorgung getrennt ist
2 Schieben Sie die Akku verriegeln freigeben-Taste in die Freigabeposition
3 Suchen Sie die Akku-Freigabetaste an der Unterseite des Geraumltes ben-Taste in die
Freigabeposition
4 Schieben Sie die Freigabetaste in die Freigabeposition orientieren Sie sich dabei an der
Abbildung an der Unterseite des Geraumltes
5 Graben Sie den Rand des Akkus aus dem Batteriebehaumllter mit Ihrer Fingerspitze heraus
Behutsam umgehen Sie mit Ihrem Finger beim Versuchen das Akkufach herauszunehmen
acht
6 Ziehen Sie ihn anschlieszligend heraus
3-7
Erste Schritte
23
6
4
5
5 4
3-8
Erste Schritte
Tipps zum Energiesparen bei Akkubetrieb Falscher Umgang mit dem Akku oder die Verwendung eines falschen Akkutyps birgt Brand- und
Explosionsgefahr es kann zu schweren Verletzungen kommen
Tauschen Sie den Hauptakku nur gegen denselben oder einen absolut gleichwertigen
Akkutyp aus
Akku nicht zerlegen nicht kurzschlieszligen nicht verbrennen nicht bei Temperaturen uumlber
60 degC (+140deg F) lagern
Akkus niemals manipulieren Auszligerhalb der Reichweite von Kindern aufbewahren
Keine angerosteten oder beschaumldigten Akkus verwenden
Akkus und Batterien grundsaumltzlich gemaumlszlig lokaler Vorschriften entsorgen Details zum
Recycling und zur richtigen Entsorgung erhalten Sie bei Ihren oumlrtlichen
Entsorgungsunternehmen
Akkuenergie sparen Der richtige Einsatz des Akkus ist absolut wichtig um den ungestoumlrten Betrieb des Geraumltes zu
gewaumlhrleisten Bei falschem Umgang mit der Akkuleistung kann es zum Verlust von Daten und
Einstellungen kommen
Die nachstehenden Tipps verraten Ihnen wie Sie die Akkuleistung optimal nutzen und ploumltzlichen
Stromausfall vermeiden koumlnnen
Versetzen Sie das System in den Ruhezustand wenn Sie nicht aktiv damit arbeiten
verkuumlrzen Sie gegebenenfalls die Zeit bis zum automatischen Wechsel in den Ruhezustand
Schalten Sie das System ab wenn Sie laumlngere Zeit nicht damit arbeiten
3-9
Erste Schritte
Deaktivieren Sie unnoumltige Einstellungen trennen Sie nicht genutzte Peripheriegeraumlte
Schlieszligen Sie so oft wie moumlglich das Netzteil an das Geraumlt an
Akku laden Der Akku kann im Geraumlt geladen werden Beherzigen Sie beim Laden des Akkus bitte die
folgenden Tipps
Falls kein geladener Ersatzakku zur Hand ist speichern Sie Ihre Arbeit schlieszligen saumlmtliche
laufenden Anwendungen fahren das System herunter oder wechseln in den
Energiesparmodus
Schlieszligen Sie ein Netzteil an
Waumlhrend der Akku geladen wird koumlnnen Sie das System nutzen in den Ruhezustand
versetzen herunterfahren oder anderweitig abschalten ohne dass der Ladevorgang dadurch
beeinflusst wird
Der Akku besteht aus Lithium-Ionen-Zellen die keinen bdquoMemory Effectldquo aufweisen Der
Akku muss vor dem Laden nicht komplett entladen werden Allerdings koumlnnen Sie die
Akkuleistung optimieren wenn Sie den Akku etwa einmal pro Monat komplett entladen
Wenn Sie Ihr Notebook laumlngere Zeit nicht benutzen sollten Sie den Akku aus dem Geraumlt
herausnehmen Dies traumlgt zu einer laumlngeren Lebensdauer Ihres Akkus bei
Die jeweilige Ladezeit haumlngt von den laufenden Anwendungen und von den
Umgebungsbedingungen des Geraumltes ab
3-10
Erste Schritte
ECO ENERGIESPARFUNKTION (optional)
ECO Engine eine hervorragende und auszligergewoumlhnliche Energiesparfunktion bietet 5
verschiedene Energiesparmodi ndash Gaming mode (Spielmodus) Movie mode (Filmmodus)
Presentation mode (Praumlsentationsmodus) Office mode (Buumlromodus) und Turbo Battery
mode (Turbo-Akkumodus) ndash zur Verlaumlngerung der Akkulaufzeit Ihres Notebooks bei
unterschiedlichen Aufgaben
Lesen Sie bitte diesen Teil der Anleitung um die ECO Funktion unter dem Batteriemodus zu
aktivieren
1 Halten Sie die Fn-Taste gedruumlckt
2 Druumlcken Sie die F5 Taste wiederholt zum Schalter unter diesen unterschiedlichen Modi oder
diese ECO-Engine abschalten ruumlcklaumlufig
3 Auf dem Bildschirm rechts unten erscheint ein Icon Dieses Icon zeigt Ihnen den Status der
Energiesparfunktion an
Gaming Mode (Spielmodus)
Diesen Modus waumlhlen Sie fuumlr Spiele
Movie Mode (Filmmodus)
Dieser Modus eignet sich zur Wiedergabe von Multimediaanwendungen
3-11
Erste Schritte
Presentation Mode (Praumlsentationsmodus)
In diesem Modus fuumlhren Sie Praumlsentationsaufgaben aus
Office Mode (Buumlromodus)
Dieser Modus wurde fuumlr allgemeine Buumlro- und Dokumentationsaufgaben
geschaffen
Turbo Battery Mode (Turbo-Akkumodus)
Mit diesem Modus koumlnnen Sie die Akkulaufzeit maximieren
ECO Off (ECO Aus)
Mit diesem Modus koumlnnen Sie die ECO Engine abschalten
3-12
Erste Schritte
GPU Boost-Funktion (Optional)
Die GPU Boost-Funktion erlaubt Benutzern zwischen der zusaumltzlichen oder internen Grafikkarte zu
waumlhlen abhaumlngig von den Aufgaben die von Benutzern fuumlhren zZt durchgefuumlhrt werden Mit
dieser Funktion koumlnnen Benutzer entweder eine Maximierung der Grafikleistung oder eine
Verlaumlngerung der Batteriebetriebszeit muumlhelos und schnell auswaumlhlen
1 Waumlhlen Sie einen korrekten GPU-Modus durch Betaumltigen der Funktions-taste
High-Performance GPU mode (Leistungsstarker GPU-Modus)
Druumlcken Sie diese Taste um den leistungsstarken GPU Modus
(High-Performance GPU mode) zu waumlhlen wonach die zusaumltzliche
Grafikkarte sofort funktionstuumlchtig wird um eine ausgezeichnete
Grafikleistung fuumlr grafikintensive Anwendungen zu bieten
Power-Saving GPU mode (Energiesparender GPU-Modus)
Druumlcken Sie diese Taste um den engergiesparenden GPU-Modus
(Power-Saving GPU mode) zu waumlhlen wonach die zusaumltzliche
Grafikkarte sofort funktionstuumlchtig wird um die Betriebszeit der
Batterie zu verlaumlngern
3-13
Erste Schritte
2 Blenden Sie den Dialog Switchable Graphics (Umschaltbares Grafiksystem) mit der rechten
Maustaste auf dem Desktop ein und waumlhlen Sie [Configure Switchable Graphics
(Konfigurieren umschaltbarer Grafiksysteme)]
3 Im Dialog Switchable Graphics (Umschaltbares Grafiksystem) koumlnnen Benutzer den Status des
Grafikmodus ablesen und hier auch einen angemessenen Grafikprozessor waumlhlen hier
4 Fuumlr weitere Grafikeinstellungen waumlhlen Sie bitte [Graphics Properties
(Elementeigenschaften)] um den Unterdialog der Grafiken einzublenden
5 Es ist empfehlenswert alle Programme zu verschlieszligen beim Umschalten den
Grafikmodus Schirm blinkt bei den Schaltmodi der ein normales Verhalten ist
2
4
3
3
Die hier gezeigten
Abbildungen dienen
lediglich zur
Veranschaulichung
3-14
Erste Schritte
Energieverwaltung unter Windows
Eine intelligente Energieverwaltung bei (PCs) und Monitoren spart deutlich Energie und leistet einen
wichtigen Beitrag zum Umweltschutz Um Energie zu sparen schalten Sie den Monitor ab oder
versetzen den PC in den Energiesparmodus (auch Schlafmodus oder Ruhezustand genannt) wenn
Sie laumlngere Zeit nicht mit dem Geraumlt arbeiten
Bitte folgen Sie dieser Anleitung um die Energieverwaltungseinstellungen des Windows
anzupassen
1 Mit den Windows-Energieoptionen steuern Sie die Energieverwaltungsfunktionen von
Anzeigegeraumlt Festplatte und Akku Klicken Sie auf [Start] gt [Control Panel] (Systemsteuerung)
gt on the [System and Maintenance] (System und Unterhaltung)
2 Klicken Sie anschlieszligend auf Power Options (Energieoptionen)
3 Waumlhlen Sie nun einen Energiesparplan der Ihrem Bedarf entspricht
4 Im Herunterfahren-Menuuml (Shut Down menu) fi nden Sie verschiedene Optionen (wie Slafmodus
(S3S4) Herunterfahren (S5) oder Neu starten
5 Wenn sich der Computer im Energiesparmodus befi ndet koumlnnen Sie ihn durch eine der
folgenden Aktionen wieder aufwecken ndash also in den Normalbetrieb zuruumlckversetzen
Ein-Austaste
Maus
Tastatur
3-15
Erste Schritte
4
1
2
3
3-16
Erste Schritte
Tips zum Energiesparen
Aktiviert die ECO-Energiesparenfunktion um den Stromverbrauch von Computern verwalten
Schalten Sie den Monitor ab wenn Sie laumlngere Zeit nicht mit dem Geraumlt arbeiten
Versetzen Sie den Computer mit der Schlafmodustaste F12 in den Energiesparmodus
Installieren Sie eine Energiesparsoftware zur Steuerung des Energieverbrauchs Ihres PCs
Trennen Sie immer die Netzverbindung oder schalten Sie die Steckdose ab wenn Sie den PC
laumlngere Zeit nicht nutzen oder unbeaufsichtigt lassen Auf diese Weise wird kein Strom
verbraucht
3-17
Erste Schritte
Grundbedienung Falls Sie bisher noch nicht mit Notebooks gearbeitet haben lesen Sie bitte unbedingt die folgenden Hinweise die auch Ihrer Sicherheit dienen und machen sich mit den entsprechenden Bedienschritten vertraut
Tipps zur Sicheren und Komfortablen Bedienung
Ihr Notebook ist eine portable Plattform mit der Sie nahezu uumlberall arbeiten koumlnnen Allerdings ist
es wichtig fuumlr eine gute Arbeitsumgebung zu sorgen wenn Sie laumlngere Zeit mit Ihrem Notebook
arbeiten moumlchten
Ihr Arbeitsplatz sollte ausreichend beleuchtet sein
Waumlhlen Sie einen geeigneten Schreibtisch und einen guten Stuhl passen Sie die Houmlhe an
Ihren individuellen Koumlrperbau an
Wenn Sie einen Stuhl benutzen stellen Sie die Ruumlckenlehne so ein dass sie Ihren Ruumlcken
bequem stuumltzt
Stellen Sie Ihre Fuumlszlige flach und in natuumlrlicher Haltung auf den Boden - so dass Knie und
Ellbogen bei der Arbeit um etwa 90 deg abgewinkelt sind
Legen Sie die Haumlnde so auf den Schreibtisch auf dass Ihre Handgelenke bequem gestuumltzt
werden
Stellen Sie den Winkeldie Position des LCD-Bildschirms so ein dass Sie ihn bequem und
moumlglichst ohne Spiegelungen ablesen koumlnnen
Benutzen Sie Ihr Notebook moumlglichst nicht an Stellen an denen kein bequemes Arbeiten
moumlglich ist - zum Beispiel im Bett
Ihr Notebook ist ein Elektrogeraumlt - behandeln Sie das Geraumlt mit entsprechender Sorgfalt
damit es nicht zu Verletzungen oder Unfaumlllen kommt
3-18
Erste Schritte
1 Achten Sie auf eine moumlglichst
bequeme Haltung von Haumlnden und Fuumlszligen
2 Stellen Sie Winkel und Position des LCD-Bildschirms so ein dass Sie den Bildschirm bequem ablesen koumlnnen
3 Passen Sie die Schreibtischhoumlhe entsprechend an sofern dies moumlglich ist
4 Achten Sie auf eine gerade und bequeme Sitzhaltung
5 Passen Sie die Houmlhe Ihres Stuhles entsprechend an sofern dies moumlglich ist
Tipps zum Bequemen Arbeiten
Wenn Sie laumlngere Zeit mit Ihrem Notebook arbeiten sollten Sie dies auf die richtige Weise tun -
andernfalls kann es zu Unwohlsein und sogar zu Verletzungen kommen Bitte beachten Sie die
folgenden Hinweise bei der Arbeit
Aumlndern Sie Ihre Haltung von Zeit zu Zeit
Strecken Sie Ihren Koumlrper regelmaumlszligig machen Sie am besten leichte Lockerungsuumlbungen
Vergessen Sie nicht von Zeit zu Zeit eine Arbeitspause einzulegen
2
5
4
3
1
1
3-19
Erste Schritte
Die Tastatur
Ihr Notebook ist mit einer voll ausgestatteten Tastatur ausgeruumlstet Die Tastatur kann in vier
Kategorien unterteilt werden Schreibmaschinentasten Cursortasten Numerische tasten und
Funktionstasten
Schreibmaschine
ntasten
Numerische
tasten
Cursortasten
Funktionstasten
Die hier gezeigte Tastatur
kann je nach Vertriebsland
des Notebooks vom
tatsaumlchlichen Aussehen
abweichen
3-20
Erste Schritte
Schreibmaschinentasten Neben den Grundfunktionen einer Tastatur finden Sie unter den Schreibmaschinentasten auch
einige Sondertasten fuumlr spezielle Zwecke zum Beispiel die Tasten [Ctrl] [Alt] und [Esc]
Wenn Sie die Feststelltasten betaumltigen leuchtet eine entsprechende LED auf und informiert Sie
uumlber den aktuellen Status
Num Lock Zum Ein- und Ausschalten der Num Lock-Funktion halten Sie die [Fn]-Taste
gedruumlckt und druumlcken dazu die Num Lock-Taste Wenn diese Funktion aktiviert ist koumlnnen Sie
den in die Schreibmaschinentastatur integrierten Ziffernblock nutzen
Caps Lock Mit dieser Taste schalten Sie die staumlndige Caps Lock ein und aus Wenn diese
Funktion aktiv ist werden saumlmtliche getippten Buchstaben als Groszligbuchstaben ausgegeben
Scroll Lock Zum Ein- und Ausschalten der Scroll Lock-Funktion halten Sie die [Fn]-Taste
gedruumlckt und druumlcken dazu die Scroll Lock-Taste Diese Funktion wird je nach Anwendung
(vor allem unter DOS) unterschiedlich genutzt
Numerische Tasten Mit den in die Schreibmaschinentastatur integrierten numerischen Tasten koumlnnen Sie Zahlen
eingeben und Berechnungen durchfuumlhren Voraussetzung Die Num Lock-Funktion ist
eingeschaltet
3-21
Erste Schritte
Cursortasten Mit den vier Cursortasten (PfeiltastenRichtungstasten) und den Tasten [Home] [PgUp] [PgDn] und
[End] steuern Sie die Bewegungen des Cursors auf dem Bildschirm
Bewegt den Cursor um ein Zeichen nach links
Bewegt den Cursor um ein Zeichen nach rechts
Bewegt den Cursor um eine Zeile nach oben
Bewegt den Cursor um eine Zeile nach unten
Springt zur vorherigen Seite
Springt zur naumlchsten Seite
+ Springt zum Anfang der Zeile (oder des Dokuments)
+ Springt zum Ende der Zeile (oder des Dokuments)
3-22
Erste Schritte
Die Ruumlcktaste sowie die Tasten [Ins] und [Del] in der oberen rechten Ecke dienen zur Bearbeitung
von Texten
Mit dieser Taste schalten Sie den Eingabemodus zwischen bdquoEinfuumlgenldquo und
bdquoUumlberschreibenldquo um
Mit dieser Taste loumlschen Sie das Zeichen rechts vom Cursor der folgende
Text ruumlckt um eine Stelle nach links auf
Mit dieser Taste loumlschen Sie das Zeichen links vom Cursor der folgende Text
ruumlckt um eine Stelle nach links auf
Funktionstasten Windows-Tasten
Im unteren Bereich der Tastatur finden Sie die Windows-Taste ( ) und die
Anwendung-Taste ( ) Mit diesen Tasten koumlnnen Sie spezielle Windows-Funktionen
ausfuumlhren - zum Beispiel das Startmenuuml oumlffnen oder ein Kontextmenuuml einblenden Weitere
Informationen zu diesen beiden Tasten finden Sie in der Windows-Bedienungsanleitung oder in
der Online-Hilfe
[Fn] ] Taste
+
Schaltet die Bildausgabe zwischen LCD externem Monitor oder
beidem um
3-23
Erste Schritte
+ Schaltet das Touchpad ein oder aus
+ Vermindert die LCD-Helligkeit
+ Steigert die LCD-Helligkeit
+ Verringert die Lautstaumlrke
+ Erhoumlht die Lautstaumlrke
+Deaktiviert die Audiofunktionen des Computers
+
Erzwingt den Wechsel in den Ruhezustand (je nach
Systemkonfiguration)
3-24
Erste Schritte
Schnellstarttasten [Fn]
Durch Beruumlhren der [Fn] Schnellstarttasten aktivieren Sie bestimmte Anwendungen oder
Werkzeuge Die Schnellstarttasten helfen Ihnen viele Taumltigkeiten schneller und einfacher
ausfuumlhren
+
Windows Suche
Nachdem die Fn Taste wird abgehalten druumlcken Sie die F4 Taste
zum Einschalten der Windows Suche-Funktion
+
ECO Engine
(Energiesparen)
Nachdem die Fn Taste wird abgehalten druumlcken Sie die F5 Taste
wiederholt zum Schalter unter verschieden Energiesparmodus die
von den ECO Engine zur Verfuumlgung gestellt oder ausschalten
diese Funktion wiederkehrend
Beziehen Sie sich den auf Energie Managementabschnitt im
Kapitel 3 dieses Handbuches zu der ausfuumlhrlichen Information des
ECO Engines der Energiesparen-Funktion
+
Webcam
Nachdem die Fn Taste wird abgehalten druumlcken Sie die F6 Taste
zum Einschalten der Webcam-Funktion Druumlcken Sie wieder um
es abschalten
3-25
Erste Schritte
+
WLAN (WiFi) oder
WiMax (optional)
Nachdem die Fn Taste wird abgehalten druumlcken Sie die F8 aste
wiederholt um der Wireless LAN (WiFi) oder WiMAX Funktion
ruumlcklaumlufig zu aktivieren deaktivieren
+ Bluetooth (optional)
Nachdem die Fn Taste wird abgehalten druumlcken Sie die F9 aste
wiederholt um der Bluetooth Funktion ruumlcklaumlufig zu aktivieren
deaktivieren
+ 3G
(optional)
Nachdem die Fn Taste wird abgehalten druumlcken Sie die F10 aste
wiederholt um der 3G Funktion ruumlcklaumlufig zu aktivieren
deaktivieren
Die 3G Funktion kann optionale unterstuumltzt werden die abhaumlngig von
dem Modell schwanken welches Sie kaufen Diese Funktionstaste
werden nicht verfuumlgbar sein waumlhrend die 3G Funktion nicht
unterstuumltzt wird
3-26
Erste Schritte
Das Touchpad
Das in Ihr Notebook integrierte Touchpad ist ein Zeigegeraumlt das eine normale Maus ersetzt Sie
steuern bestimmte Funktionen Ihres Notebooks indem Sie den Mauszeiger auf eine Stelle des
Bildschirms setzen und mit den beiden bdquoMaustastenldquo eine Auswahl treffen
1 Mauszeigerbereich
Sie steuern den Mauszeiger indem Sie
allows die Fingerspitze auf diesen
beruumlhrungsempfindlichen Bereich setzen
und den Finger mit leichtem Druck bewegen
- der Mauszeiger folgt Ihren Bewegungen
2 Enter-Taste
Diese Tasten funktionieren wie die Tastatur
2
1
Das hier abgebildete
Touchpad dient lediglich der
Veranschaulichung es kann
etwas vom Aussehen Ihres
Touchpads abweichen
3-27
Erste Schritte
Touchpad Verwenden Nachstehend erfahren Sie wie Sie mit dem Touchpad umgehen
Touchpad Konfigurieren
Sie koumlnnen das Zeigegeraumlt (in diesem Fall das Touchpad) an Ihren persoumlnlichen Bedarf
anpassen Wenn Sie Linkshaumlnder sind moumlchten Sie vielleicht die Funktion der beiden
bdquoMaustastenldquo umkehren Zusaumltzlich koumlnnen Sie Groumlszlige Form Geschwindigkeit und weitere
Eigenschaften des Mauszeigers einstellen Zur Touchpad-Konfiguration koumlnnen Sie den
uumlblichen Microsoft- oder IBM PS2-Treiber Ihres Windows-Betriebssystems verwenden Unter
Systemsteuerung -gt Maus koumlnnen Sie die aktuelle Konfiguration veraumlndern
Mauszeiger Bewegen
Legen Sie die Fingerspitze (gewoumlhnlich die des Zeigefingers) auf das Touchpad stellen Sie
sich die rechteckige Flaumlche am besten wie eine Miniaturausgabe der Anzeigeflaumlche vor Wenn
Sie Ihre Fingerspitze nun mit leichtem Druck uumlber das Touchpad bewegen folgt der Mauszeiger
auf dem Bildschirm den Bewegungen Ihres Fingers Wenn Sie mit der Fingerspitze an den
Rand des Touchpad kommen heben Sie den Finger ab setzen ihn wieder an eine freie Stelle
des Touchpads und fuumlhren die Bewegung fort
Zeigen und Klicken
Wenn Sie den Mauszeiger auf ein Symbol einen Menuumleintrag oder einen Befehl gesetzt haben
tippen Sie zur Ausfuumlhrung einfach leicht auf das Touchpad oder druumlcken die linke bdquoMaustasteldquo
Dieser Vorgang der Zeigen und Klicken genannt wird zaumlhlt zu den grundsaumltzlichen
3-28
Erste Schritte
Bedienschritten Ihres Notebooks Anders als bei herkoumlmmlichen Zeigegeraumlten (wie der Maus)
koumlnnen Sie das gesamte Touchpad als linke bdquoMaustasteldquo benutzen - das Tippen auf dem
Touchpad entspricht also exakt der Betaumltigung der linken Maustaste Wenn Sie zweimal kurz
hintereinander auf das Touchpad tippen koumlnnen Sie damit einen Doppelklick ausloumlsen
1 Bewegen Sie den Mauszeiger mit
der Fingerspitze
2 Stuumltzen Sie das Handgelenk
bequem auf dem Schreibtisch ab
2 1
3-29
Erste Schritte
Die Festplatte
Ihr Notebook ist mit einer 25 Zoll-Festplatte ausgestattet Die Festplatte ist ein Speichermedium
das erheblich schneller und mit einer houmlheren Kapazitaumlt als andere Speichermedien - wie Disketten
oder optische Medien - arbeitet Daher werden das Betriebssystem und Softwareanwendungen
gewoumlhnlich auf der Festplatte installiert
Damit es nicht zu unerwarteten (und sehr aumlrgerlichen) Datenverlusten kommt legen Sie regelmaumlszligig
Sicherheitskopien Ihrer wichtigen Dateien an
Schalten Sie das Notebook nicht aus wenn die Festplatten-Betriebsanzeige leuchtet
Wenn das Notebook eingeschaltet ist duumlrfen Sie die Festplatte weder installieren noch
herausnehmen Die Installation einer Festplatte sollte ohnehin nur vom autorisierten Haumlndler oder
Kundendienst ausgefuumlhrt werden
3-30
Erste Schritte
Optische Speichergeraumlte verwenden
Ihr Notebook ist mit einem optischen Laufwerk ausgestattet Das in Ihrem Geraumlt installierte
Laufwerk haumlngt davon ab welches Modell Sie erworben haben
Super-Multi Dieses Geraumlt kann als multifunktionales DVD-Duallaufwerk und
DVD-RAM-Laufwerk eingesetzt werden
Blu-ray Bei Blue-ray handelt es sich um optische Medien mit besonders hoher Kapazitaumlt mit
denen 45 Stunden lange High Definition-Videos (HD) auf einseitigen Medien mit einer
Kapazitaumlt von 25 GB genutzt werden koumlnnen Blu-ray unterstuumltzt sowohl die aktuellen H264-
und VC-1-Videocodierungsalgorithmen (bdquoCodecsldquo) als auch MPEG-2 das Format das fuumlr
DVDs genutzt wird Mit diesem Format sind Wiedergaben in houmlchster HDTV-Aufloumlsung 1080p
moumlglich
3-31
Erste Schritte
Medium einlegen Die folgenden Schritte beschreiben die
allgemeine Vorgehensweise bei der Arbeit
mit optischen Laufwerken
1 Vergewissern Sie sich dass Ihr
Notebook eingeschaltet ist
2 Druumlcken Sie die Auswerfen-Taste an
der Blende des Geraumltes die
Medienschublade springt ein Stuumlck
heraus
3 Ziehen Sie die Schublade vorsichtig
komplett heraus
4 Legen Sie das Medium mit der
beschrifteten Seite nach oben in die
Schublade Druumlcken Sie leicht auf die
Mitte des Mediums bis es einrastet
5 Schieben Sie die Schublade
wieder komplett in das Geraumlt ein
5
4
3
2
1 Bestaumltigen Sie dass die
Diskette richtig und sicher
in den Schublade gelegt
wird bevor die Schublade
geschlossen wird
2 Lassen Sie den
Medienschublade nicht
geoumlffnet
3-32
Erste Schritte
Medium herausnehmen Mit den folgenden Schritten nehmen Sie ein
Medium aus dem optischen Laufwerk
heraus
6 Druumlcken Sie die Auswerfen-Taste an
der Blende des Geraumltes die
Medienschublade springt ein Stuumlck
heraus
7 Ziehen Sie die Schublade vorsichtig
komplett heraus
8 Fassen Sie das Medium mit den
Fingern an der Kante heben Sie es
anschlieszligend von der Schublade ab
9 Schieben Sie die Schublade
wieder komplett in das Geraumlt ein
9
8
7
6
3-33
Erste Schritte
Externe Geraumlte anschlieszligen An die IO-Ports (EingaumlngeAusgaumlnge) koumlnnen Sie unterschiedliche Peripheriegeraumlte anschlieszligen
Die hier aufgelisteten Geraumlte dienen lediglich zur Veranschaulichung
Peripheriegeraumlte anschlieszligen
USB-Geraumlte anschlieszligen Ihr Notebook ist mit USB-Ports zum Anschluss verschiedener USB-Geraumlte ausgestattet - zum
Beispiel Maumluse Tastaturen Digitalkameras Webcams Drucker externe Laufwerke usw Zum
Anschluss solcher Geraumlte installieren Sie zuerst die entsprechenden Geraumltetreiber (sofern
erforderlich) und schlieszligen das jeweilige Geraumlt anschlieszligend an Ihr Notebook an Ihr Notebook
kann installierte USB-Geraumlte automatisch erkennen Falls ein Geraumlt nicht erkannt werden sollte
aktivieren Sie das USB-Geraumlt manuell indem Sie das Startmenuuml oumlffnen die Systemsteuerung
aufrufen und das neue Geraumlt uumlber Hardware hinzufuumlgen
3-34
Erste Schritte
Externe Anzeigegeraumlte Anschlieszligen An den 15-poligen D-Sub-VGA-Port koumlnnen Sie einen externen Monitor oder ein anderes
VGA-kompatibles Geraumlt (z B einen Projektor) anschlieszligen und so fuumlr eine groumlszligere Bilddarstellung
sorgen
3-35
Erste Schritte
Ihr Notebook ist mit einem HDMI-Port ausgestattet an den Sie Anzeigegeraumlte mit houmlherer
Aufloumlsung anschlieszligen koumlnnen HDMI (High Definition Multimedia Interface Support) ist ein neuer
Schnittstellenstandard fuumlr PCs Anzeigegeraumlte und Unterhaltungselektronik der herkoumlmmliches
erweitertes und hochaufloumlsendes Video einschlieszliglich Mehrkanal-Digitalton uumlber ein einziges Kabel
uumlbertraumlgt
Zum Anschlieszligen eines externen Anzeigegeraumltes uumlberzeugen Sie sich zunaumlchst davon dass
sowohl Notebook als auch externes Anzeigegeraumlt ausgeschaltet sind erst dann schlieszligen Sie
das Anzeigegeraumlt an Ihr Notebook an
Nachdem die Verbindung hergestellt wurde schalten Sie Ihr Notebook ein - das externe
Anzeigegeraumlt sollte automatisch ansprechen Falls nicht koumlnnen Sie den Anzeigemodus mit der
Tastenkombination [Fn] + [F2] umschalten Alternativ koumlnnen Sie den Anzeigemodus auch uumlber den
Anzeigeeinstellungen-Dialog des Windows-Betriebssystems konfigurieren
3-36
Erste Schritte
Kommunikationsgeraumlte Anschlieszligen
LAN Verwenden Uumlber den RJ-45-Anschluss koumlnnen Sie LAN-Geraumlte (LAN = lokales Netzwerk) wie einen Hub
Switch oder Gateway an Ihr Notebook anschlieszligen und einem Netzwerk beitreten
Weitere Hinweise und detaillierte Schritte zum Anschluss an ein LAN erhalten Sie von Ihrem
IT-Experten oder Netzwerkadministrator
3-37
Erste Schritte
WLAN Verwenden (optional) Der Alleskoumlnner-PC ist mit einem WLAN-Modul ausgestattet mit dem Sie schnelle kabellose
Datenuumlbertragungen uumlber den IEEE 80211-Standard realisieren koumlnnen Dadurch koumlnnen Sie sich
in einem weiten Bereich frei bewegen ohne die Verbindung zum Netzwerk zu verlieren
Durch 64- oder 128-Bit-WEP-Verschluumlsselung (Wired Equivalent Privacy) und
WPA-Verschluumlsselung erreichen Sie auch bei kabelloser Netzwerkanbindung einen hohen
Sicherheitsstandard zum Schutz Ihrer Daten
Weitere Hinweise und detaillierte Schritte zum Anschluss an ein LAN erhalten Sie von Ihrem
IT-Experten oder Netzwerkadministrator
3-38
Erste Schritte
Bluetooth Verwenden (optional) Uumlber optionale USB-Bluetooth-Module koumlnnen Sie Verbindungen zu unterschiedlichsten
Bluetooth-Geraumlten aufbauen Uumlber Bluetooth koumlnnen Sie Verbindungen zu Geraumlten wie
Mobiltelefonen PCs Druckern GPS-Empfaumlngern Digitalkameras und Videospielkonsolen uumlber
eine sichere weltweit lizenzfreie Funkverbindung im 24-GHz-ISM-Bereich (einem Frequenzbereich
der fuumlr kommerzielle wissenschaftliche und medizinische Anwendungen vorgesehen ist) aufbauen
und Daten uumlbertragen
Weitere Hinweise und detaillierte Schritte zur Anwendung der Bluetooth-Funktionalitaumlt erhalten Sie
von Ihrem IT-Experten oder Netzwerkadministrator
3-39
Erste Schritte ExpressCard-Installation
Ihr Notebook verfuumlgt uumlber einen ExpressCard -Steckplatz Die neue ExpressCard -Schnittstelle
uumlbertrifft eine konventionelle PC Card-Schnittstelle an Geschwindigkeit Die ExpressCard
-Technologie nutzt die Vorteile der skalierbaren PCI Express- und USB 20-Schnittstellen mit hoher
Bandbreite
Nachstehend finden Sie einige grundlegende Hinweise zur Installation und zum Entfernen einer
ExpressCard Weitere Informationen finden Sie in der mit der ExpressCard gelieferten
Dokumentation
ExpressCard entfernen
1 Schauen Sie sich den ExpressCard -Steckplatz Ihres Notebooks an Eventuell befindet sich
eine Dummy-Karte im Steckplatz diese wird wie eine regulaumlre ExpressCard entfernt siehe
unten
2 Druumlcken Sie die Karte leicht hinein sie springt nun ein Stuumlck heraus
3 Ziehen Sie die Karte aus dem Steckplatz 4 Leerer Steckplatz
ExpressCard installieren
5 Schieben Sie die Karte (meist mit der beschrifteten Seite nach oben) in den Steckplatz 6 Schieben Sie die Karte in den Steckplatz bis sie einrastet und fest sitzt
3-40
Erste Schritte
ExpressCard entfernen
ExpressCard installieren
3
1 2
4
2
3
5
6
5
4
3-41
Erste Schritte
Komponententausch und Aufruumlstung
Hier ist zu merken dass das Speicher die Festplattenlaufwerk WLAN Bluetooth Module und der
Akku vorinstalliert in den Produkt das Benutzer gekauft wurden kann durch Benutzeranforderung
erweiterungsfaumlhig oder austauschbar sein
2
4 31
3-42
Erste Schritte
Ihr Notebook ist mit einem Lithium-Ionen-Akku mit hoher
Kapazitaumlt ausgestattet und der Akku ist austauschbar von den
Nutzern
Weitere Informationen dazu findet ihr im Using Battery power
um den Akku zu ersetzen
Der Alleskoumlnner-PC ist mit einem WLAN Bluetooth -Modul
ausgestattet und das Modul kann durch Vertrageshaumlndler
oder ServicemdashCenter erweiterungsfaumlhig und austauschbar
sein
Ihr Notebook ist mit einer Festplatte ausgestattet unddie
Speichergeraumlte kann durch Vertrageshaumlndler oder
ServicemdashCenter erweiterungsfaumlhig und austauschbar sein
Zusaumltzliches Speichermodul kann durch Vertrageshaumlndler
oder ServicemdashCenter angebracht werden um die Leistung
dieses Notebooks abhaumlngig von der Spezifikation
Beschraumlnkung zu erhoumlhen
2
4
3
1
3-43
Erste Schritte
Um mehr uumlber Upgrade-Beschraumlnkung zu erlernen beziehen Sie bitte sich die auf Spezifikation
im Benutzerhandbuch Fuumlr weiteren Informationen uumlber die gekauften Produkt bitte wenden
Sie sich an dem lokalen Haumlndler
Nicht versuchen Sie einen Bestandteil des Produktes zu upgraden oder zu ersetzen wenn Sie
nicht eine autorisierte Haumlndler- oder Dienstleistungszentrum sind da sie die Garantieluumlcke
verursachen kann Es wird dringend empfohlen um mit der autorisierten Haumlndler- oder
Dienstleistungszentrum fuumlr jedes moumlgliches Upgrade oder Ersetzen in Verbindung aufzunehmen
KAPITEL 4 BIOS-Setup
4-2
BIO
S-S
etu
p
Uumlber das BIOS-Setup Wann Benutzen Sie das BIOS-Setup
Sie brauchen das BIOS-Setup wenn
Eine Fehlermeldung beim Systemstart auf dem Bildschirm erscheint und Sie zum Starten des
Setups auffordert
Sie die Standardeinstellungen bestimmter Systemvorgaben aumlndern moumlchten
Sie die BIOS-Standardeinstellungen wiederherstellen moumlchten
So Starten Sie das BIOS-Setup
Zum Aufrufen des BIOS-Setup-Programms schalten Sie das Notebook ein und druumlcken die
[Entf]-Taste waumlhrend der Selbsttest laumluft
Falls die entsprechende Meldung verschwindet bevor Sie reagieren konnten und Sie das
BIOS-Setup dennoch ausfuumlhren moumlchten starten Sie das System neu indem Sie es entweder aus-
und wieder einschalten oder die Tasten [Strg] + [Alt] + [Entf] gleichzeitig druumlcken
Bitte beachten Sie dass die Bildschirmfotos und Einstellungsoptionen in diesem Kapitel lediglich
zur Veranschaulichung dienen Die tatsaumlchlichen Einstellungsbildschirme und -optionen Ihres
Notebooks koumlnnen je nach BIOS-Version unterschiedlich ausfallen
4-3
BIO
S-S
etu
p
Steuertasten
Im BIOS Setup steuern Sie den Cursor ausschlieszliglich mit der Tastatur
Mit der Linkstaste waumlhlen Sie
einen Menuumltitel
Auch mit der Rechtstaste waumlhlen
Sie Menuumltitel aus
Mit der Aufwaumlrtstaste waumlhlen Sie
die einzelnen Elemente eines
Menuumltitels
Auch die Abwaumlrtstaste verwenden
Sie zur Auswahl von Elementen
eines Menuumltitels
+ Einstellungswert erhoumlhen oder veraumlndern
Einstellungswert vermindern oder veraumlndern
1) Ausgewaumlhltes Element zum Aumlndern von Einstellungsoptionen oumlffnen
2) Untermenuuml einblenden (sofern vorhanden)
Bei einigen Elementen aumlndern Sie das Einstellungsfeld mit dieser Taste
Blendet einen Hilfebildschirm mit Informationen zu den Steuertasten ein
1) Beendet das BIOS Setup
2) Kehrt aus einem Untermenuuml zum vorherigen Bildschirm zuruumlck
4-4
BIO
S-S
etu
p
BIOS-Setup Menuuml Sobald das BIOS Setup aufgerufen ist erscheint das Hauptmenuuml auf dem Bildschirm Hier koumlnnen
Sie weitere Menuumls durch Auswahl aufrufen
Main Menu (Hauptmenuuml)
Zeigt allgemeine Informationen zum System unter anderem BIOS-Version
CPU-Eigenschaften Speichergroumlszlige und die Einstellungen von Systemzeit und
Systemdatum
Advanced Menu (Erweitert-Menuuml)
Hier koumlnnen Sie die erweiterten Einstellungen angeben zB das Notebook des
Eingieverbrauch der USB- PCI-Geraumlte um eine bessere Leistung zu erzielen
Security Menu (Sicherheit-Menuuml)
Die Einstellungen des Supervisor- und Benutzer-Passworts installieren oder loumlschen
Boot Menu (Systemstart-Menuuml)
Zum Festlegen von Systemstart-Typ und Systemstart-Reihenfolge
Exit Menu (Beenden-Menuuml)
Zum Speichern oder Verwerfen von Aumlnderungen beim Verlassen des
BIOS-Setups
Die BIOS Element hier
gezeigten Abbildungen
dienen lediglich zur
Veranschaulichung
4-5
BIO
S-S
etu
p
Main Menu (Hauptmenuuml)
System Date (Systemdatum)
Hier koumlnnen Sie das Systemdatum einstellen Das Datumsformat
[WochentagMonatTagJahr]
Day (Wochentag) Der Wochentag (von [Sun] (Sonntag) bis [Sat]
(Samstag) Dieser Eintrag wird vom BIOS selbst
festgelegt und kann nicht veraumlndert werden
Month (Monat) Der Monat ndash von 01 (Januar) bis 12 (Dezember)
Date (Tag) Der Tag - von 01 bis 31
Year (Jahr) Das aktuelle Jahr
System Time (Systemzeit)
Hier koumlnnen Sie die Systemzeit einstellen Die Systemuhr laumluft staumlndig
egal ob Sie den PC abschalten oder in den Schlafmodus versetzen Das
Eingabeformat [StundeMinuteSekunde]
Serial ATA (Serial-ATA)
Die Menuumlpunkte zeigen die Typen der im Notebook installierten
SATA-Geraumlte Druumlcken Sie [Eingabe] um ein Fenster aufzurufen dass
detaillierte Informationen zu den Geraumlten inklusive des Geraumltenamens
Verkaumlufers LBA Modus PIO Modus und so weiter
4-6
BIO
S-S
etu
p
System Information (Systeminformationen)
Hier finden Sie Informationen zur Firmware zum Prozessor und zum
Systemspeicher
4-7
BIO
S-S
etu
p
Advanced Menu (Erweitert-Menuuml)
Intel(R) SpeedStep(tm) tech (Intel(R) SpeedStep(tm)-Technologie)
Hier koumlnnen Sie die Intel SpeedStep-Technologie ein- und ausschalten
Wenn Sie Disabled (Deaktiviert) waumlhlen arbeitet das System
grundsaumltzlich in einem Stromsparmodus (der Prozessor arbeitet bei
FSB400-600MHz oder FSB533-800MHz) Wenn Sie die Prozessorleistung
optimieren moumlchten stellen Sie dieses Element auf Enabled (Aktiviert)
ein die Prozessorgeschwindigkeit wird nun je nach Auslastung durch
Betriebssystem und Anwendungen gesteuert Moumlgliche Einstellungen
Enabled und Disabled
PCI Latency Timer (PCI-Latenztimer)
Dieses Element steuert wie lange ein einzelnes PCI-Geraumlt Kontrolle uumlber
den Bus erhaumllt bevor ein anderes Geraumlt uumlbernimmt Wenn Sie houmlhere
Werte einstellen koumlnnen die einzelnen PCI-Geraumlte Transaktionen uumlber
laumlngere Zeit ausfuumlhren und damit die Effektivitaumlt der PCI Bandbreite
verbessern
Wenn Sie eine bessere PCI-Leistung erzielen moumlchten sollten Sie hier
houmlhere Werte waumlhlen Moumlgliche Einstellungen 32 64 96 128 160 192
224 und 24
Intel (R) Speedstep (tm)
Legacy USB SupportPCI Latency Timer
[Enabled]
[ ]Enabled[64]
Main Advanced Security Boot Exit
Enter +- F1 F2 F9 F4
SelectChange OptGeneral HelpPrevious ValuesOptimized DefaultSave
Select ScreenSelect Item
BISO SETUP UTILITY
4-8
BIO
S-S
etu
p
Legacy USB Support (Unterstuumltzung Aumllterer USB-Geraumlte)
Wenn Sie Enabled waumlhlen koumlnnen Sie USB-Geraumlte wie Maus Tastatur
oder externe Datentraumlger im DOS-Modus verwenden auch laumlsst sich das
System von einem USB-Geraumlt aus starten Moumlgliche Einstellungen
Enabled Disabled und Auto
4-9
BIO
S-S
etu
p
Security menu (Sicherheit-Menuuml)
Change Supervisor Password (Supervisor-Kennwort Aumlndern)
Wenn diese Funktion ausgewaumlhlt ist wird die folgende Meldung angezeigt
Geben Sie das Kennwort ein (bis zu achts Zeichen lang) und druumlcken Sie
die [Enter]-Taste Ein eventuell zuvor eingegebenes Kennwort wird durch
das hier eingegebene Kennwort ersetzt und im CMOS (Speicherbereich fuumlr
BIOS-Daten) abgespeichert Sie koumlnnen auch [ESC] druumlcken wenn Sie
kein Kennwort eingeben und die Eingabe abbrechen moumlchten
Wenn das Supervisor-Kennwort festgelegt wurde erscheint ein neues
Element Change User Password (Aumlndern von Benutzerkennwort) und
Password Check (Kennwortpruumlfung) im Menuuml
Waumlhlen Sie bdquoChange User Passwordrdquo um das Benutzerkennwort zu
aumlndern oder zu loumlschen
Bitte beachten Sie dass Sie mit dem Supervisor-Kennwort in das BIOS
Setup gelangen und Einstellungen aumlndern koumlnnen mit dem
Benutzerkennwort koumlnnen Sie das BIOS Setup zwar aufrufen jedoch
keine Einstellungen aumlndern
Enter New Password
4-10
BIO
S-S
etu
p
Das Password Check-Element wird zum Festlegen der Art und Weise der
BIOS-Kennwortpruumlfung eingesetzt Die moumlglichen Einstellungen
Setup Das Kennwort wird nur dann abgefragt wenn ein
Anwender das BIOS Setup aufrufen moumlchte
Always
(Immer)
Das Kennwort muss bei jedem Systemstart des Notebooks
und beim Aufruf des BIOS Setup eingegeben werden
Um ein bestehendes Kennwort zu loumlschen druumlcken Sie bei der
Kennworteingabe einfach auf [Enter] Eine Meldung bestaumltigt die
Loumlschung des alten Kennwortes Wenn die Kennworteingabe deaktiviert ist
koumlnnen Sie das System starten oder das BIOS Setup aufrufen ohne ein
Kennwort eingeben zu muumlssen Bitte beachten Sie dass Sie mit dem
Supervisor-Kennwort in das BIOS Setup gelangen und Einstellungen
aumlndern koumlnnen mit dem Benutzerkennwort koumlnnen Sie das BIOS Setup
zwar aufrufen jedoch keine Einstellungen aumlndern
4-11
BIO
S-S
etu
p
Boot menu (Systemstart-Menuuml)
Boot Settings Configuration (Systemstartkonfiguration)
Zur Konfiguration von Einstellungen die beim Systemstart wirksam sind
Boot Device Priority (Systemstart-Geraumlteprioritaumlt)
Hier koumlnnen Sie die Reihenfolge der BootGeraumlte ansehen die BIOS zum
Laden des Betriebssystems anspricht
4-12
BIO
S-S
etu
p
Exit menu (Beenden-Menuuml)
Exit amp Save Changes (Beenden Aumlnderungen Speichern)
Speichert die Aumlnderungen und verlaumlsst das BIOS Setup
Exit amp Discard Changes (Beenden Aumlnderungen Verwerfen)
Verlaumlsst das BIOS Setup ohne die Aumlnderungen zu speichern
Discard Changes (Aumlnderungen Verwerfen)
Verwirft saumlmtliche Aumlnderungen und laumldt die vorherige Konfiguration neu
Load Setup Defaults (Setup-Standardwerte Laden)
Mit diesem Element laden Sie die Werksvorgaben

2-3
Ein
leitu
ng
sich ganz allgemein mit dem Notebook vertraut machen
In Kapitel 4 BIOS Setup finden Sie Informationen zum BIOS Setup-Programm mit dem Sie das
System optimal konfigurieren koumlnnen
Auspacken Oumlffnen Sie zunaumlchst den Lieferkarton uumlberpruumlfen Sie den Lieferumfang sorgfaumlltig Falls etwas
beschaumldigt ist oder fehlen sollte wenden Sie sich bitte gleich an Ihren Haumlndler Bewahren Sie den
Karton und das restliche Verpackungsmaterial am besten auf Sie brauchen es falls Sie das Geraumlt
einmal versenden moumlchten Folgende Dinge sollten im Lieferumfang enthalten sein
Notebook
Schnellstartanleitung
Lithium-Ionen-Akku mit hoher
Kapazitaumlt Netzteil und Netzkabel
Transporttasche (optional)
All in One - Medium mit vollstaumlndiger Bedienungsanleitung Treibern
Dienstprogrammen Wiederherstellungsfunktion usw
Der Lieferumfang kann
sich ohne Vorankuumlndigung
aumlndern
2-4
Ein
leitu
ng
Technische Daten Physische Eigenschaften Abmessungen 2475 (B) x 374 (T) x 35 (H) mm
Gewicht 25KG
CPU Prozessortyp Intel Micro FCPGA
Unterstuumltzt Prozessor Intel Calpella (32nm)
L2 Cache 3MB 6MB
FSB-Geschwindigkeit 1066MHz
Besondere Notifikation Der im Notebook installierte Prozessor haumlngt davon ab
welches Modell Sie erworben haben Bitte fragen Sie Ihren
Haumlndler zu detailliertere Informationen
Core-Chips North South Bridge Intel Calpella Arrandale
Besondere Notifikation Der im Notebook installierte Core-Chips haumlngt davon ab
welches Modell Sie erworben haben Bitte fragen Sie Ihren
Haumlndler zu detailliertere Informationen
2-5
Ein
leitu
ng
Speicher Technologie DDR3 800 1066 MHz
Speicher DDR3 SO-DIMM X 2 slot
Maximum bis zu 4GB
Stromversorgung Netzteil (1) (optional) 65W 19V
Eingang 100~240V 50~60Hz
Ausgang 19V 342A
Netzteil (2) (optional) 90W 19V
Eingang 100~240V 50~60Hz
Ausgang 19V 474A
Batterietyp 6-Zellen 9-Zellen (optional)
RTC-Batterie Ja
Besondere Notifikation Der im Notebook installierte Netzteil und Akku haumlngt davon ab
welches Modell Sie erworben haben Bitte fragen Sie Ihren
Haumlndler zu detailliertere Informationen
IO Port Monitor (VGA) 15-polig D-Sub x 1
USB 1 x (USB version 20)
E-SATA USB Combo 1 x (optional)
Mikrofoneingang 1 x
2-6
Ein
leitu
ng
Kopfhoumlrerausgang 1 x
RJ45 1 x
HDMI 1 x (optional)
Kartenleser 1 x (XD SD MMC MS)
Unterstuumltzte Speicherkarten koumlnnen sich ohne
Vorankuumlndigung aumlndern
Express Card Slot Express Card Slot x 1 (optional)
Aufbewahrung (Es kann abhaumlngig von dem Modell schwanken welches Sie kaufen) Festplatte Form Faktor 25rdquo
250 320 500 GB
Optisches Laufwerk Supermulti Blu-ray (Optional)
Besondere Notifikation Die im Notebook installierte Festplatte und optischen
Plattenlaufwerk haumlngt davon ab welches Modell Sie erworben
haben
Kommunikationsanschluumlsse (Aumlnderung ohne Vorankuumlndigung moumlglich)
LAN Unterstuumltzt
Wireless Lan Unterstuumltzt
Bluetooth Unterstuumltzt
2-7
Ein
leitu
ng
Video Dedizierter Grafikcontroller ATi GPU
UMA Grafikcontroller Internal Graphics
VRAM 1GB 512MB DDR3 (optional)
Dual View Funktion Die externen Anzeigevorrichtung automatisches Erkennen im
angeschlossenen Zustand
Externe Anzeigevorrichtung Unterstuumltzt
Anzeige
LCD-Typ 156rdquo 16rdquo (optional)
1366x768 WXGA (169)
LCD TFT LED Panel
Helligkeit Helligkeitssteuerung uumlber KB-Zugriffstaste
Audio Interne Lautsprecher 2 Lautsprecher mit Gehaumluse
Klang-Lautstaumlrke Einstellung mit Lautstaumlrkereglertaste KB-Zugriffstaste amp SW
WebCam CMOS (optional) Unterstuumltzt
2-8
Ein
leitu
ng
Software amp BIOS USB Flash-Systemstart Ja USB-Systemstart unter DOS
BIOS Unterstuumltzung fuumlr schnellen Systemstart Ja
Sonstiges Oumlffnung fuumlr Kensington-Schloss 1 x
Einhaltung von Vorgaben WHQL
2-9
Ein
leitu
ng
Produktuumlbersicht In diesem Abschnitt erfahren Sie einige grundlegende Dinge uumlber Ihr Notebook Auf diese Weise
koumlnnen Sie sich einen kleinen Uumlberblick uumlber das Geraumlt verschaffen bevor Sie es benutzen Bitte
beachten Sie dass das Aussehen des in diesem Abschnitt gezeigten Notebooks etwas vom
tatsaumlchlichen Aussehen des Geraumltes abweichen kann
Ansicht von Oben
Die Ansicht von oben und die nachstehenden Beschreibungen befassen sich mit den Bereichen
Ihres Notebooks mit denen Sie in erster Linie arbeiten
1 Ein-Austaste
Betriebsanzeige- LED
2 Tasten der GPU Boost-Funktion
3 Status-LED
4 Touchpad
5 Tastatur
Schnellstarttasten [Fn]
6 Webcam Webcam-LED
6
1
5 4 3
2Die hier gezeigten
Abbildungen dienen
lediglich zur
Veranschaulichung
2-10
Ein
leitu
ng
1 Ein-AustasteBetriebsanzeige-LED
Ein-Austaste
Mit der Ein-Austaste schalten Sie das Notebook ein und aus
Strom Energiesparfunktion LED
Leuchtet blau wenn das Notebook eingeschaltet ist
Bei abgeschaltetem Notebook leuchtet die LED nicht
2 Tasten der GPU Boost-Funktion
Die GPU Boost-Funktion erlaubt Benutzern zwischen der zusaumltzlichen oder internen
Grafikkarte zu waumlhlen abhaumlngig von den Aufgaben die von Benutzern zZt durchgefuumlhrt
werden
Beziehen Sie sich den auf den Abschnitt Energieverwaltung in Kapitel 3 in diesem
Handbuches fuumlr ausfuumlhrliche Informationen uumlber die GPU Boost-Funktion
High-Performance GPU mode (Leistungsstarker GPU-Modus)
Druumlcken Sie diese Taste um den leistungsstarken GPU Modus
(High-Performance GPU mode) zu waumlhlen wonach die zusaumltzliche
Grafikkarte sofort funktionstuumlchtig wird um eine ausgezeichnete
Grafikleistung fuumlr grafikintensive Anwendungen zu bieten
Power-Saving GPU mode (Energiesparender GPU-Modus)
Druumlcken Sie diese Taste um den engergiesparenden GPU-Modus
(Power-Saving GPU mode) zu waumlhlen wonach die zusaumltzliche
Grafikkarte sofort funktionstuumlchtig wird um die Betriebszeit der Batterie
zu verlaumlngern
2-11
Ein
leitu
ng
3 Status-LED
Bluetooth
Wireless LAN
Bluetooth und Wireless LAN (optional)
Wireless LAN LED-Anzeige leuchtet gruumln wenn Wireless LAN Funktion
aktiviert ist
Bluetooth LED-Anzeige leuchtet blau wenn Bluetooth Funktion aktiviert
ist
Wenn WLAN- und Bluetooth -Funktionen aktiv sind leuchten die
LED-Anzeigen gruumln und blau
Sind beide Funktionen abgeschaltet leuchten die LEDs nicht
Warnung Achten Sie aus Sicherheitsgruumlnden darauf dass diese LED
ausgeschaltet ist falls Sie das Geraumlt in einem Flugzeug benutzen
Hinweis Die Funktion Bluetooth kann wahlweise freigestelltes sein
gestuumltzt abhaumlngig von dem Modell schwanken welches Sie kaufen
Schlafmodus
Blinkt blau wenn das System im Schlafmodus ist
Bei abgeschaltetem System leuchtet die LED nicht
Batteriestatus
Leuchtet gruumln wenn der Akku geladen wird
Gelb Leuchten bei niedrigem Energiestand
Bei nahezu erschoumlpftem Akku blinkt die LED gelb der Akku sollte sofort
gewechselt werden Zum Kauf eines vom Hersteller empfohlenen Akkus
wenden Sie sich bitte an Ihren Haumlndler
2-12
Ein
leitu
ng
Die Akku-LED erlischt wenn der Akku voll geladen ist oder das Netzteil
getrennt wurde
Festplatteoptisches Laufwerk aktiv
Blinkt blau wenn das System auf die Festplatte oder das optische Laufwerk
zugreift
Num Lock Leuchtet blau wenn die Num Lock-Funktion aktiviert ist
Caps Lock Leuchtet blau wenn die Caps Lock-Funktion
(GROSSBUCHSTABEN) aktiviert ist
Scroll Lock Leuchtet blau wenn die Scroll Lock-Funktion aktiviert ist
4 Touchpad
Mit dem Touchpad bewegen Sie den Mauszeiger
5 Tastatur
The built-in keyboard provides all the functions of a full-sized keyboard Die integrierte Tastatur
bietet saumlmtliche Funktionen einer normal groszligen Tastatur
Schnellstarttasten [Fn]
Durch Beruumlhren der [Fn] Schnellstarttasten aktivieren Sie bestimmte Anwendungen oder
Werkzeuge Die Schnellstarttasten helfen Ihnen viele Taumltigkeiten schneller und einfacher
ausfuumlhren
2-13
Ein
leitu
ng
+
Windows Suche
Nachdem die Fn Taste wird abgehalten druumlcken Sie die F4 Taste
zum Einschalten der Windows Suche-Funktion
+
ECO Engine
(Energiesparen)
Nachdem die Fn Taste wird abgehalten druumlcken Sie die F5 Taste
wiederholt zum Schalter unter verschieden Energiesparmodus die
von den ECO Engine zur Verfuumlgung gestellt oder ausschalten
diese Funktion wiederkehrend
Beziehen Sie sich den auf Energie Managementabschnitt im
Kapitel 3 dieses Handbuches zu der ausfuumlhrlichen Information des
ECO Engines der Energiesparen-Funktion
+
Webcam
Nachdem die Fn Taste wird abgehalten druumlcken Sie die F6 Taste
zum Einschalten der Webcam-Funktion Druumlcken Sie wieder um
es abschalten
+
WLAN (WiFi) oder
WiMax (optional)
Nachdem die Fn Taste wird abgehalten druumlcken Sie die F8 aste
wiederholt um der Wireless LAN (WiFi) oder WiMAX Funktion
ruumlcklaumlufig zu aktivieren deaktivieren
2-14
Ein
leitu
ng
+ Bluetooth (optional)
Nachdem die Fn Taste wird abgehalten druumlcken Sie die F9 aste
wiederholt um der Bluetooth Funktion ruumlcklaumlufig zu aktivieren
deaktivieren
+ 3G
(optional)
Nachdem die Fn Taste wird abgehalten druumlcken Sie die F10 aste
wiederholt um der 3G Funktion ruumlcklaumlufig zu aktivieren
deaktivieren
Die 3G Funktion kann optionale unterstuumltzt werden die abhaumlngig von
dem Modell schwanken welches Sie kaufen Diese Funktionstaste
werden nicht verfuumlgbar sein waumlhrend die 3G Funktion nicht
unterstuumltzt wird
6 Webcam Webcam-LED (optional)
Mit der integrierten Webcam koumlnnen Sie Fotos und Videos aufnehmen an
Videokonferenzen teilnehmen und weitere interaktive Anwendungen nutzen
Die Webcam-LED neben der Webcam leuchtet orange wenn die Webcam aktiv ist Sie
leuchtet nicht wenn die Webcam ausgeschaltet ist
2-15
Ein
leitu
ng
Ansicht von Vorne
1 Stereolautsprecher
Zur hochwertigen Audioausgabe von Klaumlngen mit unterstuumltztem Stereosystem und
Hifi-Funktion
1 Stereolautsprecher
1 1
2-16
Ein
leitu
ng
Ansicht von Rechts
1 USB-Port
An den USB 20-Port koumlnnen Sie Peripheriegeraumlte mit USB-Schnittstelle anschlieszligen - zum
Beispiel Maus Tastatur Modem externe Laufwerke Drucker und mehr
2 Optisches Laufwerk
Ein Super-Multi-Geraumlt kann als multifunktionales DVD-Duallaufwerk und DVD-RAM-Laufwerk
eingesetzt werden
1 USB-Port
2 Optisches Laufwerk
2
1
2-17
Ein
leitu
ng
Ansicht von Links
1 RJ-45-Anschluss
An diesen 101001000-Ethernet-Anschluss koumlnnen Sie ein normales Netzwerkkabel zur
Anbindung des Geraumltes an ein lokales Netzwerk anschlieszligen
2 Audioanschluumlsse
Hochqualitativer Soundblaster mit unterstuumltztem Stereosystem und Hifi-Funktion
Kopfhoumlrer Hier koumlnnen Sie einen Kopfhoumlrer oder
externe Lautsprecher anschlieszligen
Mikrofon Hier schlieszligen Sie ein externes Mikrofon
an
1 RJ-45-Anschluss
2 Audioanschluumlsse
3 Luumlfter
4 Kartenleser
5 ExpressCard -Steckplatz
1
3
2
4 5
2-18
Ein
leitu
ng
3 Luumlfter
Der Luumlfter dient zur Kuumlhlung des Systems Achten Sie unbedingt darauf Luumlfter und Lufteinlass
nicht zu blockieren
4 Kartenleser
Der integrierte Kartenleser kann verschiedene Speicherkarten unterstuumltzen z B MMC
(Multi-Media Card) XD (eXtreme Digital) SD (Secure Digital) SDHC (SD High Capacity) MS
(Memory Stick) oder MS Pro (Memory Stick Pro) Detaillierte und aktualisierte Informationen
erhalten Sie von Ihrem Haumlndler bitte beachten Sie dass sich die Liste von unterstuumltzten
Speicherkarten ohne Vorankuumlndigung aumlndern kann
5 ExpressCard -Steckplatz
Ihr Notebook verfuumlgt uumlber einen ExpressCard -Steckplatz Die neue ExpressCard -Schnittstelle
uumlbertrifft eine konventionelle PC Card-Schnittstelle an Geschwindigkeit Die ExpressCard
-Technologie nutzt die Vorteile der skalierbaren PCI Express- und USB 20-Schnittstellen mit
hoher Bandbreite
2-19
Ein
leitu
ng
Ansicht von Hinten
1 Schlitz fuumlr Kensington-Schloss
Ihr Notebook ist mit einem Schlitz fuumlr ein Kensington-Schloss ausgestattet damit koumlnnen Sie Ihr
Notebook uumlber ein stabiles Kabel mit einem festen Gegenstand verbinden und vor Diebstahl schuumltzen
Am Ende des Kabels befindet sich eine kleine Schleife mit deren Hilfe Sie das Geraumlt an einem
unverruumlckbaren Gegenstand - zum Beispiel einem schweren Tisch - befestigen koumlnnen damit es
nicht gestohlen wird
2 Stromanschluss
Hier schlieszligen Sie das Netzteil an das Ihr Notebook mit dem noumltigen Strom versorgt
1 Schlitz fuumlr Kensington-Schloss
2 Stromanschluss
3 E-SATA USB Combo Port 4 VGA-Port
5 HDMI-Anschluss
6 USB-Port 4 5
1 2 3
6
2-20
Ein
leitu
ng
3 E-SATA (External Serial ATA) USB Combo Port (optional)
An den E-SATA-Anschluss koumlnnen Sie eine externe Serial ATA-Festplatte anschlieszligen Uumlber
geschirmte Kabel koumlnnen Sie die Vorteile der SATA-Schnittstelle nun auch auszligerhalb Ihres
Notebooks nutzen
Dieser Anschluss kann als USB Port auch arbeiten
4 VGA-Port
An den 15-poligen D-Sub-VGA-Port koumlnnen Sie einen externen Monitor oder ein anderes
VGA-kompatibles Geraumlt (z B einen Projektor) anschlieszligen und so fuumlr eine groumlszligere
Bilddarstellung sorgen
5 HDMI-Anschluss (Optional)
HDMI (High Definition Multimedia Interface Support) ist ein neuer Schnittstellenstandard fuumlr PCs
Anzeigegeraumlte und Unterhaltungselektronik der herkoumlmmliches erweitertes und
hochaufloumlsendes Video einschlieszliglich Mehrkanal-Digitalton uumlber ein einziges Kabel uumlbertraumlgt
6 USB-Port
An den USB 20-Port koumlnnen Sie Peripheriegeraumlte mit USB-Schnittstelle anschlieszligen - zum
Beispiel Maus Tastatur Modem externe Laufwerke Drucker und mehr keyboard modem
portable hard disk module printer and more
2-21
Ein
leitu
ng
Ansicht Von Unten
1 Akku VerriegelnFreigeben-Taste
Mit dieser Taste wird der Akku gegen unbeabsichtigte Freigabe geschuumltzt Der Akku kann erst
dann entnommen werden wenn Sie diese Taste in die Freigabeposition bringen
2 Akku-Freigabetaste
Diese Taste ist mit einer Feder ausgestattet und kehrt automatisch wieder in ihre
Ausgangsposition zuruumlck Betaumltigen Sie die Taste mit einer Hand ziehen Sie den Akku
vorsichtig mit der anderen Hand heraus
3 Akku
Wenn das Netzteil nicht angeschlossen ist wird Ihr Notebook uumlber einen Akku mit Strom
versorgt
1 Akku Verriegeln
Freigeben-Taste
2 Akku-Freigabetaste
3 Akku
1
2
3
KAPITEL 3 Erste Schritte
3-2
Erste Schritte
Energieverwaltung WS Verbinden
Wir empfehlen Ihnen dringend Ihr Notebook bei der ersten Benutzung uumlber das ACDC-Adapter mit
Strom zu versorgen Der Akku wird automatisch geladen sobald das Netzteil angeschlossen wird
Bitte beachten Sie dass ACDC -Adapter ausschlieszliglich fuumlr Ihr Notebookmodell vorgesehen ist die
Verwendung eines anderen Netzteils kann das Notebook und daran angeschlossene Geraumlte
beschaumldigen
Bedecken Sie nicht den ACDC-Adapter da er eine bestimmte Hitze beim Betrieb produzieren kann
Kenntnis der Hitze die vom gebraumluchlichen ACDC-Adapter kommt
3-3
Erste Schritte
Netzteil Anschlieszligen 1 Packen Sie saumlmtliche Teile aus legen Sie Netzteil und Netzkabel zur Seite
2 Schlieszligen Sie das Netzkabel an das Netzteil an
3 Verbinden Sie den kleinen Stecker vom Netzteil mit dem Netzteilanschluss des Notebooks
stecken Sie den Stecker des Netzkabels in eine geeignete Steckdose
Netzteil Trennen Beim Trennen des Netzteils beachten Sie bitte Folgendes
4 Ziehen Sie zuerst den Netzstecker aus der Steckdose
5 Trennen Sie den Netzteilstecker vom Notebook
6 Trennen Sie das Netzkabel vom Netzteil
7 Achten Sie darauf grundsaumltzlich den Stecker des Netzkabels zu fassen wenn Sie den
Stecker aus der Steckdose ziehen Ziehen Sie niemals am Kabel
2
3
4
36
6
3-4
Erste Schritte
Akku Verwenden
Ihr Notebook ist mit einem Lithium-Ionen-Akku mit hoher Kapazitaumlt ausgestattet Der
wiederaufladbare Lithium-Ionen-Akku ist die interne Stromquelle Ihres Notebooks
Bitte beachten Sie dass es zu schweren Beschaumldigungen und Verletzungen kommen kann falls
Sie versuchen den Akku eigenmaumlchtig zu zerlegen Bitte nehmen Sie auch zur Kenntnis dass die
eingeschraumlnkte Garantie zum Akku erlischt falls der Akku nicht von einem autorisierten Fachmann
zerlegt wird
Zur Vermeidung einer Explosion durch unsachgemaumlszligen Batterieaustauch empfiehlt der Hersteller
nur Gebrauch gleiche oder die gleichwertige Typ der Batterie
Sie sollten die Batterie halten die in sicheren Ort nicht verwendet ist
Fuumlr die Wiederverwertung der aufgebrauchten Batteriepackung beachten Sie bitte die oumlrtlichen
Bestimmungen
3-5
Erste Schritte
Akku Installation Zum Einsetzen des Akkus fuumlhren Sie bitte die folgenden Schritte aus
1 Setzen Sie den Akku richtig herum an
das Fach an benutzen Sie dazu beide
Haumlnd
2 Schieben Sie den Akku langsam in das
Akkufach ein bis er einrastet
3 Schieben Sie die Akku
verriegelnfreigeben-Taste in die
Verriegelungsposition
1
2
3
3-6
Erste Schritte
Akku Loumlsen Es ist immer eine gute Idee einen zweiten Akku zur Hand zu haben falls dem ersten Akku einmal
die Energie ausgehen sollte Passende Akkus fuumlr Ihr Notebook erhalten Sie von Ihrem Haumlndler vor
Ort
Wenn Sie den Akku entnehmen moumlchten fuumlhren Sie bitte die folgenden Schritte aus
1 Vergewissern Sie sich dass Ihr Notebook abgeschaltet und die Stromversorgung getrennt ist
2 Schieben Sie die Akku verriegeln freigeben-Taste in die Freigabeposition
3 Suchen Sie die Akku-Freigabetaste an der Unterseite des Geraumltes ben-Taste in die
Freigabeposition
4 Schieben Sie die Freigabetaste in die Freigabeposition orientieren Sie sich dabei an der
Abbildung an der Unterseite des Geraumltes
5 Graben Sie den Rand des Akkus aus dem Batteriebehaumllter mit Ihrer Fingerspitze heraus
Behutsam umgehen Sie mit Ihrem Finger beim Versuchen das Akkufach herauszunehmen
acht
6 Ziehen Sie ihn anschlieszligend heraus
3-7
Erste Schritte
23
6
4
5
5 4
3-8
Erste Schritte
Tipps zum Energiesparen bei Akkubetrieb Falscher Umgang mit dem Akku oder die Verwendung eines falschen Akkutyps birgt Brand- und
Explosionsgefahr es kann zu schweren Verletzungen kommen
Tauschen Sie den Hauptakku nur gegen denselben oder einen absolut gleichwertigen
Akkutyp aus
Akku nicht zerlegen nicht kurzschlieszligen nicht verbrennen nicht bei Temperaturen uumlber
60 degC (+140deg F) lagern
Akkus niemals manipulieren Auszligerhalb der Reichweite von Kindern aufbewahren
Keine angerosteten oder beschaumldigten Akkus verwenden
Akkus und Batterien grundsaumltzlich gemaumlszlig lokaler Vorschriften entsorgen Details zum
Recycling und zur richtigen Entsorgung erhalten Sie bei Ihren oumlrtlichen
Entsorgungsunternehmen
Akkuenergie sparen Der richtige Einsatz des Akkus ist absolut wichtig um den ungestoumlrten Betrieb des Geraumltes zu
gewaumlhrleisten Bei falschem Umgang mit der Akkuleistung kann es zum Verlust von Daten und
Einstellungen kommen
Die nachstehenden Tipps verraten Ihnen wie Sie die Akkuleistung optimal nutzen und ploumltzlichen
Stromausfall vermeiden koumlnnen
Versetzen Sie das System in den Ruhezustand wenn Sie nicht aktiv damit arbeiten
verkuumlrzen Sie gegebenenfalls die Zeit bis zum automatischen Wechsel in den Ruhezustand
Schalten Sie das System ab wenn Sie laumlngere Zeit nicht damit arbeiten
3-9
Erste Schritte
Deaktivieren Sie unnoumltige Einstellungen trennen Sie nicht genutzte Peripheriegeraumlte
Schlieszligen Sie so oft wie moumlglich das Netzteil an das Geraumlt an
Akku laden Der Akku kann im Geraumlt geladen werden Beherzigen Sie beim Laden des Akkus bitte die
folgenden Tipps
Falls kein geladener Ersatzakku zur Hand ist speichern Sie Ihre Arbeit schlieszligen saumlmtliche
laufenden Anwendungen fahren das System herunter oder wechseln in den
Energiesparmodus
Schlieszligen Sie ein Netzteil an
Waumlhrend der Akku geladen wird koumlnnen Sie das System nutzen in den Ruhezustand
versetzen herunterfahren oder anderweitig abschalten ohne dass der Ladevorgang dadurch
beeinflusst wird
Der Akku besteht aus Lithium-Ionen-Zellen die keinen bdquoMemory Effectldquo aufweisen Der
Akku muss vor dem Laden nicht komplett entladen werden Allerdings koumlnnen Sie die
Akkuleistung optimieren wenn Sie den Akku etwa einmal pro Monat komplett entladen
Wenn Sie Ihr Notebook laumlngere Zeit nicht benutzen sollten Sie den Akku aus dem Geraumlt
herausnehmen Dies traumlgt zu einer laumlngeren Lebensdauer Ihres Akkus bei
Die jeweilige Ladezeit haumlngt von den laufenden Anwendungen und von den
Umgebungsbedingungen des Geraumltes ab
3-10
Erste Schritte
ECO ENERGIESPARFUNKTION (optional)
ECO Engine eine hervorragende und auszligergewoumlhnliche Energiesparfunktion bietet 5
verschiedene Energiesparmodi ndash Gaming mode (Spielmodus) Movie mode (Filmmodus)
Presentation mode (Praumlsentationsmodus) Office mode (Buumlromodus) und Turbo Battery
mode (Turbo-Akkumodus) ndash zur Verlaumlngerung der Akkulaufzeit Ihres Notebooks bei
unterschiedlichen Aufgaben
Lesen Sie bitte diesen Teil der Anleitung um die ECO Funktion unter dem Batteriemodus zu
aktivieren
1 Halten Sie die Fn-Taste gedruumlckt
2 Druumlcken Sie die F5 Taste wiederholt zum Schalter unter diesen unterschiedlichen Modi oder
diese ECO-Engine abschalten ruumlcklaumlufig
3 Auf dem Bildschirm rechts unten erscheint ein Icon Dieses Icon zeigt Ihnen den Status der
Energiesparfunktion an
Gaming Mode (Spielmodus)
Diesen Modus waumlhlen Sie fuumlr Spiele
Movie Mode (Filmmodus)
Dieser Modus eignet sich zur Wiedergabe von Multimediaanwendungen
3-11
Erste Schritte
Presentation Mode (Praumlsentationsmodus)
In diesem Modus fuumlhren Sie Praumlsentationsaufgaben aus
Office Mode (Buumlromodus)
Dieser Modus wurde fuumlr allgemeine Buumlro- und Dokumentationsaufgaben
geschaffen
Turbo Battery Mode (Turbo-Akkumodus)
Mit diesem Modus koumlnnen Sie die Akkulaufzeit maximieren
ECO Off (ECO Aus)
Mit diesem Modus koumlnnen Sie die ECO Engine abschalten
3-12
Erste Schritte
GPU Boost-Funktion (Optional)
Die GPU Boost-Funktion erlaubt Benutzern zwischen der zusaumltzlichen oder internen Grafikkarte zu
waumlhlen abhaumlngig von den Aufgaben die von Benutzern fuumlhren zZt durchgefuumlhrt werden Mit
dieser Funktion koumlnnen Benutzer entweder eine Maximierung der Grafikleistung oder eine
Verlaumlngerung der Batteriebetriebszeit muumlhelos und schnell auswaumlhlen
1 Waumlhlen Sie einen korrekten GPU-Modus durch Betaumltigen der Funktions-taste
High-Performance GPU mode (Leistungsstarker GPU-Modus)
Druumlcken Sie diese Taste um den leistungsstarken GPU Modus
(High-Performance GPU mode) zu waumlhlen wonach die zusaumltzliche
Grafikkarte sofort funktionstuumlchtig wird um eine ausgezeichnete
Grafikleistung fuumlr grafikintensive Anwendungen zu bieten
Power-Saving GPU mode (Energiesparender GPU-Modus)
Druumlcken Sie diese Taste um den engergiesparenden GPU-Modus
(Power-Saving GPU mode) zu waumlhlen wonach die zusaumltzliche
Grafikkarte sofort funktionstuumlchtig wird um die Betriebszeit der
Batterie zu verlaumlngern
3-13
Erste Schritte
2 Blenden Sie den Dialog Switchable Graphics (Umschaltbares Grafiksystem) mit der rechten
Maustaste auf dem Desktop ein und waumlhlen Sie [Configure Switchable Graphics
(Konfigurieren umschaltbarer Grafiksysteme)]
3 Im Dialog Switchable Graphics (Umschaltbares Grafiksystem) koumlnnen Benutzer den Status des
Grafikmodus ablesen und hier auch einen angemessenen Grafikprozessor waumlhlen hier
4 Fuumlr weitere Grafikeinstellungen waumlhlen Sie bitte [Graphics Properties
(Elementeigenschaften)] um den Unterdialog der Grafiken einzublenden
5 Es ist empfehlenswert alle Programme zu verschlieszligen beim Umschalten den
Grafikmodus Schirm blinkt bei den Schaltmodi der ein normales Verhalten ist
2
4
3
3
Die hier gezeigten
Abbildungen dienen
lediglich zur
Veranschaulichung
3-14
Erste Schritte
Energieverwaltung unter Windows
Eine intelligente Energieverwaltung bei (PCs) und Monitoren spart deutlich Energie und leistet einen
wichtigen Beitrag zum Umweltschutz Um Energie zu sparen schalten Sie den Monitor ab oder
versetzen den PC in den Energiesparmodus (auch Schlafmodus oder Ruhezustand genannt) wenn
Sie laumlngere Zeit nicht mit dem Geraumlt arbeiten
Bitte folgen Sie dieser Anleitung um die Energieverwaltungseinstellungen des Windows
anzupassen
1 Mit den Windows-Energieoptionen steuern Sie die Energieverwaltungsfunktionen von
Anzeigegeraumlt Festplatte und Akku Klicken Sie auf [Start] gt [Control Panel] (Systemsteuerung)
gt on the [System and Maintenance] (System und Unterhaltung)
2 Klicken Sie anschlieszligend auf Power Options (Energieoptionen)
3 Waumlhlen Sie nun einen Energiesparplan der Ihrem Bedarf entspricht
4 Im Herunterfahren-Menuuml (Shut Down menu) fi nden Sie verschiedene Optionen (wie Slafmodus
(S3S4) Herunterfahren (S5) oder Neu starten
5 Wenn sich der Computer im Energiesparmodus befi ndet koumlnnen Sie ihn durch eine der
folgenden Aktionen wieder aufwecken ndash also in den Normalbetrieb zuruumlckversetzen
Ein-Austaste
Maus
Tastatur
3-15
Erste Schritte
4
1
2
3
3-16
Erste Schritte
Tips zum Energiesparen
Aktiviert die ECO-Energiesparenfunktion um den Stromverbrauch von Computern verwalten
Schalten Sie den Monitor ab wenn Sie laumlngere Zeit nicht mit dem Geraumlt arbeiten
Versetzen Sie den Computer mit der Schlafmodustaste F12 in den Energiesparmodus
Installieren Sie eine Energiesparsoftware zur Steuerung des Energieverbrauchs Ihres PCs
Trennen Sie immer die Netzverbindung oder schalten Sie die Steckdose ab wenn Sie den PC
laumlngere Zeit nicht nutzen oder unbeaufsichtigt lassen Auf diese Weise wird kein Strom
verbraucht
3-17
Erste Schritte
Grundbedienung Falls Sie bisher noch nicht mit Notebooks gearbeitet haben lesen Sie bitte unbedingt die folgenden Hinweise die auch Ihrer Sicherheit dienen und machen sich mit den entsprechenden Bedienschritten vertraut
Tipps zur Sicheren und Komfortablen Bedienung
Ihr Notebook ist eine portable Plattform mit der Sie nahezu uumlberall arbeiten koumlnnen Allerdings ist
es wichtig fuumlr eine gute Arbeitsumgebung zu sorgen wenn Sie laumlngere Zeit mit Ihrem Notebook
arbeiten moumlchten
Ihr Arbeitsplatz sollte ausreichend beleuchtet sein
Waumlhlen Sie einen geeigneten Schreibtisch und einen guten Stuhl passen Sie die Houmlhe an
Ihren individuellen Koumlrperbau an
Wenn Sie einen Stuhl benutzen stellen Sie die Ruumlckenlehne so ein dass sie Ihren Ruumlcken
bequem stuumltzt
Stellen Sie Ihre Fuumlszlige flach und in natuumlrlicher Haltung auf den Boden - so dass Knie und
Ellbogen bei der Arbeit um etwa 90 deg abgewinkelt sind
Legen Sie die Haumlnde so auf den Schreibtisch auf dass Ihre Handgelenke bequem gestuumltzt
werden
Stellen Sie den Winkeldie Position des LCD-Bildschirms so ein dass Sie ihn bequem und
moumlglichst ohne Spiegelungen ablesen koumlnnen
Benutzen Sie Ihr Notebook moumlglichst nicht an Stellen an denen kein bequemes Arbeiten
moumlglich ist - zum Beispiel im Bett
Ihr Notebook ist ein Elektrogeraumlt - behandeln Sie das Geraumlt mit entsprechender Sorgfalt
damit es nicht zu Verletzungen oder Unfaumlllen kommt
3-18
Erste Schritte
1 Achten Sie auf eine moumlglichst
bequeme Haltung von Haumlnden und Fuumlszligen
2 Stellen Sie Winkel und Position des LCD-Bildschirms so ein dass Sie den Bildschirm bequem ablesen koumlnnen
3 Passen Sie die Schreibtischhoumlhe entsprechend an sofern dies moumlglich ist
4 Achten Sie auf eine gerade und bequeme Sitzhaltung
5 Passen Sie die Houmlhe Ihres Stuhles entsprechend an sofern dies moumlglich ist
Tipps zum Bequemen Arbeiten
Wenn Sie laumlngere Zeit mit Ihrem Notebook arbeiten sollten Sie dies auf die richtige Weise tun -
andernfalls kann es zu Unwohlsein und sogar zu Verletzungen kommen Bitte beachten Sie die
folgenden Hinweise bei der Arbeit
Aumlndern Sie Ihre Haltung von Zeit zu Zeit
Strecken Sie Ihren Koumlrper regelmaumlszligig machen Sie am besten leichte Lockerungsuumlbungen
Vergessen Sie nicht von Zeit zu Zeit eine Arbeitspause einzulegen
2
5
4
3
1
1
3-19
Erste Schritte
Die Tastatur
Ihr Notebook ist mit einer voll ausgestatteten Tastatur ausgeruumlstet Die Tastatur kann in vier
Kategorien unterteilt werden Schreibmaschinentasten Cursortasten Numerische tasten und
Funktionstasten
Schreibmaschine
ntasten
Numerische
tasten
Cursortasten
Funktionstasten
Die hier gezeigte Tastatur
kann je nach Vertriebsland
des Notebooks vom
tatsaumlchlichen Aussehen
abweichen
3-20
Erste Schritte
Schreibmaschinentasten Neben den Grundfunktionen einer Tastatur finden Sie unter den Schreibmaschinentasten auch
einige Sondertasten fuumlr spezielle Zwecke zum Beispiel die Tasten [Ctrl] [Alt] und [Esc]
Wenn Sie die Feststelltasten betaumltigen leuchtet eine entsprechende LED auf und informiert Sie
uumlber den aktuellen Status
Num Lock Zum Ein- und Ausschalten der Num Lock-Funktion halten Sie die [Fn]-Taste
gedruumlckt und druumlcken dazu die Num Lock-Taste Wenn diese Funktion aktiviert ist koumlnnen Sie
den in die Schreibmaschinentastatur integrierten Ziffernblock nutzen
Caps Lock Mit dieser Taste schalten Sie die staumlndige Caps Lock ein und aus Wenn diese
Funktion aktiv ist werden saumlmtliche getippten Buchstaben als Groszligbuchstaben ausgegeben
Scroll Lock Zum Ein- und Ausschalten der Scroll Lock-Funktion halten Sie die [Fn]-Taste
gedruumlckt und druumlcken dazu die Scroll Lock-Taste Diese Funktion wird je nach Anwendung
(vor allem unter DOS) unterschiedlich genutzt
Numerische Tasten Mit den in die Schreibmaschinentastatur integrierten numerischen Tasten koumlnnen Sie Zahlen
eingeben und Berechnungen durchfuumlhren Voraussetzung Die Num Lock-Funktion ist
eingeschaltet
3-21
Erste Schritte
Cursortasten Mit den vier Cursortasten (PfeiltastenRichtungstasten) und den Tasten [Home] [PgUp] [PgDn] und
[End] steuern Sie die Bewegungen des Cursors auf dem Bildschirm
Bewegt den Cursor um ein Zeichen nach links
Bewegt den Cursor um ein Zeichen nach rechts
Bewegt den Cursor um eine Zeile nach oben
Bewegt den Cursor um eine Zeile nach unten
Springt zur vorherigen Seite
Springt zur naumlchsten Seite
+ Springt zum Anfang der Zeile (oder des Dokuments)
+ Springt zum Ende der Zeile (oder des Dokuments)
3-22
Erste Schritte
Die Ruumlcktaste sowie die Tasten [Ins] und [Del] in der oberen rechten Ecke dienen zur Bearbeitung
von Texten
Mit dieser Taste schalten Sie den Eingabemodus zwischen bdquoEinfuumlgenldquo und
bdquoUumlberschreibenldquo um
Mit dieser Taste loumlschen Sie das Zeichen rechts vom Cursor der folgende
Text ruumlckt um eine Stelle nach links auf
Mit dieser Taste loumlschen Sie das Zeichen links vom Cursor der folgende Text
ruumlckt um eine Stelle nach links auf
Funktionstasten Windows-Tasten
Im unteren Bereich der Tastatur finden Sie die Windows-Taste ( ) und die
Anwendung-Taste ( ) Mit diesen Tasten koumlnnen Sie spezielle Windows-Funktionen
ausfuumlhren - zum Beispiel das Startmenuuml oumlffnen oder ein Kontextmenuuml einblenden Weitere
Informationen zu diesen beiden Tasten finden Sie in der Windows-Bedienungsanleitung oder in
der Online-Hilfe
[Fn] ] Taste
+
Schaltet die Bildausgabe zwischen LCD externem Monitor oder
beidem um
3-23
Erste Schritte
+ Schaltet das Touchpad ein oder aus
+ Vermindert die LCD-Helligkeit
+ Steigert die LCD-Helligkeit
+ Verringert die Lautstaumlrke
+ Erhoumlht die Lautstaumlrke
+Deaktiviert die Audiofunktionen des Computers
+
Erzwingt den Wechsel in den Ruhezustand (je nach
Systemkonfiguration)
3-24
Erste Schritte
Schnellstarttasten [Fn]
Durch Beruumlhren der [Fn] Schnellstarttasten aktivieren Sie bestimmte Anwendungen oder
Werkzeuge Die Schnellstarttasten helfen Ihnen viele Taumltigkeiten schneller und einfacher
ausfuumlhren
+
Windows Suche
Nachdem die Fn Taste wird abgehalten druumlcken Sie die F4 Taste
zum Einschalten der Windows Suche-Funktion
+
ECO Engine
(Energiesparen)
Nachdem die Fn Taste wird abgehalten druumlcken Sie die F5 Taste
wiederholt zum Schalter unter verschieden Energiesparmodus die
von den ECO Engine zur Verfuumlgung gestellt oder ausschalten
diese Funktion wiederkehrend
Beziehen Sie sich den auf Energie Managementabschnitt im
Kapitel 3 dieses Handbuches zu der ausfuumlhrlichen Information des
ECO Engines der Energiesparen-Funktion
+
Webcam
Nachdem die Fn Taste wird abgehalten druumlcken Sie die F6 Taste
zum Einschalten der Webcam-Funktion Druumlcken Sie wieder um
es abschalten
3-25
Erste Schritte
+
WLAN (WiFi) oder
WiMax (optional)
Nachdem die Fn Taste wird abgehalten druumlcken Sie die F8 aste
wiederholt um der Wireless LAN (WiFi) oder WiMAX Funktion
ruumlcklaumlufig zu aktivieren deaktivieren
+ Bluetooth (optional)
Nachdem die Fn Taste wird abgehalten druumlcken Sie die F9 aste
wiederholt um der Bluetooth Funktion ruumlcklaumlufig zu aktivieren
deaktivieren
+ 3G
(optional)
Nachdem die Fn Taste wird abgehalten druumlcken Sie die F10 aste
wiederholt um der 3G Funktion ruumlcklaumlufig zu aktivieren
deaktivieren
Die 3G Funktion kann optionale unterstuumltzt werden die abhaumlngig von
dem Modell schwanken welches Sie kaufen Diese Funktionstaste
werden nicht verfuumlgbar sein waumlhrend die 3G Funktion nicht
unterstuumltzt wird
3-26
Erste Schritte
Das Touchpad
Das in Ihr Notebook integrierte Touchpad ist ein Zeigegeraumlt das eine normale Maus ersetzt Sie
steuern bestimmte Funktionen Ihres Notebooks indem Sie den Mauszeiger auf eine Stelle des
Bildschirms setzen und mit den beiden bdquoMaustastenldquo eine Auswahl treffen
1 Mauszeigerbereich
Sie steuern den Mauszeiger indem Sie
allows die Fingerspitze auf diesen
beruumlhrungsempfindlichen Bereich setzen
und den Finger mit leichtem Druck bewegen
- der Mauszeiger folgt Ihren Bewegungen
2 Enter-Taste
Diese Tasten funktionieren wie die Tastatur
2
1
Das hier abgebildete
Touchpad dient lediglich der
Veranschaulichung es kann
etwas vom Aussehen Ihres
Touchpads abweichen
3-27
Erste Schritte
Touchpad Verwenden Nachstehend erfahren Sie wie Sie mit dem Touchpad umgehen
Touchpad Konfigurieren
Sie koumlnnen das Zeigegeraumlt (in diesem Fall das Touchpad) an Ihren persoumlnlichen Bedarf
anpassen Wenn Sie Linkshaumlnder sind moumlchten Sie vielleicht die Funktion der beiden
bdquoMaustastenldquo umkehren Zusaumltzlich koumlnnen Sie Groumlszlige Form Geschwindigkeit und weitere
Eigenschaften des Mauszeigers einstellen Zur Touchpad-Konfiguration koumlnnen Sie den
uumlblichen Microsoft- oder IBM PS2-Treiber Ihres Windows-Betriebssystems verwenden Unter
Systemsteuerung -gt Maus koumlnnen Sie die aktuelle Konfiguration veraumlndern
Mauszeiger Bewegen
Legen Sie die Fingerspitze (gewoumlhnlich die des Zeigefingers) auf das Touchpad stellen Sie
sich die rechteckige Flaumlche am besten wie eine Miniaturausgabe der Anzeigeflaumlche vor Wenn
Sie Ihre Fingerspitze nun mit leichtem Druck uumlber das Touchpad bewegen folgt der Mauszeiger
auf dem Bildschirm den Bewegungen Ihres Fingers Wenn Sie mit der Fingerspitze an den
Rand des Touchpad kommen heben Sie den Finger ab setzen ihn wieder an eine freie Stelle
des Touchpads und fuumlhren die Bewegung fort
Zeigen und Klicken
Wenn Sie den Mauszeiger auf ein Symbol einen Menuumleintrag oder einen Befehl gesetzt haben
tippen Sie zur Ausfuumlhrung einfach leicht auf das Touchpad oder druumlcken die linke bdquoMaustasteldquo
Dieser Vorgang der Zeigen und Klicken genannt wird zaumlhlt zu den grundsaumltzlichen
3-28
Erste Schritte
Bedienschritten Ihres Notebooks Anders als bei herkoumlmmlichen Zeigegeraumlten (wie der Maus)
koumlnnen Sie das gesamte Touchpad als linke bdquoMaustasteldquo benutzen - das Tippen auf dem
Touchpad entspricht also exakt der Betaumltigung der linken Maustaste Wenn Sie zweimal kurz
hintereinander auf das Touchpad tippen koumlnnen Sie damit einen Doppelklick ausloumlsen
1 Bewegen Sie den Mauszeiger mit
der Fingerspitze
2 Stuumltzen Sie das Handgelenk
bequem auf dem Schreibtisch ab
2 1
3-29
Erste Schritte
Die Festplatte
Ihr Notebook ist mit einer 25 Zoll-Festplatte ausgestattet Die Festplatte ist ein Speichermedium
das erheblich schneller und mit einer houmlheren Kapazitaumlt als andere Speichermedien - wie Disketten
oder optische Medien - arbeitet Daher werden das Betriebssystem und Softwareanwendungen
gewoumlhnlich auf der Festplatte installiert
Damit es nicht zu unerwarteten (und sehr aumlrgerlichen) Datenverlusten kommt legen Sie regelmaumlszligig
Sicherheitskopien Ihrer wichtigen Dateien an
Schalten Sie das Notebook nicht aus wenn die Festplatten-Betriebsanzeige leuchtet
Wenn das Notebook eingeschaltet ist duumlrfen Sie die Festplatte weder installieren noch
herausnehmen Die Installation einer Festplatte sollte ohnehin nur vom autorisierten Haumlndler oder
Kundendienst ausgefuumlhrt werden
3-30
Erste Schritte
Optische Speichergeraumlte verwenden
Ihr Notebook ist mit einem optischen Laufwerk ausgestattet Das in Ihrem Geraumlt installierte
Laufwerk haumlngt davon ab welches Modell Sie erworben haben
Super-Multi Dieses Geraumlt kann als multifunktionales DVD-Duallaufwerk und
DVD-RAM-Laufwerk eingesetzt werden
Blu-ray Bei Blue-ray handelt es sich um optische Medien mit besonders hoher Kapazitaumlt mit
denen 45 Stunden lange High Definition-Videos (HD) auf einseitigen Medien mit einer
Kapazitaumlt von 25 GB genutzt werden koumlnnen Blu-ray unterstuumltzt sowohl die aktuellen H264-
und VC-1-Videocodierungsalgorithmen (bdquoCodecsldquo) als auch MPEG-2 das Format das fuumlr
DVDs genutzt wird Mit diesem Format sind Wiedergaben in houmlchster HDTV-Aufloumlsung 1080p
moumlglich
3-31
Erste Schritte
Medium einlegen Die folgenden Schritte beschreiben die
allgemeine Vorgehensweise bei der Arbeit
mit optischen Laufwerken
1 Vergewissern Sie sich dass Ihr
Notebook eingeschaltet ist
2 Druumlcken Sie die Auswerfen-Taste an
der Blende des Geraumltes die
Medienschublade springt ein Stuumlck
heraus
3 Ziehen Sie die Schublade vorsichtig
komplett heraus
4 Legen Sie das Medium mit der
beschrifteten Seite nach oben in die
Schublade Druumlcken Sie leicht auf die
Mitte des Mediums bis es einrastet
5 Schieben Sie die Schublade
wieder komplett in das Geraumlt ein
5
4
3
2
1 Bestaumltigen Sie dass die
Diskette richtig und sicher
in den Schublade gelegt
wird bevor die Schublade
geschlossen wird
2 Lassen Sie den
Medienschublade nicht
geoumlffnet
3-32
Erste Schritte
Medium herausnehmen Mit den folgenden Schritten nehmen Sie ein
Medium aus dem optischen Laufwerk
heraus
6 Druumlcken Sie die Auswerfen-Taste an
der Blende des Geraumltes die
Medienschublade springt ein Stuumlck
heraus
7 Ziehen Sie die Schublade vorsichtig
komplett heraus
8 Fassen Sie das Medium mit den
Fingern an der Kante heben Sie es
anschlieszligend von der Schublade ab
9 Schieben Sie die Schublade
wieder komplett in das Geraumlt ein
9
8
7
6
3-33
Erste Schritte
Externe Geraumlte anschlieszligen An die IO-Ports (EingaumlngeAusgaumlnge) koumlnnen Sie unterschiedliche Peripheriegeraumlte anschlieszligen
Die hier aufgelisteten Geraumlte dienen lediglich zur Veranschaulichung
Peripheriegeraumlte anschlieszligen
USB-Geraumlte anschlieszligen Ihr Notebook ist mit USB-Ports zum Anschluss verschiedener USB-Geraumlte ausgestattet - zum
Beispiel Maumluse Tastaturen Digitalkameras Webcams Drucker externe Laufwerke usw Zum
Anschluss solcher Geraumlte installieren Sie zuerst die entsprechenden Geraumltetreiber (sofern
erforderlich) und schlieszligen das jeweilige Geraumlt anschlieszligend an Ihr Notebook an Ihr Notebook
kann installierte USB-Geraumlte automatisch erkennen Falls ein Geraumlt nicht erkannt werden sollte
aktivieren Sie das USB-Geraumlt manuell indem Sie das Startmenuuml oumlffnen die Systemsteuerung
aufrufen und das neue Geraumlt uumlber Hardware hinzufuumlgen
3-34
Erste Schritte
Externe Anzeigegeraumlte Anschlieszligen An den 15-poligen D-Sub-VGA-Port koumlnnen Sie einen externen Monitor oder ein anderes
VGA-kompatibles Geraumlt (z B einen Projektor) anschlieszligen und so fuumlr eine groumlszligere Bilddarstellung
sorgen
3-35
Erste Schritte
Ihr Notebook ist mit einem HDMI-Port ausgestattet an den Sie Anzeigegeraumlte mit houmlherer
Aufloumlsung anschlieszligen koumlnnen HDMI (High Definition Multimedia Interface Support) ist ein neuer
Schnittstellenstandard fuumlr PCs Anzeigegeraumlte und Unterhaltungselektronik der herkoumlmmliches
erweitertes und hochaufloumlsendes Video einschlieszliglich Mehrkanal-Digitalton uumlber ein einziges Kabel
uumlbertraumlgt
Zum Anschlieszligen eines externen Anzeigegeraumltes uumlberzeugen Sie sich zunaumlchst davon dass
sowohl Notebook als auch externes Anzeigegeraumlt ausgeschaltet sind erst dann schlieszligen Sie
das Anzeigegeraumlt an Ihr Notebook an
Nachdem die Verbindung hergestellt wurde schalten Sie Ihr Notebook ein - das externe
Anzeigegeraumlt sollte automatisch ansprechen Falls nicht koumlnnen Sie den Anzeigemodus mit der
Tastenkombination [Fn] + [F2] umschalten Alternativ koumlnnen Sie den Anzeigemodus auch uumlber den
Anzeigeeinstellungen-Dialog des Windows-Betriebssystems konfigurieren
3-36
Erste Schritte
Kommunikationsgeraumlte Anschlieszligen
LAN Verwenden Uumlber den RJ-45-Anschluss koumlnnen Sie LAN-Geraumlte (LAN = lokales Netzwerk) wie einen Hub
Switch oder Gateway an Ihr Notebook anschlieszligen und einem Netzwerk beitreten
Weitere Hinweise und detaillierte Schritte zum Anschluss an ein LAN erhalten Sie von Ihrem
IT-Experten oder Netzwerkadministrator
3-37
Erste Schritte
WLAN Verwenden (optional) Der Alleskoumlnner-PC ist mit einem WLAN-Modul ausgestattet mit dem Sie schnelle kabellose
Datenuumlbertragungen uumlber den IEEE 80211-Standard realisieren koumlnnen Dadurch koumlnnen Sie sich
in einem weiten Bereich frei bewegen ohne die Verbindung zum Netzwerk zu verlieren
Durch 64- oder 128-Bit-WEP-Verschluumlsselung (Wired Equivalent Privacy) und
WPA-Verschluumlsselung erreichen Sie auch bei kabelloser Netzwerkanbindung einen hohen
Sicherheitsstandard zum Schutz Ihrer Daten
Weitere Hinweise und detaillierte Schritte zum Anschluss an ein LAN erhalten Sie von Ihrem
IT-Experten oder Netzwerkadministrator
3-38
Erste Schritte
Bluetooth Verwenden (optional) Uumlber optionale USB-Bluetooth-Module koumlnnen Sie Verbindungen zu unterschiedlichsten
Bluetooth-Geraumlten aufbauen Uumlber Bluetooth koumlnnen Sie Verbindungen zu Geraumlten wie
Mobiltelefonen PCs Druckern GPS-Empfaumlngern Digitalkameras und Videospielkonsolen uumlber
eine sichere weltweit lizenzfreie Funkverbindung im 24-GHz-ISM-Bereich (einem Frequenzbereich
der fuumlr kommerzielle wissenschaftliche und medizinische Anwendungen vorgesehen ist) aufbauen
und Daten uumlbertragen
Weitere Hinweise und detaillierte Schritte zur Anwendung der Bluetooth-Funktionalitaumlt erhalten Sie
von Ihrem IT-Experten oder Netzwerkadministrator
3-39
Erste Schritte ExpressCard-Installation
Ihr Notebook verfuumlgt uumlber einen ExpressCard -Steckplatz Die neue ExpressCard -Schnittstelle
uumlbertrifft eine konventionelle PC Card-Schnittstelle an Geschwindigkeit Die ExpressCard
-Technologie nutzt die Vorteile der skalierbaren PCI Express- und USB 20-Schnittstellen mit hoher
Bandbreite
Nachstehend finden Sie einige grundlegende Hinweise zur Installation und zum Entfernen einer
ExpressCard Weitere Informationen finden Sie in der mit der ExpressCard gelieferten
Dokumentation
ExpressCard entfernen
1 Schauen Sie sich den ExpressCard -Steckplatz Ihres Notebooks an Eventuell befindet sich
eine Dummy-Karte im Steckplatz diese wird wie eine regulaumlre ExpressCard entfernt siehe
unten
2 Druumlcken Sie die Karte leicht hinein sie springt nun ein Stuumlck heraus
3 Ziehen Sie die Karte aus dem Steckplatz 4 Leerer Steckplatz
ExpressCard installieren
5 Schieben Sie die Karte (meist mit der beschrifteten Seite nach oben) in den Steckplatz 6 Schieben Sie die Karte in den Steckplatz bis sie einrastet und fest sitzt
3-40
Erste Schritte
ExpressCard entfernen
ExpressCard installieren
3
1 2
4
2
3
5
6
5
4
3-41
Erste Schritte
Komponententausch und Aufruumlstung
Hier ist zu merken dass das Speicher die Festplattenlaufwerk WLAN Bluetooth Module und der
Akku vorinstalliert in den Produkt das Benutzer gekauft wurden kann durch Benutzeranforderung
erweiterungsfaumlhig oder austauschbar sein
2
4 31
3-42
Erste Schritte
Ihr Notebook ist mit einem Lithium-Ionen-Akku mit hoher
Kapazitaumlt ausgestattet und der Akku ist austauschbar von den
Nutzern
Weitere Informationen dazu findet ihr im Using Battery power
um den Akku zu ersetzen
Der Alleskoumlnner-PC ist mit einem WLAN Bluetooth -Modul
ausgestattet und das Modul kann durch Vertrageshaumlndler
oder ServicemdashCenter erweiterungsfaumlhig und austauschbar
sein
Ihr Notebook ist mit einer Festplatte ausgestattet unddie
Speichergeraumlte kann durch Vertrageshaumlndler oder
ServicemdashCenter erweiterungsfaumlhig und austauschbar sein
Zusaumltzliches Speichermodul kann durch Vertrageshaumlndler
oder ServicemdashCenter angebracht werden um die Leistung
dieses Notebooks abhaumlngig von der Spezifikation
Beschraumlnkung zu erhoumlhen
2
4
3
1
3-43
Erste Schritte
Um mehr uumlber Upgrade-Beschraumlnkung zu erlernen beziehen Sie bitte sich die auf Spezifikation
im Benutzerhandbuch Fuumlr weiteren Informationen uumlber die gekauften Produkt bitte wenden
Sie sich an dem lokalen Haumlndler
Nicht versuchen Sie einen Bestandteil des Produktes zu upgraden oder zu ersetzen wenn Sie
nicht eine autorisierte Haumlndler- oder Dienstleistungszentrum sind da sie die Garantieluumlcke
verursachen kann Es wird dringend empfohlen um mit der autorisierten Haumlndler- oder
Dienstleistungszentrum fuumlr jedes moumlgliches Upgrade oder Ersetzen in Verbindung aufzunehmen
KAPITEL 4 BIOS-Setup
4-2
BIO
S-S
etu
p
Uumlber das BIOS-Setup Wann Benutzen Sie das BIOS-Setup
Sie brauchen das BIOS-Setup wenn
Eine Fehlermeldung beim Systemstart auf dem Bildschirm erscheint und Sie zum Starten des
Setups auffordert
Sie die Standardeinstellungen bestimmter Systemvorgaben aumlndern moumlchten
Sie die BIOS-Standardeinstellungen wiederherstellen moumlchten
So Starten Sie das BIOS-Setup
Zum Aufrufen des BIOS-Setup-Programms schalten Sie das Notebook ein und druumlcken die
[Entf]-Taste waumlhrend der Selbsttest laumluft
Falls die entsprechende Meldung verschwindet bevor Sie reagieren konnten und Sie das
BIOS-Setup dennoch ausfuumlhren moumlchten starten Sie das System neu indem Sie es entweder aus-
und wieder einschalten oder die Tasten [Strg] + [Alt] + [Entf] gleichzeitig druumlcken
Bitte beachten Sie dass die Bildschirmfotos und Einstellungsoptionen in diesem Kapitel lediglich
zur Veranschaulichung dienen Die tatsaumlchlichen Einstellungsbildschirme und -optionen Ihres
Notebooks koumlnnen je nach BIOS-Version unterschiedlich ausfallen
4-3
BIO
S-S
etu
p
Steuertasten
Im BIOS Setup steuern Sie den Cursor ausschlieszliglich mit der Tastatur
Mit der Linkstaste waumlhlen Sie
einen Menuumltitel
Auch mit der Rechtstaste waumlhlen
Sie Menuumltitel aus
Mit der Aufwaumlrtstaste waumlhlen Sie
die einzelnen Elemente eines
Menuumltitels
Auch die Abwaumlrtstaste verwenden
Sie zur Auswahl von Elementen
eines Menuumltitels
+ Einstellungswert erhoumlhen oder veraumlndern
Einstellungswert vermindern oder veraumlndern
1) Ausgewaumlhltes Element zum Aumlndern von Einstellungsoptionen oumlffnen
2) Untermenuuml einblenden (sofern vorhanden)
Bei einigen Elementen aumlndern Sie das Einstellungsfeld mit dieser Taste
Blendet einen Hilfebildschirm mit Informationen zu den Steuertasten ein
1) Beendet das BIOS Setup
2) Kehrt aus einem Untermenuuml zum vorherigen Bildschirm zuruumlck
4-4
BIO
S-S
etu
p
BIOS-Setup Menuuml Sobald das BIOS Setup aufgerufen ist erscheint das Hauptmenuuml auf dem Bildschirm Hier koumlnnen
Sie weitere Menuumls durch Auswahl aufrufen
Main Menu (Hauptmenuuml)
Zeigt allgemeine Informationen zum System unter anderem BIOS-Version
CPU-Eigenschaften Speichergroumlszlige und die Einstellungen von Systemzeit und
Systemdatum
Advanced Menu (Erweitert-Menuuml)
Hier koumlnnen Sie die erweiterten Einstellungen angeben zB das Notebook des
Eingieverbrauch der USB- PCI-Geraumlte um eine bessere Leistung zu erzielen
Security Menu (Sicherheit-Menuuml)
Die Einstellungen des Supervisor- und Benutzer-Passworts installieren oder loumlschen
Boot Menu (Systemstart-Menuuml)
Zum Festlegen von Systemstart-Typ und Systemstart-Reihenfolge
Exit Menu (Beenden-Menuuml)
Zum Speichern oder Verwerfen von Aumlnderungen beim Verlassen des
BIOS-Setups
Die BIOS Element hier
gezeigten Abbildungen
dienen lediglich zur
Veranschaulichung
4-5
BIO
S-S
etu
p
Main Menu (Hauptmenuuml)
System Date (Systemdatum)
Hier koumlnnen Sie das Systemdatum einstellen Das Datumsformat
[WochentagMonatTagJahr]
Day (Wochentag) Der Wochentag (von [Sun] (Sonntag) bis [Sat]
(Samstag) Dieser Eintrag wird vom BIOS selbst
festgelegt und kann nicht veraumlndert werden
Month (Monat) Der Monat ndash von 01 (Januar) bis 12 (Dezember)
Date (Tag) Der Tag - von 01 bis 31
Year (Jahr) Das aktuelle Jahr
System Time (Systemzeit)
Hier koumlnnen Sie die Systemzeit einstellen Die Systemuhr laumluft staumlndig
egal ob Sie den PC abschalten oder in den Schlafmodus versetzen Das
Eingabeformat [StundeMinuteSekunde]
Serial ATA (Serial-ATA)
Die Menuumlpunkte zeigen die Typen der im Notebook installierten
SATA-Geraumlte Druumlcken Sie [Eingabe] um ein Fenster aufzurufen dass
detaillierte Informationen zu den Geraumlten inklusive des Geraumltenamens
Verkaumlufers LBA Modus PIO Modus und so weiter
4-6
BIO
S-S
etu
p
System Information (Systeminformationen)
Hier finden Sie Informationen zur Firmware zum Prozessor und zum
Systemspeicher
4-7
BIO
S-S
etu
p
Advanced Menu (Erweitert-Menuuml)
Intel(R) SpeedStep(tm) tech (Intel(R) SpeedStep(tm)-Technologie)
Hier koumlnnen Sie die Intel SpeedStep-Technologie ein- und ausschalten
Wenn Sie Disabled (Deaktiviert) waumlhlen arbeitet das System
grundsaumltzlich in einem Stromsparmodus (der Prozessor arbeitet bei
FSB400-600MHz oder FSB533-800MHz) Wenn Sie die Prozessorleistung
optimieren moumlchten stellen Sie dieses Element auf Enabled (Aktiviert)
ein die Prozessorgeschwindigkeit wird nun je nach Auslastung durch
Betriebssystem und Anwendungen gesteuert Moumlgliche Einstellungen
Enabled und Disabled
PCI Latency Timer (PCI-Latenztimer)
Dieses Element steuert wie lange ein einzelnes PCI-Geraumlt Kontrolle uumlber
den Bus erhaumllt bevor ein anderes Geraumlt uumlbernimmt Wenn Sie houmlhere
Werte einstellen koumlnnen die einzelnen PCI-Geraumlte Transaktionen uumlber
laumlngere Zeit ausfuumlhren und damit die Effektivitaumlt der PCI Bandbreite
verbessern
Wenn Sie eine bessere PCI-Leistung erzielen moumlchten sollten Sie hier
houmlhere Werte waumlhlen Moumlgliche Einstellungen 32 64 96 128 160 192
224 und 24
Intel (R) Speedstep (tm)
Legacy USB SupportPCI Latency Timer
[Enabled]
[ ]Enabled[64]
Main Advanced Security Boot Exit
Enter +- F1 F2 F9 F4
SelectChange OptGeneral HelpPrevious ValuesOptimized DefaultSave
Select ScreenSelect Item
BISO SETUP UTILITY
4-8
BIO
S-S
etu
p
Legacy USB Support (Unterstuumltzung Aumllterer USB-Geraumlte)
Wenn Sie Enabled waumlhlen koumlnnen Sie USB-Geraumlte wie Maus Tastatur
oder externe Datentraumlger im DOS-Modus verwenden auch laumlsst sich das
System von einem USB-Geraumlt aus starten Moumlgliche Einstellungen
Enabled Disabled und Auto
4-9
BIO
S-S
etu
p
Security menu (Sicherheit-Menuuml)
Change Supervisor Password (Supervisor-Kennwort Aumlndern)
Wenn diese Funktion ausgewaumlhlt ist wird die folgende Meldung angezeigt
Geben Sie das Kennwort ein (bis zu achts Zeichen lang) und druumlcken Sie
die [Enter]-Taste Ein eventuell zuvor eingegebenes Kennwort wird durch
das hier eingegebene Kennwort ersetzt und im CMOS (Speicherbereich fuumlr
BIOS-Daten) abgespeichert Sie koumlnnen auch [ESC] druumlcken wenn Sie
kein Kennwort eingeben und die Eingabe abbrechen moumlchten
Wenn das Supervisor-Kennwort festgelegt wurde erscheint ein neues
Element Change User Password (Aumlndern von Benutzerkennwort) und
Password Check (Kennwortpruumlfung) im Menuuml
Waumlhlen Sie bdquoChange User Passwordrdquo um das Benutzerkennwort zu
aumlndern oder zu loumlschen
Bitte beachten Sie dass Sie mit dem Supervisor-Kennwort in das BIOS
Setup gelangen und Einstellungen aumlndern koumlnnen mit dem
Benutzerkennwort koumlnnen Sie das BIOS Setup zwar aufrufen jedoch
keine Einstellungen aumlndern
Enter New Password
4-10
BIO
S-S
etu
p
Das Password Check-Element wird zum Festlegen der Art und Weise der
BIOS-Kennwortpruumlfung eingesetzt Die moumlglichen Einstellungen
Setup Das Kennwort wird nur dann abgefragt wenn ein
Anwender das BIOS Setup aufrufen moumlchte
Always
(Immer)
Das Kennwort muss bei jedem Systemstart des Notebooks
und beim Aufruf des BIOS Setup eingegeben werden
Um ein bestehendes Kennwort zu loumlschen druumlcken Sie bei der
Kennworteingabe einfach auf [Enter] Eine Meldung bestaumltigt die
Loumlschung des alten Kennwortes Wenn die Kennworteingabe deaktiviert ist
koumlnnen Sie das System starten oder das BIOS Setup aufrufen ohne ein
Kennwort eingeben zu muumlssen Bitte beachten Sie dass Sie mit dem
Supervisor-Kennwort in das BIOS Setup gelangen und Einstellungen
aumlndern koumlnnen mit dem Benutzerkennwort koumlnnen Sie das BIOS Setup
zwar aufrufen jedoch keine Einstellungen aumlndern
4-11
BIO
S-S
etu
p
Boot menu (Systemstart-Menuuml)
Boot Settings Configuration (Systemstartkonfiguration)
Zur Konfiguration von Einstellungen die beim Systemstart wirksam sind
Boot Device Priority (Systemstart-Geraumlteprioritaumlt)
Hier koumlnnen Sie die Reihenfolge der BootGeraumlte ansehen die BIOS zum
Laden des Betriebssystems anspricht
4-12
BIO
S-S
etu
p
Exit menu (Beenden-Menuuml)
Exit amp Save Changes (Beenden Aumlnderungen Speichern)
Speichert die Aumlnderungen und verlaumlsst das BIOS Setup
Exit amp Discard Changes (Beenden Aumlnderungen Verwerfen)
Verlaumlsst das BIOS Setup ohne die Aumlnderungen zu speichern
Discard Changes (Aumlnderungen Verwerfen)
Verwirft saumlmtliche Aumlnderungen und laumldt die vorherige Konfiguration neu
Load Setup Defaults (Setup-Standardwerte Laden)
Mit diesem Element laden Sie die Werksvorgaben

2-4
Ein
leitu
ng
Technische Daten Physische Eigenschaften Abmessungen 2475 (B) x 374 (T) x 35 (H) mm
Gewicht 25KG
CPU Prozessortyp Intel Micro FCPGA
Unterstuumltzt Prozessor Intel Calpella (32nm)
L2 Cache 3MB 6MB
FSB-Geschwindigkeit 1066MHz
Besondere Notifikation Der im Notebook installierte Prozessor haumlngt davon ab
welches Modell Sie erworben haben Bitte fragen Sie Ihren
Haumlndler zu detailliertere Informationen
Core-Chips North South Bridge Intel Calpella Arrandale
Besondere Notifikation Der im Notebook installierte Core-Chips haumlngt davon ab
welches Modell Sie erworben haben Bitte fragen Sie Ihren
Haumlndler zu detailliertere Informationen
2-5
Ein
leitu
ng
Speicher Technologie DDR3 800 1066 MHz
Speicher DDR3 SO-DIMM X 2 slot
Maximum bis zu 4GB
Stromversorgung Netzteil (1) (optional) 65W 19V
Eingang 100~240V 50~60Hz
Ausgang 19V 342A
Netzteil (2) (optional) 90W 19V
Eingang 100~240V 50~60Hz
Ausgang 19V 474A
Batterietyp 6-Zellen 9-Zellen (optional)
RTC-Batterie Ja
Besondere Notifikation Der im Notebook installierte Netzteil und Akku haumlngt davon ab
welches Modell Sie erworben haben Bitte fragen Sie Ihren
Haumlndler zu detailliertere Informationen
IO Port Monitor (VGA) 15-polig D-Sub x 1
USB 1 x (USB version 20)
E-SATA USB Combo 1 x (optional)
Mikrofoneingang 1 x
2-6
Ein
leitu
ng
Kopfhoumlrerausgang 1 x
RJ45 1 x
HDMI 1 x (optional)
Kartenleser 1 x (XD SD MMC MS)
Unterstuumltzte Speicherkarten koumlnnen sich ohne
Vorankuumlndigung aumlndern
Express Card Slot Express Card Slot x 1 (optional)
Aufbewahrung (Es kann abhaumlngig von dem Modell schwanken welches Sie kaufen) Festplatte Form Faktor 25rdquo
250 320 500 GB
Optisches Laufwerk Supermulti Blu-ray (Optional)
Besondere Notifikation Die im Notebook installierte Festplatte und optischen
Plattenlaufwerk haumlngt davon ab welches Modell Sie erworben
haben
Kommunikationsanschluumlsse (Aumlnderung ohne Vorankuumlndigung moumlglich)
LAN Unterstuumltzt
Wireless Lan Unterstuumltzt
Bluetooth Unterstuumltzt
2-7
Ein
leitu
ng
Video Dedizierter Grafikcontroller ATi GPU
UMA Grafikcontroller Internal Graphics
VRAM 1GB 512MB DDR3 (optional)
Dual View Funktion Die externen Anzeigevorrichtung automatisches Erkennen im
angeschlossenen Zustand
Externe Anzeigevorrichtung Unterstuumltzt
Anzeige
LCD-Typ 156rdquo 16rdquo (optional)
1366x768 WXGA (169)
LCD TFT LED Panel
Helligkeit Helligkeitssteuerung uumlber KB-Zugriffstaste
Audio Interne Lautsprecher 2 Lautsprecher mit Gehaumluse
Klang-Lautstaumlrke Einstellung mit Lautstaumlrkereglertaste KB-Zugriffstaste amp SW
WebCam CMOS (optional) Unterstuumltzt
2-8
Ein
leitu
ng
Software amp BIOS USB Flash-Systemstart Ja USB-Systemstart unter DOS
BIOS Unterstuumltzung fuumlr schnellen Systemstart Ja
Sonstiges Oumlffnung fuumlr Kensington-Schloss 1 x
Einhaltung von Vorgaben WHQL
2-9
Ein
leitu
ng
Produktuumlbersicht In diesem Abschnitt erfahren Sie einige grundlegende Dinge uumlber Ihr Notebook Auf diese Weise
koumlnnen Sie sich einen kleinen Uumlberblick uumlber das Geraumlt verschaffen bevor Sie es benutzen Bitte
beachten Sie dass das Aussehen des in diesem Abschnitt gezeigten Notebooks etwas vom
tatsaumlchlichen Aussehen des Geraumltes abweichen kann
Ansicht von Oben
Die Ansicht von oben und die nachstehenden Beschreibungen befassen sich mit den Bereichen
Ihres Notebooks mit denen Sie in erster Linie arbeiten
1 Ein-Austaste
Betriebsanzeige- LED
2 Tasten der GPU Boost-Funktion
3 Status-LED
4 Touchpad
5 Tastatur
Schnellstarttasten [Fn]
6 Webcam Webcam-LED
6
1
5 4 3
2Die hier gezeigten
Abbildungen dienen
lediglich zur
Veranschaulichung
2-10
Ein
leitu
ng
1 Ein-AustasteBetriebsanzeige-LED
Ein-Austaste
Mit der Ein-Austaste schalten Sie das Notebook ein und aus
Strom Energiesparfunktion LED
Leuchtet blau wenn das Notebook eingeschaltet ist
Bei abgeschaltetem Notebook leuchtet die LED nicht
2 Tasten der GPU Boost-Funktion
Die GPU Boost-Funktion erlaubt Benutzern zwischen der zusaumltzlichen oder internen
Grafikkarte zu waumlhlen abhaumlngig von den Aufgaben die von Benutzern zZt durchgefuumlhrt
werden
Beziehen Sie sich den auf den Abschnitt Energieverwaltung in Kapitel 3 in diesem
Handbuches fuumlr ausfuumlhrliche Informationen uumlber die GPU Boost-Funktion
High-Performance GPU mode (Leistungsstarker GPU-Modus)
Druumlcken Sie diese Taste um den leistungsstarken GPU Modus
(High-Performance GPU mode) zu waumlhlen wonach die zusaumltzliche
Grafikkarte sofort funktionstuumlchtig wird um eine ausgezeichnete
Grafikleistung fuumlr grafikintensive Anwendungen zu bieten
Power-Saving GPU mode (Energiesparender GPU-Modus)
Druumlcken Sie diese Taste um den engergiesparenden GPU-Modus
(Power-Saving GPU mode) zu waumlhlen wonach die zusaumltzliche
Grafikkarte sofort funktionstuumlchtig wird um die Betriebszeit der Batterie
zu verlaumlngern
2-11
Ein
leitu
ng
3 Status-LED
Bluetooth
Wireless LAN
Bluetooth und Wireless LAN (optional)
Wireless LAN LED-Anzeige leuchtet gruumln wenn Wireless LAN Funktion
aktiviert ist
Bluetooth LED-Anzeige leuchtet blau wenn Bluetooth Funktion aktiviert
ist
Wenn WLAN- und Bluetooth -Funktionen aktiv sind leuchten die
LED-Anzeigen gruumln und blau
Sind beide Funktionen abgeschaltet leuchten die LEDs nicht
Warnung Achten Sie aus Sicherheitsgruumlnden darauf dass diese LED
ausgeschaltet ist falls Sie das Geraumlt in einem Flugzeug benutzen
Hinweis Die Funktion Bluetooth kann wahlweise freigestelltes sein
gestuumltzt abhaumlngig von dem Modell schwanken welches Sie kaufen
Schlafmodus
Blinkt blau wenn das System im Schlafmodus ist
Bei abgeschaltetem System leuchtet die LED nicht
Batteriestatus
Leuchtet gruumln wenn der Akku geladen wird
Gelb Leuchten bei niedrigem Energiestand
Bei nahezu erschoumlpftem Akku blinkt die LED gelb der Akku sollte sofort
gewechselt werden Zum Kauf eines vom Hersteller empfohlenen Akkus
wenden Sie sich bitte an Ihren Haumlndler
2-12
Ein
leitu
ng
Die Akku-LED erlischt wenn der Akku voll geladen ist oder das Netzteil
getrennt wurde
Festplatteoptisches Laufwerk aktiv
Blinkt blau wenn das System auf die Festplatte oder das optische Laufwerk
zugreift
Num Lock Leuchtet blau wenn die Num Lock-Funktion aktiviert ist
Caps Lock Leuchtet blau wenn die Caps Lock-Funktion
(GROSSBUCHSTABEN) aktiviert ist
Scroll Lock Leuchtet blau wenn die Scroll Lock-Funktion aktiviert ist
4 Touchpad
Mit dem Touchpad bewegen Sie den Mauszeiger
5 Tastatur
The built-in keyboard provides all the functions of a full-sized keyboard Die integrierte Tastatur
bietet saumlmtliche Funktionen einer normal groszligen Tastatur
Schnellstarttasten [Fn]
Durch Beruumlhren der [Fn] Schnellstarttasten aktivieren Sie bestimmte Anwendungen oder
Werkzeuge Die Schnellstarttasten helfen Ihnen viele Taumltigkeiten schneller und einfacher
ausfuumlhren
2-13
Ein
leitu
ng
+
Windows Suche
Nachdem die Fn Taste wird abgehalten druumlcken Sie die F4 Taste
zum Einschalten der Windows Suche-Funktion
+
ECO Engine
(Energiesparen)
Nachdem die Fn Taste wird abgehalten druumlcken Sie die F5 Taste
wiederholt zum Schalter unter verschieden Energiesparmodus die
von den ECO Engine zur Verfuumlgung gestellt oder ausschalten
diese Funktion wiederkehrend
Beziehen Sie sich den auf Energie Managementabschnitt im
Kapitel 3 dieses Handbuches zu der ausfuumlhrlichen Information des
ECO Engines der Energiesparen-Funktion
+
Webcam
Nachdem die Fn Taste wird abgehalten druumlcken Sie die F6 Taste
zum Einschalten der Webcam-Funktion Druumlcken Sie wieder um
es abschalten
+
WLAN (WiFi) oder
WiMax (optional)
Nachdem die Fn Taste wird abgehalten druumlcken Sie die F8 aste
wiederholt um der Wireless LAN (WiFi) oder WiMAX Funktion
ruumlcklaumlufig zu aktivieren deaktivieren
2-14
Ein
leitu
ng
+ Bluetooth (optional)
Nachdem die Fn Taste wird abgehalten druumlcken Sie die F9 aste
wiederholt um der Bluetooth Funktion ruumlcklaumlufig zu aktivieren
deaktivieren
+ 3G
(optional)
Nachdem die Fn Taste wird abgehalten druumlcken Sie die F10 aste
wiederholt um der 3G Funktion ruumlcklaumlufig zu aktivieren
deaktivieren
Die 3G Funktion kann optionale unterstuumltzt werden die abhaumlngig von
dem Modell schwanken welches Sie kaufen Diese Funktionstaste
werden nicht verfuumlgbar sein waumlhrend die 3G Funktion nicht
unterstuumltzt wird
6 Webcam Webcam-LED (optional)
Mit der integrierten Webcam koumlnnen Sie Fotos und Videos aufnehmen an
Videokonferenzen teilnehmen und weitere interaktive Anwendungen nutzen
Die Webcam-LED neben der Webcam leuchtet orange wenn die Webcam aktiv ist Sie
leuchtet nicht wenn die Webcam ausgeschaltet ist
2-15
Ein
leitu
ng
Ansicht von Vorne
1 Stereolautsprecher
Zur hochwertigen Audioausgabe von Klaumlngen mit unterstuumltztem Stereosystem und
Hifi-Funktion
1 Stereolautsprecher
1 1
2-16
Ein
leitu
ng
Ansicht von Rechts
1 USB-Port
An den USB 20-Port koumlnnen Sie Peripheriegeraumlte mit USB-Schnittstelle anschlieszligen - zum
Beispiel Maus Tastatur Modem externe Laufwerke Drucker und mehr
2 Optisches Laufwerk
Ein Super-Multi-Geraumlt kann als multifunktionales DVD-Duallaufwerk und DVD-RAM-Laufwerk
eingesetzt werden
1 USB-Port
2 Optisches Laufwerk
2
1
2-17
Ein
leitu
ng
Ansicht von Links
1 RJ-45-Anschluss
An diesen 101001000-Ethernet-Anschluss koumlnnen Sie ein normales Netzwerkkabel zur
Anbindung des Geraumltes an ein lokales Netzwerk anschlieszligen
2 Audioanschluumlsse
Hochqualitativer Soundblaster mit unterstuumltztem Stereosystem und Hifi-Funktion
Kopfhoumlrer Hier koumlnnen Sie einen Kopfhoumlrer oder
externe Lautsprecher anschlieszligen
Mikrofon Hier schlieszligen Sie ein externes Mikrofon
an
1 RJ-45-Anschluss
2 Audioanschluumlsse
3 Luumlfter
4 Kartenleser
5 ExpressCard -Steckplatz
1
3
2
4 5
2-18
Ein
leitu
ng
3 Luumlfter
Der Luumlfter dient zur Kuumlhlung des Systems Achten Sie unbedingt darauf Luumlfter und Lufteinlass
nicht zu blockieren
4 Kartenleser
Der integrierte Kartenleser kann verschiedene Speicherkarten unterstuumltzen z B MMC
(Multi-Media Card) XD (eXtreme Digital) SD (Secure Digital) SDHC (SD High Capacity) MS
(Memory Stick) oder MS Pro (Memory Stick Pro) Detaillierte und aktualisierte Informationen
erhalten Sie von Ihrem Haumlndler bitte beachten Sie dass sich die Liste von unterstuumltzten
Speicherkarten ohne Vorankuumlndigung aumlndern kann
5 ExpressCard -Steckplatz
Ihr Notebook verfuumlgt uumlber einen ExpressCard -Steckplatz Die neue ExpressCard -Schnittstelle
uumlbertrifft eine konventionelle PC Card-Schnittstelle an Geschwindigkeit Die ExpressCard
-Technologie nutzt die Vorteile der skalierbaren PCI Express- und USB 20-Schnittstellen mit
hoher Bandbreite
2-19
Ein
leitu
ng
Ansicht von Hinten
1 Schlitz fuumlr Kensington-Schloss
Ihr Notebook ist mit einem Schlitz fuumlr ein Kensington-Schloss ausgestattet damit koumlnnen Sie Ihr
Notebook uumlber ein stabiles Kabel mit einem festen Gegenstand verbinden und vor Diebstahl schuumltzen
Am Ende des Kabels befindet sich eine kleine Schleife mit deren Hilfe Sie das Geraumlt an einem
unverruumlckbaren Gegenstand - zum Beispiel einem schweren Tisch - befestigen koumlnnen damit es
nicht gestohlen wird
2 Stromanschluss
Hier schlieszligen Sie das Netzteil an das Ihr Notebook mit dem noumltigen Strom versorgt
1 Schlitz fuumlr Kensington-Schloss
2 Stromanschluss
3 E-SATA USB Combo Port 4 VGA-Port
5 HDMI-Anschluss
6 USB-Port 4 5
1 2 3
6
2-20
Ein
leitu
ng
3 E-SATA (External Serial ATA) USB Combo Port (optional)
An den E-SATA-Anschluss koumlnnen Sie eine externe Serial ATA-Festplatte anschlieszligen Uumlber
geschirmte Kabel koumlnnen Sie die Vorteile der SATA-Schnittstelle nun auch auszligerhalb Ihres
Notebooks nutzen
Dieser Anschluss kann als USB Port auch arbeiten
4 VGA-Port
An den 15-poligen D-Sub-VGA-Port koumlnnen Sie einen externen Monitor oder ein anderes
VGA-kompatibles Geraumlt (z B einen Projektor) anschlieszligen und so fuumlr eine groumlszligere
Bilddarstellung sorgen
5 HDMI-Anschluss (Optional)
HDMI (High Definition Multimedia Interface Support) ist ein neuer Schnittstellenstandard fuumlr PCs
Anzeigegeraumlte und Unterhaltungselektronik der herkoumlmmliches erweitertes und
hochaufloumlsendes Video einschlieszliglich Mehrkanal-Digitalton uumlber ein einziges Kabel uumlbertraumlgt
6 USB-Port
An den USB 20-Port koumlnnen Sie Peripheriegeraumlte mit USB-Schnittstelle anschlieszligen - zum
Beispiel Maus Tastatur Modem externe Laufwerke Drucker und mehr keyboard modem
portable hard disk module printer and more
2-21
Ein
leitu
ng
Ansicht Von Unten
1 Akku VerriegelnFreigeben-Taste
Mit dieser Taste wird der Akku gegen unbeabsichtigte Freigabe geschuumltzt Der Akku kann erst
dann entnommen werden wenn Sie diese Taste in die Freigabeposition bringen
2 Akku-Freigabetaste
Diese Taste ist mit einer Feder ausgestattet und kehrt automatisch wieder in ihre
Ausgangsposition zuruumlck Betaumltigen Sie die Taste mit einer Hand ziehen Sie den Akku
vorsichtig mit der anderen Hand heraus
3 Akku
Wenn das Netzteil nicht angeschlossen ist wird Ihr Notebook uumlber einen Akku mit Strom
versorgt
1 Akku Verriegeln
Freigeben-Taste
2 Akku-Freigabetaste
3 Akku
1
2
3
KAPITEL 3 Erste Schritte
3-2
Erste Schritte
Energieverwaltung WS Verbinden
Wir empfehlen Ihnen dringend Ihr Notebook bei der ersten Benutzung uumlber das ACDC-Adapter mit
Strom zu versorgen Der Akku wird automatisch geladen sobald das Netzteil angeschlossen wird
Bitte beachten Sie dass ACDC -Adapter ausschlieszliglich fuumlr Ihr Notebookmodell vorgesehen ist die
Verwendung eines anderen Netzteils kann das Notebook und daran angeschlossene Geraumlte
beschaumldigen
Bedecken Sie nicht den ACDC-Adapter da er eine bestimmte Hitze beim Betrieb produzieren kann
Kenntnis der Hitze die vom gebraumluchlichen ACDC-Adapter kommt
3-3
Erste Schritte
Netzteil Anschlieszligen 1 Packen Sie saumlmtliche Teile aus legen Sie Netzteil und Netzkabel zur Seite
2 Schlieszligen Sie das Netzkabel an das Netzteil an
3 Verbinden Sie den kleinen Stecker vom Netzteil mit dem Netzteilanschluss des Notebooks
stecken Sie den Stecker des Netzkabels in eine geeignete Steckdose
Netzteil Trennen Beim Trennen des Netzteils beachten Sie bitte Folgendes
4 Ziehen Sie zuerst den Netzstecker aus der Steckdose
5 Trennen Sie den Netzteilstecker vom Notebook
6 Trennen Sie das Netzkabel vom Netzteil
7 Achten Sie darauf grundsaumltzlich den Stecker des Netzkabels zu fassen wenn Sie den
Stecker aus der Steckdose ziehen Ziehen Sie niemals am Kabel
2
3
4
36
6
3-4
Erste Schritte
Akku Verwenden
Ihr Notebook ist mit einem Lithium-Ionen-Akku mit hoher Kapazitaumlt ausgestattet Der
wiederaufladbare Lithium-Ionen-Akku ist die interne Stromquelle Ihres Notebooks
Bitte beachten Sie dass es zu schweren Beschaumldigungen und Verletzungen kommen kann falls
Sie versuchen den Akku eigenmaumlchtig zu zerlegen Bitte nehmen Sie auch zur Kenntnis dass die
eingeschraumlnkte Garantie zum Akku erlischt falls der Akku nicht von einem autorisierten Fachmann
zerlegt wird
Zur Vermeidung einer Explosion durch unsachgemaumlszligen Batterieaustauch empfiehlt der Hersteller
nur Gebrauch gleiche oder die gleichwertige Typ der Batterie
Sie sollten die Batterie halten die in sicheren Ort nicht verwendet ist
Fuumlr die Wiederverwertung der aufgebrauchten Batteriepackung beachten Sie bitte die oumlrtlichen
Bestimmungen
3-5
Erste Schritte
Akku Installation Zum Einsetzen des Akkus fuumlhren Sie bitte die folgenden Schritte aus
1 Setzen Sie den Akku richtig herum an
das Fach an benutzen Sie dazu beide
Haumlnd
2 Schieben Sie den Akku langsam in das
Akkufach ein bis er einrastet
3 Schieben Sie die Akku
verriegelnfreigeben-Taste in die
Verriegelungsposition
1
2
3
3-6
Erste Schritte
Akku Loumlsen Es ist immer eine gute Idee einen zweiten Akku zur Hand zu haben falls dem ersten Akku einmal
die Energie ausgehen sollte Passende Akkus fuumlr Ihr Notebook erhalten Sie von Ihrem Haumlndler vor
Ort
Wenn Sie den Akku entnehmen moumlchten fuumlhren Sie bitte die folgenden Schritte aus
1 Vergewissern Sie sich dass Ihr Notebook abgeschaltet und die Stromversorgung getrennt ist
2 Schieben Sie die Akku verriegeln freigeben-Taste in die Freigabeposition
3 Suchen Sie die Akku-Freigabetaste an der Unterseite des Geraumltes ben-Taste in die
Freigabeposition
4 Schieben Sie die Freigabetaste in die Freigabeposition orientieren Sie sich dabei an der
Abbildung an der Unterseite des Geraumltes
5 Graben Sie den Rand des Akkus aus dem Batteriebehaumllter mit Ihrer Fingerspitze heraus
Behutsam umgehen Sie mit Ihrem Finger beim Versuchen das Akkufach herauszunehmen
acht
6 Ziehen Sie ihn anschlieszligend heraus
3-7
Erste Schritte
23
6
4
5
5 4
3-8
Erste Schritte
Tipps zum Energiesparen bei Akkubetrieb Falscher Umgang mit dem Akku oder die Verwendung eines falschen Akkutyps birgt Brand- und
Explosionsgefahr es kann zu schweren Verletzungen kommen
Tauschen Sie den Hauptakku nur gegen denselben oder einen absolut gleichwertigen
Akkutyp aus
Akku nicht zerlegen nicht kurzschlieszligen nicht verbrennen nicht bei Temperaturen uumlber
60 degC (+140deg F) lagern
Akkus niemals manipulieren Auszligerhalb der Reichweite von Kindern aufbewahren
Keine angerosteten oder beschaumldigten Akkus verwenden
Akkus und Batterien grundsaumltzlich gemaumlszlig lokaler Vorschriften entsorgen Details zum
Recycling und zur richtigen Entsorgung erhalten Sie bei Ihren oumlrtlichen
Entsorgungsunternehmen
Akkuenergie sparen Der richtige Einsatz des Akkus ist absolut wichtig um den ungestoumlrten Betrieb des Geraumltes zu
gewaumlhrleisten Bei falschem Umgang mit der Akkuleistung kann es zum Verlust von Daten und
Einstellungen kommen
Die nachstehenden Tipps verraten Ihnen wie Sie die Akkuleistung optimal nutzen und ploumltzlichen
Stromausfall vermeiden koumlnnen
Versetzen Sie das System in den Ruhezustand wenn Sie nicht aktiv damit arbeiten
verkuumlrzen Sie gegebenenfalls die Zeit bis zum automatischen Wechsel in den Ruhezustand
Schalten Sie das System ab wenn Sie laumlngere Zeit nicht damit arbeiten
3-9
Erste Schritte
Deaktivieren Sie unnoumltige Einstellungen trennen Sie nicht genutzte Peripheriegeraumlte
Schlieszligen Sie so oft wie moumlglich das Netzteil an das Geraumlt an
Akku laden Der Akku kann im Geraumlt geladen werden Beherzigen Sie beim Laden des Akkus bitte die
folgenden Tipps
Falls kein geladener Ersatzakku zur Hand ist speichern Sie Ihre Arbeit schlieszligen saumlmtliche
laufenden Anwendungen fahren das System herunter oder wechseln in den
Energiesparmodus
Schlieszligen Sie ein Netzteil an
Waumlhrend der Akku geladen wird koumlnnen Sie das System nutzen in den Ruhezustand
versetzen herunterfahren oder anderweitig abschalten ohne dass der Ladevorgang dadurch
beeinflusst wird
Der Akku besteht aus Lithium-Ionen-Zellen die keinen bdquoMemory Effectldquo aufweisen Der
Akku muss vor dem Laden nicht komplett entladen werden Allerdings koumlnnen Sie die
Akkuleistung optimieren wenn Sie den Akku etwa einmal pro Monat komplett entladen
Wenn Sie Ihr Notebook laumlngere Zeit nicht benutzen sollten Sie den Akku aus dem Geraumlt
herausnehmen Dies traumlgt zu einer laumlngeren Lebensdauer Ihres Akkus bei
Die jeweilige Ladezeit haumlngt von den laufenden Anwendungen und von den
Umgebungsbedingungen des Geraumltes ab
3-10
Erste Schritte
ECO ENERGIESPARFUNKTION (optional)
ECO Engine eine hervorragende und auszligergewoumlhnliche Energiesparfunktion bietet 5
verschiedene Energiesparmodi ndash Gaming mode (Spielmodus) Movie mode (Filmmodus)
Presentation mode (Praumlsentationsmodus) Office mode (Buumlromodus) und Turbo Battery
mode (Turbo-Akkumodus) ndash zur Verlaumlngerung der Akkulaufzeit Ihres Notebooks bei
unterschiedlichen Aufgaben
Lesen Sie bitte diesen Teil der Anleitung um die ECO Funktion unter dem Batteriemodus zu
aktivieren
1 Halten Sie die Fn-Taste gedruumlckt
2 Druumlcken Sie die F5 Taste wiederholt zum Schalter unter diesen unterschiedlichen Modi oder
diese ECO-Engine abschalten ruumlcklaumlufig
3 Auf dem Bildschirm rechts unten erscheint ein Icon Dieses Icon zeigt Ihnen den Status der
Energiesparfunktion an
Gaming Mode (Spielmodus)
Diesen Modus waumlhlen Sie fuumlr Spiele
Movie Mode (Filmmodus)
Dieser Modus eignet sich zur Wiedergabe von Multimediaanwendungen
3-11
Erste Schritte
Presentation Mode (Praumlsentationsmodus)
In diesem Modus fuumlhren Sie Praumlsentationsaufgaben aus
Office Mode (Buumlromodus)
Dieser Modus wurde fuumlr allgemeine Buumlro- und Dokumentationsaufgaben
geschaffen
Turbo Battery Mode (Turbo-Akkumodus)
Mit diesem Modus koumlnnen Sie die Akkulaufzeit maximieren
ECO Off (ECO Aus)
Mit diesem Modus koumlnnen Sie die ECO Engine abschalten
3-12
Erste Schritte
GPU Boost-Funktion (Optional)
Die GPU Boost-Funktion erlaubt Benutzern zwischen der zusaumltzlichen oder internen Grafikkarte zu
waumlhlen abhaumlngig von den Aufgaben die von Benutzern fuumlhren zZt durchgefuumlhrt werden Mit
dieser Funktion koumlnnen Benutzer entweder eine Maximierung der Grafikleistung oder eine
Verlaumlngerung der Batteriebetriebszeit muumlhelos und schnell auswaumlhlen
1 Waumlhlen Sie einen korrekten GPU-Modus durch Betaumltigen der Funktions-taste
High-Performance GPU mode (Leistungsstarker GPU-Modus)
Druumlcken Sie diese Taste um den leistungsstarken GPU Modus
(High-Performance GPU mode) zu waumlhlen wonach die zusaumltzliche
Grafikkarte sofort funktionstuumlchtig wird um eine ausgezeichnete
Grafikleistung fuumlr grafikintensive Anwendungen zu bieten
Power-Saving GPU mode (Energiesparender GPU-Modus)
Druumlcken Sie diese Taste um den engergiesparenden GPU-Modus
(Power-Saving GPU mode) zu waumlhlen wonach die zusaumltzliche
Grafikkarte sofort funktionstuumlchtig wird um die Betriebszeit der
Batterie zu verlaumlngern
3-13
Erste Schritte
2 Blenden Sie den Dialog Switchable Graphics (Umschaltbares Grafiksystem) mit der rechten
Maustaste auf dem Desktop ein und waumlhlen Sie [Configure Switchable Graphics
(Konfigurieren umschaltbarer Grafiksysteme)]
3 Im Dialog Switchable Graphics (Umschaltbares Grafiksystem) koumlnnen Benutzer den Status des
Grafikmodus ablesen und hier auch einen angemessenen Grafikprozessor waumlhlen hier
4 Fuumlr weitere Grafikeinstellungen waumlhlen Sie bitte [Graphics Properties
(Elementeigenschaften)] um den Unterdialog der Grafiken einzublenden
5 Es ist empfehlenswert alle Programme zu verschlieszligen beim Umschalten den
Grafikmodus Schirm blinkt bei den Schaltmodi der ein normales Verhalten ist
2
4
3
3
Die hier gezeigten
Abbildungen dienen
lediglich zur
Veranschaulichung
3-14
Erste Schritte
Energieverwaltung unter Windows
Eine intelligente Energieverwaltung bei (PCs) und Monitoren spart deutlich Energie und leistet einen
wichtigen Beitrag zum Umweltschutz Um Energie zu sparen schalten Sie den Monitor ab oder
versetzen den PC in den Energiesparmodus (auch Schlafmodus oder Ruhezustand genannt) wenn
Sie laumlngere Zeit nicht mit dem Geraumlt arbeiten
Bitte folgen Sie dieser Anleitung um die Energieverwaltungseinstellungen des Windows
anzupassen
1 Mit den Windows-Energieoptionen steuern Sie die Energieverwaltungsfunktionen von
Anzeigegeraumlt Festplatte und Akku Klicken Sie auf [Start] gt [Control Panel] (Systemsteuerung)
gt on the [System and Maintenance] (System und Unterhaltung)
2 Klicken Sie anschlieszligend auf Power Options (Energieoptionen)
3 Waumlhlen Sie nun einen Energiesparplan der Ihrem Bedarf entspricht
4 Im Herunterfahren-Menuuml (Shut Down menu) fi nden Sie verschiedene Optionen (wie Slafmodus
(S3S4) Herunterfahren (S5) oder Neu starten
5 Wenn sich der Computer im Energiesparmodus befi ndet koumlnnen Sie ihn durch eine der
folgenden Aktionen wieder aufwecken ndash also in den Normalbetrieb zuruumlckversetzen
Ein-Austaste
Maus
Tastatur
3-15
Erste Schritte
4
1
2
3
3-16
Erste Schritte
Tips zum Energiesparen
Aktiviert die ECO-Energiesparenfunktion um den Stromverbrauch von Computern verwalten
Schalten Sie den Monitor ab wenn Sie laumlngere Zeit nicht mit dem Geraumlt arbeiten
Versetzen Sie den Computer mit der Schlafmodustaste F12 in den Energiesparmodus
Installieren Sie eine Energiesparsoftware zur Steuerung des Energieverbrauchs Ihres PCs
Trennen Sie immer die Netzverbindung oder schalten Sie die Steckdose ab wenn Sie den PC
laumlngere Zeit nicht nutzen oder unbeaufsichtigt lassen Auf diese Weise wird kein Strom
verbraucht
3-17
Erste Schritte
Grundbedienung Falls Sie bisher noch nicht mit Notebooks gearbeitet haben lesen Sie bitte unbedingt die folgenden Hinweise die auch Ihrer Sicherheit dienen und machen sich mit den entsprechenden Bedienschritten vertraut
Tipps zur Sicheren und Komfortablen Bedienung
Ihr Notebook ist eine portable Plattform mit der Sie nahezu uumlberall arbeiten koumlnnen Allerdings ist
es wichtig fuumlr eine gute Arbeitsumgebung zu sorgen wenn Sie laumlngere Zeit mit Ihrem Notebook
arbeiten moumlchten
Ihr Arbeitsplatz sollte ausreichend beleuchtet sein
Waumlhlen Sie einen geeigneten Schreibtisch und einen guten Stuhl passen Sie die Houmlhe an
Ihren individuellen Koumlrperbau an
Wenn Sie einen Stuhl benutzen stellen Sie die Ruumlckenlehne so ein dass sie Ihren Ruumlcken
bequem stuumltzt
Stellen Sie Ihre Fuumlszlige flach und in natuumlrlicher Haltung auf den Boden - so dass Knie und
Ellbogen bei der Arbeit um etwa 90 deg abgewinkelt sind
Legen Sie die Haumlnde so auf den Schreibtisch auf dass Ihre Handgelenke bequem gestuumltzt
werden
Stellen Sie den Winkeldie Position des LCD-Bildschirms so ein dass Sie ihn bequem und
moumlglichst ohne Spiegelungen ablesen koumlnnen
Benutzen Sie Ihr Notebook moumlglichst nicht an Stellen an denen kein bequemes Arbeiten
moumlglich ist - zum Beispiel im Bett
Ihr Notebook ist ein Elektrogeraumlt - behandeln Sie das Geraumlt mit entsprechender Sorgfalt
damit es nicht zu Verletzungen oder Unfaumlllen kommt
3-18
Erste Schritte
1 Achten Sie auf eine moumlglichst
bequeme Haltung von Haumlnden und Fuumlszligen
2 Stellen Sie Winkel und Position des LCD-Bildschirms so ein dass Sie den Bildschirm bequem ablesen koumlnnen
3 Passen Sie die Schreibtischhoumlhe entsprechend an sofern dies moumlglich ist
4 Achten Sie auf eine gerade und bequeme Sitzhaltung
5 Passen Sie die Houmlhe Ihres Stuhles entsprechend an sofern dies moumlglich ist
Tipps zum Bequemen Arbeiten
Wenn Sie laumlngere Zeit mit Ihrem Notebook arbeiten sollten Sie dies auf die richtige Weise tun -
andernfalls kann es zu Unwohlsein und sogar zu Verletzungen kommen Bitte beachten Sie die
folgenden Hinweise bei der Arbeit
Aumlndern Sie Ihre Haltung von Zeit zu Zeit
Strecken Sie Ihren Koumlrper regelmaumlszligig machen Sie am besten leichte Lockerungsuumlbungen
Vergessen Sie nicht von Zeit zu Zeit eine Arbeitspause einzulegen
2
5
4
3
1
1
3-19
Erste Schritte
Die Tastatur
Ihr Notebook ist mit einer voll ausgestatteten Tastatur ausgeruumlstet Die Tastatur kann in vier
Kategorien unterteilt werden Schreibmaschinentasten Cursortasten Numerische tasten und
Funktionstasten
Schreibmaschine
ntasten
Numerische
tasten
Cursortasten
Funktionstasten
Die hier gezeigte Tastatur
kann je nach Vertriebsland
des Notebooks vom
tatsaumlchlichen Aussehen
abweichen
3-20
Erste Schritte
Schreibmaschinentasten Neben den Grundfunktionen einer Tastatur finden Sie unter den Schreibmaschinentasten auch
einige Sondertasten fuumlr spezielle Zwecke zum Beispiel die Tasten [Ctrl] [Alt] und [Esc]
Wenn Sie die Feststelltasten betaumltigen leuchtet eine entsprechende LED auf und informiert Sie
uumlber den aktuellen Status
Num Lock Zum Ein- und Ausschalten der Num Lock-Funktion halten Sie die [Fn]-Taste
gedruumlckt und druumlcken dazu die Num Lock-Taste Wenn diese Funktion aktiviert ist koumlnnen Sie
den in die Schreibmaschinentastatur integrierten Ziffernblock nutzen
Caps Lock Mit dieser Taste schalten Sie die staumlndige Caps Lock ein und aus Wenn diese
Funktion aktiv ist werden saumlmtliche getippten Buchstaben als Groszligbuchstaben ausgegeben
Scroll Lock Zum Ein- und Ausschalten der Scroll Lock-Funktion halten Sie die [Fn]-Taste
gedruumlckt und druumlcken dazu die Scroll Lock-Taste Diese Funktion wird je nach Anwendung
(vor allem unter DOS) unterschiedlich genutzt
Numerische Tasten Mit den in die Schreibmaschinentastatur integrierten numerischen Tasten koumlnnen Sie Zahlen
eingeben und Berechnungen durchfuumlhren Voraussetzung Die Num Lock-Funktion ist
eingeschaltet
3-21
Erste Schritte
Cursortasten Mit den vier Cursortasten (PfeiltastenRichtungstasten) und den Tasten [Home] [PgUp] [PgDn] und
[End] steuern Sie die Bewegungen des Cursors auf dem Bildschirm
Bewegt den Cursor um ein Zeichen nach links
Bewegt den Cursor um ein Zeichen nach rechts
Bewegt den Cursor um eine Zeile nach oben
Bewegt den Cursor um eine Zeile nach unten
Springt zur vorherigen Seite
Springt zur naumlchsten Seite
+ Springt zum Anfang der Zeile (oder des Dokuments)
+ Springt zum Ende der Zeile (oder des Dokuments)
3-22
Erste Schritte
Die Ruumlcktaste sowie die Tasten [Ins] und [Del] in der oberen rechten Ecke dienen zur Bearbeitung
von Texten
Mit dieser Taste schalten Sie den Eingabemodus zwischen bdquoEinfuumlgenldquo und
bdquoUumlberschreibenldquo um
Mit dieser Taste loumlschen Sie das Zeichen rechts vom Cursor der folgende
Text ruumlckt um eine Stelle nach links auf
Mit dieser Taste loumlschen Sie das Zeichen links vom Cursor der folgende Text
ruumlckt um eine Stelle nach links auf
Funktionstasten Windows-Tasten
Im unteren Bereich der Tastatur finden Sie die Windows-Taste ( ) und die
Anwendung-Taste ( ) Mit diesen Tasten koumlnnen Sie spezielle Windows-Funktionen
ausfuumlhren - zum Beispiel das Startmenuuml oumlffnen oder ein Kontextmenuuml einblenden Weitere
Informationen zu diesen beiden Tasten finden Sie in der Windows-Bedienungsanleitung oder in
der Online-Hilfe
[Fn] ] Taste
+
Schaltet die Bildausgabe zwischen LCD externem Monitor oder
beidem um
3-23
Erste Schritte
+ Schaltet das Touchpad ein oder aus
+ Vermindert die LCD-Helligkeit
+ Steigert die LCD-Helligkeit
+ Verringert die Lautstaumlrke
+ Erhoumlht die Lautstaumlrke
+Deaktiviert die Audiofunktionen des Computers
+
Erzwingt den Wechsel in den Ruhezustand (je nach
Systemkonfiguration)
3-24
Erste Schritte
Schnellstarttasten [Fn]
Durch Beruumlhren der [Fn] Schnellstarttasten aktivieren Sie bestimmte Anwendungen oder
Werkzeuge Die Schnellstarttasten helfen Ihnen viele Taumltigkeiten schneller und einfacher
ausfuumlhren
+
Windows Suche
Nachdem die Fn Taste wird abgehalten druumlcken Sie die F4 Taste
zum Einschalten der Windows Suche-Funktion
+
ECO Engine
(Energiesparen)
Nachdem die Fn Taste wird abgehalten druumlcken Sie die F5 Taste
wiederholt zum Schalter unter verschieden Energiesparmodus die
von den ECO Engine zur Verfuumlgung gestellt oder ausschalten
diese Funktion wiederkehrend
Beziehen Sie sich den auf Energie Managementabschnitt im
Kapitel 3 dieses Handbuches zu der ausfuumlhrlichen Information des
ECO Engines der Energiesparen-Funktion
+
Webcam
Nachdem die Fn Taste wird abgehalten druumlcken Sie die F6 Taste
zum Einschalten der Webcam-Funktion Druumlcken Sie wieder um
es abschalten
3-25
Erste Schritte
+
WLAN (WiFi) oder
WiMax (optional)
Nachdem die Fn Taste wird abgehalten druumlcken Sie die F8 aste
wiederholt um der Wireless LAN (WiFi) oder WiMAX Funktion
ruumlcklaumlufig zu aktivieren deaktivieren
+ Bluetooth (optional)
Nachdem die Fn Taste wird abgehalten druumlcken Sie die F9 aste
wiederholt um der Bluetooth Funktion ruumlcklaumlufig zu aktivieren
deaktivieren
+ 3G
(optional)
Nachdem die Fn Taste wird abgehalten druumlcken Sie die F10 aste
wiederholt um der 3G Funktion ruumlcklaumlufig zu aktivieren
deaktivieren
Die 3G Funktion kann optionale unterstuumltzt werden die abhaumlngig von
dem Modell schwanken welches Sie kaufen Diese Funktionstaste
werden nicht verfuumlgbar sein waumlhrend die 3G Funktion nicht
unterstuumltzt wird
3-26
Erste Schritte
Das Touchpad
Das in Ihr Notebook integrierte Touchpad ist ein Zeigegeraumlt das eine normale Maus ersetzt Sie
steuern bestimmte Funktionen Ihres Notebooks indem Sie den Mauszeiger auf eine Stelle des
Bildschirms setzen und mit den beiden bdquoMaustastenldquo eine Auswahl treffen
1 Mauszeigerbereich
Sie steuern den Mauszeiger indem Sie
allows die Fingerspitze auf diesen
beruumlhrungsempfindlichen Bereich setzen
und den Finger mit leichtem Druck bewegen
- der Mauszeiger folgt Ihren Bewegungen
2 Enter-Taste
Diese Tasten funktionieren wie die Tastatur
2
1
Das hier abgebildete
Touchpad dient lediglich der
Veranschaulichung es kann
etwas vom Aussehen Ihres
Touchpads abweichen
3-27
Erste Schritte
Touchpad Verwenden Nachstehend erfahren Sie wie Sie mit dem Touchpad umgehen
Touchpad Konfigurieren
Sie koumlnnen das Zeigegeraumlt (in diesem Fall das Touchpad) an Ihren persoumlnlichen Bedarf
anpassen Wenn Sie Linkshaumlnder sind moumlchten Sie vielleicht die Funktion der beiden
bdquoMaustastenldquo umkehren Zusaumltzlich koumlnnen Sie Groumlszlige Form Geschwindigkeit und weitere
Eigenschaften des Mauszeigers einstellen Zur Touchpad-Konfiguration koumlnnen Sie den
uumlblichen Microsoft- oder IBM PS2-Treiber Ihres Windows-Betriebssystems verwenden Unter
Systemsteuerung -gt Maus koumlnnen Sie die aktuelle Konfiguration veraumlndern
Mauszeiger Bewegen
Legen Sie die Fingerspitze (gewoumlhnlich die des Zeigefingers) auf das Touchpad stellen Sie
sich die rechteckige Flaumlche am besten wie eine Miniaturausgabe der Anzeigeflaumlche vor Wenn
Sie Ihre Fingerspitze nun mit leichtem Druck uumlber das Touchpad bewegen folgt der Mauszeiger
auf dem Bildschirm den Bewegungen Ihres Fingers Wenn Sie mit der Fingerspitze an den
Rand des Touchpad kommen heben Sie den Finger ab setzen ihn wieder an eine freie Stelle
des Touchpads und fuumlhren die Bewegung fort
Zeigen und Klicken
Wenn Sie den Mauszeiger auf ein Symbol einen Menuumleintrag oder einen Befehl gesetzt haben
tippen Sie zur Ausfuumlhrung einfach leicht auf das Touchpad oder druumlcken die linke bdquoMaustasteldquo
Dieser Vorgang der Zeigen und Klicken genannt wird zaumlhlt zu den grundsaumltzlichen
3-28
Erste Schritte
Bedienschritten Ihres Notebooks Anders als bei herkoumlmmlichen Zeigegeraumlten (wie der Maus)
koumlnnen Sie das gesamte Touchpad als linke bdquoMaustasteldquo benutzen - das Tippen auf dem
Touchpad entspricht also exakt der Betaumltigung der linken Maustaste Wenn Sie zweimal kurz
hintereinander auf das Touchpad tippen koumlnnen Sie damit einen Doppelklick ausloumlsen
1 Bewegen Sie den Mauszeiger mit
der Fingerspitze
2 Stuumltzen Sie das Handgelenk
bequem auf dem Schreibtisch ab
2 1
3-29
Erste Schritte
Die Festplatte
Ihr Notebook ist mit einer 25 Zoll-Festplatte ausgestattet Die Festplatte ist ein Speichermedium
das erheblich schneller und mit einer houmlheren Kapazitaumlt als andere Speichermedien - wie Disketten
oder optische Medien - arbeitet Daher werden das Betriebssystem und Softwareanwendungen
gewoumlhnlich auf der Festplatte installiert
Damit es nicht zu unerwarteten (und sehr aumlrgerlichen) Datenverlusten kommt legen Sie regelmaumlszligig
Sicherheitskopien Ihrer wichtigen Dateien an
Schalten Sie das Notebook nicht aus wenn die Festplatten-Betriebsanzeige leuchtet
Wenn das Notebook eingeschaltet ist duumlrfen Sie die Festplatte weder installieren noch
herausnehmen Die Installation einer Festplatte sollte ohnehin nur vom autorisierten Haumlndler oder
Kundendienst ausgefuumlhrt werden
3-30
Erste Schritte
Optische Speichergeraumlte verwenden
Ihr Notebook ist mit einem optischen Laufwerk ausgestattet Das in Ihrem Geraumlt installierte
Laufwerk haumlngt davon ab welches Modell Sie erworben haben
Super-Multi Dieses Geraumlt kann als multifunktionales DVD-Duallaufwerk und
DVD-RAM-Laufwerk eingesetzt werden
Blu-ray Bei Blue-ray handelt es sich um optische Medien mit besonders hoher Kapazitaumlt mit
denen 45 Stunden lange High Definition-Videos (HD) auf einseitigen Medien mit einer
Kapazitaumlt von 25 GB genutzt werden koumlnnen Blu-ray unterstuumltzt sowohl die aktuellen H264-
und VC-1-Videocodierungsalgorithmen (bdquoCodecsldquo) als auch MPEG-2 das Format das fuumlr
DVDs genutzt wird Mit diesem Format sind Wiedergaben in houmlchster HDTV-Aufloumlsung 1080p
moumlglich
3-31
Erste Schritte
Medium einlegen Die folgenden Schritte beschreiben die
allgemeine Vorgehensweise bei der Arbeit
mit optischen Laufwerken
1 Vergewissern Sie sich dass Ihr
Notebook eingeschaltet ist
2 Druumlcken Sie die Auswerfen-Taste an
der Blende des Geraumltes die
Medienschublade springt ein Stuumlck
heraus
3 Ziehen Sie die Schublade vorsichtig
komplett heraus
4 Legen Sie das Medium mit der
beschrifteten Seite nach oben in die
Schublade Druumlcken Sie leicht auf die
Mitte des Mediums bis es einrastet
5 Schieben Sie die Schublade
wieder komplett in das Geraumlt ein
5
4
3
2
1 Bestaumltigen Sie dass die
Diskette richtig und sicher
in den Schublade gelegt
wird bevor die Schublade
geschlossen wird
2 Lassen Sie den
Medienschublade nicht
geoumlffnet
3-32
Erste Schritte
Medium herausnehmen Mit den folgenden Schritten nehmen Sie ein
Medium aus dem optischen Laufwerk
heraus
6 Druumlcken Sie die Auswerfen-Taste an
der Blende des Geraumltes die
Medienschublade springt ein Stuumlck
heraus
7 Ziehen Sie die Schublade vorsichtig
komplett heraus
8 Fassen Sie das Medium mit den
Fingern an der Kante heben Sie es
anschlieszligend von der Schublade ab
9 Schieben Sie die Schublade
wieder komplett in das Geraumlt ein
9
8
7
6
3-33
Erste Schritte
Externe Geraumlte anschlieszligen An die IO-Ports (EingaumlngeAusgaumlnge) koumlnnen Sie unterschiedliche Peripheriegeraumlte anschlieszligen
Die hier aufgelisteten Geraumlte dienen lediglich zur Veranschaulichung
Peripheriegeraumlte anschlieszligen
USB-Geraumlte anschlieszligen Ihr Notebook ist mit USB-Ports zum Anschluss verschiedener USB-Geraumlte ausgestattet - zum
Beispiel Maumluse Tastaturen Digitalkameras Webcams Drucker externe Laufwerke usw Zum
Anschluss solcher Geraumlte installieren Sie zuerst die entsprechenden Geraumltetreiber (sofern
erforderlich) und schlieszligen das jeweilige Geraumlt anschlieszligend an Ihr Notebook an Ihr Notebook
kann installierte USB-Geraumlte automatisch erkennen Falls ein Geraumlt nicht erkannt werden sollte
aktivieren Sie das USB-Geraumlt manuell indem Sie das Startmenuuml oumlffnen die Systemsteuerung
aufrufen und das neue Geraumlt uumlber Hardware hinzufuumlgen
3-34
Erste Schritte
Externe Anzeigegeraumlte Anschlieszligen An den 15-poligen D-Sub-VGA-Port koumlnnen Sie einen externen Monitor oder ein anderes
VGA-kompatibles Geraumlt (z B einen Projektor) anschlieszligen und so fuumlr eine groumlszligere Bilddarstellung
sorgen
3-35
Erste Schritte
Ihr Notebook ist mit einem HDMI-Port ausgestattet an den Sie Anzeigegeraumlte mit houmlherer
Aufloumlsung anschlieszligen koumlnnen HDMI (High Definition Multimedia Interface Support) ist ein neuer
Schnittstellenstandard fuumlr PCs Anzeigegeraumlte und Unterhaltungselektronik der herkoumlmmliches
erweitertes und hochaufloumlsendes Video einschlieszliglich Mehrkanal-Digitalton uumlber ein einziges Kabel
uumlbertraumlgt
Zum Anschlieszligen eines externen Anzeigegeraumltes uumlberzeugen Sie sich zunaumlchst davon dass
sowohl Notebook als auch externes Anzeigegeraumlt ausgeschaltet sind erst dann schlieszligen Sie
das Anzeigegeraumlt an Ihr Notebook an
Nachdem die Verbindung hergestellt wurde schalten Sie Ihr Notebook ein - das externe
Anzeigegeraumlt sollte automatisch ansprechen Falls nicht koumlnnen Sie den Anzeigemodus mit der
Tastenkombination [Fn] + [F2] umschalten Alternativ koumlnnen Sie den Anzeigemodus auch uumlber den
Anzeigeeinstellungen-Dialog des Windows-Betriebssystems konfigurieren
3-36
Erste Schritte
Kommunikationsgeraumlte Anschlieszligen
LAN Verwenden Uumlber den RJ-45-Anschluss koumlnnen Sie LAN-Geraumlte (LAN = lokales Netzwerk) wie einen Hub
Switch oder Gateway an Ihr Notebook anschlieszligen und einem Netzwerk beitreten
Weitere Hinweise und detaillierte Schritte zum Anschluss an ein LAN erhalten Sie von Ihrem
IT-Experten oder Netzwerkadministrator
3-37
Erste Schritte
WLAN Verwenden (optional) Der Alleskoumlnner-PC ist mit einem WLAN-Modul ausgestattet mit dem Sie schnelle kabellose
Datenuumlbertragungen uumlber den IEEE 80211-Standard realisieren koumlnnen Dadurch koumlnnen Sie sich
in einem weiten Bereich frei bewegen ohne die Verbindung zum Netzwerk zu verlieren
Durch 64- oder 128-Bit-WEP-Verschluumlsselung (Wired Equivalent Privacy) und
WPA-Verschluumlsselung erreichen Sie auch bei kabelloser Netzwerkanbindung einen hohen
Sicherheitsstandard zum Schutz Ihrer Daten
Weitere Hinweise und detaillierte Schritte zum Anschluss an ein LAN erhalten Sie von Ihrem
IT-Experten oder Netzwerkadministrator
3-38
Erste Schritte
Bluetooth Verwenden (optional) Uumlber optionale USB-Bluetooth-Module koumlnnen Sie Verbindungen zu unterschiedlichsten
Bluetooth-Geraumlten aufbauen Uumlber Bluetooth koumlnnen Sie Verbindungen zu Geraumlten wie
Mobiltelefonen PCs Druckern GPS-Empfaumlngern Digitalkameras und Videospielkonsolen uumlber
eine sichere weltweit lizenzfreie Funkverbindung im 24-GHz-ISM-Bereich (einem Frequenzbereich
der fuumlr kommerzielle wissenschaftliche und medizinische Anwendungen vorgesehen ist) aufbauen
und Daten uumlbertragen
Weitere Hinweise und detaillierte Schritte zur Anwendung der Bluetooth-Funktionalitaumlt erhalten Sie
von Ihrem IT-Experten oder Netzwerkadministrator
3-39
Erste Schritte ExpressCard-Installation
Ihr Notebook verfuumlgt uumlber einen ExpressCard -Steckplatz Die neue ExpressCard -Schnittstelle
uumlbertrifft eine konventionelle PC Card-Schnittstelle an Geschwindigkeit Die ExpressCard
-Technologie nutzt die Vorteile der skalierbaren PCI Express- und USB 20-Schnittstellen mit hoher
Bandbreite
Nachstehend finden Sie einige grundlegende Hinweise zur Installation und zum Entfernen einer
ExpressCard Weitere Informationen finden Sie in der mit der ExpressCard gelieferten
Dokumentation
ExpressCard entfernen
1 Schauen Sie sich den ExpressCard -Steckplatz Ihres Notebooks an Eventuell befindet sich
eine Dummy-Karte im Steckplatz diese wird wie eine regulaumlre ExpressCard entfernt siehe
unten
2 Druumlcken Sie die Karte leicht hinein sie springt nun ein Stuumlck heraus
3 Ziehen Sie die Karte aus dem Steckplatz 4 Leerer Steckplatz
ExpressCard installieren
5 Schieben Sie die Karte (meist mit der beschrifteten Seite nach oben) in den Steckplatz 6 Schieben Sie die Karte in den Steckplatz bis sie einrastet und fest sitzt
3-40
Erste Schritte
ExpressCard entfernen
ExpressCard installieren
3
1 2
4
2
3
5
6
5
4
3-41
Erste Schritte
Komponententausch und Aufruumlstung
Hier ist zu merken dass das Speicher die Festplattenlaufwerk WLAN Bluetooth Module und der
Akku vorinstalliert in den Produkt das Benutzer gekauft wurden kann durch Benutzeranforderung
erweiterungsfaumlhig oder austauschbar sein
2
4 31
3-42
Erste Schritte
Ihr Notebook ist mit einem Lithium-Ionen-Akku mit hoher
Kapazitaumlt ausgestattet und der Akku ist austauschbar von den
Nutzern
Weitere Informationen dazu findet ihr im Using Battery power
um den Akku zu ersetzen
Der Alleskoumlnner-PC ist mit einem WLAN Bluetooth -Modul
ausgestattet und das Modul kann durch Vertrageshaumlndler
oder ServicemdashCenter erweiterungsfaumlhig und austauschbar
sein
Ihr Notebook ist mit einer Festplatte ausgestattet unddie
Speichergeraumlte kann durch Vertrageshaumlndler oder
ServicemdashCenter erweiterungsfaumlhig und austauschbar sein
Zusaumltzliches Speichermodul kann durch Vertrageshaumlndler
oder ServicemdashCenter angebracht werden um die Leistung
dieses Notebooks abhaumlngig von der Spezifikation
Beschraumlnkung zu erhoumlhen
2
4
3
1
3-43
Erste Schritte
Um mehr uumlber Upgrade-Beschraumlnkung zu erlernen beziehen Sie bitte sich die auf Spezifikation
im Benutzerhandbuch Fuumlr weiteren Informationen uumlber die gekauften Produkt bitte wenden
Sie sich an dem lokalen Haumlndler
Nicht versuchen Sie einen Bestandteil des Produktes zu upgraden oder zu ersetzen wenn Sie
nicht eine autorisierte Haumlndler- oder Dienstleistungszentrum sind da sie die Garantieluumlcke
verursachen kann Es wird dringend empfohlen um mit der autorisierten Haumlndler- oder
Dienstleistungszentrum fuumlr jedes moumlgliches Upgrade oder Ersetzen in Verbindung aufzunehmen
KAPITEL 4 BIOS-Setup
4-2
BIO
S-S
etu
p
Uumlber das BIOS-Setup Wann Benutzen Sie das BIOS-Setup
Sie brauchen das BIOS-Setup wenn
Eine Fehlermeldung beim Systemstart auf dem Bildschirm erscheint und Sie zum Starten des
Setups auffordert
Sie die Standardeinstellungen bestimmter Systemvorgaben aumlndern moumlchten
Sie die BIOS-Standardeinstellungen wiederherstellen moumlchten
So Starten Sie das BIOS-Setup
Zum Aufrufen des BIOS-Setup-Programms schalten Sie das Notebook ein und druumlcken die
[Entf]-Taste waumlhrend der Selbsttest laumluft
Falls die entsprechende Meldung verschwindet bevor Sie reagieren konnten und Sie das
BIOS-Setup dennoch ausfuumlhren moumlchten starten Sie das System neu indem Sie es entweder aus-
und wieder einschalten oder die Tasten [Strg] + [Alt] + [Entf] gleichzeitig druumlcken
Bitte beachten Sie dass die Bildschirmfotos und Einstellungsoptionen in diesem Kapitel lediglich
zur Veranschaulichung dienen Die tatsaumlchlichen Einstellungsbildschirme und -optionen Ihres
Notebooks koumlnnen je nach BIOS-Version unterschiedlich ausfallen
4-3
BIO
S-S
etu
p
Steuertasten
Im BIOS Setup steuern Sie den Cursor ausschlieszliglich mit der Tastatur
Mit der Linkstaste waumlhlen Sie
einen Menuumltitel
Auch mit der Rechtstaste waumlhlen
Sie Menuumltitel aus
Mit der Aufwaumlrtstaste waumlhlen Sie
die einzelnen Elemente eines
Menuumltitels
Auch die Abwaumlrtstaste verwenden
Sie zur Auswahl von Elementen
eines Menuumltitels
+ Einstellungswert erhoumlhen oder veraumlndern
Einstellungswert vermindern oder veraumlndern
1) Ausgewaumlhltes Element zum Aumlndern von Einstellungsoptionen oumlffnen
2) Untermenuuml einblenden (sofern vorhanden)
Bei einigen Elementen aumlndern Sie das Einstellungsfeld mit dieser Taste
Blendet einen Hilfebildschirm mit Informationen zu den Steuertasten ein
1) Beendet das BIOS Setup
2) Kehrt aus einem Untermenuuml zum vorherigen Bildschirm zuruumlck
4-4
BIO
S-S
etu
p
BIOS-Setup Menuuml Sobald das BIOS Setup aufgerufen ist erscheint das Hauptmenuuml auf dem Bildschirm Hier koumlnnen
Sie weitere Menuumls durch Auswahl aufrufen
Main Menu (Hauptmenuuml)
Zeigt allgemeine Informationen zum System unter anderem BIOS-Version
CPU-Eigenschaften Speichergroumlszlige und die Einstellungen von Systemzeit und
Systemdatum
Advanced Menu (Erweitert-Menuuml)
Hier koumlnnen Sie die erweiterten Einstellungen angeben zB das Notebook des
Eingieverbrauch der USB- PCI-Geraumlte um eine bessere Leistung zu erzielen
Security Menu (Sicherheit-Menuuml)
Die Einstellungen des Supervisor- und Benutzer-Passworts installieren oder loumlschen
Boot Menu (Systemstart-Menuuml)
Zum Festlegen von Systemstart-Typ und Systemstart-Reihenfolge
Exit Menu (Beenden-Menuuml)
Zum Speichern oder Verwerfen von Aumlnderungen beim Verlassen des
BIOS-Setups
Die BIOS Element hier
gezeigten Abbildungen
dienen lediglich zur
Veranschaulichung
4-5
BIO
S-S
etu
p
Main Menu (Hauptmenuuml)
System Date (Systemdatum)
Hier koumlnnen Sie das Systemdatum einstellen Das Datumsformat
[WochentagMonatTagJahr]
Day (Wochentag) Der Wochentag (von [Sun] (Sonntag) bis [Sat]
(Samstag) Dieser Eintrag wird vom BIOS selbst
festgelegt und kann nicht veraumlndert werden
Month (Monat) Der Monat ndash von 01 (Januar) bis 12 (Dezember)
Date (Tag) Der Tag - von 01 bis 31
Year (Jahr) Das aktuelle Jahr
System Time (Systemzeit)
Hier koumlnnen Sie die Systemzeit einstellen Die Systemuhr laumluft staumlndig
egal ob Sie den PC abschalten oder in den Schlafmodus versetzen Das
Eingabeformat [StundeMinuteSekunde]
Serial ATA (Serial-ATA)
Die Menuumlpunkte zeigen die Typen der im Notebook installierten
SATA-Geraumlte Druumlcken Sie [Eingabe] um ein Fenster aufzurufen dass
detaillierte Informationen zu den Geraumlten inklusive des Geraumltenamens
Verkaumlufers LBA Modus PIO Modus und so weiter
4-6
BIO
S-S
etu
p
System Information (Systeminformationen)
Hier finden Sie Informationen zur Firmware zum Prozessor und zum
Systemspeicher
4-7
BIO
S-S
etu
p
Advanced Menu (Erweitert-Menuuml)
Intel(R) SpeedStep(tm) tech (Intel(R) SpeedStep(tm)-Technologie)
Hier koumlnnen Sie die Intel SpeedStep-Technologie ein- und ausschalten
Wenn Sie Disabled (Deaktiviert) waumlhlen arbeitet das System
grundsaumltzlich in einem Stromsparmodus (der Prozessor arbeitet bei
FSB400-600MHz oder FSB533-800MHz) Wenn Sie die Prozessorleistung
optimieren moumlchten stellen Sie dieses Element auf Enabled (Aktiviert)
ein die Prozessorgeschwindigkeit wird nun je nach Auslastung durch
Betriebssystem und Anwendungen gesteuert Moumlgliche Einstellungen
Enabled und Disabled
PCI Latency Timer (PCI-Latenztimer)
Dieses Element steuert wie lange ein einzelnes PCI-Geraumlt Kontrolle uumlber
den Bus erhaumllt bevor ein anderes Geraumlt uumlbernimmt Wenn Sie houmlhere
Werte einstellen koumlnnen die einzelnen PCI-Geraumlte Transaktionen uumlber
laumlngere Zeit ausfuumlhren und damit die Effektivitaumlt der PCI Bandbreite
verbessern
Wenn Sie eine bessere PCI-Leistung erzielen moumlchten sollten Sie hier
houmlhere Werte waumlhlen Moumlgliche Einstellungen 32 64 96 128 160 192
224 und 24
Intel (R) Speedstep (tm)
Legacy USB SupportPCI Latency Timer
[Enabled]
[ ]Enabled[64]
Main Advanced Security Boot Exit
Enter +- F1 F2 F9 F4
SelectChange OptGeneral HelpPrevious ValuesOptimized DefaultSave
Select ScreenSelect Item
BISO SETUP UTILITY
4-8
BIO
S-S
etu
p
Legacy USB Support (Unterstuumltzung Aumllterer USB-Geraumlte)
Wenn Sie Enabled waumlhlen koumlnnen Sie USB-Geraumlte wie Maus Tastatur
oder externe Datentraumlger im DOS-Modus verwenden auch laumlsst sich das
System von einem USB-Geraumlt aus starten Moumlgliche Einstellungen
Enabled Disabled und Auto
4-9
BIO
S-S
etu
p
Security menu (Sicherheit-Menuuml)
Change Supervisor Password (Supervisor-Kennwort Aumlndern)
Wenn diese Funktion ausgewaumlhlt ist wird die folgende Meldung angezeigt
Geben Sie das Kennwort ein (bis zu achts Zeichen lang) und druumlcken Sie
die [Enter]-Taste Ein eventuell zuvor eingegebenes Kennwort wird durch
das hier eingegebene Kennwort ersetzt und im CMOS (Speicherbereich fuumlr
BIOS-Daten) abgespeichert Sie koumlnnen auch [ESC] druumlcken wenn Sie
kein Kennwort eingeben und die Eingabe abbrechen moumlchten
Wenn das Supervisor-Kennwort festgelegt wurde erscheint ein neues
Element Change User Password (Aumlndern von Benutzerkennwort) und
Password Check (Kennwortpruumlfung) im Menuuml
Waumlhlen Sie bdquoChange User Passwordrdquo um das Benutzerkennwort zu
aumlndern oder zu loumlschen
Bitte beachten Sie dass Sie mit dem Supervisor-Kennwort in das BIOS
Setup gelangen und Einstellungen aumlndern koumlnnen mit dem
Benutzerkennwort koumlnnen Sie das BIOS Setup zwar aufrufen jedoch
keine Einstellungen aumlndern
Enter New Password
4-10
BIO
S-S
etu
p
Das Password Check-Element wird zum Festlegen der Art und Weise der
BIOS-Kennwortpruumlfung eingesetzt Die moumlglichen Einstellungen
Setup Das Kennwort wird nur dann abgefragt wenn ein
Anwender das BIOS Setup aufrufen moumlchte
Always
(Immer)
Das Kennwort muss bei jedem Systemstart des Notebooks
und beim Aufruf des BIOS Setup eingegeben werden
Um ein bestehendes Kennwort zu loumlschen druumlcken Sie bei der
Kennworteingabe einfach auf [Enter] Eine Meldung bestaumltigt die
Loumlschung des alten Kennwortes Wenn die Kennworteingabe deaktiviert ist
koumlnnen Sie das System starten oder das BIOS Setup aufrufen ohne ein
Kennwort eingeben zu muumlssen Bitte beachten Sie dass Sie mit dem
Supervisor-Kennwort in das BIOS Setup gelangen und Einstellungen
aumlndern koumlnnen mit dem Benutzerkennwort koumlnnen Sie das BIOS Setup
zwar aufrufen jedoch keine Einstellungen aumlndern
4-11
BIO
S-S
etu
p
Boot menu (Systemstart-Menuuml)
Boot Settings Configuration (Systemstartkonfiguration)
Zur Konfiguration von Einstellungen die beim Systemstart wirksam sind
Boot Device Priority (Systemstart-Geraumlteprioritaumlt)
Hier koumlnnen Sie die Reihenfolge der BootGeraumlte ansehen die BIOS zum
Laden des Betriebssystems anspricht
4-12
BIO
S-S
etu
p
Exit menu (Beenden-Menuuml)
Exit amp Save Changes (Beenden Aumlnderungen Speichern)
Speichert die Aumlnderungen und verlaumlsst das BIOS Setup
Exit amp Discard Changes (Beenden Aumlnderungen Verwerfen)
Verlaumlsst das BIOS Setup ohne die Aumlnderungen zu speichern
Discard Changes (Aumlnderungen Verwerfen)
Verwirft saumlmtliche Aumlnderungen und laumldt die vorherige Konfiguration neu
Load Setup Defaults (Setup-Standardwerte Laden)
Mit diesem Element laden Sie die Werksvorgaben

2-5
Ein
leitu
ng
Speicher Technologie DDR3 800 1066 MHz
Speicher DDR3 SO-DIMM X 2 slot
Maximum bis zu 4GB
Stromversorgung Netzteil (1) (optional) 65W 19V
Eingang 100~240V 50~60Hz
Ausgang 19V 342A
Netzteil (2) (optional) 90W 19V
Eingang 100~240V 50~60Hz
Ausgang 19V 474A
Batterietyp 6-Zellen 9-Zellen (optional)
RTC-Batterie Ja
Besondere Notifikation Der im Notebook installierte Netzteil und Akku haumlngt davon ab
welches Modell Sie erworben haben Bitte fragen Sie Ihren
Haumlndler zu detailliertere Informationen
IO Port Monitor (VGA) 15-polig D-Sub x 1
USB 1 x (USB version 20)
E-SATA USB Combo 1 x (optional)
Mikrofoneingang 1 x
2-6
Ein
leitu
ng
Kopfhoumlrerausgang 1 x
RJ45 1 x
HDMI 1 x (optional)
Kartenleser 1 x (XD SD MMC MS)
Unterstuumltzte Speicherkarten koumlnnen sich ohne
Vorankuumlndigung aumlndern
Express Card Slot Express Card Slot x 1 (optional)
Aufbewahrung (Es kann abhaumlngig von dem Modell schwanken welches Sie kaufen) Festplatte Form Faktor 25rdquo
250 320 500 GB
Optisches Laufwerk Supermulti Blu-ray (Optional)
Besondere Notifikation Die im Notebook installierte Festplatte und optischen
Plattenlaufwerk haumlngt davon ab welches Modell Sie erworben
haben
Kommunikationsanschluumlsse (Aumlnderung ohne Vorankuumlndigung moumlglich)
LAN Unterstuumltzt
Wireless Lan Unterstuumltzt
Bluetooth Unterstuumltzt
2-7
Ein
leitu
ng
Video Dedizierter Grafikcontroller ATi GPU
UMA Grafikcontroller Internal Graphics
VRAM 1GB 512MB DDR3 (optional)
Dual View Funktion Die externen Anzeigevorrichtung automatisches Erkennen im
angeschlossenen Zustand
Externe Anzeigevorrichtung Unterstuumltzt
Anzeige
LCD-Typ 156rdquo 16rdquo (optional)
1366x768 WXGA (169)
LCD TFT LED Panel
Helligkeit Helligkeitssteuerung uumlber KB-Zugriffstaste
Audio Interne Lautsprecher 2 Lautsprecher mit Gehaumluse
Klang-Lautstaumlrke Einstellung mit Lautstaumlrkereglertaste KB-Zugriffstaste amp SW
WebCam CMOS (optional) Unterstuumltzt
2-8
Ein
leitu
ng
Software amp BIOS USB Flash-Systemstart Ja USB-Systemstart unter DOS
BIOS Unterstuumltzung fuumlr schnellen Systemstart Ja
Sonstiges Oumlffnung fuumlr Kensington-Schloss 1 x
Einhaltung von Vorgaben WHQL
2-9
Ein
leitu
ng
Produktuumlbersicht In diesem Abschnitt erfahren Sie einige grundlegende Dinge uumlber Ihr Notebook Auf diese Weise
koumlnnen Sie sich einen kleinen Uumlberblick uumlber das Geraumlt verschaffen bevor Sie es benutzen Bitte
beachten Sie dass das Aussehen des in diesem Abschnitt gezeigten Notebooks etwas vom
tatsaumlchlichen Aussehen des Geraumltes abweichen kann
Ansicht von Oben
Die Ansicht von oben und die nachstehenden Beschreibungen befassen sich mit den Bereichen
Ihres Notebooks mit denen Sie in erster Linie arbeiten
1 Ein-Austaste
Betriebsanzeige- LED
2 Tasten der GPU Boost-Funktion
3 Status-LED
4 Touchpad
5 Tastatur
Schnellstarttasten [Fn]
6 Webcam Webcam-LED
6
1
5 4 3
2Die hier gezeigten
Abbildungen dienen
lediglich zur
Veranschaulichung
2-10
Ein
leitu
ng
1 Ein-AustasteBetriebsanzeige-LED
Ein-Austaste
Mit der Ein-Austaste schalten Sie das Notebook ein und aus
Strom Energiesparfunktion LED
Leuchtet blau wenn das Notebook eingeschaltet ist
Bei abgeschaltetem Notebook leuchtet die LED nicht
2 Tasten der GPU Boost-Funktion
Die GPU Boost-Funktion erlaubt Benutzern zwischen der zusaumltzlichen oder internen
Grafikkarte zu waumlhlen abhaumlngig von den Aufgaben die von Benutzern zZt durchgefuumlhrt
werden
Beziehen Sie sich den auf den Abschnitt Energieverwaltung in Kapitel 3 in diesem
Handbuches fuumlr ausfuumlhrliche Informationen uumlber die GPU Boost-Funktion
High-Performance GPU mode (Leistungsstarker GPU-Modus)
Druumlcken Sie diese Taste um den leistungsstarken GPU Modus
(High-Performance GPU mode) zu waumlhlen wonach die zusaumltzliche
Grafikkarte sofort funktionstuumlchtig wird um eine ausgezeichnete
Grafikleistung fuumlr grafikintensive Anwendungen zu bieten
Power-Saving GPU mode (Energiesparender GPU-Modus)
Druumlcken Sie diese Taste um den engergiesparenden GPU-Modus
(Power-Saving GPU mode) zu waumlhlen wonach die zusaumltzliche
Grafikkarte sofort funktionstuumlchtig wird um die Betriebszeit der Batterie
zu verlaumlngern
2-11
Ein
leitu
ng
3 Status-LED
Bluetooth
Wireless LAN
Bluetooth und Wireless LAN (optional)
Wireless LAN LED-Anzeige leuchtet gruumln wenn Wireless LAN Funktion
aktiviert ist
Bluetooth LED-Anzeige leuchtet blau wenn Bluetooth Funktion aktiviert
ist
Wenn WLAN- und Bluetooth -Funktionen aktiv sind leuchten die
LED-Anzeigen gruumln und blau
Sind beide Funktionen abgeschaltet leuchten die LEDs nicht
Warnung Achten Sie aus Sicherheitsgruumlnden darauf dass diese LED
ausgeschaltet ist falls Sie das Geraumlt in einem Flugzeug benutzen
Hinweis Die Funktion Bluetooth kann wahlweise freigestelltes sein
gestuumltzt abhaumlngig von dem Modell schwanken welches Sie kaufen
Schlafmodus
Blinkt blau wenn das System im Schlafmodus ist
Bei abgeschaltetem System leuchtet die LED nicht
Batteriestatus
Leuchtet gruumln wenn der Akku geladen wird
Gelb Leuchten bei niedrigem Energiestand
Bei nahezu erschoumlpftem Akku blinkt die LED gelb der Akku sollte sofort
gewechselt werden Zum Kauf eines vom Hersteller empfohlenen Akkus
wenden Sie sich bitte an Ihren Haumlndler
2-12
Ein
leitu
ng
Die Akku-LED erlischt wenn der Akku voll geladen ist oder das Netzteil
getrennt wurde
Festplatteoptisches Laufwerk aktiv
Blinkt blau wenn das System auf die Festplatte oder das optische Laufwerk
zugreift
Num Lock Leuchtet blau wenn die Num Lock-Funktion aktiviert ist
Caps Lock Leuchtet blau wenn die Caps Lock-Funktion
(GROSSBUCHSTABEN) aktiviert ist
Scroll Lock Leuchtet blau wenn die Scroll Lock-Funktion aktiviert ist
4 Touchpad
Mit dem Touchpad bewegen Sie den Mauszeiger
5 Tastatur
The built-in keyboard provides all the functions of a full-sized keyboard Die integrierte Tastatur
bietet saumlmtliche Funktionen einer normal groszligen Tastatur
Schnellstarttasten [Fn]
Durch Beruumlhren der [Fn] Schnellstarttasten aktivieren Sie bestimmte Anwendungen oder
Werkzeuge Die Schnellstarttasten helfen Ihnen viele Taumltigkeiten schneller und einfacher
ausfuumlhren
2-13
Ein
leitu
ng
+
Windows Suche
Nachdem die Fn Taste wird abgehalten druumlcken Sie die F4 Taste
zum Einschalten der Windows Suche-Funktion
+
ECO Engine
(Energiesparen)
Nachdem die Fn Taste wird abgehalten druumlcken Sie die F5 Taste
wiederholt zum Schalter unter verschieden Energiesparmodus die
von den ECO Engine zur Verfuumlgung gestellt oder ausschalten
diese Funktion wiederkehrend
Beziehen Sie sich den auf Energie Managementabschnitt im
Kapitel 3 dieses Handbuches zu der ausfuumlhrlichen Information des
ECO Engines der Energiesparen-Funktion
+
Webcam
Nachdem die Fn Taste wird abgehalten druumlcken Sie die F6 Taste
zum Einschalten der Webcam-Funktion Druumlcken Sie wieder um
es abschalten
+
WLAN (WiFi) oder
WiMax (optional)
Nachdem die Fn Taste wird abgehalten druumlcken Sie die F8 aste
wiederholt um der Wireless LAN (WiFi) oder WiMAX Funktion
ruumlcklaumlufig zu aktivieren deaktivieren
2-14
Ein
leitu
ng
+ Bluetooth (optional)
Nachdem die Fn Taste wird abgehalten druumlcken Sie die F9 aste
wiederholt um der Bluetooth Funktion ruumlcklaumlufig zu aktivieren
deaktivieren
+ 3G
(optional)
Nachdem die Fn Taste wird abgehalten druumlcken Sie die F10 aste
wiederholt um der 3G Funktion ruumlcklaumlufig zu aktivieren
deaktivieren
Die 3G Funktion kann optionale unterstuumltzt werden die abhaumlngig von
dem Modell schwanken welches Sie kaufen Diese Funktionstaste
werden nicht verfuumlgbar sein waumlhrend die 3G Funktion nicht
unterstuumltzt wird
6 Webcam Webcam-LED (optional)
Mit der integrierten Webcam koumlnnen Sie Fotos und Videos aufnehmen an
Videokonferenzen teilnehmen und weitere interaktive Anwendungen nutzen
Die Webcam-LED neben der Webcam leuchtet orange wenn die Webcam aktiv ist Sie
leuchtet nicht wenn die Webcam ausgeschaltet ist
2-15
Ein
leitu
ng
Ansicht von Vorne
1 Stereolautsprecher
Zur hochwertigen Audioausgabe von Klaumlngen mit unterstuumltztem Stereosystem und
Hifi-Funktion
1 Stereolautsprecher
1 1
2-16
Ein
leitu
ng
Ansicht von Rechts
1 USB-Port
An den USB 20-Port koumlnnen Sie Peripheriegeraumlte mit USB-Schnittstelle anschlieszligen - zum
Beispiel Maus Tastatur Modem externe Laufwerke Drucker und mehr
2 Optisches Laufwerk
Ein Super-Multi-Geraumlt kann als multifunktionales DVD-Duallaufwerk und DVD-RAM-Laufwerk
eingesetzt werden
1 USB-Port
2 Optisches Laufwerk
2
1
2-17
Ein
leitu
ng
Ansicht von Links
1 RJ-45-Anschluss
An diesen 101001000-Ethernet-Anschluss koumlnnen Sie ein normales Netzwerkkabel zur
Anbindung des Geraumltes an ein lokales Netzwerk anschlieszligen
2 Audioanschluumlsse
Hochqualitativer Soundblaster mit unterstuumltztem Stereosystem und Hifi-Funktion
Kopfhoumlrer Hier koumlnnen Sie einen Kopfhoumlrer oder
externe Lautsprecher anschlieszligen
Mikrofon Hier schlieszligen Sie ein externes Mikrofon
an
1 RJ-45-Anschluss
2 Audioanschluumlsse
3 Luumlfter
4 Kartenleser
5 ExpressCard -Steckplatz
1
3
2
4 5
2-18
Ein
leitu
ng
3 Luumlfter
Der Luumlfter dient zur Kuumlhlung des Systems Achten Sie unbedingt darauf Luumlfter und Lufteinlass
nicht zu blockieren
4 Kartenleser
Der integrierte Kartenleser kann verschiedene Speicherkarten unterstuumltzen z B MMC
(Multi-Media Card) XD (eXtreme Digital) SD (Secure Digital) SDHC (SD High Capacity) MS
(Memory Stick) oder MS Pro (Memory Stick Pro) Detaillierte und aktualisierte Informationen
erhalten Sie von Ihrem Haumlndler bitte beachten Sie dass sich die Liste von unterstuumltzten
Speicherkarten ohne Vorankuumlndigung aumlndern kann
5 ExpressCard -Steckplatz
Ihr Notebook verfuumlgt uumlber einen ExpressCard -Steckplatz Die neue ExpressCard -Schnittstelle
uumlbertrifft eine konventionelle PC Card-Schnittstelle an Geschwindigkeit Die ExpressCard
-Technologie nutzt die Vorteile der skalierbaren PCI Express- und USB 20-Schnittstellen mit
hoher Bandbreite
2-19
Ein
leitu
ng
Ansicht von Hinten
1 Schlitz fuumlr Kensington-Schloss
Ihr Notebook ist mit einem Schlitz fuumlr ein Kensington-Schloss ausgestattet damit koumlnnen Sie Ihr
Notebook uumlber ein stabiles Kabel mit einem festen Gegenstand verbinden und vor Diebstahl schuumltzen
Am Ende des Kabels befindet sich eine kleine Schleife mit deren Hilfe Sie das Geraumlt an einem
unverruumlckbaren Gegenstand - zum Beispiel einem schweren Tisch - befestigen koumlnnen damit es
nicht gestohlen wird
2 Stromanschluss
Hier schlieszligen Sie das Netzteil an das Ihr Notebook mit dem noumltigen Strom versorgt
1 Schlitz fuumlr Kensington-Schloss
2 Stromanschluss
3 E-SATA USB Combo Port 4 VGA-Port
5 HDMI-Anschluss
6 USB-Port 4 5
1 2 3
6
2-20
Ein
leitu
ng
3 E-SATA (External Serial ATA) USB Combo Port (optional)
An den E-SATA-Anschluss koumlnnen Sie eine externe Serial ATA-Festplatte anschlieszligen Uumlber
geschirmte Kabel koumlnnen Sie die Vorteile der SATA-Schnittstelle nun auch auszligerhalb Ihres
Notebooks nutzen
Dieser Anschluss kann als USB Port auch arbeiten
4 VGA-Port
An den 15-poligen D-Sub-VGA-Port koumlnnen Sie einen externen Monitor oder ein anderes
VGA-kompatibles Geraumlt (z B einen Projektor) anschlieszligen und so fuumlr eine groumlszligere
Bilddarstellung sorgen
5 HDMI-Anschluss (Optional)
HDMI (High Definition Multimedia Interface Support) ist ein neuer Schnittstellenstandard fuumlr PCs
Anzeigegeraumlte und Unterhaltungselektronik der herkoumlmmliches erweitertes und
hochaufloumlsendes Video einschlieszliglich Mehrkanal-Digitalton uumlber ein einziges Kabel uumlbertraumlgt
6 USB-Port
An den USB 20-Port koumlnnen Sie Peripheriegeraumlte mit USB-Schnittstelle anschlieszligen - zum
Beispiel Maus Tastatur Modem externe Laufwerke Drucker und mehr keyboard modem
portable hard disk module printer and more
2-21
Ein
leitu
ng
Ansicht Von Unten
1 Akku VerriegelnFreigeben-Taste
Mit dieser Taste wird der Akku gegen unbeabsichtigte Freigabe geschuumltzt Der Akku kann erst
dann entnommen werden wenn Sie diese Taste in die Freigabeposition bringen
2 Akku-Freigabetaste
Diese Taste ist mit einer Feder ausgestattet und kehrt automatisch wieder in ihre
Ausgangsposition zuruumlck Betaumltigen Sie die Taste mit einer Hand ziehen Sie den Akku
vorsichtig mit der anderen Hand heraus
3 Akku
Wenn das Netzteil nicht angeschlossen ist wird Ihr Notebook uumlber einen Akku mit Strom
versorgt
1 Akku Verriegeln
Freigeben-Taste
2 Akku-Freigabetaste
3 Akku
1
2
3
KAPITEL 3 Erste Schritte
3-2
Erste Schritte
Energieverwaltung WS Verbinden
Wir empfehlen Ihnen dringend Ihr Notebook bei der ersten Benutzung uumlber das ACDC-Adapter mit
Strom zu versorgen Der Akku wird automatisch geladen sobald das Netzteil angeschlossen wird
Bitte beachten Sie dass ACDC -Adapter ausschlieszliglich fuumlr Ihr Notebookmodell vorgesehen ist die
Verwendung eines anderen Netzteils kann das Notebook und daran angeschlossene Geraumlte
beschaumldigen
Bedecken Sie nicht den ACDC-Adapter da er eine bestimmte Hitze beim Betrieb produzieren kann
Kenntnis der Hitze die vom gebraumluchlichen ACDC-Adapter kommt
3-3
Erste Schritte
Netzteil Anschlieszligen 1 Packen Sie saumlmtliche Teile aus legen Sie Netzteil und Netzkabel zur Seite
2 Schlieszligen Sie das Netzkabel an das Netzteil an
3 Verbinden Sie den kleinen Stecker vom Netzteil mit dem Netzteilanschluss des Notebooks
stecken Sie den Stecker des Netzkabels in eine geeignete Steckdose
Netzteil Trennen Beim Trennen des Netzteils beachten Sie bitte Folgendes
4 Ziehen Sie zuerst den Netzstecker aus der Steckdose
5 Trennen Sie den Netzteilstecker vom Notebook
6 Trennen Sie das Netzkabel vom Netzteil
7 Achten Sie darauf grundsaumltzlich den Stecker des Netzkabels zu fassen wenn Sie den
Stecker aus der Steckdose ziehen Ziehen Sie niemals am Kabel
2
3
4
36
6
3-4
Erste Schritte
Akku Verwenden
Ihr Notebook ist mit einem Lithium-Ionen-Akku mit hoher Kapazitaumlt ausgestattet Der
wiederaufladbare Lithium-Ionen-Akku ist die interne Stromquelle Ihres Notebooks
Bitte beachten Sie dass es zu schweren Beschaumldigungen und Verletzungen kommen kann falls
Sie versuchen den Akku eigenmaumlchtig zu zerlegen Bitte nehmen Sie auch zur Kenntnis dass die
eingeschraumlnkte Garantie zum Akku erlischt falls der Akku nicht von einem autorisierten Fachmann
zerlegt wird
Zur Vermeidung einer Explosion durch unsachgemaumlszligen Batterieaustauch empfiehlt der Hersteller
nur Gebrauch gleiche oder die gleichwertige Typ der Batterie
Sie sollten die Batterie halten die in sicheren Ort nicht verwendet ist
Fuumlr die Wiederverwertung der aufgebrauchten Batteriepackung beachten Sie bitte die oumlrtlichen
Bestimmungen
3-5
Erste Schritte
Akku Installation Zum Einsetzen des Akkus fuumlhren Sie bitte die folgenden Schritte aus
1 Setzen Sie den Akku richtig herum an
das Fach an benutzen Sie dazu beide
Haumlnd
2 Schieben Sie den Akku langsam in das
Akkufach ein bis er einrastet
3 Schieben Sie die Akku
verriegelnfreigeben-Taste in die
Verriegelungsposition
1
2
3
3-6
Erste Schritte
Akku Loumlsen Es ist immer eine gute Idee einen zweiten Akku zur Hand zu haben falls dem ersten Akku einmal
die Energie ausgehen sollte Passende Akkus fuumlr Ihr Notebook erhalten Sie von Ihrem Haumlndler vor
Ort
Wenn Sie den Akku entnehmen moumlchten fuumlhren Sie bitte die folgenden Schritte aus
1 Vergewissern Sie sich dass Ihr Notebook abgeschaltet und die Stromversorgung getrennt ist
2 Schieben Sie die Akku verriegeln freigeben-Taste in die Freigabeposition
3 Suchen Sie die Akku-Freigabetaste an der Unterseite des Geraumltes ben-Taste in die
Freigabeposition
4 Schieben Sie die Freigabetaste in die Freigabeposition orientieren Sie sich dabei an der
Abbildung an der Unterseite des Geraumltes
5 Graben Sie den Rand des Akkus aus dem Batteriebehaumllter mit Ihrer Fingerspitze heraus
Behutsam umgehen Sie mit Ihrem Finger beim Versuchen das Akkufach herauszunehmen
acht
6 Ziehen Sie ihn anschlieszligend heraus
3-7
Erste Schritte
23
6
4
5
5 4
3-8
Erste Schritte
Tipps zum Energiesparen bei Akkubetrieb Falscher Umgang mit dem Akku oder die Verwendung eines falschen Akkutyps birgt Brand- und
Explosionsgefahr es kann zu schweren Verletzungen kommen
Tauschen Sie den Hauptakku nur gegen denselben oder einen absolut gleichwertigen
Akkutyp aus
Akku nicht zerlegen nicht kurzschlieszligen nicht verbrennen nicht bei Temperaturen uumlber
60 degC (+140deg F) lagern
Akkus niemals manipulieren Auszligerhalb der Reichweite von Kindern aufbewahren
Keine angerosteten oder beschaumldigten Akkus verwenden
Akkus und Batterien grundsaumltzlich gemaumlszlig lokaler Vorschriften entsorgen Details zum
Recycling und zur richtigen Entsorgung erhalten Sie bei Ihren oumlrtlichen
Entsorgungsunternehmen
Akkuenergie sparen Der richtige Einsatz des Akkus ist absolut wichtig um den ungestoumlrten Betrieb des Geraumltes zu
gewaumlhrleisten Bei falschem Umgang mit der Akkuleistung kann es zum Verlust von Daten und
Einstellungen kommen
Die nachstehenden Tipps verraten Ihnen wie Sie die Akkuleistung optimal nutzen und ploumltzlichen
Stromausfall vermeiden koumlnnen
Versetzen Sie das System in den Ruhezustand wenn Sie nicht aktiv damit arbeiten
verkuumlrzen Sie gegebenenfalls die Zeit bis zum automatischen Wechsel in den Ruhezustand
Schalten Sie das System ab wenn Sie laumlngere Zeit nicht damit arbeiten
3-9
Erste Schritte
Deaktivieren Sie unnoumltige Einstellungen trennen Sie nicht genutzte Peripheriegeraumlte
Schlieszligen Sie so oft wie moumlglich das Netzteil an das Geraumlt an
Akku laden Der Akku kann im Geraumlt geladen werden Beherzigen Sie beim Laden des Akkus bitte die
folgenden Tipps
Falls kein geladener Ersatzakku zur Hand ist speichern Sie Ihre Arbeit schlieszligen saumlmtliche
laufenden Anwendungen fahren das System herunter oder wechseln in den
Energiesparmodus
Schlieszligen Sie ein Netzteil an
Waumlhrend der Akku geladen wird koumlnnen Sie das System nutzen in den Ruhezustand
versetzen herunterfahren oder anderweitig abschalten ohne dass der Ladevorgang dadurch
beeinflusst wird
Der Akku besteht aus Lithium-Ionen-Zellen die keinen bdquoMemory Effectldquo aufweisen Der
Akku muss vor dem Laden nicht komplett entladen werden Allerdings koumlnnen Sie die
Akkuleistung optimieren wenn Sie den Akku etwa einmal pro Monat komplett entladen
Wenn Sie Ihr Notebook laumlngere Zeit nicht benutzen sollten Sie den Akku aus dem Geraumlt
herausnehmen Dies traumlgt zu einer laumlngeren Lebensdauer Ihres Akkus bei
Die jeweilige Ladezeit haumlngt von den laufenden Anwendungen und von den
Umgebungsbedingungen des Geraumltes ab
3-10
Erste Schritte
ECO ENERGIESPARFUNKTION (optional)
ECO Engine eine hervorragende und auszligergewoumlhnliche Energiesparfunktion bietet 5
verschiedene Energiesparmodi ndash Gaming mode (Spielmodus) Movie mode (Filmmodus)
Presentation mode (Praumlsentationsmodus) Office mode (Buumlromodus) und Turbo Battery
mode (Turbo-Akkumodus) ndash zur Verlaumlngerung der Akkulaufzeit Ihres Notebooks bei
unterschiedlichen Aufgaben
Lesen Sie bitte diesen Teil der Anleitung um die ECO Funktion unter dem Batteriemodus zu
aktivieren
1 Halten Sie die Fn-Taste gedruumlckt
2 Druumlcken Sie die F5 Taste wiederholt zum Schalter unter diesen unterschiedlichen Modi oder
diese ECO-Engine abschalten ruumlcklaumlufig
3 Auf dem Bildschirm rechts unten erscheint ein Icon Dieses Icon zeigt Ihnen den Status der
Energiesparfunktion an
Gaming Mode (Spielmodus)
Diesen Modus waumlhlen Sie fuumlr Spiele
Movie Mode (Filmmodus)
Dieser Modus eignet sich zur Wiedergabe von Multimediaanwendungen
3-11
Erste Schritte
Presentation Mode (Praumlsentationsmodus)
In diesem Modus fuumlhren Sie Praumlsentationsaufgaben aus
Office Mode (Buumlromodus)
Dieser Modus wurde fuumlr allgemeine Buumlro- und Dokumentationsaufgaben
geschaffen
Turbo Battery Mode (Turbo-Akkumodus)
Mit diesem Modus koumlnnen Sie die Akkulaufzeit maximieren
ECO Off (ECO Aus)
Mit diesem Modus koumlnnen Sie die ECO Engine abschalten
3-12
Erste Schritte
GPU Boost-Funktion (Optional)
Die GPU Boost-Funktion erlaubt Benutzern zwischen der zusaumltzlichen oder internen Grafikkarte zu
waumlhlen abhaumlngig von den Aufgaben die von Benutzern fuumlhren zZt durchgefuumlhrt werden Mit
dieser Funktion koumlnnen Benutzer entweder eine Maximierung der Grafikleistung oder eine
Verlaumlngerung der Batteriebetriebszeit muumlhelos und schnell auswaumlhlen
1 Waumlhlen Sie einen korrekten GPU-Modus durch Betaumltigen der Funktions-taste
High-Performance GPU mode (Leistungsstarker GPU-Modus)
Druumlcken Sie diese Taste um den leistungsstarken GPU Modus
(High-Performance GPU mode) zu waumlhlen wonach die zusaumltzliche
Grafikkarte sofort funktionstuumlchtig wird um eine ausgezeichnete
Grafikleistung fuumlr grafikintensive Anwendungen zu bieten
Power-Saving GPU mode (Energiesparender GPU-Modus)
Druumlcken Sie diese Taste um den engergiesparenden GPU-Modus
(Power-Saving GPU mode) zu waumlhlen wonach die zusaumltzliche
Grafikkarte sofort funktionstuumlchtig wird um die Betriebszeit der
Batterie zu verlaumlngern
3-13
Erste Schritte
2 Blenden Sie den Dialog Switchable Graphics (Umschaltbares Grafiksystem) mit der rechten
Maustaste auf dem Desktop ein und waumlhlen Sie [Configure Switchable Graphics
(Konfigurieren umschaltbarer Grafiksysteme)]
3 Im Dialog Switchable Graphics (Umschaltbares Grafiksystem) koumlnnen Benutzer den Status des
Grafikmodus ablesen und hier auch einen angemessenen Grafikprozessor waumlhlen hier
4 Fuumlr weitere Grafikeinstellungen waumlhlen Sie bitte [Graphics Properties
(Elementeigenschaften)] um den Unterdialog der Grafiken einzublenden
5 Es ist empfehlenswert alle Programme zu verschlieszligen beim Umschalten den
Grafikmodus Schirm blinkt bei den Schaltmodi der ein normales Verhalten ist
2
4
3
3
Die hier gezeigten
Abbildungen dienen
lediglich zur
Veranschaulichung
3-14
Erste Schritte
Energieverwaltung unter Windows
Eine intelligente Energieverwaltung bei (PCs) und Monitoren spart deutlich Energie und leistet einen
wichtigen Beitrag zum Umweltschutz Um Energie zu sparen schalten Sie den Monitor ab oder
versetzen den PC in den Energiesparmodus (auch Schlafmodus oder Ruhezustand genannt) wenn
Sie laumlngere Zeit nicht mit dem Geraumlt arbeiten
Bitte folgen Sie dieser Anleitung um die Energieverwaltungseinstellungen des Windows
anzupassen
1 Mit den Windows-Energieoptionen steuern Sie die Energieverwaltungsfunktionen von
Anzeigegeraumlt Festplatte und Akku Klicken Sie auf [Start] gt [Control Panel] (Systemsteuerung)
gt on the [System and Maintenance] (System und Unterhaltung)
2 Klicken Sie anschlieszligend auf Power Options (Energieoptionen)
3 Waumlhlen Sie nun einen Energiesparplan der Ihrem Bedarf entspricht
4 Im Herunterfahren-Menuuml (Shut Down menu) fi nden Sie verschiedene Optionen (wie Slafmodus
(S3S4) Herunterfahren (S5) oder Neu starten
5 Wenn sich der Computer im Energiesparmodus befi ndet koumlnnen Sie ihn durch eine der
folgenden Aktionen wieder aufwecken ndash also in den Normalbetrieb zuruumlckversetzen
Ein-Austaste
Maus
Tastatur
3-15
Erste Schritte
4
1
2
3
3-16
Erste Schritte
Tips zum Energiesparen
Aktiviert die ECO-Energiesparenfunktion um den Stromverbrauch von Computern verwalten
Schalten Sie den Monitor ab wenn Sie laumlngere Zeit nicht mit dem Geraumlt arbeiten
Versetzen Sie den Computer mit der Schlafmodustaste F12 in den Energiesparmodus
Installieren Sie eine Energiesparsoftware zur Steuerung des Energieverbrauchs Ihres PCs
Trennen Sie immer die Netzverbindung oder schalten Sie die Steckdose ab wenn Sie den PC
laumlngere Zeit nicht nutzen oder unbeaufsichtigt lassen Auf diese Weise wird kein Strom
verbraucht
3-17
Erste Schritte
Grundbedienung Falls Sie bisher noch nicht mit Notebooks gearbeitet haben lesen Sie bitte unbedingt die folgenden Hinweise die auch Ihrer Sicherheit dienen und machen sich mit den entsprechenden Bedienschritten vertraut
Tipps zur Sicheren und Komfortablen Bedienung
Ihr Notebook ist eine portable Plattform mit der Sie nahezu uumlberall arbeiten koumlnnen Allerdings ist
es wichtig fuumlr eine gute Arbeitsumgebung zu sorgen wenn Sie laumlngere Zeit mit Ihrem Notebook
arbeiten moumlchten
Ihr Arbeitsplatz sollte ausreichend beleuchtet sein
Waumlhlen Sie einen geeigneten Schreibtisch und einen guten Stuhl passen Sie die Houmlhe an
Ihren individuellen Koumlrperbau an
Wenn Sie einen Stuhl benutzen stellen Sie die Ruumlckenlehne so ein dass sie Ihren Ruumlcken
bequem stuumltzt
Stellen Sie Ihre Fuumlszlige flach und in natuumlrlicher Haltung auf den Boden - so dass Knie und
Ellbogen bei der Arbeit um etwa 90 deg abgewinkelt sind
Legen Sie die Haumlnde so auf den Schreibtisch auf dass Ihre Handgelenke bequem gestuumltzt
werden
Stellen Sie den Winkeldie Position des LCD-Bildschirms so ein dass Sie ihn bequem und
moumlglichst ohne Spiegelungen ablesen koumlnnen
Benutzen Sie Ihr Notebook moumlglichst nicht an Stellen an denen kein bequemes Arbeiten
moumlglich ist - zum Beispiel im Bett
Ihr Notebook ist ein Elektrogeraumlt - behandeln Sie das Geraumlt mit entsprechender Sorgfalt
damit es nicht zu Verletzungen oder Unfaumlllen kommt
3-18
Erste Schritte
1 Achten Sie auf eine moumlglichst
bequeme Haltung von Haumlnden und Fuumlszligen
2 Stellen Sie Winkel und Position des LCD-Bildschirms so ein dass Sie den Bildschirm bequem ablesen koumlnnen
3 Passen Sie die Schreibtischhoumlhe entsprechend an sofern dies moumlglich ist
4 Achten Sie auf eine gerade und bequeme Sitzhaltung
5 Passen Sie die Houmlhe Ihres Stuhles entsprechend an sofern dies moumlglich ist
Tipps zum Bequemen Arbeiten
Wenn Sie laumlngere Zeit mit Ihrem Notebook arbeiten sollten Sie dies auf die richtige Weise tun -
andernfalls kann es zu Unwohlsein und sogar zu Verletzungen kommen Bitte beachten Sie die
folgenden Hinweise bei der Arbeit
Aumlndern Sie Ihre Haltung von Zeit zu Zeit
Strecken Sie Ihren Koumlrper regelmaumlszligig machen Sie am besten leichte Lockerungsuumlbungen
Vergessen Sie nicht von Zeit zu Zeit eine Arbeitspause einzulegen
2
5
4
3
1
1
3-19
Erste Schritte
Die Tastatur
Ihr Notebook ist mit einer voll ausgestatteten Tastatur ausgeruumlstet Die Tastatur kann in vier
Kategorien unterteilt werden Schreibmaschinentasten Cursortasten Numerische tasten und
Funktionstasten
Schreibmaschine
ntasten
Numerische
tasten
Cursortasten
Funktionstasten
Die hier gezeigte Tastatur
kann je nach Vertriebsland
des Notebooks vom
tatsaumlchlichen Aussehen
abweichen
3-20
Erste Schritte
Schreibmaschinentasten Neben den Grundfunktionen einer Tastatur finden Sie unter den Schreibmaschinentasten auch
einige Sondertasten fuumlr spezielle Zwecke zum Beispiel die Tasten [Ctrl] [Alt] und [Esc]
Wenn Sie die Feststelltasten betaumltigen leuchtet eine entsprechende LED auf und informiert Sie
uumlber den aktuellen Status
Num Lock Zum Ein- und Ausschalten der Num Lock-Funktion halten Sie die [Fn]-Taste
gedruumlckt und druumlcken dazu die Num Lock-Taste Wenn diese Funktion aktiviert ist koumlnnen Sie
den in die Schreibmaschinentastatur integrierten Ziffernblock nutzen
Caps Lock Mit dieser Taste schalten Sie die staumlndige Caps Lock ein und aus Wenn diese
Funktion aktiv ist werden saumlmtliche getippten Buchstaben als Groszligbuchstaben ausgegeben
Scroll Lock Zum Ein- und Ausschalten der Scroll Lock-Funktion halten Sie die [Fn]-Taste
gedruumlckt und druumlcken dazu die Scroll Lock-Taste Diese Funktion wird je nach Anwendung
(vor allem unter DOS) unterschiedlich genutzt
Numerische Tasten Mit den in die Schreibmaschinentastatur integrierten numerischen Tasten koumlnnen Sie Zahlen
eingeben und Berechnungen durchfuumlhren Voraussetzung Die Num Lock-Funktion ist
eingeschaltet
3-21
Erste Schritte
Cursortasten Mit den vier Cursortasten (PfeiltastenRichtungstasten) und den Tasten [Home] [PgUp] [PgDn] und
[End] steuern Sie die Bewegungen des Cursors auf dem Bildschirm
Bewegt den Cursor um ein Zeichen nach links
Bewegt den Cursor um ein Zeichen nach rechts
Bewegt den Cursor um eine Zeile nach oben
Bewegt den Cursor um eine Zeile nach unten
Springt zur vorherigen Seite
Springt zur naumlchsten Seite
+ Springt zum Anfang der Zeile (oder des Dokuments)
+ Springt zum Ende der Zeile (oder des Dokuments)
3-22
Erste Schritte
Die Ruumlcktaste sowie die Tasten [Ins] und [Del] in der oberen rechten Ecke dienen zur Bearbeitung
von Texten
Mit dieser Taste schalten Sie den Eingabemodus zwischen bdquoEinfuumlgenldquo und
bdquoUumlberschreibenldquo um
Mit dieser Taste loumlschen Sie das Zeichen rechts vom Cursor der folgende
Text ruumlckt um eine Stelle nach links auf
Mit dieser Taste loumlschen Sie das Zeichen links vom Cursor der folgende Text
ruumlckt um eine Stelle nach links auf
Funktionstasten Windows-Tasten
Im unteren Bereich der Tastatur finden Sie die Windows-Taste ( ) und die
Anwendung-Taste ( ) Mit diesen Tasten koumlnnen Sie spezielle Windows-Funktionen
ausfuumlhren - zum Beispiel das Startmenuuml oumlffnen oder ein Kontextmenuuml einblenden Weitere
Informationen zu diesen beiden Tasten finden Sie in der Windows-Bedienungsanleitung oder in
der Online-Hilfe
[Fn] ] Taste
+
Schaltet die Bildausgabe zwischen LCD externem Monitor oder
beidem um
3-23
Erste Schritte
+ Schaltet das Touchpad ein oder aus
+ Vermindert die LCD-Helligkeit
+ Steigert die LCD-Helligkeit
+ Verringert die Lautstaumlrke
+ Erhoumlht die Lautstaumlrke
+Deaktiviert die Audiofunktionen des Computers
+
Erzwingt den Wechsel in den Ruhezustand (je nach
Systemkonfiguration)
3-24
Erste Schritte
Schnellstarttasten [Fn]
Durch Beruumlhren der [Fn] Schnellstarttasten aktivieren Sie bestimmte Anwendungen oder
Werkzeuge Die Schnellstarttasten helfen Ihnen viele Taumltigkeiten schneller und einfacher
ausfuumlhren
+
Windows Suche
Nachdem die Fn Taste wird abgehalten druumlcken Sie die F4 Taste
zum Einschalten der Windows Suche-Funktion
+
ECO Engine
(Energiesparen)
Nachdem die Fn Taste wird abgehalten druumlcken Sie die F5 Taste
wiederholt zum Schalter unter verschieden Energiesparmodus die
von den ECO Engine zur Verfuumlgung gestellt oder ausschalten
diese Funktion wiederkehrend
Beziehen Sie sich den auf Energie Managementabschnitt im
Kapitel 3 dieses Handbuches zu der ausfuumlhrlichen Information des
ECO Engines der Energiesparen-Funktion
+
Webcam
Nachdem die Fn Taste wird abgehalten druumlcken Sie die F6 Taste
zum Einschalten der Webcam-Funktion Druumlcken Sie wieder um
es abschalten
3-25
Erste Schritte
+
WLAN (WiFi) oder
WiMax (optional)
Nachdem die Fn Taste wird abgehalten druumlcken Sie die F8 aste
wiederholt um der Wireless LAN (WiFi) oder WiMAX Funktion
ruumlcklaumlufig zu aktivieren deaktivieren
+ Bluetooth (optional)
Nachdem die Fn Taste wird abgehalten druumlcken Sie die F9 aste
wiederholt um der Bluetooth Funktion ruumlcklaumlufig zu aktivieren
deaktivieren
+ 3G
(optional)
Nachdem die Fn Taste wird abgehalten druumlcken Sie die F10 aste
wiederholt um der 3G Funktion ruumlcklaumlufig zu aktivieren
deaktivieren
Die 3G Funktion kann optionale unterstuumltzt werden die abhaumlngig von
dem Modell schwanken welches Sie kaufen Diese Funktionstaste
werden nicht verfuumlgbar sein waumlhrend die 3G Funktion nicht
unterstuumltzt wird
3-26
Erste Schritte
Das Touchpad
Das in Ihr Notebook integrierte Touchpad ist ein Zeigegeraumlt das eine normale Maus ersetzt Sie
steuern bestimmte Funktionen Ihres Notebooks indem Sie den Mauszeiger auf eine Stelle des
Bildschirms setzen und mit den beiden bdquoMaustastenldquo eine Auswahl treffen
1 Mauszeigerbereich
Sie steuern den Mauszeiger indem Sie
allows die Fingerspitze auf diesen
beruumlhrungsempfindlichen Bereich setzen
und den Finger mit leichtem Druck bewegen
- der Mauszeiger folgt Ihren Bewegungen
2 Enter-Taste
Diese Tasten funktionieren wie die Tastatur
2
1
Das hier abgebildete
Touchpad dient lediglich der
Veranschaulichung es kann
etwas vom Aussehen Ihres
Touchpads abweichen
3-27
Erste Schritte
Touchpad Verwenden Nachstehend erfahren Sie wie Sie mit dem Touchpad umgehen
Touchpad Konfigurieren
Sie koumlnnen das Zeigegeraumlt (in diesem Fall das Touchpad) an Ihren persoumlnlichen Bedarf
anpassen Wenn Sie Linkshaumlnder sind moumlchten Sie vielleicht die Funktion der beiden
bdquoMaustastenldquo umkehren Zusaumltzlich koumlnnen Sie Groumlszlige Form Geschwindigkeit und weitere
Eigenschaften des Mauszeigers einstellen Zur Touchpad-Konfiguration koumlnnen Sie den
uumlblichen Microsoft- oder IBM PS2-Treiber Ihres Windows-Betriebssystems verwenden Unter
Systemsteuerung -gt Maus koumlnnen Sie die aktuelle Konfiguration veraumlndern
Mauszeiger Bewegen
Legen Sie die Fingerspitze (gewoumlhnlich die des Zeigefingers) auf das Touchpad stellen Sie
sich die rechteckige Flaumlche am besten wie eine Miniaturausgabe der Anzeigeflaumlche vor Wenn
Sie Ihre Fingerspitze nun mit leichtem Druck uumlber das Touchpad bewegen folgt der Mauszeiger
auf dem Bildschirm den Bewegungen Ihres Fingers Wenn Sie mit der Fingerspitze an den
Rand des Touchpad kommen heben Sie den Finger ab setzen ihn wieder an eine freie Stelle
des Touchpads und fuumlhren die Bewegung fort
Zeigen und Klicken
Wenn Sie den Mauszeiger auf ein Symbol einen Menuumleintrag oder einen Befehl gesetzt haben
tippen Sie zur Ausfuumlhrung einfach leicht auf das Touchpad oder druumlcken die linke bdquoMaustasteldquo
Dieser Vorgang der Zeigen und Klicken genannt wird zaumlhlt zu den grundsaumltzlichen
3-28
Erste Schritte
Bedienschritten Ihres Notebooks Anders als bei herkoumlmmlichen Zeigegeraumlten (wie der Maus)
koumlnnen Sie das gesamte Touchpad als linke bdquoMaustasteldquo benutzen - das Tippen auf dem
Touchpad entspricht also exakt der Betaumltigung der linken Maustaste Wenn Sie zweimal kurz
hintereinander auf das Touchpad tippen koumlnnen Sie damit einen Doppelklick ausloumlsen
1 Bewegen Sie den Mauszeiger mit
der Fingerspitze
2 Stuumltzen Sie das Handgelenk
bequem auf dem Schreibtisch ab
2 1
3-29
Erste Schritte
Die Festplatte
Ihr Notebook ist mit einer 25 Zoll-Festplatte ausgestattet Die Festplatte ist ein Speichermedium
das erheblich schneller und mit einer houmlheren Kapazitaumlt als andere Speichermedien - wie Disketten
oder optische Medien - arbeitet Daher werden das Betriebssystem und Softwareanwendungen
gewoumlhnlich auf der Festplatte installiert
Damit es nicht zu unerwarteten (und sehr aumlrgerlichen) Datenverlusten kommt legen Sie regelmaumlszligig
Sicherheitskopien Ihrer wichtigen Dateien an
Schalten Sie das Notebook nicht aus wenn die Festplatten-Betriebsanzeige leuchtet
Wenn das Notebook eingeschaltet ist duumlrfen Sie die Festplatte weder installieren noch
herausnehmen Die Installation einer Festplatte sollte ohnehin nur vom autorisierten Haumlndler oder
Kundendienst ausgefuumlhrt werden
3-30
Erste Schritte
Optische Speichergeraumlte verwenden
Ihr Notebook ist mit einem optischen Laufwerk ausgestattet Das in Ihrem Geraumlt installierte
Laufwerk haumlngt davon ab welches Modell Sie erworben haben
Super-Multi Dieses Geraumlt kann als multifunktionales DVD-Duallaufwerk und
DVD-RAM-Laufwerk eingesetzt werden
Blu-ray Bei Blue-ray handelt es sich um optische Medien mit besonders hoher Kapazitaumlt mit
denen 45 Stunden lange High Definition-Videos (HD) auf einseitigen Medien mit einer
Kapazitaumlt von 25 GB genutzt werden koumlnnen Blu-ray unterstuumltzt sowohl die aktuellen H264-
und VC-1-Videocodierungsalgorithmen (bdquoCodecsldquo) als auch MPEG-2 das Format das fuumlr
DVDs genutzt wird Mit diesem Format sind Wiedergaben in houmlchster HDTV-Aufloumlsung 1080p
moumlglich
3-31
Erste Schritte
Medium einlegen Die folgenden Schritte beschreiben die
allgemeine Vorgehensweise bei der Arbeit
mit optischen Laufwerken
1 Vergewissern Sie sich dass Ihr
Notebook eingeschaltet ist
2 Druumlcken Sie die Auswerfen-Taste an
der Blende des Geraumltes die
Medienschublade springt ein Stuumlck
heraus
3 Ziehen Sie die Schublade vorsichtig
komplett heraus
4 Legen Sie das Medium mit der
beschrifteten Seite nach oben in die
Schublade Druumlcken Sie leicht auf die
Mitte des Mediums bis es einrastet
5 Schieben Sie die Schublade
wieder komplett in das Geraumlt ein
5
4
3
2
1 Bestaumltigen Sie dass die
Diskette richtig und sicher
in den Schublade gelegt
wird bevor die Schublade
geschlossen wird
2 Lassen Sie den
Medienschublade nicht
geoumlffnet
3-32
Erste Schritte
Medium herausnehmen Mit den folgenden Schritten nehmen Sie ein
Medium aus dem optischen Laufwerk
heraus
6 Druumlcken Sie die Auswerfen-Taste an
der Blende des Geraumltes die
Medienschublade springt ein Stuumlck
heraus
7 Ziehen Sie die Schublade vorsichtig
komplett heraus
8 Fassen Sie das Medium mit den
Fingern an der Kante heben Sie es
anschlieszligend von der Schublade ab
9 Schieben Sie die Schublade
wieder komplett in das Geraumlt ein
9
8
7
6
3-33
Erste Schritte
Externe Geraumlte anschlieszligen An die IO-Ports (EingaumlngeAusgaumlnge) koumlnnen Sie unterschiedliche Peripheriegeraumlte anschlieszligen
Die hier aufgelisteten Geraumlte dienen lediglich zur Veranschaulichung
Peripheriegeraumlte anschlieszligen
USB-Geraumlte anschlieszligen Ihr Notebook ist mit USB-Ports zum Anschluss verschiedener USB-Geraumlte ausgestattet - zum
Beispiel Maumluse Tastaturen Digitalkameras Webcams Drucker externe Laufwerke usw Zum
Anschluss solcher Geraumlte installieren Sie zuerst die entsprechenden Geraumltetreiber (sofern
erforderlich) und schlieszligen das jeweilige Geraumlt anschlieszligend an Ihr Notebook an Ihr Notebook
kann installierte USB-Geraumlte automatisch erkennen Falls ein Geraumlt nicht erkannt werden sollte
aktivieren Sie das USB-Geraumlt manuell indem Sie das Startmenuuml oumlffnen die Systemsteuerung
aufrufen und das neue Geraumlt uumlber Hardware hinzufuumlgen
3-34
Erste Schritte
Externe Anzeigegeraumlte Anschlieszligen An den 15-poligen D-Sub-VGA-Port koumlnnen Sie einen externen Monitor oder ein anderes
VGA-kompatibles Geraumlt (z B einen Projektor) anschlieszligen und so fuumlr eine groumlszligere Bilddarstellung
sorgen
3-35
Erste Schritte
Ihr Notebook ist mit einem HDMI-Port ausgestattet an den Sie Anzeigegeraumlte mit houmlherer
Aufloumlsung anschlieszligen koumlnnen HDMI (High Definition Multimedia Interface Support) ist ein neuer
Schnittstellenstandard fuumlr PCs Anzeigegeraumlte und Unterhaltungselektronik der herkoumlmmliches
erweitertes und hochaufloumlsendes Video einschlieszliglich Mehrkanal-Digitalton uumlber ein einziges Kabel
uumlbertraumlgt
Zum Anschlieszligen eines externen Anzeigegeraumltes uumlberzeugen Sie sich zunaumlchst davon dass
sowohl Notebook als auch externes Anzeigegeraumlt ausgeschaltet sind erst dann schlieszligen Sie
das Anzeigegeraumlt an Ihr Notebook an
Nachdem die Verbindung hergestellt wurde schalten Sie Ihr Notebook ein - das externe
Anzeigegeraumlt sollte automatisch ansprechen Falls nicht koumlnnen Sie den Anzeigemodus mit der
Tastenkombination [Fn] + [F2] umschalten Alternativ koumlnnen Sie den Anzeigemodus auch uumlber den
Anzeigeeinstellungen-Dialog des Windows-Betriebssystems konfigurieren
3-36
Erste Schritte
Kommunikationsgeraumlte Anschlieszligen
LAN Verwenden Uumlber den RJ-45-Anschluss koumlnnen Sie LAN-Geraumlte (LAN = lokales Netzwerk) wie einen Hub
Switch oder Gateway an Ihr Notebook anschlieszligen und einem Netzwerk beitreten
Weitere Hinweise und detaillierte Schritte zum Anschluss an ein LAN erhalten Sie von Ihrem
IT-Experten oder Netzwerkadministrator
3-37
Erste Schritte
WLAN Verwenden (optional) Der Alleskoumlnner-PC ist mit einem WLAN-Modul ausgestattet mit dem Sie schnelle kabellose
Datenuumlbertragungen uumlber den IEEE 80211-Standard realisieren koumlnnen Dadurch koumlnnen Sie sich
in einem weiten Bereich frei bewegen ohne die Verbindung zum Netzwerk zu verlieren
Durch 64- oder 128-Bit-WEP-Verschluumlsselung (Wired Equivalent Privacy) und
WPA-Verschluumlsselung erreichen Sie auch bei kabelloser Netzwerkanbindung einen hohen
Sicherheitsstandard zum Schutz Ihrer Daten
Weitere Hinweise und detaillierte Schritte zum Anschluss an ein LAN erhalten Sie von Ihrem
IT-Experten oder Netzwerkadministrator
3-38
Erste Schritte
Bluetooth Verwenden (optional) Uumlber optionale USB-Bluetooth-Module koumlnnen Sie Verbindungen zu unterschiedlichsten
Bluetooth-Geraumlten aufbauen Uumlber Bluetooth koumlnnen Sie Verbindungen zu Geraumlten wie
Mobiltelefonen PCs Druckern GPS-Empfaumlngern Digitalkameras und Videospielkonsolen uumlber
eine sichere weltweit lizenzfreie Funkverbindung im 24-GHz-ISM-Bereich (einem Frequenzbereich
der fuumlr kommerzielle wissenschaftliche und medizinische Anwendungen vorgesehen ist) aufbauen
und Daten uumlbertragen
Weitere Hinweise und detaillierte Schritte zur Anwendung der Bluetooth-Funktionalitaumlt erhalten Sie
von Ihrem IT-Experten oder Netzwerkadministrator
3-39
Erste Schritte ExpressCard-Installation
Ihr Notebook verfuumlgt uumlber einen ExpressCard -Steckplatz Die neue ExpressCard -Schnittstelle
uumlbertrifft eine konventionelle PC Card-Schnittstelle an Geschwindigkeit Die ExpressCard
-Technologie nutzt die Vorteile der skalierbaren PCI Express- und USB 20-Schnittstellen mit hoher
Bandbreite
Nachstehend finden Sie einige grundlegende Hinweise zur Installation und zum Entfernen einer
ExpressCard Weitere Informationen finden Sie in der mit der ExpressCard gelieferten
Dokumentation
ExpressCard entfernen
1 Schauen Sie sich den ExpressCard -Steckplatz Ihres Notebooks an Eventuell befindet sich
eine Dummy-Karte im Steckplatz diese wird wie eine regulaumlre ExpressCard entfernt siehe
unten
2 Druumlcken Sie die Karte leicht hinein sie springt nun ein Stuumlck heraus
3 Ziehen Sie die Karte aus dem Steckplatz 4 Leerer Steckplatz
ExpressCard installieren
5 Schieben Sie die Karte (meist mit der beschrifteten Seite nach oben) in den Steckplatz 6 Schieben Sie die Karte in den Steckplatz bis sie einrastet und fest sitzt
3-40
Erste Schritte
ExpressCard entfernen
ExpressCard installieren
3
1 2
4
2
3
5
6
5
4
3-41
Erste Schritte
Komponententausch und Aufruumlstung
Hier ist zu merken dass das Speicher die Festplattenlaufwerk WLAN Bluetooth Module und der
Akku vorinstalliert in den Produkt das Benutzer gekauft wurden kann durch Benutzeranforderung
erweiterungsfaumlhig oder austauschbar sein
2
4 31
3-42
Erste Schritte
Ihr Notebook ist mit einem Lithium-Ionen-Akku mit hoher
Kapazitaumlt ausgestattet und der Akku ist austauschbar von den
Nutzern
Weitere Informationen dazu findet ihr im Using Battery power
um den Akku zu ersetzen
Der Alleskoumlnner-PC ist mit einem WLAN Bluetooth -Modul
ausgestattet und das Modul kann durch Vertrageshaumlndler
oder ServicemdashCenter erweiterungsfaumlhig und austauschbar
sein
Ihr Notebook ist mit einer Festplatte ausgestattet unddie
Speichergeraumlte kann durch Vertrageshaumlndler oder
ServicemdashCenter erweiterungsfaumlhig und austauschbar sein
Zusaumltzliches Speichermodul kann durch Vertrageshaumlndler
oder ServicemdashCenter angebracht werden um die Leistung
dieses Notebooks abhaumlngig von der Spezifikation
Beschraumlnkung zu erhoumlhen
2
4
3
1
3-43
Erste Schritte
Um mehr uumlber Upgrade-Beschraumlnkung zu erlernen beziehen Sie bitte sich die auf Spezifikation
im Benutzerhandbuch Fuumlr weiteren Informationen uumlber die gekauften Produkt bitte wenden
Sie sich an dem lokalen Haumlndler
Nicht versuchen Sie einen Bestandteil des Produktes zu upgraden oder zu ersetzen wenn Sie
nicht eine autorisierte Haumlndler- oder Dienstleistungszentrum sind da sie die Garantieluumlcke
verursachen kann Es wird dringend empfohlen um mit der autorisierten Haumlndler- oder
Dienstleistungszentrum fuumlr jedes moumlgliches Upgrade oder Ersetzen in Verbindung aufzunehmen
KAPITEL 4 BIOS-Setup
4-2
BIO
S-S
etu
p
Uumlber das BIOS-Setup Wann Benutzen Sie das BIOS-Setup
Sie brauchen das BIOS-Setup wenn
Eine Fehlermeldung beim Systemstart auf dem Bildschirm erscheint und Sie zum Starten des
Setups auffordert
Sie die Standardeinstellungen bestimmter Systemvorgaben aumlndern moumlchten
Sie die BIOS-Standardeinstellungen wiederherstellen moumlchten
So Starten Sie das BIOS-Setup
Zum Aufrufen des BIOS-Setup-Programms schalten Sie das Notebook ein und druumlcken die
[Entf]-Taste waumlhrend der Selbsttest laumluft
Falls die entsprechende Meldung verschwindet bevor Sie reagieren konnten und Sie das
BIOS-Setup dennoch ausfuumlhren moumlchten starten Sie das System neu indem Sie es entweder aus-
und wieder einschalten oder die Tasten [Strg] + [Alt] + [Entf] gleichzeitig druumlcken
Bitte beachten Sie dass die Bildschirmfotos und Einstellungsoptionen in diesem Kapitel lediglich
zur Veranschaulichung dienen Die tatsaumlchlichen Einstellungsbildschirme und -optionen Ihres
Notebooks koumlnnen je nach BIOS-Version unterschiedlich ausfallen
4-3
BIO
S-S
etu
p
Steuertasten
Im BIOS Setup steuern Sie den Cursor ausschlieszliglich mit der Tastatur
Mit der Linkstaste waumlhlen Sie
einen Menuumltitel
Auch mit der Rechtstaste waumlhlen
Sie Menuumltitel aus
Mit der Aufwaumlrtstaste waumlhlen Sie
die einzelnen Elemente eines
Menuumltitels
Auch die Abwaumlrtstaste verwenden
Sie zur Auswahl von Elementen
eines Menuumltitels
+ Einstellungswert erhoumlhen oder veraumlndern
Einstellungswert vermindern oder veraumlndern
1) Ausgewaumlhltes Element zum Aumlndern von Einstellungsoptionen oumlffnen
2) Untermenuuml einblenden (sofern vorhanden)
Bei einigen Elementen aumlndern Sie das Einstellungsfeld mit dieser Taste
Blendet einen Hilfebildschirm mit Informationen zu den Steuertasten ein
1) Beendet das BIOS Setup
2) Kehrt aus einem Untermenuuml zum vorherigen Bildschirm zuruumlck
4-4
BIO
S-S
etu
p
BIOS-Setup Menuuml Sobald das BIOS Setup aufgerufen ist erscheint das Hauptmenuuml auf dem Bildschirm Hier koumlnnen
Sie weitere Menuumls durch Auswahl aufrufen
Main Menu (Hauptmenuuml)
Zeigt allgemeine Informationen zum System unter anderem BIOS-Version
CPU-Eigenschaften Speichergroumlszlige und die Einstellungen von Systemzeit und
Systemdatum
Advanced Menu (Erweitert-Menuuml)
Hier koumlnnen Sie die erweiterten Einstellungen angeben zB das Notebook des
Eingieverbrauch der USB- PCI-Geraumlte um eine bessere Leistung zu erzielen
Security Menu (Sicherheit-Menuuml)
Die Einstellungen des Supervisor- und Benutzer-Passworts installieren oder loumlschen
Boot Menu (Systemstart-Menuuml)
Zum Festlegen von Systemstart-Typ und Systemstart-Reihenfolge
Exit Menu (Beenden-Menuuml)
Zum Speichern oder Verwerfen von Aumlnderungen beim Verlassen des
BIOS-Setups
Die BIOS Element hier
gezeigten Abbildungen
dienen lediglich zur
Veranschaulichung
4-5
BIO
S-S
etu
p
Main Menu (Hauptmenuuml)
System Date (Systemdatum)
Hier koumlnnen Sie das Systemdatum einstellen Das Datumsformat
[WochentagMonatTagJahr]
Day (Wochentag) Der Wochentag (von [Sun] (Sonntag) bis [Sat]
(Samstag) Dieser Eintrag wird vom BIOS selbst
festgelegt und kann nicht veraumlndert werden
Month (Monat) Der Monat ndash von 01 (Januar) bis 12 (Dezember)
Date (Tag) Der Tag - von 01 bis 31
Year (Jahr) Das aktuelle Jahr
System Time (Systemzeit)
Hier koumlnnen Sie die Systemzeit einstellen Die Systemuhr laumluft staumlndig
egal ob Sie den PC abschalten oder in den Schlafmodus versetzen Das
Eingabeformat [StundeMinuteSekunde]
Serial ATA (Serial-ATA)
Die Menuumlpunkte zeigen die Typen der im Notebook installierten
SATA-Geraumlte Druumlcken Sie [Eingabe] um ein Fenster aufzurufen dass
detaillierte Informationen zu den Geraumlten inklusive des Geraumltenamens
Verkaumlufers LBA Modus PIO Modus und so weiter
4-6
BIO
S-S
etu
p
System Information (Systeminformationen)
Hier finden Sie Informationen zur Firmware zum Prozessor und zum
Systemspeicher
4-7
BIO
S-S
etu
p
Advanced Menu (Erweitert-Menuuml)
Intel(R) SpeedStep(tm) tech (Intel(R) SpeedStep(tm)-Technologie)
Hier koumlnnen Sie die Intel SpeedStep-Technologie ein- und ausschalten
Wenn Sie Disabled (Deaktiviert) waumlhlen arbeitet das System
grundsaumltzlich in einem Stromsparmodus (der Prozessor arbeitet bei
FSB400-600MHz oder FSB533-800MHz) Wenn Sie die Prozessorleistung
optimieren moumlchten stellen Sie dieses Element auf Enabled (Aktiviert)
ein die Prozessorgeschwindigkeit wird nun je nach Auslastung durch
Betriebssystem und Anwendungen gesteuert Moumlgliche Einstellungen
Enabled und Disabled
PCI Latency Timer (PCI-Latenztimer)
Dieses Element steuert wie lange ein einzelnes PCI-Geraumlt Kontrolle uumlber
den Bus erhaumllt bevor ein anderes Geraumlt uumlbernimmt Wenn Sie houmlhere
Werte einstellen koumlnnen die einzelnen PCI-Geraumlte Transaktionen uumlber
laumlngere Zeit ausfuumlhren und damit die Effektivitaumlt der PCI Bandbreite
verbessern
Wenn Sie eine bessere PCI-Leistung erzielen moumlchten sollten Sie hier
houmlhere Werte waumlhlen Moumlgliche Einstellungen 32 64 96 128 160 192
224 und 24
Intel (R) Speedstep (tm)
Legacy USB SupportPCI Latency Timer
[Enabled]
[ ]Enabled[64]
Main Advanced Security Boot Exit
Enter +- F1 F2 F9 F4
SelectChange OptGeneral HelpPrevious ValuesOptimized DefaultSave
Select ScreenSelect Item
BISO SETUP UTILITY
4-8
BIO
S-S
etu
p
Legacy USB Support (Unterstuumltzung Aumllterer USB-Geraumlte)
Wenn Sie Enabled waumlhlen koumlnnen Sie USB-Geraumlte wie Maus Tastatur
oder externe Datentraumlger im DOS-Modus verwenden auch laumlsst sich das
System von einem USB-Geraumlt aus starten Moumlgliche Einstellungen
Enabled Disabled und Auto
4-9
BIO
S-S
etu
p
Security menu (Sicherheit-Menuuml)
Change Supervisor Password (Supervisor-Kennwort Aumlndern)
Wenn diese Funktion ausgewaumlhlt ist wird die folgende Meldung angezeigt
Geben Sie das Kennwort ein (bis zu achts Zeichen lang) und druumlcken Sie
die [Enter]-Taste Ein eventuell zuvor eingegebenes Kennwort wird durch
das hier eingegebene Kennwort ersetzt und im CMOS (Speicherbereich fuumlr
BIOS-Daten) abgespeichert Sie koumlnnen auch [ESC] druumlcken wenn Sie
kein Kennwort eingeben und die Eingabe abbrechen moumlchten
Wenn das Supervisor-Kennwort festgelegt wurde erscheint ein neues
Element Change User Password (Aumlndern von Benutzerkennwort) und
Password Check (Kennwortpruumlfung) im Menuuml
Waumlhlen Sie bdquoChange User Passwordrdquo um das Benutzerkennwort zu
aumlndern oder zu loumlschen
Bitte beachten Sie dass Sie mit dem Supervisor-Kennwort in das BIOS
Setup gelangen und Einstellungen aumlndern koumlnnen mit dem
Benutzerkennwort koumlnnen Sie das BIOS Setup zwar aufrufen jedoch
keine Einstellungen aumlndern
Enter New Password
4-10
BIO
S-S
etu
p
Das Password Check-Element wird zum Festlegen der Art und Weise der
BIOS-Kennwortpruumlfung eingesetzt Die moumlglichen Einstellungen
Setup Das Kennwort wird nur dann abgefragt wenn ein
Anwender das BIOS Setup aufrufen moumlchte
Always
(Immer)
Das Kennwort muss bei jedem Systemstart des Notebooks
und beim Aufruf des BIOS Setup eingegeben werden
Um ein bestehendes Kennwort zu loumlschen druumlcken Sie bei der
Kennworteingabe einfach auf [Enter] Eine Meldung bestaumltigt die
Loumlschung des alten Kennwortes Wenn die Kennworteingabe deaktiviert ist
koumlnnen Sie das System starten oder das BIOS Setup aufrufen ohne ein
Kennwort eingeben zu muumlssen Bitte beachten Sie dass Sie mit dem
Supervisor-Kennwort in das BIOS Setup gelangen und Einstellungen
aumlndern koumlnnen mit dem Benutzerkennwort koumlnnen Sie das BIOS Setup
zwar aufrufen jedoch keine Einstellungen aumlndern
4-11
BIO
S-S
etu
p
Boot menu (Systemstart-Menuuml)
Boot Settings Configuration (Systemstartkonfiguration)
Zur Konfiguration von Einstellungen die beim Systemstart wirksam sind
Boot Device Priority (Systemstart-Geraumlteprioritaumlt)
Hier koumlnnen Sie die Reihenfolge der BootGeraumlte ansehen die BIOS zum
Laden des Betriebssystems anspricht
4-12
BIO
S-S
etu
p
Exit menu (Beenden-Menuuml)
Exit amp Save Changes (Beenden Aumlnderungen Speichern)
Speichert die Aumlnderungen und verlaumlsst das BIOS Setup
Exit amp Discard Changes (Beenden Aumlnderungen Verwerfen)
Verlaumlsst das BIOS Setup ohne die Aumlnderungen zu speichern
Discard Changes (Aumlnderungen Verwerfen)
Verwirft saumlmtliche Aumlnderungen und laumldt die vorherige Konfiguration neu
Load Setup Defaults (Setup-Standardwerte Laden)
Mit diesem Element laden Sie die Werksvorgaben

2-6
Ein
leitu
ng
Kopfhoumlrerausgang 1 x
RJ45 1 x
HDMI 1 x (optional)
Kartenleser 1 x (XD SD MMC MS)
Unterstuumltzte Speicherkarten koumlnnen sich ohne
Vorankuumlndigung aumlndern
Express Card Slot Express Card Slot x 1 (optional)
Aufbewahrung (Es kann abhaumlngig von dem Modell schwanken welches Sie kaufen) Festplatte Form Faktor 25rdquo
250 320 500 GB
Optisches Laufwerk Supermulti Blu-ray (Optional)
Besondere Notifikation Die im Notebook installierte Festplatte und optischen
Plattenlaufwerk haumlngt davon ab welches Modell Sie erworben
haben
Kommunikationsanschluumlsse (Aumlnderung ohne Vorankuumlndigung moumlglich)
LAN Unterstuumltzt
Wireless Lan Unterstuumltzt
Bluetooth Unterstuumltzt
2-7
Ein
leitu
ng
Video Dedizierter Grafikcontroller ATi GPU
UMA Grafikcontroller Internal Graphics
VRAM 1GB 512MB DDR3 (optional)
Dual View Funktion Die externen Anzeigevorrichtung automatisches Erkennen im
angeschlossenen Zustand
Externe Anzeigevorrichtung Unterstuumltzt
Anzeige
LCD-Typ 156rdquo 16rdquo (optional)
1366x768 WXGA (169)
LCD TFT LED Panel
Helligkeit Helligkeitssteuerung uumlber KB-Zugriffstaste
Audio Interne Lautsprecher 2 Lautsprecher mit Gehaumluse
Klang-Lautstaumlrke Einstellung mit Lautstaumlrkereglertaste KB-Zugriffstaste amp SW
WebCam CMOS (optional) Unterstuumltzt
2-8
Ein
leitu
ng
Software amp BIOS USB Flash-Systemstart Ja USB-Systemstart unter DOS
BIOS Unterstuumltzung fuumlr schnellen Systemstart Ja
Sonstiges Oumlffnung fuumlr Kensington-Schloss 1 x
Einhaltung von Vorgaben WHQL
2-9
Ein
leitu
ng
Produktuumlbersicht In diesem Abschnitt erfahren Sie einige grundlegende Dinge uumlber Ihr Notebook Auf diese Weise
koumlnnen Sie sich einen kleinen Uumlberblick uumlber das Geraumlt verschaffen bevor Sie es benutzen Bitte
beachten Sie dass das Aussehen des in diesem Abschnitt gezeigten Notebooks etwas vom
tatsaumlchlichen Aussehen des Geraumltes abweichen kann
Ansicht von Oben
Die Ansicht von oben und die nachstehenden Beschreibungen befassen sich mit den Bereichen
Ihres Notebooks mit denen Sie in erster Linie arbeiten
1 Ein-Austaste
Betriebsanzeige- LED
2 Tasten der GPU Boost-Funktion
3 Status-LED
4 Touchpad
5 Tastatur
Schnellstarttasten [Fn]
6 Webcam Webcam-LED
6
1
5 4 3
2Die hier gezeigten
Abbildungen dienen
lediglich zur
Veranschaulichung
2-10
Ein
leitu
ng
1 Ein-AustasteBetriebsanzeige-LED
Ein-Austaste
Mit der Ein-Austaste schalten Sie das Notebook ein und aus
Strom Energiesparfunktion LED
Leuchtet blau wenn das Notebook eingeschaltet ist
Bei abgeschaltetem Notebook leuchtet die LED nicht
2 Tasten der GPU Boost-Funktion
Die GPU Boost-Funktion erlaubt Benutzern zwischen der zusaumltzlichen oder internen
Grafikkarte zu waumlhlen abhaumlngig von den Aufgaben die von Benutzern zZt durchgefuumlhrt
werden
Beziehen Sie sich den auf den Abschnitt Energieverwaltung in Kapitel 3 in diesem
Handbuches fuumlr ausfuumlhrliche Informationen uumlber die GPU Boost-Funktion
High-Performance GPU mode (Leistungsstarker GPU-Modus)
Druumlcken Sie diese Taste um den leistungsstarken GPU Modus
(High-Performance GPU mode) zu waumlhlen wonach die zusaumltzliche
Grafikkarte sofort funktionstuumlchtig wird um eine ausgezeichnete
Grafikleistung fuumlr grafikintensive Anwendungen zu bieten
Power-Saving GPU mode (Energiesparender GPU-Modus)
Druumlcken Sie diese Taste um den engergiesparenden GPU-Modus
(Power-Saving GPU mode) zu waumlhlen wonach die zusaumltzliche
Grafikkarte sofort funktionstuumlchtig wird um die Betriebszeit der Batterie
zu verlaumlngern
2-11
Ein
leitu
ng
3 Status-LED
Bluetooth
Wireless LAN
Bluetooth und Wireless LAN (optional)
Wireless LAN LED-Anzeige leuchtet gruumln wenn Wireless LAN Funktion
aktiviert ist
Bluetooth LED-Anzeige leuchtet blau wenn Bluetooth Funktion aktiviert
ist
Wenn WLAN- und Bluetooth -Funktionen aktiv sind leuchten die
LED-Anzeigen gruumln und blau
Sind beide Funktionen abgeschaltet leuchten die LEDs nicht
Warnung Achten Sie aus Sicherheitsgruumlnden darauf dass diese LED
ausgeschaltet ist falls Sie das Geraumlt in einem Flugzeug benutzen
Hinweis Die Funktion Bluetooth kann wahlweise freigestelltes sein
gestuumltzt abhaumlngig von dem Modell schwanken welches Sie kaufen
Schlafmodus
Blinkt blau wenn das System im Schlafmodus ist
Bei abgeschaltetem System leuchtet die LED nicht
Batteriestatus
Leuchtet gruumln wenn der Akku geladen wird
Gelb Leuchten bei niedrigem Energiestand
Bei nahezu erschoumlpftem Akku blinkt die LED gelb der Akku sollte sofort
gewechselt werden Zum Kauf eines vom Hersteller empfohlenen Akkus
wenden Sie sich bitte an Ihren Haumlndler
2-12
Ein
leitu
ng
Die Akku-LED erlischt wenn der Akku voll geladen ist oder das Netzteil
getrennt wurde
Festplatteoptisches Laufwerk aktiv
Blinkt blau wenn das System auf die Festplatte oder das optische Laufwerk
zugreift
Num Lock Leuchtet blau wenn die Num Lock-Funktion aktiviert ist
Caps Lock Leuchtet blau wenn die Caps Lock-Funktion
(GROSSBUCHSTABEN) aktiviert ist
Scroll Lock Leuchtet blau wenn die Scroll Lock-Funktion aktiviert ist
4 Touchpad
Mit dem Touchpad bewegen Sie den Mauszeiger
5 Tastatur
The built-in keyboard provides all the functions of a full-sized keyboard Die integrierte Tastatur
bietet saumlmtliche Funktionen einer normal groszligen Tastatur
Schnellstarttasten [Fn]
Durch Beruumlhren der [Fn] Schnellstarttasten aktivieren Sie bestimmte Anwendungen oder
Werkzeuge Die Schnellstarttasten helfen Ihnen viele Taumltigkeiten schneller und einfacher
ausfuumlhren
2-13
Ein
leitu
ng
+
Windows Suche
Nachdem die Fn Taste wird abgehalten druumlcken Sie die F4 Taste
zum Einschalten der Windows Suche-Funktion
+
ECO Engine
(Energiesparen)
Nachdem die Fn Taste wird abgehalten druumlcken Sie die F5 Taste
wiederholt zum Schalter unter verschieden Energiesparmodus die
von den ECO Engine zur Verfuumlgung gestellt oder ausschalten
diese Funktion wiederkehrend
Beziehen Sie sich den auf Energie Managementabschnitt im
Kapitel 3 dieses Handbuches zu der ausfuumlhrlichen Information des
ECO Engines der Energiesparen-Funktion
+
Webcam
Nachdem die Fn Taste wird abgehalten druumlcken Sie die F6 Taste
zum Einschalten der Webcam-Funktion Druumlcken Sie wieder um
es abschalten
+
WLAN (WiFi) oder
WiMax (optional)
Nachdem die Fn Taste wird abgehalten druumlcken Sie die F8 aste
wiederholt um der Wireless LAN (WiFi) oder WiMAX Funktion
ruumlcklaumlufig zu aktivieren deaktivieren
2-14
Ein
leitu
ng
+ Bluetooth (optional)
Nachdem die Fn Taste wird abgehalten druumlcken Sie die F9 aste
wiederholt um der Bluetooth Funktion ruumlcklaumlufig zu aktivieren
deaktivieren
+ 3G
(optional)
Nachdem die Fn Taste wird abgehalten druumlcken Sie die F10 aste
wiederholt um der 3G Funktion ruumlcklaumlufig zu aktivieren
deaktivieren
Die 3G Funktion kann optionale unterstuumltzt werden die abhaumlngig von
dem Modell schwanken welches Sie kaufen Diese Funktionstaste
werden nicht verfuumlgbar sein waumlhrend die 3G Funktion nicht
unterstuumltzt wird
6 Webcam Webcam-LED (optional)
Mit der integrierten Webcam koumlnnen Sie Fotos und Videos aufnehmen an
Videokonferenzen teilnehmen und weitere interaktive Anwendungen nutzen
Die Webcam-LED neben der Webcam leuchtet orange wenn die Webcam aktiv ist Sie
leuchtet nicht wenn die Webcam ausgeschaltet ist
2-15
Ein
leitu
ng
Ansicht von Vorne
1 Stereolautsprecher
Zur hochwertigen Audioausgabe von Klaumlngen mit unterstuumltztem Stereosystem und
Hifi-Funktion
1 Stereolautsprecher
1 1
2-16
Ein
leitu
ng
Ansicht von Rechts
1 USB-Port
An den USB 20-Port koumlnnen Sie Peripheriegeraumlte mit USB-Schnittstelle anschlieszligen - zum
Beispiel Maus Tastatur Modem externe Laufwerke Drucker und mehr
2 Optisches Laufwerk
Ein Super-Multi-Geraumlt kann als multifunktionales DVD-Duallaufwerk und DVD-RAM-Laufwerk
eingesetzt werden
1 USB-Port
2 Optisches Laufwerk
2
1
2-17
Ein
leitu
ng
Ansicht von Links
1 RJ-45-Anschluss
An diesen 101001000-Ethernet-Anschluss koumlnnen Sie ein normales Netzwerkkabel zur
Anbindung des Geraumltes an ein lokales Netzwerk anschlieszligen
2 Audioanschluumlsse
Hochqualitativer Soundblaster mit unterstuumltztem Stereosystem und Hifi-Funktion
Kopfhoumlrer Hier koumlnnen Sie einen Kopfhoumlrer oder
externe Lautsprecher anschlieszligen
Mikrofon Hier schlieszligen Sie ein externes Mikrofon
an
1 RJ-45-Anschluss
2 Audioanschluumlsse
3 Luumlfter
4 Kartenleser
5 ExpressCard -Steckplatz
1
3
2
4 5
2-18
Ein
leitu
ng
3 Luumlfter
Der Luumlfter dient zur Kuumlhlung des Systems Achten Sie unbedingt darauf Luumlfter und Lufteinlass
nicht zu blockieren
4 Kartenleser
Der integrierte Kartenleser kann verschiedene Speicherkarten unterstuumltzen z B MMC
(Multi-Media Card) XD (eXtreme Digital) SD (Secure Digital) SDHC (SD High Capacity) MS
(Memory Stick) oder MS Pro (Memory Stick Pro) Detaillierte und aktualisierte Informationen
erhalten Sie von Ihrem Haumlndler bitte beachten Sie dass sich die Liste von unterstuumltzten
Speicherkarten ohne Vorankuumlndigung aumlndern kann
5 ExpressCard -Steckplatz
Ihr Notebook verfuumlgt uumlber einen ExpressCard -Steckplatz Die neue ExpressCard -Schnittstelle
uumlbertrifft eine konventionelle PC Card-Schnittstelle an Geschwindigkeit Die ExpressCard
-Technologie nutzt die Vorteile der skalierbaren PCI Express- und USB 20-Schnittstellen mit
hoher Bandbreite
2-19
Ein
leitu
ng
Ansicht von Hinten
1 Schlitz fuumlr Kensington-Schloss
Ihr Notebook ist mit einem Schlitz fuumlr ein Kensington-Schloss ausgestattet damit koumlnnen Sie Ihr
Notebook uumlber ein stabiles Kabel mit einem festen Gegenstand verbinden und vor Diebstahl schuumltzen
Am Ende des Kabels befindet sich eine kleine Schleife mit deren Hilfe Sie das Geraumlt an einem
unverruumlckbaren Gegenstand - zum Beispiel einem schweren Tisch - befestigen koumlnnen damit es
nicht gestohlen wird
2 Stromanschluss
Hier schlieszligen Sie das Netzteil an das Ihr Notebook mit dem noumltigen Strom versorgt
1 Schlitz fuumlr Kensington-Schloss
2 Stromanschluss
3 E-SATA USB Combo Port 4 VGA-Port
5 HDMI-Anschluss
6 USB-Port 4 5
1 2 3
6
2-20
Ein
leitu
ng
3 E-SATA (External Serial ATA) USB Combo Port (optional)
An den E-SATA-Anschluss koumlnnen Sie eine externe Serial ATA-Festplatte anschlieszligen Uumlber
geschirmte Kabel koumlnnen Sie die Vorteile der SATA-Schnittstelle nun auch auszligerhalb Ihres
Notebooks nutzen
Dieser Anschluss kann als USB Port auch arbeiten
4 VGA-Port
An den 15-poligen D-Sub-VGA-Port koumlnnen Sie einen externen Monitor oder ein anderes
VGA-kompatibles Geraumlt (z B einen Projektor) anschlieszligen und so fuumlr eine groumlszligere
Bilddarstellung sorgen
5 HDMI-Anschluss (Optional)
HDMI (High Definition Multimedia Interface Support) ist ein neuer Schnittstellenstandard fuumlr PCs
Anzeigegeraumlte und Unterhaltungselektronik der herkoumlmmliches erweitertes und
hochaufloumlsendes Video einschlieszliglich Mehrkanal-Digitalton uumlber ein einziges Kabel uumlbertraumlgt
6 USB-Port
An den USB 20-Port koumlnnen Sie Peripheriegeraumlte mit USB-Schnittstelle anschlieszligen - zum
Beispiel Maus Tastatur Modem externe Laufwerke Drucker und mehr keyboard modem
portable hard disk module printer and more
2-21
Ein
leitu
ng
Ansicht Von Unten
1 Akku VerriegelnFreigeben-Taste
Mit dieser Taste wird der Akku gegen unbeabsichtigte Freigabe geschuumltzt Der Akku kann erst
dann entnommen werden wenn Sie diese Taste in die Freigabeposition bringen
2 Akku-Freigabetaste
Diese Taste ist mit einer Feder ausgestattet und kehrt automatisch wieder in ihre
Ausgangsposition zuruumlck Betaumltigen Sie die Taste mit einer Hand ziehen Sie den Akku
vorsichtig mit der anderen Hand heraus
3 Akku
Wenn das Netzteil nicht angeschlossen ist wird Ihr Notebook uumlber einen Akku mit Strom
versorgt
1 Akku Verriegeln
Freigeben-Taste
2 Akku-Freigabetaste
3 Akku
1
2
3
KAPITEL 3 Erste Schritte
3-2
Erste Schritte
Energieverwaltung WS Verbinden
Wir empfehlen Ihnen dringend Ihr Notebook bei der ersten Benutzung uumlber das ACDC-Adapter mit
Strom zu versorgen Der Akku wird automatisch geladen sobald das Netzteil angeschlossen wird
Bitte beachten Sie dass ACDC -Adapter ausschlieszliglich fuumlr Ihr Notebookmodell vorgesehen ist die
Verwendung eines anderen Netzteils kann das Notebook und daran angeschlossene Geraumlte
beschaumldigen
Bedecken Sie nicht den ACDC-Adapter da er eine bestimmte Hitze beim Betrieb produzieren kann
Kenntnis der Hitze die vom gebraumluchlichen ACDC-Adapter kommt
3-3
Erste Schritte
Netzteil Anschlieszligen 1 Packen Sie saumlmtliche Teile aus legen Sie Netzteil und Netzkabel zur Seite
2 Schlieszligen Sie das Netzkabel an das Netzteil an
3 Verbinden Sie den kleinen Stecker vom Netzteil mit dem Netzteilanschluss des Notebooks
stecken Sie den Stecker des Netzkabels in eine geeignete Steckdose
Netzteil Trennen Beim Trennen des Netzteils beachten Sie bitte Folgendes
4 Ziehen Sie zuerst den Netzstecker aus der Steckdose
5 Trennen Sie den Netzteilstecker vom Notebook
6 Trennen Sie das Netzkabel vom Netzteil
7 Achten Sie darauf grundsaumltzlich den Stecker des Netzkabels zu fassen wenn Sie den
Stecker aus der Steckdose ziehen Ziehen Sie niemals am Kabel
2
3
4
36
6
3-4
Erste Schritte
Akku Verwenden
Ihr Notebook ist mit einem Lithium-Ionen-Akku mit hoher Kapazitaumlt ausgestattet Der
wiederaufladbare Lithium-Ionen-Akku ist die interne Stromquelle Ihres Notebooks
Bitte beachten Sie dass es zu schweren Beschaumldigungen und Verletzungen kommen kann falls
Sie versuchen den Akku eigenmaumlchtig zu zerlegen Bitte nehmen Sie auch zur Kenntnis dass die
eingeschraumlnkte Garantie zum Akku erlischt falls der Akku nicht von einem autorisierten Fachmann
zerlegt wird
Zur Vermeidung einer Explosion durch unsachgemaumlszligen Batterieaustauch empfiehlt der Hersteller
nur Gebrauch gleiche oder die gleichwertige Typ der Batterie
Sie sollten die Batterie halten die in sicheren Ort nicht verwendet ist
Fuumlr die Wiederverwertung der aufgebrauchten Batteriepackung beachten Sie bitte die oumlrtlichen
Bestimmungen
3-5
Erste Schritte
Akku Installation Zum Einsetzen des Akkus fuumlhren Sie bitte die folgenden Schritte aus
1 Setzen Sie den Akku richtig herum an
das Fach an benutzen Sie dazu beide
Haumlnd
2 Schieben Sie den Akku langsam in das
Akkufach ein bis er einrastet
3 Schieben Sie die Akku
verriegelnfreigeben-Taste in die
Verriegelungsposition
1
2
3
3-6
Erste Schritte
Akku Loumlsen Es ist immer eine gute Idee einen zweiten Akku zur Hand zu haben falls dem ersten Akku einmal
die Energie ausgehen sollte Passende Akkus fuumlr Ihr Notebook erhalten Sie von Ihrem Haumlndler vor
Ort
Wenn Sie den Akku entnehmen moumlchten fuumlhren Sie bitte die folgenden Schritte aus
1 Vergewissern Sie sich dass Ihr Notebook abgeschaltet und die Stromversorgung getrennt ist
2 Schieben Sie die Akku verriegeln freigeben-Taste in die Freigabeposition
3 Suchen Sie die Akku-Freigabetaste an der Unterseite des Geraumltes ben-Taste in die
Freigabeposition
4 Schieben Sie die Freigabetaste in die Freigabeposition orientieren Sie sich dabei an der
Abbildung an der Unterseite des Geraumltes
5 Graben Sie den Rand des Akkus aus dem Batteriebehaumllter mit Ihrer Fingerspitze heraus
Behutsam umgehen Sie mit Ihrem Finger beim Versuchen das Akkufach herauszunehmen
acht
6 Ziehen Sie ihn anschlieszligend heraus
3-7
Erste Schritte
23
6
4
5
5 4
3-8
Erste Schritte
Tipps zum Energiesparen bei Akkubetrieb Falscher Umgang mit dem Akku oder die Verwendung eines falschen Akkutyps birgt Brand- und
Explosionsgefahr es kann zu schweren Verletzungen kommen
Tauschen Sie den Hauptakku nur gegen denselben oder einen absolut gleichwertigen
Akkutyp aus
Akku nicht zerlegen nicht kurzschlieszligen nicht verbrennen nicht bei Temperaturen uumlber
60 degC (+140deg F) lagern
Akkus niemals manipulieren Auszligerhalb der Reichweite von Kindern aufbewahren
Keine angerosteten oder beschaumldigten Akkus verwenden
Akkus und Batterien grundsaumltzlich gemaumlszlig lokaler Vorschriften entsorgen Details zum
Recycling und zur richtigen Entsorgung erhalten Sie bei Ihren oumlrtlichen
Entsorgungsunternehmen
Akkuenergie sparen Der richtige Einsatz des Akkus ist absolut wichtig um den ungestoumlrten Betrieb des Geraumltes zu
gewaumlhrleisten Bei falschem Umgang mit der Akkuleistung kann es zum Verlust von Daten und
Einstellungen kommen
Die nachstehenden Tipps verraten Ihnen wie Sie die Akkuleistung optimal nutzen und ploumltzlichen
Stromausfall vermeiden koumlnnen
Versetzen Sie das System in den Ruhezustand wenn Sie nicht aktiv damit arbeiten
verkuumlrzen Sie gegebenenfalls die Zeit bis zum automatischen Wechsel in den Ruhezustand
Schalten Sie das System ab wenn Sie laumlngere Zeit nicht damit arbeiten
3-9
Erste Schritte
Deaktivieren Sie unnoumltige Einstellungen trennen Sie nicht genutzte Peripheriegeraumlte
Schlieszligen Sie so oft wie moumlglich das Netzteil an das Geraumlt an
Akku laden Der Akku kann im Geraumlt geladen werden Beherzigen Sie beim Laden des Akkus bitte die
folgenden Tipps
Falls kein geladener Ersatzakku zur Hand ist speichern Sie Ihre Arbeit schlieszligen saumlmtliche
laufenden Anwendungen fahren das System herunter oder wechseln in den
Energiesparmodus
Schlieszligen Sie ein Netzteil an
Waumlhrend der Akku geladen wird koumlnnen Sie das System nutzen in den Ruhezustand
versetzen herunterfahren oder anderweitig abschalten ohne dass der Ladevorgang dadurch
beeinflusst wird
Der Akku besteht aus Lithium-Ionen-Zellen die keinen bdquoMemory Effectldquo aufweisen Der
Akku muss vor dem Laden nicht komplett entladen werden Allerdings koumlnnen Sie die
Akkuleistung optimieren wenn Sie den Akku etwa einmal pro Monat komplett entladen
Wenn Sie Ihr Notebook laumlngere Zeit nicht benutzen sollten Sie den Akku aus dem Geraumlt
herausnehmen Dies traumlgt zu einer laumlngeren Lebensdauer Ihres Akkus bei
Die jeweilige Ladezeit haumlngt von den laufenden Anwendungen und von den
Umgebungsbedingungen des Geraumltes ab
3-10
Erste Schritte
ECO ENERGIESPARFUNKTION (optional)
ECO Engine eine hervorragende und auszligergewoumlhnliche Energiesparfunktion bietet 5
verschiedene Energiesparmodi ndash Gaming mode (Spielmodus) Movie mode (Filmmodus)
Presentation mode (Praumlsentationsmodus) Office mode (Buumlromodus) und Turbo Battery
mode (Turbo-Akkumodus) ndash zur Verlaumlngerung der Akkulaufzeit Ihres Notebooks bei
unterschiedlichen Aufgaben
Lesen Sie bitte diesen Teil der Anleitung um die ECO Funktion unter dem Batteriemodus zu
aktivieren
1 Halten Sie die Fn-Taste gedruumlckt
2 Druumlcken Sie die F5 Taste wiederholt zum Schalter unter diesen unterschiedlichen Modi oder
diese ECO-Engine abschalten ruumlcklaumlufig
3 Auf dem Bildschirm rechts unten erscheint ein Icon Dieses Icon zeigt Ihnen den Status der
Energiesparfunktion an
Gaming Mode (Spielmodus)
Diesen Modus waumlhlen Sie fuumlr Spiele
Movie Mode (Filmmodus)
Dieser Modus eignet sich zur Wiedergabe von Multimediaanwendungen
3-11
Erste Schritte
Presentation Mode (Praumlsentationsmodus)
In diesem Modus fuumlhren Sie Praumlsentationsaufgaben aus
Office Mode (Buumlromodus)
Dieser Modus wurde fuumlr allgemeine Buumlro- und Dokumentationsaufgaben
geschaffen
Turbo Battery Mode (Turbo-Akkumodus)
Mit diesem Modus koumlnnen Sie die Akkulaufzeit maximieren
ECO Off (ECO Aus)
Mit diesem Modus koumlnnen Sie die ECO Engine abschalten
3-12
Erste Schritte
GPU Boost-Funktion (Optional)
Die GPU Boost-Funktion erlaubt Benutzern zwischen der zusaumltzlichen oder internen Grafikkarte zu
waumlhlen abhaumlngig von den Aufgaben die von Benutzern fuumlhren zZt durchgefuumlhrt werden Mit
dieser Funktion koumlnnen Benutzer entweder eine Maximierung der Grafikleistung oder eine
Verlaumlngerung der Batteriebetriebszeit muumlhelos und schnell auswaumlhlen
1 Waumlhlen Sie einen korrekten GPU-Modus durch Betaumltigen der Funktions-taste
High-Performance GPU mode (Leistungsstarker GPU-Modus)
Druumlcken Sie diese Taste um den leistungsstarken GPU Modus
(High-Performance GPU mode) zu waumlhlen wonach die zusaumltzliche
Grafikkarte sofort funktionstuumlchtig wird um eine ausgezeichnete
Grafikleistung fuumlr grafikintensive Anwendungen zu bieten
Power-Saving GPU mode (Energiesparender GPU-Modus)
Druumlcken Sie diese Taste um den engergiesparenden GPU-Modus
(Power-Saving GPU mode) zu waumlhlen wonach die zusaumltzliche
Grafikkarte sofort funktionstuumlchtig wird um die Betriebszeit der
Batterie zu verlaumlngern
3-13
Erste Schritte
2 Blenden Sie den Dialog Switchable Graphics (Umschaltbares Grafiksystem) mit der rechten
Maustaste auf dem Desktop ein und waumlhlen Sie [Configure Switchable Graphics
(Konfigurieren umschaltbarer Grafiksysteme)]
3 Im Dialog Switchable Graphics (Umschaltbares Grafiksystem) koumlnnen Benutzer den Status des
Grafikmodus ablesen und hier auch einen angemessenen Grafikprozessor waumlhlen hier
4 Fuumlr weitere Grafikeinstellungen waumlhlen Sie bitte [Graphics Properties
(Elementeigenschaften)] um den Unterdialog der Grafiken einzublenden
5 Es ist empfehlenswert alle Programme zu verschlieszligen beim Umschalten den
Grafikmodus Schirm blinkt bei den Schaltmodi der ein normales Verhalten ist
2
4
3
3
Die hier gezeigten
Abbildungen dienen
lediglich zur
Veranschaulichung
3-14
Erste Schritte
Energieverwaltung unter Windows
Eine intelligente Energieverwaltung bei (PCs) und Monitoren spart deutlich Energie und leistet einen
wichtigen Beitrag zum Umweltschutz Um Energie zu sparen schalten Sie den Monitor ab oder
versetzen den PC in den Energiesparmodus (auch Schlafmodus oder Ruhezustand genannt) wenn
Sie laumlngere Zeit nicht mit dem Geraumlt arbeiten
Bitte folgen Sie dieser Anleitung um die Energieverwaltungseinstellungen des Windows
anzupassen
1 Mit den Windows-Energieoptionen steuern Sie die Energieverwaltungsfunktionen von
Anzeigegeraumlt Festplatte und Akku Klicken Sie auf [Start] gt [Control Panel] (Systemsteuerung)
gt on the [System and Maintenance] (System und Unterhaltung)
2 Klicken Sie anschlieszligend auf Power Options (Energieoptionen)
3 Waumlhlen Sie nun einen Energiesparplan der Ihrem Bedarf entspricht
4 Im Herunterfahren-Menuuml (Shut Down menu) fi nden Sie verschiedene Optionen (wie Slafmodus
(S3S4) Herunterfahren (S5) oder Neu starten
5 Wenn sich der Computer im Energiesparmodus befi ndet koumlnnen Sie ihn durch eine der
folgenden Aktionen wieder aufwecken ndash also in den Normalbetrieb zuruumlckversetzen
Ein-Austaste
Maus
Tastatur
3-15
Erste Schritte
4
1
2
3
3-16
Erste Schritte
Tips zum Energiesparen
Aktiviert die ECO-Energiesparenfunktion um den Stromverbrauch von Computern verwalten
Schalten Sie den Monitor ab wenn Sie laumlngere Zeit nicht mit dem Geraumlt arbeiten
Versetzen Sie den Computer mit der Schlafmodustaste F12 in den Energiesparmodus
Installieren Sie eine Energiesparsoftware zur Steuerung des Energieverbrauchs Ihres PCs
Trennen Sie immer die Netzverbindung oder schalten Sie die Steckdose ab wenn Sie den PC
laumlngere Zeit nicht nutzen oder unbeaufsichtigt lassen Auf diese Weise wird kein Strom
verbraucht
3-17
Erste Schritte
Grundbedienung Falls Sie bisher noch nicht mit Notebooks gearbeitet haben lesen Sie bitte unbedingt die folgenden Hinweise die auch Ihrer Sicherheit dienen und machen sich mit den entsprechenden Bedienschritten vertraut
Tipps zur Sicheren und Komfortablen Bedienung
Ihr Notebook ist eine portable Plattform mit der Sie nahezu uumlberall arbeiten koumlnnen Allerdings ist
es wichtig fuumlr eine gute Arbeitsumgebung zu sorgen wenn Sie laumlngere Zeit mit Ihrem Notebook
arbeiten moumlchten
Ihr Arbeitsplatz sollte ausreichend beleuchtet sein
Waumlhlen Sie einen geeigneten Schreibtisch und einen guten Stuhl passen Sie die Houmlhe an
Ihren individuellen Koumlrperbau an
Wenn Sie einen Stuhl benutzen stellen Sie die Ruumlckenlehne so ein dass sie Ihren Ruumlcken
bequem stuumltzt
Stellen Sie Ihre Fuumlszlige flach und in natuumlrlicher Haltung auf den Boden - so dass Knie und
Ellbogen bei der Arbeit um etwa 90 deg abgewinkelt sind
Legen Sie die Haumlnde so auf den Schreibtisch auf dass Ihre Handgelenke bequem gestuumltzt
werden
Stellen Sie den Winkeldie Position des LCD-Bildschirms so ein dass Sie ihn bequem und
moumlglichst ohne Spiegelungen ablesen koumlnnen
Benutzen Sie Ihr Notebook moumlglichst nicht an Stellen an denen kein bequemes Arbeiten
moumlglich ist - zum Beispiel im Bett
Ihr Notebook ist ein Elektrogeraumlt - behandeln Sie das Geraumlt mit entsprechender Sorgfalt
damit es nicht zu Verletzungen oder Unfaumlllen kommt
3-18
Erste Schritte
1 Achten Sie auf eine moumlglichst
bequeme Haltung von Haumlnden und Fuumlszligen
2 Stellen Sie Winkel und Position des LCD-Bildschirms so ein dass Sie den Bildschirm bequem ablesen koumlnnen
3 Passen Sie die Schreibtischhoumlhe entsprechend an sofern dies moumlglich ist
4 Achten Sie auf eine gerade und bequeme Sitzhaltung
5 Passen Sie die Houmlhe Ihres Stuhles entsprechend an sofern dies moumlglich ist
Tipps zum Bequemen Arbeiten
Wenn Sie laumlngere Zeit mit Ihrem Notebook arbeiten sollten Sie dies auf die richtige Weise tun -
andernfalls kann es zu Unwohlsein und sogar zu Verletzungen kommen Bitte beachten Sie die
folgenden Hinweise bei der Arbeit
Aumlndern Sie Ihre Haltung von Zeit zu Zeit
Strecken Sie Ihren Koumlrper regelmaumlszligig machen Sie am besten leichte Lockerungsuumlbungen
Vergessen Sie nicht von Zeit zu Zeit eine Arbeitspause einzulegen
2
5
4
3
1
1
3-19
Erste Schritte
Die Tastatur
Ihr Notebook ist mit einer voll ausgestatteten Tastatur ausgeruumlstet Die Tastatur kann in vier
Kategorien unterteilt werden Schreibmaschinentasten Cursortasten Numerische tasten und
Funktionstasten
Schreibmaschine
ntasten
Numerische
tasten
Cursortasten
Funktionstasten
Die hier gezeigte Tastatur
kann je nach Vertriebsland
des Notebooks vom
tatsaumlchlichen Aussehen
abweichen
3-20
Erste Schritte
Schreibmaschinentasten Neben den Grundfunktionen einer Tastatur finden Sie unter den Schreibmaschinentasten auch
einige Sondertasten fuumlr spezielle Zwecke zum Beispiel die Tasten [Ctrl] [Alt] und [Esc]
Wenn Sie die Feststelltasten betaumltigen leuchtet eine entsprechende LED auf und informiert Sie
uumlber den aktuellen Status
Num Lock Zum Ein- und Ausschalten der Num Lock-Funktion halten Sie die [Fn]-Taste
gedruumlckt und druumlcken dazu die Num Lock-Taste Wenn diese Funktion aktiviert ist koumlnnen Sie
den in die Schreibmaschinentastatur integrierten Ziffernblock nutzen
Caps Lock Mit dieser Taste schalten Sie die staumlndige Caps Lock ein und aus Wenn diese
Funktion aktiv ist werden saumlmtliche getippten Buchstaben als Groszligbuchstaben ausgegeben
Scroll Lock Zum Ein- und Ausschalten der Scroll Lock-Funktion halten Sie die [Fn]-Taste
gedruumlckt und druumlcken dazu die Scroll Lock-Taste Diese Funktion wird je nach Anwendung
(vor allem unter DOS) unterschiedlich genutzt
Numerische Tasten Mit den in die Schreibmaschinentastatur integrierten numerischen Tasten koumlnnen Sie Zahlen
eingeben und Berechnungen durchfuumlhren Voraussetzung Die Num Lock-Funktion ist
eingeschaltet
3-21
Erste Schritte
Cursortasten Mit den vier Cursortasten (PfeiltastenRichtungstasten) und den Tasten [Home] [PgUp] [PgDn] und
[End] steuern Sie die Bewegungen des Cursors auf dem Bildschirm
Bewegt den Cursor um ein Zeichen nach links
Bewegt den Cursor um ein Zeichen nach rechts
Bewegt den Cursor um eine Zeile nach oben
Bewegt den Cursor um eine Zeile nach unten
Springt zur vorherigen Seite
Springt zur naumlchsten Seite
+ Springt zum Anfang der Zeile (oder des Dokuments)
+ Springt zum Ende der Zeile (oder des Dokuments)
3-22
Erste Schritte
Die Ruumlcktaste sowie die Tasten [Ins] und [Del] in der oberen rechten Ecke dienen zur Bearbeitung
von Texten
Mit dieser Taste schalten Sie den Eingabemodus zwischen bdquoEinfuumlgenldquo und
bdquoUumlberschreibenldquo um
Mit dieser Taste loumlschen Sie das Zeichen rechts vom Cursor der folgende
Text ruumlckt um eine Stelle nach links auf
Mit dieser Taste loumlschen Sie das Zeichen links vom Cursor der folgende Text
ruumlckt um eine Stelle nach links auf
Funktionstasten Windows-Tasten
Im unteren Bereich der Tastatur finden Sie die Windows-Taste ( ) und die
Anwendung-Taste ( ) Mit diesen Tasten koumlnnen Sie spezielle Windows-Funktionen
ausfuumlhren - zum Beispiel das Startmenuuml oumlffnen oder ein Kontextmenuuml einblenden Weitere
Informationen zu diesen beiden Tasten finden Sie in der Windows-Bedienungsanleitung oder in
der Online-Hilfe
[Fn] ] Taste
+
Schaltet die Bildausgabe zwischen LCD externem Monitor oder
beidem um
3-23
Erste Schritte
+ Schaltet das Touchpad ein oder aus
+ Vermindert die LCD-Helligkeit
+ Steigert die LCD-Helligkeit
+ Verringert die Lautstaumlrke
+ Erhoumlht die Lautstaumlrke
+Deaktiviert die Audiofunktionen des Computers
+
Erzwingt den Wechsel in den Ruhezustand (je nach
Systemkonfiguration)
3-24
Erste Schritte
Schnellstarttasten [Fn]
Durch Beruumlhren der [Fn] Schnellstarttasten aktivieren Sie bestimmte Anwendungen oder
Werkzeuge Die Schnellstarttasten helfen Ihnen viele Taumltigkeiten schneller und einfacher
ausfuumlhren
+
Windows Suche
Nachdem die Fn Taste wird abgehalten druumlcken Sie die F4 Taste
zum Einschalten der Windows Suche-Funktion
+
ECO Engine
(Energiesparen)
Nachdem die Fn Taste wird abgehalten druumlcken Sie die F5 Taste
wiederholt zum Schalter unter verschieden Energiesparmodus die
von den ECO Engine zur Verfuumlgung gestellt oder ausschalten
diese Funktion wiederkehrend
Beziehen Sie sich den auf Energie Managementabschnitt im
Kapitel 3 dieses Handbuches zu der ausfuumlhrlichen Information des
ECO Engines der Energiesparen-Funktion
+
Webcam
Nachdem die Fn Taste wird abgehalten druumlcken Sie die F6 Taste
zum Einschalten der Webcam-Funktion Druumlcken Sie wieder um
es abschalten
3-25
Erste Schritte
+
WLAN (WiFi) oder
WiMax (optional)
Nachdem die Fn Taste wird abgehalten druumlcken Sie die F8 aste
wiederholt um der Wireless LAN (WiFi) oder WiMAX Funktion
ruumlcklaumlufig zu aktivieren deaktivieren
+ Bluetooth (optional)
Nachdem die Fn Taste wird abgehalten druumlcken Sie die F9 aste
wiederholt um der Bluetooth Funktion ruumlcklaumlufig zu aktivieren
deaktivieren
+ 3G
(optional)
Nachdem die Fn Taste wird abgehalten druumlcken Sie die F10 aste
wiederholt um der 3G Funktion ruumlcklaumlufig zu aktivieren
deaktivieren
Die 3G Funktion kann optionale unterstuumltzt werden die abhaumlngig von
dem Modell schwanken welches Sie kaufen Diese Funktionstaste
werden nicht verfuumlgbar sein waumlhrend die 3G Funktion nicht
unterstuumltzt wird
3-26
Erste Schritte
Das Touchpad
Das in Ihr Notebook integrierte Touchpad ist ein Zeigegeraumlt das eine normale Maus ersetzt Sie
steuern bestimmte Funktionen Ihres Notebooks indem Sie den Mauszeiger auf eine Stelle des
Bildschirms setzen und mit den beiden bdquoMaustastenldquo eine Auswahl treffen
1 Mauszeigerbereich
Sie steuern den Mauszeiger indem Sie
allows die Fingerspitze auf diesen
beruumlhrungsempfindlichen Bereich setzen
und den Finger mit leichtem Druck bewegen
- der Mauszeiger folgt Ihren Bewegungen
2 Enter-Taste
Diese Tasten funktionieren wie die Tastatur
2
1
Das hier abgebildete
Touchpad dient lediglich der
Veranschaulichung es kann
etwas vom Aussehen Ihres
Touchpads abweichen
3-27
Erste Schritte
Touchpad Verwenden Nachstehend erfahren Sie wie Sie mit dem Touchpad umgehen
Touchpad Konfigurieren
Sie koumlnnen das Zeigegeraumlt (in diesem Fall das Touchpad) an Ihren persoumlnlichen Bedarf
anpassen Wenn Sie Linkshaumlnder sind moumlchten Sie vielleicht die Funktion der beiden
bdquoMaustastenldquo umkehren Zusaumltzlich koumlnnen Sie Groumlszlige Form Geschwindigkeit und weitere
Eigenschaften des Mauszeigers einstellen Zur Touchpad-Konfiguration koumlnnen Sie den
uumlblichen Microsoft- oder IBM PS2-Treiber Ihres Windows-Betriebssystems verwenden Unter
Systemsteuerung -gt Maus koumlnnen Sie die aktuelle Konfiguration veraumlndern
Mauszeiger Bewegen
Legen Sie die Fingerspitze (gewoumlhnlich die des Zeigefingers) auf das Touchpad stellen Sie
sich die rechteckige Flaumlche am besten wie eine Miniaturausgabe der Anzeigeflaumlche vor Wenn
Sie Ihre Fingerspitze nun mit leichtem Druck uumlber das Touchpad bewegen folgt der Mauszeiger
auf dem Bildschirm den Bewegungen Ihres Fingers Wenn Sie mit der Fingerspitze an den
Rand des Touchpad kommen heben Sie den Finger ab setzen ihn wieder an eine freie Stelle
des Touchpads und fuumlhren die Bewegung fort
Zeigen und Klicken
Wenn Sie den Mauszeiger auf ein Symbol einen Menuumleintrag oder einen Befehl gesetzt haben
tippen Sie zur Ausfuumlhrung einfach leicht auf das Touchpad oder druumlcken die linke bdquoMaustasteldquo
Dieser Vorgang der Zeigen und Klicken genannt wird zaumlhlt zu den grundsaumltzlichen
3-28
Erste Schritte
Bedienschritten Ihres Notebooks Anders als bei herkoumlmmlichen Zeigegeraumlten (wie der Maus)
koumlnnen Sie das gesamte Touchpad als linke bdquoMaustasteldquo benutzen - das Tippen auf dem
Touchpad entspricht also exakt der Betaumltigung der linken Maustaste Wenn Sie zweimal kurz
hintereinander auf das Touchpad tippen koumlnnen Sie damit einen Doppelklick ausloumlsen
1 Bewegen Sie den Mauszeiger mit
der Fingerspitze
2 Stuumltzen Sie das Handgelenk
bequem auf dem Schreibtisch ab
2 1
3-29
Erste Schritte
Die Festplatte
Ihr Notebook ist mit einer 25 Zoll-Festplatte ausgestattet Die Festplatte ist ein Speichermedium
das erheblich schneller und mit einer houmlheren Kapazitaumlt als andere Speichermedien - wie Disketten
oder optische Medien - arbeitet Daher werden das Betriebssystem und Softwareanwendungen
gewoumlhnlich auf der Festplatte installiert
Damit es nicht zu unerwarteten (und sehr aumlrgerlichen) Datenverlusten kommt legen Sie regelmaumlszligig
Sicherheitskopien Ihrer wichtigen Dateien an
Schalten Sie das Notebook nicht aus wenn die Festplatten-Betriebsanzeige leuchtet
Wenn das Notebook eingeschaltet ist duumlrfen Sie die Festplatte weder installieren noch
herausnehmen Die Installation einer Festplatte sollte ohnehin nur vom autorisierten Haumlndler oder
Kundendienst ausgefuumlhrt werden
3-30
Erste Schritte
Optische Speichergeraumlte verwenden
Ihr Notebook ist mit einem optischen Laufwerk ausgestattet Das in Ihrem Geraumlt installierte
Laufwerk haumlngt davon ab welches Modell Sie erworben haben
Super-Multi Dieses Geraumlt kann als multifunktionales DVD-Duallaufwerk und
DVD-RAM-Laufwerk eingesetzt werden
Blu-ray Bei Blue-ray handelt es sich um optische Medien mit besonders hoher Kapazitaumlt mit
denen 45 Stunden lange High Definition-Videos (HD) auf einseitigen Medien mit einer
Kapazitaumlt von 25 GB genutzt werden koumlnnen Blu-ray unterstuumltzt sowohl die aktuellen H264-
und VC-1-Videocodierungsalgorithmen (bdquoCodecsldquo) als auch MPEG-2 das Format das fuumlr
DVDs genutzt wird Mit diesem Format sind Wiedergaben in houmlchster HDTV-Aufloumlsung 1080p
moumlglich
3-31
Erste Schritte
Medium einlegen Die folgenden Schritte beschreiben die
allgemeine Vorgehensweise bei der Arbeit
mit optischen Laufwerken
1 Vergewissern Sie sich dass Ihr
Notebook eingeschaltet ist
2 Druumlcken Sie die Auswerfen-Taste an
der Blende des Geraumltes die
Medienschublade springt ein Stuumlck
heraus
3 Ziehen Sie die Schublade vorsichtig
komplett heraus
4 Legen Sie das Medium mit der
beschrifteten Seite nach oben in die
Schublade Druumlcken Sie leicht auf die
Mitte des Mediums bis es einrastet
5 Schieben Sie die Schublade
wieder komplett in das Geraumlt ein
5
4
3
2
1 Bestaumltigen Sie dass die
Diskette richtig und sicher
in den Schublade gelegt
wird bevor die Schublade
geschlossen wird
2 Lassen Sie den
Medienschublade nicht
geoumlffnet
3-32
Erste Schritte
Medium herausnehmen Mit den folgenden Schritten nehmen Sie ein
Medium aus dem optischen Laufwerk
heraus
6 Druumlcken Sie die Auswerfen-Taste an
der Blende des Geraumltes die
Medienschublade springt ein Stuumlck
heraus
7 Ziehen Sie die Schublade vorsichtig
komplett heraus
8 Fassen Sie das Medium mit den
Fingern an der Kante heben Sie es
anschlieszligend von der Schublade ab
9 Schieben Sie die Schublade
wieder komplett in das Geraumlt ein
9
8
7
6
3-33
Erste Schritte
Externe Geraumlte anschlieszligen An die IO-Ports (EingaumlngeAusgaumlnge) koumlnnen Sie unterschiedliche Peripheriegeraumlte anschlieszligen
Die hier aufgelisteten Geraumlte dienen lediglich zur Veranschaulichung
Peripheriegeraumlte anschlieszligen
USB-Geraumlte anschlieszligen Ihr Notebook ist mit USB-Ports zum Anschluss verschiedener USB-Geraumlte ausgestattet - zum
Beispiel Maumluse Tastaturen Digitalkameras Webcams Drucker externe Laufwerke usw Zum
Anschluss solcher Geraumlte installieren Sie zuerst die entsprechenden Geraumltetreiber (sofern
erforderlich) und schlieszligen das jeweilige Geraumlt anschlieszligend an Ihr Notebook an Ihr Notebook
kann installierte USB-Geraumlte automatisch erkennen Falls ein Geraumlt nicht erkannt werden sollte
aktivieren Sie das USB-Geraumlt manuell indem Sie das Startmenuuml oumlffnen die Systemsteuerung
aufrufen und das neue Geraumlt uumlber Hardware hinzufuumlgen
3-34
Erste Schritte
Externe Anzeigegeraumlte Anschlieszligen An den 15-poligen D-Sub-VGA-Port koumlnnen Sie einen externen Monitor oder ein anderes
VGA-kompatibles Geraumlt (z B einen Projektor) anschlieszligen und so fuumlr eine groumlszligere Bilddarstellung
sorgen
3-35
Erste Schritte
Ihr Notebook ist mit einem HDMI-Port ausgestattet an den Sie Anzeigegeraumlte mit houmlherer
Aufloumlsung anschlieszligen koumlnnen HDMI (High Definition Multimedia Interface Support) ist ein neuer
Schnittstellenstandard fuumlr PCs Anzeigegeraumlte und Unterhaltungselektronik der herkoumlmmliches
erweitertes und hochaufloumlsendes Video einschlieszliglich Mehrkanal-Digitalton uumlber ein einziges Kabel
uumlbertraumlgt
Zum Anschlieszligen eines externen Anzeigegeraumltes uumlberzeugen Sie sich zunaumlchst davon dass
sowohl Notebook als auch externes Anzeigegeraumlt ausgeschaltet sind erst dann schlieszligen Sie
das Anzeigegeraumlt an Ihr Notebook an
Nachdem die Verbindung hergestellt wurde schalten Sie Ihr Notebook ein - das externe
Anzeigegeraumlt sollte automatisch ansprechen Falls nicht koumlnnen Sie den Anzeigemodus mit der
Tastenkombination [Fn] + [F2] umschalten Alternativ koumlnnen Sie den Anzeigemodus auch uumlber den
Anzeigeeinstellungen-Dialog des Windows-Betriebssystems konfigurieren
3-36
Erste Schritte
Kommunikationsgeraumlte Anschlieszligen
LAN Verwenden Uumlber den RJ-45-Anschluss koumlnnen Sie LAN-Geraumlte (LAN = lokales Netzwerk) wie einen Hub
Switch oder Gateway an Ihr Notebook anschlieszligen und einem Netzwerk beitreten
Weitere Hinweise und detaillierte Schritte zum Anschluss an ein LAN erhalten Sie von Ihrem
IT-Experten oder Netzwerkadministrator
3-37
Erste Schritte
WLAN Verwenden (optional) Der Alleskoumlnner-PC ist mit einem WLAN-Modul ausgestattet mit dem Sie schnelle kabellose
Datenuumlbertragungen uumlber den IEEE 80211-Standard realisieren koumlnnen Dadurch koumlnnen Sie sich
in einem weiten Bereich frei bewegen ohne die Verbindung zum Netzwerk zu verlieren
Durch 64- oder 128-Bit-WEP-Verschluumlsselung (Wired Equivalent Privacy) und
WPA-Verschluumlsselung erreichen Sie auch bei kabelloser Netzwerkanbindung einen hohen
Sicherheitsstandard zum Schutz Ihrer Daten
Weitere Hinweise und detaillierte Schritte zum Anschluss an ein LAN erhalten Sie von Ihrem
IT-Experten oder Netzwerkadministrator
3-38
Erste Schritte
Bluetooth Verwenden (optional) Uumlber optionale USB-Bluetooth-Module koumlnnen Sie Verbindungen zu unterschiedlichsten
Bluetooth-Geraumlten aufbauen Uumlber Bluetooth koumlnnen Sie Verbindungen zu Geraumlten wie
Mobiltelefonen PCs Druckern GPS-Empfaumlngern Digitalkameras und Videospielkonsolen uumlber
eine sichere weltweit lizenzfreie Funkverbindung im 24-GHz-ISM-Bereich (einem Frequenzbereich
der fuumlr kommerzielle wissenschaftliche und medizinische Anwendungen vorgesehen ist) aufbauen
und Daten uumlbertragen
Weitere Hinweise und detaillierte Schritte zur Anwendung der Bluetooth-Funktionalitaumlt erhalten Sie
von Ihrem IT-Experten oder Netzwerkadministrator
3-39
Erste Schritte ExpressCard-Installation
Ihr Notebook verfuumlgt uumlber einen ExpressCard -Steckplatz Die neue ExpressCard -Schnittstelle
uumlbertrifft eine konventionelle PC Card-Schnittstelle an Geschwindigkeit Die ExpressCard
-Technologie nutzt die Vorteile der skalierbaren PCI Express- und USB 20-Schnittstellen mit hoher
Bandbreite
Nachstehend finden Sie einige grundlegende Hinweise zur Installation und zum Entfernen einer
ExpressCard Weitere Informationen finden Sie in der mit der ExpressCard gelieferten
Dokumentation
ExpressCard entfernen
1 Schauen Sie sich den ExpressCard -Steckplatz Ihres Notebooks an Eventuell befindet sich
eine Dummy-Karte im Steckplatz diese wird wie eine regulaumlre ExpressCard entfernt siehe
unten
2 Druumlcken Sie die Karte leicht hinein sie springt nun ein Stuumlck heraus
3 Ziehen Sie die Karte aus dem Steckplatz 4 Leerer Steckplatz
ExpressCard installieren
5 Schieben Sie die Karte (meist mit der beschrifteten Seite nach oben) in den Steckplatz 6 Schieben Sie die Karte in den Steckplatz bis sie einrastet und fest sitzt
3-40
Erste Schritte
ExpressCard entfernen
ExpressCard installieren
3
1 2
4
2
3
5
6
5
4
3-41
Erste Schritte
Komponententausch und Aufruumlstung
Hier ist zu merken dass das Speicher die Festplattenlaufwerk WLAN Bluetooth Module und der
Akku vorinstalliert in den Produkt das Benutzer gekauft wurden kann durch Benutzeranforderung
erweiterungsfaumlhig oder austauschbar sein
2
4 31
3-42
Erste Schritte
Ihr Notebook ist mit einem Lithium-Ionen-Akku mit hoher
Kapazitaumlt ausgestattet und der Akku ist austauschbar von den
Nutzern
Weitere Informationen dazu findet ihr im Using Battery power
um den Akku zu ersetzen
Der Alleskoumlnner-PC ist mit einem WLAN Bluetooth -Modul
ausgestattet und das Modul kann durch Vertrageshaumlndler
oder ServicemdashCenter erweiterungsfaumlhig und austauschbar
sein
Ihr Notebook ist mit einer Festplatte ausgestattet unddie
Speichergeraumlte kann durch Vertrageshaumlndler oder
ServicemdashCenter erweiterungsfaumlhig und austauschbar sein
Zusaumltzliches Speichermodul kann durch Vertrageshaumlndler
oder ServicemdashCenter angebracht werden um die Leistung
dieses Notebooks abhaumlngig von der Spezifikation
Beschraumlnkung zu erhoumlhen
2
4
3
1
3-43
Erste Schritte
Um mehr uumlber Upgrade-Beschraumlnkung zu erlernen beziehen Sie bitte sich die auf Spezifikation
im Benutzerhandbuch Fuumlr weiteren Informationen uumlber die gekauften Produkt bitte wenden
Sie sich an dem lokalen Haumlndler
Nicht versuchen Sie einen Bestandteil des Produktes zu upgraden oder zu ersetzen wenn Sie
nicht eine autorisierte Haumlndler- oder Dienstleistungszentrum sind da sie die Garantieluumlcke
verursachen kann Es wird dringend empfohlen um mit der autorisierten Haumlndler- oder
Dienstleistungszentrum fuumlr jedes moumlgliches Upgrade oder Ersetzen in Verbindung aufzunehmen
KAPITEL 4 BIOS-Setup
4-2
BIO
S-S
etu
p
Uumlber das BIOS-Setup Wann Benutzen Sie das BIOS-Setup
Sie brauchen das BIOS-Setup wenn
Eine Fehlermeldung beim Systemstart auf dem Bildschirm erscheint und Sie zum Starten des
Setups auffordert
Sie die Standardeinstellungen bestimmter Systemvorgaben aumlndern moumlchten
Sie die BIOS-Standardeinstellungen wiederherstellen moumlchten
So Starten Sie das BIOS-Setup
Zum Aufrufen des BIOS-Setup-Programms schalten Sie das Notebook ein und druumlcken die
[Entf]-Taste waumlhrend der Selbsttest laumluft
Falls die entsprechende Meldung verschwindet bevor Sie reagieren konnten und Sie das
BIOS-Setup dennoch ausfuumlhren moumlchten starten Sie das System neu indem Sie es entweder aus-
und wieder einschalten oder die Tasten [Strg] + [Alt] + [Entf] gleichzeitig druumlcken
Bitte beachten Sie dass die Bildschirmfotos und Einstellungsoptionen in diesem Kapitel lediglich
zur Veranschaulichung dienen Die tatsaumlchlichen Einstellungsbildschirme und -optionen Ihres
Notebooks koumlnnen je nach BIOS-Version unterschiedlich ausfallen
4-3
BIO
S-S
etu
p
Steuertasten
Im BIOS Setup steuern Sie den Cursor ausschlieszliglich mit der Tastatur
Mit der Linkstaste waumlhlen Sie
einen Menuumltitel
Auch mit der Rechtstaste waumlhlen
Sie Menuumltitel aus
Mit der Aufwaumlrtstaste waumlhlen Sie
die einzelnen Elemente eines
Menuumltitels
Auch die Abwaumlrtstaste verwenden
Sie zur Auswahl von Elementen
eines Menuumltitels
+ Einstellungswert erhoumlhen oder veraumlndern
Einstellungswert vermindern oder veraumlndern
1) Ausgewaumlhltes Element zum Aumlndern von Einstellungsoptionen oumlffnen
2) Untermenuuml einblenden (sofern vorhanden)
Bei einigen Elementen aumlndern Sie das Einstellungsfeld mit dieser Taste
Blendet einen Hilfebildschirm mit Informationen zu den Steuertasten ein
1) Beendet das BIOS Setup
2) Kehrt aus einem Untermenuuml zum vorherigen Bildschirm zuruumlck
4-4
BIO
S-S
etu
p
BIOS-Setup Menuuml Sobald das BIOS Setup aufgerufen ist erscheint das Hauptmenuuml auf dem Bildschirm Hier koumlnnen
Sie weitere Menuumls durch Auswahl aufrufen
Main Menu (Hauptmenuuml)
Zeigt allgemeine Informationen zum System unter anderem BIOS-Version
CPU-Eigenschaften Speichergroumlszlige und die Einstellungen von Systemzeit und
Systemdatum
Advanced Menu (Erweitert-Menuuml)
Hier koumlnnen Sie die erweiterten Einstellungen angeben zB das Notebook des
Eingieverbrauch der USB- PCI-Geraumlte um eine bessere Leistung zu erzielen
Security Menu (Sicherheit-Menuuml)
Die Einstellungen des Supervisor- und Benutzer-Passworts installieren oder loumlschen
Boot Menu (Systemstart-Menuuml)
Zum Festlegen von Systemstart-Typ und Systemstart-Reihenfolge
Exit Menu (Beenden-Menuuml)
Zum Speichern oder Verwerfen von Aumlnderungen beim Verlassen des
BIOS-Setups
Die BIOS Element hier
gezeigten Abbildungen
dienen lediglich zur
Veranschaulichung
4-5
BIO
S-S
etu
p
Main Menu (Hauptmenuuml)
System Date (Systemdatum)
Hier koumlnnen Sie das Systemdatum einstellen Das Datumsformat
[WochentagMonatTagJahr]
Day (Wochentag) Der Wochentag (von [Sun] (Sonntag) bis [Sat]
(Samstag) Dieser Eintrag wird vom BIOS selbst
festgelegt und kann nicht veraumlndert werden
Month (Monat) Der Monat ndash von 01 (Januar) bis 12 (Dezember)
Date (Tag) Der Tag - von 01 bis 31
Year (Jahr) Das aktuelle Jahr
System Time (Systemzeit)
Hier koumlnnen Sie die Systemzeit einstellen Die Systemuhr laumluft staumlndig
egal ob Sie den PC abschalten oder in den Schlafmodus versetzen Das
Eingabeformat [StundeMinuteSekunde]
Serial ATA (Serial-ATA)
Die Menuumlpunkte zeigen die Typen der im Notebook installierten
SATA-Geraumlte Druumlcken Sie [Eingabe] um ein Fenster aufzurufen dass
detaillierte Informationen zu den Geraumlten inklusive des Geraumltenamens
Verkaumlufers LBA Modus PIO Modus und so weiter
4-6
BIO
S-S
etu
p
System Information (Systeminformationen)
Hier finden Sie Informationen zur Firmware zum Prozessor und zum
Systemspeicher
4-7
BIO
S-S
etu
p
Advanced Menu (Erweitert-Menuuml)
Intel(R) SpeedStep(tm) tech (Intel(R) SpeedStep(tm)-Technologie)
Hier koumlnnen Sie die Intel SpeedStep-Technologie ein- und ausschalten
Wenn Sie Disabled (Deaktiviert) waumlhlen arbeitet das System
grundsaumltzlich in einem Stromsparmodus (der Prozessor arbeitet bei
FSB400-600MHz oder FSB533-800MHz) Wenn Sie die Prozessorleistung
optimieren moumlchten stellen Sie dieses Element auf Enabled (Aktiviert)
ein die Prozessorgeschwindigkeit wird nun je nach Auslastung durch
Betriebssystem und Anwendungen gesteuert Moumlgliche Einstellungen
Enabled und Disabled
PCI Latency Timer (PCI-Latenztimer)
Dieses Element steuert wie lange ein einzelnes PCI-Geraumlt Kontrolle uumlber
den Bus erhaumllt bevor ein anderes Geraumlt uumlbernimmt Wenn Sie houmlhere
Werte einstellen koumlnnen die einzelnen PCI-Geraumlte Transaktionen uumlber
laumlngere Zeit ausfuumlhren und damit die Effektivitaumlt der PCI Bandbreite
verbessern
Wenn Sie eine bessere PCI-Leistung erzielen moumlchten sollten Sie hier
houmlhere Werte waumlhlen Moumlgliche Einstellungen 32 64 96 128 160 192
224 und 24
Intel (R) Speedstep (tm)
Legacy USB SupportPCI Latency Timer
[Enabled]
[ ]Enabled[64]
Main Advanced Security Boot Exit
Enter +- F1 F2 F9 F4
SelectChange OptGeneral HelpPrevious ValuesOptimized DefaultSave
Select ScreenSelect Item
BISO SETUP UTILITY
4-8
BIO
S-S
etu
p
Legacy USB Support (Unterstuumltzung Aumllterer USB-Geraumlte)
Wenn Sie Enabled waumlhlen koumlnnen Sie USB-Geraumlte wie Maus Tastatur
oder externe Datentraumlger im DOS-Modus verwenden auch laumlsst sich das
System von einem USB-Geraumlt aus starten Moumlgliche Einstellungen
Enabled Disabled und Auto
4-9
BIO
S-S
etu
p
Security menu (Sicherheit-Menuuml)
Change Supervisor Password (Supervisor-Kennwort Aumlndern)
Wenn diese Funktion ausgewaumlhlt ist wird die folgende Meldung angezeigt
Geben Sie das Kennwort ein (bis zu achts Zeichen lang) und druumlcken Sie
die [Enter]-Taste Ein eventuell zuvor eingegebenes Kennwort wird durch
das hier eingegebene Kennwort ersetzt und im CMOS (Speicherbereich fuumlr
BIOS-Daten) abgespeichert Sie koumlnnen auch [ESC] druumlcken wenn Sie
kein Kennwort eingeben und die Eingabe abbrechen moumlchten
Wenn das Supervisor-Kennwort festgelegt wurde erscheint ein neues
Element Change User Password (Aumlndern von Benutzerkennwort) und
Password Check (Kennwortpruumlfung) im Menuuml
Waumlhlen Sie bdquoChange User Passwordrdquo um das Benutzerkennwort zu
aumlndern oder zu loumlschen
Bitte beachten Sie dass Sie mit dem Supervisor-Kennwort in das BIOS
Setup gelangen und Einstellungen aumlndern koumlnnen mit dem
Benutzerkennwort koumlnnen Sie das BIOS Setup zwar aufrufen jedoch
keine Einstellungen aumlndern
Enter New Password
4-10
BIO
S-S
etu
p
Das Password Check-Element wird zum Festlegen der Art und Weise der
BIOS-Kennwortpruumlfung eingesetzt Die moumlglichen Einstellungen
Setup Das Kennwort wird nur dann abgefragt wenn ein
Anwender das BIOS Setup aufrufen moumlchte
Always
(Immer)
Das Kennwort muss bei jedem Systemstart des Notebooks
und beim Aufruf des BIOS Setup eingegeben werden
Um ein bestehendes Kennwort zu loumlschen druumlcken Sie bei der
Kennworteingabe einfach auf [Enter] Eine Meldung bestaumltigt die
Loumlschung des alten Kennwortes Wenn die Kennworteingabe deaktiviert ist
koumlnnen Sie das System starten oder das BIOS Setup aufrufen ohne ein
Kennwort eingeben zu muumlssen Bitte beachten Sie dass Sie mit dem
Supervisor-Kennwort in das BIOS Setup gelangen und Einstellungen
aumlndern koumlnnen mit dem Benutzerkennwort koumlnnen Sie das BIOS Setup
zwar aufrufen jedoch keine Einstellungen aumlndern
4-11
BIO
S-S
etu
p
Boot menu (Systemstart-Menuuml)
Boot Settings Configuration (Systemstartkonfiguration)
Zur Konfiguration von Einstellungen die beim Systemstart wirksam sind
Boot Device Priority (Systemstart-Geraumlteprioritaumlt)
Hier koumlnnen Sie die Reihenfolge der BootGeraumlte ansehen die BIOS zum
Laden des Betriebssystems anspricht
4-12
BIO
S-S
etu
p
Exit menu (Beenden-Menuuml)
Exit amp Save Changes (Beenden Aumlnderungen Speichern)
Speichert die Aumlnderungen und verlaumlsst das BIOS Setup
Exit amp Discard Changes (Beenden Aumlnderungen Verwerfen)
Verlaumlsst das BIOS Setup ohne die Aumlnderungen zu speichern
Discard Changes (Aumlnderungen Verwerfen)
Verwirft saumlmtliche Aumlnderungen und laumldt die vorherige Konfiguration neu
Load Setup Defaults (Setup-Standardwerte Laden)
Mit diesem Element laden Sie die Werksvorgaben

2-7
Ein
leitu
ng
Video Dedizierter Grafikcontroller ATi GPU
UMA Grafikcontroller Internal Graphics
VRAM 1GB 512MB DDR3 (optional)
Dual View Funktion Die externen Anzeigevorrichtung automatisches Erkennen im
angeschlossenen Zustand
Externe Anzeigevorrichtung Unterstuumltzt
Anzeige
LCD-Typ 156rdquo 16rdquo (optional)
1366x768 WXGA (169)
LCD TFT LED Panel
Helligkeit Helligkeitssteuerung uumlber KB-Zugriffstaste
Audio Interne Lautsprecher 2 Lautsprecher mit Gehaumluse
Klang-Lautstaumlrke Einstellung mit Lautstaumlrkereglertaste KB-Zugriffstaste amp SW
WebCam CMOS (optional) Unterstuumltzt
2-8
Ein
leitu
ng
Software amp BIOS USB Flash-Systemstart Ja USB-Systemstart unter DOS
BIOS Unterstuumltzung fuumlr schnellen Systemstart Ja
Sonstiges Oumlffnung fuumlr Kensington-Schloss 1 x
Einhaltung von Vorgaben WHQL
2-9
Ein
leitu
ng
Produktuumlbersicht In diesem Abschnitt erfahren Sie einige grundlegende Dinge uumlber Ihr Notebook Auf diese Weise
koumlnnen Sie sich einen kleinen Uumlberblick uumlber das Geraumlt verschaffen bevor Sie es benutzen Bitte
beachten Sie dass das Aussehen des in diesem Abschnitt gezeigten Notebooks etwas vom
tatsaumlchlichen Aussehen des Geraumltes abweichen kann
Ansicht von Oben
Die Ansicht von oben und die nachstehenden Beschreibungen befassen sich mit den Bereichen
Ihres Notebooks mit denen Sie in erster Linie arbeiten
1 Ein-Austaste
Betriebsanzeige- LED
2 Tasten der GPU Boost-Funktion
3 Status-LED
4 Touchpad
5 Tastatur
Schnellstarttasten [Fn]
6 Webcam Webcam-LED
6
1
5 4 3
2Die hier gezeigten
Abbildungen dienen
lediglich zur
Veranschaulichung
2-10
Ein
leitu
ng
1 Ein-AustasteBetriebsanzeige-LED
Ein-Austaste
Mit der Ein-Austaste schalten Sie das Notebook ein und aus
Strom Energiesparfunktion LED
Leuchtet blau wenn das Notebook eingeschaltet ist
Bei abgeschaltetem Notebook leuchtet die LED nicht
2 Tasten der GPU Boost-Funktion
Die GPU Boost-Funktion erlaubt Benutzern zwischen der zusaumltzlichen oder internen
Grafikkarte zu waumlhlen abhaumlngig von den Aufgaben die von Benutzern zZt durchgefuumlhrt
werden
Beziehen Sie sich den auf den Abschnitt Energieverwaltung in Kapitel 3 in diesem
Handbuches fuumlr ausfuumlhrliche Informationen uumlber die GPU Boost-Funktion
High-Performance GPU mode (Leistungsstarker GPU-Modus)
Druumlcken Sie diese Taste um den leistungsstarken GPU Modus
(High-Performance GPU mode) zu waumlhlen wonach die zusaumltzliche
Grafikkarte sofort funktionstuumlchtig wird um eine ausgezeichnete
Grafikleistung fuumlr grafikintensive Anwendungen zu bieten
Power-Saving GPU mode (Energiesparender GPU-Modus)
Druumlcken Sie diese Taste um den engergiesparenden GPU-Modus
(Power-Saving GPU mode) zu waumlhlen wonach die zusaumltzliche
Grafikkarte sofort funktionstuumlchtig wird um die Betriebszeit der Batterie
zu verlaumlngern
2-11
Ein
leitu
ng
3 Status-LED
Bluetooth
Wireless LAN
Bluetooth und Wireless LAN (optional)
Wireless LAN LED-Anzeige leuchtet gruumln wenn Wireless LAN Funktion
aktiviert ist
Bluetooth LED-Anzeige leuchtet blau wenn Bluetooth Funktion aktiviert
ist
Wenn WLAN- und Bluetooth -Funktionen aktiv sind leuchten die
LED-Anzeigen gruumln und blau
Sind beide Funktionen abgeschaltet leuchten die LEDs nicht
Warnung Achten Sie aus Sicherheitsgruumlnden darauf dass diese LED
ausgeschaltet ist falls Sie das Geraumlt in einem Flugzeug benutzen
Hinweis Die Funktion Bluetooth kann wahlweise freigestelltes sein
gestuumltzt abhaumlngig von dem Modell schwanken welches Sie kaufen
Schlafmodus
Blinkt blau wenn das System im Schlafmodus ist
Bei abgeschaltetem System leuchtet die LED nicht
Batteriestatus
Leuchtet gruumln wenn der Akku geladen wird
Gelb Leuchten bei niedrigem Energiestand
Bei nahezu erschoumlpftem Akku blinkt die LED gelb der Akku sollte sofort
gewechselt werden Zum Kauf eines vom Hersteller empfohlenen Akkus
wenden Sie sich bitte an Ihren Haumlndler
2-12
Ein
leitu
ng
Die Akku-LED erlischt wenn der Akku voll geladen ist oder das Netzteil
getrennt wurde
Festplatteoptisches Laufwerk aktiv
Blinkt blau wenn das System auf die Festplatte oder das optische Laufwerk
zugreift
Num Lock Leuchtet blau wenn die Num Lock-Funktion aktiviert ist
Caps Lock Leuchtet blau wenn die Caps Lock-Funktion
(GROSSBUCHSTABEN) aktiviert ist
Scroll Lock Leuchtet blau wenn die Scroll Lock-Funktion aktiviert ist
4 Touchpad
Mit dem Touchpad bewegen Sie den Mauszeiger
5 Tastatur
The built-in keyboard provides all the functions of a full-sized keyboard Die integrierte Tastatur
bietet saumlmtliche Funktionen einer normal groszligen Tastatur
Schnellstarttasten [Fn]
Durch Beruumlhren der [Fn] Schnellstarttasten aktivieren Sie bestimmte Anwendungen oder
Werkzeuge Die Schnellstarttasten helfen Ihnen viele Taumltigkeiten schneller und einfacher
ausfuumlhren
2-13
Ein
leitu
ng
+
Windows Suche
Nachdem die Fn Taste wird abgehalten druumlcken Sie die F4 Taste
zum Einschalten der Windows Suche-Funktion
+
ECO Engine
(Energiesparen)
Nachdem die Fn Taste wird abgehalten druumlcken Sie die F5 Taste
wiederholt zum Schalter unter verschieden Energiesparmodus die
von den ECO Engine zur Verfuumlgung gestellt oder ausschalten
diese Funktion wiederkehrend
Beziehen Sie sich den auf Energie Managementabschnitt im
Kapitel 3 dieses Handbuches zu der ausfuumlhrlichen Information des
ECO Engines der Energiesparen-Funktion
+
Webcam
Nachdem die Fn Taste wird abgehalten druumlcken Sie die F6 Taste
zum Einschalten der Webcam-Funktion Druumlcken Sie wieder um
es abschalten
+
WLAN (WiFi) oder
WiMax (optional)
Nachdem die Fn Taste wird abgehalten druumlcken Sie die F8 aste
wiederholt um der Wireless LAN (WiFi) oder WiMAX Funktion
ruumlcklaumlufig zu aktivieren deaktivieren
2-14
Ein
leitu
ng
+ Bluetooth (optional)
Nachdem die Fn Taste wird abgehalten druumlcken Sie die F9 aste
wiederholt um der Bluetooth Funktion ruumlcklaumlufig zu aktivieren
deaktivieren
+ 3G
(optional)
Nachdem die Fn Taste wird abgehalten druumlcken Sie die F10 aste
wiederholt um der 3G Funktion ruumlcklaumlufig zu aktivieren
deaktivieren
Die 3G Funktion kann optionale unterstuumltzt werden die abhaumlngig von
dem Modell schwanken welches Sie kaufen Diese Funktionstaste
werden nicht verfuumlgbar sein waumlhrend die 3G Funktion nicht
unterstuumltzt wird
6 Webcam Webcam-LED (optional)
Mit der integrierten Webcam koumlnnen Sie Fotos und Videos aufnehmen an
Videokonferenzen teilnehmen und weitere interaktive Anwendungen nutzen
Die Webcam-LED neben der Webcam leuchtet orange wenn die Webcam aktiv ist Sie
leuchtet nicht wenn die Webcam ausgeschaltet ist
2-15
Ein
leitu
ng
Ansicht von Vorne
1 Stereolautsprecher
Zur hochwertigen Audioausgabe von Klaumlngen mit unterstuumltztem Stereosystem und
Hifi-Funktion
1 Stereolautsprecher
1 1
2-16
Ein
leitu
ng
Ansicht von Rechts
1 USB-Port
An den USB 20-Port koumlnnen Sie Peripheriegeraumlte mit USB-Schnittstelle anschlieszligen - zum
Beispiel Maus Tastatur Modem externe Laufwerke Drucker und mehr
2 Optisches Laufwerk
Ein Super-Multi-Geraumlt kann als multifunktionales DVD-Duallaufwerk und DVD-RAM-Laufwerk
eingesetzt werden
1 USB-Port
2 Optisches Laufwerk
2
1
2-17
Ein
leitu
ng
Ansicht von Links
1 RJ-45-Anschluss
An diesen 101001000-Ethernet-Anschluss koumlnnen Sie ein normales Netzwerkkabel zur
Anbindung des Geraumltes an ein lokales Netzwerk anschlieszligen
2 Audioanschluumlsse
Hochqualitativer Soundblaster mit unterstuumltztem Stereosystem und Hifi-Funktion
Kopfhoumlrer Hier koumlnnen Sie einen Kopfhoumlrer oder
externe Lautsprecher anschlieszligen
Mikrofon Hier schlieszligen Sie ein externes Mikrofon
an
1 RJ-45-Anschluss
2 Audioanschluumlsse
3 Luumlfter
4 Kartenleser
5 ExpressCard -Steckplatz
1
3
2
4 5
2-18
Ein
leitu
ng
3 Luumlfter
Der Luumlfter dient zur Kuumlhlung des Systems Achten Sie unbedingt darauf Luumlfter und Lufteinlass
nicht zu blockieren
4 Kartenleser
Der integrierte Kartenleser kann verschiedene Speicherkarten unterstuumltzen z B MMC
(Multi-Media Card) XD (eXtreme Digital) SD (Secure Digital) SDHC (SD High Capacity) MS
(Memory Stick) oder MS Pro (Memory Stick Pro) Detaillierte und aktualisierte Informationen
erhalten Sie von Ihrem Haumlndler bitte beachten Sie dass sich die Liste von unterstuumltzten
Speicherkarten ohne Vorankuumlndigung aumlndern kann
5 ExpressCard -Steckplatz
Ihr Notebook verfuumlgt uumlber einen ExpressCard -Steckplatz Die neue ExpressCard -Schnittstelle
uumlbertrifft eine konventionelle PC Card-Schnittstelle an Geschwindigkeit Die ExpressCard
-Technologie nutzt die Vorteile der skalierbaren PCI Express- und USB 20-Schnittstellen mit
hoher Bandbreite
2-19
Ein
leitu
ng
Ansicht von Hinten
1 Schlitz fuumlr Kensington-Schloss
Ihr Notebook ist mit einem Schlitz fuumlr ein Kensington-Schloss ausgestattet damit koumlnnen Sie Ihr
Notebook uumlber ein stabiles Kabel mit einem festen Gegenstand verbinden und vor Diebstahl schuumltzen
Am Ende des Kabels befindet sich eine kleine Schleife mit deren Hilfe Sie das Geraumlt an einem
unverruumlckbaren Gegenstand - zum Beispiel einem schweren Tisch - befestigen koumlnnen damit es
nicht gestohlen wird
2 Stromanschluss
Hier schlieszligen Sie das Netzteil an das Ihr Notebook mit dem noumltigen Strom versorgt
1 Schlitz fuumlr Kensington-Schloss
2 Stromanschluss
3 E-SATA USB Combo Port 4 VGA-Port
5 HDMI-Anschluss
6 USB-Port 4 5
1 2 3
6
2-20
Ein
leitu
ng
3 E-SATA (External Serial ATA) USB Combo Port (optional)
An den E-SATA-Anschluss koumlnnen Sie eine externe Serial ATA-Festplatte anschlieszligen Uumlber
geschirmte Kabel koumlnnen Sie die Vorteile der SATA-Schnittstelle nun auch auszligerhalb Ihres
Notebooks nutzen
Dieser Anschluss kann als USB Port auch arbeiten
4 VGA-Port
An den 15-poligen D-Sub-VGA-Port koumlnnen Sie einen externen Monitor oder ein anderes
VGA-kompatibles Geraumlt (z B einen Projektor) anschlieszligen und so fuumlr eine groumlszligere
Bilddarstellung sorgen
5 HDMI-Anschluss (Optional)
HDMI (High Definition Multimedia Interface Support) ist ein neuer Schnittstellenstandard fuumlr PCs
Anzeigegeraumlte und Unterhaltungselektronik der herkoumlmmliches erweitertes und
hochaufloumlsendes Video einschlieszliglich Mehrkanal-Digitalton uumlber ein einziges Kabel uumlbertraumlgt
6 USB-Port
An den USB 20-Port koumlnnen Sie Peripheriegeraumlte mit USB-Schnittstelle anschlieszligen - zum
Beispiel Maus Tastatur Modem externe Laufwerke Drucker und mehr keyboard modem
portable hard disk module printer and more
2-21
Ein
leitu
ng
Ansicht Von Unten
1 Akku VerriegelnFreigeben-Taste
Mit dieser Taste wird der Akku gegen unbeabsichtigte Freigabe geschuumltzt Der Akku kann erst
dann entnommen werden wenn Sie diese Taste in die Freigabeposition bringen
2 Akku-Freigabetaste
Diese Taste ist mit einer Feder ausgestattet und kehrt automatisch wieder in ihre
Ausgangsposition zuruumlck Betaumltigen Sie die Taste mit einer Hand ziehen Sie den Akku
vorsichtig mit der anderen Hand heraus
3 Akku
Wenn das Netzteil nicht angeschlossen ist wird Ihr Notebook uumlber einen Akku mit Strom
versorgt
1 Akku Verriegeln
Freigeben-Taste
2 Akku-Freigabetaste
3 Akku
1
2
3
KAPITEL 3 Erste Schritte
3-2
Erste Schritte
Energieverwaltung WS Verbinden
Wir empfehlen Ihnen dringend Ihr Notebook bei der ersten Benutzung uumlber das ACDC-Adapter mit
Strom zu versorgen Der Akku wird automatisch geladen sobald das Netzteil angeschlossen wird
Bitte beachten Sie dass ACDC -Adapter ausschlieszliglich fuumlr Ihr Notebookmodell vorgesehen ist die
Verwendung eines anderen Netzteils kann das Notebook und daran angeschlossene Geraumlte
beschaumldigen
Bedecken Sie nicht den ACDC-Adapter da er eine bestimmte Hitze beim Betrieb produzieren kann
Kenntnis der Hitze die vom gebraumluchlichen ACDC-Adapter kommt
3-3
Erste Schritte
Netzteil Anschlieszligen 1 Packen Sie saumlmtliche Teile aus legen Sie Netzteil und Netzkabel zur Seite
2 Schlieszligen Sie das Netzkabel an das Netzteil an
3 Verbinden Sie den kleinen Stecker vom Netzteil mit dem Netzteilanschluss des Notebooks
stecken Sie den Stecker des Netzkabels in eine geeignete Steckdose
Netzteil Trennen Beim Trennen des Netzteils beachten Sie bitte Folgendes
4 Ziehen Sie zuerst den Netzstecker aus der Steckdose
5 Trennen Sie den Netzteilstecker vom Notebook
6 Trennen Sie das Netzkabel vom Netzteil
7 Achten Sie darauf grundsaumltzlich den Stecker des Netzkabels zu fassen wenn Sie den
Stecker aus der Steckdose ziehen Ziehen Sie niemals am Kabel
2
3
4
36
6
3-4
Erste Schritte
Akku Verwenden
Ihr Notebook ist mit einem Lithium-Ionen-Akku mit hoher Kapazitaumlt ausgestattet Der
wiederaufladbare Lithium-Ionen-Akku ist die interne Stromquelle Ihres Notebooks
Bitte beachten Sie dass es zu schweren Beschaumldigungen und Verletzungen kommen kann falls
Sie versuchen den Akku eigenmaumlchtig zu zerlegen Bitte nehmen Sie auch zur Kenntnis dass die
eingeschraumlnkte Garantie zum Akku erlischt falls der Akku nicht von einem autorisierten Fachmann
zerlegt wird
Zur Vermeidung einer Explosion durch unsachgemaumlszligen Batterieaustauch empfiehlt der Hersteller
nur Gebrauch gleiche oder die gleichwertige Typ der Batterie
Sie sollten die Batterie halten die in sicheren Ort nicht verwendet ist
Fuumlr die Wiederverwertung der aufgebrauchten Batteriepackung beachten Sie bitte die oumlrtlichen
Bestimmungen
3-5
Erste Schritte
Akku Installation Zum Einsetzen des Akkus fuumlhren Sie bitte die folgenden Schritte aus
1 Setzen Sie den Akku richtig herum an
das Fach an benutzen Sie dazu beide
Haumlnd
2 Schieben Sie den Akku langsam in das
Akkufach ein bis er einrastet
3 Schieben Sie die Akku
verriegelnfreigeben-Taste in die
Verriegelungsposition
1
2
3
3-6
Erste Schritte
Akku Loumlsen Es ist immer eine gute Idee einen zweiten Akku zur Hand zu haben falls dem ersten Akku einmal
die Energie ausgehen sollte Passende Akkus fuumlr Ihr Notebook erhalten Sie von Ihrem Haumlndler vor
Ort
Wenn Sie den Akku entnehmen moumlchten fuumlhren Sie bitte die folgenden Schritte aus
1 Vergewissern Sie sich dass Ihr Notebook abgeschaltet und die Stromversorgung getrennt ist
2 Schieben Sie die Akku verriegeln freigeben-Taste in die Freigabeposition
3 Suchen Sie die Akku-Freigabetaste an der Unterseite des Geraumltes ben-Taste in die
Freigabeposition
4 Schieben Sie die Freigabetaste in die Freigabeposition orientieren Sie sich dabei an der
Abbildung an der Unterseite des Geraumltes
5 Graben Sie den Rand des Akkus aus dem Batteriebehaumllter mit Ihrer Fingerspitze heraus
Behutsam umgehen Sie mit Ihrem Finger beim Versuchen das Akkufach herauszunehmen
acht
6 Ziehen Sie ihn anschlieszligend heraus
3-7
Erste Schritte
23
6
4
5
5 4
3-8
Erste Schritte
Tipps zum Energiesparen bei Akkubetrieb Falscher Umgang mit dem Akku oder die Verwendung eines falschen Akkutyps birgt Brand- und
Explosionsgefahr es kann zu schweren Verletzungen kommen
Tauschen Sie den Hauptakku nur gegen denselben oder einen absolut gleichwertigen
Akkutyp aus
Akku nicht zerlegen nicht kurzschlieszligen nicht verbrennen nicht bei Temperaturen uumlber
60 degC (+140deg F) lagern
Akkus niemals manipulieren Auszligerhalb der Reichweite von Kindern aufbewahren
Keine angerosteten oder beschaumldigten Akkus verwenden
Akkus und Batterien grundsaumltzlich gemaumlszlig lokaler Vorschriften entsorgen Details zum
Recycling und zur richtigen Entsorgung erhalten Sie bei Ihren oumlrtlichen
Entsorgungsunternehmen
Akkuenergie sparen Der richtige Einsatz des Akkus ist absolut wichtig um den ungestoumlrten Betrieb des Geraumltes zu
gewaumlhrleisten Bei falschem Umgang mit der Akkuleistung kann es zum Verlust von Daten und
Einstellungen kommen
Die nachstehenden Tipps verraten Ihnen wie Sie die Akkuleistung optimal nutzen und ploumltzlichen
Stromausfall vermeiden koumlnnen
Versetzen Sie das System in den Ruhezustand wenn Sie nicht aktiv damit arbeiten
verkuumlrzen Sie gegebenenfalls die Zeit bis zum automatischen Wechsel in den Ruhezustand
Schalten Sie das System ab wenn Sie laumlngere Zeit nicht damit arbeiten
3-9
Erste Schritte
Deaktivieren Sie unnoumltige Einstellungen trennen Sie nicht genutzte Peripheriegeraumlte
Schlieszligen Sie so oft wie moumlglich das Netzteil an das Geraumlt an
Akku laden Der Akku kann im Geraumlt geladen werden Beherzigen Sie beim Laden des Akkus bitte die
folgenden Tipps
Falls kein geladener Ersatzakku zur Hand ist speichern Sie Ihre Arbeit schlieszligen saumlmtliche
laufenden Anwendungen fahren das System herunter oder wechseln in den
Energiesparmodus
Schlieszligen Sie ein Netzteil an
Waumlhrend der Akku geladen wird koumlnnen Sie das System nutzen in den Ruhezustand
versetzen herunterfahren oder anderweitig abschalten ohne dass der Ladevorgang dadurch
beeinflusst wird
Der Akku besteht aus Lithium-Ionen-Zellen die keinen bdquoMemory Effectldquo aufweisen Der
Akku muss vor dem Laden nicht komplett entladen werden Allerdings koumlnnen Sie die
Akkuleistung optimieren wenn Sie den Akku etwa einmal pro Monat komplett entladen
Wenn Sie Ihr Notebook laumlngere Zeit nicht benutzen sollten Sie den Akku aus dem Geraumlt
herausnehmen Dies traumlgt zu einer laumlngeren Lebensdauer Ihres Akkus bei
Die jeweilige Ladezeit haumlngt von den laufenden Anwendungen und von den
Umgebungsbedingungen des Geraumltes ab
3-10
Erste Schritte
ECO ENERGIESPARFUNKTION (optional)
ECO Engine eine hervorragende und auszligergewoumlhnliche Energiesparfunktion bietet 5
verschiedene Energiesparmodi ndash Gaming mode (Spielmodus) Movie mode (Filmmodus)
Presentation mode (Praumlsentationsmodus) Office mode (Buumlromodus) und Turbo Battery
mode (Turbo-Akkumodus) ndash zur Verlaumlngerung der Akkulaufzeit Ihres Notebooks bei
unterschiedlichen Aufgaben
Lesen Sie bitte diesen Teil der Anleitung um die ECO Funktion unter dem Batteriemodus zu
aktivieren
1 Halten Sie die Fn-Taste gedruumlckt
2 Druumlcken Sie die F5 Taste wiederholt zum Schalter unter diesen unterschiedlichen Modi oder
diese ECO-Engine abschalten ruumlcklaumlufig
3 Auf dem Bildschirm rechts unten erscheint ein Icon Dieses Icon zeigt Ihnen den Status der
Energiesparfunktion an
Gaming Mode (Spielmodus)
Diesen Modus waumlhlen Sie fuumlr Spiele
Movie Mode (Filmmodus)
Dieser Modus eignet sich zur Wiedergabe von Multimediaanwendungen
3-11
Erste Schritte
Presentation Mode (Praumlsentationsmodus)
In diesem Modus fuumlhren Sie Praumlsentationsaufgaben aus
Office Mode (Buumlromodus)
Dieser Modus wurde fuumlr allgemeine Buumlro- und Dokumentationsaufgaben
geschaffen
Turbo Battery Mode (Turbo-Akkumodus)
Mit diesem Modus koumlnnen Sie die Akkulaufzeit maximieren
ECO Off (ECO Aus)
Mit diesem Modus koumlnnen Sie die ECO Engine abschalten
3-12
Erste Schritte
GPU Boost-Funktion (Optional)
Die GPU Boost-Funktion erlaubt Benutzern zwischen der zusaumltzlichen oder internen Grafikkarte zu
waumlhlen abhaumlngig von den Aufgaben die von Benutzern fuumlhren zZt durchgefuumlhrt werden Mit
dieser Funktion koumlnnen Benutzer entweder eine Maximierung der Grafikleistung oder eine
Verlaumlngerung der Batteriebetriebszeit muumlhelos und schnell auswaumlhlen
1 Waumlhlen Sie einen korrekten GPU-Modus durch Betaumltigen der Funktions-taste
High-Performance GPU mode (Leistungsstarker GPU-Modus)
Druumlcken Sie diese Taste um den leistungsstarken GPU Modus
(High-Performance GPU mode) zu waumlhlen wonach die zusaumltzliche
Grafikkarte sofort funktionstuumlchtig wird um eine ausgezeichnete
Grafikleistung fuumlr grafikintensive Anwendungen zu bieten
Power-Saving GPU mode (Energiesparender GPU-Modus)
Druumlcken Sie diese Taste um den engergiesparenden GPU-Modus
(Power-Saving GPU mode) zu waumlhlen wonach die zusaumltzliche
Grafikkarte sofort funktionstuumlchtig wird um die Betriebszeit der
Batterie zu verlaumlngern
3-13
Erste Schritte
2 Blenden Sie den Dialog Switchable Graphics (Umschaltbares Grafiksystem) mit der rechten
Maustaste auf dem Desktop ein und waumlhlen Sie [Configure Switchable Graphics
(Konfigurieren umschaltbarer Grafiksysteme)]
3 Im Dialog Switchable Graphics (Umschaltbares Grafiksystem) koumlnnen Benutzer den Status des
Grafikmodus ablesen und hier auch einen angemessenen Grafikprozessor waumlhlen hier
4 Fuumlr weitere Grafikeinstellungen waumlhlen Sie bitte [Graphics Properties
(Elementeigenschaften)] um den Unterdialog der Grafiken einzublenden
5 Es ist empfehlenswert alle Programme zu verschlieszligen beim Umschalten den
Grafikmodus Schirm blinkt bei den Schaltmodi der ein normales Verhalten ist
2
4
3
3
Die hier gezeigten
Abbildungen dienen
lediglich zur
Veranschaulichung
3-14
Erste Schritte
Energieverwaltung unter Windows
Eine intelligente Energieverwaltung bei (PCs) und Monitoren spart deutlich Energie und leistet einen
wichtigen Beitrag zum Umweltschutz Um Energie zu sparen schalten Sie den Monitor ab oder
versetzen den PC in den Energiesparmodus (auch Schlafmodus oder Ruhezustand genannt) wenn
Sie laumlngere Zeit nicht mit dem Geraumlt arbeiten
Bitte folgen Sie dieser Anleitung um die Energieverwaltungseinstellungen des Windows
anzupassen
1 Mit den Windows-Energieoptionen steuern Sie die Energieverwaltungsfunktionen von
Anzeigegeraumlt Festplatte und Akku Klicken Sie auf [Start] gt [Control Panel] (Systemsteuerung)
gt on the [System and Maintenance] (System und Unterhaltung)
2 Klicken Sie anschlieszligend auf Power Options (Energieoptionen)
3 Waumlhlen Sie nun einen Energiesparplan der Ihrem Bedarf entspricht
4 Im Herunterfahren-Menuuml (Shut Down menu) fi nden Sie verschiedene Optionen (wie Slafmodus
(S3S4) Herunterfahren (S5) oder Neu starten
5 Wenn sich der Computer im Energiesparmodus befi ndet koumlnnen Sie ihn durch eine der
folgenden Aktionen wieder aufwecken ndash also in den Normalbetrieb zuruumlckversetzen
Ein-Austaste
Maus
Tastatur
3-15
Erste Schritte
4
1
2
3
3-16
Erste Schritte
Tips zum Energiesparen
Aktiviert die ECO-Energiesparenfunktion um den Stromverbrauch von Computern verwalten
Schalten Sie den Monitor ab wenn Sie laumlngere Zeit nicht mit dem Geraumlt arbeiten
Versetzen Sie den Computer mit der Schlafmodustaste F12 in den Energiesparmodus
Installieren Sie eine Energiesparsoftware zur Steuerung des Energieverbrauchs Ihres PCs
Trennen Sie immer die Netzverbindung oder schalten Sie die Steckdose ab wenn Sie den PC
laumlngere Zeit nicht nutzen oder unbeaufsichtigt lassen Auf diese Weise wird kein Strom
verbraucht
3-17
Erste Schritte
Grundbedienung Falls Sie bisher noch nicht mit Notebooks gearbeitet haben lesen Sie bitte unbedingt die folgenden Hinweise die auch Ihrer Sicherheit dienen und machen sich mit den entsprechenden Bedienschritten vertraut
Tipps zur Sicheren und Komfortablen Bedienung
Ihr Notebook ist eine portable Plattform mit der Sie nahezu uumlberall arbeiten koumlnnen Allerdings ist
es wichtig fuumlr eine gute Arbeitsumgebung zu sorgen wenn Sie laumlngere Zeit mit Ihrem Notebook
arbeiten moumlchten
Ihr Arbeitsplatz sollte ausreichend beleuchtet sein
Waumlhlen Sie einen geeigneten Schreibtisch und einen guten Stuhl passen Sie die Houmlhe an
Ihren individuellen Koumlrperbau an
Wenn Sie einen Stuhl benutzen stellen Sie die Ruumlckenlehne so ein dass sie Ihren Ruumlcken
bequem stuumltzt
Stellen Sie Ihre Fuumlszlige flach und in natuumlrlicher Haltung auf den Boden - so dass Knie und
Ellbogen bei der Arbeit um etwa 90 deg abgewinkelt sind
Legen Sie die Haumlnde so auf den Schreibtisch auf dass Ihre Handgelenke bequem gestuumltzt
werden
Stellen Sie den Winkeldie Position des LCD-Bildschirms so ein dass Sie ihn bequem und
moumlglichst ohne Spiegelungen ablesen koumlnnen
Benutzen Sie Ihr Notebook moumlglichst nicht an Stellen an denen kein bequemes Arbeiten
moumlglich ist - zum Beispiel im Bett
Ihr Notebook ist ein Elektrogeraumlt - behandeln Sie das Geraumlt mit entsprechender Sorgfalt
damit es nicht zu Verletzungen oder Unfaumlllen kommt
3-18
Erste Schritte
1 Achten Sie auf eine moumlglichst
bequeme Haltung von Haumlnden und Fuumlszligen
2 Stellen Sie Winkel und Position des LCD-Bildschirms so ein dass Sie den Bildschirm bequem ablesen koumlnnen
3 Passen Sie die Schreibtischhoumlhe entsprechend an sofern dies moumlglich ist
4 Achten Sie auf eine gerade und bequeme Sitzhaltung
5 Passen Sie die Houmlhe Ihres Stuhles entsprechend an sofern dies moumlglich ist
Tipps zum Bequemen Arbeiten
Wenn Sie laumlngere Zeit mit Ihrem Notebook arbeiten sollten Sie dies auf die richtige Weise tun -
andernfalls kann es zu Unwohlsein und sogar zu Verletzungen kommen Bitte beachten Sie die
folgenden Hinweise bei der Arbeit
Aumlndern Sie Ihre Haltung von Zeit zu Zeit
Strecken Sie Ihren Koumlrper regelmaumlszligig machen Sie am besten leichte Lockerungsuumlbungen
Vergessen Sie nicht von Zeit zu Zeit eine Arbeitspause einzulegen
2
5
4
3
1
1
3-19
Erste Schritte
Die Tastatur
Ihr Notebook ist mit einer voll ausgestatteten Tastatur ausgeruumlstet Die Tastatur kann in vier
Kategorien unterteilt werden Schreibmaschinentasten Cursortasten Numerische tasten und
Funktionstasten
Schreibmaschine
ntasten
Numerische
tasten
Cursortasten
Funktionstasten
Die hier gezeigte Tastatur
kann je nach Vertriebsland
des Notebooks vom
tatsaumlchlichen Aussehen
abweichen
3-20
Erste Schritte
Schreibmaschinentasten Neben den Grundfunktionen einer Tastatur finden Sie unter den Schreibmaschinentasten auch
einige Sondertasten fuumlr spezielle Zwecke zum Beispiel die Tasten [Ctrl] [Alt] und [Esc]
Wenn Sie die Feststelltasten betaumltigen leuchtet eine entsprechende LED auf und informiert Sie
uumlber den aktuellen Status
Num Lock Zum Ein- und Ausschalten der Num Lock-Funktion halten Sie die [Fn]-Taste
gedruumlckt und druumlcken dazu die Num Lock-Taste Wenn diese Funktion aktiviert ist koumlnnen Sie
den in die Schreibmaschinentastatur integrierten Ziffernblock nutzen
Caps Lock Mit dieser Taste schalten Sie die staumlndige Caps Lock ein und aus Wenn diese
Funktion aktiv ist werden saumlmtliche getippten Buchstaben als Groszligbuchstaben ausgegeben
Scroll Lock Zum Ein- und Ausschalten der Scroll Lock-Funktion halten Sie die [Fn]-Taste
gedruumlckt und druumlcken dazu die Scroll Lock-Taste Diese Funktion wird je nach Anwendung
(vor allem unter DOS) unterschiedlich genutzt
Numerische Tasten Mit den in die Schreibmaschinentastatur integrierten numerischen Tasten koumlnnen Sie Zahlen
eingeben und Berechnungen durchfuumlhren Voraussetzung Die Num Lock-Funktion ist
eingeschaltet
3-21
Erste Schritte
Cursortasten Mit den vier Cursortasten (PfeiltastenRichtungstasten) und den Tasten [Home] [PgUp] [PgDn] und
[End] steuern Sie die Bewegungen des Cursors auf dem Bildschirm
Bewegt den Cursor um ein Zeichen nach links
Bewegt den Cursor um ein Zeichen nach rechts
Bewegt den Cursor um eine Zeile nach oben
Bewegt den Cursor um eine Zeile nach unten
Springt zur vorherigen Seite
Springt zur naumlchsten Seite
+ Springt zum Anfang der Zeile (oder des Dokuments)
+ Springt zum Ende der Zeile (oder des Dokuments)
3-22
Erste Schritte
Die Ruumlcktaste sowie die Tasten [Ins] und [Del] in der oberen rechten Ecke dienen zur Bearbeitung
von Texten
Mit dieser Taste schalten Sie den Eingabemodus zwischen bdquoEinfuumlgenldquo und
bdquoUumlberschreibenldquo um
Mit dieser Taste loumlschen Sie das Zeichen rechts vom Cursor der folgende
Text ruumlckt um eine Stelle nach links auf
Mit dieser Taste loumlschen Sie das Zeichen links vom Cursor der folgende Text
ruumlckt um eine Stelle nach links auf
Funktionstasten Windows-Tasten
Im unteren Bereich der Tastatur finden Sie die Windows-Taste ( ) und die
Anwendung-Taste ( ) Mit diesen Tasten koumlnnen Sie spezielle Windows-Funktionen
ausfuumlhren - zum Beispiel das Startmenuuml oumlffnen oder ein Kontextmenuuml einblenden Weitere
Informationen zu diesen beiden Tasten finden Sie in der Windows-Bedienungsanleitung oder in
der Online-Hilfe
[Fn] ] Taste
+
Schaltet die Bildausgabe zwischen LCD externem Monitor oder
beidem um
3-23
Erste Schritte
+ Schaltet das Touchpad ein oder aus
+ Vermindert die LCD-Helligkeit
+ Steigert die LCD-Helligkeit
+ Verringert die Lautstaumlrke
+ Erhoumlht die Lautstaumlrke
+Deaktiviert die Audiofunktionen des Computers
+
Erzwingt den Wechsel in den Ruhezustand (je nach
Systemkonfiguration)
3-24
Erste Schritte
Schnellstarttasten [Fn]
Durch Beruumlhren der [Fn] Schnellstarttasten aktivieren Sie bestimmte Anwendungen oder
Werkzeuge Die Schnellstarttasten helfen Ihnen viele Taumltigkeiten schneller und einfacher
ausfuumlhren
+
Windows Suche
Nachdem die Fn Taste wird abgehalten druumlcken Sie die F4 Taste
zum Einschalten der Windows Suche-Funktion
+
ECO Engine
(Energiesparen)
Nachdem die Fn Taste wird abgehalten druumlcken Sie die F5 Taste
wiederholt zum Schalter unter verschieden Energiesparmodus die
von den ECO Engine zur Verfuumlgung gestellt oder ausschalten
diese Funktion wiederkehrend
Beziehen Sie sich den auf Energie Managementabschnitt im
Kapitel 3 dieses Handbuches zu der ausfuumlhrlichen Information des
ECO Engines der Energiesparen-Funktion
+
Webcam
Nachdem die Fn Taste wird abgehalten druumlcken Sie die F6 Taste
zum Einschalten der Webcam-Funktion Druumlcken Sie wieder um
es abschalten
3-25
Erste Schritte
+
WLAN (WiFi) oder
WiMax (optional)
Nachdem die Fn Taste wird abgehalten druumlcken Sie die F8 aste
wiederholt um der Wireless LAN (WiFi) oder WiMAX Funktion
ruumlcklaumlufig zu aktivieren deaktivieren
+ Bluetooth (optional)
Nachdem die Fn Taste wird abgehalten druumlcken Sie die F9 aste
wiederholt um der Bluetooth Funktion ruumlcklaumlufig zu aktivieren
deaktivieren
+ 3G
(optional)
Nachdem die Fn Taste wird abgehalten druumlcken Sie die F10 aste
wiederholt um der 3G Funktion ruumlcklaumlufig zu aktivieren
deaktivieren
Die 3G Funktion kann optionale unterstuumltzt werden die abhaumlngig von
dem Modell schwanken welches Sie kaufen Diese Funktionstaste
werden nicht verfuumlgbar sein waumlhrend die 3G Funktion nicht
unterstuumltzt wird
3-26
Erste Schritte
Das Touchpad
Das in Ihr Notebook integrierte Touchpad ist ein Zeigegeraumlt das eine normale Maus ersetzt Sie
steuern bestimmte Funktionen Ihres Notebooks indem Sie den Mauszeiger auf eine Stelle des
Bildschirms setzen und mit den beiden bdquoMaustastenldquo eine Auswahl treffen
1 Mauszeigerbereich
Sie steuern den Mauszeiger indem Sie
allows die Fingerspitze auf diesen
beruumlhrungsempfindlichen Bereich setzen
und den Finger mit leichtem Druck bewegen
- der Mauszeiger folgt Ihren Bewegungen
2 Enter-Taste
Diese Tasten funktionieren wie die Tastatur
2
1
Das hier abgebildete
Touchpad dient lediglich der
Veranschaulichung es kann
etwas vom Aussehen Ihres
Touchpads abweichen
3-27
Erste Schritte
Touchpad Verwenden Nachstehend erfahren Sie wie Sie mit dem Touchpad umgehen
Touchpad Konfigurieren
Sie koumlnnen das Zeigegeraumlt (in diesem Fall das Touchpad) an Ihren persoumlnlichen Bedarf
anpassen Wenn Sie Linkshaumlnder sind moumlchten Sie vielleicht die Funktion der beiden
bdquoMaustastenldquo umkehren Zusaumltzlich koumlnnen Sie Groumlszlige Form Geschwindigkeit und weitere
Eigenschaften des Mauszeigers einstellen Zur Touchpad-Konfiguration koumlnnen Sie den
uumlblichen Microsoft- oder IBM PS2-Treiber Ihres Windows-Betriebssystems verwenden Unter
Systemsteuerung -gt Maus koumlnnen Sie die aktuelle Konfiguration veraumlndern
Mauszeiger Bewegen
Legen Sie die Fingerspitze (gewoumlhnlich die des Zeigefingers) auf das Touchpad stellen Sie
sich die rechteckige Flaumlche am besten wie eine Miniaturausgabe der Anzeigeflaumlche vor Wenn
Sie Ihre Fingerspitze nun mit leichtem Druck uumlber das Touchpad bewegen folgt der Mauszeiger
auf dem Bildschirm den Bewegungen Ihres Fingers Wenn Sie mit der Fingerspitze an den
Rand des Touchpad kommen heben Sie den Finger ab setzen ihn wieder an eine freie Stelle
des Touchpads und fuumlhren die Bewegung fort
Zeigen und Klicken
Wenn Sie den Mauszeiger auf ein Symbol einen Menuumleintrag oder einen Befehl gesetzt haben
tippen Sie zur Ausfuumlhrung einfach leicht auf das Touchpad oder druumlcken die linke bdquoMaustasteldquo
Dieser Vorgang der Zeigen und Klicken genannt wird zaumlhlt zu den grundsaumltzlichen
3-28
Erste Schritte
Bedienschritten Ihres Notebooks Anders als bei herkoumlmmlichen Zeigegeraumlten (wie der Maus)
koumlnnen Sie das gesamte Touchpad als linke bdquoMaustasteldquo benutzen - das Tippen auf dem
Touchpad entspricht also exakt der Betaumltigung der linken Maustaste Wenn Sie zweimal kurz
hintereinander auf das Touchpad tippen koumlnnen Sie damit einen Doppelklick ausloumlsen
1 Bewegen Sie den Mauszeiger mit
der Fingerspitze
2 Stuumltzen Sie das Handgelenk
bequem auf dem Schreibtisch ab
2 1
3-29
Erste Schritte
Die Festplatte
Ihr Notebook ist mit einer 25 Zoll-Festplatte ausgestattet Die Festplatte ist ein Speichermedium
das erheblich schneller und mit einer houmlheren Kapazitaumlt als andere Speichermedien - wie Disketten
oder optische Medien - arbeitet Daher werden das Betriebssystem und Softwareanwendungen
gewoumlhnlich auf der Festplatte installiert
Damit es nicht zu unerwarteten (und sehr aumlrgerlichen) Datenverlusten kommt legen Sie regelmaumlszligig
Sicherheitskopien Ihrer wichtigen Dateien an
Schalten Sie das Notebook nicht aus wenn die Festplatten-Betriebsanzeige leuchtet
Wenn das Notebook eingeschaltet ist duumlrfen Sie die Festplatte weder installieren noch
herausnehmen Die Installation einer Festplatte sollte ohnehin nur vom autorisierten Haumlndler oder
Kundendienst ausgefuumlhrt werden
3-30
Erste Schritte
Optische Speichergeraumlte verwenden
Ihr Notebook ist mit einem optischen Laufwerk ausgestattet Das in Ihrem Geraumlt installierte
Laufwerk haumlngt davon ab welches Modell Sie erworben haben
Super-Multi Dieses Geraumlt kann als multifunktionales DVD-Duallaufwerk und
DVD-RAM-Laufwerk eingesetzt werden
Blu-ray Bei Blue-ray handelt es sich um optische Medien mit besonders hoher Kapazitaumlt mit
denen 45 Stunden lange High Definition-Videos (HD) auf einseitigen Medien mit einer
Kapazitaumlt von 25 GB genutzt werden koumlnnen Blu-ray unterstuumltzt sowohl die aktuellen H264-
und VC-1-Videocodierungsalgorithmen (bdquoCodecsldquo) als auch MPEG-2 das Format das fuumlr
DVDs genutzt wird Mit diesem Format sind Wiedergaben in houmlchster HDTV-Aufloumlsung 1080p
moumlglich
3-31
Erste Schritte
Medium einlegen Die folgenden Schritte beschreiben die
allgemeine Vorgehensweise bei der Arbeit
mit optischen Laufwerken
1 Vergewissern Sie sich dass Ihr
Notebook eingeschaltet ist
2 Druumlcken Sie die Auswerfen-Taste an
der Blende des Geraumltes die
Medienschublade springt ein Stuumlck
heraus
3 Ziehen Sie die Schublade vorsichtig
komplett heraus
4 Legen Sie das Medium mit der
beschrifteten Seite nach oben in die
Schublade Druumlcken Sie leicht auf die
Mitte des Mediums bis es einrastet
5 Schieben Sie die Schublade
wieder komplett in das Geraumlt ein
5
4
3
2
1 Bestaumltigen Sie dass die
Diskette richtig und sicher
in den Schublade gelegt
wird bevor die Schublade
geschlossen wird
2 Lassen Sie den
Medienschublade nicht
geoumlffnet
3-32
Erste Schritte
Medium herausnehmen Mit den folgenden Schritten nehmen Sie ein
Medium aus dem optischen Laufwerk
heraus
6 Druumlcken Sie die Auswerfen-Taste an
der Blende des Geraumltes die
Medienschublade springt ein Stuumlck
heraus
7 Ziehen Sie die Schublade vorsichtig
komplett heraus
8 Fassen Sie das Medium mit den
Fingern an der Kante heben Sie es
anschlieszligend von der Schublade ab
9 Schieben Sie die Schublade
wieder komplett in das Geraumlt ein
9
8
7
6
3-33
Erste Schritte
Externe Geraumlte anschlieszligen An die IO-Ports (EingaumlngeAusgaumlnge) koumlnnen Sie unterschiedliche Peripheriegeraumlte anschlieszligen
Die hier aufgelisteten Geraumlte dienen lediglich zur Veranschaulichung
Peripheriegeraumlte anschlieszligen
USB-Geraumlte anschlieszligen Ihr Notebook ist mit USB-Ports zum Anschluss verschiedener USB-Geraumlte ausgestattet - zum
Beispiel Maumluse Tastaturen Digitalkameras Webcams Drucker externe Laufwerke usw Zum
Anschluss solcher Geraumlte installieren Sie zuerst die entsprechenden Geraumltetreiber (sofern
erforderlich) und schlieszligen das jeweilige Geraumlt anschlieszligend an Ihr Notebook an Ihr Notebook
kann installierte USB-Geraumlte automatisch erkennen Falls ein Geraumlt nicht erkannt werden sollte
aktivieren Sie das USB-Geraumlt manuell indem Sie das Startmenuuml oumlffnen die Systemsteuerung
aufrufen und das neue Geraumlt uumlber Hardware hinzufuumlgen
3-34
Erste Schritte
Externe Anzeigegeraumlte Anschlieszligen An den 15-poligen D-Sub-VGA-Port koumlnnen Sie einen externen Monitor oder ein anderes
VGA-kompatibles Geraumlt (z B einen Projektor) anschlieszligen und so fuumlr eine groumlszligere Bilddarstellung
sorgen
3-35
Erste Schritte
Ihr Notebook ist mit einem HDMI-Port ausgestattet an den Sie Anzeigegeraumlte mit houmlherer
Aufloumlsung anschlieszligen koumlnnen HDMI (High Definition Multimedia Interface Support) ist ein neuer
Schnittstellenstandard fuumlr PCs Anzeigegeraumlte und Unterhaltungselektronik der herkoumlmmliches
erweitertes und hochaufloumlsendes Video einschlieszliglich Mehrkanal-Digitalton uumlber ein einziges Kabel
uumlbertraumlgt
Zum Anschlieszligen eines externen Anzeigegeraumltes uumlberzeugen Sie sich zunaumlchst davon dass
sowohl Notebook als auch externes Anzeigegeraumlt ausgeschaltet sind erst dann schlieszligen Sie
das Anzeigegeraumlt an Ihr Notebook an
Nachdem die Verbindung hergestellt wurde schalten Sie Ihr Notebook ein - das externe
Anzeigegeraumlt sollte automatisch ansprechen Falls nicht koumlnnen Sie den Anzeigemodus mit der
Tastenkombination [Fn] + [F2] umschalten Alternativ koumlnnen Sie den Anzeigemodus auch uumlber den
Anzeigeeinstellungen-Dialog des Windows-Betriebssystems konfigurieren
3-36
Erste Schritte
Kommunikationsgeraumlte Anschlieszligen
LAN Verwenden Uumlber den RJ-45-Anschluss koumlnnen Sie LAN-Geraumlte (LAN = lokales Netzwerk) wie einen Hub
Switch oder Gateway an Ihr Notebook anschlieszligen und einem Netzwerk beitreten
Weitere Hinweise und detaillierte Schritte zum Anschluss an ein LAN erhalten Sie von Ihrem
IT-Experten oder Netzwerkadministrator
3-37
Erste Schritte
WLAN Verwenden (optional) Der Alleskoumlnner-PC ist mit einem WLAN-Modul ausgestattet mit dem Sie schnelle kabellose
Datenuumlbertragungen uumlber den IEEE 80211-Standard realisieren koumlnnen Dadurch koumlnnen Sie sich
in einem weiten Bereich frei bewegen ohne die Verbindung zum Netzwerk zu verlieren
Durch 64- oder 128-Bit-WEP-Verschluumlsselung (Wired Equivalent Privacy) und
WPA-Verschluumlsselung erreichen Sie auch bei kabelloser Netzwerkanbindung einen hohen
Sicherheitsstandard zum Schutz Ihrer Daten
Weitere Hinweise und detaillierte Schritte zum Anschluss an ein LAN erhalten Sie von Ihrem
IT-Experten oder Netzwerkadministrator
3-38
Erste Schritte
Bluetooth Verwenden (optional) Uumlber optionale USB-Bluetooth-Module koumlnnen Sie Verbindungen zu unterschiedlichsten
Bluetooth-Geraumlten aufbauen Uumlber Bluetooth koumlnnen Sie Verbindungen zu Geraumlten wie
Mobiltelefonen PCs Druckern GPS-Empfaumlngern Digitalkameras und Videospielkonsolen uumlber
eine sichere weltweit lizenzfreie Funkverbindung im 24-GHz-ISM-Bereich (einem Frequenzbereich
der fuumlr kommerzielle wissenschaftliche und medizinische Anwendungen vorgesehen ist) aufbauen
und Daten uumlbertragen
Weitere Hinweise und detaillierte Schritte zur Anwendung der Bluetooth-Funktionalitaumlt erhalten Sie
von Ihrem IT-Experten oder Netzwerkadministrator
3-39
Erste Schritte ExpressCard-Installation
Ihr Notebook verfuumlgt uumlber einen ExpressCard -Steckplatz Die neue ExpressCard -Schnittstelle
uumlbertrifft eine konventionelle PC Card-Schnittstelle an Geschwindigkeit Die ExpressCard
-Technologie nutzt die Vorteile der skalierbaren PCI Express- und USB 20-Schnittstellen mit hoher
Bandbreite
Nachstehend finden Sie einige grundlegende Hinweise zur Installation und zum Entfernen einer
ExpressCard Weitere Informationen finden Sie in der mit der ExpressCard gelieferten
Dokumentation
ExpressCard entfernen
1 Schauen Sie sich den ExpressCard -Steckplatz Ihres Notebooks an Eventuell befindet sich
eine Dummy-Karte im Steckplatz diese wird wie eine regulaumlre ExpressCard entfernt siehe
unten
2 Druumlcken Sie die Karte leicht hinein sie springt nun ein Stuumlck heraus
3 Ziehen Sie die Karte aus dem Steckplatz 4 Leerer Steckplatz
ExpressCard installieren
5 Schieben Sie die Karte (meist mit der beschrifteten Seite nach oben) in den Steckplatz 6 Schieben Sie die Karte in den Steckplatz bis sie einrastet und fest sitzt
3-40
Erste Schritte
ExpressCard entfernen
ExpressCard installieren
3
1 2
4
2
3
5
6
5
4
3-41
Erste Schritte
Komponententausch und Aufruumlstung
Hier ist zu merken dass das Speicher die Festplattenlaufwerk WLAN Bluetooth Module und der
Akku vorinstalliert in den Produkt das Benutzer gekauft wurden kann durch Benutzeranforderung
erweiterungsfaumlhig oder austauschbar sein
2
4 31
3-42
Erste Schritte
Ihr Notebook ist mit einem Lithium-Ionen-Akku mit hoher
Kapazitaumlt ausgestattet und der Akku ist austauschbar von den
Nutzern
Weitere Informationen dazu findet ihr im Using Battery power
um den Akku zu ersetzen
Der Alleskoumlnner-PC ist mit einem WLAN Bluetooth -Modul
ausgestattet und das Modul kann durch Vertrageshaumlndler
oder ServicemdashCenter erweiterungsfaumlhig und austauschbar
sein
Ihr Notebook ist mit einer Festplatte ausgestattet unddie
Speichergeraumlte kann durch Vertrageshaumlndler oder
ServicemdashCenter erweiterungsfaumlhig und austauschbar sein
Zusaumltzliches Speichermodul kann durch Vertrageshaumlndler
oder ServicemdashCenter angebracht werden um die Leistung
dieses Notebooks abhaumlngig von der Spezifikation
Beschraumlnkung zu erhoumlhen
2
4
3
1
3-43
Erste Schritte
Um mehr uumlber Upgrade-Beschraumlnkung zu erlernen beziehen Sie bitte sich die auf Spezifikation
im Benutzerhandbuch Fuumlr weiteren Informationen uumlber die gekauften Produkt bitte wenden
Sie sich an dem lokalen Haumlndler
Nicht versuchen Sie einen Bestandteil des Produktes zu upgraden oder zu ersetzen wenn Sie
nicht eine autorisierte Haumlndler- oder Dienstleistungszentrum sind da sie die Garantieluumlcke
verursachen kann Es wird dringend empfohlen um mit der autorisierten Haumlndler- oder
Dienstleistungszentrum fuumlr jedes moumlgliches Upgrade oder Ersetzen in Verbindung aufzunehmen
KAPITEL 4 BIOS-Setup
4-2
BIO
S-S
etu
p
Uumlber das BIOS-Setup Wann Benutzen Sie das BIOS-Setup
Sie brauchen das BIOS-Setup wenn
Eine Fehlermeldung beim Systemstart auf dem Bildschirm erscheint und Sie zum Starten des
Setups auffordert
Sie die Standardeinstellungen bestimmter Systemvorgaben aumlndern moumlchten
Sie die BIOS-Standardeinstellungen wiederherstellen moumlchten
So Starten Sie das BIOS-Setup
Zum Aufrufen des BIOS-Setup-Programms schalten Sie das Notebook ein und druumlcken die
[Entf]-Taste waumlhrend der Selbsttest laumluft
Falls die entsprechende Meldung verschwindet bevor Sie reagieren konnten und Sie das
BIOS-Setup dennoch ausfuumlhren moumlchten starten Sie das System neu indem Sie es entweder aus-
und wieder einschalten oder die Tasten [Strg] + [Alt] + [Entf] gleichzeitig druumlcken
Bitte beachten Sie dass die Bildschirmfotos und Einstellungsoptionen in diesem Kapitel lediglich
zur Veranschaulichung dienen Die tatsaumlchlichen Einstellungsbildschirme und -optionen Ihres
Notebooks koumlnnen je nach BIOS-Version unterschiedlich ausfallen
4-3
BIO
S-S
etu
p
Steuertasten
Im BIOS Setup steuern Sie den Cursor ausschlieszliglich mit der Tastatur
Mit der Linkstaste waumlhlen Sie
einen Menuumltitel
Auch mit der Rechtstaste waumlhlen
Sie Menuumltitel aus
Mit der Aufwaumlrtstaste waumlhlen Sie
die einzelnen Elemente eines
Menuumltitels
Auch die Abwaumlrtstaste verwenden
Sie zur Auswahl von Elementen
eines Menuumltitels
+ Einstellungswert erhoumlhen oder veraumlndern
Einstellungswert vermindern oder veraumlndern
1) Ausgewaumlhltes Element zum Aumlndern von Einstellungsoptionen oumlffnen
2) Untermenuuml einblenden (sofern vorhanden)
Bei einigen Elementen aumlndern Sie das Einstellungsfeld mit dieser Taste
Blendet einen Hilfebildschirm mit Informationen zu den Steuertasten ein
1) Beendet das BIOS Setup
2) Kehrt aus einem Untermenuuml zum vorherigen Bildschirm zuruumlck
4-4
BIO
S-S
etu
p
BIOS-Setup Menuuml Sobald das BIOS Setup aufgerufen ist erscheint das Hauptmenuuml auf dem Bildschirm Hier koumlnnen
Sie weitere Menuumls durch Auswahl aufrufen
Main Menu (Hauptmenuuml)
Zeigt allgemeine Informationen zum System unter anderem BIOS-Version
CPU-Eigenschaften Speichergroumlszlige und die Einstellungen von Systemzeit und
Systemdatum
Advanced Menu (Erweitert-Menuuml)
Hier koumlnnen Sie die erweiterten Einstellungen angeben zB das Notebook des
Eingieverbrauch der USB- PCI-Geraumlte um eine bessere Leistung zu erzielen
Security Menu (Sicherheit-Menuuml)
Die Einstellungen des Supervisor- und Benutzer-Passworts installieren oder loumlschen
Boot Menu (Systemstart-Menuuml)
Zum Festlegen von Systemstart-Typ und Systemstart-Reihenfolge
Exit Menu (Beenden-Menuuml)
Zum Speichern oder Verwerfen von Aumlnderungen beim Verlassen des
BIOS-Setups
Die BIOS Element hier
gezeigten Abbildungen
dienen lediglich zur
Veranschaulichung
4-5
BIO
S-S
etu
p
Main Menu (Hauptmenuuml)
System Date (Systemdatum)
Hier koumlnnen Sie das Systemdatum einstellen Das Datumsformat
[WochentagMonatTagJahr]
Day (Wochentag) Der Wochentag (von [Sun] (Sonntag) bis [Sat]
(Samstag) Dieser Eintrag wird vom BIOS selbst
festgelegt und kann nicht veraumlndert werden
Month (Monat) Der Monat ndash von 01 (Januar) bis 12 (Dezember)
Date (Tag) Der Tag - von 01 bis 31
Year (Jahr) Das aktuelle Jahr
System Time (Systemzeit)
Hier koumlnnen Sie die Systemzeit einstellen Die Systemuhr laumluft staumlndig
egal ob Sie den PC abschalten oder in den Schlafmodus versetzen Das
Eingabeformat [StundeMinuteSekunde]
Serial ATA (Serial-ATA)
Die Menuumlpunkte zeigen die Typen der im Notebook installierten
SATA-Geraumlte Druumlcken Sie [Eingabe] um ein Fenster aufzurufen dass
detaillierte Informationen zu den Geraumlten inklusive des Geraumltenamens
Verkaumlufers LBA Modus PIO Modus und so weiter
4-6
BIO
S-S
etu
p
System Information (Systeminformationen)
Hier finden Sie Informationen zur Firmware zum Prozessor und zum
Systemspeicher
4-7
BIO
S-S
etu
p
Advanced Menu (Erweitert-Menuuml)
Intel(R) SpeedStep(tm) tech (Intel(R) SpeedStep(tm)-Technologie)
Hier koumlnnen Sie die Intel SpeedStep-Technologie ein- und ausschalten
Wenn Sie Disabled (Deaktiviert) waumlhlen arbeitet das System
grundsaumltzlich in einem Stromsparmodus (der Prozessor arbeitet bei
FSB400-600MHz oder FSB533-800MHz) Wenn Sie die Prozessorleistung
optimieren moumlchten stellen Sie dieses Element auf Enabled (Aktiviert)
ein die Prozessorgeschwindigkeit wird nun je nach Auslastung durch
Betriebssystem und Anwendungen gesteuert Moumlgliche Einstellungen
Enabled und Disabled
PCI Latency Timer (PCI-Latenztimer)
Dieses Element steuert wie lange ein einzelnes PCI-Geraumlt Kontrolle uumlber
den Bus erhaumllt bevor ein anderes Geraumlt uumlbernimmt Wenn Sie houmlhere
Werte einstellen koumlnnen die einzelnen PCI-Geraumlte Transaktionen uumlber
laumlngere Zeit ausfuumlhren und damit die Effektivitaumlt der PCI Bandbreite
verbessern
Wenn Sie eine bessere PCI-Leistung erzielen moumlchten sollten Sie hier
houmlhere Werte waumlhlen Moumlgliche Einstellungen 32 64 96 128 160 192
224 und 24
Intel (R) Speedstep (tm)
Legacy USB SupportPCI Latency Timer
[Enabled]
[ ]Enabled[64]
Main Advanced Security Boot Exit
Enter +- F1 F2 F9 F4
SelectChange OptGeneral HelpPrevious ValuesOptimized DefaultSave
Select ScreenSelect Item
BISO SETUP UTILITY
4-8
BIO
S-S
etu
p
Legacy USB Support (Unterstuumltzung Aumllterer USB-Geraumlte)
Wenn Sie Enabled waumlhlen koumlnnen Sie USB-Geraumlte wie Maus Tastatur
oder externe Datentraumlger im DOS-Modus verwenden auch laumlsst sich das
System von einem USB-Geraumlt aus starten Moumlgliche Einstellungen
Enabled Disabled und Auto
4-9
BIO
S-S
etu
p
Security menu (Sicherheit-Menuuml)
Change Supervisor Password (Supervisor-Kennwort Aumlndern)
Wenn diese Funktion ausgewaumlhlt ist wird die folgende Meldung angezeigt
Geben Sie das Kennwort ein (bis zu achts Zeichen lang) und druumlcken Sie
die [Enter]-Taste Ein eventuell zuvor eingegebenes Kennwort wird durch
das hier eingegebene Kennwort ersetzt und im CMOS (Speicherbereich fuumlr
BIOS-Daten) abgespeichert Sie koumlnnen auch [ESC] druumlcken wenn Sie
kein Kennwort eingeben und die Eingabe abbrechen moumlchten
Wenn das Supervisor-Kennwort festgelegt wurde erscheint ein neues
Element Change User Password (Aumlndern von Benutzerkennwort) und
Password Check (Kennwortpruumlfung) im Menuuml
Waumlhlen Sie bdquoChange User Passwordrdquo um das Benutzerkennwort zu
aumlndern oder zu loumlschen
Bitte beachten Sie dass Sie mit dem Supervisor-Kennwort in das BIOS
Setup gelangen und Einstellungen aumlndern koumlnnen mit dem
Benutzerkennwort koumlnnen Sie das BIOS Setup zwar aufrufen jedoch
keine Einstellungen aumlndern
Enter New Password
4-10
BIO
S-S
etu
p
Das Password Check-Element wird zum Festlegen der Art und Weise der
BIOS-Kennwortpruumlfung eingesetzt Die moumlglichen Einstellungen
Setup Das Kennwort wird nur dann abgefragt wenn ein
Anwender das BIOS Setup aufrufen moumlchte
Always
(Immer)
Das Kennwort muss bei jedem Systemstart des Notebooks
und beim Aufruf des BIOS Setup eingegeben werden
Um ein bestehendes Kennwort zu loumlschen druumlcken Sie bei der
Kennworteingabe einfach auf [Enter] Eine Meldung bestaumltigt die
Loumlschung des alten Kennwortes Wenn die Kennworteingabe deaktiviert ist
koumlnnen Sie das System starten oder das BIOS Setup aufrufen ohne ein
Kennwort eingeben zu muumlssen Bitte beachten Sie dass Sie mit dem
Supervisor-Kennwort in das BIOS Setup gelangen und Einstellungen
aumlndern koumlnnen mit dem Benutzerkennwort koumlnnen Sie das BIOS Setup
zwar aufrufen jedoch keine Einstellungen aumlndern
4-11
BIO
S-S
etu
p
Boot menu (Systemstart-Menuuml)
Boot Settings Configuration (Systemstartkonfiguration)
Zur Konfiguration von Einstellungen die beim Systemstart wirksam sind
Boot Device Priority (Systemstart-Geraumlteprioritaumlt)
Hier koumlnnen Sie die Reihenfolge der BootGeraumlte ansehen die BIOS zum
Laden des Betriebssystems anspricht
4-12
BIO
S-S
etu
p
Exit menu (Beenden-Menuuml)
Exit amp Save Changes (Beenden Aumlnderungen Speichern)
Speichert die Aumlnderungen und verlaumlsst das BIOS Setup
Exit amp Discard Changes (Beenden Aumlnderungen Verwerfen)
Verlaumlsst das BIOS Setup ohne die Aumlnderungen zu speichern
Discard Changes (Aumlnderungen Verwerfen)
Verwirft saumlmtliche Aumlnderungen und laumldt die vorherige Konfiguration neu
Load Setup Defaults (Setup-Standardwerte Laden)
Mit diesem Element laden Sie die Werksvorgaben

2-8
Ein
leitu
ng
Software amp BIOS USB Flash-Systemstart Ja USB-Systemstart unter DOS
BIOS Unterstuumltzung fuumlr schnellen Systemstart Ja
Sonstiges Oumlffnung fuumlr Kensington-Schloss 1 x
Einhaltung von Vorgaben WHQL
2-9
Ein
leitu
ng
Produktuumlbersicht In diesem Abschnitt erfahren Sie einige grundlegende Dinge uumlber Ihr Notebook Auf diese Weise
koumlnnen Sie sich einen kleinen Uumlberblick uumlber das Geraumlt verschaffen bevor Sie es benutzen Bitte
beachten Sie dass das Aussehen des in diesem Abschnitt gezeigten Notebooks etwas vom
tatsaumlchlichen Aussehen des Geraumltes abweichen kann
Ansicht von Oben
Die Ansicht von oben und die nachstehenden Beschreibungen befassen sich mit den Bereichen
Ihres Notebooks mit denen Sie in erster Linie arbeiten
1 Ein-Austaste
Betriebsanzeige- LED
2 Tasten der GPU Boost-Funktion
3 Status-LED
4 Touchpad
5 Tastatur
Schnellstarttasten [Fn]
6 Webcam Webcam-LED
6
1
5 4 3
2Die hier gezeigten
Abbildungen dienen
lediglich zur
Veranschaulichung
2-10
Ein
leitu
ng
1 Ein-AustasteBetriebsanzeige-LED
Ein-Austaste
Mit der Ein-Austaste schalten Sie das Notebook ein und aus
Strom Energiesparfunktion LED
Leuchtet blau wenn das Notebook eingeschaltet ist
Bei abgeschaltetem Notebook leuchtet die LED nicht
2 Tasten der GPU Boost-Funktion
Die GPU Boost-Funktion erlaubt Benutzern zwischen der zusaumltzlichen oder internen
Grafikkarte zu waumlhlen abhaumlngig von den Aufgaben die von Benutzern zZt durchgefuumlhrt
werden
Beziehen Sie sich den auf den Abschnitt Energieverwaltung in Kapitel 3 in diesem
Handbuches fuumlr ausfuumlhrliche Informationen uumlber die GPU Boost-Funktion
High-Performance GPU mode (Leistungsstarker GPU-Modus)
Druumlcken Sie diese Taste um den leistungsstarken GPU Modus
(High-Performance GPU mode) zu waumlhlen wonach die zusaumltzliche
Grafikkarte sofort funktionstuumlchtig wird um eine ausgezeichnete
Grafikleistung fuumlr grafikintensive Anwendungen zu bieten
Power-Saving GPU mode (Energiesparender GPU-Modus)
Druumlcken Sie diese Taste um den engergiesparenden GPU-Modus
(Power-Saving GPU mode) zu waumlhlen wonach die zusaumltzliche
Grafikkarte sofort funktionstuumlchtig wird um die Betriebszeit der Batterie
zu verlaumlngern
2-11
Ein
leitu
ng
3 Status-LED
Bluetooth
Wireless LAN
Bluetooth und Wireless LAN (optional)
Wireless LAN LED-Anzeige leuchtet gruumln wenn Wireless LAN Funktion
aktiviert ist
Bluetooth LED-Anzeige leuchtet blau wenn Bluetooth Funktion aktiviert
ist
Wenn WLAN- und Bluetooth -Funktionen aktiv sind leuchten die
LED-Anzeigen gruumln und blau
Sind beide Funktionen abgeschaltet leuchten die LEDs nicht
Warnung Achten Sie aus Sicherheitsgruumlnden darauf dass diese LED
ausgeschaltet ist falls Sie das Geraumlt in einem Flugzeug benutzen
Hinweis Die Funktion Bluetooth kann wahlweise freigestelltes sein
gestuumltzt abhaumlngig von dem Modell schwanken welches Sie kaufen
Schlafmodus
Blinkt blau wenn das System im Schlafmodus ist
Bei abgeschaltetem System leuchtet die LED nicht
Batteriestatus
Leuchtet gruumln wenn der Akku geladen wird
Gelb Leuchten bei niedrigem Energiestand
Bei nahezu erschoumlpftem Akku blinkt die LED gelb der Akku sollte sofort
gewechselt werden Zum Kauf eines vom Hersteller empfohlenen Akkus
wenden Sie sich bitte an Ihren Haumlndler
2-12
Ein
leitu
ng
Die Akku-LED erlischt wenn der Akku voll geladen ist oder das Netzteil
getrennt wurde
Festplatteoptisches Laufwerk aktiv
Blinkt blau wenn das System auf die Festplatte oder das optische Laufwerk
zugreift
Num Lock Leuchtet blau wenn die Num Lock-Funktion aktiviert ist
Caps Lock Leuchtet blau wenn die Caps Lock-Funktion
(GROSSBUCHSTABEN) aktiviert ist
Scroll Lock Leuchtet blau wenn die Scroll Lock-Funktion aktiviert ist
4 Touchpad
Mit dem Touchpad bewegen Sie den Mauszeiger
5 Tastatur
The built-in keyboard provides all the functions of a full-sized keyboard Die integrierte Tastatur
bietet saumlmtliche Funktionen einer normal groszligen Tastatur
Schnellstarttasten [Fn]
Durch Beruumlhren der [Fn] Schnellstarttasten aktivieren Sie bestimmte Anwendungen oder
Werkzeuge Die Schnellstarttasten helfen Ihnen viele Taumltigkeiten schneller und einfacher
ausfuumlhren
2-13
Ein
leitu
ng
+
Windows Suche
Nachdem die Fn Taste wird abgehalten druumlcken Sie die F4 Taste
zum Einschalten der Windows Suche-Funktion
+
ECO Engine
(Energiesparen)
Nachdem die Fn Taste wird abgehalten druumlcken Sie die F5 Taste
wiederholt zum Schalter unter verschieden Energiesparmodus die
von den ECO Engine zur Verfuumlgung gestellt oder ausschalten
diese Funktion wiederkehrend
Beziehen Sie sich den auf Energie Managementabschnitt im
Kapitel 3 dieses Handbuches zu der ausfuumlhrlichen Information des
ECO Engines der Energiesparen-Funktion
+
Webcam
Nachdem die Fn Taste wird abgehalten druumlcken Sie die F6 Taste
zum Einschalten der Webcam-Funktion Druumlcken Sie wieder um
es abschalten
+
WLAN (WiFi) oder
WiMax (optional)
Nachdem die Fn Taste wird abgehalten druumlcken Sie die F8 aste
wiederholt um der Wireless LAN (WiFi) oder WiMAX Funktion
ruumlcklaumlufig zu aktivieren deaktivieren
2-14
Ein
leitu
ng
+ Bluetooth (optional)
Nachdem die Fn Taste wird abgehalten druumlcken Sie die F9 aste
wiederholt um der Bluetooth Funktion ruumlcklaumlufig zu aktivieren
deaktivieren
+ 3G
(optional)
Nachdem die Fn Taste wird abgehalten druumlcken Sie die F10 aste
wiederholt um der 3G Funktion ruumlcklaumlufig zu aktivieren
deaktivieren
Die 3G Funktion kann optionale unterstuumltzt werden die abhaumlngig von
dem Modell schwanken welches Sie kaufen Diese Funktionstaste
werden nicht verfuumlgbar sein waumlhrend die 3G Funktion nicht
unterstuumltzt wird
6 Webcam Webcam-LED (optional)
Mit der integrierten Webcam koumlnnen Sie Fotos und Videos aufnehmen an
Videokonferenzen teilnehmen und weitere interaktive Anwendungen nutzen
Die Webcam-LED neben der Webcam leuchtet orange wenn die Webcam aktiv ist Sie
leuchtet nicht wenn die Webcam ausgeschaltet ist
2-15
Ein
leitu
ng
Ansicht von Vorne
1 Stereolautsprecher
Zur hochwertigen Audioausgabe von Klaumlngen mit unterstuumltztem Stereosystem und
Hifi-Funktion
1 Stereolautsprecher
1 1
2-16
Ein
leitu
ng
Ansicht von Rechts
1 USB-Port
An den USB 20-Port koumlnnen Sie Peripheriegeraumlte mit USB-Schnittstelle anschlieszligen - zum
Beispiel Maus Tastatur Modem externe Laufwerke Drucker und mehr
2 Optisches Laufwerk
Ein Super-Multi-Geraumlt kann als multifunktionales DVD-Duallaufwerk und DVD-RAM-Laufwerk
eingesetzt werden
1 USB-Port
2 Optisches Laufwerk
2
1
2-17
Ein
leitu
ng
Ansicht von Links
1 RJ-45-Anschluss
An diesen 101001000-Ethernet-Anschluss koumlnnen Sie ein normales Netzwerkkabel zur
Anbindung des Geraumltes an ein lokales Netzwerk anschlieszligen
2 Audioanschluumlsse
Hochqualitativer Soundblaster mit unterstuumltztem Stereosystem und Hifi-Funktion
Kopfhoumlrer Hier koumlnnen Sie einen Kopfhoumlrer oder
externe Lautsprecher anschlieszligen
Mikrofon Hier schlieszligen Sie ein externes Mikrofon
an
1 RJ-45-Anschluss
2 Audioanschluumlsse
3 Luumlfter
4 Kartenleser
5 ExpressCard -Steckplatz
1
3
2
4 5
2-18
Ein
leitu
ng
3 Luumlfter
Der Luumlfter dient zur Kuumlhlung des Systems Achten Sie unbedingt darauf Luumlfter und Lufteinlass
nicht zu blockieren
4 Kartenleser
Der integrierte Kartenleser kann verschiedene Speicherkarten unterstuumltzen z B MMC
(Multi-Media Card) XD (eXtreme Digital) SD (Secure Digital) SDHC (SD High Capacity) MS
(Memory Stick) oder MS Pro (Memory Stick Pro) Detaillierte und aktualisierte Informationen
erhalten Sie von Ihrem Haumlndler bitte beachten Sie dass sich die Liste von unterstuumltzten
Speicherkarten ohne Vorankuumlndigung aumlndern kann
5 ExpressCard -Steckplatz
Ihr Notebook verfuumlgt uumlber einen ExpressCard -Steckplatz Die neue ExpressCard -Schnittstelle
uumlbertrifft eine konventionelle PC Card-Schnittstelle an Geschwindigkeit Die ExpressCard
-Technologie nutzt die Vorteile der skalierbaren PCI Express- und USB 20-Schnittstellen mit
hoher Bandbreite
2-19
Ein
leitu
ng
Ansicht von Hinten
1 Schlitz fuumlr Kensington-Schloss
Ihr Notebook ist mit einem Schlitz fuumlr ein Kensington-Schloss ausgestattet damit koumlnnen Sie Ihr
Notebook uumlber ein stabiles Kabel mit einem festen Gegenstand verbinden und vor Diebstahl schuumltzen
Am Ende des Kabels befindet sich eine kleine Schleife mit deren Hilfe Sie das Geraumlt an einem
unverruumlckbaren Gegenstand - zum Beispiel einem schweren Tisch - befestigen koumlnnen damit es
nicht gestohlen wird
2 Stromanschluss
Hier schlieszligen Sie das Netzteil an das Ihr Notebook mit dem noumltigen Strom versorgt
1 Schlitz fuumlr Kensington-Schloss
2 Stromanschluss
3 E-SATA USB Combo Port 4 VGA-Port
5 HDMI-Anschluss
6 USB-Port 4 5
1 2 3
6
2-20
Ein
leitu
ng
3 E-SATA (External Serial ATA) USB Combo Port (optional)
An den E-SATA-Anschluss koumlnnen Sie eine externe Serial ATA-Festplatte anschlieszligen Uumlber
geschirmte Kabel koumlnnen Sie die Vorteile der SATA-Schnittstelle nun auch auszligerhalb Ihres
Notebooks nutzen
Dieser Anschluss kann als USB Port auch arbeiten
4 VGA-Port
An den 15-poligen D-Sub-VGA-Port koumlnnen Sie einen externen Monitor oder ein anderes
VGA-kompatibles Geraumlt (z B einen Projektor) anschlieszligen und so fuumlr eine groumlszligere
Bilddarstellung sorgen
5 HDMI-Anschluss (Optional)
HDMI (High Definition Multimedia Interface Support) ist ein neuer Schnittstellenstandard fuumlr PCs
Anzeigegeraumlte und Unterhaltungselektronik der herkoumlmmliches erweitertes und
hochaufloumlsendes Video einschlieszliglich Mehrkanal-Digitalton uumlber ein einziges Kabel uumlbertraumlgt
6 USB-Port
An den USB 20-Port koumlnnen Sie Peripheriegeraumlte mit USB-Schnittstelle anschlieszligen - zum
Beispiel Maus Tastatur Modem externe Laufwerke Drucker und mehr keyboard modem
portable hard disk module printer and more
2-21
Ein
leitu
ng
Ansicht Von Unten
1 Akku VerriegelnFreigeben-Taste
Mit dieser Taste wird der Akku gegen unbeabsichtigte Freigabe geschuumltzt Der Akku kann erst
dann entnommen werden wenn Sie diese Taste in die Freigabeposition bringen
2 Akku-Freigabetaste
Diese Taste ist mit einer Feder ausgestattet und kehrt automatisch wieder in ihre
Ausgangsposition zuruumlck Betaumltigen Sie die Taste mit einer Hand ziehen Sie den Akku
vorsichtig mit der anderen Hand heraus
3 Akku
Wenn das Netzteil nicht angeschlossen ist wird Ihr Notebook uumlber einen Akku mit Strom
versorgt
1 Akku Verriegeln
Freigeben-Taste
2 Akku-Freigabetaste
3 Akku
1
2
3
KAPITEL 3 Erste Schritte
3-2
Erste Schritte
Energieverwaltung WS Verbinden
Wir empfehlen Ihnen dringend Ihr Notebook bei der ersten Benutzung uumlber das ACDC-Adapter mit
Strom zu versorgen Der Akku wird automatisch geladen sobald das Netzteil angeschlossen wird
Bitte beachten Sie dass ACDC -Adapter ausschlieszliglich fuumlr Ihr Notebookmodell vorgesehen ist die
Verwendung eines anderen Netzteils kann das Notebook und daran angeschlossene Geraumlte
beschaumldigen
Bedecken Sie nicht den ACDC-Adapter da er eine bestimmte Hitze beim Betrieb produzieren kann
Kenntnis der Hitze die vom gebraumluchlichen ACDC-Adapter kommt
3-3
Erste Schritte
Netzteil Anschlieszligen 1 Packen Sie saumlmtliche Teile aus legen Sie Netzteil und Netzkabel zur Seite
2 Schlieszligen Sie das Netzkabel an das Netzteil an
3 Verbinden Sie den kleinen Stecker vom Netzteil mit dem Netzteilanschluss des Notebooks
stecken Sie den Stecker des Netzkabels in eine geeignete Steckdose
Netzteil Trennen Beim Trennen des Netzteils beachten Sie bitte Folgendes
4 Ziehen Sie zuerst den Netzstecker aus der Steckdose
5 Trennen Sie den Netzteilstecker vom Notebook
6 Trennen Sie das Netzkabel vom Netzteil
7 Achten Sie darauf grundsaumltzlich den Stecker des Netzkabels zu fassen wenn Sie den
Stecker aus der Steckdose ziehen Ziehen Sie niemals am Kabel
2
3
4
36
6
3-4
Erste Schritte
Akku Verwenden
Ihr Notebook ist mit einem Lithium-Ionen-Akku mit hoher Kapazitaumlt ausgestattet Der
wiederaufladbare Lithium-Ionen-Akku ist die interne Stromquelle Ihres Notebooks
Bitte beachten Sie dass es zu schweren Beschaumldigungen und Verletzungen kommen kann falls
Sie versuchen den Akku eigenmaumlchtig zu zerlegen Bitte nehmen Sie auch zur Kenntnis dass die
eingeschraumlnkte Garantie zum Akku erlischt falls der Akku nicht von einem autorisierten Fachmann
zerlegt wird
Zur Vermeidung einer Explosion durch unsachgemaumlszligen Batterieaustauch empfiehlt der Hersteller
nur Gebrauch gleiche oder die gleichwertige Typ der Batterie
Sie sollten die Batterie halten die in sicheren Ort nicht verwendet ist
Fuumlr die Wiederverwertung der aufgebrauchten Batteriepackung beachten Sie bitte die oumlrtlichen
Bestimmungen
3-5
Erste Schritte
Akku Installation Zum Einsetzen des Akkus fuumlhren Sie bitte die folgenden Schritte aus
1 Setzen Sie den Akku richtig herum an
das Fach an benutzen Sie dazu beide
Haumlnd
2 Schieben Sie den Akku langsam in das
Akkufach ein bis er einrastet
3 Schieben Sie die Akku
verriegelnfreigeben-Taste in die
Verriegelungsposition
1
2
3
3-6
Erste Schritte
Akku Loumlsen Es ist immer eine gute Idee einen zweiten Akku zur Hand zu haben falls dem ersten Akku einmal
die Energie ausgehen sollte Passende Akkus fuumlr Ihr Notebook erhalten Sie von Ihrem Haumlndler vor
Ort
Wenn Sie den Akku entnehmen moumlchten fuumlhren Sie bitte die folgenden Schritte aus
1 Vergewissern Sie sich dass Ihr Notebook abgeschaltet und die Stromversorgung getrennt ist
2 Schieben Sie die Akku verriegeln freigeben-Taste in die Freigabeposition
3 Suchen Sie die Akku-Freigabetaste an der Unterseite des Geraumltes ben-Taste in die
Freigabeposition
4 Schieben Sie die Freigabetaste in die Freigabeposition orientieren Sie sich dabei an der
Abbildung an der Unterseite des Geraumltes
5 Graben Sie den Rand des Akkus aus dem Batteriebehaumllter mit Ihrer Fingerspitze heraus
Behutsam umgehen Sie mit Ihrem Finger beim Versuchen das Akkufach herauszunehmen
acht
6 Ziehen Sie ihn anschlieszligend heraus
3-7
Erste Schritte
23
6
4
5
5 4
3-8
Erste Schritte
Tipps zum Energiesparen bei Akkubetrieb Falscher Umgang mit dem Akku oder die Verwendung eines falschen Akkutyps birgt Brand- und
Explosionsgefahr es kann zu schweren Verletzungen kommen
Tauschen Sie den Hauptakku nur gegen denselben oder einen absolut gleichwertigen
Akkutyp aus
Akku nicht zerlegen nicht kurzschlieszligen nicht verbrennen nicht bei Temperaturen uumlber
60 degC (+140deg F) lagern
Akkus niemals manipulieren Auszligerhalb der Reichweite von Kindern aufbewahren
Keine angerosteten oder beschaumldigten Akkus verwenden
Akkus und Batterien grundsaumltzlich gemaumlszlig lokaler Vorschriften entsorgen Details zum
Recycling und zur richtigen Entsorgung erhalten Sie bei Ihren oumlrtlichen
Entsorgungsunternehmen
Akkuenergie sparen Der richtige Einsatz des Akkus ist absolut wichtig um den ungestoumlrten Betrieb des Geraumltes zu
gewaumlhrleisten Bei falschem Umgang mit der Akkuleistung kann es zum Verlust von Daten und
Einstellungen kommen
Die nachstehenden Tipps verraten Ihnen wie Sie die Akkuleistung optimal nutzen und ploumltzlichen
Stromausfall vermeiden koumlnnen
Versetzen Sie das System in den Ruhezustand wenn Sie nicht aktiv damit arbeiten
verkuumlrzen Sie gegebenenfalls die Zeit bis zum automatischen Wechsel in den Ruhezustand
Schalten Sie das System ab wenn Sie laumlngere Zeit nicht damit arbeiten
3-9
Erste Schritte
Deaktivieren Sie unnoumltige Einstellungen trennen Sie nicht genutzte Peripheriegeraumlte
Schlieszligen Sie so oft wie moumlglich das Netzteil an das Geraumlt an
Akku laden Der Akku kann im Geraumlt geladen werden Beherzigen Sie beim Laden des Akkus bitte die
folgenden Tipps
Falls kein geladener Ersatzakku zur Hand ist speichern Sie Ihre Arbeit schlieszligen saumlmtliche
laufenden Anwendungen fahren das System herunter oder wechseln in den
Energiesparmodus
Schlieszligen Sie ein Netzteil an
Waumlhrend der Akku geladen wird koumlnnen Sie das System nutzen in den Ruhezustand
versetzen herunterfahren oder anderweitig abschalten ohne dass der Ladevorgang dadurch
beeinflusst wird
Der Akku besteht aus Lithium-Ionen-Zellen die keinen bdquoMemory Effectldquo aufweisen Der
Akku muss vor dem Laden nicht komplett entladen werden Allerdings koumlnnen Sie die
Akkuleistung optimieren wenn Sie den Akku etwa einmal pro Monat komplett entladen
Wenn Sie Ihr Notebook laumlngere Zeit nicht benutzen sollten Sie den Akku aus dem Geraumlt
herausnehmen Dies traumlgt zu einer laumlngeren Lebensdauer Ihres Akkus bei
Die jeweilige Ladezeit haumlngt von den laufenden Anwendungen und von den
Umgebungsbedingungen des Geraumltes ab
3-10
Erste Schritte
ECO ENERGIESPARFUNKTION (optional)
ECO Engine eine hervorragende und auszligergewoumlhnliche Energiesparfunktion bietet 5
verschiedene Energiesparmodi ndash Gaming mode (Spielmodus) Movie mode (Filmmodus)
Presentation mode (Praumlsentationsmodus) Office mode (Buumlromodus) und Turbo Battery
mode (Turbo-Akkumodus) ndash zur Verlaumlngerung der Akkulaufzeit Ihres Notebooks bei
unterschiedlichen Aufgaben
Lesen Sie bitte diesen Teil der Anleitung um die ECO Funktion unter dem Batteriemodus zu
aktivieren
1 Halten Sie die Fn-Taste gedruumlckt
2 Druumlcken Sie die F5 Taste wiederholt zum Schalter unter diesen unterschiedlichen Modi oder
diese ECO-Engine abschalten ruumlcklaumlufig
3 Auf dem Bildschirm rechts unten erscheint ein Icon Dieses Icon zeigt Ihnen den Status der
Energiesparfunktion an
Gaming Mode (Spielmodus)
Diesen Modus waumlhlen Sie fuumlr Spiele
Movie Mode (Filmmodus)
Dieser Modus eignet sich zur Wiedergabe von Multimediaanwendungen
3-11
Erste Schritte
Presentation Mode (Praumlsentationsmodus)
In diesem Modus fuumlhren Sie Praumlsentationsaufgaben aus
Office Mode (Buumlromodus)
Dieser Modus wurde fuumlr allgemeine Buumlro- und Dokumentationsaufgaben
geschaffen
Turbo Battery Mode (Turbo-Akkumodus)
Mit diesem Modus koumlnnen Sie die Akkulaufzeit maximieren
ECO Off (ECO Aus)
Mit diesem Modus koumlnnen Sie die ECO Engine abschalten
3-12
Erste Schritte
GPU Boost-Funktion (Optional)
Die GPU Boost-Funktion erlaubt Benutzern zwischen der zusaumltzlichen oder internen Grafikkarte zu
waumlhlen abhaumlngig von den Aufgaben die von Benutzern fuumlhren zZt durchgefuumlhrt werden Mit
dieser Funktion koumlnnen Benutzer entweder eine Maximierung der Grafikleistung oder eine
Verlaumlngerung der Batteriebetriebszeit muumlhelos und schnell auswaumlhlen
1 Waumlhlen Sie einen korrekten GPU-Modus durch Betaumltigen der Funktions-taste
High-Performance GPU mode (Leistungsstarker GPU-Modus)
Druumlcken Sie diese Taste um den leistungsstarken GPU Modus
(High-Performance GPU mode) zu waumlhlen wonach die zusaumltzliche
Grafikkarte sofort funktionstuumlchtig wird um eine ausgezeichnete
Grafikleistung fuumlr grafikintensive Anwendungen zu bieten
Power-Saving GPU mode (Energiesparender GPU-Modus)
Druumlcken Sie diese Taste um den engergiesparenden GPU-Modus
(Power-Saving GPU mode) zu waumlhlen wonach die zusaumltzliche
Grafikkarte sofort funktionstuumlchtig wird um die Betriebszeit der
Batterie zu verlaumlngern
3-13
Erste Schritte
2 Blenden Sie den Dialog Switchable Graphics (Umschaltbares Grafiksystem) mit der rechten
Maustaste auf dem Desktop ein und waumlhlen Sie [Configure Switchable Graphics
(Konfigurieren umschaltbarer Grafiksysteme)]
3 Im Dialog Switchable Graphics (Umschaltbares Grafiksystem) koumlnnen Benutzer den Status des
Grafikmodus ablesen und hier auch einen angemessenen Grafikprozessor waumlhlen hier
4 Fuumlr weitere Grafikeinstellungen waumlhlen Sie bitte [Graphics Properties
(Elementeigenschaften)] um den Unterdialog der Grafiken einzublenden
5 Es ist empfehlenswert alle Programme zu verschlieszligen beim Umschalten den
Grafikmodus Schirm blinkt bei den Schaltmodi der ein normales Verhalten ist
2
4
3
3
Die hier gezeigten
Abbildungen dienen
lediglich zur
Veranschaulichung
3-14
Erste Schritte
Energieverwaltung unter Windows
Eine intelligente Energieverwaltung bei (PCs) und Monitoren spart deutlich Energie und leistet einen
wichtigen Beitrag zum Umweltschutz Um Energie zu sparen schalten Sie den Monitor ab oder
versetzen den PC in den Energiesparmodus (auch Schlafmodus oder Ruhezustand genannt) wenn
Sie laumlngere Zeit nicht mit dem Geraumlt arbeiten
Bitte folgen Sie dieser Anleitung um die Energieverwaltungseinstellungen des Windows
anzupassen
1 Mit den Windows-Energieoptionen steuern Sie die Energieverwaltungsfunktionen von
Anzeigegeraumlt Festplatte und Akku Klicken Sie auf [Start] gt [Control Panel] (Systemsteuerung)
gt on the [System and Maintenance] (System und Unterhaltung)
2 Klicken Sie anschlieszligend auf Power Options (Energieoptionen)
3 Waumlhlen Sie nun einen Energiesparplan der Ihrem Bedarf entspricht
4 Im Herunterfahren-Menuuml (Shut Down menu) fi nden Sie verschiedene Optionen (wie Slafmodus
(S3S4) Herunterfahren (S5) oder Neu starten
5 Wenn sich der Computer im Energiesparmodus befi ndet koumlnnen Sie ihn durch eine der
folgenden Aktionen wieder aufwecken ndash also in den Normalbetrieb zuruumlckversetzen
Ein-Austaste
Maus
Tastatur
3-15
Erste Schritte
4
1
2
3
3-16
Erste Schritte
Tips zum Energiesparen
Aktiviert die ECO-Energiesparenfunktion um den Stromverbrauch von Computern verwalten
Schalten Sie den Monitor ab wenn Sie laumlngere Zeit nicht mit dem Geraumlt arbeiten
Versetzen Sie den Computer mit der Schlafmodustaste F12 in den Energiesparmodus
Installieren Sie eine Energiesparsoftware zur Steuerung des Energieverbrauchs Ihres PCs
Trennen Sie immer die Netzverbindung oder schalten Sie die Steckdose ab wenn Sie den PC
laumlngere Zeit nicht nutzen oder unbeaufsichtigt lassen Auf diese Weise wird kein Strom
verbraucht
3-17
Erste Schritte
Grundbedienung Falls Sie bisher noch nicht mit Notebooks gearbeitet haben lesen Sie bitte unbedingt die folgenden Hinweise die auch Ihrer Sicherheit dienen und machen sich mit den entsprechenden Bedienschritten vertraut
Tipps zur Sicheren und Komfortablen Bedienung
Ihr Notebook ist eine portable Plattform mit der Sie nahezu uumlberall arbeiten koumlnnen Allerdings ist
es wichtig fuumlr eine gute Arbeitsumgebung zu sorgen wenn Sie laumlngere Zeit mit Ihrem Notebook
arbeiten moumlchten
Ihr Arbeitsplatz sollte ausreichend beleuchtet sein
Waumlhlen Sie einen geeigneten Schreibtisch und einen guten Stuhl passen Sie die Houmlhe an
Ihren individuellen Koumlrperbau an
Wenn Sie einen Stuhl benutzen stellen Sie die Ruumlckenlehne so ein dass sie Ihren Ruumlcken
bequem stuumltzt
Stellen Sie Ihre Fuumlszlige flach und in natuumlrlicher Haltung auf den Boden - so dass Knie und
Ellbogen bei der Arbeit um etwa 90 deg abgewinkelt sind
Legen Sie die Haumlnde so auf den Schreibtisch auf dass Ihre Handgelenke bequem gestuumltzt
werden
Stellen Sie den Winkeldie Position des LCD-Bildschirms so ein dass Sie ihn bequem und
moumlglichst ohne Spiegelungen ablesen koumlnnen
Benutzen Sie Ihr Notebook moumlglichst nicht an Stellen an denen kein bequemes Arbeiten
moumlglich ist - zum Beispiel im Bett
Ihr Notebook ist ein Elektrogeraumlt - behandeln Sie das Geraumlt mit entsprechender Sorgfalt
damit es nicht zu Verletzungen oder Unfaumlllen kommt
3-18
Erste Schritte
1 Achten Sie auf eine moumlglichst
bequeme Haltung von Haumlnden und Fuumlszligen
2 Stellen Sie Winkel und Position des LCD-Bildschirms so ein dass Sie den Bildschirm bequem ablesen koumlnnen
3 Passen Sie die Schreibtischhoumlhe entsprechend an sofern dies moumlglich ist
4 Achten Sie auf eine gerade und bequeme Sitzhaltung
5 Passen Sie die Houmlhe Ihres Stuhles entsprechend an sofern dies moumlglich ist
Tipps zum Bequemen Arbeiten
Wenn Sie laumlngere Zeit mit Ihrem Notebook arbeiten sollten Sie dies auf die richtige Weise tun -
andernfalls kann es zu Unwohlsein und sogar zu Verletzungen kommen Bitte beachten Sie die
folgenden Hinweise bei der Arbeit
Aumlndern Sie Ihre Haltung von Zeit zu Zeit
Strecken Sie Ihren Koumlrper regelmaumlszligig machen Sie am besten leichte Lockerungsuumlbungen
Vergessen Sie nicht von Zeit zu Zeit eine Arbeitspause einzulegen
2
5
4
3
1
1
3-19
Erste Schritte
Die Tastatur
Ihr Notebook ist mit einer voll ausgestatteten Tastatur ausgeruumlstet Die Tastatur kann in vier
Kategorien unterteilt werden Schreibmaschinentasten Cursortasten Numerische tasten und
Funktionstasten
Schreibmaschine
ntasten
Numerische
tasten
Cursortasten
Funktionstasten
Die hier gezeigte Tastatur
kann je nach Vertriebsland
des Notebooks vom
tatsaumlchlichen Aussehen
abweichen
3-20
Erste Schritte
Schreibmaschinentasten Neben den Grundfunktionen einer Tastatur finden Sie unter den Schreibmaschinentasten auch
einige Sondertasten fuumlr spezielle Zwecke zum Beispiel die Tasten [Ctrl] [Alt] und [Esc]
Wenn Sie die Feststelltasten betaumltigen leuchtet eine entsprechende LED auf und informiert Sie
uumlber den aktuellen Status
Num Lock Zum Ein- und Ausschalten der Num Lock-Funktion halten Sie die [Fn]-Taste
gedruumlckt und druumlcken dazu die Num Lock-Taste Wenn diese Funktion aktiviert ist koumlnnen Sie
den in die Schreibmaschinentastatur integrierten Ziffernblock nutzen
Caps Lock Mit dieser Taste schalten Sie die staumlndige Caps Lock ein und aus Wenn diese
Funktion aktiv ist werden saumlmtliche getippten Buchstaben als Groszligbuchstaben ausgegeben
Scroll Lock Zum Ein- und Ausschalten der Scroll Lock-Funktion halten Sie die [Fn]-Taste
gedruumlckt und druumlcken dazu die Scroll Lock-Taste Diese Funktion wird je nach Anwendung
(vor allem unter DOS) unterschiedlich genutzt
Numerische Tasten Mit den in die Schreibmaschinentastatur integrierten numerischen Tasten koumlnnen Sie Zahlen
eingeben und Berechnungen durchfuumlhren Voraussetzung Die Num Lock-Funktion ist
eingeschaltet
3-21
Erste Schritte
Cursortasten Mit den vier Cursortasten (PfeiltastenRichtungstasten) und den Tasten [Home] [PgUp] [PgDn] und
[End] steuern Sie die Bewegungen des Cursors auf dem Bildschirm
Bewegt den Cursor um ein Zeichen nach links
Bewegt den Cursor um ein Zeichen nach rechts
Bewegt den Cursor um eine Zeile nach oben
Bewegt den Cursor um eine Zeile nach unten
Springt zur vorherigen Seite
Springt zur naumlchsten Seite
+ Springt zum Anfang der Zeile (oder des Dokuments)
+ Springt zum Ende der Zeile (oder des Dokuments)
3-22
Erste Schritte
Die Ruumlcktaste sowie die Tasten [Ins] und [Del] in der oberen rechten Ecke dienen zur Bearbeitung
von Texten
Mit dieser Taste schalten Sie den Eingabemodus zwischen bdquoEinfuumlgenldquo und
bdquoUumlberschreibenldquo um
Mit dieser Taste loumlschen Sie das Zeichen rechts vom Cursor der folgende
Text ruumlckt um eine Stelle nach links auf
Mit dieser Taste loumlschen Sie das Zeichen links vom Cursor der folgende Text
ruumlckt um eine Stelle nach links auf
Funktionstasten Windows-Tasten
Im unteren Bereich der Tastatur finden Sie die Windows-Taste ( ) und die
Anwendung-Taste ( ) Mit diesen Tasten koumlnnen Sie spezielle Windows-Funktionen
ausfuumlhren - zum Beispiel das Startmenuuml oumlffnen oder ein Kontextmenuuml einblenden Weitere
Informationen zu diesen beiden Tasten finden Sie in der Windows-Bedienungsanleitung oder in
der Online-Hilfe
[Fn] ] Taste
+
Schaltet die Bildausgabe zwischen LCD externem Monitor oder
beidem um
3-23
Erste Schritte
+ Schaltet das Touchpad ein oder aus
+ Vermindert die LCD-Helligkeit
+ Steigert die LCD-Helligkeit
+ Verringert die Lautstaumlrke
+ Erhoumlht die Lautstaumlrke
+Deaktiviert die Audiofunktionen des Computers
+
Erzwingt den Wechsel in den Ruhezustand (je nach
Systemkonfiguration)
3-24
Erste Schritte
Schnellstarttasten [Fn]
Durch Beruumlhren der [Fn] Schnellstarttasten aktivieren Sie bestimmte Anwendungen oder
Werkzeuge Die Schnellstarttasten helfen Ihnen viele Taumltigkeiten schneller und einfacher
ausfuumlhren
+
Windows Suche
Nachdem die Fn Taste wird abgehalten druumlcken Sie die F4 Taste
zum Einschalten der Windows Suche-Funktion
+
ECO Engine
(Energiesparen)
Nachdem die Fn Taste wird abgehalten druumlcken Sie die F5 Taste
wiederholt zum Schalter unter verschieden Energiesparmodus die
von den ECO Engine zur Verfuumlgung gestellt oder ausschalten
diese Funktion wiederkehrend
Beziehen Sie sich den auf Energie Managementabschnitt im
Kapitel 3 dieses Handbuches zu der ausfuumlhrlichen Information des
ECO Engines der Energiesparen-Funktion
+
Webcam
Nachdem die Fn Taste wird abgehalten druumlcken Sie die F6 Taste
zum Einschalten der Webcam-Funktion Druumlcken Sie wieder um
es abschalten
3-25
Erste Schritte
+
WLAN (WiFi) oder
WiMax (optional)
Nachdem die Fn Taste wird abgehalten druumlcken Sie die F8 aste
wiederholt um der Wireless LAN (WiFi) oder WiMAX Funktion
ruumlcklaumlufig zu aktivieren deaktivieren
+ Bluetooth (optional)
Nachdem die Fn Taste wird abgehalten druumlcken Sie die F9 aste
wiederholt um der Bluetooth Funktion ruumlcklaumlufig zu aktivieren
deaktivieren
+ 3G
(optional)
Nachdem die Fn Taste wird abgehalten druumlcken Sie die F10 aste
wiederholt um der 3G Funktion ruumlcklaumlufig zu aktivieren
deaktivieren
Die 3G Funktion kann optionale unterstuumltzt werden die abhaumlngig von
dem Modell schwanken welches Sie kaufen Diese Funktionstaste
werden nicht verfuumlgbar sein waumlhrend die 3G Funktion nicht
unterstuumltzt wird
3-26
Erste Schritte
Das Touchpad
Das in Ihr Notebook integrierte Touchpad ist ein Zeigegeraumlt das eine normale Maus ersetzt Sie
steuern bestimmte Funktionen Ihres Notebooks indem Sie den Mauszeiger auf eine Stelle des
Bildschirms setzen und mit den beiden bdquoMaustastenldquo eine Auswahl treffen
1 Mauszeigerbereich
Sie steuern den Mauszeiger indem Sie
allows die Fingerspitze auf diesen
beruumlhrungsempfindlichen Bereich setzen
und den Finger mit leichtem Druck bewegen
- der Mauszeiger folgt Ihren Bewegungen
2 Enter-Taste
Diese Tasten funktionieren wie die Tastatur
2
1
Das hier abgebildete
Touchpad dient lediglich der
Veranschaulichung es kann
etwas vom Aussehen Ihres
Touchpads abweichen
3-27
Erste Schritte
Touchpad Verwenden Nachstehend erfahren Sie wie Sie mit dem Touchpad umgehen
Touchpad Konfigurieren
Sie koumlnnen das Zeigegeraumlt (in diesem Fall das Touchpad) an Ihren persoumlnlichen Bedarf
anpassen Wenn Sie Linkshaumlnder sind moumlchten Sie vielleicht die Funktion der beiden
bdquoMaustastenldquo umkehren Zusaumltzlich koumlnnen Sie Groumlszlige Form Geschwindigkeit und weitere
Eigenschaften des Mauszeigers einstellen Zur Touchpad-Konfiguration koumlnnen Sie den
uumlblichen Microsoft- oder IBM PS2-Treiber Ihres Windows-Betriebssystems verwenden Unter
Systemsteuerung -gt Maus koumlnnen Sie die aktuelle Konfiguration veraumlndern
Mauszeiger Bewegen
Legen Sie die Fingerspitze (gewoumlhnlich die des Zeigefingers) auf das Touchpad stellen Sie
sich die rechteckige Flaumlche am besten wie eine Miniaturausgabe der Anzeigeflaumlche vor Wenn
Sie Ihre Fingerspitze nun mit leichtem Druck uumlber das Touchpad bewegen folgt der Mauszeiger
auf dem Bildschirm den Bewegungen Ihres Fingers Wenn Sie mit der Fingerspitze an den
Rand des Touchpad kommen heben Sie den Finger ab setzen ihn wieder an eine freie Stelle
des Touchpads und fuumlhren die Bewegung fort
Zeigen und Klicken
Wenn Sie den Mauszeiger auf ein Symbol einen Menuumleintrag oder einen Befehl gesetzt haben
tippen Sie zur Ausfuumlhrung einfach leicht auf das Touchpad oder druumlcken die linke bdquoMaustasteldquo
Dieser Vorgang der Zeigen und Klicken genannt wird zaumlhlt zu den grundsaumltzlichen
3-28
Erste Schritte
Bedienschritten Ihres Notebooks Anders als bei herkoumlmmlichen Zeigegeraumlten (wie der Maus)
koumlnnen Sie das gesamte Touchpad als linke bdquoMaustasteldquo benutzen - das Tippen auf dem
Touchpad entspricht also exakt der Betaumltigung der linken Maustaste Wenn Sie zweimal kurz
hintereinander auf das Touchpad tippen koumlnnen Sie damit einen Doppelklick ausloumlsen
1 Bewegen Sie den Mauszeiger mit
der Fingerspitze
2 Stuumltzen Sie das Handgelenk
bequem auf dem Schreibtisch ab
2 1
3-29
Erste Schritte
Die Festplatte
Ihr Notebook ist mit einer 25 Zoll-Festplatte ausgestattet Die Festplatte ist ein Speichermedium
das erheblich schneller und mit einer houmlheren Kapazitaumlt als andere Speichermedien - wie Disketten
oder optische Medien - arbeitet Daher werden das Betriebssystem und Softwareanwendungen
gewoumlhnlich auf der Festplatte installiert
Damit es nicht zu unerwarteten (und sehr aumlrgerlichen) Datenverlusten kommt legen Sie regelmaumlszligig
Sicherheitskopien Ihrer wichtigen Dateien an
Schalten Sie das Notebook nicht aus wenn die Festplatten-Betriebsanzeige leuchtet
Wenn das Notebook eingeschaltet ist duumlrfen Sie die Festplatte weder installieren noch
herausnehmen Die Installation einer Festplatte sollte ohnehin nur vom autorisierten Haumlndler oder
Kundendienst ausgefuumlhrt werden
3-30
Erste Schritte
Optische Speichergeraumlte verwenden
Ihr Notebook ist mit einem optischen Laufwerk ausgestattet Das in Ihrem Geraumlt installierte
Laufwerk haumlngt davon ab welches Modell Sie erworben haben
Super-Multi Dieses Geraumlt kann als multifunktionales DVD-Duallaufwerk und
DVD-RAM-Laufwerk eingesetzt werden
Blu-ray Bei Blue-ray handelt es sich um optische Medien mit besonders hoher Kapazitaumlt mit
denen 45 Stunden lange High Definition-Videos (HD) auf einseitigen Medien mit einer
Kapazitaumlt von 25 GB genutzt werden koumlnnen Blu-ray unterstuumltzt sowohl die aktuellen H264-
und VC-1-Videocodierungsalgorithmen (bdquoCodecsldquo) als auch MPEG-2 das Format das fuumlr
DVDs genutzt wird Mit diesem Format sind Wiedergaben in houmlchster HDTV-Aufloumlsung 1080p
moumlglich
3-31
Erste Schritte
Medium einlegen Die folgenden Schritte beschreiben die
allgemeine Vorgehensweise bei der Arbeit
mit optischen Laufwerken
1 Vergewissern Sie sich dass Ihr
Notebook eingeschaltet ist
2 Druumlcken Sie die Auswerfen-Taste an
der Blende des Geraumltes die
Medienschublade springt ein Stuumlck
heraus
3 Ziehen Sie die Schublade vorsichtig
komplett heraus
4 Legen Sie das Medium mit der
beschrifteten Seite nach oben in die
Schublade Druumlcken Sie leicht auf die
Mitte des Mediums bis es einrastet
5 Schieben Sie die Schublade
wieder komplett in das Geraumlt ein
5
4
3
2
1 Bestaumltigen Sie dass die
Diskette richtig und sicher
in den Schublade gelegt
wird bevor die Schublade
geschlossen wird
2 Lassen Sie den
Medienschublade nicht
geoumlffnet
3-32
Erste Schritte
Medium herausnehmen Mit den folgenden Schritten nehmen Sie ein
Medium aus dem optischen Laufwerk
heraus
6 Druumlcken Sie die Auswerfen-Taste an
der Blende des Geraumltes die
Medienschublade springt ein Stuumlck
heraus
7 Ziehen Sie die Schublade vorsichtig
komplett heraus
8 Fassen Sie das Medium mit den
Fingern an der Kante heben Sie es
anschlieszligend von der Schublade ab
9 Schieben Sie die Schublade
wieder komplett in das Geraumlt ein
9
8
7
6
3-33
Erste Schritte
Externe Geraumlte anschlieszligen An die IO-Ports (EingaumlngeAusgaumlnge) koumlnnen Sie unterschiedliche Peripheriegeraumlte anschlieszligen
Die hier aufgelisteten Geraumlte dienen lediglich zur Veranschaulichung
Peripheriegeraumlte anschlieszligen
USB-Geraumlte anschlieszligen Ihr Notebook ist mit USB-Ports zum Anschluss verschiedener USB-Geraumlte ausgestattet - zum
Beispiel Maumluse Tastaturen Digitalkameras Webcams Drucker externe Laufwerke usw Zum
Anschluss solcher Geraumlte installieren Sie zuerst die entsprechenden Geraumltetreiber (sofern
erforderlich) und schlieszligen das jeweilige Geraumlt anschlieszligend an Ihr Notebook an Ihr Notebook
kann installierte USB-Geraumlte automatisch erkennen Falls ein Geraumlt nicht erkannt werden sollte
aktivieren Sie das USB-Geraumlt manuell indem Sie das Startmenuuml oumlffnen die Systemsteuerung
aufrufen und das neue Geraumlt uumlber Hardware hinzufuumlgen
3-34
Erste Schritte
Externe Anzeigegeraumlte Anschlieszligen An den 15-poligen D-Sub-VGA-Port koumlnnen Sie einen externen Monitor oder ein anderes
VGA-kompatibles Geraumlt (z B einen Projektor) anschlieszligen und so fuumlr eine groumlszligere Bilddarstellung
sorgen
3-35
Erste Schritte
Ihr Notebook ist mit einem HDMI-Port ausgestattet an den Sie Anzeigegeraumlte mit houmlherer
Aufloumlsung anschlieszligen koumlnnen HDMI (High Definition Multimedia Interface Support) ist ein neuer
Schnittstellenstandard fuumlr PCs Anzeigegeraumlte und Unterhaltungselektronik der herkoumlmmliches
erweitertes und hochaufloumlsendes Video einschlieszliglich Mehrkanal-Digitalton uumlber ein einziges Kabel
uumlbertraumlgt
Zum Anschlieszligen eines externen Anzeigegeraumltes uumlberzeugen Sie sich zunaumlchst davon dass
sowohl Notebook als auch externes Anzeigegeraumlt ausgeschaltet sind erst dann schlieszligen Sie
das Anzeigegeraumlt an Ihr Notebook an
Nachdem die Verbindung hergestellt wurde schalten Sie Ihr Notebook ein - das externe
Anzeigegeraumlt sollte automatisch ansprechen Falls nicht koumlnnen Sie den Anzeigemodus mit der
Tastenkombination [Fn] + [F2] umschalten Alternativ koumlnnen Sie den Anzeigemodus auch uumlber den
Anzeigeeinstellungen-Dialog des Windows-Betriebssystems konfigurieren
3-36
Erste Schritte
Kommunikationsgeraumlte Anschlieszligen
LAN Verwenden Uumlber den RJ-45-Anschluss koumlnnen Sie LAN-Geraumlte (LAN = lokales Netzwerk) wie einen Hub
Switch oder Gateway an Ihr Notebook anschlieszligen und einem Netzwerk beitreten
Weitere Hinweise und detaillierte Schritte zum Anschluss an ein LAN erhalten Sie von Ihrem
IT-Experten oder Netzwerkadministrator
3-37
Erste Schritte
WLAN Verwenden (optional) Der Alleskoumlnner-PC ist mit einem WLAN-Modul ausgestattet mit dem Sie schnelle kabellose
Datenuumlbertragungen uumlber den IEEE 80211-Standard realisieren koumlnnen Dadurch koumlnnen Sie sich
in einem weiten Bereich frei bewegen ohne die Verbindung zum Netzwerk zu verlieren
Durch 64- oder 128-Bit-WEP-Verschluumlsselung (Wired Equivalent Privacy) und
WPA-Verschluumlsselung erreichen Sie auch bei kabelloser Netzwerkanbindung einen hohen
Sicherheitsstandard zum Schutz Ihrer Daten
Weitere Hinweise und detaillierte Schritte zum Anschluss an ein LAN erhalten Sie von Ihrem
IT-Experten oder Netzwerkadministrator
3-38
Erste Schritte
Bluetooth Verwenden (optional) Uumlber optionale USB-Bluetooth-Module koumlnnen Sie Verbindungen zu unterschiedlichsten
Bluetooth-Geraumlten aufbauen Uumlber Bluetooth koumlnnen Sie Verbindungen zu Geraumlten wie
Mobiltelefonen PCs Druckern GPS-Empfaumlngern Digitalkameras und Videospielkonsolen uumlber
eine sichere weltweit lizenzfreie Funkverbindung im 24-GHz-ISM-Bereich (einem Frequenzbereich
der fuumlr kommerzielle wissenschaftliche und medizinische Anwendungen vorgesehen ist) aufbauen
und Daten uumlbertragen
Weitere Hinweise und detaillierte Schritte zur Anwendung der Bluetooth-Funktionalitaumlt erhalten Sie
von Ihrem IT-Experten oder Netzwerkadministrator
3-39
Erste Schritte ExpressCard-Installation
Ihr Notebook verfuumlgt uumlber einen ExpressCard -Steckplatz Die neue ExpressCard -Schnittstelle
uumlbertrifft eine konventionelle PC Card-Schnittstelle an Geschwindigkeit Die ExpressCard
-Technologie nutzt die Vorteile der skalierbaren PCI Express- und USB 20-Schnittstellen mit hoher
Bandbreite
Nachstehend finden Sie einige grundlegende Hinweise zur Installation und zum Entfernen einer
ExpressCard Weitere Informationen finden Sie in der mit der ExpressCard gelieferten
Dokumentation
ExpressCard entfernen
1 Schauen Sie sich den ExpressCard -Steckplatz Ihres Notebooks an Eventuell befindet sich
eine Dummy-Karte im Steckplatz diese wird wie eine regulaumlre ExpressCard entfernt siehe
unten
2 Druumlcken Sie die Karte leicht hinein sie springt nun ein Stuumlck heraus
3 Ziehen Sie die Karte aus dem Steckplatz 4 Leerer Steckplatz
ExpressCard installieren
5 Schieben Sie die Karte (meist mit der beschrifteten Seite nach oben) in den Steckplatz 6 Schieben Sie die Karte in den Steckplatz bis sie einrastet und fest sitzt
3-40
Erste Schritte
ExpressCard entfernen
ExpressCard installieren
3
1 2
4
2
3
5
6
5
4
3-41
Erste Schritte
Komponententausch und Aufruumlstung
Hier ist zu merken dass das Speicher die Festplattenlaufwerk WLAN Bluetooth Module und der
Akku vorinstalliert in den Produkt das Benutzer gekauft wurden kann durch Benutzeranforderung
erweiterungsfaumlhig oder austauschbar sein
2
4 31
3-42
Erste Schritte
Ihr Notebook ist mit einem Lithium-Ionen-Akku mit hoher
Kapazitaumlt ausgestattet und der Akku ist austauschbar von den
Nutzern
Weitere Informationen dazu findet ihr im Using Battery power
um den Akku zu ersetzen
Der Alleskoumlnner-PC ist mit einem WLAN Bluetooth -Modul
ausgestattet und das Modul kann durch Vertrageshaumlndler
oder ServicemdashCenter erweiterungsfaumlhig und austauschbar
sein
Ihr Notebook ist mit einer Festplatte ausgestattet unddie
Speichergeraumlte kann durch Vertrageshaumlndler oder
ServicemdashCenter erweiterungsfaumlhig und austauschbar sein
Zusaumltzliches Speichermodul kann durch Vertrageshaumlndler
oder ServicemdashCenter angebracht werden um die Leistung
dieses Notebooks abhaumlngig von der Spezifikation
Beschraumlnkung zu erhoumlhen
2
4
3
1
3-43
Erste Schritte
Um mehr uumlber Upgrade-Beschraumlnkung zu erlernen beziehen Sie bitte sich die auf Spezifikation
im Benutzerhandbuch Fuumlr weiteren Informationen uumlber die gekauften Produkt bitte wenden
Sie sich an dem lokalen Haumlndler
Nicht versuchen Sie einen Bestandteil des Produktes zu upgraden oder zu ersetzen wenn Sie
nicht eine autorisierte Haumlndler- oder Dienstleistungszentrum sind da sie die Garantieluumlcke
verursachen kann Es wird dringend empfohlen um mit der autorisierten Haumlndler- oder
Dienstleistungszentrum fuumlr jedes moumlgliches Upgrade oder Ersetzen in Verbindung aufzunehmen
KAPITEL 4 BIOS-Setup
4-2
BIO
S-S
etu
p
Uumlber das BIOS-Setup Wann Benutzen Sie das BIOS-Setup
Sie brauchen das BIOS-Setup wenn
Eine Fehlermeldung beim Systemstart auf dem Bildschirm erscheint und Sie zum Starten des
Setups auffordert
Sie die Standardeinstellungen bestimmter Systemvorgaben aumlndern moumlchten
Sie die BIOS-Standardeinstellungen wiederherstellen moumlchten
So Starten Sie das BIOS-Setup
Zum Aufrufen des BIOS-Setup-Programms schalten Sie das Notebook ein und druumlcken die
[Entf]-Taste waumlhrend der Selbsttest laumluft
Falls die entsprechende Meldung verschwindet bevor Sie reagieren konnten und Sie das
BIOS-Setup dennoch ausfuumlhren moumlchten starten Sie das System neu indem Sie es entweder aus-
und wieder einschalten oder die Tasten [Strg] + [Alt] + [Entf] gleichzeitig druumlcken
Bitte beachten Sie dass die Bildschirmfotos und Einstellungsoptionen in diesem Kapitel lediglich
zur Veranschaulichung dienen Die tatsaumlchlichen Einstellungsbildschirme und -optionen Ihres
Notebooks koumlnnen je nach BIOS-Version unterschiedlich ausfallen
4-3
BIO
S-S
etu
p
Steuertasten
Im BIOS Setup steuern Sie den Cursor ausschlieszliglich mit der Tastatur
Mit der Linkstaste waumlhlen Sie
einen Menuumltitel
Auch mit der Rechtstaste waumlhlen
Sie Menuumltitel aus
Mit der Aufwaumlrtstaste waumlhlen Sie
die einzelnen Elemente eines
Menuumltitels
Auch die Abwaumlrtstaste verwenden
Sie zur Auswahl von Elementen
eines Menuumltitels
+ Einstellungswert erhoumlhen oder veraumlndern
Einstellungswert vermindern oder veraumlndern
1) Ausgewaumlhltes Element zum Aumlndern von Einstellungsoptionen oumlffnen
2) Untermenuuml einblenden (sofern vorhanden)
Bei einigen Elementen aumlndern Sie das Einstellungsfeld mit dieser Taste
Blendet einen Hilfebildschirm mit Informationen zu den Steuertasten ein
1) Beendet das BIOS Setup
2) Kehrt aus einem Untermenuuml zum vorherigen Bildschirm zuruumlck
4-4
BIO
S-S
etu
p
BIOS-Setup Menuuml Sobald das BIOS Setup aufgerufen ist erscheint das Hauptmenuuml auf dem Bildschirm Hier koumlnnen
Sie weitere Menuumls durch Auswahl aufrufen
Main Menu (Hauptmenuuml)
Zeigt allgemeine Informationen zum System unter anderem BIOS-Version
CPU-Eigenschaften Speichergroumlszlige und die Einstellungen von Systemzeit und
Systemdatum
Advanced Menu (Erweitert-Menuuml)
Hier koumlnnen Sie die erweiterten Einstellungen angeben zB das Notebook des
Eingieverbrauch der USB- PCI-Geraumlte um eine bessere Leistung zu erzielen
Security Menu (Sicherheit-Menuuml)
Die Einstellungen des Supervisor- und Benutzer-Passworts installieren oder loumlschen
Boot Menu (Systemstart-Menuuml)
Zum Festlegen von Systemstart-Typ und Systemstart-Reihenfolge
Exit Menu (Beenden-Menuuml)
Zum Speichern oder Verwerfen von Aumlnderungen beim Verlassen des
BIOS-Setups
Die BIOS Element hier
gezeigten Abbildungen
dienen lediglich zur
Veranschaulichung
4-5
BIO
S-S
etu
p
Main Menu (Hauptmenuuml)
System Date (Systemdatum)
Hier koumlnnen Sie das Systemdatum einstellen Das Datumsformat
[WochentagMonatTagJahr]
Day (Wochentag) Der Wochentag (von [Sun] (Sonntag) bis [Sat]
(Samstag) Dieser Eintrag wird vom BIOS selbst
festgelegt und kann nicht veraumlndert werden
Month (Monat) Der Monat ndash von 01 (Januar) bis 12 (Dezember)
Date (Tag) Der Tag - von 01 bis 31
Year (Jahr) Das aktuelle Jahr
System Time (Systemzeit)
Hier koumlnnen Sie die Systemzeit einstellen Die Systemuhr laumluft staumlndig
egal ob Sie den PC abschalten oder in den Schlafmodus versetzen Das
Eingabeformat [StundeMinuteSekunde]
Serial ATA (Serial-ATA)
Die Menuumlpunkte zeigen die Typen der im Notebook installierten
SATA-Geraumlte Druumlcken Sie [Eingabe] um ein Fenster aufzurufen dass
detaillierte Informationen zu den Geraumlten inklusive des Geraumltenamens
Verkaumlufers LBA Modus PIO Modus und so weiter
4-6
BIO
S-S
etu
p
System Information (Systeminformationen)
Hier finden Sie Informationen zur Firmware zum Prozessor und zum
Systemspeicher
4-7
BIO
S-S
etu
p
Advanced Menu (Erweitert-Menuuml)
Intel(R) SpeedStep(tm) tech (Intel(R) SpeedStep(tm)-Technologie)
Hier koumlnnen Sie die Intel SpeedStep-Technologie ein- und ausschalten
Wenn Sie Disabled (Deaktiviert) waumlhlen arbeitet das System
grundsaumltzlich in einem Stromsparmodus (der Prozessor arbeitet bei
FSB400-600MHz oder FSB533-800MHz) Wenn Sie die Prozessorleistung
optimieren moumlchten stellen Sie dieses Element auf Enabled (Aktiviert)
ein die Prozessorgeschwindigkeit wird nun je nach Auslastung durch
Betriebssystem und Anwendungen gesteuert Moumlgliche Einstellungen
Enabled und Disabled
PCI Latency Timer (PCI-Latenztimer)
Dieses Element steuert wie lange ein einzelnes PCI-Geraumlt Kontrolle uumlber
den Bus erhaumllt bevor ein anderes Geraumlt uumlbernimmt Wenn Sie houmlhere
Werte einstellen koumlnnen die einzelnen PCI-Geraumlte Transaktionen uumlber
laumlngere Zeit ausfuumlhren und damit die Effektivitaumlt der PCI Bandbreite
verbessern
Wenn Sie eine bessere PCI-Leistung erzielen moumlchten sollten Sie hier
houmlhere Werte waumlhlen Moumlgliche Einstellungen 32 64 96 128 160 192
224 und 24
Intel (R) Speedstep (tm)
Legacy USB SupportPCI Latency Timer
[Enabled]
[ ]Enabled[64]
Main Advanced Security Boot Exit
Enter +- F1 F2 F9 F4
SelectChange OptGeneral HelpPrevious ValuesOptimized DefaultSave
Select ScreenSelect Item
BISO SETUP UTILITY
4-8
BIO
S-S
etu
p
Legacy USB Support (Unterstuumltzung Aumllterer USB-Geraumlte)
Wenn Sie Enabled waumlhlen koumlnnen Sie USB-Geraumlte wie Maus Tastatur
oder externe Datentraumlger im DOS-Modus verwenden auch laumlsst sich das
System von einem USB-Geraumlt aus starten Moumlgliche Einstellungen
Enabled Disabled und Auto
4-9
BIO
S-S
etu
p
Security menu (Sicherheit-Menuuml)
Change Supervisor Password (Supervisor-Kennwort Aumlndern)
Wenn diese Funktion ausgewaumlhlt ist wird die folgende Meldung angezeigt
Geben Sie das Kennwort ein (bis zu achts Zeichen lang) und druumlcken Sie
die [Enter]-Taste Ein eventuell zuvor eingegebenes Kennwort wird durch
das hier eingegebene Kennwort ersetzt und im CMOS (Speicherbereich fuumlr
BIOS-Daten) abgespeichert Sie koumlnnen auch [ESC] druumlcken wenn Sie
kein Kennwort eingeben und die Eingabe abbrechen moumlchten
Wenn das Supervisor-Kennwort festgelegt wurde erscheint ein neues
Element Change User Password (Aumlndern von Benutzerkennwort) und
Password Check (Kennwortpruumlfung) im Menuuml
Waumlhlen Sie bdquoChange User Passwordrdquo um das Benutzerkennwort zu
aumlndern oder zu loumlschen
Bitte beachten Sie dass Sie mit dem Supervisor-Kennwort in das BIOS
Setup gelangen und Einstellungen aumlndern koumlnnen mit dem
Benutzerkennwort koumlnnen Sie das BIOS Setup zwar aufrufen jedoch
keine Einstellungen aumlndern
Enter New Password
4-10
BIO
S-S
etu
p
Das Password Check-Element wird zum Festlegen der Art und Weise der
BIOS-Kennwortpruumlfung eingesetzt Die moumlglichen Einstellungen
Setup Das Kennwort wird nur dann abgefragt wenn ein
Anwender das BIOS Setup aufrufen moumlchte
Always
(Immer)
Das Kennwort muss bei jedem Systemstart des Notebooks
und beim Aufruf des BIOS Setup eingegeben werden
Um ein bestehendes Kennwort zu loumlschen druumlcken Sie bei der
Kennworteingabe einfach auf [Enter] Eine Meldung bestaumltigt die
Loumlschung des alten Kennwortes Wenn die Kennworteingabe deaktiviert ist
koumlnnen Sie das System starten oder das BIOS Setup aufrufen ohne ein
Kennwort eingeben zu muumlssen Bitte beachten Sie dass Sie mit dem
Supervisor-Kennwort in das BIOS Setup gelangen und Einstellungen
aumlndern koumlnnen mit dem Benutzerkennwort koumlnnen Sie das BIOS Setup
zwar aufrufen jedoch keine Einstellungen aumlndern
4-11
BIO
S-S
etu
p
Boot menu (Systemstart-Menuuml)
Boot Settings Configuration (Systemstartkonfiguration)
Zur Konfiguration von Einstellungen die beim Systemstart wirksam sind
Boot Device Priority (Systemstart-Geraumlteprioritaumlt)
Hier koumlnnen Sie die Reihenfolge der BootGeraumlte ansehen die BIOS zum
Laden des Betriebssystems anspricht
4-12
BIO
S-S
etu
p
Exit menu (Beenden-Menuuml)
Exit amp Save Changes (Beenden Aumlnderungen Speichern)
Speichert die Aumlnderungen und verlaumlsst das BIOS Setup
Exit amp Discard Changes (Beenden Aumlnderungen Verwerfen)
Verlaumlsst das BIOS Setup ohne die Aumlnderungen zu speichern
Discard Changes (Aumlnderungen Verwerfen)
Verwirft saumlmtliche Aumlnderungen und laumldt die vorherige Konfiguration neu
Load Setup Defaults (Setup-Standardwerte Laden)
Mit diesem Element laden Sie die Werksvorgaben

2-9
Ein
leitu
ng
Produktuumlbersicht In diesem Abschnitt erfahren Sie einige grundlegende Dinge uumlber Ihr Notebook Auf diese Weise
koumlnnen Sie sich einen kleinen Uumlberblick uumlber das Geraumlt verschaffen bevor Sie es benutzen Bitte
beachten Sie dass das Aussehen des in diesem Abschnitt gezeigten Notebooks etwas vom
tatsaumlchlichen Aussehen des Geraumltes abweichen kann
Ansicht von Oben
Die Ansicht von oben und die nachstehenden Beschreibungen befassen sich mit den Bereichen
Ihres Notebooks mit denen Sie in erster Linie arbeiten
1 Ein-Austaste
Betriebsanzeige- LED
2 Tasten der GPU Boost-Funktion
3 Status-LED
4 Touchpad
5 Tastatur
Schnellstarttasten [Fn]
6 Webcam Webcam-LED
6
1
5 4 3
2Die hier gezeigten
Abbildungen dienen
lediglich zur
Veranschaulichung
2-10
Ein
leitu
ng
1 Ein-AustasteBetriebsanzeige-LED
Ein-Austaste
Mit der Ein-Austaste schalten Sie das Notebook ein und aus
Strom Energiesparfunktion LED
Leuchtet blau wenn das Notebook eingeschaltet ist
Bei abgeschaltetem Notebook leuchtet die LED nicht
2 Tasten der GPU Boost-Funktion
Die GPU Boost-Funktion erlaubt Benutzern zwischen der zusaumltzlichen oder internen
Grafikkarte zu waumlhlen abhaumlngig von den Aufgaben die von Benutzern zZt durchgefuumlhrt
werden
Beziehen Sie sich den auf den Abschnitt Energieverwaltung in Kapitel 3 in diesem
Handbuches fuumlr ausfuumlhrliche Informationen uumlber die GPU Boost-Funktion
High-Performance GPU mode (Leistungsstarker GPU-Modus)
Druumlcken Sie diese Taste um den leistungsstarken GPU Modus
(High-Performance GPU mode) zu waumlhlen wonach die zusaumltzliche
Grafikkarte sofort funktionstuumlchtig wird um eine ausgezeichnete
Grafikleistung fuumlr grafikintensive Anwendungen zu bieten
Power-Saving GPU mode (Energiesparender GPU-Modus)
Druumlcken Sie diese Taste um den engergiesparenden GPU-Modus
(Power-Saving GPU mode) zu waumlhlen wonach die zusaumltzliche
Grafikkarte sofort funktionstuumlchtig wird um die Betriebszeit der Batterie
zu verlaumlngern
2-11
Ein
leitu
ng
3 Status-LED
Bluetooth
Wireless LAN
Bluetooth und Wireless LAN (optional)
Wireless LAN LED-Anzeige leuchtet gruumln wenn Wireless LAN Funktion
aktiviert ist
Bluetooth LED-Anzeige leuchtet blau wenn Bluetooth Funktion aktiviert
ist
Wenn WLAN- und Bluetooth -Funktionen aktiv sind leuchten die
LED-Anzeigen gruumln und blau
Sind beide Funktionen abgeschaltet leuchten die LEDs nicht
Warnung Achten Sie aus Sicherheitsgruumlnden darauf dass diese LED
ausgeschaltet ist falls Sie das Geraumlt in einem Flugzeug benutzen
Hinweis Die Funktion Bluetooth kann wahlweise freigestelltes sein
gestuumltzt abhaumlngig von dem Modell schwanken welches Sie kaufen
Schlafmodus
Blinkt blau wenn das System im Schlafmodus ist
Bei abgeschaltetem System leuchtet die LED nicht
Batteriestatus
Leuchtet gruumln wenn der Akku geladen wird
Gelb Leuchten bei niedrigem Energiestand
Bei nahezu erschoumlpftem Akku blinkt die LED gelb der Akku sollte sofort
gewechselt werden Zum Kauf eines vom Hersteller empfohlenen Akkus
wenden Sie sich bitte an Ihren Haumlndler
2-12
Ein
leitu
ng
Die Akku-LED erlischt wenn der Akku voll geladen ist oder das Netzteil
getrennt wurde
Festplatteoptisches Laufwerk aktiv
Blinkt blau wenn das System auf die Festplatte oder das optische Laufwerk
zugreift
Num Lock Leuchtet blau wenn die Num Lock-Funktion aktiviert ist
Caps Lock Leuchtet blau wenn die Caps Lock-Funktion
(GROSSBUCHSTABEN) aktiviert ist
Scroll Lock Leuchtet blau wenn die Scroll Lock-Funktion aktiviert ist
4 Touchpad
Mit dem Touchpad bewegen Sie den Mauszeiger
5 Tastatur
The built-in keyboard provides all the functions of a full-sized keyboard Die integrierte Tastatur
bietet saumlmtliche Funktionen einer normal groszligen Tastatur
Schnellstarttasten [Fn]
Durch Beruumlhren der [Fn] Schnellstarttasten aktivieren Sie bestimmte Anwendungen oder
Werkzeuge Die Schnellstarttasten helfen Ihnen viele Taumltigkeiten schneller und einfacher
ausfuumlhren
2-13
Ein
leitu
ng
+
Windows Suche
Nachdem die Fn Taste wird abgehalten druumlcken Sie die F4 Taste
zum Einschalten der Windows Suche-Funktion
+
ECO Engine
(Energiesparen)
Nachdem die Fn Taste wird abgehalten druumlcken Sie die F5 Taste
wiederholt zum Schalter unter verschieden Energiesparmodus die
von den ECO Engine zur Verfuumlgung gestellt oder ausschalten
diese Funktion wiederkehrend
Beziehen Sie sich den auf Energie Managementabschnitt im
Kapitel 3 dieses Handbuches zu der ausfuumlhrlichen Information des
ECO Engines der Energiesparen-Funktion
+
Webcam
Nachdem die Fn Taste wird abgehalten druumlcken Sie die F6 Taste
zum Einschalten der Webcam-Funktion Druumlcken Sie wieder um
es abschalten
+
WLAN (WiFi) oder
WiMax (optional)
Nachdem die Fn Taste wird abgehalten druumlcken Sie die F8 aste
wiederholt um der Wireless LAN (WiFi) oder WiMAX Funktion
ruumlcklaumlufig zu aktivieren deaktivieren
2-14
Ein
leitu
ng
+ Bluetooth (optional)
Nachdem die Fn Taste wird abgehalten druumlcken Sie die F9 aste
wiederholt um der Bluetooth Funktion ruumlcklaumlufig zu aktivieren
deaktivieren
+ 3G
(optional)
Nachdem die Fn Taste wird abgehalten druumlcken Sie die F10 aste
wiederholt um der 3G Funktion ruumlcklaumlufig zu aktivieren
deaktivieren
Die 3G Funktion kann optionale unterstuumltzt werden die abhaumlngig von
dem Modell schwanken welches Sie kaufen Diese Funktionstaste
werden nicht verfuumlgbar sein waumlhrend die 3G Funktion nicht
unterstuumltzt wird
6 Webcam Webcam-LED (optional)
Mit der integrierten Webcam koumlnnen Sie Fotos und Videos aufnehmen an
Videokonferenzen teilnehmen und weitere interaktive Anwendungen nutzen
Die Webcam-LED neben der Webcam leuchtet orange wenn die Webcam aktiv ist Sie
leuchtet nicht wenn die Webcam ausgeschaltet ist
2-15
Ein
leitu
ng
Ansicht von Vorne
1 Stereolautsprecher
Zur hochwertigen Audioausgabe von Klaumlngen mit unterstuumltztem Stereosystem und
Hifi-Funktion
1 Stereolautsprecher
1 1
2-16
Ein
leitu
ng
Ansicht von Rechts
1 USB-Port
An den USB 20-Port koumlnnen Sie Peripheriegeraumlte mit USB-Schnittstelle anschlieszligen - zum
Beispiel Maus Tastatur Modem externe Laufwerke Drucker und mehr
2 Optisches Laufwerk
Ein Super-Multi-Geraumlt kann als multifunktionales DVD-Duallaufwerk und DVD-RAM-Laufwerk
eingesetzt werden
1 USB-Port
2 Optisches Laufwerk
2
1
2-17
Ein
leitu
ng
Ansicht von Links
1 RJ-45-Anschluss
An diesen 101001000-Ethernet-Anschluss koumlnnen Sie ein normales Netzwerkkabel zur
Anbindung des Geraumltes an ein lokales Netzwerk anschlieszligen
2 Audioanschluumlsse
Hochqualitativer Soundblaster mit unterstuumltztem Stereosystem und Hifi-Funktion
Kopfhoumlrer Hier koumlnnen Sie einen Kopfhoumlrer oder
externe Lautsprecher anschlieszligen
Mikrofon Hier schlieszligen Sie ein externes Mikrofon
an
1 RJ-45-Anschluss
2 Audioanschluumlsse
3 Luumlfter
4 Kartenleser
5 ExpressCard -Steckplatz
1
3
2
4 5
2-18
Ein
leitu
ng
3 Luumlfter
Der Luumlfter dient zur Kuumlhlung des Systems Achten Sie unbedingt darauf Luumlfter und Lufteinlass
nicht zu blockieren
4 Kartenleser
Der integrierte Kartenleser kann verschiedene Speicherkarten unterstuumltzen z B MMC
(Multi-Media Card) XD (eXtreme Digital) SD (Secure Digital) SDHC (SD High Capacity) MS
(Memory Stick) oder MS Pro (Memory Stick Pro) Detaillierte und aktualisierte Informationen
erhalten Sie von Ihrem Haumlndler bitte beachten Sie dass sich die Liste von unterstuumltzten
Speicherkarten ohne Vorankuumlndigung aumlndern kann
5 ExpressCard -Steckplatz
Ihr Notebook verfuumlgt uumlber einen ExpressCard -Steckplatz Die neue ExpressCard -Schnittstelle
uumlbertrifft eine konventionelle PC Card-Schnittstelle an Geschwindigkeit Die ExpressCard
-Technologie nutzt die Vorteile der skalierbaren PCI Express- und USB 20-Schnittstellen mit
hoher Bandbreite
2-19
Ein
leitu
ng
Ansicht von Hinten
1 Schlitz fuumlr Kensington-Schloss
Ihr Notebook ist mit einem Schlitz fuumlr ein Kensington-Schloss ausgestattet damit koumlnnen Sie Ihr
Notebook uumlber ein stabiles Kabel mit einem festen Gegenstand verbinden und vor Diebstahl schuumltzen
Am Ende des Kabels befindet sich eine kleine Schleife mit deren Hilfe Sie das Geraumlt an einem
unverruumlckbaren Gegenstand - zum Beispiel einem schweren Tisch - befestigen koumlnnen damit es
nicht gestohlen wird
2 Stromanschluss
Hier schlieszligen Sie das Netzteil an das Ihr Notebook mit dem noumltigen Strom versorgt
1 Schlitz fuumlr Kensington-Schloss
2 Stromanschluss
3 E-SATA USB Combo Port 4 VGA-Port
5 HDMI-Anschluss
6 USB-Port 4 5
1 2 3
6
2-20
Ein
leitu
ng
3 E-SATA (External Serial ATA) USB Combo Port (optional)
An den E-SATA-Anschluss koumlnnen Sie eine externe Serial ATA-Festplatte anschlieszligen Uumlber
geschirmte Kabel koumlnnen Sie die Vorteile der SATA-Schnittstelle nun auch auszligerhalb Ihres
Notebooks nutzen
Dieser Anschluss kann als USB Port auch arbeiten
4 VGA-Port
An den 15-poligen D-Sub-VGA-Port koumlnnen Sie einen externen Monitor oder ein anderes
VGA-kompatibles Geraumlt (z B einen Projektor) anschlieszligen und so fuumlr eine groumlszligere
Bilddarstellung sorgen
5 HDMI-Anschluss (Optional)
HDMI (High Definition Multimedia Interface Support) ist ein neuer Schnittstellenstandard fuumlr PCs
Anzeigegeraumlte und Unterhaltungselektronik der herkoumlmmliches erweitertes und
hochaufloumlsendes Video einschlieszliglich Mehrkanal-Digitalton uumlber ein einziges Kabel uumlbertraumlgt
6 USB-Port
An den USB 20-Port koumlnnen Sie Peripheriegeraumlte mit USB-Schnittstelle anschlieszligen - zum
Beispiel Maus Tastatur Modem externe Laufwerke Drucker und mehr keyboard modem
portable hard disk module printer and more
2-21
Ein
leitu
ng
Ansicht Von Unten
1 Akku VerriegelnFreigeben-Taste
Mit dieser Taste wird der Akku gegen unbeabsichtigte Freigabe geschuumltzt Der Akku kann erst
dann entnommen werden wenn Sie diese Taste in die Freigabeposition bringen
2 Akku-Freigabetaste
Diese Taste ist mit einer Feder ausgestattet und kehrt automatisch wieder in ihre
Ausgangsposition zuruumlck Betaumltigen Sie die Taste mit einer Hand ziehen Sie den Akku
vorsichtig mit der anderen Hand heraus
3 Akku
Wenn das Netzteil nicht angeschlossen ist wird Ihr Notebook uumlber einen Akku mit Strom
versorgt
1 Akku Verriegeln
Freigeben-Taste
2 Akku-Freigabetaste
3 Akku
1
2
3
KAPITEL 3 Erste Schritte
3-2
Erste Schritte
Energieverwaltung WS Verbinden
Wir empfehlen Ihnen dringend Ihr Notebook bei der ersten Benutzung uumlber das ACDC-Adapter mit
Strom zu versorgen Der Akku wird automatisch geladen sobald das Netzteil angeschlossen wird
Bitte beachten Sie dass ACDC -Adapter ausschlieszliglich fuumlr Ihr Notebookmodell vorgesehen ist die
Verwendung eines anderen Netzteils kann das Notebook und daran angeschlossene Geraumlte
beschaumldigen
Bedecken Sie nicht den ACDC-Adapter da er eine bestimmte Hitze beim Betrieb produzieren kann
Kenntnis der Hitze die vom gebraumluchlichen ACDC-Adapter kommt
3-3
Erste Schritte
Netzteil Anschlieszligen 1 Packen Sie saumlmtliche Teile aus legen Sie Netzteil und Netzkabel zur Seite
2 Schlieszligen Sie das Netzkabel an das Netzteil an
3 Verbinden Sie den kleinen Stecker vom Netzteil mit dem Netzteilanschluss des Notebooks
stecken Sie den Stecker des Netzkabels in eine geeignete Steckdose
Netzteil Trennen Beim Trennen des Netzteils beachten Sie bitte Folgendes
4 Ziehen Sie zuerst den Netzstecker aus der Steckdose
5 Trennen Sie den Netzteilstecker vom Notebook
6 Trennen Sie das Netzkabel vom Netzteil
7 Achten Sie darauf grundsaumltzlich den Stecker des Netzkabels zu fassen wenn Sie den
Stecker aus der Steckdose ziehen Ziehen Sie niemals am Kabel
2
3
4
36
6
3-4
Erste Schritte
Akku Verwenden
Ihr Notebook ist mit einem Lithium-Ionen-Akku mit hoher Kapazitaumlt ausgestattet Der
wiederaufladbare Lithium-Ionen-Akku ist die interne Stromquelle Ihres Notebooks
Bitte beachten Sie dass es zu schweren Beschaumldigungen und Verletzungen kommen kann falls
Sie versuchen den Akku eigenmaumlchtig zu zerlegen Bitte nehmen Sie auch zur Kenntnis dass die
eingeschraumlnkte Garantie zum Akku erlischt falls der Akku nicht von einem autorisierten Fachmann
zerlegt wird
Zur Vermeidung einer Explosion durch unsachgemaumlszligen Batterieaustauch empfiehlt der Hersteller
nur Gebrauch gleiche oder die gleichwertige Typ der Batterie
Sie sollten die Batterie halten die in sicheren Ort nicht verwendet ist
Fuumlr die Wiederverwertung der aufgebrauchten Batteriepackung beachten Sie bitte die oumlrtlichen
Bestimmungen
3-5
Erste Schritte
Akku Installation Zum Einsetzen des Akkus fuumlhren Sie bitte die folgenden Schritte aus
1 Setzen Sie den Akku richtig herum an
das Fach an benutzen Sie dazu beide
Haumlnd
2 Schieben Sie den Akku langsam in das
Akkufach ein bis er einrastet
3 Schieben Sie die Akku
verriegelnfreigeben-Taste in die
Verriegelungsposition
1
2
3
3-6
Erste Schritte
Akku Loumlsen Es ist immer eine gute Idee einen zweiten Akku zur Hand zu haben falls dem ersten Akku einmal
die Energie ausgehen sollte Passende Akkus fuumlr Ihr Notebook erhalten Sie von Ihrem Haumlndler vor
Ort
Wenn Sie den Akku entnehmen moumlchten fuumlhren Sie bitte die folgenden Schritte aus
1 Vergewissern Sie sich dass Ihr Notebook abgeschaltet und die Stromversorgung getrennt ist
2 Schieben Sie die Akku verriegeln freigeben-Taste in die Freigabeposition
3 Suchen Sie die Akku-Freigabetaste an der Unterseite des Geraumltes ben-Taste in die
Freigabeposition
4 Schieben Sie die Freigabetaste in die Freigabeposition orientieren Sie sich dabei an der
Abbildung an der Unterseite des Geraumltes
5 Graben Sie den Rand des Akkus aus dem Batteriebehaumllter mit Ihrer Fingerspitze heraus
Behutsam umgehen Sie mit Ihrem Finger beim Versuchen das Akkufach herauszunehmen
acht
6 Ziehen Sie ihn anschlieszligend heraus
3-7
Erste Schritte
23
6
4
5
5 4
3-8
Erste Schritte
Tipps zum Energiesparen bei Akkubetrieb Falscher Umgang mit dem Akku oder die Verwendung eines falschen Akkutyps birgt Brand- und
Explosionsgefahr es kann zu schweren Verletzungen kommen
Tauschen Sie den Hauptakku nur gegen denselben oder einen absolut gleichwertigen
Akkutyp aus
Akku nicht zerlegen nicht kurzschlieszligen nicht verbrennen nicht bei Temperaturen uumlber
60 degC (+140deg F) lagern
Akkus niemals manipulieren Auszligerhalb der Reichweite von Kindern aufbewahren
Keine angerosteten oder beschaumldigten Akkus verwenden
Akkus und Batterien grundsaumltzlich gemaumlszlig lokaler Vorschriften entsorgen Details zum
Recycling und zur richtigen Entsorgung erhalten Sie bei Ihren oumlrtlichen
Entsorgungsunternehmen
Akkuenergie sparen Der richtige Einsatz des Akkus ist absolut wichtig um den ungestoumlrten Betrieb des Geraumltes zu
gewaumlhrleisten Bei falschem Umgang mit der Akkuleistung kann es zum Verlust von Daten und
Einstellungen kommen
Die nachstehenden Tipps verraten Ihnen wie Sie die Akkuleistung optimal nutzen und ploumltzlichen
Stromausfall vermeiden koumlnnen
Versetzen Sie das System in den Ruhezustand wenn Sie nicht aktiv damit arbeiten
verkuumlrzen Sie gegebenenfalls die Zeit bis zum automatischen Wechsel in den Ruhezustand
Schalten Sie das System ab wenn Sie laumlngere Zeit nicht damit arbeiten
3-9
Erste Schritte
Deaktivieren Sie unnoumltige Einstellungen trennen Sie nicht genutzte Peripheriegeraumlte
Schlieszligen Sie so oft wie moumlglich das Netzteil an das Geraumlt an
Akku laden Der Akku kann im Geraumlt geladen werden Beherzigen Sie beim Laden des Akkus bitte die
folgenden Tipps
Falls kein geladener Ersatzakku zur Hand ist speichern Sie Ihre Arbeit schlieszligen saumlmtliche
laufenden Anwendungen fahren das System herunter oder wechseln in den
Energiesparmodus
Schlieszligen Sie ein Netzteil an
Waumlhrend der Akku geladen wird koumlnnen Sie das System nutzen in den Ruhezustand
versetzen herunterfahren oder anderweitig abschalten ohne dass der Ladevorgang dadurch
beeinflusst wird
Der Akku besteht aus Lithium-Ionen-Zellen die keinen bdquoMemory Effectldquo aufweisen Der
Akku muss vor dem Laden nicht komplett entladen werden Allerdings koumlnnen Sie die
Akkuleistung optimieren wenn Sie den Akku etwa einmal pro Monat komplett entladen
Wenn Sie Ihr Notebook laumlngere Zeit nicht benutzen sollten Sie den Akku aus dem Geraumlt
herausnehmen Dies traumlgt zu einer laumlngeren Lebensdauer Ihres Akkus bei
Die jeweilige Ladezeit haumlngt von den laufenden Anwendungen und von den
Umgebungsbedingungen des Geraumltes ab
3-10
Erste Schritte
ECO ENERGIESPARFUNKTION (optional)
ECO Engine eine hervorragende und auszligergewoumlhnliche Energiesparfunktion bietet 5
verschiedene Energiesparmodi ndash Gaming mode (Spielmodus) Movie mode (Filmmodus)
Presentation mode (Praumlsentationsmodus) Office mode (Buumlromodus) und Turbo Battery
mode (Turbo-Akkumodus) ndash zur Verlaumlngerung der Akkulaufzeit Ihres Notebooks bei
unterschiedlichen Aufgaben
Lesen Sie bitte diesen Teil der Anleitung um die ECO Funktion unter dem Batteriemodus zu
aktivieren
1 Halten Sie die Fn-Taste gedruumlckt
2 Druumlcken Sie die F5 Taste wiederholt zum Schalter unter diesen unterschiedlichen Modi oder
diese ECO-Engine abschalten ruumlcklaumlufig
3 Auf dem Bildschirm rechts unten erscheint ein Icon Dieses Icon zeigt Ihnen den Status der
Energiesparfunktion an
Gaming Mode (Spielmodus)
Diesen Modus waumlhlen Sie fuumlr Spiele
Movie Mode (Filmmodus)
Dieser Modus eignet sich zur Wiedergabe von Multimediaanwendungen
3-11
Erste Schritte
Presentation Mode (Praumlsentationsmodus)
In diesem Modus fuumlhren Sie Praumlsentationsaufgaben aus
Office Mode (Buumlromodus)
Dieser Modus wurde fuumlr allgemeine Buumlro- und Dokumentationsaufgaben
geschaffen
Turbo Battery Mode (Turbo-Akkumodus)
Mit diesem Modus koumlnnen Sie die Akkulaufzeit maximieren
ECO Off (ECO Aus)
Mit diesem Modus koumlnnen Sie die ECO Engine abschalten
3-12
Erste Schritte
GPU Boost-Funktion (Optional)
Die GPU Boost-Funktion erlaubt Benutzern zwischen der zusaumltzlichen oder internen Grafikkarte zu
waumlhlen abhaumlngig von den Aufgaben die von Benutzern fuumlhren zZt durchgefuumlhrt werden Mit
dieser Funktion koumlnnen Benutzer entweder eine Maximierung der Grafikleistung oder eine
Verlaumlngerung der Batteriebetriebszeit muumlhelos und schnell auswaumlhlen
1 Waumlhlen Sie einen korrekten GPU-Modus durch Betaumltigen der Funktions-taste
High-Performance GPU mode (Leistungsstarker GPU-Modus)
Druumlcken Sie diese Taste um den leistungsstarken GPU Modus
(High-Performance GPU mode) zu waumlhlen wonach die zusaumltzliche
Grafikkarte sofort funktionstuumlchtig wird um eine ausgezeichnete
Grafikleistung fuumlr grafikintensive Anwendungen zu bieten
Power-Saving GPU mode (Energiesparender GPU-Modus)
Druumlcken Sie diese Taste um den engergiesparenden GPU-Modus
(Power-Saving GPU mode) zu waumlhlen wonach die zusaumltzliche
Grafikkarte sofort funktionstuumlchtig wird um die Betriebszeit der
Batterie zu verlaumlngern
3-13
Erste Schritte
2 Blenden Sie den Dialog Switchable Graphics (Umschaltbares Grafiksystem) mit der rechten
Maustaste auf dem Desktop ein und waumlhlen Sie [Configure Switchable Graphics
(Konfigurieren umschaltbarer Grafiksysteme)]
3 Im Dialog Switchable Graphics (Umschaltbares Grafiksystem) koumlnnen Benutzer den Status des
Grafikmodus ablesen und hier auch einen angemessenen Grafikprozessor waumlhlen hier
4 Fuumlr weitere Grafikeinstellungen waumlhlen Sie bitte [Graphics Properties
(Elementeigenschaften)] um den Unterdialog der Grafiken einzublenden
5 Es ist empfehlenswert alle Programme zu verschlieszligen beim Umschalten den
Grafikmodus Schirm blinkt bei den Schaltmodi der ein normales Verhalten ist
2
4
3
3
Die hier gezeigten
Abbildungen dienen
lediglich zur
Veranschaulichung
3-14
Erste Schritte
Energieverwaltung unter Windows
Eine intelligente Energieverwaltung bei (PCs) und Monitoren spart deutlich Energie und leistet einen
wichtigen Beitrag zum Umweltschutz Um Energie zu sparen schalten Sie den Monitor ab oder
versetzen den PC in den Energiesparmodus (auch Schlafmodus oder Ruhezustand genannt) wenn
Sie laumlngere Zeit nicht mit dem Geraumlt arbeiten
Bitte folgen Sie dieser Anleitung um die Energieverwaltungseinstellungen des Windows
anzupassen
1 Mit den Windows-Energieoptionen steuern Sie die Energieverwaltungsfunktionen von
Anzeigegeraumlt Festplatte und Akku Klicken Sie auf [Start] gt [Control Panel] (Systemsteuerung)
gt on the [System and Maintenance] (System und Unterhaltung)
2 Klicken Sie anschlieszligend auf Power Options (Energieoptionen)
3 Waumlhlen Sie nun einen Energiesparplan der Ihrem Bedarf entspricht
4 Im Herunterfahren-Menuuml (Shut Down menu) fi nden Sie verschiedene Optionen (wie Slafmodus
(S3S4) Herunterfahren (S5) oder Neu starten
5 Wenn sich der Computer im Energiesparmodus befi ndet koumlnnen Sie ihn durch eine der
folgenden Aktionen wieder aufwecken ndash also in den Normalbetrieb zuruumlckversetzen
Ein-Austaste
Maus
Tastatur
3-15
Erste Schritte
4
1
2
3
3-16
Erste Schritte
Tips zum Energiesparen
Aktiviert die ECO-Energiesparenfunktion um den Stromverbrauch von Computern verwalten
Schalten Sie den Monitor ab wenn Sie laumlngere Zeit nicht mit dem Geraumlt arbeiten
Versetzen Sie den Computer mit der Schlafmodustaste F12 in den Energiesparmodus
Installieren Sie eine Energiesparsoftware zur Steuerung des Energieverbrauchs Ihres PCs
Trennen Sie immer die Netzverbindung oder schalten Sie die Steckdose ab wenn Sie den PC
laumlngere Zeit nicht nutzen oder unbeaufsichtigt lassen Auf diese Weise wird kein Strom
verbraucht
3-17
Erste Schritte
Grundbedienung Falls Sie bisher noch nicht mit Notebooks gearbeitet haben lesen Sie bitte unbedingt die folgenden Hinweise die auch Ihrer Sicherheit dienen und machen sich mit den entsprechenden Bedienschritten vertraut
Tipps zur Sicheren und Komfortablen Bedienung
Ihr Notebook ist eine portable Plattform mit der Sie nahezu uumlberall arbeiten koumlnnen Allerdings ist
es wichtig fuumlr eine gute Arbeitsumgebung zu sorgen wenn Sie laumlngere Zeit mit Ihrem Notebook
arbeiten moumlchten
Ihr Arbeitsplatz sollte ausreichend beleuchtet sein
Waumlhlen Sie einen geeigneten Schreibtisch und einen guten Stuhl passen Sie die Houmlhe an
Ihren individuellen Koumlrperbau an
Wenn Sie einen Stuhl benutzen stellen Sie die Ruumlckenlehne so ein dass sie Ihren Ruumlcken
bequem stuumltzt
Stellen Sie Ihre Fuumlszlige flach und in natuumlrlicher Haltung auf den Boden - so dass Knie und
Ellbogen bei der Arbeit um etwa 90 deg abgewinkelt sind
Legen Sie die Haumlnde so auf den Schreibtisch auf dass Ihre Handgelenke bequem gestuumltzt
werden
Stellen Sie den Winkeldie Position des LCD-Bildschirms so ein dass Sie ihn bequem und
moumlglichst ohne Spiegelungen ablesen koumlnnen
Benutzen Sie Ihr Notebook moumlglichst nicht an Stellen an denen kein bequemes Arbeiten
moumlglich ist - zum Beispiel im Bett
Ihr Notebook ist ein Elektrogeraumlt - behandeln Sie das Geraumlt mit entsprechender Sorgfalt
damit es nicht zu Verletzungen oder Unfaumlllen kommt
3-18
Erste Schritte
1 Achten Sie auf eine moumlglichst
bequeme Haltung von Haumlnden und Fuumlszligen
2 Stellen Sie Winkel und Position des LCD-Bildschirms so ein dass Sie den Bildschirm bequem ablesen koumlnnen
3 Passen Sie die Schreibtischhoumlhe entsprechend an sofern dies moumlglich ist
4 Achten Sie auf eine gerade und bequeme Sitzhaltung
5 Passen Sie die Houmlhe Ihres Stuhles entsprechend an sofern dies moumlglich ist
Tipps zum Bequemen Arbeiten
Wenn Sie laumlngere Zeit mit Ihrem Notebook arbeiten sollten Sie dies auf die richtige Weise tun -
andernfalls kann es zu Unwohlsein und sogar zu Verletzungen kommen Bitte beachten Sie die
folgenden Hinweise bei der Arbeit
Aumlndern Sie Ihre Haltung von Zeit zu Zeit
Strecken Sie Ihren Koumlrper regelmaumlszligig machen Sie am besten leichte Lockerungsuumlbungen
Vergessen Sie nicht von Zeit zu Zeit eine Arbeitspause einzulegen
2
5
4
3
1
1
3-19
Erste Schritte
Die Tastatur
Ihr Notebook ist mit einer voll ausgestatteten Tastatur ausgeruumlstet Die Tastatur kann in vier
Kategorien unterteilt werden Schreibmaschinentasten Cursortasten Numerische tasten und
Funktionstasten
Schreibmaschine
ntasten
Numerische
tasten
Cursortasten
Funktionstasten
Die hier gezeigte Tastatur
kann je nach Vertriebsland
des Notebooks vom
tatsaumlchlichen Aussehen
abweichen
3-20
Erste Schritte
Schreibmaschinentasten Neben den Grundfunktionen einer Tastatur finden Sie unter den Schreibmaschinentasten auch
einige Sondertasten fuumlr spezielle Zwecke zum Beispiel die Tasten [Ctrl] [Alt] und [Esc]
Wenn Sie die Feststelltasten betaumltigen leuchtet eine entsprechende LED auf und informiert Sie
uumlber den aktuellen Status
Num Lock Zum Ein- und Ausschalten der Num Lock-Funktion halten Sie die [Fn]-Taste
gedruumlckt und druumlcken dazu die Num Lock-Taste Wenn diese Funktion aktiviert ist koumlnnen Sie
den in die Schreibmaschinentastatur integrierten Ziffernblock nutzen
Caps Lock Mit dieser Taste schalten Sie die staumlndige Caps Lock ein und aus Wenn diese
Funktion aktiv ist werden saumlmtliche getippten Buchstaben als Groszligbuchstaben ausgegeben
Scroll Lock Zum Ein- und Ausschalten der Scroll Lock-Funktion halten Sie die [Fn]-Taste
gedruumlckt und druumlcken dazu die Scroll Lock-Taste Diese Funktion wird je nach Anwendung
(vor allem unter DOS) unterschiedlich genutzt
Numerische Tasten Mit den in die Schreibmaschinentastatur integrierten numerischen Tasten koumlnnen Sie Zahlen
eingeben und Berechnungen durchfuumlhren Voraussetzung Die Num Lock-Funktion ist
eingeschaltet
3-21
Erste Schritte
Cursortasten Mit den vier Cursortasten (PfeiltastenRichtungstasten) und den Tasten [Home] [PgUp] [PgDn] und
[End] steuern Sie die Bewegungen des Cursors auf dem Bildschirm
Bewegt den Cursor um ein Zeichen nach links
Bewegt den Cursor um ein Zeichen nach rechts
Bewegt den Cursor um eine Zeile nach oben
Bewegt den Cursor um eine Zeile nach unten
Springt zur vorherigen Seite
Springt zur naumlchsten Seite
+ Springt zum Anfang der Zeile (oder des Dokuments)
+ Springt zum Ende der Zeile (oder des Dokuments)
3-22
Erste Schritte
Die Ruumlcktaste sowie die Tasten [Ins] und [Del] in der oberen rechten Ecke dienen zur Bearbeitung
von Texten
Mit dieser Taste schalten Sie den Eingabemodus zwischen bdquoEinfuumlgenldquo und
bdquoUumlberschreibenldquo um
Mit dieser Taste loumlschen Sie das Zeichen rechts vom Cursor der folgende
Text ruumlckt um eine Stelle nach links auf
Mit dieser Taste loumlschen Sie das Zeichen links vom Cursor der folgende Text
ruumlckt um eine Stelle nach links auf
Funktionstasten Windows-Tasten
Im unteren Bereich der Tastatur finden Sie die Windows-Taste ( ) und die
Anwendung-Taste ( ) Mit diesen Tasten koumlnnen Sie spezielle Windows-Funktionen
ausfuumlhren - zum Beispiel das Startmenuuml oumlffnen oder ein Kontextmenuuml einblenden Weitere
Informationen zu diesen beiden Tasten finden Sie in der Windows-Bedienungsanleitung oder in
der Online-Hilfe
[Fn] ] Taste
+
Schaltet die Bildausgabe zwischen LCD externem Monitor oder
beidem um
3-23
Erste Schritte
+ Schaltet das Touchpad ein oder aus
+ Vermindert die LCD-Helligkeit
+ Steigert die LCD-Helligkeit
+ Verringert die Lautstaumlrke
+ Erhoumlht die Lautstaumlrke
+Deaktiviert die Audiofunktionen des Computers
+
Erzwingt den Wechsel in den Ruhezustand (je nach
Systemkonfiguration)
3-24
Erste Schritte
Schnellstarttasten [Fn]
Durch Beruumlhren der [Fn] Schnellstarttasten aktivieren Sie bestimmte Anwendungen oder
Werkzeuge Die Schnellstarttasten helfen Ihnen viele Taumltigkeiten schneller und einfacher
ausfuumlhren
+
Windows Suche
Nachdem die Fn Taste wird abgehalten druumlcken Sie die F4 Taste
zum Einschalten der Windows Suche-Funktion
+
ECO Engine
(Energiesparen)
Nachdem die Fn Taste wird abgehalten druumlcken Sie die F5 Taste
wiederholt zum Schalter unter verschieden Energiesparmodus die
von den ECO Engine zur Verfuumlgung gestellt oder ausschalten
diese Funktion wiederkehrend
Beziehen Sie sich den auf Energie Managementabschnitt im
Kapitel 3 dieses Handbuches zu der ausfuumlhrlichen Information des
ECO Engines der Energiesparen-Funktion
+
Webcam
Nachdem die Fn Taste wird abgehalten druumlcken Sie die F6 Taste
zum Einschalten der Webcam-Funktion Druumlcken Sie wieder um
es abschalten
3-25
Erste Schritte
+
WLAN (WiFi) oder
WiMax (optional)
Nachdem die Fn Taste wird abgehalten druumlcken Sie die F8 aste
wiederholt um der Wireless LAN (WiFi) oder WiMAX Funktion
ruumlcklaumlufig zu aktivieren deaktivieren
+ Bluetooth (optional)
Nachdem die Fn Taste wird abgehalten druumlcken Sie die F9 aste
wiederholt um der Bluetooth Funktion ruumlcklaumlufig zu aktivieren
deaktivieren
+ 3G
(optional)
Nachdem die Fn Taste wird abgehalten druumlcken Sie die F10 aste
wiederholt um der 3G Funktion ruumlcklaumlufig zu aktivieren
deaktivieren
Die 3G Funktion kann optionale unterstuumltzt werden die abhaumlngig von
dem Modell schwanken welches Sie kaufen Diese Funktionstaste
werden nicht verfuumlgbar sein waumlhrend die 3G Funktion nicht
unterstuumltzt wird
3-26
Erste Schritte
Das Touchpad
Das in Ihr Notebook integrierte Touchpad ist ein Zeigegeraumlt das eine normale Maus ersetzt Sie
steuern bestimmte Funktionen Ihres Notebooks indem Sie den Mauszeiger auf eine Stelle des
Bildschirms setzen und mit den beiden bdquoMaustastenldquo eine Auswahl treffen
1 Mauszeigerbereich
Sie steuern den Mauszeiger indem Sie
allows die Fingerspitze auf diesen
beruumlhrungsempfindlichen Bereich setzen
und den Finger mit leichtem Druck bewegen
- der Mauszeiger folgt Ihren Bewegungen
2 Enter-Taste
Diese Tasten funktionieren wie die Tastatur
2
1
Das hier abgebildete
Touchpad dient lediglich der
Veranschaulichung es kann
etwas vom Aussehen Ihres
Touchpads abweichen
3-27
Erste Schritte
Touchpad Verwenden Nachstehend erfahren Sie wie Sie mit dem Touchpad umgehen
Touchpad Konfigurieren
Sie koumlnnen das Zeigegeraumlt (in diesem Fall das Touchpad) an Ihren persoumlnlichen Bedarf
anpassen Wenn Sie Linkshaumlnder sind moumlchten Sie vielleicht die Funktion der beiden
bdquoMaustastenldquo umkehren Zusaumltzlich koumlnnen Sie Groumlszlige Form Geschwindigkeit und weitere
Eigenschaften des Mauszeigers einstellen Zur Touchpad-Konfiguration koumlnnen Sie den
uumlblichen Microsoft- oder IBM PS2-Treiber Ihres Windows-Betriebssystems verwenden Unter
Systemsteuerung -gt Maus koumlnnen Sie die aktuelle Konfiguration veraumlndern
Mauszeiger Bewegen
Legen Sie die Fingerspitze (gewoumlhnlich die des Zeigefingers) auf das Touchpad stellen Sie
sich die rechteckige Flaumlche am besten wie eine Miniaturausgabe der Anzeigeflaumlche vor Wenn
Sie Ihre Fingerspitze nun mit leichtem Druck uumlber das Touchpad bewegen folgt der Mauszeiger
auf dem Bildschirm den Bewegungen Ihres Fingers Wenn Sie mit der Fingerspitze an den
Rand des Touchpad kommen heben Sie den Finger ab setzen ihn wieder an eine freie Stelle
des Touchpads und fuumlhren die Bewegung fort
Zeigen und Klicken
Wenn Sie den Mauszeiger auf ein Symbol einen Menuumleintrag oder einen Befehl gesetzt haben
tippen Sie zur Ausfuumlhrung einfach leicht auf das Touchpad oder druumlcken die linke bdquoMaustasteldquo
Dieser Vorgang der Zeigen und Klicken genannt wird zaumlhlt zu den grundsaumltzlichen
3-28
Erste Schritte
Bedienschritten Ihres Notebooks Anders als bei herkoumlmmlichen Zeigegeraumlten (wie der Maus)
koumlnnen Sie das gesamte Touchpad als linke bdquoMaustasteldquo benutzen - das Tippen auf dem
Touchpad entspricht also exakt der Betaumltigung der linken Maustaste Wenn Sie zweimal kurz
hintereinander auf das Touchpad tippen koumlnnen Sie damit einen Doppelklick ausloumlsen
1 Bewegen Sie den Mauszeiger mit
der Fingerspitze
2 Stuumltzen Sie das Handgelenk
bequem auf dem Schreibtisch ab
2 1
3-29
Erste Schritte
Die Festplatte
Ihr Notebook ist mit einer 25 Zoll-Festplatte ausgestattet Die Festplatte ist ein Speichermedium
das erheblich schneller und mit einer houmlheren Kapazitaumlt als andere Speichermedien - wie Disketten
oder optische Medien - arbeitet Daher werden das Betriebssystem und Softwareanwendungen
gewoumlhnlich auf der Festplatte installiert
Damit es nicht zu unerwarteten (und sehr aumlrgerlichen) Datenverlusten kommt legen Sie regelmaumlszligig
Sicherheitskopien Ihrer wichtigen Dateien an
Schalten Sie das Notebook nicht aus wenn die Festplatten-Betriebsanzeige leuchtet
Wenn das Notebook eingeschaltet ist duumlrfen Sie die Festplatte weder installieren noch
herausnehmen Die Installation einer Festplatte sollte ohnehin nur vom autorisierten Haumlndler oder
Kundendienst ausgefuumlhrt werden
3-30
Erste Schritte
Optische Speichergeraumlte verwenden
Ihr Notebook ist mit einem optischen Laufwerk ausgestattet Das in Ihrem Geraumlt installierte
Laufwerk haumlngt davon ab welches Modell Sie erworben haben
Super-Multi Dieses Geraumlt kann als multifunktionales DVD-Duallaufwerk und
DVD-RAM-Laufwerk eingesetzt werden
Blu-ray Bei Blue-ray handelt es sich um optische Medien mit besonders hoher Kapazitaumlt mit
denen 45 Stunden lange High Definition-Videos (HD) auf einseitigen Medien mit einer
Kapazitaumlt von 25 GB genutzt werden koumlnnen Blu-ray unterstuumltzt sowohl die aktuellen H264-
und VC-1-Videocodierungsalgorithmen (bdquoCodecsldquo) als auch MPEG-2 das Format das fuumlr
DVDs genutzt wird Mit diesem Format sind Wiedergaben in houmlchster HDTV-Aufloumlsung 1080p
moumlglich
3-31
Erste Schritte
Medium einlegen Die folgenden Schritte beschreiben die
allgemeine Vorgehensweise bei der Arbeit
mit optischen Laufwerken
1 Vergewissern Sie sich dass Ihr
Notebook eingeschaltet ist
2 Druumlcken Sie die Auswerfen-Taste an
der Blende des Geraumltes die
Medienschublade springt ein Stuumlck
heraus
3 Ziehen Sie die Schublade vorsichtig
komplett heraus
4 Legen Sie das Medium mit der
beschrifteten Seite nach oben in die
Schublade Druumlcken Sie leicht auf die
Mitte des Mediums bis es einrastet
5 Schieben Sie die Schublade
wieder komplett in das Geraumlt ein
5
4
3
2
1 Bestaumltigen Sie dass die
Diskette richtig und sicher
in den Schublade gelegt
wird bevor die Schublade
geschlossen wird
2 Lassen Sie den
Medienschublade nicht
geoumlffnet
3-32
Erste Schritte
Medium herausnehmen Mit den folgenden Schritten nehmen Sie ein
Medium aus dem optischen Laufwerk
heraus
6 Druumlcken Sie die Auswerfen-Taste an
der Blende des Geraumltes die
Medienschublade springt ein Stuumlck
heraus
7 Ziehen Sie die Schublade vorsichtig
komplett heraus
8 Fassen Sie das Medium mit den
Fingern an der Kante heben Sie es
anschlieszligend von der Schublade ab
9 Schieben Sie die Schublade
wieder komplett in das Geraumlt ein
9
8
7
6
3-33
Erste Schritte
Externe Geraumlte anschlieszligen An die IO-Ports (EingaumlngeAusgaumlnge) koumlnnen Sie unterschiedliche Peripheriegeraumlte anschlieszligen
Die hier aufgelisteten Geraumlte dienen lediglich zur Veranschaulichung
Peripheriegeraumlte anschlieszligen
USB-Geraumlte anschlieszligen Ihr Notebook ist mit USB-Ports zum Anschluss verschiedener USB-Geraumlte ausgestattet - zum
Beispiel Maumluse Tastaturen Digitalkameras Webcams Drucker externe Laufwerke usw Zum
Anschluss solcher Geraumlte installieren Sie zuerst die entsprechenden Geraumltetreiber (sofern
erforderlich) und schlieszligen das jeweilige Geraumlt anschlieszligend an Ihr Notebook an Ihr Notebook
kann installierte USB-Geraumlte automatisch erkennen Falls ein Geraumlt nicht erkannt werden sollte
aktivieren Sie das USB-Geraumlt manuell indem Sie das Startmenuuml oumlffnen die Systemsteuerung
aufrufen und das neue Geraumlt uumlber Hardware hinzufuumlgen
3-34
Erste Schritte
Externe Anzeigegeraumlte Anschlieszligen An den 15-poligen D-Sub-VGA-Port koumlnnen Sie einen externen Monitor oder ein anderes
VGA-kompatibles Geraumlt (z B einen Projektor) anschlieszligen und so fuumlr eine groumlszligere Bilddarstellung
sorgen
3-35
Erste Schritte
Ihr Notebook ist mit einem HDMI-Port ausgestattet an den Sie Anzeigegeraumlte mit houmlherer
Aufloumlsung anschlieszligen koumlnnen HDMI (High Definition Multimedia Interface Support) ist ein neuer
Schnittstellenstandard fuumlr PCs Anzeigegeraumlte und Unterhaltungselektronik der herkoumlmmliches
erweitertes und hochaufloumlsendes Video einschlieszliglich Mehrkanal-Digitalton uumlber ein einziges Kabel
uumlbertraumlgt
Zum Anschlieszligen eines externen Anzeigegeraumltes uumlberzeugen Sie sich zunaumlchst davon dass
sowohl Notebook als auch externes Anzeigegeraumlt ausgeschaltet sind erst dann schlieszligen Sie
das Anzeigegeraumlt an Ihr Notebook an
Nachdem die Verbindung hergestellt wurde schalten Sie Ihr Notebook ein - das externe
Anzeigegeraumlt sollte automatisch ansprechen Falls nicht koumlnnen Sie den Anzeigemodus mit der
Tastenkombination [Fn] + [F2] umschalten Alternativ koumlnnen Sie den Anzeigemodus auch uumlber den
Anzeigeeinstellungen-Dialog des Windows-Betriebssystems konfigurieren
3-36
Erste Schritte
Kommunikationsgeraumlte Anschlieszligen
LAN Verwenden Uumlber den RJ-45-Anschluss koumlnnen Sie LAN-Geraumlte (LAN = lokales Netzwerk) wie einen Hub
Switch oder Gateway an Ihr Notebook anschlieszligen und einem Netzwerk beitreten
Weitere Hinweise und detaillierte Schritte zum Anschluss an ein LAN erhalten Sie von Ihrem
IT-Experten oder Netzwerkadministrator
3-37
Erste Schritte
WLAN Verwenden (optional) Der Alleskoumlnner-PC ist mit einem WLAN-Modul ausgestattet mit dem Sie schnelle kabellose
Datenuumlbertragungen uumlber den IEEE 80211-Standard realisieren koumlnnen Dadurch koumlnnen Sie sich
in einem weiten Bereich frei bewegen ohne die Verbindung zum Netzwerk zu verlieren
Durch 64- oder 128-Bit-WEP-Verschluumlsselung (Wired Equivalent Privacy) und
WPA-Verschluumlsselung erreichen Sie auch bei kabelloser Netzwerkanbindung einen hohen
Sicherheitsstandard zum Schutz Ihrer Daten
Weitere Hinweise und detaillierte Schritte zum Anschluss an ein LAN erhalten Sie von Ihrem
IT-Experten oder Netzwerkadministrator
3-38
Erste Schritte
Bluetooth Verwenden (optional) Uumlber optionale USB-Bluetooth-Module koumlnnen Sie Verbindungen zu unterschiedlichsten
Bluetooth-Geraumlten aufbauen Uumlber Bluetooth koumlnnen Sie Verbindungen zu Geraumlten wie
Mobiltelefonen PCs Druckern GPS-Empfaumlngern Digitalkameras und Videospielkonsolen uumlber
eine sichere weltweit lizenzfreie Funkverbindung im 24-GHz-ISM-Bereich (einem Frequenzbereich
der fuumlr kommerzielle wissenschaftliche und medizinische Anwendungen vorgesehen ist) aufbauen
und Daten uumlbertragen
Weitere Hinweise und detaillierte Schritte zur Anwendung der Bluetooth-Funktionalitaumlt erhalten Sie
von Ihrem IT-Experten oder Netzwerkadministrator
3-39
Erste Schritte ExpressCard-Installation
Ihr Notebook verfuumlgt uumlber einen ExpressCard -Steckplatz Die neue ExpressCard -Schnittstelle
uumlbertrifft eine konventionelle PC Card-Schnittstelle an Geschwindigkeit Die ExpressCard
-Technologie nutzt die Vorteile der skalierbaren PCI Express- und USB 20-Schnittstellen mit hoher
Bandbreite
Nachstehend finden Sie einige grundlegende Hinweise zur Installation und zum Entfernen einer
ExpressCard Weitere Informationen finden Sie in der mit der ExpressCard gelieferten
Dokumentation
ExpressCard entfernen
1 Schauen Sie sich den ExpressCard -Steckplatz Ihres Notebooks an Eventuell befindet sich
eine Dummy-Karte im Steckplatz diese wird wie eine regulaumlre ExpressCard entfernt siehe
unten
2 Druumlcken Sie die Karte leicht hinein sie springt nun ein Stuumlck heraus
3 Ziehen Sie die Karte aus dem Steckplatz 4 Leerer Steckplatz
ExpressCard installieren
5 Schieben Sie die Karte (meist mit der beschrifteten Seite nach oben) in den Steckplatz 6 Schieben Sie die Karte in den Steckplatz bis sie einrastet und fest sitzt
3-40
Erste Schritte
ExpressCard entfernen
ExpressCard installieren
3
1 2
4
2
3
5
6
5
4
3-41
Erste Schritte
Komponententausch und Aufruumlstung
Hier ist zu merken dass das Speicher die Festplattenlaufwerk WLAN Bluetooth Module und der
Akku vorinstalliert in den Produkt das Benutzer gekauft wurden kann durch Benutzeranforderung
erweiterungsfaumlhig oder austauschbar sein
2
4 31
3-42
Erste Schritte
Ihr Notebook ist mit einem Lithium-Ionen-Akku mit hoher
Kapazitaumlt ausgestattet und der Akku ist austauschbar von den
Nutzern
Weitere Informationen dazu findet ihr im Using Battery power
um den Akku zu ersetzen
Der Alleskoumlnner-PC ist mit einem WLAN Bluetooth -Modul
ausgestattet und das Modul kann durch Vertrageshaumlndler
oder ServicemdashCenter erweiterungsfaumlhig und austauschbar
sein
Ihr Notebook ist mit einer Festplatte ausgestattet unddie
Speichergeraumlte kann durch Vertrageshaumlndler oder
ServicemdashCenter erweiterungsfaumlhig und austauschbar sein
Zusaumltzliches Speichermodul kann durch Vertrageshaumlndler
oder ServicemdashCenter angebracht werden um die Leistung
dieses Notebooks abhaumlngig von der Spezifikation
Beschraumlnkung zu erhoumlhen
2
4
3
1
3-43
Erste Schritte
Um mehr uumlber Upgrade-Beschraumlnkung zu erlernen beziehen Sie bitte sich die auf Spezifikation
im Benutzerhandbuch Fuumlr weiteren Informationen uumlber die gekauften Produkt bitte wenden
Sie sich an dem lokalen Haumlndler
Nicht versuchen Sie einen Bestandteil des Produktes zu upgraden oder zu ersetzen wenn Sie
nicht eine autorisierte Haumlndler- oder Dienstleistungszentrum sind da sie die Garantieluumlcke
verursachen kann Es wird dringend empfohlen um mit der autorisierten Haumlndler- oder
Dienstleistungszentrum fuumlr jedes moumlgliches Upgrade oder Ersetzen in Verbindung aufzunehmen
KAPITEL 4 BIOS-Setup
4-2
BIO
S-S
etu
p
Uumlber das BIOS-Setup Wann Benutzen Sie das BIOS-Setup
Sie brauchen das BIOS-Setup wenn
Eine Fehlermeldung beim Systemstart auf dem Bildschirm erscheint und Sie zum Starten des
Setups auffordert
Sie die Standardeinstellungen bestimmter Systemvorgaben aumlndern moumlchten
Sie die BIOS-Standardeinstellungen wiederherstellen moumlchten
So Starten Sie das BIOS-Setup
Zum Aufrufen des BIOS-Setup-Programms schalten Sie das Notebook ein und druumlcken die
[Entf]-Taste waumlhrend der Selbsttest laumluft
Falls die entsprechende Meldung verschwindet bevor Sie reagieren konnten und Sie das
BIOS-Setup dennoch ausfuumlhren moumlchten starten Sie das System neu indem Sie es entweder aus-
und wieder einschalten oder die Tasten [Strg] + [Alt] + [Entf] gleichzeitig druumlcken
Bitte beachten Sie dass die Bildschirmfotos und Einstellungsoptionen in diesem Kapitel lediglich
zur Veranschaulichung dienen Die tatsaumlchlichen Einstellungsbildschirme und -optionen Ihres
Notebooks koumlnnen je nach BIOS-Version unterschiedlich ausfallen
4-3
BIO
S-S
etu
p
Steuertasten
Im BIOS Setup steuern Sie den Cursor ausschlieszliglich mit der Tastatur
Mit der Linkstaste waumlhlen Sie
einen Menuumltitel
Auch mit der Rechtstaste waumlhlen
Sie Menuumltitel aus
Mit der Aufwaumlrtstaste waumlhlen Sie
die einzelnen Elemente eines
Menuumltitels
Auch die Abwaumlrtstaste verwenden
Sie zur Auswahl von Elementen
eines Menuumltitels
+ Einstellungswert erhoumlhen oder veraumlndern
Einstellungswert vermindern oder veraumlndern
1) Ausgewaumlhltes Element zum Aumlndern von Einstellungsoptionen oumlffnen
2) Untermenuuml einblenden (sofern vorhanden)
Bei einigen Elementen aumlndern Sie das Einstellungsfeld mit dieser Taste
Blendet einen Hilfebildschirm mit Informationen zu den Steuertasten ein
1) Beendet das BIOS Setup
2) Kehrt aus einem Untermenuuml zum vorherigen Bildschirm zuruumlck
4-4
BIO
S-S
etu
p
BIOS-Setup Menuuml Sobald das BIOS Setup aufgerufen ist erscheint das Hauptmenuuml auf dem Bildschirm Hier koumlnnen
Sie weitere Menuumls durch Auswahl aufrufen
Main Menu (Hauptmenuuml)
Zeigt allgemeine Informationen zum System unter anderem BIOS-Version
CPU-Eigenschaften Speichergroumlszlige und die Einstellungen von Systemzeit und
Systemdatum
Advanced Menu (Erweitert-Menuuml)
Hier koumlnnen Sie die erweiterten Einstellungen angeben zB das Notebook des
Eingieverbrauch der USB- PCI-Geraumlte um eine bessere Leistung zu erzielen
Security Menu (Sicherheit-Menuuml)
Die Einstellungen des Supervisor- und Benutzer-Passworts installieren oder loumlschen
Boot Menu (Systemstart-Menuuml)
Zum Festlegen von Systemstart-Typ und Systemstart-Reihenfolge
Exit Menu (Beenden-Menuuml)
Zum Speichern oder Verwerfen von Aumlnderungen beim Verlassen des
BIOS-Setups
Die BIOS Element hier
gezeigten Abbildungen
dienen lediglich zur
Veranschaulichung
4-5
BIO
S-S
etu
p
Main Menu (Hauptmenuuml)
System Date (Systemdatum)
Hier koumlnnen Sie das Systemdatum einstellen Das Datumsformat
[WochentagMonatTagJahr]
Day (Wochentag) Der Wochentag (von [Sun] (Sonntag) bis [Sat]
(Samstag) Dieser Eintrag wird vom BIOS selbst
festgelegt und kann nicht veraumlndert werden
Month (Monat) Der Monat ndash von 01 (Januar) bis 12 (Dezember)
Date (Tag) Der Tag - von 01 bis 31
Year (Jahr) Das aktuelle Jahr
System Time (Systemzeit)
Hier koumlnnen Sie die Systemzeit einstellen Die Systemuhr laumluft staumlndig
egal ob Sie den PC abschalten oder in den Schlafmodus versetzen Das
Eingabeformat [StundeMinuteSekunde]
Serial ATA (Serial-ATA)
Die Menuumlpunkte zeigen die Typen der im Notebook installierten
SATA-Geraumlte Druumlcken Sie [Eingabe] um ein Fenster aufzurufen dass
detaillierte Informationen zu den Geraumlten inklusive des Geraumltenamens
Verkaumlufers LBA Modus PIO Modus und so weiter
4-6
BIO
S-S
etu
p
System Information (Systeminformationen)
Hier finden Sie Informationen zur Firmware zum Prozessor und zum
Systemspeicher
4-7
BIO
S-S
etu
p
Advanced Menu (Erweitert-Menuuml)
Intel(R) SpeedStep(tm) tech (Intel(R) SpeedStep(tm)-Technologie)
Hier koumlnnen Sie die Intel SpeedStep-Technologie ein- und ausschalten
Wenn Sie Disabled (Deaktiviert) waumlhlen arbeitet das System
grundsaumltzlich in einem Stromsparmodus (der Prozessor arbeitet bei
FSB400-600MHz oder FSB533-800MHz) Wenn Sie die Prozessorleistung
optimieren moumlchten stellen Sie dieses Element auf Enabled (Aktiviert)
ein die Prozessorgeschwindigkeit wird nun je nach Auslastung durch
Betriebssystem und Anwendungen gesteuert Moumlgliche Einstellungen
Enabled und Disabled
PCI Latency Timer (PCI-Latenztimer)
Dieses Element steuert wie lange ein einzelnes PCI-Geraumlt Kontrolle uumlber
den Bus erhaumllt bevor ein anderes Geraumlt uumlbernimmt Wenn Sie houmlhere
Werte einstellen koumlnnen die einzelnen PCI-Geraumlte Transaktionen uumlber
laumlngere Zeit ausfuumlhren und damit die Effektivitaumlt der PCI Bandbreite
verbessern
Wenn Sie eine bessere PCI-Leistung erzielen moumlchten sollten Sie hier
houmlhere Werte waumlhlen Moumlgliche Einstellungen 32 64 96 128 160 192
224 und 24
Intel (R) Speedstep (tm)
Legacy USB SupportPCI Latency Timer
[Enabled]
[ ]Enabled[64]
Main Advanced Security Boot Exit
Enter +- F1 F2 F9 F4
SelectChange OptGeneral HelpPrevious ValuesOptimized DefaultSave
Select ScreenSelect Item
BISO SETUP UTILITY
4-8
BIO
S-S
etu
p
Legacy USB Support (Unterstuumltzung Aumllterer USB-Geraumlte)
Wenn Sie Enabled waumlhlen koumlnnen Sie USB-Geraumlte wie Maus Tastatur
oder externe Datentraumlger im DOS-Modus verwenden auch laumlsst sich das
System von einem USB-Geraumlt aus starten Moumlgliche Einstellungen
Enabled Disabled und Auto
4-9
BIO
S-S
etu
p
Security menu (Sicherheit-Menuuml)
Change Supervisor Password (Supervisor-Kennwort Aumlndern)
Wenn diese Funktion ausgewaumlhlt ist wird die folgende Meldung angezeigt
Geben Sie das Kennwort ein (bis zu achts Zeichen lang) und druumlcken Sie
die [Enter]-Taste Ein eventuell zuvor eingegebenes Kennwort wird durch
das hier eingegebene Kennwort ersetzt und im CMOS (Speicherbereich fuumlr
BIOS-Daten) abgespeichert Sie koumlnnen auch [ESC] druumlcken wenn Sie
kein Kennwort eingeben und die Eingabe abbrechen moumlchten
Wenn das Supervisor-Kennwort festgelegt wurde erscheint ein neues
Element Change User Password (Aumlndern von Benutzerkennwort) und
Password Check (Kennwortpruumlfung) im Menuuml
Waumlhlen Sie bdquoChange User Passwordrdquo um das Benutzerkennwort zu
aumlndern oder zu loumlschen
Bitte beachten Sie dass Sie mit dem Supervisor-Kennwort in das BIOS
Setup gelangen und Einstellungen aumlndern koumlnnen mit dem
Benutzerkennwort koumlnnen Sie das BIOS Setup zwar aufrufen jedoch
keine Einstellungen aumlndern
Enter New Password
4-10
BIO
S-S
etu
p
Das Password Check-Element wird zum Festlegen der Art und Weise der
BIOS-Kennwortpruumlfung eingesetzt Die moumlglichen Einstellungen
Setup Das Kennwort wird nur dann abgefragt wenn ein
Anwender das BIOS Setup aufrufen moumlchte
Always
(Immer)
Das Kennwort muss bei jedem Systemstart des Notebooks
und beim Aufruf des BIOS Setup eingegeben werden
Um ein bestehendes Kennwort zu loumlschen druumlcken Sie bei der
Kennworteingabe einfach auf [Enter] Eine Meldung bestaumltigt die
Loumlschung des alten Kennwortes Wenn die Kennworteingabe deaktiviert ist
koumlnnen Sie das System starten oder das BIOS Setup aufrufen ohne ein
Kennwort eingeben zu muumlssen Bitte beachten Sie dass Sie mit dem
Supervisor-Kennwort in das BIOS Setup gelangen und Einstellungen
aumlndern koumlnnen mit dem Benutzerkennwort koumlnnen Sie das BIOS Setup
zwar aufrufen jedoch keine Einstellungen aumlndern
4-11
BIO
S-S
etu
p
Boot menu (Systemstart-Menuuml)
Boot Settings Configuration (Systemstartkonfiguration)
Zur Konfiguration von Einstellungen die beim Systemstart wirksam sind
Boot Device Priority (Systemstart-Geraumlteprioritaumlt)
Hier koumlnnen Sie die Reihenfolge der BootGeraumlte ansehen die BIOS zum
Laden des Betriebssystems anspricht
4-12
BIO
S-S
etu
p
Exit menu (Beenden-Menuuml)
Exit amp Save Changes (Beenden Aumlnderungen Speichern)
Speichert die Aumlnderungen und verlaumlsst das BIOS Setup
Exit amp Discard Changes (Beenden Aumlnderungen Verwerfen)
Verlaumlsst das BIOS Setup ohne die Aumlnderungen zu speichern
Discard Changes (Aumlnderungen Verwerfen)
Verwirft saumlmtliche Aumlnderungen und laumldt die vorherige Konfiguration neu
Load Setup Defaults (Setup-Standardwerte Laden)
Mit diesem Element laden Sie die Werksvorgaben

2-10
Ein
leitu
ng
1 Ein-AustasteBetriebsanzeige-LED
Ein-Austaste
Mit der Ein-Austaste schalten Sie das Notebook ein und aus
Strom Energiesparfunktion LED
Leuchtet blau wenn das Notebook eingeschaltet ist
Bei abgeschaltetem Notebook leuchtet die LED nicht
2 Tasten der GPU Boost-Funktion
Die GPU Boost-Funktion erlaubt Benutzern zwischen der zusaumltzlichen oder internen
Grafikkarte zu waumlhlen abhaumlngig von den Aufgaben die von Benutzern zZt durchgefuumlhrt
werden
Beziehen Sie sich den auf den Abschnitt Energieverwaltung in Kapitel 3 in diesem
Handbuches fuumlr ausfuumlhrliche Informationen uumlber die GPU Boost-Funktion
High-Performance GPU mode (Leistungsstarker GPU-Modus)
Druumlcken Sie diese Taste um den leistungsstarken GPU Modus
(High-Performance GPU mode) zu waumlhlen wonach die zusaumltzliche
Grafikkarte sofort funktionstuumlchtig wird um eine ausgezeichnete
Grafikleistung fuumlr grafikintensive Anwendungen zu bieten
Power-Saving GPU mode (Energiesparender GPU-Modus)
Druumlcken Sie diese Taste um den engergiesparenden GPU-Modus
(Power-Saving GPU mode) zu waumlhlen wonach die zusaumltzliche
Grafikkarte sofort funktionstuumlchtig wird um die Betriebszeit der Batterie
zu verlaumlngern
2-11
Ein
leitu
ng
3 Status-LED
Bluetooth
Wireless LAN
Bluetooth und Wireless LAN (optional)
Wireless LAN LED-Anzeige leuchtet gruumln wenn Wireless LAN Funktion
aktiviert ist
Bluetooth LED-Anzeige leuchtet blau wenn Bluetooth Funktion aktiviert
ist
Wenn WLAN- und Bluetooth -Funktionen aktiv sind leuchten die
LED-Anzeigen gruumln und blau
Sind beide Funktionen abgeschaltet leuchten die LEDs nicht
Warnung Achten Sie aus Sicherheitsgruumlnden darauf dass diese LED
ausgeschaltet ist falls Sie das Geraumlt in einem Flugzeug benutzen
Hinweis Die Funktion Bluetooth kann wahlweise freigestelltes sein
gestuumltzt abhaumlngig von dem Modell schwanken welches Sie kaufen
Schlafmodus
Blinkt blau wenn das System im Schlafmodus ist
Bei abgeschaltetem System leuchtet die LED nicht
Batteriestatus
Leuchtet gruumln wenn der Akku geladen wird
Gelb Leuchten bei niedrigem Energiestand
Bei nahezu erschoumlpftem Akku blinkt die LED gelb der Akku sollte sofort
gewechselt werden Zum Kauf eines vom Hersteller empfohlenen Akkus
wenden Sie sich bitte an Ihren Haumlndler
2-12
Ein
leitu
ng
Die Akku-LED erlischt wenn der Akku voll geladen ist oder das Netzteil
getrennt wurde
Festplatteoptisches Laufwerk aktiv
Blinkt blau wenn das System auf die Festplatte oder das optische Laufwerk
zugreift
Num Lock Leuchtet blau wenn die Num Lock-Funktion aktiviert ist
Caps Lock Leuchtet blau wenn die Caps Lock-Funktion
(GROSSBUCHSTABEN) aktiviert ist
Scroll Lock Leuchtet blau wenn die Scroll Lock-Funktion aktiviert ist
4 Touchpad
Mit dem Touchpad bewegen Sie den Mauszeiger
5 Tastatur
The built-in keyboard provides all the functions of a full-sized keyboard Die integrierte Tastatur
bietet saumlmtliche Funktionen einer normal groszligen Tastatur
Schnellstarttasten [Fn]
Durch Beruumlhren der [Fn] Schnellstarttasten aktivieren Sie bestimmte Anwendungen oder
Werkzeuge Die Schnellstarttasten helfen Ihnen viele Taumltigkeiten schneller und einfacher
ausfuumlhren
2-13
Ein
leitu
ng
+
Windows Suche
Nachdem die Fn Taste wird abgehalten druumlcken Sie die F4 Taste
zum Einschalten der Windows Suche-Funktion
+
ECO Engine
(Energiesparen)
Nachdem die Fn Taste wird abgehalten druumlcken Sie die F5 Taste
wiederholt zum Schalter unter verschieden Energiesparmodus die
von den ECO Engine zur Verfuumlgung gestellt oder ausschalten
diese Funktion wiederkehrend
Beziehen Sie sich den auf Energie Managementabschnitt im
Kapitel 3 dieses Handbuches zu der ausfuumlhrlichen Information des
ECO Engines der Energiesparen-Funktion
+
Webcam
Nachdem die Fn Taste wird abgehalten druumlcken Sie die F6 Taste
zum Einschalten der Webcam-Funktion Druumlcken Sie wieder um
es abschalten
+
WLAN (WiFi) oder
WiMax (optional)
Nachdem die Fn Taste wird abgehalten druumlcken Sie die F8 aste
wiederholt um der Wireless LAN (WiFi) oder WiMAX Funktion
ruumlcklaumlufig zu aktivieren deaktivieren
2-14
Ein
leitu
ng
+ Bluetooth (optional)
Nachdem die Fn Taste wird abgehalten druumlcken Sie die F9 aste
wiederholt um der Bluetooth Funktion ruumlcklaumlufig zu aktivieren
deaktivieren
+ 3G
(optional)
Nachdem die Fn Taste wird abgehalten druumlcken Sie die F10 aste
wiederholt um der 3G Funktion ruumlcklaumlufig zu aktivieren
deaktivieren
Die 3G Funktion kann optionale unterstuumltzt werden die abhaumlngig von
dem Modell schwanken welches Sie kaufen Diese Funktionstaste
werden nicht verfuumlgbar sein waumlhrend die 3G Funktion nicht
unterstuumltzt wird
6 Webcam Webcam-LED (optional)
Mit der integrierten Webcam koumlnnen Sie Fotos und Videos aufnehmen an
Videokonferenzen teilnehmen und weitere interaktive Anwendungen nutzen
Die Webcam-LED neben der Webcam leuchtet orange wenn die Webcam aktiv ist Sie
leuchtet nicht wenn die Webcam ausgeschaltet ist
2-15
Ein
leitu
ng
Ansicht von Vorne
1 Stereolautsprecher
Zur hochwertigen Audioausgabe von Klaumlngen mit unterstuumltztem Stereosystem und
Hifi-Funktion
1 Stereolautsprecher
1 1
2-16
Ein
leitu
ng
Ansicht von Rechts
1 USB-Port
An den USB 20-Port koumlnnen Sie Peripheriegeraumlte mit USB-Schnittstelle anschlieszligen - zum
Beispiel Maus Tastatur Modem externe Laufwerke Drucker und mehr
2 Optisches Laufwerk
Ein Super-Multi-Geraumlt kann als multifunktionales DVD-Duallaufwerk und DVD-RAM-Laufwerk
eingesetzt werden
1 USB-Port
2 Optisches Laufwerk
2
1
2-17
Ein
leitu
ng
Ansicht von Links
1 RJ-45-Anschluss
An diesen 101001000-Ethernet-Anschluss koumlnnen Sie ein normales Netzwerkkabel zur
Anbindung des Geraumltes an ein lokales Netzwerk anschlieszligen
2 Audioanschluumlsse
Hochqualitativer Soundblaster mit unterstuumltztem Stereosystem und Hifi-Funktion
Kopfhoumlrer Hier koumlnnen Sie einen Kopfhoumlrer oder
externe Lautsprecher anschlieszligen
Mikrofon Hier schlieszligen Sie ein externes Mikrofon
an
1 RJ-45-Anschluss
2 Audioanschluumlsse
3 Luumlfter
4 Kartenleser
5 ExpressCard -Steckplatz
1
3
2
4 5
2-18
Ein
leitu
ng
3 Luumlfter
Der Luumlfter dient zur Kuumlhlung des Systems Achten Sie unbedingt darauf Luumlfter und Lufteinlass
nicht zu blockieren
4 Kartenleser
Der integrierte Kartenleser kann verschiedene Speicherkarten unterstuumltzen z B MMC
(Multi-Media Card) XD (eXtreme Digital) SD (Secure Digital) SDHC (SD High Capacity) MS
(Memory Stick) oder MS Pro (Memory Stick Pro) Detaillierte und aktualisierte Informationen
erhalten Sie von Ihrem Haumlndler bitte beachten Sie dass sich die Liste von unterstuumltzten
Speicherkarten ohne Vorankuumlndigung aumlndern kann
5 ExpressCard -Steckplatz
Ihr Notebook verfuumlgt uumlber einen ExpressCard -Steckplatz Die neue ExpressCard -Schnittstelle
uumlbertrifft eine konventionelle PC Card-Schnittstelle an Geschwindigkeit Die ExpressCard
-Technologie nutzt die Vorteile der skalierbaren PCI Express- und USB 20-Schnittstellen mit
hoher Bandbreite
2-19
Ein
leitu
ng
Ansicht von Hinten
1 Schlitz fuumlr Kensington-Schloss
Ihr Notebook ist mit einem Schlitz fuumlr ein Kensington-Schloss ausgestattet damit koumlnnen Sie Ihr
Notebook uumlber ein stabiles Kabel mit einem festen Gegenstand verbinden und vor Diebstahl schuumltzen
Am Ende des Kabels befindet sich eine kleine Schleife mit deren Hilfe Sie das Geraumlt an einem
unverruumlckbaren Gegenstand - zum Beispiel einem schweren Tisch - befestigen koumlnnen damit es
nicht gestohlen wird
2 Stromanschluss
Hier schlieszligen Sie das Netzteil an das Ihr Notebook mit dem noumltigen Strom versorgt
1 Schlitz fuumlr Kensington-Schloss
2 Stromanschluss
3 E-SATA USB Combo Port 4 VGA-Port
5 HDMI-Anschluss
6 USB-Port 4 5
1 2 3
6
2-20
Ein
leitu
ng
3 E-SATA (External Serial ATA) USB Combo Port (optional)
An den E-SATA-Anschluss koumlnnen Sie eine externe Serial ATA-Festplatte anschlieszligen Uumlber
geschirmte Kabel koumlnnen Sie die Vorteile der SATA-Schnittstelle nun auch auszligerhalb Ihres
Notebooks nutzen
Dieser Anschluss kann als USB Port auch arbeiten
4 VGA-Port
An den 15-poligen D-Sub-VGA-Port koumlnnen Sie einen externen Monitor oder ein anderes
VGA-kompatibles Geraumlt (z B einen Projektor) anschlieszligen und so fuumlr eine groumlszligere
Bilddarstellung sorgen
5 HDMI-Anschluss (Optional)
HDMI (High Definition Multimedia Interface Support) ist ein neuer Schnittstellenstandard fuumlr PCs
Anzeigegeraumlte und Unterhaltungselektronik der herkoumlmmliches erweitertes und
hochaufloumlsendes Video einschlieszliglich Mehrkanal-Digitalton uumlber ein einziges Kabel uumlbertraumlgt
6 USB-Port
An den USB 20-Port koumlnnen Sie Peripheriegeraumlte mit USB-Schnittstelle anschlieszligen - zum
Beispiel Maus Tastatur Modem externe Laufwerke Drucker und mehr keyboard modem
portable hard disk module printer and more
2-21
Ein
leitu
ng
Ansicht Von Unten
1 Akku VerriegelnFreigeben-Taste
Mit dieser Taste wird der Akku gegen unbeabsichtigte Freigabe geschuumltzt Der Akku kann erst
dann entnommen werden wenn Sie diese Taste in die Freigabeposition bringen
2 Akku-Freigabetaste
Diese Taste ist mit einer Feder ausgestattet und kehrt automatisch wieder in ihre
Ausgangsposition zuruumlck Betaumltigen Sie die Taste mit einer Hand ziehen Sie den Akku
vorsichtig mit der anderen Hand heraus
3 Akku
Wenn das Netzteil nicht angeschlossen ist wird Ihr Notebook uumlber einen Akku mit Strom
versorgt
1 Akku Verriegeln
Freigeben-Taste
2 Akku-Freigabetaste
3 Akku
1
2
3
KAPITEL 3 Erste Schritte
3-2
Erste Schritte
Energieverwaltung WS Verbinden
Wir empfehlen Ihnen dringend Ihr Notebook bei der ersten Benutzung uumlber das ACDC-Adapter mit
Strom zu versorgen Der Akku wird automatisch geladen sobald das Netzteil angeschlossen wird
Bitte beachten Sie dass ACDC -Adapter ausschlieszliglich fuumlr Ihr Notebookmodell vorgesehen ist die
Verwendung eines anderen Netzteils kann das Notebook und daran angeschlossene Geraumlte
beschaumldigen
Bedecken Sie nicht den ACDC-Adapter da er eine bestimmte Hitze beim Betrieb produzieren kann
Kenntnis der Hitze die vom gebraumluchlichen ACDC-Adapter kommt
3-3
Erste Schritte
Netzteil Anschlieszligen 1 Packen Sie saumlmtliche Teile aus legen Sie Netzteil und Netzkabel zur Seite
2 Schlieszligen Sie das Netzkabel an das Netzteil an
3 Verbinden Sie den kleinen Stecker vom Netzteil mit dem Netzteilanschluss des Notebooks
stecken Sie den Stecker des Netzkabels in eine geeignete Steckdose
Netzteil Trennen Beim Trennen des Netzteils beachten Sie bitte Folgendes
4 Ziehen Sie zuerst den Netzstecker aus der Steckdose
5 Trennen Sie den Netzteilstecker vom Notebook
6 Trennen Sie das Netzkabel vom Netzteil
7 Achten Sie darauf grundsaumltzlich den Stecker des Netzkabels zu fassen wenn Sie den
Stecker aus der Steckdose ziehen Ziehen Sie niemals am Kabel
2
3
4
36
6
3-4
Erste Schritte
Akku Verwenden
Ihr Notebook ist mit einem Lithium-Ionen-Akku mit hoher Kapazitaumlt ausgestattet Der
wiederaufladbare Lithium-Ionen-Akku ist die interne Stromquelle Ihres Notebooks
Bitte beachten Sie dass es zu schweren Beschaumldigungen und Verletzungen kommen kann falls
Sie versuchen den Akku eigenmaumlchtig zu zerlegen Bitte nehmen Sie auch zur Kenntnis dass die
eingeschraumlnkte Garantie zum Akku erlischt falls der Akku nicht von einem autorisierten Fachmann
zerlegt wird
Zur Vermeidung einer Explosion durch unsachgemaumlszligen Batterieaustauch empfiehlt der Hersteller
nur Gebrauch gleiche oder die gleichwertige Typ der Batterie
Sie sollten die Batterie halten die in sicheren Ort nicht verwendet ist
Fuumlr die Wiederverwertung der aufgebrauchten Batteriepackung beachten Sie bitte die oumlrtlichen
Bestimmungen
3-5
Erste Schritte
Akku Installation Zum Einsetzen des Akkus fuumlhren Sie bitte die folgenden Schritte aus
1 Setzen Sie den Akku richtig herum an
das Fach an benutzen Sie dazu beide
Haumlnd
2 Schieben Sie den Akku langsam in das
Akkufach ein bis er einrastet
3 Schieben Sie die Akku
verriegelnfreigeben-Taste in die
Verriegelungsposition
1
2
3
3-6
Erste Schritte
Akku Loumlsen Es ist immer eine gute Idee einen zweiten Akku zur Hand zu haben falls dem ersten Akku einmal
die Energie ausgehen sollte Passende Akkus fuumlr Ihr Notebook erhalten Sie von Ihrem Haumlndler vor
Ort
Wenn Sie den Akku entnehmen moumlchten fuumlhren Sie bitte die folgenden Schritte aus
1 Vergewissern Sie sich dass Ihr Notebook abgeschaltet und die Stromversorgung getrennt ist
2 Schieben Sie die Akku verriegeln freigeben-Taste in die Freigabeposition
3 Suchen Sie die Akku-Freigabetaste an der Unterseite des Geraumltes ben-Taste in die
Freigabeposition
4 Schieben Sie die Freigabetaste in die Freigabeposition orientieren Sie sich dabei an der
Abbildung an der Unterseite des Geraumltes
5 Graben Sie den Rand des Akkus aus dem Batteriebehaumllter mit Ihrer Fingerspitze heraus
Behutsam umgehen Sie mit Ihrem Finger beim Versuchen das Akkufach herauszunehmen
acht
6 Ziehen Sie ihn anschlieszligend heraus
3-7
Erste Schritte
23
6
4
5
5 4
3-8
Erste Schritte
Tipps zum Energiesparen bei Akkubetrieb Falscher Umgang mit dem Akku oder die Verwendung eines falschen Akkutyps birgt Brand- und
Explosionsgefahr es kann zu schweren Verletzungen kommen
Tauschen Sie den Hauptakku nur gegen denselben oder einen absolut gleichwertigen
Akkutyp aus
Akku nicht zerlegen nicht kurzschlieszligen nicht verbrennen nicht bei Temperaturen uumlber
60 degC (+140deg F) lagern
Akkus niemals manipulieren Auszligerhalb der Reichweite von Kindern aufbewahren
Keine angerosteten oder beschaumldigten Akkus verwenden
Akkus und Batterien grundsaumltzlich gemaumlszlig lokaler Vorschriften entsorgen Details zum
Recycling und zur richtigen Entsorgung erhalten Sie bei Ihren oumlrtlichen
Entsorgungsunternehmen
Akkuenergie sparen Der richtige Einsatz des Akkus ist absolut wichtig um den ungestoumlrten Betrieb des Geraumltes zu
gewaumlhrleisten Bei falschem Umgang mit der Akkuleistung kann es zum Verlust von Daten und
Einstellungen kommen
Die nachstehenden Tipps verraten Ihnen wie Sie die Akkuleistung optimal nutzen und ploumltzlichen
Stromausfall vermeiden koumlnnen
Versetzen Sie das System in den Ruhezustand wenn Sie nicht aktiv damit arbeiten
verkuumlrzen Sie gegebenenfalls die Zeit bis zum automatischen Wechsel in den Ruhezustand
Schalten Sie das System ab wenn Sie laumlngere Zeit nicht damit arbeiten
3-9
Erste Schritte
Deaktivieren Sie unnoumltige Einstellungen trennen Sie nicht genutzte Peripheriegeraumlte
Schlieszligen Sie so oft wie moumlglich das Netzteil an das Geraumlt an
Akku laden Der Akku kann im Geraumlt geladen werden Beherzigen Sie beim Laden des Akkus bitte die
folgenden Tipps
Falls kein geladener Ersatzakku zur Hand ist speichern Sie Ihre Arbeit schlieszligen saumlmtliche
laufenden Anwendungen fahren das System herunter oder wechseln in den
Energiesparmodus
Schlieszligen Sie ein Netzteil an
Waumlhrend der Akku geladen wird koumlnnen Sie das System nutzen in den Ruhezustand
versetzen herunterfahren oder anderweitig abschalten ohne dass der Ladevorgang dadurch
beeinflusst wird
Der Akku besteht aus Lithium-Ionen-Zellen die keinen bdquoMemory Effectldquo aufweisen Der
Akku muss vor dem Laden nicht komplett entladen werden Allerdings koumlnnen Sie die
Akkuleistung optimieren wenn Sie den Akku etwa einmal pro Monat komplett entladen
Wenn Sie Ihr Notebook laumlngere Zeit nicht benutzen sollten Sie den Akku aus dem Geraumlt
herausnehmen Dies traumlgt zu einer laumlngeren Lebensdauer Ihres Akkus bei
Die jeweilige Ladezeit haumlngt von den laufenden Anwendungen und von den
Umgebungsbedingungen des Geraumltes ab
3-10
Erste Schritte
ECO ENERGIESPARFUNKTION (optional)
ECO Engine eine hervorragende und auszligergewoumlhnliche Energiesparfunktion bietet 5
verschiedene Energiesparmodi ndash Gaming mode (Spielmodus) Movie mode (Filmmodus)
Presentation mode (Praumlsentationsmodus) Office mode (Buumlromodus) und Turbo Battery
mode (Turbo-Akkumodus) ndash zur Verlaumlngerung der Akkulaufzeit Ihres Notebooks bei
unterschiedlichen Aufgaben
Lesen Sie bitte diesen Teil der Anleitung um die ECO Funktion unter dem Batteriemodus zu
aktivieren
1 Halten Sie die Fn-Taste gedruumlckt
2 Druumlcken Sie die F5 Taste wiederholt zum Schalter unter diesen unterschiedlichen Modi oder
diese ECO-Engine abschalten ruumlcklaumlufig
3 Auf dem Bildschirm rechts unten erscheint ein Icon Dieses Icon zeigt Ihnen den Status der
Energiesparfunktion an
Gaming Mode (Spielmodus)
Diesen Modus waumlhlen Sie fuumlr Spiele
Movie Mode (Filmmodus)
Dieser Modus eignet sich zur Wiedergabe von Multimediaanwendungen
3-11
Erste Schritte
Presentation Mode (Praumlsentationsmodus)
In diesem Modus fuumlhren Sie Praumlsentationsaufgaben aus
Office Mode (Buumlromodus)
Dieser Modus wurde fuumlr allgemeine Buumlro- und Dokumentationsaufgaben
geschaffen
Turbo Battery Mode (Turbo-Akkumodus)
Mit diesem Modus koumlnnen Sie die Akkulaufzeit maximieren
ECO Off (ECO Aus)
Mit diesem Modus koumlnnen Sie die ECO Engine abschalten
3-12
Erste Schritte
GPU Boost-Funktion (Optional)
Die GPU Boost-Funktion erlaubt Benutzern zwischen der zusaumltzlichen oder internen Grafikkarte zu
waumlhlen abhaumlngig von den Aufgaben die von Benutzern fuumlhren zZt durchgefuumlhrt werden Mit
dieser Funktion koumlnnen Benutzer entweder eine Maximierung der Grafikleistung oder eine
Verlaumlngerung der Batteriebetriebszeit muumlhelos und schnell auswaumlhlen
1 Waumlhlen Sie einen korrekten GPU-Modus durch Betaumltigen der Funktions-taste
High-Performance GPU mode (Leistungsstarker GPU-Modus)
Druumlcken Sie diese Taste um den leistungsstarken GPU Modus
(High-Performance GPU mode) zu waumlhlen wonach die zusaumltzliche
Grafikkarte sofort funktionstuumlchtig wird um eine ausgezeichnete
Grafikleistung fuumlr grafikintensive Anwendungen zu bieten
Power-Saving GPU mode (Energiesparender GPU-Modus)
Druumlcken Sie diese Taste um den engergiesparenden GPU-Modus
(Power-Saving GPU mode) zu waumlhlen wonach die zusaumltzliche
Grafikkarte sofort funktionstuumlchtig wird um die Betriebszeit der
Batterie zu verlaumlngern
3-13
Erste Schritte
2 Blenden Sie den Dialog Switchable Graphics (Umschaltbares Grafiksystem) mit der rechten
Maustaste auf dem Desktop ein und waumlhlen Sie [Configure Switchable Graphics
(Konfigurieren umschaltbarer Grafiksysteme)]
3 Im Dialog Switchable Graphics (Umschaltbares Grafiksystem) koumlnnen Benutzer den Status des
Grafikmodus ablesen und hier auch einen angemessenen Grafikprozessor waumlhlen hier
4 Fuumlr weitere Grafikeinstellungen waumlhlen Sie bitte [Graphics Properties
(Elementeigenschaften)] um den Unterdialog der Grafiken einzublenden
5 Es ist empfehlenswert alle Programme zu verschlieszligen beim Umschalten den
Grafikmodus Schirm blinkt bei den Schaltmodi der ein normales Verhalten ist
2
4
3
3
Die hier gezeigten
Abbildungen dienen
lediglich zur
Veranschaulichung
3-14
Erste Schritte
Energieverwaltung unter Windows
Eine intelligente Energieverwaltung bei (PCs) und Monitoren spart deutlich Energie und leistet einen
wichtigen Beitrag zum Umweltschutz Um Energie zu sparen schalten Sie den Monitor ab oder
versetzen den PC in den Energiesparmodus (auch Schlafmodus oder Ruhezustand genannt) wenn
Sie laumlngere Zeit nicht mit dem Geraumlt arbeiten
Bitte folgen Sie dieser Anleitung um die Energieverwaltungseinstellungen des Windows
anzupassen
1 Mit den Windows-Energieoptionen steuern Sie die Energieverwaltungsfunktionen von
Anzeigegeraumlt Festplatte und Akku Klicken Sie auf [Start] gt [Control Panel] (Systemsteuerung)
gt on the [System and Maintenance] (System und Unterhaltung)
2 Klicken Sie anschlieszligend auf Power Options (Energieoptionen)
3 Waumlhlen Sie nun einen Energiesparplan der Ihrem Bedarf entspricht
4 Im Herunterfahren-Menuuml (Shut Down menu) fi nden Sie verschiedene Optionen (wie Slafmodus
(S3S4) Herunterfahren (S5) oder Neu starten
5 Wenn sich der Computer im Energiesparmodus befi ndet koumlnnen Sie ihn durch eine der
folgenden Aktionen wieder aufwecken ndash also in den Normalbetrieb zuruumlckversetzen
Ein-Austaste
Maus
Tastatur
3-15
Erste Schritte
4
1
2
3
3-16
Erste Schritte
Tips zum Energiesparen
Aktiviert die ECO-Energiesparenfunktion um den Stromverbrauch von Computern verwalten
Schalten Sie den Monitor ab wenn Sie laumlngere Zeit nicht mit dem Geraumlt arbeiten
Versetzen Sie den Computer mit der Schlafmodustaste F12 in den Energiesparmodus
Installieren Sie eine Energiesparsoftware zur Steuerung des Energieverbrauchs Ihres PCs
Trennen Sie immer die Netzverbindung oder schalten Sie die Steckdose ab wenn Sie den PC
laumlngere Zeit nicht nutzen oder unbeaufsichtigt lassen Auf diese Weise wird kein Strom
verbraucht
3-17
Erste Schritte
Grundbedienung Falls Sie bisher noch nicht mit Notebooks gearbeitet haben lesen Sie bitte unbedingt die folgenden Hinweise die auch Ihrer Sicherheit dienen und machen sich mit den entsprechenden Bedienschritten vertraut
Tipps zur Sicheren und Komfortablen Bedienung
Ihr Notebook ist eine portable Plattform mit der Sie nahezu uumlberall arbeiten koumlnnen Allerdings ist
es wichtig fuumlr eine gute Arbeitsumgebung zu sorgen wenn Sie laumlngere Zeit mit Ihrem Notebook
arbeiten moumlchten
Ihr Arbeitsplatz sollte ausreichend beleuchtet sein
Waumlhlen Sie einen geeigneten Schreibtisch und einen guten Stuhl passen Sie die Houmlhe an
Ihren individuellen Koumlrperbau an
Wenn Sie einen Stuhl benutzen stellen Sie die Ruumlckenlehne so ein dass sie Ihren Ruumlcken
bequem stuumltzt
Stellen Sie Ihre Fuumlszlige flach und in natuumlrlicher Haltung auf den Boden - so dass Knie und
Ellbogen bei der Arbeit um etwa 90 deg abgewinkelt sind
Legen Sie die Haumlnde so auf den Schreibtisch auf dass Ihre Handgelenke bequem gestuumltzt
werden
Stellen Sie den Winkeldie Position des LCD-Bildschirms so ein dass Sie ihn bequem und
moumlglichst ohne Spiegelungen ablesen koumlnnen
Benutzen Sie Ihr Notebook moumlglichst nicht an Stellen an denen kein bequemes Arbeiten
moumlglich ist - zum Beispiel im Bett
Ihr Notebook ist ein Elektrogeraumlt - behandeln Sie das Geraumlt mit entsprechender Sorgfalt
damit es nicht zu Verletzungen oder Unfaumlllen kommt
3-18
Erste Schritte
1 Achten Sie auf eine moumlglichst
bequeme Haltung von Haumlnden und Fuumlszligen
2 Stellen Sie Winkel und Position des LCD-Bildschirms so ein dass Sie den Bildschirm bequem ablesen koumlnnen
3 Passen Sie die Schreibtischhoumlhe entsprechend an sofern dies moumlglich ist
4 Achten Sie auf eine gerade und bequeme Sitzhaltung
5 Passen Sie die Houmlhe Ihres Stuhles entsprechend an sofern dies moumlglich ist
Tipps zum Bequemen Arbeiten
Wenn Sie laumlngere Zeit mit Ihrem Notebook arbeiten sollten Sie dies auf die richtige Weise tun -
andernfalls kann es zu Unwohlsein und sogar zu Verletzungen kommen Bitte beachten Sie die
folgenden Hinweise bei der Arbeit
Aumlndern Sie Ihre Haltung von Zeit zu Zeit
Strecken Sie Ihren Koumlrper regelmaumlszligig machen Sie am besten leichte Lockerungsuumlbungen
Vergessen Sie nicht von Zeit zu Zeit eine Arbeitspause einzulegen
2
5
4
3
1
1
3-19
Erste Schritte
Die Tastatur
Ihr Notebook ist mit einer voll ausgestatteten Tastatur ausgeruumlstet Die Tastatur kann in vier
Kategorien unterteilt werden Schreibmaschinentasten Cursortasten Numerische tasten und
Funktionstasten
Schreibmaschine
ntasten
Numerische
tasten
Cursortasten
Funktionstasten
Die hier gezeigte Tastatur
kann je nach Vertriebsland
des Notebooks vom
tatsaumlchlichen Aussehen
abweichen
3-20
Erste Schritte
Schreibmaschinentasten Neben den Grundfunktionen einer Tastatur finden Sie unter den Schreibmaschinentasten auch
einige Sondertasten fuumlr spezielle Zwecke zum Beispiel die Tasten [Ctrl] [Alt] und [Esc]
Wenn Sie die Feststelltasten betaumltigen leuchtet eine entsprechende LED auf und informiert Sie
uumlber den aktuellen Status
Num Lock Zum Ein- und Ausschalten der Num Lock-Funktion halten Sie die [Fn]-Taste
gedruumlckt und druumlcken dazu die Num Lock-Taste Wenn diese Funktion aktiviert ist koumlnnen Sie
den in die Schreibmaschinentastatur integrierten Ziffernblock nutzen
Caps Lock Mit dieser Taste schalten Sie die staumlndige Caps Lock ein und aus Wenn diese
Funktion aktiv ist werden saumlmtliche getippten Buchstaben als Groszligbuchstaben ausgegeben
Scroll Lock Zum Ein- und Ausschalten der Scroll Lock-Funktion halten Sie die [Fn]-Taste
gedruumlckt und druumlcken dazu die Scroll Lock-Taste Diese Funktion wird je nach Anwendung
(vor allem unter DOS) unterschiedlich genutzt
Numerische Tasten Mit den in die Schreibmaschinentastatur integrierten numerischen Tasten koumlnnen Sie Zahlen
eingeben und Berechnungen durchfuumlhren Voraussetzung Die Num Lock-Funktion ist
eingeschaltet
3-21
Erste Schritte
Cursortasten Mit den vier Cursortasten (PfeiltastenRichtungstasten) und den Tasten [Home] [PgUp] [PgDn] und
[End] steuern Sie die Bewegungen des Cursors auf dem Bildschirm
Bewegt den Cursor um ein Zeichen nach links
Bewegt den Cursor um ein Zeichen nach rechts
Bewegt den Cursor um eine Zeile nach oben
Bewegt den Cursor um eine Zeile nach unten
Springt zur vorherigen Seite
Springt zur naumlchsten Seite
+ Springt zum Anfang der Zeile (oder des Dokuments)
+ Springt zum Ende der Zeile (oder des Dokuments)
3-22
Erste Schritte
Die Ruumlcktaste sowie die Tasten [Ins] und [Del] in der oberen rechten Ecke dienen zur Bearbeitung
von Texten
Mit dieser Taste schalten Sie den Eingabemodus zwischen bdquoEinfuumlgenldquo und
bdquoUumlberschreibenldquo um
Mit dieser Taste loumlschen Sie das Zeichen rechts vom Cursor der folgende
Text ruumlckt um eine Stelle nach links auf
Mit dieser Taste loumlschen Sie das Zeichen links vom Cursor der folgende Text
ruumlckt um eine Stelle nach links auf
Funktionstasten Windows-Tasten
Im unteren Bereich der Tastatur finden Sie die Windows-Taste ( ) und die
Anwendung-Taste ( ) Mit diesen Tasten koumlnnen Sie spezielle Windows-Funktionen
ausfuumlhren - zum Beispiel das Startmenuuml oumlffnen oder ein Kontextmenuuml einblenden Weitere
Informationen zu diesen beiden Tasten finden Sie in der Windows-Bedienungsanleitung oder in
der Online-Hilfe
[Fn] ] Taste
+
Schaltet die Bildausgabe zwischen LCD externem Monitor oder
beidem um
3-23
Erste Schritte
+ Schaltet das Touchpad ein oder aus
+ Vermindert die LCD-Helligkeit
+ Steigert die LCD-Helligkeit
+ Verringert die Lautstaumlrke
+ Erhoumlht die Lautstaumlrke
+Deaktiviert die Audiofunktionen des Computers
+
Erzwingt den Wechsel in den Ruhezustand (je nach
Systemkonfiguration)
3-24
Erste Schritte
Schnellstarttasten [Fn]
Durch Beruumlhren der [Fn] Schnellstarttasten aktivieren Sie bestimmte Anwendungen oder
Werkzeuge Die Schnellstarttasten helfen Ihnen viele Taumltigkeiten schneller und einfacher
ausfuumlhren
+
Windows Suche
Nachdem die Fn Taste wird abgehalten druumlcken Sie die F4 Taste
zum Einschalten der Windows Suche-Funktion
+
ECO Engine
(Energiesparen)
Nachdem die Fn Taste wird abgehalten druumlcken Sie die F5 Taste
wiederholt zum Schalter unter verschieden Energiesparmodus die
von den ECO Engine zur Verfuumlgung gestellt oder ausschalten
diese Funktion wiederkehrend
Beziehen Sie sich den auf Energie Managementabschnitt im
Kapitel 3 dieses Handbuches zu der ausfuumlhrlichen Information des
ECO Engines der Energiesparen-Funktion
+
Webcam
Nachdem die Fn Taste wird abgehalten druumlcken Sie die F6 Taste
zum Einschalten der Webcam-Funktion Druumlcken Sie wieder um
es abschalten
3-25
Erste Schritte
+
WLAN (WiFi) oder
WiMax (optional)
Nachdem die Fn Taste wird abgehalten druumlcken Sie die F8 aste
wiederholt um der Wireless LAN (WiFi) oder WiMAX Funktion
ruumlcklaumlufig zu aktivieren deaktivieren
+ Bluetooth (optional)
Nachdem die Fn Taste wird abgehalten druumlcken Sie die F9 aste
wiederholt um der Bluetooth Funktion ruumlcklaumlufig zu aktivieren
deaktivieren
+ 3G
(optional)
Nachdem die Fn Taste wird abgehalten druumlcken Sie die F10 aste
wiederholt um der 3G Funktion ruumlcklaumlufig zu aktivieren
deaktivieren
Die 3G Funktion kann optionale unterstuumltzt werden die abhaumlngig von
dem Modell schwanken welches Sie kaufen Diese Funktionstaste
werden nicht verfuumlgbar sein waumlhrend die 3G Funktion nicht
unterstuumltzt wird
3-26
Erste Schritte
Das Touchpad
Das in Ihr Notebook integrierte Touchpad ist ein Zeigegeraumlt das eine normale Maus ersetzt Sie
steuern bestimmte Funktionen Ihres Notebooks indem Sie den Mauszeiger auf eine Stelle des
Bildschirms setzen und mit den beiden bdquoMaustastenldquo eine Auswahl treffen
1 Mauszeigerbereich
Sie steuern den Mauszeiger indem Sie
allows die Fingerspitze auf diesen
beruumlhrungsempfindlichen Bereich setzen
und den Finger mit leichtem Druck bewegen
- der Mauszeiger folgt Ihren Bewegungen
2 Enter-Taste
Diese Tasten funktionieren wie die Tastatur
2
1
Das hier abgebildete
Touchpad dient lediglich der
Veranschaulichung es kann
etwas vom Aussehen Ihres
Touchpads abweichen
3-27
Erste Schritte
Touchpad Verwenden Nachstehend erfahren Sie wie Sie mit dem Touchpad umgehen
Touchpad Konfigurieren
Sie koumlnnen das Zeigegeraumlt (in diesem Fall das Touchpad) an Ihren persoumlnlichen Bedarf
anpassen Wenn Sie Linkshaumlnder sind moumlchten Sie vielleicht die Funktion der beiden
bdquoMaustastenldquo umkehren Zusaumltzlich koumlnnen Sie Groumlszlige Form Geschwindigkeit und weitere
Eigenschaften des Mauszeigers einstellen Zur Touchpad-Konfiguration koumlnnen Sie den
uumlblichen Microsoft- oder IBM PS2-Treiber Ihres Windows-Betriebssystems verwenden Unter
Systemsteuerung -gt Maus koumlnnen Sie die aktuelle Konfiguration veraumlndern
Mauszeiger Bewegen
Legen Sie die Fingerspitze (gewoumlhnlich die des Zeigefingers) auf das Touchpad stellen Sie
sich die rechteckige Flaumlche am besten wie eine Miniaturausgabe der Anzeigeflaumlche vor Wenn
Sie Ihre Fingerspitze nun mit leichtem Druck uumlber das Touchpad bewegen folgt der Mauszeiger
auf dem Bildschirm den Bewegungen Ihres Fingers Wenn Sie mit der Fingerspitze an den
Rand des Touchpad kommen heben Sie den Finger ab setzen ihn wieder an eine freie Stelle
des Touchpads und fuumlhren die Bewegung fort
Zeigen und Klicken
Wenn Sie den Mauszeiger auf ein Symbol einen Menuumleintrag oder einen Befehl gesetzt haben
tippen Sie zur Ausfuumlhrung einfach leicht auf das Touchpad oder druumlcken die linke bdquoMaustasteldquo
Dieser Vorgang der Zeigen und Klicken genannt wird zaumlhlt zu den grundsaumltzlichen
3-28
Erste Schritte
Bedienschritten Ihres Notebooks Anders als bei herkoumlmmlichen Zeigegeraumlten (wie der Maus)
koumlnnen Sie das gesamte Touchpad als linke bdquoMaustasteldquo benutzen - das Tippen auf dem
Touchpad entspricht also exakt der Betaumltigung der linken Maustaste Wenn Sie zweimal kurz
hintereinander auf das Touchpad tippen koumlnnen Sie damit einen Doppelklick ausloumlsen
1 Bewegen Sie den Mauszeiger mit
der Fingerspitze
2 Stuumltzen Sie das Handgelenk
bequem auf dem Schreibtisch ab
2 1
3-29
Erste Schritte
Die Festplatte
Ihr Notebook ist mit einer 25 Zoll-Festplatte ausgestattet Die Festplatte ist ein Speichermedium
das erheblich schneller und mit einer houmlheren Kapazitaumlt als andere Speichermedien - wie Disketten
oder optische Medien - arbeitet Daher werden das Betriebssystem und Softwareanwendungen
gewoumlhnlich auf der Festplatte installiert
Damit es nicht zu unerwarteten (und sehr aumlrgerlichen) Datenverlusten kommt legen Sie regelmaumlszligig
Sicherheitskopien Ihrer wichtigen Dateien an
Schalten Sie das Notebook nicht aus wenn die Festplatten-Betriebsanzeige leuchtet
Wenn das Notebook eingeschaltet ist duumlrfen Sie die Festplatte weder installieren noch
herausnehmen Die Installation einer Festplatte sollte ohnehin nur vom autorisierten Haumlndler oder
Kundendienst ausgefuumlhrt werden
3-30
Erste Schritte
Optische Speichergeraumlte verwenden
Ihr Notebook ist mit einem optischen Laufwerk ausgestattet Das in Ihrem Geraumlt installierte
Laufwerk haumlngt davon ab welches Modell Sie erworben haben
Super-Multi Dieses Geraumlt kann als multifunktionales DVD-Duallaufwerk und
DVD-RAM-Laufwerk eingesetzt werden
Blu-ray Bei Blue-ray handelt es sich um optische Medien mit besonders hoher Kapazitaumlt mit
denen 45 Stunden lange High Definition-Videos (HD) auf einseitigen Medien mit einer
Kapazitaumlt von 25 GB genutzt werden koumlnnen Blu-ray unterstuumltzt sowohl die aktuellen H264-
und VC-1-Videocodierungsalgorithmen (bdquoCodecsldquo) als auch MPEG-2 das Format das fuumlr
DVDs genutzt wird Mit diesem Format sind Wiedergaben in houmlchster HDTV-Aufloumlsung 1080p
moumlglich
3-31
Erste Schritte
Medium einlegen Die folgenden Schritte beschreiben die
allgemeine Vorgehensweise bei der Arbeit
mit optischen Laufwerken
1 Vergewissern Sie sich dass Ihr
Notebook eingeschaltet ist
2 Druumlcken Sie die Auswerfen-Taste an
der Blende des Geraumltes die
Medienschublade springt ein Stuumlck
heraus
3 Ziehen Sie die Schublade vorsichtig
komplett heraus
4 Legen Sie das Medium mit der
beschrifteten Seite nach oben in die
Schublade Druumlcken Sie leicht auf die
Mitte des Mediums bis es einrastet
5 Schieben Sie die Schublade
wieder komplett in das Geraumlt ein
5
4
3
2
1 Bestaumltigen Sie dass die
Diskette richtig und sicher
in den Schublade gelegt
wird bevor die Schublade
geschlossen wird
2 Lassen Sie den
Medienschublade nicht
geoumlffnet
3-32
Erste Schritte
Medium herausnehmen Mit den folgenden Schritten nehmen Sie ein
Medium aus dem optischen Laufwerk
heraus
6 Druumlcken Sie die Auswerfen-Taste an
der Blende des Geraumltes die
Medienschublade springt ein Stuumlck
heraus
7 Ziehen Sie die Schublade vorsichtig
komplett heraus
8 Fassen Sie das Medium mit den
Fingern an der Kante heben Sie es
anschlieszligend von der Schublade ab
9 Schieben Sie die Schublade
wieder komplett in das Geraumlt ein
9
8
7
6
3-33
Erste Schritte
Externe Geraumlte anschlieszligen An die IO-Ports (EingaumlngeAusgaumlnge) koumlnnen Sie unterschiedliche Peripheriegeraumlte anschlieszligen
Die hier aufgelisteten Geraumlte dienen lediglich zur Veranschaulichung
Peripheriegeraumlte anschlieszligen
USB-Geraumlte anschlieszligen Ihr Notebook ist mit USB-Ports zum Anschluss verschiedener USB-Geraumlte ausgestattet - zum
Beispiel Maumluse Tastaturen Digitalkameras Webcams Drucker externe Laufwerke usw Zum
Anschluss solcher Geraumlte installieren Sie zuerst die entsprechenden Geraumltetreiber (sofern
erforderlich) und schlieszligen das jeweilige Geraumlt anschlieszligend an Ihr Notebook an Ihr Notebook
kann installierte USB-Geraumlte automatisch erkennen Falls ein Geraumlt nicht erkannt werden sollte
aktivieren Sie das USB-Geraumlt manuell indem Sie das Startmenuuml oumlffnen die Systemsteuerung
aufrufen und das neue Geraumlt uumlber Hardware hinzufuumlgen
3-34
Erste Schritte
Externe Anzeigegeraumlte Anschlieszligen An den 15-poligen D-Sub-VGA-Port koumlnnen Sie einen externen Monitor oder ein anderes
VGA-kompatibles Geraumlt (z B einen Projektor) anschlieszligen und so fuumlr eine groumlszligere Bilddarstellung
sorgen
3-35
Erste Schritte
Ihr Notebook ist mit einem HDMI-Port ausgestattet an den Sie Anzeigegeraumlte mit houmlherer
Aufloumlsung anschlieszligen koumlnnen HDMI (High Definition Multimedia Interface Support) ist ein neuer
Schnittstellenstandard fuumlr PCs Anzeigegeraumlte und Unterhaltungselektronik der herkoumlmmliches
erweitertes und hochaufloumlsendes Video einschlieszliglich Mehrkanal-Digitalton uumlber ein einziges Kabel
uumlbertraumlgt
Zum Anschlieszligen eines externen Anzeigegeraumltes uumlberzeugen Sie sich zunaumlchst davon dass
sowohl Notebook als auch externes Anzeigegeraumlt ausgeschaltet sind erst dann schlieszligen Sie
das Anzeigegeraumlt an Ihr Notebook an
Nachdem die Verbindung hergestellt wurde schalten Sie Ihr Notebook ein - das externe
Anzeigegeraumlt sollte automatisch ansprechen Falls nicht koumlnnen Sie den Anzeigemodus mit der
Tastenkombination [Fn] + [F2] umschalten Alternativ koumlnnen Sie den Anzeigemodus auch uumlber den
Anzeigeeinstellungen-Dialog des Windows-Betriebssystems konfigurieren
3-36
Erste Schritte
Kommunikationsgeraumlte Anschlieszligen
LAN Verwenden Uumlber den RJ-45-Anschluss koumlnnen Sie LAN-Geraumlte (LAN = lokales Netzwerk) wie einen Hub
Switch oder Gateway an Ihr Notebook anschlieszligen und einem Netzwerk beitreten
Weitere Hinweise und detaillierte Schritte zum Anschluss an ein LAN erhalten Sie von Ihrem
IT-Experten oder Netzwerkadministrator
3-37
Erste Schritte
WLAN Verwenden (optional) Der Alleskoumlnner-PC ist mit einem WLAN-Modul ausgestattet mit dem Sie schnelle kabellose
Datenuumlbertragungen uumlber den IEEE 80211-Standard realisieren koumlnnen Dadurch koumlnnen Sie sich
in einem weiten Bereich frei bewegen ohne die Verbindung zum Netzwerk zu verlieren
Durch 64- oder 128-Bit-WEP-Verschluumlsselung (Wired Equivalent Privacy) und
WPA-Verschluumlsselung erreichen Sie auch bei kabelloser Netzwerkanbindung einen hohen
Sicherheitsstandard zum Schutz Ihrer Daten
Weitere Hinweise und detaillierte Schritte zum Anschluss an ein LAN erhalten Sie von Ihrem
IT-Experten oder Netzwerkadministrator
3-38
Erste Schritte
Bluetooth Verwenden (optional) Uumlber optionale USB-Bluetooth-Module koumlnnen Sie Verbindungen zu unterschiedlichsten
Bluetooth-Geraumlten aufbauen Uumlber Bluetooth koumlnnen Sie Verbindungen zu Geraumlten wie
Mobiltelefonen PCs Druckern GPS-Empfaumlngern Digitalkameras und Videospielkonsolen uumlber
eine sichere weltweit lizenzfreie Funkverbindung im 24-GHz-ISM-Bereich (einem Frequenzbereich
der fuumlr kommerzielle wissenschaftliche und medizinische Anwendungen vorgesehen ist) aufbauen
und Daten uumlbertragen
Weitere Hinweise und detaillierte Schritte zur Anwendung der Bluetooth-Funktionalitaumlt erhalten Sie
von Ihrem IT-Experten oder Netzwerkadministrator
3-39
Erste Schritte ExpressCard-Installation
Ihr Notebook verfuumlgt uumlber einen ExpressCard -Steckplatz Die neue ExpressCard -Schnittstelle
uumlbertrifft eine konventionelle PC Card-Schnittstelle an Geschwindigkeit Die ExpressCard
-Technologie nutzt die Vorteile der skalierbaren PCI Express- und USB 20-Schnittstellen mit hoher
Bandbreite
Nachstehend finden Sie einige grundlegende Hinweise zur Installation und zum Entfernen einer
ExpressCard Weitere Informationen finden Sie in der mit der ExpressCard gelieferten
Dokumentation
ExpressCard entfernen
1 Schauen Sie sich den ExpressCard -Steckplatz Ihres Notebooks an Eventuell befindet sich
eine Dummy-Karte im Steckplatz diese wird wie eine regulaumlre ExpressCard entfernt siehe
unten
2 Druumlcken Sie die Karte leicht hinein sie springt nun ein Stuumlck heraus
3 Ziehen Sie die Karte aus dem Steckplatz 4 Leerer Steckplatz
ExpressCard installieren
5 Schieben Sie die Karte (meist mit der beschrifteten Seite nach oben) in den Steckplatz 6 Schieben Sie die Karte in den Steckplatz bis sie einrastet und fest sitzt
3-40
Erste Schritte
ExpressCard entfernen
ExpressCard installieren
3
1 2
4
2
3
5
6
5
4
3-41
Erste Schritte
Komponententausch und Aufruumlstung
Hier ist zu merken dass das Speicher die Festplattenlaufwerk WLAN Bluetooth Module und der
Akku vorinstalliert in den Produkt das Benutzer gekauft wurden kann durch Benutzeranforderung
erweiterungsfaumlhig oder austauschbar sein
2
4 31
3-42
Erste Schritte
Ihr Notebook ist mit einem Lithium-Ionen-Akku mit hoher
Kapazitaumlt ausgestattet und der Akku ist austauschbar von den
Nutzern
Weitere Informationen dazu findet ihr im Using Battery power
um den Akku zu ersetzen
Der Alleskoumlnner-PC ist mit einem WLAN Bluetooth -Modul
ausgestattet und das Modul kann durch Vertrageshaumlndler
oder ServicemdashCenter erweiterungsfaumlhig und austauschbar
sein
Ihr Notebook ist mit einer Festplatte ausgestattet unddie
Speichergeraumlte kann durch Vertrageshaumlndler oder
ServicemdashCenter erweiterungsfaumlhig und austauschbar sein
Zusaumltzliches Speichermodul kann durch Vertrageshaumlndler
oder ServicemdashCenter angebracht werden um die Leistung
dieses Notebooks abhaumlngig von der Spezifikation
Beschraumlnkung zu erhoumlhen
2
4
3
1
3-43
Erste Schritte
Um mehr uumlber Upgrade-Beschraumlnkung zu erlernen beziehen Sie bitte sich die auf Spezifikation
im Benutzerhandbuch Fuumlr weiteren Informationen uumlber die gekauften Produkt bitte wenden
Sie sich an dem lokalen Haumlndler
Nicht versuchen Sie einen Bestandteil des Produktes zu upgraden oder zu ersetzen wenn Sie
nicht eine autorisierte Haumlndler- oder Dienstleistungszentrum sind da sie die Garantieluumlcke
verursachen kann Es wird dringend empfohlen um mit der autorisierten Haumlndler- oder
Dienstleistungszentrum fuumlr jedes moumlgliches Upgrade oder Ersetzen in Verbindung aufzunehmen
KAPITEL 4 BIOS-Setup
4-2
BIO
S-S
etu
p
Uumlber das BIOS-Setup Wann Benutzen Sie das BIOS-Setup
Sie brauchen das BIOS-Setup wenn
Eine Fehlermeldung beim Systemstart auf dem Bildschirm erscheint und Sie zum Starten des
Setups auffordert
Sie die Standardeinstellungen bestimmter Systemvorgaben aumlndern moumlchten
Sie die BIOS-Standardeinstellungen wiederherstellen moumlchten
So Starten Sie das BIOS-Setup
Zum Aufrufen des BIOS-Setup-Programms schalten Sie das Notebook ein und druumlcken die
[Entf]-Taste waumlhrend der Selbsttest laumluft
Falls die entsprechende Meldung verschwindet bevor Sie reagieren konnten und Sie das
BIOS-Setup dennoch ausfuumlhren moumlchten starten Sie das System neu indem Sie es entweder aus-
und wieder einschalten oder die Tasten [Strg] + [Alt] + [Entf] gleichzeitig druumlcken
Bitte beachten Sie dass die Bildschirmfotos und Einstellungsoptionen in diesem Kapitel lediglich
zur Veranschaulichung dienen Die tatsaumlchlichen Einstellungsbildschirme und -optionen Ihres
Notebooks koumlnnen je nach BIOS-Version unterschiedlich ausfallen
4-3
BIO
S-S
etu
p
Steuertasten
Im BIOS Setup steuern Sie den Cursor ausschlieszliglich mit der Tastatur
Mit der Linkstaste waumlhlen Sie
einen Menuumltitel
Auch mit der Rechtstaste waumlhlen
Sie Menuumltitel aus
Mit der Aufwaumlrtstaste waumlhlen Sie
die einzelnen Elemente eines
Menuumltitels
Auch die Abwaumlrtstaste verwenden
Sie zur Auswahl von Elementen
eines Menuumltitels
+ Einstellungswert erhoumlhen oder veraumlndern
Einstellungswert vermindern oder veraumlndern
1) Ausgewaumlhltes Element zum Aumlndern von Einstellungsoptionen oumlffnen
2) Untermenuuml einblenden (sofern vorhanden)
Bei einigen Elementen aumlndern Sie das Einstellungsfeld mit dieser Taste
Blendet einen Hilfebildschirm mit Informationen zu den Steuertasten ein
1) Beendet das BIOS Setup
2) Kehrt aus einem Untermenuuml zum vorherigen Bildschirm zuruumlck
4-4
BIO
S-S
etu
p
BIOS-Setup Menuuml Sobald das BIOS Setup aufgerufen ist erscheint das Hauptmenuuml auf dem Bildschirm Hier koumlnnen
Sie weitere Menuumls durch Auswahl aufrufen
Main Menu (Hauptmenuuml)
Zeigt allgemeine Informationen zum System unter anderem BIOS-Version
CPU-Eigenschaften Speichergroumlszlige und die Einstellungen von Systemzeit und
Systemdatum
Advanced Menu (Erweitert-Menuuml)
Hier koumlnnen Sie die erweiterten Einstellungen angeben zB das Notebook des
Eingieverbrauch der USB- PCI-Geraumlte um eine bessere Leistung zu erzielen
Security Menu (Sicherheit-Menuuml)
Die Einstellungen des Supervisor- und Benutzer-Passworts installieren oder loumlschen
Boot Menu (Systemstart-Menuuml)
Zum Festlegen von Systemstart-Typ und Systemstart-Reihenfolge
Exit Menu (Beenden-Menuuml)
Zum Speichern oder Verwerfen von Aumlnderungen beim Verlassen des
BIOS-Setups
Die BIOS Element hier
gezeigten Abbildungen
dienen lediglich zur
Veranschaulichung
4-5
BIO
S-S
etu
p
Main Menu (Hauptmenuuml)
System Date (Systemdatum)
Hier koumlnnen Sie das Systemdatum einstellen Das Datumsformat
[WochentagMonatTagJahr]
Day (Wochentag) Der Wochentag (von [Sun] (Sonntag) bis [Sat]
(Samstag) Dieser Eintrag wird vom BIOS selbst
festgelegt und kann nicht veraumlndert werden
Month (Monat) Der Monat ndash von 01 (Januar) bis 12 (Dezember)
Date (Tag) Der Tag - von 01 bis 31
Year (Jahr) Das aktuelle Jahr
System Time (Systemzeit)
Hier koumlnnen Sie die Systemzeit einstellen Die Systemuhr laumluft staumlndig
egal ob Sie den PC abschalten oder in den Schlafmodus versetzen Das
Eingabeformat [StundeMinuteSekunde]
Serial ATA (Serial-ATA)
Die Menuumlpunkte zeigen die Typen der im Notebook installierten
SATA-Geraumlte Druumlcken Sie [Eingabe] um ein Fenster aufzurufen dass
detaillierte Informationen zu den Geraumlten inklusive des Geraumltenamens
Verkaumlufers LBA Modus PIO Modus und so weiter
4-6
BIO
S-S
etu
p
System Information (Systeminformationen)
Hier finden Sie Informationen zur Firmware zum Prozessor und zum
Systemspeicher
4-7
BIO
S-S
etu
p
Advanced Menu (Erweitert-Menuuml)
Intel(R) SpeedStep(tm) tech (Intel(R) SpeedStep(tm)-Technologie)
Hier koumlnnen Sie die Intel SpeedStep-Technologie ein- und ausschalten
Wenn Sie Disabled (Deaktiviert) waumlhlen arbeitet das System
grundsaumltzlich in einem Stromsparmodus (der Prozessor arbeitet bei
FSB400-600MHz oder FSB533-800MHz) Wenn Sie die Prozessorleistung
optimieren moumlchten stellen Sie dieses Element auf Enabled (Aktiviert)
ein die Prozessorgeschwindigkeit wird nun je nach Auslastung durch
Betriebssystem und Anwendungen gesteuert Moumlgliche Einstellungen
Enabled und Disabled
PCI Latency Timer (PCI-Latenztimer)
Dieses Element steuert wie lange ein einzelnes PCI-Geraumlt Kontrolle uumlber
den Bus erhaumllt bevor ein anderes Geraumlt uumlbernimmt Wenn Sie houmlhere
Werte einstellen koumlnnen die einzelnen PCI-Geraumlte Transaktionen uumlber
laumlngere Zeit ausfuumlhren und damit die Effektivitaumlt der PCI Bandbreite
verbessern
Wenn Sie eine bessere PCI-Leistung erzielen moumlchten sollten Sie hier
houmlhere Werte waumlhlen Moumlgliche Einstellungen 32 64 96 128 160 192
224 und 24
Intel (R) Speedstep (tm)
Legacy USB SupportPCI Latency Timer
[Enabled]
[ ]Enabled[64]
Main Advanced Security Boot Exit
Enter +- F1 F2 F9 F4
SelectChange OptGeneral HelpPrevious ValuesOptimized DefaultSave
Select ScreenSelect Item
BISO SETUP UTILITY
4-8
BIO
S-S
etu
p
Legacy USB Support (Unterstuumltzung Aumllterer USB-Geraumlte)
Wenn Sie Enabled waumlhlen koumlnnen Sie USB-Geraumlte wie Maus Tastatur
oder externe Datentraumlger im DOS-Modus verwenden auch laumlsst sich das
System von einem USB-Geraumlt aus starten Moumlgliche Einstellungen
Enabled Disabled und Auto
4-9
BIO
S-S
etu
p
Security menu (Sicherheit-Menuuml)
Change Supervisor Password (Supervisor-Kennwort Aumlndern)
Wenn diese Funktion ausgewaumlhlt ist wird die folgende Meldung angezeigt
Geben Sie das Kennwort ein (bis zu achts Zeichen lang) und druumlcken Sie
die [Enter]-Taste Ein eventuell zuvor eingegebenes Kennwort wird durch
das hier eingegebene Kennwort ersetzt und im CMOS (Speicherbereich fuumlr
BIOS-Daten) abgespeichert Sie koumlnnen auch [ESC] druumlcken wenn Sie
kein Kennwort eingeben und die Eingabe abbrechen moumlchten
Wenn das Supervisor-Kennwort festgelegt wurde erscheint ein neues
Element Change User Password (Aumlndern von Benutzerkennwort) und
Password Check (Kennwortpruumlfung) im Menuuml
Waumlhlen Sie bdquoChange User Passwordrdquo um das Benutzerkennwort zu
aumlndern oder zu loumlschen
Bitte beachten Sie dass Sie mit dem Supervisor-Kennwort in das BIOS
Setup gelangen und Einstellungen aumlndern koumlnnen mit dem
Benutzerkennwort koumlnnen Sie das BIOS Setup zwar aufrufen jedoch
keine Einstellungen aumlndern
Enter New Password
4-10
BIO
S-S
etu
p
Das Password Check-Element wird zum Festlegen der Art und Weise der
BIOS-Kennwortpruumlfung eingesetzt Die moumlglichen Einstellungen
Setup Das Kennwort wird nur dann abgefragt wenn ein
Anwender das BIOS Setup aufrufen moumlchte
Always
(Immer)
Das Kennwort muss bei jedem Systemstart des Notebooks
und beim Aufruf des BIOS Setup eingegeben werden
Um ein bestehendes Kennwort zu loumlschen druumlcken Sie bei der
Kennworteingabe einfach auf [Enter] Eine Meldung bestaumltigt die
Loumlschung des alten Kennwortes Wenn die Kennworteingabe deaktiviert ist
koumlnnen Sie das System starten oder das BIOS Setup aufrufen ohne ein
Kennwort eingeben zu muumlssen Bitte beachten Sie dass Sie mit dem
Supervisor-Kennwort in das BIOS Setup gelangen und Einstellungen
aumlndern koumlnnen mit dem Benutzerkennwort koumlnnen Sie das BIOS Setup
zwar aufrufen jedoch keine Einstellungen aumlndern
4-11
BIO
S-S
etu
p
Boot menu (Systemstart-Menuuml)
Boot Settings Configuration (Systemstartkonfiguration)
Zur Konfiguration von Einstellungen die beim Systemstart wirksam sind
Boot Device Priority (Systemstart-Geraumlteprioritaumlt)
Hier koumlnnen Sie die Reihenfolge der BootGeraumlte ansehen die BIOS zum
Laden des Betriebssystems anspricht
4-12
BIO
S-S
etu
p
Exit menu (Beenden-Menuuml)
Exit amp Save Changes (Beenden Aumlnderungen Speichern)
Speichert die Aumlnderungen und verlaumlsst das BIOS Setup
Exit amp Discard Changes (Beenden Aumlnderungen Verwerfen)
Verlaumlsst das BIOS Setup ohne die Aumlnderungen zu speichern
Discard Changes (Aumlnderungen Verwerfen)
Verwirft saumlmtliche Aumlnderungen und laumldt die vorherige Konfiguration neu
Load Setup Defaults (Setup-Standardwerte Laden)
Mit diesem Element laden Sie die Werksvorgaben

2-11
Ein
leitu
ng
3 Status-LED
Bluetooth
Wireless LAN
Bluetooth und Wireless LAN (optional)
Wireless LAN LED-Anzeige leuchtet gruumln wenn Wireless LAN Funktion
aktiviert ist
Bluetooth LED-Anzeige leuchtet blau wenn Bluetooth Funktion aktiviert
ist
Wenn WLAN- und Bluetooth -Funktionen aktiv sind leuchten die
LED-Anzeigen gruumln und blau
Sind beide Funktionen abgeschaltet leuchten die LEDs nicht
Warnung Achten Sie aus Sicherheitsgruumlnden darauf dass diese LED
ausgeschaltet ist falls Sie das Geraumlt in einem Flugzeug benutzen
Hinweis Die Funktion Bluetooth kann wahlweise freigestelltes sein
gestuumltzt abhaumlngig von dem Modell schwanken welches Sie kaufen
Schlafmodus
Blinkt blau wenn das System im Schlafmodus ist
Bei abgeschaltetem System leuchtet die LED nicht
Batteriestatus
Leuchtet gruumln wenn der Akku geladen wird
Gelb Leuchten bei niedrigem Energiestand
Bei nahezu erschoumlpftem Akku blinkt die LED gelb der Akku sollte sofort
gewechselt werden Zum Kauf eines vom Hersteller empfohlenen Akkus
wenden Sie sich bitte an Ihren Haumlndler
2-12
Ein
leitu
ng
Die Akku-LED erlischt wenn der Akku voll geladen ist oder das Netzteil
getrennt wurde
Festplatteoptisches Laufwerk aktiv
Blinkt blau wenn das System auf die Festplatte oder das optische Laufwerk
zugreift
Num Lock Leuchtet blau wenn die Num Lock-Funktion aktiviert ist
Caps Lock Leuchtet blau wenn die Caps Lock-Funktion
(GROSSBUCHSTABEN) aktiviert ist
Scroll Lock Leuchtet blau wenn die Scroll Lock-Funktion aktiviert ist
4 Touchpad
Mit dem Touchpad bewegen Sie den Mauszeiger
5 Tastatur
The built-in keyboard provides all the functions of a full-sized keyboard Die integrierte Tastatur
bietet saumlmtliche Funktionen einer normal groszligen Tastatur
Schnellstarttasten [Fn]
Durch Beruumlhren der [Fn] Schnellstarttasten aktivieren Sie bestimmte Anwendungen oder
Werkzeuge Die Schnellstarttasten helfen Ihnen viele Taumltigkeiten schneller und einfacher
ausfuumlhren
2-13
Ein
leitu
ng
+
Windows Suche
Nachdem die Fn Taste wird abgehalten druumlcken Sie die F4 Taste
zum Einschalten der Windows Suche-Funktion
+
ECO Engine
(Energiesparen)
Nachdem die Fn Taste wird abgehalten druumlcken Sie die F5 Taste
wiederholt zum Schalter unter verschieden Energiesparmodus die
von den ECO Engine zur Verfuumlgung gestellt oder ausschalten
diese Funktion wiederkehrend
Beziehen Sie sich den auf Energie Managementabschnitt im
Kapitel 3 dieses Handbuches zu der ausfuumlhrlichen Information des
ECO Engines der Energiesparen-Funktion
+
Webcam
Nachdem die Fn Taste wird abgehalten druumlcken Sie die F6 Taste
zum Einschalten der Webcam-Funktion Druumlcken Sie wieder um
es abschalten
+
WLAN (WiFi) oder
WiMax (optional)
Nachdem die Fn Taste wird abgehalten druumlcken Sie die F8 aste
wiederholt um der Wireless LAN (WiFi) oder WiMAX Funktion
ruumlcklaumlufig zu aktivieren deaktivieren
2-14
Ein
leitu
ng
+ Bluetooth (optional)
Nachdem die Fn Taste wird abgehalten druumlcken Sie die F9 aste
wiederholt um der Bluetooth Funktion ruumlcklaumlufig zu aktivieren
deaktivieren
+ 3G
(optional)
Nachdem die Fn Taste wird abgehalten druumlcken Sie die F10 aste
wiederholt um der 3G Funktion ruumlcklaumlufig zu aktivieren
deaktivieren
Die 3G Funktion kann optionale unterstuumltzt werden die abhaumlngig von
dem Modell schwanken welches Sie kaufen Diese Funktionstaste
werden nicht verfuumlgbar sein waumlhrend die 3G Funktion nicht
unterstuumltzt wird
6 Webcam Webcam-LED (optional)
Mit der integrierten Webcam koumlnnen Sie Fotos und Videos aufnehmen an
Videokonferenzen teilnehmen und weitere interaktive Anwendungen nutzen
Die Webcam-LED neben der Webcam leuchtet orange wenn die Webcam aktiv ist Sie
leuchtet nicht wenn die Webcam ausgeschaltet ist
2-15
Ein
leitu
ng
Ansicht von Vorne
1 Stereolautsprecher
Zur hochwertigen Audioausgabe von Klaumlngen mit unterstuumltztem Stereosystem und
Hifi-Funktion
1 Stereolautsprecher
1 1
2-16
Ein
leitu
ng
Ansicht von Rechts
1 USB-Port
An den USB 20-Port koumlnnen Sie Peripheriegeraumlte mit USB-Schnittstelle anschlieszligen - zum
Beispiel Maus Tastatur Modem externe Laufwerke Drucker und mehr
2 Optisches Laufwerk
Ein Super-Multi-Geraumlt kann als multifunktionales DVD-Duallaufwerk und DVD-RAM-Laufwerk
eingesetzt werden
1 USB-Port
2 Optisches Laufwerk
2
1
2-17
Ein
leitu
ng
Ansicht von Links
1 RJ-45-Anschluss
An diesen 101001000-Ethernet-Anschluss koumlnnen Sie ein normales Netzwerkkabel zur
Anbindung des Geraumltes an ein lokales Netzwerk anschlieszligen
2 Audioanschluumlsse
Hochqualitativer Soundblaster mit unterstuumltztem Stereosystem und Hifi-Funktion
Kopfhoumlrer Hier koumlnnen Sie einen Kopfhoumlrer oder
externe Lautsprecher anschlieszligen
Mikrofon Hier schlieszligen Sie ein externes Mikrofon
an
1 RJ-45-Anschluss
2 Audioanschluumlsse
3 Luumlfter
4 Kartenleser
5 ExpressCard -Steckplatz
1
3
2
4 5
2-18
Ein
leitu
ng
3 Luumlfter
Der Luumlfter dient zur Kuumlhlung des Systems Achten Sie unbedingt darauf Luumlfter und Lufteinlass
nicht zu blockieren
4 Kartenleser
Der integrierte Kartenleser kann verschiedene Speicherkarten unterstuumltzen z B MMC
(Multi-Media Card) XD (eXtreme Digital) SD (Secure Digital) SDHC (SD High Capacity) MS
(Memory Stick) oder MS Pro (Memory Stick Pro) Detaillierte und aktualisierte Informationen
erhalten Sie von Ihrem Haumlndler bitte beachten Sie dass sich die Liste von unterstuumltzten
Speicherkarten ohne Vorankuumlndigung aumlndern kann
5 ExpressCard -Steckplatz
Ihr Notebook verfuumlgt uumlber einen ExpressCard -Steckplatz Die neue ExpressCard -Schnittstelle
uumlbertrifft eine konventionelle PC Card-Schnittstelle an Geschwindigkeit Die ExpressCard
-Technologie nutzt die Vorteile der skalierbaren PCI Express- und USB 20-Schnittstellen mit
hoher Bandbreite
2-19
Ein
leitu
ng
Ansicht von Hinten
1 Schlitz fuumlr Kensington-Schloss
Ihr Notebook ist mit einem Schlitz fuumlr ein Kensington-Schloss ausgestattet damit koumlnnen Sie Ihr
Notebook uumlber ein stabiles Kabel mit einem festen Gegenstand verbinden und vor Diebstahl schuumltzen
Am Ende des Kabels befindet sich eine kleine Schleife mit deren Hilfe Sie das Geraumlt an einem
unverruumlckbaren Gegenstand - zum Beispiel einem schweren Tisch - befestigen koumlnnen damit es
nicht gestohlen wird
2 Stromanschluss
Hier schlieszligen Sie das Netzteil an das Ihr Notebook mit dem noumltigen Strom versorgt
1 Schlitz fuumlr Kensington-Schloss
2 Stromanschluss
3 E-SATA USB Combo Port 4 VGA-Port
5 HDMI-Anschluss
6 USB-Port 4 5
1 2 3
6
2-20
Ein
leitu
ng
3 E-SATA (External Serial ATA) USB Combo Port (optional)
An den E-SATA-Anschluss koumlnnen Sie eine externe Serial ATA-Festplatte anschlieszligen Uumlber
geschirmte Kabel koumlnnen Sie die Vorteile der SATA-Schnittstelle nun auch auszligerhalb Ihres
Notebooks nutzen
Dieser Anschluss kann als USB Port auch arbeiten
4 VGA-Port
An den 15-poligen D-Sub-VGA-Port koumlnnen Sie einen externen Monitor oder ein anderes
VGA-kompatibles Geraumlt (z B einen Projektor) anschlieszligen und so fuumlr eine groumlszligere
Bilddarstellung sorgen
5 HDMI-Anschluss (Optional)
HDMI (High Definition Multimedia Interface Support) ist ein neuer Schnittstellenstandard fuumlr PCs
Anzeigegeraumlte und Unterhaltungselektronik der herkoumlmmliches erweitertes und
hochaufloumlsendes Video einschlieszliglich Mehrkanal-Digitalton uumlber ein einziges Kabel uumlbertraumlgt
6 USB-Port
An den USB 20-Port koumlnnen Sie Peripheriegeraumlte mit USB-Schnittstelle anschlieszligen - zum
Beispiel Maus Tastatur Modem externe Laufwerke Drucker und mehr keyboard modem
portable hard disk module printer and more
2-21
Ein
leitu
ng
Ansicht Von Unten
1 Akku VerriegelnFreigeben-Taste
Mit dieser Taste wird der Akku gegen unbeabsichtigte Freigabe geschuumltzt Der Akku kann erst
dann entnommen werden wenn Sie diese Taste in die Freigabeposition bringen
2 Akku-Freigabetaste
Diese Taste ist mit einer Feder ausgestattet und kehrt automatisch wieder in ihre
Ausgangsposition zuruumlck Betaumltigen Sie die Taste mit einer Hand ziehen Sie den Akku
vorsichtig mit der anderen Hand heraus
3 Akku
Wenn das Netzteil nicht angeschlossen ist wird Ihr Notebook uumlber einen Akku mit Strom
versorgt
1 Akku Verriegeln
Freigeben-Taste
2 Akku-Freigabetaste
3 Akku
1
2
3
KAPITEL 3 Erste Schritte
3-2
Erste Schritte
Energieverwaltung WS Verbinden
Wir empfehlen Ihnen dringend Ihr Notebook bei der ersten Benutzung uumlber das ACDC-Adapter mit
Strom zu versorgen Der Akku wird automatisch geladen sobald das Netzteil angeschlossen wird
Bitte beachten Sie dass ACDC -Adapter ausschlieszliglich fuumlr Ihr Notebookmodell vorgesehen ist die
Verwendung eines anderen Netzteils kann das Notebook und daran angeschlossene Geraumlte
beschaumldigen
Bedecken Sie nicht den ACDC-Adapter da er eine bestimmte Hitze beim Betrieb produzieren kann
Kenntnis der Hitze die vom gebraumluchlichen ACDC-Adapter kommt
3-3
Erste Schritte
Netzteil Anschlieszligen 1 Packen Sie saumlmtliche Teile aus legen Sie Netzteil und Netzkabel zur Seite
2 Schlieszligen Sie das Netzkabel an das Netzteil an
3 Verbinden Sie den kleinen Stecker vom Netzteil mit dem Netzteilanschluss des Notebooks
stecken Sie den Stecker des Netzkabels in eine geeignete Steckdose
Netzteil Trennen Beim Trennen des Netzteils beachten Sie bitte Folgendes
4 Ziehen Sie zuerst den Netzstecker aus der Steckdose
5 Trennen Sie den Netzteilstecker vom Notebook
6 Trennen Sie das Netzkabel vom Netzteil
7 Achten Sie darauf grundsaumltzlich den Stecker des Netzkabels zu fassen wenn Sie den
Stecker aus der Steckdose ziehen Ziehen Sie niemals am Kabel
2
3
4
36
6
3-4
Erste Schritte
Akku Verwenden
Ihr Notebook ist mit einem Lithium-Ionen-Akku mit hoher Kapazitaumlt ausgestattet Der
wiederaufladbare Lithium-Ionen-Akku ist die interne Stromquelle Ihres Notebooks
Bitte beachten Sie dass es zu schweren Beschaumldigungen und Verletzungen kommen kann falls
Sie versuchen den Akku eigenmaumlchtig zu zerlegen Bitte nehmen Sie auch zur Kenntnis dass die
eingeschraumlnkte Garantie zum Akku erlischt falls der Akku nicht von einem autorisierten Fachmann
zerlegt wird
Zur Vermeidung einer Explosion durch unsachgemaumlszligen Batterieaustauch empfiehlt der Hersteller
nur Gebrauch gleiche oder die gleichwertige Typ der Batterie
Sie sollten die Batterie halten die in sicheren Ort nicht verwendet ist
Fuumlr die Wiederverwertung der aufgebrauchten Batteriepackung beachten Sie bitte die oumlrtlichen
Bestimmungen
3-5
Erste Schritte
Akku Installation Zum Einsetzen des Akkus fuumlhren Sie bitte die folgenden Schritte aus
1 Setzen Sie den Akku richtig herum an
das Fach an benutzen Sie dazu beide
Haumlnd
2 Schieben Sie den Akku langsam in das
Akkufach ein bis er einrastet
3 Schieben Sie die Akku
verriegelnfreigeben-Taste in die
Verriegelungsposition
1
2
3
3-6
Erste Schritte
Akku Loumlsen Es ist immer eine gute Idee einen zweiten Akku zur Hand zu haben falls dem ersten Akku einmal
die Energie ausgehen sollte Passende Akkus fuumlr Ihr Notebook erhalten Sie von Ihrem Haumlndler vor
Ort
Wenn Sie den Akku entnehmen moumlchten fuumlhren Sie bitte die folgenden Schritte aus
1 Vergewissern Sie sich dass Ihr Notebook abgeschaltet und die Stromversorgung getrennt ist
2 Schieben Sie die Akku verriegeln freigeben-Taste in die Freigabeposition
3 Suchen Sie die Akku-Freigabetaste an der Unterseite des Geraumltes ben-Taste in die
Freigabeposition
4 Schieben Sie die Freigabetaste in die Freigabeposition orientieren Sie sich dabei an der
Abbildung an der Unterseite des Geraumltes
5 Graben Sie den Rand des Akkus aus dem Batteriebehaumllter mit Ihrer Fingerspitze heraus
Behutsam umgehen Sie mit Ihrem Finger beim Versuchen das Akkufach herauszunehmen
acht
6 Ziehen Sie ihn anschlieszligend heraus
3-7
Erste Schritte
23
6
4
5
5 4
3-8
Erste Schritte
Tipps zum Energiesparen bei Akkubetrieb Falscher Umgang mit dem Akku oder die Verwendung eines falschen Akkutyps birgt Brand- und
Explosionsgefahr es kann zu schweren Verletzungen kommen
Tauschen Sie den Hauptakku nur gegen denselben oder einen absolut gleichwertigen
Akkutyp aus
Akku nicht zerlegen nicht kurzschlieszligen nicht verbrennen nicht bei Temperaturen uumlber
60 degC (+140deg F) lagern
Akkus niemals manipulieren Auszligerhalb der Reichweite von Kindern aufbewahren
Keine angerosteten oder beschaumldigten Akkus verwenden
Akkus und Batterien grundsaumltzlich gemaumlszlig lokaler Vorschriften entsorgen Details zum
Recycling und zur richtigen Entsorgung erhalten Sie bei Ihren oumlrtlichen
Entsorgungsunternehmen
Akkuenergie sparen Der richtige Einsatz des Akkus ist absolut wichtig um den ungestoumlrten Betrieb des Geraumltes zu
gewaumlhrleisten Bei falschem Umgang mit der Akkuleistung kann es zum Verlust von Daten und
Einstellungen kommen
Die nachstehenden Tipps verraten Ihnen wie Sie die Akkuleistung optimal nutzen und ploumltzlichen
Stromausfall vermeiden koumlnnen
Versetzen Sie das System in den Ruhezustand wenn Sie nicht aktiv damit arbeiten
verkuumlrzen Sie gegebenenfalls die Zeit bis zum automatischen Wechsel in den Ruhezustand
Schalten Sie das System ab wenn Sie laumlngere Zeit nicht damit arbeiten
3-9
Erste Schritte
Deaktivieren Sie unnoumltige Einstellungen trennen Sie nicht genutzte Peripheriegeraumlte
Schlieszligen Sie so oft wie moumlglich das Netzteil an das Geraumlt an
Akku laden Der Akku kann im Geraumlt geladen werden Beherzigen Sie beim Laden des Akkus bitte die
folgenden Tipps
Falls kein geladener Ersatzakku zur Hand ist speichern Sie Ihre Arbeit schlieszligen saumlmtliche
laufenden Anwendungen fahren das System herunter oder wechseln in den
Energiesparmodus
Schlieszligen Sie ein Netzteil an
Waumlhrend der Akku geladen wird koumlnnen Sie das System nutzen in den Ruhezustand
versetzen herunterfahren oder anderweitig abschalten ohne dass der Ladevorgang dadurch
beeinflusst wird
Der Akku besteht aus Lithium-Ionen-Zellen die keinen bdquoMemory Effectldquo aufweisen Der
Akku muss vor dem Laden nicht komplett entladen werden Allerdings koumlnnen Sie die
Akkuleistung optimieren wenn Sie den Akku etwa einmal pro Monat komplett entladen
Wenn Sie Ihr Notebook laumlngere Zeit nicht benutzen sollten Sie den Akku aus dem Geraumlt
herausnehmen Dies traumlgt zu einer laumlngeren Lebensdauer Ihres Akkus bei
Die jeweilige Ladezeit haumlngt von den laufenden Anwendungen und von den
Umgebungsbedingungen des Geraumltes ab
3-10
Erste Schritte
ECO ENERGIESPARFUNKTION (optional)
ECO Engine eine hervorragende und auszligergewoumlhnliche Energiesparfunktion bietet 5
verschiedene Energiesparmodi ndash Gaming mode (Spielmodus) Movie mode (Filmmodus)
Presentation mode (Praumlsentationsmodus) Office mode (Buumlromodus) und Turbo Battery
mode (Turbo-Akkumodus) ndash zur Verlaumlngerung der Akkulaufzeit Ihres Notebooks bei
unterschiedlichen Aufgaben
Lesen Sie bitte diesen Teil der Anleitung um die ECO Funktion unter dem Batteriemodus zu
aktivieren
1 Halten Sie die Fn-Taste gedruumlckt
2 Druumlcken Sie die F5 Taste wiederholt zum Schalter unter diesen unterschiedlichen Modi oder
diese ECO-Engine abschalten ruumlcklaumlufig
3 Auf dem Bildschirm rechts unten erscheint ein Icon Dieses Icon zeigt Ihnen den Status der
Energiesparfunktion an
Gaming Mode (Spielmodus)
Diesen Modus waumlhlen Sie fuumlr Spiele
Movie Mode (Filmmodus)
Dieser Modus eignet sich zur Wiedergabe von Multimediaanwendungen
3-11
Erste Schritte
Presentation Mode (Praumlsentationsmodus)
In diesem Modus fuumlhren Sie Praumlsentationsaufgaben aus
Office Mode (Buumlromodus)
Dieser Modus wurde fuumlr allgemeine Buumlro- und Dokumentationsaufgaben
geschaffen
Turbo Battery Mode (Turbo-Akkumodus)
Mit diesem Modus koumlnnen Sie die Akkulaufzeit maximieren
ECO Off (ECO Aus)
Mit diesem Modus koumlnnen Sie die ECO Engine abschalten
3-12
Erste Schritte
GPU Boost-Funktion (Optional)
Die GPU Boost-Funktion erlaubt Benutzern zwischen der zusaumltzlichen oder internen Grafikkarte zu
waumlhlen abhaumlngig von den Aufgaben die von Benutzern fuumlhren zZt durchgefuumlhrt werden Mit
dieser Funktion koumlnnen Benutzer entweder eine Maximierung der Grafikleistung oder eine
Verlaumlngerung der Batteriebetriebszeit muumlhelos und schnell auswaumlhlen
1 Waumlhlen Sie einen korrekten GPU-Modus durch Betaumltigen der Funktions-taste
High-Performance GPU mode (Leistungsstarker GPU-Modus)
Druumlcken Sie diese Taste um den leistungsstarken GPU Modus
(High-Performance GPU mode) zu waumlhlen wonach die zusaumltzliche
Grafikkarte sofort funktionstuumlchtig wird um eine ausgezeichnete
Grafikleistung fuumlr grafikintensive Anwendungen zu bieten
Power-Saving GPU mode (Energiesparender GPU-Modus)
Druumlcken Sie diese Taste um den engergiesparenden GPU-Modus
(Power-Saving GPU mode) zu waumlhlen wonach die zusaumltzliche
Grafikkarte sofort funktionstuumlchtig wird um die Betriebszeit der
Batterie zu verlaumlngern
3-13
Erste Schritte
2 Blenden Sie den Dialog Switchable Graphics (Umschaltbares Grafiksystem) mit der rechten
Maustaste auf dem Desktop ein und waumlhlen Sie [Configure Switchable Graphics
(Konfigurieren umschaltbarer Grafiksysteme)]
3 Im Dialog Switchable Graphics (Umschaltbares Grafiksystem) koumlnnen Benutzer den Status des
Grafikmodus ablesen und hier auch einen angemessenen Grafikprozessor waumlhlen hier
4 Fuumlr weitere Grafikeinstellungen waumlhlen Sie bitte [Graphics Properties
(Elementeigenschaften)] um den Unterdialog der Grafiken einzublenden
5 Es ist empfehlenswert alle Programme zu verschlieszligen beim Umschalten den
Grafikmodus Schirm blinkt bei den Schaltmodi der ein normales Verhalten ist
2
4
3
3
Die hier gezeigten
Abbildungen dienen
lediglich zur
Veranschaulichung
3-14
Erste Schritte
Energieverwaltung unter Windows
Eine intelligente Energieverwaltung bei (PCs) und Monitoren spart deutlich Energie und leistet einen
wichtigen Beitrag zum Umweltschutz Um Energie zu sparen schalten Sie den Monitor ab oder
versetzen den PC in den Energiesparmodus (auch Schlafmodus oder Ruhezustand genannt) wenn
Sie laumlngere Zeit nicht mit dem Geraumlt arbeiten
Bitte folgen Sie dieser Anleitung um die Energieverwaltungseinstellungen des Windows
anzupassen
1 Mit den Windows-Energieoptionen steuern Sie die Energieverwaltungsfunktionen von
Anzeigegeraumlt Festplatte und Akku Klicken Sie auf [Start] gt [Control Panel] (Systemsteuerung)
gt on the [System and Maintenance] (System und Unterhaltung)
2 Klicken Sie anschlieszligend auf Power Options (Energieoptionen)
3 Waumlhlen Sie nun einen Energiesparplan der Ihrem Bedarf entspricht
4 Im Herunterfahren-Menuuml (Shut Down menu) fi nden Sie verschiedene Optionen (wie Slafmodus
(S3S4) Herunterfahren (S5) oder Neu starten
5 Wenn sich der Computer im Energiesparmodus befi ndet koumlnnen Sie ihn durch eine der
folgenden Aktionen wieder aufwecken ndash also in den Normalbetrieb zuruumlckversetzen
Ein-Austaste
Maus
Tastatur
3-15
Erste Schritte
4
1
2
3
3-16
Erste Schritte
Tips zum Energiesparen
Aktiviert die ECO-Energiesparenfunktion um den Stromverbrauch von Computern verwalten
Schalten Sie den Monitor ab wenn Sie laumlngere Zeit nicht mit dem Geraumlt arbeiten
Versetzen Sie den Computer mit der Schlafmodustaste F12 in den Energiesparmodus
Installieren Sie eine Energiesparsoftware zur Steuerung des Energieverbrauchs Ihres PCs
Trennen Sie immer die Netzverbindung oder schalten Sie die Steckdose ab wenn Sie den PC
laumlngere Zeit nicht nutzen oder unbeaufsichtigt lassen Auf diese Weise wird kein Strom
verbraucht
3-17
Erste Schritte
Grundbedienung Falls Sie bisher noch nicht mit Notebooks gearbeitet haben lesen Sie bitte unbedingt die folgenden Hinweise die auch Ihrer Sicherheit dienen und machen sich mit den entsprechenden Bedienschritten vertraut
Tipps zur Sicheren und Komfortablen Bedienung
Ihr Notebook ist eine portable Plattform mit der Sie nahezu uumlberall arbeiten koumlnnen Allerdings ist
es wichtig fuumlr eine gute Arbeitsumgebung zu sorgen wenn Sie laumlngere Zeit mit Ihrem Notebook
arbeiten moumlchten
Ihr Arbeitsplatz sollte ausreichend beleuchtet sein
Waumlhlen Sie einen geeigneten Schreibtisch und einen guten Stuhl passen Sie die Houmlhe an
Ihren individuellen Koumlrperbau an
Wenn Sie einen Stuhl benutzen stellen Sie die Ruumlckenlehne so ein dass sie Ihren Ruumlcken
bequem stuumltzt
Stellen Sie Ihre Fuumlszlige flach und in natuumlrlicher Haltung auf den Boden - so dass Knie und
Ellbogen bei der Arbeit um etwa 90 deg abgewinkelt sind
Legen Sie die Haumlnde so auf den Schreibtisch auf dass Ihre Handgelenke bequem gestuumltzt
werden
Stellen Sie den Winkeldie Position des LCD-Bildschirms so ein dass Sie ihn bequem und
moumlglichst ohne Spiegelungen ablesen koumlnnen
Benutzen Sie Ihr Notebook moumlglichst nicht an Stellen an denen kein bequemes Arbeiten
moumlglich ist - zum Beispiel im Bett
Ihr Notebook ist ein Elektrogeraumlt - behandeln Sie das Geraumlt mit entsprechender Sorgfalt
damit es nicht zu Verletzungen oder Unfaumlllen kommt
3-18
Erste Schritte
1 Achten Sie auf eine moumlglichst
bequeme Haltung von Haumlnden und Fuumlszligen
2 Stellen Sie Winkel und Position des LCD-Bildschirms so ein dass Sie den Bildschirm bequem ablesen koumlnnen
3 Passen Sie die Schreibtischhoumlhe entsprechend an sofern dies moumlglich ist
4 Achten Sie auf eine gerade und bequeme Sitzhaltung
5 Passen Sie die Houmlhe Ihres Stuhles entsprechend an sofern dies moumlglich ist
Tipps zum Bequemen Arbeiten
Wenn Sie laumlngere Zeit mit Ihrem Notebook arbeiten sollten Sie dies auf die richtige Weise tun -
andernfalls kann es zu Unwohlsein und sogar zu Verletzungen kommen Bitte beachten Sie die
folgenden Hinweise bei der Arbeit
Aumlndern Sie Ihre Haltung von Zeit zu Zeit
Strecken Sie Ihren Koumlrper regelmaumlszligig machen Sie am besten leichte Lockerungsuumlbungen
Vergessen Sie nicht von Zeit zu Zeit eine Arbeitspause einzulegen
2
5
4
3
1
1
3-19
Erste Schritte
Die Tastatur
Ihr Notebook ist mit einer voll ausgestatteten Tastatur ausgeruumlstet Die Tastatur kann in vier
Kategorien unterteilt werden Schreibmaschinentasten Cursortasten Numerische tasten und
Funktionstasten
Schreibmaschine
ntasten
Numerische
tasten
Cursortasten
Funktionstasten
Die hier gezeigte Tastatur
kann je nach Vertriebsland
des Notebooks vom
tatsaumlchlichen Aussehen
abweichen
3-20
Erste Schritte
Schreibmaschinentasten Neben den Grundfunktionen einer Tastatur finden Sie unter den Schreibmaschinentasten auch
einige Sondertasten fuumlr spezielle Zwecke zum Beispiel die Tasten [Ctrl] [Alt] und [Esc]
Wenn Sie die Feststelltasten betaumltigen leuchtet eine entsprechende LED auf und informiert Sie
uumlber den aktuellen Status
Num Lock Zum Ein- und Ausschalten der Num Lock-Funktion halten Sie die [Fn]-Taste
gedruumlckt und druumlcken dazu die Num Lock-Taste Wenn diese Funktion aktiviert ist koumlnnen Sie
den in die Schreibmaschinentastatur integrierten Ziffernblock nutzen
Caps Lock Mit dieser Taste schalten Sie die staumlndige Caps Lock ein und aus Wenn diese
Funktion aktiv ist werden saumlmtliche getippten Buchstaben als Groszligbuchstaben ausgegeben
Scroll Lock Zum Ein- und Ausschalten der Scroll Lock-Funktion halten Sie die [Fn]-Taste
gedruumlckt und druumlcken dazu die Scroll Lock-Taste Diese Funktion wird je nach Anwendung
(vor allem unter DOS) unterschiedlich genutzt
Numerische Tasten Mit den in die Schreibmaschinentastatur integrierten numerischen Tasten koumlnnen Sie Zahlen
eingeben und Berechnungen durchfuumlhren Voraussetzung Die Num Lock-Funktion ist
eingeschaltet
3-21
Erste Schritte
Cursortasten Mit den vier Cursortasten (PfeiltastenRichtungstasten) und den Tasten [Home] [PgUp] [PgDn] und
[End] steuern Sie die Bewegungen des Cursors auf dem Bildschirm
Bewegt den Cursor um ein Zeichen nach links
Bewegt den Cursor um ein Zeichen nach rechts
Bewegt den Cursor um eine Zeile nach oben
Bewegt den Cursor um eine Zeile nach unten
Springt zur vorherigen Seite
Springt zur naumlchsten Seite
+ Springt zum Anfang der Zeile (oder des Dokuments)
+ Springt zum Ende der Zeile (oder des Dokuments)
3-22
Erste Schritte
Die Ruumlcktaste sowie die Tasten [Ins] und [Del] in der oberen rechten Ecke dienen zur Bearbeitung
von Texten
Mit dieser Taste schalten Sie den Eingabemodus zwischen bdquoEinfuumlgenldquo und
bdquoUumlberschreibenldquo um
Mit dieser Taste loumlschen Sie das Zeichen rechts vom Cursor der folgende
Text ruumlckt um eine Stelle nach links auf
Mit dieser Taste loumlschen Sie das Zeichen links vom Cursor der folgende Text
ruumlckt um eine Stelle nach links auf
Funktionstasten Windows-Tasten
Im unteren Bereich der Tastatur finden Sie die Windows-Taste ( ) und die
Anwendung-Taste ( ) Mit diesen Tasten koumlnnen Sie spezielle Windows-Funktionen
ausfuumlhren - zum Beispiel das Startmenuuml oumlffnen oder ein Kontextmenuuml einblenden Weitere
Informationen zu diesen beiden Tasten finden Sie in der Windows-Bedienungsanleitung oder in
der Online-Hilfe
[Fn] ] Taste
+
Schaltet die Bildausgabe zwischen LCD externem Monitor oder
beidem um
3-23
Erste Schritte
+ Schaltet das Touchpad ein oder aus
+ Vermindert die LCD-Helligkeit
+ Steigert die LCD-Helligkeit
+ Verringert die Lautstaumlrke
+ Erhoumlht die Lautstaumlrke
+Deaktiviert die Audiofunktionen des Computers
+
Erzwingt den Wechsel in den Ruhezustand (je nach
Systemkonfiguration)
3-24
Erste Schritte
Schnellstarttasten [Fn]
Durch Beruumlhren der [Fn] Schnellstarttasten aktivieren Sie bestimmte Anwendungen oder
Werkzeuge Die Schnellstarttasten helfen Ihnen viele Taumltigkeiten schneller und einfacher
ausfuumlhren
+
Windows Suche
Nachdem die Fn Taste wird abgehalten druumlcken Sie die F4 Taste
zum Einschalten der Windows Suche-Funktion
+
ECO Engine
(Energiesparen)
Nachdem die Fn Taste wird abgehalten druumlcken Sie die F5 Taste
wiederholt zum Schalter unter verschieden Energiesparmodus die
von den ECO Engine zur Verfuumlgung gestellt oder ausschalten
diese Funktion wiederkehrend
Beziehen Sie sich den auf Energie Managementabschnitt im
Kapitel 3 dieses Handbuches zu der ausfuumlhrlichen Information des
ECO Engines der Energiesparen-Funktion
+
Webcam
Nachdem die Fn Taste wird abgehalten druumlcken Sie die F6 Taste
zum Einschalten der Webcam-Funktion Druumlcken Sie wieder um
es abschalten
3-25
Erste Schritte
+
WLAN (WiFi) oder
WiMax (optional)
Nachdem die Fn Taste wird abgehalten druumlcken Sie die F8 aste
wiederholt um der Wireless LAN (WiFi) oder WiMAX Funktion
ruumlcklaumlufig zu aktivieren deaktivieren
+ Bluetooth (optional)
Nachdem die Fn Taste wird abgehalten druumlcken Sie die F9 aste
wiederholt um der Bluetooth Funktion ruumlcklaumlufig zu aktivieren
deaktivieren
+ 3G
(optional)
Nachdem die Fn Taste wird abgehalten druumlcken Sie die F10 aste
wiederholt um der 3G Funktion ruumlcklaumlufig zu aktivieren
deaktivieren
Die 3G Funktion kann optionale unterstuumltzt werden die abhaumlngig von
dem Modell schwanken welches Sie kaufen Diese Funktionstaste
werden nicht verfuumlgbar sein waumlhrend die 3G Funktion nicht
unterstuumltzt wird
3-26
Erste Schritte
Das Touchpad
Das in Ihr Notebook integrierte Touchpad ist ein Zeigegeraumlt das eine normale Maus ersetzt Sie
steuern bestimmte Funktionen Ihres Notebooks indem Sie den Mauszeiger auf eine Stelle des
Bildschirms setzen und mit den beiden bdquoMaustastenldquo eine Auswahl treffen
1 Mauszeigerbereich
Sie steuern den Mauszeiger indem Sie
allows die Fingerspitze auf diesen
beruumlhrungsempfindlichen Bereich setzen
und den Finger mit leichtem Druck bewegen
- der Mauszeiger folgt Ihren Bewegungen
2 Enter-Taste
Diese Tasten funktionieren wie die Tastatur
2
1
Das hier abgebildete
Touchpad dient lediglich der
Veranschaulichung es kann
etwas vom Aussehen Ihres
Touchpads abweichen
3-27
Erste Schritte
Touchpad Verwenden Nachstehend erfahren Sie wie Sie mit dem Touchpad umgehen
Touchpad Konfigurieren
Sie koumlnnen das Zeigegeraumlt (in diesem Fall das Touchpad) an Ihren persoumlnlichen Bedarf
anpassen Wenn Sie Linkshaumlnder sind moumlchten Sie vielleicht die Funktion der beiden
bdquoMaustastenldquo umkehren Zusaumltzlich koumlnnen Sie Groumlszlige Form Geschwindigkeit und weitere
Eigenschaften des Mauszeigers einstellen Zur Touchpad-Konfiguration koumlnnen Sie den
uumlblichen Microsoft- oder IBM PS2-Treiber Ihres Windows-Betriebssystems verwenden Unter
Systemsteuerung -gt Maus koumlnnen Sie die aktuelle Konfiguration veraumlndern
Mauszeiger Bewegen
Legen Sie die Fingerspitze (gewoumlhnlich die des Zeigefingers) auf das Touchpad stellen Sie
sich die rechteckige Flaumlche am besten wie eine Miniaturausgabe der Anzeigeflaumlche vor Wenn
Sie Ihre Fingerspitze nun mit leichtem Druck uumlber das Touchpad bewegen folgt der Mauszeiger
auf dem Bildschirm den Bewegungen Ihres Fingers Wenn Sie mit der Fingerspitze an den
Rand des Touchpad kommen heben Sie den Finger ab setzen ihn wieder an eine freie Stelle
des Touchpads und fuumlhren die Bewegung fort
Zeigen und Klicken
Wenn Sie den Mauszeiger auf ein Symbol einen Menuumleintrag oder einen Befehl gesetzt haben
tippen Sie zur Ausfuumlhrung einfach leicht auf das Touchpad oder druumlcken die linke bdquoMaustasteldquo
Dieser Vorgang der Zeigen und Klicken genannt wird zaumlhlt zu den grundsaumltzlichen
3-28
Erste Schritte
Bedienschritten Ihres Notebooks Anders als bei herkoumlmmlichen Zeigegeraumlten (wie der Maus)
koumlnnen Sie das gesamte Touchpad als linke bdquoMaustasteldquo benutzen - das Tippen auf dem
Touchpad entspricht also exakt der Betaumltigung der linken Maustaste Wenn Sie zweimal kurz
hintereinander auf das Touchpad tippen koumlnnen Sie damit einen Doppelklick ausloumlsen
1 Bewegen Sie den Mauszeiger mit
der Fingerspitze
2 Stuumltzen Sie das Handgelenk
bequem auf dem Schreibtisch ab
2 1
3-29
Erste Schritte
Die Festplatte
Ihr Notebook ist mit einer 25 Zoll-Festplatte ausgestattet Die Festplatte ist ein Speichermedium
das erheblich schneller und mit einer houmlheren Kapazitaumlt als andere Speichermedien - wie Disketten
oder optische Medien - arbeitet Daher werden das Betriebssystem und Softwareanwendungen
gewoumlhnlich auf der Festplatte installiert
Damit es nicht zu unerwarteten (und sehr aumlrgerlichen) Datenverlusten kommt legen Sie regelmaumlszligig
Sicherheitskopien Ihrer wichtigen Dateien an
Schalten Sie das Notebook nicht aus wenn die Festplatten-Betriebsanzeige leuchtet
Wenn das Notebook eingeschaltet ist duumlrfen Sie die Festplatte weder installieren noch
herausnehmen Die Installation einer Festplatte sollte ohnehin nur vom autorisierten Haumlndler oder
Kundendienst ausgefuumlhrt werden
3-30
Erste Schritte
Optische Speichergeraumlte verwenden
Ihr Notebook ist mit einem optischen Laufwerk ausgestattet Das in Ihrem Geraumlt installierte
Laufwerk haumlngt davon ab welches Modell Sie erworben haben
Super-Multi Dieses Geraumlt kann als multifunktionales DVD-Duallaufwerk und
DVD-RAM-Laufwerk eingesetzt werden
Blu-ray Bei Blue-ray handelt es sich um optische Medien mit besonders hoher Kapazitaumlt mit
denen 45 Stunden lange High Definition-Videos (HD) auf einseitigen Medien mit einer
Kapazitaumlt von 25 GB genutzt werden koumlnnen Blu-ray unterstuumltzt sowohl die aktuellen H264-
und VC-1-Videocodierungsalgorithmen (bdquoCodecsldquo) als auch MPEG-2 das Format das fuumlr
DVDs genutzt wird Mit diesem Format sind Wiedergaben in houmlchster HDTV-Aufloumlsung 1080p
moumlglich
3-31
Erste Schritte
Medium einlegen Die folgenden Schritte beschreiben die
allgemeine Vorgehensweise bei der Arbeit
mit optischen Laufwerken
1 Vergewissern Sie sich dass Ihr
Notebook eingeschaltet ist
2 Druumlcken Sie die Auswerfen-Taste an
der Blende des Geraumltes die
Medienschublade springt ein Stuumlck
heraus
3 Ziehen Sie die Schublade vorsichtig
komplett heraus
4 Legen Sie das Medium mit der
beschrifteten Seite nach oben in die
Schublade Druumlcken Sie leicht auf die
Mitte des Mediums bis es einrastet
5 Schieben Sie die Schublade
wieder komplett in das Geraumlt ein
5
4
3
2
1 Bestaumltigen Sie dass die
Diskette richtig und sicher
in den Schublade gelegt
wird bevor die Schublade
geschlossen wird
2 Lassen Sie den
Medienschublade nicht
geoumlffnet
3-32
Erste Schritte
Medium herausnehmen Mit den folgenden Schritten nehmen Sie ein
Medium aus dem optischen Laufwerk
heraus
6 Druumlcken Sie die Auswerfen-Taste an
der Blende des Geraumltes die
Medienschublade springt ein Stuumlck
heraus
7 Ziehen Sie die Schublade vorsichtig
komplett heraus
8 Fassen Sie das Medium mit den
Fingern an der Kante heben Sie es
anschlieszligend von der Schublade ab
9 Schieben Sie die Schublade
wieder komplett in das Geraumlt ein
9
8
7
6
3-33
Erste Schritte
Externe Geraumlte anschlieszligen An die IO-Ports (EingaumlngeAusgaumlnge) koumlnnen Sie unterschiedliche Peripheriegeraumlte anschlieszligen
Die hier aufgelisteten Geraumlte dienen lediglich zur Veranschaulichung
Peripheriegeraumlte anschlieszligen
USB-Geraumlte anschlieszligen Ihr Notebook ist mit USB-Ports zum Anschluss verschiedener USB-Geraumlte ausgestattet - zum
Beispiel Maumluse Tastaturen Digitalkameras Webcams Drucker externe Laufwerke usw Zum
Anschluss solcher Geraumlte installieren Sie zuerst die entsprechenden Geraumltetreiber (sofern
erforderlich) und schlieszligen das jeweilige Geraumlt anschlieszligend an Ihr Notebook an Ihr Notebook
kann installierte USB-Geraumlte automatisch erkennen Falls ein Geraumlt nicht erkannt werden sollte
aktivieren Sie das USB-Geraumlt manuell indem Sie das Startmenuuml oumlffnen die Systemsteuerung
aufrufen und das neue Geraumlt uumlber Hardware hinzufuumlgen
3-34
Erste Schritte
Externe Anzeigegeraumlte Anschlieszligen An den 15-poligen D-Sub-VGA-Port koumlnnen Sie einen externen Monitor oder ein anderes
VGA-kompatibles Geraumlt (z B einen Projektor) anschlieszligen und so fuumlr eine groumlszligere Bilddarstellung
sorgen
3-35
Erste Schritte
Ihr Notebook ist mit einem HDMI-Port ausgestattet an den Sie Anzeigegeraumlte mit houmlherer
Aufloumlsung anschlieszligen koumlnnen HDMI (High Definition Multimedia Interface Support) ist ein neuer
Schnittstellenstandard fuumlr PCs Anzeigegeraumlte und Unterhaltungselektronik der herkoumlmmliches
erweitertes und hochaufloumlsendes Video einschlieszliglich Mehrkanal-Digitalton uumlber ein einziges Kabel
uumlbertraumlgt
Zum Anschlieszligen eines externen Anzeigegeraumltes uumlberzeugen Sie sich zunaumlchst davon dass
sowohl Notebook als auch externes Anzeigegeraumlt ausgeschaltet sind erst dann schlieszligen Sie
das Anzeigegeraumlt an Ihr Notebook an
Nachdem die Verbindung hergestellt wurde schalten Sie Ihr Notebook ein - das externe
Anzeigegeraumlt sollte automatisch ansprechen Falls nicht koumlnnen Sie den Anzeigemodus mit der
Tastenkombination [Fn] + [F2] umschalten Alternativ koumlnnen Sie den Anzeigemodus auch uumlber den
Anzeigeeinstellungen-Dialog des Windows-Betriebssystems konfigurieren
3-36
Erste Schritte
Kommunikationsgeraumlte Anschlieszligen
LAN Verwenden Uumlber den RJ-45-Anschluss koumlnnen Sie LAN-Geraumlte (LAN = lokales Netzwerk) wie einen Hub
Switch oder Gateway an Ihr Notebook anschlieszligen und einem Netzwerk beitreten
Weitere Hinweise und detaillierte Schritte zum Anschluss an ein LAN erhalten Sie von Ihrem
IT-Experten oder Netzwerkadministrator
3-37
Erste Schritte
WLAN Verwenden (optional) Der Alleskoumlnner-PC ist mit einem WLAN-Modul ausgestattet mit dem Sie schnelle kabellose
Datenuumlbertragungen uumlber den IEEE 80211-Standard realisieren koumlnnen Dadurch koumlnnen Sie sich
in einem weiten Bereich frei bewegen ohne die Verbindung zum Netzwerk zu verlieren
Durch 64- oder 128-Bit-WEP-Verschluumlsselung (Wired Equivalent Privacy) und
WPA-Verschluumlsselung erreichen Sie auch bei kabelloser Netzwerkanbindung einen hohen
Sicherheitsstandard zum Schutz Ihrer Daten
Weitere Hinweise und detaillierte Schritte zum Anschluss an ein LAN erhalten Sie von Ihrem
IT-Experten oder Netzwerkadministrator
3-38
Erste Schritte
Bluetooth Verwenden (optional) Uumlber optionale USB-Bluetooth-Module koumlnnen Sie Verbindungen zu unterschiedlichsten
Bluetooth-Geraumlten aufbauen Uumlber Bluetooth koumlnnen Sie Verbindungen zu Geraumlten wie
Mobiltelefonen PCs Druckern GPS-Empfaumlngern Digitalkameras und Videospielkonsolen uumlber
eine sichere weltweit lizenzfreie Funkverbindung im 24-GHz-ISM-Bereich (einem Frequenzbereich
der fuumlr kommerzielle wissenschaftliche und medizinische Anwendungen vorgesehen ist) aufbauen
und Daten uumlbertragen
Weitere Hinweise und detaillierte Schritte zur Anwendung der Bluetooth-Funktionalitaumlt erhalten Sie
von Ihrem IT-Experten oder Netzwerkadministrator
3-39
Erste Schritte ExpressCard-Installation
Ihr Notebook verfuumlgt uumlber einen ExpressCard -Steckplatz Die neue ExpressCard -Schnittstelle
uumlbertrifft eine konventionelle PC Card-Schnittstelle an Geschwindigkeit Die ExpressCard
-Technologie nutzt die Vorteile der skalierbaren PCI Express- und USB 20-Schnittstellen mit hoher
Bandbreite
Nachstehend finden Sie einige grundlegende Hinweise zur Installation und zum Entfernen einer
ExpressCard Weitere Informationen finden Sie in der mit der ExpressCard gelieferten
Dokumentation
ExpressCard entfernen
1 Schauen Sie sich den ExpressCard -Steckplatz Ihres Notebooks an Eventuell befindet sich
eine Dummy-Karte im Steckplatz diese wird wie eine regulaumlre ExpressCard entfernt siehe
unten
2 Druumlcken Sie die Karte leicht hinein sie springt nun ein Stuumlck heraus
3 Ziehen Sie die Karte aus dem Steckplatz 4 Leerer Steckplatz
ExpressCard installieren
5 Schieben Sie die Karte (meist mit der beschrifteten Seite nach oben) in den Steckplatz 6 Schieben Sie die Karte in den Steckplatz bis sie einrastet und fest sitzt
3-40
Erste Schritte
ExpressCard entfernen
ExpressCard installieren
3
1 2
4
2
3
5
6
5
4
3-41
Erste Schritte
Komponententausch und Aufruumlstung
Hier ist zu merken dass das Speicher die Festplattenlaufwerk WLAN Bluetooth Module und der
Akku vorinstalliert in den Produkt das Benutzer gekauft wurden kann durch Benutzeranforderung
erweiterungsfaumlhig oder austauschbar sein
2
4 31
3-42
Erste Schritte
Ihr Notebook ist mit einem Lithium-Ionen-Akku mit hoher
Kapazitaumlt ausgestattet und der Akku ist austauschbar von den
Nutzern
Weitere Informationen dazu findet ihr im Using Battery power
um den Akku zu ersetzen
Der Alleskoumlnner-PC ist mit einem WLAN Bluetooth -Modul
ausgestattet und das Modul kann durch Vertrageshaumlndler
oder ServicemdashCenter erweiterungsfaumlhig und austauschbar
sein
Ihr Notebook ist mit einer Festplatte ausgestattet unddie
Speichergeraumlte kann durch Vertrageshaumlndler oder
ServicemdashCenter erweiterungsfaumlhig und austauschbar sein
Zusaumltzliches Speichermodul kann durch Vertrageshaumlndler
oder ServicemdashCenter angebracht werden um die Leistung
dieses Notebooks abhaumlngig von der Spezifikation
Beschraumlnkung zu erhoumlhen
2
4
3
1
3-43
Erste Schritte
Um mehr uumlber Upgrade-Beschraumlnkung zu erlernen beziehen Sie bitte sich die auf Spezifikation
im Benutzerhandbuch Fuumlr weiteren Informationen uumlber die gekauften Produkt bitte wenden
Sie sich an dem lokalen Haumlndler
Nicht versuchen Sie einen Bestandteil des Produktes zu upgraden oder zu ersetzen wenn Sie
nicht eine autorisierte Haumlndler- oder Dienstleistungszentrum sind da sie die Garantieluumlcke
verursachen kann Es wird dringend empfohlen um mit der autorisierten Haumlndler- oder
Dienstleistungszentrum fuumlr jedes moumlgliches Upgrade oder Ersetzen in Verbindung aufzunehmen
KAPITEL 4 BIOS-Setup
4-2
BIO
S-S
etu
p
Uumlber das BIOS-Setup Wann Benutzen Sie das BIOS-Setup
Sie brauchen das BIOS-Setup wenn
Eine Fehlermeldung beim Systemstart auf dem Bildschirm erscheint und Sie zum Starten des
Setups auffordert
Sie die Standardeinstellungen bestimmter Systemvorgaben aumlndern moumlchten
Sie die BIOS-Standardeinstellungen wiederherstellen moumlchten
So Starten Sie das BIOS-Setup
Zum Aufrufen des BIOS-Setup-Programms schalten Sie das Notebook ein und druumlcken die
[Entf]-Taste waumlhrend der Selbsttest laumluft
Falls die entsprechende Meldung verschwindet bevor Sie reagieren konnten und Sie das
BIOS-Setup dennoch ausfuumlhren moumlchten starten Sie das System neu indem Sie es entweder aus-
und wieder einschalten oder die Tasten [Strg] + [Alt] + [Entf] gleichzeitig druumlcken
Bitte beachten Sie dass die Bildschirmfotos und Einstellungsoptionen in diesem Kapitel lediglich
zur Veranschaulichung dienen Die tatsaumlchlichen Einstellungsbildschirme und -optionen Ihres
Notebooks koumlnnen je nach BIOS-Version unterschiedlich ausfallen
4-3
BIO
S-S
etu
p
Steuertasten
Im BIOS Setup steuern Sie den Cursor ausschlieszliglich mit der Tastatur
Mit der Linkstaste waumlhlen Sie
einen Menuumltitel
Auch mit der Rechtstaste waumlhlen
Sie Menuumltitel aus
Mit der Aufwaumlrtstaste waumlhlen Sie
die einzelnen Elemente eines
Menuumltitels
Auch die Abwaumlrtstaste verwenden
Sie zur Auswahl von Elementen
eines Menuumltitels
+ Einstellungswert erhoumlhen oder veraumlndern
Einstellungswert vermindern oder veraumlndern
1) Ausgewaumlhltes Element zum Aumlndern von Einstellungsoptionen oumlffnen
2) Untermenuuml einblenden (sofern vorhanden)
Bei einigen Elementen aumlndern Sie das Einstellungsfeld mit dieser Taste
Blendet einen Hilfebildschirm mit Informationen zu den Steuertasten ein
1) Beendet das BIOS Setup
2) Kehrt aus einem Untermenuuml zum vorherigen Bildschirm zuruumlck
4-4
BIO
S-S
etu
p
BIOS-Setup Menuuml Sobald das BIOS Setup aufgerufen ist erscheint das Hauptmenuuml auf dem Bildschirm Hier koumlnnen
Sie weitere Menuumls durch Auswahl aufrufen
Main Menu (Hauptmenuuml)
Zeigt allgemeine Informationen zum System unter anderem BIOS-Version
CPU-Eigenschaften Speichergroumlszlige und die Einstellungen von Systemzeit und
Systemdatum
Advanced Menu (Erweitert-Menuuml)
Hier koumlnnen Sie die erweiterten Einstellungen angeben zB das Notebook des
Eingieverbrauch der USB- PCI-Geraumlte um eine bessere Leistung zu erzielen
Security Menu (Sicherheit-Menuuml)
Die Einstellungen des Supervisor- und Benutzer-Passworts installieren oder loumlschen
Boot Menu (Systemstart-Menuuml)
Zum Festlegen von Systemstart-Typ und Systemstart-Reihenfolge
Exit Menu (Beenden-Menuuml)
Zum Speichern oder Verwerfen von Aumlnderungen beim Verlassen des
BIOS-Setups
Die BIOS Element hier
gezeigten Abbildungen
dienen lediglich zur
Veranschaulichung
4-5
BIO
S-S
etu
p
Main Menu (Hauptmenuuml)
System Date (Systemdatum)
Hier koumlnnen Sie das Systemdatum einstellen Das Datumsformat
[WochentagMonatTagJahr]
Day (Wochentag) Der Wochentag (von [Sun] (Sonntag) bis [Sat]
(Samstag) Dieser Eintrag wird vom BIOS selbst
festgelegt und kann nicht veraumlndert werden
Month (Monat) Der Monat ndash von 01 (Januar) bis 12 (Dezember)
Date (Tag) Der Tag - von 01 bis 31
Year (Jahr) Das aktuelle Jahr
System Time (Systemzeit)
Hier koumlnnen Sie die Systemzeit einstellen Die Systemuhr laumluft staumlndig
egal ob Sie den PC abschalten oder in den Schlafmodus versetzen Das
Eingabeformat [StundeMinuteSekunde]
Serial ATA (Serial-ATA)
Die Menuumlpunkte zeigen die Typen der im Notebook installierten
SATA-Geraumlte Druumlcken Sie [Eingabe] um ein Fenster aufzurufen dass
detaillierte Informationen zu den Geraumlten inklusive des Geraumltenamens
Verkaumlufers LBA Modus PIO Modus und so weiter
4-6
BIO
S-S
etu
p
System Information (Systeminformationen)
Hier finden Sie Informationen zur Firmware zum Prozessor und zum
Systemspeicher
4-7
BIO
S-S
etu
p
Advanced Menu (Erweitert-Menuuml)
Intel(R) SpeedStep(tm) tech (Intel(R) SpeedStep(tm)-Technologie)
Hier koumlnnen Sie die Intel SpeedStep-Technologie ein- und ausschalten
Wenn Sie Disabled (Deaktiviert) waumlhlen arbeitet das System
grundsaumltzlich in einem Stromsparmodus (der Prozessor arbeitet bei
FSB400-600MHz oder FSB533-800MHz) Wenn Sie die Prozessorleistung
optimieren moumlchten stellen Sie dieses Element auf Enabled (Aktiviert)
ein die Prozessorgeschwindigkeit wird nun je nach Auslastung durch
Betriebssystem und Anwendungen gesteuert Moumlgliche Einstellungen
Enabled und Disabled
PCI Latency Timer (PCI-Latenztimer)
Dieses Element steuert wie lange ein einzelnes PCI-Geraumlt Kontrolle uumlber
den Bus erhaumllt bevor ein anderes Geraumlt uumlbernimmt Wenn Sie houmlhere
Werte einstellen koumlnnen die einzelnen PCI-Geraumlte Transaktionen uumlber
laumlngere Zeit ausfuumlhren und damit die Effektivitaumlt der PCI Bandbreite
verbessern
Wenn Sie eine bessere PCI-Leistung erzielen moumlchten sollten Sie hier
houmlhere Werte waumlhlen Moumlgliche Einstellungen 32 64 96 128 160 192
224 und 24
Intel (R) Speedstep (tm)
Legacy USB SupportPCI Latency Timer
[Enabled]
[ ]Enabled[64]
Main Advanced Security Boot Exit
Enter +- F1 F2 F9 F4
SelectChange OptGeneral HelpPrevious ValuesOptimized DefaultSave
Select ScreenSelect Item
BISO SETUP UTILITY
4-8
BIO
S-S
etu
p
Legacy USB Support (Unterstuumltzung Aumllterer USB-Geraumlte)
Wenn Sie Enabled waumlhlen koumlnnen Sie USB-Geraumlte wie Maus Tastatur
oder externe Datentraumlger im DOS-Modus verwenden auch laumlsst sich das
System von einem USB-Geraumlt aus starten Moumlgliche Einstellungen
Enabled Disabled und Auto
4-9
BIO
S-S
etu
p
Security menu (Sicherheit-Menuuml)
Change Supervisor Password (Supervisor-Kennwort Aumlndern)
Wenn diese Funktion ausgewaumlhlt ist wird die folgende Meldung angezeigt
Geben Sie das Kennwort ein (bis zu achts Zeichen lang) und druumlcken Sie
die [Enter]-Taste Ein eventuell zuvor eingegebenes Kennwort wird durch
das hier eingegebene Kennwort ersetzt und im CMOS (Speicherbereich fuumlr
BIOS-Daten) abgespeichert Sie koumlnnen auch [ESC] druumlcken wenn Sie
kein Kennwort eingeben und die Eingabe abbrechen moumlchten
Wenn das Supervisor-Kennwort festgelegt wurde erscheint ein neues
Element Change User Password (Aumlndern von Benutzerkennwort) und
Password Check (Kennwortpruumlfung) im Menuuml
Waumlhlen Sie bdquoChange User Passwordrdquo um das Benutzerkennwort zu
aumlndern oder zu loumlschen
Bitte beachten Sie dass Sie mit dem Supervisor-Kennwort in das BIOS
Setup gelangen und Einstellungen aumlndern koumlnnen mit dem
Benutzerkennwort koumlnnen Sie das BIOS Setup zwar aufrufen jedoch
keine Einstellungen aumlndern
Enter New Password
4-10
BIO
S-S
etu
p
Das Password Check-Element wird zum Festlegen der Art und Weise der
BIOS-Kennwortpruumlfung eingesetzt Die moumlglichen Einstellungen
Setup Das Kennwort wird nur dann abgefragt wenn ein
Anwender das BIOS Setup aufrufen moumlchte
Always
(Immer)
Das Kennwort muss bei jedem Systemstart des Notebooks
und beim Aufruf des BIOS Setup eingegeben werden
Um ein bestehendes Kennwort zu loumlschen druumlcken Sie bei der
Kennworteingabe einfach auf [Enter] Eine Meldung bestaumltigt die
Loumlschung des alten Kennwortes Wenn die Kennworteingabe deaktiviert ist
koumlnnen Sie das System starten oder das BIOS Setup aufrufen ohne ein
Kennwort eingeben zu muumlssen Bitte beachten Sie dass Sie mit dem
Supervisor-Kennwort in das BIOS Setup gelangen und Einstellungen
aumlndern koumlnnen mit dem Benutzerkennwort koumlnnen Sie das BIOS Setup
zwar aufrufen jedoch keine Einstellungen aumlndern
4-11
BIO
S-S
etu
p
Boot menu (Systemstart-Menuuml)
Boot Settings Configuration (Systemstartkonfiguration)
Zur Konfiguration von Einstellungen die beim Systemstart wirksam sind
Boot Device Priority (Systemstart-Geraumlteprioritaumlt)
Hier koumlnnen Sie die Reihenfolge der BootGeraumlte ansehen die BIOS zum
Laden des Betriebssystems anspricht
4-12
BIO
S-S
etu
p
Exit menu (Beenden-Menuuml)
Exit amp Save Changes (Beenden Aumlnderungen Speichern)
Speichert die Aumlnderungen und verlaumlsst das BIOS Setup
Exit amp Discard Changes (Beenden Aumlnderungen Verwerfen)
Verlaumlsst das BIOS Setup ohne die Aumlnderungen zu speichern
Discard Changes (Aumlnderungen Verwerfen)
Verwirft saumlmtliche Aumlnderungen und laumldt die vorherige Konfiguration neu
Load Setup Defaults (Setup-Standardwerte Laden)
Mit diesem Element laden Sie die Werksvorgaben

2-12
Ein
leitu
ng
Die Akku-LED erlischt wenn der Akku voll geladen ist oder das Netzteil
getrennt wurde
Festplatteoptisches Laufwerk aktiv
Blinkt blau wenn das System auf die Festplatte oder das optische Laufwerk
zugreift
Num Lock Leuchtet blau wenn die Num Lock-Funktion aktiviert ist
Caps Lock Leuchtet blau wenn die Caps Lock-Funktion
(GROSSBUCHSTABEN) aktiviert ist
Scroll Lock Leuchtet blau wenn die Scroll Lock-Funktion aktiviert ist
4 Touchpad
Mit dem Touchpad bewegen Sie den Mauszeiger
5 Tastatur
The built-in keyboard provides all the functions of a full-sized keyboard Die integrierte Tastatur
bietet saumlmtliche Funktionen einer normal groszligen Tastatur
Schnellstarttasten [Fn]
Durch Beruumlhren der [Fn] Schnellstarttasten aktivieren Sie bestimmte Anwendungen oder
Werkzeuge Die Schnellstarttasten helfen Ihnen viele Taumltigkeiten schneller und einfacher
ausfuumlhren
2-13
Ein
leitu
ng
+
Windows Suche
Nachdem die Fn Taste wird abgehalten druumlcken Sie die F4 Taste
zum Einschalten der Windows Suche-Funktion
+
ECO Engine
(Energiesparen)
Nachdem die Fn Taste wird abgehalten druumlcken Sie die F5 Taste
wiederholt zum Schalter unter verschieden Energiesparmodus die
von den ECO Engine zur Verfuumlgung gestellt oder ausschalten
diese Funktion wiederkehrend
Beziehen Sie sich den auf Energie Managementabschnitt im
Kapitel 3 dieses Handbuches zu der ausfuumlhrlichen Information des
ECO Engines der Energiesparen-Funktion
+
Webcam
Nachdem die Fn Taste wird abgehalten druumlcken Sie die F6 Taste
zum Einschalten der Webcam-Funktion Druumlcken Sie wieder um
es abschalten
+
WLAN (WiFi) oder
WiMax (optional)
Nachdem die Fn Taste wird abgehalten druumlcken Sie die F8 aste
wiederholt um der Wireless LAN (WiFi) oder WiMAX Funktion
ruumlcklaumlufig zu aktivieren deaktivieren
2-14
Ein
leitu
ng
+ Bluetooth (optional)
Nachdem die Fn Taste wird abgehalten druumlcken Sie die F9 aste
wiederholt um der Bluetooth Funktion ruumlcklaumlufig zu aktivieren
deaktivieren
+ 3G
(optional)
Nachdem die Fn Taste wird abgehalten druumlcken Sie die F10 aste
wiederholt um der 3G Funktion ruumlcklaumlufig zu aktivieren
deaktivieren
Die 3G Funktion kann optionale unterstuumltzt werden die abhaumlngig von
dem Modell schwanken welches Sie kaufen Diese Funktionstaste
werden nicht verfuumlgbar sein waumlhrend die 3G Funktion nicht
unterstuumltzt wird
6 Webcam Webcam-LED (optional)
Mit der integrierten Webcam koumlnnen Sie Fotos und Videos aufnehmen an
Videokonferenzen teilnehmen und weitere interaktive Anwendungen nutzen
Die Webcam-LED neben der Webcam leuchtet orange wenn die Webcam aktiv ist Sie
leuchtet nicht wenn die Webcam ausgeschaltet ist
2-15
Ein
leitu
ng
Ansicht von Vorne
1 Stereolautsprecher
Zur hochwertigen Audioausgabe von Klaumlngen mit unterstuumltztem Stereosystem und
Hifi-Funktion
1 Stereolautsprecher
1 1
2-16
Ein
leitu
ng
Ansicht von Rechts
1 USB-Port
An den USB 20-Port koumlnnen Sie Peripheriegeraumlte mit USB-Schnittstelle anschlieszligen - zum
Beispiel Maus Tastatur Modem externe Laufwerke Drucker und mehr
2 Optisches Laufwerk
Ein Super-Multi-Geraumlt kann als multifunktionales DVD-Duallaufwerk und DVD-RAM-Laufwerk
eingesetzt werden
1 USB-Port
2 Optisches Laufwerk
2
1
2-17
Ein
leitu
ng
Ansicht von Links
1 RJ-45-Anschluss
An diesen 101001000-Ethernet-Anschluss koumlnnen Sie ein normales Netzwerkkabel zur
Anbindung des Geraumltes an ein lokales Netzwerk anschlieszligen
2 Audioanschluumlsse
Hochqualitativer Soundblaster mit unterstuumltztem Stereosystem und Hifi-Funktion
Kopfhoumlrer Hier koumlnnen Sie einen Kopfhoumlrer oder
externe Lautsprecher anschlieszligen
Mikrofon Hier schlieszligen Sie ein externes Mikrofon
an
1 RJ-45-Anschluss
2 Audioanschluumlsse
3 Luumlfter
4 Kartenleser
5 ExpressCard -Steckplatz
1
3
2
4 5
2-18
Ein
leitu
ng
3 Luumlfter
Der Luumlfter dient zur Kuumlhlung des Systems Achten Sie unbedingt darauf Luumlfter und Lufteinlass
nicht zu blockieren
4 Kartenleser
Der integrierte Kartenleser kann verschiedene Speicherkarten unterstuumltzen z B MMC
(Multi-Media Card) XD (eXtreme Digital) SD (Secure Digital) SDHC (SD High Capacity) MS
(Memory Stick) oder MS Pro (Memory Stick Pro) Detaillierte und aktualisierte Informationen
erhalten Sie von Ihrem Haumlndler bitte beachten Sie dass sich die Liste von unterstuumltzten
Speicherkarten ohne Vorankuumlndigung aumlndern kann
5 ExpressCard -Steckplatz
Ihr Notebook verfuumlgt uumlber einen ExpressCard -Steckplatz Die neue ExpressCard -Schnittstelle
uumlbertrifft eine konventionelle PC Card-Schnittstelle an Geschwindigkeit Die ExpressCard
-Technologie nutzt die Vorteile der skalierbaren PCI Express- und USB 20-Schnittstellen mit
hoher Bandbreite
2-19
Ein
leitu
ng
Ansicht von Hinten
1 Schlitz fuumlr Kensington-Schloss
Ihr Notebook ist mit einem Schlitz fuumlr ein Kensington-Schloss ausgestattet damit koumlnnen Sie Ihr
Notebook uumlber ein stabiles Kabel mit einem festen Gegenstand verbinden und vor Diebstahl schuumltzen
Am Ende des Kabels befindet sich eine kleine Schleife mit deren Hilfe Sie das Geraumlt an einem
unverruumlckbaren Gegenstand - zum Beispiel einem schweren Tisch - befestigen koumlnnen damit es
nicht gestohlen wird
2 Stromanschluss
Hier schlieszligen Sie das Netzteil an das Ihr Notebook mit dem noumltigen Strom versorgt
1 Schlitz fuumlr Kensington-Schloss
2 Stromanschluss
3 E-SATA USB Combo Port 4 VGA-Port
5 HDMI-Anschluss
6 USB-Port 4 5
1 2 3
6
2-20
Ein
leitu
ng
3 E-SATA (External Serial ATA) USB Combo Port (optional)
An den E-SATA-Anschluss koumlnnen Sie eine externe Serial ATA-Festplatte anschlieszligen Uumlber
geschirmte Kabel koumlnnen Sie die Vorteile der SATA-Schnittstelle nun auch auszligerhalb Ihres
Notebooks nutzen
Dieser Anschluss kann als USB Port auch arbeiten
4 VGA-Port
An den 15-poligen D-Sub-VGA-Port koumlnnen Sie einen externen Monitor oder ein anderes
VGA-kompatibles Geraumlt (z B einen Projektor) anschlieszligen und so fuumlr eine groumlszligere
Bilddarstellung sorgen
5 HDMI-Anschluss (Optional)
HDMI (High Definition Multimedia Interface Support) ist ein neuer Schnittstellenstandard fuumlr PCs
Anzeigegeraumlte und Unterhaltungselektronik der herkoumlmmliches erweitertes und
hochaufloumlsendes Video einschlieszliglich Mehrkanal-Digitalton uumlber ein einziges Kabel uumlbertraumlgt
6 USB-Port
An den USB 20-Port koumlnnen Sie Peripheriegeraumlte mit USB-Schnittstelle anschlieszligen - zum
Beispiel Maus Tastatur Modem externe Laufwerke Drucker und mehr keyboard modem
portable hard disk module printer and more
2-21
Ein
leitu
ng
Ansicht Von Unten
1 Akku VerriegelnFreigeben-Taste
Mit dieser Taste wird der Akku gegen unbeabsichtigte Freigabe geschuumltzt Der Akku kann erst
dann entnommen werden wenn Sie diese Taste in die Freigabeposition bringen
2 Akku-Freigabetaste
Diese Taste ist mit einer Feder ausgestattet und kehrt automatisch wieder in ihre
Ausgangsposition zuruumlck Betaumltigen Sie die Taste mit einer Hand ziehen Sie den Akku
vorsichtig mit der anderen Hand heraus
3 Akku
Wenn das Netzteil nicht angeschlossen ist wird Ihr Notebook uumlber einen Akku mit Strom
versorgt
1 Akku Verriegeln
Freigeben-Taste
2 Akku-Freigabetaste
3 Akku
1
2
3
KAPITEL 3 Erste Schritte
3-2
Erste Schritte
Energieverwaltung WS Verbinden
Wir empfehlen Ihnen dringend Ihr Notebook bei der ersten Benutzung uumlber das ACDC-Adapter mit
Strom zu versorgen Der Akku wird automatisch geladen sobald das Netzteil angeschlossen wird
Bitte beachten Sie dass ACDC -Adapter ausschlieszliglich fuumlr Ihr Notebookmodell vorgesehen ist die
Verwendung eines anderen Netzteils kann das Notebook und daran angeschlossene Geraumlte
beschaumldigen
Bedecken Sie nicht den ACDC-Adapter da er eine bestimmte Hitze beim Betrieb produzieren kann
Kenntnis der Hitze die vom gebraumluchlichen ACDC-Adapter kommt
3-3
Erste Schritte
Netzteil Anschlieszligen 1 Packen Sie saumlmtliche Teile aus legen Sie Netzteil und Netzkabel zur Seite
2 Schlieszligen Sie das Netzkabel an das Netzteil an
3 Verbinden Sie den kleinen Stecker vom Netzteil mit dem Netzteilanschluss des Notebooks
stecken Sie den Stecker des Netzkabels in eine geeignete Steckdose
Netzteil Trennen Beim Trennen des Netzteils beachten Sie bitte Folgendes
4 Ziehen Sie zuerst den Netzstecker aus der Steckdose
5 Trennen Sie den Netzteilstecker vom Notebook
6 Trennen Sie das Netzkabel vom Netzteil
7 Achten Sie darauf grundsaumltzlich den Stecker des Netzkabels zu fassen wenn Sie den
Stecker aus der Steckdose ziehen Ziehen Sie niemals am Kabel
2
3
4
36
6
3-4
Erste Schritte
Akku Verwenden
Ihr Notebook ist mit einem Lithium-Ionen-Akku mit hoher Kapazitaumlt ausgestattet Der
wiederaufladbare Lithium-Ionen-Akku ist die interne Stromquelle Ihres Notebooks
Bitte beachten Sie dass es zu schweren Beschaumldigungen und Verletzungen kommen kann falls
Sie versuchen den Akku eigenmaumlchtig zu zerlegen Bitte nehmen Sie auch zur Kenntnis dass die
eingeschraumlnkte Garantie zum Akku erlischt falls der Akku nicht von einem autorisierten Fachmann
zerlegt wird
Zur Vermeidung einer Explosion durch unsachgemaumlszligen Batterieaustauch empfiehlt der Hersteller
nur Gebrauch gleiche oder die gleichwertige Typ der Batterie
Sie sollten die Batterie halten die in sicheren Ort nicht verwendet ist
Fuumlr die Wiederverwertung der aufgebrauchten Batteriepackung beachten Sie bitte die oumlrtlichen
Bestimmungen
3-5
Erste Schritte
Akku Installation Zum Einsetzen des Akkus fuumlhren Sie bitte die folgenden Schritte aus
1 Setzen Sie den Akku richtig herum an
das Fach an benutzen Sie dazu beide
Haumlnd
2 Schieben Sie den Akku langsam in das
Akkufach ein bis er einrastet
3 Schieben Sie die Akku
verriegelnfreigeben-Taste in die
Verriegelungsposition
1
2
3
3-6
Erste Schritte
Akku Loumlsen Es ist immer eine gute Idee einen zweiten Akku zur Hand zu haben falls dem ersten Akku einmal
die Energie ausgehen sollte Passende Akkus fuumlr Ihr Notebook erhalten Sie von Ihrem Haumlndler vor
Ort
Wenn Sie den Akku entnehmen moumlchten fuumlhren Sie bitte die folgenden Schritte aus
1 Vergewissern Sie sich dass Ihr Notebook abgeschaltet und die Stromversorgung getrennt ist
2 Schieben Sie die Akku verriegeln freigeben-Taste in die Freigabeposition
3 Suchen Sie die Akku-Freigabetaste an der Unterseite des Geraumltes ben-Taste in die
Freigabeposition
4 Schieben Sie die Freigabetaste in die Freigabeposition orientieren Sie sich dabei an der
Abbildung an der Unterseite des Geraumltes
5 Graben Sie den Rand des Akkus aus dem Batteriebehaumllter mit Ihrer Fingerspitze heraus
Behutsam umgehen Sie mit Ihrem Finger beim Versuchen das Akkufach herauszunehmen
acht
6 Ziehen Sie ihn anschlieszligend heraus
3-7
Erste Schritte
23
6
4
5
5 4
3-8
Erste Schritte
Tipps zum Energiesparen bei Akkubetrieb Falscher Umgang mit dem Akku oder die Verwendung eines falschen Akkutyps birgt Brand- und
Explosionsgefahr es kann zu schweren Verletzungen kommen
Tauschen Sie den Hauptakku nur gegen denselben oder einen absolut gleichwertigen
Akkutyp aus
Akku nicht zerlegen nicht kurzschlieszligen nicht verbrennen nicht bei Temperaturen uumlber
60 degC (+140deg F) lagern
Akkus niemals manipulieren Auszligerhalb der Reichweite von Kindern aufbewahren
Keine angerosteten oder beschaumldigten Akkus verwenden
Akkus und Batterien grundsaumltzlich gemaumlszlig lokaler Vorschriften entsorgen Details zum
Recycling und zur richtigen Entsorgung erhalten Sie bei Ihren oumlrtlichen
Entsorgungsunternehmen
Akkuenergie sparen Der richtige Einsatz des Akkus ist absolut wichtig um den ungestoumlrten Betrieb des Geraumltes zu
gewaumlhrleisten Bei falschem Umgang mit der Akkuleistung kann es zum Verlust von Daten und
Einstellungen kommen
Die nachstehenden Tipps verraten Ihnen wie Sie die Akkuleistung optimal nutzen und ploumltzlichen
Stromausfall vermeiden koumlnnen
Versetzen Sie das System in den Ruhezustand wenn Sie nicht aktiv damit arbeiten
verkuumlrzen Sie gegebenenfalls die Zeit bis zum automatischen Wechsel in den Ruhezustand
Schalten Sie das System ab wenn Sie laumlngere Zeit nicht damit arbeiten
3-9
Erste Schritte
Deaktivieren Sie unnoumltige Einstellungen trennen Sie nicht genutzte Peripheriegeraumlte
Schlieszligen Sie so oft wie moumlglich das Netzteil an das Geraumlt an
Akku laden Der Akku kann im Geraumlt geladen werden Beherzigen Sie beim Laden des Akkus bitte die
folgenden Tipps
Falls kein geladener Ersatzakku zur Hand ist speichern Sie Ihre Arbeit schlieszligen saumlmtliche
laufenden Anwendungen fahren das System herunter oder wechseln in den
Energiesparmodus
Schlieszligen Sie ein Netzteil an
Waumlhrend der Akku geladen wird koumlnnen Sie das System nutzen in den Ruhezustand
versetzen herunterfahren oder anderweitig abschalten ohne dass der Ladevorgang dadurch
beeinflusst wird
Der Akku besteht aus Lithium-Ionen-Zellen die keinen bdquoMemory Effectldquo aufweisen Der
Akku muss vor dem Laden nicht komplett entladen werden Allerdings koumlnnen Sie die
Akkuleistung optimieren wenn Sie den Akku etwa einmal pro Monat komplett entladen
Wenn Sie Ihr Notebook laumlngere Zeit nicht benutzen sollten Sie den Akku aus dem Geraumlt
herausnehmen Dies traumlgt zu einer laumlngeren Lebensdauer Ihres Akkus bei
Die jeweilige Ladezeit haumlngt von den laufenden Anwendungen und von den
Umgebungsbedingungen des Geraumltes ab
3-10
Erste Schritte
ECO ENERGIESPARFUNKTION (optional)
ECO Engine eine hervorragende und auszligergewoumlhnliche Energiesparfunktion bietet 5
verschiedene Energiesparmodi ndash Gaming mode (Spielmodus) Movie mode (Filmmodus)
Presentation mode (Praumlsentationsmodus) Office mode (Buumlromodus) und Turbo Battery
mode (Turbo-Akkumodus) ndash zur Verlaumlngerung der Akkulaufzeit Ihres Notebooks bei
unterschiedlichen Aufgaben
Lesen Sie bitte diesen Teil der Anleitung um die ECO Funktion unter dem Batteriemodus zu
aktivieren
1 Halten Sie die Fn-Taste gedruumlckt
2 Druumlcken Sie die F5 Taste wiederholt zum Schalter unter diesen unterschiedlichen Modi oder
diese ECO-Engine abschalten ruumlcklaumlufig
3 Auf dem Bildschirm rechts unten erscheint ein Icon Dieses Icon zeigt Ihnen den Status der
Energiesparfunktion an
Gaming Mode (Spielmodus)
Diesen Modus waumlhlen Sie fuumlr Spiele
Movie Mode (Filmmodus)
Dieser Modus eignet sich zur Wiedergabe von Multimediaanwendungen
3-11
Erste Schritte
Presentation Mode (Praumlsentationsmodus)
In diesem Modus fuumlhren Sie Praumlsentationsaufgaben aus
Office Mode (Buumlromodus)
Dieser Modus wurde fuumlr allgemeine Buumlro- und Dokumentationsaufgaben
geschaffen
Turbo Battery Mode (Turbo-Akkumodus)
Mit diesem Modus koumlnnen Sie die Akkulaufzeit maximieren
ECO Off (ECO Aus)
Mit diesem Modus koumlnnen Sie die ECO Engine abschalten
3-12
Erste Schritte
GPU Boost-Funktion (Optional)
Die GPU Boost-Funktion erlaubt Benutzern zwischen der zusaumltzlichen oder internen Grafikkarte zu
waumlhlen abhaumlngig von den Aufgaben die von Benutzern fuumlhren zZt durchgefuumlhrt werden Mit
dieser Funktion koumlnnen Benutzer entweder eine Maximierung der Grafikleistung oder eine
Verlaumlngerung der Batteriebetriebszeit muumlhelos und schnell auswaumlhlen
1 Waumlhlen Sie einen korrekten GPU-Modus durch Betaumltigen der Funktions-taste
High-Performance GPU mode (Leistungsstarker GPU-Modus)
Druumlcken Sie diese Taste um den leistungsstarken GPU Modus
(High-Performance GPU mode) zu waumlhlen wonach die zusaumltzliche
Grafikkarte sofort funktionstuumlchtig wird um eine ausgezeichnete
Grafikleistung fuumlr grafikintensive Anwendungen zu bieten
Power-Saving GPU mode (Energiesparender GPU-Modus)
Druumlcken Sie diese Taste um den engergiesparenden GPU-Modus
(Power-Saving GPU mode) zu waumlhlen wonach die zusaumltzliche
Grafikkarte sofort funktionstuumlchtig wird um die Betriebszeit der
Batterie zu verlaumlngern
3-13
Erste Schritte
2 Blenden Sie den Dialog Switchable Graphics (Umschaltbares Grafiksystem) mit der rechten
Maustaste auf dem Desktop ein und waumlhlen Sie [Configure Switchable Graphics
(Konfigurieren umschaltbarer Grafiksysteme)]
3 Im Dialog Switchable Graphics (Umschaltbares Grafiksystem) koumlnnen Benutzer den Status des
Grafikmodus ablesen und hier auch einen angemessenen Grafikprozessor waumlhlen hier
4 Fuumlr weitere Grafikeinstellungen waumlhlen Sie bitte [Graphics Properties
(Elementeigenschaften)] um den Unterdialog der Grafiken einzublenden
5 Es ist empfehlenswert alle Programme zu verschlieszligen beim Umschalten den
Grafikmodus Schirm blinkt bei den Schaltmodi der ein normales Verhalten ist
2
4
3
3
Die hier gezeigten
Abbildungen dienen
lediglich zur
Veranschaulichung
3-14
Erste Schritte
Energieverwaltung unter Windows
Eine intelligente Energieverwaltung bei (PCs) und Monitoren spart deutlich Energie und leistet einen
wichtigen Beitrag zum Umweltschutz Um Energie zu sparen schalten Sie den Monitor ab oder
versetzen den PC in den Energiesparmodus (auch Schlafmodus oder Ruhezustand genannt) wenn
Sie laumlngere Zeit nicht mit dem Geraumlt arbeiten
Bitte folgen Sie dieser Anleitung um die Energieverwaltungseinstellungen des Windows
anzupassen
1 Mit den Windows-Energieoptionen steuern Sie die Energieverwaltungsfunktionen von
Anzeigegeraumlt Festplatte und Akku Klicken Sie auf [Start] gt [Control Panel] (Systemsteuerung)
gt on the [System and Maintenance] (System und Unterhaltung)
2 Klicken Sie anschlieszligend auf Power Options (Energieoptionen)
3 Waumlhlen Sie nun einen Energiesparplan der Ihrem Bedarf entspricht
4 Im Herunterfahren-Menuuml (Shut Down menu) fi nden Sie verschiedene Optionen (wie Slafmodus
(S3S4) Herunterfahren (S5) oder Neu starten
5 Wenn sich der Computer im Energiesparmodus befi ndet koumlnnen Sie ihn durch eine der
folgenden Aktionen wieder aufwecken ndash also in den Normalbetrieb zuruumlckversetzen
Ein-Austaste
Maus
Tastatur
3-15
Erste Schritte
4
1
2
3
3-16
Erste Schritte
Tips zum Energiesparen
Aktiviert die ECO-Energiesparenfunktion um den Stromverbrauch von Computern verwalten
Schalten Sie den Monitor ab wenn Sie laumlngere Zeit nicht mit dem Geraumlt arbeiten
Versetzen Sie den Computer mit der Schlafmodustaste F12 in den Energiesparmodus
Installieren Sie eine Energiesparsoftware zur Steuerung des Energieverbrauchs Ihres PCs
Trennen Sie immer die Netzverbindung oder schalten Sie die Steckdose ab wenn Sie den PC
laumlngere Zeit nicht nutzen oder unbeaufsichtigt lassen Auf diese Weise wird kein Strom
verbraucht
3-17
Erste Schritte
Grundbedienung Falls Sie bisher noch nicht mit Notebooks gearbeitet haben lesen Sie bitte unbedingt die folgenden Hinweise die auch Ihrer Sicherheit dienen und machen sich mit den entsprechenden Bedienschritten vertraut
Tipps zur Sicheren und Komfortablen Bedienung
Ihr Notebook ist eine portable Plattform mit der Sie nahezu uumlberall arbeiten koumlnnen Allerdings ist
es wichtig fuumlr eine gute Arbeitsumgebung zu sorgen wenn Sie laumlngere Zeit mit Ihrem Notebook
arbeiten moumlchten
Ihr Arbeitsplatz sollte ausreichend beleuchtet sein
Waumlhlen Sie einen geeigneten Schreibtisch und einen guten Stuhl passen Sie die Houmlhe an
Ihren individuellen Koumlrperbau an
Wenn Sie einen Stuhl benutzen stellen Sie die Ruumlckenlehne so ein dass sie Ihren Ruumlcken
bequem stuumltzt
Stellen Sie Ihre Fuumlszlige flach und in natuumlrlicher Haltung auf den Boden - so dass Knie und
Ellbogen bei der Arbeit um etwa 90 deg abgewinkelt sind
Legen Sie die Haumlnde so auf den Schreibtisch auf dass Ihre Handgelenke bequem gestuumltzt
werden
Stellen Sie den Winkeldie Position des LCD-Bildschirms so ein dass Sie ihn bequem und
moumlglichst ohne Spiegelungen ablesen koumlnnen
Benutzen Sie Ihr Notebook moumlglichst nicht an Stellen an denen kein bequemes Arbeiten
moumlglich ist - zum Beispiel im Bett
Ihr Notebook ist ein Elektrogeraumlt - behandeln Sie das Geraumlt mit entsprechender Sorgfalt
damit es nicht zu Verletzungen oder Unfaumlllen kommt
3-18
Erste Schritte
1 Achten Sie auf eine moumlglichst
bequeme Haltung von Haumlnden und Fuumlszligen
2 Stellen Sie Winkel und Position des LCD-Bildschirms so ein dass Sie den Bildschirm bequem ablesen koumlnnen
3 Passen Sie die Schreibtischhoumlhe entsprechend an sofern dies moumlglich ist
4 Achten Sie auf eine gerade und bequeme Sitzhaltung
5 Passen Sie die Houmlhe Ihres Stuhles entsprechend an sofern dies moumlglich ist
Tipps zum Bequemen Arbeiten
Wenn Sie laumlngere Zeit mit Ihrem Notebook arbeiten sollten Sie dies auf die richtige Weise tun -
andernfalls kann es zu Unwohlsein und sogar zu Verletzungen kommen Bitte beachten Sie die
folgenden Hinweise bei der Arbeit
Aumlndern Sie Ihre Haltung von Zeit zu Zeit
Strecken Sie Ihren Koumlrper regelmaumlszligig machen Sie am besten leichte Lockerungsuumlbungen
Vergessen Sie nicht von Zeit zu Zeit eine Arbeitspause einzulegen
2
5
4
3
1
1
3-19
Erste Schritte
Die Tastatur
Ihr Notebook ist mit einer voll ausgestatteten Tastatur ausgeruumlstet Die Tastatur kann in vier
Kategorien unterteilt werden Schreibmaschinentasten Cursortasten Numerische tasten und
Funktionstasten
Schreibmaschine
ntasten
Numerische
tasten
Cursortasten
Funktionstasten
Die hier gezeigte Tastatur
kann je nach Vertriebsland
des Notebooks vom
tatsaumlchlichen Aussehen
abweichen
3-20
Erste Schritte
Schreibmaschinentasten Neben den Grundfunktionen einer Tastatur finden Sie unter den Schreibmaschinentasten auch
einige Sondertasten fuumlr spezielle Zwecke zum Beispiel die Tasten [Ctrl] [Alt] und [Esc]
Wenn Sie die Feststelltasten betaumltigen leuchtet eine entsprechende LED auf und informiert Sie
uumlber den aktuellen Status
Num Lock Zum Ein- und Ausschalten der Num Lock-Funktion halten Sie die [Fn]-Taste
gedruumlckt und druumlcken dazu die Num Lock-Taste Wenn diese Funktion aktiviert ist koumlnnen Sie
den in die Schreibmaschinentastatur integrierten Ziffernblock nutzen
Caps Lock Mit dieser Taste schalten Sie die staumlndige Caps Lock ein und aus Wenn diese
Funktion aktiv ist werden saumlmtliche getippten Buchstaben als Groszligbuchstaben ausgegeben
Scroll Lock Zum Ein- und Ausschalten der Scroll Lock-Funktion halten Sie die [Fn]-Taste
gedruumlckt und druumlcken dazu die Scroll Lock-Taste Diese Funktion wird je nach Anwendung
(vor allem unter DOS) unterschiedlich genutzt
Numerische Tasten Mit den in die Schreibmaschinentastatur integrierten numerischen Tasten koumlnnen Sie Zahlen
eingeben und Berechnungen durchfuumlhren Voraussetzung Die Num Lock-Funktion ist
eingeschaltet
3-21
Erste Schritte
Cursortasten Mit den vier Cursortasten (PfeiltastenRichtungstasten) und den Tasten [Home] [PgUp] [PgDn] und
[End] steuern Sie die Bewegungen des Cursors auf dem Bildschirm
Bewegt den Cursor um ein Zeichen nach links
Bewegt den Cursor um ein Zeichen nach rechts
Bewegt den Cursor um eine Zeile nach oben
Bewegt den Cursor um eine Zeile nach unten
Springt zur vorherigen Seite
Springt zur naumlchsten Seite
+ Springt zum Anfang der Zeile (oder des Dokuments)
+ Springt zum Ende der Zeile (oder des Dokuments)
3-22
Erste Schritte
Die Ruumlcktaste sowie die Tasten [Ins] und [Del] in der oberen rechten Ecke dienen zur Bearbeitung
von Texten
Mit dieser Taste schalten Sie den Eingabemodus zwischen bdquoEinfuumlgenldquo und
bdquoUumlberschreibenldquo um
Mit dieser Taste loumlschen Sie das Zeichen rechts vom Cursor der folgende
Text ruumlckt um eine Stelle nach links auf
Mit dieser Taste loumlschen Sie das Zeichen links vom Cursor der folgende Text
ruumlckt um eine Stelle nach links auf
Funktionstasten Windows-Tasten
Im unteren Bereich der Tastatur finden Sie die Windows-Taste ( ) und die
Anwendung-Taste ( ) Mit diesen Tasten koumlnnen Sie spezielle Windows-Funktionen
ausfuumlhren - zum Beispiel das Startmenuuml oumlffnen oder ein Kontextmenuuml einblenden Weitere
Informationen zu diesen beiden Tasten finden Sie in der Windows-Bedienungsanleitung oder in
der Online-Hilfe
[Fn] ] Taste
+
Schaltet die Bildausgabe zwischen LCD externem Monitor oder
beidem um
3-23
Erste Schritte
+ Schaltet das Touchpad ein oder aus
+ Vermindert die LCD-Helligkeit
+ Steigert die LCD-Helligkeit
+ Verringert die Lautstaumlrke
+ Erhoumlht die Lautstaumlrke
+Deaktiviert die Audiofunktionen des Computers
+
Erzwingt den Wechsel in den Ruhezustand (je nach
Systemkonfiguration)
3-24
Erste Schritte
Schnellstarttasten [Fn]
Durch Beruumlhren der [Fn] Schnellstarttasten aktivieren Sie bestimmte Anwendungen oder
Werkzeuge Die Schnellstarttasten helfen Ihnen viele Taumltigkeiten schneller und einfacher
ausfuumlhren
+
Windows Suche
Nachdem die Fn Taste wird abgehalten druumlcken Sie die F4 Taste
zum Einschalten der Windows Suche-Funktion
+
ECO Engine
(Energiesparen)
Nachdem die Fn Taste wird abgehalten druumlcken Sie die F5 Taste
wiederholt zum Schalter unter verschieden Energiesparmodus die
von den ECO Engine zur Verfuumlgung gestellt oder ausschalten
diese Funktion wiederkehrend
Beziehen Sie sich den auf Energie Managementabschnitt im
Kapitel 3 dieses Handbuches zu der ausfuumlhrlichen Information des
ECO Engines der Energiesparen-Funktion
+
Webcam
Nachdem die Fn Taste wird abgehalten druumlcken Sie die F6 Taste
zum Einschalten der Webcam-Funktion Druumlcken Sie wieder um
es abschalten
3-25
Erste Schritte
+
WLAN (WiFi) oder
WiMax (optional)
Nachdem die Fn Taste wird abgehalten druumlcken Sie die F8 aste
wiederholt um der Wireless LAN (WiFi) oder WiMAX Funktion
ruumlcklaumlufig zu aktivieren deaktivieren
+ Bluetooth (optional)
Nachdem die Fn Taste wird abgehalten druumlcken Sie die F9 aste
wiederholt um der Bluetooth Funktion ruumlcklaumlufig zu aktivieren
deaktivieren
+ 3G
(optional)
Nachdem die Fn Taste wird abgehalten druumlcken Sie die F10 aste
wiederholt um der 3G Funktion ruumlcklaumlufig zu aktivieren
deaktivieren
Die 3G Funktion kann optionale unterstuumltzt werden die abhaumlngig von
dem Modell schwanken welches Sie kaufen Diese Funktionstaste
werden nicht verfuumlgbar sein waumlhrend die 3G Funktion nicht
unterstuumltzt wird
3-26
Erste Schritte
Das Touchpad
Das in Ihr Notebook integrierte Touchpad ist ein Zeigegeraumlt das eine normale Maus ersetzt Sie
steuern bestimmte Funktionen Ihres Notebooks indem Sie den Mauszeiger auf eine Stelle des
Bildschirms setzen und mit den beiden bdquoMaustastenldquo eine Auswahl treffen
1 Mauszeigerbereich
Sie steuern den Mauszeiger indem Sie
allows die Fingerspitze auf diesen
beruumlhrungsempfindlichen Bereich setzen
und den Finger mit leichtem Druck bewegen
- der Mauszeiger folgt Ihren Bewegungen
2 Enter-Taste
Diese Tasten funktionieren wie die Tastatur
2
1
Das hier abgebildete
Touchpad dient lediglich der
Veranschaulichung es kann
etwas vom Aussehen Ihres
Touchpads abweichen
3-27
Erste Schritte
Touchpad Verwenden Nachstehend erfahren Sie wie Sie mit dem Touchpad umgehen
Touchpad Konfigurieren
Sie koumlnnen das Zeigegeraumlt (in diesem Fall das Touchpad) an Ihren persoumlnlichen Bedarf
anpassen Wenn Sie Linkshaumlnder sind moumlchten Sie vielleicht die Funktion der beiden
bdquoMaustastenldquo umkehren Zusaumltzlich koumlnnen Sie Groumlszlige Form Geschwindigkeit und weitere
Eigenschaften des Mauszeigers einstellen Zur Touchpad-Konfiguration koumlnnen Sie den
uumlblichen Microsoft- oder IBM PS2-Treiber Ihres Windows-Betriebssystems verwenden Unter
Systemsteuerung -gt Maus koumlnnen Sie die aktuelle Konfiguration veraumlndern
Mauszeiger Bewegen
Legen Sie die Fingerspitze (gewoumlhnlich die des Zeigefingers) auf das Touchpad stellen Sie
sich die rechteckige Flaumlche am besten wie eine Miniaturausgabe der Anzeigeflaumlche vor Wenn
Sie Ihre Fingerspitze nun mit leichtem Druck uumlber das Touchpad bewegen folgt der Mauszeiger
auf dem Bildschirm den Bewegungen Ihres Fingers Wenn Sie mit der Fingerspitze an den
Rand des Touchpad kommen heben Sie den Finger ab setzen ihn wieder an eine freie Stelle
des Touchpads und fuumlhren die Bewegung fort
Zeigen und Klicken
Wenn Sie den Mauszeiger auf ein Symbol einen Menuumleintrag oder einen Befehl gesetzt haben
tippen Sie zur Ausfuumlhrung einfach leicht auf das Touchpad oder druumlcken die linke bdquoMaustasteldquo
Dieser Vorgang der Zeigen und Klicken genannt wird zaumlhlt zu den grundsaumltzlichen
3-28
Erste Schritte
Bedienschritten Ihres Notebooks Anders als bei herkoumlmmlichen Zeigegeraumlten (wie der Maus)
koumlnnen Sie das gesamte Touchpad als linke bdquoMaustasteldquo benutzen - das Tippen auf dem
Touchpad entspricht also exakt der Betaumltigung der linken Maustaste Wenn Sie zweimal kurz
hintereinander auf das Touchpad tippen koumlnnen Sie damit einen Doppelklick ausloumlsen
1 Bewegen Sie den Mauszeiger mit
der Fingerspitze
2 Stuumltzen Sie das Handgelenk
bequem auf dem Schreibtisch ab
2 1
3-29
Erste Schritte
Die Festplatte
Ihr Notebook ist mit einer 25 Zoll-Festplatte ausgestattet Die Festplatte ist ein Speichermedium
das erheblich schneller und mit einer houmlheren Kapazitaumlt als andere Speichermedien - wie Disketten
oder optische Medien - arbeitet Daher werden das Betriebssystem und Softwareanwendungen
gewoumlhnlich auf der Festplatte installiert
Damit es nicht zu unerwarteten (und sehr aumlrgerlichen) Datenverlusten kommt legen Sie regelmaumlszligig
Sicherheitskopien Ihrer wichtigen Dateien an
Schalten Sie das Notebook nicht aus wenn die Festplatten-Betriebsanzeige leuchtet
Wenn das Notebook eingeschaltet ist duumlrfen Sie die Festplatte weder installieren noch
herausnehmen Die Installation einer Festplatte sollte ohnehin nur vom autorisierten Haumlndler oder
Kundendienst ausgefuumlhrt werden
3-30
Erste Schritte
Optische Speichergeraumlte verwenden
Ihr Notebook ist mit einem optischen Laufwerk ausgestattet Das in Ihrem Geraumlt installierte
Laufwerk haumlngt davon ab welches Modell Sie erworben haben
Super-Multi Dieses Geraumlt kann als multifunktionales DVD-Duallaufwerk und
DVD-RAM-Laufwerk eingesetzt werden
Blu-ray Bei Blue-ray handelt es sich um optische Medien mit besonders hoher Kapazitaumlt mit
denen 45 Stunden lange High Definition-Videos (HD) auf einseitigen Medien mit einer
Kapazitaumlt von 25 GB genutzt werden koumlnnen Blu-ray unterstuumltzt sowohl die aktuellen H264-
und VC-1-Videocodierungsalgorithmen (bdquoCodecsldquo) als auch MPEG-2 das Format das fuumlr
DVDs genutzt wird Mit diesem Format sind Wiedergaben in houmlchster HDTV-Aufloumlsung 1080p
moumlglich
3-31
Erste Schritte
Medium einlegen Die folgenden Schritte beschreiben die
allgemeine Vorgehensweise bei der Arbeit
mit optischen Laufwerken
1 Vergewissern Sie sich dass Ihr
Notebook eingeschaltet ist
2 Druumlcken Sie die Auswerfen-Taste an
der Blende des Geraumltes die
Medienschublade springt ein Stuumlck
heraus
3 Ziehen Sie die Schublade vorsichtig
komplett heraus
4 Legen Sie das Medium mit der
beschrifteten Seite nach oben in die
Schublade Druumlcken Sie leicht auf die
Mitte des Mediums bis es einrastet
5 Schieben Sie die Schublade
wieder komplett in das Geraumlt ein
5
4
3
2
1 Bestaumltigen Sie dass die
Diskette richtig und sicher
in den Schublade gelegt
wird bevor die Schublade
geschlossen wird
2 Lassen Sie den
Medienschublade nicht
geoumlffnet
3-32
Erste Schritte
Medium herausnehmen Mit den folgenden Schritten nehmen Sie ein
Medium aus dem optischen Laufwerk
heraus
6 Druumlcken Sie die Auswerfen-Taste an
der Blende des Geraumltes die
Medienschublade springt ein Stuumlck
heraus
7 Ziehen Sie die Schublade vorsichtig
komplett heraus
8 Fassen Sie das Medium mit den
Fingern an der Kante heben Sie es
anschlieszligend von der Schublade ab
9 Schieben Sie die Schublade
wieder komplett in das Geraumlt ein
9
8
7
6
3-33
Erste Schritte
Externe Geraumlte anschlieszligen An die IO-Ports (EingaumlngeAusgaumlnge) koumlnnen Sie unterschiedliche Peripheriegeraumlte anschlieszligen
Die hier aufgelisteten Geraumlte dienen lediglich zur Veranschaulichung
Peripheriegeraumlte anschlieszligen
USB-Geraumlte anschlieszligen Ihr Notebook ist mit USB-Ports zum Anschluss verschiedener USB-Geraumlte ausgestattet - zum
Beispiel Maumluse Tastaturen Digitalkameras Webcams Drucker externe Laufwerke usw Zum
Anschluss solcher Geraumlte installieren Sie zuerst die entsprechenden Geraumltetreiber (sofern
erforderlich) und schlieszligen das jeweilige Geraumlt anschlieszligend an Ihr Notebook an Ihr Notebook
kann installierte USB-Geraumlte automatisch erkennen Falls ein Geraumlt nicht erkannt werden sollte
aktivieren Sie das USB-Geraumlt manuell indem Sie das Startmenuuml oumlffnen die Systemsteuerung
aufrufen und das neue Geraumlt uumlber Hardware hinzufuumlgen
3-34
Erste Schritte
Externe Anzeigegeraumlte Anschlieszligen An den 15-poligen D-Sub-VGA-Port koumlnnen Sie einen externen Monitor oder ein anderes
VGA-kompatibles Geraumlt (z B einen Projektor) anschlieszligen und so fuumlr eine groumlszligere Bilddarstellung
sorgen
3-35
Erste Schritte
Ihr Notebook ist mit einem HDMI-Port ausgestattet an den Sie Anzeigegeraumlte mit houmlherer
Aufloumlsung anschlieszligen koumlnnen HDMI (High Definition Multimedia Interface Support) ist ein neuer
Schnittstellenstandard fuumlr PCs Anzeigegeraumlte und Unterhaltungselektronik der herkoumlmmliches
erweitertes und hochaufloumlsendes Video einschlieszliglich Mehrkanal-Digitalton uumlber ein einziges Kabel
uumlbertraumlgt
Zum Anschlieszligen eines externen Anzeigegeraumltes uumlberzeugen Sie sich zunaumlchst davon dass
sowohl Notebook als auch externes Anzeigegeraumlt ausgeschaltet sind erst dann schlieszligen Sie
das Anzeigegeraumlt an Ihr Notebook an
Nachdem die Verbindung hergestellt wurde schalten Sie Ihr Notebook ein - das externe
Anzeigegeraumlt sollte automatisch ansprechen Falls nicht koumlnnen Sie den Anzeigemodus mit der
Tastenkombination [Fn] + [F2] umschalten Alternativ koumlnnen Sie den Anzeigemodus auch uumlber den
Anzeigeeinstellungen-Dialog des Windows-Betriebssystems konfigurieren
3-36
Erste Schritte
Kommunikationsgeraumlte Anschlieszligen
LAN Verwenden Uumlber den RJ-45-Anschluss koumlnnen Sie LAN-Geraumlte (LAN = lokales Netzwerk) wie einen Hub
Switch oder Gateway an Ihr Notebook anschlieszligen und einem Netzwerk beitreten
Weitere Hinweise und detaillierte Schritte zum Anschluss an ein LAN erhalten Sie von Ihrem
IT-Experten oder Netzwerkadministrator
3-37
Erste Schritte
WLAN Verwenden (optional) Der Alleskoumlnner-PC ist mit einem WLAN-Modul ausgestattet mit dem Sie schnelle kabellose
Datenuumlbertragungen uumlber den IEEE 80211-Standard realisieren koumlnnen Dadurch koumlnnen Sie sich
in einem weiten Bereich frei bewegen ohne die Verbindung zum Netzwerk zu verlieren
Durch 64- oder 128-Bit-WEP-Verschluumlsselung (Wired Equivalent Privacy) und
WPA-Verschluumlsselung erreichen Sie auch bei kabelloser Netzwerkanbindung einen hohen
Sicherheitsstandard zum Schutz Ihrer Daten
Weitere Hinweise und detaillierte Schritte zum Anschluss an ein LAN erhalten Sie von Ihrem
IT-Experten oder Netzwerkadministrator
3-38
Erste Schritte
Bluetooth Verwenden (optional) Uumlber optionale USB-Bluetooth-Module koumlnnen Sie Verbindungen zu unterschiedlichsten
Bluetooth-Geraumlten aufbauen Uumlber Bluetooth koumlnnen Sie Verbindungen zu Geraumlten wie
Mobiltelefonen PCs Druckern GPS-Empfaumlngern Digitalkameras und Videospielkonsolen uumlber
eine sichere weltweit lizenzfreie Funkverbindung im 24-GHz-ISM-Bereich (einem Frequenzbereich
der fuumlr kommerzielle wissenschaftliche und medizinische Anwendungen vorgesehen ist) aufbauen
und Daten uumlbertragen
Weitere Hinweise und detaillierte Schritte zur Anwendung der Bluetooth-Funktionalitaumlt erhalten Sie
von Ihrem IT-Experten oder Netzwerkadministrator
3-39
Erste Schritte ExpressCard-Installation
Ihr Notebook verfuumlgt uumlber einen ExpressCard -Steckplatz Die neue ExpressCard -Schnittstelle
uumlbertrifft eine konventionelle PC Card-Schnittstelle an Geschwindigkeit Die ExpressCard
-Technologie nutzt die Vorteile der skalierbaren PCI Express- und USB 20-Schnittstellen mit hoher
Bandbreite
Nachstehend finden Sie einige grundlegende Hinweise zur Installation und zum Entfernen einer
ExpressCard Weitere Informationen finden Sie in der mit der ExpressCard gelieferten
Dokumentation
ExpressCard entfernen
1 Schauen Sie sich den ExpressCard -Steckplatz Ihres Notebooks an Eventuell befindet sich
eine Dummy-Karte im Steckplatz diese wird wie eine regulaumlre ExpressCard entfernt siehe
unten
2 Druumlcken Sie die Karte leicht hinein sie springt nun ein Stuumlck heraus
3 Ziehen Sie die Karte aus dem Steckplatz 4 Leerer Steckplatz
ExpressCard installieren
5 Schieben Sie die Karte (meist mit der beschrifteten Seite nach oben) in den Steckplatz 6 Schieben Sie die Karte in den Steckplatz bis sie einrastet und fest sitzt
3-40
Erste Schritte
ExpressCard entfernen
ExpressCard installieren
3
1 2
4
2
3
5
6
5
4
3-41
Erste Schritte
Komponententausch und Aufruumlstung
Hier ist zu merken dass das Speicher die Festplattenlaufwerk WLAN Bluetooth Module und der
Akku vorinstalliert in den Produkt das Benutzer gekauft wurden kann durch Benutzeranforderung
erweiterungsfaumlhig oder austauschbar sein
2
4 31
3-42
Erste Schritte
Ihr Notebook ist mit einem Lithium-Ionen-Akku mit hoher
Kapazitaumlt ausgestattet und der Akku ist austauschbar von den
Nutzern
Weitere Informationen dazu findet ihr im Using Battery power
um den Akku zu ersetzen
Der Alleskoumlnner-PC ist mit einem WLAN Bluetooth -Modul
ausgestattet und das Modul kann durch Vertrageshaumlndler
oder ServicemdashCenter erweiterungsfaumlhig und austauschbar
sein
Ihr Notebook ist mit einer Festplatte ausgestattet unddie
Speichergeraumlte kann durch Vertrageshaumlndler oder
ServicemdashCenter erweiterungsfaumlhig und austauschbar sein
Zusaumltzliches Speichermodul kann durch Vertrageshaumlndler
oder ServicemdashCenter angebracht werden um die Leistung
dieses Notebooks abhaumlngig von der Spezifikation
Beschraumlnkung zu erhoumlhen
2
4
3
1
3-43
Erste Schritte
Um mehr uumlber Upgrade-Beschraumlnkung zu erlernen beziehen Sie bitte sich die auf Spezifikation
im Benutzerhandbuch Fuumlr weiteren Informationen uumlber die gekauften Produkt bitte wenden
Sie sich an dem lokalen Haumlndler
Nicht versuchen Sie einen Bestandteil des Produktes zu upgraden oder zu ersetzen wenn Sie
nicht eine autorisierte Haumlndler- oder Dienstleistungszentrum sind da sie die Garantieluumlcke
verursachen kann Es wird dringend empfohlen um mit der autorisierten Haumlndler- oder
Dienstleistungszentrum fuumlr jedes moumlgliches Upgrade oder Ersetzen in Verbindung aufzunehmen
KAPITEL 4 BIOS-Setup
4-2
BIO
S-S
etu
p
Uumlber das BIOS-Setup Wann Benutzen Sie das BIOS-Setup
Sie brauchen das BIOS-Setup wenn
Eine Fehlermeldung beim Systemstart auf dem Bildschirm erscheint und Sie zum Starten des
Setups auffordert
Sie die Standardeinstellungen bestimmter Systemvorgaben aumlndern moumlchten
Sie die BIOS-Standardeinstellungen wiederherstellen moumlchten
So Starten Sie das BIOS-Setup
Zum Aufrufen des BIOS-Setup-Programms schalten Sie das Notebook ein und druumlcken die
[Entf]-Taste waumlhrend der Selbsttest laumluft
Falls die entsprechende Meldung verschwindet bevor Sie reagieren konnten und Sie das
BIOS-Setup dennoch ausfuumlhren moumlchten starten Sie das System neu indem Sie es entweder aus-
und wieder einschalten oder die Tasten [Strg] + [Alt] + [Entf] gleichzeitig druumlcken
Bitte beachten Sie dass die Bildschirmfotos und Einstellungsoptionen in diesem Kapitel lediglich
zur Veranschaulichung dienen Die tatsaumlchlichen Einstellungsbildschirme und -optionen Ihres
Notebooks koumlnnen je nach BIOS-Version unterschiedlich ausfallen
4-3
BIO
S-S
etu
p
Steuertasten
Im BIOS Setup steuern Sie den Cursor ausschlieszliglich mit der Tastatur
Mit der Linkstaste waumlhlen Sie
einen Menuumltitel
Auch mit der Rechtstaste waumlhlen
Sie Menuumltitel aus
Mit der Aufwaumlrtstaste waumlhlen Sie
die einzelnen Elemente eines
Menuumltitels
Auch die Abwaumlrtstaste verwenden
Sie zur Auswahl von Elementen
eines Menuumltitels
+ Einstellungswert erhoumlhen oder veraumlndern
Einstellungswert vermindern oder veraumlndern
1) Ausgewaumlhltes Element zum Aumlndern von Einstellungsoptionen oumlffnen
2) Untermenuuml einblenden (sofern vorhanden)
Bei einigen Elementen aumlndern Sie das Einstellungsfeld mit dieser Taste
Blendet einen Hilfebildschirm mit Informationen zu den Steuertasten ein
1) Beendet das BIOS Setup
2) Kehrt aus einem Untermenuuml zum vorherigen Bildschirm zuruumlck
4-4
BIO
S-S
etu
p
BIOS-Setup Menuuml Sobald das BIOS Setup aufgerufen ist erscheint das Hauptmenuuml auf dem Bildschirm Hier koumlnnen
Sie weitere Menuumls durch Auswahl aufrufen
Main Menu (Hauptmenuuml)
Zeigt allgemeine Informationen zum System unter anderem BIOS-Version
CPU-Eigenschaften Speichergroumlszlige und die Einstellungen von Systemzeit und
Systemdatum
Advanced Menu (Erweitert-Menuuml)
Hier koumlnnen Sie die erweiterten Einstellungen angeben zB das Notebook des
Eingieverbrauch der USB- PCI-Geraumlte um eine bessere Leistung zu erzielen
Security Menu (Sicherheit-Menuuml)
Die Einstellungen des Supervisor- und Benutzer-Passworts installieren oder loumlschen
Boot Menu (Systemstart-Menuuml)
Zum Festlegen von Systemstart-Typ und Systemstart-Reihenfolge
Exit Menu (Beenden-Menuuml)
Zum Speichern oder Verwerfen von Aumlnderungen beim Verlassen des
BIOS-Setups
Die BIOS Element hier
gezeigten Abbildungen
dienen lediglich zur
Veranschaulichung
4-5
BIO
S-S
etu
p
Main Menu (Hauptmenuuml)
System Date (Systemdatum)
Hier koumlnnen Sie das Systemdatum einstellen Das Datumsformat
[WochentagMonatTagJahr]
Day (Wochentag) Der Wochentag (von [Sun] (Sonntag) bis [Sat]
(Samstag) Dieser Eintrag wird vom BIOS selbst
festgelegt und kann nicht veraumlndert werden
Month (Monat) Der Monat ndash von 01 (Januar) bis 12 (Dezember)
Date (Tag) Der Tag - von 01 bis 31
Year (Jahr) Das aktuelle Jahr
System Time (Systemzeit)
Hier koumlnnen Sie die Systemzeit einstellen Die Systemuhr laumluft staumlndig
egal ob Sie den PC abschalten oder in den Schlafmodus versetzen Das
Eingabeformat [StundeMinuteSekunde]
Serial ATA (Serial-ATA)
Die Menuumlpunkte zeigen die Typen der im Notebook installierten
SATA-Geraumlte Druumlcken Sie [Eingabe] um ein Fenster aufzurufen dass
detaillierte Informationen zu den Geraumlten inklusive des Geraumltenamens
Verkaumlufers LBA Modus PIO Modus und so weiter
4-6
BIO
S-S
etu
p
System Information (Systeminformationen)
Hier finden Sie Informationen zur Firmware zum Prozessor und zum
Systemspeicher
4-7
BIO
S-S
etu
p
Advanced Menu (Erweitert-Menuuml)
Intel(R) SpeedStep(tm) tech (Intel(R) SpeedStep(tm)-Technologie)
Hier koumlnnen Sie die Intel SpeedStep-Technologie ein- und ausschalten
Wenn Sie Disabled (Deaktiviert) waumlhlen arbeitet das System
grundsaumltzlich in einem Stromsparmodus (der Prozessor arbeitet bei
FSB400-600MHz oder FSB533-800MHz) Wenn Sie die Prozessorleistung
optimieren moumlchten stellen Sie dieses Element auf Enabled (Aktiviert)
ein die Prozessorgeschwindigkeit wird nun je nach Auslastung durch
Betriebssystem und Anwendungen gesteuert Moumlgliche Einstellungen
Enabled und Disabled
PCI Latency Timer (PCI-Latenztimer)
Dieses Element steuert wie lange ein einzelnes PCI-Geraumlt Kontrolle uumlber
den Bus erhaumllt bevor ein anderes Geraumlt uumlbernimmt Wenn Sie houmlhere
Werte einstellen koumlnnen die einzelnen PCI-Geraumlte Transaktionen uumlber
laumlngere Zeit ausfuumlhren und damit die Effektivitaumlt der PCI Bandbreite
verbessern
Wenn Sie eine bessere PCI-Leistung erzielen moumlchten sollten Sie hier
houmlhere Werte waumlhlen Moumlgliche Einstellungen 32 64 96 128 160 192
224 und 24
Intel (R) Speedstep (tm)
Legacy USB SupportPCI Latency Timer
[Enabled]
[ ]Enabled[64]
Main Advanced Security Boot Exit
Enter +- F1 F2 F9 F4
SelectChange OptGeneral HelpPrevious ValuesOptimized DefaultSave
Select ScreenSelect Item
BISO SETUP UTILITY
4-8
BIO
S-S
etu
p
Legacy USB Support (Unterstuumltzung Aumllterer USB-Geraumlte)
Wenn Sie Enabled waumlhlen koumlnnen Sie USB-Geraumlte wie Maus Tastatur
oder externe Datentraumlger im DOS-Modus verwenden auch laumlsst sich das
System von einem USB-Geraumlt aus starten Moumlgliche Einstellungen
Enabled Disabled und Auto
4-9
BIO
S-S
etu
p
Security menu (Sicherheit-Menuuml)
Change Supervisor Password (Supervisor-Kennwort Aumlndern)
Wenn diese Funktion ausgewaumlhlt ist wird die folgende Meldung angezeigt
Geben Sie das Kennwort ein (bis zu achts Zeichen lang) und druumlcken Sie
die [Enter]-Taste Ein eventuell zuvor eingegebenes Kennwort wird durch
das hier eingegebene Kennwort ersetzt und im CMOS (Speicherbereich fuumlr
BIOS-Daten) abgespeichert Sie koumlnnen auch [ESC] druumlcken wenn Sie
kein Kennwort eingeben und die Eingabe abbrechen moumlchten
Wenn das Supervisor-Kennwort festgelegt wurde erscheint ein neues
Element Change User Password (Aumlndern von Benutzerkennwort) und
Password Check (Kennwortpruumlfung) im Menuuml
Waumlhlen Sie bdquoChange User Passwordrdquo um das Benutzerkennwort zu
aumlndern oder zu loumlschen
Bitte beachten Sie dass Sie mit dem Supervisor-Kennwort in das BIOS
Setup gelangen und Einstellungen aumlndern koumlnnen mit dem
Benutzerkennwort koumlnnen Sie das BIOS Setup zwar aufrufen jedoch
keine Einstellungen aumlndern
Enter New Password
4-10
BIO
S-S
etu
p
Das Password Check-Element wird zum Festlegen der Art und Weise der
BIOS-Kennwortpruumlfung eingesetzt Die moumlglichen Einstellungen
Setup Das Kennwort wird nur dann abgefragt wenn ein
Anwender das BIOS Setup aufrufen moumlchte
Always
(Immer)
Das Kennwort muss bei jedem Systemstart des Notebooks
und beim Aufruf des BIOS Setup eingegeben werden
Um ein bestehendes Kennwort zu loumlschen druumlcken Sie bei der
Kennworteingabe einfach auf [Enter] Eine Meldung bestaumltigt die
Loumlschung des alten Kennwortes Wenn die Kennworteingabe deaktiviert ist
koumlnnen Sie das System starten oder das BIOS Setup aufrufen ohne ein
Kennwort eingeben zu muumlssen Bitte beachten Sie dass Sie mit dem
Supervisor-Kennwort in das BIOS Setup gelangen und Einstellungen
aumlndern koumlnnen mit dem Benutzerkennwort koumlnnen Sie das BIOS Setup
zwar aufrufen jedoch keine Einstellungen aumlndern
4-11
BIO
S-S
etu
p
Boot menu (Systemstart-Menuuml)
Boot Settings Configuration (Systemstartkonfiguration)
Zur Konfiguration von Einstellungen die beim Systemstart wirksam sind
Boot Device Priority (Systemstart-Geraumlteprioritaumlt)
Hier koumlnnen Sie die Reihenfolge der BootGeraumlte ansehen die BIOS zum
Laden des Betriebssystems anspricht
4-12
BIO
S-S
etu
p
Exit menu (Beenden-Menuuml)
Exit amp Save Changes (Beenden Aumlnderungen Speichern)
Speichert die Aumlnderungen und verlaumlsst das BIOS Setup
Exit amp Discard Changes (Beenden Aumlnderungen Verwerfen)
Verlaumlsst das BIOS Setup ohne die Aumlnderungen zu speichern
Discard Changes (Aumlnderungen Verwerfen)
Verwirft saumlmtliche Aumlnderungen und laumldt die vorherige Konfiguration neu
Load Setup Defaults (Setup-Standardwerte Laden)
Mit diesem Element laden Sie die Werksvorgaben

2-13
Ein
leitu
ng
+
Windows Suche
Nachdem die Fn Taste wird abgehalten druumlcken Sie die F4 Taste
zum Einschalten der Windows Suche-Funktion
+
ECO Engine
(Energiesparen)
Nachdem die Fn Taste wird abgehalten druumlcken Sie die F5 Taste
wiederholt zum Schalter unter verschieden Energiesparmodus die
von den ECO Engine zur Verfuumlgung gestellt oder ausschalten
diese Funktion wiederkehrend
Beziehen Sie sich den auf Energie Managementabschnitt im
Kapitel 3 dieses Handbuches zu der ausfuumlhrlichen Information des
ECO Engines der Energiesparen-Funktion
+
Webcam
Nachdem die Fn Taste wird abgehalten druumlcken Sie die F6 Taste
zum Einschalten der Webcam-Funktion Druumlcken Sie wieder um
es abschalten
+
WLAN (WiFi) oder
WiMax (optional)
Nachdem die Fn Taste wird abgehalten druumlcken Sie die F8 aste
wiederholt um der Wireless LAN (WiFi) oder WiMAX Funktion
ruumlcklaumlufig zu aktivieren deaktivieren
2-14
Ein
leitu
ng
+ Bluetooth (optional)
Nachdem die Fn Taste wird abgehalten druumlcken Sie die F9 aste
wiederholt um der Bluetooth Funktion ruumlcklaumlufig zu aktivieren
deaktivieren
+ 3G
(optional)
Nachdem die Fn Taste wird abgehalten druumlcken Sie die F10 aste
wiederholt um der 3G Funktion ruumlcklaumlufig zu aktivieren
deaktivieren
Die 3G Funktion kann optionale unterstuumltzt werden die abhaumlngig von
dem Modell schwanken welches Sie kaufen Diese Funktionstaste
werden nicht verfuumlgbar sein waumlhrend die 3G Funktion nicht
unterstuumltzt wird
6 Webcam Webcam-LED (optional)
Mit der integrierten Webcam koumlnnen Sie Fotos und Videos aufnehmen an
Videokonferenzen teilnehmen und weitere interaktive Anwendungen nutzen
Die Webcam-LED neben der Webcam leuchtet orange wenn die Webcam aktiv ist Sie
leuchtet nicht wenn die Webcam ausgeschaltet ist
2-15
Ein
leitu
ng
Ansicht von Vorne
1 Stereolautsprecher
Zur hochwertigen Audioausgabe von Klaumlngen mit unterstuumltztem Stereosystem und
Hifi-Funktion
1 Stereolautsprecher
1 1
2-16
Ein
leitu
ng
Ansicht von Rechts
1 USB-Port
An den USB 20-Port koumlnnen Sie Peripheriegeraumlte mit USB-Schnittstelle anschlieszligen - zum
Beispiel Maus Tastatur Modem externe Laufwerke Drucker und mehr
2 Optisches Laufwerk
Ein Super-Multi-Geraumlt kann als multifunktionales DVD-Duallaufwerk und DVD-RAM-Laufwerk
eingesetzt werden
1 USB-Port
2 Optisches Laufwerk
2
1
2-17
Ein
leitu
ng
Ansicht von Links
1 RJ-45-Anschluss
An diesen 101001000-Ethernet-Anschluss koumlnnen Sie ein normales Netzwerkkabel zur
Anbindung des Geraumltes an ein lokales Netzwerk anschlieszligen
2 Audioanschluumlsse
Hochqualitativer Soundblaster mit unterstuumltztem Stereosystem und Hifi-Funktion
Kopfhoumlrer Hier koumlnnen Sie einen Kopfhoumlrer oder
externe Lautsprecher anschlieszligen
Mikrofon Hier schlieszligen Sie ein externes Mikrofon
an
1 RJ-45-Anschluss
2 Audioanschluumlsse
3 Luumlfter
4 Kartenleser
5 ExpressCard -Steckplatz
1
3
2
4 5
2-18
Ein
leitu
ng
3 Luumlfter
Der Luumlfter dient zur Kuumlhlung des Systems Achten Sie unbedingt darauf Luumlfter und Lufteinlass
nicht zu blockieren
4 Kartenleser
Der integrierte Kartenleser kann verschiedene Speicherkarten unterstuumltzen z B MMC
(Multi-Media Card) XD (eXtreme Digital) SD (Secure Digital) SDHC (SD High Capacity) MS
(Memory Stick) oder MS Pro (Memory Stick Pro) Detaillierte und aktualisierte Informationen
erhalten Sie von Ihrem Haumlndler bitte beachten Sie dass sich die Liste von unterstuumltzten
Speicherkarten ohne Vorankuumlndigung aumlndern kann
5 ExpressCard -Steckplatz
Ihr Notebook verfuumlgt uumlber einen ExpressCard -Steckplatz Die neue ExpressCard -Schnittstelle
uumlbertrifft eine konventionelle PC Card-Schnittstelle an Geschwindigkeit Die ExpressCard
-Technologie nutzt die Vorteile der skalierbaren PCI Express- und USB 20-Schnittstellen mit
hoher Bandbreite
2-19
Ein
leitu
ng
Ansicht von Hinten
1 Schlitz fuumlr Kensington-Schloss
Ihr Notebook ist mit einem Schlitz fuumlr ein Kensington-Schloss ausgestattet damit koumlnnen Sie Ihr
Notebook uumlber ein stabiles Kabel mit einem festen Gegenstand verbinden und vor Diebstahl schuumltzen
Am Ende des Kabels befindet sich eine kleine Schleife mit deren Hilfe Sie das Geraumlt an einem
unverruumlckbaren Gegenstand - zum Beispiel einem schweren Tisch - befestigen koumlnnen damit es
nicht gestohlen wird
2 Stromanschluss
Hier schlieszligen Sie das Netzteil an das Ihr Notebook mit dem noumltigen Strom versorgt
1 Schlitz fuumlr Kensington-Schloss
2 Stromanschluss
3 E-SATA USB Combo Port 4 VGA-Port
5 HDMI-Anschluss
6 USB-Port 4 5
1 2 3
6
2-20
Ein
leitu
ng
3 E-SATA (External Serial ATA) USB Combo Port (optional)
An den E-SATA-Anschluss koumlnnen Sie eine externe Serial ATA-Festplatte anschlieszligen Uumlber
geschirmte Kabel koumlnnen Sie die Vorteile der SATA-Schnittstelle nun auch auszligerhalb Ihres
Notebooks nutzen
Dieser Anschluss kann als USB Port auch arbeiten
4 VGA-Port
An den 15-poligen D-Sub-VGA-Port koumlnnen Sie einen externen Monitor oder ein anderes
VGA-kompatibles Geraumlt (z B einen Projektor) anschlieszligen und so fuumlr eine groumlszligere
Bilddarstellung sorgen
5 HDMI-Anschluss (Optional)
HDMI (High Definition Multimedia Interface Support) ist ein neuer Schnittstellenstandard fuumlr PCs
Anzeigegeraumlte und Unterhaltungselektronik der herkoumlmmliches erweitertes und
hochaufloumlsendes Video einschlieszliglich Mehrkanal-Digitalton uumlber ein einziges Kabel uumlbertraumlgt
6 USB-Port
An den USB 20-Port koumlnnen Sie Peripheriegeraumlte mit USB-Schnittstelle anschlieszligen - zum
Beispiel Maus Tastatur Modem externe Laufwerke Drucker und mehr keyboard modem
portable hard disk module printer and more
2-21
Ein
leitu
ng
Ansicht Von Unten
1 Akku VerriegelnFreigeben-Taste
Mit dieser Taste wird der Akku gegen unbeabsichtigte Freigabe geschuumltzt Der Akku kann erst
dann entnommen werden wenn Sie diese Taste in die Freigabeposition bringen
2 Akku-Freigabetaste
Diese Taste ist mit einer Feder ausgestattet und kehrt automatisch wieder in ihre
Ausgangsposition zuruumlck Betaumltigen Sie die Taste mit einer Hand ziehen Sie den Akku
vorsichtig mit der anderen Hand heraus
3 Akku
Wenn das Netzteil nicht angeschlossen ist wird Ihr Notebook uumlber einen Akku mit Strom
versorgt
1 Akku Verriegeln
Freigeben-Taste
2 Akku-Freigabetaste
3 Akku
1
2
3
KAPITEL 3 Erste Schritte
3-2
Erste Schritte
Energieverwaltung WS Verbinden
Wir empfehlen Ihnen dringend Ihr Notebook bei der ersten Benutzung uumlber das ACDC-Adapter mit
Strom zu versorgen Der Akku wird automatisch geladen sobald das Netzteil angeschlossen wird
Bitte beachten Sie dass ACDC -Adapter ausschlieszliglich fuumlr Ihr Notebookmodell vorgesehen ist die
Verwendung eines anderen Netzteils kann das Notebook und daran angeschlossene Geraumlte
beschaumldigen
Bedecken Sie nicht den ACDC-Adapter da er eine bestimmte Hitze beim Betrieb produzieren kann
Kenntnis der Hitze die vom gebraumluchlichen ACDC-Adapter kommt
3-3
Erste Schritte
Netzteil Anschlieszligen 1 Packen Sie saumlmtliche Teile aus legen Sie Netzteil und Netzkabel zur Seite
2 Schlieszligen Sie das Netzkabel an das Netzteil an
3 Verbinden Sie den kleinen Stecker vom Netzteil mit dem Netzteilanschluss des Notebooks
stecken Sie den Stecker des Netzkabels in eine geeignete Steckdose
Netzteil Trennen Beim Trennen des Netzteils beachten Sie bitte Folgendes
4 Ziehen Sie zuerst den Netzstecker aus der Steckdose
5 Trennen Sie den Netzteilstecker vom Notebook
6 Trennen Sie das Netzkabel vom Netzteil
7 Achten Sie darauf grundsaumltzlich den Stecker des Netzkabels zu fassen wenn Sie den
Stecker aus der Steckdose ziehen Ziehen Sie niemals am Kabel
2
3
4
36
6
3-4
Erste Schritte
Akku Verwenden
Ihr Notebook ist mit einem Lithium-Ionen-Akku mit hoher Kapazitaumlt ausgestattet Der
wiederaufladbare Lithium-Ionen-Akku ist die interne Stromquelle Ihres Notebooks
Bitte beachten Sie dass es zu schweren Beschaumldigungen und Verletzungen kommen kann falls
Sie versuchen den Akku eigenmaumlchtig zu zerlegen Bitte nehmen Sie auch zur Kenntnis dass die
eingeschraumlnkte Garantie zum Akku erlischt falls der Akku nicht von einem autorisierten Fachmann
zerlegt wird
Zur Vermeidung einer Explosion durch unsachgemaumlszligen Batterieaustauch empfiehlt der Hersteller
nur Gebrauch gleiche oder die gleichwertige Typ der Batterie
Sie sollten die Batterie halten die in sicheren Ort nicht verwendet ist
Fuumlr die Wiederverwertung der aufgebrauchten Batteriepackung beachten Sie bitte die oumlrtlichen
Bestimmungen
3-5
Erste Schritte
Akku Installation Zum Einsetzen des Akkus fuumlhren Sie bitte die folgenden Schritte aus
1 Setzen Sie den Akku richtig herum an
das Fach an benutzen Sie dazu beide
Haumlnd
2 Schieben Sie den Akku langsam in das
Akkufach ein bis er einrastet
3 Schieben Sie die Akku
verriegelnfreigeben-Taste in die
Verriegelungsposition
1
2
3
3-6
Erste Schritte
Akku Loumlsen Es ist immer eine gute Idee einen zweiten Akku zur Hand zu haben falls dem ersten Akku einmal
die Energie ausgehen sollte Passende Akkus fuumlr Ihr Notebook erhalten Sie von Ihrem Haumlndler vor
Ort
Wenn Sie den Akku entnehmen moumlchten fuumlhren Sie bitte die folgenden Schritte aus
1 Vergewissern Sie sich dass Ihr Notebook abgeschaltet und die Stromversorgung getrennt ist
2 Schieben Sie die Akku verriegeln freigeben-Taste in die Freigabeposition
3 Suchen Sie die Akku-Freigabetaste an der Unterseite des Geraumltes ben-Taste in die
Freigabeposition
4 Schieben Sie die Freigabetaste in die Freigabeposition orientieren Sie sich dabei an der
Abbildung an der Unterseite des Geraumltes
5 Graben Sie den Rand des Akkus aus dem Batteriebehaumllter mit Ihrer Fingerspitze heraus
Behutsam umgehen Sie mit Ihrem Finger beim Versuchen das Akkufach herauszunehmen
acht
6 Ziehen Sie ihn anschlieszligend heraus
3-7
Erste Schritte
23
6
4
5
5 4
3-8
Erste Schritte
Tipps zum Energiesparen bei Akkubetrieb Falscher Umgang mit dem Akku oder die Verwendung eines falschen Akkutyps birgt Brand- und
Explosionsgefahr es kann zu schweren Verletzungen kommen
Tauschen Sie den Hauptakku nur gegen denselben oder einen absolut gleichwertigen
Akkutyp aus
Akku nicht zerlegen nicht kurzschlieszligen nicht verbrennen nicht bei Temperaturen uumlber
60 degC (+140deg F) lagern
Akkus niemals manipulieren Auszligerhalb der Reichweite von Kindern aufbewahren
Keine angerosteten oder beschaumldigten Akkus verwenden
Akkus und Batterien grundsaumltzlich gemaumlszlig lokaler Vorschriften entsorgen Details zum
Recycling und zur richtigen Entsorgung erhalten Sie bei Ihren oumlrtlichen
Entsorgungsunternehmen
Akkuenergie sparen Der richtige Einsatz des Akkus ist absolut wichtig um den ungestoumlrten Betrieb des Geraumltes zu
gewaumlhrleisten Bei falschem Umgang mit der Akkuleistung kann es zum Verlust von Daten und
Einstellungen kommen
Die nachstehenden Tipps verraten Ihnen wie Sie die Akkuleistung optimal nutzen und ploumltzlichen
Stromausfall vermeiden koumlnnen
Versetzen Sie das System in den Ruhezustand wenn Sie nicht aktiv damit arbeiten
verkuumlrzen Sie gegebenenfalls die Zeit bis zum automatischen Wechsel in den Ruhezustand
Schalten Sie das System ab wenn Sie laumlngere Zeit nicht damit arbeiten
3-9
Erste Schritte
Deaktivieren Sie unnoumltige Einstellungen trennen Sie nicht genutzte Peripheriegeraumlte
Schlieszligen Sie so oft wie moumlglich das Netzteil an das Geraumlt an
Akku laden Der Akku kann im Geraumlt geladen werden Beherzigen Sie beim Laden des Akkus bitte die
folgenden Tipps
Falls kein geladener Ersatzakku zur Hand ist speichern Sie Ihre Arbeit schlieszligen saumlmtliche
laufenden Anwendungen fahren das System herunter oder wechseln in den
Energiesparmodus
Schlieszligen Sie ein Netzteil an
Waumlhrend der Akku geladen wird koumlnnen Sie das System nutzen in den Ruhezustand
versetzen herunterfahren oder anderweitig abschalten ohne dass der Ladevorgang dadurch
beeinflusst wird
Der Akku besteht aus Lithium-Ionen-Zellen die keinen bdquoMemory Effectldquo aufweisen Der
Akku muss vor dem Laden nicht komplett entladen werden Allerdings koumlnnen Sie die
Akkuleistung optimieren wenn Sie den Akku etwa einmal pro Monat komplett entladen
Wenn Sie Ihr Notebook laumlngere Zeit nicht benutzen sollten Sie den Akku aus dem Geraumlt
herausnehmen Dies traumlgt zu einer laumlngeren Lebensdauer Ihres Akkus bei
Die jeweilige Ladezeit haumlngt von den laufenden Anwendungen und von den
Umgebungsbedingungen des Geraumltes ab
3-10
Erste Schritte
ECO ENERGIESPARFUNKTION (optional)
ECO Engine eine hervorragende und auszligergewoumlhnliche Energiesparfunktion bietet 5
verschiedene Energiesparmodi ndash Gaming mode (Spielmodus) Movie mode (Filmmodus)
Presentation mode (Praumlsentationsmodus) Office mode (Buumlromodus) und Turbo Battery
mode (Turbo-Akkumodus) ndash zur Verlaumlngerung der Akkulaufzeit Ihres Notebooks bei
unterschiedlichen Aufgaben
Lesen Sie bitte diesen Teil der Anleitung um die ECO Funktion unter dem Batteriemodus zu
aktivieren
1 Halten Sie die Fn-Taste gedruumlckt
2 Druumlcken Sie die F5 Taste wiederholt zum Schalter unter diesen unterschiedlichen Modi oder
diese ECO-Engine abschalten ruumlcklaumlufig
3 Auf dem Bildschirm rechts unten erscheint ein Icon Dieses Icon zeigt Ihnen den Status der
Energiesparfunktion an
Gaming Mode (Spielmodus)
Diesen Modus waumlhlen Sie fuumlr Spiele
Movie Mode (Filmmodus)
Dieser Modus eignet sich zur Wiedergabe von Multimediaanwendungen
3-11
Erste Schritte
Presentation Mode (Praumlsentationsmodus)
In diesem Modus fuumlhren Sie Praumlsentationsaufgaben aus
Office Mode (Buumlromodus)
Dieser Modus wurde fuumlr allgemeine Buumlro- und Dokumentationsaufgaben
geschaffen
Turbo Battery Mode (Turbo-Akkumodus)
Mit diesem Modus koumlnnen Sie die Akkulaufzeit maximieren
ECO Off (ECO Aus)
Mit diesem Modus koumlnnen Sie die ECO Engine abschalten
3-12
Erste Schritte
GPU Boost-Funktion (Optional)
Die GPU Boost-Funktion erlaubt Benutzern zwischen der zusaumltzlichen oder internen Grafikkarte zu
waumlhlen abhaumlngig von den Aufgaben die von Benutzern fuumlhren zZt durchgefuumlhrt werden Mit
dieser Funktion koumlnnen Benutzer entweder eine Maximierung der Grafikleistung oder eine
Verlaumlngerung der Batteriebetriebszeit muumlhelos und schnell auswaumlhlen
1 Waumlhlen Sie einen korrekten GPU-Modus durch Betaumltigen der Funktions-taste
High-Performance GPU mode (Leistungsstarker GPU-Modus)
Druumlcken Sie diese Taste um den leistungsstarken GPU Modus
(High-Performance GPU mode) zu waumlhlen wonach die zusaumltzliche
Grafikkarte sofort funktionstuumlchtig wird um eine ausgezeichnete
Grafikleistung fuumlr grafikintensive Anwendungen zu bieten
Power-Saving GPU mode (Energiesparender GPU-Modus)
Druumlcken Sie diese Taste um den engergiesparenden GPU-Modus
(Power-Saving GPU mode) zu waumlhlen wonach die zusaumltzliche
Grafikkarte sofort funktionstuumlchtig wird um die Betriebszeit der
Batterie zu verlaumlngern
3-13
Erste Schritte
2 Blenden Sie den Dialog Switchable Graphics (Umschaltbares Grafiksystem) mit der rechten
Maustaste auf dem Desktop ein und waumlhlen Sie [Configure Switchable Graphics
(Konfigurieren umschaltbarer Grafiksysteme)]
3 Im Dialog Switchable Graphics (Umschaltbares Grafiksystem) koumlnnen Benutzer den Status des
Grafikmodus ablesen und hier auch einen angemessenen Grafikprozessor waumlhlen hier
4 Fuumlr weitere Grafikeinstellungen waumlhlen Sie bitte [Graphics Properties
(Elementeigenschaften)] um den Unterdialog der Grafiken einzublenden
5 Es ist empfehlenswert alle Programme zu verschlieszligen beim Umschalten den
Grafikmodus Schirm blinkt bei den Schaltmodi der ein normales Verhalten ist
2
4
3
3
Die hier gezeigten
Abbildungen dienen
lediglich zur
Veranschaulichung
3-14
Erste Schritte
Energieverwaltung unter Windows
Eine intelligente Energieverwaltung bei (PCs) und Monitoren spart deutlich Energie und leistet einen
wichtigen Beitrag zum Umweltschutz Um Energie zu sparen schalten Sie den Monitor ab oder
versetzen den PC in den Energiesparmodus (auch Schlafmodus oder Ruhezustand genannt) wenn
Sie laumlngere Zeit nicht mit dem Geraumlt arbeiten
Bitte folgen Sie dieser Anleitung um die Energieverwaltungseinstellungen des Windows
anzupassen
1 Mit den Windows-Energieoptionen steuern Sie die Energieverwaltungsfunktionen von
Anzeigegeraumlt Festplatte und Akku Klicken Sie auf [Start] gt [Control Panel] (Systemsteuerung)
gt on the [System and Maintenance] (System und Unterhaltung)
2 Klicken Sie anschlieszligend auf Power Options (Energieoptionen)
3 Waumlhlen Sie nun einen Energiesparplan der Ihrem Bedarf entspricht
4 Im Herunterfahren-Menuuml (Shut Down menu) fi nden Sie verschiedene Optionen (wie Slafmodus
(S3S4) Herunterfahren (S5) oder Neu starten
5 Wenn sich der Computer im Energiesparmodus befi ndet koumlnnen Sie ihn durch eine der
folgenden Aktionen wieder aufwecken ndash also in den Normalbetrieb zuruumlckversetzen
Ein-Austaste
Maus
Tastatur
3-15
Erste Schritte
4
1
2
3
3-16
Erste Schritte
Tips zum Energiesparen
Aktiviert die ECO-Energiesparenfunktion um den Stromverbrauch von Computern verwalten
Schalten Sie den Monitor ab wenn Sie laumlngere Zeit nicht mit dem Geraumlt arbeiten
Versetzen Sie den Computer mit der Schlafmodustaste F12 in den Energiesparmodus
Installieren Sie eine Energiesparsoftware zur Steuerung des Energieverbrauchs Ihres PCs
Trennen Sie immer die Netzverbindung oder schalten Sie die Steckdose ab wenn Sie den PC
laumlngere Zeit nicht nutzen oder unbeaufsichtigt lassen Auf diese Weise wird kein Strom
verbraucht
3-17
Erste Schritte
Grundbedienung Falls Sie bisher noch nicht mit Notebooks gearbeitet haben lesen Sie bitte unbedingt die folgenden Hinweise die auch Ihrer Sicherheit dienen und machen sich mit den entsprechenden Bedienschritten vertraut
Tipps zur Sicheren und Komfortablen Bedienung
Ihr Notebook ist eine portable Plattform mit der Sie nahezu uumlberall arbeiten koumlnnen Allerdings ist
es wichtig fuumlr eine gute Arbeitsumgebung zu sorgen wenn Sie laumlngere Zeit mit Ihrem Notebook
arbeiten moumlchten
Ihr Arbeitsplatz sollte ausreichend beleuchtet sein
Waumlhlen Sie einen geeigneten Schreibtisch und einen guten Stuhl passen Sie die Houmlhe an
Ihren individuellen Koumlrperbau an
Wenn Sie einen Stuhl benutzen stellen Sie die Ruumlckenlehne so ein dass sie Ihren Ruumlcken
bequem stuumltzt
Stellen Sie Ihre Fuumlszlige flach und in natuumlrlicher Haltung auf den Boden - so dass Knie und
Ellbogen bei der Arbeit um etwa 90 deg abgewinkelt sind
Legen Sie die Haumlnde so auf den Schreibtisch auf dass Ihre Handgelenke bequem gestuumltzt
werden
Stellen Sie den Winkeldie Position des LCD-Bildschirms so ein dass Sie ihn bequem und
moumlglichst ohne Spiegelungen ablesen koumlnnen
Benutzen Sie Ihr Notebook moumlglichst nicht an Stellen an denen kein bequemes Arbeiten
moumlglich ist - zum Beispiel im Bett
Ihr Notebook ist ein Elektrogeraumlt - behandeln Sie das Geraumlt mit entsprechender Sorgfalt
damit es nicht zu Verletzungen oder Unfaumlllen kommt
3-18
Erste Schritte
1 Achten Sie auf eine moumlglichst
bequeme Haltung von Haumlnden und Fuumlszligen
2 Stellen Sie Winkel und Position des LCD-Bildschirms so ein dass Sie den Bildschirm bequem ablesen koumlnnen
3 Passen Sie die Schreibtischhoumlhe entsprechend an sofern dies moumlglich ist
4 Achten Sie auf eine gerade und bequeme Sitzhaltung
5 Passen Sie die Houmlhe Ihres Stuhles entsprechend an sofern dies moumlglich ist
Tipps zum Bequemen Arbeiten
Wenn Sie laumlngere Zeit mit Ihrem Notebook arbeiten sollten Sie dies auf die richtige Weise tun -
andernfalls kann es zu Unwohlsein und sogar zu Verletzungen kommen Bitte beachten Sie die
folgenden Hinweise bei der Arbeit
Aumlndern Sie Ihre Haltung von Zeit zu Zeit
Strecken Sie Ihren Koumlrper regelmaumlszligig machen Sie am besten leichte Lockerungsuumlbungen
Vergessen Sie nicht von Zeit zu Zeit eine Arbeitspause einzulegen
2
5
4
3
1
1
3-19
Erste Schritte
Die Tastatur
Ihr Notebook ist mit einer voll ausgestatteten Tastatur ausgeruumlstet Die Tastatur kann in vier
Kategorien unterteilt werden Schreibmaschinentasten Cursortasten Numerische tasten und
Funktionstasten
Schreibmaschine
ntasten
Numerische
tasten
Cursortasten
Funktionstasten
Die hier gezeigte Tastatur
kann je nach Vertriebsland
des Notebooks vom
tatsaumlchlichen Aussehen
abweichen
3-20
Erste Schritte
Schreibmaschinentasten Neben den Grundfunktionen einer Tastatur finden Sie unter den Schreibmaschinentasten auch
einige Sondertasten fuumlr spezielle Zwecke zum Beispiel die Tasten [Ctrl] [Alt] und [Esc]
Wenn Sie die Feststelltasten betaumltigen leuchtet eine entsprechende LED auf und informiert Sie
uumlber den aktuellen Status
Num Lock Zum Ein- und Ausschalten der Num Lock-Funktion halten Sie die [Fn]-Taste
gedruumlckt und druumlcken dazu die Num Lock-Taste Wenn diese Funktion aktiviert ist koumlnnen Sie
den in die Schreibmaschinentastatur integrierten Ziffernblock nutzen
Caps Lock Mit dieser Taste schalten Sie die staumlndige Caps Lock ein und aus Wenn diese
Funktion aktiv ist werden saumlmtliche getippten Buchstaben als Groszligbuchstaben ausgegeben
Scroll Lock Zum Ein- und Ausschalten der Scroll Lock-Funktion halten Sie die [Fn]-Taste
gedruumlckt und druumlcken dazu die Scroll Lock-Taste Diese Funktion wird je nach Anwendung
(vor allem unter DOS) unterschiedlich genutzt
Numerische Tasten Mit den in die Schreibmaschinentastatur integrierten numerischen Tasten koumlnnen Sie Zahlen
eingeben und Berechnungen durchfuumlhren Voraussetzung Die Num Lock-Funktion ist
eingeschaltet
3-21
Erste Schritte
Cursortasten Mit den vier Cursortasten (PfeiltastenRichtungstasten) und den Tasten [Home] [PgUp] [PgDn] und
[End] steuern Sie die Bewegungen des Cursors auf dem Bildschirm
Bewegt den Cursor um ein Zeichen nach links
Bewegt den Cursor um ein Zeichen nach rechts
Bewegt den Cursor um eine Zeile nach oben
Bewegt den Cursor um eine Zeile nach unten
Springt zur vorherigen Seite
Springt zur naumlchsten Seite
+ Springt zum Anfang der Zeile (oder des Dokuments)
+ Springt zum Ende der Zeile (oder des Dokuments)
3-22
Erste Schritte
Die Ruumlcktaste sowie die Tasten [Ins] und [Del] in der oberen rechten Ecke dienen zur Bearbeitung
von Texten
Mit dieser Taste schalten Sie den Eingabemodus zwischen bdquoEinfuumlgenldquo und
bdquoUumlberschreibenldquo um
Mit dieser Taste loumlschen Sie das Zeichen rechts vom Cursor der folgende
Text ruumlckt um eine Stelle nach links auf
Mit dieser Taste loumlschen Sie das Zeichen links vom Cursor der folgende Text
ruumlckt um eine Stelle nach links auf
Funktionstasten Windows-Tasten
Im unteren Bereich der Tastatur finden Sie die Windows-Taste ( ) und die
Anwendung-Taste ( ) Mit diesen Tasten koumlnnen Sie spezielle Windows-Funktionen
ausfuumlhren - zum Beispiel das Startmenuuml oumlffnen oder ein Kontextmenuuml einblenden Weitere
Informationen zu diesen beiden Tasten finden Sie in der Windows-Bedienungsanleitung oder in
der Online-Hilfe
[Fn] ] Taste
+
Schaltet die Bildausgabe zwischen LCD externem Monitor oder
beidem um
3-23
Erste Schritte
+ Schaltet das Touchpad ein oder aus
+ Vermindert die LCD-Helligkeit
+ Steigert die LCD-Helligkeit
+ Verringert die Lautstaumlrke
+ Erhoumlht die Lautstaumlrke
+Deaktiviert die Audiofunktionen des Computers
+
Erzwingt den Wechsel in den Ruhezustand (je nach
Systemkonfiguration)
3-24
Erste Schritte
Schnellstarttasten [Fn]
Durch Beruumlhren der [Fn] Schnellstarttasten aktivieren Sie bestimmte Anwendungen oder
Werkzeuge Die Schnellstarttasten helfen Ihnen viele Taumltigkeiten schneller und einfacher
ausfuumlhren
+
Windows Suche
Nachdem die Fn Taste wird abgehalten druumlcken Sie die F4 Taste
zum Einschalten der Windows Suche-Funktion
+
ECO Engine
(Energiesparen)
Nachdem die Fn Taste wird abgehalten druumlcken Sie die F5 Taste
wiederholt zum Schalter unter verschieden Energiesparmodus die
von den ECO Engine zur Verfuumlgung gestellt oder ausschalten
diese Funktion wiederkehrend
Beziehen Sie sich den auf Energie Managementabschnitt im
Kapitel 3 dieses Handbuches zu der ausfuumlhrlichen Information des
ECO Engines der Energiesparen-Funktion
+
Webcam
Nachdem die Fn Taste wird abgehalten druumlcken Sie die F6 Taste
zum Einschalten der Webcam-Funktion Druumlcken Sie wieder um
es abschalten
3-25
Erste Schritte
+
WLAN (WiFi) oder
WiMax (optional)
Nachdem die Fn Taste wird abgehalten druumlcken Sie die F8 aste
wiederholt um der Wireless LAN (WiFi) oder WiMAX Funktion
ruumlcklaumlufig zu aktivieren deaktivieren
+ Bluetooth (optional)
Nachdem die Fn Taste wird abgehalten druumlcken Sie die F9 aste
wiederholt um der Bluetooth Funktion ruumlcklaumlufig zu aktivieren
deaktivieren
+ 3G
(optional)
Nachdem die Fn Taste wird abgehalten druumlcken Sie die F10 aste
wiederholt um der 3G Funktion ruumlcklaumlufig zu aktivieren
deaktivieren
Die 3G Funktion kann optionale unterstuumltzt werden die abhaumlngig von
dem Modell schwanken welches Sie kaufen Diese Funktionstaste
werden nicht verfuumlgbar sein waumlhrend die 3G Funktion nicht
unterstuumltzt wird
3-26
Erste Schritte
Das Touchpad
Das in Ihr Notebook integrierte Touchpad ist ein Zeigegeraumlt das eine normale Maus ersetzt Sie
steuern bestimmte Funktionen Ihres Notebooks indem Sie den Mauszeiger auf eine Stelle des
Bildschirms setzen und mit den beiden bdquoMaustastenldquo eine Auswahl treffen
1 Mauszeigerbereich
Sie steuern den Mauszeiger indem Sie
allows die Fingerspitze auf diesen
beruumlhrungsempfindlichen Bereich setzen
und den Finger mit leichtem Druck bewegen
- der Mauszeiger folgt Ihren Bewegungen
2 Enter-Taste
Diese Tasten funktionieren wie die Tastatur
2
1
Das hier abgebildete
Touchpad dient lediglich der
Veranschaulichung es kann
etwas vom Aussehen Ihres
Touchpads abweichen
3-27
Erste Schritte
Touchpad Verwenden Nachstehend erfahren Sie wie Sie mit dem Touchpad umgehen
Touchpad Konfigurieren
Sie koumlnnen das Zeigegeraumlt (in diesem Fall das Touchpad) an Ihren persoumlnlichen Bedarf
anpassen Wenn Sie Linkshaumlnder sind moumlchten Sie vielleicht die Funktion der beiden
bdquoMaustastenldquo umkehren Zusaumltzlich koumlnnen Sie Groumlszlige Form Geschwindigkeit und weitere
Eigenschaften des Mauszeigers einstellen Zur Touchpad-Konfiguration koumlnnen Sie den
uumlblichen Microsoft- oder IBM PS2-Treiber Ihres Windows-Betriebssystems verwenden Unter
Systemsteuerung -gt Maus koumlnnen Sie die aktuelle Konfiguration veraumlndern
Mauszeiger Bewegen
Legen Sie die Fingerspitze (gewoumlhnlich die des Zeigefingers) auf das Touchpad stellen Sie
sich die rechteckige Flaumlche am besten wie eine Miniaturausgabe der Anzeigeflaumlche vor Wenn
Sie Ihre Fingerspitze nun mit leichtem Druck uumlber das Touchpad bewegen folgt der Mauszeiger
auf dem Bildschirm den Bewegungen Ihres Fingers Wenn Sie mit der Fingerspitze an den
Rand des Touchpad kommen heben Sie den Finger ab setzen ihn wieder an eine freie Stelle
des Touchpads und fuumlhren die Bewegung fort
Zeigen und Klicken
Wenn Sie den Mauszeiger auf ein Symbol einen Menuumleintrag oder einen Befehl gesetzt haben
tippen Sie zur Ausfuumlhrung einfach leicht auf das Touchpad oder druumlcken die linke bdquoMaustasteldquo
Dieser Vorgang der Zeigen und Klicken genannt wird zaumlhlt zu den grundsaumltzlichen
3-28
Erste Schritte
Bedienschritten Ihres Notebooks Anders als bei herkoumlmmlichen Zeigegeraumlten (wie der Maus)
koumlnnen Sie das gesamte Touchpad als linke bdquoMaustasteldquo benutzen - das Tippen auf dem
Touchpad entspricht also exakt der Betaumltigung der linken Maustaste Wenn Sie zweimal kurz
hintereinander auf das Touchpad tippen koumlnnen Sie damit einen Doppelklick ausloumlsen
1 Bewegen Sie den Mauszeiger mit
der Fingerspitze
2 Stuumltzen Sie das Handgelenk
bequem auf dem Schreibtisch ab
2 1
3-29
Erste Schritte
Die Festplatte
Ihr Notebook ist mit einer 25 Zoll-Festplatte ausgestattet Die Festplatte ist ein Speichermedium
das erheblich schneller und mit einer houmlheren Kapazitaumlt als andere Speichermedien - wie Disketten
oder optische Medien - arbeitet Daher werden das Betriebssystem und Softwareanwendungen
gewoumlhnlich auf der Festplatte installiert
Damit es nicht zu unerwarteten (und sehr aumlrgerlichen) Datenverlusten kommt legen Sie regelmaumlszligig
Sicherheitskopien Ihrer wichtigen Dateien an
Schalten Sie das Notebook nicht aus wenn die Festplatten-Betriebsanzeige leuchtet
Wenn das Notebook eingeschaltet ist duumlrfen Sie die Festplatte weder installieren noch
herausnehmen Die Installation einer Festplatte sollte ohnehin nur vom autorisierten Haumlndler oder
Kundendienst ausgefuumlhrt werden
3-30
Erste Schritte
Optische Speichergeraumlte verwenden
Ihr Notebook ist mit einem optischen Laufwerk ausgestattet Das in Ihrem Geraumlt installierte
Laufwerk haumlngt davon ab welches Modell Sie erworben haben
Super-Multi Dieses Geraumlt kann als multifunktionales DVD-Duallaufwerk und
DVD-RAM-Laufwerk eingesetzt werden
Blu-ray Bei Blue-ray handelt es sich um optische Medien mit besonders hoher Kapazitaumlt mit
denen 45 Stunden lange High Definition-Videos (HD) auf einseitigen Medien mit einer
Kapazitaumlt von 25 GB genutzt werden koumlnnen Blu-ray unterstuumltzt sowohl die aktuellen H264-
und VC-1-Videocodierungsalgorithmen (bdquoCodecsldquo) als auch MPEG-2 das Format das fuumlr
DVDs genutzt wird Mit diesem Format sind Wiedergaben in houmlchster HDTV-Aufloumlsung 1080p
moumlglich
3-31
Erste Schritte
Medium einlegen Die folgenden Schritte beschreiben die
allgemeine Vorgehensweise bei der Arbeit
mit optischen Laufwerken
1 Vergewissern Sie sich dass Ihr
Notebook eingeschaltet ist
2 Druumlcken Sie die Auswerfen-Taste an
der Blende des Geraumltes die
Medienschublade springt ein Stuumlck
heraus
3 Ziehen Sie die Schublade vorsichtig
komplett heraus
4 Legen Sie das Medium mit der
beschrifteten Seite nach oben in die
Schublade Druumlcken Sie leicht auf die
Mitte des Mediums bis es einrastet
5 Schieben Sie die Schublade
wieder komplett in das Geraumlt ein
5
4
3
2
1 Bestaumltigen Sie dass die
Diskette richtig und sicher
in den Schublade gelegt
wird bevor die Schublade
geschlossen wird
2 Lassen Sie den
Medienschublade nicht
geoumlffnet
3-32
Erste Schritte
Medium herausnehmen Mit den folgenden Schritten nehmen Sie ein
Medium aus dem optischen Laufwerk
heraus
6 Druumlcken Sie die Auswerfen-Taste an
der Blende des Geraumltes die
Medienschublade springt ein Stuumlck
heraus
7 Ziehen Sie die Schublade vorsichtig
komplett heraus
8 Fassen Sie das Medium mit den
Fingern an der Kante heben Sie es
anschlieszligend von der Schublade ab
9 Schieben Sie die Schublade
wieder komplett in das Geraumlt ein
9
8
7
6
3-33
Erste Schritte
Externe Geraumlte anschlieszligen An die IO-Ports (EingaumlngeAusgaumlnge) koumlnnen Sie unterschiedliche Peripheriegeraumlte anschlieszligen
Die hier aufgelisteten Geraumlte dienen lediglich zur Veranschaulichung
Peripheriegeraumlte anschlieszligen
USB-Geraumlte anschlieszligen Ihr Notebook ist mit USB-Ports zum Anschluss verschiedener USB-Geraumlte ausgestattet - zum
Beispiel Maumluse Tastaturen Digitalkameras Webcams Drucker externe Laufwerke usw Zum
Anschluss solcher Geraumlte installieren Sie zuerst die entsprechenden Geraumltetreiber (sofern
erforderlich) und schlieszligen das jeweilige Geraumlt anschlieszligend an Ihr Notebook an Ihr Notebook
kann installierte USB-Geraumlte automatisch erkennen Falls ein Geraumlt nicht erkannt werden sollte
aktivieren Sie das USB-Geraumlt manuell indem Sie das Startmenuuml oumlffnen die Systemsteuerung
aufrufen und das neue Geraumlt uumlber Hardware hinzufuumlgen
3-34
Erste Schritte
Externe Anzeigegeraumlte Anschlieszligen An den 15-poligen D-Sub-VGA-Port koumlnnen Sie einen externen Monitor oder ein anderes
VGA-kompatibles Geraumlt (z B einen Projektor) anschlieszligen und so fuumlr eine groumlszligere Bilddarstellung
sorgen
3-35
Erste Schritte
Ihr Notebook ist mit einem HDMI-Port ausgestattet an den Sie Anzeigegeraumlte mit houmlherer
Aufloumlsung anschlieszligen koumlnnen HDMI (High Definition Multimedia Interface Support) ist ein neuer
Schnittstellenstandard fuumlr PCs Anzeigegeraumlte und Unterhaltungselektronik der herkoumlmmliches
erweitertes und hochaufloumlsendes Video einschlieszliglich Mehrkanal-Digitalton uumlber ein einziges Kabel
uumlbertraumlgt
Zum Anschlieszligen eines externen Anzeigegeraumltes uumlberzeugen Sie sich zunaumlchst davon dass
sowohl Notebook als auch externes Anzeigegeraumlt ausgeschaltet sind erst dann schlieszligen Sie
das Anzeigegeraumlt an Ihr Notebook an
Nachdem die Verbindung hergestellt wurde schalten Sie Ihr Notebook ein - das externe
Anzeigegeraumlt sollte automatisch ansprechen Falls nicht koumlnnen Sie den Anzeigemodus mit der
Tastenkombination [Fn] + [F2] umschalten Alternativ koumlnnen Sie den Anzeigemodus auch uumlber den
Anzeigeeinstellungen-Dialog des Windows-Betriebssystems konfigurieren
3-36
Erste Schritte
Kommunikationsgeraumlte Anschlieszligen
LAN Verwenden Uumlber den RJ-45-Anschluss koumlnnen Sie LAN-Geraumlte (LAN = lokales Netzwerk) wie einen Hub
Switch oder Gateway an Ihr Notebook anschlieszligen und einem Netzwerk beitreten
Weitere Hinweise und detaillierte Schritte zum Anschluss an ein LAN erhalten Sie von Ihrem
IT-Experten oder Netzwerkadministrator
3-37
Erste Schritte
WLAN Verwenden (optional) Der Alleskoumlnner-PC ist mit einem WLAN-Modul ausgestattet mit dem Sie schnelle kabellose
Datenuumlbertragungen uumlber den IEEE 80211-Standard realisieren koumlnnen Dadurch koumlnnen Sie sich
in einem weiten Bereich frei bewegen ohne die Verbindung zum Netzwerk zu verlieren
Durch 64- oder 128-Bit-WEP-Verschluumlsselung (Wired Equivalent Privacy) und
WPA-Verschluumlsselung erreichen Sie auch bei kabelloser Netzwerkanbindung einen hohen
Sicherheitsstandard zum Schutz Ihrer Daten
Weitere Hinweise und detaillierte Schritte zum Anschluss an ein LAN erhalten Sie von Ihrem
IT-Experten oder Netzwerkadministrator
3-38
Erste Schritte
Bluetooth Verwenden (optional) Uumlber optionale USB-Bluetooth-Module koumlnnen Sie Verbindungen zu unterschiedlichsten
Bluetooth-Geraumlten aufbauen Uumlber Bluetooth koumlnnen Sie Verbindungen zu Geraumlten wie
Mobiltelefonen PCs Druckern GPS-Empfaumlngern Digitalkameras und Videospielkonsolen uumlber
eine sichere weltweit lizenzfreie Funkverbindung im 24-GHz-ISM-Bereich (einem Frequenzbereich
der fuumlr kommerzielle wissenschaftliche und medizinische Anwendungen vorgesehen ist) aufbauen
und Daten uumlbertragen
Weitere Hinweise und detaillierte Schritte zur Anwendung der Bluetooth-Funktionalitaumlt erhalten Sie
von Ihrem IT-Experten oder Netzwerkadministrator
3-39
Erste Schritte ExpressCard-Installation
Ihr Notebook verfuumlgt uumlber einen ExpressCard -Steckplatz Die neue ExpressCard -Schnittstelle
uumlbertrifft eine konventionelle PC Card-Schnittstelle an Geschwindigkeit Die ExpressCard
-Technologie nutzt die Vorteile der skalierbaren PCI Express- und USB 20-Schnittstellen mit hoher
Bandbreite
Nachstehend finden Sie einige grundlegende Hinweise zur Installation und zum Entfernen einer
ExpressCard Weitere Informationen finden Sie in der mit der ExpressCard gelieferten
Dokumentation
ExpressCard entfernen
1 Schauen Sie sich den ExpressCard -Steckplatz Ihres Notebooks an Eventuell befindet sich
eine Dummy-Karte im Steckplatz diese wird wie eine regulaumlre ExpressCard entfernt siehe
unten
2 Druumlcken Sie die Karte leicht hinein sie springt nun ein Stuumlck heraus
3 Ziehen Sie die Karte aus dem Steckplatz 4 Leerer Steckplatz
ExpressCard installieren
5 Schieben Sie die Karte (meist mit der beschrifteten Seite nach oben) in den Steckplatz 6 Schieben Sie die Karte in den Steckplatz bis sie einrastet und fest sitzt
3-40
Erste Schritte
ExpressCard entfernen
ExpressCard installieren
3
1 2
4
2
3
5
6
5
4
3-41
Erste Schritte
Komponententausch und Aufruumlstung
Hier ist zu merken dass das Speicher die Festplattenlaufwerk WLAN Bluetooth Module und der
Akku vorinstalliert in den Produkt das Benutzer gekauft wurden kann durch Benutzeranforderung
erweiterungsfaumlhig oder austauschbar sein
2
4 31
3-42
Erste Schritte
Ihr Notebook ist mit einem Lithium-Ionen-Akku mit hoher
Kapazitaumlt ausgestattet und der Akku ist austauschbar von den
Nutzern
Weitere Informationen dazu findet ihr im Using Battery power
um den Akku zu ersetzen
Der Alleskoumlnner-PC ist mit einem WLAN Bluetooth -Modul
ausgestattet und das Modul kann durch Vertrageshaumlndler
oder ServicemdashCenter erweiterungsfaumlhig und austauschbar
sein
Ihr Notebook ist mit einer Festplatte ausgestattet unddie
Speichergeraumlte kann durch Vertrageshaumlndler oder
ServicemdashCenter erweiterungsfaumlhig und austauschbar sein
Zusaumltzliches Speichermodul kann durch Vertrageshaumlndler
oder ServicemdashCenter angebracht werden um die Leistung
dieses Notebooks abhaumlngig von der Spezifikation
Beschraumlnkung zu erhoumlhen
2
4
3
1
3-43
Erste Schritte
Um mehr uumlber Upgrade-Beschraumlnkung zu erlernen beziehen Sie bitte sich die auf Spezifikation
im Benutzerhandbuch Fuumlr weiteren Informationen uumlber die gekauften Produkt bitte wenden
Sie sich an dem lokalen Haumlndler
Nicht versuchen Sie einen Bestandteil des Produktes zu upgraden oder zu ersetzen wenn Sie
nicht eine autorisierte Haumlndler- oder Dienstleistungszentrum sind da sie die Garantieluumlcke
verursachen kann Es wird dringend empfohlen um mit der autorisierten Haumlndler- oder
Dienstleistungszentrum fuumlr jedes moumlgliches Upgrade oder Ersetzen in Verbindung aufzunehmen
KAPITEL 4 BIOS-Setup
4-2
BIO
S-S
etu
p
Uumlber das BIOS-Setup Wann Benutzen Sie das BIOS-Setup
Sie brauchen das BIOS-Setup wenn
Eine Fehlermeldung beim Systemstart auf dem Bildschirm erscheint und Sie zum Starten des
Setups auffordert
Sie die Standardeinstellungen bestimmter Systemvorgaben aumlndern moumlchten
Sie die BIOS-Standardeinstellungen wiederherstellen moumlchten
So Starten Sie das BIOS-Setup
Zum Aufrufen des BIOS-Setup-Programms schalten Sie das Notebook ein und druumlcken die
[Entf]-Taste waumlhrend der Selbsttest laumluft
Falls die entsprechende Meldung verschwindet bevor Sie reagieren konnten und Sie das
BIOS-Setup dennoch ausfuumlhren moumlchten starten Sie das System neu indem Sie es entweder aus-
und wieder einschalten oder die Tasten [Strg] + [Alt] + [Entf] gleichzeitig druumlcken
Bitte beachten Sie dass die Bildschirmfotos und Einstellungsoptionen in diesem Kapitel lediglich
zur Veranschaulichung dienen Die tatsaumlchlichen Einstellungsbildschirme und -optionen Ihres
Notebooks koumlnnen je nach BIOS-Version unterschiedlich ausfallen
4-3
BIO
S-S
etu
p
Steuertasten
Im BIOS Setup steuern Sie den Cursor ausschlieszliglich mit der Tastatur
Mit der Linkstaste waumlhlen Sie
einen Menuumltitel
Auch mit der Rechtstaste waumlhlen
Sie Menuumltitel aus
Mit der Aufwaumlrtstaste waumlhlen Sie
die einzelnen Elemente eines
Menuumltitels
Auch die Abwaumlrtstaste verwenden
Sie zur Auswahl von Elementen
eines Menuumltitels
+ Einstellungswert erhoumlhen oder veraumlndern
Einstellungswert vermindern oder veraumlndern
1) Ausgewaumlhltes Element zum Aumlndern von Einstellungsoptionen oumlffnen
2) Untermenuuml einblenden (sofern vorhanden)
Bei einigen Elementen aumlndern Sie das Einstellungsfeld mit dieser Taste
Blendet einen Hilfebildschirm mit Informationen zu den Steuertasten ein
1) Beendet das BIOS Setup
2) Kehrt aus einem Untermenuuml zum vorherigen Bildschirm zuruumlck
4-4
BIO
S-S
etu
p
BIOS-Setup Menuuml Sobald das BIOS Setup aufgerufen ist erscheint das Hauptmenuuml auf dem Bildschirm Hier koumlnnen
Sie weitere Menuumls durch Auswahl aufrufen
Main Menu (Hauptmenuuml)
Zeigt allgemeine Informationen zum System unter anderem BIOS-Version
CPU-Eigenschaften Speichergroumlszlige und die Einstellungen von Systemzeit und
Systemdatum
Advanced Menu (Erweitert-Menuuml)
Hier koumlnnen Sie die erweiterten Einstellungen angeben zB das Notebook des
Eingieverbrauch der USB- PCI-Geraumlte um eine bessere Leistung zu erzielen
Security Menu (Sicherheit-Menuuml)
Die Einstellungen des Supervisor- und Benutzer-Passworts installieren oder loumlschen
Boot Menu (Systemstart-Menuuml)
Zum Festlegen von Systemstart-Typ und Systemstart-Reihenfolge
Exit Menu (Beenden-Menuuml)
Zum Speichern oder Verwerfen von Aumlnderungen beim Verlassen des
BIOS-Setups
Die BIOS Element hier
gezeigten Abbildungen
dienen lediglich zur
Veranschaulichung
4-5
BIO
S-S
etu
p
Main Menu (Hauptmenuuml)
System Date (Systemdatum)
Hier koumlnnen Sie das Systemdatum einstellen Das Datumsformat
[WochentagMonatTagJahr]
Day (Wochentag) Der Wochentag (von [Sun] (Sonntag) bis [Sat]
(Samstag) Dieser Eintrag wird vom BIOS selbst
festgelegt und kann nicht veraumlndert werden
Month (Monat) Der Monat ndash von 01 (Januar) bis 12 (Dezember)
Date (Tag) Der Tag - von 01 bis 31
Year (Jahr) Das aktuelle Jahr
System Time (Systemzeit)
Hier koumlnnen Sie die Systemzeit einstellen Die Systemuhr laumluft staumlndig
egal ob Sie den PC abschalten oder in den Schlafmodus versetzen Das
Eingabeformat [StundeMinuteSekunde]
Serial ATA (Serial-ATA)
Die Menuumlpunkte zeigen die Typen der im Notebook installierten
SATA-Geraumlte Druumlcken Sie [Eingabe] um ein Fenster aufzurufen dass
detaillierte Informationen zu den Geraumlten inklusive des Geraumltenamens
Verkaumlufers LBA Modus PIO Modus und so weiter
4-6
BIO
S-S
etu
p
System Information (Systeminformationen)
Hier finden Sie Informationen zur Firmware zum Prozessor und zum
Systemspeicher
4-7
BIO
S-S
etu
p
Advanced Menu (Erweitert-Menuuml)
Intel(R) SpeedStep(tm) tech (Intel(R) SpeedStep(tm)-Technologie)
Hier koumlnnen Sie die Intel SpeedStep-Technologie ein- und ausschalten
Wenn Sie Disabled (Deaktiviert) waumlhlen arbeitet das System
grundsaumltzlich in einem Stromsparmodus (der Prozessor arbeitet bei
FSB400-600MHz oder FSB533-800MHz) Wenn Sie die Prozessorleistung
optimieren moumlchten stellen Sie dieses Element auf Enabled (Aktiviert)
ein die Prozessorgeschwindigkeit wird nun je nach Auslastung durch
Betriebssystem und Anwendungen gesteuert Moumlgliche Einstellungen
Enabled und Disabled
PCI Latency Timer (PCI-Latenztimer)
Dieses Element steuert wie lange ein einzelnes PCI-Geraumlt Kontrolle uumlber
den Bus erhaumllt bevor ein anderes Geraumlt uumlbernimmt Wenn Sie houmlhere
Werte einstellen koumlnnen die einzelnen PCI-Geraumlte Transaktionen uumlber
laumlngere Zeit ausfuumlhren und damit die Effektivitaumlt der PCI Bandbreite
verbessern
Wenn Sie eine bessere PCI-Leistung erzielen moumlchten sollten Sie hier
houmlhere Werte waumlhlen Moumlgliche Einstellungen 32 64 96 128 160 192
224 und 24
Intel (R) Speedstep (tm)
Legacy USB SupportPCI Latency Timer
[Enabled]
[ ]Enabled[64]
Main Advanced Security Boot Exit
Enter +- F1 F2 F9 F4
SelectChange OptGeneral HelpPrevious ValuesOptimized DefaultSave
Select ScreenSelect Item
BISO SETUP UTILITY
4-8
BIO
S-S
etu
p
Legacy USB Support (Unterstuumltzung Aumllterer USB-Geraumlte)
Wenn Sie Enabled waumlhlen koumlnnen Sie USB-Geraumlte wie Maus Tastatur
oder externe Datentraumlger im DOS-Modus verwenden auch laumlsst sich das
System von einem USB-Geraumlt aus starten Moumlgliche Einstellungen
Enabled Disabled und Auto
4-9
BIO
S-S
etu
p
Security menu (Sicherheit-Menuuml)
Change Supervisor Password (Supervisor-Kennwort Aumlndern)
Wenn diese Funktion ausgewaumlhlt ist wird die folgende Meldung angezeigt
Geben Sie das Kennwort ein (bis zu achts Zeichen lang) und druumlcken Sie
die [Enter]-Taste Ein eventuell zuvor eingegebenes Kennwort wird durch
das hier eingegebene Kennwort ersetzt und im CMOS (Speicherbereich fuumlr
BIOS-Daten) abgespeichert Sie koumlnnen auch [ESC] druumlcken wenn Sie
kein Kennwort eingeben und die Eingabe abbrechen moumlchten
Wenn das Supervisor-Kennwort festgelegt wurde erscheint ein neues
Element Change User Password (Aumlndern von Benutzerkennwort) und
Password Check (Kennwortpruumlfung) im Menuuml
Waumlhlen Sie bdquoChange User Passwordrdquo um das Benutzerkennwort zu
aumlndern oder zu loumlschen
Bitte beachten Sie dass Sie mit dem Supervisor-Kennwort in das BIOS
Setup gelangen und Einstellungen aumlndern koumlnnen mit dem
Benutzerkennwort koumlnnen Sie das BIOS Setup zwar aufrufen jedoch
keine Einstellungen aumlndern
Enter New Password
4-10
BIO
S-S
etu
p
Das Password Check-Element wird zum Festlegen der Art und Weise der
BIOS-Kennwortpruumlfung eingesetzt Die moumlglichen Einstellungen
Setup Das Kennwort wird nur dann abgefragt wenn ein
Anwender das BIOS Setup aufrufen moumlchte
Always
(Immer)
Das Kennwort muss bei jedem Systemstart des Notebooks
und beim Aufruf des BIOS Setup eingegeben werden
Um ein bestehendes Kennwort zu loumlschen druumlcken Sie bei der
Kennworteingabe einfach auf [Enter] Eine Meldung bestaumltigt die
Loumlschung des alten Kennwortes Wenn die Kennworteingabe deaktiviert ist
koumlnnen Sie das System starten oder das BIOS Setup aufrufen ohne ein
Kennwort eingeben zu muumlssen Bitte beachten Sie dass Sie mit dem
Supervisor-Kennwort in das BIOS Setup gelangen und Einstellungen
aumlndern koumlnnen mit dem Benutzerkennwort koumlnnen Sie das BIOS Setup
zwar aufrufen jedoch keine Einstellungen aumlndern
4-11
BIO
S-S
etu
p
Boot menu (Systemstart-Menuuml)
Boot Settings Configuration (Systemstartkonfiguration)
Zur Konfiguration von Einstellungen die beim Systemstart wirksam sind
Boot Device Priority (Systemstart-Geraumlteprioritaumlt)
Hier koumlnnen Sie die Reihenfolge der BootGeraumlte ansehen die BIOS zum
Laden des Betriebssystems anspricht
4-12
BIO
S-S
etu
p
Exit menu (Beenden-Menuuml)
Exit amp Save Changes (Beenden Aumlnderungen Speichern)
Speichert die Aumlnderungen und verlaumlsst das BIOS Setup
Exit amp Discard Changes (Beenden Aumlnderungen Verwerfen)
Verlaumlsst das BIOS Setup ohne die Aumlnderungen zu speichern
Discard Changes (Aumlnderungen Verwerfen)
Verwirft saumlmtliche Aumlnderungen und laumldt die vorherige Konfiguration neu
Load Setup Defaults (Setup-Standardwerte Laden)
Mit diesem Element laden Sie die Werksvorgaben

2-14
Ein
leitu
ng
+ Bluetooth (optional)
Nachdem die Fn Taste wird abgehalten druumlcken Sie die F9 aste
wiederholt um der Bluetooth Funktion ruumlcklaumlufig zu aktivieren
deaktivieren
+ 3G
(optional)
Nachdem die Fn Taste wird abgehalten druumlcken Sie die F10 aste
wiederholt um der 3G Funktion ruumlcklaumlufig zu aktivieren
deaktivieren
Die 3G Funktion kann optionale unterstuumltzt werden die abhaumlngig von
dem Modell schwanken welches Sie kaufen Diese Funktionstaste
werden nicht verfuumlgbar sein waumlhrend die 3G Funktion nicht
unterstuumltzt wird
6 Webcam Webcam-LED (optional)
Mit der integrierten Webcam koumlnnen Sie Fotos und Videos aufnehmen an
Videokonferenzen teilnehmen und weitere interaktive Anwendungen nutzen
Die Webcam-LED neben der Webcam leuchtet orange wenn die Webcam aktiv ist Sie
leuchtet nicht wenn die Webcam ausgeschaltet ist
2-15
Ein
leitu
ng
Ansicht von Vorne
1 Stereolautsprecher
Zur hochwertigen Audioausgabe von Klaumlngen mit unterstuumltztem Stereosystem und
Hifi-Funktion
1 Stereolautsprecher
1 1
2-16
Ein
leitu
ng
Ansicht von Rechts
1 USB-Port
An den USB 20-Port koumlnnen Sie Peripheriegeraumlte mit USB-Schnittstelle anschlieszligen - zum
Beispiel Maus Tastatur Modem externe Laufwerke Drucker und mehr
2 Optisches Laufwerk
Ein Super-Multi-Geraumlt kann als multifunktionales DVD-Duallaufwerk und DVD-RAM-Laufwerk
eingesetzt werden
1 USB-Port
2 Optisches Laufwerk
2
1
2-17
Ein
leitu
ng
Ansicht von Links
1 RJ-45-Anschluss
An diesen 101001000-Ethernet-Anschluss koumlnnen Sie ein normales Netzwerkkabel zur
Anbindung des Geraumltes an ein lokales Netzwerk anschlieszligen
2 Audioanschluumlsse
Hochqualitativer Soundblaster mit unterstuumltztem Stereosystem und Hifi-Funktion
Kopfhoumlrer Hier koumlnnen Sie einen Kopfhoumlrer oder
externe Lautsprecher anschlieszligen
Mikrofon Hier schlieszligen Sie ein externes Mikrofon
an
1 RJ-45-Anschluss
2 Audioanschluumlsse
3 Luumlfter
4 Kartenleser
5 ExpressCard -Steckplatz
1
3
2
4 5
2-18
Ein
leitu
ng
3 Luumlfter
Der Luumlfter dient zur Kuumlhlung des Systems Achten Sie unbedingt darauf Luumlfter und Lufteinlass
nicht zu blockieren
4 Kartenleser
Der integrierte Kartenleser kann verschiedene Speicherkarten unterstuumltzen z B MMC
(Multi-Media Card) XD (eXtreme Digital) SD (Secure Digital) SDHC (SD High Capacity) MS
(Memory Stick) oder MS Pro (Memory Stick Pro) Detaillierte und aktualisierte Informationen
erhalten Sie von Ihrem Haumlndler bitte beachten Sie dass sich die Liste von unterstuumltzten
Speicherkarten ohne Vorankuumlndigung aumlndern kann
5 ExpressCard -Steckplatz
Ihr Notebook verfuumlgt uumlber einen ExpressCard -Steckplatz Die neue ExpressCard -Schnittstelle
uumlbertrifft eine konventionelle PC Card-Schnittstelle an Geschwindigkeit Die ExpressCard
-Technologie nutzt die Vorteile der skalierbaren PCI Express- und USB 20-Schnittstellen mit
hoher Bandbreite
2-19
Ein
leitu
ng
Ansicht von Hinten
1 Schlitz fuumlr Kensington-Schloss
Ihr Notebook ist mit einem Schlitz fuumlr ein Kensington-Schloss ausgestattet damit koumlnnen Sie Ihr
Notebook uumlber ein stabiles Kabel mit einem festen Gegenstand verbinden und vor Diebstahl schuumltzen
Am Ende des Kabels befindet sich eine kleine Schleife mit deren Hilfe Sie das Geraumlt an einem
unverruumlckbaren Gegenstand - zum Beispiel einem schweren Tisch - befestigen koumlnnen damit es
nicht gestohlen wird
2 Stromanschluss
Hier schlieszligen Sie das Netzteil an das Ihr Notebook mit dem noumltigen Strom versorgt
1 Schlitz fuumlr Kensington-Schloss
2 Stromanschluss
3 E-SATA USB Combo Port 4 VGA-Port
5 HDMI-Anschluss
6 USB-Port 4 5
1 2 3
6
2-20
Ein
leitu
ng
3 E-SATA (External Serial ATA) USB Combo Port (optional)
An den E-SATA-Anschluss koumlnnen Sie eine externe Serial ATA-Festplatte anschlieszligen Uumlber
geschirmte Kabel koumlnnen Sie die Vorteile der SATA-Schnittstelle nun auch auszligerhalb Ihres
Notebooks nutzen
Dieser Anschluss kann als USB Port auch arbeiten
4 VGA-Port
An den 15-poligen D-Sub-VGA-Port koumlnnen Sie einen externen Monitor oder ein anderes
VGA-kompatibles Geraumlt (z B einen Projektor) anschlieszligen und so fuumlr eine groumlszligere
Bilddarstellung sorgen
5 HDMI-Anschluss (Optional)
HDMI (High Definition Multimedia Interface Support) ist ein neuer Schnittstellenstandard fuumlr PCs
Anzeigegeraumlte und Unterhaltungselektronik der herkoumlmmliches erweitertes und
hochaufloumlsendes Video einschlieszliglich Mehrkanal-Digitalton uumlber ein einziges Kabel uumlbertraumlgt
6 USB-Port
An den USB 20-Port koumlnnen Sie Peripheriegeraumlte mit USB-Schnittstelle anschlieszligen - zum
Beispiel Maus Tastatur Modem externe Laufwerke Drucker und mehr keyboard modem
portable hard disk module printer and more
2-21
Ein
leitu
ng
Ansicht Von Unten
1 Akku VerriegelnFreigeben-Taste
Mit dieser Taste wird der Akku gegen unbeabsichtigte Freigabe geschuumltzt Der Akku kann erst
dann entnommen werden wenn Sie diese Taste in die Freigabeposition bringen
2 Akku-Freigabetaste
Diese Taste ist mit einer Feder ausgestattet und kehrt automatisch wieder in ihre
Ausgangsposition zuruumlck Betaumltigen Sie die Taste mit einer Hand ziehen Sie den Akku
vorsichtig mit der anderen Hand heraus
3 Akku
Wenn das Netzteil nicht angeschlossen ist wird Ihr Notebook uumlber einen Akku mit Strom
versorgt
1 Akku Verriegeln
Freigeben-Taste
2 Akku-Freigabetaste
3 Akku
1
2
3
KAPITEL 3 Erste Schritte
3-2
Erste Schritte
Energieverwaltung WS Verbinden
Wir empfehlen Ihnen dringend Ihr Notebook bei der ersten Benutzung uumlber das ACDC-Adapter mit
Strom zu versorgen Der Akku wird automatisch geladen sobald das Netzteil angeschlossen wird
Bitte beachten Sie dass ACDC -Adapter ausschlieszliglich fuumlr Ihr Notebookmodell vorgesehen ist die
Verwendung eines anderen Netzteils kann das Notebook und daran angeschlossene Geraumlte
beschaumldigen
Bedecken Sie nicht den ACDC-Adapter da er eine bestimmte Hitze beim Betrieb produzieren kann
Kenntnis der Hitze die vom gebraumluchlichen ACDC-Adapter kommt
3-3
Erste Schritte
Netzteil Anschlieszligen 1 Packen Sie saumlmtliche Teile aus legen Sie Netzteil und Netzkabel zur Seite
2 Schlieszligen Sie das Netzkabel an das Netzteil an
3 Verbinden Sie den kleinen Stecker vom Netzteil mit dem Netzteilanschluss des Notebooks
stecken Sie den Stecker des Netzkabels in eine geeignete Steckdose
Netzteil Trennen Beim Trennen des Netzteils beachten Sie bitte Folgendes
4 Ziehen Sie zuerst den Netzstecker aus der Steckdose
5 Trennen Sie den Netzteilstecker vom Notebook
6 Trennen Sie das Netzkabel vom Netzteil
7 Achten Sie darauf grundsaumltzlich den Stecker des Netzkabels zu fassen wenn Sie den
Stecker aus der Steckdose ziehen Ziehen Sie niemals am Kabel
2
3
4
36
6
3-4
Erste Schritte
Akku Verwenden
Ihr Notebook ist mit einem Lithium-Ionen-Akku mit hoher Kapazitaumlt ausgestattet Der
wiederaufladbare Lithium-Ionen-Akku ist die interne Stromquelle Ihres Notebooks
Bitte beachten Sie dass es zu schweren Beschaumldigungen und Verletzungen kommen kann falls
Sie versuchen den Akku eigenmaumlchtig zu zerlegen Bitte nehmen Sie auch zur Kenntnis dass die
eingeschraumlnkte Garantie zum Akku erlischt falls der Akku nicht von einem autorisierten Fachmann
zerlegt wird
Zur Vermeidung einer Explosion durch unsachgemaumlszligen Batterieaustauch empfiehlt der Hersteller
nur Gebrauch gleiche oder die gleichwertige Typ der Batterie
Sie sollten die Batterie halten die in sicheren Ort nicht verwendet ist
Fuumlr die Wiederverwertung der aufgebrauchten Batteriepackung beachten Sie bitte die oumlrtlichen
Bestimmungen
3-5
Erste Schritte
Akku Installation Zum Einsetzen des Akkus fuumlhren Sie bitte die folgenden Schritte aus
1 Setzen Sie den Akku richtig herum an
das Fach an benutzen Sie dazu beide
Haumlnd
2 Schieben Sie den Akku langsam in das
Akkufach ein bis er einrastet
3 Schieben Sie die Akku
verriegelnfreigeben-Taste in die
Verriegelungsposition
1
2
3
3-6
Erste Schritte
Akku Loumlsen Es ist immer eine gute Idee einen zweiten Akku zur Hand zu haben falls dem ersten Akku einmal
die Energie ausgehen sollte Passende Akkus fuumlr Ihr Notebook erhalten Sie von Ihrem Haumlndler vor
Ort
Wenn Sie den Akku entnehmen moumlchten fuumlhren Sie bitte die folgenden Schritte aus
1 Vergewissern Sie sich dass Ihr Notebook abgeschaltet und die Stromversorgung getrennt ist
2 Schieben Sie die Akku verriegeln freigeben-Taste in die Freigabeposition
3 Suchen Sie die Akku-Freigabetaste an der Unterseite des Geraumltes ben-Taste in die
Freigabeposition
4 Schieben Sie die Freigabetaste in die Freigabeposition orientieren Sie sich dabei an der
Abbildung an der Unterseite des Geraumltes
5 Graben Sie den Rand des Akkus aus dem Batteriebehaumllter mit Ihrer Fingerspitze heraus
Behutsam umgehen Sie mit Ihrem Finger beim Versuchen das Akkufach herauszunehmen
acht
6 Ziehen Sie ihn anschlieszligend heraus
3-7
Erste Schritte
23
6
4
5
5 4
3-8
Erste Schritte
Tipps zum Energiesparen bei Akkubetrieb Falscher Umgang mit dem Akku oder die Verwendung eines falschen Akkutyps birgt Brand- und
Explosionsgefahr es kann zu schweren Verletzungen kommen
Tauschen Sie den Hauptakku nur gegen denselben oder einen absolut gleichwertigen
Akkutyp aus
Akku nicht zerlegen nicht kurzschlieszligen nicht verbrennen nicht bei Temperaturen uumlber
60 degC (+140deg F) lagern
Akkus niemals manipulieren Auszligerhalb der Reichweite von Kindern aufbewahren
Keine angerosteten oder beschaumldigten Akkus verwenden
Akkus und Batterien grundsaumltzlich gemaumlszlig lokaler Vorschriften entsorgen Details zum
Recycling und zur richtigen Entsorgung erhalten Sie bei Ihren oumlrtlichen
Entsorgungsunternehmen
Akkuenergie sparen Der richtige Einsatz des Akkus ist absolut wichtig um den ungestoumlrten Betrieb des Geraumltes zu
gewaumlhrleisten Bei falschem Umgang mit der Akkuleistung kann es zum Verlust von Daten und
Einstellungen kommen
Die nachstehenden Tipps verraten Ihnen wie Sie die Akkuleistung optimal nutzen und ploumltzlichen
Stromausfall vermeiden koumlnnen
Versetzen Sie das System in den Ruhezustand wenn Sie nicht aktiv damit arbeiten
verkuumlrzen Sie gegebenenfalls die Zeit bis zum automatischen Wechsel in den Ruhezustand
Schalten Sie das System ab wenn Sie laumlngere Zeit nicht damit arbeiten
3-9
Erste Schritte
Deaktivieren Sie unnoumltige Einstellungen trennen Sie nicht genutzte Peripheriegeraumlte
Schlieszligen Sie so oft wie moumlglich das Netzteil an das Geraumlt an
Akku laden Der Akku kann im Geraumlt geladen werden Beherzigen Sie beim Laden des Akkus bitte die
folgenden Tipps
Falls kein geladener Ersatzakku zur Hand ist speichern Sie Ihre Arbeit schlieszligen saumlmtliche
laufenden Anwendungen fahren das System herunter oder wechseln in den
Energiesparmodus
Schlieszligen Sie ein Netzteil an
Waumlhrend der Akku geladen wird koumlnnen Sie das System nutzen in den Ruhezustand
versetzen herunterfahren oder anderweitig abschalten ohne dass der Ladevorgang dadurch
beeinflusst wird
Der Akku besteht aus Lithium-Ionen-Zellen die keinen bdquoMemory Effectldquo aufweisen Der
Akku muss vor dem Laden nicht komplett entladen werden Allerdings koumlnnen Sie die
Akkuleistung optimieren wenn Sie den Akku etwa einmal pro Monat komplett entladen
Wenn Sie Ihr Notebook laumlngere Zeit nicht benutzen sollten Sie den Akku aus dem Geraumlt
herausnehmen Dies traumlgt zu einer laumlngeren Lebensdauer Ihres Akkus bei
Die jeweilige Ladezeit haumlngt von den laufenden Anwendungen und von den
Umgebungsbedingungen des Geraumltes ab
3-10
Erste Schritte
ECO ENERGIESPARFUNKTION (optional)
ECO Engine eine hervorragende und auszligergewoumlhnliche Energiesparfunktion bietet 5
verschiedene Energiesparmodi ndash Gaming mode (Spielmodus) Movie mode (Filmmodus)
Presentation mode (Praumlsentationsmodus) Office mode (Buumlromodus) und Turbo Battery
mode (Turbo-Akkumodus) ndash zur Verlaumlngerung der Akkulaufzeit Ihres Notebooks bei
unterschiedlichen Aufgaben
Lesen Sie bitte diesen Teil der Anleitung um die ECO Funktion unter dem Batteriemodus zu
aktivieren
1 Halten Sie die Fn-Taste gedruumlckt
2 Druumlcken Sie die F5 Taste wiederholt zum Schalter unter diesen unterschiedlichen Modi oder
diese ECO-Engine abschalten ruumlcklaumlufig
3 Auf dem Bildschirm rechts unten erscheint ein Icon Dieses Icon zeigt Ihnen den Status der
Energiesparfunktion an
Gaming Mode (Spielmodus)
Diesen Modus waumlhlen Sie fuumlr Spiele
Movie Mode (Filmmodus)
Dieser Modus eignet sich zur Wiedergabe von Multimediaanwendungen
3-11
Erste Schritte
Presentation Mode (Praumlsentationsmodus)
In diesem Modus fuumlhren Sie Praumlsentationsaufgaben aus
Office Mode (Buumlromodus)
Dieser Modus wurde fuumlr allgemeine Buumlro- und Dokumentationsaufgaben
geschaffen
Turbo Battery Mode (Turbo-Akkumodus)
Mit diesem Modus koumlnnen Sie die Akkulaufzeit maximieren
ECO Off (ECO Aus)
Mit diesem Modus koumlnnen Sie die ECO Engine abschalten
3-12
Erste Schritte
GPU Boost-Funktion (Optional)
Die GPU Boost-Funktion erlaubt Benutzern zwischen der zusaumltzlichen oder internen Grafikkarte zu
waumlhlen abhaumlngig von den Aufgaben die von Benutzern fuumlhren zZt durchgefuumlhrt werden Mit
dieser Funktion koumlnnen Benutzer entweder eine Maximierung der Grafikleistung oder eine
Verlaumlngerung der Batteriebetriebszeit muumlhelos und schnell auswaumlhlen
1 Waumlhlen Sie einen korrekten GPU-Modus durch Betaumltigen der Funktions-taste
High-Performance GPU mode (Leistungsstarker GPU-Modus)
Druumlcken Sie diese Taste um den leistungsstarken GPU Modus
(High-Performance GPU mode) zu waumlhlen wonach die zusaumltzliche
Grafikkarte sofort funktionstuumlchtig wird um eine ausgezeichnete
Grafikleistung fuumlr grafikintensive Anwendungen zu bieten
Power-Saving GPU mode (Energiesparender GPU-Modus)
Druumlcken Sie diese Taste um den engergiesparenden GPU-Modus
(Power-Saving GPU mode) zu waumlhlen wonach die zusaumltzliche
Grafikkarte sofort funktionstuumlchtig wird um die Betriebszeit der
Batterie zu verlaumlngern
3-13
Erste Schritte
2 Blenden Sie den Dialog Switchable Graphics (Umschaltbares Grafiksystem) mit der rechten
Maustaste auf dem Desktop ein und waumlhlen Sie [Configure Switchable Graphics
(Konfigurieren umschaltbarer Grafiksysteme)]
3 Im Dialog Switchable Graphics (Umschaltbares Grafiksystem) koumlnnen Benutzer den Status des
Grafikmodus ablesen und hier auch einen angemessenen Grafikprozessor waumlhlen hier
4 Fuumlr weitere Grafikeinstellungen waumlhlen Sie bitte [Graphics Properties
(Elementeigenschaften)] um den Unterdialog der Grafiken einzublenden
5 Es ist empfehlenswert alle Programme zu verschlieszligen beim Umschalten den
Grafikmodus Schirm blinkt bei den Schaltmodi der ein normales Verhalten ist
2
4
3
3
Die hier gezeigten
Abbildungen dienen
lediglich zur
Veranschaulichung
3-14
Erste Schritte
Energieverwaltung unter Windows
Eine intelligente Energieverwaltung bei (PCs) und Monitoren spart deutlich Energie und leistet einen
wichtigen Beitrag zum Umweltschutz Um Energie zu sparen schalten Sie den Monitor ab oder
versetzen den PC in den Energiesparmodus (auch Schlafmodus oder Ruhezustand genannt) wenn
Sie laumlngere Zeit nicht mit dem Geraumlt arbeiten
Bitte folgen Sie dieser Anleitung um die Energieverwaltungseinstellungen des Windows
anzupassen
1 Mit den Windows-Energieoptionen steuern Sie die Energieverwaltungsfunktionen von
Anzeigegeraumlt Festplatte und Akku Klicken Sie auf [Start] gt [Control Panel] (Systemsteuerung)
gt on the [System and Maintenance] (System und Unterhaltung)
2 Klicken Sie anschlieszligend auf Power Options (Energieoptionen)
3 Waumlhlen Sie nun einen Energiesparplan der Ihrem Bedarf entspricht
4 Im Herunterfahren-Menuuml (Shut Down menu) fi nden Sie verschiedene Optionen (wie Slafmodus
(S3S4) Herunterfahren (S5) oder Neu starten
5 Wenn sich der Computer im Energiesparmodus befi ndet koumlnnen Sie ihn durch eine der
folgenden Aktionen wieder aufwecken ndash also in den Normalbetrieb zuruumlckversetzen
Ein-Austaste
Maus
Tastatur
3-15
Erste Schritte
4
1
2
3
3-16
Erste Schritte
Tips zum Energiesparen
Aktiviert die ECO-Energiesparenfunktion um den Stromverbrauch von Computern verwalten
Schalten Sie den Monitor ab wenn Sie laumlngere Zeit nicht mit dem Geraumlt arbeiten
Versetzen Sie den Computer mit der Schlafmodustaste F12 in den Energiesparmodus
Installieren Sie eine Energiesparsoftware zur Steuerung des Energieverbrauchs Ihres PCs
Trennen Sie immer die Netzverbindung oder schalten Sie die Steckdose ab wenn Sie den PC
laumlngere Zeit nicht nutzen oder unbeaufsichtigt lassen Auf diese Weise wird kein Strom
verbraucht
3-17
Erste Schritte
Grundbedienung Falls Sie bisher noch nicht mit Notebooks gearbeitet haben lesen Sie bitte unbedingt die folgenden Hinweise die auch Ihrer Sicherheit dienen und machen sich mit den entsprechenden Bedienschritten vertraut
Tipps zur Sicheren und Komfortablen Bedienung
Ihr Notebook ist eine portable Plattform mit der Sie nahezu uumlberall arbeiten koumlnnen Allerdings ist
es wichtig fuumlr eine gute Arbeitsumgebung zu sorgen wenn Sie laumlngere Zeit mit Ihrem Notebook
arbeiten moumlchten
Ihr Arbeitsplatz sollte ausreichend beleuchtet sein
Waumlhlen Sie einen geeigneten Schreibtisch und einen guten Stuhl passen Sie die Houmlhe an
Ihren individuellen Koumlrperbau an
Wenn Sie einen Stuhl benutzen stellen Sie die Ruumlckenlehne so ein dass sie Ihren Ruumlcken
bequem stuumltzt
Stellen Sie Ihre Fuumlszlige flach und in natuumlrlicher Haltung auf den Boden - so dass Knie und
Ellbogen bei der Arbeit um etwa 90 deg abgewinkelt sind
Legen Sie die Haumlnde so auf den Schreibtisch auf dass Ihre Handgelenke bequem gestuumltzt
werden
Stellen Sie den Winkeldie Position des LCD-Bildschirms so ein dass Sie ihn bequem und
moumlglichst ohne Spiegelungen ablesen koumlnnen
Benutzen Sie Ihr Notebook moumlglichst nicht an Stellen an denen kein bequemes Arbeiten
moumlglich ist - zum Beispiel im Bett
Ihr Notebook ist ein Elektrogeraumlt - behandeln Sie das Geraumlt mit entsprechender Sorgfalt
damit es nicht zu Verletzungen oder Unfaumlllen kommt
3-18
Erste Schritte
1 Achten Sie auf eine moumlglichst
bequeme Haltung von Haumlnden und Fuumlszligen
2 Stellen Sie Winkel und Position des LCD-Bildschirms so ein dass Sie den Bildschirm bequem ablesen koumlnnen
3 Passen Sie die Schreibtischhoumlhe entsprechend an sofern dies moumlglich ist
4 Achten Sie auf eine gerade und bequeme Sitzhaltung
5 Passen Sie die Houmlhe Ihres Stuhles entsprechend an sofern dies moumlglich ist
Tipps zum Bequemen Arbeiten
Wenn Sie laumlngere Zeit mit Ihrem Notebook arbeiten sollten Sie dies auf die richtige Weise tun -
andernfalls kann es zu Unwohlsein und sogar zu Verletzungen kommen Bitte beachten Sie die
folgenden Hinweise bei der Arbeit
Aumlndern Sie Ihre Haltung von Zeit zu Zeit
Strecken Sie Ihren Koumlrper regelmaumlszligig machen Sie am besten leichte Lockerungsuumlbungen
Vergessen Sie nicht von Zeit zu Zeit eine Arbeitspause einzulegen
2
5
4
3
1
1
3-19
Erste Schritte
Die Tastatur
Ihr Notebook ist mit einer voll ausgestatteten Tastatur ausgeruumlstet Die Tastatur kann in vier
Kategorien unterteilt werden Schreibmaschinentasten Cursortasten Numerische tasten und
Funktionstasten
Schreibmaschine
ntasten
Numerische
tasten
Cursortasten
Funktionstasten
Die hier gezeigte Tastatur
kann je nach Vertriebsland
des Notebooks vom
tatsaumlchlichen Aussehen
abweichen
3-20
Erste Schritte
Schreibmaschinentasten Neben den Grundfunktionen einer Tastatur finden Sie unter den Schreibmaschinentasten auch
einige Sondertasten fuumlr spezielle Zwecke zum Beispiel die Tasten [Ctrl] [Alt] und [Esc]
Wenn Sie die Feststelltasten betaumltigen leuchtet eine entsprechende LED auf und informiert Sie
uumlber den aktuellen Status
Num Lock Zum Ein- und Ausschalten der Num Lock-Funktion halten Sie die [Fn]-Taste
gedruumlckt und druumlcken dazu die Num Lock-Taste Wenn diese Funktion aktiviert ist koumlnnen Sie
den in die Schreibmaschinentastatur integrierten Ziffernblock nutzen
Caps Lock Mit dieser Taste schalten Sie die staumlndige Caps Lock ein und aus Wenn diese
Funktion aktiv ist werden saumlmtliche getippten Buchstaben als Groszligbuchstaben ausgegeben
Scroll Lock Zum Ein- und Ausschalten der Scroll Lock-Funktion halten Sie die [Fn]-Taste
gedruumlckt und druumlcken dazu die Scroll Lock-Taste Diese Funktion wird je nach Anwendung
(vor allem unter DOS) unterschiedlich genutzt
Numerische Tasten Mit den in die Schreibmaschinentastatur integrierten numerischen Tasten koumlnnen Sie Zahlen
eingeben und Berechnungen durchfuumlhren Voraussetzung Die Num Lock-Funktion ist
eingeschaltet
3-21
Erste Schritte
Cursortasten Mit den vier Cursortasten (PfeiltastenRichtungstasten) und den Tasten [Home] [PgUp] [PgDn] und
[End] steuern Sie die Bewegungen des Cursors auf dem Bildschirm
Bewegt den Cursor um ein Zeichen nach links
Bewegt den Cursor um ein Zeichen nach rechts
Bewegt den Cursor um eine Zeile nach oben
Bewegt den Cursor um eine Zeile nach unten
Springt zur vorherigen Seite
Springt zur naumlchsten Seite
+ Springt zum Anfang der Zeile (oder des Dokuments)
+ Springt zum Ende der Zeile (oder des Dokuments)
3-22
Erste Schritte
Die Ruumlcktaste sowie die Tasten [Ins] und [Del] in der oberen rechten Ecke dienen zur Bearbeitung
von Texten
Mit dieser Taste schalten Sie den Eingabemodus zwischen bdquoEinfuumlgenldquo und
bdquoUumlberschreibenldquo um
Mit dieser Taste loumlschen Sie das Zeichen rechts vom Cursor der folgende
Text ruumlckt um eine Stelle nach links auf
Mit dieser Taste loumlschen Sie das Zeichen links vom Cursor der folgende Text
ruumlckt um eine Stelle nach links auf
Funktionstasten Windows-Tasten
Im unteren Bereich der Tastatur finden Sie die Windows-Taste ( ) und die
Anwendung-Taste ( ) Mit diesen Tasten koumlnnen Sie spezielle Windows-Funktionen
ausfuumlhren - zum Beispiel das Startmenuuml oumlffnen oder ein Kontextmenuuml einblenden Weitere
Informationen zu diesen beiden Tasten finden Sie in der Windows-Bedienungsanleitung oder in
der Online-Hilfe
[Fn] ] Taste
+
Schaltet die Bildausgabe zwischen LCD externem Monitor oder
beidem um
3-23
Erste Schritte
+ Schaltet das Touchpad ein oder aus
+ Vermindert die LCD-Helligkeit
+ Steigert die LCD-Helligkeit
+ Verringert die Lautstaumlrke
+ Erhoumlht die Lautstaumlrke
+Deaktiviert die Audiofunktionen des Computers
+
Erzwingt den Wechsel in den Ruhezustand (je nach
Systemkonfiguration)
3-24
Erste Schritte
Schnellstarttasten [Fn]
Durch Beruumlhren der [Fn] Schnellstarttasten aktivieren Sie bestimmte Anwendungen oder
Werkzeuge Die Schnellstarttasten helfen Ihnen viele Taumltigkeiten schneller und einfacher
ausfuumlhren
+
Windows Suche
Nachdem die Fn Taste wird abgehalten druumlcken Sie die F4 Taste
zum Einschalten der Windows Suche-Funktion
+
ECO Engine
(Energiesparen)
Nachdem die Fn Taste wird abgehalten druumlcken Sie die F5 Taste
wiederholt zum Schalter unter verschieden Energiesparmodus die
von den ECO Engine zur Verfuumlgung gestellt oder ausschalten
diese Funktion wiederkehrend
Beziehen Sie sich den auf Energie Managementabschnitt im
Kapitel 3 dieses Handbuches zu der ausfuumlhrlichen Information des
ECO Engines der Energiesparen-Funktion
+
Webcam
Nachdem die Fn Taste wird abgehalten druumlcken Sie die F6 Taste
zum Einschalten der Webcam-Funktion Druumlcken Sie wieder um
es abschalten
3-25
Erste Schritte
+
WLAN (WiFi) oder
WiMax (optional)
Nachdem die Fn Taste wird abgehalten druumlcken Sie die F8 aste
wiederholt um der Wireless LAN (WiFi) oder WiMAX Funktion
ruumlcklaumlufig zu aktivieren deaktivieren
+ Bluetooth (optional)
Nachdem die Fn Taste wird abgehalten druumlcken Sie die F9 aste
wiederholt um der Bluetooth Funktion ruumlcklaumlufig zu aktivieren
deaktivieren
+ 3G
(optional)
Nachdem die Fn Taste wird abgehalten druumlcken Sie die F10 aste
wiederholt um der 3G Funktion ruumlcklaumlufig zu aktivieren
deaktivieren
Die 3G Funktion kann optionale unterstuumltzt werden die abhaumlngig von
dem Modell schwanken welches Sie kaufen Diese Funktionstaste
werden nicht verfuumlgbar sein waumlhrend die 3G Funktion nicht
unterstuumltzt wird
3-26
Erste Schritte
Das Touchpad
Das in Ihr Notebook integrierte Touchpad ist ein Zeigegeraumlt das eine normale Maus ersetzt Sie
steuern bestimmte Funktionen Ihres Notebooks indem Sie den Mauszeiger auf eine Stelle des
Bildschirms setzen und mit den beiden bdquoMaustastenldquo eine Auswahl treffen
1 Mauszeigerbereich
Sie steuern den Mauszeiger indem Sie
allows die Fingerspitze auf diesen
beruumlhrungsempfindlichen Bereich setzen
und den Finger mit leichtem Druck bewegen
- der Mauszeiger folgt Ihren Bewegungen
2 Enter-Taste
Diese Tasten funktionieren wie die Tastatur
2
1
Das hier abgebildete
Touchpad dient lediglich der
Veranschaulichung es kann
etwas vom Aussehen Ihres
Touchpads abweichen
3-27
Erste Schritte
Touchpad Verwenden Nachstehend erfahren Sie wie Sie mit dem Touchpad umgehen
Touchpad Konfigurieren
Sie koumlnnen das Zeigegeraumlt (in diesem Fall das Touchpad) an Ihren persoumlnlichen Bedarf
anpassen Wenn Sie Linkshaumlnder sind moumlchten Sie vielleicht die Funktion der beiden
bdquoMaustastenldquo umkehren Zusaumltzlich koumlnnen Sie Groumlszlige Form Geschwindigkeit und weitere
Eigenschaften des Mauszeigers einstellen Zur Touchpad-Konfiguration koumlnnen Sie den
uumlblichen Microsoft- oder IBM PS2-Treiber Ihres Windows-Betriebssystems verwenden Unter
Systemsteuerung -gt Maus koumlnnen Sie die aktuelle Konfiguration veraumlndern
Mauszeiger Bewegen
Legen Sie die Fingerspitze (gewoumlhnlich die des Zeigefingers) auf das Touchpad stellen Sie
sich die rechteckige Flaumlche am besten wie eine Miniaturausgabe der Anzeigeflaumlche vor Wenn
Sie Ihre Fingerspitze nun mit leichtem Druck uumlber das Touchpad bewegen folgt der Mauszeiger
auf dem Bildschirm den Bewegungen Ihres Fingers Wenn Sie mit der Fingerspitze an den
Rand des Touchpad kommen heben Sie den Finger ab setzen ihn wieder an eine freie Stelle
des Touchpads und fuumlhren die Bewegung fort
Zeigen und Klicken
Wenn Sie den Mauszeiger auf ein Symbol einen Menuumleintrag oder einen Befehl gesetzt haben
tippen Sie zur Ausfuumlhrung einfach leicht auf das Touchpad oder druumlcken die linke bdquoMaustasteldquo
Dieser Vorgang der Zeigen und Klicken genannt wird zaumlhlt zu den grundsaumltzlichen
3-28
Erste Schritte
Bedienschritten Ihres Notebooks Anders als bei herkoumlmmlichen Zeigegeraumlten (wie der Maus)
koumlnnen Sie das gesamte Touchpad als linke bdquoMaustasteldquo benutzen - das Tippen auf dem
Touchpad entspricht also exakt der Betaumltigung der linken Maustaste Wenn Sie zweimal kurz
hintereinander auf das Touchpad tippen koumlnnen Sie damit einen Doppelklick ausloumlsen
1 Bewegen Sie den Mauszeiger mit
der Fingerspitze
2 Stuumltzen Sie das Handgelenk
bequem auf dem Schreibtisch ab
2 1
3-29
Erste Schritte
Die Festplatte
Ihr Notebook ist mit einer 25 Zoll-Festplatte ausgestattet Die Festplatte ist ein Speichermedium
das erheblich schneller und mit einer houmlheren Kapazitaumlt als andere Speichermedien - wie Disketten
oder optische Medien - arbeitet Daher werden das Betriebssystem und Softwareanwendungen
gewoumlhnlich auf der Festplatte installiert
Damit es nicht zu unerwarteten (und sehr aumlrgerlichen) Datenverlusten kommt legen Sie regelmaumlszligig
Sicherheitskopien Ihrer wichtigen Dateien an
Schalten Sie das Notebook nicht aus wenn die Festplatten-Betriebsanzeige leuchtet
Wenn das Notebook eingeschaltet ist duumlrfen Sie die Festplatte weder installieren noch
herausnehmen Die Installation einer Festplatte sollte ohnehin nur vom autorisierten Haumlndler oder
Kundendienst ausgefuumlhrt werden
3-30
Erste Schritte
Optische Speichergeraumlte verwenden
Ihr Notebook ist mit einem optischen Laufwerk ausgestattet Das in Ihrem Geraumlt installierte
Laufwerk haumlngt davon ab welches Modell Sie erworben haben
Super-Multi Dieses Geraumlt kann als multifunktionales DVD-Duallaufwerk und
DVD-RAM-Laufwerk eingesetzt werden
Blu-ray Bei Blue-ray handelt es sich um optische Medien mit besonders hoher Kapazitaumlt mit
denen 45 Stunden lange High Definition-Videos (HD) auf einseitigen Medien mit einer
Kapazitaumlt von 25 GB genutzt werden koumlnnen Blu-ray unterstuumltzt sowohl die aktuellen H264-
und VC-1-Videocodierungsalgorithmen (bdquoCodecsldquo) als auch MPEG-2 das Format das fuumlr
DVDs genutzt wird Mit diesem Format sind Wiedergaben in houmlchster HDTV-Aufloumlsung 1080p
moumlglich
3-31
Erste Schritte
Medium einlegen Die folgenden Schritte beschreiben die
allgemeine Vorgehensweise bei der Arbeit
mit optischen Laufwerken
1 Vergewissern Sie sich dass Ihr
Notebook eingeschaltet ist
2 Druumlcken Sie die Auswerfen-Taste an
der Blende des Geraumltes die
Medienschublade springt ein Stuumlck
heraus
3 Ziehen Sie die Schublade vorsichtig
komplett heraus
4 Legen Sie das Medium mit der
beschrifteten Seite nach oben in die
Schublade Druumlcken Sie leicht auf die
Mitte des Mediums bis es einrastet
5 Schieben Sie die Schublade
wieder komplett in das Geraumlt ein
5
4
3
2
1 Bestaumltigen Sie dass die
Diskette richtig und sicher
in den Schublade gelegt
wird bevor die Schublade
geschlossen wird
2 Lassen Sie den
Medienschublade nicht
geoumlffnet
3-32
Erste Schritte
Medium herausnehmen Mit den folgenden Schritten nehmen Sie ein
Medium aus dem optischen Laufwerk
heraus
6 Druumlcken Sie die Auswerfen-Taste an
der Blende des Geraumltes die
Medienschublade springt ein Stuumlck
heraus
7 Ziehen Sie die Schublade vorsichtig
komplett heraus
8 Fassen Sie das Medium mit den
Fingern an der Kante heben Sie es
anschlieszligend von der Schublade ab
9 Schieben Sie die Schublade
wieder komplett in das Geraumlt ein
9
8
7
6
3-33
Erste Schritte
Externe Geraumlte anschlieszligen An die IO-Ports (EingaumlngeAusgaumlnge) koumlnnen Sie unterschiedliche Peripheriegeraumlte anschlieszligen
Die hier aufgelisteten Geraumlte dienen lediglich zur Veranschaulichung
Peripheriegeraumlte anschlieszligen
USB-Geraumlte anschlieszligen Ihr Notebook ist mit USB-Ports zum Anschluss verschiedener USB-Geraumlte ausgestattet - zum
Beispiel Maumluse Tastaturen Digitalkameras Webcams Drucker externe Laufwerke usw Zum
Anschluss solcher Geraumlte installieren Sie zuerst die entsprechenden Geraumltetreiber (sofern
erforderlich) und schlieszligen das jeweilige Geraumlt anschlieszligend an Ihr Notebook an Ihr Notebook
kann installierte USB-Geraumlte automatisch erkennen Falls ein Geraumlt nicht erkannt werden sollte
aktivieren Sie das USB-Geraumlt manuell indem Sie das Startmenuuml oumlffnen die Systemsteuerung
aufrufen und das neue Geraumlt uumlber Hardware hinzufuumlgen
3-34
Erste Schritte
Externe Anzeigegeraumlte Anschlieszligen An den 15-poligen D-Sub-VGA-Port koumlnnen Sie einen externen Monitor oder ein anderes
VGA-kompatibles Geraumlt (z B einen Projektor) anschlieszligen und so fuumlr eine groumlszligere Bilddarstellung
sorgen
3-35
Erste Schritte
Ihr Notebook ist mit einem HDMI-Port ausgestattet an den Sie Anzeigegeraumlte mit houmlherer
Aufloumlsung anschlieszligen koumlnnen HDMI (High Definition Multimedia Interface Support) ist ein neuer
Schnittstellenstandard fuumlr PCs Anzeigegeraumlte und Unterhaltungselektronik der herkoumlmmliches
erweitertes und hochaufloumlsendes Video einschlieszliglich Mehrkanal-Digitalton uumlber ein einziges Kabel
uumlbertraumlgt
Zum Anschlieszligen eines externen Anzeigegeraumltes uumlberzeugen Sie sich zunaumlchst davon dass
sowohl Notebook als auch externes Anzeigegeraumlt ausgeschaltet sind erst dann schlieszligen Sie
das Anzeigegeraumlt an Ihr Notebook an
Nachdem die Verbindung hergestellt wurde schalten Sie Ihr Notebook ein - das externe
Anzeigegeraumlt sollte automatisch ansprechen Falls nicht koumlnnen Sie den Anzeigemodus mit der
Tastenkombination [Fn] + [F2] umschalten Alternativ koumlnnen Sie den Anzeigemodus auch uumlber den
Anzeigeeinstellungen-Dialog des Windows-Betriebssystems konfigurieren
3-36
Erste Schritte
Kommunikationsgeraumlte Anschlieszligen
LAN Verwenden Uumlber den RJ-45-Anschluss koumlnnen Sie LAN-Geraumlte (LAN = lokales Netzwerk) wie einen Hub
Switch oder Gateway an Ihr Notebook anschlieszligen und einem Netzwerk beitreten
Weitere Hinweise und detaillierte Schritte zum Anschluss an ein LAN erhalten Sie von Ihrem
IT-Experten oder Netzwerkadministrator
3-37
Erste Schritte
WLAN Verwenden (optional) Der Alleskoumlnner-PC ist mit einem WLAN-Modul ausgestattet mit dem Sie schnelle kabellose
Datenuumlbertragungen uumlber den IEEE 80211-Standard realisieren koumlnnen Dadurch koumlnnen Sie sich
in einem weiten Bereich frei bewegen ohne die Verbindung zum Netzwerk zu verlieren
Durch 64- oder 128-Bit-WEP-Verschluumlsselung (Wired Equivalent Privacy) und
WPA-Verschluumlsselung erreichen Sie auch bei kabelloser Netzwerkanbindung einen hohen
Sicherheitsstandard zum Schutz Ihrer Daten
Weitere Hinweise und detaillierte Schritte zum Anschluss an ein LAN erhalten Sie von Ihrem
IT-Experten oder Netzwerkadministrator
3-38
Erste Schritte
Bluetooth Verwenden (optional) Uumlber optionale USB-Bluetooth-Module koumlnnen Sie Verbindungen zu unterschiedlichsten
Bluetooth-Geraumlten aufbauen Uumlber Bluetooth koumlnnen Sie Verbindungen zu Geraumlten wie
Mobiltelefonen PCs Druckern GPS-Empfaumlngern Digitalkameras und Videospielkonsolen uumlber
eine sichere weltweit lizenzfreie Funkverbindung im 24-GHz-ISM-Bereich (einem Frequenzbereich
der fuumlr kommerzielle wissenschaftliche und medizinische Anwendungen vorgesehen ist) aufbauen
und Daten uumlbertragen
Weitere Hinweise und detaillierte Schritte zur Anwendung der Bluetooth-Funktionalitaumlt erhalten Sie
von Ihrem IT-Experten oder Netzwerkadministrator
3-39
Erste Schritte ExpressCard-Installation
Ihr Notebook verfuumlgt uumlber einen ExpressCard -Steckplatz Die neue ExpressCard -Schnittstelle
uumlbertrifft eine konventionelle PC Card-Schnittstelle an Geschwindigkeit Die ExpressCard
-Technologie nutzt die Vorteile der skalierbaren PCI Express- und USB 20-Schnittstellen mit hoher
Bandbreite
Nachstehend finden Sie einige grundlegende Hinweise zur Installation und zum Entfernen einer
ExpressCard Weitere Informationen finden Sie in der mit der ExpressCard gelieferten
Dokumentation
ExpressCard entfernen
1 Schauen Sie sich den ExpressCard -Steckplatz Ihres Notebooks an Eventuell befindet sich
eine Dummy-Karte im Steckplatz diese wird wie eine regulaumlre ExpressCard entfernt siehe
unten
2 Druumlcken Sie die Karte leicht hinein sie springt nun ein Stuumlck heraus
3 Ziehen Sie die Karte aus dem Steckplatz 4 Leerer Steckplatz
ExpressCard installieren
5 Schieben Sie die Karte (meist mit der beschrifteten Seite nach oben) in den Steckplatz 6 Schieben Sie die Karte in den Steckplatz bis sie einrastet und fest sitzt
3-40
Erste Schritte
ExpressCard entfernen
ExpressCard installieren
3
1 2
4
2
3
5
6
5
4
3-41
Erste Schritte
Komponententausch und Aufruumlstung
Hier ist zu merken dass das Speicher die Festplattenlaufwerk WLAN Bluetooth Module und der
Akku vorinstalliert in den Produkt das Benutzer gekauft wurden kann durch Benutzeranforderung
erweiterungsfaumlhig oder austauschbar sein
2
4 31
3-42
Erste Schritte
Ihr Notebook ist mit einem Lithium-Ionen-Akku mit hoher
Kapazitaumlt ausgestattet und der Akku ist austauschbar von den
Nutzern
Weitere Informationen dazu findet ihr im Using Battery power
um den Akku zu ersetzen
Der Alleskoumlnner-PC ist mit einem WLAN Bluetooth -Modul
ausgestattet und das Modul kann durch Vertrageshaumlndler
oder ServicemdashCenter erweiterungsfaumlhig und austauschbar
sein
Ihr Notebook ist mit einer Festplatte ausgestattet unddie
Speichergeraumlte kann durch Vertrageshaumlndler oder
ServicemdashCenter erweiterungsfaumlhig und austauschbar sein
Zusaumltzliches Speichermodul kann durch Vertrageshaumlndler
oder ServicemdashCenter angebracht werden um die Leistung
dieses Notebooks abhaumlngig von der Spezifikation
Beschraumlnkung zu erhoumlhen
2
4
3
1
3-43
Erste Schritte
Um mehr uumlber Upgrade-Beschraumlnkung zu erlernen beziehen Sie bitte sich die auf Spezifikation
im Benutzerhandbuch Fuumlr weiteren Informationen uumlber die gekauften Produkt bitte wenden
Sie sich an dem lokalen Haumlndler
Nicht versuchen Sie einen Bestandteil des Produktes zu upgraden oder zu ersetzen wenn Sie
nicht eine autorisierte Haumlndler- oder Dienstleistungszentrum sind da sie die Garantieluumlcke
verursachen kann Es wird dringend empfohlen um mit der autorisierten Haumlndler- oder
Dienstleistungszentrum fuumlr jedes moumlgliches Upgrade oder Ersetzen in Verbindung aufzunehmen
KAPITEL 4 BIOS-Setup
4-2
BIO
S-S
etu
p
Uumlber das BIOS-Setup Wann Benutzen Sie das BIOS-Setup
Sie brauchen das BIOS-Setup wenn
Eine Fehlermeldung beim Systemstart auf dem Bildschirm erscheint und Sie zum Starten des
Setups auffordert
Sie die Standardeinstellungen bestimmter Systemvorgaben aumlndern moumlchten
Sie die BIOS-Standardeinstellungen wiederherstellen moumlchten
So Starten Sie das BIOS-Setup
Zum Aufrufen des BIOS-Setup-Programms schalten Sie das Notebook ein und druumlcken die
[Entf]-Taste waumlhrend der Selbsttest laumluft
Falls die entsprechende Meldung verschwindet bevor Sie reagieren konnten und Sie das
BIOS-Setup dennoch ausfuumlhren moumlchten starten Sie das System neu indem Sie es entweder aus-
und wieder einschalten oder die Tasten [Strg] + [Alt] + [Entf] gleichzeitig druumlcken
Bitte beachten Sie dass die Bildschirmfotos und Einstellungsoptionen in diesem Kapitel lediglich
zur Veranschaulichung dienen Die tatsaumlchlichen Einstellungsbildschirme und -optionen Ihres
Notebooks koumlnnen je nach BIOS-Version unterschiedlich ausfallen
4-3
BIO
S-S
etu
p
Steuertasten
Im BIOS Setup steuern Sie den Cursor ausschlieszliglich mit der Tastatur
Mit der Linkstaste waumlhlen Sie
einen Menuumltitel
Auch mit der Rechtstaste waumlhlen
Sie Menuumltitel aus
Mit der Aufwaumlrtstaste waumlhlen Sie
die einzelnen Elemente eines
Menuumltitels
Auch die Abwaumlrtstaste verwenden
Sie zur Auswahl von Elementen
eines Menuumltitels
+ Einstellungswert erhoumlhen oder veraumlndern
Einstellungswert vermindern oder veraumlndern
1) Ausgewaumlhltes Element zum Aumlndern von Einstellungsoptionen oumlffnen
2) Untermenuuml einblenden (sofern vorhanden)
Bei einigen Elementen aumlndern Sie das Einstellungsfeld mit dieser Taste
Blendet einen Hilfebildschirm mit Informationen zu den Steuertasten ein
1) Beendet das BIOS Setup
2) Kehrt aus einem Untermenuuml zum vorherigen Bildschirm zuruumlck
4-4
BIO
S-S
etu
p
BIOS-Setup Menuuml Sobald das BIOS Setup aufgerufen ist erscheint das Hauptmenuuml auf dem Bildschirm Hier koumlnnen
Sie weitere Menuumls durch Auswahl aufrufen
Main Menu (Hauptmenuuml)
Zeigt allgemeine Informationen zum System unter anderem BIOS-Version
CPU-Eigenschaften Speichergroumlszlige und die Einstellungen von Systemzeit und
Systemdatum
Advanced Menu (Erweitert-Menuuml)
Hier koumlnnen Sie die erweiterten Einstellungen angeben zB das Notebook des
Eingieverbrauch der USB- PCI-Geraumlte um eine bessere Leistung zu erzielen
Security Menu (Sicherheit-Menuuml)
Die Einstellungen des Supervisor- und Benutzer-Passworts installieren oder loumlschen
Boot Menu (Systemstart-Menuuml)
Zum Festlegen von Systemstart-Typ und Systemstart-Reihenfolge
Exit Menu (Beenden-Menuuml)
Zum Speichern oder Verwerfen von Aumlnderungen beim Verlassen des
BIOS-Setups
Die BIOS Element hier
gezeigten Abbildungen
dienen lediglich zur
Veranschaulichung
4-5
BIO
S-S
etu
p
Main Menu (Hauptmenuuml)
System Date (Systemdatum)
Hier koumlnnen Sie das Systemdatum einstellen Das Datumsformat
[WochentagMonatTagJahr]
Day (Wochentag) Der Wochentag (von [Sun] (Sonntag) bis [Sat]
(Samstag) Dieser Eintrag wird vom BIOS selbst
festgelegt und kann nicht veraumlndert werden
Month (Monat) Der Monat ndash von 01 (Januar) bis 12 (Dezember)
Date (Tag) Der Tag - von 01 bis 31
Year (Jahr) Das aktuelle Jahr
System Time (Systemzeit)
Hier koumlnnen Sie die Systemzeit einstellen Die Systemuhr laumluft staumlndig
egal ob Sie den PC abschalten oder in den Schlafmodus versetzen Das
Eingabeformat [StundeMinuteSekunde]
Serial ATA (Serial-ATA)
Die Menuumlpunkte zeigen die Typen der im Notebook installierten
SATA-Geraumlte Druumlcken Sie [Eingabe] um ein Fenster aufzurufen dass
detaillierte Informationen zu den Geraumlten inklusive des Geraumltenamens
Verkaumlufers LBA Modus PIO Modus und so weiter
4-6
BIO
S-S
etu
p
System Information (Systeminformationen)
Hier finden Sie Informationen zur Firmware zum Prozessor und zum
Systemspeicher
4-7
BIO
S-S
etu
p
Advanced Menu (Erweitert-Menuuml)
Intel(R) SpeedStep(tm) tech (Intel(R) SpeedStep(tm)-Technologie)
Hier koumlnnen Sie die Intel SpeedStep-Technologie ein- und ausschalten
Wenn Sie Disabled (Deaktiviert) waumlhlen arbeitet das System
grundsaumltzlich in einem Stromsparmodus (der Prozessor arbeitet bei
FSB400-600MHz oder FSB533-800MHz) Wenn Sie die Prozessorleistung
optimieren moumlchten stellen Sie dieses Element auf Enabled (Aktiviert)
ein die Prozessorgeschwindigkeit wird nun je nach Auslastung durch
Betriebssystem und Anwendungen gesteuert Moumlgliche Einstellungen
Enabled und Disabled
PCI Latency Timer (PCI-Latenztimer)
Dieses Element steuert wie lange ein einzelnes PCI-Geraumlt Kontrolle uumlber
den Bus erhaumllt bevor ein anderes Geraumlt uumlbernimmt Wenn Sie houmlhere
Werte einstellen koumlnnen die einzelnen PCI-Geraumlte Transaktionen uumlber
laumlngere Zeit ausfuumlhren und damit die Effektivitaumlt der PCI Bandbreite
verbessern
Wenn Sie eine bessere PCI-Leistung erzielen moumlchten sollten Sie hier
houmlhere Werte waumlhlen Moumlgliche Einstellungen 32 64 96 128 160 192
224 und 24
Intel (R) Speedstep (tm)
Legacy USB SupportPCI Latency Timer
[Enabled]
[ ]Enabled[64]
Main Advanced Security Boot Exit
Enter +- F1 F2 F9 F4
SelectChange OptGeneral HelpPrevious ValuesOptimized DefaultSave
Select ScreenSelect Item
BISO SETUP UTILITY
4-8
BIO
S-S
etu
p
Legacy USB Support (Unterstuumltzung Aumllterer USB-Geraumlte)
Wenn Sie Enabled waumlhlen koumlnnen Sie USB-Geraumlte wie Maus Tastatur
oder externe Datentraumlger im DOS-Modus verwenden auch laumlsst sich das
System von einem USB-Geraumlt aus starten Moumlgliche Einstellungen
Enabled Disabled und Auto
4-9
BIO
S-S
etu
p
Security menu (Sicherheit-Menuuml)
Change Supervisor Password (Supervisor-Kennwort Aumlndern)
Wenn diese Funktion ausgewaumlhlt ist wird die folgende Meldung angezeigt
Geben Sie das Kennwort ein (bis zu achts Zeichen lang) und druumlcken Sie
die [Enter]-Taste Ein eventuell zuvor eingegebenes Kennwort wird durch
das hier eingegebene Kennwort ersetzt und im CMOS (Speicherbereich fuumlr
BIOS-Daten) abgespeichert Sie koumlnnen auch [ESC] druumlcken wenn Sie
kein Kennwort eingeben und die Eingabe abbrechen moumlchten
Wenn das Supervisor-Kennwort festgelegt wurde erscheint ein neues
Element Change User Password (Aumlndern von Benutzerkennwort) und
Password Check (Kennwortpruumlfung) im Menuuml
Waumlhlen Sie bdquoChange User Passwordrdquo um das Benutzerkennwort zu
aumlndern oder zu loumlschen
Bitte beachten Sie dass Sie mit dem Supervisor-Kennwort in das BIOS
Setup gelangen und Einstellungen aumlndern koumlnnen mit dem
Benutzerkennwort koumlnnen Sie das BIOS Setup zwar aufrufen jedoch
keine Einstellungen aumlndern
Enter New Password
4-10
BIO
S-S
etu
p
Das Password Check-Element wird zum Festlegen der Art und Weise der
BIOS-Kennwortpruumlfung eingesetzt Die moumlglichen Einstellungen
Setup Das Kennwort wird nur dann abgefragt wenn ein
Anwender das BIOS Setup aufrufen moumlchte
Always
(Immer)
Das Kennwort muss bei jedem Systemstart des Notebooks
und beim Aufruf des BIOS Setup eingegeben werden
Um ein bestehendes Kennwort zu loumlschen druumlcken Sie bei der
Kennworteingabe einfach auf [Enter] Eine Meldung bestaumltigt die
Loumlschung des alten Kennwortes Wenn die Kennworteingabe deaktiviert ist
koumlnnen Sie das System starten oder das BIOS Setup aufrufen ohne ein
Kennwort eingeben zu muumlssen Bitte beachten Sie dass Sie mit dem
Supervisor-Kennwort in das BIOS Setup gelangen und Einstellungen
aumlndern koumlnnen mit dem Benutzerkennwort koumlnnen Sie das BIOS Setup
zwar aufrufen jedoch keine Einstellungen aumlndern
4-11
BIO
S-S
etu
p
Boot menu (Systemstart-Menuuml)
Boot Settings Configuration (Systemstartkonfiguration)
Zur Konfiguration von Einstellungen die beim Systemstart wirksam sind
Boot Device Priority (Systemstart-Geraumlteprioritaumlt)
Hier koumlnnen Sie die Reihenfolge der BootGeraumlte ansehen die BIOS zum
Laden des Betriebssystems anspricht
4-12
BIO
S-S
etu
p
Exit menu (Beenden-Menuuml)
Exit amp Save Changes (Beenden Aumlnderungen Speichern)
Speichert die Aumlnderungen und verlaumlsst das BIOS Setup
Exit amp Discard Changes (Beenden Aumlnderungen Verwerfen)
Verlaumlsst das BIOS Setup ohne die Aumlnderungen zu speichern
Discard Changes (Aumlnderungen Verwerfen)
Verwirft saumlmtliche Aumlnderungen und laumldt die vorherige Konfiguration neu
Load Setup Defaults (Setup-Standardwerte Laden)
Mit diesem Element laden Sie die Werksvorgaben

2-15
Ein
leitu
ng
Ansicht von Vorne
1 Stereolautsprecher
Zur hochwertigen Audioausgabe von Klaumlngen mit unterstuumltztem Stereosystem und
Hifi-Funktion
1 Stereolautsprecher
1 1
2-16
Ein
leitu
ng
Ansicht von Rechts
1 USB-Port
An den USB 20-Port koumlnnen Sie Peripheriegeraumlte mit USB-Schnittstelle anschlieszligen - zum
Beispiel Maus Tastatur Modem externe Laufwerke Drucker und mehr
2 Optisches Laufwerk
Ein Super-Multi-Geraumlt kann als multifunktionales DVD-Duallaufwerk und DVD-RAM-Laufwerk
eingesetzt werden
1 USB-Port
2 Optisches Laufwerk
2
1
2-17
Ein
leitu
ng
Ansicht von Links
1 RJ-45-Anschluss
An diesen 101001000-Ethernet-Anschluss koumlnnen Sie ein normales Netzwerkkabel zur
Anbindung des Geraumltes an ein lokales Netzwerk anschlieszligen
2 Audioanschluumlsse
Hochqualitativer Soundblaster mit unterstuumltztem Stereosystem und Hifi-Funktion
Kopfhoumlrer Hier koumlnnen Sie einen Kopfhoumlrer oder
externe Lautsprecher anschlieszligen
Mikrofon Hier schlieszligen Sie ein externes Mikrofon
an
1 RJ-45-Anschluss
2 Audioanschluumlsse
3 Luumlfter
4 Kartenleser
5 ExpressCard -Steckplatz
1
3
2
4 5
2-18
Ein
leitu
ng
3 Luumlfter
Der Luumlfter dient zur Kuumlhlung des Systems Achten Sie unbedingt darauf Luumlfter und Lufteinlass
nicht zu blockieren
4 Kartenleser
Der integrierte Kartenleser kann verschiedene Speicherkarten unterstuumltzen z B MMC
(Multi-Media Card) XD (eXtreme Digital) SD (Secure Digital) SDHC (SD High Capacity) MS
(Memory Stick) oder MS Pro (Memory Stick Pro) Detaillierte und aktualisierte Informationen
erhalten Sie von Ihrem Haumlndler bitte beachten Sie dass sich die Liste von unterstuumltzten
Speicherkarten ohne Vorankuumlndigung aumlndern kann
5 ExpressCard -Steckplatz
Ihr Notebook verfuumlgt uumlber einen ExpressCard -Steckplatz Die neue ExpressCard -Schnittstelle
uumlbertrifft eine konventionelle PC Card-Schnittstelle an Geschwindigkeit Die ExpressCard
-Technologie nutzt die Vorteile der skalierbaren PCI Express- und USB 20-Schnittstellen mit
hoher Bandbreite
2-19
Ein
leitu
ng
Ansicht von Hinten
1 Schlitz fuumlr Kensington-Schloss
Ihr Notebook ist mit einem Schlitz fuumlr ein Kensington-Schloss ausgestattet damit koumlnnen Sie Ihr
Notebook uumlber ein stabiles Kabel mit einem festen Gegenstand verbinden und vor Diebstahl schuumltzen
Am Ende des Kabels befindet sich eine kleine Schleife mit deren Hilfe Sie das Geraumlt an einem
unverruumlckbaren Gegenstand - zum Beispiel einem schweren Tisch - befestigen koumlnnen damit es
nicht gestohlen wird
2 Stromanschluss
Hier schlieszligen Sie das Netzteil an das Ihr Notebook mit dem noumltigen Strom versorgt
1 Schlitz fuumlr Kensington-Schloss
2 Stromanschluss
3 E-SATA USB Combo Port 4 VGA-Port
5 HDMI-Anschluss
6 USB-Port 4 5
1 2 3
6
2-20
Ein
leitu
ng
3 E-SATA (External Serial ATA) USB Combo Port (optional)
An den E-SATA-Anschluss koumlnnen Sie eine externe Serial ATA-Festplatte anschlieszligen Uumlber
geschirmte Kabel koumlnnen Sie die Vorteile der SATA-Schnittstelle nun auch auszligerhalb Ihres
Notebooks nutzen
Dieser Anschluss kann als USB Port auch arbeiten
4 VGA-Port
An den 15-poligen D-Sub-VGA-Port koumlnnen Sie einen externen Monitor oder ein anderes
VGA-kompatibles Geraumlt (z B einen Projektor) anschlieszligen und so fuumlr eine groumlszligere
Bilddarstellung sorgen
5 HDMI-Anschluss (Optional)
HDMI (High Definition Multimedia Interface Support) ist ein neuer Schnittstellenstandard fuumlr PCs
Anzeigegeraumlte und Unterhaltungselektronik der herkoumlmmliches erweitertes und
hochaufloumlsendes Video einschlieszliglich Mehrkanal-Digitalton uumlber ein einziges Kabel uumlbertraumlgt
6 USB-Port
An den USB 20-Port koumlnnen Sie Peripheriegeraumlte mit USB-Schnittstelle anschlieszligen - zum
Beispiel Maus Tastatur Modem externe Laufwerke Drucker und mehr keyboard modem
portable hard disk module printer and more
2-21
Ein
leitu
ng
Ansicht Von Unten
1 Akku VerriegelnFreigeben-Taste
Mit dieser Taste wird der Akku gegen unbeabsichtigte Freigabe geschuumltzt Der Akku kann erst
dann entnommen werden wenn Sie diese Taste in die Freigabeposition bringen
2 Akku-Freigabetaste
Diese Taste ist mit einer Feder ausgestattet und kehrt automatisch wieder in ihre
Ausgangsposition zuruumlck Betaumltigen Sie die Taste mit einer Hand ziehen Sie den Akku
vorsichtig mit der anderen Hand heraus
3 Akku
Wenn das Netzteil nicht angeschlossen ist wird Ihr Notebook uumlber einen Akku mit Strom
versorgt
1 Akku Verriegeln
Freigeben-Taste
2 Akku-Freigabetaste
3 Akku
1
2
3
KAPITEL 3 Erste Schritte
3-2
Erste Schritte
Energieverwaltung WS Verbinden
Wir empfehlen Ihnen dringend Ihr Notebook bei der ersten Benutzung uumlber das ACDC-Adapter mit
Strom zu versorgen Der Akku wird automatisch geladen sobald das Netzteil angeschlossen wird
Bitte beachten Sie dass ACDC -Adapter ausschlieszliglich fuumlr Ihr Notebookmodell vorgesehen ist die
Verwendung eines anderen Netzteils kann das Notebook und daran angeschlossene Geraumlte
beschaumldigen
Bedecken Sie nicht den ACDC-Adapter da er eine bestimmte Hitze beim Betrieb produzieren kann
Kenntnis der Hitze die vom gebraumluchlichen ACDC-Adapter kommt
3-3
Erste Schritte
Netzteil Anschlieszligen 1 Packen Sie saumlmtliche Teile aus legen Sie Netzteil und Netzkabel zur Seite
2 Schlieszligen Sie das Netzkabel an das Netzteil an
3 Verbinden Sie den kleinen Stecker vom Netzteil mit dem Netzteilanschluss des Notebooks
stecken Sie den Stecker des Netzkabels in eine geeignete Steckdose
Netzteil Trennen Beim Trennen des Netzteils beachten Sie bitte Folgendes
4 Ziehen Sie zuerst den Netzstecker aus der Steckdose
5 Trennen Sie den Netzteilstecker vom Notebook
6 Trennen Sie das Netzkabel vom Netzteil
7 Achten Sie darauf grundsaumltzlich den Stecker des Netzkabels zu fassen wenn Sie den
Stecker aus der Steckdose ziehen Ziehen Sie niemals am Kabel
2
3
4
36
6
3-4
Erste Schritte
Akku Verwenden
Ihr Notebook ist mit einem Lithium-Ionen-Akku mit hoher Kapazitaumlt ausgestattet Der
wiederaufladbare Lithium-Ionen-Akku ist die interne Stromquelle Ihres Notebooks
Bitte beachten Sie dass es zu schweren Beschaumldigungen und Verletzungen kommen kann falls
Sie versuchen den Akku eigenmaumlchtig zu zerlegen Bitte nehmen Sie auch zur Kenntnis dass die
eingeschraumlnkte Garantie zum Akku erlischt falls der Akku nicht von einem autorisierten Fachmann
zerlegt wird
Zur Vermeidung einer Explosion durch unsachgemaumlszligen Batterieaustauch empfiehlt der Hersteller
nur Gebrauch gleiche oder die gleichwertige Typ der Batterie
Sie sollten die Batterie halten die in sicheren Ort nicht verwendet ist
Fuumlr die Wiederverwertung der aufgebrauchten Batteriepackung beachten Sie bitte die oumlrtlichen
Bestimmungen
3-5
Erste Schritte
Akku Installation Zum Einsetzen des Akkus fuumlhren Sie bitte die folgenden Schritte aus
1 Setzen Sie den Akku richtig herum an
das Fach an benutzen Sie dazu beide
Haumlnd
2 Schieben Sie den Akku langsam in das
Akkufach ein bis er einrastet
3 Schieben Sie die Akku
verriegelnfreigeben-Taste in die
Verriegelungsposition
1
2
3
3-6
Erste Schritte
Akku Loumlsen Es ist immer eine gute Idee einen zweiten Akku zur Hand zu haben falls dem ersten Akku einmal
die Energie ausgehen sollte Passende Akkus fuumlr Ihr Notebook erhalten Sie von Ihrem Haumlndler vor
Ort
Wenn Sie den Akku entnehmen moumlchten fuumlhren Sie bitte die folgenden Schritte aus
1 Vergewissern Sie sich dass Ihr Notebook abgeschaltet und die Stromversorgung getrennt ist
2 Schieben Sie die Akku verriegeln freigeben-Taste in die Freigabeposition
3 Suchen Sie die Akku-Freigabetaste an der Unterseite des Geraumltes ben-Taste in die
Freigabeposition
4 Schieben Sie die Freigabetaste in die Freigabeposition orientieren Sie sich dabei an der
Abbildung an der Unterseite des Geraumltes
5 Graben Sie den Rand des Akkus aus dem Batteriebehaumllter mit Ihrer Fingerspitze heraus
Behutsam umgehen Sie mit Ihrem Finger beim Versuchen das Akkufach herauszunehmen
acht
6 Ziehen Sie ihn anschlieszligend heraus
3-7
Erste Schritte
23
6
4
5
5 4
3-8
Erste Schritte
Tipps zum Energiesparen bei Akkubetrieb Falscher Umgang mit dem Akku oder die Verwendung eines falschen Akkutyps birgt Brand- und
Explosionsgefahr es kann zu schweren Verletzungen kommen
Tauschen Sie den Hauptakku nur gegen denselben oder einen absolut gleichwertigen
Akkutyp aus
Akku nicht zerlegen nicht kurzschlieszligen nicht verbrennen nicht bei Temperaturen uumlber
60 degC (+140deg F) lagern
Akkus niemals manipulieren Auszligerhalb der Reichweite von Kindern aufbewahren
Keine angerosteten oder beschaumldigten Akkus verwenden
Akkus und Batterien grundsaumltzlich gemaumlszlig lokaler Vorschriften entsorgen Details zum
Recycling und zur richtigen Entsorgung erhalten Sie bei Ihren oumlrtlichen
Entsorgungsunternehmen
Akkuenergie sparen Der richtige Einsatz des Akkus ist absolut wichtig um den ungestoumlrten Betrieb des Geraumltes zu
gewaumlhrleisten Bei falschem Umgang mit der Akkuleistung kann es zum Verlust von Daten und
Einstellungen kommen
Die nachstehenden Tipps verraten Ihnen wie Sie die Akkuleistung optimal nutzen und ploumltzlichen
Stromausfall vermeiden koumlnnen
Versetzen Sie das System in den Ruhezustand wenn Sie nicht aktiv damit arbeiten
verkuumlrzen Sie gegebenenfalls die Zeit bis zum automatischen Wechsel in den Ruhezustand
Schalten Sie das System ab wenn Sie laumlngere Zeit nicht damit arbeiten
3-9
Erste Schritte
Deaktivieren Sie unnoumltige Einstellungen trennen Sie nicht genutzte Peripheriegeraumlte
Schlieszligen Sie so oft wie moumlglich das Netzteil an das Geraumlt an
Akku laden Der Akku kann im Geraumlt geladen werden Beherzigen Sie beim Laden des Akkus bitte die
folgenden Tipps
Falls kein geladener Ersatzakku zur Hand ist speichern Sie Ihre Arbeit schlieszligen saumlmtliche
laufenden Anwendungen fahren das System herunter oder wechseln in den
Energiesparmodus
Schlieszligen Sie ein Netzteil an
Waumlhrend der Akku geladen wird koumlnnen Sie das System nutzen in den Ruhezustand
versetzen herunterfahren oder anderweitig abschalten ohne dass der Ladevorgang dadurch
beeinflusst wird
Der Akku besteht aus Lithium-Ionen-Zellen die keinen bdquoMemory Effectldquo aufweisen Der
Akku muss vor dem Laden nicht komplett entladen werden Allerdings koumlnnen Sie die
Akkuleistung optimieren wenn Sie den Akku etwa einmal pro Monat komplett entladen
Wenn Sie Ihr Notebook laumlngere Zeit nicht benutzen sollten Sie den Akku aus dem Geraumlt
herausnehmen Dies traumlgt zu einer laumlngeren Lebensdauer Ihres Akkus bei
Die jeweilige Ladezeit haumlngt von den laufenden Anwendungen und von den
Umgebungsbedingungen des Geraumltes ab
3-10
Erste Schritte
ECO ENERGIESPARFUNKTION (optional)
ECO Engine eine hervorragende und auszligergewoumlhnliche Energiesparfunktion bietet 5
verschiedene Energiesparmodi ndash Gaming mode (Spielmodus) Movie mode (Filmmodus)
Presentation mode (Praumlsentationsmodus) Office mode (Buumlromodus) und Turbo Battery
mode (Turbo-Akkumodus) ndash zur Verlaumlngerung der Akkulaufzeit Ihres Notebooks bei
unterschiedlichen Aufgaben
Lesen Sie bitte diesen Teil der Anleitung um die ECO Funktion unter dem Batteriemodus zu
aktivieren
1 Halten Sie die Fn-Taste gedruumlckt
2 Druumlcken Sie die F5 Taste wiederholt zum Schalter unter diesen unterschiedlichen Modi oder
diese ECO-Engine abschalten ruumlcklaumlufig
3 Auf dem Bildschirm rechts unten erscheint ein Icon Dieses Icon zeigt Ihnen den Status der
Energiesparfunktion an
Gaming Mode (Spielmodus)
Diesen Modus waumlhlen Sie fuumlr Spiele
Movie Mode (Filmmodus)
Dieser Modus eignet sich zur Wiedergabe von Multimediaanwendungen
3-11
Erste Schritte
Presentation Mode (Praumlsentationsmodus)
In diesem Modus fuumlhren Sie Praumlsentationsaufgaben aus
Office Mode (Buumlromodus)
Dieser Modus wurde fuumlr allgemeine Buumlro- und Dokumentationsaufgaben
geschaffen
Turbo Battery Mode (Turbo-Akkumodus)
Mit diesem Modus koumlnnen Sie die Akkulaufzeit maximieren
ECO Off (ECO Aus)
Mit diesem Modus koumlnnen Sie die ECO Engine abschalten
3-12
Erste Schritte
GPU Boost-Funktion (Optional)
Die GPU Boost-Funktion erlaubt Benutzern zwischen der zusaumltzlichen oder internen Grafikkarte zu
waumlhlen abhaumlngig von den Aufgaben die von Benutzern fuumlhren zZt durchgefuumlhrt werden Mit
dieser Funktion koumlnnen Benutzer entweder eine Maximierung der Grafikleistung oder eine
Verlaumlngerung der Batteriebetriebszeit muumlhelos und schnell auswaumlhlen
1 Waumlhlen Sie einen korrekten GPU-Modus durch Betaumltigen der Funktions-taste
High-Performance GPU mode (Leistungsstarker GPU-Modus)
Druumlcken Sie diese Taste um den leistungsstarken GPU Modus
(High-Performance GPU mode) zu waumlhlen wonach die zusaumltzliche
Grafikkarte sofort funktionstuumlchtig wird um eine ausgezeichnete
Grafikleistung fuumlr grafikintensive Anwendungen zu bieten
Power-Saving GPU mode (Energiesparender GPU-Modus)
Druumlcken Sie diese Taste um den engergiesparenden GPU-Modus
(Power-Saving GPU mode) zu waumlhlen wonach die zusaumltzliche
Grafikkarte sofort funktionstuumlchtig wird um die Betriebszeit der
Batterie zu verlaumlngern
3-13
Erste Schritte
2 Blenden Sie den Dialog Switchable Graphics (Umschaltbares Grafiksystem) mit der rechten
Maustaste auf dem Desktop ein und waumlhlen Sie [Configure Switchable Graphics
(Konfigurieren umschaltbarer Grafiksysteme)]
3 Im Dialog Switchable Graphics (Umschaltbares Grafiksystem) koumlnnen Benutzer den Status des
Grafikmodus ablesen und hier auch einen angemessenen Grafikprozessor waumlhlen hier
4 Fuumlr weitere Grafikeinstellungen waumlhlen Sie bitte [Graphics Properties
(Elementeigenschaften)] um den Unterdialog der Grafiken einzublenden
5 Es ist empfehlenswert alle Programme zu verschlieszligen beim Umschalten den
Grafikmodus Schirm blinkt bei den Schaltmodi der ein normales Verhalten ist
2
4
3
3
Die hier gezeigten
Abbildungen dienen
lediglich zur
Veranschaulichung
3-14
Erste Schritte
Energieverwaltung unter Windows
Eine intelligente Energieverwaltung bei (PCs) und Monitoren spart deutlich Energie und leistet einen
wichtigen Beitrag zum Umweltschutz Um Energie zu sparen schalten Sie den Monitor ab oder
versetzen den PC in den Energiesparmodus (auch Schlafmodus oder Ruhezustand genannt) wenn
Sie laumlngere Zeit nicht mit dem Geraumlt arbeiten
Bitte folgen Sie dieser Anleitung um die Energieverwaltungseinstellungen des Windows
anzupassen
1 Mit den Windows-Energieoptionen steuern Sie die Energieverwaltungsfunktionen von
Anzeigegeraumlt Festplatte und Akku Klicken Sie auf [Start] gt [Control Panel] (Systemsteuerung)
gt on the [System and Maintenance] (System und Unterhaltung)
2 Klicken Sie anschlieszligend auf Power Options (Energieoptionen)
3 Waumlhlen Sie nun einen Energiesparplan der Ihrem Bedarf entspricht
4 Im Herunterfahren-Menuuml (Shut Down menu) fi nden Sie verschiedene Optionen (wie Slafmodus
(S3S4) Herunterfahren (S5) oder Neu starten
5 Wenn sich der Computer im Energiesparmodus befi ndet koumlnnen Sie ihn durch eine der
folgenden Aktionen wieder aufwecken ndash also in den Normalbetrieb zuruumlckversetzen
Ein-Austaste
Maus
Tastatur
3-15
Erste Schritte
4
1
2
3
3-16
Erste Schritte
Tips zum Energiesparen
Aktiviert die ECO-Energiesparenfunktion um den Stromverbrauch von Computern verwalten
Schalten Sie den Monitor ab wenn Sie laumlngere Zeit nicht mit dem Geraumlt arbeiten
Versetzen Sie den Computer mit der Schlafmodustaste F12 in den Energiesparmodus
Installieren Sie eine Energiesparsoftware zur Steuerung des Energieverbrauchs Ihres PCs
Trennen Sie immer die Netzverbindung oder schalten Sie die Steckdose ab wenn Sie den PC
laumlngere Zeit nicht nutzen oder unbeaufsichtigt lassen Auf diese Weise wird kein Strom
verbraucht
3-17
Erste Schritte
Grundbedienung Falls Sie bisher noch nicht mit Notebooks gearbeitet haben lesen Sie bitte unbedingt die folgenden Hinweise die auch Ihrer Sicherheit dienen und machen sich mit den entsprechenden Bedienschritten vertraut
Tipps zur Sicheren und Komfortablen Bedienung
Ihr Notebook ist eine portable Plattform mit der Sie nahezu uumlberall arbeiten koumlnnen Allerdings ist
es wichtig fuumlr eine gute Arbeitsumgebung zu sorgen wenn Sie laumlngere Zeit mit Ihrem Notebook
arbeiten moumlchten
Ihr Arbeitsplatz sollte ausreichend beleuchtet sein
Waumlhlen Sie einen geeigneten Schreibtisch und einen guten Stuhl passen Sie die Houmlhe an
Ihren individuellen Koumlrperbau an
Wenn Sie einen Stuhl benutzen stellen Sie die Ruumlckenlehne so ein dass sie Ihren Ruumlcken
bequem stuumltzt
Stellen Sie Ihre Fuumlszlige flach und in natuumlrlicher Haltung auf den Boden - so dass Knie und
Ellbogen bei der Arbeit um etwa 90 deg abgewinkelt sind
Legen Sie die Haumlnde so auf den Schreibtisch auf dass Ihre Handgelenke bequem gestuumltzt
werden
Stellen Sie den Winkeldie Position des LCD-Bildschirms so ein dass Sie ihn bequem und
moumlglichst ohne Spiegelungen ablesen koumlnnen
Benutzen Sie Ihr Notebook moumlglichst nicht an Stellen an denen kein bequemes Arbeiten
moumlglich ist - zum Beispiel im Bett
Ihr Notebook ist ein Elektrogeraumlt - behandeln Sie das Geraumlt mit entsprechender Sorgfalt
damit es nicht zu Verletzungen oder Unfaumlllen kommt
3-18
Erste Schritte
1 Achten Sie auf eine moumlglichst
bequeme Haltung von Haumlnden und Fuumlszligen
2 Stellen Sie Winkel und Position des LCD-Bildschirms so ein dass Sie den Bildschirm bequem ablesen koumlnnen
3 Passen Sie die Schreibtischhoumlhe entsprechend an sofern dies moumlglich ist
4 Achten Sie auf eine gerade und bequeme Sitzhaltung
5 Passen Sie die Houmlhe Ihres Stuhles entsprechend an sofern dies moumlglich ist
Tipps zum Bequemen Arbeiten
Wenn Sie laumlngere Zeit mit Ihrem Notebook arbeiten sollten Sie dies auf die richtige Weise tun -
andernfalls kann es zu Unwohlsein und sogar zu Verletzungen kommen Bitte beachten Sie die
folgenden Hinweise bei der Arbeit
Aumlndern Sie Ihre Haltung von Zeit zu Zeit
Strecken Sie Ihren Koumlrper regelmaumlszligig machen Sie am besten leichte Lockerungsuumlbungen
Vergessen Sie nicht von Zeit zu Zeit eine Arbeitspause einzulegen
2
5
4
3
1
1
3-19
Erste Schritte
Die Tastatur
Ihr Notebook ist mit einer voll ausgestatteten Tastatur ausgeruumlstet Die Tastatur kann in vier
Kategorien unterteilt werden Schreibmaschinentasten Cursortasten Numerische tasten und
Funktionstasten
Schreibmaschine
ntasten
Numerische
tasten
Cursortasten
Funktionstasten
Die hier gezeigte Tastatur
kann je nach Vertriebsland
des Notebooks vom
tatsaumlchlichen Aussehen
abweichen
3-20
Erste Schritte
Schreibmaschinentasten Neben den Grundfunktionen einer Tastatur finden Sie unter den Schreibmaschinentasten auch
einige Sondertasten fuumlr spezielle Zwecke zum Beispiel die Tasten [Ctrl] [Alt] und [Esc]
Wenn Sie die Feststelltasten betaumltigen leuchtet eine entsprechende LED auf und informiert Sie
uumlber den aktuellen Status
Num Lock Zum Ein- und Ausschalten der Num Lock-Funktion halten Sie die [Fn]-Taste
gedruumlckt und druumlcken dazu die Num Lock-Taste Wenn diese Funktion aktiviert ist koumlnnen Sie
den in die Schreibmaschinentastatur integrierten Ziffernblock nutzen
Caps Lock Mit dieser Taste schalten Sie die staumlndige Caps Lock ein und aus Wenn diese
Funktion aktiv ist werden saumlmtliche getippten Buchstaben als Groszligbuchstaben ausgegeben
Scroll Lock Zum Ein- und Ausschalten der Scroll Lock-Funktion halten Sie die [Fn]-Taste
gedruumlckt und druumlcken dazu die Scroll Lock-Taste Diese Funktion wird je nach Anwendung
(vor allem unter DOS) unterschiedlich genutzt
Numerische Tasten Mit den in die Schreibmaschinentastatur integrierten numerischen Tasten koumlnnen Sie Zahlen
eingeben und Berechnungen durchfuumlhren Voraussetzung Die Num Lock-Funktion ist
eingeschaltet
3-21
Erste Schritte
Cursortasten Mit den vier Cursortasten (PfeiltastenRichtungstasten) und den Tasten [Home] [PgUp] [PgDn] und
[End] steuern Sie die Bewegungen des Cursors auf dem Bildschirm
Bewegt den Cursor um ein Zeichen nach links
Bewegt den Cursor um ein Zeichen nach rechts
Bewegt den Cursor um eine Zeile nach oben
Bewegt den Cursor um eine Zeile nach unten
Springt zur vorherigen Seite
Springt zur naumlchsten Seite
+ Springt zum Anfang der Zeile (oder des Dokuments)
+ Springt zum Ende der Zeile (oder des Dokuments)
3-22
Erste Schritte
Die Ruumlcktaste sowie die Tasten [Ins] und [Del] in der oberen rechten Ecke dienen zur Bearbeitung
von Texten
Mit dieser Taste schalten Sie den Eingabemodus zwischen bdquoEinfuumlgenldquo und
bdquoUumlberschreibenldquo um
Mit dieser Taste loumlschen Sie das Zeichen rechts vom Cursor der folgende
Text ruumlckt um eine Stelle nach links auf
Mit dieser Taste loumlschen Sie das Zeichen links vom Cursor der folgende Text
ruumlckt um eine Stelle nach links auf
Funktionstasten Windows-Tasten
Im unteren Bereich der Tastatur finden Sie die Windows-Taste ( ) und die
Anwendung-Taste ( ) Mit diesen Tasten koumlnnen Sie spezielle Windows-Funktionen
ausfuumlhren - zum Beispiel das Startmenuuml oumlffnen oder ein Kontextmenuuml einblenden Weitere
Informationen zu diesen beiden Tasten finden Sie in der Windows-Bedienungsanleitung oder in
der Online-Hilfe
[Fn] ] Taste
+
Schaltet die Bildausgabe zwischen LCD externem Monitor oder
beidem um
3-23
Erste Schritte
+ Schaltet das Touchpad ein oder aus
+ Vermindert die LCD-Helligkeit
+ Steigert die LCD-Helligkeit
+ Verringert die Lautstaumlrke
+ Erhoumlht die Lautstaumlrke
+Deaktiviert die Audiofunktionen des Computers
+
Erzwingt den Wechsel in den Ruhezustand (je nach
Systemkonfiguration)
3-24
Erste Schritte
Schnellstarttasten [Fn]
Durch Beruumlhren der [Fn] Schnellstarttasten aktivieren Sie bestimmte Anwendungen oder
Werkzeuge Die Schnellstarttasten helfen Ihnen viele Taumltigkeiten schneller und einfacher
ausfuumlhren
+
Windows Suche
Nachdem die Fn Taste wird abgehalten druumlcken Sie die F4 Taste
zum Einschalten der Windows Suche-Funktion
+
ECO Engine
(Energiesparen)
Nachdem die Fn Taste wird abgehalten druumlcken Sie die F5 Taste
wiederholt zum Schalter unter verschieden Energiesparmodus die
von den ECO Engine zur Verfuumlgung gestellt oder ausschalten
diese Funktion wiederkehrend
Beziehen Sie sich den auf Energie Managementabschnitt im
Kapitel 3 dieses Handbuches zu der ausfuumlhrlichen Information des
ECO Engines der Energiesparen-Funktion
+
Webcam
Nachdem die Fn Taste wird abgehalten druumlcken Sie die F6 Taste
zum Einschalten der Webcam-Funktion Druumlcken Sie wieder um
es abschalten
3-25
Erste Schritte
+
WLAN (WiFi) oder
WiMax (optional)
Nachdem die Fn Taste wird abgehalten druumlcken Sie die F8 aste
wiederholt um der Wireless LAN (WiFi) oder WiMAX Funktion
ruumlcklaumlufig zu aktivieren deaktivieren
+ Bluetooth (optional)
Nachdem die Fn Taste wird abgehalten druumlcken Sie die F9 aste
wiederholt um der Bluetooth Funktion ruumlcklaumlufig zu aktivieren
deaktivieren
+ 3G
(optional)
Nachdem die Fn Taste wird abgehalten druumlcken Sie die F10 aste
wiederholt um der 3G Funktion ruumlcklaumlufig zu aktivieren
deaktivieren
Die 3G Funktion kann optionale unterstuumltzt werden die abhaumlngig von
dem Modell schwanken welches Sie kaufen Diese Funktionstaste
werden nicht verfuumlgbar sein waumlhrend die 3G Funktion nicht
unterstuumltzt wird
3-26
Erste Schritte
Das Touchpad
Das in Ihr Notebook integrierte Touchpad ist ein Zeigegeraumlt das eine normale Maus ersetzt Sie
steuern bestimmte Funktionen Ihres Notebooks indem Sie den Mauszeiger auf eine Stelle des
Bildschirms setzen und mit den beiden bdquoMaustastenldquo eine Auswahl treffen
1 Mauszeigerbereich
Sie steuern den Mauszeiger indem Sie
allows die Fingerspitze auf diesen
beruumlhrungsempfindlichen Bereich setzen
und den Finger mit leichtem Druck bewegen
- der Mauszeiger folgt Ihren Bewegungen
2 Enter-Taste
Diese Tasten funktionieren wie die Tastatur
2
1
Das hier abgebildete
Touchpad dient lediglich der
Veranschaulichung es kann
etwas vom Aussehen Ihres
Touchpads abweichen
3-27
Erste Schritte
Touchpad Verwenden Nachstehend erfahren Sie wie Sie mit dem Touchpad umgehen
Touchpad Konfigurieren
Sie koumlnnen das Zeigegeraumlt (in diesem Fall das Touchpad) an Ihren persoumlnlichen Bedarf
anpassen Wenn Sie Linkshaumlnder sind moumlchten Sie vielleicht die Funktion der beiden
bdquoMaustastenldquo umkehren Zusaumltzlich koumlnnen Sie Groumlszlige Form Geschwindigkeit und weitere
Eigenschaften des Mauszeigers einstellen Zur Touchpad-Konfiguration koumlnnen Sie den
uumlblichen Microsoft- oder IBM PS2-Treiber Ihres Windows-Betriebssystems verwenden Unter
Systemsteuerung -gt Maus koumlnnen Sie die aktuelle Konfiguration veraumlndern
Mauszeiger Bewegen
Legen Sie die Fingerspitze (gewoumlhnlich die des Zeigefingers) auf das Touchpad stellen Sie
sich die rechteckige Flaumlche am besten wie eine Miniaturausgabe der Anzeigeflaumlche vor Wenn
Sie Ihre Fingerspitze nun mit leichtem Druck uumlber das Touchpad bewegen folgt der Mauszeiger
auf dem Bildschirm den Bewegungen Ihres Fingers Wenn Sie mit der Fingerspitze an den
Rand des Touchpad kommen heben Sie den Finger ab setzen ihn wieder an eine freie Stelle
des Touchpads und fuumlhren die Bewegung fort
Zeigen und Klicken
Wenn Sie den Mauszeiger auf ein Symbol einen Menuumleintrag oder einen Befehl gesetzt haben
tippen Sie zur Ausfuumlhrung einfach leicht auf das Touchpad oder druumlcken die linke bdquoMaustasteldquo
Dieser Vorgang der Zeigen und Klicken genannt wird zaumlhlt zu den grundsaumltzlichen
3-28
Erste Schritte
Bedienschritten Ihres Notebooks Anders als bei herkoumlmmlichen Zeigegeraumlten (wie der Maus)
koumlnnen Sie das gesamte Touchpad als linke bdquoMaustasteldquo benutzen - das Tippen auf dem
Touchpad entspricht also exakt der Betaumltigung der linken Maustaste Wenn Sie zweimal kurz
hintereinander auf das Touchpad tippen koumlnnen Sie damit einen Doppelklick ausloumlsen
1 Bewegen Sie den Mauszeiger mit
der Fingerspitze
2 Stuumltzen Sie das Handgelenk
bequem auf dem Schreibtisch ab
2 1
3-29
Erste Schritte
Die Festplatte
Ihr Notebook ist mit einer 25 Zoll-Festplatte ausgestattet Die Festplatte ist ein Speichermedium
das erheblich schneller und mit einer houmlheren Kapazitaumlt als andere Speichermedien - wie Disketten
oder optische Medien - arbeitet Daher werden das Betriebssystem und Softwareanwendungen
gewoumlhnlich auf der Festplatte installiert
Damit es nicht zu unerwarteten (und sehr aumlrgerlichen) Datenverlusten kommt legen Sie regelmaumlszligig
Sicherheitskopien Ihrer wichtigen Dateien an
Schalten Sie das Notebook nicht aus wenn die Festplatten-Betriebsanzeige leuchtet
Wenn das Notebook eingeschaltet ist duumlrfen Sie die Festplatte weder installieren noch
herausnehmen Die Installation einer Festplatte sollte ohnehin nur vom autorisierten Haumlndler oder
Kundendienst ausgefuumlhrt werden
3-30
Erste Schritte
Optische Speichergeraumlte verwenden
Ihr Notebook ist mit einem optischen Laufwerk ausgestattet Das in Ihrem Geraumlt installierte
Laufwerk haumlngt davon ab welches Modell Sie erworben haben
Super-Multi Dieses Geraumlt kann als multifunktionales DVD-Duallaufwerk und
DVD-RAM-Laufwerk eingesetzt werden
Blu-ray Bei Blue-ray handelt es sich um optische Medien mit besonders hoher Kapazitaumlt mit
denen 45 Stunden lange High Definition-Videos (HD) auf einseitigen Medien mit einer
Kapazitaumlt von 25 GB genutzt werden koumlnnen Blu-ray unterstuumltzt sowohl die aktuellen H264-
und VC-1-Videocodierungsalgorithmen (bdquoCodecsldquo) als auch MPEG-2 das Format das fuumlr
DVDs genutzt wird Mit diesem Format sind Wiedergaben in houmlchster HDTV-Aufloumlsung 1080p
moumlglich
3-31
Erste Schritte
Medium einlegen Die folgenden Schritte beschreiben die
allgemeine Vorgehensweise bei der Arbeit
mit optischen Laufwerken
1 Vergewissern Sie sich dass Ihr
Notebook eingeschaltet ist
2 Druumlcken Sie die Auswerfen-Taste an
der Blende des Geraumltes die
Medienschublade springt ein Stuumlck
heraus
3 Ziehen Sie die Schublade vorsichtig
komplett heraus
4 Legen Sie das Medium mit der
beschrifteten Seite nach oben in die
Schublade Druumlcken Sie leicht auf die
Mitte des Mediums bis es einrastet
5 Schieben Sie die Schublade
wieder komplett in das Geraumlt ein
5
4
3
2
1 Bestaumltigen Sie dass die
Diskette richtig und sicher
in den Schublade gelegt
wird bevor die Schublade
geschlossen wird
2 Lassen Sie den
Medienschublade nicht
geoumlffnet
3-32
Erste Schritte
Medium herausnehmen Mit den folgenden Schritten nehmen Sie ein
Medium aus dem optischen Laufwerk
heraus
6 Druumlcken Sie die Auswerfen-Taste an
der Blende des Geraumltes die
Medienschublade springt ein Stuumlck
heraus
7 Ziehen Sie die Schublade vorsichtig
komplett heraus
8 Fassen Sie das Medium mit den
Fingern an der Kante heben Sie es
anschlieszligend von der Schublade ab
9 Schieben Sie die Schublade
wieder komplett in das Geraumlt ein
9
8
7
6
3-33
Erste Schritte
Externe Geraumlte anschlieszligen An die IO-Ports (EingaumlngeAusgaumlnge) koumlnnen Sie unterschiedliche Peripheriegeraumlte anschlieszligen
Die hier aufgelisteten Geraumlte dienen lediglich zur Veranschaulichung
Peripheriegeraumlte anschlieszligen
USB-Geraumlte anschlieszligen Ihr Notebook ist mit USB-Ports zum Anschluss verschiedener USB-Geraumlte ausgestattet - zum
Beispiel Maumluse Tastaturen Digitalkameras Webcams Drucker externe Laufwerke usw Zum
Anschluss solcher Geraumlte installieren Sie zuerst die entsprechenden Geraumltetreiber (sofern
erforderlich) und schlieszligen das jeweilige Geraumlt anschlieszligend an Ihr Notebook an Ihr Notebook
kann installierte USB-Geraumlte automatisch erkennen Falls ein Geraumlt nicht erkannt werden sollte
aktivieren Sie das USB-Geraumlt manuell indem Sie das Startmenuuml oumlffnen die Systemsteuerung
aufrufen und das neue Geraumlt uumlber Hardware hinzufuumlgen
3-34
Erste Schritte
Externe Anzeigegeraumlte Anschlieszligen An den 15-poligen D-Sub-VGA-Port koumlnnen Sie einen externen Monitor oder ein anderes
VGA-kompatibles Geraumlt (z B einen Projektor) anschlieszligen und so fuumlr eine groumlszligere Bilddarstellung
sorgen
3-35
Erste Schritte
Ihr Notebook ist mit einem HDMI-Port ausgestattet an den Sie Anzeigegeraumlte mit houmlherer
Aufloumlsung anschlieszligen koumlnnen HDMI (High Definition Multimedia Interface Support) ist ein neuer
Schnittstellenstandard fuumlr PCs Anzeigegeraumlte und Unterhaltungselektronik der herkoumlmmliches
erweitertes und hochaufloumlsendes Video einschlieszliglich Mehrkanal-Digitalton uumlber ein einziges Kabel
uumlbertraumlgt
Zum Anschlieszligen eines externen Anzeigegeraumltes uumlberzeugen Sie sich zunaumlchst davon dass
sowohl Notebook als auch externes Anzeigegeraumlt ausgeschaltet sind erst dann schlieszligen Sie
das Anzeigegeraumlt an Ihr Notebook an
Nachdem die Verbindung hergestellt wurde schalten Sie Ihr Notebook ein - das externe
Anzeigegeraumlt sollte automatisch ansprechen Falls nicht koumlnnen Sie den Anzeigemodus mit der
Tastenkombination [Fn] + [F2] umschalten Alternativ koumlnnen Sie den Anzeigemodus auch uumlber den
Anzeigeeinstellungen-Dialog des Windows-Betriebssystems konfigurieren
3-36
Erste Schritte
Kommunikationsgeraumlte Anschlieszligen
LAN Verwenden Uumlber den RJ-45-Anschluss koumlnnen Sie LAN-Geraumlte (LAN = lokales Netzwerk) wie einen Hub
Switch oder Gateway an Ihr Notebook anschlieszligen und einem Netzwerk beitreten
Weitere Hinweise und detaillierte Schritte zum Anschluss an ein LAN erhalten Sie von Ihrem
IT-Experten oder Netzwerkadministrator
3-37
Erste Schritte
WLAN Verwenden (optional) Der Alleskoumlnner-PC ist mit einem WLAN-Modul ausgestattet mit dem Sie schnelle kabellose
Datenuumlbertragungen uumlber den IEEE 80211-Standard realisieren koumlnnen Dadurch koumlnnen Sie sich
in einem weiten Bereich frei bewegen ohne die Verbindung zum Netzwerk zu verlieren
Durch 64- oder 128-Bit-WEP-Verschluumlsselung (Wired Equivalent Privacy) und
WPA-Verschluumlsselung erreichen Sie auch bei kabelloser Netzwerkanbindung einen hohen
Sicherheitsstandard zum Schutz Ihrer Daten
Weitere Hinweise und detaillierte Schritte zum Anschluss an ein LAN erhalten Sie von Ihrem
IT-Experten oder Netzwerkadministrator
3-38
Erste Schritte
Bluetooth Verwenden (optional) Uumlber optionale USB-Bluetooth-Module koumlnnen Sie Verbindungen zu unterschiedlichsten
Bluetooth-Geraumlten aufbauen Uumlber Bluetooth koumlnnen Sie Verbindungen zu Geraumlten wie
Mobiltelefonen PCs Druckern GPS-Empfaumlngern Digitalkameras und Videospielkonsolen uumlber
eine sichere weltweit lizenzfreie Funkverbindung im 24-GHz-ISM-Bereich (einem Frequenzbereich
der fuumlr kommerzielle wissenschaftliche und medizinische Anwendungen vorgesehen ist) aufbauen
und Daten uumlbertragen
Weitere Hinweise und detaillierte Schritte zur Anwendung der Bluetooth-Funktionalitaumlt erhalten Sie
von Ihrem IT-Experten oder Netzwerkadministrator
3-39
Erste Schritte ExpressCard-Installation
Ihr Notebook verfuumlgt uumlber einen ExpressCard -Steckplatz Die neue ExpressCard -Schnittstelle
uumlbertrifft eine konventionelle PC Card-Schnittstelle an Geschwindigkeit Die ExpressCard
-Technologie nutzt die Vorteile der skalierbaren PCI Express- und USB 20-Schnittstellen mit hoher
Bandbreite
Nachstehend finden Sie einige grundlegende Hinweise zur Installation und zum Entfernen einer
ExpressCard Weitere Informationen finden Sie in der mit der ExpressCard gelieferten
Dokumentation
ExpressCard entfernen
1 Schauen Sie sich den ExpressCard -Steckplatz Ihres Notebooks an Eventuell befindet sich
eine Dummy-Karte im Steckplatz diese wird wie eine regulaumlre ExpressCard entfernt siehe
unten
2 Druumlcken Sie die Karte leicht hinein sie springt nun ein Stuumlck heraus
3 Ziehen Sie die Karte aus dem Steckplatz 4 Leerer Steckplatz
ExpressCard installieren
5 Schieben Sie die Karte (meist mit der beschrifteten Seite nach oben) in den Steckplatz 6 Schieben Sie die Karte in den Steckplatz bis sie einrastet und fest sitzt
3-40
Erste Schritte
ExpressCard entfernen
ExpressCard installieren
3
1 2
4
2
3
5
6
5
4
3-41
Erste Schritte
Komponententausch und Aufruumlstung
Hier ist zu merken dass das Speicher die Festplattenlaufwerk WLAN Bluetooth Module und der
Akku vorinstalliert in den Produkt das Benutzer gekauft wurden kann durch Benutzeranforderung
erweiterungsfaumlhig oder austauschbar sein
2
4 31
3-42
Erste Schritte
Ihr Notebook ist mit einem Lithium-Ionen-Akku mit hoher
Kapazitaumlt ausgestattet und der Akku ist austauschbar von den
Nutzern
Weitere Informationen dazu findet ihr im Using Battery power
um den Akku zu ersetzen
Der Alleskoumlnner-PC ist mit einem WLAN Bluetooth -Modul
ausgestattet und das Modul kann durch Vertrageshaumlndler
oder ServicemdashCenter erweiterungsfaumlhig und austauschbar
sein
Ihr Notebook ist mit einer Festplatte ausgestattet unddie
Speichergeraumlte kann durch Vertrageshaumlndler oder
ServicemdashCenter erweiterungsfaumlhig und austauschbar sein
Zusaumltzliches Speichermodul kann durch Vertrageshaumlndler
oder ServicemdashCenter angebracht werden um die Leistung
dieses Notebooks abhaumlngig von der Spezifikation
Beschraumlnkung zu erhoumlhen
2
4
3
1
3-43
Erste Schritte
Um mehr uumlber Upgrade-Beschraumlnkung zu erlernen beziehen Sie bitte sich die auf Spezifikation
im Benutzerhandbuch Fuumlr weiteren Informationen uumlber die gekauften Produkt bitte wenden
Sie sich an dem lokalen Haumlndler
Nicht versuchen Sie einen Bestandteil des Produktes zu upgraden oder zu ersetzen wenn Sie
nicht eine autorisierte Haumlndler- oder Dienstleistungszentrum sind da sie die Garantieluumlcke
verursachen kann Es wird dringend empfohlen um mit der autorisierten Haumlndler- oder
Dienstleistungszentrum fuumlr jedes moumlgliches Upgrade oder Ersetzen in Verbindung aufzunehmen
KAPITEL 4 BIOS-Setup
4-2
BIO
S-S
etu
p
Uumlber das BIOS-Setup Wann Benutzen Sie das BIOS-Setup
Sie brauchen das BIOS-Setup wenn
Eine Fehlermeldung beim Systemstart auf dem Bildschirm erscheint und Sie zum Starten des
Setups auffordert
Sie die Standardeinstellungen bestimmter Systemvorgaben aumlndern moumlchten
Sie die BIOS-Standardeinstellungen wiederherstellen moumlchten
So Starten Sie das BIOS-Setup
Zum Aufrufen des BIOS-Setup-Programms schalten Sie das Notebook ein und druumlcken die
[Entf]-Taste waumlhrend der Selbsttest laumluft
Falls die entsprechende Meldung verschwindet bevor Sie reagieren konnten und Sie das
BIOS-Setup dennoch ausfuumlhren moumlchten starten Sie das System neu indem Sie es entweder aus-
und wieder einschalten oder die Tasten [Strg] + [Alt] + [Entf] gleichzeitig druumlcken
Bitte beachten Sie dass die Bildschirmfotos und Einstellungsoptionen in diesem Kapitel lediglich
zur Veranschaulichung dienen Die tatsaumlchlichen Einstellungsbildschirme und -optionen Ihres
Notebooks koumlnnen je nach BIOS-Version unterschiedlich ausfallen
4-3
BIO
S-S
etu
p
Steuertasten
Im BIOS Setup steuern Sie den Cursor ausschlieszliglich mit der Tastatur
Mit der Linkstaste waumlhlen Sie
einen Menuumltitel
Auch mit der Rechtstaste waumlhlen
Sie Menuumltitel aus
Mit der Aufwaumlrtstaste waumlhlen Sie
die einzelnen Elemente eines
Menuumltitels
Auch die Abwaumlrtstaste verwenden
Sie zur Auswahl von Elementen
eines Menuumltitels
+ Einstellungswert erhoumlhen oder veraumlndern
Einstellungswert vermindern oder veraumlndern
1) Ausgewaumlhltes Element zum Aumlndern von Einstellungsoptionen oumlffnen
2) Untermenuuml einblenden (sofern vorhanden)
Bei einigen Elementen aumlndern Sie das Einstellungsfeld mit dieser Taste
Blendet einen Hilfebildschirm mit Informationen zu den Steuertasten ein
1) Beendet das BIOS Setup
2) Kehrt aus einem Untermenuuml zum vorherigen Bildschirm zuruumlck
4-4
BIO
S-S
etu
p
BIOS-Setup Menuuml Sobald das BIOS Setup aufgerufen ist erscheint das Hauptmenuuml auf dem Bildschirm Hier koumlnnen
Sie weitere Menuumls durch Auswahl aufrufen
Main Menu (Hauptmenuuml)
Zeigt allgemeine Informationen zum System unter anderem BIOS-Version
CPU-Eigenschaften Speichergroumlszlige und die Einstellungen von Systemzeit und
Systemdatum
Advanced Menu (Erweitert-Menuuml)
Hier koumlnnen Sie die erweiterten Einstellungen angeben zB das Notebook des
Eingieverbrauch der USB- PCI-Geraumlte um eine bessere Leistung zu erzielen
Security Menu (Sicherheit-Menuuml)
Die Einstellungen des Supervisor- und Benutzer-Passworts installieren oder loumlschen
Boot Menu (Systemstart-Menuuml)
Zum Festlegen von Systemstart-Typ und Systemstart-Reihenfolge
Exit Menu (Beenden-Menuuml)
Zum Speichern oder Verwerfen von Aumlnderungen beim Verlassen des
BIOS-Setups
Die BIOS Element hier
gezeigten Abbildungen
dienen lediglich zur
Veranschaulichung
4-5
BIO
S-S
etu
p
Main Menu (Hauptmenuuml)
System Date (Systemdatum)
Hier koumlnnen Sie das Systemdatum einstellen Das Datumsformat
[WochentagMonatTagJahr]
Day (Wochentag) Der Wochentag (von [Sun] (Sonntag) bis [Sat]
(Samstag) Dieser Eintrag wird vom BIOS selbst
festgelegt und kann nicht veraumlndert werden
Month (Monat) Der Monat ndash von 01 (Januar) bis 12 (Dezember)
Date (Tag) Der Tag - von 01 bis 31
Year (Jahr) Das aktuelle Jahr
System Time (Systemzeit)
Hier koumlnnen Sie die Systemzeit einstellen Die Systemuhr laumluft staumlndig
egal ob Sie den PC abschalten oder in den Schlafmodus versetzen Das
Eingabeformat [StundeMinuteSekunde]
Serial ATA (Serial-ATA)
Die Menuumlpunkte zeigen die Typen der im Notebook installierten
SATA-Geraumlte Druumlcken Sie [Eingabe] um ein Fenster aufzurufen dass
detaillierte Informationen zu den Geraumlten inklusive des Geraumltenamens
Verkaumlufers LBA Modus PIO Modus und so weiter
4-6
BIO
S-S
etu
p
System Information (Systeminformationen)
Hier finden Sie Informationen zur Firmware zum Prozessor und zum
Systemspeicher
4-7
BIO
S-S
etu
p
Advanced Menu (Erweitert-Menuuml)
Intel(R) SpeedStep(tm) tech (Intel(R) SpeedStep(tm)-Technologie)
Hier koumlnnen Sie die Intel SpeedStep-Technologie ein- und ausschalten
Wenn Sie Disabled (Deaktiviert) waumlhlen arbeitet das System
grundsaumltzlich in einem Stromsparmodus (der Prozessor arbeitet bei
FSB400-600MHz oder FSB533-800MHz) Wenn Sie die Prozessorleistung
optimieren moumlchten stellen Sie dieses Element auf Enabled (Aktiviert)
ein die Prozessorgeschwindigkeit wird nun je nach Auslastung durch
Betriebssystem und Anwendungen gesteuert Moumlgliche Einstellungen
Enabled und Disabled
PCI Latency Timer (PCI-Latenztimer)
Dieses Element steuert wie lange ein einzelnes PCI-Geraumlt Kontrolle uumlber
den Bus erhaumllt bevor ein anderes Geraumlt uumlbernimmt Wenn Sie houmlhere
Werte einstellen koumlnnen die einzelnen PCI-Geraumlte Transaktionen uumlber
laumlngere Zeit ausfuumlhren und damit die Effektivitaumlt der PCI Bandbreite
verbessern
Wenn Sie eine bessere PCI-Leistung erzielen moumlchten sollten Sie hier
houmlhere Werte waumlhlen Moumlgliche Einstellungen 32 64 96 128 160 192
224 und 24
Intel (R) Speedstep (tm)
Legacy USB SupportPCI Latency Timer
[Enabled]
[ ]Enabled[64]
Main Advanced Security Boot Exit
Enter +- F1 F2 F9 F4
SelectChange OptGeneral HelpPrevious ValuesOptimized DefaultSave
Select ScreenSelect Item
BISO SETUP UTILITY
4-8
BIO
S-S
etu
p
Legacy USB Support (Unterstuumltzung Aumllterer USB-Geraumlte)
Wenn Sie Enabled waumlhlen koumlnnen Sie USB-Geraumlte wie Maus Tastatur
oder externe Datentraumlger im DOS-Modus verwenden auch laumlsst sich das
System von einem USB-Geraumlt aus starten Moumlgliche Einstellungen
Enabled Disabled und Auto
4-9
BIO
S-S
etu
p
Security menu (Sicherheit-Menuuml)
Change Supervisor Password (Supervisor-Kennwort Aumlndern)
Wenn diese Funktion ausgewaumlhlt ist wird die folgende Meldung angezeigt
Geben Sie das Kennwort ein (bis zu achts Zeichen lang) und druumlcken Sie
die [Enter]-Taste Ein eventuell zuvor eingegebenes Kennwort wird durch
das hier eingegebene Kennwort ersetzt und im CMOS (Speicherbereich fuumlr
BIOS-Daten) abgespeichert Sie koumlnnen auch [ESC] druumlcken wenn Sie
kein Kennwort eingeben und die Eingabe abbrechen moumlchten
Wenn das Supervisor-Kennwort festgelegt wurde erscheint ein neues
Element Change User Password (Aumlndern von Benutzerkennwort) und
Password Check (Kennwortpruumlfung) im Menuuml
Waumlhlen Sie bdquoChange User Passwordrdquo um das Benutzerkennwort zu
aumlndern oder zu loumlschen
Bitte beachten Sie dass Sie mit dem Supervisor-Kennwort in das BIOS
Setup gelangen und Einstellungen aumlndern koumlnnen mit dem
Benutzerkennwort koumlnnen Sie das BIOS Setup zwar aufrufen jedoch
keine Einstellungen aumlndern
Enter New Password
4-10
BIO
S-S
etu
p
Das Password Check-Element wird zum Festlegen der Art und Weise der
BIOS-Kennwortpruumlfung eingesetzt Die moumlglichen Einstellungen
Setup Das Kennwort wird nur dann abgefragt wenn ein
Anwender das BIOS Setup aufrufen moumlchte
Always
(Immer)
Das Kennwort muss bei jedem Systemstart des Notebooks
und beim Aufruf des BIOS Setup eingegeben werden
Um ein bestehendes Kennwort zu loumlschen druumlcken Sie bei der
Kennworteingabe einfach auf [Enter] Eine Meldung bestaumltigt die
Loumlschung des alten Kennwortes Wenn die Kennworteingabe deaktiviert ist
koumlnnen Sie das System starten oder das BIOS Setup aufrufen ohne ein
Kennwort eingeben zu muumlssen Bitte beachten Sie dass Sie mit dem
Supervisor-Kennwort in das BIOS Setup gelangen und Einstellungen
aumlndern koumlnnen mit dem Benutzerkennwort koumlnnen Sie das BIOS Setup
zwar aufrufen jedoch keine Einstellungen aumlndern
4-11
BIO
S-S
etu
p
Boot menu (Systemstart-Menuuml)
Boot Settings Configuration (Systemstartkonfiguration)
Zur Konfiguration von Einstellungen die beim Systemstart wirksam sind
Boot Device Priority (Systemstart-Geraumlteprioritaumlt)
Hier koumlnnen Sie die Reihenfolge der BootGeraumlte ansehen die BIOS zum
Laden des Betriebssystems anspricht
4-12
BIO
S-S
etu
p
Exit menu (Beenden-Menuuml)
Exit amp Save Changes (Beenden Aumlnderungen Speichern)
Speichert die Aumlnderungen und verlaumlsst das BIOS Setup
Exit amp Discard Changes (Beenden Aumlnderungen Verwerfen)
Verlaumlsst das BIOS Setup ohne die Aumlnderungen zu speichern
Discard Changes (Aumlnderungen Verwerfen)
Verwirft saumlmtliche Aumlnderungen und laumldt die vorherige Konfiguration neu
Load Setup Defaults (Setup-Standardwerte Laden)
Mit diesem Element laden Sie die Werksvorgaben

2-16
Ein
leitu
ng
Ansicht von Rechts
1 USB-Port
An den USB 20-Port koumlnnen Sie Peripheriegeraumlte mit USB-Schnittstelle anschlieszligen - zum
Beispiel Maus Tastatur Modem externe Laufwerke Drucker und mehr
2 Optisches Laufwerk
Ein Super-Multi-Geraumlt kann als multifunktionales DVD-Duallaufwerk und DVD-RAM-Laufwerk
eingesetzt werden
1 USB-Port
2 Optisches Laufwerk
2
1
2-17
Ein
leitu
ng
Ansicht von Links
1 RJ-45-Anschluss
An diesen 101001000-Ethernet-Anschluss koumlnnen Sie ein normales Netzwerkkabel zur
Anbindung des Geraumltes an ein lokales Netzwerk anschlieszligen
2 Audioanschluumlsse
Hochqualitativer Soundblaster mit unterstuumltztem Stereosystem und Hifi-Funktion
Kopfhoumlrer Hier koumlnnen Sie einen Kopfhoumlrer oder
externe Lautsprecher anschlieszligen
Mikrofon Hier schlieszligen Sie ein externes Mikrofon
an
1 RJ-45-Anschluss
2 Audioanschluumlsse
3 Luumlfter
4 Kartenleser
5 ExpressCard -Steckplatz
1
3
2
4 5
2-18
Ein
leitu
ng
3 Luumlfter
Der Luumlfter dient zur Kuumlhlung des Systems Achten Sie unbedingt darauf Luumlfter und Lufteinlass
nicht zu blockieren
4 Kartenleser
Der integrierte Kartenleser kann verschiedene Speicherkarten unterstuumltzen z B MMC
(Multi-Media Card) XD (eXtreme Digital) SD (Secure Digital) SDHC (SD High Capacity) MS
(Memory Stick) oder MS Pro (Memory Stick Pro) Detaillierte und aktualisierte Informationen
erhalten Sie von Ihrem Haumlndler bitte beachten Sie dass sich die Liste von unterstuumltzten
Speicherkarten ohne Vorankuumlndigung aumlndern kann
5 ExpressCard -Steckplatz
Ihr Notebook verfuumlgt uumlber einen ExpressCard -Steckplatz Die neue ExpressCard -Schnittstelle
uumlbertrifft eine konventionelle PC Card-Schnittstelle an Geschwindigkeit Die ExpressCard
-Technologie nutzt die Vorteile der skalierbaren PCI Express- und USB 20-Schnittstellen mit
hoher Bandbreite
2-19
Ein
leitu
ng
Ansicht von Hinten
1 Schlitz fuumlr Kensington-Schloss
Ihr Notebook ist mit einem Schlitz fuumlr ein Kensington-Schloss ausgestattet damit koumlnnen Sie Ihr
Notebook uumlber ein stabiles Kabel mit einem festen Gegenstand verbinden und vor Diebstahl schuumltzen
Am Ende des Kabels befindet sich eine kleine Schleife mit deren Hilfe Sie das Geraumlt an einem
unverruumlckbaren Gegenstand - zum Beispiel einem schweren Tisch - befestigen koumlnnen damit es
nicht gestohlen wird
2 Stromanschluss
Hier schlieszligen Sie das Netzteil an das Ihr Notebook mit dem noumltigen Strom versorgt
1 Schlitz fuumlr Kensington-Schloss
2 Stromanschluss
3 E-SATA USB Combo Port 4 VGA-Port
5 HDMI-Anschluss
6 USB-Port 4 5
1 2 3
6
2-20
Ein
leitu
ng
3 E-SATA (External Serial ATA) USB Combo Port (optional)
An den E-SATA-Anschluss koumlnnen Sie eine externe Serial ATA-Festplatte anschlieszligen Uumlber
geschirmte Kabel koumlnnen Sie die Vorteile der SATA-Schnittstelle nun auch auszligerhalb Ihres
Notebooks nutzen
Dieser Anschluss kann als USB Port auch arbeiten
4 VGA-Port
An den 15-poligen D-Sub-VGA-Port koumlnnen Sie einen externen Monitor oder ein anderes
VGA-kompatibles Geraumlt (z B einen Projektor) anschlieszligen und so fuumlr eine groumlszligere
Bilddarstellung sorgen
5 HDMI-Anschluss (Optional)
HDMI (High Definition Multimedia Interface Support) ist ein neuer Schnittstellenstandard fuumlr PCs
Anzeigegeraumlte und Unterhaltungselektronik der herkoumlmmliches erweitertes und
hochaufloumlsendes Video einschlieszliglich Mehrkanal-Digitalton uumlber ein einziges Kabel uumlbertraumlgt
6 USB-Port
An den USB 20-Port koumlnnen Sie Peripheriegeraumlte mit USB-Schnittstelle anschlieszligen - zum
Beispiel Maus Tastatur Modem externe Laufwerke Drucker und mehr keyboard modem
portable hard disk module printer and more
2-21
Ein
leitu
ng
Ansicht Von Unten
1 Akku VerriegelnFreigeben-Taste
Mit dieser Taste wird der Akku gegen unbeabsichtigte Freigabe geschuumltzt Der Akku kann erst
dann entnommen werden wenn Sie diese Taste in die Freigabeposition bringen
2 Akku-Freigabetaste
Diese Taste ist mit einer Feder ausgestattet und kehrt automatisch wieder in ihre
Ausgangsposition zuruumlck Betaumltigen Sie die Taste mit einer Hand ziehen Sie den Akku
vorsichtig mit der anderen Hand heraus
3 Akku
Wenn das Netzteil nicht angeschlossen ist wird Ihr Notebook uumlber einen Akku mit Strom
versorgt
1 Akku Verriegeln
Freigeben-Taste
2 Akku-Freigabetaste
3 Akku
1
2
3
KAPITEL 3 Erste Schritte
3-2
Erste Schritte
Energieverwaltung WS Verbinden
Wir empfehlen Ihnen dringend Ihr Notebook bei der ersten Benutzung uumlber das ACDC-Adapter mit
Strom zu versorgen Der Akku wird automatisch geladen sobald das Netzteil angeschlossen wird
Bitte beachten Sie dass ACDC -Adapter ausschlieszliglich fuumlr Ihr Notebookmodell vorgesehen ist die
Verwendung eines anderen Netzteils kann das Notebook und daran angeschlossene Geraumlte
beschaumldigen
Bedecken Sie nicht den ACDC-Adapter da er eine bestimmte Hitze beim Betrieb produzieren kann
Kenntnis der Hitze die vom gebraumluchlichen ACDC-Adapter kommt
3-3
Erste Schritte
Netzteil Anschlieszligen 1 Packen Sie saumlmtliche Teile aus legen Sie Netzteil und Netzkabel zur Seite
2 Schlieszligen Sie das Netzkabel an das Netzteil an
3 Verbinden Sie den kleinen Stecker vom Netzteil mit dem Netzteilanschluss des Notebooks
stecken Sie den Stecker des Netzkabels in eine geeignete Steckdose
Netzteil Trennen Beim Trennen des Netzteils beachten Sie bitte Folgendes
4 Ziehen Sie zuerst den Netzstecker aus der Steckdose
5 Trennen Sie den Netzteilstecker vom Notebook
6 Trennen Sie das Netzkabel vom Netzteil
7 Achten Sie darauf grundsaumltzlich den Stecker des Netzkabels zu fassen wenn Sie den
Stecker aus der Steckdose ziehen Ziehen Sie niemals am Kabel
2
3
4
36
6
3-4
Erste Schritte
Akku Verwenden
Ihr Notebook ist mit einem Lithium-Ionen-Akku mit hoher Kapazitaumlt ausgestattet Der
wiederaufladbare Lithium-Ionen-Akku ist die interne Stromquelle Ihres Notebooks
Bitte beachten Sie dass es zu schweren Beschaumldigungen und Verletzungen kommen kann falls
Sie versuchen den Akku eigenmaumlchtig zu zerlegen Bitte nehmen Sie auch zur Kenntnis dass die
eingeschraumlnkte Garantie zum Akku erlischt falls der Akku nicht von einem autorisierten Fachmann
zerlegt wird
Zur Vermeidung einer Explosion durch unsachgemaumlszligen Batterieaustauch empfiehlt der Hersteller
nur Gebrauch gleiche oder die gleichwertige Typ der Batterie
Sie sollten die Batterie halten die in sicheren Ort nicht verwendet ist
Fuumlr die Wiederverwertung der aufgebrauchten Batteriepackung beachten Sie bitte die oumlrtlichen
Bestimmungen
3-5
Erste Schritte
Akku Installation Zum Einsetzen des Akkus fuumlhren Sie bitte die folgenden Schritte aus
1 Setzen Sie den Akku richtig herum an
das Fach an benutzen Sie dazu beide
Haumlnd
2 Schieben Sie den Akku langsam in das
Akkufach ein bis er einrastet
3 Schieben Sie die Akku
verriegelnfreigeben-Taste in die
Verriegelungsposition
1
2
3
3-6
Erste Schritte
Akku Loumlsen Es ist immer eine gute Idee einen zweiten Akku zur Hand zu haben falls dem ersten Akku einmal
die Energie ausgehen sollte Passende Akkus fuumlr Ihr Notebook erhalten Sie von Ihrem Haumlndler vor
Ort
Wenn Sie den Akku entnehmen moumlchten fuumlhren Sie bitte die folgenden Schritte aus
1 Vergewissern Sie sich dass Ihr Notebook abgeschaltet und die Stromversorgung getrennt ist
2 Schieben Sie die Akku verriegeln freigeben-Taste in die Freigabeposition
3 Suchen Sie die Akku-Freigabetaste an der Unterseite des Geraumltes ben-Taste in die
Freigabeposition
4 Schieben Sie die Freigabetaste in die Freigabeposition orientieren Sie sich dabei an der
Abbildung an der Unterseite des Geraumltes
5 Graben Sie den Rand des Akkus aus dem Batteriebehaumllter mit Ihrer Fingerspitze heraus
Behutsam umgehen Sie mit Ihrem Finger beim Versuchen das Akkufach herauszunehmen
acht
6 Ziehen Sie ihn anschlieszligend heraus
3-7
Erste Schritte
23
6
4
5
5 4
3-8
Erste Schritte
Tipps zum Energiesparen bei Akkubetrieb Falscher Umgang mit dem Akku oder die Verwendung eines falschen Akkutyps birgt Brand- und
Explosionsgefahr es kann zu schweren Verletzungen kommen
Tauschen Sie den Hauptakku nur gegen denselben oder einen absolut gleichwertigen
Akkutyp aus
Akku nicht zerlegen nicht kurzschlieszligen nicht verbrennen nicht bei Temperaturen uumlber
60 degC (+140deg F) lagern
Akkus niemals manipulieren Auszligerhalb der Reichweite von Kindern aufbewahren
Keine angerosteten oder beschaumldigten Akkus verwenden
Akkus und Batterien grundsaumltzlich gemaumlszlig lokaler Vorschriften entsorgen Details zum
Recycling und zur richtigen Entsorgung erhalten Sie bei Ihren oumlrtlichen
Entsorgungsunternehmen
Akkuenergie sparen Der richtige Einsatz des Akkus ist absolut wichtig um den ungestoumlrten Betrieb des Geraumltes zu
gewaumlhrleisten Bei falschem Umgang mit der Akkuleistung kann es zum Verlust von Daten und
Einstellungen kommen
Die nachstehenden Tipps verraten Ihnen wie Sie die Akkuleistung optimal nutzen und ploumltzlichen
Stromausfall vermeiden koumlnnen
Versetzen Sie das System in den Ruhezustand wenn Sie nicht aktiv damit arbeiten
verkuumlrzen Sie gegebenenfalls die Zeit bis zum automatischen Wechsel in den Ruhezustand
Schalten Sie das System ab wenn Sie laumlngere Zeit nicht damit arbeiten
3-9
Erste Schritte
Deaktivieren Sie unnoumltige Einstellungen trennen Sie nicht genutzte Peripheriegeraumlte
Schlieszligen Sie so oft wie moumlglich das Netzteil an das Geraumlt an
Akku laden Der Akku kann im Geraumlt geladen werden Beherzigen Sie beim Laden des Akkus bitte die
folgenden Tipps
Falls kein geladener Ersatzakku zur Hand ist speichern Sie Ihre Arbeit schlieszligen saumlmtliche
laufenden Anwendungen fahren das System herunter oder wechseln in den
Energiesparmodus
Schlieszligen Sie ein Netzteil an
Waumlhrend der Akku geladen wird koumlnnen Sie das System nutzen in den Ruhezustand
versetzen herunterfahren oder anderweitig abschalten ohne dass der Ladevorgang dadurch
beeinflusst wird
Der Akku besteht aus Lithium-Ionen-Zellen die keinen bdquoMemory Effectldquo aufweisen Der
Akku muss vor dem Laden nicht komplett entladen werden Allerdings koumlnnen Sie die
Akkuleistung optimieren wenn Sie den Akku etwa einmal pro Monat komplett entladen
Wenn Sie Ihr Notebook laumlngere Zeit nicht benutzen sollten Sie den Akku aus dem Geraumlt
herausnehmen Dies traumlgt zu einer laumlngeren Lebensdauer Ihres Akkus bei
Die jeweilige Ladezeit haumlngt von den laufenden Anwendungen und von den
Umgebungsbedingungen des Geraumltes ab
3-10
Erste Schritte
ECO ENERGIESPARFUNKTION (optional)
ECO Engine eine hervorragende und auszligergewoumlhnliche Energiesparfunktion bietet 5
verschiedene Energiesparmodi ndash Gaming mode (Spielmodus) Movie mode (Filmmodus)
Presentation mode (Praumlsentationsmodus) Office mode (Buumlromodus) und Turbo Battery
mode (Turbo-Akkumodus) ndash zur Verlaumlngerung der Akkulaufzeit Ihres Notebooks bei
unterschiedlichen Aufgaben
Lesen Sie bitte diesen Teil der Anleitung um die ECO Funktion unter dem Batteriemodus zu
aktivieren
1 Halten Sie die Fn-Taste gedruumlckt
2 Druumlcken Sie die F5 Taste wiederholt zum Schalter unter diesen unterschiedlichen Modi oder
diese ECO-Engine abschalten ruumlcklaumlufig
3 Auf dem Bildschirm rechts unten erscheint ein Icon Dieses Icon zeigt Ihnen den Status der
Energiesparfunktion an
Gaming Mode (Spielmodus)
Diesen Modus waumlhlen Sie fuumlr Spiele
Movie Mode (Filmmodus)
Dieser Modus eignet sich zur Wiedergabe von Multimediaanwendungen
3-11
Erste Schritte
Presentation Mode (Praumlsentationsmodus)
In diesem Modus fuumlhren Sie Praumlsentationsaufgaben aus
Office Mode (Buumlromodus)
Dieser Modus wurde fuumlr allgemeine Buumlro- und Dokumentationsaufgaben
geschaffen
Turbo Battery Mode (Turbo-Akkumodus)
Mit diesem Modus koumlnnen Sie die Akkulaufzeit maximieren
ECO Off (ECO Aus)
Mit diesem Modus koumlnnen Sie die ECO Engine abschalten
3-12
Erste Schritte
GPU Boost-Funktion (Optional)
Die GPU Boost-Funktion erlaubt Benutzern zwischen der zusaumltzlichen oder internen Grafikkarte zu
waumlhlen abhaumlngig von den Aufgaben die von Benutzern fuumlhren zZt durchgefuumlhrt werden Mit
dieser Funktion koumlnnen Benutzer entweder eine Maximierung der Grafikleistung oder eine
Verlaumlngerung der Batteriebetriebszeit muumlhelos und schnell auswaumlhlen
1 Waumlhlen Sie einen korrekten GPU-Modus durch Betaumltigen der Funktions-taste
High-Performance GPU mode (Leistungsstarker GPU-Modus)
Druumlcken Sie diese Taste um den leistungsstarken GPU Modus
(High-Performance GPU mode) zu waumlhlen wonach die zusaumltzliche
Grafikkarte sofort funktionstuumlchtig wird um eine ausgezeichnete
Grafikleistung fuumlr grafikintensive Anwendungen zu bieten
Power-Saving GPU mode (Energiesparender GPU-Modus)
Druumlcken Sie diese Taste um den engergiesparenden GPU-Modus
(Power-Saving GPU mode) zu waumlhlen wonach die zusaumltzliche
Grafikkarte sofort funktionstuumlchtig wird um die Betriebszeit der
Batterie zu verlaumlngern
3-13
Erste Schritte
2 Blenden Sie den Dialog Switchable Graphics (Umschaltbares Grafiksystem) mit der rechten
Maustaste auf dem Desktop ein und waumlhlen Sie [Configure Switchable Graphics
(Konfigurieren umschaltbarer Grafiksysteme)]
3 Im Dialog Switchable Graphics (Umschaltbares Grafiksystem) koumlnnen Benutzer den Status des
Grafikmodus ablesen und hier auch einen angemessenen Grafikprozessor waumlhlen hier
4 Fuumlr weitere Grafikeinstellungen waumlhlen Sie bitte [Graphics Properties
(Elementeigenschaften)] um den Unterdialog der Grafiken einzublenden
5 Es ist empfehlenswert alle Programme zu verschlieszligen beim Umschalten den
Grafikmodus Schirm blinkt bei den Schaltmodi der ein normales Verhalten ist
2
4
3
3
Die hier gezeigten
Abbildungen dienen
lediglich zur
Veranschaulichung
3-14
Erste Schritte
Energieverwaltung unter Windows
Eine intelligente Energieverwaltung bei (PCs) und Monitoren spart deutlich Energie und leistet einen
wichtigen Beitrag zum Umweltschutz Um Energie zu sparen schalten Sie den Monitor ab oder
versetzen den PC in den Energiesparmodus (auch Schlafmodus oder Ruhezustand genannt) wenn
Sie laumlngere Zeit nicht mit dem Geraumlt arbeiten
Bitte folgen Sie dieser Anleitung um die Energieverwaltungseinstellungen des Windows
anzupassen
1 Mit den Windows-Energieoptionen steuern Sie die Energieverwaltungsfunktionen von
Anzeigegeraumlt Festplatte und Akku Klicken Sie auf [Start] gt [Control Panel] (Systemsteuerung)
gt on the [System and Maintenance] (System und Unterhaltung)
2 Klicken Sie anschlieszligend auf Power Options (Energieoptionen)
3 Waumlhlen Sie nun einen Energiesparplan der Ihrem Bedarf entspricht
4 Im Herunterfahren-Menuuml (Shut Down menu) fi nden Sie verschiedene Optionen (wie Slafmodus
(S3S4) Herunterfahren (S5) oder Neu starten
5 Wenn sich der Computer im Energiesparmodus befi ndet koumlnnen Sie ihn durch eine der
folgenden Aktionen wieder aufwecken ndash also in den Normalbetrieb zuruumlckversetzen
Ein-Austaste
Maus
Tastatur
3-15
Erste Schritte
4
1
2
3
3-16
Erste Schritte
Tips zum Energiesparen
Aktiviert die ECO-Energiesparenfunktion um den Stromverbrauch von Computern verwalten
Schalten Sie den Monitor ab wenn Sie laumlngere Zeit nicht mit dem Geraumlt arbeiten
Versetzen Sie den Computer mit der Schlafmodustaste F12 in den Energiesparmodus
Installieren Sie eine Energiesparsoftware zur Steuerung des Energieverbrauchs Ihres PCs
Trennen Sie immer die Netzverbindung oder schalten Sie die Steckdose ab wenn Sie den PC
laumlngere Zeit nicht nutzen oder unbeaufsichtigt lassen Auf diese Weise wird kein Strom
verbraucht
3-17
Erste Schritte
Grundbedienung Falls Sie bisher noch nicht mit Notebooks gearbeitet haben lesen Sie bitte unbedingt die folgenden Hinweise die auch Ihrer Sicherheit dienen und machen sich mit den entsprechenden Bedienschritten vertraut
Tipps zur Sicheren und Komfortablen Bedienung
Ihr Notebook ist eine portable Plattform mit der Sie nahezu uumlberall arbeiten koumlnnen Allerdings ist
es wichtig fuumlr eine gute Arbeitsumgebung zu sorgen wenn Sie laumlngere Zeit mit Ihrem Notebook
arbeiten moumlchten
Ihr Arbeitsplatz sollte ausreichend beleuchtet sein
Waumlhlen Sie einen geeigneten Schreibtisch und einen guten Stuhl passen Sie die Houmlhe an
Ihren individuellen Koumlrperbau an
Wenn Sie einen Stuhl benutzen stellen Sie die Ruumlckenlehne so ein dass sie Ihren Ruumlcken
bequem stuumltzt
Stellen Sie Ihre Fuumlszlige flach und in natuumlrlicher Haltung auf den Boden - so dass Knie und
Ellbogen bei der Arbeit um etwa 90 deg abgewinkelt sind
Legen Sie die Haumlnde so auf den Schreibtisch auf dass Ihre Handgelenke bequem gestuumltzt
werden
Stellen Sie den Winkeldie Position des LCD-Bildschirms so ein dass Sie ihn bequem und
moumlglichst ohne Spiegelungen ablesen koumlnnen
Benutzen Sie Ihr Notebook moumlglichst nicht an Stellen an denen kein bequemes Arbeiten
moumlglich ist - zum Beispiel im Bett
Ihr Notebook ist ein Elektrogeraumlt - behandeln Sie das Geraumlt mit entsprechender Sorgfalt
damit es nicht zu Verletzungen oder Unfaumlllen kommt
3-18
Erste Schritte
1 Achten Sie auf eine moumlglichst
bequeme Haltung von Haumlnden und Fuumlszligen
2 Stellen Sie Winkel und Position des LCD-Bildschirms so ein dass Sie den Bildschirm bequem ablesen koumlnnen
3 Passen Sie die Schreibtischhoumlhe entsprechend an sofern dies moumlglich ist
4 Achten Sie auf eine gerade und bequeme Sitzhaltung
5 Passen Sie die Houmlhe Ihres Stuhles entsprechend an sofern dies moumlglich ist
Tipps zum Bequemen Arbeiten
Wenn Sie laumlngere Zeit mit Ihrem Notebook arbeiten sollten Sie dies auf die richtige Weise tun -
andernfalls kann es zu Unwohlsein und sogar zu Verletzungen kommen Bitte beachten Sie die
folgenden Hinweise bei der Arbeit
Aumlndern Sie Ihre Haltung von Zeit zu Zeit
Strecken Sie Ihren Koumlrper regelmaumlszligig machen Sie am besten leichte Lockerungsuumlbungen
Vergessen Sie nicht von Zeit zu Zeit eine Arbeitspause einzulegen
2
5
4
3
1
1
3-19
Erste Schritte
Die Tastatur
Ihr Notebook ist mit einer voll ausgestatteten Tastatur ausgeruumlstet Die Tastatur kann in vier
Kategorien unterteilt werden Schreibmaschinentasten Cursortasten Numerische tasten und
Funktionstasten
Schreibmaschine
ntasten
Numerische
tasten
Cursortasten
Funktionstasten
Die hier gezeigte Tastatur
kann je nach Vertriebsland
des Notebooks vom
tatsaumlchlichen Aussehen
abweichen
3-20
Erste Schritte
Schreibmaschinentasten Neben den Grundfunktionen einer Tastatur finden Sie unter den Schreibmaschinentasten auch
einige Sondertasten fuumlr spezielle Zwecke zum Beispiel die Tasten [Ctrl] [Alt] und [Esc]
Wenn Sie die Feststelltasten betaumltigen leuchtet eine entsprechende LED auf und informiert Sie
uumlber den aktuellen Status
Num Lock Zum Ein- und Ausschalten der Num Lock-Funktion halten Sie die [Fn]-Taste
gedruumlckt und druumlcken dazu die Num Lock-Taste Wenn diese Funktion aktiviert ist koumlnnen Sie
den in die Schreibmaschinentastatur integrierten Ziffernblock nutzen
Caps Lock Mit dieser Taste schalten Sie die staumlndige Caps Lock ein und aus Wenn diese
Funktion aktiv ist werden saumlmtliche getippten Buchstaben als Groszligbuchstaben ausgegeben
Scroll Lock Zum Ein- und Ausschalten der Scroll Lock-Funktion halten Sie die [Fn]-Taste
gedruumlckt und druumlcken dazu die Scroll Lock-Taste Diese Funktion wird je nach Anwendung
(vor allem unter DOS) unterschiedlich genutzt
Numerische Tasten Mit den in die Schreibmaschinentastatur integrierten numerischen Tasten koumlnnen Sie Zahlen
eingeben und Berechnungen durchfuumlhren Voraussetzung Die Num Lock-Funktion ist
eingeschaltet
3-21
Erste Schritte
Cursortasten Mit den vier Cursortasten (PfeiltastenRichtungstasten) und den Tasten [Home] [PgUp] [PgDn] und
[End] steuern Sie die Bewegungen des Cursors auf dem Bildschirm
Bewegt den Cursor um ein Zeichen nach links
Bewegt den Cursor um ein Zeichen nach rechts
Bewegt den Cursor um eine Zeile nach oben
Bewegt den Cursor um eine Zeile nach unten
Springt zur vorherigen Seite
Springt zur naumlchsten Seite
+ Springt zum Anfang der Zeile (oder des Dokuments)
+ Springt zum Ende der Zeile (oder des Dokuments)
3-22
Erste Schritte
Die Ruumlcktaste sowie die Tasten [Ins] und [Del] in der oberen rechten Ecke dienen zur Bearbeitung
von Texten
Mit dieser Taste schalten Sie den Eingabemodus zwischen bdquoEinfuumlgenldquo und
bdquoUumlberschreibenldquo um
Mit dieser Taste loumlschen Sie das Zeichen rechts vom Cursor der folgende
Text ruumlckt um eine Stelle nach links auf
Mit dieser Taste loumlschen Sie das Zeichen links vom Cursor der folgende Text
ruumlckt um eine Stelle nach links auf
Funktionstasten Windows-Tasten
Im unteren Bereich der Tastatur finden Sie die Windows-Taste ( ) und die
Anwendung-Taste ( ) Mit diesen Tasten koumlnnen Sie spezielle Windows-Funktionen
ausfuumlhren - zum Beispiel das Startmenuuml oumlffnen oder ein Kontextmenuuml einblenden Weitere
Informationen zu diesen beiden Tasten finden Sie in der Windows-Bedienungsanleitung oder in
der Online-Hilfe
[Fn] ] Taste
+
Schaltet die Bildausgabe zwischen LCD externem Monitor oder
beidem um
3-23
Erste Schritte
+ Schaltet das Touchpad ein oder aus
+ Vermindert die LCD-Helligkeit
+ Steigert die LCD-Helligkeit
+ Verringert die Lautstaumlrke
+ Erhoumlht die Lautstaumlrke
+Deaktiviert die Audiofunktionen des Computers
+
Erzwingt den Wechsel in den Ruhezustand (je nach
Systemkonfiguration)
3-24
Erste Schritte
Schnellstarttasten [Fn]
Durch Beruumlhren der [Fn] Schnellstarttasten aktivieren Sie bestimmte Anwendungen oder
Werkzeuge Die Schnellstarttasten helfen Ihnen viele Taumltigkeiten schneller und einfacher
ausfuumlhren
+
Windows Suche
Nachdem die Fn Taste wird abgehalten druumlcken Sie die F4 Taste
zum Einschalten der Windows Suche-Funktion
+
ECO Engine
(Energiesparen)
Nachdem die Fn Taste wird abgehalten druumlcken Sie die F5 Taste
wiederholt zum Schalter unter verschieden Energiesparmodus die
von den ECO Engine zur Verfuumlgung gestellt oder ausschalten
diese Funktion wiederkehrend
Beziehen Sie sich den auf Energie Managementabschnitt im
Kapitel 3 dieses Handbuches zu der ausfuumlhrlichen Information des
ECO Engines der Energiesparen-Funktion
+
Webcam
Nachdem die Fn Taste wird abgehalten druumlcken Sie die F6 Taste
zum Einschalten der Webcam-Funktion Druumlcken Sie wieder um
es abschalten
3-25
Erste Schritte
+
WLAN (WiFi) oder
WiMax (optional)
Nachdem die Fn Taste wird abgehalten druumlcken Sie die F8 aste
wiederholt um der Wireless LAN (WiFi) oder WiMAX Funktion
ruumlcklaumlufig zu aktivieren deaktivieren
+ Bluetooth (optional)
Nachdem die Fn Taste wird abgehalten druumlcken Sie die F9 aste
wiederholt um der Bluetooth Funktion ruumlcklaumlufig zu aktivieren
deaktivieren
+ 3G
(optional)
Nachdem die Fn Taste wird abgehalten druumlcken Sie die F10 aste
wiederholt um der 3G Funktion ruumlcklaumlufig zu aktivieren
deaktivieren
Die 3G Funktion kann optionale unterstuumltzt werden die abhaumlngig von
dem Modell schwanken welches Sie kaufen Diese Funktionstaste
werden nicht verfuumlgbar sein waumlhrend die 3G Funktion nicht
unterstuumltzt wird
3-26
Erste Schritte
Das Touchpad
Das in Ihr Notebook integrierte Touchpad ist ein Zeigegeraumlt das eine normale Maus ersetzt Sie
steuern bestimmte Funktionen Ihres Notebooks indem Sie den Mauszeiger auf eine Stelle des
Bildschirms setzen und mit den beiden bdquoMaustastenldquo eine Auswahl treffen
1 Mauszeigerbereich
Sie steuern den Mauszeiger indem Sie
allows die Fingerspitze auf diesen
beruumlhrungsempfindlichen Bereich setzen
und den Finger mit leichtem Druck bewegen
- der Mauszeiger folgt Ihren Bewegungen
2 Enter-Taste
Diese Tasten funktionieren wie die Tastatur
2
1
Das hier abgebildete
Touchpad dient lediglich der
Veranschaulichung es kann
etwas vom Aussehen Ihres
Touchpads abweichen
3-27
Erste Schritte
Touchpad Verwenden Nachstehend erfahren Sie wie Sie mit dem Touchpad umgehen
Touchpad Konfigurieren
Sie koumlnnen das Zeigegeraumlt (in diesem Fall das Touchpad) an Ihren persoumlnlichen Bedarf
anpassen Wenn Sie Linkshaumlnder sind moumlchten Sie vielleicht die Funktion der beiden
bdquoMaustastenldquo umkehren Zusaumltzlich koumlnnen Sie Groumlszlige Form Geschwindigkeit und weitere
Eigenschaften des Mauszeigers einstellen Zur Touchpad-Konfiguration koumlnnen Sie den
uumlblichen Microsoft- oder IBM PS2-Treiber Ihres Windows-Betriebssystems verwenden Unter
Systemsteuerung -gt Maus koumlnnen Sie die aktuelle Konfiguration veraumlndern
Mauszeiger Bewegen
Legen Sie die Fingerspitze (gewoumlhnlich die des Zeigefingers) auf das Touchpad stellen Sie
sich die rechteckige Flaumlche am besten wie eine Miniaturausgabe der Anzeigeflaumlche vor Wenn
Sie Ihre Fingerspitze nun mit leichtem Druck uumlber das Touchpad bewegen folgt der Mauszeiger
auf dem Bildschirm den Bewegungen Ihres Fingers Wenn Sie mit der Fingerspitze an den
Rand des Touchpad kommen heben Sie den Finger ab setzen ihn wieder an eine freie Stelle
des Touchpads und fuumlhren die Bewegung fort
Zeigen und Klicken
Wenn Sie den Mauszeiger auf ein Symbol einen Menuumleintrag oder einen Befehl gesetzt haben
tippen Sie zur Ausfuumlhrung einfach leicht auf das Touchpad oder druumlcken die linke bdquoMaustasteldquo
Dieser Vorgang der Zeigen und Klicken genannt wird zaumlhlt zu den grundsaumltzlichen
3-28
Erste Schritte
Bedienschritten Ihres Notebooks Anders als bei herkoumlmmlichen Zeigegeraumlten (wie der Maus)
koumlnnen Sie das gesamte Touchpad als linke bdquoMaustasteldquo benutzen - das Tippen auf dem
Touchpad entspricht also exakt der Betaumltigung der linken Maustaste Wenn Sie zweimal kurz
hintereinander auf das Touchpad tippen koumlnnen Sie damit einen Doppelklick ausloumlsen
1 Bewegen Sie den Mauszeiger mit
der Fingerspitze
2 Stuumltzen Sie das Handgelenk
bequem auf dem Schreibtisch ab
2 1
3-29
Erste Schritte
Die Festplatte
Ihr Notebook ist mit einer 25 Zoll-Festplatte ausgestattet Die Festplatte ist ein Speichermedium
das erheblich schneller und mit einer houmlheren Kapazitaumlt als andere Speichermedien - wie Disketten
oder optische Medien - arbeitet Daher werden das Betriebssystem und Softwareanwendungen
gewoumlhnlich auf der Festplatte installiert
Damit es nicht zu unerwarteten (und sehr aumlrgerlichen) Datenverlusten kommt legen Sie regelmaumlszligig
Sicherheitskopien Ihrer wichtigen Dateien an
Schalten Sie das Notebook nicht aus wenn die Festplatten-Betriebsanzeige leuchtet
Wenn das Notebook eingeschaltet ist duumlrfen Sie die Festplatte weder installieren noch
herausnehmen Die Installation einer Festplatte sollte ohnehin nur vom autorisierten Haumlndler oder
Kundendienst ausgefuumlhrt werden
3-30
Erste Schritte
Optische Speichergeraumlte verwenden
Ihr Notebook ist mit einem optischen Laufwerk ausgestattet Das in Ihrem Geraumlt installierte
Laufwerk haumlngt davon ab welches Modell Sie erworben haben
Super-Multi Dieses Geraumlt kann als multifunktionales DVD-Duallaufwerk und
DVD-RAM-Laufwerk eingesetzt werden
Blu-ray Bei Blue-ray handelt es sich um optische Medien mit besonders hoher Kapazitaumlt mit
denen 45 Stunden lange High Definition-Videos (HD) auf einseitigen Medien mit einer
Kapazitaumlt von 25 GB genutzt werden koumlnnen Blu-ray unterstuumltzt sowohl die aktuellen H264-
und VC-1-Videocodierungsalgorithmen (bdquoCodecsldquo) als auch MPEG-2 das Format das fuumlr
DVDs genutzt wird Mit diesem Format sind Wiedergaben in houmlchster HDTV-Aufloumlsung 1080p
moumlglich
3-31
Erste Schritte
Medium einlegen Die folgenden Schritte beschreiben die
allgemeine Vorgehensweise bei der Arbeit
mit optischen Laufwerken
1 Vergewissern Sie sich dass Ihr
Notebook eingeschaltet ist
2 Druumlcken Sie die Auswerfen-Taste an
der Blende des Geraumltes die
Medienschublade springt ein Stuumlck
heraus
3 Ziehen Sie die Schublade vorsichtig
komplett heraus
4 Legen Sie das Medium mit der
beschrifteten Seite nach oben in die
Schublade Druumlcken Sie leicht auf die
Mitte des Mediums bis es einrastet
5 Schieben Sie die Schublade
wieder komplett in das Geraumlt ein
5
4
3
2
1 Bestaumltigen Sie dass die
Diskette richtig und sicher
in den Schublade gelegt
wird bevor die Schublade
geschlossen wird
2 Lassen Sie den
Medienschublade nicht
geoumlffnet
3-32
Erste Schritte
Medium herausnehmen Mit den folgenden Schritten nehmen Sie ein
Medium aus dem optischen Laufwerk
heraus
6 Druumlcken Sie die Auswerfen-Taste an
der Blende des Geraumltes die
Medienschublade springt ein Stuumlck
heraus
7 Ziehen Sie die Schublade vorsichtig
komplett heraus
8 Fassen Sie das Medium mit den
Fingern an der Kante heben Sie es
anschlieszligend von der Schublade ab
9 Schieben Sie die Schublade
wieder komplett in das Geraumlt ein
9
8
7
6
3-33
Erste Schritte
Externe Geraumlte anschlieszligen An die IO-Ports (EingaumlngeAusgaumlnge) koumlnnen Sie unterschiedliche Peripheriegeraumlte anschlieszligen
Die hier aufgelisteten Geraumlte dienen lediglich zur Veranschaulichung
Peripheriegeraumlte anschlieszligen
USB-Geraumlte anschlieszligen Ihr Notebook ist mit USB-Ports zum Anschluss verschiedener USB-Geraumlte ausgestattet - zum
Beispiel Maumluse Tastaturen Digitalkameras Webcams Drucker externe Laufwerke usw Zum
Anschluss solcher Geraumlte installieren Sie zuerst die entsprechenden Geraumltetreiber (sofern
erforderlich) und schlieszligen das jeweilige Geraumlt anschlieszligend an Ihr Notebook an Ihr Notebook
kann installierte USB-Geraumlte automatisch erkennen Falls ein Geraumlt nicht erkannt werden sollte
aktivieren Sie das USB-Geraumlt manuell indem Sie das Startmenuuml oumlffnen die Systemsteuerung
aufrufen und das neue Geraumlt uumlber Hardware hinzufuumlgen
3-34
Erste Schritte
Externe Anzeigegeraumlte Anschlieszligen An den 15-poligen D-Sub-VGA-Port koumlnnen Sie einen externen Monitor oder ein anderes
VGA-kompatibles Geraumlt (z B einen Projektor) anschlieszligen und so fuumlr eine groumlszligere Bilddarstellung
sorgen
3-35
Erste Schritte
Ihr Notebook ist mit einem HDMI-Port ausgestattet an den Sie Anzeigegeraumlte mit houmlherer
Aufloumlsung anschlieszligen koumlnnen HDMI (High Definition Multimedia Interface Support) ist ein neuer
Schnittstellenstandard fuumlr PCs Anzeigegeraumlte und Unterhaltungselektronik der herkoumlmmliches
erweitertes und hochaufloumlsendes Video einschlieszliglich Mehrkanal-Digitalton uumlber ein einziges Kabel
uumlbertraumlgt
Zum Anschlieszligen eines externen Anzeigegeraumltes uumlberzeugen Sie sich zunaumlchst davon dass
sowohl Notebook als auch externes Anzeigegeraumlt ausgeschaltet sind erst dann schlieszligen Sie
das Anzeigegeraumlt an Ihr Notebook an
Nachdem die Verbindung hergestellt wurde schalten Sie Ihr Notebook ein - das externe
Anzeigegeraumlt sollte automatisch ansprechen Falls nicht koumlnnen Sie den Anzeigemodus mit der
Tastenkombination [Fn] + [F2] umschalten Alternativ koumlnnen Sie den Anzeigemodus auch uumlber den
Anzeigeeinstellungen-Dialog des Windows-Betriebssystems konfigurieren
3-36
Erste Schritte
Kommunikationsgeraumlte Anschlieszligen
LAN Verwenden Uumlber den RJ-45-Anschluss koumlnnen Sie LAN-Geraumlte (LAN = lokales Netzwerk) wie einen Hub
Switch oder Gateway an Ihr Notebook anschlieszligen und einem Netzwerk beitreten
Weitere Hinweise und detaillierte Schritte zum Anschluss an ein LAN erhalten Sie von Ihrem
IT-Experten oder Netzwerkadministrator
3-37
Erste Schritte
WLAN Verwenden (optional) Der Alleskoumlnner-PC ist mit einem WLAN-Modul ausgestattet mit dem Sie schnelle kabellose
Datenuumlbertragungen uumlber den IEEE 80211-Standard realisieren koumlnnen Dadurch koumlnnen Sie sich
in einem weiten Bereich frei bewegen ohne die Verbindung zum Netzwerk zu verlieren
Durch 64- oder 128-Bit-WEP-Verschluumlsselung (Wired Equivalent Privacy) und
WPA-Verschluumlsselung erreichen Sie auch bei kabelloser Netzwerkanbindung einen hohen
Sicherheitsstandard zum Schutz Ihrer Daten
Weitere Hinweise und detaillierte Schritte zum Anschluss an ein LAN erhalten Sie von Ihrem
IT-Experten oder Netzwerkadministrator
3-38
Erste Schritte
Bluetooth Verwenden (optional) Uumlber optionale USB-Bluetooth-Module koumlnnen Sie Verbindungen zu unterschiedlichsten
Bluetooth-Geraumlten aufbauen Uumlber Bluetooth koumlnnen Sie Verbindungen zu Geraumlten wie
Mobiltelefonen PCs Druckern GPS-Empfaumlngern Digitalkameras und Videospielkonsolen uumlber
eine sichere weltweit lizenzfreie Funkverbindung im 24-GHz-ISM-Bereich (einem Frequenzbereich
der fuumlr kommerzielle wissenschaftliche und medizinische Anwendungen vorgesehen ist) aufbauen
und Daten uumlbertragen
Weitere Hinweise und detaillierte Schritte zur Anwendung der Bluetooth-Funktionalitaumlt erhalten Sie
von Ihrem IT-Experten oder Netzwerkadministrator
3-39
Erste Schritte ExpressCard-Installation
Ihr Notebook verfuumlgt uumlber einen ExpressCard -Steckplatz Die neue ExpressCard -Schnittstelle
uumlbertrifft eine konventionelle PC Card-Schnittstelle an Geschwindigkeit Die ExpressCard
-Technologie nutzt die Vorteile der skalierbaren PCI Express- und USB 20-Schnittstellen mit hoher
Bandbreite
Nachstehend finden Sie einige grundlegende Hinweise zur Installation und zum Entfernen einer
ExpressCard Weitere Informationen finden Sie in der mit der ExpressCard gelieferten
Dokumentation
ExpressCard entfernen
1 Schauen Sie sich den ExpressCard -Steckplatz Ihres Notebooks an Eventuell befindet sich
eine Dummy-Karte im Steckplatz diese wird wie eine regulaumlre ExpressCard entfernt siehe
unten
2 Druumlcken Sie die Karte leicht hinein sie springt nun ein Stuumlck heraus
3 Ziehen Sie die Karte aus dem Steckplatz 4 Leerer Steckplatz
ExpressCard installieren
5 Schieben Sie die Karte (meist mit der beschrifteten Seite nach oben) in den Steckplatz 6 Schieben Sie die Karte in den Steckplatz bis sie einrastet und fest sitzt
3-40
Erste Schritte
ExpressCard entfernen
ExpressCard installieren
3
1 2
4
2
3
5
6
5
4
3-41
Erste Schritte
Komponententausch und Aufruumlstung
Hier ist zu merken dass das Speicher die Festplattenlaufwerk WLAN Bluetooth Module und der
Akku vorinstalliert in den Produkt das Benutzer gekauft wurden kann durch Benutzeranforderung
erweiterungsfaumlhig oder austauschbar sein
2
4 31
3-42
Erste Schritte
Ihr Notebook ist mit einem Lithium-Ionen-Akku mit hoher
Kapazitaumlt ausgestattet und der Akku ist austauschbar von den
Nutzern
Weitere Informationen dazu findet ihr im Using Battery power
um den Akku zu ersetzen
Der Alleskoumlnner-PC ist mit einem WLAN Bluetooth -Modul
ausgestattet und das Modul kann durch Vertrageshaumlndler
oder ServicemdashCenter erweiterungsfaumlhig und austauschbar
sein
Ihr Notebook ist mit einer Festplatte ausgestattet unddie
Speichergeraumlte kann durch Vertrageshaumlndler oder
ServicemdashCenter erweiterungsfaumlhig und austauschbar sein
Zusaumltzliches Speichermodul kann durch Vertrageshaumlndler
oder ServicemdashCenter angebracht werden um die Leistung
dieses Notebooks abhaumlngig von der Spezifikation
Beschraumlnkung zu erhoumlhen
2
4
3
1
3-43
Erste Schritte
Um mehr uumlber Upgrade-Beschraumlnkung zu erlernen beziehen Sie bitte sich die auf Spezifikation
im Benutzerhandbuch Fuumlr weiteren Informationen uumlber die gekauften Produkt bitte wenden
Sie sich an dem lokalen Haumlndler
Nicht versuchen Sie einen Bestandteil des Produktes zu upgraden oder zu ersetzen wenn Sie
nicht eine autorisierte Haumlndler- oder Dienstleistungszentrum sind da sie die Garantieluumlcke
verursachen kann Es wird dringend empfohlen um mit der autorisierten Haumlndler- oder
Dienstleistungszentrum fuumlr jedes moumlgliches Upgrade oder Ersetzen in Verbindung aufzunehmen
KAPITEL 4 BIOS-Setup
4-2
BIO
S-S
etu
p
Uumlber das BIOS-Setup Wann Benutzen Sie das BIOS-Setup
Sie brauchen das BIOS-Setup wenn
Eine Fehlermeldung beim Systemstart auf dem Bildschirm erscheint und Sie zum Starten des
Setups auffordert
Sie die Standardeinstellungen bestimmter Systemvorgaben aumlndern moumlchten
Sie die BIOS-Standardeinstellungen wiederherstellen moumlchten
So Starten Sie das BIOS-Setup
Zum Aufrufen des BIOS-Setup-Programms schalten Sie das Notebook ein und druumlcken die
[Entf]-Taste waumlhrend der Selbsttest laumluft
Falls die entsprechende Meldung verschwindet bevor Sie reagieren konnten und Sie das
BIOS-Setup dennoch ausfuumlhren moumlchten starten Sie das System neu indem Sie es entweder aus-
und wieder einschalten oder die Tasten [Strg] + [Alt] + [Entf] gleichzeitig druumlcken
Bitte beachten Sie dass die Bildschirmfotos und Einstellungsoptionen in diesem Kapitel lediglich
zur Veranschaulichung dienen Die tatsaumlchlichen Einstellungsbildschirme und -optionen Ihres
Notebooks koumlnnen je nach BIOS-Version unterschiedlich ausfallen
4-3
BIO
S-S
etu
p
Steuertasten
Im BIOS Setup steuern Sie den Cursor ausschlieszliglich mit der Tastatur
Mit der Linkstaste waumlhlen Sie
einen Menuumltitel
Auch mit der Rechtstaste waumlhlen
Sie Menuumltitel aus
Mit der Aufwaumlrtstaste waumlhlen Sie
die einzelnen Elemente eines
Menuumltitels
Auch die Abwaumlrtstaste verwenden
Sie zur Auswahl von Elementen
eines Menuumltitels
+ Einstellungswert erhoumlhen oder veraumlndern
Einstellungswert vermindern oder veraumlndern
1) Ausgewaumlhltes Element zum Aumlndern von Einstellungsoptionen oumlffnen
2) Untermenuuml einblenden (sofern vorhanden)
Bei einigen Elementen aumlndern Sie das Einstellungsfeld mit dieser Taste
Blendet einen Hilfebildschirm mit Informationen zu den Steuertasten ein
1) Beendet das BIOS Setup
2) Kehrt aus einem Untermenuuml zum vorherigen Bildschirm zuruumlck
4-4
BIO
S-S
etu
p
BIOS-Setup Menuuml Sobald das BIOS Setup aufgerufen ist erscheint das Hauptmenuuml auf dem Bildschirm Hier koumlnnen
Sie weitere Menuumls durch Auswahl aufrufen
Main Menu (Hauptmenuuml)
Zeigt allgemeine Informationen zum System unter anderem BIOS-Version
CPU-Eigenschaften Speichergroumlszlige und die Einstellungen von Systemzeit und
Systemdatum
Advanced Menu (Erweitert-Menuuml)
Hier koumlnnen Sie die erweiterten Einstellungen angeben zB das Notebook des
Eingieverbrauch der USB- PCI-Geraumlte um eine bessere Leistung zu erzielen
Security Menu (Sicherheit-Menuuml)
Die Einstellungen des Supervisor- und Benutzer-Passworts installieren oder loumlschen
Boot Menu (Systemstart-Menuuml)
Zum Festlegen von Systemstart-Typ und Systemstart-Reihenfolge
Exit Menu (Beenden-Menuuml)
Zum Speichern oder Verwerfen von Aumlnderungen beim Verlassen des
BIOS-Setups
Die BIOS Element hier
gezeigten Abbildungen
dienen lediglich zur
Veranschaulichung
4-5
BIO
S-S
etu
p
Main Menu (Hauptmenuuml)
System Date (Systemdatum)
Hier koumlnnen Sie das Systemdatum einstellen Das Datumsformat
[WochentagMonatTagJahr]
Day (Wochentag) Der Wochentag (von [Sun] (Sonntag) bis [Sat]
(Samstag) Dieser Eintrag wird vom BIOS selbst
festgelegt und kann nicht veraumlndert werden
Month (Monat) Der Monat ndash von 01 (Januar) bis 12 (Dezember)
Date (Tag) Der Tag - von 01 bis 31
Year (Jahr) Das aktuelle Jahr
System Time (Systemzeit)
Hier koumlnnen Sie die Systemzeit einstellen Die Systemuhr laumluft staumlndig
egal ob Sie den PC abschalten oder in den Schlafmodus versetzen Das
Eingabeformat [StundeMinuteSekunde]
Serial ATA (Serial-ATA)
Die Menuumlpunkte zeigen die Typen der im Notebook installierten
SATA-Geraumlte Druumlcken Sie [Eingabe] um ein Fenster aufzurufen dass
detaillierte Informationen zu den Geraumlten inklusive des Geraumltenamens
Verkaumlufers LBA Modus PIO Modus und so weiter
4-6
BIO
S-S
etu
p
System Information (Systeminformationen)
Hier finden Sie Informationen zur Firmware zum Prozessor und zum
Systemspeicher
4-7
BIO
S-S
etu
p
Advanced Menu (Erweitert-Menuuml)
Intel(R) SpeedStep(tm) tech (Intel(R) SpeedStep(tm)-Technologie)
Hier koumlnnen Sie die Intel SpeedStep-Technologie ein- und ausschalten
Wenn Sie Disabled (Deaktiviert) waumlhlen arbeitet das System
grundsaumltzlich in einem Stromsparmodus (der Prozessor arbeitet bei
FSB400-600MHz oder FSB533-800MHz) Wenn Sie die Prozessorleistung
optimieren moumlchten stellen Sie dieses Element auf Enabled (Aktiviert)
ein die Prozessorgeschwindigkeit wird nun je nach Auslastung durch
Betriebssystem und Anwendungen gesteuert Moumlgliche Einstellungen
Enabled und Disabled
PCI Latency Timer (PCI-Latenztimer)
Dieses Element steuert wie lange ein einzelnes PCI-Geraumlt Kontrolle uumlber
den Bus erhaumllt bevor ein anderes Geraumlt uumlbernimmt Wenn Sie houmlhere
Werte einstellen koumlnnen die einzelnen PCI-Geraumlte Transaktionen uumlber
laumlngere Zeit ausfuumlhren und damit die Effektivitaumlt der PCI Bandbreite
verbessern
Wenn Sie eine bessere PCI-Leistung erzielen moumlchten sollten Sie hier
houmlhere Werte waumlhlen Moumlgliche Einstellungen 32 64 96 128 160 192
224 und 24
Intel (R) Speedstep (tm)
Legacy USB SupportPCI Latency Timer
[Enabled]
[ ]Enabled[64]
Main Advanced Security Boot Exit
Enter +- F1 F2 F9 F4
SelectChange OptGeneral HelpPrevious ValuesOptimized DefaultSave
Select ScreenSelect Item
BISO SETUP UTILITY
4-8
BIO
S-S
etu
p
Legacy USB Support (Unterstuumltzung Aumllterer USB-Geraumlte)
Wenn Sie Enabled waumlhlen koumlnnen Sie USB-Geraumlte wie Maus Tastatur
oder externe Datentraumlger im DOS-Modus verwenden auch laumlsst sich das
System von einem USB-Geraumlt aus starten Moumlgliche Einstellungen
Enabled Disabled und Auto
4-9
BIO
S-S
etu
p
Security menu (Sicherheit-Menuuml)
Change Supervisor Password (Supervisor-Kennwort Aumlndern)
Wenn diese Funktion ausgewaumlhlt ist wird die folgende Meldung angezeigt
Geben Sie das Kennwort ein (bis zu achts Zeichen lang) und druumlcken Sie
die [Enter]-Taste Ein eventuell zuvor eingegebenes Kennwort wird durch
das hier eingegebene Kennwort ersetzt und im CMOS (Speicherbereich fuumlr
BIOS-Daten) abgespeichert Sie koumlnnen auch [ESC] druumlcken wenn Sie
kein Kennwort eingeben und die Eingabe abbrechen moumlchten
Wenn das Supervisor-Kennwort festgelegt wurde erscheint ein neues
Element Change User Password (Aumlndern von Benutzerkennwort) und
Password Check (Kennwortpruumlfung) im Menuuml
Waumlhlen Sie bdquoChange User Passwordrdquo um das Benutzerkennwort zu
aumlndern oder zu loumlschen
Bitte beachten Sie dass Sie mit dem Supervisor-Kennwort in das BIOS
Setup gelangen und Einstellungen aumlndern koumlnnen mit dem
Benutzerkennwort koumlnnen Sie das BIOS Setup zwar aufrufen jedoch
keine Einstellungen aumlndern
Enter New Password
4-10
BIO
S-S
etu
p
Das Password Check-Element wird zum Festlegen der Art und Weise der
BIOS-Kennwortpruumlfung eingesetzt Die moumlglichen Einstellungen
Setup Das Kennwort wird nur dann abgefragt wenn ein
Anwender das BIOS Setup aufrufen moumlchte
Always
(Immer)
Das Kennwort muss bei jedem Systemstart des Notebooks
und beim Aufruf des BIOS Setup eingegeben werden
Um ein bestehendes Kennwort zu loumlschen druumlcken Sie bei der
Kennworteingabe einfach auf [Enter] Eine Meldung bestaumltigt die
Loumlschung des alten Kennwortes Wenn die Kennworteingabe deaktiviert ist
koumlnnen Sie das System starten oder das BIOS Setup aufrufen ohne ein
Kennwort eingeben zu muumlssen Bitte beachten Sie dass Sie mit dem
Supervisor-Kennwort in das BIOS Setup gelangen und Einstellungen
aumlndern koumlnnen mit dem Benutzerkennwort koumlnnen Sie das BIOS Setup
zwar aufrufen jedoch keine Einstellungen aumlndern
4-11
BIO
S-S
etu
p
Boot menu (Systemstart-Menuuml)
Boot Settings Configuration (Systemstartkonfiguration)
Zur Konfiguration von Einstellungen die beim Systemstart wirksam sind
Boot Device Priority (Systemstart-Geraumlteprioritaumlt)
Hier koumlnnen Sie die Reihenfolge der BootGeraumlte ansehen die BIOS zum
Laden des Betriebssystems anspricht
4-12
BIO
S-S
etu
p
Exit menu (Beenden-Menuuml)
Exit amp Save Changes (Beenden Aumlnderungen Speichern)
Speichert die Aumlnderungen und verlaumlsst das BIOS Setup
Exit amp Discard Changes (Beenden Aumlnderungen Verwerfen)
Verlaumlsst das BIOS Setup ohne die Aumlnderungen zu speichern
Discard Changes (Aumlnderungen Verwerfen)
Verwirft saumlmtliche Aumlnderungen und laumldt die vorherige Konfiguration neu
Load Setup Defaults (Setup-Standardwerte Laden)
Mit diesem Element laden Sie die Werksvorgaben

2-17
Ein
leitu
ng
Ansicht von Links
1 RJ-45-Anschluss
An diesen 101001000-Ethernet-Anschluss koumlnnen Sie ein normales Netzwerkkabel zur
Anbindung des Geraumltes an ein lokales Netzwerk anschlieszligen
2 Audioanschluumlsse
Hochqualitativer Soundblaster mit unterstuumltztem Stereosystem und Hifi-Funktion
Kopfhoumlrer Hier koumlnnen Sie einen Kopfhoumlrer oder
externe Lautsprecher anschlieszligen
Mikrofon Hier schlieszligen Sie ein externes Mikrofon
an
1 RJ-45-Anschluss
2 Audioanschluumlsse
3 Luumlfter
4 Kartenleser
5 ExpressCard -Steckplatz
1
3
2
4 5
2-18
Ein
leitu
ng
3 Luumlfter
Der Luumlfter dient zur Kuumlhlung des Systems Achten Sie unbedingt darauf Luumlfter und Lufteinlass
nicht zu blockieren
4 Kartenleser
Der integrierte Kartenleser kann verschiedene Speicherkarten unterstuumltzen z B MMC
(Multi-Media Card) XD (eXtreme Digital) SD (Secure Digital) SDHC (SD High Capacity) MS
(Memory Stick) oder MS Pro (Memory Stick Pro) Detaillierte und aktualisierte Informationen
erhalten Sie von Ihrem Haumlndler bitte beachten Sie dass sich die Liste von unterstuumltzten
Speicherkarten ohne Vorankuumlndigung aumlndern kann
5 ExpressCard -Steckplatz
Ihr Notebook verfuumlgt uumlber einen ExpressCard -Steckplatz Die neue ExpressCard -Schnittstelle
uumlbertrifft eine konventionelle PC Card-Schnittstelle an Geschwindigkeit Die ExpressCard
-Technologie nutzt die Vorteile der skalierbaren PCI Express- und USB 20-Schnittstellen mit
hoher Bandbreite
2-19
Ein
leitu
ng
Ansicht von Hinten
1 Schlitz fuumlr Kensington-Schloss
Ihr Notebook ist mit einem Schlitz fuumlr ein Kensington-Schloss ausgestattet damit koumlnnen Sie Ihr
Notebook uumlber ein stabiles Kabel mit einem festen Gegenstand verbinden und vor Diebstahl schuumltzen
Am Ende des Kabels befindet sich eine kleine Schleife mit deren Hilfe Sie das Geraumlt an einem
unverruumlckbaren Gegenstand - zum Beispiel einem schweren Tisch - befestigen koumlnnen damit es
nicht gestohlen wird
2 Stromanschluss
Hier schlieszligen Sie das Netzteil an das Ihr Notebook mit dem noumltigen Strom versorgt
1 Schlitz fuumlr Kensington-Schloss
2 Stromanschluss
3 E-SATA USB Combo Port 4 VGA-Port
5 HDMI-Anschluss
6 USB-Port 4 5
1 2 3
6
2-20
Ein
leitu
ng
3 E-SATA (External Serial ATA) USB Combo Port (optional)
An den E-SATA-Anschluss koumlnnen Sie eine externe Serial ATA-Festplatte anschlieszligen Uumlber
geschirmte Kabel koumlnnen Sie die Vorteile der SATA-Schnittstelle nun auch auszligerhalb Ihres
Notebooks nutzen
Dieser Anschluss kann als USB Port auch arbeiten
4 VGA-Port
An den 15-poligen D-Sub-VGA-Port koumlnnen Sie einen externen Monitor oder ein anderes
VGA-kompatibles Geraumlt (z B einen Projektor) anschlieszligen und so fuumlr eine groumlszligere
Bilddarstellung sorgen
5 HDMI-Anschluss (Optional)
HDMI (High Definition Multimedia Interface Support) ist ein neuer Schnittstellenstandard fuumlr PCs
Anzeigegeraumlte und Unterhaltungselektronik der herkoumlmmliches erweitertes und
hochaufloumlsendes Video einschlieszliglich Mehrkanal-Digitalton uumlber ein einziges Kabel uumlbertraumlgt
6 USB-Port
An den USB 20-Port koumlnnen Sie Peripheriegeraumlte mit USB-Schnittstelle anschlieszligen - zum
Beispiel Maus Tastatur Modem externe Laufwerke Drucker und mehr keyboard modem
portable hard disk module printer and more
2-21
Ein
leitu
ng
Ansicht Von Unten
1 Akku VerriegelnFreigeben-Taste
Mit dieser Taste wird der Akku gegen unbeabsichtigte Freigabe geschuumltzt Der Akku kann erst
dann entnommen werden wenn Sie diese Taste in die Freigabeposition bringen
2 Akku-Freigabetaste
Diese Taste ist mit einer Feder ausgestattet und kehrt automatisch wieder in ihre
Ausgangsposition zuruumlck Betaumltigen Sie die Taste mit einer Hand ziehen Sie den Akku
vorsichtig mit der anderen Hand heraus
3 Akku
Wenn das Netzteil nicht angeschlossen ist wird Ihr Notebook uumlber einen Akku mit Strom
versorgt
1 Akku Verriegeln
Freigeben-Taste
2 Akku-Freigabetaste
3 Akku
1
2
3
KAPITEL 3 Erste Schritte
3-2
Erste Schritte
Energieverwaltung WS Verbinden
Wir empfehlen Ihnen dringend Ihr Notebook bei der ersten Benutzung uumlber das ACDC-Adapter mit
Strom zu versorgen Der Akku wird automatisch geladen sobald das Netzteil angeschlossen wird
Bitte beachten Sie dass ACDC -Adapter ausschlieszliglich fuumlr Ihr Notebookmodell vorgesehen ist die
Verwendung eines anderen Netzteils kann das Notebook und daran angeschlossene Geraumlte
beschaumldigen
Bedecken Sie nicht den ACDC-Adapter da er eine bestimmte Hitze beim Betrieb produzieren kann
Kenntnis der Hitze die vom gebraumluchlichen ACDC-Adapter kommt
3-3
Erste Schritte
Netzteil Anschlieszligen 1 Packen Sie saumlmtliche Teile aus legen Sie Netzteil und Netzkabel zur Seite
2 Schlieszligen Sie das Netzkabel an das Netzteil an
3 Verbinden Sie den kleinen Stecker vom Netzteil mit dem Netzteilanschluss des Notebooks
stecken Sie den Stecker des Netzkabels in eine geeignete Steckdose
Netzteil Trennen Beim Trennen des Netzteils beachten Sie bitte Folgendes
4 Ziehen Sie zuerst den Netzstecker aus der Steckdose
5 Trennen Sie den Netzteilstecker vom Notebook
6 Trennen Sie das Netzkabel vom Netzteil
7 Achten Sie darauf grundsaumltzlich den Stecker des Netzkabels zu fassen wenn Sie den
Stecker aus der Steckdose ziehen Ziehen Sie niemals am Kabel
2
3
4
36
6
3-4
Erste Schritte
Akku Verwenden
Ihr Notebook ist mit einem Lithium-Ionen-Akku mit hoher Kapazitaumlt ausgestattet Der
wiederaufladbare Lithium-Ionen-Akku ist die interne Stromquelle Ihres Notebooks
Bitte beachten Sie dass es zu schweren Beschaumldigungen und Verletzungen kommen kann falls
Sie versuchen den Akku eigenmaumlchtig zu zerlegen Bitte nehmen Sie auch zur Kenntnis dass die
eingeschraumlnkte Garantie zum Akku erlischt falls der Akku nicht von einem autorisierten Fachmann
zerlegt wird
Zur Vermeidung einer Explosion durch unsachgemaumlszligen Batterieaustauch empfiehlt der Hersteller
nur Gebrauch gleiche oder die gleichwertige Typ der Batterie
Sie sollten die Batterie halten die in sicheren Ort nicht verwendet ist
Fuumlr die Wiederverwertung der aufgebrauchten Batteriepackung beachten Sie bitte die oumlrtlichen
Bestimmungen
3-5
Erste Schritte
Akku Installation Zum Einsetzen des Akkus fuumlhren Sie bitte die folgenden Schritte aus
1 Setzen Sie den Akku richtig herum an
das Fach an benutzen Sie dazu beide
Haumlnd
2 Schieben Sie den Akku langsam in das
Akkufach ein bis er einrastet
3 Schieben Sie die Akku
verriegelnfreigeben-Taste in die
Verriegelungsposition
1
2
3
3-6
Erste Schritte
Akku Loumlsen Es ist immer eine gute Idee einen zweiten Akku zur Hand zu haben falls dem ersten Akku einmal
die Energie ausgehen sollte Passende Akkus fuumlr Ihr Notebook erhalten Sie von Ihrem Haumlndler vor
Ort
Wenn Sie den Akku entnehmen moumlchten fuumlhren Sie bitte die folgenden Schritte aus
1 Vergewissern Sie sich dass Ihr Notebook abgeschaltet und die Stromversorgung getrennt ist
2 Schieben Sie die Akku verriegeln freigeben-Taste in die Freigabeposition
3 Suchen Sie die Akku-Freigabetaste an der Unterseite des Geraumltes ben-Taste in die
Freigabeposition
4 Schieben Sie die Freigabetaste in die Freigabeposition orientieren Sie sich dabei an der
Abbildung an der Unterseite des Geraumltes
5 Graben Sie den Rand des Akkus aus dem Batteriebehaumllter mit Ihrer Fingerspitze heraus
Behutsam umgehen Sie mit Ihrem Finger beim Versuchen das Akkufach herauszunehmen
acht
6 Ziehen Sie ihn anschlieszligend heraus
3-7
Erste Schritte
23
6
4
5
5 4
3-8
Erste Schritte
Tipps zum Energiesparen bei Akkubetrieb Falscher Umgang mit dem Akku oder die Verwendung eines falschen Akkutyps birgt Brand- und
Explosionsgefahr es kann zu schweren Verletzungen kommen
Tauschen Sie den Hauptakku nur gegen denselben oder einen absolut gleichwertigen
Akkutyp aus
Akku nicht zerlegen nicht kurzschlieszligen nicht verbrennen nicht bei Temperaturen uumlber
60 degC (+140deg F) lagern
Akkus niemals manipulieren Auszligerhalb der Reichweite von Kindern aufbewahren
Keine angerosteten oder beschaumldigten Akkus verwenden
Akkus und Batterien grundsaumltzlich gemaumlszlig lokaler Vorschriften entsorgen Details zum
Recycling und zur richtigen Entsorgung erhalten Sie bei Ihren oumlrtlichen
Entsorgungsunternehmen
Akkuenergie sparen Der richtige Einsatz des Akkus ist absolut wichtig um den ungestoumlrten Betrieb des Geraumltes zu
gewaumlhrleisten Bei falschem Umgang mit der Akkuleistung kann es zum Verlust von Daten und
Einstellungen kommen
Die nachstehenden Tipps verraten Ihnen wie Sie die Akkuleistung optimal nutzen und ploumltzlichen
Stromausfall vermeiden koumlnnen
Versetzen Sie das System in den Ruhezustand wenn Sie nicht aktiv damit arbeiten
verkuumlrzen Sie gegebenenfalls die Zeit bis zum automatischen Wechsel in den Ruhezustand
Schalten Sie das System ab wenn Sie laumlngere Zeit nicht damit arbeiten
3-9
Erste Schritte
Deaktivieren Sie unnoumltige Einstellungen trennen Sie nicht genutzte Peripheriegeraumlte
Schlieszligen Sie so oft wie moumlglich das Netzteil an das Geraumlt an
Akku laden Der Akku kann im Geraumlt geladen werden Beherzigen Sie beim Laden des Akkus bitte die
folgenden Tipps
Falls kein geladener Ersatzakku zur Hand ist speichern Sie Ihre Arbeit schlieszligen saumlmtliche
laufenden Anwendungen fahren das System herunter oder wechseln in den
Energiesparmodus
Schlieszligen Sie ein Netzteil an
Waumlhrend der Akku geladen wird koumlnnen Sie das System nutzen in den Ruhezustand
versetzen herunterfahren oder anderweitig abschalten ohne dass der Ladevorgang dadurch
beeinflusst wird
Der Akku besteht aus Lithium-Ionen-Zellen die keinen bdquoMemory Effectldquo aufweisen Der
Akku muss vor dem Laden nicht komplett entladen werden Allerdings koumlnnen Sie die
Akkuleistung optimieren wenn Sie den Akku etwa einmal pro Monat komplett entladen
Wenn Sie Ihr Notebook laumlngere Zeit nicht benutzen sollten Sie den Akku aus dem Geraumlt
herausnehmen Dies traumlgt zu einer laumlngeren Lebensdauer Ihres Akkus bei
Die jeweilige Ladezeit haumlngt von den laufenden Anwendungen und von den
Umgebungsbedingungen des Geraumltes ab
3-10
Erste Schritte
ECO ENERGIESPARFUNKTION (optional)
ECO Engine eine hervorragende und auszligergewoumlhnliche Energiesparfunktion bietet 5
verschiedene Energiesparmodi ndash Gaming mode (Spielmodus) Movie mode (Filmmodus)
Presentation mode (Praumlsentationsmodus) Office mode (Buumlromodus) und Turbo Battery
mode (Turbo-Akkumodus) ndash zur Verlaumlngerung der Akkulaufzeit Ihres Notebooks bei
unterschiedlichen Aufgaben
Lesen Sie bitte diesen Teil der Anleitung um die ECO Funktion unter dem Batteriemodus zu
aktivieren
1 Halten Sie die Fn-Taste gedruumlckt
2 Druumlcken Sie die F5 Taste wiederholt zum Schalter unter diesen unterschiedlichen Modi oder
diese ECO-Engine abschalten ruumlcklaumlufig
3 Auf dem Bildschirm rechts unten erscheint ein Icon Dieses Icon zeigt Ihnen den Status der
Energiesparfunktion an
Gaming Mode (Spielmodus)
Diesen Modus waumlhlen Sie fuumlr Spiele
Movie Mode (Filmmodus)
Dieser Modus eignet sich zur Wiedergabe von Multimediaanwendungen
3-11
Erste Schritte
Presentation Mode (Praumlsentationsmodus)
In diesem Modus fuumlhren Sie Praumlsentationsaufgaben aus
Office Mode (Buumlromodus)
Dieser Modus wurde fuumlr allgemeine Buumlro- und Dokumentationsaufgaben
geschaffen
Turbo Battery Mode (Turbo-Akkumodus)
Mit diesem Modus koumlnnen Sie die Akkulaufzeit maximieren
ECO Off (ECO Aus)
Mit diesem Modus koumlnnen Sie die ECO Engine abschalten
3-12
Erste Schritte
GPU Boost-Funktion (Optional)
Die GPU Boost-Funktion erlaubt Benutzern zwischen der zusaumltzlichen oder internen Grafikkarte zu
waumlhlen abhaumlngig von den Aufgaben die von Benutzern fuumlhren zZt durchgefuumlhrt werden Mit
dieser Funktion koumlnnen Benutzer entweder eine Maximierung der Grafikleistung oder eine
Verlaumlngerung der Batteriebetriebszeit muumlhelos und schnell auswaumlhlen
1 Waumlhlen Sie einen korrekten GPU-Modus durch Betaumltigen der Funktions-taste
High-Performance GPU mode (Leistungsstarker GPU-Modus)
Druumlcken Sie diese Taste um den leistungsstarken GPU Modus
(High-Performance GPU mode) zu waumlhlen wonach die zusaumltzliche
Grafikkarte sofort funktionstuumlchtig wird um eine ausgezeichnete
Grafikleistung fuumlr grafikintensive Anwendungen zu bieten
Power-Saving GPU mode (Energiesparender GPU-Modus)
Druumlcken Sie diese Taste um den engergiesparenden GPU-Modus
(Power-Saving GPU mode) zu waumlhlen wonach die zusaumltzliche
Grafikkarte sofort funktionstuumlchtig wird um die Betriebszeit der
Batterie zu verlaumlngern
3-13
Erste Schritte
2 Blenden Sie den Dialog Switchable Graphics (Umschaltbares Grafiksystem) mit der rechten
Maustaste auf dem Desktop ein und waumlhlen Sie [Configure Switchable Graphics
(Konfigurieren umschaltbarer Grafiksysteme)]
3 Im Dialog Switchable Graphics (Umschaltbares Grafiksystem) koumlnnen Benutzer den Status des
Grafikmodus ablesen und hier auch einen angemessenen Grafikprozessor waumlhlen hier
4 Fuumlr weitere Grafikeinstellungen waumlhlen Sie bitte [Graphics Properties
(Elementeigenschaften)] um den Unterdialog der Grafiken einzublenden
5 Es ist empfehlenswert alle Programme zu verschlieszligen beim Umschalten den
Grafikmodus Schirm blinkt bei den Schaltmodi der ein normales Verhalten ist
2
4
3
3
Die hier gezeigten
Abbildungen dienen
lediglich zur
Veranschaulichung
3-14
Erste Schritte
Energieverwaltung unter Windows
Eine intelligente Energieverwaltung bei (PCs) und Monitoren spart deutlich Energie und leistet einen
wichtigen Beitrag zum Umweltschutz Um Energie zu sparen schalten Sie den Monitor ab oder
versetzen den PC in den Energiesparmodus (auch Schlafmodus oder Ruhezustand genannt) wenn
Sie laumlngere Zeit nicht mit dem Geraumlt arbeiten
Bitte folgen Sie dieser Anleitung um die Energieverwaltungseinstellungen des Windows
anzupassen
1 Mit den Windows-Energieoptionen steuern Sie die Energieverwaltungsfunktionen von
Anzeigegeraumlt Festplatte und Akku Klicken Sie auf [Start] gt [Control Panel] (Systemsteuerung)
gt on the [System and Maintenance] (System und Unterhaltung)
2 Klicken Sie anschlieszligend auf Power Options (Energieoptionen)
3 Waumlhlen Sie nun einen Energiesparplan der Ihrem Bedarf entspricht
4 Im Herunterfahren-Menuuml (Shut Down menu) fi nden Sie verschiedene Optionen (wie Slafmodus
(S3S4) Herunterfahren (S5) oder Neu starten
5 Wenn sich der Computer im Energiesparmodus befi ndet koumlnnen Sie ihn durch eine der
folgenden Aktionen wieder aufwecken ndash also in den Normalbetrieb zuruumlckversetzen
Ein-Austaste
Maus
Tastatur
3-15
Erste Schritte
4
1
2
3
3-16
Erste Schritte
Tips zum Energiesparen
Aktiviert die ECO-Energiesparenfunktion um den Stromverbrauch von Computern verwalten
Schalten Sie den Monitor ab wenn Sie laumlngere Zeit nicht mit dem Geraumlt arbeiten
Versetzen Sie den Computer mit der Schlafmodustaste F12 in den Energiesparmodus
Installieren Sie eine Energiesparsoftware zur Steuerung des Energieverbrauchs Ihres PCs
Trennen Sie immer die Netzverbindung oder schalten Sie die Steckdose ab wenn Sie den PC
laumlngere Zeit nicht nutzen oder unbeaufsichtigt lassen Auf diese Weise wird kein Strom
verbraucht
3-17
Erste Schritte
Grundbedienung Falls Sie bisher noch nicht mit Notebooks gearbeitet haben lesen Sie bitte unbedingt die folgenden Hinweise die auch Ihrer Sicherheit dienen und machen sich mit den entsprechenden Bedienschritten vertraut
Tipps zur Sicheren und Komfortablen Bedienung
Ihr Notebook ist eine portable Plattform mit der Sie nahezu uumlberall arbeiten koumlnnen Allerdings ist
es wichtig fuumlr eine gute Arbeitsumgebung zu sorgen wenn Sie laumlngere Zeit mit Ihrem Notebook
arbeiten moumlchten
Ihr Arbeitsplatz sollte ausreichend beleuchtet sein
Waumlhlen Sie einen geeigneten Schreibtisch und einen guten Stuhl passen Sie die Houmlhe an
Ihren individuellen Koumlrperbau an
Wenn Sie einen Stuhl benutzen stellen Sie die Ruumlckenlehne so ein dass sie Ihren Ruumlcken
bequem stuumltzt
Stellen Sie Ihre Fuumlszlige flach und in natuumlrlicher Haltung auf den Boden - so dass Knie und
Ellbogen bei der Arbeit um etwa 90 deg abgewinkelt sind
Legen Sie die Haumlnde so auf den Schreibtisch auf dass Ihre Handgelenke bequem gestuumltzt
werden
Stellen Sie den Winkeldie Position des LCD-Bildschirms so ein dass Sie ihn bequem und
moumlglichst ohne Spiegelungen ablesen koumlnnen
Benutzen Sie Ihr Notebook moumlglichst nicht an Stellen an denen kein bequemes Arbeiten
moumlglich ist - zum Beispiel im Bett
Ihr Notebook ist ein Elektrogeraumlt - behandeln Sie das Geraumlt mit entsprechender Sorgfalt
damit es nicht zu Verletzungen oder Unfaumlllen kommt
3-18
Erste Schritte
1 Achten Sie auf eine moumlglichst
bequeme Haltung von Haumlnden und Fuumlszligen
2 Stellen Sie Winkel und Position des LCD-Bildschirms so ein dass Sie den Bildschirm bequem ablesen koumlnnen
3 Passen Sie die Schreibtischhoumlhe entsprechend an sofern dies moumlglich ist
4 Achten Sie auf eine gerade und bequeme Sitzhaltung
5 Passen Sie die Houmlhe Ihres Stuhles entsprechend an sofern dies moumlglich ist
Tipps zum Bequemen Arbeiten
Wenn Sie laumlngere Zeit mit Ihrem Notebook arbeiten sollten Sie dies auf die richtige Weise tun -
andernfalls kann es zu Unwohlsein und sogar zu Verletzungen kommen Bitte beachten Sie die
folgenden Hinweise bei der Arbeit
Aumlndern Sie Ihre Haltung von Zeit zu Zeit
Strecken Sie Ihren Koumlrper regelmaumlszligig machen Sie am besten leichte Lockerungsuumlbungen
Vergessen Sie nicht von Zeit zu Zeit eine Arbeitspause einzulegen
2
5
4
3
1
1
3-19
Erste Schritte
Die Tastatur
Ihr Notebook ist mit einer voll ausgestatteten Tastatur ausgeruumlstet Die Tastatur kann in vier
Kategorien unterteilt werden Schreibmaschinentasten Cursortasten Numerische tasten und
Funktionstasten
Schreibmaschine
ntasten
Numerische
tasten
Cursortasten
Funktionstasten
Die hier gezeigte Tastatur
kann je nach Vertriebsland
des Notebooks vom
tatsaumlchlichen Aussehen
abweichen
3-20
Erste Schritte
Schreibmaschinentasten Neben den Grundfunktionen einer Tastatur finden Sie unter den Schreibmaschinentasten auch
einige Sondertasten fuumlr spezielle Zwecke zum Beispiel die Tasten [Ctrl] [Alt] und [Esc]
Wenn Sie die Feststelltasten betaumltigen leuchtet eine entsprechende LED auf und informiert Sie
uumlber den aktuellen Status
Num Lock Zum Ein- und Ausschalten der Num Lock-Funktion halten Sie die [Fn]-Taste
gedruumlckt und druumlcken dazu die Num Lock-Taste Wenn diese Funktion aktiviert ist koumlnnen Sie
den in die Schreibmaschinentastatur integrierten Ziffernblock nutzen
Caps Lock Mit dieser Taste schalten Sie die staumlndige Caps Lock ein und aus Wenn diese
Funktion aktiv ist werden saumlmtliche getippten Buchstaben als Groszligbuchstaben ausgegeben
Scroll Lock Zum Ein- und Ausschalten der Scroll Lock-Funktion halten Sie die [Fn]-Taste
gedruumlckt und druumlcken dazu die Scroll Lock-Taste Diese Funktion wird je nach Anwendung
(vor allem unter DOS) unterschiedlich genutzt
Numerische Tasten Mit den in die Schreibmaschinentastatur integrierten numerischen Tasten koumlnnen Sie Zahlen
eingeben und Berechnungen durchfuumlhren Voraussetzung Die Num Lock-Funktion ist
eingeschaltet
3-21
Erste Schritte
Cursortasten Mit den vier Cursortasten (PfeiltastenRichtungstasten) und den Tasten [Home] [PgUp] [PgDn] und
[End] steuern Sie die Bewegungen des Cursors auf dem Bildschirm
Bewegt den Cursor um ein Zeichen nach links
Bewegt den Cursor um ein Zeichen nach rechts
Bewegt den Cursor um eine Zeile nach oben
Bewegt den Cursor um eine Zeile nach unten
Springt zur vorherigen Seite
Springt zur naumlchsten Seite
+ Springt zum Anfang der Zeile (oder des Dokuments)
+ Springt zum Ende der Zeile (oder des Dokuments)
3-22
Erste Schritte
Die Ruumlcktaste sowie die Tasten [Ins] und [Del] in der oberen rechten Ecke dienen zur Bearbeitung
von Texten
Mit dieser Taste schalten Sie den Eingabemodus zwischen bdquoEinfuumlgenldquo und
bdquoUumlberschreibenldquo um
Mit dieser Taste loumlschen Sie das Zeichen rechts vom Cursor der folgende
Text ruumlckt um eine Stelle nach links auf
Mit dieser Taste loumlschen Sie das Zeichen links vom Cursor der folgende Text
ruumlckt um eine Stelle nach links auf
Funktionstasten Windows-Tasten
Im unteren Bereich der Tastatur finden Sie die Windows-Taste ( ) und die
Anwendung-Taste ( ) Mit diesen Tasten koumlnnen Sie spezielle Windows-Funktionen
ausfuumlhren - zum Beispiel das Startmenuuml oumlffnen oder ein Kontextmenuuml einblenden Weitere
Informationen zu diesen beiden Tasten finden Sie in der Windows-Bedienungsanleitung oder in
der Online-Hilfe
[Fn] ] Taste
+
Schaltet die Bildausgabe zwischen LCD externem Monitor oder
beidem um
3-23
Erste Schritte
+ Schaltet das Touchpad ein oder aus
+ Vermindert die LCD-Helligkeit
+ Steigert die LCD-Helligkeit
+ Verringert die Lautstaumlrke
+ Erhoumlht die Lautstaumlrke
+Deaktiviert die Audiofunktionen des Computers
+
Erzwingt den Wechsel in den Ruhezustand (je nach
Systemkonfiguration)
3-24
Erste Schritte
Schnellstarttasten [Fn]
Durch Beruumlhren der [Fn] Schnellstarttasten aktivieren Sie bestimmte Anwendungen oder
Werkzeuge Die Schnellstarttasten helfen Ihnen viele Taumltigkeiten schneller und einfacher
ausfuumlhren
+
Windows Suche
Nachdem die Fn Taste wird abgehalten druumlcken Sie die F4 Taste
zum Einschalten der Windows Suche-Funktion
+
ECO Engine
(Energiesparen)
Nachdem die Fn Taste wird abgehalten druumlcken Sie die F5 Taste
wiederholt zum Schalter unter verschieden Energiesparmodus die
von den ECO Engine zur Verfuumlgung gestellt oder ausschalten
diese Funktion wiederkehrend
Beziehen Sie sich den auf Energie Managementabschnitt im
Kapitel 3 dieses Handbuches zu der ausfuumlhrlichen Information des
ECO Engines der Energiesparen-Funktion
+
Webcam
Nachdem die Fn Taste wird abgehalten druumlcken Sie die F6 Taste
zum Einschalten der Webcam-Funktion Druumlcken Sie wieder um
es abschalten
3-25
Erste Schritte
+
WLAN (WiFi) oder
WiMax (optional)
Nachdem die Fn Taste wird abgehalten druumlcken Sie die F8 aste
wiederholt um der Wireless LAN (WiFi) oder WiMAX Funktion
ruumlcklaumlufig zu aktivieren deaktivieren
+ Bluetooth (optional)
Nachdem die Fn Taste wird abgehalten druumlcken Sie die F9 aste
wiederholt um der Bluetooth Funktion ruumlcklaumlufig zu aktivieren
deaktivieren
+ 3G
(optional)
Nachdem die Fn Taste wird abgehalten druumlcken Sie die F10 aste
wiederholt um der 3G Funktion ruumlcklaumlufig zu aktivieren
deaktivieren
Die 3G Funktion kann optionale unterstuumltzt werden die abhaumlngig von
dem Modell schwanken welches Sie kaufen Diese Funktionstaste
werden nicht verfuumlgbar sein waumlhrend die 3G Funktion nicht
unterstuumltzt wird
3-26
Erste Schritte
Das Touchpad
Das in Ihr Notebook integrierte Touchpad ist ein Zeigegeraumlt das eine normale Maus ersetzt Sie
steuern bestimmte Funktionen Ihres Notebooks indem Sie den Mauszeiger auf eine Stelle des
Bildschirms setzen und mit den beiden bdquoMaustastenldquo eine Auswahl treffen
1 Mauszeigerbereich
Sie steuern den Mauszeiger indem Sie
allows die Fingerspitze auf diesen
beruumlhrungsempfindlichen Bereich setzen
und den Finger mit leichtem Druck bewegen
- der Mauszeiger folgt Ihren Bewegungen
2 Enter-Taste
Diese Tasten funktionieren wie die Tastatur
2
1
Das hier abgebildete
Touchpad dient lediglich der
Veranschaulichung es kann
etwas vom Aussehen Ihres
Touchpads abweichen
3-27
Erste Schritte
Touchpad Verwenden Nachstehend erfahren Sie wie Sie mit dem Touchpad umgehen
Touchpad Konfigurieren
Sie koumlnnen das Zeigegeraumlt (in diesem Fall das Touchpad) an Ihren persoumlnlichen Bedarf
anpassen Wenn Sie Linkshaumlnder sind moumlchten Sie vielleicht die Funktion der beiden
bdquoMaustastenldquo umkehren Zusaumltzlich koumlnnen Sie Groumlszlige Form Geschwindigkeit und weitere
Eigenschaften des Mauszeigers einstellen Zur Touchpad-Konfiguration koumlnnen Sie den
uumlblichen Microsoft- oder IBM PS2-Treiber Ihres Windows-Betriebssystems verwenden Unter
Systemsteuerung -gt Maus koumlnnen Sie die aktuelle Konfiguration veraumlndern
Mauszeiger Bewegen
Legen Sie die Fingerspitze (gewoumlhnlich die des Zeigefingers) auf das Touchpad stellen Sie
sich die rechteckige Flaumlche am besten wie eine Miniaturausgabe der Anzeigeflaumlche vor Wenn
Sie Ihre Fingerspitze nun mit leichtem Druck uumlber das Touchpad bewegen folgt der Mauszeiger
auf dem Bildschirm den Bewegungen Ihres Fingers Wenn Sie mit der Fingerspitze an den
Rand des Touchpad kommen heben Sie den Finger ab setzen ihn wieder an eine freie Stelle
des Touchpads und fuumlhren die Bewegung fort
Zeigen und Klicken
Wenn Sie den Mauszeiger auf ein Symbol einen Menuumleintrag oder einen Befehl gesetzt haben
tippen Sie zur Ausfuumlhrung einfach leicht auf das Touchpad oder druumlcken die linke bdquoMaustasteldquo
Dieser Vorgang der Zeigen und Klicken genannt wird zaumlhlt zu den grundsaumltzlichen
3-28
Erste Schritte
Bedienschritten Ihres Notebooks Anders als bei herkoumlmmlichen Zeigegeraumlten (wie der Maus)
koumlnnen Sie das gesamte Touchpad als linke bdquoMaustasteldquo benutzen - das Tippen auf dem
Touchpad entspricht also exakt der Betaumltigung der linken Maustaste Wenn Sie zweimal kurz
hintereinander auf das Touchpad tippen koumlnnen Sie damit einen Doppelklick ausloumlsen
1 Bewegen Sie den Mauszeiger mit
der Fingerspitze
2 Stuumltzen Sie das Handgelenk
bequem auf dem Schreibtisch ab
2 1
3-29
Erste Schritte
Die Festplatte
Ihr Notebook ist mit einer 25 Zoll-Festplatte ausgestattet Die Festplatte ist ein Speichermedium
das erheblich schneller und mit einer houmlheren Kapazitaumlt als andere Speichermedien - wie Disketten
oder optische Medien - arbeitet Daher werden das Betriebssystem und Softwareanwendungen
gewoumlhnlich auf der Festplatte installiert
Damit es nicht zu unerwarteten (und sehr aumlrgerlichen) Datenverlusten kommt legen Sie regelmaumlszligig
Sicherheitskopien Ihrer wichtigen Dateien an
Schalten Sie das Notebook nicht aus wenn die Festplatten-Betriebsanzeige leuchtet
Wenn das Notebook eingeschaltet ist duumlrfen Sie die Festplatte weder installieren noch
herausnehmen Die Installation einer Festplatte sollte ohnehin nur vom autorisierten Haumlndler oder
Kundendienst ausgefuumlhrt werden
3-30
Erste Schritte
Optische Speichergeraumlte verwenden
Ihr Notebook ist mit einem optischen Laufwerk ausgestattet Das in Ihrem Geraumlt installierte
Laufwerk haumlngt davon ab welches Modell Sie erworben haben
Super-Multi Dieses Geraumlt kann als multifunktionales DVD-Duallaufwerk und
DVD-RAM-Laufwerk eingesetzt werden
Blu-ray Bei Blue-ray handelt es sich um optische Medien mit besonders hoher Kapazitaumlt mit
denen 45 Stunden lange High Definition-Videos (HD) auf einseitigen Medien mit einer
Kapazitaumlt von 25 GB genutzt werden koumlnnen Blu-ray unterstuumltzt sowohl die aktuellen H264-
und VC-1-Videocodierungsalgorithmen (bdquoCodecsldquo) als auch MPEG-2 das Format das fuumlr
DVDs genutzt wird Mit diesem Format sind Wiedergaben in houmlchster HDTV-Aufloumlsung 1080p
moumlglich
3-31
Erste Schritte
Medium einlegen Die folgenden Schritte beschreiben die
allgemeine Vorgehensweise bei der Arbeit
mit optischen Laufwerken
1 Vergewissern Sie sich dass Ihr
Notebook eingeschaltet ist
2 Druumlcken Sie die Auswerfen-Taste an
der Blende des Geraumltes die
Medienschublade springt ein Stuumlck
heraus
3 Ziehen Sie die Schublade vorsichtig
komplett heraus
4 Legen Sie das Medium mit der
beschrifteten Seite nach oben in die
Schublade Druumlcken Sie leicht auf die
Mitte des Mediums bis es einrastet
5 Schieben Sie die Schublade
wieder komplett in das Geraumlt ein
5
4
3
2
1 Bestaumltigen Sie dass die
Diskette richtig und sicher
in den Schublade gelegt
wird bevor die Schublade
geschlossen wird
2 Lassen Sie den
Medienschublade nicht
geoumlffnet
3-32
Erste Schritte
Medium herausnehmen Mit den folgenden Schritten nehmen Sie ein
Medium aus dem optischen Laufwerk
heraus
6 Druumlcken Sie die Auswerfen-Taste an
der Blende des Geraumltes die
Medienschublade springt ein Stuumlck
heraus
7 Ziehen Sie die Schublade vorsichtig
komplett heraus
8 Fassen Sie das Medium mit den
Fingern an der Kante heben Sie es
anschlieszligend von der Schublade ab
9 Schieben Sie die Schublade
wieder komplett in das Geraumlt ein
9
8
7
6
3-33
Erste Schritte
Externe Geraumlte anschlieszligen An die IO-Ports (EingaumlngeAusgaumlnge) koumlnnen Sie unterschiedliche Peripheriegeraumlte anschlieszligen
Die hier aufgelisteten Geraumlte dienen lediglich zur Veranschaulichung
Peripheriegeraumlte anschlieszligen
USB-Geraumlte anschlieszligen Ihr Notebook ist mit USB-Ports zum Anschluss verschiedener USB-Geraumlte ausgestattet - zum
Beispiel Maumluse Tastaturen Digitalkameras Webcams Drucker externe Laufwerke usw Zum
Anschluss solcher Geraumlte installieren Sie zuerst die entsprechenden Geraumltetreiber (sofern
erforderlich) und schlieszligen das jeweilige Geraumlt anschlieszligend an Ihr Notebook an Ihr Notebook
kann installierte USB-Geraumlte automatisch erkennen Falls ein Geraumlt nicht erkannt werden sollte
aktivieren Sie das USB-Geraumlt manuell indem Sie das Startmenuuml oumlffnen die Systemsteuerung
aufrufen und das neue Geraumlt uumlber Hardware hinzufuumlgen
3-34
Erste Schritte
Externe Anzeigegeraumlte Anschlieszligen An den 15-poligen D-Sub-VGA-Port koumlnnen Sie einen externen Monitor oder ein anderes
VGA-kompatibles Geraumlt (z B einen Projektor) anschlieszligen und so fuumlr eine groumlszligere Bilddarstellung
sorgen
3-35
Erste Schritte
Ihr Notebook ist mit einem HDMI-Port ausgestattet an den Sie Anzeigegeraumlte mit houmlherer
Aufloumlsung anschlieszligen koumlnnen HDMI (High Definition Multimedia Interface Support) ist ein neuer
Schnittstellenstandard fuumlr PCs Anzeigegeraumlte und Unterhaltungselektronik der herkoumlmmliches
erweitertes und hochaufloumlsendes Video einschlieszliglich Mehrkanal-Digitalton uumlber ein einziges Kabel
uumlbertraumlgt
Zum Anschlieszligen eines externen Anzeigegeraumltes uumlberzeugen Sie sich zunaumlchst davon dass
sowohl Notebook als auch externes Anzeigegeraumlt ausgeschaltet sind erst dann schlieszligen Sie
das Anzeigegeraumlt an Ihr Notebook an
Nachdem die Verbindung hergestellt wurde schalten Sie Ihr Notebook ein - das externe
Anzeigegeraumlt sollte automatisch ansprechen Falls nicht koumlnnen Sie den Anzeigemodus mit der
Tastenkombination [Fn] + [F2] umschalten Alternativ koumlnnen Sie den Anzeigemodus auch uumlber den
Anzeigeeinstellungen-Dialog des Windows-Betriebssystems konfigurieren
3-36
Erste Schritte
Kommunikationsgeraumlte Anschlieszligen
LAN Verwenden Uumlber den RJ-45-Anschluss koumlnnen Sie LAN-Geraumlte (LAN = lokales Netzwerk) wie einen Hub
Switch oder Gateway an Ihr Notebook anschlieszligen und einem Netzwerk beitreten
Weitere Hinweise und detaillierte Schritte zum Anschluss an ein LAN erhalten Sie von Ihrem
IT-Experten oder Netzwerkadministrator
3-37
Erste Schritte
WLAN Verwenden (optional) Der Alleskoumlnner-PC ist mit einem WLAN-Modul ausgestattet mit dem Sie schnelle kabellose
Datenuumlbertragungen uumlber den IEEE 80211-Standard realisieren koumlnnen Dadurch koumlnnen Sie sich
in einem weiten Bereich frei bewegen ohne die Verbindung zum Netzwerk zu verlieren
Durch 64- oder 128-Bit-WEP-Verschluumlsselung (Wired Equivalent Privacy) und
WPA-Verschluumlsselung erreichen Sie auch bei kabelloser Netzwerkanbindung einen hohen
Sicherheitsstandard zum Schutz Ihrer Daten
Weitere Hinweise und detaillierte Schritte zum Anschluss an ein LAN erhalten Sie von Ihrem
IT-Experten oder Netzwerkadministrator
3-38
Erste Schritte
Bluetooth Verwenden (optional) Uumlber optionale USB-Bluetooth-Module koumlnnen Sie Verbindungen zu unterschiedlichsten
Bluetooth-Geraumlten aufbauen Uumlber Bluetooth koumlnnen Sie Verbindungen zu Geraumlten wie
Mobiltelefonen PCs Druckern GPS-Empfaumlngern Digitalkameras und Videospielkonsolen uumlber
eine sichere weltweit lizenzfreie Funkverbindung im 24-GHz-ISM-Bereich (einem Frequenzbereich
der fuumlr kommerzielle wissenschaftliche und medizinische Anwendungen vorgesehen ist) aufbauen
und Daten uumlbertragen
Weitere Hinweise und detaillierte Schritte zur Anwendung der Bluetooth-Funktionalitaumlt erhalten Sie
von Ihrem IT-Experten oder Netzwerkadministrator
3-39
Erste Schritte ExpressCard-Installation
Ihr Notebook verfuumlgt uumlber einen ExpressCard -Steckplatz Die neue ExpressCard -Schnittstelle
uumlbertrifft eine konventionelle PC Card-Schnittstelle an Geschwindigkeit Die ExpressCard
-Technologie nutzt die Vorteile der skalierbaren PCI Express- und USB 20-Schnittstellen mit hoher
Bandbreite
Nachstehend finden Sie einige grundlegende Hinweise zur Installation und zum Entfernen einer
ExpressCard Weitere Informationen finden Sie in der mit der ExpressCard gelieferten
Dokumentation
ExpressCard entfernen
1 Schauen Sie sich den ExpressCard -Steckplatz Ihres Notebooks an Eventuell befindet sich
eine Dummy-Karte im Steckplatz diese wird wie eine regulaumlre ExpressCard entfernt siehe
unten
2 Druumlcken Sie die Karte leicht hinein sie springt nun ein Stuumlck heraus
3 Ziehen Sie die Karte aus dem Steckplatz 4 Leerer Steckplatz
ExpressCard installieren
5 Schieben Sie die Karte (meist mit der beschrifteten Seite nach oben) in den Steckplatz 6 Schieben Sie die Karte in den Steckplatz bis sie einrastet und fest sitzt
3-40
Erste Schritte
ExpressCard entfernen
ExpressCard installieren
3
1 2
4
2
3
5
6
5
4
3-41
Erste Schritte
Komponententausch und Aufruumlstung
Hier ist zu merken dass das Speicher die Festplattenlaufwerk WLAN Bluetooth Module und der
Akku vorinstalliert in den Produkt das Benutzer gekauft wurden kann durch Benutzeranforderung
erweiterungsfaumlhig oder austauschbar sein
2
4 31
3-42
Erste Schritte
Ihr Notebook ist mit einem Lithium-Ionen-Akku mit hoher
Kapazitaumlt ausgestattet und der Akku ist austauschbar von den
Nutzern
Weitere Informationen dazu findet ihr im Using Battery power
um den Akku zu ersetzen
Der Alleskoumlnner-PC ist mit einem WLAN Bluetooth -Modul
ausgestattet und das Modul kann durch Vertrageshaumlndler
oder ServicemdashCenter erweiterungsfaumlhig und austauschbar
sein
Ihr Notebook ist mit einer Festplatte ausgestattet unddie
Speichergeraumlte kann durch Vertrageshaumlndler oder
ServicemdashCenter erweiterungsfaumlhig und austauschbar sein
Zusaumltzliches Speichermodul kann durch Vertrageshaumlndler
oder ServicemdashCenter angebracht werden um die Leistung
dieses Notebooks abhaumlngig von der Spezifikation
Beschraumlnkung zu erhoumlhen
2
4
3
1
3-43
Erste Schritte
Um mehr uumlber Upgrade-Beschraumlnkung zu erlernen beziehen Sie bitte sich die auf Spezifikation
im Benutzerhandbuch Fuumlr weiteren Informationen uumlber die gekauften Produkt bitte wenden
Sie sich an dem lokalen Haumlndler
Nicht versuchen Sie einen Bestandteil des Produktes zu upgraden oder zu ersetzen wenn Sie
nicht eine autorisierte Haumlndler- oder Dienstleistungszentrum sind da sie die Garantieluumlcke
verursachen kann Es wird dringend empfohlen um mit der autorisierten Haumlndler- oder
Dienstleistungszentrum fuumlr jedes moumlgliches Upgrade oder Ersetzen in Verbindung aufzunehmen
KAPITEL 4 BIOS-Setup
4-2
BIO
S-S
etu
p
Uumlber das BIOS-Setup Wann Benutzen Sie das BIOS-Setup
Sie brauchen das BIOS-Setup wenn
Eine Fehlermeldung beim Systemstart auf dem Bildschirm erscheint und Sie zum Starten des
Setups auffordert
Sie die Standardeinstellungen bestimmter Systemvorgaben aumlndern moumlchten
Sie die BIOS-Standardeinstellungen wiederherstellen moumlchten
So Starten Sie das BIOS-Setup
Zum Aufrufen des BIOS-Setup-Programms schalten Sie das Notebook ein und druumlcken die
[Entf]-Taste waumlhrend der Selbsttest laumluft
Falls die entsprechende Meldung verschwindet bevor Sie reagieren konnten und Sie das
BIOS-Setup dennoch ausfuumlhren moumlchten starten Sie das System neu indem Sie es entweder aus-
und wieder einschalten oder die Tasten [Strg] + [Alt] + [Entf] gleichzeitig druumlcken
Bitte beachten Sie dass die Bildschirmfotos und Einstellungsoptionen in diesem Kapitel lediglich
zur Veranschaulichung dienen Die tatsaumlchlichen Einstellungsbildschirme und -optionen Ihres
Notebooks koumlnnen je nach BIOS-Version unterschiedlich ausfallen
4-3
BIO
S-S
etu
p
Steuertasten
Im BIOS Setup steuern Sie den Cursor ausschlieszliglich mit der Tastatur
Mit der Linkstaste waumlhlen Sie
einen Menuumltitel
Auch mit der Rechtstaste waumlhlen
Sie Menuumltitel aus
Mit der Aufwaumlrtstaste waumlhlen Sie
die einzelnen Elemente eines
Menuumltitels
Auch die Abwaumlrtstaste verwenden
Sie zur Auswahl von Elementen
eines Menuumltitels
+ Einstellungswert erhoumlhen oder veraumlndern
Einstellungswert vermindern oder veraumlndern
1) Ausgewaumlhltes Element zum Aumlndern von Einstellungsoptionen oumlffnen
2) Untermenuuml einblenden (sofern vorhanden)
Bei einigen Elementen aumlndern Sie das Einstellungsfeld mit dieser Taste
Blendet einen Hilfebildschirm mit Informationen zu den Steuertasten ein
1) Beendet das BIOS Setup
2) Kehrt aus einem Untermenuuml zum vorherigen Bildschirm zuruumlck
4-4
BIO
S-S
etu
p
BIOS-Setup Menuuml Sobald das BIOS Setup aufgerufen ist erscheint das Hauptmenuuml auf dem Bildschirm Hier koumlnnen
Sie weitere Menuumls durch Auswahl aufrufen
Main Menu (Hauptmenuuml)
Zeigt allgemeine Informationen zum System unter anderem BIOS-Version
CPU-Eigenschaften Speichergroumlszlige und die Einstellungen von Systemzeit und
Systemdatum
Advanced Menu (Erweitert-Menuuml)
Hier koumlnnen Sie die erweiterten Einstellungen angeben zB das Notebook des
Eingieverbrauch der USB- PCI-Geraumlte um eine bessere Leistung zu erzielen
Security Menu (Sicherheit-Menuuml)
Die Einstellungen des Supervisor- und Benutzer-Passworts installieren oder loumlschen
Boot Menu (Systemstart-Menuuml)
Zum Festlegen von Systemstart-Typ und Systemstart-Reihenfolge
Exit Menu (Beenden-Menuuml)
Zum Speichern oder Verwerfen von Aumlnderungen beim Verlassen des
BIOS-Setups
Die BIOS Element hier
gezeigten Abbildungen
dienen lediglich zur
Veranschaulichung
4-5
BIO
S-S
etu
p
Main Menu (Hauptmenuuml)
System Date (Systemdatum)
Hier koumlnnen Sie das Systemdatum einstellen Das Datumsformat
[WochentagMonatTagJahr]
Day (Wochentag) Der Wochentag (von [Sun] (Sonntag) bis [Sat]
(Samstag) Dieser Eintrag wird vom BIOS selbst
festgelegt und kann nicht veraumlndert werden
Month (Monat) Der Monat ndash von 01 (Januar) bis 12 (Dezember)
Date (Tag) Der Tag - von 01 bis 31
Year (Jahr) Das aktuelle Jahr
System Time (Systemzeit)
Hier koumlnnen Sie die Systemzeit einstellen Die Systemuhr laumluft staumlndig
egal ob Sie den PC abschalten oder in den Schlafmodus versetzen Das
Eingabeformat [StundeMinuteSekunde]
Serial ATA (Serial-ATA)
Die Menuumlpunkte zeigen die Typen der im Notebook installierten
SATA-Geraumlte Druumlcken Sie [Eingabe] um ein Fenster aufzurufen dass
detaillierte Informationen zu den Geraumlten inklusive des Geraumltenamens
Verkaumlufers LBA Modus PIO Modus und so weiter
4-6
BIO
S-S
etu
p
System Information (Systeminformationen)
Hier finden Sie Informationen zur Firmware zum Prozessor und zum
Systemspeicher
4-7
BIO
S-S
etu
p
Advanced Menu (Erweitert-Menuuml)
Intel(R) SpeedStep(tm) tech (Intel(R) SpeedStep(tm)-Technologie)
Hier koumlnnen Sie die Intel SpeedStep-Technologie ein- und ausschalten
Wenn Sie Disabled (Deaktiviert) waumlhlen arbeitet das System
grundsaumltzlich in einem Stromsparmodus (der Prozessor arbeitet bei
FSB400-600MHz oder FSB533-800MHz) Wenn Sie die Prozessorleistung
optimieren moumlchten stellen Sie dieses Element auf Enabled (Aktiviert)
ein die Prozessorgeschwindigkeit wird nun je nach Auslastung durch
Betriebssystem und Anwendungen gesteuert Moumlgliche Einstellungen
Enabled und Disabled
PCI Latency Timer (PCI-Latenztimer)
Dieses Element steuert wie lange ein einzelnes PCI-Geraumlt Kontrolle uumlber
den Bus erhaumllt bevor ein anderes Geraumlt uumlbernimmt Wenn Sie houmlhere
Werte einstellen koumlnnen die einzelnen PCI-Geraumlte Transaktionen uumlber
laumlngere Zeit ausfuumlhren und damit die Effektivitaumlt der PCI Bandbreite
verbessern
Wenn Sie eine bessere PCI-Leistung erzielen moumlchten sollten Sie hier
houmlhere Werte waumlhlen Moumlgliche Einstellungen 32 64 96 128 160 192
224 und 24
Intel (R) Speedstep (tm)
Legacy USB SupportPCI Latency Timer
[Enabled]
[ ]Enabled[64]
Main Advanced Security Boot Exit
Enter +- F1 F2 F9 F4
SelectChange OptGeneral HelpPrevious ValuesOptimized DefaultSave
Select ScreenSelect Item
BISO SETUP UTILITY
4-8
BIO
S-S
etu
p
Legacy USB Support (Unterstuumltzung Aumllterer USB-Geraumlte)
Wenn Sie Enabled waumlhlen koumlnnen Sie USB-Geraumlte wie Maus Tastatur
oder externe Datentraumlger im DOS-Modus verwenden auch laumlsst sich das
System von einem USB-Geraumlt aus starten Moumlgliche Einstellungen
Enabled Disabled und Auto
4-9
BIO
S-S
etu
p
Security menu (Sicherheit-Menuuml)
Change Supervisor Password (Supervisor-Kennwort Aumlndern)
Wenn diese Funktion ausgewaumlhlt ist wird die folgende Meldung angezeigt
Geben Sie das Kennwort ein (bis zu achts Zeichen lang) und druumlcken Sie
die [Enter]-Taste Ein eventuell zuvor eingegebenes Kennwort wird durch
das hier eingegebene Kennwort ersetzt und im CMOS (Speicherbereich fuumlr
BIOS-Daten) abgespeichert Sie koumlnnen auch [ESC] druumlcken wenn Sie
kein Kennwort eingeben und die Eingabe abbrechen moumlchten
Wenn das Supervisor-Kennwort festgelegt wurde erscheint ein neues
Element Change User Password (Aumlndern von Benutzerkennwort) und
Password Check (Kennwortpruumlfung) im Menuuml
Waumlhlen Sie bdquoChange User Passwordrdquo um das Benutzerkennwort zu
aumlndern oder zu loumlschen
Bitte beachten Sie dass Sie mit dem Supervisor-Kennwort in das BIOS
Setup gelangen und Einstellungen aumlndern koumlnnen mit dem
Benutzerkennwort koumlnnen Sie das BIOS Setup zwar aufrufen jedoch
keine Einstellungen aumlndern
Enter New Password
4-10
BIO
S-S
etu
p
Das Password Check-Element wird zum Festlegen der Art und Weise der
BIOS-Kennwortpruumlfung eingesetzt Die moumlglichen Einstellungen
Setup Das Kennwort wird nur dann abgefragt wenn ein
Anwender das BIOS Setup aufrufen moumlchte
Always
(Immer)
Das Kennwort muss bei jedem Systemstart des Notebooks
und beim Aufruf des BIOS Setup eingegeben werden
Um ein bestehendes Kennwort zu loumlschen druumlcken Sie bei der
Kennworteingabe einfach auf [Enter] Eine Meldung bestaumltigt die
Loumlschung des alten Kennwortes Wenn die Kennworteingabe deaktiviert ist
koumlnnen Sie das System starten oder das BIOS Setup aufrufen ohne ein
Kennwort eingeben zu muumlssen Bitte beachten Sie dass Sie mit dem
Supervisor-Kennwort in das BIOS Setup gelangen und Einstellungen
aumlndern koumlnnen mit dem Benutzerkennwort koumlnnen Sie das BIOS Setup
zwar aufrufen jedoch keine Einstellungen aumlndern
4-11
BIO
S-S
etu
p
Boot menu (Systemstart-Menuuml)
Boot Settings Configuration (Systemstartkonfiguration)
Zur Konfiguration von Einstellungen die beim Systemstart wirksam sind
Boot Device Priority (Systemstart-Geraumlteprioritaumlt)
Hier koumlnnen Sie die Reihenfolge der BootGeraumlte ansehen die BIOS zum
Laden des Betriebssystems anspricht
4-12
BIO
S-S
etu
p
Exit menu (Beenden-Menuuml)
Exit amp Save Changes (Beenden Aumlnderungen Speichern)
Speichert die Aumlnderungen und verlaumlsst das BIOS Setup
Exit amp Discard Changes (Beenden Aumlnderungen Verwerfen)
Verlaumlsst das BIOS Setup ohne die Aumlnderungen zu speichern
Discard Changes (Aumlnderungen Verwerfen)
Verwirft saumlmtliche Aumlnderungen und laumldt die vorherige Konfiguration neu
Load Setup Defaults (Setup-Standardwerte Laden)
Mit diesem Element laden Sie die Werksvorgaben

2-18
Ein
leitu
ng
3 Luumlfter
Der Luumlfter dient zur Kuumlhlung des Systems Achten Sie unbedingt darauf Luumlfter und Lufteinlass
nicht zu blockieren
4 Kartenleser
Der integrierte Kartenleser kann verschiedene Speicherkarten unterstuumltzen z B MMC
(Multi-Media Card) XD (eXtreme Digital) SD (Secure Digital) SDHC (SD High Capacity) MS
(Memory Stick) oder MS Pro (Memory Stick Pro) Detaillierte und aktualisierte Informationen
erhalten Sie von Ihrem Haumlndler bitte beachten Sie dass sich die Liste von unterstuumltzten
Speicherkarten ohne Vorankuumlndigung aumlndern kann
5 ExpressCard -Steckplatz
Ihr Notebook verfuumlgt uumlber einen ExpressCard -Steckplatz Die neue ExpressCard -Schnittstelle
uumlbertrifft eine konventionelle PC Card-Schnittstelle an Geschwindigkeit Die ExpressCard
-Technologie nutzt die Vorteile der skalierbaren PCI Express- und USB 20-Schnittstellen mit
hoher Bandbreite
2-19
Ein
leitu
ng
Ansicht von Hinten
1 Schlitz fuumlr Kensington-Schloss
Ihr Notebook ist mit einem Schlitz fuumlr ein Kensington-Schloss ausgestattet damit koumlnnen Sie Ihr
Notebook uumlber ein stabiles Kabel mit einem festen Gegenstand verbinden und vor Diebstahl schuumltzen
Am Ende des Kabels befindet sich eine kleine Schleife mit deren Hilfe Sie das Geraumlt an einem
unverruumlckbaren Gegenstand - zum Beispiel einem schweren Tisch - befestigen koumlnnen damit es
nicht gestohlen wird
2 Stromanschluss
Hier schlieszligen Sie das Netzteil an das Ihr Notebook mit dem noumltigen Strom versorgt
1 Schlitz fuumlr Kensington-Schloss
2 Stromanschluss
3 E-SATA USB Combo Port 4 VGA-Port
5 HDMI-Anschluss
6 USB-Port 4 5
1 2 3
6
2-20
Ein
leitu
ng
3 E-SATA (External Serial ATA) USB Combo Port (optional)
An den E-SATA-Anschluss koumlnnen Sie eine externe Serial ATA-Festplatte anschlieszligen Uumlber
geschirmte Kabel koumlnnen Sie die Vorteile der SATA-Schnittstelle nun auch auszligerhalb Ihres
Notebooks nutzen
Dieser Anschluss kann als USB Port auch arbeiten
4 VGA-Port
An den 15-poligen D-Sub-VGA-Port koumlnnen Sie einen externen Monitor oder ein anderes
VGA-kompatibles Geraumlt (z B einen Projektor) anschlieszligen und so fuumlr eine groumlszligere
Bilddarstellung sorgen
5 HDMI-Anschluss (Optional)
HDMI (High Definition Multimedia Interface Support) ist ein neuer Schnittstellenstandard fuumlr PCs
Anzeigegeraumlte und Unterhaltungselektronik der herkoumlmmliches erweitertes und
hochaufloumlsendes Video einschlieszliglich Mehrkanal-Digitalton uumlber ein einziges Kabel uumlbertraumlgt
6 USB-Port
An den USB 20-Port koumlnnen Sie Peripheriegeraumlte mit USB-Schnittstelle anschlieszligen - zum
Beispiel Maus Tastatur Modem externe Laufwerke Drucker und mehr keyboard modem
portable hard disk module printer and more
2-21
Ein
leitu
ng
Ansicht Von Unten
1 Akku VerriegelnFreigeben-Taste
Mit dieser Taste wird der Akku gegen unbeabsichtigte Freigabe geschuumltzt Der Akku kann erst
dann entnommen werden wenn Sie diese Taste in die Freigabeposition bringen
2 Akku-Freigabetaste
Diese Taste ist mit einer Feder ausgestattet und kehrt automatisch wieder in ihre
Ausgangsposition zuruumlck Betaumltigen Sie die Taste mit einer Hand ziehen Sie den Akku
vorsichtig mit der anderen Hand heraus
3 Akku
Wenn das Netzteil nicht angeschlossen ist wird Ihr Notebook uumlber einen Akku mit Strom
versorgt
1 Akku Verriegeln
Freigeben-Taste
2 Akku-Freigabetaste
3 Akku
1
2
3
KAPITEL 3 Erste Schritte
3-2
Erste Schritte
Energieverwaltung WS Verbinden
Wir empfehlen Ihnen dringend Ihr Notebook bei der ersten Benutzung uumlber das ACDC-Adapter mit
Strom zu versorgen Der Akku wird automatisch geladen sobald das Netzteil angeschlossen wird
Bitte beachten Sie dass ACDC -Adapter ausschlieszliglich fuumlr Ihr Notebookmodell vorgesehen ist die
Verwendung eines anderen Netzteils kann das Notebook und daran angeschlossene Geraumlte
beschaumldigen
Bedecken Sie nicht den ACDC-Adapter da er eine bestimmte Hitze beim Betrieb produzieren kann
Kenntnis der Hitze die vom gebraumluchlichen ACDC-Adapter kommt
3-3
Erste Schritte
Netzteil Anschlieszligen 1 Packen Sie saumlmtliche Teile aus legen Sie Netzteil und Netzkabel zur Seite
2 Schlieszligen Sie das Netzkabel an das Netzteil an
3 Verbinden Sie den kleinen Stecker vom Netzteil mit dem Netzteilanschluss des Notebooks
stecken Sie den Stecker des Netzkabels in eine geeignete Steckdose
Netzteil Trennen Beim Trennen des Netzteils beachten Sie bitte Folgendes
4 Ziehen Sie zuerst den Netzstecker aus der Steckdose
5 Trennen Sie den Netzteilstecker vom Notebook
6 Trennen Sie das Netzkabel vom Netzteil
7 Achten Sie darauf grundsaumltzlich den Stecker des Netzkabels zu fassen wenn Sie den
Stecker aus der Steckdose ziehen Ziehen Sie niemals am Kabel
2
3
4
36
6
3-4
Erste Schritte
Akku Verwenden
Ihr Notebook ist mit einem Lithium-Ionen-Akku mit hoher Kapazitaumlt ausgestattet Der
wiederaufladbare Lithium-Ionen-Akku ist die interne Stromquelle Ihres Notebooks
Bitte beachten Sie dass es zu schweren Beschaumldigungen und Verletzungen kommen kann falls
Sie versuchen den Akku eigenmaumlchtig zu zerlegen Bitte nehmen Sie auch zur Kenntnis dass die
eingeschraumlnkte Garantie zum Akku erlischt falls der Akku nicht von einem autorisierten Fachmann
zerlegt wird
Zur Vermeidung einer Explosion durch unsachgemaumlszligen Batterieaustauch empfiehlt der Hersteller
nur Gebrauch gleiche oder die gleichwertige Typ der Batterie
Sie sollten die Batterie halten die in sicheren Ort nicht verwendet ist
Fuumlr die Wiederverwertung der aufgebrauchten Batteriepackung beachten Sie bitte die oumlrtlichen
Bestimmungen
3-5
Erste Schritte
Akku Installation Zum Einsetzen des Akkus fuumlhren Sie bitte die folgenden Schritte aus
1 Setzen Sie den Akku richtig herum an
das Fach an benutzen Sie dazu beide
Haumlnd
2 Schieben Sie den Akku langsam in das
Akkufach ein bis er einrastet
3 Schieben Sie die Akku
verriegelnfreigeben-Taste in die
Verriegelungsposition
1
2
3
3-6
Erste Schritte
Akku Loumlsen Es ist immer eine gute Idee einen zweiten Akku zur Hand zu haben falls dem ersten Akku einmal
die Energie ausgehen sollte Passende Akkus fuumlr Ihr Notebook erhalten Sie von Ihrem Haumlndler vor
Ort
Wenn Sie den Akku entnehmen moumlchten fuumlhren Sie bitte die folgenden Schritte aus
1 Vergewissern Sie sich dass Ihr Notebook abgeschaltet und die Stromversorgung getrennt ist
2 Schieben Sie die Akku verriegeln freigeben-Taste in die Freigabeposition
3 Suchen Sie die Akku-Freigabetaste an der Unterseite des Geraumltes ben-Taste in die
Freigabeposition
4 Schieben Sie die Freigabetaste in die Freigabeposition orientieren Sie sich dabei an der
Abbildung an der Unterseite des Geraumltes
5 Graben Sie den Rand des Akkus aus dem Batteriebehaumllter mit Ihrer Fingerspitze heraus
Behutsam umgehen Sie mit Ihrem Finger beim Versuchen das Akkufach herauszunehmen
acht
6 Ziehen Sie ihn anschlieszligend heraus
3-7
Erste Schritte
23
6
4
5
5 4
3-8
Erste Schritte
Tipps zum Energiesparen bei Akkubetrieb Falscher Umgang mit dem Akku oder die Verwendung eines falschen Akkutyps birgt Brand- und
Explosionsgefahr es kann zu schweren Verletzungen kommen
Tauschen Sie den Hauptakku nur gegen denselben oder einen absolut gleichwertigen
Akkutyp aus
Akku nicht zerlegen nicht kurzschlieszligen nicht verbrennen nicht bei Temperaturen uumlber
60 degC (+140deg F) lagern
Akkus niemals manipulieren Auszligerhalb der Reichweite von Kindern aufbewahren
Keine angerosteten oder beschaumldigten Akkus verwenden
Akkus und Batterien grundsaumltzlich gemaumlszlig lokaler Vorschriften entsorgen Details zum
Recycling und zur richtigen Entsorgung erhalten Sie bei Ihren oumlrtlichen
Entsorgungsunternehmen
Akkuenergie sparen Der richtige Einsatz des Akkus ist absolut wichtig um den ungestoumlrten Betrieb des Geraumltes zu
gewaumlhrleisten Bei falschem Umgang mit der Akkuleistung kann es zum Verlust von Daten und
Einstellungen kommen
Die nachstehenden Tipps verraten Ihnen wie Sie die Akkuleistung optimal nutzen und ploumltzlichen
Stromausfall vermeiden koumlnnen
Versetzen Sie das System in den Ruhezustand wenn Sie nicht aktiv damit arbeiten
verkuumlrzen Sie gegebenenfalls die Zeit bis zum automatischen Wechsel in den Ruhezustand
Schalten Sie das System ab wenn Sie laumlngere Zeit nicht damit arbeiten
3-9
Erste Schritte
Deaktivieren Sie unnoumltige Einstellungen trennen Sie nicht genutzte Peripheriegeraumlte
Schlieszligen Sie so oft wie moumlglich das Netzteil an das Geraumlt an
Akku laden Der Akku kann im Geraumlt geladen werden Beherzigen Sie beim Laden des Akkus bitte die
folgenden Tipps
Falls kein geladener Ersatzakku zur Hand ist speichern Sie Ihre Arbeit schlieszligen saumlmtliche
laufenden Anwendungen fahren das System herunter oder wechseln in den
Energiesparmodus
Schlieszligen Sie ein Netzteil an
Waumlhrend der Akku geladen wird koumlnnen Sie das System nutzen in den Ruhezustand
versetzen herunterfahren oder anderweitig abschalten ohne dass der Ladevorgang dadurch
beeinflusst wird
Der Akku besteht aus Lithium-Ionen-Zellen die keinen bdquoMemory Effectldquo aufweisen Der
Akku muss vor dem Laden nicht komplett entladen werden Allerdings koumlnnen Sie die
Akkuleistung optimieren wenn Sie den Akku etwa einmal pro Monat komplett entladen
Wenn Sie Ihr Notebook laumlngere Zeit nicht benutzen sollten Sie den Akku aus dem Geraumlt
herausnehmen Dies traumlgt zu einer laumlngeren Lebensdauer Ihres Akkus bei
Die jeweilige Ladezeit haumlngt von den laufenden Anwendungen und von den
Umgebungsbedingungen des Geraumltes ab
3-10
Erste Schritte
ECO ENERGIESPARFUNKTION (optional)
ECO Engine eine hervorragende und auszligergewoumlhnliche Energiesparfunktion bietet 5
verschiedene Energiesparmodi ndash Gaming mode (Spielmodus) Movie mode (Filmmodus)
Presentation mode (Praumlsentationsmodus) Office mode (Buumlromodus) und Turbo Battery
mode (Turbo-Akkumodus) ndash zur Verlaumlngerung der Akkulaufzeit Ihres Notebooks bei
unterschiedlichen Aufgaben
Lesen Sie bitte diesen Teil der Anleitung um die ECO Funktion unter dem Batteriemodus zu
aktivieren
1 Halten Sie die Fn-Taste gedruumlckt
2 Druumlcken Sie die F5 Taste wiederholt zum Schalter unter diesen unterschiedlichen Modi oder
diese ECO-Engine abschalten ruumlcklaumlufig
3 Auf dem Bildschirm rechts unten erscheint ein Icon Dieses Icon zeigt Ihnen den Status der
Energiesparfunktion an
Gaming Mode (Spielmodus)
Diesen Modus waumlhlen Sie fuumlr Spiele
Movie Mode (Filmmodus)
Dieser Modus eignet sich zur Wiedergabe von Multimediaanwendungen
3-11
Erste Schritte
Presentation Mode (Praumlsentationsmodus)
In diesem Modus fuumlhren Sie Praumlsentationsaufgaben aus
Office Mode (Buumlromodus)
Dieser Modus wurde fuumlr allgemeine Buumlro- und Dokumentationsaufgaben
geschaffen
Turbo Battery Mode (Turbo-Akkumodus)
Mit diesem Modus koumlnnen Sie die Akkulaufzeit maximieren
ECO Off (ECO Aus)
Mit diesem Modus koumlnnen Sie die ECO Engine abschalten
3-12
Erste Schritte
GPU Boost-Funktion (Optional)
Die GPU Boost-Funktion erlaubt Benutzern zwischen der zusaumltzlichen oder internen Grafikkarte zu
waumlhlen abhaumlngig von den Aufgaben die von Benutzern fuumlhren zZt durchgefuumlhrt werden Mit
dieser Funktion koumlnnen Benutzer entweder eine Maximierung der Grafikleistung oder eine
Verlaumlngerung der Batteriebetriebszeit muumlhelos und schnell auswaumlhlen
1 Waumlhlen Sie einen korrekten GPU-Modus durch Betaumltigen der Funktions-taste
High-Performance GPU mode (Leistungsstarker GPU-Modus)
Druumlcken Sie diese Taste um den leistungsstarken GPU Modus
(High-Performance GPU mode) zu waumlhlen wonach die zusaumltzliche
Grafikkarte sofort funktionstuumlchtig wird um eine ausgezeichnete
Grafikleistung fuumlr grafikintensive Anwendungen zu bieten
Power-Saving GPU mode (Energiesparender GPU-Modus)
Druumlcken Sie diese Taste um den engergiesparenden GPU-Modus
(Power-Saving GPU mode) zu waumlhlen wonach die zusaumltzliche
Grafikkarte sofort funktionstuumlchtig wird um die Betriebszeit der
Batterie zu verlaumlngern
3-13
Erste Schritte
2 Blenden Sie den Dialog Switchable Graphics (Umschaltbares Grafiksystem) mit der rechten
Maustaste auf dem Desktop ein und waumlhlen Sie [Configure Switchable Graphics
(Konfigurieren umschaltbarer Grafiksysteme)]
3 Im Dialog Switchable Graphics (Umschaltbares Grafiksystem) koumlnnen Benutzer den Status des
Grafikmodus ablesen und hier auch einen angemessenen Grafikprozessor waumlhlen hier
4 Fuumlr weitere Grafikeinstellungen waumlhlen Sie bitte [Graphics Properties
(Elementeigenschaften)] um den Unterdialog der Grafiken einzublenden
5 Es ist empfehlenswert alle Programme zu verschlieszligen beim Umschalten den
Grafikmodus Schirm blinkt bei den Schaltmodi der ein normales Verhalten ist
2
4
3
3
Die hier gezeigten
Abbildungen dienen
lediglich zur
Veranschaulichung
3-14
Erste Schritte
Energieverwaltung unter Windows
Eine intelligente Energieverwaltung bei (PCs) und Monitoren spart deutlich Energie und leistet einen
wichtigen Beitrag zum Umweltschutz Um Energie zu sparen schalten Sie den Monitor ab oder
versetzen den PC in den Energiesparmodus (auch Schlafmodus oder Ruhezustand genannt) wenn
Sie laumlngere Zeit nicht mit dem Geraumlt arbeiten
Bitte folgen Sie dieser Anleitung um die Energieverwaltungseinstellungen des Windows
anzupassen
1 Mit den Windows-Energieoptionen steuern Sie die Energieverwaltungsfunktionen von
Anzeigegeraumlt Festplatte und Akku Klicken Sie auf [Start] gt [Control Panel] (Systemsteuerung)
gt on the [System and Maintenance] (System und Unterhaltung)
2 Klicken Sie anschlieszligend auf Power Options (Energieoptionen)
3 Waumlhlen Sie nun einen Energiesparplan der Ihrem Bedarf entspricht
4 Im Herunterfahren-Menuuml (Shut Down menu) fi nden Sie verschiedene Optionen (wie Slafmodus
(S3S4) Herunterfahren (S5) oder Neu starten
5 Wenn sich der Computer im Energiesparmodus befi ndet koumlnnen Sie ihn durch eine der
folgenden Aktionen wieder aufwecken ndash also in den Normalbetrieb zuruumlckversetzen
Ein-Austaste
Maus
Tastatur
3-15
Erste Schritte
4
1
2
3
3-16
Erste Schritte
Tips zum Energiesparen
Aktiviert die ECO-Energiesparenfunktion um den Stromverbrauch von Computern verwalten
Schalten Sie den Monitor ab wenn Sie laumlngere Zeit nicht mit dem Geraumlt arbeiten
Versetzen Sie den Computer mit der Schlafmodustaste F12 in den Energiesparmodus
Installieren Sie eine Energiesparsoftware zur Steuerung des Energieverbrauchs Ihres PCs
Trennen Sie immer die Netzverbindung oder schalten Sie die Steckdose ab wenn Sie den PC
laumlngere Zeit nicht nutzen oder unbeaufsichtigt lassen Auf diese Weise wird kein Strom
verbraucht
3-17
Erste Schritte
Grundbedienung Falls Sie bisher noch nicht mit Notebooks gearbeitet haben lesen Sie bitte unbedingt die folgenden Hinweise die auch Ihrer Sicherheit dienen und machen sich mit den entsprechenden Bedienschritten vertraut
Tipps zur Sicheren und Komfortablen Bedienung
Ihr Notebook ist eine portable Plattform mit der Sie nahezu uumlberall arbeiten koumlnnen Allerdings ist
es wichtig fuumlr eine gute Arbeitsumgebung zu sorgen wenn Sie laumlngere Zeit mit Ihrem Notebook
arbeiten moumlchten
Ihr Arbeitsplatz sollte ausreichend beleuchtet sein
Waumlhlen Sie einen geeigneten Schreibtisch und einen guten Stuhl passen Sie die Houmlhe an
Ihren individuellen Koumlrperbau an
Wenn Sie einen Stuhl benutzen stellen Sie die Ruumlckenlehne so ein dass sie Ihren Ruumlcken
bequem stuumltzt
Stellen Sie Ihre Fuumlszlige flach und in natuumlrlicher Haltung auf den Boden - so dass Knie und
Ellbogen bei der Arbeit um etwa 90 deg abgewinkelt sind
Legen Sie die Haumlnde so auf den Schreibtisch auf dass Ihre Handgelenke bequem gestuumltzt
werden
Stellen Sie den Winkeldie Position des LCD-Bildschirms so ein dass Sie ihn bequem und
moumlglichst ohne Spiegelungen ablesen koumlnnen
Benutzen Sie Ihr Notebook moumlglichst nicht an Stellen an denen kein bequemes Arbeiten
moumlglich ist - zum Beispiel im Bett
Ihr Notebook ist ein Elektrogeraumlt - behandeln Sie das Geraumlt mit entsprechender Sorgfalt
damit es nicht zu Verletzungen oder Unfaumlllen kommt
3-18
Erste Schritte
1 Achten Sie auf eine moumlglichst
bequeme Haltung von Haumlnden und Fuumlszligen
2 Stellen Sie Winkel und Position des LCD-Bildschirms so ein dass Sie den Bildschirm bequem ablesen koumlnnen
3 Passen Sie die Schreibtischhoumlhe entsprechend an sofern dies moumlglich ist
4 Achten Sie auf eine gerade und bequeme Sitzhaltung
5 Passen Sie die Houmlhe Ihres Stuhles entsprechend an sofern dies moumlglich ist
Tipps zum Bequemen Arbeiten
Wenn Sie laumlngere Zeit mit Ihrem Notebook arbeiten sollten Sie dies auf die richtige Weise tun -
andernfalls kann es zu Unwohlsein und sogar zu Verletzungen kommen Bitte beachten Sie die
folgenden Hinweise bei der Arbeit
Aumlndern Sie Ihre Haltung von Zeit zu Zeit
Strecken Sie Ihren Koumlrper regelmaumlszligig machen Sie am besten leichte Lockerungsuumlbungen
Vergessen Sie nicht von Zeit zu Zeit eine Arbeitspause einzulegen
2
5
4
3
1
1
3-19
Erste Schritte
Die Tastatur
Ihr Notebook ist mit einer voll ausgestatteten Tastatur ausgeruumlstet Die Tastatur kann in vier
Kategorien unterteilt werden Schreibmaschinentasten Cursortasten Numerische tasten und
Funktionstasten
Schreibmaschine
ntasten
Numerische
tasten
Cursortasten
Funktionstasten
Die hier gezeigte Tastatur
kann je nach Vertriebsland
des Notebooks vom
tatsaumlchlichen Aussehen
abweichen
3-20
Erste Schritte
Schreibmaschinentasten Neben den Grundfunktionen einer Tastatur finden Sie unter den Schreibmaschinentasten auch
einige Sondertasten fuumlr spezielle Zwecke zum Beispiel die Tasten [Ctrl] [Alt] und [Esc]
Wenn Sie die Feststelltasten betaumltigen leuchtet eine entsprechende LED auf und informiert Sie
uumlber den aktuellen Status
Num Lock Zum Ein- und Ausschalten der Num Lock-Funktion halten Sie die [Fn]-Taste
gedruumlckt und druumlcken dazu die Num Lock-Taste Wenn diese Funktion aktiviert ist koumlnnen Sie
den in die Schreibmaschinentastatur integrierten Ziffernblock nutzen
Caps Lock Mit dieser Taste schalten Sie die staumlndige Caps Lock ein und aus Wenn diese
Funktion aktiv ist werden saumlmtliche getippten Buchstaben als Groszligbuchstaben ausgegeben
Scroll Lock Zum Ein- und Ausschalten der Scroll Lock-Funktion halten Sie die [Fn]-Taste
gedruumlckt und druumlcken dazu die Scroll Lock-Taste Diese Funktion wird je nach Anwendung
(vor allem unter DOS) unterschiedlich genutzt
Numerische Tasten Mit den in die Schreibmaschinentastatur integrierten numerischen Tasten koumlnnen Sie Zahlen
eingeben und Berechnungen durchfuumlhren Voraussetzung Die Num Lock-Funktion ist
eingeschaltet
3-21
Erste Schritte
Cursortasten Mit den vier Cursortasten (PfeiltastenRichtungstasten) und den Tasten [Home] [PgUp] [PgDn] und
[End] steuern Sie die Bewegungen des Cursors auf dem Bildschirm
Bewegt den Cursor um ein Zeichen nach links
Bewegt den Cursor um ein Zeichen nach rechts
Bewegt den Cursor um eine Zeile nach oben
Bewegt den Cursor um eine Zeile nach unten
Springt zur vorherigen Seite
Springt zur naumlchsten Seite
+ Springt zum Anfang der Zeile (oder des Dokuments)
+ Springt zum Ende der Zeile (oder des Dokuments)
3-22
Erste Schritte
Die Ruumlcktaste sowie die Tasten [Ins] und [Del] in der oberen rechten Ecke dienen zur Bearbeitung
von Texten
Mit dieser Taste schalten Sie den Eingabemodus zwischen bdquoEinfuumlgenldquo und
bdquoUumlberschreibenldquo um
Mit dieser Taste loumlschen Sie das Zeichen rechts vom Cursor der folgende
Text ruumlckt um eine Stelle nach links auf
Mit dieser Taste loumlschen Sie das Zeichen links vom Cursor der folgende Text
ruumlckt um eine Stelle nach links auf
Funktionstasten Windows-Tasten
Im unteren Bereich der Tastatur finden Sie die Windows-Taste ( ) und die
Anwendung-Taste ( ) Mit diesen Tasten koumlnnen Sie spezielle Windows-Funktionen
ausfuumlhren - zum Beispiel das Startmenuuml oumlffnen oder ein Kontextmenuuml einblenden Weitere
Informationen zu diesen beiden Tasten finden Sie in der Windows-Bedienungsanleitung oder in
der Online-Hilfe
[Fn] ] Taste
+
Schaltet die Bildausgabe zwischen LCD externem Monitor oder
beidem um
3-23
Erste Schritte
+ Schaltet das Touchpad ein oder aus
+ Vermindert die LCD-Helligkeit
+ Steigert die LCD-Helligkeit
+ Verringert die Lautstaumlrke
+ Erhoumlht die Lautstaumlrke
+Deaktiviert die Audiofunktionen des Computers
+
Erzwingt den Wechsel in den Ruhezustand (je nach
Systemkonfiguration)
3-24
Erste Schritte
Schnellstarttasten [Fn]
Durch Beruumlhren der [Fn] Schnellstarttasten aktivieren Sie bestimmte Anwendungen oder
Werkzeuge Die Schnellstarttasten helfen Ihnen viele Taumltigkeiten schneller und einfacher
ausfuumlhren
+
Windows Suche
Nachdem die Fn Taste wird abgehalten druumlcken Sie die F4 Taste
zum Einschalten der Windows Suche-Funktion
+
ECO Engine
(Energiesparen)
Nachdem die Fn Taste wird abgehalten druumlcken Sie die F5 Taste
wiederholt zum Schalter unter verschieden Energiesparmodus die
von den ECO Engine zur Verfuumlgung gestellt oder ausschalten
diese Funktion wiederkehrend
Beziehen Sie sich den auf Energie Managementabschnitt im
Kapitel 3 dieses Handbuches zu der ausfuumlhrlichen Information des
ECO Engines der Energiesparen-Funktion
+
Webcam
Nachdem die Fn Taste wird abgehalten druumlcken Sie die F6 Taste
zum Einschalten der Webcam-Funktion Druumlcken Sie wieder um
es abschalten
3-25
Erste Schritte
+
WLAN (WiFi) oder
WiMax (optional)
Nachdem die Fn Taste wird abgehalten druumlcken Sie die F8 aste
wiederholt um der Wireless LAN (WiFi) oder WiMAX Funktion
ruumlcklaumlufig zu aktivieren deaktivieren
+ Bluetooth (optional)
Nachdem die Fn Taste wird abgehalten druumlcken Sie die F9 aste
wiederholt um der Bluetooth Funktion ruumlcklaumlufig zu aktivieren
deaktivieren
+ 3G
(optional)
Nachdem die Fn Taste wird abgehalten druumlcken Sie die F10 aste
wiederholt um der 3G Funktion ruumlcklaumlufig zu aktivieren
deaktivieren
Die 3G Funktion kann optionale unterstuumltzt werden die abhaumlngig von
dem Modell schwanken welches Sie kaufen Diese Funktionstaste
werden nicht verfuumlgbar sein waumlhrend die 3G Funktion nicht
unterstuumltzt wird
3-26
Erste Schritte
Das Touchpad
Das in Ihr Notebook integrierte Touchpad ist ein Zeigegeraumlt das eine normale Maus ersetzt Sie
steuern bestimmte Funktionen Ihres Notebooks indem Sie den Mauszeiger auf eine Stelle des
Bildschirms setzen und mit den beiden bdquoMaustastenldquo eine Auswahl treffen
1 Mauszeigerbereich
Sie steuern den Mauszeiger indem Sie
allows die Fingerspitze auf diesen
beruumlhrungsempfindlichen Bereich setzen
und den Finger mit leichtem Druck bewegen
- der Mauszeiger folgt Ihren Bewegungen
2 Enter-Taste
Diese Tasten funktionieren wie die Tastatur
2
1
Das hier abgebildete
Touchpad dient lediglich der
Veranschaulichung es kann
etwas vom Aussehen Ihres
Touchpads abweichen
3-27
Erste Schritte
Touchpad Verwenden Nachstehend erfahren Sie wie Sie mit dem Touchpad umgehen
Touchpad Konfigurieren
Sie koumlnnen das Zeigegeraumlt (in diesem Fall das Touchpad) an Ihren persoumlnlichen Bedarf
anpassen Wenn Sie Linkshaumlnder sind moumlchten Sie vielleicht die Funktion der beiden
bdquoMaustastenldquo umkehren Zusaumltzlich koumlnnen Sie Groumlszlige Form Geschwindigkeit und weitere
Eigenschaften des Mauszeigers einstellen Zur Touchpad-Konfiguration koumlnnen Sie den
uumlblichen Microsoft- oder IBM PS2-Treiber Ihres Windows-Betriebssystems verwenden Unter
Systemsteuerung -gt Maus koumlnnen Sie die aktuelle Konfiguration veraumlndern
Mauszeiger Bewegen
Legen Sie die Fingerspitze (gewoumlhnlich die des Zeigefingers) auf das Touchpad stellen Sie
sich die rechteckige Flaumlche am besten wie eine Miniaturausgabe der Anzeigeflaumlche vor Wenn
Sie Ihre Fingerspitze nun mit leichtem Druck uumlber das Touchpad bewegen folgt der Mauszeiger
auf dem Bildschirm den Bewegungen Ihres Fingers Wenn Sie mit der Fingerspitze an den
Rand des Touchpad kommen heben Sie den Finger ab setzen ihn wieder an eine freie Stelle
des Touchpads und fuumlhren die Bewegung fort
Zeigen und Klicken
Wenn Sie den Mauszeiger auf ein Symbol einen Menuumleintrag oder einen Befehl gesetzt haben
tippen Sie zur Ausfuumlhrung einfach leicht auf das Touchpad oder druumlcken die linke bdquoMaustasteldquo
Dieser Vorgang der Zeigen und Klicken genannt wird zaumlhlt zu den grundsaumltzlichen
3-28
Erste Schritte
Bedienschritten Ihres Notebooks Anders als bei herkoumlmmlichen Zeigegeraumlten (wie der Maus)
koumlnnen Sie das gesamte Touchpad als linke bdquoMaustasteldquo benutzen - das Tippen auf dem
Touchpad entspricht also exakt der Betaumltigung der linken Maustaste Wenn Sie zweimal kurz
hintereinander auf das Touchpad tippen koumlnnen Sie damit einen Doppelklick ausloumlsen
1 Bewegen Sie den Mauszeiger mit
der Fingerspitze
2 Stuumltzen Sie das Handgelenk
bequem auf dem Schreibtisch ab
2 1
3-29
Erste Schritte
Die Festplatte
Ihr Notebook ist mit einer 25 Zoll-Festplatte ausgestattet Die Festplatte ist ein Speichermedium
das erheblich schneller und mit einer houmlheren Kapazitaumlt als andere Speichermedien - wie Disketten
oder optische Medien - arbeitet Daher werden das Betriebssystem und Softwareanwendungen
gewoumlhnlich auf der Festplatte installiert
Damit es nicht zu unerwarteten (und sehr aumlrgerlichen) Datenverlusten kommt legen Sie regelmaumlszligig
Sicherheitskopien Ihrer wichtigen Dateien an
Schalten Sie das Notebook nicht aus wenn die Festplatten-Betriebsanzeige leuchtet
Wenn das Notebook eingeschaltet ist duumlrfen Sie die Festplatte weder installieren noch
herausnehmen Die Installation einer Festplatte sollte ohnehin nur vom autorisierten Haumlndler oder
Kundendienst ausgefuumlhrt werden
3-30
Erste Schritte
Optische Speichergeraumlte verwenden
Ihr Notebook ist mit einem optischen Laufwerk ausgestattet Das in Ihrem Geraumlt installierte
Laufwerk haumlngt davon ab welches Modell Sie erworben haben
Super-Multi Dieses Geraumlt kann als multifunktionales DVD-Duallaufwerk und
DVD-RAM-Laufwerk eingesetzt werden
Blu-ray Bei Blue-ray handelt es sich um optische Medien mit besonders hoher Kapazitaumlt mit
denen 45 Stunden lange High Definition-Videos (HD) auf einseitigen Medien mit einer
Kapazitaumlt von 25 GB genutzt werden koumlnnen Blu-ray unterstuumltzt sowohl die aktuellen H264-
und VC-1-Videocodierungsalgorithmen (bdquoCodecsldquo) als auch MPEG-2 das Format das fuumlr
DVDs genutzt wird Mit diesem Format sind Wiedergaben in houmlchster HDTV-Aufloumlsung 1080p
moumlglich
3-31
Erste Schritte
Medium einlegen Die folgenden Schritte beschreiben die
allgemeine Vorgehensweise bei der Arbeit
mit optischen Laufwerken
1 Vergewissern Sie sich dass Ihr
Notebook eingeschaltet ist
2 Druumlcken Sie die Auswerfen-Taste an
der Blende des Geraumltes die
Medienschublade springt ein Stuumlck
heraus
3 Ziehen Sie die Schublade vorsichtig
komplett heraus
4 Legen Sie das Medium mit der
beschrifteten Seite nach oben in die
Schublade Druumlcken Sie leicht auf die
Mitte des Mediums bis es einrastet
5 Schieben Sie die Schublade
wieder komplett in das Geraumlt ein
5
4
3
2
1 Bestaumltigen Sie dass die
Diskette richtig und sicher
in den Schublade gelegt
wird bevor die Schublade
geschlossen wird
2 Lassen Sie den
Medienschublade nicht
geoumlffnet
3-32
Erste Schritte
Medium herausnehmen Mit den folgenden Schritten nehmen Sie ein
Medium aus dem optischen Laufwerk
heraus
6 Druumlcken Sie die Auswerfen-Taste an
der Blende des Geraumltes die
Medienschublade springt ein Stuumlck
heraus
7 Ziehen Sie die Schublade vorsichtig
komplett heraus
8 Fassen Sie das Medium mit den
Fingern an der Kante heben Sie es
anschlieszligend von der Schublade ab
9 Schieben Sie die Schublade
wieder komplett in das Geraumlt ein
9
8
7
6
3-33
Erste Schritte
Externe Geraumlte anschlieszligen An die IO-Ports (EingaumlngeAusgaumlnge) koumlnnen Sie unterschiedliche Peripheriegeraumlte anschlieszligen
Die hier aufgelisteten Geraumlte dienen lediglich zur Veranschaulichung
Peripheriegeraumlte anschlieszligen
USB-Geraumlte anschlieszligen Ihr Notebook ist mit USB-Ports zum Anschluss verschiedener USB-Geraumlte ausgestattet - zum
Beispiel Maumluse Tastaturen Digitalkameras Webcams Drucker externe Laufwerke usw Zum
Anschluss solcher Geraumlte installieren Sie zuerst die entsprechenden Geraumltetreiber (sofern
erforderlich) und schlieszligen das jeweilige Geraumlt anschlieszligend an Ihr Notebook an Ihr Notebook
kann installierte USB-Geraumlte automatisch erkennen Falls ein Geraumlt nicht erkannt werden sollte
aktivieren Sie das USB-Geraumlt manuell indem Sie das Startmenuuml oumlffnen die Systemsteuerung
aufrufen und das neue Geraumlt uumlber Hardware hinzufuumlgen
3-34
Erste Schritte
Externe Anzeigegeraumlte Anschlieszligen An den 15-poligen D-Sub-VGA-Port koumlnnen Sie einen externen Monitor oder ein anderes
VGA-kompatibles Geraumlt (z B einen Projektor) anschlieszligen und so fuumlr eine groumlszligere Bilddarstellung
sorgen
3-35
Erste Schritte
Ihr Notebook ist mit einem HDMI-Port ausgestattet an den Sie Anzeigegeraumlte mit houmlherer
Aufloumlsung anschlieszligen koumlnnen HDMI (High Definition Multimedia Interface Support) ist ein neuer
Schnittstellenstandard fuumlr PCs Anzeigegeraumlte und Unterhaltungselektronik der herkoumlmmliches
erweitertes und hochaufloumlsendes Video einschlieszliglich Mehrkanal-Digitalton uumlber ein einziges Kabel
uumlbertraumlgt
Zum Anschlieszligen eines externen Anzeigegeraumltes uumlberzeugen Sie sich zunaumlchst davon dass
sowohl Notebook als auch externes Anzeigegeraumlt ausgeschaltet sind erst dann schlieszligen Sie
das Anzeigegeraumlt an Ihr Notebook an
Nachdem die Verbindung hergestellt wurde schalten Sie Ihr Notebook ein - das externe
Anzeigegeraumlt sollte automatisch ansprechen Falls nicht koumlnnen Sie den Anzeigemodus mit der
Tastenkombination [Fn] + [F2] umschalten Alternativ koumlnnen Sie den Anzeigemodus auch uumlber den
Anzeigeeinstellungen-Dialog des Windows-Betriebssystems konfigurieren
3-36
Erste Schritte
Kommunikationsgeraumlte Anschlieszligen
LAN Verwenden Uumlber den RJ-45-Anschluss koumlnnen Sie LAN-Geraumlte (LAN = lokales Netzwerk) wie einen Hub
Switch oder Gateway an Ihr Notebook anschlieszligen und einem Netzwerk beitreten
Weitere Hinweise und detaillierte Schritte zum Anschluss an ein LAN erhalten Sie von Ihrem
IT-Experten oder Netzwerkadministrator
3-37
Erste Schritte
WLAN Verwenden (optional) Der Alleskoumlnner-PC ist mit einem WLAN-Modul ausgestattet mit dem Sie schnelle kabellose
Datenuumlbertragungen uumlber den IEEE 80211-Standard realisieren koumlnnen Dadurch koumlnnen Sie sich
in einem weiten Bereich frei bewegen ohne die Verbindung zum Netzwerk zu verlieren
Durch 64- oder 128-Bit-WEP-Verschluumlsselung (Wired Equivalent Privacy) und
WPA-Verschluumlsselung erreichen Sie auch bei kabelloser Netzwerkanbindung einen hohen
Sicherheitsstandard zum Schutz Ihrer Daten
Weitere Hinweise und detaillierte Schritte zum Anschluss an ein LAN erhalten Sie von Ihrem
IT-Experten oder Netzwerkadministrator
3-38
Erste Schritte
Bluetooth Verwenden (optional) Uumlber optionale USB-Bluetooth-Module koumlnnen Sie Verbindungen zu unterschiedlichsten
Bluetooth-Geraumlten aufbauen Uumlber Bluetooth koumlnnen Sie Verbindungen zu Geraumlten wie
Mobiltelefonen PCs Druckern GPS-Empfaumlngern Digitalkameras und Videospielkonsolen uumlber
eine sichere weltweit lizenzfreie Funkverbindung im 24-GHz-ISM-Bereich (einem Frequenzbereich
der fuumlr kommerzielle wissenschaftliche und medizinische Anwendungen vorgesehen ist) aufbauen
und Daten uumlbertragen
Weitere Hinweise und detaillierte Schritte zur Anwendung der Bluetooth-Funktionalitaumlt erhalten Sie
von Ihrem IT-Experten oder Netzwerkadministrator
3-39
Erste Schritte ExpressCard-Installation
Ihr Notebook verfuumlgt uumlber einen ExpressCard -Steckplatz Die neue ExpressCard -Schnittstelle
uumlbertrifft eine konventionelle PC Card-Schnittstelle an Geschwindigkeit Die ExpressCard
-Technologie nutzt die Vorteile der skalierbaren PCI Express- und USB 20-Schnittstellen mit hoher
Bandbreite
Nachstehend finden Sie einige grundlegende Hinweise zur Installation und zum Entfernen einer
ExpressCard Weitere Informationen finden Sie in der mit der ExpressCard gelieferten
Dokumentation
ExpressCard entfernen
1 Schauen Sie sich den ExpressCard -Steckplatz Ihres Notebooks an Eventuell befindet sich
eine Dummy-Karte im Steckplatz diese wird wie eine regulaumlre ExpressCard entfernt siehe
unten
2 Druumlcken Sie die Karte leicht hinein sie springt nun ein Stuumlck heraus
3 Ziehen Sie die Karte aus dem Steckplatz 4 Leerer Steckplatz
ExpressCard installieren
5 Schieben Sie die Karte (meist mit der beschrifteten Seite nach oben) in den Steckplatz 6 Schieben Sie die Karte in den Steckplatz bis sie einrastet und fest sitzt
3-40
Erste Schritte
ExpressCard entfernen
ExpressCard installieren
3
1 2
4
2
3
5
6
5
4
3-41
Erste Schritte
Komponententausch und Aufruumlstung
Hier ist zu merken dass das Speicher die Festplattenlaufwerk WLAN Bluetooth Module und der
Akku vorinstalliert in den Produkt das Benutzer gekauft wurden kann durch Benutzeranforderung
erweiterungsfaumlhig oder austauschbar sein
2
4 31
3-42
Erste Schritte
Ihr Notebook ist mit einem Lithium-Ionen-Akku mit hoher
Kapazitaumlt ausgestattet und der Akku ist austauschbar von den
Nutzern
Weitere Informationen dazu findet ihr im Using Battery power
um den Akku zu ersetzen
Der Alleskoumlnner-PC ist mit einem WLAN Bluetooth -Modul
ausgestattet und das Modul kann durch Vertrageshaumlndler
oder ServicemdashCenter erweiterungsfaumlhig und austauschbar
sein
Ihr Notebook ist mit einer Festplatte ausgestattet unddie
Speichergeraumlte kann durch Vertrageshaumlndler oder
ServicemdashCenter erweiterungsfaumlhig und austauschbar sein
Zusaumltzliches Speichermodul kann durch Vertrageshaumlndler
oder ServicemdashCenter angebracht werden um die Leistung
dieses Notebooks abhaumlngig von der Spezifikation
Beschraumlnkung zu erhoumlhen
2
4
3
1
3-43
Erste Schritte
Um mehr uumlber Upgrade-Beschraumlnkung zu erlernen beziehen Sie bitte sich die auf Spezifikation
im Benutzerhandbuch Fuumlr weiteren Informationen uumlber die gekauften Produkt bitte wenden
Sie sich an dem lokalen Haumlndler
Nicht versuchen Sie einen Bestandteil des Produktes zu upgraden oder zu ersetzen wenn Sie
nicht eine autorisierte Haumlndler- oder Dienstleistungszentrum sind da sie die Garantieluumlcke
verursachen kann Es wird dringend empfohlen um mit der autorisierten Haumlndler- oder
Dienstleistungszentrum fuumlr jedes moumlgliches Upgrade oder Ersetzen in Verbindung aufzunehmen
KAPITEL 4 BIOS-Setup
4-2
BIO
S-S
etu
p
Uumlber das BIOS-Setup Wann Benutzen Sie das BIOS-Setup
Sie brauchen das BIOS-Setup wenn
Eine Fehlermeldung beim Systemstart auf dem Bildschirm erscheint und Sie zum Starten des
Setups auffordert
Sie die Standardeinstellungen bestimmter Systemvorgaben aumlndern moumlchten
Sie die BIOS-Standardeinstellungen wiederherstellen moumlchten
So Starten Sie das BIOS-Setup
Zum Aufrufen des BIOS-Setup-Programms schalten Sie das Notebook ein und druumlcken die
[Entf]-Taste waumlhrend der Selbsttest laumluft
Falls die entsprechende Meldung verschwindet bevor Sie reagieren konnten und Sie das
BIOS-Setup dennoch ausfuumlhren moumlchten starten Sie das System neu indem Sie es entweder aus-
und wieder einschalten oder die Tasten [Strg] + [Alt] + [Entf] gleichzeitig druumlcken
Bitte beachten Sie dass die Bildschirmfotos und Einstellungsoptionen in diesem Kapitel lediglich
zur Veranschaulichung dienen Die tatsaumlchlichen Einstellungsbildschirme und -optionen Ihres
Notebooks koumlnnen je nach BIOS-Version unterschiedlich ausfallen
4-3
BIO
S-S
etu
p
Steuertasten
Im BIOS Setup steuern Sie den Cursor ausschlieszliglich mit der Tastatur
Mit der Linkstaste waumlhlen Sie
einen Menuumltitel
Auch mit der Rechtstaste waumlhlen
Sie Menuumltitel aus
Mit der Aufwaumlrtstaste waumlhlen Sie
die einzelnen Elemente eines
Menuumltitels
Auch die Abwaumlrtstaste verwenden
Sie zur Auswahl von Elementen
eines Menuumltitels
+ Einstellungswert erhoumlhen oder veraumlndern
Einstellungswert vermindern oder veraumlndern
1) Ausgewaumlhltes Element zum Aumlndern von Einstellungsoptionen oumlffnen
2) Untermenuuml einblenden (sofern vorhanden)
Bei einigen Elementen aumlndern Sie das Einstellungsfeld mit dieser Taste
Blendet einen Hilfebildschirm mit Informationen zu den Steuertasten ein
1) Beendet das BIOS Setup
2) Kehrt aus einem Untermenuuml zum vorherigen Bildschirm zuruumlck
4-4
BIO
S-S
etu
p
BIOS-Setup Menuuml Sobald das BIOS Setup aufgerufen ist erscheint das Hauptmenuuml auf dem Bildschirm Hier koumlnnen
Sie weitere Menuumls durch Auswahl aufrufen
Main Menu (Hauptmenuuml)
Zeigt allgemeine Informationen zum System unter anderem BIOS-Version
CPU-Eigenschaften Speichergroumlszlige und die Einstellungen von Systemzeit und
Systemdatum
Advanced Menu (Erweitert-Menuuml)
Hier koumlnnen Sie die erweiterten Einstellungen angeben zB das Notebook des
Eingieverbrauch der USB- PCI-Geraumlte um eine bessere Leistung zu erzielen
Security Menu (Sicherheit-Menuuml)
Die Einstellungen des Supervisor- und Benutzer-Passworts installieren oder loumlschen
Boot Menu (Systemstart-Menuuml)
Zum Festlegen von Systemstart-Typ und Systemstart-Reihenfolge
Exit Menu (Beenden-Menuuml)
Zum Speichern oder Verwerfen von Aumlnderungen beim Verlassen des
BIOS-Setups
Die BIOS Element hier
gezeigten Abbildungen
dienen lediglich zur
Veranschaulichung
4-5
BIO
S-S
etu
p
Main Menu (Hauptmenuuml)
System Date (Systemdatum)
Hier koumlnnen Sie das Systemdatum einstellen Das Datumsformat
[WochentagMonatTagJahr]
Day (Wochentag) Der Wochentag (von [Sun] (Sonntag) bis [Sat]
(Samstag) Dieser Eintrag wird vom BIOS selbst
festgelegt und kann nicht veraumlndert werden
Month (Monat) Der Monat ndash von 01 (Januar) bis 12 (Dezember)
Date (Tag) Der Tag - von 01 bis 31
Year (Jahr) Das aktuelle Jahr
System Time (Systemzeit)
Hier koumlnnen Sie die Systemzeit einstellen Die Systemuhr laumluft staumlndig
egal ob Sie den PC abschalten oder in den Schlafmodus versetzen Das
Eingabeformat [StundeMinuteSekunde]
Serial ATA (Serial-ATA)
Die Menuumlpunkte zeigen die Typen der im Notebook installierten
SATA-Geraumlte Druumlcken Sie [Eingabe] um ein Fenster aufzurufen dass
detaillierte Informationen zu den Geraumlten inklusive des Geraumltenamens
Verkaumlufers LBA Modus PIO Modus und so weiter
4-6
BIO
S-S
etu
p
System Information (Systeminformationen)
Hier finden Sie Informationen zur Firmware zum Prozessor und zum
Systemspeicher
4-7
BIO
S-S
etu
p
Advanced Menu (Erweitert-Menuuml)
Intel(R) SpeedStep(tm) tech (Intel(R) SpeedStep(tm)-Technologie)
Hier koumlnnen Sie die Intel SpeedStep-Technologie ein- und ausschalten
Wenn Sie Disabled (Deaktiviert) waumlhlen arbeitet das System
grundsaumltzlich in einem Stromsparmodus (der Prozessor arbeitet bei
FSB400-600MHz oder FSB533-800MHz) Wenn Sie die Prozessorleistung
optimieren moumlchten stellen Sie dieses Element auf Enabled (Aktiviert)
ein die Prozessorgeschwindigkeit wird nun je nach Auslastung durch
Betriebssystem und Anwendungen gesteuert Moumlgliche Einstellungen
Enabled und Disabled
PCI Latency Timer (PCI-Latenztimer)
Dieses Element steuert wie lange ein einzelnes PCI-Geraumlt Kontrolle uumlber
den Bus erhaumllt bevor ein anderes Geraumlt uumlbernimmt Wenn Sie houmlhere
Werte einstellen koumlnnen die einzelnen PCI-Geraumlte Transaktionen uumlber
laumlngere Zeit ausfuumlhren und damit die Effektivitaumlt der PCI Bandbreite
verbessern
Wenn Sie eine bessere PCI-Leistung erzielen moumlchten sollten Sie hier
houmlhere Werte waumlhlen Moumlgliche Einstellungen 32 64 96 128 160 192
224 und 24
Intel (R) Speedstep (tm)
Legacy USB SupportPCI Latency Timer
[Enabled]
[ ]Enabled[64]
Main Advanced Security Boot Exit
Enter +- F1 F2 F9 F4
SelectChange OptGeneral HelpPrevious ValuesOptimized DefaultSave
Select ScreenSelect Item
BISO SETUP UTILITY
4-8
BIO
S-S
etu
p
Legacy USB Support (Unterstuumltzung Aumllterer USB-Geraumlte)
Wenn Sie Enabled waumlhlen koumlnnen Sie USB-Geraumlte wie Maus Tastatur
oder externe Datentraumlger im DOS-Modus verwenden auch laumlsst sich das
System von einem USB-Geraumlt aus starten Moumlgliche Einstellungen
Enabled Disabled und Auto
4-9
BIO
S-S
etu
p
Security menu (Sicherheit-Menuuml)
Change Supervisor Password (Supervisor-Kennwort Aumlndern)
Wenn diese Funktion ausgewaumlhlt ist wird die folgende Meldung angezeigt
Geben Sie das Kennwort ein (bis zu achts Zeichen lang) und druumlcken Sie
die [Enter]-Taste Ein eventuell zuvor eingegebenes Kennwort wird durch
das hier eingegebene Kennwort ersetzt und im CMOS (Speicherbereich fuumlr
BIOS-Daten) abgespeichert Sie koumlnnen auch [ESC] druumlcken wenn Sie
kein Kennwort eingeben und die Eingabe abbrechen moumlchten
Wenn das Supervisor-Kennwort festgelegt wurde erscheint ein neues
Element Change User Password (Aumlndern von Benutzerkennwort) und
Password Check (Kennwortpruumlfung) im Menuuml
Waumlhlen Sie bdquoChange User Passwordrdquo um das Benutzerkennwort zu
aumlndern oder zu loumlschen
Bitte beachten Sie dass Sie mit dem Supervisor-Kennwort in das BIOS
Setup gelangen und Einstellungen aumlndern koumlnnen mit dem
Benutzerkennwort koumlnnen Sie das BIOS Setup zwar aufrufen jedoch
keine Einstellungen aumlndern
Enter New Password
4-10
BIO
S-S
etu
p
Das Password Check-Element wird zum Festlegen der Art und Weise der
BIOS-Kennwortpruumlfung eingesetzt Die moumlglichen Einstellungen
Setup Das Kennwort wird nur dann abgefragt wenn ein
Anwender das BIOS Setup aufrufen moumlchte
Always
(Immer)
Das Kennwort muss bei jedem Systemstart des Notebooks
und beim Aufruf des BIOS Setup eingegeben werden
Um ein bestehendes Kennwort zu loumlschen druumlcken Sie bei der
Kennworteingabe einfach auf [Enter] Eine Meldung bestaumltigt die
Loumlschung des alten Kennwortes Wenn die Kennworteingabe deaktiviert ist
koumlnnen Sie das System starten oder das BIOS Setup aufrufen ohne ein
Kennwort eingeben zu muumlssen Bitte beachten Sie dass Sie mit dem
Supervisor-Kennwort in das BIOS Setup gelangen und Einstellungen
aumlndern koumlnnen mit dem Benutzerkennwort koumlnnen Sie das BIOS Setup
zwar aufrufen jedoch keine Einstellungen aumlndern
4-11
BIO
S-S
etu
p
Boot menu (Systemstart-Menuuml)
Boot Settings Configuration (Systemstartkonfiguration)
Zur Konfiguration von Einstellungen die beim Systemstart wirksam sind
Boot Device Priority (Systemstart-Geraumlteprioritaumlt)
Hier koumlnnen Sie die Reihenfolge der BootGeraumlte ansehen die BIOS zum
Laden des Betriebssystems anspricht
4-12
BIO
S-S
etu
p
Exit menu (Beenden-Menuuml)
Exit amp Save Changes (Beenden Aumlnderungen Speichern)
Speichert die Aumlnderungen und verlaumlsst das BIOS Setup
Exit amp Discard Changes (Beenden Aumlnderungen Verwerfen)
Verlaumlsst das BIOS Setup ohne die Aumlnderungen zu speichern
Discard Changes (Aumlnderungen Verwerfen)
Verwirft saumlmtliche Aumlnderungen und laumldt die vorherige Konfiguration neu
Load Setup Defaults (Setup-Standardwerte Laden)
Mit diesem Element laden Sie die Werksvorgaben

2-19
Ein
leitu
ng
Ansicht von Hinten
1 Schlitz fuumlr Kensington-Schloss
Ihr Notebook ist mit einem Schlitz fuumlr ein Kensington-Schloss ausgestattet damit koumlnnen Sie Ihr
Notebook uumlber ein stabiles Kabel mit einem festen Gegenstand verbinden und vor Diebstahl schuumltzen
Am Ende des Kabels befindet sich eine kleine Schleife mit deren Hilfe Sie das Geraumlt an einem
unverruumlckbaren Gegenstand - zum Beispiel einem schweren Tisch - befestigen koumlnnen damit es
nicht gestohlen wird
2 Stromanschluss
Hier schlieszligen Sie das Netzteil an das Ihr Notebook mit dem noumltigen Strom versorgt
1 Schlitz fuumlr Kensington-Schloss
2 Stromanschluss
3 E-SATA USB Combo Port 4 VGA-Port
5 HDMI-Anschluss
6 USB-Port 4 5
1 2 3
6
2-20
Ein
leitu
ng
3 E-SATA (External Serial ATA) USB Combo Port (optional)
An den E-SATA-Anschluss koumlnnen Sie eine externe Serial ATA-Festplatte anschlieszligen Uumlber
geschirmte Kabel koumlnnen Sie die Vorteile der SATA-Schnittstelle nun auch auszligerhalb Ihres
Notebooks nutzen
Dieser Anschluss kann als USB Port auch arbeiten
4 VGA-Port
An den 15-poligen D-Sub-VGA-Port koumlnnen Sie einen externen Monitor oder ein anderes
VGA-kompatibles Geraumlt (z B einen Projektor) anschlieszligen und so fuumlr eine groumlszligere
Bilddarstellung sorgen
5 HDMI-Anschluss (Optional)
HDMI (High Definition Multimedia Interface Support) ist ein neuer Schnittstellenstandard fuumlr PCs
Anzeigegeraumlte und Unterhaltungselektronik der herkoumlmmliches erweitertes und
hochaufloumlsendes Video einschlieszliglich Mehrkanal-Digitalton uumlber ein einziges Kabel uumlbertraumlgt
6 USB-Port
An den USB 20-Port koumlnnen Sie Peripheriegeraumlte mit USB-Schnittstelle anschlieszligen - zum
Beispiel Maus Tastatur Modem externe Laufwerke Drucker und mehr keyboard modem
portable hard disk module printer and more
2-21
Ein
leitu
ng
Ansicht Von Unten
1 Akku VerriegelnFreigeben-Taste
Mit dieser Taste wird der Akku gegen unbeabsichtigte Freigabe geschuumltzt Der Akku kann erst
dann entnommen werden wenn Sie diese Taste in die Freigabeposition bringen
2 Akku-Freigabetaste
Diese Taste ist mit einer Feder ausgestattet und kehrt automatisch wieder in ihre
Ausgangsposition zuruumlck Betaumltigen Sie die Taste mit einer Hand ziehen Sie den Akku
vorsichtig mit der anderen Hand heraus
3 Akku
Wenn das Netzteil nicht angeschlossen ist wird Ihr Notebook uumlber einen Akku mit Strom
versorgt
1 Akku Verriegeln
Freigeben-Taste
2 Akku-Freigabetaste
3 Akku
1
2
3
KAPITEL 3 Erste Schritte
3-2
Erste Schritte
Energieverwaltung WS Verbinden
Wir empfehlen Ihnen dringend Ihr Notebook bei der ersten Benutzung uumlber das ACDC-Adapter mit
Strom zu versorgen Der Akku wird automatisch geladen sobald das Netzteil angeschlossen wird
Bitte beachten Sie dass ACDC -Adapter ausschlieszliglich fuumlr Ihr Notebookmodell vorgesehen ist die
Verwendung eines anderen Netzteils kann das Notebook und daran angeschlossene Geraumlte
beschaumldigen
Bedecken Sie nicht den ACDC-Adapter da er eine bestimmte Hitze beim Betrieb produzieren kann
Kenntnis der Hitze die vom gebraumluchlichen ACDC-Adapter kommt
3-3
Erste Schritte
Netzteil Anschlieszligen 1 Packen Sie saumlmtliche Teile aus legen Sie Netzteil und Netzkabel zur Seite
2 Schlieszligen Sie das Netzkabel an das Netzteil an
3 Verbinden Sie den kleinen Stecker vom Netzteil mit dem Netzteilanschluss des Notebooks
stecken Sie den Stecker des Netzkabels in eine geeignete Steckdose
Netzteil Trennen Beim Trennen des Netzteils beachten Sie bitte Folgendes
4 Ziehen Sie zuerst den Netzstecker aus der Steckdose
5 Trennen Sie den Netzteilstecker vom Notebook
6 Trennen Sie das Netzkabel vom Netzteil
7 Achten Sie darauf grundsaumltzlich den Stecker des Netzkabels zu fassen wenn Sie den
Stecker aus der Steckdose ziehen Ziehen Sie niemals am Kabel
2
3
4
36
6
3-4
Erste Schritte
Akku Verwenden
Ihr Notebook ist mit einem Lithium-Ionen-Akku mit hoher Kapazitaumlt ausgestattet Der
wiederaufladbare Lithium-Ionen-Akku ist die interne Stromquelle Ihres Notebooks
Bitte beachten Sie dass es zu schweren Beschaumldigungen und Verletzungen kommen kann falls
Sie versuchen den Akku eigenmaumlchtig zu zerlegen Bitte nehmen Sie auch zur Kenntnis dass die
eingeschraumlnkte Garantie zum Akku erlischt falls der Akku nicht von einem autorisierten Fachmann
zerlegt wird
Zur Vermeidung einer Explosion durch unsachgemaumlszligen Batterieaustauch empfiehlt der Hersteller
nur Gebrauch gleiche oder die gleichwertige Typ der Batterie
Sie sollten die Batterie halten die in sicheren Ort nicht verwendet ist
Fuumlr die Wiederverwertung der aufgebrauchten Batteriepackung beachten Sie bitte die oumlrtlichen
Bestimmungen
3-5
Erste Schritte
Akku Installation Zum Einsetzen des Akkus fuumlhren Sie bitte die folgenden Schritte aus
1 Setzen Sie den Akku richtig herum an
das Fach an benutzen Sie dazu beide
Haumlnd
2 Schieben Sie den Akku langsam in das
Akkufach ein bis er einrastet
3 Schieben Sie die Akku
verriegelnfreigeben-Taste in die
Verriegelungsposition
1
2
3
3-6
Erste Schritte
Akku Loumlsen Es ist immer eine gute Idee einen zweiten Akku zur Hand zu haben falls dem ersten Akku einmal
die Energie ausgehen sollte Passende Akkus fuumlr Ihr Notebook erhalten Sie von Ihrem Haumlndler vor
Ort
Wenn Sie den Akku entnehmen moumlchten fuumlhren Sie bitte die folgenden Schritte aus
1 Vergewissern Sie sich dass Ihr Notebook abgeschaltet und die Stromversorgung getrennt ist
2 Schieben Sie die Akku verriegeln freigeben-Taste in die Freigabeposition
3 Suchen Sie die Akku-Freigabetaste an der Unterseite des Geraumltes ben-Taste in die
Freigabeposition
4 Schieben Sie die Freigabetaste in die Freigabeposition orientieren Sie sich dabei an der
Abbildung an der Unterseite des Geraumltes
5 Graben Sie den Rand des Akkus aus dem Batteriebehaumllter mit Ihrer Fingerspitze heraus
Behutsam umgehen Sie mit Ihrem Finger beim Versuchen das Akkufach herauszunehmen
acht
6 Ziehen Sie ihn anschlieszligend heraus
3-7
Erste Schritte
23
6
4
5
5 4
3-8
Erste Schritte
Tipps zum Energiesparen bei Akkubetrieb Falscher Umgang mit dem Akku oder die Verwendung eines falschen Akkutyps birgt Brand- und
Explosionsgefahr es kann zu schweren Verletzungen kommen
Tauschen Sie den Hauptakku nur gegen denselben oder einen absolut gleichwertigen
Akkutyp aus
Akku nicht zerlegen nicht kurzschlieszligen nicht verbrennen nicht bei Temperaturen uumlber
60 degC (+140deg F) lagern
Akkus niemals manipulieren Auszligerhalb der Reichweite von Kindern aufbewahren
Keine angerosteten oder beschaumldigten Akkus verwenden
Akkus und Batterien grundsaumltzlich gemaumlszlig lokaler Vorschriften entsorgen Details zum
Recycling und zur richtigen Entsorgung erhalten Sie bei Ihren oumlrtlichen
Entsorgungsunternehmen
Akkuenergie sparen Der richtige Einsatz des Akkus ist absolut wichtig um den ungestoumlrten Betrieb des Geraumltes zu
gewaumlhrleisten Bei falschem Umgang mit der Akkuleistung kann es zum Verlust von Daten und
Einstellungen kommen
Die nachstehenden Tipps verraten Ihnen wie Sie die Akkuleistung optimal nutzen und ploumltzlichen
Stromausfall vermeiden koumlnnen
Versetzen Sie das System in den Ruhezustand wenn Sie nicht aktiv damit arbeiten
verkuumlrzen Sie gegebenenfalls die Zeit bis zum automatischen Wechsel in den Ruhezustand
Schalten Sie das System ab wenn Sie laumlngere Zeit nicht damit arbeiten
3-9
Erste Schritte
Deaktivieren Sie unnoumltige Einstellungen trennen Sie nicht genutzte Peripheriegeraumlte
Schlieszligen Sie so oft wie moumlglich das Netzteil an das Geraumlt an
Akku laden Der Akku kann im Geraumlt geladen werden Beherzigen Sie beim Laden des Akkus bitte die
folgenden Tipps
Falls kein geladener Ersatzakku zur Hand ist speichern Sie Ihre Arbeit schlieszligen saumlmtliche
laufenden Anwendungen fahren das System herunter oder wechseln in den
Energiesparmodus
Schlieszligen Sie ein Netzteil an
Waumlhrend der Akku geladen wird koumlnnen Sie das System nutzen in den Ruhezustand
versetzen herunterfahren oder anderweitig abschalten ohne dass der Ladevorgang dadurch
beeinflusst wird
Der Akku besteht aus Lithium-Ionen-Zellen die keinen bdquoMemory Effectldquo aufweisen Der
Akku muss vor dem Laden nicht komplett entladen werden Allerdings koumlnnen Sie die
Akkuleistung optimieren wenn Sie den Akku etwa einmal pro Monat komplett entladen
Wenn Sie Ihr Notebook laumlngere Zeit nicht benutzen sollten Sie den Akku aus dem Geraumlt
herausnehmen Dies traumlgt zu einer laumlngeren Lebensdauer Ihres Akkus bei
Die jeweilige Ladezeit haumlngt von den laufenden Anwendungen und von den
Umgebungsbedingungen des Geraumltes ab
3-10
Erste Schritte
ECO ENERGIESPARFUNKTION (optional)
ECO Engine eine hervorragende und auszligergewoumlhnliche Energiesparfunktion bietet 5
verschiedene Energiesparmodi ndash Gaming mode (Spielmodus) Movie mode (Filmmodus)
Presentation mode (Praumlsentationsmodus) Office mode (Buumlromodus) und Turbo Battery
mode (Turbo-Akkumodus) ndash zur Verlaumlngerung der Akkulaufzeit Ihres Notebooks bei
unterschiedlichen Aufgaben
Lesen Sie bitte diesen Teil der Anleitung um die ECO Funktion unter dem Batteriemodus zu
aktivieren
1 Halten Sie die Fn-Taste gedruumlckt
2 Druumlcken Sie die F5 Taste wiederholt zum Schalter unter diesen unterschiedlichen Modi oder
diese ECO-Engine abschalten ruumlcklaumlufig
3 Auf dem Bildschirm rechts unten erscheint ein Icon Dieses Icon zeigt Ihnen den Status der
Energiesparfunktion an
Gaming Mode (Spielmodus)
Diesen Modus waumlhlen Sie fuumlr Spiele
Movie Mode (Filmmodus)
Dieser Modus eignet sich zur Wiedergabe von Multimediaanwendungen
3-11
Erste Schritte
Presentation Mode (Praumlsentationsmodus)
In diesem Modus fuumlhren Sie Praumlsentationsaufgaben aus
Office Mode (Buumlromodus)
Dieser Modus wurde fuumlr allgemeine Buumlro- und Dokumentationsaufgaben
geschaffen
Turbo Battery Mode (Turbo-Akkumodus)
Mit diesem Modus koumlnnen Sie die Akkulaufzeit maximieren
ECO Off (ECO Aus)
Mit diesem Modus koumlnnen Sie die ECO Engine abschalten
3-12
Erste Schritte
GPU Boost-Funktion (Optional)
Die GPU Boost-Funktion erlaubt Benutzern zwischen der zusaumltzlichen oder internen Grafikkarte zu
waumlhlen abhaumlngig von den Aufgaben die von Benutzern fuumlhren zZt durchgefuumlhrt werden Mit
dieser Funktion koumlnnen Benutzer entweder eine Maximierung der Grafikleistung oder eine
Verlaumlngerung der Batteriebetriebszeit muumlhelos und schnell auswaumlhlen
1 Waumlhlen Sie einen korrekten GPU-Modus durch Betaumltigen der Funktions-taste
High-Performance GPU mode (Leistungsstarker GPU-Modus)
Druumlcken Sie diese Taste um den leistungsstarken GPU Modus
(High-Performance GPU mode) zu waumlhlen wonach die zusaumltzliche
Grafikkarte sofort funktionstuumlchtig wird um eine ausgezeichnete
Grafikleistung fuumlr grafikintensive Anwendungen zu bieten
Power-Saving GPU mode (Energiesparender GPU-Modus)
Druumlcken Sie diese Taste um den engergiesparenden GPU-Modus
(Power-Saving GPU mode) zu waumlhlen wonach die zusaumltzliche
Grafikkarte sofort funktionstuumlchtig wird um die Betriebszeit der
Batterie zu verlaumlngern
3-13
Erste Schritte
2 Blenden Sie den Dialog Switchable Graphics (Umschaltbares Grafiksystem) mit der rechten
Maustaste auf dem Desktop ein und waumlhlen Sie [Configure Switchable Graphics
(Konfigurieren umschaltbarer Grafiksysteme)]
3 Im Dialog Switchable Graphics (Umschaltbares Grafiksystem) koumlnnen Benutzer den Status des
Grafikmodus ablesen und hier auch einen angemessenen Grafikprozessor waumlhlen hier
4 Fuumlr weitere Grafikeinstellungen waumlhlen Sie bitte [Graphics Properties
(Elementeigenschaften)] um den Unterdialog der Grafiken einzublenden
5 Es ist empfehlenswert alle Programme zu verschlieszligen beim Umschalten den
Grafikmodus Schirm blinkt bei den Schaltmodi der ein normales Verhalten ist
2
4
3
3
Die hier gezeigten
Abbildungen dienen
lediglich zur
Veranschaulichung
3-14
Erste Schritte
Energieverwaltung unter Windows
Eine intelligente Energieverwaltung bei (PCs) und Monitoren spart deutlich Energie und leistet einen
wichtigen Beitrag zum Umweltschutz Um Energie zu sparen schalten Sie den Monitor ab oder
versetzen den PC in den Energiesparmodus (auch Schlafmodus oder Ruhezustand genannt) wenn
Sie laumlngere Zeit nicht mit dem Geraumlt arbeiten
Bitte folgen Sie dieser Anleitung um die Energieverwaltungseinstellungen des Windows
anzupassen
1 Mit den Windows-Energieoptionen steuern Sie die Energieverwaltungsfunktionen von
Anzeigegeraumlt Festplatte und Akku Klicken Sie auf [Start] gt [Control Panel] (Systemsteuerung)
gt on the [System and Maintenance] (System und Unterhaltung)
2 Klicken Sie anschlieszligend auf Power Options (Energieoptionen)
3 Waumlhlen Sie nun einen Energiesparplan der Ihrem Bedarf entspricht
4 Im Herunterfahren-Menuuml (Shut Down menu) fi nden Sie verschiedene Optionen (wie Slafmodus
(S3S4) Herunterfahren (S5) oder Neu starten
5 Wenn sich der Computer im Energiesparmodus befi ndet koumlnnen Sie ihn durch eine der
folgenden Aktionen wieder aufwecken ndash also in den Normalbetrieb zuruumlckversetzen
Ein-Austaste
Maus
Tastatur
3-15
Erste Schritte
4
1
2
3
3-16
Erste Schritte
Tips zum Energiesparen
Aktiviert die ECO-Energiesparenfunktion um den Stromverbrauch von Computern verwalten
Schalten Sie den Monitor ab wenn Sie laumlngere Zeit nicht mit dem Geraumlt arbeiten
Versetzen Sie den Computer mit der Schlafmodustaste F12 in den Energiesparmodus
Installieren Sie eine Energiesparsoftware zur Steuerung des Energieverbrauchs Ihres PCs
Trennen Sie immer die Netzverbindung oder schalten Sie die Steckdose ab wenn Sie den PC
laumlngere Zeit nicht nutzen oder unbeaufsichtigt lassen Auf diese Weise wird kein Strom
verbraucht
3-17
Erste Schritte
Grundbedienung Falls Sie bisher noch nicht mit Notebooks gearbeitet haben lesen Sie bitte unbedingt die folgenden Hinweise die auch Ihrer Sicherheit dienen und machen sich mit den entsprechenden Bedienschritten vertraut
Tipps zur Sicheren und Komfortablen Bedienung
Ihr Notebook ist eine portable Plattform mit der Sie nahezu uumlberall arbeiten koumlnnen Allerdings ist
es wichtig fuumlr eine gute Arbeitsumgebung zu sorgen wenn Sie laumlngere Zeit mit Ihrem Notebook
arbeiten moumlchten
Ihr Arbeitsplatz sollte ausreichend beleuchtet sein
Waumlhlen Sie einen geeigneten Schreibtisch und einen guten Stuhl passen Sie die Houmlhe an
Ihren individuellen Koumlrperbau an
Wenn Sie einen Stuhl benutzen stellen Sie die Ruumlckenlehne so ein dass sie Ihren Ruumlcken
bequem stuumltzt
Stellen Sie Ihre Fuumlszlige flach und in natuumlrlicher Haltung auf den Boden - so dass Knie und
Ellbogen bei der Arbeit um etwa 90 deg abgewinkelt sind
Legen Sie die Haumlnde so auf den Schreibtisch auf dass Ihre Handgelenke bequem gestuumltzt
werden
Stellen Sie den Winkeldie Position des LCD-Bildschirms so ein dass Sie ihn bequem und
moumlglichst ohne Spiegelungen ablesen koumlnnen
Benutzen Sie Ihr Notebook moumlglichst nicht an Stellen an denen kein bequemes Arbeiten
moumlglich ist - zum Beispiel im Bett
Ihr Notebook ist ein Elektrogeraumlt - behandeln Sie das Geraumlt mit entsprechender Sorgfalt
damit es nicht zu Verletzungen oder Unfaumlllen kommt
3-18
Erste Schritte
1 Achten Sie auf eine moumlglichst
bequeme Haltung von Haumlnden und Fuumlszligen
2 Stellen Sie Winkel und Position des LCD-Bildschirms so ein dass Sie den Bildschirm bequem ablesen koumlnnen
3 Passen Sie die Schreibtischhoumlhe entsprechend an sofern dies moumlglich ist
4 Achten Sie auf eine gerade und bequeme Sitzhaltung
5 Passen Sie die Houmlhe Ihres Stuhles entsprechend an sofern dies moumlglich ist
Tipps zum Bequemen Arbeiten
Wenn Sie laumlngere Zeit mit Ihrem Notebook arbeiten sollten Sie dies auf die richtige Weise tun -
andernfalls kann es zu Unwohlsein und sogar zu Verletzungen kommen Bitte beachten Sie die
folgenden Hinweise bei der Arbeit
Aumlndern Sie Ihre Haltung von Zeit zu Zeit
Strecken Sie Ihren Koumlrper regelmaumlszligig machen Sie am besten leichte Lockerungsuumlbungen
Vergessen Sie nicht von Zeit zu Zeit eine Arbeitspause einzulegen
2
5
4
3
1
1
3-19
Erste Schritte
Die Tastatur
Ihr Notebook ist mit einer voll ausgestatteten Tastatur ausgeruumlstet Die Tastatur kann in vier
Kategorien unterteilt werden Schreibmaschinentasten Cursortasten Numerische tasten und
Funktionstasten
Schreibmaschine
ntasten
Numerische
tasten
Cursortasten
Funktionstasten
Die hier gezeigte Tastatur
kann je nach Vertriebsland
des Notebooks vom
tatsaumlchlichen Aussehen
abweichen
3-20
Erste Schritte
Schreibmaschinentasten Neben den Grundfunktionen einer Tastatur finden Sie unter den Schreibmaschinentasten auch
einige Sondertasten fuumlr spezielle Zwecke zum Beispiel die Tasten [Ctrl] [Alt] und [Esc]
Wenn Sie die Feststelltasten betaumltigen leuchtet eine entsprechende LED auf und informiert Sie
uumlber den aktuellen Status
Num Lock Zum Ein- und Ausschalten der Num Lock-Funktion halten Sie die [Fn]-Taste
gedruumlckt und druumlcken dazu die Num Lock-Taste Wenn diese Funktion aktiviert ist koumlnnen Sie
den in die Schreibmaschinentastatur integrierten Ziffernblock nutzen
Caps Lock Mit dieser Taste schalten Sie die staumlndige Caps Lock ein und aus Wenn diese
Funktion aktiv ist werden saumlmtliche getippten Buchstaben als Groszligbuchstaben ausgegeben
Scroll Lock Zum Ein- und Ausschalten der Scroll Lock-Funktion halten Sie die [Fn]-Taste
gedruumlckt und druumlcken dazu die Scroll Lock-Taste Diese Funktion wird je nach Anwendung
(vor allem unter DOS) unterschiedlich genutzt
Numerische Tasten Mit den in die Schreibmaschinentastatur integrierten numerischen Tasten koumlnnen Sie Zahlen
eingeben und Berechnungen durchfuumlhren Voraussetzung Die Num Lock-Funktion ist
eingeschaltet
3-21
Erste Schritte
Cursortasten Mit den vier Cursortasten (PfeiltastenRichtungstasten) und den Tasten [Home] [PgUp] [PgDn] und
[End] steuern Sie die Bewegungen des Cursors auf dem Bildschirm
Bewegt den Cursor um ein Zeichen nach links
Bewegt den Cursor um ein Zeichen nach rechts
Bewegt den Cursor um eine Zeile nach oben
Bewegt den Cursor um eine Zeile nach unten
Springt zur vorherigen Seite
Springt zur naumlchsten Seite
+ Springt zum Anfang der Zeile (oder des Dokuments)
+ Springt zum Ende der Zeile (oder des Dokuments)
3-22
Erste Schritte
Die Ruumlcktaste sowie die Tasten [Ins] und [Del] in der oberen rechten Ecke dienen zur Bearbeitung
von Texten
Mit dieser Taste schalten Sie den Eingabemodus zwischen bdquoEinfuumlgenldquo und
bdquoUumlberschreibenldquo um
Mit dieser Taste loumlschen Sie das Zeichen rechts vom Cursor der folgende
Text ruumlckt um eine Stelle nach links auf
Mit dieser Taste loumlschen Sie das Zeichen links vom Cursor der folgende Text
ruumlckt um eine Stelle nach links auf
Funktionstasten Windows-Tasten
Im unteren Bereich der Tastatur finden Sie die Windows-Taste ( ) und die
Anwendung-Taste ( ) Mit diesen Tasten koumlnnen Sie spezielle Windows-Funktionen
ausfuumlhren - zum Beispiel das Startmenuuml oumlffnen oder ein Kontextmenuuml einblenden Weitere
Informationen zu diesen beiden Tasten finden Sie in der Windows-Bedienungsanleitung oder in
der Online-Hilfe
[Fn] ] Taste
+
Schaltet die Bildausgabe zwischen LCD externem Monitor oder
beidem um
3-23
Erste Schritte
+ Schaltet das Touchpad ein oder aus
+ Vermindert die LCD-Helligkeit
+ Steigert die LCD-Helligkeit
+ Verringert die Lautstaumlrke
+ Erhoumlht die Lautstaumlrke
+Deaktiviert die Audiofunktionen des Computers
+
Erzwingt den Wechsel in den Ruhezustand (je nach
Systemkonfiguration)
3-24
Erste Schritte
Schnellstarttasten [Fn]
Durch Beruumlhren der [Fn] Schnellstarttasten aktivieren Sie bestimmte Anwendungen oder
Werkzeuge Die Schnellstarttasten helfen Ihnen viele Taumltigkeiten schneller und einfacher
ausfuumlhren
+
Windows Suche
Nachdem die Fn Taste wird abgehalten druumlcken Sie die F4 Taste
zum Einschalten der Windows Suche-Funktion
+
ECO Engine
(Energiesparen)
Nachdem die Fn Taste wird abgehalten druumlcken Sie die F5 Taste
wiederholt zum Schalter unter verschieden Energiesparmodus die
von den ECO Engine zur Verfuumlgung gestellt oder ausschalten
diese Funktion wiederkehrend
Beziehen Sie sich den auf Energie Managementabschnitt im
Kapitel 3 dieses Handbuches zu der ausfuumlhrlichen Information des
ECO Engines der Energiesparen-Funktion
+
Webcam
Nachdem die Fn Taste wird abgehalten druumlcken Sie die F6 Taste
zum Einschalten der Webcam-Funktion Druumlcken Sie wieder um
es abschalten
3-25
Erste Schritte
+
WLAN (WiFi) oder
WiMax (optional)
Nachdem die Fn Taste wird abgehalten druumlcken Sie die F8 aste
wiederholt um der Wireless LAN (WiFi) oder WiMAX Funktion
ruumlcklaumlufig zu aktivieren deaktivieren
+ Bluetooth (optional)
Nachdem die Fn Taste wird abgehalten druumlcken Sie die F9 aste
wiederholt um der Bluetooth Funktion ruumlcklaumlufig zu aktivieren
deaktivieren
+ 3G
(optional)
Nachdem die Fn Taste wird abgehalten druumlcken Sie die F10 aste
wiederholt um der 3G Funktion ruumlcklaumlufig zu aktivieren
deaktivieren
Die 3G Funktion kann optionale unterstuumltzt werden die abhaumlngig von
dem Modell schwanken welches Sie kaufen Diese Funktionstaste
werden nicht verfuumlgbar sein waumlhrend die 3G Funktion nicht
unterstuumltzt wird
3-26
Erste Schritte
Das Touchpad
Das in Ihr Notebook integrierte Touchpad ist ein Zeigegeraumlt das eine normale Maus ersetzt Sie
steuern bestimmte Funktionen Ihres Notebooks indem Sie den Mauszeiger auf eine Stelle des
Bildschirms setzen und mit den beiden bdquoMaustastenldquo eine Auswahl treffen
1 Mauszeigerbereich
Sie steuern den Mauszeiger indem Sie
allows die Fingerspitze auf diesen
beruumlhrungsempfindlichen Bereich setzen
und den Finger mit leichtem Druck bewegen
- der Mauszeiger folgt Ihren Bewegungen
2 Enter-Taste
Diese Tasten funktionieren wie die Tastatur
2
1
Das hier abgebildete
Touchpad dient lediglich der
Veranschaulichung es kann
etwas vom Aussehen Ihres
Touchpads abweichen
3-27
Erste Schritte
Touchpad Verwenden Nachstehend erfahren Sie wie Sie mit dem Touchpad umgehen
Touchpad Konfigurieren
Sie koumlnnen das Zeigegeraumlt (in diesem Fall das Touchpad) an Ihren persoumlnlichen Bedarf
anpassen Wenn Sie Linkshaumlnder sind moumlchten Sie vielleicht die Funktion der beiden
bdquoMaustastenldquo umkehren Zusaumltzlich koumlnnen Sie Groumlszlige Form Geschwindigkeit und weitere
Eigenschaften des Mauszeigers einstellen Zur Touchpad-Konfiguration koumlnnen Sie den
uumlblichen Microsoft- oder IBM PS2-Treiber Ihres Windows-Betriebssystems verwenden Unter
Systemsteuerung -gt Maus koumlnnen Sie die aktuelle Konfiguration veraumlndern
Mauszeiger Bewegen
Legen Sie die Fingerspitze (gewoumlhnlich die des Zeigefingers) auf das Touchpad stellen Sie
sich die rechteckige Flaumlche am besten wie eine Miniaturausgabe der Anzeigeflaumlche vor Wenn
Sie Ihre Fingerspitze nun mit leichtem Druck uumlber das Touchpad bewegen folgt der Mauszeiger
auf dem Bildschirm den Bewegungen Ihres Fingers Wenn Sie mit der Fingerspitze an den
Rand des Touchpad kommen heben Sie den Finger ab setzen ihn wieder an eine freie Stelle
des Touchpads und fuumlhren die Bewegung fort
Zeigen und Klicken
Wenn Sie den Mauszeiger auf ein Symbol einen Menuumleintrag oder einen Befehl gesetzt haben
tippen Sie zur Ausfuumlhrung einfach leicht auf das Touchpad oder druumlcken die linke bdquoMaustasteldquo
Dieser Vorgang der Zeigen und Klicken genannt wird zaumlhlt zu den grundsaumltzlichen
3-28
Erste Schritte
Bedienschritten Ihres Notebooks Anders als bei herkoumlmmlichen Zeigegeraumlten (wie der Maus)
koumlnnen Sie das gesamte Touchpad als linke bdquoMaustasteldquo benutzen - das Tippen auf dem
Touchpad entspricht also exakt der Betaumltigung der linken Maustaste Wenn Sie zweimal kurz
hintereinander auf das Touchpad tippen koumlnnen Sie damit einen Doppelklick ausloumlsen
1 Bewegen Sie den Mauszeiger mit
der Fingerspitze
2 Stuumltzen Sie das Handgelenk
bequem auf dem Schreibtisch ab
2 1
3-29
Erste Schritte
Die Festplatte
Ihr Notebook ist mit einer 25 Zoll-Festplatte ausgestattet Die Festplatte ist ein Speichermedium
das erheblich schneller und mit einer houmlheren Kapazitaumlt als andere Speichermedien - wie Disketten
oder optische Medien - arbeitet Daher werden das Betriebssystem und Softwareanwendungen
gewoumlhnlich auf der Festplatte installiert
Damit es nicht zu unerwarteten (und sehr aumlrgerlichen) Datenverlusten kommt legen Sie regelmaumlszligig
Sicherheitskopien Ihrer wichtigen Dateien an
Schalten Sie das Notebook nicht aus wenn die Festplatten-Betriebsanzeige leuchtet
Wenn das Notebook eingeschaltet ist duumlrfen Sie die Festplatte weder installieren noch
herausnehmen Die Installation einer Festplatte sollte ohnehin nur vom autorisierten Haumlndler oder
Kundendienst ausgefuumlhrt werden
3-30
Erste Schritte
Optische Speichergeraumlte verwenden
Ihr Notebook ist mit einem optischen Laufwerk ausgestattet Das in Ihrem Geraumlt installierte
Laufwerk haumlngt davon ab welches Modell Sie erworben haben
Super-Multi Dieses Geraumlt kann als multifunktionales DVD-Duallaufwerk und
DVD-RAM-Laufwerk eingesetzt werden
Blu-ray Bei Blue-ray handelt es sich um optische Medien mit besonders hoher Kapazitaumlt mit
denen 45 Stunden lange High Definition-Videos (HD) auf einseitigen Medien mit einer
Kapazitaumlt von 25 GB genutzt werden koumlnnen Blu-ray unterstuumltzt sowohl die aktuellen H264-
und VC-1-Videocodierungsalgorithmen (bdquoCodecsldquo) als auch MPEG-2 das Format das fuumlr
DVDs genutzt wird Mit diesem Format sind Wiedergaben in houmlchster HDTV-Aufloumlsung 1080p
moumlglich
3-31
Erste Schritte
Medium einlegen Die folgenden Schritte beschreiben die
allgemeine Vorgehensweise bei der Arbeit
mit optischen Laufwerken
1 Vergewissern Sie sich dass Ihr
Notebook eingeschaltet ist
2 Druumlcken Sie die Auswerfen-Taste an
der Blende des Geraumltes die
Medienschublade springt ein Stuumlck
heraus
3 Ziehen Sie die Schublade vorsichtig
komplett heraus
4 Legen Sie das Medium mit der
beschrifteten Seite nach oben in die
Schublade Druumlcken Sie leicht auf die
Mitte des Mediums bis es einrastet
5 Schieben Sie die Schublade
wieder komplett in das Geraumlt ein
5
4
3
2
1 Bestaumltigen Sie dass die
Diskette richtig und sicher
in den Schublade gelegt
wird bevor die Schublade
geschlossen wird
2 Lassen Sie den
Medienschublade nicht
geoumlffnet
3-32
Erste Schritte
Medium herausnehmen Mit den folgenden Schritten nehmen Sie ein
Medium aus dem optischen Laufwerk
heraus
6 Druumlcken Sie die Auswerfen-Taste an
der Blende des Geraumltes die
Medienschublade springt ein Stuumlck
heraus
7 Ziehen Sie die Schublade vorsichtig
komplett heraus
8 Fassen Sie das Medium mit den
Fingern an der Kante heben Sie es
anschlieszligend von der Schublade ab
9 Schieben Sie die Schublade
wieder komplett in das Geraumlt ein
9
8
7
6
3-33
Erste Schritte
Externe Geraumlte anschlieszligen An die IO-Ports (EingaumlngeAusgaumlnge) koumlnnen Sie unterschiedliche Peripheriegeraumlte anschlieszligen
Die hier aufgelisteten Geraumlte dienen lediglich zur Veranschaulichung
Peripheriegeraumlte anschlieszligen
USB-Geraumlte anschlieszligen Ihr Notebook ist mit USB-Ports zum Anschluss verschiedener USB-Geraumlte ausgestattet - zum
Beispiel Maumluse Tastaturen Digitalkameras Webcams Drucker externe Laufwerke usw Zum
Anschluss solcher Geraumlte installieren Sie zuerst die entsprechenden Geraumltetreiber (sofern
erforderlich) und schlieszligen das jeweilige Geraumlt anschlieszligend an Ihr Notebook an Ihr Notebook
kann installierte USB-Geraumlte automatisch erkennen Falls ein Geraumlt nicht erkannt werden sollte
aktivieren Sie das USB-Geraumlt manuell indem Sie das Startmenuuml oumlffnen die Systemsteuerung
aufrufen und das neue Geraumlt uumlber Hardware hinzufuumlgen
3-34
Erste Schritte
Externe Anzeigegeraumlte Anschlieszligen An den 15-poligen D-Sub-VGA-Port koumlnnen Sie einen externen Monitor oder ein anderes
VGA-kompatibles Geraumlt (z B einen Projektor) anschlieszligen und so fuumlr eine groumlszligere Bilddarstellung
sorgen
3-35
Erste Schritte
Ihr Notebook ist mit einem HDMI-Port ausgestattet an den Sie Anzeigegeraumlte mit houmlherer
Aufloumlsung anschlieszligen koumlnnen HDMI (High Definition Multimedia Interface Support) ist ein neuer
Schnittstellenstandard fuumlr PCs Anzeigegeraumlte und Unterhaltungselektronik der herkoumlmmliches
erweitertes und hochaufloumlsendes Video einschlieszliglich Mehrkanal-Digitalton uumlber ein einziges Kabel
uumlbertraumlgt
Zum Anschlieszligen eines externen Anzeigegeraumltes uumlberzeugen Sie sich zunaumlchst davon dass
sowohl Notebook als auch externes Anzeigegeraumlt ausgeschaltet sind erst dann schlieszligen Sie
das Anzeigegeraumlt an Ihr Notebook an
Nachdem die Verbindung hergestellt wurde schalten Sie Ihr Notebook ein - das externe
Anzeigegeraumlt sollte automatisch ansprechen Falls nicht koumlnnen Sie den Anzeigemodus mit der
Tastenkombination [Fn] + [F2] umschalten Alternativ koumlnnen Sie den Anzeigemodus auch uumlber den
Anzeigeeinstellungen-Dialog des Windows-Betriebssystems konfigurieren
3-36
Erste Schritte
Kommunikationsgeraumlte Anschlieszligen
LAN Verwenden Uumlber den RJ-45-Anschluss koumlnnen Sie LAN-Geraumlte (LAN = lokales Netzwerk) wie einen Hub
Switch oder Gateway an Ihr Notebook anschlieszligen und einem Netzwerk beitreten
Weitere Hinweise und detaillierte Schritte zum Anschluss an ein LAN erhalten Sie von Ihrem
IT-Experten oder Netzwerkadministrator
3-37
Erste Schritte
WLAN Verwenden (optional) Der Alleskoumlnner-PC ist mit einem WLAN-Modul ausgestattet mit dem Sie schnelle kabellose
Datenuumlbertragungen uumlber den IEEE 80211-Standard realisieren koumlnnen Dadurch koumlnnen Sie sich
in einem weiten Bereich frei bewegen ohne die Verbindung zum Netzwerk zu verlieren
Durch 64- oder 128-Bit-WEP-Verschluumlsselung (Wired Equivalent Privacy) und
WPA-Verschluumlsselung erreichen Sie auch bei kabelloser Netzwerkanbindung einen hohen
Sicherheitsstandard zum Schutz Ihrer Daten
Weitere Hinweise und detaillierte Schritte zum Anschluss an ein LAN erhalten Sie von Ihrem
IT-Experten oder Netzwerkadministrator
3-38
Erste Schritte
Bluetooth Verwenden (optional) Uumlber optionale USB-Bluetooth-Module koumlnnen Sie Verbindungen zu unterschiedlichsten
Bluetooth-Geraumlten aufbauen Uumlber Bluetooth koumlnnen Sie Verbindungen zu Geraumlten wie
Mobiltelefonen PCs Druckern GPS-Empfaumlngern Digitalkameras und Videospielkonsolen uumlber
eine sichere weltweit lizenzfreie Funkverbindung im 24-GHz-ISM-Bereich (einem Frequenzbereich
der fuumlr kommerzielle wissenschaftliche und medizinische Anwendungen vorgesehen ist) aufbauen
und Daten uumlbertragen
Weitere Hinweise und detaillierte Schritte zur Anwendung der Bluetooth-Funktionalitaumlt erhalten Sie
von Ihrem IT-Experten oder Netzwerkadministrator
3-39
Erste Schritte ExpressCard-Installation
Ihr Notebook verfuumlgt uumlber einen ExpressCard -Steckplatz Die neue ExpressCard -Schnittstelle
uumlbertrifft eine konventionelle PC Card-Schnittstelle an Geschwindigkeit Die ExpressCard
-Technologie nutzt die Vorteile der skalierbaren PCI Express- und USB 20-Schnittstellen mit hoher
Bandbreite
Nachstehend finden Sie einige grundlegende Hinweise zur Installation und zum Entfernen einer
ExpressCard Weitere Informationen finden Sie in der mit der ExpressCard gelieferten
Dokumentation
ExpressCard entfernen
1 Schauen Sie sich den ExpressCard -Steckplatz Ihres Notebooks an Eventuell befindet sich
eine Dummy-Karte im Steckplatz diese wird wie eine regulaumlre ExpressCard entfernt siehe
unten
2 Druumlcken Sie die Karte leicht hinein sie springt nun ein Stuumlck heraus
3 Ziehen Sie die Karte aus dem Steckplatz 4 Leerer Steckplatz
ExpressCard installieren
5 Schieben Sie die Karte (meist mit der beschrifteten Seite nach oben) in den Steckplatz 6 Schieben Sie die Karte in den Steckplatz bis sie einrastet und fest sitzt
3-40
Erste Schritte
ExpressCard entfernen
ExpressCard installieren
3
1 2
4
2
3
5
6
5
4
3-41
Erste Schritte
Komponententausch und Aufruumlstung
Hier ist zu merken dass das Speicher die Festplattenlaufwerk WLAN Bluetooth Module und der
Akku vorinstalliert in den Produkt das Benutzer gekauft wurden kann durch Benutzeranforderung
erweiterungsfaumlhig oder austauschbar sein
2
4 31
3-42
Erste Schritte
Ihr Notebook ist mit einem Lithium-Ionen-Akku mit hoher
Kapazitaumlt ausgestattet und der Akku ist austauschbar von den
Nutzern
Weitere Informationen dazu findet ihr im Using Battery power
um den Akku zu ersetzen
Der Alleskoumlnner-PC ist mit einem WLAN Bluetooth -Modul
ausgestattet und das Modul kann durch Vertrageshaumlndler
oder ServicemdashCenter erweiterungsfaumlhig und austauschbar
sein
Ihr Notebook ist mit einer Festplatte ausgestattet unddie
Speichergeraumlte kann durch Vertrageshaumlndler oder
ServicemdashCenter erweiterungsfaumlhig und austauschbar sein
Zusaumltzliches Speichermodul kann durch Vertrageshaumlndler
oder ServicemdashCenter angebracht werden um die Leistung
dieses Notebooks abhaumlngig von der Spezifikation
Beschraumlnkung zu erhoumlhen
2
4
3
1
3-43
Erste Schritte
Um mehr uumlber Upgrade-Beschraumlnkung zu erlernen beziehen Sie bitte sich die auf Spezifikation
im Benutzerhandbuch Fuumlr weiteren Informationen uumlber die gekauften Produkt bitte wenden
Sie sich an dem lokalen Haumlndler
Nicht versuchen Sie einen Bestandteil des Produktes zu upgraden oder zu ersetzen wenn Sie
nicht eine autorisierte Haumlndler- oder Dienstleistungszentrum sind da sie die Garantieluumlcke
verursachen kann Es wird dringend empfohlen um mit der autorisierten Haumlndler- oder
Dienstleistungszentrum fuumlr jedes moumlgliches Upgrade oder Ersetzen in Verbindung aufzunehmen
KAPITEL 4 BIOS-Setup
4-2
BIO
S-S
etu
p
Uumlber das BIOS-Setup Wann Benutzen Sie das BIOS-Setup
Sie brauchen das BIOS-Setup wenn
Eine Fehlermeldung beim Systemstart auf dem Bildschirm erscheint und Sie zum Starten des
Setups auffordert
Sie die Standardeinstellungen bestimmter Systemvorgaben aumlndern moumlchten
Sie die BIOS-Standardeinstellungen wiederherstellen moumlchten
So Starten Sie das BIOS-Setup
Zum Aufrufen des BIOS-Setup-Programms schalten Sie das Notebook ein und druumlcken die
[Entf]-Taste waumlhrend der Selbsttest laumluft
Falls die entsprechende Meldung verschwindet bevor Sie reagieren konnten und Sie das
BIOS-Setup dennoch ausfuumlhren moumlchten starten Sie das System neu indem Sie es entweder aus-
und wieder einschalten oder die Tasten [Strg] + [Alt] + [Entf] gleichzeitig druumlcken
Bitte beachten Sie dass die Bildschirmfotos und Einstellungsoptionen in diesem Kapitel lediglich
zur Veranschaulichung dienen Die tatsaumlchlichen Einstellungsbildschirme und -optionen Ihres
Notebooks koumlnnen je nach BIOS-Version unterschiedlich ausfallen
4-3
BIO
S-S
etu
p
Steuertasten
Im BIOS Setup steuern Sie den Cursor ausschlieszliglich mit der Tastatur
Mit der Linkstaste waumlhlen Sie
einen Menuumltitel
Auch mit der Rechtstaste waumlhlen
Sie Menuumltitel aus
Mit der Aufwaumlrtstaste waumlhlen Sie
die einzelnen Elemente eines
Menuumltitels
Auch die Abwaumlrtstaste verwenden
Sie zur Auswahl von Elementen
eines Menuumltitels
+ Einstellungswert erhoumlhen oder veraumlndern
Einstellungswert vermindern oder veraumlndern
1) Ausgewaumlhltes Element zum Aumlndern von Einstellungsoptionen oumlffnen
2) Untermenuuml einblenden (sofern vorhanden)
Bei einigen Elementen aumlndern Sie das Einstellungsfeld mit dieser Taste
Blendet einen Hilfebildschirm mit Informationen zu den Steuertasten ein
1) Beendet das BIOS Setup
2) Kehrt aus einem Untermenuuml zum vorherigen Bildschirm zuruumlck
4-4
BIO
S-S
etu
p
BIOS-Setup Menuuml Sobald das BIOS Setup aufgerufen ist erscheint das Hauptmenuuml auf dem Bildschirm Hier koumlnnen
Sie weitere Menuumls durch Auswahl aufrufen
Main Menu (Hauptmenuuml)
Zeigt allgemeine Informationen zum System unter anderem BIOS-Version
CPU-Eigenschaften Speichergroumlszlige und die Einstellungen von Systemzeit und
Systemdatum
Advanced Menu (Erweitert-Menuuml)
Hier koumlnnen Sie die erweiterten Einstellungen angeben zB das Notebook des
Eingieverbrauch der USB- PCI-Geraumlte um eine bessere Leistung zu erzielen
Security Menu (Sicherheit-Menuuml)
Die Einstellungen des Supervisor- und Benutzer-Passworts installieren oder loumlschen
Boot Menu (Systemstart-Menuuml)
Zum Festlegen von Systemstart-Typ und Systemstart-Reihenfolge
Exit Menu (Beenden-Menuuml)
Zum Speichern oder Verwerfen von Aumlnderungen beim Verlassen des
BIOS-Setups
Die BIOS Element hier
gezeigten Abbildungen
dienen lediglich zur
Veranschaulichung
4-5
BIO
S-S
etu
p
Main Menu (Hauptmenuuml)
System Date (Systemdatum)
Hier koumlnnen Sie das Systemdatum einstellen Das Datumsformat
[WochentagMonatTagJahr]
Day (Wochentag) Der Wochentag (von [Sun] (Sonntag) bis [Sat]
(Samstag) Dieser Eintrag wird vom BIOS selbst
festgelegt und kann nicht veraumlndert werden
Month (Monat) Der Monat ndash von 01 (Januar) bis 12 (Dezember)
Date (Tag) Der Tag - von 01 bis 31
Year (Jahr) Das aktuelle Jahr
System Time (Systemzeit)
Hier koumlnnen Sie die Systemzeit einstellen Die Systemuhr laumluft staumlndig
egal ob Sie den PC abschalten oder in den Schlafmodus versetzen Das
Eingabeformat [StundeMinuteSekunde]
Serial ATA (Serial-ATA)
Die Menuumlpunkte zeigen die Typen der im Notebook installierten
SATA-Geraumlte Druumlcken Sie [Eingabe] um ein Fenster aufzurufen dass
detaillierte Informationen zu den Geraumlten inklusive des Geraumltenamens
Verkaumlufers LBA Modus PIO Modus und so weiter
4-6
BIO
S-S
etu
p
System Information (Systeminformationen)
Hier finden Sie Informationen zur Firmware zum Prozessor und zum
Systemspeicher
4-7
BIO
S-S
etu
p
Advanced Menu (Erweitert-Menuuml)
Intel(R) SpeedStep(tm) tech (Intel(R) SpeedStep(tm)-Technologie)
Hier koumlnnen Sie die Intel SpeedStep-Technologie ein- und ausschalten
Wenn Sie Disabled (Deaktiviert) waumlhlen arbeitet das System
grundsaumltzlich in einem Stromsparmodus (der Prozessor arbeitet bei
FSB400-600MHz oder FSB533-800MHz) Wenn Sie die Prozessorleistung
optimieren moumlchten stellen Sie dieses Element auf Enabled (Aktiviert)
ein die Prozessorgeschwindigkeit wird nun je nach Auslastung durch
Betriebssystem und Anwendungen gesteuert Moumlgliche Einstellungen
Enabled und Disabled
PCI Latency Timer (PCI-Latenztimer)
Dieses Element steuert wie lange ein einzelnes PCI-Geraumlt Kontrolle uumlber
den Bus erhaumllt bevor ein anderes Geraumlt uumlbernimmt Wenn Sie houmlhere
Werte einstellen koumlnnen die einzelnen PCI-Geraumlte Transaktionen uumlber
laumlngere Zeit ausfuumlhren und damit die Effektivitaumlt der PCI Bandbreite
verbessern
Wenn Sie eine bessere PCI-Leistung erzielen moumlchten sollten Sie hier
houmlhere Werte waumlhlen Moumlgliche Einstellungen 32 64 96 128 160 192
224 und 24
Intel (R) Speedstep (tm)
Legacy USB SupportPCI Latency Timer
[Enabled]
[ ]Enabled[64]
Main Advanced Security Boot Exit
Enter +- F1 F2 F9 F4
SelectChange OptGeneral HelpPrevious ValuesOptimized DefaultSave
Select ScreenSelect Item
BISO SETUP UTILITY
4-8
BIO
S-S
etu
p
Legacy USB Support (Unterstuumltzung Aumllterer USB-Geraumlte)
Wenn Sie Enabled waumlhlen koumlnnen Sie USB-Geraumlte wie Maus Tastatur
oder externe Datentraumlger im DOS-Modus verwenden auch laumlsst sich das
System von einem USB-Geraumlt aus starten Moumlgliche Einstellungen
Enabled Disabled und Auto
4-9
BIO
S-S
etu
p
Security menu (Sicherheit-Menuuml)
Change Supervisor Password (Supervisor-Kennwort Aumlndern)
Wenn diese Funktion ausgewaumlhlt ist wird die folgende Meldung angezeigt
Geben Sie das Kennwort ein (bis zu achts Zeichen lang) und druumlcken Sie
die [Enter]-Taste Ein eventuell zuvor eingegebenes Kennwort wird durch
das hier eingegebene Kennwort ersetzt und im CMOS (Speicherbereich fuumlr
BIOS-Daten) abgespeichert Sie koumlnnen auch [ESC] druumlcken wenn Sie
kein Kennwort eingeben und die Eingabe abbrechen moumlchten
Wenn das Supervisor-Kennwort festgelegt wurde erscheint ein neues
Element Change User Password (Aumlndern von Benutzerkennwort) und
Password Check (Kennwortpruumlfung) im Menuuml
Waumlhlen Sie bdquoChange User Passwordrdquo um das Benutzerkennwort zu
aumlndern oder zu loumlschen
Bitte beachten Sie dass Sie mit dem Supervisor-Kennwort in das BIOS
Setup gelangen und Einstellungen aumlndern koumlnnen mit dem
Benutzerkennwort koumlnnen Sie das BIOS Setup zwar aufrufen jedoch
keine Einstellungen aumlndern
Enter New Password
4-10
BIO
S-S
etu
p
Das Password Check-Element wird zum Festlegen der Art und Weise der
BIOS-Kennwortpruumlfung eingesetzt Die moumlglichen Einstellungen
Setup Das Kennwort wird nur dann abgefragt wenn ein
Anwender das BIOS Setup aufrufen moumlchte
Always
(Immer)
Das Kennwort muss bei jedem Systemstart des Notebooks
und beim Aufruf des BIOS Setup eingegeben werden
Um ein bestehendes Kennwort zu loumlschen druumlcken Sie bei der
Kennworteingabe einfach auf [Enter] Eine Meldung bestaumltigt die
Loumlschung des alten Kennwortes Wenn die Kennworteingabe deaktiviert ist
koumlnnen Sie das System starten oder das BIOS Setup aufrufen ohne ein
Kennwort eingeben zu muumlssen Bitte beachten Sie dass Sie mit dem
Supervisor-Kennwort in das BIOS Setup gelangen und Einstellungen
aumlndern koumlnnen mit dem Benutzerkennwort koumlnnen Sie das BIOS Setup
zwar aufrufen jedoch keine Einstellungen aumlndern
4-11
BIO
S-S
etu
p
Boot menu (Systemstart-Menuuml)
Boot Settings Configuration (Systemstartkonfiguration)
Zur Konfiguration von Einstellungen die beim Systemstart wirksam sind
Boot Device Priority (Systemstart-Geraumlteprioritaumlt)
Hier koumlnnen Sie die Reihenfolge der BootGeraumlte ansehen die BIOS zum
Laden des Betriebssystems anspricht
4-12
BIO
S-S
etu
p
Exit menu (Beenden-Menuuml)
Exit amp Save Changes (Beenden Aumlnderungen Speichern)
Speichert die Aumlnderungen und verlaumlsst das BIOS Setup
Exit amp Discard Changes (Beenden Aumlnderungen Verwerfen)
Verlaumlsst das BIOS Setup ohne die Aumlnderungen zu speichern
Discard Changes (Aumlnderungen Verwerfen)
Verwirft saumlmtliche Aumlnderungen und laumldt die vorherige Konfiguration neu
Load Setup Defaults (Setup-Standardwerte Laden)
Mit diesem Element laden Sie die Werksvorgaben

2-20
Ein
leitu
ng
3 E-SATA (External Serial ATA) USB Combo Port (optional)
An den E-SATA-Anschluss koumlnnen Sie eine externe Serial ATA-Festplatte anschlieszligen Uumlber
geschirmte Kabel koumlnnen Sie die Vorteile der SATA-Schnittstelle nun auch auszligerhalb Ihres
Notebooks nutzen
Dieser Anschluss kann als USB Port auch arbeiten
4 VGA-Port
An den 15-poligen D-Sub-VGA-Port koumlnnen Sie einen externen Monitor oder ein anderes
VGA-kompatibles Geraumlt (z B einen Projektor) anschlieszligen und so fuumlr eine groumlszligere
Bilddarstellung sorgen
5 HDMI-Anschluss (Optional)
HDMI (High Definition Multimedia Interface Support) ist ein neuer Schnittstellenstandard fuumlr PCs
Anzeigegeraumlte und Unterhaltungselektronik der herkoumlmmliches erweitertes und
hochaufloumlsendes Video einschlieszliglich Mehrkanal-Digitalton uumlber ein einziges Kabel uumlbertraumlgt
6 USB-Port
An den USB 20-Port koumlnnen Sie Peripheriegeraumlte mit USB-Schnittstelle anschlieszligen - zum
Beispiel Maus Tastatur Modem externe Laufwerke Drucker und mehr keyboard modem
portable hard disk module printer and more
2-21
Ein
leitu
ng
Ansicht Von Unten
1 Akku VerriegelnFreigeben-Taste
Mit dieser Taste wird der Akku gegen unbeabsichtigte Freigabe geschuumltzt Der Akku kann erst
dann entnommen werden wenn Sie diese Taste in die Freigabeposition bringen
2 Akku-Freigabetaste
Diese Taste ist mit einer Feder ausgestattet und kehrt automatisch wieder in ihre
Ausgangsposition zuruumlck Betaumltigen Sie die Taste mit einer Hand ziehen Sie den Akku
vorsichtig mit der anderen Hand heraus
3 Akku
Wenn das Netzteil nicht angeschlossen ist wird Ihr Notebook uumlber einen Akku mit Strom
versorgt
1 Akku Verriegeln
Freigeben-Taste
2 Akku-Freigabetaste
3 Akku
1
2
3
KAPITEL 3 Erste Schritte
3-2
Erste Schritte
Energieverwaltung WS Verbinden
Wir empfehlen Ihnen dringend Ihr Notebook bei der ersten Benutzung uumlber das ACDC-Adapter mit
Strom zu versorgen Der Akku wird automatisch geladen sobald das Netzteil angeschlossen wird
Bitte beachten Sie dass ACDC -Adapter ausschlieszliglich fuumlr Ihr Notebookmodell vorgesehen ist die
Verwendung eines anderen Netzteils kann das Notebook und daran angeschlossene Geraumlte
beschaumldigen
Bedecken Sie nicht den ACDC-Adapter da er eine bestimmte Hitze beim Betrieb produzieren kann
Kenntnis der Hitze die vom gebraumluchlichen ACDC-Adapter kommt
3-3
Erste Schritte
Netzteil Anschlieszligen 1 Packen Sie saumlmtliche Teile aus legen Sie Netzteil und Netzkabel zur Seite
2 Schlieszligen Sie das Netzkabel an das Netzteil an
3 Verbinden Sie den kleinen Stecker vom Netzteil mit dem Netzteilanschluss des Notebooks
stecken Sie den Stecker des Netzkabels in eine geeignete Steckdose
Netzteil Trennen Beim Trennen des Netzteils beachten Sie bitte Folgendes
4 Ziehen Sie zuerst den Netzstecker aus der Steckdose
5 Trennen Sie den Netzteilstecker vom Notebook
6 Trennen Sie das Netzkabel vom Netzteil
7 Achten Sie darauf grundsaumltzlich den Stecker des Netzkabels zu fassen wenn Sie den
Stecker aus der Steckdose ziehen Ziehen Sie niemals am Kabel
2
3
4
36
6
3-4
Erste Schritte
Akku Verwenden
Ihr Notebook ist mit einem Lithium-Ionen-Akku mit hoher Kapazitaumlt ausgestattet Der
wiederaufladbare Lithium-Ionen-Akku ist die interne Stromquelle Ihres Notebooks
Bitte beachten Sie dass es zu schweren Beschaumldigungen und Verletzungen kommen kann falls
Sie versuchen den Akku eigenmaumlchtig zu zerlegen Bitte nehmen Sie auch zur Kenntnis dass die
eingeschraumlnkte Garantie zum Akku erlischt falls der Akku nicht von einem autorisierten Fachmann
zerlegt wird
Zur Vermeidung einer Explosion durch unsachgemaumlszligen Batterieaustauch empfiehlt der Hersteller
nur Gebrauch gleiche oder die gleichwertige Typ der Batterie
Sie sollten die Batterie halten die in sicheren Ort nicht verwendet ist
Fuumlr die Wiederverwertung der aufgebrauchten Batteriepackung beachten Sie bitte die oumlrtlichen
Bestimmungen
3-5
Erste Schritte
Akku Installation Zum Einsetzen des Akkus fuumlhren Sie bitte die folgenden Schritte aus
1 Setzen Sie den Akku richtig herum an
das Fach an benutzen Sie dazu beide
Haumlnd
2 Schieben Sie den Akku langsam in das
Akkufach ein bis er einrastet
3 Schieben Sie die Akku
verriegelnfreigeben-Taste in die
Verriegelungsposition
1
2
3
3-6
Erste Schritte
Akku Loumlsen Es ist immer eine gute Idee einen zweiten Akku zur Hand zu haben falls dem ersten Akku einmal
die Energie ausgehen sollte Passende Akkus fuumlr Ihr Notebook erhalten Sie von Ihrem Haumlndler vor
Ort
Wenn Sie den Akku entnehmen moumlchten fuumlhren Sie bitte die folgenden Schritte aus
1 Vergewissern Sie sich dass Ihr Notebook abgeschaltet und die Stromversorgung getrennt ist
2 Schieben Sie die Akku verriegeln freigeben-Taste in die Freigabeposition
3 Suchen Sie die Akku-Freigabetaste an der Unterseite des Geraumltes ben-Taste in die
Freigabeposition
4 Schieben Sie die Freigabetaste in die Freigabeposition orientieren Sie sich dabei an der
Abbildung an der Unterseite des Geraumltes
5 Graben Sie den Rand des Akkus aus dem Batteriebehaumllter mit Ihrer Fingerspitze heraus
Behutsam umgehen Sie mit Ihrem Finger beim Versuchen das Akkufach herauszunehmen
acht
6 Ziehen Sie ihn anschlieszligend heraus
3-7
Erste Schritte
23
6
4
5
5 4
3-8
Erste Schritte
Tipps zum Energiesparen bei Akkubetrieb Falscher Umgang mit dem Akku oder die Verwendung eines falschen Akkutyps birgt Brand- und
Explosionsgefahr es kann zu schweren Verletzungen kommen
Tauschen Sie den Hauptakku nur gegen denselben oder einen absolut gleichwertigen
Akkutyp aus
Akku nicht zerlegen nicht kurzschlieszligen nicht verbrennen nicht bei Temperaturen uumlber
60 degC (+140deg F) lagern
Akkus niemals manipulieren Auszligerhalb der Reichweite von Kindern aufbewahren
Keine angerosteten oder beschaumldigten Akkus verwenden
Akkus und Batterien grundsaumltzlich gemaumlszlig lokaler Vorschriften entsorgen Details zum
Recycling und zur richtigen Entsorgung erhalten Sie bei Ihren oumlrtlichen
Entsorgungsunternehmen
Akkuenergie sparen Der richtige Einsatz des Akkus ist absolut wichtig um den ungestoumlrten Betrieb des Geraumltes zu
gewaumlhrleisten Bei falschem Umgang mit der Akkuleistung kann es zum Verlust von Daten und
Einstellungen kommen
Die nachstehenden Tipps verraten Ihnen wie Sie die Akkuleistung optimal nutzen und ploumltzlichen
Stromausfall vermeiden koumlnnen
Versetzen Sie das System in den Ruhezustand wenn Sie nicht aktiv damit arbeiten
verkuumlrzen Sie gegebenenfalls die Zeit bis zum automatischen Wechsel in den Ruhezustand
Schalten Sie das System ab wenn Sie laumlngere Zeit nicht damit arbeiten
3-9
Erste Schritte
Deaktivieren Sie unnoumltige Einstellungen trennen Sie nicht genutzte Peripheriegeraumlte
Schlieszligen Sie so oft wie moumlglich das Netzteil an das Geraumlt an
Akku laden Der Akku kann im Geraumlt geladen werden Beherzigen Sie beim Laden des Akkus bitte die
folgenden Tipps
Falls kein geladener Ersatzakku zur Hand ist speichern Sie Ihre Arbeit schlieszligen saumlmtliche
laufenden Anwendungen fahren das System herunter oder wechseln in den
Energiesparmodus
Schlieszligen Sie ein Netzteil an
Waumlhrend der Akku geladen wird koumlnnen Sie das System nutzen in den Ruhezustand
versetzen herunterfahren oder anderweitig abschalten ohne dass der Ladevorgang dadurch
beeinflusst wird
Der Akku besteht aus Lithium-Ionen-Zellen die keinen bdquoMemory Effectldquo aufweisen Der
Akku muss vor dem Laden nicht komplett entladen werden Allerdings koumlnnen Sie die
Akkuleistung optimieren wenn Sie den Akku etwa einmal pro Monat komplett entladen
Wenn Sie Ihr Notebook laumlngere Zeit nicht benutzen sollten Sie den Akku aus dem Geraumlt
herausnehmen Dies traumlgt zu einer laumlngeren Lebensdauer Ihres Akkus bei
Die jeweilige Ladezeit haumlngt von den laufenden Anwendungen und von den
Umgebungsbedingungen des Geraumltes ab
3-10
Erste Schritte
ECO ENERGIESPARFUNKTION (optional)
ECO Engine eine hervorragende und auszligergewoumlhnliche Energiesparfunktion bietet 5
verschiedene Energiesparmodi ndash Gaming mode (Spielmodus) Movie mode (Filmmodus)
Presentation mode (Praumlsentationsmodus) Office mode (Buumlromodus) und Turbo Battery
mode (Turbo-Akkumodus) ndash zur Verlaumlngerung der Akkulaufzeit Ihres Notebooks bei
unterschiedlichen Aufgaben
Lesen Sie bitte diesen Teil der Anleitung um die ECO Funktion unter dem Batteriemodus zu
aktivieren
1 Halten Sie die Fn-Taste gedruumlckt
2 Druumlcken Sie die F5 Taste wiederholt zum Schalter unter diesen unterschiedlichen Modi oder
diese ECO-Engine abschalten ruumlcklaumlufig
3 Auf dem Bildschirm rechts unten erscheint ein Icon Dieses Icon zeigt Ihnen den Status der
Energiesparfunktion an
Gaming Mode (Spielmodus)
Diesen Modus waumlhlen Sie fuumlr Spiele
Movie Mode (Filmmodus)
Dieser Modus eignet sich zur Wiedergabe von Multimediaanwendungen
3-11
Erste Schritte
Presentation Mode (Praumlsentationsmodus)
In diesem Modus fuumlhren Sie Praumlsentationsaufgaben aus
Office Mode (Buumlromodus)
Dieser Modus wurde fuumlr allgemeine Buumlro- und Dokumentationsaufgaben
geschaffen
Turbo Battery Mode (Turbo-Akkumodus)
Mit diesem Modus koumlnnen Sie die Akkulaufzeit maximieren
ECO Off (ECO Aus)
Mit diesem Modus koumlnnen Sie die ECO Engine abschalten
3-12
Erste Schritte
GPU Boost-Funktion (Optional)
Die GPU Boost-Funktion erlaubt Benutzern zwischen der zusaumltzlichen oder internen Grafikkarte zu
waumlhlen abhaumlngig von den Aufgaben die von Benutzern fuumlhren zZt durchgefuumlhrt werden Mit
dieser Funktion koumlnnen Benutzer entweder eine Maximierung der Grafikleistung oder eine
Verlaumlngerung der Batteriebetriebszeit muumlhelos und schnell auswaumlhlen
1 Waumlhlen Sie einen korrekten GPU-Modus durch Betaumltigen der Funktions-taste
High-Performance GPU mode (Leistungsstarker GPU-Modus)
Druumlcken Sie diese Taste um den leistungsstarken GPU Modus
(High-Performance GPU mode) zu waumlhlen wonach die zusaumltzliche
Grafikkarte sofort funktionstuumlchtig wird um eine ausgezeichnete
Grafikleistung fuumlr grafikintensive Anwendungen zu bieten
Power-Saving GPU mode (Energiesparender GPU-Modus)
Druumlcken Sie diese Taste um den engergiesparenden GPU-Modus
(Power-Saving GPU mode) zu waumlhlen wonach die zusaumltzliche
Grafikkarte sofort funktionstuumlchtig wird um die Betriebszeit der
Batterie zu verlaumlngern
3-13
Erste Schritte
2 Blenden Sie den Dialog Switchable Graphics (Umschaltbares Grafiksystem) mit der rechten
Maustaste auf dem Desktop ein und waumlhlen Sie [Configure Switchable Graphics
(Konfigurieren umschaltbarer Grafiksysteme)]
3 Im Dialog Switchable Graphics (Umschaltbares Grafiksystem) koumlnnen Benutzer den Status des
Grafikmodus ablesen und hier auch einen angemessenen Grafikprozessor waumlhlen hier
4 Fuumlr weitere Grafikeinstellungen waumlhlen Sie bitte [Graphics Properties
(Elementeigenschaften)] um den Unterdialog der Grafiken einzublenden
5 Es ist empfehlenswert alle Programme zu verschlieszligen beim Umschalten den
Grafikmodus Schirm blinkt bei den Schaltmodi der ein normales Verhalten ist
2
4
3
3
Die hier gezeigten
Abbildungen dienen
lediglich zur
Veranschaulichung
3-14
Erste Schritte
Energieverwaltung unter Windows
Eine intelligente Energieverwaltung bei (PCs) und Monitoren spart deutlich Energie und leistet einen
wichtigen Beitrag zum Umweltschutz Um Energie zu sparen schalten Sie den Monitor ab oder
versetzen den PC in den Energiesparmodus (auch Schlafmodus oder Ruhezustand genannt) wenn
Sie laumlngere Zeit nicht mit dem Geraumlt arbeiten
Bitte folgen Sie dieser Anleitung um die Energieverwaltungseinstellungen des Windows
anzupassen
1 Mit den Windows-Energieoptionen steuern Sie die Energieverwaltungsfunktionen von
Anzeigegeraumlt Festplatte und Akku Klicken Sie auf [Start] gt [Control Panel] (Systemsteuerung)
gt on the [System and Maintenance] (System und Unterhaltung)
2 Klicken Sie anschlieszligend auf Power Options (Energieoptionen)
3 Waumlhlen Sie nun einen Energiesparplan der Ihrem Bedarf entspricht
4 Im Herunterfahren-Menuuml (Shut Down menu) fi nden Sie verschiedene Optionen (wie Slafmodus
(S3S4) Herunterfahren (S5) oder Neu starten
5 Wenn sich der Computer im Energiesparmodus befi ndet koumlnnen Sie ihn durch eine der
folgenden Aktionen wieder aufwecken ndash also in den Normalbetrieb zuruumlckversetzen
Ein-Austaste
Maus
Tastatur
3-15
Erste Schritte
4
1
2
3
3-16
Erste Schritte
Tips zum Energiesparen
Aktiviert die ECO-Energiesparenfunktion um den Stromverbrauch von Computern verwalten
Schalten Sie den Monitor ab wenn Sie laumlngere Zeit nicht mit dem Geraumlt arbeiten
Versetzen Sie den Computer mit der Schlafmodustaste F12 in den Energiesparmodus
Installieren Sie eine Energiesparsoftware zur Steuerung des Energieverbrauchs Ihres PCs
Trennen Sie immer die Netzverbindung oder schalten Sie die Steckdose ab wenn Sie den PC
laumlngere Zeit nicht nutzen oder unbeaufsichtigt lassen Auf diese Weise wird kein Strom
verbraucht
3-17
Erste Schritte
Grundbedienung Falls Sie bisher noch nicht mit Notebooks gearbeitet haben lesen Sie bitte unbedingt die folgenden Hinweise die auch Ihrer Sicherheit dienen und machen sich mit den entsprechenden Bedienschritten vertraut
Tipps zur Sicheren und Komfortablen Bedienung
Ihr Notebook ist eine portable Plattform mit der Sie nahezu uumlberall arbeiten koumlnnen Allerdings ist
es wichtig fuumlr eine gute Arbeitsumgebung zu sorgen wenn Sie laumlngere Zeit mit Ihrem Notebook
arbeiten moumlchten
Ihr Arbeitsplatz sollte ausreichend beleuchtet sein
Waumlhlen Sie einen geeigneten Schreibtisch und einen guten Stuhl passen Sie die Houmlhe an
Ihren individuellen Koumlrperbau an
Wenn Sie einen Stuhl benutzen stellen Sie die Ruumlckenlehne so ein dass sie Ihren Ruumlcken
bequem stuumltzt
Stellen Sie Ihre Fuumlszlige flach und in natuumlrlicher Haltung auf den Boden - so dass Knie und
Ellbogen bei der Arbeit um etwa 90 deg abgewinkelt sind
Legen Sie die Haumlnde so auf den Schreibtisch auf dass Ihre Handgelenke bequem gestuumltzt
werden
Stellen Sie den Winkeldie Position des LCD-Bildschirms so ein dass Sie ihn bequem und
moumlglichst ohne Spiegelungen ablesen koumlnnen
Benutzen Sie Ihr Notebook moumlglichst nicht an Stellen an denen kein bequemes Arbeiten
moumlglich ist - zum Beispiel im Bett
Ihr Notebook ist ein Elektrogeraumlt - behandeln Sie das Geraumlt mit entsprechender Sorgfalt
damit es nicht zu Verletzungen oder Unfaumlllen kommt
3-18
Erste Schritte
1 Achten Sie auf eine moumlglichst
bequeme Haltung von Haumlnden und Fuumlszligen
2 Stellen Sie Winkel und Position des LCD-Bildschirms so ein dass Sie den Bildschirm bequem ablesen koumlnnen
3 Passen Sie die Schreibtischhoumlhe entsprechend an sofern dies moumlglich ist
4 Achten Sie auf eine gerade und bequeme Sitzhaltung
5 Passen Sie die Houmlhe Ihres Stuhles entsprechend an sofern dies moumlglich ist
Tipps zum Bequemen Arbeiten
Wenn Sie laumlngere Zeit mit Ihrem Notebook arbeiten sollten Sie dies auf die richtige Weise tun -
andernfalls kann es zu Unwohlsein und sogar zu Verletzungen kommen Bitte beachten Sie die
folgenden Hinweise bei der Arbeit
Aumlndern Sie Ihre Haltung von Zeit zu Zeit
Strecken Sie Ihren Koumlrper regelmaumlszligig machen Sie am besten leichte Lockerungsuumlbungen
Vergessen Sie nicht von Zeit zu Zeit eine Arbeitspause einzulegen
2
5
4
3
1
1
3-19
Erste Schritte
Die Tastatur
Ihr Notebook ist mit einer voll ausgestatteten Tastatur ausgeruumlstet Die Tastatur kann in vier
Kategorien unterteilt werden Schreibmaschinentasten Cursortasten Numerische tasten und
Funktionstasten
Schreibmaschine
ntasten
Numerische
tasten
Cursortasten
Funktionstasten
Die hier gezeigte Tastatur
kann je nach Vertriebsland
des Notebooks vom
tatsaumlchlichen Aussehen
abweichen
3-20
Erste Schritte
Schreibmaschinentasten Neben den Grundfunktionen einer Tastatur finden Sie unter den Schreibmaschinentasten auch
einige Sondertasten fuumlr spezielle Zwecke zum Beispiel die Tasten [Ctrl] [Alt] und [Esc]
Wenn Sie die Feststelltasten betaumltigen leuchtet eine entsprechende LED auf und informiert Sie
uumlber den aktuellen Status
Num Lock Zum Ein- und Ausschalten der Num Lock-Funktion halten Sie die [Fn]-Taste
gedruumlckt und druumlcken dazu die Num Lock-Taste Wenn diese Funktion aktiviert ist koumlnnen Sie
den in die Schreibmaschinentastatur integrierten Ziffernblock nutzen
Caps Lock Mit dieser Taste schalten Sie die staumlndige Caps Lock ein und aus Wenn diese
Funktion aktiv ist werden saumlmtliche getippten Buchstaben als Groszligbuchstaben ausgegeben
Scroll Lock Zum Ein- und Ausschalten der Scroll Lock-Funktion halten Sie die [Fn]-Taste
gedruumlckt und druumlcken dazu die Scroll Lock-Taste Diese Funktion wird je nach Anwendung
(vor allem unter DOS) unterschiedlich genutzt
Numerische Tasten Mit den in die Schreibmaschinentastatur integrierten numerischen Tasten koumlnnen Sie Zahlen
eingeben und Berechnungen durchfuumlhren Voraussetzung Die Num Lock-Funktion ist
eingeschaltet
3-21
Erste Schritte
Cursortasten Mit den vier Cursortasten (PfeiltastenRichtungstasten) und den Tasten [Home] [PgUp] [PgDn] und
[End] steuern Sie die Bewegungen des Cursors auf dem Bildschirm
Bewegt den Cursor um ein Zeichen nach links
Bewegt den Cursor um ein Zeichen nach rechts
Bewegt den Cursor um eine Zeile nach oben
Bewegt den Cursor um eine Zeile nach unten
Springt zur vorherigen Seite
Springt zur naumlchsten Seite
+ Springt zum Anfang der Zeile (oder des Dokuments)
+ Springt zum Ende der Zeile (oder des Dokuments)
3-22
Erste Schritte
Die Ruumlcktaste sowie die Tasten [Ins] und [Del] in der oberen rechten Ecke dienen zur Bearbeitung
von Texten
Mit dieser Taste schalten Sie den Eingabemodus zwischen bdquoEinfuumlgenldquo und
bdquoUumlberschreibenldquo um
Mit dieser Taste loumlschen Sie das Zeichen rechts vom Cursor der folgende
Text ruumlckt um eine Stelle nach links auf
Mit dieser Taste loumlschen Sie das Zeichen links vom Cursor der folgende Text
ruumlckt um eine Stelle nach links auf
Funktionstasten Windows-Tasten
Im unteren Bereich der Tastatur finden Sie die Windows-Taste ( ) und die
Anwendung-Taste ( ) Mit diesen Tasten koumlnnen Sie spezielle Windows-Funktionen
ausfuumlhren - zum Beispiel das Startmenuuml oumlffnen oder ein Kontextmenuuml einblenden Weitere
Informationen zu diesen beiden Tasten finden Sie in der Windows-Bedienungsanleitung oder in
der Online-Hilfe
[Fn] ] Taste
+
Schaltet die Bildausgabe zwischen LCD externem Monitor oder
beidem um
3-23
Erste Schritte
+ Schaltet das Touchpad ein oder aus
+ Vermindert die LCD-Helligkeit
+ Steigert die LCD-Helligkeit
+ Verringert die Lautstaumlrke
+ Erhoumlht die Lautstaumlrke
+Deaktiviert die Audiofunktionen des Computers
+
Erzwingt den Wechsel in den Ruhezustand (je nach
Systemkonfiguration)
3-24
Erste Schritte
Schnellstarttasten [Fn]
Durch Beruumlhren der [Fn] Schnellstarttasten aktivieren Sie bestimmte Anwendungen oder
Werkzeuge Die Schnellstarttasten helfen Ihnen viele Taumltigkeiten schneller und einfacher
ausfuumlhren
+
Windows Suche
Nachdem die Fn Taste wird abgehalten druumlcken Sie die F4 Taste
zum Einschalten der Windows Suche-Funktion
+
ECO Engine
(Energiesparen)
Nachdem die Fn Taste wird abgehalten druumlcken Sie die F5 Taste
wiederholt zum Schalter unter verschieden Energiesparmodus die
von den ECO Engine zur Verfuumlgung gestellt oder ausschalten
diese Funktion wiederkehrend
Beziehen Sie sich den auf Energie Managementabschnitt im
Kapitel 3 dieses Handbuches zu der ausfuumlhrlichen Information des
ECO Engines der Energiesparen-Funktion
+
Webcam
Nachdem die Fn Taste wird abgehalten druumlcken Sie die F6 Taste
zum Einschalten der Webcam-Funktion Druumlcken Sie wieder um
es abschalten
3-25
Erste Schritte
+
WLAN (WiFi) oder
WiMax (optional)
Nachdem die Fn Taste wird abgehalten druumlcken Sie die F8 aste
wiederholt um der Wireless LAN (WiFi) oder WiMAX Funktion
ruumlcklaumlufig zu aktivieren deaktivieren
+ Bluetooth (optional)
Nachdem die Fn Taste wird abgehalten druumlcken Sie die F9 aste
wiederholt um der Bluetooth Funktion ruumlcklaumlufig zu aktivieren
deaktivieren
+ 3G
(optional)
Nachdem die Fn Taste wird abgehalten druumlcken Sie die F10 aste
wiederholt um der 3G Funktion ruumlcklaumlufig zu aktivieren
deaktivieren
Die 3G Funktion kann optionale unterstuumltzt werden die abhaumlngig von
dem Modell schwanken welches Sie kaufen Diese Funktionstaste
werden nicht verfuumlgbar sein waumlhrend die 3G Funktion nicht
unterstuumltzt wird
3-26
Erste Schritte
Das Touchpad
Das in Ihr Notebook integrierte Touchpad ist ein Zeigegeraumlt das eine normale Maus ersetzt Sie
steuern bestimmte Funktionen Ihres Notebooks indem Sie den Mauszeiger auf eine Stelle des
Bildschirms setzen und mit den beiden bdquoMaustastenldquo eine Auswahl treffen
1 Mauszeigerbereich
Sie steuern den Mauszeiger indem Sie
allows die Fingerspitze auf diesen
beruumlhrungsempfindlichen Bereich setzen
und den Finger mit leichtem Druck bewegen
- der Mauszeiger folgt Ihren Bewegungen
2 Enter-Taste
Diese Tasten funktionieren wie die Tastatur
2
1
Das hier abgebildete
Touchpad dient lediglich der
Veranschaulichung es kann
etwas vom Aussehen Ihres
Touchpads abweichen
3-27
Erste Schritte
Touchpad Verwenden Nachstehend erfahren Sie wie Sie mit dem Touchpad umgehen
Touchpad Konfigurieren
Sie koumlnnen das Zeigegeraumlt (in diesem Fall das Touchpad) an Ihren persoumlnlichen Bedarf
anpassen Wenn Sie Linkshaumlnder sind moumlchten Sie vielleicht die Funktion der beiden
bdquoMaustastenldquo umkehren Zusaumltzlich koumlnnen Sie Groumlszlige Form Geschwindigkeit und weitere
Eigenschaften des Mauszeigers einstellen Zur Touchpad-Konfiguration koumlnnen Sie den
uumlblichen Microsoft- oder IBM PS2-Treiber Ihres Windows-Betriebssystems verwenden Unter
Systemsteuerung -gt Maus koumlnnen Sie die aktuelle Konfiguration veraumlndern
Mauszeiger Bewegen
Legen Sie die Fingerspitze (gewoumlhnlich die des Zeigefingers) auf das Touchpad stellen Sie
sich die rechteckige Flaumlche am besten wie eine Miniaturausgabe der Anzeigeflaumlche vor Wenn
Sie Ihre Fingerspitze nun mit leichtem Druck uumlber das Touchpad bewegen folgt der Mauszeiger
auf dem Bildschirm den Bewegungen Ihres Fingers Wenn Sie mit der Fingerspitze an den
Rand des Touchpad kommen heben Sie den Finger ab setzen ihn wieder an eine freie Stelle
des Touchpads und fuumlhren die Bewegung fort
Zeigen und Klicken
Wenn Sie den Mauszeiger auf ein Symbol einen Menuumleintrag oder einen Befehl gesetzt haben
tippen Sie zur Ausfuumlhrung einfach leicht auf das Touchpad oder druumlcken die linke bdquoMaustasteldquo
Dieser Vorgang der Zeigen und Klicken genannt wird zaumlhlt zu den grundsaumltzlichen
3-28
Erste Schritte
Bedienschritten Ihres Notebooks Anders als bei herkoumlmmlichen Zeigegeraumlten (wie der Maus)
koumlnnen Sie das gesamte Touchpad als linke bdquoMaustasteldquo benutzen - das Tippen auf dem
Touchpad entspricht also exakt der Betaumltigung der linken Maustaste Wenn Sie zweimal kurz
hintereinander auf das Touchpad tippen koumlnnen Sie damit einen Doppelklick ausloumlsen
1 Bewegen Sie den Mauszeiger mit
der Fingerspitze
2 Stuumltzen Sie das Handgelenk
bequem auf dem Schreibtisch ab
2 1
3-29
Erste Schritte
Die Festplatte
Ihr Notebook ist mit einer 25 Zoll-Festplatte ausgestattet Die Festplatte ist ein Speichermedium
das erheblich schneller und mit einer houmlheren Kapazitaumlt als andere Speichermedien - wie Disketten
oder optische Medien - arbeitet Daher werden das Betriebssystem und Softwareanwendungen
gewoumlhnlich auf der Festplatte installiert
Damit es nicht zu unerwarteten (und sehr aumlrgerlichen) Datenverlusten kommt legen Sie regelmaumlszligig
Sicherheitskopien Ihrer wichtigen Dateien an
Schalten Sie das Notebook nicht aus wenn die Festplatten-Betriebsanzeige leuchtet
Wenn das Notebook eingeschaltet ist duumlrfen Sie die Festplatte weder installieren noch
herausnehmen Die Installation einer Festplatte sollte ohnehin nur vom autorisierten Haumlndler oder
Kundendienst ausgefuumlhrt werden
3-30
Erste Schritte
Optische Speichergeraumlte verwenden
Ihr Notebook ist mit einem optischen Laufwerk ausgestattet Das in Ihrem Geraumlt installierte
Laufwerk haumlngt davon ab welches Modell Sie erworben haben
Super-Multi Dieses Geraumlt kann als multifunktionales DVD-Duallaufwerk und
DVD-RAM-Laufwerk eingesetzt werden
Blu-ray Bei Blue-ray handelt es sich um optische Medien mit besonders hoher Kapazitaumlt mit
denen 45 Stunden lange High Definition-Videos (HD) auf einseitigen Medien mit einer
Kapazitaumlt von 25 GB genutzt werden koumlnnen Blu-ray unterstuumltzt sowohl die aktuellen H264-
und VC-1-Videocodierungsalgorithmen (bdquoCodecsldquo) als auch MPEG-2 das Format das fuumlr
DVDs genutzt wird Mit diesem Format sind Wiedergaben in houmlchster HDTV-Aufloumlsung 1080p
moumlglich
3-31
Erste Schritte
Medium einlegen Die folgenden Schritte beschreiben die
allgemeine Vorgehensweise bei der Arbeit
mit optischen Laufwerken
1 Vergewissern Sie sich dass Ihr
Notebook eingeschaltet ist
2 Druumlcken Sie die Auswerfen-Taste an
der Blende des Geraumltes die
Medienschublade springt ein Stuumlck
heraus
3 Ziehen Sie die Schublade vorsichtig
komplett heraus
4 Legen Sie das Medium mit der
beschrifteten Seite nach oben in die
Schublade Druumlcken Sie leicht auf die
Mitte des Mediums bis es einrastet
5 Schieben Sie die Schublade
wieder komplett in das Geraumlt ein
5
4
3
2
1 Bestaumltigen Sie dass die
Diskette richtig und sicher
in den Schublade gelegt
wird bevor die Schublade
geschlossen wird
2 Lassen Sie den
Medienschublade nicht
geoumlffnet
3-32
Erste Schritte
Medium herausnehmen Mit den folgenden Schritten nehmen Sie ein
Medium aus dem optischen Laufwerk
heraus
6 Druumlcken Sie die Auswerfen-Taste an
der Blende des Geraumltes die
Medienschublade springt ein Stuumlck
heraus
7 Ziehen Sie die Schublade vorsichtig
komplett heraus
8 Fassen Sie das Medium mit den
Fingern an der Kante heben Sie es
anschlieszligend von der Schublade ab
9 Schieben Sie die Schublade
wieder komplett in das Geraumlt ein
9
8
7
6
3-33
Erste Schritte
Externe Geraumlte anschlieszligen An die IO-Ports (EingaumlngeAusgaumlnge) koumlnnen Sie unterschiedliche Peripheriegeraumlte anschlieszligen
Die hier aufgelisteten Geraumlte dienen lediglich zur Veranschaulichung
Peripheriegeraumlte anschlieszligen
USB-Geraumlte anschlieszligen Ihr Notebook ist mit USB-Ports zum Anschluss verschiedener USB-Geraumlte ausgestattet - zum
Beispiel Maumluse Tastaturen Digitalkameras Webcams Drucker externe Laufwerke usw Zum
Anschluss solcher Geraumlte installieren Sie zuerst die entsprechenden Geraumltetreiber (sofern
erforderlich) und schlieszligen das jeweilige Geraumlt anschlieszligend an Ihr Notebook an Ihr Notebook
kann installierte USB-Geraumlte automatisch erkennen Falls ein Geraumlt nicht erkannt werden sollte
aktivieren Sie das USB-Geraumlt manuell indem Sie das Startmenuuml oumlffnen die Systemsteuerung
aufrufen und das neue Geraumlt uumlber Hardware hinzufuumlgen
3-34
Erste Schritte
Externe Anzeigegeraumlte Anschlieszligen An den 15-poligen D-Sub-VGA-Port koumlnnen Sie einen externen Monitor oder ein anderes
VGA-kompatibles Geraumlt (z B einen Projektor) anschlieszligen und so fuumlr eine groumlszligere Bilddarstellung
sorgen
3-35
Erste Schritte
Ihr Notebook ist mit einem HDMI-Port ausgestattet an den Sie Anzeigegeraumlte mit houmlherer
Aufloumlsung anschlieszligen koumlnnen HDMI (High Definition Multimedia Interface Support) ist ein neuer
Schnittstellenstandard fuumlr PCs Anzeigegeraumlte und Unterhaltungselektronik der herkoumlmmliches
erweitertes und hochaufloumlsendes Video einschlieszliglich Mehrkanal-Digitalton uumlber ein einziges Kabel
uumlbertraumlgt
Zum Anschlieszligen eines externen Anzeigegeraumltes uumlberzeugen Sie sich zunaumlchst davon dass
sowohl Notebook als auch externes Anzeigegeraumlt ausgeschaltet sind erst dann schlieszligen Sie
das Anzeigegeraumlt an Ihr Notebook an
Nachdem die Verbindung hergestellt wurde schalten Sie Ihr Notebook ein - das externe
Anzeigegeraumlt sollte automatisch ansprechen Falls nicht koumlnnen Sie den Anzeigemodus mit der
Tastenkombination [Fn] + [F2] umschalten Alternativ koumlnnen Sie den Anzeigemodus auch uumlber den
Anzeigeeinstellungen-Dialog des Windows-Betriebssystems konfigurieren
3-36
Erste Schritte
Kommunikationsgeraumlte Anschlieszligen
LAN Verwenden Uumlber den RJ-45-Anschluss koumlnnen Sie LAN-Geraumlte (LAN = lokales Netzwerk) wie einen Hub
Switch oder Gateway an Ihr Notebook anschlieszligen und einem Netzwerk beitreten
Weitere Hinweise und detaillierte Schritte zum Anschluss an ein LAN erhalten Sie von Ihrem
IT-Experten oder Netzwerkadministrator
3-37
Erste Schritte
WLAN Verwenden (optional) Der Alleskoumlnner-PC ist mit einem WLAN-Modul ausgestattet mit dem Sie schnelle kabellose
Datenuumlbertragungen uumlber den IEEE 80211-Standard realisieren koumlnnen Dadurch koumlnnen Sie sich
in einem weiten Bereich frei bewegen ohne die Verbindung zum Netzwerk zu verlieren
Durch 64- oder 128-Bit-WEP-Verschluumlsselung (Wired Equivalent Privacy) und
WPA-Verschluumlsselung erreichen Sie auch bei kabelloser Netzwerkanbindung einen hohen
Sicherheitsstandard zum Schutz Ihrer Daten
Weitere Hinweise und detaillierte Schritte zum Anschluss an ein LAN erhalten Sie von Ihrem
IT-Experten oder Netzwerkadministrator
3-38
Erste Schritte
Bluetooth Verwenden (optional) Uumlber optionale USB-Bluetooth-Module koumlnnen Sie Verbindungen zu unterschiedlichsten
Bluetooth-Geraumlten aufbauen Uumlber Bluetooth koumlnnen Sie Verbindungen zu Geraumlten wie
Mobiltelefonen PCs Druckern GPS-Empfaumlngern Digitalkameras und Videospielkonsolen uumlber
eine sichere weltweit lizenzfreie Funkverbindung im 24-GHz-ISM-Bereich (einem Frequenzbereich
der fuumlr kommerzielle wissenschaftliche und medizinische Anwendungen vorgesehen ist) aufbauen
und Daten uumlbertragen
Weitere Hinweise und detaillierte Schritte zur Anwendung der Bluetooth-Funktionalitaumlt erhalten Sie
von Ihrem IT-Experten oder Netzwerkadministrator
3-39
Erste Schritte ExpressCard-Installation
Ihr Notebook verfuumlgt uumlber einen ExpressCard -Steckplatz Die neue ExpressCard -Schnittstelle
uumlbertrifft eine konventionelle PC Card-Schnittstelle an Geschwindigkeit Die ExpressCard
-Technologie nutzt die Vorteile der skalierbaren PCI Express- und USB 20-Schnittstellen mit hoher
Bandbreite
Nachstehend finden Sie einige grundlegende Hinweise zur Installation und zum Entfernen einer
ExpressCard Weitere Informationen finden Sie in der mit der ExpressCard gelieferten
Dokumentation
ExpressCard entfernen
1 Schauen Sie sich den ExpressCard -Steckplatz Ihres Notebooks an Eventuell befindet sich
eine Dummy-Karte im Steckplatz diese wird wie eine regulaumlre ExpressCard entfernt siehe
unten
2 Druumlcken Sie die Karte leicht hinein sie springt nun ein Stuumlck heraus
3 Ziehen Sie die Karte aus dem Steckplatz 4 Leerer Steckplatz
ExpressCard installieren
5 Schieben Sie die Karte (meist mit der beschrifteten Seite nach oben) in den Steckplatz 6 Schieben Sie die Karte in den Steckplatz bis sie einrastet und fest sitzt
3-40
Erste Schritte
ExpressCard entfernen
ExpressCard installieren
3
1 2
4
2
3
5
6
5
4
3-41
Erste Schritte
Komponententausch und Aufruumlstung
Hier ist zu merken dass das Speicher die Festplattenlaufwerk WLAN Bluetooth Module und der
Akku vorinstalliert in den Produkt das Benutzer gekauft wurden kann durch Benutzeranforderung
erweiterungsfaumlhig oder austauschbar sein
2
4 31
3-42
Erste Schritte
Ihr Notebook ist mit einem Lithium-Ionen-Akku mit hoher
Kapazitaumlt ausgestattet und der Akku ist austauschbar von den
Nutzern
Weitere Informationen dazu findet ihr im Using Battery power
um den Akku zu ersetzen
Der Alleskoumlnner-PC ist mit einem WLAN Bluetooth -Modul
ausgestattet und das Modul kann durch Vertrageshaumlndler
oder ServicemdashCenter erweiterungsfaumlhig und austauschbar
sein
Ihr Notebook ist mit einer Festplatte ausgestattet unddie
Speichergeraumlte kann durch Vertrageshaumlndler oder
ServicemdashCenter erweiterungsfaumlhig und austauschbar sein
Zusaumltzliches Speichermodul kann durch Vertrageshaumlndler
oder ServicemdashCenter angebracht werden um die Leistung
dieses Notebooks abhaumlngig von der Spezifikation
Beschraumlnkung zu erhoumlhen
2
4
3
1
3-43
Erste Schritte
Um mehr uumlber Upgrade-Beschraumlnkung zu erlernen beziehen Sie bitte sich die auf Spezifikation
im Benutzerhandbuch Fuumlr weiteren Informationen uumlber die gekauften Produkt bitte wenden
Sie sich an dem lokalen Haumlndler
Nicht versuchen Sie einen Bestandteil des Produktes zu upgraden oder zu ersetzen wenn Sie
nicht eine autorisierte Haumlndler- oder Dienstleistungszentrum sind da sie die Garantieluumlcke
verursachen kann Es wird dringend empfohlen um mit der autorisierten Haumlndler- oder
Dienstleistungszentrum fuumlr jedes moumlgliches Upgrade oder Ersetzen in Verbindung aufzunehmen
KAPITEL 4 BIOS-Setup
4-2
BIO
S-S
etu
p
Uumlber das BIOS-Setup Wann Benutzen Sie das BIOS-Setup
Sie brauchen das BIOS-Setup wenn
Eine Fehlermeldung beim Systemstart auf dem Bildschirm erscheint und Sie zum Starten des
Setups auffordert
Sie die Standardeinstellungen bestimmter Systemvorgaben aumlndern moumlchten
Sie die BIOS-Standardeinstellungen wiederherstellen moumlchten
So Starten Sie das BIOS-Setup
Zum Aufrufen des BIOS-Setup-Programms schalten Sie das Notebook ein und druumlcken die
[Entf]-Taste waumlhrend der Selbsttest laumluft
Falls die entsprechende Meldung verschwindet bevor Sie reagieren konnten und Sie das
BIOS-Setup dennoch ausfuumlhren moumlchten starten Sie das System neu indem Sie es entweder aus-
und wieder einschalten oder die Tasten [Strg] + [Alt] + [Entf] gleichzeitig druumlcken
Bitte beachten Sie dass die Bildschirmfotos und Einstellungsoptionen in diesem Kapitel lediglich
zur Veranschaulichung dienen Die tatsaumlchlichen Einstellungsbildschirme und -optionen Ihres
Notebooks koumlnnen je nach BIOS-Version unterschiedlich ausfallen
4-3
BIO
S-S
etu
p
Steuertasten
Im BIOS Setup steuern Sie den Cursor ausschlieszliglich mit der Tastatur
Mit der Linkstaste waumlhlen Sie
einen Menuumltitel
Auch mit der Rechtstaste waumlhlen
Sie Menuumltitel aus
Mit der Aufwaumlrtstaste waumlhlen Sie
die einzelnen Elemente eines
Menuumltitels
Auch die Abwaumlrtstaste verwenden
Sie zur Auswahl von Elementen
eines Menuumltitels
+ Einstellungswert erhoumlhen oder veraumlndern
Einstellungswert vermindern oder veraumlndern
1) Ausgewaumlhltes Element zum Aumlndern von Einstellungsoptionen oumlffnen
2) Untermenuuml einblenden (sofern vorhanden)
Bei einigen Elementen aumlndern Sie das Einstellungsfeld mit dieser Taste
Blendet einen Hilfebildschirm mit Informationen zu den Steuertasten ein
1) Beendet das BIOS Setup
2) Kehrt aus einem Untermenuuml zum vorherigen Bildschirm zuruumlck
4-4
BIO
S-S
etu
p
BIOS-Setup Menuuml Sobald das BIOS Setup aufgerufen ist erscheint das Hauptmenuuml auf dem Bildschirm Hier koumlnnen
Sie weitere Menuumls durch Auswahl aufrufen
Main Menu (Hauptmenuuml)
Zeigt allgemeine Informationen zum System unter anderem BIOS-Version
CPU-Eigenschaften Speichergroumlszlige und die Einstellungen von Systemzeit und
Systemdatum
Advanced Menu (Erweitert-Menuuml)
Hier koumlnnen Sie die erweiterten Einstellungen angeben zB das Notebook des
Eingieverbrauch der USB- PCI-Geraumlte um eine bessere Leistung zu erzielen
Security Menu (Sicherheit-Menuuml)
Die Einstellungen des Supervisor- und Benutzer-Passworts installieren oder loumlschen
Boot Menu (Systemstart-Menuuml)
Zum Festlegen von Systemstart-Typ und Systemstart-Reihenfolge
Exit Menu (Beenden-Menuuml)
Zum Speichern oder Verwerfen von Aumlnderungen beim Verlassen des
BIOS-Setups
Die BIOS Element hier
gezeigten Abbildungen
dienen lediglich zur
Veranschaulichung
4-5
BIO
S-S
etu
p
Main Menu (Hauptmenuuml)
System Date (Systemdatum)
Hier koumlnnen Sie das Systemdatum einstellen Das Datumsformat
[WochentagMonatTagJahr]
Day (Wochentag) Der Wochentag (von [Sun] (Sonntag) bis [Sat]
(Samstag) Dieser Eintrag wird vom BIOS selbst
festgelegt und kann nicht veraumlndert werden
Month (Monat) Der Monat ndash von 01 (Januar) bis 12 (Dezember)
Date (Tag) Der Tag - von 01 bis 31
Year (Jahr) Das aktuelle Jahr
System Time (Systemzeit)
Hier koumlnnen Sie die Systemzeit einstellen Die Systemuhr laumluft staumlndig
egal ob Sie den PC abschalten oder in den Schlafmodus versetzen Das
Eingabeformat [StundeMinuteSekunde]
Serial ATA (Serial-ATA)
Die Menuumlpunkte zeigen die Typen der im Notebook installierten
SATA-Geraumlte Druumlcken Sie [Eingabe] um ein Fenster aufzurufen dass
detaillierte Informationen zu den Geraumlten inklusive des Geraumltenamens
Verkaumlufers LBA Modus PIO Modus und so weiter
4-6
BIO
S-S
etu
p
System Information (Systeminformationen)
Hier finden Sie Informationen zur Firmware zum Prozessor und zum
Systemspeicher
4-7
BIO
S-S
etu
p
Advanced Menu (Erweitert-Menuuml)
Intel(R) SpeedStep(tm) tech (Intel(R) SpeedStep(tm)-Technologie)
Hier koumlnnen Sie die Intel SpeedStep-Technologie ein- und ausschalten
Wenn Sie Disabled (Deaktiviert) waumlhlen arbeitet das System
grundsaumltzlich in einem Stromsparmodus (der Prozessor arbeitet bei
FSB400-600MHz oder FSB533-800MHz) Wenn Sie die Prozessorleistung
optimieren moumlchten stellen Sie dieses Element auf Enabled (Aktiviert)
ein die Prozessorgeschwindigkeit wird nun je nach Auslastung durch
Betriebssystem und Anwendungen gesteuert Moumlgliche Einstellungen
Enabled und Disabled
PCI Latency Timer (PCI-Latenztimer)
Dieses Element steuert wie lange ein einzelnes PCI-Geraumlt Kontrolle uumlber
den Bus erhaumllt bevor ein anderes Geraumlt uumlbernimmt Wenn Sie houmlhere
Werte einstellen koumlnnen die einzelnen PCI-Geraumlte Transaktionen uumlber
laumlngere Zeit ausfuumlhren und damit die Effektivitaumlt der PCI Bandbreite
verbessern
Wenn Sie eine bessere PCI-Leistung erzielen moumlchten sollten Sie hier
houmlhere Werte waumlhlen Moumlgliche Einstellungen 32 64 96 128 160 192
224 und 24
Intel (R) Speedstep (tm)
Legacy USB SupportPCI Latency Timer
[Enabled]
[ ]Enabled[64]
Main Advanced Security Boot Exit
Enter +- F1 F2 F9 F4
SelectChange OptGeneral HelpPrevious ValuesOptimized DefaultSave
Select ScreenSelect Item
BISO SETUP UTILITY
4-8
BIO
S-S
etu
p
Legacy USB Support (Unterstuumltzung Aumllterer USB-Geraumlte)
Wenn Sie Enabled waumlhlen koumlnnen Sie USB-Geraumlte wie Maus Tastatur
oder externe Datentraumlger im DOS-Modus verwenden auch laumlsst sich das
System von einem USB-Geraumlt aus starten Moumlgliche Einstellungen
Enabled Disabled und Auto
4-9
BIO
S-S
etu
p
Security menu (Sicherheit-Menuuml)
Change Supervisor Password (Supervisor-Kennwort Aumlndern)
Wenn diese Funktion ausgewaumlhlt ist wird die folgende Meldung angezeigt
Geben Sie das Kennwort ein (bis zu achts Zeichen lang) und druumlcken Sie
die [Enter]-Taste Ein eventuell zuvor eingegebenes Kennwort wird durch
das hier eingegebene Kennwort ersetzt und im CMOS (Speicherbereich fuumlr
BIOS-Daten) abgespeichert Sie koumlnnen auch [ESC] druumlcken wenn Sie
kein Kennwort eingeben und die Eingabe abbrechen moumlchten
Wenn das Supervisor-Kennwort festgelegt wurde erscheint ein neues
Element Change User Password (Aumlndern von Benutzerkennwort) und
Password Check (Kennwortpruumlfung) im Menuuml
Waumlhlen Sie bdquoChange User Passwordrdquo um das Benutzerkennwort zu
aumlndern oder zu loumlschen
Bitte beachten Sie dass Sie mit dem Supervisor-Kennwort in das BIOS
Setup gelangen und Einstellungen aumlndern koumlnnen mit dem
Benutzerkennwort koumlnnen Sie das BIOS Setup zwar aufrufen jedoch
keine Einstellungen aumlndern
Enter New Password
4-10
BIO
S-S
etu
p
Das Password Check-Element wird zum Festlegen der Art und Weise der
BIOS-Kennwortpruumlfung eingesetzt Die moumlglichen Einstellungen
Setup Das Kennwort wird nur dann abgefragt wenn ein
Anwender das BIOS Setup aufrufen moumlchte
Always
(Immer)
Das Kennwort muss bei jedem Systemstart des Notebooks
und beim Aufruf des BIOS Setup eingegeben werden
Um ein bestehendes Kennwort zu loumlschen druumlcken Sie bei der
Kennworteingabe einfach auf [Enter] Eine Meldung bestaumltigt die
Loumlschung des alten Kennwortes Wenn die Kennworteingabe deaktiviert ist
koumlnnen Sie das System starten oder das BIOS Setup aufrufen ohne ein
Kennwort eingeben zu muumlssen Bitte beachten Sie dass Sie mit dem
Supervisor-Kennwort in das BIOS Setup gelangen und Einstellungen
aumlndern koumlnnen mit dem Benutzerkennwort koumlnnen Sie das BIOS Setup
zwar aufrufen jedoch keine Einstellungen aumlndern
4-11
BIO
S-S
etu
p
Boot menu (Systemstart-Menuuml)
Boot Settings Configuration (Systemstartkonfiguration)
Zur Konfiguration von Einstellungen die beim Systemstart wirksam sind
Boot Device Priority (Systemstart-Geraumlteprioritaumlt)
Hier koumlnnen Sie die Reihenfolge der BootGeraumlte ansehen die BIOS zum
Laden des Betriebssystems anspricht
4-12
BIO
S-S
etu
p
Exit menu (Beenden-Menuuml)
Exit amp Save Changes (Beenden Aumlnderungen Speichern)
Speichert die Aumlnderungen und verlaumlsst das BIOS Setup
Exit amp Discard Changes (Beenden Aumlnderungen Verwerfen)
Verlaumlsst das BIOS Setup ohne die Aumlnderungen zu speichern
Discard Changes (Aumlnderungen Verwerfen)
Verwirft saumlmtliche Aumlnderungen und laumldt die vorherige Konfiguration neu
Load Setup Defaults (Setup-Standardwerte Laden)
Mit diesem Element laden Sie die Werksvorgaben

2-21
Ein
leitu
ng
Ansicht Von Unten
1 Akku VerriegelnFreigeben-Taste
Mit dieser Taste wird der Akku gegen unbeabsichtigte Freigabe geschuumltzt Der Akku kann erst
dann entnommen werden wenn Sie diese Taste in die Freigabeposition bringen
2 Akku-Freigabetaste
Diese Taste ist mit einer Feder ausgestattet und kehrt automatisch wieder in ihre
Ausgangsposition zuruumlck Betaumltigen Sie die Taste mit einer Hand ziehen Sie den Akku
vorsichtig mit der anderen Hand heraus
3 Akku
Wenn das Netzteil nicht angeschlossen ist wird Ihr Notebook uumlber einen Akku mit Strom
versorgt
1 Akku Verriegeln
Freigeben-Taste
2 Akku-Freigabetaste
3 Akku
1
2
3
KAPITEL 3 Erste Schritte
3-2
Erste Schritte
Energieverwaltung WS Verbinden
Wir empfehlen Ihnen dringend Ihr Notebook bei der ersten Benutzung uumlber das ACDC-Adapter mit
Strom zu versorgen Der Akku wird automatisch geladen sobald das Netzteil angeschlossen wird
Bitte beachten Sie dass ACDC -Adapter ausschlieszliglich fuumlr Ihr Notebookmodell vorgesehen ist die
Verwendung eines anderen Netzteils kann das Notebook und daran angeschlossene Geraumlte
beschaumldigen
Bedecken Sie nicht den ACDC-Adapter da er eine bestimmte Hitze beim Betrieb produzieren kann
Kenntnis der Hitze die vom gebraumluchlichen ACDC-Adapter kommt
3-3
Erste Schritte
Netzteil Anschlieszligen 1 Packen Sie saumlmtliche Teile aus legen Sie Netzteil und Netzkabel zur Seite
2 Schlieszligen Sie das Netzkabel an das Netzteil an
3 Verbinden Sie den kleinen Stecker vom Netzteil mit dem Netzteilanschluss des Notebooks
stecken Sie den Stecker des Netzkabels in eine geeignete Steckdose
Netzteil Trennen Beim Trennen des Netzteils beachten Sie bitte Folgendes
4 Ziehen Sie zuerst den Netzstecker aus der Steckdose
5 Trennen Sie den Netzteilstecker vom Notebook
6 Trennen Sie das Netzkabel vom Netzteil
7 Achten Sie darauf grundsaumltzlich den Stecker des Netzkabels zu fassen wenn Sie den
Stecker aus der Steckdose ziehen Ziehen Sie niemals am Kabel
2
3
4
36
6
3-4
Erste Schritte
Akku Verwenden
Ihr Notebook ist mit einem Lithium-Ionen-Akku mit hoher Kapazitaumlt ausgestattet Der
wiederaufladbare Lithium-Ionen-Akku ist die interne Stromquelle Ihres Notebooks
Bitte beachten Sie dass es zu schweren Beschaumldigungen und Verletzungen kommen kann falls
Sie versuchen den Akku eigenmaumlchtig zu zerlegen Bitte nehmen Sie auch zur Kenntnis dass die
eingeschraumlnkte Garantie zum Akku erlischt falls der Akku nicht von einem autorisierten Fachmann
zerlegt wird
Zur Vermeidung einer Explosion durch unsachgemaumlszligen Batterieaustauch empfiehlt der Hersteller
nur Gebrauch gleiche oder die gleichwertige Typ der Batterie
Sie sollten die Batterie halten die in sicheren Ort nicht verwendet ist
Fuumlr die Wiederverwertung der aufgebrauchten Batteriepackung beachten Sie bitte die oumlrtlichen
Bestimmungen
3-5
Erste Schritte
Akku Installation Zum Einsetzen des Akkus fuumlhren Sie bitte die folgenden Schritte aus
1 Setzen Sie den Akku richtig herum an
das Fach an benutzen Sie dazu beide
Haumlnd
2 Schieben Sie den Akku langsam in das
Akkufach ein bis er einrastet
3 Schieben Sie die Akku
verriegelnfreigeben-Taste in die
Verriegelungsposition
1
2
3
3-6
Erste Schritte
Akku Loumlsen Es ist immer eine gute Idee einen zweiten Akku zur Hand zu haben falls dem ersten Akku einmal
die Energie ausgehen sollte Passende Akkus fuumlr Ihr Notebook erhalten Sie von Ihrem Haumlndler vor
Ort
Wenn Sie den Akku entnehmen moumlchten fuumlhren Sie bitte die folgenden Schritte aus
1 Vergewissern Sie sich dass Ihr Notebook abgeschaltet und die Stromversorgung getrennt ist
2 Schieben Sie die Akku verriegeln freigeben-Taste in die Freigabeposition
3 Suchen Sie die Akku-Freigabetaste an der Unterseite des Geraumltes ben-Taste in die
Freigabeposition
4 Schieben Sie die Freigabetaste in die Freigabeposition orientieren Sie sich dabei an der
Abbildung an der Unterseite des Geraumltes
5 Graben Sie den Rand des Akkus aus dem Batteriebehaumllter mit Ihrer Fingerspitze heraus
Behutsam umgehen Sie mit Ihrem Finger beim Versuchen das Akkufach herauszunehmen
acht
6 Ziehen Sie ihn anschlieszligend heraus
3-7
Erste Schritte
23
6
4
5
5 4
3-8
Erste Schritte
Tipps zum Energiesparen bei Akkubetrieb Falscher Umgang mit dem Akku oder die Verwendung eines falschen Akkutyps birgt Brand- und
Explosionsgefahr es kann zu schweren Verletzungen kommen
Tauschen Sie den Hauptakku nur gegen denselben oder einen absolut gleichwertigen
Akkutyp aus
Akku nicht zerlegen nicht kurzschlieszligen nicht verbrennen nicht bei Temperaturen uumlber
60 degC (+140deg F) lagern
Akkus niemals manipulieren Auszligerhalb der Reichweite von Kindern aufbewahren
Keine angerosteten oder beschaumldigten Akkus verwenden
Akkus und Batterien grundsaumltzlich gemaumlszlig lokaler Vorschriften entsorgen Details zum
Recycling und zur richtigen Entsorgung erhalten Sie bei Ihren oumlrtlichen
Entsorgungsunternehmen
Akkuenergie sparen Der richtige Einsatz des Akkus ist absolut wichtig um den ungestoumlrten Betrieb des Geraumltes zu
gewaumlhrleisten Bei falschem Umgang mit der Akkuleistung kann es zum Verlust von Daten und
Einstellungen kommen
Die nachstehenden Tipps verraten Ihnen wie Sie die Akkuleistung optimal nutzen und ploumltzlichen
Stromausfall vermeiden koumlnnen
Versetzen Sie das System in den Ruhezustand wenn Sie nicht aktiv damit arbeiten
verkuumlrzen Sie gegebenenfalls die Zeit bis zum automatischen Wechsel in den Ruhezustand
Schalten Sie das System ab wenn Sie laumlngere Zeit nicht damit arbeiten
3-9
Erste Schritte
Deaktivieren Sie unnoumltige Einstellungen trennen Sie nicht genutzte Peripheriegeraumlte
Schlieszligen Sie so oft wie moumlglich das Netzteil an das Geraumlt an
Akku laden Der Akku kann im Geraumlt geladen werden Beherzigen Sie beim Laden des Akkus bitte die
folgenden Tipps
Falls kein geladener Ersatzakku zur Hand ist speichern Sie Ihre Arbeit schlieszligen saumlmtliche
laufenden Anwendungen fahren das System herunter oder wechseln in den
Energiesparmodus
Schlieszligen Sie ein Netzteil an
Waumlhrend der Akku geladen wird koumlnnen Sie das System nutzen in den Ruhezustand
versetzen herunterfahren oder anderweitig abschalten ohne dass der Ladevorgang dadurch
beeinflusst wird
Der Akku besteht aus Lithium-Ionen-Zellen die keinen bdquoMemory Effectldquo aufweisen Der
Akku muss vor dem Laden nicht komplett entladen werden Allerdings koumlnnen Sie die
Akkuleistung optimieren wenn Sie den Akku etwa einmal pro Monat komplett entladen
Wenn Sie Ihr Notebook laumlngere Zeit nicht benutzen sollten Sie den Akku aus dem Geraumlt
herausnehmen Dies traumlgt zu einer laumlngeren Lebensdauer Ihres Akkus bei
Die jeweilige Ladezeit haumlngt von den laufenden Anwendungen und von den
Umgebungsbedingungen des Geraumltes ab
3-10
Erste Schritte
ECO ENERGIESPARFUNKTION (optional)
ECO Engine eine hervorragende und auszligergewoumlhnliche Energiesparfunktion bietet 5
verschiedene Energiesparmodi ndash Gaming mode (Spielmodus) Movie mode (Filmmodus)
Presentation mode (Praumlsentationsmodus) Office mode (Buumlromodus) und Turbo Battery
mode (Turbo-Akkumodus) ndash zur Verlaumlngerung der Akkulaufzeit Ihres Notebooks bei
unterschiedlichen Aufgaben
Lesen Sie bitte diesen Teil der Anleitung um die ECO Funktion unter dem Batteriemodus zu
aktivieren
1 Halten Sie die Fn-Taste gedruumlckt
2 Druumlcken Sie die F5 Taste wiederholt zum Schalter unter diesen unterschiedlichen Modi oder
diese ECO-Engine abschalten ruumlcklaumlufig
3 Auf dem Bildschirm rechts unten erscheint ein Icon Dieses Icon zeigt Ihnen den Status der
Energiesparfunktion an
Gaming Mode (Spielmodus)
Diesen Modus waumlhlen Sie fuumlr Spiele
Movie Mode (Filmmodus)
Dieser Modus eignet sich zur Wiedergabe von Multimediaanwendungen
3-11
Erste Schritte
Presentation Mode (Praumlsentationsmodus)
In diesem Modus fuumlhren Sie Praumlsentationsaufgaben aus
Office Mode (Buumlromodus)
Dieser Modus wurde fuumlr allgemeine Buumlro- und Dokumentationsaufgaben
geschaffen
Turbo Battery Mode (Turbo-Akkumodus)
Mit diesem Modus koumlnnen Sie die Akkulaufzeit maximieren
ECO Off (ECO Aus)
Mit diesem Modus koumlnnen Sie die ECO Engine abschalten
3-12
Erste Schritte
GPU Boost-Funktion (Optional)
Die GPU Boost-Funktion erlaubt Benutzern zwischen der zusaumltzlichen oder internen Grafikkarte zu
waumlhlen abhaumlngig von den Aufgaben die von Benutzern fuumlhren zZt durchgefuumlhrt werden Mit
dieser Funktion koumlnnen Benutzer entweder eine Maximierung der Grafikleistung oder eine
Verlaumlngerung der Batteriebetriebszeit muumlhelos und schnell auswaumlhlen
1 Waumlhlen Sie einen korrekten GPU-Modus durch Betaumltigen der Funktions-taste
High-Performance GPU mode (Leistungsstarker GPU-Modus)
Druumlcken Sie diese Taste um den leistungsstarken GPU Modus
(High-Performance GPU mode) zu waumlhlen wonach die zusaumltzliche
Grafikkarte sofort funktionstuumlchtig wird um eine ausgezeichnete
Grafikleistung fuumlr grafikintensive Anwendungen zu bieten
Power-Saving GPU mode (Energiesparender GPU-Modus)
Druumlcken Sie diese Taste um den engergiesparenden GPU-Modus
(Power-Saving GPU mode) zu waumlhlen wonach die zusaumltzliche
Grafikkarte sofort funktionstuumlchtig wird um die Betriebszeit der
Batterie zu verlaumlngern
3-13
Erste Schritte
2 Blenden Sie den Dialog Switchable Graphics (Umschaltbares Grafiksystem) mit der rechten
Maustaste auf dem Desktop ein und waumlhlen Sie [Configure Switchable Graphics
(Konfigurieren umschaltbarer Grafiksysteme)]
3 Im Dialog Switchable Graphics (Umschaltbares Grafiksystem) koumlnnen Benutzer den Status des
Grafikmodus ablesen und hier auch einen angemessenen Grafikprozessor waumlhlen hier
4 Fuumlr weitere Grafikeinstellungen waumlhlen Sie bitte [Graphics Properties
(Elementeigenschaften)] um den Unterdialog der Grafiken einzublenden
5 Es ist empfehlenswert alle Programme zu verschlieszligen beim Umschalten den
Grafikmodus Schirm blinkt bei den Schaltmodi der ein normales Verhalten ist
2
4
3
3
Die hier gezeigten
Abbildungen dienen
lediglich zur
Veranschaulichung
3-14
Erste Schritte
Energieverwaltung unter Windows
Eine intelligente Energieverwaltung bei (PCs) und Monitoren spart deutlich Energie und leistet einen
wichtigen Beitrag zum Umweltschutz Um Energie zu sparen schalten Sie den Monitor ab oder
versetzen den PC in den Energiesparmodus (auch Schlafmodus oder Ruhezustand genannt) wenn
Sie laumlngere Zeit nicht mit dem Geraumlt arbeiten
Bitte folgen Sie dieser Anleitung um die Energieverwaltungseinstellungen des Windows
anzupassen
1 Mit den Windows-Energieoptionen steuern Sie die Energieverwaltungsfunktionen von
Anzeigegeraumlt Festplatte und Akku Klicken Sie auf [Start] gt [Control Panel] (Systemsteuerung)
gt on the [System and Maintenance] (System und Unterhaltung)
2 Klicken Sie anschlieszligend auf Power Options (Energieoptionen)
3 Waumlhlen Sie nun einen Energiesparplan der Ihrem Bedarf entspricht
4 Im Herunterfahren-Menuuml (Shut Down menu) fi nden Sie verschiedene Optionen (wie Slafmodus
(S3S4) Herunterfahren (S5) oder Neu starten
5 Wenn sich der Computer im Energiesparmodus befi ndet koumlnnen Sie ihn durch eine der
folgenden Aktionen wieder aufwecken ndash also in den Normalbetrieb zuruumlckversetzen
Ein-Austaste
Maus
Tastatur
3-15
Erste Schritte
4
1
2
3
3-16
Erste Schritte
Tips zum Energiesparen
Aktiviert die ECO-Energiesparenfunktion um den Stromverbrauch von Computern verwalten
Schalten Sie den Monitor ab wenn Sie laumlngere Zeit nicht mit dem Geraumlt arbeiten
Versetzen Sie den Computer mit der Schlafmodustaste F12 in den Energiesparmodus
Installieren Sie eine Energiesparsoftware zur Steuerung des Energieverbrauchs Ihres PCs
Trennen Sie immer die Netzverbindung oder schalten Sie die Steckdose ab wenn Sie den PC
laumlngere Zeit nicht nutzen oder unbeaufsichtigt lassen Auf diese Weise wird kein Strom
verbraucht
3-17
Erste Schritte
Grundbedienung Falls Sie bisher noch nicht mit Notebooks gearbeitet haben lesen Sie bitte unbedingt die folgenden Hinweise die auch Ihrer Sicherheit dienen und machen sich mit den entsprechenden Bedienschritten vertraut
Tipps zur Sicheren und Komfortablen Bedienung
Ihr Notebook ist eine portable Plattform mit der Sie nahezu uumlberall arbeiten koumlnnen Allerdings ist
es wichtig fuumlr eine gute Arbeitsumgebung zu sorgen wenn Sie laumlngere Zeit mit Ihrem Notebook
arbeiten moumlchten
Ihr Arbeitsplatz sollte ausreichend beleuchtet sein
Waumlhlen Sie einen geeigneten Schreibtisch und einen guten Stuhl passen Sie die Houmlhe an
Ihren individuellen Koumlrperbau an
Wenn Sie einen Stuhl benutzen stellen Sie die Ruumlckenlehne so ein dass sie Ihren Ruumlcken
bequem stuumltzt
Stellen Sie Ihre Fuumlszlige flach und in natuumlrlicher Haltung auf den Boden - so dass Knie und
Ellbogen bei der Arbeit um etwa 90 deg abgewinkelt sind
Legen Sie die Haumlnde so auf den Schreibtisch auf dass Ihre Handgelenke bequem gestuumltzt
werden
Stellen Sie den Winkeldie Position des LCD-Bildschirms so ein dass Sie ihn bequem und
moumlglichst ohne Spiegelungen ablesen koumlnnen
Benutzen Sie Ihr Notebook moumlglichst nicht an Stellen an denen kein bequemes Arbeiten
moumlglich ist - zum Beispiel im Bett
Ihr Notebook ist ein Elektrogeraumlt - behandeln Sie das Geraumlt mit entsprechender Sorgfalt
damit es nicht zu Verletzungen oder Unfaumlllen kommt
3-18
Erste Schritte
1 Achten Sie auf eine moumlglichst
bequeme Haltung von Haumlnden und Fuumlszligen
2 Stellen Sie Winkel und Position des LCD-Bildschirms so ein dass Sie den Bildschirm bequem ablesen koumlnnen
3 Passen Sie die Schreibtischhoumlhe entsprechend an sofern dies moumlglich ist
4 Achten Sie auf eine gerade und bequeme Sitzhaltung
5 Passen Sie die Houmlhe Ihres Stuhles entsprechend an sofern dies moumlglich ist
Tipps zum Bequemen Arbeiten
Wenn Sie laumlngere Zeit mit Ihrem Notebook arbeiten sollten Sie dies auf die richtige Weise tun -
andernfalls kann es zu Unwohlsein und sogar zu Verletzungen kommen Bitte beachten Sie die
folgenden Hinweise bei der Arbeit
Aumlndern Sie Ihre Haltung von Zeit zu Zeit
Strecken Sie Ihren Koumlrper regelmaumlszligig machen Sie am besten leichte Lockerungsuumlbungen
Vergessen Sie nicht von Zeit zu Zeit eine Arbeitspause einzulegen
2
5
4
3
1
1
3-19
Erste Schritte
Die Tastatur
Ihr Notebook ist mit einer voll ausgestatteten Tastatur ausgeruumlstet Die Tastatur kann in vier
Kategorien unterteilt werden Schreibmaschinentasten Cursortasten Numerische tasten und
Funktionstasten
Schreibmaschine
ntasten
Numerische
tasten
Cursortasten
Funktionstasten
Die hier gezeigte Tastatur
kann je nach Vertriebsland
des Notebooks vom
tatsaumlchlichen Aussehen
abweichen
3-20
Erste Schritte
Schreibmaschinentasten Neben den Grundfunktionen einer Tastatur finden Sie unter den Schreibmaschinentasten auch
einige Sondertasten fuumlr spezielle Zwecke zum Beispiel die Tasten [Ctrl] [Alt] und [Esc]
Wenn Sie die Feststelltasten betaumltigen leuchtet eine entsprechende LED auf und informiert Sie
uumlber den aktuellen Status
Num Lock Zum Ein- und Ausschalten der Num Lock-Funktion halten Sie die [Fn]-Taste
gedruumlckt und druumlcken dazu die Num Lock-Taste Wenn diese Funktion aktiviert ist koumlnnen Sie
den in die Schreibmaschinentastatur integrierten Ziffernblock nutzen
Caps Lock Mit dieser Taste schalten Sie die staumlndige Caps Lock ein und aus Wenn diese
Funktion aktiv ist werden saumlmtliche getippten Buchstaben als Groszligbuchstaben ausgegeben
Scroll Lock Zum Ein- und Ausschalten der Scroll Lock-Funktion halten Sie die [Fn]-Taste
gedruumlckt und druumlcken dazu die Scroll Lock-Taste Diese Funktion wird je nach Anwendung
(vor allem unter DOS) unterschiedlich genutzt
Numerische Tasten Mit den in die Schreibmaschinentastatur integrierten numerischen Tasten koumlnnen Sie Zahlen
eingeben und Berechnungen durchfuumlhren Voraussetzung Die Num Lock-Funktion ist
eingeschaltet
3-21
Erste Schritte
Cursortasten Mit den vier Cursortasten (PfeiltastenRichtungstasten) und den Tasten [Home] [PgUp] [PgDn] und
[End] steuern Sie die Bewegungen des Cursors auf dem Bildschirm
Bewegt den Cursor um ein Zeichen nach links
Bewegt den Cursor um ein Zeichen nach rechts
Bewegt den Cursor um eine Zeile nach oben
Bewegt den Cursor um eine Zeile nach unten
Springt zur vorherigen Seite
Springt zur naumlchsten Seite
+ Springt zum Anfang der Zeile (oder des Dokuments)
+ Springt zum Ende der Zeile (oder des Dokuments)
3-22
Erste Schritte
Die Ruumlcktaste sowie die Tasten [Ins] und [Del] in der oberen rechten Ecke dienen zur Bearbeitung
von Texten
Mit dieser Taste schalten Sie den Eingabemodus zwischen bdquoEinfuumlgenldquo und
bdquoUumlberschreibenldquo um
Mit dieser Taste loumlschen Sie das Zeichen rechts vom Cursor der folgende
Text ruumlckt um eine Stelle nach links auf
Mit dieser Taste loumlschen Sie das Zeichen links vom Cursor der folgende Text
ruumlckt um eine Stelle nach links auf
Funktionstasten Windows-Tasten
Im unteren Bereich der Tastatur finden Sie die Windows-Taste ( ) und die
Anwendung-Taste ( ) Mit diesen Tasten koumlnnen Sie spezielle Windows-Funktionen
ausfuumlhren - zum Beispiel das Startmenuuml oumlffnen oder ein Kontextmenuuml einblenden Weitere
Informationen zu diesen beiden Tasten finden Sie in der Windows-Bedienungsanleitung oder in
der Online-Hilfe
[Fn] ] Taste
+
Schaltet die Bildausgabe zwischen LCD externem Monitor oder
beidem um
3-23
Erste Schritte
+ Schaltet das Touchpad ein oder aus
+ Vermindert die LCD-Helligkeit
+ Steigert die LCD-Helligkeit
+ Verringert die Lautstaumlrke
+ Erhoumlht die Lautstaumlrke
+Deaktiviert die Audiofunktionen des Computers
+
Erzwingt den Wechsel in den Ruhezustand (je nach
Systemkonfiguration)
3-24
Erste Schritte
Schnellstarttasten [Fn]
Durch Beruumlhren der [Fn] Schnellstarttasten aktivieren Sie bestimmte Anwendungen oder
Werkzeuge Die Schnellstarttasten helfen Ihnen viele Taumltigkeiten schneller und einfacher
ausfuumlhren
+
Windows Suche
Nachdem die Fn Taste wird abgehalten druumlcken Sie die F4 Taste
zum Einschalten der Windows Suche-Funktion
+
ECO Engine
(Energiesparen)
Nachdem die Fn Taste wird abgehalten druumlcken Sie die F5 Taste
wiederholt zum Schalter unter verschieden Energiesparmodus die
von den ECO Engine zur Verfuumlgung gestellt oder ausschalten
diese Funktion wiederkehrend
Beziehen Sie sich den auf Energie Managementabschnitt im
Kapitel 3 dieses Handbuches zu der ausfuumlhrlichen Information des
ECO Engines der Energiesparen-Funktion
+
Webcam
Nachdem die Fn Taste wird abgehalten druumlcken Sie die F6 Taste
zum Einschalten der Webcam-Funktion Druumlcken Sie wieder um
es abschalten
3-25
Erste Schritte
+
WLAN (WiFi) oder
WiMax (optional)
Nachdem die Fn Taste wird abgehalten druumlcken Sie die F8 aste
wiederholt um der Wireless LAN (WiFi) oder WiMAX Funktion
ruumlcklaumlufig zu aktivieren deaktivieren
+ Bluetooth (optional)
Nachdem die Fn Taste wird abgehalten druumlcken Sie die F9 aste
wiederholt um der Bluetooth Funktion ruumlcklaumlufig zu aktivieren
deaktivieren
+ 3G
(optional)
Nachdem die Fn Taste wird abgehalten druumlcken Sie die F10 aste
wiederholt um der 3G Funktion ruumlcklaumlufig zu aktivieren
deaktivieren
Die 3G Funktion kann optionale unterstuumltzt werden die abhaumlngig von
dem Modell schwanken welches Sie kaufen Diese Funktionstaste
werden nicht verfuumlgbar sein waumlhrend die 3G Funktion nicht
unterstuumltzt wird
3-26
Erste Schritte
Das Touchpad
Das in Ihr Notebook integrierte Touchpad ist ein Zeigegeraumlt das eine normale Maus ersetzt Sie
steuern bestimmte Funktionen Ihres Notebooks indem Sie den Mauszeiger auf eine Stelle des
Bildschirms setzen und mit den beiden bdquoMaustastenldquo eine Auswahl treffen
1 Mauszeigerbereich
Sie steuern den Mauszeiger indem Sie
allows die Fingerspitze auf diesen
beruumlhrungsempfindlichen Bereich setzen
und den Finger mit leichtem Druck bewegen
- der Mauszeiger folgt Ihren Bewegungen
2 Enter-Taste
Diese Tasten funktionieren wie die Tastatur
2
1
Das hier abgebildete
Touchpad dient lediglich der
Veranschaulichung es kann
etwas vom Aussehen Ihres
Touchpads abweichen
3-27
Erste Schritte
Touchpad Verwenden Nachstehend erfahren Sie wie Sie mit dem Touchpad umgehen
Touchpad Konfigurieren
Sie koumlnnen das Zeigegeraumlt (in diesem Fall das Touchpad) an Ihren persoumlnlichen Bedarf
anpassen Wenn Sie Linkshaumlnder sind moumlchten Sie vielleicht die Funktion der beiden
bdquoMaustastenldquo umkehren Zusaumltzlich koumlnnen Sie Groumlszlige Form Geschwindigkeit und weitere
Eigenschaften des Mauszeigers einstellen Zur Touchpad-Konfiguration koumlnnen Sie den
uumlblichen Microsoft- oder IBM PS2-Treiber Ihres Windows-Betriebssystems verwenden Unter
Systemsteuerung -gt Maus koumlnnen Sie die aktuelle Konfiguration veraumlndern
Mauszeiger Bewegen
Legen Sie die Fingerspitze (gewoumlhnlich die des Zeigefingers) auf das Touchpad stellen Sie
sich die rechteckige Flaumlche am besten wie eine Miniaturausgabe der Anzeigeflaumlche vor Wenn
Sie Ihre Fingerspitze nun mit leichtem Druck uumlber das Touchpad bewegen folgt der Mauszeiger
auf dem Bildschirm den Bewegungen Ihres Fingers Wenn Sie mit der Fingerspitze an den
Rand des Touchpad kommen heben Sie den Finger ab setzen ihn wieder an eine freie Stelle
des Touchpads und fuumlhren die Bewegung fort
Zeigen und Klicken
Wenn Sie den Mauszeiger auf ein Symbol einen Menuumleintrag oder einen Befehl gesetzt haben
tippen Sie zur Ausfuumlhrung einfach leicht auf das Touchpad oder druumlcken die linke bdquoMaustasteldquo
Dieser Vorgang der Zeigen und Klicken genannt wird zaumlhlt zu den grundsaumltzlichen
3-28
Erste Schritte
Bedienschritten Ihres Notebooks Anders als bei herkoumlmmlichen Zeigegeraumlten (wie der Maus)
koumlnnen Sie das gesamte Touchpad als linke bdquoMaustasteldquo benutzen - das Tippen auf dem
Touchpad entspricht also exakt der Betaumltigung der linken Maustaste Wenn Sie zweimal kurz
hintereinander auf das Touchpad tippen koumlnnen Sie damit einen Doppelklick ausloumlsen
1 Bewegen Sie den Mauszeiger mit
der Fingerspitze
2 Stuumltzen Sie das Handgelenk
bequem auf dem Schreibtisch ab
2 1
3-29
Erste Schritte
Die Festplatte
Ihr Notebook ist mit einer 25 Zoll-Festplatte ausgestattet Die Festplatte ist ein Speichermedium
das erheblich schneller und mit einer houmlheren Kapazitaumlt als andere Speichermedien - wie Disketten
oder optische Medien - arbeitet Daher werden das Betriebssystem und Softwareanwendungen
gewoumlhnlich auf der Festplatte installiert
Damit es nicht zu unerwarteten (und sehr aumlrgerlichen) Datenverlusten kommt legen Sie regelmaumlszligig
Sicherheitskopien Ihrer wichtigen Dateien an
Schalten Sie das Notebook nicht aus wenn die Festplatten-Betriebsanzeige leuchtet
Wenn das Notebook eingeschaltet ist duumlrfen Sie die Festplatte weder installieren noch
herausnehmen Die Installation einer Festplatte sollte ohnehin nur vom autorisierten Haumlndler oder
Kundendienst ausgefuumlhrt werden
3-30
Erste Schritte
Optische Speichergeraumlte verwenden
Ihr Notebook ist mit einem optischen Laufwerk ausgestattet Das in Ihrem Geraumlt installierte
Laufwerk haumlngt davon ab welches Modell Sie erworben haben
Super-Multi Dieses Geraumlt kann als multifunktionales DVD-Duallaufwerk und
DVD-RAM-Laufwerk eingesetzt werden
Blu-ray Bei Blue-ray handelt es sich um optische Medien mit besonders hoher Kapazitaumlt mit
denen 45 Stunden lange High Definition-Videos (HD) auf einseitigen Medien mit einer
Kapazitaumlt von 25 GB genutzt werden koumlnnen Blu-ray unterstuumltzt sowohl die aktuellen H264-
und VC-1-Videocodierungsalgorithmen (bdquoCodecsldquo) als auch MPEG-2 das Format das fuumlr
DVDs genutzt wird Mit diesem Format sind Wiedergaben in houmlchster HDTV-Aufloumlsung 1080p
moumlglich
3-31
Erste Schritte
Medium einlegen Die folgenden Schritte beschreiben die
allgemeine Vorgehensweise bei der Arbeit
mit optischen Laufwerken
1 Vergewissern Sie sich dass Ihr
Notebook eingeschaltet ist
2 Druumlcken Sie die Auswerfen-Taste an
der Blende des Geraumltes die
Medienschublade springt ein Stuumlck
heraus
3 Ziehen Sie die Schublade vorsichtig
komplett heraus
4 Legen Sie das Medium mit der
beschrifteten Seite nach oben in die
Schublade Druumlcken Sie leicht auf die
Mitte des Mediums bis es einrastet
5 Schieben Sie die Schublade
wieder komplett in das Geraumlt ein
5
4
3
2
1 Bestaumltigen Sie dass die
Diskette richtig und sicher
in den Schublade gelegt
wird bevor die Schublade
geschlossen wird
2 Lassen Sie den
Medienschublade nicht
geoumlffnet
3-32
Erste Schritte
Medium herausnehmen Mit den folgenden Schritten nehmen Sie ein
Medium aus dem optischen Laufwerk
heraus
6 Druumlcken Sie die Auswerfen-Taste an
der Blende des Geraumltes die
Medienschublade springt ein Stuumlck
heraus
7 Ziehen Sie die Schublade vorsichtig
komplett heraus
8 Fassen Sie das Medium mit den
Fingern an der Kante heben Sie es
anschlieszligend von der Schublade ab
9 Schieben Sie die Schublade
wieder komplett in das Geraumlt ein
9
8
7
6
3-33
Erste Schritte
Externe Geraumlte anschlieszligen An die IO-Ports (EingaumlngeAusgaumlnge) koumlnnen Sie unterschiedliche Peripheriegeraumlte anschlieszligen
Die hier aufgelisteten Geraumlte dienen lediglich zur Veranschaulichung
Peripheriegeraumlte anschlieszligen
USB-Geraumlte anschlieszligen Ihr Notebook ist mit USB-Ports zum Anschluss verschiedener USB-Geraumlte ausgestattet - zum
Beispiel Maumluse Tastaturen Digitalkameras Webcams Drucker externe Laufwerke usw Zum
Anschluss solcher Geraumlte installieren Sie zuerst die entsprechenden Geraumltetreiber (sofern
erforderlich) und schlieszligen das jeweilige Geraumlt anschlieszligend an Ihr Notebook an Ihr Notebook
kann installierte USB-Geraumlte automatisch erkennen Falls ein Geraumlt nicht erkannt werden sollte
aktivieren Sie das USB-Geraumlt manuell indem Sie das Startmenuuml oumlffnen die Systemsteuerung
aufrufen und das neue Geraumlt uumlber Hardware hinzufuumlgen
3-34
Erste Schritte
Externe Anzeigegeraumlte Anschlieszligen An den 15-poligen D-Sub-VGA-Port koumlnnen Sie einen externen Monitor oder ein anderes
VGA-kompatibles Geraumlt (z B einen Projektor) anschlieszligen und so fuumlr eine groumlszligere Bilddarstellung
sorgen
3-35
Erste Schritte
Ihr Notebook ist mit einem HDMI-Port ausgestattet an den Sie Anzeigegeraumlte mit houmlherer
Aufloumlsung anschlieszligen koumlnnen HDMI (High Definition Multimedia Interface Support) ist ein neuer
Schnittstellenstandard fuumlr PCs Anzeigegeraumlte und Unterhaltungselektronik der herkoumlmmliches
erweitertes und hochaufloumlsendes Video einschlieszliglich Mehrkanal-Digitalton uumlber ein einziges Kabel
uumlbertraumlgt
Zum Anschlieszligen eines externen Anzeigegeraumltes uumlberzeugen Sie sich zunaumlchst davon dass
sowohl Notebook als auch externes Anzeigegeraumlt ausgeschaltet sind erst dann schlieszligen Sie
das Anzeigegeraumlt an Ihr Notebook an
Nachdem die Verbindung hergestellt wurde schalten Sie Ihr Notebook ein - das externe
Anzeigegeraumlt sollte automatisch ansprechen Falls nicht koumlnnen Sie den Anzeigemodus mit der
Tastenkombination [Fn] + [F2] umschalten Alternativ koumlnnen Sie den Anzeigemodus auch uumlber den
Anzeigeeinstellungen-Dialog des Windows-Betriebssystems konfigurieren
3-36
Erste Schritte
Kommunikationsgeraumlte Anschlieszligen
LAN Verwenden Uumlber den RJ-45-Anschluss koumlnnen Sie LAN-Geraumlte (LAN = lokales Netzwerk) wie einen Hub
Switch oder Gateway an Ihr Notebook anschlieszligen und einem Netzwerk beitreten
Weitere Hinweise und detaillierte Schritte zum Anschluss an ein LAN erhalten Sie von Ihrem
IT-Experten oder Netzwerkadministrator
3-37
Erste Schritte
WLAN Verwenden (optional) Der Alleskoumlnner-PC ist mit einem WLAN-Modul ausgestattet mit dem Sie schnelle kabellose
Datenuumlbertragungen uumlber den IEEE 80211-Standard realisieren koumlnnen Dadurch koumlnnen Sie sich
in einem weiten Bereich frei bewegen ohne die Verbindung zum Netzwerk zu verlieren
Durch 64- oder 128-Bit-WEP-Verschluumlsselung (Wired Equivalent Privacy) und
WPA-Verschluumlsselung erreichen Sie auch bei kabelloser Netzwerkanbindung einen hohen
Sicherheitsstandard zum Schutz Ihrer Daten
Weitere Hinweise und detaillierte Schritte zum Anschluss an ein LAN erhalten Sie von Ihrem
IT-Experten oder Netzwerkadministrator
3-38
Erste Schritte
Bluetooth Verwenden (optional) Uumlber optionale USB-Bluetooth-Module koumlnnen Sie Verbindungen zu unterschiedlichsten
Bluetooth-Geraumlten aufbauen Uumlber Bluetooth koumlnnen Sie Verbindungen zu Geraumlten wie
Mobiltelefonen PCs Druckern GPS-Empfaumlngern Digitalkameras und Videospielkonsolen uumlber
eine sichere weltweit lizenzfreie Funkverbindung im 24-GHz-ISM-Bereich (einem Frequenzbereich
der fuumlr kommerzielle wissenschaftliche und medizinische Anwendungen vorgesehen ist) aufbauen
und Daten uumlbertragen
Weitere Hinweise und detaillierte Schritte zur Anwendung der Bluetooth-Funktionalitaumlt erhalten Sie
von Ihrem IT-Experten oder Netzwerkadministrator
3-39
Erste Schritte ExpressCard-Installation
Ihr Notebook verfuumlgt uumlber einen ExpressCard -Steckplatz Die neue ExpressCard -Schnittstelle
uumlbertrifft eine konventionelle PC Card-Schnittstelle an Geschwindigkeit Die ExpressCard
-Technologie nutzt die Vorteile der skalierbaren PCI Express- und USB 20-Schnittstellen mit hoher
Bandbreite
Nachstehend finden Sie einige grundlegende Hinweise zur Installation und zum Entfernen einer
ExpressCard Weitere Informationen finden Sie in der mit der ExpressCard gelieferten
Dokumentation
ExpressCard entfernen
1 Schauen Sie sich den ExpressCard -Steckplatz Ihres Notebooks an Eventuell befindet sich
eine Dummy-Karte im Steckplatz diese wird wie eine regulaumlre ExpressCard entfernt siehe
unten
2 Druumlcken Sie die Karte leicht hinein sie springt nun ein Stuumlck heraus
3 Ziehen Sie die Karte aus dem Steckplatz 4 Leerer Steckplatz
ExpressCard installieren
5 Schieben Sie die Karte (meist mit der beschrifteten Seite nach oben) in den Steckplatz 6 Schieben Sie die Karte in den Steckplatz bis sie einrastet und fest sitzt
3-40
Erste Schritte
ExpressCard entfernen
ExpressCard installieren
3
1 2
4
2
3
5
6
5
4
3-41
Erste Schritte
Komponententausch und Aufruumlstung
Hier ist zu merken dass das Speicher die Festplattenlaufwerk WLAN Bluetooth Module und der
Akku vorinstalliert in den Produkt das Benutzer gekauft wurden kann durch Benutzeranforderung
erweiterungsfaumlhig oder austauschbar sein
2
4 31
3-42
Erste Schritte
Ihr Notebook ist mit einem Lithium-Ionen-Akku mit hoher
Kapazitaumlt ausgestattet und der Akku ist austauschbar von den
Nutzern
Weitere Informationen dazu findet ihr im Using Battery power
um den Akku zu ersetzen
Der Alleskoumlnner-PC ist mit einem WLAN Bluetooth -Modul
ausgestattet und das Modul kann durch Vertrageshaumlndler
oder ServicemdashCenter erweiterungsfaumlhig und austauschbar
sein
Ihr Notebook ist mit einer Festplatte ausgestattet unddie
Speichergeraumlte kann durch Vertrageshaumlndler oder
ServicemdashCenter erweiterungsfaumlhig und austauschbar sein
Zusaumltzliches Speichermodul kann durch Vertrageshaumlndler
oder ServicemdashCenter angebracht werden um die Leistung
dieses Notebooks abhaumlngig von der Spezifikation
Beschraumlnkung zu erhoumlhen
2
4
3
1
3-43
Erste Schritte
Um mehr uumlber Upgrade-Beschraumlnkung zu erlernen beziehen Sie bitte sich die auf Spezifikation
im Benutzerhandbuch Fuumlr weiteren Informationen uumlber die gekauften Produkt bitte wenden
Sie sich an dem lokalen Haumlndler
Nicht versuchen Sie einen Bestandteil des Produktes zu upgraden oder zu ersetzen wenn Sie
nicht eine autorisierte Haumlndler- oder Dienstleistungszentrum sind da sie die Garantieluumlcke
verursachen kann Es wird dringend empfohlen um mit der autorisierten Haumlndler- oder
Dienstleistungszentrum fuumlr jedes moumlgliches Upgrade oder Ersetzen in Verbindung aufzunehmen
KAPITEL 4 BIOS-Setup
4-2
BIO
S-S
etu
p
Uumlber das BIOS-Setup Wann Benutzen Sie das BIOS-Setup
Sie brauchen das BIOS-Setup wenn
Eine Fehlermeldung beim Systemstart auf dem Bildschirm erscheint und Sie zum Starten des
Setups auffordert
Sie die Standardeinstellungen bestimmter Systemvorgaben aumlndern moumlchten
Sie die BIOS-Standardeinstellungen wiederherstellen moumlchten
So Starten Sie das BIOS-Setup
Zum Aufrufen des BIOS-Setup-Programms schalten Sie das Notebook ein und druumlcken die
[Entf]-Taste waumlhrend der Selbsttest laumluft
Falls die entsprechende Meldung verschwindet bevor Sie reagieren konnten und Sie das
BIOS-Setup dennoch ausfuumlhren moumlchten starten Sie das System neu indem Sie es entweder aus-
und wieder einschalten oder die Tasten [Strg] + [Alt] + [Entf] gleichzeitig druumlcken
Bitte beachten Sie dass die Bildschirmfotos und Einstellungsoptionen in diesem Kapitel lediglich
zur Veranschaulichung dienen Die tatsaumlchlichen Einstellungsbildschirme und -optionen Ihres
Notebooks koumlnnen je nach BIOS-Version unterschiedlich ausfallen
4-3
BIO
S-S
etu
p
Steuertasten
Im BIOS Setup steuern Sie den Cursor ausschlieszliglich mit der Tastatur
Mit der Linkstaste waumlhlen Sie
einen Menuumltitel
Auch mit der Rechtstaste waumlhlen
Sie Menuumltitel aus
Mit der Aufwaumlrtstaste waumlhlen Sie
die einzelnen Elemente eines
Menuumltitels
Auch die Abwaumlrtstaste verwenden
Sie zur Auswahl von Elementen
eines Menuumltitels
+ Einstellungswert erhoumlhen oder veraumlndern
Einstellungswert vermindern oder veraumlndern
1) Ausgewaumlhltes Element zum Aumlndern von Einstellungsoptionen oumlffnen
2) Untermenuuml einblenden (sofern vorhanden)
Bei einigen Elementen aumlndern Sie das Einstellungsfeld mit dieser Taste
Blendet einen Hilfebildschirm mit Informationen zu den Steuertasten ein
1) Beendet das BIOS Setup
2) Kehrt aus einem Untermenuuml zum vorherigen Bildschirm zuruumlck
4-4
BIO
S-S
etu
p
BIOS-Setup Menuuml Sobald das BIOS Setup aufgerufen ist erscheint das Hauptmenuuml auf dem Bildschirm Hier koumlnnen
Sie weitere Menuumls durch Auswahl aufrufen
Main Menu (Hauptmenuuml)
Zeigt allgemeine Informationen zum System unter anderem BIOS-Version
CPU-Eigenschaften Speichergroumlszlige und die Einstellungen von Systemzeit und
Systemdatum
Advanced Menu (Erweitert-Menuuml)
Hier koumlnnen Sie die erweiterten Einstellungen angeben zB das Notebook des
Eingieverbrauch der USB- PCI-Geraumlte um eine bessere Leistung zu erzielen
Security Menu (Sicherheit-Menuuml)
Die Einstellungen des Supervisor- und Benutzer-Passworts installieren oder loumlschen
Boot Menu (Systemstart-Menuuml)
Zum Festlegen von Systemstart-Typ und Systemstart-Reihenfolge
Exit Menu (Beenden-Menuuml)
Zum Speichern oder Verwerfen von Aumlnderungen beim Verlassen des
BIOS-Setups
Die BIOS Element hier
gezeigten Abbildungen
dienen lediglich zur
Veranschaulichung
4-5
BIO
S-S
etu
p
Main Menu (Hauptmenuuml)
System Date (Systemdatum)
Hier koumlnnen Sie das Systemdatum einstellen Das Datumsformat
[WochentagMonatTagJahr]
Day (Wochentag) Der Wochentag (von [Sun] (Sonntag) bis [Sat]
(Samstag) Dieser Eintrag wird vom BIOS selbst
festgelegt und kann nicht veraumlndert werden
Month (Monat) Der Monat ndash von 01 (Januar) bis 12 (Dezember)
Date (Tag) Der Tag - von 01 bis 31
Year (Jahr) Das aktuelle Jahr
System Time (Systemzeit)
Hier koumlnnen Sie die Systemzeit einstellen Die Systemuhr laumluft staumlndig
egal ob Sie den PC abschalten oder in den Schlafmodus versetzen Das
Eingabeformat [StundeMinuteSekunde]
Serial ATA (Serial-ATA)
Die Menuumlpunkte zeigen die Typen der im Notebook installierten
SATA-Geraumlte Druumlcken Sie [Eingabe] um ein Fenster aufzurufen dass
detaillierte Informationen zu den Geraumlten inklusive des Geraumltenamens
Verkaumlufers LBA Modus PIO Modus und so weiter
4-6
BIO
S-S
etu
p
System Information (Systeminformationen)
Hier finden Sie Informationen zur Firmware zum Prozessor und zum
Systemspeicher
4-7
BIO
S-S
etu
p
Advanced Menu (Erweitert-Menuuml)
Intel(R) SpeedStep(tm) tech (Intel(R) SpeedStep(tm)-Technologie)
Hier koumlnnen Sie die Intel SpeedStep-Technologie ein- und ausschalten
Wenn Sie Disabled (Deaktiviert) waumlhlen arbeitet das System
grundsaumltzlich in einem Stromsparmodus (der Prozessor arbeitet bei
FSB400-600MHz oder FSB533-800MHz) Wenn Sie die Prozessorleistung
optimieren moumlchten stellen Sie dieses Element auf Enabled (Aktiviert)
ein die Prozessorgeschwindigkeit wird nun je nach Auslastung durch
Betriebssystem und Anwendungen gesteuert Moumlgliche Einstellungen
Enabled und Disabled
PCI Latency Timer (PCI-Latenztimer)
Dieses Element steuert wie lange ein einzelnes PCI-Geraumlt Kontrolle uumlber
den Bus erhaumllt bevor ein anderes Geraumlt uumlbernimmt Wenn Sie houmlhere
Werte einstellen koumlnnen die einzelnen PCI-Geraumlte Transaktionen uumlber
laumlngere Zeit ausfuumlhren und damit die Effektivitaumlt der PCI Bandbreite
verbessern
Wenn Sie eine bessere PCI-Leistung erzielen moumlchten sollten Sie hier
houmlhere Werte waumlhlen Moumlgliche Einstellungen 32 64 96 128 160 192
224 und 24
Intel (R) Speedstep (tm)
Legacy USB SupportPCI Latency Timer
[Enabled]
[ ]Enabled[64]
Main Advanced Security Boot Exit
Enter +- F1 F2 F9 F4
SelectChange OptGeneral HelpPrevious ValuesOptimized DefaultSave
Select ScreenSelect Item
BISO SETUP UTILITY
4-8
BIO
S-S
etu
p
Legacy USB Support (Unterstuumltzung Aumllterer USB-Geraumlte)
Wenn Sie Enabled waumlhlen koumlnnen Sie USB-Geraumlte wie Maus Tastatur
oder externe Datentraumlger im DOS-Modus verwenden auch laumlsst sich das
System von einem USB-Geraumlt aus starten Moumlgliche Einstellungen
Enabled Disabled und Auto
4-9
BIO
S-S
etu
p
Security menu (Sicherheit-Menuuml)
Change Supervisor Password (Supervisor-Kennwort Aumlndern)
Wenn diese Funktion ausgewaumlhlt ist wird die folgende Meldung angezeigt
Geben Sie das Kennwort ein (bis zu achts Zeichen lang) und druumlcken Sie
die [Enter]-Taste Ein eventuell zuvor eingegebenes Kennwort wird durch
das hier eingegebene Kennwort ersetzt und im CMOS (Speicherbereich fuumlr
BIOS-Daten) abgespeichert Sie koumlnnen auch [ESC] druumlcken wenn Sie
kein Kennwort eingeben und die Eingabe abbrechen moumlchten
Wenn das Supervisor-Kennwort festgelegt wurde erscheint ein neues
Element Change User Password (Aumlndern von Benutzerkennwort) und
Password Check (Kennwortpruumlfung) im Menuuml
Waumlhlen Sie bdquoChange User Passwordrdquo um das Benutzerkennwort zu
aumlndern oder zu loumlschen
Bitte beachten Sie dass Sie mit dem Supervisor-Kennwort in das BIOS
Setup gelangen und Einstellungen aumlndern koumlnnen mit dem
Benutzerkennwort koumlnnen Sie das BIOS Setup zwar aufrufen jedoch
keine Einstellungen aumlndern
Enter New Password
4-10
BIO
S-S
etu
p
Das Password Check-Element wird zum Festlegen der Art und Weise der
BIOS-Kennwortpruumlfung eingesetzt Die moumlglichen Einstellungen
Setup Das Kennwort wird nur dann abgefragt wenn ein
Anwender das BIOS Setup aufrufen moumlchte
Always
(Immer)
Das Kennwort muss bei jedem Systemstart des Notebooks
und beim Aufruf des BIOS Setup eingegeben werden
Um ein bestehendes Kennwort zu loumlschen druumlcken Sie bei der
Kennworteingabe einfach auf [Enter] Eine Meldung bestaumltigt die
Loumlschung des alten Kennwortes Wenn die Kennworteingabe deaktiviert ist
koumlnnen Sie das System starten oder das BIOS Setup aufrufen ohne ein
Kennwort eingeben zu muumlssen Bitte beachten Sie dass Sie mit dem
Supervisor-Kennwort in das BIOS Setup gelangen und Einstellungen
aumlndern koumlnnen mit dem Benutzerkennwort koumlnnen Sie das BIOS Setup
zwar aufrufen jedoch keine Einstellungen aumlndern
4-11
BIO
S-S
etu
p
Boot menu (Systemstart-Menuuml)
Boot Settings Configuration (Systemstartkonfiguration)
Zur Konfiguration von Einstellungen die beim Systemstart wirksam sind
Boot Device Priority (Systemstart-Geraumlteprioritaumlt)
Hier koumlnnen Sie die Reihenfolge der BootGeraumlte ansehen die BIOS zum
Laden des Betriebssystems anspricht
4-12
BIO
S-S
etu
p
Exit menu (Beenden-Menuuml)
Exit amp Save Changes (Beenden Aumlnderungen Speichern)
Speichert die Aumlnderungen und verlaumlsst das BIOS Setup
Exit amp Discard Changes (Beenden Aumlnderungen Verwerfen)
Verlaumlsst das BIOS Setup ohne die Aumlnderungen zu speichern
Discard Changes (Aumlnderungen Verwerfen)
Verwirft saumlmtliche Aumlnderungen und laumldt die vorherige Konfiguration neu
Load Setup Defaults (Setup-Standardwerte Laden)
Mit diesem Element laden Sie die Werksvorgaben

KAPITEL 3 Erste Schritte
3-2
Erste Schritte
Energieverwaltung WS Verbinden
Wir empfehlen Ihnen dringend Ihr Notebook bei der ersten Benutzung uumlber das ACDC-Adapter mit
Strom zu versorgen Der Akku wird automatisch geladen sobald das Netzteil angeschlossen wird
Bitte beachten Sie dass ACDC -Adapter ausschlieszliglich fuumlr Ihr Notebookmodell vorgesehen ist die
Verwendung eines anderen Netzteils kann das Notebook und daran angeschlossene Geraumlte
beschaumldigen
Bedecken Sie nicht den ACDC-Adapter da er eine bestimmte Hitze beim Betrieb produzieren kann
Kenntnis der Hitze die vom gebraumluchlichen ACDC-Adapter kommt
3-3
Erste Schritte
Netzteil Anschlieszligen 1 Packen Sie saumlmtliche Teile aus legen Sie Netzteil und Netzkabel zur Seite
2 Schlieszligen Sie das Netzkabel an das Netzteil an
3 Verbinden Sie den kleinen Stecker vom Netzteil mit dem Netzteilanschluss des Notebooks
stecken Sie den Stecker des Netzkabels in eine geeignete Steckdose
Netzteil Trennen Beim Trennen des Netzteils beachten Sie bitte Folgendes
4 Ziehen Sie zuerst den Netzstecker aus der Steckdose
5 Trennen Sie den Netzteilstecker vom Notebook
6 Trennen Sie das Netzkabel vom Netzteil
7 Achten Sie darauf grundsaumltzlich den Stecker des Netzkabels zu fassen wenn Sie den
Stecker aus der Steckdose ziehen Ziehen Sie niemals am Kabel
2
3
4
36
6
3-4
Erste Schritte
Akku Verwenden
Ihr Notebook ist mit einem Lithium-Ionen-Akku mit hoher Kapazitaumlt ausgestattet Der
wiederaufladbare Lithium-Ionen-Akku ist die interne Stromquelle Ihres Notebooks
Bitte beachten Sie dass es zu schweren Beschaumldigungen und Verletzungen kommen kann falls
Sie versuchen den Akku eigenmaumlchtig zu zerlegen Bitte nehmen Sie auch zur Kenntnis dass die
eingeschraumlnkte Garantie zum Akku erlischt falls der Akku nicht von einem autorisierten Fachmann
zerlegt wird
Zur Vermeidung einer Explosion durch unsachgemaumlszligen Batterieaustauch empfiehlt der Hersteller
nur Gebrauch gleiche oder die gleichwertige Typ der Batterie
Sie sollten die Batterie halten die in sicheren Ort nicht verwendet ist
Fuumlr die Wiederverwertung der aufgebrauchten Batteriepackung beachten Sie bitte die oumlrtlichen
Bestimmungen
3-5
Erste Schritte
Akku Installation Zum Einsetzen des Akkus fuumlhren Sie bitte die folgenden Schritte aus
1 Setzen Sie den Akku richtig herum an
das Fach an benutzen Sie dazu beide
Haumlnd
2 Schieben Sie den Akku langsam in das
Akkufach ein bis er einrastet
3 Schieben Sie die Akku
verriegelnfreigeben-Taste in die
Verriegelungsposition
1
2
3
3-6
Erste Schritte
Akku Loumlsen Es ist immer eine gute Idee einen zweiten Akku zur Hand zu haben falls dem ersten Akku einmal
die Energie ausgehen sollte Passende Akkus fuumlr Ihr Notebook erhalten Sie von Ihrem Haumlndler vor
Ort
Wenn Sie den Akku entnehmen moumlchten fuumlhren Sie bitte die folgenden Schritte aus
1 Vergewissern Sie sich dass Ihr Notebook abgeschaltet und die Stromversorgung getrennt ist
2 Schieben Sie die Akku verriegeln freigeben-Taste in die Freigabeposition
3 Suchen Sie die Akku-Freigabetaste an der Unterseite des Geraumltes ben-Taste in die
Freigabeposition
4 Schieben Sie die Freigabetaste in die Freigabeposition orientieren Sie sich dabei an der
Abbildung an der Unterseite des Geraumltes
5 Graben Sie den Rand des Akkus aus dem Batteriebehaumllter mit Ihrer Fingerspitze heraus
Behutsam umgehen Sie mit Ihrem Finger beim Versuchen das Akkufach herauszunehmen
acht
6 Ziehen Sie ihn anschlieszligend heraus
3-7
Erste Schritte
23
6
4
5
5 4
3-8
Erste Schritte
Tipps zum Energiesparen bei Akkubetrieb Falscher Umgang mit dem Akku oder die Verwendung eines falschen Akkutyps birgt Brand- und
Explosionsgefahr es kann zu schweren Verletzungen kommen
Tauschen Sie den Hauptakku nur gegen denselben oder einen absolut gleichwertigen
Akkutyp aus
Akku nicht zerlegen nicht kurzschlieszligen nicht verbrennen nicht bei Temperaturen uumlber
60 degC (+140deg F) lagern
Akkus niemals manipulieren Auszligerhalb der Reichweite von Kindern aufbewahren
Keine angerosteten oder beschaumldigten Akkus verwenden
Akkus und Batterien grundsaumltzlich gemaumlszlig lokaler Vorschriften entsorgen Details zum
Recycling und zur richtigen Entsorgung erhalten Sie bei Ihren oumlrtlichen
Entsorgungsunternehmen
Akkuenergie sparen Der richtige Einsatz des Akkus ist absolut wichtig um den ungestoumlrten Betrieb des Geraumltes zu
gewaumlhrleisten Bei falschem Umgang mit der Akkuleistung kann es zum Verlust von Daten und
Einstellungen kommen
Die nachstehenden Tipps verraten Ihnen wie Sie die Akkuleistung optimal nutzen und ploumltzlichen
Stromausfall vermeiden koumlnnen
Versetzen Sie das System in den Ruhezustand wenn Sie nicht aktiv damit arbeiten
verkuumlrzen Sie gegebenenfalls die Zeit bis zum automatischen Wechsel in den Ruhezustand
Schalten Sie das System ab wenn Sie laumlngere Zeit nicht damit arbeiten
3-9
Erste Schritte
Deaktivieren Sie unnoumltige Einstellungen trennen Sie nicht genutzte Peripheriegeraumlte
Schlieszligen Sie so oft wie moumlglich das Netzteil an das Geraumlt an
Akku laden Der Akku kann im Geraumlt geladen werden Beherzigen Sie beim Laden des Akkus bitte die
folgenden Tipps
Falls kein geladener Ersatzakku zur Hand ist speichern Sie Ihre Arbeit schlieszligen saumlmtliche
laufenden Anwendungen fahren das System herunter oder wechseln in den
Energiesparmodus
Schlieszligen Sie ein Netzteil an
Waumlhrend der Akku geladen wird koumlnnen Sie das System nutzen in den Ruhezustand
versetzen herunterfahren oder anderweitig abschalten ohne dass der Ladevorgang dadurch
beeinflusst wird
Der Akku besteht aus Lithium-Ionen-Zellen die keinen bdquoMemory Effectldquo aufweisen Der
Akku muss vor dem Laden nicht komplett entladen werden Allerdings koumlnnen Sie die
Akkuleistung optimieren wenn Sie den Akku etwa einmal pro Monat komplett entladen
Wenn Sie Ihr Notebook laumlngere Zeit nicht benutzen sollten Sie den Akku aus dem Geraumlt
herausnehmen Dies traumlgt zu einer laumlngeren Lebensdauer Ihres Akkus bei
Die jeweilige Ladezeit haumlngt von den laufenden Anwendungen und von den
Umgebungsbedingungen des Geraumltes ab
3-10
Erste Schritte
ECO ENERGIESPARFUNKTION (optional)
ECO Engine eine hervorragende und auszligergewoumlhnliche Energiesparfunktion bietet 5
verschiedene Energiesparmodi ndash Gaming mode (Spielmodus) Movie mode (Filmmodus)
Presentation mode (Praumlsentationsmodus) Office mode (Buumlromodus) und Turbo Battery
mode (Turbo-Akkumodus) ndash zur Verlaumlngerung der Akkulaufzeit Ihres Notebooks bei
unterschiedlichen Aufgaben
Lesen Sie bitte diesen Teil der Anleitung um die ECO Funktion unter dem Batteriemodus zu
aktivieren
1 Halten Sie die Fn-Taste gedruumlckt
2 Druumlcken Sie die F5 Taste wiederholt zum Schalter unter diesen unterschiedlichen Modi oder
diese ECO-Engine abschalten ruumlcklaumlufig
3 Auf dem Bildschirm rechts unten erscheint ein Icon Dieses Icon zeigt Ihnen den Status der
Energiesparfunktion an
Gaming Mode (Spielmodus)
Diesen Modus waumlhlen Sie fuumlr Spiele
Movie Mode (Filmmodus)
Dieser Modus eignet sich zur Wiedergabe von Multimediaanwendungen
3-11
Erste Schritte
Presentation Mode (Praumlsentationsmodus)
In diesem Modus fuumlhren Sie Praumlsentationsaufgaben aus
Office Mode (Buumlromodus)
Dieser Modus wurde fuumlr allgemeine Buumlro- und Dokumentationsaufgaben
geschaffen
Turbo Battery Mode (Turbo-Akkumodus)
Mit diesem Modus koumlnnen Sie die Akkulaufzeit maximieren
ECO Off (ECO Aus)
Mit diesem Modus koumlnnen Sie die ECO Engine abschalten
3-12
Erste Schritte
GPU Boost-Funktion (Optional)
Die GPU Boost-Funktion erlaubt Benutzern zwischen der zusaumltzlichen oder internen Grafikkarte zu
waumlhlen abhaumlngig von den Aufgaben die von Benutzern fuumlhren zZt durchgefuumlhrt werden Mit
dieser Funktion koumlnnen Benutzer entweder eine Maximierung der Grafikleistung oder eine
Verlaumlngerung der Batteriebetriebszeit muumlhelos und schnell auswaumlhlen
1 Waumlhlen Sie einen korrekten GPU-Modus durch Betaumltigen der Funktions-taste
High-Performance GPU mode (Leistungsstarker GPU-Modus)
Druumlcken Sie diese Taste um den leistungsstarken GPU Modus
(High-Performance GPU mode) zu waumlhlen wonach die zusaumltzliche
Grafikkarte sofort funktionstuumlchtig wird um eine ausgezeichnete
Grafikleistung fuumlr grafikintensive Anwendungen zu bieten
Power-Saving GPU mode (Energiesparender GPU-Modus)
Druumlcken Sie diese Taste um den engergiesparenden GPU-Modus
(Power-Saving GPU mode) zu waumlhlen wonach die zusaumltzliche
Grafikkarte sofort funktionstuumlchtig wird um die Betriebszeit der
Batterie zu verlaumlngern
3-13
Erste Schritte
2 Blenden Sie den Dialog Switchable Graphics (Umschaltbares Grafiksystem) mit der rechten
Maustaste auf dem Desktop ein und waumlhlen Sie [Configure Switchable Graphics
(Konfigurieren umschaltbarer Grafiksysteme)]
3 Im Dialog Switchable Graphics (Umschaltbares Grafiksystem) koumlnnen Benutzer den Status des
Grafikmodus ablesen und hier auch einen angemessenen Grafikprozessor waumlhlen hier
4 Fuumlr weitere Grafikeinstellungen waumlhlen Sie bitte [Graphics Properties
(Elementeigenschaften)] um den Unterdialog der Grafiken einzublenden
5 Es ist empfehlenswert alle Programme zu verschlieszligen beim Umschalten den
Grafikmodus Schirm blinkt bei den Schaltmodi der ein normales Verhalten ist
2
4
3
3
Die hier gezeigten
Abbildungen dienen
lediglich zur
Veranschaulichung
3-14
Erste Schritte
Energieverwaltung unter Windows
Eine intelligente Energieverwaltung bei (PCs) und Monitoren spart deutlich Energie und leistet einen
wichtigen Beitrag zum Umweltschutz Um Energie zu sparen schalten Sie den Monitor ab oder
versetzen den PC in den Energiesparmodus (auch Schlafmodus oder Ruhezustand genannt) wenn
Sie laumlngere Zeit nicht mit dem Geraumlt arbeiten
Bitte folgen Sie dieser Anleitung um die Energieverwaltungseinstellungen des Windows
anzupassen
1 Mit den Windows-Energieoptionen steuern Sie die Energieverwaltungsfunktionen von
Anzeigegeraumlt Festplatte und Akku Klicken Sie auf [Start] gt [Control Panel] (Systemsteuerung)
gt on the [System and Maintenance] (System und Unterhaltung)
2 Klicken Sie anschlieszligend auf Power Options (Energieoptionen)
3 Waumlhlen Sie nun einen Energiesparplan der Ihrem Bedarf entspricht
4 Im Herunterfahren-Menuuml (Shut Down menu) fi nden Sie verschiedene Optionen (wie Slafmodus
(S3S4) Herunterfahren (S5) oder Neu starten
5 Wenn sich der Computer im Energiesparmodus befi ndet koumlnnen Sie ihn durch eine der
folgenden Aktionen wieder aufwecken ndash also in den Normalbetrieb zuruumlckversetzen
Ein-Austaste
Maus
Tastatur
3-15
Erste Schritte
4
1
2
3
3-16
Erste Schritte
Tips zum Energiesparen
Aktiviert die ECO-Energiesparenfunktion um den Stromverbrauch von Computern verwalten
Schalten Sie den Monitor ab wenn Sie laumlngere Zeit nicht mit dem Geraumlt arbeiten
Versetzen Sie den Computer mit der Schlafmodustaste F12 in den Energiesparmodus
Installieren Sie eine Energiesparsoftware zur Steuerung des Energieverbrauchs Ihres PCs
Trennen Sie immer die Netzverbindung oder schalten Sie die Steckdose ab wenn Sie den PC
laumlngere Zeit nicht nutzen oder unbeaufsichtigt lassen Auf diese Weise wird kein Strom
verbraucht
3-17
Erste Schritte
Grundbedienung Falls Sie bisher noch nicht mit Notebooks gearbeitet haben lesen Sie bitte unbedingt die folgenden Hinweise die auch Ihrer Sicherheit dienen und machen sich mit den entsprechenden Bedienschritten vertraut
Tipps zur Sicheren und Komfortablen Bedienung
Ihr Notebook ist eine portable Plattform mit der Sie nahezu uumlberall arbeiten koumlnnen Allerdings ist
es wichtig fuumlr eine gute Arbeitsumgebung zu sorgen wenn Sie laumlngere Zeit mit Ihrem Notebook
arbeiten moumlchten
Ihr Arbeitsplatz sollte ausreichend beleuchtet sein
Waumlhlen Sie einen geeigneten Schreibtisch und einen guten Stuhl passen Sie die Houmlhe an
Ihren individuellen Koumlrperbau an
Wenn Sie einen Stuhl benutzen stellen Sie die Ruumlckenlehne so ein dass sie Ihren Ruumlcken
bequem stuumltzt
Stellen Sie Ihre Fuumlszlige flach und in natuumlrlicher Haltung auf den Boden - so dass Knie und
Ellbogen bei der Arbeit um etwa 90 deg abgewinkelt sind
Legen Sie die Haumlnde so auf den Schreibtisch auf dass Ihre Handgelenke bequem gestuumltzt
werden
Stellen Sie den Winkeldie Position des LCD-Bildschirms so ein dass Sie ihn bequem und
moumlglichst ohne Spiegelungen ablesen koumlnnen
Benutzen Sie Ihr Notebook moumlglichst nicht an Stellen an denen kein bequemes Arbeiten
moumlglich ist - zum Beispiel im Bett
Ihr Notebook ist ein Elektrogeraumlt - behandeln Sie das Geraumlt mit entsprechender Sorgfalt
damit es nicht zu Verletzungen oder Unfaumlllen kommt
3-18
Erste Schritte
1 Achten Sie auf eine moumlglichst
bequeme Haltung von Haumlnden und Fuumlszligen
2 Stellen Sie Winkel und Position des LCD-Bildschirms so ein dass Sie den Bildschirm bequem ablesen koumlnnen
3 Passen Sie die Schreibtischhoumlhe entsprechend an sofern dies moumlglich ist
4 Achten Sie auf eine gerade und bequeme Sitzhaltung
5 Passen Sie die Houmlhe Ihres Stuhles entsprechend an sofern dies moumlglich ist
Tipps zum Bequemen Arbeiten
Wenn Sie laumlngere Zeit mit Ihrem Notebook arbeiten sollten Sie dies auf die richtige Weise tun -
andernfalls kann es zu Unwohlsein und sogar zu Verletzungen kommen Bitte beachten Sie die
folgenden Hinweise bei der Arbeit
Aumlndern Sie Ihre Haltung von Zeit zu Zeit
Strecken Sie Ihren Koumlrper regelmaumlszligig machen Sie am besten leichte Lockerungsuumlbungen
Vergessen Sie nicht von Zeit zu Zeit eine Arbeitspause einzulegen
2
5
4
3
1
1
3-19
Erste Schritte
Die Tastatur
Ihr Notebook ist mit einer voll ausgestatteten Tastatur ausgeruumlstet Die Tastatur kann in vier
Kategorien unterteilt werden Schreibmaschinentasten Cursortasten Numerische tasten und
Funktionstasten
Schreibmaschine
ntasten
Numerische
tasten
Cursortasten
Funktionstasten
Die hier gezeigte Tastatur
kann je nach Vertriebsland
des Notebooks vom
tatsaumlchlichen Aussehen
abweichen
3-20
Erste Schritte
Schreibmaschinentasten Neben den Grundfunktionen einer Tastatur finden Sie unter den Schreibmaschinentasten auch
einige Sondertasten fuumlr spezielle Zwecke zum Beispiel die Tasten [Ctrl] [Alt] und [Esc]
Wenn Sie die Feststelltasten betaumltigen leuchtet eine entsprechende LED auf und informiert Sie
uumlber den aktuellen Status
Num Lock Zum Ein- und Ausschalten der Num Lock-Funktion halten Sie die [Fn]-Taste
gedruumlckt und druumlcken dazu die Num Lock-Taste Wenn diese Funktion aktiviert ist koumlnnen Sie
den in die Schreibmaschinentastatur integrierten Ziffernblock nutzen
Caps Lock Mit dieser Taste schalten Sie die staumlndige Caps Lock ein und aus Wenn diese
Funktion aktiv ist werden saumlmtliche getippten Buchstaben als Groszligbuchstaben ausgegeben
Scroll Lock Zum Ein- und Ausschalten der Scroll Lock-Funktion halten Sie die [Fn]-Taste
gedruumlckt und druumlcken dazu die Scroll Lock-Taste Diese Funktion wird je nach Anwendung
(vor allem unter DOS) unterschiedlich genutzt
Numerische Tasten Mit den in die Schreibmaschinentastatur integrierten numerischen Tasten koumlnnen Sie Zahlen
eingeben und Berechnungen durchfuumlhren Voraussetzung Die Num Lock-Funktion ist
eingeschaltet
3-21
Erste Schritte
Cursortasten Mit den vier Cursortasten (PfeiltastenRichtungstasten) und den Tasten [Home] [PgUp] [PgDn] und
[End] steuern Sie die Bewegungen des Cursors auf dem Bildschirm
Bewegt den Cursor um ein Zeichen nach links
Bewegt den Cursor um ein Zeichen nach rechts
Bewegt den Cursor um eine Zeile nach oben
Bewegt den Cursor um eine Zeile nach unten
Springt zur vorherigen Seite
Springt zur naumlchsten Seite
+ Springt zum Anfang der Zeile (oder des Dokuments)
+ Springt zum Ende der Zeile (oder des Dokuments)
3-22
Erste Schritte
Die Ruumlcktaste sowie die Tasten [Ins] und [Del] in der oberen rechten Ecke dienen zur Bearbeitung
von Texten
Mit dieser Taste schalten Sie den Eingabemodus zwischen bdquoEinfuumlgenldquo und
bdquoUumlberschreibenldquo um
Mit dieser Taste loumlschen Sie das Zeichen rechts vom Cursor der folgende
Text ruumlckt um eine Stelle nach links auf
Mit dieser Taste loumlschen Sie das Zeichen links vom Cursor der folgende Text
ruumlckt um eine Stelle nach links auf
Funktionstasten Windows-Tasten
Im unteren Bereich der Tastatur finden Sie die Windows-Taste ( ) und die
Anwendung-Taste ( ) Mit diesen Tasten koumlnnen Sie spezielle Windows-Funktionen
ausfuumlhren - zum Beispiel das Startmenuuml oumlffnen oder ein Kontextmenuuml einblenden Weitere
Informationen zu diesen beiden Tasten finden Sie in der Windows-Bedienungsanleitung oder in
der Online-Hilfe
[Fn] ] Taste
+
Schaltet die Bildausgabe zwischen LCD externem Monitor oder
beidem um
3-23
Erste Schritte
+ Schaltet das Touchpad ein oder aus
+ Vermindert die LCD-Helligkeit
+ Steigert die LCD-Helligkeit
+ Verringert die Lautstaumlrke
+ Erhoumlht die Lautstaumlrke
+Deaktiviert die Audiofunktionen des Computers
+
Erzwingt den Wechsel in den Ruhezustand (je nach
Systemkonfiguration)
3-24
Erste Schritte
Schnellstarttasten [Fn]
Durch Beruumlhren der [Fn] Schnellstarttasten aktivieren Sie bestimmte Anwendungen oder
Werkzeuge Die Schnellstarttasten helfen Ihnen viele Taumltigkeiten schneller und einfacher
ausfuumlhren
+
Windows Suche
Nachdem die Fn Taste wird abgehalten druumlcken Sie die F4 Taste
zum Einschalten der Windows Suche-Funktion
+
ECO Engine
(Energiesparen)
Nachdem die Fn Taste wird abgehalten druumlcken Sie die F5 Taste
wiederholt zum Schalter unter verschieden Energiesparmodus die
von den ECO Engine zur Verfuumlgung gestellt oder ausschalten
diese Funktion wiederkehrend
Beziehen Sie sich den auf Energie Managementabschnitt im
Kapitel 3 dieses Handbuches zu der ausfuumlhrlichen Information des
ECO Engines der Energiesparen-Funktion
+
Webcam
Nachdem die Fn Taste wird abgehalten druumlcken Sie die F6 Taste
zum Einschalten der Webcam-Funktion Druumlcken Sie wieder um
es abschalten
3-25
Erste Schritte
+
WLAN (WiFi) oder
WiMax (optional)
Nachdem die Fn Taste wird abgehalten druumlcken Sie die F8 aste
wiederholt um der Wireless LAN (WiFi) oder WiMAX Funktion
ruumlcklaumlufig zu aktivieren deaktivieren
+ Bluetooth (optional)
Nachdem die Fn Taste wird abgehalten druumlcken Sie die F9 aste
wiederholt um der Bluetooth Funktion ruumlcklaumlufig zu aktivieren
deaktivieren
+ 3G
(optional)
Nachdem die Fn Taste wird abgehalten druumlcken Sie die F10 aste
wiederholt um der 3G Funktion ruumlcklaumlufig zu aktivieren
deaktivieren
Die 3G Funktion kann optionale unterstuumltzt werden die abhaumlngig von
dem Modell schwanken welches Sie kaufen Diese Funktionstaste
werden nicht verfuumlgbar sein waumlhrend die 3G Funktion nicht
unterstuumltzt wird
3-26
Erste Schritte
Das Touchpad
Das in Ihr Notebook integrierte Touchpad ist ein Zeigegeraumlt das eine normale Maus ersetzt Sie
steuern bestimmte Funktionen Ihres Notebooks indem Sie den Mauszeiger auf eine Stelle des
Bildschirms setzen und mit den beiden bdquoMaustastenldquo eine Auswahl treffen
1 Mauszeigerbereich
Sie steuern den Mauszeiger indem Sie
allows die Fingerspitze auf diesen
beruumlhrungsempfindlichen Bereich setzen
und den Finger mit leichtem Druck bewegen
- der Mauszeiger folgt Ihren Bewegungen
2 Enter-Taste
Diese Tasten funktionieren wie die Tastatur
2
1
Das hier abgebildete
Touchpad dient lediglich der
Veranschaulichung es kann
etwas vom Aussehen Ihres
Touchpads abweichen
3-27
Erste Schritte
Touchpad Verwenden Nachstehend erfahren Sie wie Sie mit dem Touchpad umgehen
Touchpad Konfigurieren
Sie koumlnnen das Zeigegeraumlt (in diesem Fall das Touchpad) an Ihren persoumlnlichen Bedarf
anpassen Wenn Sie Linkshaumlnder sind moumlchten Sie vielleicht die Funktion der beiden
bdquoMaustastenldquo umkehren Zusaumltzlich koumlnnen Sie Groumlszlige Form Geschwindigkeit und weitere
Eigenschaften des Mauszeigers einstellen Zur Touchpad-Konfiguration koumlnnen Sie den
uumlblichen Microsoft- oder IBM PS2-Treiber Ihres Windows-Betriebssystems verwenden Unter
Systemsteuerung -gt Maus koumlnnen Sie die aktuelle Konfiguration veraumlndern
Mauszeiger Bewegen
Legen Sie die Fingerspitze (gewoumlhnlich die des Zeigefingers) auf das Touchpad stellen Sie
sich die rechteckige Flaumlche am besten wie eine Miniaturausgabe der Anzeigeflaumlche vor Wenn
Sie Ihre Fingerspitze nun mit leichtem Druck uumlber das Touchpad bewegen folgt der Mauszeiger
auf dem Bildschirm den Bewegungen Ihres Fingers Wenn Sie mit der Fingerspitze an den
Rand des Touchpad kommen heben Sie den Finger ab setzen ihn wieder an eine freie Stelle
des Touchpads und fuumlhren die Bewegung fort
Zeigen und Klicken
Wenn Sie den Mauszeiger auf ein Symbol einen Menuumleintrag oder einen Befehl gesetzt haben
tippen Sie zur Ausfuumlhrung einfach leicht auf das Touchpad oder druumlcken die linke bdquoMaustasteldquo
Dieser Vorgang der Zeigen und Klicken genannt wird zaumlhlt zu den grundsaumltzlichen
3-28
Erste Schritte
Bedienschritten Ihres Notebooks Anders als bei herkoumlmmlichen Zeigegeraumlten (wie der Maus)
koumlnnen Sie das gesamte Touchpad als linke bdquoMaustasteldquo benutzen - das Tippen auf dem
Touchpad entspricht also exakt der Betaumltigung der linken Maustaste Wenn Sie zweimal kurz
hintereinander auf das Touchpad tippen koumlnnen Sie damit einen Doppelklick ausloumlsen
1 Bewegen Sie den Mauszeiger mit
der Fingerspitze
2 Stuumltzen Sie das Handgelenk
bequem auf dem Schreibtisch ab
2 1
3-29
Erste Schritte
Die Festplatte
Ihr Notebook ist mit einer 25 Zoll-Festplatte ausgestattet Die Festplatte ist ein Speichermedium
das erheblich schneller und mit einer houmlheren Kapazitaumlt als andere Speichermedien - wie Disketten
oder optische Medien - arbeitet Daher werden das Betriebssystem und Softwareanwendungen
gewoumlhnlich auf der Festplatte installiert
Damit es nicht zu unerwarteten (und sehr aumlrgerlichen) Datenverlusten kommt legen Sie regelmaumlszligig
Sicherheitskopien Ihrer wichtigen Dateien an
Schalten Sie das Notebook nicht aus wenn die Festplatten-Betriebsanzeige leuchtet
Wenn das Notebook eingeschaltet ist duumlrfen Sie die Festplatte weder installieren noch
herausnehmen Die Installation einer Festplatte sollte ohnehin nur vom autorisierten Haumlndler oder
Kundendienst ausgefuumlhrt werden
3-30
Erste Schritte
Optische Speichergeraumlte verwenden
Ihr Notebook ist mit einem optischen Laufwerk ausgestattet Das in Ihrem Geraumlt installierte
Laufwerk haumlngt davon ab welches Modell Sie erworben haben
Super-Multi Dieses Geraumlt kann als multifunktionales DVD-Duallaufwerk und
DVD-RAM-Laufwerk eingesetzt werden
Blu-ray Bei Blue-ray handelt es sich um optische Medien mit besonders hoher Kapazitaumlt mit
denen 45 Stunden lange High Definition-Videos (HD) auf einseitigen Medien mit einer
Kapazitaumlt von 25 GB genutzt werden koumlnnen Blu-ray unterstuumltzt sowohl die aktuellen H264-
und VC-1-Videocodierungsalgorithmen (bdquoCodecsldquo) als auch MPEG-2 das Format das fuumlr
DVDs genutzt wird Mit diesem Format sind Wiedergaben in houmlchster HDTV-Aufloumlsung 1080p
moumlglich
3-31
Erste Schritte
Medium einlegen Die folgenden Schritte beschreiben die
allgemeine Vorgehensweise bei der Arbeit
mit optischen Laufwerken
1 Vergewissern Sie sich dass Ihr
Notebook eingeschaltet ist
2 Druumlcken Sie die Auswerfen-Taste an
der Blende des Geraumltes die
Medienschublade springt ein Stuumlck
heraus
3 Ziehen Sie die Schublade vorsichtig
komplett heraus
4 Legen Sie das Medium mit der
beschrifteten Seite nach oben in die
Schublade Druumlcken Sie leicht auf die
Mitte des Mediums bis es einrastet
5 Schieben Sie die Schublade
wieder komplett in das Geraumlt ein
5
4
3
2
1 Bestaumltigen Sie dass die
Diskette richtig und sicher
in den Schublade gelegt
wird bevor die Schublade
geschlossen wird
2 Lassen Sie den
Medienschublade nicht
geoumlffnet
3-32
Erste Schritte
Medium herausnehmen Mit den folgenden Schritten nehmen Sie ein
Medium aus dem optischen Laufwerk
heraus
6 Druumlcken Sie die Auswerfen-Taste an
der Blende des Geraumltes die
Medienschublade springt ein Stuumlck
heraus
7 Ziehen Sie die Schublade vorsichtig
komplett heraus
8 Fassen Sie das Medium mit den
Fingern an der Kante heben Sie es
anschlieszligend von der Schublade ab
9 Schieben Sie die Schublade
wieder komplett in das Geraumlt ein
9
8
7
6
3-33
Erste Schritte
Externe Geraumlte anschlieszligen An die IO-Ports (EingaumlngeAusgaumlnge) koumlnnen Sie unterschiedliche Peripheriegeraumlte anschlieszligen
Die hier aufgelisteten Geraumlte dienen lediglich zur Veranschaulichung
Peripheriegeraumlte anschlieszligen
USB-Geraumlte anschlieszligen Ihr Notebook ist mit USB-Ports zum Anschluss verschiedener USB-Geraumlte ausgestattet - zum
Beispiel Maumluse Tastaturen Digitalkameras Webcams Drucker externe Laufwerke usw Zum
Anschluss solcher Geraumlte installieren Sie zuerst die entsprechenden Geraumltetreiber (sofern
erforderlich) und schlieszligen das jeweilige Geraumlt anschlieszligend an Ihr Notebook an Ihr Notebook
kann installierte USB-Geraumlte automatisch erkennen Falls ein Geraumlt nicht erkannt werden sollte
aktivieren Sie das USB-Geraumlt manuell indem Sie das Startmenuuml oumlffnen die Systemsteuerung
aufrufen und das neue Geraumlt uumlber Hardware hinzufuumlgen
3-34
Erste Schritte
Externe Anzeigegeraumlte Anschlieszligen An den 15-poligen D-Sub-VGA-Port koumlnnen Sie einen externen Monitor oder ein anderes
VGA-kompatibles Geraumlt (z B einen Projektor) anschlieszligen und so fuumlr eine groumlszligere Bilddarstellung
sorgen
3-35
Erste Schritte
Ihr Notebook ist mit einem HDMI-Port ausgestattet an den Sie Anzeigegeraumlte mit houmlherer
Aufloumlsung anschlieszligen koumlnnen HDMI (High Definition Multimedia Interface Support) ist ein neuer
Schnittstellenstandard fuumlr PCs Anzeigegeraumlte und Unterhaltungselektronik der herkoumlmmliches
erweitertes und hochaufloumlsendes Video einschlieszliglich Mehrkanal-Digitalton uumlber ein einziges Kabel
uumlbertraumlgt
Zum Anschlieszligen eines externen Anzeigegeraumltes uumlberzeugen Sie sich zunaumlchst davon dass
sowohl Notebook als auch externes Anzeigegeraumlt ausgeschaltet sind erst dann schlieszligen Sie
das Anzeigegeraumlt an Ihr Notebook an
Nachdem die Verbindung hergestellt wurde schalten Sie Ihr Notebook ein - das externe
Anzeigegeraumlt sollte automatisch ansprechen Falls nicht koumlnnen Sie den Anzeigemodus mit der
Tastenkombination [Fn] + [F2] umschalten Alternativ koumlnnen Sie den Anzeigemodus auch uumlber den
Anzeigeeinstellungen-Dialog des Windows-Betriebssystems konfigurieren
3-36
Erste Schritte
Kommunikationsgeraumlte Anschlieszligen
LAN Verwenden Uumlber den RJ-45-Anschluss koumlnnen Sie LAN-Geraumlte (LAN = lokales Netzwerk) wie einen Hub
Switch oder Gateway an Ihr Notebook anschlieszligen und einem Netzwerk beitreten
Weitere Hinweise und detaillierte Schritte zum Anschluss an ein LAN erhalten Sie von Ihrem
IT-Experten oder Netzwerkadministrator
3-37
Erste Schritte
WLAN Verwenden (optional) Der Alleskoumlnner-PC ist mit einem WLAN-Modul ausgestattet mit dem Sie schnelle kabellose
Datenuumlbertragungen uumlber den IEEE 80211-Standard realisieren koumlnnen Dadurch koumlnnen Sie sich
in einem weiten Bereich frei bewegen ohne die Verbindung zum Netzwerk zu verlieren
Durch 64- oder 128-Bit-WEP-Verschluumlsselung (Wired Equivalent Privacy) und
WPA-Verschluumlsselung erreichen Sie auch bei kabelloser Netzwerkanbindung einen hohen
Sicherheitsstandard zum Schutz Ihrer Daten
Weitere Hinweise und detaillierte Schritte zum Anschluss an ein LAN erhalten Sie von Ihrem
IT-Experten oder Netzwerkadministrator
3-38
Erste Schritte
Bluetooth Verwenden (optional) Uumlber optionale USB-Bluetooth-Module koumlnnen Sie Verbindungen zu unterschiedlichsten
Bluetooth-Geraumlten aufbauen Uumlber Bluetooth koumlnnen Sie Verbindungen zu Geraumlten wie
Mobiltelefonen PCs Druckern GPS-Empfaumlngern Digitalkameras und Videospielkonsolen uumlber
eine sichere weltweit lizenzfreie Funkverbindung im 24-GHz-ISM-Bereich (einem Frequenzbereich
der fuumlr kommerzielle wissenschaftliche und medizinische Anwendungen vorgesehen ist) aufbauen
und Daten uumlbertragen
Weitere Hinweise und detaillierte Schritte zur Anwendung der Bluetooth-Funktionalitaumlt erhalten Sie
von Ihrem IT-Experten oder Netzwerkadministrator
3-39
Erste Schritte ExpressCard-Installation
Ihr Notebook verfuumlgt uumlber einen ExpressCard -Steckplatz Die neue ExpressCard -Schnittstelle
uumlbertrifft eine konventionelle PC Card-Schnittstelle an Geschwindigkeit Die ExpressCard
-Technologie nutzt die Vorteile der skalierbaren PCI Express- und USB 20-Schnittstellen mit hoher
Bandbreite
Nachstehend finden Sie einige grundlegende Hinweise zur Installation und zum Entfernen einer
ExpressCard Weitere Informationen finden Sie in der mit der ExpressCard gelieferten
Dokumentation
ExpressCard entfernen
1 Schauen Sie sich den ExpressCard -Steckplatz Ihres Notebooks an Eventuell befindet sich
eine Dummy-Karte im Steckplatz diese wird wie eine regulaumlre ExpressCard entfernt siehe
unten
2 Druumlcken Sie die Karte leicht hinein sie springt nun ein Stuumlck heraus
3 Ziehen Sie die Karte aus dem Steckplatz 4 Leerer Steckplatz
ExpressCard installieren
5 Schieben Sie die Karte (meist mit der beschrifteten Seite nach oben) in den Steckplatz 6 Schieben Sie die Karte in den Steckplatz bis sie einrastet und fest sitzt
3-40
Erste Schritte
ExpressCard entfernen
ExpressCard installieren
3
1 2
4
2
3
5
6
5
4
3-41
Erste Schritte
Komponententausch und Aufruumlstung
Hier ist zu merken dass das Speicher die Festplattenlaufwerk WLAN Bluetooth Module und der
Akku vorinstalliert in den Produkt das Benutzer gekauft wurden kann durch Benutzeranforderung
erweiterungsfaumlhig oder austauschbar sein
2
4 31
3-42
Erste Schritte
Ihr Notebook ist mit einem Lithium-Ionen-Akku mit hoher
Kapazitaumlt ausgestattet und der Akku ist austauschbar von den
Nutzern
Weitere Informationen dazu findet ihr im Using Battery power
um den Akku zu ersetzen
Der Alleskoumlnner-PC ist mit einem WLAN Bluetooth -Modul
ausgestattet und das Modul kann durch Vertrageshaumlndler
oder ServicemdashCenter erweiterungsfaumlhig und austauschbar
sein
Ihr Notebook ist mit einer Festplatte ausgestattet unddie
Speichergeraumlte kann durch Vertrageshaumlndler oder
ServicemdashCenter erweiterungsfaumlhig und austauschbar sein
Zusaumltzliches Speichermodul kann durch Vertrageshaumlndler
oder ServicemdashCenter angebracht werden um die Leistung
dieses Notebooks abhaumlngig von der Spezifikation
Beschraumlnkung zu erhoumlhen
2
4
3
1
3-43
Erste Schritte
Um mehr uumlber Upgrade-Beschraumlnkung zu erlernen beziehen Sie bitte sich die auf Spezifikation
im Benutzerhandbuch Fuumlr weiteren Informationen uumlber die gekauften Produkt bitte wenden
Sie sich an dem lokalen Haumlndler
Nicht versuchen Sie einen Bestandteil des Produktes zu upgraden oder zu ersetzen wenn Sie
nicht eine autorisierte Haumlndler- oder Dienstleistungszentrum sind da sie die Garantieluumlcke
verursachen kann Es wird dringend empfohlen um mit der autorisierten Haumlndler- oder
Dienstleistungszentrum fuumlr jedes moumlgliches Upgrade oder Ersetzen in Verbindung aufzunehmen
KAPITEL 4 BIOS-Setup
4-2
BIO
S-S
etu
p
Uumlber das BIOS-Setup Wann Benutzen Sie das BIOS-Setup
Sie brauchen das BIOS-Setup wenn
Eine Fehlermeldung beim Systemstart auf dem Bildschirm erscheint und Sie zum Starten des
Setups auffordert
Sie die Standardeinstellungen bestimmter Systemvorgaben aumlndern moumlchten
Sie die BIOS-Standardeinstellungen wiederherstellen moumlchten
So Starten Sie das BIOS-Setup
Zum Aufrufen des BIOS-Setup-Programms schalten Sie das Notebook ein und druumlcken die
[Entf]-Taste waumlhrend der Selbsttest laumluft
Falls die entsprechende Meldung verschwindet bevor Sie reagieren konnten und Sie das
BIOS-Setup dennoch ausfuumlhren moumlchten starten Sie das System neu indem Sie es entweder aus-
und wieder einschalten oder die Tasten [Strg] + [Alt] + [Entf] gleichzeitig druumlcken
Bitte beachten Sie dass die Bildschirmfotos und Einstellungsoptionen in diesem Kapitel lediglich
zur Veranschaulichung dienen Die tatsaumlchlichen Einstellungsbildschirme und -optionen Ihres
Notebooks koumlnnen je nach BIOS-Version unterschiedlich ausfallen
4-3
BIO
S-S
etu
p
Steuertasten
Im BIOS Setup steuern Sie den Cursor ausschlieszliglich mit der Tastatur
Mit der Linkstaste waumlhlen Sie
einen Menuumltitel
Auch mit der Rechtstaste waumlhlen
Sie Menuumltitel aus
Mit der Aufwaumlrtstaste waumlhlen Sie
die einzelnen Elemente eines
Menuumltitels
Auch die Abwaumlrtstaste verwenden
Sie zur Auswahl von Elementen
eines Menuumltitels
+ Einstellungswert erhoumlhen oder veraumlndern
Einstellungswert vermindern oder veraumlndern
1) Ausgewaumlhltes Element zum Aumlndern von Einstellungsoptionen oumlffnen
2) Untermenuuml einblenden (sofern vorhanden)
Bei einigen Elementen aumlndern Sie das Einstellungsfeld mit dieser Taste
Blendet einen Hilfebildschirm mit Informationen zu den Steuertasten ein
1) Beendet das BIOS Setup
2) Kehrt aus einem Untermenuuml zum vorherigen Bildschirm zuruumlck
4-4
BIO
S-S
etu
p
BIOS-Setup Menuuml Sobald das BIOS Setup aufgerufen ist erscheint das Hauptmenuuml auf dem Bildschirm Hier koumlnnen
Sie weitere Menuumls durch Auswahl aufrufen
Main Menu (Hauptmenuuml)
Zeigt allgemeine Informationen zum System unter anderem BIOS-Version
CPU-Eigenschaften Speichergroumlszlige und die Einstellungen von Systemzeit und
Systemdatum
Advanced Menu (Erweitert-Menuuml)
Hier koumlnnen Sie die erweiterten Einstellungen angeben zB das Notebook des
Eingieverbrauch der USB- PCI-Geraumlte um eine bessere Leistung zu erzielen
Security Menu (Sicherheit-Menuuml)
Die Einstellungen des Supervisor- und Benutzer-Passworts installieren oder loumlschen
Boot Menu (Systemstart-Menuuml)
Zum Festlegen von Systemstart-Typ und Systemstart-Reihenfolge
Exit Menu (Beenden-Menuuml)
Zum Speichern oder Verwerfen von Aumlnderungen beim Verlassen des
BIOS-Setups
Die BIOS Element hier
gezeigten Abbildungen
dienen lediglich zur
Veranschaulichung
4-5
BIO
S-S
etu
p
Main Menu (Hauptmenuuml)
System Date (Systemdatum)
Hier koumlnnen Sie das Systemdatum einstellen Das Datumsformat
[WochentagMonatTagJahr]
Day (Wochentag) Der Wochentag (von [Sun] (Sonntag) bis [Sat]
(Samstag) Dieser Eintrag wird vom BIOS selbst
festgelegt und kann nicht veraumlndert werden
Month (Monat) Der Monat ndash von 01 (Januar) bis 12 (Dezember)
Date (Tag) Der Tag - von 01 bis 31
Year (Jahr) Das aktuelle Jahr
System Time (Systemzeit)
Hier koumlnnen Sie die Systemzeit einstellen Die Systemuhr laumluft staumlndig
egal ob Sie den PC abschalten oder in den Schlafmodus versetzen Das
Eingabeformat [StundeMinuteSekunde]
Serial ATA (Serial-ATA)
Die Menuumlpunkte zeigen die Typen der im Notebook installierten
SATA-Geraumlte Druumlcken Sie [Eingabe] um ein Fenster aufzurufen dass
detaillierte Informationen zu den Geraumlten inklusive des Geraumltenamens
Verkaumlufers LBA Modus PIO Modus und so weiter
4-6
BIO
S-S
etu
p
System Information (Systeminformationen)
Hier finden Sie Informationen zur Firmware zum Prozessor und zum
Systemspeicher
4-7
BIO
S-S
etu
p
Advanced Menu (Erweitert-Menuuml)
Intel(R) SpeedStep(tm) tech (Intel(R) SpeedStep(tm)-Technologie)
Hier koumlnnen Sie die Intel SpeedStep-Technologie ein- und ausschalten
Wenn Sie Disabled (Deaktiviert) waumlhlen arbeitet das System
grundsaumltzlich in einem Stromsparmodus (der Prozessor arbeitet bei
FSB400-600MHz oder FSB533-800MHz) Wenn Sie die Prozessorleistung
optimieren moumlchten stellen Sie dieses Element auf Enabled (Aktiviert)
ein die Prozessorgeschwindigkeit wird nun je nach Auslastung durch
Betriebssystem und Anwendungen gesteuert Moumlgliche Einstellungen
Enabled und Disabled
PCI Latency Timer (PCI-Latenztimer)
Dieses Element steuert wie lange ein einzelnes PCI-Geraumlt Kontrolle uumlber
den Bus erhaumllt bevor ein anderes Geraumlt uumlbernimmt Wenn Sie houmlhere
Werte einstellen koumlnnen die einzelnen PCI-Geraumlte Transaktionen uumlber
laumlngere Zeit ausfuumlhren und damit die Effektivitaumlt der PCI Bandbreite
verbessern
Wenn Sie eine bessere PCI-Leistung erzielen moumlchten sollten Sie hier
houmlhere Werte waumlhlen Moumlgliche Einstellungen 32 64 96 128 160 192
224 und 24
Intel (R) Speedstep (tm)
Legacy USB SupportPCI Latency Timer
[Enabled]
[ ]Enabled[64]
Main Advanced Security Boot Exit
Enter +- F1 F2 F9 F4
SelectChange OptGeneral HelpPrevious ValuesOptimized DefaultSave
Select ScreenSelect Item
BISO SETUP UTILITY
4-8
BIO
S-S
etu
p
Legacy USB Support (Unterstuumltzung Aumllterer USB-Geraumlte)
Wenn Sie Enabled waumlhlen koumlnnen Sie USB-Geraumlte wie Maus Tastatur
oder externe Datentraumlger im DOS-Modus verwenden auch laumlsst sich das
System von einem USB-Geraumlt aus starten Moumlgliche Einstellungen
Enabled Disabled und Auto
4-9
BIO
S-S
etu
p
Security menu (Sicherheit-Menuuml)
Change Supervisor Password (Supervisor-Kennwort Aumlndern)
Wenn diese Funktion ausgewaumlhlt ist wird die folgende Meldung angezeigt
Geben Sie das Kennwort ein (bis zu achts Zeichen lang) und druumlcken Sie
die [Enter]-Taste Ein eventuell zuvor eingegebenes Kennwort wird durch
das hier eingegebene Kennwort ersetzt und im CMOS (Speicherbereich fuumlr
BIOS-Daten) abgespeichert Sie koumlnnen auch [ESC] druumlcken wenn Sie
kein Kennwort eingeben und die Eingabe abbrechen moumlchten
Wenn das Supervisor-Kennwort festgelegt wurde erscheint ein neues
Element Change User Password (Aumlndern von Benutzerkennwort) und
Password Check (Kennwortpruumlfung) im Menuuml
Waumlhlen Sie bdquoChange User Passwordrdquo um das Benutzerkennwort zu
aumlndern oder zu loumlschen
Bitte beachten Sie dass Sie mit dem Supervisor-Kennwort in das BIOS
Setup gelangen und Einstellungen aumlndern koumlnnen mit dem
Benutzerkennwort koumlnnen Sie das BIOS Setup zwar aufrufen jedoch
keine Einstellungen aumlndern
Enter New Password
4-10
BIO
S-S
etu
p
Das Password Check-Element wird zum Festlegen der Art und Weise der
BIOS-Kennwortpruumlfung eingesetzt Die moumlglichen Einstellungen
Setup Das Kennwort wird nur dann abgefragt wenn ein
Anwender das BIOS Setup aufrufen moumlchte
Always
(Immer)
Das Kennwort muss bei jedem Systemstart des Notebooks
und beim Aufruf des BIOS Setup eingegeben werden
Um ein bestehendes Kennwort zu loumlschen druumlcken Sie bei der
Kennworteingabe einfach auf [Enter] Eine Meldung bestaumltigt die
Loumlschung des alten Kennwortes Wenn die Kennworteingabe deaktiviert ist
koumlnnen Sie das System starten oder das BIOS Setup aufrufen ohne ein
Kennwort eingeben zu muumlssen Bitte beachten Sie dass Sie mit dem
Supervisor-Kennwort in das BIOS Setup gelangen und Einstellungen
aumlndern koumlnnen mit dem Benutzerkennwort koumlnnen Sie das BIOS Setup
zwar aufrufen jedoch keine Einstellungen aumlndern
4-11
BIO
S-S
etu
p
Boot menu (Systemstart-Menuuml)
Boot Settings Configuration (Systemstartkonfiguration)
Zur Konfiguration von Einstellungen die beim Systemstart wirksam sind
Boot Device Priority (Systemstart-Geraumlteprioritaumlt)
Hier koumlnnen Sie die Reihenfolge der BootGeraumlte ansehen die BIOS zum
Laden des Betriebssystems anspricht
4-12
BIO
S-S
etu
p
Exit menu (Beenden-Menuuml)
Exit amp Save Changes (Beenden Aumlnderungen Speichern)
Speichert die Aumlnderungen und verlaumlsst das BIOS Setup
Exit amp Discard Changes (Beenden Aumlnderungen Verwerfen)
Verlaumlsst das BIOS Setup ohne die Aumlnderungen zu speichern
Discard Changes (Aumlnderungen Verwerfen)
Verwirft saumlmtliche Aumlnderungen und laumldt die vorherige Konfiguration neu
Load Setup Defaults (Setup-Standardwerte Laden)
Mit diesem Element laden Sie die Werksvorgaben

3-2
Erste Schritte
Energieverwaltung WS Verbinden
Wir empfehlen Ihnen dringend Ihr Notebook bei der ersten Benutzung uumlber das ACDC-Adapter mit
Strom zu versorgen Der Akku wird automatisch geladen sobald das Netzteil angeschlossen wird
Bitte beachten Sie dass ACDC -Adapter ausschlieszliglich fuumlr Ihr Notebookmodell vorgesehen ist die
Verwendung eines anderen Netzteils kann das Notebook und daran angeschlossene Geraumlte
beschaumldigen
Bedecken Sie nicht den ACDC-Adapter da er eine bestimmte Hitze beim Betrieb produzieren kann
Kenntnis der Hitze die vom gebraumluchlichen ACDC-Adapter kommt
3-3
Erste Schritte
Netzteil Anschlieszligen 1 Packen Sie saumlmtliche Teile aus legen Sie Netzteil und Netzkabel zur Seite
2 Schlieszligen Sie das Netzkabel an das Netzteil an
3 Verbinden Sie den kleinen Stecker vom Netzteil mit dem Netzteilanschluss des Notebooks
stecken Sie den Stecker des Netzkabels in eine geeignete Steckdose
Netzteil Trennen Beim Trennen des Netzteils beachten Sie bitte Folgendes
4 Ziehen Sie zuerst den Netzstecker aus der Steckdose
5 Trennen Sie den Netzteilstecker vom Notebook
6 Trennen Sie das Netzkabel vom Netzteil
7 Achten Sie darauf grundsaumltzlich den Stecker des Netzkabels zu fassen wenn Sie den
Stecker aus der Steckdose ziehen Ziehen Sie niemals am Kabel
2
3
4
36
6
3-4
Erste Schritte
Akku Verwenden
Ihr Notebook ist mit einem Lithium-Ionen-Akku mit hoher Kapazitaumlt ausgestattet Der
wiederaufladbare Lithium-Ionen-Akku ist die interne Stromquelle Ihres Notebooks
Bitte beachten Sie dass es zu schweren Beschaumldigungen und Verletzungen kommen kann falls
Sie versuchen den Akku eigenmaumlchtig zu zerlegen Bitte nehmen Sie auch zur Kenntnis dass die
eingeschraumlnkte Garantie zum Akku erlischt falls der Akku nicht von einem autorisierten Fachmann
zerlegt wird
Zur Vermeidung einer Explosion durch unsachgemaumlszligen Batterieaustauch empfiehlt der Hersteller
nur Gebrauch gleiche oder die gleichwertige Typ der Batterie
Sie sollten die Batterie halten die in sicheren Ort nicht verwendet ist
Fuumlr die Wiederverwertung der aufgebrauchten Batteriepackung beachten Sie bitte die oumlrtlichen
Bestimmungen
3-5
Erste Schritte
Akku Installation Zum Einsetzen des Akkus fuumlhren Sie bitte die folgenden Schritte aus
1 Setzen Sie den Akku richtig herum an
das Fach an benutzen Sie dazu beide
Haumlnd
2 Schieben Sie den Akku langsam in das
Akkufach ein bis er einrastet
3 Schieben Sie die Akku
verriegelnfreigeben-Taste in die
Verriegelungsposition
1
2
3
3-6
Erste Schritte
Akku Loumlsen Es ist immer eine gute Idee einen zweiten Akku zur Hand zu haben falls dem ersten Akku einmal
die Energie ausgehen sollte Passende Akkus fuumlr Ihr Notebook erhalten Sie von Ihrem Haumlndler vor
Ort
Wenn Sie den Akku entnehmen moumlchten fuumlhren Sie bitte die folgenden Schritte aus
1 Vergewissern Sie sich dass Ihr Notebook abgeschaltet und die Stromversorgung getrennt ist
2 Schieben Sie die Akku verriegeln freigeben-Taste in die Freigabeposition
3 Suchen Sie die Akku-Freigabetaste an der Unterseite des Geraumltes ben-Taste in die
Freigabeposition
4 Schieben Sie die Freigabetaste in die Freigabeposition orientieren Sie sich dabei an der
Abbildung an der Unterseite des Geraumltes
5 Graben Sie den Rand des Akkus aus dem Batteriebehaumllter mit Ihrer Fingerspitze heraus
Behutsam umgehen Sie mit Ihrem Finger beim Versuchen das Akkufach herauszunehmen
acht
6 Ziehen Sie ihn anschlieszligend heraus
3-7
Erste Schritte
23
6
4
5
5 4
3-8
Erste Schritte
Tipps zum Energiesparen bei Akkubetrieb Falscher Umgang mit dem Akku oder die Verwendung eines falschen Akkutyps birgt Brand- und
Explosionsgefahr es kann zu schweren Verletzungen kommen
Tauschen Sie den Hauptakku nur gegen denselben oder einen absolut gleichwertigen
Akkutyp aus
Akku nicht zerlegen nicht kurzschlieszligen nicht verbrennen nicht bei Temperaturen uumlber
60 degC (+140deg F) lagern
Akkus niemals manipulieren Auszligerhalb der Reichweite von Kindern aufbewahren
Keine angerosteten oder beschaumldigten Akkus verwenden
Akkus und Batterien grundsaumltzlich gemaumlszlig lokaler Vorschriften entsorgen Details zum
Recycling und zur richtigen Entsorgung erhalten Sie bei Ihren oumlrtlichen
Entsorgungsunternehmen
Akkuenergie sparen Der richtige Einsatz des Akkus ist absolut wichtig um den ungestoumlrten Betrieb des Geraumltes zu
gewaumlhrleisten Bei falschem Umgang mit der Akkuleistung kann es zum Verlust von Daten und
Einstellungen kommen
Die nachstehenden Tipps verraten Ihnen wie Sie die Akkuleistung optimal nutzen und ploumltzlichen
Stromausfall vermeiden koumlnnen
Versetzen Sie das System in den Ruhezustand wenn Sie nicht aktiv damit arbeiten
verkuumlrzen Sie gegebenenfalls die Zeit bis zum automatischen Wechsel in den Ruhezustand
Schalten Sie das System ab wenn Sie laumlngere Zeit nicht damit arbeiten
3-9
Erste Schritte
Deaktivieren Sie unnoumltige Einstellungen trennen Sie nicht genutzte Peripheriegeraumlte
Schlieszligen Sie so oft wie moumlglich das Netzteil an das Geraumlt an
Akku laden Der Akku kann im Geraumlt geladen werden Beherzigen Sie beim Laden des Akkus bitte die
folgenden Tipps
Falls kein geladener Ersatzakku zur Hand ist speichern Sie Ihre Arbeit schlieszligen saumlmtliche
laufenden Anwendungen fahren das System herunter oder wechseln in den
Energiesparmodus
Schlieszligen Sie ein Netzteil an
Waumlhrend der Akku geladen wird koumlnnen Sie das System nutzen in den Ruhezustand
versetzen herunterfahren oder anderweitig abschalten ohne dass der Ladevorgang dadurch
beeinflusst wird
Der Akku besteht aus Lithium-Ionen-Zellen die keinen bdquoMemory Effectldquo aufweisen Der
Akku muss vor dem Laden nicht komplett entladen werden Allerdings koumlnnen Sie die
Akkuleistung optimieren wenn Sie den Akku etwa einmal pro Monat komplett entladen
Wenn Sie Ihr Notebook laumlngere Zeit nicht benutzen sollten Sie den Akku aus dem Geraumlt
herausnehmen Dies traumlgt zu einer laumlngeren Lebensdauer Ihres Akkus bei
Die jeweilige Ladezeit haumlngt von den laufenden Anwendungen und von den
Umgebungsbedingungen des Geraumltes ab
3-10
Erste Schritte
ECO ENERGIESPARFUNKTION (optional)
ECO Engine eine hervorragende und auszligergewoumlhnliche Energiesparfunktion bietet 5
verschiedene Energiesparmodi ndash Gaming mode (Spielmodus) Movie mode (Filmmodus)
Presentation mode (Praumlsentationsmodus) Office mode (Buumlromodus) und Turbo Battery
mode (Turbo-Akkumodus) ndash zur Verlaumlngerung der Akkulaufzeit Ihres Notebooks bei
unterschiedlichen Aufgaben
Lesen Sie bitte diesen Teil der Anleitung um die ECO Funktion unter dem Batteriemodus zu
aktivieren
1 Halten Sie die Fn-Taste gedruumlckt
2 Druumlcken Sie die F5 Taste wiederholt zum Schalter unter diesen unterschiedlichen Modi oder
diese ECO-Engine abschalten ruumlcklaumlufig
3 Auf dem Bildschirm rechts unten erscheint ein Icon Dieses Icon zeigt Ihnen den Status der
Energiesparfunktion an
Gaming Mode (Spielmodus)
Diesen Modus waumlhlen Sie fuumlr Spiele
Movie Mode (Filmmodus)
Dieser Modus eignet sich zur Wiedergabe von Multimediaanwendungen
3-11
Erste Schritte
Presentation Mode (Praumlsentationsmodus)
In diesem Modus fuumlhren Sie Praumlsentationsaufgaben aus
Office Mode (Buumlromodus)
Dieser Modus wurde fuumlr allgemeine Buumlro- und Dokumentationsaufgaben
geschaffen
Turbo Battery Mode (Turbo-Akkumodus)
Mit diesem Modus koumlnnen Sie die Akkulaufzeit maximieren
ECO Off (ECO Aus)
Mit diesem Modus koumlnnen Sie die ECO Engine abschalten
3-12
Erste Schritte
GPU Boost-Funktion (Optional)
Die GPU Boost-Funktion erlaubt Benutzern zwischen der zusaumltzlichen oder internen Grafikkarte zu
waumlhlen abhaumlngig von den Aufgaben die von Benutzern fuumlhren zZt durchgefuumlhrt werden Mit
dieser Funktion koumlnnen Benutzer entweder eine Maximierung der Grafikleistung oder eine
Verlaumlngerung der Batteriebetriebszeit muumlhelos und schnell auswaumlhlen
1 Waumlhlen Sie einen korrekten GPU-Modus durch Betaumltigen der Funktions-taste
High-Performance GPU mode (Leistungsstarker GPU-Modus)
Druumlcken Sie diese Taste um den leistungsstarken GPU Modus
(High-Performance GPU mode) zu waumlhlen wonach die zusaumltzliche
Grafikkarte sofort funktionstuumlchtig wird um eine ausgezeichnete
Grafikleistung fuumlr grafikintensive Anwendungen zu bieten
Power-Saving GPU mode (Energiesparender GPU-Modus)
Druumlcken Sie diese Taste um den engergiesparenden GPU-Modus
(Power-Saving GPU mode) zu waumlhlen wonach die zusaumltzliche
Grafikkarte sofort funktionstuumlchtig wird um die Betriebszeit der
Batterie zu verlaumlngern
3-13
Erste Schritte
2 Blenden Sie den Dialog Switchable Graphics (Umschaltbares Grafiksystem) mit der rechten
Maustaste auf dem Desktop ein und waumlhlen Sie [Configure Switchable Graphics
(Konfigurieren umschaltbarer Grafiksysteme)]
3 Im Dialog Switchable Graphics (Umschaltbares Grafiksystem) koumlnnen Benutzer den Status des
Grafikmodus ablesen und hier auch einen angemessenen Grafikprozessor waumlhlen hier
4 Fuumlr weitere Grafikeinstellungen waumlhlen Sie bitte [Graphics Properties
(Elementeigenschaften)] um den Unterdialog der Grafiken einzublenden
5 Es ist empfehlenswert alle Programme zu verschlieszligen beim Umschalten den
Grafikmodus Schirm blinkt bei den Schaltmodi der ein normales Verhalten ist
2
4
3
3
Die hier gezeigten
Abbildungen dienen
lediglich zur
Veranschaulichung
3-14
Erste Schritte
Energieverwaltung unter Windows
Eine intelligente Energieverwaltung bei (PCs) und Monitoren spart deutlich Energie und leistet einen
wichtigen Beitrag zum Umweltschutz Um Energie zu sparen schalten Sie den Monitor ab oder
versetzen den PC in den Energiesparmodus (auch Schlafmodus oder Ruhezustand genannt) wenn
Sie laumlngere Zeit nicht mit dem Geraumlt arbeiten
Bitte folgen Sie dieser Anleitung um die Energieverwaltungseinstellungen des Windows
anzupassen
1 Mit den Windows-Energieoptionen steuern Sie die Energieverwaltungsfunktionen von
Anzeigegeraumlt Festplatte und Akku Klicken Sie auf [Start] gt [Control Panel] (Systemsteuerung)
gt on the [System and Maintenance] (System und Unterhaltung)
2 Klicken Sie anschlieszligend auf Power Options (Energieoptionen)
3 Waumlhlen Sie nun einen Energiesparplan der Ihrem Bedarf entspricht
4 Im Herunterfahren-Menuuml (Shut Down menu) fi nden Sie verschiedene Optionen (wie Slafmodus
(S3S4) Herunterfahren (S5) oder Neu starten
5 Wenn sich der Computer im Energiesparmodus befi ndet koumlnnen Sie ihn durch eine der
folgenden Aktionen wieder aufwecken ndash also in den Normalbetrieb zuruumlckversetzen
Ein-Austaste
Maus
Tastatur
3-15
Erste Schritte
4
1
2
3
3-16
Erste Schritte
Tips zum Energiesparen
Aktiviert die ECO-Energiesparenfunktion um den Stromverbrauch von Computern verwalten
Schalten Sie den Monitor ab wenn Sie laumlngere Zeit nicht mit dem Geraumlt arbeiten
Versetzen Sie den Computer mit der Schlafmodustaste F12 in den Energiesparmodus
Installieren Sie eine Energiesparsoftware zur Steuerung des Energieverbrauchs Ihres PCs
Trennen Sie immer die Netzverbindung oder schalten Sie die Steckdose ab wenn Sie den PC
laumlngere Zeit nicht nutzen oder unbeaufsichtigt lassen Auf diese Weise wird kein Strom
verbraucht
3-17
Erste Schritte
Grundbedienung Falls Sie bisher noch nicht mit Notebooks gearbeitet haben lesen Sie bitte unbedingt die folgenden Hinweise die auch Ihrer Sicherheit dienen und machen sich mit den entsprechenden Bedienschritten vertraut
Tipps zur Sicheren und Komfortablen Bedienung
Ihr Notebook ist eine portable Plattform mit der Sie nahezu uumlberall arbeiten koumlnnen Allerdings ist
es wichtig fuumlr eine gute Arbeitsumgebung zu sorgen wenn Sie laumlngere Zeit mit Ihrem Notebook
arbeiten moumlchten
Ihr Arbeitsplatz sollte ausreichend beleuchtet sein
Waumlhlen Sie einen geeigneten Schreibtisch und einen guten Stuhl passen Sie die Houmlhe an
Ihren individuellen Koumlrperbau an
Wenn Sie einen Stuhl benutzen stellen Sie die Ruumlckenlehne so ein dass sie Ihren Ruumlcken
bequem stuumltzt
Stellen Sie Ihre Fuumlszlige flach und in natuumlrlicher Haltung auf den Boden - so dass Knie und
Ellbogen bei der Arbeit um etwa 90 deg abgewinkelt sind
Legen Sie die Haumlnde so auf den Schreibtisch auf dass Ihre Handgelenke bequem gestuumltzt
werden
Stellen Sie den Winkeldie Position des LCD-Bildschirms so ein dass Sie ihn bequem und
moumlglichst ohne Spiegelungen ablesen koumlnnen
Benutzen Sie Ihr Notebook moumlglichst nicht an Stellen an denen kein bequemes Arbeiten
moumlglich ist - zum Beispiel im Bett
Ihr Notebook ist ein Elektrogeraumlt - behandeln Sie das Geraumlt mit entsprechender Sorgfalt
damit es nicht zu Verletzungen oder Unfaumlllen kommt
3-18
Erste Schritte
1 Achten Sie auf eine moumlglichst
bequeme Haltung von Haumlnden und Fuumlszligen
2 Stellen Sie Winkel und Position des LCD-Bildschirms so ein dass Sie den Bildschirm bequem ablesen koumlnnen
3 Passen Sie die Schreibtischhoumlhe entsprechend an sofern dies moumlglich ist
4 Achten Sie auf eine gerade und bequeme Sitzhaltung
5 Passen Sie die Houmlhe Ihres Stuhles entsprechend an sofern dies moumlglich ist
Tipps zum Bequemen Arbeiten
Wenn Sie laumlngere Zeit mit Ihrem Notebook arbeiten sollten Sie dies auf die richtige Weise tun -
andernfalls kann es zu Unwohlsein und sogar zu Verletzungen kommen Bitte beachten Sie die
folgenden Hinweise bei der Arbeit
Aumlndern Sie Ihre Haltung von Zeit zu Zeit
Strecken Sie Ihren Koumlrper regelmaumlszligig machen Sie am besten leichte Lockerungsuumlbungen
Vergessen Sie nicht von Zeit zu Zeit eine Arbeitspause einzulegen
2
5
4
3
1
1
3-19
Erste Schritte
Die Tastatur
Ihr Notebook ist mit einer voll ausgestatteten Tastatur ausgeruumlstet Die Tastatur kann in vier
Kategorien unterteilt werden Schreibmaschinentasten Cursortasten Numerische tasten und
Funktionstasten
Schreibmaschine
ntasten
Numerische
tasten
Cursortasten
Funktionstasten
Die hier gezeigte Tastatur
kann je nach Vertriebsland
des Notebooks vom
tatsaumlchlichen Aussehen
abweichen
3-20
Erste Schritte
Schreibmaschinentasten Neben den Grundfunktionen einer Tastatur finden Sie unter den Schreibmaschinentasten auch
einige Sondertasten fuumlr spezielle Zwecke zum Beispiel die Tasten [Ctrl] [Alt] und [Esc]
Wenn Sie die Feststelltasten betaumltigen leuchtet eine entsprechende LED auf und informiert Sie
uumlber den aktuellen Status
Num Lock Zum Ein- und Ausschalten der Num Lock-Funktion halten Sie die [Fn]-Taste
gedruumlckt und druumlcken dazu die Num Lock-Taste Wenn diese Funktion aktiviert ist koumlnnen Sie
den in die Schreibmaschinentastatur integrierten Ziffernblock nutzen
Caps Lock Mit dieser Taste schalten Sie die staumlndige Caps Lock ein und aus Wenn diese
Funktion aktiv ist werden saumlmtliche getippten Buchstaben als Groszligbuchstaben ausgegeben
Scroll Lock Zum Ein- und Ausschalten der Scroll Lock-Funktion halten Sie die [Fn]-Taste
gedruumlckt und druumlcken dazu die Scroll Lock-Taste Diese Funktion wird je nach Anwendung
(vor allem unter DOS) unterschiedlich genutzt
Numerische Tasten Mit den in die Schreibmaschinentastatur integrierten numerischen Tasten koumlnnen Sie Zahlen
eingeben und Berechnungen durchfuumlhren Voraussetzung Die Num Lock-Funktion ist
eingeschaltet
3-21
Erste Schritte
Cursortasten Mit den vier Cursortasten (PfeiltastenRichtungstasten) und den Tasten [Home] [PgUp] [PgDn] und
[End] steuern Sie die Bewegungen des Cursors auf dem Bildschirm
Bewegt den Cursor um ein Zeichen nach links
Bewegt den Cursor um ein Zeichen nach rechts
Bewegt den Cursor um eine Zeile nach oben
Bewegt den Cursor um eine Zeile nach unten
Springt zur vorherigen Seite
Springt zur naumlchsten Seite
+ Springt zum Anfang der Zeile (oder des Dokuments)
+ Springt zum Ende der Zeile (oder des Dokuments)
3-22
Erste Schritte
Die Ruumlcktaste sowie die Tasten [Ins] und [Del] in der oberen rechten Ecke dienen zur Bearbeitung
von Texten
Mit dieser Taste schalten Sie den Eingabemodus zwischen bdquoEinfuumlgenldquo und
bdquoUumlberschreibenldquo um
Mit dieser Taste loumlschen Sie das Zeichen rechts vom Cursor der folgende
Text ruumlckt um eine Stelle nach links auf
Mit dieser Taste loumlschen Sie das Zeichen links vom Cursor der folgende Text
ruumlckt um eine Stelle nach links auf
Funktionstasten Windows-Tasten
Im unteren Bereich der Tastatur finden Sie die Windows-Taste ( ) und die
Anwendung-Taste ( ) Mit diesen Tasten koumlnnen Sie spezielle Windows-Funktionen
ausfuumlhren - zum Beispiel das Startmenuuml oumlffnen oder ein Kontextmenuuml einblenden Weitere
Informationen zu diesen beiden Tasten finden Sie in der Windows-Bedienungsanleitung oder in
der Online-Hilfe
[Fn] ] Taste
+
Schaltet die Bildausgabe zwischen LCD externem Monitor oder
beidem um
3-23
Erste Schritte
+ Schaltet das Touchpad ein oder aus
+ Vermindert die LCD-Helligkeit
+ Steigert die LCD-Helligkeit
+ Verringert die Lautstaumlrke
+ Erhoumlht die Lautstaumlrke
+Deaktiviert die Audiofunktionen des Computers
+
Erzwingt den Wechsel in den Ruhezustand (je nach
Systemkonfiguration)
3-24
Erste Schritte
Schnellstarttasten [Fn]
Durch Beruumlhren der [Fn] Schnellstarttasten aktivieren Sie bestimmte Anwendungen oder
Werkzeuge Die Schnellstarttasten helfen Ihnen viele Taumltigkeiten schneller und einfacher
ausfuumlhren
+
Windows Suche
Nachdem die Fn Taste wird abgehalten druumlcken Sie die F4 Taste
zum Einschalten der Windows Suche-Funktion
+
ECO Engine
(Energiesparen)
Nachdem die Fn Taste wird abgehalten druumlcken Sie die F5 Taste
wiederholt zum Schalter unter verschieden Energiesparmodus die
von den ECO Engine zur Verfuumlgung gestellt oder ausschalten
diese Funktion wiederkehrend
Beziehen Sie sich den auf Energie Managementabschnitt im
Kapitel 3 dieses Handbuches zu der ausfuumlhrlichen Information des
ECO Engines der Energiesparen-Funktion
+
Webcam
Nachdem die Fn Taste wird abgehalten druumlcken Sie die F6 Taste
zum Einschalten der Webcam-Funktion Druumlcken Sie wieder um
es abschalten
3-25
Erste Schritte
+
WLAN (WiFi) oder
WiMax (optional)
Nachdem die Fn Taste wird abgehalten druumlcken Sie die F8 aste
wiederholt um der Wireless LAN (WiFi) oder WiMAX Funktion
ruumlcklaumlufig zu aktivieren deaktivieren
+ Bluetooth (optional)
Nachdem die Fn Taste wird abgehalten druumlcken Sie die F9 aste
wiederholt um der Bluetooth Funktion ruumlcklaumlufig zu aktivieren
deaktivieren
+ 3G
(optional)
Nachdem die Fn Taste wird abgehalten druumlcken Sie die F10 aste
wiederholt um der 3G Funktion ruumlcklaumlufig zu aktivieren
deaktivieren
Die 3G Funktion kann optionale unterstuumltzt werden die abhaumlngig von
dem Modell schwanken welches Sie kaufen Diese Funktionstaste
werden nicht verfuumlgbar sein waumlhrend die 3G Funktion nicht
unterstuumltzt wird
3-26
Erste Schritte
Das Touchpad
Das in Ihr Notebook integrierte Touchpad ist ein Zeigegeraumlt das eine normale Maus ersetzt Sie
steuern bestimmte Funktionen Ihres Notebooks indem Sie den Mauszeiger auf eine Stelle des
Bildschirms setzen und mit den beiden bdquoMaustastenldquo eine Auswahl treffen
1 Mauszeigerbereich
Sie steuern den Mauszeiger indem Sie
allows die Fingerspitze auf diesen
beruumlhrungsempfindlichen Bereich setzen
und den Finger mit leichtem Druck bewegen
- der Mauszeiger folgt Ihren Bewegungen
2 Enter-Taste
Diese Tasten funktionieren wie die Tastatur
2
1
Das hier abgebildete
Touchpad dient lediglich der
Veranschaulichung es kann
etwas vom Aussehen Ihres
Touchpads abweichen
3-27
Erste Schritte
Touchpad Verwenden Nachstehend erfahren Sie wie Sie mit dem Touchpad umgehen
Touchpad Konfigurieren
Sie koumlnnen das Zeigegeraumlt (in diesem Fall das Touchpad) an Ihren persoumlnlichen Bedarf
anpassen Wenn Sie Linkshaumlnder sind moumlchten Sie vielleicht die Funktion der beiden
bdquoMaustastenldquo umkehren Zusaumltzlich koumlnnen Sie Groumlszlige Form Geschwindigkeit und weitere
Eigenschaften des Mauszeigers einstellen Zur Touchpad-Konfiguration koumlnnen Sie den
uumlblichen Microsoft- oder IBM PS2-Treiber Ihres Windows-Betriebssystems verwenden Unter
Systemsteuerung -gt Maus koumlnnen Sie die aktuelle Konfiguration veraumlndern
Mauszeiger Bewegen
Legen Sie die Fingerspitze (gewoumlhnlich die des Zeigefingers) auf das Touchpad stellen Sie
sich die rechteckige Flaumlche am besten wie eine Miniaturausgabe der Anzeigeflaumlche vor Wenn
Sie Ihre Fingerspitze nun mit leichtem Druck uumlber das Touchpad bewegen folgt der Mauszeiger
auf dem Bildschirm den Bewegungen Ihres Fingers Wenn Sie mit der Fingerspitze an den
Rand des Touchpad kommen heben Sie den Finger ab setzen ihn wieder an eine freie Stelle
des Touchpads und fuumlhren die Bewegung fort
Zeigen und Klicken
Wenn Sie den Mauszeiger auf ein Symbol einen Menuumleintrag oder einen Befehl gesetzt haben
tippen Sie zur Ausfuumlhrung einfach leicht auf das Touchpad oder druumlcken die linke bdquoMaustasteldquo
Dieser Vorgang der Zeigen und Klicken genannt wird zaumlhlt zu den grundsaumltzlichen
3-28
Erste Schritte
Bedienschritten Ihres Notebooks Anders als bei herkoumlmmlichen Zeigegeraumlten (wie der Maus)
koumlnnen Sie das gesamte Touchpad als linke bdquoMaustasteldquo benutzen - das Tippen auf dem
Touchpad entspricht also exakt der Betaumltigung der linken Maustaste Wenn Sie zweimal kurz
hintereinander auf das Touchpad tippen koumlnnen Sie damit einen Doppelklick ausloumlsen
1 Bewegen Sie den Mauszeiger mit
der Fingerspitze
2 Stuumltzen Sie das Handgelenk
bequem auf dem Schreibtisch ab
2 1
3-29
Erste Schritte
Die Festplatte
Ihr Notebook ist mit einer 25 Zoll-Festplatte ausgestattet Die Festplatte ist ein Speichermedium
das erheblich schneller und mit einer houmlheren Kapazitaumlt als andere Speichermedien - wie Disketten
oder optische Medien - arbeitet Daher werden das Betriebssystem und Softwareanwendungen
gewoumlhnlich auf der Festplatte installiert
Damit es nicht zu unerwarteten (und sehr aumlrgerlichen) Datenverlusten kommt legen Sie regelmaumlszligig
Sicherheitskopien Ihrer wichtigen Dateien an
Schalten Sie das Notebook nicht aus wenn die Festplatten-Betriebsanzeige leuchtet
Wenn das Notebook eingeschaltet ist duumlrfen Sie die Festplatte weder installieren noch
herausnehmen Die Installation einer Festplatte sollte ohnehin nur vom autorisierten Haumlndler oder
Kundendienst ausgefuumlhrt werden
3-30
Erste Schritte
Optische Speichergeraumlte verwenden
Ihr Notebook ist mit einem optischen Laufwerk ausgestattet Das in Ihrem Geraumlt installierte
Laufwerk haumlngt davon ab welches Modell Sie erworben haben
Super-Multi Dieses Geraumlt kann als multifunktionales DVD-Duallaufwerk und
DVD-RAM-Laufwerk eingesetzt werden
Blu-ray Bei Blue-ray handelt es sich um optische Medien mit besonders hoher Kapazitaumlt mit
denen 45 Stunden lange High Definition-Videos (HD) auf einseitigen Medien mit einer
Kapazitaumlt von 25 GB genutzt werden koumlnnen Blu-ray unterstuumltzt sowohl die aktuellen H264-
und VC-1-Videocodierungsalgorithmen (bdquoCodecsldquo) als auch MPEG-2 das Format das fuumlr
DVDs genutzt wird Mit diesem Format sind Wiedergaben in houmlchster HDTV-Aufloumlsung 1080p
moumlglich
3-31
Erste Schritte
Medium einlegen Die folgenden Schritte beschreiben die
allgemeine Vorgehensweise bei der Arbeit
mit optischen Laufwerken
1 Vergewissern Sie sich dass Ihr
Notebook eingeschaltet ist
2 Druumlcken Sie die Auswerfen-Taste an
der Blende des Geraumltes die
Medienschublade springt ein Stuumlck
heraus
3 Ziehen Sie die Schublade vorsichtig
komplett heraus
4 Legen Sie das Medium mit der
beschrifteten Seite nach oben in die
Schublade Druumlcken Sie leicht auf die
Mitte des Mediums bis es einrastet
5 Schieben Sie die Schublade
wieder komplett in das Geraumlt ein
5
4
3
2
1 Bestaumltigen Sie dass die
Diskette richtig und sicher
in den Schublade gelegt
wird bevor die Schublade
geschlossen wird
2 Lassen Sie den
Medienschublade nicht
geoumlffnet
3-32
Erste Schritte
Medium herausnehmen Mit den folgenden Schritten nehmen Sie ein
Medium aus dem optischen Laufwerk
heraus
6 Druumlcken Sie die Auswerfen-Taste an
der Blende des Geraumltes die
Medienschublade springt ein Stuumlck
heraus
7 Ziehen Sie die Schublade vorsichtig
komplett heraus
8 Fassen Sie das Medium mit den
Fingern an der Kante heben Sie es
anschlieszligend von der Schublade ab
9 Schieben Sie die Schublade
wieder komplett in das Geraumlt ein
9
8
7
6
3-33
Erste Schritte
Externe Geraumlte anschlieszligen An die IO-Ports (EingaumlngeAusgaumlnge) koumlnnen Sie unterschiedliche Peripheriegeraumlte anschlieszligen
Die hier aufgelisteten Geraumlte dienen lediglich zur Veranschaulichung
Peripheriegeraumlte anschlieszligen
USB-Geraumlte anschlieszligen Ihr Notebook ist mit USB-Ports zum Anschluss verschiedener USB-Geraumlte ausgestattet - zum
Beispiel Maumluse Tastaturen Digitalkameras Webcams Drucker externe Laufwerke usw Zum
Anschluss solcher Geraumlte installieren Sie zuerst die entsprechenden Geraumltetreiber (sofern
erforderlich) und schlieszligen das jeweilige Geraumlt anschlieszligend an Ihr Notebook an Ihr Notebook
kann installierte USB-Geraumlte automatisch erkennen Falls ein Geraumlt nicht erkannt werden sollte
aktivieren Sie das USB-Geraumlt manuell indem Sie das Startmenuuml oumlffnen die Systemsteuerung
aufrufen und das neue Geraumlt uumlber Hardware hinzufuumlgen
3-34
Erste Schritte
Externe Anzeigegeraumlte Anschlieszligen An den 15-poligen D-Sub-VGA-Port koumlnnen Sie einen externen Monitor oder ein anderes
VGA-kompatibles Geraumlt (z B einen Projektor) anschlieszligen und so fuumlr eine groumlszligere Bilddarstellung
sorgen
3-35
Erste Schritte
Ihr Notebook ist mit einem HDMI-Port ausgestattet an den Sie Anzeigegeraumlte mit houmlherer
Aufloumlsung anschlieszligen koumlnnen HDMI (High Definition Multimedia Interface Support) ist ein neuer
Schnittstellenstandard fuumlr PCs Anzeigegeraumlte und Unterhaltungselektronik der herkoumlmmliches
erweitertes und hochaufloumlsendes Video einschlieszliglich Mehrkanal-Digitalton uumlber ein einziges Kabel
uumlbertraumlgt
Zum Anschlieszligen eines externen Anzeigegeraumltes uumlberzeugen Sie sich zunaumlchst davon dass
sowohl Notebook als auch externes Anzeigegeraumlt ausgeschaltet sind erst dann schlieszligen Sie
das Anzeigegeraumlt an Ihr Notebook an
Nachdem die Verbindung hergestellt wurde schalten Sie Ihr Notebook ein - das externe
Anzeigegeraumlt sollte automatisch ansprechen Falls nicht koumlnnen Sie den Anzeigemodus mit der
Tastenkombination [Fn] + [F2] umschalten Alternativ koumlnnen Sie den Anzeigemodus auch uumlber den
Anzeigeeinstellungen-Dialog des Windows-Betriebssystems konfigurieren
3-36
Erste Schritte
Kommunikationsgeraumlte Anschlieszligen
LAN Verwenden Uumlber den RJ-45-Anschluss koumlnnen Sie LAN-Geraumlte (LAN = lokales Netzwerk) wie einen Hub
Switch oder Gateway an Ihr Notebook anschlieszligen und einem Netzwerk beitreten
Weitere Hinweise und detaillierte Schritte zum Anschluss an ein LAN erhalten Sie von Ihrem
IT-Experten oder Netzwerkadministrator
3-37
Erste Schritte
WLAN Verwenden (optional) Der Alleskoumlnner-PC ist mit einem WLAN-Modul ausgestattet mit dem Sie schnelle kabellose
Datenuumlbertragungen uumlber den IEEE 80211-Standard realisieren koumlnnen Dadurch koumlnnen Sie sich
in einem weiten Bereich frei bewegen ohne die Verbindung zum Netzwerk zu verlieren
Durch 64- oder 128-Bit-WEP-Verschluumlsselung (Wired Equivalent Privacy) und
WPA-Verschluumlsselung erreichen Sie auch bei kabelloser Netzwerkanbindung einen hohen
Sicherheitsstandard zum Schutz Ihrer Daten
Weitere Hinweise und detaillierte Schritte zum Anschluss an ein LAN erhalten Sie von Ihrem
IT-Experten oder Netzwerkadministrator
3-38
Erste Schritte
Bluetooth Verwenden (optional) Uumlber optionale USB-Bluetooth-Module koumlnnen Sie Verbindungen zu unterschiedlichsten
Bluetooth-Geraumlten aufbauen Uumlber Bluetooth koumlnnen Sie Verbindungen zu Geraumlten wie
Mobiltelefonen PCs Druckern GPS-Empfaumlngern Digitalkameras und Videospielkonsolen uumlber
eine sichere weltweit lizenzfreie Funkverbindung im 24-GHz-ISM-Bereich (einem Frequenzbereich
der fuumlr kommerzielle wissenschaftliche und medizinische Anwendungen vorgesehen ist) aufbauen
und Daten uumlbertragen
Weitere Hinweise und detaillierte Schritte zur Anwendung der Bluetooth-Funktionalitaumlt erhalten Sie
von Ihrem IT-Experten oder Netzwerkadministrator
3-39
Erste Schritte ExpressCard-Installation
Ihr Notebook verfuumlgt uumlber einen ExpressCard -Steckplatz Die neue ExpressCard -Schnittstelle
uumlbertrifft eine konventionelle PC Card-Schnittstelle an Geschwindigkeit Die ExpressCard
-Technologie nutzt die Vorteile der skalierbaren PCI Express- und USB 20-Schnittstellen mit hoher
Bandbreite
Nachstehend finden Sie einige grundlegende Hinweise zur Installation und zum Entfernen einer
ExpressCard Weitere Informationen finden Sie in der mit der ExpressCard gelieferten
Dokumentation
ExpressCard entfernen
1 Schauen Sie sich den ExpressCard -Steckplatz Ihres Notebooks an Eventuell befindet sich
eine Dummy-Karte im Steckplatz diese wird wie eine regulaumlre ExpressCard entfernt siehe
unten
2 Druumlcken Sie die Karte leicht hinein sie springt nun ein Stuumlck heraus
3 Ziehen Sie die Karte aus dem Steckplatz 4 Leerer Steckplatz
ExpressCard installieren
5 Schieben Sie die Karte (meist mit der beschrifteten Seite nach oben) in den Steckplatz 6 Schieben Sie die Karte in den Steckplatz bis sie einrastet und fest sitzt
3-40
Erste Schritte
ExpressCard entfernen
ExpressCard installieren
3
1 2
4
2
3
5
6
5
4
3-41
Erste Schritte
Komponententausch und Aufruumlstung
Hier ist zu merken dass das Speicher die Festplattenlaufwerk WLAN Bluetooth Module und der
Akku vorinstalliert in den Produkt das Benutzer gekauft wurden kann durch Benutzeranforderung
erweiterungsfaumlhig oder austauschbar sein
2
4 31
3-42
Erste Schritte
Ihr Notebook ist mit einem Lithium-Ionen-Akku mit hoher
Kapazitaumlt ausgestattet und der Akku ist austauschbar von den
Nutzern
Weitere Informationen dazu findet ihr im Using Battery power
um den Akku zu ersetzen
Der Alleskoumlnner-PC ist mit einem WLAN Bluetooth -Modul
ausgestattet und das Modul kann durch Vertrageshaumlndler
oder ServicemdashCenter erweiterungsfaumlhig und austauschbar
sein
Ihr Notebook ist mit einer Festplatte ausgestattet unddie
Speichergeraumlte kann durch Vertrageshaumlndler oder
ServicemdashCenter erweiterungsfaumlhig und austauschbar sein
Zusaumltzliches Speichermodul kann durch Vertrageshaumlndler
oder ServicemdashCenter angebracht werden um die Leistung
dieses Notebooks abhaumlngig von der Spezifikation
Beschraumlnkung zu erhoumlhen
2
4
3
1
3-43
Erste Schritte
Um mehr uumlber Upgrade-Beschraumlnkung zu erlernen beziehen Sie bitte sich die auf Spezifikation
im Benutzerhandbuch Fuumlr weiteren Informationen uumlber die gekauften Produkt bitte wenden
Sie sich an dem lokalen Haumlndler
Nicht versuchen Sie einen Bestandteil des Produktes zu upgraden oder zu ersetzen wenn Sie
nicht eine autorisierte Haumlndler- oder Dienstleistungszentrum sind da sie die Garantieluumlcke
verursachen kann Es wird dringend empfohlen um mit der autorisierten Haumlndler- oder
Dienstleistungszentrum fuumlr jedes moumlgliches Upgrade oder Ersetzen in Verbindung aufzunehmen
KAPITEL 4 BIOS-Setup
4-2
BIO
S-S
etu
p
Uumlber das BIOS-Setup Wann Benutzen Sie das BIOS-Setup
Sie brauchen das BIOS-Setup wenn
Eine Fehlermeldung beim Systemstart auf dem Bildschirm erscheint und Sie zum Starten des
Setups auffordert
Sie die Standardeinstellungen bestimmter Systemvorgaben aumlndern moumlchten
Sie die BIOS-Standardeinstellungen wiederherstellen moumlchten
So Starten Sie das BIOS-Setup
Zum Aufrufen des BIOS-Setup-Programms schalten Sie das Notebook ein und druumlcken die
[Entf]-Taste waumlhrend der Selbsttest laumluft
Falls die entsprechende Meldung verschwindet bevor Sie reagieren konnten und Sie das
BIOS-Setup dennoch ausfuumlhren moumlchten starten Sie das System neu indem Sie es entweder aus-
und wieder einschalten oder die Tasten [Strg] + [Alt] + [Entf] gleichzeitig druumlcken
Bitte beachten Sie dass die Bildschirmfotos und Einstellungsoptionen in diesem Kapitel lediglich
zur Veranschaulichung dienen Die tatsaumlchlichen Einstellungsbildschirme und -optionen Ihres
Notebooks koumlnnen je nach BIOS-Version unterschiedlich ausfallen
4-3
BIO
S-S
etu
p
Steuertasten
Im BIOS Setup steuern Sie den Cursor ausschlieszliglich mit der Tastatur
Mit der Linkstaste waumlhlen Sie
einen Menuumltitel
Auch mit der Rechtstaste waumlhlen
Sie Menuumltitel aus
Mit der Aufwaumlrtstaste waumlhlen Sie
die einzelnen Elemente eines
Menuumltitels
Auch die Abwaumlrtstaste verwenden
Sie zur Auswahl von Elementen
eines Menuumltitels
+ Einstellungswert erhoumlhen oder veraumlndern
Einstellungswert vermindern oder veraumlndern
1) Ausgewaumlhltes Element zum Aumlndern von Einstellungsoptionen oumlffnen
2) Untermenuuml einblenden (sofern vorhanden)
Bei einigen Elementen aumlndern Sie das Einstellungsfeld mit dieser Taste
Blendet einen Hilfebildschirm mit Informationen zu den Steuertasten ein
1) Beendet das BIOS Setup
2) Kehrt aus einem Untermenuuml zum vorherigen Bildschirm zuruumlck
4-4
BIO
S-S
etu
p
BIOS-Setup Menuuml Sobald das BIOS Setup aufgerufen ist erscheint das Hauptmenuuml auf dem Bildschirm Hier koumlnnen
Sie weitere Menuumls durch Auswahl aufrufen
Main Menu (Hauptmenuuml)
Zeigt allgemeine Informationen zum System unter anderem BIOS-Version
CPU-Eigenschaften Speichergroumlszlige und die Einstellungen von Systemzeit und
Systemdatum
Advanced Menu (Erweitert-Menuuml)
Hier koumlnnen Sie die erweiterten Einstellungen angeben zB das Notebook des
Eingieverbrauch der USB- PCI-Geraumlte um eine bessere Leistung zu erzielen
Security Menu (Sicherheit-Menuuml)
Die Einstellungen des Supervisor- und Benutzer-Passworts installieren oder loumlschen
Boot Menu (Systemstart-Menuuml)
Zum Festlegen von Systemstart-Typ und Systemstart-Reihenfolge
Exit Menu (Beenden-Menuuml)
Zum Speichern oder Verwerfen von Aumlnderungen beim Verlassen des
BIOS-Setups
Die BIOS Element hier
gezeigten Abbildungen
dienen lediglich zur
Veranschaulichung
4-5
BIO
S-S
etu
p
Main Menu (Hauptmenuuml)
System Date (Systemdatum)
Hier koumlnnen Sie das Systemdatum einstellen Das Datumsformat
[WochentagMonatTagJahr]
Day (Wochentag) Der Wochentag (von [Sun] (Sonntag) bis [Sat]
(Samstag) Dieser Eintrag wird vom BIOS selbst
festgelegt und kann nicht veraumlndert werden
Month (Monat) Der Monat ndash von 01 (Januar) bis 12 (Dezember)
Date (Tag) Der Tag - von 01 bis 31
Year (Jahr) Das aktuelle Jahr
System Time (Systemzeit)
Hier koumlnnen Sie die Systemzeit einstellen Die Systemuhr laumluft staumlndig
egal ob Sie den PC abschalten oder in den Schlafmodus versetzen Das
Eingabeformat [StundeMinuteSekunde]
Serial ATA (Serial-ATA)
Die Menuumlpunkte zeigen die Typen der im Notebook installierten
SATA-Geraumlte Druumlcken Sie [Eingabe] um ein Fenster aufzurufen dass
detaillierte Informationen zu den Geraumlten inklusive des Geraumltenamens
Verkaumlufers LBA Modus PIO Modus und so weiter
4-6
BIO
S-S
etu
p
System Information (Systeminformationen)
Hier finden Sie Informationen zur Firmware zum Prozessor und zum
Systemspeicher
4-7
BIO
S-S
etu
p
Advanced Menu (Erweitert-Menuuml)
Intel(R) SpeedStep(tm) tech (Intel(R) SpeedStep(tm)-Technologie)
Hier koumlnnen Sie die Intel SpeedStep-Technologie ein- und ausschalten
Wenn Sie Disabled (Deaktiviert) waumlhlen arbeitet das System
grundsaumltzlich in einem Stromsparmodus (der Prozessor arbeitet bei
FSB400-600MHz oder FSB533-800MHz) Wenn Sie die Prozessorleistung
optimieren moumlchten stellen Sie dieses Element auf Enabled (Aktiviert)
ein die Prozessorgeschwindigkeit wird nun je nach Auslastung durch
Betriebssystem und Anwendungen gesteuert Moumlgliche Einstellungen
Enabled und Disabled
PCI Latency Timer (PCI-Latenztimer)
Dieses Element steuert wie lange ein einzelnes PCI-Geraumlt Kontrolle uumlber
den Bus erhaumllt bevor ein anderes Geraumlt uumlbernimmt Wenn Sie houmlhere
Werte einstellen koumlnnen die einzelnen PCI-Geraumlte Transaktionen uumlber
laumlngere Zeit ausfuumlhren und damit die Effektivitaumlt der PCI Bandbreite
verbessern
Wenn Sie eine bessere PCI-Leistung erzielen moumlchten sollten Sie hier
houmlhere Werte waumlhlen Moumlgliche Einstellungen 32 64 96 128 160 192
224 und 24
Intel (R) Speedstep (tm)
Legacy USB SupportPCI Latency Timer
[Enabled]
[ ]Enabled[64]
Main Advanced Security Boot Exit
Enter +- F1 F2 F9 F4
SelectChange OptGeneral HelpPrevious ValuesOptimized DefaultSave
Select ScreenSelect Item
BISO SETUP UTILITY
4-8
BIO
S-S
etu
p
Legacy USB Support (Unterstuumltzung Aumllterer USB-Geraumlte)
Wenn Sie Enabled waumlhlen koumlnnen Sie USB-Geraumlte wie Maus Tastatur
oder externe Datentraumlger im DOS-Modus verwenden auch laumlsst sich das
System von einem USB-Geraumlt aus starten Moumlgliche Einstellungen
Enabled Disabled und Auto
4-9
BIO
S-S
etu
p
Security menu (Sicherheit-Menuuml)
Change Supervisor Password (Supervisor-Kennwort Aumlndern)
Wenn diese Funktion ausgewaumlhlt ist wird die folgende Meldung angezeigt
Geben Sie das Kennwort ein (bis zu achts Zeichen lang) und druumlcken Sie
die [Enter]-Taste Ein eventuell zuvor eingegebenes Kennwort wird durch
das hier eingegebene Kennwort ersetzt und im CMOS (Speicherbereich fuumlr
BIOS-Daten) abgespeichert Sie koumlnnen auch [ESC] druumlcken wenn Sie
kein Kennwort eingeben und die Eingabe abbrechen moumlchten
Wenn das Supervisor-Kennwort festgelegt wurde erscheint ein neues
Element Change User Password (Aumlndern von Benutzerkennwort) und
Password Check (Kennwortpruumlfung) im Menuuml
Waumlhlen Sie bdquoChange User Passwordrdquo um das Benutzerkennwort zu
aumlndern oder zu loumlschen
Bitte beachten Sie dass Sie mit dem Supervisor-Kennwort in das BIOS
Setup gelangen und Einstellungen aumlndern koumlnnen mit dem
Benutzerkennwort koumlnnen Sie das BIOS Setup zwar aufrufen jedoch
keine Einstellungen aumlndern
Enter New Password
4-10
BIO
S-S
etu
p
Das Password Check-Element wird zum Festlegen der Art und Weise der
BIOS-Kennwortpruumlfung eingesetzt Die moumlglichen Einstellungen
Setup Das Kennwort wird nur dann abgefragt wenn ein
Anwender das BIOS Setup aufrufen moumlchte
Always
(Immer)
Das Kennwort muss bei jedem Systemstart des Notebooks
und beim Aufruf des BIOS Setup eingegeben werden
Um ein bestehendes Kennwort zu loumlschen druumlcken Sie bei der
Kennworteingabe einfach auf [Enter] Eine Meldung bestaumltigt die
Loumlschung des alten Kennwortes Wenn die Kennworteingabe deaktiviert ist
koumlnnen Sie das System starten oder das BIOS Setup aufrufen ohne ein
Kennwort eingeben zu muumlssen Bitte beachten Sie dass Sie mit dem
Supervisor-Kennwort in das BIOS Setup gelangen und Einstellungen
aumlndern koumlnnen mit dem Benutzerkennwort koumlnnen Sie das BIOS Setup
zwar aufrufen jedoch keine Einstellungen aumlndern
4-11
BIO
S-S
etu
p
Boot menu (Systemstart-Menuuml)
Boot Settings Configuration (Systemstartkonfiguration)
Zur Konfiguration von Einstellungen die beim Systemstart wirksam sind
Boot Device Priority (Systemstart-Geraumlteprioritaumlt)
Hier koumlnnen Sie die Reihenfolge der BootGeraumlte ansehen die BIOS zum
Laden des Betriebssystems anspricht
4-12
BIO
S-S
etu
p
Exit menu (Beenden-Menuuml)
Exit amp Save Changes (Beenden Aumlnderungen Speichern)
Speichert die Aumlnderungen und verlaumlsst das BIOS Setup
Exit amp Discard Changes (Beenden Aumlnderungen Verwerfen)
Verlaumlsst das BIOS Setup ohne die Aumlnderungen zu speichern
Discard Changes (Aumlnderungen Verwerfen)
Verwirft saumlmtliche Aumlnderungen und laumldt die vorherige Konfiguration neu
Load Setup Defaults (Setup-Standardwerte Laden)
Mit diesem Element laden Sie die Werksvorgaben

3-3
Erste Schritte
Netzteil Anschlieszligen 1 Packen Sie saumlmtliche Teile aus legen Sie Netzteil und Netzkabel zur Seite
2 Schlieszligen Sie das Netzkabel an das Netzteil an
3 Verbinden Sie den kleinen Stecker vom Netzteil mit dem Netzteilanschluss des Notebooks
stecken Sie den Stecker des Netzkabels in eine geeignete Steckdose
Netzteil Trennen Beim Trennen des Netzteils beachten Sie bitte Folgendes
4 Ziehen Sie zuerst den Netzstecker aus der Steckdose
5 Trennen Sie den Netzteilstecker vom Notebook
6 Trennen Sie das Netzkabel vom Netzteil
7 Achten Sie darauf grundsaumltzlich den Stecker des Netzkabels zu fassen wenn Sie den
Stecker aus der Steckdose ziehen Ziehen Sie niemals am Kabel
2
3
4
36
6
3-4
Erste Schritte
Akku Verwenden
Ihr Notebook ist mit einem Lithium-Ionen-Akku mit hoher Kapazitaumlt ausgestattet Der
wiederaufladbare Lithium-Ionen-Akku ist die interne Stromquelle Ihres Notebooks
Bitte beachten Sie dass es zu schweren Beschaumldigungen und Verletzungen kommen kann falls
Sie versuchen den Akku eigenmaumlchtig zu zerlegen Bitte nehmen Sie auch zur Kenntnis dass die
eingeschraumlnkte Garantie zum Akku erlischt falls der Akku nicht von einem autorisierten Fachmann
zerlegt wird
Zur Vermeidung einer Explosion durch unsachgemaumlszligen Batterieaustauch empfiehlt der Hersteller
nur Gebrauch gleiche oder die gleichwertige Typ der Batterie
Sie sollten die Batterie halten die in sicheren Ort nicht verwendet ist
Fuumlr die Wiederverwertung der aufgebrauchten Batteriepackung beachten Sie bitte die oumlrtlichen
Bestimmungen
3-5
Erste Schritte
Akku Installation Zum Einsetzen des Akkus fuumlhren Sie bitte die folgenden Schritte aus
1 Setzen Sie den Akku richtig herum an
das Fach an benutzen Sie dazu beide
Haumlnd
2 Schieben Sie den Akku langsam in das
Akkufach ein bis er einrastet
3 Schieben Sie die Akku
verriegelnfreigeben-Taste in die
Verriegelungsposition
1
2
3
3-6
Erste Schritte
Akku Loumlsen Es ist immer eine gute Idee einen zweiten Akku zur Hand zu haben falls dem ersten Akku einmal
die Energie ausgehen sollte Passende Akkus fuumlr Ihr Notebook erhalten Sie von Ihrem Haumlndler vor
Ort
Wenn Sie den Akku entnehmen moumlchten fuumlhren Sie bitte die folgenden Schritte aus
1 Vergewissern Sie sich dass Ihr Notebook abgeschaltet und die Stromversorgung getrennt ist
2 Schieben Sie die Akku verriegeln freigeben-Taste in die Freigabeposition
3 Suchen Sie die Akku-Freigabetaste an der Unterseite des Geraumltes ben-Taste in die
Freigabeposition
4 Schieben Sie die Freigabetaste in die Freigabeposition orientieren Sie sich dabei an der
Abbildung an der Unterseite des Geraumltes
5 Graben Sie den Rand des Akkus aus dem Batteriebehaumllter mit Ihrer Fingerspitze heraus
Behutsam umgehen Sie mit Ihrem Finger beim Versuchen das Akkufach herauszunehmen
acht
6 Ziehen Sie ihn anschlieszligend heraus
3-7
Erste Schritte
23
6
4
5
5 4
3-8
Erste Schritte
Tipps zum Energiesparen bei Akkubetrieb Falscher Umgang mit dem Akku oder die Verwendung eines falschen Akkutyps birgt Brand- und
Explosionsgefahr es kann zu schweren Verletzungen kommen
Tauschen Sie den Hauptakku nur gegen denselben oder einen absolut gleichwertigen
Akkutyp aus
Akku nicht zerlegen nicht kurzschlieszligen nicht verbrennen nicht bei Temperaturen uumlber
60 degC (+140deg F) lagern
Akkus niemals manipulieren Auszligerhalb der Reichweite von Kindern aufbewahren
Keine angerosteten oder beschaumldigten Akkus verwenden
Akkus und Batterien grundsaumltzlich gemaumlszlig lokaler Vorschriften entsorgen Details zum
Recycling und zur richtigen Entsorgung erhalten Sie bei Ihren oumlrtlichen
Entsorgungsunternehmen
Akkuenergie sparen Der richtige Einsatz des Akkus ist absolut wichtig um den ungestoumlrten Betrieb des Geraumltes zu
gewaumlhrleisten Bei falschem Umgang mit der Akkuleistung kann es zum Verlust von Daten und
Einstellungen kommen
Die nachstehenden Tipps verraten Ihnen wie Sie die Akkuleistung optimal nutzen und ploumltzlichen
Stromausfall vermeiden koumlnnen
Versetzen Sie das System in den Ruhezustand wenn Sie nicht aktiv damit arbeiten
verkuumlrzen Sie gegebenenfalls die Zeit bis zum automatischen Wechsel in den Ruhezustand
Schalten Sie das System ab wenn Sie laumlngere Zeit nicht damit arbeiten
3-9
Erste Schritte
Deaktivieren Sie unnoumltige Einstellungen trennen Sie nicht genutzte Peripheriegeraumlte
Schlieszligen Sie so oft wie moumlglich das Netzteil an das Geraumlt an
Akku laden Der Akku kann im Geraumlt geladen werden Beherzigen Sie beim Laden des Akkus bitte die
folgenden Tipps
Falls kein geladener Ersatzakku zur Hand ist speichern Sie Ihre Arbeit schlieszligen saumlmtliche
laufenden Anwendungen fahren das System herunter oder wechseln in den
Energiesparmodus
Schlieszligen Sie ein Netzteil an
Waumlhrend der Akku geladen wird koumlnnen Sie das System nutzen in den Ruhezustand
versetzen herunterfahren oder anderweitig abschalten ohne dass der Ladevorgang dadurch
beeinflusst wird
Der Akku besteht aus Lithium-Ionen-Zellen die keinen bdquoMemory Effectldquo aufweisen Der
Akku muss vor dem Laden nicht komplett entladen werden Allerdings koumlnnen Sie die
Akkuleistung optimieren wenn Sie den Akku etwa einmal pro Monat komplett entladen
Wenn Sie Ihr Notebook laumlngere Zeit nicht benutzen sollten Sie den Akku aus dem Geraumlt
herausnehmen Dies traumlgt zu einer laumlngeren Lebensdauer Ihres Akkus bei
Die jeweilige Ladezeit haumlngt von den laufenden Anwendungen und von den
Umgebungsbedingungen des Geraumltes ab
3-10
Erste Schritte
ECO ENERGIESPARFUNKTION (optional)
ECO Engine eine hervorragende und auszligergewoumlhnliche Energiesparfunktion bietet 5
verschiedene Energiesparmodi ndash Gaming mode (Spielmodus) Movie mode (Filmmodus)
Presentation mode (Praumlsentationsmodus) Office mode (Buumlromodus) und Turbo Battery
mode (Turbo-Akkumodus) ndash zur Verlaumlngerung der Akkulaufzeit Ihres Notebooks bei
unterschiedlichen Aufgaben
Lesen Sie bitte diesen Teil der Anleitung um die ECO Funktion unter dem Batteriemodus zu
aktivieren
1 Halten Sie die Fn-Taste gedruumlckt
2 Druumlcken Sie die F5 Taste wiederholt zum Schalter unter diesen unterschiedlichen Modi oder
diese ECO-Engine abschalten ruumlcklaumlufig
3 Auf dem Bildschirm rechts unten erscheint ein Icon Dieses Icon zeigt Ihnen den Status der
Energiesparfunktion an
Gaming Mode (Spielmodus)
Diesen Modus waumlhlen Sie fuumlr Spiele
Movie Mode (Filmmodus)
Dieser Modus eignet sich zur Wiedergabe von Multimediaanwendungen
3-11
Erste Schritte
Presentation Mode (Praumlsentationsmodus)
In diesem Modus fuumlhren Sie Praumlsentationsaufgaben aus
Office Mode (Buumlromodus)
Dieser Modus wurde fuumlr allgemeine Buumlro- und Dokumentationsaufgaben
geschaffen
Turbo Battery Mode (Turbo-Akkumodus)
Mit diesem Modus koumlnnen Sie die Akkulaufzeit maximieren
ECO Off (ECO Aus)
Mit diesem Modus koumlnnen Sie die ECO Engine abschalten
3-12
Erste Schritte
GPU Boost-Funktion (Optional)
Die GPU Boost-Funktion erlaubt Benutzern zwischen der zusaumltzlichen oder internen Grafikkarte zu
waumlhlen abhaumlngig von den Aufgaben die von Benutzern fuumlhren zZt durchgefuumlhrt werden Mit
dieser Funktion koumlnnen Benutzer entweder eine Maximierung der Grafikleistung oder eine
Verlaumlngerung der Batteriebetriebszeit muumlhelos und schnell auswaumlhlen
1 Waumlhlen Sie einen korrekten GPU-Modus durch Betaumltigen der Funktions-taste
High-Performance GPU mode (Leistungsstarker GPU-Modus)
Druumlcken Sie diese Taste um den leistungsstarken GPU Modus
(High-Performance GPU mode) zu waumlhlen wonach die zusaumltzliche
Grafikkarte sofort funktionstuumlchtig wird um eine ausgezeichnete
Grafikleistung fuumlr grafikintensive Anwendungen zu bieten
Power-Saving GPU mode (Energiesparender GPU-Modus)
Druumlcken Sie diese Taste um den engergiesparenden GPU-Modus
(Power-Saving GPU mode) zu waumlhlen wonach die zusaumltzliche
Grafikkarte sofort funktionstuumlchtig wird um die Betriebszeit der
Batterie zu verlaumlngern
3-13
Erste Schritte
2 Blenden Sie den Dialog Switchable Graphics (Umschaltbares Grafiksystem) mit der rechten
Maustaste auf dem Desktop ein und waumlhlen Sie [Configure Switchable Graphics
(Konfigurieren umschaltbarer Grafiksysteme)]
3 Im Dialog Switchable Graphics (Umschaltbares Grafiksystem) koumlnnen Benutzer den Status des
Grafikmodus ablesen und hier auch einen angemessenen Grafikprozessor waumlhlen hier
4 Fuumlr weitere Grafikeinstellungen waumlhlen Sie bitte [Graphics Properties
(Elementeigenschaften)] um den Unterdialog der Grafiken einzublenden
5 Es ist empfehlenswert alle Programme zu verschlieszligen beim Umschalten den
Grafikmodus Schirm blinkt bei den Schaltmodi der ein normales Verhalten ist
2
4
3
3
Die hier gezeigten
Abbildungen dienen
lediglich zur
Veranschaulichung
3-14
Erste Schritte
Energieverwaltung unter Windows
Eine intelligente Energieverwaltung bei (PCs) und Monitoren spart deutlich Energie und leistet einen
wichtigen Beitrag zum Umweltschutz Um Energie zu sparen schalten Sie den Monitor ab oder
versetzen den PC in den Energiesparmodus (auch Schlafmodus oder Ruhezustand genannt) wenn
Sie laumlngere Zeit nicht mit dem Geraumlt arbeiten
Bitte folgen Sie dieser Anleitung um die Energieverwaltungseinstellungen des Windows
anzupassen
1 Mit den Windows-Energieoptionen steuern Sie die Energieverwaltungsfunktionen von
Anzeigegeraumlt Festplatte und Akku Klicken Sie auf [Start] gt [Control Panel] (Systemsteuerung)
gt on the [System and Maintenance] (System und Unterhaltung)
2 Klicken Sie anschlieszligend auf Power Options (Energieoptionen)
3 Waumlhlen Sie nun einen Energiesparplan der Ihrem Bedarf entspricht
4 Im Herunterfahren-Menuuml (Shut Down menu) fi nden Sie verschiedene Optionen (wie Slafmodus
(S3S4) Herunterfahren (S5) oder Neu starten
5 Wenn sich der Computer im Energiesparmodus befi ndet koumlnnen Sie ihn durch eine der
folgenden Aktionen wieder aufwecken ndash also in den Normalbetrieb zuruumlckversetzen
Ein-Austaste
Maus
Tastatur
3-15
Erste Schritte
4
1
2
3
3-16
Erste Schritte
Tips zum Energiesparen
Aktiviert die ECO-Energiesparenfunktion um den Stromverbrauch von Computern verwalten
Schalten Sie den Monitor ab wenn Sie laumlngere Zeit nicht mit dem Geraumlt arbeiten
Versetzen Sie den Computer mit der Schlafmodustaste F12 in den Energiesparmodus
Installieren Sie eine Energiesparsoftware zur Steuerung des Energieverbrauchs Ihres PCs
Trennen Sie immer die Netzverbindung oder schalten Sie die Steckdose ab wenn Sie den PC
laumlngere Zeit nicht nutzen oder unbeaufsichtigt lassen Auf diese Weise wird kein Strom
verbraucht
3-17
Erste Schritte
Grundbedienung Falls Sie bisher noch nicht mit Notebooks gearbeitet haben lesen Sie bitte unbedingt die folgenden Hinweise die auch Ihrer Sicherheit dienen und machen sich mit den entsprechenden Bedienschritten vertraut
Tipps zur Sicheren und Komfortablen Bedienung
Ihr Notebook ist eine portable Plattform mit der Sie nahezu uumlberall arbeiten koumlnnen Allerdings ist
es wichtig fuumlr eine gute Arbeitsumgebung zu sorgen wenn Sie laumlngere Zeit mit Ihrem Notebook
arbeiten moumlchten
Ihr Arbeitsplatz sollte ausreichend beleuchtet sein
Waumlhlen Sie einen geeigneten Schreibtisch und einen guten Stuhl passen Sie die Houmlhe an
Ihren individuellen Koumlrperbau an
Wenn Sie einen Stuhl benutzen stellen Sie die Ruumlckenlehne so ein dass sie Ihren Ruumlcken
bequem stuumltzt
Stellen Sie Ihre Fuumlszlige flach und in natuumlrlicher Haltung auf den Boden - so dass Knie und
Ellbogen bei der Arbeit um etwa 90 deg abgewinkelt sind
Legen Sie die Haumlnde so auf den Schreibtisch auf dass Ihre Handgelenke bequem gestuumltzt
werden
Stellen Sie den Winkeldie Position des LCD-Bildschirms so ein dass Sie ihn bequem und
moumlglichst ohne Spiegelungen ablesen koumlnnen
Benutzen Sie Ihr Notebook moumlglichst nicht an Stellen an denen kein bequemes Arbeiten
moumlglich ist - zum Beispiel im Bett
Ihr Notebook ist ein Elektrogeraumlt - behandeln Sie das Geraumlt mit entsprechender Sorgfalt
damit es nicht zu Verletzungen oder Unfaumlllen kommt
3-18
Erste Schritte
1 Achten Sie auf eine moumlglichst
bequeme Haltung von Haumlnden und Fuumlszligen
2 Stellen Sie Winkel und Position des LCD-Bildschirms so ein dass Sie den Bildschirm bequem ablesen koumlnnen
3 Passen Sie die Schreibtischhoumlhe entsprechend an sofern dies moumlglich ist
4 Achten Sie auf eine gerade und bequeme Sitzhaltung
5 Passen Sie die Houmlhe Ihres Stuhles entsprechend an sofern dies moumlglich ist
Tipps zum Bequemen Arbeiten
Wenn Sie laumlngere Zeit mit Ihrem Notebook arbeiten sollten Sie dies auf die richtige Weise tun -
andernfalls kann es zu Unwohlsein und sogar zu Verletzungen kommen Bitte beachten Sie die
folgenden Hinweise bei der Arbeit
Aumlndern Sie Ihre Haltung von Zeit zu Zeit
Strecken Sie Ihren Koumlrper regelmaumlszligig machen Sie am besten leichte Lockerungsuumlbungen
Vergessen Sie nicht von Zeit zu Zeit eine Arbeitspause einzulegen
2
5
4
3
1
1
3-19
Erste Schritte
Die Tastatur
Ihr Notebook ist mit einer voll ausgestatteten Tastatur ausgeruumlstet Die Tastatur kann in vier
Kategorien unterteilt werden Schreibmaschinentasten Cursortasten Numerische tasten und
Funktionstasten
Schreibmaschine
ntasten
Numerische
tasten
Cursortasten
Funktionstasten
Die hier gezeigte Tastatur
kann je nach Vertriebsland
des Notebooks vom
tatsaumlchlichen Aussehen
abweichen
3-20
Erste Schritte
Schreibmaschinentasten Neben den Grundfunktionen einer Tastatur finden Sie unter den Schreibmaschinentasten auch
einige Sondertasten fuumlr spezielle Zwecke zum Beispiel die Tasten [Ctrl] [Alt] und [Esc]
Wenn Sie die Feststelltasten betaumltigen leuchtet eine entsprechende LED auf und informiert Sie
uumlber den aktuellen Status
Num Lock Zum Ein- und Ausschalten der Num Lock-Funktion halten Sie die [Fn]-Taste
gedruumlckt und druumlcken dazu die Num Lock-Taste Wenn diese Funktion aktiviert ist koumlnnen Sie
den in die Schreibmaschinentastatur integrierten Ziffernblock nutzen
Caps Lock Mit dieser Taste schalten Sie die staumlndige Caps Lock ein und aus Wenn diese
Funktion aktiv ist werden saumlmtliche getippten Buchstaben als Groszligbuchstaben ausgegeben
Scroll Lock Zum Ein- und Ausschalten der Scroll Lock-Funktion halten Sie die [Fn]-Taste
gedruumlckt und druumlcken dazu die Scroll Lock-Taste Diese Funktion wird je nach Anwendung
(vor allem unter DOS) unterschiedlich genutzt
Numerische Tasten Mit den in die Schreibmaschinentastatur integrierten numerischen Tasten koumlnnen Sie Zahlen
eingeben und Berechnungen durchfuumlhren Voraussetzung Die Num Lock-Funktion ist
eingeschaltet
3-21
Erste Schritte
Cursortasten Mit den vier Cursortasten (PfeiltastenRichtungstasten) und den Tasten [Home] [PgUp] [PgDn] und
[End] steuern Sie die Bewegungen des Cursors auf dem Bildschirm
Bewegt den Cursor um ein Zeichen nach links
Bewegt den Cursor um ein Zeichen nach rechts
Bewegt den Cursor um eine Zeile nach oben
Bewegt den Cursor um eine Zeile nach unten
Springt zur vorherigen Seite
Springt zur naumlchsten Seite
+ Springt zum Anfang der Zeile (oder des Dokuments)
+ Springt zum Ende der Zeile (oder des Dokuments)
3-22
Erste Schritte
Die Ruumlcktaste sowie die Tasten [Ins] und [Del] in der oberen rechten Ecke dienen zur Bearbeitung
von Texten
Mit dieser Taste schalten Sie den Eingabemodus zwischen bdquoEinfuumlgenldquo und
bdquoUumlberschreibenldquo um
Mit dieser Taste loumlschen Sie das Zeichen rechts vom Cursor der folgende
Text ruumlckt um eine Stelle nach links auf
Mit dieser Taste loumlschen Sie das Zeichen links vom Cursor der folgende Text
ruumlckt um eine Stelle nach links auf
Funktionstasten Windows-Tasten
Im unteren Bereich der Tastatur finden Sie die Windows-Taste ( ) und die
Anwendung-Taste ( ) Mit diesen Tasten koumlnnen Sie spezielle Windows-Funktionen
ausfuumlhren - zum Beispiel das Startmenuuml oumlffnen oder ein Kontextmenuuml einblenden Weitere
Informationen zu diesen beiden Tasten finden Sie in der Windows-Bedienungsanleitung oder in
der Online-Hilfe
[Fn] ] Taste
+
Schaltet die Bildausgabe zwischen LCD externem Monitor oder
beidem um
3-23
Erste Schritte
+ Schaltet das Touchpad ein oder aus
+ Vermindert die LCD-Helligkeit
+ Steigert die LCD-Helligkeit
+ Verringert die Lautstaumlrke
+ Erhoumlht die Lautstaumlrke
+Deaktiviert die Audiofunktionen des Computers
+
Erzwingt den Wechsel in den Ruhezustand (je nach
Systemkonfiguration)
3-24
Erste Schritte
Schnellstarttasten [Fn]
Durch Beruumlhren der [Fn] Schnellstarttasten aktivieren Sie bestimmte Anwendungen oder
Werkzeuge Die Schnellstarttasten helfen Ihnen viele Taumltigkeiten schneller und einfacher
ausfuumlhren
+
Windows Suche
Nachdem die Fn Taste wird abgehalten druumlcken Sie die F4 Taste
zum Einschalten der Windows Suche-Funktion
+
ECO Engine
(Energiesparen)
Nachdem die Fn Taste wird abgehalten druumlcken Sie die F5 Taste
wiederholt zum Schalter unter verschieden Energiesparmodus die
von den ECO Engine zur Verfuumlgung gestellt oder ausschalten
diese Funktion wiederkehrend
Beziehen Sie sich den auf Energie Managementabschnitt im
Kapitel 3 dieses Handbuches zu der ausfuumlhrlichen Information des
ECO Engines der Energiesparen-Funktion
+
Webcam
Nachdem die Fn Taste wird abgehalten druumlcken Sie die F6 Taste
zum Einschalten der Webcam-Funktion Druumlcken Sie wieder um
es abschalten
3-25
Erste Schritte
+
WLAN (WiFi) oder
WiMax (optional)
Nachdem die Fn Taste wird abgehalten druumlcken Sie die F8 aste
wiederholt um der Wireless LAN (WiFi) oder WiMAX Funktion
ruumlcklaumlufig zu aktivieren deaktivieren
+ Bluetooth (optional)
Nachdem die Fn Taste wird abgehalten druumlcken Sie die F9 aste
wiederholt um der Bluetooth Funktion ruumlcklaumlufig zu aktivieren
deaktivieren
+ 3G
(optional)
Nachdem die Fn Taste wird abgehalten druumlcken Sie die F10 aste
wiederholt um der 3G Funktion ruumlcklaumlufig zu aktivieren
deaktivieren
Die 3G Funktion kann optionale unterstuumltzt werden die abhaumlngig von
dem Modell schwanken welches Sie kaufen Diese Funktionstaste
werden nicht verfuumlgbar sein waumlhrend die 3G Funktion nicht
unterstuumltzt wird
3-26
Erste Schritte
Das Touchpad
Das in Ihr Notebook integrierte Touchpad ist ein Zeigegeraumlt das eine normale Maus ersetzt Sie
steuern bestimmte Funktionen Ihres Notebooks indem Sie den Mauszeiger auf eine Stelle des
Bildschirms setzen und mit den beiden bdquoMaustastenldquo eine Auswahl treffen
1 Mauszeigerbereich
Sie steuern den Mauszeiger indem Sie
allows die Fingerspitze auf diesen
beruumlhrungsempfindlichen Bereich setzen
und den Finger mit leichtem Druck bewegen
- der Mauszeiger folgt Ihren Bewegungen
2 Enter-Taste
Diese Tasten funktionieren wie die Tastatur
2
1
Das hier abgebildete
Touchpad dient lediglich der
Veranschaulichung es kann
etwas vom Aussehen Ihres
Touchpads abweichen
3-27
Erste Schritte
Touchpad Verwenden Nachstehend erfahren Sie wie Sie mit dem Touchpad umgehen
Touchpad Konfigurieren
Sie koumlnnen das Zeigegeraumlt (in diesem Fall das Touchpad) an Ihren persoumlnlichen Bedarf
anpassen Wenn Sie Linkshaumlnder sind moumlchten Sie vielleicht die Funktion der beiden
bdquoMaustastenldquo umkehren Zusaumltzlich koumlnnen Sie Groumlszlige Form Geschwindigkeit und weitere
Eigenschaften des Mauszeigers einstellen Zur Touchpad-Konfiguration koumlnnen Sie den
uumlblichen Microsoft- oder IBM PS2-Treiber Ihres Windows-Betriebssystems verwenden Unter
Systemsteuerung -gt Maus koumlnnen Sie die aktuelle Konfiguration veraumlndern
Mauszeiger Bewegen
Legen Sie die Fingerspitze (gewoumlhnlich die des Zeigefingers) auf das Touchpad stellen Sie
sich die rechteckige Flaumlche am besten wie eine Miniaturausgabe der Anzeigeflaumlche vor Wenn
Sie Ihre Fingerspitze nun mit leichtem Druck uumlber das Touchpad bewegen folgt der Mauszeiger
auf dem Bildschirm den Bewegungen Ihres Fingers Wenn Sie mit der Fingerspitze an den
Rand des Touchpad kommen heben Sie den Finger ab setzen ihn wieder an eine freie Stelle
des Touchpads und fuumlhren die Bewegung fort
Zeigen und Klicken
Wenn Sie den Mauszeiger auf ein Symbol einen Menuumleintrag oder einen Befehl gesetzt haben
tippen Sie zur Ausfuumlhrung einfach leicht auf das Touchpad oder druumlcken die linke bdquoMaustasteldquo
Dieser Vorgang der Zeigen und Klicken genannt wird zaumlhlt zu den grundsaumltzlichen
3-28
Erste Schritte
Bedienschritten Ihres Notebooks Anders als bei herkoumlmmlichen Zeigegeraumlten (wie der Maus)
koumlnnen Sie das gesamte Touchpad als linke bdquoMaustasteldquo benutzen - das Tippen auf dem
Touchpad entspricht also exakt der Betaumltigung der linken Maustaste Wenn Sie zweimal kurz
hintereinander auf das Touchpad tippen koumlnnen Sie damit einen Doppelklick ausloumlsen
1 Bewegen Sie den Mauszeiger mit
der Fingerspitze
2 Stuumltzen Sie das Handgelenk
bequem auf dem Schreibtisch ab
2 1
3-29
Erste Schritte
Die Festplatte
Ihr Notebook ist mit einer 25 Zoll-Festplatte ausgestattet Die Festplatte ist ein Speichermedium
das erheblich schneller und mit einer houmlheren Kapazitaumlt als andere Speichermedien - wie Disketten
oder optische Medien - arbeitet Daher werden das Betriebssystem und Softwareanwendungen
gewoumlhnlich auf der Festplatte installiert
Damit es nicht zu unerwarteten (und sehr aumlrgerlichen) Datenverlusten kommt legen Sie regelmaumlszligig
Sicherheitskopien Ihrer wichtigen Dateien an
Schalten Sie das Notebook nicht aus wenn die Festplatten-Betriebsanzeige leuchtet
Wenn das Notebook eingeschaltet ist duumlrfen Sie die Festplatte weder installieren noch
herausnehmen Die Installation einer Festplatte sollte ohnehin nur vom autorisierten Haumlndler oder
Kundendienst ausgefuumlhrt werden
3-30
Erste Schritte
Optische Speichergeraumlte verwenden
Ihr Notebook ist mit einem optischen Laufwerk ausgestattet Das in Ihrem Geraumlt installierte
Laufwerk haumlngt davon ab welches Modell Sie erworben haben
Super-Multi Dieses Geraumlt kann als multifunktionales DVD-Duallaufwerk und
DVD-RAM-Laufwerk eingesetzt werden
Blu-ray Bei Blue-ray handelt es sich um optische Medien mit besonders hoher Kapazitaumlt mit
denen 45 Stunden lange High Definition-Videos (HD) auf einseitigen Medien mit einer
Kapazitaumlt von 25 GB genutzt werden koumlnnen Blu-ray unterstuumltzt sowohl die aktuellen H264-
und VC-1-Videocodierungsalgorithmen (bdquoCodecsldquo) als auch MPEG-2 das Format das fuumlr
DVDs genutzt wird Mit diesem Format sind Wiedergaben in houmlchster HDTV-Aufloumlsung 1080p
moumlglich
3-31
Erste Schritte
Medium einlegen Die folgenden Schritte beschreiben die
allgemeine Vorgehensweise bei der Arbeit
mit optischen Laufwerken
1 Vergewissern Sie sich dass Ihr
Notebook eingeschaltet ist
2 Druumlcken Sie die Auswerfen-Taste an
der Blende des Geraumltes die
Medienschublade springt ein Stuumlck
heraus
3 Ziehen Sie die Schublade vorsichtig
komplett heraus
4 Legen Sie das Medium mit der
beschrifteten Seite nach oben in die
Schublade Druumlcken Sie leicht auf die
Mitte des Mediums bis es einrastet
5 Schieben Sie die Schublade
wieder komplett in das Geraumlt ein
5
4
3
2
1 Bestaumltigen Sie dass die
Diskette richtig und sicher
in den Schublade gelegt
wird bevor die Schublade
geschlossen wird
2 Lassen Sie den
Medienschublade nicht
geoumlffnet
3-32
Erste Schritte
Medium herausnehmen Mit den folgenden Schritten nehmen Sie ein
Medium aus dem optischen Laufwerk
heraus
6 Druumlcken Sie die Auswerfen-Taste an
der Blende des Geraumltes die
Medienschublade springt ein Stuumlck
heraus
7 Ziehen Sie die Schublade vorsichtig
komplett heraus
8 Fassen Sie das Medium mit den
Fingern an der Kante heben Sie es
anschlieszligend von der Schublade ab
9 Schieben Sie die Schublade
wieder komplett in das Geraumlt ein
9
8
7
6
3-33
Erste Schritte
Externe Geraumlte anschlieszligen An die IO-Ports (EingaumlngeAusgaumlnge) koumlnnen Sie unterschiedliche Peripheriegeraumlte anschlieszligen
Die hier aufgelisteten Geraumlte dienen lediglich zur Veranschaulichung
Peripheriegeraumlte anschlieszligen
USB-Geraumlte anschlieszligen Ihr Notebook ist mit USB-Ports zum Anschluss verschiedener USB-Geraumlte ausgestattet - zum
Beispiel Maumluse Tastaturen Digitalkameras Webcams Drucker externe Laufwerke usw Zum
Anschluss solcher Geraumlte installieren Sie zuerst die entsprechenden Geraumltetreiber (sofern
erforderlich) und schlieszligen das jeweilige Geraumlt anschlieszligend an Ihr Notebook an Ihr Notebook
kann installierte USB-Geraumlte automatisch erkennen Falls ein Geraumlt nicht erkannt werden sollte
aktivieren Sie das USB-Geraumlt manuell indem Sie das Startmenuuml oumlffnen die Systemsteuerung
aufrufen und das neue Geraumlt uumlber Hardware hinzufuumlgen
3-34
Erste Schritte
Externe Anzeigegeraumlte Anschlieszligen An den 15-poligen D-Sub-VGA-Port koumlnnen Sie einen externen Monitor oder ein anderes
VGA-kompatibles Geraumlt (z B einen Projektor) anschlieszligen und so fuumlr eine groumlszligere Bilddarstellung
sorgen
3-35
Erste Schritte
Ihr Notebook ist mit einem HDMI-Port ausgestattet an den Sie Anzeigegeraumlte mit houmlherer
Aufloumlsung anschlieszligen koumlnnen HDMI (High Definition Multimedia Interface Support) ist ein neuer
Schnittstellenstandard fuumlr PCs Anzeigegeraumlte und Unterhaltungselektronik der herkoumlmmliches
erweitertes und hochaufloumlsendes Video einschlieszliglich Mehrkanal-Digitalton uumlber ein einziges Kabel
uumlbertraumlgt
Zum Anschlieszligen eines externen Anzeigegeraumltes uumlberzeugen Sie sich zunaumlchst davon dass
sowohl Notebook als auch externes Anzeigegeraumlt ausgeschaltet sind erst dann schlieszligen Sie
das Anzeigegeraumlt an Ihr Notebook an
Nachdem die Verbindung hergestellt wurde schalten Sie Ihr Notebook ein - das externe
Anzeigegeraumlt sollte automatisch ansprechen Falls nicht koumlnnen Sie den Anzeigemodus mit der
Tastenkombination [Fn] + [F2] umschalten Alternativ koumlnnen Sie den Anzeigemodus auch uumlber den
Anzeigeeinstellungen-Dialog des Windows-Betriebssystems konfigurieren
3-36
Erste Schritte
Kommunikationsgeraumlte Anschlieszligen
LAN Verwenden Uumlber den RJ-45-Anschluss koumlnnen Sie LAN-Geraumlte (LAN = lokales Netzwerk) wie einen Hub
Switch oder Gateway an Ihr Notebook anschlieszligen und einem Netzwerk beitreten
Weitere Hinweise und detaillierte Schritte zum Anschluss an ein LAN erhalten Sie von Ihrem
IT-Experten oder Netzwerkadministrator
3-37
Erste Schritte
WLAN Verwenden (optional) Der Alleskoumlnner-PC ist mit einem WLAN-Modul ausgestattet mit dem Sie schnelle kabellose
Datenuumlbertragungen uumlber den IEEE 80211-Standard realisieren koumlnnen Dadurch koumlnnen Sie sich
in einem weiten Bereich frei bewegen ohne die Verbindung zum Netzwerk zu verlieren
Durch 64- oder 128-Bit-WEP-Verschluumlsselung (Wired Equivalent Privacy) und
WPA-Verschluumlsselung erreichen Sie auch bei kabelloser Netzwerkanbindung einen hohen
Sicherheitsstandard zum Schutz Ihrer Daten
Weitere Hinweise und detaillierte Schritte zum Anschluss an ein LAN erhalten Sie von Ihrem
IT-Experten oder Netzwerkadministrator
3-38
Erste Schritte
Bluetooth Verwenden (optional) Uumlber optionale USB-Bluetooth-Module koumlnnen Sie Verbindungen zu unterschiedlichsten
Bluetooth-Geraumlten aufbauen Uumlber Bluetooth koumlnnen Sie Verbindungen zu Geraumlten wie
Mobiltelefonen PCs Druckern GPS-Empfaumlngern Digitalkameras und Videospielkonsolen uumlber
eine sichere weltweit lizenzfreie Funkverbindung im 24-GHz-ISM-Bereich (einem Frequenzbereich
der fuumlr kommerzielle wissenschaftliche und medizinische Anwendungen vorgesehen ist) aufbauen
und Daten uumlbertragen
Weitere Hinweise und detaillierte Schritte zur Anwendung der Bluetooth-Funktionalitaumlt erhalten Sie
von Ihrem IT-Experten oder Netzwerkadministrator
3-39
Erste Schritte ExpressCard-Installation
Ihr Notebook verfuumlgt uumlber einen ExpressCard -Steckplatz Die neue ExpressCard -Schnittstelle
uumlbertrifft eine konventionelle PC Card-Schnittstelle an Geschwindigkeit Die ExpressCard
-Technologie nutzt die Vorteile der skalierbaren PCI Express- und USB 20-Schnittstellen mit hoher
Bandbreite
Nachstehend finden Sie einige grundlegende Hinweise zur Installation und zum Entfernen einer
ExpressCard Weitere Informationen finden Sie in der mit der ExpressCard gelieferten
Dokumentation
ExpressCard entfernen
1 Schauen Sie sich den ExpressCard -Steckplatz Ihres Notebooks an Eventuell befindet sich
eine Dummy-Karte im Steckplatz diese wird wie eine regulaumlre ExpressCard entfernt siehe
unten
2 Druumlcken Sie die Karte leicht hinein sie springt nun ein Stuumlck heraus
3 Ziehen Sie die Karte aus dem Steckplatz 4 Leerer Steckplatz
ExpressCard installieren
5 Schieben Sie die Karte (meist mit der beschrifteten Seite nach oben) in den Steckplatz 6 Schieben Sie die Karte in den Steckplatz bis sie einrastet und fest sitzt
3-40
Erste Schritte
ExpressCard entfernen
ExpressCard installieren
3
1 2
4
2
3
5
6
5
4
3-41
Erste Schritte
Komponententausch und Aufruumlstung
Hier ist zu merken dass das Speicher die Festplattenlaufwerk WLAN Bluetooth Module und der
Akku vorinstalliert in den Produkt das Benutzer gekauft wurden kann durch Benutzeranforderung
erweiterungsfaumlhig oder austauschbar sein
2
4 31
3-42
Erste Schritte
Ihr Notebook ist mit einem Lithium-Ionen-Akku mit hoher
Kapazitaumlt ausgestattet und der Akku ist austauschbar von den
Nutzern
Weitere Informationen dazu findet ihr im Using Battery power
um den Akku zu ersetzen
Der Alleskoumlnner-PC ist mit einem WLAN Bluetooth -Modul
ausgestattet und das Modul kann durch Vertrageshaumlndler
oder ServicemdashCenter erweiterungsfaumlhig und austauschbar
sein
Ihr Notebook ist mit einer Festplatte ausgestattet unddie
Speichergeraumlte kann durch Vertrageshaumlndler oder
ServicemdashCenter erweiterungsfaumlhig und austauschbar sein
Zusaumltzliches Speichermodul kann durch Vertrageshaumlndler
oder ServicemdashCenter angebracht werden um die Leistung
dieses Notebooks abhaumlngig von der Spezifikation
Beschraumlnkung zu erhoumlhen
2
4
3
1
3-43
Erste Schritte
Um mehr uumlber Upgrade-Beschraumlnkung zu erlernen beziehen Sie bitte sich die auf Spezifikation
im Benutzerhandbuch Fuumlr weiteren Informationen uumlber die gekauften Produkt bitte wenden
Sie sich an dem lokalen Haumlndler
Nicht versuchen Sie einen Bestandteil des Produktes zu upgraden oder zu ersetzen wenn Sie
nicht eine autorisierte Haumlndler- oder Dienstleistungszentrum sind da sie die Garantieluumlcke
verursachen kann Es wird dringend empfohlen um mit der autorisierten Haumlndler- oder
Dienstleistungszentrum fuumlr jedes moumlgliches Upgrade oder Ersetzen in Verbindung aufzunehmen
KAPITEL 4 BIOS-Setup
4-2
BIO
S-S
etu
p
Uumlber das BIOS-Setup Wann Benutzen Sie das BIOS-Setup
Sie brauchen das BIOS-Setup wenn
Eine Fehlermeldung beim Systemstart auf dem Bildschirm erscheint und Sie zum Starten des
Setups auffordert
Sie die Standardeinstellungen bestimmter Systemvorgaben aumlndern moumlchten
Sie die BIOS-Standardeinstellungen wiederherstellen moumlchten
So Starten Sie das BIOS-Setup
Zum Aufrufen des BIOS-Setup-Programms schalten Sie das Notebook ein und druumlcken die
[Entf]-Taste waumlhrend der Selbsttest laumluft
Falls die entsprechende Meldung verschwindet bevor Sie reagieren konnten und Sie das
BIOS-Setup dennoch ausfuumlhren moumlchten starten Sie das System neu indem Sie es entweder aus-
und wieder einschalten oder die Tasten [Strg] + [Alt] + [Entf] gleichzeitig druumlcken
Bitte beachten Sie dass die Bildschirmfotos und Einstellungsoptionen in diesem Kapitel lediglich
zur Veranschaulichung dienen Die tatsaumlchlichen Einstellungsbildschirme und -optionen Ihres
Notebooks koumlnnen je nach BIOS-Version unterschiedlich ausfallen
4-3
BIO
S-S
etu
p
Steuertasten
Im BIOS Setup steuern Sie den Cursor ausschlieszliglich mit der Tastatur
Mit der Linkstaste waumlhlen Sie
einen Menuumltitel
Auch mit der Rechtstaste waumlhlen
Sie Menuumltitel aus
Mit der Aufwaumlrtstaste waumlhlen Sie
die einzelnen Elemente eines
Menuumltitels
Auch die Abwaumlrtstaste verwenden
Sie zur Auswahl von Elementen
eines Menuumltitels
+ Einstellungswert erhoumlhen oder veraumlndern
Einstellungswert vermindern oder veraumlndern
1) Ausgewaumlhltes Element zum Aumlndern von Einstellungsoptionen oumlffnen
2) Untermenuuml einblenden (sofern vorhanden)
Bei einigen Elementen aumlndern Sie das Einstellungsfeld mit dieser Taste
Blendet einen Hilfebildschirm mit Informationen zu den Steuertasten ein
1) Beendet das BIOS Setup
2) Kehrt aus einem Untermenuuml zum vorherigen Bildschirm zuruumlck
4-4
BIO
S-S
etu
p
BIOS-Setup Menuuml Sobald das BIOS Setup aufgerufen ist erscheint das Hauptmenuuml auf dem Bildschirm Hier koumlnnen
Sie weitere Menuumls durch Auswahl aufrufen
Main Menu (Hauptmenuuml)
Zeigt allgemeine Informationen zum System unter anderem BIOS-Version
CPU-Eigenschaften Speichergroumlszlige und die Einstellungen von Systemzeit und
Systemdatum
Advanced Menu (Erweitert-Menuuml)
Hier koumlnnen Sie die erweiterten Einstellungen angeben zB das Notebook des
Eingieverbrauch der USB- PCI-Geraumlte um eine bessere Leistung zu erzielen
Security Menu (Sicherheit-Menuuml)
Die Einstellungen des Supervisor- und Benutzer-Passworts installieren oder loumlschen
Boot Menu (Systemstart-Menuuml)
Zum Festlegen von Systemstart-Typ und Systemstart-Reihenfolge
Exit Menu (Beenden-Menuuml)
Zum Speichern oder Verwerfen von Aumlnderungen beim Verlassen des
BIOS-Setups
Die BIOS Element hier
gezeigten Abbildungen
dienen lediglich zur
Veranschaulichung
4-5
BIO
S-S
etu
p
Main Menu (Hauptmenuuml)
System Date (Systemdatum)
Hier koumlnnen Sie das Systemdatum einstellen Das Datumsformat
[WochentagMonatTagJahr]
Day (Wochentag) Der Wochentag (von [Sun] (Sonntag) bis [Sat]
(Samstag) Dieser Eintrag wird vom BIOS selbst
festgelegt und kann nicht veraumlndert werden
Month (Monat) Der Monat ndash von 01 (Januar) bis 12 (Dezember)
Date (Tag) Der Tag - von 01 bis 31
Year (Jahr) Das aktuelle Jahr
System Time (Systemzeit)
Hier koumlnnen Sie die Systemzeit einstellen Die Systemuhr laumluft staumlndig
egal ob Sie den PC abschalten oder in den Schlafmodus versetzen Das
Eingabeformat [StundeMinuteSekunde]
Serial ATA (Serial-ATA)
Die Menuumlpunkte zeigen die Typen der im Notebook installierten
SATA-Geraumlte Druumlcken Sie [Eingabe] um ein Fenster aufzurufen dass
detaillierte Informationen zu den Geraumlten inklusive des Geraumltenamens
Verkaumlufers LBA Modus PIO Modus und so weiter
4-6
BIO
S-S
etu
p
System Information (Systeminformationen)
Hier finden Sie Informationen zur Firmware zum Prozessor und zum
Systemspeicher
4-7
BIO
S-S
etu
p
Advanced Menu (Erweitert-Menuuml)
Intel(R) SpeedStep(tm) tech (Intel(R) SpeedStep(tm)-Technologie)
Hier koumlnnen Sie die Intel SpeedStep-Technologie ein- und ausschalten
Wenn Sie Disabled (Deaktiviert) waumlhlen arbeitet das System
grundsaumltzlich in einem Stromsparmodus (der Prozessor arbeitet bei
FSB400-600MHz oder FSB533-800MHz) Wenn Sie die Prozessorleistung
optimieren moumlchten stellen Sie dieses Element auf Enabled (Aktiviert)
ein die Prozessorgeschwindigkeit wird nun je nach Auslastung durch
Betriebssystem und Anwendungen gesteuert Moumlgliche Einstellungen
Enabled und Disabled
PCI Latency Timer (PCI-Latenztimer)
Dieses Element steuert wie lange ein einzelnes PCI-Geraumlt Kontrolle uumlber
den Bus erhaumllt bevor ein anderes Geraumlt uumlbernimmt Wenn Sie houmlhere
Werte einstellen koumlnnen die einzelnen PCI-Geraumlte Transaktionen uumlber
laumlngere Zeit ausfuumlhren und damit die Effektivitaumlt der PCI Bandbreite
verbessern
Wenn Sie eine bessere PCI-Leistung erzielen moumlchten sollten Sie hier
houmlhere Werte waumlhlen Moumlgliche Einstellungen 32 64 96 128 160 192
224 und 24
Intel (R) Speedstep (tm)
Legacy USB SupportPCI Latency Timer
[Enabled]
[ ]Enabled[64]
Main Advanced Security Boot Exit
Enter +- F1 F2 F9 F4
SelectChange OptGeneral HelpPrevious ValuesOptimized DefaultSave
Select ScreenSelect Item
BISO SETUP UTILITY
4-8
BIO
S-S
etu
p
Legacy USB Support (Unterstuumltzung Aumllterer USB-Geraumlte)
Wenn Sie Enabled waumlhlen koumlnnen Sie USB-Geraumlte wie Maus Tastatur
oder externe Datentraumlger im DOS-Modus verwenden auch laumlsst sich das
System von einem USB-Geraumlt aus starten Moumlgliche Einstellungen
Enabled Disabled und Auto
4-9
BIO
S-S
etu
p
Security menu (Sicherheit-Menuuml)
Change Supervisor Password (Supervisor-Kennwort Aumlndern)
Wenn diese Funktion ausgewaumlhlt ist wird die folgende Meldung angezeigt
Geben Sie das Kennwort ein (bis zu achts Zeichen lang) und druumlcken Sie
die [Enter]-Taste Ein eventuell zuvor eingegebenes Kennwort wird durch
das hier eingegebene Kennwort ersetzt und im CMOS (Speicherbereich fuumlr
BIOS-Daten) abgespeichert Sie koumlnnen auch [ESC] druumlcken wenn Sie
kein Kennwort eingeben und die Eingabe abbrechen moumlchten
Wenn das Supervisor-Kennwort festgelegt wurde erscheint ein neues
Element Change User Password (Aumlndern von Benutzerkennwort) und
Password Check (Kennwortpruumlfung) im Menuuml
Waumlhlen Sie bdquoChange User Passwordrdquo um das Benutzerkennwort zu
aumlndern oder zu loumlschen
Bitte beachten Sie dass Sie mit dem Supervisor-Kennwort in das BIOS
Setup gelangen und Einstellungen aumlndern koumlnnen mit dem
Benutzerkennwort koumlnnen Sie das BIOS Setup zwar aufrufen jedoch
keine Einstellungen aumlndern
Enter New Password
4-10
BIO
S-S
etu
p
Das Password Check-Element wird zum Festlegen der Art und Weise der
BIOS-Kennwortpruumlfung eingesetzt Die moumlglichen Einstellungen
Setup Das Kennwort wird nur dann abgefragt wenn ein
Anwender das BIOS Setup aufrufen moumlchte
Always
(Immer)
Das Kennwort muss bei jedem Systemstart des Notebooks
und beim Aufruf des BIOS Setup eingegeben werden
Um ein bestehendes Kennwort zu loumlschen druumlcken Sie bei der
Kennworteingabe einfach auf [Enter] Eine Meldung bestaumltigt die
Loumlschung des alten Kennwortes Wenn die Kennworteingabe deaktiviert ist
koumlnnen Sie das System starten oder das BIOS Setup aufrufen ohne ein
Kennwort eingeben zu muumlssen Bitte beachten Sie dass Sie mit dem
Supervisor-Kennwort in das BIOS Setup gelangen und Einstellungen
aumlndern koumlnnen mit dem Benutzerkennwort koumlnnen Sie das BIOS Setup
zwar aufrufen jedoch keine Einstellungen aumlndern
4-11
BIO
S-S
etu
p
Boot menu (Systemstart-Menuuml)
Boot Settings Configuration (Systemstartkonfiguration)
Zur Konfiguration von Einstellungen die beim Systemstart wirksam sind
Boot Device Priority (Systemstart-Geraumlteprioritaumlt)
Hier koumlnnen Sie die Reihenfolge der BootGeraumlte ansehen die BIOS zum
Laden des Betriebssystems anspricht
4-12
BIO
S-S
etu
p
Exit menu (Beenden-Menuuml)
Exit amp Save Changes (Beenden Aumlnderungen Speichern)
Speichert die Aumlnderungen und verlaumlsst das BIOS Setup
Exit amp Discard Changes (Beenden Aumlnderungen Verwerfen)
Verlaumlsst das BIOS Setup ohne die Aumlnderungen zu speichern
Discard Changes (Aumlnderungen Verwerfen)
Verwirft saumlmtliche Aumlnderungen und laumldt die vorherige Konfiguration neu
Load Setup Defaults (Setup-Standardwerte Laden)
Mit diesem Element laden Sie die Werksvorgaben

3-4
Erste Schritte
Akku Verwenden
Ihr Notebook ist mit einem Lithium-Ionen-Akku mit hoher Kapazitaumlt ausgestattet Der
wiederaufladbare Lithium-Ionen-Akku ist die interne Stromquelle Ihres Notebooks
Bitte beachten Sie dass es zu schweren Beschaumldigungen und Verletzungen kommen kann falls
Sie versuchen den Akku eigenmaumlchtig zu zerlegen Bitte nehmen Sie auch zur Kenntnis dass die
eingeschraumlnkte Garantie zum Akku erlischt falls der Akku nicht von einem autorisierten Fachmann
zerlegt wird
Zur Vermeidung einer Explosion durch unsachgemaumlszligen Batterieaustauch empfiehlt der Hersteller
nur Gebrauch gleiche oder die gleichwertige Typ der Batterie
Sie sollten die Batterie halten die in sicheren Ort nicht verwendet ist
Fuumlr die Wiederverwertung der aufgebrauchten Batteriepackung beachten Sie bitte die oumlrtlichen
Bestimmungen
3-5
Erste Schritte
Akku Installation Zum Einsetzen des Akkus fuumlhren Sie bitte die folgenden Schritte aus
1 Setzen Sie den Akku richtig herum an
das Fach an benutzen Sie dazu beide
Haumlnd
2 Schieben Sie den Akku langsam in das
Akkufach ein bis er einrastet
3 Schieben Sie die Akku
verriegelnfreigeben-Taste in die
Verriegelungsposition
1
2
3
3-6
Erste Schritte
Akku Loumlsen Es ist immer eine gute Idee einen zweiten Akku zur Hand zu haben falls dem ersten Akku einmal
die Energie ausgehen sollte Passende Akkus fuumlr Ihr Notebook erhalten Sie von Ihrem Haumlndler vor
Ort
Wenn Sie den Akku entnehmen moumlchten fuumlhren Sie bitte die folgenden Schritte aus
1 Vergewissern Sie sich dass Ihr Notebook abgeschaltet und die Stromversorgung getrennt ist
2 Schieben Sie die Akku verriegeln freigeben-Taste in die Freigabeposition
3 Suchen Sie die Akku-Freigabetaste an der Unterseite des Geraumltes ben-Taste in die
Freigabeposition
4 Schieben Sie die Freigabetaste in die Freigabeposition orientieren Sie sich dabei an der
Abbildung an der Unterseite des Geraumltes
5 Graben Sie den Rand des Akkus aus dem Batteriebehaumllter mit Ihrer Fingerspitze heraus
Behutsam umgehen Sie mit Ihrem Finger beim Versuchen das Akkufach herauszunehmen
acht
6 Ziehen Sie ihn anschlieszligend heraus
3-7
Erste Schritte
23
6
4
5
5 4
3-8
Erste Schritte
Tipps zum Energiesparen bei Akkubetrieb Falscher Umgang mit dem Akku oder die Verwendung eines falschen Akkutyps birgt Brand- und
Explosionsgefahr es kann zu schweren Verletzungen kommen
Tauschen Sie den Hauptakku nur gegen denselben oder einen absolut gleichwertigen
Akkutyp aus
Akku nicht zerlegen nicht kurzschlieszligen nicht verbrennen nicht bei Temperaturen uumlber
60 degC (+140deg F) lagern
Akkus niemals manipulieren Auszligerhalb der Reichweite von Kindern aufbewahren
Keine angerosteten oder beschaumldigten Akkus verwenden
Akkus und Batterien grundsaumltzlich gemaumlszlig lokaler Vorschriften entsorgen Details zum
Recycling und zur richtigen Entsorgung erhalten Sie bei Ihren oumlrtlichen
Entsorgungsunternehmen
Akkuenergie sparen Der richtige Einsatz des Akkus ist absolut wichtig um den ungestoumlrten Betrieb des Geraumltes zu
gewaumlhrleisten Bei falschem Umgang mit der Akkuleistung kann es zum Verlust von Daten und
Einstellungen kommen
Die nachstehenden Tipps verraten Ihnen wie Sie die Akkuleistung optimal nutzen und ploumltzlichen
Stromausfall vermeiden koumlnnen
Versetzen Sie das System in den Ruhezustand wenn Sie nicht aktiv damit arbeiten
verkuumlrzen Sie gegebenenfalls die Zeit bis zum automatischen Wechsel in den Ruhezustand
Schalten Sie das System ab wenn Sie laumlngere Zeit nicht damit arbeiten
3-9
Erste Schritte
Deaktivieren Sie unnoumltige Einstellungen trennen Sie nicht genutzte Peripheriegeraumlte
Schlieszligen Sie so oft wie moumlglich das Netzteil an das Geraumlt an
Akku laden Der Akku kann im Geraumlt geladen werden Beherzigen Sie beim Laden des Akkus bitte die
folgenden Tipps
Falls kein geladener Ersatzakku zur Hand ist speichern Sie Ihre Arbeit schlieszligen saumlmtliche
laufenden Anwendungen fahren das System herunter oder wechseln in den
Energiesparmodus
Schlieszligen Sie ein Netzteil an
Waumlhrend der Akku geladen wird koumlnnen Sie das System nutzen in den Ruhezustand
versetzen herunterfahren oder anderweitig abschalten ohne dass der Ladevorgang dadurch
beeinflusst wird
Der Akku besteht aus Lithium-Ionen-Zellen die keinen bdquoMemory Effectldquo aufweisen Der
Akku muss vor dem Laden nicht komplett entladen werden Allerdings koumlnnen Sie die
Akkuleistung optimieren wenn Sie den Akku etwa einmal pro Monat komplett entladen
Wenn Sie Ihr Notebook laumlngere Zeit nicht benutzen sollten Sie den Akku aus dem Geraumlt
herausnehmen Dies traumlgt zu einer laumlngeren Lebensdauer Ihres Akkus bei
Die jeweilige Ladezeit haumlngt von den laufenden Anwendungen und von den
Umgebungsbedingungen des Geraumltes ab
3-10
Erste Schritte
ECO ENERGIESPARFUNKTION (optional)
ECO Engine eine hervorragende und auszligergewoumlhnliche Energiesparfunktion bietet 5
verschiedene Energiesparmodi ndash Gaming mode (Spielmodus) Movie mode (Filmmodus)
Presentation mode (Praumlsentationsmodus) Office mode (Buumlromodus) und Turbo Battery
mode (Turbo-Akkumodus) ndash zur Verlaumlngerung der Akkulaufzeit Ihres Notebooks bei
unterschiedlichen Aufgaben
Lesen Sie bitte diesen Teil der Anleitung um die ECO Funktion unter dem Batteriemodus zu
aktivieren
1 Halten Sie die Fn-Taste gedruumlckt
2 Druumlcken Sie die F5 Taste wiederholt zum Schalter unter diesen unterschiedlichen Modi oder
diese ECO-Engine abschalten ruumlcklaumlufig
3 Auf dem Bildschirm rechts unten erscheint ein Icon Dieses Icon zeigt Ihnen den Status der
Energiesparfunktion an
Gaming Mode (Spielmodus)
Diesen Modus waumlhlen Sie fuumlr Spiele
Movie Mode (Filmmodus)
Dieser Modus eignet sich zur Wiedergabe von Multimediaanwendungen
3-11
Erste Schritte
Presentation Mode (Praumlsentationsmodus)
In diesem Modus fuumlhren Sie Praumlsentationsaufgaben aus
Office Mode (Buumlromodus)
Dieser Modus wurde fuumlr allgemeine Buumlro- und Dokumentationsaufgaben
geschaffen
Turbo Battery Mode (Turbo-Akkumodus)
Mit diesem Modus koumlnnen Sie die Akkulaufzeit maximieren
ECO Off (ECO Aus)
Mit diesem Modus koumlnnen Sie die ECO Engine abschalten
3-12
Erste Schritte
GPU Boost-Funktion (Optional)
Die GPU Boost-Funktion erlaubt Benutzern zwischen der zusaumltzlichen oder internen Grafikkarte zu
waumlhlen abhaumlngig von den Aufgaben die von Benutzern fuumlhren zZt durchgefuumlhrt werden Mit
dieser Funktion koumlnnen Benutzer entweder eine Maximierung der Grafikleistung oder eine
Verlaumlngerung der Batteriebetriebszeit muumlhelos und schnell auswaumlhlen
1 Waumlhlen Sie einen korrekten GPU-Modus durch Betaumltigen der Funktions-taste
High-Performance GPU mode (Leistungsstarker GPU-Modus)
Druumlcken Sie diese Taste um den leistungsstarken GPU Modus
(High-Performance GPU mode) zu waumlhlen wonach die zusaumltzliche
Grafikkarte sofort funktionstuumlchtig wird um eine ausgezeichnete
Grafikleistung fuumlr grafikintensive Anwendungen zu bieten
Power-Saving GPU mode (Energiesparender GPU-Modus)
Druumlcken Sie diese Taste um den engergiesparenden GPU-Modus
(Power-Saving GPU mode) zu waumlhlen wonach die zusaumltzliche
Grafikkarte sofort funktionstuumlchtig wird um die Betriebszeit der
Batterie zu verlaumlngern
3-13
Erste Schritte
2 Blenden Sie den Dialog Switchable Graphics (Umschaltbares Grafiksystem) mit der rechten
Maustaste auf dem Desktop ein und waumlhlen Sie [Configure Switchable Graphics
(Konfigurieren umschaltbarer Grafiksysteme)]
3 Im Dialog Switchable Graphics (Umschaltbares Grafiksystem) koumlnnen Benutzer den Status des
Grafikmodus ablesen und hier auch einen angemessenen Grafikprozessor waumlhlen hier
4 Fuumlr weitere Grafikeinstellungen waumlhlen Sie bitte [Graphics Properties
(Elementeigenschaften)] um den Unterdialog der Grafiken einzublenden
5 Es ist empfehlenswert alle Programme zu verschlieszligen beim Umschalten den
Grafikmodus Schirm blinkt bei den Schaltmodi der ein normales Verhalten ist
2
4
3
3
Die hier gezeigten
Abbildungen dienen
lediglich zur
Veranschaulichung
3-14
Erste Schritte
Energieverwaltung unter Windows
Eine intelligente Energieverwaltung bei (PCs) und Monitoren spart deutlich Energie und leistet einen
wichtigen Beitrag zum Umweltschutz Um Energie zu sparen schalten Sie den Monitor ab oder
versetzen den PC in den Energiesparmodus (auch Schlafmodus oder Ruhezustand genannt) wenn
Sie laumlngere Zeit nicht mit dem Geraumlt arbeiten
Bitte folgen Sie dieser Anleitung um die Energieverwaltungseinstellungen des Windows
anzupassen
1 Mit den Windows-Energieoptionen steuern Sie die Energieverwaltungsfunktionen von
Anzeigegeraumlt Festplatte und Akku Klicken Sie auf [Start] gt [Control Panel] (Systemsteuerung)
gt on the [System and Maintenance] (System und Unterhaltung)
2 Klicken Sie anschlieszligend auf Power Options (Energieoptionen)
3 Waumlhlen Sie nun einen Energiesparplan der Ihrem Bedarf entspricht
4 Im Herunterfahren-Menuuml (Shut Down menu) fi nden Sie verschiedene Optionen (wie Slafmodus
(S3S4) Herunterfahren (S5) oder Neu starten
5 Wenn sich der Computer im Energiesparmodus befi ndet koumlnnen Sie ihn durch eine der
folgenden Aktionen wieder aufwecken ndash also in den Normalbetrieb zuruumlckversetzen
Ein-Austaste
Maus
Tastatur
3-15
Erste Schritte
4
1
2
3
3-16
Erste Schritte
Tips zum Energiesparen
Aktiviert die ECO-Energiesparenfunktion um den Stromverbrauch von Computern verwalten
Schalten Sie den Monitor ab wenn Sie laumlngere Zeit nicht mit dem Geraumlt arbeiten
Versetzen Sie den Computer mit der Schlafmodustaste F12 in den Energiesparmodus
Installieren Sie eine Energiesparsoftware zur Steuerung des Energieverbrauchs Ihres PCs
Trennen Sie immer die Netzverbindung oder schalten Sie die Steckdose ab wenn Sie den PC
laumlngere Zeit nicht nutzen oder unbeaufsichtigt lassen Auf diese Weise wird kein Strom
verbraucht
3-17
Erste Schritte
Grundbedienung Falls Sie bisher noch nicht mit Notebooks gearbeitet haben lesen Sie bitte unbedingt die folgenden Hinweise die auch Ihrer Sicherheit dienen und machen sich mit den entsprechenden Bedienschritten vertraut
Tipps zur Sicheren und Komfortablen Bedienung
Ihr Notebook ist eine portable Plattform mit der Sie nahezu uumlberall arbeiten koumlnnen Allerdings ist
es wichtig fuumlr eine gute Arbeitsumgebung zu sorgen wenn Sie laumlngere Zeit mit Ihrem Notebook
arbeiten moumlchten
Ihr Arbeitsplatz sollte ausreichend beleuchtet sein
Waumlhlen Sie einen geeigneten Schreibtisch und einen guten Stuhl passen Sie die Houmlhe an
Ihren individuellen Koumlrperbau an
Wenn Sie einen Stuhl benutzen stellen Sie die Ruumlckenlehne so ein dass sie Ihren Ruumlcken
bequem stuumltzt
Stellen Sie Ihre Fuumlszlige flach und in natuumlrlicher Haltung auf den Boden - so dass Knie und
Ellbogen bei der Arbeit um etwa 90 deg abgewinkelt sind
Legen Sie die Haumlnde so auf den Schreibtisch auf dass Ihre Handgelenke bequem gestuumltzt
werden
Stellen Sie den Winkeldie Position des LCD-Bildschirms so ein dass Sie ihn bequem und
moumlglichst ohne Spiegelungen ablesen koumlnnen
Benutzen Sie Ihr Notebook moumlglichst nicht an Stellen an denen kein bequemes Arbeiten
moumlglich ist - zum Beispiel im Bett
Ihr Notebook ist ein Elektrogeraumlt - behandeln Sie das Geraumlt mit entsprechender Sorgfalt
damit es nicht zu Verletzungen oder Unfaumlllen kommt
3-18
Erste Schritte
1 Achten Sie auf eine moumlglichst
bequeme Haltung von Haumlnden und Fuumlszligen
2 Stellen Sie Winkel und Position des LCD-Bildschirms so ein dass Sie den Bildschirm bequem ablesen koumlnnen
3 Passen Sie die Schreibtischhoumlhe entsprechend an sofern dies moumlglich ist
4 Achten Sie auf eine gerade und bequeme Sitzhaltung
5 Passen Sie die Houmlhe Ihres Stuhles entsprechend an sofern dies moumlglich ist
Tipps zum Bequemen Arbeiten
Wenn Sie laumlngere Zeit mit Ihrem Notebook arbeiten sollten Sie dies auf die richtige Weise tun -
andernfalls kann es zu Unwohlsein und sogar zu Verletzungen kommen Bitte beachten Sie die
folgenden Hinweise bei der Arbeit
Aumlndern Sie Ihre Haltung von Zeit zu Zeit
Strecken Sie Ihren Koumlrper regelmaumlszligig machen Sie am besten leichte Lockerungsuumlbungen
Vergessen Sie nicht von Zeit zu Zeit eine Arbeitspause einzulegen
2
5
4
3
1
1
3-19
Erste Schritte
Die Tastatur
Ihr Notebook ist mit einer voll ausgestatteten Tastatur ausgeruumlstet Die Tastatur kann in vier
Kategorien unterteilt werden Schreibmaschinentasten Cursortasten Numerische tasten und
Funktionstasten
Schreibmaschine
ntasten
Numerische
tasten
Cursortasten
Funktionstasten
Die hier gezeigte Tastatur
kann je nach Vertriebsland
des Notebooks vom
tatsaumlchlichen Aussehen
abweichen
3-20
Erste Schritte
Schreibmaschinentasten Neben den Grundfunktionen einer Tastatur finden Sie unter den Schreibmaschinentasten auch
einige Sondertasten fuumlr spezielle Zwecke zum Beispiel die Tasten [Ctrl] [Alt] und [Esc]
Wenn Sie die Feststelltasten betaumltigen leuchtet eine entsprechende LED auf und informiert Sie
uumlber den aktuellen Status
Num Lock Zum Ein- und Ausschalten der Num Lock-Funktion halten Sie die [Fn]-Taste
gedruumlckt und druumlcken dazu die Num Lock-Taste Wenn diese Funktion aktiviert ist koumlnnen Sie
den in die Schreibmaschinentastatur integrierten Ziffernblock nutzen
Caps Lock Mit dieser Taste schalten Sie die staumlndige Caps Lock ein und aus Wenn diese
Funktion aktiv ist werden saumlmtliche getippten Buchstaben als Groszligbuchstaben ausgegeben
Scroll Lock Zum Ein- und Ausschalten der Scroll Lock-Funktion halten Sie die [Fn]-Taste
gedruumlckt und druumlcken dazu die Scroll Lock-Taste Diese Funktion wird je nach Anwendung
(vor allem unter DOS) unterschiedlich genutzt
Numerische Tasten Mit den in die Schreibmaschinentastatur integrierten numerischen Tasten koumlnnen Sie Zahlen
eingeben und Berechnungen durchfuumlhren Voraussetzung Die Num Lock-Funktion ist
eingeschaltet
3-21
Erste Schritte
Cursortasten Mit den vier Cursortasten (PfeiltastenRichtungstasten) und den Tasten [Home] [PgUp] [PgDn] und
[End] steuern Sie die Bewegungen des Cursors auf dem Bildschirm
Bewegt den Cursor um ein Zeichen nach links
Bewegt den Cursor um ein Zeichen nach rechts
Bewegt den Cursor um eine Zeile nach oben
Bewegt den Cursor um eine Zeile nach unten
Springt zur vorherigen Seite
Springt zur naumlchsten Seite
+ Springt zum Anfang der Zeile (oder des Dokuments)
+ Springt zum Ende der Zeile (oder des Dokuments)
3-22
Erste Schritte
Die Ruumlcktaste sowie die Tasten [Ins] und [Del] in der oberen rechten Ecke dienen zur Bearbeitung
von Texten
Mit dieser Taste schalten Sie den Eingabemodus zwischen bdquoEinfuumlgenldquo und
bdquoUumlberschreibenldquo um
Mit dieser Taste loumlschen Sie das Zeichen rechts vom Cursor der folgende
Text ruumlckt um eine Stelle nach links auf
Mit dieser Taste loumlschen Sie das Zeichen links vom Cursor der folgende Text
ruumlckt um eine Stelle nach links auf
Funktionstasten Windows-Tasten
Im unteren Bereich der Tastatur finden Sie die Windows-Taste ( ) und die
Anwendung-Taste ( ) Mit diesen Tasten koumlnnen Sie spezielle Windows-Funktionen
ausfuumlhren - zum Beispiel das Startmenuuml oumlffnen oder ein Kontextmenuuml einblenden Weitere
Informationen zu diesen beiden Tasten finden Sie in der Windows-Bedienungsanleitung oder in
der Online-Hilfe
[Fn] ] Taste
+
Schaltet die Bildausgabe zwischen LCD externem Monitor oder
beidem um
3-23
Erste Schritte
+ Schaltet das Touchpad ein oder aus
+ Vermindert die LCD-Helligkeit
+ Steigert die LCD-Helligkeit
+ Verringert die Lautstaumlrke
+ Erhoumlht die Lautstaumlrke
+Deaktiviert die Audiofunktionen des Computers
+
Erzwingt den Wechsel in den Ruhezustand (je nach
Systemkonfiguration)
3-24
Erste Schritte
Schnellstarttasten [Fn]
Durch Beruumlhren der [Fn] Schnellstarttasten aktivieren Sie bestimmte Anwendungen oder
Werkzeuge Die Schnellstarttasten helfen Ihnen viele Taumltigkeiten schneller und einfacher
ausfuumlhren
+
Windows Suche
Nachdem die Fn Taste wird abgehalten druumlcken Sie die F4 Taste
zum Einschalten der Windows Suche-Funktion
+
ECO Engine
(Energiesparen)
Nachdem die Fn Taste wird abgehalten druumlcken Sie die F5 Taste
wiederholt zum Schalter unter verschieden Energiesparmodus die
von den ECO Engine zur Verfuumlgung gestellt oder ausschalten
diese Funktion wiederkehrend
Beziehen Sie sich den auf Energie Managementabschnitt im
Kapitel 3 dieses Handbuches zu der ausfuumlhrlichen Information des
ECO Engines der Energiesparen-Funktion
+
Webcam
Nachdem die Fn Taste wird abgehalten druumlcken Sie die F6 Taste
zum Einschalten der Webcam-Funktion Druumlcken Sie wieder um
es abschalten
3-25
Erste Schritte
+
WLAN (WiFi) oder
WiMax (optional)
Nachdem die Fn Taste wird abgehalten druumlcken Sie die F8 aste
wiederholt um der Wireless LAN (WiFi) oder WiMAX Funktion
ruumlcklaumlufig zu aktivieren deaktivieren
+ Bluetooth (optional)
Nachdem die Fn Taste wird abgehalten druumlcken Sie die F9 aste
wiederholt um der Bluetooth Funktion ruumlcklaumlufig zu aktivieren
deaktivieren
+ 3G
(optional)
Nachdem die Fn Taste wird abgehalten druumlcken Sie die F10 aste
wiederholt um der 3G Funktion ruumlcklaumlufig zu aktivieren
deaktivieren
Die 3G Funktion kann optionale unterstuumltzt werden die abhaumlngig von
dem Modell schwanken welches Sie kaufen Diese Funktionstaste
werden nicht verfuumlgbar sein waumlhrend die 3G Funktion nicht
unterstuumltzt wird
3-26
Erste Schritte
Das Touchpad
Das in Ihr Notebook integrierte Touchpad ist ein Zeigegeraumlt das eine normale Maus ersetzt Sie
steuern bestimmte Funktionen Ihres Notebooks indem Sie den Mauszeiger auf eine Stelle des
Bildschirms setzen und mit den beiden bdquoMaustastenldquo eine Auswahl treffen
1 Mauszeigerbereich
Sie steuern den Mauszeiger indem Sie
allows die Fingerspitze auf diesen
beruumlhrungsempfindlichen Bereich setzen
und den Finger mit leichtem Druck bewegen
- der Mauszeiger folgt Ihren Bewegungen
2 Enter-Taste
Diese Tasten funktionieren wie die Tastatur
2
1
Das hier abgebildete
Touchpad dient lediglich der
Veranschaulichung es kann
etwas vom Aussehen Ihres
Touchpads abweichen
3-27
Erste Schritte
Touchpad Verwenden Nachstehend erfahren Sie wie Sie mit dem Touchpad umgehen
Touchpad Konfigurieren
Sie koumlnnen das Zeigegeraumlt (in diesem Fall das Touchpad) an Ihren persoumlnlichen Bedarf
anpassen Wenn Sie Linkshaumlnder sind moumlchten Sie vielleicht die Funktion der beiden
bdquoMaustastenldquo umkehren Zusaumltzlich koumlnnen Sie Groumlszlige Form Geschwindigkeit und weitere
Eigenschaften des Mauszeigers einstellen Zur Touchpad-Konfiguration koumlnnen Sie den
uumlblichen Microsoft- oder IBM PS2-Treiber Ihres Windows-Betriebssystems verwenden Unter
Systemsteuerung -gt Maus koumlnnen Sie die aktuelle Konfiguration veraumlndern
Mauszeiger Bewegen
Legen Sie die Fingerspitze (gewoumlhnlich die des Zeigefingers) auf das Touchpad stellen Sie
sich die rechteckige Flaumlche am besten wie eine Miniaturausgabe der Anzeigeflaumlche vor Wenn
Sie Ihre Fingerspitze nun mit leichtem Druck uumlber das Touchpad bewegen folgt der Mauszeiger
auf dem Bildschirm den Bewegungen Ihres Fingers Wenn Sie mit der Fingerspitze an den
Rand des Touchpad kommen heben Sie den Finger ab setzen ihn wieder an eine freie Stelle
des Touchpads und fuumlhren die Bewegung fort
Zeigen und Klicken
Wenn Sie den Mauszeiger auf ein Symbol einen Menuumleintrag oder einen Befehl gesetzt haben
tippen Sie zur Ausfuumlhrung einfach leicht auf das Touchpad oder druumlcken die linke bdquoMaustasteldquo
Dieser Vorgang der Zeigen und Klicken genannt wird zaumlhlt zu den grundsaumltzlichen
3-28
Erste Schritte
Bedienschritten Ihres Notebooks Anders als bei herkoumlmmlichen Zeigegeraumlten (wie der Maus)
koumlnnen Sie das gesamte Touchpad als linke bdquoMaustasteldquo benutzen - das Tippen auf dem
Touchpad entspricht also exakt der Betaumltigung der linken Maustaste Wenn Sie zweimal kurz
hintereinander auf das Touchpad tippen koumlnnen Sie damit einen Doppelklick ausloumlsen
1 Bewegen Sie den Mauszeiger mit
der Fingerspitze
2 Stuumltzen Sie das Handgelenk
bequem auf dem Schreibtisch ab
2 1
3-29
Erste Schritte
Die Festplatte
Ihr Notebook ist mit einer 25 Zoll-Festplatte ausgestattet Die Festplatte ist ein Speichermedium
das erheblich schneller und mit einer houmlheren Kapazitaumlt als andere Speichermedien - wie Disketten
oder optische Medien - arbeitet Daher werden das Betriebssystem und Softwareanwendungen
gewoumlhnlich auf der Festplatte installiert
Damit es nicht zu unerwarteten (und sehr aumlrgerlichen) Datenverlusten kommt legen Sie regelmaumlszligig
Sicherheitskopien Ihrer wichtigen Dateien an
Schalten Sie das Notebook nicht aus wenn die Festplatten-Betriebsanzeige leuchtet
Wenn das Notebook eingeschaltet ist duumlrfen Sie die Festplatte weder installieren noch
herausnehmen Die Installation einer Festplatte sollte ohnehin nur vom autorisierten Haumlndler oder
Kundendienst ausgefuumlhrt werden
3-30
Erste Schritte
Optische Speichergeraumlte verwenden
Ihr Notebook ist mit einem optischen Laufwerk ausgestattet Das in Ihrem Geraumlt installierte
Laufwerk haumlngt davon ab welches Modell Sie erworben haben
Super-Multi Dieses Geraumlt kann als multifunktionales DVD-Duallaufwerk und
DVD-RAM-Laufwerk eingesetzt werden
Blu-ray Bei Blue-ray handelt es sich um optische Medien mit besonders hoher Kapazitaumlt mit
denen 45 Stunden lange High Definition-Videos (HD) auf einseitigen Medien mit einer
Kapazitaumlt von 25 GB genutzt werden koumlnnen Blu-ray unterstuumltzt sowohl die aktuellen H264-
und VC-1-Videocodierungsalgorithmen (bdquoCodecsldquo) als auch MPEG-2 das Format das fuumlr
DVDs genutzt wird Mit diesem Format sind Wiedergaben in houmlchster HDTV-Aufloumlsung 1080p
moumlglich
3-31
Erste Schritte
Medium einlegen Die folgenden Schritte beschreiben die
allgemeine Vorgehensweise bei der Arbeit
mit optischen Laufwerken
1 Vergewissern Sie sich dass Ihr
Notebook eingeschaltet ist
2 Druumlcken Sie die Auswerfen-Taste an
der Blende des Geraumltes die
Medienschublade springt ein Stuumlck
heraus
3 Ziehen Sie die Schublade vorsichtig
komplett heraus
4 Legen Sie das Medium mit der
beschrifteten Seite nach oben in die
Schublade Druumlcken Sie leicht auf die
Mitte des Mediums bis es einrastet
5 Schieben Sie die Schublade
wieder komplett in das Geraumlt ein
5
4
3
2
1 Bestaumltigen Sie dass die
Diskette richtig und sicher
in den Schublade gelegt
wird bevor die Schublade
geschlossen wird
2 Lassen Sie den
Medienschublade nicht
geoumlffnet
3-32
Erste Schritte
Medium herausnehmen Mit den folgenden Schritten nehmen Sie ein
Medium aus dem optischen Laufwerk
heraus
6 Druumlcken Sie die Auswerfen-Taste an
der Blende des Geraumltes die
Medienschublade springt ein Stuumlck
heraus
7 Ziehen Sie die Schublade vorsichtig
komplett heraus
8 Fassen Sie das Medium mit den
Fingern an der Kante heben Sie es
anschlieszligend von der Schublade ab
9 Schieben Sie die Schublade
wieder komplett in das Geraumlt ein
9
8
7
6
3-33
Erste Schritte
Externe Geraumlte anschlieszligen An die IO-Ports (EingaumlngeAusgaumlnge) koumlnnen Sie unterschiedliche Peripheriegeraumlte anschlieszligen
Die hier aufgelisteten Geraumlte dienen lediglich zur Veranschaulichung
Peripheriegeraumlte anschlieszligen
USB-Geraumlte anschlieszligen Ihr Notebook ist mit USB-Ports zum Anschluss verschiedener USB-Geraumlte ausgestattet - zum
Beispiel Maumluse Tastaturen Digitalkameras Webcams Drucker externe Laufwerke usw Zum
Anschluss solcher Geraumlte installieren Sie zuerst die entsprechenden Geraumltetreiber (sofern
erforderlich) und schlieszligen das jeweilige Geraumlt anschlieszligend an Ihr Notebook an Ihr Notebook
kann installierte USB-Geraumlte automatisch erkennen Falls ein Geraumlt nicht erkannt werden sollte
aktivieren Sie das USB-Geraumlt manuell indem Sie das Startmenuuml oumlffnen die Systemsteuerung
aufrufen und das neue Geraumlt uumlber Hardware hinzufuumlgen
3-34
Erste Schritte
Externe Anzeigegeraumlte Anschlieszligen An den 15-poligen D-Sub-VGA-Port koumlnnen Sie einen externen Monitor oder ein anderes
VGA-kompatibles Geraumlt (z B einen Projektor) anschlieszligen und so fuumlr eine groumlszligere Bilddarstellung
sorgen
3-35
Erste Schritte
Ihr Notebook ist mit einem HDMI-Port ausgestattet an den Sie Anzeigegeraumlte mit houmlherer
Aufloumlsung anschlieszligen koumlnnen HDMI (High Definition Multimedia Interface Support) ist ein neuer
Schnittstellenstandard fuumlr PCs Anzeigegeraumlte und Unterhaltungselektronik der herkoumlmmliches
erweitertes und hochaufloumlsendes Video einschlieszliglich Mehrkanal-Digitalton uumlber ein einziges Kabel
uumlbertraumlgt
Zum Anschlieszligen eines externen Anzeigegeraumltes uumlberzeugen Sie sich zunaumlchst davon dass
sowohl Notebook als auch externes Anzeigegeraumlt ausgeschaltet sind erst dann schlieszligen Sie
das Anzeigegeraumlt an Ihr Notebook an
Nachdem die Verbindung hergestellt wurde schalten Sie Ihr Notebook ein - das externe
Anzeigegeraumlt sollte automatisch ansprechen Falls nicht koumlnnen Sie den Anzeigemodus mit der
Tastenkombination [Fn] + [F2] umschalten Alternativ koumlnnen Sie den Anzeigemodus auch uumlber den
Anzeigeeinstellungen-Dialog des Windows-Betriebssystems konfigurieren
3-36
Erste Schritte
Kommunikationsgeraumlte Anschlieszligen
LAN Verwenden Uumlber den RJ-45-Anschluss koumlnnen Sie LAN-Geraumlte (LAN = lokales Netzwerk) wie einen Hub
Switch oder Gateway an Ihr Notebook anschlieszligen und einem Netzwerk beitreten
Weitere Hinweise und detaillierte Schritte zum Anschluss an ein LAN erhalten Sie von Ihrem
IT-Experten oder Netzwerkadministrator
3-37
Erste Schritte
WLAN Verwenden (optional) Der Alleskoumlnner-PC ist mit einem WLAN-Modul ausgestattet mit dem Sie schnelle kabellose
Datenuumlbertragungen uumlber den IEEE 80211-Standard realisieren koumlnnen Dadurch koumlnnen Sie sich
in einem weiten Bereich frei bewegen ohne die Verbindung zum Netzwerk zu verlieren
Durch 64- oder 128-Bit-WEP-Verschluumlsselung (Wired Equivalent Privacy) und
WPA-Verschluumlsselung erreichen Sie auch bei kabelloser Netzwerkanbindung einen hohen
Sicherheitsstandard zum Schutz Ihrer Daten
Weitere Hinweise und detaillierte Schritte zum Anschluss an ein LAN erhalten Sie von Ihrem
IT-Experten oder Netzwerkadministrator
3-38
Erste Schritte
Bluetooth Verwenden (optional) Uumlber optionale USB-Bluetooth-Module koumlnnen Sie Verbindungen zu unterschiedlichsten
Bluetooth-Geraumlten aufbauen Uumlber Bluetooth koumlnnen Sie Verbindungen zu Geraumlten wie
Mobiltelefonen PCs Druckern GPS-Empfaumlngern Digitalkameras und Videospielkonsolen uumlber
eine sichere weltweit lizenzfreie Funkverbindung im 24-GHz-ISM-Bereich (einem Frequenzbereich
der fuumlr kommerzielle wissenschaftliche und medizinische Anwendungen vorgesehen ist) aufbauen
und Daten uumlbertragen
Weitere Hinweise und detaillierte Schritte zur Anwendung der Bluetooth-Funktionalitaumlt erhalten Sie
von Ihrem IT-Experten oder Netzwerkadministrator
3-39
Erste Schritte ExpressCard-Installation
Ihr Notebook verfuumlgt uumlber einen ExpressCard -Steckplatz Die neue ExpressCard -Schnittstelle
uumlbertrifft eine konventionelle PC Card-Schnittstelle an Geschwindigkeit Die ExpressCard
-Technologie nutzt die Vorteile der skalierbaren PCI Express- und USB 20-Schnittstellen mit hoher
Bandbreite
Nachstehend finden Sie einige grundlegende Hinweise zur Installation und zum Entfernen einer
ExpressCard Weitere Informationen finden Sie in der mit der ExpressCard gelieferten
Dokumentation
ExpressCard entfernen
1 Schauen Sie sich den ExpressCard -Steckplatz Ihres Notebooks an Eventuell befindet sich
eine Dummy-Karte im Steckplatz diese wird wie eine regulaumlre ExpressCard entfernt siehe
unten
2 Druumlcken Sie die Karte leicht hinein sie springt nun ein Stuumlck heraus
3 Ziehen Sie die Karte aus dem Steckplatz 4 Leerer Steckplatz
ExpressCard installieren
5 Schieben Sie die Karte (meist mit der beschrifteten Seite nach oben) in den Steckplatz 6 Schieben Sie die Karte in den Steckplatz bis sie einrastet und fest sitzt
3-40
Erste Schritte
ExpressCard entfernen
ExpressCard installieren
3
1 2
4
2
3
5
6
5
4
3-41
Erste Schritte
Komponententausch und Aufruumlstung
Hier ist zu merken dass das Speicher die Festplattenlaufwerk WLAN Bluetooth Module und der
Akku vorinstalliert in den Produkt das Benutzer gekauft wurden kann durch Benutzeranforderung
erweiterungsfaumlhig oder austauschbar sein
2
4 31
3-42
Erste Schritte
Ihr Notebook ist mit einem Lithium-Ionen-Akku mit hoher
Kapazitaumlt ausgestattet und der Akku ist austauschbar von den
Nutzern
Weitere Informationen dazu findet ihr im Using Battery power
um den Akku zu ersetzen
Der Alleskoumlnner-PC ist mit einem WLAN Bluetooth -Modul
ausgestattet und das Modul kann durch Vertrageshaumlndler
oder ServicemdashCenter erweiterungsfaumlhig und austauschbar
sein
Ihr Notebook ist mit einer Festplatte ausgestattet unddie
Speichergeraumlte kann durch Vertrageshaumlndler oder
ServicemdashCenter erweiterungsfaumlhig und austauschbar sein
Zusaumltzliches Speichermodul kann durch Vertrageshaumlndler
oder ServicemdashCenter angebracht werden um die Leistung
dieses Notebooks abhaumlngig von der Spezifikation
Beschraumlnkung zu erhoumlhen
2
4
3
1
3-43
Erste Schritte
Um mehr uumlber Upgrade-Beschraumlnkung zu erlernen beziehen Sie bitte sich die auf Spezifikation
im Benutzerhandbuch Fuumlr weiteren Informationen uumlber die gekauften Produkt bitte wenden
Sie sich an dem lokalen Haumlndler
Nicht versuchen Sie einen Bestandteil des Produktes zu upgraden oder zu ersetzen wenn Sie
nicht eine autorisierte Haumlndler- oder Dienstleistungszentrum sind da sie die Garantieluumlcke
verursachen kann Es wird dringend empfohlen um mit der autorisierten Haumlndler- oder
Dienstleistungszentrum fuumlr jedes moumlgliches Upgrade oder Ersetzen in Verbindung aufzunehmen
KAPITEL 4 BIOS-Setup
4-2
BIO
S-S
etu
p
Uumlber das BIOS-Setup Wann Benutzen Sie das BIOS-Setup
Sie brauchen das BIOS-Setup wenn
Eine Fehlermeldung beim Systemstart auf dem Bildschirm erscheint und Sie zum Starten des
Setups auffordert
Sie die Standardeinstellungen bestimmter Systemvorgaben aumlndern moumlchten
Sie die BIOS-Standardeinstellungen wiederherstellen moumlchten
So Starten Sie das BIOS-Setup
Zum Aufrufen des BIOS-Setup-Programms schalten Sie das Notebook ein und druumlcken die
[Entf]-Taste waumlhrend der Selbsttest laumluft
Falls die entsprechende Meldung verschwindet bevor Sie reagieren konnten und Sie das
BIOS-Setup dennoch ausfuumlhren moumlchten starten Sie das System neu indem Sie es entweder aus-
und wieder einschalten oder die Tasten [Strg] + [Alt] + [Entf] gleichzeitig druumlcken
Bitte beachten Sie dass die Bildschirmfotos und Einstellungsoptionen in diesem Kapitel lediglich
zur Veranschaulichung dienen Die tatsaumlchlichen Einstellungsbildschirme und -optionen Ihres
Notebooks koumlnnen je nach BIOS-Version unterschiedlich ausfallen
4-3
BIO
S-S
etu
p
Steuertasten
Im BIOS Setup steuern Sie den Cursor ausschlieszliglich mit der Tastatur
Mit der Linkstaste waumlhlen Sie
einen Menuumltitel
Auch mit der Rechtstaste waumlhlen
Sie Menuumltitel aus
Mit der Aufwaumlrtstaste waumlhlen Sie
die einzelnen Elemente eines
Menuumltitels
Auch die Abwaumlrtstaste verwenden
Sie zur Auswahl von Elementen
eines Menuumltitels
+ Einstellungswert erhoumlhen oder veraumlndern
Einstellungswert vermindern oder veraumlndern
1) Ausgewaumlhltes Element zum Aumlndern von Einstellungsoptionen oumlffnen
2) Untermenuuml einblenden (sofern vorhanden)
Bei einigen Elementen aumlndern Sie das Einstellungsfeld mit dieser Taste
Blendet einen Hilfebildschirm mit Informationen zu den Steuertasten ein
1) Beendet das BIOS Setup
2) Kehrt aus einem Untermenuuml zum vorherigen Bildschirm zuruumlck
4-4
BIO
S-S
etu
p
BIOS-Setup Menuuml Sobald das BIOS Setup aufgerufen ist erscheint das Hauptmenuuml auf dem Bildschirm Hier koumlnnen
Sie weitere Menuumls durch Auswahl aufrufen
Main Menu (Hauptmenuuml)
Zeigt allgemeine Informationen zum System unter anderem BIOS-Version
CPU-Eigenschaften Speichergroumlszlige und die Einstellungen von Systemzeit und
Systemdatum
Advanced Menu (Erweitert-Menuuml)
Hier koumlnnen Sie die erweiterten Einstellungen angeben zB das Notebook des
Eingieverbrauch der USB- PCI-Geraumlte um eine bessere Leistung zu erzielen
Security Menu (Sicherheit-Menuuml)
Die Einstellungen des Supervisor- und Benutzer-Passworts installieren oder loumlschen
Boot Menu (Systemstart-Menuuml)
Zum Festlegen von Systemstart-Typ und Systemstart-Reihenfolge
Exit Menu (Beenden-Menuuml)
Zum Speichern oder Verwerfen von Aumlnderungen beim Verlassen des
BIOS-Setups
Die BIOS Element hier
gezeigten Abbildungen
dienen lediglich zur
Veranschaulichung
4-5
BIO
S-S
etu
p
Main Menu (Hauptmenuuml)
System Date (Systemdatum)
Hier koumlnnen Sie das Systemdatum einstellen Das Datumsformat
[WochentagMonatTagJahr]
Day (Wochentag) Der Wochentag (von [Sun] (Sonntag) bis [Sat]
(Samstag) Dieser Eintrag wird vom BIOS selbst
festgelegt und kann nicht veraumlndert werden
Month (Monat) Der Monat ndash von 01 (Januar) bis 12 (Dezember)
Date (Tag) Der Tag - von 01 bis 31
Year (Jahr) Das aktuelle Jahr
System Time (Systemzeit)
Hier koumlnnen Sie die Systemzeit einstellen Die Systemuhr laumluft staumlndig
egal ob Sie den PC abschalten oder in den Schlafmodus versetzen Das
Eingabeformat [StundeMinuteSekunde]
Serial ATA (Serial-ATA)
Die Menuumlpunkte zeigen die Typen der im Notebook installierten
SATA-Geraumlte Druumlcken Sie [Eingabe] um ein Fenster aufzurufen dass
detaillierte Informationen zu den Geraumlten inklusive des Geraumltenamens
Verkaumlufers LBA Modus PIO Modus und so weiter
4-6
BIO
S-S
etu
p
System Information (Systeminformationen)
Hier finden Sie Informationen zur Firmware zum Prozessor und zum
Systemspeicher
4-7
BIO
S-S
etu
p
Advanced Menu (Erweitert-Menuuml)
Intel(R) SpeedStep(tm) tech (Intel(R) SpeedStep(tm)-Technologie)
Hier koumlnnen Sie die Intel SpeedStep-Technologie ein- und ausschalten
Wenn Sie Disabled (Deaktiviert) waumlhlen arbeitet das System
grundsaumltzlich in einem Stromsparmodus (der Prozessor arbeitet bei
FSB400-600MHz oder FSB533-800MHz) Wenn Sie die Prozessorleistung
optimieren moumlchten stellen Sie dieses Element auf Enabled (Aktiviert)
ein die Prozessorgeschwindigkeit wird nun je nach Auslastung durch
Betriebssystem und Anwendungen gesteuert Moumlgliche Einstellungen
Enabled und Disabled
PCI Latency Timer (PCI-Latenztimer)
Dieses Element steuert wie lange ein einzelnes PCI-Geraumlt Kontrolle uumlber
den Bus erhaumllt bevor ein anderes Geraumlt uumlbernimmt Wenn Sie houmlhere
Werte einstellen koumlnnen die einzelnen PCI-Geraumlte Transaktionen uumlber
laumlngere Zeit ausfuumlhren und damit die Effektivitaumlt der PCI Bandbreite
verbessern
Wenn Sie eine bessere PCI-Leistung erzielen moumlchten sollten Sie hier
houmlhere Werte waumlhlen Moumlgliche Einstellungen 32 64 96 128 160 192
224 und 24
Intel (R) Speedstep (tm)
Legacy USB SupportPCI Latency Timer
[Enabled]
[ ]Enabled[64]
Main Advanced Security Boot Exit
Enter +- F1 F2 F9 F4
SelectChange OptGeneral HelpPrevious ValuesOptimized DefaultSave
Select ScreenSelect Item
BISO SETUP UTILITY
4-8
BIO
S-S
etu
p
Legacy USB Support (Unterstuumltzung Aumllterer USB-Geraumlte)
Wenn Sie Enabled waumlhlen koumlnnen Sie USB-Geraumlte wie Maus Tastatur
oder externe Datentraumlger im DOS-Modus verwenden auch laumlsst sich das
System von einem USB-Geraumlt aus starten Moumlgliche Einstellungen
Enabled Disabled und Auto
4-9
BIO
S-S
etu
p
Security menu (Sicherheit-Menuuml)
Change Supervisor Password (Supervisor-Kennwort Aumlndern)
Wenn diese Funktion ausgewaumlhlt ist wird die folgende Meldung angezeigt
Geben Sie das Kennwort ein (bis zu achts Zeichen lang) und druumlcken Sie
die [Enter]-Taste Ein eventuell zuvor eingegebenes Kennwort wird durch
das hier eingegebene Kennwort ersetzt und im CMOS (Speicherbereich fuumlr
BIOS-Daten) abgespeichert Sie koumlnnen auch [ESC] druumlcken wenn Sie
kein Kennwort eingeben und die Eingabe abbrechen moumlchten
Wenn das Supervisor-Kennwort festgelegt wurde erscheint ein neues
Element Change User Password (Aumlndern von Benutzerkennwort) und
Password Check (Kennwortpruumlfung) im Menuuml
Waumlhlen Sie bdquoChange User Passwordrdquo um das Benutzerkennwort zu
aumlndern oder zu loumlschen
Bitte beachten Sie dass Sie mit dem Supervisor-Kennwort in das BIOS
Setup gelangen und Einstellungen aumlndern koumlnnen mit dem
Benutzerkennwort koumlnnen Sie das BIOS Setup zwar aufrufen jedoch
keine Einstellungen aumlndern
Enter New Password
4-10
BIO
S-S
etu
p
Das Password Check-Element wird zum Festlegen der Art und Weise der
BIOS-Kennwortpruumlfung eingesetzt Die moumlglichen Einstellungen
Setup Das Kennwort wird nur dann abgefragt wenn ein
Anwender das BIOS Setup aufrufen moumlchte
Always
(Immer)
Das Kennwort muss bei jedem Systemstart des Notebooks
und beim Aufruf des BIOS Setup eingegeben werden
Um ein bestehendes Kennwort zu loumlschen druumlcken Sie bei der
Kennworteingabe einfach auf [Enter] Eine Meldung bestaumltigt die
Loumlschung des alten Kennwortes Wenn die Kennworteingabe deaktiviert ist
koumlnnen Sie das System starten oder das BIOS Setup aufrufen ohne ein
Kennwort eingeben zu muumlssen Bitte beachten Sie dass Sie mit dem
Supervisor-Kennwort in das BIOS Setup gelangen und Einstellungen
aumlndern koumlnnen mit dem Benutzerkennwort koumlnnen Sie das BIOS Setup
zwar aufrufen jedoch keine Einstellungen aumlndern
4-11
BIO
S-S
etu
p
Boot menu (Systemstart-Menuuml)
Boot Settings Configuration (Systemstartkonfiguration)
Zur Konfiguration von Einstellungen die beim Systemstart wirksam sind
Boot Device Priority (Systemstart-Geraumlteprioritaumlt)
Hier koumlnnen Sie die Reihenfolge der BootGeraumlte ansehen die BIOS zum
Laden des Betriebssystems anspricht
4-12
BIO
S-S
etu
p
Exit menu (Beenden-Menuuml)
Exit amp Save Changes (Beenden Aumlnderungen Speichern)
Speichert die Aumlnderungen und verlaumlsst das BIOS Setup
Exit amp Discard Changes (Beenden Aumlnderungen Verwerfen)
Verlaumlsst das BIOS Setup ohne die Aumlnderungen zu speichern
Discard Changes (Aumlnderungen Verwerfen)
Verwirft saumlmtliche Aumlnderungen und laumldt die vorherige Konfiguration neu
Load Setup Defaults (Setup-Standardwerte Laden)
Mit diesem Element laden Sie die Werksvorgaben

3-5
Erste Schritte
Akku Installation Zum Einsetzen des Akkus fuumlhren Sie bitte die folgenden Schritte aus
1 Setzen Sie den Akku richtig herum an
das Fach an benutzen Sie dazu beide
Haumlnd
2 Schieben Sie den Akku langsam in das
Akkufach ein bis er einrastet
3 Schieben Sie die Akku
verriegelnfreigeben-Taste in die
Verriegelungsposition
1
2
3
3-6
Erste Schritte
Akku Loumlsen Es ist immer eine gute Idee einen zweiten Akku zur Hand zu haben falls dem ersten Akku einmal
die Energie ausgehen sollte Passende Akkus fuumlr Ihr Notebook erhalten Sie von Ihrem Haumlndler vor
Ort
Wenn Sie den Akku entnehmen moumlchten fuumlhren Sie bitte die folgenden Schritte aus
1 Vergewissern Sie sich dass Ihr Notebook abgeschaltet und die Stromversorgung getrennt ist
2 Schieben Sie die Akku verriegeln freigeben-Taste in die Freigabeposition
3 Suchen Sie die Akku-Freigabetaste an der Unterseite des Geraumltes ben-Taste in die
Freigabeposition
4 Schieben Sie die Freigabetaste in die Freigabeposition orientieren Sie sich dabei an der
Abbildung an der Unterseite des Geraumltes
5 Graben Sie den Rand des Akkus aus dem Batteriebehaumllter mit Ihrer Fingerspitze heraus
Behutsam umgehen Sie mit Ihrem Finger beim Versuchen das Akkufach herauszunehmen
acht
6 Ziehen Sie ihn anschlieszligend heraus
3-7
Erste Schritte
23
6
4
5
5 4
3-8
Erste Schritte
Tipps zum Energiesparen bei Akkubetrieb Falscher Umgang mit dem Akku oder die Verwendung eines falschen Akkutyps birgt Brand- und
Explosionsgefahr es kann zu schweren Verletzungen kommen
Tauschen Sie den Hauptakku nur gegen denselben oder einen absolut gleichwertigen
Akkutyp aus
Akku nicht zerlegen nicht kurzschlieszligen nicht verbrennen nicht bei Temperaturen uumlber
60 degC (+140deg F) lagern
Akkus niemals manipulieren Auszligerhalb der Reichweite von Kindern aufbewahren
Keine angerosteten oder beschaumldigten Akkus verwenden
Akkus und Batterien grundsaumltzlich gemaumlszlig lokaler Vorschriften entsorgen Details zum
Recycling und zur richtigen Entsorgung erhalten Sie bei Ihren oumlrtlichen
Entsorgungsunternehmen
Akkuenergie sparen Der richtige Einsatz des Akkus ist absolut wichtig um den ungestoumlrten Betrieb des Geraumltes zu
gewaumlhrleisten Bei falschem Umgang mit der Akkuleistung kann es zum Verlust von Daten und
Einstellungen kommen
Die nachstehenden Tipps verraten Ihnen wie Sie die Akkuleistung optimal nutzen und ploumltzlichen
Stromausfall vermeiden koumlnnen
Versetzen Sie das System in den Ruhezustand wenn Sie nicht aktiv damit arbeiten
verkuumlrzen Sie gegebenenfalls die Zeit bis zum automatischen Wechsel in den Ruhezustand
Schalten Sie das System ab wenn Sie laumlngere Zeit nicht damit arbeiten
3-9
Erste Schritte
Deaktivieren Sie unnoumltige Einstellungen trennen Sie nicht genutzte Peripheriegeraumlte
Schlieszligen Sie so oft wie moumlglich das Netzteil an das Geraumlt an
Akku laden Der Akku kann im Geraumlt geladen werden Beherzigen Sie beim Laden des Akkus bitte die
folgenden Tipps
Falls kein geladener Ersatzakku zur Hand ist speichern Sie Ihre Arbeit schlieszligen saumlmtliche
laufenden Anwendungen fahren das System herunter oder wechseln in den
Energiesparmodus
Schlieszligen Sie ein Netzteil an
Waumlhrend der Akku geladen wird koumlnnen Sie das System nutzen in den Ruhezustand
versetzen herunterfahren oder anderweitig abschalten ohne dass der Ladevorgang dadurch
beeinflusst wird
Der Akku besteht aus Lithium-Ionen-Zellen die keinen bdquoMemory Effectldquo aufweisen Der
Akku muss vor dem Laden nicht komplett entladen werden Allerdings koumlnnen Sie die
Akkuleistung optimieren wenn Sie den Akku etwa einmal pro Monat komplett entladen
Wenn Sie Ihr Notebook laumlngere Zeit nicht benutzen sollten Sie den Akku aus dem Geraumlt
herausnehmen Dies traumlgt zu einer laumlngeren Lebensdauer Ihres Akkus bei
Die jeweilige Ladezeit haumlngt von den laufenden Anwendungen und von den
Umgebungsbedingungen des Geraumltes ab
3-10
Erste Schritte
ECO ENERGIESPARFUNKTION (optional)
ECO Engine eine hervorragende und auszligergewoumlhnliche Energiesparfunktion bietet 5
verschiedene Energiesparmodi ndash Gaming mode (Spielmodus) Movie mode (Filmmodus)
Presentation mode (Praumlsentationsmodus) Office mode (Buumlromodus) und Turbo Battery
mode (Turbo-Akkumodus) ndash zur Verlaumlngerung der Akkulaufzeit Ihres Notebooks bei
unterschiedlichen Aufgaben
Lesen Sie bitte diesen Teil der Anleitung um die ECO Funktion unter dem Batteriemodus zu
aktivieren
1 Halten Sie die Fn-Taste gedruumlckt
2 Druumlcken Sie die F5 Taste wiederholt zum Schalter unter diesen unterschiedlichen Modi oder
diese ECO-Engine abschalten ruumlcklaumlufig
3 Auf dem Bildschirm rechts unten erscheint ein Icon Dieses Icon zeigt Ihnen den Status der
Energiesparfunktion an
Gaming Mode (Spielmodus)
Diesen Modus waumlhlen Sie fuumlr Spiele
Movie Mode (Filmmodus)
Dieser Modus eignet sich zur Wiedergabe von Multimediaanwendungen
3-11
Erste Schritte
Presentation Mode (Praumlsentationsmodus)
In diesem Modus fuumlhren Sie Praumlsentationsaufgaben aus
Office Mode (Buumlromodus)
Dieser Modus wurde fuumlr allgemeine Buumlro- und Dokumentationsaufgaben
geschaffen
Turbo Battery Mode (Turbo-Akkumodus)
Mit diesem Modus koumlnnen Sie die Akkulaufzeit maximieren
ECO Off (ECO Aus)
Mit diesem Modus koumlnnen Sie die ECO Engine abschalten
3-12
Erste Schritte
GPU Boost-Funktion (Optional)
Die GPU Boost-Funktion erlaubt Benutzern zwischen der zusaumltzlichen oder internen Grafikkarte zu
waumlhlen abhaumlngig von den Aufgaben die von Benutzern fuumlhren zZt durchgefuumlhrt werden Mit
dieser Funktion koumlnnen Benutzer entweder eine Maximierung der Grafikleistung oder eine
Verlaumlngerung der Batteriebetriebszeit muumlhelos und schnell auswaumlhlen
1 Waumlhlen Sie einen korrekten GPU-Modus durch Betaumltigen der Funktions-taste
High-Performance GPU mode (Leistungsstarker GPU-Modus)
Druumlcken Sie diese Taste um den leistungsstarken GPU Modus
(High-Performance GPU mode) zu waumlhlen wonach die zusaumltzliche
Grafikkarte sofort funktionstuumlchtig wird um eine ausgezeichnete
Grafikleistung fuumlr grafikintensive Anwendungen zu bieten
Power-Saving GPU mode (Energiesparender GPU-Modus)
Druumlcken Sie diese Taste um den engergiesparenden GPU-Modus
(Power-Saving GPU mode) zu waumlhlen wonach die zusaumltzliche
Grafikkarte sofort funktionstuumlchtig wird um die Betriebszeit der
Batterie zu verlaumlngern
3-13
Erste Schritte
2 Blenden Sie den Dialog Switchable Graphics (Umschaltbares Grafiksystem) mit der rechten
Maustaste auf dem Desktop ein und waumlhlen Sie [Configure Switchable Graphics
(Konfigurieren umschaltbarer Grafiksysteme)]
3 Im Dialog Switchable Graphics (Umschaltbares Grafiksystem) koumlnnen Benutzer den Status des
Grafikmodus ablesen und hier auch einen angemessenen Grafikprozessor waumlhlen hier
4 Fuumlr weitere Grafikeinstellungen waumlhlen Sie bitte [Graphics Properties
(Elementeigenschaften)] um den Unterdialog der Grafiken einzublenden
5 Es ist empfehlenswert alle Programme zu verschlieszligen beim Umschalten den
Grafikmodus Schirm blinkt bei den Schaltmodi der ein normales Verhalten ist
2
4
3
3
Die hier gezeigten
Abbildungen dienen
lediglich zur
Veranschaulichung
3-14
Erste Schritte
Energieverwaltung unter Windows
Eine intelligente Energieverwaltung bei (PCs) und Monitoren spart deutlich Energie und leistet einen
wichtigen Beitrag zum Umweltschutz Um Energie zu sparen schalten Sie den Monitor ab oder
versetzen den PC in den Energiesparmodus (auch Schlafmodus oder Ruhezustand genannt) wenn
Sie laumlngere Zeit nicht mit dem Geraumlt arbeiten
Bitte folgen Sie dieser Anleitung um die Energieverwaltungseinstellungen des Windows
anzupassen
1 Mit den Windows-Energieoptionen steuern Sie die Energieverwaltungsfunktionen von
Anzeigegeraumlt Festplatte und Akku Klicken Sie auf [Start] gt [Control Panel] (Systemsteuerung)
gt on the [System and Maintenance] (System und Unterhaltung)
2 Klicken Sie anschlieszligend auf Power Options (Energieoptionen)
3 Waumlhlen Sie nun einen Energiesparplan der Ihrem Bedarf entspricht
4 Im Herunterfahren-Menuuml (Shut Down menu) fi nden Sie verschiedene Optionen (wie Slafmodus
(S3S4) Herunterfahren (S5) oder Neu starten
5 Wenn sich der Computer im Energiesparmodus befi ndet koumlnnen Sie ihn durch eine der
folgenden Aktionen wieder aufwecken ndash also in den Normalbetrieb zuruumlckversetzen
Ein-Austaste
Maus
Tastatur
3-15
Erste Schritte
4
1
2
3
3-16
Erste Schritte
Tips zum Energiesparen
Aktiviert die ECO-Energiesparenfunktion um den Stromverbrauch von Computern verwalten
Schalten Sie den Monitor ab wenn Sie laumlngere Zeit nicht mit dem Geraumlt arbeiten
Versetzen Sie den Computer mit der Schlafmodustaste F12 in den Energiesparmodus
Installieren Sie eine Energiesparsoftware zur Steuerung des Energieverbrauchs Ihres PCs
Trennen Sie immer die Netzverbindung oder schalten Sie die Steckdose ab wenn Sie den PC
laumlngere Zeit nicht nutzen oder unbeaufsichtigt lassen Auf diese Weise wird kein Strom
verbraucht
3-17
Erste Schritte
Grundbedienung Falls Sie bisher noch nicht mit Notebooks gearbeitet haben lesen Sie bitte unbedingt die folgenden Hinweise die auch Ihrer Sicherheit dienen und machen sich mit den entsprechenden Bedienschritten vertraut
Tipps zur Sicheren und Komfortablen Bedienung
Ihr Notebook ist eine portable Plattform mit der Sie nahezu uumlberall arbeiten koumlnnen Allerdings ist
es wichtig fuumlr eine gute Arbeitsumgebung zu sorgen wenn Sie laumlngere Zeit mit Ihrem Notebook
arbeiten moumlchten
Ihr Arbeitsplatz sollte ausreichend beleuchtet sein
Waumlhlen Sie einen geeigneten Schreibtisch und einen guten Stuhl passen Sie die Houmlhe an
Ihren individuellen Koumlrperbau an
Wenn Sie einen Stuhl benutzen stellen Sie die Ruumlckenlehne so ein dass sie Ihren Ruumlcken
bequem stuumltzt
Stellen Sie Ihre Fuumlszlige flach und in natuumlrlicher Haltung auf den Boden - so dass Knie und
Ellbogen bei der Arbeit um etwa 90 deg abgewinkelt sind
Legen Sie die Haumlnde so auf den Schreibtisch auf dass Ihre Handgelenke bequem gestuumltzt
werden
Stellen Sie den Winkeldie Position des LCD-Bildschirms so ein dass Sie ihn bequem und
moumlglichst ohne Spiegelungen ablesen koumlnnen
Benutzen Sie Ihr Notebook moumlglichst nicht an Stellen an denen kein bequemes Arbeiten
moumlglich ist - zum Beispiel im Bett
Ihr Notebook ist ein Elektrogeraumlt - behandeln Sie das Geraumlt mit entsprechender Sorgfalt
damit es nicht zu Verletzungen oder Unfaumlllen kommt
3-18
Erste Schritte
1 Achten Sie auf eine moumlglichst
bequeme Haltung von Haumlnden und Fuumlszligen
2 Stellen Sie Winkel und Position des LCD-Bildschirms so ein dass Sie den Bildschirm bequem ablesen koumlnnen
3 Passen Sie die Schreibtischhoumlhe entsprechend an sofern dies moumlglich ist
4 Achten Sie auf eine gerade und bequeme Sitzhaltung
5 Passen Sie die Houmlhe Ihres Stuhles entsprechend an sofern dies moumlglich ist
Tipps zum Bequemen Arbeiten
Wenn Sie laumlngere Zeit mit Ihrem Notebook arbeiten sollten Sie dies auf die richtige Weise tun -
andernfalls kann es zu Unwohlsein und sogar zu Verletzungen kommen Bitte beachten Sie die
folgenden Hinweise bei der Arbeit
Aumlndern Sie Ihre Haltung von Zeit zu Zeit
Strecken Sie Ihren Koumlrper regelmaumlszligig machen Sie am besten leichte Lockerungsuumlbungen
Vergessen Sie nicht von Zeit zu Zeit eine Arbeitspause einzulegen
2
5
4
3
1
1
3-19
Erste Schritte
Die Tastatur
Ihr Notebook ist mit einer voll ausgestatteten Tastatur ausgeruumlstet Die Tastatur kann in vier
Kategorien unterteilt werden Schreibmaschinentasten Cursortasten Numerische tasten und
Funktionstasten
Schreibmaschine
ntasten
Numerische
tasten
Cursortasten
Funktionstasten
Die hier gezeigte Tastatur
kann je nach Vertriebsland
des Notebooks vom
tatsaumlchlichen Aussehen
abweichen
3-20
Erste Schritte
Schreibmaschinentasten Neben den Grundfunktionen einer Tastatur finden Sie unter den Schreibmaschinentasten auch
einige Sondertasten fuumlr spezielle Zwecke zum Beispiel die Tasten [Ctrl] [Alt] und [Esc]
Wenn Sie die Feststelltasten betaumltigen leuchtet eine entsprechende LED auf und informiert Sie
uumlber den aktuellen Status
Num Lock Zum Ein- und Ausschalten der Num Lock-Funktion halten Sie die [Fn]-Taste
gedruumlckt und druumlcken dazu die Num Lock-Taste Wenn diese Funktion aktiviert ist koumlnnen Sie
den in die Schreibmaschinentastatur integrierten Ziffernblock nutzen
Caps Lock Mit dieser Taste schalten Sie die staumlndige Caps Lock ein und aus Wenn diese
Funktion aktiv ist werden saumlmtliche getippten Buchstaben als Groszligbuchstaben ausgegeben
Scroll Lock Zum Ein- und Ausschalten der Scroll Lock-Funktion halten Sie die [Fn]-Taste
gedruumlckt und druumlcken dazu die Scroll Lock-Taste Diese Funktion wird je nach Anwendung
(vor allem unter DOS) unterschiedlich genutzt
Numerische Tasten Mit den in die Schreibmaschinentastatur integrierten numerischen Tasten koumlnnen Sie Zahlen
eingeben und Berechnungen durchfuumlhren Voraussetzung Die Num Lock-Funktion ist
eingeschaltet
3-21
Erste Schritte
Cursortasten Mit den vier Cursortasten (PfeiltastenRichtungstasten) und den Tasten [Home] [PgUp] [PgDn] und
[End] steuern Sie die Bewegungen des Cursors auf dem Bildschirm
Bewegt den Cursor um ein Zeichen nach links
Bewegt den Cursor um ein Zeichen nach rechts
Bewegt den Cursor um eine Zeile nach oben
Bewegt den Cursor um eine Zeile nach unten
Springt zur vorherigen Seite
Springt zur naumlchsten Seite
+ Springt zum Anfang der Zeile (oder des Dokuments)
+ Springt zum Ende der Zeile (oder des Dokuments)
3-22
Erste Schritte
Die Ruumlcktaste sowie die Tasten [Ins] und [Del] in der oberen rechten Ecke dienen zur Bearbeitung
von Texten
Mit dieser Taste schalten Sie den Eingabemodus zwischen bdquoEinfuumlgenldquo und
bdquoUumlberschreibenldquo um
Mit dieser Taste loumlschen Sie das Zeichen rechts vom Cursor der folgende
Text ruumlckt um eine Stelle nach links auf
Mit dieser Taste loumlschen Sie das Zeichen links vom Cursor der folgende Text
ruumlckt um eine Stelle nach links auf
Funktionstasten Windows-Tasten
Im unteren Bereich der Tastatur finden Sie die Windows-Taste ( ) und die
Anwendung-Taste ( ) Mit diesen Tasten koumlnnen Sie spezielle Windows-Funktionen
ausfuumlhren - zum Beispiel das Startmenuuml oumlffnen oder ein Kontextmenuuml einblenden Weitere
Informationen zu diesen beiden Tasten finden Sie in der Windows-Bedienungsanleitung oder in
der Online-Hilfe
[Fn] ] Taste
+
Schaltet die Bildausgabe zwischen LCD externem Monitor oder
beidem um
3-23
Erste Schritte
+ Schaltet das Touchpad ein oder aus
+ Vermindert die LCD-Helligkeit
+ Steigert die LCD-Helligkeit
+ Verringert die Lautstaumlrke
+ Erhoumlht die Lautstaumlrke
+Deaktiviert die Audiofunktionen des Computers
+
Erzwingt den Wechsel in den Ruhezustand (je nach
Systemkonfiguration)
3-24
Erste Schritte
Schnellstarttasten [Fn]
Durch Beruumlhren der [Fn] Schnellstarttasten aktivieren Sie bestimmte Anwendungen oder
Werkzeuge Die Schnellstarttasten helfen Ihnen viele Taumltigkeiten schneller und einfacher
ausfuumlhren
+
Windows Suche
Nachdem die Fn Taste wird abgehalten druumlcken Sie die F4 Taste
zum Einschalten der Windows Suche-Funktion
+
ECO Engine
(Energiesparen)
Nachdem die Fn Taste wird abgehalten druumlcken Sie die F5 Taste
wiederholt zum Schalter unter verschieden Energiesparmodus die
von den ECO Engine zur Verfuumlgung gestellt oder ausschalten
diese Funktion wiederkehrend
Beziehen Sie sich den auf Energie Managementabschnitt im
Kapitel 3 dieses Handbuches zu der ausfuumlhrlichen Information des
ECO Engines der Energiesparen-Funktion
+
Webcam
Nachdem die Fn Taste wird abgehalten druumlcken Sie die F6 Taste
zum Einschalten der Webcam-Funktion Druumlcken Sie wieder um
es abschalten
3-25
Erste Schritte
+
WLAN (WiFi) oder
WiMax (optional)
Nachdem die Fn Taste wird abgehalten druumlcken Sie die F8 aste
wiederholt um der Wireless LAN (WiFi) oder WiMAX Funktion
ruumlcklaumlufig zu aktivieren deaktivieren
+ Bluetooth (optional)
Nachdem die Fn Taste wird abgehalten druumlcken Sie die F9 aste
wiederholt um der Bluetooth Funktion ruumlcklaumlufig zu aktivieren
deaktivieren
+ 3G
(optional)
Nachdem die Fn Taste wird abgehalten druumlcken Sie die F10 aste
wiederholt um der 3G Funktion ruumlcklaumlufig zu aktivieren
deaktivieren
Die 3G Funktion kann optionale unterstuumltzt werden die abhaumlngig von
dem Modell schwanken welches Sie kaufen Diese Funktionstaste
werden nicht verfuumlgbar sein waumlhrend die 3G Funktion nicht
unterstuumltzt wird
3-26
Erste Schritte
Das Touchpad
Das in Ihr Notebook integrierte Touchpad ist ein Zeigegeraumlt das eine normale Maus ersetzt Sie
steuern bestimmte Funktionen Ihres Notebooks indem Sie den Mauszeiger auf eine Stelle des
Bildschirms setzen und mit den beiden bdquoMaustastenldquo eine Auswahl treffen
1 Mauszeigerbereich
Sie steuern den Mauszeiger indem Sie
allows die Fingerspitze auf diesen
beruumlhrungsempfindlichen Bereich setzen
und den Finger mit leichtem Druck bewegen
- der Mauszeiger folgt Ihren Bewegungen
2 Enter-Taste
Diese Tasten funktionieren wie die Tastatur
2
1
Das hier abgebildete
Touchpad dient lediglich der
Veranschaulichung es kann
etwas vom Aussehen Ihres
Touchpads abweichen
3-27
Erste Schritte
Touchpad Verwenden Nachstehend erfahren Sie wie Sie mit dem Touchpad umgehen
Touchpad Konfigurieren
Sie koumlnnen das Zeigegeraumlt (in diesem Fall das Touchpad) an Ihren persoumlnlichen Bedarf
anpassen Wenn Sie Linkshaumlnder sind moumlchten Sie vielleicht die Funktion der beiden
bdquoMaustastenldquo umkehren Zusaumltzlich koumlnnen Sie Groumlszlige Form Geschwindigkeit und weitere
Eigenschaften des Mauszeigers einstellen Zur Touchpad-Konfiguration koumlnnen Sie den
uumlblichen Microsoft- oder IBM PS2-Treiber Ihres Windows-Betriebssystems verwenden Unter
Systemsteuerung -gt Maus koumlnnen Sie die aktuelle Konfiguration veraumlndern
Mauszeiger Bewegen
Legen Sie die Fingerspitze (gewoumlhnlich die des Zeigefingers) auf das Touchpad stellen Sie
sich die rechteckige Flaumlche am besten wie eine Miniaturausgabe der Anzeigeflaumlche vor Wenn
Sie Ihre Fingerspitze nun mit leichtem Druck uumlber das Touchpad bewegen folgt der Mauszeiger
auf dem Bildschirm den Bewegungen Ihres Fingers Wenn Sie mit der Fingerspitze an den
Rand des Touchpad kommen heben Sie den Finger ab setzen ihn wieder an eine freie Stelle
des Touchpads und fuumlhren die Bewegung fort
Zeigen und Klicken
Wenn Sie den Mauszeiger auf ein Symbol einen Menuumleintrag oder einen Befehl gesetzt haben
tippen Sie zur Ausfuumlhrung einfach leicht auf das Touchpad oder druumlcken die linke bdquoMaustasteldquo
Dieser Vorgang der Zeigen und Klicken genannt wird zaumlhlt zu den grundsaumltzlichen
3-28
Erste Schritte
Bedienschritten Ihres Notebooks Anders als bei herkoumlmmlichen Zeigegeraumlten (wie der Maus)
koumlnnen Sie das gesamte Touchpad als linke bdquoMaustasteldquo benutzen - das Tippen auf dem
Touchpad entspricht also exakt der Betaumltigung der linken Maustaste Wenn Sie zweimal kurz
hintereinander auf das Touchpad tippen koumlnnen Sie damit einen Doppelklick ausloumlsen
1 Bewegen Sie den Mauszeiger mit
der Fingerspitze
2 Stuumltzen Sie das Handgelenk
bequem auf dem Schreibtisch ab
2 1
3-29
Erste Schritte
Die Festplatte
Ihr Notebook ist mit einer 25 Zoll-Festplatte ausgestattet Die Festplatte ist ein Speichermedium
das erheblich schneller und mit einer houmlheren Kapazitaumlt als andere Speichermedien - wie Disketten
oder optische Medien - arbeitet Daher werden das Betriebssystem und Softwareanwendungen
gewoumlhnlich auf der Festplatte installiert
Damit es nicht zu unerwarteten (und sehr aumlrgerlichen) Datenverlusten kommt legen Sie regelmaumlszligig
Sicherheitskopien Ihrer wichtigen Dateien an
Schalten Sie das Notebook nicht aus wenn die Festplatten-Betriebsanzeige leuchtet
Wenn das Notebook eingeschaltet ist duumlrfen Sie die Festplatte weder installieren noch
herausnehmen Die Installation einer Festplatte sollte ohnehin nur vom autorisierten Haumlndler oder
Kundendienst ausgefuumlhrt werden
3-30
Erste Schritte
Optische Speichergeraumlte verwenden
Ihr Notebook ist mit einem optischen Laufwerk ausgestattet Das in Ihrem Geraumlt installierte
Laufwerk haumlngt davon ab welches Modell Sie erworben haben
Super-Multi Dieses Geraumlt kann als multifunktionales DVD-Duallaufwerk und
DVD-RAM-Laufwerk eingesetzt werden
Blu-ray Bei Blue-ray handelt es sich um optische Medien mit besonders hoher Kapazitaumlt mit
denen 45 Stunden lange High Definition-Videos (HD) auf einseitigen Medien mit einer
Kapazitaumlt von 25 GB genutzt werden koumlnnen Blu-ray unterstuumltzt sowohl die aktuellen H264-
und VC-1-Videocodierungsalgorithmen (bdquoCodecsldquo) als auch MPEG-2 das Format das fuumlr
DVDs genutzt wird Mit diesem Format sind Wiedergaben in houmlchster HDTV-Aufloumlsung 1080p
moumlglich
3-31
Erste Schritte
Medium einlegen Die folgenden Schritte beschreiben die
allgemeine Vorgehensweise bei der Arbeit
mit optischen Laufwerken
1 Vergewissern Sie sich dass Ihr
Notebook eingeschaltet ist
2 Druumlcken Sie die Auswerfen-Taste an
der Blende des Geraumltes die
Medienschublade springt ein Stuumlck
heraus
3 Ziehen Sie die Schublade vorsichtig
komplett heraus
4 Legen Sie das Medium mit der
beschrifteten Seite nach oben in die
Schublade Druumlcken Sie leicht auf die
Mitte des Mediums bis es einrastet
5 Schieben Sie die Schublade
wieder komplett in das Geraumlt ein
5
4
3
2
1 Bestaumltigen Sie dass die
Diskette richtig und sicher
in den Schublade gelegt
wird bevor die Schublade
geschlossen wird
2 Lassen Sie den
Medienschublade nicht
geoumlffnet
3-32
Erste Schritte
Medium herausnehmen Mit den folgenden Schritten nehmen Sie ein
Medium aus dem optischen Laufwerk
heraus
6 Druumlcken Sie die Auswerfen-Taste an
der Blende des Geraumltes die
Medienschublade springt ein Stuumlck
heraus
7 Ziehen Sie die Schublade vorsichtig
komplett heraus
8 Fassen Sie das Medium mit den
Fingern an der Kante heben Sie es
anschlieszligend von der Schublade ab
9 Schieben Sie die Schublade
wieder komplett in das Geraumlt ein
9
8
7
6
3-33
Erste Schritte
Externe Geraumlte anschlieszligen An die IO-Ports (EingaumlngeAusgaumlnge) koumlnnen Sie unterschiedliche Peripheriegeraumlte anschlieszligen
Die hier aufgelisteten Geraumlte dienen lediglich zur Veranschaulichung
Peripheriegeraumlte anschlieszligen
USB-Geraumlte anschlieszligen Ihr Notebook ist mit USB-Ports zum Anschluss verschiedener USB-Geraumlte ausgestattet - zum
Beispiel Maumluse Tastaturen Digitalkameras Webcams Drucker externe Laufwerke usw Zum
Anschluss solcher Geraumlte installieren Sie zuerst die entsprechenden Geraumltetreiber (sofern
erforderlich) und schlieszligen das jeweilige Geraumlt anschlieszligend an Ihr Notebook an Ihr Notebook
kann installierte USB-Geraumlte automatisch erkennen Falls ein Geraumlt nicht erkannt werden sollte
aktivieren Sie das USB-Geraumlt manuell indem Sie das Startmenuuml oumlffnen die Systemsteuerung
aufrufen und das neue Geraumlt uumlber Hardware hinzufuumlgen
3-34
Erste Schritte
Externe Anzeigegeraumlte Anschlieszligen An den 15-poligen D-Sub-VGA-Port koumlnnen Sie einen externen Monitor oder ein anderes
VGA-kompatibles Geraumlt (z B einen Projektor) anschlieszligen und so fuumlr eine groumlszligere Bilddarstellung
sorgen
3-35
Erste Schritte
Ihr Notebook ist mit einem HDMI-Port ausgestattet an den Sie Anzeigegeraumlte mit houmlherer
Aufloumlsung anschlieszligen koumlnnen HDMI (High Definition Multimedia Interface Support) ist ein neuer
Schnittstellenstandard fuumlr PCs Anzeigegeraumlte und Unterhaltungselektronik der herkoumlmmliches
erweitertes und hochaufloumlsendes Video einschlieszliglich Mehrkanal-Digitalton uumlber ein einziges Kabel
uumlbertraumlgt
Zum Anschlieszligen eines externen Anzeigegeraumltes uumlberzeugen Sie sich zunaumlchst davon dass
sowohl Notebook als auch externes Anzeigegeraumlt ausgeschaltet sind erst dann schlieszligen Sie
das Anzeigegeraumlt an Ihr Notebook an
Nachdem die Verbindung hergestellt wurde schalten Sie Ihr Notebook ein - das externe
Anzeigegeraumlt sollte automatisch ansprechen Falls nicht koumlnnen Sie den Anzeigemodus mit der
Tastenkombination [Fn] + [F2] umschalten Alternativ koumlnnen Sie den Anzeigemodus auch uumlber den
Anzeigeeinstellungen-Dialog des Windows-Betriebssystems konfigurieren
3-36
Erste Schritte
Kommunikationsgeraumlte Anschlieszligen
LAN Verwenden Uumlber den RJ-45-Anschluss koumlnnen Sie LAN-Geraumlte (LAN = lokales Netzwerk) wie einen Hub
Switch oder Gateway an Ihr Notebook anschlieszligen und einem Netzwerk beitreten
Weitere Hinweise und detaillierte Schritte zum Anschluss an ein LAN erhalten Sie von Ihrem
IT-Experten oder Netzwerkadministrator
3-37
Erste Schritte
WLAN Verwenden (optional) Der Alleskoumlnner-PC ist mit einem WLAN-Modul ausgestattet mit dem Sie schnelle kabellose
Datenuumlbertragungen uumlber den IEEE 80211-Standard realisieren koumlnnen Dadurch koumlnnen Sie sich
in einem weiten Bereich frei bewegen ohne die Verbindung zum Netzwerk zu verlieren
Durch 64- oder 128-Bit-WEP-Verschluumlsselung (Wired Equivalent Privacy) und
WPA-Verschluumlsselung erreichen Sie auch bei kabelloser Netzwerkanbindung einen hohen
Sicherheitsstandard zum Schutz Ihrer Daten
Weitere Hinweise und detaillierte Schritte zum Anschluss an ein LAN erhalten Sie von Ihrem
IT-Experten oder Netzwerkadministrator
3-38
Erste Schritte
Bluetooth Verwenden (optional) Uumlber optionale USB-Bluetooth-Module koumlnnen Sie Verbindungen zu unterschiedlichsten
Bluetooth-Geraumlten aufbauen Uumlber Bluetooth koumlnnen Sie Verbindungen zu Geraumlten wie
Mobiltelefonen PCs Druckern GPS-Empfaumlngern Digitalkameras und Videospielkonsolen uumlber
eine sichere weltweit lizenzfreie Funkverbindung im 24-GHz-ISM-Bereich (einem Frequenzbereich
der fuumlr kommerzielle wissenschaftliche und medizinische Anwendungen vorgesehen ist) aufbauen
und Daten uumlbertragen
Weitere Hinweise und detaillierte Schritte zur Anwendung der Bluetooth-Funktionalitaumlt erhalten Sie
von Ihrem IT-Experten oder Netzwerkadministrator
3-39
Erste Schritte ExpressCard-Installation
Ihr Notebook verfuumlgt uumlber einen ExpressCard -Steckplatz Die neue ExpressCard -Schnittstelle
uumlbertrifft eine konventionelle PC Card-Schnittstelle an Geschwindigkeit Die ExpressCard
-Technologie nutzt die Vorteile der skalierbaren PCI Express- und USB 20-Schnittstellen mit hoher
Bandbreite
Nachstehend finden Sie einige grundlegende Hinweise zur Installation und zum Entfernen einer
ExpressCard Weitere Informationen finden Sie in der mit der ExpressCard gelieferten
Dokumentation
ExpressCard entfernen
1 Schauen Sie sich den ExpressCard -Steckplatz Ihres Notebooks an Eventuell befindet sich
eine Dummy-Karte im Steckplatz diese wird wie eine regulaumlre ExpressCard entfernt siehe
unten
2 Druumlcken Sie die Karte leicht hinein sie springt nun ein Stuumlck heraus
3 Ziehen Sie die Karte aus dem Steckplatz 4 Leerer Steckplatz
ExpressCard installieren
5 Schieben Sie die Karte (meist mit der beschrifteten Seite nach oben) in den Steckplatz 6 Schieben Sie die Karte in den Steckplatz bis sie einrastet und fest sitzt
3-40
Erste Schritte
ExpressCard entfernen
ExpressCard installieren
3
1 2
4
2
3
5
6
5
4
3-41
Erste Schritte
Komponententausch und Aufruumlstung
Hier ist zu merken dass das Speicher die Festplattenlaufwerk WLAN Bluetooth Module und der
Akku vorinstalliert in den Produkt das Benutzer gekauft wurden kann durch Benutzeranforderung
erweiterungsfaumlhig oder austauschbar sein
2
4 31
3-42
Erste Schritte
Ihr Notebook ist mit einem Lithium-Ionen-Akku mit hoher
Kapazitaumlt ausgestattet und der Akku ist austauschbar von den
Nutzern
Weitere Informationen dazu findet ihr im Using Battery power
um den Akku zu ersetzen
Der Alleskoumlnner-PC ist mit einem WLAN Bluetooth -Modul
ausgestattet und das Modul kann durch Vertrageshaumlndler
oder ServicemdashCenter erweiterungsfaumlhig und austauschbar
sein
Ihr Notebook ist mit einer Festplatte ausgestattet unddie
Speichergeraumlte kann durch Vertrageshaumlndler oder
ServicemdashCenter erweiterungsfaumlhig und austauschbar sein
Zusaumltzliches Speichermodul kann durch Vertrageshaumlndler
oder ServicemdashCenter angebracht werden um die Leistung
dieses Notebooks abhaumlngig von der Spezifikation
Beschraumlnkung zu erhoumlhen
2
4
3
1
3-43
Erste Schritte
Um mehr uumlber Upgrade-Beschraumlnkung zu erlernen beziehen Sie bitte sich die auf Spezifikation
im Benutzerhandbuch Fuumlr weiteren Informationen uumlber die gekauften Produkt bitte wenden
Sie sich an dem lokalen Haumlndler
Nicht versuchen Sie einen Bestandteil des Produktes zu upgraden oder zu ersetzen wenn Sie
nicht eine autorisierte Haumlndler- oder Dienstleistungszentrum sind da sie die Garantieluumlcke
verursachen kann Es wird dringend empfohlen um mit der autorisierten Haumlndler- oder
Dienstleistungszentrum fuumlr jedes moumlgliches Upgrade oder Ersetzen in Verbindung aufzunehmen
KAPITEL 4 BIOS-Setup
4-2
BIO
S-S
etu
p
Uumlber das BIOS-Setup Wann Benutzen Sie das BIOS-Setup
Sie brauchen das BIOS-Setup wenn
Eine Fehlermeldung beim Systemstart auf dem Bildschirm erscheint und Sie zum Starten des
Setups auffordert
Sie die Standardeinstellungen bestimmter Systemvorgaben aumlndern moumlchten
Sie die BIOS-Standardeinstellungen wiederherstellen moumlchten
So Starten Sie das BIOS-Setup
Zum Aufrufen des BIOS-Setup-Programms schalten Sie das Notebook ein und druumlcken die
[Entf]-Taste waumlhrend der Selbsttest laumluft
Falls die entsprechende Meldung verschwindet bevor Sie reagieren konnten und Sie das
BIOS-Setup dennoch ausfuumlhren moumlchten starten Sie das System neu indem Sie es entweder aus-
und wieder einschalten oder die Tasten [Strg] + [Alt] + [Entf] gleichzeitig druumlcken
Bitte beachten Sie dass die Bildschirmfotos und Einstellungsoptionen in diesem Kapitel lediglich
zur Veranschaulichung dienen Die tatsaumlchlichen Einstellungsbildschirme und -optionen Ihres
Notebooks koumlnnen je nach BIOS-Version unterschiedlich ausfallen
4-3
BIO
S-S
etu
p
Steuertasten
Im BIOS Setup steuern Sie den Cursor ausschlieszliglich mit der Tastatur
Mit der Linkstaste waumlhlen Sie
einen Menuumltitel
Auch mit der Rechtstaste waumlhlen
Sie Menuumltitel aus
Mit der Aufwaumlrtstaste waumlhlen Sie
die einzelnen Elemente eines
Menuumltitels
Auch die Abwaumlrtstaste verwenden
Sie zur Auswahl von Elementen
eines Menuumltitels
+ Einstellungswert erhoumlhen oder veraumlndern
Einstellungswert vermindern oder veraumlndern
1) Ausgewaumlhltes Element zum Aumlndern von Einstellungsoptionen oumlffnen
2) Untermenuuml einblenden (sofern vorhanden)
Bei einigen Elementen aumlndern Sie das Einstellungsfeld mit dieser Taste
Blendet einen Hilfebildschirm mit Informationen zu den Steuertasten ein
1) Beendet das BIOS Setup
2) Kehrt aus einem Untermenuuml zum vorherigen Bildschirm zuruumlck
4-4
BIO
S-S
etu
p
BIOS-Setup Menuuml Sobald das BIOS Setup aufgerufen ist erscheint das Hauptmenuuml auf dem Bildschirm Hier koumlnnen
Sie weitere Menuumls durch Auswahl aufrufen
Main Menu (Hauptmenuuml)
Zeigt allgemeine Informationen zum System unter anderem BIOS-Version
CPU-Eigenschaften Speichergroumlszlige und die Einstellungen von Systemzeit und
Systemdatum
Advanced Menu (Erweitert-Menuuml)
Hier koumlnnen Sie die erweiterten Einstellungen angeben zB das Notebook des
Eingieverbrauch der USB- PCI-Geraumlte um eine bessere Leistung zu erzielen
Security Menu (Sicherheit-Menuuml)
Die Einstellungen des Supervisor- und Benutzer-Passworts installieren oder loumlschen
Boot Menu (Systemstart-Menuuml)
Zum Festlegen von Systemstart-Typ und Systemstart-Reihenfolge
Exit Menu (Beenden-Menuuml)
Zum Speichern oder Verwerfen von Aumlnderungen beim Verlassen des
BIOS-Setups
Die BIOS Element hier
gezeigten Abbildungen
dienen lediglich zur
Veranschaulichung
4-5
BIO
S-S
etu
p
Main Menu (Hauptmenuuml)
System Date (Systemdatum)
Hier koumlnnen Sie das Systemdatum einstellen Das Datumsformat
[WochentagMonatTagJahr]
Day (Wochentag) Der Wochentag (von [Sun] (Sonntag) bis [Sat]
(Samstag) Dieser Eintrag wird vom BIOS selbst
festgelegt und kann nicht veraumlndert werden
Month (Monat) Der Monat ndash von 01 (Januar) bis 12 (Dezember)
Date (Tag) Der Tag - von 01 bis 31
Year (Jahr) Das aktuelle Jahr
System Time (Systemzeit)
Hier koumlnnen Sie die Systemzeit einstellen Die Systemuhr laumluft staumlndig
egal ob Sie den PC abschalten oder in den Schlafmodus versetzen Das
Eingabeformat [StundeMinuteSekunde]
Serial ATA (Serial-ATA)
Die Menuumlpunkte zeigen die Typen der im Notebook installierten
SATA-Geraumlte Druumlcken Sie [Eingabe] um ein Fenster aufzurufen dass
detaillierte Informationen zu den Geraumlten inklusive des Geraumltenamens
Verkaumlufers LBA Modus PIO Modus und so weiter
4-6
BIO
S-S
etu
p
System Information (Systeminformationen)
Hier finden Sie Informationen zur Firmware zum Prozessor und zum
Systemspeicher
4-7
BIO
S-S
etu
p
Advanced Menu (Erweitert-Menuuml)
Intel(R) SpeedStep(tm) tech (Intel(R) SpeedStep(tm)-Technologie)
Hier koumlnnen Sie die Intel SpeedStep-Technologie ein- und ausschalten
Wenn Sie Disabled (Deaktiviert) waumlhlen arbeitet das System
grundsaumltzlich in einem Stromsparmodus (der Prozessor arbeitet bei
FSB400-600MHz oder FSB533-800MHz) Wenn Sie die Prozessorleistung
optimieren moumlchten stellen Sie dieses Element auf Enabled (Aktiviert)
ein die Prozessorgeschwindigkeit wird nun je nach Auslastung durch
Betriebssystem und Anwendungen gesteuert Moumlgliche Einstellungen
Enabled und Disabled
PCI Latency Timer (PCI-Latenztimer)
Dieses Element steuert wie lange ein einzelnes PCI-Geraumlt Kontrolle uumlber
den Bus erhaumllt bevor ein anderes Geraumlt uumlbernimmt Wenn Sie houmlhere
Werte einstellen koumlnnen die einzelnen PCI-Geraumlte Transaktionen uumlber
laumlngere Zeit ausfuumlhren und damit die Effektivitaumlt der PCI Bandbreite
verbessern
Wenn Sie eine bessere PCI-Leistung erzielen moumlchten sollten Sie hier
houmlhere Werte waumlhlen Moumlgliche Einstellungen 32 64 96 128 160 192
224 und 24
Intel (R) Speedstep (tm)
Legacy USB SupportPCI Latency Timer
[Enabled]
[ ]Enabled[64]
Main Advanced Security Boot Exit
Enter +- F1 F2 F9 F4
SelectChange OptGeneral HelpPrevious ValuesOptimized DefaultSave
Select ScreenSelect Item
BISO SETUP UTILITY
4-8
BIO
S-S
etu
p
Legacy USB Support (Unterstuumltzung Aumllterer USB-Geraumlte)
Wenn Sie Enabled waumlhlen koumlnnen Sie USB-Geraumlte wie Maus Tastatur
oder externe Datentraumlger im DOS-Modus verwenden auch laumlsst sich das
System von einem USB-Geraumlt aus starten Moumlgliche Einstellungen
Enabled Disabled und Auto
4-9
BIO
S-S
etu
p
Security menu (Sicherheit-Menuuml)
Change Supervisor Password (Supervisor-Kennwort Aumlndern)
Wenn diese Funktion ausgewaumlhlt ist wird die folgende Meldung angezeigt
Geben Sie das Kennwort ein (bis zu achts Zeichen lang) und druumlcken Sie
die [Enter]-Taste Ein eventuell zuvor eingegebenes Kennwort wird durch
das hier eingegebene Kennwort ersetzt und im CMOS (Speicherbereich fuumlr
BIOS-Daten) abgespeichert Sie koumlnnen auch [ESC] druumlcken wenn Sie
kein Kennwort eingeben und die Eingabe abbrechen moumlchten
Wenn das Supervisor-Kennwort festgelegt wurde erscheint ein neues
Element Change User Password (Aumlndern von Benutzerkennwort) und
Password Check (Kennwortpruumlfung) im Menuuml
Waumlhlen Sie bdquoChange User Passwordrdquo um das Benutzerkennwort zu
aumlndern oder zu loumlschen
Bitte beachten Sie dass Sie mit dem Supervisor-Kennwort in das BIOS
Setup gelangen und Einstellungen aumlndern koumlnnen mit dem
Benutzerkennwort koumlnnen Sie das BIOS Setup zwar aufrufen jedoch
keine Einstellungen aumlndern
Enter New Password
4-10
BIO
S-S
etu
p
Das Password Check-Element wird zum Festlegen der Art und Weise der
BIOS-Kennwortpruumlfung eingesetzt Die moumlglichen Einstellungen
Setup Das Kennwort wird nur dann abgefragt wenn ein
Anwender das BIOS Setup aufrufen moumlchte
Always
(Immer)
Das Kennwort muss bei jedem Systemstart des Notebooks
und beim Aufruf des BIOS Setup eingegeben werden
Um ein bestehendes Kennwort zu loumlschen druumlcken Sie bei der
Kennworteingabe einfach auf [Enter] Eine Meldung bestaumltigt die
Loumlschung des alten Kennwortes Wenn die Kennworteingabe deaktiviert ist
koumlnnen Sie das System starten oder das BIOS Setup aufrufen ohne ein
Kennwort eingeben zu muumlssen Bitte beachten Sie dass Sie mit dem
Supervisor-Kennwort in das BIOS Setup gelangen und Einstellungen
aumlndern koumlnnen mit dem Benutzerkennwort koumlnnen Sie das BIOS Setup
zwar aufrufen jedoch keine Einstellungen aumlndern
4-11
BIO
S-S
etu
p
Boot menu (Systemstart-Menuuml)
Boot Settings Configuration (Systemstartkonfiguration)
Zur Konfiguration von Einstellungen die beim Systemstart wirksam sind
Boot Device Priority (Systemstart-Geraumlteprioritaumlt)
Hier koumlnnen Sie die Reihenfolge der BootGeraumlte ansehen die BIOS zum
Laden des Betriebssystems anspricht
4-12
BIO
S-S
etu
p
Exit menu (Beenden-Menuuml)
Exit amp Save Changes (Beenden Aumlnderungen Speichern)
Speichert die Aumlnderungen und verlaumlsst das BIOS Setup
Exit amp Discard Changes (Beenden Aumlnderungen Verwerfen)
Verlaumlsst das BIOS Setup ohne die Aumlnderungen zu speichern
Discard Changes (Aumlnderungen Verwerfen)
Verwirft saumlmtliche Aumlnderungen und laumldt die vorherige Konfiguration neu
Load Setup Defaults (Setup-Standardwerte Laden)
Mit diesem Element laden Sie die Werksvorgaben

3-6
Erste Schritte
Akku Loumlsen Es ist immer eine gute Idee einen zweiten Akku zur Hand zu haben falls dem ersten Akku einmal
die Energie ausgehen sollte Passende Akkus fuumlr Ihr Notebook erhalten Sie von Ihrem Haumlndler vor
Ort
Wenn Sie den Akku entnehmen moumlchten fuumlhren Sie bitte die folgenden Schritte aus
1 Vergewissern Sie sich dass Ihr Notebook abgeschaltet und die Stromversorgung getrennt ist
2 Schieben Sie die Akku verriegeln freigeben-Taste in die Freigabeposition
3 Suchen Sie die Akku-Freigabetaste an der Unterseite des Geraumltes ben-Taste in die
Freigabeposition
4 Schieben Sie die Freigabetaste in die Freigabeposition orientieren Sie sich dabei an der
Abbildung an der Unterseite des Geraumltes
5 Graben Sie den Rand des Akkus aus dem Batteriebehaumllter mit Ihrer Fingerspitze heraus
Behutsam umgehen Sie mit Ihrem Finger beim Versuchen das Akkufach herauszunehmen
acht
6 Ziehen Sie ihn anschlieszligend heraus
3-7
Erste Schritte
23
6
4
5
5 4
3-8
Erste Schritte
Tipps zum Energiesparen bei Akkubetrieb Falscher Umgang mit dem Akku oder die Verwendung eines falschen Akkutyps birgt Brand- und
Explosionsgefahr es kann zu schweren Verletzungen kommen
Tauschen Sie den Hauptakku nur gegen denselben oder einen absolut gleichwertigen
Akkutyp aus
Akku nicht zerlegen nicht kurzschlieszligen nicht verbrennen nicht bei Temperaturen uumlber
60 degC (+140deg F) lagern
Akkus niemals manipulieren Auszligerhalb der Reichweite von Kindern aufbewahren
Keine angerosteten oder beschaumldigten Akkus verwenden
Akkus und Batterien grundsaumltzlich gemaumlszlig lokaler Vorschriften entsorgen Details zum
Recycling und zur richtigen Entsorgung erhalten Sie bei Ihren oumlrtlichen
Entsorgungsunternehmen
Akkuenergie sparen Der richtige Einsatz des Akkus ist absolut wichtig um den ungestoumlrten Betrieb des Geraumltes zu
gewaumlhrleisten Bei falschem Umgang mit der Akkuleistung kann es zum Verlust von Daten und
Einstellungen kommen
Die nachstehenden Tipps verraten Ihnen wie Sie die Akkuleistung optimal nutzen und ploumltzlichen
Stromausfall vermeiden koumlnnen
Versetzen Sie das System in den Ruhezustand wenn Sie nicht aktiv damit arbeiten
verkuumlrzen Sie gegebenenfalls die Zeit bis zum automatischen Wechsel in den Ruhezustand
Schalten Sie das System ab wenn Sie laumlngere Zeit nicht damit arbeiten
3-9
Erste Schritte
Deaktivieren Sie unnoumltige Einstellungen trennen Sie nicht genutzte Peripheriegeraumlte
Schlieszligen Sie so oft wie moumlglich das Netzteil an das Geraumlt an
Akku laden Der Akku kann im Geraumlt geladen werden Beherzigen Sie beim Laden des Akkus bitte die
folgenden Tipps
Falls kein geladener Ersatzakku zur Hand ist speichern Sie Ihre Arbeit schlieszligen saumlmtliche
laufenden Anwendungen fahren das System herunter oder wechseln in den
Energiesparmodus
Schlieszligen Sie ein Netzteil an
Waumlhrend der Akku geladen wird koumlnnen Sie das System nutzen in den Ruhezustand
versetzen herunterfahren oder anderweitig abschalten ohne dass der Ladevorgang dadurch
beeinflusst wird
Der Akku besteht aus Lithium-Ionen-Zellen die keinen bdquoMemory Effectldquo aufweisen Der
Akku muss vor dem Laden nicht komplett entladen werden Allerdings koumlnnen Sie die
Akkuleistung optimieren wenn Sie den Akku etwa einmal pro Monat komplett entladen
Wenn Sie Ihr Notebook laumlngere Zeit nicht benutzen sollten Sie den Akku aus dem Geraumlt
herausnehmen Dies traumlgt zu einer laumlngeren Lebensdauer Ihres Akkus bei
Die jeweilige Ladezeit haumlngt von den laufenden Anwendungen und von den
Umgebungsbedingungen des Geraumltes ab
3-10
Erste Schritte
ECO ENERGIESPARFUNKTION (optional)
ECO Engine eine hervorragende und auszligergewoumlhnliche Energiesparfunktion bietet 5
verschiedene Energiesparmodi ndash Gaming mode (Spielmodus) Movie mode (Filmmodus)
Presentation mode (Praumlsentationsmodus) Office mode (Buumlromodus) und Turbo Battery
mode (Turbo-Akkumodus) ndash zur Verlaumlngerung der Akkulaufzeit Ihres Notebooks bei
unterschiedlichen Aufgaben
Lesen Sie bitte diesen Teil der Anleitung um die ECO Funktion unter dem Batteriemodus zu
aktivieren
1 Halten Sie die Fn-Taste gedruumlckt
2 Druumlcken Sie die F5 Taste wiederholt zum Schalter unter diesen unterschiedlichen Modi oder
diese ECO-Engine abschalten ruumlcklaumlufig
3 Auf dem Bildschirm rechts unten erscheint ein Icon Dieses Icon zeigt Ihnen den Status der
Energiesparfunktion an
Gaming Mode (Spielmodus)
Diesen Modus waumlhlen Sie fuumlr Spiele
Movie Mode (Filmmodus)
Dieser Modus eignet sich zur Wiedergabe von Multimediaanwendungen
3-11
Erste Schritte
Presentation Mode (Praumlsentationsmodus)
In diesem Modus fuumlhren Sie Praumlsentationsaufgaben aus
Office Mode (Buumlromodus)
Dieser Modus wurde fuumlr allgemeine Buumlro- und Dokumentationsaufgaben
geschaffen
Turbo Battery Mode (Turbo-Akkumodus)
Mit diesem Modus koumlnnen Sie die Akkulaufzeit maximieren
ECO Off (ECO Aus)
Mit diesem Modus koumlnnen Sie die ECO Engine abschalten
3-12
Erste Schritte
GPU Boost-Funktion (Optional)
Die GPU Boost-Funktion erlaubt Benutzern zwischen der zusaumltzlichen oder internen Grafikkarte zu
waumlhlen abhaumlngig von den Aufgaben die von Benutzern fuumlhren zZt durchgefuumlhrt werden Mit
dieser Funktion koumlnnen Benutzer entweder eine Maximierung der Grafikleistung oder eine
Verlaumlngerung der Batteriebetriebszeit muumlhelos und schnell auswaumlhlen
1 Waumlhlen Sie einen korrekten GPU-Modus durch Betaumltigen der Funktions-taste
High-Performance GPU mode (Leistungsstarker GPU-Modus)
Druumlcken Sie diese Taste um den leistungsstarken GPU Modus
(High-Performance GPU mode) zu waumlhlen wonach die zusaumltzliche
Grafikkarte sofort funktionstuumlchtig wird um eine ausgezeichnete
Grafikleistung fuumlr grafikintensive Anwendungen zu bieten
Power-Saving GPU mode (Energiesparender GPU-Modus)
Druumlcken Sie diese Taste um den engergiesparenden GPU-Modus
(Power-Saving GPU mode) zu waumlhlen wonach die zusaumltzliche
Grafikkarte sofort funktionstuumlchtig wird um die Betriebszeit der
Batterie zu verlaumlngern
3-13
Erste Schritte
2 Blenden Sie den Dialog Switchable Graphics (Umschaltbares Grafiksystem) mit der rechten
Maustaste auf dem Desktop ein und waumlhlen Sie [Configure Switchable Graphics
(Konfigurieren umschaltbarer Grafiksysteme)]
3 Im Dialog Switchable Graphics (Umschaltbares Grafiksystem) koumlnnen Benutzer den Status des
Grafikmodus ablesen und hier auch einen angemessenen Grafikprozessor waumlhlen hier
4 Fuumlr weitere Grafikeinstellungen waumlhlen Sie bitte [Graphics Properties
(Elementeigenschaften)] um den Unterdialog der Grafiken einzublenden
5 Es ist empfehlenswert alle Programme zu verschlieszligen beim Umschalten den
Grafikmodus Schirm blinkt bei den Schaltmodi der ein normales Verhalten ist
2
4
3
3
Die hier gezeigten
Abbildungen dienen
lediglich zur
Veranschaulichung
3-14
Erste Schritte
Energieverwaltung unter Windows
Eine intelligente Energieverwaltung bei (PCs) und Monitoren spart deutlich Energie und leistet einen
wichtigen Beitrag zum Umweltschutz Um Energie zu sparen schalten Sie den Monitor ab oder
versetzen den PC in den Energiesparmodus (auch Schlafmodus oder Ruhezustand genannt) wenn
Sie laumlngere Zeit nicht mit dem Geraumlt arbeiten
Bitte folgen Sie dieser Anleitung um die Energieverwaltungseinstellungen des Windows
anzupassen
1 Mit den Windows-Energieoptionen steuern Sie die Energieverwaltungsfunktionen von
Anzeigegeraumlt Festplatte und Akku Klicken Sie auf [Start] gt [Control Panel] (Systemsteuerung)
gt on the [System and Maintenance] (System und Unterhaltung)
2 Klicken Sie anschlieszligend auf Power Options (Energieoptionen)
3 Waumlhlen Sie nun einen Energiesparplan der Ihrem Bedarf entspricht
4 Im Herunterfahren-Menuuml (Shut Down menu) fi nden Sie verschiedene Optionen (wie Slafmodus
(S3S4) Herunterfahren (S5) oder Neu starten
5 Wenn sich der Computer im Energiesparmodus befi ndet koumlnnen Sie ihn durch eine der
folgenden Aktionen wieder aufwecken ndash also in den Normalbetrieb zuruumlckversetzen
Ein-Austaste
Maus
Tastatur
3-15
Erste Schritte
4
1
2
3
3-16
Erste Schritte
Tips zum Energiesparen
Aktiviert die ECO-Energiesparenfunktion um den Stromverbrauch von Computern verwalten
Schalten Sie den Monitor ab wenn Sie laumlngere Zeit nicht mit dem Geraumlt arbeiten
Versetzen Sie den Computer mit der Schlafmodustaste F12 in den Energiesparmodus
Installieren Sie eine Energiesparsoftware zur Steuerung des Energieverbrauchs Ihres PCs
Trennen Sie immer die Netzverbindung oder schalten Sie die Steckdose ab wenn Sie den PC
laumlngere Zeit nicht nutzen oder unbeaufsichtigt lassen Auf diese Weise wird kein Strom
verbraucht
3-17
Erste Schritte
Grundbedienung Falls Sie bisher noch nicht mit Notebooks gearbeitet haben lesen Sie bitte unbedingt die folgenden Hinweise die auch Ihrer Sicherheit dienen und machen sich mit den entsprechenden Bedienschritten vertraut
Tipps zur Sicheren und Komfortablen Bedienung
Ihr Notebook ist eine portable Plattform mit der Sie nahezu uumlberall arbeiten koumlnnen Allerdings ist
es wichtig fuumlr eine gute Arbeitsumgebung zu sorgen wenn Sie laumlngere Zeit mit Ihrem Notebook
arbeiten moumlchten
Ihr Arbeitsplatz sollte ausreichend beleuchtet sein
Waumlhlen Sie einen geeigneten Schreibtisch und einen guten Stuhl passen Sie die Houmlhe an
Ihren individuellen Koumlrperbau an
Wenn Sie einen Stuhl benutzen stellen Sie die Ruumlckenlehne so ein dass sie Ihren Ruumlcken
bequem stuumltzt
Stellen Sie Ihre Fuumlszlige flach und in natuumlrlicher Haltung auf den Boden - so dass Knie und
Ellbogen bei der Arbeit um etwa 90 deg abgewinkelt sind
Legen Sie die Haumlnde so auf den Schreibtisch auf dass Ihre Handgelenke bequem gestuumltzt
werden
Stellen Sie den Winkeldie Position des LCD-Bildschirms so ein dass Sie ihn bequem und
moumlglichst ohne Spiegelungen ablesen koumlnnen
Benutzen Sie Ihr Notebook moumlglichst nicht an Stellen an denen kein bequemes Arbeiten
moumlglich ist - zum Beispiel im Bett
Ihr Notebook ist ein Elektrogeraumlt - behandeln Sie das Geraumlt mit entsprechender Sorgfalt
damit es nicht zu Verletzungen oder Unfaumlllen kommt
3-18
Erste Schritte
1 Achten Sie auf eine moumlglichst
bequeme Haltung von Haumlnden und Fuumlszligen
2 Stellen Sie Winkel und Position des LCD-Bildschirms so ein dass Sie den Bildschirm bequem ablesen koumlnnen
3 Passen Sie die Schreibtischhoumlhe entsprechend an sofern dies moumlglich ist
4 Achten Sie auf eine gerade und bequeme Sitzhaltung
5 Passen Sie die Houmlhe Ihres Stuhles entsprechend an sofern dies moumlglich ist
Tipps zum Bequemen Arbeiten
Wenn Sie laumlngere Zeit mit Ihrem Notebook arbeiten sollten Sie dies auf die richtige Weise tun -
andernfalls kann es zu Unwohlsein und sogar zu Verletzungen kommen Bitte beachten Sie die
folgenden Hinweise bei der Arbeit
Aumlndern Sie Ihre Haltung von Zeit zu Zeit
Strecken Sie Ihren Koumlrper regelmaumlszligig machen Sie am besten leichte Lockerungsuumlbungen
Vergessen Sie nicht von Zeit zu Zeit eine Arbeitspause einzulegen
2
5
4
3
1
1
3-19
Erste Schritte
Die Tastatur
Ihr Notebook ist mit einer voll ausgestatteten Tastatur ausgeruumlstet Die Tastatur kann in vier
Kategorien unterteilt werden Schreibmaschinentasten Cursortasten Numerische tasten und
Funktionstasten
Schreibmaschine
ntasten
Numerische
tasten
Cursortasten
Funktionstasten
Die hier gezeigte Tastatur
kann je nach Vertriebsland
des Notebooks vom
tatsaumlchlichen Aussehen
abweichen
3-20
Erste Schritte
Schreibmaschinentasten Neben den Grundfunktionen einer Tastatur finden Sie unter den Schreibmaschinentasten auch
einige Sondertasten fuumlr spezielle Zwecke zum Beispiel die Tasten [Ctrl] [Alt] und [Esc]
Wenn Sie die Feststelltasten betaumltigen leuchtet eine entsprechende LED auf und informiert Sie
uumlber den aktuellen Status
Num Lock Zum Ein- und Ausschalten der Num Lock-Funktion halten Sie die [Fn]-Taste
gedruumlckt und druumlcken dazu die Num Lock-Taste Wenn diese Funktion aktiviert ist koumlnnen Sie
den in die Schreibmaschinentastatur integrierten Ziffernblock nutzen
Caps Lock Mit dieser Taste schalten Sie die staumlndige Caps Lock ein und aus Wenn diese
Funktion aktiv ist werden saumlmtliche getippten Buchstaben als Groszligbuchstaben ausgegeben
Scroll Lock Zum Ein- und Ausschalten der Scroll Lock-Funktion halten Sie die [Fn]-Taste
gedruumlckt und druumlcken dazu die Scroll Lock-Taste Diese Funktion wird je nach Anwendung
(vor allem unter DOS) unterschiedlich genutzt
Numerische Tasten Mit den in die Schreibmaschinentastatur integrierten numerischen Tasten koumlnnen Sie Zahlen
eingeben und Berechnungen durchfuumlhren Voraussetzung Die Num Lock-Funktion ist
eingeschaltet
3-21
Erste Schritte
Cursortasten Mit den vier Cursortasten (PfeiltastenRichtungstasten) und den Tasten [Home] [PgUp] [PgDn] und
[End] steuern Sie die Bewegungen des Cursors auf dem Bildschirm
Bewegt den Cursor um ein Zeichen nach links
Bewegt den Cursor um ein Zeichen nach rechts
Bewegt den Cursor um eine Zeile nach oben
Bewegt den Cursor um eine Zeile nach unten
Springt zur vorherigen Seite
Springt zur naumlchsten Seite
+ Springt zum Anfang der Zeile (oder des Dokuments)
+ Springt zum Ende der Zeile (oder des Dokuments)
3-22
Erste Schritte
Die Ruumlcktaste sowie die Tasten [Ins] und [Del] in der oberen rechten Ecke dienen zur Bearbeitung
von Texten
Mit dieser Taste schalten Sie den Eingabemodus zwischen bdquoEinfuumlgenldquo und
bdquoUumlberschreibenldquo um
Mit dieser Taste loumlschen Sie das Zeichen rechts vom Cursor der folgende
Text ruumlckt um eine Stelle nach links auf
Mit dieser Taste loumlschen Sie das Zeichen links vom Cursor der folgende Text
ruumlckt um eine Stelle nach links auf
Funktionstasten Windows-Tasten
Im unteren Bereich der Tastatur finden Sie die Windows-Taste ( ) und die
Anwendung-Taste ( ) Mit diesen Tasten koumlnnen Sie spezielle Windows-Funktionen
ausfuumlhren - zum Beispiel das Startmenuuml oumlffnen oder ein Kontextmenuuml einblenden Weitere
Informationen zu diesen beiden Tasten finden Sie in der Windows-Bedienungsanleitung oder in
der Online-Hilfe
[Fn] ] Taste
+
Schaltet die Bildausgabe zwischen LCD externem Monitor oder
beidem um
3-23
Erste Schritte
+ Schaltet das Touchpad ein oder aus
+ Vermindert die LCD-Helligkeit
+ Steigert die LCD-Helligkeit
+ Verringert die Lautstaumlrke
+ Erhoumlht die Lautstaumlrke
+Deaktiviert die Audiofunktionen des Computers
+
Erzwingt den Wechsel in den Ruhezustand (je nach
Systemkonfiguration)
3-24
Erste Schritte
Schnellstarttasten [Fn]
Durch Beruumlhren der [Fn] Schnellstarttasten aktivieren Sie bestimmte Anwendungen oder
Werkzeuge Die Schnellstarttasten helfen Ihnen viele Taumltigkeiten schneller und einfacher
ausfuumlhren
+
Windows Suche
Nachdem die Fn Taste wird abgehalten druumlcken Sie die F4 Taste
zum Einschalten der Windows Suche-Funktion
+
ECO Engine
(Energiesparen)
Nachdem die Fn Taste wird abgehalten druumlcken Sie die F5 Taste
wiederholt zum Schalter unter verschieden Energiesparmodus die
von den ECO Engine zur Verfuumlgung gestellt oder ausschalten
diese Funktion wiederkehrend
Beziehen Sie sich den auf Energie Managementabschnitt im
Kapitel 3 dieses Handbuches zu der ausfuumlhrlichen Information des
ECO Engines der Energiesparen-Funktion
+
Webcam
Nachdem die Fn Taste wird abgehalten druumlcken Sie die F6 Taste
zum Einschalten der Webcam-Funktion Druumlcken Sie wieder um
es abschalten
3-25
Erste Schritte
+
WLAN (WiFi) oder
WiMax (optional)
Nachdem die Fn Taste wird abgehalten druumlcken Sie die F8 aste
wiederholt um der Wireless LAN (WiFi) oder WiMAX Funktion
ruumlcklaumlufig zu aktivieren deaktivieren
+ Bluetooth (optional)
Nachdem die Fn Taste wird abgehalten druumlcken Sie die F9 aste
wiederholt um der Bluetooth Funktion ruumlcklaumlufig zu aktivieren
deaktivieren
+ 3G
(optional)
Nachdem die Fn Taste wird abgehalten druumlcken Sie die F10 aste
wiederholt um der 3G Funktion ruumlcklaumlufig zu aktivieren
deaktivieren
Die 3G Funktion kann optionale unterstuumltzt werden die abhaumlngig von
dem Modell schwanken welches Sie kaufen Diese Funktionstaste
werden nicht verfuumlgbar sein waumlhrend die 3G Funktion nicht
unterstuumltzt wird
3-26
Erste Schritte
Das Touchpad
Das in Ihr Notebook integrierte Touchpad ist ein Zeigegeraumlt das eine normale Maus ersetzt Sie
steuern bestimmte Funktionen Ihres Notebooks indem Sie den Mauszeiger auf eine Stelle des
Bildschirms setzen und mit den beiden bdquoMaustastenldquo eine Auswahl treffen
1 Mauszeigerbereich
Sie steuern den Mauszeiger indem Sie
allows die Fingerspitze auf diesen
beruumlhrungsempfindlichen Bereich setzen
und den Finger mit leichtem Druck bewegen
- der Mauszeiger folgt Ihren Bewegungen
2 Enter-Taste
Diese Tasten funktionieren wie die Tastatur
2
1
Das hier abgebildete
Touchpad dient lediglich der
Veranschaulichung es kann
etwas vom Aussehen Ihres
Touchpads abweichen
3-27
Erste Schritte
Touchpad Verwenden Nachstehend erfahren Sie wie Sie mit dem Touchpad umgehen
Touchpad Konfigurieren
Sie koumlnnen das Zeigegeraumlt (in diesem Fall das Touchpad) an Ihren persoumlnlichen Bedarf
anpassen Wenn Sie Linkshaumlnder sind moumlchten Sie vielleicht die Funktion der beiden
bdquoMaustastenldquo umkehren Zusaumltzlich koumlnnen Sie Groumlszlige Form Geschwindigkeit und weitere
Eigenschaften des Mauszeigers einstellen Zur Touchpad-Konfiguration koumlnnen Sie den
uumlblichen Microsoft- oder IBM PS2-Treiber Ihres Windows-Betriebssystems verwenden Unter
Systemsteuerung -gt Maus koumlnnen Sie die aktuelle Konfiguration veraumlndern
Mauszeiger Bewegen
Legen Sie die Fingerspitze (gewoumlhnlich die des Zeigefingers) auf das Touchpad stellen Sie
sich die rechteckige Flaumlche am besten wie eine Miniaturausgabe der Anzeigeflaumlche vor Wenn
Sie Ihre Fingerspitze nun mit leichtem Druck uumlber das Touchpad bewegen folgt der Mauszeiger
auf dem Bildschirm den Bewegungen Ihres Fingers Wenn Sie mit der Fingerspitze an den
Rand des Touchpad kommen heben Sie den Finger ab setzen ihn wieder an eine freie Stelle
des Touchpads und fuumlhren die Bewegung fort
Zeigen und Klicken
Wenn Sie den Mauszeiger auf ein Symbol einen Menuumleintrag oder einen Befehl gesetzt haben
tippen Sie zur Ausfuumlhrung einfach leicht auf das Touchpad oder druumlcken die linke bdquoMaustasteldquo
Dieser Vorgang der Zeigen und Klicken genannt wird zaumlhlt zu den grundsaumltzlichen
3-28
Erste Schritte
Bedienschritten Ihres Notebooks Anders als bei herkoumlmmlichen Zeigegeraumlten (wie der Maus)
koumlnnen Sie das gesamte Touchpad als linke bdquoMaustasteldquo benutzen - das Tippen auf dem
Touchpad entspricht also exakt der Betaumltigung der linken Maustaste Wenn Sie zweimal kurz
hintereinander auf das Touchpad tippen koumlnnen Sie damit einen Doppelklick ausloumlsen
1 Bewegen Sie den Mauszeiger mit
der Fingerspitze
2 Stuumltzen Sie das Handgelenk
bequem auf dem Schreibtisch ab
2 1
3-29
Erste Schritte
Die Festplatte
Ihr Notebook ist mit einer 25 Zoll-Festplatte ausgestattet Die Festplatte ist ein Speichermedium
das erheblich schneller und mit einer houmlheren Kapazitaumlt als andere Speichermedien - wie Disketten
oder optische Medien - arbeitet Daher werden das Betriebssystem und Softwareanwendungen
gewoumlhnlich auf der Festplatte installiert
Damit es nicht zu unerwarteten (und sehr aumlrgerlichen) Datenverlusten kommt legen Sie regelmaumlszligig
Sicherheitskopien Ihrer wichtigen Dateien an
Schalten Sie das Notebook nicht aus wenn die Festplatten-Betriebsanzeige leuchtet
Wenn das Notebook eingeschaltet ist duumlrfen Sie die Festplatte weder installieren noch
herausnehmen Die Installation einer Festplatte sollte ohnehin nur vom autorisierten Haumlndler oder
Kundendienst ausgefuumlhrt werden
3-30
Erste Schritte
Optische Speichergeraumlte verwenden
Ihr Notebook ist mit einem optischen Laufwerk ausgestattet Das in Ihrem Geraumlt installierte
Laufwerk haumlngt davon ab welches Modell Sie erworben haben
Super-Multi Dieses Geraumlt kann als multifunktionales DVD-Duallaufwerk und
DVD-RAM-Laufwerk eingesetzt werden
Blu-ray Bei Blue-ray handelt es sich um optische Medien mit besonders hoher Kapazitaumlt mit
denen 45 Stunden lange High Definition-Videos (HD) auf einseitigen Medien mit einer
Kapazitaumlt von 25 GB genutzt werden koumlnnen Blu-ray unterstuumltzt sowohl die aktuellen H264-
und VC-1-Videocodierungsalgorithmen (bdquoCodecsldquo) als auch MPEG-2 das Format das fuumlr
DVDs genutzt wird Mit diesem Format sind Wiedergaben in houmlchster HDTV-Aufloumlsung 1080p
moumlglich
3-31
Erste Schritte
Medium einlegen Die folgenden Schritte beschreiben die
allgemeine Vorgehensweise bei der Arbeit
mit optischen Laufwerken
1 Vergewissern Sie sich dass Ihr
Notebook eingeschaltet ist
2 Druumlcken Sie die Auswerfen-Taste an
der Blende des Geraumltes die
Medienschublade springt ein Stuumlck
heraus
3 Ziehen Sie die Schublade vorsichtig
komplett heraus
4 Legen Sie das Medium mit der
beschrifteten Seite nach oben in die
Schublade Druumlcken Sie leicht auf die
Mitte des Mediums bis es einrastet
5 Schieben Sie die Schublade
wieder komplett in das Geraumlt ein
5
4
3
2
1 Bestaumltigen Sie dass die
Diskette richtig und sicher
in den Schublade gelegt
wird bevor die Schublade
geschlossen wird
2 Lassen Sie den
Medienschublade nicht
geoumlffnet
3-32
Erste Schritte
Medium herausnehmen Mit den folgenden Schritten nehmen Sie ein
Medium aus dem optischen Laufwerk
heraus
6 Druumlcken Sie die Auswerfen-Taste an
der Blende des Geraumltes die
Medienschublade springt ein Stuumlck
heraus
7 Ziehen Sie die Schublade vorsichtig
komplett heraus
8 Fassen Sie das Medium mit den
Fingern an der Kante heben Sie es
anschlieszligend von der Schublade ab
9 Schieben Sie die Schublade
wieder komplett in das Geraumlt ein
9
8
7
6
3-33
Erste Schritte
Externe Geraumlte anschlieszligen An die IO-Ports (EingaumlngeAusgaumlnge) koumlnnen Sie unterschiedliche Peripheriegeraumlte anschlieszligen
Die hier aufgelisteten Geraumlte dienen lediglich zur Veranschaulichung
Peripheriegeraumlte anschlieszligen
USB-Geraumlte anschlieszligen Ihr Notebook ist mit USB-Ports zum Anschluss verschiedener USB-Geraumlte ausgestattet - zum
Beispiel Maumluse Tastaturen Digitalkameras Webcams Drucker externe Laufwerke usw Zum
Anschluss solcher Geraumlte installieren Sie zuerst die entsprechenden Geraumltetreiber (sofern
erforderlich) und schlieszligen das jeweilige Geraumlt anschlieszligend an Ihr Notebook an Ihr Notebook
kann installierte USB-Geraumlte automatisch erkennen Falls ein Geraumlt nicht erkannt werden sollte
aktivieren Sie das USB-Geraumlt manuell indem Sie das Startmenuuml oumlffnen die Systemsteuerung
aufrufen und das neue Geraumlt uumlber Hardware hinzufuumlgen
3-34
Erste Schritte
Externe Anzeigegeraumlte Anschlieszligen An den 15-poligen D-Sub-VGA-Port koumlnnen Sie einen externen Monitor oder ein anderes
VGA-kompatibles Geraumlt (z B einen Projektor) anschlieszligen und so fuumlr eine groumlszligere Bilddarstellung
sorgen
3-35
Erste Schritte
Ihr Notebook ist mit einem HDMI-Port ausgestattet an den Sie Anzeigegeraumlte mit houmlherer
Aufloumlsung anschlieszligen koumlnnen HDMI (High Definition Multimedia Interface Support) ist ein neuer
Schnittstellenstandard fuumlr PCs Anzeigegeraumlte und Unterhaltungselektronik der herkoumlmmliches
erweitertes und hochaufloumlsendes Video einschlieszliglich Mehrkanal-Digitalton uumlber ein einziges Kabel
uumlbertraumlgt
Zum Anschlieszligen eines externen Anzeigegeraumltes uumlberzeugen Sie sich zunaumlchst davon dass
sowohl Notebook als auch externes Anzeigegeraumlt ausgeschaltet sind erst dann schlieszligen Sie
das Anzeigegeraumlt an Ihr Notebook an
Nachdem die Verbindung hergestellt wurde schalten Sie Ihr Notebook ein - das externe
Anzeigegeraumlt sollte automatisch ansprechen Falls nicht koumlnnen Sie den Anzeigemodus mit der
Tastenkombination [Fn] + [F2] umschalten Alternativ koumlnnen Sie den Anzeigemodus auch uumlber den
Anzeigeeinstellungen-Dialog des Windows-Betriebssystems konfigurieren
3-36
Erste Schritte
Kommunikationsgeraumlte Anschlieszligen
LAN Verwenden Uumlber den RJ-45-Anschluss koumlnnen Sie LAN-Geraumlte (LAN = lokales Netzwerk) wie einen Hub
Switch oder Gateway an Ihr Notebook anschlieszligen und einem Netzwerk beitreten
Weitere Hinweise und detaillierte Schritte zum Anschluss an ein LAN erhalten Sie von Ihrem
IT-Experten oder Netzwerkadministrator
3-37
Erste Schritte
WLAN Verwenden (optional) Der Alleskoumlnner-PC ist mit einem WLAN-Modul ausgestattet mit dem Sie schnelle kabellose
Datenuumlbertragungen uumlber den IEEE 80211-Standard realisieren koumlnnen Dadurch koumlnnen Sie sich
in einem weiten Bereich frei bewegen ohne die Verbindung zum Netzwerk zu verlieren
Durch 64- oder 128-Bit-WEP-Verschluumlsselung (Wired Equivalent Privacy) und
WPA-Verschluumlsselung erreichen Sie auch bei kabelloser Netzwerkanbindung einen hohen
Sicherheitsstandard zum Schutz Ihrer Daten
Weitere Hinweise und detaillierte Schritte zum Anschluss an ein LAN erhalten Sie von Ihrem
IT-Experten oder Netzwerkadministrator
3-38
Erste Schritte
Bluetooth Verwenden (optional) Uumlber optionale USB-Bluetooth-Module koumlnnen Sie Verbindungen zu unterschiedlichsten
Bluetooth-Geraumlten aufbauen Uumlber Bluetooth koumlnnen Sie Verbindungen zu Geraumlten wie
Mobiltelefonen PCs Druckern GPS-Empfaumlngern Digitalkameras und Videospielkonsolen uumlber
eine sichere weltweit lizenzfreie Funkverbindung im 24-GHz-ISM-Bereich (einem Frequenzbereich
der fuumlr kommerzielle wissenschaftliche und medizinische Anwendungen vorgesehen ist) aufbauen
und Daten uumlbertragen
Weitere Hinweise und detaillierte Schritte zur Anwendung der Bluetooth-Funktionalitaumlt erhalten Sie
von Ihrem IT-Experten oder Netzwerkadministrator
3-39
Erste Schritte ExpressCard-Installation
Ihr Notebook verfuumlgt uumlber einen ExpressCard -Steckplatz Die neue ExpressCard -Schnittstelle
uumlbertrifft eine konventionelle PC Card-Schnittstelle an Geschwindigkeit Die ExpressCard
-Technologie nutzt die Vorteile der skalierbaren PCI Express- und USB 20-Schnittstellen mit hoher
Bandbreite
Nachstehend finden Sie einige grundlegende Hinweise zur Installation und zum Entfernen einer
ExpressCard Weitere Informationen finden Sie in der mit der ExpressCard gelieferten
Dokumentation
ExpressCard entfernen
1 Schauen Sie sich den ExpressCard -Steckplatz Ihres Notebooks an Eventuell befindet sich
eine Dummy-Karte im Steckplatz diese wird wie eine regulaumlre ExpressCard entfernt siehe
unten
2 Druumlcken Sie die Karte leicht hinein sie springt nun ein Stuumlck heraus
3 Ziehen Sie die Karte aus dem Steckplatz 4 Leerer Steckplatz
ExpressCard installieren
5 Schieben Sie die Karte (meist mit der beschrifteten Seite nach oben) in den Steckplatz 6 Schieben Sie die Karte in den Steckplatz bis sie einrastet und fest sitzt
3-40
Erste Schritte
ExpressCard entfernen
ExpressCard installieren
3
1 2
4
2
3
5
6
5
4
3-41
Erste Schritte
Komponententausch und Aufruumlstung
Hier ist zu merken dass das Speicher die Festplattenlaufwerk WLAN Bluetooth Module und der
Akku vorinstalliert in den Produkt das Benutzer gekauft wurden kann durch Benutzeranforderung
erweiterungsfaumlhig oder austauschbar sein
2
4 31
3-42
Erste Schritte
Ihr Notebook ist mit einem Lithium-Ionen-Akku mit hoher
Kapazitaumlt ausgestattet und der Akku ist austauschbar von den
Nutzern
Weitere Informationen dazu findet ihr im Using Battery power
um den Akku zu ersetzen
Der Alleskoumlnner-PC ist mit einem WLAN Bluetooth -Modul
ausgestattet und das Modul kann durch Vertrageshaumlndler
oder ServicemdashCenter erweiterungsfaumlhig und austauschbar
sein
Ihr Notebook ist mit einer Festplatte ausgestattet unddie
Speichergeraumlte kann durch Vertrageshaumlndler oder
ServicemdashCenter erweiterungsfaumlhig und austauschbar sein
Zusaumltzliches Speichermodul kann durch Vertrageshaumlndler
oder ServicemdashCenter angebracht werden um die Leistung
dieses Notebooks abhaumlngig von der Spezifikation
Beschraumlnkung zu erhoumlhen
2
4
3
1
3-43
Erste Schritte
Um mehr uumlber Upgrade-Beschraumlnkung zu erlernen beziehen Sie bitte sich die auf Spezifikation
im Benutzerhandbuch Fuumlr weiteren Informationen uumlber die gekauften Produkt bitte wenden
Sie sich an dem lokalen Haumlndler
Nicht versuchen Sie einen Bestandteil des Produktes zu upgraden oder zu ersetzen wenn Sie
nicht eine autorisierte Haumlndler- oder Dienstleistungszentrum sind da sie die Garantieluumlcke
verursachen kann Es wird dringend empfohlen um mit der autorisierten Haumlndler- oder
Dienstleistungszentrum fuumlr jedes moumlgliches Upgrade oder Ersetzen in Verbindung aufzunehmen
KAPITEL 4 BIOS-Setup
4-2
BIO
S-S
etu
p
Uumlber das BIOS-Setup Wann Benutzen Sie das BIOS-Setup
Sie brauchen das BIOS-Setup wenn
Eine Fehlermeldung beim Systemstart auf dem Bildschirm erscheint und Sie zum Starten des
Setups auffordert
Sie die Standardeinstellungen bestimmter Systemvorgaben aumlndern moumlchten
Sie die BIOS-Standardeinstellungen wiederherstellen moumlchten
So Starten Sie das BIOS-Setup
Zum Aufrufen des BIOS-Setup-Programms schalten Sie das Notebook ein und druumlcken die
[Entf]-Taste waumlhrend der Selbsttest laumluft
Falls die entsprechende Meldung verschwindet bevor Sie reagieren konnten und Sie das
BIOS-Setup dennoch ausfuumlhren moumlchten starten Sie das System neu indem Sie es entweder aus-
und wieder einschalten oder die Tasten [Strg] + [Alt] + [Entf] gleichzeitig druumlcken
Bitte beachten Sie dass die Bildschirmfotos und Einstellungsoptionen in diesem Kapitel lediglich
zur Veranschaulichung dienen Die tatsaumlchlichen Einstellungsbildschirme und -optionen Ihres
Notebooks koumlnnen je nach BIOS-Version unterschiedlich ausfallen
4-3
BIO
S-S
etu
p
Steuertasten
Im BIOS Setup steuern Sie den Cursor ausschlieszliglich mit der Tastatur
Mit der Linkstaste waumlhlen Sie
einen Menuumltitel
Auch mit der Rechtstaste waumlhlen
Sie Menuumltitel aus
Mit der Aufwaumlrtstaste waumlhlen Sie
die einzelnen Elemente eines
Menuumltitels
Auch die Abwaumlrtstaste verwenden
Sie zur Auswahl von Elementen
eines Menuumltitels
+ Einstellungswert erhoumlhen oder veraumlndern
Einstellungswert vermindern oder veraumlndern
1) Ausgewaumlhltes Element zum Aumlndern von Einstellungsoptionen oumlffnen
2) Untermenuuml einblenden (sofern vorhanden)
Bei einigen Elementen aumlndern Sie das Einstellungsfeld mit dieser Taste
Blendet einen Hilfebildschirm mit Informationen zu den Steuertasten ein
1) Beendet das BIOS Setup
2) Kehrt aus einem Untermenuuml zum vorherigen Bildschirm zuruumlck
4-4
BIO
S-S
etu
p
BIOS-Setup Menuuml Sobald das BIOS Setup aufgerufen ist erscheint das Hauptmenuuml auf dem Bildschirm Hier koumlnnen
Sie weitere Menuumls durch Auswahl aufrufen
Main Menu (Hauptmenuuml)
Zeigt allgemeine Informationen zum System unter anderem BIOS-Version
CPU-Eigenschaften Speichergroumlszlige und die Einstellungen von Systemzeit und
Systemdatum
Advanced Menu (Erweitert-Menuuml)
Hier koumlnnen Sie die erweiterten Einstellungen angeben zB das Notebook des
Eingieverbrauch der USB- PCI-Geraumlte um eine bessere Leistung zu erzielen
Security Menu (Sicherheit-Menuuml)
Die Einstellungen des Supervisor- und Benutzer-Passworts installieren oder loumlschen
Boot Menu (Systemstart-Menuuml)
Zum Festlegen von Systemstart-Typ und Systemstart-Reihenfolge
Exit Menu (Beenden-Menuuml)
Zum Speichern oder Verwerfen von Aumlnderungen beim Verlassen des
BIOS-Setups
Die BIOS Element hier
gezeigten Abbildungen
dienen lediglich zur
Veranschaulichung
4-5
BIO
S-S
etu
p
Main Menu (Hauptmenuuml)
System Date (Systemdatum)
Hier koumlnnen Sie das Systemdatum einstellen Das Datumsformat
[WochentagMonatTagJahr]
Day (Wochentag) Der Wochentag (von [Sun] (Sonntag) bis [Sat]
(Samstag) Dieser Eintrag wird vom BIOS selbst
festgelegt und kann nicht veraumlndert werden
Month (Monat) Der Monat ndash von 01 (Januar) bis 12 (Dezember)
Date (Tag) Der Tag - von 01 bis 31
Year (Jahr) Das aktuelle Jahr
System Time (Systemzeit)
Hier koumlnnen Sie die Systemzeit einstellen Die Systemuhr laumluft staumlndig
egal ob Sie den PC abschalten oder in den Schlafmodus versetzen Das
Eingabeformat [StundeMinuteSekunde]
Serial ATA (Serial-ATA)
Die Menuumlpunkte zeigen die Typen der im Notebook installierten
SATA-Geraumlte Druumlcken Sie [Eingabe] um ein Fenster aufzurufen dass
detaillierte Informationen zu den Geraumlten inklusive des Geraumltenamens
Verkaumlufers LBA Modus PIO Modus und so weiter
4-6
BIO
S-S
etu
p
System Information (Systeminformationen)
Hier finden Sie Informationen zur Firmware zum Prozessor und zum
Systemspeicher
4-7
BIO
S-S
etu
p
Advanced Menu (Erweitert-Menuuml)
Intel(R) SpeedStep(tm) tech (Intel(R) SpeedStep(tm)-Technologie)
Hier koumlnnen Sie die Intel SpeedStep-Technologie ein- und ausschalten
Wenn Sie Disabled (Deaktiviert) waumlhlen arbeitet das System
grundsaumltzlich in einem Stromsparmodus (der Prozessor arbeitet bei
FSB400-600MHz oder FSB533-800MHz) Wenn Sie die Prozessorleistung
optimieren moumlchten stellen Sie dieses Element auf Enabled (Aktiviert)
ein die Prozessorgeschwindigkeit wird nun je nach Auslastung durch
Betriebssystem und Anwendungen gesteuert Moumlgliche Einstellungen
Enabled und Disabled
PCI Latency Timer (PCI-Latenztimer)
Dieses Element steuert wie lange ein einzelnes PCI-Geraumlt Kontrolle uumlber
den Bus erhaumllt bevor ein anderes Geraumlt uumlbernimmt Wenn Sie houmlhere
Werte einstellen koumlnnen die einzelnen PCI-Geraumlte Transaktionen uumlber
laumlngere Zeit ausfuumlhren und damit die Effektivitaumlt der PCI Bandbreite
verbessern
Wenn Sie eine bessere PCI-Leistung erzielen moumlchten sollten Sie hier
houmlhere Werte waumlhlen Moumlgliche Einstellungen 32 64 96 128 160 192
224 und 24
Intel (R) Speedstep (tm)
Legacy USB SupportPCI Latency Timer
[Enabled]
[ ]Enabled[64]
Main Advanced Security Boot Exit
Enter +- F1 F2 F9 F4
SelectChange OptGeneral HelpPrevious ValuesOptimized DefaultSave
Select ScreenSelect Item
BISO SETUP UTILITY
4-8
BIO
S-S
etu
p
Legacy USB Support (Unterstuumltzung Aumllterer USB-Geraumlte)
Wenn Sie Enabled waumlhlen koumlnnen Sie USB-Geraumlte wie Maus Tastatur
oder externe Datentraumlger im DOS-Modus verwenden auch laumlsst sich das
System von einem USB-Geraumlt aus starten Moumlgliche Einstellungen
Enabled Disabled und Auto
4-9
BIO
S-S
etu
p
Security menu (Sicherheit-Menuuml)
Change Supervisor Password (Supervisor-Kennwort Aumlndern)
Wenn diese Funktion ausgewaumlhlt ist wird die folgende Meldung angezeigt
Geben Sie das Kennwort ein (bis zu achts Zeichen lang) und druumlcken Sie
die [Enter]-Taste Ein eventuell zuvor eingegebenes Kennwort wird durch
das hier eingegebene Kennwort ersetzt und im CMOS (Speicherbereich fuumlr
BIOS-Daten) abgespeichert Sie koumlnnen auch [ESC] druumlcken wenn Sie
kein Kennwort eingeben und die Eingabe abbrechen moumlchten
Wenn das Supervisor-Kennwort festgelegt wurde erscheint ein neues
Element Change User Password (Aumlndern von Benutzerkennwort) und
Password Check (Kennwortpruumlfung) im Menuuml
Waumlhlen Sie bdquoChange User Passwordrdquo um das Benutzerkennwort zu
aumlndern oder zu loumlschen
Bitte beachten Sie dass Sie mit dem Supervisor-Kennwort in das BIOS
Setup gelangen und Einstellungen aumlndern koumlnnen mit dem
Benutzerkennwort koumlnnen Sie das BIOS Setup zwar aufrufen jedoch
keine Einstellungen aumlndern
Enter New Password
4-10
BIO
S-S
etu
p
Das Password Check-Element wird zum Festlegen der Art und Weise der
BIOS-Kennwortpruumlfung eingesetzt Die moumlglichen Einstellungen
Setup Das Kennwort wird nur dann abgefragt wenn ein
Anwender das BIOS Setup aufrufen moumlchte
Always
(Immer)
Das Kennwort muss bei jedem Systemstart des Notebooks
und beim Aufruf des BIOS Setup eingegeben werden
Um ein bestehendes Kennwort zu loumlschen druumlcken Sie bei der
Kennworteingabe einfach auf [Enter] Eine Meldung bestaumltigt die
Loumlschung des alten Kennwortes Wenn die Kennworteingabe deaktiviert ist
koumlnnen Sie das System starten oder das BIOS Setup aufrufen ohne ein
Kennwort eingeben zu muumlssen Bitte beachten Sie dass Sie mit dem
Supervisor-Kennwort in das BIOS Setup gelangen und Einstellungen
aumlndern koumlnnen mit dem Benutzerkennwort koumlnnen Sie das BIOS Setup
zwar aufrufen jedoch keine Einstellungen aumlndern
4-11
BIO
S-S
etu
p
Boot menu (Systemstart-Menuuml)
Boot Settings Configuration (Systemstartkonfiguration)
Zur Konfiguration von Einstellungen die beim Systemstart wirksam sind
Boot Device Priority (Systemstart-Geraumlteprioritaumlt)
Hier koumlnnen Sie die Reihenfolge der BootGeraumlte ansehen die BIOS zum
Laden des Betriebssystems anspricht
4-12
BIO
S-S
etu
p
Exit menu (Beenden-Menuuml)
Exit amp Save Changes (Beenden Aumlnderungen Speichern)
Speichert die Aumlnderungen und verlaumlsst das BIOS Setup
Exit amp Discard Changes (Beenden Aumlnderungen Verwerfen)
Verlaumlsst das BIOS Setup ohne die Aumlnderungen zu speichern
Discard Changes (Aumlnderungen Verwerfen)
Verwirft saumlmtliche Aumlnderungen und laumldt die vorherige Konfiguration neu
Load Setup Defaults (Setup-Standardwerte Laden)
Mit diesem Element laden Sie die Werksvorgaben

3-7
Erste Schritte
23
6
4
5
5 4
3-8
Erste Schritte
Tipps zum Energiesparen bei Akkubetrieb Falscher Umgang mit dem Akku oder die Verwendung eines falschen Akkutyps birgt Brand- und
Explosionsgefahr es kann zu schweren Verletzungen kommen
Tauschen Sie den Hauptakku nur gegen denselben oder einen absolut gleichwertigen
Akkutyp aus
Akku nicht zerlegen nicht kurzschlieszligen nicht verbrennen nicht bei Temperaturen uumlber
60 degC (+140deg F) lagern
Akkus niemals manipulieren Auszligerhalb der Reichweite von Kindern aufbewahren
Keine angerosteten oder beschaumldigten Akkus verwenden
Akkus und Batterien grundsaumltzlich gemaumlszlig lokaler Vorschriften entsorgen Details zum
Recycling und zur richtigen Entsorgung erhalten Sie bei Ihren oumlrtlichen
Entsorgungsunternehmen
Akkuenergie sparen Der richtige Einsatz des Akkus ist absolut wichtig um den ungestoumlrten Betrieb des Geraumltes zu
gewaumlhrleisten Bei falschem Umgang mit der Akkuleistung kann es zum Verlust von Daten und
Einstellungen kommen
Die nachstehenden Tipps verraten Ihnen wie Sie die Akkuleistung optimal nutzen und ploumltzlichen
Stromausfall vermeiden koumlnnen
Versetzen Sie das System in den Ruhezustand wenn Sie nicht aktiv damit arbeiten
verkuumlrzen Sie gegebenenfalls die Zeit bis zum automatischen Wechsel in den Ruhezustand
Schalten Sie das System ab wenn Sie laumlngere Zeit nicht damit arbeiten
3-9
Erste Schritte
Deaktivieren Sie unnoumltige Einstellungen trennen Sie nicht genutzte Peripheriegeraumlte
Schlieszligen Sie so oft wie moumlglich das Netzteil an das Geraumlt an
Akku laden Der Akku kann im Geraumlt geladen werden Beherzigen Sie beim Laden des Akkus bitte die
folgenden Tipps
Falls kein geladener Ersatzakku zur Hand ist speichern Sie Ihre Arbeit schlieszligen saumlmtliche
laufenden Anwendungen fahren das System herunter oder wechseln in den
Energiesparmodus
Schlieszligen Sie ein Netzteil an
Waumlhrend der Akku geladen wird koumlnnen Sie das System nutzen in den Ruhezustand
versetzen herunterfahren oder anderweitig abschalten ohne dass der Ladevorgang dadurch
beeinflusst wird
Der Akku besteht aus Lithium-Ionen-Zellen die keinen bdquoMemory Effectldquo aufweisen Der
Akku muss vor dem Laden nicht komplett entladen werden Allerdings koumlnnen Sie die
Akkuleistung optimieren wenn Sie den Akku etwa einmal pro Monat komplett entladen
Wenn Sie Ihr Notebook laumlngere Zeit nicht benutzen sollten Sie den Akku aus dem Geraumlt
herausnehmen Dies traumlgt zu einer laumlngeren Lebensdauer Ihres Akkus bei
Die jeweilige Ladezeit haumlngt von den laufenden Anwendungen und von den
Umgebungsbedingungen des Geraumltes ab
3-10
Erste Schritte
ECO ENERGIESPARFUNKTION (optional)
ECO Engine eine hervorragende und auszligergewoumlhnliche Energiesparfunktion bietet 5
verschiedene Energiesparmodi ndash Gaming mode (Spielmodus) Movie mode (Filmmodus)
Presentation mode (Praumlsentationsmodus) Office mode (Buumlromodus) und Turbo Battery
mode (Turbo-Akkumodus) ndash zur Verlaumlngerung der Akkulaufzeit Ihres Notebooks bei
unterschiedlichen Aufgaben
Lesen Sie bitte diesen Teil der Anleitung um die ECO Funktion unter dem Batteriemodus zu
aktivieren
1 Halten Sie die Fn-Taste gedruumlckt
2 Druumlcken Sie die F5 Taste wiederholt zum Schalter unter diesen unterschiedlichen Modi oder
diese ECO-Engine abschalten ruumlcklaumlufig
3 Auf dem Bildschirm rechts unten erscheint ein Icon Dieses Icon zeigt Ihnen den Status der
Energiesparfunktion an
Gaming Mode (Spielmodus)
Diesen Modus waumlhlen Sie fuumlr Spiele
Movie Mode (Filmmodus)
Dieser Modus eignet sich zur Wiedergabe von Multimediaanwendungen
3-11
Erste Schritte
Presentation Mode (Praumlsentationsmodus)
In diesem Modus fuumlhren Sie Praumlsentationsaufgaben aus
Office Mode (Buumlromodus)
Dieser Modus wurde fuumlr allgemeine Buumlro- und Dokumentationsaufgaben
geschaffen
Turbo Battery Mode (Turbo-Akkumodus)
Mit diesem Modus koumlnnen Sie die Akkulaufzeit maximieren
ECO Off (ECO Aus)
Mit diesem Modus koumlnnen Sie die ECO Engine abschalten
3-12
Erste Schritte
GPU Boost-Funktion (Optional)
Die GPU Boost-Funktion erlaubt Benutzern zwischen der zusaumltzlichen oder internen Grafikkarte zu
waumlhlen abhaumlngig von den Aufgaben die von Benutzern fuumlhren zZt durchgefuumlhrt werden Mit
dieser Funktion koumlnnen Benutzer entweder eine Maximierung der Grafikleistung oder eine
Verlaumlngerung der Batteriebetriebszeit muumlhelos und schnell auswaumlhlen
1 Waumlhlen Sie einen korrekten GPU-Modus durch Betaumltigen der Funktions-taste
High-Performance GPU mode (Leistungsstarker GPU-Modus)
Druumlcken Sie diese Taste um den leistungsstarken GPU Modus
(High-Performance GPU mode) zu waumlhlen wonach die zusaumltzliche
Grafikkarte sofort funktionstuumlchtig wird um eine ausgezeichnete
Grafikleistung fuumlr grafikintensive Anwendungen zu bieten
Power-Saving GPU mode (Energiesparender GPU-Modus)
Druumlcken Sie diese Taste um den engergiesparenden GPU-Modus
(Power-Saving GPU mode) zu waumlhlen wonach die zusaumltzliche
Grafikkarte sofort funktionstuumlchtig wird um die Betriebszeit der
Batterie zu verlaumlngern
3-13
Erste Schritte
2 Blenden Sie den Dialog Switchable Graphics (Umschaltbares Grafiksystem) mit der rechten
Maustaste auf dem Desktop ein und waumlhlen Sie [Configure Switchable Graphics
(Konfigurieren umschaltbarer Grafiksysteme)]
3 Im Dialog Switchable Graphics (Umschaltbares Grafiksystem) koumlnnen Benutzer den Status des
Grafikmodus ablesen und hier auch einen angemessenen Grafikprozessor waumlhlen hier
4 Fuumlr weitere Grafikeinstellungen waumlhlen Sie bitte [Graphics Properties
(Elementeigenschaften)] um den Unterdialog der Grafiken einzublenden
5 Es ist empfehlenswert alle Programme zu verschlieszligen beim Umschalten den
Grafikmodus Schirm blinkt bei den Schaltmodi der ein normales Verhalten ist
2
4
3
3
Die hier gezeigten
Abbildungen dienen
lediglich zur
Veranschaulichung
3-14
Erste Schritte
Energieverwaltung unter Windows
Eine intelligente Energieverwaltung bei (PCs) und Monitoren spart deutlich Energie und leistet einen
wichtigen Beitrag zum Umweltschutz Um Energie zu sparen schalten Sie den Monitor ab oder
versetzen den PC in den Energiesparmodus (auch Schlafmodus oder Ruhezustand genannt) wenn
Sie laumlngere Zeit nicht mit dem Geraumlt arbeiten
Bitte folgen Sie dieser Anleitung um die Energieverwaltungseinstellungen des Windows
anzupassen
1 Mit den Windows-Energieoptionen steuern Sie die Energieverwaltungsfunktionen von
Anzeigegeraumlt Festplatte und Akku Klicken Sie auf [Start] gt [Control Panel] (Systemsteuerung)
gt on the [System and Maintenance] (System und Unterhaltung)
2 Klicken Sie anschlieszligend auf Power Options (Energieoptionen)
3 Waumlhlen Sie nun einen Energiesparplan der Ihrem Bedarf entspricht
4 Im Herunterfahren-Menuuml (Shut Down menu) fi nden Sie verschiedene Optionen (wie Slafmodus
(S3S4) Herunterfahren (S5) oder Neu starten
5 Wenn sich der Computer im Energiesparmodus befi ndet koumlnnen Sie ihn durch eine der
folgenden Aktionen wieder aufwecken ndash also in den Normalbetrieb zuruumlckversetzen
Ein-Austaste
Maus
Tastatur
3-15
Erste Schritte
4
1
2
3
3-16
Erste Schritte
Tips zum Energiesparen
Aktiviert die ECO-Energiesparenfunktion um den Stromverbrauch von Computern verwalten
Schalten Sie den Monitor ab wenn Sie laumlngere Zeit nicht mit dem Geraumlt arbeiten
Versetzen Sie den Computer mit der Schlafmodustaste F12 in den Energiesparmodus
Installieren Sie eine Energiesparsoftware zur Steuerung des Energieverbrauchs Ihres PCs
Trennen Sie immer die Netzverbindung oder schalten Sie die Steckdose ab wenn Sie den PC
laumlngere Zeit nicht nutzen oder unbeaufsichtigt lassen Auf diese Weise wird kein Strom
verbraucht
3-17
Erste Schritte
Grundbedienung Falls Sie bisher noch nicht mit Notebooks gearbeitet haben lesen Sie bitte unbedingt die folgenden Hinweise die auch Ihrer Sicherheit dienen und machen sich mit den entsprechenden Bedienschritten vertraut
Tipps zur Sicheren und Komfortablen Bedienung
Ihr Notebook ist eine portable Plattform mit der Sie nahezu uumlberall arbeiten koumlnnen Allerdings ist
es wichtig fuumlr eine gute Arbeitsumgebung zu sorgen wenn Sie laumlngere Zeit mit Ihrem Notebook
arbeiten moumlchten
Ihr Arbeitsplatz sollte ausreichend beleuchtet sein
Waumlhlen Sie einen geeigneten Schreibtisch und einen guten Stuhl passen Sie die Houmlhe an
Ihren individuellen Koumlrperbau an
Wenn Sie einen Stuhl benutzen stellen Sie die Ruumlckenlehne so ein dass sie Ihren Ruumlcken
bequem stuumltzt
Stellen Sie Ihre Fuumlszlige flach und in natuumlrlicher Haltung auf den Boden - so dass Knie und
Ellbogen bei der Arbeit um etwa 90 deg abgewinkelt sind
Legen Sie die Haumlnde so auf den Schreibtisch auf dass Ihre Handgelenke bequem gestuumltzt
werden
Stellen Sie den Winkeldie Position des LCD-Bildschirms so ein dass Sie ihn bequem und
moumlglichst ohne Spiegelungen ablesen koumlnnen
Benutzen Sie Ihr Notebook moumlglichst nicht an Stellen an denen kein bequemes Arbeiten
moumlglich ist - zum Beispiel im Bett
Ihr Notebook ist ein Elektrogeraumlt - behandeln Sie das Geraumlt mit entsprechender Sorgfalt
damit es nicht zu Verletzungen oder Unfaumlllen kommt
3-18
Erste Schritte
1 Achten Sie auf eine moumlglichst
bequeme Haltung von Haumlnden und Fuumlszligen
2 Stellen Sie Winkel und Position des LCD-Bildschirms so ein dass Sie den Bildschirm bequem ablesen koumlnnen
3 Passen Sie die Schreibtischhoumlhe entsprechend an sofern dies moumlglich ist
4 Achten Sie auf eine gerade und bequeme Sitzhaltung
5 Passen Sie die Houmlhe Ihres Stuhles entsprechend an sofern dies moumlglich ist
Tipps zum Bequemen Arbeiten
Wenn Sie laumlngere Zeit mit Ihrem Notebook arbeiten sollten Sie dies auf die richtige Weise tun -
andernfalls kann es zu Unwohlsein und sogar zu Verletzungen kommen Bitte beachten Sie die
folgenden Hinweise bei der Arbeit
Aumlndern Sie Ihre Haltung von Zeit zu Zeit
Strecken Sie Ihren Koumlrper regelmaumlszligig machen Sie am besten leichte Lockerungsuumlbungen
Vergessen Sie nicht von Zeit zu Zeit eine Arbeitspause einzulegen
2
5
4
3
1
1
3-19
Erste Schritte
Die Tastatur
Ihr Notebook ist mit einer voll ausgestatteten Tastatur ausgeruumlstet Die Tastatur kann in vier
Kategorien unterteilt werden Schreibmaschinentasten Cursortasten Numerische tasten und
Funktionstasten
Schreibmaschine
ntasten
Numerische
tasten
Cursortasten
Funktionstasten
Die hier gezeigte Tastatur
kann je nach Vertriebsland
des Notebooks vom
tatsaumlchlichen Aussehen
abweichen
3-20
Erste Schritte
Schreibmaschinentasten Neben den Grundfunktionen einer Tastatur finden Sie unter den Schreibmaschinentasten auch
einige Sondertasten fuumlr spezielle Zwecke zum Beispiel die Tasten [Ctrl] [Alt] und [Esc]
Wenn Sie die Feststelltasten betaumltigen leuchtet eine entsprechende LED auf und informiert Sie
uumlber den aktuellen Status
Num Lock Zum Ein- und Ausschalten der Num Lock-Funktion halten Sie die [Fn]-Taste
gedruumlckt und druumlcken dazu die Num Lock-Taste Wenn diese Funktion aktiviert ist koumlnnen Sie
den in die Schreibmaschinentastatur integrierten Ziffernblock nutzen
Caps Lock Mit dieser Taste schalten Sie die staumlndige Caps Lock ein und aus Wenn diese
Funktion aktiv ist werden saumlmtliche getippten Buchstaben als Groszligbuchstaben ausgegeben
Scroll Lock Zum Ein- und Ausschalten der Scroll Lock-Funktion halten Sie die [Fn]-Taste
gedruumlckt und druumlcken dazu die Scroll Lock-Taste Diese Funktion wird je nach Anwendung
(vor allem unter DOS) unterschiedlich genutzt
Numerische Tasten Mit den in die Schreibmaschinentastatur integrierten numerischen Tasten koumlnnen Sie Zahlen
eingeben und Berechnungen durchfuumlhren Voraussetzung Die Num Lock-Funktion ist
eingeschaltet
3-21
Erste Schritte
Cursortasten Mit den vier Cursortasten (PfeiltastenRichtungstasten) und den Tasten [Home] [PgUp] [PgDn] und
[End] steuern Sie die Bewegungen des Cursors auf dem Bildschirm
Bewegt den Cursor um ein Zeichen nach links
Bewegt den Cursor um ein Zeichen nach rechts
Bewegt den Cursor um eine Zeile nach oben
Bewegt den Cursor um eine Zeile nach unten
Springt zur vorherigen Seite
Springt zur naumlchsten Seite
+ Springt zum Anfang der Zeile (oder des Dokuments)
+ Springt zum Ende der Zeile (oder des Dokuments)
3-22
Erste Schritte
Die Ruumlcktaste sowie die Tasten [Ins] und [Del] in der oberen rechten Ecke dienen zur Bearbeitung
von Texten
Mit dieser Taste schalten Sie den Eingabemodus zwischen bdquoEinfuumlgenldquo und
bdquoUumlberschreibenldquo um
Mit dieser Taste loumlschen Sie das Zeichen rechts vom Cursor der folgende
Text ruumlckt um eine Stelle nach links auf
Mit dieser Taste loumlschen Sie das Zeichen links vom Cursor der folgende Text
ruumlckt um eine Stelle nach links auf
Funktionstasten Windows-Tasten
Im unteren Bereich der Tastatur finden Sie die Windows-Taste ( ) und die
Anwendung-Taste ( ) Mit diesen Tasten koumlnnen Sie spezielle Windows-Funktionen
ausfuumlhren - zum Beispiel das Startmenuuml oumlffnen oder ein Kontextmenuuml einblenden Weitere
Informationen zu diesen beiden Tasten finden Sie in der Windows-Bedienungsanleitung oder in
der Online-Hilfe
[Fn] ] Taste
+
Schaltet die Bildausgabe zwischen LCD externem Monitor oder
beidem um
3-23
Erste Schritte
+ Schaltet das Touchpad ein oder aus
+ Vermindert die LCD-Helligkeit
+ Steigert die LCD-Helligkeit
+ Verringert die Lautstaumlrke
+ Erhoumlht die Lautstaumlrke
+Deaktiviert die Audiofunktionen des Computers
+
Erzwingt den Wechsel in den Ruhezustand (je nach
Systemkonfiguration)
3-24
Erste Schritte
Schnellstarttasten [Fn]
Durch Beruumlhren der [Fn] Schnellstarttasten aktivieren Sie bestimmte Anwendungen oder
Werkzeuge Die Schnellstarttasten helfen Ihnen viele Taumltigkeiten schneller und einfacher
ausfuumlhren
+
Windows Suche
Nachdem die Fn Taste wird abgehalten druumlcken Sie die F4 Taste
zum Einschalten der Windows Suche-Funktion
+
ECO Engine
(Energiesparen)
Nachdem die Fn Taste wird abgehalten druumlcken Sie die F5 Taste
wiederholt zum Schalter unter verschieden Energiesparmodus die
von den ECO Engine zur Verfuumlgung gestellt oder ausschalten
diese Funktion wiederkehrend
Beziehen Sie sich den auf Energie Managementabschnitt im
Kapitel 3 dieses Handbuches zu der ausfuumlhrlichen Information des
ECO Engines der Energiesparen-Funktion
+
Webcam
Nachdem die Fn Taste wird abgehalten druumlcken Sie die F6 Taste
zum Einschalten der Webcam-Funktion Druumlcken Sie wieder um
es abschalten
3-25
Erste Schritte
+
WLAN (WiFi) oder
WiMax (optional)
Nachdem die Fn Taste wird abgehalten druumlcken Sie die F8 aste
wiederholt um der Wireless LAN (WiFi) oder WiMAX Funktion
ruumlcklaumlufig zu aktivieren deaktivieren
+ Bluetooth (optional)
Nachdem die Fn Taste wird abgehalten druumlcken Sie die F9 aste
wiederholt um der Bluetooth Funktion ruumlcklaumlufig zu aktivieren
deaktivieren
+ 3G
(optional)
Nachdem die Fn Taste wird abgehalten druumlcken Sie die F10 aste
wiederholt um der 3G Funktion ruumlcklaumlufig zu aktivieren
deaktivieren
Die 3G Funktion kann optionale unterstuumltzt werden die abhaumlngig von
dem Modell schwanken welches Sie kaufen Diese Funktionstaste
werden nicht verfuumlgbar sein waumlhrend die 3G Funktion nicht
unterstuumltzt wird
3-26
Erste Schritte
Das Touchpad
Das in Ihr Notebook integrierte Touchpad ist ein Zeigegeraumlt das eine normale Maus ersetzt Sie
steuern bestimmte Funktionen Ihres Notebooks indem Sie den Mauszeiger auf eine Stelle des
Bildschirms setzen und mit den beiden bdquoMaustastenldquo eine Auswahl treffen
1 Mauszeigerbereich
Sie steuern den Mauszeiger indem Sie
allows die Fingerspitze auf diesen
beruumlhrungsempfindlichen Bereich setzen
und den Finger mit leichtem Druck bewegen
- der Mauszeiger folgt Ihren Bewegungen
2 Enter-Taste
Diese Tasten funktionieren wie die Tastatur
2
1
Das hier abgebildete
Touchpad dient lediglich der
Veranschaulichung es kann
etwas vom Aussehen Ihres
Touchpads abweichen
3-27
Erste Schritte
Touchpad Verwenden Nachstehend erfahren Sie wie Sie mit dem Touchpad umgehen
Touchpad Konfigurieren
Sie koumlnnen das Zeigegeraumlt (in diesem Fall das Touchpad) an Ihren persoumlnlichen Bedarf
anpassen Wenn Sie Linkshaumlnder sind moumlchten Sie vielleicht die Funktion der beiden
bdquoMaustastenldquo umkehren Zusaumltzlich koumlnnen Sie Groumlszlige Form Geschwindigkeit und weitere
Eigenschaften des Mauszeigers einstellen Zur Touchpad-Konfiguration koumlnnen Sie den
uumlblichen Microsoft- oder IBM PS2-Treiber Ihres Windows-Betriebssystems verwenden Unter
Systemsteuerung -gt Maus koumlnnen Sie die aktuelle Konfiguration veraumlndern
Mauszeiger Bewegen
Legen Sie die Fingerspitze (gewoumlhnlich die des Zeigefingers) auf das Touchpad stellen Sie
sich die rechteckige Flaumlche am besten wie eine Miniaturausgabe der Anzeigeflaumlche vor Wenn
Sie Ihre Fingerspitze nun mit leichtem Druck uumlber das Touchpad bewegen folgt der Mauszeiger
auf dem Bildschirm den Bewegungen Ihres Fingers Wenn Sie mit der Fingerspitze an den
Rand des Touchpad kommen heben Sie den Finger ab setzen ihn wieder an eine freie Stelle
des Touchpads und fuumlhren die Bewegung fort
Zeigen und Klicken
Wenn Sie den Mauszeiger auf ein Symbol einen Menuumleintrag oder einen Befehl gesetzt haben
tippen Sie zur Ausfuumlhrung einfach leicht auf das Touchpad oder druumlcken die linke bdquoMaustasteldquo
Dieser Vorgang der Zeigen und Klicken genannt wird zaumlhlt zu den grundsaumltzlichen
3-28
Erste Schritte
Bedienschritten Ihres Notebooks Anders als bei herkoumlmmlichen Zeigegeraumlten (wie der Maus)
koumlnnen Sie das gesamte Touchpad als linke bdquoMaustasteldquo benutzen - das Tippen auf dem
Touchpad entspricht also exakt der Betaumltigung der linken Maustaste Wenn Sie zweimal kurz
hintereinander auf das Touchpad tippen koumlnnen Sie damit einen Doppelklick ausloumlsen
1 Bewegen Sie den Mauszeiger mit
der Fingerspitze
2 Stuumltzen Sie das Handgelenk
bequem auf dem Schreibtisch ab
2 1
3-29
Erste Schritte
Die Festplatte
Ihr Notebook ist mit einer 25 Zoll-Festplatte ausgestattet Die Festplatte ist ein Speichermedium
das erheblich schneller und mit einer houmlheren Kapazitaumlt als andere Speichermedien - wie Disketten
oder optische Medien - arbeitet Daher werden das Betriebssystem und Softwareanwendungen
gewoumlhnlich auf der Festplatte installiert
Damit es nicht zu unerwarteten (und sehr aumlrgerlichen) Datenverlusten kommt legen Sie regelmaumlszligig
Sicherheitskopien Ihrer wichtigen Dateien an
Schalten Sie das Notebook nicht aus wenn die Festplatten-Betriebsanzeige leuchtet
Wenn das Notebook eingeschaltet ist duumlrfen Sie die Festplatte weder installieren noch
herausnehmen Die Installation einer Festplatte sollte ohnehin nur vom autorisierten Haumlndler oder
Kundendienst ausgefuumlhrt werden
3-30
Erste Schritte
Optische Speichergeraumlte verwenden
Ihr Notebook ist mit einem optischen Laufwerk ausgestattet Das in Ihrem Geraumlt installierte
Laufwerk haumlngt davon ab welches Modell Sie erworben haben
Super-Multi Dieses Geraumlt kann als multifunktionales DVD-Duallaufwerk und
DVD-RAM-Laufwerk eingesetzt werden
Blu-ray Bei Blue-ray handelt es sich um optische Medien mit besonders hoher Kapazitaumlt mit
denen 45 Stunden lange High Definition-Videos (HD) auf einseitigen Medien mit einer
Kapazitaumlt von 25 GB genutzt werden koumlnnen Blu-ray unterstuumltzt sowohl die aktuellen H264-
und VC-1-Videocodierungsalgorithmen (bdquoCodecsldquo) als auch MPEG-2 das Format das fuumlr
DVDs genutzt wird Mit diesem Format sind Wiedergaben in houmlchster HDTV-Aufloumlsung 1080p
moumlglich
3-31
Erste Schritte
Medium einlegen Die folgenden Schritte beschreiben die
allgemeine Vorgehensweise bei der Arbeit
mit optischen Laufwerken
1 Vergewissern Sie sich dass Ihr
Notebook eingeschaltet ist
2 Druumlcken Sie die Auswerfen-Taste an
der Blende des Geraumltes die
Medienschublade springt ein Stuumlck
heraus
3 Ziehen Sie die Schublade vorsichtig
komplett heraus
4 Legen Sie das Medium mit der
beschrifteten Seite nach oben in die
Schublade Druumlcken Sie leicht auf die
Mitte des Mediums bis es einrastet
5 Schieben Sie die Schublade
wieder komplett in das Geraumlt ein
5
4
3
2
1 Bestaumltigen Sie dass die
Diskette richtig und sicher
in den Schublade gelegt
wird bevor die Schublade
geschlossen wird
2 Lassen Sie den
Medienschublade nicht
geoumlffnet
3-32
Erste Schritte
Medium herausnehmen Mit den folgenden Schritten nehmen Sie ein
Medium aus dem optischen Laufwerk
heraus
6 Druumlcken Sie die Auswerfen-Taste an
der Blende des Geraumltes die
Medienschublade springt ein Stuumlck
heraus
7 Ziehen Sie die Schublade vorsichtig
komplett heraus
8 Fassen Sie das Medium mit den
Fingern an der Kante heben Sie es
anschlieszligend von der Schublade ab
9 Schieben Sie die Schublade
wieder komplett in das Geraumlt ein
9
8
7
6
3-33
Erste Schritte
Externe Geraumlte anschlieszligen An die IO-Ports (EingaumlngeAusgaumlnge) koumlnnen Sie unterschiedliche Peripheriegeraumlte anschlieszligen
Die hier aufgelisteten Geraumlte dienen lediglich zur Veranschaulichung
Peripheriegeraumlte anschlieszligen
USB-Geraumlte anschlieszligen Ihr Notebook ist mit USB-Ports zum Anschluss verschiedener USB-Geraumlte ausgestattet - zum
Beispiel Maumluse Tastaturen Digitalkameras Webcams Drucker externe Laufwerke usw Zum
Anschluss solcher Geraumlte installieren Sie zuerst die entsprechenden Geraumltetreiber (sofern
erforderlich) und schlieszligen das jeweilige Geraumlt anschlieszligend an Ihr Notebook an Ihr Notebook
kann installierte USB-Geraumlte automatisch erkennen Falls ein Geraumlt nicht erkannt werden sollte
aktivieren Sie das USB-Geraumlt manuell indem Sie das Startmenuuml oumlffnen die Systemsteuerung
aufrufen und das neue Geraumlt uumlber Hardware hinzufuumlgen
3-34
Erste Schritte
Externe Anzeigegeraumlte Anschlieszligen An den 15-poligen D-Sub-VGA-Port koumlnnen Sie einen externen Monitor oder ein anderes
VGA-kompatibles Geraumlt (z B einen Projektor) anschlieszligen und so fuumlr eine groumlszligere Bilddarstellung
sorgen
3-35
Erste Schritte
Ihr Notebook ist mit einem HDMI-Port ausgestattet an den Sie Anzeigegeraumlte mit houmlherer
Aufloumlsung anschlieszligen koumlnnen HDMI (High Definition Multimedia Interface Support) ist ein neuer
Schnittstellenstandard fuumlr PCs Anzeigegeraumlte und Unterhaltungselektronik der herkoumlmmliches
erweitertes und hochaufloumlsendes Video einschlieszliglich Mehrkanal-Digitalton uumlber ein einziges Kabel
uumlbertraumlgt
Zum Anschlieszligen eines externen Anzeigegeraumltes uumlberzeugen Sie sich zunaumlchst davon dass
sowohl Notebook als auch externes Anzeigegeraumlt ausgeschaltet sind erst dann schlieszligen Sie
das Anzeigegeraumlt an Ihr Notebook an
Nachdem die Verbindung hergestellt wurde schalten Sie Ihr Notebook ein - das externe
Anzeigegeraumlt sollte automatisch ansprechen Falls nicht koumlnnen Sie den Anzeigemodus mit der
Tastenkombination [Fn] + [F2] umschalten Alternativ koumlnnen Sie den Anzeigemodus auch uumlber den
Anzeigeeinstellungen-Dialog des Windows-Betriebssystems konfigurieren
3-36
Erste Schritte
Kommunikationsgeraumlte Anschlieszligen
LAN Verwenden Uumlber den RJ-45-Anschluss koumlnnen Sie LAN-Geraumlte (LAN = lokales Netzwerk) wie einen Hub
Switch oder Gateway an Ihr Notebook anschlieszligen und einem Netzwerk beitreten
Weitere Hinweise und detaillierte Schritte zum Anschluss an ein LAN erhalten Sie von Ihrem
IT-Experten oder Netzwerkadministrator
3-37
Erste Schritte
WLAN Verwenden (optional) Der Alleskoumlnner-PC ist mit einem WLAN-Modul ausgestattet mit dem Sie schnelle kabellose
Datenuumlbertragungen uumlber den IEEE 80211-Standard realisieren koumlnnen Dadurch koumlnnen Sie sich
in einem weiten Bereich frei bewegen ohne die Verbindung zum Netzwerk zu verlieren
Durch 64- oder 128-Bit-WEP-Verschluumlsselung (Wired Equivalent Privacy) und
WPA-Verschluumlsselung erreichen Sie auch bei kabelloser Netzwerkanbindung einen hohen
Sicherheitsstandard zum Schutz Ihrer Daten
Weitere Hinweise und detaillierte Schritte zum Anschluss an ein LAN erhalten Sie von Ihrem
IT-Experten oder Netzwerkadministrator
3-38
Erste Schritte
Bluetooth Verwenden (optional) Uumlber optionale USB-Bluetooth-Module koumlnnen Sie Verbindungen zu unterschiedlichsten
Bluetooth-Geraumlten aufbauen Uumlber Bluetooth koumlnnen Sie Verbindungen zu Geraumlten wie
Mobiltelefonen PCs Druckern GPS-Empfaumlngern Digitalkameras und Videospielkonsolen uumlber
eine sichere weltweit lizenzfreie Funkverbindung im 24-GHz-ISM-Bereich (einem Frequenzbereich
der fuumlr kommerzielle wissenschaftliche und medizinische Anwendungen vorgesehen ist) aufbauen
und Daten uumlbertragen
Weitere Hinweise und detaillierte Schritte zur Anwendung der Bluetooth-Funktionalitaumlt erhalten Sie
von Ihrem IT-Experten oder Netzwerkadministrator
3-39
Erste Schritte ExpressCard-Installation
Ihr Notebook verfuumlgt uumlber einen ExpressCard -Steckplatz Die neue ExpressCard -Schnittstelle
uumlbertrifft eine konventionelle PC Card-Schnittstelle an Geschwindigkeit Die ExpressCard
-Technologie nutzt die Vorteile der skalierbaren PCI Express- und USB 20-Schnittstellen mit hoher
Bandbreite
Nachstehend finden Sie einige grundlegende Hinweise zur Installation und zum Entfernen einer
ExpressCard Weitere Informationen finden Sie in der mit der ExpressCard gelieferten
Dokumentation
ExpressCard entfernen
1 Schauen Sie sich den ExpressCard -Steckplatz Ihres Notebooks an Eventuell befindet sich
eine Dummy-Karte im Steckplatz diese wird wie eine regulaumlre ExpressCard entfernt siehe
unten
2 Druumlcken Sie die Karte leicht hinein sie springt nun ein Stuumlck heraus
3 Ziehen Sie die Karte aus dem Steckplatz 4 Leerer Steckplatz
ExpressCard installieren
5 Schieben Sie die Karte (meist mit der beschrifteten Seite nach oben) in den Steckplatz 6 Schieben Sie die Karte in den Steckplatz bis sie einrastet und fest sitzt
3-40
Erste Schritte
ExpressCard entfernen
ExpressCard installieren
3
1 2
4
2
3
5
6
5
4
3-41
Erste Schritte
Komponententausch und Aufruumlstung
Hier ist zu merken dass das Speicher die Festplattenlaufwerk WLAN Bluetooth Module und der
Akku vorinstalliert in den Produkt das Benutzer gekauft wurden kann durch Benutzeranforderung
erweiterungsfaumlhig oder austauschbar sein
2
4 31
3-42
Erste Schritte
Ihr Notebook ist mit einem Lithium-Ionen-Akku mit hoher
Kapazitaumlt ausgestattet und der Akku ist austauschbar von den
Nutzern
Weitere Informationen dazu findet ihr im Using Battery power
um den Akku zu ersetzen
Der Alleskoumlnner-PC ist mit einem WLAN Bluetooth -Modul
ausgestattet und das Modul kann durch Vertrageshaumlndler
oder ServicemdashCenter erweiterungsfaumlhig und austauschbar
sein
Ihr Notebook ist mit einer Festplatte ausgestattet unddie
Speichergeraumlte kann durch Vertrageshaumlndler oder
ServicemdashCenter erweiterungsfaumlhig und austauschbar sein
Zusaumltzliches Speichermodul kann durch Vertrageshaumlndler
oder ServicemdashCenter angebracht werden um die Leistung
dieses Notebooks abhaumlngig von der Spezifikation
Beschraumlnkung zu erhoumlhen
2
4
3
1
3-43
Erste Schritte
Um mehr uumlber Upgrade-Beschraumlnkung zu erlernen beziehen Sie bitte sich die auf Spezifikation
im Benutzerhandbuch Fuumlr weiteren Informationen uumlber die gekauften Produkt bitte wenden
Sie sich an dem lokalen Haumlndler
Nicht versuchen Sie einen Bestandteil des Produktes zu upgraden oder zu ersetzen wenn Sie
nicht eine autorisierte Haumlndler- oder Dienstleistungszentrum sind da sie die Garantieluumlcke
verursachen kann Es wird dringend empfohlen um mit der autorisierten Haumlndler- oder
Dienstleistungszentrum fuumlr jedes moumlgliches Upgrade oder Ersetzen in Verbindung aufzunehmen
KAPITEL 4 BIOS-Setup
4-2
BIO
S-S
etu
p
Uumlber das BIOS-Setup Wann Benutzen Sie das BIOS-Setup
Sie brauchen das BIOS-Setup wenn
Eine Fehlermeldung beim Systemstart auf dem Bildschirm erscheint und Sie zum Starten des
Setups auffordert
Sie die Standardeinstellungen bestimmter Systemvorgaben aumlndern moumlchten
Sie die BIOS-Standardeinstellungen wiederherstellen moumlchten
So Starten Sie das BIOS-Setup
Zum Aufrufen des BIOS-Setup-Programms schalten Sie das Notebook ein und druumlcken die
[Entf]-Taste waumlhrend der Selbsttest laumluft
Falls die entsprechende Meldung verschwindet bevor Sie reagieren konnten und Sie das
BIOS-Setup dennoch ausfuumlhren moumlchten starten Sie das System neu indem Sie es entweder aus-
und wieder einschalten oder die Tasten [Strg] + [Alt] + [Entf] gleichzeitig druumlcken
Bitte beachten Sie dass die Bildschirmfotos und Einstellungsoptionen in diesem Kapitel lediglich
zur Veranschaulichung dienen Die tatsaumlchlichen Einstellungsbildschirme und -optionen Ihres
Notebooks koumlnnen je nach BIOS-Version unterschiedlich ausfallen
4-3
BIO
S-S
etu
p
Steuertasten
Im BIOS Setup steuern Sie den Cursor ausschlieszliglich mit der Tastatur
Mit der Linkstaste waumlhlen Sie
einen Menuumltitel
Auch mit der Rechtstaste waumlhlen
Sie Menuumltitel aus
Mit der Aufwaumlrtstaste waumlhlen Sie
die einzelnen Elemente eines
Menuumltitels
Auch die Abwaumlrtstaste verwenden
Sie zur Auswahl von Elementen
eines Menuumltitels
+ Einstellungswert erhoumlhen oder veraumlndern
Einstellungswert vermindern oder veraumlndern
1) Ausgewaumlhltes Element zum Aumlndern von Einstellungsoptionen oumlffnen
2) Untermenuuml einblenden (sofern vorhanden)
Bei einigen Elementen aumlndern Sie das Einstellungsfeld mit dieser Taste
Blendet einen Hilfebildschirm mit Informationen zu den Steuertasten ein
1) Beendet das BIOS Setup
2) Kehrt aus einem Untermenuuml zum vorherigen Bildschirm zuruumlck
4-4
BIO
S-S
etu
p
BIOS-Setup Menuuml Sobald das BIOS Setup aufgerufen ist erscheint das Hauptmenuuml auf dem Bildschirm Hier koumlnnen
Sie weitere Menuumls durch Auswahl aufrufen
Main Menu (Hauptmenuuml)
Zeigt allgemeine Informationen zum System unter anderem BIOS-Version
CPU-Eigenschaften Speichergroumlszlige und die Einstellungen von Systemzeit und
Systemdatum
Advanced Menu (Erweitert-Menuuml)
Hier koumlnnen Sie die erweiterten Einstellungen angeben zB das Notebook des
Eingieverbrauch der USB- PCI-Geraumlte um eine bessere Leistung zu erzielen
Security Menu (Sicherheit-Menuuml)
Die Einstellungen des Supervisor- und Benutzer-Passworts installieren oder loumlschen
Boot Menu (Systemstart-Menuuml)
Zum Festlegen von Systemstart-Typ und Systemstart-Reihenfolge
Exit Menu (Beenden-Menuuml)
Zum Speichern oder Verwerfen von Aumlnderungen beim Verlassen des
BIOS-Setups
Die BIOS Element hier
gezeigten Abbildungen
dienen lediglich zur
Veranschaulichung
4-5
BIO
S-S
etu
p
Main Menu (Hauptmenuuml)
System Date (Systemdatum)
Hier koumlnnen Sie das Systemdatum einstellen Das Datumsformat
[WochentagMonatTagJahr]
Day (Wochentag) Der Wochentag (von [Sun] (Sonntag) bis [Sat]
(Samstag) Dieser Eintrag wird vom BIOS selbst
festgelegt und kann nicht veraumlndert werden
Month (Monat) Der Monat ndash von 01 (Januar) bis 12 (Dezember)
Date (Tag) Der Tag - von 01 bis 31
Year (Jahr) Das aktuelle Jahr
System Time (Systemzeit)
Hier koumlnnen Sie die Systemzeit einstellen Die Systemuhr laumluft staumlndig
egal ob Sie den PC abschalten oder in den Schlafmodus versetzen Das
Eingabeformat [StundeMinuteSekunde]
Serial ATA (Serial-ATA)
Die Menuumlpunkte zeigen die Typen der im Notebook installierten
SATA-Geraumlte Druumlcken Sie [Eingabe] um ein Fenster aufzurufen dass
detaillierte Informationen zu den Geraumlten inklusive des Geraumltenamens
Verkaumlufers LBA Modus PIO Modus und so weiter
4-6
BIO
S-S
etu
p
System Information (Systeminformationen)
Hier finden Sie Informationen zur Firmware zum Prozessor und zum
Systemspeicher
4-7
BIO
S-S
etu
p
Advanced Menu (Erweitert-Menuuml)
Intel(R) SpeedStep(tm) tech (Intel(R) SpeedStep(tm)-Technologie)
Hier koumlnnen Sie die Intel SpeedStep-Technologie ein- und ausschalten
Wenn Sie Disabled (Deaktiviert) waumlhlen arbeitet das System
grundsaumltzlich in einem Stromsparmodus (der Prozessor arbeitet bei
FSB400-600MHz oder FSB533-800MHz) Wenn Sie die Prozessorleistung
optimieren moumlchten stellen Sie dieses Element auf Enabled (Aktiviert)
ein die Prozessorgeschwindigkeit wird nun je nach Auslastung durch
Betriebssystem und Anwendungen gesteuert Moumlgliche Einstellungen
Enabled und Disabled
PCI Latency Timer (PCI-Latenztimer)
Dieses Element steuert wie lange ein einzelnes PCI-Geraumlt Kontrolle uumlber
den Bus erhaumllt bevor ein anderes Geraumlt uumlbernimmt Wenn Sie houmlhere
Werte einstellen koumlnnen die einzelnen PCI-Geraumlte Transaktionen uumlber
laumlngere Zeit ausfuumlhren und damit die Effektivitaumlt der PCI Bandbreite
verbessern
Wenn Sie eine bessere PCI-Leistung erzielen moumlchten sollten Sie hier
houmlhere Werte waumlhlen Moumlgliche Einstellungen 32 64 96 128 160 192
224 und 24
Intel (R) Speedstep (tm)
Legacy USB SupportPCI Latency Timer
[Enabled]
[ ]Enabled[64]
Main Advanced Security Boot Exit
Enter +- F1 F2 F9 F4
SelectChange OptGeneral HelpPrevious ValuesOptimized DefaultSave
Select ScreenSelect Item
BISO SETUP UTILITY
4-8
BIO
S-S
etu
p
Legacy USB Support (Unterstuumltzung Aumllterer USB-Geraumlte)
Wenn Sie Enabled waumlhlen koumlnnen Sie USB-Geraumlte wie Maus Tastatur
oder externe Datentraumlger im DOS-Modus verwenden auch laumlsst sich das
System von einem USB-Geraumlt aus starten Moumlgliche Einstellungen
Enabled Disabled und Auto
4-9
BIO
S-S
etu
p
Security menu (Sicherheit-Menuuml)
Change Supervisor Password (Supervisor-Kennwort Aumlndern)
Wenn diese Funktion ausgewaumlhlt ist wird die folgende Meldung angezeigt
Geben Sie das Kennwort ein (bis zu achts Zeichen lang) und druumlcken Sie
die [Enter]-Taste Ein eventuell zuvor eingegebenes Kennwort wird durch
das hier eingegebene Kennwort ersetzt und im CMOS (Speicherbereich fuumlr
BIOS-Daten) abgespeichert Sie koumlnnen auch [ESC] druumlcken wenn Sie
kein Kennwort eingeben und die Eingabe abbrechen moumlchten
Wenn das Supervisor-Kennwort festgelegt wurde erscheint ein neues
Element Change User Password (Aumlndern von Benutzerkennwort) und
Password Check (Kennwortpruumlfung) im Menuuml
Waumlhlen Sie bdquoChange User Passwordrdquo um das Benutzerkennwort zu
aumlndern oder zu loumlschen
Bitte beachten Sie dass Sie mit dem Supervisor-Kennwort in das BIOS
Setup gelangen und Einstellungen aumlndern koumlnnen mit dem
Benutzerkennwort koumlnnen Sie das BIOS Setup zwar aufrufen jedoch
keine Einstellungen aumlndern
Enter New Password
4-10
BIO
S-S
etu
p
Das Password Check-Element wird zum Festlegen der Art und Weise der
BIOS-Kennwortpruumlfung eingesetzt Die moumlglichen Einstellungen
Setup Das Kennwort wird nur dann abgefragt wenn ein
Anwender das BIOS Setup aufrufen moumlchte
Always
(Immer)
Das Kennwort muss bei jedem Systemstart des Notebooks
und beim Aufruf des BIOS Setup eingegeben werden
Um ein bestehendes Kennwort zu loumlschen druumlcken Sie bei der
Kennworteingabe einfach auf [Enter] Eine Meldung bestaumltigt die
Loumlschung des alten Kennwortes Wenn die Kennworteingabe deaktiviert ist
koumlnnen Sie das System starten oder das BIOS Setup aufrufen ohne ein
Kennwort eingeben zu muumlssen Bitte beachten Sie dass Sie mit dem
Supervisor-Kennwort in das BIOS Setup gelangen und Einstellungen
aumlndern koumlnnen mit dem Benutzerkennwort koumlnnen Sie das BIOS Setup
zwar aufrufen jedoch keine Einstellungen aumlndern
4-11
BIO
S-S
etu
p
Boot menu (Systemstart-Menuuml)
Boot Settings Configuration (Systemstartkonfiguration)
Zur Konfiguration von Einstellungen die beim Systemstart wirksam sind
Boot Device Priority (Systemstart-Geraumlteprioritaumlt)
Hier koumlnnen Sie die Reihenfolge der BootGeraumlte ansehen die BIOS zum
Laden des Betriebssystems anspricht
4-12
BIO
S-S
etu
p
Exit menu (Beenden-Menuuml)
Exit amp Save Changes (Beenden Aumlnderungen Speichern)
Speichert die Aumlnderungen und verlaumlsst das BIOS Setup
Exit amp Discard Changes (Beenden Aumlnderungen Verwerfen)
Verlaumlsst das BIOS Setup ohne die Aumlnderungen zu speichern
Discard Changes (Aumlnderungen Verwerfen)
Verwirft saumlmtliche Aumlnderungen und laumldt die vorherige Konfiguration neu
Load Setup Defaults (Setup-Standardwerte Laden)
Mit diesem Element laden Sie die Werksvorgaben

3-8
Erste Schritte
Tipps zum Energiesparen bei Akkubetrieb Falscher Umgang mit dem Akku oder die Verwendung eines falschen Akkutyps birgt Brand- und
Explosionsgefahr es kann zu schweren Verletzungen kommen
Tauschen Sie den Hauptakku nur gegen denselben oder einen absolut gleichwertigen
Akkutyp aus
Akku nicht zerlegen nicht kurzschlieszligen nicht verbrennen nicht bei Temperaturen uumlber
60 degC (+140deg F) lagern
Akkus niemals manipulieren Auszligerhalb der Reichweite von Kindern aufbewahren
Keine angerosteten oder beschaumldigten Akkus verwenden
Akkus und Batterien grundsaumltzlich gemaumlszlig lokaler Vorschriften entsorgen Details zum
Recycling und zur richtigen Entsorgung erhalten Sie bei Ihren oumlrtlichen
Entsorgungsunternehmen
Akkuenergie sparen Der richtige Einsatz des Akkus ist absolut wichtig um den ungestoumlrten Betrieb des Geraumltes zu
gewaumlhrleisten Bei falschem Umgang mit der Akkuleistung kann es zum Verlust von Daten und
Einstellungen kommen
Die nachstehenden Tipps verraten Ihnen wie Sie die Akkuleistung optimal nutzen und ploumltzlichen
Stromausfall vermeiden koumlnnen
Versetzen Sie das System in den Ruhezustand wenn Sie nicht aktiv damit arbeiten
verkuumlrzen Sie gegebenenfalls die Zeit bis zum automatischen Wechsel in den Ruhezustand
Schalten Sie das System ab wenn Sie laumlngere Zeit nicht damit arbeiten
3-9
Erste Schritte
Deaktivieren Sie unnoumltige Einstellungen trennen Sie nicht genutzte Peripheriegeraumlte
Schlieszligen Sie so oft wie moumlglich das Netzteil an das Geraumlt an
Akku laden Der Akku kann im Geraumlt geladen werden Beherzigen Sie beim Laden des Akkus bitte die
folgenden Tipps
Falls kein geladener Ersatzakku zur Hand ist speichern Sie Ihre Arbeit schlieszligen saumlmtliche
laufenden Anwendungen fahren das System herunter oder wechseln in den
Energiesparmodus
Schlieszligen Sie ein Netzteil an
Waumlhrend der Akku geladen wird koumlnnen Sie das System nutzen in den Ruhezustand
versetzen herunterfahren oder anderweitig abschalten ohne dass der Ladevorgang dadurch
beeinflusst wird
Der Akku besteht aus Lithium-Ionen-Zellen die keinen bdquoMemory Effectldquo aufweisen Der
Akku muss vor dem Laden nicht komplett entladen werden Allerdings koumlnnen Sie die
Akkuleistung optimieren wenn Sie den Akku etwa einmal pro Monat komplett entladen
Wenn Sie Ihr Notebook laumlngere Zeit nicht benutzen sollten Sie den Akku aus dem Geraumlt
herausnehmen Dies traumlgt zu einer laumlngeren Lebensdauer Ihres Akkus bei
Die jeweilige Ladezeit haumlngt von den laufenden Anwendungen und von den
Umgebungsbedingungen des Geraumltes ab
3-10
Erste Schritte
ECO ENERGIESPARFUNKTION (optional)
ECO Engine eine hervorragende und auszligergewoumlhnliche Energiesparfunktion bietet 5
verschiedene Energiesparmodi ndash Gaming mode (Spielmodus) Movie mode (Filmmodus)
Presentation mode (Praumlsentationsmodus) Office mode (Buumlromodus) und Turbo Battery
mode (Turbo-Akkumodus) ndash zur Verlaumlngerung der Akkulaufzeit Ihres Notebooks bei
unterschiedlichen Aufgaben
Lesen Sie bitte diesen Teil der Anleitung um die ECO Funktion unter dem Batteriemodus zu
aktivieren
1 Halten Sie die Fn-Taste gedruumlckt
2 Druumlcken Sie die F5 Taste wiederholt zum Schalter unter diesen unterschiedlichen Modi oder
diese ECO-Engine abschalten ruumlcklaumlufig
3 Auf dem Bildschirm rechts unten erscheint ein Icon Dieses Icon zeigt Ihnen den Status der
Energiesparfunktion an
Gaming Mode (Spielmodus)
Diesen Modus waumlhlen Sie fuumlr Spiele
Movie Mode (Filmmodus)
Dieser Modus eignet sich zur Wiedergabe von Multimediaanwendungen
3-11
Erste Schritte
Presentation Mode (Praumlsentationsmodus)
In diesem Modus fuumlhren Sie Praumlsentationsaufgaben aus
Office Mode (Buumlromodus)
Dieser Modus wurde fuumlr allgemeine Buumlro- und Dokumentationsaufgaben
geschaffen
Turbo Battery Mode (Turbo-Akkumodus)
Mit diesem Modus koumlnnen Sie die Akkulaufzeit maximieren
ECO Off (ECO Aus)
Mit diesem Modus koumlnnen Sie die ECO Engine abschalten
3-12
Erste Schritte
GPU Boost-Funktion (Optional)
Die GPU Boost-Funktion erlaubt Benutzern zwischen der zusaumltzlichen oder internen Grafikkarte zu
waumlhlen abhaumlngig von den Aufgaben die von Benutzern fuumlhren zZt durchgefuumlhrt werden Mit
dieser Funktion koumlnnen Benutzer entweder eine Maximierung der Grafikleistung oder eine
Verlaumlngerung der Batteriebetriebszeit muumlhelos und schnell auswaumlhlen
1 Waumlhlen Sie einen korrekten GPU-Modus durch Betaumltigen der Funktions-taste
High-Performance GPU mode (Leistungsstarker GPU-Modus)
Druumlcken Sie diese Taste um den leistungsstarken GPU Modus
(High-Performance GPU mode) zu waumlhlen wonach die zusaumltzliche
Grafikkarte sofort funktionstuumlchtig wird um eine ausgezeichnete
Grafikleistung fuumlr grafikintensive Anwendungen zu bieten
Power-Saving GPU mode (Energiesparender GPU-Modus)
Druumlcken Sie diese Taste um den engergiesparenden GPU-Modus
(Power-Saving GPU mode) zu waumlhlen wonach die zusaumltzliche
Grafikkarte sofort funktionstuumlchtig wird um die Betriebszeit der
Batterie zu verlaumlngern
3-13
Erste Schritte
2 Blenden Sie den Dialog Switchable Graphics (Umschaltbares Grafiksystem) mit der rechten
Maustaste auf dem Desktop ein und waumlhlen Sie [Configure Switchable Graphics
(Konfigurieren umschaltbarer Grafiksysteme)]
3 Im Dialog Switchable Graphics (Umschaltbares Grafiksystem) koumlnnen Benutzer den Status des
Grafikmodus ablesen und hier auch einen angemessenen Grafikprozessor waumlhlen hier
4 Fuumlr weitere Grafikeinstellungen waumlhlen Sie bitte [Graphics Properties
(Elementeigenschaften)] um den Unterdialog der Grafiken einzublenden
5 Es ist empfehlenswert alle Programme zu verschlieszligen beim Umschalten den
Grafikmodus Schirm blinkt bei den Schaltmodi der ein normales Verhalten ist
2
4
3
3
Die hier gezeigten
Abbildungen dienen
lediglich zur
Veranschaulichung
3-14
Erste Schritte
Energieverwaltung unter Windows
Eine intelligente Energieverwaltung bei (PCs) und Monitoren spart deutlich Energie und leistet einen
wichtigen Beitrag zum Umweltschutz Um Energie zu sparen schalten Sie den Monitor ab oder
versetzen den PC in den Energiesparmodus (auch Schlafmodus oder Ruhezustand genannt) wenn
Sie laumlngere Zeit nicht mit dem Geraumlt arbeiten
Bitte folgen Sie dieser Anleitung um die Energieverwaltungseinstellungen des Windows
anzupassen
1 Mit den Windows-Energieoptionen steuern Sie die Energieverwaltungsfunktionen von
Anzeigegeraumlt Festplatte und Akku Klicken Sie auf [Start] gt [Control Panel] (Systemsteuerung)
gt on the [System and Maintenance] (System und Unterhaltung)
2 Klicken Sie anschlieszligend auf Power Options (Energieoptionen)
3 Waumlhlen Sie nun einen Energiesparplan der Ihrem Bedarf entspricht
4 Im Herunterfahren-Menuuml (Shut Down menu) fi nden Sie verschiedene Optionen (wie Slafmodus
(S3S4) Herunterfahren (S5) oder Neu starten
5 Wenn sich der Computer im Energiesparmodus befi ndet koumlnnen Sie ihn durch eine der
folgenden Aktionen wieder aufwecken ndash also in den Normalbetrieb zuruumlckversetzen
Ein-Austaste
Maus
Tastatur
3-15
Erste Schritte
4
1
2
3
3-16
Erste Schritte
Tips zum Energiesparen
Aktiviert die ECO-Energiesparenfunktion um den Stromverbrauch von Computern verwalten
Schalten Sie den Monitor ab wenn Sie laumlngere Zeit nicht mit dem Geraumlt arbeiten
Versetzen Sie den Computer mit der Schlafmodustaste F12 in den Energiesparmodus
Installieren Sie eine Energiesparsoftware zur Steuerung des Energieverbrauchs Ihres PCs
Trennen Sie immer die Netzverbindung oder schalten Sie die Steckdose ab wenn Sie den PC
laumlngere Zeit nicht nutzen oder unbeaufsichtigt lassen Auf diese Weise wird kein Strom
verbraucht
3-17
Erste Schritte
Grundbedienung Falls Sie bisher noch nicht mit Notebooks gearbeitet haben lesen Sie bitte unbedingt die folgenden Hinweise die auch Ihrer Sicherheit dienen und machen sich mit den entsprechenden Bedienschritten vertraut
Tipps zur Sicheren und Komfortablen Bedienung
Ihr Notebook ist eine portable Plattform mit der Sie nahezu uumlberall arbeiten koumlnnen Allerdings ist
es wichtig fuumlr eine gute Arbeitsumgebung zu sorgen wenn Sie laumlngere Zeit mit Ihrem Notebook
arbeiten moumlchten
Ihr Arbeitsplatz sollte ausreichend beleuchtet sein
Waumlhlen Sie einen geeigneten Schreibtisch und einen guten Stuhl passen Sie die Houmlhe an
Ihren individuellen Koumlrperbau an
Wenn Sie einen Stuhl benutzen stellen Sie die Ruumlckenlehne so ein dass sie Ihren Ruumlcken
bequem stuumltzt
Stellen Sie Ihre Fuumlszlige flach und in natuumlrlicher Haltung auf den Boden - so dass Knie und
Ellbogen bei der Arbeit um etwa 90 deg abgewinkelt sind
Legen Sie die Haumlnde so auf den Schreibtisch auf dass Ihre Handgelenke bequem gestuumltzt
werden
Stellen Sie den Winkeldie Position des LCD-Bildschirms so ein dass Sie ihn bequem und
moumlglichst ohne Spiegelungen ablesen koumlnnen
Benutzen Sie Ihr Notebook moumlglichst nicht an Stellen an denen kein bequemes Arbeiten
moumlglich ist - zum Beispiel im Bett
Ihr Notebook ist ein Elektrogeraumlt - behandeln Sie das Geraumlt mit entsprechender Sorgfalt
damit es nicht zu Verletzungen oder Unfaumlllen kommt
3-18
Erste Schritte
1 Achten Sie auf eine moumlglichst
bequeme Haltung von Haumlnden und Fuumlszligen
2 Stellen Sie Winkel und Position des LCD-Bildschirms so ein dass Sie den Bildschirm bequem ablesen koumlnnen
3 Passen Sie die Schreibtischhoumlhe entsprechend an sofern dies moumlglich ist
4 Achten Sie auf eine gerade und bequeme Sitzhaltung
5 Passen Sie die Houmlhe Ihres Stuhles entsprechend an sofern dies moumlglich ist
Tipps zum Bequemen Arbeiten
Wenn Sie laumlngere Zeit mit Ihrem Notebook arbeiten sollten Sie dies auf die richtige Weise tun -
andernfalls kann es zu Unwohlsein und sogar zu Verletzungen kommen Bitte beachten Sie die
folgenden Hinweise bei der Arbeit
Aumlndern Sie Ihre Haltung von Zeit zu Zeit
Strecken Sie Ihren Koumlrper regelmaumlszligig machen Sie am besten leichte Lockerungsuumlbungen
Vergessen Sie nicht von Zeit zu Zeit eine Arbeitspause einzulegen
2
5
4
3
1
1
3-19
Erste Schritte
Die Tastatur
Ihr Notebook ist mit einer voll ausgestatteten Tastatur ausgeruumlstet Die Tastatur kann in vier
Kategorien unterteilt werden Schreibmaschinentasten Cursortasten Numerische tasten und
Funktionstasten
Schreibmaschine
ntasten
Numerische
tasten
Cursortasten
Funktionstasten
Die hier gezeigte Tastatur
kann je nach Vertriebsland
des Notebooks vom
tatsaumlchlichen Aussehen
abweichen
3-20
Erste Schritte
Schreibmaschinentasten Neben den Grundfunktionen einer Tastatur finden Sie unter den Schreibmaschinentasten auch
einige Sondertasten fuumlr spezielle Zwecke zum Beispiel die Tasten [Ctrl] [Alt] und [Esc]
Wenn Sie die Feststelltasten betaumltigen leuchtet eine entsprechende LED auf und informiert Sie
uumlber den aktuellen Status
Num Lock Zum Ein- und Ausschalten der Num Lock-Funktion halten Sie die [Fn]-Taste
gedruumlckt und druumlcken dazu die Num Lock-Taste Wenn diese Funktion aktiviert ist koumlnnen Sie
den in die Schreibmaschinentastatur integrierten Ziffernblock nutzen
Caps Lock Mit dieser Taste schalten Sie die staumlndige Caps Lock ein und aus Wenn diese
Funktion aktiv ist werden saumlmtliche getippten Buchstaben als Groszligbuchstaben ausgegeben
Scroll Lock Zum Ein- und Ausschalten der Scroll Lock-Funktion halten Sie die [Fn]-Taste
gedruumlckt und druumlcken dazu die Scroll Lock-Taste Diese Funktion wird je nach Anwendung
(vor allem unter DOS) unterschiedlich genutzt
Numerische Tasten Mit den in die Schreibmaschinentastatur integrierten numerischen Tasten koumlnnen Sie Zahlen
eingeben und Berechnungen durchfuumlhren Voraussetzung Die Num Lock-Funktion ist
eingeschaltet
3-21
Erste Schritte
Cursortasten Mit den vier Cursortasten (PfeiltastenRichtungstasten) und den Tasten [Home] [PgUp] [PgDn] und
[End] steuern Sie die Bewegungen des Cursors auf dem Bildschirm
Bewegt den Cursor um ein Zeichen nach links
Bewegt den Cursor um ein Zeichen nach rechts
Bewegt den Cursor um eine Zeile nach oben
Bewegt den Cursor um eine Zeile nach unten
Springt zur vorherigen Seite
Springt zur naumlchsten Seite
+ Springt zum Anfang der Zeile (oder des Dokuments)
+ Springt zum Ende der Zeile (oder des Dokuments)
3-22
Erste Schritte
Die Ruumlcktaste sowie die Tasten [Ins] und [Del] in der oberen rechten Ecke dienen zur Bearbeitung
von Texten
Mit dieser Taste schalten Sie den Eingabemodus zwischen bdquoEinfuumlgenldquo und
bdquoUumlberschreibenldquo um
Mit dieser Taste loumlschen Sie das Zeichen rechts vom Cursor der folgende
Text ruumlckt um eine Stelle nach links auf
Mit dieser Taste loumlschen Sie das Zeichen links vom Cursor der folgende Text
ruumlckt um eine Stelle nach links auf
Funktionstasten Windows-Tasten
Im unteren Bereich der Tastatur finden Sie die Windows-Taste ( ) und die
Anwendung-Taste ( ) Mit diesen Tasten koumlnnen Sie spezielle Windows-Funktionen
ausfuumlhren - zum Beispiel das Startmenuuml oumlffnen oder ein Kontextmenuuml einblenden Weitere
Informationen zu diesen beiden Tasten finden Sie in der Windows-Bedienungsanleitung oder in
der Online-Hilfe
[Fn] ] Taste
+
Schaltet die Bildausgabe zwischen LCD externem Monitor oder
beidem um
3-23
Erste Schritte
+ Schaltet das Touchpad ein oder aus
+ Vermindert die LCD-Helligkeit
+ Steigert die LCD-Helligkeit
+ Verringert die Lautstaumlrke
+ Erhoumlht die Lautstaumlrke
+Deaktiviert die Audiofunktionen des Computers
+
Erzwingt den Wechsel in den Ruhezustand (je nach
Systemkonfiguration)
3-24
Erste Schritte
Schnellstarttasten [Fn]
Durch Beruumlhren der [Fn] Schnellstarttasten aktivieren Sie bestimmte Anwendungen oder
Werkzeuge Die Schnellstarttasten helfen Ihnen viele Taumltigkeiten schneller und einfacher
ausfuumlhren
+
Windows Suche
Nachdem die Fn Taste wird abgehalten druumlcken Sie die F4 Taste
zum Einschalten der Windows Suche-Funktion
+
ECO Engine
(Energiesparen)
Nachdem die Fn Taste wird abgehalten druumlcken Sie die F5 Taste
wiederholt zum Schalter unter verschieden Energiesparmodus die
von den ECO Engine zur Verfuumlgung gestellt oder ausschalten
diese Funktion wiederkehrend
Beziehen Sie sich den auf Energie Managementabschnitt im
Kapitel 3 dieses Handbuches zu der ausfuumlhrlichen Information des
ECO Engines der Energiesparen-Funktion
+
Webcam
Nachdem die Fn Taste wird abgehalten druumlcken Sie die F6 Taste
zum Einschalten der Webcam-Funktion Druumlcken Sie wieder um
es abschalten
3-25
Erste Schritte
+
WLAN (WiFi) oder
WiMax (optional)
Nachdem die Fn Taste wird abgehalten druumlcken Sie die F8 aste
wiederholt um der Wireless LAN (WiFi) oder WiMAX Funktion
ruumlcklaumlufig zu aktivieren deaktivieren
+ Bluetooth (optional)
Nachdem die Fn Taste wird abgehalten druumlcken Sie die F9 aste
wiederholt um der Bluetooth Funktion ruumlcklaumlufig zu aktivieren
deaktivieren
+ 3G
(optional)
Nachdem die Fn Taste wird abgehalten druumlcken Sie die F10 aste
wiederholt um der 3G Funktion ruumlcklaumlufig zu aktivieren
deaktivieren
Die 3G Funktion kann optionale unterstuumltzt werden die abhaumlngig von
dem Modell schwanken welches Sie kaufen Diese Funktionstaste
werden nicht verfuumlgbar sein waumlhrend die 3G Funktion nicht
unterstuumltzt wird
3-26
Erste Schritte
Das Touchpad
Das in Ihr Notebook integrierte Touchpad ist ein Zeigegeraumlt das eine normale Maus ersetzt Sie
steuern bestimmte Funktionen Ihres Notebooks indem Sie den Mauszeiger auf eine Stelle des
Bildschirms setzen und mit den beiden bdquoMaustastenldquo eine Auswahl treffen
1 Mauszeigerbereich
Sie steuern den Mauszeiger indem Sie
allows die Fingerspitze auf diesen
beruumlhrungsempfindlichen Bereich setzen
und den Finger mit leichtem Druck bewegen
- der Mauszeiger folgt Ihren Bewegungen
2 Enter-Taste
Diese Tasten funktionieren wie die Tastatur
2
1
Das hier abgebildete
Touchpad dient lediglich der
Veranschaulichung es kann
etwas vom Aussehen Ihres
Touchpads abweichen
3-27
Erste Schritte
Touchpad Verwenden Nachstehend erfahren Sie wie Sie mit dem Touchpad umgehen
Touchpad Konfigurieren
Sie koumlnnen das Zeigegeraumlt (in diesem Fall das Touchpad) an Ihren persoumlnlichen Bedarf
anpassen Wenn Sie Linkshaumlnder sind moumlchten Sie vielleicht die Funktion der beiden
bdquoMaustastenldquo umkehren Zusaumltzlich koumlnnen Sie Groumlszlige Form Geschwindigkeit und weitere
Eigenschaften des Mauszeigers einstellen Zur Touchpad-Konfiguration koumlnnen Sie den
uumlblichen Microsoft- oder IBM PS2-Treiber Ihres Windows-Betriebssystems verwenden Unter
Systemsteuerung -gt Maus koumlnnen Sie die aktuelle Konfiguration veraumlndern
Mauszeiger Bewegen
Legen Sie die Fingerspitze (gewoumlhnlich die des Zeigefingers) auf das Touchpad stellen Sie
sich die rechteckige Flaumlche am besten wie eine Miniaturausgabe der Anzeigeflaumlche vor Wenn
Sie Ihre Fingerspitze nun mit leichtem Druck uumlber das Touchpad bewegen folgt der Mauszeiger
auf dem Bildschirm den Bewegungen Ihres Fingers Wenn Sie mit der Fingerspitze an den
Rand des Touchpad kommen heben Sie den Finger ab setzen ihn wieder an eine freie Stelle
des Touchpads und fuumlhren die Bewegung fort
Zeigen und Klicken
Wenn Sie den Mauszeiger auf ein Symbol einen Menuumleintrag oder einen Befehl gesetzt haben
tippen Sie zur Ausfuumlhrung einfach leicht auf das Touchpad oder druumlcken die linke bdquoMaustasteldquo
Dieser Vorgang der Zeigen und Klicken genannt wird zaumlhlt zu den grundsaumltzlichen
3-28
Erste Schritte
Bedienschritten Ihres Notebooks Anders als bei herkoumlmmlichen Zeigegeraumlten (wie der Maus)
koumlnnen Sie das gesamte Touchpad als linke bdquoMaustasteldquo benutzen - das Tippen auf dem
Touchpad entspricht also exakt der Betaumltigung der linken Maustaste Wenn Sie zweimal kurz
hintereinander auf das Touchpad tippen koumlnnen Sie damit einen Doppelklick ausloumlsen
1 Bewegen Sie den Mauszeiger mit
der Fingerspitze
2 Stuumltzen Sie das Handgelenk
bequem auf dem Schreibtisch ab
2 1
3-29
Erste Schritte
Die Festplatte
Ihr Notebook ist mit einer 25 Zoll-Festplatte ausgestattet Die Festplatte ist ein Speichermedium
das erheblich schneller und mit einer houmlheren Kapazitaumlt als andere Speichermedien - wie Disketten
oder optische Medien - arbeitet Daher werden das Betriebssystem und Softwareanwendungen
gewoumlhnlich auf der Festplatte installiert
Damit es nicht zu unerwarteten (und sehr aumlrgerlichen) Datenverlusten kommt legen Sie regelmaumlszligig
Sicherheitskopien Ihrer wichtigen Dateien an
Schalten Sie das Notebook nicht aus wenn die Festplatten-Betriebsanzeige leuchtet
Wenn das Notebook eingeschaltet ist duumlrfen Sie die Festplatte weder installieren noch
herausnehmen Die Installation einer Festplatte sollte ohnehin nur vom autorisierten Haumlndler oder
Kundendienst ausgefuumlhrt werden
3-30
Erste Schritte
Optische Speichergeraumlte verwenden
Ihr Notebook ist mit einem optischen Laufwerk ausgestattet Das in Ihrem Geraumlt installierte
Laufwerk haumlngt davon ab welches Modell Sie erworben haben
Super-Multi Dieses Geraumlt kann als multifunktionales DVD-Duallaufwerk und
DVD-RAM-Laufwerk eingesetzt werden
Blu-ray Bei Blue-ray handelt es sich um optische Medien mit besonders hoher Kapazitaumlt mit
denen 45 Stunden lange High Definition-Videos (HD) auf einseitigen Medien mit einer
Kapazitaumlt von 25 GB genutzt werden koumlnnen Blu-ray unterstuumltzt sowohl die aktuellen H264-
und VC-1-Videocodierungsalgorithmen (bdquoCodecsldquo) als auch MPEG-2 das Format das fuumlr
DVDs genutzt wird Mit diesem Format sind Wiedergaben in houmlchster HDTV-Aufloumlsung 1080p
moumlglich
3-31
Erste Schritte
Medium einlegen Die folgenden Schritte beschreiben die
allgemeine Vorgehensweise bei der Arbeit
mit optischen Laufwerken
1 Vergewissern Sie sich dass Ihr
Notebook eingeschaltet ist
2 Druumlcken Sie die Auswerfen-Taste an
der Blende des Geraumltes die
Medienschublade springt ein Stuumlck
heraus
3 Ziehen Sie die Schublade vorsichtig
komplett heraus
4 Legen Sie das Medium mit der
beschrifteten Seite nach oben in die
Schublade Druumlcken Sie leicht auf die
Mitte des Mediums bis es einrastet
5 Schieben Sie die Schublade
wieder komplett in das Geraumlt ein
5
4
3
2
1 Bestaumltigen Sie dass die
Diskette richtig und sicher
in den Schublade gelegt
wird bevor die Schublade
geschlossen wird
2 Lassen Sie den
Medienschublade nicht
geoumlffnet
3-32
Erste Schritte
Medium herausnehmen Mit den folgenden Schritten nehmen Sie ein
Medium aus dem optischen Laufwerk
heraus
6 Druumlcken Sie die Auswerfen-Taste an
der Blende des Geraumltes die
Medienschublade springt ein Stuumlck
heraus
7 Ziehen Sie die Schublade vorsichtig
komplett heraus
8 Fassen Sie das Medium mit den
Fingern an der Kante heben Sie es
anschlieszligend von der Schublade ab
9 Schieben Sie die Schublade
wieder komplett in das Geraumlt ein
9
8
7
6
3-33
Erste Schritte
Externe Geraumlte anschlieszligen An die IO-Ports (EingaumlngeAusgaumlnge) koumlnnen Sie unterschiedliche Peripheriegeraumlte anschlieszligen
Die hier aufgelisteten Geraumlte dienen lediglich zur Veranschaulichung
Peripheriegeraumlte anschlieszligen
USB-Geraumlte anschlieszligen Ihr Notebook ist mit USB-Ports zum Anschluss verschiedener USB-Geraumlte ausgestattet - zum
Beispiel Maumluse Tastaturen Digitalkameras Webcams Drucker externe Laufwerke usw Zum
Anschluss solcher Geraumlte installieren Sie zuerst die entsprechenden Geraumltetreiber (sofern
erforderlich) und schlieszligen das jeweilige Geraumlt anschlieszligend an Ihr Notebook an Ihr Notebook
kann installierte USB-Geraumlte automatisch erkennen Falls ein Geraumlt nicht erkannt werden sollte
aktivieren Sie das USB-Geraumlt manuell indem Sie das Startmenuuml oumlffnen die Systemsteuerung
aufrufen und das neue Geraumlt uumlber Hardware hinzufuumlgen
3-34
Erste Schritte
Externe Anzeigegeraumlte Anschlieszligen An den 15-poligen D-Sub-VGA-Port koumlnnen Sie einen externen Monitor oder ein anderes
VGA-kompatibles Geraumlt (z B einen Projektor) anschlieszligen und so fuumlr eine groumlszligere Bilddarstellung
sorgen
3-35
Erste Schritte
Ihr Notebook ist mit einem HDMI-Port ausgestattet an den Sie Anzeigegeraumlte mit houmlherer
Aufloumlsung anschlieszligen koumlnnen HDMI (High Definition Multimedia Interface Support) ist ein neuer
Schnittstellenstandard fuumlr PCs Anzeigegeraumlte und Unterhaltungselektronik der herkoumlmmliches
erweitertes und hochaufloumlsendes Video einschlieszliglich Mehrkanal-Digitalton uumlber ein einziges Kabel
uumlbertraumlgt
Zum Anschlieszligen eines externen Anzeigegeraumltes uumlberzeugen Sie sich zunaumlchst davon dass
sowohl Notebook als auch externes Anzeigegeraumlt ausgeschaltet sind erst dann schlieszligen Sie
das Anzeigegeraumlt an Ihr Notebook an
Nachdem die Verbindung hergestellt wurde schalten Sie Ihr Notebook ein - das externe
Anzeigegeraumlt sollte automatisch ansprechen Falls nicht koumlnnen Sie den Anzeigemodus mit der
Tastenkombination [Fn] + [F2] umschalten Alternativ koumlnnen Sie den Anzeigemodus auch uumlber den
Anzeigeeinstellungen-Dialog des Windows-Betriebssystems konfigurieren
3-36
Erste Schritte
Kommunikationsgeraumlte Anschlieszligen
LAN Verwenden Uumlber den RJ-45-Anschluss koumlnnen Sie LAN-Geraumlte (LAN = lokales Netzwerk) wie einen Hub
Switch oder Gateway an Ihr Notebook anschlieszligen und einem Netzwerk beitreten
Weitere Hinweise und detaillierte Schritte zum Anschluss an ein LAN erhalten Sie von Ihrem
IT-Experten oder Netzwerkadministrator
3-37
Erste Schritte
WLAN Verwenden (optional) Der Alleskoumlnner-PC ist mit einem WLAN-Modul ausgestattet mit dem Sie schnelle kabellose
Datenuumlbertragungen uumlber den IEEE 80211-Standard realisieren koumlnnen Dadurch koumlnnen Sie sich
in einem weiten Bereich frei bewegen ohne die Verbindung zum Netzwerk zu verlieren
Durch 64- oder 128-Bit-WEP-Verschluumlsselung (Wired Equivalent Privacy) und
WPA-Verschluumlsselung erreichen Sie auch bei kabelloser Netzwerkanbindung einen hohen
Sicherheitsstandard zum Schutz Ihrer Daten
Weitere Hinweise und detaillierte Schritte zum Anschluss an ein LAN erhalten Sie von Ihrem
IT-Experten oder Netzwerkadministrator
3-38
Erste Schritte
Bluetooth Verwenden (optional) Uumlber optionale USB-Bluetooth-Module koumlnnen Sie Verbindungen zu unterschiedlichsten
Bluetooth-Geraumlten aufbauen Uumlber Bluetooth koumlnnen Sie Verbindungen zu Geraumlten wie
Mobiltelefonen PCs Druckern GPS-Empfaumlngern Digitalkameras und Videospielkonsolen uumlber
eine sichere weltweit lizenzfreie Funkverbindung im 24-GHz-ISM-Bereich (einem Frequenzbereich
der fuumlr kommerzielle wissenschaftliche und medizinische Anwendungen vorgesehen ist) aufbauen
und Daten uumlbertragen
Weitere Hinweise und detaillierte Schritte zur Anwendung der Bluetooth-Funktionalitaumlt erhalten Sie
von Ihrem IT-Experten oder Netzwerkadministrator
3-39
Erste Schritte ExpressCard-Installation
Ihr Notebook verfuumlgt uumlber einen ExpressCard -Steckplatz Die neue ExpressCard -Schnittstelle
uumlbertrifft eine konventionelle PC Card-Schnittstelle an Geschwindigkeit Die ExpressCard
-Technologie nutzt die Vorteile der skalierbaren PCI Express- und USB 20-Schnittstellen mit hoher
Bandbreite
Nachstehend finden Sie einige grundlegende Hinweise zur Installation und zum Entfernen einer
ExpressCard Weitere Informationen finden Sie in der mit der ExpressCard gelieferten
Dokumentation
ExpressCard entfernen
1 Schauen Sie sich den ExpressCard -Steckplatz Ihres Notebooks an Eventuell befindet sich
eine Dummy-Karte im Steckplatz diese wird wie eine regulaumlre ExpressCard entfernt siehe
unten
2 Druumlcken Sie die Karte leicht hinein sie springt nun ein Stuumlck heraus
3 Ziehen Sie die Karte aus dem Steckplatz 4 Leerer Steckplatz
ExpressCard installieren
5 Schieben Sie die Karte (meist mit der beschrifteten Seite nach oben) in den Steckplatz 6 Schieben Sie die Karte in den Steckplatz bis sie einrastet und fest sitzt
3-40
Erste Schritte
ExpressCard entfernen
ExpressCard installieren
3
1 2
4
2
3
5
6
5
4
3-41
Erste Schritte
Komponententausch und Aufruumlstung
Hier ist zu merken dass das Speicher die Festplattenlaufwerk WLAN Bluetooth Module und der
Akku vorinstalliert in den Produkt das Benutzer gekauft wurden kann durch Benutzeranforderung
erweiterungsfaumlhig oder austauschbar sein
2
4 31
3-42
Erste Schritte
Ihr Notebook ist mit einem Lithium-Ionen-Akku mit hoher
Kapazitaumlt ausgestattet und der Akku ist austauschbar von den
Nutzern
Weitere Informationen dazu findet ihr im Using Battery power
um den Akku zu ersetzen
Der Alleskoumlnner-PC ist mit einem WLAN Bluetooth -Modul
ausgestattet und das Modul kann durch Vertrageshaumlndler
oder ServicemdashCenter erweiterungsfaumlhig und austauschbar
sein
Ihr Notebook ist mit einer Festplatte ausgestattet unddie
Speichergeraumlte kann durch Vertrageshaumlndler oder
ServicemdashCenter erweiterungsfaumlhig und austauschbar sein
Zusaumltzliches Speichermodul kann durch Vertrageshaumlndler
oder ServicemdashCenter angebracht werden um die Leistung
dieses Notebooks abhaumlngig von der Spezifikation
Beschraumlnkung zu erhoumlhen
2
4
3
1
3-43
Erste Schritte
Um mehr uumlber Upgrade-Beschraumlnkung zu erlernen beziehen Sie bitte sich die auf Spezifikation
im Benutzerhandbuch Fuumlr weiteren Informationen uumlber die gekauften Produkt bitte wenden
Sie sich an dem lokalen Haumlndler
Nicht versuchen Sie einen Bestandteil des Produktes zu upgraden oder zu ersetzen wenn Sie
nicht eine autorisierte Haumlndler- oder Dienstleistungszentrum sind da sie die Garantieluumlcke
verursachen kann Es wird dringend empfohlen um mit der autorisierten Haumlndler- oder
Dienstleistungszentrum fuumlr jedes moumlgliches Upgrade oder Ersetzen in Verbindung aufzunehmen
KAPITEL 4 BIOS-Setup
4-2
BIO
S-S
etu
p
Uumlber das BIOS-Setup Wann Benutzen Sie das BIOS-Setup
Sie brauchen das BIOS-Setup wenn
Eine Fehlermeldung beim Systemstart auf dem Bildschirm erscheint und Sie zum Starten des
Setups auffordert
Sie die Standardeinstellungen bestimmter Systemvorgaben aumlndern moumlchten
Sie die BIOS-Standardeinstellungen wiederherstellen moumlchten
So Starten Sie das BIOS-Setup
Zum Aufrufen des BIOS-Setup-Programms schalten Sie das Notebook ein und druumlcken die
[Entf]-Taste waumlhrend der Selbsttest laumluft
Falls die entsprechende Meldung verschwindet bevor Sie reagieren konnten und Sie das
BIOS-Setup dennoch ausfuumlhren moumlchten starten Sie das System neu indem Sie es entweder aus-
und wieder einschalten oder die Tasten [Strg] + [Alt] + [Entf] gleichzeitig druumlcken
Bitte beachten Sie dass die Bildschirmfotos und Einstellungsoptionen in diesem Kapitel lediglich
zur Veranschaulichung dienen Die tatsaumlchlichen Einstellungsbildschirme und -optionen Ihres
Notebooks koumlnnen je nach BIOS-Version unterschiedlich ausfallen
4-3
BIO
S-S
etu
p
Steuertasten
Im BIOS Setup steuern Sie den Cursor ausschlieszliglich mit der Tastatur
Mit der Linkstaste waumlhlen Sie
einen Menuumltitel
Auch mit der Rechtstaste waumlhlen
Sie Menuumltitel aus
Mit der Aufwaumlrtstaste waumlhlen Sie
die einzelnen Elemente eines
Menuumltitels
Auch die Abwaumlrtstaste verwenden
Sie zur Auswahl von Elementen
eines Menuumltitels
+ Einstellungswert erhoumlhen oder veraumlndern
Einstellungswert vermindern oder veraumlndern
1) Ausgewaumlhltes Element zum Aumlndern von Einstellungsoptionen oumlffnen
2) Untermenuuml einblenden (sofern vorhanden)
Bei einigen Elementen aumlndern Sie das Einstellungsfeld mit dieser Taste
Blendet einen Hilfebildschirm mit Informationen zu den Steuertasten ein
1) Beendet das BIOS Setup
2) Kehrt aus einem Untermenuuml zum vorherigen Bildschirm zuruumlck
4-4
BIO
S-S
etu
p
BIOS-Setup Menuuml Sobald das BIOS Setup aufgerufen ist erscheint das Hauptmenuuml auf dem Bildschirm Hier koumlnnen
Sie weitere Menuumls durch Auswahl aufrufen
Main Menu (Hauptmenuuml)
Zeigt allgemeine Informationen zum System unter anderem BIOS-Version
CPU-Eigenschaften Speichergroumlszlige und die Einstellungen von Systemzeit und
Systemdatum
Advanced Menu (Erweitert-Menuuml)
Hier koumlnnen Sie die erweiterten Einstellungen angeben zB das Notebook des
Eingieverbrauch der USB- PCI-Geraumlte um eine bessere Leistung zu erzielen
Security Menu (Sicherheit-Menuuml)
Die Einstellungen des Supervisor- und Benutzer-Passworts installieren oder loumlschen
Boot Menu (Systemstart-Menuuml)
Zum Festlegen von Systemstart-Typ und Systemstart-Reihenfolge
Exit Menu (Beenden-Menuuml)
Zum Speichern oder Verwerfen von Aumlnderungen beim Verlassen des
BIOS-Setups
Die BIOS Element hier
gezeigten Abbildungen
dienen lediglich zur
Veranschaulichung
4-5
BIO
S-S
etu
p
Main Menu (Hauptmenuuml)
System Date (Systemdatum)
Hier koumlnnen Sie das Systemdatum einstellen Das Datumsformat
[WochentagMonatTagJahr]
Day (Wochentag) Der Wochentag (von [Sun] (Sonntag) bis [Sat]
(Samstag) Dieser Eintrag wird vom BIOS selbst
festgelegt und kann nicht veraumlndert werden
Month (Monat) Der Monat ndash von 01 (Januar) bis 12 (Dezember)
Date (Tag) Der Tag - von 01 bis 31
Year (Jahr) Das aktuelle Jahr
System Time (Systemzeit)
Hier koumlnnen Sie die Systemzeit einstellen Die Systemuhr laumluft staumlndig
egal ob Sie den PC abschalten oder in den Schlafmodus versetzen Das
Eingabeformat [StundeMinuteSekunde]
Serial ATA (Serial-ATA)
Die Menuumlpunkte zeigen die Typen der im Notebook installierten
SATA-Geraumlte Druumlcken Sie [Eingabe] um ein Fenster aufzurufen dass
detaillierte Informationen zu den Geraumlten inklusive des Geraumltenamens
Verkaumlufers LBA Modus PIO Modus und so weiter
4-6
BIO
S-S
etu
p
System Information (Systeminformationen)
Hier finden Sie Informationen zur Firmware zum Prozessor und zum
Systemspeicher
4-7
BIO
S-S
etu
p
Advanced Menu (Erweitert-Menuuml)
Intel(R) SpeedStep(tm) tech (Intel(R) SpeedStep(tm)-Technologie)
Hier koumlnnen Sie die Intel SpeedStep-Technologie ein- und ausschalten
Wenn Sie Disabled (Deaktiviert) waumlhlen arbeitet das System
grundsaumltzlich in einem Stromsparmodus (der Prozessor arbeitet bei
FSB400-600MHz oder FSB533-800MHz) Wenn Sie die Prozessorleistung
optimieren moumlchten stellen Sie dieses Element auf Enabled (Aktiviert)
ein die Prozessorgeschwindigkeit wird nun je nach Auslastung durch
Betriebssystem und Anwendungen gesteuert Moumlgliche Einstellungen
Enabled und Disabled
PCI Latency Timer (PCI-Latenztimer)
Dieses Element steuert wie lange ein einzelnes PCI-Geraumlt Kontrolle uumlber
den Bus erhaumllt bevor ein anderes Geraumlt uumlbernimmt Wenn Sie houmlhere
Werte einstellen koumlnnen die einzelnen PCI-Geraumlte Transaktionen uumlber
laumlngere Zeit ausfuumlhren und damit die Effektivitaumlt der PCI Bandbreite
verbessern
Wenn Sie eine bessere PCI-Leistung erzielen moumlchten sollten Sie hier
houmlhere Werte waumlhlen Moumlgliche Einstellungen 32 64 96 128 160 192
224 und 24
Intel (R) Speedstep (tm)
Legacy USB SupportPCI Latency Timer
[Enabled]
[ ]Enabled[64]
Main Advanced Security Boot Exit
Enter +- F1 F2 F9 F4
SelectChange OptGeneral HelpPrevious ValuesOptimized DefaultSave
Select ScreenSelect Item
BISO SETUP UTILITY
4-8
BIO
S-S
etu
p
Legacy USB Support (Unterstuumltzung Aumllterer USB-Geraumlte)
Wenn Sie Enabled waumlhlen koumlnnen Sie USB-Geraumlte wie Maus Tastatur
oder externe Datentraumlger im DOS-Modus verwenden auch laumlsst sich das
System von einem USB-Geraumlt aus starten Moumlgliche Einstellungen
Enabled Disabled und Auto
4-9
BIO
S-S
etu
p
Security menu (Sicherheit-Menuuml)
Change Supervisor Password (Supervisor-Kennwort Aumlndern)
Wenn diese Funktion ausgewaumlhlt ist wird die folgende Meldung angezeigt
Geben Sie das Kennwort ein (bis zu achts Zeichen lang) und druumlcken Sie
die [Enter]-Taste Ein eventuell zuvor eingegebenes Kennwort wird durch
das hier eingegebene Kennwort ersetzt und im CMOS (Speicherbereich fuumlr
BIOS-Daten) abgespeichert Sie koumlnnen auch [ESC] druumlcken wenn Sie
kein Kennwort eingeben und die Eingabe abbrechen moumlchten
Wenn das Supervisor-Kennwort festgelegt wurde erscheint ein neues
Element Change User Password (Aumlndern von Benutzerkennwort) und
Password Check (Kennwortpruumlfung) im Menuuml
Waumlhlen Sie bdquoChange User Passwordrdquo um das Benutzerkennwort zu
aumlndern oder zu loumlschen
Bitte beachten Sie dass Sie mit dem Supervisor-Kennwort in das BIOS
Setup gelangen und Einstellungen aumlndern koumlnnen mit dem
Benutzerkennwort koumlnnen Sie das BIOS Setup zwar aufrufen jedoch
keine Einstellungen aumlndern
Enter New Password
4-10
BIO
S-S
etu
p
Das Password Check-Element wird zum Festlegen der Art und Weise der
BIOS-Kennwortpruumlfung eingesetzt Die moumlglichen Einstellungen
Setup Das Kennwort wird nur dann abgefragt wenn ein
Anwender das BIOS Setup aufrufen moumlchte
Always
(Immer)
Das Kennwort muss bei jedem Systemstart des Notebooks
und beim Aufruf des BIOS Setup eingegeben werden
Um ein bestehendes Kennwort zu loumlschen druumlcken Sie bei der
Kennworteingabe einfach auf [Enter] Eine Meldung bestaumltigt die
Loumlschung des alten Kennwortes Wenn die Kennworteingabe deaktiviert ist
koumlnnen Sie das System starten oder das BIOS Setup aufrufen ohne ein
Kennwort eingeben zu muumlssen Bitte beachten Sie dass Sie mit dem
Supervisor-Kennwort in das BIOS Setup gelangen und Einstellungen
aumlndern koumlnnen mit dem Benutzerkennwort koumlnnen Sie das BIOS Setup
zwar aufrufen jedoch keine Einstellungen aumlndern
4-11
BIO
S-S
etu
p
Boot menu (Systemstart-Menuuml)
Boot Settings Configuration (Systemstartkonfiguration)
Zur Konfiguration von Einstellungen die beim Systemstart wirksam sind
Boot Device Priority (Systemstart-Geraumlteprioritaumlt)
Hier koumlnnen Sie die Reihenfolge der BootGeraumlte ansehen die BIOS zum
Laden des Betriebssystems anspricht
4-12
BIO
S-S
etu
p
Exit menu (Beenden-Menuuml)
Exit amp Save Changes (Beenden Aumlnderungen Speichern)
Speichert die Aumlnderungen und verlaumlsst das BIOS Setup
Exit amp Discard Changes (Beenden Aumlnderungen Verwerfen)
Verlaumlsst das BIOS Setup ohne die Aumlnderungen zu speichern
Discard Changes (Aumlnderungen Verwerfen)
Verwirft saumlmtliche Aumlnderungen und laumldt die vorherige Konfiguration neu
Load Setup Defaults (Setup-Standardwerte Laden)
Mit diesem Element laden Sie die Werksvorgaben

3-9
Erste Schritte
Deaktivieren Sie unnoumltige Einstellungen trennen Sie nicht genutzte Peripheriegeraumlte
Schlieszligen Sie so oft wie moumlglich das Netzteil an das Geraumlt an
Akku laden Der Akku kann im Geraumlt geladen werden Beherzigen Sie beim Laden des Akkus bitte die
folgenden Tipps
Falls kein geladener Ersatzakku zur Hand ist speichern Sie Ihre Arbeit schlieszligen saumlmtliche
laufenden Anwendungen fahren das System herunter oder wechseln in den
Energiesparmodus
Schlieszligen Sie ein Netzteil an
Waumlhrend der Akku geladen wird koumlnnen Sie das System nutzen in den Ruhezustand
versetzen herunterfahren oder anderweitig abschalten ohne dass der Ladevorgang dadurch
beeinflusst wird
Der Akku besteht aus Lithium-Ionen-Zellen die keinen bdquoMemory Effectldquo aufweisen Der
Akku muss vor dem Laden nicht komplett entladen werden Allerdings koumlnnen Sie die
Akkuleistung optimieren wenn Sie den Akku etwa einmal pro Monat komplett entladen
Wenn Sie Ihr Notebook laumlngere Zeit nicht benutzen sollten Sie den Akku aus dem Geraumlt
herausnehmen Dies traumlgt zu einer laumlngeren Lebensdauer Ihres Akkus bei
Die jeweilige Ladezeit haumlngt von den laufenden Anwendungen und von den
Umgebungsbedingungen des Geraumltes ab
3-10
Erste Schritte
ECO ENERGIESPARFUNKTION (optional)
ECO Engine eine hervorragende und auszligergewoumlhnliche Energiesparfunktion bietet 5
verschiedene Energiesparmodi ndash Gaming mode (Spielmodus) Movie mode (Filmmodus)
Presentation mode (Praumlsentationsmodus) Office mode (Buumlromodus) und Turbo Battery
mode (Turbo-Akkumodus) ndash zur Verlaumlngerung der Akkulaufzeit Ihres Notebooks bei
unterschiedlichen Aufgaben
Lesen Sie bitte diesen Teil der Anleitung um die ECO Funktion unter dem Batteriemodus zu
aktivieren
1 Halten Sie die Fn-Taste gedruumlckt
2 Druumlcken Sie die F5 Taste wiederholt zum Schalter unter diesen unterschiedlichen Modi oder
diese ECO-Engine abschalten ruumlcklaumlufig
3 Auf dem Bildschirm rechts unten erscheint ein Icon Dieses Icon zeigt Ihnen den Status der
Energiesparfunktion an
Gaming Mode (Spielmodus)
Diesen Modus waumlhlen Sie fuumlr Spiele
Movie Mode (Filmmodus)
Dieser Modus eignet sich zur Wiedergabe von Multimediaanwendungen
3-11
Erste Schritte
Presentation Mode (Praumlsentationsmodus)
In diesem Modus fuumlhren Sie Praumlsentationsaufgaben aus
Office Mode (Buumlromodus)
Dieser Modus wurde fuumlr allgemeine Buumlro- und Dokumentationsaufgaben
geschaffen
Turbo Battery Mode (Turbo-Akkumodus)
Mit diesem Modus koumlnnen Sie die Akkulaufzeit maximieren
ECO Off (ECO Aus)
Mit diesem Modus koumlnnen Sie die ECO Engine abschalten
3-12
Erste Schritte
GPU Boost-Funktion (Optional)
Die GPU Boost-Funktion erlaubt Benutzern zwischen der zusaumltzlichen oder internen Grafikkarte zu
waumlhlen abhaumlngig von den Aufgaben die von Benutzern fuumlhren zZt durchgefuumlhrt werden Mit
dieser Funktion koumlnnen Benutzer entweder eine Maximierung der Grafikleistung oder eine
Verlaumlngerung der Batteriebetriebszeit muumlhelos und schnell auswaumlhlen
1 Waumlhlen Sie einen korrekten GPU-Modus durch Betaumltigen der Funktions-taste
High-Performance GPU mode (Leistungsstarker GPU-Modus)
Druumlcken Sie diese Taste um den leistungsstarken GPU Modus
(High-Performance GPU mode) zu waumlhlen wonach die zusaumltzliche
Grafikkarte sofort funktionstuumlchtig wird um eine ausgezeichnete
Grafikleistung fuumlr grafikintensive Anwendungen zu bieten
Power-Saving GPU mode (Energiesparender GPU-Modus)
Druumlcken Sie diese Taste um den engergiesparenden GPU-Modus
(Power-Saving GPU mode) zu waumlhlen wonach die zusaumltzliche
Grafikkarte sofort funktionstuumlchtig wird um die Betriebszeit der
Batterie zu verlaumlngern
3-13
Erste Schritte
2 Blenden Sie den Dialog Switchable Graphics (Umschaltbares Grafiksystem) mit der rechten
Maustaste auf dem Desktop ein und waumlhlen Sie [Configure Switchable Graphics
(Konfigurieren umschaltbarer Grafiksysteme)]
3 Im Dialog Switchable Graphics (Umschaltbares Grafiksystem) koumlnnen Benutzer den Status des
Grafikmodus ablesen und hier auch einen angemessenen Grafikprozessor waumlhlen hier
4 Fuumlr weitere Grafikeinstellungen waumlhlen Sie bitte [Graphics Properties
(Elementeigenschaften)] um den Unterdialog der Grafiken einzublenden
5 Es ist empfehlenswert alle Programme zu verschlieszligen beim Umschalten den
Grafikmodus Schirm blinkt bei den Schaltmodi der ein normales Verhalten ist
2
4
3
3
Die hier gezeigten
Abbildungen dienen
lediglich zur
Veranschaulichung
3-14
Erste Schritte
Energieverwaltung unter Windows
Eine intelligente Energieverwaltung bei (PCs) und Monitoren spart deutlich Energie und leistet einen
wichtigen Beitrag zum Umweltschutz Um Energie zu sparen schalten Sie den Monitor ab oder
versetzen den PC in den Energiesparmodus (auch Schlafmodus oder Ruhezustand genannt) wenn
Sie laumlngere Zeit nicht mit dem Geraumlt arbeiten
Bitte folgen Sie dieser Anleitung um die Energieverwaltungseinstellungen des Windows
anzupassen
1 Mit den Windows-Energieoptionen steuern Sie die Energieverwaltungsfunktionen von
Anzeigegeraumlt Festplatte und Akku Klicken Sie auf [Start] gt [Control Panel] (Systemsteuerung)
gt on the [System and Maintenance] (System und Unterhaltung)
2 Klicken Sie anschlieszligend auf Power Options (Energieoptionen)
3 Waumlhlen Sie nun einen Energiesparplan der Ihrem Bedarf entspricht
4 Im Herunterfahren-Menuuml (Shut Down menu) fi nden Sie verschiedene Optionen (wie Slafmodus
(S3S4) Herunterfahren (S5) oder Neu starten
5 Wenn sich der Computer im Energiesparmodus befi ndet koumlnnen Sie ihn durch eine der
folgenden Aktionen wieder aufwecken ndash also in den Normalbetrieb zuruumlckversetzen
Ein-Austaste
Maus
Tastatur
3-15
Erste Schritte
4
1
2
3
3-16
Erste Schritte
Tips zum Energiesparen
Aktiviert die ECO-Energiesparenfunktion um den Stromverbrauch von Computern verwalten
Schalten Sie den Monitor ab wenn Sie laumlngere Zeit nicht mit dem Geraumlt arbeiten
Versetzen Sie den Computer mit der Schlafmodustaste F12 in den Energiesparmodus
Installieren Sie eine Energiesparsoftware zur Steuerung des Energieverbrauchs Ihres PCs
Trennen Sie immer die Netzverbindung oder schalten Sie die Steckdose ab wenn Sie den PC
laumlngere Zeit nicht nutzen oder unbeaufsichtigt lassen Auf diese Weise wird kein Strom
verbraucht
3-17
Erste Schritte
Grundbedienung Falls Sie bisher noch nicht mit Notebooks gearbeitet haben lesen Sie bitte unbedingt die folgenden Hinweise die auch Ihrer Sicherheit dienen und machen sich mit den entsprechenden Bedienschritten vertraut
Tipps zur Sicheren und Komfortablen Bedienung
Ihr Notebook ist eine portable Plattform mit der Sie nahezu uumlberall arbeiten koumlnnen Allerdings ist
es wichtig fuumlr eine gute Arbeitsumgebung zu sorgen wenn Sie laumlngere Zeit mit Ihrem Notebook
arbeiten moumlchten
Ihr Arbeitsplatz sollte ausreichend beleuchtet sein
Waumlhlen Sie einen geeigneten Schreibtisch und einen guten Stuhl passen Sie die Houmlhe an
Ihren individuellen Koumlrperbau an
Wenn Sie einen Stuhl benutzen stellen Sie die Ruumlckenlehne so ein dass sie Ihren Ruumlcken
bequem stuumltzt
Stellen Sie Ihre Fuumlszlige flach und in natuumlrlicher Haltung auf den Boden - so dass Knie und
Ellbogen bei der Arbeit um etwa 90 deg abgewinkelt sind
Legen Sie die Haumlnde so auf den Schreibtisch auf dass Ihre Handgelenke bequem gestuumltzt
werden
Stellen Sie den Winkeldie Position des LCD-Bildschirms so ein dass Sie ihn bequem und
moumlglichst ohne Spiegelungen ablesen koumlnnen
Benutzen Sie Ihr Notebook moumlglichst nicht an Stellen an denen kein bequemes Arbeiten
moumlglich ist - zum Beispiel im Bett
Ihr Notebook ist ein Elektrogeraumlt - behandeln Sie das Geraumlt mit entsprechender Sorgfalt
damit es nicht zu Verletzungen oder Unfaumlllen kommt
3-18
Erste Schritte
1 Achten Sie auf eine moumlglichst
bequeme Haltung von Haumlnden und Fuumlszligen
2 Stellen Sie Winkel und Position des LCD-Bildschirms so ein dass Sie den Bildschirm bequem ablesen koumlnnen
3 Passen Sie die Schreibtischhoumlhe entsprechend an sofern dies moumlglich ist
4 Achten Sie auf eine gerade und bequeme Sitzhaltung
5 Passen Sie die Houmlhe Ihres Stuhles entsprechend an sofern dies moumlglich ist
Tipps zum Bequemen Arbeiten
Wenn Sie laumlngere Zeit mit Ihrem Notebook arbeiten sollten Sie dies auf die richtige Weise tun -
andernfalls kann es zu Unwohlsein und sogar zu Verletzungen kommen Bitte beachten Sie die
folgenden Hinweise bei der Arbeit
Aumlndern Sie Ihre Haltung von Zeit zu Zeit
Strecken Sie Ihren Koumlrper regelmaumlszligig machen Sie am besten leichte Lockerungsuumlbungen
Vergessen Sie nicht von Zeit zu Zeit eine Arbeitspause einzulegen
2
5
4
3
1
1
3-19
Erste Schritte
Die Tastatur
Ihr Notebook ist mit einer voll ausgestatteten Tastatur ausgeruumlstet Die Tastatur kann in vier
Kategorien unterteilt werden Schreibmaschinentasten Cursortasten Numerische tasten und
Funktionstasten
Schreibmaschine
ntasten
Numerische
tasten
Cursortasten
Funktionstasten
Die hier gezeigte Tastatur
kann je nach Vertriebsland
des Notebooks vom
tatsaumlchlichen Aussehen
abweichen
3-20
Erste Schritte
Schreibmaschinentasten Neben den Grundfunktionen einer Tastatur finden Sie unter den Schreibmaschinentasten auch
einige Sondertasten fuumlr spezielle Zwecke zum Beispiel die Tasten [Ctrl] [Alt] und [Esc]
Wenn Sie die Feststelltasten betaumltigen leuchtet eine entsprechende LED auf und informiert Sie
uumlber den aktuellen Status
Num Lock Zum Ein- und Ausschalten der Num Lock-Funktion halten Sie die [Fn]-Taste
gedruumlckt und druumlcken dazu die Num Lock-Taste Wenn diese Funktion aktiviert ist koumlnnen Sie
den in die Schreibmaschinentastatur integrierten Ziffernblock nutzen
Caps Lock Mit dieser Taste schalten Sie die staumlndige Caps Lock ein und aus Wenn diese
Funktion aktiv ist werden saumlmtliche getippten Buchstaben als Groszligbuchstaben ausgegeben
Scroll Lock Zum Ein- und Ausschalten der Scroll Lock-Funktion halten Sie die [Fn]-Taste
gedruumlckt und druumlcken dazu die Scroll Lock-Taste Diese Funktion wird je nach Anwendung
(vor allem unter DOS) unterschiedlich genutzt
Numerische Tasten Mit den in die Schreibmaschinentastatur integrierten numerischen Tasten koumlnnen Sie Zahlen
eingeben und Berechnungen durchfuumlhren Voraussetzung Die Num Lock-Funktion ist
eingeschaltet
3-21
Erste Schritte
Cursortasten Mit den vier Cursortasten (PfeiltastenRichtungstasten) und den Tasten [Home] [PgUp] [PgDn] und
[End] steuern Sie die Bewegungen des Cursors auf dem Bildschirm
Bewegt den Cursor um ein Zeichen nach links
Bewegt den Cursor um ein Zeichen nach rechts
Bewegt den Cursor um eine Zeile nach oben
Bewegt den Cursor um eine Zeile nach unten
Springt zur vorherigen Seite
Springt zur naumlchsten Seite
+ Springt zum Anfang der Zeile (oder des Dokuments)
+ Springt zum Ende der Zeile (oder des Dokuments)
3-22
Erste Schritte
Die Ruumlcktaste sowie die Tasten [Ins] und [Del] in der oberen rechten Ecke dienen zur Bearbeitung
von Texten
Mit dieser Taste schalten Sie den Eingabemodus zwischen bdquoEinfuumlgenldquo und
bdquoUumlberschreibenldquo um
Mit dieser Taste loumlschen Sie das Zeichen rechts vom Cursor der folgende
Text ruumlckt um eine Stelle nach links auf
Mit dieser Taste loumlschen Sie das Zeichen links vom Cursor der folgende Text
ruumlckt um eine Stelle nach links auf
Funktionstasten Windows-Tasten
Im unteren Bereich der Tastatur finden Sie die Windows-Taste ( ) und die
Anwendung-Taste ( ) Mit diesen Tasten koumlnnen Sie spezielle Windows-Funktionen
ausfuumlhren - zum Beispiel das Startmenuuml oumlffnen oder ein Kontextmenuuml einblenden Weitere
Informationen zu diesen beiden Tasten finden Sie in der Windows-Bedienungsanleitung oder in
der Online-Hilfe
[Fn] ] Taste
+
Schaltet die Bildausgabe zwischen LCD externem Monitor oder
beidem um
3-23
Erste Schritte
+ Schaltet das Touchpad ein oder aus
+ Vermindert die LCD-Helligkeit
+ Steigert die LCD-Helligkeit
+ Verringert die Lautstaumlrke
+ Erhoumlht die Lautstaumlrke
+Deaktiviert die Audiofunktionen des Computers
+
Erzwingt den Wechsel in den Ruhezustand (je nach
Systemkonfiguration)
3-24
Erste Schritte
Schnellstarttasten [Fn]
Durch Beruumlhren der [Fn] Schnellstarttasten aktivieren Sie bestimmte Anwendungen oder
Werkzeuge Die Schnellstarttasten helfen Ihnen viele Taumltigkeiten schneller und einfacher
ausfuumlhren
+
Windows Suche
Nachdem die Fn Taste wird abgehalten druumlcken Sie die F4 Taste
zum Einschalten der Windows Suche-Funktion
+
ECO Engine
(Energiesparen)
Nachdem die Fn Taste wird abgehalten druumlcken Sie die F5 Taste
wiederholt zum Schalter unter verschieden Energiesparmodus die
von den ECO Engine zur Verfuumlgung gestellt oder ausschalten
diese Funktion wiederkehrend
Beziehen Sie sich den auf Energie Managementabschnitt im
Kapitel 3 dieses Handbuches zu der ausfuumlhrlichen Information des
ECO Engines der Energiesparen-Funktion
+
Webcam
Nachdem die Fn Taste wird abgehalten druumlcken Sie die F6 Taste
zum Einschalten der Webcam-Funktion Druumlcken Sie wieder um
es abschalten
3-25
Erste Schritte
+
WLAN (WiFi) oder
WiMax (optional)
Nachdem die Fn Taste wird abgehalten druumlcken Sie die F8 aste
wiederholt um der Wireless LAN (WiFi) oder WiMAX Funktion
ruumlcklaumlufig zu aktivieren deaktivieren
+ Bluetooth (optional)
Nachdem die Fn Taste wird abgehalten druumlcken Sie die F9 aste
wiederholt um der Bluetooth Funktion ruumlcklaumlufig zu aktivieren
deaktivieren
+ 3G
(optional)
Nachdem die Fn Taste wird abgehalten druumlcken Sie die F10 aste
wiederholt um der 3G Funktion ruumlcklaumlufig zu aktivieren
deaktivieren
Die 3G Funktion kann optionale unterstuumltzt werden die abhaumlngig von
dem Modell schwanken welches Sie kaufen Diese Funktionstaste
werden nicht verfuumlgbar sein waumlhrend die 3G Funktion nicht
unterstuumltzt wird
3-26
Erste Schritte
Das Touchpad
Das in Ihr Notebook integrierte Touchpad ist ein Zeigegeraumlt das eine normale Maus ersetzt Sie
steuern bestimmte Funktionen Ihres Notebooks indem Sie den Mauszeiger auf eine Stelle des
Bildschirms setzen und mit den beiden bdquoMaustastenldquo eine Auswahl treffen
1 Mauszeigerbereich
Sie steuern den Mauszeiger indem Sie
allows die Fingerspitze auf diesen
beruumlhrungsempfindlichen Bereich setzen
und den Finger mit leichtem Druck bewegen
- der Mauszeiger folgt Ihren Bewegungen
2 Enter-Taste
Diese Tasten funktionieren wie die Tastatur
2
1
Das hier abgebildete
Touchpad dient lediglich der
Veranschaulichung es kann
etwas vom Aussehen Ihres
Touchpads abweichen
3-27
Erste Schritte
Touchpad Verwenden Nachstehend erfahren Sie wie Sie mit dem Touchpad umgehen
Touchpad Konfigurieren
Sie koumlnnen das Zeigegeraumlt (in diesem Fall das Touchpad) an Ihren persoumlnlichen Bedarf
anpassen Wenn Sie Linkshaumlnder sind moumlchten Sie vielleicht die Funktion der beiden
bdquoMaustastenldquo umkehren Zusaumltzlich koumlnnen Sie Groumlszlige Form Geschwindigkeit und weitere
Eigenschaften des Mauszeigers einstellen Zur Touchpad-Konfiguration koumlnnen Sie den
uumlblichen Microsoft- oder IBM PS2-Treiber Ihres Windows-Betriebssystems verwenden Unter
Systemsteuerung -gt Maus koumlnnen Sie die aktuelle Konfiguration veraumlndern
Mauszeiger Bewegen
Legen Sie die Fingerspitze (gewoumlhnlich die des Zeigefingers) auf das Touchpad stellen Sie
sich die rechteckige Flaumlche am besten wie eine Miniaturausgabe der Anzeigeflaumlche vor Wenn
Sie Ihre Fingerspitze nun mit leichtem Druck uumlber das Touchpad bewegen folgt der Mauszeiger
auf dem Bildschirm den Bewegungen Ihres Fingers Wenn Sie mit der Fingerspitze an den
Rand des Touchpad kommen heben Sie den Finger ab setzen ihn wieder an eine freie Stelle
des Touchpads und fuumlhren die Bewegung fort
Zeigen und Klicken
Wenn Sie den Mauszeiger auf ein Symbol einen Menuumleintrag oder einen Befehl gesetzt haben
tippen Sie zur Ausfuumlhrung einfach leicht auf das Touchpad oder druumlcken die linke bdquoMaustasteldquo
Dieser Vorgang der Zeigen und Klicken genannt wird zaumlhlt zu den grundsaumltzlichen
3-28
Erste Schritte
Bedienschritten Ihres Notebooks Anders als bei herkoumlmmlichen Zeigegeraumlten (wie der Maus)
koumlnnen Sie das gesamte Touchpad als linke bdquoMaustasteldquo benutzen - das Tippen auf dem
Touchpad entspricht also exakt der Betaumltigung der linken Maustaste Wenn Sie zweimal kurz
hintereinander auf das Touchpad tippen koumlnnen Sie damit einen Doppelklick ausloumlsen
1 Bewegen Sie den Mauszeiger mit
der Fingerspitze
2 Stuumltzen Sie das Handgelenk
bequem auf dem Schreibtisch ab
2 1
3-29
Erste Schritte
Die Festplatte
Ihr Notebook ist mit einer 25 Zoll-Festplatte ausgestattet Die Festplatte ist ein Speichermedium
das erheblich schneller und mit einer houmlheren Kapazitaumlt als andere Speichermedien - wie Disketten
oder optische Medien - arbeitet Daher werden das Betriebssystem und Softwareanwendungen
gewoumlhnlich auf der Festplatte installiert
Damit es nicht zu unerwarteten (und sehr aumlrgerlichen) Datenverlusten kommt legen Sie regelmaumlszligig
Sicherheitskopien Ihrer wichtigen Dateien an
Schalten Sie das Notebook nicht aus wenn die Festplatten-Betriebsanzeige leuchtet
Wenn das Notebook eingeschaltet ist duumlrfen Sie die Festplatte weder installieren noch
herausnehmen Die Installation einer Festplatte sollte ohnehin nur vom autorisierten Haumlndler oder
Kundendienst ausgefuumlhrt werden
3-30
Erste Schritte
Optische Speichergeraumlte verwenden
Ihr Notebook ist mit einem optischen Laufwerk ausgestattet Das in Ihrem Geraumlt installierte
Laufwerk haumlngt davon ab welches Modell Sie erworben haben
Super-Multi Dieses Geraumlt kann als multifunktionales DVD-Duallaufwerk und
DVD-RAM-Laufwerk eingesetzt werden
Blu-ray Bei Blue-ray handelt es sich um optische Medien mit besonders hoher Kapazitaumlt mit
denen 45 Stunden lange High Definition-Videos (HD) auf einseitigen Medien mit einer
Kapazitaumlt von 25 GB genutzt werden koumlnnen Blu-ray unterstuumltzt sowohl die aktuellen H264-
und VC-1-Videocodierungsalgorithmen (bdquoCodecsldquo) als auch MPEG-2 das Format das fuumlr
DVDs genutzt wird Mit diesem Format sind Wiedergaben in houmlchster HDTV-Aufloumlsung 1080p
moumlglich
3-31
Erste Schritte
Medium einlegen Die folgenden Schritte beschreiben die
allgemeine Vorgehensweise bei der Arbeit
mit optischen Laufwerken
1 Vergewissern Sie sich dass Ihr
Notebook eingeschaltet ist
2 Druumlcken Sie die Auswerfen-Taste an
der Blende des Geraumltes die
Medienschublade springt ein Stuumlck
heraus
3 Ziehen Sie die Schublade vorsichtig
komplett heraus
4 Legen Sie das Medium mit der
beschrifteten Seite nach oben in die
Schublade Druumlcken Sie leicht auf die
Mitte des Mediums bis es einrastet
5 Schieben Sie die Schublade
wieder komplett in das Geraumlt ein
5
4
3
2
1 Bestaumltigen Sie dass die
Diskette richtig und sicher
in den Schublade gelegt
wird bevor die Schublade
geschlossen wird
2 Lassen Sie den
Medienschublade nicht
geoumlffnet
3-32
Erste Schritte
Medium herausnehmen Mit den folgenden Schritten nehmen Sie ein
Medium aus dem optischen Laufwerk
heraus
6 Druumlcken Sie die Auswerfen-Taste an
der Blende des Geraumltes die
Medienschublade springt ein Stuumlck
heraus
7 Ziehen Sie die Schublade vorsichtig
komplett heraus
8 Fassen Sie das Medium mit den
Fingern an der Kante heben Sie es
anschlieszligend von der Schublade ab
9 Schieben Sie die Schublade
wieder komplett in das Geraumlt ein
9
8
7
6
3-33
Erste Schritte
Externe Geraumlte anschlieszligen An die IO-Ports (EingaumlngeAusgaumlnge) koumlnnen Sie unterschiedliche Peripheriegeraumlte anschlieszligen
Die hier aufgelisteten Geraumlte dienen lediglich zur Veranschaulichung
Peripheriegeraumlte anschlieszligen
USB-Geraumlte anschlieszligen Ihr Notebook ist mit USB-Ports zum Anschluss verschiedener USB-Geraumlte ausgestattet - zum
Beispiel Maumluse Tastaturen Digitalkameras Webcams Drucker externe Laufwerke usw Zum
Anschluss solcher Geraumlte installieren Sie zuerst die entsprechenden Geraumltetreiber (sofern
erforderlich) und schlieszligen das jeweilige Geraumlt anschlieszligend an Ihr Notebook an Ihr Notebook
kann installierte USB-Geraumlte automatisch erkennen Falls ein Geraumlt nicht erkannt werden sollte
aktivieren Sie das USB-Geraumlt manuell indem Sie das Startmenuuml oumlffnen die Systemsteuerung
aufrufen und das neue Geraumlt uumlber Hardware hinzufuumlgen
3-34
Erste Schritte
Externe Anzeigegeraumlte Anschlieszligen An den 15-poligen D-Sub-VGA-Port koumlnnen Sie einen externen Monitor oder ein anderes
VGA-kompatibles Geraumlt (z B einen Projektor) anschlieszligen und so fuumlr eine groumlszligere Bilddarstellung
sorgen
3-35
Erste Schritte
Ihr Notebook ist mit einem HDMI-Port ausgestattet an den Sie Anzeigegeraumlte mit houmlherer
Aufloumlsung anschlieszligen koumlnnen HDMI (High Definition Multimedia Interface Support) ist ein neuer
Schnittstellenstandard fuumlr PCs Anzeigegeraumlte und Unterhaltungselektronik der herkoumlmmliches
erweitertes und hochaufloumlsendes Video einschlieszliglich Mehrkanal-Digitalton uumlber ein einziges Kabel
uumlbertraumlgt
Zum Anschlieszligen eines externen Anzeigegeraumltes uumlberzeugen Sie sich zunaumlchst davon dass
sowohl Notebook als auch externes Anzeigegeraumlt ausgeschaltet sind erst dann schlieszligen Sie
das Anzeigegeraumlt an Ihr Notebook an
Nachdem die Verbindung hergestellt wurde schalten Sie Ihr Notebook ein - das externe
Anzeigegeraumlt sollte automatisch ansprechen Falls nicht koumlnnen Sie den Anzeigemodus mit der
Tastenkombination [Fn] + [F2] umschalten Alternativ koumlnnen Sie den Anzeigemodus auch uumlber den
Anzeigeeinstellungen-Dialog des Windows-Betriebssystems konfigurieren
3-36
Erste Schritte
Kommunikationsgeraumlte Anschlieszligen
LAN Verwenden Uumlber den RJ-45-Anschluss koumlnnen Sie LAN-Geraumlte (LAN = lokales Netzwerk) wie einen Hub
Switch oder Gateway an Ihr Notebook anschlieszligen und einem Netzwerk beitreten
Weitere Hinweise und detaillierte Schritte zum Anschluss an ein LAN erhalten Sie von Ihrem
IT-Experten oder Netzwerkadministrator
3-37
Erste Schritte
WLAN Verwenden (optional) Der Alleskoumlnner-PC ist mit einem WLAN-Modul ausgestattet mit dem Sie schnelle kabellose
Datenuumlbertragungen uumlber den IEEE 80211-Standard realisieren koumlnnen Dadurch koumlnnen Sie sich
in einem weiten Bereich frei bewegen ohne die Verbindung zum Netzwerk zu verlieren
Durch 64- oder 128-Bit-WEP-Verschluumlsselung (Wired Equivalent Privacy) und
WPA-Verschluumlsselung erreichen Sie auch bei kabelloser Netzwerkanbindung einen hohen
Sicherheitsstandard zum Schutz Ihrer Daten
Weitere Hinweise und detaillierte Schritte zum Anschluss an ein LAN erhalten Sie von Ihrem
IT-Experten oder Netzwerkadministrator
3-38
Erste Schritte
Bluetooth Verwenden (optional) Uumlber optionale USB-Bluetooth-Module koumlnnen Sie Verbindungen zu unterschiedlichsten
Bluetooth-Geraumlten aufbauen Uumlber Bluetooth koumlnnen Sie Verbindungen zu Geraumlten wie
Mobiltelefonen PCs Druckern GPS-Empfaumlngern Digitalkameras und Videospielkonsolen uumlber
eine sichere weltweit lizenzfreie Funkverbindung im 24-GHz-ISM-Bereich (einem Frequenzbereich
der fuumlr kommerzielle wissenschaftliche und medizinische Anwendungen vorgesehen ist) aufbauen
und Daten uumlbertragen
Weitere Hinweise und detaillierte Schritte zur Anwendung der Bluetooth-Funktionalitaumlt erhalten Sie
von Ihrem IT-Experten oder Netzwerkadministrator
3-39
Erste Schritte ExpressCard-Installation
Ihr Notebook verfuumlgt uumlber einen ExpressCard -Steckplatz Die neue ExpressCard -Schnittstelle
uumlbertrifft eine konventionelle PC Card-Schnittstelle an Geschwindigkeit Die ExpressCard
-Technologie nutzt die Vorteile der skalierbaren PCI Express- und USB 20-Schnittstellen mit hoher
Bandbreite
Nachstehend finden Sie einige grundlegende Hinweise zur Installation und zum Entfernen einer
ExpressCard Weitere Informationen finden Sie in der mit der ExpressCard gelieferten
Dokumentation
ExpressCard entfernen
1 Schauen Sie sich den ExpressCard -Steckplatz Ihres Notebooks an Eventuell befindet sich
eine Dummy-Karte im Steckplatz diese wird wie eine regulaumlre ExpressCard entfernt siehe
unten
2 Druumlcken Sie die Karte leicht hinein sie springt nun ein Stuumlck heraus
3 Ziehen Sie die Karte aus dem Steckplatz 4 Leerer Steckplatz
ExpressCard installieren
5 Schieben Sie die Karte (meist mit der beschrifteten Seite nach oben) in den Steckplatz 6 Schieben Sie die Karte in den Steckplatz bis sie einrastet und fest sitzt
3-40
Erste Schritte
ExpressCard entfernen
ExpressCard installieren
3
1 2
4
2
3
5
6
5
4
3-41
Erste Schritte
Komponententausch und Aufruumlstung
Hier ist zu merken dass das Speicher die Festplattenlaufwerk WLAN Bluetooth Module und der
Akku vorinstalliert in den Produkt das Benutzer gekauft wurden kann durch Benutzeranforderung
erweiterungsfaumlhig oder austauschbar sein
2
4 31
3-42
Erste Schritte
Ihr Notebook ist mit einem Lithium-Ionen-Akku mit hoher
Kapazitaumlt ausgestattet und der Akku ist austauschbar von den
Nutzern
Weitere Informationen dazu findet ihr im Using Battery power
um den Akku zu ersetzen
Der Alleskoumlnner-PC ist mit einem WLAN Bluetooth -Modul
ausgestattet und das Modul kann durch Vertrageshaumlndler
oder ServicemdashCenter erweiterungsfaumlhig und austauschbar
sein
Ihr Notebook ist mit einer Festplatte ausgestattet unddie
Speichergeraumlte kann durch Vertrageshaumlndler oder
ServicemdashCenter erweiterungsfaumlhig und austauschbar sein
Zusaumltzliches Speichermodul kann durch Vertrageshaumlndler
oder ServicemdashCenter angebracht werden um die Leistung
dieses Notebooks abhaumlngig von der Spezifikation
Beschraumlnkung zu erhoumlhen
2
4
3
1
3-43
Erste Schritte
Um mehr uumlber Upgrade-Beschraumlnkung zu erlernen beziehen Sie bitte sich die auf Spezifikation
im Benutzerhandbuch Fuumlr weiteren Informationen uumlber die gekauften Produkt bitte wenden
Sie sich an dem lokalen Haumlndler
Nicht versuchen Sie einen Bestandteil des Produktes zu upgraden oder zu ersetzen wenn Sie
nicht eine autorisierte Haumlndler- oder Dienstleistungszentrum sind da sie die Garantieluumlcke
verursachen kann Es wird dringend empfohlen um mit der autorisierten Haumlndler- oder
Dienstleistungszentrum fuumlr jedes moumlgliches Upgrade oder Ersetzen in Verbindung aufzunehmen
KAPITEL 4 BIOS-Setup
4-2
BIO
S-S
etu
p
Uumlber das BIOS-Setup Wann Benutzen Sie das BIOS-Setup
Sie brauchen das BIOS-Setup wenn
Eine Fehlermeldung beim Systemstart auf dem Bildschirm erscheint und Sie zum Starten des
Setups auffordert
Sie die Standardeinstellungen bestimmter Systemvorgaben aumlndern moumlchten
Sie die BIOS-Standardeinstellungen wiederherstellen moumlchten
So Starten Sie das BIOS-Setup
Zum Aufrufen des BIOS-Setup-Programms schalten Sie das Notebook ein und druumlcken die
[Entf]-Taste waumlhrend der Selbsttest laumluft
Falls die entsprechende Meldung verschwindet bevor Sie reagieren konnten und Sie das
BIOS-Setup dennoch ausfuumlhren moumlchten starten Sie das System neu indem Sie es entweder aus-
und wieder einschalten oder die Tasten [Strg] + [Alt] + [Entf] gleichzeitig druumlcken
Bitte beachten Sie dass die Bildschirmfotos und Einstellungsoptionen in diesem Kapitel lediglich
zur Veranschaulichung dienen Die tatsaumlchlichen Einstellungsbildschirme und -optionen Ihres
Notebooks koumlnnen je nach BIOS-Version unterschiedlich ausfallen
4-3
BIO
S-S
etu
p
Steuertasten
Im BIOS Setup steuern Sie den Cursor ausschlieszliglich mit der Tastatur
Mit der Linkstaste waumlhlen Sie
einen Menuumltitel
Auch mit der Rechtstaste waumlhlen
Sie Menuumltitel aus
Mit der Aufwaumlrtstaste waumlhlen Sie
die einzelnen Elemente eines
Menuumltitels
Auch die Abwaumlrtstaste verwenden
Sie zur Auswahl von Elementen
eines Menuumltitels
+ Einstellungswert erhoumlhen oder veraumlndern
Einstellungswert vermindern oder veraumlndern
1) Ausgewaumlhltes Element zum Aumlndern von Einstellungsoptionen oumlffnen
2) Untermenuuml einblenden (sofern vorhanden)
Bei einigen Elementen aumlndern Sie das Einstellungsfeld mit dieser Taste
Blendet einen Hilfebildschirm mit Informationen zu den Steuertasten ein
1) Beendet das BIOS Setup
2) Kehrt aus einem Untermenuuml zum vorherigen Bildschirm zuruumlck
4-4
BIO
S-S
etu
p
BIOS-Setup Menuuml Sobald das BIOS Setup aufgerufen ist erscheint das Hauptmenuuml auf dem Bildschirm Hier koumlnnen
Sie weitere Menuumls durch Auswahl aufrufen
Main Menu (Hauptmenuuml)
Zeigt allgemeine Informationen zum System unter anderem BIOS-Version
CPU-Eigenschaften Speichergroumlszlige und die Einstellungen von Systemzeit und
Systemdatum
Advanced Menu (Erweitert-Menuuml)
Hier koumlnnen Sie die erweiterten Einstellungen angeben zB das Notebook des
Eingieverbrauch der USB- PCI-Geraumlte um eine bessere Leistung zu erzielen
Security Menu (Sicherheit-Menuuml)
Die Einstellungen des Supervisor- und Benutzer-Passworts installieren oder loumlschen
Boot Menu (Systemstart-Menuuml)
Zum Festlegen von Systemstart-Typ und Systemstart-Reihenfolge
Exit Menu (Beenden-Menuuml)
Zum Speichern oder Verwerfen von Aumlnderungen beim Verlassen des
BIOS-Setups
Die BIOS Element hier
gezeigten Abbildungen
dienen lediglich zur
Veranschaulichung
4-5
BIO
S-S
etu
p
Main Menu (Hauptmenuuml)
System Date (Systemdatum)
Hier koumlnnen Sie das Systemdatum einstellen Das Datumsformat
[WochentagMonatTagJahr]
Day (Wochentag) Der Wochentag (von [Sun] (Sonntag) bis [Sat]
(Samstag) Dieser Eintrag wird vom BIOS selbst
festgelegt und kann nicht veraumlndert werden
Month (Monat) Der Monat ndash von 01 (Januar) bis 12 (Dezember)
Date (Tag) Der Tag - von 01 bis 31
Year (Jahr) Das aktuelle Jahr
System Time (Systemzeit)
Hier koumlnnen Sie die Systemzeit einstellen Die Systemuhr laumluft staumlndig
egal ob Sie den PC abschalten oder in den Schlafmodus versetzen Das
Eingabeformat [StundeMinuteSekunde]
Serial ATA (Serial-ATA)
Die Menuumlpunkte zeigen die Typen der im Notebook installierten
SATA-Geraumlte Druumlcken Sie [Eingabe] um ein Fenster aufzurufen dass
detaillierte Informationen zu den Geraumlten inklusive des Geraumltenamens
Verkaumlufers LBA Modus PIO Modus und so weiter
4-6
BIO
S-S
etu
p
System Information (Systeminformationen)
Hier finden Sie Informationen zur Firmware zum Prozessor und zum
Systemspeicher
4-7
BIO
S-S
etu
p
Advanced Menu (Erweitert-Menuuml)
Intel(R) SpeedStep(tm) tech (Intel(R) SpeedStep(tm)-Technologie)
Hier koumlnnen Sie die Intel SpeedStep-Technologie ein- und ausschalten
Wenn Sie Disabled (Deaktiviert) waumlhlen arbeitet das System
grundsaumltzlich in einem Stromsparmodus (der Prozessor arbeitet bei
FSB400-600MHz oder FSB533-800MHz) Wenn Sie die Prozessorleistung
optimieren moumlchten stellen Sie dieses Element auf Enabled (Aktiviert)
ein die Prozessorgeschwindigkeit wird nun je nach Auslastung durch
Betriebssystem und Anwendungen gesteuert Moumlgliche Einstellungen
Enabled und Disabled
PCI Latency Timer (PCI-Latenztimer)
Dieses Element steuert wie lange ein einzelnes PCI-Geraumlt Kontrolle uumlber
den Bus erhaumllt bevor ein anderes Geraumlt uumlbernimmt Wenn Sie houmlhere
Werte einstellen koumlnnen die einzelnen PCI-Geraumlte Transaktionen uumlber
laumlngere Zeit ausfuumlhren und damit die Effektivitaumlt der PCI Bandbreite
verbessern
Wenn Sie eine bessere PCI-Leistung erzielen moumlchten sollten Sie hier
houmlhere Werte waumlhlen Moumlgliche Einstellungen 32 64 96 128 160 192
224 und 24
Intel (R) Speedstep (tm)
Legacy USB SupportPCI Latency Timer
[Enabled]
[ ]Enabled[64]
Main Advanced Security Boot Exit
Enter +- F1 F2 F9 F4
SelectChange OptGeneral HelpPrevious ValuesOptimized DefaultSave
Select ScreenSelect Item
BISO SETUP UTILITY
4-8
BIO
S-S
etu
p
Legacy USB Support (Unterstuumltzung Aumllterer USB-Geraumlte)
Wenn Sie Enabled waumlhlen koumlnnen Sie USB-Geraumlte wie Maus Tastatur
oder externe Datentraumlger im DOS-Modus verwenden auch laumlsst sich das
System von einem USB-Geraumlt aus starten Moumlgliche Einstellungen
Enabled Disabled und Auto
4-9
BIO
S-S
etu
p
Security menu (Sicherheit-Menuuml)
Change Supervisor Password (Supervisor-Kennwort Aumlndern)
Wenn diese Funktion ausgewaumlhlt ist wird die folgende Meldung angezeigt
Geben Sie das Kennwort ein (bis zu achts Zeichen lang) und druumlcken Sie
die [Enter]-Taste Ein eventuell zuvor eingegebenes Kennwort wird durch
das hier eingegebene Kennwort ersetzt und im CMOS (Speicherbereich fuumlr
BIOS-Daten) abgespeichert Sie koumlnnen auch [ESC] druumlcken wenn Sie
kein Kennwort eingeben und die Eingabe abbrechen moumlchten
Wenn das Supervisor-Kennwort festgelegt wurde erscheint ein neues
Element Change User Password (Aumlndern von Benutzerkennwort) und
Password Check (Kennwortpruumlfung) im Menuuml
Waumlhlen Sie bdquoChange User Passwordrdquo um das Benutzerkennwort zu
aumlndern oder zu loumlschen
Bitte beachten Sie dass Sie mit dem Supervisor-Kennwort in das BIOS
Setup gelangen und Einstellungen aumlndern koumlnnen mit dem
Benutzerkennwort koumlnnen Sie das BIOS Setup zwar aufrufen jedoch
keine Einstellungen aumlndern
Enter New Password
4-10
BIO
S-S
etu
p
Das Password Check-Element wird zum Festlegen der Art und Weise der
BIOS-Kennwortpruumlfung eingesetzt Die moumlglichen Einstellungen
Setup Das Kennwort wird nur dann abgefragt wenn ein
Anwender das BIOS Setup aufrufen moumlchte
Always
(Immer)
Das Kennwort muss bei jedem Systemstart des Notebooks
und beim Aufruf des BIOS Setup eingegeben werden
Um ein bestehendes Kennwort zu loumlschen druumlcken Sie bei der
Kennworteingabe einfach auf [Enter] Eine Meldung bestaumltigt die
Loumlschung des alten Kennwortes Wenn die Kennworteingabe deaktiviert ist
koumlnnen Sie das System starten oder das BIOS Setup aufrufen ohne ein
Kennwort eingeben zu muumlssen Bitte beachten Sie dass Sie mit dem
Supervisor-Kennwort in das BIOS Setup gelangen und Einstellungen
aumlndern koumlnnen mit dem Benutzerkennwort koumlnnen Sie das BIOS Setup
zwar aufrufen jedoch keine Einstellungen aumlndern
4-11
BIO
S-S
etu
p
Boot menu (Systemstart-Menuuml)
Boot Settings Configuration (Systemstartkonfiguration)
Zur Konfiguration von Einstellungen die beim Systemstart wirksam sind
Boot Device Priority (Systemstart-Geraumlteprioritaumlt)
Hier koumlnnen Sie die Reihenfolge der BootGeraumlte ansehen die BIOS zum
Laden des Betriebssystems anspricht
4-12
BIO
S-S
etu
p
Exit menu (Beenden-Menuuml)
Exit amp Save Changes (Beenden Aumlnderungen Speichern)
Speichert die Aumlnderungen und verlaumlsst das BIOS Setup
Exit amp Discard Changes (Beenden Aumlnderungen Verwerfen)
Verlaumlsst das BIOS Setup ohne die Aumlnderungen zu speichern
Discard Changes (Aumlnderungen Verwerfen)
Verwirft saumlmtliche Aumlnderungen und laumldt die vorherige Konfiguration neu
Load Setup Defaults (Setup-Standardwerte Laden)
Mit diesem Element laden Sie die Werksvorgaben

3-10
Erste Schritte
ECO ENERGIESPARFUNKTION (optional)
ECO Engine eine hervorragende und auszligergewoumlhnliche Energiesparfunktion bietet 5
verschiedene Energiesparmodi ndash Gaming mode (Spielmodus) Movie mode (Filmmodus)
Presentation mode (Praumlsentationsmodus) Office mode (Buumlromodus) und Turbo Battery
mode (Turbo-Akkumodus) ndash zur Verlaumlngerung der Akkulaufzeit Ihres Notebooks bei
unterschiedlichen Aufgaben
Lesen Sie bitte diesen Teil der Anleitung um die ECO Funktion unter dem Batteriemodus zu
aktivieren
1 Halten Sie die Fn-Taste gedruumlckt
2 Druumlcken Sie die F5 Taste wiederholt zum Schalter unter diesen unterschiedlichen Modi oder
diese ECO-Engine abschalten ruumlcklaumlufig
3 Auf dem Bildschirm rechts unten erscheint ein Icon Dieses Icon zeigt Ihnen den Status der
Energiesparfunktion an
Gaming Mode (Spielmodus)
Diesen Modus waumlhlen Sie fuumlr Spiele
Movie Mode (Filmmodus)
Dieser Modus eignet sich zur Wiedergabe von Multimediaanwendungen
3-11
Erste Schritte
Presentation Mode (Praumlsentationsmodus)
In diesem Modus fuumlhren Sie Praumlsentationsaufgaben aus
Office Mode (Buumlromodus)
Dieser Modus wurde fuumlr allgemeine Buumlro- und Dokumentationsaufgaben
geschaffen
Turbo Battery Mode (Turbo-Akkumodus)
Mit diesem Modus koumlnnen Sie die Akkulaufzeit maximieren
ECO Off (ECO Aus)
Mit diesem Modus koumlnnen Sie die ECO Engine abschalten
3-12
Erste Schritte
GPU Boost-Funktion (Optional)
Die GPU Boost-Funktion erlaubt Benutzern zwischen der zusaumltzlichen oder internen Grafikkarte zu
waumlhlen abhaumlngig von den Aufgaben die von Benutzern fuumlhren zZt durchgefuumlhrt werden Mit
dieser Funktion koumlnnen Benutzer entweder eine Maximierung der Grafikleistung oder eine
Verlaumlngerung der Batteriebetriebszeit muumlhelos und schnell auswaumlhlen
1 Waumlhlen Sie einen korrekten GPU-Modus durch Betaumltigen der Funktions-taste
High-Performance GPU mode (Leistungsstarker GPU-Modus)
Druumlcken Sie diese Taste um den leistungsstarken GPU Modus
(High-Performance GPU mode) zu waumlhlen wonach die zusaumltzliche
Grafikkarte sofort funktionstuumlchtig wird um eine ausgezeichnete
Grafikleistung fuumlr grafikintensive Anwendungen zu bieten
Power-Saving GPU mode (Energiesparender GPU-Modus)
Druumlcken Sie diese Taste um den engergiesparenden GPU-Modus
(Power-Saving GPU mode) zu waumlhlen wonach die zusaumltzliche
Grafikkarte sofort funktionstuumlchtig wird um die Betriebszeit der
Batterie zu verlaumlngern
3-13
Erste Schritte
2 Blenden Sie den Dialog Switchable Graphics (Umschaltbares Grafiksystem) mit der rechten
Maustaste auf dem Desktop ein und waumlhlen Sie [Configure Switchable Graphics
(Konfigurieren umschaltbarer Grafiksysteme)]
3 Im Dialog Switchable Graphics (Umschaltbares Grafiksystem) koumlnnen Benutzer den Status des
Grafikmodus ablesen und hier auch einen angemessenen Grafikprozessor waumlhlen hier
4 Fuumlr weitere Grafikeinstellungen waumlhlen Sie bitte [Graphics Properties
(Elementeigenschaften)] um den Unterdialog der Grafiken einzublenden
5 Es ist empfehlenswert alle Programme zu verschlieszligen beim Umschalten den
Grafikmodus Schirm blinkt bei den Schaltmodi der ein normales Verhalten ist
2
4
3
3
Die hier gezeigten
Abbildungen dienen
lediglich zur
Veranschaulichung
3-14
Erste Schritte
Energieverwaltung unter Windows
Eine intelligente Energieverwaltung bei (PCs) und Monitoren spart deutlich Energie und leistet einen
wichtigen Beitrag zum Umweltschutz Um Energie zu sparen schalten Sie den Monitor ab oder
versetzen den PC in den Energiesparmodus (auch Schlafmodus oder Ruhezustand genannt) wenn
Sie laumlngere Zeit nicht mit dem Geraumlt arbeiten
Bitte folgen Sie dieser Anleitung um die Energieverwaltungseinstellungen des Windows
anzupassen
1 Mit den Windows-Energieoptionen steuern Sie die Energieverwaltungsfunktionen von
Anzeigegeraumlt Festplatte und Akku Klicken Sie auf [Start] gt [Control Panel] (Systemsteuerung)
gt on the [System and Maintenance] (System und Unterhaltung)
2 Klicken Sie anschlieszligend auf Power Options (Energieoptionen)
3 Waumlhlen Sie nun einen Energiesparplan der Ihrem Bedarf entspricht
4 Im Herunterfahren-Menuuml (Shut Down menu) fi nden Sie verschiedene Optionen (wie Slafmodus
(S3S4) Herunterfahren (S5) oder Neu starten
5 Wenn sich der Computer im Energiesparmodus befi ndet koumlnnen Sie ihn durch eine der
folgenden Aktionen wieder aufwecken ndash also in den Normalbetrieb zuruumlckversetzen
Ein-Austaste
Maus
Tastatur
3-15
Erste Schritte
4
1
2
3
3-16
Erste Schritte
Tips zum Energiesparen
Aktiviert die ECO-Energiesparenfunktion um den Stromverbrauch von Computern verwalten
Schalten Sie den Monitor ab wenn Sie laumlngere Zeit nicht mit dem Geraumlt arbeiten
Versetzen Sie den Computer mit der Schlafmodustaste F12 in den Energiesparmodus
Installieren Sie eine Energiesparsoftware zur Steuerung des Energieverbrauchs Ihres PCs
Trennen Sie immer die Netzverbindung oder schalten Sie die Steckdose ab wenn Sie den PC
laumlngere Zeit nicht nutzen oder unbeaufsichtigt lassen Auf diese Weise wird kein Strom
verbraucht
3-17
Erste Schritte
Grundbedienung Falls Sie bisher noch nicht mit Notebooks gearbeitet haben lesen Sie bitte unbedingt die folgenden Hinweise die auch Ihrer Sicherheit dienen und machen sich mit den entsprechenden Bedienschritten vertraut
Tipps zur Sicheren und Komfortablen Bedienung
Ihr Notebook ist eine portable Plattform mit der Sie nahezu uumlberall arbeiten koumlnnen Allerdings ist
es wichtig fuumlr eine gute Arbeitsumgebung zu sorgen wenn Sie laumlngere Zeit mit Ihrem Notebook
arbeiten moumlchten
Ihr Arbeitsplatz sollte ausreichend beleuchtet sein
Waumlhlen Sie einen geeigneten Schreibtisch und einen guten Stuhl passen Sie die Houmlhe an
Ihren individuellen Koumlrperbau an
Wenn Sie einen Stuhl benutzen stellen Sie die Ruumlckenlehne so ein dass sie Ihren Ruumlcken
bequem stuumltzt
Stellen Sie Ihre Fuumlszlige flach und in natuumlrlicher Haltung auf den Boden - so dass Knie und
Ellbogen bei der Arbeit um etwa 90 deg abgewinkelt sind
Legen Sie die Haumlnde so auf den Schreibtisch auf dass Ihre Handgelenke bequem gestuumltzt
werden
Stellen Sie den Winkeldie Position des LCD-Bildschirms so ein dass Sie ihn bequem und
moumlglichst ohne Spiegelungen ablesen koumlnnen
Benutzen Sie Ihr Notebook moumlglichst nicht an Stellen an denen kein bequemes Arbeiten
moumlglich ist - zum Beispiel im Bett
Ihr Notebook ist ein Elektrogeraumlt - behandeln Sie das Geraumlt mit entsprechender Sorgfalt
damit es nicht zu Verletzungen oder Unfaumlllen kommt
3-18
Erste Schritte
1 Achten Sie auf eine moumlglichst
bequeme Haltung von Haumlnden und Fuumlszligen
2 Stellen Sie Winkel und Position des LCD-Bildschirms so ein dass Sie den Bildschirm bequem ablesen koumlnnen
3 Passen Sie die Schreibtischhoumlhe entsprechend an sofern dies moumlglich ist
4 Achten Sie auf eine gerade und bequeme Sitzhaltung
5 Passen Sie die Houmlhe Ihres Stuhles entsprechend an sofern dies moumlglich ist
Tipps zum Bequemen Arbeiten
Wenn Sie laumlngere Zeit mit Ihrem Notebook arbeiten sollten Sie dies auf die richtige Weise tun -
andernfalls kann es zu Unwohlsein und sogar zu Verletzungen kommen Bitte beachten Sie die
folgenden Hinweise bei der Arbeit
Aumlndern Sie Ihre Haltung von Zeit zu Zeit
Strecken Sie Ihren Koumlrper regelmaumlszligig machen Sie am besten leichte Lockerungsuumlbungen
Vergessen Sie nicht von Zeit zu Zeit eine Arbeitspause einzulegen
2
5
4
3
1
1
3-19
Erste Schritte
Die Tastatur
Ihr Notebook ist mit einer voll ausgestatteten Tastatur ausgeruumlstet Die Tastatur kann in vier
Kategorien unterteilt werden Schreibmaschinentasten Cursortasten Numerische tasten und
Funktionstasten
Schreibmaschine
ntasten
Numerische
tasten
Cursortasten
Funktionstasten
Die hier gezeigte Tastatur
kann je nach Vertriebsland
des Notebooks vom
tatsaumlchlichen Aussehen
abweichen
3-20
Erste Schritte
Schreibmaschinentasten Neben den Grundfunktionen einer Tastatur finden Sie unter den Schreibmaschinentasten auch
einige Sondertasten fuumlr spezielle Zwecke zum Beispiel die Tasten [Ctrl] [Alt] und [Esc]
Wenn Sie die Feststelltasten betaumltigen leuchtet eine entsprechende LED auf und informiert Sie
uumlber den aktuellen Status
Num Lock Zum Ein- und Ausschalten der Num Lock-Funktion halten Sie die [Fn]-Taste
gedruumlckt und druumlcken dazu die Num Lock-Taste Wenn diese Funktion aktiviert ist koumlnnen Sie
den in die Schreibmaschinentastatur integrierten Ziffernblock nutzen
Caps Lock Mit dieser Taste schalten Sie die staumlndige Caps Lock ein und aus Wenn diese
Funktion aktiv ist werden saumlmtliche getippten Buchstaben als Groszligbuchstaben ausgegeben
Scroll Lock Zum Ein- und Ausschalten der Scroll Lock-Funktion halten Sie die [Fn]-Taste
gedruumlckt und druumlcken dazu die Scroll Lock-Taste Diese Funktion wird je nach Anwendung
(vor allem unter DOS) unterschiedlich genutzt
Numerische Tasten Mit den in die Schreibmaschinentastatur integrierten numerischen Tasten koumlnnen Sie Zahlen
eingeben und Berechnungen durchfuumlhren Voraussetzung Die Num Lock-Funktion ist
eingeschaltet
3-21
Erste Schritte
Cursortasten Mit den vier Cursortasten (PfeiltastenRichtungstasten) und den Tasten [Home] [PgUp] [PgDn] und
[End] steuern Sie die Bewegungen des Cursors auf dem Bildschirm
Bewegt den Cursor um ein Zeichen nach links
Bewegt den Cursor um ein Zeichen nach rechts
Bewegt den Cursor um eine Zeile nach oben
Bewegt den Cursor um eine Zeile nach unten
Springt zur vorherigen Seite
Springt zur naumlchsten Seite
+ Springt zum Anfang der Zeile (oder des Dokuments)
+ Springt zum Ende der Zeile (oder des Dokuments)
3-22
Erste Schritte
Die Ruumlcktaste sowie die Tasten [Ins] und [Del] in der oberen rechten Ecke dienen zur Bearbeitung
von Texten
Mit dieser Taste schalten Sie den Eingabemodus zwischen bdquoEinfuumlgenldquo und
bdquoUumlberschreibenldquo um
Mit dieser Taste loumlschen Sie das Zeichen rechts vom Cursor der folgende
Text ruumlckt um eine Stelle nach links auf
Mit dieser Taste loumlschen Sie das Zeichen links vom Cursor der folgende Text
ruumlckt um eine Stelle nach links auf
Funktionstasten Windows-Tasten
Im unteren Bereich der Tastatur finden Sie die Windows-Taste ( ) und die
Anwendung-Taste ( ) Mit diesen Tasten koumlnnen Sie spezielle Windows-Funktionen
ausfuumlhren - zum Beispiel das Startmenuuml oumlffnen oder ein Kontextmenuuml einblenden Weitere
Informationen zu diesen beiden Tasten finden Sie in der Windows-Bedienungsanleitung oder in
der Online-Hilfe
[Fn] ] Taste
+
Schaltet die Bildausgabe zwischen LCD externem Monitor oder
beidem um
3-23
Erste Schritte
+ Schaltet das Touchpad ein oder aus
+ Vermindert die LCD-Helligkeit
+ Steigert die LCD-Helligkeit
+ Verringert die Lautstaumlrke
+ Erhoumlht die Lautstaumlrke
+Deaktiviert die Audiofunktionen des Computers
+
Erzwingt den Wechsel in den Ruhezustand (je nach
Systemkonfiguration)
3-24
Erste Schritte
Schnellstarttasten [Fn]
Durch Beruumlhren der [Fn] Schnellstarttasten aktivieren Sie bestimmte Anwendungen oder
Werkzeuge Die Schnellstarttasten helfen Ihnen viele Taumltigkeiten schneller und einfacher
ausfuumlhren
+
Windows Suche
Nachdem die Fn Taste wird abgehalten druumlcken Sie die F4 Taste
zum Einschalten der Windows Suche-Funktion
+
ECO Engine
(Energiesparen)
Nachdem die Fn Taste wird abgehalten druumlcken Sie die F5 Taste
wiederholt zum Schalter unter verschieden Energiesparmodus die
von den ECO Engine zur Verfuumlgung gestellt oder ausschalten
diese Funktion wiederkehrend
Beziehen Sie sich den auf Energie Managementabschnitt im
Kapitel 3 dieses Handbuches zu der ausfuumlhrlichen Information des
ECO Engines der Energiesparen-Funktion
+
Webcam
Nachdem die Fn Taste wird abgehalten druumlcken Sie die F6 Taste
zum Einschalten der Webcam-Funktion Druumlcken Sie wieder um
es abschalten
3-25
Erste Schritte
+
WLAN (WiFi) oder
WiMax (optional)
Nachdem die Fn Taste wird abgehalten druumlcken Sie die F8 aste
wiederholt um der Wireless LAN (WiFi) oder WiMAX Funktion
ruumlcklaumlufig zu aktivieren deaktivieren
+ Bluetooth (optional)
Nachdem die Fn Taste wird abgehalten druumlcken Sie die F9 aste
wiederholt um der Bluetooth Funktion ruumlcklaumlufig zu aktivieren
deaktivieren
+ 3G
(optional)
Nachdem die Fn Taste wird abgehalten druumlcken Sie die F10 aste
wiederholt um der 3G Funktion ruumlcklaumlufig zu aktivieren
deaktivieren
Die 3G Funktion kann optionale unterstuumltzt werden die abhaumlngig von
dem Modell schwanken welches Sie kaufen Diese Funktionstaste
werden nicht verfuumlgbar sein waumlhrend die 3G Funktion nicht
unterstuumltzt wird
3-26
Erste Schritte
Das Touchpad
Das in Ihr Notebook integrierte Touchpad ist ein Zeigegeraumlt das eine normale Maus ersetzt Sie
steuern bestimmte Funktionen Ihres Notebooks indem Sie den Mauszeiger auf eine Stelle des
Bildschirms setzen und mit den beiden bdquoMaustastenldquo eine Auswahl treffen
1 Mauszeigerbereich
Sie steuern den Mauszeiger indem Sie
allows die Fingerspitze auf diesen
beruumlhrungsempfindlichen Bereich setzen
und den Finger mit leichtem Druck bewegen
- der Mauszeiger folgt Ihren Bewegungen
2 Enter-Taste
Diese Tasten funktionieren wie die Tastatur
2
1
Das hier abgebildete
Touchpad dient lediglich der
Veranschaulichung es kann
etwas vom Aussehen Ihres
Touchpads abweichen
3-27
Erste Schritte
Touchpad Verwenden Nachstehend erfahren Sie wie Sie mit dem Touchpad umgehen
Touchpad Konfigurieren
Sie koumlnnen das Zeigegeraumlt (in diesem Fall das Touchpad) an Ihren persoumlnlichen Bedarf
anpassen Wenn Sie Linkshaumlnder sind moumlchten Sie vielleicht die Funktion der beiden
bdquoMaustastenldquo umkehren Zusaumltzlich koumlnnen Sie Groumlszlige Form Geschwindigkeit und weitere
Eigenschaften des Mauszeigers einstellen Zur Touchpad-Konfiguration koumlnnen Sie den
uumlblichen Microsoft- oder IBM PS2-Treiber Ihres Windows-Betriebssystems verwenden Unter
Systemsteuerung -gt Maus koumlnnen Sie die aktuelle Konfiguration veraumlndern
Mauszeiger Bewegen
Legen Sie die Fingerspitze (gewoumlhnlich die des Zeigefingers) auf das Touchpad stellen Sie
sich die rechteckige Flaumlche am besten wie eine Miniaturausgabe der Anzeigeflaumlche vor Wenn
Sie Ihre Fingerspitze nun mit leichtem Druck uumlber das Touchpad bewegen folgt der Mauszeiger
auf dem Bildschirm den Bewegungen Ihres Fingers Wenn Sie mit der Fingerspitze an den
Rand des Touchpad kommen heben Sie den Finger ab setzen ihn wieder an eine freie Stelle
des Touchpads und fuumlhren die Bewegung fort
Zeigen und Klicken
Wenn Sie den Mauszeiger auf ein Symbol einen Menuumleintrag oder einen Befehl gesetzt haben
tippen Sie zur Ausfuumlhrung einfach leicht auf das Touchpad oder druumlcken die linke bdquoMaustasteldquo
Dieser Vorgang der Zeigen und Klicken genannt wird zaumlhlt zu den grundsaumltzlichen
3-28
Erste Schritte
Bedienschritten Ihres Notebooks Anders als bei herkoumlmmlichen Zeigegeraumlten (wie der Maus)
koumlnnen Sie das gesamte Touchpad als linke bdquoMaustasteldquo benutzen - das Tippen auf dem
Touchpad entspricht also exakt der Betaumltigung der linken Maustaste Wenn Sie zweimal kurz
hintereinander auf das Touchpad tippen koumlnnen Sie damit einen Doppelklick ausloumlsen
1 Bewegen Sie den Mauszeiger mit
der Fingerspitze
2 Stuumltzen Sie das Handgelenk
bequem auf dem Schreibtisch ab
2 1
3-29
Erste Schritte
Die Festplatte
Ihr Notebook ist mit einer 25 Zoll-Festplatte ausgestattet Die Festplatte ist ein Speichermedium
das erheblich schneller und mit einer houmlheren Kapazitaumlt als andere Speichermedien - wie Disketten
oder optische Medien - arbeitet Daher werden das Betriebssystem und Softwareanwendungen
gewoumlhnlich auf der Festplatte installiert
Damit es nicht zu unerwarteten (und sehr aumlrgerlichen) Datenverlusten kommt legen Sie regelmaumlszligig
Sicherheitskopien Ihrer wichtigen Dateien an
Schalten Sie das Notebook nicht aus wenn die Festplatten-Betriebsanzeige leuchtet
Wenn das Notebook eingeschaltet ist duumlrfen Sie die Festplatte weder installieren noch
herausnehmen Die Installation einer Festplatte sollte ohnehin nur vom autorisierten Haumlndler oder
Kundendienst ausgefuumlhrt werden
3-30
Erste Schritte
Optische Speichergeraumlte verwenden
Ihr Notebook ist mit einem optischen Laufwerk ausgestattet Das in Ihrem Geraumlt installierte
Laufwerk haumlngt davon ab welches Modell Sie erworben haben
Super-Multi Dieses Geraumlt kann als multifunktionales DVD-Duallaufwerk und
DVD-RAM-Laufwerk eingesetzt werden
Blu-ray Bei Blue-ray handelt es sich um optische Medien mit besonders hoher Kapazitaumlt mit
denen 45 Stunden lange High Definition-Videos (HD) auf einseitigen Medien mit einer
Kapazitaumlt von 25 GB genutzt werden koumlnnen Blu-ray unterstuumltzt sowohl die aktuellen H264-
und VC-1-Videocodierungsalgorithmen (bdquoCodecsldquo) als auch MPEG-2 das Format das fuumlr
DVDs genutzt wird Mit diesem Format sind Wiedergaben in houmlchster HDTV-Aufloumlsung 1080p
moumlglich
3-31
Erste Schritte
Medium einlegen Die folgenden Schritte beschreiben die
allgemeine Vorgehensweise bei der Arbeit
mit optischen Laufwerken
1 Vergewissern Sie sich dass Ihr
Notebook eingeschaltet ist
2 Druumlcken Sie die Auswerfen-Taste an
der Blende des Geraumltes die
Medienschublade springt ein Stuumlck
heraus
3 Ziehen Sie die Schublade vorsichtig
komplett heraus
4 Legen Sie das Medium mit der
beschrifteten Seite nach oben in die
Schublade Druumlcken Sie leicht auf die
Mitte des Mediums bis es einrastet
5 Schieben Sie die Schublade
wieder komplett in das Geraumlt ein
5
4
3
2
1 Bestaumltigen Sie dass die
Diskette richtig und sicher
in den Schublade gelegt
wird bevor die Schublade
geschlossen wird
2 Lassen Sie den
Medienschublade nicht
geoumlffnet
3-32
Erste Schritte
Medium herausnehmen Mit den folgenden Schritten nehmen Sie ein
Medium aus dem optischen Laufwerk
heraus
6 Druumlcken Sie die Auswerfen-Taste an
der Blende des Geraumltes die
Medienschublade springt ein Stuumlck
heraus
7 Ziehen Sie die Schublade vorsichtig
komplett heraus
8 Fassen Sie das Medium mit den
Fingern an der Kante heben Sie es
anschlieszligend von der Schublade ab
9 Schieben Sie die Schublade
wieder komplett in das Geraumlt ein
9
8
7
6
3-33
Erste Schritte
Externe Geraumlte anschlieszligen An die IO-Ports (EingaumlngeAusgaumlnge) koumlnnen Sie unterschiedliche Peripheriegeraumlte anschlieszligen
Die hier aufgelisteten Geraumlte dienen lediglich zur Veranschaulichung
Peripheriegeraumlte anschlieszligen
USB-Geraumlte anschlieszligen Ihr Notebook ist mit USB-Ports zum Anschluss verschiedener USB-Geraumlte ausgestattet - zum
Beispiel Maumluse Tastaturen Digitalkameras Webcams Drucker externe Laufwerke usw Zum
Anschluss solcher Geraumlte installieren Sie zuerst die entsprechenden Geraumltetreiber (sofern
erforderlich) und schlieszligen das jeweilige Geraumlt anschlieszligend an Ihr Notebook an Ihr Notebook
kann installierte USB-Geraumlte automatisch erkennen Falls ein Geraumlt nicht erkannt werden sollte
aktivieren Sie das USB-Geraumlt manuell indem Sie das Startmenuuml oumlffnen die Systemsteuerung
aufrufen und das neue Geraumlt uumlber Hardware hinzufuumlgen
3-34
Erste Schritte
Externe Anzeigegeraumlte Anschlieszligen An den 15-poligen D-Sub-VGA-Port koumlnnen Sie einen externen Monitor oder ein anderes
VGA-kompatibles Geraumlt (z B einen Projektor) anschlieszligen und so fuumlr eine groumlszligere Bilddarstellung
sorgen
3-35
Erste Schritte
Ihr Notebook ist mit einem HDMI-Port ausgestattet an den Sie Anzeigegeraumlte mit houmlherer
Aufloumlsung anschlieszligen koumlnnen HDMI (High Definition Multimedia Interface Support) ist ein neuer
Schnittstellenstandard fuumlr PCs Anzeigegeraumlte und Unterhaltungselektronik der herkoumlmmliches
erweitertes und hochaufloumlsendes Video einschlieszliglich Mehrkanal-Digitalton uumlber ein einziges Kabel
uumlbertraumlgt
Zum Anschlieszligen eines externen Anzeigegeraumltes uumlberzeugen Sie sich zunaumlchst davon dass
sowohl Notebook als auch externes Anzeigegeraumlt ausgeschaltet sind erst dann schlieszligen Sie
das Anzeigegeraumlt an Ihr Notebook an
Nachdem die Verbindung hergestellt wurde schalten Sie Ihr Notebook ein - das externe
Anzeigegeraumlt sollte automatisch ansprechen Falls nicht koumlnnen Sie den Anzeigemodus mit der
Tastenkombination [Fn] + [F2] umschalten Alternativ koumlnnen Sie den Anzeigemodus auch uumlber den
Anzeigeeinstellungen-Dialog des Windows-Betriebssystems konfigurieren
3-36
Erste Schritte
Kommunikationsgeraumlte Anschlieszligen
LAN Verwenden Uumlber den RJ-45-Anschluss koumlnnen Sie LAN-Geraumlte (LAN = lokales Netzwerk) wie einen Hub
Switch oder Gateway an Ihr Notebook anschlieszligen und einem Netzwerk beitreten
Weitere Hinweise und detaillierte Schritte zum Anschluss an ein LAN erhalten Sie von Ihrem
IT-Experten oder Netzwerkadministrator
3-37
Erste Schritte
WLAN Verwenden (optional) Der Alleskoumlnner-PC ist mit einem WLAN-Modul ausgestattet mit dem Sie schnelle kabellose
Datenuumlbertragungen uumlber den IEEE 80211-Standard realisieren koumlnnen Dadurch koumlnnen Sie sich
in einem weiten Bereich frei bewegen ohne die Verbindung zum Netzwerk zu verlieren
Durch 64- oder 128-Bit-WEP-Verschluumlsselung (Wired Equivalent Privacy) und
WPA-Verschluumlsselung erreichen Sie auch bei kabelloser Netzwerkanbindung einen hohen
Sicherheitsstandard zum Schutz Ihrer Daten
Weitere Hinweise und detaillierte Schritte zum Anschluss an ein LAN erhalten Sie von Ihrem
IT-Experten oder Netzwerkadministrator
3-38
Erste Schritte
Bluetooth Verwenden (optional) Uumlber optionale USB-Bluetooth-Module koumlnnen Sie Verbindungen zu unterschiedlichsten
Bluetooth-Geraumlten aufbauen Uumlber Bluetooth koumlnnen Sie Verbindungen zu Geraumlten wie
Mobiltelefonen PCs Druckern GPS-Empfaumlngern Digitalkameras und Videospielkonsolen uumlber
eine sichere weltweit lizenzfreie Funkverbindung im 24-GHz-ISM-Bereich (einem Frequenzbereich
der fuumlr kommerzielle wissenschaftliche und medizinische Anwendungen vorgesehen ist) aufbauen
und Daten uumlbertragen
Weitere Hinweise und detaillierte Schritte zur Anwendung der Bluetooth-Funktionalitaumlt erhalten Sie
von Ihrem IT-Experten oder Netzwerkadministrator
3-39
Erste Schritte ExpressCard-Installation
Ihr Notebook verfuumlgt uumlber einen ExpressCard -Steckplatz Die neue ExpressCard -Schnittstelle
uumlbertrifft eine konventionelle PC Card-Schnittstelle an Geschwindigkeit Die ExpressCard
-Technologie nutzt die Vorteile der skalierbaren PCI Express- und USB 20-Schnittstellen mit hoher
Bandbreite
Nachstehend finden Sie einige grundlegende Hinweise zur Installation und zum Entfernen einer
ExpressCard Weitere Informationen finden Sie in der mit der ExpressCard gelieferten
Dokumentation
ExpressCard entfernen
1 Schauen Sie sich den ExpressCard -Steckplatz Ihres Notebooks an Eventuell befindet sich
eine Dummy-Karte im Steckplatz diese wird wie eine regulaumlre ExpressCard entfernt siehe
unten
2 Druumlcken Sie die Karte leicht hinein sie springt nun ein Stuumlck heraus
3 Ziehen Sie die Karte aus dem Steckplatz 4 Leerer Steckplatz
ExpressCard installieren
5 Schieben Sie die Karte (meist mit der beschrifteten Seite nach oben) in den Steckplatz 6 Schieben Sie die Karte in den Steckplatz bis sie einrastet und fest sitzt
3-40
Erste Schritte
ExpressCard entfernen
ExpressCard installieren
3
1 2
4
2
3
5
6
5
4
3-41
Erste Schritte
Komponententausch und Aufruumlstung
Hier ist zu merken dass das Speicher die Festplattenlaufwerk WLAN Bluetooth Module und der
Akku vorinstalliert in den Produkt das Benutzer gekauft wurden kann durch Benutzeranforderung
erweiterungsfaumlhig oder austauschbar sein
2
4 31
3-42
Erste Schritte
Ihr Notebook ist mit einem Lithium-Ionen-Akku mit hoher
Kapazitaumlt ausgestattet und der Akku ist austauschbar von den
Nutzern
Weitere Informationen dazu findet ihr im Using Battery power
um den Akku zu ersetzen
Der Alleskoumlnner-PC ist mit einem WLAN Bluetooth -Modul
ausgestattet und das Modul kann durch Vertrageshaumlndler
oder ServicemdashCenter erweiterungsfaumlhig und austauschbar
sein
Ihr Notebook ist mit einer Festplatte ausgestattet unddie
Speichergeraumlte kann durch Vertrageshaumlndler oder
ServicemdashCenter erweiterungsfaumlhig und austauschbar sein
Zusaumltzliches Speichermodul kann durch Vertrageshaumlndler
oder ServicemdashCenter angebracht werden um die Leistung
dieses Notebooks abhaumlngig von der Spezifikation
Beschraumlnkung zu erhoumlhen
2
4
3
1
3-43
Erste Schritte
Um mehr uumlber Upgrade-Beschraumlnkung zu erlernen beziehen Sie bitte sich die auf Spezifikation
im Benutzerhandbuch Fuumlr weiteren Informationen uumlber die gekauften Produkt bitte wenden
Sie sich an dem lokalen Haumlndler
Nicht versuchen Sie einen Bestandteil des Produktes zu upgraden oder zu ersetzen wenn Sie
nicht eine autorisierte Haumlndler- oder Dienstleistungszentrum sind da sie die Garantieluumlcke
verursachen kann Es wird dringend empfohlen um mit der autorisierten Haumlndler- oder
Dienstleistungszentrum fuumlr jedes moumlgliches Upgrade oder Ersetzen in Verbindung aufzunehmen
KAPITEL 4 BIOS-Setup
4-2
BIO
S-S
etu
p
Uumlber das BIOS-Setup Wann Benutzen Sie das BIOS-Setup
Sie brauchen das BIOS-Setup wenn
Eine Fehlermeldung beim Systemstart auf dem Bildschirm erscheint und Sie zum Starten des
Setups auffordert
Sie die Standardeinstellungen bestimmter Systemvorgaben aumlndern moumlchten
Sie die BIOS-Standardeinstellungen wiederherstellen moumlchten
So Starten Sie das BIOS-Setup
Zum Aufrufen des BIOS-Setup-Programms schalten Sie das Notebook ein und druumlcken die
[Entf]-Taste waumlhrend der Selbsttest laumluft
Falls die entsprechende Meldung verschwindet bevor Sie reagieren konnten und Sie das
BIOS-Setup dennoch ausfuumlhren moumlchten starten Sie das System neu indem Sie es entweder aus-
und wieder einschalten oder die Tasten [Strg] + [Alt] + [Entf] gleichzeitig druumlcken
Bitte beachten Sie dass die Bildschirmfotos und Einstellungsoptionen in diesem Kapitel lediglich
zur Veranschaulichung dienen Die tatsaumlchlichen Einstellungsbildschirme und -optionen Ihres
Notebooks koumlnnen je nach BIOS-Version unterschiedlich ausfallen
4-3
BIO
S-S
etu
p
Steuertasten
Im BIOS Setup steuern Sie den Cursor ausschlieszliglich mit der Tastatur
Mit der Linkstaste waumlhlen Sie
einen Menuumltitel
Auch mit der Rechtstaste waumlhlen
Sie Menuumltitel aus
Mit der Aufwaumlrtstaste waumlhlen Sie
die einzelnen Elemente eines
Menuumltitels
Auch die Abwaumlrtstaste verwenden
Sie zur Auswahl von Elementen
eines Menuumltitels
+ Einstellungswert erhoumlhen oder veraumlndern
Einstellungswert vermindern oder veraumlndern
1) Ausgewaumlhltes Element zum Aumlndern von Einstellungsoptionen oumlffnen
2) Untermenuuml einblenden (sofern vorhanden)
Bei einigen Elementen aumlndern Sie das Einstellungsfeld mit dieser Taste
Blendet einen Hilfebildschirm mit Informationen zu den Steuertasten ein
1) Beendet das BIOS Setup
2) Kehrt aus einem Untermenuuml zum vorherigen Bildschirm zuruumlck
4-4
BIO
S-S
etu
p
BIOS-Setup Menuuml Sobald das BIOS Setup aufgerufen ist erscheint das Hauptmenuuml auf dem Bildschirm Hier koumlnnen
Sie weitere Menuumls durch Auswahl aufrufen
Main Menu (Hauptmenuuml)
Zeigt allgemeine Informationen zum System unter anderem BIOS-Version
CPU-Eigenschaften Speichergroumlszlige und die Einstellungen von Systemzeit und
Systemdatum
Advanced Menu (Erweitert-Menuuml)
Hier koumlnnen Sie die erweiterten Einstellungen angeben zB das Notebook des
Eingieverbrauch der USB- PCI-Geraumlte um eine bessere Leistung zu erzielen
Security Menu (Sicherheit-Menuuml)
Die Einstellungen des Supervisor- und Benutzer-Passworts installieren oder loumlschen
Boot Menu (Systemstart-Menuuml)
Zum Festlegen von Systemstart-Typ und Systemstart-Reihenfolge
Exit Menu (Beenden-Menuuml)
Zum Speichern oder Verwerfen von Aumlnderungen beim Verlassen des
BIOS-Setups
Die BIOS Element hier
gezeigten Abbildungen
dienen lediglich zur
Veranschaulichung
4-5
BIO
S-S
etu
p
Main Menu (Hauptmenuuml)
System Date (Systemdatum)
Hier koumlnnen Sie das Systemdatum einstellen Das Datumsformat
[WochentagMonatTagJahr]
Day (Wochentag) Der Wochentag (von [Sun] (Sonntag) bis [Sat]
(Samstag) Dieser Eintrag wird vom BIOS selbst
festgelegt und kann nicht veraumlndert werden
Month (Monat) Der Monat ndash von 01 (Januar) bis 12 (Dezember)
Date (Tag) Der Tag - von 01 bis 31
Year (Jahr) Das aktuelle Jahr
System Time (Systemzeit)
Hier koumlnnen Sie die Systemzeit einstellen Die Systemuhr laumluft staumlndig
egal ob Sie den PC abschalten oder in den Schlafmodus versetzen Das
Eingabeformat [StundeMinuteSekunde]
Serial ATA (Serial-ATA)
Die Menuumlpunkte zeigen die Typen der im Notebook installierten
SATA-Geraumlte Druumlcken Sie [Eingabe] um ein Fenster aufzurufen dass
detaillierte Informationen zu den Geraumlten inklusive des Geraumltenamens
Verkaumlufers LBA Modus PIO Modus und so weiter
4-6
BIO
S-S
etu
p
System Information (Systeminformationen)
Hier finden Sie Informationen zur Firmware zum Prozessor und zum
Systemspeicher
4-7
BIO
S-S
etu
p
Advanced Menu (Erweitert-Menuuml)
Intel(R) SpeedStep(tm) tech (Intel(R) SpeedStep(tm)-Technologie)
Hier koumlnnen Sie die Intel SpeedStep-Technologie ein- und ausschalten
Wenn Sie Disabled (Deaktiviert) waumlhlen arbeitet das System
grundsaumltzlich in einem Stromsparmodus (der Prozessor arbeitet bei
FSB400-600MHz oder FSB533-800MHz) Wenn Sie die Prozessorleistung
optimieren moumlchten stellen Sie dieses Element auf Enabled (Aktiviert)
ein die Prozessorgeschwindigkeit wird nun je nach Auslastung durch
Betriebssystem und Anwendungen gesteuert Moumlgliche Einstellungen
Enabled und Disabled
PCI Latency Timer (PCI-Latenztimer)
Dieses Element steuert wie lange ein einzelnes PCI-Geraumlt Kontrolle uumlber
den Bus erhaumllt bevor ein anderes Geraumlt uumlbernimmt Wenn Sie houmlhere
Werte einstellen koumlnnen die einzelnen PCI-Geraumlte Transaktionen uumlber
laumlngere Zeit ausfuumlhren und damit die Effektivitaumlt der PCI Bandbreite
verbessern
Wenn Sie eine bessere PCI-Leistung erzielen moumlchten sollten Sie hier
houmlhere Werte waumlhlen Moumlgliche Einstellungen 32 64 96 128 160 192
224 und 24
Intel (R) Speedstep (tm)
Legacy USB SupportPCI Latency Timer
[Enabled]
[ ]Enabled[64]
Main Advanced Security Boot Exit
Enter +- F1 F2 F9 F4
SelectChange OptGeneral HelpPrevious ValuesOptimized DefaultSave
Select ScreenSelect Item
BISO SETUP UTILITY
4-8
BIO
S-S
etu
p
Legacy USB Support (Unterstuumltzung Aumllterer USB-Geraumlte)
Wenn Sie Enabled waumlhlen koumlnnen Sie USB-Geraumlte wie Maus Tastatur
oder externe Datentraumlger im DOS-Modus verwenden auch laumlsst sich das
System von einem USB-Geraumlt aus starten Moumlgliche Einstellungen
Enabled Disabled und Auto
4-9
BIO
S-S
etu
p
Security menu (Sicherheit-Menuuml)
Change Supervisor Password (Supervisor-Kennwort Aumlndern)
Wenn diese Funktion ausgewaumlhlt ist wird die folgende Meldung angezeigt
Geben Sie das Kennwort ein (bis zu achts Zeichen lang) und druumlcken Sie
die [Enter]-Taste Ein eventuell zuvor eingegebenes Kennwort wird durch
das hier eingegebene Kennwort ersetzt und im CMOS (Speicherbereich fuumlr
BIOS-Daten) abgespeichert Sie koumlnnen auch [ESC] druumlcken wenn Sie
kein Kennwort eingeben und die Eingabe abbrechen moumlchten
Wenn das Supervisor-Kennwort festgelegt wurde erscheint ein neues
Element Change User Password (Aumlndern von Benutzerkennwort) und
Password Check (Kennwortpruumlfung) im Menuuml
Waumlhlen Sie bdquoChange User Passwordrdquo um das Benutzerkennwort zu
aumlndern oder zu loumlschen
Bitte beachten Sie dass Sie mit dem Supervisor-Kennwort in das BIOS
Setup gelangen und Einstellungen aumlndern koumlnnen mit dem
Benutzerkennwort koumlnnen Sie das BIOS Setup zwar aufrufen jedoch
keine Einstellungen aumlndern
Enter New Password
4-10
BIO
S-S
etu
p
Das Password Check-Element wird zum Festlegen der Art und Weise der
BIOS-Kennwortpruumlfung eingesetzt Die moumlglichen Einstellungen
Setup Das Kennwort wird nur dann abgefragt wenn ein
Anwender das BIOS Setup aufrufen moumlchte
Always
(Immer)
Das Kennwort muss bei jedem Systemstart des Notebooks
und beim Aufruf des BIOS Setup eingegeben werden
Um ein bestehendes Kennwort zu loumlschen druumlcken Sie bei der
Kennworteingabe einfach auf [Enter] Eine Meldung bestaumltigt die
Loumlschung des alten Kennwortes Wenn die Kennworteingabe deaktiviert ist
koumlnnen Sie das System starten oder das BIOS Setup aufrufen ohne ein
Kennwort eingeben zu muumlssen Bitte beachten Sie dass Sie mit dem
Supervisor-Kennwort in das BIOS Setup gelangen und Einstellungen
aumlndern koumlnnen mit dem Benutzerkennwort koumlnnen Sie das BIOS Setup
zwar aufrufen jedoch keine Einstellungen aumlndern
4-11
BIO
S-S
etu
p
Boot menu (Systemstart-Menuuml)
Boot Settings Configuration (Systemstartkonfiguration)
Zur Konfiguration von Einstellungen die beim Systemstart wirksam sind
Boot Device Priority (Systemstart-Geraumlteprioritaumlt)
Hier koumlnnen Sie die Reihenfolge der BootGeraumlte ansehen die BIOS zum
Laden des Betriebssystems anspricht
4-12
BIO
S-S
etu
p
Exit menu (Beenden-Menuuml)
Exit amp Save Changes (Beenden Aumlnderungen Speichern)
Speichert die Aumlnderungen und verlaumlsst das BIOS Setup
Exit amp Discard Changes (Beenden Aumlnderungen Verwerfen)
Verlaumlsst das BIOS Setup ohne die Aumlnderungen zu speichern
Discard Changes (Aumlnderungen Verwerfen)
Verwirft saumlmtliche Aumlnderungen und laumldt die vorherige Konfiguration neu
Load Setup Defaults (Setup-Standardwerte Laden)
Mit diesem Element laden Sie die Werksvorgaben

3-11
Erste Schritte
Presentation Mode (Praumlsentationsmodus)
In diesem Modus fuumlhren Sie Praumlsentationsaufgaben aus
Office Mode (Buumlromodus)
Dieser Modus wurde fuumlr allgemeine Buumlro- und Dokumentationsaufgaben
geschaffen
Turbo Battery Mode (Turbo-Akkumodus)
Mit diesem Modus koumlnnen Sie die Akkulaufzeit maximieren
ECO Off (ECO Aus)
Mit diesem Modus koumlnnen Sie die ECO Engine abschalten
3-12
Erste Schritte
GPU Boost-Funktion (Optional)
Die GPU Boost-Funktion erlaubt Benutzern zwischen der zusaumltzlichen oder internen Grafikkarte zu
waumlhlen abhaumlngig von den Aufgaben die von Benutzern fuumlhren zZt durchgefuumlhrt werden Mit
dieser Funktion koumlnnen Benutzer entweder eine Maximierung der Grafikleistung oder eine
Verlaumlngerung der Batteriebetriebszeit muumlhelos und schnell auswaumlhlen
1 Waumlhlen Sie einen korrekten GPU-Modus durch Betaumltigen der Funktions-taste
High-Performance GPU mode (Leistungsstarker GPU-Modus)
Druumlcken Sie diese Taste um den leistungsstarken GPU Modus
(High-Performance GPU mode) zu waumlhlen wonach die zusaumltzliche
Grafikkarte sofort funktionstuumlchtig wird um eine ausgezeichnete
Grafikleistung fuumlr grafikintensive Anwendungen zu bieten
Power-Saving GPU mode (Energiesparender GPU-Modus)
Druumlcken Sie diese Taste um den engergiesparenden GPU-Modus
(Power-Saving GPU mode) zu waumlhlen wonach die zusaumltzliche
Grafikkarte sofort funktionstuumlchtig wird um die Betriebszeit der
Batterie zu verlaumlngern
3-13
Erste Schritte
2 Blenden Sie den Dialog Switchable Graphics (Umschaltbares Grafiksystem) mit der rechten
Maustaste auf dem Desktop ein und waumlhlen Sie [Configure Switchable Graphics
(Konfigurieren umschaltbarer Grafiksysteme)]
3 Im Dialog Switchable Graphics (Umschaltbares Grafiksystem) koumlnnen Benutzer den Status des
Grafikmodus ablesen und hier auch einen angemessenen Grafikprozessor waumlhlen hier
4 Fuumlr weitere Grafikeinstellungen waumlhlen Sie bitte [Graphics Properties
(Elementeigenschaften)] um den Unterdialog der Grafiken einzublenden
5 Es ist empfehlenswert alle Programme zu verschlieszligen beim Umschalten den
Grafikmodus Schirm blinkt bei den Schaltmodi der ein normales Verhalten ist
2
4
3
3
Die hier gezeigten
Abbildungen dienen
lediglich zur
Veranschaulichung
3-14
Erste Schritte
Energieverwaltung unter Windows
Eine intelligente Energieverwaltung bei (PCs) und Monitoren spart deutlich Energie und leistet einen
wichtigen Beitrag zum Umweltschutz Um Energie zu sparen schalten Sie den Monitor ab oder
versetzen den PC in den Energiesparmodus (auch Schlafmodus oder Ruhezustand genannt) wenn
Sie laumlngere Zeit nicht mit dem Geraumlt arbeiten
Bitte folgen Sie dieser Anleitung um die Energieverwaltungseinstellungen des Windows
anzupassen
1 Mit den Windows-Energieoptionen steuern Sie die Energieverwaltungsfunktionen von
Anzeigegeraumlt Festplatte und Akku Klicken Sie auf [Start] gt [Control Panel] (Systemsteuerung)
gt on the [System and Maintenance] (System und Unterhaltung)
2 Klicken Sie anschlieszligend auf Power Options (Energieoptionen)
3 Waumlhlen Sie nun einen Energiesparplan der Ihrem Bedarf entspricht
4 Im Herunterfahren-Menuuml (Shut Down menu) fi nden Sie verschiedene Optionen (wie Slafmodus
(S3S4) Herunterfahren (S5) oder Neu starten
5 Wenn sich der Computer im Energiesparmodus befi ndet koumlnnen Sie ihn durch eine der
folgenden Aktionen wieder aufwecken ndash also in den Normalbetrieb zuruumlckversetzen
Ein-Austaste
Maus
Tastatur
3-15
Erste Schritte
4
1
2
3
3-16
Erste Schritte
Tips zum Energiesparen
Aktiviert die ECO-Energiesparenfunktion um den Stromverbrauch von Computern verwalten
Schalten Sie den Monitor ab wenn Sie laumlngere Zeit nicht mit dem Geraumlt arbeiten
Versetzen Sie den Computer mit der Schlafmodustaste F12 in den Energiesparmodus
Installieren Sie eine Energiesparsoftware zur Steuerung des Energieverbrauchs Ihres PCs
Trennen Sie immer die Netzverbindung oder schalten Sie die Steckdose ab wenn Sie den PC
laumlngere Zeit nicht nutzen oder unbeaufsichtigt lassen Auf diese Weise wird kein Strom
verbraucht
3-17
Erste Schritte
Grundbedienung Falls Sie bisher noch nicht mit Notebooks gearbeitet haben lesen Sie bitte unbedingt die folgenden Hinweise die auch Ihrer Sicherheit dienen und machen sich mit den entsprechenden Bedienschritten vertraut
Tipps zur Sicheren und Komfortablen Bedienung
Ihr Notebook ist eine portable Plattform mit der Sie nahezu uumlberall arbeiten koumlnnen Allerdings ist
es wichtig fuumlr eine gute Arbeitsumgebung zu sorgen wenn Sie laumlngere Zeit mit Ihrem Notebook
arbeiten moumlchten
Ihr Arbeitsplatz sollte ausreichend beleuchtet sein
Waumlhlen Sie einen geeigneten Schreibtisch und einen guten Stuhl passen Sie die Houmlhe an
Ihren individuellen Koumlrperbau an
Wenn Sie einen Stuhl benutzen stellen Sie die Ruumlckenlehne so ein dass sie Ihren Ruumlcken
bequem stuumltzt
Stellen Sie Ihre Fuumlszlige flach und in natuumlrlicher Haltung auf den Boden - so dass Knie und
Ellbogen bei der Arbeit um etwa 90 deg abgewinkelt sind
Legen Sie die Haumlnde so auf den Schreibtisch auf dass Ihre Handgelenke bequem gestuumltzt
werden
Stellen Sie den Winkeldie Position des LCD-Bildschirms so ein dass Sie ihn bequem und
moumlglichst ohne Spiegelungen ablesen koumlnnen
Benutzen Sie Ihr Notebook moumlglichst nicht an Stellen an denen kein bequemes Arbeiten
moumlglich ist - zum Beispiel im Bett
Ihr Notebook ist ein Elektrogeraumlt - behandeln Sie das Geraumlt mit entsprechender Sorgfalt
damit es nicht zu Verletzungen oder Unfaumlllen kommt
3-18
Erste Schritte
1 Achten Sie auf eine moumlglichst
bequeme Haltung von Haumlnden und Fuumlszligen
2 Stellen Sie Winkel und Position des LCD-Bildschirms so ein dass Sie den Bildschirm bequem ablesen koumlnnen
3 Passen Sie die Schreibtischhoumlhe entsprechend an sofern dies moumlglich ist
4 Achten Sie auf eine gerade und bequeme Sitzhaltung
5 Passen Sie die Houmlhe Ihres Stuhles entsprechend an sofern dies moumlglich ist
Tipps zum Bequemen Arbeiten
Wenn Sie laumlngere Zeit mit Ihrem Notebook arbeiten sollten Sie dies auf die richtige Weise tun -
andernfalls kann es zu Unwohlsein und sogar zu Verletzungen kommen Bitte beachten Sie die
folgenden Hinweise bei der Arbeit
Aumlndern Sie Ihre Haltung von Zeit zu Zeit
Strecken Sie Ihren Koumlrper regelmaumlszligig machen Sie am besten leichte Lockerungsuumlbungen
Vergessen Sie nicht von Zeit zu Zeit eine Arbeitspause einzulegen
2
5
4
3
1
1
3-19
Erste Schritte
Die Tastatur
Ihr Notebook ist mit einer voll ausgestatteten Tastatur ausgeruumlstet Die Tastatur kann in vier
Kategorien unterteilt werden Schreibmaschinentasten Cursortasten Numerische tasten und
Funktionstasten
Schreibmaschine
ntasten
Numerische
tasten
Cursortasten
Funktionstasten
Die hier gezeigte Tastatur
kann je nach Vertriebsland
des Notebooks vom
tatsaumlchlichen Aussehen
abweichen
3-20
Erste Schritte
Schreibmaschinentasten Neben den Grundfunktionen einer Tastatur finden Sie unter den Schreibmaschinentasten auch
einige Sondertasten fuumlr spezielle Zwecke zum Beispiel die Tasten [Ctrl] [Alt] und [Esc]
Wenn Sie die Feststelltasten betaumltigen leuchtet eine entsprechende LED auf und informiert Sie
uumlber den aktuellen Status
Num Lock Zum Ein- und Ausschalten der Num Lock-Funktion halten Sie die [Fn]-Taste
gedruumlckt und druumlcken dazu die Num Lock-Taste Wenn diese Funktion aktiviert ist koumlnnen Sie
den in die Schreibmaschinentastatur integrierten Ziffernblock nutzen
Caps Lock Mit dieser Taste schalten Sie die staumlndige Caps Lock ein und aus Wenn diese
Funktion aktiv ist werden saumlmtliche getippten Buchstaben als Groszligbuchstaben ausgegeben
Scroll Lock Zum Ein- und Ausschalten der Scroll Lock-Funktion halten Sie die [Fn]-Taste
gedruumlckt und druumlcken dazu die Scroll Lock-Taste Diese Funktion wird je nach Anwendung
(vor allem unter DOS) unterschiedlich genutzt
Numerische Tasten Mit den in die Schreibmaschinentastatur integrierten numerischen Tasten koumlnnen Sie Zahlen
eingeben und Berechnungen durchfuumlhren Voraussetzung Die Num Lock-Funktion ist
eingeschaltet
3-21
Erste Schritte
Cursortasten Mit den vier Cursortasten (PfeiltastenRichtungstasten) und den Tasten [Home] [PgUp] [PgDn] und
[End] steuern Sie die Bewegungen des Cursors auf dem Bildschirm
Bewegt den Cursor um ein Zeichen nach links
Bewegt den Cursor um ein Zeichen nach rechts
Bewegt den Cursor um eine Zeile nach oben
Bewegt den Cursor um eine Zeile nach unten
Springt zur vorherigen Seite
Springt zur naumlchsten Seite
+ Springt zum Anfang der Zeile (oder des Dokuments)
+ Springt zum Ende der Zeile (oder des Dokuments)
3-22
Erste Schritte
Die Ruumlcktaste sowie die Tasten [Ins] und [Del] in der oberen rechten Ecke dienen zur Bearbeitung
von Texten
Mit dieser Taste schalten Sie den Eingabemodus zwischen bdquoEinfuumlgenldquo und
bdquoUumlberschreibenldquo um
Mit dieser Taste loumlschen Sie das Zeichen rechts vom Cursor der folgende
Text ruumlckt um eine Stelle nach links auf
Mit dieser Taste loumlschen Sie das Zeichen links vom Cursor der folgende Text
ruumlckt um eine Stelle nach links auf
Funktionstasten Windows-Tasten
Im unteren Bereich der Tastatur finden Sie die Windows-Taste ( ) und die
Anwendung-Taste ( ) Mit diesen Tasten koumlnnen Sie spezielle Windows-Funktionen
ausfuumlhren - zum Beispiel das Startmenuuml oumlffnen oder ein Kontextmenuuml einblenden Weitere
Informationen zu diesen beiden Tasten finden Sie in der Windows-Bedienungsanleitung oder in
der Online-Hilfe
[Fn] ] Taste
+
Schaltet die Bildausgabe zwischen LCD externem Monitor oder
beidem um
3-23
Erste Schritte
+ Schaltet das Touchpad ein oder aus
+ Vermindert die LCD-Helligkeit
+ Steigert die LCD-Helligkeit
+ Verringert die Lautstaumlrke
+ Erhoumlht die Lautstaumlrke
+Deaktiviert die Audiofunktionen des Computers
+
Erzwingt den Wechsel in den Ruhezustand (je nach
Systemkonfiguration)
3-24
Erste Schritte
Schnellstarttasten [Fn]
Durch Beruumlhren der [Fn] Schnellstarttasten aktivieren Sie bestimmte Anwendungen oder
Werkzeuge Die Schnellstarttasten helfen Ihnen viele Taumltigkeiten schneller und einfacher
ausfuumlhren
+
Windows Suche
Nachdem die Fn Taste wird abgehalten druumlcken Sie die F4 Taste
zum Einschalten der Windows Suche-Funktion
+
ECO Engine
(Energiesparen)
Nachdem die Fn Taste wird abgehalten druumlcken Sie die F5 Taste
wiederholt zum Schalter unter verschieden Energiesparmodus die
von den ECO Engine zur Verfuumlgung gestellt oder ausschalten
diese Funktion wiederkehrend
Beziehen Sie sich den auf Energie Managementabschnitt im
Kapitel 3 dieses Handbuches zu der ausfuumlhrlichen Information des
ECO Engines der Energiesparen-Funktion
+
Webcam
Nachdem die Fn Taste wird abgehalten druumlcken Sie die F6 Taste
zum Einschalten der Webcam-Funktion Druumlcken Sie wieder um
es abschalten
3-25
Erste Schritte
+
WLAN (WiFi) oder
WiMax (optional)
Nachdem die Fn Taste wird abgehalten druumlcken Sie die F8 aste
wiederholt um der Wireless LAN (WiFi) oder WiMAX Funktion
ruumlcklaumlufig zu aktivieren deaktivieren
+ Bluetooth (optional)
Nachdem die Fn Taste wird abgehalten druumlcken Sie die F9 aste
wiederholt um der Bluetooth Funktion ruumlcklaumlufig zu aktivieren
deaktivieren
+ 3G
(optional)
Nachdem die Fn Taste wird abgehalten druumlcken Sie die F10 aste
wiederholt um der 3G Funktion ruumlcklaumlufig zu aktivieren
deaktivieren
Die 3G Funktion kann optionale unterstuumltzt werden die abhaumlngig von
dem Modell schwanken welches Sie kaufen Diese Funktionstaste
werden nicht verfuumlgbar sein waumlhrend die 3G Funktion nicht
unterstuumltzt wird
3-26
Erste Schritte
Das Touchpad
Das in Ihr Notebook integrierte Touchpad ist ein Zeigegeraumlt das eine normale Maus ersetzt Sie
steuern bestimmte Funktionen Ihres Notebooks indem Sie den Mauszeiger auf eine Stelle des
Bildschirms setzen und mit den beiden bdquoMaustastenldquo eine Auswahl treffen
1 Mauszeigerbereich
Sie steuern den Mauszeiger indem Sie
allows die Fingerspitze auf diesen
beruumlhrungsempfindlichen Bereich setzen
und den Finger mit leichtem Druck bewegen
- der Mauszeiger folgt Ihren Bewegungen
2 Enter-Taste
Diese Tasten funktionieren wie die Tastatur
2
1
Das hier abgebildete
Touchpad dient lediglich der
Veranschaulichung es kann
etwas vom Aussehen Ihres
Touchpads abweichen
3-27
Erste Schritte
Touchpad Verwenden Nachstehend erfahren Sie wie Sie mit dem Touchpad umgehen
Touchpad Konfigurieren
Sie koumlnnen das Zeigegeraumlt (in diesem Fall das Touchpad) an Ihren persoumlnlichen Bedarf
anpassen Wenn Sie Linkshaumlnder sind moumlchten Sie vielleicht die Funktion der beiden
bdquoMaustastenldquo umkehren Zusaumltzlich koumlnnen Sie Groumlszlige Form Geschwindigkeit und weitere
Eigenschaften des Mauszeigers einstellen Zur Touchpad-Konfiguration koumlnnen Sie den
uumlblichen Microsoft- oder IBM PS2-Treiber Ihres Windows-Betriebssystems verwenden Unter
Systemsteuerung -gt Maus koumlnnen Sie die aktuelle Konfiguration veraumlndern
Mauszeiger Bewegen
Legen Sie die Fingerspitze (gewoumlhnlich die des Zeigefingers) auf das Touchpad stellen Sie
sich die rechteckige Flaumlche am besten wie eine Miniaturausgabe der Anzeigeflaumlche vor Wenn
Sie Ihre Fingerspitze nun mit leichtem Druck uumlber das Touchpad bewegen folgt der Mauszeiger
auf dem Bildschirm den Bewegungen Ihres Fingers Wenn Sie mit der Fingerspitze an den
Rand des Touchpad kommen heben Sie den Finger ab setzen ihn wieder an eine freie Stelle
des Touchpads und fuumlhren die Bewegung fort
Zeigen und Klicken
Wenn Sie den Mauszeiger auf ein Symbol einen Menuumleintrag oder einen Befehl gesetzt haben
tippen Sie zur Ausfuumlhrung einfach leicht auf das Touchpad oder druumlcken die linke bdquoMaustasteldquo
Dieser Vorgang der Zeigen und Klicken genannt wird zaumlhlt zu den grundsaumltzlichen
3-28
Erste Schritte
Bedienschritten Ihres Notebooks Anders als bei herkoumlmmlichen Zeigegeraumlten (wie der Maus)
koumlnnen Sie das gesamte Touchpad als linke bdquoMaustasteldquo benutzen - das Tippen auf dem
Touchpad entspricht also exakt der Betaumltigung der linken Maustaste Wenn Sie zweimal kurz
hintereinander auf das Touchpad tippen koumlnnen Sie damit einen Doppelklick ausloumlsen
1 Bewegen Sie den Mauszeiger mit
der Fingerspitze
2 Stuumltzen Sie das Handgelenk
bequem auf dem Schreibtisch ab
2 1
3-29
Erste Schritte
Die Festplatte
Ihr Notebook ist mit einer 25 Zoll-Festplatte ausgestattet Die Festplatte ist ein Speichermedium
das erheblich schneller und mit einer houmlheren Kapazitaumlt als andere Speichermedien - wie Disketten
oder optische Medien - arbeitet Daher werden das Betriebssystem und Softwareanwendungen
gewoumlhnlich auf der Festplatte installiert
Damit es nicht zu unerwarteten (und sehr aumlrgerlichen) Datenverlusten kommt legen Sie regelmaumlszligig
Sicherheitskopien Ihrer wichtigen Dateien an
Schalten Sie das Notebook nicht aus wenn die Festplatten-Betriebsanzeige leuchtet
Wenn das Notebook eingeschaltet ist duumlrfen Sie die Festplatte weder installieren noch
herausnehmen Die Installation einer Festplatte sollte ohnehin nur vom autorisierten Haumlndler oder
Kundendienst ausgefuumlhrt werden
3-30
Erste Schritte
Optische Speichergeraumlte verwenden
Ihr Notebook ist mit einem optischen Laufwerk ausgestattet Das in Ihrem Geraumlt installierte
Laufwerk haumlngt davon ab welches Modell Sie erworben haben
Super-Multi Dieses Geraumlt kann als multifunktionales DVD-Duallaufwerk und
DVD-RAM-Laufwerk eingesetzt werden
Blu-ray Bei Blue-ray handelt es sich um optische Medien mit besonders hoher Kapazitaumlt mit
denen 45 Stunden lange High Definition-Videos (HD) auf einseitigen Medien mit einer
Kapazitaumlt von 25 GB genutzt werden koumlnnen Blu-ray unterstuumltzt sowohl die aktuellen H264-
und VC-1-Videocodierungsalgorithmen (bdquoCodecsldquo) als auch MPEG-2 das Format das fuumlr
DVDs genutzt wird Mit diesem Format sind Wiedergaben in houmlchster HDTV-Aufloumlsung 1080p
moumlglich
3-31
Erste Schritte
Medium einlegen Die folgenden Schritte beschreiben die
allgemeine Vorgehensweise bei der Arbeit
mit optischen Laufwerken
1 Vergewissern Sie sich dass Ihr
Notebook eingeschaltet ist
2 Druumlcken Sie die Auswerfen-Taste an
der Blende des Geraumltes die
Medienschublade springt ein Stuumlck
heraus
3 Ziehen Sie die Schublade vorsichtig
komplett heraus
4 Legen Sie das Medium mit der
beschrifteten Seite nach oben in die
Schublade Druumlcken Sie leicht auf die
Mitte des Mediums bis es einrastet
5 Schieben Sie die Schublade
wieder komplett in das Geraumlt ein
5
4
3
2
1 Bestaumltigen Sie dass die
Diskette richtig und sicher
in den Schublade gelegt
wird bevor die Schublade
geschlossen wird
2 Lassen Sie den
Medienschublade nicht
geoumlffnet
3-32
Erste Schritte
Medium herausnehmen Mit den folgenden Schritten nehmen Sie ein
Medium aus dem optischen Laufwerk
heraus
6 Druumlcken Sie die Auswerfen-Taste an
der Blende des Geraumltes die
Medienschublade springt ein Stuumlck
heraus
7 Ziehen Sie die Schublade vorsichtig
komplett heraus
8 Fassen Sie das Medium mit den
Fingern an der Kante heben Sie es
anschlieszligend von der Schublade ab
9 Schieben Sie die Schublade
wieder komplett in das Geraumlt ein
9
8
7
6
3-33
Erste Schritte
Externe Geraumlte anschlieszligen An die IO-Ports (EingaumlngeAusgaumlnge) koumlnnen Sie unterschiedliche Peripheriegeraumlte anschlieszligen
Die hier aufgelisteten Geraumlte dienen lediglich zur Veranschaulichung
Peripheriegeraumlte anschlieszligen
USB-Geraumlte anschlieszligen Ihr Notebook ist mit USB-Ports zum Anschluss verschiedener USB-Geraumlte ausgestattet - zum
Beispiel Maumluse Tastaturen Digitalkameras Webcams Drucker externe Laufwerke usw Zum
Anschluss solcher Geraumlte installieren Sie zuerst die entsprechenden Geraumltetreiber (sofern
erforderlich) und schlieszligen das jeweilige Geraumlt anschlieszligend an Ihr Notebook an Ihr Notebook
kann installierte USB-Geraumlte automatisch erkennen Falls ein Geraumlt nicht erkannt werden sollte
aktivieren Sie das USB-Geraumlt manuell indem Sie das Startmenuuml oumlffnen die Systemsteuerung
aufrufen und das neue Geraumlt uumlber Hardware hinzufuumlgen
3-34
Erste Schritte
Externe Anzeigegeraumlte Anschlieszligen An den 15-poligen D-Sub-VGA-Port koumlnnen Sie einen externen Monitor oder ein anderes
VGA-kompatibles Geraumlt (z B einen Projektor) anschlieszligen und so fuumlr eine groumlszligere Bilddarstellung
sorgen
3-35
Erste Schritte
Ihr Notebook ist mit einem HDMI-Port ausgestattet an den Sie Anzeigegeraumlte mit houmlherer
Aufloumlsung anschlieszligen koumlnnen HDMI (High Definition Multimedia Interface Support) ist ein neuer
Schnittstellenstandard fuumlr PCs Anzeigegeraumlte und Unterhaltungselektronik der herkoumlmmliches
erweitertes und hochaufloumlsendes Video einschlieszliglich Mehrkanal-Digitalton uumlber ein einziges Kabel
uumlbertraumlgt
Zum Anschlieszligen eines externen Anzeigegeraumltes uumlberzeugen Sie sich zunaumlchst davon dass
sowohl Notebook als auch externes Anzeigegeraumlt ausgeschaltet sind erst dann schlieszligen Sie
das Anzeigegeraumlt an Ihr Notebook an
Nachdem die Verbindung hergestellt wurde schalten Sie Ihr Notebook ein - das externe
Anzeigegeraumlt sollte automatisch ansprechen Falls nicht koumlnnen Sie den Anzeigemodus mit der
Tastenkombination [Fn] + [F2] umschalten Alternativ koumlnnen Sie den Anzeigemodus auch uumlber den
Anzeigeeinstellungen-Dialog des Windows-Betriebssystems konfigurieren
3-36
Erste Schritte
Kommunikationsgeraumlte Anschlieszligen
LAN Verwenden Uumlber den RJ-45-Anschluss koumlnnen Sie LAN-Geraumlte (LAN = lokales Netzwerk) wie einen Hub
Switch oder Gateway an Ihr Notebook anschlieszligen und einem Netzwerk beitreten
Weitere Hinweise und detaillierte Schritte zum Anschluss an ein LAN erhalten Sie von Ihrem
IT-Experten oder Netzwerkadministrator
3-37
Erste Schritte
WLAN Verwenden (optional) Der Alleskoumlnner-PC ist mit einem WLAN-Modul ausgestattet mit dem Sie schnelle kabellose
Datenuumlbertragungen uumlber den IEEE 80211-Standard realisieren koumlnnen Dadurch koumlnnen Sie sich
in einem weiten Bereich frei bewegen ohne die Verbindung zum Netzwerk zu verlieren
Durch 64- oder 128-Bit-WEP-Verschluumlsselung (Wired Equivalent Privacy) und
WPA-Verschluumlsselung erreichen Sie auch bei kabelloser Netzwerkanbindung einen hohen
Sicherheitsstandard zum Schutz Ihrer Daten
Weitere Hinweise und detaillierte Schritte zum Anschluss an ein LAN erhalten Sie von Ihrem
IT-Experten oder Netzwerkadministrator
3-38
Erste Schritte
Bluetooth Verwenden (optional) Uumlber optionale USB-Bluetooth-Module koumlnnen Sie Verbindungen zu unterschiedlichsten
Bluetooth-Geraumlten aufbauen Uumlber Bluetooth koumlnnen Sie Verbindungen zu Geraumlten wie
Mobiltelefonen PCs Druckern GPS-Empfaumlngern Digitalkameras und Videospielkonsolen uumlber
eine sichere weltweit lizenzfreie Funkverbindung im 24-GHz-ISM-Bereich (einem Frequenzbereich
der fuumlr kommerzielle wissenschaftliche und medizinische Anwendungen vorgesehen ist) aufbauen
und Daten uumlbertragen
Weitere Hinweise und detaillierte Schritte zur Anwendung der Bluetooth-Funktionalitaumlt erhalten Sie
von Ihrem IT-Experten oder Netzwerkadministrator
3-39
Erste Schritte ExpressCard-Installation
Ihr Notebook verfuumlgt uumlber einen ExpressCard -Steckplatz Die neue ExpressCard -Schnittstelle
uumlbertrifft eine konventionelle PC Card-Schnittstelle an Geschwindigkeit Die ExpressCard
-Technologie nutzt die Vorteile der skalierbaren PCI Express- und USB 20-Schnittstellen mit hoher
Bandbreite
Nachstehend finden Sie einige grundlegende Hinweise zur Installation und zum Entfernen einer
ExpressCard Weitere Informationen finden Sie in der mit der ExpressCard gelieferten
Dokumentation
ExpressCard entfernen
1 Schauen Sie sich den ExpressCard -Steckplatz Ihres Notebooks an Eventuell befindet sich
eine Dummy-Karte im Steckplatz diese wird wie eine regulaumlre ExpressCard entfernt siehe
unten
2 Druumlcken Sie die Karte leicht hinein sie springt nun ein Stuumlck heraus
3 Ziehen Sie die Karte aus dem Steckplatz 4 Leerer Steckplatz
ExpressCard installieren
5 Schieben Sie die Karte (meist mit der beschrifteten Seite nach oben) in den Steckplatz 6 Schieben Sie die Karte in den Steckplatz bis sie einrastet und fest sitzt
3-40
Erste Schritte
ExpressCard entfernen
ExpressCard installieren
3
1 2
4
2
3
5
6
5
4
3-41
Erste Schritte
Komponententausch und Aufruumlstung
Hier ist zu merken dass das Speicher die Festplattenlaufwerk WLAN Bluetooth Module und der
Akku vorinstalliert in den Produkt das Benutzer gekauft wurden kann durch Benutzeranforderung
erweiterungsfaumlhig oder austauschbar sein
2
4 31
3-42
Erste Schritte
Ihr Notebook ist mit einem Lithium-Ionen-Akku mit hoher
Kapazitaumlt ausgestattet und der Akku ist austauschbar von den
Nutzern
Weitere Informationen dazu findet ihr im Using Battery power
um den Akku zu ersetzen
Der Alleskoumlnner-PC ist mit einem WLAN Bluetooth -Modul
ausgestattet und das Modul kann durch Vertrageshaumlndler
oder ServicemdashCenter erweiterungsfaumlhig und austauschbar
sein
Ihr Notebook ist mit einer Festplatte ausgestattet unddie
Speichergeraumlte kann durch Vertrageshaumlndler oder
ServicemdashCenter erweiterungsfaumlhig und austauschbar sein
Zusaumltzliches Speichermodul kann durch Vertrageshaumlndler
oder ServicemdashCenter angebracht werden um die Leistung
dieses Notebooks abhaumlngig von der Spezifikation
Beschraumlnkung zu erhoumlhen
2
4
3
1
3-43
Erste Schritte
Um mehr uumlber Upgrade-Beschraumlnkung zu erlernen beziehen Sie bitte sich die auf Spezifikation
im Benutzerhandbuch Fuumlr weiteren Informationen uumlber die gekauften Produkt bitte wenden
Sie sich an dem lokalen Haumlndler
Nicht versuchen Sie einen Bestandteil des Produktes zu upgraden oder zu ersetzen wenn Sie
nicht eine autorisierte Haumlndler- oder Dienstleistungszentrum sind da sie die Garantieluumlcke
verursachen kann Es wird dringend empfohlen um mit der autorisierten Haumlndler- oder
Dienstleistungszentrum fuumlr jedes moumlgliches Upgrade oder Ersetzen in Verbindung aufzunehmen
KAPITEL 4 BIOS-Setup
4-2
BIO
S-S
etu
p
Uumlber das BIOS-Setup Wann Benutzen Sie das BIOS-Setup
Sie brauchen das BIOS-Setup wenn
Eine Fehlermeldung beim Systemstart auf dem Bildschirm erscheint und Sie zum Starten des
Setups auffordert
Sie die Standardeinstellungen bestimmter Systemvorgaben aumlndern moumlchten
Sie die BIOS-Standardeinstellungen wiederherstellen moumlchten
So Starten Sie das BIOS-Setup
Zum Aufrufen des BIOS-Setup-Programms schalten Sie das Notebook ein und druumlcken die
[Entf]-Taste waumlhrend der Selbsttest laumluft
Falls die entsprechende Meldung verschwindet bevor Sie reagieren konnten und Sie das
BIOS-Setup dennoch ausfuumlhren moumlchten starten Sie das System neu indem Sie es entweder aus-
und wieder einschalten oder die Tasten [Strg] + [Alt] + [Entf] gleichzeitig druumlcken
Bitte beachten Sie dass die Bildschirmfotos und Einstellungsoptionen in diesem Kapitel lediglich
zur Veranschaulichung dienen Die tatsaumlchlichen Einstellungsbildschirme und -optionen Ihres
Notebooks koumlnnen je nach BIOS-Version unterschiedlich ausfallen
4-3
BIO
S-S
etu
p
Steuertasten
Im BIOS Setup steuern Sie den Cursor ausschlieszliglich mit der Tastatur
Mit der Linkstaste waumlhlen Sie
einen Menuumltitel
Auch mit der Rechtstaste waumlhlen
Sie Menuumltitel aus
Mit der Aufwaumlrtstaste waumlhlen Sie
die einzelnen Elemente eines
Menuumltitels
Auch die Abwaumlrtstaste verwenden
Sie zur Auswahl von Elementen
eines Menuumltitels
+ Einstellungswert erhoumlhen oder veraumlndern
Einstellungswert vermindern oder veraumlndern
1) Ausgewaumlhltes Element zum Aumlndern von Einstellungsoptionen oumlffnen
2) Untermenuuml einblenden (sofern vorhanden)
Bei einigen Elementen aumlndern Sie das Einstellungsfeld mit dieser Taste
Blendet einen Hilfebildschirm mit Informationen zu den Steuertasten ein
1) Beendet das BIOS Setup
2) Kehrt aus einem Untermenuuml zum vorherigen Bildschirm zuruumlck
4-4
BIO
S-S
etu
p
BIOS-Setup Menuuml Sobald das BIOS Setup aufgerufen ist erscheint das Hauptmenuuml auf dem Bildschirm Hier koumlnnen
Sie weitere Menuumls durch Auswahl aufrufen
Main Menu (Hauptmenuuml)
Zeigt allgemeine Informationen zum System unter anderem BIOS-Version
CPU-Eigenschaften Speichergroumlszlige und die Einstellungen von Systemzeit und
Systemdatum
Advanced Menu (Erweitert-Menuuml)
Hier koumlnnen Sie die erweiterten Einstellungen angeben zB das Notebook des
Eingieverbrauch der USB- PCI-Geraumlte um eine bessere Leistung zu erzielen
Security Menu (Sicherheit-Menuuml)
Die Einstellungen des Supervisor- und Benutzer-Passworts installieren oder loumlschen
Boot Menu (Systemstart-Menuuml)
Zum Festlegen von Systemstart-Typ und Systemstart-Reihenfolge
Exit Menu (Beenden-Menuuml)
Zum Speichern oder Verwerfen von Aumlnderungen beim Verlassen des
BIOS-Setups
Die BIOS Element hier
gezeigten Abbildungen
dienen lediglich zur
Veranschaulichung
4-5
BIO
S-S
etu
p
Main Menu (Hauptmenuuml)
System Date (Systemdatum)
Hier koumlnnen Sie das Systemdatum einstellen Das Datumsformat
[WochentagMonatTagJahr]
Day (Wochentag) Der Wochentag (von [Sun] (Sonntag) bis [Sat]
(Samstag) Dieser Eintrag wird vom BIOS selbst
festgelegt und kann nicht veraumlndert werden
Month (Monat) Der Monat ndash von 01 (Januar) bis 12 (Dezember)
Date (Tag) Der Tag - von 01 bis 31
Year (Jahr) Das aktuelle Jahr
System Time (Systemzeit)
Hier koumlnnen Sie die Systemzeit einstellen Die Systemuhr laumluft staumlndig
egal ob Sie den PC abschalten oder in den Schlafmodus versetzen Das
Eingabeformat [StundeMinuteSekunde]
Serial ATA (Serial-ATA)
Die Menuumlpunkte zeigen die Typen der im Notebook installierten
SATA-Geraumlte Druumlcken Sie [Eingabe] um ein Fenster aufzurufen dass
detaillierte Informationen zu den Geraumlten inklusive des Geraumltenamens
Verkaumlufers LBA Modus PIO Modus und so weiter
4-6
BIO
S-S
etu
p
System Information (Systeminformationen)
Hier finden Sie Informationen zur Firmware zum Prozessor und zum
Systemspeicher
4-7
BIO
S-S
etu
p
Advanced Menu (Erweitert-Menuuml)
Intel(R) SpeedStep(tm) tech (Intel(R) SpeedStep(tm)-Technologie)
Hier koumlnnen Sie die Intel SpeedStep-Technologie ein- und ausschalten
Wenn Sie Disabled (Deaktiviert) waumlhlen arbeitet das System
grundsaumltzlich in einem Stromsparmodus (der Prozessor arbeitet bei
FSB400-600MHz oder FSB533-800MHz) Wenn Sie die Prozessorleistung
optimieren moumlchten stellen Sie dieses Element auf Enabled (Aktiviert)
ein die Prozessorgeschwindigkeit wird nun je nach Auslastung durch
Betriebssystem und Anwendungen gesteuert Moumlgliche Einstellungen
Enabled und Disabled
PCI Latency Timer (PCI-Latenztimer)
Dieses Element steuert wie lange ein einzelnes PCI-Geraumlt Kontrolle uumlber
den Bus erhaumllt bevor ein anderes Geraumlt uumlbernimmt Wenn Sie houmlhere
Werte einstellen koumlnnen die einzelnen PCI-Geraumlte Transaktionen uumlber
laumlngere Zeit ausfuumlhren und damit die Effektivitaumlt der PCI Bandbreite
verbessern
Wenn Sie eine bessere PCI-Leistung erzielen moumlchten sollten Sie hier
houmlhere Werte waumlhlen Moumlgliche Einstellungen 32 64 96 128 160 192
224 und 24
Intel (R) Speedstep (tm)
Legacy USB SupportPCI Latency Timer
[Enabled]
[ ]Enabled[64]
Main Advanced Security Boot Exit
Enter +- F1 F2 F9 F4
SelectChange OptGeneral HelpPrevious ValuesOptimized DefaultSave
Select ScreenSelect Item
BISO SETUP UTILITY
4-8
BIO
S-S
etu
p
Legacy USB Support (Unterstuumltzung Aumllterer USB-Geraumlte)
Wenn Sie Enabled waumlhlen koumlnnen Sie USB-Geraumlte wie Maus Tastatur
oder externe Datentraumlger im DOS-Modus verwenden auch laumlsst sich das
System von einem USB-Geraumlt aus starten Moumlgliche Einstellungen
Enabled Disabled und Auto
4-9
BIO
S-S
etu
p
Security menu (Sicherheit-Menuuml)
Change Supervisor Password (Supervisor-Kennwort Aumlndern)
Wenn diese Funktion ausgewaumlhlt ist wird die folgende Meldung angezeigt
Geben Sie das Kennwort ein (bis zu achts Zeichen lang) und druumlcken Sie
die [Enter]-Taste Ein eventuell zuvor eingegebenes Kennwort wird durch
das hier eingegebene Kennwort ersetzt und im CMOS (Speicherbereich fuumlr
BIOS-Daten) abgespeichert Sie koumlnnen auch [ESC] druumlcken wenn Sie
kein Kennwort eingeben und die Eingabe abbrechen moumlchten
Wenn das Supervisor-Kennwort festgelegt wurde erscheint ein neues
Element Change User Password (Aumlndern von Benutzerkennwort) und
Password Check (Kennwortpruumlfung) im Menuuml
Waumlhlen Sie bdquoChange User Passwordrdquo um das Benutzerkennwort zu
aumlndern oder zu loumlschen
Bitte beachten Sie dass Sie mit dem Supervisor-Kennwort in das BIOS
Setup gelangen und Einstellungen aumlndern koumlnnen mit dem
Benutzerkennwort koumlnnen Sie das BIOS Setup zwar aufrufen jedoch
keine Einstellungen aumlndern
Enter New Password
4-10
BIO
S-S
etu
p
Das Password Check-Element wird zum Festlegen der Art und Weise der
BIOS-Kennwortpruumlfung eingesetzt Die moumlglichen Einstellungen
Setup Das Kennwort wird nur dann abgefragt wenn ein
Anwender das BIOS Setup aufrufen moumlchte
Always
(Immer)
Das Kennwort muss bei jedem Systemstart des Notebooks
und beim Aufruf des BIOS Setup eingegeben werden
Um ein bestehendes Kennwort zu loumlschen druumlcken Sie bei der
Kennworteingabe einfach auf [Enter] Eine Meldung bestaumltigt die
Loumlschung des alten Kennwortes Wenn die Kennworteingabe deaktiviert ist
koumlnnen Sie das System starten oder das BIOS Setup aufrufen ohne ein
Kennwort eingeben zu muumlssen Bitte beachten Sie dass Sie mit dem
Supervisor-Kennwort in das BIOS Setup gelangen und Einstellungen
aumlndern koumlnnen mit dem Benutzerkennwort koumlnnen Sie das BIOS Setup
zwar aufrufen jedoch keine Einstellungen aumlndern
4-11
BIO
S-S
etu
p
Boot menu (Systemstart-Menuuml)
Boot Settings Configuration (Systemstartkonfiguration)
Zur Konfiguration von Einstellungen die beim Systemstart wirksam sind
Boot Device Priority (Systemstart-Geraumlteprioritaumlt)
Hier koumlnnen Sie die Reihenfolge der BootGeraumlte ansehen die BIOS zum
Laden des Betriebssystems anspricht
4-12
BIO
S-S
etu
p
Exit menu (Beenden-Menuuml)
Exit amp Save Changes (Beenden Aumlnderungen Speichern)
Speichert die Aumlnderungen und verlaumlsst das BIOS Setup
Exit amp Discard Changes (Beenden Aumlnderungen Verwerfen)
Verlaumlsst das BIOS Setup ohne die Aumlnderungen zu speichern
Discard Changes (Aumlnderungen Verwerfen)
Verwirft saumlmtliche Aumlnderungen und laumldt die vorherige Konfiguration neu
Load Setup Defaults (Setup-Standardwerte Laden)
Mit diesem Element laden Sie die Werksvorgaben

3-12
Erste Schritte
GPU Boost-Funktion (Optional)
Die GPU Boost-Funktion erlaubt Benutzern zwischen der zusaumltzlichen oder internen Grafikkarte zu
waumlhlen abhaumlngig von den Aufgaben die von Benutzern fuumlhren zZt durchgefuumlhrt werden Mit
dieser Funktion koumlnnen Benutzer entweder eine Maximierung der Grafikleistung oder eine
Verlaumlngerung der Batteriebetriebszeit muumlhelos und schnell auswaumlhlen
1 Waumlhlen Sie einen korrekten GPU-Modus durch Betaumltigen der Funktions-taste
High-Performance GPU mode (Leistungsstarker GPU-Modus)
Druumlcken Sie diese Taste um den leistungsstarken GPU Modus
(High-Performance GPU mode) zu waumlhlen wonach die zusaumltzliche
Grafikkarte sofort funktionstuumlchtig wird um eine ausgezeichnete
Grafikleistung fuumlr grafikintensive Anwendungen zu bieten
Power-Saving GPU mode (Energiesparender GPU-Modus)
Druumlcken Sie diese Taste um den engergiesparenden GPU-Modus
(Power-Saving GPU mode) zu waumlhlen wonach die zusaumltzliche
Grafikkarte sofort funktionstuumlchtig wird um die Betriebszeit der
Batterie zu verlaumlngern
3-13
Erste Schritte
2 Blenden Sie den Dialog Switchable Graphics (Umschaltbares Grafiksystem) mit der rechten
Maustaste auf dem Desktop ein und waumlhlen Sie [Configure Switchable Graphics
(Konfigurieren umschaltbarer Grafiksysteme)]
3 Im Dialog Switchable Graphics (Umschaltbares Grafiksystem) koumlnnen Benutzer den Status des
Grafikmodus ablesen und hier auch einen angemessenen Grafikprozessor waumlhlen hier
4 Fuumlr weitere Grafikeinstellungen waumlhlen Sie bitte [Graphics Properties
(Elementeigenschaften)] um den Unterdialog der Grafiken einzublenden
5 Es ist empfehlenswert alle Programme zu verschlieszligen beim Umschalten den
Grafikmodus Schirm blinkt bei den Schaltmodi der ein normales Verhalten ist
2
4
3
3
Die hier gezeigten
Abbildungen dienen
lediglich zur
Veranschaulichung
3-14
Erste Schritte
Energieverwaltung unter Windows
Eine intelligente Energieverwaltung bei (PCs) und Monitoren spart deutlich Energie und leistet einen
wichtigen Beitrag zum Umweltschutz Um Energie zu sparen schalten Sie den Monitor ab oder
versetzen den PC in den Energiesparmodus (auch Schlafmodus oder Ruhezustand genannt) wenn
Sie laumlngere Zeit nicht mit dem Geraumlt arbeiten
Bitte folgen Sie dieser Anleitung um die Energieverwaltungseinstellungen des Windows
anzupassen
1 Mit den Windows-Energieoptionen steuern Sie die Energieverwaltungsfunktionen von
Anzeigegeraumlt Festplatte und Akku Klicken Sie auf [Start] gt [Control Panel] (Systemsteuerung)
gt on the [System and Maintenance] (System und Unterhaltung)
2 Klicken Sie anschlieszligend auf Power Options (Energieoptionen)
3 Waumlhlen Sie nun einen Energiesparplan der Ihrem Bedarf entspricht
4 Im Herunterfahren-Menuuml (Shut Down menu) fi nden Sie verschiedene Optionen (wie Slafmodus
(S3S4) Herunterfahren (S5) oder Neu starten
5 Wenn sich der Computer im Energiesparmodus befi ndet koumlnnen Sie ihn durch eine der
folgenden Aktionen wieder aufwecken ndash also in den Normalbetrieb zuruumlckversetzen
Ein-Austaste
Maus
Tastatur
3-15
Erste Schritte
4
1
2
3
3-16
Erste Schritte
Tips zum Energiesparen
Aktiviert die ECO-Energiesparenfunktion um den Stromverbrauch von Computern verwalten
Schalten Sie den Monitor ab wenn Sie laumlngere Zeit nicht mit dem Geraumlt arbeiten
Versetzen Sie den Computer mit der Schlafmodustaste F12 in den Energiesparmodus
Installieren Sie eine Energiesparsoftware zur Steuerung des Energieverbrauchs Ihres PCs
Trennen Sie immer die Netzverbindung oder schalten Sie die Steckdose ab wenn Sie den PC
laumlngere Zeit nicht nutzen oder unbeaufsichtigt lassen Auf diese Weise wird kein Strom
verbraucht
3-17
Erste Schritte
Grundbedienung Falls Sie bisher noch nicht mit Notebooks gearbeitet haben lesen Sie bitte unbedingt die folgenden Hinweise die auch Ihrer Sicherheit dienen und machen sich mit den entsprechenden Bedienschritten vertraut
Tipps zur Sicheren und Komfortablen Bedienung
Ihr Notebook ist eine portable Plattform mit der Sie nahezu uumlberall arbeiten koumlnnen Allerdings ist
es wichtig fuumlr eine gute Arbeitsumgebung zu sorgen wenn Sie laumlngere Zeit mit Ihrem Notebook
arbeiten moumlchten
Ihr Arbeitsplatz sollte ausreichend beleuchtet sein
Waumlhlen Sie einen geeigneten Schreibtisch und einen guten Stuhl passen Sie die Houmlhe an
Ihren individuellen Koumlrperbau an
Wenn Sie einen Stuhl benutzen stellen Sie die Ruumlckenlehne so ein dass sie Ihren Ruumlcken
bequem stuumltzt
Stellen Sie Ihre Fuumlszlige flach und in natuumlrlicher Haltung auf den Boden - so dass Knie und
Ellbogen bei der Arbeit um etwa 90 deg abgewinkelt sind
Legen Sie die Haumlnde so auf den Schreibtisch auf dass Ihre Handgelenke bequem gestuumltzt
werden
Stellen Sie den Winkeldie Position des LCD-Bildschirms so ein dass Sie ihn bequem und
moumlglichst ohne Spiegelungen ablesen koumlnnen
Benutzen Sie Ihr Notebook moumlglichst nicht an Stellen an denen kein bequemes Arbeiten
moumlglich ist - zum Beispiel im Bett
Ihr Notebook ist ein Elektrogeraumlt - behandeln Sie das Geraumlt mit entsprechender Sorgfalt
damit es nicht zu Verletzungen oder Unfaumlllen kommt
3-18
Erste Schritte
1 Achten Sie auf eine moumlglichst
bequeme Haltung von Haumlnden und Fuumlszligen
2 Stellen Sie Winkel und Position des LCD-Bildschirms so ein dass Sie den Bildschirm bequem ablesen koumlnnen
3 Passen Sie die Schreibtischhoumlhe entsprechend an sofern dies moumlglich ist
4 Achten Sie auf eine gerade und bequeme Sitzhaltung
5 Passen Sie die Houmlhe Ihres Stuhles entsprechend an sofern dies moumlglich ist
Tipps zum Bequemen Arbeiten
Wenn Sie laumlngere Zeit mit Ihrem Notebook arbeiten sollten Sie dies auf die richtige Weise tun -
andernfalls kann es zu Unwohlsein und sogar zu Verletzungen kommen Bitte beachten Sie die
folgenden Hinweise bei der Arbeit
Aumlndern Sie Ihre Haltung von Zeit zu Zeit
Strecken Sie Ihren Koumlrper regelmaumlszligig machen Sie am besten leichte Lockerungsuumlbungen
Vergessen Sie nicht von Zeit zu Zeit eine Arbeitspause einzulegen
2
5
4
3
1
1
3-19
Erste Schritte
Die Tastatur
Ihr Notebook ist mit einer voll ausgestatteten Tastatur ausgeruumlstet Die Tastatur kann in vier
Kategorien unterteilt werden Schreibmaschinentasten Cursortasten Numerische tasten und
Funktionstasten
Schreibmaschine
ntasten
Numerische
tasten
Cursortasten
Funktionstasten
Die hier gezeigte Tastatur
kann je nach Vertriebsland
des Notebooks vom
tatsaumlchlichen Aussehen
abweichen
3-20
Erste Schritte
Schreibmaschinentasten Neben den Grundfunktionen einer Tastatur finden Sie unter den Schreibmaschinentasten auch
einige Sondertasten fuumlr spezielle Zwecke zum Beispiel die Tasten [Ctrl] [Alt] und [Esc]
Wenn Sie die Feststelltasten betaumltigen leuchtet eine entsprechende LED auf und informiert Sie
uumlber den aktuellen Status
Num Lock Zum Ein- und Ausschalten der Num Lock-Funktion halten Sie die [Fn]-Taste
gedruumlckt und druumlcken dazu die Num Lock-Taste Wenn diese Funktion aktiviert ist koumlnnen Sie
den in die Schreibmaschinentastatur integrierten Ziffernblock nutzen
Caps Lock Mit dieser Taste schalten Sie die staumlndige Caps Lock ein und aus Wenn diese
Funktion aktiv ist werden saumlmtliche getippten Buchstaben als Groszligbuchstaben ausgegeben
Scroll Lock Zum Ein- und Ausschalten der Scroll Lock-Funktion halten Sie die [Fn]-Taste
gedruumlckt und druumlcken dazu die Scroll Lock-Taste Diese Funktion wird je nach Anwendung
(vor allem unter DOS) unterschiedlich genutzt
Numerische Tasten Mit den in die Schreibmaschinentastatur integrierten numerischen Tasten koumlnnen Sie Zahlen
eingeben und Berechnungen durchfuumlhren Voraussetzung Die Num Lock-Funktion ist
eingeschaltet
3-21
Erste Schritte
Cursortasten Mit den vier Cursortasten (PfeiltastenRichtungstasten) und den Tasten [Home] [PgUp] [PgDn] und
[End] steuern Sie die Bewegungen des Cursors auf dem Bildschirm
Bewegt den Cursor um ein Zeichen nach links
Bewegt den Cursor um ein Zeichen nach rechts
Bewegt den Cursor um eine Zeile nach oben
Bewegt den Cursor um eine Zeile nach unten
Springt zur vorherigen Seite
Springt zur naumlchsten Seite
+ Springt zum Anfang der Zeile (oder des Dokuments)
+ Springt zum Ende der Zeile (oder des Dokuments)
3-22
Erste Schritte
Die Ruumlcktaste sowie die Tasten [Ins] und [Del] in der oberen rechten Ecke dienen zur Bearbeitung
von Texten
Mit dieser Taste schalten Sie den Eingabemodus zwischen bdquoEinfuumlgenldquo und
bdquoUumlberschreibenldquo um
Mit dieser Taste loumlschen Sie das Zeichen rechts vom Cursor der folgende
Text ruumlckt um eine Stelle nach links auf
Mit dieser Taste loumlschen Sie das Zeichen links vom Cursor der folgende Text
ruumlckt um eine Stelle nach links auf
Funktionstasten Windows-Tasten
Im unteren Bereich der Tastatur finden Sie die Windows-Taste ( ) und die
Anwendung-Taste ( ) Mit diesen Tasten koumlnnen Sie spezielle Windows-Funktionen
ausfuumlhren - zum Beispiel das Startmenuuml oumlffnen oder ein Kontextmenuuml einblenden Weitere
Informationen zu diesen beiden Tasten finden Sie in der Windows-Bedienungsanleitung oder in
der Online-Hilfe
[Fn] ] Taste
+
Schaltet die Bildausgabe zwischen LCD externem Monitor oder
beidem um
3-23
Erste Schritte
+ Schaltet das Touchpad ein oder aus
+ Vermindert die LCD-Helligkeit
+ Steigert die LCD-Helligkeit
+ Verringert die Lautstaumlrke
+ Erhoumlht die Lautstaumlrke
+Deaktiviert die Audiofunktionen des Computers
+
Erzwingt den Wechsel in den Ruhezustand (je nach
Systemkonfiguration)
3-24
Erste Schritte
Schnellstarttasten [Fn]
Durch Beruumlhren der [Fn] Schnellstarttasten aktivieren Sie bestimmte Anwendungen oder
Werkzeuge Die Schnellstarttasten helfen Ihnen viele Taumltigkeiten schneller und einfacher
ausfuumlhren
+
Windows Suche
Nachdem die Fn Taste wird abgehalten druumlcken Sie die F4 Taste
zum Einschalten der Windows Suche-Funktion
+
ECO Engine
(Energiesparen)
Nachdem die Fn Taste wird abgehalten druumlcken Sie die F5 Taste
wiederholt zum Schalter unter verschieden Energiesparmodus die
von den ECO Engine zur Verfuumlgung gestellt oder ausschalten
diese Funktion wiederkehrend
Beziehen Sie sich den auf Energie Managementabschnitt im
Kapitel 3 dieses Handbuches zu der ausfuumlhrlichen Information des
ECO Engines der Energiesparen-Funktion
+
Webcam
Nachdem die Fn Taste wird abgehalten druumlcken Sie die F6 Taste
zum Einschalten der Webcam-Funktion Druumlcken Sie wieder um
es abschalten
3-25
Erste Schritte
+
WLAN (WiFi) oder
WiMax (optional)
Nachdem die Fn Taste wird abgehalten druumlcken Sie die F8 aste
wiederholt um der Wireless LAN (WiFi) oder WiMAX Funktion
ruumlcklaumlufig zu aktivieren deaktivieren
+ Bluetooth (optional)
Nachdem die Fn Taste wird abgehalten druumlcken Sie die F9 aste
wiederholt um der Bluetooth Funktion ruumlcklaumlufig zu aktivieren
deaktivieren
+ 3G
(optional)
Nachdem die Fn Taste wird abgehalten druumlcken Sie die F10 aste
wiederholt um der 3G Funktion ruumlcklaumlufig zu aktivieren
deaktivieren
Die 3G Funktion kann optionale unterstuumltzt werden die abhaumlngig von
dem Modell schwanken welches Sie kaufen Diese Funktionstaste
werden nicht verfuumlgbar sein waumlhrend die 3G Funktion nicht
unterstuumltzt wird
3-26
Erste Schritte
Das Touchpad
Das in Ihr Notebook integrierte Touchpad ist ein Zeigegeraumlt das eine normale Maus ersetzt Sie
steuern bestimmte Funktionen Ihres Notebooks indem Sie den Mauszeiger auf eine Stelle des
Bildschirms setzen und mit den beiden bdquoMaustastenldquo eine Auswahl treffen
1 Mauszeigerbereich
Sie steuern den Mauszeiger indem Sie
allows die Fingerspitze auf diesen
beruumlhrungsempfindlichen Bereich setzen
und den Finger mit leichtem Druck bewegen
- der Mauszeiger folgt Ihren Bewegungen
2 Enter-Taste
Diese Tasten funktionieren wie die Tastatur
2
1
Das hier abgebildete
Touchpad dient lediglich der
Veranschaulichung es kann
etwas vom Aussehen Ihres
Touchpads abweichen
3-27
Erste Schritte
Touchpad Verwenden Nachstehend erfahren Sie wie Sie mit dem Touchpad umgehen
Touchpad Konfigurieren
Sie koumlnnen das Zeigegeraumlt (in diesem Fall das Touchpad) an Ihren persoumlnlichen Bedarf
anpassen Wenn Sie Linkshaumlnder sind moumlchten Sie vielleicht die Funktion der beiden
bdquoMaustastenldquo umkehren Zusaumltzlich koumlnnen Sie Groumlszlige Form Geschwindigkeit und weitere
Eigenschaften des Mauszeigers einstellen Zur Touchpad-Konfiguration koumlnnen Sie den
uumlblichen Microsoft- oder IBM PS2-Treiber Ihres Windows-Betriebssystems verwenden Unter
Systemsteuerung -gt Maus koumlnnen Sie die aktuelle Konfiguration veraumlndern
Mauszeiger Bewegen
Legen Sie die Fingerspitze (gewoumlhnlich die des Zeigefingers) auf das Touchpad stellen Sie
sich die rechteckige Flaumlche am besten wie eine Miniaturausgabe der Anzeigeflaumlche vor Wenn
Sie Ihre Fingerspitze nun mit leichtem Druck uumlber das Touchpad bewegen folgt der Mauszeiger
auf dem Bildschirm den Bewegungen Ihres Fingers Wenn Sie mit der Fingerspitze an den
Rand des Touchpad kommen heben Sie den Finger ab setzen ihn wieder an eine freie Stelle
des Touchpads und fuumlhren die Bewegung fort
Zeigen und Klicken
Wenn Sie den Mauszeiger auf ein Symbol einen Menuumleintrag oder einen Befehl gesetzt haben
tippen Sie zur Ausfuumlhrung einfach leicht auf das Touchpad oder druumlcken die linke bdquoMaustasteldquo
Dieser Vorgang der Zeigen und Klicken genannt wird zaumlhlt zu den grundsaumltzlichen
3-28
Erste Schritte
Bedienschritten Ihres Notebooks Anders als bei herkoumlmmlichen Zeigegeraumlten (wie der Maus)
koumlnnen Sie das gesamte Touchpad als linke bdquoMaustasteldquo benutzen - das Tippen auf dem
Touchpad entspricht also exakt der Betaumltigung der linken Maustaste Wenn Sie zweimal kurz
hintereinander auf das Touchpad tippen koumlnnen Sie damit einen Doppelklick ausloumlsen
1 Bewegen Sie den Mauszeiger mit
der Fingerspitze
2 Stuumltzen Sie das Handgelenk
bequem auf dem Schreibtisch ab
2 1
3-29
Erste Schritte
Die Festplatte
Ihr Notebook ist mit einer 25 Zoll-Festplatte ausgestattet Die Festplatte ist ein Speichermedium
das erheblich schneller und mit einer houmlheren Kapazitaumlt als andere Speichermedien - wie Disketten
oder optische Medien - arbeitet Daher werden das Betriebssystem und Softwareanwendungen
gewoumlhnlich auf der Festplatte installiert
Damit es nicht zu unerwarteten (und sehr aumlrgerlichen) Datenverlusten kommt legen Sie regelmaumlszligig
Sicherheitskopien Ihrer wichtigen Dateien an
Schalten Sie das Notebook nicht aus wenn die Festplatten-Betriebsanzeige leuchtet
Wenn das Notebook eingeschaltet ist duumlrfen Sie die Festplatte weder installieren noch
herausnehmen Die Installation einer Festplatte sollte ohnehin nur vom autorisierten Haumlndler oder
Kundendienst ausgefuumlhrt werden
3-30
Erste Schritte
Optische Speichergeraumlte verwenden
Ihr Notebook ist mit einem optischen Laufwerk ausgestattet Das in Ihrem Geraumlt installierte
Laufwerk haumlngt davon ab welches Modell Sie erworben haben
Super-Multi Dieses Geraumlt kann als multifunktionales DVD-Duallaufwerk und
DVD-RAM-Laufwerk eingesetzt werden
Blu-ray Bei Blue-ray handelt es sich um optische Medien mit besonders hoher Kapazitaumlt mit
denen 45 Stunden lange High Definition-Videos (HD) auf einseitigen Medien mit einer
Kapazitaumlt von 25 GB genutzt werden koumlnnen Blu-ray unterstuumltzt sowohl die aktuellen H264-
und VC-1-Videocodierungsalgorithmen (bdquoCodecsldquo) als auch MPEG-2 das Format das fuumlr
DVDs genutzt wird Mit diesem Format sind Wiedergaben in houmlchster HDTV-Aufloumlsung 1080p
moumlglich
3-31
Erste Schritte
Medium einlegen Die folgenden Schritte beschreiben die
allgemeine Vorgehensweise bei der Arbeit
mit optischen Laufwerken
1 Vergewissern Sie sich dass Ihr
Notebook eingeschaltet ist
2 Druumlcken Sie die Auswerfen-Taste an
der Blende des Geraumltes die
Medienschublade springt ein Stuumlck
heraus
3 Ziehen Sie die Schublade vorsichtig
komplett heraus
4 Legen Sie das Medium mit der
beschrifteten Seite nach oben in die
Schublade Druumlcken Sie leicht auf die
Mitte des Mediums bis es einrastet
5 Schieben Sie die Schublade
wieder komplett in das Geraumlt ein
5
4
3
2
1 Bestaumltigen Sie dass die
Diskette richtig und sicher
in den Schublade gelegt
wird bevor die Schublade
geschlossen wird
2 Lassen Sie den
Medienschublade nicht
geoumlffnet
3-32
Erste Schritte
Medium herausnehmen Mit den folgenden Schritten nehmen Sie ein
Medium aus dem optischen Laufwerk
heraus
6 Druumlcken Sie die Auswerfen-Taste an
der Blende des Geraumltes die
Medienschublade springt ein Stuumlck
heraus
7 Ziehen Sie die Schublade vorsichtig
komplett heraus
8 Fassen Sie das Medium mit den
Fingern an der Kante heben Sie es
anschlieszligend von der Schublade ab
9 Schieben Sie die Schublade
wieder komplett in das Geraumlt ein
9
8
7
6
3-33
Erste Schritte
Externe Geraumlte anschlieszligen An die IO-Ports (EingaumlngeAusgaumlnge) koumlnnen Sie unterschiedliche Peripheriegeraumlte anschlieszligen
Die hier aufgelisteten Geraumlte dienen lediglich zur Veranschaulichung
Peripheriegeraumlte anschlieszligen
USB-Geraumlte anschlieszligen Ihr Notebook ist mit USB-Ports zum Anschluss verschiedener USB-Geraumlte ausgestattet - zum
Beispiel Maumluse Tastaturen Digitalkameras Webcams Drucker externe Laufwerke usw Zum
Anschluss solcher Geraumlte installieren Sie zuerst die entsprechenden Geraumltetreiber (sofern
erforderlich) und schlieszligen das jeweilige Geraumlt anschlieszligend an Ihr Notebook an Ihr Notebook
kann installierte USB-Geraumlte automatisch erkennen Falls ein Geraumlt nicht erkannt werden sollte
aktivieren Sie das USB-Geraumlt manuell indem Sie das Startmenuuml oumlffnen die Systemsteuerung
aufrufen und das neue Geraumlt uumlber Hardware hinzufuumlgen
3-34
Erste Schritte
Externe Anzeigegeraumlte Anschlieszligen An den 15-poligen D-Sub-VGA-Port koumlnnen Sie einen externen Monitor oder ein anderes
VGA-kompatibles Geraumlt (z B einen Projektor) anschlieszligen und so fuumlr eine groumlszligere Bilddarstellung
sorgen
3-35
Erste Schritte
Ihr Notebook ist mit einem HDMI-Port ausgestattet an den Sie Anzeigegeraumlte mit houmlherer
Aufloumlsung anschlieszligen koumlnnen HDMI (High Definition Multimedia Interface Support) ist ein neuer
Schnittstellenstandard fuumlr PCs Anzeigegeraumlte und Unterhaltungselektronik der herkoumlmmliches
erweitertes und hochaufloumlsendes Video einschlieszliglich Mehrkanal-Digitalton uumlber ein einziges Kabel
uumlbertraumlgt
Zum Anschlieszligen eines externen Anzeigegeraumltes uumlberzeugen Sie sich zunaumlchst davon dass
sowohl Notebook als auch externes Anzeigegeraumlt ausgeschaltet sind erst dann schlieszligen Sie
das Anzeigegeraumlt an Ihr Notebook an
Nachdem die Verbindung hergestellt wurde schalten Sie Ihr Notebook ein - das externe
Anzeigegeraumlt sollte automatisch ansprechen Falls nicht koumlnnen Sie den Anzeigemodus mit der
Tastenkombination [Fn] + [F2] umschalten Alternativ koumlnnen Sie den Anzeigemodus auch uumlber den
Anzeigeeinstellungen-Dialog des Windows-Betriebssystems konfigurieren
3-36
Erste Schritte
Kommunikationsgeraumlte Anschlieszligen
LAN Verwenden Uumlber den RJ-45-Anschluss koumlnnen Sie LAN-Geraumlte (LAN = lokales Netzwerk) wie einen Hub
Switch oder Gateway an Ihr Notebook anschlieszligen und einem Netzwerk beitreten
Weitere Hinweise und detaillierte Schritte zum Anschluss an ein LAN erhalten Sie von Ihrem
IT-Experten oder Netzwerkadministrator
3-37
Erste Schritte
WLAN Verwenden (optional) Der Alleskoumlnner-PC ist mit einem WLAN-Modul ausgestattet mit dem Sie schnelle kabellose
Datenuumlbertragungen uumlber den IEEE 80211-Standard realisieren koumlnnen Dadurch koumlnnen Sie sich
in einem weiten Bereich frei bewegen ohne die Verbindung zum Netzwerk zu verlieren
Durch 64- oder 128-Bit-WEP-Verschluumlsselung (Wired Equivalent Privacy) und
WPA-Verschluumlsselung erreichen Sie auch bei kabelloser Netzwerkanbindung einen hohen
Sicherheitsstandard zum Schutz Ihrer Daten
Weitere Hinweise und detaillierte Schritte zum Anschluss an ein LAN erhalten Sie von Ihrem
IT-Experten oder Netzwerkadministrator
3-38
Erste Schritte
Bluetooth Verwenden (optional) Uumlber optionale USB-Bluetooth-Module koumlnnen Sie Verbindungen zu unterschiedlichsten
Bluetooth-Geraumlten aufbauen Uumlber Bluetooth koumlnnen Sie Verbindungen zu Geraumlten wie
Mobiltelefonen PCs Druckern GPS-Empfaumlngern Digitalkameras und Videospielkonsolen uumlber
eine sichere weltweit lizenzfreie Funkverbindung im 24-GHz-ISM-Bereich (einem Frequenzbereich
der fuumlr kommerzielle wissenschaftliche und medizinische Anwendungen vorgesehen ist) aufbauen
und Daten uumlbertragen
Weitere Hinweise und detaillierte Schritte zur Anwendung der Bluetooth-Funktionalitaumlt erhalten Sie
von Ihrem IT-Experten oder Netzwerkadministrator
3-39
Erste Schritte ExpressCard-Installation
Ihr Notebook verfuumlgt uumlber einen ExpressCard -Steckplatz Die neue ExpressCard -Schnittstelle
uumlbertrifft eine konventionelle PC Card-Schnittstelle an Geschwindigkeit Die ExpressCard
-Technologie nutzt die Vorteile der skalierbaren PCI Express- und USB 20-Schnittstellen mit hoher
Bandbreite
Nachstehend finden Sie einige grundlegende Hinweise zur Installation und zum Entfernen einer
ExpressCard Weitere Informationen finden Sie in der mit der ExpressCard gelieferten
Dokumentation
ExpressCard entfernen
1 Schauen Sie sich den ExpressCard -Steckplatz Ihres Notebooks an Eventuell befindet sich
eine Dummy-Karte im Steckplatz diese wird wie eine regulaumlre ExpressCard entfernt siehe
unten
2 Druumlcken Sie die Karte leicht hinein sie springt nun ein Stuumlck heraus
3 Ziehen Sie die Karte aus dem Steckplatz 4 Leerer Steckplatz
ExpressCard installieren
5 Schieben Sie die Karte (meist mit der beschrifteten Seite nach oben) in den Steckplatz 6 Schieben Sie die Karte in den Steckplatz bis sie einrastet und fest sitzt
3-40
Erste Schritte
ExpressCard entfernen
ExpressCard installieren
3
1 2
4
2
3
5
6
5
4
3-41
Erste Schritte
Komponententausch und Aufruumlstung
Hier ist zu merken dass das Speicher die Festplattenlaufwerk WLAN Bluetooth Module und der
Akku vorinstalliert in den Produkt das Benutzer gekauft wurden kann durch Benutzeranforderung
erweiterungsfaumlhig oder austauschbar sein
2
4 31
3-42
Erste Schritte
Ihr Notebook ist mit einem Lithium-Ionen-Akku mit hoher
Kapazitaumlt ausgestattet und der Akku ist austauschbar von den
Nutzern
Weitere Informationen dazu findet ihr im Using Battery power
um den Akku zu ersetzen
Der Alleskoumlnner-PC ist mit einem WLAN Bluetooth -Modul
ausgestattet und das Modul kann durch Vertrageshaumlndler
oder ServicemdashCenter erweiterungsfaumlhig und austauschbar
sein
Ihr Notebook ist mit einer Festplatte ausgestattet unddie
Speichergeraumlte kann durch Vertrageshaumlndler oder
ServicemdashCenter erweiterungsfaumlhig und austauschbar sein
Zusaumltzliches Speichermodul kann durch Vertrageshaumlndler
oder ServicemdashCenter angebracht werden um die Leistung
dieses Notebooks abhaumlngig von der Spezifikation
Beschraumlnkung zu erhoumlhen
2
4
3
1
3-43
Erste Schritte
Um mehr uumlber Upgrade-Beschraumlnkung zu erlernen beziehen Sie bitte sich die auf Spezifikation
im Benutzerhandbuch Fuumlr weiteren Informationen uumlber die gekauften Produkt bitte wenden
Sie sich an dem lokalen Haumlndler
Nicht versuchen Sie einen Bestandteil des Produktes zu upgraden oder zu ersetzen wenn Sie
nicht eine autorisierte Haumlndler- oder Dienstleistungszentrum sind da sie die Garantieluumlcke
verursachen kann Es wird dringend empfohlen um mit der autorisierten Haumlndler- oder
Dienstleistungszentrum fuumlr jedes moumlgliches Upgrade oder Ersetzen in Verbindung aufzunehmen
KAPITEL 4 BIOS-Setup
4-2
BIO
S-S
etu
p
Uumlber das BIOS-Setup Wann Benutzen Sie das BIOS-Setup
Sie brauchen das BIOS-Setup wenn
Eine Fehlermeldung beim Systemstart auf dem Bildschirm erscheint und Sie zum Starten des
Setups auffordert
Sie die Standardeinstellungen bestimmter Systemvorgaben aumlndern moumlchten
Sie die BIOS-Standardeinstellungen wiederherstellen moumlchten
So Starten Sie das BIOS-Setup
Zum Aufrufen des BIOS-Setup-Programms schalten Sie das Notebook ein und druumlcken die
[Entf]-Taste waumlhrend der Selbsttest laumluft
Falls die entsprechende Meldung verschwindet bevor Sie reagieren konnten und Sie das
BIOS-Setup dennoch ausfuumlhren moumlchten starten Sie das System neu indem Sie es entweder aus-
und wieder einschalten oder die Tasten [Strg] + [Alt] + [Entf] gleichzeitig druumlcken
Bitte beachten Sie dass die Bildschirmfotos und Einstellungsoptionen in diesem Kapitel lediglich
zur Veranschaulichung dienen Die tatsaumlchlichen Einstellungsbildschirme und -optionen Ihres
Notebooks koumlnnen je nach BIOS-Version unterschiedlich ausfallen
4-3
BIO
S-S
etu
p
Steuertasten
Im BIOS Setup steuern Sie den Cursor ausschlieszliglich mit der Tastatur
Mit der Linkstaste waumlhlen Sie
einen Menuumltitel
Auch mit der Rechtstaste waumlhlen
Sie Menuumltitel aus
Mit der Aufwaumlrtstaste waumlhlen Sie
die einzelnen Elemente eines
Menuumltitels
Auch die Abwaumlrtstaste verwenden
Sie zur Auswahl von Elementen
eines Menuumltitels
+ Einstellungswert erhoumlhen oder veraumlndern
Einstellungswert vermindern oder veraumlndern
1) Ausgewaumlhltes Element zum Aumlndern von Einstellungsoptionen oumlffnen
2) Untermenuuml einblenden (sofern vorhanden)
Bei einigen Elementen aumlndern Sie das Einstellungsfeld mit dieser Taste
Blendet einen Hilfebildschirm mit Informationen zu den Steuertasten ein
1) Beendet das BIOS Setup
2) Kehrt aus einem Untermenuuml zum vorherigen Bildschirm zuruumlck
4-4
BIO
S-S
etu
p
BIOS-Setup Menuuml Sobald das BIOS Setup aufgerufen ist erscheint das Hauptmenuuml auf dem Bildschirm Hier koumlnnen
Sie weitere Menuumls durch Auswahl aufrufen
Main Menu (Hauptmenuuml)
Zeigt allgemeine Informationen zum System unter anderem BIOS-Version
CPU-Eigenschaften Speichergroumlszlige und die Einstellungen von Systemzeit und
Systemdatum
Advanced Menu (Erweitert-Menuuml)
Hier koumlnnen Sie die erweiterten Einstellungen angeben zB das Notebook des
Eingieverbrauch der USB- PCI-Geraumlte um eine bessere Leistung zu erzielen
Security Menu (Sicherheit-Menuuml)
Die Einstellungen des Supervisor- und Benutzer-Passworts installieren oder loumlschen
Boot Menu (Systemstart-Menuuml)
Zum Festlegen von Systemstart-Typ und Systemstart-Reihenfolge
Exit Menu (Beenden-Menuuml)
Zum Speichern oder Verwerfen von Aumlnderungen beim Verlassen des
BIOS-Setups
Die BIOS Element hier
gezeigten Abbildungen
dienen lediglich zur
Veranschaulichung
4-5
BIO
S-S
etu
p
Main Menu (Hauptmenuuml)
System Date (Systemdatum)
Hier koumlnnen Sie das Systemdatum einstellen Das Datumsformat
[WochentagMonatTagJahr]
Day (Wochentag) Der Wochentag (von [Sun] (Sonntag) bis [Sat]
(Samstag) Dieser Eintrag wird vom BIOS selbst
festgelegt und kann nicht veraumlndert werden
Month (Monat) Der Monat ndash von 01 (Januar) bis 12 (Dezember)
Date (Tag) Der Tag - von 01 bis 31
Year (Jahr) Das aktuelle Jahr
System Time (Systemzeit)
Hier koumlnnen Sie die Systemzeit einstellen Die Systemuhr laumluft staumlndig
egal ob Sie den PC abschalten oder in den Schlafmodus versetzen Das
Eingabeformat [StundeMinuteSekunde]
Serial ATA (Serial-ATA)
Die Menuumlpunkte zeigen die Typen der im Notebook installierten
SATA-Geraumlte Druumlcken Sie [Eingabe] um ein Fenster aufzurufen dass
detaillierte Informationen zu den Geraumlten inklusive des Geraumltenamens
Verkaumlufers LBA Modus PIO Modus und so weiter
4-6
BIO
S-S
etu
p
System Information (Systeminformationen)
Hier finden Sie Informationen zur Firmware zum Prozessor und zum
Systemspeicher
4-7
BIO
S-S
etu
p
Advanced Menu (Erweitert-Menuuml)
Intel(R) SpeedStep(tm) tech (Intel(R) SpeedStep(tm)-Technologie)
Hier koumlnnen Sie die Intel SpeedStep-Technologie ein- und ausschalten
Wenn Sie Disabled (Deaktiviert) waumlhlen arbeitet das System
grundsaumltzlich in einem Stromsparmodus (der Prozessor arbeitet bei
FSB400-600MHz oder FSB533-800MHz) Wenn Sie die Prozessorleistung
optimieren moumlchten stellen Sie dieses Element auf Enabled (Aktiviert)
ein die Prozessorgeschwindigkeit wird nun je nach Auslastung durch
Betriebssystem und Anwendungen gesteuert Moumlgliche Einstellungen
Enabled und Disabled
PCI Latency Timer (PCI-Latenztimer)
Dieses Element steuert wie lange ein einzelnes PCI-Geraumlt Kontrolle uumlber
den Bus erhaumllt bevor ein anderes Geraumlt uumlbernimmt Wenn Sie houmlhere
Werte einstellen koumlnnen die einzelnen PCI-Geraumlte Transaktionen uumlber
laumlngere Zeit ausfuumlhren und damit die Effektivitaumlt der PCI Bandbreite
verbessern
Wenn Sie eine bessere PCI-Leistung erzielen moumlchten sollten Sie hier
houmlhere Werte waumlhlen Moumlgliche Einstellungen 32 64 96 128 160 192
224 und 24
Intel (R) Speedstep (tm)
Legacy USB SupportPCI Latency Timer
[Enabled]
[ ]Enabled[64]
Main Advanced Security Boot Exit
Enter +- F1 F2 F9 F4
SelectChange OptGeneral HelpPrevious ValuesOptimized DefaultSave
Select ScreenSelect Item
BISO SETUP UTILITY
4-8
BIO
S-S
etu
p
Legacy USB Support (Unterstuumltzung Aumllterer USB-Geraumlte)
Wenn Sie Enabled waumlhlen koumlnnen Sie USB-Geraumlte wie Maus Tastatur
oder externe Datentraumlger im DOS-Modus verwenden auch laumlsst sich das
System von einem USB-Geraumlt aus starten Moumlgliche Einstellungen
Enabled Disabled und Auto
4-9
BIO
S-S
etu
p
Security menu (Sicherheit-Menuuml)
Change Supervisor Password (Supervisor-Kennwort Aumlndern)
Wenn diese Funktion ausgewaumlhlt ist wird die folgende Meldung angezeigt
Geben Sie das Kennwort ein (bis zu achts Zeichen lang) und druumlcken Sie
die [Enter]-Taste Ein eventuell zuvor eingegebenes Kennwort wird durch
das hier eingegebene Kennwort ersetzt und im CMOS (Speicherbereich fuumlr
BIOS-Daten) abgespeichert Sie koumlnnen auch [ESC] druumlcken wenn Sie
kein Kennwort eingeben und die Eingabe abbrechen moumlchten
Wenn das Supervisor-Kennwort festgelegt wurde erscheint ein neues
Element Change User Password (Aumlndern von Benutzerkennwort) und
Password Check (Kennwortpruumlfung) im Menuuml
Waumlhlen Sie bdquoChange User Passwordrdquo um das Benutzerkennwort zu
aumlndern oder zu loumlschen
Bitte beachten Sie dass Sie mit dem Supervisor-Kennwort in das BIOS
Setup gelangen und Einstellungen aumlndern koumlnnen mit dem
Benutzerkennwort koumlnnen Sie das BIOS Setup zwar aufrufen jedoch
keine Einstellungen aumlndern
Enter New Password
4-10
BIO
S-S
etu
p
Das Password Check-Element wird zum Festlegen der Art und Weise der
BIOS-Kennwortpruumlfung eingesetzt Die moumlglichen Einstellungen
Setup Das Kennwort wird nur dann abgefragt wenn ein
Anwender das BIOS Setup aufrufen moumlchte
Always
(Immer)
Das Kennwort muss bei jedem Systemstart des Notebooks
und beim Aufruf des BIOS Setup eingegeben werden
Um ein bestehendes Kennwort zu loumlschen druumlcken Sie bei der
Kennworteingabe einfach auf [Enter] Eine Meldung bestaumltigt die
Loumlschung des alten Kennwortes Wenn die Kennworteingabe deaktiviert ist
koumlnnen Sie das System starten oder das BIOS Setup aufrufen ohne ein
Kennwort eingeben zu muumlssen Bitte beachten Sie dass Sie mit dem
Supervisor-Kennwort in das BIOS Setup gelangen und Einstellungen
aumlndern koumlnnen mit dem Benutzerkennwort koumlnnen Sie das BIOS Setup
zwar aufrufen jedoch keine Einstellungen aumlndern
4-11
BIO
S-S
etu
p
Boot menu (Systemstart-Menuuml)
Boot Settings Configuration (Systemstartkonfiguration)
Zur Konfiguration von Einstellungen die beim Systemstart wirksam sind
Boot Device Priority (Systemstart-Geraumlteprioritaumlt)
Hier koumlnnen Sie die Reihenfolge der BootGeraumlte ansehen die BIOS zum
Laden des Betriebssystems anspricht
4-12
BIO
S-S
etu
p
Exit menu (Beenden-Menuuml)
Exit amp Save Changes (Beenden Aumlnderungen Speichern)
Speichert die Aumlnderungen und verlaumlsst das BIOS Setup
Exit amp Discard Changes (Beenden Aumlnderungen Verwerfen)
Verlaumlsst das BIOS Setup ohne die Aumlnderungen zu speichern
Discard Changes (Aumlnderungen Verwerfen)
Verwirft saumlmtliche Aumlnderungen und laumldt die vorherige Konfiguration neu
Load Setup Defaults (Setup-Standardwerte Laden)
Mit diesem Element laden Sie die Werksvorgaben

3-13
Erste Schritte
2 Blenden Sie den Dialog Switchable Graphics (Umschaltbares Grafiksystem) mit der rechten
Maustaste auf dem Desktop ein und waumlhlen Sie [Configure Switchable Graphics
(Konfigurieren umschaltbarer Grafiksysteme)]
3 Im Dialog Switchable Graphics (Umschaltbares Grafiksystem) koumlnnen Benutzer den Status des
Grafikmodus ablesen und hier auch einen angemessenen Grafikprozessor waumlhlen hier
4 Fuumlr weitere Grafikeinstellungen waumlhlen Sie bitte [Graphics Properties
(Elementeigenschaften)] um den Unterdialog der Grafiken einzublenden
5 Es ist empfehlenswert alle Programme zu verschlieszligen beim Umschalten den
Grafikmodus Schirm blinkt bei den Schaltmodi der ein normales Verhalten ist
2
4
3
3
Die hier gezeigten
Abbildungen dienen
lediglich zur
Veranschaulichung
3-14
Erste Schritte
Energieverwaltung unter Windows
Eine intelligente Energieverwaltung bei (PCs) und Monitoren spart deutlich Energie und leistet einen
wichtigen Beitrag zum Umweltschutz Um Energie zu sparen schalten Sie den Monitor ab oder
versetzen den PC in den Energiesparmodus (auch Schlafmodus oder Ruhezustand genannt) wenn
Sie laumlngere Zeit nicht mit dem Geraumlt arbeiten
Bitte folgen Sie dieser Anleitung um die Energieverwaltungseinstellungen des Windows
anzupassen
1 Mit den Windows-Energieoptionen steuern Sie die Energieverwaltungsfunktionen von
Anzeigegeraumlt Festplatte und Akku Klicken Sie auf [Start] gt [Control Panel] (Systemsteuerung)
gt on the [System and Maintenance] (System und Unterhaltung)
2 Klicken Sie anschlieszligend auf Power Options (Energieoptionen)
3 Waumlhlen Sie nun einen Energiesparplan der Ihrem Bedarf entspricht
4 Im Herunterfahren-Menuuml (Shut Down menu) fi nden Sie verschiedene Optionen (wie Slafmodus
(S3S4) Herunterfahren (S5) oder Neu starten
5 Wenn sich der Computer im Energiesparmodus befi ndet koumlnnen Sie ihn durch eine der
folgenden Aktionen wieder aufwecken ndash also in den Normalbetrieb zuruumlckversetzen
Ein-Austaste
Maus
Tastatur
3-15
Erste Schritte
4
1
2
3
3-16
Erste Schritte
Tips zum Energiesparen
Aktiviert die ECO-Energiesparenfunktion um den Stromverbrauch von Computern verwalten
Schalten Sie den Monitor ab wenn Sie laumlngere Zeit nicht mit dem Geraumlt arbeiten
Versetzen Sie den Computer mit der Schlafmodustaste F12 in den Energiesparmodus
Installieren Sie eine Energiesparsoftware zur Steuerung des Energieverbrauchs Ihres PCs
Trennen Sie immer die Netzverbindung oder schalten Sie die Steckdose ab wenn Sie den PC
laumlngere Zeit nicht nutzen oder unbeaufsichtigt lassen Auf diese Weise wird kein Strom
verbraucht
3-17
Erste Schritte
Grundbedienung Falls Sie bisher noch nicht mit Notebooks gearbeitet haben lesen Sie bitte unbedingt die folgenden Hinweise die auch Ihrer Sicherheit dienen und machen sich mit den entsprechenden Bedienschritten vertraut
Tipps zur Sicheren und Komfortablen Bedienung
Ihr Notebook ist eine portable Plattform mit der Sie nahezu uumlberall arbeiten koumlnnen Allerdings ist
es wichtig fuumlr eine gute Arbeitsumgebung zu sorgen wenn Sie laumlngere Zeit mit Ihrem Notebook
arbeiten moumlchten
Ihr Arbeitsplatz sollte ausreichend beleuchtet sein
Waumlhlen Sie einen geeigneten Schreibtisch und einen guten Stuhl passen Sie die Houmlhe an
Ihren individuellen Koumlrperbau an
Wenn Sie einen Stuhl benutzen stellen Sie die Ruumlckenlehne so ein dass sie Ihren Ruumlcken
bequem stuumltzt
Stellen Sie Ihre Fuumlszlige flach und in natuumlrlicher Haltung auf den Boden - so dass Knie und
Ellbogen bei der Arbeit um etwa 90 deg abgewinkelt sind
Legen Sie die Haumlnde so auf den Schreibtisch auf dass Ihre Handgelenke bequem gestuumltzt
werden
Stellen Sie den Winkeldie Position des LCD-Bildschirms so ein dass Sie ihn bequem und
moumlglichst ohne Spiegelungen ablesen koumlnnen
Benutzen Sie Ihr Notebook moumlglichst nicht an Stellen an denen kein bequemes Arbeiten
moumlglich ist - zum Beispiel im Bett
Ihr Notebook ist ein Elektrogeraumlt - behandeln Sie das Geraumlt mit entsprechender Sorgfalt
damit es nicht zu Verletzungen oder Unfaumlllen kommt
3-18
Erste Schritte
1 Achten Sie auf eine moumlglichst
bequeme Haltung von Haumlnden und Fuumlszligen
2 Stellen Sie Winkel und Position des LCD-Bildschirms so ein dass Sie den Bildschirm bequem ablesen koumlnnen
3 Passen Sie die Schreibtischhoumlhe entsprechend an sofern dies moumlglich ist
4 Achten Sie auf eine gerade und bequeme Sitzhaltung
5 Passen Sie die Houmlhe Ihres Stuhles entsprechend an sofern dies moumlglich ist
Tipps zum Bequemen Arbeiten
Wenn Sie laumlngere Zeit mit Ihrem Notebook arbeiten sollten Sie dies auf die richtige Weise tun -
andernfalls kann es zu Unwohlsein und sogar zu Verletzungen kommen Bitte beachten Sie die
folgenden Hinweise bei der Arbeit
Aumlndern Sie Ihre Haltung von Zeit zu Zeit
Strecken Sie Ihren Koumlrper regelmaumlszligig machen Sie am besten leichte Lockerungsuumlbungen
Vergessen Sie nicht von Zeit zu Zeit eine Arbeitspause einzulegen
2
5
4
3
1
1
3-19
Erste Schritte
Die Tastatur
Ihr Notebook ist mit einer voll ausgestatteten Tastatur ausgeruumlstet Die Tastatur kann in vier
Kategorien unterteilt werden Schreibmaschinentasten Cursortasten Numerische tasten und
Funktionstasten
Schreibmaschine
ntasten
Numerische
tasten
Cursortasten
Funktionstasten
Die hier gezeigte Tastatur
kann je nach Vertriebsland
des Notebooks vom
tatsaumlchlichen Aussehen
abweichen
3-20
Erste Schritte
Schreibmaschinentasten Neben den Grundfunktionen einer Tastatur finden Sie unter den Schreibmaschinentasten auch
einige Sondertasten fuumlr spezielle Zwecke zum Beispiel die Tasten [Ctrl] [Alt] und [Esc]
Wenn Sie die Feststelltasten betaumltigen leuchtet eine entsprechende LED auf und informiert Sie
uumlber den aktuellen Status
Num Lock Zum Ein- und Ausschalten der Num Lock-Funktion halten Sie die [Fn]-Taste
gedruumlckt und druumlcken dazu die Num Lock-Taste Wenn diese Funktion aktiviert ist koumlnnen Sie
den in die Schreibmaschinentastatur integrierten Ziffernblock nutzen
Caps Lock Mit dieser Taste schalten Sie die staumlndige Caps Lock ein und aus Wenn diese
Funktion aktiv ist werden saumlmtliche getippten Buchstaben als Groszligbuchstaben ausgegeben
Scroll Lock Zum Ein- und Ausschalten der Scroll Lock-Funktion halten Sie die [Fn]-Taste
gedruumlckt und druumlcken dazu die Scroll Lock-Taste Diese Funktion wird je nach Anwendung
(vor allem unter DOS) unterschiedlich genutzt
Numerische Tasten Mit den in die Schreibmaschinentastatur integrierten numerischen Tasten koumlnnen Sie Zahlen
eingeben und Berechnungen durchfuumlhren Voraussetzung Die Num Lock-Funktion ist
eingeschaltet
3-21
Erste Schritte
Cursortasten Mit den vier Cursortasten (PfeiltastenRichtungstasten) und den Tasten [Home] [PgUp] [PgDn] und
[End] steuern Sie die Bewegungen des Cursors auf dem Bildschirm
Bewegt den Cursor um ein Zeichen nach links
Bewegt den Cursor um ein Zeichen nach rechts
Bewegt den Cursor um eine Zeile nach oben
Bewegt den Cursor um eine Zeile nach unten
Springt zur vorherigen Seite
Springt zur naumlchsten Seite
+ Springt zum Anfang der Zeile (oder des Dokuments)
+ Springt zum Ende der Zeile (oder des Dokuments)
3-22
Erste Schritte
Die Ruumlcktaste sowie die Tasten [Ins] und [Del] in der oberen rechten Ecke dienen zur Bearbeitung
von Texten
Mit dieser Taste schalten Sie den Eingabemodus zwischen bdquoEinfuumlgenldquo und
bdquoUumlberschreibenldquo um
Mit dieser Taste loumlschen Sie das Zeichen rechts vom Cursor der folgende
Text ruumlckt um eine Stelle nach links auf
Mit dieser Taste loumlschen Sie das Zeichen links vom Cursor der folgende Text
ruumlckt um eine Stelle nach links auf
Funktionstasten Windows-Tasten
Im unteren Bereich der Tastatur finden Sie die Windows-Taste ( ) und die
Anwendung-Taste ( ) Mit diesen Tasten koumlnnen Sie spezielle Windows-Funktionen
ausfuumlhren - zum Beispiel das Startmenuuml oumlffnen oder ein Kontextmenuuml einblenden Weitere
Informationen zu diesen beiden Tasten finden Sie in der Windows-Bedienungsanleitung oder in
der Online-Hilfe
[Fn] ] Taste
+
Schaltet die Bildausgabe zwischen LCD externem Monitor oder
beidem um
3-23
Erste Schritte
+ Schaltet das Touchpad ein oder aus
+ Vermindert die LCD-Helligkeit
+ Steigert die LCD-Helligkeit
+ Verringert die Lautstaumlrke
+ Erhoumlht die Lautstaumlrke
+Deaktiviert die Audiofunktionen des Computers
+
Erzwingt den Wechsel in den Ruhezustand (je nach
Systemkonfiguration)
3-24
Erste Schritte
Schnellstarttasten [Fn]
Durch Beruumlhren der [Fn] Schnellstarttasten aktivieren Sie bestimmte Anwendungen oder
Werkzeuge Die Schnellstarttasten helfen Ihnen viele Taumltigkeiten schneller und einfacher
ausfuumlhren
+
Windows Suche
Nachdem die Fn Taste wird abgehalten druumlcken Sie die F4 Taste
zum Einschalten der Windows Suche-Funktion
+
ECO Engine
(Energiesparen)
Nachdem die Fn Taste wird abgehalten druumlcken Sie die F5 Taste
wiederholt zum Schalter unter verschieden Energiesparmodus die
von den ECO Engine zur Verfuumlgung gestellt oder ausschalten
diese Funktion wiederkehrend
Beziehen Sie sich den auf Energie Managementabschnitt im
Kapitel 3 dieses Handbuches zu der ausfuumlhrlichen Information des
ECO Engines der Energiesparen-Funktion
+
Webcam
Nachdem die Fn Taste wird abgehalten druumlcken Sie die F6 Taste
zum Einschalten der Webcam-Funktion Druumlcken Sie wieder um
es abschalten
3-25
Erste Schritte
+
WLAN (WiFi) oder
WiMax (optional)
Nachdem die Fn Taste wird abgehalten druumlcken Sie die F8 aste
wiederholt um der Wireless LAN (WiFi) oder WiMAX Funktion
ruumlcklaumlufig zu aktivieren deaktivieren
+ Bluetooth (optional)
Nachdem die Fn Taste wird abgehalten druumlcken Sie die F9 aste
wiederholt um der Bluetooth Funktion ruumlcklaumlufig zu aktivieren
deaktivieren
+ 3G
(optional)
Nachdem die Fn Taste wird abgehalten druumlcken Sie die F10 aste
wiederholt um der 3G Funktion ruumlcklaumlufig zu aktivieren
deaktivieren
Die 3G Funktion kann optionale unterstuumltzt werden die abhaumlngig von
dem Modell schwanken welches Sie kaufen Diese Funktionstaste
werden nicht verfuumlgbar sein waumlhrend die 3G Funktion nicht
unterstuumltzt wird
3-26
Erste Schritte
Das Touchpad
Das in Ihr Notebook integrierte Touchpad ist ein Zeigegeraumlt das eine normale Maus ersetzt Sie
steuern bestimmte Funktionen Ihres Notebooks indem Sie den Mauszeiger auf eine Stelle des
Bildschirms setzen und mit den beiden bdquoMaustastenldquo eine Auswahl treffen
1 Mauszeigerbereich
Sie steuern den Mauszeiger indem Sie
allows die Fingerspitze auf diesen
beruumlhrungsempfindlichen Bereich setzen
und den Finger mit leichtem Druck bewegen
- der Mauszeiger folgt Ihren Bewegungen
2 Enter-Taste
Diese Tasten funktionieren wie die Tastatur
2
1
Das hier abgebildete
Touchpad dient lediglich der
Veranschaulichung es kann
etwas vom Aussehen Ihres
Touchpads abweichen
3-27
Erste Schritte
Touchpad Verwenden Nachstehend erfahren Sie wie Sie mit dem Touchpad umgehen
Touchpad Konfigurieren
Sie koumlnnen das Zeigegeraumlt (in diesem Fall das Touchpad) an Ihren persoumlnlichen Bedarf
anpassen Wenn Sie Linkshaumlnder sind moumlchten Sie vielleicht die Funktion der beiden
bdquoMaustastenldquo umkehren Zusaumltzlich koumlnnen Sie Groumlszlige Form Geschwindigkeit und weitere
Eigenschaften des Mauszeigers einstellen Zur Touchpad-Konfiguration koumlnnen Sie den
uumlblichen Microsoft- oder IBM PS2-Treiber Ihres Windows-Betriebssystems verwenden Unter
Systemsteuerung -gt Maus koumlnnen Sie die aktuelle Konfiguration veraumlndern
Mauszeiger Bewegen
Legen Sie die Fingerspitze (gewoumlhnlich die des Zeigefingers) auf das Touchpad stellen Sie
sich die rechteckige Flaumlche am besten wie eine Miniaturausgabe der Anzeigeflaumlche vor Wenn
Sie Ihre Fingerspitze nun mit leichtem Druck uumlber das Touchpad bewegen folgt der Mauszeiger
auf dem Bildschirm den Bewegungen Ihres Fingers Wenn Sie mit der Fingerspitze an den
Rand des Touchpad kommen heben Sie den Finger ab setzen ihn wieder an eine freie Stelle
des Touchpads und fuumlhren die Bewegung fort
Zeigen und Klicken
Wenn Sie den Mauszeiger auf ein Symbol einen Menuumleintrag oder einen Befehl gesetzt haben
tippen Sie zur Ausfuumlhrung einfach leicht auf das Touchpad oder druumlcken die linke bdquoMaustasteldquo
Dieser Vorgang der Zeigen und Klicken genannt wird zaumlhlt zu den grundsaumltzlichen
3-28
Erste Schritte
Bedienschritten Ihres Notebooks Anders als bei herkoumlmmlichen Zeigegeraumlten (wie der Maus)
koumlnnen Sie das gesamte Touchpad als linke bdquoMaustasteldquo benutzen - das Tippen auf dem
Touchpad entspricht also exakt der Betaumltigung der linken Maustaste Wenn Sie zweimal kurz
hintereinander auf das Touchpad tippen koumlnnen Sie damit einen Doppelklick ausloumlsen
1 Bewegen Sie den Mauszeiger mit
der Fingerspitze
2 Stuumltzen Sie das Handgelenk
bequem auf dem Schreibtisch ab
2 1
3-29
Erste Schritte
Die Festplatte
Ihr Notebook ist mit einer 25 Zoll-Festplatte ausgestattet Die Festplatte ist ein Speichermedium
das erheblich schneller und mit einer houmlheren Kapazitaumlt als andere Speichermedien - wie Disketten
oder optische Medien - arbeitet Daher werden das Betriebssystem und Softwareanwendungen
gewoumlhnlich auf der Festplatte installiert
Damit es nicht zu unerwarteten (und sehr aumlrgerlichen) Datenverlusten kommt legen Sie regelmaumlszligig
Sicherheitskopien Ihrer wichtigen Dateien an
Schalten Sie das Notebook nicht aus wenn die Festplatten-Betriebsanzeige leuchtet
Wenn das Notebook eingeschaltet ist duumlrfen Sie die Festplatte weder installieren noch
herausnehmen Die Installation einer Festplatte sollte ohnehin nur vom autorisierten Haumlndler oder
Kundendienst ausgefuumlhrt werden
3-30
Erste Schritte
Optische Speichergeraumlte verwenden
Ihr Notebook ist mit einem optischen Laufwerk ausgestattet Das in Ihrem Geraumlt installierte
Laufwerk haumlngt davon ab welches Modell Sie erworben haben
Super-Multi Dieses Geraumlt kann als multifunktionales DVD-Duallaufwerk und
DVD-RAM-Laufwerk eingesetzt werden
Blu-ray Bei Blue-ray handelt es sich um optische Medien mit besonders hoher Kapazitaumlt mit
denen 45 Stunden lange High Definition-Videos (HD) auf einseitigen Medien mit einer
Kapazitaumlt von 25 GB genutzt werden koumlnnen Blu-ray unterstuumltzt sowohl die aktuellen H264-
und VC-1-Videocodierungsalgorithmen (bdquoCodecsldquo) als auch MPEG-2 das Format das fuumlr
DVDs genutzt wird Mit diesem Format sind Wiedergaben in houmlchster HDTV-Aufloumlsung 1080p
moumlglich
3-31
Erste Schritte
Medium einlegen Die folgenden Schritte beschreiben die
allgemeine Vorgehensweise bei der Arbeit
mit optischen Laufwerken
1 Vergewissern Sie sich dass Ihr
Notebook eingeschaltet ist
2 Druumlcken Sie die Auswerfen-Taste an
der Blende des Geraumltes die
Medienschublade springt ein Stuumlck
heraus
3 Ziehen Sie die Schublade vorsichtig
komplett heraus
4 Legen Sie das Medium mit der
beschrifteten Seite nach oben in die
Schublade Druumlcken Sie leicht auf die
Mitte des Mediums bis es einrastet
5 Schieben Sie die Schublade
wieder komplett in das Geraumlt ein
5
4
3
2
1 Bestaumltigen Sie dass die
Diskette richtig und sicher
in den Schublade gelegt
wird bevor die Schublade
geschlossen wird
2 Lassen Sie den
Medienschublade nicht
geoumlffnet
3-32
Erste Schritte
Medium herausnehmen Mit den folgenden Schritten nehmen Sie ein
Medium aus dem optischen Laufwerk
heraus
6 Druumlcken Sie die Auswerfen-Taste an
der Blende des Geraumltes die
Medienschublade springt ein Stuumlck
heraus
7 Ziehen Sie die Schublade vorsichtig
komplett heraus
8 Fassen Sie das Medium mit den
Fingern an der Kante heben Sie es
anschlieszligend von der Schublade ab
9 Schieben Sie die Schublade
wieder komplett in das Geraumlt ein
9
8
7
6
3-33
Erste Schritte
Externe Geraumlte anschlieszligen An die IO-Ports (EingaumlngeAusgaumlnge) koumlnnen Sie unterschiedliche Peripheriegeraumlte anschlieszligen
Die hier aufgelisteten Geraumlte dienen lediglich zur Veranschaulichung
Peripheriegeraumlte anschlieszligen
USB-Geraumlte anschlieszligen Ihr Notebook ist mit USB-Ports zum Anschluss verschiedener USB-Geraumlte ausgestattet - zum
Beispiel Maumluse Tastaturen Digitalkameras Webcams Drucker externe Laufwerke usw Zum
Anschluss solcher Geraumlte installieren Sie zuerst die entsprechenden Geraumltetreiber (sofern
erforderlich) und schlieszligen das jeweilige Geraumlt anschlieszligend an Ihr Notebook an Ihr Notebook
kann installierte USB-Geraumlte automatisch erkennen Falls ein Geraumlt nicht erkannt werden sollte
aktivieren Sie das USB-Geraumlt manuell indem Sie das Startmenuuml oumlffnen die Systemsteuerung
aufrufen und das neue Geraumlt uumlber Hardware hinzufuumlgen
3-34
Erste Schritte
Externe Anzeigegeraumlte Anschlieszligen An den 15-poligen D-Sub-VGA-Port koumlnnen Sie einen externen Monitor oder ein anderes
VGA-kompatibles Geraumlt (z B einen Projektor) anschlieszligen und so fuumlr eine groumlszligere Bilddarstellung
sorgen
3-35
Erste Schritte
Ihr Notebook ist mit einem HDMI-Port ausgestattet an den Sie Anzeigegeraumlte mit houmlherer
Aufloumlsung anschlieszligen koumlnnen HDMI (High Definition Multimedia Interface Support) ist ein neuer
Schnittstellenstandard fuumlr PCs Anzeigegeraumlte und Unterhaltungselektronik der herkoumlmmliches
erweitertes und hochaufloumlsendes Video einschlieszliglich Mehrkanal-Digitalton uumlber ein einziges Kabel
uumlbertraumlgt
Zum Anschlieszligen eines externen Anzeigegeraumltes uumlberzeugen Sie sich zunaumlchst davon dass
sowohl Notebook als auch externes Anzeigegeraumlt ausgeschaltet sind erst dann schlieszligen Sie
das Anzeigegeraumlt an Ihr Notebook an
Nachdem die Verbindung hergestellt wurde schalten Sie Ihr Notebook ein - das externe
Anzeigegeraumlt sollte automatisch ansprechen Falls nicht koumlnnen Sie den Anzeigemodus mit der
Tastenkombination [Fn] + [F2] umschalten Alternativ koumlnnen Sie den Anzeigemodus auch uumlber den
Anzeigeeinstellungen-Dialog des Windows-Betriebssystems konfigurieren
3-36
Erste Schritte
Kommunikationsgeraumlte Anschlieszligen
LAN Verwenden Uumlber den RJ-45-Anschluss koumlnnen Sie LAN-Geraumlte (LAN = lokales Netzwerk) wie einen Hub
Switch oder Gateway an Ihr Notebook anschlieszligen und einem Netzwerk beitreten
Weitere Hinweise und detaillierte Schritte zum Anschluss an ein LAN erhalten Sie von Ihrem
IT-Experten oder Netzwerkadministrator
3-37
Erste Schritte
WLAN Verwenden (optional) Der Alleskoumlnner-PC ist mit einem WLAN-Modul ausgestattet mit dem Sie schnelle kabellose
Datenuumlbertragungen uumlber den IEEE 80211-Standard realisieren koumlnnen Dadurch koumlnnen Sie sich
in einem weiten Bereich frei bewegen ohne die Verbindung zum Netzwerk zu verlieren
Durch 64- oder 128-Bit-WEP-Verschluumlsselung (Wired Equivalent Privacy) und
WPA-Verschluumlsselung erreichen Sie auch bei kabelloser Netzwerkanbindung einen hohen
Sicherheitsstandard zum Schutz Ihrer Daten
Weitere Hinweise und detaillierte Schritte zum Anschluss an ein LAN erhalten Sie von Ihrem
IT-Experten oder Netzwerkadministrator
3-38
Erste Schritte
Bluetooth Verwenden (optional) Uumlber optionale USB-Bluetooth-Module koumlnnen Sie Verbindungen zu unterschiedlichsten
Bluetooth-Geraumlten aufbauen Uumlber Bluetooth koumlnnen Sie Verbindungen zu Geraumlten wie
Mobiltelefonen PCs Druckern GPS-Empfaumlngern Digitalkameras und Videospielkonsolen uumlber
eine sichere weltweit lizenzfreie Funkverbindung im 24-GHz-ISM-Bereich (einem Frequenzbereich
der fuumlr kommerzielle wissenschaftliche und medizinische Anwendungen vorgesehen ist) aufbauen
und Daten uumlbertragen
Weitere Hinweise und detaillierte Schritte zur Anwendung der Bluetooth-Funktionalitaumlt erhalten Sie
von Ihrem IT-Experten oder Netzwerkadministrator
3-39
Erste Schritte ExpressCard-Installation
Ihr Notebook verfuumlgt uumlber einen ExpressCard -Steckplatz Die neue ExpressCard -Schnittstelle
uumlbertrifft eine konventionelle PC Card-Schnittstelle an Geschwindigkeit Die ExpressCard
-Technologie nutzt die Vorteile der skalierbaren PCI Express- und USB 20-Schnittstellen mit hoher
Bandbreite
Nachstehend finden Sie einige grundlegende Hinweise zur Installation und zum Entfernen einer
ExpressCard Weitere Informationen finden Sie in der mit der ExpressCard gelieferten
Dokumentation
ExpressCard entfernen
1 Schauen Sie sich den ExpressCard -Steckplatz Ihres Notebooks an Eventuell befindet sich
eine Dummy-Karte im Steckplatz diese wird wie eine regulaumlre ExpressCard entfernt siehe
unten
2 Druumlcken Sie die Karte leicht hinein sie springt nun ein Stuumlck heraus
3 Ziehen Sie die Karte aus dem Steckplatz 4 Leerer Steckplatz
ExpressCard installieren
5 Schieben Sie die Karte (meist mit der beschrifteten Seite nach oben) in den Steckplatz 6 Schieben Sie die Karte in den Steckplatz bis sie einrastet und fest sitzt
3-40
Erste Schritte
ExpressCard entfernen
ExpressCard installieren
3
1 2
4
2
3
5
6
5
4
3-41
Erste Schritte
Komponententausch und Aufruumlstung
Hier ist zu merken dass das Speicher die Festplattenlaufwerk WLAN Bluetooth Module und der
Akku vorinstalliert in den Produkt das Benutzer gekauft wurden kann durch Benutzeranforderung
erweiterungsfaumlhig oder austauschbar sein
2
4 31
3-42
Erste Schritte
Ihr Notebook ist mit einem Lithium-Ionen-Akku mit hoher
Kapazitaumlt ausgestattet und der Akku ist austauschbar von den
Nutzern
Weitere Informationen dazu findet ihr im Using Battery power
um den Akku zu ersetzen
Der Alleskoumlnner-PC ist mit einem WLAN Bluetooth -Modul
ausgestattet und das Modul kann durch Vertrageshaumlndler
oder ServicemdashCenter erweiterungsfaumlhig und austauschbar
sein
Ihr Notebook ist mit einer Festplatte ausgestattet unddie
Speichergeraumlte kann durch Vertrageshaumlndler oder
ServicemdashCenter erweiterungsfaumlhig und austauschbar sein
Zusaumltzliches Speichermodul kann durch Vertrageshaumlndler
oder ServicemdashCenter angebracht werden um die Leistung
dieses Notebooks abhaumlngig von der Spezifikation
Beschraumlnkung zu erhoumlhen
2
4
3
1
3-43
Erste Schritte
Um mehr uumlber Upgrade-Beschraumlnkung zu erlernen beziehen Sie bitte sich die auf Spezifikation
im Benutzerhandbuch Fuumlr weiteren Informationen uumlber die gekauften Produkt bitte wenden
Sie sich an dem lokalen Haumlndler
Nicht versuchen Sie einen Bestandteil des Produktes zu upgraden oder zu ersetzen wenn Sie
nicht eine autorisierte Haumlndler- oder Dienstleistungszentrum sind da sie die Garantieluumlcke
verursachen kann Es wird dringend empfohlen um mit der autorisierten Haumlndler- oder
Dienstleistungszentrum fuumlr jedes moumlgliches Upgrade oder Ersetzen in Verbindung aufzunehmen
KAPITEL 4 BIOS-Setup
4-2
BIO
S-S
etu
p
Uumlber das BIOS-Setup Wann Benutzen Sie das BIOS-Setup
Sie brauchen das BIOS-Setup wenn
Eine Fehlermeldung beim Systemstart auf dem Bildschirm erscheint und Sie zum Starten des
Setups auffordert
Sie die Standardeinstellungen bestimmter Systemvorgaben aumlndern moumlchten
Sie die BIOS-Standardeinstellungen wiederherstellen moumlchten
So Starten Sie das BIOS-Setup
Zum Aufrufen des BIOS-Setup-Programms schalten Sie das Notebook ein und druumlcken die
[Entf]-Taste waumlhrend der Selbsttest laumluft
Falls die entsprechende Meldung verschwindet bevor Sie reagieren konnten und Sie das
BIOS-Setup dennoch ausfuumlhren moumlchten starten Sie das System neu indem Sie es entweder aus-
und wieder einschalten oder die Tasten [Strg] + [Alt] + [Entf] gleichzeitig druumlcken
Bitte beachten Sie dass die Bildschirmfotos und Einstellungsoptionen in diesem Kapitel lediglich
zur Veranschaulichung dienen Die tatsaumlchlichen Einstellungsbildschirme und -optionen Ihres
Notebooks koumlnnen je nach BIOS-Version unterschiedlich ausfallen
4-3
BIO
S-S
etu
p
Steuertasten
Im BIOS Setup steuern Sie den Cursor ausschlieszliglich mit der Tastatur
Mit der Linkstaste waumlhlen Sie
einen Menuumltitel
Auch mit der Rechtstaste waumlhlen
Sie Menuumltitel aus
Mit der Aufwaumlrtstaste waumlhlen Sie
die einzelnen Elemente eines
Menuumltitels
Auch die Abwaumlrtstaste verwenden
Sie zur Auswahl von Elementen
eines Menuumltitels
+ Einstellungswert erhoumlhen oder veraumlndern
Einstellungswert vermindern oder veraumlndern
1) Ausgewaumlhltes Element zum Aumlndern von Einstellungsoptionen oumlffnen
2) Untermenuuml einblenden (sofern vorhanden)
Bei einigen Elementen aumlndern Sie das Einstellungsfeld mit dieser Taste
Blendet einen Hilfebildschirm mit Informationen zu den Steuertasten ein
1) Beendet das BIOS Setup
2) Kehrt aus einem Untermenuuml zum vorherigen Bildschirm zuruumlck
4-4
BIO
S-S
etu
p
BIOS-Setup Menuuml Sobald das BIOS Setup aufgerufen ist erscheint das Hauptmenuuml auf dem Bildschirm Hier koumlnnen
Sie weitere Menuumls durch Auswahl aufrufen
Main Menu (Hauptmenuuml)
Zeigt allgemeine Informationen zum System unter anderem BIOS-Version
CPU-Eigenschaften Speichergroumlszlige und die Einstellungen von Systemzeit und
Systemdatum
Advanced Menu (Erweitert-Menuuml)
Hier koumlnnen Sie die erweiterten Einstellungen angeben zB das Notebook des
Eingieverbrauch der USB- PCI-Geraumlte um eine bessere Leistung zu erzielen
Security Menu (Sicherheit-Menuuml)
Die Einstellungen des Supervisor- und Benutzer-Passworts installieren oder loumlschen
Boot Menu (Systemstart-Menuuml)
Zum Festlegen von Systemstart-Typ und Systemstart-Reihenfolge
Exit Menu (Beenden-Menuuml)
Zum Speichern oder Verwerfen von Aumlnderungen beim Verlassen des
BIOS-Setups
Die BIOS Element hier
gezeigten Abbildungen
dienen lediglich zur
Veranschaulichung
4-5
BIO
S-S
etu
p
Main Menu (Hauptmenuuml)
System Date (Systemdatum)
Hier koumlnnen Sie das Systemdatum einstellen Das Datumsformat
[WochentagMonatTagJahr]
Day (Wochentag) Der Wochentag (von [Sun] (Sonntag) bis [Sat]
(Samstag) Dieser Eintrag wird vom BIOS selbst
festgelegt und kann nicht veraumlndert werden
Month (Monat) Der Monat ndash von 01 (Januar) bis 12 (Dezember)
Date (Tag) Der Tag - von 01 bis 31
Year (Jahr) Das aktuelle Jahr
System Time (Systemzeit)
Hier koumlnnen Sie die Systemzeit einstellen Die Systemuhr laumluft staumlndig
egal ob Sie den PC abschalten oder in den Schlafmodus versetzen Das
Eingabeformat [StundeMinuteSekunde]
Serial ATA (Serial-ATA)
Die Menuumlpunkte zeigen die Typen der im Notebook installierten
SATA-Geraumlte Druumlcken Sie [Eingabe] um ein Fenster aufzurufen dass
detaillierte Informationen zu den Geraumlten inklusive des Geraumltenamens
Verkaumlufers LBA Modus PIO Modus und so weiter
4-6
BIO
S-S
etu
p
System Information (Systeminformationen)
Hier finden Sie Informationen zur Firmware zum Prozessor und zum
Systemspeicher
4-7
BIO
S-S
etu
p
Advanced Menu (Erweitert-Menuuml)
Intel(R) SpeedStep(tm) tech (Intel(R) SpeedStep(tm)-Technologie)
Hier koumlnnen Sie die Intel SpeedStep-Technologie ein- und ausschalten
Wenn Sie Disabled (Deaktiviert) waumlhlen arbeitet das System
grundsaumltzlich in einem Stromsparmodus (der Prozessor arbeitet bei
FSB400-600MHz oder FSB533-800MHz) Wenn Sie die Prozessorleistung
optimieren moumlchten stellen Sie dieses Element auf Enabled (Aktiviert)
ein die Prozessorgeschwindigkeit wird nun je nach Auslastung durch
Betriebssystem und Anwendungen gesteuert Moumlgliche Einstellungen
Enabled und Disabled
PCI Latency Timer (PCI-Latenztimer)
Dieses Element steuert wie lange ein einzelnes PCI-Geraumlt Kontrolle uumlber
den Bus erhaumllt bevor ein anderes Geraumlt uumlbernimmt Wenn Sie houmlhere
Werte einstellen koumlnnen die einzelnen PCI-Geraumlte Transaktionen uumlber
laumlngere Zeit ausfuumlhren und damit die Effektivitaumlt der PCI Bandbreite
verbessern
Wenn Sie eine bessere PCI-Leistung erzielen moumlchten sollten Sie hier
houmlhere Werte waumlhlen Moumlgliche Einstellungen 32 64 96 128 160 192
224 und 24
Intel (R) Speedstep (tm)
Legacy USB SupportPCI Latency Timer
[Enabled]
[ ]Enabled[64]
Main Advanced Security Boot Exit
Enter +- F1 F2 F9 F4
SelectChange OptGeneral HelpPrevious ValuesOptimized DefaultSave
Select ScreenSelect Item
BISO SETUP UTILITY
4-8
BIO
S-S
etu
p
Legacy USB Support (Unterstuumltzung Aumllterer USB-Geraumlte)
Wenn Sie Enabled waumlhlen koumlnnen Sie USB-Geraumlte wie Maus Tastatur
oder externe Datentraumlger im DOS-Modus verwenden auch laumlsst sich das
System von einem USB-Geraumlt aus starten Moumlgliche Einstellungen
Enabled Disabled und Auto
4-9
BIO
S-S
etu
p
Security menu (Sicherheit-Menuuml)
Change Supervisor Password (Supervisor-Kennwort Aumlndern)
Wenn diese Funktion ausgewaumlhlt ist wird die folgende Meldung angezeigt
Geben Sie das Kennwort ein (bis zu achts Zeichen lang) und druumlcken Sie
die [Enter]-Taste Ein eventuell zuvor eingegebenes Kennwort wird durch
das hier eingegebene Kennwort ersetzt und im CMOS (Speicherbereich fuumlr
BIOS-Daten) abgespeichert Sie koumlnnen auch [ESC] druumlcken wenn Sie
kein Kennwort eingeben und die Eingabe abbrechen moumlchten
Wenn das Supervisor-Kennwort festgelegt wurde erscheint ein neues
Element Change User Password (Aumlndern von Benutzerkennwort) und
Password Check (Kennwortpruumlfung) im Menuuml
Waumlhlen Sie bdquoChange User Passwordrdquo um das Benutzerkennwort zu
aumlndern oder zu loumlschen
Bitte beachten Sie dass Sie mit dem Supervisor-Kennwort in das BIOS
Setup gelangen und Einstellungen aumlndern koumlnnen mit dem
Benutzerkennwort koumlnnen Sie das BIOS Setup zwar aufrufen jedoch
keine Einstellungen aumlndern
Enter New Password
4-10
BIO
S-S
etu
p
Das Password Check-Element wird zum Festlegen der Art und Weise der
BIOS-Kennwortpruumlfung eingesetzt Die moumlglichen Einstellungen
Setup Das Kennwort wird nur dann abgefragt wenn ein
Anwender das BIOS Setup aufrufen moumlchte
Always
(Immer)
Das Kennwort muss bei jedem Systemstart des Notebooks
und beim Aufruf des BIOS Setup eingegeben werden
Um ein bestehendes Kennwort zu loumlschen druumlcken Sie bei der
Kennworteingabe einfach auf [Enter] Eine Meldung bestaumltigt die
Loumlschung des alten Kennwortes Wenn die Kennworteingabe deaktiviert ist
koumlnnen Sie das System starten oder das BIOS Setup aufrufen ohne ein
Kennwort eingeben zu muumlssen Bitte beachten Sie dass Sie mit dem
Supervisor-Kennwort in das BIOS Setup gelangen und Einstellungen
aumlndern koumlnnen mit dem Benutzerkennwort koumlnnen Sie das BIOS Setup
zwar aufrufen jedoch keine Einstellungen aumlndern
4-11
BIO
S-S
etu
p
Boot menu (Systemstart-Menuuml)
Boot Settings Configuration (Systemstartkonfiguration)
Zur Konfiguration von Einstellungen die beim Systemstart wirksam sind
Boot Device Priority (Systemstart-Geraumlteprioritaumlt)
Hier koumlnnen Sie die Reihenfolge der BootGeraumlte ansehen die BIOS zum
Laden des Betriebssystems anspricht
4-12
BIO
S-S
etu
p
Exit menu (Beenden-Menuuml)
Exit amp Save Changes (Beenden Aumlnderungen Speichern)
Speichert die Aumlnderungen und verlaumlsst das BIOS Setup
Exit amp Discard Changes (Beenden Aumlnderungen Verwerfen)
Verlaumlsst das BIOS Setup ohne die Aumlnderungen zu speichern
Discard Changes (Aumlnderungen Verwerfen)
Verwirft saumlmtliche Aumlnderungen und laumldt die vorherige Konfiguration neu
Load Setup Defaults (Setup-Standardwerte Laden)
Mit diesem Element laden Sie die Werksvorgaben

3-14
Erste Schritte
Energieverwaltung unter Windows
Eine intelligente Energieverwaltung bei (PCs) und Monitoren spart deutlich Energie und leistet einen
wichtigen Beitrag zum Umweltschutz Um Energie zu sparen schalten Sie den Monitor ab oder
versetzen den PC in den Energiesparmodus (auch Schlafmodus oder Ruhezustand genannt) wenn
Sie laumlngere Zeit nicht mit dem Geraumlt arbeiten
Bitte folgen Sie dieser Anleitung um die Energieverwaltungseinstellungen des Windows
anzupassen
1 Mit den Windows-Energieoptionen steuern Sie die Energieverwaltungsfunktionen von
Anzeigegeraumlt Festplatte und Akku Klicken Sie auf [Start] gt [Control Panel] (Systemsteuerung)
gt on the [System and Maintenance] (System und Unterhaltung)
2 Klicken Sie anschlieszligend auf Power Options (Energieoptionen)
3 Waumlhlen Sie nun einen Energiesparplan der Ihrem Bedarf entspricht
4 Im Herunterfahren-Menuuml (Shut Down menu) fi nden Sie verschiedene Optionen (wie Slafmodus
(S3S4) Herunterfahren (S5) oder Neu starten
5 Wenn sich der Computer im Energiesparmodus befi ndet koumlnnen Sie ihn durch eine der
folgenden Aktionen wieder aufwecken ndash also in den Normalbetrieb zuruumlckversetzen
Ein-Austaste
Maus
Tastatur
3-15
Erste Schritte
4
1
2
3
3-16
Erste Schritte
Tips zum Energiesparen
Aktiviert die ECO-Energiesparenfunktion um den Stromverbrauch von Computern verwalten
Schalten Sie den Monitor ab wenn Sie laumlngere Zeit nicht mit dem Geraumlt arbeiten
Versetzen Sie den Computer mit der Schlafmodustaste F12 in den Energiesparmodus
Installieren Sie eine Energiesparsoftware zur Steuerung des Energieverbrauchs Ihres PCs
Trennen Sie immer die Netzverbindung oder schalten Sie die Steckdose ab wenn Sie den PC
laumlngere Zeit nicht nutzen oder unbeaufsichtigt lassen Auf diese Weise wird kein Strom
verbraucht
3-17
Erste Schritte
Grundbedienung Falls Sie bisher noch nicht mit Notebooks gearbeitet haben lesen Sie bitte unbedingt die folgenden Hinweise die auch Ihrer Sicherheit dienen und machen sich mit den entsprechenden Bedienschritten vertraut
Tipps zur Sicheren und Komfortablen Bedienung
Ihr Notebook ist eine portable Plattform mit der Sie nahezu uumlberall arbeiten koumlnnen Allerdings ist
es wichtig fuumlr eine gute Arbeitsumgebung zu sorgen wenn Sie laumlngere Zeit mit Ihrem Notebook
arbeiten moumlchten
Ihr Arbeitsplatz sollte ausreichend beleuchtet sein
Waumlhlen Sie einen geeigneten Schreibtisch und einen guten Stuhl passen Sie die Houmlhe an
Ihren individuellen Koumlrperbau an
Wenn Sie einen Stuhl benutzen stellen Sie die Ruumlckenlehne so ein dass sie Ihren Ruumlcken
bequem stuumltzt
Stellen Sie Ihre Fuumlszlige flach und in natuumlrlicher Haltung auf den Boden - so dass Knie und
Ellbogen bei der Arbeit um etwa 90 deg abgewinkelt sind
Legen Sie die Haumlnde so auf den Schreibtisch auf dass Ihre Handgelenke bequem gestuumltzt
werden
Stellen Sie den Winkeldie Position des LCD-Bildschirms so ein dass Sie ihn bequem und
moumlglichst ohne Spiegelungen ablesen koumlnnen
Benutzen Sie Ihr Notebook moumlglichst nicht an Stellen an denen kein bequemes Arbeiten
moumlglich ist - zum Beispiel im Bett
Ihr Notebook ist ein Elektrogeraumlt - behandeln Sie das Geraumlt mit entsprechender Sorgfalt
damit es nicht zu Verletzungen oder Unfaumlllen kommt
3-18
Erste Schritte
1 Achten Sie auf eine moumlglichst
bequeme Haltung von Haumlnden und Fuumlszligen
2 Stellen Sie Winkel und Position des LCD-Bildschirms so ein dass Sie den Bildschirm bequem ablesen koumlnnen
3 Passen Sie die Schreibtischhoumlhe entsprechend an sofern dies moumlglich ist
4 Achten Sie auf eine gerade und bequeme Sitzhaltung
5 Passen Sie die Houmlhe Ihres Stuhles entsprechend an sofern dies moumlglich ist
Tipps zum Bequemen Arbeiten
Wenn Sie laumlngere Zeit mit Ihrem Notebook arbeiten sollten Sie dies auf die richtige Weise tun -
andernfalls kann es zu Unwohlsein und sogar zu Verletzungen kommen Bitte beachten Sie die
folgenden Hinweise bei der Arbeit
Aumlndern Sie Ihre Haltung von Zeit zu Zeit
Strecken Sie Ihren Koumlrper regelmaumlszligig machen Sie am besten leichte Lockerungsuumlbungen
Vergessen Sie nicht von Zeit zu Zeit eine Arbeitspause einzulegen
2
5
4
3
1
1
3-19
Erste Schritte
Die Tastatur
Ihr Notebook ist mit einer voll ausgestatteten Tastatur ausgeruumlstet Die Tastatur kann in vier
Kategorien unterteilt werden Schreibmaschinentasten Cursortasten Numerische tasten und
Funktionstasten
Schreibmaschine
ntasten
Numerische
tasten
Cursortasten
Funktionstasten
Die hier gezeigte Tastatur
kann je nach Vertriebsland
des Notebooks vom
tatsaumlchlichen Aussehen
abweichen
3-20
Erste Schritte
Schreibmaschinentasten Neben den Grundfunktionen einer Tastatur finden Sie unter den Schreibmaschinentasten auch
einige Sondertasten fuumlr spezielle Zwecke zum Beispiel die Tasten [Ctrl] [Alt] und [Esc]
Wenn Sie die Feststelltasten betaumltigen leuchtet eine entsprechende LED auf und informiert Sie
uumlber den aktuellen Status
Num Lock Zum Ein- und Ausschalten der Num Lock-Funktion halten Sie die [Fn]-Taste
gedruumlckt und druumlcken dazu die Num Lock-Taste Wenn diese Funktion aktiviert ist koumlnnen Sie
den in die Schreibmaschinentastatur integrierten Ziffernblock nutzen
Caps Lock Mit dieser Taste schalten Sie die staumlndige Caps Lock ein und aus Wenn diese
Funktion aktiv ist werden saumlmtliche getippten Buchstaben als Groszligbuchstaben ausgegeben
Scroll Lock Zum Ein- und Ausschalten der Scroll Lock-Funktion halten Sie die [Fn]-Taste
gedruumlckt und druumlcken dazu die Scroll Lock-Taste Diese Funktion wird je nach Anwendung
(vor allem unter DOS) unterschiedlich genutzt
Numerische Tasten Mit den in die Schreibmaschinentastatur integrierten numerischen Tasten koumlnnen Sie Zahlen
eingeben und Berechnungen durchfuumlhren Voraussetzung Die Num Lock-Funktion ist
eingeschaltet
3-21
Erste Schritte
Cursortasten Mit den vier Cursortasten (PfeiltastenRichtungstasten) und den Tasten [Home] [PgUp] [PgDn] und
[End] steuern Sie die Bewegungen des Cursors auf dem Bildschirm
Bewegt den Cursor um ein Zeichen nach links
Bewegt den Cursor um ein Zeichen nach rechts
Bewegt den Cursor um eine Zeile nach oben
Bewegt den Cursor um eine Zeile nach unten
Springt zur vorherigen Seite
Springt zur naumlchsten Seite
+ Springt zum Anfang der Zeile (oder des Dokuments)
+ Springt zum Ende der Zeile (oder des Dokuments)
3-22
Erste Schritte
Die Ruumlcktaste sowie die Tasten [Ins] und [Del] in der oberen rechten Ecke dienen zur Bearbeitung
von Texten
Mit dieser Taste schalten Sie den Eingabemodus zwischen bdquoEinfuumlgenldquo und
bdquoUumlberschreibenldquo um
Mit dieser Taste loumlschen Sie das Zeichen rechts vom Cursor der folgende
Text ruumlckt um eine Stelle nach links auf
Mit dieser Taste loumlschen Sie das Zeichen links vom Cursor der folgende Text
ruumlckt um eine Stelle nach links auf
Funktionstasten Windows-Tasten
Im unteren Bereich der Tastatur finden Sie die Windows-Taste ( ) und die
Anwendung-Taste ( ) Mit diesen Tasten koumlnnen Sie spezielle Windows-Funktionen
ausfuumlhren - zum Beispiel das Startmenuuml oumlffnen oder ein Kontextmenuuml einblenden Weitere
Informationen zu diesen beiden Tasten finden Sie in der Windows-Bedienungsanleitung oder in
der Online-Hilfe
[Fn] ] Taste
+
Schaltet die Bildausgabe zwischen LCD externem Monitor oder
beidem um
3-23
Erste Schritte
+ Schaltet das Touchpad ein oder aus
+ Vermindert die LCD-Helligkeit
+ Steigert die LCD-Helligkeit
+ Verringert die Lautstaumlrke
+ Erhoumlht die Lautstaumlrke
+Deaktiviert die Audiofunktionen des Computers
+
Erzwingt den Wechsel in den Ruhezustand (je nach
Systemkonfiguration)
3-24
Erste Schritte
Schnellstarttasten [Fn]
Durch Beruumlhren der [Fn] Schnellstarttasten aktivieren Sie bestimmte Anwendungen oder
Werkzeuge Die Schnellstarttasten helfen Ihnen viele Taumltigkeiten schneller und einfacher
ausfuumlhren
+
Windows Suche
Nachdem die Fn Taste wird abgehalten druumlcken Sie die F4 Taste
zum Einschalten der Windows Suche-Funktion
+
ECO Engine
(Energiesparen)
Nachdem die Fn Taste wird abgehalten druumlcken Sie die F5 Taste
wiederholt zum Schalter unter verschieden Energiesparmodus die
von den ECO Engine zur Verfuumlgung gestellt oder ausschalten
diese Funktion wiederkehrend
Beziehen Sie sich den auf Energie Managementabschnitt im
Kapitel 3 dieses Handbuches zu der ausfuumlhrlichen Information des
ECO Engines der Energiesparen-Funktion
+
Webcam
Nachdem die Fn Taste wird abgehalten druumlcken Sie die F6 Taste
zum Einschalten der Webcam-Funktion Druumlcken Sie wieder um
es abschalten
3-25
Erste Schritte
+
WLAN (WiFi) oder
WiMax (optional)
Nachdem die Fn Taste wird abgehalten druumlcken Sie die F8 aste
wiederholt um der Wireless LAN (WiFi) oder WiMAX Funktion
ruumlcklaumlufig zu aktivieren deaktivieren
+ Bluetooth (optional)
Nachdem die Fn Taste wird abgehalten druumlcken Sie die F9 aste
wiederholt um der Bluetooth Funktion ruumlcklaumlufig zu aktivieren
deaktivieren
+ 3G
(optional)
Nachdem die Fn Taste wird abgehalten druumlcken Sie die F10 aste
wiederholt um der 3G Funktion ruumlcklaumlufig zu aktivieren
deaktivieren
Die 3G Funktion kann optionale unterstuumltzt werden die abhaumlngig von
dem Modell schwanken welches Sie kaufen Diese Funktionstaste
werden nicht verfuumlgbar sein waumlhrend die 3G Funktion nicht
unterstuumltzt wird
3-26
Erste Schritte
Das Touchpad
Das in Ihr Notebook integrierte Touchpad ist ein Zeigegeraumlt das eine normale Maus ersetzt Sie
steuern bestimmte Funktionen Ihres Notebooks indem Sie den Mauszeiger auf eine Stelle des
Bildschirms setzen und mit den beiden bdquoMaustastenldquo eine Auswahl treffen
1 Mauszeigerbereich
Sie steuern den Mauszeiger indem Sie
allows die Fingerspitze auf diesen
beruumlhrungsempfindlichen Bereich setzen
und den Finger mit leichtem Druck bewegen
- der Mauszeiger folgt Ihren Bewegungen
2 Enter-Taste
Diese Tasten funktionieren wie die Tastatur
2
1
Das hier abgebildete
Touchpad dient lediglich der
Veranschaulichung es kann
etwas vom Aussehen Ihres
Touchpads abweichen
3-27
Erste Schritte
Touchpad Verwenden Nachstehend erfahren Sie wie Sie mit dem Touchpad umgehen
Touchpad Konfigurieren
Sie koumlnnen das Zeigegeraumlt (in diesem Fall das Touchpad) an Ihren persoumlnlichen Bedarf
anpassen Wenn Sie Linkshaumlnder sind moumlchten Sie vielleicht die Funktion der beiden
bdquoMaustastenldquo umkehren Zusaumltzlich koumlnnen Sie Groumlszlige Form Geschwindigkeit und weitere
Eigenschaften des Mauszeigers einstellen Zur Touchpad-Konfiguration koumlnnen Sie den
uumlblichen Microsoft- oder IBM PS2-Treiber Ihres Windows-Betriebssystems verwenden Unter
Systemsteuerung -gt Maus koumlnnen Sie die aktuelle Konfiguration veraumlndern
Mauszeiger Bewegen
Legen Sie die Fingerspitze (gewoumlhnlich die des Zeigefingers) auf das Touchpad stellen Sie
sich die rechteckige Flaumlche am besten wie eine Miniaturausgabe der Anzeigeflaumlche vor Wenn
Sie Ihre Fingerspitze nun mit leichtem Druck uumlber das Touchpad bewegen folgt der Mauszeiger
auf dem Bildschirm den Bewegungen Ihres Fingers Wenn Sie mit der Fingerspitze an den
Rand des Touchpad kommen heben Sie den Finger ab setzen ihn wieder an eine freie Stelle
des Touchpads und fuumlhren die Bewegung fort
Zeigen und Klicken
Wenn Sie den Mauszeiger auf ein Symbol einen Menuumleintrag oder einen Befehl gesetzt haben
tippen Sie zur Ausfuumlhrung einfach leicht auf das Touchpad oder druumlcken die linke bdquoMaustasteldquo
Dieser Vorgang der Zeigen und Klicken genannt wird zaumlhlt zu den grundsaumltzlichen
3-28
Erste Schritte
Bedienschritten Ihres Notebooks Anders als bei herkoumlmmlichen Zeigegeraumlten (wie der Maus)
koumlnnen Sie das gesamte Touchpad als linke bdquoMaustasteldquo benutzen - das Tippen auf dem
Touchpad entspricht also exakt der Betaumltigung der linken Maustaste Wenn Sie zweimal kurz
hintereinander auf das Touchpad tippen koumlnnen Sie damit einen Doppelklick ausloumlsen
1 Bewegen Sie den Mauszeiger mit
der Fingerspitze
2 Stuumltzen Sie das Handgelenk
bequem auf dem Schreibtisch ab
2 1
3-29
Erste Schritte
Die Festplatte
Ihr Notebook ist mit einer 25 Zoll-Festplatte ausgestattet Die Festplatte ist ein Speichermedium
das erheblich schneller und mit einer houmlheren Kapazitaumlt als andere Speichermedien - wie Disketten
oder optische Medien - arbeitet Daher werden das Betriebssystem und Softwareanwendungen
gewoumlhnlich auf der Festplatte installiert
Damit es nicht zu unerwarteten (und sehr aumlrgerlichen) Datenverlusten kommt legen Sie regelmaumlszligig
Sicherheitskopien Ihrer wichtigen Dateien an
Schalten Sie das Notebook nicht aus wenn die Festplatten-Betriebsanzeige leuchtet
Wenn das Notebook eingeschaltet ist duumlrfen Sie die Festplatte weder installieren noch
herausnehmen Die Installation einer Festplatte sollte ohnehin nur vom autorisierten Haumlndler oder
Kundendienst ausgefuumlhrt werden
3-30
Erste Schritte
Optische Speichergeraumlte verwenden
Ihr Notebook ist mit einem optischen Laufwerk ausgestattet Das in Ihrem Geraumlt installierte
Laufwerk haumlngt davon ab welches Modell Sie erworben haben
Super-Multi Dieses Geraumlt kann als multifunktionales DVD-Duallaufwerk und
DVD-RAM-Laufwerk eingesetzt werden
Blu-ray Bei Blue-ray handelt es sich um optische Medien mit besonders hoher Kapazitaumlt mit
denen 45 Stunden lange High Definition-Videos (HD) auf einseitigen Medien mit einer
Kapazitaumlt von 25 GB genutzt werden koumlnnen Blu-ray unterstuumltzt sowohl die aktuellen H264-
und VC-1-Videocodierungsalgorithmen (bdquoCodecsldquo) als auch MPEG-2 das Format das fuumlr
DVDs genutzt wird Mit diesem Format sind Wiedergaben in houmlchster HDTV-Aufloumlsung 1080p
moumlglich
3-31
Erste Schritte
Medium einlegen Die folgenden Schritte beschreiben die
allgemeine Vorgehensweise bei der Arbeit
mit optischen Laufwerken
1 Vergewissern Sie sich dass Ihr
Notebook eingeschaltet ist
2 Druumlcken Sie die Auswerfen-Taste an
der Blende des Geraumltes die
Medienschublade springt ein Stuumlck
heraus
3 Ziehen Sie die Schublade vorsichtig
komplett heraus
4 Legen Sie das Medium mit der
beschrifteten Seite nach oben in die
Schublade Druumlcken Sie leicht auf die
Mitte des Mediums bis es einrastet
5 Schieben Sie die Schublade
wieder komplett in das Geraumlt ein
5
4
3
2
1 Bestaumltigen Sie dass die
Diskette richtig und sicher
in den Schublade gelegt
wird bevor die Schublade
geschlossen wird
2 Lassen Sie den
Medienschublade nicht
geoumlffnet
3-32
Erste Schritte
Medium herausnehmen Mit den folgenden Schritten nehmen Sie ein
Medium aus dem optischen Laufwerk
heraus
6 Druumlcken Sie die Auswerfen-Taste an
der Blende des Geraumltes die
Medienschublade springt ein Stuumlck
heraus
7 Ziehen Sie die Schublade vorsichtig
komplett heraus
8 Fassen Sie das Medium mit den
Fingern an der Kante heben Sie es
anschlieszligend von der Schublade ab
9 Schieben Sie die Schublade
wieder komplett in das Geraumlt ein
9
8
7
6
3-33
Erste Schritte
Externe Geraumlte anschlieszligen An die IO-Ports (EingaumlngeAusgaumlnge) koumlnnen Sie unterschiedliche Peripheriegeraumlte anschlieszligen
Die hier aufgelisteten Geraumlte dienen lediglich zur Veranschaulichung
Peripheriegeraumlte anschlieszligen
USB-Geraumlte anschlieszligen Ihr Notebook ist mit USB-Ports zum Anschluss verschiedener USB-Geraumlte ausgestattet - zum
Beispiel Maumluse Tastaturen Digitalkameras Webcams Drucker externe Laufwerke usw Zum
Anschluss solcher Geraumlte installieren Sie zuerst die entsprechenden Geraumltetreiber (sofern
erforderlich) und schlieszligen das jeweilige Geraumlt anschlieszligend an Ihr Notebook an Ihr Notebook
kann installierte USB-Geraumlte automatisch erkennen Falls ein Geraumlt nicht erkannt werden sollte
aktivieren Sie das USB-Geraumlt manuell indem Sie das Startmenuuml oumlffnen die Systemsteuerung
aufrufen und das neue Geraumlt uumlber Hardware hinzufuumlgen
3-34
Erste Schritte
Externe Anzeigegeraumlte Anschlieszligen An den 15-poligen D-Sub-VGA-Port koumlnnen Sie einen externen Monitor oder ein anderes
VGA-kompatibles Geraumlt (z B einen Projektor) anschlieszligen und so fuumlr eine groumlszligere Bilddarstellung
sorgen
3-35
Erste Schritte
Ihr Notebook ist mit einem HDMI-Port ausgestattet an den Sie Anzeigegeraumlte mit houmlherer
Aufloumlsung anschlieszligen koumlnnen HDMI (High Definition Multimedia Interface Support) ist ein neuer
Schnittstellenstandard fuumlr PCs Anzeigegeraumlte und Unterhaltungselektronik der herkoumlmmliches
erweitertes und hochaufloumlsendes Video einschlieszliglich Mehrkanal-Digitalton uumlber ein einziges Kabel
uumlbertraumlgt
Zum Anschlieszligen eines externen Anzeigegeraumltes uumlberzeugen Sie sich zunaumlchst davon dass
sowohl Notebook als auch externes Anzeigegeraumlt ausgeschaltet sind erst dann schlieszligen Sie
das Anzeigegeraumlt an Ihr Notebook an
Nachdem die Verbindung hergestellt wurde schalten Sie Ihr Notebook ein - das externe
Anzeigegeraumlt sollte automatisch ansprechen Falls nicht koumlnnen Sie den Anzeigemodus mit der
Tastenkombination [Fn] + [F2] umschalten Alternativ koumlnnen Sie den Anzeigemodus auch uumlber den
Anzeigeeinstellungen-Dialog des Windows-Betriebssystems konfigurieren
3-36
Erste Schritte
Kommunikationsgeraumlte Anschlieszligen
LAN Verwenden Uumlber den RJ-45-Anschluss koumlnnen Sie LAN-Geraumlte (LAN = lokales Netzwerk) wie einen Hub
Switch oder Gateway an Ihr Notebook anschlieszligen und einem Netzwerk beitreten
Weitere Hinweise und detaillierte Schritte zum Anschluss an ein LAN erhalten Sie von Ihrem
IT-Experten oder Netzwerkadministrator
3-37
Erste Schritte
WLAN Verwenden (optional) Der Alleskoumlnner-PC ist mit einem WLAN-Modul ausgestattet mit dem Sie schnelle kabellose
Datenuumlbertragungen uumlber den IEEE 80211-Standard realisieren koumlnnen Dadurch koumlnnen Sie sich
in einem weiten Bereich frei bewegen ohne die Verbindung zum Netzwerk zu verlieren
Durch 64- oder 128-Bit-WEP-Verschluumlsselung (Wired Equivalent Privacy) und
WPA-Verschluumlsselung erreichen Sie auch bei kabelloser Netzwerkanbindung einen hohen
Sicherheitsstandard zum Schutz Ihrer Daten
Weitere Hinweise und detaillierte Schritte zum Anschluss an ein LAN erhalten Sie von Ihrem
IT-Experten oder Netzwerkadministrator
3-38
Erste Schritte
Bluetooth Verwenden (optional) Uumlber optionale USB-Bluetooth-Module koumlnnen Sie Verbindungen zu unterschiedlichsten
Bluetooth-Geraumlten aufbauen Uumlber Bluetooth koumlnnen Sie Verbindungen zu Geraumlten wie
Mobiltelefonen PCs Druckern GPS-Empfaumlngern Digitalkameras und Videospielkonsolen uumlber
eine sichere weltweit lizenzfreie Funkverbindung im 24-GHz-ISM-Bereich (einem Frequenzbereich
der fuumlr kommerzielle wissenschaftliche und medizinische Anwendungen vorgesehen ist) aufbauen
und Daten uumlbertragen
Weitere Hinweise und detaillierte Schritte zur Anwendung der Bluetooth-Funktionalitaumlt erhalten Sie
von Ihrem IT-Experten oder Netzwerkadministrator
3-39
Erste Schritte ExpressCard-Installation
Ihr Notebook verfuumlgt uumlber einen ExpressCard -Steckplatz Die neue ExpressCard -Schnittstelle
uumlbertrifft eine konventionelle PC Card-Schnittstelle an Geschwindigkeit Die ExpressCard
-Technologie nutzt die Vorteile der skalierbaren PCI Express- und USB 20-Schnittstellen mit hoher
Bandbreite
Nachstehend finden Sie einige grundlegende Hinweise zur Installation und zum Entfernen einer
ExpressCard Weitere Informationen finden Sie in der mit der ExpressCard gelieferten
Dokumentation
ExpressCard entfernen
1 Schauen Sie sich den ExpressCard -Steckplatz Ihres Notebooks an Eventuell befindet sich
eine Dummy-Karte im Steckplatz diese wird wie eine regulaumlre ExpressCard entfernt siehe
unten
2 Druumlcken Sie die Karte leicht hinein sie springt nun ein Stuumlck heraus
3 Ziehen Sie die Karte aus dem Steckplatz 4 Leerer Steckplatz
ExpressCard installieren
5 Schieben Sie die Karte (meist mit der beschrifteten Seite nach oben) in den Steckplatz 6 Schieben Sie die Karte in den Steckplatz bis sie einrastet und fest sitzt
3-40
Erste Schritte
ExpressCard entfernen
ExpressCard installieren
3
1 2
4
2
3
5
6
5
4
3-41
Erste Schritte
Komponententausch und Aufruumlstung
Hier ist zu merken dass das Speicher die Festplattenlaufwerk WLAN Bluetooth Module und der
Akku vorinstalliert in den Produkt das Benutzer gekauft wurden kann durch Benutzeranforderung
erweiterungsfaumlhig oder austauschbar sein
2
4 31
3-42
Erste Schritte
Ihr Notebook ist mit einem Lithium-Ionen-Akku mit hoher
Kapazitaumlt ausgestattet und der Akku ist austauschbar von den
Nutzern
Weitere Informationen dazu findet ihr im Using Battery power
um den Akku zu ersetzen
Der Alleskoumlnner-PC ist mit einem WLAN Bluetooth -Modul
ausgestattet und das Modul kann durch Vertrageshaumlndler
oder ServicemdashCenter erweiterungsfaumlhig und austauschbar
sein
Ihr Notebook ist mit einer Festplatte ausgestattet unddie
Speichergeraumlte kann durch Vertrageshaumlndler oder
ServicemdashCenter erweiterungsfaumlhig und austauschbar sein
Zusaumltzliches Speichermodul kann durch Vertrageshaumlndler
oder ServicemdashCenter angebracht werden um die Leistung
dieses Notebooks abhaumlngig von der Spezifikation
Beschraumlnkung zu erhoumlhen
2
4
3
1
3-43
Erste Schritte
Um mehr uumlber Upgrade-Beschraumlnkung zu erlernen beziehen Sie bitte sich die auf Spezifikation
im Benutzerhandbuch Fuumlr weiteren Informationen uumlber die gekauften Produkt bitte wenden
Sie sich an dem lokalen Haumlndler
Nicht versuchen Sie einen Bestandteil des Produktes zu upgraden oder zu ersetzen wenn Sie
nicht eine autorisierte Haumlndler- oder Dienstleistungszentrum sind da sie die Garantieluumlcke
verursachen kann Es wird dringend empfohlen um mit der autorisierten Haumlndler- oder
Dienstleistungszentrum fuumlr jedes moumlgliches Upgrade oder Ersetzen in Verbindung aufzunehmen
KAPITEL 4 BIOS-Setup
4-2
BIO
S-S
etu
p
Uumlber das BIOS-Setup Wann Benutzen Sie das BIOS-Setup
Sie brauchen das BIOS-Setup wenn
Eine Fehlermeldung beim Systemstart auf dem Bildschirm erscheint und Sie zum Starten des
Setups auffordert
Sie die Standardeinstellungen bestimmter Systemvorgaben aumlndern moumlchten
Sie die BIOS-Standardeinstellungen wiederherstellen moumlchten
So Starten Sie das BIOS-Setup
Zum Aufrufen des BIOS-Setup-Programms schalten Sie das Notebook ein und druumlcken die
[Entf]-Taste waumlhrend der Selbsttest laumluft
Falls die entsprechende Meldung verschwindet bevor Sie reagieren konnten und Sie das
BIOS-Setup dennoch ausfuumlhren moumlchten starten Sie das System neu indem Sie es entweder aus-
und wieder einschalten oder die Tasten [Strg] + [Alt] + [Entf] gleichzeitig druumlcken
Bitte beachten Sie dass die Bildschirmfotos und Einstellungsoptionen in diesem Kapitel lediglich
zur Veranschaulichung dienen Die tatsaumlchlichen Einstellungsbildschirme und -optionen Ihres
Notebooks koumlnnen je nach BIOS-Version unterschiedlich ausfallen
4-3
BIO
S-S
etu
p
Steuertasten
Im BIOS Setup steuern Sie den Cursor ausschlieszliglich mit der Tastatur
Mit der Linkstaste waumlhlen Sie
einen Menuumltitel
Auch mit der Rechtstaste waumlhlen
Sie Menuumltitel aus
Mit der Aufwaumlrtstaste waumlhlen Sie
die einzelnen Elemente eines
Menuumltitels
Auch die Abwaumlrtstaste verwenden
Sie zur Auswahl von Elementen
eines Menuumltitels
+ Einstellungswert erhoumlhen oder veraumlndern
Einstellungswert vermindern oder veraumlndern
1) Ausgewaumlhltes Element zum Aumlndern von Einstellungsoptionen oumlffnen
2) Untermenuuml einblenden (sofern vorhanden)
Bei einigen Elementen aumlndern Sie das Einstellungsfeld mit dieser Taste
Blendet einen Hilfebildschirm mit Informationen zu den Steuertasten ein
1) Beendet das BIOS Setup
2) Kehrt aus einem Untermenuuml zum vorherigen Bildschirm zuruumlck
4-4
BIO
S-S
etu
p
BIOS-Setup Menuuml Sobald das BIOS Setup aufgerufen ist erscheint das Hauptmenuuml auf dem Bildschirm Hier koumlnnen
Sie weitere Menuumls durch Auswahl aufrufen
Main Menu (Hauptmenuuml)
Zeigt allgemeine Informationen zum System unter anderem BIOS-Version
CPU-Eigenschaften Speichergroumlszlige und die Einstellungen von Systemzeit und
Systemdatum
Advanced Menu (Erweitert-Menuuml)
Hier koumlnnen Sie die erweiterten Einstellungen angeben zB das Notebook des
Eingieverbrauch der USB- PCI-Geraumlte um eine bessere Leistung zu erzielen
Security Menu (Sicherheit-Menuuml)
Die Einstellungen des Supervisor- und Benutzer-Passworts installieren oder loumlschen
Boot Menu (Systemstart-Menuuml)
Zum Festlegen von Systemstart-Typ und Systemstart-Reihenfolge
Exit Menu (Beenden-Menuuml)
Zum Speichern oder Verwerfen von Aumlnderungen beim Verlassen des
BIOS-Setups
Die BIOS Element hier
gezeigten Abbildungen
dienen lediglich zur
Veranschaulichung
4-5
BIO
S-S
etu
p
Main Menu (Hauptmenuuml)
System Date (Systemdatum)
Hier koumlnnen Sie das Systemdatum einstellen Das Datumsformat
[WochentagMonatTagJahr]
Day (Wochentag) Der Wochentag (von [Sun] (Sonntag) bis [Sat]
(Samstag) Dieser Eintrag wird vom BIOS selbst
festgelegt und kann nicht veraumlndert werden
Month (Monat) Der Monat ndash von 01 (Januar) bis 12 (Dezember)
Date (Tag) Der Tag - von 01 bis 31
Year (Jahr) Das aktuelle Jahr
System Time (Systemzeit)
Hier koumlnnen Sie die Systemzeit einstellen Die Systemuhr laumluft staumlndig
egal ob Sie den PC abschalten oder in den Schlafmodus versetzen Das
Eingabeformat [StundeMinuteSekunde]
Serial ATA (Serial-ATA)
Die Menuumlpunkte zeigen die Typen der im Notebook installierten
SATA-Geraumlte Druumlcken Sie [Eingabe] um ein Fenster aufzurufen dass
detaillierte Informationen zu den Geraumlten inklusive des Geraumltenamens
Verkaumlufers LBA Modus PIO Modus und so weiter
4-6
BIO
S-S
etu
p
System Information (Systeminformationen)
Hier finden Sie Informationen zur Firmware zum Prozessor und zum
Systemspeicher
4-7
BIO
S-S
etu
p
Advanced Menu (Erweitert-Menuuml)
Intel(R) SpeedStep(tm) tech (Intel(R) SpeedStep(tm)-Technologie)
Hier koumlnnen Sie die Intel SpeedStep-Technologie ein- und ausschalten
Wenn Sie Disabled (Deaktiviert) waumlhlen arbeitet das System
grundsaumltzlich in einem Stromsparmodus (der Prozessor arbeitet bei
FSB400-600MHz oder FSB533-800MHz) Wenn Sie die Prozessorleistung
optimieren moumlchten stellen Sie dieses Element auf Enabled (Aktiviert)
ein die Prozessorgeschwindigkeit wird nun je nach Auslastung durch
Betriebssystem und Anwendungen gesteuert Moumlgliche Einstellungen
Enabled und Disabled
PCI Latency Timer (PCI-Latenztimer)
Dieses Element steuert wie lange ein einzelnes PCI-Geraumlt Kontrolle uumlber
den Bus erhaumllt bevor ein anderes Geraumlt uumlbernimmt Wenn Sie houmlhere
Werte einstellen koumlnnen die einzelnen PCI-Geraumlte Transaktionen uumlber
laumlngere Zeit ausfuumlhren und damit die Effektivitaumlt der PCI Bandbreite
verbessern
Wenn Sie eine bessere PCI-Leistung erzielen moumlchten sollten Sie hier
houmlhere Werte waumlhlen Moumlgliche Einstellungen 32 64 96 128 160 192
224 und 24
Intel (R) Speedstep (tm)
Legacy USB SupportPCI Latency Timer
[Enabled]
[ ]Enabled[64]
Main Advanced Security Boot Exit
Enter +- F1 F2 F9 F4
SelectChange OptGeneral HelpPrevious ValuesOptimized DefaultSave
Select ScreenSelect Item
BISO SETUP UTILITY
4-8
BIO
S-S
etu
p
Legacy USB Support (Unterstuumltzung Aumllterer USB-Geraumlte)
Wenn Sie Enabled waumlhlen koumlnnen Sie USB-Geraumlte wie Maus Tastatur
oder externe Datentraumlger im DOS-Modus verwenden auch laumlsst sich das
System von einem USB-Geraumlt aus starten Moumlgliche Einstellungen
Enabled Disabled und Auto
4-9
BIO
S-S
etu
p
Security menu (Sicherheit-Menuuml)
Change Supervisor Password (Supervisor-Kennwort Aumlndern)
Wenn diese Funktion ausgewaumlhlt ist wird die folgende Meldung angezeigt
Geben Sie das Kennwort ein (bis zu achts Zeichen lang) und druumlcken Sie
die [Enter]-Taste Ein eventuell zuvor eingegebenes Kennwort wird durch
das hier eingegebene Kennwort ersetzt und im CMOS (Speicherbereich fuumlr
BIOS-Daten) abgespeichert Sie koumlnnen auch [ESC] druumlcken wenn Sie
kein Kennwort eingeben und die Eingabe abbrechen moumlchten
Wenn das Supervisor-Kennwort festgelegt wurde erscheint ein neues
Element Change User Password (Aumlndern von Benutzerkennwort) und
Password Check (Kennwortpruumlfung) im Menuuml
Waumlhlen Sie bdquoChange User Passwordrdquo um das Benutzerkennwort zu
aumlndern oder zu loumlschen
Bitte beachten Sie dass Sie mit dem Supervisor-Kennwort in das BIOS
Setup gelangen und Einstellungen aumlndern koumlnnen mit dem
Benutzerkennwort koumlnnen Sie das BIOS Setup zwar aufrufen jedoch
keine Einstellungen aumlndern
Enter New Password
4-10
BIO
S-S
etu
p
Das Password Check-Element wird zum Festlegen der Art und Weise der
BIOS-Kennwortpruumlfung eingesetzt Die moumlglichen Einstellungen
Setup Das Kennwort wird nur dann abgefragt wenn ein
Anwender das BIOS Setup aufrufen moumlchte
Always
(Immer)
Das Kennwort muss bei jedem Systemstart des Notebooks
und beim Aufruf des BIOS Setup eingegeben werden
Um ein bestehendes Kennwort zu loumlschen druumlcken Sie bei der
Kennworteingabe einfach auf [Enter] Eine Meldung bestaumltigt die
Loumlschung des alten Kennwortes Wenn die Kennworteingabe deaktiviert ist
koumlnnen Sie das System starten oder das BIOS Setup aufrufen ohne ein
Kennwort eingeben zu muumlssen Bitte beachten Sie dass Sie mit dem
Supervisor-Kennwort in das BIOS Setup gelangen und Einstellungen
aumlndern koumlnnen mit dem Benutzerkennwort koumlnnen Sie das BIOS Setup
zwar aufrufen jedoch keine Einstellungen aumlndern
4-11
BIO
S-S
etu
p
Boot menu (Systemstart-Menuuml)
Boot Settings Configuration (Systemstartkonfiguration)
Zur Konfiguration von Einstellungen die beim Systemstart wirksam sind
Boot Device Priority (Systemstart-Geraumlteprioritaumlt)
Hier koumlnnen Sie die Reihenfolge der BootGeraumlte ansehen die BIOS zum
Laden des Betriebssystems anspricht
4-12
BIO
S-S
etu
p
Exit menu (Beenden-Menuuml)
Exit amp Save Changes (Beenden Aumlnderungen Speichern)
Speichert die Aumlnderungen und verlaumlsst das BIOS Setup
Exit amp Discard Changes (Beenden Aumlnderungen Verwerfen)
Verlaumlsst das BIOS Setup ohne die Aumlnderungen zu speichern
Discard Changes (Aumlnderungen Verwerfen)
Verwirft saumlmtliche Aumlnderungen und laumldt die vorherige Konfiguration neu
Load Setup Defaults (Setup-Standardwerte Laden)
Mit diesem Element laden Sie die Werksvorgaben

3-15
Erste Schritte
4
1
2
3
3-16
Erste Schritte
Tips zum Energiesparen
Aktiviert die ECO-Energiesparenfunktion um den Stromverbrauch von Computern verwalten
Schalten Sie den Monitor ab wenn Sie laumlngere Zeit nicht mit dem Geraumlt arbeiten
Versetzen Sie den Computer mit der Schlafmodustaste F12 in den Energiesparmodus
Installieren Sie eine Energiesparsoftware zur Steuerung des Energieverbrauchs Ihres PCs
Trennen Sie immer die Netzverbindung oder schalten Sie die Steckdose ab wenn Sie den PC
laumlngere Zeit nicht nutzen oder unbeaufsichtigt lassen Auf diese Weise wird kein Strom
verbraucht
3-17
Erste Schritte
Grundbedienung Falls Sie bisher noch nicht mit Notebooks gearbeitet haben lesen Sie bitte unbedingt die folgenden Hinweise die auch Ihrer Sicherheit dienen und machen sich mit den entsprechenden Bedienschritten vertraut
Tipps zur Sicheren und Komfortablen Bedienung
Ihr Notebook ist eine portable Plattform mit der Sie nahezu uumlberall arbeiten koumlnnen Allerdings ist
es wichtig fuumlr eine gute Arbeitsumgebung zu sorgen wenn Sie laumlngere Zeit mit Ihrem Notebook
arbeiten moumlchten
Ihr Arbeitsplatz sollte ausreichend beleuchtet sein
Waumlhlen Sie einen geeigneten Schreibtisch und einen guten Stuhl passen Sie die Houmlhe an
Ihren individuellen Koumlrperbau an
Wenn Sie einen Stuhl benutzen stellen Sie die Ruumlckenlehne so ein dass sie Ihren Ruumlcken
bequem stuumltzt
Stellen Sie Ihre Fuumlszlige flach und in natuumlrlicher Haltung auf den Boden - so dass Knie und
Ellbogen bei der Arbeit um etwa 90 deg abgewinkelt sind
Legen Sie die Haumlnde so auf den Schreibtisch auf dass Ihre Handgelenke bequem gestuumltzt
werden
Stellen Sie den Winkeldie Position des LCD-Bildschirms so ein dass Sie ihn bequem und
moumlglichst ohne Spiegelungen ablesen koumlnnen
Benutzen Sie Ihr Notebook moumlglichst nicht an Stellen an denen kein bequemes Arbeiten
moumlglich ist - zum Beispiel im Bett
Ihr Notebook ist ein Elektrogeraumlt - behandeln Sie das Geraumlt mit entsprechender Sorgfalt
damit es nicht zu Verletzungen oder Unfaumlllen kommt
3-18
Erste Schritte
1 Achten Sie auf eine moumlglichst
bequeme Haltung von Haumlnden und Fuumlszligen
2 Stellen Sie Winkel und Position des LCD-Bildschirms so ein dass Sie den Bildschirm bequem ablesen koumlnnen
3 Passen Sie die Schreibtischhoumlhe entsprechend an sofern dies moumlglich ist
4 Achten Sie auf eine gerade und bequeme Sitzhaltung
5 Passen Sie die Houmlhe Ihres Stuhles entsprechend an sofern dies moumlglich ist
Tipps zum Bequemen Arbeiten
Wenn Sie laumlngere Zeit mit Ihrem Notebook arbeiten sollten Sie dies auf die richtige Weise tun -
andernfalls kann es zu Unwohlsein und sogar zu Verletzungen kommen Bitte beachten Sie die
folgenden Hinweise bei der Arbeit
Aumlndern Sie Ihre Haltung von Zeit zu Zeit
Strecken Sie Ihren Koumlrper regelmaumlszligig machen Sie am besten leichte Lockerungsuumlbungen
Vergessen Sie nicht von Zeit zu Zeit eine Arbeitspause einzulegen
2
5
4
3
1
1
3-19
Erste Schritte
Die Tastatur
Ihr Notebook ist mit einer voll ausgestatteten Tastatur ausgeruumlstet Die Tastatur kann in vier
Kategorien unterteilt werden Schreibmaschinentasten Cursortasten Numerische tasten und
Funktionstasten
Schreibmaschine
ntasten
Numerische
tasten
Cursortasten
Funktionstasten
Die hier gezeigte Tastatur
kann je nach Vertriebsland
des Notebooks vom
tatsaumlchlichen Aussehen
abweichen
3-20
Erste Schritte
Schreibmaschinentasten Neben den Grundfunktionen einer Tastatur finden Sie unter den Schreibmaschinentasten auch
einige Sondertasten fuumlr spezielle Zwecke zum Beispiel die Tasten [Ctrl] [Alt] und [Esc]
Wenn Sie die Feststelltasten betaumltigen leuchtet eine entsprechende LED auf und informiert Sie
uumlber den aktuellen Status
Num Lock Zum Ein- und Ausschalten der Num Lock-Funktion halten Sie die [Fn]-Taste
gedruumlckt und druumlcken dazu die Num Lock-Taste Wenn diese Funktion aktiviert ist koumlnnen Sie
den in die Schreibmaschinentastatur integrierten Ziffernblock nutzen
Caps Lock Mit dieser Taste schalten Sie die staumlndige Caps Lock ein und aus Wenn diese
Funktion aktiv ist werden saumlmtliche getippten Buchstaben als Groszligbuchstaben ausgegeben
Scroll Lock Zum Ein- und Ausschalten der Scroll Lock-Funktion halten Sie die [Fn]-Taste
gedruumlckt und druumlcken dazu die Scroll Lock-Taste Diese Funktion wird je nach Anwendung
(vor allem unter DOS) unterschiedlich genutzt
Numerische Tasten Mit den in die Schreibmaschinentastatur integrierten numerischen Tasten koumlnnen Sie Zahlen
eingeben und Berechnungen durchfuumlhren Voraussetzung Die Num Lock-Funktion ist
eingeschaltet
3-21
Erste Schritte
Cursortasten Mit den vier Cursortasten (PfeiltastenRichtungstasten) und den Tasten [Home] [PgUp] [PgDn] und
[End] steuern Sie die Bewegungen des Cursors auf dem Bildschirm
Bewegt den Cursor um ein Zeichen nach links
Bewegt den Cursor um ein Zeichen nach rechts
Bewegt den Cursor um eine Zeile nach oben
Bewegt den Cursor um eine Zeile nach unten
Springt zur vorherigen Seite
Springt zur naumlchsten Seite
+ Springt zum Anfang der Zeile (oder des Dokuments)
+ Springt zum Ende der Zeile (oder des Dokuments)
3-22
Erste Schritte
Die Ruumlcktaste sowie die Tasten [Ins] und [Del] in der oberen rechten Ecke dienen zur Bearbeitung
von Texten
Mit dieser Taste schalten Sie den Eingabemodus zwischen bdquoEinfuumlgenldquo und
bdquoUumlberschreibenldquo um
Mit dieser Taste loumlschen Sie das Zeichen rechts vom Cursor der folgende
Text ruumlckt um eine Stelle nach links auf
Mit dieser Taste loumlschen Sie das Zeichen links vom Cursor der folgende Text
ruumlckt um eine Stelle nach links auf
Funktionstasten Windows-Tasten
Im unteren Bereich der Tastatur finden Sie die Windows-Taste ( ) und die
Anwendung-Taste ( ) Mit diesen Tasten koumlnnen Sie spezielle Windows-Funktionen
ausfuumlhren - zum Beispiel das Startmenuuml oumlffnen oder ein Kontextmenuuml einblenden Weitere
Informationen zu diesen beiden Tasten finden Sie in der Windows-Bedienungsanleitung oder in
der Online-Hilfe
[Fn] ] Taste
+
Schaltet die Bildausgabe zwischen LCD externem Monitor oder
beidem um
3-23
Erste Schritte
+ Schaltet das Touchpad ein oder aus
+ Vermindert die LCD-Helligkeit
+ Steigert die LCD-Helligkeit
+ Verringert die Lautstaumlrke
+ Erhoumlht die Lautstaumlrke
+Deaktiviert die Audiofunktionen des Computers
+
Erzwingt den Wechsel in den Ruhezustand (je nach
Systemkonfiguration)
3-24
Erste Schritte
Schnellstarttasten [Fn]
Durch Beruumlhren der [Fn] Schnellstarttasten aktivieren Sie bestimmte Anwendungen oder
Werkzeuge Die Schnellstarttasten helfen Ihnen viele Taumltigkeiten schneller und einfacher
ausfuumlhren
+
Windows Suche
Nachdem die Fn Taste wird abgehalten druumlcken Sie die F4 Taste
zum Einschalten der Windows Suche-Funktion
+
ECO Engine
(Energiesparen)
Nachdem die Fn Taste wird abgehalten druumlcken Sie die F5 Taste
wiederholt zum Schalter unter verschieden Energiesparmodus die
von den ECO Engine zur Verfuumlgung gestellt oder ausschalten
diese Funktion wiederkehrend
Beziehen Sie sich den auf Energie Managementabschnitt im
Kapitel 3 dieses Handbuches zu der ausfuumlhrlichen Information des
ECO Engines der Energiesparen-Funktion
+
Webcam
Nachdem die Fn Taste wird abgehalten druumlcken Sie die F6 Taste
zum Einschalten der Webcam-Funktion Druumlcken Sie wieder um
es abschalten
3-25
Erste Schritte
+
WLAN (WiFi) oder
WiMax (optional)
Nachdem die Fn Taste wird abgehalten druumlcken Sie die F8 aste
wiederholt um der Wireless LAN (WiFi) oder WiMAX Funktion
ruumlcklaumlufig zu aktivieren deaktivieren
+ Bluetooth (optional)
Nachdem die Fn Taste wird abgehalten druumlcken Sie die F9 aste
wiederholt um der Bluetooth Funktion ruumlcklaumlufig zu aktivieren
deaktivieren
+ 3G
(optional)
Nachdem die Fn Taste wird abgehalten druumlcken Sie die F10 aste
wiederholt um der 3G Funktion ruumlcklaumlufig zu aktivieren
deaktivieren
Die 3G Funktion kann optionale unterstuumltzt werden die abhaumlngig von
dem Modell schwanken welches Sie kaufen Diese Funktionstaste
werden nicht verfuumlgbar sein waumlhrend die 3G Funktion nicht
unterstuumltzt wird
3-26
Erste Schritte
Das Touchpad
Das in Ihr Notebook integrierte Touchpad ist ein Zeigegeraumlt das eine normale Maus ersetzt Sie
steuern bestimmte Funktionen Ihres Notebooks indem Sie den Mauszeiger auf eine Stelle des
Bildschirms setzen und mit den beiden bdquoMaustastenldquo eine Auswahl treffen
1 Mauszeigerbereich
Sie steuern den Mauszeiger indem Sie
allows die Fingerspitze auf diesen
beruumlhrungsempfindlichen Bereich setzen
und den Finger mit leichtem Druck bewegen
- der Mauszeiger folgt Ihren Bewegungen
2 Enter-Taste
Diese Tasten funktionieren wie die Tastatur
2
1
Das hier abgebildete
Touchpad dient lediglich der
Veranschaulichung es kann
etwas vom Aussehen Ihres
Touchpads abweichen
3-27
Erste Schritte
Touchpad Verwenden Nachstehend erfahren Sie wie Sie mit dem Touchpad umgehen
Touchpad Konfigurieren
Sie koumlnnen das Zeigegeraumlt (in diesem Fall das Touchpad) an Ihren persoumlnlichen Bedarf
anpassen Wenn Sie Linkshaumlnder sind moumlchten Sie vielleicht die Funktion der beiden
bdquoMaustastenldquo umkehren Zusaumltzlich koumlnnen Sie Groumlszlige Form Geschwindigkeit und weitere
Eigenschaften des Mauszeigers einstellen Zur Touchpad-Konfiguration koumlnnen Sie den
uumlblichen Microsoft- oder IBM PS2-Treiber Ihres Windows-Betriebssystems verwenden Unter
Systemsteuerung -gt Maus koumlnnen Sie die aktuelle Konfiguration veraumlndern
Mauszeiger Bewegen
Legen Sie die Fingerspitze (gewoumlhnlich die des Zeigefingers) auf das Touchpad stellen Sie
sich die rechteckige Flaumlche am besten wie eine Miniaturausgabe der Anzeigeflaumlche vor Wenn
Sie Ihre Fingerspitze nun mit leichtem Druck uumlber das Touchpad bewegen folgt der Mauszeiger
auf dem Bildschirm den Bewegungen Ihres Fingers Wenn Sie mit der Fingerspitze an den
Rand des Touchpad kommen heben Sie den Finger ab setzen ihn wieder an eine freie Stelle
des Touchpads und fuumlhren die Bewegung fort
Zeigen und Klicken
Wenn Sie den Mauszeiger auf ein Symbol einen Menuumleintrag oder einen Befehl gesetzt haben
tippen Sie zur Ausfuumlhrung einfach leicht auf das Touchpad oder druumlcken die linke bdquoMaustasteldquo
Dieser Vorgang der Zeigen und Klicken genannt wird zaumlhlt zu den grundsaumltzlichen
3-28
Erste Schritte
Bedienschritten Ihres Notebooks Anders als bei herkoumlmmlichen Zeigegeraumlten (wie der Maus)
koumlnnen Sie das gesamte Touchpad als linke bdquoMaustasteldquo benutzen - das Tippen auf dem
Touchpad entspricht also exakt der Betaumltigung der linken Maustaste Wenn Sie zweimal kurz
hintereinander auf das Touchpad tippen koumlnnen Sie damit einen Doppelklick ausloumlsen
1 Bewegen Sie den Mauszeiger mit
der Fingerspitze
2 Stuumltzen Sie das Handgelenk
bequem auf dem Schreibtisch ab
2 1
3-29
Erste Schritte
Die Festplatte
Ihr Notebook ist mit einer 25 Zoll-Festplatte ausgestattet Die Festplatte ist ein Speichermedium
das erheblich schneller und mit einer houmlheren Kapazitaumlt als andere Speichermedien - wie Disketten
oder optische Medien - arbeitet Daher werden das Betriebssystem und Softwareanwendungen
gewoumlhnlich auf der Festplatte installiert
Damit es nicht zu unerwarteten (und sehr aumlrgerlichen) Datenverlusten kommt legen Sie regelmaumlszligig
Sicherheitskopien Ihrer wichtigen Dateien an
Schalten Sie das Notebook nicht aus wenn die Festplatten-Betriebsanzeige leuchtet
Wenn das Notebook eingeschaltet ist duumlrfen Sie die Festplatte weder installieren noch
herausnehmen Die Installation einer Festplatte sollte ohnehin nur vom autorisierten Haumlndler oder
Kundendienst ausgefuumlhrt werden
3-30
Erste Schritte
Optische Speichergeraumlte verwenden
Ihr Notebook ist mit einem optischen Laufwerk ausgestattet Das in Ihrem Geraumlt installierte
Laufwerk haumlngt davon ab welches Modell Sie erworben haben
Super-Multi Dieses Geraumlt kann als multifunktionales DVD-Duallaufwerk und
DVD-RAM-Laufwerk eingesetzt werden
Blu-ray Bei Blue-ray handelt es sich um optische Medien mit besonders hoher Kapazitaumlt mit
denen 45 Stunden lange High Definition-Videos (HD) auf einseitigen Medien mit einer
Kapazitaumlt von 25 GB genutzt werden koumlnnen Blu-ray unterstuumltzt sowohl die aktuellen H264-
und VC-1-Videocodierungsalgorithmen (bdquoCodecsldquo) als auch MPEG-2 das Format das fuumlr
DVDs genutzt wird Mit diesem Format sind Wiedergaben in houmlchster HDTV-Aufloumlsung 1080p
moumlglich
3-31
Erste Schritte
Medium einlegen Die folgenden Schritte beschreiben die
allgemeine Vorgehensweise bei der Arbeit
mit optischen Laufwerken
1 Vergewissern Sie sich dass Ihr
Notebook eingeschaltet ist
2 Druumlcken Sie die Auswerfen-Taste an
der Blende des Geraumltes die
Medienschublade springt ein Stuumlck
heraus
3 Ziehen Sie die Schublade vorsichtig
komplett heraus
4 Legen Sie das Medium mit der
beschrifteten Seite nach oben in die
Schublade Druumlcken Sie leicht auf die
Mitte des Mediums bis es einrastet
5 Schieben Sie die Schublade
wieder komplett in das Geraumlt ein
5
4
3
2
1 Bestaumltigen Sie dass die
Diskette richtig und sicher
in den Schublade gelegt
wird bevor die Schublade
geschlossen wird
2 Lassen Sie den
Medienschublade nicht
geoumlffnet
3-32
Erste Schritte
Medium herausnehmen Mit den folgenden Schritten nehmen Sie ein
Medium aus dem optischen Laufwerk
heraus
6 Druumlcken Sie die Auswerfen-Taste an
der Blende des Geraumltes die
Medienschublade springt ein Stuumlck
heraus
7 Ziehen Sie die Schublade vorsichtig
komplett heraus
8 Fassen Sie das Medium mit den
Fingern an der Kante heben Sie es
anschlieszligend von der Schublade ab
9 Schieben Sie die Schublade
wieder komplett in das Geraumlt ein
9
8
7
6
3-33
Erste Schritte
Externe Geraumlte anschlieszligen An die IO-Ports (EingaumlngeAusgaumlnge) koumlnnen Sie unterschiedliche Peripheriegeraumlte anschlieszligen
Die hier aufgelisteten Geraumlte dienen lediglich zur Veranschaulichung
Peripheriegeraumlte anschlieszligen
USB-Geraumlte anschlieszligen Ihr Notebook ist mit USB-Ports zum Anschluss verschiedener USB-Geraumlte ausgestattet - zum
Beispiel Maumluse Tastaturen Digitalkameras Webcams Drucker externe Laufwerke usw Zum
Anschluss solcher Geraumlte installieren Sie zuerst die entsprechenden Geraumltetreiber (sofern
erforderlich) und schlieszligen das jeweilige Geraumlt anschlieszligend an Ihr Notebook an Ihr Notebook
kann installierte USB-Geraumlte automatisch erkennen Falls ein Geraumlt nicht erkannt werden sollte
aktivieren Sie das USB-Geraumlt manuell indem Sie das Startmenuuml oumlffnen die Systemsteuerung
aufrufen und das neue Geraumlt uumlber Hardware hinzufuumlgen
3-34
Erste Schritte
Externe Anzeigegeraumlte Anschlieszligen An den 15-poligen D-Sub-VGA-Port koumlnnen Sie einen externen Monitor oder ein anderes
VGA-kompatibles Geraumlt (z B einen Projektor) anschlieszligen und so fuumlr eine groumlszligere Bilddarstellung
sorgen
3-35
Erste Schritte
Ihr Notebook ist mit einem HDMI-Port ausgestattet an den Sie Anzeigegeraumlte mit houmlherer
Aufloumlsung anschlieszligen koumlnnen HDMI (High Definition Multimedia Interface Support) ist ein neuer
Schnittstellenstandard fuumlr PCs Anzeigegeraumlte und Unterhaltungselektronik der herkoumlmmliches
erweitertes und hochaufloumlsendes Video einschlieszliglich Mehrkanal-Digitalton uumlber ein einziges Kabel
uumlbertraumlgt
Zum Anschlieszligen eines externen Anzeigegeraumltes uumlberzeugen Sie sich zunaumlchst davon dass
sowohl Notebook als auch externes Anzeigegeraumlt ausgeschaltet sind erst dann schlieszligen Sie
das Anzeigegeraumlt an Ihr Notebook an
Nachdem die Verbindung hergestellt wurde schalten Sie Ihr Notebook ein - das externe
Anzeigegeraumlt sollte automatisch ansprechen Falls nicht koumlnnen Sie den Anzeigemodus mit der
Tastenkombination [Fn] + [F2] umschalten Alternativ koumlnnen Sie den Anzeigemodus auch uumlber den
Anzeigeeinstellungen-Dialog des Windows-Betriebssystems konfigurieren
3-36
Erste Schritte
Kommunikationsgeraumlte Anschlieszligen
LAN Verwenden Uumlber den RJ-45-Anschluss koumlnnen Sie LAN-Geraumlte (LAN = lokales Netzwerk) wie einen Hub
Switch oder Gateway an Ihr Notebook anschlieszligen und einem Netzwerk beitreten
Weitere Hinweise und detaillierte Schritte zum Anschluss an ein LAN erhalten Sie von Ihrem
IT-Experten oder Netzwerkadministrator
3-37
Erste Schritte
WLAN Verwenden (optional) Der Alleskoumlnner-PC ist mit einem WLAN-Modul ausgestattet mit dem Sie schnelle kabellose
Datenuumlbertragungen uumlber den IEEE 80211-Standard realisieren koumlnnen Dadurch koumlnnen Sie sich
in einem weiten Bereich frei bewegen ohne die Verbindung zum Netzwerk zu verlieren
Durch 64- oder 128-Bit-WEP-Verschluumlsselung (Wired Equivalent Privacy) und
WPA-Verschluumlsselung erreichen Sie auch bei kabelloser Netzwerkanbindung einen hohen
Sicherheitsstandard zum Schutz Ihrer Daten
Weitere Hinweise und detaillierte Schritte zum Anschluss an ein LAN erhalten Sie von Ihrem
IT-Experten oder Netzwerkadministrator
3-38
Erste Schritte
Bluetooth Verwenden (optional) Uumlber optionale USB-Bluetooth-Module koumlnnen Sie Verbindungen zu unterschiedlichsten
Bluetooth-Geraumlten aufbauen Uumlber Bluetooth koumlnnen Sie Verbindungen zu Geraumlten wie
Mobiltelefonen PCs Druckern GPS-Empfaumlngern Digitalkameras und Videospielkonsolen uumlber
eine sichere weltweit lizenzfreie Funkverbindung im 24-GHz-ISM-Bereich (einem Frequenzbereich
der fuumlr kommerzielle wissenschaftliche und medizinische Anwendungen vorgesehen ist) aufbauen
und Daten uumlbertragen
Weitere Hinweise und detaillierte Schritte zur Anwendung der Bluetooth-Funktionalitaumlt erhalten Sie
von Ihrem IT-Experten oder Netzwerkadministrator
3-39
Erste Schritte ExpressCard-Installation
Ihr Notebook verfuumlgt uumlber einen ExpressCard -Steckplatz Die neue ExpressCard -Schnittstelle
uumlbertrifft eine konventionelle PC Card-Schnittstelle an Geschwindigkeit Die ExpressCard
-Technologie nutzt die Vorteile der skalierbaren PCI Express- und USB 20-Schnittstellen mit hoher
Bandbreite
Nachstehend finden Sie einige grundlegende Hinweise zur Installation und zum Entfernen einer
ExpressCard Weitere Informationen finden Sie in der mit der ExpressCard gelieferten
Dokumentation
ExpressCard entfernen
1 Schauen Sie sich den ExpressCard -Steckplatz Ihres Notebooks an Eventuell befindet sich
eine Dummy-Karte im Steckplatz diese wird wie eine regulaumlre ExpressCard entfernt siehe
unten
2 Druumlcken Sie die Karte leicht hinein sie springt nun ein Stuumlck heraus
3 Ziehen Sie die Karte aus dem Steckplatz 4 Leerer Steckplatz
ExpressCard installieren
5 Schieben Sie die Karte (meist mit der beschrifteten Seite nach oben) in den Steckplatz 6 Schieben Sie die Karte in den Steckplatz bis sie einrastet und fest sitzt
3-40
Erste Schritte
ExpressCard entfernen
ExpressCard installieren
3
1 2
4
2
3
5
6
5
4
3-41
Erste Schritte
Komponententausch und Aufruumlstung
Hier ist zu merken dass das Speicher die Festplattenlaufwerk WLAN Bluetooth Module und der
Akku vorinstalliert in den Produkt das Benutzer gekauft wurden kann durch Benutzeranforderung
erweiterungsfaumlhig oder austauschbar sein
2
4 31
3-42
Erste Schritte
Ihr Notebook ist mit einem Lithium-Ionen-Akku mit hoher
Kapazitaumlt ausgestattet und der Akku ist austauschbar von den
Nutzern
Weitere Informationen dazu findet ihr im Using Battery power
um den Akku zu ersetzen
Der Alleskoumlnner-PC ist mit einem WLAN Bluetooth -Modul
ausgestattet und das Modul kann durch Vertrageshaumlndler
oder ServicemdashCenter erweiterungsfaumlhig und austauschbar
sein
Ihr Notebook ist mit einer Festplatte ausgestattet unddie
Speichergeraumlte kann durch Vertrageshaumlndler oder
ServicemdashCenter erweiterungsfaumlhig und austauschbar sein
Zusaumltzliches Speichermodul kann durch Vertrageshaumlndler
oder ServicemdashCenter angebracht werden um die Leistung
dieses Notebooks abhaumlngig von der Spezifikation
Beschraumlnkung zu erhoumlhen
2
4
3
1
3-43
Erste Schritte
Um mehr uumlber Upgrade-Beschraumlnkung zu erlernen beziehen Sie bitte sich die auf Spezifikation
im Benutzerhandbuch Fuumlr weiteren Informationen uumlber die gekauften Produkt bitte wenden
Sie sich an dem lokalen Haumlndler
Nicht versuchen Sie einen Bestandteil des Produktes zu upgraden oder zu ersetzen wenn Sie
nicht eine autorisierte Haumlndler- oder Dienstleistungszentrum sind da sie die Garantieluumlcke
verursachen kann Es wird dringend empfohlen um mit der autorisierten Haumlndler- oder
Dienstleistungszentrum fuumlr jedes moumlgliches Upgrade oder Ersetzen in Verbindung aufzunehmen
KAPITEL 4 BIOS-Setup
4-2
BIO
S-S
etu
p
Uumlber das BIOS-Setup Wann Benutzen Sie das BIOS-Setup
Sie brauchen das BIOS-Setup wenn
Eine Fehlermeldung beim Systemstart auf dem Bildschirm erscheint und Sie zum Starten des
Setups auffordert
Sie die Standardeinstellungen bestimmter Systemvorgaben aumlndern moumlchten
Sie die BIOS-Standardeinstellungen wiederherstellen moumlchten
So Starten Sie das BIOS-Setup
Zum Aufrufen des BIOS-Setup-Programms schalten Sie das Notebook ein und druumlcken die
[Entf]-Taste waumlhrend der Selbsttest laumluft
Falls die entsprechende Meldung verschwindet bevor Sie reagieren konnten und Sie das
BIOS-Setup dennoch ausfuumlhren moumlchten starten Sie das System neu indem Sie es entweder aus-
und wieder einschalten oder die Tasten [Strg] + [Alt] + [Entf] gleichzeitig druumlcken
Bitte beachten Sie dass die Bildschirmfotos und Einstellungsoptionen in diesem Kapitel lediglich
zur Veranschaulichung dienen Die tatsaumlchlichen Einstellungsbildschirme und -optionen Ihres
Notebooks koumlnnen je nach BIOS-Version unterschiedlich ausfallen
4-3
BIO
S-S
etu
p
Steuertasten
Im BIOS Setup steuern Sie den Cursor ausschlieszliglich mit der Tastatur
Mit der Linkstaste waumlhlen Sie
einen Menuumltitel
Auch mit der Rechtstaste waumlhlen
Sie Menuumltitel aus
Mit der Aufwaumlrtstaste waumlhlen Sie
die einzelnen Elemente eines
Menuumltitels
Auch die Abwaumlrtstaste verwenden
Sie zur Auswahl von Elementen
eines Menuumltitels
+ Einstellungswert erhoumlhen oder veraumlndern
Einstellungswert vermindern oder veraumlndern
1) Ausgewaumlhltes Element zum Aumlndern von Einstellungsoptionen oumlffnen
2) Untermenuuml einblenden (sofern vorhanden)
Bei einigen Elementen aumlndern Sie das Einstellungsfeld mit dieser Taste
Blendet einen Hilfebildschirm mit Informationen zu den Steuertasten ein
1) Beendet das BIOS Setup
2) Kehrt aus einem Untermenuuml zum vorherigen Bildschirm zuruumlck
4-4
BIO
S-S
etu
p
BIOS-Setup Menuuml Sobald das BIOS Setup aufgerufen ist erscheint das Hauptmenuuml auf dem Bildschirm Hier koumlnnen
Sie weitere Menuumls durch Auswahl aufrufen
Main Menu (Hauptmenuuml)
Zeigt allgemeine Informationen zum System unter anderem BIOS-Version
CPU-Eigenschaften Speichergroumlszlige und die Einstellungen von Systemzeit und
Systemdatum
Advanced Menu (Erweitert-Menuuml)
Hier koumlnnen Sie die erweiterten Einstellungen angeben zB das Notebook des
Eingieverbrauch der USB- PCI-Geraumlte um eine bessere Leistung zu erzielen
Security Menu (Sicherheit-Menuuml)
Die Einstellungen des Supervisor- und Benutzer-Passworts installieren oder loumlschen
Boot Menu (Systemstart-Menuuml)
Zum Festlegen von Systemstart-Typ und Systemstart-Reihenfolge
Exit Menu (Beenden-Menuuml)
Zum Speichern oder Verwerfen von Aumlnderungen beim Verlassen des
BIOS-Setups
Die BIOS Element hier
gezeigten Abbildungen
dienen lediglich zur
Veranschaulichung
4-5
BIO
S-S
etu
p
Main Menu (Hauptmenuuml)
System Date (Systemdatum)
Hier koumlnnen Sie das Systemdatum einstellen Das Datumsformat
[WochentagMonatTagJahr]
Day (Wochentag) Der Wochentag (von [Sun] (Sonntag) bis [Sat]
(Samstag) Dieser Eintrag wird vom BIOS selbst
festgelegt und kann nicht veraumlndert werden
Month (Monat) Der Monat ndash von 01 (Januar) bis 12 (Dezember)
Date (Tag) Der Tag - von 01 bis 31
Year (Jahr) Das aktuelle Jahr
System Time (Systemzeit)
Hier koumlnnen Sie die Systemzeit einstellen Die Systemuhr laumluft staumlndig
egal ob Sie den PC abschalten oder in den Schlafmodus versetzen Das
Eingabeformat [StundeMinuteSekunde]
Serial ATA (Serial-ATA)
Die Menuumlpunkte zeigen die Typen der im Notebook installierten
SATA-Geraumlte Druumlcken Sie [Eingabe] um ein Fenster aufzurufen dass
detaillierte Informationen zu den Geraumlten inklusive des Geraumltenamens
Verkaumlufers LBA Modus PIO Modus und so weiter
4-6
BIO
S-S
etu
p
System Information (Systeminformationen)
Hier finden Sie Informationen zur Firmware zum Prozessor und zum
Systemspeicher
4-7
BIO
S-S
etu
p
Advanced Menu (Erweitert-Menuuml)
Intel(R) SpeedStep(tm) tech (Intel(R) SpeedStep(tm)-Technologie)
Hier koumlnnen Sie die Intel SpeedStep-Technologie ein- und ausschalten
Wenn Sie Disabled (Deaktiviert) waumlhlen arbeitet das System
grundsaumltzlich in einem Stromsparmodus (der Prozessor arbeitet bei
FSB400-600MHz oder FSB533-800MHz) Wenn Sie die Prozessorleistung
optimieren moumlchten stellen Sie dieses Element auf Enabled (Aktiviert)
ein die Prozessorgeschwindigkeit wird nun je nach Auslastung durch
Betriebssystem und Anwendungen gesteuert Moumlgliche Einstellungen
Enabled und Disabled
PCI Latency Timer (PCI-Latenztimer)
Dieses Element steuert wie lange ein einzelnes PCI-Geraumlt Kontrolle uumlber
den Bus erhaumllt bevor ein anderes Geraumlt uumlbernimmt Wenn Sie houmlhere
Werte einstellen koumlnnen die einzelnen PCI-Geraumlte Transaktionen uumlber
laumlngere Zeit ausfuumlhren und damit die Effektivitaumlt der PCI Bandbreite
verbessern
Wenn Sie eine bessere PCI-Leistung erzielen moumlchten sollten Sie hier
houmlhere Werte waumlhlen Moumlgliche Einstellungen 32 64 96 128 160 192
224 und 24
Intel (R) Speedstep (tm)
Legacy USB SupportPCI Latency Timer
[Enabled]
[ ]Enabled[64]
Main Advanced Security Boot Exit
Enter +- F1 F2 F9 F4
SelectChange OptGeneral HelpPrevious ValuesOptimized DefaultSave
Select ScreenSelect Item
BISO SETUP UTILITY
4-8
BIO
S-S
etu
p
Legacy USB Support (Unterstuumltzung Aumllterer USB-Geraumlte)
Wenn Sie Enabled waumlhlen koumlnnen Sie USB-Geraumlte wie Maus Tastatur
oder externe Datentraumlger im DOS-Modus verwenden auch laumlsst sich das
System von einem USB-Geraumlt aus starten Moumlgliche Einstellungen
Enabled Disabled und Auto
4-9
BIO
S-S
etu
p
Security menu (Sicherheit-Menuuml)
Change Supervisor Password (Supervisor-Kennwort Aumlndern)
Wenn diese Funktion ausgewaumlhlt ist wird die folgende Meldung angezeigt
Geben Sie das Kennwort ein (bis zu achts Zeichen lang) und druumlcken Sie
die [Enter]-Taste Ein eventuell zuvor eingegebenes Kennwort wird durch
das hier eingegebene Kennwort ersetzt und im CMOS (Speicherbereich fuumlr
BIOS-Daten) abgespeichert Sie koumlnnen auch [ESC] druumlcken wenn Sie
kein Kennwort eingeben und die Eingabe abbrechen moumlchten
Wenn das Supervisor-Kennwort festgelegt wurde erscheint ein neues
Element Change User Password (Aumlndern von Benutzerkennwort) und
Password Check (Kennwortpruumlfung) im Menuuml
Waumlhlen Sie bdquoChange User Passwordrdquo um das Benutzerkennwort zu
aumlndern oder zu loumlschen
Bitte beachten Sie dass Sie mit dem Supervisor-Kennwort in das BIOS
Setup gelangen und Einstellungen aumlndern koumlnnen mit dem
Benutzerkennwort koumlnnen Sie das BIOS Setup zwar aufrufen jedoch
keine Einstellungen aumlndern
Enter New Password
4-10
BIO
S-S
etu
p
Das Password Check-Element wird zum Festlegen der Art und Weise der
BIOS-Kennwortpruumlfung eingesetzt Die moumlglichen Einstellungen
Setup Das Kennwort wird nur dann abgefragt wenn ein
Anwender das BIOS Setup aufrufen moumlchte
Always
(Immer)
Das Kennwort muss bei jedem Systemstart des Notebooks
und beim Aufruf des BIOS Setup eingegeben werden
Um ein bestehendes Kennwort zu loumlschen druumlcken Sie bei der
Kennworteingabe einfach auf [Enter] Eine Meldung bestaumltigt die
Loumlschung des alten Kennwortes Wenn die Kennworteingabe deaktiviert ist
koumlnnen Sie das System starten oder das BIOS Setup aufrufen ohne ein
Kennwort eingeben zu muumlssen Bitte beachten Sie dass Sie mit dem
Supervisor-Kennwort in das BIOS Setup gelangen und Einstellungen
aumlndern koumlnnen mit dem Benutzerkennwort koumlnnen Sie das BIOS Setup
zwar aufrufen jedoch keine Einstellungen aumlndern
4-11
BIO
S-S
etu
p
Boot menu (Systemstart-Menuuml)
Boot Settings Configuration (Systemstartkonfiguration)
Zur Konfiguration von Einstellungen die beim Systemstart wirksam sind
Boot Device Priority (Systemstart-Geraumlteprioritaumlt)
Hier koumlnnen Sie die Reihenfolge der BootGeraumlte ansehen die BIOS zum
Laden des Betriebssystems anspricht
4-12
BIO
S-S
etu
p
Exit menu (Beenden-Menuuml)
Exit amp Save Changes (Beenden Aumlnderungen Speichern)
Speichert die Aumlnderungen und verlaumlsst das BIOS Setup
Exit amp Discard Changes (Beenden Aumlnderungen Verwerfen)
Verlaumlsst das BIOS Setup ohne die Aumlnderungen zu speichern
Discard Changes (Aumlnderungen Verwerfen)
Verwirft saumlmtliche Aumlnderungen und laumldt die vorherige Konfiguration neu
Load Setup Defaults (Setup-Standardwerte Laden)
Mit diesem Element laden Sie die Werksvorgaben

3-16
Erste Schritte
Tips zum Energiesparen
Aktiviert die ECO-Energiesparenfunktion um den Stromverbrauch von Computern verwalten
Schalten Sie den Monitor ab wenn Sie laumlngere Zeit nicht mit dem Geraumlt arbeiten
Versetzen Sie den Computer mit der Schlafmodustaste F12 in den Energiesparmodus
Installieren Sie eine Energiesparsoftware zur Steuerung des Energieverbrauchs Ihres PCs
Trennen Sie immer die Netzverbindung oder schalten Sie die Steckdose ab wenn Sie den PC
laumlngere Zeit nicht nutzen oder unbeaufsichtigt lassen Auf diese Weise wird kein Strom
verbraucht
3-17
Erste Schritte
Grundbedienung Falls Sie bisher noch nicht mit Notebooks gearbeitet haben lesen Sie bitte unbedingt die folgenden Hinweise die auch Ihrer Sicherheit dienen und machen sich mit den entsprechenden Bedienschritten vertraut
Tipps zur Sicheren und Komfortablen Bedienung
Ihr Notebook ist eine portable Plattform mit der Sie nahezu uumlberall arbeiten koumlnnen Allerdings ist
es wichtig fuumlr eine gute Arbeitsumgebung zu sorgen wenn Sie laumlngere Zeit mit Ihrem Notebook
arbeiten moumlchten
Ihr Arbeitsplatz sollte ausreichend beleuchtet sein
Waumlhlen Sie einen geeigneten Schreibtisch und einen guten Stuhl passen Sie die Houmlhe an
Ihren individuellen Koumlrperbau an
Wenn Sie einen Stuhl benutzen stellen Sie die Ruumlckenlehne so ein dass sie Ihren Ruumlcken
bequem stuumltzt
Stellen Sie Ihre Fuumlszlige flach und in natuumlrlicher Haltung auf den Boden - so dass Knie und
Ellbogen bei der Arbeit um etwa 90 deg abgewinkelt sind
Legen Sie die Haumlnde so auf den Schreibtisch auf dass Ihre Handgelenke bequem gestuumltzt
werden
Stellen Sie den Winkeldie Position des LCD-Bildschirms so ein dass Sie ihn bequem und
moumlglichst ohne Spiegelungen ablesen koumlnnen
Benutzen Sie Ihr Notebook moumlglichst nicht an Stellen an denen kein bequemes Arbeiten
moumlglich ist - zum Beispiel im Bett
Ihr Notebook ist ein Elektrogeraumlt - behandeln Sie das Geraumlt mit entsprechender Sorgfalt
damit es nicht zu Verletzungen oder Unfaumlllen kommt
3-18
Erste Schritte
1 Achten Sie auf eine moumlglichst
bequeme Haltung von Haumlnden und Fuumlszligen
2 Stellen Sie Winkel und Position des LCD-Bildschirms so ein dass Sie den Bildschirm bequem ablesen koumlnnen
3 Passen Sie die Schreibtischhoumlhe entsprechend an sofern dies moumlglich ist
4 Achten Sie auf eine gerade und bequeme Sitzhaltung
5 Passen Sie die Houmlhe Ihres Stuhles entsprechend an sofern dies moumlglich ist
Tipps zum Bequemen Arbeiten
Wenn Sie laumlngere Zeit mit Ihrem Notebook arbeiten sollten Sie dies auf die richtige Weise tun -
andernfalls kann es zu Unwohlsein und sogar zu Verletzungen kommen Bitte beachten Sie die
folgenden Hinweise bei der Arbeit
Aumlndern Sie Ihre Haltung von Zeit zu Zeit
Strecken Sie Ihren Koumlrper regelmaumlszligig machen Sie am besten leichte Lockerungsuumlbungen
Vergessen Sie nicht von Zeit zu Zeit eine Arbeitspause einzulegen
2
5
4
3
1
1
3-19
Erste Schritte
Die Tastatur
Ihr Notebook ist mit einer voll ausgestatteten Tastatur ausgeruumlstet Die Tastatur kann in vier
Kategorien unterteilt werden Schreibmaschinentasten Cursortasten Numerische tasten und
Funktionstasten
Schreibmaschine
ntasten
Numerische
tasten
Cursortasten
Funktionstasten
Die hier gezeigte Tastatur
kann je nach Vertriebsland
des Notebooks vom
tatsaumlchlichen Aussehen
abweichen
3-20
Erste Schritte
Schreibmaschinentasten Neben den Grundfunktionen einer Tastatur finden Sie unter den Schreibmaschinentasten auch
einige Sondertasten fuumlr spezielle Zwecke zum Beispiel die Tasten [Ctrl] [Alt] und [Esc]
Wenn Sie die Feststelltasten betaumltigen leuchtet eine entsprechende LED auf und informiert Sie
uumlber den aktuellen Status
Num Lock Zum Ein- und Ausschalten der Num Lock-Funktion halten Sie die [Fn]-Taste
gedruumlckt und druumlcken dazu die Num Lock-Taste Wenn diese Funktion aktiviert ist koumlnnen Sie
den in die Schreibmaschinentastatur integrierten Ziffernblock nutzen
Caps Lock Mit dieser Taste schalten Sie die staumlndige Caps Lock ein und aus Wenn diese
Funktion aktiv ist werden saumlmtliche getippten Buchstaben als Groszligbuchstaben ausgegeben
Scroll Lock Zum Ein- und Ausschalten der Scroll Lock-Funktion halten Sie die [Fn]-Taste
gedruumlckt und druumlcken dazu die Scroll Lock-Taste Diese Funktion wird je nach Anwendung
(vor allem unter DOS) unterschiedlich genutzt
Numerische Tasten Mit den in die Schreibmaschinentastatur integrierten numerischen Tasten koumlnnen Sie Zahlen
eingeben und Berechnungen durchfuumlhren Voraussetzung Die Num Lock-Funktion ist
eingeschaltet
3-21
Erste Schritte
Cursortasten Mit den vier Cursortasten (PfeiltastenRichtungstasten) und den Tasten [Home] [PgUp] [PgDn] und
[End] steuern Sie die Bewegungen des Cursors auf dem Bildschirm
Bewegt den Cursor um ein Zeichen nach links
Bewegt den Cursor um ein Zeichen nach rechts
Bewegt den Cursor um eine Zeile nach oben
Bewegt den Cursor um eine Zeile nach unten
Springt zur vorherigen Seite
Springt zur naumlchsten Seite
+ Springt zum Anfang der Zeile (oder des Dokuments)
+ Springt zum Ende der Zeile (oder des Dokuments)
3-22
Erste Schritte
Die Ruumlcktaste sowie die Tasten [Ins] und [Del] in der oberen rechten Ecke dienen zur Bearbeitung
von Texten
Mit dieser Taste schalten Sie den Eingabemodus zwischen bdquoEinfuumlgenldquo und
bdquoUumlberschreibenldquo um
Mit dieser Taste loumlschen Sie das Zeichen rechts vom Cursor der folgende
Text ruumlckt um eine Stelle nach links auf
Mit dieser Taste loumlschen Sie das Zeichen links vom Cursor der folgende Text
ruumlckt um eine Stelle nach links auf
Funktionstasten Windows-Tasten
Im unteren Bereich der Tastatur finden Sie die Windows-Taste ( ) und die
Anwendung-Taste ( ) Mit diesen Tasten koumlnnen Sie spezielle Windows-Funktionen
ausfuumlhren - zum Beispiel das Startmenuuml oumlffnen oder ein Kontextmenuuml einblenden Weitere
Informationen zu diesen beiden Tasten finden Sie in der Windows-Bedienungsanleitung oder in
der Online-Hilfe
[Fn] ] Taste
+
Schaltet die Bildausgabe zwischen LCD externem Monitor oder
beidem um
3-23
Erste Schritte
+ Schaltet das Touchpad ein oder aus
+ Vermindert die LCD-Helligkeit
+ Steigert die LCD-Helligkeit
+ Verringert die Lautstaumlrke
+ Erhoumlht die Lautstaumlrke
+Deaktiviert die Audiofunktionen des Computers
+
Erzwingt den Wechsel in den Ruhezustand (je nach
Systemkonfiguration)
3-24
Erste Schritte
Schnellstarttasten [Fn]
Durch Beruumlhren der [Fn] Schnellstarttasten aktivieren Sie bestimmte Anwendungen oder
Werkzeuge Die Schnellstarttasten helfen Ihnen viele Taumltigkeiten schneller und einfacher
ausfuumlhren
+
Windows Suche
Nachdem die Fn Taste wird abgehalten druumlcken Sie die F4 Taste
zum Einschalten der Windows Suche-Funktion
+
ECO Engine
(Energiesparen)
Nachdem die Fn Taste wird abgehalten druumlcken Sie die F5 Taste
wiederholt zum Schalter unter verschieden Energiesparmodus die
von den ECO Engine zur Verfuumlgung gestellt oder ausschalten
diese Funktion wiederkehrend
Beziehen Sie sich den auf Energie Managementabschnitt im
Kapitel 3 dieses Handbuches zu der ausfuumlhrlichen Information des
ECO Engines der Energiesparen-Funktion
+
Webcam
Nachdem die Fn Taste wird abgehalten druumlcken Sie die F6 Taste
zum Einschalten der Webcam-Funktion Druumlcken Sie wieder um
es abschalten
3-25
Erste Schritte
+
WLAN (WiFi) oder
WiMax (optional)
Nachdem die Fn Taste wird abgehalten druumlcken Sie die F8 aste
wiederholt um der Wireless LAN (WiFi) oder WiMAX Funktion
ruumlcklaumlufig zu aktivieren deaktivieren
+ Bluetooth (optional)
Nachdem die Fn Taste wird abgehalten druumlcken Sie die F9 aste
wiederholt um der Bluetooth Funktion ruumlcklaumlufig zu aktivieren
deaktivieren
+ 3G
(optional)
Nachdem die Fn Taste wird abgehalten druumlcken Sie die F10 aste
wiederholt um der 3G Funktion ruumlcklaumlufig zu aktivieren
deaktivieren
Die 3G Funktion kann optionale unterstuumltzt werden die abhaumlngig von
dem Modell schwanken welches Sie kaufen Diese Funktionstaste
werden nicht verfuumlgbar sein waumlhrend die 3G Funktion nicht
unterstuumltzt wird
3-26
Erste Schritte
Das Touchpad
Das in Ihr Notebook integrierte Touchpad ist ein Zeigegeraumlt das eine normale Maus ersetzt Sie
steuern bestimmte Funktionen Ihres Notebooks indem Sie den Mauszeiger auf eine Stelle des
Bildschirms setzen und mit den beiden bdquoMaustastenldquo eine Auswahl treffen
1 Mauszeigerbereich
Sie steuern den Mauszeiger indem Sie
allows die Fingerspitze auf diesen
beruumlhrungsempfindlichen Bereich setzen
und den Finger mit leichtem Druck bewegen
- der Mauszeiger folgt Ihren Bewegungen
2 Enter-Taste
Diese Tasten funktionieren wie die Tastatur
2
1
Das hier abgebildete
Touchpad dient lediglich der
Veranschaulichung es kann
etwas vom Aussehen Ihres
Touchpads abweichen
3-27
Erste Schritte
Touchpad Verwenden Nachstehend erfahren Sie wie Sie mit dem Touchpad umgehen
Touchpad Konfigurieren
Sie koumlnnen das Zeigegeraumlt (in diesem Fall das Touchpad) an Ihren persoumlnlichen Bedarf
anpassen Wenn Sie Linkshaumlnder sind moumlchten Sie vielleicht die Funktion der beiden
bdquoMaustastenldquo umkehren Zusaumltzlich koumlnnen Sie Groumlszlige Form Geschwindigkeit und weitere
Eigenschaften des Mauszeigers einstellen Zur Touchpad-Konfiguration koumlnnen Sie den
uumlblichen Microsoft- oder IBM PS2-Treiber Ihres Windows-Betriebssystems verwenden Unter
Systemsteuerung -gt Maus koumlnnen Sie die aktuelle Konfiguration veraumlndern
Mauszeiger Bewegen
Legen Sie die Fingerspitze (gewoumlhnlich die des Zeigefingers) auf das Touchpad stellen Sie
sich die rechteckige Flaumlche am besten wie eine Miniaturausgabe der Anzeigeflaumlche vor Wenn
Sie Ihre Fingerspitze nun mit leichtem Druck uumlber das Touchpad bewegen folgt der Mauszeiger
auf dem Bildschirm den Bewegungen Ihres Fingers Wenn Sie mit der Fingerspitze an den
Rand des Touchpad kommen heben Sie den Finger ab setzen ihn wieder an eine freie Stelle
des Touchpads und fuumlhren die Bewegung fort
Zeigen und Klicken
Wenn Sie den Mauszeiger auf ein Symbol einen Menuumleintrag oder einen Befehl gesetzt haben
tippen Sie zur Ausfuumlhrung einfach leicht auf das Touchpad oder druumlcken die linke bdquoMaustasteldquo
Dieser Vorgang der Zeigen und Klicken genannt wird zaumlhlt zu den grundsaumltzlichen
3-28
Erste Schritte
Bedienschritten Ihres Notebooks Anders als bei herkoumlmmlichen Zeigegeraumlten (wie der Maus)
koumlnnen Sie das gesamte Touchpad als linke bdquoMaustasteldquo benutzen - das Tippen auf dem
Touchpad entspricht also exakt der Betaumltigung der linken Maustaste Wenn Sie zweimal kurz
hintereinander auf das Touchpad tippen koumlnnen Sie damit einen Doppelklick ausloumlsen
1 Bewegen Sie den Mauszeiger mit
der Fingerspitze
2 Stuumltzen Sie das Handgelenk
bequem auf dem Schreibtisch ab
2 1
3-29
Erste Schritte
Die Festplatte
Ihr Notebook ist mit einer 25 Zoll-Festplatte ausgestattet Die Festplatte ist ein Speichermedium
das erheblich schneller und mit einer houmlheren Kapazitaumlt als andere Speichermedien - wie Disketten
oder optische Medien - arbeitet Daher werden das Betriebssystem und Softwareanwendungen
gewoumlhnlich auf der Festplatte installiert
Damit es nicht zu unerwarteten (und sehr aumlrgerlichen) Datenverlusten kommt legen Sie regelmaumlszligig
Sicherheitskopien Ihrer wichtigen Dateien an
Schalten Sie das Notebook nicht aus wenn die Festplatten-Betriebsanzeige leuchtet
Wenn das Notebook eingeschaltet ist duumlrfen Sie die Festplatte weder installieren noch
herausnehmen Die Installation einer Festplatte sollte ohnehin nur vom autorisierten Haumlndler oder
Kundendienst ausgefuumlhrt werden
3-30
Erste Schritte
Optische Speichergeraumlte verwenden
Ihr Notebook ist mit einem optischen Laufwerk ausgestattet Das in Ihrem Geraumlt installierte
Laufwerk haumlngt davon ab welches Modell Sie erworben haben
Super-Multi Dieses Geraumlt kann als multifunktionales DVD-Duallaufwerk und
DVD-RAM-Laufwerk eingesetzt werden
Blu-ray Bei Blue-ray handelt es sich um optische Medien mit besonders hoher Kapazitaumlt mit
denen 45 Stunden lange High Definition-Videos (HD) auf einseitigen Medien mit einer
Kapazitaumlt von 25 GB genutzt werden koumlnnen Blu-ray unterstuumltzt sowohl die aktuellen H264-
und VC-1-Videocodierungsalgorithmen (bdquoCodecsldquo) als auch MPEG-2 das Format das fuumlr
DVDs genutzt wird Mit diesem Format sind Wiedergaben in houmlchster HDTV-Aufloumlsung 1080p
moumlglich
3-31
Erste Schritte
Medium einlegen Die folgenden Schritte beschreiben die
allgemeine Vorgehensweise bei der Arbeit
mit optischen Laufwerken
1 Vergewissern Sie sich dass Ihr
Notebook eingeschaltet ist
2 Druumlcken Sie die Auswerfen-Taste an
der Blende des Geraumltes die
Medienschublade springt ein Stuumlck
heraus
3 Ziehen Sie die Schublade vorsichtig
komplett heraus
4 Legen Sie das Medium mit der
beschrifteten Seite nach oben in die
Schublade Druumlcken Sie leicht auf die
Mitte des Mediums bis es einrastet
5 Schieben Sie die Schublade
wieder komplett in das Geraumlt ein
5
4
3
2
1 Bestaumltigen Sie dass die
Diskette richtig und sicher
in den Schublade gelegt
wird bevor die Schublade
geschlossen wird
2 Lassen Sie den
Medienschublade nicht
geoumlffnet
3-32
Erste Schritte
Medium herausnehmen Mit den folgenden Schritten nehmen Sie ein
Medium aus dem optischen Laufwerk
heraus
6 Druumlcken Sie die Auswerfen-Taste an
der Blende des Geraumltes die
Medienschublade springt ein Stuumlck
heraus
7 Ziehen Sie die Schublade vorsichtig
komplett heraus
8 Fassen Sie das Medium mit den
Fingern an der Kante heben Sie es
anschlieszligend von der Schublade ab
9 Schieben Sie die Schublade
wieder komplett in das Geraumlt ein
9
8
7
6
3-33
Erste Schritte
Externe Geraumlte anschlieszligen An die IO-Ports (EingaumlngeAusgaumlnge) koumlnnen Sie unterschiedliche Peripheriegeraumlte anschlieszligen
Die hier aufgelisteten Geraumlte dienen lediglich zur Veranschaulichung
Peripheriegeraumlte anschlieszligen
USB-Geraumlte anschlieszligen Ihr Notebook ist mit USB-Ports zum Anschluss verschiedener USB-Geraumlte ausgestattet - zum
Beispiel Maumluse Tastaturen Digitalkameras Webcams Drucker externe Laufwerke usw Zum
Anschluss solcher Geraumlte installieren Sie zuerst die entsprechenden Geraumltetreiber (sofern
erforderlich) und schlieszligen das jeweilige Geraumlt anschlieszligend an Ihr Notebook an Ihr Notebook
kann installierte USB-Geraumlte automatisch erkennen Falls ein Geraumlt nicht erkannt werden sollte
aktivieren Sie das USB-Geraumlt manuell indem Sie das Startmenuuml oumlffnen die Systemsteuerung
aufrufen und das neue Geraumlt uumlber Hardware hinzufuumlgen
3-34
Erste Schritte
Externe Anzeigegeraumlte Anschlieszligen An den 15-poligen D-Sub-VGA-Port koumlnnen Sie einen externen Monitor oder ein anderes
VGA-kompatibles Geraumlt (z B einen Projektor) anschlieszligen und so fuumlr eine groumlszligere Bilddarstellung
sorgen
3-35
Erste Schritte
Ihr Notebook ist mit einem HDMI-Port ausgestattet an den Sie Anzeigegeraumlte mit houmlherer
Aufloumlsung anschlieszligen koumlnnen HDMI (High Definition Multimedia Interface Support) ist ein neuer
Schnittstellenstandard fuumlr PCs Anzeigegeraumlte und Unterhaltungselektronik der herkoumlmmliches
erweitertes und hochaufloumlsendes Video einschlieszliglich Mehrkanal-Digitalton uumlber ein einziges Kabel
uumlbertraumlgt
Zum Anschlieszligen eines externen Anzeigegeraumltes uumlberzeugen Sie sich zunaumlchst davon dass
sowohl Notebook als auch externes Anzeigegeraumlt ausgeschaltet sind erst dann schlieszligen Sie
das Anzeigegeraumlt an Ihr Notebook an
Nachdem die Verbindung hergestellt wurde schalten Sie Ihr Notebook ein - das externe
Anzeigegeraumlt sollte automatisch ansprechen Falls nicht koumlnnen Sie den Anzeigemodus mit der
Tastenkombination [Fn] + [F2] umschalten Alternativ koumlnnen Sie den Anzeigemodus auch uumlber den
Anzeigeeinstellungen-Dialog des Windows-Betriebssystems konfigurieren
3-36
Erste Schritte
Kommunikationsgeraumlte Anschlieszligen
LAN Verwenden Uumlber den RJ-45-Anschluss koumlnnen Sie LAN-Geraumlte (LAN = lokales Netzwerk) wie einen Hub
Switch oder Gateway an Ihr Notebook anschlieszligen und einem Netzwerk beitreten
Weitere Hinweise und detaillierte Schritte zum Anschluss an ein LAN erhalten Sie von Ihrem
IT-Experten oder Netzwerkadministrator
3-37
Erste Schritte
WLAN Verwenden (optional) Der Alleskoumlnner-PC ist mit einem WLAN-Modul ausgestattet mit dem Sie schnelle kabellose
Datenuumlbertragungen uumlber den IEEE 80211-Standard realisieren koumlnnen Dadurch koumlnnen Sie sich
in einem weiten Bereich frei bewegen ohne die Verbindung zum Netzwerk zu verlieren
Durch 64- oder 128-Bit-WEP-Verschluumlsselung (Wired Equivalent Privacy) und
WPA-Verschluumlsselung erreichen Sie auch bei kabelloser Netzwerkanbindung einen hohen
Sicherheitsstandard zum Schutz Ihrer Daten
Weitere Hinweise und detaillierte Schritte zum Anschluss an ein LAN erhalten Sie von Ihrem
IT-Experten oder Netzwerkadministrator
3-38
Erste Schritte
Bluetooth Verwenden (optional) Uumlber optionale USB-Bluetooth-Module koumlnnen Sie Verbindungen zu unterschiedlichsten
Bluetooth-Geraumlten aufbauen Uumlber Bluetooth koumlnnen Sie Verbindungen zu Geraumlten wie
Mobiltelefonen PCs Druckern GPS-Empfaumlngern Digitalkameras und Videospielkonsolen uumlber
eine sichere weltweit lizenzfreie Funkverbindung im 24-GHz-ISM-Bereich (einem Frequenzbereich
der fuumlr kommerzielle wissenschaftliche und medizinische Anwendungen vorgesehen ist) aufbauen
und Daten uumlbertragen
Weitere Hinweise und detaillierte Schritte zur Anwendung der Bluetooth-Funktionalitaumlt erhalten Sie
von Ihrem IT-Experten oder Netzwerkadministrator
3-39
Erste Schritte ExpressCard-Installation
Ihr Notebook verfuumlgt uumlber einen ExpressCard -Steckplatz Die neue ExpressCard -Schnittstelle
uumlbertrifft eine konventionelle PC Card-Schnittstelle an Geschwindigkeit Die ExpressCard
-Technologie nutzt die Vorteile der skalierbaren PCI Express- und USB 20-Schnittstellen mit hoher
Bandbreite
Nachstehend finden Sie einige grundlegende Hinweise zur Installation und zum Entfernen einer
ExpressCard Weitere Informationen finden Sie in der mit der ExpressCard gelieferten
Dokumentation
ExpressCard entfernen
1 Schauen Sie sich den ExpressCard -Steckplatz Ihres Notebooks an Eventuell befindet sich
eine Dummy-Karte im Steckplatz diese wird wie eine regulaumlre ExpressCard entfernt siehe
unten
2 Druumlcken Sie die Karte leicht hinein sie springt nun ein Stuumlck heraus
3 Ziehen Sie die Karte aus dem Steckplatz 4 Leerer Steckplatz
ExpressCard installieren
5 Schieben Sie die Karte (meist mit der beschrifteten Seite nach oben) in den Steckplatz 6 Schieben Sie die Karte in den Steckplatz bis sie einrastet und fest sitzt
3-40
Erste Schritte
ExpressCard entfernen
ExpressCard installieren
3
1 2
4
2
3
5
6
5
4
3-41
Erste Schritte
Komponententausch und Aufruumlstung
Hier ist zu merken dass das Speicher die Festplattenlaufwerk WLAN Bluetooth Module und der
Akku vorinstalliert in den Produkt das Benutzer gekauft wurden kann durch Benutzeranforderung
erweiterungsfaumlhig oder austauschbar sein
2
4 31
3-42
Erste Schritte
Ihr Notebook ist mit einem Lithium-Ionen-Akku mit hoher
Kapazitaumlt ausgestattet und der Akku ist austauschbar von den
Nutzern
Weitere Informationen dazu findet ihr im Using Battery power
um den Akku zu ersetzen
Der Alleskoumlnner-PC ist mit einem WLAN Bluetooth -Modul
ausgestattet und das Modul kann durch Vertrageshaumlndler
oder ServicemdashCenter erweiterungsfaumlhig und austauschbar
sein
Ihr Notebook ist mit einer Festplatte ausgestattet unddie
Speichergeraumlte kann durch Vertrageshaumlndler oder
ServicemdashCenter erweiterungsfaumlhig und austauschbar sein
Zusaumltzliches Speichermodul kann durch Vertrageshaumlndler
oder ServicemdashCenter angebracht werden um die Leistung
dieses Notebooks abhaumlngig von der Spezifikation
Beschraumlnkung zu erhoumlhen
2
4
3
1
3-43
Erste Schritte
Um mehr uumlber Upgrade-Beschraumlnkung zu erlernen beziehen Sie bitte sich die auf Spezifikation
im Benutzerhandbuch Fuumlr weiteren Informationen uumlber die gekauften Produkt bitte wenden
Sie sich an dem lokalen Haumlndler
Nicht versuchen Sie einen Bestandteil des Produktes zu upgraden oder zu ersetzen wenn Sie
nicht eine autorisierte Haumlndler- oder Dienstleistungszentrum sind da sie die Garantieluumlcke
verursachen kann Es wird dringend empfohlen um mit der autorisierten Haumlndler- oder
Dienstleistungszentrum fuumlr jedes moumlgliches Upgrade oder Ersetzen in Verbindung aufzunehmen
KAPITEL 4 BIOS-Setup
4-2
BIO
S-S
etu
p
Uumlber das BIOS-Setup Wann Benutzen Sie das BIOS-Setup
Sie brauchen das BIOS-Setup wenn
Eine Fehlermeldung beim Systemstart auf dem Bildschirm erscheint und Sie zum Starten des
Setups auffordert
Sie die Standardeinstellungen bestimmter Systemvorgaben aumlndern moumlchten
Sie die BIOS-Standardeinstellungen wiederherstellen moumlchten
So Starten Sie das BIOS-Setup
Zum Aufrufen des BIOS-Setup-Programms schalten Sie das Notebook ein und druumlcken die
[Entf]-Taste waumlhrend der Selbsttest laumluft
Falls die entsprechende Meldung verschwindet bevor Sie reagieren konnten und Sie das
BIOS-Setup dennoch ausfuumlhren moumlchten starten Sie das System neu indem Sie es entweder aus-
und wieder einschalten oder die Tasten [Strg] + [Alt] + [Entf] gleichzeitig druumlcken
Bitte beachten Sie dass die Bildschirmfotos und Einstellungsoptionen in diesem Kapitel lediglich
zur Veranschaulichung dienen Die tatsaumlchlichen Einstellungsbildschirme und -optionen Ihres
Notebooks koumlnnen je nach BIOS-Version unterschiedlich ausfallen
4-3
BIO
S-S
etu
p
Steuertasten
Im BIOS Setup steuern Sie den Cursor ausschlieszliglich mit der Tastatur
Mit der Linkstaste waumlhlen Sie
einen Menuumltitel
Auch mit der Rechtstaste waumlhlen
Sie Menuumltitel aus
Mit der Aufwaumlrtstaste waumlhlen Sie
die einzelnen Elemente eines
Menuumltitels
Auch die Abwaumlrtstaste verwenden
Sie zur Auswahl von Elementen
eines Menuumltitels
+ Einstellungswert erhoumlhen oder veraumlndern
Einstellungswert vermindern oder veraumlndern
1) Ausgewaumlhltes Element zum Aumlndern von Einstellungsoptionen oumlffnen
2) Untermenuuml einblenden (sofern vorhanden)
Bei einigen Elementen aumlndern Sie das Einstellungsfeld mit dieser Taste
Blendet einen Hilfebildschirm mit Informationen zu den Steuertasten ein
1) Beendet das BIOS Setup
2) Kehrt aus einem Untermenuuml zum vorherigen Bildschirm zuruumlck
4-4
BIO
S-S
etu
p
BIOS-Setup Menuuml Sobald das BIOS Setup aufgerufen ist erscheint das Hauptmenuuml auf dem Bildschirm Hier koumlnnen
Sie weitere Menuumls durch Auswahl aufrufen
Main Menu (Hauptmenuuml)
Zeigt allgemeine Informationen zum System unter anderem BIOS-Version
CPU-Eigenschaften Speichergroumlszlige und die Einstellungen von Systemzeit und
Systemdatum
Advanced Menu (Erweitert-Menuuml)
Hier koumlnnen Sie die erweiterten Einstellungen angeben zB das Notebook des
Eingieverbrauch der USB- PCI-Geraumlte um eine bessere Leistung zu erzielen
Security Menu (Sicherheit-Menuuml)
Die Einstellungen des Supervisor- und Benutzer-Passworts installieren oder loumlschen
Boot Menu (Systemstart-Menuuml)
Zum Festlegen von Systemstart-Typ und Systemstart-Reihenfolge
Exit Menu (Beenden-Menuuml)
Zum Speichern oder Verwerfen von Aumlnderungen beim Verlassen des
BIOS-Setups
Die BIOS Element hier
gezeigten Abbildungen
dienen lediglich zur
Veranschaulichung
4-5
BIO
S-S
etu
p
Main Menu (Hauptmenuuml)
System Date (Systemdatum)
Hier koumlnnen Sie das Systemdatum einstellen Das Datumsformat
[WochentagMonatTagJahr]
Day (Wochentag) Der Wochentag (von [Sun] (Sonntag) bis [Sat]
(Samstag) Dieser Eintrag wird vom BIOS selbst
festgelegt und kann nicht veraumlndert werden
Month (Monat) Der Monat ndash von 01 (Januar) bis 12 (Dezember)
Date (Tag) Der Tag - von 01 bis 31
Year (Jahr) Das aktuelle Jahr
System Time (Systemzeit)
Hier koumlnnen Sie die Systemzeit einstellen Die Systemuhr laumluft staumlndig
egal ob Sie den PC abschalten oder in den Schlafmodus versetzen Das
Eingabeformat [StundeMinuteSekunde]
Serial ATA (Serial-ATA)
Die Menuumlpunkte zeigen die Typen der im Notebook installierten
SATA-Geraumlte Druumlcken Sie [Eingabe] um ein Fenster aufzurufen dass
detaillierte Informationen zu den Geraumlten inklusive des Geraumltenamens
Verkaumlufers LBA Modus PIO Modus und so weiter
4-6
BIO
S-S
etu
p
System Information (Systeminformationen)
Hier finden Sie Informationen zur Firmware zum Prozessor und zum
Systemspeicher
4-7
BIO
S-S
etu
p
Advanced Menu (Erweitert-Menuuml)
Intel(R) SpeedStep(tm) tech (Intel(R) SpeedStep(tm)-Technologie)
Hier koumlnnen Sie die Intel SpeedStep-Technologie ein- und ausschalten
Wenn Sie Disabled (Deaktiviert) waumlhlen arbeitet das System
grundsaumltzlich in einem Stromsparmodus (der Prozessor arbeitet bei
FSB400-600MHz oder FSB533-800MHz) Wenn Sie die Prozessorleistung
optimieren moumlchten stellen Sie dieses Element auf Enabled (Aktiviert)
ein die Prozessorgeschwindigkeit wird nun je nach Auslastung durch
Betriebssystem und Anwendungen gesteuert Moumlgliche Einstellungen
Enabled und Disabled
PCI Latency Timer (PCI-Latenztimer)
Dieses Element steuert wie lange ein einzelnes PCI-Geraumlt Kontrolle uumlber
den Bus erhaumllt bevor ein anderes Geraumlt uumlbernimmt Wenn Sie houmlhere
Werte einstellen koumlnnen die einzelnen PCI-Geraumlte Transaktionen uumlber
laumlngere Zeit ausfuumlhren und damit die Effektivitaumlt der PCI Bandbreite
verbessern
Wenn Sie eine bessere PCI-Leistung erzielen moumlchten sollten Sie hier
houmlhere Werte waumlhlen Moumlgliche Einstellungen 32 64 96 128 160 192
224 und 24
Intel (R) Speedstep (tm)
Legacy USB SupportPCI Latency Timer
[Enabled]
[ ]Enabled[64]
Main Advanced Security Boot Exit
Enter +- F1 F2 F9 F4
SelectChange OptGeneral HelpPrevious ValuesOptimized DefaultSave
Select ScreenSelect Item
BISO SETUP UTILITY
4-8
BIO
S-S
etu
p
Legacy USB Support (Unterstuumltzung Aumllterer USB-Geraumlte)
Wenn Sie Enabled waumlhlen koumlnnen Sie USB-Geraumlte wie Maus Tastatur
oder externe Datentraumlger im DOS-Modus verwenden auch laumlsst sich das
System von einem USB-Geraumlt aus starten Moumlgliche Einstellungen
Enabled Disabled und Auto
4-9
BIO
S-S
etu
p
Security menu (Sicherheit-Menuuml)
Change Supervisor Password (Supervisor-Kennwort Aumlndern)
Wenn diese Funktion ausgewaumlhlt ist wird die folgende Meldung angezeigt
Geben Sie das Kennwort ein (bis zu achts Zeichen lang) und druumlcken Sie
die [Enter]-Taste Ein eventuell zuvor eingegebenes Kennwort wird durch
das hier eingegebene Kennwort ersetzt und im CMOS (Speicherbereich fuumlr
BIOS-Daten) abgespeichert Sie koumlnnen auch [ESC] druumlcken wenn Sie
kein Kennwort eingeben und die Eingabe abbrechen moumlchten
Wenn das Supervisor-Kennwort festgelegt wurde erscheint ein neues
Element Change User Password (Aumlndern von Benutzerkennwort) und
Password Check (Kennwortpruumlfung) im Menuuml
Waumlhlen Sie bdquoChange User Passwordrdquo um das Benutzerkennwort zu
aumlndern oder zu loumlschen
Bitte beachten Sie dass Sie mit dem Supervisor-Kennwort in das BIOS
Setup gelangen und Einstellungen aumlndern koumlnnen mit dem
Benutzerkennwort koumlnnen Sie das BIOS Setup zwar aufrufen jedoch
keine Einstellungen aumlndern
Enter New Password
4-10
BIO
S-S
etu
p
Das Password Check-Element wird zum Festlegen der Art und Weise der
BIOS-Kennwortpruumlfung eingesetzt Die moumlglichen Einstellungen
Setup Das Kennwort wird nur dann abgefragt wenn ein
Anwender das BIOS Setup aufrufen moumlchte
Always
(Immer)
Das Kennwort muss bei jedem Systemstart des Notebooks
und beim Aufruf des BIOS Setup eingegeben werden
Um ein bestehendes Kennwort zu loumlschen druumlcken Sie bei der
Kennworteingabe einfach auf [Enter] Eine Meldung bestaumltigt die
Loumlschung des alten Kennwortes Wenn die Kennworteingabe deaktiviert ist
koumlnnen Sie das System starten oder das BIOS Setup aufrufen ohne ein
Kennwort eingeben zu muumlssen Bitte beachten Sie dass Sie mit dem
Supervisor-Kennwort in das BIOS Setup gelangen und Einstellungen
aumlndern koumlnnen mit dem Benutzerkennwort koumlnnen Sie das BIOS Setup
zwar aufrufen jedoch keine Einstellungen aumlndern
4-11
BIO
S-S
etu
p
Boot menu (Systemstart-Menuuml)
Boot Settings Configuration (Systemstartkonfiguration)
Zur Konfiguration von Einstellungen die beim Systemstart wirksam sind
Boot Device Priority (Systemstart-Geraumlteprioritaumlt)
Hier koumlnnen Sie die Reihenfolge der BootGeraumlte ansehen die BIOS zum
Laden des Betriebssystems anspricht
4-12
BIO
S-S
etu
p
Exit menu (Beenden-Menuuml)
Exit amp Save Changes (Beenden Aumlnderungen Speichern)
Speichert die Aumlnderungen und verlaumlsst das BIOS Setup
Exit amp Discard Changes (Beenden Aumlnderungen Verwerfen)
Verlaumlsst das BIOS Setup ohne die Aumlnderungen zu speichern
Discard Changes (Aumlnderungen Verwerfen)
Verwirft saumlmtliche Aumlnderungen und laumldt die vorherige Konfiguration neu
Load Setup Defaults (Setup-Standardwerte Laden)
Mit diesem Element laden Sie die Werksvorgaben

3-17
Erste Schritte
Grundbedienung Falls Sie bisher noch nicht mit Notebooks gearbeitet haben lesen Sie bitte unbedingt die folgenden Hinweise die auch Ihrer Sicherheit dienen und machen sich mit den entsprechenden Bedienschritten vertraut
Tipps zur Sicheren und Komfortablen Bedienung
Ihr Notebook ist eine portable Plattform mit der Sie nahezu uumlberall arbeiten koumlnnen Allerdings ist
es wichtig fuumlr eine gute Arbeitsumgebung zu sorgen wenn Sie laumlngere Zeit mit Ihrem Notebook
arbeiten moumlchten
Ihr Arbeitsplatz sollte ausreichend beleuchtet sein
Waumlhlen Sie einen geeigneten Schreibtisch und einen guten Stuhl passen Sie die Houmlhe an
Ihren individuellen Koumlrperbau an
Wenn Sie einen Stuhl benutzen stellen Sie die Ruumlckenlehne so ein dass sie Ihren Ruumlcken
bequem stuumltzt
Stellen Sie Ihre Fuumlszlige flach und in natuumlrlicher Haltung auf den Boden - so dass Knie und
Ellbogen bei der Arbeit um etwa 90 deg abgewinkelt sind
Legen Sie die Haumlnde so auf den Schreibtisch auf dass Ihre Handgelenke bequem gestuumltzt
werden
Stellen Sie den Winkeldie Position des LCD-Bildschirms so ein dass Sie ihn bequem und
moumlglichst ohne Spiegelungen ablesen koumlnnen
Benutzen Sie Ihr Notebook moumlglichst nicht an Stellen an denen kein bequemes Arbeiten
moumlglich ist - zum Beispiel im Bett
Ihr Notebook ist ein Elektrogeraumlt - behandeln Sie das Geraumlt mit entsprechender Sorgfalt
damit es nicht zu Verletzungen oder Unfaumlllen kommt
3-18
Erste Schritte
1 Achten Sie auf eine moumlglichst
bequeme Haltung von Haumlnden und Fuumlszligen
2 Stellen Sie Winkel und Position des LCD-Bildschirms so ein dass Sie den Bildschirm bequem ablesen koumlnnen
3 Passen Sie die Schreibtischhoumlhe entsprechend an sofern dies moumlglich ist
4 Achten Sie auf eine gerade und bequeme Sitzhaltung
5 Passen Sie die Houmlhe Ihres Stuhles entsprechend an sofern dies moumlglich ist
Tipps zum Bequemen Arbeiten
Wenn Sie laumlngere Zeit mit Ihrem Notebook arbeiten sollten Sie dies auf die richtige Weise tun -
andernfalls kann es zu Unwohlsein und sogar zu Verletzungen kommen Bitte beachten Sie die
folgenden Hinweise bei der Arbeit
Aumlndern Sie Ihre Haltung von Zeit zu Zeit
Strecken Sie Ihren Koumlrper regelmaumlszligig machen Sie am besten leichte Lockerungsuumlbungen
Vergessen Sie nicht von Zeit zu Zeit eine Arbeitspause einzulegen
2
5
4
3
1
1
3-19
Erste Schritte
Die Tastatur
Ihr Notebook ist mit einer voll ausgestatteten Tastatur ausgeruumlstet Die Tastatur kann in vier
Kategorien unterteilt werden Schreibmaschinentasten Cursortasten Numerische tasten und
Funktionstasten
Schreibmaschine
ntasten
Numerische
tasten
Cursortasten
Funktionstasten
Die hier gezeigte Tastatur
kann je nach Vertriebsland
des Notebooks vom
tatsaumlchlichen Aussehen
abweichen
3-20
Erste Schritte
Schreibmaschinentasten Neben den Grundfunktionen einer Tastatur finden Sie unter den Schreibmaschinentasten auch
einige Sondertasten fuumlr spezielle Zwecke zum Beispiel die Tasten [Ctrl] [Alt] und [Esc]
Wenn Sie die Feststelltasten betaumltigen leuchtet eine entsprechende LED auf und informiert Sie
uumlber den aktuellen Status
Num Lock Zum Ein- und Ausschalten der Num Lock-Funktion halten Sie die [Fn]-Taste
gedruumlckt und druumlcken dazu die Num Lock-Taste Wenn diese Funktion aktiviert ist koumlnnen Sie
den in die Schreibmaschinentastatur integrierten Ziffernblock nutzen
Caps Lock Mit dieser Taste schalten Sie die staumlndige Caps Lock ein und aus Wenn diese
Funktion aktiv ist werden saumlmtliche getippten Buchstaben als Groszligbuchstaben ausgegeben
Scroll Lock Zum Ein- und Ausschalten der Scroll Lock-Funktion halten Sie die [Fn]-Taste
gedruumlckt und druumlcken dazu die Scroll Lock-Taste Diese Funktion wird je nach Anwendung
(vor allem unter DOS) unterschiedlich genutzt
Numerische Tasten Mit den in die Schreibmaschinentastatur integrierten numerischen Tasten koumlnnen Sie Zahlen
eingeben und Berechnungen durchfuumlhren Voraussetzung Die Num Lock-Funktion ist
eingeschaltet
3-21
Erste Schritte
Cursortasten Mit den vier Cursortasten (PfeiltastenRichtungstasten) und den Tasten [Home] [PgUp] [PgDn] und
[End] steuern Sie die Bewegungen des Cursors auf dem Bildschirm
Bewegt den Cursor um ein Zeichen nach links
Bewegt den Cursor um ein Zeichen nach rechts
Bewegt den Cursor um eine Zeile nach oben
Bewegt den Cursor um eine Zeile nach unten
Springt zur vorherigen Seite
Springt zur naumlchsten Seite
+ Springt zum Anfang der Zeile (oder des Dokuments)
+ Springt zum Ende der Zeile (oder des Dokuments)
3-22
Erste Schritte
Die Ruumlcktaste sowie die Tasten [Ins] und [Del] in der oberen rechten Ecke dienen zur Bearbeitung
von Texten
Mit dieser Taste schalten Sie den Eingabemodus zwischen bdquoEinfuumlgenldquo und
bdquoUumlberschreibenldquo um
Mit dieser Taste loumlschen Sie das Zeichen rechts vom Cursor der folgende
Text ruumlckt um eine Stelle nach links auf
Mit dieser Taste loumlschen Sie das Zeichen links vom Cursor der folgende Text
ruumlckt um eine Stelle nach links auf
Funktionstasten Windows-Tasten
Im unteren Bereich der Tastatur finden Sie die Windows-Taste ( ) und die
Anwendung-Taste ( ) Mit diesen Tasten koumlnnen Sie spezielle Windows-Funktionen
ausfuumlhren - zum Beispiel das Startmenuuml oumlffnen oder ein Kontextmenuuml einblenden Weitere
Informationen zu diesen beiden Tasten finden Sie in der Windows-Bedienungsanleitung oder in
der Online-Hilfe
[Fn] ] Taste
+
Schaltet die Bildausgabe zwischen LCD externem Monitor oder
beidem um
3-23
Erste Schritte
+ Schaltet das Touchpad ein oder aus
+ Vermindert die LCD-Helligkeit
+ Steigert die LCD-Helligkeit
+ Verringert die Lautstaumlrke
+ Erhoumlht die Lautstaumlrke
+Deaktiviert die Audiofunktionen des Computers
+
Erzwingt den Wechsel in den Ruhezustand (je nach
Systemkonfiguration)
3-24
Erste Schritte
Schnellstarttasten [Fn]
Durch Beruumlhren der [Fn] Schnellstarttasten aktivieren Sie bestimmte Anwendungen oder
Werkzeuge Die Schnellstarttasten helfen Ihnen viele Taumltigkeiten schneller und einfacher
ausfuumlhren
+
Windows Suche
Nachdem die Fn Taste wird abgehalten druumlcken Sie die F4 Taste
zum Einschalten der Windows Suche-Funktion
+
ECO Engine
(Energiesparen)
Nachdem die Fn Taste wird abgehalten druumlcken Sie die F5 Taste
wiederholt zum Schalter unter verschieden Energiesparmodus die
von den ECO Engine zur Verfuumlgung gestellt oder ausschalten
diese Funktion wiederkehrend
Beziehen Sie sich den auf Energie Managementabschnitt im
Kapitel 3 dieses Handbuches zu der ausfuumlhrlichen Information des
ECO Engines der Energiesparen-Funktion
+
Webcam
Nachdem die Fn Taste wird abgehalten druumlcken Sie die F6 Taste
zum Einschalten der Webcam-Funktion Druumlcken Sie wieder um
es abschalten
3-25
Erste Schritte
+
WLAN (WiFi) oder
WiMax (optional)
Nachdem die Fn Taste wird abgehalten druumlcken Sie die F8 aste
wiederholt um der Wireless LAN (WiFi) oder WiMAX Funktion
ruumlcklaumlufig zu aktivieren deaktivieren
+ Bluetooth (optional)
Nachdem die Fn Taste wird abgehalten druumlcken Sie die F9 aste
wiederholt um der Bluetooth Funktion ruumlcklaumlufig zu aktivieren
deaktivieren
+ 3G
(optional)
Nachdem die Fn Taste wird abgehalten druumlcken Sie die F10 aste
wiederholt um der 3G Funktion ruumlcklaumlufig zu aktivieren
deaktivieren
Die 3G Funktion kann optionale unterstuumltzt werden die abhaumlngig von
dem Modell schwanken welches Sie kaufen Diese Funktionstaste
werden nicht verfuumlgbar sein waumlhrend die 3G Funktion nicht
unterstuumltzt wird
3-26
Erste Schritte
Das Touchpad
Das in Ihr Notebook integrierte Touchpad ist ein Zeigegeraumlt das eine normale Maus ersetzt Sie
steuern bestimmte Funktionen Ihres Notebooks indem Sie den Mauszeiger auf eine Stelle des
Bildschirms setzen und mit den beiden bdquoMaustastenldquo eine Auswahl treffen
1 Mauszeigerbereich
Sie steuern den Mauszeiger indem Sie
allows die Fingerspitze auf diesen
beruumlhrungsempfindlichen Bereich setzen
und den Finger mit leichtem Druck bewegen
- der Mauszeiger folgt Ihren Bewegungen
2 Enter-Taste
Diese Tasten funktionieren wie die Tastatur
2
1
Das hier abgebildete
Touchpad dient lediglich der
Veranschaulichung es kann
etwas vom Aussehen Ihres
Touchpads abweichen
3-27
Erste Schritte
Touchpad Verwenden Nachstehend erfahren Sie wie Sie mit dem Touchpad umgehen
Touchpad Konfigurieren
Sie koumlnnen das Zeigegeraumlt (in diesem Fall das Touchpad) an Ihren persoumlnlichen Bedarf
anpassen Wenn Sie Linkshaumlnder sind moumlchten Sie vielleicht die Funktion der beiden
bdquoMaustastenldquo umkehren Zusaumltzlich koumlnnen Sie Groumlszlige Form Geschwindigkeit und weitere
Eigenschaften des Mauszeigers einstellen Zur Touchpad-Konfiguration koumlnnen Sie den
uumlblichen Microsoft- oder IBM PS2-Treiber Ihres Windows-Betriebssystems verwenden Unter
Systemsteuerung -gt Maus koumlnnen Sie die aktuelle Konfiguration veraumlndern
Mauszeiger Bewegen
Legen Sie die Fingerspitze (gewoumlhnlich die des Zeigefingers) auf das Touchpad stellen Sie
sich die rechteckige Flaumlche am besten wie eine Miniaturausgabe der Anzeigeflaumlche vor Wenn
Sie Ihre Fingerspitze nun mit leichtem Druck uumlber das Touchpad bewegen folgt der Mauszeiger
auf dem Bildschirm den Bewegungen Ihres Fingers Wenn Sie mit der Fingerspitze an den
Rand des Touchpad kommen heben Sie den Finger ab setzen ihn wieder an eine freie Stelle
des Touchpads und fuumlhren die Bewegung fort
Zeigen und Klicken
Wenn Sie den Mauszeiger auf ein Symbol einen Menuumleintrag oder einen Befehl gesetzt haben
tippen Sie zur Ausfuumlhrung einfach leicht auf das Touchpad oder druumlcken die linke bdquoMaustasteldquo
Dieser Vorgang der Zeigen und Klicken genannt wird zaumlhlt zu den grundsaumltzlichen
3-28
Erste Schritte
Bedienschritten Ihres Notebooks Anders als bei herkoumlmmlichen Zeigegeraumlten (wie der Maus)
koumlnnen Sie das gesamte Touchpad als linke bdquoMaustasteldquo benutzen - das Tippen auf dem
Touchpad entspricht also exakt der Betaumltigung der linken Maustaste Wenn Sie zweimal kurz
hintereinander auf das Touchpad tippen koumlnnen Sie damit einen Doppelklick ausloumlsen
1 Bewegen Sie den Mauszeiger mit
der Fingerspitze
2 Stuumltzen Sie das Handgelenk
bequem auf dem Schreibtisch ab
2 1
3-29
Erste Schritte
Die Festplatte
Ihr Notebook ist mit einer 25 Zoll-Festplatte ausgestattet Die Festplatte ist ein Speichermedium
das erheblich schneller und mit einer houmlheren Kapazitaumlt als andere Speichermedien - wie Disketten
oder optische Medien - arbeitet Daher werden das Betriebssystem und Softwareanwendungen
gewoumlhnlich auf der Festplatte installiert
Damit es nicht zu unerwarteten (und sehr aumlrgerlichen) Datenverlusten kommt legen Sie regelmaumlszligig
Sicherheitskopien Ihrer wichtigen Dateien an
Schalten Sie das Notebook nicht aus wenn die Festplatten-Betriebsanzeige leuchtet
Wenn das Notebook eingeschaltet ist duumlrfen Sie die Festplatte weder installieren noch
herausnehmen Die Installation einer Festplatte sollte ohnehin nur vom autorisierten Haumlndler oder
Kundendienst ausgefuumlhrt werden
3-30
Erste Schritte
Optische Speichergeraumlte verwenden
Ihr Notebook ist mit einem optischen Laufwerk ausgestattet Das in Ihrem Geraumlt installierte
Laufwerk haumlngt davon ab welches Modell Sie erworben haben
Super-Multi Dieses Geraumlt kann als multifunktionales DVD-Duallaufwerk und
DVD-RAM-Laufwerk eingesetzt werden
Blu-ray Bei Blue-ray handelt es sich um optische Medien mit besonders hoher Kapazitaumlt mit
denen 45 Stunden lange High Definition-Videos (HD) auf einseitigen Medien mit einer
Kapazitaumlt von 25 GB genutzt werden koumlnnen Blu-ray unterstuumltzt sowohl die aktuellen H264-
und VC-1-Videocodierungsalgorithmen (bdquoCodecsldquo) als auch MPEG-2 das Format das fuumlr
DVDs genutzt wird Mit diesem Format sind Wiedergaben in houmlchster HDTV-Aufloumlsung 1080p
moumlglich
3-31
Erste Schritte
Medium einlegen Die folgenden Schritte beschreiben die
allgemeine Vorgehensweise bei der Arbeit
mit optischen Laufwerken
1 Vergewissern Sie sich dass Ihr
Notebook eingeschaltet ist
2 Druumlcken Sie die Auswerfen-Taste an
der Blende des Geraumltes die
Medienschublade springt ein Stuumlck
heraus
3 Ziehen Sie die Schublade vorsichtig
komplett heraus
4 Legen Sie das Medium mit der
beschrifteten Seite nach oben in die
Schublade Druumlcken Sie leicht auf die
Mitte des Mediums bis es einrastet
5 Schieben Sie die Schublade
wieder komplett in das Geraumlt ein
5
4
3
2
1 Bestaumltigen Sie dass die
Diskette richtig und sicher
in den Schublade gelegt
wird bevor die Schublade
geschlossen wird
2 Lassen Sie den
Medienschublade nicht
geoumlffnet
3-32
Erste Schritte
Medium herausnehmen Mit den folgenden Schritten nehmen Sie ein
Medium aus dem optischen Laufwerk
heraus
6 Druumlcken Sie die Auswerfen-Taste an
der Blende des Geraumltes die
Medienschublade springt ein Stuumlck
heraus
7 Ziehen Sie die Schublade vorsichtig
komplett heraus
8 Fassen Sie das Medium mit den
Fingern an der Kante heben Sie es
anschlieszligend von der Schublade ab
9 Schieben Sie die Schublade
wieder komplett in das Geraumlt ein
9
8
7
6
3-33
Erste Schritte
Externe Geraumlte anschlieszligen An die IO-Ports (EingaumlngeAusgaumlnge) koumlnnen Sie unterschiedliche Peripheriegeraumlte anschlieszligen
Die hier aufgelisteten Geraumlte dienen lediglich zur Veranschaulichung
Peripheriegeraumlte anschlieszligen
USB-Geraumlte anschlieszligen Ihr Notebook ist mit USB-Ports zum Anschluss verschiedener USB-Geraumlte ausgestattet - zum
Beispiel Maumluse Tastaturen Digitalkameras Webcams Drucker externe Laufwerke usw Zum
Anschluss solcher Geraumlte installieren Sie zuerst die entsprechenden Geraumltetreiber (sofern
erforderlich) und schlieszligen das jeweilige Geraumlt anschlieszligend an Ihr Notebook an Ihr Notebook
kann installierte USB-Geraumlte automatisch erkennen Falls ein Geraumlt nicht erkannt werden sollte
aktivieren Sie das USB-Geraumlt manuell indem Sie das Startmenuuml oumlffnen die Systemsteuerung
aufrufen und das neue Geraumlt uumlber Hardware hinzufuumlgen
3-34
Erste Schritte
Externe Anzeigegeraumlte Anschlieszligen An den 15-poligen D-Sub-VGA-Port koumlnnen Sie einen externen Monitor oder ein anderes
VGA-kompatibles Geraumlt (z B einen Projektor) anschlieszligen und so fuumlr eine groumlszligere Bilddarstellung
sorgen
3-35
Erste Schritte
Ihr Notebook ist mit einem HDMI-Port ausgestattet an den Sie Anzeigegeraumlte mit houmlherer
Aufloumlsung anschlieszligen koumlnnen HDMI (High Definition Multimedia Interface Support) ist ein neuer
Schnittstellenstandard fuumlr PCs Anzeigegeraumlte und Unterhaltungselektronik der herkoumlmmliches
erweitertes und hochaufloumlsendes Video einschlieszliglich Mehrkanal-Digitalton uumlber ein einziges Kabel
uumlbertraumlgt
Zum Anschlieszligen eines externen Anzeigegeraumltes uumlberzeugen Sie sich zunaumlchst davon dass
sowohl Notebook als auch externes Anzeigegeraumlt ausgeschaltet sind erst dann schlieszligen Sie
das Anzeigegeraumlt an Ihr Notebook an
Nachdem die Verbindung hergestellt wurde schalten Sie Ihr Notebook ein - das externe
Anzeigegeraumlt sollte automatisch ansprechen Falls nicht koumlnnen Sie den Anzeigemodus mit der
Tastenkombination [Fn] + [F2] umschalten Alternativ koumlnnen Sie den Anzeigemodus auch uumlber den
Anzeigeeinstellungen-Dialog des Windows-Betriebssystems konfigurieren
3-36
Erste Schritte
Kommunikationsgeraumlte Anschlieszligen
LAN Verwenden Uumlber den RJ-45-Anschluss koumlnnen Sie LAN-Geraumlte (LAN = lokales Netzwerk) wie einen Hub
Switch oder Gateway an Ihr Notebook anschlieszligen und einem Netzwerk beitreten
Weitere Hinweise und detaillierte Schritte zum Anschluss an ein LAN erhalten Sie von Ihrem
IT-Experten oder Netzwerkadministrator
3-37
Erste Schritte
WLAN Verwenden (optional) Der Alleskoumlnner-PC ist mit einem WLAN-Modul ausgestattet mit dem Sie schnelle kabellose
Datenuumlbertragungen uumlber den IEEE 80211-Standard realisieren koumlnnen Dadurch koumlnnen Sie sich
in einem weiten Bereich frei bewegen ohne die Verbindung zum Netzwerk zu verlieren
Durch 64- oder 128-Bit-WEP-Verschluumlsselung (Wired Equivalent Privacy) und
WPA-Verschluumlsselung erreichen Sie auch bei kabelloser Netzwerkanbindung einen hohen
Sicherheitsstandard zum Schutz Ihrer Daten
Weitere Hinweise und detaillierte Schritte zum Anschluss an ein LAN erhalten Sie von Ihrem
IT-Experten oder Netzwerkadministrator
3-38
Erste Schritte
Bluetooth Verwenden (optional) Uumlber optionale USB-Bluetooth-Module koumlnnen Sie Verbindungen zu unterschiedlichsten
Bluetooth-Geraumlten aufbauen Uumlber Bluetooth koumlnnen Sie Verbindungen zu Geraumlten wie
Mobiltelefonen PCs Druckern GPS-Empfaumlngern Digitalkameras und Videospielkonsolen uumlber
eine sichere weltweit lizenzfreie Funkverbindung im 24-GHz-ISM-Bereich (einem Frequenzbereich
der fuumlr kommerzielle wissenschaftliche und medizinische Anwendungen vorgesehen ist) aufbauen
und Daten uumlbertragen
Weitere Hinweise und detaillierte Schritte zur Anwendung der Bluetooth-Funktionalitaumlt erhalten Sie
von Ihrem IT-Experten oder Netzwerkadministrator
3-39
Erste Schritte ExpressCard-Installation
Ihr Notebook verfuumlgt uumlber einen ExpressCard -Steckplatz Die neue ExpressCard -Schnittstelle
uumlbertrifft eine konventionelle PC Card-Schnittstelle an Geschwindigkeit Die ExpressCard
-Technologie nutzt die Vorteile der skalierbaren PCI Express- und USB 20-Schnittstellen mit hoher
Bandbreite
Nachstehend finden Sie einige grundlegende Hinweise zur Installation und zum Entfernen einer
ExpressCard Weitere Informationen finden Sie in der mit der ExpressCard gelieferten
Dokumentation
ExpressCard entfernen
1 Schauen Sie sich den ExpressCard -Steckplatz Ihres Notebooks an Eventuell befindet sich
eine Dummy-Karte im Steckplatz diese wird wie eine regulaumlre ExpressCard entfernt siehe
unten
2 Druumlcken Sie die Karte leicht hinein sie springt nun ein Stuumlck heraus
3 Ziehen Sie die Karte aus dem Steckplatz 4 Leerer Steckplatz
ExpressCard installieren
5 Schieben Sie die Karte (meist mit der beschrifteten Seite nach oben) in den Steckplatz 6 Schieben Sie die Karte in den Steckplatz bis sie einrastet und fest sitzt
3-40
Erste Schritte
ExpressCard entfernen
ExpressCard installieren
3
1 2
4
2
3
5
6
5
4
3-41
Erste Schritte
Komponententausch und Aufruumlstung
Hier ist zu merken dass das Speicher die Festplattenlaufwerk WLAN Bluetooth Module und der
Akku vorinstalliert in den Produkt das Benutzer gekauft wurden kann durch Benutzeranforderung
erweiterungsfaumlhig oder austauschbar sein
2
4 31
3-42
Erste Schritte
Ihr Notebook ist mit einem Lithium-Ionen-Akku mit hoher
Kapazitaumlt ausgestattet und der Akku ist austauschbar von den
Nutzern
Weitere Informationen dazu findet ihr im Using Battery power
um den Akku zu ersetzen
Der Alleskoumlnner-PC ist mit einem WLAN Bluetooth -Modul
ausgestattet und das Modul kann durch Vertrageshaumlndler
oder ServicemdashCenter erweiterungsfaumlhig und austauschbar
sein
Ihr Notebook ist mit einer Festplatte ausgestattet unddie
Speichergeraumlte kann durch Vertrageshaumlndler oder
ServicemdashCenter erweiterungsfaumlhig und austauschbar sein
Zusaumltzliches Speichermodul kann durch Vertrageshaumlndler
oder ServicemdashCenter angebracht werden um die Leistung
dieses Notebooks abhaumlngig von der Spezifikation
Beschraumlnkung zu erhoumlhen
2
4
3
1
3-43
Erste Schritte
Um mehr uumlber Upgrade-Beschraumlnkung zu erlernen beziehen Sie bitte sich die auf Spezifikation
im Benutzerhandbuch Fuumlr weiteren Informationen uumlber die gekauften Produkt bitte wenden
Sie sich an dem lokalen Haumlndler
Nicht versuchen Sie einen Bestandteil des Produktes zu upgraden oder zu ersetzen wenn Sie
nicht eine autorisierte Haumlndler- oder Dienstleistungszentrum sind da sie die Garantieluumlcke
verursachen kann Es wird dringend empfohlen um mit der autorisierten Haumlndler- oder
Dienstleistungszentrum fuumlr jedes moumlgliches Upgrade oder Ersetzen in Verbindung aufzunehmen
KAPITEL 4 BIOS-Setup
4-2
BIO
S-S
etu
p
Uumlber das BIOS-Setup Wann Benutzen Sie das BIOS-Setup
Sie brauchen das BIOS-Setup wenn
Eine Fehlermeldung beim Systemstart auf dem Bildschirm erscheint und Sie zum Starten des
Setups auffordert
Sie die Standardeinstellungen bestimmter Systemvorgaben aumlndern moumlchten
Sie die BIOS-Standardeinstellungen wiederherstellen moumlchten
So Starten Sie das BIOS-Setup
Zum Aufrufen des BIOS-Setup-Programms schalten Sie das Notebook ein und druumlcken die
[Entf]-Taste waumlhrend der Selbsttest laumluft
Falls die entsprechende Meldung verschwindet bevor Sie reagieren konnten und Sie das
BIOS-Setup dennoch ausfuumlhren moumlchten starten Sie das System neu indem Sie es entweder aus-
und wieder einschalten oder die Tasten [Strg] + [Alt] + [Entf] gleichzeitig druumlcken
Bitte beachten Sie dass die Bildschirmfotos und Einstellungsoptionen in diesem Kapitel lediglich
zur Veranschaulichung dienen Die tatsaumlchlichen Einstellungsbildschirme und -optionen Ihres
Notebooks koumlnnen je nach BIOS-Version unterschiedlich ausfallen
4-3
BIO
S-S
etu
p
Steuertasten
Im BIOS Setup steuern Sie den Cursor ausschlieszliglich mit der Tastatur
Mit der Linkstaste waumlhlen Sie
einen Menuumltitel
Auch mit der Rechtstaste waumlhlen
Sie Menuumltitel aus
Mit der Aufwaumlrtstaste waumlhlen Sie
die einzelnen Elemente eines
Menuumltitels
Auch die Abwaumlrtstaste verwenden
Sie zur Auswahl von Elementen
eines Menuumltitels
+ Einstellungswert erhoumlhen oder veraumlndern
Einstellungswert vermindern oder veraumlndern
1) Ausgewaumlhltes Element zum Aumlndern von Einstellungsoptionen oumlffnen
2) Untermenuuml einblenden (sofern vorhanden)
Bei einigen Elementen aumlndern Sie das Einstellungsfeld mit dieser Taste
Blendet einen Hilfebildschirm mit Informationen zu den Steuertasten ein
1) Beendet das BIOS Setup
2) Kehrt aus einem Untermenuuml zum vorherigen Bildschirm zuruumlck
4-4
BIO
S-S
etu
p
BIOS-Setup Menuuml Sobald das BIOS Setup aufgerufen ist erscheint das Hauptmenuuml auf dem Bildschirm Hier koumlnnen
Sie weitere Menuumls durch Auswahl aufrufen
Main Menu (Hauptmenuuml)
Zeigt allgemeine Informationen zum System unter anderem BIOS-Version
CPU-Eigenschaften Speichergroumlszlige und die Einstellungen von Systemzeit und
Systemdatum
Advanced Menu (Erweitert-Menuuml)
Hier koumlnnen Sie die erweiterten Einstellungen angeben zB das Notebook des
Eingieverbrauch der USB- PCI-Geraumlte um eine bessere Leistung zu erzielen
Security Menu (Sicherheit-Menuuml)
Die Einstellungen des Supervisor- und Benutzer-Passworts installieren oder loumlschen
Boot Menu (Systemstart-Menuuml)
Zum Festlegen von Systemstart-Typ und Systemstart-Reihenfolge
Exit Menu (Beenden-Menuuml)
Zum Speichern oder Verwerfen von Aumlnderungen beim Verlassen des
BIOS-Setups
Die BIOS Element hier
gezeigten Abbildungen
dienen lediglich zur
Veranschaulichung
4-5
BIO
S-S
etu
p
Main Menu (Hauptmenuuml)
System Date (Systemdatum)
Hier koumlnnen Sie das Systemdatum einstellen Das Datumsformat
[WochentagMonatTagJahr]
Day (Wochentag) Der Wochentag (von [Sun] (Sonntag) bis [Sat]
(Samstag) Dieser Eintrag wird vom BIOS selbst
festgelegt und kann nicht veraumlndert werden
Month (Monat) Der Monat ndash von 01 (Januar) bis 12 (Dezember)
Date (Tag) Der Tag - von 01 bis 31
Year (Jahr) Das aktuelle Jahr
System Time (Systemzeit)
Hier koumlnnen Sie die Systemzeit einstellen Die Systemuhr laumluft staumlndig
egal ob Sie den PC abschalten oder in den Schlafmodus versetzen Das
Eingabeformat [StundeMinuteSekunde]
Serial ATA (Serial-ATA)
Die Menuumlpunkte zeigen die Typen der im Notebook installierten
SATA-Geraumlte Druumlcken Sie [Eingabe] um ein Fenster aufzurufen dass
detaillierte Informationen zu den Geraumlten inklusive des Geraumltenamens
Verkaumlufers LBA Modus PIO Modus und so weiter
4-6
BIO
S-S
etu
p
System Information (Systeminformationen)
Hier finden Sie Informationen zur Firmware zum Prozessor und zum
Systemspeicher
4-7
BIO
S-S
etu
p
Advanced Menu (Erweitert-Menuuml)
Intel(R) SpeedStep(tm) tech (Intel(R) SpeedStep(tm)-Technologie)
Hier koumlnnen Sie die Intel SpeedStep-Technologie ein- und ausschalten
Wenn Sie Disabled (Deaktiviert) waumlhlen arbeitet das System
grundsaumltzlich in einem Stromsparmodus (der Prozessor arbeitet bei
FSB400-600MHz oder FSB533-800MHz) Wenn Sie die Prozessorleistung
optimieren moumlchten stellen Sie dieses Element auf Enabled (Aktiviert)
ein die Prozessorgeschwindigkeit wird nun je nach Auslastung durch
Betriebssystem und Anwendungen gesteuert Moumlgliche Einstellungen
Enabled und Disabled
PCI Latency Timer (PCI-Latenztimer)
Dieses Element steuert wie lange ein einzelnes PCI-Geraumlt Kontrolle uumlber
den Bus erhaumllt bevor ein anderes Geraumlt uumlbernimmt Wenn Sie houmlhere
Werte einstellen koumlnnen die einzelnen PCI-Geraumlte Transaktionen uumlber
laumlngere Zeit ausfuumlhren und damit die Effektivitaumlt der PCI Bandbreite
verbessern
Wenn Sie eine bessere PCI-Leistung erzielen moumlchten sollten Sie hier
houmlhere Werte waumlhlen Moumlgliche Einstellungen 32 64 96 128 160 192
224 und 24
Intel (R) Speedstep (tm)
Legacy USB SupportPCI Latency Timer
[Enabled]
[ ]Enabled[64]
Main Advanced Security Boot Exit
Enter +- F1 F2 F9 F4
SelectChange OptGeneral HelpPrevious ValuesOptimized DefaultSave
Select ScreenSelect Item
BISO SETUP UTILITY
4-8
BIO
S-S
etu
p
Legacy USB Support (Unterstuumltzung Aumllterer USB-Geraumlte)
Wenn Sie Enabled waumlhlen koumlnnen Sie USB-Geraumlte wie Maus Tastatur
oder externe Datentraumlger im DOS-Modus verwenden auch laumlsst sich das
System von einem USB-Geraumlt aus starten Moumlgliche Einstellungen
Enabled Disabled und Auto
4-9
BIO
S-S
etu
p
Security menu (Sicherheit-Menuuml)
Change Supervisor Password (Supervisor-Kennwort Aumlndern)
Wenn diese Funktion ausgewaumlhlt ist wird die folgende Meldung angezeigt
Geben Sie das Kennwort ein (bis zu achts Zeichen lang) und druumlcken Sie
die [Enter]-Taste Ein eventuell zuvor eingegebenes Kennwort wird durch
das hier eingegebene Kennwort ersetzt und im CMOS (Speicherbereich fuumlr
BIOS-Daten) abgespeichert Sie koumlnnen auch [ESC] druumlcken wenn Sie
kein Kennwort eingeben und die Eingabe abbrechen moumlchten
Wenn das Supervisor-Kennwort festgelegt wurde erscheint ein neues
Element Change User Password (Aumlndern von Benutzerkennwort) und
Password Check (Kennwortpruumlfung) im Menuuml
Waumlhlen Sie bdquoChange User Passwordrdquo um das Benutzerkennwort zu
aumlndern oder zu loumlschen
Bitte beachten Sie dass Sie mit dem Supervisor-Kennwort in das BIOS
Setup gelangen und Einstellungen aumlndern koumlnnen mit dem
Benutzerkennwort koumlnnen Sie das BIOS Setup zwar aufrufen jedoch
keine Einstellungen aumlndern
Enter New Password
4-10
BIO
S-S
etu
p
Das Password Check-Element wird zum Festlegen der Art und Weise der
BIOS-Kennwortpruumlfung eingesetzt Die moumlglichen Einstellungen
Setup Das Kennwort wird nur dann abgefragt wenn ein
Anwender das BIOS Setup aufrufen moumlchte
Always
(Immer)
Das Kennwort muss bei jedem Systemstart des Notebooks
und beim Aufruf des BIOS Setup eingegeben werden
Um ein bestehendes Kennwort zu loumlschen druumlcken Sie bei der
Kennworteingabe einfach auf [Enter] Eine Meldung bestaumltigt die
Loumlschung des alten Kennwortes Wenn die Kennworteingabe deaktiviert ist
koumlnnen Sie das System starten oder das BIOS Setup aufrufen ohne ein
Kennwort eingeben zu muumlssen Bitte beachten Sie dass Sie mit dem
Supervisor-Kennwort in das BIOS Setup gelangen und Einstellungen
aumlndern koumlnnen mit dem Benutzerkennwort koumlnnen Sie das BIOS Setup
zwar aufrufen jedoch keine Einstellungen aumlndern
4-11
BIO
S-S
etu
p
Boot menu (Systemstart-Menuuml)
Boot Settings Configuration (Systemstartkonfiguration)
Zur Konfiguration von Einstellungen die beim Systemstart wirksam sind
Boot Device Priority (Systemstart-Geraumlteprioritaumlt)
Hier koumlnnen Sie die Reihenfolge der BootGeraumlte ansehen die BIOS zum
Laden des Betriebssystems anspricht
4-12
BIO
S-S
etu
p
Exit menu (Beenden-Menuuml)
Exit amp Save Changes (Beenden Aumlnderungen Speichern)
Speichert die Aumlnderungen und verlaumlsst das BIOS Setup
Exit amp Discard Changes (Beenden Aumlnderungen Verwerfen)
Verlaumlsst das BIOS Setup ohne die Aumlnderungen zu speichern
Discard Changes (Aumlnderungen Verwerfen)
Verwirft saumlmtliche Aumlnderungen und laumldt die vorherige Konfiguration neu
Load Setup Defaults (Setup-Standardwerte Laden)
Mit diesem Element laden Sie die Werksvorgaben

3-18
Erste Schritte
1 Achten Sie auf eine moumlglichst
bequeme Haltung von Haumlnden und Fuumlszligen
2 Stellen Sie Winkel und Position des LCD-Bildschirms so ein dass Sie den Bildschirm bequem ablesen koumlnnen
3 Passen Sie die Schreibtischhoumlhe entsprechend an sofern dies moumlglich ist
4 Achten Sie auf eine gerade und bequeme Sitzhaltung
5 Passen Sie die Houmlhe Ihres Stuhles entsprechend an sofern dies moumlglich ist
Tipps zum Bequemen Arbeiten
Wenn Sie laumlngere Zeit mit Ihrem Notebook arbeiten sollten Sie dies auf die richtige Weise tun -
andernfalls kann es zu Unwohlsein und sogar zu Verletzungen kommen Bitte beachten Sie die
folgenden Hinweise bei der Arbeit
Aumlndern Sie Ihre Haltung von Zeit zu Zeit
Strecken Sie Ihren Koumlrper regelmaumlszligig machen Sie am besten leichte Lockerungsuumlbungen
Vergessen Sie nicht von Zeit zu Zeit eine Arbeitspause einzulegen
2
5
4
3
1
1
3-19
Erste Schritte
Die Tastatur
Ihr Notebook ist mit einer voll ausgestatteten Tastatur ausgeruumlstet Die Tastatur kann in vier
Kategorien unterteilt werden Schreibmaschinentasten Cursortasten Numerische tasten und
Funktionstasten
Schreibmaschine
ntasten
Numerische
tasten
Cursortasten
Funktionstasten
Die hier gezeigte Tastatur
kann je nach Vertriebsland
des Notebooks vom
tatsaumlchlichen Aussehen
abweichen
3-20
Erste Schritte
Schreibmaschinentasten Neben den Grundfunktionen einer Tastatur finden Sie unter den Schreibmaschinentasten auch
einige Sondertasten fuumlr spezielle Zwecke zum Beispiel die Tasten [Ctrl] [Alt] und [Esc]
Wenn Sie die Feststelltasten betaumltigen leuchtet eine entsprechende LED auf und informiert Sie
uumlber den aktuellen Status
Num Lock Zum Ein- und Ausschalten der Num Lock-Funktion halten Sie die [Fn]-Taste
gedruumlckt und druumlcken dazu die Num Lock-Taste Wenn diese Funktion aktiviert ist koumlnnen Sie
den in die Schreibmaschinentastatur integrierten Ziffernblock nutzen
Caps Lock Mit dieser Taste schalten Sie die staumlndige Caps Lock ein und aus Wenn diese
Funktion aktiv ist werden saumlmtliche getippten Buchstaben als Groszligbuchstaben ausgegeben
Scroll Lock Zum Ein- und Ausschalten der Scroll Lock-Funktion halten Sie die [Fn]-Taste
gedruumlckt und druumlcken dazu die Scroll Lock-Taste Diese Funktion wird je nach Anwendung
(vor allem unter DOS) unterschiedlich genutzt
Numerische Tasten Mit den in die Schreibmaschinentastatur integrierten numerischen Tasten koumlnnen Sie Zahlen
eingeben und Berechnungen durchfuumlhren Voraussetzung Die Num Lock-Funktion ist
eingeschaltet
3-21
Erste Schritte
Cursortasten Mit den vier Cursortasten (PfeiltastenRichtungstasten) und den Tasten [Home] [PgUp] [PgDn] und
[End] steuern Sie die Bewegungen des Cursors auf dem Bildschirm
Bewegt den Cursor um ein Zeichen nach links
Bewegt den Cursor um ein Zeichen nach rechts
Bewegt den Cursor um eine Zeile nach oben
Bewegt den Cursor um eine Zeile nach unten
Springt zur vorherigen Seite
Springt zur naumlchsten Seite
+ Springt zum Anfang der Zeile (oder des Dokuments)
+ Springt zum Ende der Zeile (oder des Dokuments)
3-22
Erste Schritte
Die Ruumlcktaste sowie die Tasten [Ins] und [Del] in der oberen rechten Ecke dienen zur Bearbeitung
von Texten
Mit dieser Taste schalten Sie den Eingabemodus zwischen bdquoEinfuumlgenldquo und
bdquoUumlberschreibenldquo um
Mit dieser Taste loumlschen Sie das Zeichen rechts vom Cursor der folgende
Text ruumlckt um eine Stelle nach links auf
Mit dieser Taste loumlschen Sie das Zeichen links vom Cursor der folgende Text
ruumlckt um eine Stelle nach links auf
Funktionstasten Windows-Tasten
Im unteren Bereich der Tastatur finden Sie die Windows-Taste ( ) und die
Anwendung-Taste ( ) Mit diesen Tasten koumlnnen Sie spezielle Windows-Funktionen
ausfuumlhren - zum Beispiel das Startmenuuml oumlffnen oder ein Kontextmenuuml einblenden Weitere
Informationen zu diesen beiden Tasten finden Sie in der Windows-Bedienungsanleitung oder in
der Online-Hilfe
[Fn] ] Taste
+
Schaltet die Bildausgabe zwischen LCD externem Monitor oder
beidem um
3-23
Erste Schritte
+ Schaltet das Touchpad ein oder aus
+ Vermindert die LCD-Helligkeit
+ Steigert die LCD-Helligkeit
+ Verringert die Lautstaumlrke
+ Erhoumlht die Lautstaumlrke
+Deaktiviert die Audiofunktionen des Computers
+
Erzwingt den Wechsel in den Ruhezustand (je nach
Systemkonfiguration)
3-24
Erste Schritte
Schnellstarttasten [Fn]
Durch Beruumlhren der [Fn] Schnellstarttasten aktivieren Sie bestimmte Anwendungen oder
Werkzeuge Die Schnellstarttasten helfen Ihnen viele Taumltigkeiten schneller und einfacher
ausfuumlhren
+
Windows Suche
Nachdem die Fn Taste wird abgehalten druumlcken Sie die F4 Taste
zum Einschalten der Windows Suche-Funktion
+
ECO Engine
(Energiesparen)
Nachdem die Fn Taste wird abgehalten druumlcken Sie die F5 Taste
wiederholt zum Schalter unter verschieden Energiesparmodus die
von den ECO Engine zur Verfuumlgung gestellt oder ausschalten
diese Funktion wiederkehrend
Beziehen Sie sich den auf Energie Managementabschnitt im
Kapitel 3 dieses Handbuches zu der ausfuumlhrlichen Information des
ECO Engines der Energiesparen-Funktion
+
Webcam
Nachdem die Fn Taste wird abgehalten druumlcken Sie die F6 Taste
zum Einschalten der Webcam-Funktion Druumlcken Sie wieder um
es abschalten
3-25
Erste Schritte
+
WLAN (WiFi) oder
WiMax (optional)
Nachdem die Fn Taste wird abgehalten druumlcken Sie die F8 aste
wiederholt um der Wireless LAN (WiFi) oder WiMAX Funktion
ruumlcklaumlufig zu aktivieren deaktivieren
+ Bluetooth (optional)
Nachdem die Fn Taste wird abgehalten druumlcken Sie die F9 aste
wiederholt um der Bluetooth Funktion ruumlcklaumlufig zu aktivieren
deaktivieren
+ 3G
(optional)
Nachdem die Fn Taste wird abgehalten druumlcken Sie die F10 aste
wiederholt um der 3G Funktion ruumlcklaumlufig zu aktivieren
deaktivieren
Die 3G Funktion kann optionale unterstuumltzt werden die abhaumlngig von
dem Modell schwanken welches Sie kaufen Diese Funktionstaste
werden nicht verfuumlgbar sein waumlhrend die 3G Funktion nicht
unterstuumltzt wird
3-26
Erste Schritte
Das Touchpad
Das in Ihr Notebook integrierte Touchpad ist ein Zeigegeraumlt das eine normale Maus ersetzt Sie
steuern bestimmte Funktionen Ihres Notebooks indem Sie den Mauszeiger auf eine Stelle des
Bildschirms setzen und mit den beiden bdquoMaustastenldquo eine Auswahl treffen
1 Mauszeigerbereich
Sie steuern den Mauszeiger indem Sie
allows die Fingerspitze auf diesen
beruumlhrungsempfindlichen Bereich setzen
und den Finger mit leichtem Druck bewegen
- der Mauszeiger folgt Ihren Bewegungen
2 Enter-Taste
Diese Tasten funktionieren wie die Tastatur
2
1
Das hier abgebildete
Touchpad dient lediglich der
Veranschaulichung es kann
etwas vom Aussehen Ihres
Touchpads abweichen
3-27
Erste Schritte
Touchpad Verwenden Nachstehend erfahren Sie wie Sie mit dem Touchpad umgehen
Touchpad Konfigurieren
Sie koumlnnen das Zeigegeraumlt (in diesem Fall das Touchpad) an Ihren persoumlnlichen Bedarf
anpassen Wenn Sie Linkshaumlnder sind moumlchten Sie vielleicht die Funktion der beiden
bdquoMaustastenldquo umkehren Zusaumltzlich koumlnnen Sie Groumlszlige Form Geschwindigkeit und weitere
Eigenschaften des Mauszeigers einstellen Zur Touchpad-Konfiguration koumlnnen Sie den
uumlblichen Microsoft- oder IBM PS2-Treiber Ihres Windows-Betriebssystems verwenden Unter
Systemsteuerung -gt Maus koumlnnen Sie die aktuelle Konfiguration veraumlndern
Mauszeiger Bewegen
Legen Sie die Fingerspitze (gewoumlhnlich die des Zeigefingers) auf das Touchpad stellen Sie
sich die rechteckige Flaumlche am besten wie eine Miniaturausgabe der Anzeigeflaumlche vor Wenn
Sie Ihre Fingerspitze nun mit leichtem Druck uumlber das Touchpad bewegen folgt der Mauszeiger
auf dem Bildschirm den Bewegungen Ihres Fingers Wenn Sie mit der Fingerspitze an den
Rand des Touchpad kommen heben Sie den Finger ab setzen ihn wieder an eine freie Stelle
des Touchpads und fuumlhren die Bewegung fort
Zeigen und Klicken
Wenn Sie den Mauszeiger auf ein Symbol einen Menuumleintrag oder einen Befehl gesetzt haben
tippen Sie zur Ausfuumlhrung einfach leicht auf das Touchpad oder druumlcken die linke bdquoMaustasteldquo
Dieser Vorgang der Zeigen und Klicken genannt wird zaumlhlt zu den grundsaumltzlichen
3-28
Erste Schritte
Bedienschritten Ihres Notebooks Anders als bei herkoumlmmlichen Zeigegeraumlten (wie der Maus)
koumlnnen Sie das gesamte Touchpad als linke bdquoMaustasteldquo benutzen - das Tippen auf dem
Touchpad entspricht also exakt der Betaumltigung der linken Maustaste Wenn Sie zweimal kurz
hintereinander auf das Touchpad tippen koumlnnen Sie damit einen Doppelklick ausloumlsen
1 Bewegen Sie den Mauszeiger mit
der Fingerspitze
2 Stuumltzen Sie das Handgelenk
bequem auf dem Schreibtisch ab
2 1
3-29
Erste Schritte
Die Festplatte
Ihr Notebook ist mit einer 25 Zoll-Festplatte ausgestattet Die Festplatte ist ein Speichermedium
das erheblich schneller und mit einer houmlheren Kapazitaumlt als andere Speichermedien - wie Disketten
oder optische Medien - arbeitet Daher werden das Betriebssystem und Softwareanwendungen
gewoumlhnlich auf der Festplatte installiert
Damit es nicht zu unerwarteten (und sehr aumlrgerlichen) Datenverlusten kommt legen Sie regelmaumlszligig
Sicherheitskopien Ihrer wichtigen Dateien an
Schalten Sie das Notebook nicht aus wenn die Festplatten-Betriebsanzeige leuchtet
Wenn das Notebook eingeschaltet ist duumlrfen Sie die Festplatte weder installieren noch
herausnehmen Die Installation einer Festplatte sollte ohnehin nur vom autorisierten Haumlndler oder
Kundendienst ausgefuumlhrt werden
3-30
Erste Schritte
Optische Speichergeraumlte verwenden
Ihr Notebook ist mit einem optischen Laufwerk ausgestattet Das in Ihrem Geraumlt installierte
Laufwerk haumlngt davon ab welches Modell Sie erworben haben
Super-Multi Dieses Geraumlt kann als multifunktionales DVD-Duallaufwerk und
DVD-RAM-Laufwerk eingesetzt werden
Blu-ray Bei Blue-ray handelt es sich um optische Medien mit besonders hoher Kapazitaumlt mit
denen 45 Stunden lange High Definition-Videos (HD) auf einseitigen Medien mit einer
Kapazitaumlt von 25 GB genutzt werden koumlnnen Blu-ray unterstuumltzt sowohl die aktuellen H264-
und VC-1-Videocodierungsalgorithmen (bdquoCodecsldquo) als auch MPEG-2 das Format das fuumlr
DVDs genutzt wird Mit diesem Format sind Wiedergaben in houmlchster HDTV-Aufloumlsung 1080p
moumlglich
3-31
Erste Schritte
Medium einlegen Die folgenden Schritte beschreiben die
allgemeine Vorgehensweise bei der Arbeit
mit optischen Laufwerken
1 Vergewissern Sie sich dass Ihr
Notebook eingeschaltet ist
2 Druumlcken Sie die Auswerfen-Taste an
der Blende des Geraumltes die
Medienschublade springt ein Stuumlck
heraus
3 Ziehen Sie die Schublade vorsichtig
komplett heraus
4 Legen Sie das Medium mit der
beschrifteten Seite nach oben in die
Schublade Druumlcken Sie leicht auf die
Mitte des Mediums bis es einrastet
5 Schieben Sie die Schublade
wieder komplett in das Geraumlt ein
5
4
3
2
1 Bestaumltigen Sie dass die
Diskette richtig und sicher
in den Schublade gelegt
wird bevor die Schublade
geschlossen wird
2 Lassen Sie den
Medienschublade nicht
geoumlffnet
3-32
Erste Schritte
Medium herausnehmen Mit den folgenden Schritten nehmen Sie ein
Medium aus dem optischen Laufwerk
heraus
6 Druumlcken Sie die Auswerfen-Taste an
der Blende des Geraumltes die
Medienschublade springt ein Stuumlck
heraus
7 Ziehen Sie die Schublade vorsichtig
komplett heraus
8 Fassen Sie das Medium mit den
Fingern an der Kante heben Sie es
anschlieszligend von der Schublade ab
9 Schieben Sie die Schublade
wieder komplett in das Geraumlt ein
9
8
7
6
3-33
Erste Schritte
Externe Geraumlte anschlieszligen An die IO-Ports (EingaumlngeAusgaumlnge) koumlnnen Sie unterschiedliche Peripheriegeraumlte anschlieszligen
Die hier aufgelisteten Geraumlte dienen lediglich zur Veranschaulichung
Peripheriegeraumlte anschlieszligen
USB-Geraumlte anschlieszligen Ihr Notebook ist mit USB-Ports zum Anschluss verschiedener USB-Geraumlte ausgestattet - zum
Beispiel Maumluse Tastaturen Digitalkameras Webcams Drucker externe Laufwerke usw Zum
Anschluss solcher Geraumlte installieren Sie zuerst die entsprechenden Geraumltetreiber (sofern
erforderlich) und schlieszligen das jeweilige Geraumlt anschlieszligend an Ihr Notebook an Ihr Notebook
kann installierte USB-Geraumlte automatisch erkennen Falls ein Geraumlt nicht erkannt werden sollte
aktivieren Sie das USB-Geraumlt manuell indem Sie das Startmenuuml oumlffnen die Systemsteuerung
aufrufen und das neue Geraumlt uumlber Hardware hinzufuumlgen
3-34
Erste Schritte
Externe Anzeigegeraumlte Anschlieszligen An den 15-poligen D-Sub-VGA-Port koumlnnen Sie einen externen Monitor oder ein anderes
VGA-kompatibles Geraumlt (z B einen Projektor) anschlieszligen und so fuumlr eine groumlszligere Bilddarstellung
sorgen
3-35
Erste Schritte
Ihr Notebook ist mit einem HDMI-Port ausgestattet an den Sie Anzeigegeraumlte mit houmlherer
Aufloumlsung anschlieszligen koumlnnen HDMI (High Definition Multimedia Interface Support) ist ein neuer
Schnittstellenstandard fuumlr PCs Anzeigegeraumlte und Unterhaltungselektronik der herkoumlmmliches
erweitertes und hochaufloumlsendes Video einschlieszliglich Mehrkanal-Digitalton uumlber ein einziges Kabel
uumlbertraumlgt
Zum Anschlieszligen eines externen Anzeigegeraumltes uumlberzeugen Sie sich zunaumlchst davon dass
sowohl Notebook als auch externes Anzeigegeraumlt ausgeschaltet sind erst dann schlieszligen Sie
das Anzeigegeraumlt an Ihr Notebook an
Nachdem die Verbindung hergestellt wurde schalten Sie Ihr Notebook ein - das externe
Anzeigegeraumlt sollte automatisch ansprechen Falls nicht koumlnnen Sie den Anzeigemodus mit der
Tastenkombination [Fn] + [F2] umschalten Alternativ koumlnnen Sie den Anzeigemodus auch uumlber den
Anzeigeeinstellungen-Dialog des Windows-Betriebssystems konfigurieren
3-36
Erste Schritte
Kommunikationsgeraumlte Anschlieszligen
LAN Verwenden Uumlber den RJ-45-Anschluss koumlnnen Sie LAN-Geraumlte (LAN = lokales Netzwerk) wie einen Hub
Switch oder Gateway an Ihr Notebook anschlieszligen und einem Netzwerk beitreten
Weitere Hinweise und detaillierte Schritte zum Anschluss an ein LAN erhalten Sie von Ihrem
IT-Experten oder Netzwerkadministrator
3-37
Erste Schritte
WLAN Verwenden (optional) Der Alleskoumlnner-PC ist mit einem WLAN-Modul ausgestattet mit dem Sie schnelle kabellose
Datenuumlbertragungen uumlber den IEEE 80211-Standard realisieren koumlnnen Dadurch koumlnnen Sie sich
in einem weiten Bereich frei bewegen ohne die Verbindung zum Netzwerk zu verlieren
Durch 64- oder 128-Bit-WEP-Verschluumlsselung (Wired Equivalent Privacy) und
WPA-Verschluumlsselung erreichen Sie auch bei kabelloser Netzwerkanbindung einen hohen
Sicherheitsstandard zum Schutz Ihrer Daten
Weitere Hinweise und detaillierte Schritte zum Anschluss an ein LAN erhalten Sie von Ihrem
IT-Experten oder Netzwerkadministrator
3-38
Erste Schritte
Bluetooth Verwenden (optional) Uumlber optionale USB-Bluetooth-Module koumlnnen Sie Verbindungen zu unterschiedlichsten
Bluetooth-Geraumlten aufbauen Uumlber Bluetooth koumlnnen Sie Verbindungen zu Geraumlten wie
Mobiltelefonen PCs Druckern GPS-Empfaumlngern Digitalkameras und Videospielkonsolen uumlber
eine sichere weltweit lizenzfreie Funkverbindung im 24-GHz-ISM-Bereich (einem Frequenzbereich
der fuumlr kommerzielle wissenschaftliche und medizinische Anwendungen vorgesehen ist) aufbauen
und Daten uumlbertragen
Weitere Hinweise und detaillierte Schritte zur Anwendung der Bluetooth-Funktionalitaumlt erhalten Sie
von Ihrem IT-Experten oder Netzwerkadministrator
3-39
Erste Schritte ExpressCard-Installation
Ihr Notebook verfuumlgt uumlber einen ExpressCard -Steckplatz Die neue ExpressCard -Schnittstelle
uumlbertrifft eine konventionelle PC Card-Schnittstelle an Geschwindigkeit Die ExpressCard
-Technologie nutzt die Vorteile der skalierbaren PCI Express- und USB 20-Schnittstellen mit hoher
Bandbreite
Nachstehend finden Sie einige grundlegende Hinweise zur Installation und zum Entfernen einer
ExpressCard Weitere Informationen finden Sie in der mit der ExpressCard gelieferten
Dokumentation
ExpressCard entfernen
1 Schauen Sie sich den ExpressCard -Steckplatz Ihres Notebooks an Eventuell befindet sich
eine Dummy-Karte im Steckplatz diese wird wie eine regulaumlre ExpressCard entfernt siehe
unten
2 Druumlcken Sie die Karte leicht hinein sie springt nun ein Stuumlck heraus
3 Ziehen Sie die Karte aus dem Steckplatz 4 Leerer Steckplatz
ExpressCard installieren
5 Schieben Sie die Karte (meist mit der beschrifteten Seite nach oben) in den Steckplatz 6 Schieben Sie die Karte in den Steckplatz bis sie einrastet und fest sitzt
3-40
Erste Schritte
ExpressCard entfernen
ExpressCard installieren
3
1 2
4
2
3
5
6
5
4
3-41
Erste Schritte
Komponententausch und Aufruumlstung
Hier ist zu merken dass das Speicher die Festplattenlaufwerk WLAN Bluetooth Module und der
Akku vorinstalliert in den Produkt das Benutzer gekauft wurden kann durch Benutzeranforderung
erweiterungsfaumlhig oder austauschbar sein
2
4 31
3-42
Erste Schritte
Ihr Notebook ist mit einem Lithium-Ionen-Akku mit hoher
Kapazitaumlt ausgestattet und der Akku ist austauschbar von den
Nutzern
Weitere Informationen dazu findet ihr im Using Battery power
um den Akku zu ersetzen
Der Alleskoumlnner-PC ist mit einem WLAN Bluetooth -Modul
ausgestattet und das Modul kann durch Vertrageshaumlndler
oder ServicemdashCenter erweiterungsfaumlhig und austauschbar
sein
Ihr Notebook ist mit einer Festplatte ausgestattet unddie
Speichergeraumlte kann durch Vertrageshaumlndler oder
ServicemdashCenter erweiterungsfaumlhig und austauschbar sein
Zusaumltzliches Speichermodul kann durch Vertrageshaumlndler
oder ServicemdashCenter angebracht werden um die Leistung
dieses Notebooks abhaumlngig von der Spezifikation
Beschraumlnkung zu erhoumlhen
2
4
3
1
3-43
Erste Schritte
Um mehr uumlber Upgrade-Beschraumlnkung zu erlernen beziehen Sie bitte sich die auf Spezifikation
im Benutzerhandbuch Fuumlr weiteren Informationen uumlber die gekauften Produkt bitte wenden
Sie sich an dem lokalen Haumlndler
Nicht versuchen Sie einen Bestandteil des Produktes zu upgraden oder zu ersetzen wenn Sie
nicht eine autorisierte Haumlndler- oder Dienstleistungszentrum sind da sie die Garantieluumlcke
verursachen kann Es wird dringend empfohlen um mit der autorisierten Haumlndler- oder
Dienstleistungszentrum fuumlr jedes moumlgliches Upgrade oder Ersetzen in Verbindung aufzunehmen
KAPITEL 4 BIOS-Setup
4-2
BIO
S-S
etu
p
Uumlber das BIOS-Setup Wann Benutzen Sie das BIOS-Setup
Sie brauchen das BIOS-Setup wenn
Eine Fehlermeldung beim Systemstart auf dem Bildschirm erscheint und Sie zum Starten des
Setups auffordert
Sie die Standardeinstellungen bestimmter Systemvorgaben aumlndern moumlchten
Sie die BIOS-Standardeinstellungen wiederherstellen moumlchten
So Starten Sie das BIOS-Setup
Zum Aufrufen des BIOS-Setup-Programms schalten Sie das Notebook ein und druumlcken die
[Entf]-Taste waumlhrend der Selbsttest laumluft
Falls die entsprechende Meldung verschwindet bevor Sie reagieren konnten und Sie das
BIOS-Setup dennoch ausfuumlhren moumlchten starten Sie das System neu indem Sie es entweder aus-
und wieder einschalten oder die Tasten [Strg] + [Alt] + [Entf] gleichzeitig druumlcken
Bitte beachten Sie dass die Bildschirmfotos und Einstellungsoptionen in diesem Kapitel lediglich
zur Veranschaulichung dienen Die tatsaumlchlichen Einstellungsbildschirme und -optionen Ihres
Notebooks koumlnnen je nach BIOS-Version unterschiedlich ausfallen
4-3
BIO
S-S
etu
p
Steuertasten
Im BIOS Setup steuern Sie den Cursor ausschlieszliglich mit der Tastatur
Mit der Linkstaste waumlhlen Sie
einen Menuumltitel
Auch mit der Rechtstaste waumlhlen
Sie Menuumltitel aus
Mit der Aufwaumlrtstaste waumlhlen Sie
die einzelnen Elemente eines
Menuumltitels
Auch die Abwaumlrtstaste verwenden
Sie zur Auswahl von Elementen
eines Menuumltitels
+ Einstellungswert erhoumlhen oder veraumlndern
Einstellungswert vermindern oder veraumlndern
1) Ausgewaumlhltes Element zum Aumlndern von Einstellungsoptionen oumlffnen
2) Untermenuuml einblenden (sofern vorhanden)
Bei einigen Elementen aumlndern Sie das Einstellungsfeld mit dieser Taste
Blendet einen Hilfebildschirm mit Informationen zu den Steuertasten ein
1) Beendet das BIOS Setup
2) Kehrt aus einem Untermenuuml zum vorherigen Bildschirm zuruumlck
4-4
BIO
S-S
etu
p
BIOS-Setup Menuuml Sobald das BIOS Setup aufgerufen ist erscheint das Hauptmenuuml auf dem Bildschirm Hier koumlnnen
Sie weitere Menuumls durch Auswahl aufrufen
Main Menu (Hauptmenuuml)
Zeigt allgemeine Informationen zum System unter anderem BIOS-Version
CPU-Eigenschaften Speichergroumlszlige und die Einstellungen von Systemzeit und
Systemdatum
Advanced Menu (Erweitert-Menuuml)
Hier koumlnnen Sie die erweiterten Einstellungen angeben zB das Notebook des
Eingieverbrauch der USB- PCI-Geraumlte um eine bessere Leistung zu erzielen
Security Menu (Sicherheit-Menuuml)
Die Einstellungen des Supervisor- und Benutzer-Passworts installieren oder loumlschen
Boot Menu (Systemstart-Menuuml)
Zum Festlegen von Systemstart-Typ und Systemstart-Reihenfolge
Exit Menu (Beenden-Menuuml)
Zum Speichern oder Verwerfen von Aumlnderungen beim Verlassen des
BIOS-Setups
Die BIOS Element hier
gezeigten Abbildungen
dienen lediglich zur
Veranschaulichung
4-5
BIO
S-S
etu
p
Main Menu (Hauptmenuuml)
System Date (Systemdatum)
Hier koumlnnen Sie das Systemdatum einstellen Das Datumsformat
[WochentagMonatTagJahr]
Day (Wochentag) Der Wochentag (von [Sun] (Sonntag) bis [Sat]
(Samstag) Dieser Eintrag wird vom BIOS selbst
festgelegt und kann nicht veraumlndert werden
Month (Monat) Der Monat ndash von 01 (Januar) bis 12 (Dezember)
Date (Tag) Der Tag - von 01 bis 31
Year (Jahr) Das aktuelle Jahr
System Time (Systemzeit)
Hier koumlnnen Sie die Systemzeit einstellen Die Systemuhr laumluft staumlndig
egal ob Sie den PC abschalten oder in den Schlafmodus versetzen Das
Eingabeformat [StundeMinuteSekunde]
Serial ATA (Serial-ATA)
Die Menuumlpunkte zeigen die Typen der im Notebook installierten
SATA-Geraumlte Druumlcken Sie [Eingabe] um ein Fenster aufzurufen dass
detaillierte Informationen zu den Geraumlten inklusive des Geraumltenamens
Verkaumlufers LBA Modus PIO Modus und so weiter
4-6
BIO
S-S
etu
p
System Information (Systeminformationen)
Hier finden Sie Informationen zur Firmware zum Prozessor und zum
Systemspeicher
4-7
BIO
S-S
etu
p
Advanced Menu (Erweitert-Menuuml)
Intel(R) SpeedStep(tm) tech (Intel(R) SpeedStep(tm)-Technologie)
Hier koumlnnen Sie die Intel SpeedStep-Technologie ein- und ausschalten
Wenn Sie Disabled (Deaktiviert) waumlhlen arbeitet das System
grundsaumltzlich in einem Stromsparmodus (der Prozessor arbeitet bei
FSB400-600MHz oder FSB533-800MHz) Wenn Sie die Prozessorleistung
optimieren moumlchten stellen Sie dieses Element auf Enabled (Aktiviert)
ein die Prozessorgeschwindigkeit wird nun je nach Auslastung durch
Betriebssystem und Anwendungen gesteuert Moumlgliche Einstellungen
Enabled und Disabled
PCI Latency Timer (PCI-Latenztimer)
Dieses Element steuert wie lange ein einzelnes PCI-Geraumlt Kontrolle uumlber
den Bus erhaumllt bevor ein anderes Geraumlt uumlbernimmt Wenn Sie houmlhere
Werte einstellen koumlnnen die einzelnen PCI-Geraumlte Transaktionen uumlber
laumlngere Zeit ausfuumlhren und damit die Effektivitaumlt der PCI Bandbreite
verbessern
Wenn Sie eine bessere PCI-Leistung erzielen moumlchten sollten Sie hier
houmlhere Werte waumlhlen Moumlgliche Einstellungen 32 64 96 128 160 192
224 und 24
Intel (R) Speedstep (tm)
Legacy USB SupportPCI Latency Timer
[Enabled]
[ ]Enabled[64]
Main Advanced Security Boot Exit
Enter +- F1 F2 F9 F4
SelectChange OptGeneral HelpPrevious ValuesOptimized DefaultSave
Select ScreenSelect Item
BISO SETUP UTILITY
4-8
BIO
S-S
etu
p
Legacy USB Support (Unterstuumltzung Aumllterer USB-Geraumlte)
Wenn Sie Enabled waumlhlen koumlnnen Sie USB-Geraumlte wie Maus Tastatur
oder externe Datentraumlger im DOS-Modus verwenden auch laumlsst sich das
System von einem USB-Geraumlt aus starten Moumlgliche Einstellungen
Enabled Disabled und Auto
4-9
BIO
S-S
etu
p
Security menu (Sicherheit-Menuuml)
Change Supervisor Password (Supervisor-Kennwort Aumlndern)
Wenn diese Funktion ausgewaumlhlt ist wird die folgende Meldung angezeigt
Geben Sie das Kennwort ein (bis zu achts Zeichen lang) und druumlcken Sie
die [Enter]-Taste Ein eventuell zuvor eingegebenes Kennwort wird durch
das hier eingegebene Kennwort ersetzt und im CMOS (Speicherbereich fuumlr
BIOS-Daten) abgespeichert Sie koumlnnen auch [ESC] druumlcken wenn Sie
kein Kennwort eingeben und die Eingabe abbrechen moumlchten
Wenn das Supervisor-Kennwort festgelegt wurde erscheint ein neues
Element Change User Password (Aumlndern von Benutzerkennwort) und
Password Check (Kennwortpruumlfung) im Menuuml
Waumlhlen Sie bdquoChange User Passwordrdquo um das Benutzerkennwort zu
aumlndern oder zu loumlschen
Bitte beachten Sie dass Sie mit dem Supervisor-Kennwort in das BIOS
Setup gelangen und Einstellungen aumlndern koumlnnen mit dem
Benutzerkennwort koumlnnen Sie das BIOS Setup zwar aufrufen jedoch
keine Einstellungen aumlndern
Enter New Password
4-10
BIO
S-S
etu
p
Das Password Check-Element wird zum Festlegen der Art und Weise der
BIOS-Kennwortpruumlfung eingesetzt Die moumlglichen Einstellungen
Setup Das Kennwort wird nur dann abgefragt wenn ein
Anwender das BIOS Setup aufrufen moumlchte
Always
(Immer)
Das Kennwort muss bei jedem Systemstart des Notebooks
und beim Aufruf des BIOS Setup eingegeben werden
Um ein bestehendes Kennwort zu loumlschen druumlcken Sie bei der
Kennworteingabe einfach auf [Enter] Eine Meldung bestaumltigt die
Loumlschung des alten Kennwortes Wenn die Kennworteingabe deaktiviert ist
koumlnnen Sie das System starten oder das BIOS Setup aufrufen ohne ein
Kennwort eingeben zu muumlssen Bitte beachten Sie dass Sie mit dem
Supervisor-Kennwort in das BIOS Setup gelangen und Einstellungen
aumlndern koumlnnen mit dem Benutzerkennwort koumlnnen Sie das BIOS Setup
zwar aufrufen jedoch keine Einstellungen aumlndern
4-11
BIO
S-S
etu
p
Boot menu (Systemstart-Menuuml)
Boot Settings Configuration (Systemstartkonfiguration)
Zur Konfiguration von Einstellungen die beim Systemstart wirksam sind
Boot Device Priority (Systemstart-Geraumlteprioritaumlt)
Hier koumlnnen Sie die Reihenfolge der BootGeraumlte ansehen die BIOS zum
Laden des Betriebssystems anspricht
4-12
BIO
S-S
etu
p
Exit menu (Beenden-Menuuml)
Exit amp Save Changes (Beenden Aumlnderungen Speichern)
Speichert die Aumlnderungen und verlaumlsst das BIOS Setup
Exit amp Discard Changes (Beenden Aumlnderungen Verwerfen)
Verlaumlsst das BIOS Setup ohne die Aumlnderungen zu speichern
Discard Changes (Aumlnderungen Verwerfen)
Verwirft saumlmtliche Aumlnderungen und laumldt die vorherige Konfiguration neu
Load Setup Defaults (Setup-Standardwerte Laden)
Mit diesem Element laden Sie die Werksvorgaben

3-19
Erste Schritte
Die Tastatur
Ihr Notebook ist mit einer voll ausgestatteten Tastatur ausgeruumlstet Die Tastatur kann in vier
Kategorien unterteilt werden Schreibmaschinentasten Cursortasten Numerische tasten und
Funktionstasten
Schreibmaschine
ntasten
Numerische
tasten
Cursortasten
Funktionstasten
Die hier gezeigte Tastatur
kann je nach Vertriebsland
des Notebooks vom
tatsaumlchlichen Aussehen
abweichen
3-20
Erste Schritte
Schreibmaschinentasten Neben den Grundfunktionen einer Tastatur finden Sie unter den Schreibmaschinentasten auch
einige Sondertasten fuumlr spezielle Zwecke zum Beispiel die Tasten [Ctrl] [Alt] und [Esc]
Wenn Sie die Feststelltasten betaumltigen leuchtet eine entsprechende LED auf und informiert Sie
uumlber den aktuellen Status
Num Lock Zum Ein- und Ausschalten der Num Lock-Funktion halten Sie die [Fn]-Taste
gedruumlckt und druumlcken dazu die Num Lock-Taste Wenn diese Funktion aktiviert ist koumlnnen Sie
den in die Schreibmaschinentastatur integrierten Ziffernblock nutzen
Caps Lock Mit dieser Taste schalten Sie die staumlndige Caps Lock ein und aus Wenn diese
Funktion aktiv ist werden saumlmtliche getippten Buchstaben als Groszligbuchstaben ausgegeben
Scroll Lock Zum Ein- und Ausschalten der Scroll Lock-Funktion halten Sie die [Fn]-Taste
gedruumlckt und druumlcken dazu die Scroll Lock-Taste Diese Funktion wird je nach Anwendung
(vor allem unter DOS) unterschiedlich genutzt
Numerische Tasten Mit den in die Schreibmaschinentastatur integrierten numerischen Tasten koumlnnen Sie Zahlen
eingeben und Berechnungen durchfuumlhren Voraussetzung Die Num Lock-Funktion ist
eingeschaltet
3-21
Erste Schritte
Cursortasten Mit den vier Cursortasten (PfeiltastenRichtungstasten) und den Tasten [Home] [PgUp] [PgDn] und
[End] steuern Sie die Bewegungen des Cursors auf dem Bildschirm
Bewegt den Cursor um ein Zeichen nach links
Bewegt den Cursor um ein Zeichen nach rechts
Bewegt den Cursor um eine Zeile nach oben
Bewegt den Cursor um eine Zeile nach unten
Springt zur vorherigen Seite
Springt zur naumlchsten Seite
+ Springt zum Anfang der Zeile (oder des Dokuments)
+ Springt zum Ende der Zeile (oder des Dokuments)
3-22
Erste Schritte
Die Ruumlcktaste sowie die Tasten [Ins] und [Del] in der oberen rechten Ecke dienen zur Bearbeitung
von Texten
Mit dieser Taste schalten Sie den Eingabemodus zwischen bdquoEinfuumlgenldquo und
bdquoUumlberschreibenldquo um
Mit dieser Taste loumlschen Sie das Zeichen rechts vom Cursor der folgende
Text ruumlckt um eine Stelle nach links auf
Mit dieser Taste loumlschen Sie das Zeichen links vom Cursor der folgende Text
ruumlckt um eine Stelle nach links auf
Funktionstasten Windows-Tasten
Im unteren Bereich der Tastatur finden Sie die Windows-Taste ( ) und die
Anwendung-Taste ( ) Mit diesen Tasten koumlnnen Sie spezielle Windows-Funktionen
ausfuumlhren - zum Beispiel das Startmenuuml oumlffnen oder ein Kontextmenuuml einblenden Weitere
Informationen zu diesen beiden Tasten finden Sie in der Windows-Bedienungsanleitung oder in
der Online-Hilfe
[Fn] ] Taste
+
Schaltet die Bildausgabe zwischen LCD externem Monitor oder
beidem um
3-23
Erste Schritte
+ Schaltet das Touchpad ein oder aus
+ Vermindert die LCD-Helligkeit
+ Steigert die LCD-Helligkeit
+ Verringert die Lautstaumlrke
+ Erhoumlht die Lautstaumlrke
+Deaktiviert die Audiofunktionen des Computers
+
Erzwingt den Wechsel in den Ruhezustand (je nach
Systemkonfiguration)
3-24
Erste Schritte
Schnellstarttasten [Fn]
Durch Beruumlhren der [Fn] Schnellstarttasten aktivieren Sie bestimmte Anwendungen oder
Werkzeuge Die Schnellstarttasten helfen Ihnen viele Taumltigkeiten schneller und einfacher
ausfuumlhren
+
Windows Suche
Nachdem die Fn Taste wird abgehalten druumlcken Sie die F4 Taste
zum Einschalten der Windows Suche-Funktion
+
ECO Engine
(Energiesparen)
Nachdem die Fn Taste wird abgehalten druumlcken Sie die F5 Taste
wiederholt zum Schalter unter verschieden Energiesparmodus die
von den ECO Engine zur Verfuumlgung gestellt oder ausschalten
diese Funktion wiederkehrend
Beziehen Sie sich den auf Energie Managementabschnitt im
Kapitel 3 dieses Handbuches zu der ausfuumlhrlichen Information des
ECO Engines der Energiesparen-Funktion
+
Webcam
Nachdem die Fn Taste wird abgehalten druumlcken Sie die F6 Taste
zum Einschalten der Webcam-Funktion Druumlcken Sie wieder um
es abschalten
3-25
Erste Schritte
+
WLAN (WiFi) oder
WiMax (optional)
Nachdem die Fn Taste wird abgehalten druumlcken Sie die F8 aste
wiederholt um der Wireless LAN (WiFi) oder WiMAX Funktion
ruumlcklaumlufig zu aktivieren deaktivieren
+ Bluetooth (optional)
Nachdem die Fn Taste wird abgehalten druumlcken Sie die F9 aste
wiederholt um der Bluetooth Funktion ruumlcklaumlufig zu aktivieren
deaktivieren
+ 3G
(optional)
Nachdem die Fn Taste wird abgehalten druumlcken Sie die F10 aste
wiederholt um der 3G Funktion ruumlcklaumlufig zu aktivieren
deaktivieren
Die 3G Funktion kann optionale unterstuumltzt werden die abhaumlngig von
dem Modell schwanken welches Sie kaufen Diese Funktionstaste
werden nicht verfuumlgbar sein waumlhrend die 3G Funktion nicht
unterstuumltzt wird
3-26
Erste Schritte
Das Touchpad
Das in Ihr Notebook integrierte Touchpad ist ein Zeigegeraumlt das eine normale Maus ersetzt Sie
steuern bestimmte Funktionen Ihres Notebooks indem Sie den Mauszeiger auf eine Stelle des
Bildschirms setzen und mit den beiden bdquoMaustastenldquo eine Auswahl treffen
1 Mauszeigerbereich
Sie steuern den Mauszeiger indem Sie
allows die Fingerspitze auf diesen
beruumlhrungsempfindlichen Bereich setzen
und den Finger mit leichtem Druck bewegen
- der Mauszeiger folgt Ihren Bewegungen
2 Enter-Taste
Diese Tasten funktionieren wie die Tastatur
2
1
Das hier abgebildete
Touchpad dient lediglich der
Veranschaulichung es kann
etwas vom Aussehen Ihres
Touchpads abweichen
3-27
Erste Schritte
Touchpad Verwenden Nachstehend erfahren Sie wie Sie mit dem Touchpad umgehen
Touchpad Konfigurieren
Sie koumlnnen das Zeigegeraumlt (in diesem Fall das Touchpad) an Ihren persoumlnlichen Bedarf
anpassen Wenn Sie Linkshaumlnder sind moumlchten Sie vielleicht die Funktion der beiden
bdquoMaustastenldquo umkehren Zusaumltzlich koumlnnen Sie Groumlszlige Form Geschwindigkeit und weitere
Eigenschaften des Mauszeigers einstellen Zur Touchpad-Konfiguration koumlnnen Sie den
uumlblichen Microsoft- oder IBM PS2-Treiber Ihres Windows-Betriebssystems verwenden Unter
Systemsteuerung -gt Maus koumlnnen Sie die aktuelle Konfiguration veraumlndern
Mauszeiger Bewegen
Legen Sie die Fingerspitze (gewoumlhnlich die des Zeigefingers) auf das Touchpad stellen Sie
sich die rechteckige Flaumlche am besten wie eine Miniaturausgabe der Anzeigeflaumlche vor Wenn
Sie Ihre Fingerspitze nun mit leichtem Druck uumlber das Touchpad bewegen folgt der Mauszeiger
auf dem Bildschirm den Bewegungen Ihres Fingers Wenn Sie mit der Fingerspitze an den
Rand des Touchpad kommen heben Sie den Finger ab setzen ihn wieder an eine freie Stelle
des Touchpads und fuumlhren die Bewegung fort
Zeigen und Klicken
Wenn Sie den Mauszeiger auf ein Symbol einen Menuumleintrag oder einen Befehl gesetzt haben
tippen Sie zur Ausfuumlhrung einfach leicht auf das Touchpad oder druumlcken die linke bdquoMaustasteldquo
Dieser Vorgang der Zeigen und Klicken genannt wird zaumlhlt zu den grundsaumltzlichen
3-28
Erste Schritte
Bedienschritten Ihres Notebooks Anders als bei herkoumlmmlichen Zeigegeraumlten (wie der Maus)
koumlnnen Sie das gesamte Touchpad als linke bdquoMaustasteldquo benutzen - das Tippen auf dem
Touchpad entspricht also exakt der Betaumltigung der linken Maustaste Wenn Sie zweimal kurz
hintereinander auf das Touchpad tippen koumlnnen Sie damit einen Doppelklick ausloumlsen
1 Bewegen Sie den Mauszeiger mit
der Fingerspitze
2 Stuumltzen Sie das Handgelenk
bequem auf dem Schreibtisch ab
2 1
3-29
Erste Schritte
Die Festplatte
Ihr Notebook ist mit einer 25 Zoll-Festplatte ausgestattet Die Festplatte ist ein Speichermedium
das erheblich schneller und mit einer houmlheren Kapazitaumlt als andere Speichermedien - wie Disketten
oder optische Medien - arbeitet Daher werden das Betriebssystem und Softwareanwendungen
gewoumlhnlich auf der Festplatte installiert
Damit es nicht zu unerwarteten (und sehr aumlrgerlichen) Datenverlusten kommt legen Sie regelmaumlszligig
Sicherheitskopien Ihrer wichtigen Dateien an
Schalten Sie das Notebook nicht aus wenn die Festplatten-Betriebsanzeige leuchtet
Wenn das Notebook eingeschaltet ist duumlrfen Sie die Festplatte weder installieren noch
herausnehmen Die Installation einer Festplatte sollte ohnehin nur vom autorisierten Haumlndler oder
Kundendienst ausgefuumlhrt werden
3-30
Erste Schritte
Optische Speichergeraumlte verwenden
Ihr Notebook ist mit einem optischen Laufwerk ausgestattet Das in Ihrem Geraumlt installierte
Laufwerk haumlngt davon ab welches Modell Sie erworben haben
Super-Multi Dieses Geraumlt kann als multifunktionales DVD-Duallaufwerk und
DVD-RAM-Laufwerk eingesetzt werden
Blu-ray Bei Blue-ray handelt es sich um optische Medien mit besonders hoher Kapazitaumlt mit
denen 45 Stunden lange High Definition-Videos (HD) auf einseitigen Medien mit einer
Kapazitaumlt von 25 GB genutzt werden koumlnnen Blu-ray unterstuumltzt sowohl die aktuellen H264-
und VC-1-Videocodierungsalgorithmen (bdquoCodecsldquo) als auch MPEG-2 das Format das fuumlr
DVDs genutzt wird Mit diesem Format sind Wiedergaben in houmlchster HDTV-Aufloumlsung 1080p
moumlglich
3-31
Erste Schritte
Medium einlegen Die folgenden Schritte beschreiben die
allgemeine Vorgehensweise bei der Arbeit
mit optischen Laufwerken
1 Vergewissern Sie sich dass Ihr
Notebook eingeschaltet ist
2 Druumlcken Sie die Auswerfen-Taste an
der Blende des Geraumltes die
Medienschublade springt ein Stuumlck
heraus
3 Ziehen Sie die Schublade vorsichtig
komplett heraus
4 Legen Sie das Medium mit der
beschrifteten Seite nach oben in die
Schublade Druumlcken Sie leicht auf die
Mitte des Mediums bis es einrastet
5 Schieben Sie die Schublade
wieder komplett in das Geraumlt ein
5
4
3
2
1 Bestaumltigen Sie dass die
Diskette richtig und sicher
in den Schublade gelegt
wird bevor die Schublade
geschlossen wird
2 Lassen Sie den
Medienschublade nicht
geoumlffnet
3-32
Erste Schritte
Medium herausnehmen Mit den folgenden Schritten nehmen Sie ein
Medium aus dem optischen Laufwerk
heraus
6 Druumlcken Sie die Auswerfen-Taste an
der Blende des Geraumltes die
Medienschublade springt ein Stuumlck
heraus
7 Ziehen Sie die Schublade vorsichtig
komplett heraus
8 Fassen Sie das Medium mit den
Fingern an der Kante heben Sie es
anschlieszligend von der Schublade ab
9 Schieben Sie die Schublade
wieder komplett in das Geraumlt ein
9
8
7
6
3-33
Erste Schritte
Externe Geraumlte anschlieszligen An die IO-Ports (EingaumlngeAusgaumlnge) koumlnnen Sie unterschiedliche Peripheriegeraumlte anschlieszligen
Die hier aufgelisteten Geraumlte dienen lediglich zur Veranschaulichung
Peripheriegeraumlte anschlieszligen
USB-Geraumlte anschlieszligen Ihr Notebook ist mit USB-Ports zum Anschluss verschiedener USB-Geraumlte ausgestattet - zum
Beispiel Maumluse Tastaturen Digitalkameras Webcams Drucker externe Laufwerke usw Zum
Anschluss solcher Geraumlte installieren Sie zuerst die entsprechenden Geraumltetreiber (sofern
erforderlich) und schlieszligen das jeweilige Geraumlt anschlieszligend an Ihr Notebook an Ihr Notebook
kann installierte USB-Geraumlte automatisch erkennen Falls ein Geraumlt nicht erkannt werden sollte
aktivieren Sie das USB-Geraumlt manuell indem Sie das Startmenuuml oumlffnen die Systemsteuerung
aufrufen und das neue Geraumlt uumlber Hardware hinzufuumlgen
3-34
Erste Schritte
Externe Anzeigegeraumlte Anschlieszligen An den 15-poligen D-Sub-VGA-Port koumlnnen Sie einen externen Monitor oder ein anderes
VGA-kompatibles Geraumlt (z B einen Projektor) anschlieszligen und so fuumlr eine groumlszligere Bilddarstellung
sorgen
3-35
Erste Schritte
Ihr Notebook ist mit einem HDMI-Port ausgestattet an den Sie Anzeigegeraumlte mit houmlherer
Aufloumlsung anschlieszligen koumlnnen HDMI (High Definition Multimedia Interface Support) ist ein neuer
Schnittstellenstandard fuumlr PCs Anzeigegeraumlte und Unterhaltungselektronik der herkoumlmmliches
erweitertes und hochaufloumlsendes Video einschlieszliglich Mehrkanal-Digitalton uumlber ein einziges Kabel
uumlbertraumlgt
Zum Anschlieszligen eines externen Anzeigegeraumltes uumlberzeugen Sie sich zunaumlchst davon dass
sowohl Notebook als auch externes Anzeigegeraumlt ausgeschaltet sind erst dann schlieszligen Sie
das Anzeigegeraumlt an Ihr Notebook an
Nachdem die Verbindung hergestellt wurde schalten Sie Ihr Notebook ein - das externe
Anzeigegeraumlt sollte automatisch ansprechen Falls nicht koumlnnen Sie den Anzeigemodus mit der
Tastenkombination [Fn] + [F2] umschalten Alternativ koumlnnen Sie den Anzeigemodus auch uumlber den
Anzeigeeinstellungen-Dialog des Windows-Betriebssystems konfigurieren
3-36
Erste Schritte
Kommunikationsgeraumlte Anschlieszligen
LAN Verwenden Uumlber den RJ-45-Anschluss koumlnnen Sie LAN-Geraumlte (LAN = lokales Netzwerk) wie einen Hub
Switch oder Gateway an Ihr Notebook anschlieszligen und einem Netzwerk beitreten
Weitere Hinweise und detaillierte Schritte zum Anschluss an ein LAN erhalten Sie von Ihrem
IT-Experten oder Netzwerkadministrator
3-37
Erste Schritte
WLAN Verwenden (optional) Der Alleskoumlnner-PC ist mit einem WLAN-Modul ausgestattet mit dem Sie schnelle kabellose
Datenuumlbertragungen uumlber den IEEE 80211-Standard realisieren koumlnnen Dadurch koumlnnen Sie sich
in einem weiten Bereich frei bewegen ohne die Verbindung zum Netzwerk zu verlieren
Durch 64- oder 128-Bit-WEP-Verschluumlsselung (Wired Equivalent Privacy) und
WPA-Verschluumlsselung erreichen Sie auch bei kabelloser Netzwerkanbindung einen hohen
Sicherheitsstandard zum Schutz Ihrer Daten
Weitere Hinweise und detaillierte Schritte zum Anschluss an ein LAN erhalten Sie von Ihrem
IT-Experten oder Netzwerkadministrator
3-38
Erste Schritte
Bluetooth Verwenden (optional) Uumlber optionale USB-Bluetooth-Module koumlnnen Sie Verbindungen zu unterschiedlichsten
Bluetooth-Geraumlten aufbauen Uumlber Bluetooth koumlnnen Sie Verbindungen zu Geraumlten wie
Mobiltelefonen PCs Druckern GPS-Empfaumlngern Digitalkameras und Videospielkonsolen uumlber
eine sichere weltweit lizenzfreie Funkverbindung im 24-GHz-ISM-Bereich (einem Frequenzbereich
der fuumlr kommerzielle wissenschaftliche und medizinische Anwendungen vorgesehen ist) aufbauen
und Daten uumlbertragen
Weitere Hinweise und detaillierte Schritte zur Anwendung der Bluetooth-Funktionalitaumlt erhalten Sie
von Ihrem IT-Experten oder Netzwerkadministrator
3-39
Erste Schritte ExpressCard-Installation
Ihr Notebook verfuumlgt uumlber einen ExpressCard -Steckplatz Die neue ExpressCard -Schnittstelle
uumlbertrifft eine konventionelle PC Card-Schnittstelle an Geschwindigkeit Die ExpressCard
-Technologie nutzt die Vorteile der skalierbaren PCI Express- und USB 20-Schnittstellen mit hoher
Bandbreite
Nachstehend finden Sie einige grundlegende Hinweise zur Installation und zum Entfernen einer
ExpressCard Weitere Informationen finden Sie in der mit der ExpressCard gelieferten
Dokumentation
ExpressCard entfernen
1 Schauen Sie sich den ExpressCard -Steckplatz Ihres Notebooks an Eventuell befindet sich
eine Dummy-Karte im Steckplatz diese wird wie eine regulaumlre ExpressCard entfernt siehe
unten
2 Druumlcken Sie die Karte leicht hinein sie springt nun ein Stuumlck heraus
3 Ziehen Sie die Karte aus dem Steckplatz 4 Leerer Steckplatz
ExpressCard installieren
5 Schieben Sie die Karte (meist mit der beschrifteten Seite nach oben) in den Steckplatz 6 Schieben Sie die Karte in den Steckplatz bis sie einrastet und fest sitzt
3-40
Erste Schritte
ExpressCard entfernen
ExpressCard installieren
3
1 2
4
2
3
5
6
5
4
3-41
Erste Schritte
Komponententausch und Aufruumlstung
Hier ist zu merken dass das Speicher die Festplattenlaufwerk WLAN Bluetooth Module und der
Akku vorinstalliert in den Produkt das Benutzer gekauft wurden kann durch Benutzeranforderung
erweiterungsfaumlhig oder austauschbar sein
2
4 31
3-42
Erste Schritte
Ihr Notebook ist mit einem Lithium-Ionen-Akku mit hoher
Kapazitaumlt ausgestattet und der Akku ist austauschbar von den
Nutzern
Weitere Informationen dazu findet ihr im Using Battery power
um den Akku zu ersetzen
Der Alleskoumlnner-PC ist mit einem WLAN Bluetooth -Modul
ausgestattet und das Modul kann durch Vertrageshaumlndler
oder ServicemdashCenter erweiterungsfaumlhig und austauschbar
sein
Ihr Notebook ist mit einer Festplatte ausgestattet unddie
Speichergeraumlte kann durch Vertrageshaumlndler oder
ServicemdashCenter erweiterungsfaumlhig und austauschbar sein
Zusaumltzliches Speichermodul kann durch Vertrageshaumlndler
oder ServicemdashCenter angebracht werden um die Leistung
dieses Notebooks abhaumlngig von der Spezifikation
Beschraumlnkung zu erhoumlhen
2
4
3
1
3-43
Erste Schritte
Um mehr uumlber Upgrade-Beschraumlnkung zu erlernen beziehen Sie bitte sich die auf Spezifikation
im Benutzerhandbuch Fuumlr weiteren Informationen uumlber die gekauften Produkt bitte wenden
Sie sich an dem lokalen Haumlndler
Nicht versuchen Sie einen Bestandteil des Produktes zu upgraden oder zu ersetzen wenn Sie
nicht eine autorisierte Haumlndler- oder Dienstleistungszentrum sind da sie die Garantieluumlcke
verursachen kann Es wird dringend empfohlen um mit der autorisierten Haumlndler- oder
Dienstleistungszentrum fuumlr jedes moumlgliches Upgrade oder Ersetzen in Verbindung aufzunehmen
KAPITEL 4 BIOS-Setup
4-2
BIO
S-S
etu
p
Uumlber das BIOS-Setup Wann Benutzen Sie das BIOS-Setup
Sie brauchen das BIOS-Setup wenn
Eine Fehlermeldung beim Systemstart auf dem Bildschirm erscheint und Sie zum Starten des
Setups auffordert
Sie die Standardeinstellungen bestimmter Systemvorgaben aumlndern moumlchten
Sie die BIOS-Standardeinstellungen wiederherstellen moumlchten
So Starten Sie das BIOS-Setup
Zum Aufrufen des BIOS-Setup-Programms schalten Sie das Notebook ein und druumlcken die
[Entf]-Taste waumlhrend der Selbsttest laumluft
Falls die entsprechende Meldung verschwindet bevor Sie reagieren konnten und Sie das
BIOS-Setup dennoch ausfuumlhren moumlchten starten Sie das System neu indem Sie es entweder aus-
und wieder einschalten oder die Tasten [Strg] + [Alt] + [Entf] gleichzeitig druumlcken
Bitte beachten Sie dass die Bildschirmfotos und Einstellungsoptionen in diesem Kapitel lediglich
zur Veranschaulichung dienen Die tatsaumlchlichen Einstellungsbildschirme und -optionen Ihres
Notebooks koumlnnen je nach BIOS-Version unterschiedlich ausfallen
4-3
BIO
S-S
etu
p
Steuertasten
Im BIOS Setup steuern Sie den Cursor ausschlieszliglich mit der Tastatur
Mit der Linkstaste waumlhlen Sie
einen Menuumltitel
Auch mit der Rechtstaste waumlhlen
Sie Menuumltitel aus
Mit der Aufwaumlrtstaste waumlhlen Sie
die einzelnen Elemente eines
Menuumltitels
Auch die Abwaumlrtstaste verwenden
Sie zur Auswahl von Elementen
eines Menuumltitels
+ Einstellungswert erhoumlhen oder veraumlndern
Einstellungswert vermindern oder veraumlndern
1) Ausgewaumlhltes Element zum Aumlndern von Einstellungsoptionen oumlffnen
2) Untermenuuml einblenden (sofern vorhanden)
Bei einigen Elementen aumlndern Sie das Einstellungsfeld mit dieser Taste
Blendet einen Hilfebildschirm mit Informationen zu den Steuertasten ein
1) Beendet das BIOS Setup
2) Kehrt aus einem Untermenuuml zum vorherigen Bildschirm zuruumlck
4-4
BIO
S-S
etu
p
BIOS-Setup Menuuml Sobald das BIOS Setup aufgerufen ist erscheint das Hauptmenuuml auf dem Bildschirm Hier koumlnnen
Sie weitere Menuumls durch Auswahl aufrufen
Main Menu (Hauptmenuuml)
Zeigt allgemeine Informationen zum System unter anderem BIOS-Version
CPU-Eigenschaften Speichergroumlszlige und die Einstellungen von Systemzeit und
Systemdatum
Advanced Menu (Erweitert-Menuuml)
Hier koumlnnen Sie die erweiterten Einstellungen angeben zB das Notebook des
Eingieverbrauch der USB- PCI-Geraumlte um eine bessere Leistung zu erzielen
Security Menu (Sicherheit-Menuuml)
Die Einstellungen des Supervisor- und Benutzer-Passworts installieren oder loumlschen
Boot Menu (Systemstart-Menuuml)
Zum Festlegen von Systemstart-Typ und Systemstart-Reihenfolge
Exit Menu (Beenden-Menuuml)
Zum Speichern oder Verwerfen von Aumlnderungen beim Verlassen des
BIOS-Setups
Die BIOS Element hier
gezeigten Abbildungen
dienen lediglich zur
Veranschaulichung
4-5
BIO
S-S
etu
p
Main Menu (Hauptmenuuml)
System Date (Systemdatum)
Hier koumlnnen Sie das Systemdatum einstellen Das Datumsformat
[WochentagMonatTagJahr]
Day (Wochentag) Der Wochentag (von [Sun] (Sonntag) bis [Sat]
(Samstag) Dieser Eintrag wird vom BIOS selbst
festgelegt und kann nicht veraumlndert werden
Month (Monat) Der Monat ndash von 01 (Januar) bis 12 (Dezember)
Date (Tag) Der Tag - von 01 bis 31
Year (Jahr) Das aktuelle Jahr
System Time (Systemzeit)
Hier koumlnnen Sie die Systemzeit einstellen Die Systemuhr laumluft staumlndig
egal ob Sie den PC abschalten oder in den Schlafmodus versetzen Das
Eingabeformat [StundeMinuteSekunde]
Serial ATA (Serial-ATA)
Die Menuumlpunkte zeigen die Typen der im Notebook installierten
SATA-Geraumlte Druumlcken Sie [Eingabe] um ein Fenster aufzurufen dass
detaillierte Informationen zu den Geraumlten inklusive des Geraumltenamens
Verkaumlufers LBA Modus PIO Modus und so weiter
4-6
BIO
S-S
etu
p
System Information (Systeminformationen)
Hier finden Sie Informationen zur Firmware zum Prozessor und zum
Systemspeicher
4-7
BIO
S-S
etu
p
Advanced Menu (Erweitert-Menuuml)
Intel(R) SpeedStep(tm) tech (Intel(R) SpeedStep(tm)-Technologie)
Hier koumlnnen Sie die Intel SpeedStep-Technologie ein- und ausschalten
Wenn Sie Disabled (Deaktiviert) waumlhlen arbeitet das System
grundsaumltzlich in einem Stromsparmodus (der Prozessor arbeitet bei
FSB400-600MHz oder FSB533-800MHz) Wenn Sie die Prozessorleistung
optimieren moumlchten stellen Sie dieses Element auf Enabled (Aktiviert)
ein die Prozessorgeschwindigkeit wird nun je nach Auslastung durch
Betriebssystem und Anwendungen gesteuert Moumlgliche Einstellungen
Enabled und Disabled
PCI Latency Timer (PCI-Latenztimer)
Dieses Element steuert wie lange ein einzelnes PCI-Geraumlt Kontrolle uumlber
den Bus erhaumllt bevor ein anderes Geraumlt uumlbernimmt Wenn Sie houmlhere
Werte einstellen koumlnnen die einzelnen PCI-Geraumlte Transaktionen uumlber
laumlngere Zeit ausfuumlhren und damit die Effektivitaumlt der PCI Bandbreite
verbessern
Wenn Sie eine bessere PCI-Leistung erzielen moumlchten sollten Sie hier
houmlhere Werte waumlhlen Moumlgliche Einstellungen 32 64 96 128 160 192
224 und 24
Intel (R) Speedstep (tm)
Legacy USB SupportPCI Latency Timer
[Enabled]
[ ]Enabled[64]
Main Advanced Security Boot Exit
Enter +- F1 F2 F9 F4
SelectChange OptGeneral HelpPrevious ValuesOptimized DefaultSave
Select ScreenSelect Item
BISO SETUP UTILITY
4-8
BIO
S-S
etu
p
Legacy USB Support (Unterstuumltzung Aumllterer USB-Geraumlte)
Wenn Sie Enabled waumlhlen koumlnnen Sie USB-Geraumlte wie Maus Tastatur
oder externe Datentraumlger im DOS-Modus verwenden auch laumlsst sich das
System von einem USB-Geraumlt aus starten Moumlgliche Einstellungen
Enabled Disabled und Auto
4-9
BIO
S-S
etu
p
Security menu (Sicherheit-Menuuml)
Change Supervisor Password (Supervisor-Kennwort Aumlndern)
Wenn diese Funktion ausgewaumlhlt ist wird die folgende Meldung angezeigt
Geben Sie das Kennwort ein (bis zu achts Zeichen lang) und druumlcken Sie
die [Enter]-Taste Ein eventuell zuvor eingegebenes Kennwort wird durch
das hier eingegebene Kennwort ersetzt und im CMOS (Speicherbereich fuumlr
BIOS-Daten) abgespeichert Sie koumlnnen auch [ESC] druumlcken wenn Sie
kein Kennwort eingeben und die Eingabe abbrechen moumlchten
Wenn das Supervisor-Kennwort festgelegt wurde erscheint ein neues
Element Change User Password (Aumlndern von Benutzerkennwort) und
Password Check (Kennwortpruumlfung) im Menuuml
Waumlhlen Sie bdquoChange User Passwordrdquo um das Benutzerkennwort zu
aumlndern oder zu loumlschen
Bitte beachten Sie dass Sie mit dem Supervisor-Kennwort in das BIOS
Setup gelangen und Einstellungen aumlndern koumlnnen mit dem
Benutzerkennwort koumlnnen Sie das BIOS Setup zwar aufrufen jedoch
keine Einstellungen aumlndern
Enter New Password
4-10
BIO
S-S
etu
p
Das Password Check-Element wird zum Festlegen der Art und Weise der
BIOS-Kennwortpruumlfung eingesetzt Die moumlglichen Einstellungen
Setup Das Kennwort wird nur dann abgefragt wenn ein
Anwender das BIOS Setup aufrufen moumlchte
Always
(Immer)
Das Kennwort muss bei jedem Systemstart des Notebooks
und beim Aufruf des BIOS Setup eingegeben werden
Um ein bestehendes Kennwort zu loumlschen druumlcken Sie bei der
Kennworteingabe einfach auf [Enter] Eine Meldung bestaumltigt die
Loumlschung des alten Kennwortes Wenn die Kennworteingabe deaktiviert ist
koumlnnen Sie das System starten oder das BIOS Setup aufrufen ohne ein
Kennwort eingeben zu muumlssen Bitte beachten Sie dass Sie mit dem
Supervisor-Kennwort in das BIOS Setup gelangen und Einstellungen
aumlndern koumlnnen mit dem Benutzerkennwort koumlnnen Sie das BIOS Setup
zwar aufrufen jedoch keine Einstellungen aumlndern
4-11
BIO
S-S
etu
p
Boot menu (Systemstart-Menuuml)
Boot Settings Configuration (Systemstartkonfiguration)
Zur Konfiguration von Einstellungen die beim Systemstart wirksam sind
Boot Device Priority (Systemstart-Geraumlteprioritaumlt)
Hier koumlnnen Sie die Reihenfolge der BootGeraumlte ansehen die BIOS zum
Laden des Betriebssystems anspricht
4-12
BIO
S-S
etu
p
Exit menu (Beenden-Menuuml)
Exit amp Save Changes (Beenden Aumlnderungen Speichern)
Speichert die Aumlnderungen und verlaumlsst das BIOS Setup
Exit amp Discard Changes (Beenden Aumlnderungen Verwerfen)
Verlaumlsst das BIOS Setup ohne die Aumlnderungen zu speichern
Discard Changes (Aumlnderungen Verwerfen)
Verwirft saumlmtliche Aumlnderungen und laumldt die vorherige Konfiguration neu
Load Setup Defaults (Setup-Standardwerte Laden)
Mit diesem Element laden Sie die Werksvorgaben

3-20
Erste Schritte
Schreibmaschinentasten Neben den Grundfunktionen einer Tastatur finden Sie unter den Schreibmaschinentasten auch
einige Sondertasten fuumlr spezielle Zwecke zum Beispiel die Tasten [Ctrl] [Alt] und [Esc]
Wenn Sie die Feststelltasten betaumltigen leuchtet eine entsprechende LED auf und informiert Sie
uumlber den aktuellen Status
Num Lock Zum Ein- und Ausschalten der Num Lock-Funktion halten Sie die [Fn]-Taste
gedruumlckt und druumlcken dazu die Num Lock-Taste Wenn diese Funktion aktiviert ist koumlnnen Sie
den in die Schreibmaschinentastatur integrierten Ziffernblock nutzen
Caps Lock Mit dieser Taste schalten Sie die staumlndige Caps Lock ein und aus Wenn diese
Funktion aktiv ist werden saumlmtliche getippten Buchstaben als Groszligbuchstaben ausgegeben
Scroll Lock Zum Ein- und Ausschalten der Scroll Lock-Funktion halten Sie die [Fn]-Taste
gedruumlckt und druumlcken dazu die Scroll Lock-Taste Diese Funktion wird je nach Anwendung
(vor allem unter DOS) unterschiedlich genutzt
Numerische Tasten Mit den in die Schreibmaschinentastatur integrierten numerischen Tasten koumlnnen Sie Zahlen
eingeben und Berechnungen durchfuumlhren Voraussetzung Die Num Lock-Funktion ist
eingeschaltet
3-21
Erste Schritte
Cursortasten Mit den vier Cursortasten (PfeiltastenRichtungstasten) und den Tasten [Home] [PgUp] [PgDn] und
[End] steuern Sie die Bewegungen des Cursors auf dem Bildschirm
Bewegt den Cursor um ein Zeichen nach links
Bewegt den Cursor um ein Zeichen nach rechts
Bewegt den Cursor um eine Zeile nach oben
Bewegt den Cursor um eine Zeile nach unten
Springt zur vorherigen Seite
Springt zur naumlchsten Seite
+ Springt zum Anfang der Zeile (oder des Dokuments)
+ Springt zum Ende der Zeile (oder des Dokuments)
3-22
Erste Schritte
Die Ruumlcktaste sowie die Tasten [Ins] und [Del] in der oberen rechten Ecke dienen zur Bearbeitung
von Texten
Mit dieser Taste schalten Sie den Eingabemodus zwischen bdquoEinfuumlgenldquo und
bdquoUumlberschreibenldquo um
Mit dieser Taste loumlschen Sie das Zeichen rechts vom Cursor der folgende
Text ruumlckt um eine Stelle nach links auf
Mit dieser Taste loumlschen Sie das Zeichen links vom Cursor der folgende Text
ruumlckt um eine Stelle nach links auf
Funktionstasten Windows-Tasten
Im unteren Bereich der Tastatur finden Sie die Windows-Taste ( ) und die
Anwendung-Taste ( ) Mit diesen Tasten koumlnnen Sie spezielle Windows-Funktionen
ausfuumlhren - zum Beispiel das Startmenuuml oumlffnen oder ein Kontextmenuuml einblenden Weitere
Informationen zu diesen beiden Tasten finden Sie in der Windows-Bedienungsanleitung oder in
der Online-Hilfe
[Fn] ] Taste
+
Schaltet die Bildausgabe zwischen LCD externem Monitor oder
beidem um
3-23
Erste Schritte
+ Schaltet das Touchpad ein oder aus
+ Vermindert die LCD-Helligkeit
+ Steigert die LCD-Helligkeit
+ Verringert die Lautstaumlrke
+ Erhoumlht die Lautstaumlrke
+Deaktiviert die Audiofunktionen des Computers
+
Erzwingt den Wechsel in den Ruhezustand (je nach
Systemkonfiguration)
3-24
Erste Schritte
Schnellstarttasten [Fn]
Durch Beruumlhren der [Fn] Schnellstarttasten aktivieren Sie bestimmte Anwendungen oder
Werkzeuge Die Schnellstarttasten helfen Ihnen viele Taumltigkeiten schneller und einfacher
ausfuumlhren
+
Windows Suche
Nachdem die Fn Taste wird abgehalten druumlcken Sie die F4 Taste
zum Einschalten der Windows Suche-Funktion
+
ECO Engine
(Energiesparen)
Nachdem die Fn Taste wird abgehalten druumlcken Sie die F5 Taste
wiederholt zum Schalter unter verschieden Energiesparmodus die
von den ECO Engine zur Verfuumlgung gestellt oder ausschalten
diese Funktion wiederkehrend
Beziehen Sie sich den auf Energie Managementabschnitt im
Kapitel 3 dieses Handbuches zu der ausfuumlhrlichen Information des
ECO Engines der Energiesparen-Funktion
+
Webcam
Nachdem die Fn Taste wird abgehalten druumlcken Sie die F6 Taste
zum Einschalten der Webcam-Funktion Druumlcken Sie wieder um
es abschalten
3-25
Erste Schritte
+
WLAN (WiFi) oder
WiMax (optional)
Nachdem die Fn Taste wird abgehalten druumlcken Sie die F8 aste
wiederholt um der Wireless LAN (WiFi) oder WiMAX Funktion
ruumlcklaumlufig zu aktivieren deaktivieren
+ Bluetooth (optional)
Nachdem die Fn Taste wird abgehalten druumlcken Sie die F9 aste
wiederholt um der Bluetooth Funktion ruumlcklaumlufig zu aktivieren
deaktivieren
+ 3G
(optional)
Nachdem die Fn Taste wird abgehalten druumlcken Sie die F10 aste
wiederholt um der 3G Funktion ruumlcklaumlufig zu aktivieren
deaktivieren
Die 3G Funktion kann optionale unterstuumltzt werden die abhaumlngig von
dem Modell schwanken welches Sie kaufen Diese Funktionstaste
werden nicht verfuumlgbar sein waumlhrend die 3G Funktion nicht
unterstuumltzt wird
3-26
Erste Schritte
Das Touchpad
Das in Ihr Notebook integrierte Touchpad ist ein Zeigegeraumlt das eine normale Maus ersetzt Sie
steuern bestimmte Funktionen Ihres Notebooks indem Sie den Mauszeiger auf eine Stelle des
Bildschirms setzen und mit den beiden bdquoMaustastenldquo eine Auswahl treffen
1 Mauszeigerbereich
Sie steuern den Mauszeiger indem Sie
allows die Fingerspitze auf diesen
beruumlhrungsempfindlichen Bereich setzen
und den Finger mit leichtem Druck bewegen
- der Mauszeiger folgt Ihren Bewegungen
2 Enter-Taste
Diese Tasten funktionieren wie die Tastatur
2
1
Das hier abgebildete
Touchpad dient lediglich der
Veranschaulichung es kann
etwas vom Aussehen Ihres
Touchpads abweichen
3-27
Erste Schritte
Touchpad Verwenden Nachstehend erfahren Sie wie Sie mit dem Touchpad umgehen
Touchpad Konfigurieren
Sie koumlnnen das Zeigegeraumlt (in diesem Fall das Touchpad) an Ihren persoumlnlichen Bedarf
anpassen Wenn Sie Linkshaumlnder sind moumlchten Sie vielleicht die Funktion der beiden
bdquoMaustastenldquo umkehren Zusaumltzlich koumlnnen Sie Groumlszlige Form Geschwindigkeit und weitere
Eigenschaften des Mauszeigers einstellen Zur Touchpad-Konfiguration koumlnnen Sie den
uumlblichen Microsoft- oder IBM PS2-Treiber Ihres Windows-Betriebssystems verwenden Unter
Systemsteuerung -gt Maus koumlnnen Sie die aktuelle Konfiguration veraumlndern
Mauszeiger Bewegen
Legen Sie die Fingerspitze (gewoumlhnlich die des Zeigefingers) auf das Touchpad stellen Sie
sich die rechteckige Flaumlche am besten wie eine Miniaturausgabe der Anzeigeflaumlche vor Wenn
Sie Ihre Fingerspitze nun mit leichtem Druck uumlber das Touchpad bewegen folgt der Mauszeiger
auf dem Bildschirm den Bewegungen Ihres Fingers Wenn Sie mit der Fingerspitze an den
Rand des Touchpad kommen heben Sie den Finger ab setzen ihn wieder an eine freie Stelle
des Touchpads und fuumlhren die Bewegung fort
Zeigen und Klicken
Wenn Sie den Mauszeiger auf ein Symbol einen Menuumleintrag oder einen Befehl gesetzt haben
tippen Sie zur Ausfuumlhrung einfach leicht auf das Touchpad oder druumlcken die linke bdquoMaustasteldquo
Dieser Vorgang der Zeigen und Klicken genannt wird zaumlhlt zu den grundsaumltzlichen
3-28
Erste Schritte
Bedienschritten Ihres Notebooks Anders als bei herkoumlmmlichen Zeigegeraumlten (wie der Maus)
koumlnnen Sie das gesamte Touchpad als linke bdquoMaustasteldquo benutzen - das Tippen auf dem
Touchpad entspricht also exakt der Betaumltigung der linken Maustaste Wenn Sie zweimal kurz
hintereinander auf das Touchpad tippen koumlnnen Sie damit einen Doppelklick ausloumlsen
1 Bewegen Sie den Mauszeiger mit
der Fingerspitze
2 Stuumltzen Sie das Handgelenk
bequem auf dem Schreibtisch ab
2 1
3-29
Erste Schritte
Die Festplatte
Ihr Notebook ist mit einer 25 Zoll-Festplatte ausgestattet Die Festplatte ist ein Speichermedium
das erheblich schneller und mit einer houmlheren Kapazitaumlt als andere Speichermedien - wie Disketten
oder optische Medien - arbeitet Daher werden das Betriebssystem und Softwareanwendungen
gewoumlhnlich auf der Festplatte installiert
Damit es nicht zu unerwarteten (und sehr aumlrgerlichen) Datenverlusten kommt legen Sie regelmaumlszligig
Sicherheitskopien Ihrer wichtigen Dateien an
Schalten Sie das Notebook nicht aus wenn die Festplatten-Betriebsanzeige leuchtet
Wenn das Notebook eingeschaltet ist duumlrfen Sie die Festplatte weder installieren noch
herausnehmen Die Installation einer Festplatte sollte ohnehin nur vom autorisierten Haumlndler oder
Kundendienst ausgefuumlhrt werden
3-30
Erste Schritte
Optische Speichergeraumlte verwenden
Ihr Notebook ist mit einem optischen Laufwerk ausgestattet Das in Ihrem Geraumlt installierte
Laufwerk haumlngt davon ab welches Modell Sie erworben haben
Super-Multi Dieses Geraumlt kann als multifunktionales DVD-Duallaufwerk und
DVD-RAM-Laufwerk eingesetzt werden
Blu-ray Bei Blue-ray handelt es sich um optische Medien mit besonders hoher Kapazitaumlt mit
denen 45 Stunden lange High Definition-Videos (HD) auf einseitigen Medien mit einer
Kapazitaumlt von 25 GB genutzt werden koumlnnen Blu-ray unterstuumltzt sowohl die aktuellen H264-
und VC-1-Videocodierungsalgorithmen (bdquoCodecsldquo) als auch MPEG-2 das Format das fuumlr
DVDs genutzt wird Mit diesem Format sind Wiedergaben in houmlchster HDTV-Aufloumlsung 1080p
moumlglich
3-31
Erste Schritte
Medium einlegen Die folgenden Schritte beschreiben die
allgemeine Vorgehensweise bei der Arbeit
mit optischen Laufwerken
1 Vergewissern Sie sich dass Ihr
Notebook eingeschaltet ist
2 Druumlcken Sie die Auswerfen-Taste an
der Blende des Geraumltes die
Medienschublade springt ein Stuumlck
heraus
3 Ziehen Sie die Schublade vorsichtig
komplett heraus
4 Legen Sie das Medium mit der
beschrifteten Seite nach oben in die
Schublade Druumlcken Sie leicht auf die
Mitte des Mediums bis es einrastet
5 Schieben Sie die Schublade
wieder komplett in das Geraumlt ein
5
4
3
2
1 Bestaumltigen Sie dass die
Diskette richtig und sicher
in den Schublade gelegt
wird bevor die Schublade
geschlossen wird
2 Lassen Sie den
Medienschublade nicht
geoumlffnet
3-32
Erste Schritte
Medium herausnehmen Mit den folgenden Schritten nehmen Sie ein
Medium aus dem optischen Laufwerk
heraus
6 Druumlcken Sie die Auswerfen-Taste an
der Blende des Geraumltes die
Medienschublade springt ein Stuumlck
heraus
7 Ziehen Sie die Schublade vorsichtig
komplett heraus
8 Fassen Sie das Medium mit den
Fingern an der Kante heben Sie es
anschlieszligend von der Schublade ab
9 Schieben Sie die Schublade
wieder komplett in das Geraumlt ein
9
8
7
6
3-33
Erste Schritte
Externe Geraumlte anschlieszligen An die IO-Ports (EingaumlngeAusgaumlnge) koumlnnen Sie unterschiedliche Peripheriegeraumlte anschlieszligen
Die hier aufgelisteten Geraumlte dienen lediglich zur Veranschaulichung
Peripheriegeraumlte anschlieszligen
USB-Geraumlte anschlieszligen Ihr Notebook ist mit USB-Ports zum Anschluss verschiedener USB-Geraumlte ausgestattet - zum
Beispiel Maumluse Tastaturen Digitalkameras Webcams Drucker externe Laufwerke usw Zum
Anschluss solcher Geraumlte installieren Sie zuerst die entsprechenden Geraumltetreiber (sofern
erforderlich) und schlieszligen das jeweilige Geraumlt anschlieszligend an Ihr Notebook an Ihr Notebook
kann installierte USB-Geraumlte automatisch erkennen Falls ein Geraumlt nicht erkannt werden sollte
aktivieren Sie das USB-Geraumlt manuell indem Sie das Startmenuuml oumlffnen die Systemsteuerung
aufrufen und das neue Geraumlt uumlber Hardware hinzufuumlgen
3-34
Erste Schritte
Externe Anzeigegeraumlte Anschlieszligen An den 15-poligen D-Sub-VGA-Port koumlnnen Sie einen externen Monitor oder ein anderes
VGA-kompatibles Geraumlt (z B einen Projektor) anschlieszligen und so fuumlr eine groumlszligere Bilddarstellung
sorgen
3-35
Erste Schritte
Ihr Notebook ist mit einem HDMI-Port ausgestattet an den Sie Anzeigegeraumlte mit houmlherer
Aufloumlsung anschlieszligen koumlnnen HDMI (High Definition Multimedia Interface Support) ist ein neuer
Schnittstellenstandard fuumlr PCs Anzeigegeraumlte und Unterhaltungselektronik der herkoumlmmliches
erweitertes und hochaufloumlsendes Video einschlieszliglich Mehrkanal-Digitalton uumlber ein einziges Kabel
uumlbertraumlgt
Zum Anschlieszligen eines externen Anzeigegeraumltes uumlberzeugen Sie sich zunaumlchst davon dass
sowohl Notebook als auch externes Anzeigegeraumlt ausgeschaltet sind erst dann schlieszligen Sie
das Anzeigegeraumlt an Ihr Notebook an
Nachdem die Verbindung hergestellt wurde schalten Sie Ihr Notebook ein - das externe
Anzeigegeraumlt sollte automatisch ansprechen Falls nicht koumlnnen Sie den Anzeigemodus mit der
Tastenkombination [Fn] + [F2] umschalten Alternativ koumlnnen Sie den Anzeigemodus auch uumlber den
Anzeigeeinstellungen-Dialog des Windows-Betriebssystems konfigurieren
3-36
Erste Schritte
Kommunikationsgeraumlte Anschlieszligen
LAN Verwenden Uumlber den RJ-45-Anschluss koumlnnen Sie LAN-Geraumlte (LAN = lokales Netzwerk) wie einen Hub
Switch oder Gateway an Ihr Notebook anschlieszligen und einem Netzwerk beitreten
Weitere Hinweise und detaillierte Schritte zum Anschluss an ein LAN erhalten Sie von Ihrem
IT-Experten oder Netzwerkadministrator
3-37
Erste Schritte
WLAN Verwenden (optional) Der Alleskoumlnner-PC ist mit einem WLAN-Modul ausgestattet mit dem Sie schnelle kabellose
Datenuumlbertragungen uumlber den IEEE 80211-Standard realisieren koumlnnen Dadurch koumlnnen Sie sich
in einem weiten Bereich frei bewegen ohne die Verbindung zum Netzwerk zu verlieren
Durch 64- oder 128-Bit-WEP-Verschluumlsselung (Wired Equivalent Privacy) und
WPA-Verschluumlsselung erreichen Sie auch bei kabelloser Netzwerkanbindung einen hohen
Sicherheitsstandard zum Schutz Ihrer Daten
Weitere Hinweise und detaillierte Schritte zum Anschluss an ein LAN erhalten Sie von Ihrem
IT-Experten oder Netzwerkadministrator
3-38
Erste Schritte
Bluetooth Verwenden (optional) Uumlber optionale USB-Bluetooth-Module koumlnnen Sie Verbindungen zu unterschiedlichsten
Bluetooth-Geraumlten aufbauen Uumlber Bluetooth koumlnnen Sie Verbindungen zu Geraumlten wie
Mobiltelefonen PCs Druckern GPS-Empfaumlngern Digitalkameras und Videospielkonsolen uumlber
eine sichere weltweit lizenzfreie Funkverbindung im 24-GHz-ISM-Bereich (einem Frequenzbereich
der fuumlr kommerzielle wissenschaftliche und medizinische Anwendungen vorgesehen ist) aufbauen
und Daten uumlbertragen
Weitere Hinweise und detaillierte Schritte zur Anwendung der Bluetooth-Funktionalitaumlt erhalten Sie
von Ihrem IT-Experten oder Netzwerkadministrator
3-39
Erste Schritte ExpressCard-Installation
Ihr Notebook verfuumlgt uumlber einen ExpressCard -Steckplatz Die neue ExpressCard -Schnittstelle
uumlbertrifft eine konventionelle PC Card-Schnittstelle an Geschwindigkeit Die ExpressCard
-Technologie nutzt die Vorteile der skalierbaren PCI Express- und USB 20-Schnittstellen mit hoher
Bandbreite
Nachstehend finden Sie einige grundlegende Hinweise zur Installation und zum Entfernen einer
ExpressCard Weitere Informationen finden Sie in der mit der ExpressCard gelieferten
Dokumentation
ExpressCard entfernen
1 Schauen Sie sich den ExpressCard -Steckplatz Ihres Notebooks an Eventuell befindet sich
eine Dummy-Karte im Steckplatz diese wird wie eine regulaumlre ExpressCard entfernt siehe
unten
2 Druumlcken Sie die Karte leicht hinein sie springt nun ein Stuumlck heraus
3 Ziehen Sie die Karte aus dem Steckplatz 4 Leerer Steckplatz
ExpressCard installieren
5 Schieben Sie die Karte (meist mit der beschrifteten Seite nach oben) in den Steckplatz 6 Schieben Sie die Karte in den Steckplatz bis sie einrastet und fest sitzt
3-40
Erste Schritte
ExpressCard entfernen
ExpressCard installieren
3
1 2
4
2
3
5
6
5
4
3-41
Erste Schritte
Komponententausch und Aufruumlstung
Hier ist zu merken dass das Speicher die Festplattenlaufwerk WLAN Bluetooth Module und der
Akku vorinstalliert in den Produkt das Benutzer gekauft wurden kann durch Benutzeranforderung
erweiterungsfaumlhig oder austauschbar sein
2
4 31
3-42
Erste Schritte
Ihr Notebook ist mit einem Lithium-Ionen-Akku mit hoher
Kapazitaumlt ausgestattet und der Akku ist austauschbar von den
Nutzern
Weitere Informationen dazu findet ihr im Using Battery power
um den Akku zu ersetzen
Der Alleskoumlnner-PC ist mit einem WLAN Bluetooth -Modul
ausgestattet und das Modul kann durch Vertrageshaumlndler
oder ServicemdashCenter erweiterungsfaumlhig und austauschbar
sein
Ihr Notebook ist mit einer Festplatte ausgestattet unddie
Speichergeraumlte kann durch Vertrageshaumlndler oder
ServicemdashCenter erweiterungsfaumlhig und austauschbar sein
Zusaumltzliches Speichermodul kann durch Vertrageshaumlndler
oder ServicemdashCenter angebracht werden um die Leistung
dieses Notebooks abhaumlngig von der Spezifikation
Beschraumlnkung zu erhoumlhen
2
4
3
1
3-43
Erste Schritte
Um mehr uumlber Upgrade-Beschraumlnkung zu erlernen beziehen Sie bitte sich die auf Spezifikation
im Benutzerhandbuch Fuumlr weiteren Informationen uumlber die gekauften Produkt bitte wenden
Sie sich an dem lokalen Haumlndler
Nicht versuchen Sie einen Bestandteil des Produktes zu upgraden oder zu ersetzen wenn Sie
nicht eine autorisierte Haumlndler- oder Dienstleistungszentrum sind da sie die Garantieluumlcke
verursachen kann Es wird dringend empfohlen um mit der autorisierten Haumlndler- oder
Dienstleistungszentrum fuumlr jedes moumlgliches Upgrade oder Ersetzen in Verbindung aufzunehmen
KAPITEL 4 BIOS-Setup
4-2
BIO
S-S
etu
p
Uumlber das BIOS-Setup Wann Benutzen Sie das BIOS-Setup
Sie brauchen das BIOS-Setup wenn
Eine Fehlermeldung beim Systemstart auf dem Bildschirm erscheint und Sie zum Starten des
Setups auffordert
Sie die Standardeinstellungen bestimmter Systemvorgaben aumlndern moumlchten
Sie die BIOS-Standardeinstellungen wiederherstellen moumlchten
So Starten Sie das BIOS-Setup
Zum Aufrufen des BIOS-Setup-Programms schalten Sie das Notebook ein und druumlcken die
[Entf]-Taste waumlhrend der Selbsttest laumluft
Falls die entsprechende Meldung verschwindet bevor Sie reagieren konnten und Sie das
BIOS-Setup dennoch ausfuumlhren moumlchten starten Sie das System neu indem Sie es entweder aus-
und wieder einschalten oder die Tasten [Strg] + [Alt] + [Entf] gleichzeitig druumlcken
Bitte beachten Sie dass die Bildschirmfotos und Einstellungsoptionen in diesem Kapitel lediglich
zur Veranschaulichung dienen Die tatsaumlchlichen Einstellungsbildschirme und -optionen Ihres
Notebooks koumlnnen je nach BIOS-Version unterschiedlich ausfallen
4-3
BIO
S-S
etu
p
Steuertasten
Im BIOS Setup steuern Sie den Cursor ausschlieszliglich mit der Tastatur
Mit der Linkstaste waumlhlen Sie
einen Menuumltitel
Auch mit der Rechtstaste waumlhlen
Sie Menuumltitel aus
Mit der Aufwaumlrtstaste waumlhlen Sie
die einzelnen Elemente eines
Menuumltitels
Auch die Abwaumlrtstaste verwenden
Sie zur Auswahl von Elementen
eines Menuumltitels
+ Einstellungswert erhoumlhen oder veraumlndern
Einstellungswert vermindern oder veraumlndern
1) Ausgewaumlhltes Element zum Aumlndern von Einstellungsoptionen oumlffnen
2) Untermenuuml einblenden (sofern vorhanden)
Bei einigen Elementen aumlndern Sie das Einstellungsfeld mit dieser Taste
Blendet einen Hilfebildschirm mit Informationen zu den Steuertasten ein
1) Beendet das BIOS Setup
2) Kehrt aus einem Untermenuuml zum vorherigen Bildschirm zuruumlck
4-4
BIO
S-S
etu
p
BIOS-Setup Menuuml Sobald das BIOS Setup aufgerufen ist erscheint das Hauptmenuuml auf dem Bildschirm Hier koumlnnen
Sie weitere Menuumls durch Auswahl aufrufen
Main Menu (Hauptmenuuml)
Zeigt allgemeine Informationen zum System unter anderem BIOS-Version
CPU-Eigenschaften Speichergroumlszlige und die Einstellungen von Systemzeit und
Systemdatum
Advanced Menu (Erweitert-Menuuml)
Hier koumlnnen Sie die erweiterten Einstellungen angeben zB das Notebook des
Eingieverbrauch der USB- PCI-Geraumlte um eine bessere Leistung zu erzielen
Security Menu (Sicherheit-Menuuml)
Die Einstellungen des Supervisor- und Benutzer-Passworts installieren oder loumlschen
Boot Menu (Systemstart-Menuuml)
Zum Festlegen von Systemstart-Typ und Systemstart-Reihenfolge
Exit Menu (Beenden-Menuuml)
Zum Speichern oder Verwerfen von Aumlnderungen beim Verlassen des
BIOS-Setups
Die BIOS Element hier
gezeigten Abbildungen
dienen lediglich zur
Veranschaulichung
4-5
BIO
S-S
etu
p
Main Menu (Hauptmenuuml)
System Date (Systemdatum)
Hier koumlnnen Sie das Systemdatum einstellen Das Datumsformat
[WochentagMonatTagJahr]
Day (Wochentag) Der Wochentag (von [Sun] (Sonntag) bis [Sat]
(Samstag) Dieser Eintrag wird vom BIOS selbst
festgelegt und kann nicht veraumlndert werden
Month (Monat) Der Monat ndash von 01 (Januar) bis 12 (Dezember)
Date (Tag) Der Tag - von 01 bis 31
Year (Jahr) Das aktuelle Jahr
System Time (Systemzeit)
Hier koumlnnen Sie die Systemzeit einstellen Die Systemuhr laumluft staumlndig
egal ob Sie den PC abschalten oder in den Schlafmodus versetzen Das
Eingabeformat [StundeMinuteSekunde]
Serial ATA (Serial-ATA)
Die Menuumlpunkte zeigen die Typen der im Notebook installierten
SATA-Geraumlte Druumlcken Sie [Eingabe] um ein Fenster aufzurufen dass
detaillierte Informationen zu den Geraumlten inklusive des Geraumltenamens
Verkaumlufers LBA Modus PIO Modus und so weiter
4-6
BIO
S-S
etu
p
System Information (Systeminformationen)
Hier finden Sie Informationen zur Firmware zum Prozessor und zum
Systemspeicher
4-7
BIO
S-S
etu
p
Advanced Menu (Erweitert-Menuuml)
Intel(R) SpeedStep(tm) tech (Intel(R) SpeedStep(tm)-Technologie)
Hier koumlnnen Sie die Intel SpeedStep-Technologie ein- und ausschalten
Wenn Sie Disabled (Deaktiviert) waumlhlen arbeitet das System
grundsaumltzlich in einem Stromsparmodus (der Prozessor arbeitet bei
FSB400-600MHz oder FSB533-800MHz) Wenn Sie die Prozessorleistung
optimieren moumlchten stellen Sie dieses Element auf Enabled (Aktiviert)
ein die Prozessorgeschwindigkeit wird nun je nach Auslastung durch
Betriebssystem und Anwendungen gesteuert Moumlgliche Einstellungen
Enabled und Disabled
PCI Latency Timer (PCI-Latenztimer)
Dieses Element steuert wie lange ein einzelnes PCI-Geraumlt Kontrolle uumlber
den Bus erhaumllt bevor ein anderes Geraumlt uumlbernimmt Wenn Sie houmlhere
Werte einstellen koumlnnen die einzelnen PCI-Geraumlte Transaktionen uumlber
laumlngere Zeit ausfuumlhren und damit die Effektivitaumlt der PCI Bandbreite
verbessern
Wenn Sie eine bessere PCI-Leistung erzielen moumlchten sollten Sie hier
houmlhere Werte waumlhlen Moumlgliche Einstellungen 32 64 96 128 160 192
224 und 24
Intel (R) Speedstep (tm)
Legacy USB SupportPCI Latency Timer
[Enabled]
[ ]Enabled[64]
Main Advanced Security Boot Exit
Enter +- F1 F2 F9 F4
SelectChange OptGeneral HelpPrevious ValuesOptimized DefaultSave
Select ScreenSelect Item
BISO SETUP UTILITY
4-8
BIO
S-S
etu
p
Legacy USB Support (Unterstuumltzung Aumllterer USB-Geraumlte)
Wenn Sie Enabled waumlhlen koumlnnen Sie USB-Geraumlte wie Maus Tastatur
oder externe Datentraumlger im DOS-Modus verwenden auch laumlsst sich das
System von einem USB-Geraumlt aus starten Moumlgliche Einstellungen
Enabled Disabled und Auto
4-9
BIO
S-S
etu
p
Security menu (Sicherheit-Menuuml)
Change Supervisor Password (Supervisor-Kennwort Aumlndern)
Wenn diese Funktion ausgewaumlhlt ist wird die folgende Meldung angezeigt
Geben Sie das Kennwort ein (bis zu achts Zeichen lang) und druumlcken Sie
die [Enter]-Taste Ein eventuell zuvor eingegebenes Kennwort wird durch
das hier eingegebene Kennwort ersetzt und im CMOS (Speicherbereich fuumlr
BIOS-Daten) abgespeichert Sie koumlnnen auch [ESC] druumlcken wenn Sie
kein Kennwort eingeben und die Eingabe abbrechen moumlchten
Wenn das Supervisor-Kennwort festgelegt wurde erscheint ein neues
Element Change User Password (Aumlndern von Benutzerkennwort) und
Password Check (Kennwortpruumlfung) im Menuuml
Waumlhlen Sie bdquoChange User Passwordrdquo um das Benutzerkennwort zu
aumlndern oder zu loumlschen
Bitte beachten Sie dass Sie mit dem Supervisor-Kennwort in das BIOS
Setup gelangen und Einstellungen aumlndern koumlnnen mit dem
Benutzerkennwort koumlnnen Sie das BIOS Setup zwar aufrufen jedoch
keine Einstellungen aumlndern
Enter New Password
4-10
BIO
S-S
etu
p
Das Password Check-Element wird zum Festlegen der Art und Weise der
BIOS-Kennwortpruumlfung eingesetzt Die moumlglichen Einstellungen
Setup Das Kennwort wird nur dann abgefragt wenn ein
Anwender das BIOS Setup aufrufen moumlchte
Always
(Immer)
Das Kennwort muss bei jedem Systemstart des Notebooks
und beim Aufruf des BIOS Setup eingegeben werden
Um ein bestehendes Kennwort zu loumlschen druumlcken Sie bei der
Kennworteingabe einfach auf [Enter] Eine Meldung bestaumltigt die
Loumlschung des alten Kennwortes Wenn die Kennworteingabe deaktiviert ist
koumlnnen Sie das System starten oder das BIOS Setup aufrufen ohne ein
Kennwort eingeben zu muumlssen Bitte beachten Sie dass Sie mit dem
Supervisor-Kennwort in das BIOS Setup gelangen und Einstellungen
aumlndern koumlnnen mit dem Benutzerkennwort koumlnnen Sie das BIOS Setup
zwar aufrufen jedoch keine Einstellungen aumlndern
4-11
BIO
S-S
etu
p
Boot menu (Systemstart-Menuuml)
Boot Settings Configuration (Systemstartkonfiguration)
Zur Konfiguration von Einstellungen die beim Systemstart wirksam sind
Boot Device Priority (Systemstart-Geraumlteprioritaumlt)
Hier koumlnnen Sie die Reihenfolge der BootGeraumlte ansehen die BIOS zum
Laden des Betriebssystems anspricht
4-12
BIO
S-S
etu
p
Exit menu (Beenden-Menuuml)
Exit amp Save Changes (Beenden Aumlnderungen Speichern)
Speichert die Aumlnderungen und verlaumlsst das BIOS Setup
Exit amp Discard Changes (Beenden Aumlnderungen Verwerfen)
Verlaumlsst das BIOS Setup ohne die Aumlnderungen zu speichern
Discard Changes (Aumlnderungen Verwerfen)
Verwirft saumlmtliche Aumlnderungen und laumldt die vorherige Konfiguration neu
Load Setup Defaults (Setup-Standardwerte Laden)
Mit diesem Element laden Sie die Werksvorgaben

3-21
Erste Schritte
Cursortasten Mit den vier Cursortasten (PfeiltastenRichtungstasten) und den Tasten [Home] [PgUp] [PgDn] und
[End] steuern Sie die Bewegungen des Cursors auf dem Bildschirm
Bewegt den Cursor um ein Zeichen nach links
Bewegt den Cursor um ein Zeichen nach rechts
Bewegt den Cursor um eine Zeile nach oben
Bewegt den Cursor um eine Zeile nach unten
Springt zur vorherigen Seite
Springt zur naumlchsten Seite
+ Springt zum Anfang der Zeile (oder des Dokuments)
+ Springt zum Ende der Zeile (oder des Dokuments)
3-22
Erste Schritte
Die Ruumlcktaste sowie die Tasten [Ins] und [Del] in der oberen rechten Ecke dienen zur Bearbeitung
von Texten
Mit dieser Taste schalten Sie den Eingabemodus zwischen bdquoEinfuumlgenldquo und
bdquoUumlberschreibenldquo um
Mit dieser Taste loumlschen Sie das Zeichen rechts vom Cursor der folgende
Text ruumlckt um eine Stelle nach links auf
Mit dieser Taste loumlschen Sie das Zeichen links vom Cursor der folgende Text
ruumlckt um eine Stelle nach links auf
Funktionstasten Windows-Tasten
Im unteren Bereich der Tastatur finden Sie die Windows-Taste ( ) und die
Anwendung-Taste ( ) Mit diesen Tasten koumlnnen Sie spezielle Windows-Funktionen
ausfuumlhren - zum Beispiel das Startmenuuml oumlffnen oder ein Kontextmenuuml einblenden Weitere
Informationen zu diesen beiden Tasten finden Sie in der Windows-Bedienungsanleitung oder in
der Online-Hilfe
[Fn] ] Taste
+
Schaltet die Bildausgabe zwischen LCD externem Monitor oder
beidem um
3-23
Erste Schritte
+ Schaltet das Touchpad ein oder aus
+ Vermindert die LCD-Helligkeit
+ Steigert die LCD-Helligkeit
+ Verringert die Lautstaumlrke
+ Erhoumlht die Lautstaumlrke
+Deaktiviert die Audiofunktionen des Computers
+
Erzwingt den Wechsel in den Ruhezustand (je nach
Systemkonfiguration)
3-24
Erste Schritte
Schnellstarttasten [Fn]
Durch Beruumlhren der [Fn] Schnellstarttasten aktivieren Sie bestimmte Anwendungen oder
Werkzeuge Die Schnellstarttasten helfen Ihnen viele Taumltigkeiten schneller und einfacher
ausfuumlhren
+
Windows Suche
Nachdem die Fn Taste wird abgehalten druumlcken Sie die F4 Taste
zum Einschalten der Windows Suche-Funktion
+
ECO Engine
(Energiesparen)
Nachdem die Fn Taste wird abgehalten druumlcken Sie die F5 Taste
wiederholt zum Schalter unter verschieden Energiesparmodus die
von den ECO Engine zur Verfuumlgung gestellt oder ausschalten
diese Funktion wiederkehrend
Beziehen Sie sich den auf Energie Managementabschnitt im
Kapitel 3 dieses Handbuches zu der ausfuumlhrlichen Information des
ECO Engines der Energiesparen-Funktion
+
Webcam
Nachdem die Fn Taste wird abgehalten druumlcken Sie die F6 Taste
zum Einschalten der Webcam-Funktion Druumlcken Sie wieder um
es abschalten
3-25
Erste Schritte
+
WLAN (WiFi) oder
WiMax (optional)
Nachdem die Fn Taste wird abgehalten druumlcken Sie die F8 aste
wiederholt um der Wireless LAN (WiFi) oder WiMAX Funktion
ruumlcklaumlufig zu aktivieren deaktivieren
+ Bluetooth (optional)
Nachdem die Fn Taste wird abgehalten druumlcken Sie die F9 aste
wiederholt um der Bluetooth Funktion ruumlcklaumlufig zu aktivieren
deaktivieren
+ 3G
(optional)
Nachdem die Fn Taste wird abgehalten druumlcken Sie die F10 aste
wiederholt um der 3G Funktion ruumlcklaumlufig zu aktivieren
deaktivieren
Die 3G Funktion kann optionale unterstuumltzt werden die abhaumlngig von
dem Modell schwanken welches Sie kaufen Diese Funktionstaste
werden nicht verfuumlgbar sein waumlhrend die 3G Funktion nicht
unterstuumltzt wird
3-26
Erste Schritte
Das Touchpad
Das in Ihr Notebook integrierte Touchpad ist ein Zeigegeraumlt das eine normale Maus ersetzt Sie
steuern bestimmte Funktionen Ihres Notebooks indem Sie den Mauszeiger auf eine Stelle des
Bildschirms setzen und mit den beiden bdquoMaustastenldquo eine Auswahl treffen
1 Mauszeigerbereich
Sie steuern den Mauszeiger indem Sie
allows die Fingerspitze auf diesen
beruumlhrungsempfindlichen Bereich setzen
und den Finger mit leichtem Druck bewegen
- der Mauszeiger folgt Ihren Bewegungen
2 Enter-Taste
Diese Tasten funktionieren wie die Tastatur
2
1
Das hier abgebildete
Touchpad dient lediglich der
Veranschaulichung es kann
etwas vom Aussehen Ihres
Touchpads abweichen
3-27
Erste Schritte
Touchpad Verwenden Nachstehend erfahren Sie wie Sie mit dem Touchpad umgehen
Touchpad Konfigurieren
Sie koumlnnen das Zeigegeraumlt (in diesem Fall das Touchpad) an Ihren persoumlnlichen Bedarf
anpassen Wenn Sie Linkshaumlnder sind moumlchten Sie vielleicht die Funktion der beiden
bdquoMaustastenldquo umkehren Zusaumltzlich koumlnnen Sie Groumlszlige Form Geschwindigkeit und weitere
Eigenschaften des Mauszeigers einstellen Zur Touchpad-Konfiguration koumlnnen Sie den
uumlblichen Microsoft- oder IBM PS2-Treiber Ihres Windows-Betriebssystems verwenden Unter
Systemsteuerung -gt Maus koumlnnen Sie die aktuelle Konfiguration veraumlndern
Mauszeiger Bewegen
Legen Sie die Fingerspitze (gewoumlhnlich die des Zeigefingers) auf das Touchpad stellen Sie
sich die rechteckige Flaumlche am besten wie eine Miniaturausgabe der Anzeigeflaumlche vor Wenn
Sie Ihre Fingerspitze nun mit leichtem Druck uumlber das Touchpad bewegen folgt der Mauszeiger
auf dem Bildschirm den Bewegungen Ihres Fingers Wenn Sie mit der Fingerspitze an den
Rand des Touchpad kommen heben Sie den Finger ab setzen ihn wieder an eine freie Stelle
des Touchpads und fuumlhren die Bewegung fort
Zeigen und Klicken
Wenn Sie den Mauszeiger auf ein Symbol einen Menuumleintrag oder einen Befehl gesetzt haben
tippen Sie zur Ausfuumlhrung einfach leicht auf das Touchpad oder druumlcken die linke bdquoMaustasteldquo
Dieser Vorgang der Zeigen und Klicken genannt wird zaumlhlt zu den grundsaumltzlichen
3-28
Erste Schritte
Bedienschritten Ihres Notebooks Anders als bei herkoumlmmlichen Zeigegeraumlten (wie der Maus)
koumlnnen Sie das gesamte Touchpad als linke bdquoMaustasteldquo benutzen - das Tippen auf dem
Touchpad entspricht also exakt der Betaumltigung der linken Maustaste Wenn Sie zweimal kurz
hintereinander auf das Touchpad tippen koumlnnen Sie damit einen Doppelklick ausloumlsen
1 Bewegen Sie den Mauszeiger mit
der Fingerspitze
2 Stuumltzen Sie das Handgelenk
bequem auf dem Schreibtisch ab
2 1
3-29
Erste Schritte
Die Festplatte
Ihr Notebook ist mit einer 25 Zoll-Festplatte ausgestattet Die Festplatte ist ein Speichermedium
das erheblich schneller und mit einer houmlheren Kapazitaumlt als andere Speichermedien - wie Disketten
oder optische Medien - arbeitet Daher werden das Betriebssystem und Softwareanwendungen
gewoumlhnlich auf der Festplatte installiert
Damit es nicht zu unerwarteten (und sehr aumlrgerlichen) Datenverlusten kommt legen Sie regelmaumlszligig
Sicherheitskopien Ihrer wichtigen Dateien an
Schalten Sie das Notebook nicht aus wenn die Festplatten-Betriebsanzeige leuchtet
Wenn das Notebook eingeschaltet ist duumlrfen Sie die Festplatte weder installieren noch
herausnehmen Die Installation einer Festplatte sollte ohnehin nur vom autorisierten Haumlndler oder
Kundendienst ausgefuumlhrt werden
3-30
Erste Schritte
Optische Speichergeraumlte verwenden
Ihr Notebook ist mit einem optischen Laufwerk ausgestattet Das in Ihrem Geraumlt installierte
Laufwerk haumlngt davon ab welches Modell Sie erworben haben
Super-Multi Dieses Geraumlt kann als multifunktionales DVD-Duallaufwerk und
DVD-RAM-Laufwerk eingesetzt werden
Blu-ray Bei Blue-ray handelt es sich um optische Medien mit besonders hoher Kapazitaumlt mit
denen 45 Stunden lange High Definition-Videos (HD) auf einseitigen Medien mit einer
Kapazitaumlt von 25 GB genutzt werden koumlnnen Blu-ray unterstuumltzt sowohl die aktuellen H264-
und VC-1-Videocodierungsalgorithmen (bdquoCodecsldquo) als auch MPEG-2 das Format das fuumlr
DVDs genutzt wird Mit diesem Format sind Wiedergaben in houmlchster HDTV-Aufloumlsung 1080p
moumlglich
3-31
Erste Schritte
Medium einlegen Die folgenden Schritte beschreiben die
allgemeine Vorgehensweise bei der Arbeit
mit optischen Laufwerken
1 Vergewissern Sie sich dass Ihr
Notebook eingeschaltet ist
2 Druumlcken Sie die Auswerfen-Taste an
der Blende des Geraumltes die
Medienschublade springt ein Stuumlck
heraus
3 Ziehen Sie die Schublade vorsichtig
komplett heraus
4 Legen Sie das Medium mit der
beschrifteten Seite nach oben in die
Schublade Druumlcken Sie leicht auf die
Mitte des Mediums bis es einrastet
5 Schieben Sie die Schublade
wieder komplett in das Geraumlt ein
5
4
3
2
1 Bestaumltigen Sie dass die
Diskette richtig und sicher
in den Schublade gelegt
wird bevor die Schublade
geschlossen wird
2 Lassen Sie den
Medienschublade nicht
geoumlffnet
3-32
Erste Schritte
Medium herausnehmen Mit den folgenden Schritten nehmen Sie ein
Medium aus dem optischen Laufwerk
heraus
6 Druumlcken Sie die Auswerfen-Taste an
der Blende des Geraumltes die
Medienschublade springt ein Stuumlck
heraus
7 Ziehen Sie die Schublade vorsichtig
komplett heraus
8 Fassen Sie das Medium mit den
Fingern an der Kante heben Sie es
anschlieszligend von der Schublade ab
9 Schieben Sie die Schublade
wieder komplett in das Geraumlt ein
9
8
7
6
3-33
Erste Schritte
Externe Geraumlte anschlieszligen An die IO-Ports (EingaumlngeAusgaumlnge) koumlnnen Sie unterschiedliche Peripheriegeraumlte anschlieszligen
Die hier aufgelisteten Geraumlte dienen lediglich zur Veranschaulichung
Peripheriegeraumlte anschlieszligen
USB-Geraumlte anschlieszligen Ihr Notebook ist mit USB-Ports zum Anschluss verschiedener USB-Geraumlte ausgestattet - zum
Beispiel Maumluse Tastaturen Digitalkameras Webcams Drucker externe Laufwerke usw Zum
Anschluss solcher Geraumlte installieren Sie zuerst die entsprechenden Geraumltetreiber (sofern
erforderlich) und schlieszligen das jeweilige Geraumlt anschlieszligend an Ihr Notebook an Ihr Notebook
kann installierte USB-Geraumlte automatisch erkennen Falls ein Geraumlt nicht erkannt werden sollte
aktivieren Sie das USB-Geraumlt manuell indem Sie das Startmenuuml oumlffnen die Systemsteuerung
aufrufen und das neue Geraumlt uumlber Hardware hinzufuumlgen
3-34
Erste Schritte
Externe Anzeigegeraumlte Anschlieszligen An den 15-poligen D-Sub-VGA-Port koumlnnen Sie einen externen Monitor oder ein anderes
VGA-kompatibles Geraumlt (z B einen Projektor) anschlieszligen und so fuumlr eine groumlszligere Bilddarstellung
sorgen
3-35
Erste Schritte
Ihr Notebook ist mit einem HDMI-Port ausgestattet an den Sie Anzeigegeraumlte mit houmlherer
Aufloumlsung anschlieszligen koumlnnen HDMI (High Definition Multimedia Interface Support) ist ein neuer
Schnittstellenstandard fuumlr PCs Anzeigegeraumlte und Unterhaltungselektronik der herkoumlmmliches
erweitertes und hochaufloumlsendes Video einschlieszliglich Mehrkanal-Digitalton uumlber ein einziges Kabel
uumlbertraumlgt
Zum Anschlieszligen eines externen Anzeigegeraumltes uumlberzeugen Sie sich zunaumlchst davon dass
sowohl Notebook als auch externes Anzeigegeraumlt ausgeschaltet sind erst dann schlieszligen Sie
das Anzeigegeraumlt an Ihr Notebook an
Nachdem die Verbindung hergestellt wurde schalten Sie Ihr Notebook ein - das externe
Anzeigegeraumlt sollte automatisch ansprechen Falls nicht koumlnnen Sie den Anzeigemodus mit der
Tastenkombination [Fn] + [F2] umschalten Alternativ koumlnnen Sie den Anzeigemodus auch uumlber den
Anzeigeeinstellungen-Dialog des Windows-Betriebssystems konfigurieren
3-36
Erste Schritte
Kommunikationsgeraumlte Anschlieszligen
LAN Verwenden Uumlber den RJ-45-Anschluss koumlnnen Sie LAN-Geraumlte (LAN = lokales Netzwerk) wie einen Hub
Switch oder Gateway an Ihr Notebook anschlieszligen und einem Netzwerk beitreten
Weitere Hinweise und detaillierte Schritte zum Anschluss an ein LAN erhalten Sie von Ihrem
IT-Experten oder Netzwerkadministrator
3-37
Erste Schritte
WLAN Verwenden (optional) Der Alleskoumlnner-PC ist mit einem WLAN-Modul ausgestattet mit dem Sie schnelle kabellose
Datenuumlbertragungen uumlber den IEEE 80211-Standard realisieren koumlnnen Dadurch koumlnnen Sie sich
in einem weiten Bereich frei bewegen ohne die Verbindung zum Netzwerk zu verlieren
Durch 64- oder 128-Bit-WEP-Verschluumlsselung (Wired Equivalent Privacy) und
WPA-Verschluumlsselung erreichen Sie auch bei kabelloser Netzwerkanbindung einen hohen
Sicherheitsstandard zum Schutz Ihrer Daten
Weitere Hinweise und detaillierte Schritte zum Anschluss an ein LAN erhalten Sie von Ihrem
IT-Experten oder Netzwerkadministrator
3-38
Erste Schritte
Bluetooth Verwenden (optional) Uumlber optionale USB-Bluetooth-Module koumlnnen Sie Verbindungen zu unterschiedlichsten
Bluetooth-Geraumlten aufbauen Uumlber Bluetooth koumlnnen Sie Verbindungen zu Geraumlten wie
Mobiltelefonen PCs Druckern GPS-Empfaumlngern Digitalkameras und Videospielkonsolen uumlber
eine sichere weltweit lizenzfreie Funkverbindung im 24-GHz-ISM-Bereich (einem Frequenzbereich
der fuumlr kommerzielle wissenschaftliche und medizinische Anwendungen vorgesehen ist) aufbauen
und Daten uumlbertragen
Weitere Hinweise und detaillierte Schritte zur Anwendung der Bluetooth-Funktionalitaumlt erhalten Sie
von Ihrem IT-Experten oder Netzwerkadministrator
3-39
Erste Schritte ExpressCard-Installation
Ihr Notebook verfuumlgt uumlber einen ExpressCard -Steckplatz Die neue ExpressCard -Schnittstelle
uumlbertrifft eine konventionelle PC Card-Schnittstelle an Geschwindigkeit Die ExpressCard
-Technologie nutzt die Vorteile der skalierbaren PCI Express- und USB 20-Schnittstellen mit hoher
Bandbreite
Nachstehend finden Sie einige grundlegende Hinweise zur Installation und zum Entfernen einer
ExpressCard Weitere Informationen finden Sie in der mit der ExpressCard gelieferten
Dokumentation
ExpressCard entfernen
1 Schauen Sie sich den ExpressCard -Steckplatz Ihres Notebooks an Eventuell befindet sich
eine Dummy-Karte im Steckplatz diese wird wie eine regulaumlre ExpressCard entfernt siehe
unten
2 Druumlcken Sie die Karte leicht hinein sie springt nun ein Stuumlck heraus
3 Ziehen Sie die Karte aus dem Steckplatz 4 Leerer Steckplatz
ExpressCard installieren
5 Schieben Sie die Karte (meist mit der beschrifteten Seite nach oben) in den Steckplatz 6 Schieben Sie die Karte in den Steckplatz bis sie einrastet und fest sitzt
3-40
Erste Schritte
ExpressCard entfernen
ExpressCard installieren
3
1 2
4
2
3
5
6
5
4
3-41
Erste Schritte
Komponententausch und Aufruumlstung
Hier ist zu merken dass das Speicher die Festplattenlaufwerk WLAN Bluetooth Module und der
Akku vorinstalliert in den Produkt das Benutzer gekauft wurden kann durch Benutzeranforderung
erweiterungsfaumlhig oder austauschbar sein
2
4 31
3-42
Erste Schritte
Ihr Notebook ist mit einem Lithium-Ionen-Akku mit hoher
Kapazitaumlt ausgestattet und der Akku ist austauschbar von den
Nutzern
Weitere Informationen dazu findet ihr im Using Battery power
um den Akku zu ersetzen
Der Alleskoumlnner-PC ist mit einem WLAN Bluetooth -Modul
ausgestattet und das Modul kann durch Vertrageshaumlndler
oder ServicemdashCenter erweiterungsfaumlhig und austauschbar
sein
Ihr Notebook ist mit einer Festplatte ausgestattet unddie
Speichergeraumlte kann durch Vertrageshaumlndler oder
ServicemdashCenter erweiterungsfaumlhig und austauschbar sein
Zusaumltzliches Speichermodul kann durch Vertrageshaumlndler
oder ServicemdashCenter angebracht werden um die Leistung
dieses Notebooks abhaumlngig von der Spezifikation
Beschraumlnkung zu erhoumlhen
2
4
3
1
3-43
Erste Schritte
Um mehr uumlber Upgrade-Beschraumlnkung zu erlernen beziehen Sie bitte sich die auf Spezifikation
im Benutzerhandbuch Fuumlr weiteren Informationen uumlber die gekauften Produkt bitte wenden
Sie sich an dem lokalen Haumlndler
Nicht versuchen Sie einen Bestandteil des Produktes zu upgraden oder zu ersetzen wenn Sie
nicht eine autorisierte Haumlndler- oder Dienstleistungszentrum sind da sie die Garantieluumlcke
verursachen kann Es wird dringend empfohlen um mit der autorisierten Haumlndler- oder
Dienstleistungszentrum fuumlr jedes moumlgliches Upgrade oder Ersetzen in Verbindung aufzunehmen
KAPITEL 4 BIOS-Setup
4-2
BIO
S-S
etu
p
Uumlber das BIOS-Setup Wann Benutzen Sie das BIOS-Setup
Sie brauchen das BIOS-Setup wenn
Eine Fehlermeldung beim Systemstart auf dem Bildschirm erscheint und Sie zum Starten des
Setups auffordert
Sie die Standardeinstellungen bestimmter Systemvorgaben aumlndern moumlchten
Sie die BIOS-Standardeinstellungen wiederherstellen moumlchten
So Starten Sie das BIOS-Setup
Zum Aufrufen des BIOS-Setup-Programms schalten Sie das Notebook ein und druumlcken die
[Entf]-Taste waumlhrend der Selbsttest laumluft
Falls die entsprechende Meldung verschwindet bevor Sie reagieren konnten und Sie das
BIOS-Setup dennoch ausfuumlhren moumlchten starten Sie das System neu indem Sie es entweder aus-
und wieder einschalten oder die Tasten [Strg] + [Alt] + [Entf] gleichzeitig druumlcken
Bitte beachten Sie dass die Bildschirmfotos und Einstellungsoptionen in diesem Kapitel lediglich
zur Veranschaulichung dienen Die tatsaumlchlichen Einstellungsbildschirme und -optionen Ihres
Notebooks koumlnnen je nach BIOS-Version unterschiedlich ausfallen
4-3
BIO
S-S
etu
p
Steuertasten
Im BIOS Setup steuern Sie den Cursor ausschlieszliglich mit der Tastatur
Mit der Linkstaste waumlhlen Sie
einen Menuumltitel
Auch mit der Rechtstaste waumlhlen
Sie Menuumltitel aus
Mit der Aufwaumlrtstaste waumlhlen Sie
die einzelnen Elemente eines
Menuumltitels
Auch die Abwaumlrtstaste verwenden
Sie zur Auswahl von Elementen
eines Menuumltitels
+ Einstellungswert erhoumlhen oder veraumlndern
Einstellungswert vermindern oder veraumlndern
1) Ausgewaumlhltes Element zum Aumlndern von Einstellungsoptionen oumlffnen
2) Untermenuuml einblenden (sofern vorhanden)
Bei einigen Elementen aumlndern Sie das Einstellungsfeld mit dieser Taste
Blendet einen Hilfebildschirm mit Informationen zu den Steuertasten ein
1) Beendet das BIOS Setup
2) Kehrt aus einem Untermenuuml zum vorherigen Bildschirm zuruumlck
4-4
BIO
S-S
etu
p
BIOS-Setup Menuuml Sobald das BIOS Setup aufgerufen ist erscheint das Hauptmenuuml auf dem Bildschirm Hier koumlnnen
Sie weitere Menuumls durch Auswahl aufrufen
Main Menu (Hauptmenuuml)
Zeigt allgemeine Informationen zum System unter anderem BIOS-Version
CPU-Eigenschaften Speichergroumlszlige und die Einstellungen von Systemzeit und
Systemdatum
Advanced Menu (Erweitert-Menuuml)
Hier koumlnnen Sie die erweiterten Einstellungen angeben zB das Notebook des
Eingieverbrauch der USB- PCI-Geraumlte um eine bessere Leistung zu erzielen
Security Menu (Sicherheit-Menuuml)
Die Einstellungen des Supervisor- und Benutzer-Passworts installieren oder loumlschen
Boot Menu (Systemstart-Menuuml)
Zum Festlegen von Systemstart-Typ und Systemstart-Reihenfolge
Exit Menu (Beenden-Menuuml)
Zum Speichern oder Verwerfen von Aumlnderungen beim Verlassen des
BIOS-Setups
Die BIOS Element hier
gezeigten Abbildungen
dienen lediglich zur
Veranschaulichung
4-5
BIO
S-S
etu
p
Main Menu (Hauptmenuuml)
System Date (Systemdatum)
Hier koumlnnen Sie das Systemdatum einstellen Das Datumsformat
[WochentagMonatTagJahr]
Day (Wochentag) Der Wochentag (von [Sun] (Sonntag) bis [Sat]
(Samstag) Dieser Eintrag wird vom BIOS selbst
festgelegt und kann nicht veraumlndert werden
Month (Monat) Der Monat ndash von 01 (Januar) bis 12 (Dezember)
Date (Tag) Der Tag - von 01 bis 31
Year (Jahr) Das aktuelle Jahr
System Time (Systemzeit)
Hier koumlnnen Sie die Systemzeit einstellen Die Systemuhr laumluft staumlndig
egal ob Sie den PC abschalten oder in den Schlafmodus versetzen Das
Eingabeformat [StundeMinuteSekunde]
Serial ATA (Serial-ATA)
Die Menuumlpunkte zeigen die Typen der im Notebook installierten
SATA-Geraumlte Druumlcken Sie [Eingabe] um ein Fenster aufzurufen dass
detaillierte Informationen zu den Geraumlten inklusive des Geraumltenamens
Verkaumlufers LBA Modus PIO Modus und so weiter
4-6
BIO
S-S
etu
p
System Information (Systeminformationen)
Hier finden Sie Informationen zur Firmware zum Prozessor und zum
Systemspeicher
4-7
BIO
S-S
etu
p
Advanced Menu (Erweitert-Menuuml)
Intel(R) SpeedStep(tm) tech (Intel(R) SpeedStep(tm)-Technologie)
Hier koumlnnen Sie die Intel SpeedStep-Technologie ein- und ausschalten
Wenn Sie Disabled (Deaktiviert) waumlhlen arbeitet das System
grundsaumltzlich in einem Stromsparmodus (der Prozessor arbeitet bei
FSB400-600MHz oder FSB533-800MHz) Wenn Sie die Prozessorleistung
optimieren moumlchten stellen Sie dieses Element auf Enabled (Aktiviert)
ein die Prozessorgeschwindigkeit wird nun je nach Auslastung durch
Betriebssystem und Anwendungen gesteuert Moumlgliche Einstellungen
Enabled und Disabled
PCI Latency Timer (PCI-Latenztimer)
Dieses Element steuert wie lange ein einzelnes PCI-Geraumlt Kontrolle uumlber
den Bus erhaumllt bevor ein anderes Geraumlt uumlbernimmt Wenn Sie houmlhere
Werte einstellen koumlnnen die einzelnen PCI-Geraumlte Transaktionen uumlber
laumlngere Zeit ausfuumlhren und damit die Effektivitaumlt der PCI Bandbreite
verbessern
Wenn Sie eine bessere PCI-Leistung erzielen moumlchten sollten Sie hier
houmlhere Werte waumlhlen Moumlgliche Einstellungen 32 64 96 128 160 192
224 und 24
Intel (R) Speedstep (tm)
Legacy USB SupportPCI Latency Timer
[Enabled]
[ ]Enabled[64]
Main Advanced Security Boot Exit
Enter +- F1 F2 F9 F4
SelectChange OptGeneral HelpPrevious ValuesOptimized DefaultSave
Select ScreenSelect Item
BISO SETUP UTILITY
4-8
BIO
S-S
etu
p
Legacy USB Support (Unterstuumltzung Aumllterer USB-Geraumlte)
Wenn Sie Enabled waumlhlen koumlnnen Sie USB-Geraumlte wie Maus Tastatur
oder externe Datentraumlger im DOS-Modus verwenden auch laumlsst sich das
System von einem USB-Geraumlt aus starten Moumlgliche Einstellungen
Enabled Disabled und Auto
4-9
BIO
S-S
etu
p
Security menu (Sicherheit-Menuuml)
Change Supervisor Password (Supervisor-Kennwort Aumlndern)
Wenn diese Funktion ausgewaumlhlt ist wird die folgende Meldung angezeigt
Geben Sie das Kennwort ein (bis zu achts Zeichen lang) und druumlcken Sie
die [Enter]-Taste Ein eventuell zuvor eingegebenes Kennwort wird durch
das hier eingegebene Kennwort ersetzt und im CMOS (Speicherbereich fuumlr
BIOS-Daten) abgespeichert Sie koumlnnen auch [ESC] druumlcken wenn Sie
kein Kennwort eingeben und die Eingabe abbrechen moumlchten
Wenn das Supervisor-Kennwort festgelegt wurde erscheint ein neues
Element Change User Password (Aumlndern von Benutzerkennwort) und
Password Check (Kennwortpruumlfung) im Menuuml
Waumlhlen Sie bdquoChange User Passwordrdquo um das Benutzerkennwort zu
aumlndern oder zu loumlschen
Bitte beachten Sie dass Sie mit dem Supervisor-Kennwort in das BIOS
Setup gelangen und Einstellungen aumlndern koumlnnen mit dem
Benutzerkennwort koumlnnen Sie das BIOS Setup zwar aufrufen jedoch
keine Einstellungen aumlndern
Enter New Password
4-10
BIO
S-S
etu
p
Das Password Check-Element wird zum Festlegen der Art und Weise der
BIOS-Kennwortpruumlfung eingesetzt Die moumlglichen Einstellungen
Setup Das Kennwort wird nur dann abgefragt wenn ein
Anwender das BIOS Setup aufrufen moumlchte
Always
(Immer)
Das Kennwort muss bei jedem Systemstart des Notebooks
und beim Aufruf des BIOS Setup eingegeben werden
Um ein bestehendes Kennwort zu loumlschen druumlcken Sie bei der
Kennworteingabe einfach auf [Enter] Eine Meldung bestaumltigt die
Loumlschung des alten Kennwortes Wenn die Kennworteingabe deaktiviert ist
koumlnnen Sie das System starten oder das BIOS Setup aufrufen ohne ein
Kennwort eingeben zu muumlssen Bitte beachten Sie dass Sie mit dem
Supervisor-Kennwort in das BIOS Setup gelangen und Einstellungen
aumlndern koumlnnen mit dem Benutzerkennwort koumlnnen Sie das BIOS Setup
zwar aufrufen jedoch keine Einstellungen aumlndern
4-11
BIO
S-S
etu
p
Boot menu (Systemstart-Menuuml)
Boot Settings Configuration (Systemstartkonfiguration)
Zur Konfiguration von Einstellungen die beim Systemstart wirksam sind
Boot Device Priority (Systemstart-Geraumlteprioritaumlt)
Hier koumlnnen Sie die Reihenfolge der BootGeraumlte ansehen die BIOS zum
Laden des Betriebssystems anspricht
4-12
BIO
S-S
etu
p
Exit menu (Beenden-Menuuml)
Exit amp Save Changes (Beenden Aumlnderungen Speichern)
Speichert die Aumlnderungen und verlaumlsst das BIOS Setup
Exit amp Discard Changes (Beenden Aumlnderungen Verwerfen)
Verlaumlsst das BIOS Setup ohne die Aumlnderungen zu speichern
Discard Changes (Aumlnderungen Verwerfen)
Verwirft saumlmtliche Aumlnderungen und laumldt die vorherige Konfiguration neu
Load Setup Defaults (Setup-Standardwerte Laden)
Mit diesem Element laden Sie die Werksvorgaben

3-22
Erste Schritte
Die Ruumlcktaste sowie die Tasten [Ins] und [Del] in der oberen rechten Ecke dienen zur Bearbeitung
von Texten
Mit dieser Taste schalten Sie den Eingabemodus zwischen bdquoEinfuumlgenldquo und
bdquoUumlberschreibenldquo um
Mit dieser Taste loumlschen Sie das Zeichen rechts vom Cursor der folgende
Text ruumlckt um eine Stelle nach links auf
Mit dieser Taste loumlschen Sie das Zeichen links vom Cursor der folgende Text
ruumlckt um eine Stelle nach links auf
Funktionstasten Windows-Tasten
Im unteren Bereich der Tastatur finden Sie die Windows-Taste ( ) und die
Anwendung-Taste ( ) Mit diesen Tasten koumlnnen Sie spezielle Windows-Funktionen
ausfuumlhren - zum Beispiel das Startmenuuml oumlffnen oder ein Kontextmenuuml einblenden Weitere
Informationen zu diesen beiden Tasten finden Sie in der Windows-Bedienungsanleitung oder in
der Online-Hilfe
[Fn] ] Taste
+
Schaltet die Bildausgabe zwischen LCD externem Monitor oder
beidem um
3-23
Erste Schritte
+ Schaltet das Touchpad ein oder aus
+ Vermindert die LCD-Helligkeit
+ Steigert die LCD-Helligkeit
+ Verringert die Lautstaumlrke
+ Erhoumlht die Lautstaumlrke
+Deaktiviert die Audiofunktionen des Computers
+
Erzwingt den Wechsel in den Ruhezustand (je nach
Systemkonfiguration)
3-24
Erste Schritte
Schnellstarttasten [Fn]
Durch Beruumlhren der [Fn] Schnellstarttasten aktivieren Sie bestimmte Anwendungen oder
Werkzeuge Die Schnellstarttasten helfen Ihnen viele Taumltigkeiten schneller und einfacher
ausfuumlhren
+
Windows Suche
Nachdem die Fn Taste wird abgehalten druumlcken Sie die F4 Taste
zum Einschalten der Windows Suche-Funktion
+
ECO Engine
(Energiesparen)
Nachdem die Fn Taste wird abgehalten druumlcken Sie die F5 Taste
wiederholt zum Schalter unter verschieden Energiesparmodus die
von den ECO Engine zur Verfuumlgung gestellt oder ausschalten
diese Funktion wiederkehrend
Beziehen Sie sich den auf Energie Managementabschnitt im
Kapitel 3 dieses Handbuches zu der ausfuumlhrlichen Information des
ECO Engines der Energiesparen-Funktion
+
Webcam
Nachdem die Fn Taste wird abgehalten druumlcken Sie die F6 Taste
zum Einschalten der Webcam-Funktion Druumlcken Sie wieder um
es abschalten
3-25
Erste Schritte
+
WLAN (WiFi) oder
WiMax (optional)
Nachdem die Fn Taste wird abgehalten druumlcken Sie die F8 aste
wiederholt um der Wireless LAN (WiFi) oder WiMAX Funktion
ruumlcklaumlufig zu aktivieren deaktivieren
+ Bluetooth (optional)
Nachdem die Fn Taste wird abgehalten druumlcken Sie die F9 aste
wiederholt um der Bluetooth Funktion ruumlcklaumlufig zu aktivieren
deaktivieren
+ 3G
(optional)
Nachdem die Fn Taste wird abgehalten druumlcken Sie die F10 aste
wiederholt um der 3G Funktion ruumlcklaumlufig zu aktivieren
deaktivieren
Die 3G Funktion kann optionale unterstuumltzt werden die abhaumlngig von
dem Modell schwanken welches Sie kaufen Diese Funktionstaste
werden nicht verfuumlgbar sein waumlhrend die 3G Funktion nicht
unterstuumltzt wird
3-26
Erste Schritte
Das Touchpad
Das in Ihr Notebook integrierte Touchpad ist ein Zeigegeraumlt das eine normale Maus ersetzt Sie
steuern bestimmte Funktionen Ihres Notebooks indem Sie den Mauszeiger auf eine Stelle des
Bildschirms setzen und mit den beiden bdquoMaustastenldquo eine Auswahl treffen
1 Mauszeigerbereich
Sie steuern den Mauszeiger indem Sie
allows die Fingerspitze auf diesen
beruumlhrungsempfindlichen Bereich setzen
und den Finger mit leichtem Druck bewegen
- der Mauszeiger folgt Ihren Bewegungen
2 Enter-Taste
Diese Tasten funktionieren wie die Tastatur
2
1
Das hier abgebildete
Touchpad dient lediglich der
Veranschaulichung es kann
etwas vom Aussehen Ihres
Touchpads abweichen
3-27
Erste Schritte
Touchpad Verwenden Nachstehend erfahren Sie wie Sie mit dem Touchpad umgehen
Touchpad Konfigurieren
Sie koumlnnen das Zeigegeraumlt (in diesem Fall das Touchpad) an Ihren persoumlnlichen Bedarf
anpassen Wenn Sie Linkshaumlnder sind moumlchten Sie vielleicht die Funktion der beiden
bdquoMaustastenldquo umkehren Zusaumltzlich koumlnnen Sie Groumlszlige Form Geschwindigkeit und weitere
Eigenschaften des Mauszeigers einstellen Zur Touchpad-Konfiguration koumlnnen Sie den
uumlblichen Microsoft- oder IBM PS2-Treiber Ihres Windows-Betriebssystems verwenden Unter
Systemsteuerung -gt Maus koumlnnen Sie die aktuelle Konfiguration veraumlndern
Mauszeiger Bewegen
Legen Sie die Fingerspitze (gewoumlhnlich die des Zeigefingers) auf das Touchpad stellen Sie
sich die rechteckige Flaumlche am besten wie eine Miniaturausgabe der Anzeigeflaumlche vor Wenn
Sie Ihre Fingerspitze nun mit leichtem Druck uumlber das Touchpad bewegen folgt der Mauszeiger
auf dem Bildschirm den Bewegungen Ihres Fingers Wenn Sie mit der Fingerspitze an den
Rand des Touchpad kommen heben Sie den Finger ab setzen ihn wieder an eine freie Stelle
des Touchpads und fuumlhren die Bewegung fort
Zeigen und Klicken
Wenn Sie den Mauszeiger auf ein Symbol einen Menuumleintrag oder einen Befehl gesetzt haben
tippen Sie zur Ausfuumlhrung einfach leicht auf das Touchpad oder druumlcken die linke bdquoMaustasteldquo
Dieser Vorgang der Zeigen und Klicken genannt wird zaumlhlt zu den grundsaumltzlichen
3-28
Erste Schritte
Bedienschritten Ihres Notebooks Anders als bei herkoumlmmlichen Zeigegeraumlten (wie der Maus)
koumlnnen Sie das gesamte Touchpad als linke bdquoMaustasteldquo benutzen - das Tippen auf dem
Touchpad entspricht also exakt der Betaumltigung der linken Maustaste Wenn Sie zweimal kurz
hintereinander auf das Touchpad tippen koumlnnen Sie damit einen Doppelklick ausloumlsen
1 Bewegen Sie den Mauszeiger mit
der Fingerspitze
2 Stuumltzen Sie das Handgelenk
bequem auf dem Schreibtisch ab
2 1
3-29
Erste Schritte
Die Festplatte
Ihr Notebook ist mit einer 25 Zoll-Festplatte ausgestattet Die Festplatte ist ein Speichermedium
das erheblich schneller und mit einer houmlheren Kapazitaumlt als andere Speichermedien - wie Disketten
oder optische Medien - arbeitet Daher werden das Betriebssystem und Softwareanwendungen
gewoumlhnlich auf der Festplatte installiert
Damit es nicht zu unerwarteten (und sehr aumlrgerlichen) Datenverlusten kommt legen Sie regelmaumlszligig
Sicherheitskopien Ihrer wichtigen Dateien an
Schalten Sie das Notebook nicht aus wenn die Festplatten-Betriebsanzeige leuchtet
Wenn das Notebook eingeschaltet ist duumlrfen Sie die Festplatte weder installieren noch
herausnehmen Die Installation einer Festplatte sollte ohnehin nur vom autorisierten Haumlndler oder
Kundendienst ausgefuumlhrt werden
3-30
Erste Schritte
Optische Speichergeraumlte verwenden
Ihr Notebook ist mit einem optischen Laufwerk ausgestattet Das in Ihrem Geraumlt installierte
Laufwerk haumlngt davon ab welches Modell Sie erworben haben
Super-Multi Dieses Geraumlt kann als multifunktionales DVD-Duallaufwerk und
DVD-RAM-Laufwerk eingesetzt werden
Blu-ray Bei Blue-ray handelt es sich um optische Medien mit besonders hoher Kapazitaumlt mit
denen 45 Stunden lange High Definition-Videos (HD) auf einseitigen Medien mit einer
Kapazitaumlt von 25 GB genutzt werden koumlnnen Blu-ray unterstuumltzt sowohl die aktuellen H264-
und VC-1-Videocodierungsalgorithmen (bdquoCodecsldquo) als auch MPEG-2 das Format das fuumlr
DVDs genutzt wird Mit diesem Format sind Wiedergaben in houmlchster HDTV-Aufloumlsung 1080p
moumlglich
3-31
Erste Schritte
Medium einlegen Die folgenden Schritte beschreiben die
allgemeine Vorgehensweise bei der Arbeit
mit optischen Laufwerken
1 Vergewissern Sie sich dass Ihr
Notebook eingeschaltet ist
2 Druumlcken Sie die Auswerfen-Taste an
der Blende des Geraumltes die
Medienschublade springt ein Stuumlck
heraus
3 Ziehen Sie die Schublade vorsichtig
komplett heraus
4 Legen Sie das Medium mit der
beschrifteten Seite nach oben in die
Schublade Druumlcken Sie leicht auf die
Mitte des Mediums bis es einrastet
5 Schieben Sie die Schublade
wieder komplett in das Geraumlt ein
5
4
3
2
1 Bestaumltigen Sie dass die
Diskette richtig und sicher
in den Schublade gelegt
wird bevor die Schublade
geschlossen wird
2 Lassen Sie den
Medienschublade nicht
geoumlffnet
3-32
Erste Schritte
Medium herausnehmen Mit den folgenden Schritten nehmen Sie ein
Medium aus dem optischen Laufwerk
heraus
6 Druumlcken Sie die Auswerfen-Taste an
der Blende des Geraumltes die
Medienschublade springt ein Stuumlck
heraus
7 Ziehen Sie die Schublade vorsichtig
komplett heraus
8 Fassen Sie das Medium mit den
Fingern an der Kante heben Sie es
anschlieszligend von der Schublade ab
9 Schieben Sie die Schublade
wieder komplett in das Geraumlt ein
9
8
7
6
3-33
Erste Schritte
Externe Geraumlte anschlieszligen An die IO-Ports (EingaumlngeAusgaumlnge) koumlnnen Sie unterschiedliche Peripheriegeraumlte anschlieszligen
Die hier aufgelisteten Geraumlte dienen lediglich zur Veranschaulichung
Peripheriegeraumlte anschlieszligen
USB-Geraumlte anschlieszligen Ihr Notebook ist mit USB-Ports zum Anschluss verschiedener USB-Geraumlte ausgestattet - zum
Beispiel Maumluse Tastaturen Digitalkameras Webcams Drucker externe Laufwerke usw Zum
Anschluss solcher Geraumlte installieren Sie zuerst die entsprechenden Geraumltetreiber (sofern
erforderlich) und schlieszligen das jeweilige Geraumlt anschlieszligend an Ihr Notebook an Ihr Notebook
kann installierte USB-Geraumlte automatisch erkennen Falls ein Geraumlt nicht erkannt werden sollte
aktivieren Sie das USB-Geraumlt manuell indem Sie das Startmenuuml oumlffnen die Systemsteuerung
aufrufen und das neue Geraumlt uumlber Hardware hinzufuumlgen
3-34
Erste Schritte
Externe Anzeigegeraumlte Anschlieszligen An den 15-poligen D-Sub-VGA-Port koumlnnen Sie einen externen Monitor oder ein anderes
VGA-kompatibles Geraumlt (z B einen Projektor) anschlieszligen und so fuumlr eine groumlszligere Bilddarstellung
sorgen
3-35
Erste Schritte
Ihr Notebook ist mit einem HDMI-Port ausgestattet an den Sie Anzeigegeraumlte mit houmlherer
Aufloumlsung anschlieszligen koumlnnen HDMI (High Definition Multimedia Interface Support) ist ein neuer
Schnittstellenstandard fuumlr PCs Anzeigegeraumlte und Unterhaltungselektronik der herkoumlmmliches
erweitertes und hochaufloumlsendes Video einschlieszliglich Mehrkanal-Digitalton uumlber ein einziges Kabel
uumlbertraumlgt
Zum Anschlieszligen eines externen Anzeigegeraumltes uumlberzeugen Sie sich zunaumlchst davon dass
sowohl Notebook als auch externes Anzeigegeraumlt ausgeschaltet sind erst dann schlieszligen Sie
das Anzeigegeraumlt an Ihr Notebook an
Nachdem die Verbindung hergestellt wurde schalten Sie Ihr Notebook ein - das externe
Anzeigegeraumlt sollte automatisch ansprechen Falls nicht koumlnnen Sie den Anzeigemodus mit der
Tastenkombination [Fn] + [F2] umschalten Alternativ koumlnnen Sie den Anzeigemodus auch uumlber den
Anzeigeeinstellungen-Dialog des Windows-Betriebssystems konfigurieren
3-36
Erste Schritte
Kommunikationsgeraumlte Anschlieszligen
LAN Verwenden Uumlber den RJ-45-Anschluss koumlnnen Sie LAN-Geraumlte (LAN = lokales Netzwerk) wie einen Hub
Switch oder Gateway an Ihr Notebook anschlieszligen und einem Netzwerk beitreten
Weitere Hinweise und detaillierte Schritte zum Anschluss an ein LAN erhalten Sie von Ihrem
IT-Experten oder Netzwerkadministrator
3-37
Erste Schritte
WLAN Verwenden (optional) Der Alleskoumlnner-PC ist mit einem WLAN-Modul ausgestattet mit dem Sie schnelle kabellose
Datenuumlbertragungen uumlber den IEEE 80211-Standard realisieren koumlnnen Dadurch koumlnnen Sie sich
in einem weiten Bereich frei bewegen ohne die Verbindung zum Netzwerk zu verlieren
Durch 64- oder 128-Bit-WEP-Verschluumlsselung (Wired Equivalent Privacy) und
WPA-Verschluumlsselung erreichen Sie auch bei kabelloser Netzwerkanbindung einen hohen
Sicherheitsstandard zum Schutz Ihrer Daten
Weitere Hinweise und detaillierte Schritte zum Anschluss an ein LAN erhalten Sie von Ihrem
IT-Experten oder Netzwerkadministrator
3-38
Erste Schritte
Bluetooth Verwenden (optional) Uumlber optionale USB-Bluetooth-Module koumlnnen Sie Verbindungen zu unterschiedlichsten
Bluetooth-Geraumlten aufbauen Uumlber Bluetooth koumlnnen Sie Verbindungen zu Geraumlten wie
Mobiltelefonen PCs Druckern GPS-Empfaumlngern Digitalkameras und Videospielkonsolen uumlber
eine sichere weltweit lizenzfreie Funkverbindung im 24-GHz-ISM-Bereich (einem Frequenzbereich
der fuumlr kommerzielle wissenschaftliche und medizinische Anwendungen vorgesehen ist) aufbauen
und Daten uumlbertragen
Weitere Hinweise und detaillierte Schritte zur Anwendung der Bluetooth-Funktionalitaumlt erhalten Sie
von Ihrem IT-Experten oder Netzwerkadministrator
3-39
Erste Schritte ExpressCard-Installation
Ihr Notebook verfuumlgt uumlber einen ExpressCard -Steckplatz Die neue ExpressCard -Schnittstelle
uumlbertrifft eine konventionelle PC Card-Schnittstelle an Geschwindigkeit Die ExpressCard
-Technologie nutzt die Vorteile der skalierbaren PCI Express- und USB 20-Schnittstellen mit hoher
Bandbreite
Nachstehend finden Sie einige grundlegende Hinweise zur Installation und zum Entfernen einer
ExpressCard Weitere Informationen finden Sie in der mit der ExpressCard gelieferten
Dokumentation
ExpressCard entfernen
1 Schauen Sie sich den ExpressCard -Steckplatz Ihres Notebooks an Eventuell befindet sich
eine Dummy-Karte im Steckplatz diese wird wie eine regulaumlre ExpressCard entfernt siehe
unten
2 Druumlcken Sie die Karte leicht hinein sie springt nun ein Stuumlck heraus
3 Ziehen Sie die Karte aus dem Steckplatz 4 Leerer Steckplatz
ExpressCard installieren
5 Schieben Sie die Karte (meist mit der beschrifteten Seite nach oben) in den Steckplatz 6 Schieben Sie die Karte in den Steckplatz bis sie einrastet und fest sitzt
3-40
Erste Schritte
ExpressCard entfernen
ExpressCard installieren
3
1 2
4
2
3
5
6
5
4
3-41
Erste Schritte
Komponententausch und Aufruumlstung
Hier ist zu merken dass das Speicher die Festplattenlaufwerk WLAN Bluetooth Module und der
Akku vorinstalliert in den Produkt das Benutzer gekauft wurden kann durch Benutzeranforderung
erweiterungsfaumlhig oder austauschbar sein
2
4 31
3-42
Erste Schritte
Ihr Notebook ist mit einem Lithium-Ionen-Akku mit hoher
Kapazitaumlt ausgestattet und der Akku ist austauschbar von den
Nutzern
Weitere Informationen dazu findet ihr im Using Battery power
um den Akku zu ersetzen
Der Alleskoumlnner-PC ist mit einem WLAN Bluetooth -Modul
ausgestattet und das Modul kann durch Vertrageshaumlndler
oder ServicemdashCenter erweiterungsfaumlhig und austauschbar
sein
Ihr Notebook ist mit einer Festplatte ausgestattet unddie
Speichergeraumlte kann durch Vertrageshaumlndler oder
ServicemdashCenter erweiterungsfaumlhig und austauschbar sein
Zusaumltzliches Speichermodul kann durch Vertrageshaumlndler
oder ServicemdashCenter angebracht werden um die Leistung
dieses Notebooks abhaumlngig von der Spezifikation
Beschraumlnkung zu erhoumlhen
2
4
3
1
3-43
Erste Schritte
Um mehr uumlber Upgrade-Beschraumlnkung zu erlernen beziehen Sie bitte sich die auf Spezifikation
im Benutzerhandbuch Fuumlr weiteren Informationen uumlber die gekauften Produkt bitte wenden
Sie sich an dem lokalen Haumlndler
Nicht versuchen Sie einen Bestandteil des Produktes zu upgraden oder zu ersetzen wenn Sie
nicht eine autorisierte Haumlndler- oder Dienstleistungszentrum sind da sie die Garantieluumlcke
verursachen kann Es wird dringend empfohlen um mit der autorisierten Haumlndler- oder
Dienstleistungszentrum fuumlr jedes moumlgliches Upgrade oder Ersetzen in Verbindung aufzunehmen
KAPITEL 4 BIOS-Setup
4-2
BIO
S-S
etu
p
Uumlber das BIOS-Setup Wann Benutzen Sie das BIOS-Setup
Sie brauchen das BIOS-Setup wenn
Eine Fehlermeldung beim Systemstart auf dem Bildschirm erscheint und Sie zum Starten des
Setups auffordert
Sie die Standardeinstellungen bestimmter Systemvorgaben aumlndern moumlchten
Sie die BIOS-Standardeinstellungen wiederherstellen moumlchten
So Starten Sie das BIOS-Setup
Zum Aufrufen des BIOS-Setup-Programms schalten Sie das Notebook ein und druumlcken die
[Entf]-Taste waumlhrend der Selbsttest laumluft
Falls die entsprechende Meldung verschwindet bevor Sie reagieren konnten und Sie das
BIOS-Setup dennoch ausfuumlhren moumlchten starten Sie das System neu indem Sie es entweder aus-
und wieder einschalten oder die Tasten [Strg] + [Alt] + [Entf] gleichzeitig druumlcken
Bitte beachten Sie dass die Bildschirmfotos und Einstellungsoptionen in diesem Kapitel lediglich
zur Veranschaulichung dienen Die tatsaumlchlichen Einstellungsbildschirme und -optionen Ihres
Notebooks koumlnnen je nach BIOS-Version unterschiedlich ausfallen
4-3
BIO
S-S
etu
p
Steuertasten
Im BIOS Setup steuern Sie den Cursor ausschlieszliglich mit der Tastatur
Mit der Linkstaste waumlhlen Sie
einen Menuumltitel
Auch mit der Rechtstaste waumlhlen
Sie Menuumltitel aus
Mit der Aufwaumlrtstaste waumlhlen Sie
die einzelnen Elemente eines
Menuumltitels
Auch die Abwaumlrtstaste verwenden
Sie zur Auswahl von Elementen
eines Menuumltitels
+ Einstellungswert erhoumlhen oder veraumlndern
Einstellungswert vermindern oder veraumlndern
1) Ausgewaumlhltes Element zum Aumlndern von Einstellungsoptionen oumlffnen
2) Untermenuuml einblenden (sofern vorhanden)
Bei einigen Elementen aumlndern Sie das Einstellungsfeld mit dieser Taste
Blendet einen Hilfebildschirm mit Informationen zu den Steuertasten ein
1) Beendet das BIOS Setup
2) Kehrt aus einem Untermenuuml zum vorherigen Bildschirm zuruumlck
4-4
BIO
S-S
etu
p
BIOS-Setup Menuuml Sobald das BIOS Setup aufgerufen ist erscheint das Hauptmenuuml auf dem Bildschirm Hier koumlnnen
Sie weitere Menuumls durch Auswahl aufrufen
Main Menu (Hauptmenuuml)
Zeigt allgemeine Informationen zum System unter anderem BIOS-Version
CPU-Eigenschaften Speichergroumlszlige und die Einstellungen von Systemzeit und
Systemdatum
Advanced Menu (Erweitert-Menuuml)
Hier koumlnnen Sie die erweiterten Einstellungen angeben zB das Notebook des
Eingieverbrauch der USB- PCI-Geraumlte um eine bessere Leistung zu erzielen
Security Menu (Sicherheit-Menuuml)
Die Einstellungen des Supervisor- und Benutzer-Passworts installieren oder loumlschen
Boot Menu (Systemstart-Menuuml)
Zum Festlegen von Systemstart-Typ und Systemstart-Reihenfolge
Exit Menu (Beenden-Menuuml)
Zum Speichern oder Verwerfen von Aumlnderungen beim Verlassen des
BIOS-Setups
Die BIOS Element hier
gezeigten Abbildungen
dienen lediglich zur
Veranschaulichung
4-5
BIO
S-S
etu
p
Main Menu (Hauptmenuuml)
System Date (Systemdatum)
Hier koumlnnen Sie das Systemdatum einstellen Das Datumsformat
[WochentagMonatTagJahr]
Day (Wochentag) Der Wochentag (von [Sun] (Sonntag) bis [Sat]
(Samstag) Dieser Eintrag wird vom BIOS selbst
festgelegt und kann nicht veraumlndert werden
Month (Monat) Der Monat ndash von 01 (Januar) bis 12 (Dezember)
Date (Tag) Der Tag - von 01 bis 31
Year (Jahr) Das aktuelle Jahr
System Time (Systemzeit)
Hier koumlnnen Sie die Systemzeit einstellen Die Systemuhr laumluft staumlndig
egal ob Sie den PC abschalten oder in den Schlafmodus versetzen Das
Eingabeformat [StundeMinuteSekunde]
Serial ATA (Serial-ATA)
Die Menuumlpunkte zeigen die Typen der im Notebook installierten
SATA-Geraumlte Druumlcken Sie [Eingabe] um ein Fenster aufzurufen dass
detaillierte Informationen zu den Geraumlten inklusive des Geraumltenamens
Verkaumlufers LBA Modus PIO Modus und so weiter
4-6
BIO
S-S
etu
p
System Information (Systeminformationen)
Hier finden Sie Informationen zur Firmware zum Prozessor und zum
Systemspeicher
4-7
BIO
S-S
etu
p
Advanced Menu (Erweitert-Menuuml)
Intel(R) SpeedStep(tm) tech (Intel(R) SpeedStep(tm)-Technologie)
Hier koumlnnen Sie die Intel SpeedStep-Technologie ein- und ausschalten
Wenn Sie Disabled (Deaktiviert) waumlhlen arbeitet das System
grundsaumltzlich in einem Stromsparmodus (der Prozessor arbeitet bei
FSB400-600MHz oder FSB533-800MHz) Wenn Sie die Prozessorleistung
optimieren moumlchten stellen Sie dieses Element auf Enabled (Aktiviert)
ein die Prozessorgeschwindigkeit wird nun je nach Auslastung durch
Betriebssystem und Anwendungen gesteuert Moumlgliche Einstellungen
Enabled und Disabled
PCI Latency Timer (PCI-Latenztimer)
Dieses Element steuert wie lange ein einzelnes PCI-Geraumlt Kontrolle uumlber
den Bus erhaumllt bevor ein anderes Geraumlt uumlbernimmt Wenn Sie houmlhere
Werte einstellen koumlnnen die einzelnen PCI-Geraumlte Transaktionen uumlber
laumlngere Zeit ausfuumlhren und damit die Effektivitaumlt der PCI Bandbreite
verbessern
Wenn Sie eine bessere PCI-Leistung erzielen moumlchten sollten Sie hier
houmlhere Werte waumlhlen Moumlgliche Einstellungen 32 64 96 128 160 192
224 und 24
Intel (R) Speedstep (tm)
Legacy USB SupportPCI Latency Timer
[Enabled]
[ ]Enabled[64]
Main Advanced Security Boot Exit
Enter +- F1 F2 F9 F4
SelectChange OptGeneral HelpPrevious ValuesOptimized DefaultSave
Select ScreenSelect Item
BISO SETUP UTILITY
4-8
BIO
S-S
etu
p
Legacy USB Support (Unterstuumltzung Aumllterer USB-Geraumlte)
Wenn Sie Enabled waumlhlen koumlnnen Sie USB-Geraumlte wie Maus Tastatur
oder externe Datentraumlger im DOS-Modus verwenden auch laumlsst sich das
System von einem USB-Geraumlt aus starten Moumlgliche Einstellungen
Enabled Disabled und Auto
4-9
BIO
S-S
etu
p
Security menu (Sicherheit-Menuuml)
Change Supervisor Password (Supervisor-Kennwort Aumlndern)
Wenn diese Funktion ausgewaumlhlt ist wird die folgende Meldung angezeigt
Geben Sie das Kennwort ein (bis zu achts Zeichen lang) und druumlcken Sie
die [Enter]-Taste Ein eventuell zuvor eingegebenes Kennwort wird durch
das hier eingegebene Kennwort ersetzt und im CMOS (Speicherbereich fuumlr
BIOS-Daten) abgespeichert Sie koumlnnen auch [ESC] druumlcken wenn Sie
kein Kennwort eingeben und die Eingabe abbrechen moumlchten
Wenn das Supervisor-Kennwort festgelegt wurde erscheint ein neues
Element Change User Password (Aumlndern von Benutzerkennwort) und
Password Check (Kennwortpruumlfung) im Menuuml
Waumlhlen Sie bdquoChange User Passwordrdquo um das Benutzerkennwort zu
aumlndern oder zu loumlschen
Bitte beachten Sie dass Sie mit dem Supervisor-Kennwort in das BIOS
Setup gelangen und Einstellungen aumlndern koumlnnen mit dem
Benutzerkennwort koumlnnen Sie das BIOS Setup zwar aufrufen jedoch
keine Einstellungen aumlndern
Enter New Password
4-10
BIO
S-S
etu
p
Das Password Check-Element wird zum Festlegen der Art und Weise der
BIOS-Kennwortpruumlfung eingesetzt Die moumlglichen Einstellungen
Setup Das Kennwort wird nur dann abgefragt wenn ein
Anwender das BIOS Setup aufrufen moumlchte
Always
(Immer)
Das Kennwort muss bei jedem Systemstart des Notebooks
und beim Aufruf des BIOS Setup eingegeben werden
Um ein bestehendes Kennwort zu loumlschen druumlcken Sie bei der
Kennworteingabe einfach auf [Enter] Eine Meldung bestaumltigt die
Loumlschung des alten Kennwortes Wenn die Kennworteingabe deaktiviert ist
koumlnnen Sie das System starten oder das BIOS Setup aufrufen ohne ein
Kennwort eingeben zu muumlssen Bitte beachten Sie dass Sie mit dem
Supervisor-Kennwort in das BIOS Setup gelangen und Einstellungen
aumlndern koumlnnen mit dem Benutzerkennwort koumlnnen Sie das BIOS Setup
zwar aufrufen jedoch keine Einstellungen aumlndern
4-11
BIO
S-S
etu
p
Boot menu (Systemstart-Menuuml)
Boot Settings Configuration (Systemstartkonfiguration)
Zur Konfiguration von Einstellungen die beim Systemstart wirksam sind
Boot Device Priority (Systemstart-Geraumlteprioritaumlt)
Hier koumlnnen Sie die Reihenfolge der BootGeraumlte ansehen die BIOS zum
Laden des Betriebssystems anspricht
4-12
BIO
S-S
etu
p
Exit menu (Beenden-Menuuml)
Exit amp Save Changes (Beenden Aumlnderungen Speichern)
Speichert die Aumlnderungen und verlaumlsst das BIOS Setup
Exit amp Discard Changes (Beenden Aumlnderungen Verwerfen)
Verlaumlsst das BIOS Setup ohne die Aumlnderungen zu speichern
Discard Changes (Aumlnderungen Verwerfen)
Verwirft saumlmtliche Aumlnderungen und laumldt die vorherige Konfiguration neu
Load Setup Defaults (Setup-Standardwerte Laden)
Mit diesem Element laden Sie die Werksvorgaben

3-23
Erste Schritte
+ Schaltet das Touchpad ein oder aus
+ Vermindert die LCD-Helligkeit
+ Steigert die LCD-Helligkeit
+ Verringert die Lautstaumlrke
+ Erhoumlht die Lautstaumlrke
+Deaktiviert die Audiofunktionen des Computers
+
Erzwingt den Wechsel in den Ruhezustand (je nach
Systemkonfiguration)
3-24
Erste Schritte
Schnellstarttasten [Fn]
Durch Beruumlhren der [Fn] Schnellstarttasten aktivieren Sie bestimmte Anwendungen oder
Werkzeuge Die Schnellstarttasten helfen Ihnen viele Taumltigkeiten schneller und einfacher
ausfuumlhren
+
Windows Suche
Nachdem die Fn Taste wird abgehalten druumlcken Sie die F4 Taste
zum Einschalten der Windows Suche-Funktion
+
ECO Engine
(Energiesparen)
Nachdem die Fn Taste wird abgehalten druumlcken Sie die F5 Taste
wiederholt zum Schalter unter verschieden Energiesparmodus die
von den ECO Engine zur Verfuumlgung gestellt oder ausschalten
diese Funktion wiederkehrend
Beziehen Sie sich den auf Energie Managementabschnitt im
Kapitel 3 dieses Handbuches zu der ausfuumlhrlichen Information des
ECO Engines der Energiesparen-Funktion
+
Webcam
Nachdem die Fn Taste wird abgehalten druumlcken Sie die F6 Taste
zum Einschalten der Webcam-Funktion Druumlcken Sie wieder um
es abschalten
3-25
Erste Schritte
+
WLAN (WiFi) oder
WiMax (optional)
Nachdem die Fn Taste wird abgehalten druumlcken Sie die F8 aste
wiederholt um der Wireless LAN (WiFi) oder WiMAX Funktion
ruumlcklaumlufig zu aktivieren deaktivieren
+ Bluetooth (optional)
Nachdem die Fn Taste wird abgehalten druumlcken Sie die F9 aste
wiederholt um der Bluetooth Funktion ruumlcklaumlufig zu aktivieren
deaktivieren
+ 3G
(optional)
Nachdem die Fn Taste wird abgehalten druumlcken Sie die F10 aste
wiederholt um der 3G Funktion ruumlcklaumlufig zu aktivieren
deaktivieren
Die 3G Funktion kann optionale unterstuumltzt werden die abhaumlngig von
dem Modell schwanken welches Sie kaufen Diese Funktionstaste
werden nicht verfuumlgbar sein waumlhrend die 3G Funktion nicht
unterstuumltzt wird
3-26
Erste Schritte
Das Touchpad
Das in Ihr Notebook integrierte Touchpad ist ein Zeigegeraumlt das eine normale Maus ersetzt Sie
steuern bestimmte Funktionen Ihres Notebooks indem Sie den Mauszeiger auf eine Stelle des
Bildschirms setzen und mit den beiden bdquoMaustastenldquo eine Auswahl treffen
1 Mauszeigerbereich
Sie steuern den Mauszeiger indem Sie
allows die Fingerspitze auf diesen
beruumlhrungsempfindlichen Bereich setzen
und den Finger mit leichtem Druck bewegen
- der Mauszeiger folgt Ihren Bewegungen
2 Enter-Taste
Diese Tasten funktionieren wie die Tastatur
2
1
Das hier abgebildete
Touchpad dient lediglich der
Veranschaulichung es kann
etwas vom Aussehen Ihres
Touchpads abweichen
3-27
Erste Schritte
Touchpad Verwenden Nachstehend erfahren Sie wie Sie mit dem Touchpad umgehen
Touchpad Konfigurieren
Sie koumlnnen das Zeigegeraumlt (in diesem Fall das Touchpad) an Ihren persoumlnlichen Bedarf
anpassen Wenn Sie Linkshaumlnder sind moumlchten Sie vielleicht die Funktion der beiden
bdquoMaustastenldquo umkehren Zusaumltzlich koumlnnen Sie Groumlszlige Form Geschwindigkeit und weitere
Eigenschaften des Mauszeigers einstellen Zur Touchpad-Konfiguration koumlnnen Sie den
uumlblichen Microsoft- oder IBM PS2-Treiber Ihres Windows-Betriebssystems verwenden Unter
Systemsteuerung -gt Maus koumlnnen Sie die aktuelle Konfiguration veraumlndern
Mauszeiger Bewegen
Legen Sie die Fingerspitze (gewoumlhnlich die des Zeigefingers) auf das Touchpad stellen Sie
sich die rechteckige Flaumlche am besten wie eine Miniaturausgabe der Anzeigeflaumlche vor Wenn
Sie Ihre Fingerspitze nun mit leichtem Druck uumlber das Touchpad bewegen folgt der Mauszeiger
auf dem Bildschirm den Bewegungen Ihres Fingers Wenn Sie mit der Fingerspitze an den
Rand des Touchpad kommen heben Sie den Finger ab setzen ihn wieder an eine freie Stelle
des Touchpads und fuumlhren die Bewegung fort
Zeigen und Klicken
Wenn Sie den Mauszeiger auf ein Symbol einen Menuumleintrag oder einen Befehl gesetzt haben
tippen Sie zur Ausfuumlhrung einfach leicht auf das Touchpad oder druumlcken die linke bdquoMaustasteldquo
Dieser Vorgang der Zeigen und Klicken genannt wird zaumlhlt zu den grundsaumltzlichen
3-28
Erste Schritte
Bedienschritten Ihres Notebooks Anders als bei herkoumlmmlichen Zeigegeraumlten (wie der Maus)
koumlnnen Sie das gesamte Touchpad als linke bdquoMaustasteldquo benutzen - das Tippen auf dem
Touchpad entspricht also exakt der Betaumltigung der linken Maustaste Wenn Sie zweimal kurz
hintereinander auf das Touchpad tippen koumlnnen Sie damit einen Doppelklick ausloumlsen
1 Bewegen Sie den Mauszeiger mit
der Fingerspitze
2 Stuumltzen Sie das Handgelenk
bequem auf dem Schreibtisch ab
2 1
3-29
Erste Schritte
Die Festplatte
Ihr Notebook ist mit einer 25 Zoll-Festplatte ausgestattet Die Festplatte ist ein Speichermedium
das erheblich schneller und mit einer houmlheren Kapazitaumlt als andere Speichermedien - wie Disketten
oder optische Medien - arbeitet Daher werden das Betriebssystem und Softwareanwendungen
gewoumlhnlich auf der Festplatte installiert
Damit es nicht zu unerwarteten (und sehr aumlrgerlichen) Datenverlusten kommt legen Sie regelmaumlszligig
Sicherheitskopien Ihrer wichtigen Dateien an
Schalten Sie das Notebook nicht aus wenn die Festplatten-Betriebsanzeige leuchtet
Wenn das Notebook eingeschaltet ist duumlrfen Sie die Festplatte weder installieren noch
herausnehmen Die Installation einer Festplatte sollte ohnehin nur vom autorisierten Haumlndler oder
Kundendienst ausgefuumlhrt werden
3-30
Erste Schritte
Optische Speichergeraumlte verwenden
Ihr Notebook ist mit einem optischen Laufwerk ausgestattet Das in Ihrem Geraumlt installierte
Laufwerk haumlngt davon ab welches Modell Sie erworben haben
Super-Multi Dieses Geraumlt kann als multifunktionales DVD-Duallaufwerk und
DVD-RAM-Laufwerk eingesetzt werden
Blu-ray Bei Blue-ray handelt es sich um optische Medien mit besonders hoher Kapazitaumlt mit
denen 45 Stunden lange High Definition-Videos (HD) auf einseitigen Medien mit einer
Kapazitaumlt von 25 GB genutzt werden koumlnnen Blu-ray unterstuumltzt sowohl die aktuellen H264-
und VC-1-Videocodierungsalgorithmen (bdquoCodecsldquo) als auch MPEG-2 das Format das fuumlr
DVDs genutzt wird Mit diesem Format sind Wiedergaben in houmlchster HDTV-Aufloumlsung 1080p
moumlglich
3-31
Erste Schritte
Medium einlegen Die folgenden Schritte beschreiben die
allgemeine Vorgehensweise bei der Arbeit
mit optischen Laufwerken
1 Vergewissern Sie sich dass Ihr
Notebook eingeschaltet ist
2 Druumlcken Sie die Auswerfen-Taste an
der Blende des Geraumltes die
Medienschublade springt ein Stuumlck
heraus
3 Ziehen Sie die Schublade vorsichtig
komplett heraus
4 Legen Sie das Medium mit der
beschrifteten Seite nach oben in die
Schublade Druumlcken Sie leicht auf die
Mitte des Mediums bis es einrastet
5 Schieben Sie die Schublade
wieder komplett in das Geraumlt ein
5
4
3
2
1 Bestaumltigen Sie dass die
Diskette richtig und sicher
in den Schublade gelegt
wird bevor die Schublade
geschlossen wird
2 Lassen Sie den
Medienschublade nicht
geoumlffnet
3-32
Erste Schritte
Medium herausnehmen Mit den folgenden Schritten nehmen Sie ein
Medium aus dem optischen Laufwerk
heraus
6 Druumlcken Sie die Auswerfen-Taste an
der Blende des Geraumltes die
Medienschublade springt ein Stuumlck
heraus
7 Ziehen Sie die Schublade vorsichtig
komplett heraus
8 Fassen Sie das Medium mit den
Fingern an der Kante heben Sie es
anschlieszligend von der Schublade ab
9 Schieben Sie die Schublade
wieder komplett in das Geraumlt ein
9
8
7
6
3-33
Erste Schritte
Externe Geraumlte anschlieszligen An die IO-Ports (EingaumlngeAusgaumlnge) koumlnnen Sie unterschiedliche Peripheriegeraumlte anschlieszligen
Die hier aufgelisteten Geraumlte dienen lediglich zur Veranschaulichung
Peripheriegeraumlte anschlieszligen
USB-Geraumlte anschlieszligen Ihr Notebook ist mit USB-Ports zum Anschluss verschiedener USB-Geraumlte ausgestattet - zum
Beispiel Maumluse Tastaturen Digitalkameras Webcams Drucker externe Laufwerke usw Zum
Anschluss solcher Geraumlte installieren Sie zuerst die entsprechenden Geraumltetreiber (sofern
erforderlich) und schlieszligen das jeweilige Geraumlt anschlieszligend an Ihr Notebook an Ihr Notebook
kann installierte USB-Geraumlte automatisch erkennen Falls ein Geraumlt nicht erkannt werden sollte
aktivieren Sie das USB-Geraumlt manuell indem Sie das Startmenuuml oumlffnen die Systemsteuerung
aufrufen und das neue Geraumlt uumlber Hardware hinzufuumlgen
3-34
Erste Schritte
Externe Anzeigegeraumlte Anschlieszligen An den 15-poligen D-Sub-VGA-Port koumlnnen Sie einen externen Monitor oder ein anderes
VGA-kompatibles Geraumlt (z B einen Projektor) anschlieszligen und so fuumlr eine groumlszligere Bilddarstellung
sorgen
3-35
Erste Schritte
Ihr Notebook ist mit einem HDMI-Port ausgestattet an den Sie Anzeigegeraumlte mit houmlherer
Aufloumlsung anschlieszligen koumlnnen HDMI (High Definition Multimedia Interface Support) ist ein neuer
Schnittstellenstandard fuumlr PCs Anzeigegeraumlte und Unterhaltungselektronik der herkoumlmmliches
erweitertes und hochaufloumlsendes Video einschlieszliglich Mehrkanal-Digitalton uumlber ein einziges Kabel
uumlbertraumlgt
Zum Anschlieszligen eines externen Anzeigegeraumltes uumlberzeugen Sie sich zunaumlchst davon dass
sowohl Notebook als auch externes Anzeigegeraumlt ausgeschaltet sind erst dann schlieszligen Sie
das Anzeigegeraumlt an Ihr Notebook an
Nachdem die Verbindung hergestellt wurde schalten Sie Ihr Notebook ein - das externe
Anzeigegeraumlt sollte automatisch ansprechen Falls nicht koumlnnen Sie den Anzeigemodus mit der
Tastenkombination [Fn] + [F2] umschalten Alternativ koumlnnen Sie den Anzeigemodus auch uumlber den
Anzeigeeinstellungen-Dialog des Windows-Betriebssystems konfigurieren
3-36
Erste Schritte
Kommunikationsgeraumlte Anschlieszligen
LAN Verwenden Uumlber den RJ-45-Anschluss koumlnnen Sie LAN-Geraumlte (LAN = lokales Netzwerk) wie einen Hub
Switch oder Gateway an Ihr Notebook anschlieszligen und einem Netzwerk beitreten
Weitere Hinweise und detaillierte Schritte zum Anschluss an ein LAN erhalten Sie von Ihrem
IT-Experten oder Netzwerkadministrator
3-37
Erste Schritte
WLAN Verwenden (optional) Der Alleskoumlnner-PC ist mit einem WLAN-Modul ausgestattet mit dem Sie schnelle kabellose
Datenuumlbertragungen uumlber den IEEE 80211-Standard realisieren koumlnnen Dadurch koumlnnen Sie sich
in einem weiten Bereich frei bewegen ohne die Verbindung zum Netzwerk zu verlieren
Durch 64- oder 128-Bit-WEP-Verschluumlsselung (Wired Equivalent Privacy) und
WPA-Verschluumlsselung erreichen Sie auch bei kabelloser Netzwerkanbindung einen hohen
Sicherheitsstandard zum Schutz Ihrer Daten
Weitere Hinweise und detaillierte Schritte zum Anschluss an ein LAN erhalten Sie von Ihrem
IT-Experten oder Netzwerkadministrator
3-38
Erste Schritte
Bluetooth Verwenden (optional) Uumlber optionale USB-Bluetooth-Module koumlnnen Sie Verbindungen zu unterschiedlichsten
Bluetooth-Geraumlten aufbauen Uumlber Bluetooth koumlnnen Sie Verbindungen zu Geraumlten wie
Mobiltelefonen PCs Druckern GPS-Empfaumlngern Digitalkameras und Videospielkonsolen uumlber
eine sichere weltweit lizenzfreie Funkverbindung im 24-GHz-ISM-Bereich (einem Frequenzbereich
der fuumlr kommerzielle wissenschaftliche und medizinische Anwendungen vorgesehen ist) aufbauen
und Daten uumlbertragen
Weitere Hinweise und detaillierte Schritte zur Anwendung der Bluetooth-Funktionalitaumlt erhalten Sie
von Ihrem IT-Experten oder Netzwerkadministrator
3-39
Erste Schritte ExpressCard-Installation
Ihr Notebook verfuumlgt uumlber einen ExpressCard -Steckplatz Die neue ExpressCard -Schnittstelle
uumlbertrifft eine konventionelle PC Card-Schnittstelle an Geschwindigkeit Die ExpressCard
-Technologie nutzt die Vorteile der skalierbaren PCI Express- und USB 20-Schnittstellen mit hoher
Bandbreite
Nachstehend finden Sie einige grundlegende Hinweise zur Installation und zum Entfernen einer
ExpressCard Weitere Informationen finden Sie in der mit der ExpressCard gelieferten
Dokumentation
ExpressCard entfernen
1 Schauen Sie sich den ExpressCard -Steckplatz Ihres Notebooks an Eventuell befindet sich
eine Dummy-Karte im Steckplatz diese wird wie eine regulaumlre ExpressCard entfernt siehe
unten
2 Druumlcken Sie die Karte leicht hinein sie springt nun ein Stuumlck heraus
3 Ziehen Sie die Karte aus dem Steckplatz 4 Leerer Steckplatz
ExpressCard installieren
5 Schieben Sie die Karte (meist mit der beschrifteten Seite nach oben) in den Steckplatz 6 Schieben Sie die Karte in den Steckplatz bis sie einrastet und fest sitzt
3-40
Erste Schritte
ExpressCard entfernen
ExpressCard installieren
3
1 2
4
2
3
5
6
5
4
3-41
Erste Schritte
Komponententausch und Aufruumlstung
Hier ist zu merken dass das Speicher die Festplattenlaufwerk WLAN Bluetooth Module und der
Akku vorinstalliert in den Produkt das Benutzer gekauft wurden kann durch Benutzeranforderung
erweiterungsfaumlhig oder austauschbar sein
2
4 31
3-42
Erste Schritte
Ihr Notebook ist mit einem Lithium-Ionen-Akku mit hoher
Kapazitaumlt ausgestattet und der Akku ist austauschbar von den
Nutzern
Weitere Informationen dazu findet ihr im Using Battery power
um den Akku zu ersetzen
Der Alleskoumlnner-PC ist mit einem WLAN Bluetooth -Modul
ausgestattet und das Modul kann durch Vertrageshaumlndler
oder ServicemdashCenter erweiterungsfaumlhig und austauschbar
sein
Ihr Notebook ist mit einer Festplatte ausgestattet unddie
Speichergeraumlte kann durch Vertrageshaumlndler oder
ServicemdashCenter erweiterungsfaumlhig und austauschbar sein
Zusaumltzliches Speichermodul kann durch Vertrageshaumlndler
oder ServicemdashCenter angebracht werden um die Leistung
dieses Notebooks abhaumlngig von der Spezifikation
Beschraumlnkung zu erhoumlhen
2
4
3
1
3-43
Erste Schritte
Um mehr uumlber Upgrade-Beschraumlnkung zu erlernen beziehen Sie bitte sich die auf Spezifikation
im Benutzerhandbuch Fuumlr weiteren Informationen uumlber die gekauften Produkt bitte wenden
Sie sich an dem lokalen Haumlndler
Nicht versuchen Sie einen Bestandteil des Produktes zu upgraden oder zu ersetzen wenn Sie
nicht eine autorisierte Haumlndler- oder Dienstleistungszentrum sind da sie die Garantieluumlcke
verursachen kann Es wird dringend empfohlen um mit der autorisierten Haumlndler- oder
Dienstleistungszentrum fuumlr jedes moumlgliches Upgrade oder Ersetzen in Verbindung aufzunehmen
KAPITEL 4 BIOS-Setup
4-2
BIO
S-S
etu
p
Uumlber das BIOS-Setup Wann Benutzen Sie das BIOS-Setup
Sie brauchen das BIOS-Setup wenn
Eine Fehlermeldung beim Systemstart auf dem Bildschirm erscheint und Sie zum Starten des
Setups auffordert
Sie die Standardeinstellungen bestimmter Systemvorgaben aumlndern moumlchten
Sie die BIOS-Standardeinstellungen wiederherstellen moumlchten
So Starten Sie das BIOS-Setup
Zum Aufrufen des BIOS-Setup-Programms schalten Sie das Notebook ein und druumlcken die
[Entf]-Taste waumlhrend der Selbsttest laumluft
Falls die entsprechende Meldung verschwindet bevor Sie reagieren konnten und Sie das
BIOS-Setup dennoch ausfuumlhren moumlchten starten Sie das System neu indem Sie es entweder aus-
und wieder einschalten oder die Tasten [Strg] + [Alt] + [Entf] gleichzeitig druumlcken
Bitte beachten Sie dass die Bildschirmfotos und Einstellungsoptionen in diesem Kapitel lediglich
zur Veranschaulichung dienen Die tatsaumlchlichen Einstellungsbildschirme und -optionen Ihres
Notebooks koumlnnen je nach BIOS-Version unterschiedlich ausfallen
4-3
BIO
S-S
etu
p
Steuertasten
Im BIOS Setup steuern Sie den Cursor ausschlieszliglich mit der Tastatur
Mit der Linkstaste waumlhlen Sie
einen Menuumltitel
Auch mit der Rechtstaste waumlhlen
Sie Menuumltitel aus
Mit der Aufwaumlrtstaste waumlhlen Sie
die einzelnen Elemente eines
Menuumltitels
Auch die Abwaumlrtstaste verwenden
Sie zur Auswahl von Elementen
eines Menuumltitels
+ Einstellungswert erhoumlhen oder veraumlndern
Einstellungswert vermindern oder veraumlndern
1) Ausgewaumlhltes Element zum Aumlndern von Einstellungsoptionen oumlffnen
2) Untermenuuml einblenden (sofern vorhanden)
Bei einigen Elementen aumlndern Sie das Einstellungsfeld mit dieser Taste
Blendet einen Hilfebildschirm mit Informationen zu den Steuertasten ein
1) Beendet das BIOS Setup
2) Kehrt aus einem Untermenuuml zum vorherigen Bildschirm zuruumlck
4-4
BIO
S-S
etu
p
BIOS-Setup Menuuml Sobald das BIOS Setup aufgerufen ist erscheint das Hauptmenuuml auf dem Bildschirm Hier koumlnnen
Sie weitere Menuumls durch Auswahl aufrufen
Main Menu (Hauptmenuuml)
Zeigt allgemeine Informationen zum System unter anderem BIOS-Version
CPU-Eigenschaften Speichergroumlszlige und die Einstellungen von Systemzeit und
Systemdatum
Advanced Menu (Erweitert-Menuuml)
Hier koumlnnen Sie die erweiterten Einstellungen angeben zB das Notebook des
Eingieverbrauch der USB- PCI-Geraumlte um eine bessere Leistung zu erzielen
Security Menu (Sicherheit-Menuuml)
Die Einstellungen des Supervisor- und Benutzer-Passworts installieren oder loumlschen
Boot Menu (Systemstart-Menuuml)
Zum Festlegen von Systemstart-Typ und Systemstart-Reihenfolge
Exit Menu (Beenden-Menuuml)
Zum Speichern oder Verwerfen von Aumlnderungen beim Verlassen des
BIOS-Setups
Die BIOS Element hier
gezeigten Abbildungen
dienen lediglich zur
Veranschaulichung
4-5
BIO
S-S
etu
p
Main Menu (Hauptmenuuml)
System Date (Systemdatum)
Hier koumlnnen Sie das Systemdatum einstellen Das Datumsformat
[WochentagMonatTagJahr]
Day (Wochentag) Der Wochentag (von [Sun] (Sonntag) bis [Sat]
(Samstag) Dieser Eintrag wird vom BIOS selbst
festgelegt und kann nicht veraumlndert werden
Month (Monat) Der Monat ndash von 01 (Januar) bis 12 (Dezember)
Date (Tag) Der Tag - von 01 bis 31
Year (Jahr) Das aktuelle Jahr
System Time (Systemzeit)
Hier koumlnnen Sie die Systemzeit einstellen Die Systemuhr laumluft staumlndig
egal ob Sie den PC abschalten oder in den Schlafmodus versetzen Das
Eingabeformat [StundeMinuteSekunde]
Serial ATA (Serial-ATA)
Die Menuumlpunkte zeigen die Typen der im Notebook installierten
SATA-Geraumlte Druumlcken Sie [Eingabe] um ein Fenster aufzurufen dass
detaillierte Informationen zu den Geraumlten inklusive des Geraumltenamens
Verkaumlufers LBA Modus PIO Modus und so weiter
4-6
BIO
S-S
etu
p
System Information (Systeminformationen)
Hier finden Sie Informationen zur Firmware zum Prozessor und zum
Systemspeicher
4-7
BIO
S-S
etu
p
Advanced Menu (Erweitert-Menuuml)
Intel(R) SpeedStep(tm) tech (Intel(R) SpeedStep(tm)-Technologie)
Hier koumlnnen Sie die Intel SpeedStep-Technologie ein- und ausschalten
Wenn Sie Disabled (Deaktiviert) waumlhlen arbeitet das System
grundsaumltzlich in einem Stromsparmodus (der Prozessor arbeitet bei
FSB400-600MHz oder FSB533-800MHz) Wenn Sie die Prozessorleistung
optimieren moumlchten stellen Sie dieses Element auf Enabled (Aktiviert)
ein die Prozessorgeschwindigkeit wird nun je nach Auslastung durch
Betriebssystem und Anwendungen gesteuert Moumlgliche Einstellungen
Enabled und Disabled
PCI Latency Timer (PCI-Latenztimer)
Dieses Element steuert wie lange ein einzelnes PCI-Geraumlt Kontrolle uumlber
den Bus erhaumllt bevor ein anderes Geraumlt uumlbernimmt Wenn Sie houmlhere
Werte einstellen koumlnnen die einzelnen PCI-Geraumlte Transaktionen uumlber
laumlngere Zeit ausfuumlhren und damit die Effektivitaumlt der PCI Bandbreite
verbessern
Wenn Sie eine bessere PCI-Leistung erzielen moumlchten sollten Sie hier
houmlhere Werte waumlhlen Moumlgliche Einstellungen 32 64 96 128 160 192
224 und 24
Intel (R) Speedstep (tm)
Legacy USB SupportPCI Latency Timer
[Enabled]
[ ]Enabled[64]
Main Advanced Security Boot Exit
Enter +- F1 F2 F9 F4
SelectChange OptGeneral HelpPrevious ValuesOptimized DefaultSave
Select ScreenSelect Item
BISO SETUP UTILITY
4-8
BIO
S-S
etu
p
Legacy USB Support (Unterstuumltzung Aumllterer USB-Geraumlte)
Wenn Sie Enabled waumlhlen koumlnnen Sie USB-Geraumlte wie Maus Tastatur
oder externe Datentraumlger im DOS-Modus verwenden auch laumlsst sich das
System von einem USB-Geraumlt aus starten Moumlgliche Einstellungen
Enabled Disabled und Auto
4-9
BIO
S-S
etu
p
Security menu (Sicherheit-Menuuml)
Change Supervisor Password (Supervisor-Kennwort Aumlndern)
Wenn diese Funktion ausgewaumlhlt ist wird die folgende Meldung angezeigt
Geben Sie das Kennwort ein (bis zu achts Zeichen lang) und druumlcken Sie
die [Enter]-Taste Ein eventuell zuvor eingegebenes Kennwort wird durch
das hier eingegebene Kennwort ersetzt und im CMOS (Speicherbereich fuumlr
BIOS-Daten) abgespeichert Sie koumlnnen auch [ESC] druumlcken wenn Sie
kein Kennwort eingeben und die Eingabe abbrechen moumlchten
Wenn das Supervisor-Kennwort festgelegt wurde erscheint ein neues
Element Change User Password (Aumlndern von Benutzerkennwort) und
Password Check (Kennwortpruumlfung) im Menuuml
Waumlhlen Sie bdquoChange User Passwordrdquo um das Benutzerkennwort zu
aumlndern oder zu loumlschen
Bitte beachten Sie dass Sie mit dem Supervisor-Kennwort in das BIOS
Setup gelangen und Einstellungen aumlndern koumlnnen mit dem
Benutzerkennwort koumlnnen Sie das BIOS Setup zwar aufrufen jedoch
keine Einstellungen aumlndern
Enter New Password
4-10
BIO
S-S
etu
p
Das Password Check-Element wird zum Festlegen der Art und Weise der
BIOS-Kennwortpruumlfung eingesetzt Die moumlglichen Einstellungen
Setup Das Kennwort wird nur dann abgefragt wenn ein
Anwender das BIOS Setup aufrufen moumlchte
Always
(Immer)
Das Kennwort muss bei jedem Systemstart des Notebooks
und beim Aufruf des BIOS Setup eingegeben werden
Um ein bestehendes Kennwort zu loumlschen druumlcken Sie bei der
Kennworteingabe einfach auf [Enter] Eine Meldung bestaumltigt die
Loumlschung des alten Kennwortes Wenn die Kennworteingabe deaktiviert ist
koumlnnen Sie das System starten oder das BIOS Setup aufrufen ohne ein
Kennwort eingeben zu muumlssen Bitte beachten Sie dass Sie mit dem
Supervisor-Kennwort in das BIOS Setup gelangen und Einstellungen
aumlndern koumlnnen mit dem Benutzerkennwort koumlnnen Sie das BIOS Setup
zwar aufrufen jedoch keine Einstellungen aumlndern
4-11
BIO
S-S
etu
p
Boot menu (Systemstart-Menuuml)
Boot Settings Configuration (Systemstartkonfiguration)
Zur Konfiguration von Einstellungen die beim Systemstart wirksam sind
Boot Device Priority (Systemstart-Geraumlteprioritaumlt)
Hier koumlnnen Sie die Reihenfolge der BootGeraumlte ansehen die BIOS zum
Laden des Betriebssystems anspricht
4-12
BIO
S-S
etu
p
Exit menu (Beenden-Menuuml)
Exit amp Save Changes (Beenden Aumlnderungen Speichern)
Speichert die Aumlnderungen und verlaumlsst das BIOS Setup
Exit amp Discard Changes (Beenden Aumlnderungen Verwerfen)
Verlaumlsst das BIOS Setup ohne die Aumlnderungen zu speichern
Discard Changes (Aumlnderungen Verwerfen)
Verwirft saumlmtliche Aumlnderungen und laumldt die vorherige Konfiguration neu
Load Setup Defaults (Setup-Standardwerte Laden)
Mit diesem Element laden Sie die Werksvorgaben

3-24
Erste Schritte
Schnellstarttasten [Fn]
Durch Beruumlhren der [Fn] Schnellstarttasten aktivieren Sie bestimmte Anwendungen oder
Werkzeuge Die Schnellstarttasten helfen Ihnen viele Taumltigkeiten schneller und einfacher
ausfuumlhren
+
Windows Suche
Nachdem die Fn Taste wird abgehalten druumlcken Sie die F4 Taste
zum Einschalten der Windows Suche-Funktion
+
ECO Engine
(Energiesparen)
Nachdem die Fn Taste wird abgehalten druumlcken Sie die F5 Taste
wiederholt zum Schalter unter verschieden Energiesparmodus die
von den ECO Engine zur Verfuumlgung gestellt oder ausschalten
diese Funktion wiederkehrend
Beziehen Sie sich den auf Energie Managementabschnitt im
Kapitel 3 dieses Handbuches zu der ausfuumlhrlichen Information des
ECO Engines der Energiesparen-Funktion
+
Webcam
Nachdem die Fn Taste wird abgehalten druumlcken Sie die F6 Taste
zum Einschalten der Webcam-Funktion Druumlcken Sie wieder um
es abschalten
3-25
Erste Schritte
+
WLAN (WiFi) oder
WiMax (optional)
Nachdem die Fn Taste wird abgehalten druumlcken Sie die F8 aste
wiederholt um der Wireless LAN (WiFi) oder WiMAX Funktion
ruumlcklaumlufig zu aktivieren deaktivieren
+ Bluetooth (optional)
Nachdem die Fn Taste wird abgehalten druumlcken Sie die F9 aste
wiederholt um der Bluetooth Funktion ruumlcklaumlufig zu aktivieren
deaktivieren
+ 3G
(optional)
Nachdem die Fn Taste wird abgehalten druumlcken Sie die F10 aste
wiederholt um der 3G Funktion ruumlcklaumlufig zu aktivieren
deaktivieren
Die 3G Funktion kann optionale unterstuumltzt werden die abhaumlngig von
dem Modell schwanken welches Sie kaufen Diese Funktionstaste
werden nicht verfuumlgbar sein waumlhrend die 3G Funktion nicht
unterstuumltzt wird
3-26
Erste Schritte
Das Touchpad
Das in Ihr Notebook integrierte Touchpad ist ein Zeigegeraumlt das eine normale Maus ersetzt Sie
steuern bestimmte Funktionen Ihres Notebooks indem Sie den Mauszeiger auf eine Stelle des
Bildschirms setzen und mit den beiden bdquoMaustastenldquo eine Auswahl treffen
1 Mauszeigerbereich
Sie steuern den Mauszeiger indem Sie
allows die Fingerspitze auf diesen
beruumlhrungsempfindlichen Bereich setzen
und den Finger mit leichtem Druck bewegen
- der Mauszeiger folgt Ihren Bewegungen
2 Enter-Taste
Diese Tasten funktionieren wie die Tastatur
2
1
Das hier abgebildete
Touchpad dient lediglich der
Veranschaulichung es kann
etwas vom Aussehen Ihres
Touchpads abweichen
3-27
Erste Schritte
Touchpad Verwenden Nachstehend erfahren Sie wie Sie mit dem Touchpad umgehen
Touchpad Konfigurieren
Sie koumlnnen das Zeigegeraumlt (in diesem Fall das Touchpad) an Ihren persoumlnlichen Bedarf
anpassen Wenn Sie Linkshaumlnder sind moumlchten Sie vielleicht die Funktion der beiden
bdquoMaustastenldquo umkehren Zusaumltzlich koumlnnen Sie Groumlszlige Form Geschwindigkeit und weitere
Eigenschaften des Mauszeigers einstellen Zur Touchpad-Konfiguration koumlnnen Sie den
uumlblichen Microsoft- oder IBM PS2-Treiber Ihres Windows-Betriebssystems verwenden Unter
Systemsteuerung -gt Maus koumlnnen Sie die aktuelle Konfiguration veraumlndern
Mauszeiger Bewegen
Legen Sie die Fingerspitze (gewoumlhnlich die des Zeigefingers) auf das Touchpad stellen Sie
sich die rechteckige Flaumlche am besten wie eine Miniaturausgabe der Anzeigeflaumlche vor Wenn
Sie Ihre Fingerspitze nun mit leichtem Druck uumlber das Touchpad bewegen folgt der Mauszeiger
auf dem Bildschirm den Bewegungen Ihres Fingers Wenn Sie mit der Fingerspitze an den
Rand des Touchpad kommen heben Sie den Finger ab setzen ihn wieder an eine freie Stelle
des Touchpads und fuumlhren die Bewegung fort
Zeigen und Klicken
Wenn Sie den Mauszeiger auf ein Symbol einen Menuumleintrag oder einen Befehl gesetzt haben
tippen Sie zur Ausfuumlhrung einfach leicht auf das Touchpad oder druumlcken die linke bdquoMaustasteldquo
Dieser Vorgang der Zeigen und Klicken genannt wird zaumlhlt zu den grundsaumltzlichen
3-28
Erste Schritte
Bedienschritten Ihres Notebooks Anders als bei herkoumlmmlichen Zeigegeraumlten (wie der Maus)
koumlnnen Sie das gesamte Touchpad als linke bdquoMaustasteldquo benutzen - das Tippen auf dem
Touchpad entspricht also exakt der Betaumltigung der linken Maustaste Wenn Sie zweimal kurz
hintereinander auf das Touchpad tippen koumlnnen Sie damit einen Doppelklick ausloumlsen
1 Bewegen Sie den Mauszeiger mit
der Fingerspitze
2 Stuumltzen Sie das Handgelenk
bequem auf dem Schreibtisch ab
2 1
3-29
Erste Schritte
Die Festplatte
Ihr Notebook ist mit einer 25 Zoll-Festplatte ausgestattet Die Festplatte ist ein Speichermedium
das erheblich schneller und mit einer houmlheren Kapazitaumlt als andere Speichermedien - wie Disketten
oder optische Medien - arbeitet Daher werden das Betriebssystem und Softwareanwendungen
gewoumlhnlich auf der Festplatte installiert
Damit es nicht zu unerwarteten (und sehr aumlrgerlichen) Datenverlusten kommt legen Sie regelmaumlszligig
Sicherheitskopien Ihrer wichtigen Dateien an
Schalten Sie das Notebook nicht aus wenn die Festplatten-Betriebsanzeige leuchtet
Wenn das Notebook eingeschaltet ist duumlrfen Sie die Festplatte weder installieren noch
herausnehmen Die Installation einer Festplatte sollte ohnehin nur vom autorisierten Haumlndler oder
Kundendienst ausgefuumlhrt werden
3-30
Erste Schritte
Optische Speichergeraumlte verwenden
Ihr Notebook ist mit einem optischen Laufwerk ausgestattet Das in Ihrem Geraumlt installierte
Laufwerk haumlngt davon ab welches Modell Sie erworben haben
Super-Multi Dieses Geraumlt kann als multifunktionales DVD-Duallaufwerk und
DVD-RAM-Laufwerk eingesetzt werden
Blu-ray Bei Blue-ray handelt es sich um optische Medien mit besonders hoher Kapazitaumlt mit
denen 45 Stunden lange High Definition-Videos (HD) auf einseitigen Medien mit einer
Kapazitaumlt von 25 GB genutzt werden koumlnnen Blu-ray unterstuumltzt sowohl die aktuellen H264-
und VC-1-Videocodierungsalgorithmen (bdquoCodecsldquo) als auch MPEG-2 das Format das fuumlr
DVDs genutzt wird Mit diesem Format sind Wiedergaben in houmlchster HDTV-Aufloumlsung 1080p
moumlglich
3-31
Erste Schritte
Medium einlegen Die folgenden Schritte beschreiben die
allgemeine Vorgehensweise bei der Arbeit
mit optischen Laufwerken
1 Vergewissern Sie sich dass Ihr
Notebook eingeschaltet ist
2 Druumlcken Sie die Auswerfen-Taste an
der Blende des Geraumltes die
Medienschublade springt ein Stuumlck
heraus
3 Ziehen Sie die Schublade vorsichtig
komplett heraus
4 Legen Sie das Medium mit der
beschrifteten Seite nach oben in die
Schublade Druumlcken Sie leicht auf die
Mitte des Mediums bis es einrastet
5 Schieben Sie die Schublade
wieder komplett in das Geraumlt ein
5
4
3
2
1 Bestaumltigen Sie dass die
Diskette richtig und sicher
in den Schublade gelegt
wird bevor die Schublade
geschlossen wird
2 Lassen Sie den
Medienschublade nicht
geoumlffnet
3-32
Erste Schritte
Medium herausnehmen Mit den folgenden Schritten nehmen Sie ein
Medium aus dem optischen Laufwerk
heraus
6 Druumlcken Sie die Auswerfen-Taste an
der Blende des Geraumltes die
Medienschublade springt ein Stuumlck
heraus
7 Ziehen Sie die Schublade vorsichtig
komplett heraus
8 Fassen Sie das Medium mit den
Fingern an der Kante heben Sie es
anschlieszligend von der Schublade ab
9 Schieben Sie die Schublade
wieder komplett in das Geraumlt ein
9
8
7
6
3-33
Erste Schritte
Externe Geraumlte anschlieszligen An die IO-Ports (EingaumlngeAusgaumlnge) koumlnnen Sie unterschiedliche Peripheriegeraumlte anschlieszligen
Die hier aufgelisteten Geraumlte dienen lediglich zur Veranschaulichung
Peripheriegeraumlte anschlieszligen
USB-Geraumlte anschlieszligen Ihr Notebook ist mit USB-Ports zum Anschluss verschiedener USB-Geraumlte ausgestattet - zum
Beispiel Maumluse Tastaturen Digitalkameras Webcams Drucker externe Laufwerke usw Zum
Anschluss solcher Geraumlte installieren Sie zuerst die entsprechenden Geraumltetreiber (sofern
erforderlich) und schlieszligen das jeweilige Geraumlt anschlieszligend an Ihr Notebook an Ihr Notebook
kann installierte USB-Geraumlte automatisch erkennen Falls ein Geraumlt nicht erkannt werden sollte
aktivieren Sie das USB-Geraumlt manuell indem Sie das Startmenuuml oumlffnen die Systemsteuerung
aufrufen und das neue Geraumlt uumlber Hardware hinzufuumlgen
3-34
Erste Schritte
Externe Anzeigegeraumlte Anschlieszligen An den 15-poligen D-Sub-VGA-Port koumlnnen Sie einen externen Monitor oder ein anderes
VGA-kompatibles Geraumlt (z B einen Projektor) anschlieszligen und so fuumlr eine groumlszligere Bilddarstellung
sorgen
3-35
Erste Schritte
Ihr Notebook ist mit einem HDMI-Port ausgestattet an den Sie Anzeigegeraumlte mit houmlherer
Aufloumlsung anschlieszligen koumlnnen HDMI (High Definition Multimedia Interface Support) ist ein neuer
Schnittstellenstandard fuumlr PCs Anzeigegeraumlte und Unterhaltungselektronik der herkoumlmmliches
erweitertes und hochaufloumlsendes Video einschlieszliglich Mehrkanal-Digitalton uumlber ein einziges Kabel
uumlbertraumlgt
Zum Anschlieszligen eines externen Anzeigegeraumltes uumlberzeugen Sie sich zunaumlchst davon dass
sowohl Notebook als auch externes Anzeigegeraumlt ausgeschaltet sind erst dann schlieszligen Sie
das Anzeigegeraumlt an Ihr Notebook an
Nachdem die Verbindung hergestellt wurde schalten Sie Ihr Notebook ein - das externe
Anzeigegeraumlt sollte automatisch ansprechen Falls nicht koumlnnen Sie den Anzeigemodus mit der
Tastenkombination [Fn] + [F2] umschalten Alternativ koumlnnen Sie den Anzeigemodus auch uumlber den
Anzeigeeinstellungen-Dialog des Windows-Betriebssystems konfigurieren
3-36
Erste Schritte
Kommunikationsgeraumlte Anschlieszligen
LAN Verwenden Uumlber den RJ-45-Anschluss koumlnnen Sie LAN-Geraumlte (LAN = lokales Netzwerk) wie einen Hub
Switch oder Gateway an Ihr Notebook anschlieszligen und einem Netzwerk beitreten
Weitere Hinweise und detaillierte Schritte zum Anschluss an ein LAN erhalten Sie von Ihrem
IT-Experten oder Netzwerkadministrator
3-37
Erste Schritte
WLAN Verwenden (optional) Der Alleskoumlnner-PC ist mit einem WLAN-Modul ausgestattet mit dem Sie schnelle kabellose
Datenuumlbertragungen uumlber den IEEE 80211-Standard realisieren koumlnnen Dadurch koumlnnen Sie sich
in einem weiten Bereich frei bewegen ohne die Verbindung zum Netzwerk zu verlieren
Durch 64- oder 128-Bit-WEP-Verschluumlsselung (Wired Equivalent Privacy) und
WPA-Verschluumlsselung erreichen Sie auch bei kabelloser Netzwerkanbindung einen hohen
Sicherheitsstandard zum Schutz Ihrer Daten
Weitere Hinweise und detaillierte Schritte zum Anschluss an ein LAN erhalten Sie von Ihrem
IT-Experten oder Netzwerkadministrator
3-38
Erste Schritte
Bluetooth Verwenden (optional) Uumlber optionale USB-Bluetooth-Module koumlnnen Sie Verbindungen zu unterschiedlichsten
Bluetooth-Geraumlten aufbauen Uumlber Bluetooth koumlnnen Sie Verbindungen zu Geraumlten wie
Mobiltelefonen PCs Druckern GPS-Empfaumlngern Digitalkameras und Videospielkonsolen uumlber
eine sichere weltweit lizenzfreie Funkverbindung im 24-GHz-ISM-Bereich (einem Frequenzbereich
der fuumlr kommerzielle wissenschaftliche und medizinische Anwendungen vorgesehen ist) aufbauen
und Daten uumlbertragen
Weitere Hinweise und detaillierte Schritte zur Anwendung der Bluetooth-Funktionalitaumlt erhalten Sie
von Ihrem IT-Experten oder Netzwerkadministrator
3-39
Erste Schritte ExpressCard-Installation
Ihr Notebook verfuumlgt uumlber einen ExpressCard -Steckplatz Die neue ExpressCard -Schnittstelle
uumlbertrifft eine konventionelle PC Card-Schnittstelle an Geschwindigkeit Die ExpressCard
-Technologie nutzt die Vorteile der skalierbaren PCI Express- und USB 20-Schnittstellen mit hoher
Bandbreite
Nachstehend finden Sie einige grundlegende Hinweise zur Installation und zum Entfernen einer
ExpressCard Weitere Informationen finden Sie in der mit der ExpressCard gelieferten
Dokumentation
ExpressCard entfernen
1 Schauen Sie sich den ExpressCard -Steckplatz Ihres Notebooks an Eventuell befindet sich
eine Dummy-Karte im Steckplatz diese wird wie eine regulaumlre ExpressCard entfernt siehe
unten
2 Druumlcken Sie die Karte leicht hinein sie springt nun ein Stuumlck heraus
3 Ziehen Sie die Karte aus dem Steckplatz 4 Leerer Steckplatz
ExpressCard installieren
5 Schieben Sie die Karte (meist mit der beschrifteten Seite nach oben) in den Steckplatz 6 Schieben Sie die Karte in den Steckplatz bis sie einrastet und fest sitzt
3-40
Erste Schritte
ExpressCard entfernen
ExpressCard installieren
3
1 2
4
2
3
5
6
5
4
3-41
Erste Schritte
Komponententausch und Aufruumlstung
Hier ist zu merken dass das Speicher die Festplattenlaufwerk WLAN Bluetooth Module und der
Akku vorinstalliert in den Produkt das Benutzer gekauft wurden kann durch Benutzeranforderung
erweiterungsfaumlhig oder austauschbar sein
2
4 31
3-42
Erste Schritte
Ihr Notebook ist mit einem Lithium-Ionen-Akku mit hoher
Kapazitaumlt ausgestattet und der Akku ist austauschbar von den
Nutzern
Weitere Informationen dazu findet ihr im Using Battery power
um den Akku zu ersetzen
Der Alleskoumlnner-PC ist mit einem WLAN Bluetooth -Modul
ausgestattet und das Modul kann durch Vertrageshaumlndler
oder ServicemdashCenter erweiterungsfaumlhig und austauschbar
sein
Ihr Notebook ist mit einer Festplatte ausgestattet unddie
Speichergeraumlte kann durch Vertrageshaumlndler oder
ServicemdashCenter erweiterungsfaumlhig und austauschbar sein
Zusaumltzliches Speichermodul kann durch Vertrageshaumlndler
oder ServicemdashCenter angebracht werden um die Leistung
dieses Notebooks abhaumlngig von der Spezifikation
Beschraumlnkung zu erhoumlhen
2
4
3
1
3-43
Erste Schritte
Um mehr uumlber Upgrade-Beschraumlnkung zu erlernen beziehen Sie bitte sich die auf Spezifikation
im Benutzerhandbuch Fuumlr weiteren Informationen uumlber die gekauften Produkt bitte wenden
Sie sich an dem lokalen Haumlndler
Nicht versuchen Sie einen Bestandteil des Produktes zu upgraden oder zu ersetzen wenn Sie
nicht eine autorisierte Haumlndler- oder Dienstleistungszentrum sind da sie die Garantieluumlcke
verursachen kann Es wird dringend empfohlen um mit der autorisierten Haumlndler- oder
Dienstleistungszentrum fuumlr jedes moumlgliches Upgrade oder Ersetzen in Verbindung aufzunehmen
KAPITEL 4 BIOS-Setup
4-2
BIO
S-S
etu
p
Uumlber das BIOS-Setup Wann Benutzen Sie das BIOS-Setup
Sie brauchen das BIOS-Setup wenn
Eine Fehlermeldung beim Systemstart auf dem Bildschirm erscheint und Sie zum Starten des
Setups auffordert
Sie die Standardeinstellungen bestimmter Systemvorgaben aumlndern moumlchten
Sie die BIOS-Standardeinstellungen wiederherstellen moumlchten
So Starten Sie das BIOS-Setup
Zum Aufrufen des BIOS-Setup-Programms schalten Sie das Notebook ein und druumlcken die
[Entf]-Taste waumlhrend der Selbsttest laumluft
Falls die entsprechende Meldung verschwindet bevor Sie reagieren konnten und Sie das
BIOS-Setup dennoch ausfuumlhren moumlchten starten Sie das System neu indem Sie es entweder aus-
und wieder einschalten oder die Tasten [Strg] + [Alt] + [Entf] gleichzeitig druumlcken
Bitte beachten Sie dass die Bildschirmfotos und Einstellungsoptionen in diesem Kapitel lediglich
zur Veranschaulichung dienen Die tatsaumlchlichen Einstellungsbildschirme und -optionen Ihres
Notebooks koumlnnen je nach BIOS-Version unterschiedlich ausfallen
4-3
BIO
S-S
etu
p
Steuertasten
Im BIOS Setup steuern Sie den Cursor ausschlieszliglich mit der Tastatur
Mit der Linkstaste waumlhlen Sie
einen Menuumltitel
Auch mit der Rechtstaste waumlhlen
Sie Menuumltitel aus
Mit der Aufwaumlrtstaste waumlhlen Sie
die einzelnen Elemente eines
Menuumltitels
Auch die Abwaumlrtstaste verwenden
Sie zur Auswahl von Elementen
eines Menuumltitels
+ Einstellungswert erhoumlhen oder veraumlndern
Einstellungswert vermindern oder veraumlndern
1) Ausgewaumlhltes Element zum Aumlndern von Einstellungsoptionen oumlffnen
2) Untermenuuml einblenden (sofern vorhanden)
Bei einigen Elementen aumlndern Sie das Einstellungsfeld mit dieser Taste
Blendet einen Hilfebildschirm mit Informationen zu den Steuertasten ein
1) Beendet das BIOS Setup
2) Kehrt aus einem Untermenuuml zum vorherigen Bildschirm zuruumlck
4-4
BIO
S-S
etu
p
BIOS-Setup Menuuml Sobald das BIOS Setup aufgerufen ist erscheint das Hauptmenuuml auf dem Bildschirm Hier koumlnnen
Sie weitere Menuumls durch Auswahl aufrufen
Main Menu (Hauptmenuuml)
Zeigt allgemeine Informationen zum System unter anderem BIOS-Version
CPU-Eigenschaften Speichergroumlszlige und die Einstellungen von Systemzeit und
Systemdatum
Advanced Menu (Erweitert-Menuuml)
Hier koumlnnen Sie die erweiterten Einstellungen angeben zB das Notebook des
Eingieverbrauch der USB- PCI-Geraumlte um eine bessere Leistung zu erzielen
Security Menu (Sicherheit-Menuuml)
Die Einstellungen des Supervisor- und Benutzer-Passworts installieren oder loumlschen
Boot Menu (Systemstart-Menuuml)
Zum Festlegen von Systemstart-Typ und Systemstart-Reihenfolge
Exit Menu (Beenden-Menuuml)
Zum Speichern oder Verwerfen von Aumlnderungen beim Verlassen des
BIOS-Setups
Die BIOS Element hier
gezeigten Abbildungen
dienen lediglich zur
Veranschaulichung
4-5
BIO
S-S
etu
p
Main Menu (Hauptmenuuml)
System Date (Systemdatum)
Hier koumlnnen Sie das Systemdatum einstellen Das Datumsformat
[WochentagMonatTagJahr]
Day (Wochentag) Der Wochentag (von [Sun] (Sonntag) bis [Sat]
(Samstag) Dieser Eintrag wird vom BIOS selbst
festgelegt und kann nicht veraumlndert werden
Month (Monat) Der Monat ndash von 01 (Januar) bis 12 (Dezember)
Date (Tag) Der Tag - von 01 bis 31
Year (Jahr) Das aktuelle Jahr
System Time (Systemzeit)
Hier koumlnnen Sie die Systemzeit einstellen Die Systemuhr laumluft staumlndig
egal ob Sie den PC abschalten oder in den Schlafmodus versetzen Das
Eingabeformat [StundeMinuteSekunde]
Serial ATA (Serial-ATA)
Die Menuumlpunkte zeigen die Typen der im Notebook installierten
SATA-Geraumlte Druumlcken Sie [Eingabe] um ein Fenster aufzurufen dass
detaillierte Informationen zu den Geraumlten inklusive des Geraumltenamens
Verkaumlufers LBA Modus PIO Modus und so weiter
4-6
BIO
S-S
etu
p
System Information (Systeminformationen)
Hier finden Sie Informationen zur Firmware zum Prozessor und zum
Systemspeicher
4-7
BIO
S-S
etu
p
Advanced Menu (Erweitert-Menuuml)
Intel(R) SpeedStep(tm) tech (Intel(R) SpeedStep(tm)-Technologie)
Hier koumlnnen Sie die Intel SpeedStep-Technologie ein- und ausschalten
Wenn Sie Disabled (Deaktiviert) waumlhlen arbeitet das System
grundsaumltzlich in einem Stromsparmodus (der Prozessor arbeitet bei
FSB400-600MHz oder FSB533-800MHz) Wenn Sie die Prozessorleistung
optimieren moumlchten stellen Sie dieses Element auf Enabled (Aktiviert)
ein die Prozessorgeschwindigkeit wird nun je nach Auslastung durch
Betriebssystem und Anwendungen gesteuert Moumlgliche Einstellungen
Enabled und Disabled
PCI Latency Timer (PCI-Latenztimer)
Dieses Element steuert wie lange ein einzelnes PCI-Geraumlt Kontrolle uumlber
den Bus erhaumllt bevor ein anderes Geraumlt uumlbernimmt Wenn Sie houmlhere
Werte einstellen koumlnnen die einzelnen PCI-Geraumlte Transaktionen uumlber
laumlngere Zeit ausfuumlhren und damit die Effektivitaumlt der PCI Bandbreite
verbessern
Wenn Sie eine bessere PCI-Leistung erzielen moumlchten sollten Sie hier
houmlhere Werte waumlhlen Moumlgliche Einstellungen 32 64 96 128 160 192
224 und 24
Intel (R) Speedstep (tm)
Legacy USB SupportPCI Latency Timer
[Enabled]
[ ]Enabled[64]
Main Advanced Security Boot Exit
Enter +- F1 F2 F9 F4
SelectChange OptGeneral HelpPrevious ValuesOptimized DefaultSave
Select ScreenSelect Item
BISO SETUP UTILITY
4-8
BIO
S-S
etu
p
Legacy USB Support (Unterstuumltzung Aumllterer USB-Geraumlte)
Wenn Sie Enabled waumlhlen koumlnnen Sie USB-Geraumlte wie Maus Tastatur
oder externe Datentraumlger im DOS-Modus verwenden auch laumlsst sich das
System von einem USB-Geraumlt aus starten Moumlgliche Einstellungen
Enabled Disabled und Auto
4-9
BIO
S-S
etu
p
Security menu (Sicherheit-Menuuml)
Change Supervisor Password (Supervisor-Kennwort Aumlndern)
Wenn diese Funktion ausgewaumlhlt ist wird die folgende Meldung angezeigt
Geben Sie das Kennwort ein (bis zu achts Zeichen lang) und druumlcken Sie
die [Enter]-Taste Ein eventuell zuvor eingegebenes Kennwort wird durch
das hier eingegebene Kennwort ersetzt und im CMOS (Speicherbereich fuumlr
BIOS-Daten) abgespeichert Sie koumlnnen auch [ESC] druumlcken wenn Sie
kein Kennwort eingeben und die Eingabe abbrechen moumlchten
Wenn das Supervisor-Kennwort festgelegt wurde erscheint ein neues
Element Change User Password (Aumlndern von Benutzerkennwort) und
Password Check (Kennwortpruumlfung) im Menuuml
Waumlhlen Sie bdquoChange User Passwordrdquo um das Benutzerkennwort zu
aumlndern oder zu loumlschen
Bitte beachten Sie dass Sie mit dem Supervisor-Kennwort in das BIOS
Setup gelangen und Einstellungen aumlndern koumlnnen mit dem
Benutzerkennwort koumlnnen Sie das BIOS Setup zwar aufrufen jedoch
keine Einstellungen aumlndern
Enter New Password
4-10
BIO
S-S
etu
p
Das Password Check-Element wird zum Festlegen der Art und Weise der
BIOS-Kennwortpruumlfung eingesetzt Die moumlglichen Einstellungen
Setup Das Kennwort wird nur dann abgefragt wenn ein
Anwender das BIOS Setup aufrufen moumlchte
Always
(Immer)
Das Kennwort muss bei jedem Systemstart des Notebooks
und beim Aufruf des BIOS Setup eingegeben werden
Um ein bestehendes Kennwort zu loumlschen druumlcken Sie bei der
Kennworteingabe einfach auf [Enter] Eine Meldung bestaumltigt die
Loumlschung des alten Kennwortes Wenn die Kennworteingabe deaktiviert ist
koumlnnen Sie das System starten oder das BIOS Setup aufrufen ohne ein
Kennwort eingeben zu muumlssen Bitte beachten Sie dass Sie mit dem
Supervisor-Kennwort in das BIOS Setup gelangen und Einstellungen
aumlndern koumlnnen mit dem Benutzerkennwort koumlnnen Sie das BIOS Setup
zwar aufrufen jedoch keine Einstellungen aumlndern
4-11
BIO
S-S
etu
p
Boot menu (Systemstart-Menuuml)
Boot Settings Configuration (Systemstartkonfiguration)
Zur Konfiguration von Einstellungen die beim Systemstart wirksam sind
Boot Device Priority (Systemstart-Geraumlteprioritaumlt)
Hier koumlnnen Sie die Reihenfolge der BootGeraumlte ansehen die BIOS zum
Laden des Betriebssystems anspricht
4-12
BIO
S-S
etu
p
Exit menu (Beenden-Menuuml)
Exit amp Save Changes (Beenden Aumlnderungen Speichern)
Speichert die Aumlnderungen und verlaumlsst das BIOS Setup
Exit amp Discard Changes (Beenden Aumlnderungen Verwerfen)
Verlaumlsst das BIOS Setup ohne die Aumlnderungen zu speichern
Discard Changes (Aumlnderungen Verwerfen)
Verwirft saumlmtliche Aumlnderungen und laumldt die vorherige Konfiguration neu
Load Setup Defaults (Setup-Standardwerte Laden)
Mit diesem Element laden Sie die Werksvorgaben

3-25
Erste Schritte
+
WLAN (WiFi) oder
WiMax (optional)
Nachdem die Fn Taste wird abgehalten druumlcken Sie die F8 aste
wiederholt um der Wireless LAN (WiFi) oder WiMAX Funktion
ruumlcklaumlufig zu aktivieren deaktivieren
+ Bluetooth (optional)
Nachdem die Fn Taste wird abgehalten druumlcken Sie die F9 aste
wiederholt um der Bluetooth Funktion ruumlcklaumlufig zu aktivieren
deaktivieren
+ 3G
(optional)
Nachdem die Fn Taste wird abgehalten druumlcken Sie die F10 aste
wiederholt um der 3G Funktion ruumlcklaumlufig zu aktivieren
deaktivieren
Die 3G Funktion kann optionale unterstuumltzt werden die abhaumlngig von
dem Modell schwanken welches Sie kaufen Diese Funktionstaste
werden nicht verfuumlgbar sein waumlhrend die 3G Funktion nicht
unterstuumltzt wird
3-26
Erste Schritte
Das Touchpad
Das in Ihr Notebook integrierte Touchpad ist ein Zeigegeraumlt das eine normale Maus ersetzt Sie
steuern bestimmte Funktionen Ihres Notebooks indem Sie den Mauszeiger auf eine Stelle des
Bildschirms setzen und mit den beiden bdquoMaustastenldquo eine Auswahl treffen
1 Mauszeigerbereich
Sie steuern den Mauszeiger indem Sie
allows die Fingerspitze auf diesen
beruumlhrungsempfindlichen Bereich setzen
und den Finger mit leichtem Druck bewegen
- der Mauszeiger folgt Ihren Bewegungen
2 Enter-Taste
Diese Tasten funktionieren wie die Tastatur
2
1
Das hier abgebildete
Touchpad dient lediglich der
Veranschaulichung es kann
etwas vom Aussehen Ihres
Touchpads abweichen
3-27
Erste Schritte
Touchpad Verwenden Nachstehend erfahren Sie wie Sie mit dem Touchpad umgehen
Touchpad Konfigurieren
Sie koumlnnen das Zeigegeraumlt (in diesem Fall das Touchpad) an Ihren persoumlnlichen Bedarf
anpassen Wenn Sie Linkshaumlnder sind moumlchten Sie vielleicht die Funktion der beiden
bdquoMaustastenldquo umkehren Zusaumltzlich koumlnnen Sie Groumlszlige Form Geschwindigkeit und weitere
Eigenschaften des Mauszeigers einstellen Zur Touchpad-Konfiguration koumlnnen Sie den
uumlblichen Microsoft- oder IBM PS2-Treiber Ihres Windows-Betriebssystems verwenden Unter
Systemsteuerung -gt Maus koumlnnen Sie die aktuelle Konfiguration veraumlndern
Mauszeiger Bewegen
Legen Sie die Fingerspitze (gewoumlhnlich die des Zeigefingers) auf das Touchpad stellen Sie
sich die rechteckige Flaumlche am besten wie eine Miniaturausgabe der Anzeigeflaumlche vor Wenn
Sie Ihre Fingerspitze nun mit leichtem Druck uumlber das Touchpad bewegen folgt der Mauszeiger
auf dem Bildschirm den Bewegungen Ihres Fingers Wenn Sie mit der Fingerspitze an den
Rand des Touchpad kommen heben Sie den Finger ab setzen ihn wieder an eine freie Stelle
des Touchpads und fuumlhren die Bewegung fort
Zeigen und Klicken
Wenn Sie den Mauszeiger auf ein Symbol einen Menuumleintrag oder einen Befehl gesetzt haben
tippen Sie zur Ausfuumlhrung einfach leicht auf das Touchpad oder druumlcken die linke bdquoMaustasteldquo
Dieser Vorgang der Zeigen und Klicken genannt wird zaumlhlt zu den grundsaumltzlichen
3-28
Erste Schritte
Bedienschritten Ihres Notebooks Anders als bei herkoumlmmlichen Zeigegeraumlten (wie der Maus)
koumlnnen Sie das gesamte Touchpad als linke bdquoMaustasteldquo benutzen - das Tippen auf dem
Touchpad entspricht also exakt der Betaumltigung der linken Maustaste Wenn Sie zweimal kurz
hintereinander auf das Touchpad tippen koumlnnen Sie damit einen Doppelklick ausloumlsen
1 Bewegen Sie den Mauszeiger mit
der Fingerspitze
2 Stuumltzen Sie das Handgelenk
bequem auf dem Schreibtisch ab
2 1
3-29
Erste Schritte
Die Festplatte
Ihr Notebook ist mit einer 25 Zoll-Festplatte ausgestattet Die Festplatte ist ein Speichermedium
das erheblich schneller und mit einer houmlheren Kapazitaumlt als andere Speichermedien - wie Disketten
oder optische Medien - arbeitet Daher werden das Betriebssystem und Softwareanwendungen
gewoumlhnlich auf der Festplatte installiert
Damit es nicht zu unerwarteten (und sehr aumlrgerlichen) Datenverlusten kommt legen Sie regelmaumlszligig
Sicherheitskopien Ihrer wichtigen Dateien an
Schalten Sie das Notebook nicht aus wenn die Festplatten-Betriebsanzeige leuchtet
Wenn das Notebook eingeschaltet ist duumlrfen Sie die Festplatte weder installieren noch
herausnehmen Die Installation einer Festplatte sollte ohnehin nur vom autorisierten Haumlndler oder
Kundendienst ausgefuumlhrt werden
3-30
Erste Schritte
Optische Speichergeraumlte verwenden
Ihr Notebook ist mit einem optischen Laufwerk ausgestattet Das in Ihrem Geraumlt installierte
Laufwerk haumlngt davon ab welches Modell Sie erworben haben
Super-Multi Dieses Geraumlt kann als multifunktionales DVD-Duallaufwerk und
DVD-RAM-Laufwerk eingesetzt werden
Blu-ray Bei Blue-ray handelt es sich um optische Medien mit besonders hoher Kapazitaumlt mit
denen 45 Stunden lange High Definition-Videos (HD) auf einseitigen Medien mit einer
Kapazitaumlt von 25 GB genutzt werden koumlnnen Blu-ray unterstuumltzt sowohl die aktuellen H264-
und VC-1-Videocodierungsalgorithmen (bdquoCodecsldquo) als auch MPEG-2 das Format das fuumlr
DVDs genutzt wird Mit diesem Format sind Wiedergaben in houmlchster HDTV-Aufloumlsung 1080p
moumlglich
3-31
Erste Schritte
Medium einlegen Die folgenden Schritte beschreiben die
allgemeine Vorgehensweise bei der Arbeit
mit optischen Laufwerken
1 Vergewissern Sie sich dass Ihr
Notebook eingeschaltet ist
2 Druumlcken Sie die Auswerfen-Taste an
der Blende des Geraumltes die
Medienschublade springt ein Stuumlck
heraus
3 Ziehen Sie die Schublade vorsichtig
komplett heraus
4 Legen Sie das Medium mit der
beschrifteten Seite nach oben in die
Schublade Druumlcken Sie leicht auf die
Mitte des Mediums bis es einrastet
5 Schieben Sie die Schublade
wieder komplett in das Geraumlt ein
5
4
3
2
1 Bestaumltigen Sie dass die
Diskette richtig und sicher
in den Schublade gelegt
wird bevor die Schublade
geschlossen wird
2 Lassen Sie den
Medienschublade nicht
geoumlffnet
3-32
Erste Schritte
Medium herausnehmen Mit den folgenden Schritten nehmen Sie ein
Medium aus dem optischen Laufwerk
heraus
6 Druumlcken Sie die Auswerfen-Taste an
der Blende des Geraumltes die
Medienschublade springt ein Stuumlck
heraus
7 Ziehen Sie die Schublade vorsichtig
komplett heraus
8 Fassen Sie das Medium mit den
Fingern an der Kante heben Sie es
anschlieszligend von der Schublade ab
9 Schieben Sie die Schublade
wieder komplett in das Geraumlt ein
9
8
7
6
3-33
Erste Schritte
Externe Geraumlte anschlieszligen An die IO-Ports (EingaumlngeAusgaumlnge) koumlnnen Sie unterschiedliche Peripheriegeraumlte anschlieszligen
Die hier aufgelisteten Geraumlte dienen lediglich zur Veranschaulichung
Peripheriegeraumlte anschlieszligen
USB-Geraumlte anschlieszligen Ihr Notebook ist mit USB-Ports zum Anschluss verschiedener USB-Geraumlte ausgestattet - zum
Beispiel Maumluse Tastaturen Digitalkameras Webcams Drucker externe Laufwerke usw Zum
Anschluss solcher Geraumlte installieren Sie zuerst die entsprechenden Geraumltetreiber (sofern
erforderlich) und schlieszligen das jeweilige Geraumlt anschlieszligend an Ihr Notebook an Ihr Notebook
kann installierte USB-Geraumlte automatisch erkennen Falls ein Geraumlt nicht erkannt werden sollte
aktivieren Sie das USB-Geraumlt manuell indem Sie das Startmenuuml oumlffnen die Systemsteuerung
aufrufen und das neue Geraumlt uumlber Hardware hinzufuumlgen
3-34
Erste Schritte
Externe Anzeigegeraumlte Anschlieszligen An den 15-poligen D-Sub-VGA-Port koumlnnen Sie einen externen Monitor oder ein anderes
VGA-kompatibles Geraumlt (z B einen Projektor) anschlieszligen und so fuumlr eine groumlszligere Bilddarstellung
sorgen
3-35
Erste Schritte
Ihr Notebook ist mit einem HDMI-Port ausgestattet an den Sie Anzeigegeraumlte mit houmlherer
Aufloumlsung anschlieszligen koumlnnen HDMI (High Definition Multimedia Interface Support) ist ein neuer
Schnittstellenstandard fuumlr PCs Anzeigegeraumlte und Unterhaltungselektronik der herkoumlmmliches
erweitertes und hochaufloumlsendes Video einschlieszliglich Mehrkanal-Digitalton uumlber ein einziges Kabel
uumlbertraumlgt
Zum Anschlieszligen eines externen Anzeigegeraumltes uumlberzeugen Sie sich zunaumlchst davon dass
sowohl Notebook als auch externes Anzeigegeraumlt ausgeschaltet sind erst dann schlieszligen Sie
das Anzeigegeraumlt an Ihr Notebook an
Nachdem die Verbindung hergestellt wurde schalten Sie Ihr Notebook ein - das externe
Anzeigegeraumlt sollte automatisch ansprechen Falls nicht koumlnnen Sie den Anzeigemodus mit der
Tastenkombination [Fn] + [F2] umschalten Alternativ koumlnnen Sie den Anzeigemodus auch uumlber den
Anzeigeeinstellungen-Dialog des Windows-Betriebssystems konfigurieren
3-36
Erste Schritte
Kommunikationsgeraumlte Anschlieszligen
LAN Verwenden Uumlber den RJ-45-Anschluss koumlnnen Sie LAN-Geraumlte (LAN = lokales Netzwerk) wie einen Hub
Switch oder Gateway an Ihr Notebook anschlieszligen und einem Netzwerk beitreten
Weitere Hinweise und detaillierte Schritte zum Anschluss an ein LAN erhalten Sie von Ihrem
IT-Experten oder Netzwerkadministrator
3-37
Erste Schritte
WLAN Verwenden (optional) Der Alleskoumlnner-PC ist mit einem WLAN-Modul ausgestattet mit dem Sie schnelle kabellose
Datenuumlbertragungen uumlber den IEEE 80211-Standard realisieren koumlnnen Dadurch koumlnnen Sie sich
in einem weiten Bereich frei bewegen ohne die Verbindung zum Netzwerk zu verlieren
Durch 64- oder 128-Bit-WEP-Verschluumlsselung (Wired Equivalent Privacy) und
WPA-Verschluumlsselung erreichen Sie auch bei kabelloser Netzwerkanbindung einen hohen
Sicherheitsstandard zum Schutz Ihrer Daten
Weitere Hinweise und detaillierte Schritte zum Anschluss an ein LAN erhalten Sie von Ihrem
IT-Experten oder Netzwerkadministrator
3-38
Erste Schritte
Bluetooth Verwenden (optional) Uumlber optionale USB-Bluetooth-Module koumlnnen Sie Verbindungen zu unterschiedlichsten
Bluetooth-Geraumlten aufbauen Uumlber Bluetooth koumlnnen Sie Verbindungen zu Geraumlten wie
Mobiltelefonen PCs Druckern GPS-Empfaumlngern Digitalkameras und Videospielkonsolen uumlber
eine sichere weltweit lizenzfreie Funkverbindung im 24-GHz-ISM-Bereich (einem Frequenzbereich
der fuumlr kommerzielle wissenschaftliche und medizinische Anwendungen vorgesehen ist) aufbauen
und Daten uumlbertragen
Weitere Hinweise und detaillierte Schritte zur Anwendung der Bluetooth-Funktionalitaumlt erhalten Sie
von Ihrem IT-Experten oder Netzwerkadministrator
3-39
Erste Schritte ExpressCard-Installation
Ihr Notebook verfuumlgt uumlber einen ExpressCard -Steckplatz Die neue ExpressCard -Schnittstelle
uumlbertrifft eine konventionelle PC Card-Schnittstelle an Geschwindigkeit Die ExpressCard
-Technologie nutzt die Vorteile der skalierbaren PCI Express- und USB 20-Schnittstellen mit hoher
Bandbreite
Nachstehend finden Sie einige grundlegende Hinweise zur Installation und zum Entfernen einer
ExpressCard Weitere Informationen finden Sie in der mit der ExpressCard gelieferten
Dokumentation
ExpressCard entfernen
1 Schauen Sie sich den ExpressCard -Steckplatz Ihres Notebooks an Eventuell befindet sich
eine Dummy-Karte im Steckplatz diese wird wie eine regulaumlre ExpressCard entfernt siehe
unten
2 Druumlcken Sie die Karte leicht hinein sie springt nun ein Stuumlck heraus
3 Ziehen Sie die Karte aus dem Steckplatz 4 Leerer Steckplatz
ExpressCard installieren
5 Schieben Sie die Karte (meist mit der beschrifteten Seite nach oben) in den Steckplatz 6 Schieben Sie die Karte in den Steckplatz bis sie einrastet und fest sitzt
3-40
Erste Schritte
ExpressCard entfernen
ExpressCard installieren
3
1 2
4
2
3
5
6
5
4
3-41
Erste Schritte
Komponententausch und Aufruumlstung
Hier ist zu merken dass das Speicher die Festplattenlaufwerk WLAN Bluetooth Module und der
Akku vorinstalliert in den Produkt das Benutzer gekauft wurden kann durch Benutzeranforderung
erweiterungsfaumlhig oder austauschbar sein
2
4 31
3-42
Erste Schritte
Ihr Notebook ist mit einem Lithium-Ionen-Akku mit hoher
Kapazitaumlt ausgestattet und der Akku ist austauschbar von den
Nutzern
Weitere Informationen dazu findet ihr im Using Battery power
um den Akku zu ersetzen
Der Alleskoumlnner-PC ist mit einem WLAN Bluetooth -Modul
ausgestattet und das Modul kann durch Vertrageshaumlndler
oder ServicemdashCenter erweiterungsfaumlhig und austauschbar
sein
Ihr Notebook ist mit einer Festplatte ausgestattet unddie
Speichergeraumlte kann durch Vertrageshaumlndler oder
ServicemdashCenter erweiterungsfaumlhig und austauschbar sein
Zusaumltzliches Speichermodul kann durch Vertrageshaumlndler
oder ServicemdashCenter angebracht werden um die Leistung
dieses Notebooks abhaumlngig von der Spezifikation
Beschraumlnkung zu erhoumlhen
2
4
3
1
3-43
Erste Schritte
Um mehr uumlber Upgrade-Beschraumlnkung zu erlernen beziehen Sie bitte sich die auf Spezifikation
im Benutzerhandbuch Fuumlr weiteren Informationen uumlber die gekauften Produkt bitte wenden
Sie sich an dem lokalen Haumlndler
Nicht versuchen Sie einen Bestandteil des Produktes zu upgraden oder zu ersetzen wenn Sie
nicht eine autorisierte Haumlndler- oder Dienstleistungszentrum sind da sie die Garantieluumlcke
verursachen kann Es wird dringend empfohlen um mit der autorisierten Haumlndler- oder
Dienstleistungszentrum fuumlr jedes moumlgliches Upgrade oder Ersetzen in Verbindung aufzunehmen
KAPITEL 4 BIOS-Setup
4-2
BIO
S-S
etu
p
Uumlber das BIOS-Setup Wann Benutzen Sie das BIOS-Setup
Sie brauchen das BIOS-Setup wenn
Eine Fehlermeldung beim Systemstart auf dem Bildschirm erscheint und Sie zum Starten des
Setups auffordert
Sie die Standardeinstellungen bestimmter Systemvorgaben aumlndern moumlchten
Sie die BIOS-Standardeinstellungen wiederherstellen moumlchten
So Starten Sie das BIOS-Setup
Zum Aufrufen des BIOS-Setup-Programms schalten Sie das Notebook ein und druumlcken die
[Entf]-Taste waumlhrend der Selbsttest laumluft
Falls die entsprechende Meldung verschwindet bevor Sie reagieren konnten und Sie das
BIOS-Setup dennoch ausfuumlhren moumlchten starten Sie das System neu indem Sie es entweder aus-
und wieder einschalten oder die Tasten [Strg] + [Alt] + [Entf] gleichzeitig druumlcken
Bitte beachten Sie dass die Bildschirmfotos und Einstellungsoptionen in diesem Kapitel lediglich
zur Veranschaulichung dienen Die tatsaumlchlichen Einstellungsbildschirme und -optionen Ihres
Notebooks koumlnnen je nach BIOS-Version unterschiedlich ausfallen
4-3
BIO
S-S
etu
p
Steuertasten
Im BIOS Setup steuern Sie den Cursor ausschlieszliglich mit der Tastatur
Mit der Linkstaste waumlhlen Sie
einen Menuumltitel
Auch mit der Rechtstaste waumlhlen
Sie Menuumltitel aus
Mit der Aufwaumlrtstaste waumlhlen Sie
die einzelnen Elemente eines
Menuumltitels
Auch die Abwaumlrtstaste verwenden
Sie zur Auswahl von Elementen
eines Menuumltitels
+ Einstellungswert erhoumlhen oder veraumlndern
Einstellungswert vermindern oder veraumlndern
1) Ausgewaumlhltes Element zum Aumlndern von Einstellungsoptionen oumlffnen
2) Untermenuuml einblenden (sofern vorhanden)
Bei einigen Elementen aumlndern Sie das Einstellungsfeld mit dieser Taste
Blendet einen Hilfebildschirm mit Informationen zu den Steuertasten ein
1) Beendet das BIOS Setup
2) Kehrt aus einem Untermenuuml zum vorherigen Bildschirm zuruumlck
4-4
BIO
S-S
etu
p
BIOS-Setup Menuuml Sobald das BIOS Setup aufgerufen ist erscheint das Hauptmenuuml auf dem Bildschirm Hier koumlnnen
Sie weitere Menuumls durch Auswahl aufrufen
Main Menu (Hauptmenuuml)
Zeigt allgemeine Informationen zum System unter anderem BIOS-Version
CPU-Eigenschaften Speichergroumlszlige und die Einstellungen von Systemzeit und
Systemdatum
Advanced Menu (Erweitert-Menuuml)
Hier koumlnnen Sie die erweiterten Einstellungen angeben zB das Notebook des
Eingieverbrauch der USB- PCI-Geraumlte um eine bessere Leistung zu erzielen
Security Menu (Sicherheit-Menuuml)
Die Einstellungen des Supervisor- und Benutzer-Passworts installieren oder loumlschen
Boot Menu (Systemstart-Menuuml)
Zum Festlegen von Systemstart-Typ und Systemstart-Reihenfolge
Exit Menu (Beenden-Menuuml)
Zum Speichern oder Verwerfen von Aumlnderungen beim Verlassen des
BIOS-Setups
Die BIOS Element hier
gezeigten Abbildungen
dienen lediglich zur
Veranschaulichung
4-5
BIO
S-S
etu
p
Main Menu (Hauptmenuuml)
System Date (Systemdatum)
Hier koumlnnen Sie das Systemdatum einstellen Das Datumsformat
[WochentagMonatTagJahr]
Day (Wochentag) Der Wochentag (von [Sun] (Sonntag) bis [Sat]
(Samstag) Dieser Eintrag wird vom BIOS selbst
festgelegt und kann nicht veraumlndert werden
Month (Monat) Der Monat ndash von 01 (Januar) bis 12 (Dezember)
Date (Tag) Der Tag - von 01 bis 31
Year (Jahr) Das aktuelle Jahr
System Time (Systemzeit)
Hier koumlnnen Sie die Systemzeit einstellen Die Systemuhr laumluft staumlndig
egal ob Sie den PC abschalten oder in den Schlafmodus versetzen Das
Eingabeformat [StundeMinuteSekunde]
Serial ATA (Serial-ATA)
Die Menuumlpunkte zeigen die Typen der im Notebook installierten
SATA-Geraumlte Druumlcken Sie [Eingabe] um ein Fenster aufzurufen dass
detaillierte Informationen zu den Geraumlten inklusive des Geraumltenamens
Verkaumlufers LBA Modus PIO Modus und so weiter
4-6
BIO
S-S
etu
p
System Information (Systeminformationen)
Hier finden Sie Informationen zur Firmware zum Prozessor und zum
Systemspeicher
4-7
BIO
S-S
etu
p
Advanced Menu (Erweitert-Menuuml)
Intel(R) SpeedStep(tm) tech (Intel(R) SpeedStep(tm)-Technologie)
Hier koumlnnen Sie die Intel SpeedStep-Technologie ein- und ausschalten
Wenn Sie Disabled (Deaktiviert) waumlhlen arbeitet das System
grundsaumltzlich in einem Stromsparmodus (der Prozessor arbeitet bei
FSB400-600MHz oder FSB533-800MHz) Wenn Sie die Prozessorleistung
optimieren moumlchten stellen Sie dieses Element auf Enabled (Aktiviert)
ein die Prozessorgeschwindigkeit wird nun je nach Auslastung durch
Betriebssystem und Anwendungen gesteuert Moumlgliche Einstellungen
Enabled und Disabled
PCI Latency Timer (PCI-Latenztimer)
Dieses Element steuert wie lange ein einzelnes PCI-Geraumlt Kontrolle uumlber
den Bus erhaumllt bevor ein anderes Geraumlt uumlbernimmt Wenn Sie houmlhere
Werte einstellen koumlnnen die einzelnen PCI-Geraumlte Transaktionen uumlber
laumlngere Zeit ausfuumlhren und damit die Effektivitaumlt der PCI Bandbreite
verbessern
Wenn Sie eine bessere PCI-Leistung erzielen moumlchten sollten Sie hier
houmlhere Werte waumlhlen Moumlgliche Einstellungen 32 64 96 128 160 192
224 und 24
Intel (R) Speedstep (tm)
Legacy USB SupportPCI Latency Timer
[Enabled]
[ ]Enabled[64]
Main Advanced Security Boot Exit
Enter +- F1 F2 F9 F4
SelectChange OptGeneral HelpPrevious ValuesOptimized DefaultSave
Select ScreenSelect Item
BISO SETUP UTILITY
4-8
BIO
S-S
etu
p
Legacy USB Support (Unterstuumltzung Aumllterer USB-Geraumlte)
Wenn Sie Enabled waumlhlen koumlnnen Sie USB-Geraumlte wie Maus Tastatur
oder externe Datentraumlger im DOS-Modus verwenden auch laumlsst sich das
System von einem USB-Geraumlt aus starten Moumlgliche Einstellungen
Enabled Disabled und Auto
4-9
BIO
S-S
etu
p
Security menu (Sicherheit-Menuuml)
Change Supervisor Password (Supervisor-Kennwort Aumlndern)
Wenn diese Funktion ausgewaumlhlt ist wird die folgende Meldung angezeigt
Geben Sie das Kennwort ein (bis zu achts Zeichen lang) und druumlcken Sie
die [Enter]-Taste Ein eventuell zuvor eingegebenes Kennwort wird durch
das hier eingegebene Kennwort ersetzt und im CMOS (Speicherbereich fuumlr
BIOS-Daten) abgespeichert Sie koumlnnen auch [ESC] druumlcken wenn Sie
kein Kennwort eingeben und die Eingabe abbrechen moumlchten
Wenn das Supervisor-Kennwort festgelegt wurde erscheint ein neues
Element Change User Password (Aumlndern von Benutzerkennwort) und
Password Check (Kennwortpruumlfung) im Menuuml
Waumlhlen Sie bdquoChange User Passwordrdquo um das Benutzerkennwort zu
aumlndern oder zu loumlschen
Bitte beachten Sie dass Sie mit dem Supervisor-Kennwort in das BIOS
Setup gelangen und Einstellungen aumlndern koumlnnen mit dem
Benutzerkennwort koumlnnen Sie das BIOS Setup zwar aufrufen jedoch
keine Einstellungen aumlndern
Enter New Password
4-10
BIO
S-S
etu
p
Das Password Check-Element wird zum Festlegen der Art und Weise der
BIOS-Kennwortpruumlfung eingesetzt Die moumlglichen Einstellungen
Setup Das Kennwort wird nur dann abgefragt wenn ein
Anwender das BIOS Setup aufrufen moumlchte
Always
(Immer)
Das Kennwort muss bei jedem Systemstart des Notebooks
und beim Aufruf des BIOS Setup eingegeben werden
Um ein bestehendes Kennwort zu loumlschen druumlcken Sie bei der
Kennworteingabe einfach auf [Enter] Eine Meldung bestaumltigt die
Loumlschung des alten Kennwortes Wenn die Kennworteingabe deaktiviert ist
koumlnnen Sie das System starten oder das BIOS Setup aufrufen ohne ein
Kennwort eingeben zu muumlssen Bitte beachten Sie dass Sie mit dem
Supervisor-Kennwort in das BIOS Setup gelangen und Einstellungen
aumlndern koumlnnen mit dem Benutzerkennwort koumlnnen Sie das BIOS Setup
zwar aufrufen jedoch keine Einstellungen aumlndern
4-11
BIO
S-S
etu
p
Boot menu (Systemstart-Menuuml)
Boot Settings Configuration (Systemstartkonfiguration)
Zur Konfiguration von Einstellungen die beim Systemstart wirksam sind
Boot Device Priority (Systemstart-Geraumlteprioritaumlt)
Hier koumlnnen Sie die Reihenfolge der BootGeraumlte ansehen die BIOS zum
Laden des Betriebssystems anspricht
4-12
BIO
S-S
etu
p
Exit menu (Beenden-Menuuml)
Exit amp Save Changes (Beenden Aumlnderungen Speichern)
Speichert die Aumlnderungen und verlaumlsst das BIOS Setup
Exit amp Discard Changes (Beenden Aumlnderungen Verwerfen)
Verlaumlsst das BIOS Setup ohne die Aumlnderungen zu speichern
Discard Changes (Aumlnderungen Verwerfen)
Verwirft saumlmtliche Aumlnderungen und laumldt die vorherige Konfiguration neu
Load Setup Defaults (Setup-Standardwerte Laden)
Mit diesem Element laden Sie die Werksvorgaben

3-26
Erste Schritte
Das Touchpad
Das in Ihr Notebook integrierte Touchpad ist ein Zeigegeraumlt das eine normale Maus ersetzt Sie
steuern bestimmte Funktionen Ihres Notebooks indem Sie den Mauszeiger auf eine Stelle des
Bildschirms setzen und mit den beiden bdquoMaustastenldquo eine Auswahl treffen
1 Mauszeigerbereich
Sie steuern den Mauszeiger indem Sie
allows die Fingerspitze auf diesen
beruumlhrungsempfindlichen Bereich setzen
und den Finger mit leichtem Druck bewegen
- der Mauszeiger folgt Ihren Bewegungen
2 Enter-Taste
Diese Tasten funktionieren wie die Tastatur
2
1
Das hier abgebildete
Touchpad dient lediglich der
Veranschaulichung es kann
etwas vom Aussehen Ihres
Touchpads abweichen
3-27
Erste Schritte
Touchpad Verwenden Nachstehend erfahren Sie wie Sie mit dem Touchpad umgehen
Touchpad Konfigurieren
Sie koumlnnen das Zeigegeraumlt (in diesem Fall das Touchpad) an Ihren persoumlnlichen Bedarf
anpassen Wenn Sie Linkshaumlnder sind moumlchten Sie vielleicht die Funktion der beiden
bdquoMaustastenldquo umkehren Zusaumltzlich koumlnnen Sie Groumlszlige Form Geschwindigkeit und weitere
Eigenschaften des Mauszeigers einstellen Zur Touchpad-Konfiguration koumlnnen Sie den
uumlblichen Microsoft- oder IBM PS2-Treiber Ihres Windows-Betriebssystems verwenden Unter
Systemsteuerung -gt Maus koumlnnen Sie die aktuelle Konfiguration veraumlndern
Mauszeiger Bewegen
Legen Sie die Fingerspitze (gewoumlhnlich die des Zeigefingers) auf das Touchpad stellen Sie
sich die rechteckige Flaumlche am besten wie eine Miniaturausgabe der Anzeigeflaumlche vor Wenn
Sie Ihre Fingerspitze nun mit leichtem Druck uumlber das Touchpad bewegen folgt der Mauszeiger
auf dem Bildschirm den Bewegungen Ihres Fingers Wenn Sie mit der Fingerspitze an den
Rand des Touchpad kommen heben Sie den Finger ab setzen ihn wieder an eine freie Stelle
des Touchpads und fuumlhren die Bewegung fort
Zeigen und Klicken
Wenn Sie den Mauszeiger auf ein Symbol einen Menuumleintrag oder einen Befehl gesetzt haben
tippen Sie zur Ausfuumlhrung einfach leicht auf das Touchpad oder druumlcken die linke bdquoMaustasteldquo
Dieser Vorgang der Zeigen und Klicken genannt wird zaumlhlt zu den grundsaumltzlichen
3-28
Erste Schritte
Bedienschritten Ihres Notebooks Anders als bei herkoumlmmlichen Zeigegeraumlten (wie der Maus)
koumlnnen Sie das gesamte Touchpad als linke bdquoMaustasteldquo benutzen - das Tippen auf dem
Touchpad entspricht also exakt der Betaumltigung der linken Maustaste Wenn Sie zweimal kurz
hintereinander auf das Touchpad tippen koumlnnen Sie damit einen Doppelklick ausloumlsen
1 Bewegen Sie den Mauszeiger mit
der Fingerspitze
2 Stuumltzen Sie das Handgelenk
bequem auf dem Schreibtisch ab
2 1
3-29
Erste Schritte
Die Festplatte
Ihr Notebook ist mit einer 25 Zoll-Festplatte ausgestattet Die Festplatte ist ein Speichermedium
das erheblich schneller und mit einer houmlheren Kapazitaumlt als andere Speichermedien - wie Disketten
oder optische Medien - arbeitet Daher werden das Betriebssystem und Softwareanwendungen
gewoumlhnlich auf der Festplatte installiert
Damit es nicht zu unerwarteten (und sehr aumlrgerlichen) Datenverlusten kommt legen Sie regelmaumlszligig
Sicherheitskopien Ihrer wichtigen Dateien an
Schalten Sie das Notebook nicht aus wenn die Festplatten-Betriebsanzeige leuchtet
Wenn das Notebook eingeschaltet ist duumlrfen Sie die Festplatte weder installieren noch
herausnehmen Die Installation einer Festplatte sollte ohnehin nur vom autorisierten Haumlndler oder
Kundendienst ausgefuumlhrt werden
3-30
Erste Schritte
Optische Speichergeraumlte verwenden
Ihr Notebook ist mit einem optischen Laufwerk ausgestattet Das in Ihrem Geraumlt installierte
Laufwerk haumlngt davon ab welches Modell Sie erworben haben
Super-Multi Dieses Geraumlt kann als multifunktionales DVD-Duallaufwerk und
DVD-RAM-Laufwerk eingesetzt werden
Blu-ray Bei Blue-ray handelt es sich um optische Medien mit besonders hoher Kapazitaumlt mit
denen 45 Stunden lange High Definition-Videos (HD) auf einseitigen Medien mit einer
Kapazitaumlt von 25 GB genutzt werden koumlnnen Blu-ray unterstuumltzt sowohl die aktuellen H264-
und VC-1-Videocodierungsalgorithmen (bdquoCodecsldquo) als auch MPEG-2 das Format das fuumlr
DVDs genutzt wird Mit diesem Format sind Wiedergaben in houmlchster HDTV-Aufloumlsung 1080p
moumlglich
3-31
Erste Schritte
Medium einlegen Die folgenden Schritte beschreiben die
allgemeine Vorgehensweise bei der Arbeit
mit optischen Laufwerken
1 Vergewissern Sie sich dass Ihr
Notebook eingeschaltet ist
2 Druumlcken Sie die Auswerfen-Taste an
der Blende des Geraumltes die
Medienschublade springt ein Stuumlck
heraus
3 Ziehen Sie die Schublade vorsichtig
komplett heraus
4 Legen Sie das Medium mit der
beschrifteten Seite nach oben in die
Schublade Druumlcken Sie leicht auf die
Mitte des Mediums bis es einrastet
5 Schieben Sie die Schublade
wieder komplett in das Geraumlt ein
5
4
3
2
1 Bestaumltigen Sie dass die
Diskette richtig und sicher
in den Schublade gelegt
wird bevor die Schublade
geschlossen wird
2 Lassen Sie den
Medienschublade nicht
geoumlffnet
3-32
Erste Schritte
Medium herausnehmen Mit den folgenden Schritten nehmen Sie ein
Medium aus dem optischen Laufwerk
heraus
6 Druumlcken Sie die Auswerfen-Taste an
der Blende des Geraumltes die
Medienschublade springt ein Stuumlck
heraus
7 Ziehen Sie die Schublade vorsichtig
komplett heraus
8 Fassen Sie das Medium mit den
Fingern an der Kante heben Sie es
anschlieszligend von der Schublade ab
9 Schieben Sie die Schublade
wieder komplett in das Geraumlt ein
9
8
7
6
3-33
Erste Schritte
Externe Geraumlte anschlieszligen An die IO-Ports (EingaumlngeAusgaumlnge) koumlnnen Sie unterschiedliche Peripheriegeraumlte anschlieszligen
Die hier aufgelisteten Geraumlte dienen lediglich zur Veranschaulichung
Peripheriegeraumlte anschlieszligen
USB-Geraumlte anschlieszligen Ihr Notebook ist mit USB-Ports zum Anschluss verschiedener USB-Geraumlte ausgestattet - zum
Beispiel Maumluse Tastaturen Digitalkameras Webcams Drucker externe Laufwerke usw Zum
Anschluss solcher Geraumlte installieren Sie zuerst die entsprechenden Geraumltetreiber (sofern
erforderlich) und schlieszligen das jeweilige Geraumlt anschlieszligend an Ihr Notebook an Ihr Notebook
kann installierte USB-Geraumlte automatisch erkennen Falls ein Geraumlt nicht erkannt werden sollte
aktivieren Sie das USB-Geraumlt manuell indem Sie das Startmenuuml oumlffnen die Systemsteuerung
aufrufen und das neue Geraumlt uumlber Hardware hinzufuumlgen
3-34
Erste Schritte
Externe Anzeigegeraumlte Anschlieszligen An den 15-poligen D-Sub-VGA-Port koumlnnen Sie einen externen Monitor oder ein anderes
VGA-kompatibles Geraumlt (z B einen Projektor) anschlieszligen und so fuumlr eine groumlszligere Bilddarstellung
sorgen
3-35
Erste Schritte
Ihr Notebook ist mit einem HDMI-Port ausgestattet an den Sie Anzeigegeraumlte mit houmlherer
Aufloumlsung anschlieszligen koumlnnen HDMI (High Definition Multimedia Interface Support) ist ein neuer
Schnittstellenstandard fuumlr PCs Anzeigegeraumlte und Unterhaltungselektronik der herkoumlmmliches
erweitertes und hochaufloumlsendes Video einschlieszliglich Mehrkanal-Digitalton uumlber ein einziges Kabel
uumlbertraumlgt
Zum Anschlieszligen eines externen Anzeigegeraumltes uumlberzeugen Sie sich zunaumlchst davon dass
sowohl Notebook als auch externes Anzeigegeraumlt ausgeschaltet sind erst dann schlieszligen Sie
das Anzeigegeraumlt an Ihr Notebook an
Nachdem die Verbindung hergestellt wurde schalten Sie Ihr Notebook ein - das externe
Anzeigegeraumlt sollte automatisch ansprechen Falls nicht koumlnnen Sie den Anzeigemodus mit der
Tastenkombination [Fn] + [F2] umschalten Alternativ koumlnnen Sie den Anzeigemodus auch uumlber den
Anzeigeeinstellungen-Dialog des Windows-Betriebssystems konfigurieren
3-36
Erste Schritte
Kommunikationsgeraumlte Anschlieszligen
LAN Verwenden Uumlber den RJ-45-Anschluss koumlnnen Sie LAN-Geraumlte (LAN = lokales Netzwerk) wie einen Hub
Switch oder Gateway an Ihr Notebook anschlieszligen und einem Netzwerk beitreten
Weitere Hinweise und detaillierte Schritte zum Anschluss an ein LAN erhalten Sie von Ihrem
IT-Experten oder Netzwerkadministrator
3-37
Erste Schritte
WLAN Verwenden (optional) Der Alleskoumlnner-PC ist mit einem WLAN-Modul ausgestattet mit dem Sie schnelle kabellose
Datenuumlbertragungen uumlber den IEEE 80211-Standard realisieren koumlnnen Dadurch koumlnnen Sie sich
in einem weiten Bereich frei bewegen ohne die Verbindung zum Netzwerk zu verlieren
Durch 64- oder 128-Bit-WEP-Verschluumlsselung (Wired Equivalent Privacy) und
WPA-Verschluumlsselung erreichen Sie auch bei kabelloser Netzwerkanbindung einen hohen
Sicherheitsstandard zum Schutz Ihrer Daten
Weitere Hinweise und detaillierte Schritte zum Anschluss an ein LAN erhalten Sie von Ihrem
IT-Experten oder Netzwerkadministrator
3-38
Erste Schritte
Bluetooth Verwenden (optional) Uumlber optionale USB-Bluetooth-Module koumlnnen Sie Verbindungen zu unterschiedlichsten
Bluetooth-Geraumlten aufbauen Uumlber Bluetooth koumlnnen Sie Verbindungen zu Geraumlten wie
Mobiltelefonen PCs Druckern GPS-Empfaumlngern Digitalkameras und Videospielkonsolen uumlber
eine sichere weltweit lizenzfreie Funkverbindung im 24-GHz-ISM-Bereich (einem Frequenzbereich
der fuumlr kommerzielle wissenschaftliche und medizinische Anwendungen vorgesehen ist) aufbauen
und Daten uumlbertragen
Weitere Hinweise und detaillierte Schritte zur Anwendung der Bluetooth-Funktionalitaumlt erhalten Sie
von Ihrem IT-Experten oder Netzwerkadministrator
3-39
Erste Schritte ExpressCard-Installation
Ihr Notebook verfuumlgt uumlber einen ExpressCard -Steckplatz Die neue ExpressCard -Schnittstelle
uumlbertrifft eine konventionelle PC Card-Schnittstelle an Geschwindigkeit Die ExpressCard
-Technologie nutzt die Vorteile der skalierbaren PCI Express- und USB 20-Schnittstellen mit hoher
Bandbreite
Nachstehend finden Sie einige grundlegende Hinweise zur Installation und zum Entfernen einer
ExpressCard Weitere Informationen finden Sie in der mit der ExpressCard gelieferten
Dokumentation
ExpressCard entfernen
1 Schauen Sie sich den ExpressCard -Steckplatz Ihres Notebooks an Eventuell befindet sich
eine Dummy-Karte im Steckplatz diese wird wie eine regulaumlre ExpressCard entfernt siehe
unten
2 Druumlcken Sie die Karte leicht hinein sie springt nun ein Stuumlck heraus
3 Ziehen Sie die Karte aus dem Steckplatz 4 Leerer Steckplatz
ExpressCard installieren
5 Schieben Sie die Karte (meist mit der beschrifteten Seite nach oben) in den Steckplatz 6 Schieben Sie die Karte in den Steckplatz bis sie einrastet und fest sitzt
3-40
Erste Schritte
ExpressCard entfernen
ExpressCard installieren
3
1 2
4
2
3
5
6
5
4
3-41
Erste Schritte
Komponententausch und Aufruumlstung
Hier ist zu merken dass das Speicher die Festplattenlaufwerk WLAN Bluetooth Module und der
Akku vorinstalliert in den Produkt das Benutzer gekauft wurden kann durch Benutzeranforderung
erweiterungsfaumlhig oder austauschbar sein
2
4 31
3-42
Erste Schritte
Ihr Notebook ist mit einem Lithium-Ionen-Akku mit hoher
Kapazitaumlt ausgestattet und der Akku ist austauschbar von den
Nutzern
Weitere Informationen dazu findet ihr im Using Battery power
um den Akku zu ersetzen
Der Alleskoumlnner-PC ist mit einem WLAN Bluetooth -Modul
ausgestattet und das Modul kann durch Vertrageshaumlndler
oder ServicemdashCenter erweiterungsfaumlhig und austauschbar
sein
Ihr Notebook ist mit einer Festplatte ausgestattet unddie
Speichergeraumlte kann durch Vertrageshaumlndler oder
ServicemdashCenter erweiterungsfaumlhig und austauschbar sein
Zusaumltzliches Speichermodul kann durch Vertrageshaumlndler
oder ServicemdashCenter angebracht werden um die Leistung
dieses Notebooks abhaumlngig von der Spezifikation
Beschraumlnkung zu erhoumlhen
2
4
3
1
3-43
Erste Schritte
Um mehr uumlber Upgrade-Beschraumlnkung zu erlernen beziehen Sie bitte sich die auf Spezifikation
im Benutzerhandbuch Fuumlr weiteren Informationen uumlber die gekauften Produkt bitte wenden
Sie sich an dem lokalen Haumlndler
Nicht versuchen Sie einen Bestandteil des Produktes zu upgraden oder zu ersetzen wenn Sie
nicht eine autorisierte Haumlndler- oder Dienstleistungszentrum sind da sie die Garantieluumlcke
verursachen kann Es wird dringend empfohlen um mit der autorisierten Haumlndler- oder
Dienstleistungszentrum fuumlr jedes moumlgliches Upgrade oder Ersetzen in Verbindung aufzunehmen
KAPITEL 4 BIOS-Setup
4-2
BIO
S-S
etu
p
Uumlber das BIOS-Setup Wann Benutzen Sie das BIOS-Setup
Sie brauchen das BIOS-Setup wenn
Eine Fehlermeldung beim Systemstart auf dem Bildschirm erscheint und Sie zum Starten des
Setups auffordert
Sie die Standardeinstellungen bestimmter Systemvorgaben aumlndern moumlchten
Sie die BIOS-Standardeinstellungen wiederherstellen moumlchten
So Starten Sie das BIOS-Setup
Zum Aufrufen des BIOS-Setup-Programms schalten Sie das Notebook ein und druumlcken die
[Entf]-Taste waumlhrend der Selbsttest laumluft
Falls die entsprechende Meldung verschwindet bevor Sie reagieren konnten und Sie das
BIOS-Setup dennoch ausfuumlhren moumlchten starten Sie das System neu indem Sie es entweder aus-
und wieder einschalten oder die Tasten [Strg] + [Alt] + [Entf] gleichzeitig druumlcken
Bitte beachten Sie dass die Bildschirmfotos und Einstellungsoptionen in diesem Kapitel lediglich
zur Veranschaulichung dienen Die tatsaumlchlichen Einstellungsbildschirme und -optionen Ihres
Notebooks koumlnnen je nach BIOS-Version unterschiedlich ausfallen
4-3
BIO
S-S
etu
p
Steuertasten
Im BIOS Setup steuern Sie den Cursor ausschlieszliglich mit der Tastatur
Mit der Linkstaste waumlhlen Sie
einen Menuumltitel
Auch mit der Rechtstaste waumlhlen
Sie Menuumltitel aus
Mit der Aufwaumlrtstaste waumlhlen Sie
die einzelnen Elemente eines
Menuumltitels
Auch die Abwaumlrtstaste verwenden
Sie zur Auswahl von Elementen
eines Menuumltitels
+ Einstellungswert erhoumlhen oder veraumlndern
Einstellungswert vermindern oder veraumlndern
1) Ausgewaumlhltes Element zum Aumlndern von Einstellungsoptionen oumlffnen
2) Untermenuuml einblenden (sofern vorhanden)
Bei einigen Elementen aumlndern Sie das Einstellungsfeld mit dieser Taste
Blendet einen Hilfebildschirm mit Informationen zu den Steuertasten ein
1) Beendet das BIOS Setup
2) Kehrt aus einem Untermenuuml zum vorherigen Bildschirm zuruumlck
4-4
BIO
S-S
etu
p
BIOS-Setup Menuuml Sobald das BIOS Setup aufgerufen ist erscheint das Hauptmenuuml auf dem Bildschirm Hier koumlnnen
Sie weitere Menuumls durch Auswahl aufrufen
Main Menu (Hauptmenuuml)
Zeigt allgemeine Informationen zum System unter anderem BIOS-Version
CPU-Eigenschaften Speichergroumlszlige und die Einstellungen von Systemzeit und
Systemdatum
Advanced Menu (Erweitert-Menuuml)
Hier koumlnnen Sie die erweiterten Einstellungen angeben zB das Notebook des
Eingieverbrauch der USB- PCI-Geraumlte um eine bessere Leistung zu erzielen
Security Menu (Sicherheit-Menuuml)
Die Einstellungen des Supervisor- und Benutzer-Passworts installieren oder loumlschen
Boot Menu (Systemstart-Menuuml)
Zum Festlegen von Systemstart-Typ und Systemstart-Reihenfolge
Exit Menu (Beenden-Menuuml)
Zum Speichern oder Verwerfen von Aumlnderungen beim Verlassen des
BIOS-Setups
Die BIOS Element hier
gezeigten Abbildungen
dienen lediglich zur
Veranschaulichung
4-5
BIO
S-S
etu
p
Main Menu (Hauptmenuuml)
System Date (Systemdatum)
Hier koumlnnen Sie das Systemdatum einstellen Das Datumsformat
[WochentagMonatTagJahr]
Day (Wochentag) Der Wochentag (von [Sun] (Sonntag) bis [Sat]
(Samstag) Dieser Eintrag wird vom BIOS selbst
festgelegt und kann nicht veraumlndert werden
Month (Monat) Der Monat ndash von 01 (Januar) bis 12 (Dezember)
Date (Tag) Der Tag - von 01 bis 31
Year (Jahr) Das aktuelle Jahr
System Time (Systemzeit)
Hier koumlnnen Sie die Systemzeit einstellen Die Systemuhr laumluft staumlndig
egal ob Sie den PC abschalten oder in den Schlafmodus versetzen Das
Eingabeformat [StundeMinuteSekunde]
Serial ATA (Serial-ATA)
Die Menuumlpunkte zeigen die Typen der im Notebook installierten
SATA-Geraumlte Druumlcken Sie [Eingabe] um ein Fenster aufzurufen dass
detaillierte Informationen zu den Geraumlten inklusive des Geraumltenamens
Verkaumlufers LBA Modus PIO Modus und so weiter
4-6
BIO
S-S
etu
p
System Information (Systeminformationen)
Hier finden Sie Informationen zur Firmware zum Prozessor und zum
Systemspeicher
4-7
BIO
S-S
etu
p
Advanced Menu (Erweitert-Menuuml)
Intel(R) SpeedStep(tm) tech (Intel(R) SpeedStep(tm)-Technologie)
Hier koumlnnen Sie die Intel SpeedStep-Technologie ein- und ausschalten
Wenn Sie Disabled (Deaktiviert) waumlhlen arbeitet das System
grundsaumltzlich in einem Stromsparmodus (der Prozessor arbeitet bei
FSB400-600MHz oder FSB533-800MHz) Wenn Sie die Prozessorleistung
optimieren moumlchten stellen Sie dieses Element auf Enabled (Aktiviert)
ein die Prozessorgeschwindigkeit wird nun je nach Auslastung durch
Betriebssystem und Anwendungen gesteuert Moumlgliche Einstellungen
Enabled und Disabled
PCI Latency Timer (PCI-Latenztimer)
Dieses Element steuert wie lange ein einzelnes PCI-Geraumlt Kontrolle uumlber
den Bus erhaumllt bevor ein anderes Geraumlt uumlbernimmt Wenn Sie houmlhere
Werte einstellen koumlnnen die einzelnen PCI-Geraumlte Transaktionen uumlber
laumlngere Zeit ausfuumlhren und damit die Effektivitaumlt der PCI Bandbreite
verbessern
Wenn Sie eine bessere PCI-Leistung erzielen moumlchten sollten Sie hier
houmlhere Werte waumlhlen Moumlgliche Einstellungen 32 64 96 128 160 192
224 und 24
Intel (R) Speedstep (tm)
Legacy USB SupportPCI Latency Timer
[Enabled]
[ ]Enabled[64]
Main Advanced Security Boot Exit
Enter +- F1 F2 F9 F4
SelectChange OptGeneral HelpPrevious ValuesOptimized DefaultSave
Select ScreenSelect Item
BISO SETUP UTILITY
4-8
BIO
S-S
etu
p
Legacy USB Support (Unterstuumltzung Aumllterer USB-Geraumlte)
Wenn Sie Enabled waumlhlen koumlnnen Sie USB-Geraumlte wie Maus Tastatur
oder externe Datentraumlger im DOS-Modus verwenden auch laumlsst sich das
System von einem USB-Geraumlt aus starten Moumlgliche Einstellungen
Enabled Disabled und Auto
4-9
BIO
S-S
etu
p
Security menu (Sicherheit-Menuuml)
Change Supervisor Password (Supervisor-Kennwort Aumlndern)
Wenn diese Funktion ausgewaumlhlt ist wird die folgende Meldung angezeigt
Geben Sie das Kennwort ein (bis zu achts Zeichen lang) und druumlcken Sie
die [Enter]-Taste Ein eventuell zuvor eingegebenes Kennwort wird durch
das hier eingegebene Kennwort ersetzt und im CMOS (Speicherbereich fuumlr
BIOS-Daten) abgespeichert Sie koumlnnen auch [ESC] druumlcken wenn Sie
kein Kennwort eingeben und die Eingabe abbrechen moumlchten
Wenn das Supervisor-Kennwort festgelegt wurde erscheint ein neues
Element Change User Password (Aumlndern von Benutzerkennwort) und
Password Check (Kennwortpruumlfung) im Menuuml
Waumlhlen Sie bdquoChange User Passwordrdquo um das Benutzerkennwort zu
aumlndern oder zu loumlschen
Bitte beachten Sie dass Sie mit dem Supervisor-Kennwort in das BIOS
Setup gelangen und Einstellungen aumlndern koumlnnen mit dem
Benutzerkennwort koumlnnen Sie das BIOS Setup zwar aufrufen jedoch
keine Einstellungen aumlndern
Enter New Password
4-10
BIO
S-S
etu
p
Das Password Check-Element wird zum Festlegen der Art und Weise der
BIOS-Kennwortpruumlfung eingesetzt Die moumlglichen Einstellungen
Setup Das Kennwort wird nur dann abgefragt wenn ein
Anwender das BIOS Setup aufrufen moumlchte
Always
(Immer)
Das Kennwort muss bei jedem Systemstart des Notebooks
und beim Aufruf des BIOS Setup eingegeben werden
Um ein bestehendes Kennwort zu loumlschen druumlcken Sie bei der
Kennworteingabe einfach auf [Enter] Eine Meldung bestaumltigt die
Loumlschung des alten Kennwortes Wenn die Kennworteingabe deaktiviert ist
koumlnnen Sie das System starten oder das BIOS Setup aufrufen ohne ein
Kennwort eingeben zu muumlssen Bitte beachten Sie dass Sie mit dem
Supervisor-Kennwort in das BIOS Setup gelangen und Einstellungen
aumlndern koumlnnen mit dem Benutzerkennwort koumlnnen Sie das BIOS Setup
zwar aufrufen jedoch keine Einstellungen aumlndern
4-11
BIO
S-S
etu
p
Boot menu (Systemstart-Menuuml)
Boot Settings Configuration (Systemstartkonfiguration)
Zur Konfiguration von Einstellungen die beim Systemstart wirksam sind
Boot Device Priority (Systemstart-Geraumlteprioritaumlt)
Hier koumlnnen Sie die Reihenfolge der BootGeraumlte ansehen die BIOS zum
Laden des Betriebssystems anspricht
4-12
BIO
S-S
etu
p
Exit menu (Beenden-Menuuml)
Exit amp Save Changes (Beenden Aumlnderungen Speichern)
Speichert die Aumlnderungen und verlaumlsst das BIOS Setup
Exit amp Discard Changes (Beenden Aumlnderungen Verwerfen)
Verlaumlsst das BIOS Setup ohne die Aumlnderungen zu speichern
Discard Changes (Aumlnderungen Verwerfen)
Verwirft saumlmtliche Aumlnderungen und laumldt die vorherige Konfiguration neu
Load Setup Defaults (Setup-Standardwerte Laden)
Mit diesem Element laden Sie die Werksvorgaben

3-27
Erste Schritte
Touchpad Verwenden Nachstehend erfahren Sie wie Sie mit dem Touchpad umgehen
Touchpad Konfigurieren
Sie koumlnnen das Zeigegeraumlt (in diesem Fall das Touchpad) an Ihren persoumlnlichen Bedarf
anpassen Wenn Sie Linkshaumlnder sind moumlchten Sie vielleicht die Funktion der beiden
bdquoMaustastenldquo umkehren Zusaumltzlich koumlnnen Sie Groumlszlige Form Geschwindigkeit und weitere
Eigenschaften des Mauszeigers einstellen Zur Touchpad-Konfiguration koumlnnen Sie den
uumlblichen Microsoft- oder IBM PS2-Treiber Ihres Windows-Betriebssystems verwenden Unter
Systemsteuerung -gt Maus koumlnnen Sie die aktuelle Konfiguration veraumlndern
Mauszeiger Bewegen
Legen Sie die Fingerspitze (gewoumlhnlich die des Zeigefingers) auf das Touchpad stellen Sie
sich die rechteckige Flaumlche am besten wie eine Miniaturausgabe der Anzeigeflaumlche vor Wenn
Sie Ihre Fingerspitze nun mit leichtem Druck uumlber das Touchpad bewegen folgt der Mauszeiger
auf dem Bildschirm den Bewegungen Ihres Fingers Wenn Sie mit der Fingerspitze an den
Rand des Touchpad kommen heben Sie den Finger ab setzen ihn wieder an eine freie Stelle
des Touchpads und fuumlhren die Bewegung fort
Zeigen und Klicken
Wenn Sie den Mauszeiger auf ein Symbol einen Menuumleintrag oder einen Befehl gesetzt haben
tippen Sie zur Ausfuumlhrung einfach leicht auf das Touchpad oder druumlcken die linke bdquoMaustasteldquo
Dieser Vorgang der Zeigen und Klicken genannt wird zaumlhlt zu den grundsaumltzlichen
3-28
Erste Schritte
Bedienschritten Ihres Notebooks Anders als bei herkoumlmmlichen Zeigegeraumlten (wie der Maus)
koumlnnen Sie das gesamte Touchpad als linke bdquoMaustasteldquo benutzen - das Tippen auf dem
Touchpad entspricht also exakt der Betaumltigung der linken Maustaste Wenn Sie zweimal kurz
hintereinander auf das Touchpad tippen koumlnnen Sie damit einen Doppelklick ausloumlsen
1 Bewegen Sie den Mauszeiger mit
der Fingerspitze
2 Stuumltzen Sie das Handgelenk
bequem auf dem Schreibtisch ab
2 1
3-29
Erste Schritte
Die Festplatte
Ihr Notebook ist mit einer 25 Zoll-Festplatte ausgestattet Die Festplatte ist ein Speichermedium
das erheblich schneller und mit einer houmlheren Kapazitaumlt als andere Speichermedien - wie Disketten
oder optische Medien - arbeitet Daher werden das Betriebssystem und Softwareanwendungen
gewoumlhnlich auf der Festplatte installiert
Damit es nicht zu unerwarteten (und sehr aumlrgerlichen) Datenverlusten kommt legen Sie regelmaumlszligig
Sicherheitskopien Ihrer wichtigen Dateien an
Schalten Sie das Notebook nicht aus wenn die Festplatten-Betriebsanzeige leuchtet
Wenn das Notebook eingeschaltet ist duumlrfen Sie die Festplatte weder installieren noch
herausnehmen Die Installation einer Festplatte sollte ohnehin nur vom autorisierten Haumlndler oder
Kundendienst ausgefuumlhrt werden
3-30
Erste Schritte
Optische Speichergeraumlte verwenden
Ihr Notebook ist mit einem optischen Laufwerk ausgestattet Das in Ihrem Geraumlt installierte
Laufwerk haumlngt davon ab welches Modell Sie erworben haben
Super-Multi Dieses Geraumlt kann als multifunktionales DVD-Duallaufwerk und
DVD-RAM-Laufwerk eingesetzt werden
Blu-ray Bei Blue-ray handelt es sich um optische Medien mit besonders hoher Kapazitaumlt mit
denen 45 Stunden lange High Definition-Videos (HD) auf einseitigen Medien mit einer
Kapazitaumlt von 25 GB genutzt werden koumlnnen Blu-ray unterstuumltzt sowohl die aktuellen H264-
und VC-1-Videocodierungsalgorithmen (bdquoCodecsldquo) als auch MPEG-2 das Format das fuumlr
DVDs genutzt wird Mit diesem Format sind Wiedergaben in houmlchster HDTV-Aufloumlsung 1080p
moumlglich
3-31
Erste Schritte
Medium einlegen Die folgenden Schritte beschreiben die
allgemeine Vorgehensweise bei der Arbeit
mit optischen Laufwerken
1 Vergewissern Sie sich dass Ihr
Notebook eingeschaltet ist
2 Druumlcken Sie die Auswerfen-Taste an
der Blende des Geraumltes die
Medienschublade springt ein Stuumlck
heraus
3 Ziehen Sie die Schublade vorsichtig
komplett heraus
4 Legen Sie das Medium mit der
beschrifteten Seite nach oben in die
Schublade Druumlcken Sie leicht auf die
Mitte des Mediums bis es einrastet
5 Schieben Sie die Schublade
wieder komplett in das Geraumlt ein
5
4
3
2
1 Bestaumltigen Sie dass die
Diskette richtig und sicher
in den Schublade gelegt
wird bevor die Schublade
geschlossen wird
2 Lassen Sie den
Medienschublade nicht
geoumlffnet
3-32
Erste Schritte
Medium herausnehmen Mit den folgenden Schritten nehmen Sie ein
Medium aus dem optischen Laufwerk
heraus
6 Druumlcken Sie die Auswerfen-Taste an
der Blende des Geraumltes die
Medienschublade springt ein Stuumlck
heraus
7 Ziehen Sie die Schublade vorsichtig
komplett heraus
8 Fassen Sie das Medium mit den
Fingern an der Kante heben Sie es
anschlieszligend von der Schublade ab
9 Schieben Sie die Schublade
wieder komplett in das Geraumlt ein
9
8
7
6
3-33
Erste Schritte
Externe Geraumlte anschlieszligen An die IO-Ports (EingaumlngeAusgaumlnge) koumlnnen Sie unterschiedliche Peripheriegeraumlte anschlieszligen
Die hier aufgelisteten Geraumlte dienen lediglich zur Veranschaulichung
Peripheriegeraumlte anschlieszligen
USB-Geraumlte anschlieszligen Ihr Notebook ist mit USB-Ports zum Anschluss verschiedener USB-Geraumlte ausgestattet - zum
Beispiel Maumluse Tastaturen Digitalkameras Webcams Drucker externe Laufwerke usw Zum
Anschluss solcher Geraumlte installieren Sie zuerst die entsprechenden Geraumltetreiber (sofern
erforderlich) und schlieszligen das jeweilige Geraumlt anschlieszligend an Ihr Notebook an Ihr Notebook
kann installierte USB-Geraumlte automatisch erkennen Falls ein Geraumlt nicht erkannt werden sollte
aktivieren Sie das USB-Geraumlt manuell indem Sie das Startmenuuml oumlffnen die Systemsteuerung
aufrufen und das neue Geraumlt uumlber Hardware hinzufuumlgen
3-34
Erste Schritte
Externe Anzeigegeraumlte Anschlieszligen An den 15-poligen D-Sub-VGA-Port koumlnnen Sie einen externen Monitor oder ein anderes
VGA-kompatibles Geraumlt (z B einen Projektor) anschlieszligen und so fuumlr eine groumlszligere Bilddarstellung
sorgen
3-35
Erste Schritte
Ihr Notebook ist mit einem HDMI-Port ausgestattet an den Sie Anzeigegeraumlte mit houmlherer
Aufloumlsung anschlieszligen koumlnnen HDMI (High Definition Multimedia Interface Support) ist ein neuer
Schnittstellenstandard fuumlr PCs Anzeigegeraumlte und Unterhaltungselektronik der herkoumlmmliches
erweitertes und hochaufloumlsendes Video einschlieszliglich Mehrkanal-Digitalton uumlber ein einziges Kabel
uumlbertraumlgt
Zum Anschlieszligen eines externen Anzeigegeraumltes uumlberzeugen Sie sich zunaumlchst davon dass
sowohl Notebook als auch externes Anzeigegeraumlt ausgeschaltet sind erst dann schlieszligen Sie
das Anzeigegeraumlt an Ihr Notebook an
Nachdem die Verbindung hergestellt wurde schalten Sie Ihr Notebook ein - das externe
Anzeigegeraumlt sollte automatisch ansprechen Falls nicht koumlnnen Sie den Anzeigemodus mit der
Tastenkombination [Fn] + [F2] umschalten Alternativ koumlnnen Sie den Anzeigemodus auch uumlber den
Anzeigeeinstellungen-Dialog des Windows-Betriebssystems konfigurieren
3-36
Erste Schritte
Kommunikationsgeraumlte Anschlieszligen
LAN Verwenden Uumlber den RJ-45-Anschluss koumlnnen Sie LAN-Geraumlte (LAN = lokales Netzwerk) wie einen Hub
Switch oder Gateway an Ihr Notebook anschlieszligen und einem Netzwerk beitreten
Weitere Hinweise und detaillierte Schritte zum Anschluss an ein LAN erhalten Sie von Ihrem
IT-Experten oder Netzwerkadministrator
3-37
Erste Schritte
WLAN Verwenden (optional) Der Alleskoumlnner-PC ist mit einem WLAN-Modul ausgestattet mit dem Sie schnelle kabellose
Datenuumlbertragungen uumlber den IEEE 80211-Standard realisieren koumlnnen Dadurch koumlnnen Sie sich
in einem weiten Bereich frei bewegen ohne die Verbindung zum Netzwerk zu verlieren
Durch 64- oder 128-Bit-WEP-Verschluumlsselung (Wired Equivalent Privacy) und
WPA-Verschluumlsselung erreichen Sie auch bei kabelloser Netzwerkanbindung einen hohen
Sicherheitsstandard zum Schutz Ihrer Daten
Weitere Hinweise und detaillierte Schritte zum Anschluss an ein LAN erhalten Sie von Ihrem
IT-Experten oder Netzwerkadministrator
3-38
Erste Schritte
Bluetooth Verwenden (optional) Uumlber optionale USB-Bluetooth-Module koumlnnen Sie Verbindungen zu unterschiedlichsten
Bluetooth-Geraumlten aufbauen Uumlber Bluetooth koumlnnen Sie Verbindungen zu Geraumlten wie
Mobiltelefonen PCs Druckern GPS-Empfaumlngern Digitalkameras und Videospielkonsolen uumlber
eine sichere weltweit lizenzfreie Funkverbindung im 24-GHz-ISM-Bereich (einem Frequenzbereich
der fuumlr kommerzielle wissenschaftliche und medizinische Anwendungen vorgesehen ist) aufbauen
und Daten uumlbertragen
Weitere Hinweise und detaillierte Schritte zur Anwendung der Bluetooth-Funktionalitaumlt erhalten Sie
von Ihrem IT-Experten oder Netzwerkadministrator
3-39
Erste Schritte ExpressCard-Installation
Ihr Notebook verfuumlgt uumlber einen ExpressCard -Steckplatz Die neue ExpressCard -Schnittstelle
uumlbertrifft eine konventionelle PC Card-Schnittstelle an Geschwindigkeit Die ExpressCard
-Technologie nutzt die Vorteile der skalierbaren PCI Express- und USB 20-Schnittstellen mit hoher
Bandbreite
Nachstehend finden Sie einige grundlegende Hinweise zur Installation und zum Entfernen einer
ExpressCard Weitere Informationen finden Sie in der mit der ExpressCard gelieferten
Dokumentation
ExpressCard entfernen
1 Schauen Sie sich den ExpressCard -Steckplatz Ihres Notebooks an Eventuell befindet sich
eine Dummy-Karte im Steckplatz diese wird wie eine regulaumlre ExpressCard entfernt siehe
unten
2 Druumlcken Sie die Karte leicht hinein sie springt nun ein Stuumlck heraus
3 Ziehen Sie die Karte aus dem Steckplatz 4 Leerer Steckplatz
ExpressCard installieren
5 Schieben Sie die Karte (meist mit der beschrifteten Seite nach oben) in den Steckplatz 6 Schieben Sie die Karte in den Steckplatz bis sie einrastet und fest sitzt
3-40
Erste Schritte
ExpressCard entfernen
ExpressCard installieren
3
1 2
4
2
3
5
6
5
4
3-41
Erste Schritte
Komponententausch und Aufruumlstung
Hier ist zu merken dass das Speicher die Festplattenlaufwerk WLAN Bluetooth Module und der
Akku vorinstalliert in den Produkt das Benutzer gekauft wurden kann durch Benutzeranforderung
erweiterungsfaumlhig oder austauschbar sein
2
4 31
3-42
Erste Schritte
Ihr Notebook ist mit einem Lithium-Ionen-Akku mit hoher
Kapazitaumlt ausgestattet und der Akku ist austauschbar von den
Nutzern
Weitere Informationen dazu findet ihr im Using Battery power
um den Akku zu ersetzen
Der Alleskoumlnner-PC ist mit einem WLAN Bluetooth -Modul
ausgestattet und das Modul kann durch Vertrageshaumlndler
oder ServicemdashCenter erweiterungsfaumlhig und austauschbar
sein
Ihr Notebook ist mit einer Festplatte ausgestattet unddie
Speichergeraumlte kann durch Vertrageshaumlndler oder
ServicemdashCenter erweiterungsfaumlhig und austauschbar sein
Zusaumltzliches Speichermodul kann durch Vertrageshaumlndler
oder ServicemdashCenter angebracht werden um die Leistung
dieses Notebooks abhaumlngig von der Spezifikation
Beschraumlnkung zu erhoumlhen
2
4
3
1
3-43
Erste Schritte
Um mehr uumlber Upgrade-Beschraumlnkung zu erlernen beziehen Sie bitte sich die auf Spezifikation
im Benutzerhandbuch Fuumlr weiteren Informationen uumlber die gekauften Produkt bitte wenden
Sie sich an dem lokalen Haumlndler
Nicht versuchen Sie einen Bestandteil des Produktes zu upgraden oder zu ersetzen wenn Sie
nicht eine autorisierte Haumlndler- oder Dienstleistungszentrum sind da sie die Garantieluumlcke
verursachen kann Es wird dringend empfohlen um mit der autorisierten Haumlndler- oder
Dienstleistungszentrum fuumlr jedes moumlgliches Upgrade oder Ersetzen in Verbindung aufzunehmen
KAPITEL 4 BIOS-Setup
4-2
BIO
S-S
etu
p
Uumlber das BIOS-Setup Wann Benutzen Sie das BIOS-Setup
Sie brauchen das BIOS-Setup wenn
Eine Fehlermeldung beim Systemstart auf dem Bildschirm erscheint und Sie zum Starten des
Setups auffordert
Sie die Standardeinstellungen bestimmter Systemvorgaben aumlndern moumlchten
Sie die BIOS-Standardeinstellungen wiederherstellen moumlchten
So Starten Sie das BIOS-Setup
Zum Aufrufen des BIOS-Setup-Programms schalten Sie das Notebook ein und druumlcken die
[Entf]-Taste waumlhrend der Selbsttest laumluft
Falls die entsprechende Meldung verschwindet bevor Sie reagieren konnten und Sie das
BIOS-Setup dennoch ausfuumlhren moumlchten starten Sie das System neu indem Sie es entweder aus-
und wieder einschalten oder die Tasten [Strg] + [Alt] + [Entf] gleichzeitig druumlcken
Bitte beachten Sie dass die Bildschirmfotos und Einstellungsoptionen in diesem Kapitel lediglich
zur Veranschaulichung dienen Die tatsaumlchlichen Einstellungsbildschirme und -optionen Ihres
Notebooks koumlnnen je nach BIOS-Version unterschiedlich ausfallen
4-3
BIO
S-S
etu
p
Steuertasten
Im BIOS Setup steuern Sie den Cursor ausschlieszliglich mit der Tastatur
Mit der Linkstaste waumlhlen Sie
einen Menuumltitel
Auch mit der Rechtstaste waumlhlen
Sie Menuumltitel aus
Mit der Aufwaumlrtstaste waumlhlen Sie
die einzelnen Elemente eines
Menuumltitels
Auch die Abwaumlrtstaste verwenden
Sie zur Auswahl von Elementen
eines Menuumltitels
+ Einstellungswert erhoumlhen oder veraumlndern
Einstellungswert vermindern oder veraumlndern
1) Ausgewaumlhltes Element zum Aumlndern von Einstellungsoptionen oumlffnen
2) Untermenuuml einblenden (sofern vorhanden)
Bei einigen Elementen aumlndern Sie das Einstellungsfeld mit dieser Taste
Blendet einen Hilfebildschirm mit Informationen zu den Steuertasten ein
1) Beendet das BIOS Setup
2) Kehrt aus einem Untermenuuml zum vorherigen Bildschirm zuruumlck
4-4
BIO
S-S
etu
p
BIOS-Setup Menuuml Sobald das BIOS Setup aufgerufen ist erscheint das Hauptmenuuml auf dem Bildschirm Hier koumlnnen
Sie weitere Menuumls durch Auswahl aufrufen
Main Menu (Hauptmenuuml)
Zeigt allgemeine Informationen zum System unter anderem BIOS-Version
CPU-Eigenschaften Speichergroumlszlige und die Einstellungen von Systemzeit und
Systemdatum
Advanced Menu (Erweitert-Menuuml)
Hier koumlnnen Sie die erweiterten Einstellungen angeben zB das Notebook des
Eingieverbrauch der USB- PCI-Geraumlte um eine bessere Leistung zu erzielen
Security Menu (Sicherheit-Menuuml)
Die Einstellungen des Supervisor- und Benutzer-Passworts installieren oder loumlschen
Boot Menu (Systemstart-Menuuml)
Zum Festlegen von Systemstart-Typ und Systemstart-Reihenfolge
Exit Menu (Beenden-Menuuml)
Zum Speichern oder Verwerfen von Aumlnderungen beim Verlassen des
BIOS-Setups
Die BIOS Element hier
gezeigten Abbildungen
dienen lediglich zur
Veranschaulichung
4-5
BIO
S-S
etu
p
Main Menu (Hauptmenuuml)
System Date (Systemdatum)
Hier koumlnnen Sie das Systemdatum einstellen Das Datumsformat
[WochentagMonatTagJahr]
Day (Wochentag) Der Wochentag (von [Sun] (Sonntag) bis [Sat]
(Samstag) Dieser Eintrag wird vom BIOS selbst
festgelegt und kann nicht veraumlndert werden
Month (Monat) Der Monat ndash von 01 (Januar) bis 12 (Dezember)
Date (Tag) Der Tag - von 01 bis 31
Year (Jahr) Das aktuelle Jahr
System Time (Systemzeit)
Hier koumlnnen Sie die Systemzeit einstellen Die Systemuhr laumluft staumlndig
egal ob Sie den PC abschalten oder in den Schlafmodus versetzen Das
Eingabeformat [StundeMinuteSekunde]
Serial ATA (Serial-ATA)
Die Menuumlpunkte zeigen die Typen der im Notebook installierten
SATA-Geraumlte Druumlcken Sie [Eingabe] um ein Fenster aufzurufen dass
detaillierte Informationen zu den Geraumlten inklusive des Geraumltenamens
Verkaumlufers LBA Modus PIO Modus und so weiter
4-6
BIO
S-S
etu
p
System Information (Systeminformationen)
Hier finden Sie Informationen zur Firmware zum Prozessor und zum
Systemspeicher
4-7
BIO
S-S
etu
p
Advanced Menu (Erweitert-Menuuml)
Intel(R) SpeedStep(tm) tech (Intel(R) SpeedStep(tm)-Technologie)
Hier koumlnnen Sie die Intel SpeedStep-Technologie ein- und ausschalten
Wenn Sie Disabled (Deaktiviert) waumlhlen arbeitet das System
grundsaumltzlich in einem Stromsparmodus (der Prozessor arbeitet bei
FSB400-600MHz oder FSB533-800MHz) Wenn Sie die Prozessorleistung
optimieren moumlchten stellen Sie dieses Element auf Enabled (Aktiviert)
ein die Prozessorgeschwindigkeit wird nun je nach Auslastung durch
Betriebssystem und Anwendungen gesteuert Moumlgliche Einstellungen
Enabled und Disabled
PCI Latency Timer (PCI-Latenztimer)
Dieses Element steuert wie lange ein einzelnes PCI-Geraumlt Kontrolle uumlber
den Bus erhaumllt bevor ein anderes Geraumlt uumlbernimmt Wenn Sie houmlhere
Werte einstellen koumlnnen die einzelnen PCI-Geraumlte Transaktionen uumlber
laumlngere Zeit ausfuumlhren und damit die Effektivitaumlt der PCI Bandbreite
verbessern
Wenn Sie eine bessere PCI-Leistung erzielen moumlchten sollten Sie hier
houmlhere Werte waumlhlen Moumlgliche Einstellungen 32 64 96 128 160 192
224 und 24
Intel (R) Speedstep (tm)
Legacy USB SupportPCI Latency Timer
[Enabled]
[ ]Enabled[64]
Main Advanced Security Boot Exit
Enter +- F1 F2 F9 F4
SelectChange OptGeneral HelpPrevious ValuesOptimized DefaultSave
Select ScreenSelect Item
BISO SETUP UTILITY
4-8
BIO
S-S
etu
p
Legacy USB Support (Unterstuumltzung Aumllterer USB-Geraumlte)
Wenn Sie Enabled waumlhlen koumlnnen Sie USB-Geraumlte wie Maus Tastatur
oder externe Datentraumlger im DOS-Modus verwenden auch laumlsst sich das
System von einem USB-Geraumlt aus starten Moumlgliche Einstellungen
Enabled Disabled und Auto
4-9
BIO
S-S
etu
p
Security menu (Sicherheit-Menuuml)
Change Supervisor Password (Supervisor-Kennwort Aumlndern)
Wenn diese Funktion ausgewaumlhlt ist wird die folgende Meldung angezeigt
Geben Sie das Kennwort ein (bis zu achts Zeichen lang) und druumlcken Sie
die [Enter]-Taste Ein eventuell zuvor eingegebenes Kennwort wird durch
das hier eingegebene Kennwort ersetzt und im CMOS (Speicherbereich fuumlr
BIOS-Daten) abgespeichert Sie koumlnnen auch [ESC] druumlcken wenn Sie
kein Kennwort eingeben und die Eingabe abbrechen moumlchten
Wenn das Supervisor-Kennwort festgelegt wurde erscheint ein neues
Element Change User Password (Aumlndern von Benutzerkennwort) und
Password Check (Kennwortpruumlfung) im Menuuml
Waumlhlen Sie bdquoChange User Passwordrdquo um das Benutzerkennwort zu
aumlndern oder zu loumlschen
Bitte beachten Sie dass Sie mit dem Supervisor-Kennwort in das BIOS
Setup gelangen und Einstellungen aumlndern koumlnnen mit dem
Benutzerkennwort koumlnnen Sie das BIOS Setup zwar aufrufen jedoch
keine Einstellungen aumlndern
Enter New Password
4-10
BIO
S-S
etu
p
Das Password Check-Element wird zum Festlegen der Art und Weise der
BIOS-Kennwortpruumlfung eingesetzt Die moumlglichen Einstellungen
Setup Das Kennwort wird nur dann abgefragt wenn ein
Anwender das BIOS Setup aufrufen moumlchte
Always
(Immer)
Das Kennwort muss bei jedem Systemstart des Notebooks
und beim Aufruf des BIOS Setup eingegeben werden
Um ein bestehendes Kennwort zu loumlschen druumlcken Sie bei der
Kennworteingabe einfach auf [Enter] Eine Meldung bestaumltigt die
Loumlschung des alten Kennwortes Wenn die Kennworteingabe deaktiviert ist
koumlnnen Sie das System starten oder das BIOS Setup aufrufen ohne ein
Kennwort eingeben zu muumlssen Bitte beachten Sie dass Sie mit dem
Supervisor-Kennwort in das BIOS Setup gelangen und Einstellungen
aumlndern koumlnnen mit dem Benutzerkennwort koumlnnen Sie das BIOS Setup
zwar aufrufen jedoch keine Einstellungen aumlndern
4-11
BIO
S-S
etu
p
Boot menu (Systemstart-Menuuml)
Boot Settings Configuration (Systemstartkonfiguration)
Zur Konfiguration von Einstellungen die beim Systemstart wirksam sind
Boot Device Priority (Systemstart-Geraumlteprioritaumlt)
Hier koumlnnen Sie die Reihenfolge der BootGeraumlte ansehen die BIOS zum
Laden des Betriebssystems anspricht
4-12
BIO
S-S
etu
p
Exit menu (Beenden-Menuuml)
Exit amp Save Changes (Beenden Aumlnderungen Speichern)
Speichert die Aumlnderungen und verlaumlsst das BIOS Setup
Exit amp Discard Changes (Beenden Aumlnderungen Verwerfen)
Verlaumlsst das BIOS Setup ohne die Aumlnderungen zu speichern
Discard Changes (Aumlnderungen Verwerfen)
Verwirft saumlmtliche Aumlnderungen und laumldt die vorherige Konfiguration neu
Load Setup Defaults (Setup-Standardwerte Laden)
Mit diesem Element laden Sie die Werksvorgaben

3-28
Erste Schritte
Bedienschritten Ihres Notebooks Anders als bei herkoumlmmlichen Zeigegeraumlten (wie der Maus)
koumlnnen Sie das gesamte Touchpad als linke bdquoMaustasteldquo benutzen - das Tippen auf dem
Touchpad entspricht also exakt der Betaumltigung der linken Maustaste Wenn Sie zweimal kurz
hintereinander auf das Touchpad tippen koumlnnen Sie damit einen Doppelklick ausloumlsen
1 Bewegen Sie den Mauszeiger mit
der Fingerspitze
2 Stuumltzen Sie das Handgelenk
bequem auf dem Schreibtisch ab
2 1
3-29
Erste Schritte
Die Festplatte
Ihr Notebook ist mit einer 25 Zoll-Festplatte ausgestattet Die Festplatte ist ein Speichermedium
das erheblich schneller und mit einer houmlheren Kapazitaumlt als andere Speichermedien - wie Disketten
oder optische Medien - arbeitet Daher werden das Betriebssystem und Softwareanwendungen
gewoumlhnlich auf der Festplatte installiert
Damit es nicht zu unerwarteten (und sehr aumlrgerlichen) Datenverlusten kommt legen Sie regelmaumlszligig
Sicherheitskopien Ihrer wichtigen Dateien an
Schalten Sie das Notebook nicht aus wenn die Festplatten-Betriebsanzeige leuchtet
Wenn das Notebook eingeschaltet ist duumlrfen Sie die Festplatte weder installieren noch
herausnehmen Die Installation einer Festplatte sollte ohnehin nur vom autorisierten Haumlndler oder
Kundendienst ausgefuumlhrt werden
3-30
Erste Schritte
Optische Speichergeraumlte verwenden
Ihr Notebook ist mit einem optischen Laufwerk ausgestattet Das in Ihrem Geraumlt installierte
Laufwerk haumlngt davon ab welches Modell Sie erworben haben
Super-Multi Dieses Geraumlt kann als multifunktionales DVD-Duallaufwerk und
DVD-RAM-Laufwerk eingesetzt werden
Blu-ray Bei Blue-ray handelt es sich um optische Medien mit besonders hoher Kapazitaumlt mit
denen 45 Stunden lange High Definition-Videos (HD) auf einseitigen Medien mit einer
Kapazitaumlt von 25 GB genutzt werden koumlnnen Blu-ray unterstuumltzt sowohl die aktuellen H264-
und VC-1-Videocodierungsalgorithmen (bdquoCodecsldquo) als auch MPEG-2 das Format das fuumlr
DVDs genutzt wird Mit diesem Format sind Wiedergaben in houmlchster HDTV-Aufloumlsung 1080p
moumlglich
3-31
Erste Schritte
Medium einlegen Die folgenden Schritte beschreiben die
allgemeine Vorgehensweise bei der Arbeit
mit optischen Laufwerken
1 Vergewissern Sie sich dass Ihr
Notebook eingeschaltet ist
2 Druumlcken Sie die Auswerfen-Taste an
der Blende des Geraumltes die
Medienschublade springt ein Stuumlck
heraus
3 Ziehen Sie die Schublade vorsichtig
komplett heraus
4 Legen Sie das Medium mit der
beschrifteten Seite nach oben in die
Schublade Druumlcken Sie leicht auf die
Mitte des Mediums bis es einrastet
5 Schieben Sie die Schublade
wieder komplett in das Geraumlt ein
5
4
3
2
1 Bestaumltigen Sie dass die
Diskette richtig und sicher
in den Schublade gelegt
wird bevor die Schublade
geschlossen wird
2 Lassen Sie den
Medienschublade nicht
geoumlffnet
3-32
Erste Schritte
Medium herausnehmen Mit den folgenden Schritten nehmen Sie ein
Medium aus dem optischen Laufwerk
heraus
6 Druumlcken Sie die Auswerfen-Taste an
der Blende des Geraumltes die
Medienschublade springt ein Stuumlck
heraus
7 Ziehen Sie die Schublade vorsichtig
komplett heraus
8 Fassen Sie das Medium mit den
Fingern an der Kante heben Sie es
anschlieszligend von der Schublade ab
9 Schieben Sie die Schublade
wieder komplett in das Geraumlt ein
9
8
7
6
3-33
Erste Schritte
Externe Geraumlte anschlieszligen An die IO-Ports (EingaumlngeAusgaumlnge) koumlnnen Sie unterschiedliche Peripheriegeraumlte anschlieszligen
Die hier aufgelisteten Geraumlte dienen lediglich zur Veranschaulichung
Peripheriegeraumlte anschlieszligen
USB-Geraumlte anschlieszligen Ihr Notebook ist mit USB-Ports zum Anschluss verschiedener USB-Geraumlte ausgestattet - zum
Beispiel Maumluse Tastaturen Digitalkameras Webcams Drucker externe Laufwerke usw Zum
Anschluss solcher Geraumlte installieren Sie zuerst die entsprechenden Geraumltetreiber (sofern
erforderlich) und schlieszligen das jeweilige Geraumlt anschlieszligend an Ihr Notebook an Ihr Notebook
kann installierte USB-Geraumlte automatisch erkennen Falls ein Geraumlt nicht erkannt werden sollte
aktivieren Sie das USB-Geraumlt manuell indem Sie das Startmenuuml oumlffnen die Systemsteuerung
aufrufen und das neue Geraumlt uumlber Hardware hinzufuumlgen
3-34
Erste Schritte
Externe Anzeigegeraumlte Anschlieszligen An den 15-poligen D-Sub-VGA-Port koumlnnen Sie einen externen Monitor oder ein anderes
VGA-kompatibles Geraumlt (z B einen Projektor) anschlieszligen und so fuumlr eine groumlszligere Bilddarstellung
sorgen
3-35
Erste Schritte
Ihr Notebook ist mit einem HDMI-Port ausgestattet an den Sie Anzeigegeraumlte mit houmlherer
Aufloumlsung anschlieszligen koumlnnen HDMI (High Definition Multimedia Interface Support) ist ein neuer
Schnittstellenstandard fuumlr PCs Anzeigegeraumlte und Unterhaltungselektronik der herkoumlmmliches
erweitertes und hochaufloumlsendes Video einschlieszliglich Mehrkanal-Digitalton uumlber ein einziges Kabel
uumlbertraumlgt
Zum Anschlieszligen eines externen Anzeigegeraumltes uumlberzeugen Sie sich zunaumlchst davon dass
sowohl Notebook als auch externes Anzeigegeraumlt ausgeschaltet sind erst dann schlieszligen Sie
das Anzeigegeraumlt an Ihr Notebook an
Nachdem die Verbindung hergestellt wurde schalten Sie Ihr Notebook ein - das externe
Anzeigegeraumlt sollte automatisch ansprechen Falls nicht koumlnnen Sie den Anzeigemodus mit der
Tastenkombination [Fn] + [F2] umschalten Alternativ koumlnnen Sie den Anzeigemodus auch uumlber den
Anzeigeeinstellungen-Dialog des Windows-Betriebssystems konfigurieren
3-36
Erste Schritte
Kommunikationsgeraumlte Anschlieszligen
LAN Verwenden Uumlber den RJ-45-Anschluss koumlnnen Sie LAN-Geraumlte (LAN = lokales Netzwerk) wie einen Hub
Switch oder Gateway an Ihr Notebook anschlieszligen und einem Netzwerk beitreten
Weitere Hinweise und detaillierte Schritte zum Anschluss an ein LAN erhalten Sie von Ihrem
IT-Experten oder Netzwerkadministrator
3-37
Erste Schritte
WLAN Verwenden (optional) Der Alleskoumlnner-PC ist mit einem WLAN-Modul ausgestattet mit dem Sie schnelle kabellose
Datenuumlbertragungen uumlber den IEEE 80211-Standard realisieren koumlnnen Dadurch koumlnnen Sie sich
in einem weiten Bereich frei bewegen ohne die Verbindung zum Netzwerk zu verlieren
Durch 64- oder 128-Bit-WEP-Verschluumlsselung (Wired Equivalent Privacy) und
WPA-Verschluumlsselung erreichen Sie auch bei kabelloser Netzwerkanbindung einen hohen
Sicherheitsstandard zum Schutz Ihrer Daten
Weitere Hinweise und detaillierte Schritte zum Anschluss an ein LAN erhalten Sie von Ihrem
IT-Experten oder Netzwerkadministrator
3-38
Erste Schritte
Bluetooth Verwenden (optional) Uumlber optionale USB-Bluetooth-Module koumlnnen Sie Verbindungen zu unterschiedlichsten
Bluetooth-Geraumlten aufbauen Uumlber Bluetooth koumlnnen Sie Verbindungen zu Geraumlten wie
Mobiltelefonen PCs Druckern GPS-Empfaumlngern Digitalkameras und Videospielkonsolen uumlber
eine sichere weltweit lizenzfreie Funkverbindung im 24-GHz-ISM-Bereich (einem Frequenzbereich
der fuumlr kommerzielle wissenschaftliche und medizinische Anwendungen vorgesehen ist) aufbauen
und Daten uumlbertragen
Weitere Hinweise und detaillierte Schritte zur Anwendung der Bluetooth-Funktionalitaumlt erhalten Sie
von Ihrem IT-Experten oder Netzwerkadministrator
3-39
Erste Schritte ExpressCard-Installation
Ihr Notebook verfuumlgt uumlber einen ExpressCard -Steckplatz Die neue ExpressCard -Schnittstelle
uumlbertrifft eine konventionelle PC Card-Schnittstelle an Geschwindigkeit Die ExpressCard
-Technologie nutzt die Vorteile der skalierbaren PCI Express- und USB 20-Schnittstellen mit hoher
Bandbreite
Nachstehend finden Sie einige grundlegende Hinweise zur Installation und zum Entfernen einer
ExpressCard Weitere Informationen finden Sie in der mit der ExpressCard gelieferten
Dokumentation
ExpressCard entfernen
1 Schauen Sie sich den ExpressCard -Steckplatz Ihres Notebooks an Eventuell befindet sich
eine Dummy-Karte im Steckplatz diese wird wie eine regulaumlre ExpressCard entfernt siehe
unten
2 Druumlcken Sie die Karte leicht hinein sie springt nun ein Stuumlck heraus
3 Ziehen Sie die Karte aus dem Steckplatz 4 Leerer Steckplatz
ExpressCard installieren
5 Schieben Sie die Karte (meist mit der beschrifteten Seite nach oben) in den Steckplatz 6 Schieben Sie die Karte in den Steckplatz bis sie einrastet und fest sitzt
3-40
Erste Schritte
ExpressCard entfernen
ExpressCard installieren
3
1 2
4
2
3
5
6
5
4
3-41
Erste Schritte
Komponententausch und Aufruumlstung
Hier ist zu merken dass das Speicher die Festplattenlaufwerk WLAN Bluetooth Module und der
Akku vorinstalliert in den Produkt das Benutzer gekauft wurden kann durch Benutzeranforderung
erweiterungsfaumlhig oder austauschbar sein
2
4 31
3-42
Erste Schritte
Ihr Notebook ist mit einem Lithium-Ionen-Akku mit hoher
Kapazitaumlt ausgestattet und der Akku ist austauschbar von den
Nutzern
Weitere Informationen dazu findet ihr im Using Battery power
um den Akku zu ersetzen
Der Alleskoumlnner-PC ist mit einem WLAN Bluetooth -Modul
ausgestattet und das Modul kann durch Vertrageshaumlndler
oder ServicemdashCenter erweiterungsfaumlhig und austauschbar
sein
Ihr Notebook ist mit einer Festplatte ausgestattet unddie
Speichergeraumlte kann durch Vertrageshaumlndler oder
ServicemdashCenter erweiterungsfaumlhig und austauschbar sein
Zusaumltzliches Speichermodul kann durch Vertrageshaumlndler
oder ServicemdashCenter angebracht werden um die Leistung
dieses Notebooks abhaumlngig von der Spezifikation
Beschraumlnkung zu erhoumlhen
2
4
3
1
3-43
Erste Schritte
Um mehr uumlber Upgrade-Beschraumlnkung zu erlernen beziehen Sie bitte sich die auf Spezifikation
im Benutzerhandbuch Fuumlr weiteren Informationen uumlber die gekauften Produkt bitte wenden
Sie sich an dem lokalen Haumlndler
Nicht versuchen Sie einen Bestandteil des Produktes zu upgraden oder zu ersetzen wenn Sie
nicht eine autorisierte Haumlndler- oder Dienstleistungszentrum sind da sie die Garantieluumlcke
verursachen kann Es wird dringend empfohlen um mit der autorisierten Haumlndler- oder
Dienstleistungszentrum fuumlr jedes moumlgliches Upgrade oder Ersetzen in Verbindung aufzunehmen
KAPITEL 4 BIOS-Setup
4-2
BIO
S-S
etu
p
Uumlber das BIOS-Setup Wann Benutzen Sie das BIOS-Setup
Sie brauchen das BIOS-Setup wenn
Eine Fehlermeldung beim Systemstart auf dem Bildschirm erscheint und Sie zum Starten des
Setups auffordert
Sie die Standardeinstellungen bestimmter Systemvorgaben aumlndern moumlchten
Sie die BIOS-Standardeinstellungen wiederherstellen moumlchten
So Starten Sie das BIOS-Setup
Zum Aufrufen des BIOS-Setup-Programms schalten Sie das Notebook ein und druumlcken die
[Entf]-Taste waumlhrend der Selbsttest laumluft
Falls die entsprechende Meldung verschwindet bevor Sie reagieren konnten und Sie das
BIOS-Setup dennoch ausfuumlhren moumlchten starten Sie das System neu indem Sie es entweder aus-
und wieder einschalten oder die Tasten [Strg] + [Alt] + [Entf] gleichzeitig druumlcken
Bitte beachten Sie dass die Bildschirmfotos und Einstellungsoptionen in diesem Kapitel lediglich
zur Veranschaulichung dienen Die tatsaumlchlichen Einstellungsbildschirme und -optionen Ihres
Notebooks koumlnnen je nach BIOS-Version unterschiedlich ausfallen
4-3
BIO
S-S
etu
p
Steuertasten
Im BIOS Setup steuern Sie den Cursor ausschlieszliglich mit der Tastatur
Mit der Linkstaste waumlhlen Sie
einen Menuumltitel
Auch mit der Rechtstaste waumlhlen
Sie Menuumltitel aus
Mit der Aufwaumlrtstaste waumlhlen Sie
die einzelnen Elemente eines
Menuumltitels
Auch die Abwaumlrtstaste verwenden
Sie zur Auswahl von Elementen
eines Menuumltitels
+ Einstellungswert erhoumlhen oder veraumlndern
Einstellungswert vermindern oder veraumlndern
1) Ausgewaumlhltes Element zum Aumlndern von Einstellungsoptionen oumlffnen
2) Untermenuuml einblenden (sofern vorhanden)
Bei einigen Elementen aumlndern Sie das Einstellungsfeld mit dieser Taste
Blendet einen Hilfebildschirm mit Informationen zu den Steuertasten ein
1) Beendet das BIOS Setup
2) Kehrt aus einem Untermenuuml zum vorherigen Bildschirm zuruumlck
4-4
BIO
S-S
etu
p
BIOS-Setup Menuuml Sobald das BIOS Setup aufgerufen ist erscheint das Hauptmenuuml auf dem Bildschirm Hier koumlnnen
Sie weitere Menuumls durch Auswahl aufrufen
Main Menu (Hauptmenuuml)
Zeigt allgemeine Informationen zum System unter anderem BIOS-Version
CPU-Eigenschaften Speichergroumlszlige und die Einstellungen von Systemzeit und
Systemdatum
Advanced Menu (Erweitert-Menuuml)
Hier koumlnnen Sie die erweiterten Einstellungen angeben zB das Notebook des
Eingieverbrauch der USB- PCI-Geraumlte um eine bessere Leistung zu erzielen
Security Menu (Sicherheit-Menuuml)
Die Einstellungen des Supervisor- und Benutzer-Passworts installieren oder loumlschen
Boot Menu (Systemstart-Menuuml)
Zum Festlegen von Systemstart-Typ und Systemstart-Reihenfolge
Exit Menu (Beenden-Menuuml)
Zum Speichern oder Verwerfen von Aumlnderungen beim Verlassen des
BIOS-Setups
Die BIOS Element hier
gezeigten Abbildungen
dienen lediglich zur
Veranschaulichung
4-5
BIO
S-S
etu
p
Main Menu (Hauptmenuuml)
System Date (Systemdatum)
Hier koumlnnen Sie das Systemdatum einstellen Das Datumsformat
[WochentagMonatTagJahr]
Day (Wochentag) Der Wochentag (von [Sun] (Sonntag) bis [Sat]
(Samstag) Dieser Eintrag wird vom BIOS selbst
festgelegt und kann nicht veraumlndert werden
Month (Monat) Der Monat ndash von 01 (Januar) bis 12 (Dezember)
Date (Tag) Der Tag - von 01 bis 31
Year (Jahr) Das aktuelle Jahr
System Time (Systemzeit)
Hier koumlnnen Sie die Systemzeit einstellen Die Systemuhr laumluft staumlndig
egal ob Sie den PC abschalten oder in den Schlafmodus versetzen Das
Eingabeformat [StundeMinuteSekunde]
Serial ATA (Serial-ATA)
Die Menuumlpunkte zeigen die Typen der im Notebook installierten
SATA-Geraumlte Druumlcken Sie [Eingabe] um ein Fenster aufzurufen dass
detaillierte Informationen zu den Geraumlten inklusive des Geraumltenamens
Verkaumlufers LBA Modus PIO Modus und so weiter
4-6
BIO
S-S
etu
p
System Information (Systeminformationen)
Hier finden Sie Informationen zur Firmware zum Prozessor und zum
Systemspeicher
4-7
BIO
S-S
etu
p
Advanced Menu (Erweitert-Menuuml)
Intel(R) SpeedStep(tm) tech (Intel(R) SpeedStep(tm)-Technologie)
Hier koumlnnen Sie die Intel SpeedStep-Technologie ein- und ausschalten
Wenn Sie Disabled (Deaktiviert) waumlhlen arbeitet das System
grundsaumltzlich in einem Stromsparmodus (der Prozessor arbeitet bei
FSB400-600MHz oder FSB533-800MHz) Wenn Sie die Prozessorleistung
optimieren moumlchten stellen Sie dieses Element auf Enabled (Aktiviert)
ein die Prozessorgeschwindigkeit wird nun je nach Auslastung durch
Betriebssystem und Anwendungen gesteuert Moumlgliche Einstellungen
Enabled und Disabled
PCI Latency Timer (PCI-Latenztimer)
Dieses Element steuert wie lange ein einzelnes PCI-Geraumlt Kontrolle uumlber
den Bus erhaumllt bevor ein anderes Geraumlt uumlbernimmt Wenn Sie houmlhere
Werte einstellen koumlnnen die einzelnen PCI-Geraumlte Transaktionen uumlber
laumlngere Zeit ausfuumlhren und damit die Effektivitaumlt der PCI Bandbreite
verbessern
Wenn Sie eine bessere PCI-Leistung erzielen moumlchten sollten Sie hier
houmlhere Werte waumlhlen Moumlgliche Einstellungen 32 64 96 128 160 192
224 und 24
Intel (R) Speedstep (tm)
Legacy USB SupportPCI Latency Timer
[Enabled]
[ ]Enabled[64]
Main Advanced Security Boot Exit
Enter +- F1 F2 F9 F4
SelectChange OptGeneral HelpPrevious ValuesOptimized DefaultSave
Select ScreenSelect Item
BISO SETUP UTILITY
4-8
BIO
S-S
etu
p
Legacy USB Support (Unterstuumltzung Aumllterer USB-Geraumlte)
Wenn Sie Enabled waumlhlen koumlnnen Sie USB-Geraumlte wie Maus Tastatur
oder externe Datentraumlger im DOS-Modus verwenden auch laumlsst sich das
System von einem USB-Geraumlt aus starten Moumlgliche Einstellungen
Enabled Disabled und Auto
4-9
BIO
S-S
etu
p
Security menu (Sicherheit-Menuuml)
Change Supervisor Password (Supervisor-Kennwort Aumlndern)
Wenn diese Funktion ausgewaumlhlt ist wird die folgende Meldung angezeigt
Geben Sie das Kennwort ein (bis zu achts Zeichen lang) und druumlcken Sie
die [Enter]-Taste Ein eventuell zuvor eingegebenes Kennwort wird durch
das hier eingegebene Kennwort ersetzt und im CMOS (Speicherbereich fuumlr
BIOS-Daten) abgespeichert Sie koumlnnen auch [ESC] druumlcken wenn Sie
kein Kennwort eingeben und die Eingabe abbrechen moumlchten
Wenn das Supervisor-Kennwort festgelegt wurde erscheint ein neues
Element Change User Password (Aumlndern von Benutzerkennwort) und
Password Check (Kennwortpruumlfung) im Menuuml
Waumlhlen Sie bdquoChange User Passwordrdquo um das Benutzerkennwort zu
aumlndern oder zu loumlschen
Bitte beachten Sie dass Sie mit dem Supervisor-Kennwort in das BIOS
Setup gelangen und Einstellungen aumlndern koumlnnen mit dem
Benutzerkennwort koumlnnen Sie das BIOS Setup zwar aufrufen jedoch
keine Einstellungen aumlndern
Enter New Password
4-10
BIO
S-S
etu
p
Das Password Check-Element wird zum Festlegen der Art und Weise der
BIOS-Kennwortpruumlfung eingesetzt Die moumlglichen Einstellungen
Setup Das Kennwort wird nur dann abgefragt wenn ein
Anwender das BIOS Setup aufrufen moumlchte
Always
(Immer)
Das Kennwort muss bei jedem Systemstart des Notebooks
und beim Aufruf des BIOS Setup eingegeben werden
Um ein bestehendes Kennwort zu loumlschen druumlcken Sie bei der
Kennworteingabe einfach auf [Enter] Eine Meldung bestaumltigt die
Loumlschung des alten Kennwortes Wenn die Kennworteingabe deaktiviert ist
koumlnnen Sie das System starten oder das BIOS Setup aufrufen ohne ein
Kennwort eingeben zu muumlssen Bitte beachten Sie dass Sie mit dem
Supervisor-Kennwort in das BIOS Setup gelangen und Einstellungen
aumlndern koumlnnen mit dem Benutzerkennwort koumlnnen Sie das BIOS Setup
zwar aufrufen jedoch keine Einstellungen aumlndern
4-11
BIO
S-S
etu
p
Boot menu (Systemstart-Menuuml)
Boot Settings Configuration (Systemstartkonfiguration)
Zur Konfiguration von Einstellungen die beim Systemstart wirksam sind
Boot Device Priority (Systemstart-Geraumlteprioritaumlt)
Hier koumlnnen Sie die Reihenfolge der BootGeraumlte ansehen die BIOS zum
Laden des Betriebssystems anspricht
4-12
BIO
S-S
etu
p
Exit menu (Beenden-Menuuml)
Exit amp Save Changes (Beenden Aumlnderungen Speichern)
Speichert die Aumlnderungen und verlaumlsst das BIOS Setup
Exit amp Discard Changes (Beenden Aumlnderungen Verwerfen)
Verlaumlsst das BIOS Setup ohne die Aumlnderungen zu speichern
Discard Changes (Aumlnderungen Verwerfen)
Verwirft saumlmtliche Aumlnderungen und laumldt die vorherige Konfiguration neu
Load Setup Defaults (Setup-Standardwerte Laden)
Mit diesem Element laden Sie die Werksvorgaben

3-29
Erste Schritte
Die Festplatte
Ihr Notebook ist mit einer 25 Zoll-Festplatte ausgestattet Die Festplatte ist ein Speichermedium
das erheblich schneller und mit einer houmlheren Kapazitaumlt als andere Speichermedien - wie Disketten
oder optische Medien - arbeitet Daher werden das Betriebssystem und Softwareanwendungen
gewoumlhnlich auf der Festplatte installiert
Damit es nicht zu unerwarteten (und sehr aumlrgerlichen) Datenverlusten kommt legen Sie regelmaumlszligig
Sicherheitskopien Ihrer wichtigen Dateien an
Schalten Sie das Notebook nicht aus wenn die Festplatten-Betriebsanzeige leuchtet
Wenn das Notebook eingeschaltet ist duumlrfen Sie die Festplatte weder installieren noch
herausnehmen Die Installation einer Festplatte sollte ohnehin nur vom autorisierten Haumlndler oder
Kundendienst ausgefuumlhrt werden
3-30
Erste Schritte
Optische Speichergeraumlte verwenden
Ihr Notebook ist mit einem optischen Laufwerk ausgestattet Das in Ihrem Geraumlt installierte
Laufwerk haumlngt davon ab welches Modell Sie erworben haben
Super-Multi Dieses Geraumlt kann als multifunktionales DVD-Duallaufwerk und
DVD-RAM-Laufwerk eingesetzt werden
Blu-ray Bei Blue-ray handelt es sich um optische Medien mit besonders hoher Kapazitaumlt mit
denen 45 Stunden lange High Definition-Videos (HD) auf einseitigen Medien mit einer
Kapazitaumlt von 25 GB genutzt werden koumlnnen Blu-ray unterstuumltzt sowohl die aktuellen H264-
und VC-1-Videocodierungsalgorithmen (bdquoCodecsldquo) als auch MPEG-2 das Format das fuumlr
DVDs genutzt wird Mit diesem Format sind Wiedergaben in houmlchster HDTV-Aufloumlsung 1080p
moumlglich
3-31
Erste Schritte
Medium einlegen Die folgenden Schritte beschreiben die
allgemeine Vorgehensweise bei der Arbeit
mit optischen Laufwerken
1 Vergewissern Sie sich dass Ihr
Notebook eingeschaltet ist
2 Druumlcken Sie die Auswerfen-Taste an
der Blende des Geraumltes die
Medienschublade springt ein Stuumlck
heraus
3 Ziehen Sie die Schublade vorsichtig
komplett heraus
4 Legen Sie das Medium mit der
beschrifteten Seite nach oben in die
Schublade Druumlcken Sie leicht auf die
Mitte des Mediums bis es einrastet
5 Schieben Sie die Schublade
wieder komplett in das Geraumlt ein
5
4
3
2
1 Bestaumltigen Sie dass die
Diskette richtig und sicher
in den Schublade gelegt
wird bevor die Schublade
geschlossen wird
2 Lassen Sie den
Medienschublade nicht
geoumlffnet
3-32
Erste Schritte
Medium herausnehmen Mit den folgenden Schritten nehmen Sie ein
Medium aus dem optischen Laufwerk
heraus
6 Druumlcken Sie die Auswerfen-Taste an
der Blende des Geraumltes die
Medienschublade springt ein Stuumlck
heraus
7 Ziehen Sie die Schublade vorsichtig
komplett heraus
8 Fassen Sie das Medium mit den
Fingern an der Kante heben Sie es
anschlieszligend von der Schublade ab
9 Schieben Sie die Schublade
wieder komplett in das Geraumlt ein
9
8
7
6
3-33
Erste Schritte
Externe Geraumlte anschlieszligen An die IO-Ports (EingaumlngeAusgaumlnge) koumlnnen Sie unterschiedliche Peripheriegeraumlte anschlieszligen
Die hier aufgelisteten Geraumlte dienen lediglich zur Veranschaulichung
Peripheriegeraumlte anschlieszligen
USB-Geraumlte anschlieszligen Ihr Notebook ist mit USB-Ports zum Anschluss verschiedener USB-Geraumlte ausgestattet - zum
Beispiel Maumluse Tastaturen Digitalkameras Webcams Drucker externe Laufwerke usw Zum
Anschluss solcher Geraumlte installieren Sie zuerst die entsprechenden Geraumltetreiber (sofern
erforderlich) und schlieszligen das jeweilige Geraumlt anschlieszligend an Ihr Notebook an Ihr Notebook
kann installierte USB-Geraumlte automatisch erkennen Falls ein Geraumlt nicht erkannt werden sollte
aktivieren Sie das USB-Geraumlt manuell indem Sie das Startmenuuml oumlffnen die Systemsteuerung
aufrufen und das neue Geraumlt uumlber Hardware hinzufuumlgen
3-34
Erste Schritte
Externe Anzeigegeraumlte Anschlieszligen An den 15-poligen D-Sub-VGA-Port koumlnnen Sie einen externen Monitor oder ein anderes
VGA-kompatibles Geraumlt (z B einen Projektor) anschlieszligen und so fuumlr eine groumlszligere Bilddarstellung
sorgen
3-35
Erste Schritte
Ihr Notebook ist mit einem HDMI-Port ausgestattet an den Sie Anzeigegeraumlte mit houmlherer
Aufloumlsung anschlieszligen koumlnnen HDMI (High Definition Multimedia Interface Support) ist ein neuer
Schnittstellenstandard fuumlr PCs Anzeigegeraumlte und Unterhaltungselektronik der herkoumlmmliches
erweitertes und hochaufloumlsendes Video einschlieszliglich Mehrkanal-Digitalton uumlber ein einziges Kabel
uumlbertraumlgt
Zum Anschlieszligen eines externen Anzeigegeraumltes uumlberzeugen Sie sich zunaumlchst davon dass
sowohl Notebook als auch externes Anzeigegeraumlt ausgeschaltet sind erst dann schlieszligen Sie
das Anzeigegeraumlt an Ihr Notebook an
Nachdem die Verbindung hergestellt wurde schalten Sie Ihr Notebook ein - das externe
Anzeigegeraumlt sollte automatisch ansprechen Falls nicht koumlnnen Sie den Anzeigemodus mit der
Tastenkombination [Fn] + [F2] umschalten Alternativ koumlnnen Sie den Anzeigemodus auch uumlber den
Anzeigeeinstellungen-Dialog des Windows-Betriebssystems konfigurieren
3-36
Erste Schritte
Kommunikationsgeraumlte Anschlieszligen
LAN Verwenden Uumlber den RJ-45-Anschluss koumlnnen Sie LAN-Geraumlte (LAN = lokales Netzwerk) wie einen Hub
Switch oder Gateway an Ihr Notebook anschlieszligen und einem Netzwerk beitreten
Weitere Hinweise und detaillierte Schritte zum Anschluss an ein LAN erhalten Sie von Ihrem
IT-Experten oder Netzwerkadministrator
3-37
Erste Schritte
WLAN Verwenden (optional) Der Alleskoumlnner-PC ist mit einem WLAN-Modul ausgestattet mit dem Sie schnelle kabellose
Datenuumlbertragungen uumlber den IEEE 80211-Standard realisieren koumlnnen Dadurch koumlnnen Sie sich
in einem weiten Bereich frei bewegen ohne die Verbindung zum Netzwerk zu verlieren
Durch 64- oder 128-Bit-WEP-Verschluumlsselung (Wired Equivalent Privacy) und
WPA-Verschluumlsselung erreichen Sie auch bei kabelloser Netzwerkanbindung einen hohen
Sicherheitsstandard zum Schutz Ihrer Daten
Weitere Hinweise und detaillierte Schritte zum Anschluss an ein LAN erhalten Sie von Ihrem
IT-Experten oder Netzwerkadministrator
3-38
Erste Schritte
Bluetooth Verwenden (optional) Uumlber optionale USB-Bluetooth-Module koumlnnen Sie Verbindungen zu unterschiedlichsten
Bluetooth-Geraumlten aufbauen Uumlber Bluetooth koumlnnen Sie Verbindungen zu Geraumlten wie
Mobiltelefonen PCs Druckern GPS-Empfaumlngern Digitalkameras und Videospielkonsolen uumlber
eine sichere weltweit lizenzfreie Funkverbindung im 24-GHz-ISM-Bereich (einem Frequenzbereich
der fuumlr kommerzielle wissenschaftliche und medizinische Anwendungen vorgesehen ist) aufbauen
und Daten uumlbertragen
Weitere Hinweise und detaillierte Schritte zur Anwendung der Bluetooth-Funktionalitaumlt erhalten Sie
von Ihrem IT-Experten oder Netzwerkadministrator
3-39
Erste Schritte ExpressCard-Installation
Ihr Notebook verfuumlgt uumlber einen ExpressCard -Steckplatz Die neue ExpressCard -Schnittstelle
uumlbertrifft eine konventionelle PC Card-Schnittstelle an Geschwindigkeit Die ExpressCard
-Technologie nutzt die Vorteile der skalierbaren PCI Express- und USB 20-Schnittstellen mit hoher
Bandbreite
Nachstehend finden Sie einige grundlegende Hinweise zur Installation und zum Entfernen einer
ExpressCard Weitere Informationen finden Sie in der mit der ExpressCard gelieferten
Dokumentation
ExpressCard entfernen
1 Schauen Sie sich den ExpressCard -Steckplatz Ihres Notebooks an Eventuell befindet sich
eine Dummy-Karte im Steckplatz diese wird wie eine regulaumlre ExpressCard entfernt siehe
unten
2 Druumlcken Sie die Karte leicht hinein sie springt nun ein Stuumlck heraus
3 Ziehen Sie die Karte aus dem Steckplatz 4 Leerer Steckplatz
ExpressCard installieren
5 Schieben Sie die Karte (meist mit der beschrifteten Seite nach oben) in den Steckplatz 6 Schieben Sie die Karte in den Steckplatz bis sie einrastet und fest sitzt
3-40
Erste Schritte
ExpressCard entfernen
ExpressCard installieren
3
1 2
4
2
3
5
6
5
4
3-41
Erste Schritte
Komponententausch und Aufruumlstung
Hier ist zu merken dass das Speicher die Festplattenlaufwerk WLAN Bluetooth Module und der
Akku vorinstalliert in den Produkt das Benutzer gekauft wurden kann durch Benutzeranforderung
erweiterungsfaumlhig oder austauschbar sein
2
4 31
3-42
Erste Schritte
Ihr Notebook ist mit einem Lithium-Ionen-Akku mit hoher
Kapazitaumlt ausgestattet und der Akku ist austauschbar von den
Nutzern
Weitere Informationen dazu findet ihr im Using Battery power
um den Akku zu ersetzen
Der Alleskoumlnner-PC ist mit einem WLAN Bluetooth -Modul
ausgestattet und das Modul kann durch Vertrageshaumlndler
oder ServicemdashCenter erweiterungsfaumlhig und austauschbar
sein
Ihr Notebook ist mit einer Festplatte ausgestattet unddie
Speichergeraumlte kann durch Vertrageshaumlndler oder
ServicemdashCenter erweiterungsfaumlhig und austauschbar sein
Zusaumltzliches Speichermodul kann durch Vertrageshaumlndler
oder ServicemdashCenter angebracht werden um die Leistung
dieses Notebooks abhaumlngig von der Spezifikation
Beschraumlnkung zu erhoumlhen
2
4
3
1
3-43
Erste Schritte
Um mehr uumlber Upgrade-Beschraumlnkung zu erlernen beziehen Sie bitte sich die auf Spezifikation
im Benutzerhandbuch Fuumlr weiteren Informationen uumlber die gekauften Produkt bitte wenden
Sie sich an dem lokalen Haumlndler
Nicht versuchen Sie einen Bestandteil des Produktes zu upgraden oder zu ersetzen wenn Sie
nicht eine autorisierte Haumlndler- oder Dienstleistungszentrum sind da sie die Garantieluumlcke
verursachen kann Es wird dringend empfohlen um mit der autorisierten Haumlndler- oder
Dienstleistungszentrum fuumlr jedes moumlgliches Upgrade oder Ersetzen in Verbindung aufzunehmen
KAPITEL 4 BIOS-Setup
4-2
BIO
S-S
etu
p
Uumlber das BIOS-Setup Wann Benutzen Sie das BIOS-Setup
Sie brauchen das BIOS-Setup wenn
Eine Fehlermeldung beim Systemstart auf dem Bildschirm erscheint und Sie zum Starten des
Setups auffordert
Sie die Standardeinstellungen bestimmter Systemvorgaben aumlndern moumlchten
Sie die BIOS-Standardeinstellungen wiederherstellen moumlchten
So Starten Sie das BIOS-Setup
Zum Aufrufen des BIOS-Setup-Programms schalten Sie das Notebook ein und druumlcken die
[Entf]-Taste waumlhrend der Selbsttest laumluft
Falls die entsprechende Meldung verschwindet bevor Sie reagieren konnten und Sie das
BIOS-Setup dennoch ausfuumlhren moumlchten starten Sie das System neu indem Sie es entweder aus-
und wieder einschalten oder die Tasten [Strg] + [Alt] + [Entf] gleichzeitig druumlcken
Bitte beachten Sie dass die Bildschirmfotos und Einstellungsoptionen in diesem Kapitel lediglich
zur Veranschaulichung dienen Die tatsaumlchlichen Einstellungsbildschirme und -optionen Ihres
Notebooks koumlnnen je nach BIOS-Version unterschiedlich ausfallen
4-3
BIO
S-S
etu
p
Steuertasten
Im BIOS Setup steuern Sie den Cursor ausschlieszliglich mit der Tastatur
Mit der Linkstaste waumlhlen Sie
einen Menuumltitel
Auch mit der Rechtstaste waumlhlen
Sie Menuumltitel aus
Mit der Aufwaumlrtstaste waumlhlen Sie
die einzelnen Elemente eines
Menuumltitels
Auch die Abwaumlrtstaste verwenden
Sie zur Auswahl von Elementen
eines Menuumltitels
+ Einstellungswert erhoumlhen oder veraumlndern
Einstellungswert vermindern oder veraumlndern
1) Ausgewaumlhltes Element zum Aumlndern von Einstellungsoptionen oumlffnen
2) Untermenuuml einblenden (sofern vorhanden)
Bei einigen Elementen aumlndern Sie das Einstellungsfeld mit dieser Taste
Blendet einen Hilfebildschirm mit Informationen zu den Steuertasten ein
1) Beendet das BIOS Setup
2) Kehrt aus einem Untermenuuml zum vorherigen Bildschirm zuruumlck
4-4
BIO
S-S
etu
p
BIOS-Setup Menuuml Sobald das BIOS Setup aufgerufen ist erscheint das Hauptmenuuml auf dem Bildschirm Hier koumlnnen
Sie weitere Menuumls durch Auswahl aufrufen
Main Menu (Hauptmenuuml)
Zeigt allgemeine Informationen zum System unter anderem BIOS-Version
CPU-Eigenschaften Speichergroumlszlige und die Einstellungen von Systemzeit und
Systemdatum
Advanced Menu (Erweitert-Menuuml)
Hier koumlnnen Sie die erweiterten Einstellungen angeben zB das Notebook des
Eingieverbrauch der USB- PCI-Geraumlte um eine bessere Leistung zu erzielen
Security Menu (Sicherheit-Menuuml)
Die Einstellungen des Supervisor- und Benutzer-Passworts installieren oder loumlschen
Boot Menu (Systemstart-Menuuml)
Zum Festlegen von Systemstart-Typ und Systemstart-Reihenfolge
Exit Menu (Beenden-Menuuml)
Zum Speichern oder Verwerfen von Aumlnderungen beim Verlassen des
BIOS-Setups
Die BIOS Element hier
gezeigten Abbildungen
dienen lediglich zur
Veranschaulichung
4-5
BIO
S-S
etu
p
Main Menu (Hauptmenuuml)
System Date (Systemdatum)
Hier koumlnnen Sie das Systemdatum einstellen Das Datumsformat
[WochentagMonatTagJahr]
Day (Wochentag) Der Wochentag (von [Sun] (Sonntag) bis [Sat]
(Samstag) Dieser Eintrag wird vom BIOS selbst
festgelegt und kann nicht veraumlndert werden
Month (Monat) Der Monat ndash von 01 (Januar) bis 12 (Dezember)
Date (Tag) Der Tag - von 01 bis 31
Year (Jahr) Das aktuelle Jahr
System Time (Systemzeit)
Hier koumlnnen Sie die Systemzeit einstellen Die Systemuhr laumluft staumlndig
egal ob Sie den PC abschalten oder in den Schlafmodus versetzen Das
Eingabeformat [StundeMinuteSekunde]
Serial ATA (Serial-ATA)
Die Menuumlpunkte zeigen die Typen der im Notebook installierten
SATA-Geraumlte Druumlcken Sie [Eingabe] um ein Fenster aufzurufen dass
detaillierte Informationen zu den Geraumlten inklusive des Geraumltenamens
Verkaumlufers LBA Modus PIO Modus und so weiter
4-6
BIO
S-S
etu
p
System Information (Systeminformationen)
Hier finden Sie Informationen zur Firmware zum Prozessor und zum
Systemspeicher
4-7
BIO
S-S
etu
p
Advanced Menu (Erweitert-Menuuml)
Intel(R) SpeedStep(tm) tech (Intel(R) SpeedStep(tm)-Technologie)
Hier koumlnnen Sie die Intel SpeedStep-Technologie ein- und ausschalten
Wenn Sie Disabled (Deaktiviert) waumlhlen arbeitet das System
grundsaumltzlich in einem Stromsparmodus (der Prozessor arbeitet bei
FSB400-600MHz oder FSB533-800MHz) Wenn Sie die Prozessorleistung
optimieren moumlchten stellen Sie dieses Element auf Enabled (Aktiviert)
ein die Prozessorgeschwindigkeit wird nun je nach Auslastung durch
Betriebssystem und Anwendungen gesteuert Moumlgliche Einstellungen
Enabled und Disabled
PCI Latency Timer (PCI-Latenztimer)
Dieses Element steuert wie lange ein einzelnes PCI-Geraumlt Kontrolle uumlber
den Bus erhaumllt bevor ein anderes Geraumlt uumlbernimmt Wenn Sie houmlhere
Werte einstellen koumlnnen die einzelnen PCI-Geraumlte Transaktionen uumlber
laumlngere Zeit ausfuumlhren und damit die Effektivitaumlt der PCI Bandbreite
verbessern
Wenn Sie eine bessere PCI-Leistung erzielen moumlchten sollten Sie hier
houmlhere Werte waumlhlen Moumlgliche Einstellungen 32 64 96 128 160 192
224 und 24
Intel (R) Speedstep (tm)
Legacy USB SupportPCI Latency Timer
[Enabled]
[ ]Enabled[64]
Main Advanced Security Boot Exit
Enter +- F1 F2 F9 F4
SelectChange OptGeneral HelpPrevious ValuesOptimized DefaultSave
Select ScreenSelect Item
BISO SETUP UTILITY
4-8
BIO
S-S
etu
p
Legacy USB Support (Unterstuumltzung Aumllterer USB-Geraumlte)
Wenn Sie Enabled waumlhlen koumlnnen Sie USB-Geraumlte wie Maus Tastatur
oder externe Datentraumlger im DOS-Modus verwenden auch laumlsst sich das
System von einem USB-Geraumlt aus starten Moumlgliche Einstellungen
Enabled Disabled und Auto
4-9
BIO
S-S
etu
p
Security menu (Sicherheit-Menuuml)
Change Supervisor Password (Supervisor-Kennwort Aumlndern)
Wenn diese Funktion ausgewaumlhlt ist wird die folgende Meldung angezeigt
Geben Sie das Kennwort ein (bis zu achts Zeichen lang) und druumlcken Sie
die [Enter]-Taste Ein eventuell zuvor eingegebenes Kennwort wird durch
das hier eingegebene Kennwort ersetzt und im CMOS (Speicherbereich fuumlr
BIOS-Daten) abgespeichert Sie koumlnnen auch [ESC] druumlcken wenn Sie
kein Kennwort eingeben und die Eingabe abbrechen moumlchten
Wenn das Supervisor-Kennwort festgelegt wurde erscheint ein neues
Element Change User Password (Aumlndern von Benutzerkennwort) und
Password Check (Kennwortpruumlfung) im Menuuml
Waumlhlen Sie bdquoChange User Passwordrdquo um das Benutzerkennwort zu
aumlndern oder zu loumlschen
Bitte beachten Sie dass Sie mit dem Supervisor-Kennwort in das BIOS
Setup gelangen und Einstellungen aumlndern koumlnnen mit dem
Benutzerkennwort koumlnnen Sie das BIOS Setup zwar aufrufen jedoch
keine Einstellungen aumlndern
Enter New Password
4-10
BIO
S-S
etu
p
Das Password Check-Element wird zum Festlegen der Art und Weise der
BIOS-Kennwortpruumlfung eingesetzt Die moumlglichen Einstellungen
Setup Das Kennwort wird nur dann abgefragt wenn ein
Anwender das BIOS Setup aufrufen moumlchte
Always
(Immer)
Das Kennwort muss bei jedem Systemstart des Notebooks
und beim Aufruf des BIOS Setup eingegeben werden
Um ein bestehendes Kennwort zu loumlschen druumlcken Sie bei der
Kennworteingabe einfach auf [Enter] Eine Meldung bestaumltigt die
Loumlschung des alten Kennwortes Wenn die Kennworteingabe deaktiviert ist
koumlnnen Sie das System starten oder das BIOS Setup aufrufen ohne ein
Kennwort eingeben zu muumlssen Bitte beachten Sie dass Sie mit dem
Supervisor-Kennwort in das BIOS Setup gelangen und Einstellungen
aumlndern koumlnnen mit dem Benutzerkennwort koumlnnen Sie das BIOS Setup
zwar aufrufen jedoch keine Einstellungen aumlndern
4-11
BIO
S-S
etu
p
Boot menu (Systemstart-Menuuml)
Boot Settings Configuration (Systemstartkonfiguration)
Zur Konfiguration von Einstellungen die beim Systemstart wirksam sind
Boot Device Priority (Systemstart-Geraumlteprioritaumlt)
Hier koumlnnen Sie die Reihenfolge der BootGeraumlte ansehen die BIOS zum
Laden des Betriebssystems anspricht
4-12
BIO
S-S
etu
p
Exit menu (Beenden-Menuuml)
Exit amp Save Changes (Beenden Aumlnderungen Speichern)
Speichert die Aumlnderungen und verlaumlsst das BIOS Setup
Exit amp Discard Changes (Beenden Aumlnderungen Verwerfen)
Verlaumlsst das BIOS Setup ohne die Aumlnderungen zu speichern
Discard Changes (Aumlnderungen Verwerfen)
Verwirft saumlmtliche Aumlnderungen und laumldt die vorherige Konfiguration neu
Load Setup Defaults (Setup-Standardwerte Laden)
Mit diesem Element laden Sie die Werksvorgaben

3-30
Erste Schritte
Optische Speichergeraumlte verwenden
Ihr Notebook ist mit einem optischen Laufwerk ausgestattet Das in Ihrem Geraumlt installierte
Laufwerk haumlngt davon ab welches Modell Sie erworben haben
Super-Multi Dieses Geraumlt kann als multifunktionales DVD-Duallaufwerk und
DVD-RAM-Laufwerk eingesetzt werden
Blu-ray Bei Blue-ray handelt es sich um optische Medien mit besonders hoher Kapazitaumlt mit
denen 45 Stunden lange High Definition-Videos (HD) auf einseitigen Medien mit einer
Kapazitaumlt von 25 GB genutzt werden koumlnnen Blu-ray unterstuumltzt sowohl die aktuellen H264-
und VC-1-Videocodierungsalgorithmen (bdquoCodecsldquo) als auch MPEG-2 das Format das fuumlr
DVDs genutzt wird Mit diesem Format sind Wiedergaben in houmlchster HDTV-Aufloumlsung 1080p
moumlglich
3-31
Erste Schritte
Medium einlegen Die folgenden Schritte beschreiben die
allgemeine Vorgehensweise bei der Arbeit
mit optischen Laufwerken
1 Vergewissern Sie sich dass Ihr
Notebook eingeschaltet ist
2 Druumlcken Sie die Auswerfen-Taste an
der Blende des Geraumltes die
Medienschublade springt ein Stuumlck
heraus
3 Ziehen Sie die Schublade vorsichtig
komplett heraus
4 Legen Sie das Medium mit der
beschrifteten Seite nach oben in die
Schublade Druumlcken Sie leicht auf die
Mitte des Mediums bis es einrastet
5 Schieben Sie die Schublade
wieder komplett in das Geraumlt ein
5
4
3
2
1 Bestaumltigen Sie dass die
Diskette richtig und sicher
in den Schublade gelegt
wird bevor die Schublade
geschlossen wird
2 Lassen Sie den
Medienschublade nicht
geoumlffnet
3-32
Erste Schritte
Medium herausnehmen Mit den folgenden Schritten nehmen Sie ein
Medium aus dem optischen Laufwerk
heraus
6 Druumlcken Sie die Auswerfen-Taste an
der Blende des Geraumltes die
Medienschublade springt ein Stuumlck
heraus
7 Ziehen Sie die Schublade vorsichtig
komplett heraus
8 Fassen Sie das Medium mit den
Fingern an der Kante heben Sie es
anschlieszligend von der Schublade ab
9 Schieben Sie die Schublade
wieder komplett in das Geraumlt ein
9
8
7
6
3-33
Erste Schritte
Externe Geraumlte anschlieszligen An die IO-Ports (EingaumlngeAusgaumlnge) koumlnnen Sie unterschiedliche Peripheriegeraumlte anschlieszligen
Die hier aufgelisteten Geraumlte dienen lediglich zur Veranschaulichung
Peripheriegeraumlte anschlieszligen
USB-Geraumlte anschlieszligen Ihr Notebook ist mit USB-Ports zum Anschluss verschiedener USB-Geraumlte ausgestattet - zum
Beispiel Maumluse Tastaturen Digitalkameras Webcams Drucker externe Laufwerke usw Zum
Anschluss solcher Geraumlte installieren Sie zuerst die entsprechenden Geraumltetreiber (sofern
erforderlich) und schlieszligen das jeweilige Geraumlt anschlieszligend an Ihr Notebook an Ihr Notebook
kann installierte USB-Geraumlte automatisch erkennen Falls ein Geraumlt nicht erkannt werden sollte
aktivieren Sie das USB-Geraumlt manuell indem Sie das Startmenuuml oumlffnen die Systemsteuerung
aufrufen und das neue Geraumlt uumlber Hardware hinzufuumlgen
3-34
Erste Schritte
Externe Anzeigegeraumlte Anschlieszligen An den 15-poligen D-Sub-VGA-Port koumlnnen Sie einen externen Monitor oder ein anderes
VGA-kompatibles Geraumlt (z B einen Projektor) anschlieszligen und so fuumlr eine groumlszligere Bilddarstellung
sorgen
3-35
Erste Schritte
Ihr Notebook ist mit einem HDMI-Port ausgestattet an den Sie Anzeigegeraumlte mit houmlherer
Aufloumlsung anschlieszligen koumlnnen HDMI (High Definition Multimedia Interface Support) ist ein neuer
Schnittstellenstandard fuumlr PCs Anzeigegeraumlte und Unterhaltungselektronik der herkoumlmmliches
erweitertes und hochaufloumlsendes Video einschlieszliglich Mehrkanal-Digitalton uumlber ein einziges Kabel
uumlbertraumlgt
Zum Anschlieszligen eines externen Anzeigegeraumltes uumlberzeugen Sie sich zunaumlchst davon dass
sowohl Notebook als auch externes Anzeigegeraumlt ausgeschaltet sind erst dann schlieszligen Sie
das Anzeigegeraumlt an Ihr Notebook an
Nachdem die Verbindung hergestellt wurde schalten Sie Ihr Notebook ein - das externe
Anzeigegeraumlt sollte automatisch ansprechen Falls nicht koumlnnen Sie den Anzeigemodus mit der
Tastenkombination [Fn] + [F2] umschalten Alternativ koumlnnen Sie den Anzeigemodus auch uumlber den
Anzeigeeinstellungen-Dialog des Windows-Betriebssystems konfigurieren
3-36
Erste Schritte
Kommunikationsgeraumlte Anschlieszligen
LAN Verwenden Uumlber den RJ-45-Anschluss koumlnnen Sie LAN-Geraumlte (LAN = lokales Netzwerk) wie einen Hub
Switch oder Gateway an Ihr Notebook anschlieszligen und einem Netzwerk beitreten
Weitere Hinweise und detaillierte Schritte zum Anschluss an ein LAN erhalten Sie von Ihrem
IT-Experten oder Netzwerkadministrator
3-37
Erste Schritte
WLAN Verwenden (optional) Der Alleskoumlnner-PC ist mit einem WLAN-Modul ausgestattet mit dem Sie schnelle kabellose
Datenuumlbertragungen uumlber den IEEE 80211-Standard realisieren koumlnnen Dadurch koumlnnen Sie sich
in einem weiten Bereich frei bewegen ohne die Verbindung zum Netzwerk zu verlieren
Durch 64- oder 128-Bit-WEP-Verschluumlsselung (Wired Equivalent Privacy) und
WPA-Verschluumlsselung erreichen Sie auch bei kabelloser Netzwerkanbindung einen hohen
Sicherheitsstandard zum Schutz Ihrer Daten
Weitere Hinweise und detaillierte Schritte zum Anschluss an ein LAN erhalten Sie von Ihrem
IT-Experten oder Netzwerkadministrator
3-38
Erste Schritte
Bluetooth Verwenden (optional) Uumlber optionale USB-Bluetooth-Module koumlnnen Sie Verbindungen zu unterschiedlichsten
Bluetooth-Geraumlten aufbauen Uumlber Bluetooth koumlnnen Sie Verbindungen zu Geraumlten wie
Mobiltelefonen PCs Druckern GPS-Empfaumlngern Digitalkameras und Videospielkonsolen uumlber
eine sichere weltweit lizenzfreie Funkverbindung im 24-GHz-ISM-Bereich (einem Frequenzbereich
der fuumlr kommerzielle wissenschaftliche und medizinische Anwendungen vorgesehen ist) aufbauen
und Daten uumlbertragen
Weitere Hinweise und detaillierte Schritte zur Anwendung der Bluetooth-Funktionalitaumlt erhalten Sie
von Ihrem IT-Experten oder Netzwerkadministrator
3-39
Erste Schritte ExpressCard-Installation
Ihr Notebook verfuumlgt uumlber einen ExpressCard -Steckplatz Die neue ExpressCard -Schnittstelle
uumlbertrifft eine konventionelle PC Card-Schnittstelle an Geschwindigkeit Die ExpressCard
-Technologie nutzt die Vorteile der skalierbaren PCI Express- und USB 20-Schnittstellen mit hoher
Bandbreite
Nachstehend finden Sie einige grundlegende Hinweise zur Installation und zum Entfernen einer
ExpressCard Weitere Informationen finden Sie in der mit der ExpressCard gelieferten
Dokumentation
ExpressCard entfernen
1 Schauen Sie sich den ExpressCard -Steckplatz Ihres Notebooks an Eventuell befindet sich
eine Dummy-Karte im Steckplatz diese wird wie eine regulaumlre ExpressCard entfernt siehe
unten
2 Druumlcken Sie die Karte leicht hinein sie springt nun ein Stuumlck heraus
3 Ziehen Sie die Karte aus dem Steckplatz 4 Leerer Steckplatz
ExpressCard installieren
5 Schieben Sie die Karte (meist mit der beschrifteten Seite nach oben) in den Steckplatz 6 Schieben Sie die Karte in den Steckplatz bis sie einrastet und fest sitzt
3-40
Erste Schritte
ExpressCard entfernen
ExpressCard installieren
3
1 2
4
2
3
5
6
5
4
3-41
Erste Schritte
Komponententausch und Aufruumlstung
Hier ist zu merken dass das Speicher die Festplattenlaufwerk WLAN Bluetooth Module und der
Akku vorinstalliert in den Produkt das Benutzer gekauft wurden kann durch Benutzeranforderung
erweiterungsfaumlhig oder austauschbar sein
2
4 31
3-42
Erste Schritte
Ihr Notebook ist mit einem Lithium-Ionen-Akku mit hoher
Kapazitaumlt ausgestattet und der Akku ist austauschbar von den
Nutzern
Weitere Informationen dazu findet ihr im Using Battery power
um den Akku zu ersetzen
Der Alleskoumlnner-PC ist mit einem WLAN Bluetooth -Modul
ausgestattet und das Modul kann durch Vertrageshaumlndler
oder ServicemdashCenter erweiterungsfaumlhig und austauschbar
sein
Ihr Notebook ist mit einer Festplatte ausgestattet unddie
Speichergeraumlte kann durch Vertrageshaumlndler oder
ServicemdashCenter erweiterungsfaumlhig und austauschbar sein
Zusaumltzliches Speichermodul kann durch Vertrageshaumlndler
oder ServicemdashCenter angebracht werden um die Leistung
dieses Notebooks abhaumlngig von der Spezifikation
Beschraumlnkung zu erhoumlhen
2
4
3
1
3-43
Erste Schritte
Um mehr uumlber Upgrade-Beschraumlnkung zu erlernen beziehen Sie bitte sich die auf Spezifikation
im Benutzerhandbuch Fuumlr weiteren Informationen uumlber die gekauften Produkt bitte wenden
Sie sich an dem lokalen Haumlndler
Nicht versuchen Sie einen Bestandteil des Produktes zu upgraden oder zu ersetzen wenn Sie
nicht eine autorisierte Haumlndler- oder Dienstleistungszentrum sind da sie die Garantieluumlcke
verursachen kann Es wird dringend empfohlen um mit der autorisierten Haumlndler- oder
Dienstleistungszentrum fuumlr jedes moumlgliches Upgrade oder Ersetzen in Verbindung aufzunehmen
KAPITEL 4 BIOS-Setup
4-2
BIO
S-S
etu
p
Uumlber das BIOS-Setup Wann Benutzen Sie das BIOS-Setup
Sie brauchen das BIOS-Setup wenn
Eine Fehlermeldung beim Systemstart auf dem Bildschirm erscheint und Sie zum Starten des
Setups auffordert
Sie die Standardeinstellungen bestimmter Systemvorgaben aumlndern moumlchten
Sie die BIOS-Standardeinstellungen wiederherstellen moumlchten
So Starten Sie das BIOS-Setup
Zum Aufrufen des BIOS-Setup-Programms schalten Sie das Notebook ein und druumlcken die
[Entf]-Taste waumlhrend der Selbsttest laumluft
Falls die entsprechende Meldung verschwindet bevor Sie reagieren konnten und Sie das
BIOS-Setup dennoch ausfuumlhren moumlchten starten Sie das System neu indem Sie es entweder aus-
und wieder einschalten oder die Tasten [Strg] + [Alt] + [Entf] gleichzeitig druumlcken
Bitte beachten Sie dass die Bildschirmfotos und Einstellungsoptionen in diesem Kapitel lediglich
zur Veranschaulichung dienen Die tatsaumlchlichen Einstellungsbildschirme und -optionen Ihres
Notebooks koumlnnen je nach BIOS-Version unterschiedlich ausfallen
4-3
BIO
S-S
etu
p
Steuertasten
Im BIOS Setup steuern Sie den Cursor ausschlieszliglich mit der Tastatur
Mit der Linkstaste waumlhlen Sie
einen Menuumltitel
Auch mit der Rechtstaste waumlhlen
Sie Menuumltitel aus
Mit der Aufwaumlrtstaste waumlhlen Sie
die einzelnen Elemente eines
Menuumltitels
Auch die Abwaumlrtstaste verwenden
Sie zur Auswahl von Elementen
eines Menuumltitels
+ Einstellungswert erhoumlhen oder veraumlndern
Einstellungswert vermindern oder veraumlndern
1) Ausgewaumlhltes Element zum Aumlndern von Einstellungsoptionen oumlffnen
2) Untermenuuml einblenden (sofern vorhanden)
Bei einigen Elementen aumlndern Sie das Einstellungsfeld mit dieser Taste
Blendet einen Hilfebildschirm mit Informationen zu den Steuertasten ein
1) Beendet das BIOS Setup
2) Kehrt aus einem Untermenuuml zum vorherigen Bildschirm zuruumlck
4-4
BIO
S-S
etu
p
BIOS-Setup Menuuml Sobald das BIOS Setup aufgerufen ist erscheint das Hauptmenuuml auf dem Bildschirm Hier koumlnnen
Sie weitere Menuumls durch Auswahl aufrufen
Main Menu (Hauptmenuuml)
Zeigt allgemeine Informationen zum System unter anderem BIOS-Version
CPU-Eigenschaften Speichergroumlszlige und die Einstellungen von Systemzeit und
Systemdatum
Advanced Menu (Erweitert-Menuuml)
Hier koumlnnen Sie die erweiterten Einstellungen angeben zB das Notebook des
Eingieverbrauch der USB- PCI-Geraumlte um eine bessere Leistung zu erzielen
Security Menu (Sicherheit-Menuuml)
Die Einstellungen des Supervisor- und Benutzer-Passworts installieren oder loumlschen
Boot Menu (Systemstart-Menuuml)
Zum Festlegen von Systemstart-Typ und Systemstart-Reihenfolge
Exit Menu (Beenden-Menuuml)
Zum Speichern oder Verwerfen von Aumlnderungen beim Verlassen des
BIOS-Setups
Die BIOS Element hier
gezeigten Abbildungen
dienen lediglich zur
Veranschaulichung
4-5
BIO
S-S
etu
p
Main Menu (Hauptmenuuml)
System Date (Systemdatum)
Hier koumlnnen Sie das Systemdatum einstellen Das Datumsformat
[WochentagMonatTagJahr]
Day (Wochentag) Der Wochentag (von [Sun] (Sonntag) bis [Sat]
(Samstag) Dieser Eintrag wird vom BIOS selbst
festgelegt und kann nicht veraumlndert werden
Month (Monat) Der Monat ndash von 01 (Januar) bis 12 (Dezember)
Date (Tag) Der Tag - von 01 bis 31
Year (Jahr) Das aktuelle Jahr
System Time (Systemzeit)
Hier koumlnnen Sie die Systemzeit einstellen Die Systemuhr laumluft staumlndig
egal ob Sie den PC abschalten oder in den Schlafmodus versetzen Das
Eingabeformat [StundeMinuteSekunde]
Serial ATA (Serial-ATA)
Die Menuumlpunkte zeigen die Typen der im Notebook installierten
SATA-Geraumlte Druumlcken Sie [Eingabe] um ein Fenster aufzurufen dass
detaillierte Informationen zu den Geraumlten inklusive des Geraumltenamens
Verkaumlufers LBA Modus PIO Modus und so weiter
4-6
BIO
S-S
etu
p
System Information (Systeminformationen)
Hier finden Sie Informationen zur Firmware zum Prozessor und zum
Systemspeicher
4-7
BIO
S-S
etu
p
Advanced Menu (Erweitert-Menuuml)
Intel(R) SpeedStep(tm) tech (Intel(R) SpeedStep(tm)-Technologie)
Hier koumlnnen Sie die Intel SpeedStep-Technologie ein- und ausschalten
Wenn Sie Disabled (Deaktiviert) waumlhlen arbeitet das System
grundsaumltzlich in einem Stromsparmodus (der Prozessor arbeitet bei
FSB400-600MHz oder FSB533-800MHz) Wenn Sie die Prozessorleistung
optimieren moumlchten stellen Sie dieses Element auf Enabled (Aktiviert)
ein die Prozessorgeschwindigkeit wird nun je nach Auslastung durch
Betriebssystem und Anwendungen gesteuert Moumlgliche Einstellungen
Enabled und Disabled
PCI Latency Timer (PCI-Latenztimer)
Dieses Element steuert wie lange ein einzelnes PCI-Geraumlt Kontrolle uumlber
den Bus erhaumllt bevor ein anderes Geraumlt uumlbernimmt Wenn Sie houmlhere
Werte einstellen koumlnnen die einzelnen PCI-Geraumlte Transaktionen uumlber
laumlngere Zeit ausfuumlhren und damit die Effektivitaumlt der PCI Bandbreite
verbessern
Wenn Sie eine bessere PCI-Leistung erzielen moumlchten sollten Sie hier
houmlhere Werte waumlhlen Moumlgliche Einstellungen 32 64 96 128 160 192
224 und 24
Intel (R) Speedstep (tm)
Legacy USB SupportPCI Latency Timer
[Enabled]
[ ]Enabled[64]
Main Advanced Security Boot Exit
Enter +- F1 F2 F9 F4
SelectChange OptGeneral HelpPrevious ValuesOptimized DefaultSave
Select ScreenSelect Item
BISO SETUP UTILITY
4-8
BIO
S-S
etu
p
Legacy USB Support (Unterstuumltzung Aumllterer USB-Geraumlte)
Wenn Sie Enabled waumlhlen koumlnnen Sie USB-Geraumlte wie Maus Tastatur
oder externe Datentraumlger im DOS-Modus verwenden auch laumlsst sich das
System von einem USB-Geraumlt aus starten Moumlgliche Einstellungen
Enabled Disabled und Auto
4-9
BIO
S-S
etu
p
Security menu (Sicherheit-Menuuml)
Change Supervisor Password (Supervisor-Kennwort Aumlndern)
Wenn diese Funktion ausgewaumlhlt ist wird die folgende Meldung angezeigt
Geben Sie das Kennwort ein (bis zu achts Zeichen lang) und druumlcken Sie
die [Enter]-Taste Ein eventuell zuvor eingegebenes Kennwort wird durch
das hier eingegebene Kennwort ersetzt und im CMOS (Speicherbereich fuumlr
BIOS-Daten) abgespeichert Sie koumlnnen auch [ESC] druumlcken wenn Sie
kein Kennwort eingeben und die Eingabe abbrechen moumlchten
Wenn das Supervisor-Kennwort festgelegt wurde erscheint ein neues
Element Change User Password (Aumlndern von Benutzerkennwort) und
Password Check (Kennwortpruumlfung) im Menuuml
Waumlhlen Sie bdquoChange User Passwordrdquo um das Benutzerkennwort zu
aumlndern oder zu loumlschen
Bitte beachten Sie dass Sie mit dem Supervisor-Kennwort in das BIOS
Setup gelangen und Einstellungen aumlndern koumlnnen mit dem
Benutzerkennwort koumlnnen Sie das BIOS Setup zwar aufrufen jedoch
keine Einstellungen aumlndern
Enter New Password
4-10
BIO
S-S
etu
p
Das Password Check-Element wird zum Festlegen der Art und Weise der
BIOS-Kennwortpruumlfung eingesetzt Die moumlglichen Einstellungen
Setup Das Kennwort wird nur dann abgefragt wenn ein
Anwender das BIOS Setup aufrufen moumlchte
Always
(Immer)
Das Kennwort muss bei jedem Systemstart des Notebooks
und beim Aufruf des BIOS Setup eingegeben werden
Um ein bestehendes Kennwort zu loumlschen druumlcken Sie bei der
Kennworteingabe einfach auf [Enter] Eine Meldung bestaumltigt die
Loumlschung des alten Kennwortes Wenn die Kennworteingabe deaktiviert ist
koumlnnen Sie das System starten oder das BIOS Setup aufrufen ohne ein
Kennwort eingeben zu muumlssen Bitte beachten Sie dass Sie mit dem
Supervisor-Kennwort in das BIOS Setup gelangen und Einstellungen
aumlndern koumlnnen mit dem Benutzerkennwort koumlnnen Sie das BIOS Setup
zwar aufrufen jedoch keine Einstellungen aumlndern
4-11
BIO
S-S
etu
p
Boot menu (Systemstart-Menuuml)
Boot Settings Configuration (Systemstartkonfiguration)
Zur Konfiguration von Einstellungen die beim Systemstart wirksam sind
Boot Device Priority (Systemstart-Geraumlteprioritaumlt)
Hier koumlnnen Sie die Reihenfolge der BootGeraumlte ansehen die BIOS zum
Laden des Betriebssystems anspricht
4-12
BIO
S-S
etu
p
Exit menu (Beenden-Menuuml)
Exit amp Save Changes (Beenden Aumlnderungen Speichern)
Speichert die Aumlnderungen und verlaumlsst das BIOS Setup
Exit amp Discard Changes (Beenden Aumlnderungen Verwerfen)
Verlaumlsst das BIOS Setup ohne die Aumlnderungen zu speichern
Discard Changes (Aumlnderungen Verwerfen)
Verwirft saumlmtliche Aumlnderungen und laumldt die vorherige Konfiguration neu
Load Setup Defaults (Setup-Standardwerte Laden)
Mit diesem Element laden Sie die Werksvorgaben

3-31
Erste Schritte
Medium einlegen Die folgenden Schritte beschreiben die
allgemeine Vorgehensweise bei der Arbeit
mit optischen Laufwerken
1 Vergewissern Sie sich dass Ihr
Notebook eingeschaltet ist
2 Druumlcken Sie die Auswerfen-Taste an
der Blende des Geraumltes die
Medienschublade springt ein Stuumlck
heraus
3 Ziehen Sie die Schublade vorsichtig
komplett heraus
4 Legen Sie das Medium mit der
beschrifteten Seite nach oben in die
Schublade Druumlcken Sie leicht auf die
Mitte des Mediums bis es einrastet
5 Schieben Sie die Schublade
wieder komplett in das Geraumlt ein
5
4
3
2
1 Bestaumltigen Sie dass die
Diskette richtig und sicher
in den Schublade gelegt
wird bevor die Schublade
geschlossen wird
2 Lassen Sie den
Medienschublade nicht
geoumlffnet
3-32
Erste Schritte
Medium herausnehmen Mit den folgenden Schritten nehmen Sie ein
Medium aus dem optischen Laufwerk
heraus
6 Druumlcken Sie die Auswerfen-Taste an
der Blende des Geraumltes die
Medienschublade springt ein Stuumlck
heraus
7 Ziehen Sie die Schublade vorsichtig
komplett heraus
8 Fassen Sie das Medium mit den
Fingern an der Kante heben Sie es
anschlieszligend von der Schublade ab
9 Schieben Sie die Schublade
wieder komplett in das Geraumlt ein
9
8
7
6
3-33
Erste Schritte
Externe Geraumlte anschlieszligen An die IO-Ports (EingaumlngeAusgaumlnge) koumlnnen Sie unterschiedliche Peripheriegeraumlte anschlieszligen
Die hier aufgelisteten Geraumlte dienen lediglich zur Veranschaulichung
Peripheriegeraumlte anschlieszligen
USB-Geraumlte anschlieszligen Ihr Notebook ist mit USB-Ports zum Anschluss verschiedener USB-Geraumlte ausgestattet - zum
Beispiel Maumluse Tastaturen Digitalkameras Webcams Drucker externe Laufwerke usw Zum
Anschluss solcher Geraumlte installieren Sie zuerst die entsprechenden Geraumltetreiber (sofern
erforderlich) und schlieszligen das jeweilige Geraumlt anschlieszligend an Ihr Notebook an Ihr Notebook
kann installierte USB-Geraumlte automatisch erkennen Falls ein Geraumlt nicht erkannt werden sollte
aktivieren Sie das USB-Geraumlt manuell indem Sie das Startmenuuml oumlffnen die Systemsteuerung
aufrufen und das neue Geraumlt uumlber Hardware hinzufuumlgen
3-34
Erste Schritte
Externe Anzeigegeraumlte Anschlieszligen An den 15-poligen D-Sub-VGA-Port koumlnnen Sie einen externen Monitor oder ein anderes
VGA-kompatibles Geraumlt (z B einen Projektor) anschlieszligen und so fuumlr eine groumlszligere Bilddarstellung
sorgen
3-35
Erste Schritte
Ihr Notebook ist mit einem HDMI-Port ausgestattet an den Sie Anzeigegeraumlte mit houmlherer
Aufloumlsung anschlieszligen koumlnnen HDMI (High Definition Multimedia Interface Support) ist ein neuer
Schnittstellenstandard fuumlr PCs Anzeigegeraumlte und Unterhaltungselektronik der herkoumlmmliches
erweitertes und hochaufloumlsendes Video einschlieszliglich Mehrkanal-Digitalton uumlber ein einziges Kabel
uumlbertraumlgt
Zum Anschlieszligen eines externen Anzeigegeraumltes uumlberzeugen Sie sich zunaumlchst davon dass
sowohl Notebook als auch externes Anzeigegeraumlt ausgeschaltet sind erst dann schlieszligen Sie
das Anzeigegeraumlt an Ihr Notebook an
Nachdem die Verbindung hergestellt wurde schalten Sie Ihr Notebook ein - das externe
Anzeigegeraumlt sollte automatisch ansprechen Falls nicht koumlnnen Sie den Anzeigemodus mit der
Tastenkombination [Fn] + [F2] umschalten Alternativ koumlnnen Sie den Anzeigemodus auch uumlber den
Anzeigeeinstellungen-Dialog des Windows-Betriebssystems konfigurieren
3-36
Erste Schritte
Kommunikationsgeraumlte Anschlieszligen
LAN Verwenden Uumlber den RJ-45-Anschluss koumlnnen Sie LAN-Geraumlte (LAN = lokales Netzwerk) wie einen Hub
Switch oder Gateway an Ihr Notebook anschlieszligen und einem Netzwerk beitreten
Weitere Hinweise und detaillierte Schritte zum Anschluss an ein LAN erhalten Sie von Ihrem
IT-Experten oder Netzwerkadministrator
3-37
Erste Schritte
WLAN Verwenden (optional) Der Alleskoumlnner-PC ist mit einem WLAN-Modul ausgestattet mit dem Sie schnelle kabellose
Datenuumlbertragungen uumlber den IEEE 80211-Standard realisieren koumlnnen Dadurch koumlnnen Sie sich
in einem weiten Bereich frei bewegen ohne die Verbindung zum Netzwerk zu verlieren
Durch 64- oder 128-Bit-WEP-Verschluumlsselung (Wired Equivalent Privacy) und
WPA-Verschluumlsselung erreichen Sie auch bei kabelloser Netzwerkanbindung einen hohen
Sicherheitsstandard zum Schutz Ihrer Daten
Weitere Hinweise und detaillierte Schritte zum Anschluss an ein LAN erhalten Sie von Ihrem
IT-Experten oder Netzwerkadministrator
3-38
Erste Schritte
Bluetooth Verwenden (optional) Uumlber optionale USB-Bluetooth-Module koumlnnen Sie Verbindungen zu unterschiedlichsten
Bluetooth-Geraumlten aufbauen Uumlber Bluetooth koumlnnen Sie Verbindungen zu Geraumlten wie
Mobiltelefonen PCs Druckern GPS-Empfaumlngern Digitalkameras und Videospielkonsolen uumlber
eine sichere weltweit lizenzfreie Funkverbindung im 24-GHz-ISM-Bereich (einem Frequenzbereich
der fuumlr kommerzielle wissenschaftliche und medizinische Anwendungen vorgesehen ist) aufbauen
und Daten uumlbertragen
Weitere Hinweise und detaillierte Schritte zur Anwendung der Bluetooth-Funktionalitaumlt erhalten Sie
von Ihrem IT-Experten oder Netzwerkadministrator
3-39
Erste Schritte ExpressCard-Installation
Ihr Notebook verfuumlgt uumlber einen ExpressCard -Steckplatz Die neue ExpressCard -Schnittstelle
uumlbertrifft eine konventionelle PC Card-Schnittstelle an Geschwindigkeit Die ExpressCard
-Technologie nutzt die Vorteile der skalierbaren PCI Express- und USB 20-Schnittstellen mit hoher
Bandbreite
Nachstehend finden Sie einige grundlegende Hinweise zur Installation und zum Entfernen einer
ExpressCard Weitere Informationen finden Sie in der mit der ExpressCard gelieferten
Dokumentation
ExpressCard entfernen
1 Schauen Sie sich den ExpressCard -Steckplatz Ihres Notebooks an Eventuell befindet sich
eine Dummy-Karte im Steckplatz diese wird wie eine regulaumlre ExpressCard entfernt siehe
unten
2 Druumlcken Sie die Karte leicht hinein sie springt nun ein Stuumlck heraus
3 Ziehen Sie die Karte aus dem Steckplatz 4 Leerer Steckplatz
ExpressCard installieren
5 Schieben Sie die Karte (meist mit der beschrifteten Seite nach oben) in den Steckplatz 6 Schieben Sie die Karte in den Steckplatz bis sie einrastet und fest sitzt
3-40
Erste Schritte
ExpressCard entfernen
ExpressCard installieren
3
1 2
4
2
3
5
6
5
4
3-41
Erste Schritte
Komponententausch und Aufruumlstung
Hier ist zu merken dass das Speicher die Festplattenlaufwerk WLAN Bluetooth Module und der
Akku vorinstalliert in den Produkt das Benutzer gekauft wurden kann durch Benutzeranforderung
erweiterungsfaumlhig oder austauschbar sein
2
4 31
3-42
Erste Schritte
Ihr Notebook ist mit einem Lithium-Ionen-Akku mit hoher
Kapazitaumlt ausgestattet und der Akku ist austauschbar von den
Nutzern
Weitere Informationen dazu findet ihr im Using Battery power
um den Akku zu ersetzen
Der Alleskoumlnner-PC ist mit einem WLAN Bluetooth -Modul
ausgestattet und das Modul kann durch Vertrageshaumlndler
oder ServicemdashCenter erweiterungsfaumlhig und austauschbar
sein
Ihr Notebook ist mit einer Festplatte ausgestattet unddie
Speichergeraumlte kann durch Vertrageshaumlndler oder
ServicemdashCenter erweiterungsfaumlhig und austauschbar sein
Zusaumltzliches Speichermodul kann durch Vertrageshaumlndler
oder ServicemdashCenter angebracht werden um die Leistung
dieses Notebooks abhaumlngig von der Spezifikation
Beschraumlnkung zu erhoumlhen
2
4
3
1
3-43
Erste Schritte
Um mehr uumlber Upgrade-Beschraumlnkung zu erlernen beziehen Sie bitte sich die auf Spezifikation
im Benutzerhandbuch Fuumlr weiteren Informationen uumlber die gekauften Produkt bitte wenden
Sie sich an dem lokalen Haumlndler
Nicht versuchen Sie einen Bestandteil des Produktes zu upgraden oder zu ersetzen wenn Sie
nicht eine autorisierte Haumlndler- oder Dienstleistungszentrum sind da sie die Garantieluumlcke
verursachen kann Es wird dringend empfohlen um mit der autorisierten Haumlndler- oder
Dienstleistungszentrum fuumlr jedes moumlgliches Upgrade oder Ersetzen in Verbindung aufzunehmen
KAPITEL 4 BIOS-Setup
4-2
BIO
S-S
etu
p
Uumlber das BIOS-Setup Wann Benutzen Sie das BIOS-Setup
Sie brauchen das BIOS-Setup wenn
Eine Fehlermeldung beim Systemstart auf dem Bildschirm erscheint und Sie zum Starten des
Setups auffordert
Sie die Standardeinstellungen bestimmter Systemvorgaben aumlndern moumlchten
Sie die BIOS-Standardeinstellungen wiederherstellen moumlchten
So Starten Sie das BIOS-Setup
Zum Aufrufen des BIOS-Setup-Programms schalten Sie das Notebook ein und druumlcken die
[Entf]-Taste waumlhrend der Selbsttest laumluft
Falls die entsprechende Meldung verschwindet bevor Sie reagieren konnten und Sie das
BIOS-Setup dennoch ausfuumlhren moumlchten starten Sie das System neu indem Sie es entweder aus-
und wieder einschalten oder die Tasten [Strg] + [Alt] + [Entf] gleichzeitig druumlcken
Bitte beachten Sie dass die Bildschirmfotos und Einstellungsoptionen in diesem Kapitel lediglich
zur Veranschaulichung dienen Die tatsaumlchlichen Einstellungsbildschirme und -optionen Ihres
Notebooks koumlnnen je nach BIOS-Version unterschiedlich ausfallen
4-3
BIO
S-S
etu
p
Steuertasten
Im BIOS Setup steuern Sie den Cursor ausschlieszliglich mit der Tastatur
Mit der Linkstaste waumlhlen Sie
einen Menuumltitel
Auch mit der Rechtstaste waumlhlen
Sie Menuumltitel aus
Mit der Aufwaumlrtstaste waumlhlen Sie
die einzelnen Elemente eines
Menuumltitels
Auch die Abwaumlrtstaste verwenden
Sie zur Auswahl von Elementen
eines Menuumltitels
+ Einstellungswert erhoumlhen oder veraumlndern
Einstellungswert vermindern oder veraumlndern
1) Ausgewaumlhltes Element zum Aumlndern von Einstellungsoptionen oumlffnen
2) Untermenuuml einblenden (sofern vorhanden)
Bei einigen Elementen aumlndern Sie das Einstellungsfeld mit dieser Taste
Blendet einen Hilfebildschirm mit Informationen zu den Steuertasten ein
1) Beendet das BIOS Setup
2) Kehrt aus einem Untermenuuml zum vorherigen Bildschirm zuruumlck
4-4
BIO
S-S
etu
p
BIOS-Setup Menuuml Sobald das BIOS Setup aufgerufen ist erscheint das Hauptmenuuml auf dem Bildschirm Hier koumlnnen
Sie weitere Menuumls durch Auswahl aufrufen
Main Menu (Hauptmenuuml)
Zeigt allgemeine Informationen zum System unter anderem BIOS-Version
CPU-Eigenschaften Speichergroumlszlige und die Einstellungen von Systemzeit und
Systemdatum
Advanced Menu (Erweitert-Menuuml)
Hier koumlnnen Sie die erweiterten Einstellungen angeben zB das Notebook des
Eingieverbrauch der USB- PCI-Geraumlte um eine bessere Leistung zu erzielen
Security Menu (Sicherheit-Menuuml)
Die Einstellungen des Supervisor- und Benutzer-Passworts installieren oder loumlschen
Boot Menu (Systemstart-Menuuml)
Zum Festlegen von Systemstart-Typ und Systemstart-Reihenfolge
Exit Menu (Beenden-Menuuml)
Zum Speichern oder Verwerfen von Aumlnderungen beim Verlassen des
BIOS-Setups
Die BIOS Element hier
gezeigten Abbildungen
dienen lediglich zur
Veranschaulichung
4-5
BIO
S-S
etu
p
Main Menu (Hauptmenuuml)
System Date (Systemdatum)
Hier koumlnnen Sie das Systemdatum einstellen Das Datumsformat
[WochentagMonatTagJahr]
Day (Wochentag) Der Wochentag (von [Sun] (Sonntag) bis [Sat]
(Samstag) Dieser Eintrag wird vom BIOS selbst
festgelegt und kann nicht veraumlndert werden
Month (Monat) Der Monat ndash von 01 (Januar) bis 12 (Dezember)
Date (Tag) Der Tag - von 01 bis 31
Year (Jahr) Das aktuelle Jahr
System Time (Systemzeit)
Hier koumlnnen Sie die Systemzeit einstellen Die Systemuhr laumluft staumlndig
egal ob Sie den PC abschalten oder in den Schlafmodus versetzen Das
Eingabeformat [StundeMinuteSekunde]
Serial ATA (Serial-ATA)
Die Menuumlpunkte zeigen die Typen der im Notebook installierten
SATA-Geraumlte Druumlcken Sie [Eingabe] um ein Fenster aufzurufen dass
detaillierte Informationen zu den Geraumlten inklusive des Geraumltenamens
Verkaumlufers LBA Modus PIO Modus und so weiter
4-6
BIO
S-S
etu
p
System Information (Systeminformationen)
Hier finden Sie Informationen zur Firmware zum Prozessor und zum
Systemspeicher
4-7
BIO
S-S
etu
p
Advanced Menu (Erweitert-Menuuml)
Intel(R) SpeedStep(tm) tech (Intel(R) SpeedStep(tm)-Technologie)
Hier koumlnnen Sie die Intel SpeedStep-Technologie ein- und ausschalten
Wenn Sie Disabled (Deaktiviert) waumlhlen arbeitet das System
grundsaumltzlich in einem Stromsparmodus (der Prozessor arbeitet bei
FSB400-600MHz oder FSB533-800MHz) Wenn Sie die Prozessorleistung
optimieren moumlchten stellen Sie dieses Element auf Enabled (Aktiviert)
ein die Prozessorgeschwindigkeit wird nun je nach Auslastung durch
Betriebssystem und Anwendungen gesteuert Moumlgliche Einstellungen
Enabled und Disabled
PCI Latency Timer (PCI-Latenztimer)
Dieses Element steuert wie lange ein einzelnes PCI-Geraumlt Kontrolle uumlber
den Bus erhaumllt bevor ein anderes Geraumlt uumlbernimmt Wenn Sie houmlhere
Werte einstellen koumlnnen die einzelnen PCI-Geraumlte Transaktionen uumlber
laumlngere Zeit ausfuumlhren und damit die Effektivitaumlt der PCI Bandbreite
verbessern
Wenn Sie eine bessere PCI-Leistung erzielen moumlchten sollten Sie hier
houmlhere Werte waumlhlen Moumlgliche Einstellungen 32 64 96 128 160 192
224 und 24
Intel (R) Speedstep (tm)
Legacy USB SupportPCI Latency Timer
[Enabled]
[ ]Enabled[64]
Main Advanced Security Boot Exit
Enter +- F1 F2 F9 F4
SelectChange OptGeneral HelpPrevious ValuesOptimized DefaultSave
Select ScreenSelect Item
BISO SETUP UTILITY
4-8
BIO
S-S
etu
p
Legacy USB Support (Unterstuumltzung Aumllterer USB-Geraumlte)
Wenn Sie Enabled waumlhlen koumlnnen Sie USB-Geraumlte wie Maus Tastatur
oder externe Datentraumlger im DOS-Modus verwenden auch laumlsst sich das
System von einem USB-Geraumlt aus starten Moumlgliche Einstellungen
Enabled Disabled und Auto
4-9
BIO
S-S
etu
p
Security menu (Sicherheit-Menuuml)
Change Supervisor Password (Supervisor-Kennwort Aumlndern)
Wenn diese Funktion ausgewaumlhlt ist wird die folgende Meldung angezeigt
Geben Sie das Kennwort ein (bis zu achts Zeichen lang) und druumlcken Sie
die [Enter]-Taste Ein eventuell zuvor eingegebenes Kennwort wird durch
das hier eingegebene Kennwort ersetzt und im CMOS (Speicherbereich fuumlr
BIOS-Daten) abgespeichert Sie koumlnnen auch [ESC] druumlcken wenn Sie
kein Kennwort eingeben und die Eingabe abbrechen moumlchten
Wenn das Supervisor-Kennwort festgelegt wurde erscheint ein neues
Element Change User Password (Aumlndern von Benutzerkennwort) und
Password Check (Kennwortpruumlfung) im Menuuml
Waumlhlen Sie bdquoChange User Passwordrdquo um das Benutzerkennwort zu
aumlndern oder zu loumlschen
Bitte beachten Sie dass Sie mit dem Supervisor-Kennwort in das BIOS
Setup gelangen und Einstellungen aumlndern koumlnnen mit dem
Benutzerkennwort koumlnnen Sie das BIOS Setup zwar aufrufen jedoch
keine Einstellungen aumlndern
Enter New Password
4-10
BIO
S-S
etu
p
Das Password Check-Element wird zum Festlegen der Art und Weise der
BIOS-Kennwortpruumlfung eingesetzt Die moumlglichen Einstellungen
Setup Das Kennwort wird nur dann abgefragt wenn ein
Anwender das BIOS Setup aufrufen moumlchte
Always
(Immer)
Das Kennwort muss bei jedem Systemstart des Notebooks
und beim Aufruf des BIOS Setup eingegeben werden
Um ein bestehendes Kennwort zu loumlschen druumlcken Sie bei der
Kennworteingabe einfach auf [Enter] Eine Meldung bestaumltigt die
Loumlschung des alten Kennwortes Wenn die Kennworteingabe deaktiviert ist
koumlnnen Sie das System starten oder das BIOS Setup aufrufen ohne ein
Kennwort eingeben zu muumlssen Bitte beachten Sie dass Sie mit dem
Supervisor-Kennwort in das BIOS Setup gelangen und Einstellungen
aumlndern koumlnnen mit dem Benutzerkennwort koumlnnen Sie das BIOS Setup
zwar aufrufen jedoch keine Einstellungen aumlndern
4-11
BIO
S-S
etu
p
Boot menu (Systemstart-Menuuml)
Boot Settings Configuration (Systemstartkonfiguration)
Zur Konfiguration von Einstellungen die beim Systemstart wirksam sind
Boot Device Priority (Systemstart-Geraumlteprioritaumlt)
Hier koumlnnen Sie die Reihenfolge der BootGeraumlte ansehen die BIOS zum
Laden des Betriebssystems anspricht
4-12
BIO
S-S
etu
p
Exit menu (Beenden-Menuuml)
Exit amp Save Changes (Beenden Aumlnderungen Speichern)
Speichert die Aumlnderungen und verlaumlsst das BIOS Setup
Exit amp Discard Changes (Beenden Aumlnderungen Verwerfen)
Verlaumlsst das BIOS Setup ohne die Aumlnderungen zu speichern
Discard Changes (Aumlnderungen Verwerfen)
Verwirft saumlmtliche Aumlnderungen und laumldt die vorherige Konfiguration neu
Load Setup Defaults (Setup-Standardwerte Laden)
Mit diesem Element laden Sie die Werksvorgaben

3-32
Erste Schritte
Medium herausnehmen Mit den folgenden Schritten nehmen Sie ein
Medium aus dem optischen Laufwerk
heraus
6 Druumlcken Sie die Auswerfen-Taste an
der Blende des Geraumltes die
Medienschublade springt ein Stuumlck
heraus
7 Ziehen Sie die Schublade vorsichtig
komplett heraus
8 Fassen Sie das Medium mit den
Fingern an der Kante heben Sie es
anschlieszligend von der Schublade ab
9 Schieben Sie die Schublade
wieder komplett in das Geraumlt ein
9
8
7
6
3-33
Erste Schritte
Externe Geraumlte anschlieszligen An die IO-Ports (EingaumlngeAusgaumlnge) koumlnnen Sie unterschiedliche Peripheriegeraumlte anschlieszligen
Die hier aufgelisteten Geraumlte dienen lediglich zur Veranschaulichung
Peripheriegeraumlte anschlieszligen
USB-Geraumlte anschlieszligen Ihr Notebook ist mit USB-Ports zum Anschluss verschiedener USB-Geraumlte ausgestattet - zum
Beispiel Maumluse Tastaturen Digitalkameras Webcams Drucker externe Laufwerke usw Zum
Anschluss solcher Geraumlte installieren Sie zuerst die entsprechenden Geraumltetreiber (sofern
erforderlich) und schlieszligen das jeweilige Geraumlt anschlieszligend an Ihr Notebook an Ihr Notebook
kann installierte USB-Geraumlte automatisch erkennen Falls ein Geraumlt nicht erkannt werden sollte
aktivieren Sie das USB-Geraumlt manuell indem Sie das Startmenuuml oumlffnen die Systemsteuerung
aufrufen und das neue Geraumlt uumlber Hardware hinzufuumlgen
3-34
Erste Schritte
Externe Anzeigegeraumlte Anschlieszligen An den 15-poligen D-Sub-VGA-Port koumlnnen Sie einen externen Monitor oder ein anderes
VGA-kompatibles Geraumlt (z B einen Projektor) anschlieszligen und so fuumlr eine groumlszligere Bilddarstellung
sorgen
3-35
Erste Schritte
Ihr Notebook ist mit einem HDMI-Port ausgestattet an den Sie Anzeigegeraumlte mit houmlherer
Aufloumlsung anschlieszligen koumlnnen HDMI (High Definition Multimedia Interface Support) ist ein neuer
Schnittstellenstandard fuumlr PCs Anzeigegeraumlte und Unterhaltungselektronik der herkoumlmmliches
erweitertes und hochaufloumlsendes Video einschlieszliglich Mehrkanal-Digitalton uumlber ein einziges Kabel
uumlbertraumlgt
Zum Anschlieszligen eines externen Anzeigegeraumltes uumlberzeugen Sie sich zunaumlchst davon dass
sowohl Notebook als auch externes Anzeigegeraumlt ausgeschaltet sind erst dann schlieszligen Sie
das Anzeigegeraumlt an Ihr Notebook an
Nachdem die Verbindung hergestellt wurde schalten Sie Ihr Notebook ein - das externe
Anzeigegeraumlt sollte automatisch ansprechen Falls nicht koumlnnen Sie den Anzeigemodus mit der
Tastenkombination [Fn] + [F2] umschalten Alternativ koumlnnen Sie den Anzeigemodus auch uumlber den
Anzeigeeinstellungen-Dialog des Windows-Betriebssystems konfigurieren
3-36
Erste Schritte
Kommunikationsgeraumlte Anschlieszligen
LAN Verwenden Uumlber den RJ-45-Anschluss koumlnnen Sie LAN-Geraumlte (LAN = lokales Netzwerk) wie einen Hub
Switch oder Gateway an Ihr Notebook anschlieszligen und einem Netzwerk beitreten
Weitere Hinweise und detaillierte Schritte zum Anschluss an ein LAN erhalten Sie von Ihrem
IT-Experten oder Netzwerkadministrator
3-37
Erste Schritte
WLAN Verwenden (optional) Der Alleskoumlnner-PC ist mit einem WLAN-Modul ausgestattet mit dem Sie schnelle kabellose
Datenuumlbertragungen uumlber den IEEE 80211-Standard realisieren koumlnnen Dadurch koumlnnen Sie sich
in einem weiten Bereich frei bewegen ohne die Verbindung zum Netzwerk zu verlieren
Durch 64- oder 128-Bit-WEP-Verschluumlsselung (Wired Equivalent Privacy) und
WPA-Verschluumlsselung erreichen Sie auch bei kabelloser Netzwerkanbindung einen hohen
Sicherheitsstandard zum Schutz Ihrer Daten
Weitere Hinweise und detaillierte Schritte zum Anschluss an ein LAN erhalten Sie von Ihrem
IT-Experten oder Netzwerkadministrator
3-38
Erste Schritte
Bluetooth Verwenden (optional) Uumlber optionale USB-Bluetooth-Module koumlnnen Sie Verbindungen zu unterschiedlichsten
Bluetooth-Geraumlten aufbauen Uumlber Bluetooth koumlnnen Sie Verbindungen zu Geraumlten wie
Mobiltelefonen PCs Druckern GPS-Empfaumlngern Digitalkameras und Videospielkonsolen uumlber
eine sichere weltweit lizenzfreie Funkverbindung im 24-GHz-ISM-Bereich (einem Frequenzbereich
der fuumlr kommerzielle wissenschaftliche und medizinische Anwendungen vorgesehen ist) aufbauen
und Daten uumlbertragen
Weitere Hinweise und detaillierte Schritte zur Anwendung der Bluetooth-Funktionalitaumlt erhalten Sie
von Ihrem IT-Experten oder Netzwerkadministrator
3-39
Erste Schritte ExpressCard-Installation
Ihr Notebook verfuumlgt uumlber einen ExpressCard -Steckplatz Die neue ExpressCard -Schnittstelle
uumlbertrifft eine konventionelle PC Card-Schnittstelle an Geschwindigkeit Die ExpressCard
-Technologie nutzt die Vorteile der skalierbaren PCI Express- und USB 20-Schnittstellen mit hoher
Bandbreite
Nachstehend finden Sie einige grundlegende Hinweise zur Installation und zum Entfernen einer
ExpressCard Weitere Informationen finden Sie in der mit der ExpressCard gelieferten
Dokumentation
ExpressCard entfernen
1 Schauen Sie sich den ExpressCard -Steckplatz Ihres Notebooks an Eventuell befindet sich
eine Dummy-Karte im Steckplatz diese wird wie eine regulaumlre ExpressCard entfernt siehe
unten
2 Druumlcken Sie die Karte leicht hinein sie springt nun ein Stuumlck heraus
3 Ziehen Sie die Karte aus dem Steckplatz 4 Leerer Steckplatz
ExpressCard installieren
5 Schieben Sie die Karte (meist mit der beschrifteten Seite nach oben) in den Steckplatz 6 Schieben Sie die Karte in den Steckplatz bis sie einrastet und fest sitzt
3-40
Erste Schritte
ExpressCard entfernen
ExpressCard installieren
3
1 2
4
2
3
5
6
5
4
3-41
Erste Schritte
Komponententausch und Aufruumlstung
Hier ist zu merken dass das Speicher die Festplattenlaufwerk WLAN Bluetooth Module und der
Akku vorinstalliert in den Produkt das Benutzer gekauft wurden kann durch Benutzeranforderung
erweiterungsfaumlhig oder austauschbar sein
2
4 31
3-42
Erste Schritte
Ihr Notebook ist mit einem Lithium-Ionen-Akku mit hoher
Kapazitaumlt ausgestattet und der Akku ist austauschbar von den
Nutzern
Weitere Informationen dazu findet ihr im Using Battery power
um den Akku zu ersetzen
Der Alleskoumlnner-PC ist mit einem WLAN Bluetooth -Modul
ausgestattet und das Modul kann durch Vertrageshaumlndler
oder ServicemdashCenter erweiterungsfaumlhig und austauschbar
sein
Ihr Notebook ist mit einer Festplatte ausgestattet unddie
Speichergeraumlte kann durch Vertrageshaumlndler oder
ServicemdashCenter erweiterungsfaumlhig und austauschbar sein
Zusaumltzliches Speichermodul kann durch Vertrageshaumlndler
oder ServicemdashCenter angebracht werden um die Leistung
dieses Notebooks abhaumlngig von der Spezifikation
Beschraumlnkung zu erhoumlhen
2
4
3
1
3-43
Erste Schritte
Um mehr uumlber Upgrade-Beschraumlnkung zu erlernen beziehen Sie bitte sich die auf Spezifikation
im Benutzerhandbuch Fuumlr weiteren Informationen uumlber die gekauften Produkt bitte wenden
Sie sich an dem lokalen Haumlndler
Nicht versuchen Sie einen Bestandteil des Produktes zu upgraden oder zu ersetzen wenn Sie
nicht eine autorisierte Haumlndler- oder Dienstleistungszentrum sind da sie die Garantieluumlcke
verursachen kann Es wird dringend empfohlen um mit der autorisierten Haumlndler- oder
Dienstleistungszentrum fuumlr jedes moumlgliches Upgrade oder Ersetzen in Verbindung aufzunehmen
KAPITEL 4 BIOS-Setup
4-2
BIO
S-S
etu
p
Uumlber das BIOS-Setup Wann Benutzen Sie das BIOS-Setup
Sie brauchen das BIOS-Setup wenn
Eine Fehlermeldung beim Systemstart auf dem Bildschirm erscheint und Sie zum Starten des
Setups auffordert
Sie die Standardeinstellungen bestimmter Systemvorgaben aumlndern moumlchten
Sie die BIOS-Standardeinstellungen wiederherstellen moumlchten
So Starten Sie das BIOS-Setup
Zum Aufrufen des BIOS-Setup-Programms schalten Sie das Notebook ein und druumlcken die
[Entf]-Taste waumlhrend der Selbsttest laumluft
Falls die entsprechende Meldung verschwindet bevor Sie reagieren konnten und Sie das
BIOS-Setup dennoch ausfuumlhren moumlchten starten Sie das System neu indem Sie es entweder aus-
und wieder einschalten oder die Tasten [Strg] + [Alt] + [Entf] gleichzeitig druumlcken
Bitte beachten Sie dass die Bildschirmfotos und Einstellungsoptionen in diesem Kapitel lediglich
zur Veranschaulichung dienen Die tatsaumlchlichen Einstellungsbildschirme und -optionen Ihres
Notebooks koumlnnen je nach BIOS-Version unterschiedlich ausfallen
4-3
BIO
S-S
etu
p
Steuertasten
Im BIOS Setup steuern Sie den Cursor ausschlieszliglich mit der Tastatur
Mit der Linkstaste waumlhlen Sie
einen Menuumltitel
Auch mit der Rechtstaste waumlhlen
Sie Menuumltitel aus
Mit der Aufwaumlrtstaste waumlhlen Sie
die einzelnen Elemente eines
Menuumltitels
Auch die Abwaumlrtstaste verwenden
Sie zur Auswahl von Elementen
eines Menuumltitels
+ Einstellungswert erhoumlhen oder veraumlndern
Einstellungswert vermindern oder veraumlndern
1) Ausgewaumlhltes Element zum Aumlndern von Einstellungsoptionen oumlffnen
2) Untermenuuml einblenden (sofern vorhanden)
Bei einigen Elementen aumlndern Sie das Einstellungsfeld mit dieser Taste
Blendet einen Hilfebildschirm mit Informationen zu den Steuertasten ein
1) Beendet das BIOS Setup
2) Kehrt aus einem Untermenuuml zum vorherigen Bildschirm zuruumlck
4-4
BIO
S-S
etu
p
BIOS-Setup Menuuml Sobald das BIOS Setup aufgerufen ist erscheint das Hauptmenuuml auf dem Bildschirm Hier koumlnnen
Sie weitere Menuumls durch Auswahl aufrufen
Main Menu (Hauptmenuuml)
Zeigt allgemeine Informationen zum System unter anderem BIOS-Version
CPU-Eigenschaften Speichergroumlszlige und die Einstellungen von Systemzeit und
Systemdatum
Advanced Menu (Erweitert-Menuuml)
Hier koumlnnen Sie die erweiterten Einstellungen angeben zB das Notebook des
Eingieverbrauch der USB- PCI-Geraumlte um eine bessere Leistung zu erzielen
Security Menu (Sicherheit-Menuuml)
Die Einstellungen des Supervisor- und Benutzer-Passworts installieren oder loumlschen
Boot Menu (Systemstart-Menuuml)
Zum Festlegen von Systemstart-Typ und Systemstart-Reihenfolge
Exit Menu (Beenden-Menuuml)
Zum Speichern oder Verwerfen von Aumlnderungen beim Verlassen des
BIOS-Setups
Die BIOS Element hier
gezeigten Abbildungen
dienen lediglich zur
Veranschaulichung
4-5
BIO
S-S
etu
p
Main Menu (Hauptmenuuml)
System Date (Systemdatum)
Hier koumlnnen Sie das Systemdatum einstellen Das Datumsformat
[WochentagMonatTagJahr]
Day (Wochentag) Der Wochentag (von [Sun] (Sonntag) bis [Sat]
(Samstag) Dieser Eintrag wird vom BIOS selbst
festgelegt und kann nicht veraumlndert werden
Month (Monat) Der Monat ndash von 01 (Januar) bis 12 (Dezember)
Date (Tag) Der Tag - von 01 bis 31
Year (Jahr) Das aktuelle Jahr
System Time (Systemzeit)
Hier koumlnnen Sie die Systemzeit einstellen Die Systemuhr laumluft staumlndig
egal ob Sie den PC abschalten oder in den Schlafmodus versetzen Das
Eingabeformat [StundeMinuteSekunde]
Serial ATA (Serial-ATA)
Die Menuumlpunkte zeigen die Typen der im Notebook installierten
SATA-Geraumlte Druumlcken Sie [Eingabe] um ein Fenster aufzurufen dass
detaillierte Informationen zu den Geraumlten inklusive des Geraumltenamens
Verkaumlufers LBA Modus PIO Modus und so weiter
4-6
BIO
S-S
etu
p
System Information (Systeminformationen)
Hier finden Sie Informationen zur Firmware zum Prozessor und zum
Systemspeicher
4-7
BIO
S-S
etu
p
Advanced Menu (Erweitert-Menuuml)
Intel(R) SpeedStep(tm) tech (Intel(R) SpeedStep(tm)-Technologie)
Hier koumlnnen Sie die Intel SpeedStep-Technologie ein- und ausschalten
Wenn Sie Disabled (Deaktiviert) waumlhlen arbeitet das System
grundsaumltzlich in einem Stromsparmodus (der Prozessor arbeitet bei
FSB400-600MHz oder FSB533-800MHz) Wenn Sie die Prozessorleistung
optimieren moumlchten stellen Sie dieses Element auf Enabled (Aktiviert)
ein die Prozessorgeschwindigkeit wird nun je nach Auslastung durch
Betriebssystem und Anwendungen gesteuert Moumlgliche Einstellungen
Enabled und Disabled
PCI Latency Timer (PCI-Latenztimer)
Dieses Element steuert wie lange ein einzelnes PCI-Geraumlt Kontrolle uumlber
den Bus erhaumllt bevor ein anderes Geraumlt uumlbernimmt Wenn Sie houmlhere
Werte einstellen koumlnnen die einzelnen PCI-Geraumlte Transaktionen uumlber
laumlngere Zeit ausfuumlhren und damit die Effektivitaumlt der PCI Bandbreite
verbessern
Wenn Sie eine bessere PCI-Leistung erzielen moumlchten sollten Sie hier
houmlhere Werte waumlhlen Moumlgliche Einstellungen 32 64 96 128 160 192
224 und 24
Intel (R) Speedstep (tm)
Legacy USB SupportPCI Latency Timer
[Enabled]
[ ]Enabled[64]
Main Advanced Security Boot Exit
Enter +- F1 F2 F9 F4
SelectChange OptGeneral HelpPrevious ValuesOptimized DefaultSave
Select ScreenSelect Item
BISO SETUP UTILITY
4-8
BIO
S-S
etu
p
Legacy USB Support (Unterstuumltzung Aumllterer USB-Geraumlte)
Wenn Sie Enabled waumlhlen koumlnnen Sie USB-Geraumlte wie Maus Tastatur
oder externe Datentraumlger im DOS-Modus verwenden auch laumlsst sich das
System von einem USB-Geraumlt aus starten Moumlgliche Einstellungen
Enabled Disabled und Auto
4-9
BIO
S-S
etu
p
Security menu (Sicherheit-Menuuml)
Change Supervisor Password (Supervisor-Kennwort Aumlndern)
Wenn diese Funktion ausgewaumlhlt ist wird die folgende Meldung angezeigt
Geben Sie das Kennwort ein (bis zu achts Zeichen lang) und druumlcken Sie
die [Enter]-Taste Ein eventuell zuvor eingegebenes Kennwort wird durch
das hier eingegebene Kennwort ersetzt und im CMOS (Speicherbereich fuumlr
BIOS-Daten) abgespeichert Sie koumlnnen auch [ESC] druumlcken wenn Sie
kein Kennwort eingeben und die Eingabe abbrechen moumlchten
Wenn das Supervisor-Kennwort festgelegt wurde erscheint ein neues
Element Change User Password (Aumlndern von Benutzerkennwort) und
Password Check (Kennwortpruumlfung) im Menuuml
Waumlhlen Sie bdquoChange User Passwordrdquo um das Benutzerkennwort zu
aumlndern oder zu loumlschen
Bitte beachten Sie dass Sie mit dem Supervisor-Kennwort in das BIOS
Setup gelangen und Einstellungen aumlndern koumlnnen mit dem
Benutzerkennwort koumlnnen Sie das BIOS Setup zwar aufrufen jedoch
keine Einstellungen aumlndern
Enter New Password
4-10
BIO
S-S
etu
p
Das Password Check-Element wird zum Festlegen der Art und Weise der
BIOS-Kennwortpruumlfung eingesetzt Die moumlglichen Einstellungen
Setup Das Kennwort wird nur dann abgefragt wenn ein
Anwender das BIOS Setup aufrufen moumlchte
Always
(Immer)
Das Kennwort muss bei jedem Systemstart des Notebooks
und beim Aufruf des BIOS Setup eingegeben werden
Um ein bestehendes Kennwort zu loumlschen druumlcken Sie bei der
Kennworteingabe einfach auf [Enter] Eine Meldung bestaumltigt die
Loumlschung des alten Kennwortes Wenn die Kennworteingabe deaktiviert ist
koumlnnen Sie das System starten oder das BIOS Setup aufrufen ohne ein
Kennwort eingeben zu muumlssen Bitte beachten Sie dass Sie mit dem
Supervisor-Kennwort in das BIOS Setup gelangen und Einstellungen
aumlndern koumlnnen mit dem Benutzerkennwort koumlnnen Sie das BIOS Setup
zwar aufrufen jedoch keine Einstellungen aumlndern
4-11
BIO
S-S
etu
p
Boot menu (Systemstart-Menuuml)
Boot Settings Configuration (Systemstartkonfiguration)
Zur Konfiguration von Einstellungen die beim Systemstart wirksam sind
Boot Device Priority (Systemstart-Geraumlteprioritaumlt)
Hier koumlnnen Sie die Reihenfolge der BootGeraumlte ansehen die BIOS zum
Laden des Betriebssystems anspricht
4-12
BIO
S-S
etu
p
Exit menu (Beenden-Menuuml)
Exit amp Save Changes (Beenden Aumlnderungen Speichern)
Speichert die Aumlnderungen und verlaumlsst das BIOS Setup
Exit amp Discard Changes (Beenden Aumlnderungen Verwerfen)
Verlaumlsst das BIOS Setup ohne die Aumlnderungen zu speichern
Discard Changes (Aumlnderungen Verwerfen)
Verwirft saumlmtliche Aumlnderungen und laumldt die vorherige Konfiguration neu
Load Setup Defaults (Setup-Standardwerte Laden)
Mit diesem Element laden Sie die Werksvorgaben

3-33
Erste Schritte
Externe Geraumlte anschlieszligen An die IO-Ports (EingaumlngeAusgaumlnge) koumlnnen Sie unterschiedliche Peripheriegeraumlte anschlieszligen
Die hier aufgelisteten Geraumlte dienen lediglich zur Veranschaulichung
Peripheriegeraumlte anschlieszligen
USB-Geraumlte anschlieszligen Ihr Notebook ist mit USB-Ports zum Anschluss verschiedener USB-Geraumlte ausgestattet - zum
Beispiel Maumluse Tastaturen Digitalkameras Webcams Drucker externe Laufwerke usw Zum
Anschluss solcher Geraumlte installieren Sie zuerst die entsprechenden Geraumltetreiber (sofern
erforderlich) und schlieszligen das jeweilige Geraumlt anschlieszligend an Ihr Notebook an Ihr Notebook
kann installierte USB-Geraumlte automatisch erkennen Falls ein Geraumlt nicht erkannt werden sollte
aktivieren Sie das USB-Geraumlt manuell indem Sie das Startmenuuml oumlffnen die Systemsteuerung
aufrufen und das neue Geraumlt uumlber Hardware hinzufuumlgen
3-34
Erste Schritte
Externe Anzeigegeraumlte Anschlieszligen An den 15-poligen D-Sub-VGA-Port koumlnnen Sie einen externen Monitor oder ein anderes
VGA-kompatibles Geraumlt (z B einen Projektor) anschlieszligen und so fuumlr eine groumlszligere Bilddarstellung
sorgen
3-35
Erste Schritte
Ihr Notebook ist mit einem HDMI-Port ausgestattet an den Sie Anzeigegeraumlte mit houmlherer
Aufloumlsung anschlieszligen koumlnnen HDMI (High Definition Multimedia Interface Support) ist ein neuer
Schnittstellenstandard fuumlr PCs Anzeigegeraumlte und Unterhaltungselektronik der herkoumlmmliches
erweitertes und hochaufloumlsendes Video einschlieszliglich Mehrkanal-Digitalton uumlber ein einziges Kabel
uumlbertraumlgt
Zum Anschlieszligen eines externen Anzeigegeraumltes uumlberzeugen Sie sich zunaumlchst davon dass
sowohl Notebook als auch externes Anzeigegeraumlt ausgeschaltet sind erst dann schlieszligen Sie
das Anzeigegeraumlt an Ihr Notebook an
Nachdem die Verbindung hergestellt wurde schalten Sie Ihr Notebook ein - das externe
Anzeigegeraumlt sollte automatisch ansprechen Falls nicht koumlnnen Sie den Anzeigemodus mit der
Tastenkombination [Fn] + [F2] umschalten Alternativ koumlnnen Sie den Anzeigemodus auch uumlber den
Anzeigeeinstellungen-Dialog des Windows-Betriebssystems konfigurieren
3-36
Erste Schritte
Kommunikationsgeraumlte Anschlieszligen
LAN Verwenden Uumlber den RJ-45-Anschluss koumlnnen Sie LAN-Geraumlte (LAN = lokales Netzwerk) wie einen Hub
Switch oder Gateway an Ihr Notebook anschlieszligen und einem Netzwerk beitreten
Weitere Hinweise und detaillierte Schritte zum Anschluss an ein LAN erhalten Sie von Ihrem
IT-Experten oder Netzwerkadministrator
3-37
Erste Schritte
WLAN Verwenden (optional) Der Alleskoumlnner-PC ist mit einem WLAN-Modul ausgestattet mit dem Sie schnelle kabellose
Datenuumlbertragungen uumlber den IEEE 80211-Standard realisieren koumlnnen Dadurch koumlnnen Sie sich
in einem weiten Bereich frei bewegen ohne die Verbindung zum Netzwerk zu verlieren
Durch 64- oder 128-Bit-WEP-Verschluumlsselung (Wired Equivalent Privacy) und
WPA-Verschluumlsselung erreichen Sie auch bei kabelloser Netzwerkanbindung einen hohen
Sicherheitsstandard zum Schutz Ihrer Daten
Weitere Hinweise und detaillierte Schritte zum Anschluss an ein LAN erhalten Sie von Ihrem
IT-Experten oder Netzwerkadministrator
3-38
Erste Schritte
Bluetooth Verwenden (optional) Uumlber optionale USB-Bluetooth-Module koumlnnen Sie Verbindungen zu unterschiedlichsten
Bluetooth-Geraumlten aufbauen Uumlber Bluetooth koumlnnen Sie Verbindungen zu Geraumlten wie
Mobiltelefonen PCs Druckern GPS-Empfaumlngern Digitalkameras und Videospielkonsolen uumlber
eine sichere weltweit lizenzfreie Funkverbindung im 24-GHz-ISM-Bereich (einem Frequenzbereich
der fuumlr kommerzielle wissenschaftliche und medizinische Anwendungen vorgesehen ist) aufbauen
und Daten uumlbertragen
Weitere Hinweise und detaillierte Schritte zur Anwendung der Bluetooth-Funktionalitaumlt erhalten Sie
von Ihrem IT-Experten oder Netzwerkadministrator
3-39
Erste Schritte ExpressCard-Installation
Ihr Notebook verfuumlgt uumlber einen ExpressCard -Steckplatz Die neue ExpressCard -Schnittstelle
uumlbertrifft eine konventionelle PC Card-Schnittstelle an Geschwindigkeit Die ExpressCard
-Technologie nutzt die Vorteile der skalierbaren PCI Express- und USB 20-Schnittstellen mit hoher
Bandbreite
Nachstehend finden Sie einige grundlegende Hinweise zur Installation und zum Entfernen einer
ExpressCard Weitere Informationen finden Sie in der mit der ExpressCard gelieferten
Dokumentation
ExpressCard entfernen
1 Schauen Sie sich den ExpressCard -Steckplatz Ihres Notebooks an Eventuell befindet sich
eine Dummy-Karte im Steckplatz diese wird wie eine regulaumlre ExpressCard entfernt siehe
unten
2 Druumlcken Sie die Karte leicht hinein sie springt nun ein Stuumlck heraus
3 Ziehen Sie die Karte aus dem Steckplatz 4 Leerer Steckplatz
ExpressCard installieren
5 Schieben Sie die Karte (meist mit der beschrifteten Seite nach oben) in den Steckplatz 6 Schieben Sie die Karte in den Steckplatz bis sie einrastet und fest sitzt
3-40
Erste Schritte
ExpressCard entfernen
ExpressCard installieren
3
1 2
4
2
3
5
6
5
4
3-41
Erste Schritte
Komponententausch und Aufruumlstung
Hier ist zu merken dass das Speicher die Festplattenlaufwerk WLAN Bluetooth Module und der
Akku vorinstalliert in den Produkt das Benutzer gekauft wurden kann durch Benutzeranforderung
erweiterungsfaumlhig oder austauschbar sein
2
4 31
3-42
Erste Schritte
Ihr Notebook ist mit einem Lithium-Ionen-Akku mit hoher
Kapazitaumlt ausgestattet und der Akku ist austauschbar von den
Nutzern
Weitere Informationen dazu findet ihr im Using Battery power
um den Akku zu ersetzen
Der Alleskoumlnner-PC ist mit einem WLAN Bluetooth -Modul
ausgestattet und das Modul kann durch Vertrageshaumlndler
oder ServicemdashCenter erweiterungsfaumlhig und austauschbar
sein
Ihr Notebook ist mit einer Festplatte ausgestattet unddie
Speichergeraumlte kann durch Vertrageshaumlndler oder
ServicemdashCenter erweiterungsfaumlhig und austauschbar sein
Zusaumltzliches Speichermodul kann durch Vertrageshaumlndler
oder ServicemdashCenter angebracht werden um die Leistung
dieses Notebooks abhaumlngig von der Spezifikation
Beschraumlnkung zu erhoumlhen
2
4
3
1
3-43
Erste Schritte
Um mehr uumlber Upgrade-Beschraumlnkung zu erlernen beziehen Sie bitte sich die auf Spezifikation
im Benutzerhandbuch Fuumlr weiteren Informationen uumlber die gekauften Produkt bitte wenden
Sie sich an dem lokalen Haumlndler
Nicht versuchen Sie einen Bestandteil des Produktes zu upgraden oder zu ersetzen wenn Sie
nicht eine autorisierte Haumlndler- oder Dienstleistungszentrum sind da sie die Garantieluumlcke
verursachen kann Es wird dringend empfohlen um mit der autorisierten Haumlndler- oder
Dienstleistungszentrum fuumlr jedes moumlgliches Upgrade oder Ersetzen in Verbindung aufzunehmen
KAPITEL 4 BIOS-Setup
4-2
BIO
S-S
etu
p
Uumlber das BIOS-Setup Wann Benutzen Sie das BIOS-Setup
Sie brauchen das BIOS-Setup wenn
Eine Fehlermeldung beim Systemstart auf dem Bildschirm erscheint und Sie zum Starten des
Setups auffordert
Sie die Standardeinstellungen bestimmter Systemvorgaben aumlndern moumlchten
Sie die BIOS-Standardeinstellungen wiederherstellen moumlchten
So Starten Sie das BIOS-Setup
Zum Aufrufen des BIOS-Setup-Programms schalten Sie das Notebook ein und druumlcken die
[Entf]-Taste waumlhrend der Selbsttest laumluft
Falls die entsprechende Meldung verschwindet bevor Sie reagieren konnten und Sie das
BIOS-Setup dennoch ausfuumlhren moumlchten starten Sie das System neu indem Sie es entweder aus-
und wieder einschalten oder die Tasten [Strg] + [Alt] + [Entf] gleichzeitig druumlcken
Bitte beachten Sie dass die Bildschirmfotos und Einstellungsoptionen in diesem Kapitel lediglich
zur Veranschaulichung dienen Die tatsaumlchlichen Einstellungsbildschirme und -optionen Ihres
Notebooks koumlnnen je nach BIOS-Version unterschiedlich ausfallen
4-3
BIO
S-S
etu
p
Steuertasten
Im BIOS Setup steuern Sie den Cursor ausschlieszliglich mit der Tastatur
Mit der Linkstaste waumlhlen Sie
einen Menuumltitel
Auch mit der Rechtstaste waumlhlen
Sie Menuumltitel aus
Mit der Aufwaumlrtstaste waumlhlen Sie
die einzelnen Elemente eines
Menuumltitels
Auch die Abwaumlrtstaste verwenden
Sie zur Auswahl von Elementen
eines Menuumltitels
+ Einstellungswert erhoumlhen oder veraumlndern
Einstellungswert vermindern oder veraumlndern
1) Ausgewaumlhltes Element zum Aumlndern von Einstellungsoptionen oumlffnen
2) Untermenuuml einblenden (sofern vorhanden)
Bei einigen Elementen aumlndern Sie das Einstellungsfeld mit dieser Taste
Blendet einen Hilfebildschirm mit Informationen zu den Steuertasten ein
1) Beendet das BIOS Setup
2) Kehrt aus einem Untermenuuml zum vorherigen Bildschirm zuruumlck
4-4
BIO
S-S
etu
p
BIOS-Setup Menuuml Sobald das BIOS Setup aufgerufen ist erscheint das Hauptmenuuml auf dem Bildschirm Hier koumlnnen
Sie weitere Menuumls durch Auswahl aufrufen
Main Menu (Hauptmenuuml)
Zeigt allgemeine Informationen zum System unter anderem BIOS-Version
CPU-Eigenschaften Speichergroumlszlige und die Einstellungen von Systemzeit und
Systemdatum
Advanced Menu (Erweitert-Menuuml)
Hier koumlnnen Sie die erweiterten Einstellungen angeben zB das Notebook des
Eingieverbrauch der USB- PCI-Geraumlte um eine bessere Leistung zu erzielen
Security Menu (Sicherheit-Menuuml)
Die Einstellungen des Supervisor- und Benutzer-Passworts installieren oder loumlschen
Boot Menu (Systemstart-Menuuml)
Zum Festlegen von Systemstart-Typ und Systemstart-Reihenfolge
Exit Menu (Beenden-Menuuml)
Zum Speichern oder Verwerfen von Aumlnderungen beim Verlassen des
BIOS-Setups
Die BIOS Element hier
gezeigten Abbildungen
dienen lediglich zur
Veranschaulichung
4-5
BIO
S-S
etu
p
Main Menu (Hauptmenuuml)
System Date (Systemdatum)
Hier koumlnnen Sie das Systemdatum einstellen Das Datumsformat
[WochentagMonatTagJahr]
Day (Wochentag) Der Wochentag (von [Sun] (Sonntag) bis [Sat]
(Samstag) Dieser Eintrag wird vom BIOS selbst
festgelegt und kann nicht veraumlndert werden
Month (Monat) Der Monat ndash von 01 (Januar) bis 12 (Dezember)
Date (Tag) Der Tag - von 01 bis 31
Year (Jahr) Das aktuelle Jahr
System Time (Systemzeit)
Hier koumlnnen Sie die Systemzeit einstellen Die Systemuhr laumluft staumlndig
egal ob Sie den PC abschalten oder in den Schlafmodus versetzen Das
Eingabeformat [StundeMinuteSekunde]
Serial ATA (Serial-ATA)
Die Menuumlpunkte zeigen die Typen der im Notebook installierten
SATA-Geraumlte Druumlcken Sie [Eingabe] um ein Fenster aufzurufen dass
detaillierte Informationen zu den Geraumlten inklusive des Geraumltenamens
Verkaumlufers LBA Modus PIO Modus und so weiter
4-6
BIO
S-S
etu
p
System Information (Systeminformationen)
Hier finden Sie Informationen zur Firmware zum Prozessor und zum
Systemspeicher
4-7
BIO
S-S
etu
p
Advanced Menu (Erweitert-Menuuml)
Intel(R) SpeedStep(tm) tech (Intel(R) SpeedStep(tm)-Technologie)
Hier koumlnnen Sie die Intel SpeedStep-Technologie ein- und ausschalten
Wenn Sie Disabled (Deaktiviert) waumlhlen arbeitet das System
grundsaumltzlich in einem Stromsparmodus (der Prozessor arbeitet bei
FSB400-600MHz oder FSB533-800MHz) Wenn Sie die Prozessorleistung
optimieren moumlchten stellen Sie dieses Element auf Enabled (Aktiviert)
ein die Prozessorgeschwindigkeit wird nun je nach Auslastung durch
Betriebssystem und Anwendungen gesteuert Moumlgliche Einstellungen
Enabled und Disabled
PCI Latency Timer (PCI-Latenztimer)
Dieses Element steuert wie lange ein einzelnes PCI-Geraumlt Kontrolle uumlber
den Bus erhaumllt bevor ein anderes Geraumlt uumlbernimmt Wenn Sie houmlhere
Werte einstellen koumlnnen die einzelnen PCI-Geraumlte Transaktionen uumlber
laumlngere Zeit ausfuumlhren und damit die Effektivitaumlt der PCI Bandbreite
verbessern
Wenn Sie eine bessere PCI-Leistung erzielen moumlchten sollten Sie hier
houmlhere Werte waumlhlen Moumlgliche Einstellungen 32 64 96 128 160 192
224 und 24
Intel (R) Speedstep (tm)
Legacy USB SupportPCI Latency Timer
[Enabled]
[ ]Enabled[64]
Main Advanced Security Boot Exit
Enter +- F1 F2 F9 F4
SelectChange OptGeneral HelpPrevious ValuesOptimized DefaultSave
Select ScreenSelect Item
BISO SETUP UTILITY
4-8
BIO
S-S
etu
p
Legacy USB Support (Unterstuumltzung Aumllterer USB-Geraumlte)
Wenn Sie Enabled waumlhlen koumlnnen Sie USB-Geraumlte wie Maus Tastatur
oder externe Datentraumlger im DOS-Modus verwenden auch laumlsst sich das
System von einem USB-Geraumlt aus starten Moumlgliche Einstellungen
Enabled Disabled und Auto
4-9
BIO
S-S
etu
p
Security menu (Sicherheit-Menuuml)
Change Supervisor Password (Supervisor-Kennwort Aumlndern)
Wenn diese Funktion ausgewaumlhlt ist wird die folgende Meldung angezeigt
Geben Sie das Kennwort ein (bis zu achts Zeichen lang) und druumlcken Sie
die [Enter]-Taste Ein eventuell zuvor eingegebenes Kennwort wird durch
das hier eingegebene Kennwort ersetzt und im CMOS (Speicherbereich fuumlr
BIOS-Daten) abgespeichert Sie koumlnnen auch [ESC] druumlcken wenn Sie
kein Kennwort eingeben und die Eingabe abbrechen moumlchten
Wenn das Supervisor-Kennwort festgelegt wurde erscheint ein neues
Element Change User Password (Aumlndern von Benutzerkennwort) und
Password Check (Kennwortpruumlfung) im Menuuml
Waumlhlen Sie bdquoChange User Passwordrdquo um das Benutzerkennwort zu
aumlndern oder zu loumlschen
Bitte beachten Sie dass Sie mit dem Supervisor-Kennwort in das BIOS
Setup gelangen und Einstellungen aumlndern koumlnnen mit dem
Benutzerkennwort koumlnnen Sie das BIOS Setup zwar aufrufen jedoch
keine Einstellungen aumlndern
Enter New Password
4-10
BIO
S-S
etu
p
Das Password Check-Element wird zum Festlegen der Art und Weise der
BIOS-Kennwortpruumlfung eingesetzt Die moumlglichen Einstellungen
Setup Das Kennwort wird nur dann abgefragt wenn ein
Anwender das BIOS Setup aufrufen moumlchte
Always
(Immer)
Das Kennwort muss bei jedem Systemstart des Notebooks
und beim Aufruf des BIOS Setup eingegeben werden
Um ein bestehendes Kennwort zu loumlschen druumlcken Sie bei der
Kennworteingabe einfach auf [Enter] Eine Meldung bestaumltigt die
Loumlschung des alten Kennwortes Wenn die Kennworteingabe deaktiviert ist
koumlnnen Sie das System starten oder das BIOS Setup aufrufen ohne ein
Kennwort eingeben zu muumlssen Bitte beachten Sie dass Sie mit dem
Supervisor-Kennwort in das BIOS Setup gelangen und Einstellungen
aumlndern koumlnnen mit dem Benutzerkennwort koumlnnen Sie das BIOS Setup
zwar aufrufen jedoch keine Einstellungen aumlndern
4-11
BIO
S-S
etu
p
Boot menu (Systemstart-Menuuml)
Boot Settings Configuration (Systemstartkonfiguration)
Zur Konfiguration von Einstellungen die beim Systemstart wirksam sind
Boot Device Priority (Systemstart-Geraumlteprioritaumlt)
Hier koumlnnen Sie die Reihenfolge der BootGeraumlte ansehen die BIOS zum
Laden des Betriebssystems anspricht
4-12
BIO
S-S
etu
p
Exit menu (Beenden-Menuuml)
Exit amp Save Changes (Beenden Aumlnderungen Speichern)
Speichert die Aumlnderungen und verlaumlsst das BIOS Setup
Exit amp Discard Changes (Beenden Aumlnderungen Verwerfen)
Verlaumlsst das BIOS Setup ohne die Aumlnderungen zu speichern
Discard Changes (Aumlnderungen Verwerfen)
Verwirft saumlmtliche Aumlnderungen und laumldt die vorherige Konfiguration neu
Load Setup Defaults (Setup-Standardwerte Laden)
Mit diesem Element laden Sie die Werksvorgaben

3-34
Erste Schritte
Externe Anzeigegeraumlte Anschlieszligen An den 15-poligen D-Sub-VGA-Port koumlnnen Sie einen externen Monitor oder ein anderes
VGA-kompatibles Geraumlt (z B einen Projektor) anschlieszligen und so fuumlr eine groumlszligere Bilddarstellung
sorgen
3-35
Erste Schritte
Ihr Notebook ist mit einem HDMI-Port ausgestattet an den Sie Anzeigegeraumlte mit houmlherer
Aufloumlsung anschlieszligen koumlnnen HDMI (High Definition Multimedia Interface Support) ist ein neuer
Schnittstellenstandard fuumlr PCs Anzeigegeraumlte und Unterhaltungselektronik der herkoumlmmliches
erweitertes und hochaufloumlsendes Video einschlieszliglich Mehrkanal-Digitalton uumlber ein einziges Kabel
uumlbertraumlgt
Zum Anschlieszligen eines externen Anzeigegeraumltes uumlberzeugen Sie sich zunaumlchst davon dass
sowohl Notebook als auch externes Anzeigegeraumlt ausgeschaltet sind erst dann schlieszligen Sie
das Anzeigegeraumlt an Ihr Notebook an
Nachdem die Verbindung hergestellt wurde schalten Sie Ihr Notebook ein - das externe
Anzeigegeraumlt sollte automatisch ansprechen Falls nicht koumlnnen Sie den Anzeigemodus mit der
Tastenkombination [Fn] + [F2] umschalten Alternativ koumlnnen Sie den Anzeigemodus auch uumlber den
Anzeigeeinstellungen-Dialog des Windows-Betriebssystems konfigurieren
3-36
Erste Schritte
Kommunikationsgeraumlte Anschlieszligen
LAN Verwenden Uumlber den RJ-45-Anschluss koumlnnen Sie LAN-Geraumlte (LAN = lokales Netzwerk) wie einen Hub
Switch oder Gateway an Ihr Notebook anschlieszligen und einem Netzwerk beitreten
Weitere Hinweise und detaillierte Schritte zum Anschluss an ein LAN erhalten Sie von Ihrem
IT-Experten oder Netzwerkadministrator
3-37
Erste Schritte
WLAN Verwenden (optional) Der Alleskoumlnner-PC ist mit einem WLAN-Modul ausgestattet mit dem Sie schnelle kabellose
Datenuumlbertragungen uumlber den IEEE 80211-Standard realisieren koumlnnen Dadurch koumlnnen Sie sich
in einem weiten Bereich frei bewegen ohne die Verbindung zum Netzwerk zu verlieren
Durch 64- oder 128-Bit-WEP-Verschluumlsselung (Wired Equivalent Privacy) und
WPA-Verschluumlsselung erreichen Sie auch bei kabelloser Netzwerkanbindung einen hohen
Sicherheitsstandard zum Schutz Ihrer Daten
Weitere Hinweise und detaillierte Schritte zum Anschluss an ein LAN erhalten Sie von Ihrem
IT-Experten oder Netzwerkadministrator
3-38
Erste Schritte
Bluetooth Verwenden (optional) Uumlber optionale USB-Bluetooth-Module koumlnnen Sie Verbindungen zu unterschiedlichsten
Bluetooth-Geraumlten aufbauen Uumlber Bluetooth koumlnnen Sie Verbindungen zu Geraumlten wie
Mobiltelefonen PCs Druckern GPS-Empfaumlngern Digitalkameras und Videospielkonsolen uumlber
eine sichere weltweit lizenzfreie Funkverbindung im 24-GHz-ISM-Bereich (einem Frequenzbereich
der fuumlr kommerzielle wissenschaftliche und medizinische Anwendungen vorgesehen ist) aufbauen
und Daten uumlbertragen
Weitere Hinweise und detaillierte Schritte zur Anwendung der Bluetooth-Funktionalitaumlt erhalten Sie
von Ihrem IT-Experten oder Netzwerkadministrator
3-39
Erste Schritte ExpressCard-Installation
Ihr Notebook verfuumlgt uumlber einen ExpressCard -Steckplatz Die neue ExpressCard -Schnittstelle
uumlbertrifft eine konventionelle PC Card-Schnittstelle an Geschwindigkeit Die ExpressCard
-Technologie nutzt die Vorteile der skalierbaren PCI Express- und USB 20-Schnittstellen mit hoher
Bandbreite
Nachstehend finden Sie einige grundlegende Hinweise zur Installation und zum Entfernen einer
ExpressCard Weitere Informationen finden Sie in der mit der ExpressCard gelieferten
Dokumentation
ExpressCard entfernen
1 Schauen Sie sich den ExpressCard -Steckplatz Ihres Notebooks an Eventuell befindet sich
eine Dummy-Karte im Steckplatz diese wird wie eine regulaumlre ExpressCard entfernt siehe
unten
2 Druumlcken Sie die Karte leicht hinein sie springt nun ein Stuumlck heraus
3 Ziehen Sie die Karte aus dem Steckplatz 4 Leerer Steckplatz
ExpressCard installieren
5 Schieben Sie die Karte (meist mit der beschrifteten Seite nach oben) in den Steckplatz 6 Schieben Sie die Karte in den Steckplatz bis sie einrastet und fest sitzt
3-40
Erste Schritte
ExpressCard entfernen
ExpressCard installieren
3
1 2
4
2
3
5
6
5
4
3-41
Erste Schritte
Komponententausch und Aufruumlstung
Hier ist zu merken dass das Speicher die Festplattenlaufwerk WLAN Bluetooth Module und der
Akku vorinstalliert in den Produkt das Benutzer gekauft wurden kann durch Benutzeranforderung
erweiterungsfaumlhig oder austauschbar sein
2
4 31
3-42
Erste Schritte
Ihr Notebook ist mit einem Lithium-Ionen-Akku mit hoher
Kapazitaumlt ausgestattet und der Akku ist austauschbar von den
Nutzern
Weitere Informationen dazu findet ihr im Using Battery power
um den Akku zu ersetzen
Der Alleskoumlnner-PC ist mit einem WLAN Bluetooth -Modul
ausgestattet und das Modul kann durch Vertrageshaumlndler
oder ServicemdashCenter erweiterungsfaumlhig und austauschbar
sein
Ihr Notebook ist mit einer Festplatte ausgestattet unddie
Speichergeraumlte kann durch Vertrageshaumlndler oder
ServicemdashCenter erweiterungsfaumlhig und austauschbar sein
Zusaumltzliches Speichermodul kann durch Vertrageshaumlndler
oder ServicemdashCenter angebracht werden um die Leistung
dieses Notebooks abhaumlngig von der Spezifikation
Beschraumlnkung zu erhoumlhen
2
4
3
1
3-43
Erste Schritte
Um mehr uumlber Upgrade-Beschraumlnkung zu erlernen beziehen Sie bitte sich die auf Spezifikation
im Benutzerhandbuch Fuumlr weiteren Informationen uumlber die gekauften Produkt bitte wenden
Sie sich an dem lokalen Haumlndler
Nicht versuchen Sie einen Bestandteil des Produktes zu upgraden oder zu ersetzen wenn Sie
nicht eine autorisierte Haumlndler- oder Dienstleistungszentrum sind da sie die Garantieluumlcke
verursachen kann Es wird dringend empfohlen um mit der autorisierten Haumlndler- oder
Dienstleistungszentrum fuumlr jedes moumlgliches Upgrade oder Ersetzen in Verbindung aufzunehmen
KAPITEL 4 BIOS-Setup
4-2
BIO
S-S
etu
p
Uumlber das BIOS-Setup Wann Benutzen Sie das BIOS-Setup
Sie brauchen das BIOS-Setup wenn
Eine Fehlermeldung beim Systemstart auf dem Bildschirm erscheint und Sie zum Starten des
Setups auffordert
Sie die Standardeinstellungen bestimmter Systemvorgaben aumlndern moumlchten
Sie die BIOS-Standardeinstellungen wiederherstellen moumlchten
So Starten Sie das BIOS-Setup
Zum Aufrufen des BIOS-Setup-Programms schalten Sie das Notebook ein und druumlcken die
[Entf]-Taste waumlhrend der Selbsttest laumluft
Falls die entsprechende Meldung verschwindet bevor Sie reagieren konnten und Sie das
BIOS-Setup dennoch ausfuumlhren moumlchten starten Sie das System neu indem Sie es entweder aus-
und wieder einschalten oder die Tasten [Strg] + [Alt] + [Entf] gleichzeitig druumlcken
Bitte beachten Sie dass die Bildschirmfotos und Einstellungsoptionen in diesem Kapitel lediglich
zur Veranschaulichung dienen Die tatsaumlchlichen Einstellungsbildschirme und -optionen Ihres
Notebooks koumlnnen je nach BIOS-Version unterschiedlich ausfallen
4-3
BIO
S-S
etu
p
Steuertasten
Im BIOS Setup steuern Sie den Cursor ausschlieszliglich mit der Tastatur
Mit der Linkstaste waumlhlen Sie
einen Menuumltitel
Auch mit der Rechtstaste waumlhlen
Sie Menuumltitel aus
Mit der Aufwaumlrtstaste waumlhlen Sie
die einzelnen Elemente eines
Menuumltitels
Auch die Abwaumlrtstaste verwenden
Sie zur Auswahl von Elementen
eines Menuumltitels
+ Einstellungswert erhoumlhen oder veraumlndern
Einstellungswert vermindern oder veraumlndern
1) Ausgewaumlhltes Element zum Aumlndern von Einstellungsoptionen oumlffnen
2) Untermenuuml einblenden (sofern vorhanden)
Bei einigen Elementen aumlndern Sie das Einstellungsfeld mit dieser Taste
Blendet einen Hilfebildschirm mit Informationen zu den Steuertasten ein
1) Beendet das BIOS Setup
2) Kehrt aus einem Untermenuuml zum vorherigen Bildschirm zuruumlck
4-4
BIO
S-S
etu
p
BIOS-Setup Menuuml Sobald das BIOS Setup aufgerufen ist erscheint das Hauptmenuuml auf dem Bildschirm Hier koumlnnen
Sie weitere Menuumls durch Auswahl aufrufen
Main Menu (Hauptmenuuml)
Zeigt allgemeine Informationen zum System unter anderem BIOS-Version
CPU-Eigenschaften Speichergroumlszlige und die Einstellungen von Systemzeit und
Systemdatum
Advanced Menu (Erweitert-Menuuml)
Hier koumlnnen Sie die erweiterten Einstellungen angeben zB das Notebook des
Eingieverbrauch der USB- PCI-Geraumlte um eine bessere Leistung zu erzielen
Security Menu (Sicherheit-Menuuml)
Die Einstellungen des Supervisor- und Benutzer-Passworts installieren oder loumlschen
Boot Menu (Systemstart-Menuuml)
Zum Festlegen von Systemstart-Typ und Systemstart-Reihenfolge
Exit Menu (Beenden-Menuuml)
Zum Speichern oder Verwerfen von Aumlnderungen beim Verlassen des
BIOS-Setups
Die BIOS Element hier
gezeigten Abbildungen
dienen lediglich zur
Veranschaulichung
4-5
BIO
S-S
etu
p
Main Menu (Hauptmenuuml)
System Date (Systemdatum)
Hier koumlnnen Sie das Systemdatum einstellen Das Datumsformat
[WochentagMonatTagJahr]
Day (Wochentag) Der Wochentag (von [Sun] (Sonntag) bis [Sat]
(Samstag) Dieser Eintrag wird vom BIOS selbst
festgelegt und kann nicht veraumlndert werden
Month (Monat) Der Monat ndash von 01 (Januar) bis 12 (Dezember)
Date (Tag) Der Tag - von 01 bis 31
Year (Jahr) Das aktuelle Jahr
System Time (Systemzeit)
Hier koumlnnen Sie die Systemzeit einstellen Die Systemuhr laumluft staumlndig
egal ob Sie den PC abschalten oder in den Schlafmodus versetzen Das
Eingabeformat [StundeMinuteSekunde]
Serial ATA (Serial-ATA)
Die Menuumlpunkte zeigen die Typen der im Notebook installierten
SATA-Geraumlte Druumlcken Sie [Eingabe] um ein Fenster aufzurufen dass
detaillierte Informationen zu den Geraumlten inklusive des Geraumltenamens
Verkaumlufers LBA Modus PIO Modus und so weiter
4-6
BIO
S-S
etu
p
System Information (Systeminformationen)
Hier finden Sie Informationen zur Firmware zum Prozessor und zum
Systemspeicher
4-7
BIO
S-S
etu
p
Advanced Menu (Erweitert-Menuuml)
Intel(R) SpeedStep(tm) tech (Intel(R) SpeedStep(tm)-Technologie)
Hier koumlnnen Sie die Intel SpeedStep-Technologie ein- und ausschalten
Wenn Sie Disabled (Deaktiviert) waumlhlen arbeitet das System
grundsaumltzlich in einem Stromsparmodus (der Prozessor arbeitet bei
FSB400-600MHz oder FSB533-800MHz) Wenn Sie die Prozessorleistung
optimieren moumlchten stellen Sie dieses Element auf Enabled (Aktiviert)
ein die Prozessorgeschwindigkeit wird nun je nach Auslastung durch
Betriebssystem und Anwendungen gesteuert Moumlgliche Einstellungen
Enabled und Disabled
PCI Latency Timer (PCI-Latenztimer)
Dieses Element steuert wie lange ein einzelnes PCI-Geraumlt Kontrolle uumlber
den Bus erhaumllt bevor ein anderes Geraumlt uumlbernimmt Wenn Sie houmlhere
Werte einstellen koumlnnen die einzelnen PCI-Geraumlte Transaktionen uumlber
laumlngere Zeit ausfuumlhren und damit die Effektivitaumlt der PCI Bandbreite
verbessern
Wenn Sie eine bessere PCI-Leistung erzielen moumlchten sollten Sie hier
houmlhere Werte waumlhlen Moumlgliche Einstellungen 32 64 96 128 160 192
224 und 24
Intel (R) Speedstep (tm)
Legacy USB SupportPCI Latency Timer
[Enabled]
[ ]Enabled[64]
Main Advanced Security Boot Exit
Enter +- F1 F2 F9 F4
SelectChange OptGeneral HelpPrevious ValuesOptimized DefaultSave
Select ScreenSelect Item
BISO SETUP UTILITY
4-8
BIO
S-S
etu
p
Legacy USB Support (Unterstuumltzung Aumllterer USB-Geraumlte)
Wenn Sie Enabled waumlhlen koumlnnen Sie USB-Geraumlte wie Maus Tastatur
oder externe Datentraumlger im DOS-Modus verwenden auch laumlsst sich das
System von einem USB-Geraumlt aus starten Moumlgliche Einstellungen
Enabled Disabled und Auto
4-9
BIO
S-S
etu
p
Security menu (Sicherheit-Menuuml)
Change Supervisor Password (Supervisor-Kennwort Aumlndern)
Wenn diese Funktion ausgewaumlhlt ist wird die folgende Meldung angezeigt
Geben Sie das Kennwort ein (bis zu achts Zeichen lang) und druumlcken Sie
die [Enter]-Taste Ein eventuell zuvor eingegebenes Kennwort wird durch
das hier eingegebene Kennwort ersetzt und im CMOS (Speicherbereich fuumlr
BIOS-Daten) abgespeichert Sie koumlnnen auch [ESC] druumlcken wenn Sie
kein Kennwort eingeben und die Eingabe abbrechen moumlchten
Wenn das Supervisor-Kennwort festgelegt wurde erscheint ein neues
Element Change User Password (Aumlndern von Benutzerkennwort) und
Password Check (Kennwortpruumlfung) im Menuuml
Waumlhlen Sie bdquoChange User Passwordrdquo um das Benutzerkennwort zu
aumlndern oder zu loumlschen
Bitte beachten Sie dass Sie mit dem Supervisor-Kennwort in das BIOS
Setup gelangen und Einstellungen aumlndern koumlnnen mit dem
Benutzerkennwort koumlnnen Sie das BIOS Setup zwar aufrufen jedoch
keine Einstellungen aumlndern
Enter New Password
4-10
BIO
S-S
etu
p
Das Password Check-Element wird zum Festlegen der Art und Weise der
BIOS-Kennwortpruumlfung eingesetzt Die moumlglichen Einstellungen
Setup Das Kennwort wird nur dann abgefragt wenn ein
Anwender das BIOS Setup aufrufen moumlchte
Always
(Immer)
Das Kennwort muss bei jedem Systemstart des Notebooks
und beim Aufruf des BIOS Setup eingegeben werden
Um ein bestehendes Kennwort zu loumlschen druumlcken Sie bei der
Kennworteingabe einfach auf [Enter] Eine Meldung bestaumltigt die
Loumlschung des alten Kennwortes Wenn die Kennworteingabe deaktiviert ist
koumlnnen Sie das System starten oder das BIOS Setup aufrufen ohne ein
Kennwort eingeben zu muumlssen Bitte beachten Sie dass Sie mit dem
Supervisor-Kennwort in das BIOS Setup gelangen und Einstellungen
aumlndern koumlnnen mit dem Benutzerkennwort koumlnnen Sie das BIOS Setup
zwar aufrufen jedoch keine Einstellungen aumlndern
4-11
BIO
S-S
etu
p
Boot menu (Systemstart-Menuuml)
Boot Settings Configuration (Systemstartkonfiguration)
Zur Konfiguration von Einstellungen die beim Systemstart wirksam sind
Boot Device Priority (Systemstart-Geraumlteprioritaumlt)
Hier koumlnnen Sie die Reihenfolge der BootGeraumlte ansehen die BIOS zum
Laden des Betriebssystems anspricht
4-12
BIO
S-S
etu
p
Exit menu (Beenden-Menuuml)
Exit amp Save Changes (Beenden Aumlnderungen Speichern)
Speichert die Aumlnderungen und verlaumlsst das BIOS Setup
Exit amp Discard Changes (Beenden Aumlnderungen Verwerfen)
Verlaumlsst das BIOS Setup ohne die Aumlnderungen zu speichern
Discard Changes (Aumlnderungen Verwerfen)
Verwirft saumlmtliche Aumlnderungen und laumldt die vorherige Konfiguration neu
Load Setup Defaults (Setup-Standardwerte Laden)
Mit diesem Element laden Sie die Werksvorgaben

3-35
Erste Schritte
Ihr Notebook ist mit einem HDMI-Port ausgestattet an den Sie Anzeigegeraumlte mit houmlherer
Aufloumlsung anschlieszligen koumlnnen HDMI (High Definition Multimedia Interface Support) ist ein neuer
Schnittstellenstandard fuumlr PCs Anzeigegeraumlte und Unterhaltungselektronik der herkoumlmmliches
erweitertes und hochaufloumlsendes Video einschlieszliglich Mehrkanal-Digitalton uumlber ein einziges Kabel
uumlbertraumlgt
Zum Anschlieszligen eines externen Anzeigegeraumltes uumlberzeugen Sie sich zunaumlchst davon dass
sowohl Notebook als auch externes Anzeigegeraumlt ausgeschaltet sind erst dann schlieszligen Sie
das Anzeigegeraumlt an Ihr Notebook an
Nachdem die Verbindung hergestellt wurde schalten Sie Ihr Notebook ein - das externe
Anzeigegeraumlt sollte automatisch ansprechen Falls nicht koumlnnen Sie den Anzeigemodus mit der
Tastenkombination [Fn] + [F2] umschalten Alternativ koumlnnen Sie den Anzeigemodus auch uumlber den
Anzeigeeinstellungen-Dialog des Windows-Betriebssystems konfigurieren
3-36
Erste Schritte
Kommunikationsgeraumlte Anschlieszligen
LAN Verwenden Uumlber den RJ-45-Anschluss koumlnnen Sie LAN-Geraumlte (LAN = lokales Netzwerk) wie einen Hub
Switch oder Gateway an Ihr Notebook anschlieszligen und einem Netzwerk beitreten
Weitere Hinweise und detaillierte Schritte zum Anschluss an ein LAN erhalten Sie von Ihrem
IT-Experten oder Netzwerkadministrator
3-37
Erste Schritte
WLAN Verwenden (optional) Der Alleskoumlnner-PC ist mit einem WLAN-Modul ausgestattet mit dem Sie schnelle kabellose
Datenuumlbertragungen uumlber den IEEE 80211-Standard realisieren koumlnnen Dadurch koumlnnen Sie sich
in einem weiten Bereich frei bewegen ohne die Verbindung zum Netzwerk zu verlieren
Durch 64- oder 128-Bit-WEP-Verschluumlsselung (Wired Equivalent Privacy) und
WPA-Verschluumlsselung erreichen Sie auch bei kabelloser Netzwerkanbindung einen hohen
Sicherheitsstandard zum Schutz Ihrer Daten
Weitere Hinweise und detaillierte Schritte zum Anschluss an ein LAN erhalten Sie von Ihrem
IT-Experten oder Netzwerkadministrator
3-38
Erste Schritte
Bluetooth Verwenden (optional) Uumlber optionale USB-Bluetooth-Module koumlnnen Sie Verbindungen zu unterschiedlichsten
Bluetooth-Geraumlten aufbauen Uumlber Bluetooth koumlnnen Sie Verbindungen zu Geraumlten wie
Mobiltelefonen PCs Druckern GPS-Empfaumlngern Digitalkameras und Videospielkonsolen uumlber
eine sichere weltweit lizenzfreie Funkverbindung im 24-GHz-ISM-Bereich (einem Frequenzbereich
der fuumlr kommerzielle wissenschaftliche und medizinische Anwendungen vorgesehen ist) aufbauen
und Daten uumlbertragen
Weitere Hinweise und detaillierte Schritte zur Anwendung der Bluetooth-Funktionalitaumlt erhalten Sie
von Ihrem IT-Experten oder Netzwerkadministrator
3-39
Erste Schritte ExpressCard-Installation
Ihr Notebook verfuumlgt uumlber einen ExpressCard -Steckplatz Die neue ExpressCard -Schnittstelle
uumlbertrifft eine konventionelle PC Card-Schnittstelle an Geschwindigkeit Die ExpressCard
-Technologie nutzt die Vorteile der skalierbaren PCI Express- und USB 20-Schnittstellen mit hoher
Bandbreite
Nachstehend finden Sie einige grundlegende Hinweise zur Installation und zum Entfernen einer
ExpressCard Weitere Informationen finden Sie in der mit der ExpressCard gelieferten
Dokumentation
ExpressCard entfernen
1 Schauen Sie sich den ExpressCard -Steckplatz Ihres Notebooks an Eventuell befindet sich
eine Dummy-Karte im Steckplatz diese wird wie eine regulaumlre ExpressCard entfernt siehe
unten
2 Druumlcken Sie die Karte leicht hinein sie springt nun ein Stuumlck heraus
3 Ziehen Sie die Karte aus dem Steckplatz 4 Leerer Steckplatz
ExpressCard installieren
5 Schieben Sie die Karte (meist mit der beschrifteten Seite nach oben) in den Steckplatz 6 Schieben Sie die Karte in den Steckplatz bis sie einrastet und fest sitzt
3-40
Erste Schritte
ExpressCard entfernen
ExpressCard installieren
3
1 2
4
2
3
5
6
5
4
3-41
Erste Schritte
Komponententausch und Aufruumlstung
Hier ist zu merken dass das Speicher die Festplattenlaufwerk WLAN Bluetooth Module und der
Akku vorinstalliert in den Produkt das Benutzer gekauft wurden kann durch Benutzeranforderung
erweiterungsfaumlhig oder austauschbar sein
2
4 31
3-42
Erste Schritte
Ihr Notebook ist mit einem Lithium-Ionen-Akku mit hoher
Kapazitaumlt ausgestattet und der Akku ist austauschbar von den
Nutzern
Weitere Informationen dazu findet ihr im Using Battery power
um den Akku zu ersetzen
Der Alleskoumlnner-PC ist mit einem WLAN Bluetooth -Modul
ausgestattet und das Modul kann durch Vertrageshaumlndler
oder ServicemdashCenter erweiterungsfaumlhig und austauschbar
sein
Ihr Notebook ist mit einer Festplatte ausgestattet unddie
Speichergeraumlte kann durch Vertrageshaumlndler oder
ServicemdashCenter erweiterungsfaumlhig und austauschbar sein
Zusaumltzliches Speichermodul kann durch Vertrageshaumlndler
oder ServicemdashCenter angebracht werden um die Leistung
dieses Notebooks abhaumlngig von der Spezifikation
Beschraumlnkung zu erhoumlhen
2
4
3
1
3-43
Erste Schritte
Um mehr uumlber Upgrade-Beschraumlnkung zu erlernen beziehen Sie bitte sich die auf Spezifikation
im Benutzerhandbuch Fuumlr weiteren Informationen uumlber die gekauften Produkt bitte wenden
Sie sich an dem lokalen Haumlndler
Nicht versuchen Sie einen Bestandteil des Produktes zu upgraden oder zu ersetzen wenn Sie
nicht eine autorisierte Haumlndler- oder Dienstleistungszentrum sind da sie die Garantieluumlcke
verursachen kann Es wird dringend empfohlen um mit der autorisierten Haumlndler- oder
Dienstleistungszentrum fuumlr jedes moumlgliches Upgrade oder Ersetzen in Verbindung aufzunehmen
KAPITEL 4 BIOS-Setup
4-2
BIO
S-S
etu
p
Uumlber das BIOS-Setup Wann Benutzen Sie das BIOS-Setup
Sie brauchen das BIOS-Setup wenn
Eine Fehlermeldung beim Systemstart auf dem Bildschirm erscheint und Sie zum Starten des
Setups auffordert
Sie die Standardeinstellungen bestimmter Systemvorgaben aumlndern moumlchten
Sie die BIOS-Standardeinstellungen wiederherstellen moumlchten
So Starten Sie das BIOS-Setup
Zum Aufrufen des BIOS-Setup-Programms schalten Sie das Notebook ein und druumlcken die
[Entf]-Taste waumlhrend der Selbsttest laumluft
Falls die entsprechende Meldung verschwindet bevor Sie reagieren konnten und Sie das
BIOS-Setup dennoch ausfuumlhren moumlchten starten Sie das System neu indem Sie es entweder aus-
und wieder einschalten oder die Tasten [Strg] + [Alt] + [Entf] gleichzeitig druumlcken
Bitte beachten Sie dass die Bildschirmfotos und Einstellungsoptionen in diesem Kapitel lediglich
zur Veranschaulichung dienen Die tatsaumlchlichen Einstellungsbildschirme und -optionen Ihres
Notebooks koumlnnen je nach BIOS-Version unterschiedlich ausfallen
4-3
BIO
S-S
etu
p
Steuertasten
Im BIOS Setup steuern Sie den Cursor ausschlieszliglich mit der Tastatur
Mit der Linkstaste waumlhlen Sie
einen Menuumltitel
Auch mit der Rechtstaste waumlhlen
Sie Menuumltitel aus
Mit der Aufwaumlrtstaste waumlhlen Sie
die einzelnen Elemente eines
Menuumltitels
Auch die Abwaumlrtstaste verwenden
Sie zur Auswahl von Elementen
eines Menuumltitels
+ Einstellungswert erhoumlhen oder veraumlndern
Einstellungswert vermindern oder veraumlndern
1) Ausgewaumlhltes Element zum Aumlndern von Einstellungsoptionen oumlffnen
2) Untermenuuml einblenden (sofern vorhanden)
Bei einigen Elementen aumlndern Sie das Einstellungsfeld mit dieser Taste
Blendet einen Hilfebildschirm mit Informationen zu den Steuertasten ein
1) Beendet das BIOS Setup
2) Kehrt aus einem Untermenuuml zum vorherigen Bildschirm zuruumlck
4-4
BIO
S-S
etu
p
BIOS-Setup Menuuml Sobald das BIOS Setup aufgerufen ist erscheint das Hauptmenuuml auf dem Bildschirm Hier koumlnnen
Sie weitere Menuumls durch Auswahl aufrufen
Main Menu (Hauptmenuuml)
Zeigt allgemeine Informationen zum System unter anderem BIOS-Version
CPU-Eigenschaften Speichergroumlszlige und die Einstellungen von Systemzeit und
Systemdatum
Advanced Menu (Erweitert-Menuuml)
Hier koumlnnen Sie die erweiterten Einstellungen angeben zB das Notebook des
Eingieverbrauch der USB- PCI-Geraumlte um eine bessere Leistung zu erzielen
Security Menu (Sicherheit-Menuuml)
Die Einstellungen des Supervisor- und Benutzer-Passworts installieren oder loumlschen
Boot Menu (Systemstart-Menuuml)
Zum Festlegen von Systemstart-Typ und Systemstart-Reihenfolge
Exit Menu (Beenden-Menuuml)
Zum Speichern oder Verwerfen von Aumlnderungen beim Verlassen des
BIOS-Setups
Die BIOS Element hier
gezeigten Abbildungen
dienen lediglich zur
Veranschaulichung
4-5
BIO
S-S
etu
p
Main Menu (Hauptmenuuml)
System Date (Systemdatum)
Hier koumlnnen Sie das Systemdatum einstellen Das Datumsformat
[WochentagMonatTagJahr]
Day (Wochentag) Der Wochentag (von [Sun] (Sonntag) bis [Sat]
(Samstag) Dieser Eintrag wird vom BIOS selbst
festgelegt und kann nicht veraumlndert werden
Month (Monat) Der Monat ndash von 01 (Januar) bis 12 (Dezember)
Date (Tag) Der Tag - von 01 bis 31
Year (Jahr) Das aktuelle Jahr
System Time (Systemzeit)
Hier koumlnnen Sie die Systemzeit einstellen Die Systemuhr laumluft staumlndig
egal ob Sie den PC abschalten oder in den Schlafmodus versetzen Das
Eingabeformat [StundeMinuteSekunde]
Serial ATA (Serial-ATA)
Die Menuumlpunkte zeigen die Typen der im Notebook installierten
SATA-Geraumlte Druumlcken Sie [Eingabe] um ein Fenster aufzurufen dass
detaillierte Informationen zu den Geraumlten inklusive des Geraumltenamens
Verkaumlufers LBA Modus PIO Modus und so weiter
4-6
BIO
S-S
etu
p
System Information (Systeminformationen)
Hier finden Sie Informationen zur Firmware zum Prozessor und zum
Systemspeicher
4-7
BIO
S-S
etu
p
Advanced Menu (Erweitert-Menuuml)
Intel(R) SpeedStep(tm) tech (Intel(R) SpeedStep(tm)-Technologie)
Hier koumlnnen Sie die Intel SpeedStep-Technologie ein- und ausschalten
Wenn Sie Disabled (Deaktiviert) waumlhlen arbeitet das System
grundsaumltzlich in einem Stromsparmodus (der Prozessor arbeitet bei
FSB400-600MHz oder FSB533-800MHz) Wenn Sie die Prozessorleistung
optimieren moumlchten stellen Sie dieses Element auf Enabled (Aktiviert)
ein die Prozessorgeschwindigkeit wird nun je nach Auslastung durch
Betriebssystem und Anwendungen gesteuert Moumlgliche Einstellungen
Enabled und Disabled
PCI Latency Timer (PCI-Latenztimer)
Dieses Element steuert wie lange ein einzelnes PCI-Geraumlt Kontrolle uumlber
den Bus erhaumllt bevor ein anderes Geraumlt uumlbernimmt Wenn Sie houmlhere
Werte einstellen koumlnnen die einzelnen PCI-Geraumlte Transaktionen uumlber
laumlngere Zeit ausfuumlhren und damit die Effektivitaumlt der PCI Bandbreite
verbessern
Wenn Sie eine bessere PCI-Leistung erzielen moumlchten sollten Sie hier
houmlhere Werte waumlhlen Moumlgliche Einstellungen 32 64 96 128 160 192
224 und 24
Intel (R) Speedstep (tm)
Legacy USB SupportPCI Latency Timer
[Enabled]
[ ]Enabled[64]
Main Advanced Security Boot Exit
Enter +- F1 F2 F9 F4
SelectChange OptGeneral HelpPrevious ValuesOptimized DefaultSave
Select ScreenSelect Item
BISO SETUP UTILITY
4-8
BIO
S-S
etu
p
Legacy USB Support (Unterstuumltzung Aumllterer USB-Geraumlte)
Wenn Sie Enabled waumlhlen koumlnnen Sie USB-Geraumlte wie Maus Tastatur
oder externe Datentraumlger im DOS-Modus verwenden auch laumlsst sich das
System von einem USB-Geraumlt aus starten Moumlgliche Einstellungen
Enabled Disabled und Auto
4-9
BIO
S-S
etu
p
Security menu (Sicherheit-Menuuml)
Change Supervisor Password (Supervisor-Kennwort Aumlndern)
Wenn diese Funktion ausgewaumlhlt ist wird die folgende Meldung angezeigt
Geben Sie das Kennwort ein (bis zu achts Zeichen lang) und druumlcken Sie
die [Enter]-Taste Ein eventuell zuvor eingegebenes Kennwort wird durch
das hier eingegebene Kennwort ersetzt und im CMOS (Speicherbereich fuumlr
BIOS-Daten) abgespeichert Sie koumlnnen auch [ESC] druumlcken wenn Sie
kein Kennwort eingeben und die Eingabe abbrechen moumlchten
Wenn das Supervisor-Kennwort festgelegt wurde erscheint ein neues
Element Change User Password (Aumlndern von Benutzerkennwort) und
Password Check (Kennwortpruumlfung) im Menuuml
Waumlhlen Sie bdquoChange User Passwordrdquo um das Benutzerkennwort zu
aumlndern oder zu loumlschen
Bitte beachten Sie dass Sie mit dem Supervisor-Kennwort in das BIOS
Setup gelangen und Einstellungen aumlndern koumlnnen mit dem
Benutzerkennwort koumlnnen Sie das BIOS Setup zwar aufrufen jedoch
keine Einstellungen aumlndern
Enter New Password
4-10
BIO
S-S
etu
p
Das Password Check-Element wird zum Festlegen der Art und Weise der
BIOS-Kennwortpruumlfung eingesetzt Die moumlglichen Einstellungen
Setup Das Kennwort wird nur dann abgefragt wenn ein
Anwender das BIOS Setup aufrufen moumlchte
Always
(Immer)
Das Kennwort muss bei jedem Systemstart des Notebooks
und beim Aufruf des BIOS Setup eingegeben werden
Um ein bestehendes Kennwort zu loumlschen druumlcken Sie bei der
Kennworteingabe einfach auf [Enter] Eine Meldung bestaumltigt die
Loumlschung des alten Kennwortes Wenn die Kennworteingabe deaktiviert ist
koumlnnen Sie das System starten oder das BIOS Setup aufrufen ohne ein
Kennwort eingeben zu muumlssen Bitte beachten Sie dass Sie mit dem
Supervisor-Kennwort in das BIOS Setup gelangen und Einstellungen
aumlndern koumlnnen mit dem Benutzerkennwort koumlnnen Sie das BIOS Setup
zwar aufrufen jedoch keine Einstellungen aumlndern
4-11
BIO
S-S
etu
p
Boot menu (Systemstart-Menuuml)
Boot Settings Configuration (Systemstartkonfiguration)
Zur Konfiguration von Einstellungen die beim Systemstart wirksam sind
Boot Device Priority (Systemstart-Geraumlteprioritaumlt)
Hier koumlnnen Sie die Reihenfolge der BootGeraumlte ansehen die BIOS zum
Laden des Betriebssystems anspricht
4-12
BIO
S-S
etu
p
Exit menu (Beenden-Menuuml)
Exit amp Save Changes (Beenden Aumlnderungen Speichern)
Speichert die Aumlnderungen und verlaumlsst das BIOS Setup
Exit amp Discard Changes (Beenden Aumlnderungen Verwerfen)
Verlaumlsst das BIOS Setup ohne die Aumlnderungen zu speichern
Discard Changes (Aumlnderungen Verwerfen)
Verwirft saumlmtliche Aumlnderungen und laumldt die vorherige Konfiguration neu
Load Setup Defaults (Setup-Standardwerte Laden)
Mit diesem Element laden Sie die Werksvorgaben

3-36
Erste Schritte
Kommunikationsgeraumlte Anschlieszligen
LAN Verwenden Uumlber den RJ-45-Anschluss koumlnnen Sie LAN-Geraumlte (LAN = lokales Netzwerk) wie einen Hub
Switch oder Gateway an Ihr Notebook anschlieszligen und einem Netzwerk beitreten
Weitere Hinweise und detaillierte Schritte zum Anschluss an ein LAN erhalten Sie von Ihrem
IT-Experten oder Netzwerkadministrator
3-37
Erste Schritte
WLAN Verwenden (optional) Der Alleskoumlnner-PC ist mit einem WLAN-Modul ausgestattet mit dem Sie schnelle kabellose
Datenuumlbertragungen uumlber den IEEE 80211-Standard realisieren koumlnnen Dadurch koumlnnen Sie sich
in einem weiten Bereich frei bewegen ohne die Verbindung zum Netzwerk zu verlieren
Durch 64- oder 128-Bit-WEP-Verschluumlsselung (Wired Equivalent Privacy) und
WPA-Verschluumlsselung erreichen Sie auch bei kabelloser Netzwerkanbindung einen hohen
Sicherheitsstandard zum Schutz Ihrer Daten
Weitere Hinweise und detaillierte Schritte zum Anschluss an ein LAN erhalten Sie von Ihrem
IT-Experten oder Netzwerkadministrator
3-38
Erste Schritte
Bluetooth Verwenden (optional) Uumlber optionale USB-Bluetooth-Module koumlnnen Sie Verbindungen zu unterschiedlichsten
Bluetooth-Geraumlten aufbauen Uumlber Bluetooth koumlnnen Sie Verbindungen zu Geraumlten wie
Mobiltelefonen PCs Druckern GPS-Empfaumlngern Digitalkameras und Videospielkonsolen uumlber
eine sichere weltweit lizenzfreie Funkverbindung im 24-GHz-ISM-Bereich (einem Frequenzbereich
der fuumlr kommerzielle wissenschaftliche und medizinische Anwendungen vorgesehen ist) aufbauen
und Daten uumlbertragen
Weitere Hinweise und detaillierte Schritte zur Anwendung der Bluetooth-Funktionalitaumlt erhalten Sie
von Ihrem IT-Experten oder Netzwerkadministrator
3-39
Erste Schritte ExpressCard-Installation
Ihr Notebook verfuumlgt uumlber einen ExpressCard -Steckplatz Die neue ExpressCard -Schnittstelle
uumlbertrifft eine konventionelle PC Card-Schnittstelle an Geschwindigkeit Die ExpressCard
-Technologie nutzt die Vorteile der skalierbaren PCI Express- und USB 20-Schnittstellen mit hoher
Bandbreite
Nachstehend finden Sie einige grundlegende Hinweise zur Installation und zum Entfernen einer
ExpressCard Weitere Informationen finden Sie in der mit der ExpressCard gelieferten
Dokumentation
ExpressCard entfernen
1 Schauen Sie sich den ExpressCard -Steckplatz Ihres Notebooks an Eventuell befindet sich
eine Dummy-Karte im Steckplatz diese wird wie eine regulaumlre ExpressCard entfernt siehe
unten
2 Druumlcken Sie die Karte leicht hinein sie springt nun ein Stuumlck heraus
3 Ziehen Sie die Karte aus dem Steckplatz 4 Leerer Steckplatz
ExpressCard installieren
5 Schieben Sie die Karte (meist mit der beschrifteten Seite nach oben) in den Steckplatz 6 Schieben Sie die Karte in den Steckplatz bis sie einrastet und fest sitzt
3-40
Erste Schritte
ExpressCard entfernen
ExpressCard installieren
3
1 2
4
2
3
5
6
5
4
3-41
Erste Schritte
Komponententausch und Aufruumlstung
Hier ist zu merken dass das Speicher die Festplattenlaufwerk WLAN Bluetooth Module und der
Akku vorinstalliert in den Produkt das Benutzer gekauft wurden kann durch Benutzeranforderung
erweiterungsfaumlhig oder austauschbar sein
2
4 31
3-42
Erste Schritte
Ihr Notebook ist mit einem Lithium-Ionen-Akku mit hoher
Kapazitaumlt ausgestattet und der Akku ist austauschbar von den
Nutzern
Weitere Informationen dazu findet ihr im Using Battery power
um den Akku zu ersetzen
Der Alleskoumlnner-PC ist mit einem WLAN Bluetooth -Modul
ausgestattet und das Modul kann durch Vertrageshaumlndler
oder ServicemdashCenter erweiterungsfaumlhig und austauschbar
sein
Ihr Notebook ist mit einer Festplatte ausgestattet unddie
Speichergeraumlte kann durch Vertrageshaumlndler oder
ServicemdashCenter erweiterungsfaumlhig und austauschbar sein
Zusaumltzliches Speichermodul kann durch Vertrageshaumlndler
oder ServicemdashCenter angebracht werden um die Leistung
dieses Notebooks abhaumlngig von der Spezifikation
Beschraumlnkung zu erhoumlhen
2
4
3
1
3-43
Erste Schritte
Um mehr uumlber Upgrade-Beschraumlnkung zu erlernen beziehen Sie bitte sich die auf Spezifikation
im Benutzerhandbuch Fuumlr weiteren Informationen uumlber die gekauften Produkt bitte wenden
Sie sich an dem lokalen Haumlndler
Nicht versuchen Sie einen Bestandteil des Produktes zu upgraden oder zu ersetzen wenn Sie
nicht eine autorisierte Haumlndler- oder Dienstleistungszentrum sind da sie die Garantieluumlcke
verursachen kann Es wird dringend empfohlen um mit der autorisierten Haumlndler- oder
Dienstleistungszentrum fuumlr jedes moumlgliches Upgrade oder Ersetzen in Verbindung aufzunehmen
KAPITEL 4 BIOS-Setup
4-2
BIO
S-S
etu
p
Uumlber das BIOS-Setup Wann Benutzen Sie das BIOS-Setup
Sie brauchen das BIOS-Setup wenn
Eine Fehlermeldung beim Systemstart auf dem Bildschirm erscheint und Sie zum Starten des
Setups auffordert
Sie die Standardeinstellungen bestimmter Systemvorgaben aumlndern moumlchten
Sie die BIOS-Standardeinstellungen wiederherstellen moumlchten
So Starten Sie das BIOS-Setup
Zum Aufrufen des BIOS-Setup-Programms schalten Sie das Notebook ein und druumlcken die
[Entf]-Taste waumlhrend der Selbsttest laumluft
Falls die entsprechende Meldung verschwindet bevor Sie reagieren konnten und Sie das
BIOS-Setup dennoch ausfuumlhren moumlchten starten Sie das System neu indem Sie es entweder aus-
und wieder einschalten oder die Tasten [Strg] + [Alt] + [Entf] gleichzeitig druumlcken
Bitte beachten Sie dass die Bildschirmfotos und Einstellungsoptionen in diesem Kapitel lediglich
zur Veranschaulichung dienen Die tatsaumlchlichen Einstellungsbildschirme und -optionen Ihres
Notebooks koumlnnen je nach BIOS-Version unterschiedlich ausfallen
4-3
BIO
S-S
etu
p
Steuertasten
Im BIOS Setup steuern Sie den Cursor ausschlieszliglich mit der Tastatur
Mit der Linkstaste waumlhlen Sie
einen Menuumltitel
Auch mit der Rechtstaste waumlhlen
Sie Menuumltitel aus
Mit der Aufwaumlrtstaste waumlhlen Sie
die einzelnen Elemente eines
Menuumltitels
Auch die Abwaumlrtstaste verwenden
Sie zur Auswahl von Elementen
eines Menuumltitels
+ Einstellungswert erhoumlhen oder veraumlndern
Einstellungswert vermindern oder veraumlndern
1) Ausgewaumlhltes Element zum Aumlndern von Einstellungsoptionen oumlffnen
2) Untermenuuml einblenden (sofern vorhanden)
Bei einigen Elementen aumlndern Sie das Einstellungsfeld mit dieser Taste
Blendet einen Hilfebildschirm mit Informationen zu den Steuertasten ein
1) Beendet das BIOS Setup
2) Kehrt aus einem Untermenuuml zum vorherigen Bildschirm zuruumlck
4-4
BIO
S-S
etu
p
BIOS-Setup Menuuml Sobald das BIOS Setup aufgerufen ist erscheint das Hauptmenuuml auf dem Bildschirm Hier koumlnnen
Sie weitere Menuumls durch Auswahl aufrufen
Main Menu (Hauptmenuuml)
Zeigt allgemeine Informationen zum System unter anderem BIOS-Version
CPU-Eigenschaften Speichergroumlszlige und die Einstellungen von Systemzeit und
Systemdatum
Advanced Menu (Erweitert-Menuuml)
Hier koumlnnen Sie die erweiterten Einstellungen angeben zB das Notebook des
Eingieverbrauch der USB- PCI-Geraumlte um eine bessere Leistung zu erzielen
Security Menu (Sicherheit-Menuuml)
Die Einstellungen des Supervisor- und Benutzer-Passworts installieren oder loumlschen
Boot Menu (Systemstart-Menuuml)
Zum Festlegen von Systemstart-Typ und Systemstart-Reihenfolge
Exit Menu (Beenden-Menuuml)
Zum Speichern oder Verwerfen von Aumlnderungen beim Verlassen des
BIOS-Setups
Die BIOS Element hier
gezeigten Abbildungen
dienen lediglich zur
Veranschaulichung
4-5
BIO
S-S
etu
p
Main Menu (Hauptmenuuml)
System Date (Systemdatum)
Hier koumlnnen Sie das Systemdatum einstellen Das Datumsformat
[WochentagMonatTagJahr]
Day (Wochentag) Der Wochentag (von [Sun] (Sonntag) bis [Sat]
(Samstag) Dieser Eintrag wird vom BIOS selbst
festgelegt und kann nicht veraumlndert werden
Month (Monat) Der Monat ndash von 01 (Januar) bis 12 (Dezember)
Date (Tag) Der Tag - von 01 bis 31
Year (Jahr) Das aktuelle Jahr
System Time (Systemzeit)
Hier koumlnnen Sie die Systemzeit einstellen Die Systemuhr laumluft staumlndig
egal ob Sie den PC abschalten oder in den Schlafmodus versetzen Das
Eingabeformat [StundeMinuteSekunde]
Serial ATA (Serial-ATA)
Die Menuumlpunkte zeigen die Typen der im Notebook installierten
SATA-Geraumlte Druumlcken Sie [Eingabe] um ein Fenster aufzurufen dass
detaillierte Informationen zu den Geraumlten inklusive des Geraumltenamens
Verkaumlufers LBA Modus PIO Modus und so weiter
4-6
BIO
S-S
etu
p
System Information (Systeminformationen)
Hier finden Sie Informationen zur Firmware zum Prozessor und zum
Systemspeicher
4-7
BIO
S-S
etu
p
Advanced Menu (Erweitert-Menuuml)
Intel(R) SpeedStep(tm) tech (Intel(R) SpeedStep(tm)-Technologie)
Hier koumlnnen Sie die Intel SpeedStep-Technologie ein- und ausschalten
Wenn Sie Disabled (Deaktiviert) waumlhlen arbeitet das System
grundsaumltzlich in einem Stromsparmodus (der Prozessor arbeitet bei
FSB400-600MHz oder FSB533-800MHz) Wenn Sie die Prozessorleistung
optimieren moumlchten stellen Sie dieses Element auf Enabled (Aktiviert)
ein die Prozessorgeschwindigkeit wird nun je nach Auslastung durch
Betriebssystem und Anwendungen gesteuert Moumlgliche Einstellungen
Enabled und Disabled
PCI Latency Timer (PCI-Latenztimer)
Dieses Element steuert wie lange ein einzelnes PCI-Geraumlt Kontrolle uumlber
den Bus erhaumllt bevor ein anderes Geraumlt uumlbernimmt Wenn Sie houmlhere
Werte einstellen koumlnnen die einzelnen PCI-Geraumlte Transaktionen uumlber
laumlngere Zeit ausfuumlhren und damit die Effektivitaumlt der PCI Bandbreite
verbessern
Wenn Sie eine bessere PCI-Leistung erzielen moumlchten sollten Sie hier
houmlhere Werte waumlhlen Moumlgliche Einstellungen 32 64 96 128 160 192
224 und 24
Intel (R) Speedstep (tm)
Legacy USB SupportPCI Latency Timer
[Enabled]
[ ]Enabled[64]
Main Advanced Security Boot Exit
Enter +- F1 F2 F9 F4
SelectChange OptGeneral HelpPrevious ValuesOptimized DefaultSave
Select ScreenSelect Item
BISO SETUP UTILITY
4-8
BIO
S-S
etu
p
Legacy USB Support (Unterstuumltzung Aumllterer USB-Geraumlte)
Wenn Sie Enabled waumlhlen koumlnnen Sie USB-Geraumlte wie Maus Tastatur
oder externe Datentraumlger im DOS-Modus verwenden auch laumlsst sich das
System von einem USB-Geraumlt aus starten Moumlgliche Einstellungen
Enabled Disabled und Auto
4-9
BIO
S-S
etu
p
Security menu (Sicherheit-Menuuml)
Change Supervisor Password (Supervisor-Kennwort Aumlndern)
Wenn diese Funktion ausgewaumlhlt ist wird die folgende Meldung angezeigt
Geben Sie das Kennwort ein (bis zu achts Zeichen lang) und druumlcken Sie
die [Enter]-Taste Ein eventuell zuvor eingegebenes Kennwort wird durch
das hier eingegebene Kennwort ersetzt und im CMOS (Speicherbereich fuumlr
BIOS-Daten) abgespeichert Sie koumlnnen auch [ESC] druumlcken wenn Sie
kein Kennwort eingeben und die Eingabe abbrechen moumlchten
Wenn das Supervisor-Kennwort festgelegt wurde erscheint ein neues
Element Change User Password (Aumlndern von Benutzerkennwort) und
Password Check (Kennwortpruumlfung) im Menuuml
Waumlhlen Sie bdquoChange User Passwordrdquo um das Benutzerkennwort zu
aumlndern oder zu loumlschen
Bitte beachten Sie dass Sie mit dem Supervisor-Kennwort in das BIOS
Setup gelangen und Einstellungen aumlndern koumlnnen mit dem
Benutzerkennwort koumlnnen Sie das BIOS Setup zwar aufrufen jedoch
keine Einstellungen aumlndern
Enter New Password
4-10
BIO
S-S
etu
p
Das Password Check-Element wird zum Festlegen der Art und Weise der
BIOS-Kennwortpruumlfung eingesetzt Die moumlglichen Einstellungen
Setup Das Kennwort wird nur dann abgefragt wenn ein
Anwender das BIOS Setup aufrufen moumlchte
Always
(Immer)
Das Kennwort muss bei jedem Systemstart des Notebooks
und beim Aufruf des BIOS Setup eingegeben werden
Um ein bestehendes Kennwort zu loumlschen druumlcken Sie bei der
Kennworteingabe einfach auf [Enter] Eine Meldung bestaumltigt die
Loumlschung des alten Kennwortes Wenn die Kennworteingabe deaktiviert ist
koumlnnen Sie das System starten oder das BIOS Setup aufrufen ohne ein
Kennwort eingeben zu muumlssen Bitte beachten Sie dass Sie mit dem
Supervisor-Kennwort in das BIOS Setup gelangen und Einstellungen
aumlndern koumlnnen mit dem Benutzerkennwort koumlnnen Sie das BIOS Setup
zwar aufrufen jedoch keine Einstellungen aumlndern
4-11
BIO
S-S
etu
p
Boot menu (Systemstart-Menuuml)
Boot Settings Configuration (Systemstartkonfiguration)
Zur Konfiguration von Einstellungen die beim Systemstart wirksam sind
Boot Device Priority (Systemstart-Geraumlteprioritaumlt)
Hier koumlnnen Sie die Reihenfolge der BootGeraumlte ansehen die BIOS zum
Laden des Betriebssystems anspricht
4-12
BIO
S-S
etu
p
Exit menu (Beenden-Menuuml)
Exit amp Save Changes (Beenden Aumlnderungen Speichern)
Speichert die Aumlnderungen und verlaumlsst das BIOS Setup
Exit amp Discard Changes (Beenden Aumlnderungen Verwerfen)
Verlaumlsst das BIOS Setup ohne die Aumlnderungen zu speichern
Discard Changes (Aumlnderungen Verwerfen)
Verwirft saumlmtliche Aumlnderungen und laumldt die vorherige Konfiguration neu
Load Setup Defaults (Setup-Standardwerte Laden)
Mit diesem Element laden Sie die Werksvorgaben

3-37
Erste Schritte
WLAN Verwenden (optional) Der Alleskoumlnner-PC ist mit einem WLAN-Modul ausgestattet mit dem Sie schnelle kabellose
Datenuumlbertragungen uumlber den IEEE 80211-Standard realisieren koumlnnen Dadurch koumlnnen Sie sich
in einem weiten Bereich frei bewegen ohne die Verbindung zum Netzwerk zu verlieren
Durch 64- oder 128-Bit-WEP-Verschluumlsselung (Wired Equivalent Privacy) und
WPA-Verschluumlsselung erreichen Sie auch bei kabelloser Netzwerkanbindung einen hohen
Sicherheitsstandard zum Schutz Ihrer Daten
Weitere Hinweise und detaillierte Schritte zum Anschluss an ein LAN erhalten Sie von Ihrem
IT-Experten oder Netzwerkadministrator
3-38
Erste Schritte
Bluetooth Verwenden (optional) Uumlber optionale USB-Bluetooth-Module koumlnnen Sie Verbindungen zu unterschiedlichsten
Bluetooth-Geraumlten aufbauen Uumlber Bluetooth koumlnnen Sie Verbindungen zu Geraumlten wie
Mobiltelefonen PCs Druckern GPS-Empfaumlngern Digitalkameras und Videospielkonsolen uumlber
eine sichere weltweit lizenzfreie Funkverbindung im 24-GHz-ISM-Bereich (einem Frequenzbereich
der fuumlr kommerzielle wissenschaftliche und medizinische Anwendungen vorgesehen ist) aufbauen
und Daten uumlbertragen
Weitere Hinweise und detaillierte Schritte zur Anwendung der Bluetooth-Funktionalitaumlt erhalten Sie
von Ihrem IT-Experten oder Netzwerkadministrator
3-39
Erste Schritte ExpressCard-Installation
Ihr Notebook verfuumlgt uumlber einen ExpressCard -Steckplatz Die neue ExpressCard -Schnittstelle
uumlbertrifft eine konventionelle PC Card-Schnittstelle an Geschwindigkeit Die ExpressCard
-Technologie nutzt die Vorteile der skalierbaren PCI Express- und USB 20-Schnittstellen mit hoher
Bandbreite
Nachstehend finden Sie einige grundlegende Hinweise zur Installation und zum Entfernen einer
ExpressCard Weitere Informationen finden Sie in der mit der ExpressCard gelieferten
Dokumentation
ExpressCard entfernen
1 Schauen Sie sich den ExpressCard -Steckplatz Ihres Notebooks an Eventuell befindet sich
eine Dummy-Karte im Steckplatz diese wird wie eine regulaumlre ExpressCard entfernt siehe
unten
2 Druumlcken Sie die Karte leicht hinein sie springt nun ein Stuumlck heraus
3 Ziehen Sie die Karte aus dem Steckplatz 4 Leerer Steckplatz
ExpressCard installieren
5 Schieben Sie die Karte (meist mit der beschrifteten Seite nach oben) in den Steckplatz 6 Schieben Sie die Karte in den Steckplatz bis sie einrastet und fest sitzt
3-40
Erste Schritte
ExpressCard entfernen
ExpressCard installieren
3
1 2
4
2
3
5
6
5
4
3-41
Erste Schritte
Komponententausch und Aufruumlstung
Hier ist zu merken dass das Speicher die Festplattenlaufwerk WLAN Bluetooth Module und der
Akku vorinstalliert in den Produkt das Benutzer gekauft wurden kann durch Benutzeranforderung
erweiterungsfaumlhig oder austauschbar sein
2
4 31
3-42
Erste Schritte
Ihr Notebook ist mit einem Lithium-Ionen-Akku mit hoher
Kapazitaumlt ausgestattet und der Akku ist austauschbar von den
Nutzern
Weitere Informationen dazu findet ihr im Using Battery power
um den Akku zu ersetzen
Der Alleskoumlnner-PC ist mit einem WLAN Bluetooth -Modul
ausgestattet und das Modul kann durch Vertrageshaumlndler
oder ServicemdashCenter erweiterungsfaumlhig und austauschbar
sein
Ihr Notebook ist mit einer Festplatte ausgestattet unddie
Speichergeraumlte kann durch Vertrageshaumlndler oder
ServicemdashCenter erweiterungsfaumlhig und austauschbar sein
Zusaumltzliches Speichermodul kann durch Vertrageshaumlndler
oder ServicemdashCenter angebracht werden um die Leistung
dieses Notebooks abhaumlngig von der Spezifikation
Beschraumlnkung zu erhoumlhen
2
4
3
1
3-43
Erste Schritte
Um mehr uumlber Upgrade-Beschraumlnkung zu erlernen beziehen Sie bitte sich die auf Spezifikation
im Benutzerhandbuch Fuumlr weiteren Informationen uumlber die gekauften Produkt bitte wenden
Sie sich an dem lokalen Haumlndler
Nicht versuchen Sie einen Bestandteil des Produktes zu upgraden oder zu ersetzen wenn Sie
nicht eine autorisierte Haumlndler- oder Dienstleistungszentrum sind da sie die Garantieluumlcke
verursachen kann Es wird dringend empfohlen um mit der autorisierten Haumlndler- oder
Dienstleistungszentrum fuumlr jedes moumlgliches Upgrade oder Ersetzen in Verbindung aufzunehmen
KAPITEL 4 BIOS-Setup
4-2
BIO
S-S
etu
p
Uumlber das BIOS-Setup Wann Benutzen Sie das BIOS-Setup
Sie brauchen das BIOS-Setup wenn
Eine Fehlermeldung beim Systemstart auf dem Bildschirm erscheint und Sie zum Starten des
Setups auffordert
Sie die Standardeinstellungen bestimmter Systemvorgaben aumlndern moumlchten
Sie die BIOS-Standardeinstellungen wiederherstellen moumlchten
So Starten Sie das BIOS-Setup
Zum Aufrufen des BIOS-Setup-Programms schalten Sie das Notebook ein und druumlcken die
[Entf]-Taste waumlhrend der Selbsttest laumluft
Falls die entsprechende Meldung verschwindet bevor Sie reagieren konnten und Sie das
BIOS-Setup dennoch ausfuumlhren moumlchten starten Sie das System neu indem Sie es entweder aus-
und wieder einschalten oder die Tasten [Strg] + [Alt] + [Entf] gleichzeitig druumlcken
Bitte beachten Sie dass die Bildschirmfotos und Einstellungsoptionen in diesem Kapitel lediglich
zur Veranschaulichung dienen Die tatsaumlchlichen Einstellungsbildschirme und -optionen Ihres
Notebooks koumlnnen je nach BIOS-Version unterschiedlich ausfallen
4-3
BIO
S-S
etu
p
Steuertasten
Im BIOS Setup steuern Sie den Cursor ausschlieszliglich mit der Tastatur
Mit der Linkstaste waumlhlen Sie
einen Menuumltitel
Auch mit der Rechtstaste waumlhlen
Sie Menuumltitel aus
Mit der Aufwaumlrtstaste waumlhlen Sie
die einzelnen Elemente eines
Menuumltitels
Auch die Abwaumlrtstaste verwenden
Sie zur Auswahl von Elementen
eines Menuumltitels
+ Einstellungswert erhoumlhen oder veraumlndern
Einstellungswert vermindern oder veraumlndern
1) Ausgewaumlhltes Element zum Aumlndern von Einstellungsoptionen oumlffnen
2) Untermenuuml einblenden (sofern vorhanden)
Bei einigen Elementen aumlndern Sie das Einstellungsfeld mit dieser Taste
Blendet einen Hilfebildschirm mit Informationen zu den Steuertasten ein
1) Beendet das BIOS Setup
2) Kehrt aus einem Untermenuuml zum vorherigen Bildschirm zuruumlck
4-4
BIO
S-S
etu
p
BIOS-Setup Menuuml Sobald das BIOS Setup aufgerufen ist erscheint das Hauptmenuuml auf dem Bildschirm Hier koumlnnen
Sie weitere Menuumls durch Auswahl aufrufen
Main Menu (Hauptmenuuml)
Zeigt allgemeine Informationen zum System unter anderem BIOS-Version
CPU-Eigenschaften Speichergroumlszlige und die Einstellungen von Systemzeit und
Systemdatum
Advanced Menu (Erweitert-Menuuml)
Hier koumlnnen Sie die erweiterten Einstellungen angeben zB das Notebook des
Eingieverbrauch der USB- PCI-Geraumlte um eine bessere Leistung zu erzielen
Security Menu (Sicherheit-Menuuml)
Die Einstellungen des Supervisor- und Benutzer-Passworts installieren oder loumlschen
Boot Menu (Systemstart-Menuuml)
Zum Festlegen von Systemstart-Typ und Systemstart-Reihenfolge
Exit Menu (Beenden-Menuuml)
Zum Speichern oder Verwerfen von Aumlnderungen beim Verlassen des
BIOS-Setups
Die BIOS Element hier
gezeigten Abbildungen
dienen lediglich zur
Veranschaulichung
4-5
BIO
S-S
etu
p
Main Menu (Hauptmenuuml)
System Date (Systemdatum)
Hier koumlnnen Sie das Systemdatum einstellen Das Datumsformat
[WochentagMonatTagJahr]
Day (Wochentag) Der Wochentag (von [Sun] (Sonntag) bis [Sat]
(Samstag) Dieser Eintrag wird vom BIOS selbst
festgelegt und kann nicht veraumlndert werden
Month (Monat) Der Monat ndash von 01 (Januar) bis 12 (Dezember)
Date (Tag) Der Tag - von 01 bis 31
Year (Jahr) Das aktuelle Jahr
System Time (Systemzeit)
Hier koumlnnen Sie die Systemzeit einstellen Die Systemuhr laumluft staumlndig
egal ob Sie den PC abschalten oder in den Schlafmodus versetzen Das
Eingabeformat [StundeMinuteSekunde]
Serial ATA (Serial-ATA)
Die Menuumlpunkte zeigen die Typen der im Notebook installierten
SATA-Geraumlte Druumlcken Sie [Eingabe] um ein Fenster aufzurufen dass
detaillierte Informationen zu den Geraumlten inklusive des Geraumltenamens
Verkaumlufers LBA Modus PIO Modus und so weiter
4-6
BIO
S-S
etu
p
System Information (Systeminformationen)
Hier finden Sie Informationen zur Firmware zum Prozessor und zum
Systemspeicher
4-7
BIO
S-S
etu
p
Advanced Menu (Erweitert-Menuuml)
Intel(R) SpeedStep(tm) tech (Intel(R) SpeedStep(tm)-Technologie)
Hier koumlnnen Sie die Intel SpeedStep-Technologie ein- und ausschalten
Wenn Sie Disabled (Deaktiviert) waumlhlen arbeitet das System
grundsaumltzlich in einem Stromsparmodus (der Prozessor arbeitet bei
FSB400-600MHz oder FSB533-800MHz) Wenn Sie die Prozessorleistung
optimieren moumlchten stellen Sie dieses Element auf Enabled (Aktiviert)
ein die Prozessorgeschwindigkeit wird nun je nach Auslastung durch
Betriebssystem und Anwendungen gesteuert Moumlgliche Einstellungen
Enabled und Disabled
PCI Latency Timer (PCI-Latenztimer)
Dieses Element steuert wie lange ein einzelnes PCI-Geraumlt Kontrolle uumlber
den Bus erhaumllt bevor ein anderes Geraumlt uumlbernimmt Wenn Sie houmlhere
Werte einstellen koumlnnen die einzelnen PCI-Geraumlte Transaktionen uumlber
laumlngere Zeit ausfuumlhren und damit die Effektivitaumlt der PCI Bandbreite
verbessern
Wenn Sie eine bessere PCI-Leistung erzielen moumlchten sollten Sie hier
houmlhere Werte waumlhlen Moumlgliche Einstellungen 32 64 96 128 160 192
224 und 24
Intel (R) Speedstep (tm)
Legacy USB SupportPCI Latency Timer
[Enabled]
[ ]Enabled[64]
Main Advanced Security Boot Exit
Enter +- F1 F2 F9 F4
SelectChange OptGeneral HelpPrevious ValuesOptimized DefaultSave
Select ScreenSelect Item
BISO SETUP UTILITY
4-8
BIO
S-S
etu
p
Legacy USB Support (Unterstuumltzung Aumllterer USB-Geraumlte)
Wenn Sie Enabled waumlhlen koumlnnen Sie USB-Geraumlte wie Maus Tastatur
oder externe Datentraumlger im DOS-Modus verwenden auch laumlsst sich das
System von einem USB-Geraumlt aus starten Moumlgliche Einstellungen
Enabled Disabled und Auto
4-9
BIO
S-S
etu
p
Security menu (Sicherheit-Menuuml)
Change Supervisor Password (Supervisor-Kennwort Aumlndern)
Wenn diese Funktion ausgewaumlhlt ist wird die folgende Meldung angezeigt
Geben Sie das Kennwort ein (bis zu achts Zeichen lang) und druumlcken Sie
die [Enter]-Taste Ein eventuell zuvor eingegebenes Kennwort wird durch
das hier eingegebene Kennwort ersetzt und im CMOS (Speicherbereich fuumlr
BIOS-Daten) abgespeichert Sie koumlnnen auch [ESC] druumlcken wenn Sie
kein Kennwort eingeben und die Eingabe abbrechen moumlchten
Wenn das Supervisor-Kennwort festgelegt wurde erscheint ein neues
Element Change User Password (Aumlndern von Benutzerkennwort) und
Password Check (Kennwortpruumlfung) im Menuuml
Waumlhlen Sie bdquoChange User Passwordrdquo um das Benutzerkennwort zu
aumlndern oder zu loumlschen
Bitte beachten Sie dass Sie mit dem Supervisor-Kennwort in das BIOS
Setup gelangen und Einstellungen aumlndern koumlnnen mit dem
Benutzerkennwort koumlnnen Sie das BIOS Setup zwar aufrufen jedoch
keine Einstellungen aumlndern
Enter New Password
4-10
BIO
S-S
etu
p
Das Password Check-Element wird zum Festlegen der Art und Weise der
BIOS-Kennwortpruumlfung eingesetzt Die moumlglichen Einstellungen
Setup Das Kennwort wird nur dann abgefragt wenn ein
Anwender das BIOS Setup aufrufen moumlchte
Always
(Immer)
Das Kennwort muss bei jedem Systemstart des Notebooks
und beim Aufruf des BIOS Setup eingegeben werden
Um ein bestehendes Kennwort zu loumlschen druumlcken Sie bei der
Kennworteingabe einfach auf [Enter] Eine Meldung bestaumltigt die
Loumlschung des alten Kennwortes Wenn die Kennworteingabe deaktiviert ist
koumlnnen Sie das System starten oder das BIOS Setup aufrufen ohne ein
Kennwort eingeben zu muumlssen Bitte beachten Sie dass Sie mit dem
Supervisor-Kennwort in das BIOS Setup gelangen und Einstellungen
aumlndern koumlnnen mit dem Benutzerkennwort koumlnnen Sie das BIOS Setup
zwar aufrufen jedoch keine Einstellungen aumlndern
4-11
BIO
S-S
etu
p
Boot menu (Systemstart-Menuuml)
Boot Settings Configuration (Systemstartkonfiguration)
Zur Konfiguration von Einstellungen die beim Systemstart wirksam sind
Boot Device Priority (Systemstart-Geraumlteprioritaumlt)
Hier koumlnnen Sie die Reihenfolge der BootGeraumlte ansehen die BIOS zum
Laden des Betriebssystems anspricht
4-12
BIO
S-S
etu
p
Exit menu (Beenden-Menuuml)
Exit amp Save Changes (Beenden Aumlnderungen Speichern)
Speichert die Aumlnderungen und verlaumlsst das BIOS Setup
Exit amp Discard Changes (Beenden Aumlnderungen Verwerfen)
Verlaumlsst das BIOS Setup ohne die Aumlnderungen zu speichern
Discard Changes (Aumlnderungen Verwerfen)
Verwirft saumlmtliche Aumlnderungen und laumldt die vorherige Konfiguration neu
Load Setup Defaults (Setup-Standardwerte Laden)
Mit diesem Element laden Sie die Werksvorgaben

3-38
Erste Schritte
Bluetooth Verwenden (optional) Uumlber optionale USB-Bluetooth-Module koumlnnen Sie Verbindungen zu unterschiedlichsten
Bluetooth-Geraumlten aufbauen Uumlber Bluetooth koumlnnen Sie Verbindungen zu Geraumlten wie
Mobiltelefonen PCs Druckern GPS-Empfaumlngern Digitalkameras und Videospielkonsolen uumlber
eine sichere weltweit lizenzfreie Funkverbindung im 24-GHz-ISM-Bereich (einem Frequenzbereich
der fuumlr kommerzielle wissenschaftliche und medizinische Anwendungen vorgesehen ist) aufbauen
und Daten uumlbertragen
Weitere Hinweise und detaillierte Schritte zur Anwendung der Bluetooth-Funktionalitaumlt erhalten Sie
von Ihrem IT-Experten oder Netzwerkadministrator
3-39
Erste Schritte ExpressCard-Installation
Ihr Notebook verfuumlgt uumlber einen ExpressCard -Steckplatz Die neue ExpressCard -Schnittstelle
uumlbertrifft eine konventionelle PC Card-Schnittstelle an Geschwindigkeit Die ExpressCard
-Technologie nutzt die Vorteile der skalierbaren PCI Express- und USB 20-Schnittstellen mit hoher
Bandbreite
Nachstehend finden Sie einige grundlegende Hinweise zur Installation und zum Entfernen einer
ExpressCard Weitere Informationen finden Sie in der mit der ExpressCard gelieferten
Dokumentation
ExpressCard entfernen
1 Schauen Sie sich den ExpressCard -Steckplatz Ihres Notebooks an Eventuell befindet sich
eine Dummy-Karte im Steckplatz diese wird wie eine regulaumlre ExpressCard entfernt siehe
unten
2 Druumlcken Sie die Karte leicht hinein sie springt nun ein Stuumlck heraus
3 Ziehen Sie die Karte aus dem Steckplatz 4 Leerer Steckplatz
ExpressCard installieren
5 Schieben Sie die Karte (meist mit der beschrifteten Seite nach oben) in den Steckplatz 6 Schieben Sie die Karte in den Steckplatz bis sie einrastet und fest sitzt
3-40
Erste Schritte
ExpressCard entfernen
ExpressCard installieren
3
1 2
4
2
3
5
6
5
4
3-41
Erste Schritte
Komponententausch und Aufruumlstung
Hier ist zu merken dass das Speicher die Festplattenlaufwerk WLAN Bluetooth Module und der
Akku vorinstalliert in den Produkt das Benutzer gekauft wurden kann durch Benutzeranforderung
erweiterungsfaumlhig oder austauschbar sein
2
4 31
3-42
Erste Schritte
Ihr Notebook ist mit einem Lithium-Ionen-Akku mit hoher
Kapazitaumlt ausgestattet und der Akku ist austauschbar von den
Nutzern
Weitere Informationen dazu findet ihr im Using Battery power
um den Akku zu ersetzen
Der Alleskoumlnner-PC ist mit einem WLAN Bluetooth -Modul
ausgestattet und das Modul kann durch Vertrageshaumlndler
oder ServicemdashCenter erweiterungsfaumlhig und austauschbar
sein
Ihr Notebook ist mit einer Festplatte ausgestattet unddie
Speichergeraumlte kann durch Vertrageshaumlndler oder
ServicemdashCenter erweiterungsfaumlhig und austauschbar sein
Zusaumltzliches Speichermodul kann durch Vertrageshaumlndler
oder ServicemdashCenter angebracht werden um die Leistung
dieses Notebooks abhaumlngig von der Spezifikation
Beschraumlnkung zu erhoumlhen
2
4
3
1
3-43
Erste Schritte
Um mehr uumlber Upgrade-Beschraumlnkung zu erlernen beziehen Sie bitte sich die auf Spezifikation
im Benutzerhandbuch Fuumlr weiteren Informationen uumlber die gekauften Produkt bitte wenden
Sie sich an dem lokalen Haumlndler
Nicht versuchen Sie einen Bestandteil des Produktes zu upgraden oder zu ersetzen wenn Sie
nicht eine autorisierte Haumlndler- oder Dienstleistungszentrum sind da sie die Garantieluumlcke
verursachen kann Es wird dringend empfohlen um mit der autorisierten Haumlndler- oder
Dienstleistungszentrum fuumlr jedes moumlgliches Upgrade oder Ersetzen in Verbindung aufzunehmen
KAPITEL 4 BIOS-Setup
4-2
BIO
S-S
etu
p
Uumlber das BIOS-Setup Wann Benutzen Sie das BIOS-Setup
Sie brauchen das BIOS-Setup wenn
Eine Fehlermeldung beim Systemstart auf dem Bildschirm erscheint und Sie zum Starten des
Setups auffordert
Sie die Standardeinstellungen bestimmter Systemvorgaben aumlndern moumlchten
Sie die BIOS-Standardeinstellungen wiederherstellen moumlchten
So Starten Sie das BIOS-Setup
Zum Aufrufen des BIOS-Setup-Programms schalten Sie das Notebook ein und druumlcken die
[Entf]-Taste waumlhrend der Selbsttest laumluft
Falls die entsprechende Meldung verschwindet bevor Sie reagieren konnten und Sie das
BIOS-Setup dennoch ausfuumlhren moumlchten starten Sie das System neu indem Sie es entweder aus-
und wieder einschalten oder die Tasten [Strg] + [Alt] + [Entf] gleichzeitig druumlcken
Bitte beachten Sie dass die Bildschirmfotos und Einstellungsoptionen in diesem Kapitel lediglich
zur Veranschaulichung dienen Die tatsaumlchlichen Einstellungsbildschirme und -optionen Ihres
Notebooks koumlnnen je nach BIOS-Version unterschiedlich ausfallen
4-3
BIO
S-S
etu
p
Steuertasten
Im BIOS Setup steuern Sie den Cursor ausschlieszliglich mit der Tastatur
Mit der Linkstaste waumlhlen Sie
einen Menuumltitel
Auch mit der Rechtstaste waumlhlen
Sie Menuumltitel aus
Mit der Aufwaumlrtstaste waumlhlen Sie
die einzelnen Elemente eines
Menuumltitels
Auch die Abwaumlrtstaste verwenden
Sie zur Auswahl von Elementen
eines Menuumltitels
+ Einstellungswert erhoumlhen oder veraumlndern
Einstellungswert vermindern oder veraumlndern
1) Ausgewaumlhltes Element zum Aumlndern von Einstellungsoptionen oumlffnen
2) Untermenuuml einblenden (sofern vorhanden)
Bei einigen Elementen aumlndern Sie das Einstellungsfeld mit dieser Taste
Blendet einen Hilfebildschirm mit Informationen zu den Steuertasten ein
1) Beendet das BIOS Setup
2) Kehrt aus einem Untermenuuml zum vorherigen Bildschirm zuruumlck
4-4
BIO
S-S
etu
p
BIOS-Setup Menuuml Sobald das BIOS Setup aufgerufen ist erscheint das Hauptmenuuml auf dem Bildschirm Hier koumlnnen
Sie weitere Menuumls durch Auswahl aufrufen
Main Menu (Hauptmenuuml)
Zeigt allgemeine Informationen zum System unter anderem BIOS-Version
CPU-Eigenschaften Speichergroumlszlige und die Einstellungen von Systemzeit und
Systemdatum
Advanced Menu (Erweitert-Menuuml)
Hier koumlnnen Sie die erweiterten Einstellungen angeben zB das Notebook des
Eingieverbrauch der USB- PCI-Geraumlte um eine bessere Leistung zu erzielen
Security Menu (Sicherheit-Menuuml)
Die Einstellungen des Supervisor- und Benutzer-Passworts installieren oder loumlschen
Boot Menu (Systemstart-Menuuml)
Zum Festlegen von Systemstart-Typ und Systemstart-Reihenfolge
Exit Menu (Beenden-Menuuml)
Zum Speichern oder Verwerfen von Aumlnderungen beim Verlassen des
BIOS-Setups
Die BIOS Element hier
gezeigten Abbildungen
dienen lediglich zur
Veranschaulichung
4-5
BIO
S-S
etu
p
Main Menu (Hauptmenuuml)
System Date (Systemdatum)
Hier koumlnnen Sie das Systemdatum einstellen Das Datumsformat
[WochentagMonatTagJahr]
Day (Wochentag) Der Wochentag (von [Sun] (Sonntag) bis [Sat]
(Samstag) Dieser Eintrag wird vom BIOS selbst
festgelegt und kann nicht veraumlndert werden
Month (Monat) Der Monat ndash von 01 (Januar) bis 12 (Dezember)
Date (Tag) Der Tag - von 01 bis 31
Year (Jahr) Das aktuelle Jahr
System Time (Systemzeit)
Hier koumlnnen Sie die Systemzeit einstellen Die Systemuhr laumluft staumlndig
egal ob Sie den PC abschalten oder in den Schlafmodus versetzen Das
Eingabeformat [StundeMinuteSekunde]
Serial ATA (Serial-ATA)
Die Menuumlpunkte zeigen die Typen der im Notebook installierten
SATA-Geraumlte Druumlcken Sie [Eingabe] um ein Fenster aufzurufen dass
detaillierte Informationen zu den Geraumlten inklusive des Geraumltenamens
Verkaumlufers LBA Modus PIO Modus und so weiter
4-6
BIO
S-S
etu
p
System Information (Systeminformationen)
Hier finden Sie Informationen zur Firmware zum Prozessor und zum
Systemspeicher
4-7
BIO
S-S
etu
p
Advanced Menu (Erweitert-Menuuml)
Intel(R) SpeedStep(tm) tech (Intel(R) SpeedStep(tm)-Technologie)
Hier koumlnnen Sie die Intel SpeedStep-Technologie ein- und ausschalten
Wenn Sie Disabled (Deaktiviert) waumlhlen arbeitet das System
grundsaumltzlich in einem Stromsparmodus (der Prozessor arbeitet bei
FSB400-600MHz oder FSB533-800MHz) Wenn Sie die Prozessorleistung
optimieren moumlchten stellen Sie dieses Element auf Enabled (Aktiviert)
ein die Prozessorgeschwindigkeit wird nun je nach Auslastung durch
Betriebssystem und Anwendungen gesteuert Moumlgliche Einstellungen
Enabled und Disabled
PCI Latency Timer (PCI-Latenztimer)
Dieses Element steuert wie lange ein einzelnes PCI-Geraumlt Kontrolle uumlber
den Bus erhaumllt bevor ein anderes Geraumlt uumlbernimmt Wenn Sie houmlhere
Werte einstellen koumlnnen die einzelnen PCI-Geraumlte Transaktionen uumlber
laumlngere Zeit ausfuumlhren und damit die Effektivitaumlt der PCI Bandbreite
verbessern
Wenn Sie eine bessere PCI-Leistung erzielen moumlchten sollten Sie hier
houmlhere Werte waumlhlen Moumlgliche Einstellungen 32 64 96 128 160 192
224 und 24
Intel (R) Speedstep (tm)
Legacy USB SupportPCI Latency Timer
[Enabled]
[ ]Enabled[64]
Main Advanced Security Boot Exit
Enter +- F1 F2 F9 F4
SelectChange OptGeneral HelpPrevious ValuesOptimized DefaultSave
Select ScreenSelect Item
BISO SETUP UTILITY
4-8
BIO
S-S
etu
p
Legacy USB Support (Unterstuumltzung Aumllterer USB-Geraumlte)
Wenn Sie Enabled waumlhlen koumlnnen Sie USB-Geraumlte wie Maus Tastatur
oder externe Datentraumlger im DOS-Modus verwenden auch laumlsst sich das
System von einem USB-Geraumlt aus starten Moumlgliche Einstellungen
Enabled Disabled und Auto
4-9
BIO
S-S
etu
p
Security menu (Sicherheit-Menuuml)
Change Supervisor Password (Supervisor-Kennwort Aumlndern)
Wenn diese Funktion ausgewaumlhlt ist wird die folgende Meldung angezeigt
Geben Sie das Kennwort ein (bis zu achts Zeichen lang) und druumlcken Sie
die [Enter]-Taste Ein eventuell zuvor eingegebenes Kennwort wird durch
das hier eingegebene Kennwort ersetzt und im CMOS (Speicherbereich fuumlr
BIOS-Daten) abgespeichert Sie koumlnnen auch [ESC] druumlcken wenn Sie
kein Kennwort eingeben und die Eingabe abbrechen moumlchten
Wenn das Supervisor-Kennwort festgelegt wurde erscheint ein neues
Element Change User Password (Aumlndern von Benutzerkennwort) und
Password Check (Kennwortpruumlfung) im Menuuml
Waumlhlen Sie bdquoChange User Passwordrdquo um das Benutzerkennwort zu
aumlndern oder zu loumlschen
Bitte beachten Sie dass Sie mit dem Supervisor-Kennwort in das BIOS
Setup gelangen und Einstellungen aumlndern koumlnnen mit dem
Benutzerkennwort koumlnnen Sie das BIOS Setup zwar aufrufen jedoch
keine Einstellungen aumlndern
Enter New Password
4-10
BIO
S-S
etu
p
Das Password Check-Element wird zum Festlegen der Art und Weise der
BIOS-Kennwortpruumlfung eingesetzt Die moumlglichen Einstellungen
Setup Das Kennwort wird nur dann abgefragt wenn ein
Anwender das BIOS Setup aufrufen moumlchte
Always
(Immer)
Das Kennwort muss bei jedem Systemstart des Notebooks
und beim Aufruf des BIOS Setup eingegeben werden
Um ein bestehendes Kennwort zu loumlschen druumlcken Sie bei der
Kennworteingabe einfach auf [Enter] Eine Meldung bestaumltigt die
Loumlschung des alten Kennwortes Wenn die Kennworteingabe deaktiviert ist
koumlnnen Sie das System starten oder das BIOS Setup aufrufen ohne ein
Kennwort eingeben zu muumlssen Bitte beachten Sie dass Sie mit dem
Supervisor-Kennwort in das BIOS Setup gelangen und Einstellungen
aumlndern koumlnnen mit dem Benutzerkennwort koumlnnen Sie das BIOS Setup
zwar aufrufen jedoch keine Einstellungen aumlndern
4-11
BIO
S-S
etu
p
Boot menu (Systemstart-Menuuml)
Boot Settings Configuration (Systemstartkonfiguration)
Zur Konfiguration von Einstellungen die beim Systemstart wirksam sind
Boot Device Priority (Systemstart-Geraumlteprioritaumlt)
Hier koumlnnen Sie die Reihenfolge der BootGeraumlte ansehen die BIOS zum
Laden des Betriebssystems anspricht
4-12
BIO
S-S
etu
p
Exit menu (Beenden-Menuuml)
Exit amp Save Changes (Beenden Aumlnderungen Speichern)
Speichert die Aumlnderungen und verlaumlsst das BIOS Setup
Exit amp Discard Changes (Beenden Aumlnderungen Verwerfen)
Verlaumlsst das BIOS Setup ohne die Aumlnderungen zu speichern
Discard Changes (Aumlnderungen Verwerfen)
Verwirft saumlmtliche Aumlnderungen und laumldt die vorherige Konfiguration neu
Load Setup Defaults (Setup-Standardwerte Laden)
Mit diesem Element laden Sie die Werksvorgaben

3-39
Erste Schritte ExpressCard-Installation
Ihr Notebook verfuumlgt uumlber einen ExpressCard -Steckplatz Die neue ExpressCard -Schnittstelle
uumlbertrifft eine konventionelle PC Card-Schnittstelle an Geschwindigkeit Die ExpressCard
-Technologie nutzt die Vorteile der skalierbaren PCI Express- und USB 20-Schnittstellen mit hoher
Bandbreite
Nachstehend finden Sie einige grundlegende Hinweise zur Installation und zum Entfernen einer
ExpressCard Weitere Informationen finden Sie in der mit der ExpressCard gelieferten
Dokumentation
ExpressCard entfernen
1 Schauen Sie sich den ExpressCard -Steckplatz Ihres Notebooks an Eventuell befindet sich
eine Dummy-Karte im Steckplatz diese wird wie eine regulaumlre ExpressCard entfernt siehe
unten
2 Druumlcken Sie die Karte leicht hinein sie springt nun ein Stuumlck heraus
3 Ziehen Sie die Karte aus dem Steckplatz 4 Leerer Steckplatz
ExpressCard installieren
5 Schieben Sie die Karte (meist mit der beschrifteten Seite nach oben) in den Steckplatz 6 Schieben Sie die Karte in den Steckplatz bis sie einrastet und fest sitzt
3-40
Erste Schritte
ExpressCard entfernen
ExpressCard installieren
3
1 2
4
2
3
5
6
5
4
3-41
Erste Schritte
Komponententausch und Aufruumlstung
Hier ist zu merken dass das Speicher die Festplattenlaufwerk WLAN Bluetooth Module und der
Akku vorinstalliert in den Produkt das Benutzer gekauft wurden kann durch Benutzeranforderung
erweiterungsfaumlhig oder austauschbar sein
2
4 31
3-42
Erste Schritte
Ihr Notebook ist mit einem Lithium-Ionen-Akku mit hoher
Kapazitaumlt ausgestattet und der Akku ist austauschbar von den
Nutzern
Weitere Informationen dazu findet ihr im Using Battery power
um den Akku zu ersetzen
Der Alleskoumlnner-PC ist mit einem WLAN Bluetooth -Modul
ausgestattet und das Modul kann durch Vertrageshaumlndler
oder ServicemdashCenter erweiterungsfaumlhig und austauschbar
sein
Ihr Notebook ist mit einer Festplatte ausgestattet unddie
Speichergeraumlte kann durch Vertrageshaumlndler oder
ServicemdashCenter erweiterungsfaumlhig und austauschbar sein
Zusaumltzliches Speichermodul kann durch Vertrageshaumlndler
oder ServicemdashCenter angebracht werden um die Leistung
dieses Notebooks abhaumlngig von der Spezifikation
Beschraumlnkung zu erhoumlhen
2
4
3
1
3-43
Erste Schritte
Um mehr uumlber Upgrade-Beschraumlnkung zu erlernen beziehen Sie bitte sich die auf Spezifikation
im Benutzerhandbuch Fuumlr weiteren Informationen uumlber die gekauften Produkt bitte wenden
Sie sich an dem lokalen Haumlndler
Nicht versuchen Sie einen Bestandteil des Produktes zu upgraden oder zu ersetzen wenn Sie
nicht eine autorisierte Haumlndler- oder Dienstleistungszentrum sind da sie die Garantieluumlcke
verursachen kann Es wird dringend empfohlen um mit der autorisierten Haumlndler- oder
Dienstleistungszentrum fuumlr jedes moumlgliches Upgrade oder Ersetzen in Verbindung aufzunehmen
KAPITEL 4 BIOS-Setup
4-2
BIO
S-S
etu
p
Uumlber das BIOS-Setup Wann Benutzen Sie das BIOS-Setup
Sie brauchen das BIOS-Setup wenn
Eine Fehlermeldung beim Systemstart auf dem Bildschirm erscheint und Sie zum Starten des
Setups auffordert
Sie die Standardeinstellungen bestimmter Systemvorgaben aumlndern moumlchten
Sie die BIOS-Standardeinstellungen wiederherstellen moumlchten
So Starten Sie das BIOS-Setup
Zum Aufrufen des BIOS-Setup-Programms schalten Sie das Notebook ein und druumlcken die
[Entf]-Taste waumlhrend der Selbsttest laumluft
Falls die entsprechende Meldung verschwindet bevor Sie reagieren konnten und Sie das
BIOS-Setup dennoch ausfuumlhren moumlchten starten Sie das System neu indem Sie es entweder aus-
und wieder einschalten oder die Tasten [Strg] + [Alt] + [Entf] gleichzeitig druumlcken
Bitte beachten Sie dass die Bildschirmfotos und Einstellungsoptionen in diesem Kapitel lediglich
zur Veranschaulichung dienen Die tatsaumlchlichen Einstellungsbildschirme und -optionen Ihres
Notebooks koumlnnen je nach BIOS-Version unterschiedlich ausfallen
4-3
BIO
S-S
etu
p
Steuertasten
Im BIOS Setup steuern Sie den Cursor ausschlieszliglich mit der Tastatur
Mit der Linkstaste waumlhlen Sie
einen Menuumltitel
Auch mit der Rechtstaste waumlhlen
Sie Menuumltitel aus
Mit der Aufwaumlrtstaste waumlhlen Sie
die einzelnen Elemente eines
Menuumltitels
Auch die Abwaumlrtstaste verwenden
Sie zur Auswahl von Elementen
eines Menuumltitels
+ Einstellungswert erhoumlhen oder veraumlndern
Einstellungswert vermindern oder veraumlndern
1) Ausgewaumlhltes Element zum Aumlndern von Einstellungsoptionen oumlffnen
2) Untermenuuml einblenden (sofern vorhanden)
Bei einigen Elementen aumlndern Sie das Einstellungsfeld mit dieser Taste
Blendet einen Hilfebildschirm mit Informationen zu den Steuertasten ein
1) Beendet das BIOS Setup
2) Kehrt aus einem Untermenuuml zum vorherigen Bildschirm zuruumlck
4-4
BIO
S-S
etu
p
BIOS-Setup Menuuml Sobald das BIOS Setup aufgerufen ist erscheint das Hauptmenuuml auf dem Bildschirm Hier koumlnnen
Sie weitere Menuumls durch Auswahl aufrufen
Main Menu (Hauptmenuuml)
Zeigt allgemeine Informationen zum System unter anderem BIOS-Version
CPU-Eigenschaften Speichergroumlszlige und die Einstellungen von Systemzeit und
Systemdatum
Advanced Menu (Erweitert-Menuuml)
Hier koumlnnen Sie die erweiterten Einstellungen angeben zB das Notebook des
Eingieverbrauch der USB- PCI-Geraumlte um eine bessere Leistung zu erzielen
Security Menu (Sicherheit-Menuuml)
Die Einstellungen des Supervisor- und Benutzer-Passworts installieren oder loumlschen
Boot Menu (Systemstart-Menuuml)
Zum Festlegen von Systemstart-Typ und Systemstart-Reihenfolge
Exit Menu (Beenden-Menuuml)
Zum Speichern oder Verwerfen von Aumlnderungen beim Verlassen des
BIOS-Setups
Die BIOS Element hier
gezeigten Abbildungen
dienen lediglich zur
Veranschaulichung
4-5
BIO
S-S
etu
p
Main Menu (Hauptmenuuml)
System Date (Systemdatum)
Hier koumlnnen Sie das Systemdatum einstellen Das Datumsformat
[WochentagMonatTagJahr]
Day (Wochentag) Der Wochentag (von [Sun] (Sonntag) bis [Sat]
(Samstag) Dieser Eintrag wird vom BIOS selbst
festgelegt und kann nicht veraumlndert werden
Month (Monat) Der Monat ndash von 01 (Januar) bis 12 (Dezember)
Date (Tag) Der Tag - von 01 bis 31
Year (Jahr) Das aktuelle Jahr
System Time (Systemzeit)
Hier koumlnnen Sie die Systemzeit einstellen Die Systemuhr laumluft staumlndig
egal ob Sie den PC abschalten oder in den Schlafmodus versetzen Das
Eingabeformat [StundeMinuteSekunde]
Serial ATA (Serial-ATA)
Die Menuumlpunkte zeigen die Typen der im Notebook installierten
SATA-Geraumlte Druumlcken Sie [Eingabe] um ein Fenster aufzurufen dass
detaillierte Informationen zu den Geraumlten inklusive des Geraumltenamens
Verkaumlufers LBA Modus PIO Modus und so weiter
4-6
BIO
S-S
etu
p
System Information (Systeminformationen)
Hier finden Sie Informationen zur Firmware zum Prozessor und zum
Systemspeicher
4-7
BIO
S-S
etu
p
Advanced Menu (Erweitert-Menuuml)
Intel(R) SpeedStep(tm) tech (Intel(R) SpeedStep(tm)-Technologie)
Hier koumlnnen Sie die Intel SpeedStep-Technologie ein- und ausschalten
Wenn Sie Disabled (Deaktiviert) waumlhlen arbeitet das System
grundsaumltzlich in einem Stromsparmodus (der Prozessor arbeitet bei
FSB400-600MHz oder FSB533-800MHz) Wenn Sie die Prozessorleistung
optimieren moumlchten stellen Sie dieses Element auf Enabled (Aktiviert)
ein die Prozessorgeschwindigkeit wird nun je nach Auslastung durch
Betriebssystem und Anwendungen gesteuert Moumlgliche Einstellungen
Enabled und Disabled
PCI Latency Timer (PCI-Latenztimer)
Dieses Element steuert wie lange ein einzelnes PCI-Geraumlt Kontrolle uumlber
den Bus erhaumllt bevor ein anderes Geraumlt uumlbernimmt Wenn Sie houmlhere
Werte einstellen koumlnnen die einzelnen PCI-Geraumlte Transaktionen uumlber
laumlngere Zeit ausfuumlhren und damit die Effektivitaumlt der PCI Bandbreite
verbessern
Wenn Sie eine bessere PCI-Leistung erzielen moumlchten sollten Sie hier
houmlhere Werte waumlhlen Moumlgliche Einstellungen 32 64 96 128 160 192
224 und 24
Intel (R) Speedstep (tm)
Legacy USB SupportPCI Latency Timer
[Enabled]
[ ]Enabled[64]
Main Advanced Security Boot Exit
Enter +- F1 F2 F9 F4
SelectChange OptGeneral HelpPrevious ValuesOptimized DefaultSave
Select ScreenSelect Item
BISO SETUP UTILITY
4-8
BIO
S-S
etu
p
Legacy USB Support (Unterstuumltzung Aumllterer USB-Geraumlte)
Wenn Sie Enabled waumlhlen koumlnnen Sie USB-Geraumlte wie Maus Tastatur
oder externe Datentraumlger im DOS-Modus verwenden auch laumlsst sich das
System von einem USB-Geraumlt aus starten Moumlgliche Einstellungen
Enabled Disabled und Auto
4-9
BIO
S-S
etu
p
Security menu (Sicherheit-Menuuml)
Change Supervisor Password (Supervisor-Kennwort Aumlndern)
Wenn diese Funktion ausgewaumlhlt ist wird die folgende Meldung angezeigt
Geben Sie das Kennwort ein (bis zu achts Zeichen lang) und druumlcken Sie
die [Enter]-Taste Ein eventuell zuvor eingegebenes Kennwort wird durch
das hier eingegebene Kennwort ersetzt und im CMOS (Speicherbereich fuumlr
BIOS-Daten) abgespeichert Sie koumlnnen auch [ESC] druumlcken wenn Sie
kein Kennwort eingeben und die Eingabe abbrechen moumlchten
Wenn das Supervisor-Kennwort festgelegt wurde erscheint ein neues
Element Change User Password (Aumlndern von Benutzerkennwort) und
Password Check (Kennwortpruumlfung) im Menuuml
Waumlhlen Sie bdquoChange User Passwordrdquo um das Benutzerkennwort zu
aumlndern oder zu loumlschen
Bitte beachten Sie dass Sie mit dem Supervisor-Kennwort in das BIOS
Setup gelangen und Einstellungen aumlndern koumlnnen mit dem
Benutzerkennwort koumlnnen Sie das BIOS Setup zwar aufrufen jedoch
keine Einstellungen aumlndern
Enter New Password
4-10
BIO
S-S
etu
p
Das Password Check-Element wird zum Festlegen der Art und Weise der
BIOS-Kennwortpruumlfung eingesetzt Die moumlglichen Einstellungen
Setup Das Kennwort wird nur dann abgefragt wenn ein
Anwender das BIOS Setup aufrufen moumlchte
Always
(Immer)
Das Kennwort muss bei jedem Systemstart des Notebooks
und beim Aufruf des BIOS Setup eingegeben werden
Um ein bestehendes Kennwort zu loumlschen druumlcken Sie bei der
Kennworteingabe einfach auf [Enter] Eine Meldung bestaumltigt die
Loumlschung des alten Kennwortes Wenn die Kennworteingabe deaktiviert ist
koumlnnen Sie das System starten oder das BIOS Setup aufrufen ohne ein
Kennwort eingeben zu muumlssen Bitte beachten Sie dass Sie mit dem
Supervisor-Kennwort in das BIOS Setup gelangen und Einstellungen
aumlndern koumlnnen mit dem Benutzerkennwort koumlnnen Sie das BIOS Setup
zwar aufrufen jedoch keine Einstellungen aumlndern
4-11
BIO
S-S
etu
p
Boot menu (Systemstart-Menuuml)
Boot Settings Configuration (Systemstartkonfiguration)
Zur Konfiguration von Einstellungen die beim Systemstart wirksam sind
Boot Device Priority (Systemstart-Geraumlteprioritaumlt)
Hier koumlnnen Sie die Reihenfolge der BootGeraumlte ansehen die BIOS zum
Laden des Betriebssystems anspricht
4-12
BIO
S-S
etu
p
Exit menu (Beenden-Menuuml)
Exit amp Save Changes (Beenden Aumlnderungen Speichern)
Speichert die Aumlnderungen und verlaumlsst das BIOS Setup
Exit amp Discard Changes (Beenden Aumlnderungen Verwerfen)
Verlaumlsst das BIOS Setup ohne die Aumlnderungen zu speichern
Discard Changes (Aumlnderungen Verwerfen)
Verwirft saumlmtliche Aumlnderungen und laumldt die vorherige Konfiguration neu
Load Setup Defaults (Setup-Standardwerte Laden)
Mit diesem Element laden Sie die Werksvorgaben

3-40
Erste Schritte
ExpressCard entfernen
ExpressCard installieren
3
1 2
4
2
3
5
6
5
4
3-41
Erste Schritte
Komponententausch und Aufruumlstung
Hier ist zu merken dass das Speicher die Festplattenlaufwerk WLAN Bluetooth Module und der
Akku vorinstalliert in den Produkt das Benutzer gekauft wurden kann durch Benutzeranforderung
erweiterungsfaumlhig oder austauschbar sein
2
4 31
3-42
Erste Schritte
Ihr Notebook ist mit einem Lithium-Ionen-Akku mit hoher
Kapazitaumlt ausgestattet und der Akku ist austauschbar von den
Nutzern
Weitere Informationen dazu findet ihr im Using Battery power
um den Akku zu ersetzen
Der Alleskoumlnner-PC ist mit einem WLAN Bluetooth -Modul
ausgestattet und das Modul kann durch Vertrageshaumlndler
oder ServicemdashCenter erweiterungsfaumlhig und austauschbar
sein
Ihr Notebook ist mit einer Festplatte ausgestattet unddie
Speichergeraumlte kann durch Vertrageshaumlndler oder
ServicemdashCenter erweiterungsfaumlhig und austauschbar sein
Zusaumltzliches Speichermodul kann durch Vertrageshaumlndler
oder ServicemdashCenter angebracht werden um die Leistung
dieses Notebooks abhaumlngig von der Spezifikation
Beschraumlnkung zu erhoumlhen
2
4
3
1
3-43
Erste Schritte
Um mehr uumlber Upgrade-Beschraumlnkung zu erlernen beziehen Sie bitte sich die auf Spezifikation
im Benutzerhandbuch Fuumlr weiteren Informationen uumlber die gekauften Produkt bitte wenden
Sie sich an dem lokalen Haumlndler
Nicht versuchen Sie einen Bestandteil des Produktes zu upgraden oder zu ersetzen wenn Sie
nicht eine autorisierte Haumlndler- oder Dienstleistungszentrum sind da sie die Garantieluumlcke
verursachen kann Es wird dringend empfohlen um mit der autorisierten Haumlndler- oder
Dienstleistungszentrum fuumlr jedes moumlgliches Upgrade oder Ersetzen in Verbindung aufzunehmen
KAPITEL 4 BIOS-Setup
4-2
BIO
S-S
etu
p
Uumlber das BIOS-Setup Wann Benutzen Sie das BIOS-Setup
Sie brauchen das BIOS-Setup wenn
Eine Fehlermeldung beim Systemstart auf dem Bildschirm erscheint und Sie zum Starten des
Setups auffordert
Sie die Standardeinstellungen bestimmter Systemvorgaben aumlndern moumlchten
Sie die BIOS-Standardeinstellungen wiederherstellen moumlchten
So Starten Sie das BIOS-Setup
Zum Aufrufen des BIOS-Setup-Programms schalten Sie das Notebook ein und druumlcken die
[Entf]-Taste waumlhrend der Selbsttest laumluft
Falls die entsprechende Meldung verschwindet bevor Sie reagieren konnten und Sie das
BIOS-Setup dennoch ausfuumlhren moumlchten starten Sie das System neu indem Sie es entweder aus-
und wieder einschalten oder die Tasten [Strg] + [Alt] + [Entf] gleichzeitig druumlcken
Bitte beachten Sie dass die Bildschirmfotos und Einstellungsoptionen in diesem Kapitel lediglich
zur Veranschaulichung dienen Die tatsaumlchlichen Einstellungsbildschirme und -optionen Ihres
Notebooks koumlnnen je nach BIOS-Version unterschiedlich ausfallen
4-3
BIO
S-S
etu
p
Steuertasten
Im BIOS Setup steuern Sie den Cursor ausschlieszliglich mit der Tastatur
Mit der Linkstaste waumlhlen Sie
einen Menuumltitel
Auch mit der Rechtstaste waumlhlen
Sie Menuumltitel aus
Mit der Aufwaumlrtstaste waumlhlen Sie
die einzelnen Elemente eines
Menuumltitels
Auch die Abwaumlrtstaste verwenden
Sie zur Auswahl von Elementen
eines Menuumltitels
+ Einstellungswert erhoumlhen oder veraumlndern
Einstellungswert vermindern oder veraumlndern
1) Ausgewaumlhltes Element zum Aumlndern von Einstellungsoptionen oumlffnen
2) Untermenuuml einblenden (sofern vorhanden)
Bei einigen Elementen aumlndern Sie das Einstellungsfeld mit dieser Taste
Blendet einen Hilfebildschirm mit Informationen zu den Steuertasten ein
1) Beendet das BIOS Setup
2) Kehrt aus einem Untermenuuml zum vorherigen Bildschirm zuruumlck
4-4
BIO
S-S
etu
p
BIOS-Setup Menuuml Sobald das BIOS Setup aufgerufen ist erscheint das Hauptmenuuml auf dem Bildschirm Hier koumlnnen
Sie weitere Menuumls durch Auswahl aufrufen
Main Menu (Hauptmenuuml)
Zeigt allgemeine Informationen zum System unter anderem BIOS-Version
CPU-Eigenschaften Speichergroumlszlige und die Einstellungen von Systemzeit und
Systemdatum
Advanced Menu (Erweitert-Menuuml)
Hier koumlnnen Sie die erweiterten Einstellungen angeben zB das Notebook des
Eingieverbrauch der USB- PCI-Geraumlte um eine bessere Leistung zu erzielen
Security Menu (Sicherheit-Menuuml)
Die Einstellungen des Supervisor- und Benutzer-Passworts installieren oder loumlschen
Boot Menu (Systemstart-Menuuml)
Zum Festlegen von Systemstart-Typ und Systemstart-Reihenfolge
Exit Menu (Beenden-Menuuml)
Zum Speichern oder Verwerfen von Aumlnderungen beim Verlassen des
BIOS-Setups
Die BIOS Element hier
gezeigten Abbildungen
dienen lediglich zur
Veranschaulichung
4-5
BIO
S-S
etu
p
Main Menu (Hauptmenuuml)
System Date (Systemdatum)
Hier koumlnnen Sie das Systemdatum einstellen Das Datumsformat
[WochentagMonatTagJahr]
Day (Wochentag) Der Wochentag (von [Sun] (Sonntag) bis [Sat]
(Samstag) Dieser Eintrag wird vom BIOS selbst
festgelegt und kann nicht veraumlndert werden
Month (Monat) Der Monat ndash von 01 (Januar) bis 12 (Dezember)
Date (Tag) Der Tag - von 01 bis 31
Year (Jahr) Das aktuelle Jahr
System Time (Systemzeit)
Hier koumlnnen Sie die Systemzeit einstellen Die Systemuhr laumluft staumlndig
egal ob Sie den PC abschalten oder in den Schlafmodus versetzen Das
Eingabeformat [StundeMinuteSekunde]
Serial ATA (Serial-ATA)
Die Menuumlpunkte zeigen die Typen der im Notebook installierten
SATA-Geraumlte Druumlcken Sie [Eingabe] um ein Fenster aufzurufen dass
detaillierte Informationen zu den Geraumlten inklusive des Geraumltenamens
Verkaumlufers LBA Modus PIO Modus und so weiter
4-6
BIO
S-S
etu
p
System Information (Systeminformationen)
Hier finden Sie Informationen zur Firmware zum Prozessor und zum
Systemspeicher
4-7
BIO
S-S
etu
p
Advanced Menu (Erweitert-Menuuml)
Intel(R) SpeedStep(tm) tech (Intel(R) SpeedStep(tm)-Technologie)
Hier koumlnnen Sie die Intel SpeedStep-Technologie ein- und ausschalten
Wenn Sie Disabled (Deaktiviert) waumlhlen arbeitet das System
grundsaumltzlich in einem Stromsparmodus (der Prozessor arbeitet bei
FSB400-600MHz oder FSB533-800MHz) Wenn Sie die Prozessorleistung
optimieren moumlchten stellen Sie dieses Element auf Enabled (Aktiviert)
ein die Prozessorgeschwindigkeit wird nun je nach Auslastung durch
Betriebssystem und Anwendungen gesteuert Moumlgliche Einstellungen
Enabled und Disabled
PCI Latency Timer (PCI-Latenztimer)
Dieses Element steuert wie lange ein einzelnes PCI-Geraumlt Kontrolle uumlber
den Bus erhaumllt bevor ein anderes Geraumlt uumlbernimmt Wenn Sie houmlhere
Werte einstellen koumlnnen die einzelnen PCI-Geraumlte Transaktionen uumlber
laumlngere Zeit ausfuumlhren und damit die Effektivitaumlt der PCI Bandbreite
verbessern
Wenn Sie eine bessere PCI-Leistung erzielen moumlchten sollten Sie hier
houmlhere Werte waumlhlen Moumlgliche Einstellungen 32 64 96 128 160 192
224 und 24
Intel (R) Speedstep (tm)
Legacy USB SupportPCI Latency Timer
[Enabled]
[ ]Enabled[64]
Main Advanced Security Boot Exit
Enter +- F1 F2 F9 F4
SelectChange OptGeneral HelpPrevious ValuesOptimized DefaultSave
Select ScreenSelect Item
BISO SETUP UTILITY
4-8
BIO
S-S
etu
p
Legacy USB Support (Unterstuumltzung Aumllterer USB-Geraumlte)
Wenn Sie Enabled waumlhlen koumlnnen Sie USB-Geraumlte wie Maus Tastatur
oder externe Datentraumlger im DOS-Modus verwenden auch laumlsst sich das
System von einem USB-Geraumlt aus starten Moumlgliche Einstellungen
Enabled Disabled und Auto
4-9
BIO
S-S
etu
p
Security menu (Sicherheit-Menuuml)
Change Supervisor Password (Supervisor-Kennwort Aumlndern)
Wenn diese Funktion ausgewaumlhlt ist wird die folgende Meldung angezeigt
Geben Sie das Kennwort ein (bis zu achts Zeichen lang) und druumlcken Sie
die [Enter]-Taste Ein eventuell zuvor eingegebenes Kennwort wird durch
das hier eingegebene Kennwort ersetzt und im CMOS (Speicherbereich fuumlr
BIOS-Daten) abgespeichert Sie koumlnnen auch [ESC] druumlcken wenn Sie
kein Kennwort eingeben und die Eingabe abbrechen moumlchten
Wenn das Supervisor-Kennwort festgelegt wurde erscheint ein neues
Element Change User Password (Aumlndern von Benutzerkennwort) und
Password Check (Kennwortpruumlfung) im Menuuml
Waumlhlen Sie bdquoChange User Passwordrdquo um das Benutzerkennwort zu
aumlndern oder zu loumlschen
Bitte beachten Sie dass Sie mit dem Supervisor-Kennwort in das BIOS
Setup gelangen und Einstellungen aumlndern koumlnnen mit dem
Benutzerkennwort koumlnnen Sie das BIOS Setup zwar aufrufen jedoch
keine Einstellungen aumlndern
Enter New Password
4-10
BIO
S-S
etu
p
Das Password Check-Element wird zum Festlegen der Art und Weise der
BIOS-Kennwortpruumlfung eingesetzt Die moumlglichen Einstellungen
Setup Das Kennwort wird nur dann abgefragt wenn ein
Anwender das BIOS Setup aufrufen moumlchte
Always
(Immer)
Das Kennwort muss bei jedem Systemstart des Notebooks
und beim Aufruf des BIOS Setup eingegeben werden
Um ein bestehendes Kennwort zu loumlschen druumlcken Sie bei der
Kennworteingabe einfach auf [Enter] Eine Meldung bestaumltigt die
Loumlschung des alten Kennwortes Wenn die Kennworteingabe deaktiviert ist
koumlnnen Sie das System starten oder das BIOS Setup aufrufen ohne ein
Kennwort eingeben zu muumlssen Bitte beachten Sie dass Sie mit dem
Supervisor-Kennwort in das BIOS Setup gelangen und Einstellungen
aumlndern koumlnnen mit dem Benutzerkennwort koumlnnen Sie das BIOS Setup
zwar aufrufen jedoch keine Einstellungen aumlndern
4-11
BIO
S-S
etu
p
Boot menu (Systemstart-Menuuml)
Boot Settings Configuration (Systemstartkonfiguration)
Zur Konfiguration von Einstellungen die beim Systemstart wirksam sind
Boot Device Priority (Systemstart-Geraumlteprioritaumlt)
Hier koumlnnen Sie die Reihenfolge der BootGeraumlte ansehen die BIOS zum
Laden des Betriebssystems anspricht
4-12
BIO
S-S
etu
p
Exit menu (Beenden-Menuuml)
Exit amp Save Changes (Beenden Aumlnderungen Speichern)
Speichert die Aumlnderungen und verlaumlsst das BIOS Setup
Exit amp Discard Changes (Beenden Aumlnderungen Verwerfen)
Verlaumlsst das BIOS Setup ohne die Aumlnderungen zu speichern
Discard Changes (Aumlnderungen Verwerfen)
Verwirft saumlmtliche Aumlnderungen und laumldt die vorherige Konfiguration neu
Load Setup Defaults (Setup-Standardwerte Laden)
Mit diesem Element laden Sie die Werksvorgaben

3-41
Erste Schritte
Komponententausch und Aufruumlstung
Hier ist zu merken dass das Speicher die Festplattenlaufwerk WLAN Bluetooth Module und der
Akku vorinstalliert in den Produkt das Benutzer gekauft wurden kann durch Benutzeranforderung
erweiterungsfaumlhig oder austauschbar sein
2
4 31
3-42
Erste Schritte
Ihr Notebook ist mit einem Lithium-Ionen-Akku mit hoher
Kapazitaumlt ausgestattet und der Akku ist austauschbar von den
Nutzern
Weitere Informationen dazu findet ihr im Using Battery power
um den Akku zu ersetzen
Der Alleskoumlnner-PC ist mit einem WLAN Bluetooth -Modul
ausgestattet und das Modul kann durch Vertrageshaumlndler
oder ServicemdashCenter erweiterungsfaumlhig und austauschbar
sein
Ihr Notebook ist mit einer Festplatte ausgestattet unddie
Speichergeraumlte kann durch Vertrageshaumlndler oder
ServicemdashCenter erweiterungsfaumlhig und austauschbar sein
Zusaumltzliches Speichermodul kann durch Vertrageshaumlndler
oder ServicemdashCenter angebracht werden um die Leistung
dieses Notebooks abhaumlngig von der Spezifikation
Beschraumlnkung zu erhoumlhen
2
4
3
1
3-43
Erste Schritte
Um mehr uumlber Upgrade-Beschraumlnkung zu erlernen beziehen Sie bitte sich die auf Spezifikation
im Benutzerhandbuch Fuumlr weiteren Informationen uumlber die gekauften Produkt bitte wenden
Sie sich an dem lokalen Haumlndler
Nicht versuchen Sie einen Bestandteil des Produktes zu upgraden oder zu ersetzen wenn Sie
nicht eine autorisierte Haumlndler- oder Dienstleistungszentrum sind da sie die Garantieluumlcke
verursachen kann Es wird dringend empfohlen um mit der autorisierten Haumlndler- oder
Dienstleistungszentrum fuumlr jedes moumlgliches Upgrade oder Ersetzen in Verbindung aufzunehmen
KAPITEL 4 BIOS-Setup
4-2
BIO
S-S
etu
p
Uumlber das BIOS-Setup Wann Benutzen Sie das BIOS-Setup
Sie brauchen das BIOS-Setup wenn
Eine Fehlermeldung beim Systemstart auf dem Bildschirm erscheint und Sie zum Starten des
Setups auffordert
Sie die Standardeinstellungen bestimmter Systemvorgaben aumlndern moumlchten
Sie die BIOS-Standardeinstellungen wiederherstellen moumlchten
So Starten Sie das BIOS-Setup
Zum Aufrufen des BIOS-Setup-Programms schalten Sie das Notebook ein und druumlcken die
[Entf]-Taste waumlhrend der Selbsttest laumluft
Falls die entsprechende Meldung verschwindet bevor Sie reagieren konnten und Sie das
BIOS-Setup dennoch ausfuumlhren moumlchten starten Sie das System neu indem Sie es entweder aus-
und wieder einschalten oder die Tasten [Strg] + [Alt] + [Entf] gleichzeitig druumlcken
Bitte beachten Sie dass die Bildschirmfotos und Einstellungsoptionen in diesem Kapitel lediglich
zur Veranschaulichung dienen Die tatsaumlchlichen Einstellungsbildschirme und -optionen Ihres
Notebooks koumlnnen je nach BIOS-Version unterschiedlich ausfallen
4-3
BIO
S-S
etu
p
Steuertasten
Im BIOS Setup steuern Sie den Cursor ausschlieszliglich mit der Tastatur
Mit der Linkstaste waumlhlen Sie
einen Menuumltitel
Auch mit der Rechtstaste waumlhlen
Sie Menuumltitel aus
Mit der Aufwaumlrtstaste waumlhlen Sie
die einzelnen Elemente eines
Menuumltitels
Auch die Abwaumlrtstaste verwenden
Sie zur Auswahl von Elementen
eines Menuumltitels
+ Einstellungswert erhoumlhen oder veraumlndern
Einstellungswert vermindern oder veraumlndern
1) Ausgewaumlhltes Element zum Aumlndern von Einstellungsoptionen oumlffnen
2) Untermenuuml einblenden (sofern vorhanden)
Bei einigen Elementen aumlndern Sie das Einstellungsfeld mit dieser Taste
Blendet einen Hilfebildschirm mit Informationen zu den Steuertasten ein
1) Beendet das BIOS Setup
2) Kehrt aus einem Untermenuuml zum vorherigen Bildschirm zuruumlck
4-4
BIO
S-S
etu
p
BIOS-Setup Menuuml Sobald das BIOS Setup aufgerufen ist erscheint das Hauptmenuuml auf dem Bildschirm Hier koumlnnen
Sie weitere Menuumls durch Auswahl aufrufen
Main Menu (Hauptmenuuml)
Zeigt allgemeine Informationen zum System unter anderem BIOS-Version
CPU-Eigenschaften Speichergroumlszlige und die Einstellungen von Systemzeit und
Systemdatum
Advanced Menu (Erweitert-Menuuml)
Hier koumlnnen Sie die erweiterten Einstellungen angeben zB das Notebook des
Eingieverbrauch der USB- PCI-Geraumlte um eine bessere Leistung zu erzielen
Security Menu (Sicherheit-Menuuml)
Die Einstellungen des Supervisor- und Benutzer-Passworts installieren oder loumlschen
Boot Menu (Systemstart-Menuuml)
Zum Festlegen von Systemstart-Typ und Systemstart-Reihenfolge
Exit Menu (Beenden-Menuuml)
Zum Speichern oder Verwerfen von Aumlnderungen beim Verlassen des
BIOS-Setups
Die BIOS Element hier
gezeigten Abbildungen
dienen lediglich zur
Veranschaulichung
4-5
BIO
S-S
etu
p
Main Menu (Hauptmenuuml)
System Date (Systemdatum)
Hier koumlnnen Sie das Systemdatum einstellen Das Datumsformat
[WochentagMonatTagJahr]
Day (Wochentag) Der Wochentag (von [Sun] (Sonntag) bis [Sat]
(Samstag) Dieser Eintrag wird vom BIOS selbst
festgelegt und kann nicht veraumlndert werden
Month (Monat) Der Monat ndash von 01 (Januar) bis 12 (Dezember)
Date (Tag) Der Tag - von 01 bis 31
Year (Jahr) Das aktuelle Jahr
System Time (Systemzeit)
Hier koumlnnen Sie die Systemzeit einstellen Die Systemuhr laumluft staumlndig
egal ob Sie den PC abschalten oder in den Schlafmodus versetzen Das
Eingabeformat [StundeMinuteSekunde]
Serial ATA (Serial-ATA)
Die Menuumlpunkte zeigen die Typen der im Notebook installierten
SATA-Geraumlte Druumlcken Sie [Eingabe] um ein Fenster aufzurufen dass
detaillierte Informationen zu den Geraumlten inklusive des Geraumltenamens
Verkaumlufers LBA Modus PIO Modus und so weiter
4-6
BIO
S-S
etu
p
System Information (Systeminformationen)
Hier finden Sie Informationen zur Firmware zum Prozessor und zum
Systemspeicher
4-7
BIO
S-S
etu
p
Advanced Menu (Erweitert-Menuuml)
Intel(R) SpeedStep(tm) tech (Intel(R) SpeedStep(tm)-Technologie)
Hier koumlnnen Sie die Intel SpeedStep-Technologie ein- und ausschalten
Wenn Sie Disabled (Deaktiviert) waumlhlen arbeitet das System
grundsaumltzlich in einem Stromsparmodus (der Prozessor arbeitet bei
FSB400-600MHz oder FSB533-800MHz) Wenn Sie die Prozessorleistung
optimieren moumlchten stellen Sie dieses Element auf Enabled (Aktiviert)
ein die Prozessorgeschwindigkeit wird nun je nach Auslastung durch
Betriebssystem und Anwendungen gesteuert Moumlgliche Einstellungen
Enabled und Disabled
PCI Latency Timer (PCI-Latenztimer)
Dieses Element steuert wie lange ein einzelnes PCI-Geraumlt Kontrolle uumlber
den Bus erhaumllt bevor ein anderes Geraumlt uumlbernimmt Wenn Sie houmlhere
Werte einstellen koumlnnen die einzelnen PCI-Geraumlte Transaktionen uumlber
laumlngere Zeit ausfuumlhren und damit die Effektivitaumlt der PCI Bandbreite
verbessern
Wenn Sie eine bessere PCI-Leistung erzielen moumlchten sollten Sie hier
houmlhere Werte waumlhlen Moumlgliche Einstellungen 32 64 96 128 160 192
224 und 24
Intel (R) Speedstep (tm)
Legacy USB SupportPCI Latency Timer
[Enabled]
[ ]Enabled[64]
Main Advanced Security Boot Exit
Enter +- F1 F2 F9 F4
SelectChange OptGeneral HelpPrevious ValuesOptimized DefaultSave
Select ScreenSelect Item
BISO SETUP UTILITY
4-8
BIO
S-S
etu
p
Legacy USB Support (Unterstuumltzung Aumllterer USB-Geraumlte)
Wenn Sie Enabled waumlhlen koumlnnen Sie USB-Geraumlte wie Maus Tastatur
oder externe Datentraumlger im DOS-Modus verwenden auch laumlsst sich das
System von einem USB-Geraumlt aus starten Moumlgliche Einstellungen
Enabled Disabled und Auto
4-9
BIO
S-S
etu
p
Security menu (Sicherheit-Menuuml)
Change Supervisor Password (Supervisor-Kennwort Aumlndern)
Wenn diese Funktion ausgewaumlhlt ist wird die folgende Meldung angezeigt
Geben Sie das Kennwort ein (bis zu achts Zeichen lang) und druumlcken Sie
die [Enter]-Taste Ein eventuell zuvor eingegebenes Kennwort wird durch
das hier eingegebene Kennwort ersetzt und im CMOS (Speicherbereich fuumlr
BIOS-Daten) abgespeichert Sie koumlnnen auch [ESC] druumlcken wenn Sie
kein Kennwort eingeben und die Eingabe abbrechen moumlchten
Wenn das Supervisor-Kennwort festgelegt wurde erscheint ein neues
Element Change User Password (Aumlndern von Benutzerkennwort) und
Password Check (Kennwortpruumlfung) im Menuuml
Waumlhlen Sie bdquoChange User Passwordrdquo um das Benutzerkennwort zu
aumlndern oder zu loumlschen
Bitte beachten Sie dass Sie mit dem Supervisor-Kennwort in das BIOS
Setup gelangen und Einstellungen aumlndern koumlnnen mit dem
Benutzerkennwort koumlnnen Sie das BIOS Setup zwar aufrufen jedoch
keine Einstellungen aumlndern
Enter New Password
4-10
BIO
S-S
etu
p
Das Password Check-Element wird zum Festlegen der Art und Weise der
BIOS-Kennwortpruumlfung eingesetzt Die moumlglichen Einstellungen
Setup Das Kennwort wird nur dann abgefragt wenn ein
Anwender das BIOS Setup aufrufen moumlchte
Always
(Immer)
Das Kennwort muss bei jedem Systemstart des Notebooks
und beim Aufruf des BIOS Setup eingegeben werden
Um ein bestehendes Kennwort zu loumlschen druumlcken Sie bei der
Kennworteingabe einfach auf [Enter] Eine Meldung bestaumltigt die
Loumlschung des alten Kennwortes Wenn die Kennworteingabe deaktiviert ist
koumlnnen Sie das System starten oder das BIOS Setup aufrufen ohne ein
Kennwort eingeben zu muumlssen Bitte beachten Sie dass Sie mit dem
Supervisor-Kennwort in das BIOS Setup gelangen und Einstellungen
aumlndern koumlnnen mit dem Benutzerkennwort koumlnnen Sie das BIOS Setup
zwar aufrufen jedoch keine Einstellungen aumlndern
4-11
BIO
S-S
etu
p
Boot menu (Systemstart-Menuuml)
Boot Settings Configuration (Systemstartkonfiguration)
Zur Konfiguration von Einstellungen die beim Systemstart wirksam sind
Boot Device Priority (Systemstart-Geraumlteprioritaumlt)
Hier koumlnnen Sie die Reihenfolge der BootGeraumlte ansehen die BIOS zum
Laden des Betriebssystems anspricht
4-12
BIO
S-S
etu
p
Exit menu (Beenden-Menuuml)
Exit amp Save Changes (Beenden Aumlnderungen Speichern)
Speichert die Aumlnderungen und verlaumlsst das BIOS Setup
Exit amp Discard Changes (Beenden Aumlnderungen Verwerfen)
Verlaumlsst das BIOS Setup ohne die Aumlnderungen zu speichern
Discard Changes (Aumlnderungen Verwerfen)
Verwirft saumlmtliche Aumlnderungen und laumldt die vorherige Konfiguration neu
Load Setup Defaults (Setup-Standardwerte Laden)
Mit diesem Element laden Sie die Werksvorgaben

3-42
Erste Schritte
Ihr Notebook ist mit einem Lithium-Ionen-Akku mit hoher
Kapazitaumlt ausgestattet und der Akku ist austauschbar von den
Nutzern
Weitere Informationen dazu findet ihr im Using Battery power
um den Akku zu ersetzen
Der Alleskoumlnner-PC ist mit einem WLAN Bluetooth -Modul
ausgestattet und das Modul kann durch Vertrageshaumlndler
oder ServicemdashCenter erweiterungsfaumlhig und austauschbar
sein
Ihr Notebook ist mit einer Festplatte ausgestattet unddie
Speichergeraumlte kann durch Vertrageshaumlndler oder
ServicemdashCenter erweiterungsfaumlhig und austauschbar sein
Zusaumltzliches Speichermodul kann durch Vertrageshaumlndler
oder ServicemdashCenter angebracht werden um die Leistung
dieses Notebooks abhaumlngig von der Spezifikation
Beschraumlnkung zu erhoumlhen
2
4
3
1
3-43
Erste Schritte
Um mehr uumlber Upgrade-Beschraumlnkung zu erlernen beziehen Sie bitte sich die auf Spezifikation
im Benutzerhandbuch Fuumlr weiteren Informationen uumlber die gekauften Produkt bitte wenden
Sie sich an dem lokalen Haumlndler
Nicht versuchen Sie einen Bestandteil des Produktes zu upgraden oder zu ersetzen wenn Sie
nicht eine autorisierte Haumlndler- oder Dienstleistungszentrum sind da sie die Garantieluumlcke
verursachen kann Es wird dringend empfohlen um mit der autorisierten Haumlndler- oder
Dienstleistungszentrum fuumlr jedes moumlgliches Upgrade oder Ersetzen in Verbindung aufzunehmen
KAPITEL 4 BIOS-Setup
4-2
BIO
S-S
etu
p
Uumlber das BIOS-Setup Wann Benutzen Sie das BIOS-Setup
Sie brauchen das BIOS-Setup wenn
Eine Fehlermeldung beim Systemstart auf dem Bildschirm erscheint und Sie zum Starten des
Setups auffordert
Sie die Standardeinstellungen bestimmter Systemvorgaben aumlndern moumlchten
Sie die BIOS-Standardeinstellungen wiederherstellen moumlchten
So Starten Sie das BIOS-Setup
Zum Aufrufen des BIOS-Setup-Programms schalten Sie das Notebook ein und druumlcken die
[Entf]-Taste waumlhrend der Selbsttest laumluft
Falls die entsprechende Meldung verschwindet bevor Sie reagieren konnten und Sie das
BIOS-Setup dennoch ausfuumlhren moumlchten starten Sie das System neu indem Sie es entweder aus-
und wieder einschalten oder die Tasten [Strg] + [Alt] + [Entf] gleichzeitig druumlcken
Bitte beachten Sie dass die Bildschirmfotos und Einstellungsoptionen in diesem Kapitel lediglich
zur Veranschaulichung dienen Die tatsaumlchlichen Einstellungsbildschirme und -optionen Ihres
Notebooks koumlnnen je nach BIOS-Version unterschiedlich ausfallen
4-3
BIO
S-S
etu
p
Steuertasten
Im BIOS Setup steuern Sie den Cursor ausschlieszliglich mit der Tastatur
Mit der Linkstaste waumlhlen Sie
einen Menuumltitel
Auch mit der Rechtstaste waumlhlen
Sie Menuumltitel aus
Mit der Aufwaumlrtstaste waumlhlen Sie
die einzelnen Elemente eines
Menuumltitels
Auch die Abwaumlrtstaste verwenden
Sie zur Auswahl von Elementen
eines Menuumltitels
+ Einstellungswert erhoumlhen oder veraumlndern
Einstellungswert vermindern oder veraumlndern
1) Ausgewaumlhltes Element zum Aumlndern von Einstellungsoptionen oumlffnen
2) Untermenuuml einblenden (sofern vorhanden)
Bei einigen Elementen aumlndern Sie das Einstellungsfeld mit dieser Taste
Blendet einen Hilfebildschirm mit Informationen zu den Steuertasten ein
1) Beendet das BIOS Setup
2) Kehrt aus einem Untermenuuml zum vorherigen Bildschirm zuruumlck
4-4
BIO
S-S
etu
p
BIOS-Setup Menuuml Sobald das BIOS Setup aufgerufen ist erscheint das Hauptmenuuml auf dem Bildschirm Hier koumlnnen
Sie weitere Menuumls durch Auswahl aufrufen
Main Menu (Hauptmenuuml)
Zeigt allgemeine Informationen zum System unter anderem BIOS-Version
CPU-Eigenschaften Speichergroumlszlige und die Einstellungen von Systemzeit und
Systemdatum
Advanced Menu (Erweitert-Menuuml)
Hier koumlnnen Sie die erweiterten Einstellungen angeben zB das Notebook des
Eingieverbrauch der USB- PCI-Geraumlte um eine bessere Leistung zu erzielen
Security Menu (Sicherheit-Menuuml)
Die Einstellungen des Supervisor- und Benutzer-Passworts installieren oder loumlschen
Boot Menu (Systemstart-Menuuml)
Zum Festlegen von Systemstart-Typ und Systemstart-Reihenfolge
Exit Menu (Beenden-Menuuml)
Zum Speichern oder Verwerfen von Aumlnderungen beim Verlassen des
BIOS-Setups
Die BIOS Element hier
gezeigten Abbildungen
dienen lediglich zur
Veranschaulichung
4-5
BIO
S-S
etu
p
Main Menu (Hauptmenuuml)
System Date (Systemdatum)
Hier koumlnnen Sie das Systemdatum einstellen Das Datumsformat
[WochentagMonatTagJahr]
Day (Wochentag) Der Wochentag (von [Sun] (Sonntag) bis [Sat]
(Samstag) Dieser Eintrag wird vom BIOS selbst
festgelegt und kann nicht veraumlndert werden
Month (Monat) Der Monat ndash von 01 (Januar) bis 12 (Dezember)
Date (Tag) Der Tag - von 01 bis 31
Year (Jahr) Das aktuelle Jahr
System Time (Systemzeit)
Hier koumlnnen Sie die Systemzeit einstellen Die Systemuhr laumluft staumlndig
egal ob Sie den PC abschalten oder in den Schlafmodus versetzen Das
Eingabeformat [StundeMinuteSekunde]
Serial ATA (Serial-ATA)
Die Menuumlpunkte zeigen die Typen der im Notebook installierten
SATA-Geraumlte Druumlcken Sie [Eingabe] um ein Fenster aufzurufen dass
detaillierte Informationen zu den Geraumlten inklusive des Geraumltenamens
Verkaumlufers LBA Modus PIO Modus und so weiter
4-6
BIO
S-S
etu
p
System Information (Systeminformationen)
Hier finden Sie Informationen zur Firmware zum Prozessor und zum
Systemspeicher
4-7
BIO
S-S
etu
p
Advanced Menu (Erweitert-Menuuml)
Intel(R) SpeedStep(tm) tech (Intel(R) SpeedStep(tm)-Technologie)
Hier koumlnnen Sie die Intel SpeedStep-Technologie ein- und ausschalten
Wenn Sie Disabled (Deaktiviert) waumlhlen arbeitet das System
grundsaumltzlich in einem Stromsparmodus (der Prozessor arbeitet bei
FSB400-600MHz oder FSB533-800MHz) Wenn Sie die Prozessorleistung
optimieren moumlchten stellen Sie dieses Element auf Enabled (Aktiviert)
ein die Prozessorgeschwindigkeit wird nun je nach Auslastung durch
Betriebssystem und Anwendungen gesteuert Moumlgliche Einstellungen
Enabled und Disabled
PCI Latency Timer (PCI-Latenztimer)
Dieses Element steuert wie lange ein einzelnes PCI-Geraumlt Kontrolle uumlber
den Bus erhaumllt bevor ein anderes Geraumlt uumlbernimmt Wenn Sie houmlhere
Werte einstellen koumlnnen die einzelnen PCI-Geraumlte Transaktionen uumlber
laumlngere Zeit ausfuumlhren und damit die Effektivitaumlt der PCI Bandbreite
verbessern
Wenn Sie eine bessere PCI-Leistung erzielen moumlchten sollten Sie hier
houmlhere Werte waumlhlen Moumlgliche Einstellungen 32 64 96 128 160 192
224 und 24
Intel (R) Speedstep (tm)
Legacy USB SupportPCI Latency Timer
[Enabled]
[ ]Enabled[64]
Main Advanced Security Boot Exit
Enter +- F1 F2 F9 F4
SelectChange OptGeneral HelpPrevious ValuesOptimized DefaultSave
Select ScreenSelect Item
BISO SETUP UTILITY
4-8
BIO
S-S
etu
p
Legacy USB Support (Unterstuumltzung Aumllterer USB-Geraumlte)
Wenn Sie Enabled waumlhlen koumlnnen Sie USB-Geraumlte wie Maus Tastatur
oder externe Datentraumlger im DOS-Modus verwenden auch laumlsst sich das
System von einem USB-Geraumlt aus starten Moumlgliche Einstellungen
Enabled Disabled und Auto
4-9
BIO
S-S
etu
p
Security menu (Sicherheit-Menuuml)
Change Supervisor Password (Supervisor-Kennwort Aumlndern)
Wenn diese Funktion ausgewaumlhlt ist wird die folgende Meldung angezeigt
Geben Sie das Kennwort ein (bis zu achts Zeichen lang) und druumlcken Sie
die [Enter]-Taste Ein eventuell zuvor eingegebenes Kennwort wird durch
das hier eingegebene Kennwort ersetzt und im CMOS (Speicherbereich fuumlr
BIOS-Daten) abgespeichert Sie koumlnnen auch [ESC] druumlcken wenn Sie
kein Kennwort eingeben und die Eingabe abbrechen moumlchten
Wenn das Supervisor-Kennwort festgelegt wurde erscheint ein neues
Element Change User Password (Aumlndern von Benutzerkennwort) und
Password Check (Kennwortpruumlfung) im Menuuml
Waumlhlen Sie bdquoChange User Passwordrdquo um das Benutzerkennwort zu
aumlndern oder zu loumlschen
Bitte beachten Sie dass Sie mit dem Supervisor-Kennwort in das BIOS
Setup gelangen und Einstellungen aumlndern koumlnnen mit dem
Benutzerkennwort koumlnnen Sie das BIOS Setup zwar aufrufen jedoch
keine Einstellungen aumlndern
Enter New Password
4-10
BIO
S-S
etu
p
Das Password Check-Element wird zum Festlegen der Art und Weise der
BIOS-Kennwortpruumlfung eingesetzt Die moumlglichen Einstellungen
Setup Das Kennwort wird nur dann abgefragt wenn ein
Anwender das BIOS Setup aufrufen moumlchte
Always
(Immer)
Das Kennwort muss bei jedem Systemstart des Notebooks
und beim Aufruf des BIOS Setup eingegeben werden
Um ein bestehendes Kennwort zu loumlschen druumlcken Sie bei der
Kennworteingabe einfach auf [Enter] Eine Meldung bestaumltigt die
Loumlschung des alten Kennwortes Wenn die Kennworteingabe deaktiviert ist
koumlnnen Sie das System starten oder das BIOS Setup aufrufen ohne ein
Kennwort eingeben zu muumlssen Bitte beachten Sie dass Sie mit dem
Supervisor-Kennwort in das BIOS Setup gelangen und Einstellungen
aumlndern koumlnnen mit dem Benutzerkennwort koumlnnen Sie das BIOS Setup
zwar aufrufen jedoch keine Einstellungen aumlndern
4-11
BIO
S-S
etu
p
Boot menu (Systemstart-Menuuml)
Boot Settings Configuration (Systemstartkonfiguration)
Zur Konfiguration von Einstellungen die beim Systemstart wirksam sind
Boot Device Priority (Systemstart-Geraumlteprioritaumlt)
Hier koumlnnen Sie die Reihenfolge der BootGeraumlte ansehen die BIOS zum
Laden des Betriebssystems anspricht
4-12
BIO
S-S
etu
p
Exit menu (Beenden-Menuuml)
Exit amp Save Changes (Beenden Aumlnderungen Speichern)
Speichert die Aumlnderungen und verlaumlsst das BIOS Setup
Exit amp Discard Changes (Beenden Aumlnderungen Verwerfen)
Verlaumlsst das BIOS Setup ohne die Aumlnderungen zu speichern
Discard Changes (Aumlnderungen Verwerfen)
Verwirft saumlmtliche Aumlnderungen und laumldt die vorherige Konfiguration neu
Load Setup Defaults (Setup-Standardwerte Laden)
Mit diesem Element laden Sie die Werksvorgaben

3-43
Erste Schritte
Um mehr uumlber Upgrade-Beschraumlnkung zu erlernen beziehen Sie bitte sich die auf Spezifikation
im Benutzerhandbuch Fuumlr weiteren Informationen uumlber die gekauften Produkt bitte wenden
Sie sich an dem lokalen Haumlndler
Nicht versuchen Sie einen Bestandteil des Produktes zu upgraden oder zu ersetzen wenn Sie
nicht eine autorisierte Haumlndler- oder Dienstleistungszentrum sind da sie die Garantieluumlcke
verursachen kann Es wird dringend empfohlen um mit der autorisierten Haumlndler- oder
Dienstleistungszentrum fuumlr jedes moumlgliches Upgrade oder Ersetzen in Verbindung aufzunehmen
KAPITEL 4 BIOS-Setup
4-2
BIO
S-S
etu
p
Uumlber das BIOS-Setup Wann Benutzen Sie das BIOS-Setup
Sie brauchen das BIOS-Setup wenn
Eine Fehlermeldung beim Systemstart auf dem Bildschirm erscheint und Sie zum Starten des
Setups auffordert
Sie die Standardeinstellungen bestimmter Systemvorgaben aumlndern moumlchten
Sie die BIOS-Standardeinstellungen wiederherstellen moumlchten
So Starten Sie das BIOS-Setup
Zum Aufrufen des BIOS-Setup-Programms schalten Sie das Notebook ein und druumlcken die
[Entf]-Taste waumlhrend der Selbsttest laumluft
Falls die entsprechende Meldung verschwindet bevor Sie reagieren konnten und Sie das
BIOS-Setup dennoch ausfuumlhren moumlchten starten Sie das System neu indem Sie es entweder aus-
und wieder einschalten oder die Tasten [Strg] + [Alt] + [Entf] gleichzeitig druumlcken
Bitte beachten Sie dass die Bildschirmfotos und Einstellungsoptionen in diesem Kapitel lediglich
zur Veranschaulichung dienen Die tatsaumlchlichen Einstellungsbildschirme und -optionen Ihres
Notebooks koumlnnen je nach BIOS-Version unterschiedlich ausfallen
4-3
BIO
S-S
etu
p
Steuertasten
Im BIOS Setup steuern Sie den Cursor ausschlieszliglich mit der Tastatur
Mit der Linkstaste waumlhlen Sie
einen Menuumltitel
Auch mit der Rechtstaste waumlhlen
Sie Menuumltitel aus
Mit der Aufwaumlrtstaste waumlhlen Sie
die einzelnen Elemente eines
Menuumltitels
Auch die Abwaumlrtstaste verwenden
Sie zur Auswahl von Elementen
eines Menuumltitels
+ Einstellungswert erhoumlhen oder veraumlndern
Einstellungswert vermindern oder veraumlndern
1) Ausgewaumlhltes Element zum Aumlndern von Einstellungsoptionen oumlffnen
2) Untermenuuml einblenden (sofern vorhanden)
Bei einigen Elementen aumlndern Sie das Einstellungsfeld mit dieser Taste
Blendet einen Hilfebildschirm mit Informationen zu den Steuertasten ein
1) Beendet das BIOS Setup
2) Kehrt aus einem Untermenuuml zum vorherigen Bildschirm zuruumlck
4-4
BIO
S-S
etu
p
BIOS-Setup Menuuml Sobald das BIOS Setup aufgerufen ist erscheint das Hauptmenuuml auf dem Bildschirm Hier koumlnnen
Sie weitere Menuumls durch Auswahl aufrufen
Main Menu (Hauptmenuuml)
Zeigt allgemeine Informationen zum System unter anderem BIOS-Version
CPU-Eigenschaften Speichergroumlszlige und die Einstellungen von Systemzeit und
Systemdatum
Advanced Menu (Erweitert-Menuuml)
Hier koumlnnen Sie die erweiterten Einstellungen angeben zB das Notebook des
Eingieverbrauch der USB- PCI-Geraumlte um eine bessere Leistung zu erzielen
Security Menu (Sicherheit-Menuuml)
Die Einstellungen des Supervisor- und Benutzer-Passworts installieren oder loumlschen
Boot Menu (Systemstart-Menuuml)
Zum Festlegen von Systemstart-Typ und Systemstart-Reihenfolge
Exit Menu (Beenden-Menuuml)
Zum Speichern oder Verwerfen von Aumlnderungen beim Verlassen des
BIOS-Setups
Die BIOS Element hier
gezeigten Abbildungen
dienen lediglich zur
Veranschaulichung
4-5
BIO
S-S
etu
p
Main Menu (Hauptmenuuml)
System Date (Systemdatum)
Hier koumlnnen Sie das Systemdatum einstellen Das Datumsformat
[WochentagMonatTagJahr]
Day (Wochentag) Der Wochentag (von [Sun] (Sonntag) bis [Sat]
(Samstag) Dieser Eintrag wird vom BIOS selbst
festgelegt und kann nicht veraumlndert werden
Month (Monat) Der Monat ndash von 01 (Januar) bis 12 (Dezember)
Date (Tag) Der Tag - von 01 bis 31
Year (Jahr) Das aktuelle Jahr
System Time (Systemzeit)
Hier koumlnnen Sie die Systemzeit einstellen Die Systemuhr laumluft staumlndig
egal ob Sie den PC abschalten oder in den Schlafmodus versetzen Das
Eingabeformat [StundeMinuteSekunde]
Serial ATA (Serial-ATA)
Die Menuumlpunkte zeigen die Typen der im Notebook installierten
SATA-Geraumlte Druumlcken Sie [Eingabe] um ein Fenster aufzurufen dass
detaillierte Informationen zu den Geraumlten inklusive des Geraumltenamens
Verkaumlufers LBA Modus PIO Modus und so weiter
4-6
BIO
S-S
etu
p
System Information (Systeminformationen)
Hier finden Sie Informationen zur Firmware zum Prozessor und zum
Systemspeicher
4-7
BIO
S-S
etu
p
Advanced Menu (Erweitert-Menuuml)
Intel(R) SpeedStep(tm) tech (Intel(R) SpeedStep(tm)-Technologie)
Hier koumlnnen Sie die Intel SpeedStep-Technologie ein- und ausschalten
Wenn Sie Disabled (Deaktiviert) waumlhlen arbeitet das System
grundsaumltzlich in einem Stromsparmodus (der Prozessor arbeitet bei
FSB400-600MHz oder FSB533-800MHz) Wenn Sie die Prozessorleistung
optimieren moumlchten stellen Sie dieses Element auf Enabled (Aktiviert)
ein die Prozessorgeschwindigkeit wird nun je nach Auslastung durch
Betriebssystem und Anwendungen gesteuert Moumlgliche Einstellungen
Enabled und Disabled
PCI Latency Timer (PCI-Latenztimer)
Dieses Element steuert wie lange ein einzelnes PCI-Geraumlt Kontrolle uumlber
den Bus erhaumllt bevor ein anderes Geraumlt uumlbernimmt Wenn Sie houmlhere
Werte einstellen koumlnnen die einzelnen PCI-Geraumlte Transaktionen uumlber
laumlngere Zeit ausfuumlhren und damit die Effektivitaumlt der PCI Bandbreite
verbessern
Wenn Sie eine bessere PCI-Leistung erzielen moumlchten sollten Sie hier
houmlhere Werte waumlhlen Moumlgliche Einstellungen 32 64 96 128 160 192
224 und 24
Intel (R) Speedstep (tm)
Legacy USB SupportPCI Latency Timer
[Enabled]
[ ]Enabled[64]
Main Advanced Security Boot Exit
Enter +- F1 F2 F9 F4
SelectChange OptGeneral HelpPrevious ValuesOptimized DefaultSave
Select ScreenSelect Item
BISO SETUP UTILITY
4-8
BIO
S-S
etu
p
Legacy USB Support (Unterstuumltzung Aumllterer USB-Geraumlte)
Wenn Sie Enabled waumlhlen koumlnnen Sie USB-Geraumlte wie Maus Tastatur
oder externe Datentraumlger im DOS-Modus verwenden auch laumlsst sich das
System von einem USB-Geraumlt aus starten Moumlgliche Einstellungen
Enabled Disabled und Auto
4-9
BIO
S-S
etu
p
Security menu (Sicherheit-Menuuml)
Change Supervisor Password (Supervisor-Kennwort Aumlndern)
Wenn diese Funktion ausgewaumlhlt ist wird die folgende Meldung angezeigt
Geben Sie das Kennwort ein (bis zu achts Zeichen lang) und druumlcken Sie
die [Enter]-Taste Ein eventuell zuvor eingegebenes Kennwort wird durch
das hier eingegebene Kennwort ersetzt und im CMOS (Speicherbereich fuumlr
BIOS-Daten) abgespeichert Sie koumlnnen auch [ESC] druumlcken wenn Sie
kein Kennwort eingeben und die Eingabe abbrechen moumlchten
Wenn das Supervisor-Kennwort festgelegt wurde erscheint ein neues
Element Change User Password (Aumlndern von Benutzerkennwort) und
Password Check (Kennwortpruumlfung) im Menuuml
Waumlhlen Sie bdquoChange User Passwordrdquo um das Benutzerkennwort zu
aumlndern oder zu loumlschen
Bitte beachten Sie dass Sie mit dem Supervisor-Kennwort in das BIOS
Setup gelangen und Einstellungen aumlndern koumlnnen mit dem
Benutzerkennwort koumlnnen Sie das BIOS Setup zwar aufrufen jedoch
keine Einstellungen aumlndern
Enter New Password
4-10
BIO
S-S
etu
p
Das Password Check-Element wird zum Festlegen der Art und Weise der
BIOS-Kennwortpruumlfung eingesetzt Die moumlglichen Einstellungen
Setup Das Kennwort wird nur dann abgefragt wenn ein
Anwender das BIOS Setup aufrufen moumlchte
Always
(Immer)
Das Kennwort muss bei jedem Systemstart des Notebooks
und beim Aufruf des BIOS Setup eingegeben werden
Um ein bestehendes Kennwort zu loumlschen druumlcken Sie bei der
Kennworteingabe einfach auf [Enter] Eine Meldung bestaumltigt die
Loumlschung des alten Kennwortes Wenn die Kennworteingabe deaktiviert ist
koumlnnen Sie das System starten oder das BIOS Setup aufrufen ohne ein
Kennwort eingeben zu muumlssen Bitte beachten Sie dass Sie mit dem
Supervisor-Kennwort in das BIOS Setup gelangen und Einstellungen
aumlndern koumlnnen mit dem Benutzerkennwort koumlnnen Sie das BIOS Setup
zwar aufrufen jedoch keine Einstellungen aumlndern
4-11
BIO
S-S
etu
p
Boot menu (Systemstart-Menuuml)
Boot Settings Configuration (Systemstartkonfiguration)
Zur Konfiguration von Einstellungen die beim Systemstart wirksam sind
Boot Device Priority (Systemstart-Geraumlteprioritaumlt)
Hier koumlnnen Sie die Reihenfolge der BootGeraumlte ansehen die BIOS zum
Laden des Betriebssystems anspricht
4-12
BIO
S-S
etu
p
Exit menu (Beenden-Menuuml)
Exit amp Save Changes (Beenden Aumlnderungen Speichern)
Speichert die Aumlnderungen und verlaumlsst das BIOS Setup
Exit amp Discard Changes (Beenden Aumlnderungen Verwerfen)
Verlaumlsst das BIOS Setup ohne die Aumlnderungen zu speichern
Discard Changes (Aumlnderungen Verwerfen)
Verwirft saumlmtliche Aumlnderungen und laumldt die vorherige Konfiguration neu
Load Setup Defaults (Setup-Standardwerte Laden)
Mit diesem Element laden Sie die Werksvorgaben

KAPITEL 4 BIOS-Setup
4-2
BIO
S-S
etu
p
Uumlber das BIOS-Setup Wann Benutzen Sie das BIOS-Setup
Sie brauchen das BIOS-Setup wenn
Eine Fehlermeldung beim Systemstart auf dem Bildschirm erscheint und Sie zum Starten des
Setups auffordert
Sie die Standardeinstellungen bestimmter Systemvorgaben aumlndern moumlchten
Sie die BIOS-Standardeinstellungen wiederherstellen moumlchten
So Starten Sie das BIOS-Setup
Zum Aufrufen des BIOS-Setup-Programms schalten Sie das Notebook ein und druumlcken die
[Entf]-Taste waumlhrend der Selbsttest laumluft
Falls die entsprechende Meldung verschwindet bevor Sie reagieren konnten und Sie das
BIOS-Setup dennoch ausfuumlhren moumlchten starten Sie das System neu indem Sie es entweder aus-
und wieder einschalten oder die Tasten [Strg] + [Alt] + [Entf] gleichzeitig druumlcken
Bitte beachten Sie dass die Bildschirmfotos und Einstellungsoptionen in diesem Kapitel lediglich
zur Veranschaulichung dienen Die tatsaumlchlichen Einstellungsbildschirme und -optionen Ihres
Notebooks koumlnnen je nach BIOS-Version unterschiedlich ausfallen
4-3
BIO
S-S
etu
p
Steuertasten
Im BIOS Setup steuern Sie den Cursor ausschlieszliglich mit der Tastatur
Mit der Linkstaste waumlhlen Sie
einen Menuumltitel
Auch mit der Rechtstaste waumlhlen
Sie Menuumltitel aus
Mit der Aufwaumlrtstaste waumlhlen Sie
die einzelnen Elemente eines
Menuumltitels
Auch die Abwaumlrtstaste verwenden
Sie zur Auswahl von Elementen
eines Menuumltitels
+ Einstellungswert erhoumlhen oder veraumlndern
Einstellungswert vermindern oder veraumlndern
1) Ausgewaumlhltes Element zum Aumlndern von Einstellungsoptionen oumlffnen
2) Untermenuuml einblenden (sofern vorhanden)
Bei einigen Elementen aumlndern Sie das Einstellungsfeld mit dieser Taste
Blendet einen Hilfebildschirm mit Informationen zu den Steuertasten ein
1) Beendet das BIOS Setup
2) Kehrt aus einem Untermenuuml zum vorherigen Bildschirm zuruumlck
4-4
BIO
S-S
etu
p
BIOS-Setup Menuuml Sobald das BIOS Setup aufgerufen ist erscheint das Hauptmenuuml auf dem Bildschirm Hier koumlnnen
Sie weitere Menuumls durch Auswahl aufrufen
Main Menu (Hauptmenuuml)
Zeigt allgemeine Informationen zum System unter anderem BIOS-Version
CPU-Eigenschaften Speichergroumlszlige und die Einstellungen von Systemzeit und
Systemdatum
Advanced Menu (Erweitert-Menuuml)
Hier koumlnnen Sie die erweiterten Einstellungen angeben zB das Notebook des
Eingieverbrauch der USB- PCI-Geraumlte um eine bessere Leistung zu erzielen
Security Menu (Sicherheit-Menuuml)
Die Einstellungen des Supervisor- und Benutzer-Passworts installieren oder loumlschen
Boot Menu (Systemstart-Menuuml)
Zum Festlegen von Systemstart-Typ und Systemstart-Reihenfolge
Exit Menu (Beenden-Menuuml)
Zum Speichern oder Verwerfen von Aumlnderungen beim Verlassen des
BIOS-Setups
Die BIOS Element hier
gezeigten Abbildungen
dienen lediglich zur
Veranschaulichung
4-5
BIO
S-S
etu
p
Main Menu (Hauptmenuuml)
System Date (Systemdatum)
Hier koumlnnen Sie das Systemdatum einstellen Das Datumsformat
[WochentagMonatTagJahr]
Day (Wochentag) Der Wochentag (von [Sun] (Sonntag) bis [Sat]
(Samstag) Dieser Eintrag wird vom BIOS selbst
festgelegt und kann nicht veraumlndert werden
Month (Monat) Der Monat ndash von 01 (Januar) bis 12 (Dezember)
Date (Tag) Der Tag - von 01 bis 31
Year (Jahr) Das aktuelle Jahr
System Time (Systemzeit)
Hier koumlnnen Sie die Systemzeit einstellen Die Systemuhr laumluft staumlndig
egal ob Sie den PC abschalten oder in den Schlafmodus versetzen Das
Eingabeformat [StundeMinuteSekunde]
Serial ATA (Serial-ATA)
Die Menuumlpunkte zeigen die Typen der im Notebook installierten
SATA-Geraumlte Druumlcken Sie [Eingabe] um ein Fenster aufzurufen dass
detaillierte Informationen zu den Geraumlten inklusive des Geraumltenamens
Verkaumlufers LBA Modus PIO Modus und so weiter
4-6
BIO
S-S
etu
p
System Information (Systeminformationen)
Hier finden Sie Informationen zur Firmware zum Prozessor und zum
Systemspeicher
4-7
BIO
S-S
etu
p
Advanced Menu (Erweitert-Menuuml)
Intel(R) SpeedStep(tm) tech (Intel(R) SpeedStep(tm)-Technologie)
Hier koumlnnen Sie die Intel SpeedStep-Technologie ein- und ausschalten
Wenn Sie Disabled (Deaktiviert) waumlhlen arbeitet das System
grundsaumltzlich in einem Stromsparmodus (der Prozessor arbeitet bei
FSB400-600MHz oder FSB533-800MHz) Wenn Sie die Prozessorleistung
optimieren moumlchten stellen Sie dieses Element auf Enabled (Aktiviert)
ein die Prozessorgeschwindigkeit wird nun je nach Auslastung durch
Betriebssystem und Anwendungen gesteuert Moumlgliche Einstellungen
Enabled und Disabled
PCI Latency Timer (PCI-Latenztimer)
Dieses Element steuert wie lange ein einzelnes PCI-Geraumlt Kontrolle uumlber
den Bus erhaumllt bevor ein anderes Geraumlt uumlbernimmt Wenn Sie houmlhere
Werte einstellen koumlnnen die einzelnen PCI-Geraumlte Transaktionen uumlber
laumlngere Zeit ausfuumlhren und damit die Effektivitaumlt der PCI Bandbreite
verbessern
Wenn Sie eine bessere PCI-Leistung erzielen moumlchten sollten Sie hier
houmlhere Werte waumlhlen Moumlgliche Einstellungen 32 64 96 128 160 192
224 und 24
Intel (R) Speedstep (tm)
Legacy USB SupportPCI Latency Timer
[Enabled]
[ ]Enabled[64]
Main Advanced Security Boot Exit
Enter +- F1 F2 F9 F4
SelectChange OptGeneral HelpPrevious ValuesOptimized DefaultSave
Select ScreenSelect Item
BISO SETUP UTILITY
4-8
BIO
S-S
etu
p
Legacy USB Support (Unterstuumltzung Aumllterer USB-Geraumlte)
Wenn Sie Enabled waumlhlen koumlnnen Sie USB-Geraumlte wie Maus Tastatur
oder externe Datentraumlger im DOS-Modus verwenden auch laumlsst sich das
System von einem USB-Geraumlt aus starten Moumlgliche Einstellungen
Enabled Disabled und Auto
4-9
BIO
S-S
etu
p
Security menu (Sicherheit-Menuuml)
Change Supervisor Password (Supervisor-Kennwort Aumlndern)
Wenn diese Funktion ausgewaumlhlt ist wird die folgende Meldung angezeigt
Geben Sie das Kennwort ein (bis zu achts Zeichen lang) und druumlcken Sie
die [Enter]-Taste Ein eventuell zuvor eingegebenes Kennwort wird durch
das hier eingegebene Kennwort ersetzt und im CMOS (Speicherbereich fuumlr
BIOS-Daten) abgespeichert Sie koumlnnen auch [ESC] druumlcken wenn Sie
kein Kennwort eingeben und die Eingabe abbrechen moumlchten
Wenn das Supervisor-Kennwort festgelegt wurde erscheint ein neues
Element Change User Password (Aumlndern von Benutzerkennwort) und
Password Check (Kennwortpruumlfung) im Menuuml
Waumlhlen Sie bdquoChange User Passwordrdquo um das Benutzerkennwort zu
aumlndern oder zu loumlschen
Bitte beachten Sie dass Sie mit dem Supervisor-Kennwort in das BIOS
Setup gelangen und Einstellungen aumlndern koumlnnen mit dem
Benutzerkennwort koumlnnen Sie das BIOS Setup zwar aufrufen jedoch
keine Einstellungen aumlndern
Enter New Password
4-10
BIO
S-S
etu
p
Das Password Check-Element wird zum Festlegen der Art und Weise der
BIOS-Kennwortpruumlfung eingesetzt Die moumlglichen Einstellungen
Setup Das Kennwort wird nur dann abgefragt wenn ein
Anwender das BIOS Setup aufrufen moumlchte
Always
(Immer)
Das Kennwort muss bei jedem Systemstart des Notebooks
und beim Aufruf des BIOS Setup eingegeben werden
Um ein bestehendes Kennwort zu loumlschen druumlcken Sie bei der
Kennworteingabe einfach auf [Enter] Eine Meldung bestaumltigt die
Loumlschung des alten Kennwortes Wenn die Kennworteingabe deaktiviert ist
koumlnnen Sie das System starten oder das BIOS Setup aufrufen ohne ein
Kennwort eingeben zu muumlssen Bitte beachten Sie dass Sie mit dem
Supervisor-Kennwort in das BIOS Setup gelangen und Einstellungen
aumlndern koumlnnen mit dem Benutzerkennwort koumlnnen Sie das BIOS Setup
zwar aufrufen jedoch keine Einstellungen aumlndern
4-11
BIO
S-S
etu
p
Boot menu (Systemstart-Menuuml)
Boot Settings Configuration (Systemstartkonfiguration)
Zur Konfiguration von Einstellungen die beim Systemstart wirksam sind
Boot Device Priority (Systemstart-Geraumlteprioritaumlt)
Hier koumlnnen Sie die Reihenfolge der BootGeraumlte ansehen die BIOS zum
Laden des Betriebssystems anspricht
4-12
BIO
S-S
etu
p
Exit menu (Beenden-Menuuml)
Exit amp Save Changes (Beenden Aumlnderungen Speichern)
Speichert die Aumlnderungen und verlaumlsst das BIOS Setup
Exit amp Discard Changes (Beenden Aumlnderungen Verwerfen)
Verlaumlsst das BIOS Setup ohne die Aumlnderungen zu speichern
Discard Changes (Aumlnderungen Verwerfen)
Verwirft saumlmtliche Aumlnderungen und laumldt die vorherige Konfiguration neu
Load Setup Defaults (Setup-Standardwerte Laden)
Mit diesem Element laden Sie die Werksvorgaben

4-2
BIO
S-S
etu
p
Uumlber das BIOS-Setup Wann Benutzen Sie das BIOS-Setup
Sie brauchen das BIOS-Setup wenn
Eine Fehlermeldung beim Systemstart auf dem Bildschirm erscheint und Sie zum Starten des
Setups auffordert
Sie die Standardeinstellungen bestimmter Systemvorgaben aumlndern moumlchten
Sie die BIOS-Standardeinstellungen wiederherstellen moumlchten
So Starten Sie das BIOS-Setup
Zum Aufrufen des BIOS-Setup-Programms schalten Sie das Notebook ein und druumlcken die
[Entf]-Taste waumlhrend der Selbsttest laumluft
Falls die entsprechende Meldung verschwindet bevor Sie reagieren konnten und Sie das
BIOS-Setup dennoch ausfuumlhren moumlchten starten Sie das System neu indem Sie es entweder aus-
und wieder einschalten oder die Tasten [Strg] + [Alt] + [Entf] gleichzeitig druumlcken
Bitte beachten Sie dass die Bildschirmfotos und Einstellungsoptionen in diesem Kapitel lediglich
zur Veranschaulichung dienen Die tatsaumlchlichen Einstellungsbildschirme und -optionen Ihres
Notebooks koumlnnen je nach BIOS-Version unterschiedlich ausfallen
4-3
BIO
S-S
etu
p
Steuertasten
Im BIOS Setup steuern Sie den Cursor ausschlieszliglich mit der Tastatur
Mit der Linkstaste waumlhlen Sie
einen Menuumltitel
Auch mit der Rechtstaste waumlhlen
Sie Menuumltitel aus
Mit der Aufwaumlrtstaste waumlhlen Sie
die einzelnen Elemente eines
Menuumltitels
Auch die Abwaumlrtstaste verwenden
Sie zur Auswahl von Elementen
eines Menuumltitels
+ Einstellungswert erhoumlhen oder veraumlndern
Einstellungswert vermindern oder veraumlndern
1) Ausgewaumlhltes Element zum Aumlndern von Einstellungsoptionen oumlffnen
2) Untermenuuml einblenden (sofern vorhanden)
Bei einigen Elementen aumlndern Sie das Einstellungsfeld mit dieser Taste
Blendet einen Hilfebildschirm mit Informationen zu den Steuertasten ein
1) Beendet das BIOS Setup
2) Kehrt aus einem Untermenuuml zum vorherigen Bildschirm zuruumlck
4-4
BIO
S-S
etu
p
BIOS-Setup Menuuml Sobald das BIOS Setup aufgerufen ist erscheint das Hauptmenuuml auf dem Bildschirm Hier koumlnnen
Sie weitere Menuumls durch Auswahl aufrufen
Main Menu (Hauptmenuuml)
Zeigt allgemeine Informationen zum System unter anderem BIOS-Version
CPU-Eigenschaften Speichergroumlszlige und die Einstellungen von Systemzeit und
Systemdatum
Advanced Menu (Erweitert-Menuuml)
Hier koumlnnen Sie die erweiterten Einstellungen angeben zB das Notebook des
Eingieverbrauch der USB- PCI-Geraumlte um eine bessere Leistung zu erzielen
Security Menu (Sicherheit-Menuuml)
Die Einstellungen des Supervisor- und Benutzer-Passworts installieren oder loumlschen
Boot Menu (Systemstart-Menuuml)
Zum Festlegen von Systemstart-Typ und Systemstart-Reihenfolge
Exit Menu (Beenden-Menuuml)
Zum Speichern oder Verwerfen von Aumlnderungen beim Verlassen des
BIOS-Setups
Die BIOS Element hier
gezeigten Abbildungen
dienen lediglich zur
Veranschaulichung
4-5
BIO
S-S
etu
p
Main Menu (Hauptmenuuml)
System Date (Systemdatum)
Hier koumlnnen Sie das Systemdatum einstellen Das Datumsformat
[WochentagMonatTagJahr]
Day (Wochentag) Der Wochentag (von [Sun] (Sonntag) bis [Sat]
(Samstag) Dieser Eintrag wird vom BIOS selbst
festgelegt und kann nicht veraumlndert werden
Month (Monat) Der Monat ndash von 01 (Januar) bis 12 (Dezember)
Date (Tag) Der Tag - von 01 bis 31
Year (Jahr) Das aktuelle Jahr
System Time (Systemzeit)
Hier koumlnnen Sie die Systemzeit einstellen Die Systemuhr laumluft staumlndig
egal ob Sie den PC abschalten oder in den Schlafmodus versetzen Das
Eingabeformat [StundeMinuteSekunde]
Serial ATA (Serial-ATA)
Die Menuumlpunkte zeigen die Typen der im Notebook installierten
SATA-Geraumlte Druumlcken Sie [Eingabe] um ein Fenster aufzurufen dass
detaillierte Informationen zu den Geraumlten inklusive des Geraumltenamens
Verkaumlufers LBA Modus PIO Modus und so weiter
4-6
BIO
S-S
etu
p
System Information (Systeminformationen)
Hier finden Sie Informationen zur Firmware zum Prozessor und zum
Systemspeicher
4-7
BIO
S-S
etu
p
Advanced Menu (Erweitert-Menuuml)
Intel(R) SpeedStep(tm) tech (Intel(R) SpeedStep(tm)-Technologie)
Hier koumlnnen Sie die Intel SpeedStep-Technologie ein- und ausschalten
Wenn Sie Disabled (Deaktiviert) waumlhlen arbeitet das System
grundsaumltzlich in einem Stromsparmodus (der Prozessor arbeitet bei
FSB400-600MHz oder FSB533-800MHz) Wenn Sie die Prozessorleistung
optimieren moumlchten stellen Sie dieses Element auf Enabled (Aktiviert)
ein die Prozessorgeschwindigkeit wird nun je nach Auslastung durch
Betriebssystem und Anwendungen gesteuert Moumlgliche Einstellungen
Enabled und Disabled
PCI Latency Timer (PCI-Latenztimer)
Dieses Element steuert wie lange ein einzelnes PCI-Geraumlt Kontrolle uumlber
den Bus erhaumllt bevor ein anderes Geraumlt uumlbernimmt Wenn Sie houmlhere
Werte einstellen koumlnnen die einzelnen PCI-Geraumlte Transaktionen uumlber
laumlngere Zeit ausfuumlhren und damit die Effektivitaumlt der PCI Bandbreite
verbessern
Wenn Sie eine bessere PCI-Leistung erzielen moumlchten sollten Sie hier
houmlhere Werte waumlhlen Moumlgliche Einstellungen 32 64 96 128 160 192
224 und 24
Intel (R) Speedstep (tm)
Legacy USB SupportPCI Latency Timer
[Enabled]
[ ]Enabled[64]
Main Advanced Security Boot Exit
Enter +- F1 F2 F9 F4
SelectChange OptGeneral HelpPrevious ValuesOptimized DefaultSave
Select ScreenSelect Item
BISO SETUP UTILITY
4-8
BIO
S-S
etu
p
Legacy USB Support (Unterstuumltzung Aumllterer USB-Geraumlte)
Wenn Sie Enabled waumlhlen koumlnnen Sie USB-Geraumlte wie Maus Tastatur
oder externe Datentraumlger im DOS-Modus verwenden auch laumlsst sich das
System von einem USB-Geraumlt aus starten Moumlgliche Einstellungen
Enabled Disabled und Auto
4-9
BIO
S-S
etu
p
Security menu (Sicherheit-Menuuml)
Change Supervisor Password (Supervisor-Kennwort Aumlndern)
Wenn diese Funktion ausgewaumlhlt ist wird die folgende Meldung angezeigt
Geben Sie das Kennwort ein (bis zu achts Zeichen lang) und druumlcken Sie
die [Enter]-Taste Ein eventuell zuvor eingegebenes Kennwort wird durch
das hier eingegebene Kennwort ersetzt und im CMOS (Speicherbereich fuumlr
BIOS-Daten) abgespeichert Sie koumlnnen auch [ESC] druumlcken wenn Sie
kein Kennwort eingeben und die Eingabe abbrechen moumlchten
Wenn das Supervisor-Kennwort festgelegt wurde erscheint ein neues
Element Change User Password (Aumlndern von Benutzerkennwort) und
Password Check (Kennwortpruumlfung) im Menuuml
Waumlhlen Sie bdquoChange User Passwordrdquo um das Benutzerkennwort zu
aumlndern oder zu loumlschen
Bitte beachten Sie dass Sie mit dem Supervisor-Kennwort in das BIOS
Setup gelangen und Einstellungen aumlndern koumlnnen mit dem
Benutzerkennwort koumlnnen Sie das BIOS Setup zwar aufrufen jedoch
keine Einstellungen aumlndern
Enter New Password
4-10
BIO
S-S
etu
p
Das Password Check-Element wird zum Festlegen der Art und Weise der
BIOS-Kennwortpruumlfung eingesetzt Die moumlglichen Einstellungen
Setup Das Kennwort wird nur dann abgefragt wenn ein
Anwender das BIOS Setup aufrufen moumlchte
Always
(Immer)
Das Kennwort muss bei jedem Systemstart des Notebooks
und beim Aufruf des BIOS Setup eingegeben werden
Um ein bestehendes Kennwort zu loumlschen druumlcken Sie bei der
Kennworteingabe einfach auf [Enter] Eine Meldung bestaumltigt die
Loumlschung des alten Kennwortes Wenn die Kennworteingabe deaktiviert ist
koumlnnen Sie das System starten oder das BIOS Setup aufrufen ohne ein
Kennwort eingeben zu muumlssen Bitte beachten Sie dass Sie mit dem
Supervisor-Kennwort in das BIOS Setup gelangen und Einstellungen
aumlndern koumlnnen mit dem Benutzerkennwort koumlnnen Sie das BIOS Setup
zwar aufrufen jedoch keine Einstellungen aumlndern
4-11
BIO
S-S
etu
p
Boot menu (Systemstart-Menuuml)
Boot Settings Configuration (Systemstartkonfiguration)
Zur Konfiguration von Einstellungen die beim Systemstart wirksam sind
Boot Device Priority (Systemstart-Geraumlteprioritaumlt)
Hier koumlnnen Sie die Reihenfolge der BootGeraumlte ansehen die BIOS zum
Laden des Betriebssystems anspricht
4-12
BIO
S-S
etu
p
Exit menu (Beenden-Menuuml)
Exit amp Save Changes (Beenden Aumlnderungen Speichern)
Speichert die Aumlnderungen und verlaumlsst das BIOS Setup
Exit amp Discard Changes (Beenden Aumlnderungen Verwerfen)
Verlaumlsst das BIOS Setup ohne die Aumlnderungen zu speichern
Discard Changes (Aumlnderungen Verwerfen)
Verwirft saumlmtliche Aumlnderungen und laumldt die vorherige Konfiguration neu
Load Setup Defaults (Setup-Standardwerte Laden)
Mit diesem Element laden Sie die Werksvorgaben

4-3
BIO
S-S
etu
p
Steuertasten
Im BIOS Setup steuern Sie den Cursor ausschlieszliglich mit der Tastatur
Mit der Linkstaste waumlhlen Sie
einen Menuumltitel
Auch mit der Rechtstaste waumlhlen
Sie Menuumltitel aus
Mit der Aufwaumlrtstaste waumlhlen Sie
die einzelnen Elemente eines
Menuumltitels
Auch die Abwaumlrtstaste verwenden
Sie zur Auswahl von Elementen
eines Menuumltitels
+ Einstellungswert erhoumlhen oder veraumlndern
Einstellungswert vermindern oder veraumlndern
1) Ausgewaumlhltes Element zum Aumlndern von Einstellungsoptionen oumlffnen
2) Untermenuuml einblenden (sofern vorhanden)
Bei einigen Elementen aumlndern Sie das Einstellungsfeld mit dieser Taste
Blendet einen Hilfebildschirm mit Informationen zu den Steuertasten ein
1) Beendet das BIOS Setup
2) Kehrt aus einem Untermenuuml zum vorherigen Bildschirm zuruumlck
4-4
BIO
S-S
etu
p
BIOS-Setup Menuuml Sobald das BIOS Setup aufgerufen ist erscheint das Hauptmenuuml auf dem Bildschirm Hier koumlnnen
Sie weitere Menuumls durch Auswahl aufrufen
Main Menu (Hauptmenuuml)
Zeigt allgemeine Informationen zum System unter anderem BIOS-Version
CPU-Eigenschaften Speichergroumlszlige und die Einstellungen von Systemzeit und
Systemdatum
Advanced Menu (Erweitert-Menuuml)
Hier koumlnnen Sie die erweiterten Einstellungen angeben zB das Notebook des
Eingieverbrauch der USB- PCI-Geraumlte um eine bessere Leistung zu erzielen
Security Menu (Sicherheit-Menuuml)
Die Einstellungen des Supervisor- und Benutzer-Passworts installieren oder loumlschen
Boot Menu (Systemstart-Menuuml)
Zum Festlegen von Systemstart-Typ und Systemstart-Reihenfolge
Exit Menu (Beenden-Menuuml)
Zum Speichern oder Verwerfen von Aumlnderungen beim Verlassen des
BIOS-Setups
Die BIOS Element hier
gezeigten Abbildungen
dienen lediglich zur
Veranschaulichung
4-5
BIO
S-S
etu
p
Main Menu (Hauptmenuuml)
System Date (Systemdatum)
Hier koumlnnen Sie das Systemdatum einstellen Das Datumsformat
[WochentagMonatTagJahr]
Day (Wochentag) Der Wochentag (von [Sun] (Sonntag) bis [Sat]
(Samstag) Dieser Eintrag wird vom BIOS selbst
festgelegt und kann nicht veraumlndert werden
Month (Monat) Der Monat ndash von 01 (Januar) bis 12 (Dezember)
Date (Tag) Der Tag - von 01 bis 31
Year (Jahr) Das aktuelle Jahr
System Time (Systemzeit)
Hier koumlnnen Sie die Systemzeit einstellen Die Systemuhr laumluft staumlndig
egal ob Sie den PC abschalten oder in den Schlafmodus versetzen Das
Eingabeformat [StundeMinuteSekunde]
Serial ATA (Serial-ATA)
Die Menuumlpunkte zeigen die Typen der im Notebook installierten
SATA-Geraumlte Druumlcken Sie [Eingabe] um ein Fenster aufzurufen dass
detaillierte Informationen zu den Geraumlten inklusive des Geraumltenamens
Verkaumlufers LBA Modus PIO Modus und so weiter
4-6
BIO
S-S
etu
p
System Information (Systeminformationen)
Hier finden Sie Informationen zur Firmware zum Prozessor und zum
Systemspeicher
4-7
BIO
S-S
etu
p
Advanced Menu (Erweitert-Menuuml)
Intel(R) SpeedStep(tm) tech (Intel(R) SpeedStep(tm)-Technologie)
Hier koumlnnen Sie die Intel SpeedStep-Technologie ein- und ausschalten
Wenn Sie Disabled (Deaktiviert) waumlhlen arbeitet das System
grundsaumltzlich in einem Stromsparmodus (der Prozessor arbeitet bei
FSB400-600MHz oder FSB533-800MHz) Wenn Sie die Prozessorleistung
optimieren moumlchten stellen Sie dieses Element auf Enabled (Aktiviert)
ein die Prozessorgeschwindigkeit wird nun je nach Auslastung durch
Betriebssystem und Anwendungen gesteuert Moumlgliche Einstellungen
Enabled und Disabled
PCI Latency Timer (PCI-Latenztimer)
Dieses Element steuert wie lange ein einzelnes PCI-Geraumlt Kontrolle uumlber
den Bus erhaumllt bevor ein anderes Geraumlt uumlbernimmt Wenn Sie houmlhere
Werte einstellen koumlnnen die einzelnen PCI-Geraumlte Transaktionen uumlber
laumlngere Zeit ausfuumlhren und damit die Effektivitaumlt der PCI Bandbreite
verbessern
Wenn Sie eine bessere PCI-Leistung erzielen moumlchten sollten Sie hier
houmlhere Werte waumlhlen Moumlgliche Einstellungen 32 64 96 128 160 192
224 und 24
Intel (R) Speedstep (tm)
Legacy USB SupportPCI Latency Timer
[Enabled]
[ ]Enabled[64]
Main Advanced Security Boot Exit
Enter +- F1 F2 F9 F4
SelectChange OptGeneral HelpPrevious ValuesOptimized DefaultSave
Select ScreenSelect Item
BISO SETUP UTILITY
4-8
BIO
S-S
etu
p
Legacy USB Support (Unterstuumltzung Aumllterer USB-Geraumlte)
Wenn Sie Enabled waumlhlen koumlnnen Sie USB-Geraumlte wie Maus Tastatur
oder externe Datentraumlger im DOS-Modus verwenden auch laumlsst sich das
System von einem USB-Geraumlt aus starten Moumlgliche Einstellungen
Enabled Disabled und Auto
4-9
BIO
S-S
etu
p
Security menu (Sicherheit-Menuuml)
Change Supervisor Password (Supervisor-Kennwort Aumlndern)
Wenn diese Funktion ausgewaumlhlt ist wird die folgende Meldung angezeigt
Geben Sie das Kennwort ein (bis zu achts Zeichen lang) und druumlcken Sie
die [Enter]-Taste Ein eventuell zuvor eingegebenes Kennwort wird durch
das hier eingegebene Kennwort ersetzt und im CMOS (Speicherbereich fuumlr
BIOS-Daten) abgespeichert Sie koumlnnen auch [ESC] druumlcken wenn Sie
kein Kennwort eingeben und die Eingabe abbrechen moumlchten
Wenn das Supervisor-Kennwort festgelegt wurde erscheint ein neues
Element Change User Password (Aumlndern von Benutzerkennwort) und
Password Check (Kennwortpruumlfung) im Menuuml
Waumlhlen Sie bdquoChange User Passwordrdquo um das Benutzerkennwort zu
aumlndern oder zu loumlschen
Bitte beachten Sie dass Sie mit dem Supervisor-Kennwort in das BIOS
Setup gelangen und Einstellungen aumlndern koumlnnen mit dem
Benutzerkennwort koumlnnen Sie das BIOS Setup zwar aufrufen jedoch
keine Einstellungen aumlndern
Enter New Password
4-10
BIO
S-S
etu
p
Das Password Check-Element wird zum Festlegen der Art und Weise der
BIOS-Kennwortpruumlfung eingesetzt Die moumlglichen Einstellungen
Setup Das Kennwort wird nur dann abgefragt wenn ein
Anwender das BIOS Setup aufrufen moumlchte
Always
(Immer)
Das Kennwort muss bei jedem Systemstart des Notebooks
und beim Aufruf des BIOS Setup eingegeben werden
Um ein bestehendes Kennwort zu loumlschen druumlcken Sie bei der
Kennworteingabe einfach auf [Enter] Eine Meldung bestaumltigt die
Loumlschung des alten Kennwortes Wenn die Kennworteingabe deaktiviert ist
koumlnnen Sie das System starten oder das BIOS Setup aufrufen ohne ein
Kennwort eingeben zu muumlssen Bitte beachten Sie dass Sie mit dem
Supervisor-Kennwort in das BIOS Setup gelangen und Einstellungen
aumlndern koumlnnen mit dem Benutzerkennwort koumlnnen Sie das BIOS Setup
zwar aufrufen jedoch keine Einstellungen aumlndern
4-11
BIO
S-S
etu
p
Boot menu (Systemstart-Menuuml)
Boot Settings Configuration (Systemstartkonfiguration)
Zur Konfiguration von Einstellungen die beim Systemstart wirksam sind
Boot Device Priority (Systemstart-Geraumlteprioritaumlt)
Hier koumlnnen Sie die Reihenfolge der BootGeraumlte ansehen die BIOS zum
Laden des Betriebssystems anspricht
4-12
BIO
S-S
etu
p
Exit menu (Beenden-Menuuml)
Exit amp Save Changes (Beenden Aumlnderungen Speichern)
Speichert die Aumlnderungen und verlaumlsst das BIOS Setup
Exit amp Discard Changes (Beenden Aumlnderungen Verwerfen)
Verlaumlsst das BIOS Setup ohne die Aumlnderungen zu speichern
Discard Changes (Aumlnderungen Verwerfen)
Verwirft saumlmtliche Aumlnderungen und laumldt die vorherige Konfiguration neu
Load Setup Defaults (Setup-Standardwerte Laden)
Mit diesem Element laden Sie die Werksvorgaben

4-4
BIO
S-S
etu
p
BIOS-Setup Menuuml Sobald das BIOS Setup aufgerufen ist erscheint das Hauptmenuuml auf dem Bildschirm Hier koumlnnen
Sie weitere Menuumls durch Auswahl aufrufen
Main Menu (Hauptmenuuml)
Zeigt allgemeine Informationen zum System unter anderem BIOS-Version
CPU-Eigenschaften Speichergroumlszlige und die Einstellungen von Systemzeit und
Systemdatum
Advanced Menu (Erweitert-Menuuml)
Hier koumlnnen Sie die erweiterten Einstellungen angeben zB das Notebook des
Eingieverbrauch der USB- PCI-Geraumlte um eine bessere Leistung zu erzielen
Security Menu (Sicherheit-Menuuml)
Die Einstellungen des Supervisor- und Benutzer-Passworts installieren oder loumlschen
Boot Menu (Systemstart-Menuuml)
Zum Festlegen von Systemstart-Typ und Systemstart-Reihenfolge
Exit Menu (Beenden-Menuuml)
Zum Speichern oder Verwerfen von Aumlnderungen beim Verlassen des
BIOS-Setups
Die BIOS Element hier
gezeigten Abbildungen
dienen lediglich zur
Veranschaulichung
4-5
BIO
S-S
etu
p
Main Menu (Hauptmenuuml)
System Date (Systemdatum)
Hier koumlnnen Sie das Systemdatum einstellen Das Datumsformat
[WochentagMonatTagJahr]
Day (Wochentag) Der Wochentag (von [Sun] (Sonntag) bis [Sat]
(Samstag) Dieser Eintrag wird vom BIOS selbst
festgelegt und kann nicht veraumlndert werden
Month (Monat) Der Monat ndash von 01 (Januar) bis 12 (Dezember)
Date (Tag) Der Tag - von 01 bis 31
Year (Jahr) Das aktuelle Jahr
System Time (Systemzeit)
Hier koumlnnen Sie die Systemzeit einstellen Die Systemuhr laumluft staumlndig
egal ob Sie den PC abschalten oder in den Schlafmodus versetzen Das
Eingabeformat [StundeMinuteSekunde]
Serial ATA (Serial-ATA)
Die Menuumlpunkte zeigen die Typen der im Notebook installierten
SATA-Geraumlte Druumlcken Sie [Eingabe] um ein Fenster aufzurufen dass
detaillierte Informationen zu den Geraumlten inklusive des Geraumltenamens
Verkaumlufers LBA Modus PIO Modus und so weiter
4-6
BIO
S-S
etu
p
System Information (Systeminformationen)
Hier finden Sie Informationen zur Firmware zum Prozessor und zum
Systemspeicher
4-7
BIO
S-S
etu
p
Advanced Menu (Erweitert-Menuuml)
Intel(R) SpeedStep(tm) tech (Intel(R) SpeedStep(tm)-Technologie)
Hier koumlnnen Sie die Intel SpeedStep-Technologie ein- und ausschalten
Wenn Sie Disabled (Deaktiviert) waumlhlen arbeitet das System
grundsaumltzlich in einem Stromsparmodus (der Prozessor arbeitet bei
FSB400-600MHz oder FSB533-800MHz) Wenn Sie die Prozessorleistung
optimieren moumlchten stellen Sie dieses Element auf Enabled (Aktiviert)
ein die Prozessorgeschwindigkeit wird nun je nach Auslastung durch
Betriebssystem und Anwendungen gesteuert Moumlgliche Einstellungen
Enabled und Disabled
PCI Latency Timer (PCI-Latenztimer)
Dieses Element steuert wie lange ein einzelnes PCI-Geraumlt Kontrolle uumlber
den Bus erhaumllt bevor ein anderes Geraumlt uumlbernimmt Wenn Sie houmlhere
Werte einstellen koumlnnen die einzelnen PCI-Geraumlte Transaktionen uumlber
laumlngere Zeit ausfuumlhren und damit die Effektivitaumlt der PCI Bandbreite
verbessern
Wenn Sie eine bessere PCI-Leistung erzielen moumlchten sollten Sie hier
houmlhere Werte waumlhlen Moumlgliche Einstellungen 32 64 96 128 160 192
224 und 24
Intel (R) Speedstep (tm)
Legacy USB SupportPCI Latency Timer
[Enabled]
[ ]Enabled[64]
Main Advanced Security Boot Exit
Enter +- F1 F2 F9 F4
SelectChange OptGeneral HelpPrevious ValuesOptimized DefaultSave
Select ScreenSelect Item
BISO SETUP UTILITY
4-8
BIO
S-S
etu
p
Legacy USB Support (Unterstuumltzung Aumllterer USB-Geraumlte)
Wenn Sie Enabled waumlhlen koumlnnen Sie USB-Geraumlte wie Maus Tastatur
oder externe Datentraumlger im DOS-Modus verwenden auch laumlsst sich das
System von einem USB-Geraumlt aus starten Moumlgliche Einstellungen
Enabled Disabled und Auto
4-9
BIO
S-S
etu
p
Security menu (Sicherheit-Menuuml)
Change Supervisor Password (Supervisor-Kennwort Aumlndern)
Wenn diese Funktion ausgewaumlhlt ist wird die folgende Meldung angezeigt
Geben Sie das Kennwort ein (bis zu achts Zeichen lang) und druumlcken Sie
die [Enter]-Taste Ein eventuell zuvor eingegebenes Kennwort wird durch
das hier eingegebene Kennwort ersetzt und im CMOS (Speicherbereich fuumlr
BIOS-Daten) abgespeichert Sie koumlnnen auch [ESC] druumlcken wenn Sie
kein Kennwort eingeben und die Eingabe abbrechen moumlchten
Wenn das Supervisor-Kennwort festgelegt wurde erscheint ein neues
Element Change User Password (Aumlndern von Benutzerkennwort) und
Password Check (Kennwortpruumlfung) im Menuuml
Waumlhlen Sie bdquoChange User Passwordrdquo um das Benutzerkennwort zu
aumlndern oder zu loumlschen
Bitte beachten Sie dass Sie mit dem Supervisor-Kennwort in das BIOS
Setup gelangen und Einstellungen aumlndern koumlnnen mit dem
Benutzerkennwort koumlnnen Sie das BIOS Setup zwar aufrufen jedoch
keine Einstellungen aumlndern
Enter New Password
4-10
BIO
S-S
etu
p
Das Password Check-Element wird zum Festlegen der Art und Weise der
BIOS-Kennwortpruumlfung eingesetzt Die moumlglichen Einstellungen
Setup Das Kennwort wird nur dann abgefragt wenn ein
Anwender das BIOS Setup aufrufen moumlchte
Always
(Immer)
Das Kennwort muss bei jedem Systemstart des Notebooks
und beim Aufruf des BIOS Setup eingegeben werden
Um ein bestehendes Kennwort zu loumlschen druumlcken Sie bei der
Kennworteingabe einfach auf [Enter] Eine Meldung bestaumltigt die
Loumlschung des alten Kennwortes Wenn die Kennworteingabe deaktiviert ist
koumlnnen Sie das System starten oder das BIOS Setup aufrufen ohne ein
Kennwort eingeben zu muumlssen Bitte beachten Sie dass Sie mit dem
Supervisor-Kennwort in das BIOS Setup gelangen und Einstellungen
aumlndern koumlnnen mit dem Benutzerkennwort koumlnnen Sie das BIOS Setup
zwar aufrufen jedoch keine Einstellungen aumlndern
4-11
BIO
S-S
etu
p
Boot menu (Systemstart-Menuuml)
Boot Settings Configuration (Systemstartkonfiguration)
Zur Konfiguration von Einstellungen die beim Systemstart wirksam sind
Boot Device Priority (Systemstart-Geraumlteprioritaumlt)
Hier koumlnnen Sie die Reihenfolge der BootGeraumlte ansehen die BIOS zum
Laden des Betriebssystems anspricht
4-12
BIO
S-S
etu
p
Exit menu (Beenden-Menuuml)
Exit amp Save Changes (Beenden Aumlnderungen Speichern)
Speichert die Aumlnderungen und verlaumlsst das BIOS Setup
Exit amp Discard Changes (Beenden Aumlnderungen Verwerfen)
Verlaumlsst das BIOS Setup ohne die Aumlnderungen zu speichern
Discard Changes (Aumlnderungen Verwerfen)
Verwirft saumlmtliche Aumlnderungen und laumldt die vorherige Konfiguration neu
Load Setup Defaults (Setup-Standardwerte Laden)
Mit diesem Element laden Sie die Werksvorgaben

4-5
BIO
S-S
etu
p
Main Menu (Hauptmenuuml)
System Date (Systemdatum)
Hier koumlnnen Sie das Systemdatum einstellen Das Datumsformat
[WochentagMonatTagJahr]
Day (Wochentag) Der Wochentag (von [Sun] (Sonntag) bis [Sat]
(Samstag) Dieser Eintrag wird vom BIOS selbst
festgelegt und kann nicht veraumlndert werden
Month (Monat) Der Monat ndash von 01 (Januar) bis 12 (Dezember)
Date (Tag) Der Tag - von 01 bis 31
Year (Jahr) Das aktuelle Jahr
System Time (Systemzeit)
Hier koumlnnen Sie die Systemzeit einstellen Die Systemuhr laumluft staumlndig
egal ob Sie den PC abschalten oder in den Schlafmodus versetzen Das
Eingabeformat [StundeMinuteSekunde]
Serial ATA (Serial-ATA)
Die Menuumlpunkte zeigen die Typen der im Notebook installierten
SATA-Geraumlte Druumlcken Sie [Eingabe] um ein Fenster aufzurufen dass
detaillierte Informationen zu den Geraumlten inklusive des Geraumltenamens
Verkaumlufers LBA Modus PIO Modus und so weiter
4-6
BIO
S-S
etu
p
System Information (Systeminformationen)
Hier finden Sie Informationen zur Firmware zum Prozessor und zum
Systemspeicher
4-7
BIO
S-S
etu
p
Advanced Menu (Erweitert-Menuuml)
Intel(R) SpeedStep(tm) tech (Intel(R) SpeedStep(tm)-Technologie)
Hier koumlnnen Sie die Intel SpeedStep-Technologie ein- und ausschalten
Wenn Sie Disabled (Deaktiviert) waumlhlen arbeitet das System
grundsaumltzlich in einem Stromsparmodus (der Prozessor arbeitet bei
FSB400-600MHz oder FSB533-800MHz) Wenn Sie die Prozessorleistung
optimieren moumlchten stellen Sie dieses Element auf Enabled (Aktiviert)
ein die Prozessorgeschwindigkeit wird nun je nach Auslastung durch
Betriebssystem und Anwendungen gesteuert Moumlgliche Einstellungen
Enabled und Disabled
PCI Latency Timer (PCI-Latenztimer)
Dieses Element steuert wie lange ein einzelnes PCI-Geraumlt Kontrolle uumlber
den Bus erhaumllt bevor ein anderes Geraumlt uumlbernimmt Wenn Sie houmlhere
Werte einstellen koumlnnen die einzelnen PCI-Geraumlte Transaktionen uumlber
laumlngere Zeit ausfuumlhren und damit die Effektivitaumlt der PCI Bandbreite
verbessern
Wenn Sie eine bessere PCI-Leistung erzielen moumlchten sollten Sie hier
houmlhere Werte waumlhlen Moumlgliche Einstellungen 32 64 96 128 160 192
224 und 24
Intel (R) Speedstep (tm)
Legacy USB SupportPCI Latency Timer
[Enabled]
[ ]Enabled[64]
Main Advanced Security Boot Exit
Enter +- F1 F2 F9 F4
SelectChange OptGeneral HelpPrevious ValuesOptimized DefaultSave
Select ScreenSelect Item
BISO SETUP UTILITY
4-8
BIO
S-S
etu
p
Legacy USB Support (Unterstuumltzung Aumllterer USB-Geraumlte)
Wenn Sie Enabled waumlhlen koumlnnen Sie USB-Geraumlte wie Maus Tastatur
oder externe Datentraumlger im DOS-Modus verwenden auch laumlsst sich das
System von einem USB-Geraumlt aus starten Moumlgliche Einstellungen
Enabled Disabled und Auto
4-9
BIO
S-S
etu
p
Security menu (Sicherheit-Menuuml)
Change Supervisor Password (Supervisor-Kennwort Aumlndern)
Wenn diese Funktion ausgewaumlhlt ist wird die folgende Meldung angezeigt
Geben Sie das Kennwort ein (bis zu achts Zeichen lang) und druumlcken Sie
die [Enter]-Taste Ein eventuell zuvor eingegebenes Kennwort wird durch
das hier eingegebene Kennwort ersetzt und im CMOS (Speicherbereich fuumlr
BIOS-Daten) abgespeichert Sie koumlnnen auch [ESC] druumlcken wenn Sie
kein Kennwort eingeben und die Eingabe abbrechen moumlchten
Wenn das Supervisor-Kennwort festgelegt wurde erscheint ein neues
Element Change User Password (Aumlndern von Benutzerkennwort) und
Password Check (Kennwortpruumlfung) im Menuuml
Waumlhlen Sie bdquoChange User Passwordrdquo um das Benutzerkennwort zu
aumlndern oder zu loumlschen
Bitte beachten Sie dass Sie mit dem Supervisor-Kennwort in das BIOS
Setup gelangen und Einstellungen aumlndern koumlnnen mit dem
Benutzerkennwort koumlnnen Sie das BIOS Setup zwar aufrufen jedoch
keine Einstellungen aumlndern
Enter New Password
4-10
BIO
S-S
etu
p
Das Password Check-Element wird zum Festlegen der Art und Weise der
BIOS-Kennwortpruumlfung eingesetzt Die moumlglichen Einstellungen
Setup Das Kennwort wird nur dann abgefragt wenn ein
Anwender das BIOS Setup aufrufen moumlchte
Always
(Immer)
Das Kennwort muss bei jedem Systemstart des Notebooks
und beim Aufruf des BIOS Setup eingegeben werden
Um ein bestehendes Kennwort zu loumlschen druumlcken Sie bei der
Kennworteingabe einfach auf [Enter] Eine Meldung bestaumltigt die
Loumlschung des alten Kennwortes Wenn die Kennworteingabe deaktiviert ist
koumlnnen Sie das System starten oder das BIOS Setup aufrufen ohne ein
Kennwort eingeben zu muumlssen Bitte beachten Sie dass Sie mit dem
Supervisor-Kennwort in das BIOS Setup gelangen und Einstellungen
aumlndern koumlnnen mit dem Benutzerkennwort koumlnnen Sie das BIOS Setup
zwar aufrufen jedoch keine Einstellungen aumlndern
4-11
BIO
S-S
etu
p
Boot menu (Systemstart-Menuuml)
Boot Settings Configuration (Systemstartkonfiguration)
Zur Konfiguration von Einstellungen die beim Systemstart wirksam sind
Boot Device Priority (Systemstart-Geraumlteprioritaumlt)
Hier koumlnnen Sie die Reihenfolge der BootGeraumlte ansehen die BIOS zum
Laden des Betriebssystems anspricht
4-12
BIO
S-S
etu
p
Exit menu (Beenden-Menuuml)
Exit amp Save Changes (Beenden Aumlnderungen Speichern)
Speichert die Aumlnderungen und verlaumlsst das BIOS Setup
Exit amp Discard Changes (Beenden Aumlnderungen Verwerfen)
Verlaumlsst das BIOS Setup ohne die Aumlnderungen zu speichern
Discard Changes (Aumlnderungen Verwerfen)
Verwirft saumlmtliche Aumlnderungen und laumldt die vorherige Konfiguration neu
Load Setup Defaults (Setup-Standardwerte Laden)
Mit diesem Element laden Sie die Werksvorgaben

4-6
BIO
S-S
etu
p
System Information (Systeminformationen)
Hier finden Sie Informationen zur Firmware zum Prozessor und zum
Systemspeicher
4-7
BIO
S-S
etu
p
Advanced Menu (Erweitert-Menuuml)
Intel(R) SpeedStep(tm) tech (Intel(R) SpeedStep(tm)-Technologie)
Hier koumlnnen Sie die Intel SpeedStep-Technologie ein- und ausschalten
Wenn Sie Disabled (Deaktiviert) waumlhlen arbeitet das System
grundsaumltzlich in einem Stromsparmodus (der Prozessor arbeitet bei
FSB400-600MHz oder FSB533-800MHz) Wenn Sie die Prozessorleistung
optimieren moumlchten stellen Sie dieses Element auf Enabled (Aktiviert)
ein die Prozessorgeschwindigkeit wird nun je nach Auslastung durch
Betriebssystem und Anwendungen gesteuert Moumlgliche Einstellungen
Enabled und Disabled
PCI Latency Timer (PCI-Latenztimer)
Dieses Element steuert wie lange ein einzelnes PCI-Geraumlt Kontrolle uumlber
den Bus erhaumllt bevor ein anderes Geraumlt uumlbernimmt Wenn Sie houmlhere
Werte einstellen koumlnnen die einzelnen PCI-Geraumlte Transaktionen uumlber
laumlngere Zeit ausfuumlhren und damit die Effektivitaumlt der PCI Bandbreite
verbessern
Wenn Sie eine bessere PCI-Leistung erzielen moumlchten sollten Sie hier
houmlhere Werte waumlhlen Moumlgliche Einstellungen 32 64 96 128 160 192
224 und 24
Intel (R) Speedstep (tm)
Legacy USB SupportPCI Latency Timer
[Enabled]
[ ]Enabled[64]
Main Advanced Security Boot Exit
Enter +- F1 F2 F9 F4
SelectChange OptGeneral HelpPrevious ValuesOptimized DefaultSave
Select ScreenSelect Item
BISO SETUP UTILITY
4-8
BIO
S-S
etu
p
Legacy USB Support (Unterstuumltzung Aumllterer USB-Geraumlte)
Wenn Sie Enabled waumlhlen koumlnnen Sie USB-Geraumlte wie Maus Tastatur
oder externe Datentraumlger im DOS-Modus verwenden auch laumlsst sich das
System von einem USB-Geraumlt aus starten Moumlgliche Einstellungen
Enabled Disabled und Auto
4-9
BIO
S-S
etu
p
Security menu (Sicherheit-Menuuml)
Change Supervisor Password (Supervisor-Kennwort Aumlndern)
Wenn diese Funktion ausgewaumlhlt ist wird die folgende Meldung angezeigt
Geben Sie das Kennwort ein (bis zu achts Zeichen lang) und druumlcken Sie
die [Enter]-Taste Ein eventuell zuvor eingegebenes Kennwort wird durch
das hier eingegebene Kennwort ersetzt und im CMOS (Speicherbereich fuumlr
BIOS-Daten) abgespeichert Sie koumlnnen auch [ESC] druumlcken wenn Sie
kein Kennwort eingeben und die Eingabe abbrechen moumlchten
Wenn das Supervisor-Kennwort festgelegt wurde erscheint ein neues
Element Change User Password (Aumlndern von Benutzerkennwort) und
Password Check (Kennwortpruumlfung) im Menuuml
Waumlhlen Sie bdquoChange User Passwordrdquo um das Benutzerkennwort zu
aumlndern oder zu loumlschen
Bitte beachten Sie dass Sie mit dem Supervisor-Kennwort in das BIOS
Setup gelangen und Einstellungen aumlndern koumlnnen mit dem
Benutzerkennwort koumlnnen Sie das BIOS Setup zwar aufrufen jedoch
keine Einstellungen aumlndern
Enter New Password
4-10
BIO
S-S
etu
p
Das Password Check-Element wird zum Festlegen der Art und Weise der
BIOS-Kennwortpruumlfung eingesetzt Die moumlglichen Einstellungen
Setup Das Kennwort wird nur dann abgefragt wenn ein
Anwender das BIOS Setup aufrufen moumlchte
Always
(Immer)
Das Kennwort muss bei jedem Systemstart des Notebooks
und beim Aufruf des BIOS Setup eingegeben werden
Um ein bestehendes Kennwort zu loumlschen druumlcken Sie bei der
Kennworteingabe einfach auf [Enter] Eine Meldung bestaumltigt die
Loumlschung des alten Kennwortes Wenn die Kennworteingabe deaktiviert ist
koumlnnen Sie das System starten oder das BIOS Setup aufrufen ohne ein
Kennwort eingeben zu muumlssen Bitte beachten Sie dass Sie mit dem
Supervisor-Kennwort in das BIOS Setup gelangen und Einstellungen
aumlndern koumlnnen mit dem Benutzerkennwort koumlnnen Sie das BIOS Setup
zwar aufrufen jedoch keine Einstellungen aumlndern
4-11
BIO
S-S
etu
p
Boot menu (Systemstart-Menuuml)
Boot Settings Configuration (Systemstartkonfiguration)
Zur Konfiguration von Einstellungen die beim Systemstart wirksam sind
Boot Device Priority (Systemstart-Geraumlteprioritaumlt)
Hier koumlnnen Sie die Reihenfolge der BootGeraumlte ansehen die BIOS zum
Laden des Betriebssystems anspricht
4-12
BIO
S-S
etu
p
Exit menu (Beenden-Menuuml)
Exit amp Save Changes (Beenden Aumlnderungen Speichern)
Speichert die Aumlnderungen und verlaumlsst das BIOS Setup
Exit amp Discard Changes (Beenden Aumlnderungen Verwerfen)
Verlaumlsst das BIOS Setup ohne die Aumlnderungen zu speichern
Discard Changes (Aumlnderungen Verwerfen)
Verwirft saumlmtliche Aumlnderungen und laumldt die vorherige Konfiguration neu
Load Setup Defaults (Setup-Standardwerte Laden)
Mit diesem Element laden Sie die Werksvorgaben

4-7
BIO
S-S
etu
p
Advanced Menu (Erweitert-Menuuml)
Intel(R) SpeedStep(tm) tech (Intel(R) SpeedStep(tm)-Technologie)
Hier koumlnnen Sie die Intel SpeedStep-Technologie ein- und ausschalten
Wenn Sie Disabled (Deaktiviert) waumlhlen arbeitet das System
grundsaumltzlich in einem Stromsparmodus (der Prozessor arbeitet bei
FSB400-600MHz oder FSB533-800MHz) Wenn Sie die Prozessorleistung
optimieren moumlchten stellen Sie dieses Element auf Enabled (Aktiviert)
ein die Prozessorgeschwindigkeit wird nun je nach Auslastung durch
Betriebssystem und Anwendungen gesteuert Moumlgliche Einstellungen
Enabled und Disabled
PCI Latency Timer (PCI-Latenztimer)
Dieses Element steuert wie lange ein einzelnes PCI-Geraumlt Kontrolle uumlber
den Bus erhaumllt bevor ein anderes Geraumlt uumlbernimmt Wenn Sie houmlhere
Werte einstellen koumlnnen die einzelnen PCI-Geraumlte Transaktionen uumlber
laumlngere Zeit ausfuumlhren und damit die Effektivitaumlt der PCI Bandbreite
verbessern
Wenn Sie eine bessere PCI-Leistung erzielen moumlchten sollten Sie hier
houmlhere Werte waumlhlen Moumlgliche Einstellungen 32 64 96 128 160 192
224 und 24
Intel (R) Speedstep (tm)
Legacy USB SupportPCI Latency Timer
[Enabled]
[ ]Enabled[64]
Main Advanced Security Boot Exit
Enter +- F1 F2 F9 F4
SelectChange OptGeneral HelpPrevious ValuesOptimized DefaultSave
Select ScreenSelect Item
BISO SETUP UTILITY
4-8
BIO
S-S
etu
p
Legacy USB Support (Unterstuumltzung Aumllterer USB-Geraumlte)
Wenn Sie Enabled waumlhlen koumlnnen Sie USB-Geraumlte wie Maus Tastatur
oder externe Datentraumlger im DOS-Modus verwenden auch laumlsst sich das
System von einem USB-Geraumlt aus starten Moumlgliche Einstellungen
Enabled Disabled und Auto
4-9
BIO
S-S
etu
p
Security menu (Sicherheit-Menuuml)
Change Supervisor Password (Supervisor-Kennwort Aumlndern)
Wenn diese Funktion ausgewaumlhlt ist wird die folgende Meldung angezeigt
Geben Sie das Kennwort ein (bis zu achts Zeichen lang) und druumlcken Sie
die [Enter]-Taste Ein eventuell zuvor eingegebenes Kennwort wird durch
das hier eingegebene Kennwort ersetzt und im CMOS (Speicherbereich fuumlr
BIOS-Daten) abgespeichert Sie koumlnnen auch [ESC] druumlcken wenn Sie
kein Kennwort eingeben und die Eingabe abbrechen moumlchten
Wenn das Supervisor-Kennwort festgelegt wurde erscheint ein neues
Element Change User Password (Aumlndern von Benutzerkennwort) und
Password Check (Kennwortpruumlfung) im Menuuml
Waumlhlen Sie bdquoChange User Passwordrdquo um das Benutzerkennwort zu
aumlndern oder zu loumlschen
Bitte beachten Sie dass Sie mit dem Supervisor-Kennwort in das BIOS
Setup gelangen und Einstellungen aumlndern koumlnnen mit dem
Benutzerkennwort koumlnnen Sie das BIOS Setup zwar aufrufen jedoch
keine Einstellungen aumlndern
Enter New Password
4-10
BIO
S-S
etu
p
Das Password Check-Element wird zum Festlegen der Art und Weise der
BIOS-Kennwortpruumlfung eingesetzt Die moumlglichen Einstellungen
Setup Das Kennwort wird nur dann abgefragt wenn ein
Anwender das BIOS Setup aufrufen moumlchte
Always
(Immer)
Das Kennwort muss bei jedem Systemstart des Notebooks
und beim Aufruf des BIOS Setup eingegeben werden
Um ein bestehendes Kennwort zu loumlschen druumlcken Sie bei der
Kennworteingabe einfach auf [Enter] Eine Meldung bestaumltigt die
Loumlschung des alten Kennwortes Wenn die Kennworteingabe deaktiviert ist
koumlnnen Sie das System starten oder das BIOS Setup aufrufen ohne ein
Kennwort eingeben zu muumlssen Bitte beachten Sie dass Sie mit dem
Supervisor-Kennwort in das BIOS Setup gelangen und Einstellungen
aumlndern koumlnnen mit dem Benutzerkennwort koumlnnen Sie das BIOS Setup
zwar aufrufen jedoch keine Einstellungen aumlndern
4-11
BIO
S-S
etu
p
Boot menu (Systemstart-Menuuml)
Boot Settings Configuration (Systemstartkonfiguration)
Zur Konfiguration von Einstellungen die beim Systemstart wirksam sind
Boot Device Priority (Systemstart-Geraumlteprioritaumlt)
Hier koumlnnen Sie die Reihenfolge der BootGeraumlte ansehen die BIOS zum
Laden des Betriebssystems anspricht
4-12
BIO
S-S
etu
p
Exit menu (Beenden-Menuuml)
Exit amp Save Changes (Beenden Aumlnderungen Speichern)
Speichert die Aumlnderungen und verlaumlsst das BIOS Setup
Exit amp Discard Changes (Beenden Aumlnderungen Verwerfen)
Verlaumlsst das BIOS Setup ohne die Aumlnderungen zu speichern
Discard Changes (Aumlnderungen Verwerfen)
Verwirft saumlmtliche Aumlnderungen und laumldt die vorherige Konfiguration neu
Load Setup Defaults (Setup-Standardwerte Laden)
Mit diesem Element laden Sie die Werksvorgaben

4-8
BIO
S-S
etu
p
Legacy USB Support (Unterstuumltzung Aumllterer USB-Geraumlte)
Wenn Sie Enabled waumlhlen koumlnnen Sie USB-Geraumlte wie Maus Tastatur
oder externe Datentraumlger im DOS-Modus verwenden auch laumlsst sich das
System von einem USB-Geraumlt aus starten Moumlgliche Einstellungen
Enabled Disabled und Auto
4-9
BIO
S-S
etu
p
Security menu (Sicherheit-Menuuml)
Change Supervisor Password (Supervisor-Kennwort Aumlndern)
Wenn diese Funktion ausgewaumlhlt ist wird die folgende Meldung angezeigt
Geben Sie das Kennwort ein (bis zu achts Zeichen lang) und druumlcken Sie
die [Enter]-Taste Ein eventuell zuvor eingegebenes Kennwort wird durch
das hier eingegebene Kennwort ersetzt und im CMOS (Speicherbereich fuumlr
BIOS-Daten) abgespeichert Sie koumlnnen auch [ESC] druumlcken wenn Sie
kein Kennwort eingeben und die Eingabe abbrechen moumlchten
Wenn das Supervisor-Kennwort festgelegt wurde erscheint ein neues
Element Change User Password (Aumlndern von Benutzerkennwort) und
Password Check (Kennwortpruumlfung) im Menuuml
Waumlhlen Sie bdquoChange User Passwordrdquo um das Benutzerkennwort zu
aumlndern oder zu loumlschen
Bitte beachten Sie dass Sie mit dem Supervisor-Kennwort in das BIOS
Setup gelangen und Einstellungen aumlndern koumlnnen mit dem
Benutzerkennwort koumlnnen Sie das BIOS Setup zwar aufrufen jedoch
keine Einstellungen aumlndern
Enter New Password
4-10
BIO
S-S
etu
p
Das Password Check-Element wird zum Festlegen der Art und Weise der
BIOS-Kennwortpruumlfung eingesetzt Die moumlglichen Einstellungen
Setup Das Kennwort wird nur dann abgefragt wenn ein
Anwender das BIOS Setup aufrufen moumlchte
Always
(Immer)
Das Kennwort muss bei jedem Systemstart des Notebooks
und beim Aufruf des BIOS Setup eingegeben werden
Um ein bestehendes Kennwort zu loumlschen druumlcken Sie bei der
Kennworteingabe einfach auf [Enter] Eine Meldung bestaumltigt die
Loumlschung des alten Kennwortes Wenn die Kennworteingabe deaktiviert ist
koumlnnen Sie das System starten oder das BIOS Setup aufrufen ohne ein
Kennwort eingeben zu muumlssen Bitte beachten Sie dass Sie mit dem
Supervisor-Kennwort in das BIOS Setup gelangen und Einstellungen
aumlndern koumlnnen mit dem Benutzerkennwort koumlnnen Sie das BIOS Setup
zwar aufrufen jedoch keine Einstellungen aumlndern
4-11
BIO
S-S
etu
p
Boot menu (Systemstart-Menuuml)
Boot Settings Configuration (Systemstartkonfiguration)
Zur Konfiguration von Einstellungen die beim Systemstart wirksam sind
Boot Device Priority (Systemstart-Geraumlteprioritaumlt)
Hier koumlnnen Sie die Reihenfolge der BootGeraumlte ansehen die BIOS zum
Laden des Betriebssystems anspricht
4-12
BIO
S-S
etu
p
Exit menu (Beenden-Menuuml)
Exit amp Save Changes (Beenden Aumlnderungen Speichern)
Speichert die Aumlnderungen und verlaumlsst das BIOS Setup
Exit amp Discard Changes (Beenden Aumlnderungen Verwerfen)
Verlaumlsst das BIOS Setup ohne die Aumlnderungen zu speichern
Discard Changes (Aumlnderungen Verwerfen)
Verwirft saumlmtliche Aumlnderungen und laumldt die vorherige Konfiguration neu
Load Setup Defaults (Setup-Standardwerte Laden)
Mit diesem Element laden Sie die Werksvorgaben

4-9
BIO
S-S
etu
p
Security menu (Sicherheit-Menuuml)
Change Supervisor Password (Supervisor-Kennwort Aumlndern)
Wenn diese Funktion ausgewaumlhlt ist wird die folgende Meldung angezeigt
Geben Sie das Kennwort ein (bis zu achts Zeichen lang) und druumlcken Sie
die [Enter]-Taste Ein eventuell zuvor eingegebenes Kennwort wird durch
das hier eingegebene Kennwort ersetzt und im CMOS (Speicherbereich fuumlr
BIOS-Daten) abgespeichert Sie koumlnnen auch [ESC] druumlcken wenn Sie
kein Kennwort eingeben und die Eingabe abbrechen moumlchten
Wenn das Supervisor-Kennwort festgelegt wurde erscheint ein neues
Element Change User Password (Aumlndern von Benutzerkennwort) und
Password Check (Kennwortpruumlfung) im Menuuml
Waumlhlen Sie bdquoChange User Passwordrdquo um das Benutzerkennwort zu
aumlndern oder zu loumlschen
Bitte beachten Sie dass Sie mit dem Supervisor-Kennwort in das BIOS
Setup gelangen und Einstellungen aumlndern koumlnnen mit dem
Benutzerkennwort koumlnnen Sie das BIOS Setup zwar aufrufen jedoch
keine Einstellungen aumlndern
Enter New Password
4-10
BIO
S-S
etu
p
Das Password Check-Element wird zum Festlegen der Art und Weise der
BIOS-Kennwortpruumlfung eingesetzt Die moumlglichen Einstellungen
Setup Das Kennwort wird nur dann abgefragt wenn ein
Anwender das BIOS Setup aufrufen moumlchte
Always
(Immer)
Das Kennwort muss bei jedem Systemstart des Notebooks
und beim Aufruf des BIOS Setup eingegeben werden
Um ein bestehendes Kennwort zu loumlschen druumlcken Sie bei der
Kennworteingabe einfach auf [Enter] Eine Meldung bestaumltigt die
Loumlschung des alten Kennwortes Wenn die Kennworteingabe deaktiviert ist
koumlnnen Sie das System starten oder das BIOS Setup aufrufen ohne ein
Kennwort eingeben zu muumlssen Bitte beachten Sie dass Sie mit dem
Supervisor-Kennwort in das BIOS Setup gelangen und Einstellungen
aumlndern koumlnnen mit dem Benutzerkennwort koumlnnen Sie das BIOS Setup
zwar aufrufen jedoch keine Einstellungen aumlndern
4-11
BIO
S-S
etu
p
Boot menu (Systemstart-Menuuml)
Boot Settings Configuration (Systemstartkonfiguration)
Zur Konfiguration von Einstellungen die beim Systemstart wirksam sind
Boot Device Priority (Systemstart-Geraumlteprioritaumlt)
Hier koumlnnen Sie die Reihenfolge der BootGeraumlte ansehen die BIOS zum
Laden des Betriebssystems anspricht
4-12
BIO
S-S
etu
p
Exit menu (Beenden-Menuuml)
Exit amp Save Changes (Beenden Aumlnderungen Speichern)
Speichert die Aumlnderungen und verlaumlsst das BIOS Setup
Exit amp Discard Changes (Beenden Aumlnderungen Verwerfen)
Verlaumlsst das BIOS Setup ohne die Aumlnderungen zu speichern
Discard Changes (Aumlnderungen Verwerfen)
Verwirft saumlmtliche Aumlnderungen und laumldt die vorherige Konfiguration neu
Load Setup Defaults (Setup-Standardwerte Laden)
Mit diesem Element laden Sie die Werksvorgaben

4-10
BIO
S-S
etu
p
Das Password Check-Element wird zum Festlegen der Art und Weise der
BIOS-Kennwortpruumlfung eingesetzt Die moumlglichen Einstellungen
Setup Das Kennwort wird nur dann abgefragt wenn ein
Anwender das BIOS Setup aufrufen moumlchte
Always
(Immer)
Das Kennwort muss bei jedem Systemstart des Notebooks
und beim Aufruf des BIOS Setup eingegeben werden
Um ein bestehendes Kennwort zu loumlschen druumlcken Sie bei der
Kennworteingabe einfach auf [Enter] Eine Meldung bestaumltigt die
Loumlschung des alten Kennwortes Wenn die Kennworteingabe deaktiviert ist
koumlnnen Sie das System starten oder das BIOS Setup aufrufen ohne ein
Kennwort eingeben zu muumlssen Bitte beachten Sie dass Sie mit dem
Supervisor-Kennwort in das BIOS Setup gelangen und Einstellungen
aumlndern koumlnnen mit dem Benutzerkennwort koumlnnen Sie das BIOS Setup
zwar aufrufen jedoch keine Einstellungen aumlndern
4-11
BIO
S-S
etu
p
Boot menu (Systemstart-Menuuml)
Boot Settings Configuration (Systemstartkonfiguration)
Zur Konfiguration von Einstellungen die beim Systemstart wirksam sind
Boot Device Priority (Systemstart-Geraumlteprioritaumlt)
Hier koumlnnen Sie die Reihenfolge der BootGeraumlte ansehen die BIOS zum
Laden des Betriebssystems anspricht
4-12
BIO
S-S
etu
p
Exit menu (Beenden-Menuuml)
Exit amp Save Changes (Beenden Aumlnderungen Speichern)
Speichert die Aumlnderungen und verlaumlsst das BIOS Setup
Exit amp Discard Changes (Beenden Aumlnderungen Verwerfen)
Verlaumlsst das BIOS Setup ohne die Aumlnderungen zu speichern
Discard Changes (Aumlnderungen Verwerfen)
Verwirft saumlmtliche Aumlnderungen und laumldt die vorherige Konfiguration neu
Load Setup Defaults (Setup-Standardwerte Laden)
Mit diesem Element laden Sie die Werksvorgaben

4-11
BIO
S-S
etu
p
Boot menu (Systemstart-Menuuml)
Boot Settings Configuration (Systemstartkonfiguration)
Zur Konfiguration von Einstellungen die beim Systemstart wirksam sind
Boot Device Priority (Systemstart-Geraumlteprioritaumlt)
Hier koumlnnen Sie die Reihenfolge der BootGeraumlte ansehen die BIOS zum
Laden des Betriebssystems anspricht
4-12
BIO
S-S
etu
p
Exit menu (Beenden-Menuuml)
Exit amp Save Changes (Beenden Aumlnderungen Speichern)
Speichert die Aumlnderungen und verlaumlsst das BIOS Setup
Exit amp Discard Changes (Beenden Aumlnderungen Verwerfen)
Verlaumlsst das BIOS Setup ohne die Aumlnderungen zu speichern
Discard Changes (Aumlnderungen Verwerfen)
Verwirft saumlmtliche Aumlnderungen und laumldt die vorherige Konfiguration neu
Load Setup Defaults (Setup-Standardwerte Laden)
Mit diesem Element laden Sie die Werksvorgaben

4-12
BIO
S-S
etu
p
Exit menu (Beenden-Menuuml)
Exit amp Save Changes (Beenden Aumlnderungen Speichern)
Speichert die Aumlnderungen und verlaumlsst das BIOS Setup
Exit amp Discard Changes (Beenden Aumlnderungen Verwerfen)
Verlaumlsst das BIOS Setup ohne die Aumlnderungen zu speichern
Discard Changes (Aumlnderungen Verwerfen)
Verwirft saumlmtliche Aumlnderungen und laumldt die vorherige Konfiguration neu
Load Setup Defaults (Setup-Standardwerte Laden)
Mit diesem Element laden Sie die Werksvorgaben