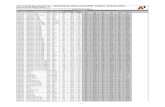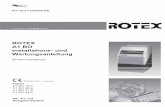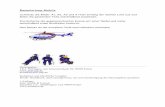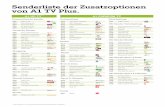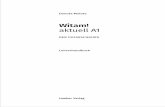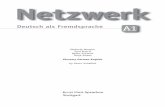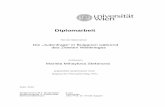A1 E-Mail-Einstellungencdn1.a1.net/final/de/media/pdf/A1_Mailkonfiguration_Outlook_2013.pdf ·...
-
Upload
hoangkhuong -
Category
Documents
-
view
225 -
download
0
Transcript of A1 E-Mail-Einstellungencdn1.a1.net/final/de/media/pdf/A1_Mailkonfiguration_Outlook_2013.pdf ·...

Konfigurationsanleitung
A1 E-Mail-EinstellungenMicrosoft Outlook 2013
Einfach A1.

Klicken Sie in der Registerkarte „Datei“ auf „Informationen“ und anschließend auf „Konto hinzufügen“.
Alternativ sehen Sie auf der nächsten Seite den Start bei einer Ersteinrichtung.
Einfach schneller zum Ziel.
Mit Ihrem A1 Festnetz-Internetanschluss haben Sie automatisch eine A1.net E-Mail-Adresse erhalten. Sie können diese sofort in Ihrem E-Mail-Programm einrichten.
Sind Sie A1 Mobil-Kunde ohne Festnetz-Internet von A1, können Sie ebenfalls kostenlos eine A1 E-Mail-Adresse anmelden. Registrieren Sie sich dazu bitte mit Ihrer Rufnummer auf A1.net/registrieren und aktivieren Sie dabei Ihre A1.net E-Mail-Adresse.
Auf den nächsten Seiten erfahren Sie Schritt für Schritt, wie Sie Ihre A1.net E-Mail-Adresse in Outlook 2013 einrichten können.
Die Einrichtung dauert nur wenige Minuten, versprochen.
2

Vor der Konfiguration:
Richten Sie, bevor Sie mit den Einstellungen beginnen, Ihre persönliche Wunsch-E-Mail-Adresse (Alias) ein, z.B. [email protected] Sie dazu auf A1.net zu „Mein A1“ –„Mailbox verwalten“ oder ins A1 Servicecenter (diese Software befindet sich auf der Installations-CD für Ihr Festnetz-Internet).
Programm starten
Starten Sie über die Windows Startleiste oder das entsprechende Symbol auf Ihrem Desktop das Programm „Microsoft Outlook 2013“.
Klicken Sie auf die Registerkarte „Datei“
und anschließend auf den Link „Konto hinzufügen“.
Hinweis:Wenn Sie Microsoft Outlook 2013 noch nie zuvor gestartet haben, wechseln Sie bitte auf die folgende Seite. Für Überprüfen und Ändern eines bestehenden E-Mail-Kontos geht es weiter auf Seite 10.
3
Microsoft
Outlook 2013

Im Fall einer Ersteinrichtung startet der Einrichtungs-Assistent automatisch.
Klicken sie einfach auf „Weiter“.
Wählen Sie auf der nächsten Seite „Ja“ und klicken Sie wieder auf „Weiter“.
4

5
Markieren Sie hier die Option„Manuelle Konfiguration oder zusätzliche Servertypen“.
Bestätigen Sie danach wieder mit „Weiter“.
Wählen Sie die Option „POP oder IMAP“.
Danach wieder mit „Weiter“ bestätigen.

6
Bitte geben Sie hier die folgenden Daten ein:
Benutzerinformationen:Ihr Name und Ihre A1.net (oder aon.at) E-Mail-Adresse
Serverinformationen:Kontotyp:POP3Posteingangsserver: securemail.a1.net Postausgangsserver (SMTP):securemail.a1.net
Anmeldeinformationen:
Benutzername:Ihre A1.net (oder aon.at) E-Mail Adresse
Kennwort:Ihr Mailbox-Passwort• A1 Festnetz-Internet-Kunden verwenden das persönliche Kennwort ihres Internetzugangs (8-stellig).
• A1 Mobil-Kunden verwenden das Passwort ihres registrierten A1.net Benutzernamens.
Entfernen Sie den Haken bei „Kontoeinstellungen durch Klicken auf die Schaltfläche „Weiter“ testen“.Über „Kontoeinstellungen testen…“ überprüft Outlook Ihre Eingaben.
Klicken Sie anschließend auf „Weitere Einstellungen“.
securemail.a1.net
securemail.a1.net

7
Im Reiter „Postausgangsserver“:
Belassen Sie hier bitte die Einstellungen.
Hinweis:Aktivieren Sie die Option „Der Postausgangsserver (SMTP) erfordert Authentifizierung“ bitte nur, wenn Sie nicht im A1 Netz oder wenn Sie über einen Business Internetzugang von A1 surfen.
In diesem Fall aktivieren Sie bitte "Anmelden mit:" und geben folgende Informationen ein:
Benutzername: A1 Standard-E-Mail-Adresse(Festnetz-Kunde: z.B. [email protected] [email protected];Mobil-Kunde: z.B. [email protected])
Eine Wunsch-E-Mail-Adresse (Alias) wird bei SMTP-Authentifizierung nicht als Benutzername akzeptiert.
Kennwort: wie auf Seite 6.

8
Im Reiter „Erweitert“:
Standardmäßig aktiviert Microsoft Outlook 2013 die Option „Kopie aller Nachrichten auf dem Server belassen“. Für einen normalen E-Mail-Abruf auf nur einem Computer ist es besser, diese Option zu deaktivieren.
Hinweis:Diese Option ist nur dann sinnvoll, wenn Sie Ihre Nachrichten über mehrere Computer (oder Ihr Smartphone oder Tablet) abrufen möchten oder Ihre E-Mails auch nach Abruf auf ihrem Computer weiterhin in Webmail benötigen.
Wenn Sie eine Kopie Ihrer E-Mails am Server belassen möchten, brauchen Sie eventuell mehr Speicherplatz. Wir empfehlen Ihnen daher eine regelmäßige Kontrolle über A1 Webmail(www.A1.net/webmail), um ein Überfüllen Ihrer Mailbox zu verhindern. Mehr Speicherplatz können Sie auf A1.net unter „Mein A1“ – „Mailbox verwalten“ bestellen.
Klicken Sie abschließend auf „OK“ und im übergeordneten Fenster auf „Weiter“.
587
995

Bestätigen Sie abschließend mit „Fertig stellen“.
Ihr Konto ist jetzt vollständig eingerichtet.
9

Konto-Einstellungen prüfen
Wenn Sie Ihre Einstellung nachträglich prüfen oder ändern möchten, klicken Sie wieder auf die Registerkarte „Datei“.
Unter „Kontoinformationen“ klicken Sie auf die Schaltfläche „Kontoeinstellungen“ und wählen den Punkt „Kontoeinstellungen“.
Im folgenden Fenster führt Sie ein Doppelklick auf Ihr Konto wieder zu den „Internet-E-Mail-Einstellungen“, wo Sie die Einstellungen prüfen (siehe dazu Seite 6 der Anleitung) oder Änderungen vornehmen können.
10

11
Server-Einstellungen für IMAP
Sollten Sie sich für das Internetprotokoll IMAP entscheiden, finden Sie hier die Daten des Posteingangsservers, die Sie statt der Einstellungen auf Seite 6 eingeben:
Benutzerinformationen:Ihr Name und Ihre A1.net (oder aon.at) E-Mail-Adresse
Serverinformationen:Kontotyp:IMAPPosteingangsserver: securemail.a1.net Postausgangsserver (SMTP):securemail.a1.net
Anmeldeinformationen:Benutzername:Ihre A1.net (oder aon.at) E-Mail AdresseKennwort:Ihr Mailbox-Passwort (wie Seite 6)
Entfernen Sie den Haken bei „Kontoeinstellungen durch Klicken auf die Schaltfläche „Weiter“ testen“.
Klicken Sie anschließend auf „Weitere Einstellungen“.
In der Registerkarte „Erweitert“ stellen Sie sicher, dass für den Posteingang Port 143eingetragen ist.Die restlichen Einstellungen sind gleich wie bei POP.
securemail.a1.net
securemail.a1.net
587
993

Einfach A1.
Stand: Mai 2018Vorbehaltlich Satz- und Druckfehler
Sie haben noch Fragen?
Egal ob Sie Fragen zu Internet, PC, E-Mail, TV, Smartphones, Router- oder Netzwerkkonfiguration haben, unsere A1 Guru Serviceline ist gerne für Sie da:
A1 Guru Serviceline (€ 1,56/min.)A1 Gurus sind Experten für alle Fragen rund um die digitale Welt von A1.
Persönliche Beratung rund um die folgenden Themen:• Internet & TV• Handy• Routereinstellungen bei A1 Geräten• Erweiterter Netzwerk-Support
Erreichbar unter 0900 664 900
Sie nehmen die Dinge gerne selbst in die HandViele Antworten gibt´s auf www.a1.net/hilfe-supportTauschen Sie sich gerne mit anderen aus:www.a1community.net
12