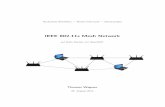A1 WLAN Verstaerker Anleitung 155x155abf...
Transcript of A1 WLAN Verstaerker Anleitung 155x155abf...
A1 Mesh WLAN Set und A1 Mesh WLAN DiscInstallationsanleitung
A1_WLAN_Verstaerker_Anleitung_155x155abf_ICv2.indd 1 11.05.17 12:05
Inhalt A1 Mesh WLAN Set
Anschlüsse
Inhalt A1 Mesh WLAN Disc
• 3 x A1 Mesh WLAN Discs• 3 x Netzteile• 1 x RJ45-LAN-Kabel
• 1 x A1 Mesh WLAN Disc• 1 x Netzteil• 1 x RJ45-LAN-Kabel
LAN-Port (Gigabit RJ45) zum Anschluss der ersten A1 Mesh WLAN Disc an die A1 WLAN Box, oder an ein bestehendes LAN.Weitere A1 Mesh WLAN Discs kön-nen Sie mit einem LAN-Kabel direkt mit Ihrer A1 Media Box (A1 TV) verbinden.
1
Netzbuchse zum Anstecken des Netzteils
2
Einschaltknopf5
WPS-Knopf: Drücken Sie den Knopf für mindestens 2 Sekunden um in den WPS-Mode zu gelangen. Im WPS-Mode können Sie weitere Endgeräte verschlüs-selt und ohne Passwort mit Ihrem WLAN verbinden. Achten Sie bitte darauf, dass bei Ihrem Endgerät WLAN aktiviert ist.
3
Reset Button: Drücken Sie den Knopf für 2 Sekunden um die Standardkonfigura-tion zu laden – Achtung: die bestehende Konfiguration geht verloren!
4
1 2
543
A1_WLAN_Verstaerker_Anleitung_155x155abf_ICv2.indd 2 11.05.17 12:05
Vorbereitung
Die A1 Mesh WLAN Discs bieten die beste Abdeckung und Stabilität, wenn Sie in Ihren Räumen als Dreieck verteilt aufgestellt werden, sodass jede Disc jede andere gut per Funk erreichen kann.
1
A1_WLAN_Verstaerker_Anleitung_155x155abf_ICv2.indd 3 11.05.17 12:05
Ethernet Power
WLAN SSID: A1-Mesh-WLAN-XXXXXWLAN Passwort:1234 5678 9012 3456 7890Admin Passwort:8888WWWW
Lila: Start (nicht ausschalten!)Blau: Guter StandortOrange: Standort ändernRot: Verbindungsfehler
Mesh WLAN Disc
ResetWPS
Installation der ersten Disc aus dem 3er-Set
Wir freuen uns, dass Sie sich für das „A1 Mesh WLAN Set/Disc“ entschieden haben. Sie können mit diesem Premiumprodukt Ihre WLAN-Versorgung optimieren und ohne Kabelverlegung vom besten Surf- und TV-Vergnügen profitieren. Wie einfach die Installation erfolgt, zeigen wir Ihnen auf den nächsten Seiten dieser Anleitung. Führen Sie nun nachfolge Schritte durch:
Schritt 1 Deaktivieren Sie zunächst das WLAN an Ihrer A1 WLAN Box (Modem). Ab jetzt übernimmt Ihr A1 Mesh WLAN die WLAN-Versorgung in Ihren Räu-men. Um das WLAN am Modem zu deaktivieren, hat jedes Modem einen Knopf mit der Aufschrift WLAN, WIRELESS oder WI-FI.Durch betätigen des Knopfes wird das WLAN deaktiviert.
Wichtig: Bitte prüfen Sie, ob das WLAN Ihrer A1 WLAN Box deaktiviert ist, indem Sie auf dem Smartphone oder dem PC nachschauen, ob das WLAN aus der Liste der verfügbaren WLANs verschwunden ist.
Schritt 2Verbinden Sie mit dem beiliegenden LAN-Kabel die A1 Mesh WLAN Disc (LAN-Port 1 ) mit der A1 WLAN Box.
1
2
A1_WLAN_Verstaerker_Anleitung_155x155abf_ICv2.indd 4 11.05.17 12:05
Ethernet Power
WLAN SSID: A1-Mesh-WLAN-XXXXXWLAN Passwort:1234 5678 9012 3456 7890Admin Passwort:8888WWWW
Lila: Start (nicht ausschalten!)Blau: Guter StandortOrange: Standort ändernRot: Verbindungsfehler
Mesh WLAN Disc
ResetWPS ResetWPS
Schritt 3Verwenden Sie das beiliegende Netzteil um die A1 Mesh WLAN Disc über die Netzbuchse 2 mit Stromzu versorgen und schalten Sie dieA1 WLAN Mesh Disc 5 ein.
Schritt 4Warten Sie, bis die Status-LED 7 an der Unterseite der A1 Mesh WLAN Disc blau leuchtet. Die Disc ist dann mit dem Internet verbunden. Anschließend können Sie weitere A1 Mesh WLAN Discs in Betrieb nehmen.
Schritt 5 Die WLAN SSID und das WLAN Pass-wort finden Sie auf der Rückseite 6 .
2
5
7
6
3
A1_WLAN_Verstaerker_Anleitung_155x155abf_ICv2.indd 5 11.05.17 12:05
Ethernet Power
WLAN SSID: A1-Mesh-WLAN-XXXXXWLAN Passwort:1234 5678 9012 3456 7890Admin Passwort:8888WWWW
Lila: Start (nicht ausschalten!)Blau: Guter StandortOrange: Standort ändernRot: Verbindungsfehler
Mesh WLAN Disc
ResetWPS ResetWPS
2
5
7
Installation der weiteren A1 Mesh WLAN Discs aus dem 3er-Set
Schritt 1 Platzieren Sie die A1 Mesh WLAN Disc an einem passenden Ort. Der Ort ist gut gewählt,wenn jede A1 Mesh WLAN Disc alle anderen Discs per Funk erreichen kann. Dicke Wände zwischen den A1 Mesh WLAN Discs oder eine zu große Entfernung zueinander sollte daher vermieden werden.
Schritt 2Verwenden Sie das beiliegende Netzteil um diese A1 Mesh WLAN Disc über die Netzbuch-se 2 mit Strom zu versorgen und schalten Sie die A1 Mesh WLAN Disc 5 ein.
Schritt 3Sie erkennen an der lila blinkenden Status-LED, dass Ihre A1 Mesh WLAN Disc startet. Prüfen Sie nach dem Startvorgang die Status-LED: Sollte diese rot oder orange sein, so ist der Platz nicht optimal gewählt und es liegt eine schlechte Verbindung zu den anderen A1 Mesh WLAN Discs vor. Versuchen Sie, die A1 Mesh WLAN Disc an einer anderen Stelle zu positionieren bis die Status-LED blau leuchtet.
4
A1_WLAN_Verstaerker_Anleitung_155x155abf_ICv2.indd 6 11.05.17 12:05
Start (nicht ausschalten!)
Guter Standort VerbindungsfehlerStandort ändern
Herzlichen Glückwunsch, Sie haben Ihr A1 Mesh WLAN Discs erfolgreich eingerichtet und profitieren nun vom besten Surf- und TV-Vergnügen.
TippAlternativ kann die A1 Mesh WLAN Disc natürlich auch an ein bestehendes LAN über den LAN-Port 1 angebunden werden. Sie können den LAN-Port auch verwenden, um eine A1 Mediabox per LAN-Kabel anzuschließen und Ihrem TV-Vergnügen steht nichts mehr im Weg.
5
A1_WLAN_Verstaerker_Anleitung_155x155abf_ICv2.indd 7 11.05.17 12:05
Ethernet
ResetWPS
Power
WLAN SSID: A1-Mesh-WLAN-XXXXXWLAN Passwort:1234 5678 9012 3456 7890Admin Passwort:8888WWWW
Lila: Start (nicht ausschalten!)Blau: Guter StandortOrange: Standort ändernRot: Verbindungsfehler
Mesh WLAN Disc
ResetWPS
Ethernet Power
WLAN SSID:A1-Mesh-WLAN-XXXXXWLAN Passwort:1234 5678 9012 3456 7890Admin Passwort:8888WWWW
Lila: Start (nicht ausschalten!)Blau: Guter StandortOrange: Standort ändernRot: Verbindungsfehler
Mesh WLAN Disc
ResetWPS
Erweiterung des A1 Mesh WLAN Sets
Schritt 1 Verbinden Sie mit dem beiliegen-den LAN-Kabel die zusätzliche A1 Mesh WLAN Disc (LAN-Port 1 ) mit der A1 WLAN Box.
Schritt 2Verwenden Sie das beiliegende Netzteil um diese A1 Mesh WLAN Disc über die Netzbuchse 2 mit Strom zu versorgen und schalten Sie die A1 Mesh WLAN Disc 5 ein.
Schritt 3Sobald die Status-LED 7 lila zu blinken beginnt, wird die Netz-werk-Konfiguration auf die neue Disc übertragen.
Schritt 4Warten Sie bis die Status-LED 7 dauerhaft blau leuchtet. Dann ist die Übertragung der Netzwerk-Konfiguration abgeschlossen. Schalten Sie die A1 Mesh WLAN Disc 5 aus. Entfernen Sie das LAN-Kabel aus dem LAN-Port 1 und das Netzteil aus der Netz-buchse 2 .
Sollte das Starter Set (bestehend aus 3 A1 Mesh WLAN Discs) nicht ausreichen, kann das A1 Mesh WLAN jederzeit um eine zusätzliche Disc erweitert werden. Zur Installation einer zusätz-lichen A1 Mesh WLAN Disc führen Sie folgende Schritte durch:
1 2
5
7
Netzwerk-Konfiguration auf neue A1 Mesh WLAN Disc übertragen
6
A1_WLAN_Verstaerker_Anleitung_155x155abf_ICv2.indd 8 11.05.17 12:05
Ethernet Power
WLAN SSID: A1-Mesh-WLAN-XXXXXWLAN Passwort:1234 5678 9012 3456 7890Admin Passwort:8888WWWW
Lila: Start (nicht ausschalten!)Blau: Guter StandortOrange: Standort ändernRot: Verbindungsfehler
Mesh WLAN Disc
ResetWPS ResetWPS
Neue Disc in Räumen am gewünschten Ort platzieren
Schritt 5 Platzieren Sie die A1 Mesh WLAN Disc an einem passenden Ort. Der Ort ist gut gewählt, wenn jede A1 Mesh WLAN Disc alle anderen Discs per Funk erreichen kann. Dicke Wände zwischen den A1 Mesh WLAN Disc oder eine zu große Entfernung zueinander sollte daher vermieden werden.
Schritt 6Verwenden Sie das beiliegende Netzteil um diese A1 Mesh WLAN Disc über die Netzbuch-se 2 mit Strom zu versorgen und schalten Sie die A1 Mesh WLAN Disc 5 ein.
Schritt 7Sie erkennen an der lila blinkenden Sta-tus-LED 7 , dass Ihre A1 Mesh WLAN Disc startet. Prüfen Sie nach dem Startvorgang die Status-LED: Wenn die LED blau leuchtet, ist alles in Ordnung. Sollte diese rot oder orange leuchten, so ist der Platz nicht optimal gewählt und es liegt eine schlechte Verbindung zu den anderen A1 Mesh WLAN Discs vor. Versuchen Sie, die Disc an einer anderen Stelle zu posi-tionieren bis die Status-LED blau leuchtet.
Alternativ kann die Disc natürlich auch an ein bestehendes LAN über den LAN-Port 1 angebunden werden.
2
5
1
7
Netzwerk-Konfiguration auf neue A1 Mesh WLAN Disc übertragen
7
A1_WLAN_Verstaerker_Anleitung_155x155abf_ICv2.indd 9 11.05.17 12:05
Technische Spezifikationen
A1 Mesh WLAN Einstellungen ändern
• 4x4 Antennen pro Band: Ermöglicht über mehrere MIMO-Streams mehrere Endgeräte zu versorgen. Außerdem ermöglicht diese Antennenkonfiguration Beamforming, wodurch die WLAN-Wellen direkt auf die Endgeräte ausgerichtet werden können, um die Empfangsstärke am Endgerät zu erhöhen.
• IEEE 802.11b/g/n 2.4GHz 256QAM support
• IEEE 802.11a/n/ac 5GHz 256QAM support
• IEEE 802.11k/v WLAN roaming: Endgeräte, die dies unterstützen, werden zwischen den einzelnen Discs automatisch und übergangslos weitergereicht, wodurch bspw. Video-Gespräche nicht unterbrochen werden.
• WLAN Band steering: Endgeräte werden vom A1 Mesh automatisch in das beste Band (2,4 bzw. 5 GHz) gehoben.
• Leistungsfähige Dual Core CPU: Ermöglicht die intelligente Steuerung Ihres A1 Mesh WLANs.
Mit dem A1 Mesh WLAN erhalten Sie ein selbstkonfigurierendes WLAN-Netzwerk der neuesten Generation.
Um die Einstellungen Ihres A1 Mesh WLANs zu ändern, rufen Sie am PC oder Mac im Browser die folgende Adresse auf: http://a1-mesh-wlan.home
Hier können Sie beispielsweise Ihr WLAN-Passwort ändern, oder die LED-Helligkeit einstellen.
8
A1_WLAN_Verstaerker_Anleitung_155x155abf_ICv2.indd 10 11.05.17 12:05
EIN Blinkend
Lila• Disc hängt am Strom• System wird initialisiert
• Firmware-Update wird durchgeführt• Konfiguration wurde erfolgreich synchronisiert (blinkt für 10 Sekunden)
Rot
• Disc erfolgreich initialisiert, aber keine Verbindung zum Internet oder zu einer anderen Disc• Systemfehler
Blau• LAN- oder WLAN-Verbindung wurde hergestellt • Betriebsbereit
• Schnell blinkend: WLAN Verbindung wurde hergestellt• Langsam blinkend: WPS Mode wurde aktiviert
Orange• Disc überträgt Daten, aber die Verbindung ist sehr schwach• Standort ändern
LED Status
9
A1_WLAN_Verstaerker_Anleitung_155x155abf_ICv2.indd 11 11.05.17 12:05
Einfach alles online auf A1.net Schnelle Antworten auf Ihre Fragen? Auf A1.net/hilfe sind Sie richtig.Tauschen Sie sich dort auch mit anderen Nutzern in der A1 Support Community aus.Sie haben noch weitere Fragen? Einfach 0800 664 100 anrufen.
ImpressumHerausgeber: A1 Telekom Austria AG, Lassallestraße 9, 1020 Wien, www.A1.netVorbehaltlich Satz- und Druckfehler. Stand: Juni 2017.
A1_WLAN_Verstaerker_Anleitung_155x155abf_ICv2.indd 12 11.05.17 12:05