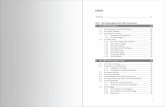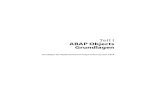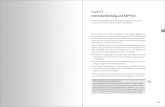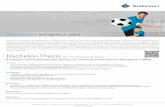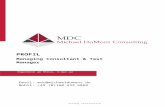ABAP-Entwicklung in Eclipse - Thali · Web Dynpro Java Verwechseln Sie die Entwicklungsumgebung...
Transcript of ABAP-Entwicklung in Eclipse - Thali · Web Dynpro Java Verwechseln Sie die Entwicklungsumgebung...

199
Web Dynpro ABAP ist eine der Schlüssel-UI-Technologien von SAP. Auch in den ABAP Development Tools ist die Web-Dynpro-Entwick-lung möglich.
4 Web Dynpro ABAP in Eclipse
Web Dynpro ABAP gehört neben dem SAP UI Development Toolkit for HTML5(SAPUI5) zu den Schlüssel-Oberflächentechnologien von SAP. Neue Anwen-dungen sollten daher in Web Dynpro ABAP oder SAPUI5 umgesetzt werden.Für die SAPUI5-Entwicklung steht ein eigenes Toolset in der Eclipse-Ent-wicklungsumgebung zur Verfügung, das Sie über die Seite https://tools.hana.ondemand.com/#sapui5 beziehen können. Die Entwicklung mit Web DynproABAP ist hingegen in den ABAP Development Tools for SAP NetWeaver (ADT)möglich und Thema dieses Kapitels.
Web Dynpro Java
Verwechseln Sie die Entwicklungsumgebung für Web Dynpro ABAP in den ADTnicht mit den Werkzeugen für Web Dynpro Java, die im SAP NetWeaver DeveloperStudio verfügbar sind. Bei den Web-Dynpro-ABAP-Werkzeugen handelt es sichum ein neues Toolset, d. h., Sie benötigen kein Developer Studio.
Zur Einführung in die Web-Dynpro-Entwicklung in Eclipse entwerfen wir indiesem Kapitel eine Applikation, um unsere in Kapitel 2, »Funktionen derABAP Development Tools«, eingeführte Aufgabenliste nach Projekten struk-turiert auszugeben. Wir sehen uns außerdem an, wie Sie eine Anwendungauf Basis des Floorplan Managers anlegen können. Ziel dieses Kapitels ist es,Ihnen die Entwicklungsumgebung vorzustellen, Kenntnisse in Web DynproABAP und des Floorplan Managers werden daher vorausgesetzt.
4.1 Controller-Programmierung
Um zu beginnen, müssen wir zunächst eine neue Web-Dynpro-ABAP-Kom-ponente anlegen. Öffnen Sie dazu die ABAP Development Tools in Eclipse,

Web Dynpro ABAP in Eclipse4
200
und wählen Sie Ihr aktuelles ABAP-Projekt. Sie benötigen kein neues ABAP-Projekt, um in Web Dynpro zu entwickeln. Gehen Sie dann wie folgt vor:
1. Markieren Sie das Paket Z_ISSUE_LIST im Project Explorer.
2. Starten Sie den Anlage-Assistenten im Kontextmenü über New � Other
ABAP Repository Object oder mithilfe der Tastenkombination (Strg) + (N).
3. Wählen Sie aus der Liste der verfügbaren Assistenten ABAP � Web Dyn-
pro � Component, und bestätigen Sie mit Next (siehe Abbildung 4.1).
Abbildung 4.1 Assistenten zum Anlegen einer Web-Dynpro-Komponente aufrufen
4. Geben Sie im folgenden Dialog New Web Dynpro Component »ZWD_C_ISSUE_LIST« als Namen für die Komponente ein (siehe Abbildung 4.2).
5. Genau wie in der ABAP Workbench können Sie sich direkt einen initialenWindow- und View-Controller anlegen lassen. Markieren Sie dazu dieOption Create Window, und tragen Sie »W_ISSUE_LIST« als Namen fürdas Window ein. Markieren Sie auch die Option Create View. Als Namenfür den View wählen Sie »V_MAIN«. Fahren Sie mit Next fort.
6. Wählen Sie den Transportauftrag, den Sie für unser Demoszenario ange-legt haben, und bestätigen Sie die Anlage der Komponente mit Finish.
Controller-Programmierung 4.1
201
Abbildung 4.2 Web-Dynpro-Komponente anlegen
7. Der Assistent erstellt die neue Komponente und öffnet diese in einemSAP-GUI-Bildschirm. Aktivieren Sie hier Ihre Komponente und alle auto-matisch angelegten Controller mit der Tastenkombination (Strg) + (F3),und schließen Sie die Registerkarte.
Das Ergebnis sehen Sie in Abbildung 4.3. Unterhalb des Namens der Web-Dynpro-Komponente werden die einzelnen Bestandteile aufgelistet – ähnlichwie in der ABAP Workbench.
Abbildung 4.3 Struktur der neuen Web-Dynpro-Komponente

Web Dynpro ABAP in Eclipse4
202
Die Eclipse-Editoren zur Web-Dynpro-Bearbeitung sind in mehrere Register-karten aufgeteilt – ähnlich den Registerkarten in der ABAP Workbench. DerEditor für Komponenten-Controller unterteilt sich in die Bereiche Over-
view, Context, Attributes, Methods, Events und Implementation. DieRegister zur Navigation, die in Abbildung 4.4 dargestellt sind, befinden sichunterhalb des Editor-Fensters. Zusätzliche Informationen und Einstellungenzu den Elementen eines Controllers sind im View Properties zu finden.
Abbildung 4.4 Registerkarten im Editor für Komponenten-Controller
4.1.1 Kontext-Editor
Als Nächstes müssen wir den Kontext unserer Applikation anlegen. Da wirunsere Aufgabenliste (Issue List) als Baum darstellen möchten, sollte sichdiese Struktur im Kontext wiederfinden:
1. Öffnen Sie den Komponenten-Controller der Komponente ZWD_C_ISSUE_LIST. Die Registerkarte Context ist standardmäßig zuerst geöffnet.
2. Klicken Sie mit der rechten Maustaste auf den Wurzelknoten Context,
und wählen Sie Add Node im Kontextmenü (siehe Abbildung 4.5), umeinen neuen Knoten anzulegen. Alternativ können Sie das Tastenkürzel(Alt) + (O) verwenden.
Abbildung 4.5 Kontextknoten einfügen
3. Markieren Sie den neuen Knoten, und drücken Sie (F2), um ihn umzube-nennen (Alternativ können Sie den Namen auch im Properties-Viewändern.). Nennen Sie den neuen Knoten »PROJECTS«.
Controller-Programmierung 4.1
203
4. Öffnen Sie den Properties-View mit einem Doppelklick auf den Kontext-knoten. Ändern Sie die Cardinality (Kardinalität) des Knotens PROJECTS
auf 0..n.
Abbildung 4.6 Eigenschaften des Knotens PROJECTS
5. Klicken Sie mit der rechten Maustaste auf den Knoten PROJECTS, undfügen Sie über die Funktion Add Attribute im Kontextmenü (oder per(Alt) + (T)) ein neues Attribut ein.
6. Drücken Sie die Funktionstaste (F2), und benennen Sie das neue Attributin »PROJECT_ID« um.
7. Ändern Sie den Typ des Attributs im Properties-View in »Z_PROJECT_ID«. Sie können in diesem Feld übrigens auch die Code-Vervollständi-gung verwenden oder über den Button mit den Pünktchen ( ) in eineSuchmaske springen.
8. Legen Sie auf die gleiche Art und Weise ein weiteres Element PROJECT_NAME vom Typ Z_PROJECT_NAME an.
9. Markieren Sie den PROJECTS-Knoten, und fügen Sie mit der Tastenkom-bination (Alt) + (O) einen neuen Unterknoten ein. Nennen Sie ihnISSUES, und vergeben Sie die Kardinalität 0..n.
10. Markieren Sie die Eigenschaft Supply Function im Properties-View,und klicken Sie auf den Button Create (siehe Abbildung 4.7), um eineneue Methode anzulegen.
11. Nennen Sie die Methode »SUPPLY_ISSUES«, und vergeben Sie eineBeschreibung.
Fügen Sie die drei Attribute, die Sie in Abbildung 4.8 sehen, zu Ihrem neuenISSUES-Knoten hinzu.

Web Dynpro ABAP in Eclipse4
204
Abbildung 4.7 Eigenschaften des Knotens ISSUES
Abbildung 4.8 Fertige Struktur des Kontextes PROJECTS
Damit haben Sie den Kontext für die Navigation in der Aufgabenliste ange-legt. Jetzt benötigen wir noch einen Speicher für die Detailanzeige. Die Kon-textstruktur dazu soll jedoch nicht manuell, sondern mit Bezug auf einABAP-Dictionary-Objekt angelegt werden. Wir beschränken uns in diesemBeispiel auf die Anzeige von Projekten. Sie können die Lösung aber nachdem gleichen Prinzip um die Anzeige von Issues erweitern.
1. Fügen Sie dem Kontext mit der Tastenkombination (Alt) + (O) einen neu-en Knoten hinzu, den Sie über die Funktionstaste (F2) in PROJECT umbe-nennen.
2. Im Properties-View geben Sie »ZPROJECT« als Dictionary Structure an.Auch dabei können Sie wieder mit der Code-Vervollständigung ((Strg) +Leertaste) arbeiten. Klicken Sie in derselbe Zeile auf den Button Derive
(siehe Abbildung 4.9).
3. Ihnen wird ein Dialogfenster mit den Elementen der Struktur angezeigt.Belassen Sie es bei der Auswahl, und bestätigen Sie den Dialog mit Finish.
Controller-Programmierung 4.1
205
Abbildung 4.9 Kontext mit Bezug auf Dictionary-Objekt anlegen
4. Fügen Sie unterhalb des Knotens PROJECT noch einen Knoten PROJECT_ISSUES hinzu. Vergeben Sie die Kardinalität 0..n, und binden Sie ihn andie Dictionary-Struktur ZISSUE. Übernehmen Sie mit dem Button Derive
alle Elemente aus der Struktur wieder in den Kontextknoten.
Der neue Kontext-Editor ähnelt zwar sehr dem aus der ABAP Workbench,allerdings wurden viele Kleinigkeiten geändert, die Ihre Arbeit sehr erleich-tern können. So sind die wichtigsten Funktionen über Tastenkürzel zu errei-chen und stehen zudem im Kontextmenü sowie über Funktionstasten zurVerfügung. Die wichtigsten Informationen zu Ihren Kontextknoten findenSie nun direkt im Kontextbaum. Neben dem Namen werden auch die Kardi-nalität sowie der Knoten- bzw. Attributstyp angezeigt. Die Einstellungenkönnen Sie, wie bereits gesehen, im Properties-View ändern. Die Anzeigekönnen Sie durch ein Suchfeld oberhalb der Baumdarstellung filtern.
Sie können auch einen Verwendungsnachweis für Kontextelemente anfordern((ª) + (Strg) + (G)). Bei allen Controllern haben Sie außerdem die Möglich-keit, Methoden, Attribute und Kontextelemente zu verlinken, wozu IhnenADT-Links oder HTTP-Links zur Verfügung sehen.

Web Dynpro ABAP in Eclipse4
206
Design der Beispielkomponente
Das Design unserer Beispielkomponente wurde bewusst einfach ausgelegt undsieht nur eine Komponente vor. Bei einer produktiven Anwendung könnte mandie Detailsicht in eine oder mehrere Komponenten verlagern und den Kontextanders aufbauen.
4.1.2 Attribute
Als Nächstes wollen wir ein Attribut anlegen, um eine Instanz unserer KlasseZCL_ISSUE abzulegen. Diese Instanz dient uns später zur Bearbeitung derangezeigten Aufgabe. Attribute pflegen Sie wie folgt:
1. Wechseln Sie im Editor des Komponenten-Controllers auf die Register-karte Attributes.
2. Klicken Sie auf die Schaltfläche Add Attribute, oder drücken Sie (Alt) +(T).
3. Geben Sie »MR_PROJECT« als Attributsnamen im folgenden Dialogfensterein. Wählen Sie zudem eine passende Beschreibung, und bestätigen Siemit Finish.
4. Geben Sie im Feld Type bei den Attribute Details »ZCL_PROJECT« ein.Markieren Sie zudem das Ankreuzfeld Ref To, um zu kennzeichnen, dasses sich um eine Referenzvariable handelt. Sie können im Feld Type auchmit der Tastenkombination (Strg) + Leertaste arbeiten oder über den But-ton Browse einen Suchdialog öffnen.
Attribute werden in Eclipse in einer filterbaren Liste dargestellt, in der Siegenau wie bei Kontextknoten schon die Typisierung des Attributs erkennen.Die Eigenschaften zu einem Attribut finden Sie rechts neben der Listendar-stellung (nicht im Properties-View). Ist der Text Type:* blau hinterlegt (sieheAbbildung 4.10), wird damit eine Verlinkung angedeutet, über die Sie sichdie Definition des angegebenen Typs anzeigen lassen können. Diese Naviga-tionsform finden Sie in einigen Web-Dynpro-Editoren in Eclipse wieder. Lei-der ist es derzeit nicht möglich, Attribute umzubenennen. Sie können sielediglich kopieren ((Strg) + (C)) und unter einem neuen Namen wieder ein-fügen ((Strg) + (V)).
4.1.3 Methoden
Nun wollen wir unserer Komponente ein wenig Intelligenz einhauchen unddazu Methoden anlegen. Die Controller-Programmierung unterscheidet sich
Controller-Programmierung 4.1
207
in diesem Punkt von der ABAP-Objects-Entwicklung, da die Definition vonMethoden nicht im Quelltext, sondern in einer eigenen Maske erfolgt. DieImplementierung läuft aber sehr ähnlich ab.
1. Wechseln Sie auf die Registerkarte Methods im Komponenten-Controller.
2. Klicken Sie auf den Button Add Method. Alternativ können Sie auch mitden Tasten (Alt) + (O) eine neue Methode anlegen.
3. Geben Sie im Dialogfenster New Method »FILL_PROJECTS_NODE« alsNamen sowie eine beliebige Beschreibung ein.
4. Damit haben Sie schon Ihre zweite Web-Dynpro-Methode in Eclipseerstellt. Die erste Methode war die Supply-Methode, die Sie beim Erstel-len des Kontextes angelegt haben. Diese finden Sie auch in der Liste derMethoden. Ein Icon symbolisiert, dass es sich hierbei um eine Supply-Methode handelt..
Als Nächstes benötigen wir eine Methode, mit der ein Projekt zur Anzeigeim Detailbild ausgewählt wird.
1. Legen Sie eine weitere Methode mit dem Namen »SELECT_PROJECT« an.
2. Klicken Sie auf den Button Add Parameter (alternativ (Alt) + (T)). Einneuer Parameter wird zu Ihrer Methode hinzugefügt und als Elementunterhalb des Methodennamens dargestellt. Auf der rechten Seite könnenSie die Eigenschaften des Parameters ändern.
3. Geben Sie »IF_PROJECT_ID« als Namen dieses Parameters ein. Als Type
tragen Sie »Z_PROJECT_ID« ein (siehe Abbildung 4.10). Nachdem Sie dieMethoden angelegt haben, sollte die Übersicht in Ihrem Editor etwa wie inAbbildung 4.11 aussehen.
Abbildung 4.10 Eigenschaften eines Methodenparameters

Web Dynpro ABAP in Eclipse4
208
Abbildung 4.11 Übersicht und Details im Methoden-Editor
Auf ähnliche Art und Weise können Sie einer Methode über die Tastenkom-bination (Alt) + (X) eine Ausnahme hinzufügen. Wie Sie in Abbildung 4.11sehen können, können Sie in dieser Sicht auch eine neue Supply-Methode(Add Supply Function) oder einen neuen Ereignisbehandler (Add Event
Handler) anlegen.
Als Nächstes implementieren wir unsere Methoden. Markieren Sie dazu dieMethode FILL_PROJECTS_NODE in der Übersichtsliste. Anschließend klickenSie auf der rechten Seite auf den Bezeichner Name*. Der Link bringt Siedirekt in den Quelltext-Editor Ihres Controllers zur Implementierung derMethode.
Der Quelltext-Editor funktioniert sehr ähnlich wie der Editor anderer Ent-wicklungsobjekte in den ADT, mit dem Unterschied, dass Sie nicht uneinge-schränkt ändern dürfen. Beim Code von Web-Dynpro-Controllern handelt essich größtenteils um generierten Code, d. h., ein Grundgerüst wird Ihnendurch das Framework bereits vorgegeben und sollte nicht geändert werden.Sie haben lediglich die Möglichkeit, an geeigneten Stellen eignen Quelltexteinzubringen. Daher sind große Teile des Web-Dynpro-Quelltextes grau hin-terlegt und für Änderungen gesperrt. Methodenimplementierungen sindhingegen änderbar. Die Editor-Sicht für den Komponenten-Controller ZWD_C_ISSUE_LIST sehen Sie in Abbildung 4.12.
Zur Navigation innerhalb des Quelltextes steht Ihnen wieder der Outline-View zur Verfügung (siehe Abbildung 4.13 und Abschnitt 2.2.4, »Klassen«).Sie sehen hier den Inhalt des generierten Includes zum aktuellen Controller.Daher werden Ihnen auch die beiden Interfaces IG_COMPONENTCONTROLLERund IF_COMPONENTCONTROLLER angezeigt.
Controller-Programmierung 4.1
209
Abbildung 4.12 Der Quelltext-Editor zum Komponenten-Controller ZWD_C_ISSUE_LIST
Abbildung 4.13 View »Outline« zum Komponenten-Controller ZWD_C_ISSUE_LIST
Für die Entwicklung in Web Dynpro stehen Ihnen spezielle Code-Templateszur Verfügung. Daneben können Sie eigene Web-Dynpro-Templates erstel-len. Im Anlage-Dialog finden Sie eine Auswahlbox, um ein Template fürWeb Dynpro zu kennzeichnen. Auch auf den Web Dynpro Code Wizard zurErzeugung von Kontextzugriffen müssen Sie nicht verzichten. Dieses aus derABAP Workbench bekannte Tool versteckt sich nun hinter der Code-Vervoll-ständigung ((Strg) + Leertaste).

Web Dynpro ABAP in Eclipse4
210
Implementieren wir nun zunächst die Methode FILL_PROJECTS_NODE unsererWeb-Dynpro-Komponente:
1. Wechseln Sie zur Registerkarte Implementation und zur Methode FILL_PROJECTS_NODE. (Entweder springen Sie von der Registerkarte Methods aboder vom Outline-View.)
2. Fügen Sie nach der folgenden Code-Zeile eine Leerzeile ein:
METHOD fill_projects_node. "EC NEEDED
3. Verwenden Sie die Tastenkombination (Strg) + Leertaste, um die Code-Vervollständigung aufzurufen.
4. Die Code-Vervollständigung wird wie in Abbildung 4.14 angezeigt. Wäh-len Sie die Option contextWrite aus, um eine Set-Operation auf den Kon-text auszuführen.
Abbildung 4.14 Kontext lesen und schreiben
5. Im nächsten Schritt können Sie, wie in Abbildung 4.15 gezeigt, einen Kon-textknoten wählen. Ob Sie die statischen Attribute des Elements oder dieganze Tabelle auslesen möchten, steuern Sie über die Auswahlbox Code
generated as table operations.
Wählen Sie für unser Beispiel den Knoten PROJECTS aus, und bestätigenSie mit OK.
6. Nun müssen wir selbst tätig werden und den generierten Code ein weniganpassen. Die Methode ZCL_PROJECTS=>LIST_PROJECTS liefert eine Tabellemit allen auf der Datenbank gespeicherten Projekten. Holen Sie sich dieaktuelle Projektliste und speichern sie diese in eine Variable vom TypZ_PROJECT_T.
7. Iterieren Sie mit einem LOOP über die Projektliste. Übertragen Sie die Ein-träge aus der Projektliste in die Kontextstruktur (Typ WD_THIS->ELEMENT_PROJECTS), und füllen Sie die Tabelle für den Knoten PROJECTS mit diesenEinträgen. Ein entsprechendes Feld LT_PROJECTS wurde schon vomWizard angelegt. Verschieben Sie abschließend die Methode zum Binden
Controller-Programmierung 4.1
211
der Tabelle an den Kontext ans Ende der Methode FILL_PROJECTS_NODE.Die Methode sollte daraufhin ähnlich wie in Listing 4.1 aussehen.
Abbildung 4.15 Auswahl eines Kontextknotens
Knoten mit Dictionary-Bezug
Wenn Sie einen Kontextknoten mit Bezug zu einem ABAP-Dictionary-Objekt anle-gen, können Sie wie gewohnt Strukturen bzw. Tabellen dieses Typs direkt an denKnoten binden. In unserem Beispiel ist das nicht möglich, da wir die Knotenmanuell aufgebaut haben und die Struktur nicht mit der auf der Datenbank kom-patibel ist.
METHOD fill_projects_node.
DATA: lo_nd_projects TYPE REF TO if_wd_context_node,
lt_projects TYPE wd_this->elements_projects,
ls_project TYPE wd_this->element_projects,
lt_project_list TYPE z_project_t.
lo_nd_projects = wd_context->get_child_node(
name = wd_this->wdctx_projects ).
lt_project_list = zcl_project=>list_projects( ).
LOOP AT lt_project_list INTO DATA(ls_project_list).
ls_project-project_id = ls_project_list-project_id.
ls_project-project_name = ls_project_list-project_name.
APPEND ls_project TO lt_projects.

Web Dynpro ABAP in Eclipse4
212
ENDLOOP.
lo_nd_projects->bind_table( new_items = lt_projects
set_initial_elements = abap_true ).
ENDMETHOD.
Listing 4.1 Implementierung der Methode FILL_PROJECTS_NODE
Nun kümmern wir uns um die Implementierung der verbleibenden Metho-den des Komponenten-Controllers:
1. Drücken Sie die Tasten (Strg) + (O), und wählen Sie aus dem Quick Over-
view die Methode SELECT_PROJECT, um zur Implementierung dieserMethode zu springen.
2. Sie müssen nicht zurück zur Registerkarte Methods springen, um sich dieMethodensignatur ins Gedächtnis zu rufen. Setzen Sie den Cursor auf denMethodennamen, und drücken Sie (F2). Die ABAP Element Info zeigtIhnen die Signatur der Methode an (siehe Abbildung 4.16).
Abbildung 4.16 ABAP Element Info zur Methode SELECT_PROJECT
3. Fügen Sie den Code aus Listing 4.2 als Implementierung der Methode ein.
METHOD select_project.
DATA lo_nd_project TYPE REF TO if_wd_context_node.
DATA lo_el_project TYPE REF TO if_wd_context_element.
DATA ls_project TYPE wd_this->element_project.
DATA lo_nd_project_issues TYPE REF TO if_wd_context_node.
DATA lt_project_issues TYPE
wd_this->elements_project_issues.
wd_this->mr_project = NEW #( if_project_id ).
lo_nd_project = wd_context->get_child_node(
name = wd_this->wdctx_project ).
lo_el_project = lo_nd_project->get_element( ).
ls_project = wd_this->mr_project->get_project( ).
Controller-Programmierung 4.1
213
lo_el_project->set_static_attributes(
static_attributes = ls_project ).
* Issues setzen
lo_nd_project_issues = lo_nd_project->get_child_node(
name = wd_this->wdctx_project_issues ).
lt_project_issues = wd_this->mr_project->get_issues( ).
lo_nd_project_issues->bind_table(
new_items = lt_project_issues
set_initial_elements = abap_true ).
ENDMETHOD.
Listing 4.2 Implementierung der Methode SELECT_PROJECT
4. Navigieren Sie zur Methode SUPPLY_ISSUES, und fügen Sie den Code ausListing 4.3 als Implementierung ein.
METHOD supply_issues.
DATA:
ls_project TYPE zproject,
lt_issues TYPE wd_this->elements_issues,
ls_issues TYPE wd_this->element_issues,
lt_issue_list TYPE z_issue_t,
lr_project TYPE REF TO zcl_project.
parent_element->get_static_attributes(
IMPORTING
static_attributes = ls_project
).
IF ls_project-project_id IS NOT INITIAL.
lr_project = NEW #( ls_project-project_id ).
lt_issue_list = lr_project->get_issues( ).
LOOP AT lt_issue_list INTO DATA(ls_issue_list).
ls_issues-issue_id = ls_issue_list-issue_id.
ls_issues-issue_name = ls_issue_list-name.
ls_issues-issue_description =
ls_issue_list-description.
APPEND ls_issues TO lt_issues.
ENDLOOP.
ENDIF.
node->bind_table( new_items = lt_issues
set_initial_elements = abap_true ).
ENDMETHOD.
Listing 4.3 Implementierung der Methode SUPPLY_ISSUES

Web Dynpro ABAP in Eclipse4
214
5. Zu guter Letzt müssen wir noch dafür sorgen, dass unsere Projektliste ini-tial befüllt wird. Navigieren Sie daher zur Methode WDDOINIT, und fügenSie den folgenden Aufruf ein:
wd_this->fill_projects( ).
Sie können dazu die Code-Vervollständigung für die Variable WD_THIS ver-wenden.
6. Aktivieren Sie Ihre Änderungen.
Damit sind unsere Arbeiten am Komponenten-Controller abgeschlossen.
4.2 Views und Windows
In diesem Abschnitt widmen wir uns den visuellen Bestandteilen unsererWeb-Dynpro-Komponente. Zunächst erstellen wir die Views, die die Naviga-tion und die Detailanzeige übernehmen sollen. Anschließend kombinierenwir diese Views in einem Window.
4.2.1 Views
Der View-Editor ist ähnlich aufgebaut wie der des Komponenten-Control-lers. Die Registerkarten, die Sie aus der ABAP Workbench gewöhnt sind,wurden mehr oder weniger 1:1 nachempfunden und finden sich nun amunteren Rand des Editors. Wenn Sie im Project Explorer doppelt auf einenView klicken, landen Sie zunächst in der Kontextansicht. Diese ist genausoaufgebaut wie die Sicht, die Sie schon vom Komponenten-Controller ken-nen. Auf der linken Seite sehen Sie den (im Moment noch leeren) Kontextdes Views. In unserem Fall sehen Sie auf der rechten Seite die Kontextkno-ten, die Sie im Komponenten-Controller angelegt haben.
Ordnen Sie nun die benötigten Knoten aus dem Komponenten-Controllerdem View zu (Mapping).
1. Wechseln Sie zum View V_MAIN auf der Registerkarte Context.
2. Expandieren Sie den Kontextbaum auf der rechten Seite, bis Sie zur Ebenedes Knotens PROJECTS gelangen.
3. Markieren Sie den Knoten PROJECTS, und ziehen Sie ihn per Drag & Dropauf den (Wurzel-)Knoten CONTEXT auf der linken Seite.
Views und Windows 4.2
215
4. Der Dialog Context Mapping öffnet sich (siehe Abbildung 4.17). Hierkönnen Sie, anders als im SAP GUI, noch einmal genau differenzieren,welche Elemente Sie mappen möchten.
Abbildung 4.17 Elemente für das Kontext-Mapping auswählen
5. Der Knoten mit den gewählten Elementen wird in den View-Controllerkopiert, und das Mapping wird angelegt. Es wird Ihnen durch Verbin-dungslinien angezeigt (siehe Abbildung 4.18).
6. Aktivieren Sie Ihre Änderungen.
Abbildung 4.18 Anzeige des Kontext-Mappings

Web Dynpro ABAP in Eclipse4
216
Als Nächstes bauen wir das Layout der Views auf. Der Layout-Editor lässt sichetwas anders bedienen als sein Verwandter im SAP GUI, das neue Bedien-konzept kann Ihnen die Arbeit aber erleichtern. Neben dem Layout-Editorarbeiten Sie mit den Views Outline und Properties:
� Layout-EditorIm grafischen Layout-Editor wird eine Vorschau angezeigt, die an die Lay-out-Vorschau der ABAP Workbench erinnert. Allerdings gibt es keinePalette mit UI-Elementen. Möchten Sie ein UI-Element im Layout-Editoreinfügen, können Sie dies über das Kontextmenü tun (mit Insert � Ele-
ment). Ein Dialog stellt Ihnen die zum Einfügen verfügbaren UI-Elementezur Auswahl. Mit dem Ankreuzfeld Highlight Containers oben rechtskönnen Sie die Anzeige der Umrisse sämtlicher Container aktivieren, wasbeim Erstellen verschachtelter Layouts sehr hilfreich sein kann. Ist dasFeld deaktiviert, wird Ihnen eine Vorschau angezeigt, die fast dem End-ergebnis entspricht.
� Outline-ViewDie Hierarchie im View Outline entspricht der Hierarchiedarstellung inder ABAP Workbench. Bei einem leeren Layout sehen Sie die Standard-container CONTEXT_MENUES und ROOTELEMENTCONTAINER. Neue Elementefügen Sie über das Kontextmenü hinzu (Insert � Element). Das Layoutlässt sich viel intuitiver bearbeiten als in der ABAP Workbench. Neben derMöglichkeit, Elemente nach oben und unten zu verschieben, wurden auchdas Kopieren, Ausschneiden und Einfügen von Elementen über das Menüoder Shortcuts ermöglicht. Außerdem können Sie mehrere Elemente mar-kieren und gleichzeitig bearbeiten.
� Properties-ViewIm View Properties werden die Eigenschaften der UI-Elemente angezeigt.Sie sind in Kategorien unterteilt, die auf jeweils eigenen Registerkartenuntergebracht sind:
� UI Element: allgemeine Eigenschaften
� Layout: Auf der Registerkarte Layout stellen Sie den Layout-Managerein und nehmen allgemeine Einstellungen zum Layout vor.
� Layout Data: Auf der Registerkarte Layout Data stellen Sie die ele-mentspezifischen Eigenschaften zum Layout-Manager des übergeord-neten Containers ein.
� Events: Auf der Registerkarte Events können Sie dem aktuell gewähl-ten UI-Element Aktionen zuweisen.
Views und Windows 4.2
217
Die auf der Registerkarte UI Element angezeigte Eigenschaft ist immer dieElement-ID. Darauf folgen sämtliche Pflichtfelder des UI-Elements. Alleanderen Eigenschaften werden in alphabetischer Reihenfolge angezeigt(siehe Abbildung 4.19). Der View Properties bietet zudem die bekanntenFilter- und Suchfunktionen über ein einzelnes Eingabefeld.
Abbildung 4.19 View »Properties« zu einem UI-Element
Ist im Outline-View bzw. im Layout-Editor mehr als ein Element markiert,zeigt der Properties-View alle Eigenschaften an, die die selektierten Ele-mente gemeinsam haben. Bei gleichen Werten werden diese ebenfalls ange-zeigt, bei unterschiedlichen Werten bleibt das Feld Value leer. Sie könnenaber in beiden Fällen die Eigenschaftswerte aller markierten Elementegleichzeitig bearbeiten.
Um Ihnen zu zeigen, wie Sie mit den Werkzeugen arbeiten, fügen wir alsErstes neue UI-Elemente ein.
1. Klicken Sie im Outline-View mit der rechten Maustaste auf das ElementROOTELEMENTCONTAINER, und wählen Sie im Kontextmenü Insert � Ele-
ment.
2. Es öffnet sich der Dialog New UI Element (siehe Abbildung 4.20). WählenSie aus der Liste das UI-Element TransparentContainer.
3. Nennen Sie das Element »TCN_NAVIGATION«, und bestätigen Sie mit OK.

Web Dynpro ABAP in Eclipse4
218
4. Wiederholen Sie den Vorgang, um einen weiteren Transparent Containereinzufügen. Nennen Sie diesen »TCN_DETAIL«.
5. Die neu eingefügten Transparent Container tauchen nun im Outline-Viewauf und können verwendet werden.
Der Dialog New UI Element in Abbildung 4.20 unterscheidet sich etwasvom Fenster UI-Element einfügen der ABAP Workbench. Sie habenzunächst die vollständige Liste aller verfügbaren UI-Elemente zur Auswahlund können die Liste über das Eingabefeld oberhalb der Liste auf einenSuchbegriff einschränken. Über die Auswahlliste Categories können Sie dieListe der UI-Elemente außerdem auf eine bestimmte Kategorie einschränken.Die Kategorien entsprechen denen, die Sie vielleicht schon aus der Palettedes Layout-Editors in der ABAP Workbench kennen.
Abbildung 4.20 Dialog zur Anlage eines neuen UI-Elements
Views und Windows 4.2
219
Einige UI-Elemente, wie das Input Field, werden übrigens direkt zusammenmit ihrem Label (Bezeichner) eingefügt. Wenn Sie lieber mit dem Layout-Editor arbeiten, ist das Vorgehen beim Einfügen neuer UI-Elemente analog.
Als Nächstes können wir die Eigenschaften unserer UI-Elemente, der Trans-parent Container, bearbeiten:
1. Klicken Sie im Outline-View doppelt auf das Element ROOTELEMENTCON-TAINER, um den Properties-View zu öffnen (Alternativ markieren Sie dasElement und wählen (ª) + (Strg) + (Z) – diese Tastenkombination funkti-oniert auch im Layout-Editor.).
2. Wechseln Sie auf die Registerkarte Layout, und wählen Sie für die Eigen-schaft Layout den Eintrag MatrixLayout.
3. Markieren Sie nun die angelegten Transparent Container TCN_NAVIGATIONund TCN_DETAIL. Die Eigenschaften Ihrer Auswahl werden sofort im Pro-
perties-View angezeigt.
4. Stellen Sie nun gleichzeitig für diese beiden Container das Layout aufMatrix Layout um. Die restlichen Einstellungen können Sie beibehalten.
Mit den beiden Transparent Containern allein können wir noch nicht vielanfangen, wir müssen auch eine Navigationsmöglichkeit anlegen. Dazu ver-wenden wir einen Navigationsbaum. Aufgrund des Aufbaus unseres Kon-textes müssen wir dazu keinen großen Aufwand betreiben:
1. Fügen sie im Container TCN_NAVIGATION ein neues UI-Element vom TypTree an, und nennen Sie es »TRE_NAVIGATION«.
2. Im Properties-View wechseln Sie in den Bereich UI Element und markie-ren die Eigenschaft DataSource. Es erscheint ein Button mit der AufschriftBind, auf den Sie klicken. Wählen Sie im so aufgerufenen Menü den Ein-trag To Context.
Abbildung 4.21 Kontext an das UI-Element anbinden
3. Daraufhin erscheint der Dialog Bind to Context. Wählen Sie hier denKontextknoten PROJECTS, für den nun ein kleines Ordnersymbol als Wert

Web Dynpro ABAP in Eclipse4
220
der Eigenschaft angezeigt wird. Zudem erscheint der Button Reset, der esIhnen ermöglicht, die Bindung wieder zu lösen.
4. Als Letztes wollen wir dem Wurzelknoten des Baums noch einen nachvoll-ziehbaren Namen geben. Wählen Sie dazu die Eigenschaft RootText, kli-cken Sie auf den Button Bind, und wählen Sie To OTR im erscheinendenMenü.
5. Im folgenden Dialog Search online text repository object geben Sie alsPaket das Standardpaket »SOTR_VOCABULARY_BASIC« an (siehe Abbil-dung 4.22). Sie können in diesem Feld auch die Code-Vervollständigungverwenden.
6. Wählen Sie aus der Liste der OTR-Texte den Eintrag Navigation aus, undbestätigen Sie mit OK. Der ausgewählte Text wurde damit an die Eigen-schaft gebunden.
Abbildung 4.22 Dialog zur Anbindung eines Textes aus dem Online Text Repository
OTR-Texte
Sie müssen OTR-Texte in den Eigenschaften nicht über den Dialog anbinden, son-dern können auch »$OTR:<Paket>/<Aliasname>« über die Tastatur eingeben.Eigene OTR-Texte können Sie über Transaktion SOTR_EDIT im SAP GUI pflegen.Eine direkte Eclipse-Integration ist derzeit noch nicht verfügbar.
Views und Windows 4.2
221
Sie haben nun gesehen, wie Sie einzelne Werte an den Kontext binden kön-nen. Wenn Sie schon größere Anwendungen in Web Dynpro geschriebenhaben, wissen Sie, wie zeitaufwendig es sein kann, viele UI-Elemente an denKontext zu binden. Die Web-Dynpro-Tools in Eclipse bieten zu diesemZweck einen neuen Kontext-Editor an, den wir uns im nächsten Beispiel anse-hen werden. Dazu legen wir zu unserem Baum die Knoten für Projekte undAufgaben an und binden diese in einem Rutsch an den Kontext:
1. Klicken Sie im Outline-View mit der rechten Maustaste auf das UI-ElementTRE_NAVIGATION, und wählen Sie Insert � Node Type im Kontextmenü.
2. Wählen Sie aus der Liste der verfügbaren Elemente TreeNodeType, nennenSie das anzulegende Element »TNT_PROJECT«, und bestätigen Sie mit OK.
3. Fügen Sie auf die gleiche Weise ein TreeItemType mit dem Namen »TIT_ISSUE« ein.
4. Klicken Sie nun mit der rechten Maustaste auf TRE_NAVIGATION, und wäh-len Sie Bind To Context im Kontextmenü ((ª) + (Strg) + (P)).
5. Wählen Sie die Eigenschaft DataSource unterhalb des Elements TNT_PRO-JECT, und ziehen Sie diese per Drag & Drop auf den Knoten PROJECTS aufder rechten Seite. Sie haben nun die Eigenschaft an den Kontext gebun-den, was Ihnen durch eine Verbindungslinie angezeigt wird.
6. Alle Eigenschaften, die gebunden werden sollen, finden Sie in Tabelle 4.1.Schließlich sollte Ihr Binding wie in Abbildung 4.23 aussehen. SchließenSie die Bearbeitung mit Finish ab.
Auf diese Weise können Sie beliebige UI-Elemente mit dem Kontext ver-knüpfen. Dabei werden Ihnen im Editor alle UI-Elemente angezeigt, die demElement zugeordnet sind, das Sie ausgewählt haben, z. B. ein transparenter
Layout Kontext
Element Eigenschaft Knoten Attribut
TRE_NAVIGATION DataSource PROJECTS –
TNT_PROJECT DataSource PROJECTS –
TNT_PROJECT Text PROJECTS Project_Name
TIT_ISSUE DataSource ISSUES –
TIT_ISSUE Text ISSUES Issue_Name
TIT_ISSUE Tooltip ISSUES Issue_Description
Tabelle 4.1 Kontext-Binding für das UI-Element TRE_NAVIGATION

Web Dynpro ABAP in Eclipse4
222
Container und alle Elemente, die sich in diesem Container befinden. Siehaben auch die Möglichkeit, die Ansicht im Dialog Bind to Context nur aufdie obligatorischen Eigenschaften einzuschränken. Klicken Sie dazu auf denButton Show only mandatory UI element properties ( ) oberhalb desLayout-Baums.
Abbildung 4.23 Dialog für das Kontext-Binding
Im nächsten Schritt bestimmen wir, wie die Detailanzeige aussehen soll, umein ausgewähltes Projekt anzuzeigen. Diese soll rechts neben dem Navigati-onsbaum zu finden sein. Sie besteht aus einem einfachen Formular sowieeiner Tabelle mit sämtlichen Issues zu einem Projekt.
Es gibt in den Web-Dynpro-Tools in Eclipse keine Möglichkeit, ein Formularaus dem Kontext zu generieren. Allerdings ist diese Methode auch in der
Views und Windows 4.2
223
ABAP Workbench mit einigen Nacharbeiten verbunden, sodass die Zeiter-sparnis durch die Generierung dort nur minimal ist. Durch den neuen Bin-ding-Editor und die Möglichkeit, Elemente zu kopieren, legen Sie Formularedaher in Eclipse mit etwas Übung eher schneller an. Gehen wir die Anlage anunserem Beispiel gemeinsam durch:
1. Fügen Sie unterhalb des UI-Elements TCN_DETAIL ein UI-Element Captionmit dem Namen »CPT_TITLE« ein.
2. Fügen Sie unterhalb des Elements TCN_DETAIL ein InputField ein, undnennen Sie es »INP_ID«. Eclipse fügt automatisch das passende Label dazuein.
3. Markieren Sie das Label und das Input Field, und drücken Sie (Strg) + (C),um beides zu kopieren.
4. Markieren Sie wieder das Element TCN_DETAIL, und drücken Sie dreimal(Strg) + (V), um drei neue Label/InputField-Pärchen einzufügen.
5. Markieren Sie nun alle Label-Elemente, und wählen Sie im Properties-View unter LayoutData � LayoutData den Eintrag MatrixHeadData.Damit bewirken Sie, dass jedes Label in einer neuen Zeile angezeigt wird.
6. Als Nächstes benennen Sie die IDs der Elemente um. Markieren Sie dazudas Element, das Sie umbenennen möchten, und drücken Sie (F2). Sie kön-nen es dann direkt im Outline-View umbenennen. Einen Vorschlag füreine mögliche Benennung finden Sie in Abbildung 4.24.
Abbildung 4.24 Das Detailformular
7. Es fehlen noch die Label-Zuordnungen für die Eingabefelder LBL_NAME,LBL_START sowie LBL_END, da wir diese lediglich kopiert hatten. MarkierenSie zuerst LBL_NAME, navigieren Sie im Properties-View zu UIElement �
LabelFor, und wählen Sie das Label INP_NAME aus der Dropdown-Liste.

Web Dynpro ABAP in Eclipse4
224
8. Gehen Sie bei den Eingabefeldern LBL_START und LBL_END auf die gleicheWeise vor.
Vielleicht haben Sie beim Anlegen des Detailformulars gedacht, dass es schö-ner wäre, diese Sicht in einen eigenen View auszulagern. Aber alles löschenund neu anlegen? Das ist nicht notwendig. Sie können alle UI-Elemente so,wie sie sind, in einen neuen View verlegen:
1. Klicken Sie im Outline-View mit der rechten Maustaste auf den Transpa-rent Container TCN_DETAIL, und wählen Sie Copy ((Strg) + (C)) aus demKontextmenü.
2. Klicken Sie im Project Explorer mit der rechten Maustaste auf die Web-Dynpro-Komponente ZWD_C_ISSUE_LIST, und wählen Sie New � View imKontextmenü.
3. Nennen Sie den neuen View »V_PROJECT_DETAILS«, und legen Sie die-sen an.
4. Wechseln Sie auf die Registerkarte Layout, markieren Sie den ContainerROOTELEMENTCONTAINER, und drücken Sie (Strg) + (V). Die kopierte UI-Struktur wird eingefügt.
5. Wechseln Sie zur Registerkarte Layout des Views V_MAIN, und löschen Siedas Element TCN_DETAIL. Fügen Sie stattdessen ein VIEWCONTAINERUIELE-MENT ein, und nennen Sie es »VCN_DETAILS«.
Es wäre sogar noch besser, die Detailsicht für verschiedene Objekte injeweils eigenen Komponenten zur Verfügung zu haben. Selbst dies könnenSie über die Kopierfunktion erreichen. Sie können UI-Elemente, Methoden,Kontextknoten oder Attribute einfach zwischen Komponenten hin- und herkopieren.
Schließlich binden wir unsere Detailsicht an den Kontext:
1. Wechseln Sie dazu zur Registerkarte Context des Views V_PROJECT_DETAILS.
2. Ziehen Sie den Kontextknoten PROJECTS aus dem Komponenten-Control-ler in den Kontext des Views, um diesen zu mappen.
3. Wählen Sie alle Elemente aus (auch den Unterknoten PROJECT_ISSUES).
4. Wechseln Sie zur Registerkarte Layout, und markieren Sie das ElementTCN_DETAIL. Drücken Sie (ª) + (Strg) + (P), um den Binding-Dialog zu öff-nen. Stellen Sie ein Binding wie in Abbildung 4.25 her, und bestätigen Siemit Finish.
Views und Windows 4.2
225
Abbildung 4.25 Kontext-Mapping für den View V_PROJECT_DETAILS
In unserer Dateiansicht benötigen wir noch eine Tabelle zur Anzeige derAufgaben zu einem Projekt. Zur Anlage von Tabellen gibt es einen Assisten-ten, der Ihnen einiges an Arbeit abnehmen kann. Dieser funktioniert sowohlfür das UI-Element Table als auch für das Element CTable.
1. Klicken Sie mit der rechten Maustaste auf den Knoten TCN_DETAILS, undwählen Sie Insert � Element. Wählen Sie Table aus der Liste der UI-Ele-mente, und nennen Sie das neue Element »TBL_ISSUES«. Bestätigen SieIhre Angaben.
2. Beim Einfügen der Tabelle öffnet sich ein Assistent, der Ihnen den aktuel-len Kontext zur Auswahl stellt. Markieren Sie hier den Knoten PROJECT_ISSUES, und heben Sie die Markierung des Feldes MANDT auf. Bestätigen Siemit Next.
3. Im nächsten Schritt können Sie Änderungen an den Spalteneigenschaftenvornehmen. Wir begnügen uns aber mit den Voreinstellungen und bestä-tigen mit Finish.
4. Ändern Sie nun noch in den Eigenschaften Ihrer Tabelle den Wert für dieEigenschaft LayoutData auf MatrixHeadData und den Wert für die Eigen-schaft ColSpan auf 2.

Web Dynpro ABAP in Eclipse4
226
Sie haben nun eine Tabelle mit Issues eingebaut. Die Kontextbindung unddie Eigenschaften der Spalten können Sie jederzeit über das Kontextmenümit der Funktion Edit Table ändern. Zudem können Sie auf die Tabelle undderen Spalten im Outline-View zugreifen.
Nun müssen wir noch dafür sorgen, dass dem Anwender die Details auchangezeigt werden. Dazu müssen wir ein Inbound- und ein Outbound-Plug inunseren beiden Views definieren. Diese Plugs sollen bei der Auswahl einesProjektes ausgelöst werden. Wechseln Sie dazu zur Registerkarte Plugs desViews V_MAIN, und klicken Sie auf Add Outbound Plug. Im folgenden Dia-log geben Sie »OP_PROJECT_DETAILS« als Namen für das neue Plug ein. Siehaben hier auch die Möglichkeit, über die Funktion Add Parameter zusätz-liche Übergabeparameter anzulegen. Dies ist in unserem Fall aber nicht not-wendig. Legen Sie den Inbound-Plug für den Detail-View V_PROJECT_DETAILS über die Funktion Add Inbound Plug an, und nennen Sie diesenPlug »IP_SHOW_PROJECT«.
Damit die Plugs ausgelöst und die korrekten Projektdetails geladen werden,legen wir eine neue Aktion für den Projektknoten an. Nach dem gleichenPrinzip können Sie bei Bedarf auch Ereignisbehandler für andere UI-Ele-mente anlegen:
1. Wechseln Sie zur Registerkarte Layout des Views V_PROJECT_DETAILS. Kli-cken Sie im Outline-View doppelt auf das UI-Element TNT_PROJECTS, undwechseln Sie im Properties-View auf die Registerkarte Event.
2. Markieren Sie die Eigenschaft onAction, und klicken Sie auf den ButtonCreate.
3. Im folgenden Dialog nennen Sie die neue Aktion »DISPLAY_PROJECT«und vergeben eine Beschreibung (siehe Abbildung 4.26). Der Dialog zeigtIhnen direkt an, wie der Ereignisbehandler zu Ihrer Aktion heißen wird.Sie können außerdem den Aktionstyp wählen. Wir belassen es bei der Ein-stellung Standard und bestätigen die Anlage mit Finish.
Über den Button Go gelangen Sie in die Implementierung der Ereignisbe-handler-Methode. In dieser Methode sorgen Sie dafür, dass das gewählteProjekt geladen wird. Dazu rufen Sie die Methode SELECT_PROJECT im Kom-ponenten-Controller auf und lösen anschließend das Plug OP_PROJECT_DETAILS aus. Es gibt keinen Assistenten, der die Methodenaufrufe oder denCode zum Auslösen eines Plugs erzeugt. Stattdessen können Sie die Code-Vervollständigung verwenden. Der Komponenten-Controller steht in jedemView über das Attribut WD_COMP_CONTROLLER zur Verfügung. Über die Tasten-
Views und Windows 4.2
227
kombination (Strg) + Leertaste können alle verfügbaren Methoden aufgelis-tet und inklusive ihrer Signatur über die Tastenkombination (ª) + (¢) ein-gefügt werden. Zum Auslösen eines Plugs steht zudem das TemplatefirePlug zur Verfügung. Es fügt eine Code-Vorlage ein, die Sie nur noch umden Namen des Plugs ergänzen müssen. Diesen finden Sie ebenfalls mithilfeder Code-Vervollständigung.
Abbildung 4.26 Dialog »New Action«
Bauen wir nun den Ereignisbehandler zusammen:
1. Mithilfe des Codes aus Listing 4.4 ermitteln Sie zunächst die ID desgewählten Projekts.
DATA:
lr_project TYPE REF TO if_wd_context_element,
lf_project_id TYPE z_projekt_id.
lr_project = wdevent->get_context_element(
name = 'CONTEXT_ELEMENT' ).
lr_project->get_attribute(
EXPORTING
name = `PROJECT_ID`

Web Dynpro ABAP in Eclipse4
228
IMPORTING
value = lf_project_id ).
Listing 4.4 Projekt-ID ermitteln
2. Als Nächstes rufen Sie die Selektionsmethode im Komponenten-Control-ler auf. Tippen Sie dazu »wd_comp_controller->« ein, gefolgt der Tasten-kombination (Strg) + Leertaste. Wählen Sie aus der Liste die MethodeSELECT_PROJECT, und fügen Sie den Code mit (ª) + (¢) ein.
3. Vervollständigen Sie den Aufruf mit der Projekt-ID, sodass Sie die fol-gende Zeile erhalten:
wd_comp_controller->select_project( if_project_id = lf_project_
id ).
4. Fügen Sie das Template firePlug ein, und geben Sie »OP_PROJECTS_DETAILS« als Namen für das Plug ein. Am Ende sollte Ihr Quelltext wie inListing 4.5 aussehen.
METHOD onactiondisplay_project.
DATA:
lr_project TYPE REF TO if_wd_context_element,
lf_project_id TYPE z_projekt_id.
lr_project = wdevent->get_context_element(
name = 'CONTEXT_ELEMENT' ).
lr_project->get_attribute(
EXPORTING
name = `PROJECT_ID`
IMPORTING
value = lf_project_id ).
wd_comp_controller->select_project(
if_project_id = lf_project_id ).
WD_THIS->fire_op_projects_details_plg( ).
ENDMETHOD.
Listing 4.5 Implementierung der Methode ONACTIONDISPLAY_PROJECT
Wenn Sie diese Arbeitsabläufe erst einmal verinnerlicht haben, geht das Ein-fügen von Code schnell von der Hand. Der Vorteil im Vergleich zum Code-Wizard liegt vor allem darin, dass Sie nicht aus dem Fluss gerissen werden.Es ist nicht notwendig, die Maus in die Hand zu nehmen und eine Funktionin der Toolbar aufzurufen. Die Hilfen stehen Ihnen direkt während derArbeit im Quelltext zur Verfügung.
Web-Dynpro-Applikationen 4.3
229
4.2.2 Windows
Damit unser neuer View angezeigt werden kann, muss er im Window-Con-troller unserer Web-Dynpro-Komponente eingebunden werden. Der Editorfür den Window-Controller ist einer der wenigen Editoren, die noch nicht inEclipse umgesetzt wurden. Daher ist an dieser Stelle auch wenig Neues zuerklären:
1. Klicken Sie im Project Explorer doppelt auf das Window W_ISSUE_LIST.Ein in Eclipse integriertes SAP-GUI-Fenster mit dem gewählten Windowöffnet sich.
2. Wechseln Sie mit (Strg) + (F1) in den Editiermodus, und expandieren Siedie Window Structure vollständig.
3. Klicken Sie mit der rechten Maustaste auf den View VCN_DETAILS, undwählen Sie Embed View, um den View einzubinden. Wählen Sie über dieWertehilfe des Feldes View to Be Embedded den Eintrag V_PROJECT_DETAILS.
4. Klappen Sie auch die Views VCN_DETAILS und V_PROJECT_DETAILS auf.
5. Ziehen Sie den Outbound-Plug OP_PROJECT_DETAILS auf den Inbound-PlugIP_SHOW_PROJECT, und aktivieren Sie Ihre Änderungen ((Strg) + (F3)).
Damit haben wir die Views in das Window eingebettet. Das Ergebnis solltewie in Abbildung 4.27 aussehen.
Abbildung 4.27 Struktur des Windows W_ISSUE_LIST
4.3 Web-Dynpro-Applikationen
Web-Dynpro-Komponenten lassen sich selbst nicht ausführen, es wirdzwangsläufig eine Applikation benötigt, die dem Endanwender den Zugriff

Web Dynpro ABAP in Eclipse4
230
auf das System erlaubt. Im Folgenden lesen Sie, was Sie tun müssen, umunsere Komponente ausführen zu können.
Eine Web-Dynpro-Anwendung ordnet der Komponente einen aktiven Inter-
face-View (ein Window) zu, das zur Anzeige gebracht wird. Zudem wird einICF-Service (ICF = Internet Communication Framework) erstellt, über dendie Applikation aufgerufen wird.
Das Erstellen einer Applikation ist einfach. Der Aufwand beschränkt sichmehr oder weniger darauf, sich einen Namen und eine Beschreibung einfal-len zu lassen:
1. Klicken Sie im Project Explorer mit der rechten Maustaste auf die Kompo-nente ZWD_C_ISSUE_LIST, und wählen Sie New � Application.
2. Im folgenden Dialog geben Sie z. B. »ZWD_A_ISSUE_LIST« als Namen fürdie Applikation und »Issue List« als Beschreibung ein (siehe Abbildung4.28). Fahren Sie mit einem Klick auf Next fort.
Abbildung 4.28 Neue Web-Dynpro-Applikation erstellen
3. Wählen Sie Ihren Transportauftrag für unsere Beispielanwendung aus,und legen Sie die Anwendung mit Finish an.
4. Das SAP GUI startet und zeigt Ihre neue Anwendung an. Speichern Siediese, und schließen Sie die SAP-GUI-Registerkarte.
Die neu angelegte Applikation taucht nun unterhalb der Komponente imProject Explorer auf. Sie können die Anwendung auch direkt über Eclipse
Floorplan Manager 4.4
231
ausführen. Öffnen Sie dazu das Kontextmenü zu Ihrer Applikation im ProjectExplorer, und wählen Sie Run As… � Web Dynpro ABAP Application. Der inEclipse integrierte Browser startet und zeigt Ihre Anwendung an. UnterUmständen werden Sie vorab noch nach Benutzernamen und Passwortgefragt.
4.4 Floorplan Manager
Der Floorplan Manager ist ein Framework zur Erstellung konfigurierbarerWeb-Dynpro-Anwendungen. Über den Floorplan Manager können Sie ver-schiedene Bausteine in Form sogenannter Building Blocks zu einer Anwen-dung zusammensetzen. Der Floorplan Manager basiert zu einem Großteilauf Web-Dynpro-Konfigurationen.
In der Vergangenheit war es mitunter mühselig, eine neue Anwendung zuerstellen, da diese und eine Reihe von Konfigurationen zunächst angelegtwerden mussten. Seit der Einführung des Application Creation Tools (ACT)kann diese Aufgabe automatisiert durchgeführt werden. Das ACT ist auch inEclipse verfügbar.
Eine Floorplan-Manager-Anwendung legen Sie in Eclipse wie folgt an:
1. Markieren Sie im Project Explorer das Paket Z_ISSUE_LIST, und drückenSie (Strg) + (N), um ein neues Objekt zu erstellen. Wählen Sie Floorplan
Manager Application aus der Liste, und fahren Sie mit Next fort.
2. Aus der Liste der Assistenten wählen Sie Wizard for Creating Empty
FPM Applications und bestätigen die Auswahl mit Finish (siehe Abbil-dung 4.29).
Abbildung 4.29 Neue Floorplan-Manager-Anwendung anlegen

Web Dynpro ABAP in Eclipse4
232
3. Im integrierten Browser öffnet sich das ACT (siehe Abbildung 4.30).Geben Sie als Namen der Web-Dynpro-Applikation »ZWD_FPM_ISSUE_LIST« sowie eine passende Beschreibung ein.
Abbildung 4.30 Application Creation Tool
4. Wählen Sie als Floorplan-Typ, d. h. als Grundriss, der der Anwendungzugrunde liegen soll, unter Select Floorplan die Option Overview Page.
5. Das ACT schlägt automatisch Namen für die Konfigurationen vor. Sie kön-nen diese Namen einfach übernehmen und mit Next zum nächsten Schrittgehen.
6. Wählen Sie als Package Z_ISSUE_LIST, und tragen Sie Ihren Transportauf-trag im Feld Request/Task ein.
7. Schließen Sie die Anlage mit Save ab.
Ihnen werden nun zwei Links angezeigt, einer, um in den Floorplan-Konfi-gurationseditor (Flexible UI Designer, FLUID) abzuspringen, und einer, umdie Anwendung auszuführen. Wenn Sie den Project Explorer aktualisieren,werden Ihnen zudem die neu angelegte Anwendung und die zugehörigenKonfigurationen angezeigt (siehe Abbildung 4.31).
Floorplan Manager 4.4
233
Abbildung 4.31 Floorplan-Manager-Objekte im Project Explorer
Die Floorplan-Manager-Tools sind alle webbasiert. Daher unterscheidet sichdie Arbeit mit diesen Tools, ausgehend von Eclipse, nicht von der Arbeit, dievon der SAP-GUI-Oberfläche ausgeht. Sie können unsere Aufgabenliste mit-hilfe dieser Tools nun als Floorplan-Manager-Anwendung zur Verfügungstellen. Die dazu notwendigen Konfigurationen sind nun angelegt und kön-nen in Eclipse aufgerufen werden.