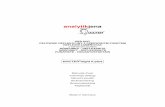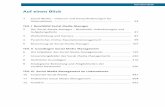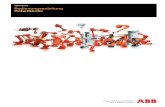ABB Robotics Bedienanleitung RobotStudio · 9.4.7 Grundlegende Smart-Komponenten ... 12.2 Visual...
Transcript of ABB Robotics Bedienanleitung RobotStudio · 9.4.7 Grundlegende Smart-Komponenten ... 12.2 Visual...

ABB Robotics
BedienanleitungRobotStudio


© C
opyr
ight
200
8-20
11 A
BB
. Alle
Rec
hte
vorb
ehal
ten.
BedienanleitungRobotStudio
5.14
Dokumentnr: 3HAC032104-003
Revision: E

© C
opyr
ight
200
8-20
11 A
BB
. Alle
Rec
hte
vorb
ehal
ten.
Die Informationen in diesem Handbuch können ohne vorherige Ankündigung geändert werden und stellen keine Verpflichtung von ABB dar. ABB übernimmt keinerlei Verantwortung für etwaige Fehler, die dieses Handbuch enthalten kann.Wenn nicht ausdrücklich im vorliegenden Handbuch angegeben, gewährt ABB für keine der hierin enthaltenen Informationen Garantie oder Gewährleistung für Verluste, Personen- oder Sachschäden, Verwendbarkeit für einen bestimmten Zweck oder Ähnliches.In keinem Fall kann ABB haftbar gemacht werden für Schäden oder Folgeschäden, die sich aus der Anwendung dieses Dokuments oder der darin beschriebenen Produkte ergeben.Dieses Handbuch darf weder ganz noch teilweise ohne vorherige schriftliche Genehmigung von ABB vervielfältigt oder kopiert werden, und der Inhalt darf nicht Dritten bekannt gegeben noch zu einem unautorisierten Zweck verwendet werden. Zuwiderhandlungen werden strafrechtlich verfolgt. Zusätzliche Kopien dieses Handbuchs können zum jeweils aktuellen Preis von ABB bezogen werden.
© Copyright 2008-2011 ABB. Alle Rechte vorbehalten.
ABB ABRobotics Products
SE-721 68 VästeråsSchweden

Inhaltsverzeichnis
33HAC032104-003 Revision: E
© C
opyr
ight
200
8-20
11 A
BB
. Alle
Rec
hte
vorb
ehal
ten.
Überblick . . . . . . . . . . . . . . . . . . . . . . . . . . . . . . . . . . . . . . . . . . . . . . . . . . . . . . . . . . . . . . . . . . . . . . . . . . . . . 9Produktdokumentation, M2004 . . . . . . . . . . . . . . . . . . . . . . . . . . . . . . . . . . . . . . . . . . . . . . . . . . . . . . . . . . . 13Sicherheit . . . . . . . . . . . . . . . . . . . . . . . . . . . . . . . . . . . . . . . . . . . . . . . . . . . . . . . . . . . . . . . . . . . . . . . . . . . . 15
1 Einführung 17
1.1 Begriffe und Konzepte . . . . . . . . . . . . . . . . . . . . . . . . . . . . . . . . . . . . . . . . . . . . . . . . . . . . . . . . . . . . . . 171.1.1 Hardwarebegriffe . . . . . . . . . . . . . . . . . . . . . . . . . . . . . . . . . . . . . . . . . . . . . . . . . . . . . . . . . . . . . . 171.1.2 RobotWare-Begriffe . . . . . . . . . . . . . . . . . . . . . . . . . . . . . . . . . . . . . . . . . . . . . . . . . . . . . . . . . . . . 191.1.3 RAPID-Begriffe . . . . . . . . . . . . . . . . . . . . . . . . . . . . . . . . . . . . . . . . . . . . . . . . . . . . . . . . . . . . . . . 211.1.4 Programmierbegriffe . . . . . . . . . . . . . . . . . . . . . . . . . . . . . . . . . . . . . . . . . . . . . . . . . . . . . . . . . . . 221.1.5 Positionen und Bahnen . . . . . . . . . . . . . . . . . . . . . . . . . . . . . . . . . . . . . . . . . . . . . . . . . . . . . . . . . . 231.1.6 Koordinatensysteme . . . . . . . . . . . . . . . . . . . . . . . . . . . . . . . . . . . . . . . . . . . . . . . . . . . . . . . . . . . . 241.1.7 Roboterachsenkonfigurationen. . . . . . . . . . . . . . . . . . . . . . . . . . . . . . . . . . . . . . . . . . . . . . . . . . . . 301.1.8 Bibliotheken, Geometrien und CAD-Dateien . . . . . . . . . . . . . . . . . . . . . . . . . . . . . . . . . . . . . . . . 331.1.9 VSTA als IDE. . . . . . . . . . . . . . . . . . . . . . . . . . . . . . . . . . . . . . . . . . . . . . . . . . . . . . . . . . . . . . . . . 36
1.2 Installieren und Lizenzieren von RobotStudio . . . . . . . . . . . . . . . . . . . . . . . . . . . . . . . . . . . . . . . . . . . . . 371.3 Die grafische Benutzeroberfläche . . . . . . . . . . . . . . . . . . . . . . . . . . . . . . . . . . . . . . . . . . . . . . . . . . . . . 41
1.3.1 Die Grafische Benutzeroberfläche . . . . . . . . . . . . . . . . . . . . . . . . . . . . . . . . . . . . . . . . . . . . . . . . . 411.3.2 Das Fenster „Erste Schritte“. . . . . . . . . . . . . . . . . . . . . . . . . . . . . . . . . . . . . . . . . . . . . . . . . . . . . . 431.3.3 Der Browser „Layout“ . . . . . . . . . . . . . . . . . . . . . . . . . . . . . . . . . . . . . . . . . . . . . . . . . . . . . . . . . . 441.3.4 Der Browser „Pfade&Ziele“. . . . . . . . . . . . . . . . . . . . . . . . . . . . . . . . . . . . . . . . . . . . . . . . . . . . . . 451.3.5 Der Modellierungsbrowser . . . . . . . . . . . . . . . . . . . . . . . . . . . . . . . . . . . . . . . . . . . . . . . . . . . . . . . 471.3.6 Die Browser „Offline“ und „Online“ . . . . . . . . . . . . . . . . . . . . . . . . . . . . . . . . . . . . . . . . . . . . . . . 481.3.7 Das Ausgabefenster . . . . . . . . . . . . . . . . . . . . . . . . . . . . . . . . . . . . . . . . . . . . . . . . . . . . . . . . . . . . 511.3.8 Das Fenster „Steuerungsstatus“ . . . . . . . . . . . . . . . . . . . . . . . . . . . . . . . . . . . . . . . . . . . . . . . . . . . 541.3.9 Das Bedienerfenster . . . . . . . . . . . . . . . . . . . . . . . . . . . . . . . . . . . . . . . . . . . . . . . . . . . . . . . . . . . . 561.3.10 Das Fenster „Dokumentenmanager“ . . . . . . . . . . . . . . . . . . . . . . . . . . . . . . . . . . . . . . . . . . . . . . 581.3.11 Verwenden einer Maus. . . . . . . . . . . . . . . . . . . . . . . . . . . . . . . . . . . . . . . . . . . . . . . . . . . . . . . . . 661.3.12 Auswählen eines Objekts . . . . . . . . . . . . . . . . . . . . . . . . . . . . . . . . . . . . . . . . . . . . . . . . . . . . . . . 671.3.13 Anbringen und Lösen von Objekten. . . . . . . . . . . . . . . . . . . . . . . . . . . . . . . . . . . . . . . . . . . . . . . 681.3.14 Tastenkombinationen . . . . . . . . . . . . . . . . . . . . . . . . . . . . . . . . . . . . . . . . . . . . . . . . . . . . . . . . . . 69
2 Erstellen von Stationen 732.1 Arbeitsablauf beim Erstellen einer neuen Station . . . . . . . . . . . . . . . . . . . . . . . . . . . . . . . . . . . . . . . . . . 732.2 Einrichten einer Fördererverfolgungsstation mit zwei Robotern, die auf dem gleichen Förderer arbeiten . . . . . . . . . . . . . . . . . . . . . . . . . . . . . . . . . . . . . . . . . . . . . . . . . . . . . . . . . . . . . . . . . . . . . 75
2.2.1 Zwei Robotersysteme mit der gleichen Task-Koordinatensystem-Position . . . . . . . . . . . . . . . . . 752.2.2 Zwei Robotersysteme mit unterschiedlichen Task-Koordinatensystem-Positionen . . . . . . . . . . . 77
2.3 Automatisches Erstellen eines Systems mit externen Achsen . . . . . . . . . . . . . . . . . . . . . . . . . . . . . . . . . 802.4 Manuelles Einrichten eines Systems mit Verfahreinheit. . . . . . . . . . . . . . . . . . . . . . . . . . . . . . . . . . . 82
2.4.1 Manuelles Einrichten eines Systems mit Verfahreinheit vom Typ RTT oder IRBTx003 . . . . . . 822.4.2 Manuelles Einrichten eines Systems mit Verfahreinheit vom Typ IRBTx004 . . . . . . . . . . . . . . . 84
2.5 Die virtuelle Steuerung . . . . . . . . . . . . . . . . . . . . . . . . . . . . . . . . . . . . . . . . . . . . . . . . . . . . . . . . . . . . . . 872.5.1 Starten einer virtuellen Steuerung . . . . . . . . . . . . . . . . . . . . . . . . . . . . . . . . . . . . . . . . . . . . . . . . . 872.5.2 Neustart einer virtuellen Steuerung . . . . . . . . . . . . . . . . . . . . . . . . . . . . . . . . . . . . . . . . . . . . . . . . 89
2.6 Stationskomponenten . . . . . . . . . . . . . . . . . . . . . . . . . . . . . . . . . . . . . . . . . . . . . . . . . . . . . . . . . . . . . . 912.6.1 Importieren einer Stationskomponente. . . . . . . . . . . . . . . . . . . . . . . . . . . . . . . . . . . . . . . . . . . . . . 912.6.2 Konvertieren von CAD-Formaten . . . . . . . . . . . . . . . . . . . . . . . . . . . . . . . . . . . . . . . . . . . . . . . . . 932.6.3 Fehlersuche und Optimieren von Geometrien . . . . . . . . . . . . . . . . . . . . . . . . . . . . . . . . . . . . . . . . 95
2.7 Modellierung . . . . . . . . . . . . . . . . . . . . . . . . . . . . . . . . . . . . . . . . . . . . . . . . . . . . . . . . . . . . . . . . . . . . . . 982.7.1 Objekte . . . . . . . . . . . . . . . . . . . . . . . . . . . . . . . . . . . . . . . . . . . . . . . . . . . . . . . . . . . . . . . . . . . . . . 982.7.2 Robotersysteme . . . . . . . . . . . . . . . . . . . . . . . . . . . . . . . . . . . . . . . . . . . . . . . . . . . . . . . . . . . . . . 1002.7.3 Werkzeuge und Werkzeugdaten. . . . . . . . . . . . . . . . . . . . . . . . . . . . . . . . . . . . . . . . . . . . . . . . . . 101

Inhaltsverzeichnis
4 3HAC032104-003 Revision: E
© C
opyr
ight
200
8-20
11 A
BB
. Alle
Rec
hte
vorb
ehal
ten.
2.7.4 Festlegen des lokalen Ursprungs für ein Objekt . . . . . . . . . . . . . . . . . . . . . . . . . . . . . . . . . . . . . 1022.8 Platzierung . . . . . . . . . . . . . . . . . . . . . . . . . . . . . . . . . . . . . . . . . . . . . . . . . . . . . . . . . . . . . . . . . . . . . . 103
2.8.1 Platzieren von Objekten . . . . . . . . . . . . . . . . . . . . . . . . . . . . . . . . . . . . . . . . . . . . . . . . . . . . . . . . 1032.8.2 Platzieren von externen Achsen . . . . . . . . . . . . . . . . . . . . . . . . . . . . . . . . . . . . . . . . . . . . . . . . . . 1042.8.3 Positionieren von Robotern . . . . . . . . . . . . . . . . . . . . . . . . . . . . . . . . . . . . . . . . . . . . . . . . . . . . . 106
3 Programmieren von Robotern 1093.1 Arbeitsablauf für das Programmieren eines Roboters . . . . . . . . . . . . . . . . . . . . . . . . . . . . . . . . . . . . . . 1093.2 Werkobjekte . . . . . . . . . . . . . . . . . . . . . . . . . . . . . . . . . . . . . . . . . . . . . . . . . . . . . . . . . . . . . . . . . . . . . 1113.3 Schrittweises Bewegen von Robotersystemen. . . . . . . . . . . . . . . . . . . . . . . . . . . . . . . . . . . . . . . . . . . . 1123.4 Positionen . . . . . . . . . . . . . . . . . . . . . . . . . . . . . . . . . . . . . . . . . . . . . . . . . . . . . . . . . . . . . . . . . . . . . . . . 1133.5 Bahnen . . . . . . . . . . . . . . . . . . . . . . . . . . . . . . . . . . . . . . . . . . . . . . . . . . . . . . . . . . . . . . . . . . . . . . . . . . 1153.6 Orientierungen . . . . . . . . . . . . . . . . . . . . . . . . . . . . . . . . . . . . . . . . . . . . . . . . . . . . . . . . . . . . . . . . . . . . 1193.7 RAPID-Instruktionen . . . . . . . . . . . . . . . . . . . . . . . . . . . . . . . . . . . . . . . . . . . . . . . . . . . . . . . . . . . . . . . 1233.8 Testen von Positionen und Bewegungen . . . . . . . . . . . . . . . . . . . . . . . . . . . . . . . . . . . . . . . . . . . . . . . . 1303.9 Programmieren von MultiMove-Systemen . . . . . . . . . . . . . . . . . . . . . . . . . . . . . . . . . . . . . . . . . . . . . 132
3.9.1 Über MultiMove-Programmierung . . . . . . . . . . . . . . . . . . . . . . . . . . . . . . . . . . . . . . . . . . . . . . . 1323.9.2 Einrichten von MultiMove. . . . . . . . . . . . . . . . . . . . . . . . . . . . . . . . . . . . . . . . . . . . . . . . . . . . . . 1343.9.3 Testen von Multimove . . . . . . . . . . . . . . . . . . . . . . . . . . . . . . . . . . . . . . . . . . . . . . . . . . . . . . . . . 1353.9.4 Einstellen des Bewegungsverhaltens . . . . . . . . . . . . . . . . . . . . . . . . . . . . . . . . . . . . . . . . . . . . . . 1363.9.5 Erstellen von Bahnen . . . . . . . . . . . . . . . . . . . . . . . . . . . . . . . . . . . . . . . . . . . . . . . . . . . . . . . . . . 1383.9.6 Programmieren von externen Achsen . . . . . . . . . . . . . . . . . . . . . . . . . . . . . . . . . . . . . . . . . . . . . 139
3.10 Laden und Speichern von Programmen und Modulen. . . . . . . . . . . . . . . . . . . . . . . . . . . . . . . . . . . . . 1423.11 Synchronisierung . . . . . . . . . . . . . . . . . . . . . . . . . . . . . . . . . . . . . . . . . . . . . . . . . . . . . . . . . . . . . . . . . 1433.12 Verwenden des RAPID-Editors . . . . . . . . . . . . . . . . . . . . . . . . . . . . . . . . . . . . . . . . . . . . . . . . . . . . . . 144
4 Simulieren von Programmen 1494.1 Überblick über die Simulation . . . . . . . . . . . . . . . . . . . . . . . . . . . . . . . . . . . . . . . . . . . . . . . . . . . . . . . . 1494.2 Erkennen von Kollisionen . . . . . . . . . . . . . . . . . . . . . . . . . . . . . . . . . . . . . . . . . . . . . . . . . . . . . . . . . . . 1514.3 Erstellen eines Ereignisses . . . . . . . . . . . . . . . . . . . . . . . . . . . . . . . . . . . . . . . . . . . . . . . . . . . . . . . . . . . 1544.4 Simulieren von E/A-Signalen. . . . . . . . . . . . . . . . . . . . . . . . . . . . . . . . . . . . . . . . . . . . . . . . . . . . . . . . . 1554.5 Aktivieren der Simulationsüberwachung . . . . . . . . . . . . . . . . . . . . . . . . . . . . . . . . . . . . . . . . . . . . . . . . 1564.6 Messen der Prozesszeit. . . . . . . . . . . . . . . . . . . . . . . . . . . . . . . . . . . . . . . . . . . . . . . . . . . . . . . . . . . . . . 157
5 Einsatz und Verteilung 1595.1 Kopieren von Programmen . . . . . . . . . . . . . . . . . . . . . . . . . . . . . . . . . . . . . . . . . . . . . . . . . . . . . . . . . . 1595.2 Pack & Go / Unpack & Work . . . . . . . . . . . . . . . . . . . . . . . . . . . . . . . . . . . . . . . . . . . . . . . . . . . . . . . . 1605.3 Bildschirmfotos erstellen . . . . . . . . . . . . . . . . . . . . . . . . . . . . . . . . . . . . . . . . . . . . . . . . . . . . . . . . . . . . 161
6 Arbeiten mit Online-Funktionen 1636.1 Anschließen eines Computers an den Serviceport . . . . . . . . . . . . . . . . . . . . . . . . . . . . . . . . . . . . . . . . . 1636.2 Netzwerkeinstellungen . . . . . . . . . . . . . . . . . . . . . . . . . . . . . . . . . . . . . . . . . . . . . . . . . . . . . . . . . . . . . . 1656.3 Benutzerautorisierung . . . . . . . . . . . . . . . . . . . . . . . . . . . . . . . . . . . . . . . . . . . . . . . . . . . . . . . . . . . . . . 1686.4 Der System Builder. . . . . . . . . . . . . . . . . . . . . . . . . . . . . . . . . . . . . . . . . . . . . . . . . . . . . . . . . . . . . . . . 170
6.4.1 System Builder Überblick . . . . . . . . . . . . . . . . . . . . . . . . . . . . . . . . . . . . . . . . . . . . . . . . . . . . . . 1706.4.2 Anzeigen von Systemeigenschaften. . . . . . . . . . . . . . . . . . . . . . . . . . . . . . . . . . . . . . . . . . . . . . . 1726.4.3 Erstellen eines neuen Systems . . . . . . . . . . . . . . . . . . . . . . . . . . . . . . . . . . . . . . . . . . . . . . . . . . . 1736.4.4 Ändern eines Systems . . . . . . . . . . . . . . . . . . . . . . . . . . . . . . . . . . . . . . . . . . . . . . . . . . . . . . . . . 1786.4.5 Kopieren eines Systems . . . . . . . . . . . . . . . . . . . . . . . . . . . . . . . . . . . . . . . . . . . . . . . . . . . . . . . . 1836.4.6 Erstellen eines Systems aus einem Backup . . . . . . . . . . . . . . . . . . . . . . . . . . . . . . . . . . . . . . . . . 1846.4.7 Laden eines Systems auf eine Steuerung . . . . . . . . . . . . . . . . . . . . . . . . . . . . . . . . . . . . . . . . . . . 1856.4.8 Erstellen von Boot-Medien . . . . . . . . . . . . . . . . . . . . . . . . . . . . . . . . . . . . . . . . . . . . . . . . . . . . . 1866.4.9 Beispiele zur Offline-Verwendung des System Builder . . . . . . . . . . . . . . . . . . . . . . . . . . . . . 187
6.4.9.1 Ein MultiMove-System mit zwei koordinierten Robotern . . . . . . . . . . . . . . . . . . . . . . . 187

Inhaltsverzeichnis
53HAC032104-003 Revision: E
© C
opyr
ight
200
8-20
11 A
BB
. Alle
Rec
hte
vorb
ehal
ten.
6.4.9.2 Ein System mit Unterstützung für einen Roboter und eine externe Positioniererachse . 1896.4.9.3 Optionseinstellungen für Systeme mit Positionierern. . . . . . . . . . . . . . . . . . . . . . . . . . . 192
6.5 Arbeiten mit E/A . . . . . . . . . . . . . . . . . . . . . . . . . . . . . . . . . . . . . . . . . . . . . . . . . . . . . . . . . . . . . . . . . . 1946.6 Konfigurieren von Systemen . . . . . . . . . . . . . . . . . . . . . . . . . . . . . . . . . . . . . . . . . . . . . . . . . . . . . . . . . 1956.7 Arbeiten mit Ereignissen . . . . . . . . . . . . . . . . . . . . . . . . . . . . . . . . . . . . . . . . . . . . . . . . . . . . . . . . . . . . 201
7 Das Datei-Menü 2057.1 Überblick . . . . . . . . . . . . . . . . . . . . . . . . . . . . . . . . . . . . . . . . . . . . . . . . . . . . . . . . . . . . . . . . . . . . . . . . 2057.2 Neue Station . . . . . . . . . . . . . . . . . . . . . . . . . . . . . . . . . . . . . . . . . . . . . . . . . . . . . . . . . . . . . . . . . . . . . . 2067.3 Screenshot. . . . . . . . . . . . . . . . . . . . . . . . . . . . . . . . . . . . . . . . . . . . . . . . . . . . . . . . . . . . . . . . . . . . . . . . 2077.4 Pack and Go . . . . . . . . . . . . . . . . . . . . . . . . . . . . . . . . . . . . . . . . . . . . . . . . . . . . . . . . . . . . . . . . . . . . . . 2087.5 Auspacken und Arbeiten . . . . . . . . . . . . . . . . . . . . . . . . . . . . . . . . . . . . . . . . . . . . . . . . . . . . . . . . . . . . 2097.6 Stationsbetrachter . . . . . . . . . . . . . . . . . . . . . . . . . . . . . . . . . . . . . . . . . . . . . . . . . . . . . . . . . . . . . . . . . . 2107.7 Optionen . . . . . . . . . . . . . . . . . . . . . . . . . . . . . . . . . . . . . . . . . . . . . . . . . . . . . . . . . . . . . . . . . . . . . . . . . 212
8 Die Registerkarte „Home“ 2198.1 Überblick . . . . . . . . . . . . . . . . . . . . . . . . . . . . . . . . . . . . . . . . . . . . . . . . . . . . . . . . . . . . . . . . . . . . . . . . 2198.2 ABB-Bibliothek . . . . . . . . . . . . . . . . . . . . . . . . . . . . . . . . . . . . . . . . . . . . . . . . . . . . . . . . . . . . . . . . . . . 2208.3 Bibliothek importieren . . . . . . . . . . . . . . . . . . . . . . . . . . . . . . . . . . . . . . . . . . . . . . . . . . . . . . . . . . . . . . 2218.4 Robotersystem . . . . . . . . . . . . . . . . . . . . . . . . . . . . . . . . . . . . . . . . . . . . . . . . . . . . . . . . . . . . . . . . . . . . 2228.5 Geometrie importieren . . . . . . . . . . . . . . . . . . . . . . . . . . . . . . . . . . . . . . . . . . . . . . . . . . . . . . . . . . . . . . 2258.6 Koordinatensystem. . . . . . . . . . . . . . . . . . . . . . . . . . . . . . . . . . . . . . . . . . . . . . . . . . . . . . . . . . . . . . . . 226
8.6.1 Koordinatensystem . . . . . . . . . . . . . . . . . . . . . . . . . . . . . . . . . . . . . . . . . . . . . . . . . . . . . . . . . . . . 2268.6.2 Koordinatensystem aus drei Punkten . . . . . . . . . . . . . . . . . . . . . . . . . . . . . . . . . . . . . . . . . . . . . . 227
8.7 Werkobjekt . . . . . . . . . . . . . . . . . . . . . . . . . . . . . . . . . . . . . . . . . . . . . . . . . . . . . . . . . . . . . . . . . . . . . . . 2298.8 Werkzeugdaten . . . . . . . . . . . . . . . . . . . . . . . . . . . . . . . . . . . . . . . . . . . . . . . . . . . . . . . . . . . . . . . . . . . . 2318.9 Position . . . . . . . . . . . . . . . . . . . . . . . . . . . . . . . . . . . . . . . . . . . . . . . . . . . . . . . . . . . . . . . . . . . . . . . . . 232
8.9.1 Position programmieren . . . . . . . . . . . . . . . . . . . . . . . . . . . . . . . . . . . . . . . . . . . . . . . . . . . . . . . . 2328.9.2 Position erstellen . . . . . . . . . . . . . . . . . . . . . . . . . . . . . . . . . . . . . . . . . . . . . . . . . . . . . . . . . . . . . 2338.9.3 Achsposition erstellen . . . . . . . . . . . . . . . . . . . . . . . . . . . . . . . . . . . . . . . . . . . . . . . . . . . . . . . . . 2358.9.4 Ziele am Rand erstellen . . . . . . . . . . . . . . . . . . . . . . . . . . . . . . . . . . . . . . . . . . . . . . . . . . . . . . . . 236
8.10 Pfad leeren . . . . . . . . . . . . . . . . . . . . . . . . . . . . . . . . . . . . . . . . . . . . . . . . . . . . . . . . . . . . . . . . . . . . . . 2388.11 AutoPath . . . . . . . . . . . . . . . . . . . . . . . . . . . . . . . . . . . . . . . . . . . . . . . . . . . . . . . . . . . . . . . . . . . . . . . . 2398.12 MultiMove . . . . . . . . . . . . . . . . . . . . . . . . . . . . . . . . . . . . . . . . . . . . . . . . . . . . . . . . . . . . . . . . . . . . . . 2418.13 Instruktion programmieren . . . . . . . . . . . . . . . . . . . . . . . . . . . . . . . . . . . . . . . . . . . . . . . . . . . . . . . . . . 2518.14 Bewegungsinstruktion . . . . . . . . . . . . . . . . . . . . . . . . . . . . . . . . . . . . . . . . . . . . . . . . . . . . . . . . . . . . . 2528.15 Logikinstruktion . . . . . . . . . . . . . . . . . . . . . . . . . . . . . . . . . . . . . . . . . . . . . . . . . . . . . . . . . . . . . . . . . . 2538.16 Instruktions-Voreinstellungs-Manager . . . . . . . . . . . . . . . . . . . . . . . . . . . . . . . . . . . . . . . . . . . . . . . . . 2548.17 Die Gruppe „Freihand“ . . . . . . . . . . . . . . . . . . . . . . . . . . . . . . . . . . . . . . . . . . . . . . . . . . . . . . . . . . . . 257
8.17.1 Verschieben . . . . . . . . . . . . . . . . . . . . . . . . . . . . . . . . . . . . . . . . . . . . . . . . . . . . . . . . . . . . . . . . 2578.17.2 Drehen . . . . . . . . . . . . . . . . . . . . . . . . . . . . . . . . . . . . . . . . . . . . . . . . . . . . . . . . . . . . . . . . . . . . 2588.17.3 Achsweise bewegen . . . . . . . . . . . . . . . . . . . . . . . . . . . . . . . . . . . . . . . . . . . . . . . . . . . . . . . . . . 2598.17.4 Linear bewegen . . . . . . . . . . . . . . . . . . . . . . . . . . . . . . . . . . . . . . . . . . . . . . . . . . . . . . . . . . . . . 2608.17.5 Jog Reorient . . . . . . . . . . . . . . . . . . . . . . . . . . . . . . . . . . . . . . . . . . . . . . . . . . . . . . . . . . . . . . . . 2618.17.6 Multi-Roboter bewegen . . . . . . . . . . . . . . . . . . . . . . . . . . . . . . . . . . . . . . . . . . . . . . . . . . . . . . . 262
8.18 Die Gruppe „3D-Ansicht“ . . . . . . . . . . . . . . . . . . . . . . . . . . . . . . . . . . . . . . . . . . . . . . . . . . . . . . . . . . 2638.19 Ansichtspunkt . . . . . . . . . . . . . . . . . . . . . . . . . . . . . . . . . . . . . . . . . . . . . . . . . . . . . . . . . . . . . . . . . . . . 2658.20 Markup . . . . . . . . . . . . . . . . . . . . . . . . . . . . . . . . . . . . . . . . . . . . . . . . . . . . . . . . . . . . . . . . . . . . . . . . . 267
9 Die Registerkarte „Modellierung“ 2699.1 Überblick . . . . . . . . . . . . . . . . . . . . . . . . . . . . . . . . . . . . . . . . . . . . . . . . . . . . . . . . . . . . . . . . . . . . . . . . 2699.2 Komponentengruppe . . . . . . . . . . . . . . . . . . . . . . . . . . . . . . . . . . . . . . . . . . . . . . . . . . . . . . . . . . . . . . . 2709.3 Leeres Teil . . . . . . . . . . . . . . . . . . . . . . . . . . . . . . . . . . . . . . . . . . . . . . . . . . . . . . . . . . . . . . . . . . . . . . . 271

Inhaltsverzeichnis
6 3HAC032104-003 Revision: E
© C
opyr
ight
200
8-20
11 A
BB
. Alle
Rec
hte
vorb
ehal
ten.
9.4 Smart-Komponente . . . . . . . . . . . . . . . . . . . . . . . . . . . . . . . . . . . . . . . . . . . . . . . . . . . . . . . . . . . . . . . 2729.4.1 Smart-Komponente . . . . . . . . . . . . . . . . . . . . . . . . . . . . . . . . . . . . . . . . . . . . . . . . . . . . . . . . . . . 2729.4.2 Smart Component Editor . . . . . . . . . . . . . . . . . . . . . . . . . . . . . . . . . . . . . . . . . . . . . . . . . . . . . . . 2739.4.3 Die Registerkarte „Entwerfen“ . . . . . . . . . . . . . . . . . . . . . . . . . . . . . . . . . . . . . . . . . . . . . . . . . . 2749.4.4 Die Registerkarte „Eigenschaften und Bindungen“ . . . . . . . . . . . . . . . . . . . . . . . . . . . . . . . . . . . 2779.4.5 Die Registerkarte „Signale und Anschlüsse“ . . . . . . . . . . . . . . . . . . . . . . . . . . . . . . . . . . . . . . . . 2809.4.6 Die Registerkarte „Entwurf“ . . . . . . . . . . . . . . . . . . . . . . . . . . . . . . . . . . . . . . . . . . . . . . . . . . . . 2839.4.7 Grundlegende Smart-Komponenten. . . . . . . . . . . . . . . . . . . . . . . . . . . . . . . . . . . . . . . . . . . . . . . 2849.4.8 Eigenschaften-Editor . . . . . . . . . . . . . . . . . . . . . . . . . . . . . . . . . . . . . . . . . . . . . . . . . . . . . . . . . . 3019.4.9 Das Fenster „Simulationsbeobachtung“. . . . . . . . . . . . . . . . . . . . . . . . . . . . . . . . . . . . . . . . . . . . 302
9.5 Volumenkörper. . . . . . . . . . . . . . . . . . . . . . . . . . . . . . . . . . . . . . . . . . . . . . . . . . . . . . . . . . . . . . . . . . . . 3049.6 Fläche . . . . . . . . . . . . . . . . . . . . . . . . . . . . . . . . . . . . . . . . . . . . . . . . . . . . . . . . . . . . . . . . . . . . . . . . . . . 3089.7 Kurve . . . . . . . . . . . . . . . . . . . . . . . . . . . . . . . . . . . . . . . . . . . . . . . . . . . . . . . . . . . . . . . . . . . . . . . . . . . 3109.8 Körperkurve . . . . . . . . . . . . . . . . . . . . . . . . . . . . . . . . . . . . . . . . . . . . . . . . . . . . . . . . . . . . . . . . . . . . . . 3169.9 Schneiden . . . . . . . . . . . . . . . . . . . . . . . . . . . . . . . . . . . . . . . . . . . . . . . . . . . . . . . . . . . . . . . . . . . . . . . . 3189.10 Subtrahieren . . . . . . . . . . . . . . . . . . . . . . . . . . . . . . . . . . . . . . . . . . . . . . . . . . . . . . . . . . . . . . . . . . . . . 3199.11 Vereinigen . . . . . . . . . . . . . . . . . . . . . . . . . . . . . . . . . . . . . . . . . . . . . . . . . . . . . . . . . . . . . . . . . . . . . . 3209.12 Fläche oder Kurve extrudieren. . . . . . . . . . . . . . . . . . . . . . . . . . . . . . . . . . . . . . . . . . . . . . . . . . . . . . . 3219.13 Linie von Normale . . . . . . . . . . . . . . . . . . . . . . . . . . . . . . . . . . . . . . . . . . . . . . . . . . . . . . . . . . . . . . . . 3229.14 Die Gruppe „Messung“ . . . . . . . . . . . . . . . . . . . . . . . . . . . . . . . . . . . . . . . . . . . . . . . . . . . . . . . . . . . . 3239.15 Robotersystem erstellen . . . . . . . . . . . . . . . . . . . . . . . . . . . . . . . . . . . . . . . . . . . . . . . . . . . . . . . . . . . . 3249.16 Werkzeug erstellen. . . . . . . . . . . . . . . . . . . . . . . . . . . . . . . . . . . . . . . . . . . . . . . . . . . . . . . . . . . . . . . . 331
10 Die Registerkarte „Simulation“ 33310.1 Überblick . . . . . . . . . . . . . . . . . . . . . . . . . . . . . . . . . . . . . . . . . . . . . . . . . . . . . . . . . . . . . . . . . . . . . . . 33310.2 Kollisionssatz erstellen. . . . . . . . . . . . . . . . . . . . . . . . . . . . . . . . . . . . . . . . . . . . . . . . . . . . . . . . . . . . . 33410.3 Simulation einrichten . . . . . . . . . . . . . . . . . . . . . . . . . . . . . . . . . . . . . . . . . . . . . . . . . . . . . . . . . . . . . . 33510.4 Event Manager . . . . . . . . . . . . . . . . . . . . . . . . . . . . . . . . . . . . . . . . . . . . . . . . . . . . . . . . . . . . . . . . . . . 33810.5 Stationslogik. . . . . . . . . . . . . . . . . . . . . . . . . . . . . . . . . . . . . . . . . . . . . . . . . . . . . . . . . . . . . . . . . . . . . 34510.6 Mechanische Einheiten aktivieren . . . . . . . . . . . . . . . . . . . . . . . . . . . . . . . . . . . . . . . . . . . . . . . . . . . . 34610.7 Simulationssteuerung . . . . . . . . . . . . . . . . . . . . . . . . . . . . . . . . . . . . . . . . . . . . . . . . . . . . . . . . . . . . . . 34710.8 I/O-Simulator . . . . . . . . . . . . . . . . . . . . . . . . . . . . . . . . . . . . . . . . . . . . . . . . . . . . . . . . . . . . . . . . . . . . 34810.9 Monitor. . . . . . . . . . . . . . . . . . . . . . . . . . . . . . . . . . . . . . . . . . . . . . . . . . . . . . . . . . . . . . . . . . . . . . . . . 35110.10 Signalanalyse . . . . . . . . . . . . . . . . . . . . . . . . . . . . . . . . . . . . . . . . . . . . . . . . . . . . . . . . . . . . . . . . . . 352
10.10.1 Signaleinrichtung . . . . . . . . . . . . . . . . . . . . . . . . . . . . . . . . . . . . . . . . . . . . . . . . . . . . . . . . . . . 35210.10.2 Signalanalyse . . . . . . . . . . . . . . . . . . . . . . . . . . . . . . . . . . . . . . . . . . . . . . . . . . . . . . . . . . . . . . 35410.10.3 Verlauf . . . . . . . . . . . . . . . . . . . . . . . . . . . . . . . . . . . . . . . . . . . . . . . . . . . . . . . . . . . . . . . . . . . 357
10.11 AutoPlace WorkObject . . . . . . . . . . . . . . . . . . . . . . . . . . . . . . . . . . . . . . . . . . . . . . . . . . . . . . . . . . . 35810.12 Film aufnehmen . . . . . . . . . . . . . . . . . . . . . . . . . . . . . . . . . . . . . . . . . . . . . . . . . . . . . . . . . . . . . . . . . 36010.13 Fördererverfolgungssystem . . . . . . . . . . . . . . . . . . . . . . . . . . . . . . . . . . . . . . . . . . . . . . . . . . . . . . 361
10.13.1 Fördererverfolgung . . . . . . . . . . . . . . . . . . . . . . . . . . . . . . . . . . . . . . . . . . . . . . . . . . . . . . . . . 36110.13.2 Förderer-Simulation . . . . . . . . . . . . . . . . . . . . . . . . . . . . . . . . . . . . . . . . . . . . . . . . . . . . . . . . . 362
11 Die Registerkarten „Online“ und „Offline“ 36311.1 Überblick . . . . . . . . . . . . . . . . . . . . . . . . . . . . . . . . . . . . . . . . . . . . . . . . . . . . . . . . . . . . . . . . . . . . . . . 36311.2 Gemeinsame Funktionen der Registerkarten „Online“ und „Offline“ . . . . . . . . . . . . . . . . . . . . . . 364
11.2.1 Ereignisse . . . . . . . . . . . . . . . . . . . . . . . . . . . . . . . . . . . . . . . . . . . . . . . . . . . . . . . . . . . . . . . . . . 36411.2.2 RAPID-Editor . . . . . . . . . . . . . . . . . . . . . . . . . . . . . . . . . . . . . . . . . . . . . . . . . . . . . . . . . . . . . . 36611.2.3 RAPID-Dateimanagement . . . . . . . . . . . . . . . . . . . . . . . . . . . . . . . . . . . . . . . . . . . . . . . . . . . . 368
11.2.3.1 Neues Modul . . . . . . . . . . . . . . . . . . . . . . . . . . . . . . . . . . . . . . . . . . . . . . . . . . . . . . . . . 36811.2.3.2 Modul laden . . . . . . . . . . . . . . . . . . . . . . . . . . . . . . . . . . . . . . . . . . . . . . . . . . . . . . . . . 36911.2.3.3 Modul speichern unter . . . . . . . . . . . . . . . . . . . . . . . . . . . . . . . . . . . . . . . . . . . . . . . . . 37011.2.3.4 Programm laden . . . . . . . . . . . . . . . . . . . . . . . . . . . . . . . . . . . . . . . . . . . . . . . . . . . . . . 37111.2.3.5 Programm speichern unter . . . . . . . . . . . . . . . . . . . . . . . . . . . . . . . . . . . . . . . . . . . . . . 372

Inhaltsverzeichnis
73HAC032104-003 Revision: E
© C
opyr
ight
200
8-20
11 A
BB
. Alle
Rec
hte
vorb
ehal
ten.
11.2.4 RAPID-Tasks . . . . . . . . . . . . . . . . . . . . . . . . . . . . . . . . . . . . . . . . . . . . . . . . . . . . . . . . . . . . . . . 37311.2.5 Roboterziele anpassen . . . . . . . . . . . . . . . . . . . . . . . . . . . . . . . . . . . . . . . . . . . . . . . . . . . . . . . . 37611.2.6 RAPID-Profilerstellung . . . . . . . . . . . . . . . . . . . . . . . . . . . . . . . . . . . . . . . . . . . . . . . . . . . . . . . 37811.2.7 Eingänge/Ausgänge . . . . . . . . . . . . . . . . . . . . . . . . . . . . . . . . . . . . . . . . . . . . . . . . . . . . . . . . . . 38011.2.8 ScreenMaker. . . . . . . . . . . . . . . . . . . . . . . . . . . . . . . . . . . . . . . . . . . . . . . . . . . . . . . . . . . . . . . . 38211.2.9 Neustart. . . . . . . . . . . . . . . . . . . . . . . . . . . . . . . . . . . . . . . . . . . . . . . . . . . . . . . . . . . . . . . . . . . . 38411.2.10 Backup und Restore . . . . . . . . . . . . . . . . . . . . . . . . . . . . . . . . . . . . . . . . . . . . . . . . . . . . . . . . 385
11.2.10.1 Backup eines Systems . . . . . . . . . . . . . . . . . . . . . . . . . . . . . . . . . . . . . . . . . . . . . . . . . 38511.2.10.2 Wiederherstellung eines Systems aus einem Backup . . . . . . . . . . . . . . . . . . . . . . . . . 387
11.2.11 System Builder . . . . . . . . . . . . . . . . . . . . . . . . . . . . . . . . . . . . . . . . . . . . . . . . . . . . . . . . . . . . . 38811.2.12 Konfigurations-Editor. . . . . . . . . . . . . . . . . . . . . . . . . . . . . . . . . . . . . . . . . . . . . . . . . . . . . . . . 38911.2.13 Parameter laden . . . . . . . . . . . . . . . . . . . . . . . . . . . . . . . . . . . . . . . . . . . . . . . . . . . . . . . . . . . . 39511.2.14 Parameter speichern . . . . . . . . . . . . . . . . . . . . . . . . . . . . . . . . . . . . . . . . . . . . . . . . . . . . . . . . . 39611.2.15 Sicherheitskonfiguration. . . . . . . . . . . . . . . . . . . . . . . . . . . . . . . . . . . . . . . . . . . . . . . . . . . . . . 39711.2.16 Fenster RAPID Watch . . . . . . . . . . . . . . . . . . . . . . . . . . . . . . . . . . . . . . . . . . . . . . . . . . . . . . . 398
11.3 Spezielle Funktionen der Registerkarte „Online“ . . . . . . . . . . . . . . . . . . . . . . . . . . . . . . . . . . . . . . 39911.3.1 Steuerung hinzufügen. . . . . . . . . . . . . . . . . . . . . . . . . . . . . . . . . . . . . . . . . . . . . . . . . . . . . . . . . 39911.3.2 Schreibzugriff anfordern . . . . . . . . . . . . . . . . . . . . . . . . . . . . . . . . . . . . . . . . . . . . . . . . . . . . . . 40011.3.3 Schreibzugriff freigeben. . . . . . . . . . . . . . . . . . . . . . . . . . . . . . . . . . . . . . . . . . . . . . . . . . . . . . . 40111.3.4 Authentisieren. . . . . . . . . . . . . . . . . . . . . . . . . . . . . . . . . . . . . . . . . . . . . . . . . . . . . . . . . . . . . . . 40211.3.5 Dateitransfer . . . . . . . . . . . . . . . . . . . . . . . . . . . . . . . . . . . . . . . . . . . . . . . . . . . . . . . . . . . . . . . . 40311.3.6 FlexPendant-Amsicht . . . . . . . . . . . . . . . . . . . . . . . . . . . . . . . . . . . . . . . . . . . . . . . . . . . . . . . . . 40511.3.7 Importoptionen . . . . . . . . . . . . . . . . . . . . . . . . . . . . . . . . . . . . . . . . . . . . . . . . . . . . . . . . . . . . . . 40611.3.8 Eigenschaften . . . . . . . . . . . . . . . . . . . . . . . . . . . . . . . . . . . . . . . . . . . . . . . . . . . . . . . . . . . . . . . 40711.3.9 Go Offline. . . . . . . . . . . . . . . . . . . . . . . . . . . . . . . . . . . . . . . . . . . . . . . . . . . . . . . . . . . . . . . . . . 41011.3.10 Online-Monitor. . . . . . . . . . . . . . . . . . . . . . . . . . . . . . . . . . . . . . . . . . . . . . . . . . . . . . . . . . . . . 41111.3.11 Benutzerkonten. . . . . . . . . . . . . . . . . . . . . . . . . . . . . . . . . . . . . . . . . . . . . . . . . . . . . . . . . . . . . 41211.3.12 UAS-Berechtigungsanzeige . . . . . . . . . . . . . . . . . . . . . . . . . . . . . . . . . . . . . . . . . . . . . . . . . . . 417
11.4 Spezielle Funktionen der Registerkarte „Offline“ . . . . . . . . . . . . . . . . . . . . . . . . . . . . . . . . . . . . . . 42111.4.1 Mit Station synchronisieren . . . . . . . . . . . . . . . . . . . . . . . . . . . . . . . . . . . . . . . . . . . . . . . . . . . . 42111.4.2 Mit virtueller Steuerung synchronisieren . . . . . . . . . . . . . . . . . . . . . . . . . . . . . . . . . . . . . . . . . . 42211.4.3 Virtuelles FlexPendant . . . . . . . . . . . . . . . . . . . . . . . . . . . . . . . . . . . . . . . . . . . . . . . . . . . . . . . . 42311.4.4 Abarbeitungsmodus . . . . . . . . . . . . . . . . . . . . . . . . . . . . . . . . . . . . . . . . . . . . . . . . . . . . . . . . . . 42411.4.5 Steuerkonsole . . . . . . . . . . . . . . . . . . . . . . . . . . . . . . . . . . . . . . . . . . . . . . . . . . . . . . . . . . . . . . . 42511.4.6 Herunterfahren . . . . . . . . . . . . . . . . . . . . . . . . . . . . . . . . . . . . . . . . . . . . . . . . . . . . . . . . . . . . . . 42611.4.7 Taskkoordinaten einstellen. . . . . . . . . . . . . . . . . . . . . . . . . . . . . . . . . . . . . . . . . . . . . . . . . . . . . 42711.4.8 Systemkonfiguration. . . . . . . . . . . . . . . . . . . . . . . . . . . . . . . . . . . . . . . . . . . . . . . . . . . . . . . . . . 42811.4.9 Encoder-Einheit . . . . . . . . . . . . . . . . . . . . . . . . . . . . . . . . . . . . . . . . . . . . . . . . . . . . . . . . . . . . . 430
12 Die Registerkarte „Add-Ins“ 43112.1 Überblick . . . . . . . . . . . . . . . . . . . . . . . . . . . . . . . . . . . . . . . . . . . . . . . . . . . . . . . . . . . . . . . . . . . . . . . 43112.2 Visual Studio-Tools für Anwendungen . . . . . . . . . . . . . . . . . . . . . . . . . . . . . . . . . . . . . . . . . . . . . . . . 432
13 Die Kontextmenüs 43313.1 Zu Bahn hinzufügen . . . . . . . . . . . . . . . . . . . . . . . . . . . . . . . . . . . . . . . . . . . . . . . . . . . . . . . . . . . . . . . 43313.2 Orientierung des Koordinatensystems ausrichten . . . . . . . . . . . . . . . . . . . . . . . . . . . . . . . . . . . . . . . . 43413.3 Positionsorientierung ausrichten. . . . . . . . . . . . . . . . . . . . . . . . . . . . . . . . . . . . . . . . . . . . . . . . . . . . . . 43513.4 Verbinden mit . . . . . . . . . . . . . . . . . . . . . . . . . . . . . . . . . . . . . . . . . . . . . . . . . . . . . . . . . . . . . . . . . . . . 43613.5 Konfigurationen . . . . . . . . . . . . . . . . . . . . . . . . . . . . . . . . . . . . . . . . . . . . . . . . . . . . . . . . . . . . . . . . . . 43713.6 Erreichbarkeit prüfen . . . . . . . . . . . . . . . . . . . . . . . . . . . . . . . . . . . . . . . . . . . . . . . . . . . . . . . . . . . . . . 43913.7 Konfigurationen . . . . . . . . . . . . . . . . . . . . . . . . . . . . . . . . . . . . . . . . . . . . . . . . . . . . . . . . . . . . . . . . . . 44013.8 Koordinatensystem in Werkobjekt konvertieren . . . . . . . . . . . . . . . . . . . . . . . . . . . . . . . . . . . . . . . . . 44113.9 Zu Kreisform konvertieren . . . . . . . . . . . . . . . . . . . . . . . . . . . . . . . . . . . . . . . . . . . . . . . . . . . . . . . . . . 44213.10 Orientierung kopieren/anwenden . . . . . . . . . . . . . . . . . . . . . . . . . . . . . . . . . . . . . . . . . . . . . . . . . . . . 443

Inhaltsverzeichnis
8 3HAC032104-003 Revision: E
© C
opyr
ight
200
8-20
11 A
BB
. Alle
Rec
hte
vorb
ehal
ten.
13.11 Lösen . . . . . . . . . . . . . . . . . . . . . . . . . . . . . . . . . . . . . . . . . . . . . . . . . . . . . . . . . . . . . . . . . . . . . . . . . 44413.12 Bewegungsinstruktion ausführen . . . . . . . . . . . . . . . . . . . . . . . . . . . . . . . . . . . . . . . . . . . . . . . . . . . . 44513.13 Interpolation für externe Achsen . . . . . . . . . . . . . . . . . . . . . . . . . . . . . . . . . . . . . . . . . . . . . . . . . . . . 44613.14 Grafikdarstellung . . . . . . . . . . . . . . . . . . . . . . . . . . . . . . . . . . . . . . . . . . . . . . . . . . . . . . . . . . . . . . . . 44713.15 Pfad interpolieren . . . . . . . . . . . . . . . . . . . . . . . . . . . . . . . . . . . . . . . . . . . . . . . . . . . . . . . . . . . . . . . . 44913.16 Invertieren . . . . . . . . . . . . . . . . . . . . . . . . . . . . . . . . . . . . . . . . . . . . . . . . . . . . . . . . . . . . . . . . . . . . . 45013.17 Zu Position springen. . . . . . . . . . . . . . . . . . . . . . . . . . . . . . . . . . . . . . . . . . . . . . . . . . . . . . . . . . . . . . 45113.18 Verknüpfte Geometrie . . . . . . . . . . . . . . . . . . . . . . . . . . . . . . . . . . . . . . . . . . . . . . . . . . . . . . . . . . . . 45213.19 Die Gruppe „Bibliotheken“ . . . . . . . . . . . . . . . . . . . . . . . . . . . . . . . . . . . . . . . . . . . . . . . . . . . . . . . . 45313.20 Kinematik achsweise manuell bewegen. . . . . . . . . . . . . . . . . . . . . . . . . . . . . . . . . . . . . . . . . . . . . . . 45413.21 Robotersystem linear bewegen. . . . . . . . . . . . . . . . . . . . . . . . . . . . . . . . . . . . . . . . . . . . . . . . . . . . . . 45613.22 Pfad spiegeln . . . . . . . . . . . . . . . . . . . . . . . . . . . . . . . . . . . . . . . . . . . . . . . . . . . . . . . . . . . . . . . . . . . 45713.23 Spiegeln . . . . . . . . . . . . . . . . . . . . . . . . . . . . . . . . . . . . . . . . . . . . . . . . . . . . . . . . . . . . . . . . . . . . . . . 45913.24 Kurve ändern . . . . . . . . . . . . . . . . . . . . . . . . . . . . . . . . . . . . . . . . . . . . . . . . . . . . . . . . . . . . . . . . . . . 46013.25 Externe Achse ändern. . . . . . . . . . . . . . . . . . . . . . . . . . . . . . . . . . . . . . . . . . . . . . . . . . . . . . . . . . . . . 46513.26 Instruktion ändern . . . . . . . . . . . . . . . . . . . . . . . . . . . . . . . . . . . . . . . . . . . . . . . . . . . . . . . . . . . . . . . 46613.27 Robotersystem ändern . . . . . . . . . . . . . . . . . . . . . . . . . . . . . . . . . . . . . . . . . . . . . . . . . . . . . . . . . . . . 46713.28 Werkzeugdaten ändern. . . . . . . . . . . . . . . . . . . . . . . . . . . . . . . . . . . . . . . . . . . . . . . . . . . . . . . . . . . . 46813.29 Werkobjekt ändern . . . . . . . . . . . . . . . . . . . . . . . . . . . . . . . . . . . . . . . . . . . . . . . . . . . . . . . . . . . . . . . 46913.30 Auf Bahn bewegen . . . . . . . . . . . . . . . . . . . . . . . . . . . . . . . . . . . . . . . . . . . . . . . . . . . . . . . . . . . . . . . 47013.31 An Position bewegen . . . . . . . . . . . . . . . . . . . . . . . . . . . . . . . . . . . . . . . . . . . . . . . . . . . . . . . . . . . . . 47113.32 Platzieren . . . . . . . . . . . . . . . . . . . . . . . . . . . . . . . . . . . . . . . . . . . . . . . . . . . . . . . . . . . . . . . . . . . . . . 47213.33 Nicht benutzte Positionen löschen . . . . . . . . . . . . . . . . . . . . . . . . . . . . . . . . . . . . . . . . . . . . . . . . . . . 47513.34 Positionen umbenennen . . . . . . . . . . . . . . . . . . . . . . . . . . . . . . . . . . . . . . . . . . . . . . . . . . . . . . . . . . . 47613.35 Pfad umkehren . . . . . . . . . . . . . . . . . . . . . . . . . . . . . . . . . . . . . . . . . . . . . . . . . . . . . . . . . . . . . . . . . . 47713.36 Drehen . . . . . . . . . . . . . . . . . . . . . . . . . . . . . . . . . . . . . . . . . . . . . . . . . . . . . . . . . . . . . . . . . . . . . . . . 47813.37 Pfad drehen. . . . . . . . . . . . . . . . . . . . . . . . . . . . . . . . . . . . . . . . . . . . . . . . . . . . . . . . . . . . . . . . . . . . . 47913.38 Lokalen Ursprung festlegen . . . . . . . . . . . . . . . . . . . . . . . . . . . . . . . . . . . . . . . . . . . . . . . . . . . . . . . . 48013.39 An Flächennormale ausrichten. . . . . . . . . . . . . . . . . . . . . . . . . . . . . . . . . . . . . . . . . . . . . . . . . . . . . . 48113.40 Position festlegen . . . . . . . . . . . . . . . . . . . . . . . . . . . . . . . . . . . . . . . . . . . . . . . . . . . . . . . . . . . . . . . . 48213.41 Werkzeugkompensierung. . . . . . . . . . . . . . . . . . . . . . . . . . . . . . . . . . . . . . . . . . . . . . . . . . . . . . . . . . 48313.42 Pfad verschieben . . . . . . . . . . . . . . . . . . . . . . . . . . . . . . . . . . . . . . . . . . . . . . . . . . . . . . . . . . . . . . . . 48413.43 Roboter an Position anzeigen. . . . . . . . . . . . . . . . . . . . . . . . . . . . . . . . . . . . . . . . . . . . . . . . . . . . . . . 48513.44 Werkzeug an Position anzeigen . . . . . . . . . . . . . . . . . . . . . . . . . . . . . . . . . . . . . . . . . . . . . . . . . . . . . 486
14 Die Registerkarte „ScreenMaker“ 487
14.1 Einführung in ScreenMaker . . . . . . . . . . . . . . . . . . . . . . . . . . . . . . . . . . . . . . . . . . . . . . . . . . . . . . . . 48714.1.1 Überblick . . . . . . . . . . . . . . . . . . . . . . . . . . . . . . . . . . . . . . . . . . . . . . . . . . . . . . . . . . . . . . . . . . 48714.1.2 Entwicklungsumgebung. . . . . . . . . . . . . . . . . . . . . . . . . . . . . . . . . . . . . . . . . . . . . . . . . . . . . . . 490
14.2 Verwalten von ScreenMaker-Projekten . . . . . . . . . . . . . . . . . . . . . . . . . . . . . . . . . . . . . . . . . . . . . . 50214.2.1 Überblick . . . . . . . . . . . . . . . . . . . . . . . . . . . . . . . . . . . . . . . . . . . . . . . . . . . . . . . . . . . . . . . . . . 50214.2.2 Verwalten von ScreenMaker-Projekten . . . . . . . . . . . . . . . . . . . . . . . . . . . . . . . . . . . . . . . . . . . 50314.2.3 Anwendungsvariablen . . . . . . . . . . . . . . . . . . . . . . . . . . . . . . . . . . . . . . . . . . . . . . . . . . . . . . . . 51114.2.4 Formulardesigner . . . . . . . . . . . . . . . . . . . . . . . . . . . . . . . . . . . . . . . . . . . . . . . . . . . . . . . . . . . . 51214.2.5 Datenbindung . . . . . . . . . . . . . . . . . . . . . . . . . . . . . . . . . . . . . . . . . . . . . . . . . . . . . . . . . . . . . . . 51514.2.6 ScreenMaker Doctor . . . . . . . . . . . . . . . . . . . . . . . . . . . . . . . . . . . . . . . . . . . . . . . . . . . . . . . . . 51814.2.7 Bildschirmnavigation . . . . . . . . . . . . . . . . . . . . . . . . . . . . . . . . . . . . . . . . . . . . . . . . . . . . . . . . . 520
14.3 Lehrgang . . . . . . . . . . . . . . . . . . . . . . . . . . . . . . . . . . . . . . . . . . . . . . . . . . . . . . . . . . . . . . . . . . . . . . . 52114.3.1 Überblick . . . . . . . . . . . . . . . . . . . . . . . . . . . . . . . . . . . . . . . . . . . . . . . . . . . . . . . . . . . . . . . . . . 52114.3.2 Entwerfen des FlexArc-Bedienfeldes . . . . . . . . . . . . . . . . . . . . . . . . . . . . . . . . . . . . . . . . . . . . 52214.3.3 Entwerfen des Bildschirms . . . . . . . . . . . . . . . . . . . . . . . . . . . . . . . . . . . . . . . . . . . . . . . . . . . . 52514.3.4 Erstellen und Bereitstellen des Projekts . . . . . . . . . . . . . . . . . . . . . . . . . . . . . . . . . . . . . . . . . . . 531
14.4 Häufig gestellte Fragen . . . . . . . . . . . . . . . . . . . . . . . . . . . . . . . . . . . . . . . . . . . . . . . . . . . . . . . . . . . . 532

93HAC032104-003 Revision: E
© C
opyr
ight
200
8-20
11 A
BB
. Alle
Rec
hte
vorb
ehal
ten.
Index 535

103HAC032104-003 Revision: E
© C
opyright 2008-2011 AB
B. A
lle Rechte vorbehalten.

Überblick
93HAC032104-003 Revision: E
© C
opyr
ight
200
8-20
11 A
BB
. Alle
Rec
hte
vorb
ehal
ten.
Überblick
Über dieses HandbuchDieses Handbuch beschreibt, wie Roboterzellen und Stationen mit RobotStudio erstellt, programmiert und simuliert werden. Für die Online-Programmierung beschreibt dieses Handbuch, wie eine echte Robotersteuerung überwacht, installiert, konfiguriert und programmiert wird. Zudem werden die Begriffe und Konzepte für die Offline- und Online-Programmierung erläutert.
RobotStudio bietet die folgenden Installationsoptionen:
• Komplett
• Benutzerdefiniert – mit Inhalten und Bahnen, die an den Anwender angepasst sind
• Minimal – RobotStudio wird nur im Online-Modus ausgeführt
VerwendungDieses Handbuch bei der Arbeit mit den Offline- oder Online-Funktionen von RobotStudio verwendet werden.
An welche Personen richtet sich dieses Handbuch?Dieses Handbuch ist für Anwender von RobotStudio, Ingenieure, die Angebote erstellen, Konstrukteure mechanischer Komponenten, Offline-Programmierer, Roboter- und Servicetechniker, SPS-Programmierer, Roboterprogrammierer und Robotersystemintegratoren vorgesehen.
VoraussetzungenDer Leser muss über folgende grundlegenden Kenntnisse verfügen:
• Roboterprogrammierung
• Umgang mit Windows
• 3D-CAD-Programme
KapiteleinteilungDie Bedienanleitung ist in folgende Kapitel gegliedert:
Kapitel Inhalt
1. Einführung Enthält Installationsanweisungen, elementare Erläuterungen der Begriffe und Konzepte für Roboter und Programmierung sowie eine Beschreibung der grafischen Benutzeroberfläche.
2. Erstellen von Stationen
Beschreibt die Erstellung von Stationen in RobotStudio. Dazu gehören Import und Konfiguration der Ausrüstung, die simuliert werden soll, sowie das Testen der Erreichbarkeit, um die optimale Stationsanordnung zu ermitteln.
3. Programmieren von Robotern
Beschreibt die Erstellung von Roboterbewegungen, E/A-Signalen oder Prozessinstruktionen und Logiken in einem RAPID-Programm für die Roboter. Es beschreibt auch, wie ein Programm gestartet und getestet wird.
4. Simulieren von Programmen
Beschreibt, wie Roboterprogramme simuliert und überprüft werden.
Fortsetzung auf nächster Seite

Überblick
3HAC032104-003 Revision: E10
© C
opyr
ight
200
8-20
11 A
BB
. Alle
Rec
hte
vorb
ehal
ten.
Referenzen
5. Einsatz und Verteilung
Beschreibt, wie Systeme zwischen den virtuellen Steuerungen von RobotStudio und echten IRC5-Steuerungen übertragen werden, wie Programme kopiert werden, wie eine aktive Station zum Verschieben zwischen RobotStudio-PCs gepackt und wie ein Bildschirmfoto erstellt wird.
6. Arbeiten mit Online-Funktionen
Behandelt die Funktionalität der minimalen Installation und beschreibt Online-Funktionen wie das Erstellen von Systemen (mit Offline-Beispielen), das Behandeln von E/A-Signalen und Ereignissen sowie das Konfigurieren von Systemen.
7. Das Datei-Menü Beschreibt die Optionen zum Erstellen einer neuen Station, eines neuen Robotersystems, zum Verbinden mit einer Steuerung, zum Speichern einer Station als Viewer sowie die RobotStudio-Optionen.
8. Die Registerkarte „Home“
Beschreibt die Steuerelemente zum Aufbauen von Stationen, Erstellen von Systemen, Programmieren von Bahnen und Platzieren von Objekten.
9. Die Registerkarte „Modellierung“
Beschreibt die Steuerelemente zum Erstellen und Gruppieren von Komponenten, Erstellen von Körpern, Messungen und CAD-Operationen.
10. Die Registerkarte „Simulation“
Beschreibt die Steuerelemente zum Einrichten, Konfigurieren, Steuern, Überwachen und Aufzeichnen von Simulationen.
11. Die Registerkarten „Online“ und „Offline“
Beschreibt die Steuerelemente der Registerkarten „Online“ und „Offline“.Die Registerkarte „Online“ enthält die Steuerelemente zur Verwaltung der realen Steuerungen.Die Registerkarte „Offline“ enthält die Steuerelemente zur Syn-chronisierung und Konfiguration sowie zu Tasks, die der virtuellen Steuerung (VC) zugewiesen wurden.
12. Die Registerkarte Add-Ins
Beschreibt die Steuerelemente für PowerPacs und die Visual Studio Tools for Applications (VSTA).
13. Die Kontextmenüs Beschreibt die Optionen, die über die Kontextmenüs verfügbar sind.
14. Die Registerkarte „ScreenMaker“
Beschreibt das Entwicklungstool ScreenMaker, die Verwaltung von Projekten in ScreenMaker sowie die verschiedenen Menüs und Befehle, die in der Anwendung verwendet werden.
Kapitel Inhalt
Referenz Dokumentkennung
Produkthandbuch - IRC5 3HAC021313-003
Bedienanleitung - IRC5 mit FlexPendant 3HAC16590-3
Technisches Referenzhandbuch - RAPID Überblick 3HAC16580-3
Technisches Referenzhandbuch - Systemparameter 3HAC17076-3
Anwendungshandbuch - MultiMove 3HAC021272-003
Anwendungshandbuch - Conveyor Tracking 3HAC16587-3
(Forts.)
Fortsetzung auf nächster Seite

Überblick
113HAC032104-003 Revision: E
© C
opyr
ight
200
8-20
11 A
BB
. Alle
Rec
hte
vorb
ehal
ten.
Revisionen
Revision Beschreibung
A Erste Revision mit dem Namen RobotStudio 2008, veröffentlicht für Partner Days. Das gesamte Handbuch wurde an die neue grafische Benutzeroberfläche (GUI) angepasst, in die RobotStudioOnline integriert wurde.
B Veröffentlicht mit RobotStudio 5.12.Im Handbuch wurden die folgenden Aktualisierungen vorgenommen:
• Fördererverfolgung auf Seite 361• Erstellen des Förderersystems auf Seite 325• Förderer-Simulation auf Seite 362• Zwei Robotersysteme mit der gleichen Task-Koordinatensystem-
Position auf Seite 75• Zwei Robotersysteme mit unterschiedlichen Task-Koordinatensys-
tem-Positionen auf Seite 77• Automatisches Erstellen eines Systems mit externen Achsen auf
Seite 80• Manuelles Einrichten eines Systems mit Verfahreinheit vom Typ
RTT oder IRBTx003 auf Seite 82• Manuelles Einrichten eines Systems mit Verfahreinheit vom Typ
IRBTx004 auf Seite 84• Das Bedienerfenster auf Seite 56• Stationsbetrachter auf Seite 210• Aufzeichnen der Simulation auf Seite 360• Ansichtspunkt auf Seite 265• Verknüpfte Geometrie auf Seite 452
C Veröffentlicht mit RobotStudio 5.13.• Die Kapitel Die Registerkarte „Offline“ und Die Registerkarte
„Online“ wurden zusammengeführt.• Fehlende Informationen aus dem Handbuch für RobotStudio
Online wurden hinzugefügt.• ScreenMaker wurde integriert. Siehe ScreenMaker auf Seite 382.
Die folgenden neuen Inhalte wurden hinzugefügt:• Smart-Komponente auf Seite 272• Das Fenster „Simulationsbeobachtung“ auf Seite 302• Das Fenster „Dokumentenmanager“ auf Seite 58• Stationslogik auf Seite 345• Simulation einrichten auf Seite 335
Änderungen in Bezug auf die Verwendung von Task-Koordinatensyste-men wurden aktualisiert.
• Ändern des Task-Koordinatensystems auf Seite 427 wurde aktual-isiert.
• Positionieren von Robotern auf Seite 106 wurde hinzugefügt.• Erstellen eines Systems aus einem Layout auf Seite 222 wurde
aktualisiert.
D Veröffentlicht mit RobotStudio 5.13.02Der ScreenMaker-Lehrgang wurde aktualisiert. Siehe Lehrgang auf Seite 521.
(Forts.)
Fortsetzung auf nächster Seite

Überblick
3HAC032104-003 Revision: E12
© C
opyr
ight
200
8-20
11 A
BB
. Alle
Rec
hte
vorb
ehal
ten.
E Veröffentlicht mit RobotStudio 5.14.• Das Fenster „Steuerungsstatus“ auf Seite 54 wurde hinzugefügt.• Die Abschnitte Simulation einrichten auf Seite 335 und Simulation-
ssteuerung auf Seite 347 wurden aktualisiert.• Das Fenster Fenster RAPID Watch auf Seite 398 wurde in das
Kapitel Gemeinsame Funktionen der Registerkarten „Online“ und „Offline“ verschoben.
• Das Fenster „Dokumentenmanager“ auf Seite 58 wurde aktualisi-ert (Stationsmodus hinzugefügt).
• Erstellen und Laden eines Stationsbetrachters auf Seite 210 wurde aktualisiert (Auf Betrachter speichern)
• Jog Reorient auf Seite 261 wurde hinzugefügt.• Die Gruppe „3D-Ansicht“ auf Seite 263 wurde hinzugefügt.• Die Registerkarte „Entwerfen“ auf Seite 274 wurde aktualisiert (Als
XML exportieren hinzugefügt und das Menü Basiskomponente aktualisiert).
• Koordinatensysteme auf Seite 24 wurde aktualisiert (bessere Bes-chreibung des Task-Koordinatensystems).
• Unterstützte CAD-Formate auf Seite 34 wurde aktualisiert (Infor-mationen zu CAD-Konvertern)
Die folgenden neuen Inhalte wurden hinzugefügt:• AutoPlace WorkObject auf Seite 358.• AutoPath auf Seite 239• Online-Monitor auf Seite 411• Roboterziele anpassen auf Seite 376• RAPID-Profilerstellung auf Seite 378• Markup auf Seite 267• Signalanalyse auf Seite 352• Interpolation für externe Achsen auf Seite 446• Autokonfiguration auf Seite 437• Die Registerkarte „Entwurf“ auf Seite 283
Die ScreenMaker-Aktualisierungen umfassen Folgendes:• ScreenMaker Doctor auf Seite 518 hinzugefügt.• Neue Steuerungen VariantButton auf Seite 500 und Conditional-
Trigger auf Seite 501 hinzugefügt.• Erstellen eines neuen Projekts auf Seite 504 aktualisiert (vordefini-
erte Vorlagen hinzugefügt).• Controller objectDatenbindung auf Seite 516 aktualisiert (Informa-
tionen über gemeinsame Nutzung von Daten).
Revision Beschreibung
(Forts.)

Produktdokumentation, M2004
133HAC032104-003 Revision: E
© C
opyr
ight
200
8-20
11 A
BB
. Alle
Rec
hte
vorb
ehal
ten.
Produktdokumentation, M2004
Kategorien für die ManipulatordokumentationDie Manipulatordokumentation ist in mehrere Kategorien unterteilt. Die Liste beruht auf der Informationsart in den Dokumenten, unabhängig davon, ob es sich um Standardprodukte oder optionale Produkte handelt.
Alle Dokumente in der Liste können von ABB als DVD bestellt werden. Die erwähnten Dokumente gelten für M2004-Manipulatorsysteme.
ProdukthandbücherManipulatoren, Steuerungen, DressPack/SpotPack und die meiste andere Hardware werden mit einem Produkthandbuch geliefert, das Folgendes enthält:
• Sicherheitsinformationen
• Installation und Inbetriebnahme (Beschreibung der mechanischen Installation und der elektrischen Anschlüsse).
• Wartung (Beschreibung aller erforderlichen vorbeugenden Wartungsmaßnahmen einschließlich der entsprechenden Intervalle und der Lebensdauer der Teile).
• Reparatur (Beschreibung aller empfohlenen Reparaturvorgänge einschließlich des Austauschs von Ersatzteilen)
• Kalibrierung.
• Stilllegung.
• Referenzinformation (Sicherheitsstandards, Einheitenumrechnung, Schraubverbindungen, Werkzeuglisten).
• Ersatzteilliste mit Explosionszeichnungen (oder Referenzen zu separaten Ersatzteillisten).
• Schaltpläne (oder Referenzen zu Schaltplänen).
Technische ReferenzhandbücherDie technischen Referenzhandbücher beschreiben die Manipulatorsoftware im Allgemeinen und enthalten relevante Referenzinformationen.
• RAPID Überblick: Ein Überblick über die RAPID-Programmiersprache
• RAPID Instruktionen, Funktionen und Datentypen: Beschreibung und Syntax aller RAPID-Instruktionen, -Funktionen und -Datentypen.
• RAPID Kernel: eine formale Beschreibung der Programmiersprache RAPID.
• Systemparameter: Beschreibung von Systemparametern und Konfigurationsabläufen
Fortsetzung auf nächster Seite

Produktdokumentation, M2004
3HAC032104-003 Revision: E14
© C
opyr
ight
200
8-20
11 A
BB
. Alle
Rec
hte
vorb
ehal
ten.
AnwendungshandbücherBestimmte Anwendungen (z. B. Software- oder Hardwareoptionen) werden in Anwendungshandbüchern beschrieben. Ein Anwendungshandbuch kann eine oder mehrere Anwendungen beschreiben.
Ein Anwendungshandbuch enthält im Allgemeinen folgende Informationen:
• Zweck der Anwendung (ihre Aufgabe und ihr Nutzen)
• Enthaltenes Material (z. B. Kabel, E/A-Karten, RAPID-Instruktionen, Systemparameter, DVD mit PC-Software)
• Installieren von enthaltener oder erforderlicher Hardware.
• Bedienanleitung für die Anwendung
• Beispiele für die Verwendung der Anwendung
BedienanleitungenIn den Bedienanleitungen wird die Handhabung der Produkte in der Praxis beschrieben. Diese Handbücher richten sich an die Personen, die direkten Bedienungskontakt mit dem Produkt haben, also Bediener der Produktionszelle, Programmierer und Wartungspersonal.
Diese Gruppe von Handbüchern umfasst (u. a.):
• Sicherheitsinformationen für Notsituationen
• Allgemeine Sicherheitsinformationen
• Erste Schritte - IRC5 und RobotStudio
• Einführung in RAPID
• IRC5 mit FlexPendant
• RobotStudio
• Fehlerbehebung für Steuerung und Manipulator.
(Forts.)

Sicherheit
153HAC032104-003 Revision: E
© C
opyr
ight
200
8-20
11 A
BB
. Alle
Rec
hte
vorb
ehal
ten.
Sicherheit
Sicherheit des PersonalsDer Roboter ist sehr schwer und übt unabhängig von seiner Geschwindigkeit eine extrem hohe Kraft aus. Auf eine Pause oder einen längeren Halt der Bewegung kann eine gefährliche plötzliche Bewegung folgen. Selbst wenn ein Bewegungsmuster vorgegeben ist, kann ein externes Signal den Betrieb beeinflussen und eine unvorhergesehene Bewegung verursachen.
Daher ist es wichtig, beim Betreten von abgesicherten Räumen alle Sicherheitsbestimmungen einzuhalten.
SicherheitsbestimmungenVor dem ersten Einsatz des Roboters müssen Sie sich unbedingt mit den Sicherheitsbestimmungen im Handbuch Bedienanleitung - Allgemeine Sicherheitsinformationen vertraut machen.

Sicherheit
3HAC032104-003 Revision: E16
© C
opyr
ight
200
8-20
11 A
BB
. Alle
Rec
hte
vorb
ehal
ten.

1 Einführung1.1.1. Hardwarebegriffe
173HAC032104-003 Revision: E
© C
opyr
ight
200
8-20
11 A
BB
. Alle
Rec
hte
vorb
ehal
ten.
1 Einführung1.1 Begriffe und Konzepte
1.1.1. Hardwarebegriffe
ÜberblickDieser Abschnitt bietet eine Einführung in die Hardware einer typischen IRC5-Roboterzelle. Ausführliche Erläuterungen finden Sie in den Handbüchern zu IRC5-Robotern, wie unter Referenzen auf Seite 10 angegeben.
Standard-HardwareIn der folgenden Tabelle wird die Standardhardware in einer IRC5-Roboterzelle beschrieben.
Hardware Erklärung
Robotermanipulator Ein ABB-Industrieroboter
Steuerungsmodul Enthält den Hauptcomputer, der die Bewegung des Manipula-tors steuert. Dazu gehören RAPID-Abarbeitung und Signalbe-handlung. Ein Control Module kann mit 1 bis 4 Drive Modules verbunden sein.
Drive Module Ein Modul mit der Elektronik, die die Motoren eines Manipula-tors mit Leistung versorgt. Das Drive Module kann bis zu neun Antriebseinheiten enthalten, die jeweils eine Manipulatorachse steuern. Da die Standard-Robotermanipulatoren sechs Achsen aufweisen, verwenden Sie gewöhnlich ein Drive Module pro Robotermanipulator.
FlexController Der Steuerschrank für die IRC5-Roboter. Er besteht aus einem Control Module und einem Drive Module für jeden Roboterma-nipulator im System.
FlexPendant Das am Control Module angeschlossene Programmiergerät. Die Programmierung am FlexPendant wird als „Online-Pro-grammierung“ bezeichnet.
Werkzeug Ein Gerät, das gewöhnlich am Robotermanipulator montiert wird, damit es spezielle Aufgaben ausführen kann, z. B. Greifen, Schneiden oder Schweißen.Das Werkzeug kann auch stationär sein (siehe unten).
Fortsetzung auf nächster Seite

1 Einführung1.1.1. Hardwarebegriffe
3HAC032104-003 Revision: E18
© C
opyr
ight
200
8-20
11 A
BB
. Alle
Rec
hte
vorb
ehal
ten.
Optionale HardwareIn der folgenden Tabelle wird die optionale Hardware für eine IRC5-Roboterzelle beschrie-ben.
Hardware Erklärung
Verfahrmanipulator Ein beweglicher Rahmen, der den Robotermanipulator hält, um ihm einen größeren Arbeitsbereich zu ermöglichen. Wenn das Control Module die Bewegung eines Verfahrmanipulators steuert, wird dieser als „externe Verfahrachse“ bezeichnet.
Positioniermanipulator Ein beweglicher Rahmen, der normalerweise ein Werkobjekt oder eine Vorrichtung hält. Wenn das Control Module die Bewegung eines Positioniermanipulators steuert, wird dieser als „externe Achse“ bezeichnet.
FlexPositioner Ein zweiter Robotermanipulator, der als Positioniermanipulator fungiert. Er wird durch dasselbe Control Module gesteuert wie der Positioniermanipulator.
Stationäres Werkzeug Ein Gerät, das an einem festen Standort steht. Der Roboterma-nipulator nimmt das Werkstück auf und bringt es zum Gerät, um bestimmte Aufgaben auszuführen, z. B. Kleben, Schleifen oder Schweißen.
Werkstück Das Produkt, das bearbeitet wird.
Vorrichtung Eine Konstruktion, die das Werkobjekt in einer bestimmten Position hält, damit die Wiederholgenauigkeit der Produktion erhalten werden kann.
(Forts.)

1 Einführung1.1.2. RobotWare-Begriffe
193HAC032104-003 Revision: E
© C
opyr
ight
200
8-20
11 A
BB
. Alle
Rec
hte
vorb
ehal
ten.
1.1.2. RobotWare-Begriffe
ÜberblickDieser Abschnitt bietet eine Einführung in die Terminologie für RobotWare. Ausführliche Erläuterungen finden Sie in den Handbüchern zu IRC5-Robotern, wie unter Referenzen auf Seite 10 angegeben.
RobotWareDie folgende Tabelle beschreibt die RobotWare-Terminologie und Begriffe, die bei der Arbeit mit RobotStudio verwendet werden.
Begriff Erklärung
RobotWare Bezieht sich als Begriff sowohl auf die Software, mit deren Hilfe ein RobotWare-System erstellt wird, als auch auf die RobotWare-Systeme selbst.
RobotWare-DVD Wird mit jedem Control Module ausgeliefert. Auf der DVD finden Sie das RobotWare-Installationsprogramm und andere nützliche Software. Überprüfen Sie die Versionshinweise auf Ihrer DVD auf Spezifikationen.
RobotWare-Installation Bei der Installation von RobotWare auf einem PC werden die spezifischen Versionen der Dateien im Mediapool installiert, anhand derer RobotStudio das RobotWare-System erstellt.Wenn Sie RobotStudio installieren, wird nur eine Version von RobotWare installiert. Um ein spezifisches RobotWare-System zu simulieren, muss die für dieses System verwendete RobotWare-Version auf Ihrem PC installiert werden.
RobotWare-Lizenzcode Wird verwendet, wenn Sie ein neues RobotWare-System erstellen oder ein vorhandenes System aktualisieren. Die RobotWare-Codes schalten die RobotWare-Optionen frei, die im System enthalten sind, und bestimmen die RobotWare-Version, mit der das RobotWare-System erstellt wird.Für IRC5-Systeme gibt es drei Arten von RobotWare-Codes:
• Den Steuerungscode, der Steuerungs- und Software-Optionen angibt.
• Die Antriebscodes, die die Roboter im System angeben. Das System hat einen Antriebscode für jeden Roboter, den es verwendet.
• Zusätzliche Optionscodes, die Zusatzoptionen angeben, wie externe Positionierachsen.
Ein virtueller Lizenzcode ermöglicht Ihnen die Auswahl beliebiger RobotWare-Optionen, aber ein RobotWare-System, das anhand eines virtuellen Lizenzcodes erzeugt wurde, lässt sich nur in einer virtuellen Umgebung wie z. B. RobotStudio verwenden.
RobotWare-System Eine Reihe von Softwaredateien, die in eine Steuerung geladen werden und dann alle Funktionen, Konfigurationen, Daten und Programme aktivieren, die das Robotersystem steuern.RobotWare-Systeme werden mit der Software RobotStudio erstellt. Die Systeme können auf einem PC und auf dem Control Module gespeichert werden.RobotWare-Systeme lassen sich mit RobotStudio oder dem FlexPendant bearbeiten.
Fortsetzung auf nächster Seite

1 Einführung1.1.2. RobotWare-Begriffe
3HAC032104-003 Revision: E20
© C
opyr
ight
200
8-20
11 A
BB
. Alle
Rec
hte
vorb
ehal
ten.
RobotWare-Version RobotWare wird jeweils mit einer Haupt- und Unterversion-snummer (getrennt durch einen Punkt) herausgegeben. Die RobotWare-Version für IRC5 ist 5.xx, wobei xx die Nummer der Unterversion angibt.Wenn ABB ein neues Robotermodell herausgibt, wird eine neue RobotWare-Version mit Unterstützung für den neuen Roboter veröffentlicht.
MediaPool Der Mediapool ist ein Ordner auf dem PC, in dem jede RobotWare-Version in einem eigenen Ordner gespeichert wird.Die Dateien des Mediapools werden verwendet, um die ver-schiedenen RobotWare-Optionen zu erstellen und zu imple-mentieren. Daher muss die korrekte RobotWare-Version im Mediapool installiert sein, wenn Sie RobotWare-Systeme erstellen oder sie auf virtuellen Steuerungen ausführen.
Begriff Erklärung
(Forts.)

1 Einführung1.1.3. RAPID-Begriffe
213HAC032104-003 Revision: E
© C
opyr
ight
200
8-20
11 A
BB
. Alle
Rec
hte
vorb
ehal
ten.
1.1.3. RAPID-Begriffe
ÜberblickDieser Abschnitt bietet eine Einführung in die Grundbegriffe von RAPID. Ausführliche Erläuterungen finden Sie in den Handbüchern zu RAPID und zur Programmierung, wie unter Referenzen auf Seite 10 angegeben.
Terminologie der RAPID-StrukturDie folgende Tabelle beschreibt die RAPID-Terminologie, die bei der Arbeit mit RobotStudio verwendet wird. Die Begriffserläuterungen sind nach Umfang angeordnet, von den einfachsten bis zu den umfangreichsten.
Begriff Erklärung
Datendeklaration Wird verwendet, um Instanzen von Variablen oder Datentypen wie „num“ oder „tooldata“ zu erstellen.
Instruktion Die tatsächlichen Befehle im Code, die für Aktionen sorgen, z. B. das Setzen von Daten auf einen bestimmten Wert oder eine Roboterbewegung. Instruktionen können nur innerhalb einer Routine erstellt werden.
Bewegungsinstruktionen Erzeugen die Roboterbewegungen. Sie bestehen aus einem Verweis auf eine in einer Datendeklaration angegebene Position und Parametern, die Bewegungs- und Prozessverh-alten festlegen. Wenn In-Reihe-Positionen verwendet werden, wird die Position in Bewegungsinstruktionen deklariert.
Aktionsinstruktion Instruktionen, die andere Aktionen als Roboterbewegungen ausführen, z. B. das Setzen von Daten oder Synchronisierung-seigenschaften.
Routine Gewöhnlich ein Satz von Datendeklarationen gefolgt von einem Satz Instruktionen, die eine Task implementieren. Routinen können in drei Kategorien unterteilt werden: Prozeduren, Funktionen und Interrupt-Routinen.
Prozedur Ein Satz von Instruktionen, die keinen Wert zurückgeben.
Funktion Ein Satz von Instruktionen, die einen Wert zurückgeben.
Trap Ein Satz von Instruktionen, die durch einen Interrupt ausgelöst werden.
Modul Eine Reihe von Datendeklarationen, gefolgt von einem Satz an Routinen. Module können als Dateien gespeichert, geladen und kopiert werden. Module sind in Programm- und Systemmodule gegliedert.
Programmmodul (.mod) Kann während der Abarbeitung geladen und entladen werden.
Systemmodul (.sys) Wird in erster Linie für häufige systemspezifische Daten und Routinen verwendet, z. B. ein Arcware-Systemmodul, das allen Lichtbogenschweißrobotern gemeinsam ist.
Programmdateien (.pgf) In IRC5 ist ein RAPID-Programm eine Sammlung von Modul-dateien (.mod) und die Programmdatei (.pgf.), die auf alle Mod-uldateien verweist. Beim Laden einer Programmdatei werden alle alten Programmmodule durch die Programmmodule ersetzt, auf die in der pgf-Datei verwiesen wird. Systemmodule werden durch das Laden eines Programms nicht beeinflusst.

1 Einführung1.1.4. Programmierbegriffe
3HAC032104-003 Revision: E22
© C
opyr
ight
200
8-20
11 A
BB
. Alle
Rec
hte
vorb
ehal
ten.
1.1.4. Programmierbegriffe
ÜberblickDieser Abschnitt bietet eine Einführung in die für die Programmierung verwendete Terminologie. Ausführliche Erläuterungen finden Sie in den Handbüchern zu Programmierung und IRC5-Robotern, wie unter Referenzen auf Seite 10 angegeben.
ProgrammierbegriffeDie folgende Tabelle beschreibt Terminologie und Begriffe, die bei der Roboterprogrammie-rung verwendet werden.
Begriff Erklärung
Online-Programmierung Programmierung in Verbindung mit dem Control Module. Dieser Ausdruck umfasst auch die Verwendung des Roboters zum Erzeugen von Positionen und Bewegungen.
Offline-Programmierung Die Programmierung ohne Verbindung zum Roboter oder zum Control Module.
Echte Offline-Program-mierung
Bezieht sich auf das ABB Robotics-Konzept vom Anschließen einer Simulationsumgebung an eine virtuelle Steuerung. Damit ist nicht nur Programmerstellung im Offline-Modus möglich, sondern auch das Testen und Optimieren.
Virtuelle Steuerung Eine Software, die einen FlexController emuliert, damit auf einem PC dieselbe Software (das RobotWare-System) ausgeführt werden kann, mit der Roboter gesteuert werden. Damit wird offline dasselbe Roboterverhalten erzeugt wie online.
MultiMove Der Betrieb mehrerer Robotermanipulatoren mit demselben Control Module.
Koordinatensysteme Dient zum Definieren von Positionen und Orientierungen. Bei der Programmierung eines Roboters können Sie verschiedene Koordinatensysteme nutzen, um Objekte bequemer in Relation zueinander zu positionieren.
Frame Ein Bezugsrahmen für das Robotersystem.
Kalibrierung eines Werkobjekts
Wenn alle Ihre Positionen auf Werkobjekte verweisen, müssen Sie die Werkobjekte nur kalibrieren, wenn Sie Offline-Programme einsetzen.

1 Einführung1.1.5. Positionen und Bahnen
233HAC032104-003 Revision: E
© C
opyr
ight
200
8-20
11 A
BB
. Alle
Rec
hte
vorb
ehal
ten.
1.1.5. Positionen und Bahnen
ÜberblickBei der Programmierung der Roboterbewegungen in RobotStudio werden Positionen (Ziele) und Bahnen (Sequenzen von Bewegungsinstruktionen zu Positionen) verwendet.
Wenn Sie die RobotStudio-Station mit der virtuellen Steuerung synchronisieren, werden aus den Bahnen RAPID-Programme erzeugt.
PositionenEine Position ist eine Koordinate, die der Roboter erreichen soll. Sie enthält folgende Informationen:
Positionen werden in Instanzen des Datentyps robtarget konvertiert, wenn sie mit der virtuellen Steuerung synchronisiert werden.
BahnenBahnen (eine Sequenz von Bewegungsinstruktionen), werden verwendet, damit sich der Roboter zwischen einer Abfolge von Positionen bewegt.
Bahnen werden in Prozeduren konvertiert, wenn sie mit der virtuellen Steuerung synchronisiert werden.
BewegungsinstruktionenEine Bewegungsinstruktion besteht aus:
• einem Verweis auf eine Position
• Bewegungsdaten, z. B. Bewegungstyp, Geschwindigkeit und Zone
• einem Verweis auf Werkzeugdaten
• Werkobjektreferenz
LogikinstruktionenBei einer Logikinstruktion handelt es sich um eine RAPID-Zeichenfolge, die zur Einstellung und Änderung von Parametern verwendet wird. Logikinstruktionen können vor, nach oder zwischen Instruktionspositionen in Bahnen eingefügt werden.
Information Beschreibung
Stelle Die Lage der Position, definiert in einem Werkobjekt-Koordinat-ensystem (siehe Koordinatensysteme auf Seite 24).
Orientierung Die Orientierung der Position, relativ zur Orientierung des Werkobjekts. Wenn der Roboter die Position erreicht, richtet er die TCP-Orientierung an der Orientierung der Position aus (siehe Koordinatensysteme auf Seite 24).
Konfiguration Konfigurationswerte, die angeben, wie der Roboter die Position erreichen soll. Weitere Informationen erhalten Sie unter Robot-erachsenkonfigurationen auf Seite 30.

1 Einführung1.1.6. Koordinatensysteme
3HAC032104-003 Revision: E24
© C
opyr
ight
200
8-20
11 A
BB
. Alle
Rec
hte
vorb
ehal
ten.
1.1.6. Koordinatensysteme
ÜberblickDieser Abschnitt bietet eine Einführung in Koordinatensysteme, die häufig für die Offline-Programmierung verwendet werden. In RobotStudio können Sie entweder die (unten beschriebenen) Koordinatensysteme oder benutzerdefinierte Koordinatensysteme verwenden, um Objekte und Elemente miteinander in Beziehung zu setzen.
HierarchieDie Koordinatensysteme sind hierarchisch miteinander in Beziehung gesetzt. Der Ursprung jedes Koordinatensystems ist als eine Position in einem seiner Vorgänger definiert. Folgende sind Beschreibungen der gewöhnlich verwendeten Koordinatensysteme.
Werkzeugarbeitspunkt-KoordinatensystemDas Werkzeugarbeitspunkt-Koordinatensystem, auch als TCP bezeichnet, ist der Mittelpunkt des Werkzeugs. Für einen Roboter können unterschiedliche TCPs definiert werden. Alle Roboter besitzen einen vordefinierten TCP, tool0, der sich am Werkzeugbefestigungspunkt des Roboters befindet.
Bei der Abarbeitung eines Programms bewegt der Roboter den TCP zu der programmierten Position.
RobotStudio Welt-KoordinatensystemDas RobotStudio Welt-Koordinatensystem stellt die gesamte Station oder Roboterzelle dar. Es ist die oberste Ebene der Hierarchie, zu der alle anderen Koordinatensysteme in Bezug stehen (bei Verwendung von RobotStudio).
Base Frame (BF)Das Basis-Koordinatensystem wird als Base Frame (BF) bezeichnet. Jeder Roboter in der Station, sowohl in RobotStudio als auch in der realen Welt, besitzt ein Basis-Koordinatensystem, dem immer der Sockel des Roboters zugrunde liegt.
Fortsetzung auf nächster Seite

1 Einführung1.1.6. Koordinatensysteme
253HAC032104-003 Revision: E
© C
opyr
ight
200
8-20
11 A
BB
. Alle
Rec
hte
vorb
ehal
ten.
Task-Koordinatensystem (Task Frame) (TF)Das Task-Koordinatensystem (Task Frame) stellt den Ursprung des Welt-Koordinatensystems der Robotersteuerung in RobotStudio dar.
Die folgende Abbildung zeigt den Unterschied zwischen dem Basis-Koordinatensystem und dem Task-Koordinatensystem.
In der Abbildung links befindet sich das Task-Koordinatensystem an derselben Position wie das Basis-Koordinatensystem des Roboters. In der Abbildung rechts wurde das Task-Koordinatensystem an eine andere Position bewegt.
en1000001303
Die folgende Abbildung zeigt, wie ein Task-Koordinatensystem in RobotStudio dem Koordinatensystem der Robotersteuerung in der realen Welt zugeordnet wird. Beispielsweise im Fertigungsbereich.
en1000001304
RS-WCS Welt-Koordinatensystem in RobotStudio
RC-WCS Welt-Koordinatensystem wie in der Robotersteuerung definiert. Es entspricht dem Task-Koordinatensystem von RobotStudio.
BF Basis-Koordinatensystem des Roboters
TCP Werkzeugarbeitspunkt (Tool Center Point)
P Roboterziel
(Forts.)
Fortsetzung auf nächster Seite

1 Einführung1.1.6. Koordinatensysteme
3HAC032104-003 Revision: E26
© C
opyr
ight
200
8-20
11 A
BB
. Alle
Rec
hte
vorb
ehal
ten.
Station mit mehreren RobotersystemenBei einem Robotersystem mit einem Roboter entspricht RobotStudios Task-Koordinatensystem dem Welt-Koordinatensystem der Robotersteuerung. Wenn in der Station mehrere Steuerungen vorhanden sind, ermöglicht das Task-Koordinatensystem den angeschlossenen Robotern das Arbeiten in verschiedenen Koordinatensystemen. Das heißt, die Roboter können unabhängig voneinander positioniert werden, indem für jeden Roboter verschiedene Task-Koordinatensysteme definiert werden.
en1000001442
TF Task-Koordinatensystem (Task Frame)
Wobj Werkobjekt
RS-WCS Welt-Koordinatensystem in RobotStudio
TCP(R1) Werkzeugarbeitspunkt von Roboter 1
TCP(R2) Werkzeugarbeitspunkt von Roboter 2
BF(R1) Basis-Koordinatensystem von Robotersystem 1
BF(R2) Basis-Koordinatensystem von Robotersystem 2
P1 Roboterziel 1
P2 Roboterziel 2
TF1 Taks-Koordinatensystem von Robotersystem 1
TF2 Taks-Koordinatensystem von Robotersystem 2
Wobj Werkobjekt
(Forts.)
Fortsetzung auf nächster Seite

1 Einführung1.1.6. Koordinatensysteme
273HAC032104-003 Revision: E
© C
opyr
ight
200
8-20
11 A
BB
. Alle
Rec
hte
vorb
ehal
ten.
MultiMove Coordinated-SystemeMithilfe der MultiMove-Funktionen können Sie Programme für MultiMove-Systeme erstellen und optimieren, in denen ein Roboter oder Positionierer das Werkstück hält, während andere Roboter daran arbeiten.
Bei Verwendung eines Robotersystems mit der RobotWare-Option MultiMove Coordinated, ist es wichtig, dass die Roboter im selben Koordinatensystem arbeiten. In einem solchen Fall erlaubt RobotStudio nicht die Trennung der Task-Koordinatensysteme der Steuerung.
en1000001305
en1000001306
RS-WCS Welt-Koordinatensystem in RobotStudio
TCP(R1) Werkzeugarbeitspunkt von Roboter 1
TCP(R2) Werkzeugarbeitspunkt von Roboter 2
BF(R1) Basis-Koordinatensystem von Roboter 1
(Forts.)
Fortsetzung auf nächster Seite

1 Einführung1.1.6. Koordinatensysteme
3HAC032104-003 Revision: E28
© C
opyr
ight
200
8-20
11 A
BB
. Alle
Rec
hte
vorb
ehal
ten.
MultiMove Independent -SystemeBei einem Robotersystem mit der RobotWare-Option MultiMove Independent arbeiten Roboter gleichzeitig und unabhängig, während sie von der Steuerung gesteuert werden. Auch wenn es nur ein Welt-Koordinatensystem der Robotersteuerung gibt, arbeiten Roboter häufig in separaten Koordinatensystemen. Um dieses Setup in RobotStudio zu ermöglichen, können die Task-Koordinatensysteme für die Roboter getrennt und unabhängig voneinander positioniert werden.
en1000001308
BF(R2) Basis-Koordinatensystem von Roboter 2
BF(R3) Basis-Koordinatensystem von Roboter 3
P1 Roboterziel 1
TF Task-Koordinatensystem (Task Frame)
Wobj Werkobjekt
RS-WCS Welt-Koordinatensystem in RobotStudio
TCP(R1) Werkzeugarbeitspunkt von Roboter 1
TCP(R2) Werkzeugarbeitspunkt von Roboter 2
BF(R1) Basis-Koordinatensystem von Roboter 1
BF(R2) Basis-Koordinatensystem von Roboter 2
P1 Roboterziel 1
P2 Roboterziel 2
TF1 Task-Koordinatensystem 1
TF2 Task-Koordinatensystem 2
Wobj Werkobjekt
(Forts.)
Fortsetzung auf nächster Seite

1 Einführung1.1.6. Koordinatensysteme
293HAC032104-003 Revision: E
© C
opyr
ight
200
8-20
11 A
BB
. Alle
Rec
hte
vorb
ehal
ten.
Werkobjekt-KoordinatensystemDas Werkobjekt repräsentiert gewöhnlich das physische Werkstück. Es umfasst zwei Koordinatensysteme: das Benutzer-Koordinatensystem und das Objekt-Koordinatensystem, wobei letzteres dem Benutzer-Koordinatensystem untergeordnet ist. Beim Programmieren eines Roboters beziehen sich alle Positionen (Ziele) auf das Objekt-Koordinatensystem eines Werkobjekts. Wenn kein anderes Werkobjekt angegeben ist, beziehen sich die Positionen auf das Standardwerkobjekt Wobj0, dessen Koordinatensystem immer mit dem Basis-Koordinatensystem des Roboters identisch ist.
Die Verwendung von Werkobjekten bietet die Möglichkeit, Roboterprogramme einfach mit Hilfe eines Offsets anzupassen, wenn sich die Position des Werkstücks geändert hat. Daher können Werkobjekte zur Kalibrierung von Offline-Programmen verwendet werden. Wenn die Platzierung der Halterung oder des Werkobjekts im Verhältnis zum Roboter in der physischen Station nicht vollständig der Platzierung in der Offline-Station entspricht, passen Sie einfach die Position des Werkobjekts an.
Werkobjekte werden auch für koordinierte Bewegungen eingesetzt. Wenn ein Werkobjekt an einer mechanischen Einheit befestigt ist (und das System die Option für koordinierte Bewegung verwendet), findet der Roboter die Ziele im Werkobjekt auch dann, wenn die mechanische Einheit das Werkobjekt bewegt.
In der Abbildung unten ist das graue Koordinatensystem das Welt-Koordinatensystem, und die schwarzen sind das Objekt-Koordinatensystem und das Anwender-Koordinatensystem des Werkobjekts. Hier ist das Anwender-Koordinatensystem am Tisch oder der Halterung positioniert, und das Objekt-Koordinatensystem am Werkstück.
xx0500001519
Anwender-KoordinatensystemeAnwender-Koordinatensysteme werden zum Erstellen der gewünschten Referenzpunkte verwendet. Sie können z.B. Anwender-Koordinatensysteme an strategischen Punkten am Werkstück erstellen, um die Programmierung zu vereinfachen.
(Forts.)

1 Einführung1.1.7. Roboterachsenkonfigurationen
3HAC032104-003 Revision: E30
© C
opyr
ight
200
8-20
11 A
BB
. Alle
Rec
hte
vorb
ehal
ten.
1.1.7. Roboterachsenkonfigurationen
AchsenkonfigurationenPositionen werden als Koordinaten in einem Werkobjekt-Koordinatensystem definiert und gespeichert. Wenn die Steuerung die Lage der Roboterachsen für die Erreichung der Position berechnet, gibt es häufig mehrere mögliche Lösungen für die Konfiguration der Roboterachsen.
xx0500002365
Um die verschiedenen Konfigurationen voneinander zu unterscheiden, besitzen alle Positionen einen Konfigurationswert, der angibt, in welchem Quadranten sich jede Achse befinden soll.
Speichern von Achsenkonfigurationen in PositionenFür Positionen , die nach dem schrittweisen Bewegen des Roboters an diese Stelle programmiert werden, wird die verwendete Konfiguration in der Position gespeichert.
Positionen, die durch Angabe oder Berechnung von Stellen und Orientierungen festgelegt werden, erhalten den Standard-Konfigurationswert (0,0,0,0), der zum Erreichen der Position eventuell nicht gültig ist.
Häufige Probleme mit RoboterachsenkonfigurationenEs ist sehr wahrscheinlich, dass Positionen, die anders als durch schrittweise Bewegung definiert werden, nicht in ihrer Standardkonfiguration erreicht werden können.
Selbst wenn alle Positionen in einer Bahn über geprüfte Konfigurationen verfügen, können bei der Abarbeitung der Bahn Probleme auftreten, falls der Roboter nicht von einer Konfiguration zur nächsten wechseln kann. Dies tritt meistens bei linearen Bewegungen bei Achsenverschiebungen von über 90 Grad auf.
Geänderte Positionen behalten ihre Konfiguration, aber die Konfigurationen sind nicht mehr validiert. Daher können beim Verlagern von Positionen die oben beschriebenen Probleme auftreten.
Übliche Lösungen für KonfigurationsproblemeSie lösen die oben beschriebenen Probleme, indem Sie jeder Position eine gültige Konfiguration zuweisen und sicherstellen, dass der Roboter sich auf jeder Bahn bewegen kann. Oder Sie deaktivieren die Konfigurationsüberwachung, um die gespeicherten Konfigurationen zu ignorieren, und lassen den Roboter während der Laufzeit passende Konfigurationen finden. Falls dies nicht ordnungsgemäß geschieht, können unerwartete Ergebnisse auftreten.
Fortsetzung auf nächster Seite

1 Einführung1.1.7. Roboterachsenkonfigurationen
313HAC032104-003 Revision: E
© C
opyr
ight
200
8-20
11 A
BB
. Alle
Rec
hte
vorb
ehal
ten.
In einigen Fällen gibt es eventuell keine passenden Konfigurationen. Mögliche Lösungen sind dann die Umpositionierung des Werkstücks, die Neuorientierung von Positionen (falls für den Prozess akzeptabel) oder das Hinzufügen einer externen Achse, die für eine bessere Erreichbarkeit das Werkstück oder den Roboter bewegt.
Bezeichnung von KonfigurationenDie Konfigurationen der Roboterachsen werden durch eine Serie von vier Ganzzahlen bezeichnet, die angeben, in welchem Quadranten einer vollen Umdrehung sich die jeweilige Achse befindet. Die Quadranten sind für positive Drehung (gegen den Uhrzeigersinn) ab Null und für negative Drehung (im Uhrzeigersinn) ab -1 nummeriert.
Für eine lineare Achse gibt Null bzw. die Ganzzahl an, in welchem Bereich (in Metern) ab der neutralen Position sich die Achse befindet.
Eine Konfiguration für einen Industrieroboter mit sechs Achsen (z. B. IRB 140) kann wie folgt aussehen:
[0 -1 2 1]
Die erste Angabe (0) bezeichnet die Position von Achse 1: irgendwo im ersten positiven Quadranten (zwischen 0 und 90 Grad).
Die zweite Ganzzahl (-1) bezeichnet die Position von Achse 4: irgendwo im ersten negativen Quadranten (zwischen 0 und -90 Grad).
Die dritte Ganzzahl (2) bezeichnet die Position von Achse 6: irgendwo im dritten positiven Quadranten (zwischen 180 und 270 Grad).
Die vierte Ganzzahl (1) bezeichnet die Position der Achse x, einer virtuellen Achse, die den Mittelpunkt des Handgelenks in Relation zu anderen Achsen angibt.
KonfigurationsüberwachungBeim Abarbeiten eines Roboterprogramms können Sie wählen, ob die Konfigurationswerte überwacht werden. Wenn die Konfigurationsüberwachung deaktiviert ist, werden mit den Positionen gespeicherte Konfigurationswerte ignoriert und der Roboter verwendet die Konfiguration, die seiner aktuellen Konfiguration zum Erreichen der Position am ähnlichsten ist. Wenn aktiviert, verwendet der Roboter nur die angegebene Konfiguration zum Erreichen der Positionen.
Konfigurationsüberwachung kann unabhängig für eine Achse und lineare Bewegungen deaktiviert werden und wird durch die Logikinstruktionen ConfJ und ConfL gesteuert.
Deaktivieren der KonfigurationsüberwachungDie Ausführung eines Programms ohne Konfigurationsüberwachung kann bei jeder Abarbeitung eines Zyklus zu unterschiedlichen Konfigurationen führen: Wenn der Roboter nach Abschluss des Zyklus an die Startposition zurückkehrt, wählt er eventuell eine andere Konfiguration als die ursprüngliche.
Für Programme mit linearen Bewegungsinstruktionen kann dies eine Situation erzeugen, in der der Roboter immer näher an seine Achsgrenzen gelangt und schließlich die Position nicht mehr erreichen kann.
Für Programme mit Achsenbewegungsinstruktionen kann dies unvorhersagbare schwingende Bewegungen verursachen.
(Forts.)
Fortsetzung auf nächster Seite

1 Einführung1.1.7. Roboterachsenkonfigurationen
3HAC032104-003 Revision: E32
© C
opyr
ight
200
8-20
11 A
BB
. Alle
Rec
hte
vorb
ehal
ten.
Aktivieren der KonfigurationsüberwachungDie Ausführung eines Programms mit Konfigurationsüberwachung zwingt den Roboter, die mit den Positionen gespeicherten Konfigurationen zu verwenden. Dies führt zu vorhersagbaren Zyklen und Bewegungen. In einigen Situationen jedoch, etwa wenn sich der Roboter von einer unbekannten Stelle zu einer Position bewegt, kann die Verwendung der Konfigurationsüberwachung die Reichweite des Roboters einschränken.
Bei der Offline-Programmierung müssen Sie jeder Position eine Konfiguration zuweisen, wenn das Programm mit Konfigurationsüberwachung ausgeführt werden soll.
(Forts.)

1 Einführung1.1.8. Bibliotheken, Geometrien und CAD-Dateien
333HAC032104-003 Revision: E
© C
opyr
ight
200
8-20
11 A
BB
. Alle
Rec
hte
vorb
ehal
ten.
1.1.8. Bibliotheken, Geometrien und CAD-Dateien
ÜberblickZum Programmieren oder Simulieren in RobotStudio benötigen Sie Modelle Ihrer Werkstücke und Ausrüstung. Modelle für einige Standardausrüstungen werden als Bibliotheken oder Geometrien mit RobotStudio installiert. Wenn Sie über CAD-Modelle Ihrer Werkstücke und Spezialausrüstung verfügen, können diese als Geometrien in RobotStudio importiert werden. Falls keine CAD-Modelle vorhanden sind, können Sie diese in RobotStudio erstellen.
Unterschied zwischen Geometrien und BibliothekenBei den Objekten, die Sie in eine Station importieren, kann es sich um Geometrien oder Bibliotheken handeln.
Geometrien sind CAD-Dateien, die beim Import in die RobotStudio-Station kopiert werden.
Bibliotheken sind Objekte, die von RobotStudio als externe Dateien gespeichert wurden. Beim Import einer Bibliothek wird eine Verknüpfung von der Station zur Bibliothek angelegt. Daher wird die Stationsdatei nicht in demselben Umfang größer wie beim Import von Geometrien. Außerdem können die Bibliotheksdateien neben den geometrischen Daten auch RobotStudio-spezifische Daten enthalten. Wenn beispielsweise ein Werkzeug als Bibliothek gespeichert wird, werden die Werkzeugdaten zusammen mit den CAD-Daten gespeichert.
Konstruieren von GeometrienEine importierte Geometrie wird als ein Teil im Objektbrowser dargestellt. Auf der Registerkarte „Modellierung“ von RobotStudio werden die Komponenten der Geometrie angezeigt.
Der obere Knoten der Geometrie wird Teil genannt. Das Teil enthält Körper, die vom Typ Volumenkörper, Oberfläche oder Kurve sein können.
Volumenkörper sind 3D-Objekte, die aus Flächen bestehen. Sie erkennen einen echten 3D-Volumenkörper daran, dass der Körper mehrere Flächen aufweist.
Oberflächen-Körper sind 2D-Objekte mit nur einer Fläche. Ein Teil, das aus mehreren Körpern mit jeweils einer Fläche besteht, die gemeinsam ein 3D-Objekt bilden, wird aus 2D-Oberflächen zusammengestellt und ist daher kein echter 3D-Volumenkörper. Wenn diese Teile nicht ordnungsgemäß erstellt werden, können sie Probleme bei der Anzeige und der grafischen Programmierung verursachen (siehe Fehlersuche und Optimieren von Geometrien auf Seite 95.
Kurven-Körper werden nur durch den Körperknoten im Modellierungsbrowser repräsentiert und enthalten keine untergeordneten Knoten.
Auf der Registerkarte „Modellierung“ können Sie die Teile bearbeiten, indem Sie Körper hinzufügen, verschieben, umstellen oder löschen. So können Sie vorhandene Teile optimieren, indem Sie überflüssige Körper entfernen und durch Gruppieren von mehreren Körpern neue Teile erstellen.
Fortsetzung auf nächster Seite

1 Einführung1.1.8. Bibliotheken, Geometrien und CAD-Dateien
3HAC032104-003 Revision: E34
© C
opyr
ight
200
8-20
11 A
BB
. Alle
Rec
hte
vorb
ehal
ten.
Importieren und Konvertieren von CAD-DateienFür das Importieren von Geometrien aus einzelnen CAD-Dateien verwenden Sie die Importfunktion von RobotStudio (siehe Importieren einer Stationskomponente auf Seite 91).
Wenn Sie CAD-Dateien in andere Formate konvertieren müssen oder die Standardeinstellungen für die Konvertierung vor dem Import ändern möchten, können Sie vor dem Import das CAD-Konvertierungsprogramm verwenden, das mit RobotStudio installiert wurde (siehe Konvertieren von CAD-Formaten auf Seite 93).
Unterstützte CAD-FormateEinige der CAD-Formate erfordern eine separate Lizenz, damit sie von RobotStudio importiert oder konvertiert werden können. Die folgende Tabelle zeigt die unterstützten CAD-Formate und gibt an, ob eine Lizenz erforderlich ist:
Sie benötigen eine Lizenz sowohl für das Ausgangsformat als auch für das Positionsformat, wenn Sie lizenzierte Formate konvertieren.
Format Dateierweiterungen Lizenz Standard-Positionsformate
Acis, liest/schreibt Versionen v6 bis R21
sat Nein Iges, Step, Vdafs
Iges, liest bis Version 5.3, schreibt Version 5.3
igs, iges Ja Iges, Step, Vdafs
Step, liest Version AP203 und AP214 (nur Geometrie), schreibt Version AP 214
stp, step, p21 Ja Iges, Step, Vdafs
Vdafs, liest bis Version 2.0, schreibt Version 2.0
vda, vdafs Ja Acis, Iges, Step
Catia V4, liest Version 4.1.9 bis 4.2.4
model, exp Ja Acis, Iges, Step, Vdafs
Catia V5, liest Versionen R2 - R20
CATPart, CATProduct Ja Acis, Iges, Step, Vdafs
Pro/Engineer, liest Versionen 16 bis Wildfire 5
prt, asm Ja Acis, Iges, Step, Vdafs
Inventor, liest Versionen 6 bis 2011
ipt Ja Acis, Iges, Step, Vdafs
Vrml wrl, vrml,vrml1, vrml2 Nein RsGfx
Jupiter, bis zu 6.4 jt Nein RsGfx
STL stl Nein RsGfx
PLY ply Nein RsGfx
3DStudio 3ds Nein RsGfx
(Forts.)
Fortsetzung auf nächster Seite

1 Einführung1.1.8. Bibliotheken, Geometrien und CAD-Dateien
353HAC032104-003 Revision: E
© C
opyr
ight
200
8-20
11 A
BB
. Alle
Rec
hte
vorb
ehal
ten.
Mathematische und grafische GeometrienDer Geometrie in einer CAD-Datei liegt immer eine mathematische Darstellung zugrunde. Ihre grafische Darstellung, die im Grafikfenster angezeigt wird, wird aus der mathematischen Darstellung generiert, wenn die Geometrie in RobotStudio importiert wird. Anschließend wird die Geometrie als Teil bezeichnet.
Für diese Art von Geometrie können Sie die Detailebene der grafischen Darstellung festlegen und damit die Dateigröße und die Rendering-Dauer für umfangreiche Modelle reduzieren sowie die optische Darstellung für kleine Modelle in Vergrößerungen verbessern. Die Detailebene beeinflusst nur die optische Darstellung; Bahnen und Kurven, die aus dem Modell erstellt werden, sind sowohl mit Grob- als auch Feineinstellung präzise.
Ein Teil kann auch aus einer Datei importiert werden, die lediglich seine grafische Darstellung definiert. In diesem Fall ist keine mathematische Darstellung vorhanden. Einige Funktionen in RobotStudio, z. B. der Fangmodus und die Erstellung von Kurven aus der Geometrie, können für diese Art von Teil nicht verwendet werden.
Informationen zum Anpassen der Einstellungen für die Detailebene finden Sie unter Optionen auf Seite 212.
(Forts.)

1 Einführung1.1.9. VSTA als IDE
3HAC032104-003 Revision: E36
© C
opyr
ight
200
8-20
11 A
BB
. Alle
Rec
hte
vorb
ehal
ten.
1.1.9. VSTA als IDE
ÜberblickAls integrierte Entwicklungsumgebung (IDE) für RobotStudio wird Microsoft Visual Studio Tools for Applications (VSTA) verwendet, so dass fortgeschrittene Benutzer die Funktionen von RobotStudio erweitern und anpassen können. Sie können beispielsweise in C# oder VB.Net ein Add-In schreiben, um eine Symbolleiste oder ein Makro zu erstellen, Code auf Fehler zu testen oder Variablenwerte während der Abarbeitung zu überprüfen.
Zudem fungiert der Add-In-Browser als einzelnes Fenster für VSTA-Add-Ins und andere, RobotStudio-spezifische Add-Ins, die als PowerPacs bezeichnet werden.
Informationen zur Vorgehensweise finden Sie unter Visual Studio-Tools für Anwendungen auf Seite 432.
Typen von Add-InsDie folgenden Add-Ins können im Add-In-Browser verfügbar sein:
Mithilfe der Abkürzungsmenüs des Add-In-Browsers können PowerPacs geladen oder automatisch geladen werden, während VSTA-Add-ins hinzugefügt, geladen, entladen, automatisch geladen, bearbeitet, gelöscht oder von der Station entfernt werden können.
Objekt Beschreibung
PowerPac Ein Add-In, das RobotStudio-Spezifikationen entspricht, doch kein Bestandteil des VSTA-Systems ist.
VSTA-Stations-Add-In Ein VSTA-Add-In, das an eine Station angefügt und in der Sta-tionsdatei gespeichert wurde.
VSTA-Benutzer-Add-In Ein VSTA-Add-In, das an keine Station angefügt wurde und nur auf dem Computer des aktuellen Benutzers aktiviert ist.

1 Einführung1.2. Installieren und Lizenzieren von RobotStudio
373HAC032104-003 Revision: E
© C
opyr
ight
200
8-20
11 A
BB
. Alle
Rec
hte
vorb
ehal
ten.
1.2. Installieren und Lizenzieren von RobotStudio
Installieren von RobotStudioHINWEIS: Zum Installieren von RobotStudio benötigen Sie Administratorrechte auf dem PC.
RobotStudio verfügt über die folgenden beiden Funktionsstufen:
• Basic - Bietet ausgewählte RobotStudio-Funktionen zum Konfigurieren, Programmieren und Ausführen einer virtuellen Steuerung. Die Funktionsebene umfasst außerdem Online-Funktionen zum Programmieren, Konfigurieren und Überwachen einer per Ethernet verbundenen realen Steuerung.
• Premium - Bietet sämtliche RobotStudio-Funktionen zur Offline-Programmierung und -Simulation mehrerer Roboter. Die Premium-Stufe umfasst die Funktionen der Basic-Stufe und muss aktiviert werden.
Zusätzlich zu den Premium-Funktionen sind Add-Ins, z. B. PowerPacs, und Optionen für CAD-Konverter verfügbar.
• PowerPacs bieten erweiterte Funktionen für ausgewählte Anwendungen.
• Optionen für CAD-Konverter ermöglichen das Importieren unterschiedlicher CAD-Formate.
RobotStudio bietet die folgenden Installationsoptionen:
• Minimal - Installiert nur die Funktionen, die zum Programmieren, Konfigurieren und Überwachen einer per Ethernet verbundenen realen Steuerung erforderlich sind. Bei der Installation mit dieser Option ist nur die Registerkarte Online verfügbar.
• Vollständig - Installiert alle zum Betrieb von RobotStudio mit vollständigem Funktionsumfang erforderlichen Programmfunktionen. Bei der Installation mit dieser Option sind zusätzliche Funktionen der Funktionsstufen Basic und Premium verfügbar.
• Benutzerdefiniert - Installiert benutzerdefinierte Programmfunktionen. Mit dieser Option lassen sich Roboterbibliotheken und CAD-Konverter ausschließen, deren Installation nicht gewünscht wird.
Installieren von RobotStudio auf einem PC
Aktion
1. Legen Sie die DVD mit der Robotersoftware in den PC ein.• Wenn automatisch ein Menü für die DVD geöffnet wird, fahren Sie mit Schritt 5
fort.• Wenn kein Menü für die DVD geöffnet wird, fahren Sie mit Schritt 2 fort.
2. Klicken Sie im Menü Start auf Ausführen.
3. Geben Sie in das Feld Öffnen den Laufwerksbuchstaben für das DVD-Laufwerk gefolgt von folgendem Text ein::\launch.exe
Wenn das DVD-Laufwerk mit dem Buchstaben D bezeichnet wird, geben Sie Folgendes ein: D:\launch.exe
4. Klicken Sie auf OK.
5. Wählen Sie eine Sprache für das DVD-Menü.
Fortsetzung auf nächster Seite

1 Einführung1.2. Installieren und Lizenzieren von RobotStudio
3HAC032104-003 Revision: E38
© C
opyr
ight
200
8-20
11 A
BB
. Alle
Rec
hte
vorb
ehal
ten.
Aktivieren von RobotStudioUm das Produkt mit allen Funktionen weiter verwenden zu können, müssen Sie es aktivieren. Die RobotStudio Produktaktivierung basiert auf der Anti-Piracy-Technologie von Microsoft und dient zur Überprüfung, ob Softwareprodukte auf rechtmäßige Weise lizenziert sind.
Bei der Aktivierung wird überprüft, ob der Aktivierungscode auf einer größeren Anzahl von PCs verwendet wird, als gemäß der Softwarelizenz zulässig ist.
Wie aktiviere ich RobotStudio?Wenn Sie RobotStudio nach der Installation das erste Mal starten, werden Sie zur Eingabe des 25-stelligen Aktivierungscodes (xxxxx-xxxxx-xxxxx-xxxxx-xxxxx) aufgefordert.
Basis-FunktionsmodusDie Software wird im Modus mit reduzierter Funktionalität ausgeführt, sofern Sie keinen gültigen Aktivierungscode eingegeben haben. Im Basis-Funktionsmodus kann RobotStudio nur mit den Online-Funktionen und den Grundfunktionen der virtuellen Steuerung ausgeführt werden. Im Modus mit reduziertem Funktionsumfang können vorhandene Dateien und Stationen nicht beschädigt werden. Nach der Aktivierung der Software verfügen Sie über alle Funktionen, die Sie erworben haben.
HINWEIS!Eine Aktivierung der Online-Funktionen für Programmierung, Konfigurierung und Überwachung einer über das Ethernet verbundenen realen Steuerung ist nicht erforderlich.
6. Klicken Sie im DVD-Menü auf Installieren.
7. Klicken Sie im Installationsmenü auf RobotStudio. Dadurch wird der Installationsassis-tent geöffnet, der Sie durch die übrigen Schritte der Software-Installation führt.
8. Wählen Sie die Optionen Minimal, Vollständig oder Benutzerdefiniert und folgen Sie den Anweisungen im Installationsassistenten.
9. Installieren Sie jetzt RobotWare.Klicken Sie im Installationsmenü auf RobotWare. Dadurch wird der Installationsassis-tent geöffnet, der Sie durch die übrigen Schritte der RobotWare-Installation führt.
10. HINWEIS: Die Schritte 10 und 11 sind optional. Fahren Sie mit der Installation des Track-Mediapools fort.Klicken Sie im Menü Produkte installieren auf Zusätzliche Optionen. Hierdurch wird ein Datei-Browser geöffnet, in dem die Track-Mediapool-Installation und andere verfügbare Optionen angezeigt werden.
11. Doppelklicken Sie auf den Ordner TrackMotion und dann auf die Datei setup.exe, um den Installationsassistenten zu starten und fortzufahren.
12. Nach der Installation von RobotStudio aktivieren Sie RobotStudio.HINWEIS! Für die Installationsart „Minimal“ sowie die Basic-Funktionen der Installation-sarten „Vollständig“ und „Benutzerdefiniert“ ist keine Aktivierung erforderlich.
Aktion
(Forts.)
Fortsetzung auf nächster Seite

1 Einführung1.2. Installieren und Lizenzieren von RobotStudio
393HAC032104-003 Revision: E
© C
opyr
ight
200
8-20
11 A
BB
. Alle
Rec
hte
vorb
ehal
ten.
Die Aktivierung kann automatisch über das Internet oder manuell erfolgenDer Aktivierungsassistent bietet zwei Optionen für die weitere Vorgehensweise.
Automatische Aktivierung über das Internet (empfohlen)Nachdem Sie die Option Ich möchte RobotStudio über das Internet aktivieren ausgewählt haben, stellt der Aktivierungsassistent automatisch über das Internet eine Verbindung mit den ABB-Lizenzierungsservern her. Wenn Sie einen gültigen Aktivierungscode verwenden und die zulässige Anzahl von Installationen nicht überschritten wurde, wird Ihr Produkt sofort aktiviert.
Wenn Sie die Aktivierung über das Internet vornehmen, wird Ihre Aktivierungsanforderung an ABB gesendet. Ihre Lizenz wird dann automatisch installiert und Ihr Produkt ist verwendungsbereit. Wenn Sie die Aktivierung über das Internet vornehmen möchten, gegenwärtig jedoch keine Internetverbindung besteht, erhalten Sie vom Assistenten einen entsprechenden Hinweis,
Manuelle AktivierungWenn der Computer über keine Internetverbindung verfügt, müssen Sie eine Lizenzdatei erstellen, indem Sie die Option Lizenzanforderungsdatei erstellen auswählen. Führen Sie die Schritte des Assistenten aus, geben Sie den Aktivierungscode ein und speichern Sie die Lizenzanforderungsdatei auf dem Computer. Übertragen Sie die Datei mit einem Wechselspeichermedium, z. B. einem USB-Stick oder einer Diskette, auf einen Computer, der über eine Internetverbindung verfügt. Öffnen Sie einen Webbrowser, navigieren Sie zu http://www101.abb.com/manualactivation/und befolgen Sie die Anweisungen. Sie erhalten dann eine Lizenzdatei, die gespeichert und auf den Computer übertragen werden muss, auf dem das Produkt installiert ist. Starten Sie den Aktivierungsassistenten neu und wählen Sie die Option Lizenzdatei installieren. Führen Sie die Schritte des Assistenten aus und wählen Sie die Lizenzdatei aus, wenn Sie dazu aufgefordert werden. Nach Abschluss des Assistenten ist RobotStudio aktiviert und verwendungsbereit.
Wie aktiviere ich RobotStudio später?Wenn Sie die Software während der Installation nicht aktivieren möchten, können Sie dies später nachholen. Mit den folgenden Schritten wird der Aktivierungsassistent gestartet.
Wenn bei der Aktivierung Probleme auftreten, wenden Sie sich bitte über die E-Mail-Adresse oder Telefonnummer, die unter www.abb.com/robotics angegeben ist, an den lokalen ABB-Kundendienst-Mitarbeiter.
Welche RobotStudio-Version ist installiert?Die Versionsnummer von RobotStudio wird auf der Startseite angezeigt, die beim Starten von RobotStudio erscheint.
Aktion
1. Klicken Sie im Menü Datei auf Optionen und wählen Sie Allgemeines:Lizenzierung.
2. Wählen Sie auf der rechten Seite der Seite Lizenzierung Aktivierungsassistent aus, um den Aktivierungsassistenten zu starten.
3. Wenn die RobotStudio-Installation aktiviert ist, verfügen Sie über gültige Lizenzen für die von Ihnen erworbenen Funktionen.
(Forts.)
Fortsetzung auf nächster Seite

1 Einführung1.2. Installieren und Lizenzieren von RobotStudio
3HAC032104-003 Revision: E40
© C
opyr
ight
200
8-20
11 A
BB
. Alle
Rec
hte
vorb
ehal
ten.
Wie kann ich feststellen, ob meine RobotStudio-Installation aktiviert ist?
Aktion
1. Klicken Sie im Menü Datei auf Optionen und wählen Sie Allgemeines:Lizenzierung.
2. Wählen Sie auf der rechten Seite der Seite Lizenzierung Installierte Lizenzcodes anzeigen aus, um den Status der aktuellen Lizenz anzuzeigen.
3. Wenn die RobotStudio-Installation aktiviert ist, verfügen Sie über gültige Lizenzen für die von Ihnen erworbenen Funktionen.
(Forts.)

1 Einführung1.3.1. Die Grafische Benutzeroberfläche
413HAC032104-003 Revision: E
© C
opyr
ight
200
8-20
11 A
BB
. Alle
Rec
hte
vorb
ehal
ten.
1.3 Die grafische Benutzeroberfläche
1.3.1. Die Grafische Benutzeroberfläche
ÜberblickDieser Abschnitt bietet eine Einführung in die verschiedenen Bereiche der grafischen Benutzeroberfläche.
en0900000215
Bereiche Beschreibung
1 Datei-Menü Enthält die Optionen zum Erstellen einer neuen Station, eines neuen Robotersystems, zum Verbinden mit einer Steuerung, zum Speichern einer Station als Viewer sowie die RobotStudio-Optionen. Weitere Informationen finden Sie unter Das Datei-Menü auf Seite 205.
2 Registerkarte „Home“ Sie enthält die Steuerelemente zum Aufbauen von Stationen, Erstellen von Systemen, Programmieren von Bahnen und Platzieren von Objekten. Weitere Informa-tionen finden Sie unter Die Registerkarte „Home“ auf Seite 219.
3 Registerkarte „Model-lierung“
Sie enthält die Steuerelemente zum Erstellen und Gruppieren von Komponenten, Erstellen von Körpern, Messungen und CAD-Operationen. Weitere Informationen finden Sie unter Die Registerkarte „Modellierung“ auf Seite 269.
4 Registerkarte „Simu-lation“
Sie enthält die Steuerelemente zum Einrichten, Konfiguri-eren, Steuern, Überwachen und Aufzeichnen von Simula-tionen. Weitere Informationen finden Sie unter Die Registerkarte „Simulation“ auf Seite 333.
5 Registerkarte „Offline“ Sie enthält die Steuerelemente zur Synchronisierung und Konfiguration und zu Tasks, die der virtuellen Steuerung (VC) zugewiesen wurden. Weitere Informationen finden Sie unter Die Registerkarten „Online“ und „Offline“ auf Seite 363.
6 Registerkarte „Online“ Sie enthält die Steuerelemente zur Verwaltung der realen Steuerung. Weitere Informationen finden Sie unter Die Reg-isterkarten „Online“ und „Offline“ auf Seite 363.
Fortsetzung auf nächster Seite

1 Einführung1.3.1. Die Grafische Benutzeroberfläche
3HAC032104-003 Revision: E42
© C
opyr
ight
200
8-20
11 A
BB
. Alle
Rec
hte
vorb
ehal
ten.
7 Registerkarte „Add-Ins“
Sie enthält die Steuerelemente zur Verwaltung von PowerPacs und der VSTA. Weitere Informationen finden Sie unter Die Registerkarte „Add-Ins“ auf Seite 431.
Bereiche Beschreibung
(Forts.)

1 Einführung1.3.2. Das Fenster „Erste Schritte“
433HAC032104-003 Revision: E
© C
opyr
ight
200
8-20
11 A
BB
. Alle
Rec
hte
vorb
ehal
ten.
1.3.2. Das Fenster „Erste Schritte“
ÜberblickDas Fenster „Erste Schritte“ enthält folgende Registerkarten:
Registerkarte Beschreibung
Letzte StationenOffline Über diese Registerkarte öffnen Sie zuletzt verwendete Stationen (in einer Vorschau), eine neue Station oder eine beliebige gespeicherte Station.
Letzte SteuerungenOnline Über diese Registerkarte öffnen Sie eine zuletzt verwendete Steuerung, stellen mit einem einzigen Mausklick eine Verbindung mit einer Steuerung her oder fügen eine Steuerung hinzu.
Information Über diese Registerkarte rufen Sie Hilfedateien auf, durchsuchen Lehrgänge, stellen eine Verbindung mit der Online-Gemeinschaft her, verwalten Ihre Lizenzen oder durchsuchen RobotStudio News.

1 Einführung1.3.3. Der Browser „Layout“
3HAC032104-003 Revision: E44
© C
opyr
ight
200
8-20
11 A
BB
. Alle
Rec
hte
vorb
ehal
ten.
1.3.3. Der Browser „Layout“
ÜberblickDer Browser „Layout“ ist eine hierarchische Anzeige von physischen Objekten, zum Beispiel von Robotern und Werkzeugen.
Symbole
Symbol Knoten Beschreibung
xx0500001364
Roboter Der Roboter in der Station. Das rote Vorhänge-schloss in der rechten unteren Symbolecke gibt an, dass das Objekt mit einer Bibliothek verbunden ist.
xx0500001365
Werkzeug Ein Werkzeug.
xx0500001366
Link-Sammlung Enthält alle Links der Objekte.
xx0500001367
Link Ein physisches Objekt in einer Achsenverbind-ung. Jeder Link setzt sich aus einem oder mehreren Teilen zusammen.
xx0500001478
Koordinatensysteme Enthält alle Koordinatensysteme für ein Objekt.
xx0500001368
Komponentengruppe Eine Gruppierung von Teilen oder anderen Objekten, die über eigene Koordinatensysteme verfügen. Sie wird verwendet, um eine Station zu strukturieren.
xx0500001369
Teil Ein physisches Objekt in RobotStudio. Teile mit geometrischen Informationen bestehen aus einem oder mehreren 2D- oder 3D-Objekten. Teile ohne geometrische Informationen (wie z. B. importierte .jt-Dateien) sind leer.
xx0500001370
Kollisionssatz Enthält alle Kollisionssätze. Jeder Kollisionssatz umfasst zwei Objektgruppen.
xx0500001371
Objektgruppe Enthält Verweise auf die Objekte, die bei der Kol-lisionserkennung berücksichtigt werden.
xx0500001479
Kollisionssatzmechanis-men
Die Objekte im Kollisionssatz.
xx0500001372
Koordinatensystem Die Koordinatensysteme in der Station.

1 Einführung1.3.4. Der Browser „Pfade&Ziele“
453HAC032104-003 Revision: E
© C
opyr
ight
200
8-20
11 A
BB
. Alle
Rec
hte
vorb
ehal
ten.
1.3.4. Der Browser „Pfade&Ziele“
ÜberblickDer Browser „Bahnen & Positionen“ ist eine hierarchische Anzeige von nicht physischen Objekten.
Symbole
Symbol Knoten Beschreibung
xx0500001373
Station Die Station in RobotStudio.
xx0500001374
Virtuelle Steuerung Das System zur Steuerung von Robotern, genau wie eine reale IRC5-Steuerung.
xx0500001375
Task Er enthält alle logischen Elemente in der Station, zum Beispiel Positionen, Bahnen, Werkobjekte, Werkzeugdaten und Instruktionen.
xx0500001376
Werkzeugdatensam-mlung
Enthält alle Werkzeugdaten.
xx0500001471
Werkzeugdaten Werkzeugdaten für einen Roboter oder eine Task.
xx0500001377
Werkobjekte und Positionen
Enthält alle Werkobjekte und Positionen für die Task bzw. den Roboter.
xx0500001477
Achswinkelpositionssa-mmlung und Ach-swinkelposition
Eine angegebene Stellung der Roboterachsen.
xx0500001378
Werkobjektsammlung und Werkobjekt
Der Knoten „Werkobjektsammlung“ und die enthaltenen Werkobjekte.
xx0500001379
Position Eine definierte Stellung und Rotation für einen Roboter. Eine Position entspricht einem RobTarget in einem RAPID-Programm.
xx0500001849
Position ohne zugeordnete Konfiguration
Eine Position, der keine Achsenkonfiguration zugewiesen wurde, z. B. eine geänderte Position oder eine neue Position, die nicht durch Pro-grammierung erstellt wurde.
xx0500001850
Position ohne gefundene Konfiguration
Eine nicht erreichbare Position, für die keine Ach-senkonfiguration gefunden wurde.
xx0500001380
Bahnsammlung Enthält alle Bahnen in der Station.
Fortsetzung auf nächster Seite

1 Einführung1.3.4. Der Browser „Pfade&Ziele“
3HAC032104-003 Revision: E46
© C
opyr
ight
200
8-20
11 A
BB
. Alle
Rec
hte
vorb
ehal
ten.
xx0500001381
Bahn Enthält die Instruktionen für die Roboterbewe-gungen.
xx0500001474
Lineare Bewegungsin-struktion
Eine lineare TCP-Bewegung zu einer Position. Wenn der Position keine gültige Konfiguration zugewiesen ist, erhält die Instruktion dieselben Warnsymbole wie die Position.
xx0500001851
Achsenbewegungsin-struktion
Eine Achsenbewegung zu einer Position. Wenn der Position keine gültige Konfiguration zugewiesen ist, erhält die Instruktion dieselben Warnsymbole wie die Position.
xx0500001475
Logikinstruktion Definiert eine Aktion, die der Roboter an einer bestimmten Stelle in einer Bahn ausführen soll.
Symbol Knoten Beschreibung
(Forts.)

1 Einführung1.3.5. Der Modellierungsbrowser
473HAC032104-003 Revision: E
© C
opyr
ight
200
8-20
11 A
BB
. Alle
Rec
hte
vorb
ehal
ten.
1.3.5. Der Modellierungsbrowser
ÜberblickIm Modellierungsbrowserwerden alle editierbaren Objekte und ihre Bausteine angezeigt.
Symbole
Symbol Knoten Beschreibung
xx0600002704
Teil Geometrische Elemente, die den Objekten im Browser Layout entsprechen.
xx0600002705
Körper Geometrische Bausteine, aus denen die Teile bestehen. 3D-Körper enthalten mehrere Flächen, 2D-Körper enthalten eine Fläche und Kurven enthalten keine Flächen.
xx0600002706
Fläche Die Flächen der Körper.

1 Einführung1.3.6. Die Browser „Offline“ und „Online“
3HAC032104-003 Revision: E48
© C
opyr
ight
200
8-20
11 A
BB
. Alle
Rec
hte
vorb
ehal
ten.
1.3.6. Die Browser „Offline“ und „Online“
ÜberblickBei den Browsern „Offline“ und „Online“ handelt es sich um eine hierarchische Anzeige von Steuerungs- und Konfigurationselementen.
Symbole
Symbol Knoten Beschreibung
xx0300000026
Steuerungen Enthält die Steuerungen, die mit der Roboteransicht verbunden sind.
xx0300000027
Verbundene Steuerung Repräsentiert eine Steuerung mit einer aktiven Verbindung.
xx0400000677
Verbindende Steuerung Stellt eine Steuerung dar, die gegenwärtig verbunden ist.
xx0300000028
Getrennte Steuerung Stellt eine Steuerung dar, deren Verbindung getrennt wurde. Sie wurde möglicherweise ausgeschaltet oder vom Netzwerk getrennt.
xx0600003287
Verweigerte Anmeldung Stellt eine Steuerung dar, die Ihnen den Zugriff auf die Anmeldung verweigert. Mögliche Gründe für den ver-weigerten Zugriff:
• Der Benutzer verfügt nicht über die Berechtigung zum Anmelden.
• An der Steuerung sind zu viele Clients angemeldet.• Die RobotWare-Version des auf der Steuerung aus-
geführten Systems ist neuer als die Version von RobotStudio Online.
xx0300000029
Konfiguration Enthält die Parametergruppen für die Konfiguration.
xx0300000030
Parametergruppe Jedes Thema (Parametergruppe) wird durch einen Knoten dargestellt:
• Kommunikation • Steuerung• I/O • Mensch-Maschine-Kommunikation• Bewegung
xx0300000037
Ereignisprotokoll Mit dem Ereignisprotokoll können Sie Ereignisse der Steuerung anzeigen und speichern.
Fortsetzung auf nächster Seite

1 Einführung1.3.6. Die Browser „Offline“ und „Online“
493HAC032104-003 Revision: E
© C
opyr
ight
200
8-20
11 A
BB
. Alle
Rec
hte
vorb
ehal
ten.
xx0300000434
I/O-System Stellt das E/A-System der Steuerung dar. Das E/A-System besteht aus E/A-Bussen und -Einheiten.
xx0300000433
I/O-Bus Ein E/A-Bus ist ein Anschluss für eine oder mehrere E/A-Einheiten.
xx0300000432
I/O-Einheit Eine E/A-Einheit ist eine Karte, ein Bedienfeld oder ein anderes Gerät mit Ports, durch die E/A-Signale gesendet werden.
xx0300000031
RAPID-Tasks Enthält die aktiven Tasks (Programme) der Steuerung.
xx0300000032
Task Eine Task ist ein Roboterprogramm, das alleine oder gemeinsam mit anderen Programmen abgearbeitet wird. Ein Programm besteht aus einer Gruppe von Modulen.
xx0300000431
Module Umfasst Programm- oder Systemmodule.
xx0300000430
Programmmodul Ein Programmmodul enthält eine Gruppe von Datendeklara-tionen und Routinen für eine bestimmte Task. Pro-grammmodule enthalten spezifische Daten für dieses Programm.
xx0300000428
Systemmodul Ein Systemmodul enthält eine Gruppe von Typendefini-tionen, Datendeklarationen und Routinen. Systemmodule enthalten Daten, die unabhängig von den geladenen Pro-grammmodulen für das Robotersystem gelten.
xx
Verschlüsseltes Modul Ein Modul, das für die Bearbeitung und Anzeige gesperrt ist.
xx
Modul ohne Einstieg Ein Modul, in das während der schrittweisen Abarbeitung kein Einstieg möglich ist. Das heißt, alle Instruktionen im Modul werden als eine Instruktion behandelt, wenn das Programm schrittweise abgearbeitet wird.
xx0300000429
Prozedur Eine Routine, die keinen Wert zurückgibt. Prozeduren werden als Unterprogramme verwendet.
xx0300000034
Funktion Eine Routine, die einen Wert von einem bestimmten Typ zurückgibt.
xx0300000036
Trap Eine Routine, die das Reagieren auf Interrupts ermöglicht.
(Forts.)
Fortsetzung auf nächster Seite

1 Einführung1.3.6. Die Browser „Offline“ und „Online“
3HAC032104-003 Revision: E50
© C
opyr
ight
200
8-20
11 A
BB
. Alle
Rec
hte
vorb
ehal
ten.
xx0300000039
Dokumentenordner Ordner für Verknüpfungen zu Dokumenten und Dateien.
xx0300000038
Dokumentverknüpfung Verknüpfung zu einem Dokument. Das Symbol für das Dokument ist dasselbe wie das Windows-Symbol für den Dokumenttyp.
(Forts.)

1 Einführung1.3.7. Das Ausgabefenster
513HAC032104-003 Revision: E
© C
opyr
ight
200
8-20
11 A
BB
. Alle
Rec
hte
vorb
ehal
ten.
1.3.7. Das Ausgabefenster
ÜberblickDas Ausgabefenster zeigt Informationen über Ereignisse an, die in der Station auftreten, z. B. wann Simulationen gestartet oder angehalten werden. Diese Informationen sind bei der Fehlerbehebung für Stationen von Nutzen.
Aufbau der Registerkarte „Ausgabe“Die Registerkarte Ausgabe enthält zwei Spalten: Die erste gibt das Ereignis an und die zweite den Zeitpunkt, zu dem die Meldung generiert wurde. Jede Zeile enthält eine Meldung.
EreignistypenDie drei Ereignistypen geben die Dringlichkeit des Ereignisses an.
Einige Ereignisse sind aktiv. Diese sind mit einer Aktion zur Lösung des auslösenden Problems verknüpft. Um die verknüpfte Aktion zu aktivieren, doppelklicken Sie auf die Meldung.
Ereignistyp Beschreibung
Information Eine Informationsmeldung gibt ein normales Systemereignis an, etwa Start und Stopp von Programmen, Wechsel der Betriebsart sowie Ein- und Ausschalten der Motoren.Informationsmeldungen erfordern nie eine Aktion von Ihnen. Sie können nützlich sein zur Fehlerverfolgung, für die Erstellung von Statistiken oder die Überwachung von Ereignisroutinen, die durch den Benutzer ausgelöst werden.
Warnung Eine Warnung ist ein Ereignis, das Sie beachten müssen, dessen Dringlichkeit aber nicht so hoch ist, dass der Prozess oder das RAPID-Programm unterbrochen werden muss.Warnungen müssen manchmal bestätigt werden. Warnungen weisen häufig auf grundlegende Probleme hin, die früher oder später gelöst werden müssen.
Fehler Bei einem Fehler handelt es sich um ein Ereignis, durch das das Robotersystem angehalten wird. Der laufende Prozess oder das aktuelle RAPID-Programm kann nicht fortfahren und wird angehalten.Fehler müssen manchmal bestätigt werden. Einige Fehler erfordern einen sofortigen Eingriff von Ihnen, um sie zu beseitigen. Doppelklicken Sie auf einen Fehler, um ein Feld mit ausführlichen Informationen anzuzeigen.
Fortsetzung auf nächster Seite

1 Einführung1.3.7. Das Ausgabefenster
3HAC032104-003 Revision: E52
© C
opyr
ight
200
8-20
11 A
BB
. Alle
Rec
hte
vorb
ehal
ten.
Behandeln von Meldungen im Fenster „Ausgabe“
Die Registerkarte „Steuerung“Das Fenster „Steuerungsstatus“ zeigt den Betriebszustand der Steuerungen in der Roboteransicht an.
1. Die Spalte Systemname
Diese Spalte zeigt den Namen des Systems, das auf der Steuerung läuft.
2. Die Spalte Steuerungsname
Diese Spalte zeigt den Namen der Steuerung.
3. Die Spalte Steuerungsstatus
Diese Spalte zeigt den Status der Steuerung an.
4. Die Spalte Programmausführungsstatus
Diese Spalte zeigt, ob der Roboter ein Programm ausführt:
Zweck Prozedur
Filtern von Meldungen Klicken Sie im Fenster „Ausgabe“ mit der rechten Maustaste und klicken Sie dann auf „Meldungen anzeigen“. Wählen Sie aus den Optionen Alle Meldungen, Information, Warnungen und Warnungen und Fehler den Typ von Meldungen aus, der angezeigt werden soll.
Speichern einer Meldung in einer Datei
Markieren Sie sie, klicken Sie mit der rechten Maustaste und klicken Sie dann auf „Als Datei speichern“. Wählen Sie im Dialogfeld einen Namen und einen Speicherort aus. Sie können mehrere Meldungen auswählen, indem Sie die Umschalttaste drücken, während Sie auf die einzelnen Meldungen klicken.
Löschen des Inhalts im Fenster „Ausgabe“
Klicken Sie im Fenster „Ausgabe“ mit der rechten Maustaste und klicken Sie dann auf Löschen.
WBei Steuerung im Status: Zustand des Roboters:
Initialisierung Start. Er wechselt nach dem Start in den Zustand MOTORS OFF.
MOTORS OFF im Standby-Zustand, wenn die Motoren des Roboters abge-schaltet sind. Der Zustand muss in „MOTORS ON“ geändert werden, bevor sich der Roboter bewegen kann.
MOTORS ON Bewegungsbereit, durch manuelle Bedienung oder Ausführen von Programmen.
Sicherheitsstopp Halt, da der Sicherheitsbetriebskreis geöffnet wurde. Zum Beispiel kann die Tür zur Roboterzelle offen sein.
Not-Aus Halt, da der Not-Aus aktiviert wurde.
Warte auf Einschalten der Motoren nach Not-Aus
Bereit zum Verlassen des Not-Aus-Zustands. Der Not-Aus ist nicht mehr aktiv, aber der Statusübergang ist noch nicht bestätigt.
Systemfehler Systemfehler-Status. Ein Warmstart ist erforderlich.
WBei Steuerung im Status: Aktion des Roboters:
Läuft Führt ein Programm aus.
(Forts.)
Fortsetzung auf nächster Seite

1 Einführung1.3.7. Das Ausgabefenster
533HAC032104-003 Revision: E
© C
opyr
ight
200
8-20
11 A
BB
. Alle
Rec
hte
vorb
ehal
ten.
5. Die Spalte Betriebsart
Diese Spalte zeigt die Betriebsart der Steuerung an.
6. Die Spalte Angemeldet als
Diese Spalte zeigt den Benutzernamen an, unter dem der PC bei der Steuerung angemeldet ist.
7. Die Spalte Zugriff
Diese Spalte zeigt, wer Schreibzugriff auf die Steuerung besitzt bzw. ob die Steuerung verfügbar ist.
Bereit Hat ein Programm geladen und ist bereit, es auszuführen, wenn ein PZ (Anfangspunkt im Programm) gesetzt wurde.
Gestoppt Hat ein Programm mit einem PZ geladen und ist bereit, es aus-zuführen.
Nicht initialisiert Hat den Programmspeicher nicht initialisiert. Dies deutet auf eine Fehlerbedingung hin.
WBei Steuerung im Modus: Zustand des Roboters:
Initialisierung Start. Er wechselt in den Modus, der beim Start am Steuerungss-chrank ausgewählt wurde.
Automatikbetrieb Bereit zur Ausführung von Programmen in der Fertigung. Im Automatikbetrieb ist es möglich, Fernschreibzugriff auf die Steuerung zu erhalten, was zum Bearbeiten von Programmen, Konfigurationen und Sonstigem in RobotStudio Online erforderlich ist.
Manuell Kann sich nur bewegen, wenn der Zustimmungsschalter am FlexPendant aktiviert wird. Außerdem kann der Roboter im Ein-richtbetrieb nur mit reduzierter Geschwindigkeit bewegt werden. Im Einrichtbetrieb ist es nicht möglich, Fernschreibzugriff auf die Steuerung zu erhalten, es sei denn, er ist dafür und für erlaubten Fernschreibzugriff am FlexPendant entsprechend konfiguriert.
Einrichtbetrieb 100 % Kann sich nur bewegen, wenn der Zustimmungsschalter am FlexPendant aktiviert wird. Im Einrichtbetrieb ist es nicht möglich, Fernschreibzugriff auf die Steuerung zu erhalten, es sei denn, er ist dafür und für erlaubten Fernschreibzugriff am FlexPendant entsprechend konfiguriert.
Warten auf Bestätigung Wechsel in Automatikbetrieb, aber der Betriebsartenübergang wurde noch nicht bestätigt.
WBei Steuerung im Status: Aktion des Roboters:
(Forts.)

1 Einführung1.3.8. Das Fenster „Steuerungsstatus“
3HAC032104-003 Revision: E54
© C
opyr
ight
200
8-20
11 A
BB
. Alle
Rec
hte
vorb
ehal
ten.
1.3.8. Das Fenster „Steuerungsstatus“
ÜberblickDas Fenster „Steuerungsstatus“ zeigt den Betriebszustand der Steuerungen in der Roboteransicht an.
Aufbau des Fensters „Steuerungsstatus“Das Fenster „Steuerungsstatus“ verfügt über folgende Spalten:
1. Systemname : Zeigt die Namen des Systems an, das auf der Steuerung läuft.
2. Steuerungsname : Zeigt den Namen der Steuerung an.
3. Steuerungsstatus : Zeigt den Status der Steuerung an.
4. Programmausführungsstatus : Gibt an, ob der der Roboter gerade ein Programm ausführt.
5. Betriebsart : Zeigt die Betriebsart der Steuerung an.
WBei Steuerung im Status: Zustand des Roboters:
Initialisierung Start. Er wechselt nach dem Start in den Zustand MOTORS OFF.
MOTORS OFF im Standby-Zustand, wenn die Motoren des Roboters abge-schaltet sind. Der Zustand muss in „MOTORS ON“ geändert werden, bevor sich der Roboter bewegen kann.
MOTORS ON Bewegungsbereit, durch manuelle Bedienung oder Ausführen von Programmen.
Sicherheitsstopp Halt, da der Sicherheitsbetriebskreis geöffnet wurde. Zum Beispiel kann die Tür zur Roboterzelle offen sein.
Not-Aus Halt, da der Not-Aus aktiviert wurde.
Warte auf Einschalten der Motoren nach Not-Aus
Bereit zum Verlassen des Not-Aus-Zustands. Der Not-Aus ist nicht mehr aktiv, aber der Statusübergang ist noch nicht bestätigt.
Systemfehler Systemfehler-Status. Ein Warmstart ist erforderlich.
WBei Steuerung im Status: Aktion des Roboters:
Läuft Führt ein Programm aus.
Bereit Hat ein Programm geladen und ist bereit, es auszuführen, wenn ein PZ (Anfangspunkt im Programm) gesetzt wurde.
Gestoppt Hat ein Programm mit einem PZ geladen und ist bereit, es aus-zuführen.
Nicht initialisiert Hat den Programmspeicher nicht initialisiert. Dies deutet auf eine Fehlerbedingung hin.
WBei Steuerung im Modus: Zustand des Roboters:
Initialisierung Start. Er wechselt in den Modus, der beim Start am Steuerungss-chrank ausgewählt wurde.
Fortsetzung auf nächster Seite

1 Einführung1.3.8. Das Fenster „Steuerungsstatus“
553HAC032104-003 Revision: E
© C
opyr
ight
200
8-20
11 A
BB
. Alle
Rec
hte
vorb
ehal
ten.
6. Angemeldet als : Zeigt den Benutzernamen an, unter dem der PC bei der Steuerung angemeldet ist.
7. Zugriff : Zeigt die Benutzer an, die Schreibzugriff auf die Steuerung haben, oder ob sie verfügbar ist.
Automatikbetrieb Bereit zur Ausführung von Programmen in der Fertigung. Im Automatikbetrieb ist es möglich, Fernschreibzugriff auf die Steuerung zu erhalten, was zum Bearbeiten von Programmen, Konfigurationen und Sonstigem in RobotStudio Online erforderlich ist.
Manuell Kann sich nur bewegen, wenn der Zustimmungsschalter am FlexPendant aktiviert wird. Außerdem kann der Roboter im Ein-richtbetrieb nur mit reduzierter Geschwindigkeit bewegt werden. Im Einrichtbetrieb ist es nicht möglich, Fernschreibzugriff auf die Steuerung zu erhalten, es sei denn, er ist dafür und für erlaubten Fernschreibzugriff am FlexPendant entsprechend konfiguriert.
Einrichtbetrieb 100 % Kann sich nur bewegen, wenn der Zustimmungsschalter am FlexPendant aktiviert wird. Im Einrichtbetrieb ist es nicht möglich, Fernschreibzugriff auf die Steuerung zu erhalten, es sei denn, er ist dafür und für erlaubten Fernschreibzugriff am FlexPendant entsprechend konfiguriert.
Warten auf Bestätigung Wechsel in Automatikbetrieb, aber der Betriebsartenübergang wurde noch nicht bestätigt.
WBei Steuerung im Modus: Zustand des Roboters:
(Forts.)

1 Einführung1.3.9. Das Bedienerfenster
3HAC032104-003 Revision: E56
© C
opyr
ight
200
8-20
11 A
BB
. Alle
Rec
hte
vorb
ehal
ten.
1.3.9. Das Bedienerfenster
ÜberblickDas Bedienerfenster ist eine Alternative zur entsprechenden Funktion im virtuellen FlexPendant für die Kommunikation mit dem Benutzer während der RAPID-Programmabarbeitung. Es zeigt die gleiche Ausgabe an, die im angezeigt wird.
Wenn das RAPID-Programm in einer virtuellen Steuerung ausgeführt wird, erfolgt die Kommunikation mit dem Bediener über Meldungen auf dem Bildschirm des FlexPendant. Das Bedienerfenster umfasst diese Funktionalität und ermöglicht es dem Benutzer, interaktive RAPID-Programme auszuführen, ohne das virtuelle FlexPendant zu starten.
Aktivieren des BedienerfenstersSo aktivieren Sie das Bedienerfenster:
1. Klicken Sie im Menü Datei auf Optionen.
2. Wählen Sie links im Navigationsfenster die Option Roboter: Virtuelle Steuerung aus.
3. Rechts auf der Seite Virtuelle Steuerung wählen Sie die Option Virtuelles Bedienerfenster anzeigen .
4. Klicken Sie auf Übernehmen.
HINWEIS!Wenn die Funktion Virtuelles Bedienerfenster anzeigen aktiviert ist, wird automatisch ein Bedienerfenster für jede Steuerung in der Station erstellt. Standardmäßig befindet sich das Fenster im Registerkartenbereich unter dem Grafikfenster.
RAPID-InstruktionenListe der vom Bedienerfenster unterstützten RAPID-Instruktionen:
• TPErase
• TPReadFK
• TPReadNum
• TPWrite
• UIAlphaEntry
• UIMsgBox
• UINumEntry
HINWEIS! Wenn diese Instruktionen ausgeführt werden, entspricht das Verhalten dem Verhalten des virtuellen FlexPendant.
Liste der RAPID-Instruktionen, die nicht vom Bedienerfenster unterstützt werden:
• TPShow
• UIShow
• UINumTune
• UIListView
HINWEIS! Wenn diese Instruktionen ausgeführt werden, wird im Bedienerfenster eine Fehlermeldung mit der Aufforderung angezeigt, stattdessen das virtuelle FlexPendant zu verwenden.
Fortsetzung auf nächster Seite

1 Einführung1.3.9. Das Bedienerfenster
573HAC032104-003 Revision: E
© C
opyr
ight
200
8-20
11 A
BB
. Alle
Rec
hte
vorb
ehal
ten.
HINWEIS!Verwenden Sie das virtuelle FlexPendant und das Bedienerfenster nicht gleichzeitig.
(Forts.)

1 Einführung1.3.10. Das Fenster „Dokumentenmanager“
3HAC032104-003 Revision: E58
© C
opyr
ight
200
8-20
11 A
BB
. Alle
Rec
hte
vorb
ehal
ten.
1.3.10. Das Fenster „Dokumentenmanager“
ÜberblickDas Fenster „Dokumentenmanager“ ermöglicht Ihnen das Suchen und Durchsuchen einer großen Anzahl von RobotStudio-Dokumenten, z. B. Bibliotheken, Geometrien usw., an verschiedenen Speicherorten. Sie können auch verwandte Dokumente zu einer Station hinzufügen, entweder als Link oder durch Einbetten einer Datei in die Station.
Öffnen des Fensters „Dokumentenmanager“1. Klicken Sie auf der Registerkarte Home auf Bibliothek importieren und wählen Sie im
Dropdown-Menü die Option Dokumente.
Das Fenster Dokumente wird angezeigt.
Aufbau des Fensters „Dokumentenmanager“Das Fenster „Dokumente“ ist ein verankerter Bereich, der standardmäßig in der rechten Ecke angeordnet ist. Der obere Bereich des Fensters enthält Steuerelemente zum Suchen und Durchsuchen der Dokumentspeicherorte. Der untere Bereich besteht aus einer Listenansicht, in der die Dokumente, Ordner und ein Statusbereich angezeigt werden.
Verwenden des StationsmodusGehen Sie wie folgt vor, um Dokumente, die mit der aktuellen Station verwandt sind, hinzuzufügen:
1. Klicken Sie im Fenster „Dokumentenmanager“ auf Station.
2. Klicken Sie auf die Schaltfläche Hinzufügen und wählen Sie aus, was der aktuellen Station hinzugefügt werden soll:
• Dateiverweis
• Ordnerverweis
• Eingebettete Datei
• Neues Textdokument
Steuerelement Beschreibung
Station Ermöglicht das Hinzufügen von Dokumenten, die mit einer Station verwandt sind, entweder durch Hinzufügen der Datei/des Ordners als Referenz (Link) oder durch Einbetten der Datei in die Station. Siehe Verwenden des Stationsmodus auf Seite 58.
Suchen Ermöglicht die Suche nach Schlüsselwörtern oder Abfragen. Siehe Verwenden des Suchmodus auf Seite 60.
Durchsuchen Zeigt eine Ordnerstruktur mit den Dokumentspeicherorten an. Siehe Verwenden des Durchsuchen-Modus auf Seite 62.
Position Ermöglicht die Konfiguration des Dokumentspeicherorts. Siehe Fenster „Dokumentspeicherorte“ auf Seite 64.
Fortsetzung auf nächster Seite

1 Einführung1.3.10. Das Fenster „Dokumentenmanager“
593HAC032104-003 Revision: E
© C
opyr
ight
200
8-20
11 A
BB
. Alle
Rec
hte
vorb
ehal
ten.
HINWEIS!• Der Datei-/Ordnerverweis wird mit einem Pfeilsymbol dargestellt.
• Die eingebettete Datei und das neue Textdokument werden mit einem Diskettensymbol dargestellt.
3. Klicken Sie im Fenster „Dokumente“ mit der rechten Maustaste auf das Dokument.
Die folgenden Kontextmenüelemente werden je nach gewähltem Dokumenttyp angezeigt:
HINWEIS!Einige Kontextmenüelemente können deaktiviert und das Dokument in der API als Gesperrt gekennzeichnet sein.
Objekt Beschreibung
Öffnen Öffnet das Dokument in dem mit dem Dateityp verknüpften Programm. Beispielsweise wird Microsoft Word gestartet, wenn eine .docx-Datei geöffnet wird.HINWEIS! Eine eingebettete Datei wird vor dem Öffnen in einem temporären Verzeichnis gespeichert. Wenn RobotStudio feststellt, dass sich die temporäre Datei geändert hat, werden Sie gefragt, ob die eingebettete Datei aktualisiert werden soll.
Übergeordneten Ordner öffnen
Öffnen Sie den Ordner, der die Datei enthält, in Windows Explorer.HINWEIS! Diese Option ist in eingebetteten Dateien nicht verfügbar.
In Station kopieren Wandelt einen Dateiverweis in eine eingebettete Datei um.
Speichern unter Speichert eine eingebettete Datei auf einem Laufwerk.
In Pack Go einschließen Gibt an, ob ein Datei-/Ordnerverweis einbezogen werden soll, wenn eine Pack and Go-Datei erstellt wird.Bei einem Ordnerverweis werden alle Dateien in dem Ordner einbezogen.HINWEIS:
• Zu Verwendung dieser Option muss sich die Datei in dem übergeordneten Ordner der Stationsdatei befinden. Wenn die Stationsdatei beispielsweise D:\Dokumente\Sta-tions\My.rsstn ist, muss der Verweis sich in D:\Dokumente befinden, um in Pack and Go einbezogen zu werden.
Eingebettete Dateien werden immer einbezogen, wenn eine Pack and Go-Datei erstellt wird, da sie einen Teil der Stations-datei bilden.
Unterordner einschließen Gibt an, dass Unterordner eines Ordnerverweises in Pack and Go einbezogen werden sollen.
Entfernen Entfernt das gewählte Dokument.
(Forts.)
Fortsetzung auf nächster Seite

1 Einführung1.3.10. Das Fenster „Dokumentenmanager“
3HAC032104-003 Revision: E60
© C
opyr
ight
200
8-20
11 A
BB
. Alle
Rec
hte
vorb
ehal
ten.
Verwenden des Suchmodus1. Klicken Sie auf die Option Suchen und geben Sie in das Textfeld eine Abfrage oder
Syntax ein.
Weitere Informationen zu den verfügbaren Syntaxen finden Sie unter Suchsyntax auf Seite 61.
HINWEIS!Die Dropdown-Liste enthält den Suchverlauf der letzten zehn Abfragen zwischen den Sitzungen.
2. Klicken Sie auf die Schaltfläche zum Erweitern, um Zugriff auf weitere Steuerelemente zu erhalten.
Hiermit können Sie festlegen, ob die Suche alle aktivierten Speicherorte oder nur einen bestimmten Speicherort abdecken soll.
3. Aktivieren Sie das Kontrollkästchen In Ergebnissen suchen, um in den Ergebnissen der vorherigen Suche nach Dokumenten zu suchen.
HINWEIS!Die Suche wird automatisch durchgeführt, nachdem Sie die Eingabe in das Textfeld beendet haben, oder manuell, wenn Sie auf das Lupen-Symbol klicken. Während der Suche ändert sich dieses Symbol in ein Kreuz, und wenn Sie darauf klicken, wird der Suchvorgang abgebrochen.
(Forts.)
Fortsetzung auf nächster Seite

1 Einführung1.3.10. Das Fenster „Dokumentenmanager“
613HAC032104-003 Revision: E
© C
opyr
ight
200
8-20
11 A
BB
. Alle
Rec
hte
vorb
ehal
ten.
SuchsyntaxDas Suchfeld unterstützt bestimmte Schlüsselwörter und Operatoren, mit denen Sie eine erweiterte Suchabfrage festlegen können.
HINWEIS: Schlüsselwörter sind nicht lokalisiert.
Die folgende Tabelle zeigt die Schlüsselwörter, die eine erweiterte Suchabfrage festlegen:
Die folgende Tabelle zeigt die Operatoren, die eine erweiterte Suchabfrage festlegen.
HINWEIS!• Es können Anführungszeichen verwendet werden, um eine Zeichenfolge anzugeben,
die Leerzeichen enthält. Eine leere Zeichenfolge wird mit "" angegeben.
• Bei allen Suchzeichenfolgen wird die Groß-/Kleinschreibung nicht berücksichtigt.
• Text ohne ein vorangestelltes Schlüsselwort wird mit dem Dateinamen und allen Metadaten verglichen.
• Wenn Abfragen ohne ein gruppierendes Schlüsselwort angegeben werden, wird „and“ angenommen.
• Bestimmte Metadaten (Titel, Autor, Kommentare und Version) stehen nicht für alle Dateitypen zur Verfügung.
Schlüsselwörter Beschreibung
filename Vergleich mit dem Dateinamen der Dokumente.
title Vergleich mit dem Titelfeld der Metadaten des Dokuments.
type Vergleich mit dem Typfeld der Metadaten des Dokuments. Bei Bibliotheksdateien (.rslib) ist dies eine benutzerdefinierte Zeichenfolge. Beispiel: Roboter. Bei anderen Dateien ist dies die Windows-Beschreibung des Dateityps. Beispiel: Textdokument.
author Vergleich mit dem Autorfeld der Metadaten des Dokuments.
comments Vergleich mit dem Kommentarfeld der Metadaten des Dokuments.
revision Vergleich mit dem Versionsfeld der Metadaten des Dokuments.
date Vergleich mit dem Zeitpunkt der letzen Änderung der Datei. Für den Doppelpunkt-Operator erfolgt der Vergleich anhand einer Zeichenfolgendarstellung des geänderten Datums, Für andere Operatoren wird die Suchzeichenfolge entsprech-end den .NET-Standards als Datum interpretiert.
size Vergleich mit der Dateigröße (in KB).
and, or, Klammern (), not werden zur Gruppierung oder Umkehrung von Abfragen verwendet.
Operator Beschreibung
: Bestimmt, ob das Feld die Suchzeichenfolge enthält.
= Bestimmt, ob das Feld und die Suchzeichenfolge gleich sind.
< Bestimmt, ob das Feld kleiner als die Suchzeichenfolge ist.
> Bestimmt, ob das Feld größer als die Suchzeichenfolge ist.
(Forts.)
Fortsetzung auf nächster Seite

1 Einführung1.3.10. Das Fenster „Dokumentenmanager“
3HAC032104-003 Revision: E62
© C
opyr
ight
200
8-20
11 A
BB
. Alle
Rec
hte
vorb
ehal
ten.
Beispiele• 1400 - Entspricht Dokumenten mit der Zeichenfolge „1400“ im Dateinamen oder in
den Metadaten.
• not author:ABB - Entspricht Dokumenten, bei denen das Autorfeld nicht die Zeichenfolge „ABB“ enthält.
• size>1000 and date<1/2009 - Entspricht Dokumenten, die größer als 1000 KB sind und vor dem 01.01.2009 geändert wurden.
• IRBP comments="ABB Internal" - Entspricht Dokumenten mit der Zeichenfolge „IRBP“ im Dateinamen oder in den Metadaten und bei denen das Kommentarfeld gleich „ABB Internal“ ist.
Verwenden des Durchsuchen-Modus1.. Klicken Sie im Fenster „Dokumentenmanager“ auf die Option Durchsuchen.
Es wird eine Ordnerstruktur mit dem Dokumentspeicherort angezeigt.
HINWEIS!Auf der obersten Ebene der Ordnerstruktur werden die konfigurierten Speicherorte aufgeführt. Wenn ein Speicherort nicht verfügbar ist (zum Beispiel ein Netzwerkpfad, der offline ist), ist er als Nicht verfügbar markiert und kann nicht geöffnet werden. Das Textfeld zeigt den Pfad des aktuellen Ordners im Verhältnis zum Stammverzeichnis des Speicherortes an.
2.. Sie können einen Ordner auf zwei Arten öffnen:
• Doppelklicken Sie auf den Speicherort des Dokuments.
• Klicken Sie mit der rechten Maustaste auf den Speicherort des Dokuments und wählen Sie im Kontextmenü Öffnen aus.
3.. Sie können auf zwei Arten in den Ordnern navigieren:
• Klicken Sie in der oberen rechten Ecke auf das Ordnersymbol.
• Wählen Sie aus der Dropdownliste den übergeordneten Ordner aus.
HINWEIS!Sie können auch Component XML-Dateien (*.rsxml) suchen und diese Ihrer Station hinzufügen.
4.. Klicken Sie im Textfeld auf das Symbol Aktualisieren, um den Inhalt des Ordners manuell zu aktualisieren.
HINWEIS!Der Aktualisierungsvorgang kann einige Zeit dauern, wenn sich ein Ordner an einem Speicherort in einem Netzwerk befindet oder viele Dokumente enthält. In dieser Zeit ändert sich das Aktualisierungssymbol in ein Kreuz, mit dem Sie den Vorgang abbrechen
(Forts.)
Fortsetzung auf nächster Seite

1 Einführung1.3.10. Das Fenster „Dokumentenmanager“
633HAC032104-003 Revision: E
© C
opyr
ight
200
8-20
11 A
BB
. Alle
Rec
hte
vorb
ehal
ten.
können.
ErgebnisansichtIm Durchsuchen-Modus werden Objekte in Ordnern und Dokumenten gruppiert. Die resultierenden Ordner und Dokumente werden in einer Liste angezeigt.
Das Suchergebnis wird in der Statusleiste am unteren Rand dargestellt und zeigt die Anzahl der gefundenen Objekte sowie den während der Suche erzielten Fortschritt an. Die Suchergebnisse werden unter Überschriften zusammengefasst, die ihrem Speicherort entsprechen.
Jedes Dokument wird durch ein Bild dargestellt, der Dokumenttitel oder Dateiname als schwarzer Text, und die Metadaten und Dateiinformationen als grauer Text. Bei Bibliotheksdateien kann das Bild ein Screenshot oder ein anderes benutzerdefiniertes Bild sein. Bei anderen Dokumententypen ist das Bild das Symbol, das mit dem Dateityp verknüpft ist.
Verwenden des KontextmenüsKlicken Sie in der Ergebnisansicht mit der rechten Maustaste auf ein Dokument oder einen Ordner. Die folgenden Kontextmenüelemente werden angezeigt:
HINWEIS: Doppelklicken Sie auf ein Objekt, um die Bibliotheks- und Geometriedateien zu importieren und die anderen Dokumente zu öffnen.
Klicken Sie in der Ergebnisansicht mit der rechten Maustaste in einen leeren Bereich. Das folgende Kontextmenü wird angezeigt, das steuert, wie die Dokumente gruppiert und sortiert werden:
Objekt Beschreibung
Öffnen Öffnet den ausgewählten Ordner, die ausgewählten Biblio-theks- oder Geometriedateien, Stationsdateien oder das ausgewählte Dokument.
• Bei Ordnern wird der ausgewählte Ordner durchsucht.• Bei Bibliotheks- oder Geometriedateien wird die Datei in
die Station importiert. (Wenn keine Station geöffnet ist, wird zunächst eine neue, leere Station erstellt.)
• Bei Stationsdateien wird die Station geöffnet.• Bei anderen Dokumenten wird versucht, das
ausgewählte Dokument entsprechend der Dateizuord-nung zu öffnen. Beispielsweise wird Microsoft Word gestartet, wenn eine DOC-Datei geöffnet wird.
Übergeordneten Ordner öffnen
Öffnet den Ordner, der das Dokument oder den Ordner enthält, in Windows Explorer.
Eigenschaften Öffnet ein Dialogfeld, in dem die vollständigen Metadaten und Dateiinformationen des ausgewählten Dokuments angezeigt werden.HINWEIS: Diese Funktion ist für Ordner deaktiviert.
Objekte Beschreibung
Gruppieren nach: Steuert, wie die Dokumente in Gruppen angeordnet werden. Die folgenden Optionen sind verfügbar:
• Position• Ordner• Type
(Forts.)
Fortsetzung auf nächster Seite

1 Einführung1.3.10. Das Fenster „Dokumentenmanager“
3HAC032104-003 Revision: E64
© C
opyr
ight
200
8-20
11 A
BB
. Alle
Rec
hte
vorb
ehal
ten.
Verwenden der Drag & Drop-FunktionSie können eine Bibliotheks- oder Geometriedatei in die Station importieren, indem Sie sie aus der Ergebnisansicht in das Grafikfenster oder auf einen Objektknoten im Browser „Layout“ ziehen.
• Wenn Sie sie in den Browser „Layout“ ziehen, wird die Komponente als untergeordnetes Objekt unter der Station, Komponentengruppe oder Smart-Komponente platziert.
• Wenn Sie sie in das Grafikfenster ziehen, wird die Komponente an dem Punkt auf dem Stationsboden platziert, an dem Sie sie ablegen. Sie können den Punkt am BKS-Raster einrasten lassen, indem Sie Raster fangen aktivieren oder beim Ziehen die ALT-Taste gedrückt halten.
Fenster „Dokumentspeicherorte“Sie können das Fenster „Dokumentspeicherorte“ mit einer der folgenden Methoden öffnen:
1. Wählen Sie im Fenster Dokumente die Option Speicherorte aus.
2. Klicken Sie im Menü Datei auf Optionen und wählen Sie im Navigationsbereich Dateien& Ordner. Klicken Sie auf der rechten Seite auf Dokumentspeicherorte.
3. Klicken Sie auf der Registerkarte Home auf Bibliothek importieren und wählen Sie im Dropdown-Menü die Option Speicherorte aus.
Aufbau des Fensters „Dokumentspeicherorte“Das Fenster besteht aus einer Menüleiste und einer Liste mit den konfigurierten Speicherorten. Die Liste zeigt allgemeine Informationen über die Speicherorte an. Die Menüleiste enthält folgende Steuerelemente:
Sortieren nach: Steuert, wie die Dokumente in der Gruppe sortiert werden.Die folgenden Optionen stehen zur Auswahl:
• Name• Datum• Größe
„Aufsteigend“ und „Absteigend“
Die Objekte werden in aufsteigender oder absteigender Reihenfolge sortiert.
Objekte Beschreibung
Steuerelemente Beschreibung
Speicherorte Im Dropdown-Menü sind die folgenden Optionen verfügbar:• Importieren: Öffnet ein Dialogfeld, um Dokumentspe-
icherorte aus einer XML-Datei zu importieren. Wenn bereits ein Speicherort mit derselben URL vorhanden ist, können Sie den vorhandenen Speicherort beibehalten oder löschen.
• Exportieren: Öffnet ein Dialogfeld, um alle konfiguri-erten Speicherorte in eine XML-Datei zu exportieren.
• Auf Standardwerte zurücksetzen: Lädt die Standard-speicherorte (ABB-Bibliothek, Benutzer-Bibliothek und Benutzer-Geometrie).
(Forts.)
Fortsetzung auf nächster Seite

1 Einführung1.3.10. Das Fenster „Dokumentenmanager“
653HAC032104-003 Revision: E
© C
opyr
ight
200
8-20
11 A
BB
. Alle
Rec
hte
vorb
ehal
ten.
Dateisystem-Speicherort1. Klicken Sie auf Speicherorte hinzufügen und wählen Sie aus dem Dropdown-Menü
Dateisystem aus. Das Dialogfeld Dateisystem wird angezeigt.
Das Dialogfeld „Dateisystem“ enthält die folgenden Steuerelemente:
Speicherort hinzufügen Öffnet ein Dialogfeld, um einen Dokumentspeicherort hin-zuzufügen. Standardmäßig ist ein Speicherorttyp verfügbar.Weitere Informationen finden Sie unter Dateisystem-Speicherort auf Seite 65.
Entfernen Löscht den ausgewählten Speicherort.
Bearbeiten Öffnet ein Dialogfeld, um den ausgewählten Speicherort zu ändern. Weitere Informationen finden Sie unter Dateisystem-Speicherort auf Seite 65.
Steuerelemente Beschreibung
Steuerelement Beschreibung
Name des Speicherorts Gibt einen Namen an, der mit dem Speicherort verknüpft ist.
Pfad Gibt das Dateisystemverzeichns an, das dem Stammverzeich-nis des Speicherortes entspricht. Dies kann ein lokaler Datenträger oder ein Netzwerkdatenträger sein.
Filter Gibt einen Filter für Dateinamen an, um beim Suchen und Durchsuchen nur bestimmte Dateien einzubeziehen. Mehrere Filter werden durch ein Semikolon getrennt. Wenn der Filter leer ist, werden alle Dateien einbezogen.
Dateien aus Netzwerk zwischenspeichern
Gibt an, dass die Bibliotheks- und Geometriedateien von einem Speicherort im Netzwerk in ein lokales Verzeichnis kopiert und von dort aus importiert werden sollen, statt sie direkt aus dem Netzwerkpfad zu importieren. Dies stellt sicher, dass eine Station, die solche Dateien enthält, auch dann geöffnet werden kann, wenn der Netzwerkspeicher-ort nicht verfügbar ist. Diese Option ist nur für Netzwerkspe-icherorte verfügbar.
Verzeichnis Gibt das Verzeichnis an, in dem die lokalen Kopien gespeichert werden sollen. Es muss sich auf einem lokalen Datenträger befinden.
Als Galerie anzeigen Gibt an, dass der Inhalt des Speicherorts in der angegebenen Multifunktionsleiste als Galerie angezeigt wird.
Stil • Flach - Gibt an, dass alle Dokumente in einer einzigen Galerie mit den Namen der Unterordner als Kopfzeile angezeigt werden.
• Rekursiv - Gibt an, dass die Dokumente in den Untermenüs entsprechend der Ordnerstruktur angezeigt werden.
Beim Durchsuchen aller Speicherorte einbeziehen
Gibt an, ob die Suche in allen aktivierten Speicherorten erfolgen soll.
(Forts.)

1 Einführung1.3.11. Verwenden einer Maus
3HAC032104-003 Revision: E66
© C
opyr
ight
200
8-20
11 A
BB
. Alle
Rec
hte
vorb
ehal
ten.
1.3.11. Verwenden einer Maus
Navigieren im Grafikfenster mit der MausDie folgende Tabelle veranschaulicht die Navigation im Grafikfenster mithilfe der Maus:
Gewünschter Vorgang
Mit Kombination von Tastatur / Maus Beschreibung
Auswählen von Objekten
xx0500002417
xx0500002421
Klicken Sie einfach auf das gewünschte Objekt. Zur Auswahl mehrerer Objekte halten Sie die STRG-Taste gedrückt, während Sie auf weitere Elemente klicken.
Drehen der Station
xx0500002424
STRG + UMSCHALT-TASTE +
xx0500002421
Drücken Sie STRG + UMSCHALT + linke Maustaste, während Sie die Maus ziehen, um die Station zu drehen. Bei einer Maus mit drei Tasten können Sie statt der Tastatur die mittlere und rechte Maustaste verwenden.
Schwenken der Station
xx0500002422
STRG +
xx0500002421
Drücken Sie STRG + linke Maustaste, während Sie die Maus ziehen, um die Station zu schwenken.
Vergrößern/Verkleinern der Station
xx0500002426
STRG +
xx0500002423
Drücken Sie STRG + rechte Maustaste, während Sie die Maus nach links ziehen, um die Station verkleinert darzustellen. Durch Ziehen der Maus nach rechts wird die Station vergrößert dargestellt.Bei einer Maus mit drei Tasten können Sie statt der Tastatur die mittlere Maustaste verwenden.
Vergrößern mit dem Fenster
xx0500002425
UMSCHALTTASTE +
xx0500002423
Drücken Sie UMSCHALT + rechte Maustaste, während Sie die Maus über die Fläche ziehen, um die Darstellung zu vergrößern.
Auswählen mit dem Fenster
xx0500002428
UMSCHALTTASTE +
xx0500002421
Drücken Sie UMSCHALT + linke Maustaste, während Sie die Maus über die Fläche ziehen, um alle Objekte auszu-wählen, die mit der aktuellen Auswahle-bene übereinstimmen.

1 Einführung1.3.12. Auswählen eines Objekts
673HAC032104-003 Revision: E
© C
opyr
ight
200
8-20
11 A
BB
. Alle
Rec
hte
vorb
ehal
ten.
1.3.12. Auswählen eines Objekts
ÜberblickJedes Element in einer Station kann verschoben werden, um das erforderliche Layout zu erzielen. Daher müssen Sie zunächst die Auswahlebene bestimmen. Die Auswahlebene ermöglicht es, dass nur bestimmte Typen von Objekten oder angegebene Teile von Objekten ausgewählt werden.
Folgende Auswahlebenen stehen zur Verfügung: Kurve, Fläche, Objekt, Teil, Robotersystem, Gruppe, Position/Koordinatensystem und Bahn. Die Alternativen Position/Koordinatensystem und Bahn lassen sich mit einer beliebigen anderen Auswahlebene kombinieren.
Objekte können auch in Komponentengruppen zusammengefasst werden (siehe Komponentengruppe auf Seite 270).
Auswählen eines Objekts im GrafikfensterSo wählen Sie Objekte im Grafikfenster aus:
1. Klicken Sie am oberen Rand des Grafikfensters auf das Symbol für die gewünschte Auswahlebene.
2. Klicken Sie optional auf das Symbol des gewünschten Fangmodus für den Teil des Objekts, der ausgewählt werden soll.
3. Klicken Sie im Grafikfenster auf das Objekt. Das ausgewählte Objekt wird markiert.
Mehrfachauswahl von Objekten im GrafikfensterSo wählen Sie mehrere Objekte im Grafikfenster aus:
1. Halten Sie im Grafikfenster die Umschalttaste gedrückt und ziehen Sie den Mauszeiger über die auszuwählenden Objekte.
Auswählen eines Objekts im BrowserSo wählen Sie Objekte in einem Browser aus:
1. Klicken Sie auf das Objekt. Das ausgewählte Objekt wird im Browser markiert.
Mehrfachauswahl von Objekten im BrowserSo wählen Sie mehrere Objekte in einem Browser aus:
1. Stellen Sie sicher, dass es sich bei allen auszuwählenden Objekten um denselben Typ handelt und dass sich alle Objekte in demselben Zweig der hierarchischen Struktur befinden. Andernfalls können die Objekte nicht verwendet werden.
2. Führen Sie eine der folgenden Aktionen aus:
• Auswahl benachbarter Objekte: Halten Sie im Browser die UMSCHALTTASTE gedrückt und klicken Sie auf das erste und dann auf das letzte Objekt. Die Liste der Objekte wird jetzt hervorgehoben.
• Auswahl von einzelnen Objekten: Halten Sie im Browser die STRG-Taste gedrückt und klicken Sie auf die Objekte, die Sie auswählen möchten. Die Objekte werden hervorgehoben.

1 Einführung1.3.13. Anbringen und Lösen von Objekten
3HAC032104-003 Revision: E68
© C
opyr
ight
200
8-20
11 A
BB
. Alle
Rec
hte
vorb
ehal
ten.
1.3.13. Anbringen und Lösen von Objekten
Überblick Sie können ein Objekt (untergeordnetes Objekt) mit einem anderen Objekt (übergeordnetes Objekt) verbinden. Verbindungen können auf der Teile- und Robotersystemebene erstellt werden. Wenn ein Objekt mit einem übergeordneten Objekt verbunden wird, bewegt es sich entsprechend, wenn das übergeordnete Objekt verlagert wird.
Eine der häufigsten Verbindungen besteht aus dem Anbringen eines Werkzeugs an einem Roboter. Informationen zu Vorgehensweisen finden Sie unter Verbinden mit auf Seite 436 und Lösen auf Seite 444.

1 Einführung1.3.14. Tastenkombinationen
693HAC032104-003 Revision: E
© C
opyr
ight
200
8-20
11 A
BB
. Alle
Rec
hte
vorb
ehal
ten.
1.3.14. Tastenkombinationen
TastenkombinationenIn der folgenden Tabelle werden die Tastenkombinationen aufgelistet:
Befehl Tastenkombination
AllgemeinMenüleiste aktivieren F10
API-Hilfe öffnen ALT + F1
Hilfe öffnen F1
Virtuelles FlexPendant öffnen STRG + F5
Zwischen Fenstern wechseln STRG + TAB
Allgemeine BefehleSteuerungssystem hinzufügen F4
Station öffnen STRG + O
Bildschirmfoto machen STRG + B
Bewegungsinstruktion programmieren STRG + UMSCHALT + R
Position programmieren STRG + R
Zwischen Ansichten wechseln F7
Allgemeine Bearbeitung
Kopieren STRG + C
Ausschneiden STRG + X
Einfügen STRG + V
Wiederherstellen STRG + Y
Aktualisieren F5
Umbenennen F2
Alle auswählen STRG + A
Rückgängig STRG + Z
Geometrie importieren STRG + I
Bibliothek importieren STRG + I
Neue Station STRG + N
Station speichern STRG + S
Programmeditor IntellisenseGanzes Wort STRG + LEERTASTE
Parameterinfo STRG + I
Auswahlliste STRG + UMSCHALTTASTE + LEERTASTE
Befehle des ProgrammeditorsProgrammabarbeitung starten F8
Einsteigen F11
Aussteigen UMSCHALT + F11
Übersteigen F12
Stopp UMSCHALT + F8
Fortsetzung auf nächster Seite

1 Einführung1.3.14. Tastenkombinationen
3HAC032104-003 Revision: E70
© C
opyr
ight
200
8-20
11 A
BB
. Alle
Rec
hte
vorb
ehal
ten.
Programmstop umschalten F9
Änderungen übernehmen STRG + UMSCHALT + Ä
Drucken STRG + D
Tastenkombinationen des Programmedi-torsKopieren STRG + Einfügen
Ausschneiden UMSCHALT + Löschen
Markierte Zeilen ausschneiden STRG + Z
Markierte Zeilen löschen STRG + UMSCHALT + Z
Bis Wortanfang löschen STRG + RÜCKTASTE
Bis Wortende löschen STRG + ENTF
Einzug Registerkarte
Markierten Text in Kleinbuchstaben ändern STRG + U
Markierten Text in Großbuchstaben ändern STRG + UMSCHALT + U
Zu Dokumentanfang wechseln STRG + Pos1
Zu Zeilenanfang wechseln Pos1
Zu Dokumentende wechseln STRG + Ende
Zu Zeilenende wechseln Ende
Zu nächstem Wort wechseln STRG + Nach rechts
Zu vorherigem Wort wechseln STRG + Nach links
Zu unterem Rand der Ansicht wechseln STRG + Seite nach unten
Zu oberem Rand der Ansicht wechseln STRG + Seite nach oben
Obere Zeile öffnen STRG + Eingabetaste
Untere Zeile öffnen STRG + UMSCHALT + Eingabetaste
Einzug aufheben UMSCHALT + TAB
Einfügen UMSCHALT + Einfügen
Wiederherstellen STRG + UMSCHALT + Z
Bildlauf nach unten STRG + Nach unten
Bildlauf nach oben STRG + Nach oben
Block abwärts markieren ALT + UMSCHALT + Nach unten
Block nach links markieren ALT + UMSCHALT + Nach links
Block nach rechts markieren ALT + UMSCHALT + Nach rechts
Block bis zu nächstem Wort markieren STRG + ALT + UMSCHALT + Nach rechts
Block bis zu vorherigem Wort markieren STRG + ALT + UMSCHALT + Nach links
Block aufwärts markieren ALT + UMSCHALT + Nach oben
Abwärts markieren UMSCHALT + Nach unten
Nach links markieren UMSCHALT + Nach links
Seite abwärts markieren UMSCHALT + Seite nach unten
Seite aufwärts markieren UMSCHALT + Seite nach oben
Nach rechts markieren UMSCHALT + Nach rechts
Bis zu Dokumentanfang markieren STRG + UMSCHALT + Pos1
Bis zu Zeilenanfang markieren UMSCHALT + Pos1
Befehl Tastenkombination
(Forts.)
Fortsetzung auf nächster Seite

1 Einführung1.3.14. Tastenkombinationen
713HAC032104-003 Revision: E
© C
opyr
ight
200
8-20
11 A
BB
. Alle
Rec
hte
vorb
ehal
ten.
Bis zu Dokumentende markieren STRG + UMSCHALT + Ende
Bis zu Zeilenende markieren UMSCHALT + Ende
Bis zu nächstem Wort markieren STRG + UMSCHALT + Nach rechts
Bis zu vorherigem Wort markieren STRG + UMSCHALT + Nach links
Bis zu unterem Rand der Ansicht markieren STRG + UMSCHALT + Seite nach unten
Bis zu oberem Rand der Ansicht markieren STRG + UMSCHALT + Seite nach oben
Aufwärts markieren UMSCHALT + Nach oben
Wort markieren STRG + UMSCHALT + W
Überschreiben umschalten Einfügen
Zeichen umgruppieren STRG + T
Zeilen umgruppieren STRG + ALT + UMSCHALT + T
Wörter umgruppieren STRG + UMSCHALT + T
Befehl Tastenkombination
(Forts.)

1 Einführung1.3.14. Tastenkombinationen
3HAC032104-003 Revision: E72
© C
opyr
ight
200
8-20
11 A
BB
. Alle
Rec
hte
vorb
ehal
ten.

2
Ers
te
2.1. Arbeitsablauf beim Erstellen einer neuen Station
733HAC032104-003 Revision: E
© C
opyr
ight
200
8-20
11 A
BB
. Alle
Rec
hte
vorb
ehal
ten.
2 Erstellen von Stationen2.1. Arbeitsablauf beim Erstellen einer neuen Station
ÜberblickDies ist ein Überblick über das Erstellen einer Station durch Aufnahme der erforderlichen Ausrüstung zum Anlegen und Simulieren von Roboterprogrammen.
Im ersten Teil dieses Überblicks werden die Alternativen zum Erstellen einer Station mit einem System beschrieben. Im zweiten Teil wird das Importieren oder Erstellen der Objekte beschrieben, mit denen gearbeitet werden soll. Im dritten Teil wird der Arbeitsablauf für die Optimierung der Stationsanordnung beschrieben. Diese erfolgt durch das Ermitteln der optimalen Position von Robotern und anderer Ausrüstung.
In den meisten Fällen empfiehlt es sich, die Arbeitsabläufe von Anfang bis Ende zu befolgen, auch wenn andere Abfolgen möglich sind.
Erstellen einer Station mit einem SystemDie folgende Tabelle zeigt die Alternativen für das Erstellen einer Station mit einem System.
Informationen zu Vorgehensweisen finden Sie unter Neue Station auf Seite 206.
Manuelles Starten der virtuellen SteuerungDie folgende Tabelle zeigt die Alternativen für das manuelle Starten mit einem System. Führen Sie nur die Schritte aus, die auf Ihre Station zutreffen.
Aktivität Beschreibung
Erstellen einer Station mit einem Voreinstel-lungssystem
Dies ist die einfachste Methode zum Erstellen einer neuen Station mit einem Roboter und eines Links zu einer elementaren Systemvoreinstellung.
Erstellen einer Station mit einem vorhandenen System
Hierdurch wird eine neue Station mit einem oder mehreren Robotern in Übereinstimmung mit einem vorhandenen, erstellten System erzeugt.
Erstellen einer Station ohne System
Ein fortgeschrittener Benutzer kann eine Station von Grund auf neu erstellen und dieser dann ein neues oder vorhandenes System hinzufügen.
Aktivität Beschreibung
Manuelles Verbinden einer Bibliothek mit der virtuellen Steuerung
Siehe Starten einer virtuellen Steuerung auf Seite 87.
Neustart der virtuellen Steuerung
Siehe Neustart einer virtuellen Steuerung auf Seite 89.
Fortsetzung auf nächster Seite

2 Erstellen von Stationen2.1. Arbeitsablauf beim Erstellen einer neuen Station
3HAC032104-003 Revision: E74
© C
opyr
ight
200
8-20
11 A
BB
. Alle
Rec
hte
vorb
ehal
ten.
Importieren von StationskomponentenDie folgende Tabelle zeigt den Arbeitsablauf für das Importieren von Stationskomponenten. Führen Sie nur die Schritte aus, die auf Ihre Station zutreffen.
Informationen zu Vorgehensweisen finden Sie unter Importieren einer Stationskomponente auf Seite 91.
Platzieren von Objekten und RobotersystemenDie folgende Tabelle zeigt den Arbeitsablauf für das Platzieren der Objekte in der Station.
Aktivität Beschreibung
Importieren eines Robo-termodells
Siehe Robotersystem auf Seite 222.
Importieren eines Werkzeugs
Siehe Bibliothek importieren auf Seite 221.
Importieren eines Posi-tionierers
Siehe ABB-Bibliothek auf Seite 220.
Importieren einer Ver-fahrachse
Siehe Bibliothek importieren auf Seite 221.
Importieren von weiterer Ausrüstung
Wenn Sie über CAD-Modelle der Ausrüstung verfügen, können Sie diese importieren (siehe Bibliothek importieren auf Seite 221). Andernfalls können Sie in RobotStudio Modelle erstellen (siehe Robotersysteme auf Seite 100).
Hinzufügen eines Werkstücks
Wenn Sie über CAD-Modelle des Werkstücks verfügen, können Sie diese importieren (siehe Werkobjekt auf Seite 229). Andernfalls können Sie in RobotStudio Modelle erstellen (siehe Objekte auf Seite 98).
Aktivität Beschreibung
Platzieren von Objekten Wenn Sie ein Modell einer realen Station konstruieren, position-ieren Sie zunächst alle Objekte mit bekannten Positionen. Ermitteln Sie für Objekte ohne bekannte Position eine geeignete Position (siehe Platzieren von Objekten auf Seite 103 und Platzieren von externen Achsen auf Seite 104.
Anbringen von Werkzeugen
Bringen Sie die Werkzeuge am Roboter an (siehe Verbinden mit auf Seite 436).
Verbinden von Robotern mit Verfahrachsen
Wenn externe Verfahrachsen verwendet werden, bringen Sie die Roboter an den Verfahrachsen an (siehe Verbinden mit auf Seite 436).
Anbringen von Werkstücken an Posi-tionierern
Wenn externe Achsen außerhalb des Positionierers verwendet werden, bringen Sie die Werkstücke an den Positionierern an (siehe Verbinden mit auf Seite 436).
Testen der Erreichbarkeit Überprüfen Sie, ob der Roboter wichtige Positionen am Werkstück erreichen kann. Wenn der Roboter die Positionen zu Ihrer Zufriedenheit erreicht, kann die Station programmiert werden. Passen Sie andernfalls die Positionierung weiter an oder verwenden Sie andere Ausrüstung, wie weiter unten beschrieben (siehe Testen von Positionen und Bewegungen auf Seite 130).
(Forts.)

2 Erstellen von Stationen2.2.1. Zwei Robotersysteme mit der gleichen Task-Koordinatensystem-Position
753HAC032104-003 Revision: E
© C
opyr
ight
200
8-20
11 A
BB
. Alle
Rec
hte
vorb
ehal
ten.
2.2 Einrichten einer Fördererverfolgungsstation mit zwei Robotern, die auf dem gleichen Förderer arbeiten
2.2.1. Zwei Robotersysteme mit der gleichen Task-Koordinatensystem-Position
ÜberblickIn diesem Abschnitt wird das Verhalten beschrieben, wenn zwei Robotersysteme die gleiche Task-Koordinatensystem-Position verwenden. Die Basis-Koordinatensysteme der mechanischen Einheiten in beiden Robotersystemen weisen die gleiche Task-Koordinatensystem-Position auf.
Voraussetzung• Zwei Robotersysteme mit der Option Conveyor Tracking (System 1 und System 2)
• Ein als Bibliothek gespeichertes Förderersystem
HINWEIS: Informationen zum Erstellen von Fördererverfolgungssystemen finden Sie unter Erstellen des Förderersystems auf Seite 325.
Einrichten der Fördererverfolgungsstation1. Fügen Sie der Station das vorhandene System (System 1) hinzu. Siehe Robotersystem auf
Seite 222.
HINWEIS: Wenn Sie nach dem Starten des Systems aufgefordert werden, die Bibliothek auszuwählen, navigieren Sie zu der bereits gespeicherten Bibliothek für das Förderersystem und wählen Sie diese aus.
2. Ändern Sie die Basis-Koordinatensystem-Positionen von Förderer und Roboter.
1. Bewegen Sie die mechanische Einheit (Förderer/Roboter) an ihre neue Position.
2. Informationen zum Aktualisieren der Basis-Koordinatensystem-Position von Förderer/Roboter finden Sie unter Aktualisieren der Position des Basis-Koordinatensystems auf Seite 428.
3. Wiederholen Sie Schritt 1 und 2, um die Basis-Koordinatensystem-Position des Roboters zu ändern.
4. Klicken Sie im Fenster Systemkonfiguration auf OK. Wenn Sie gefragt werden, ob Sie das System neu starten möchten, klicken Sie auf Ja. Schließen Sie das Fenster Systemkonfiguration.
3. Fügen Sie der Station das vorhandene System (System 2) hinzu. Siehe Robotersystem auf Seite 222.
HINWEIS: Wenn Sie nach dem Starten des Systems aufgefordert werden, die Bibliothek auszuwählen, navigieren Sie zu der Bibliothek, die Sie für System 1 ausgewählt haben, oder zu einer beliebigen anderen Bibliothek, und wählen Sie diese aus. Später wird diese Fördererbibliothek von der Station entfernt, da System 2 die gleiche Fördererbibliothek wie System 1 verwenden soll.
Fortsetzung auf nächster Seite

2 Erstellen von Stationen2.2.1. Zwei Robotersysteme mit der gleichen Task-Koordinatensystem-Position
3HAC032104-003 Revision: E76
© C
opyr
ight
200
8-20
11 A
BB
. Alle
Rec
hte
vorb
ehal
ten.
4. Verknüpfen Sie beide Systeme (System 1 und System 2) mit der gleichen Fördererbibliothek.
1. Klicken Sie im Browser Offline auf Systemkonfiguration , um ein Dialogfeld für System 2 zu öffnen.
2. Wählen Sie den Bibliothekknoten in der hierarchischen Struktur.
3. Wählen Sie die Option Aus Station wählen. Klicken Sie auf Ändern. Das Dialogfeld Bibliothek auswählen wird angezeigt.
4. Wählen Sie die gleiche Fördererbibliothek wie für System 1. Klicken Sie auf OK.
HINWEIS: Jetzt verwenden beide Systeme (System 1 und System 2) die gleiche Fördererbibliothek und die zuvor mit System 2 verknüpfte Bibliothek wird von der Station entfernt.
5. Ändern Sie die Basis-Koordinatensystem-Positionen des Roboters (System 2).
1. Bewegen Sie die mechanische Einheit (Roboter) an ihre neue Position.
2. Informationen zum Aktualisieren der Basiskoordinaten-Position des Roboters finden Sie unter Aktualisieren der Position des Basis-Koordinatensystems auf Seite 428.
3. Wiederholen Sie Schritt 1 und 2, um die Basis-Koordinatensystem-Position des Roboters zu ändern.
4. Klicken Sie im Fenster Systemkonfiguration auf OK. Wenn Sie gefragt werden, ob Sie das System neu starten möchten, klicken Sie auf Ja. Schließen Sie das Fenster Systemkonfiguration.
(Forts.)

2 Erstellen von Stationen2.2.2. Zwei Robotersysteme mit unterschiedlichen Task-Koordinatensystem-Positionen
773HAC032104-003 Revision: E
© C
opyr
ight
200
8-20
11 A
BB
. Alle
Rec
hte
vorb
ehal
ten.
2.2.2. Zwei Robotersysteme mit unterschiedlichen Task-Koordinatensystem-Positionen
ÜberblickIn diesem Abschnitt wird das Verhalten beschrieben, wenn zwei Robotersysteme unterschiedliche Task-Koordinatensystem-Positionen aufweisen, jedoch den gleichen Snyc-Schalter verwenden. In diesem Fall weisen die Basis-Koordinatensysteme der mechanischen Förderereinheiten in beiden Robotersystemen unterschiedliche Werte auf.
VoraussetzungenZwei Robotersysteme mit der Option Conveyor Tracking (System 1 und System 2)
HINWEIS: Informationen zum Erstellen von Fördererverfolgungssystemen finden Sie unter Erstellen des Förderersystems auf Seite 325.
Fortsetzung auf nächster Seite

2 Erstellen von Stationen2.2.2. Zwei Robotersysteme mit unterschiedlichen Task-Koordinatensystem-Positionen
3HAC032104-003 Revision: E78
© C
opyr
ight
200
8-20
11 A
BB
. Alle
Rec
hte
vorb
ehal
ten.
Einrichten der Fördererverfolgungsstation1. Fügen Sie der Station das vorhandene System (System 1) hinzu. Siehe Robotersystem auf
Seite 222.
HINWEIS: Wenn Sie nach dem Starten des Systems aufgefordert werden, die Bibliothek auszuwählen, navigieren Sie zu der bereits gespeicherten Bibliothek für das Förderersystem und wählen Sie diese aus.
2. Ändern Sie die Basis-Koordinatensystem-Positionen von Förderer und Roboter.
1. Bewegen Sie die mechanische Einheit (Förderer/Roboter) an ihre neue Position.
2. Informationen zum Aktualisieren der Basis-Koordinatensystem-Position von Förderer/Roboter finden Sie unter Aktualisieren der Position des Basis-Koordinatensystems auf Seite 428.
3. Wiederholen Sie Schritt 1 und 2, um die Basis-Koordinatensystem-Position des Roboters zu ändern.
4. Klicken Sie im Fenster Systemkonfiguration auf OK. Wenn Sie gefragt werden, ob Sie das System neu starten möchten, klicken Sie auf Ja. Schließen Sie das Fenster Systemkonfiguration.
3. Fügen Sie der Station das vorhandene System (System 2) hinzu. Siehe Robotersystem auf Seite 222.
HINWEIS: Wenn Sie nach dem Starten des Systems aufgefordert werden, die Bibliothek auszuwählen, navigieren Sie zu der Bibliothek, die Sie für System 1 ausgewählt haben, oder zu einer beliebigen anderen Bibliothek, und wählen Sie diese aus. Später wird diese Fördererbibliothek von der Station entfernt, da System 2 die gleiche Fördererbibliothek wie System 1 verwenden soll.
4. Aktualisieren Sie beide Systeme (System 1 und System 2), so dass sie die gleiche Fördererbibliothek verwenden.
1. Klicken Sie im Browser Offline auf Systemkonfiguration , um ein Dialogfeld für System 2 zu öffnen.
2. Wählen Sie den Bibliothekknoten in der hierarchischen Struktur.
3. Wählen Sie die Option Aus Station wählen. Klicken Sie auf Ändern. Das Dialogfeld Bibliothek auswählen wird angezeigt.
4. Wählen Sie die gleiche Fördererbibliothek wie für System 1. Klicken Sie auf OK.
HINWEIS: Jetzt verwenden beide Systeme (System 1 und System 2) die gleiche Fördererbibliothek und die zuvor mit System 2 verknüpfte Bibliothek wird von der Station entfernt.
(Forts.)
Fortsetzung auf nächster Seite

2 Erstellen von Stationen2.2.2. Zwei Robotersysteme mit unterschiedlichen Task-Koordinatensystem-Positionen
793HAC032104-003 Revision: E
© C
opyr
ight
200
8-20
11 A
BB
. Alle
Rec
hte
vorb
ehal
ten.
5. Ändern Sie die Task-Koordinatensystem-Position des Förderersystems. Siehe Taskkoordinaten einstellen auf Seite 427.
HINWEIS! Bevor Sie das Task-Koordinatensystem ändern, notieren Sie die aktuelle Fördererposition in Welt-Koordinaten. Nachdem Sie das Task-Koordinatensystem geändert haben, bewegen Sie den Förderer zurück an die Position des Förderers vor dem Ändern des Task-Koordinationssystems.
6.. Ändern Sie die Basis-Koordinatensystem-Positionen des Roboters (System 2).
Wiederholen Sie Schritt 2, um die Basis-Koordinatensystem-Position des Roboters zu ändern (System 2).
1. Bewegen Sie die mechanische Einheit (Roboter) an ihre neue Position.
2. Informationen zum Aktualisieren der Basiskoordinaten-Position des Roboters finden Sie unter Aktualisieren der Position des Basis-Koordinatensystems auf Seite 428.
3. Wiederholen Sie Schritt 1 und 2, um die Basis-Koordinatensystem-Position des Roboters zu ändern.
4. Klicken Sie im Fenster Systemkonfiguration auf OK. Wenn Sie gefragt werden, ob Sie das System neu starten möchten, klicken Sie auf Ja. Schließen Sie das Fenster Systemkonfiguration.
7. Ändern Sie die Basis-Koordinatensystem-Position des Förderers (System 2).
1. Klicken Sie im Browser Offline auf Systemkonfiguration , um ein Dialogfeld für System 2 zu öffnen.
2. Wählen Sie den Förderer in der hierarchischen Struktur. Die Eigenschaftenliste des Basis-Koordinatensystems wird jetzt angezeigt.
3. Wählen Sie die Option Aktuelle Stationswerte verwenden, um den Basis-Koordinatensystem-Wert des Roboters in der Steuerung zu aktualisieren.
4. Heben Sie die Auswahl der Option Basis-Koordinatensystem beim Starten der Steuerung prüfen auf.
5. Klicken Sie im Fenster Systemkonfiguration auf OK. Wenn Sie gefragt werden, ob Sie das System neu starten möchten, klicken Sie auf Ja.
HINWEIS! Wenn die Option Basis-Koordinatensystem beim Starten der Steuerung prüfen nicht ausgewählt ist, vergleicht RobotStudio die Basis-Koordinatensystem-Werte in der Station und der Steuerung nicht bei jedem Starten der Steuerung. Hierdurch wird eine Umpositionierung der Fördererbibliothek vermieden.
HINWEIS! Wenn zwei Robotersysteme denselben Teil des Förderers verwenden, ist die Beziehung zwischen dem Teil und den zwei Förderer-Werkobjekten identisch.
(Forts.)

2 Erstellen von Stationen2.3. Automatisches Erstellen eines Systems mit externen Achsen
3HAC032104-003 Revision: E80
© C
opyr
ight
200
8-20
11 A
BB
. Alle
Rec
hte
vorb
ehal
ten.
2.3. Automatisches Erstellen eines Systems mit externen Achsen
Automatisches Erstellen eines Systems mit externen Achsen1. Importieren Sie die gewünschten Roboter-, Positionierer- und Verfahrachsen-
Bibliotheken in die RobotStudio-Station. Siehe Bibliothek importieren auf Seite 221.
HINWEIS! Wenn ein Roboter und eine Verfahrachse ausgewählt sind, verbinden Sie den Roboter mit der Verfahrachse. Siehe Verbinden mit auf Seite 436.
HINWEIS!Das Robotersystem unterstützt die folgenden Verfahrachsen mit der Länge 1,7 m bis 19,7 m in einer eigenen Task oder in derselben Robotertask. Je nach Manipulatortyp lässt das System ein bis drei Verfahrachsen pro Task zu. Bei dem IRBTx004 kann jedoch nur eine Verfahrachse dieses Typs pro System verwendet werden.
• IRBT4003
• IRBT4004
• IRBT6003
• IRBT6004
• IRBT7003
• IRBT7004
• RTT_Bobin
• RTT_Marathon
• Paint Rail
2. Erstellen Sie ein Robotersystem aus dem Layout. Siehe Robotersystem auf Seite 222.
HINWEIS!Um ein Robotersystem mit IRBT4004, IRBT6004 oder IRBT7004 zu erstellen, muss der TrackMotion-Mediapool installiert sein. Weitere Informationen finden Sie in Installieren und Lizenzieren von RobotStudio auf Seite 37.
Unterstützte Konfigurationen externer AchsenIn der folgenden Tabelle werden Kombinationen verschiedener Konfigurationen externer Achsen angegeben:
KombinationPositionierertyp
A B C D K L 2xL R
Ein IRB (Positionierer in der gleichen Task)
Y Y Y Y Y Y Y Y
Ein IRB (Positionierer in eigener Task)
Y Y Y Y Y Y Y Y
Zwei IRBs (Positionierer in eigener Task)
Y Y Y Y Y Y N Y
Fortsetzung auf nächster Seite

2 Erstellen von Stationen2.3. Automatisches Erstellen eines Systems mit externen Achsen
813HAC032104-003 Revision: E
© C
opyr
ight
200
8-20
11 A
BB
. Alle
Rec
hte
vorb
ehal
ten.
• Y – Kombination wird unterstützt
• N – Kombination wird nicht unterstützt
• YX – Kombination wird unterstützt und es ist eine manuelle Zuordnung mechanischer Einheiten und Achsen erforderlich
HINWEIS!Beim Erstellen eines Systems aus einem Layout werden nur Verfahreinheiten vom Typ RTT und IRBTx003 in Kombination mit Positionierern unterstützt, d. h. IRBTx004 wird in Kombination mit den Positionierern nicht unterstützt.
Manuelle Zuordnung mechanischer Einheiten und AchsenWenn das System mehrere mechanische Einheiten enthält, sollten die Anzahl der Tasks sowie die Basis-Koordinatensystem-Positionen in der Systemkonfiguration überprüft werden.
1. Klicken Sie im Browser Offline auf Systemkonfiguration, um ein Dialogfeld zu öffnen.
2. Wählen Sie den Roboter im Knoten der hierarchischen Struktur.
Die Eigenschaftenseite dieses Knotens enthält Steuerelemente zum Zuordnen und Festlegen von Achsen.
3. Klicken Sie auf Ändern, um ein Dialogfeld zu öffnen.
4. Ordnen Sie die Achsen von mechanischer Einheit und Robotersystem manuell zu. Klicken Sie auf Übernehmen.
5. Ändern Sie die Basis-Koordinatensystem-Positionen der mechanischen Einheit. Siehe Aktualisieren der Position des Basis-Koordinatensystems auf Seite 428.
Ein IRB auf Verfahreinheit (Positionierer in derselben Task)
Y N N N YX Y Y N
Ein IRB auf Verfahrenein-heit (Positionierer in eigener Task)
Y N N N YX Y Y N
Zwei IRBs auf Verfahrenein-heit (Positionierer in eigener Task)
Y N N N YX Y N N
KombinationPositionierertyp
A B C D K L 2xL R
(Forts.)

2 Erstellen von Stationen2.4.1. Manuelles Einrichten eines Systems mit Verfahreinheit vom Typ RTT oder IRBTx003
3HAC032104-003 Revision: E82
© C
opyr
ight
200
8-20
11 A
BB
. Alle
Rec
hte
vorb
ehal
ten.
2.4 Manuelles Einrichten eines Systems mit Verfahreinheit
2.4.1. Manuelles Einrichten eines Systems mit Verfahreinheit vom Typ RTT oder IRBTx003
Manuelles Einrichten eines Systems mit Verfahreinheit vom Typ RTT oder IRBTx003Gehen Sie wie folgt vor, um ein System mit Verfahreinheit vom Typ RTT Bobin, RTT Marathon oder IRBT4003, IRBT6003 oder IRBT7003 manuell einzurichten.
1. Erstellen und starten Sie ein neues System. Siehe Erstellen eines neuen Systems auf Seite 173.
2. Fügen Sie der Station das System hinzu. Siehe Hinzufügen eines Systems auf Seite 88
3. Fügen Sie der Station die entsprechende Verfahrachsen-Konfigurationsdatei der gewünschten Robotervariante (IRB 6600) und das gewünschte Verfahrachsenmodell hinzu. Siehe Hinzufügen der Verfahrachse zum System auf Seite 91.
HINWEIS: Wählen Sie in der Gruppe Bibliothek auswählen die vorhandene Verfahreinheit aus oder importieren Sie eine andere Verfahreinheit.
HINWEIS! Die Ausführung des Systems schlägt möglicherweise fehl, wenn nicht die korrekte Konfiguration externer Achsen ausgewählt wurde.
Aktion Beschreibung
1 Wählen Sie die gewünschte Robot-ervariante (IRB6600).
Navigieren Sie im Assistenten Neues Steuerungssystem von System Builder zu der Seite Optionen ändern und führen Sie einen Bildlauf nach unten zu Drive Module 1 > Drive module application (Drive Module 1 > Drive Module-Anwendung) durch, erweitern Sie die Option ABB Standard manipulator (ABB-Stan-dardmanipulator) und wählen Sie Manipulator type (Manipulatortyp) (IRB6600) aus.
2 Wählen Sie die Konfiguration der zusätzlichen Achsen.
Navigieren Sie im Assistenten Neues Steuerungssystem von System Builder zu der Seite Optionen ändern von System Builder, führen Sie einen Bildlauf nach unten zur Gruppe Drive Module 1> Additional axes configuration (Drive Module 1/Konfiguration zusätzlicher Achsen) durch, erweitern Sie die Option Add axes IRB/drive module 6600 (Achsen hinzufügen/Drive Module 6600) und wählen Sie die Option 770-4 Drive W in pos Y2 (770-4 Antrieb W in Pos. Y2) aus.HINWEIS: Die Optionen 770-4 Drive W in pos Y2, Drive module und Position variieren je nach der Auswahl von Additional axes configuration. Stellen Sie sicher, dass Sie mindestens einen Antrieb für jede Position auswählen.
3 Klicken Sie auf Fertig stellen. Schließen Sie die Seite Optionen ändern.
Fortsetzung auf nächster Seite

2 Erstellen von Stationen2.4.1. Manuelles Einrichten eines Systems mit Verfahreinheit vom Typ RTT oder IRBTx003
833HAC032104-003 Revision: E
© C
opyr
ight
200
8-20
11 A
BB
. Alle
Rec
hte
vorb
ehal
ten.
4. Geben Sie an, ob das Basis-Koordinatensystem durch ein anderes Robotersystem bewegt wird.
1. Klicken Sie im Browser Offline auf Systemkonfiguration, um ein Dialogfeld zu öffnen.
2. Wählen Sie den Knoten ROB_1 in der hierarchischen Struktur.
3. Wählen Sie in der Liste Basis-Koordinatensystem wird bewegt durch die Option Verfahrachse aus.
4. Klicken Sie auf OK. Wenn Sie gefragt werden, ob Sie das System neu starten möchten, klicken Sie auf Ja. Schließen Sie das Fenster Systemkonfiguration.
(Forts.)

2 Erstellen von Stationen2.4.2. Manuelles Einrichten eines Systems mit Verfahreinheit vom Typ IRBTx004
3HAC032104-003 Revision: E84
© C
opyr
ight
200
8-20
11 A
BB
. Alle
Rec
hte
vorb
ehal
ten.
2.4.2. Manuelles Einrichten eines Systems mit Verfahreinheit vom Typ IRBTx004
ÜberblickZur Konfiguration von Verfahreinheiten des Typs IRBT4004, IRBT6004 oder IRBT7004 muss der TrackMotion-Mediapool installiert sein. Weitere Informationen finden Sie in Installieren und Lizenzieren von RobotStudio auf Seite 37.
Fortsetzung auf nächster Seite

2 Erstellen von Stationen2.4.2. Manuelles Einrichten eines Systems mit Verfahreinheit vom Typ IRBTx004
853HAC032104-003 Revision: E
© C
opyr
ight
200
8-20
11 A
BB
. Alle
Rec
hte
vorb
ehal
ten.
Manuelles Einrichten eines Systems mit Verfahreinheit vom Typ IRBTx0041. Erstellen und starten Sie ein neues System. Siehe Erstellen eines neuen Systems auf Seite
173.
2. Fügen Sie der Station das System hinzu. Siehe Hinzufügen eines Systems auf Seite 88.
3. Fügen Sie der Station das gewünschte Verfahrachsenmodell hinzu. Siehe Hinzufügen der Verfahrachse zum System auf Seite 91.
HINWEIS:
1. Klicken Sie in der Gruppe Bibliothek auswählen auf Andere , um eine andere Verfahreinheitenbibliothek zu importieren.
2. Klicken Sie auf OK. Wenn Sie gefragt werden, ob Sie das System neu starten
Aktion Beschreibung
1 Fügen Sie zusätzliche Optionen für IRBTx004 hinzu.
Siehe Hinzufügen zusätzlicher Optionen auf Seite 175.HINWEIS: Navigieren Sie zu der Codedatei (.kxt) , die sich im Mediapool Track 5.XX.YYYY befindet, wobei 5.XX die neueste verwendete RobotWare-Version bezeichnet, und wählen Sie sie aus.
2 Wählen Sie die gewünschte Robot-ervariante (IRB6600).
Führen Sie auf der Seite Optionen ändern von System Builder einen Bildlauf nach unten zur Gruppe Drive Module 1 > Drive module application (Drive Module 1 > Drive Module-Anwendung) durch, erweitern Sie die Option ABB Standard manipulator (ABB-Standardmanipula-tor) und wählen Sie Manipulator type (Manipula-tortyp) (IRB6600) aus.
3 Wählen Sie Additional axes con-figuration (Konfiguration zusätzli-cher Achsen).
Führen Sie auf der Seite Optionen ändern von System Builder einen Bildlauf nach unten zur Gruppe Drive Module 1 > Additional axes con-figuration (Drive Module 1/Konfiguration zusätzli-cher Achsen) durch, erweitern Sie die Option Add axes IRB/drive module 6600 (Achsen hinzufügen/Drive Module 6600) und wählen Sie die Option 770-4 Drive W in pos Y2 (770-4 Antrieb W in Pos. Y2).HINWEIS: Die Optionen 770-4 Drive W in pos Y2, Drive module und Position variieren je nach der Auswahl von Additional axes configuration. Stellen Sie sicher, dass Sie mindestens einen Antrieb für jede Position auswählen.
4 Wählen Sie die gewünschte Ver-fahreinheit (IRBT 6004).
Führen Sie auf der Seite Optionen ändern von System Builder einen Bildlauf nach unten zu TRACK durch und erweitern Sie die Gruppe Antriebsmodul für Verfahreinheit. Wählen Sie Drive Module 1 > Track Motion type > (Drive Module 1 > Typ der Verfahreinheit) >IRBT 6004 > Irb Orientation on Track > Standard carriage In Line > Select Track Motion Length > 1.7m (IRB-Orientierung auf Verfahrachse > Standard-schlitten parallel > Länge Verfahreinheit auswählen > 1, 7 m) (oder beliebige andere Variante).
5 Klicken Sie auf Fertig stellen. Schließen Sie die Seite Optionen ändern.
(Forts.)

2 Erstellen von Stationen2.4.2. Manuelles Einrichten eines Systems mit Verfahreinheit vom Typ IRBTx004
3HAC032104-003 Revision: E86
© C
opyr
ight
200
8-20
11 A
BB
. Alle
Rec
hte
vorb
ehal
ten.
möchten, klicken Sie auf Ja. Schließen Sie das Fenster Systemkonfiguration.

2 Erstellen von Stationen2.5.1. Starten einer virtuellen Steuerung
873HAC032104-003 Revision: E
© C
opyr
ight
200
8-20
11 A
BB
. Alle
Rec
hte
vorb
ehal
ten.
2.5 Die virtuelle Steuerung
2.5.1. Starten einer virtuellen Steuerung
ÜberblickRobotStudio verwendet für den Betrieb der Roboter virtuelle Steuerungen. Virtuelle Steuerungen können sowohl Systeme für reale Roboter als auch spezielle virtuelle Systeme zu Test- und Bewertungszwecken ausführen. Eine virtuelle Steuerung verwendet dieselbe Software wie die reale Steuerung zur Ausführung des RAPID-Programms, um Roboterbewegungen zu berechnen und E/A-Signale zu handhaben.
Beim Start einer virtuellen Steuerung geben Sie an, welches System darauf ausgeführt werden soll. Da das System Informationen über die zu verwendenden Roboter sowie wichtige Daten enthält, etwa Roboterprogramme und Konfigurationen, muss das richtige System für die Station ausgewählt werden.
Starten einer virtuellen SteuerungDie nachfolgende Tabelle beschreibt die verschiedenen Möglichkeiten, virtuelle Steuerungen zu starten:
Start Beschreibung
Automatisch, beim Erstellen einer Station
In den meisten Fällen wird eine virtuelle Steuerung automatisch gestartet, wenn Sie eine neue Station erstellen. Vom System verwendete Bibliotheksdateien für die Roboter werden dann in die Station importiert.
Automatisch, wenn einer vorhandenen Station ein System hinzugefügt wird
Wenn Ihre Station mehrere Systeme verwendet oder Sie mit einer leeren Station begonnen haben, können Sie einer geöffneten Station Systeme hinzufügen. Von den Systemen verwendete Bibliotheksdateien für die Roboter werden dann in die Station importiert.
Manuell, wenn eine Verbindung mit einer importierten Bibliothek hergestellt wird
Wenn Sie eine Roboterbibliothek manuell für die Verwendung mit einem System importiert haben, können Sie diese Bibliothek mit einer Steuerung verbinden anstatt beim Start eine neue Bibliothek zu importieren.Wenn Sie eine Roboterbibliothek manuell für die Verwendung mit einem System importiert haben, können Sie diese Bibliothek mit einer Steuerung verbinden anstatt beim Start eine neue Bibliothek zu importieren.Eine Bibliothek darf nur mit einem Einzelrobotersystem verbunden werden und darf nicht bereits mit einer anderen virtuellen Steuerung verbunden sein.
Fortsetzung auf nächster Seite

2 Erstellen von Stationen2.5.1. Starten einer virtuellen Steuerung
3HAC032104-003 Revision: E88
© C
opyr
ight
200
8-20
11 A
BB
. Alle
Rec
hte
vorb
ehal
ten.
Hinzufügen eines Systems So starten Sie ein System in einer neuen virtuellen Steuerung und importieren automatisch die vom System verwendeten Roboter:
1. • Wenn das Dialogfeld Systemauswahl geöffnet ist, fahren Sie mit dem nächsten Schritt fort.
• Wenn das Dialogfeld Systemauswahl nicht geöffnet ist, wechseln Sie zum Menü Steuerung und klicken Sie auf System hinzufügen.
2. Führen Sie abhängig davon, ob das zu startende System auf der virtuellen Steuerung bereit ist, eine der folgenden Aktionen aus:
3. Wählen Sie in der Liste Gefundene Systeme das gewünschte System aus und klicken Sie auf Start.
Aktivität Beschreibung
Erstellen und Starten einer Kopie eines bestehenden SystemsDies wird empfohlen, wenn Sie beabsichti-gen, stationsspezifische Konfigurationen oder Programme hinzuzufügen.
Wählen Sie in der Liste Systempool auswählen den Ordner auf Ihrem PC aus, der das zu verwendende System enthält. Wählen Sie in der Liste Gefundene Systeme das zu kopierende System aus und klicken Sie auf Kopieren. Geben Sie im Dialogfeld System kopieren einen Namen für das System ein und klicken Sie auf OK.
Starten eines vorhandenen Systems im aktuellen ZustandDies ist nützlich, wenn Sie bereits ein spezi-fisches System für die Station erstellt haben.Es ist auch nützlich, wenn Sie nicht beabsich-tigen, stationsspezifische Konfigurationen oder Programme zu erstellen, und einen schnellen Start wünschen.
Wählen Sie in der Liste Systempool auswählen den Ordner auf Ihrem PC aus, der das zu verwendende System enthält.
Ändern und Starten eines bestehenden SystemsDas ist die Methode zum Hinzufügen oder Ändern von Optionen in den Systemen, z. B. zum Hinzufügen oder Austauschen von Robotern und externen Achsen.
Wählen Sie in der Liste Systempool auswählen den Ordner auf Ihrem PC aus, der das zu ändernde System enthält. Wählen Sie das zu ändernde System aus der Liste Gefundene Systeme und klicken Sie auf Ändern. Damit wird der System Builder gestartet, von dem aus Sie die Änderungen vornehmen. Weitere Informationen finden Sie unter Ändern eines Systems auf Seite 178.
Erstellen und Starten eines neuen SystemsDiese Option wird zum Erstellen und Starten eines komplett neuen Systems (durch RobotWare-Codes oder virtuelle Codes) verwendet.
Klicken Sie auf Erstellen, um den System Builder zu starten, in dem Sie das neue System erstellen. Weitere Informationen finden Sie unter Erstellen eines neuen Systems auf Seite 173.
(Forts.)

2 Erstellen von Stationen2.5.2. Neustart einer virtuellen Steuerung
893HAC032104-003 Revision: E
© C
opyr
ight
200
8-20
11 A
BB
. Alle
Rec
hte
vorb
ehal
ten.
2.5.2. Neustart einer virtuellen Steuerung
ÜberblickDieser Abschnitt beschreibt, wann und wie eine virtuelle Steuerung in RobotStudio neu gestartet wird. Siehe auch Neustart auf Seite 384.
VoraussetzungenDies sind die Voraussetzungen für den Neustart einer Steuerung:
• Sie müssen über Schreibzugriff auf die Steuerung verfügen, die Sie neu starten wollen.
• Für die erweiterten Neustartmethoden X-Start und C-Start müssen Sie Zugriff auf das FlexPendant der Steuerung haben.
Zeitpunkt für Neustart einer SteuerungEinige Optionen erfordern einen Neustart der Steuerung, damit sie wirksam werden. Beim Arbeiten in RobotStudio werden Sie benachrichtigt, wenn ein Neustart erforderlich ist.
Warm-NeustartNormalerweise führen Sie in den folgenden Fällen einen Warm-Neustart einer virtuellen Steuerung durch:
• Sie haben das Basis-Koordinatensystem eines der Roboter geändert, die zu dieser virtuellen Steuerung gehören.
• Sie haben die Konfiguration des Roboters geändert, entweder im Konfigurations-Editor oder durch Laden neuer Konfigurationsdateien.
• Sie haben dem System neue Optionen oder Hardware hinzugefügt.
• Ein Systemfehler ist aufgetreten.
Kalt-NeustartEin Kaltstart empfiehlt sich zum Wiederherstellen des Systems auf einer virtuellen Steuerung in dem Zustand, in dem es erstellt wurde. Mit dem Kaltstart werden alle RAPID-Programme, Daten und Spezialkonfigurationen gelöscht, die dem System hinzugefügt wurden.
Erweiterte NeustartsNeben Warm- und Kaltstarts sind mehrere erweiterte Neustarts möglich. Siehe Optionen für erweiterten Neustart auf Seite 90.
Fortsetzung auf nächster Seite

2 Erstellen von Stationen2.5.2. Neustart einer virtuellen Steuerung
3HAC032104-003 Revision: E90
© C
opyr
ight
200
8-20
11 A
BB
. Alle
Rec
hte
vorb
ehal
ten.
Optionen für erweiterten NeustartDie Steuerung kann mit den folgenden Optionen für erweiterten Neustart neu gestartet werden:
Option Beschreibung
I-Start Neustart der Steuerung mit dem aktuellen System und den Standardeinstellungen.Mit dieser Methode werden die Änderungen verworfen, die an der Roboterkonfiguration vorgenommen wurden. Dabei wird der Zustand des aktuellen Systems wiederhergestellt, in dem es auf der Steuerung installiert wurde (ein leeres System).
P-Start Neustart der Steuerung mit dem aktuellen System und Neuin-stallation von RAPID.Mit dieser Methode werden alle RAPID-Programmmodule gelöscht. Sie kann nützlich sein, wenn sich das System so geändert hat, dass die Programme nicht mehr gültig sind, z. B. wenn die vom Programm verwendeten Systemparameter geändert wurden.
X-Start Speichert des aktuelle System und startet die Boot-Anwendung.Diese Methode speichert das aktuelle System mit den aktuellen Einstellungen und startet die Boot-Anwendung, in der Sie ein neues System wählen können, das gestartet wird. Sie können auch die Netzwerkeinstellungen der Steuerung von der Boot-Anwendung aus konfigurieren.
C-Start Löscht das aktuelle System und startet die Boot-AnwendungDiese Methode löscht das aktuelle System und startet die Boot-Anwendung, in der Sie ein neues System wählen können, das gestartet wird. Sie können auch die Netzwerkeinstellungen der Steuerung von der Boot-Anwendung aus konfigurieren.
B-Start Neustart der Steuerung mit dem vorhandenen System und den letzten bekannten korrekten Einstellungen. Mit dieser Methode wird nach Änderungen an der Konfiguration des Roboters der vorherige funktionstüchtige Zustand wiederhergestellt.
(Forts.)

2 Erstellen von Stationen2.6.1. Importieren einer Stationskomponente
913HAC032104-003 Revision: E
© C
opyr
ight
200
8-20
11 A
BB
. Alle
Rec
hte
vorb
ehal
ten.
2.6 Stationskomponenten
2.6.1. Importieren einer Stationskomponente
Importieren eines RobotermodellsHier erfahren Sie, wie Sie ein Robotermodell ohne Steuerung in Ihre Station importieren.
Ein Roboter, der nicht mit einer Steuerung verbunden ist, kann nicht programmiert werden. Um einen Roboter zu importieren, der mit einer virtuellen Steuerung verbunden ist, konfigurieren Sie ein System für den Roboter und starten es in einer virtuellen Steuerung (siehe Erstellen eines neuen Systems auf Seite 173 bzw. Starten einer virtuellen Steuerung auf Seite 87.
Um ein Robotermodell zu importieren, klicken Sie auf der Registerkarte Home auf Robotersystem und wählen Sie dann in der Galerie ein Robotermodell aus.
Importieren eines WerkzeugsEin Werkzeug ist ein spezielles Objekt (z. B. eine Lichtbogenschweißzange oder ein Greifer), das an einem Werkstück arbeitet. Für korrekte Bewegungen in Roboterprogrammen müssen die Parameter des Werkzeugs in den Werkzeugdaten angegeben werden. Der wesentliche Teil der Werkzeugdaten ist der TCP (Werkzeugarbeitspunkt), d. h. der Mittelpunkt des Werkzeugs in Relation zum Handgelenk des Roboters (dies ist identisch mit dem Standardwerkzeug tool0).
Wenn das Werkzeug importiert wird, ist es ohne Beziehung zum Roboter. Wenn sich das Werkzeug mit dem Roboter bewegen soll, müssen Sie es daher mit dem Roboter verbinden.
Um ein Werkzeug zu importieren, klicken Sie auf der Registerkarte Home auf Werkzeug und wählen Sie dann in der Galerie ein Werkzeug aus.
Importieren eines PositionierersUm einen Positionierer zu importieren, klicken Sie auf der Registerkarte Home auf Positionierer und wählen Sie dann in der Galerie einen Positionierer aus.
Hinzufügen der Verfahrachse zum SystemSo wählen Sie das Modell der externen Achse aus, die verwendet werden soll:
HINWEIS!Dieses Verfahren gilt nicht für ein Robotersystem mit den Verfahreinheiten IRBT4004, IRBT6004 oder IRBT7004. Sie werden über den TrackMotion-Mediapool konfiguriert und nicht durch das Hinzufügen separater Konfigurationsdateien. Weitere Informationen zur Installation finden Sie in Installieren und Lizenzieren von RobotStudio auf Seite 37.
1. Starten Sie das System in einer virtuellen Steuerung in einer leeren neuen Station oder in einer bereits vorhandenen Station (siehe Robotersystem auf Seite 222).
2. Wählen Sie im Browser Layout das System aus, dem die Verfahrachse hinzugefügt werden soll.
3. Klicken Sie auf der Registerkarte Offline auf Systemkonfiguration.
Fortsetzung auf nächster Seite

2 Erstellen von Stationen2.6.1. Importieren einer Stationskomponente
3HAC032104-003 Revision: E92
© C
opyr
ight
200
8-20
11 A
BB
. Alle
Rec
hte
vorb
ehal
ten.
4. Klicken Sie auf Hinzufügen, um dem System Parameter für die Verfahrachse hinzuzufügen. Navigieren Sie zur Parameterdatei (.cfg) für die hinzuzufügende Verfahrachse und klicken Sie auf Öffnen.
Wenn für Ihre Verfahrachse eine spezifische Parameterdatei vorhanden ist, verwenden Sie diese. Andernfalls werden Parameterdateien für einige Standardverfahrachsen mit der RobotStudio-Installation zur Verfügung gestellt. Diese befinden sich im RobotStudio-Installationsordner in dem Ordner ABB Library/ Tracks. Der Ordner ABB Library kann auch über den Schnellzugriffsbereich links im Dialogfeld „Öffnen“ zum Hinzufügen von Parameterdateien geöffnet werden.
Der Dateiname jeder Parameterdatei gibt an, welche Verfahreinheiten unterstützt werden. Der erste Teil gibt die Länge der Verfahreinheit an und der zweite Teil die Anzahl der Tasks.
Beispielsweise unterstützt die Datei TRACK_1_7.cfg alle Verfahreinheiten mit der Länge 1,7 Meter in Systemen mit einer einzelnen Task. Verwenden Sie für Multimove-Systeme oder andere Systeme mit mehreren Tasks die Konfigurationsdatei mit der entsprechenden Anzahl an Tasks.
Beispiel: Wenn die Länge der Verfahrachse 19,9 m ist und der mit dieser Verfahrachse verbundene Roboter mit Task 4 des MultiMove-Systems verbunden ist, wählen Sie die Datei TRACK_19_9_Task4.cfg.
5. Klicken Sie im Fenster Systemkonfiguration auf OK. Wenn Sie gefragt werden, ob Sie das System neu starten möchten, klicken Sie auf Ja.
6. Während des Neustarts wird eine Liste aller Verfahreinheiten angezeigt, die mit der Konfigurationsdatei kompatibel sind. Wählen Sie die gewünschte aus und klicken Sie auf OK.
Nach dem Neustart erscheint die Verfahreinheit in der Station. Fahren Sie fort, indem Sie den Roboter mit der Verfahreinheit verbinden.
Importieren einer Bibliothek, einer Geometrie oder eines AusrüstungsteilsEine Bibliothekskomponente ist ein RobotStudio-Objekt, das separat gespeichert wurde. Komponenten in einer Bibliothek sind normalerweise für die Bearbeitung gesperrt.
Eine Geometrie besteht aus CAD-Daten, die Sie zur Verwendung in RobotStudio importieren können. Eine Liste der importierbaren CAD-Formate finden Sie unter Bibliotheken, Geometrien und CAD-Dateien auf Seite 33.
Informationen zum Importieren einer Bibliothek, einer Geometrie oder eines Ausrüstungsteils finden Sie unter Bibliothek importieren auf Seite 221.
(Forts.)

2 Erstellen von Stationen2.6.2. Konvertieren von CAD-Formaten
933HAC032104-003 Revision: E
© C
opyr
ight
200
8-20
11 A
BB
. Alle
Rec
hte
vorb
ehal
ten.
2.6.2. Konvertieren von CAD-Formaten
ÜberblickStandardmäßig wird mit RobotStudio ein CAD-Konvertierungsprogramm installiert. In den meisten Fällen müssen Sie CAD-Dateien vor dem Import in RobotStudio nicht konvertieren, aber das CAD-Konvertierungsprogramm kann nützlich für die Konvertierung mehrerer Dateien gleichzeitig oder die Konvertierung mit benutzerdefinierten Einstellungen sein.
VoraussetzungenDie meisten Dateiformate erfordern separate Lizenzen. Weitere Informationen dazu erhalten Sie unter Bibliotheken, Geometrien und CAD-Dateien auf Seite 33.
Starten des CAD-KonvertierungsprogrammsKlicken Sie auf das Startmenü, zeigen Sie auf Programme, ABB Industrial IT, Robotics IT, RobotStudio 5.xx und klicken Sie dann auf CAD-Konverter.
Konvertieren von CAD-DateienSo konvertieren Sie CAD-Dateien:
1. Klicken Sie auf Dateien hinzufügen und wählen Sie die zu konvertierenden Dateien aus. Optional können Sie auf Dateien hinzufügen klicken, um weitere Dateien von einem anderen Speicherort hinzuzufügen.
Jede Datei wird nun einer Zeile in der Tabelle hinzugefügt.
2. Ändern Sie optional den vorgeschlagenen Dateinamen oder das Positionsformat, indem Sie in die betreffende Spalte für die Datei klicken.
3. Geben Sie im Feld Positionsverzeichnis den Ordner an, in dem die neuen Dateien gespeichert werden sollen.
4. Klicken Sie optional auf Einstellungen und ändern Sie die Einstellungen für die Konvertierung. Informationen über die Konvertierungseinstellungen finden Sie unter Konvertierungseinstellungen auf Seite 93.
5. Klicken Sie auf Dateien konvertieren.
KonvertierungseinstellungenDie folgende Tabelle beschreibt die Einstellungen für die Konvertierung:
Einstellung Beschreibung
Acis-Dateiformat speichern
Wählen Sie aus, welche ACIS-Version gespeichert werden soll, wenn ACIS das Zielformat ist.
Healing aktivieren Steuert, ob die Konvertierungsengine versucht, geometrische Objekte zu „reparieren“. Wird nur für angegebene Formate unterstützt.
Ausgeblendete/nicht angezeigte Objekte verschieben
Steuert, ob die ausgeblendeten Objekte verschoben oder verworfen werden. Wird nur für angegebene Formate unter-stützt.
VRML-/STL-Skalierungs-faktoren
VRML und STL werden häufig in Einheiten erstellt, die RobotStudio nicht erwartet und deren Größe daher geändert werden muss.
Fortsetzung auf nächster Seite

2 Erstellen von Stationen2.6.2. Konvertieren von CAD-Formaten
3HAC032104-003 Revision: E94
© C
opyr
ight
200
8-20
11 A
BB
. Alle
Rec
hte
vorb
ehal
ten.
Alle generierten Pro-tokolldateien beim Beenden löschen
Veranlasst das CAD-Konvertierungsprogramm, beim Beenden die Protokolldateien zu löschen.
Einstellung Beschreibung
(Forts.)

2 Erstellen von Stationen2.6.3. Fehlersuche und Optimieren von Geometrien
953HAC032104-003 Revision: E
© C
opyr
ight
200
8-20
11 A
BB
. Alle
Rec
hte
vorb
ehal
ten.
2.6.3. Fehlersuche und Optimieren von Geometrien
ÜberblickDie Merkmale der Geometrien und CAD-Modelle in der Station können sich beträchtlich auf Ihre Arbeit in RobotStudio auswirken, einerseits für eine einfachere Programmierung der Objekte und andererseits für eine bessere Simulationsleistung.
Nachfolgend erhalten Sie einige Richtlinien für die Fehlerbehebung in Geometrien.
Problem Information
Der Zeiger greift bei der Auswahl im Grafikfenster auf die falschen Teile des Objekts.
Dieses Problem kann durch falsche Fangmodus-Einstellungen, unpräzise Auswahl, ausgeblendete oder fehlende geome-trische Informationen verursacht werden. So lösen Sie diese Probleme:
• Prüfen Sie die Auswahlebene und Fangmodus-Einstel-lungen. Weitere Informationen erhalten Sie unter Auswählen eines Objekts auf Seite 67.
• Wenn Sie die Auswahl treffen, zoomen und drehen Sie das Objekt so, dass Sie sicher sind, in das Objekt zu klicken.
• Prüfen Sie, ob das Objekt über ausgeblendete Details verfügt, die einen Einfluss auf das Fangverhalten haben können. Entfernen Sie Details, die für Ihre Program-mierung oder Simulation überflüssig sind. Weitere Infor-mationen finden Sie unter Ändern eines Teils auf Seite 99.
• Einige Dateiformate enthalten nur eine grafische Darstellung und keine geometrischen Daten. Importieren Sie die Geometrie aus einem Dateiformat, das auch geometrische Daten enthält. Weitere Informa-tionen erhalten Sie unter Bibliotheken, Geometrien und CAD-Dateien auf Seite 33.
Das Grafikfenster wird langsam neu gezeichnet oder aktualisiert.
Eine mögliche Ursache ist, dass die Leistung Ihres Computers für die Größe der Geometriedateien in Ihrer Station nicht ausreicht.Verkleinern Sie die Geometriedateien auf eine der folgenden Arten:
• Verwenden Sie eine niedrigere Detailebene für das Rendern der Geometrie. Weitere Informationen finden Sie unter Grafikdarstellung auf Seite 447.
• Mit der Funktion „Vereinfachen” können Mischungen, Abschrägungen und Löcher automatisch vereinfacht werden. Hierdurch kann sich die Komplexität von Grafiken reduzieren, Simulationen können beschleunigt werden und die Speicherauslastung kann verringert werden.
• Überprüfen Sie, ob das Objekt über unnötige Details verfügt. Entfernen Sie Details, die für die Program-mierung oder Simulation überflüssig sind. Weitere Infor-mationen finden Sie unter Ändern eines Teils auf Seite 99.
Fortsetzung auf nächster Seite

2 Erstellen von Stationen2.6.3. Fehlersuche und Optimieren von Geometrien
3HAC032104-003 Revision: E96
© C
opyr
ight
200
8-20
11 A
BB
. Alle
Rec
hte
vorb
ehal
ten.
Invertieren der Richtung aller Flächen eines TeilsSo invertieren Sie die Richtung aller Flächen eines Teils:
1. Wählen Sie das Teil aus, für dessen Flächen Sie die Richtung invertieren wollen.
2. Klicken Sie im Menü Ändern auf Grafikdarstellung.
3. Klicken Sie in der Registerkarte Rendering auf Normale spiegeln und dann auf OK.
Deaktivieren der rückseitigen Ausblendung für ein EinzelobjektSo ändern Sie die Einstellung der rückseitigen Ausblendung für ein Einzelobjekt:
1. Wählen Sie das Teil aus, für das Sie die Einstellung der rückseitigen Ausblendung ändern möchten.
2. Klicken Sie im Menü Ändern auf Grafikdarstellung.
3. Entfernen Sie in der Registerkarte Rendering die Markierung aus dem Kontrollkästchen Rückseitige Ausblendung und klicken Sie dann auf OK. Die Flächen des Objekts werden nun angezeigt, selbst wenn die allgemeine Einstellung für rückseitige Ausblendung aktiviert ist.
Teile der Geometrie sind nicht sichtbar.
Wenn Teile der Geometrie von einigen Blickwinkeln nicht sichtbar sind, liegt das evtl. daran, dass das Objekt aus 2D-Flächen besteht und die Option Rückseitige Ausblendung aktiviert ist.Rückseitige Ausblendung bedeutet, dass die Flächen des Objekts nur von der Vorderseite sichtbar sind. Wenn das Objekt (oder eine seiner Flächen) anders orientiert ist, sind sie nicht sichtbar. Sie können das Problem auf eine der folgenden Arten beheben:
• Wechseln Sie in den Modelliermodus und invertieren Sie die Richtung der Fläche, die nicht korrekt angezeigt wird. Damit wird nicht nur die Anzeige korrigiert, sondern auch die Gefahr einer falschen Orientierung bei der grafischen Programmierung verringert. Weitere Informa-tionen erhalten Sie unter Invertieren auf Seite 450 und Invertieren der Richtung aller Flächen eines Teils auf Seite 96.
• Deaktivieren Sie die rückseitige Ausblendung für das betroffene Objekt. Damit wird das Objekt korrekt angezeigt, aber die Richtung der Fläche, die eventuell Probleme bei der grafischen Programmierung verursacht, wird nicht beeinflusst. Weitere Informationen erhalten Sie unter Deaktivieren der rückseitigen Ausblendung für ein Einzelobjekt auf Seite 96.
• Deaktivieren Sie die rückseitige Ausblendung für alle Objekte in der Station. Damit werden die Objekte korrekt angezeigt, aber die Richtung der Fläche, die eventuell Probleme bei der grafischen Programmierung verursacht, wird nicht beeinflusst. Zudem wird die Leistung der Grafikverarbeitung beeinträchtigt. Weitere Informationen erhalten Sie unter Ändern der allgemeinen Einstellung für rückseitige Ausblendung auf Seite 97.
Problem Information
(Forts.)
Fortsetzung auf nächster Seite

2 Erstellen von Stationen2.6.3. Fehlersuche und Optimieren von Geometrien
973HAC032104-003 Revision: E
© C
opyr
ight
200
8-20
11 A
BB
. Alle
Rec
hte
vorb
ehal
ten.
Ändern der allgemeinen Einstellung für rückseitige AusblendungDie allgemeine Einstellung für rückseitige Ausblendung beeinflusst alle neuen Objekte sowie vorhandene Objekte, für die rückseitige Ausblendung nicht explizit deaktiviert ist.
1. Klicken Sie im Menü Datei auf Optionen.
2. Wählen Sie links im Navigationsfenster die Option Grafiken: Leistung aus.
3. Aktivieren oder deaktivieren Sie auf der Seite Leistung auf der rechten Seite das Kontrollkästchen Rückwärtsgerichtete Dreiecke aussondern und klicken Sie dann auf OK.
(Forts.)

2 Erstellen von Stationen2.7.1. Objekte
3HAC032104-003 Revision: E98
© C
opyr
ight
200
8-20
11 A
BB
. Alle
Rec
hte
vorb
ehal
ten.
2.7 Modellierung
2.7.1. Objekte
ÜberblickDieser Abschnitt beschreibt, wie geometrische Objekte erstellt oder geändert werden.
Erstellen eines KoordinatensystemsEin generisches Koordinatensystem können Sie bei der Positionierung von Objekten als Referenz verwenden. Generische Koordinatensysteme können auch in spezielle Koordinatensysteme für Werkobjekte oder Werkzeugarbeitspunkte umgewandelt werden.
Informationen zu Vorgehensweisen finden Sie unter Koordinatensystem auf Seite 226 und Koordinatensystem aus drei Punkten auf Seite 227.
Erstellen eines VolumenkörpersMit den Befehlen zum Erstellen von Volumenkörpern können Sie Modelle für Objekte anlegen und konstruieren, für die Sie keine CAD-Dateien oder Bibliotheken besitzen. Mit den Befehlen zum Erstellen von Volumenkörpern können Sie primitive Volumenkörper erstellen, die sich später zu komplexeren Körpern kombinieren lassen.
Informationen zu Vorgehensweisen finden Sie unter Volumenkörper auf Seite 304.
Erstellen einer FlächeInformationen zu Vorgehensweisen finden Sie unter Fläche auf Seite 308.
Erstellen einer KurveBeim Erstellen von Bahnen mit Positionen, die auf den Geometrien von Objekten beruhen, verwendet RobotStudio Kurven als geometrische Objekte. Beispiel: Wenn der Roboter entlang der Kante eines Objekts verfahren soll, können Sie zunächst eine Kurve entlang der Körperkurve anlegen und dann eine vollständige Bahn entlang dieser Kurve generieren, anstatt die erforderlichen Positionen manuell zu suchen und zu erstellen.
Wenn das CAD-Modell/die Geometrie des Werkstücks noch keine Kurven enthält, können Sie die Kurven in RobotStudio erstellen.
Informationen zu Vorgehensweisen finden Sie unter Kurve auf Seite 310.
Ändern einer KurveBeim Erstellen von Bahnen mit Positionen, die auf den Geometrien von Objekten beruhen, verwendet RobotStudio Kurven als geometrische Objekte. Durch Optimieren der Kurven vor Beginn der Programmierung können Sie den Umfang der Nachkorrektur der generierten Bahnen verringern.
Informationen zu Vorgehensweisen finden Sie unter Kurve ändern auf Seite 460.
Erstellen einer KörperkurveInformationen zu Vorgehensweisen finden Sie unter Körperkurve auf Seite 316.
Fortsetzung auf nächster Seite

2 Erstellen von Stationen2.7.1. Objekte
993HAC032104-003 Revision: E
© C
opyr
ight
200
8-20
11 A
BB
. Alle
Rec
hte
vorb
ehal
ten.
Erstellen einer Linie aus einer NormalenEine Linie kann als neues Teil und als senkrecht zu einer Fläche ausgerichteter Körper erstellt werden.
Informationen zur Vorgehensweise finden Sie unter Linie von Normale auf Seite 322.
Wölben einer Fläche oder KurveKurven und Flächen können auch zu 3D-Objekten gewölbt werden, die dann in Volumenkörper konvertiert werden können. Sie können einen Vektor oder eine Kurve wölben.
Informationen zu Vorgehensweisen finden Sie unter Fläche oder Kurve extrudieren auf Seite 321.
Ändern eines TeilsWenn Sie eine Geometrie importieren oder ein Objekt erstellen, ist dies ein einziges Teil. Ein Teil kann jedoch mehrere Körper enthalten. Im Modellierungsmodus von RobotStudio können Sie die Teile bearbeiten, indem Sie Körper hinzufügen, verschieben oder löschen.
So ändern Sie ein Teil:
1. Erweitern Sie im Modellierungsbrowser den Knoten für das zu ändernde Teil. Ändern Sie dann das Teil durch eine der folgenden Aktionen:
Ändern einer BibliothekskomponenteAls externe Dateien sind Bibliotheken lediglich mit einer Station verknüpft. Um eine importierte Bibliothekskomponente zu ändern, muss daher die Verknüpfung zunächst getrennt und später wiederhergestellt werden. Informationen zu Vorgehensweisen finden Sie unter Die Gruppe „Bibliotheken“ auf Seite 453.
Gewünschter Vorgang Erforderlicher Schritt
Löschen eines Körpers Wählen Sie den Körper aus und drücken Sie die Taste ENTF.
Verschieben eines Körpers von einem Teil in ein anderes
Ziehen Sie den Körper oder verwenden Sie die Befehle Kopieren und Einfügen des Menüs Bearbeiten.
Verschieben eines Körpers in Relation zu den anderen
Wählen Sie den Körper aus und verlagern Sie ihn dann mithilfe eines der normalen Befehle für das Verschieben von Objekten (siehe Platzieren von Objekten auf Seite 103).
(Forts.)

2 Erstellen von Stationen2.7.2. Robotersysteme
3HAC032104-003 Revision: E100
© C
opyr
ight
200
8-20
11 A
BB
. Alle
Rec
hte
vorb
ehal
ten.
2.7.2. Robotersysteme
ArbeitsablaufIn diesem Thema wird das Erstellen eines neues Robotersystems, d. h. einer grafischen Darstellung eines Roboters, eines Werkzeugs, einer externen Achse oder eines Geräts, beschrieben. Die verschiedenen Teile eines Robotersystems bewegen sich an Achsen entlang oder um Achsen herum.
Zum Erstellen eines Robotersystems müssen die Hauptknoten der Baumstruktur entsprechend festgelegt werden. Vier von diesen (Links, Achsen, Koordinatensysteme/Werkzeuge und Kalibrierung) sind zunächst rot markiert. Wenn jeder Knoten mit einer ausreichenden Anzahl an Unterknoten konfiguriert wurde, so dass er gültig ist, ändert sich die Markierung in Grün. Sobald alle Knoten gültig sind, ist das Robotersystem kompilierbar und kann erstellt werden. Weitere Gültigkeitskriterien finden Sie in der Tabelle unten.
Der Änderungsmodus der Robotersystem-Modellierung dient zwei Zwecken: das Ändern eines bearbeitbaren Robotersystems in seiner Baumstruktur und das Abschließen der Modellierung eines neuen oder geänderten Robotersystems.
Es empfiehlt sich, die einzelnen Hauptknoten in der Baumstruktur von oben nach unten zu konfigurieren. Klicken Sie je nach dem aktuellen Status des Knotens mit der rechten Maustaste auf einen Haupt- oder Unterknoten (oder doppelklicken Sie auf ihn), um ihn hinzuzufügen, zu bearbeiten oder zu entfernen.
Informationen zu Vorgehensweisen finden Sie unter Robotersystem erstellen auf Seite 324.
Knoten Gültigkeitskriterien
Links • Enthält mehrere Unterknoten.• Der Basislink ist gesetzt.• Alle Linkteile sind noch in der Station.
Achsen • Mindestens eine Achse muss aktiviert und gültig sein.
Koordinatensystem/Werkzeugdaten
• Mindestens ein Koordinatensystem/Werkzeugdatenar-gument ist vorhanden.
• Für ein Gerät sind keine Koordinatensysteme erforder-lich.
Kalibrierung • Für einen Roboter ist genau eine Kalibrierung erforder-lich.
• Für eine externe Achse ist eine Kalibrierung pro Achse erforderlich.
• Für ein Werkzeug oder Gerät sind Kalibrierungen zulässig, jedoch nicht erforderlich.
Abhängigkeiten • Keine.

2 Erstellen von Stationen2.7.3. Werkzeuge und Werkzeugdaten
1013HAC032104-003 Revision: E
© C
opyr
ight
200
8-20
11 A
BB
. Alle
Rec
hte
vorb
ehal
ten.
2.7.3. Werkzeuge und Werkzeugdaten
ÜberblickUm ein Roboterwerkzeug zu simulieren, brauchen Sie Werkzeugdaten für das Werkzeug. Wenn Sie ein vordefiniertes Werkzeug importieren oder ein Werkzeug mithilfe des Assistenten für Werkzeugerstellung erstellen, werden die Werkzeugdaten automatisch angelegt. Andernfalls müssen Sie sie selbst erstellen.
Die Werkzeugdaten vereinfachen die Programmierarbeit für die verschiedenen potenziell zum Einsatz kommenden Werkzeuge. Durch das Definieren von eigenen Werkzeugdatensets für verschiedene Werkzeuge ist es möglich, dasselbe Roboterprogramm mit verschiedenen Werkzeugen auszuführen. Es müssen nur jeweils die neuen Werkzeugdaten definiert werden. Die Werkzeugdaten enthalten die Informationen, die für die Werkzeugbewegung und -simulation erforderlich sind.
Werkzeugdaten können in RobotStudio mit den folgenden beiden Methoden bearbeitet werden:
• Erstellen oder Ändern von Werkzeugdaten (siehe Werkzeugdaten auf Seite 231 bzw. Werkzeugdaten ändern auf Seite 468). Damit werden alle Daten erstellt, die zur Programmierung erforderlich sind, aber während der Simulation gibt es kein sichtbares Werkzeug.
• Erstellen von Werkzeugdaten für eine bestehende Geometrie (siehe Werkzeug erstellen auf Seite 331).
Erstellen und Einrichten eines stationären WerkzeugsDieses Thema beschreibt, wie ein stationäres Werkzeug erstellt wird. Informationen über das Erstellen eines vom Roboter gehaltenen Werkzeugs finden Sie unter Werkzeug erstellen auf Seite 331.
Beim Verwenden eines stationären Werkzeugs hält und bewegt der Roboter das Werkstück in Relation zum Werkzeug. Daher müssen sowohl die Werkzeugdaten als auch das Werkobjekt korrekt eingerichtet sein.
So erstellen Sie die Werkzeugdaten für ein stationäres Werkzeug:
1. Importieren Sie eine Geometrie oder Bibliothek, die das Werkzeug darstellt (siehe Geometrie importieren auf Seite 225).
Wenn die Geometrie oder Bibliothek gerade nicht verfügbar ist, Sie aber ihren Speicherort kennen, können Sie diesen Schritt übergehen. Das Werkzeug ist dann in der Station programmierbar, aber nicht sichtbar.
2. Erstellen Sie die Werkzeugdaten für das Werkzeug (siehe Werkzeugdaten auf Seite 231).
Stellen Sie sicher, dass die Option Roboter hält Werkzeug auf False eingestellt ist.
3. Erstellen Sie ein Werkobjekt, das vom Roboter bewegt wird (siehe Werkobjekt auf Seite 229).
Stellen Sie sicher, dass die Option Roboter hält Werkobjekt auf True eingestellt ist.
4. Wenn Sie über eine Geometrie oder Bibliothekskomponente für das Werkstück verfügen, verbinden Sie sie mit dem Roboter (siehe Verbinden mit auf Seite 436).

2 Erstellen von Stationen2.7.4. Festlegen des lokalen Ursprungs für ein Objekt
3HAC032104-003 Revision: E102
© C
opyr
ight
200
8-20
11 A
BB
. Alle
Rec
hte
vorb
ehal
ten.
2.7.4. Festlegen des lokalen Ursprungs für ein Objekt
ÜberblickJedes Objekt verfügt über ein lokales Koordinatensystem, in dem die Abmessungen des Objekts definiert sind. Wenn ein anderes Koordinatensystem auf die Position des Objekts verweist, wird der Ursprung dieses Koordinatensystems verwendet.
Über den Befehl „Lokalen Ursprung festlegen“ positionieren Sie das lokale Koordinatensystem des Objekts um, nicht das Objekt selbst.
Informationen zur Vorgehensweise finden Sie unter Lokalen Ursprung festlegen auf Seite 480.

2 Erstellen von Stationen2.8.1. Platzieren von Objekten
1033HAC032104-003 Revision: E
© C
opyr
ight
200
8-20
11 A
BB
. Alle
Rec
hte
vorb
ehal
ten.
2.8 Platzierung
2.8.1. Platzieren von Objekten
ÜberblickUm die erforderliche Anordnung Ihrer Station zu erreichen, müssen Sie Objekte importieren oder erstellen, sie entsprechend platzieren und ggf. mit anderen Objekten verbinden.
Beim Platzieren von Objekten legen Sie deren Position und Rotation fest. Wenn die Objekte mit Robotern oder anderen Mechanismen verbunden werden sollen, werden sie automatisch an ihrer Befestigungsposition platziert.
Die folgende Tabelle beschreibt die Aktionen für die Platzierung:
Aktionen Beschreibung
Platzieren eines Objekts Ein Objekt zu platzieren bedeutet, das Objekt in der Station an die erforderliche Position zu bringen (siehe Platzieren auf Seite 472 und Position festlegen auf Seite 482).
Drehen eines Objekts Die Objekte können in der Station gedreht werden, um die erforderliche Anordnung zu erzielen (siehe Drehen auf Seite 478).
Messen von Abstand oder Winkeln
Die Messfunktionen berechnen Abstände, Winkel und Durchmesser zwischen Punkten, die Sie im Grafikfenster auswählen.Messergebnisse und Anweisungen werden im Ausgabefen-ster angezeigt (siehe Die Gruppe „Messung“ auf Seite 323).
Erstellen einer Kompo-nentengruppe
Eine Komponentengruppe enthält verwandte Objekte im Browser (siehe Komponentengruppe auf Seite 270).
Anbringen oder Lösen eines Objekts
Objekte, die von Robotern verwendet werden sollen, z. B. Werkzeuge, müssen am Roboter angebracht werden (siehe Verbinden mit auf Seite 436 und Lösen auf Seite 444).
Schrittweises Bewegen eines Roboters
Roboter lassen sich durch schrittweises Bewegen platzieren. Auch die Roboterachsen können durch schrittweise Bewegung platziert werden (siehe Schrittweises Bewegen von Roboter-systemen auf Seite 112).
Ändern des Task-Koordi-natensystems
Durch Ändern des Task-Koordinatensystems werden eine Steuerung und alle ihre Roboter und Ausrüstungskomponenten in der Station umpositioniert.Standardmäßig sind die Welt-Koordinatensysteme der Steuerung und der Station identisch. Dies ist beim Erstellen einer Station mit einer einzigen Steuerung sinnvoll. Informa-tionen zur Vorgehensweise finden Sie unter Taskkoordinaten einstellen auf Seite 427.Wenn eine Station jedoch mehrere Steuerungen enthält oder wenn Sie eine Steuerung in einer vorhandenen Station umposi-tionieren müssen, muss die Systemkonfiguration auf Seite 428 geändert werden.
Ändern der Position des Basis-Koordinatensys-tems
Beim Ändern des Basis-Koordinatensystems wird ein Offset zwischen dem Welt-Koordinatensystem der Steuerung und dem Basis-Koordinatensystem der mechanischen Einheit eingefügt. Dies ist erforderlich, wenn mehrere mechanische Einheiten zu einer Steuerung gehören, z. B. mehrere Roboter in MultiMove-Systemen, oder beim Verwenden von externen Positioniererachsen. Informationen zur Vorgehensweise finden Sie unter Systemkonfiguration auf Seite 428.

2 Erstellen von Stationen2.8.2. Platzieren von externen Achsen
3HAC032104-003 Revision: E104
© C
opyr
ight
200
8-20
11 A
BB
. Alle
Rec
hte
vorb
ehal
ten.
2.8.2. Platzieren von externen Achsen
ÜberblickBeim Starten des Systems mit einer externen Verfahr- oder Positioniererachse in einer RobotStudio-Station müssen Sie das System entsprechend einrichten, damit es ein Modell für die Verfahrachse bzw. den Positionierer lädt und die Bewegungen korrekt ablaufen.
VoraussetzungenDas System muss mit Unterstützung für externe Verfahr- oder Positioniererachsen erstellt werden (siehe Ein System mit Unterstützung für einen Roboter und eine externe Positioniererachse auf Seite 189.
Verbinden des Roboters mit der VerfahrachseSo verbinden Sie den Roboter mit der Verfahreinheit:
1. Ziehen Sie im Browser Layout das Robotersymbol und legen Sie es auf dem Symbol der Verfahrachse ab.
2. Antworten Sie auf die Frage Soll der Roboter mit der Verfahrachse koordiniert werden? mit Ja
damit die Position der Verfahrachse mit der Position des Roboters in Roboterprogrammen koordiniert werden kann. Wenn Verfahrachse und Roboter unabhängig voneinander programmiert werden sollen, klicken Sie auf Nein.
3. Wenn Sie gefragt werden, ob Sie das System neu starten wollen, klicken Sie auf Ja.
Die Verfahrachse wurde jetzt dem System hinzugefügt und kann programmiert werden (weitere Informationen zum Programmieren der Verfahrachse finden Sie unter Programmieren von externen Achsen auf Seite 139).
VORSICHT!Bei einem Kaltstart des Systems werden die Einstellungen gelöscht und die hier beschriebenen Prozeduren müssen erneut ausgeführt werden.
Platzieren des Positionierers in der StationSo platzieren Sie den Positionierer in der Station:
1. Bewegen Sie den Positionierer mithilfe eines der normalen Befehle für das Verschieben von Objekten an die gewünschte Stelle (siehe Platzieren von Objekten auf Seite 103).
2. Ändern Sie die Basis-Koordinatensystemposition jeder mechanischen Einheit des Positionierers mit Ausnahme der Einheit INTERCH, falls diese existiert. Wenn Sie gefragt werden, ob Sie das System neu starten möchten, klicken Sie auf Ja
Nach dem Neustart wird das System mit der neuen Position des Positionierers aktualisiert. Fahren Sie fort, indem Sie am Positionierer Vorrichtungen und Werkobjekte anbringen.
Fortsetzung auf nächster Seite

2 Erstellen von Stationen2.8.2. Platzieren von externen Achsen
1053HAC032104-003 Revision: E
© C
opyr
ight
200
8-20
11 A
BB
. Alle
Rec
hte
vorb
ehal
ten.
Anbringen von Objekten am PositioniererUm Roboterbewegungen an einem vom Positionierer gehaltenen Objekt zu programmieren, müssen die Positionen in einem Werkobjekt erstellt werden, das mit dem Positionierer verbunden ist. Für eine vollständige visuelle Simulation sollten auch CAD-Modelle, die der Positionierer bewegt, verbunden werden. So bringen Sie die Objekte an:
1. Importieren Sie die Modelle der Vorrichtung und des Werkstücks, wenn diese noch nicht in der Station vorhanden sind (siehe Importieren einer Stationskomponente auf Seite 91).
2. Bringen Sie die Vorrichtung am Positionierer an (siehe Anbringen und Lösen von Objekten auf Seite 68). Wenn Sie gefragt werden, ob die aktuelle Stellung beibehalten werden soll, klicken Sie auf Nein.
Wenn der Positionierer mehrere Stationen hat, werden Sie gefragt, mit welcher das Objekt verbunden werden soll.
3. Verbinden Sie das Werkstück mit der Vorrichtung. Wenn Sie gefragt werden, ob die aktuelle Stellung beibehalten werden soll, klicken Sie auf Nein.
4. Verbinden Sie das Werkobjekt, in dem Sie das Werkstück programmieren, mit der Vorrichtung, dem Werkstück oder dem Positionierer. Wenn Sie am Werkstück oder der Vorrichtung Kalibrierpositionen definiert haben, sollten Sie dieses Objekt verwenden. Wenn Sie gefragt werden, ob die aktuelle Stellung beibehalten werden soll, klicken Sie auf Nein.
Der Positionierer ist jetzt eingerichtet und kann programmiert werden (weitere Informationen finden Sie unter Programmieren von externen Achsen auf Seite 139).
TIPP!Wenn der Positionierer ein austauschbarer Typ für mehrere Stationen ist, können Sie einzelne Vorrichtungen, Werkstücke und Werkobjekte an jedem Stationsflansch anbringen oder Sie können einen Satz von Objekten verwenden, den Sie je nach Ereignis mit verschiedenen Flanschen verbinden oder von ihnen lösen.
VORSICHT!Bei einem Kaltstart des Systems werden die Einstellungen gelöscht und die hier beschriebenen Prozeduren müssen erneut ausgeführt werden.
(Forts.)

2 Erstellen von Stationen2.8.3. Positionieren von Robotern
3HAC032104-003 Revision: E106
© C
opyr
ight
200
8-20
11 A
BB
. Alle
Rec
hte
vorb
ehal
ten.
2.8.3. Positionieren von Robotern
ÜberblickWenn die Position eines Roboters geändert wird, der mit einer virtuellen Steuerung verbunden ist, können das zugehörige Task-Koordinatensystem oder beliebige stationäre RAPID-Objekte (Werkzeugdaten, Werkobjekte) mit dem Roboter verbunden werden.
VoraussetzungenIn der Station muss eine Roboterbibliothek vorhanden und an eine virtuelle Steuerung angeschlossen sein, siehe Erstellen einer Station mit einem System auf Seite 73.
Ändern der Roboterposition mithilfe eines Positionierungswerkzeugs1. Ändern Sie die Position eines Roboters, der an eine virtuelle Steuerung angeschlossen ist,
im Basis-Koordinatensystem mithilfe einer der folgenden Optionen:
• Position setzen. Siehe Positionieren eines Objekts auf Seite 482.
• Platzieren Sie ein Objekt mithilfe von einem Punkt, zwei Punkten, drei Punkten, einem Koordinatensystem und zwei Koordinatensystemen. Siehe Platzieren eines Objekts auf Seite 472.
• Drehen. Siehe Drehen eines Objekts auf Seite 478.
2. Klicken Sie auf Übernehmen.
Bei der Frage: Möchten Sie auch das Task-Koordinatensystem verschieben? Klicken Sie auf Ja oder Nein.
• Klicken Sie auf Ja, um das Task-Koordinatensystem zu verschieben, wobei das Basiskoordinatensystem jedoch seine relative Platzierung zum Task-Koordinatensystem behält.
• Klicken Sie auf Nein, um das Basis-Koordinatensystem zu verschieben, wobei sich seine relative Platzierung zum Task-Koordinatensystem ändert.
HINWEIS!Wenn in der entsprechenden Task stationäre RAPID-Objekte (Werkzeugdaten, Werkobjekte) vorhanden sind, wird die folgende Frage angezeigt: Möchten Sie die Positionen aller stationären RAPID-Objekte erhalten?
• Klicken Sie auf Ja, um alle stationären RAPID-Objekte an ihren globalen Koordinaten zu erhalten.
• Klicken Sie auf Nein, um alle stationären RAPID-Objekte zusammen mit den Basis-Koordinatensystem zu verschieben (dieselben Koordinaten relativ zum Basis-Koordinatensystem). Werkobjekte, die an irgendwelche anderen Objekte in der Station angehängt sind, werden nicht betroffen. Werkobjekte, die an irgendwelche anderen Objekte in der Station angehängt sind, werden nicht betroffen.
Wenn die Konfiguration des Basis-Koordinatensystems der virtuellen Steuerung aktualisiert wird, muss die virtuelle Steuerung neu gestartet werden, damit die Änderungen übernommen werden. Das heißt, wenn das Basis-Koordinatensystem seine Platzierung im Verhältnis zum Task-Koordinatensystem ändert, erscheint folgende Frage: Möchten Sie die Konfiguration der Steuerung aktualisieren und neu starten?
Fortsetzung auf nächster Seite

2 Erstellen von Stationen2.8.3. Positionieren von Robotern
1073HAC032104-003 Revision: E
© C
opyr
ight
200
8-20
11 A
BB
. Alle
Rec
hte
vorb
ehal
ten.
• Klicken Sie auf Ja, um die Steuerung neu zu starten und die Konfiguration des Basis-Koordinatensystems der angeschlossenen virtuellen Steuerung zu aktualisieren.
• Klicken Sie auf Nein, wenn das Basis-Koordinatensystem nicht mit der Steuerung abgestimmt ist.
Ändern der Roboterposition durch freihändiges Verschieben oder Drehen1. Ändern Sie die Position eines Roboters, der an eine virtuelle Steuerung angeschlossen ist,
im Basis-Koordinatensystem mithilfe der folgenden Freihand-Optionen:
• Verschieben. Siehe Verschieben eines Objekts auf Seite 257.
• Drehen. Siehe Drehen eines Objekts auf Seite 258.
Weitere Informationen zum Aktualisieren des Basis-Koordinatensystems des Roboters finden Sie unter Aktualisieren der Position des Basis-Koordinatensystems auf Seite 428.
2. Eine Warnmeldung wird im Ausgabefenster angezeigt.
(Forts.)

2 Erstellen von Stationen2.8.3. Positionieren von Robotern
3HAC032104-003 Revision: E108
© C
opyr
ight
200
8-20
11 A
BB
. Alle
Rec
hte
vorb
ehal
ten.

3 Programmieren von Robotern3.1. Arbeitsablauf für das Programmieren eines Roboters
1093HAC032104-003 Revision: E
© C
opyr
ight
200
8-20
11 A
BB
. Alle
Rec
hte
vorb
ehal
ten.
3 Programmieren von Robotern3.1. Arbeitsablauf für das Programmieren eines Roboters
ÜberblickFür die meisten Fälle wird das Abarbeiten des Arbeitsablaufs von oben nach unten empfohlen, auch wenn eine andere Reihenfolge möglich ist.
Durch das Synchronisieren werden Textdateien mit RAPID-Modulen gespeichert und geladen und RAPID-Pogramme aus der Station geladen.
VoraussetzungenBevor Sie ein Programm für Ihren Roboter erstellen, sollten Sie die Station einrichten, in der Ihr Roboter arbeiten soll, einschließlich der Roboter, Werkstücke und Vorrichtungen.
Programmieren eines RobotersDie folgende Tabelle beschreibt den Arbeitsablauf für die Programmierung eines Roboters, der die gewünschte Aufgabe ausführt.
Task Beschreibung
Erstellen von Positionen und Bahnen
Erstellen Sie die Positionen und Bahnen, die der Roboter benötigt, um die Arbeitsaufgaben zu erledigen.Sie können auf eine der folgenden Arten Positionen und Bahnen erstellen:
• Erstellen Sie eine Kurve, die der von Ihnen benötigten Form entspricht. Verwenden Sie dann den Befehl Bahn aus Kurve erstellen, um entlang der erstellten Form eine komplett mit Zielen ausgestattete Bahn zu erstellen. Siehe Kurve auf Seite 310 und AutoPath auf Seite 239.
• Definieren Sie Positionen an den erforderlichen Stellen und erstellen Sie dann eine Bahn, in die Sie die definierten Positionen einfügen. Siehe Position erstellen auf Seite 233, Position programmieren auf Seite 232 und Pfad leeren auf Seite 238.
Prüfen der Positionsori-entierungen
Stellen Sie sicher, dass die Positionen für die vorgesehenen Aufgaben am effizientesten orientiert sind. Orientieren Sie die Positionen gegebenenfalls neu, bis sie Ihren Vorstellungen entsprechen. Siehe Orientierungen auf Seite 119.
Prüfen der Erreichbarkeit Prüfen Sie, ob der Roboter und das Werkzeug alle Positionen auf der Bahn erreichen. Siehe Testen von Positionen und Bewegungen auf Seite 130.
Synchronisieren des Programms mit der virtuellen Steuerung
Dabei wird RAPID-Code aus den RobotStudio-Objekten generiert und die Simulation des Programms ermöglicht.
Ausführen von textbasi-erter Bearbeitung
Wenn Sie die von RobotStudio erstellten Instruktionen oder Daten bearbeiten müssen, können Sie den Programmeditor starten. Siehe Verwenden des RAPID-Editors auf Seite 144.
Kollisionserkennung Stellen Sie sicher, dass der Roboter oder das Werkzeug nicht mit der umgebenden Ausrüstung oder den Vorrichtungen kollidiert. Wenn eine Kollision möglich ist, passen Sie die Posi-tionierungen oder Ausrichtungen an, bis keine Kollisionen möglich sind. Siehe Erkennen von Kollisionen auf Seite 151.
Fortsetzung auf nächster Seite

3 Programmieren von Robotern3.1. Arbeitsablauf für das Programmieren eines Roboters
3HAC032104-003 Revision: E110
© C
opyr
ight
200
8-20
11 A
BB
. Alle
Rec
hte
vorb
ehal
ten.
Testen Sie das Programm.
Testen Sie das Programm durch Bewegen entlang der Bahnen. Siehe Testen von Positionen und Bewegungen auf Seite 130.
Task Beschreibung
(Forts.)

3 Programmieren von Robotern3.2. Werkobjekte
1113HAC032104-003 Revision: E
© C
opyr
ight
200
8-20
11 A
BB
. Alle
Rec
hte
vorb
ehal
ten.
3.2. Werkobjekte
Erstellen eines WerkobjektsEin Werkobjekt ist ein Koordinatensystem, das die Stellung eines Werkstücks beschreibt. Das Werkobjekt besteht aus zwei Koordinatensystemen: Einem Benutzer-Koordinatensystem und einem Objekt-Koordinatensystem. Alle programmierten Positionen beziehen sich auf das Objekt-Koordinatensystem, das sich wiederum auf das durch das Welt-Koordinatensystem definierte Benutzer-Koordinatensystem bezieht.
xx0500001519
Informationen zur Vorgehensweise finden Sie unter Werkobjekt auf Seite 229.
Ändern eines WerkobjektsInformationen zur Vorgehensweise finden Sie unter Werkobjekt ändern auf Seite 469.
Konvertieren eines Koordinatensystems in ein WerkobjektSie können ein neues Werkobjekt aus einem vorhandenen Koordinatensystem erstellen. Das konvertierte Werkobjekt erhält denselben Namen und dieselbe Stellung wie das ausgewählte Koordinatensystem.
Informationen zur Vorgehensweise finden Sie unter Koordinatensystem in Werkobjekt konvertieren auf Seite 441.
Erstellen eines Koordinatensystems nach PunktenSie können ein Koordinatensystem erstellen, indem Sie Punkte auf den Achsen des Koordinatensystems angeben und RobotStudio die Positionierung und Orientierung für den Ursprung des Koordinatensystems berechnen lassen.
Informationen zur Vorgehensweise finden Sie unter Koordinatensystem aus drei Punkten auf Seite 227.

3 Programmieren von Robotern3.3. Schrittweises Bewegen von Robotersystemen
3HAC032104-003 Revision: E112
© C
opyr
ight
200
8-20
11 A
BB
. Alle
Rec
hte
vorb
ehal
ten.
3.3. Schrittweises Bewegen von Robotersystemen
Schrittweises Bewegen eines RobotersUm zu überprüfen, ob der Roboter alle Positionen auf dem Werkobjekt erreichen kann, können Sie den TCP oder die Achsen des Roboters manuell bewegen, entweder mit den Freihandbefehlen oder über Dialogfelder. Um den Roboter manuell möglichst nah an seine Grenzen zu bewegen, nutzt man am besten die letztgenannte Methode.
VoraussetzungenDamit der TCP eines Roboters schrittweise bewegt werden kann, muss die virtuelle Steuerung des Roboters ausgeführt werden.
Schrittweises Bewegen von mehreren Robotersystemen
Gewünschter Vorgang Prozedur
Bewegen der Achsen eines Roboters
Informationen zur freihändigen Bewegungen finden Sie unter-Achsweise bewegen auf Seite 259. Informationen zur Verwendung eines Dialogfeldes finden Sie unter Kinematik achsweise manuell bewegen auf Seite 454.
Bewegen des TCP eines Roboters
Informationen zur freihändigen Bewegungen finden Sie unterLinear bewegen auf Seite 260. Informationen zur Verwendung eines Dialogfeldes finden Sie unter Robotersys-tem linear bewegen auf Seite 456.
Funktion Beschreibung
Multi-Roboter-Bewegung Bei der Multi-Roboter-Bewegung folgen alle ausgewählten Robotersysteme dem TCP des Roboters, der schrittweise bewegt wird. Die Multi-Roboter-Bewegung ist für allen Arten der schritt-weisen Bewegung möglich.Siehe Multi-Roboter bewegen auf Seite 262.
Schrittweise Bewegung mit fixiertem TCP
Bei der schrittweisen Bewegung eines Robotersystems, das einen Roboter (etwa eine externe Verfahrachse) mit fixiertem TCP bewegt, wird der Roboter so neu positioniert, dass sich die Stellung des TCP nicht ändert, obwohl dessen Basis-Koordinat-ensystem verschoben wird.Beim schrittweisen Bewegen einer externen Achse, bei dem das Werkobjekt mit fixiertem TCP bewegt wird, wird der Roboter so neu positioniert, dass sein TCP dem Werkobjekt auf die gleiche Weise folgt wie bei der Multi-Roboter-Bewegung.Ein fixierter TCP ist möglich, wenn ein Robotersystem schritt-weise bewegt wird, das derselben Task wie ein Roboter angehört.Siehe Kinematik achsweise manuell bewegen auf Seite 454.

3 Programmieren von Robotern3.4. Positionen
1133HAC032104-003 Revision: E
© C
opyr
ight
200
8-20
11 A
BB
. Alle
Rec
hte
vorb
ehal
ten.
3.4. Positionen
Erstellen einer PositionSie können ein neues Ziel manuell erstellen, indem Sie entweder die Position für das Ziel in das Dialogfeld Ziel erstellen eingeben, oder indem Sie in das Grafikfenster klicken.
Die Position wird im aktiven Werkobjekt erstellt.
Informationen zur Vorgehensweise finden Sie unter Position erstellen auf Seite 233.
Erstellen einer AchswinkelpositionEine Achswinkelposition ist eine Angabe der Stellung für die Roboterachsen.
Informationen zur Vorgehensweise finden Sie unter Achsposition erstellen auf Seite 235.
Programmieren von PositionenDurch das schrittweise Bewegen des Roboters und das Programmieren einer Position am aktiven TCP können Sie eine neue Position erstellen. Programmierte Positionen werden mit der Achsenkonfiguration erstellt, die bei der Bewegung zur Position verwendet wurde.
Die Position wird im aktiven Werkobjekt erstellt.
Informationen zur Vorgehensweise finden Sie unter Position programmieren auf Seite 232.
Ändern einer PositionMithilfe des Befehls „Position ändern“ können Sie die Lage und die Rotation einer Position ändern.
Informationen zu den Vorgehensweise finden Sie unter Position festlegen auf Seite 482 bzw. Drehen auf Seite 478.
Ändern einer Position mit „KorPos“Die Lage einer vorhandenen Position lässt sich ändern, indem der Roboter zu der gewünschten neuen Position verfahren wird. Durch Auswahl einer Bewegungsinstruktion für die Position auf einer Bahn kann der Befehl „KorPos“ verwendet werden, um die Position zum TCP des aktiven Werkzeugs zu verschieben.
Wenn der Befehl „KorPos“ ausgeführt wird, wird die Position aktualisiert, die als Referenz der Bewegungsinstruktion angegeben ist.
• Lage und Orientierung gemäß dem TCP des aktiven Werkzeugs
• aktuelle Konfiguration des aktiven Roboters
• aktuelle Positions- und Orientierungswerte aller aktiven externen Achsen für den aktiven Roboter
HINWEIS: Damit ein Roboter schrittweise bewegt werden kann, muss die virtuelle Steuerung für diesen Roboter ausgeführt werden. Weitere Informationen erhalten Sie unter Starten einer virtuellen Steuerung auf Seite 87.
Fortsetzung auf nächster Seite

3 Programmieren von Robotern3.4. Positionen
3HAC032104-003 Revision: E114
© C
opyr
ight
200
8-20
11 A
BB
. Alle
Rec
hte
vorb
ehal
ten.
Umbenennen von PositionenMit diesem Befehl können Sie die Namen mehrerer Positionen gleichzeitig ändern. Sie können entweder Positionen einzeln umbenennen oder alle Positionen in einer oder in mehreren Bahnen gleichzeitig umbenennen.
Die neuen Positionsnamen bestehen aus einem optionalen Präfix, einer fortlaufenden Nummer und einem optionalen Suffix.
Informationen zur Vorgehensweise finden Sie unter Positionen umbenennen auf Seite 476.
Stellen Sie beim Umbenennen von Positionen sicher, dass sich die neuen Positionen nach den Benennungsregeln richten. Die Positionsnamen:
• müssen mit einem alphabetischen Zeichen in der ISO 8859-1-Kodierung (normaler Buchstabe aus dem englischen Alphabet) beginnen,
• müssen kürzer als 16 Zeichen sein,
• dürfen keine leeren Zeichenfolgen sein,
• dürfen keine in RAPID unzulässigen Zeichen enthalten. Weitere Informationen finden Sie im RAPID-Referenzhandbuch.
Entfernen unbenutzter PositionenWenn Sie bei der Programmierung Bahnen oder Bewegungsinstruktionen löschen oder ändern, bleiben eventuell viele Positionen übrig, die in keinen Instruktionen mehr verwendet werden. Damit die Werkobjekte und ihre Positionen überschaubarer werden, können Sie alle nicht verwendeten Positionen löschen.
Informationen zur Vorgehensweise finden Sie unter Nicht benutzte Positionen löschen auf Seite 475.
(Forts.)

3 Programmieren von Robotern3.5. Bahnen
1153HAC032104-003 Revision: E
© C
opyr
ight
200
8-20
11 A
BB
. Alle
Rec
hte
vorb
ehal
ten.
3.5. Bahnen
Erstellen einer leeren BahnBei einer Bahn handelt es sich um eine Folge von Positionen mit Bewegungsinstruktionen, denen der Roboter folgt. Eine leere Bahn wird in der aktiven Task erstellt.
Informationen zur Vorgehensweise finden Sie unter Pfad leeren auf Seite 238.
Erstellen einer Bahn aus einer KurveWenn das Werkstück Kurven oder Konturen aufweist, die der gewünschten Bahn entsprechen, können Sie die Bahn automatisch erstellen. Mithilfe des Befehls „Pfad aus Kurve erstellen“ können Sie Pfade zusammen mit Positionen und Instruktionen entlang vorhandener Kurven erstellen.
Die Bahn wird in der aktiven Task erstellt.
Die Orientierung der Ziele, die erstellt werden, entspricht den Einstellungen der Annäherungs-/Fahrstrecke-Vektoren im Dialogfeld Optionen.
Um eine Bahn aus einer Kurve zu erstellen, muss die Kurve zuerst in der Station erstellt worden sein. Siehe AutoPath auf Seite 239.
Festlegen der Roboterachsenkonfiguration für BahnsDie Roboterachsenkonfiguration gibt die Stellung der Achsen während der Roboterbewegung zwischen Positionen an, wenn mehrere Lösungen möglich sind. Dies ist erforderlich, um Bewegungsinstruktionen mit Konfigurationsüberwachung auszuführen.
Programmierte Positionen besitzen überprüfte Konfigurationen, nicht jedoch auf andere Weise erstellte Positionen. Die Konfiguration von geänderten Positionen geht verloren. In RobotStudio sind Positionen ohne gültige Konfiguration mit einem gelben Warnsymbol gekennzeichnet. Weitere Informationen über Konfigurationen finden Sie unter Roboterachsenkonfigurationen auf Seite 30.
Informationen zum Festlegen einer Konfiguration für alle Positionen einer Bahn finden Sie unter Konfigurationen auf Seite 437.
Informationen zum Festlegen einer Konfiguration für eine einzelne Position finden Sie unter Konfigurationen auf Seite 440.
Fortsetzung auf nächster Seite

3 Programmieren von Robotern3.5. Bahnen
3HAC032104-003 Revision: E116
© C
opyr
ight
200
8-20
11 A
BB
. Alle
Rec
hte
vorb
ehal
ten.
Umkehren von BahnenDie Befehle zum Umkehren einer Bahn ändern die Reihenfolge der Positionen auf der Bahn so, dass der Roboter von der letzten Position zur ersten verfährt. Beim Umkehren von Bahnen können Sie entweder die Positionsreihenfolge oder den gesamten Bewegungsverlauf umkehren.
Informationen zu Vorgehensweisen finden Sie unter Pfad umkehren auf Seite 477.
HINWEIS!Beim Umkehren von Bahnen werden die ursprünglichen Bahnen gelöscht. Wenn Sie sie beibehalten möchten, erstellen Sie vor der Umkehrung Kopien.
HINWEIS!Beim Umkehren von Bahnen werden nur Bewegungsinstruktionen berücksichtigt. Aktionsinstruktionen, falls vorhanden, müssen nach der Umkehrung manuell eingefügt werden.
Drehen von BahnenMit dem Befehl „Bahn drehen“ können Sie vollständige Bahnen und die darauf liegenden Positionen drehen. Beim Drehen der Bahnen gehen die Achsenkonfigurationen der Positionen verloren (falls solche zugewiesen wurden).
Ein Koordinatensystem oder eine Position muss an der Stelle existieren, um die gedreht werden soll, bevor der Befehl „Bahn drehen“ aufgerufen wird.
Informationen zur Vorgehensweise finden Sie unter Pfad drehen auf Seite 479.
Verschieben einer BahnMithilfe der Funktion „Bahn verschieben“ kann eine Bahn mit allen darauf liegenden Positionen verschoben werden.
Informationen zur Vorgehensweise finden Sie unter Pfad verschieben auf Seite 484.
Bahnen zur Kompensation des WerkzeugradiusSie können eine Bahn versetzen, um den Radius eines rotierenden Werkzeugs zu kompensieren. Da die Positionen auf der Bahn verschoben werden, gehen ihre Achsenkonfigurationen verloren (falls diese zugewiesen wurden).
Informationen zur Vorgehensweise finden Sie unter Werkzeugkompensierung auf Seite 483.
(Forts.)
Fortsetzung auf nächster Seite

3 Programmieren von Robotern3.5. Bahnen
1173HAC032104-003 Revision: E
© C
opyr
ight
200
8-20
11 A
BB
. Alle
Rec
hte
vorb
ehal
ten.
Interpolieren einer BahnDie Interpolationsfunktion richtet die Positionen einer Bahn neu aus, so dass der Orientierungsunterschied zwischen Start- und Endposition gleichmäßig auf die dazwischen liegenden Positionen verteilt ist. Diese Interpolation kann linear oder absolut sein.
Bei der linearen Interpolation werden die Orientierungsunterschiede basierend auf den Positionen entlang der gesamten Bahn gleichmäßig verteilt.
Bei der absoluten Interpolation werden die Orientierungsunterschiede basierend auf der Reihenfolge der Positionen entlang der Bahn gleichmäßig verteilt.
Nachfolgend sehen Sie Beispiele für den Unterschied zwischen der linearen und absoluten Interpolation.
Die Interpolationsfunktion richtet die Positionen einer Bahn neu aus, so dass der Orientierungsunterschied zwischen Start- und Endposition gleichmäßig auf die dazwischen liegenden Positionen verteilt ist. Diese Interpolation kann linear oder absolut sein.
Informationen zur Vorgehensweise finden Sie unter Pfad interpolieren auf Seite 449.
Keine InterpolationDies ist die Bahn vor der Interpolation. Beachten Sie, dass die letzte Position anders als die anderen ausgerichtet ist.
xx0500002029
Lineare InterpolationDies ist dieselbe Bahn nach der linearen Interpolation.
xx0500002030
Beachten Sie, dass die Positionen auf der Basis ihrer Platzierung relativ zur Anfangs- und Endposition orientiert sind.
Wenn eine Position bewegt werden soll und Sie die lineare Interpolation ausgeführt haben, wird sie gemäß ihrer geänderten Stellung neu orientiert.
Wenn neue Positionen zwischen den vorhandenen eingefügt werden und Sie erneut die lineare Interpolation durchführen, hat dies keinen Einfluss auf die Orientierung der vorhandenen Positionen.
(Forts.)
Fortsetzung auf nächster Seite

3 Programmieren von Robotern3.5. Bahnen
3HAC032104-003 Revision: E118
© C
opyr
ight
200
8-20
11 A
BB
. Alle
Rec
hte
vorb
ehal
ten.
Absolute InterpolationDies ist nach der absoluten Interpolation dieselbe Bahn.
xx0500002031
Beachten Sie, dass die Positionen auf der Basis ihrer Reihenfolge in der Bahn orientiert werden: Jede Position wurde unabhängig von ihrer Stelle auf die gleiche Weise neu ausgerichtet.
Wenn eine Position bewegt wird und Sie die absolute Interpolation erneut ausführen, beeinflusst dies nicht die Orientierung.
Wenn neue Positionen zwischen den vorhandenen eingefügt werden und Sie erneut die absolute Interpolation durchführen, ändert dies die Orientierung aller Positionen.
Spiegeln einer BahnDiese Funktion spiegelt alle Bewegungsinstruktionen und ihre Positionen auf eine neue Bahn.
Informationen zur Vorgehensweise finden Sie unter Pfad spiegeln auf Seite 457.
(Forts.)

3 Programmieren von Robotern3.6. Orientierungen
1193HAC032104-003 Revision: E
© C
opyr
ight
200
8-20
11 A
BB
. Alle
Rec
hte
vorb
ehal
ten.
3.6. Orientierungen
ÜberblickDies ist ein Überblick über die Hilfsmittel für die automatisierte Änderung von Positionsorientierungen.
Wenn Sie in RobotStudio Bahnen aus Kurven erstellen, hängt die Orientierung der Positionen von den Merkmalen der Kurven und der umgebenden Oberflächen ab. Nachfolgend sehen Sie ein Beispiel einer Bahn mit ungeordneten Positionsorientierungen und Beispielen dafür, wie die verschiedenen Hilfsmittel die Positionen beeinflussen.
Ungeordnete OrientierungenIn der folgenden Bahn sind die Positionsorientierungen ungeordnet. Mit der Funktion „Werkzeug an der Position anzeigen“ wird veranschaulicht, wie die Positionen unterschiedlich ausgerichtet sind.
xx0500001864
Fortsetzung auf nächster Seite

3 Programmieren von Robotern3.6. Orientierungen
3HAC032104-003 Revision: E120
© C
opyr
ight
200
8-20
11 A
BB
. Alle
Rec
hte
vorb
ehal
ten.
Auswirkung der Positionsorientierung als Normale zur OberflächeIn der folgenden Abbildung sind alle zuvor zufälligen Positionsorientierungen als Normale zur ebenen runden Oberfläche an der rechten Seite der Bahn eingestellt. Beachten Sie, wie die Z-Achse der Positionen als Normale zur Oberfläche orientiert wurde. Die Positionen wurden in keine andere Richtung gedreht.
xx0500001865
Festlegen einer Position als Normale zur OberflächeEine Positionsorientierung an eine Flächennormale anzupassen bedeutet, sie senkrecht auf die Oberfläche zu stellen. Die Position kann auf zwei verschiedene Arten an eine Flächennormale angepasst werden:
• Die gesamte Oberfläche kann als Referenz für die Normale genutzt werden. Die Position wird als Normale zum nächsten Punkt auf der Oberfläche orientiert. Die gesamte Oberfläche ist die standardmäßige Oberflächenreferenz.
• Ein bestimmter Punkt auf der Oberfläche kann als Referenz für die Normale verwendet werden. Die Positionsorientierung ist die Richtung der Normalen zu diesem Punkt. Dabei spielt es keine Rolle, ob die Normale zum nächsten Punkt auf der Oberfläche eine andere Orientierung besitzt.
Objekte, die ohne Geometrie importiert werden (z. B. .jt-Dateien), können sich nur auf bestimmte Oberflächenpunkte beziehen.
Informationen zur Vorgehensweise finden Sie unter An Flächennormale ausrichten auf Seite 481.
(Forts.)
Fortsetzung auf nächster Seite

3 Programmieren von Robotern3.6. Orientierungen
1213HAC032104-003 Revision: E
© C
opyr
ight
200
8-20
11 A
BB
. Alle
Rec
hte
vorb
ehal
ten.
Auswirkung von „Positionsorientierung ausrichten“In der folgenden Abbildung wurden alle Positionen, die zuvor mit der Z-Achse als Normale zur Oberfläche, jedoch mit zufälliger Orientierung der X- und Y-Achse ausgerichtet waren, durch Ausrichten der Positionsorientierung um die X-Achse bei fixierter Z-Achse angeordnet. Eine der Positionen auf der Bahn wurde als Referenz verwendet.
xx0500001866
Ausrichten einer PositionsorientierungMit dem Befehl „Positionsorientierung ausrichten“ können Sie die Rotation ausgewählter Positionen um ein Achse ausrichten, ohne die Rotation um die anderen Achsen zu ändern.
Informationen zur Vorgehensweise finden Sie unter Positionsorientierung ausrichten auf Seite 435.
TIPP!Sie können auch gewöhnliche Koordinatensysteme auf dieselbe Weise ausrichten.
(Forts.)
Fortsetzung auf nächster Seite

3 Programmieren von Robotern3.6. Orientierungen
3HAC032104-003 Revision: E122
© C
opyr
ight
200
8-20
11 A
BB
. Alle
Rec
hte
vorb
ehal
ten.
Auswirkungen des Kopierens und Anwendens einer OrientierungIn der folgenden Abbildung wurden die Positionen, die zuvor zufällig orientiert waren, durch Kopieren der exakten Orientierung einer Position auf alle anderen angeordnet. Dies ist eine schnelle Methode, um passende Orientierungen für Prozesse einzurichten, in denen Näherungs-, Bewegungs- oder Drehrichtungen keine Rolle spielen oder nicht durch die Form des Werkstücks beeinflusst werden.
xx0500001867
Kopieren und Anwenden einer Orientierung für ObjekteDie Übertragung einer Orientierung von einem Objekt zu einem anderen ist eine einfache Methode zum Ausrichten verschiedener Koordinatensysteme, um die Programmierung des Roboters zu vereinfachen. Positionsorientierungen können auch kopiert werden.
Informationen zu Vorgehensweisen finden Sie unter Orientierung kopieren/anwenden auf Seite 443.
(Forts.)

3 Programmieren von Robotern3.7. RAPID-Instruktionen
1233HAC032104-003 Revision: E
© C
opyr
ight
200
8-20
11 A
BB
. Alle
Rec
hte
vorb
ehal
ten.
3.7. RAPID-Instruktionen
Bewegungs- und LogikinstruktionenFür die RAPID-Programmierung liegt der größte Vorzug von RobotStudio im Bereich der Bewegungsprogrammierung.
Eine Bewegungsinstruktion weist den Roboter an, auf die angegebene Weise zur angegebenen Position zu verfahren. In RobotStudio können Sie Bewegungsinstruktionen auf drei Arten erstellen:
Zusätzlich zu Bewegungsinstruktionen können Sie auch Logikinstruktionen erstellen und aus RobotStudio einfügen. Eine Logikinstruktion ist eine Instruktion, bei der es sich um keine Bewegungsinstruktion handelt und mit der beispielsweise Parameter gesetzt oder Ausrüstung und Funktionen aktiviert und deaktiviert werden können. Die Aktionsinstruktionen, die in RobotStudio zur Verfügung stehen, sind auf diejenigen beschränkt, die gewöhnlich zur Beeinflussung der Bewegungen des Roboters verwendet werden. Zum Einfügen anderer Aktionsinstruktionen oder einer anderen Art von RAPID-Code in das Programm verwenden Sie den Programmeditor. Informationen zur Vorgehensweise finden Sie unter Logikinstruktion auf Seite 253.
Die folgende Tabelle listet die Logikinstruktionen auf, die erstellt werden können. Weitere Informationen finden Sie im RAPID-Referenzhandbuch.
Methode Beschreibung
Erstellen einer Bewe-gungsinstruktion auf der Basis einer bestehenden Position
Erstellt Bewegungsinstruktionen auf der Basis einer oder mehrerer Positionen, die im Browser Pfade&Ziele ausgewählt wurden. Informationen zur Vorgehensweise finden Sie unter Zu Bahn hinzufügen auf Seite 433.
Erstellen einer Bewe-gungsinstruktion und einer entsprechenden Position
Erstellt gleichzeitig eine Bewegungsinstruktion und eine entsprechende Position. Die Lage der Position kann entweder im Grafikfenster ausgewählt oder als Zahlenwert eingegeben werden. Informationen zur Vorgehensweise finden Sie unter Bewegungsinstruktion auf Seite 252.
Programmieren einer Bewe-gungsinstruktion
Beim Programmieren einer Bewegungsinstruktion werden eine Bewegungsinstruktion sowie eine entsprechende Position an der aktuellen Stellung des Roboters erstellt. Beim Programmieren einer Bewegungsinstruktion wird auch die aktuelle Konfiguration mit der Position gespeichert. Informa-tionen zur Vorgehensweise finden Sie unter Instruktion pro-grammieren auf Seite 251.
Logikinstruktion Beschreibung
ConfL On/Off Mithilfe von „ConfL“ wird festgelegt, ob die Roboterkonfiguration während einer linearen Bewegung überwacht wird. Wenn ConfL auf „Off“ eingestellt ist, kann der Roboter eine andere Konfiguration als die programmierte verwenden, um während der Programmabarbeitung die Position zu erreichen.
ConfJ On/Off Mithilfe von „ConfJ“ wird festgelegt, ob die Roboterkonfiguration während einer achsweisen Bewegung überwacht wird. Wenn ConfJ auf „Off“ eingestellt ist, kann der Roboter eine andere Konfiguration als die programmierte verwenden, um während der Programmabarbeitung die Position zu erreichen.
Actunit UnitName Actunit aktiviert die mechanische Einheit, die durch UnitName angegeben wird.
Fortsetzung auf nächster Seite

3 Programmieren von Robotern3.7. RAPID-Instruktionen
3HAC032104-003 Revision: E124
© C
opyr
ight
200
8-20
11 A
BB
. Alle
Rec
hte
vorb
ehal
ten.
Ändern einer InstruktionDie meisten Instruktionen besitzen Argumente, die angeben, wie die Instruktion ausgeführt werden soll. Die Instruktion MoveL besitzt beispielsweise Argumente, die die Geschwindigkeit und Genauigkeit angeben, mit der sich der Roboter zur Position bewegt.
Informationen zur Vorgehensweise finden Sie unter Instruktion ändern auf Seite 466.
HINWEIS!Einige Argumente werden aus der virtuellen Steuerung eingelesen. Wenn die virtuelle Steuerung nicht gestartet wurde, können nur die in der Station gespeicherten Argumente geändert werden.
Umwandeln in kreisbogenförmige BewegungUm eine kreisbogenförmige Bewegung zu einer Instruktionsposition zu erstellen, müssen Sie den Bewegungstyp in eine kreisbogenförmige Bewegung konvertieren (das heißt MoveC in RAPID).
Eine kreisbogenförmige Bewegung wird über zwei Bewegungsinstruktionen definiert. Die erste dient als Durchgangspunkt und die zweite als Endpunkt der kreisbogenförmigen Bewegung.
Die kreisbogenförmige Bewegung kann nur für offene Kreisbögen eingesetzt werden, nicht jedoch für geschlossene Kreise. Um eine Bahn für einen geschlossenen Kreis zu erstellen, kombinieren Sie zwei kreisbogenförmige Bewegungen.
Informationen zur Vorgehensweise finden Sie unter Zu Kreisform konvertieren auf Seite 442.
Erstellen von RAPID-Instruktionen für das Setzen von E/A-SignalenZum Steuern von E/A-Signalen im Roboterprogramm verwenden Sie RAPID-Befehle, die die Signale setzen. Hierfür müssen Sie zunächst Instruktionsvorlagen für die Instruktionen erstellen, mit denen die Signale gesetzt werden. Weitere Informationen zu den Instruktionen zur Steuerung von E/A-Signalen finden Sie im RAPID-Referenzhandbuch.
So fügen Sie RAPID-Instruktionen zum Setzen von E/A-Signalen hinzu:
1. Synchronisieren Sie das System, in dem Sie die Instruktionen hinzufügen möchten, mit der virtuellen Steuerung (siehe Synchronisierung auf Seite 143).
2. Wählen Sie im Programmiermodus das zu bearbeitende Modul aus, klicken Sie mit der rechten Maustaste darauf und klicken Sie dann auf Programm bearbeiten.
DeactUnit UnitName Deactunit deaktiviert die mechanische Einheit, die durch UnitName angegeben wird.
ConfJ On/Off Mithilfe von „ConfJ“ wird festgelegt, ob die Roboterkonfiguration während einer achsweisen Bewegung überwacht wird. Wenn ConfJ auf „Off“ eingestellt ist, kann der Roboter eine andere Konfiguration als die programmierte verwenden, um während der Programmabarbeitung die Position zu erreichen.
Actunit UnitName Actunit aktiviert die mechanische Einheit, die durch UnitName angegeben wird.
DeactUnit UnitName Deactunit deaktiviert die mechanische Einheit, die durch UnitName angegeben wird.
Logikinstruktion Beschreibung
(Forts.)
Fortsetzung auf nächster Seite

3 Programmieren von Robotern3.7. RAPID-Instruktionen
1253HAC032104-003 Revision: E
© C
opyr
ight
200
8-20
11 A
BB
. Alle
Rec
hte
vorb
ehal
ten.
3. Fügen Sie im Programmeditor die Instruktionen zum Setzen der Signale hinzu.
4. Wenn Sie die Instruktionen hinzugefügt haben, synchronisieren Sie die Task und die Bahnen von der virtuellen Steuerung zurück auf die Station.
Verwenden von Querverbindungen und Gruppen für das Setzen von E/A-SignalenSie können auch Querverbindungen und Signalgruppen anlegen, damit ein Signal den Wert von mehreren anderen Signalen setzt. Weitere Informationen über Querverbindungen und Gruppen finden Sie im Technischen Referenzhandbuch - Systemparameter.
So stellen Sie ein Signal ein, dass es mehrere andere Signale setzt:
1. Fordern Sie Schreibzugriff an und öffnen Sie im Konfigurationseditor die Parametergruppe I/O. Fügen Sie Konfigurationsinstanzen für die zu erstellenden Querverbindungen und Gruppen hinzu.
InstruktionsvorlagenInstruktionsvoreinstellungen enthalten vordefinierte Sätze von Argumentwerten, die den Instruktionen zugewiesen werden, die Sie mit den Voreinstellungen anlegen. Sie können Voreinstellungen für alle Instruktionen im System erstellen, die auf der virtuellen Steuerung ausgeführt werden. Informationen dazu, welche Instruktionen verfügbar sind und wie sich ihre Argumente auswirken, finden Sie im RAPID-Referenzhandbuch für Ihre RobotWare-Version und in den Referenzabschnitten in den Handbüchern zu Softwareoptionen, falls solche auf dem System installiert sind.
Voreinstellungen für Bewegungsinstruktionen sind immer Teil von Prozessvoreinstellungen: Die Prozessvoreinstellungen enthalten eine Instruktionsvoreinstellung für jeden Typ von Bewegungsinstruktion, den der Prozess möglicherweise verwendet.
Die Prozessvoreinstellungen sind Instanzen von Prozessdefinitionen, die die Typen von Bewegungsinstruktionen (Definitionen von Bewegungsinstruktionen) definieren, die der Prozess möglicherweise verwendet.
Um also neue Voreinstellungen für Bewegungsinstruktionen zu erstellen, beginnen Sie mit dem Anlegen einer neuen Prozessvoreinstellung, die den Typ von Bewegungsinstruktionen verwendet, für den Sie Voreinstellungen definieren möchten. Wenn kein solcher Prozess existiert, müssen Sie zunächst eine neue Prozessdefinition erstellen.
Wenn keine Bewegungsinstruktionsdefinition für den Instruktionstyp vorhanden ist, für den Sie eine Voreinstellung erstellen möchten, müssen Sie diese zunächst anlegen.
Beim Erstellen von Instruktionsbeschreibungen muss die virtuelle Steuerung ausgeführt werden, da die verfügbaren Instruktionstypen vom System gelesen werden.
Methode Beschreibung
Erstellen einer Prozessvor-lage mit Bewegungsin-struktionsvorlagen auf Seite 127
Bewegungsinstruktionen beziehen sich immer auf Prozesse.
Erstellen einer Beschrei-bung für Bewegungsin-struktionen auf Seite 127
Um Vorlagen für Instruktionen zu erstellen, die nicht in der Baumansicht vorhanden sind, müssen Sie zunächst eine Instruktionsbeschreibung anlegen, die die Argumente für die Instruktion definiert.
Bearbeiten einer Instruk-tionsvorlage auf Seite 128
XXX
(Forts.)
Fortsetzung auf nächster Seite

3 Programmieren von Robotern3.7. RAPID-Instruktionen
3HAC032104-003 Revision: E126
© C
opyr
ight
200
8-20
11 A
BB
. Alle
Rec
hte
vorb
ehal
ten.
Voreinstellungen können auf vier Ebenen importiert und exportiert werden: Tasks, Bewegungsinstruktionsbeschreibungen, Aktionsinstruktionsbeschreibungen und Prozessdefinitionen. Das Standardverzeichnis für importierte und exportierte Voreinstellungsdateien ist Eigene Dateien/RobotStudio. Sie können ein anderes Verzeichnis als Standardverzeichnis festlegen, indem Sie einfach ein anderes Verzeichnis auswählen. Das Standarddateiformat ist .xml.
Bei der Überprüfung wird auf doppelt vorhandene Namen, unvollständige Prozessdefinitionen und Gleichheit virtueller Steuerungen überprüft. Sie erfolgt automatisch, nachdem eine Voreinstellungsdatei importiert, ein Knoten umbenannt oder ein Knoten gelöscht wurde.
Informationen zu Vorgehensweisen finden Sie unter Instruktions-Voreinstellungs-Manager auf Seite 254.
Instruktions-Voreinstellungs-ManagerDer Instruktions-Voreinstellungs-Manager wird verwendet, um Instruktionen zu unterstützen, die nicht im Standardsatz der Instruktionen von RobotStudio enthalten sind.
Beispiel: Ein Robotersteuerungssystem mit der RobotWare-Option Dispense besitzt spezielle Bewegungsinstruktionen für das Kleben, z. B. DispL und DispC. Sie können mit dem Instruktions-Voreinstellungs-Manager die Instruktionsvorlagen für diese Instruktionen definieren. Die Instruktionsvorlagen werden in das XML-Format exportiert und später wiederverwendet.
Die Instruktionsvorlage unterstützt die folgenden Robotware-Optionen:
• Cap (Continuous Application Process)
• Disp (Dispense)
• Trigg (Fixed Position Events)
• Spot Pneumatic
• Spot Servo
• Spot Servo Equalizing
• Paint
RobotStudio enthält vordefinierte XML-Dateien, die importiert und mit den entsprechenden RobotWare-Optionen für Robotersteuerungssysteme verwendet werden können. Diese XML-Dateien enthalten Bewegungs- und Logikinstruktionen.
HINWEIS: Es wird empfohlen, während der Verwendung von RobotWare Arc RobotStudio ArcWelding PowerPac zu verwenden.
Erstellen einer Prozessdef-inition auf Seite 128
XXX
Erstellen einer Logikin-struktionsvorlage auf Seite 128
XXX
Erstellen einer Logikin-struktionsbeschreibung auf Seite 129
Um Vorlagen für Instruktionen zu erstellen, die nicht in der Baumansicht vorhanden sind, müssen Sie zunächst eine Instruktionsbeschreibung anlegen, die die Argumente für die Instruktion definiert.
Methode Beschreibung
(Forts.)
Fortsetzung auf nächster Seite

3 Programmieren von Robotern3.7. RAPID-Instruktionen
1273HAC032104-003 Revision: E
© C
opyr
ight
200
8-20
11 A
BB
. Alle
Rec
hte
vorb
ehal
ten.
Erstellen einer Prozessvorlage mit Bewegungsinstruktionsvorlagen1. Wählen Sie auf der Registerkarte Home in der Liste der aktiven Tasks die Task für den
Roboter aus, für den Sie die Instruktionsvorlage erstellen möchten.
2. Klicken Sie im Menü Erstellen auf Instruktions-Voreinstellungs-Manager. Das Dialogfeld „Instruktionsvoreinstellung“ wird geöffnet.
3. Stellen Sie in der Struktur Instruktionsvoreinstellungen auf der linken Seite sicher, dass entsprechende Definitionen für die Typen von Bewegungsinstruktionen vorhanden sind, für die Sie Voreinstellungen definieren möchten. Folgen Sie anderenfalls den Anleitungen unter Erstellen einer Beschreibung für Bewegungsinstruktionen auf Seite 127, um sie zu erstellen.
4. Stellen Sie sicher, dass eine Prozessdefinition vorhanden ist, die die Typen von Bewegungsinstruktionen verwendet, für die Sie Voreinstellungen definieren möchten. Folgen Sie anderenfalls den Anleitungen unter Erstellen einer Prozessdefinition auf Seite 128, um sie zu erstellen.
5. Klicken Sie mit der rechten Maustaste auf die Prozessdefinition, für die Sie neue Vorlagen definieren wollen, und klicken Sie auf Prozessdefinition erstellen.
6. Geben Sie im Dialogfeld Prozessdefinition erstellen für die Vorlage einen Namen aus dem ASCII-Zeichenbereich ein und klicken Sie auf Erstellen. Nun wird ein neuer Prozessvorlagenknoten mit einem Satz von Vorlagen für Move-Instruktionen erstellt.
7. Wählen Sie jede neue Voreinstellung einzeln aus und stellen Sie in der Argumenttabelle rechts neben der Baumstruktur die Argumentwerte ein, die übernommen werden sollen, wenn Sie neue Instruktionen auf der Basis der Voreinstellung erstellen. Beenden Sie jede Voreinstellung, indem Sie am unteren Tabellenrand auf Änderungen übernehmen klicken.
Einzelheiten über verfügbare Argumente und deren Funktion finden Sie für normale RAPID-Instruktionen im RAPID-Referenzhandbuch und für Instruktionen von Software-Optionen im entsprechenden Optionshandbuch.
Erstellen einer Beschreibung für BewegungsinstruktionenSo erstellen Sie die Instruktionsbeschreibung:
1. Klicken Sie mit der rechten Maustaste auf den Knoten Move-Instruktionen und klicken Sie auf Beschreibung für Move-Instruktion erstellen. Das Dialogfeld Beschreibung für Move-Instruktion erstellen wird angezeigt.
2. Wählen Sie in der Liste Steuerungsbeschreibungen die Instruktion aus, für die Sie eine Beschreibung erstellen möchten. Alle Aktionsinstruktionen, die auf der Steuerung installiert sind – sowohl durch RobotWare als auch durch Software-Optionen – sind verfügbar.
3. Wählen Sie in der Liste Bewegungstyp den Bewegungstyp für die Instruktion aus.
4. Geben Sie optional in das Feld Informationstext einen Kommentar zur Instruktion ein.
5. Klicken Sie auf Erstellen. Die Instruktionsbeschreibung wird in der Baumstruktur angezeigt und die zugehörigen Einstellungen werden in der Tabelle rechts aufgeführt.
(Forts.)
Fortsetzung auf nächster Seite

3 Programmieren von Robotern3.7. RAPID-Instruktionen
3HAC032104-003 Revision: E128
© C
opyr
ight
200
8-20
11 A
BB
. Alle
Rec
hte
vorb
ehal
ten.
6. Legen Sie in der Instruktionstabelle die Werte für Positionstyp fest. Ändern Sie bei Bedarf auch die anderen Einstellungen.
7. Klicken Sie nach dem Ändern der Einstellungen am unteren Tabellenrand auf Änderungen übernehmen.
Bearbeiten einer InstruktionsvorlageSo bearbeiten Sie eine Instruktionsvorlage:
1. Wählen Sie in der Liste der aktiven Tasks die Task für den Roboter aus, für den Sie die Instruktionsvorlage bearbeiten möchten.
2. Klicken Sie im Menü Erstellen auf Instruktions-Voreinstellungs-Manager. Das Dialogfeld „Instruktionsvoreinstellung“ wird geöffnet.
3. Navigieren Sie in der Baumstruktur Instruktionsvoreinstellungen im linken Bereich zu der gewünschten Voreinstellung und wählen Sie sie aus.
4. Stellen Sie in der Argumenttabelle rechts neben der Baumstruktur die Argumentwerte ein, die übernommen werden sollen, wenn Sie neue Instruktionen auf der Basis der Vorlagen erstellen. Beenden Sie, indem Sie am unteren Tabellenrand auf Änderungen übernehmen klicken.
Einzelheiten über verfügbare Argumente und deren Funktion finden Sie für normale RAPID-Instruktionen im RAPID-Referenzhandbuch und für Instruktionen von Software-Optionen im entsprechenden Optionshandbuch.
Erstellen einer ProzessdefinitionSo erstellen Sie eine Prozessdefinition:
1. Stellen Sie sicher, dass Bewegungsinstruktionsdefinitionen für die Bewegungsinstruktionstypen vorhanden sind, für die Sie Voreinstellungen definieren möchten. Wenn keine Bewegungsinstruktionsdefinitionen vorhanden sind, gehen Sie wie oben beschrieben vor, um sie zu erstellen.
2. Klicken Sie mit der rechten Maustaste auf den Knoten Prozessdefinitionen und klicken Sie auf Prozessdefinition erstellen. Das Dialogfeld "Prozessdefinition erstellen" wird angezeigt.
3. Geben Sie im Dialogfeld Prozessdefinition erstellen einen Namen für die Prozessdefinition, einen Namen für die erste Prozessvorlage ein, und wählen Sie dann die Art der zu verwendenden Move-Instruktionen. Klicken Sie zum Fertigstellen auf Erstellen.
Erstellen einer LogikinstruktionsvorlageSo erstellen Sie eine Vorlage für eine Logikinstruktion:
1. Wählen Sie in der Liste der aktiven Tasks die Task für den Roboter aus, für den Sie die Instruktionsvorlage erstellen möchten.
2. Klicken Sie im Menü Home auf Instruktions-Voreinstellungs-Manager.
(Forts.)
Fortsetzung auf nächster Seite

3 Programmieren von Robotern3.7. RAPID-Instruktionen
1293HAC032104-003 Revision: E
© C
opyr
ight
200
8-20
11 A
BB
. Alle
Rec
hte
vorb
ehal
ten.
3. Klicken Sie in der Struktur Instruktionsvoreinstellungen auf der linken Seite mit der rechten Maustaste auf die Instruktionsbeschreibung (entspricht den Instruktionen wie im RAPID-Referenzhandbuch beschrieben), für die Sie neue Voreinstellungen definieren möchten. Klicken Sie dann auf Voreinstellung für Aktionsinstruktion erstellen.
Wenn die Instruktionsbeschreibung in der Baumstruktur nicht vorhanden ist, erstellen Sie sie gemäß der unter Erstellen einer Logikinstruktionsbeschreibung auf Seite 129 erläuterten Vorgehensweise.
4. Geben Sie im Dialogfeld Vorlage für Logikinstruktion erstellen einen Namen für die neue Vorlage ein und klicken Sie auf Erstellen. Nun wird die neue Vorlage unter dem Knoten mit der Instruktionsbeschreibung, zu der sie gehört, erstellt.
5. Wählen Sie die neue Vorlage aus und stellen Sie in der Argumenttabelle rechts neben der Baumstruktur die Argumentwerte ein, die übernommen werden sollen, wenn Sie neue Instruktionen auf der Basis der Vorlage erstellen. Beenden Sie, indem Sie am unteren Tabellenrand auf Änderungen übernehmen klicken.
Einzelheiten über verfügbare Argumente und deren Funktion finden Sie für normale RAPID-Instruktionen im RAPID-Referenzhandbuch und für Instruktionen von Software-Optionen im entsprechenden Optionshandbuch.
Erstellen einer LogikinstruktionsbeschreibungSo erstellen Sie die Instruktionsbeschreibung:
1. Klicken Sie mit der rechten Maustaste auf den Knoten Logikinstruktionen und klicken Sie auf Beschreibung für Logikinstruktionen erstellen. Das Dialogfeld Beschreibung für Instruktion erstellen wird angezeigt.
2. Wählen Sie in der Liste Steuerungsbeschreibungen die Instruktion aus, für die Sie eine Beschreibung erstellen möchten. Alle Aktionsinstruktionen, die auf der Steuerung installiert sind – sowohl durch RobotWare als auch durch Software-Optionen – sind verfügbar.
3. Geben Sie optional in das Feld Informationstext einen Kommentar zur Instruktion ein.
4. Klicken Sie auf Erstellen. Die Instruktionsbeschreibung wird in der Baumstruktur angezeigt und die zugehörigen Einstellungen werden in der Tabelle aufgeführt.
Klicken Sie nach dem Ändern der Einstellungen (falls erforderlich) am unteren Tabellenrand auf Änderungen übernehmen.
5. Fahren Sie mit der Erstellung von Voreinstellungen fort wie unter Erstellen einer Logikinstruktionsvorlage auf Seite 128 beschrieben.
(Forts.)

3 Programmieren von Robotern3.8. Testen von Positionen und Bewegungen
3HAC032104-003 Revision: E130
© C
opyr
ight
200
8-20
11 A
BB
. Alle
Rec
hte
vorb
ehal
ten.
3.8. Testen von Positionen und Bewegungen
ÜberblickRobotStudio verfügt über mehrere Funktionen, um zu testen, wie Roboter zu Positionen verfahren und diese erreichen. Mit diesen Funktionen kann die optimale Anordnung für den Aufbau einer Station und beim Programmieren ermittelt werden.
Nachfolgend erhalten Sie eine kurze Beschreibung der Funktionen zum Test von Erreichbarkeit und Bewegungen.
Prüfen der ErreichbarkeitDie Funktion zum Prüfen der Erreichbarkeit zeigt an, ob der Roboter ausgewählte Positionen erreichen kann. Zugleich zeigt sie Bewegungsinstruktionen durch Ändern der Farben der Koordinatensysteme in der Grafikansicht an. Erreichbare Koordinatensysteme sind grün, unerreichbare sind rot und solche mit erreichbaren Positionen, aber ohne aktuelle Orientierung, sind gelb dargestellt.
Die Prüfung der Erreichbarkeit ist nützlich beim Aufbau einer Station, da die Erreichbarkeit mehrerer Positionen gleichzeitig dargestellt wird. Informationen zur Vorgehensweise finden Sie unter Erreichbarkeit prüfen auf Seite 439.
Sprung zur Position„Zur Position springen“ testet, ob der Roboter eine bestimmte Position erreichen kann. Dies ist beim Erstellen der Station von Nutzen: Indem Positionen an kritischen Stellen am Werkstück erstellt werden und der Roboter an diese „springt“, können Sie früh einschätzen, ob die Objekte korrekt positioniert sind. Informationen zur Vorgehensweise finden Sie unter Zu Position springen auf Seite 451.
Anzeigen eines Roboters an der PositionWenn „Roboter an Position anzeigen“ aktiviert ist, wird der Roboter automatisch mit dem Werkzeug an der Position platziert, sofern eine ausgewählt ist. Wenn mehrere Roboterachsenkonfigurationen zum Erreichen der Position möglich sind, verwendet der Roboter diejenige, die der Konfiguration beim Springen zur Position am ähnlichsten ist. Weitere Informationen finden Sie unter Roboter an Position anzeigen auf Seite 485.
Anzeigen des Werkzeugs an der Position„Werkzeug an Position anzeigen“ zeigt das Werkzeug an der Position an, ohne zu prüfen, ob der Roboter diese erreichen kann. Dieser Test ist nützlich beim Erstellen der Station und der Programmierung des Roboters, da die Orientierung der Positionen sowohl die Erreichbarkeit als auch die Prozessleistung beeinflusst. Weitere Informationen finden Sie unter Werkzeug an Position anzeigen auf Seite 486.
Ausführen von Bewegungsinstruktionen„Bewegungsinstruktion ausführen“ testet, ob der Roboter mit den programmierten Bewegungseigenschaften eine bestimmte Position erreichen kann. Dies ist zum Testen von Bewegungen bei der Programmierung nützlich. Weitere Informationen finden Sie unter Bewegungsinstruktion ausführen auf Seite 445.
Fortsetzung auf nächster Seite

3 Programmieren von Robotern3.8. Testen von Positionen und Bewegungen
1313HAC032104-003 Revision: E
© C
opyr
ight
200
8-20
11 A
BB
. Alle
Rec
hte
vorb
ehal
ten.
Bewegung auf der Bahn„Auf Bahn bewegen“ arbeitet alle Bewegungsinstruktionen in einer Bahn ab. Dieser Test ist umfassender als „Bewegungsinstruktion ausführen“, jedoch nicht so ausführlich wie eine vollständige Simulation, da außer Bewegungsinstruktionen jeder weitere RAPID-Code ignoriert wird. Informationen zur Vorgehensweise finden Sie unter Auf Bahn bewegen auf Seite 470.
Bewegen zu einer PositionBei der Bewegung zu einer Position wird ein System ohne Verwendung der virtuellen Steuerung in einer vordefinierten Zeit zu einem vordefinierten Achsenwert bewegt. Dies ist nützlich, wenn die Bewegung von externer Ausrüstung (zum Beispiel eine Halterung oder ein Förderer) simuliert werden muss. Weitere Informationen finden Sie unter An Position bewegen auf Seite 471.
Simulieren von ProgrammenBeim Simulieren von Programmen wird ein Programm auf der virtuellen Steuerung wie auf einer realen Steuerung abgearbeitet. Dies ist der umfassendste Test, bei dem Sie feststellen können, wie der Roboter über Ereignisse und E/A-Signale mit der externen Ausrüstung interagiert. Informationen zur Vorgehensweise finden Sie unter Simulation einrichten auf Seite 335.
Verbessern der ErreichbarkeitWenn der Roboter die Position nicht erreichen kann oder Sie mit den Bewegungen nicht zufrieden sind, versuchen Sie, die Erreichbarkeit wie folgt zu verbessern:
Setzen Sie ConfL oder ConfJ auf „Off“, um dem Roboter die Verwendung neuer Konfigurationen zum Erreichen der Position zu ermöglichen.
Ändern Sie die Orientierung der Position.
Ändern Sie die Stellung des Roboters oder des Werkstücks.
Verwenden Sie ein System mit einer externen Verfahrachse, um die Reichweite des Roboters zu vergrößern.
Verwenden Sie ein System mit einer externen Positionierachse, um verschiedene Werkstückstellungen für verschiedene Positionen zu ermöglichen.
(Forts.)

3 Programmieren von Robotern3.9.1. Über MultiMove-Programmierung
3HAC032104-003 Revision: E132
© C
opyr
ight
200
8-20
11 A
BB
. Alle
Rec
hte
vorb
ehal
ten.
3.9 Programmieren von MultiMove-Systemen
3.9.1. Über MultiMove-Programmierung
Über MultiMoveMithilfe der MultiMove-Funktionen können Sie Programme für MultiMove-Systeme erstellen und optimieren, in denen ein Roboter oder Positionierer das Werkstück hält, während andere Roboter daran arbeiten. Nachfolgend werden die wichtigsten Schritte des Arbeitsablaufs beim Programmieren von MultiMove-Systemen mit RobotStudio beschrieben, mit Verweisen zu ausführlichen Anleitungen weiter unten im Abschnitt.
VoraussetzungenZur Verwendung von MultiMove-Funktionen muss Folgendes vorhanden sein:
• Eine virtuelle Steuerung, in der ein in RobotStudio gestartetes MultiMove-System ausgeführt wird (ein Beispiel finden Sie unter Ein MultiMove-System mit zwei koordinierten Robotern auf Seite 187).
• Alle vom System verwendeten Koordinatensysteme und Werkzeuge.
• Die Bahnen, auf denen sich das Werkzeug bewegen soll. Die Bahnen müssen in einem Werkobjekt erstellt werden, das zu einem Werkzeugroboter gehört und mit dem Werkstückroboter verbunden ist. Ein Assistent führt Sie durch das Verbinden der Werkobjekte, falls dies nicht vor dem Start der MultiMove-Funktionen geschehen ist.
Ausführliche Informationen zu MultiMove in RobotWare-Systemen und RAPID-Programmen finden Sie im Anwendungshandbuch - MultiMove.
Normaler ArbeitsablaufDies sind die üblichen Schritte zur Erstellung von MultiMove-Programmen mithilfe der MultiMove-Funktion:
Aktion Beschreibung
Einrichten von MultiMove Wählen Sie die Roboter und Bahnen aus, die Sie im Programm verwenden möchten (siehe Einrichten von MultiMove auf Seite 134).
Testen von Multimove Führen Sie die Bewegungsinstruktionen auf den Bahnen aus (siehe Testen von Multimove auf Seite 135).
Einstellen des Bewegungsverh-altens
Stellen Sie das Bewegungsverhalten, z. B. Toleranzen und Einschränkungen für TCP-Bewegungen, ein (siehe Einstellen des Bewegungsverhaltens auf Seite 136).
Erstellen des Programms Generieren Sie die Tasks für die Roboter (siehe Erstellen von Bahnen auf Seite 138.
Fortsetzung auf nächster Seite

3 Programmieren von Robotern3.9.1. Über MultiMove-Programmierung
1333HAC032104-003 Revision: E
© C
opyr
ight
200
8-20
11 A
BB
. Alle
Rec
hte
vorb
ehal
ten.
Weitere AktionenNeben der Verwendung der Funktionen, die optimierte MulitMove-Bahnen berechnen und erstellen, können Sie MultiMove auch manuell programmieren, indem Sie eine Kombination aus den normalen Programmiertools in RobotStudio und einem spezifischen Toolsatz für MultiMove-Programmierung verwenden.
Die Hauptaktionen für die manuelle Programmierung von MultiMove werden unten aufgeführt. Es werden nicht unbedingt alle Aktionen benötigt, doch die Reihenfolge ihrer Ausführung hängt vom Inhalt der Station und Ihren Absichten ab.
Aktion Beschreibung
Erstellen von Tasklisten und SyncIdents
Diese Daten geben die Tasks und Bahnen an, die miteinander synchronisiert werden sollen. Weitere Infor-mationen erhalten Sie unter Das Werkzeug „Taskliste erstellen“ auf Seite 250 bzw. Das Werkzeug „SyncIdent erstellen“ auf Seite 250.
Hinzufügen und Aktualisieren von ID-Argumenten für die zu synchronisierenden Instruk-tionen
Sie können den Instruktionen auf eine der folgenden Arten IDs hinzufügen:mit dem Das Werkzeug „ID neu berechnen“ auf Seite 249, um IDs für Instruktionen in bereits synchronisierten Bahnen hinzuzufügen und zu aktualisieren.mit dem Das Werkzeug „Pfad in MultiMove-Pfad umwandeln“ auf Seite 249, um Instruktionen in noch nicht synchronisierten Bahnen IDs hinzuzufügen.
Hinzufügen und Anpassen von Synchronisierungsinstruktionen in Bahnen
Fügen Sie den zu synchronisierenden Bahnen SyncMoveon/Off oder WaitSyncTask-Instruktionen hinzu und legen Sie deren Tasklisten- und SyncIdent-Parameter fest. Siehe Erstellen einer Logikinstruktion auf Seite 253.
Programmieren von MultiMove-Instruktionen
Es ist auch möglich, alle Roboter schrittweise an die gewünschten Positionen zu bewegen und dann Instruk-tionen zu neuen synchronisierten Bahnen zu program-mieren. Siehe Registerkarte „MultiTeach“ auf Seite 244.
(Forts.)

3 Programmieren von Robotern3.9.2. Einrichten von MultiMove
3HAC032104-003 Revision: E134
© C
opyr
ight
200
8-20
11 A
BB
. Alle
Rec
hte
vorb
ehal
ten.
3.9.2. Einrichten von MultiMove
Auswählen von Robotern und BahnenDiese Prozedur dient der Auswahl der Roboter und Bahnen in der Station, die für das MultiMove-Programm verwendet werden soll. Alle Roboter für das MultiMove-Programm müssen demselben System angehören.
1. Klicken Sie auf der Registerkarte Home auf MultiMove. Klicken Sie unter dem Arbeitsbereich „MultiMove“ auf die Registerkarte Einrichten.
2. Klicken Sie im Arbeitsbereich auf die Leiste Systemkonfiguration, um den Bereich der Systemkonfiguration zu erweitern.
3. Wählen Sie im Feld System auswählen das System aus, das die zu programmierenden Roboter enthält.
Die Roboter des ausgewählten Systems werden jetzt in der Systemtabelle unter dem Feld „System auswählen“ angezeigt.
4. Markieren Sie für jeden Roboter, der im Programm verwendet werden soll, das Kontrollkästchen in der Spalte Aktivieren.
5. Geben Sie für jeden Roboter, der im Programm benutzt werden soll, mithilfe der Optionen in der Spalte Träger an, ob er das Werkzeug oder das Werkstück hält.
6. Klicken Sie im Arbeitsbereich auf die Leiste Bahnkonfiguration, um den Bereich der Bahnkonfiguration zu erweitern.
7. Aktivieren Sie das Kontrollkästchen Aktivieren für den Werkzeugroboter und klicken Sie auf die Erweitern-Schaltfläche. Dies zeigt die Bahnen des Roboters an.
8. Wählen Sie die Reihenfolge der abzuarbeitenden Bahnen, indem Sie sie mithilfe der Spalte Bahnname in der korrekten Reihenfolge angeben.
9. Markieren Sie für jede Bahn, die im Programm verwendet werden soll, das Kontrollkästchen in der Spalte Aktivieren.
10. Wenn Sie die Roboter und Bahnen eingerichtet haben, fahren Sie mit dem Testen von Multimove fort und stellen Sie ggf. die Bewegungseigenschaften ein.

3 Programmieren von Robotern3.9.3. Testen von Multimove
1353HAC032104-003 Revision: E
© C
opyr
ight
200
8-20
11 A
BB
. Alle
Rec
hte
vorb
ehal
ten.
3.9.3. Testen von Multimove
ÜberblickBeim Testen von MultiMove werden die Bewegungsinstruktionen auf den Bahnen gemäß den aktuellen Einstellungen auf den Seiten „Einstellungen“ und „Bewegungseigenschaften“ abgearbeitet.
Testen von BahnenDiese Prozedur dient dem Einstellen der Roboterstartposition und dem Test der resultierenden Bewegungen auf der Bahn.
1. Bewegen Sie den Roboter schrittweise an eine geeignet wirkende Startposition.
2. Klicken Sie auf der Registerkarte Home auf MultiMove. Klicken Sie auf die Registerkarte Test am unteren Rand des MultiMove-Arbeitsbereichs, um den Testbereich anzuzeigen.
3. Markieren Sie optional das Kontrollkästchen Am Ende anhalten, damit die Simulation nach der Bewegung auf den Bahnen anhält. Wenn Sie die Markierung aus diesem Kontrollkästchen entfernen, wird die Simulation in einer Schleife fortgesetzt, bis Sie auf Pause klicken.
4. Klicken Sie auf Start, um die Bewegungen auf den Bahnen basierend auf der aktuellen Startposition zu simulieren.
Wenn die Bewegungen Ihren Vorstellungen entsprechen, fahren Sie mit der Generierung von MultiMove-Bahnen fort. Wenn die Simulation nicht abgeschlossen werden kann oder wenn Sie mit den Bewegungen nicht zufrieden sind, halten Sie die Simulation an und führen Sie beliebige der folgenden Aktionen aus, um die Bewegungen anzupassen:
Aktion Beschreibung
Prüfen der Roboterstellung auf kritische Positionen.
Klicken Sie auf Pause und verwenden Sie dann die Pfeiltas-ten, damit die Bewegung zu jeweils einer Position erfolgt.
Bewegen Sie die Roboter an neue Startpositionen.
Neue Startpositionen können zu geänderten Bewegungen führen, da die Roboter andere Konfigurationen verwenden. In den meisten Fällen sollten Positionen nahe der Achsenbes-chränkungen der Roboter vermieden werden.
Wechseln Sie zur Regis-terkarte Bewegungsverh-alten und entfernen Sie Beschränkungen.
Die Standardeinstellungen für die Bewegungseigenschaften enthalten keine Beschränkungen. Wenn dies geändert wurde, bestehen eventuell Beschränkungen, die Bewegungen mehr als nötig einschränken.

3 Programmieren von Robotern3.9.4. Einstellen des Bewegungsverhaltens
3HAC032104-003 Revision: E136
© C
opyr
ight
200
8-20
11 A
BB
. Alle
Rec
hte
vorb
ehal
ten.
3.9.4. Einstellen des Bewegungsverhaltens
ÜberblickBeim Anpassen des Bewegungsverhaltens legen Sie Regeln für die Roboterbewegungen fest, z. B. Beschränkungen für die Stellung oder Orientierung des Werkzeugs. Im Allgemeinen erzielt das MultiMove-Programm die gleichmäßigsten Bewegungen mit der schnellsten Zyklus- und Prozesszeit und möglichst wenigen Beschränkungen.
Informationen zu Vorgehensweisen finden Sie unter Registerkarte „Bewegungsverhalten“ auf Seite 242.
Ändern des AchseneinflussesDer Achseneinfluss steuert die Balance bei der Verwendung der Achsen durch den Roboter. Eine Verringerung des Gewichtswerts für eine Achse schränkt die Bewegungsfähigkeit für diese Achse ein. Eine Erhöhung hingegen fördert die Bewegungsfähigkeit gegenüber den anderen Achsen.
1. Klicken Sie auf der Registerkarte Home auf die Registerkarte Bewegungsverhalten.
2. Erweitern Sie die Gruppe Achseneinfluss, indem Sie auf die Titelleiste der Gruppe klicken.
3. Wählen Sie im Feld „Roboter auswählen“ den Roboter aus, dessen Achseneinfluss Sie ändern möchten.
Die Gewichtwerte für die Roboterachsen werden jetzt in der Tabelle angezeigt.
4. Passen Sie für jede Achse, deren Bewegung Sie einschränken oder erweitern möchten, den Wert „Gewicht“ an. Ein niedrigerer Wert schränkt Bewegungen dieser Achse ein, ein höherer Wert erweitert die Bewegungen.
Ändern der TCP-BeschränkungenDer Achseneinfluss steuert die Balance bei der Verwendung der Achsen durch den Roboter. Eine Verringerung des Gewichtswerts für eine Achse schränkt die Bewegungsfähigkeit für diese Achse ein. Eine Erhöhung hingegen fördert die Bewegungsfähigkeit gegenüber den anderen Achsen.
1. Klicken Sie auf der Registerkarte Simulation auf die Registerkarte Bewegungsverhalten.
2. Erweitern Sie die Gruppe TCP-Beschränkungen, indem Sie auf die Titelleiste der Gruppe klicken.
Die Richtungen und Rotationen, für die Sie die TCP-Bewegung beschränken können, werden jetzt in der Tabelle angezeigt.
3. Markieren Sie für jede Position, die Sie beschränken möchten, das Kontrollkästchen Aktivieren und geben Sie die Beschränkungswerte (Lage im TCP-Koordinatensystem) an. Um die Werte von der aktuellen TCP-Stellung zu verwenden, klicken Sie auf Von TCP aufnehmen.
4. Passen Sie optional den Wert Gewicht für die Beschränkung an. Ein niedriger Wert führt zu einer stärkeren Beschränkung und ein hoher Wert erlaubt eine größere Abweichung.
Fortsetzung auf nächster Seite

3 Programmieren von Robotern3.9.4. Einstellen des Bewegungsverhaltens
1373HAC032104-003 Revision: E
© C
opyr
ight
200
8-20
11 A
BB
. Alle
Rec
hte
vorb
ehal
ten.
Ändern der WerkzeugtoleranzDer Achseneinfluss steuert die Balance bei der Verwendung der Achsen durch den Roboter. Eine Verringerung des Gewichtswerts für eine Achse schränkt die Bewegungsfähigkeit für diese Achse ein. Eine Erhöhung hingegen fördert die Bewegungsfähigkeit gegenüber den anderen Achsen.
1. Klicken Sie auf der Registerkarte Simulation auf die Registerkarte Bewegungsverhalten.
2. Erweitern Sie die Gruppe Werkzeugtoleranz, indem Sie auf die Titelleiste der Gruppe klicken.
Die Richtungen und Rotationen, für die Sie Toleranzen aktivieren können, werden jetzt in der Tabelle angezeigt.
3. Aktivieren Sie für jeden gewünschten Offset das Kontrollkästchen Aktivieren.
4. Geben Sie in der Spalte Wert die zulässige Abweichung an.
5. Passen Sie optional den Wert Gewicht für die Toleranz an. Ein niedriger Wert führt zu einer stärkeren Verwendung der Toleranz und ein hoher Wert begünstigt Bewegungen, die ohne Toleranz erfolgen.
Ändern des Werkzeug-OffsetsDer Werkzeug-Offset legt einen festen Abstand des Werkzeugs von den Bahnen fest.
1. Klicken Sie auf der Registerkarte Simulation auf die Registerkarte Bewegungsverhalten.
2. Erweitern Sie die Gruppe Werkzeug-Offset, indem Sie auf die Titelleiste der Gruppe klicken.
Die Richtungen und Rotationen, in denen Sie Offsets aktivieren können, werden nun in der Tabelle angezeigt.
3. Aktivieren Sie für jeden gewünschten Offset das Kontrollkästchen Aktivieren.
4. Geben Sie in der Spalte Offset den Offset-Abstand ein.
(Forts.)

3 Programmieren von Robotern3.9.5. Erstellen von Bahnen
3HAC032104-003 Revision: E138
© C
opyr
ight
200
8-20
11 A
BB
. Alle
Rec
hte
vorb
ehal
ten.
3.9.5. Erstellen von Bahnen
ÜberblickWenn Sie mit den angezeigten Bewegungen beim Test des MultiMove-Programms zufrieden sind, konvertieren Sie im nächsten Schritt die temporären, von der MultiMove-Funktion verwendeten Bewegungsinstruktionen in normale Bahnen in RobotStudio.
Erstellen der BahnenSo erstellen Sie Bahnen für das MultiMove-Programm in RobotStudio:
1. Klicken Sie auf der Registerkarte Home auf die Registerkarte Bahnen erstellen.
2. Erweitern Sie die Gruppe Einstellungen, indem Sie auf die Titelleiste der Gruppe klicken.
3. Ändern Sie optional die Namenseinstellungen in den folgenden Feldern:
4. Erweitern Sie die Gruppe WP-Robotereinstellungen, indem Sie auf die Titelleiste der Gruppe klicken, und prüfen Sie dann die Einstellungen in den folgenden Feldern:
5. Erweitern Sie die Gruppe Bahnen generieren, indem Sie auf die Titelleiste der Gruppe und dann auf Bahnen erstellen klicken.
Quader Beschreibung
Start-ID Geben Sie die erste ID-Nummer für die Synchronisierung der Instruktionen für die Roboter an.
ID-Schrittindex Geben Sie die Schrittweite zwischen ID-Nummern an.
Synch.-ID-Präfix Geben Sie ein Präfix für die syncident-Variable an, das die Synch.-Instruktion in den Tasks des Werkzeugroboters und des Werkzeugstückroboters miteinander verbindet.
Tasklisten-Präfix Geben Sie ein Präfix für die Tasklisten-Variable an, das die Tasks für die zu synchronisierenden Werkzeugroboter und Werkstückroboter kennzeichnet.
Quader Beschreibung
WP-Werkobjekt Geben Sie das Werkobjekt an, zu dem die für den Werkstückro-boter generierten Positionen gehören sollen.
WP-TCP Geben Sie an, welche Werkzeugdaten das Werkstück beim Erreichen seiner Positionen verwenden soll.
Bahnpräfix Geben Sie ein Präfix für die generierten Bahnen an.
Positionspräfix Geben Sie ein Präfix für die generierten Positionen an.

3 Programmieren von Robotern3.9.6. Programmieren von externen Achsen
1393HAC032104-003 Revision: E
© C
opyr
ight
200
8-20
11 A
BB
. Alle
Rec
hte
vorb
ehal
ten.
3.9.6. Programmieren von externen Achsen
ÜberblickHier erhalten Sie einen kurzen Überblick über die Funktionen und Befehle für die Programmierung externer Achsen in RobotStudio. Eine ausführlichere Beschreibung von externen Achsen und deren Programmierung finden Sie im Produkthandbuch für die jeweilige externe Achse sowie im RAPID-Referenzhandbuch.
Koordinierte BewegungenNormalerweise werden externe Achsen dazu verwendet, das Werkstück, den Roboter oder ein anderes Robotersystem zu bewegen. Die Bewegungen einer externen Achse können auf zwei Arten mit den Bewegungen eines Roboters koordiniert werden. Die verwendete Methode hängt von der Task ab, in der die externe Achse definiert ist.
Task: für externe Achse Koordinierungsmethode
Dieselbe Task wie die des Roboters
Wenn sich die externe Achse in derselben Task wie der Roboter befindet, wird die aktuelle Stellung der aktiven externen Achsen mit jeder Position gespeichert, die erstellt wird. Wenn sich der Roboter zur Position bewegt, bewegt sich die externe Achse ebenfalls an die gespeicherte Stelle.Die Lage der externen Positionierachsen kann automatisch durch die MultiMove-Funktion oder manuell für ausgewählte Positionen geändert oder optimiert werden. Die Stellung von externen Verfahrachsen kann nur manuell geändert werden.Informationen über die Verwendung der MultiMove-Funktion finden Sie unter Über MultiMove-Programmierung auf Seite 132. Informationen über das manuelle Ändern der Positionen von externen Achsen finden Sie weiter unten.
Andere Task als die des Roboters
Wenn sich die externe Achse in einer anderen Task als der Task des Roboters befindet, mit dem sie koordiniert werden soll, werden die Bewegungen der externen Achse durch MoveExt-Instruktionen erstellt und die Koordinierung erfolgt durch Synch.-Instruktionen. Für externe Positionierachsen können MoveExt- und Synch.-Instruktionen automatisch über die MultiMove-Funktion erstellt oder optimiert werden. Dies kann auch manuell durch Erstellen einer Bahn mit MoveExt-Instruktionen für den Positionierer und anschließendes Hinzufügen von Synch.-Instruktionen zur Bahn für den Roboter und die externe Achse erfolgen. Externe Ver-fahrachsen können nur manuell programmiert werden.Informationen über die Verwendung der MultiMove-Funktion finden Sie unter Über MultiMove-Programmierung auf Seite 132. Informationen über die Verwendung der Synch.-Instruk-tionen finden Sie im RAPID-Referenzhandbuch und im Anwen-dungshandbuch - MultiMove.
Fortsetzung auf nächster Seite

3 Programmieren von Robotern3.9.6. Programmieren von externen Achsen
3HAC032104-003 Revision: E140
© C
opyr
ight
200
8-20
11 A
BB
. Alle
Rec
hte
vorb
ehal
ten.
Ändern der Stellung von externen AchsenBeim Programmieren von externen Achsen müssen Sie häufig die Stellung der externen Achse für einige Positionen anpassen. Wenn Sie beispielsweise eine Bahn aus Kurven für ein Werkstück erstellen, das mit einem Positionierer verbunden ist, hat der Positionierer anfangs für alle Positionen dieselbe Stellung. Durch Umpositionieren des Werkstücks für einige der Positionen können Sie die Prozesszeit und Erreichbarkeit verbessern.
Wenn Positionen in Stationen mit einer koordinierten externen Achse erstellt werden, wird die Stellung der externen Achse in der Position gespeichert. Mit der Funktion „Werte für externe Achse ändern“ können Sie die externe Achse umpositionieren und damit ermöglichen, dass der Roboter die Position auf andere Weise erreicht. Informationen zur Vorgehensweise finden Sie unter Externe Achse ändern auf Seite 465.
Zur Änderung externer Achswerte einer Position müssen folgende Voraussetzungen erfüllt sein:
• Die externe Achse muss dem System hinzugefügt und korrekt eingerichtet sein. Beispiele dafür, wie einem System Unterstützung für eine externe Achse hinzugefügt wird, finden Sie unter Ein System mit Unterstützung für einen Roboter und eine externe Positioniererachse auf Seite 189. Informationen über das Einrichten einer externen Achse in einer RobotStudio-Station finden Sie unter Platzieren von externen Achsen auf Seite 104.
• Die externe Achse muss in derselben Task wie der Roboter definiert sein.
• Die externe Achse muss aktiviert sein.
Aktivierung und DeaktivierungDurch die Aktivierung einer mechanischen Einheit wird diese von der Steuerung gesteuert und überwacht. Daher muss die mechanische Einheit vor der Programmierung oder der Ausführung von Programmen aktiviert werden. Wenn ein System mehrere externe Achsen oder austauschbare Modelle mit mehreren Arbeitsstationen benutzt, können mehrere mechanische Einheiten dieselben Antriebseinheiten nutzen. In einem solchen Fall müssen Sie sicherstellen, dass die mechanische Einheit aktiviert ist.
Weitere Informationen zum Aktivieren und Deaktivieren mechanischer Einheiten finden Sie im RAPID-Referenzhandbuch in den Abschnitten zu den Instruktionen ActUnit und DeactUnit.
Das Aktivieren und Deaktivieren mechanischer Einheiten kann manuell (siehe Mechanische Einheiten aktivieren auf Seite 346) oder programmgesteuert durch RAPID-Instruktionen erfolgen (siehe unten).
Aktivieren oder Deaktivieren von mechanischen Einheiten durch das ProgrammSo aktivieren Sie die mechanischen Einheiten im Programm durch RAPID-Instruktionen:
1. Navigieren Sie im Browser Pfade&Ziele nach unten zu der Bahn, in die Sie die Aktivierungs- oder Deaktivierungsinstruktion einfügen möchten. Um sie als erste Instruktion im Pfad einzufügen, wählen Sie den Pfadknoten aus. Um sie zwischen bestehende Instruktionen einzufügen, wählen Sie die Instruktion vor der beabsichtigten Einfügeposition aus.
2. Klicken Sie auf der Registerkarte Home auf Logikinstruktion, wodurch sich ein Dialogfeld öffnet.
(Forts.)
Fortsetzung auf nächster Seite

3 Programmieren von Robotern3.9.6. Programmieren von externen Achsen
1413HAC032104-003 Revision: E
© C
opyr
ight
200
8-20
11 A
BB
. Alle
Rec
hte
vorb
ehal
ten.
3. Wählen Sie in der Registerkarte Instruktionsvorlagen die Instruktion ActUnit oder DeactUnit aus.
4. Wählen Sie in der Tabelle Instruktionsargumente und der Liste Mechanische Einheit die Einheit aus, die Sie aktivieren bzw. deaktivieren wollen.
5. Klicken Sie auf Erstellen. Wenn die Bahn durch den Befehl „Auf Bahn bewegen“ oder die Ausführung des RAPID-Programms abgearbeitet wird, wird die Instruktion ausgeführt.
(Forts.)

3 Programmieren von Robotern3.10. Laden und Speichern von Programmen und Modulen
3HAC032104-003 Revision: E142
© C
opyr
ight
200
8-20
11 A
BB
. Alle
Rec
hte
vorb
ehal
ten.
3.10. Laden und Speichern von Programmen und Modulen
ÜberblickRAPID-Programme und -Module werden normalerweise bei ihrer Erstellung in den RobotWare-Systemen gespeichert. Sie können die Programme auch in Dateien auf dem PC speichern, damit sie auf andere Steuerungen geladen werden können – entweder auf andere virtuelle Steuerungen oder auf reale IRC5-Steuerungen.
Programme werden aus der virtuellen Steuerung gespeichertBeim Speichern von Programmen aus RobotStudio in Dateien auf dem PC wird das im System der virtuellen Steuerung aufbewahrte RAPID-Programm gespeichert. Dieses Programm wird durch Synchronisieren der Station mit der virtuellen Steuerung erstellt und aktualisiert (siehe Mit virtueller Steuerung synchronisieren auf Seite 422).
VorgehensweisenInformationen zum Erstellen oder Laden eines Moduls oder Programms finden Sie unter:
• Neues Modul auf Seite 368.
• Modul laden auf Seite 369.
• Programm laden auf Seite 371.
Informationen zum Speichern eines Moduls oder Programms finden Sie unter:
• Modul speichern unter auf Seite 370.
• Programm speichern unter auf Seite 372.

3 Programmieren von Robotern3.11. Synchronisierung
1433HAC032104-003 Revision: E
© C
opyr
ight
200
8-20
11 A
BB
. Alle
Rec
hte
vorb
ehal
ten.
3.11. Synchronisierung
ÜberblickSynchronisieren bedeutet sicherzustellen, dass das RAPID-Programm im System, auf dem die virtuelle Steuerung läuft, den Programmen in RobotStudio entspricht. Die Synchronisierung ist in beide Richtungen möglich: von RobotStudio zur virtuellen Steuerung und von der virtuellen Steuerung zu RobotStudio.
In einer RobotStudio-Station werden Roboterstellungen und -bewegungen durch Positionen und Bewegungsinstruktionen in Bahnen definiert. Diese entsprechen Datendeklarationen und RAPID-Instruktionen in den Modulen des RAPID-Programms. Durch Synchronisieren der Station mit der virtuellen Steuerung erstellen Sie RAPID-Code aus den Daten in der Station. Durch Synchronisieren der virtuellen Steuerung mit der Station erstellen Sie Bahnen und Positionen aus dem RAPID-Programm im System, das auf der virtuellen Steuerung ausgeführt wird.
Wann sollte die Station mit der virtuellen Steuerung synchronisiert werden?Durch das Synchronisieren der Station mit der virtuellen Steuerung wird das RAPID-Programm der virtuellen Steuerung mit den neuesten Änderungen in der Station aktualisiert. Dies sollte vor folgenden Aktionen ausgeführt werden:
• Durchführen einer Simulation
• Speichern eines Programms in Dateien auf dem PC
• Kopieren oder Laden von RobotWare-Systemen
Informationen zur Synchronisierung einer Station mit der virtuellen Steuerung finden Sie unter Mit virtueller Steuerung synchronisieren auf Seite 422.
Wann sollte die virtuelle Steuerung mit der Station synchronisiert werden?Durch das Synchronisieren der virtuellen Steuerung mit der Station werden Bahnen, Positionen und Instruktionen erstellt, die dem RAPID-Programm in dem System entsprechen, das auf der virtuellen Steuerung ausgeführt wird. Dies sollte nach folgenden Aktionen ausgeführt werden:
• Starten einer neuen virtuellen Steuerung, deren System vorhandene Programme enthält
• Laden eines Programms aus einer Datei
• Bearbeiten des Programmcodes.
Informationen zum Synchronisieren der virtuellen Steuerung mit einer Station finden Sie unter Mit Station synchronisieren auf Seite 421.

3 Programmieren von Robotern3.12. Verwenden des RAPID-Editors
3HAC032104-003 Revision: E144
© C
opyr
ight
200
8-20
11 A
BB
. Alle
Rec
hte
vorb
ehal
ten.
3.12. Verwenden des RAPID-Editors
ÜberblickDer integrierte RAPID-Programmeditor eignet sich zur Bearbeitung aller Robotertasks, die keine Roboterbewegung sind. Dieser Abschnitt enthält Anweisungen zum Starten des Editors und Fallbeispiele, die verschiedene nützliche Funktionen illustrieren, zum Beispiel Tastaturkombinationen, IntelliSense, Codeausschnitte und das Beobachtungsfenster.
Öffnen des ProgrammeditorsSo öffnen Sie den Programmeditor:
1. Klicken Sie auf die Registerkarte Offline.
2. Wählen Sie im Programmbrowser ein zu bearbeitendes Modul aus und klicken Sie dann auf RAPID-Editor.
Der RAPID-Code des Programms erscheint als Dokumentfenster mit Registerkarten.
TIPP!Das Grafiklayout kann angezeigt werden, ohne den Editor zu schließen, indem Sie auf die Registerkarte des Grafikfensters klicken.
Suchen: ein FallbeispielAngenommen, Sie haben Positionen und Bewegungsinstruktionen programmiert und diese mit der Steuerung synchronisiert. Mehrere Positionen sind umfangreich, daher möchten Sie sie auf verschiedene Module aufteilen.
Möglicherweise wissen Sie nicht mehr, in welchem Modul sich die Main-Prozedur befindet.
1. Drücken Sie STRG + F, um das Dialogfeld Suchen und Ersetzen zu öffnen.
2. Geben Sie in das Feld Suchmuster „PROC main“ ein. Da keine Module geöffnet sind, wählen Sie in der Liste Suchen in den Eintrag Aktuelles System aus und klicken Sie dann auf Alle durchsuchen.
Das Suchergebnis wird im Fenster Ergebnisse finden angezeigt.
3. Doppelklicken Sie auf die Zeile, die dem gesuchten Element entspricht, um den Programmeditor zu starten.
Anschließend wird das gesamte RAPID-Programm auf Fehler überprüft.
Fortsetzung auf nächster Seite

3 Programmieren von Robotern3.12. Verwenden des RAPID-Editors
1453HAC032104-003 Revision: E
© C
opyr
ight
200
8-20
11 A
BB
. Alle
Rec
hte
vorb
ehal
ten.
CodeausschnitteCodeausschnitte sind Codeteile, die in den RAPID-Editor eingefügt werden. Der Editor integriert diesen Code in die Auswahlliste. Die folgenden Codeausschnitte sind in RobotStudio vordefiniert:
• array2x2x4.snippet
• array2x4.snippet
• array2x4x2.snippet
• array4x2.snippet
• Funktion mit dem Rückgabewert bool.snippet
• module header.snippet
• procedure parameters.snippet
• procedure with error handler.snippet
• robtarget.snippet
• tooldata.snippet
• Interrupt-Routine example.snippet
• wobjdata.snippet
Sie können benutzerdefinierte Codeausschnitte erstellen und den vorhandenen Listen hinzufügen.
HINWEIS!Codeausschnitte können in einem XML-Editor bearbeitet werden, z. B. in Microsoft Visual Studio. Die .snippet-Dateien von RobotStudio werden im Ordner C:\<Documents and Settings>\<Benutzername>\RobotStudio\Code Snippets gespeichert. Der Ordner <Dokumente und Einstellungen> kann unterschiedliche Namen besitzen, zum Beispiel Data. Er kann in lokalisierten Windows-Versionen auch übersetzt sein.
Weitere Informationen über die Erstellung benutzerdefinierter Codeausschnitte finden Sie unter http://msdn.microsoft.com/.
Bearbeiten: ein FallbeispielNehmen Sie an, dass Sie eine Endlosschleife erstellen wollen, in der die Steuerung Befehle von einer Anlagen-SPS empfängt. Die Steuerung kommuniziert mithilfe digitaler E-/A-Signale mit der SPS, aber Sie haben die genaue Bezeichnung der Funktion vergessen, die ein Eingangssignal liest.
1. Verwendung von Codesegmenten, neuen Vorgang erstellen.
2. Drücken Sie STRG + UMSCHALT + LEERTASTE, um die Auswahlliste zu öffnen.
3. Doppelklicken Sie auf den Ordner I/O und doppelklicken Sie dann auf die Instruktion DOutput, um sie an der Cursorposition einzufügen.
4. Drücken Sie die Leertaste, um den ToolTip mit Parameterinformationen anzuzeigen. Wenn Sie Parameter eingeben, wird der ToolTip aktualisiert und zeigt das aktuelle Argument fettgedruckt an. Der ToolTip wird geschlossen, indem die Instruktion entweder mit einem Semikolon (;) oder durch Drücken von ESC beendet wird.
(Forts.)
Fortsetzung auf nächster Seite

3 Programmieren von Robotern3.12. Verwenden des RAPID-Editors
3HAC032104-003 Revision: E146
© C
opyr
ight
200
8-20
11 A
BB
. Alle
Rec
hte
vorb
ehal
ten.
TIPP!Sie können jederzeit STRG + SHIFTdrücken, um vervollständigen zu lassen, was Sie begonnen haben einzugeben. Hierdurch erscheint entweder eine eingeschränkte Liste mit wählbaren Parametern, oder, wenn nur eine Auswahl übrig bleibt, der Text wird automatisch vervollständigt.
Hinzufügen von Unterbrechungspunkten: ein FallbeispielNachdem Sie die Bearbeitung abgeschlossen haben, möchten Sie die Schleife eventuell testen und einige Unterbrechungspunkte hinzufügen.
1. Setzen Sie den Cursor auf die neue Anweisung und drücken Sie F9, um einen Unterbrechungspunkt zu setzen.
Der Unterbrechungspunkt, durch einen grauen Kreis gekennzeichnet, wird im Editor gespeichert, bis die Änderungen übernommen werden, woraufhin der Kreis rot wird.
2. Stellen Sie sicher, dass die Schaltfläche Unterbrechungspunkte ignorieren in der Symbolleiste Programmeditor nicht aktiviert ist, und klicken Sie in der Symbolleiste Simulation auf Abspielen.
Das Programm wird abgearbeitet und am Unterbrechungspunkt angehalten.
3. Um das Programm Anweisung für Anweisung abzuarbeiten, klicken Sie in der Symbolleiste Programmeditor auf Schrittweise.
Übernehmen und Überprüfen der BearbeitungSo übernehmen und überprüfen Sie die Bearbeitung:
1. Um die Bearbeitung zu übernehmen, klicken Sie in der Editor-Symbolleiste auf Übernehmen.
Die Anweisung wird hervorgehoben, und Unterbrechungspunktpositionen werden ggf. angepasst.
2. Um die Module auf syntaktische und semantische Richtigkeit zu überprüfen, klicken Sie in der Editor-Symbolleiste auf das Symbol Programm überprüfen.
Ausführung: ein FallbeispielSie möchten Fehler in Ihrer Schleife beheben oder eine spezielle Variable überwachen.
1. Klicken Sie im Programmeditorbrowser mit der rechten Maustaste auf den Vorgang, den Sie als Einstiegspunkt einstellen wollen, und klicken Sie dann auf Einstieg einstellen.
Das Symbol ist rot gekennzeichnet.
2. Klicken Sie auf der Registerkarte Simulation auf die Schaltfläche Start.
Das Programm wird abgearbeitet und am Unterbrechungspunkt angehalten.
(Forts.)
Fortsetzung auf nächster Seite

3 Programmieren von Robotern3.12. Verwenden des RAPID-Editors
1473HAC032104-003 Revision: E
© C
opyr
ight
200
8-20
11 A
BB
. Alle
Rec
hte
vorb
ehal
ten.
3. Wählen Sie eine zu überwachende Variable und ziehen Sie sie in das Überwachungsfenster.
4. Starten Sie die Schleife neu und überwachen Sie die Variable bei jeder Wiederholung.
HINWEIS!Um die Liste der Variablen manuell zu aktualisieren, klicken Sie im Kontextmenü auf Aktualisieren.
(Forts.)

3 Programmieren von Robotern3.12. Verwenden des RAPID-Editors
3HAC032104-003 Revision: E148
© C
opyr
ight
200
8-20
11 A
BB
. Alle
Rec
hte
vorb
ehal
ten.

4
Sim
u
4.1. Überblick über die Simulation
1493HAC032104-003 Revision: E
© C
opyr
ight
200
8-20
11 A
BB
. Alle
Rec
hte
vorb
ehal
ten.
4 Simulieren von Programmen4.1. Überblick über die Simulation
Über dieses KapitelDieses Kapitel beschreibt, wie Roboterprogramme simuliert und überprüft werden. Nachfolgend erhalten Sie kurze Einführungen in die Simulationsfunktionen von RobotStudio.
Funktion Beschreibung
Simulationsstart Mit Simulationen werden vollständige Roboterprogramme auf einer virtuellen Steuerung ausgeführt.Bevor Sie eine Simulation durchführen, müssen Sie entsc-heiden, welche Bahnen simuliert werden sollen. Informationen zum Einrichten einer Simulation finden Sie unter Simulation einrichten auf Seite 335. Informationen zum Ausführen einer Simulation finden Sie unter Simulationssteuerung auf Seite 347.
Kollisionserkennung Die Kollisionserkennung zeigt und protokolliert Kollisionen und Beinahe-Kollisionen der in der Station angegebenen Objekte. Sie wird normalerweise während der Simulation von Roboter-programmen verwendet, kann aber auch bei dem Aufbau der Station eingesetzt werden.Weitere Informationen erhalten Sie unter Erkennen von Kollisionen auf Seite 151.
Ereignisbehandlung Mithilfe von Ereignissen können Sie eine Aktion mit einem Trigger verbinden. Sie können beispielsweise ein Objekt mit einem anderen verbinden, wenn diese kollidieren oder ein Signal gesetzt wird. Weitere Informationen finden Sie in Erstellen eines Ereignisses auf Seite 154.
E/A-Simulation In Simulationen werden E/A-Signale normalerweise durch Roboterprogramme oder durch Ereignisse gesetzt. Mit dem E/A-Simulator können Sie Signale manuell setzen, womit sich spezielle Bedingungen schnell testen lassen. Weitere Informa-tionen erhalten Sie unter Simulieren von E/A-Signalen auf Seite 155.
Simulationsüberwachung Mit den Funktionen zur Simulationsüberwachung erweitern Sie die Simulation, indem Sie die TCP-Bewegungen mit Linien nachzeichnen oder Warnmeldungen hinzufügen, die durch definierte Geschwindigkeiten oder Bewegungen ausgelöst werden. Weitere Informationen finden Sie unter Aktivieren der Simulationsüberwachung auf Seite 156.
Messen der Prozesszeit Mit der Prozess-Zeitsteuerung messen Sie die Zeit bis zum Abschluss eines Prozesses. Weitere Informationen finden Sie unter Messen der Prozesszeit auf Seite 157.
Fortsetzung auf nächster Seite

4 Simulieren von Programmen4.1. Überblick über die Simulation
3HAC032104-003 Revision: E150
© C
opyr
ight
200
8-20
11 A
BB
. Alle
Rec
hte
vorb
ehal
ten.
Zeithandhabung während der SimulationBeim Simulieren von Stationen mit Ereignissen oder mehreren Steuerungen bzw. anderer Ausrüstung zum Zeitmanagement lässt sich die Zeit in zwei Modi verwalten: entweder als freie Ausführungszeit oder als Zeitintervalle. Standardmäßig verwendet RobotStudio den Zeitintervall-Modus, Sie können jedoch ggf. zu freie Ausführungszeit wechseln.
Freie AusführungszeitDa alle Steuerungen dieselben Computerressourcen verwenden, erfolgt ihre Synchronisierung eventuell nicht exakt wie in der realen Umgebung, wenn sie unabhängig voneinander arbeiten (im Modus Freie Ausführung). Die Zykluszeit ist korrekt, aber das Timing für das Setzen von Signalen und Auslösen von Ereignissen ist eventuell unpräzise.
ZeitintervallMit Zeitintervallen lässt sich sicherstellen, dass das Timing für Signale und andere Interaktionen zwischen Steuerungen exakt ist. In diesem Modus synchronisiert RobotStudio die Steuerungen durch Zerlegen eines Zeitsegments in kleine Intervalle und stellt sicher, dass alle Steuerungen das aktuelle Zeitintervall abgeschlossen haben, bevor eine Steuerung das nächste Zeitintervall beginnt. So bleiben die Steuerungen synchronisiert und die Zykluszeit wird korrekt berechnet. Die Nachteile sind, dass das virtuelle FlexPendant nicht geöffnet werden kann und die Simulation eventuell langsam und ruckartig läuft – je nach Komplexität der Simulation und Leistung des Computers.
HINWEIS!Wenn die Simulation Ereignisse verwendet oder mehrere verschiedene Steuerungen umfasst, sollte der virtuelle Zeitmodus Zeitintervall verwendet werden, um sicherzustellen, dass die Zeiteinteilung zwischen den Steuerungen korrekt simuliert wird.
(Forts.)

4 Simulieren von Programmen4.2. Erkennen von Kollisionen
1513HAC032104-003 Revision: E
© C
opyr
ight
200
8-20
11 A
BB
. Alle
Rec
hte
vorb
ehal
ten.
4.2. Erkennen von Kollisionen
ÜberblickMit RobotStudio können Sie Kollisionen zwischen Objekten in der Station erkennen und protokollieren. Grundlegende Konzepte für die Kollisionserkennung sind unten aufgeführt.
KollisionssätzeEin Kollisionssatz enthält zwei Gruppen, Objekte A und Objekte B, in die Sie die Objekte einfügen, zwischen denen Kollisionen erkannt werden sollen. Wenn ein beliebiges Objekt aus Objekte A mit einem beliebigen Objekt in Objekte B kollidiert, wird die Kollision in der Grafikansicht angezeigt und im Ausgabefenster protokolliert. In der Station können mehrere Kollisionssätze vorhanden sein, aber jeder Kollisionssatz kann nur zwei Gruppen enthalten.
Eine übliche Verwendung von Kollisionssätzen ist, einen Kollisionssatz für jeden Roboter in der Station zu erstellen. Für jeden Kollisionssatz bringen Sie dann den Roboter und sein Werkzeug in einer Gruppe zusammen, und alle Objekte, mit denen sie nicht kollidieren sollen, in der anderen Gruppe. Wenn ein Roboter mehrere Werkzeuge besitzt oder weitere Objekte hält, können Sie diese entweder zu der Robotergruppe hinzufügen oder für diese Varianten spezielle Kollisionssätze erstellen.
Jeder Kollisionssatz kann separat aktiviert und deaktiviert werden.
Kollisionen und Beinahe-KollisionenNeben Kollisionen kann die Kollisionserkennung auch Beinahe-Kollisionen ermitteln, d. h. ein Objekt in Objekte A befindet sich innerhalb eines angegebenen Abstands zu einem Objekt in Objekte B.
Empfehlungen für die KollisionserkennungZur Erleichterung der Kollisionserkennung werden die folgenden allgemeinen Prinzipien empfohlen:
• Vereinfachen Sie die Modelle, indem Sie alles entfernen, was für die Simulation nicht benötigt wird.
• Verwenden Sie möglichst kleine Kollisionssätze, teilen Sie umfangreiche Teile auf und fügen Sie nur relevante Teile in die Kollisionssätze ein.
• Aktivieren Sie die Detailebene „Grob“, wenn Sie eine Geometrie importieren.
• Schränken Sie die Verwendung der Beinahe-Kollisionserkennung ein.
• Aktivieren Sie die letzte Kollisionserkennung, wenn die Ergebnisse akzeptabel sind.
Ergebnisse der Erstellung eines KollisionssatzesNachdem Sie einen Kollisionssatz erstellt haben (siehe Kollisionssatz erstellen auf Seite 334), überprüft RobotStudio die Lage aller Objekte und erkennt, wenn ein Objekt aus Objekte A mit einem Objekt aus Objekte B kollidiert.
Die Aktivierung der Erkennung und die Anzeige von Kollisionen hängen von der Konfiguration der Kollisionserkennung ab.
Wenn der Kollisionssatz aktiv ist, prüft RobotStudio die Stellung der Objekte in den Gruppen und zeigt etwaige Kollisionen mit den aktuellen Farbeinstellungen an.
Fortsetzung auf nächster Seite

4 Simulieren von Programmen4.2. Erkennen von Kollisionen
3HAC032104-003 Revision: E152
© C
opyr
ight
200
8-20
11 A
BB
. Alle
Rec
hte
vorb
ehal
ten.
KollisionserkennungDurch die Kollisionserkennung wird überprüft, ob Roboter oder andere bewegliche Teile mit anderer Ausrüstung in der Station kollidieren. Für komplexe Stationen können Sie mehrere Kollisionssätze verwenden, um Kollisionen zwischen mehreren Objektgruppen zu erkennen.
Nachdem die Kollisionserkennung eingerichtet wurde, muss sie nicht gestartet werden. Kollisionen werden automatisch den Einstellungen gemäß erkannt.
Festlegen, wann auf Kollisionen geprüft werden sollSo legen Sie fest, ob Kollisionen immer oder nur während der Simulation erkannt werden sollen:
1. Klicken Sie im Menü Datei auf Optionen.
2. Wählen Sie links im Navigationsfenster die Option Simulation: Kollision.
3. Wählen Sie auf der Seite Kollision auf der rechten Seite eine der folgenden Optionen aus dem Menü Kollisionserkennung durchführen:
Einrichten der Objekte für die KollisionserkennungSo legen Sie die Objekte für die Kollisionserkennung fest:
1. Stellen Sie sicher, dass die Objekte für die Kollisionserkennung korrekt in Kollisionssätzen platziert sind.
2. Stellen Sie sicher, dass der Kollisionssatz für die Objekte aktiviert ist. Dies wird durch ein Symbol im Browser „Layout“ angezeigt:
Um Kollisionssätze zu aktivieren oder zu deaktivieren, gehen Sie folgendermaßen vor:
3. Klicken Sie mit der rechten Maustaste auf den zu ändernden Kollisionssatz und klicken Sie dann auf Kollisionssatz ändern, um ein Dialogfeld zu öffnen.
4. Aktivieren oder deaktivieren Sie das Kontrollkästchen Aktiv und klicken Sie dann auf Übernehmen.
Option Beschreibung
Während Simulation Die Kollisionserkennung ist nur während der Simulation aktiv (bei der Ausführung von RAPID-Programmen in der virtuellen Steuerung).
Immer Die Kollisionserkennung ist immer aktiv, auch beim manuellen Bewegen von Objekten oder beim Testen der Erreichbarkeit.
Symbol Beschreibung
xx0500001552
Aktiv. Kollisionen zwischen Objekten in diesem Satz werden erkannt.
xx0500001370
Nicht aktiv. Kollisionen zwischen Objekten in diesem Satz werden nicht erkannt.
(Forts.)
Fortsetzung auf nächster Seite

4 Simulieren von Programmen4.2. Erkennen von Kollisionen
1533HAC032104-003 Revision: E
© C
opyr
ight
200
8-20
11 A
BB
. Alle
Rec
hte
vorb
ehal
ten.
Festlegen von Beinahe-KollisionenBeinahe-Kollisionen finden statt, wenn Objekte in Kollisionssätzen beinahe kollidieren. Jeder Kollisionssatz besitzt eigene Einstellungen für Beinahe-Kollisionen. So legen Sie die Erkennung von Beinahe-Kollisionen fest:
1. Klicken Sie im Layout-Browser mit der rechten Maustaste auf den zu ändernden Kollisionssatz und klicken Sie dann auf Kollisionssatz ändern, um ein Dialogfeld zu öffnen.
2. Geben Sie im Feld Beinahe-Kollision den maximalen Abstand zwischen den Objekten an, der als Beinahe-Kollision betrachtet werden soll, und klicken Sie dann auf Übernehmen.
Einstellen von ProtokollierungsoptionenNeben der grafischen Darstellung von Kollisionen können Sie die Kollisionen auch im Ausgabefenster oder in einer separaten Protokolldatei protokollieren:
1. Klicken Sie im Datei-Menü auf Optionen, und unter Simulation klicken Sie auf Kollision.
2. Wählen Sie links im Navigationsfenster die Option Simulation: Kollision.
3. Aktivieren Sie auf der Seite Kollision auf der rechten Seite das Kontrollkästchen Kollisionen im Ausgabefenster protokollieren.
Das Kollisionsprotokoll wird im Ausgabefenster angezeigt.
4. Aktivieren Sie auf der Seite Kollision auf der rechten Seite das Kontrollkästchen Kollisionen in Datei protokollieren und geben Sie den Namen und Pfad zu der Protokolldatei in das Feld ein.
Unterhalb des Kontrollkästchens wird eine separate Datei zum Protokollieren von Kollisionen angelegt.
(Forts.)

4 Simulieren von Programmen4.3. Erstellen eines Ereignisses
3HAC032104-003 Revision: E154
© C
opyr
ight
200
8-20
11 A
BB
. Alle
Rec
hte
vorb
ehal
ten.
4.3. Erstellen eines Ereignisses
Überblick Ereignisse erweitern die Simulationen, indem sie Aktionen definieren, die unter bestimmten Trigger-Bedingungen ausgeführt werden. Sie können Ereignisse für Folgendes verwenden:
• Verbinden eines Objekts mit einem anderen Objekt, z. B. eines Werkstücks mit einem Greifer, für die Simulation von Materialhandhabung (siehe Anbringen und Lösen von Objekten auf Seite 68).
• Setzen von Signalen, z. B. beim Simulieren von Signalen, die von anderer Ausrüstung als der Steuerung gesetzt werden (siehe Simulieren von E/A-Signalen auf Seite 155).
• Starten oder Stoppen der Prozess-Zeitsteuerung (siehe Messen der Prozesszeit auf Seite 157).
Der Assistent zum Erstellen neuer Ereignisse, der zum Erstellen von neuen Ereignissen dient, wird im Event Manager gestartet (siehe Event Manager auf Seite 338).
VoraussetzungenSorgen Sie vor Erstellen des Ereignisses dafür, dass die Station alle Signale und Objekte enthält, die als Trigger verwendet oder durch die Aktion beeinflusst werden sollen.

4 Simulieren von Programmen4.4. Simulieren von E/A-Signalen
1553HAC032104-003 Revision: E
© C
opyr
ight
200
8-20
11 A
BB
. Alle
Rec
hte
vorb
ehal
ten.
4.4. Simulieren von E/A-Signalen
VorgehensweisenBeim Simulieren von E/A-Signalen können Sie entweder Ereignisse erstellen, die Signalwerte setzen, wenn bestimmte Trigger-Bedingungen erfüllt sind, oder Signalwerte manuell einstellen.
Informationen über Vorgehensweisen zur Verwendung des Event Managers finden Sie unter Event Manager auf Seite 338.
Informationen über die Verwendung des E/A-Simulators finden Sie unter I/O-Simulator auf Seite 348.
Weitere InformationenInformationen über das Steuern von E/A-Signalen aus dem RAPID-Programm finden Sie unter Erstellen von RAPID-Instruktionen für das Setzen von E/A-Signalen auf Seite 124.

4 Simulieren von Programmen4.5. Aktivieren der Simulationsüberwachung
3HAC032104-003 Revision: E156
© C
opyr
ight
200
8-20
11 A
BB
. Alle
Rec
hte
vorb
ehal
ten.
4.5. Aktivieren der Simulationsüberwachung
ÜberblickDie Befehle der Simulationsüberwachung werden verwendet, um kritische Roboterbewegungen während der Simulation zu sehen, indem der Bewegung des Werkzeugarbeitspunkts eine farbige Linie nachgezeichnet wird.
Aktivieren der TCP-NachverfolgungSo aktivieren Sie die TCP-Nachverfolgung:
1. Klicken Sie auf der Registerkarte Simulation auf Überwachen, wodurch sich ein Dialogfeld öffnet.
2. Wählen Sie im linken Bereich den zu konfigurierenden Roboter aus.
3. Markieren Sie in der Registerkarte TCP-Nachverfolgung das Kontrollkästchen TCP-Nachverfolgung aktivieren. Damit wird die TCP-Nachverfolgung für den ausgewählten Roboter aktiviert.
4. Ändern Sie optional die Länge und die Farbe der Nachverfolgung. Weitere Informationen erhalten Sie unter Monitor auf Seite 351.
Aktivieren von SimulationswarnungenSo aktivieren Sie Simulationswarnungen:
1. Klicken Sie im Menü Simulation auf Überwachen, wodurch sich ein Dialogfeld öffnet.
2. Wählen Sie im linken Bereich den zu konfigurierenden Roboter aus.
3. Markieren Sie in der Registerkarte Warnungen das Kontrollkästchen Simulationswarnungen aktivieren. Damit werden die Simulationswarnungen für den ausgewählten Roboter aktiviert.
4. Geben Sie in den Feldern für die Grenzwerte die Grenzwerte für die Warnungen ein. Wenn der Grenzwert auf 0 gesetzt wird, ist die Warnung deaktiviert. Weitere Informationen finden Sie unter Monitor auf Seite 351.

4 Simulieren von Programmen4.6. Messen der Prozesszeit
1573HAC032104-003 Revision: E
© C
opyr
ight
200
8-20
11 A
BB
. Alle
Rec
hte
vorb
ehal
ten.
4.6. Messen der Prozesszeit
ÜberblickDie Prozess-Zeitsteuerung misst die Zeit, für die einer oder mehrere Roboter eine Simulation ausführen oder sich auf einer Bahn bewegen. Wenn die Zeitsteuerung aktiviert ist, beginnt die Zeitmessung direkt beim Start eines Prozesses. Wenn zwei Prozesse gleichzeitig gestartet werden, hält die Zeitsteuerung erst dann an, wenn der letzte Prozess beendet ist.
Messen der ProzesszeitSo messen Sie die Prozesszeit:
1. Klicken Sie auf der Registerkarte Simulation auf Zeitsteuerung aktivieren, um die Zeitsteuerung zu aktivieren.
2. Starten Sie die Simulation oder Bewegung auf der Bahn.
Die Zeitsteuerung stoppt, sobald der letzte Prozess gestoppt wird. Wenn Sie einen anderen Prozess starten, ohne die Uhr zu deaktivieren, fährt die Zeitsteuerung fort.
3. Um die Uhr auf Null zurückzusetzen, klicken Sie auf Zeitsteuerung zurücksetzen.

4 Simulieren von Programmen4.6. Messen der Prozesszeit
3HAC032104-003 Revision: E158
© C
opyr
ight
200
8-20
11 A
BB
. Alle
Rec
hte
vorb
ehal
ten.

5
Ein
sa
5.1. Kopieren von Programmen
1593HAC032104-003 Revision: E
© C
opyr
ight
200
8-20
11 A
BB
. Alle
Rec
hte
vorb
ehal
ten.
5 Einsatz und Verteilung5.1. Kopieren von Programmen
ÜberblickRAPID-Programme werden normalerweise in den Systemen gespeichert, die auf den virtuellen Steuerungen Ihrer Station laufen. Um Programme auf Systeme auf anderen Steuerungen zu kopieren, speichern Sie die Programme in Dateien auf dem PC und laden dann diese Dateien auf die Zielsteuerungen. Sie können ganze Programme oder spezifische Module speichern.
Kopieren eines ProgrammsSo kopieren Sie ein Programm von einer Steuerung in eine andere:
1. Wählen Sie im Browser Offline die Steuerung aus, die das zu kopierende Programm enthält.
2. Speichern Sie das Programm in einer Datei auf dem Datenträger. Weitere Informationen finden Sie unter Speichern eines Programms auf Seite 372.
3. Kopieren Sie die Dateien bei Bedarf an einen Speicherort, auf den die andere Steuerung zugreifen kann.
4. Anleitungen zum Laden eines Programms auf ein System auf einer virtuellen Steuerung, einem FlexController oder einem nicht laufenden System erhalten Sie in der folgenden Tabelle.
Systemspeicherort Erforderlicher Schritt
Virtuelle Steuerung, die in RobotStudio läuft
Siehe Speichern eines Moduls auf Seite 370.
FlexController Stellen Sie eine Verbindung mit dem FlexController her und laden Sie das Programm.
Ein nicht laufendes System, das auf dem PC gespeichert ist
Starten Sie das System auf einer virtuellen Steuerung und laden Sie dann das Programm (siehe Hinzufügen eines Systems auf Seite 88 bzw. Speichern eines Moduls auf Seite 370).

5 Einsatz und Verteilung5.2. Pack & Go / Unpack & Work
3HAC032104-003 Revision: E160
© C
opyr
ight
200
8-20
11 A
BB
. Alle
Rec
hte
vorb
ehal
ten.
5.2. Pack & Go / Unpack & Work
ÜberblickMit der Funktion Pack & Go / Unpack & Work können Sie ein Paket (zip-Datei) einer aktiven Station erstellen, das auf einem anderen Computer entpackt werden kann. Das Paket enthält alle erforderlichen Dateien mit Ausnahme von Mediapools. Es können jedoch zusätzliche optionsbasierte Mediapools eingefügt werden.
Informationen zu Vorgehensweisen finden Sie unter Pack and Go auf Seite 208 und Auspacken und Arbeiten auf Seite 209.

5 Einsatz und Verteilung5.3. Bildschirmfotos erstellen
1613HAC032104-003 Revision: E
© C
opyr
ight
200
8-20
11 A
BB
. Alle
Rec
hte
vorb
ehal
ten.
5.3. Bildschirmfotos erstellen
ÜberblickBildschirmfotos umfassen zwei Funktionen, die für Veranschaulichungs- und Schulungszwecke nützlich sind:
• Mit der Funktion „Bildschirmfoto erstellen“ können Sie ein Bild der Anwendung aufzeichnen (siehe Screenshot auf Seite 207).
• Mit dem Recorder können Sie eine Aufzeichnung Ihrer Arbeit in RobotStudio anfertigen, entweder der gesamten grafischen Benutzeroberfläche oder nur des Grafikfensters (siehe Film aufnehmen auf Seite 360).
VoraussetzungenZum Aufzeichnen eines Films muss Windows Media Encoder (WME) 9 auf Ihrem Computer installiert sein.

5 Einsatz und Verteilung5.3. Bildschirmfotos erstellen
3HAC032104-003 Revision: E162
© C
opyr
ight
200
8-20
11 A
BB
. Alle
Rec
hte
vorb
ehal
ten.

6 Arbeiten mit Online-Funktionen6.1. Anschließen eines Computers an den Serviceport
1633HAC032104-003 Revision: E
© C
opyr
ight
200
8-20
11 A
BB
. Alle
Rec
hte
vorb
ehal
ten.
6 Arbeiten mit Online-Funktionen6.1. Anschließen eines Computers an den Serviceport
HINWEIS!Der Serviceport darf wie in diesem Verfahren beschrieben nur für den direkten Anschluss an einen PC verwendet werden. Er darf nicht an ein LAN (Local Area Network) angeschlossen werden, da er über einen DHCP-Server verfügt, der IP-Adressen automatisch an alle im LAN angeschlossenen Einheiten verteilt.
Wenden Sie sich an Ihren Netzwerkadministrator, um weitere Informationen zu erhalten.
HINWEIS!Maximale Anzahl verbundener Netzwerkclients, die RobAPI verwenden:
• LAN 3
• Service: 1
• FlexPendant: 1
Für die Gesamtzahl von Anwendungen, die RobAPI auf einem einzigen PC verwenden, der mit einer einzigen Steuerung verbunden ist, ist keine Obergrenze vorgegeben. Jedoch wird die Anzahl angemeldeter Benutzer vom UAS auf 50 begrenzt.
Es können maximal 4 FTP-Clients gleichzeitig verbunden sein.
Ports DSQC639Die Abbildung unten zeigt die zwei Hauptanschlüsse an der Computereinheit: den Serviceport und den LAN-Anschluss. Vergewissern Sie sich, dass das LAN (Betriebsnetzwerk) nicht an einen der Serviceports angeschlossen ist!
xx0600002889
A Serviceport an der Computereinheit
B LAN-Anschluss an der Computereinheit (wird mit dem Betriebsnetzwerk verbunden)
Fortsetzung auf nächster Seite

6 Arbeiten mit Online-Funktionen6.1. Anschließen eines Computers an den Serviceport
3HAC032104-003 Revision: E164
© C
opyr
ight
200
8-20
11 A
BB
. Alle
Rec
hte
vorb
ehal
ten.
Anschließen eines Computers an den Serviceport
Aktion Illustration
1. Stellen Sie sicher, dass die Netzwerkein-stellungen am anzuschließenden Computer korrekt sind.
Schlagen Sie in der Systemdokumentation Ihres Computers nach (Einstellung abhängig vom verwendeten Betriebssys-tem).Der PC muss auf „IP-Adresse automatisch beziehen“ eingestellt sein oder in der Boot-Anwendung wie in Service PC Information beschrieben konfiguriert sein.
2. Verwenden Sie das mitgelieferte Ethernet-Crossover-Bootkabel der Klasse 5 mit RJ45-Anschlüssen.
Das Kabel ist im RobotWare-Produktpaket enthalten.
3. Schließen Sie das Bootkabel an den Netzwerkanschluss des PCs an.
xx0400000844
• A: NetzwerkanschlussDie Position des Netzwerkanschlusses kann abhängig vom PC-Modell variieren.
4. Schließen Sie das Bootkabel an den Serviceport der Computereinheit an.
(Forts.)

6 Arbeiten mit Online-Funktionen6.2. Netzwerkeinstellungen
1653HAC032104-003 Revision: E
© C
opyr
ight
200
8-20
11 A
BB
. Alle
Rec
hte
vorb
ehal
ten.
6.2. Netzwerkeinstellungen
Überblick In diesem Thema werden die Netzwerkeinstellungen für einen PC beschrieben, der mit einer Steuerung verbunden ist (die Voraussetzung für die Arbeit im Online-Modus).
Sie können den Computer über ein Ethernet-Netzwerk folgendermaßen mit der Steuerung verbinden:
• Anschluss an ein lokales Netzwerk
• Anschluss am Serviceport
• Anschluss an ein Remote-Netzwerk
Anschluss an ein lokales Netzwerk Sie können Ihren Computer an dasselbe Ethernet-Netzwerk wie die Steuerung anschließen. Wenn der Computer und die Steuerung ordnungsgemäß mit demselben Subnet verbunden sind, wird die Steuerung von RobotStudio automatisch erkannt.
Die Netzwerkeinstellungen für den PC hängen von der Netzwerkkonfiguration ab. Wenden Sie sich zum Einrichten des PCs an den Netzwerkadministrator.
Anschluss am ServiceportBeim Anschließen an den Serviceport der Steuerung können Sie entweder automatisch eine IP-Adresse für den PC erhalten oder eine fixe IP-Adresse angeben.
Wenn Sie nicht genau wissen, wie die Serviceport-Verbindung eingerichtet wird, wenden Sie sich an den Netzwerkadministrator.
Automatische IP-AdresseDer Serviceport der Steuerung verfügt über einen DHCP-Server, der dem PC automatisch eine IP-Adresse zuweist, wenn er entsprechend konfiguriert ist. Ausführliche Informationen finden Sie in der Windows-Hilfe zum Konfigurieren von TCP/IP.
Feste IP-AdresseAnstatt eine IP-Adresse automatisch zu erhalten, können Sie an dem PC, den Sie mit der Steuerung verbinden, auch eine feste IP-Adresse angeben.
Verwenden Sie für eine feste IP-Adresse die folgenden Einstellungen:
Ausführliche Informationen über das Einrichten der PC-Netzwerkverbindung finden Sie in der Windows-Hilfe zum Konfigurieren von TCP/IP.
Eigenschaft Wert
IP-Adresse 192.168.125.2
Subnet-Maske 255.255.255.0
Fortsetzung auf nächster Seite

6 Arbeiten mit Online-Funktionen6.2. Netzwerkeinstellungen
3HAC032104-003 Revision: E166
© C
opyr
ight
200
8-20
11 A
BB
. Alle
Rec
hte
vorb
ehal
ten.
HINWEIS!Die automatische Zuteilung einer IP-Adresse kann fehlschlagen, wenn der PC bereits über eine IP-Adresse von einer anderen Steuerung oder einem Ethernet-Gerät verfügt.
Um sicherzustellen, dass Sie eine korrekte IP-Adresse erhalten, falls der PC zuvor an ein Ethernet-Gerät angeschlossen war, führen Sie eine der folgenden Aktionen aus:
• Starten Sie den PC neu, bevor Sie ihn an die Steuerung anschließen.
• Führen Sie den Befehl ipconfig /renew an der Eingabeaufforderung aus, nachdem Sie den PC an die Steuerung angeschlossen haben.
Anschluss an ein Remote-Netzwerk Um die Verbindung zu einer Steuerung an einem Remote-Subnet zu ermöglichen, darf der relevante Netzwerkverkehr nicht durch Firewalls zwischen dem Computer und der Steuerung blockiert werden.
Die Firewalls müssen so konfiguriert werden, dass folgender TCP/IP-Verkehr vom PC zur Steuerung gestattet wird:
• UDP-Port 5514 (unicast)
• TCP-Port 5515
• Passiver FTP-Verbindungsaufbau
Alle TCP- und UPD-Verbindungen zu Remote-Steuerungen werden vom PC initiiert, d. h., die Steuerung reagiert nur auf den angegebenen Source Port und die angegebene Adresse.
Firewall-EinstellungenDie Firewall-Einstellungen gelten sowohl für den Online- als auch für den Offline-Modus.
Folgende Tabelle beschreibt die erforderlichen Firewall-Konfigurationen:
en0900001008
HINWEIS!RobotStudio verwendet die aktuellen Internetoptionen, HTTP- und Proxy-Einstellungen, um die aktuellsten Informationen über die Robotics-Produkte und -Aktivitäten zu erhalten (RobotStudio News).
(Forts.)
Fortsetzung auf nächster Seite

6 Arbeiten mit Online-Funktionen6.2. Netzwerkeinstellungen
1673HAC032104-003 Revision: E
© C
opyr
ight
200
8-20
11 A
BB
. Alle
Rec
hte
vorb
ehal
ten.
Herstellen der Verbindung mit der Steuerung 1. Stellen Sie sicher, dass der PC an den Serviceport der Steuerung angeschlossen ist und die
Steuerung ausgeführt wird.
2. Klicken Sie im Menü Datei auf Online und wählen Sie dann Verbindung per Einzelklick.
3. Wählen Sie auf der Registerkarte Online die Steuerung aus.
4. Klicken Sie auf Schreibzugriff anfordern.
Steuerung in Betriebsart: Dann:
Automatikbetrieb Sie erhalten jetzt Schreibzugriff, falls er verfügbar ist.
Manuell In einem Meldungsfeld am FlexPendant wird Ihnen Remote-Schreibzugriff auf RobotStudio Online gewährt.
(Forts.)

6 Arbeiten mit Online-Funktionen6.3. Benutzerautorisierung
3HAC032104-003 Revision: E168
© C
opyr
ight
200
8-20
11 A
BB
. Alle
Rec
hte
vorb
ehal
ten.
6.3. Benutzerautorisierung
ÜberblickDieser Abschnitt beschreibt das Benutzerautorisierungssystem (UAS), das die Aktionen beschränkt, die verschiedene Benutzer mit der Steuerung ausführen dürfen. Dies dient dem Schutz von Daten und Funktionalität vor unberechtigter Nutzung.
Die Benutzerautorisierung wird von der Steuerung gesteuert, das heißt, die UAS-Einstellungen bleiben für die Steuerung bestehen, unabhängig vom jeweils geladenen laufenden System. Das bedeutet auch, dass die UAS-Einstellungen für alle Werkzeuge gelten, die mit der Steuerung kommunizieren, z.B. RobotStudio oder FlexPendant. Die UAS-Einstellungen definieren die Benutzer und Gruppen, die auf die Steuerung zugreifen dürfen, sowie die Aktionen, für die sie über Berechtigungen verfügen.
Informationen zu Vorgehensweisen finden Sie unter Benutzerkonten auf Seite 412.
BenutzerUAS-Benutzer sind Konten, mit denen sich eine Person an der Steuerung anmeldet. Außerdem werden die Benutzer Gruppen hinzugefügt, denen Zugriffsrechte erteilt werden.
Die Benutzer werden in der Steuerung durch einen Benutzernamen und ein Passwort definiert. Zur Anmeldung an einer Steuerung muss der Benutzer einen festgelegten Benutzernamen mit dem dazugehörigen korrekten Passwort eingeben.
Ein Benutzer kann im UAS entweder den Status 'aktiviert' oder 'deaktiviert' besitzen. Wenn ein Benutzer deaktiviert ist, kann er sich nicht mit diesem Konto an der Steuerung anmelden. Der UAS-Administrator aktiviert und deaktiviert die Benutzer.
Der StandardbenutzerAlle Steuerungen haben einen Standardbenutzer namens Standardbenutzer und ein öffentlich bekanntes Passwort namens robotics. Der Standardbenutzer kann nicht entfernt und das Passwort kann nicht geändert werden. Wenn der Benutzer jedoch über die Berechtigung UAS-Einstellungen verwalten verfügt, kann er die Berechtigungen in Bezug auf die Steuerung und die Anwendungen für den Standardbenutzer ändern.
GruppenIn der Benutzerautorisierung sind Gruppen definierte Berechtigungen für den Zugriff auf die Steuerung. Den Gruppen fügen Sie dann die Benutzer hinzu, die über die entsprechenden Berechtigungen verfügen sollen.
Am besten definieren Sie Gruppen für spezielle Aufgaben bei der Arbeit mit Robotern in Ihrem Unternehmen. Sie können beispielsweise Gruppen für Administratoren, Programmierer und Benutzer definieren.
Fortsetzung auf nächster Seite

6 Arbeiten mit Online-Funktionen6.3. Benutzerautorisierung
1693HAC032104-003 Revision: E
© C
opyr
ight
200
8-20
11 A
BB
. Alle
Rec
hte
vorb
ehal
ten.
Die StandardgruppeAlle Steuerungen haben eine vorgegebene Gruppe mit dem Namen Standardgruppe, die alle Berechtigungen hat und der der Standardbenutzer angehört. Diese Gruppe kann nicht entfernt werden, aber sie kann vom Benutzer mit der Berechtigung Benutzerautorisierungseinstellungen verwalten geändert werden.
HINWEIS!Das Ändern der Gruppenzugehörigkeit des Standardbenutzers ist mit einem Risiko verbunden. Wenn Sie versehentlich das Kontrollkästchen Standardbenutzer oder eine Berechtigung der Standardgruppe deaktivieren, wird eine Warnung angezeigt. Stellen Sie sicher, dass mindestens ein Benutzer mit der Berechtigung Benutzerautorisierungseinstellungen verwalten definiert wurde. Wenn weder die Standardgruppe noch eine andere Gruppe über die Berechtigung Benutzerautorisierungseinstellungen verwalten verfügt, können Sie Benutzer und Gruppen unter Umständen nicht mehr verwalten.
BerechtigungenBerechtigungen sind Rechte zum Ausführen von Aktionen oder Zugriff auf Daten in der Steuerung. Sie vergeben Berechtigungen an Gruppen, denen Sie dann wiederum die Benutzer hinzufügen, die über diese Berechtigungen verfügen sollen.
Berechtigungen werden als Steuerungsberechtigungen oder Anwendungsberechtigungen erteilt. Abhängig von den durchgeführten Aktionen benötigen Sie mehrere Berechtigungen. Informationen zu Vorgehensweisen finden Sie unter UAS-Berechtigungsanzeige auf Seite 417.
SteuerungsberechtigungenBerechtigungen für die Steuerung werden von der Robotersteuerung überprüft und gelten für alle Werkzeuge und Geräte, die auf die Steuerung zugreifen.
AnwendungsberechtigungenAnwendungsberechtigungen gelten nur für eine bestimmte Anwendung (z. B. das FlexPendant) und gelten nur bei Verwendung dieser Anwendung. Anwendungsberechtigungen können durch zusätzliche Optionen hinzugefügt und in Kundenanwendungen verwendet werden.
(Forts.)

6 Arbeiten mit Online-Funktionen6.4.1. System Builder Überblick
3HAC032104-003 Revision: E170
© C
opyr
ight
200
8-20
11 A
BB
. Alle
Rec
hte
vorb
ehal
ten.
6.4 Der System Builder
6.4.1. System Builder Überblick
ÜberblickDieser Abschnitt beschreibt das Erstellen, Aufbauen, Ändern und Kopieren von Systemen, die auf virtuellen und realen Steuerungen laufen. Diese Systeme können sogar in Boot-Medien umgewandelt und auf eine physische Steuerung heruntergeladen werden.
Das System zeigt an, welche Robotermodelle und Optionen verwendet werden sollen, und speichert zudem Konfigurationen und Programme für die Roboter. Daher empfiehlt es sich, für jede Station ein eigenes System zu verwenden, selbst wenn die Stationen grundsätzlich gleich konfiguriert sind. Andernfalls können durch Änderungen in einer Station Daten in einer anderen Station unbeabsichtigt überschrieben werden.
Über virtuelle und reale SystemeDas System, auf dem virtuellen Steuerungen ausgeführt werden, kann entweder auf einem physischen RobotWare-Code oder auf einem virtuellen Code aufgebaut werden.
Bei einem physischen System definiert der RobotWare-Code, welche Optionen und Robotermodelle verwendet werden müssen, damit Sie das System korrekt konfigurieren können. Physische Systeme können sowohl auf virtuellen als auch auf physischen IRC5-Steuerungen ausgeführt werden.
Bei der Verwendung virtueller Codes sind alle Optionen und Robotermodelle verfügbar, was für Bewertungszwecke nützlich ist, aber bei der Erstellung des Systems mehr Konfigurationsschritte erfordert. Systeme auf der Basis von virtuellen Codes können nur auf virtuellen Steuerungen ausgeführt werden.
VoraussetzungenDas Erstellen eines Systems umfasst das Anwenden einer Voreinstellung auf eine Station, das Wiederverwenden eines vorhandenen Systems oder die Verwendung eines von RobotStudio auf der Grundlage eines Layouts vorgeschlagenen Systems.
Um ein System zu erstellen, müssen die folgenden Bedingungen erfüllt sein:
• Der RobotWare-Mediapool muss auf dem PC installiert sein.
• Sie benötigen einen RobotWare-Code für das System, falls das System auf einer physischen Steuerung ausgeführt werden soll. Der RobotWare-Code ist ein Lizenzcode, der bestimmt, welche Robotermodelle verwendet werden müssen und welche Optionen von RobotWare auf der Steuerung ausgeführt werden. Sie erhalten den Lizenzcode zusammen mit der Steuerung.
• Wenn Sie ein System erstellen wollen, das nur virtuell verwendet werden soll, können Sie stattdessen einen virtuellen Code verwenden. Virtuelle Codes werden mithilfe des Assistenten erstellt. Wenn Sie virtuelle Codes verwenden, wählen Sie die zu verwendenden Robotermodelle und Optionen im Abschnitt Optionen ändern des Assistenten.
• Zum Laden des Systems auf die echte Steuerung ist eine direkte Verbindung vom Computer zu dem Service- oder Ethernet-Port der Steuerung erforderlich.
Fortsetzung auf nächster Seite

6 Arbeiten mit Online-Funktionen6.4.1. System Builder Überblick
1713HAC032104-003 Revision: E
© C
opyr
ight
200
8-20
11 A
BB
. Alle
Rec
hte
vorb
ehal
ten.
Verwalten von SystemenSysteme können im Dialogfeld System Builder folgendermaßen verwaltet werden:
• Anzeigen von Systemeigenschaften (siehe Anzeigen von Systemeigenschaften auf Seite 172)
• Erstellen eines Systems (siehe Erstellen eines neuen Systems auf Seite 173)
• Ändern oder Löschen eines Systems (siehe Ändern eines Systems auf Seite 178)
• Kopieren eines Systems (siehe Kopieren eines Systems auf Seite 183)
• Erstellen eines Systems aus einem Backup (siehe Erstellen eines Systems aus einem Backup auf Seite 184)
• Laden eines Systems auf eine Steuerung (siehe Laden eines Systems auf eine Steuerung auf Seite 185)
• Erstellen von Boot-Medien, siehe Erstellen von Boot-Medien auf Seite 186.
(Forts.)

6 Arbeiten mit Online-Funktionen6.4.2. Anzeigen von Systemeigenschaften
3HAC032104-003 Revision: E172
© C
opyr
ight
200
8-20
11 A
BB
. Alle
Rec
hte
vorb
ehal
ten.
6.4.2. Anzeigen von Systemeigenschaften
ÜberblickAlle Systeme, die Sie mit System Builder erstellen, werden lokal auf Ihrem Computer gespeichert. Es ist empfehlenswert, dass Sie sie in einem oder mehreren eigens angelegten Systemverzeichnissen speichern.
Anzeigen von SystemeigenschaftenSo erstellen Sie Systemeigenschaften und fügen Kommentare hinzu:
1. Wählen Sie im Dialogfeld System Builder aus dem Feld Systeme ein System aus.
Sie können ggf. in der Liste Systemverzeichnis zu dem Ordner navigieren, in dem die Systeme gespeichert sind.
2. Die Systemeigenschaften werden dann im Feld Systemeigenschaften angezeigt. Geben Sie ggf. im Feld Kommentare einen Kommentar ein und klicken Sie auf Speichern.

6 Arbeiten mit Online-Funktionen6.4.3. Erstellen eines neuen Systems
1733HAC032104-003 Revision: E
© C
opyr
ight
200
8-20
11 A
BB
. Alle
Rec
hte
vorb
ehal
ten.
6.4.3. Erstellen eines neuen Systems
Überblick Der Assistent „Neues Steuerungssystem", mit dem ein neues System erstellt wird, wird vom System Builder gestartet.
Starten des Assistenten So starten Sie den Assistenten:
1. Klicken Sie auf System Builder, um ein Dialogfeld zu öffnen.
2. Klicken Sie in der Gruppe Aktionen auf Neues erstellen. Damit wird der Assistent gestartet.
3. Lesen Sie die Informationen auf der Begrüßungsseite und klicken Sie auf Weiter.
Angeben von Name und SpeicherortSo legen Sie den Speicherort für das zu erstellende System auf dem Computer fest:
1. Geben Sie in das Feld Name einen Namen für das zu erstellende System ein.
2. Geben Sie in das Feld Pfad den Pfad des Systemverzeichnisses ein, in dem Sie das System speichern möchten.
Sie können auch auf die Schaltfläche Durchsuchen klicken und zu dem Systemverzeichnis navigieren.
3. Klicken Sie auf Weiter.
RobotWare-Codes eingebenDie RobotWare-Codes bestimmen, welche RobotWare-Versionen und Teile im System verwendet werden.
Für das Erstellen eines Systems, das entweder auf IRC5-Steuerungen oder virtuellen Steuerungen ausgeführt werden soll, benötigen Sie mindestens zwei Codes: Einen für das Control Module und einen für das Drive Module im Schrank. Die Codes werden zusammen mit der Steuerung geliefert.
Wenn ein zu erstellendes System nur auf einer virtuellen Steuerung ausgeführt werden soll (zum Beispiel in Virtual IRC5), können Sie virtuelle Codes verwenden. Virtuelle Codes bieten Zugriff auf Adoptionen und Robotermodelle, schränken aber die Verwendung des Systems auf ausschließlich virtuelle Steuerungen ein.
So geben Sie den Code für das Control Module ein:
1. Geben Sie unter Steuerungscode den Code für die Steuerung ein. Sie können auch auf Durchsuchen klicken und zu der Codedatei navigieren. Wenn Sie ein System ausschließlich zur virtuellen Verwendung erstellen, aktivieren Sie das Kontrollkästchen Virtueller Code, und der Steuerungscode wird vom Assistenten generiert.
2. Geben Sie in das Feld MediaPool den Pfad zum Mediapool ein. Sie können auch auf Durchsuchen klicken und zu dem Ordner navigieren.
3. Wählen Sie in der Liste RobotWare-Version die Version von RobotWare aus, die Sie verwenden möchten. Nur RobotWare-Versionen, die für den verwendeten Code gültig sind, stehen zur Verfügung.
4. Klicken Sie auf Weiter.
Fortsetzung auf nächster Seite

6 Arbeiten mit Online-Funktionen6.4.3. Erstellen eines neuen Systems
3HAC032104-003 Revision: E174
© C
opyr
ight
200
8-20
11 A
BB
. Alle
Rec
hte
vorb
ehal
ten.
Eingeben des AntriebscodesSo geben Sie den Code für die Antriebsmodule ein:
1. Tragen Sie unter Antriebscode eingeben den Code für das Antriebsmodul ein. Sie können auch auf die Schaltfläche Durchsuchen klicken und zu der Codedatei navigieren. Wenn Sie einen virtuellen Steuerungscode verwendet haben, wurde vom Assistenten bereits ein virtueller Antriebscode generiert.
2. Klicken Sie auf den Rechtspfeil neben dem Feld Antriebscode. Der Code wird nun in der Liste Hinzugefügter Antriebscode angezeigt.
Bei realen Systemen bestimmt der Antriebscode das angeschlossene Robotermodell. Bei virtuellen Systemen wählen Sie das Robotermodell auf der Seite Optionen ändern aus. Das Standardmodell ist IRB 140.
3. Wenn Sie ein MultiMove-System verwenden, wiederholen Sie Schritt 1 und 2 für jeden Antriebscode, den Sie hinzufügen möchten.
Wenn Sie ein MultiMove-System verwenden, stellen Sie sicher, dass die Nummerierung der Codes der Reihenfolge entspricht, in der die entsprechenden Drive Modules an das Control Module angeschlossen sind. Ordnen Sie die Antriebscodes bei Bedarf mithilfe des Aufwärts- und Abwärtspfeils um.
4. Wählen Sie, ob Sie das System im jetzigen Zustand erstellen oder mit dem Assistenten fortfahren wollen.
Wenn Sie das System im gegenwärtigen Zustand erstellen möchten, klicken Sie auf Fertig stellen.
Wenn Sie Optionen ändern oder dem Home-Verzeichnis Optionen, Parameterdaten oder weitere Dateien hinzufügen möchten, klicken Sie auf Weiter.
(Forts.)
Fortsetzung auf nächster Seite

6 Arbeiten mit Online-Funktionen6.4.3. Erstellen eines neuen Systems
1753HAC032104-003 Revision: E
© C
opyr
ight
200
8-20
11 A
BB
. Alle
Rec
hte
vorb
ehal
ten.
Hinzufügen zusätzlicher Optionen Hier können Sie Optionen, z. B. externe Achsen und Dispense-Anwendungen, hinzufügen, die nicht im Basissystem inbegriffen sind. Optionen erfordern einen Lizenzcode und müssen zunächst in den Medienpool importiert werden. So fügen Sie weitere Optionen hinzu:
1. Tragen Sie unter Code den Optionscode ein. Sie können auch auf die Schaltfläche Durchsuchen klicken und zur Codedatei der Option navigieren.
2. Klicken Sie auf die Pfel-Schaltfläche.
Die Option, die der Code freischaltet, wird nun im Feld Hinzugefügte Optionen angezeigt.
HINWEIS!Falls verschiedene Versionen einer zusätzlichen Option vorhanden sind, kann nur die neueste Version ausgewählt werden. Um eine ältere Version zu verwenden, entfernen Sie die anderen Versionen der zusätzlichen Option aus dem Medienpool.
3. Wiederholen Sie Schritt 1 und 2 für alle Optionen, die Sie hinzufügen möchten.
4. Wählen Sie, ob Sie das System im jetzigen Zustand erstellen oder mit dem Assistenten fortfahren wollen.
Wenn Sie das System im gegenwärtigen Zustand erstellen möchten, klicken Sie auf Fertig stellen.
Wenn Sie Optionen ändern oder dem Home-Verzeichnis Parameterdaten oder weitere Dateien hinzufügen möchten, klicken Sie auf Weiter.
Ändern von Optionen Hier können Sie die Optionen im System festlegen und konfigurieren. Bei virtuellen Systemen wählen Sie außerdem die zu verwendenden Robotermodelle aus. So ändern Sie Optionen:
1. Erweitern Sie in der Baumstruktur Option die Optionsordner auf die Ebene, auf der sich die zu ändernde Option befindet.
Nur die Optionen, die durch entsprechende Codes freigeschaltet wurden, sind verfügbar.
2. Ändern Sie die Option.
3. Wiederholen Sie Schritt 1 und 2 für alle Optionen, die Sie ändern möchten.
4. Wählen Sie, ob Sie das System im jetzigen Zustand erstellen oder mit dem Assistenten fortfahren wollen.
Wenn Sie das System im gegenwärtigen Zustand erstellen möchten, klicken Sie auf Fertig stellen.
Wenn Sie dem Home-Verzeichnis Parameterdaten oder weitere Dateien hinzufügen möchten, klicken Sie auf Weiter.
(Forts.)
Fortsetzung auf nächster Seite

6 Arbeiten mit Online-Funktionen6.4.3. Erstellen eines neuen Systems
3HAC032104-003 Revision: E176
© C
opyr
ight
200
8-20
11 A
BB
. Alle
Rec
hte
vorb
ehal
ten.
Hinzufügen von Parameterdaten Die Parameterdaten werden in dem Parameterdatendateien (.cfg-Dateien) gespeichert. Jede Parametergruppe besitzt ihre eigene Parameterdatei. Sie können für jede Parametergruppe nur eine Parameterdatei hinzufügen. Zum Hinzufügen von Parameterdaten führen Sie diese Schritte durch:
1. Geben Sie in das Feld Parameterdaten den Pfad zu dem Ordner für die Parameterdatendateien ein. Sie können auch auf die Schaltfläche Durchsuchen klicken und zu dem Ordner navigieren.
2. Wählen Sie in die Liste der Parameterdatendateien die Datei, die Sie einbeziehen wollen, und drücken Sie auf die Pfeil-Taste. Wiederholen Sie dies für alle Dateien, die Sie einbeziehen wollen.
Die hinzugefügten Parameterdateien werden nun in der Liste Hinzugefügte Parameterdatendateien angezeigt.
Wiederholen Sie Schritt 1 und 2 für jede Parameterdatendatei, die Sie hinzufügen möchten.
3. Wählen Sie, ob Sie das System im jetzigen Zustand erstellen oder mit dem Assistenten fortfahren wollen.
Wenn Sie das System im gegenwärtigen Zustand erstellen möchten, klicken Sie auf Fertig stellen.
Wenn Sie dem Home-Verzeichnis weitere Dateien hinzufügen möchten, klicken Sie auf Weiter.
Hinzufügen von Dateien zum Home-VerzeichnisSie können dem Home-Verzeichnis des Systems jeden beliebigen Dateityp hinzufügen. Wenn das System auf eine Steuerung geladen wird, werden diese Dateien ebenfalls geladen. So fügen Sie dem Home-Verzeichnis des Systems Dateien hinzu:
1. Geben Sie in das Feld Dateien den Pfad zu dem Ordner mit den Dateien ein, die Sie hinzufügen wollen. Sie können auch auf die Schaltfläche Durchsuchen klicken und zu dem Ordner navigieren.
2. Wählen Sie aus der Dateiliste die Datei, die Sie hinzufügen wollen, und klicken auf die Pfeil-Schaltfläche. Wiederholen Sie dies für alle Dateien, die Sie hinzufügen möchten.
Die hinzugefügten Dateien werden nun in der Liste Hinzugefügte Dateien angezeigt.
3. Wählen Sie, ob Sie das System im jetzigen Zustand erstellen oder mit dem Assistenten fortfahren wollen.
Wenn Sie das System im gegenwärtigen Zustand erstellen möchten, klicken Sie auf Fertig stellen.
Wenn Sie vor dem Erstellen des Systems eine Zusammenfassung lesen möchten, klicken Sie auf Weiter.
(Forts.)
Fortsetzung auf nächster Seite

6 Arbeiten mit Online-Funktionen6.4.3. Erstellen eines neuen Systems
1773HAC032104-003 Revision: E
© C
opyr
ight
200
8-20
11 A
BB
. Alle
Rec
hte
vorb
ehal
ten.
Beenden des Assistenten „Neues Steuerungssystem“ So beenden Sie den Assistenten:
1. Lesen Sie die Systemzusammenfassung.
2. Wenn das System ordnungsgemäß ist, klicken Sie auf Fertig stellen.
Wenn das System nicht ordnungsgemäß ist, klicken Sie auf Zurück und nehmen Sie Änderungen oder Korrekturen vor.
(Forts.)

6 Arbeiten mit Online-Funktionen6.4.4. Ändern eines Systems
3HAC032104-003 Revision: E178
© C
opyr
ight
200
8-20
11 A
BB
. Alle
Rec
hte
vorb
ehal
ten.
6.4.4. Ändern eines Systems
Überblick Der Assistent „Steuerungssystem ändern“ zum Ändern von vorhandenen Systemen wird im System Builder gestartet. Mit dem Assistenten können Sie Roboter wechseln, externe Achsen hinzufügen und entfernen und weitere Aufgaben ausführen. Ein System, das ausgeführt wird, muss vor der Änderung heruntergefahren werden.
Starten des AssistentenSo starten Sie den Assistenten beim Erstellen einer neuen Station:
1. Wenn das System gegenwärtig ausgeführt wird, zeigen Sie im Menü Steuerung auf Herunterfahren und klicken Sie dann auf Herunterfahren.
2. Klicken Sie im Menü Steuerung auf System Builder, wodurch sich ein Dialogfeld öffnet.
3. Navigieren Sie in der Liste Systemverzeichnis zum Systemverzeichnis oder geben Sie es ein. Wählen Sie aus der Liste darunter ein System aus, überprüfen Sie die Systemeigenschaften, fügen Sie ggf. Kommentare hinzu und speichern Sie diese.
4. Klicken Sie in der Gruppe Aktionen auf Ändern. Damit wird der Assistent gestartet.
5. Lesen Sie die Informationen auf der Begrüßungsseite und klicken Sie auf Weiter.
Programmversion ändernDie für das System verfügbaren RobotWare-Versionen werden durch den Steuerungscode bestimmt. Der Code ist von wesentlicher Bedeutung für das System und kann nicht geändert werden.
Um eine andere RobotWare-Version zu verwenden, erstellen Sie ein neues System mit einem anderen Code
Zum optionalen Ändern der Programmversion führen Sie den oder die entsprechenden Schritte durch:
1. Um die aktuelle RobotWare-Version beizubehalten, wählen Sie Ja und klicken Sie dann auf Weiter.
2. Um die aktuelle RobotWare-Version zu ersetzen, wählen Sie Nein, Datei ersetzen aus.
3. Geben Sie in das Feld MediaPool den Pfad zum MediaPool ein. Sie können auch auf die Schaltfläche Durchsuchen klicken und zu dem Ordner navigieren.
4. Wählen Sie in dem Feld Neue Programmversion, welche RobotWare-Version Sie verwenden wollen. Es sind nur RobotWare-Versionen verfügbar, für die der RobotWare-Code gültig ist.
5. Klicken Sie auf Weiter.
Fortsetzung auf nächster Seite

6 Arbeiten mit Online-Funktionen6.4.4. Ändern eines Systems
1793HAC032104-003 Revision: E
© C
opyr
ight
200
8-20
11 A
BB
. Alle
Rec
hte
vorb
ehal
ten.
Hinzufügen oder Entfernen von AntriebscodesDer Antriebscode entspricht den Drive Modules in Ihrer Steuerung. Für MultiMove-Systeme ist ein Drive Module (und ein Antriebscode) pro Roboter vorhanden. Die Codes für Ihr System werden zusammen mit der Steuerung geliefert.
Wenn das System mit einem virtuellen Steuerungscode erstellt wird, werden die virtuellen Antriebscodes vom Assistenten generiert. Wenn Sie für jeden Roboter einen virtuellen Antriebscode hinzugefügt haben, wählen Sie auf der Seite Optionen ändern für jeden Code den zu verwendenden Roboter aus.
So fügen Sie Codes für die Drive Modules hinzu oder entfernen sie:
1. Um einen Code für ein Drive Module hinzuzufügen, geben Sie den Code in das Feld Antriebscode eingeben ein. Sie können auch auf die Schaltfläche Durchsuchen klicken und zu der Codedatei navigieren.
2. Klicken Sie auf den Rechtspfeil. Der Code wird nun in der Liste Hinzugefügter Antriebscode angezeigt.
Wenn Sie ein MultiMove-System verwenden, wiederholen Sie Schritt 1 und 2 für jeden Antriebscode, den Sie hinzufügen möchten.
3. Um ein Antriebsmodul zu entfernen, wählen Sie den entsprechenden Code in der Liste Hinzugefügter Antriebscode und klicken auf Antriebscode entfernen.
Wenn Sie ein MultiMove-System verwenden, wiederholen Sie Schritt 3 für jeden Antriebscode, den Sie entfernen möchten.
4. Wenn Sie ein MultiMove-System verwenden, stellen Sie sicher, dass die Nummerierung der Codes der Reihenfolge entspricht, in der die entsprechenden Drive Modules an das Control Module angeschlossen sind. Ordnen Sie die Antriebscodes bei Bedarf mithilfe des Aufwärts- und Abwärtspfeils um.
5. Wählen Sie, ob Sie das System im jetzigen Zustand erstellen oder mit dem Assistenten fortfahren wollen.
Wenn Sie das System im gegenwärtigen Zustand erstellen möchten, klicken Sie auf Fertig stellen.
Wenn Sie Optionen ändern, Parameterdaten oder Dateien aus dem Home-Verzeichnis entfernen oder diesem hinzufügen möchten, klicken Sie auf Weiter.
(Forts.)
Fortsetzung auf nächster Seite

6 Arbeiten mit Online-Funktionen6.4.4. Ändern eines Systems
3HAC032104-003 Revision: E180
© C
opyr
ight
200
8-20
11 A
BB
. Alle
Rec
hte
vorb
ehal
ten.
Hinzufügen oder Entfernen von zusätzlichen Optionen So fügen Sie zusätzliche Optionen hinzu oder entfernen diese:
1. Um eine zusätzliche Option hinzuzufügen, geben Sie in Code eingeben den Optionscode ein. Sie können auch auf die Schaltfläche Durchsuchen klicken und zur Codedatei der Option navigieren.
2. Klicken Sie auf die Pfeil-Schaltfläche.
Die Option, die der Code freischaltet, wird nun im Feld Hinzugefügte Optionen angezeigt.
HINWEIS!Falls verschiedene Versionen einer zusätzlichen Option vorhanden sind, kann nur die neueste Version ausgewählt werden. Um eine ältere Version zu verwenden, entfernen Sie die anderen Versionen der zusätzlichen Option aus dem Medienpool.
3. Wiederholen Sie Schritt 1 und 2 für alle Optionen, die Sie hinzufügen möchten.
4. Um eine zusätzliche Option zu entfernen, wählen Sie in der Liste Hinzugefügte Optionen die Option aus, die Sie entfernen möchten.
5. Klicken Sie auf Entfernen.
6. Wählen Sie, ob Sie das System im jetzigen Zustand erstellen oder mit dem Assistenten fortfahren wollen.
Wenn Sie das System im gegenwärtigen Zustand erstellen möchten, klicken Sie auf Fertig stellen.
Wenn Sie Parameterdaten ändern oder Dateien aus dem Home-Verzeichnis entfernen oder diesem hinzufügen möchten, klicken Sie auf Weiter.
Ändern von Optionen So ändern Sie Optionen:
1. Erweitern Sie in der Baumstruktur Option die Optionsordner auf die Ebene, auf der sich die zu ändernde Option befindet.
Nur die Optionen, die durch entsprechende Codes freigeschaltet wurden, sind verfügbar.
2. Ändern Sie die Option.
3. Wiederholen Sie Schritt 1 und 2 für alle Optionen, die Sie ändern möchten.
4. Wählen Sie, ob Sie das System im jetzigen Zustand erstellen oder mit dem Assistenten fortfahren wollen.
Wenn Sie das System im gegenwärtigen Zustand erstellen möchten, klicken Sie auf Fertig stellen.
Wenn Sie Parameterdaten ändern oder Dateien aus dem Home-Verzeichnis entfernen oder diesem hinzufügen möchten, klicken Sie auf Weiter.
(Forts.)
Fortsetzung auf nächster Seite

6 Arbeiten mit Online-Funktionen6.4.4. Ändern eines Systems
1813HAC032104-003 Revision: E
© C
opyr
ight
200
8-20
11 A
BB
. Alle
Rec
hte
vorb
ehal
ten.
Hinzufügen oder Entfernen von Parameterdaten Die Parameterdaten werden in dem Parameterdatendateien (.cfg-Dateien) gespeichert. Jede Parametergruppe besitzt ihre eigene Parameterdatei. Sie können für jede Parametergruppe nur eine Parameterdatei hinzufügen. Zum Hinzufügen oder Löschen von Parameterdaten führen Sie diese Schritte durch:
1. Zum Hinzufügen von Parameterdaten geben Sie in das Feld Parameterdaten den Pfad zu dem Ordner für die Parameterdatendateien ein. Sie können auch auf die Schaltfläche Durchsuchen klicken und zu dem Ordner navigieren.
2. Wählen Sie in die Liste der Parameterdatendateien die Datei, die Sie einbeziehen wollen, und drücken Sie auf die Pfeil-Taste. Wiederholen Sie dies für alle Dateien, die Sie einbeziehen wollen.
Die hinzugefügten Parameterdateien werden nun in der Liste Hinzugefügte Parameterdatendateien angezeigt.
Wiederholen Sie Schritt 1 und 2 für jede Parameterdatendatei, die Sie hinzufügen möchten.
3. Um Parameter zu entfernen, wählen Sie den zu entfernenden Parameter in der Liste Hinzugefügte Parameterdatendateien aus.
4. Klicken Sie auf Entfernen.
5. Wählen Sie, ob Sie das System im jetzigen Zustand erstellen oder mit dem Assistenten fortfahren wollen.
Wenn Sie das System im gegenwärtigen Zustand erstellen möchten, klicken Sie auf Fertig stellen.
Wenn Sie Dateien aus dem Home-Verzeichnis entfernen oder diesem Dateien hinzufügen möchten, klicken Sie auf Weiter.
Hinzufügen oder Entfernen von Dateien zum/aus dem Home-VerzeichnisSie können dem Home-Verzeichnis des Systems jeden beliebigen Dateityp hinzufügen oder aus diesem entfernen. Wenn das System auf eine Steuerung geladen wird, werden diese Dateien ebenfalls geladen. So fügen Sie dem Home-Verzeichnis des Systems Dateien hinzu oder entfernen Dateien aus diesem:
1. Geben Sie in das Feld Dateien den Pfad zu dem Ordner mit den Dateien ein, die Sie hinzufügen möchten. Sie können auch auf die Schaltfläche Durchsuchen klicken und zu dem Ordner navigieren.
2. Wählen Sie aus der Dateiliste die Datei, die Sie hinzufügen wollen, und klicken auf die Pfeil-Schaltfläche. Wiederholen Sie dies für alle Dateien, die Sie hinzufügen möchten.
Die hinzugefügten Dateien werden nun in der Liste Hinzugefügte Dateien angezeigt.
3. Um Dateien zu entfernen, wählen Sie in der Liste Hinzugefügte Dateien die Datei aus, die Sie entfernen möchten.
(Forts.)
Fortsetzung auf nächster Seite

6 Arbeiten mit Online-Funktionen6.4.4. Ändern eines Systems
3HAC032104-003 Revision: E182
© C
opyr
ight
200
8-20
11 A
BB
. Alle
Rec
hte
vorb
ehal
ten.
4. Klicken Sie auf Entfernen.
5. Wählen Sie, ob Sie das System im jetzigen Zustand erstellen oder mit dem Assistenten fortfahren wollen.
Wenn Sie das System im gegenwärtigen Zustand erstellen möchten, klicken Sie auf Fertig stellen.
Wenn Sie vor dem Erstellen des Systems eine Zusammenfassung lesen möchten, klicken Sie auf Weiter.
Beenden des Assistenten „Steuerungssystem ändern“ So beenden Sie den Assistenten:
1. Lesen Sie die Systemzusammenfassung.
2. Wenn das System ordnungsgemäß ist, klicken Sie auf Fertig stellen.
Wenn das System nicht ordnungsgemäß ist, klicken Sie auf Zurück und nehmen Sie Änderungen oder Korrekturen vor.
Ergebnis Die Änderungen werden wirksam, sobald der Assistent abgeschlossen ist.
Wenn das System auf eine Steuerung heruntergeladen wurde, muss es erneut heruntergeladen werden, damit die Änderungen in der Steuerung wirksam werden.
Löschen eines SystemsSo löschen Sie ein System:
1. Wählen Sie im Dialogfeld System Builder das System aus und klicken Sie dann auf Löschen.
(Forts.)

6 Arbeiten mit Online-Funktionen6.4.5. Kopieren eines Systems
1833HAC032104-003 Revision: E
© C
opyr
ight
200
8-20
11 A
BB
. Alle
Rec
hte
vorb
ehal
ten.
6.4.5. Kopieren eines Systems
Kopieren eines SystemsSo kopieren Sie ein System:
1. Wählen Sie im Dialogfeld System Builder das System aus und klicken Sie dann auf Kopieren, um ein Dialogfeld zu öffnen.
2. Geben Sie einen Namen für das neue System und einen Pfad ein und klicken Sie dann auf OK.

6 Arbeiten mit Online-Funktionen6.4.6. Erstellen eines Systems aus einem Backup
3HAC032104-003 Revision: E184
© C
opyr
ight
200
8-20
11 A
BB
. Alle
Rec
hte
vorb
ehal
ten.
6.4.6. Erstellen eines Systems aus einem Backup
ÜberblickDer Assistent „Erstellen eines Systems aus einem Backup", mit dem ein neues System aus einem Systembackup der Steuerung erstellt wird, wird vom System Builder gestartet. Sie können außerdem die Programmversionen und Optionen ändern.
Starten des AssistentenSo starten Sie den Assistenten:
1. Klicken Sie im Dialogfeld System Builder auf Aus Backup erstellen. Dies startet den Assistenten.
2. Lesen Sie die Informationen auf der Begrüßungsseite und klicken Sie auf Weiter.
Angeben von Name und SpeicherortSo geben Sie den Zielordner an:
1. Geben Sie in das Feld Name einen Namen für das zu erstellende System ein.
2. Geben Sie in das Feld Pfad den Pfad des Systemverzeichnisses ein, in dem Sie das System speichern möchten.
Sie können auch auf die Schaltfläche Durchsuchen klicken und zu dem Systemverzeichnis navigieren.
3. Klicken Sie auf Weiter.
Suchen des BackupsSo suchen Sie ein Backup für ein System:
1. Geben Sie in das Feld Backup-Ordner den Pfad zum Backup-Ordner ein. Stattdessen können Sie auch auf die Schaltfläche Durchsuchen klicken und zu dem Ordner navigieren. Klicken Sie auf Weiter.
2. Geben Sie in das Feld MediaPool den Pfad zu dem Mediapool ein, der das entsprechende RobotWare-Programm enthält. Bestätigen Sie die Backup-Informationen, die jetzt im Assistenten angezeigt werden. Klicken Sie auf Weiter.

6 Arbeiten mit Online-Funktionen6.4.7. Laden eines Systems auf eine Steuerung
1853HAC032104-003 Revision: E
© C
opyr
ight
200
8-20
11 A
BB
. Alle
Rec
hte
vorb
ehal
ten.
6.4.7. Laden eines Systems auf eine Steuerung
ÜberblickAlle Systeme, auf die Sie von System Builder aus Zugriff haben, werden auf Ihrem Computer gespeichert. Wenn Sie ein System auf einer Robotersteuerung ausführen wollen, müssen Sie es zuerst auf die Steuerung laden, die dann einen Neustart benötigt.
Laden eines Systems So laden Sie ein System auf eine Steuerung:
1. Wählen Sie im Dialogfeld 'System Builder' ein System aus und klicken Sie dann auf Auf Steuerung herunterladen, um ein Dialogfeld zu öffnen.
2. Geben Sie die Zielsteuerung für das System an.
3. Optional können Sie auf Verbindung testen klicken, um zu überprüfen, ob die Verbindung zwischen dem Computer und der Steuerung in Ordnung ist.
4. Klicken Sie auf Laden.
5. Antworten Sie mit Ja auf die Frage Soll die Steuerung jetzt neu gestartet werden?
Sie können für die Auswahl Folgendes verwenden:
Wenn:
Option Steuerung aus Liste auswählen Die Steuerung wurde automatisch erkannt.
Option „IP-Adresse angeben“ oder „Name der Steuerung“
Ihr PC und der Roboter sind an dasselbe Netzwerk angeschlossen. Sie können den Namen der Steuerung nur in DHCP-Netzwerken verwenden.
Option Serviceport verwenden Ihr PC stellt eine direkte Verbindung zu einem Serviceport der Steuerung her.
Ja Die Steuerung wird sofort neu gestartet und das heruntergeladene System wird automatisch gestartet.
Nein Die Steuerung wird nicht sofort neu gestartet.Um mit dem heruntergeladenen System arbeiten zu können, müssen Sie:
1. einen C-Start oder einen X-Start durchführen2. das System manuell auswählen
Abbrechen Das heruntergeladene System wird aus der Steuerung entfernt.

6 Arbeiten mit Online-Funktionen6.4.8. Erstellen von Boot-Medien
3HAC032104-003 Revision: E186
© C
opyr
ight
200
8-20
11 A
BB
. Alle
Rec
hte
vorb
ehal
ten.
6.4.8. Erstellen von Boot-Medien
ÜberblickEin bootfähiges Medium ist ein vollständiges System, das vom System Builder als einzelne Datei gepackt und i. d. R. auf einer Festplatte oder im USB-Speicher gespeichert wird. Die Steuerung greift dann über ihren Ethernet- bzw. USB-Port auf die Datei zu.
Erstellen von Boot-MedienZum Erstellen von Boot-Medien führen Sie diese Schritte durch:
1. Wählen Sie im Dialogfeld System Builder ein System aus und klicken Sie dann auf Boot-Medien.
2. Geben Sie in das Feld Pfad den Pfad des Ordners ein, in dem Sie die Datei mit dem Boot-Medien speichern möchten. Alternativ können Sie auch zu dem Verzeichnis navigieren.
3. Klicken Sie auf OK.
ErgebnisWenn Sie das System mit dem Boot-Medien auf eine Steuerung laden wollen, verbinden Sie es erst und starten Sie dann die Steuerung mit der erweiterten Neustartmethode X-Start neu.

6 Arbeiten mit Online-Funktionen6.4.9.1. Ein MultiMove-System mit zwei koordinierten Robotern
1873HAC032104-003 Revision: E
© C
opyr
ight
200
8-20
11 A
BB
. Alle
Rec
hte
vorb
ehal
ten.
6.4.9. Beispiele zur Offline-Verwendung des System Builder
6.4.9.1. Ein MultiMove-System mit zwei koordinierten Robotern
ÜberblickIn diesem Beispiel verwenden wir den System Builder, um ein koordiniertes Offline-System mit einem IRB2400- und einem IRB1600-Roboter zur Verwendung in einer neuen RobotStudio-Station zu erstellen.
Starten des Assistenten „Neues Steuerungssystem“So erstellen Sie ein System wie das oben beschriebene:
1. Klicken Sie auf System Builder, um das Dialogfeld zu öffnen.
2. Klicken Sie im Dialogfeld auf Neues erstellen, um den Assistenten „Neues Steuerungssystem“ zu öffnen.
3. Lesen Sie den Begrüßungstext und klicken Sie auf Weiter, um zur nächsten Seite zu gelangen.
Eingeben von Name und Pfad1. Geben Sie im Feld Name den Namen des Systems ein. Der Name darf nur ASCII-Zeichen
und keine Leerzeichen enthalten.
Nennen Sie in diesem Beispiel das System MyMultiMove.
2. Geben Sie im Feld Pfad den Pfad für den Ordner ein, in dem das System gespeichert werden soll, klicken Sie auf die Schaltfläche Durchsuchen, um zu dem Ordner zu navigieren, oder erstellen Sie einen neuen Ordner.
Speichern Sie das System in diesem Beispiel unter C:\Programme\ABB Industrial IT\Robotics IT\RobotStudio\ABB Library\Training Systems.
3. Klicken Sie auf Weiter, um zur nächsten Seite zu gelangen.
Eingeben des Steuerungs-Lizenzcodes1. Aktivieren Sie das Kontrollkästchen Virtueller Code. Ein virtueller Steuerungscode wird
nun im Feld „Steuerungscode“ angezeigt. In diesem Beispiel verwenden wir den Standard-Mediapool und die RobotWare-Standardversion.
2. Klicken Sie auf Weiter, um zur nächsten Seite zu gelangen.
Eingeben des Antriebs-Lizenzcodes1. Klicken Sie zweimal auf den Rechtspfeil neben dem Feld Antriebscode eingeben, um
einen Antriebscode für jeden Roboter zu erstellen.
2. Klicken Sie auf Weiter, um zur nächsten Seite zu gelangen.
Fortsetzung auf nächster Seite

6 Arbeiten mit Online-Funktionen6.4.9.1. Ein MultiMove-System mit zwei koordinierten Robotern
3HAC032104-003 Revision: E188
© C
opyr
ight
200
8-20
11 A
BB
. Alle
Rec
hte
vorb
ehal
ten.
Hinzufügen von OptionenDieses System benötigt keine zusätzlichen Optionscodes. Klicken Sie auf Weiter und fahren Sie mit der nächsten Seite des Assistenten fort.
Ändern von OptionenBei der Erstellung von Robotersystemen mit den Codes von physischen Robotern legt der Code die Optionen fest. Da wir jedoch einen virtuellen Code verwenden, müssen wir die Optionen manuell festlegen.
So legen Sie die Optionen für ein MultiMove-System fest:
1. Rollen Sie die Anzeige bis zum System RobotWare / Motion Coordination 1 (RobotWare/Bewegungskoordination 1) ab und markieren Sie das Kontrollkästchen MultiMove Coordinated (MultiMove koordiniert).
2. Rollen Sie die Anzeige bis zum System RobotWare / I/O control (RobotWare/E/A-Steuerung) ab und markieren Sie die Kontrollkästchen Multitasking und Advanced RAPID (Erweitertes RAPID).
3. Führen Sie einen Bildsuchlauf nach unten zur Gruppe DriveModule1 / Drive module application (Antriebsmodul 1 > Antriebsmodul-Anwendung) durch und erweitern Sie die Option ABB Standard manipulator (ABB-Standardmanipulator). Wählen Sie die Option IRB 2400 Type A, Manipulatorvariante IRB 2400L Type A.
4. Führen Sie einen Bildsuchlauf nach unten zur Gruppe DriveModule2 / Drive module application (Antriebsmodul 1 > Antriebsmodul-Anwendung) durch und erweitern Sie die Option ABB Standard manipulator (ABB-Standardmanipulator). Wählen Sie die Option IRB 1600, Manipulatorvariante IRB 1600-5/1.2.
5. Klicken Sie auf Fertig stellen, damit das System erstellt wird.
(Forts.)

6 Arbeiten mit Online-Funktionen6.4.9.2. Ein System mit Unterstützung für einen Roboter und eine externe Positioniererachse
1893HAC032104-003 Revision: E
© C
opyr
ight
200
8-20
11 A
BB
. Alle
Rec
hte
vorb
ehal
ten.
6.4.9.2. Ein System mit Unterstützung für einen Roboter und eine externe Positioniererachse
ÜberblickIn diesem Beispiel verwenden wir den System Builder, um ein Offline-System mit einem IRB1600-Roboter und einer externen Positioniererachse IRBP 250D zur Verwendung in einer neuen RobotStudio-Station zu erstellen.
VoraussetzungenBeim Erstellen von Systemen für externe Positionierachsen benötigen Sie den Mediapool und die Lizenzcodedatei für den entsprechenden Positionierer. In diesem Beispiel verwenden wir einen Mediapool und eine Lizenzcodedatei für einen Demo-Positionierer.
Bei den Pfadangaben für Dateien und Ordner wird vorausgesetzt, dass RobotStudio und der RobotWare-Mediapool in den Standardverzeichnissen von Windows XP installiert wurden. Korrigieren Sie die Pfade entsprechend, wenn das nicht der Fall ist.
Starten des Assistenten „Neues Steuerungssystem“So erstellen Sie ein System wie das oben beschriebene:
1. Klicken Sie auf System Builder, um ein Dialogfeld zu öffnen.
2. Klicken Sie im Dialogfeld auf Neues erstellen, um den Assistenten „Neues Steuerungssystem“ zu öffnen.
3. Lesen Sie den Begrüßungstext und klicken Sie auf Weiter, um zur nächsten Seite zu gelangen.
Eingeben des Steuerungs-Lizenzcodes1. Aktivieren Sie das Kontrollkästchen Virtueller Code. Ein virtueller Steuerungscode wird
nun im Feld „Steuerungscode“ angezeigt. In diesem Beispiel verwenden wir den Standard-Mediapool und die RobotWare-Standardversion.
2. Klicken Sie auf Weiter, um zur nächsten Seite zu gelangen.
Eingeben des Antriebs-Lizenzcodes1. Klicken Sie auf den Rechtspfeil neben dem Feld Antriebscode eingeben, um einen
Antriebscode für den Roboter zu erstellen.
2. Klicken Sie auf Weiter, um zur nächsten Seite zu gelangen.
Fortsetzung auf nächster Seite

6 Arbeiten mit Online-Funktionen6.4.9.2. Ein System mit Unterstützung für einen Roboter und eine externe Positioniererachse
3HAC032104-003 Revision: E190
© C
opyr
ight
200
8-20
11 A
BB
. Alle
Rec
hte
vorb
ehal
ten.
Hinzufügen von OptionenHier geben wir die Codedatei für den Positionierer an.
1. Klicken Sie neben dem Feld Code eingeben auf die Schaltfläche „Durchsuchen“ und wählen Sie die Codedatei aus.
In diesem Beispiel navigieren Sie zur Datei extkey.kxt im Ordner C:\Programme\ABB Industrial IT\Robotics IT\MediaPool\3HEA-000-00022.01 und wählen sie aus.
TIPP!Im Ordner MediaPool sind Mediapools für mehrere Standardpositionierer installiert. Sie sind nach der Positionierer-Artikelnummer benannt und besitzen ein Suffix, das angibt, ob der Mediapool für Einzelroboter- oder MultiMove-Systeme konfiguriert ist.
2. Klicken Sie auf den Rechtspfeil neben dem Feld Code eingeben, um den Code für den Positionierer hinzuzufügen.
3. Klicken Sie auf Weiter und fahren Sie mit der nächsten Seite des Assistenten fort.
Ändern von OptionenBei der Erstellung von Robotersystemen mit den Codes von physischen Robotern legt der Code die Optionen fest. Da wir jedoch einen virtuellen Code verwenden, müssen wir die Optionen manuell festlegen. Zur Einrichtung der erforderlichen Optionen für einen Positionierer führen Sie diese Schritte durch:
1. Rollen Sie die Anzeige bis zum System RobotWare/Hardware ab und markieren Sie das Kontrollkästchen 709-x DeviceNet.
Diese Option dient der Kommunikation zwischen der Steuerung und der externen Verfahrachse.
2. Führen Sie einen Bildsuchlauf nach unten zur Gruppe DriveModule1 / Drive module application (Antriebsmodul 1 > Antriebsmodul-Anwendung) durch und erweitern Sie die Option ABB Standard manipulator (ABB-Standardmanipulator). Wählen Sie die Option IRB 1600.
Diese Option stellt den Roboter auf das Modell IRB1600-5/1.2 ein.
3. Führen Sie einen Bildsuchlauf nach unten zur Gruppe DriveModule1 > Drive module configuration (Antriebsmodul 1 > (Antriebsmodul1/Antriebsmodulkonfiguration) durch, wählen Sie die Option Drive System 04 1600/2400/260 (Antriebssystem 04 1600/2400/260), erweitern Sie die Gruppe Additional axes drive module (Zusätzliche Achsen Antriebsmodul) und wählen Sie die Option R2C2 Add drive (RC2C Antrieb hinzufügen).
1. Erweitern Sie die Gruppe Drive type in position Z4 (Antriebstyp in Position Z4) und wählen Sie die Option 753-1 Drive C in pos Z4 (753-1 Antrieb C in Pos Z4).
2. Erweitern Sie die Gruppe Drive type in position Y4 (Antriebstyp in Position Y4) und wählen Sie die Option 754-1 Drive C in pos Y4 (754-1 Antrieb C in Pos Y4).
3. Erweitern Sie die Gruppe Drive type in position X4 (Antriebstyp in Position X4) und wählen Sie die Option 755-1 Drive C in pos Z4 (755-1 Antrieb C in Pos X4).
(Forts.)
Fortsetzung auf nächster Seite

6 Arbeiten mit Online-Funktionen6.4.9.2. Ein System mit Unterstützung für einen Roboter und eine externe Positioniererachse
1913HAC032104-003 Revision: E
© C
opyr
ight
200
8-20
11 A
BB
. Alle
Rec
hte
vorb
ehal
ten.
Diese Option fügt Drive Modules für die Positioniererachsen hinzu.
HINWEIS!Wenn Sie das aktuellste Antriebssystem verwenden, gehen Sie wie folgt vor:
Führen Sie einen Bildsuchlauf nach unten zur Gruppe DriveModule1 > Drive module configuration (Antriebsmodul 1 > (Antriebsmodul1 > Antriebsmodulkonfiguration) durch, wählen Sie die Option Drive System 09 120/140/1400/1600 Compact (Antriebssystem 09 120/140/1400/1600 Compact), erweitern Sie die Gruppe Power supply configuration (Konfiguration der Stromversorgung) und wählen Sie 1-Phase Power supply (1-phasige Stromversorgung) oder 3-Phase Power supply (3-phasige Stromversorgung) (je nachdem, was zutrifft) > Additional axes drive module (Zusätzliche Achsen Antriebsmodul) > Additional drive (Zusätzlicher Antrieb).
1. Erweitern Sie die Gruppe Drive type in position X3 (Antriebstyp in Position X2) und wählen Sie die Option Drive ADU-790A in position X3 (Antrieb ADU-790A in Position X3).
2. Erweitern Sie die Gruppe Drive type in position Y3 (Antriebstyp in Position Y3) und wählen Sie die Option Drive ADU-790A in position Y3 (Antrieb ADU-790A in Position Y3).
3. Erweitern Sie die Gruppe Drive type in position Z3 (Antriebstyp in Position Z3) und wählen Sie die Option Drive ADU-790A in position Z3 (Antrieb ADU-790A in Position Z3).
4. Klicken Sie auf Fertig stellen, damit das System erstellt wird. Beim Starten des Systems in einer RobotStudio-Station müssen Sie das System entsprechend einrichten, damit es ein Modell für den Positionierer wählt und die Bewegungen korrekt ablaufen. Weitere Informationen finden Sie unter Platzieren von externen Achsen auf Seite 104.
(Forts.)

6 Arbeiten mit Online-Funktionen6.4.9.3. Optionseinstellungen für Systeme mit Positionierern
3HAC032104-003 Revision: E192
© C
opyr
ight
200
8-20
11 A
BB
. Alle
Rec
hte
vorb
ehal
ten.
6.4.9.3. Optionseinstellungen für Systeme mit Positionierern
ÜberblickDies ist ein Überblick über die RobotWare-Optionen, die beim Erstellen eines Systems für externe Positionierachsen eingestellt werden können. Beachten Sie, dass Sie neben dem Einstellen der RobotWare-Optionen einen zusätzlichen Optionscode für den Positionierer hinzufügen müssen.
Mediapools und Optionscodes für die PositioniererWenn Sie über den Mediapool und den Optionscode für Ihren Positionierer verfügen, können Sie diese Dateien verwenden.
Anderenfalls stehen Mediapools für Standard-Positionierer zur Verfügung, die mit RobotStudio installiert wurden. Der Pfad zu diesen Mediapools lautet in der Standardinstallation: C.\Programme\ABB Industrial IT\Robotics IT\MediaPool. In diesem Ordner befindet sich ein Mediapool für jeden Positionierer. Die Mediapools sind nach der Positionierer-Artikelnummer benannt und verfügen über ein Suffix, das angibt, ob der Mediapool für ein Einzelroboter- oder ein MultiMove-System konfiguriert ist.
Fügen Sie auf der Seite Zusätzliche Optionen hinzufügen des System Builder die Option für den Positionierer hinzu, indem Sie den Mediapool-Ordner für den entsprechenden Positionierer öffnen und die Datei extkey.kxt auswählen.
Optionen für Positionierer in EinzelrobotersystemenBeim Hinzufügen eines Positionierers zu einem Einzelrobotersystem wird der Positionierer derselben Task hinzugefügt wie der Roboter. Nachfolgend werden die Optionen der Seite Optionen ändern des System Builder für ein solches System aufgeführt:
• RobotWare > Hardware > 709-x DeviceNet > 709-1 Master/Slave Single
• Um das System mit ArcWare zu verwenden, können Sie optional auch RobotWare > Application Arc > 633-1 Arc hinzufügen.
• DriveModule 1 (Antriebsmodul 1) > Drive module configuration (Antriebsmodulkonfiguration) > Drive System 04 1600/2400/260 (Antriebssystem 04 1600/2400/260) > RC2C Add drive (RC2C Antrieb hinzufügen) > 753-1 Drive C in pos Z4 (753-1 Antrieb C in Pos Z4) > 754-2 Drive T in pos Y4 (754-2 Antrieb T in Pos Y4) > 755-3 Drive U in pos X4 (755-3 Antrieb U in Pos X4)
Fortsetzung auf nächster Seite

6 Arbeiten mit Online-Funktionen6.4.9.3. Optionseinstellungen für Systeme mit Positionierern
1933HAC032104-003 Revision: E
© C
opyr
ight
200
8-20
11 A
BB
. Alle
Rec
hte
vorb
ehal
ten.
Optionen für Positionierer in MultiMove-RobotersystemenWenn Sie einen Positionierer zu einem MultiMove-Robotersystem hinzufügen, muss der Positionierer zu einer eigenen Task hinzugefügt werden (d. h. Sie müssen auch einen Antriebscode für den Positionierer hinzufügen). Nachfolgend werden die Optionen der Seite Optionen ändern des System Builder für ein solches System aufgeführt:
• RobotWare > Hardware > 709-x DeviceNet > 709-1 Master/Slave Single
• RobotWare > Bewegung koordiniertes Teil 1 > 604-1 MultiMove koordiniert Optional können Sie die Option 'MultiMove koordiniert' erweitern und Prozessoptionen für die Roboter auswählen.
• Um das System mit ArcWare zu verwenden, fügen Sie RobotWare > Application Arc > 633-1 Arc hinzu.
• DriveModule 1 (DriveModule 1) > Drive module configuration (Antriebsmodulkonfiguration) > Drive System 04 1600/2400/260 (Antriebssystem 04 1600/2400/260) > RC2C Add drive (RC2C Antrieb hinzufügen) > 753-1 Drive C in pos Z4 (753-1 Antrieb C in Pos Z4) > 754-2 Drive T in pos Y4 (754-2 Antrieb T in Pos Y4) > 755-3 Drive U in pos X4 (755-3 Antrieb U in Pos X4). Für die anderen Antriebsmodule sollten keine zusätzlichen Achsen konfiguriert werden.
(Forts.)

6 Arbeiten mit Online-Funktionen6.5. Arbeiten mit E/A
3HAC032104-003 Revision: E194
© C
opyr
ight
200
8-20
11 A
BB
. Alle
Rec
hte
vorb
ehal
ten.
6.5. Arbeiten mit E/A
ÜberblickDas E/A-System verwaltet Eingangs- und Ausgangssignale an die bzw. von der Steuerung. Nachfolgend werden die Teile des Systems sowie übliche Signaltypen beschrieben.
Das E/A-System-Fenster dient zum Anzeigen und Setzen von zuvor konfigurierten Signalen sowie zum Aktivieren und Deaktivieren von E/A-Einheiten.
Das E/A-SystemDas E/A-System einer Steuerung besteht aus E/A-Bussen, E/A-Einheiten und E/A-Signalen. Die E/A-Busse sind die Anschlüsse der Steuerung für E/A-Einheiten (zum Beispiel E/A-Karten) und die E/A-Einheiten enthalten Kanäle für die tatsächlichen Signale.
Die E/A-Busse und -Einheiten werden in der Roboteransicht als untergeordnete Knoten unter jeder Steuerung angezeigt. Die E/A-Signale werden im E/A-Fenster angezeigt.
E/A-SignaleE/A-Signale werden für die Kommunikation zwischen der Steuerung und externer Ausrüstung oder zur Änderung von Variablen in einem Roboterprogramm verwendet.
EingangssignaleEingangssignale liefern Informationen an die Steuerung. Beispielsweise kann ein Förderband ein Eingangssignal senden, wenn ein Werkstück positioniert ist. Das Eingangssignal kann dann so programmiert werden, dass es einen bestimmten Teil des Roboterprogramms startet.
AusgangssignaleDie Steuerung verwendet Ausgangssignale, um zu melden, dass eine bestimmte Bedingung erfüllt wurde. Beispiel: Nachdem ein Roboter seine Sequenz beendet hat, kann ein Ausgangssignal gesetzt werden. Dieses Signal kann dann so programmiert werden, dass es ein Förderband startet, einen Zähler aktualisiert oder eine andere Aktion auslöst.
Simulierte SignaleEin simuliertes Signal ist ein Signal, das manuell einen bestimmten Wert bekommt, der das eigentliche Signal außer Kraft setzt. So können simulierte Signale nützlich für das Testen von Roboterprogrammen sein, ohne dass die Ausrüstung aktiviert oder ausgeführt werden muss.
Virtuelle SignaleVirtuelle Signale sind Signale, die so konfiguriert sind, dass sie nicht zu einer physischen E/A-Einheit gehören. Sie befinden sich im Speicher der Steuerung. Eine übliche Verwendung virtueller Signale ist das Setzen von Variablen und Speichern von Änderungen in einem Roboterprogramm.
VorgehensweisenInformationen über die Verwendung des E/A-System-Fensters finden Sie unter Eingänge/Ausgänge auf Seite 380.
Zum Hinzufügen eines Signals, siehe Signale hinzufügen auf Seite 392.

6 Arbeiten mit Online-Funktionen6.6. Konfigurieren von Systemen
1953HAC032104-003 Revision: E
© C
opyr
ight
200
8-20
11 A
BB
. Alle
Rec
hte
vorb
ehal
ten.
6.6. Konfigurieren von Systemen
Konfigurieren von SystemparameternSystemparameter können folgendermaßen konfiguriert werden:
• Anzeigen von Parametergruppen, Typen, Instanzen und Parametern
• Bearbeiten von Parametern einer Instanz
• Kopieren und Einfügen von Instanzen
• Hinzufügen und Löschen von Instanzen
• Laden von Konfigurationsdateien von und auf Steuerungen und Speichern von Konfigurationsdateien auf Steuerungen
Für die Arbeit mit Konfigurationen sind die folgenden Werkzeuge hilfreich (siehe Konfigu-rations-Editor auf Seite 389):
HINWEIS!Um Systemparameter zu bearbeiten, benötigen Sie Schreibzugriff auf die Steuerung.
Begriffe
Werkzeug Verwenden
Der Konfigurations-Editor
Im Konfigurations-Editor arbeiten Sie mit Typen und Instanzen einer bestimmten Parametergruppe.
Der Instanzen-Editor Im Instanzen-Editor geben Sie die Werte der Parameter in den Instanzen von Systemparametertypen an.
Systemparameters Die Summe aller Parameter, mit denen das System konfiguriert wird. Diese sind nach Parametergruppen und Typen unterteilt.
Parametergruppe Eine Gruppe von Parametern für einen bestimmten Bereich. Die höchste Ebene in der Hierarchie der Systemparameter. Beispiele: Controller, Communication und Motion.
Typ Eine Gruppe von Parametern für eine bestimmte Konfigurationsauf-gabe. Ein Typ lässt sich als ein Muster betrachten, das die Konstruk-tion und die Eigenschaften für die Parameter beschreibt, die zu der Task gehören. Beispielsweise legt der Typ Motion System fest, welche Parameter zum Konfigurieren eines Bewegungssystems verwendet werden.
Instanz Eine Instanz ist eine Realisierung eines Typs und ein spezifischer Satz von Parametern mit eindeutigen Werten, die anhand eines Typmusters erstellt wurden. Im Konfigurations-Editor stellt jede Zeile in der Instanzenliste eine Instanz des Typs dar, der in der Liste „Typ“ ausgewählt ist.
Parameter Eine Eigenschaft, die beim Konfigurieren des Robotersystems festgelegt werden muss.
Konfigurationsdatei Enthält alle öffentlichen Parameter einer bestimmten Parameter-gruppe.
Fortsetzung auf nächster Seite

6 Arbeiten mit Online-Funktionen6.6. Konfigurieren von Systemen
3HAC032104-003 Revision: E196
© C
opyr
ight
200
8-20
11 A
BB
. Alle
Rec
hte
vorb
ehal
ten.
Anzeigen von Konfigurationen 1. Um die Parametergruppen einer Steuerung anzuzeigen, erweitern Sie über die
Registerkarte Offline/Online den Knoten Konfiguration für die Steuerung.
Alle Themen werden nun als untergeordnete Knoten des Knotens „Konfiguration“ angezeigt.
2. Um die Themen und Instanzen einer Parametergruppe anzuzeigen, doppelklicken Sie auf den Paremetergruppenknoten für die anzuzeigende Parametergruppe.
Der Konfigurations-Editor wird geöffnet und führt alle Typen der Parametergruppe in der Liste Typname auf. In der Liste Instanz wird jede Instanz des Typs, der in der Liste „Typname“ ausgewählt ist, als Zeile angezeigt. Die Parameterwerte der Instanzen werden in den Spalten der Instanzenliste angezeigt.
3. Um detaillierte Parameterinformationen für eine Instanz anzuzeigen, doppelklicken Sie auf die Instanz.
Der Instanzen-Editor zeigt dann den aktuellen Wert, Grenzwerte und Beschränkungen für jeden Parameter der Instanz an.
Bearbeiten von ParameternSie können die Parameter einer einzelnen Instanz oder mehrerer Instanzen gleichzeitig bearbeiten. Die gleichzeitige Bearbeitung mehrerer Instanzen ist nützlich, wenn Sie denselben Parameter in mehreren Instanzen ändern wollen, z. B. beim Verschieben von Signalen von einer E/A-Einheit zu einer anderen.
1. Erweitern Sie in der Registerkarte Offline/Online die Knoten Steuerung und Konfiguration und doppelklicken Sie auf die Parametergruppe, die die zu bearbeitenden Parameter enthält.
Der Konfigurations-Editor wird geöffnet.
2. Wählen Sie aus der Liste Typenname des Konfigurations-Editors den Typ, dem der zu bearbeitende Parameter angehört.
Die Instanzen des Typs werden in der Instanzenliste des Konfigurations-Editors angezeigt.
3. Wählen Sie in der Liste Instanz die zu bearbeitenden Instanzen aus und drücken Sie die Eingabetaste. Um mehrere Instanzen gleichzeitig auszuwählen, halten Sie beim Auswählen die Umschalttaste oder die Strg-Taste gedrückt.
Der Instanzen-Editor wird angezeigt.
(Forts.)
Fortsetzung auf nächster Seite

6 Arbeiten mit Online-Funktionen6.6. Konfigurieren von Systemen
1973HAC032104-003 Revision: E
© C
opyr
ight
200
8-20
11 A
BB
. Alle
Rec
hte
vorb
ehal
ten.
4. Wählen Sie in der Parameterliste des Instanzen-Editors den zu bearbeitenden Parameter aus und ändern Sie seinen Wert im Feld Wert.
Beim gleichzeitigen Bearbeiten mehrerer Instanzen werden die angegebenen Parameterwerte für alle Instanzen übernommen. Für Parameter, die keinen neuen Wert erhalten, behält jede Instanz den bestehenden Wert für diesen Parameter.
5. Klicken Sie auf OK, um die Änderungen in die Konfigurationsdatenbank der Steuerung zu übernehmen.
Für viele Parameter werden die Änderungen erst nach einem Neustart der Steuerung wirksam. Wenn Ihre Änderungen einen Neustart erfordern, werden Sie darauf hingewiesen.
Sie haben nun die Systemparameter der Steuerung aktualisiert. Wenn die Änderungen einen Neustart der Steuerung erfordern, werden sie erst nach dem Neustart wirksam. Wenn Sie mehrere Änderungen vornehmen wollen, können Sie mit dem Neustart warten, bis alle Änderungen durchgeführt sind.
Hinzufügen von InstanzenIm Konfigurations-Editor können Sie einen Typ auswählen und eine neue Instanz auf seiner Basis erstellen. Beim Hinzufügen einer Instanz des Typs „Signal“ wird beispielsweise ein neues Signal im System erstellt.
1. Erweitern Sie in der Registerkarte Offline/Online die Knoten Steuerung und Konfiguration und doppelklicken Sie auf die Parametergruppe, die den Typ enthält, von dem Sie eine Instanz hinzufügen wollen.
Der Konfigurations-Editor wird geöffnet.
2. Wählen Sie aus der Liste Typenname des Konfigurations-Editors den Typ, auf dessen Basis Sie eine Instanz hinzufügen wollen.
3. Zeigen Sie im Menü Steuerung auf Konfiguration und klicken Sie dann auf Typ hinzufügen. (Das Wort „Typ“ wird durch den zuvor ausgewählten Typ ersetzt.)
Sie können auch an einer beliebigen Stelle des Konfigurationseditors mit der rechten Maustaste klicken und dann aus dem Kontextmenü Typ hinzufügen wählen.
Eine neue Instanz mit den Standardwerten wird hinzugefügt und im Fenster Instanzen-Editor angezeigt.
4. Bearbeiten Sie bei Bedarf die Werte.
5. Klicken Sie auf OK, um die neue Instanz zu speichern.
Die Werte in der neuen Instanz werden nun überprüft. Wenn die Werte gültig sind, wird die Instanz gespeichert. Anderenfalls wird Ihnen mitgeteilt, welche Parameterwerte korrigiert werden müssen.
Für viele Instanzen werden die Änderungen erst nach einem Neustart der Steuerung wirksam. Wenn Ihre Änderungen einen Neustart erfordern, werden Sie darauf hingewiesen.
Sie haben nun die Systemparameter der Steuerung aktualisiert. Wenn die Änderungen einen Neustart der Steuerung erfordern, werden sie erst nach dem Neustart wirksam. Wenn Sie mehrere Änderungen vornehmen wollen, können Sie mit dem Neustart warten, bis alle Änderungen durchgeführt sind.
(Forts.)
Fortsetzung auf nächster Seite

6 Arbeiten mit Online-Funktionen6.6. Konfigurieren von Systemen
3HAC032104-003 Revision: E198
© C
opyr
ight
200
8-20
11 A
BB
. Alle
Rec
hte
vorb
ehal
ten.
Kopieren einer Instanz1. Erweitern Sie in der Registerkarte Offline/Online die Knoten Steuerung und
Konfiguration und doppelklicken Sie auf die Parametergruppe, die die zu kopierende Instanz enthält.
Der Konfigurations-Editor wird geöffnet.
2. Wählen Sie aus der Liste Typenname des Konfigurations-Editors den Typ, auf dessen Basis Sie eine Instanz kopieren wollen.
3. Wählen Sie in der Liste Instanz eine oder mehrere zu kopierende Instanzen aus.
Wenn Sie mehrere Instanzen auswählen, die nicht für alle Parameter denselben Wert haben, verfügen diese Parameter über keine Standardwerte in den neuen Instanzen.
4. Wählen Sie im Menü Steuerung den Eintrag Konfiguration und dann Typ kopieren. (Das Wort „Typ“ wird durch den zuvor ausgewählten Typ ersetzt.)
Sie können auch mit der rechten Maustaste auf die zu kopierende Instanz klicken und dann aus dem Kontextmenü Typ kopieren wählen.
Eine neue Instanz mit denselben Werten wie die Originalinstanz wird hinzugefügt und im Fenster Instanzen-Editor angezeigt.
5. Ändern Sie den Namen der Instanz. Bearbeiten Sie bei Bedarf auch die anderen Werte.
6. Klicken Sie auf OK, um die neue Instanz zu speichern.
Die Werte in der neuen Instanz werden nun überprüft. Wenn die Werte gültig sind, wird die Instanz gespeichert. Anderenfalls wird Ihnen mitgeteilt, welche Parameterwerte korrigiert werden müssen.
Für viele Instanzen werden die Änderungen erst nach einem Neustart der Steuerung wirksam. Wenn Ihre Änderungen einen Neustart erfordern, werden Sie darauf hingewiesen.
Sie haben nun die Systemparameter der Steuerung aktualisiert. Wenn die Änderungen einen Neustart der Steuerung erfordern, werden sie erst nach dem Neustart wirksam. Wenn Sie mehrere Änderungen vornehmen wollen, können Sie mit dem Neustart warten, bis alle Änderungen durchgeführt sind.
Löschen einer Instanz 1. Erweitern Sie in der Registerkarte Offline/Online die Knoten Steuerung und
Konfiguration und doppelklicken Sie auf die Parametergruppe, die den Typ enthält, von dem Sie eine Instanz löschen wollen.
Der Konfigurations-Editor wird geöffnet.
2. Wählen Sie aus der Liste Typenname des Konfigurations-Editors den Typ, von dem Sie eine Instanz löschen wollen.
3. Wählen Sie in der Liste Instanz die zu löschende Instanz aus.
(Forts.)
Fortsetzung auf nächster Seite

6 Arbeiten mit Online-Funktionen6.6. Konfigurieren von Systemen
1993HAC032104-003 Revision: E
© C
opyr
ight
200
8-20
11 A
BB
. Alle
Rec
hte
vorb
ehal
ten.
4. Wählen Sie im Menü Steuerung den Eintrag Konfiguration und dann Typ löschen. (Das Wort „Typ“ wird durch den zuvor ausgewählten Typ ersetzt.)
Sie können auch mit der rechten Maustaste auf die zu löschende Instanz klicken und dann aus dem Kontextmenü Typ löschen wählen.
5. Es erscheint ein Meldungsfeld, in dem Sie gefragt werden, ob Sie die Instanz löschen oder behalten wollen. Klicken Sie auf Ja , um zu bestätigen, dass Sie sie löschen wollen.
Für viele Instanzen werden die Änderungen erst nach einem Neustart der Steuerung wirksam. Wenn Ihre Änderungen einen Neustart erfordern, werden Sie darauf hingewiesen.
Sie haben nun die Systemparameter der Steuerung aktualisiert. Wenn die Änderungen einen Neustart der Steuerung erfordern, werden sie erst nach dem Neustart wirksam. Wenn Sie mehrere Änderungen vornehmen wollen, können Sie mit dem Neustart warten, bis alle Änderungen durchgeführt sind.
Speichern einer KonfigurationsdateiDie Parameter einer Konfiguration Parametergruppe können als Konfigurationsdatei auf dem PC oder einem seiner Netzwerklaufwerke gespeichert werden.
Die Konfigurationsdateien können dann in die Steuerung geladen werden. Sie sind nützlich als Backups oder zur Übertragung von Konfigurationen von einer Steuerung auf eine andere.
1. Erweitern Sie auf der Registerkarte Offline/Online den Knoten Konfiguration und wählen Sie die Parametergruppe, die als Datei gespeichert werden soll.
2. Zeigen Sie im MenüSteuerung auf Konfiguration und wählen Sie Systemparameter speichern.
Sie können auch mit der rechten Maustaste auf die Parametergruppe klicken und dann aus dem Kontextmenü Systemparameter speichern wählen.
3. Navigieren Sie im Dialogfeld Speichern unter zu dem Ordner, in dem Sie die Datei speichern möchten.
4. Klicken Sie auf Speichern.
Speichern mehrerer Konfigurationsdateien1. Wählen Sie auf der Registerkarte Offline/Online den Knoten Konfiguration aus.
2. Zeigen Sie im Menü Steuerung auf Konfiguration und klicken Sie auf Systemparameter speichern.
Sie können auch mit der rechten Maustaste auf den Knoten „Konfiguration“ klicken und dann auf Systemparameter speichern klicken.
3. Wählen Sie im Dialogfeld Systemparameter speichern die Parametergruppen aus, die Sie in Dateien speichern möchten. Klicken Sie dann auf Speichern.
4. Navigieren Sie im Dialogfeld Nach Ordner suchen zu dem Ordner, in dem Sie die Datei speichern möchten, und klicken Sie dann auf OK.
Die ausgewählten Themen werden nun als Konfigurationsdateien mit Standardnamen im angegebenen Ordner gespeichert.
(Forts.)
Fortsetzung auf nächster Seite

6 Arbeiten mit Online-Funktionen6.6. Konfigurieren von Systemen
3HAC032104-003 Revision: E200
© C
opyr
ight
200
8-20
11 A
BB
. Alle
Rec
hte
vorb
ehal
ten.
Laden einer Konfigurationsdatei Eine Konfigurationsdatei enthält die Systemparameter der Parametergruppe Configuration. Sie sind nützlich als Backups oder zur Übertragung von Konfigurationen von einer Steuerung auf eine andere.
Wenn Sie eine Konfigurationsdatei in eine Steuerung laden, muss sie dieselbe Hauptversion wie die Steuerung haben. Sie können z. B. keine Konfigurationsdateien aus einem S4-System in eine IRC 5-Steuerung laden.
1. Wählen Sie auf der Registerkarte Offline/Online den Knoten Konfiguration aus.
2. Zeigen Sie im Menü Steuerung auf Konfiguration und wählen Sie Parameter laden.
Sie können auch mit der rechten Maustaste auf den Konfigurationsknoten klicken und Parameter laden aus dem Kontextmenü wählen.
Das Dialogfeld Modusauswahl wird angezeigt.
3. Wählen Sie im Modusauswahl-Dialogfeld, wie die Parameter in die Konfigurationsdatei kombiniert werden sollen, um sie mit den vorhandenen Parametern zu laden:
4. Klicken Sie auf Öffnen und navigieren Sie zur Konfigurationsdatei, die geladen werden soll. Klicken Sie erneut auf Öffnen.
5. Klicken Sie im Informationsfenster auf OK, um zu bestätigen, dass Sie die Parameter aus der Konfigurationsdatei laden wollen.
6. Wenn das Laden der Konfigurationsdatei abgeschlossen ist, schließen Sie das Auswahlmodus-Dialogfenster.
Wenn ein Neustart der Steuerung erforderlich ist, damit die neuen Parameter wirksam werden, werden Sie darüber informiert.
Gewünschter Vorgang AktionVollständige Konfiguration der Parameter-gruppe soll durch diejenige aus der Konfigu-rationsdatei ersetzt werden.
Wählen Sie Vorhandene Parameter vor dem Laden löschen
Neue Parameter sollen der Parametergruppe aus der Konfigurationsdatei hinzugefügt werden, ohne bestehende zu ändern.
Klicken Sie auf Parameter laden, falls keine Duplikate.
Neue Parameter sollen der Parametergruppe aus der Konfigurationsdatei hinzugefügt und bestehende sollen mit Werten aus der Kon-figurationsdatei aktualisiert werden. Parameter, die nur in der Steuerung und nicht in der Konfigurationsdatei vorhanden sind, bleiben unverändert.
Klicken Sie auf Parameter laden und Duplikate ersetzen
(Forts.)

6 Arbeiten mit Online-Funktionen6.7. Arbeiten mit Ereignissen
2013HAC032104-003 Revision: E
© C
opyr
ight
200
8-20
11 A
BB
. Alle
Rec
hte
vorb
ehal
ten.
6.7. Arbeiten mit Ereignissen
Überblick Ein Ereignis ist eine Meldung, die Sie darüber informiert, dass etwas im Robotersystem geschehen ist, was sowohl eine Änderung des Betriebsmodus sein kann als auch ein schwerer Fehler, der Ihre sofortige Aufmerksamkeit erfordert. Wenn aufgrund des Ereignisses eine Aktion Ihrerseits erforderlich ist, wird dies im Ereignis angegeben.
Ereignisse werden in den Ereignisprotokollen von FlexPendant und RobotStudio angezeigt.
Das Ereignisprotokoll hält Sie über den Systemstatus auf dem Laufenden, so dass Sie:
• Anzeigen von Ereignissen der Steuerung
• Filtern von Ereignissen
• Sortieren von Ereignissen
• Abrufen von ausführlichen Informationen über ein Ereignis
• Fehlerprotokolldateien auf Ihrem PC speichern können.
• Löschen von Ereignisaufzeichnungen
EreignisprotokollDie Ereignisprotokollliste besteht aus allen Ereignissen, die Ihren Filtereinstellungen entsprechen, und enthält für jedes Ereignis folgende Informationen:
Wenn Sie ein Ereignis in der Liste auswählen, werden auf der rechten Seite ausführliche Informationen angezeigt.
EreignistypDer Ereignistyp gibt die Dringlichkeit des Ereignisses an.
Es gibt drei Ereignistypen:
Type Der Ereignistyp gibt die Dringlichkeit des Ereignisses an.
Fehlernummer Der Ereigniscode ist eine Nummer zur Identifizierung der Ereignismel-dung.
Meldung Die Ereignismeldung ist eine kurze Beschreibung des Ereignisses.
Kategorie Die Ereigniskategorie gibt die Quelle des Ereignisses an.
Sequ. Zahl Die Sequenznummer gibt die chronologische Reihenfolge des Ereignisses an.
Datum und Uhrzeit Datum und Uhrzeit beim Eintreten des Ereignisses.
Ereignistyp Beschreibung
Information Ein normales Systemereignis, z. B. Starten und Anhalten von Programmen, Wechsel der Betriebsart, MOTORS ON/OFF usw.Informationsmeldungen erfordern niemals, dass Sie eine Aktion ausführen, doch Sie können nützlich sein zur Fehlerverfolgung, für Statistiken oder die Überwachung von Ereignisroutinen, die durch den Benutzer ausgelöst werden.
Fortsetzung auf nächster Seite

6 Arbeiten mit Online-Funktionen6.7. Arbeiten mit Ereignissen
3HAC032104-003 Revision: E202
© C
opyr
ight
200
8-20
11 A
BB
. Alle
Rec
hte
vorb
ehal
ten.
HINWEIS!Diese Informationen werden auch durch Farben dargestellt: Blau für Information, Gelb für Warnung und Rot für einen Fehler, der behoben werden muss, um den Vorgang fortzusetzen.
EreigniscodeDer Ereigniscode ist eine Nummer zur Identifizierung der Ereignismeldung. Zusammen mit Ereignisdatum und -uhrzeit besitzt jedes Ereignis eine eindeutige Kennung.
EreignismeldungDie Ereignismeldung ist eine kurze Beschreibung des Ereignisses.
EreigniskategorieDie Kategorie gibt die Quelle des Ereignisses an.
Abhängig von der Systemkonfiguration können zusätzliche Kategorien existieren.
Warnung Ein Ereignis, das Sie beachten müssen, dessen Schweregrad aber nicht so hoch ist, dass der Prozess oder das RAPID-Programm unterbrochen werden muss. Warnungen weisen häufig auf zugrunde liegende Probleme hin, die früher oder später gelöst werden müssen.Warnungen müssen manchmal bestätigt werden.
Fehler Ein Ereignis, durch das das Robotersystem angehalten wird. Der laufende Prozess oder das aktuelle RAPID-Programm kann nicht fortfahren und wird angehalten. Alle Fehler müssen bestätigt werden. Die meisten Fehler verlangen auch einen sofortigen Eingriff von Ihnen, um das Problem zu beseitigen.
Ereignistyp Beschreibung
Kategorie Display
Allgemein Alle zuletzt aufgetretenen Ereignisse
Betrieblich Ereignisse in Bezug auf Änderungen des Betriebs oder Betriebsmo-dus.
System Ereignisse, die mit dem aktuellen System zusammenhängen
Hardware Ereignisse, die mit der Steuerungshardware zusammenhängen
Programm Ereignisse, die mit den laufenden Prozessanwendungen und RAPID-Programmen zusammenhängen.
Bewegung Ereignisse, die mit der Bewegung von Robotern oder anderer mecha-nischer Einheiten zusammenhängen
E/A und Kommuni-kation
Ereignisse, die mit Ein-/Ausgangssignalen, serieller Netzwerkkommu-nikation und Prozessbussen zusammenhängen.
Anwender Anwenderdefinierte Meldungen, die in RAPID-Programmen program-miert wurden
Intern Interne Fehler der unteren Ebene, die von ABB-Servicepersonal behoben werden müssen
Prozess Ereignisse, die mit den Optionen für industrielle Prozesse, z. B. Spot, Arc und Dispense, zusammenhängen.
Konfig. Fehler in einer Konfigurationsdatei
(Forts.)
Fortsetzung auf nächster Seite

6 Arbeiten mit Online-Funktionen6.7. Arbeiten mit Ereignissen
2033HAC032104-003 Revision: E
© C
opyr
ight
200
8-20
11 A
BB
. Alle
Rec
hte
vorb
ehal
ten.
SequenznummerDie Sequenznummer gibt die chronologische Reihenfolge des Ereignisses an; je höher die Nummer ist, desto kürzer liegt das Ereignis zurück.
Datum und UhrzeitDatum und Uhrzeit geben den genauen Zeitpunkt des eingetretenen Ereignisses an. Zusammen mit dem Ereigniscode gewährleistet der Zeitstempel, dass jedes Ereignis eine eindeutige Kennung besitzt.
EreignisbeschreibungWenn Sie ein Ereignis in der Liste auswählen, werden auf der rechten Seite ausführliche Informationen über das Ereignis angezeigt. Hierzu zählen eine Beschreibung und ggf. auch Folgen, Ursachen und empfohlene Maßnahmen zum Beheben des Problems.
Überblick Das Ereignisprotokoll protokolliert automatisch alle Ereignisse der Steuerung, sobald diese gestartet wurde. Standardmäßig werden Ereignisse in chronologischer Reihenfolge dargestellt, die durchSequenznummern angegeben wird.
HINWEIS!Jegliche Änderungen an der Liste, die Sie sehen, wirken sich keinesfalls auf das Ereignisprotokoll der Steuerung aus. Sie sehen nur eine Kopie.
Verwalten von Ereignissen1. Wählen Sie im Explorer des Roboterfensters ein System aus.
2. Doppelklicken Sie auf den Knoten Ereignisse.
Sortieren von Ereignissen Klicken Sie auf die Überschrift der Spalte, nach der Sie die Sortierung durchführen wollen. Um zwischen der aufsteigenden und absteigenden Sortierung zu wechseln, klicken Sie erneut auf die Überschrift.
Filtern von Ereignissen Wählen Sie in der Liste Kategorie die Ereigniskategorie, die angezeigt werden soll.
So löschen Sie das Ereign-isprotokoll
Klicken Sie auf Löschen.Dies wirkt sich nicht auf das Ereignisprotokoll der Roboter-steuerung aus. Es kann jedoch trotzdem unmöglich sein, alle Ereignisse eines gelöschten Datensatzes wiederherzustellen, da die ältesten eventuell aufgrund von zu wenig Speicherplatz von der Festplatte der Steuerung gelöscht wurden. Es ist daher empfehlenswert, den Datensatz vor dem Löschen als Protokoll-datei zu speichern.
So speichern Sie alle Ereignisse in einer einzelnen Protokolldatei auf dem Computer
Aktivieren Sie das Kontrollkästchen In Datei protokollieren.Wenn es aktiviert bleibt, wird die Protokolldatei beim Auftreten neuer Ereignisse aktualisiert.
Speichern der Ereignisse von einer oder mehreren Kategorien in Dateien auf dem Computer
Klicken Sie auf Speichern und wählen Sie dann die gewünschte Kategorie. Geben Sie im Dialogfeld Nach Ordner suchen den Speicherort für die Protokolldateien an und klicken Sie dann auf OK.Wenn Sie bei der Auswahl von Kategorien Alle wählen, wird für jede Ereigniskategorie eine Protokolldatei erstellt.
(Forts.)
Fortsetzung auf nächster Seite

6 Arbeiten mit Online-Funktionen6.7. Arbeiten mit Ereignissen
3HAC032104-003 Revision: E204
© C
opyr
ight
200
8-20
11 A
BB
. Alle
Rec
hte
vorb
ehal
ten.
Abrufen von Ereignissen der SteuerungSo löschen Sie die Liste und rufen alle vorhandenen Ereignisse aus der Robotersteuerung ab:
1. Optional können Sie die vorhandene Ereignisprotokoll-Aufzeichnung speichern.
2. Wählen Sie aus, ob die Liste beim Eintreten neuer Ereignisse aktualisiert werden soll oder ob Sie nur Ereignisse anzeigen möchten, die bereits eingetreten sind.
3. Klicken Sie auf Abrufen, um die aktuelle Liste zu löschen und alle Ereignisse abzurufen und anzuzeigen, die aktuell in den Protokolldateien der Steuerung gespeichert sind.
Um nun... Aktion:Automatische Aktualisierungen beim Eintreten von neuen Ereignissen
Aktivieren Sie das Kontrollkästchen Automatische Aktualisierung. (Standardmäßig aktiviert)
Keine automatischen Aktualisierun-gen beim Eintreten von neuen Ereignissen
Deaktivieren Sie das Kontrollkästchen Automatische Aktualisierung.
(Forts.)

7 Das Datei-Menü7.1. Überblick
2053HAC032104-003 Revision: E
© C
opyr
ight
200
8-20
11 A
BB
. Alle
Rec
hte
vorb
ehal
ten.
7 Das Datei-Menü7.1. Überblick
ÜberblickDas Datei-Menü enthält die Optionen zum Erstellen einer neuen Station, eines neuen Robotersystems, zum Verbinden mit einer Steuerung, zum Speichern einer Station als Viewer sowie die RobotStudio-Optionen.
Die folgende Tabelle enthält die verschiedenen Optionen des Datei-Menüs:
Optionen Beschreibung
Speichern / Speichern unter
Speichert eine Station.
Öffnen Öffnet eine gespeicherte Station.
Schließen Schließt eine Station.
Letzte Zeigt Stationen, auf die als letztes zugegriffen wurde.
Neu Erstellt eine neue Station. Siehe Neue Station auf Seite 206.
Drucken Druckt den Inhalt des aktiven Fensters.
Gemeinsam verwenden
Verwendet Daten gemeinsam mit anderen.• Pack and Go auf Seite 208• Auspacken und Arbeiten auf Seite 209• Stationsbetrachter auf Seite 210
Online Verbindet mit einer Steuerung.• Steuerung hinzufügen auf Seite 399
Importiert und exportiert eine Steuerung.Erstellt ein Robotersystem und arbeitet damit.
• Erstellen eines neuen Systems auf Seite 173• Importoptionen auf Seite 406
Hilfe Zeigt Informationen zum Installieren und Lizenzieren von RobotStudio. Siehe Installieren und Lizenzieren von RobotStudio auf Seite 37.
Optionen Zeigt Informationen zu RobotStudio-Optionen. Siehe Optionen auf Seite 212.
Beenden Beendet RobotStudio.

7 Das Datei-Menü7.2. Neue Station
3HAC032104-003 Revision: E206
© C
opyr
ight
200
8-20
11 A
BB
. Alle
Rec
hte
vorb
ehal
ten.
7.2. Neue Station
Erstellen einer leeren Station1. Klicken Sie im Menü Datei auf Neu und wählen Sie Leere Station auf Neue Station
erstellen.
2. Klicken Sie in der Gruppe Leere Station auf Erstellen. Eine neue leere Station wird erstellt.
Erstellen einer Station mit Robotersteuerung1. Klicken Sie im Menü Datei auf Neu und wählen Sie Station mit Robotersteuerung.
2. Wählen Sie in der Liste Voreinstellungssystem auswählen entweder eine geeignete Voreinstellung aus oder klicken Sie auf Durchsuchen, um eine auszuwählen.
3. Geben Sie in der Gruppe System einen Namen und einen Speicherort ein und klicken Sie dann auf Erstellen.
Erstellen einer Station mit vorhandener Robotersteuerung1. Klicken Sie im Menü Datei auf Neu und wählen Sie Station mit vorhandener
Robotersteuerung.
2. Wählen Sie in der Liste Systempool auswählen einen Ordner aus.
3. Wählen Sie in der Liste Gefundene Systeme ein System aus und klicken Sie dann auf Erstellen.

7 Das Datei-Menü7.3. Screenshot
2073HAC032104-003 Revision: E
© C
opyr
ight
200
8-20
11 A
BB
. Alle
Rec
hte
vorb
ehal
ten.
7.3. Screenshot
VoraussetzungenFür optimale Ergebnisse konfigurieren Sie zuerst die Optionen, siehe dazu Optionen:Allgemein:Screenshot auf Seite 213.
Erstellen eines Bildschirmfotos1. Klicken Sie im Menü Datei auf Drucken und wählen Sie Screenshot.
Wenn das Bild in einer Datei gespeichert wird, wird dies im Ausgabefenster angezeigt.

7 Das Datei-Menü7.4. Pack and Go
3HAC032104-003 Revision: E208
© C
opyr
ight
200
8-20
11 A
BB
. Alle
Rec
hte
vorb
ehal
ten.
7.4. Pack and Go
Packen einer Station1. Klicken Sie im Menü Datei auf Gemeinsam verwenden und wählen Sie Pack & Go, um
den Pack & Go-Assistenten zu starten.
2. Klicken Sie auf der Seite Willkommen beim Pack & Go-Assistenten auf Weiter.
3. Klicken Sie auf der Seite Ziel auf Durchsuchen und geben Sie das Zielverzeichnis des Pakets an. Klicken Sie auf Weiter.
4. Wählen Sie auf der Seite Bibliotheken eine der drei Optionen aus. Klicken Sie auf Weiter.
5. Aktivieren Sie auf der Seite Systeme das Kontrollkästchen Backups aller Robotersystem einbeziehen. Aktivieren Sie bei Bedarf das Kontrollkästchen Einen MediaPool für zusätzliche Optionen einbeziehen. Klicken Sie auf Weiter.
6. Überprüfen Sie auf der Seite Packen kann gestartet werden die Informationen und klicken Sie auf Fertig stellen.
7. Überprüfen Sie auf der SeitePack & Go beendet die Ergebnisse und klicken Sie dann auf Schließen.

7 Das Datei-Menü7.5. Auspacken und Arbeiten
2093HAC032104-003 Revision: E
© C
opyr
ight
200
8-20
11 A
BB
. Alle
Rec
hte
vorb
ehal
ten.
7.5. Auspacken und Arbeiten
Entpacken einer Station1. Klicken Sie im Menü Datei auf Auspacken & Arbeiten, um den Auspacken &
Arbeiten-Assistenten zu starten.
2. Klicken Sie auf der Seite Willkommen beim Unpack & Work-Assistenten auf Weiter.
3. Klicken Sie auf der Seite Paket wählen auf Durchsuchen und Zu entpackende Pack & Go-Datei wählen und Verzeichnis wählen, in das die Dateien entpackt werden. Klicken Sie auf Weiter.
4. Wählen Sie auf der Seite Steuerungssysteme die RobotWare-Version und klicken Sie auf Durchsuchen, um den Pfad zum Media Pool auszuwählen. Aktivieren Sie optional das Kontrollkästchen, um Backups automatisch wiederherzustellen. Klicken Sie auf Weiter.
5. Überprüfen Sie auf der Seite Packen kann gestartet werden die Informationen und klicken Sie dann auf Fertig stellen.
6. Überprüfen Sie auf der SeiteAuspacken & Arbeiten beendet die Ergebnisse und klicken Sie dann auf Schließen.

7 Das Datei-Menü7.6. Stationsbetrachter
3HAC032104-003 Revision: E210
© C
opyr
ight
200
8-20
11 A
BB
. Alle
Rec
hte
vorb
ehal
ten.
7.6. Stationsbetrachter
ÜberblickDer Stationsbetrachter kann eine Station in 3D auf Computern wiedergeben, auf denen RobotStudio nicht installiert ist. Er packt die Stationsdatei mit den Dateien, die zum Anzeigen der Station in 3D erforderlich sind. Er kann auch Simulationsaufzeichnungen wiedergeben.
Voraussetzungen• Kann unter Windows XP SP2, Windows Vista und Windows 7 verwendet werden.
• Auf dem Wiedergabecomputer muss .NET Framework 2.0 installiert sein.
Erstellen und Laden eines Stationsbetrachters1. Um einen Stationsbetrachter zu erstellen, klicken Sie im Menü Datei auf Gemeinsam
verwenden und wählen Sie Station als Betrachter speichern.
2. Geben Sie einen Dateinamen ein und speichern Sie die Datei als .exe-Datei.
HINWEIS! Wählen Sie die Option Tipps beim Start anzeigen und fügen Sie im Feld Text ein, um die Kommentare anzuzeigen, wenn der Stationsbetrachter gestartet wird.
HINWEIS! Um die Simulation als Stationsbetrachter zu speichern,
• Klicken Sie in der Gruppe Simulationssteuerung auf Start und wählen Sie Auf Betrachter speichern. Siehe Durchführen einer Simulation auf Seite 347.
3. Um einen Stationsbetrachter zu laden, doppelklicken Sie auf die Paketdatei (.exe) auf dem Zielcomputer.
Die Ergebnisse werden im Ausgabefenster angezeigt und die integrierte Stationsdatei wird automatisch geladen und in 3D-Ansicht dargestellt.
HINWEIS! Im Stationsbetrachter können Sie jede mit RobotStudio 5.12 erstellte Datei öffnen. Sie können in der Grafikanzeige Aktionen zum Schwenken, Drehen und Navigieren durchführen.
Konfigurieren der Benutzereinstellungen eines StationsbetrachtersUm die Benutzereinstellungen eines Stationsbetrachters zu konfigurieren, klicken Sie im Menü Datei auf Optionen.
Befehlsschaltflächen
Optionen:Allgemein:Darstellung
Übernehmen Klicken Sie auf diese Schaltfläche, um alle Optionen auf der aktuellen Seite zu speichern.
Zurücksetzen Klicken Sie auf diese Schaltfläche, um alle Werte, die Sie auf der aktuellen Seite geändert haben, auf die Einstellun-gen vor dieser Sitzung zurückzusetzen.
Standard Klicken Sie auf diese Schaltfläche, um alle Einstellungen auf der aktuellen Seite auf die Standardwerte zurückzusetzen.
Anwendungssprache wählen
Wählen Sie die zu verwendende Sprache aus.HINWEIS! Die Standardsprache ist die Sprache des Betrie-bssystems des Zielbenutzers, sofern verfügbar, andernfalls ist die Standardsprache Englisch.
Farbschema wählen Wählen Sie die zu verwendende Farbe aus.
Fortsetzung auf nächster Seite

7 Das Datei-Menü7.6. Stationsbetrachter
2113HAC032104-003 Revision: E
© C
opyr
ight
200
8-20
11 A
BB
. Alle
Rec
hte
vorb
ehal
ten.
Optionen:Allgemein:Grafiken
Simulation Wenn Sie eine Simulation ausführen, werden die Bewegungen und die Sichtbarkeit von Objekten aufgezeichnet. Diese Aufzeichnung ist optional im Stationsbetrachter enthalten.
Schaltflächen für die Simulationssteuerung sind aktiviert, wenn der Stationsbetrachter eine aufgezeichnete Simulation enthält.
Die Schaltflächen für die Simulationssteuerung lauten wie folgt:
HINWEIS! Wenn die Simulation ein VSTA-Makro ausführt, wird dies bei der Wiedergabe der Simulation im Stationsbetrachter nicht dargestellt.
Für 3D-Grafik zu verwen-dendes API wählen
Wählen Sie die API niedriger Ebene aus, die zum Rendern von 3D-Grafiken verwendet werden soll. Der Standardwert ist Direct3D, jedoch ist OpenGL u. U. schneller oder stabiler.HINWEIS! Nach dem Ändern dieser Option ist kein Neustart erforderlich.
Hintergrundfarbe Wählen Sie die Farbe aus dem Farbschema oder aus den in den Stationen gespeicherten Farben.
Starten Starten oder Fortsetzen der Simulationswiedergabe
Stopp Anhalten der Simulationswiedergabe
Zurücksetzen Stellt den Anfangszustand aller Objekte wieder her und setzt die Anzeige der Prozesszeit auf null zurück.
Abarbeitungs-modus
Wählen Sie diese Option, um die Simulation einmal oder ständig wied-erzugeben
Prozesszeit Zeigt die aktuelle Simulationszeit an.
(Forts.)

7 Das Datei-Menü7.7. Optionen
3HAC032104-003 Revision: E212
© C
opyr
ight
200
8-20
11 A
BB
. Alle
Rec
hte
vorb
ehal
ten.
7.7. Optionen
Gemeinsame Schaltflächen
Optionen:Allgemein:Darstellung
Optionen:Allgemein:Lizenzen
Optionen:Allgemein:Einheiten
Optionen:Allgemein:Erweitert
Übernehmen Klicken Sie auf diese Schaltfläche, um alle Optionen auf der aktuellen Seite zu speichern.
Zurücksetzen Klicken Sie auf diese Schaltfläche, um alle Werte, die Sie auf der aktuellen Seite geändert haben, auf die Einstellungen vor dieser Sitzung zurückzusetzen.
Standard Klicken Sie auf diese Schaltfläche, um alle Einstellungen auf der aktuellen Seite auf die Standardwerte zurückzusetzen.
Anwendungssprache wählen
Wählen Sie die zu verwendende Sprache aus.
Farbschema wählen Wählen Sie die zu verwendende Farbe aus.
Felder zur Positionsbear-beitung mit rotem/grünem/blauem Hintergrund anzeigen
Aktivieren Sie das Kontrollkästchen, wenn Sie die Positions-felder in den Ändern-Dialogfeldern mit farbigem Hintergrund anzeigen möchten. Standardwert: ausgewählt.
Installierte Lizenzcodes anzeigen
Klicken Sie hierauf, um den Lizenzcode nach Funktion, Version, Typ, Ablaufdatum und Status anzuzeigen.
Aktivierungsassistent Klicken Sie, um die RobotStudio-Lizenz zu aktivieren.
Programm zur Verbesse-rung der Benutzerfreundli-chkeit von RobotStudio
• Ich möchte zur Ver-besserung von RobotStudio beitragen
• Ich möchte im Moment nicht teilnehmen
Wählen Sie diese Option, um am Bericht über die Verbesse-rung der Benutzerfreundlichkeit teilzunehmen.HINWEIS:
• Für Anwender von RobotStudio Basic ist es obliga-torisch, am Bericht über die Verbesserung der Benutzerfreundlichkeit teilzunehmen.
• Anwender von RobotStudio Premium können wählen, ob sie am Bericht über die Verbesserung der Benutzerfreundlichkeit teilnehmen möchten.
Menge Wählen Sie die Größe, für die Sie die Einheiten ändern wollen.
Einheit Wählen Sie die Einheit für die Größe.
Dezimalstellen anzeigen Geben Sie die Anzahl an Dezimalstellen an, die angezeigt werden soll.
Dezimalzahlen bearbeiten
Geben Sie die Anzahl an Dezimalstellen an, die bei Änderungen angezeigt werden soll.
Windows-Fehlerberich-terstattung aktivieren
Aktivieren Sie dieses Kontrollkästchen, um Fehlerdaten direkt an einen Microsoft-Server zu senden, so dass sie vom ABB-Support heruntergeladen und analysiert werden können. Nur unter Windows XP und höher verfügbar.
Fortsetzung auf nächster Seite

7 Das Datei-Menü7.7. Optionen
2133HAC032104-003 Revision: E
© C
opyr
ight
200
8-20
11 A
BB
. Alle
Rec
hte
vorb
ehal
ten.
Optionen:Allgemein:Ordner
Optionen:Allgemein:Screenshot
Anzahl der Schritte für Rückgängig/Wiederholen
Die Anzahl der Operationen, die rückgängig gemacht oder wiederholt werden können. Ein niedrigerer Wert kann die Spe-ichernutzung verringern.
Beim Löschen von Objekten Bestätigungs-dialogfeld anzeigen
Gibt beim Löschen von Objekten eine Warnung aus.
Beim Löschen von Zielen und dazugehörigen Move-Instruktionen Bestätigungsdialogfeld anzeigen
Gibt beim Löschen von Positionen und Bewegungsinstruktionen eine Warnung aus.
Warnung vor Ausführen von Prozessen der virtuellen Steuerung beim Start
Gibt eine Warnung für verwaiste Prozesse der virtuellen Steuerung aus.
Benutzer-Projektordner Geben Sie den Pfad zu Ihrem Projektordner ein. Dies ist dann der Ordner, der in RobotStudio in den Öffnen- und Speichern-Dialogfeldern angezeigt wird.
... Um nach Ihrem Projektordner zu suchen, klicken Sie auf die Schaltfläche „Durchsuchen“.
Dokument-Unterordner automatisch erstellen
Aktivieren Sie dieses Kontrollkästchen, um die Erstellung indiv-idueller Unterordner für Dokumenttypen zu aktivieren.
Automatisches Speichern aktivieren
Aktivieren Sie dieses Kontrollkästchen, um die Station automatisch in definierten Intervallen zu speichern. Standardw-ert: deaktiviert.
Intervall Geben Sie in diesem Feld das Intervall zwischen den Spe-icherungen an, wenn Sie die automatische Speicherung verwenden.
Letzte Stationen und Steuerungen löschen
Löscht die Liste der Stationen und Steuerungen, auf die als letztes zugegriffen wurde
Dokumentspeicherorte Öffnet das Dialogfeld „Dokumentspeicherorte“ Weitere Informa-tionen finden Sie unter Das Fenster „Dokumentenmanager“ auf Seite 58.
Gesamtes Anwendungs-fenster
Wählen Sie diese Option, um das gesamte Anwendungsfenster zu erfassen.
Aktives Dokumentfen-ster
Mit dieser Option wird das aktive Dokumentenfenster erfasst, gewöhnlich das Grafikfenster.
In Zwischenablage kopieren
Aktivieren Sie dieses Kontrollkästchen, um das erfasste Bild in der Zwischenablage des Systems zu speichern.
In Datei speichern Aktivieren Sie dieses Kontrollkästchen, um das erfasste Bild in einer Datei zu speichern.
Speicherort Geben Sie den Speicherort der Bilddatei an. Der Standardspe-icherort ist der Systemordner „Eigene Bilder“.
... Navigieren Sie zum Speicherort.
Dateiname Geben Sie den Namen der Bilddatei an. Der Standardname ist „RobotStudio“, an den ein Datum angefügt wird.
(Forts.)
Fortsetzung auf nächster Seite

7 Das Datei-Menü7.7. Optionen
3HAC032104-003 Revision: E214
© C
opyr
ight
200
8-20
11 A
BB
. Alle
Rec
hte
vorb
ehal
ten.
Optionen:Allgemein:Bildschirmrecorder
Optionen:Roboter:Editor
Optionen:Roboter:Rapid
Die Dateisuffix-Liste Wählen Sie das gewünschte Dateiformat. Das Standardformat ist JPG.
Bildfrequenz Legt die Bildfrequenz in Bildern pro Sekunde fest.
Wie Fenster Wählen Sie diese Option, um dieselbe Auflösung wie im Grafik-fenster zu verwenden.
Auflösung begrenzen Wählen Sie diese Option, um die Auflösung zu verringern.
Maximale Breite Legt die maximale Breite in Pixeln fest.
Maximale Höhe Legt die maximale Höhe in Pixeln fest.
Format Ausgabedatei Wählen Sie das Ausgabedateiformat aus. Das Standardformat ist AVI.HINWEIS! Sie können als Ausgabeformat auch WMV und MP4 wählen.
Videokompression Wählen Sie das Videokomprimierungsformat aus.HINWEIS! Das DivX-Format wird nicht unterstützt.
Aufnahme nach (s) beginnen
Wählen Sie diese Option, um die Aufzeichnung nach der angegebenen Zeitspanne zu beginnen.
Aufnahme nach (s) anhalten
Wählen Sie diese Option, um die Aufzeichnung nach der angegebenen Zeitspanne zu beenden.
Lange Zeile umbrechen Aktivieren Sie dieses Kontrollkästchen, wenn lange Zeilen umbrochen werden sollen.
Textstile Geben Sie die Darstellung der verschiedenen Textklassen an.
Textfarbe Gibt die Textfarbe des Editors an.
Zeigt einen Dialog bei einer Warnung bezüglich global definierter Werkobjekte an
Aktivieren Sie dieses Kontrollkästchen, wenn RobotStudio eine Warnung anzeigen soll, wenn Werkobjekte mit demselben Namen wie in anderen Tasks deklariert wurden. Standardwert: aktiviert.
Dialogfeld 'Synchroni-sieren' nach dem Laden eines Programms/Moduls anzeigen
Aktivieren Sie das Kontrollkästchen, wenn das Dialogfeld 'Syn-chronisieren' angezeigt werden soll, wenn Sie ein Programm oder ein Modul geladen haben. Standardwert: ausgewählt.
Meldung, dass Standard-daten benutzt werden, anzeigen
Aktivieren Sie dieses Kontrollkästchen, um benachrichtigt zu werden, wenn wobj0 und/oder tool0 aktiv ist und in der aktuellen Aktion verwendet wird. Standardwert: aktiviert.
Synchronisationsmel-dung anzeigen
Standardwert: aktiviert.
Beim Erstellen von Werkzeugdaten als aktiv einstellen
Aktivieren Sie dieses Kontrollkästchen, wenn neu erstellte Werkzeugdaten als aktiv eingestellt werden sollen. Standardw-ert: aktiviert.
Beim Erstellen von Werkobjekten als aktiv einstellen
Aktivieren Sie dieses Kontrollkästchen, wenn neu erstellte Werkobjekte als aktiv eingestellt werden sollen. Standardwert: aktiviert.
(Forts.)
Fortsetzung auf nächster Seite

7 Das Datei-Menü7.7. Optionen
2153HAC032104-003 Revision: E
© C
opyr
ight
200
8-20
11 A
BB
. Alle
Rec
hte
vorb
ehal
ten.
Optionen:Roboter:Synchronisierung
Optionen:Roboter:Mechanismus
Optionen:Robotics:Virtuelle Steuerung
Optionen:Online:Authentifikation
Standardsynchronisa-tionspositionen verwenden
Beim Konvertieren von Daten, z. B. von einer Position in ein Werkobjekt, wird das Standardverhalten für Synchronisierungs-positionen verwendet. Standardwert: aktiviert.
Meldung Standardsyn-chronisationspositionen anzeigen
Benachrichtigt über das oben angegebene Verhalten. Standard-wert: aktiviert.
Angabe Standardposi-tionen
Geben Sie die Positionen für entsprechende Objekte an, wenn Sie eine Synchronisierung mit der virtuellen Steuerung durch-führen.
Näherungsvektor Wählen Sie den Näherungsvektor aus. Standardwert: Z.
Verfahrvektor Wählen Sie den Verfahrvektor aus. Standardwert: X.
Konfigurationsprüfung für Sprung auf Positions-/Bewegungsinstruktion freigeben
Aktivieren Sie dieses Kontrollkästchen, wenn Sie die Konfigura-tionsmöglichkeiten der Konfigurationsprüfung beim Sprung auf Positions- oder Bewegungsinstruktionen aktivieren möchten. Wenn dieses Kontrollkästchen aktiviert ist und einer Position keine geprüfte Konfiguration zugewiesen ist, werden Sie aufge-fordert, eine festzulegen. Ist das Kontrollkästchen nicht aktiviert, wird die der Position am nächsten liegende Konfiguration verwendet. Standardwert: aktiviert.
Immer oben Aktivieren Sie dieses Kontrollkästchen, wenn das virtuelle FlexPendant immer im Vordergrund angezeigt werden soll. Standardwert: aktiviert.
Transparenz aktivieren Aktivieren Sie dieses Kontrollkästchen, wenn Bereiche des virtuellen FlexPendant transparent sein sollen. Standardwert: aktiviert.
Protokollierung Wenn die Steuerung neu gestartet wird (Warmstart),• Aktivieren Sie dieses Kontrollkästchen, um das Konsole-
nergebnis unter „console.log“ im Verzeichnis der Steuerung zu protokollieren
• Aktivieren Sie dieses Kontrollkästchen, um das Konsole-nergebnis in einem Konsolenfenster zu protokollieren
Virtuelles Bedienerfen-ster anzeigen
Aktivieren Sie dieses Kontrollkästchen, um das Bedienerfenster zu aktivieren. Standardwert: Deaktiviert.
Letzte Benutzer Listet die letzten Benutzer auf.
Entfernen/Alle entfernen Klicken Sie auf diese Schaltfläche, um einen bzw. alle letzten Benutzer zu entfernen.
Automatisches Abmelden aktivieren
Aktivieren Sie das Kontrollkästchen, wenn Sie sich automatisch abmelden wollen.
Timeout Bestimmt die Länge der Sitzung, bevor eine automatische Abmeldung erfolgt.
(Forts.)
Fortsetzung auf nächster Seite

7 Das Datei-Menü7.7. Optionen
3HAC032104-003 Revision: E216
© C
opyr
ight
200
8-20
11 A
BB
. Alle
Rec
hte
vorb
ehal
ten.
Optionen:Grafik:Renderer
Optionen:Grafik:Darstellung
Optionen:Grafik:Leistung
Für 3D-Grafik zu verwen-dendes API wählen
Wählen Sie die API niedriger Ebene aus, die zum Rendern von 3D-Grafiken verwendet werden soll. Der Standardwert ist OpenGL, doch Direct3D ist möglicherweise schneller oder stabiler.
Hintergrundfarbe Klicken Sie auf das farbige Rechteck, um die Hintergrundfarbe zu ändern.
Gradient Aktivieren Sie das Kontrollkästchen, wenn Sie die Hintergrund-farbe als Verlauf anzeigen möchten. Standardwert: Deaktiviert.
Boden anzeigen Aktivieren Sie dieses Kontrollkästchen, wenn der Boden (bei z = 0) angezeigt werden soll. Ändern Sie die Farbe des Bodens, indem Sie auf das farbige Rechteck klicken. Standardwerte: Ausgewählt.
Farbe Klicken Sie auf das farbige Rechteck, um die Farbe des Bodens zu ändern.
Transparent Aktivieren Sie dieses Kontrollkästchen, wenn der Boden transparent sein soll. Standardwerte: Ausgewählt.
(BKS)-Raster anzeigen Aktivieren Sie dieses Kontrollkästchen, wenn das (BKS)-Raster angezeigt werden soll. Standardwert: Ausgewählt.
Rasterabstand X Ändern Sie den BKS-Rasterabstand in Richtung der X-Achse, indem Sie den erforderlichen Wert in das Feld eingeben. Stan-dardwert: 1.000 mm (oder entsprechend in anderen Einheiten).
Rasterabstand Y Ändern Sie den BKS-Rasterabstand in Richtung der Y-Achse, indem Sie den erforderlichen Wert in das Feld eingeben. Stan-dardwert: 1.000 mm (oder entsprechend in anderen Einheiten).
Koordinatensystem anzeigen
Aktivieren Sie dieses Kontrollkästchen, wenn das Koordinaten-system angezeigt werden soll. Standardwert: Ausgewählt.
Detailebene Wählen Sie diese Option, wenn Sie für die Detailstufe „Autom.“, „Fein“, „Mittel“ oder „Grob“ verwenden möchten. Standardwert: Autom.
Rückseitige Dreiecke ausblenden
Aktivieren Sie dieses Kontrollkästchen, wenn rückseitige Dreiecke ignoriert werden sollen. Standardwert: Ausgewählt.Das Ausblenden rückseitiger Dreiecke verbessert die Grafikleistung, kann jedoch zu einer unerwarteten Anzeige führen, wenn Oberflächen von Modellen nicht korrekt ausger-ichtet sind.
Zweiseitige Beleuchtung aktivieren
Aktivieren Sie dieses Kontrollkästchen, wenn die zweiseitige Beleuchtung aktiviert werden soll. Standardwert: Deaktiviert.
Ausblenden von Objekten kleiner als
Wählen Sie die Größe in Pixel, unter der Objekte ignoriert werden. Standardwert: 2 Pixel.
Modelldaten auf Grafikkarte speichern (empfohlen)
Aktivieren Sie dieses Kontrollkästchen, wenn die Modelldaten auf einer Grafikkarte gespeichert werden sollen. Standardwert: Deaktiviert.Die Speicherung von Modelldaten auf einer Grafikkarte verbessert die Grafikleistung, kann jedoch bei einigen Hard-warekombinationen zu Stabilitätsproblemen des Systems führen.
(Forts.)
Fortsetzung auf nächster Seite

7 Das Datei-Menü7.7. Optionen
2173HAC032104-003 Revision: E
© C
opyr
ight
200
8-20
11 A
BB
. Alle
Rec
hte
vorb
ehal
ten.
Die hier vorgenommenen Einstellungen sind für alle Objekte in RobotStudio generisch. Mit dem Dialogfeld Grafikdarstellung können Sie jedoch für einzelne Objekte einige dieser Einstellungen überschreiben.
Optionen:Grafik:Verhalten
Optionen:Grafik:Geometrie
Optionen:Simulation:Kollision
Navigationsempfindlich-keit
Wählen Sie die Navigationsempfindlichkeit für das Arbeiten mit der Maus oder den Navigationstasten, indem Sie auf die Leiste klicken und sie an die gewünschte Position ziehen. Standardw-ert: 1.
Auswahlradius (Pixel) Ändern Sie den Auswahlradius (d. h., wie nahe an einem Element der Mausklick erfolgen muss, damit es ausgewählt wird), indem Sie in das Feld den gewünschten Pixelwert eingeben. Standardwert: 5.
Auswahlmarkierung Legen Sie fest, ob das ausgewählte Objekt im Fenster Grafik durch eine Farbe, einen Umriss oder gar nicht hervorgehoben werden soll. Standardwert: Farbe.
Markierungsfarbe Klicken Sie auf das farbige Rechteck, um die Markierungsfarbe zu ändern.
Auswahlvorschau aktivieren
Aktivieren Sie dieses Kontrollkästchen, um die zeitweise Markierung eines Elements zu aktivieren, wenn mit dem Mauszeiger darauf gezeigt wird. Standardwert: Ausgewählt.
Lokales Koordinatensys-tem für ausgewählte Objekte anzeigen
Aktivieren Sie dieses Kontrollkästchen, um für das ausgewählte Objekt das lokale Koordinatensystem anzuzeigen. Standardw-ert: Ausgewählt.
Normalentoleranz Geben Sie in den Feldern Fein, Mittel oder Grob die maximale Abweichung der Oberflächennormalen ein. Standardwerte (in Grad): Fein: 10, Mittel: 22,5, Grob: 45 (oder entsprechend in anderen Einheiten).
Oberflächentoleranz Geben Sie in den Feldern Fein, Mittel oder Grob die maximale räumliche Abweichung der Oberflächen ein. Standardwerte (in Grad): Fein: 2, Mittel: 10, Grob: 50 (oder entsprechend in anderen Einheiten).
Kurventoleranz Geben Sie in den Feldern Fein, Mittel oder Grob die maximale räumliche Abweichung der Kurven ein. Standardwerte (in Grad): Fein: 0,2, Mittel: 1, Grob: 5 (oder entsprechend in anderen Einheiten).
Kollisionserkennung durchführen
Wählen Sie, ob die Kollisionserkennung während der Simulation oder immer durchgeführt werden soll. Standardwert: Während Simulation.
Simulation bei Kollision anhalten
Aktivieren Sie dieses Kontrollkästchen, wenn die Simulation bei einer Kollision gestoppt werden soll. Standardwert: deaktiviert.
Kollisionen im Ausgabe-fenster protokollieren
Aktivieren Sie dieses Kontrollkästchen, wenn die Kollisionen im Ausgabefenster protokolliert werden sollen. Standardwert: ausgewählt.
Kollisionen in Datei pro-tokollieren
Aktivieren Sie das Kontrollkästchen, wenn die Kollisionen als Datei protokolliert werden sollen. Suchen Sie durch Klicken auf die Suchen-Schaltfläche nach der Datei, in der das Protokoll erstellt werden soll. Standardwert: gelöscht.
(Forts.)
Fortsetzung auf nächster Seite

7 Das Datei-Menü7.7. Optionen
3HAC032104-003 Revision: E218
© C
opyr
ight
200
8-20
11 A
BB
. Alle
Rec
hte
vorb
ehal
ten.
Optionen:Simulation:Virtuelle Zeit
Optionen:Simulation:Genauigkeit
Schnelle Kollision-serkennung aktivieren
Aktivieren Sie dieses Kontrollkästchen, um die Leistung zu verbessern, indem Sie für die Kollisionserkennung Bounding-Boxes anstelle von Dreiecken verwenden. Dies kann zu falschen Kollisionsmeldungen führen, da Dreiecke die korrekte geometrische Form darstellen und die Bounding-Boxes immer größer sind. Jedoch werden bei dieser Methode alle tatsächlich auftretenden Kollisionen erkannt. Je größer das Objekt ist, desto größer ist die zu erwartende Anzahl falscher Kollision-serkennungen.
Ansicht Klicken Sie auf diese Schaltfläche, um die im Datei-Feld angegebene Protokolldatei in Notepad zu öffnen.
Löschen Klicken Sie auf diese Schaltfläche, um die im Datei-Feld angegebene Protokolldatei zu löschen.
... Klicken Sie auf diese Schaltfläche, um nach der Datei zu suchen, in der Sie die Kollisionen protokollieren wollen.
Modus „Virtuelle Zeit“ - Freie Ausführung
Bei dieser Option verwendet RobotStudio immer den Modus „Freie Ausführung“.HINWEIS! Mit Smart Component erstellte Simulationen werden jetzt in diesem Modus von der virtuellen Steuerung unterstützt. Daher können Anwendungen von FlexPendant und ScreenMaker zusammen mit Smart Component-Simulationen auf dem FlexPendant ausgeführt werden.
Modus „Virtuelle Zeit“ - Zeitintervall
Bei dieser Option verwendet RobotStudio immer den Modus „Zeitintervall“.
Simulationsgeschwind-igkeit
Legt die Simulationsgeschwindigkeit relativ zur Echtzeit fest. Die Simulationsgeschwindigkeit kann bis zu einem Höchstwert von 200% definiert werden.
So schnell wie möglich Aktivieren Sie dieses Kontrollkästchen, um die Simulation so schnell wie möglich durchzuführen. HINWEIS! Wenn Sie diese Option wählen, wird der Schieber für die Simulationsgeschwin-digkeit deaktiviert.
Simulationsgenauigkeit Gibt den Zeitschritt der Simulation an.
(Forts.)

8 Die Registerkarte „Home“8.1. Überblick
2193HAC032104-003 Revision: E
© C
opyr
ight
200
8-20
11 A
BB
. Alle
Rec
hte
vorb
ehal
ten.
8 Die Registerkarte „Home“8.1. Überblick
Die Registerkarte „Home“Die Registerkarte „Home“ enthält die Steuerelemente zum Aufbauen von Stationen, Erstellen von Systemen, Programmieren von Bahnen und Platzieren von Objekten.

8 Die Registerkarte „Home“8.2. ABB-Bibliothek
3HAC032104-003 Revision: E220
© C
opyr
ight
200
8-20
11 A
BB
. Alle
Rec
hte
vorb
ehal
ten.
8.2. ABB-Bibliothek
Info zu dieser SchaltflächeMit dieser Schaltfläche können Sie Roboter, Positionierer und Verfahrachsen in ihrer jeweiligen Galerie auswählen.

8 Die Registerkarte „Home“8.3. Bibliothek importieren
2213HAC032104-003 Revision: E
© C
opyr
ight
200
8-20
11 A
BB
. Alle
Rec
hte
vorb
ehal
ten.
8.3. Bibliothek importieren
Info zu dieser SchaltflächeMit dieser Schaltfläche können Sie Ausrüstung, Geometrien, Positionierer, Roboter, Werkzeuge und Schulungsobjekte in Stationsbibliotheken importieren.
Importieren einer BibliothekGehen Sie wie folgt vor, um Bibliotheksdateien in eine Station zu importieren:
1. Klicken Sie auf der Registerkarte Home auf Bibliothek importieren und wählen Sie eins der folgenden Steuerelemente:
• Geräte
• Benutzerbibliothek
• Dokumente
• Speicherorte
• Bibliothek suchen
HINWEIS!Sie können auch Component XML-Dateien (*.rsxml) zu Ihrer Station hinzufügen.
2. Klicken Sie auf Geräte, um vordefinierte ABB Systembibliotheken zu importieren.
3. Klicken Sie auf Benutzerbibliothek, um die benutzerdefinierten Bibliotheken auszuwählen.
4. Klicken Sie im Fenster des Document Manager auf Dokumente. Siehe Das Fenster „Dokumentenmanager“ auf Seite 58
5. Klicken Sie auf Speicherorte, um das Fenster des „Dokumentspeicherorte“ zu öffnen. Siehe Fenster „Dokumentspeicherorte“ auf Seite 64.
6. Klicken Sie auf Bibliothek suchen, um die gespeicherten Bibliotheksdateien auszuwählen.

8 Die Registerkarte „Home“8.4. Robotersystem
3HAC032104-003 Revision: E222
© C
opyr
ight
200
8-20
11 A
BB
. Alle
Rec
hte
vorb
ehal
ten.
8.4. Robotersystem
Info zu dieser SchaltflächeMit der Schaltfläche Robotersystem können Sie ein System aus einem Layout oder einer Vorlage erstellen, ein vorhandenes System auswählen oder ein System aus einer Robotergalerie auswählen und ein Fördererverfolgungssystem einrichten.
Erstellen eines Systems aus einem Layout1. Klicken Sie auf Vom Layout, um die erste Seite des Assistenten aufzurufen.
2. Geben Sie im Feld Name den Namen des Systems ein.
3. Geben Sie im Feld Speicherort den Pfad des Ordners ein, in dem das System gespeichert wird. Stattdessen können Sie auch auf Durchsuchen klicken und zu dem Ordner navigieren.
4. Geben Sie in das Feld MediaPool den Pfad zum Mediapool ein. Stattdessen können Sie auch auf Durchsuchen klicken und zu dem Ordner navigieren.
5. Wählen Sie in der Liste RobotWare-Version die Version von RobotWare aus, die Sie verwenden möchten.
6. Klicken Sie auf Weiter.
7. Wählen Sie im Feld Robotersysteme die Robotersysteme aus, die im System vorhanden sein sollen.
8. Klicken Sie auf Weiter.
Der Assistent schlägt jetzt eine Zuordnung der Robotersysteme zu einer bestimmten Bewegungstask nach den folgenden Regeln vor:
• Pro Task ist nur ein TCP-Roboter zulässig.
• Es können bis zu sechs Bewegungstasks hinzugefügt, doch nur vier TCP-Roboter verwendet werden, und diese sind den ersten vier Tasks hinzuzufügen.
• Die Anzahl der Tasks darf die Anzahl der Robotersysteme nicht überschreiten.
• Wenn das System einen TCP-Roboter und eine externe Achse enthält, werden diese derselben Task zugewiesen. Jedoch kann eine neue Task hinzugefügt und dieser die externe Achse zugewiesen werden.
• Wenn das System mehrere TCP-Roboter enthält, werden externe Achsen einer eigenen Task zugewiesen. Sie können jedoch in andere Tasks verschoben werden.
• Die Anzahl der externen Achsen in einer Task ist auf die Anzahl der verfügbaren Drive Modules im Schrank (eines für große Roboter, zwei für Roboter mittlerer Größe, drei für kleine Roboter) begrenzt.
HINWEIS: Wenn auf der vorherigen Seite nur ein System gewählt wurde, wird diese Seite nicht angezeigt.
Tasks können mit den entsprechenden Schaltflächen hinzugefügt und entfernt werden. Robotersysteme können mit den entsprechenden Pfeilschaltflächen nach oben oder unten verschoben werden. So ordnen Sie Tasks Robotersysteme zu:
9. Bearbeiten Sie die Zuordnung ggf. und klicken Sie dann auf Weiter.
Die Seite „Systemoption“ wird angezeigt.
Fortsetzung auf nächster Seite

8 Die Registerkarte „Home“8.4. Robotersystem
2233HAC032104-003 Revision: E
© C
opyr
ight
200
8-20
11 A
BB
. Alle
Rec
hte
vorb
ehal
ten.
10. Auf der Seite „Systemoption“ können Sie Task-Koordinatensysteme an den entsprechenden Basis-Koordinatensystemen ausrichten.
• Bei einzelnen Robotersystemen aktivieren Sie das Kontrollkästchen, um das Task-Koordinatensystem am Basis-Koordinatensystem auszurichten.
• Bei einem unabhängigen MultiMove-System aktivieren Sie das Kontrollkästchen, um für jeden Roboter das Task-Koordinatensystem am Basis-Koordinatensystem auszurichten.
• Bei einem koordinierten MultiMove-System wählen Sie aus der Dropdown-Liste den Roboter und aktivieren Sie das Kontrollkästchen, um für den gewählten Roboter das Task-Koordinatensystem am Basis-Koordinatensystem auszurichten.
11. Überprüfen Sie die Zusammenfassung und klicken Sie dann auf Fertig stellen.
Wenn das System mehrere Roboter enthält, sollten die Anzahl der Tasks sowie die Positionen des Basis-Koordinatensystems im Fenster „Systemkonfiguration“ überprüft werden.
Hinzufügen eines Voreinstellungssystems1. Klicken Sie auf Aus Vorlage, um ein Dialogfeld zu öffnen.
2. Wählen Sie in der Liste Voreinstellungssystem auswählen entweder eine geeignete Voreinstellung aus oder klicken Sie auf Durchsuchen und navigieren Sie zu einer Voreinstellung.
3. Wählen Sie in der Gruppe Bibliotheken aus, ob Bibliotheken importiert oder die vorhandenen Stationsbibliotheken verwendet werden sollen.
4. Geben Sie in der Gruppe System einen Namen und einen Speicherort ein und klicken Sie dann auf OK.
Hinzufügen eines vorhandenen Systems1. Klicken Sie auf Vorhanden, um ein Dialogfeld zu öffnen.
2. Wählen Sie in der Liste Systempool auswählen einen Ordner aus.
3. Wählen Sie in der Liste Gefundene Systeme ein System aus.
4. Wählen Sie in der Gruppe Bibliotheken aus, ob Bibliotheken importiert oder die vorhandenen Stationsbibliotheken verwendet werden sollen.
5. Klicken Sie auf OK.
Auswählen eines Systems aus einer Robotergalerie1. Klicken Sie auf Schnellsystem, um eine Galerie zu öffnen, und klicken Sie dann auf den
entsprechenden Roboter.
Einrichten eines Förderers1. Klicken Sie auf Einrichten.
2. Wählen Sie auf der Registerkarte Reihenfolge der Teile unter Verfügbare Teile die Option Teil aus.
Der Rechtspfeil ist aktiviert.
3. Klicken Sie auf den Rechtspfeil, um das Teil in die Liste Teile vom Förderer verschoben zu verschieben.
(Forts.)
Fortsetzung auf nächster Seite

8 Die Registerkarte „Home“8.4. Robotersystem
3HAC032104-003 Revision: E224
© C
opyr
ight
200
8-20
11 A
BB
. Alle
Rec
hte
vorb
ehal
ten.
4. Klicken Sie auf den Aufwärts- und Abwärtspfeil, um das ausgewählte Teil in die Liste Teile vom Förderer verschoben zu verschieben.
5. Wählen Sie auf der Registerkarte Teileverfolgung in der Liste Teile vom Förderer verschoben die Option Teil aus.
6. Wählen Sie CNV1 in der Liste Mechanische Einheit aus.
7. Wählen Sie ein Werkobjekt aus der Liste Werkobjekt aus.
8. Klicken Sie auf Hinzufügen. Das Werkobjekt wird in der Liste angezeigt.
HINWEIS! Wenn ein Werkstück von mehreren Robotern verfolgt wird, fügen Sie für jeden Roboter, der das Werkstück verfolgt, ein Werkobjektpaar hinzu. Dieser Vorgang muss für jedes Werkstück wiederholt werden, das verfolgt werden soll.
9. Klicken Sie auf OK.
10. Aktivieren Sie die mechanische Förderereinheit (CNV1). Siehe Mechanische Einheiten aktivieren auf Seite 346.
Entfernen von Objekten vom Förderer1. Klicken Sie auf Einrichten.
Das Dialogfeld „Förderer einrichten“ wird angezeigt.
2. Wählen Sie auf der Registerkarte Reihenfolge der Teile in der Liste Teile vom Förderer verschoben die Option Teil aus.
Der Linkspfeil ist aktiviert.
3. Klicken Sie auf den Linkspfeil, um das Teil aus der Liste Teile vom Förderer verschoben in die Liste Verfügbare Teile zu verschieben.
(Forts.)

8 Die Registerkarte „Home“8.5. Geometrie importieren
2253HAC032104-003 Revision: E
© C
opyr
ight
200
8-20
11 A
BB
. Alle
Rec
hte
vorb
ehal
ten.
8.5. Geometrie importieren
Geometrie importieren1. Klicken Sie auf der Registerkarte Home auf und wählen Sie eins der folgenden
Steuerelemente:
• Benutzergeometrie
• Geometrie suchen
2. Klicken Sie auf Benutzergeometrie, um die benutzerdefinierte Geometrie auszuwählen.
3. Klicken Sie auf Geometrie suchen, um zu dem Ordner mit der Geometrie zu navigieren.
Für vordefinierte Geometrien klicken Sie auf das Symbol Geometrie links neben dem Dialogfeld.
4. Wählen Sie die gewünschte Geometrie aus und klicken Sie auf Öffnen.
Wenn sich die Geometrie mit einem anderen Objekt bewegen soll, bringen Sie sie am entsprechenden Objekt an (siehe Verbinden mit auf Seite 436).
Informationen über die Einstellungen der Detailebene für den Import von Geometrien finden Sie unter Optionen auf Seite 212.

8 Die Registerkarte „Home“8.6.1. Koordinatensystem
3HAC032104-003 Revision: E226
© C
opyr
ight
200
8-20
11 A
BB
. Alle
Rec
hte
vorb
ehal
ten.
8.6 Koordinatensystem
8.6.1. Koordinatensystem
Erstellen eines Koordinatensystems1. Klicken Sie auf Koordinatensystem.
2. Geben Sie in dem Dialogfeld die Positionen für das Koordinatensystem ein.
Referenz Wählen Sie das Referenz-Koordinatensystem, auf das alle Positionen oder Punkte bezogen werden.
Position Klicken Sie auf eines der Felder und klicken Sie anschließend auf die Position im Grafikfenster, um die Werte in die Felder für Position zu übertragen.
Orientierung des Koordi-natensystems
Geben Sie die Koordinaten für die Koordinatensystem-Orien-tierung an.
Als BKS festlegen Aktivieren Sie dieses Kontrollkästchen, um das erstellte Koordi-natensystem als Benutzer-Koordinatensystem festzulegen.

8 Die Registerkarte „Home“8.6.2. Koordinatensystem aus drei Punkten
2273HAC032104-003 Revision: E
© C
opyr
ight
200
8-20
11 A
BB
. Alle
Rec
hte
vorb
ehal
ten.
8.6.2. Koordinatensystem aus drei Punkten
Erstellen eines Koordinatensystems aus drei Punkten1. Klicken Sie auf Koordinatensystem aus drei Punkten, um ein Dialogfeld zu öffnen.
2. Wählen Sie, wie das Koordinatensystem festgelegt werden soll:
3. Wenn Sie Position auswählen:
• Geben Sie die Position für das Objekt ein.
• Geben Sie den Punkt auf X-Achse für das Objekt ein.
• Geben Sie den Punkt auf X-Y-Ebene für das Objekt ein.
• Klicken Sie auf Erstellen.
4. Wenn Sie Drei Punkte auswählen:
• Geben Sie den Ersten Punkt auf X-Achse für das Objekt ein. Dies ist der Punkt mit dem geringsten Abstand zum Ursprung des Koordinatensystems.
• Geben Sie den Zweiten Punkt auf X-Achse für das Objekt ein. Dies ist der Punkt, der in positiver X-Richtung weiter entfernt liegt.
• Geben Sie den Punkt auf Y-Achse für das Objekt ein.
• Klicken Sie auf Erstellen.
Das Dialogfeld „Koordinatensystem aus drei Punkten erstellen"wir
Angabe des Koordinatensystems durch Wählen Sie
X-, Y- und Z-Koordinaten, einen Punkt auf der X-Achse und einen Punkt in der X-Y-Ebene
Position
zwei Punkte auf der X-Achse und einen Punkt auf der Y-Achse.
Drei Punkte
Position Wählen Sie diese Option aus, wenn Sie das Koordinatensystem unter Verwendung einer Position und zweier Punkte erstellen möchten.
Position Klicken Sie auf eines der Felder und klicken Sie anschließend auf die Position im Grafikfenster, um die Werte in die Felder für Position zu übertragen.
Punkt auf X-Achse Klicken Sie auf eines der Felder und klicken Sie anschließend auf die Punktposition im Grafikfenster, um die Werte in die Felder für Punkt auf X-Achse zu übertragen.
Punkt auf X-Y-Ebene Klicken Sie auf eines der Felder und klicken Sie anschließend auf die Punktposition im Grafikfenster, um die Werte in die Felder für Punkt auf X-Y-Ebene zu übertragen.
Drei Punkte Wählen Sie diese Option aus, wenn Sie das Koordinatensystem unter Verwendung dreier Punkte erstellen möchten.
Erster Punkt auf X-Achse Klicken Sie auf eines der Felder und klicken Sie anschließend auf die Punktposition im Grafikfenster, um die Werte in die Felder für Erster Punkt auf X-Achse zu übertragen.
Zweiter Punkt auf X-Achse
Klicken Sie auf eines der Felder und klicken Sie anschließend auf die Punktposition im Grafikfenster, um die Werte in die Felder für Zweiter Punkt auf X-Achse zu übertragen.
Fortsetzung auf nächster Seite

8 Die Registerkarte „Home“8.6.2. Koordinatensystem aus drei Punkten
3HAC032104-003 Revision: E228
© C
opyr
ight
200
8-20
11 A
BB
. Alle
Rec
hte
vorb
ehal
ten.
Punkt auf Y-Achse Klicken Sie auf eines der Felder und klicken Sie anschließend auf die Punktposition im Grafikfenster, um die Werte in die Felder für Punkt auf Y-Achse zu übertragen.
Als BKS festlegen Aktivieren Sie dieses Kontrollkästchen, um das erstellte Koordi-natensystem als Benutzer-Koordinatensystem festzulegen.
(Forts.)

8 Die Registerkarte „Home“8.7. Werkobjekt
2293HAC032104-003 Revision: E
© C
opyr
ight
200
8-20
11 A
BB
. Alle
Rec
hte
vorb
ehal
ten.
8.7. Werkobjekt
Erstellen eines Werkobjekts1. Klicken Sie auf Werkobjekt, um ein Dialogfeld zu öffnen.
2. Geben Sie in der Gruppe Verschiedene Daten die Werte für das neue Werkobjekt ein:
3. Führen Sie in der Gruppe Benutzer-Koordinatensystem eine der folgenden Aktionen aus:
• Legen Sie die Position für das Benutzer-Koordinatensystem fest, indem Sie durch Klicken in das Feld Werte Werte für Position x, y, z und Rotation rx, ry, rz des Werkobjekts eingeben.
• Wählen Sie das Benutzer-Koordinatensystem mithilfe des Dialogfeldes Koordinatensystem nach Punkten.
4. In der Gruppe Objekt-Koordinatensystem können Sie das Objekt-Koordinatensystem relativ zum Benutzer-Koordinatensystem durch eine der folgenden Aktionen neu positionieren:
• Legen Sie die Position für das Benutzer-Koordinatensystem fest, indem Sie durch Klicken in das Feld Werte Werte für Position X, Y, Z eingeben.
• Für die Rotation rx, ry, rz wählen Sie RPY (Euler XYX) oder Quaternion, und geben Sie die Rotationswerte in das Dialogfeld Werte ein.
• Wählen Sie das Objekt-Koordinatensystem mithilfe des Dialogfeldes Koordinatensystem nach Punkten.
5. Geben Sie in der Gruppe Synch.-Eigenschaften die Werte für das neue Werkobjekt ein.
6. Klicken Sie auf Erstellen. Das Werkobjekt wird erstellt und im Browser Pfade&Ziele unter dem Knoten Positionen unterhalb des Roboterknotens angezeigt.
Das Dialogfeld „Werkobjekt erstellen“
Name Geben Sie den Namen des Werkobjekts an.
Roboter hält ein Werkobjekt
Wählen Sie aus, ob das Werkobjekt vom Roboter gehalten werden soll. Wenn Sie True wählen, hält der Roboter das Werkobjekt. Das Werkzeug kann dann entweder stationär sein oder von einem anderen Roboter gehalten werden.
Bewegt durch mechanische Einheit
Wählen Sie die mechanische Einheit aus, die das Werkobjekt bewegt. Diese Option ist nur gültig, wenn Programmiert auf False eingestellt wurde.
Programmiert Wählen Sie True, wenn das Werkobjekt ein festes Koordinaten-system verwenden soll. Wählen Sie False, wenn ein bewegliches System (d. h. externe Achsen) verwendet wird.
Position x, y, z Klicken Sie auf eines der Felder und klicken Sie anschließend auf die Position im Grafikfenster, um die Werte in die Felder für Position zu übertragen.
Rotation rx, ry, rz Geben Sie die Rotation des Werkobjekts im BKS an.
Koordinatensystem nach Punkten
Geben Sie die Position des Benutzer-Koordinatensystems an.
Position x, y, z Klicken Sie auf eines der Felder und klicken Sie anschließend auf die Position im Grafikfenster, um die Werte in die Felder für Position zu übertragen.
Fortsetzung auf nächster Seite

8 Die Registerkarte „Home“8.7. Werkobjekt
3HAC032104-003 Revision: E230
© C
opyr
ight
200
8-20
11 A
BB
. Alle
Rec
hte
vorb
ehal
ten.
Rotation rx, ry, rz Geben Sie die Rotation des Werkobjekts an.
Koordinatensystem nach Punkten
Geben Sie die Position des Objekt-Koordinatensystems an.
Speichertyp Wählen Sie PERS oder TASK PERS. Wählen Sie den Spe-ichertypTASK PERS, wenn das Werkobjekt im MultiMove-Modus verwendet werden soll.
Modul Wählen Sie das Modul, in dem das Werkobjekt deklariert werden soll.
(Forts.)

8 Die Registerkarte „Home“8.8. Werkzeugdaten
2313HAC032104-003 Revision: E
© C
opyr
ight
200
8-20
11 A
BB
. Alle
Rec
hte
vorb
ehal
ten.
8.8. Werkzeugdaten
Erstellen von Werkzeugdaten1. Stellen Sie sicher, dass im Browser Layout der Roboter ausgewählt ist, für den das
Erstellen der Werkzeugdaten als aktive Task eingestellt ist.
2. Klicken Sie auf Werkzeugdaten, um ein Dialogfeld zu öffnen.
3. Gehen Sie in der Gruppe Verschiedene Daten wie folgt vor:
• Geben Sie den Namen des Werkzeugs ein.
• Wählen Sie in der Liste Roboter hält Werkzeug, ob das Werkzeug vom Roboter gehalten werden soll.
4. Gehen Sie in der Gruppe Werkzeug-Koordinatensystem wie folgt vor:
• Definieren Sie die Position x, y, z des Werkzeugs.
• Geben Sie die Rotation rx, ry, rz des Werkzeugs ein.
5. Gehen Sie in der Gruppe Lastdaten wie folgt vor:
• Geben Sie das Gewicht des Werkzeugs ein.
• Geben Sie den Schwerpunkt des Werkzeugs ein.
• Geben Sie das Trägheitsmoment des Werkzeugs ein.
6. Gehen Sie in der Gruppe Synch.-Eigenschaften wie folgt vor:
• Wählen Sie in der Liste Speichertyp den Eintrag PERS oder TASK PERS aus. Wählen Sie TASK PERS, wenn die Werkzeugdaten im MultiMove-Modus verwendet werden sollen.
• Wählen Sie in der Liste Berechtigungen das Modul aus, in dem Sie die Werkzeugdaten deklarieren wollen.
7. Klicken Sie auf Erstellen. Die Werkzeugdaten erscheinen als Koordinatensystem im Grafikfenster.

8 Die Registerkarte „Home“8.9.1. Position programmieren
3HAC032104-003 Revision: E232
© C
opyr
ight
200
8-20
11 A
BB
. Alle
Rec
hte
vorb
ehal
ten.
8.9 Position
8.9.1. Position programmieren
Programmieren einer PositionSo programmieren Sie eine neue Position:
1. Wählen Sie im Browser Layout das Werkobjekt und Werkzeug aus, für die Sie die Position programmieren möchten.
2. Bewegen Sie den Roboter an die gewünschte Stelle.
HINWEIS: Um einen Roboter manuell linear zu bewegen, muss die entsprechende virtuelle Steuerung ausgeführt werden.
3. Klicken Sie auf Position programmieren.
4. Daraufhin erscheint eine neue Position unter dem aktiven Werkobjektknoten im Browser. Im Grafikfenster wird an der TCP-Position ein Koordinatensystem angelegt. Die Konfiguration des Roboters an der Position wird gespeichert.

8 Die Registerkarte „Home“8.9.2. Position erstellen
2333HAC032104-003 Revision: E
© C
opyr
ight
200
8-20
11 A
BB
. Alle
Rec
hte
vorb
ehal
ten.
8.9.2. Position erstellen
Erstellen einer Position1. Wählen Sie im Browser Layout das Werkobjekt aus, in dem Sie die Position erstellen
möchten.
2. Klicken Sie auf Ziel erstellen, um ein Dialogfeld zu öffnen.
3. Wählen Sie das Referenz-Koordinatensystem, das zum Platzieren der Position verwendet werden soll:
4. Klicken Sie im Feld Punkte auf Neue hinzufügen und dann auf die gewünschte Stelle im Grafikfenster, um die Position festzulegen. Sie können auch die Werte in die Koordinatenfelder eingeben und auf Hinzufügen klicken.
5. Geben Sie die Orientierung für die Position ein. Eine vorläufiges Kreuz wird im Grafikfenster an der ausgewählten Stelle angezeigt. Falls erforderlich, passen Sie die Stelle an. Klicken Sie auf Erstellen, um die Position zu erstellen.
6. Wenn Sie das Werkobjekt ändern wollen, für das ein Ziel erstellt werden soll, erweitern Sie das Dialogfeld Ziel erstellen, indem Sie auf die Schaltfläche Mehr klicken. Wählen Sie in der Liste WorkObject das Werkobjekt, in dem Sie das Ziel erstellen wollen.
7. Wenn Sie für den Zielnamen nicht den Standardnamen verwenden wollen, erweitern Sie das Dialogfeld Ziel erstellen, indem Sie auf die Schaltfläche Mehr klicken und den neuen Namen in das Feld Zielname eingeben.
8. Klicken Sie auf Erstellen. Die Position wird im Browser und im Grafikfenster angezeigt.
HINWEIS: Das erstellte Ziel erhält keine Konfiguration für die Roboterachsen. Um dem Ziel die Konfigurationswerte hinzuzufügen, verwenden Sie entweder das Dialogfeld ModPos oder Konfigurationen.
HINWEIS: Bei der Verwendung von externen Achsen wird die Stellung aller aktivierten externen Achsen in der Position gespeichert.
Gewünschte Platzierung Wählen Sie
Absolut im Welt-Koordinatensystem der Station
Welt-Koordinatensystem
Relativ zur Position des aktiven Werkobjekts WerkobjektIn einem benutzerdefinierten Koordinaten-system
BKS
Fortsetzung auf nächster Seite

8 Die Registerkarte „Home“8.9.2. Position erstellen
3HAC032104-003 Revision: E234
© C
opyr
ight
200
8-20
11 A
BB
. Alle
Rec
hte
vorb
ehal
ten.
Das Dialogfeld „Ziel erstellen“
Referenz Wählen Sie das Referenz-Koordinatensystem, auf das sich alle Positionen oder Punkte beziehen.
Position Klicken Sie auf eines der Felder und klicken Sie anschließend auf die Position im Grafikfenster, um die Werte in die Felder für Position zu übertragen.
Orientierung Geben Sie die Orientierung der Position an.
Hinzufügen Klicken Sie auf diese Schaltfläche, um der Liste Punkte einen Punkt und seine Koordinaten hinzuzufügen.
Ändern Klicken Sie auf diese Schaltfläche, um einen bereits definierten Punkt zu ändern, nachdem Sie ihn in der Liste Punkte ausgewählt und neue Werte eingegeben haben.
Punkte Die Positionspunkte. Um weitere Punkte hinzuzufügen, klicken Sie auf Neue hinzufügen, klicken Sie auf den gewünschten Punkt im Grafikfenster und dann auf Hinzufügen.
Mehr/Weniger Klicken Sie auf diese Schaltfläche, um Bereiche des Dialogfelds „Ziel erstellen“ zu erweitern oder zuzuklappen.
Positionsname Hier können Sie den Namen des Ziels ändern, das Sie erstellen. Es ist nur sichtbar, wenn das Dialogfeld „Ziel erstellen“ erweitert ist.
Werkobjekt Hier können Sie das Werkobjekt ändern, indem das Ziel erstellt werden soll. Es ist nur sichtbar, wenn das Dialogfeld „Ziel erstellen“ erweitert ist.
(Forts.)

8 Die Registerkarte „Home“8.9.3. Achsposition erstellen
2353HAC032104-003 Revision: E
© C
opyr
ight
200
8-20
11 A
BB
. Alle
Rec
hte
vorb
ehal
ten.
8.9.3. Achsposition erstellen
Erstellen einer Achswinkelposition1. Klicken Sie auf Jointtarget erstellen, um ein Dialogfeld zu öffnen.
2. Um den Standardnamen der Achswinkelposition zu ändern, geben Sie den neuen Namen in das Feld Name ein.
3. Gehen Sie in der Gruppe Achsenwerte wie folgt vor:
• Klicken Sie für die Roboterachsen in das Feld Werte und klicken Sie dann auf den Abwärtspfeil. Das Dialogfeld Achsenwerte wird angezeigt. Geben Sie die Achsenwerte in die Felder ein und klicken Sie auf Akzeptieren.
• Klicken Sie für die Gelenkachsen in das Feld Werte und klicken Sie dann auf den Abwärtspfeil. Das Dialogfeld Achsenwerte wird angezeigt. Geben Sie die Achsenwerte in die Felder ein und klicken Sie auf Akzeptieren.
4. Klicken Sie auf Erstellen. Die Achsposition wird im Browser und im Grafikfenster angezeigt.
Das Dialogfeld „Jointtarget erstellen“
Name Geben Sie den Namen der Achsposition an.
Roboterachsen Klicken Sie auf die Liste Werte, geben Sie im Dialogfeld Achsenwerte Werte ein und klicken Sie auf Akzeptieren.
Externe Achsen Klicken Sie auf die Liste Werte, geben Sie im Dialogfeld Achsenwerte Werte ein und klicken Sie auf Akzeptieren.
Speichertyp Wählen Sie den SpeichertypTASK PERS, wenn die Ach-swinkelposition im MultiMove-Modus verwendet werden soll.
Modul Wählen Sie das Modul, in dem Sie die Achswinkelposition deklarieren möchten.

8 Die Registerkarte „Home“8.9.4. Ziele am Rand erstellen
3HAC032104-003 Revision: E236
© C
opyr
ight
200
8-20
11 A
BB
. Alle
Rec
hte
vorb
ehal
ten.
8.9.4. Ziele am Rand erstellen
Überblick„Ziele am Rand“ erstellt Ziele und Move-Instruktionen entlang der Kanten der geometrischen Fläche, indem Zielpunkte im Grafikfenster ausgewählt werden. Jeder Punkt an einer geometrischen Kante besitzt bestimmte Eigenschaften, die zur Positionierung von Roboterzielen im Verhältnis zu der Kante verwendet werden können.
Erstellen von Zielen am Rand1. Klicken Sie auf der Registerkarte Home auf Ziel und wählen Sie Ziele am Rand
erstellen.
Das Dialogfeld Ziele am Rand wird angezeigt.
HINWEIS!Der Auswahlmodus im Grafikfenster ist automatisch auf Oberfläche, und der Einrastmodus auf Rand eingestellt.
2. Klicken Sie auf die Oberfläche des Körpers oder Bereichs, um Zielpunkte zu erstellen.
Der nächste Punkt an der benachbarten Kante wird berechnet und dem Listenfeld als Zielpunkte Punkt 1, Punkt 2... hinzugefügt.
HINWEIS!Wenn eine Kante gleichzeitig zu zwei Oberflächen gehört, hängen die normale und Tangentenrichtung von der gewählten Oberfläche ab.
3. Verwenden Sie die folgenden Variablen, um festzulegen, in welchem Verhältnis sich ein Ziel zu einem Punkt an der Kante befindet.
HINWEIS!Für jeden Zielpunkt wird eine Vorschau der Annäherung- und Fahrstrecken-Vektoren als Pfeile und als Kugel angezeigt, die den Punkt an der Kante im Grafikfenster darstellt. Die Vorschau der Pfeile wird dynamisch aktualisiert, sobald die Variablen geändert werden.
Wählen Sie... um...
Vertikaler Offset den Abstand von der Kante zum Ziel in der Richtung der Ober-flächennormalen anzugeben.
Lateraler Offset den Abstand von der Kante zum Ziel senkrecht zu der Kanten-tangente anzugeben.
Annäherungswinkel den Winkel zwischen der (inversen) Oberflächennormalen und dem Annäherungsvektor des Ziels angeben.
Umgekehrte Verfahrrich-tung
angeben, ob der Fahrstrecken-Vektor des Ziels parallel oder umgekehrt parallel zur Kantentangente ist.
Fortsetzung auf nächster Seite

8 Die Registerkarte „Home“8.9.4. Ziele am Rand erstellen
2373HAC032104-003 Revision: E
© C
opyr
ight
200
8-20
11 A
BB
. Alle
Rec
hte
vorb
ehal
ten.
4. Klicken Sie auf Entfernen, um die Zielpunkte aus dem Listenfeld zu entfernen.
5. Klicken Sie auf Mehr, um das Dialogfeld Ziele am Rand erstellen zu erweitern, und wählen Sie aus den folgenden erweiterten Optionen:
6. Klicken Sie auf Erstellen.
Die Zielpunkte und Move-Instruktionen (falls vorhanden) werden erstellt und im Ausgabefenster und im Grafikfenster angezeigt.
Verwenden Sie: um...
Positionsname den Zielnamen von dem Standardnamen zu einem neuen, benutzerdefinierten Namen zu ändern
Task die Task auswählen, für die Ziele hinzugefügt werden sollen. Standardmäßig ist die aktive Task in der Station ausgewählt.
Werkobjekt das Werkobjekt wählen, für das Sie die Ziele am Rand erstellen wollen
Move-Instruktionen einfügen in
Move-Instruktionen zusätzlich zum Ziel erstellen, die der aus-gewählten Bahnprozedur hinzugefügt werden. Die aktive Prozessdefinition und Prozessvorlage werden verwendet.
(Forts.)

8 Die Registerkarte „Home“8.10. Pfad leeren
3HAC032104-003 Revision: E238
© C
opyr
ight
200
8-20
11 A
BB
. Alle
Rec
hte
vorb
ehal
ten.
8.10. Pfad leeren
Erstellen einer leeren Bahn1. Wählen Sie im Browser Pfade&Ziele den Ordner aus, in dem Sie die Bahn erstellen
möchten.
2. Klicken Sie auf Pfad leeren.
3. Um die korrekten Bewegungseigenschaften für die Positionen festzulegen, wählen Sie den aktiven Prozess im Feld Aktiven Prozess ändern in der Symbolleiste Elemente aus.
4. HINWEIS: Wenn die aktive Vorauswahl auf MoveAbsJoint eingestellt ist:
• Eine auf eine Bahn gezogene Position wird in eine Achsposition (durch ein anderes Symbol im Browser gekennzeichnet) umgewandelt.
• Achspositionen und ihre Instruktionspositionen dürfen ausschließlich wobj0 und tool0 verwenden.
• Eine Position kann nicht als anderer Typ verwendet werden, z. B. als MoveJoint, sondern muss gelöscht und neu erstellt werden.
• Bei einer Synchronisierung der Position mit der virtuellen Steuerung werden die Werte der Achsposition berechnet und in das RAPID-Programm eingefügt.

8 Die Registerkarte „Home“8.11. AutoPath
2393HAC032104-003 Revision: E
© C
opyr
ight
200
8-20
11 A
BB
. Alle
Rec
hte
vorb
ehal
ten.
8.11. AutoPath
ÜberblickAutoPath hilft bei der Erstellung präziser Bahnen (linear und kreisförmig), die auf einer CAD-Geometrie basieren.
VoraussetzungenSie müssen über ein geometrisches Objekt mit Kanten, Kurven oder beidem verfügen.
Erstellen von AutomatischeBahnGehen Sie wie folgt vor, um eine AutomatischeBahn zu erstellen:
1. Klicken Sie auf der Registerkarte Home auf Bahn und wählen Sie AutoPath.
Das Dialogfeld „AutomatischeBahn“ wird geöffnet.
2. Wählen Sie die Kante oder Kurve des geometrischen Objekts, für die Sie eine AutomatischeBahn erstellen wollen.
Die Auswahl wird im Grafikfenster als Kanten zwischen <Start> und <Ende> aufgeführt.
HINWEIS!• Wenn Sie in einem geometrischen Objekt eine Kurve wählen (anstelle einer Kante),
werden alle Punkte, die aus der gewählten Kurve resultieren, der Liste im Grafikfenster als Kanten hinzugefügt.
• Stellen Sie sicher, dass Sie immer durchgehende Kanten wählen.
3. Klicken Sie auf Entfernen, um vor Kurzem hinzugefügte Kanten aus dem Grafikfenster zu entfernen.
HINWEIS!Um die Reihenfolge der gewählten Kanten zu ändern, aktivieren Sie das Kontrollkästchen Umkehren.
4. Sie können folgende Näherungsparameter einstellen:
Wert auswählen oder eingeben in zu
MaxAbst (mm) Legt den Höchstabstand zwischen erzeugten Punkten fest.
MinAbst (mm) Legt den Mindestabstand zwischen erzeugten Punkten fest. Das bedeutet, dass Punkte, die näher als der Mindestab-stand liegen, herausgefiltert werden.
Sehnenabweichung (mm) Legt die maximal zulässige Abweichung von der geome-trischen Beschreibung für die erzeugten Punkte fest.
MaxRadius (mm) Legt fest, wie groß ein Kreisradius sein muss, bevor der Umfang als Linie betrachtet wird. Das heißt, eine Linie kann als Kreis mit unendlichem Radius betrachtet werden.
Fortsetzung auf nächster Seite

8 Die Registerkarte „Home“8.11. AutoPath
3HAC032104-003 Revision: E240
© C
opyr
ight
200
8-20
11 A
BB
. Alle
Rec
hte
vorb
ehal
ten.
5. Klicken Sie auf Erstellen, um eine neue AutomatischeBahn zu erstellen.
Eine neue Bahn wird erstellt und für die erzeugten Ziele werden Bewegungsinstruktionen eingefügt, wie in den Näherungsparametern festgelegt.
HINWEIS!Die Ziele werden im aktiven Werkobjekt erstellt.
6. Klicken Sie auf Schließen.
Linear erzeugt eine lineare Bewegungsinstruktion für jedes Ziel.
Kreisförmig erzeugt kreisförmige Bewegungsinstruktionen, bei denen die gewählten Kanten kreisförmige Segmente beschreiben.
Konstante erzeugt Punkte mit einem konstanten Abstand, MaxAbst.
Wert auswählen oder eingeben in zu
(Forts.)

8 Die Registerkarte „Home“8.12. MultiMove
2413HAC032104-003 Revision: E
© C
opyr
ight
200
8-20
11 A
BB
. Alle
Rec
hte
vorb
ehal
ten.
8.12. MultiMove
ÜberblickUm zwischen den Seiten des MultiMove-Fensters zu blättern, klicken Sie im Navigationsbereich auf die Registerkarten. Die Registerkarten sind standardmäßig so angeordnet, dass sie dem üblichen Arbeitsablauf entsprechen:
Registerkarte „Einrichten“
Systemkon-fig.
System auswählen Hier wählen Sie das System, das die zu programmierenden Roboter enthält.
System Jeder Roboter im System wird in dieser Tabelle in einer eigenen Zeile angezeigt. In den Spalten können Sie die Einstellungen wie unten beschrieben vornehmen.
Aktivieren Aktivieren Sie dieses Kon-trollkästchen, um den Roboter im MultiMove-Programm zu verwenden.
Typ Gibt an, ob der Roboter das Werkzeug oder das Werkobjekt hält.
Roboter Zeigt den Namen des Roboters an.
Pfadkonfig. Aktualisieren Klicken Sie auf diese Schaltfläche, um die Bahnen in der Tabelle zu aktuali-sieren, falls eine der Bahnen geändert wurde. Die Schaltfläche wird rot angezeigt, falls Änderungen festgest-ellt werden und eine Aktualisierung erforderlich ist.
Bahnen Jede Bahn in der Station wird in dieser Tabelle in einer eigenen Zeile angezeigt. In den Spalten können Sie die Einstellungen wie unten beschrieben vornehmen.
Aktivieren Aktivieren Sie dieses Kon-trollkästchen für die Bahnen, die im Programm verwendet werden sollen.
Reihenfolge Gibt die Reihenfolge an, in der die Bahnen abgearbeitet werden. Um die Reihenfolge zu ändern, verwenden Sie die Liste in der Bahn-Spalte, um die Zeilen neu anzuordnen, in denen die Bahnen erscheinen.
Bahn Legt die auszuführende Bahn fest.
Startposition Roboter als Ziel für anderen Roboter auswählen
Wählen Sie bei der Erstellung einer neuen Startposition einen Roboter aus, den der andere Roboter erreichen soll.
Übernehmen Bringt die anderen Roboter an die neue Startposition.
Fortsetzung auf nächster Seite

8 Die Registerkarte „Home“8.12. MultiMove
3HAC032104-003 Revision: E242
© C
opyr
ight
200
8-20
11 A
BB
. Alle
Rec
hte
vorb
ehal
ten.
Registerkarte „Bewegungsverhalten“Auf dieser Registerkarte werden Beschränkungen und Regeln angegeben, die die Bewegungen von Robotern relativ zueinander festlegen. Die Standardeinstellungen umfassen keine speziellen Beschränkungen. Daher wird das Bewegungsmuster mit den wenigsten Achsenbewegungen verwendet wird. Eine Änderung des Bewegungsverhaltens kann jedoch in folgenden Fällen nützlich sein:
• Sperren von Orientierung oder Position des Werkzeugs.
• Optimieren der Zyklusdauer oder der Erreichbarkeit durch das Zulassen von Toleranzen.
• Vermeiden von Kollisionen oder Singularitäten durch Beschränkungen der Achsenbewegungen.
Sowohl „Achseneinfluss“ als auch „TCP-Beschränkungen“ schränken die Bewegungen des Roboters ein. Änderungen an diesen Einstellungen können zu geringerer Leistung oder zu Situationen führen, für die keine geeignete Lösung gefunden werden kann. Die Gewichtswerte für „Achsengewicht“ und „TCP-Beschränkungen“ legen fest, wie stark sich die Einstellung für jede Achse oder TCP-Richtung auf die Bewegung des Roboters relativ zu den anderen Robotern auswirkt. Wichtig ist hierbei der Unterschied der einzelnen Gewichtswerte, nicht der absolute Wert. Falls sich widersprechendes Bewegungsverhalten festgelegt wurden, erhält das Bewegungsverhalten mit dem geringsten Gewichtswert den Vorzug.
„Werkzeugtoleranz“ dient nicht der Beschränkung, sondern ermöglicht mehr Bewegungen. Daher können Toleranzen die Zyklus- und Prozessdauer verkürzen und die Reichweite der Roboter verbessern. Toleranzen verfügen ebenfalls über Gewichtswerte, doch wird mit ihnen angegeben, in welchem Ausmaß die Roboter die Toleranz verwenden sollen. Ein niedriger Wert zeigt an, dass die Toleranz häufig verwendet wird, ein hoher Wert hingegen bedeutet, dass die Roboter versuchen, eine Verwendung der Toleranz möglichst zu vermeiden.
Der Achseneinfluss steuert die Balance bei der Verwendung der Achsen durch den Roboter. Eine Verringerung des Gewichtswerts für eine Achse schränkt die Bewegungsfähigkeit für diese Achse ein. Eine Erhöhung hingegen fördert die Bewegungsfähigkeit gegenüber den anderen Achsen.
Die TCP-Beschränkungen steuern die Position und die Orientierung des Werkzeugs. Die Aktivierung einer TCP-Beschränkung verringert die Bewegungsfähigkeit des Werkzeugs und erhöht die des Werkstücks.
Die Werkzeugtoleranz steuert die zulässige Abweichung zwischen Werkzeug und Werkstück. Standardmäßig sind keine Toleranzen aktiviert. Das bedeutet, dass keine Abweichung zulässig ist. Durch die Aktivierung einer Toleranz (falls möglich) kann eventuell die Bewegungsleistung verbessert werden. Wenn das Werkzeug beispielsweise zur Z-Achse symmetrisch ist, können Sie die Rz-Toleranz aktivieren, ohne dass dadurch die Genauigkeit der generierten Bahnen beeinträchtigt wird.
Der Werkzeug-Offset legt einen festen Abstand des Werkzeugs von den Bahnen fest.
Achsenein-fluss
Roboter auswählen In diesem Feld wählen Sie aus, für welchen Roboter die Achsen beschränkt werden sollen.
(Forts.)
Fortsetzung auf nächster Seite

8 Die Registerkarte „Home“8.12. MultiMove
2433HAC032104-003 Revision: E
© C
opyr
ight
200
8-20
11 A
BB
. Alle
Rec
hte
vorb
ehal
ten.
Achsen des Roboters Zeigt die Roboterachsen und ihre Gewichtsbeschränkungen an. Jede Achse wird in einer eigenen Zeile angezeigt.
Achse Zeigt an, welche Achse von der Bes-chränkung betroffen ist.
Einfluss Gibt an, wie stark die Bewegung für die Achse beschränkt wird. Bei „0“ ist die Achse gesperrt und bei „100“ ist keinerlei Beschränkung relativ zu den Standardbeschränkungswerten vorhanden.
TCP-Bes-chränkungen
Aktiver TCP In dieser Tabelle Raster werden die Position und die Rotationen des TCP zusammen mit den Beschränkungs-gewichten angezeigt.
Aktivieren Aktivieren Sie dieses Kon-trollkästchen, um die Beschränkung für diese TCP-Position zu aktivieren.
Position Zeigt die TCP-Position an, die durch die Beschränkung betroffen ist.
Wert Geben Sie den Positionswert für die Beschränkung an. Geben Sie den Wert entweder manuell ein oder klicken Sie auf die Schaltfläche „Von TCP aufnehmen“, um die Werte der aktuellen TCP-Position zu verwenden.
Einfluss Geben Sie an, wie stark die Bewegung für den TCP-Wert beschränkt wird. Bei „0“ ist der TCP an dieser Position gesperrt und bei „100“ ist keinerlei Beschränkung relativ zu den Standardbeschränkung-swerten vorhanden.
Werkzeug-toleranz
Aktivieren Aktivieren Sie dieses Kon-trollkästchen, um die Toleranz für diese Werkzeugposition zu aktivieren.
Position Zeigt die Werkzeug-Position an, die durch die Beschränkung betroffen ist.
Wert Geben Sie den Positionswert für die Toleranz an.
Einfluss Geben Sie den Umfang der Toleranz an. Der Wert „0“ bedeutet, dass keine Abweichung zulässig ist. Mit „100“ sind alle Abweichungen erlaubt.
Werkzeug-Offset
Aktivieren Aktivieren Sie dieses Kon-trollkästchen, um den Offset für diese Werkzeugposition zu aktivieren.
Position Zeigt die Werkzeug-Position an, die durch die Offset-Einstellung betroffen ist.
Offset Geben Sie hier den Wert für den Offset an.
(Forts.)
Fortsetzung auf nächster Seite

8 Die Registerkarte „Home“8.12. MultiMove
3HAC032104-003 Revision: E244
© C
opyr
ight
200
8-20
11 A
BB
. Alle
Rec
hte
vorb
ehal
ten.
Registerkarte „Bahnen erstellen“Auf dieser Registerkarte werden RobotStudio-Bahnen für die MultiMove-Roboter erstellt. Die Bahnen werden gemäß den bei der letzten Testsimulation angezeigten Bewegungen erstellt.
Mit der Gruppe „Einstellungen“ richten Sie die MultiMove-Eigenschaften ein, die die Tasks für den Werkzeugroboter und den Werkstückroboter miteinander verbinden.
Mit der Gruppe „WP-Robotereinstellungen“ richten Sie die Eigenschaften für die Task ein, die für den Werkstückroboter generiert wird.
Die Gruppe „Bahnen generieren“ enthält die Schaltfläche für die Erstellung der Bahnen.
Registerkarte „MultiTeach“Auf dieser Registerkarte programmieren Sie vollständig synchronisierte Bewegungsinstruktionen für die Roboter im MultiMove-Programm.
Einstellun-gen
Start-ID Geben Sie die erste ID-Nummer für die Synchronisierung der Instruk-tionen für die Roboter an.
ID-Schrittindex Geben Sie die Lücke zwischen den gültigen ID-Nummern an.
Synch.-ID-Präfix Geben Sie ein Präfix für die syncident-Variable an, das die Synch.-Instruktion in den Tasks des Werkzeu-groboters und des Werkzeugstückro-boters miteinander verbindet.
Tasklisten-Präfix Geben Sie ein Präfix für die Tasklisten-Variable an, das die Tasks für die zu synchronisierenden Werkzeugroboter und Werkzeug-stückroboter kennzeichnet.
Pfadpräfix Geben Sie ein Präfix für die generierten Bahnen an.
Positionspräfix Geben Sie ein Präfix für die generierten Positionen an.
WP-Robot-ereinstellun-gen
WP-Werkobjekt Geben Sie das Werkobjekt an, zu dem die für den Werkstückroboter generierten Positionen gehören sollen.
WP-TCP Geben Sie an, welche Werkzeug-daten der Werkstückroboter beim Erreichen seiner Positionen verwenden soll.
Bahnen generieren
Bahnen erstellen Wenn Sie auf diese Schaltfläche klicken, werden in RobotStudio gemäß den angegebenen Einstellun-gen für die zuletzt getesteten Bewegungen Bahnen generiert.
Einstellun-gen
Pfadpräfix Geben Sie ein Präfix für die zu erstel-lenden Bahnen an.
Positionspräfix Geben Sie hier ein Präfix für die generierten Positionen an.
(Forts.)
Fortsetzung auf nächster Seite

8 Die Registerkarte „Home“8.12. MultiMove
2453HAC032104-003 Revision: E
© C
opyr
ight
200
8-20
11 A
BB
. Alle
Rec
hte
vorb
ehal
ten.
Start-ID Geben Sie die erste ID-Nummer für die Synchronisierung der Instruk-tionen für die Roboter an.
ID-Schrittindex Geben Sie die Lücke zwischen den gültigen ID-Nummern an.
Synch.-ID-Präfix Geben Sie ein Präfix für die syncident-Variable an, das die Synch.-Instruktion in den Tasks des Werkzeu-groboters und des Werkzeugstückro-boters miteinander verbindet.
Tasklisten-Präfix Geben Sie ein Präfix für die Tasklisten-Variable an, das die Tasks für die zu synchronisierenden Werkzeugroboter und Werkzeug-stückroboter kennzeichnet.
Typ der Synch.-Instruktion auswählen
Wählen Sie den Typ der Synchro-nisierung, der verwendet werden soll.Koordiniert bedeutet, dass alle Bewegungsinstruktionen für die Roboter synchronisiert werden.Halbkoordiniert bedeutet, dass die Roboter gelegentlich unabhängig voneinander arbeiten und aufeinander warten (beispielsweise bei der Umpositionierung des Werk-stücks).Ausführliche Informationen zu Koordi-nierungstypen finden Sie im Anwend-ungshandbuch - MultiMove.
Einrichten Wählen Sie die Roboter zum Pro-grammieren von Positionen aus. Die Tabelle zeigt auch die Werkobjekte und Werkzeuge an, die für die Positionen verwendet werden.
Program-mieren
MultiTeach-Information Zeigt eine hierarchische Baumstruktur an, die die erstellten Move-Instruk-tionen enthält. Die Baumstruktur ist genauso aufgebaut, wie die Baum-struktur des Layout-Browsers.
MultiTeach Über diese Schaltfläche werden für die in den Einstellungen aus-gewählten Roboter Bewegungsin-struktionen zu ihren aktuellen Positionen erstellt. Die erstellten Bewegungsinstruktionen werden umgehend an den korrekten Stellen in der Baumstruktur der MultiTeach-Informationen eingefügt.
Fertig Mit dieser Schaltfläche wird bestätigt, dass die Instruktionen vollständig erstellt wurden.
(Forts.)
Fortsetzung auf nächster Seite

8 Die Registerkarte „Home“8.12. MultiMove
3HAC032104-003 Revision: E246
© C
opyr
ight
200
8-20
11 A
BB
. Alle
Rec
hte
vorb
ehal
ten.
Registerkarte „Testen“Das Fenster „MultiMove“ von RobotStudio verfügt über eine Seite mit Befehlen zum Testen von MultiMove-Programmen. Diese Seite wird standardmäßig unten im Fenster „MultiMove“ angezeigt.
Die Gruppe „Status“ zeigt den Status der Simulation an. Es wird also angezeigt, ob die aktuellen Einstellungen bereits getestet wurden oder ob Fehler aufgetreten sind.
Zusätzlich zur Gruppe „Status“ werden während der Simulation im Ausgabefenster von RobotStudio auch Informationen von der virtuellen Steuerung angezeigt.
Starten << < > >> Mithilfe dieser Tasten springt der Roboter an die nächste bzw. die vorherige Position auf der Bahn. Mit der Doppelpfeil-Schaltfläche werden mehrere Positionen übersprungen, während mit der Einzelpfeil-Schalt-fläche nur jeweils um eine Position weitergesprungen wird.
Starten Klicken Sie auf diese Schaltfläche, um die Roboter entlang der Bahnen zu bewegen. Die Schaltfläche verfügt außerdem über ein Listenfeld, über das folgende Befehle aufgerufen werden können:
• Aktuelle Position speichern: Speichert die aktuelle Startpo-sition. Da die berechneten Bewegungen auf der Startposi-tion des Roboters basieren, ist es von Vorteil, diese Position zum Testen von Alternativlö-sungen zu speichern.
• Gespeicherte Position wied-erherstellen: Bewegt die Roboter zurück an die gespe-icherten Startpositionen.
• Letzte Position auf geschlo-ssener Schleife wiederher-stellen: Bewegt die Roboter zurück an die zuletzt verwendeten Startpositionen.
• Schleife schließen: Findet basierend auf den aktuellen Positionen der Roboter eine geeignete Startposition und bereitet die Berechnung von Bewegungen vor.
• Berechnen: Berechnet und führt die Bewegungen aus.
Simulationsgeschwindigkeit Legt die Geschwindigkeit fest, mit der die Simulation durchgeführt wird.
(Forts.)
Fortsetzung auf nächster Seite

8 Die Registerkarte „Home“8.12. MultiMove
2473HAC032104-003 Revision: E
© C
opyr
ight
200
8-20
11 A
BB
. Alle
Rec
hte
vorb
ehal
ten. Der MultiMove-Systemkonfigurationsassistent
Der MultiMove-Systemkonfigurationsassistent führt Sie durch die Konfiguration von Robotern und Werkobjekten für MultiMove-Systeme. Wenn die Werkobjekte beim Start der MultiMove-Funktionen nicht korrekt konfiguriert sind, werden Sie gefragt, ob der Assistent ausgeführt werden soll. Sie können ihn aber auch manuell über die Seite „Werkzeuge“ von MultiMove aufrufen.
Der Assistent enthält vier Seiten, wobei der Informationsbereich unten im Assistenten die aktuelle Seite anzeigt.
Einstellun-gen
Am Ende anhalten Aktivieren Sie dieses Kon-trollkästchen, um die Simulation zu stoppen, nachdem die Bahnen ein Mal abgefahren wurden. Wenn das Kontrollkästchen deaktiviert ist, wird die Simulation so lange wiederholt, bis sie manuell gestoppt wird.
Online simulieren Aktivieren Sie dieses Kon-trollkästchen, um die Simulation während der Berechnung der Bewegungen durchzuführen. Dies ist für die Fehlerbehebung nützlich, da Positionen angezeigt und gemeldet werden, die der Roboter nicht erreichen kann.
Abbruch bei Fehler Aktivieren Sie dieses Kon-trollkästchen, um die Simulation zu stoppen, falls ein Fehler auftritt. Die Verwendung der Funktion „Abbruch bei Fehler“ ist empfehlenswert, wenn mit der Funktion „Online simulieren“ gearbeitet wird, um die Anzahl der Fehlermeldungen zu minimieren, sobald der erste Fehler erkannt wurde.
Schließen der Schleife beobachten Aktivieren Sie dieses Kon-trollkästchen, um im Grafikfenster die Suche nach einer geeigneten Startpo-sition anzuzeigen. Deaktivieren Sie dieses Kon-trollkästchen, um die Roboter an die Startposition springen zu lassen, wenn sie gefunden wurde.
Werkstückroboter Die Seite „Werkstückroboter“ enthält eine Liste, aus der Sie den Roboter auswählen können, der das Werkstück hält.Es kann nur ein Roboter als Werkstückroboter eingerichtet werden. Wenn Ihre Station über mehrere Roboter verfügt, die das Werkstück halten, richten Sie einen von ihnen als Werk-stückroboter und die anderen als Werkzeugroboter ein, und erstellen Sie Bahnen für diese Roboter, auf denen sie nur das Werkstück halten.
(Forts.)
Fortsetzung auf nächster Seite

8 Die Registerkarte „Home“8.12. MultiMove
3HAC032104-003 Revision: E248
© C
opyr
ight
200
8-20
11 A
BB
. Alle
Rec
hte
vorb
ehal
ten.
HINWEIS!Dieser Assistent hilft Ihnen nicht bei der korrekten Konfiguration des RobotWare-Systems. Wenn nicht die richtigen Optionen verwendet werden, können Sie generierte MultiMove-Bahnen auch dann nicht mit der virtuellen Steuerung synchronisieren, wenn Sie die MultiMove-Funktionen in RobotStudio verwenden können.
Das Werkzeug „Bahnen analysieren“Dieses Werkzeug überprüft, ob vorhandene Bahnen für MultiMove korrekt koordiniert wurden.
Die Analyse wird in einem eigenen Fenster geöffnet und enthält drei Seiten. Der Informationsbereich unten im Assistenten zeigt die aktuelle Seite an.
Werkzeugroboter Diese Seite enthält eine Liste, aus der Sie die Roboter auswählen können, die das Werkstück bearbeiten sollen.Alle ausgewählten Werkzeugroboter werden auf den Werk-stückroboter abgestimmt. Systemroboter, die weder als Werk-stückroboter noch als Werkzeugroboter verwendet werden, werden nicht abgestimmt.
Werkobjekte Die Seite „Werkobjekte“ enthält für jeden Werkzeugroboter ein Feld, in dem Sie das Werkobjekt festlegen, für das die Positionen für die MultiMove-Bahnen erstellt werden sollen. Der Assistent verknüpft dieses Werkobjekt mit dem Werkstückro-boter, um MultiMove zu aktivieren.Geben Sie in das Feld entweder einen Namen für ein neu zu erstellendes Werkobjekt ein, oder aktivieren Sie das Kon-trollkästchen Bestehendes Werkobjekt verwenden, um aus der Liste ein bereits vorhandenes Werkobjekt auszuwählen.
Ergebnis Auf dieser Seite wird eine Zusammenfassung der Stationskon-figuration angezeigt. Klicken Sie entweder auf Fertig, um den Vorgang zu beenden, oder auf Zurück, um die Konfiguration erneut zu ändern.
Bahnen auswählen
Aktivieren Wählen Sie, ob die Task in die Analyse mit einbezogen werden soll.
Task Zeigt den Namen der Task an.
Bahn Wählen Sie die für die aktuelle Task zu analysierende Bahn aus.
Analysieren Analysieren Klicken Sie auf diese Schaltfläche, um die Analyse zu starten.
Bericht
xx0600002648
OK. Die Bahnen sind für den angegebenen Aspekt kompatibel.
xx0600002649
Information. Die Bahnen sind für den angegebenen Aspekt nicht vollständig kompatibel, das Roboterprogramm kann aber unter Umständen dennoch ausgeführt werden.
xx0600002650
Fehler. Die Bahnen sind für den angegebenen Aspekt nicht kompatibel und das Roboterpro-gramm kann nicht ausgeführt werden.
(Forts.)
Fortsetzung auf nächster Seite

8 Die Registerkarte „Home“8.12. MultiMove
2493HAC032104-003 Revision: E
© C
opyr
ight
200
8-20
11 A
BB
. Alle
Rec
hte
vorb
ehal
ten.
Das Werkzeug „ID neu berechnen“Hierbei handelt es sich um eines der Werkzeuge für die manuelle Arbeit mit MultiMove-Programmen. Es legt neue Synchronisierungs-ID-Argumente für Bewegungsinstruktionen einer MultiMove-Bahn fest. Bei Verwendung dieses Werkzeugs mit derselben Start-ID und demselben ID-Schrittindex für alle Bahnen, die synchronisiert werden sollen, können Sie sicherstellen, dass alle IDs übereinstimmen, wenn alle Bahnen dieselbe Anzahl an Bewegungsinstruktionen enthalten.
Das Werkzeug „Pfad in MultiMove-Pfad umwandeln“Hierbei handelt es sich um eines der Werkzeuge für die manuelle Arbeit mit MultiMove-Programmen. Es fügt allen Bewegungsinstruktionen der Bahn Synchronisierungs-ID-Argumente hinzu und optional auch SyncMoveOn/Off-Instruktionen, wodurch eine normale Bahn für die MultiMove-Verwendung vorbereitet wird.
Verwenden Sie das Werkzeug jeweils für eine einzelne Bahn. Um ein MultiMove-Programm zu erstellen, konvertieren Sie also für jeden Roboter eine Bahn und erstellen anschließend eine Taskliste und Synchronisierungspunkte, die Sie den Synchronisierungsinstruktionen hinzufügen.
Titelleiste Zeigt den Namen der Bahn an, für den die IDs neu berechnet werden müssen.
Start-ID Legt die Nummer der ersten ID der Bahn fest.
ID-Schrittindex Legt die Schrittgröße fest, um die die ID-Nummer für jede Bewegungsinstruktion erhöht werden soll.
Nur Instruktionen aktual-isieren, für die eine ID definiert ist
Aktivieren Sie dieses Kontrollkästchen, um IDs nur für solche Instruktionen neu zu berechnen, für die bereits IDs vorhanden sind.Deaktivieren Sie dieses Kontrollkästchen, um IDs auch für solche Instruktionen zu erstellen, für die noch keine IDs vorhanden sind (z. B. falls neue Bewegungsinstruktionen hinzugefügt wurden, die koordiniert werden sollen).
Das Kontrollkästchen Instruktionen nur zwischen SyncMove ein/aus aktualisieren
Aktivieren Sie dieses Kontrollkästchen, damit nur Bewe-gungsinstruktionen betroffen sind, die zu bereits synchronisi-erten Teilen der Bahn gehören.Deaktvieren Sie dieses Kontrollkästchen, um die IDs für Instruk-tionen in allen Teilen der Bahn zu aktualisieren.
Titelleiste Zeigt den Namen der Bahn an, für den die IDs neu berechnet werden müssen.
Start-ID Legt die Nummer der ersten ID der Bahn fest.
ID-Schrittindex Legt die Schrittgröße fest, um die die ID-Nummer für jede Bewegungsinstruktion erhöht werden soll.
SyncMoveOn/Off vor und nach Bewegungsinstruk-tion hinzufügen
Aktivieren Sie dieses Kontrollkästchen, um Instruktionen zum Starten und Stoppen der Synchronisierung hinzuzufügen.
(Forts.)
Fortsetzung auf nächster Seite

8 Die Registerkarte „Home“8.12. MultiMove
3HAC032104-003 Revision: E250
© C
opyr
ight
200
8-20
11 A
BB
. Alle
Rec
hte
vorb
ehal
ten.
Das Werkzeug „Taskliste erstellen“Hierbei handelt es sich um eines der Werkzeuge für die manuelle Arbeit mit MultiMove-Programmen. Erstellt eine Variable vom RAPID-Datentyp tasks, die die Tasks kennzeichnet, die synchronisiert werden. In jeder SyncMoveOn- oder WaitSyncTask-Instruktion können Sie dann angeben, welche Taskliste verwendet werden soll.
Das Werkzeug „SyncIdent erstellen“Hierbei handelt es sich um eines der Werkzeuge für die manuelle Arbeit mit MultiMove-Programmen. Erstellt eine Variable vom RAPID-Datentyp SyncIdent, die die Synchronisierungsinstruktionen kennzeichnet, die synchronisiert werden.
Name der Taskliste Gibt den Namen der Taskliste an.
Eingeschlossene Tasks Aktivieren Sie das Kontrollkästchen für die Tasks, die in die Liste aufgenommen werden sollen.
SyncIdent-Name Gibt den Namen der zu erstellenden SyncIdent-Variablen an.
Tasks, in denen SyncIdent erstellt wird
Aktivieren Sie das Kontrollkästchen für jede Task, in der diese SyncIdent verwendet werden soll.
(Forts.)

8 Die Registerkarte „Home“8.13. Instruktion programmieren
2513HAC032104-003 Revision: E
© C
opyr
ight
200
8-20
11 A
BB
. Alle
Rec
hte
vorb
ehal
ten.
8.13. Instruktion programmieren
Programmieren einer Bewegungsinstruktion1. Stellen Sie im Browser Layout sicher, dass die Einstellungen für aktiven Roboter,
Werkobjekt, Werkzeug, Bewegungsart und Bahn für die zu erstellende Bewegungsinstruktion geeignet sind.
2. Bewegen Sie den Roboter an die gewünschte Stelle. Wenn Sie den Roboter im Freihandmodus bewegen, können Sie auch Fangmodi für das Fangen des TCPs auf Objekten in der Station verwenden.
3. Klicken Sie auf Instruktion programmieren. Am Ende der Bahn wird jetzt eine Bewegungsinstruktion erstellt.

8 Die Registerkarte „Home“8.14. Bewegungsinstruktion
3HAC032104-003 Revision: E252
© C
opyr
ight
200
8-20
11 A
BB
. Alle
Rec
hte
vorb
ehal
ten.
8.14. Bewegungsinstruktion
Erstellen einer Bewegungsinstruktion und einer entsprechenden PositionSo erstellen Sie eine Bewegungsinstruktion:
1. Klicken Sie auf Move-Instruktion, um ein Dialogfeld zu öffnen.
2. Wählen Sie das gewünschte Referenzkoordinatensystem für die Bewegungsinstruktion aus.
3. Geben Sie die zu erreichende Position für die Bewegungsinstruktion ein, indem Sie im Feld Koordinaten auf Neue hinzufügen klicken und dann auf die erforderlichen Positionspunkte im Grafikfenster klicken. Sie können auch die Werte in die Koordinatenfelder eingeben und auf Hinzufügen klicken.
4. Geben Sie die Orientierung für die Bewegungsinstruktion ein.
5. Durch Klicken auf die Schaltfläche Mehr/Weniger können Sie das Dialogfeld Move-Instruktion erstellen erweitern oder zuklappen. Wenn das Dialogfeld erweitert ist, können Sie den Zielnamen und das Werkobjekt ändern, zu dem das Ziel (mit der Move-Instruktion) gehören wird.
6. Klicken Sie zum Erstellen der Bewegungsinstruktion auf Erstellen. Die Bewegungsinstruktion wird unter dem Bahnknoten als Verweis zur Position angezeigt.
Das Dialogfeld „Move-Instruktion für jointtarget-Bewegungen“ wird angezeigt
Name Hier können Sie den Namen für die Position ändern, die Sie mit der Bewegungsinstruktion erstellen.
Roboterachsen Geben Sie die Achsenwerte für den Roboter ein. Markieren Sie das Feld und klicken Sie auf die Liste, um die Werte festzule-gen.
Externe Achsen wählen Geben Sie die Achsenwerte für externe Achsen ein, falls in der Station welche vorhanden sind. Markieren Sie das Feld und klicken Sie auf die Liste, um die Werte festzulegen.
Speichertyp Klicken Sie auf diese Schaltfläche, um Bereiche des Dialogfelds „Move-Instruktion erstellen“ zu erweitern oder zuzuklappen.
Modul Geben Sie das Modul an, in dem die Achswinkelposition deklariert werden soll.

8 Die Registerkarte „Home“8.15. Logikinstruktion
2533HAC032104-003 Revision: E
© C
opyr
ight
200
8-20
11 A
BB
. Alle
Rec
hte
vorb
ehal
ten.
8.15. Logikinstruktion
Erstellen einer Logikinstruktion1. Wählen Sie im Browser Pfade&Ziele aus, wo die Logikinstruktion eingefügt werden soll.
2. Klicken Sie mit der rechten Maustaste auf Bahn und wählen Sie Aktionsinstruktion einfügen.
Das Dialogfeld Logikinstruktion erstellen wird angezeigt.
3. Wählen Sie in der Registerkarte Instruktionsvorlagen die Logikinstruktion aus, die erstellt werden soll.
4. Ändern Sie optional Instruktionsargumente in der Tabelle Instruktionsargumente. Weitere Informationen zu den Argumenten für jede Instruktion finden Sie im RAPID-Referenzhandbuch.
5. Klicken Sie auf Erstellen.
Einfügen der Aktionsinstruktion Wählen Sie
Am Anfang einer Bahn die Bahn
Nach einer anderen Instruktion die vorangehende Instruktion

8 Die Registerkarte „Home“8.16. Instruktions-Voreinstellungs-Manager
3HAC032104-003 Revision: E254
© C
opyr
ight
200
8-20
11 A
BB
. Alle
Rec
hte
vorb
ehal
ten.
8.16. Instruktions-Voreinstellungs-Manager
ÜberblickDer Instruktions-Voreinstellungs-Manager wird verwendet, um Instruktionen zu unterstützen, die nicht im Standardsatz der Instruktionen von RobotStudio enthalten sind.
Beispiel: Ein Robotersteuerungssystem mit der RobotWare-Option Dispense besitzt spezielle Bewegungsinstruktionen für das Kleben, z. B. DispL und DispC. Sie können mit dem Instruktions-Voreinstellungs-Manager die Instruktionsvorlagen für diese Instruktionen definieren. Die Instruktionsvorlagen werden in das XML-Format exportiert und später wiederverwendet.
RobotStudio enthält vordefinierte XML-Dateien, die importiert und mit den entsprechenden RobotWare-Optionen für Robotersteuerungssysteme verwendet werden können. Diese XML-Dateien enthalten Bewegungs- und Logikinstruktionen.
HINWEIS: Es wird empfohlen, während der Verwendung von RobotWare Arc RobotStudio ArcWelding PowerPac zu verwenden.
Die Instruktionsvorlage unterstützt die folgenden Robotware-Optionen:
• Cap (Continuous Application Process)
• Disp (Dispense)
• Trigg (Fixed Position Events)
• Spot Pneumatic
• Spot Servo
• Spot Servo Equalizing
• Paint
xx0600003320
Fortsetzung auf nächster Seite

8 Die Registerkarte „Home“8.16. Instruktions-Voreinstellungs-Manager
2553HAC032104-003 Revision: E
© C
opyr
ight
200
8-20
11 A
BB
. Alle
Rec
hte
vorb
ehal
ten.
Objekt Beschreibung
1 Schaltflächen zum Importieren, Exportieren und Überprüfen.
2 Die Struktur der Instruktionsvoreinstellungen. Diese hierarchische Baumstruk-tur dient zum Gliedern der Voreinstellungen. Die Voreinstellungen stellen immer die Knoten auf der niedrigsten Ebene dar. Weitere Informationen über die einzelnen Knoten in der Struktur finden Sie bei Punkt 5 und darunter.
3 Kurzbeschreibung für Bearbeiten und Erstellen von Instruktionsvorlagen
4 Die Instruktionstabelle. Alle Argumente und Einstellungen für das Objekt, das in der Baumstruktur ausgewählt ist, werden hier angezeigt. Nur weiße Felder sind editierbar. Ungültige Werte werden rot angezeigt.
5 Der erste Knoten der Instruktionsvoreinstellungen. Hier können Sie sehen, zu welcher Task die Voreinstellungen gehören.
6 Der Knoten Logikinstruktionen enthält alle Informationen in Bezug auf die Logikinstruktionsvorlagen.
7 Eine Aktionsinstruktionsbeschreibung, hier durch die Set DO-Instruktion dargestellt, definiert die Argumente, die für die Aktionsinstruktionsvoreinstel-lungen dieser Art festgelegt werden können. Sie können Beschreibungen für alle Aktionsinstruktionen erstellen, die das auf der virtuellen Steuerung ausgeführte System kennt.
8 Ein Knoten Aktionsinstruktionsvoreinstellung, hier durch Standard darges-tellt, enthält Instanzen der Aktionsinstruktionsbeschreibungen mit definierten Werten als Argumenten.
9 Der Knoten Bewegungsinstruktionen enthält alle Informationen in Bezug auf die Bewegungsinstruktionsvorlagen.
10 Der Knoten Bewegungsinstruktionsbeschreibungen enthält alle Bewe-gungsinstruktionsbeschreibungen für die Task. Wenn die Beschreibung für eine Instruktion nicht in der Liste vorhanden ist, klicken Sie mit der rechten Maustaste auf diesen Knoten, um sie hinzuzufü-gen. Sie können Beschreibungen für alle Bewegungsinstruktionen erstellen, die das auf der virtuellen Steuerung ausgeführte System kennt.
11 Eine Bewegungsinstruktionsbeschreibung, hier durch den Knoten MoveAbsJ dargestellt, definiert die Argumente, die für die Bewegungsinstruk-tionsvoreinstellungen dieser Art festgelegt werden können.Im Unterschied zu Aktionsinstruktionen werden Instruktionsvoreinstellungen, die sich auf bestimmte Bewegungsinstruktionsbeschreibungen beziehen, wegen einer komplexeren Hierarchie nicht in untergeordneten Knoten der Beschreibung gespeichert.
12 Der Knoten Prozessdefinitionen, in dem sich alle Prozessdefinitionen befinden, enthält Gruppen von Prozessvoreinstellungen, die wiederum für bestimmte Prozesse optimierte Instruktionsvoreinstellungen enthalten.
13 Der Knoten Prozessdefinition, hier durch den allgemeinen Prozess Move dargestellt, enthält Gruppen von Prozessvoreinstellungen, die wiederum für bestimmte Prozesse optimierte Instruktionsvoreinstellungen enthalten.
14 Der Knoten Prozessvoreinstellung, hier durch den allgemeinen Prozess Default dargestellt, enthält Gruppen von Bewegungsinstruktionsvoreinstellun-gen mit für bestimmte Prozesse optimierten Argumentwerten.Eine Prozessvorlage kann eine Vorlage für Move-Instruktionen für jeden Typ von Move-Instruktionen enthalten, der durch eine Beschreibung einer Move-Instruktion definiert ist.
15 Ein Knoten Bewegungsinstruktionsvoreinstellung, hier durch MoveJ darg-estellt, enthält Instanzen der Bewegungsinstruktionsbeschreibungen mit für bestimmte Prozesse angepassten Argumentwerten.
(Forts.)
Fortsetzung auf nächster Seite

8 Die Registerkarte „Home“8.16. Instruktions-Voreinstellungs-Manager
3HAC032104-003 Revision: E256
© C
opyr
ight
200
8-20
11 A
BB
. Alle
Rec
hte
vorb
ehal
ten.
Importieren einer Voreinstellung1. Klicken Sie auf Import, um das Dialogfeld Datei öffnen zu öffnen.
2. Wählen Sie die zu importierende Datei aus und klicken Sie auf OK.
Exportieren einer Voreinstellung1. Wählen Sie in der Baumansicht einen exportierbaren Knoten und klicken Sie auf Export,
um das Dialogfeld Datei speichern zu öffnen.
2. Klicken Sie auf OK.
Überprüfen der Voreinstellungen1. Wählen Sie in der Baumansicht einen Knoten aus und klicken Sie auf Überprüfen.
Ungültige Merkmale werden durch die Symbole und QuickInfos des entsprechenden Knotens angezeigt und im Ausgabefenster gemeldet.
(Forts.)

8 Die Registerkarte „Home“8.17.1. Verschieben
2573HAC032104-003 Revision: E
© C
opyr
ight
200
8-20
11 A
BB
. Alle
Rec
hte
vorb
ehal
ten.
8.17 Die Gruppe „Freihand“
8.17.1. Verschieben
Verschieben eines Objekts1. Wählen Sie im Browser Layout das Objekt aus, das Sie verschieben möchten.
2. Klicken Sie auf Verschieben.
3. Klicken Sie im Grafikfenster auf eine der Achsen und ziehen Sie das Objekt auf die gewünschte Position.

8 Die Registerkarte „Home“8.17.2. Drehen
3HAC032104-003 Revision: E258
© C
opyr
ight
200
8-20
11 A
BB
. Alle
Rec
hte
vorb
ehal
ten.
8.17.2. Drehen
Drehen eines Objekts1. Wählen Sie im Browser Layout das Objekt aus, das Sie drehen möchten.
2. Klicken Sie auf Drehen.
3. Klicken Sie im Grafikfenster auf einen der Rotationsringe und ziehen Sie das Objekt auf die gewünschte Position.
Wenn Sie während der Rotation die ALT-Taste drücken, rastet das Objekt bei jeweils 10 Grad ein.

8 Die Registerkarte „Home“8.17.3. Achsweise bewegen
2593HAC032104-003 Revision: E
© C
opyr
ight
200
8-20
11 A
BB
. Alle
Rec
hte
vorb
ehal
ten.
8.17.3. Achsweise bewegen
Bewegen der Achsen eines Roboters1. Wählen Sie im Layout-Browser den Roboter aus, den Sie bewegen möchten.
2. Klicken Sie auf Achsweise bewegen.
3. Klicken Sie auf die Achse, die Sie bewegen wollen, und ziehen Sie sie an die gewünschte Stelle.
Wenn Sie während der manuellen Bewegung der Roboterachsen die ALT-Taste drücken, bewegt sich der Roboter um jeweils 10 Grad. Wenn Sie die f-Taste drücken, bewegt sich der Roboter um jeweils 0,1 Grad.

8 Die Registerkarte „Home“8.17.4. Linear bewegen
3HAC032104-003 Revision: E260
© C
opyr
ight
200
8-20
11 A
BB
. Alle
Rec
hte
vorb
ehal
ten.
8.17.4. Linear bewegen
Bewegen des TCP eines Roboters1. Wählen Sie im Layout-Browser den Roboter aus, den Sie bewegen möchten.
2. Klicken Sie in der Gruppe Freihand auf Linear bewegen. Am TCP des Roboters wird ein Koordinatensystem angezeigt.
3. Klicken Sie auf die Achse, die Sie bewegen wollen, und ziehen Sie den TCP an die gewünschte Stelle.
Wenn Sie während der linearen Bewegung des Roboters die f-Taste drücken, bewegt sich der Roboter in kleineren Schritten.

8 Die Registerkarte „Home“8.17.5. Jog Reorient
2613HAC032104-003 Revision: E
© C
opyr
ight
200
8-20
11 A
BB
. Alle
Rec
hte
vorb
ehal
ten.
8.17.5. Jog Reorient
Neuorientierung der TCP-Drehung1. Wählen Sie im Layout-Browser den Roboter aus, den Sie neu orientieren möchten.
2. Klicken Sie in der Gruppe Freihand auf Jog Reorient.
Um den TCP erscheint ein Orientierungsring.
3. Klicken Sie auf den Orientierungsring und ziehen Sie den Roboter, um den TCP in die gewünschte Position zu drehen.
Die X-, Y- und Z-Orientierung wird mit den Einheiten angezeigt.
HINWEIS!Wenn Sie während der Neuorientierung die ALT-Taste drücken, bewegt sich der Roboter um jeweils 10 Einheiten, und wenn Sie die F -Taste drücken, bewegt er sich um 0,1 Einheiten.
HINWEIS!Das Verhalten der Orientierung unterscheidet sich je nach Referenz-Koordinatensystem (Welt, Lokal, UCS, Aktives Werkobjekt, Aktives Werkzeug).

8 Die Registerkarte „Home“8.17.6. Multi-Roboter bewegen
3HAC032104-003 Revision: E262
© C
opyr
ight
200
8-20
11 A
BB
. Alle
Rec
hte
vorb
ehal
ten.
8.17.6. Multi-Roboter bewegen
Bewegen von Robotern im Multi-Roboter-Modus1. Klicken Sie in der Gruppe Freihand auf Multi-Roboter bewegen. Wählen Sie die
Roboter, die schrittweise bewegt werden sollen, aus der Liste der verfügbaren Roboter.
2. Wählen Sie den Bewegungsmodus und bewegen Sie einen der Roboter. Die anderen Roboter folgen der Bewegung.

8 Die Registerkarte „Home“8.18. Die Gruppe „3D-Ansicht“
2633HAC032104-003 Revision: E
© C
opyr
ight
200
8-20
11 A
BB
. Alle
Rec
hte
vorb
ehal
ten.
8.18. Die Gruppe „3D-Ansicht“
ÜberblickDie Gruppe „3D-Ansicht“ hilft bei der Auswahl von Anzeigeeinstellungen, bei der Steuerung der Grafikansichten und der Erstellung neuer Ansichten, sowie beim Ein-/Ausblenden der ausgewählten Ziele, Koordinatensysteme, Bahnen, Teile und Mechanismen. Die folgenden Optionen stehen zur Auswahl:
• 3D-Einstellungen
• Ein-/Ausblenden
• Ansicht
3D-EinstellungenSie können zwischen den folgenden unterschiedlichen Anzeigeeinstellungen des Grafikfensters wählen.
Ein-/AusblendenSie können folgende Optionen ein- oder ausblenden:
• Zielnamen
• Koordinatensystem-Namen
• Bahnnamen
• Alle Ziele/Koordinatensysteme
• Alle Bahnen
• Alle Teile
• Alle Mechanismen
Einstellung Beschreibung
Größe des Koordinatensys-tems
• Groß• Mittel• Klein
Um das Koordinatensystem groß, mittel oder klein darzus-tellen.
Projektion• Orthographisch• Perspektive
Zur orthographischen und perspektivischen Ansicht des Objekts.
Darstellung• Fläche• Drahtgitter• Beide• Versteckte Linien
entfernen
Um Objekte entweder als Fläche, oder Drahtgitter, oder sowohl Fläche als auch Drahtgitter durch das Entfernen versteckter Linien anzuzeigen.
Fortsetzung auf nächster Seite

8 Die Registerkarte „Home“8.18. Die Gruppe „3D-Ansicht“
3HAC032104-003 Revision: E264
© C
opyr
ight
200
8-20
11 A
BB
. Alle
Rec
hte
vorb
ehal
ten.
AnsichtSie können die Grafikanzeige steuern und neue Ansichten erstellen.
Einstellung Beschreibung
Alle anzeigen Zur Anzeige des Werkobjekts in der Station.
Orientierung anzeigen Zur Anzeige der Objekte in den folgenden unterschiedlichen Orientierungen.
• Vorderseite• Rückseite• Rechts• Links• Oben• Unten
Neue Ansicht Fügt dem Grafikfenster die neue Registerkarte „Ansicht“ hinzu.
Ansichtspunkt erstellen Speichert Standort und Richtung einer virtuellen Kamera in der 3D-Umgebung. Weitere Informationen finden Sie unter Ansich-tspunkt auf Seite 265.
Markup erstellen Erstellt Markup-Text. Weitere Informationen finden Sie unter Markup auf Seite 267.
(Forts.)

8 Die Registerkarte „Home“8.19. Ansichtspunkt
2653HAC032104-003 Revision: E
© C
opyr
ight
200
8-20
11 A
BB
. Alle
Rec
hte
vorb
ehal
ten.
8.19. Ansichtspunkt
ÜberblickIn einem Ansichtspunkt werden Standort und Richtung einer virtuellen Kamera in der 3D-Umgebung gespeichert. Er speichert Points of Interest in einer Station, mit denen während der Simulation Kamerabewegungen erzeugt werden.
Erstellen eines AnsichtspunktsSie können einen Ansichtspunkt in einer Station auf zwei Arten erstellen:
1. Klicken Sie auf der Registerkarte Home aufAnsicht und wählen Sie Ansichtspunkt erstellen.
2. Klicken Sie im Browser Layout mit der rechten Maustaste auf die Station und wählen Sie Ansichtspunkt erstellen.
Ein Ansichtspunkt wird erstellt und im Browser „Layout“ auf der linken Seite angezeigt (als Augensymbol).
HINWEIS! Position und Richtung des Ansichtspunktes können in 3D-Grafiken auch als Pfeil visualisiert werden.
HINWEIS! Standardmäßig sind die neu erstellten Ansichtspunkte nicht sichtbar und können durch Klicken auf die Grafiken nicht ausgewählt werden.
Ansichtspunkt-FunktionenKlicken Sie im Layout-Browser mit der rechten Maustaste auf Ansichtspunkt, um die folgenden Funktionen auszuführen:
Funktion Beschreibung
Zum Ansichtspunkt verschieben
Bewegt die aktive 3D-Ansicht zu der im Ansichtspunkt gespe-icherten Position.
Auf aktuell setzen Ändert den Ansichtspunkt entsprechend der aktuellen Position und Richtung der aktiven 3D-Ansicht. HINWEIS: Dieser Vorgang kann nicht rückgängig gemacht werden.
Sichtbar Schaltet die Sichtbarkeit der Ansichtspunkt-3D-Darstellung umHINWEIS: Dieser Vorgang kann nicht rückgängig gemacht werden.
Löschen Löscht den AnsichtspunktHINWEIS: Dieser Vorgang kann nicht rückgängig gemacht werden.
Umbenennen Benennt den Ansichtspunkt umHINWEIS: Dieser Vorgang kann nicht rückgängig gemacht werden.
Fortsetzung auf nächster Seite

8 Die Registerkarte „Home“8.19. Ansichtspunkt
3HAC032104-003 Revision: E266
© C
opyr
ight
200
8-20
11 A
BB
. Alle
Rec
hte
vorb
ehal
ten.
Zum Ansichtspunkt verschiebenSie können außerdem mit dem Event Manager eine aktive 3D-Ansicht zu der im Ansichtspunkt gespeicherten Position verschieben.
1. Erstellen Sie einen Ansichtspunkt. Siehe Erstellen eines Ansichtspunkts auf Seite 265.
2. Fügen Sie ein Ereignis hinzu. Siehe Event Manager auf Seite 338
Das Dialogfeld „Neues Ereignis erstellen“ wird angezeigt.
3. Wählen Sie Simulation unter Aktivierung und Simulationszeit unter Ereignistriggertyp. Klicken Sie auf Weiter.
4. Stellen Sie die Aktivierungszeit ein. Klicken Sie auf Weiter.
5. Wählen Sie Zum Ansichtspunkt verschieben unter Aktionstyp festlegen. Klicken Sie auf Weiter.
6. Wählen Sie den Ansichtspunkt unter Ansichtspunkt wählen und legen Sie die Übergangszeit fest.
7. Klicken Sie auf Fertig stellen.
HINWEIS! Die Funktion „Zum Ansichtspunkt verschieben“ wird auch ausgeführt, wenn die Simulation in einem Stationsbetrachter erneut wiedergegeben wird.
(Forts.)

8 Die Registerkarte „Home“8.20. Markup
2673HAC032104-003 Revision: E
© C
opyr
ight
200
8-20
11 A
BB
. Alle
Rec
hte
vorb
ehal
ten.
8.20. Markup
ÜberblickEin Markup ist ein Textfeld, das in der 3D-Grafik angezeigt wird. Es ähnelt dem temporären Text, der bei Messungen oder Freihandbewegungen angezeigt wird, ist jedoch Teil der Station.
Das Markup wird als Knoten im Browser „Layout“ Seite angezeigt und bleibt dort, wenn die Station gespeichert wird. Es erscheint als Textblase, die im Grafikfenster auf eine Position zeigt.
Markup erstellenGehen Sie wie folgt vor, um für ein Objekt ein Markup zu erstellen
1. Klicken Sie auf der Registerkarte Home auf Ansicht und wählen Sie Markup erstellen.
Das Dialogfeld Markup erstellen wird angezeigt.
HINWEIS!Klicken Sie alternativ im Layout-Browser mit der rechten Maustaste auf die Station und wählen Sie Markup erstellen, damit das Dialogfeld erscheint.
2. Geben Sie in das Feld Markup-Text einen Namen für den Markup-Text ein.
3. Stellen Sie mit Zeigerposition die Position des Zeigers ein.
4. In der Textposition,
• wählen Sie die Option 3D, um das Offset der Textposition vom Zeiger einzustellen.
• wählen Sie die Option 2D, um die Fensterposition vom Zeiger einzustellen.
5. Klicken Sie auf Erstellen.
Markup-FunktionenKlicken Sie im Layout-Browser mit der rechten Maustaste auf Markup, um die folgenden Funktionen auszuführen:
Funktion Beschreibung
Sichtbar Blendet das Markup in der 3D-Grafik ein oder aus.
Markup ändern Ändert die Markup-Eigenschaften.
Anhängen an Hängt das Markup an ein anderes Grafikobjekt an.
Lösen Löst das angehängte Markup.
Löschen Löscht das Markup.
Umbenennen Ändert den Namen des Markup-Objekts.
Fortsetzung auf nächster Seite

8 Die Registerkarte „Home“8.20. Markup
3HAC032104-003 Revision: E268
© C
opyr
ight
200
8-20
11 A
BB
. Alle
Rec
hte
vorb
ehal
ten.
Markup ändernGehen Sie wie folgt vor, um die Markup-Eigenschaften zu ändern:
1. Klicken Sie im Browser Layout mit der rechten Maustaste auf das Markup und wählen Sie Markup ändern.
Das Dialogfeld Markup ändern wird angezeigt.
2. Ändern Sie Markuptext, Zeigerposition oder Textposition.
3. Klicken Sie auf Übernehmen, damit die Änderungen wirksam werden.
4. Klicken Sie auf Schließen.
(Forts.)

9 Die Registerkarte „Modellierung“9.1. Überblick
2693HAC032104-003 Revision: E
© C
opyr
ight
200
8-20
11 A
BB
. Alle
Rec
hte
vorb
ehal
ten.
9 Die Registerkarte „Modellierung“9.1. Überblick
Die Registerkarte „Modellierung“Die Registerkarte „Modellierung“ enthält die Steuerelemente zum Erstellen und Gruppieren von Komponenten, Erstellen von Körpern, Messungen und CAD-Operationen.

9 Die Registerkarte „Modellierung“9.2. Komponentengruppe
3HAC032104-003 Revision: E270
© C
opyr
ight
200
8-20
11 A
BB
. Alle
Rec
hte
vorb
ehal
ten.
9.2. Komponentengruppe
Erstellen einer Komponentengruppe1. Klicken Sie auf Komponentengruppe. Im Browser Layout wird der Knoten Gruppe
angezeigt.
2. Klicken Sie auf die Objekte, die Sie in die Gruppe aufnehmen möchten. Ziehen Sie die Objekte auf den Knoten Gruppe.

9 Die Registerkarte „Modellierung“9.3. Leeres Teil
2713HAC032104-003 Revision: E
© C
opyr
ight
200
8-20
11 A
BB
. Alle
Rec
hte
vorb
ehal
ten.
9.3. Leeres Teil
Erstellen eines leeren Teils1. Klicken Sie auf Leeres Teil. Im Browser Layout wird der Knoten Teil angezeigt.

9 Die Registerkarte „Modellierung“9.4.1. Smart-Komponente
3HAC032104-003 Revision: E272
© C
opyr
ight
200
8-20
11 A
BB
. Alle
Rec
hte
vorb
ehal
ten.
9.4 Smart-Komponente
9.4.1. Smart-Komponente
ÜberblickEine Smart-Komponente ist ein RobotStudio-Objekt (mit oder ohne grafische 3D-Darstellung), die ein Verhalten besitzt, das durch Code Behind und/oder die Aggregation anderer Smart-Komponenten implementiert werden kann.
TerminologieDie folgende Tabelle beschreibt die Terminologie, die bei der Arbeit mit Smart-Komponenten verwendet werden.
Begriff Definition
Code Behind Eine .NET-Klasse, verknüpft mit einer Smart-Komponente, die als Reaktion auf bestimmte Ereignisse benutzerdefiniertes Verhalten implementieren kann, zum Beispiel bei Simulation-szeitschritten und Änderungen an den Eigenschaftswerten.
[Dynamische] Eigenschaft
Ein Objekt, das an eine Smart-Komponente gebunden ist, die über einen Wert, Typ und bestimmte andere Eigenschaften verfügt. Der Eigenschaftswert wird vom Code Behind zur Steuerung des Verhaltens der Smart-Komponente verwendet.
[Eigenschaft]-Bindung Verbindet den Wert einer Eigenschaft mit dem Wert einer anderen Eigenschaft.
[Eigenschaft]-Attribute Codewert-Paare, die zusätzliche Informationen über eine dynamische Eigenschaft enthalten, zum Beispiel Wertbes-chränkungen.
[E/A] Signal Ein Objekt, das an eine Smart-Komponente gebunden ist, die über einen Wert und eine Richtung (Eingang/Ausgang) verfügt, die analog zu den E/A-Signalen auf einer Robotersteuerung ist. Der Signalwert wird vom Code Behind zur Steuerung des Verhaltens der Smart-Komponente verwendet.
[E/A]-Anschluss Verbindet den Wert eines Signals mit dem Wert eines anderen Signals.
Aggregation Die Verbindung von mehreren Smart-Komponenten mithilfe von Bindungen und/oder Anschlüssen, um ein komplexeres Verhalten zu implementieren.
Asset In einer Smart-Komponente enthaltenes Datenobjekt. Verwendet "Code Behind einbeziehen"-Assembly und lokalisi-erte Ressourcen.

9 Die Registerkarte „Modellierung“9.4.2. Smart Component Editor
2733HAC032104-003 Revision: E
© C
opyr
ight
200
8-20
11 A
BB
. Alle
Rec
hte
vorb
ehal
ten.
9.4.2. Smart Component Editor
ÜberblickMit dem Smart Component Editor können Sie Smart-Komponenten mithilfe einer grafischen Benutzeroberfläche erstellen, bearbeiten und verbinden. Er ist eine Alternative zur Verwendung des xml-basierten Bibliothek-Compilers.
Layout eines Smart Component EditorsEr besteht aus einem Symbol, dem Namen, der Beschreibung für die Komponente, in der die Beschreibung durch Eingabe in ein Textfeld geändert werden kann, sowie einem Kombinationsfeld.
Das Kombinationsfeld gibt die Sprache zur Bearbeitung lokalisierter Zeichenfolgen (Beschriftungen und Beschreibungen) in der Komponente an. Die Standardsprache ist in Englisch, auch wenn die Sprache der Anwendung eine andere ist. Weitere Informationen finden Sie in Assets auf Seite 276.
Der Smart Component Editor besteht aus den folgenden Registerkarten:
• Die Registerkarte „Entwerfen“ auf Seite 274
• Die Registerkarte „Eigenschaften und Bindungen“ auf Seite 277
• Die Registerkarte „Signale und Anschlüsse“ auf Seite 280
• Die Registerkarte „Entwurf“ auf Seite 283
Öffnen eines Smart Component Editors1. Klicken Sie auf Smart Component oder wählen Sie im Kontextmenü Komponente
bearbeiten.
Das Fenster Smart Component Editor wird angezeigt.

9 Die Registerkarte „Modellierung“9.4.3. Die Registerkarte „Entwerfen“
3HAC032104-003 Revision: E274
© C
opyr
ight
200
8-20
11 A
BB
. Alle
Rec
hte
vorb
ehal
ten.
9.4.3. Die Registerkarte „Entwerfen“
ÜberblickDie Registerkarte „Entwerfen“ besteht aus Folgendem:
• Untergeordnete Komponenten auf Seite 274
• Gespeicherte Zustände auf Seite 275
• Assets auf Seite 276
Untergeordnete KomponentenEin Listenfeld, das alle Objekte anzeigt, die in der Komponente enthalten sind. Für mit einer Bibliothek verknüpfte Objekte wird angezeigt, dass die Objekte gesperrt sind. Smart-Komponenten werden zuerst angezeigt, gefolgt von anderen Objekttypen.
Wenn ein Objekt aus der Liste ausgewählt wird, werden im rechten Feld folgende Befehle angezeigt:
Befehl Beschreibung
Komponente hinzufügen Fügt zu der Komponente aus der Liste ein untergeordnetes Objekt hinzu. Sie können eine integrierte Basis-Smart-Komponente, eine neue leere Smart-Komponente, eine Bibliothek aus einer Datei oder ein geometrisches Teil aus einer Datei wählen. HINWEIS!
• Basis-Komponenten werden als Untermenüs auf Basis der Verwendung angeordnet. Zum Beispiel Signale und Eigenschaften, Sensoren, Aktionen usw.
• Zuletzt verwendete Basis-Komponenten stehen ganz oben.
Weitere Informationen über Basis-Smart-Komponenten finden Sie unter Grundlegende Smart-Komponenten auf Seite 284.
Übergeordnetes Objekt bearbeiten
Setzt den Kontext des Editors auf das übergeordnete Objekt der Komponente, die gerade bearbeitet wird. Wenn das übergeord-nete Objekt die Station ist, siehe Stationslogik auf Seite 345.
Von Bibliothek trennen Trennt das gewählte Objekt von der Bibliothek, so dass es bearbeitet werden kann.
Als XML exportieren Öffnet ein Dialogfeld, in dem Sie die Definition der Komponente zusammen mit ihren Eigenschaften als *.rsxml-Datei speichern können.
Fortsetzung auf nächster Seite

9 Die Registerkarte „Modellierung“9.4.3. Die Registerkarte „Entwerfen“
2753HAC032104-003 Revision: E
© C
opyr
ight
200
8-20
11 A
BB
. Alle
Rec
hte
vorb
ehal
ten.
Klicken Sie mit der rechten Maustaste auf das gewählte Objekt, um die folgenden Kontext-menüoptionen anzuzeigen
Gespeicherte ZuständeDer Zustand der Komponente kann gespeichert werden, um später wiederhergestellt zu werden. Der Zustand enthält ausgewählte änderbare Aspekte der Komponente und ihrer untergeordneten Komponenten zu dem Zeitpunkt, als der Zustand gespeichert wurde. Die folgenden Befehle stehen zur Auswahl:
Aktuellen Zustand speichern1.. Geben Sie in das Textfeld Name einen Namen für den Zustand ein. Wenn bereits ein
Zustand mit demselben Namen vorhanden ist, werden Sie gefragt, ob der vorhandene Zustand überschrieben werden soll.
2.. Geben Sie in das Textfeld Beschreibung die Beschreibung für den Zustand ein.
3.. Wählen Sie unter Zu speichernde Werte die Werte, die gespeichert werden sollen.
4.. Aktivieren Sie das Kontrollkästchen, um den Zustand aller untergeordneten Komponenten zu speichern.
HINWEIS!Beim Arbeiten auf einer Stationsebene
• Unter Zu speichernde Werte können Sie aus den gespeicherten Zuständen auch bestimmte Werte von virtuellen Steuerungen auswählen.
• Sie müssen die Option Rekursiv nicht auswählen, da der Zustand der Station immer
Objekt Beschreibung
Bearbeiten Setzt den Kontext des Editors auf das gewählte untergeordnete Objekt.
Löschen Löscht das untergeordnete Objekt.
Im Browser anzeigen Gibt an, ob das Objekt im Layout-Browser angezeigt werden soll.
Als Aufgabe festlegen Legt das Objekt als die Aufgabe der Komponente fest. Die Smart-Komponente erbt bestimmte Eigenschaften des Aufgaben-Objekts. Zum Beispiel werden ToolData erzeugt, wenn eine Komponente mit einem Werkzeug als Aufgabe mit einem Roboter verbunden wird.
Eigenschaften Öffnet das Dialogfeld „Eigenschaften-Editor“ für das Objekt. Siehe Eigenschaften-Editor auf Seite 301.
Befehl Beschreibung
Aktuellen Zustand speichern
Das Dialogfeld Aktuellen Zustand speichern wird angezeigt. Siehe Aktuellen Zustand speichern auf Seite 275.
Ausgewählten Zustand wiederherstellen
Stellt die Komponente im ausgewählten Zustand wieder her.
Details Öffnet ein Fenster, das ausführliche Informationen über den gewählten Zustand anzeigt.
Löschen Löscht den gewählten Zustand.
(Forts.)
Fortsetzung auf nächster Seite

9 Die Registerkarte „Modellierung“9.4.3. Die Registerkarte „Entwerfen“
3HAC032104-003 Revision: E276
© C
opyr
ight
200
8-20
11 A
BB
. Alle
Rec
hte
vorb
ehal
ten.
gespeichert wird.
Weitere Informationen finden Sie unter Stationslogik auf Seite 345.
AssetsDie in der Komponente enthaltenen Assets werden als Gitter angezeigt.
Die folgenden Befehle stehen zur Auswahl:
HINWEIS!Die Textressourcen (Beschreibungen) für Eigenschaften und Signale werden in einem Asset namens Resources.<sprach-id>.xml gespeichert. Wenn dieses gelöscht wird, werden die Texte für diese Sprache geleert und die Standardsprache (Englisch) wird verwendet. Die Standardsprache bei der Erstellung einer Komponente ist immer Englisch, auch wenn die Sprache der Anwendung eine andere ist.
Befehl Beschreibung
Asset hinzufügen Öffnet ein Dialogfeld und ermöglicht das Suchen und Auswählen jeder Datei als Asset.
Symbol festlegen Öffnet ein Dialogfeld und ermöglicht das Suchen und Auswählen einer Grafik, die eine Smart-Komponente darstellt.
Alle Assets aktualisieren Ersetzt die Daten aller Assets durch die Daten der entsprech-enden Datei auf dem Laufwerk. Wenn die Datei nicht verfügbar ist, wird im Ausgabefenster eine Warnmeldung angezeigt.
Ansicht Öffnet das gewählte Asset im damit verknüpften Programm.
Speichern Öffnet ein Dialogfeld, um das gewählte Asset zu speichern.
Löschen Löscht das gewählte Asset.
(Forts.)

9 Die Registerkarte „Modellierung“9.4.4. Die Registerkarte „Eigenschaften und Bindungen“
2773HAC032104-003 Revision: E
© C
opyr
ight
200
8-20
11 A
BB
. Alle
Rec
hte
vorb
ehal
ten.
9.4.4. Die Registerkarte „Eigenschaften und Bindungen“
ÜberblickDie Registerkarte „Eigenschaften und Bindungen“ besteht aus Folgendem:
• Dynamikeigenschaften auf Seite 277
• Eigenschaftsbindungen auf Seite 278
DynamikeigenschaftenDie in der Komponente enthaltenen Dynamikeigenschaften werden als Gitter angezeigt.
Die folgenden Befehle stehen zur Auswahl:
Dynamikeigenschaft hinzufügen oder bearbeitenMit dem Dialogfeld „Dynamikeigenschaft hinzufügen“ können Sie eine neue Dynamikeigenschaft erstellen oder eine vorhandene Eigenschaft bearbeiten.
Die folgenden Steuerelemente stehen zur Auswahl:
Befehl Beschreibung
Dynamikeigenschaft hinzufügen
Das Dialogfeld „Dynamikeigenschaft hinzufügen“ wird angezeigt. Siehe Dynamikeigenschaft hinzufügen oder bearbeiten auf Seite 277.
Eigenschaft von unter-geordnetem Objekt zeigen
Das Dialogfeld „Eigenschaft von untergeordnetem Objekt zeigen“ wird angezeigt. Siehe Eigenschaft von untergeordne-tem Objekt zeigen auf Seite 278.
Bearbeiten Öffnet das Dialogfeld „Dynamikeigenschaft bearbeiten“ für die gewählte Eigenschaft.
Löschen Löscht die gewählte Eigenschaft.
Steuerelement Beschreibung
Eigenschaftenbezeich-ner
Gibt einen Bezeichner für die Eigenschaft an. Der Bezeichner muss alphanumerisch sein, mit einem Buchstaben beginnen und eindeutig sein.
Beschreibung Ausführliche Beschreibung der Eigenschaft.
Schreibgeschützt Gibt an, ob es möglich sein soll, den Eigenschaftswert über die grafische Benutzeroberfläche, zum Beispiel den Eigenschaften-Editor, zu bearbeiten.
Eigenschaftstyp Legt den Typ der Eigenschaft aus einer Liste zulässiger Typen fest.
Eigenschaftswert Gibt den Wert der Eigenschaft an. Das Steuerelement wird aktu-alisiert, wenn Sie den Eigenschaftstyp und/oder Attribute ändern.
Attribute Ermöglicht das Hinzufügen, Entfernen und Ändern von Eigen-schaftsattributen.Nachfolgend werden die verfügbaren Attribute aufgeführt:
• MinValue• MaxValue• Quantity• Slider• AutoApply
HINWEIS: Numerische Attribute werden als SI-Einheiten angegeben.
Fortsetzung auf nächster Seite

9 Die Registerkarte „Modellierung“9.4.4. Die Registerkarte „Eigenschaften und Bindungen“
3HAC032104-003 Revision: E278
© C
opyr
ight
200
8-20
11 A
BB
. Alle
Rec
hte
vorb
ehal
ten.
HINWEIS: Bei der Bearbeitung einer vorhandenen Eigenschaft werden die Steuerelemente „Bezeichner“ und „Typ“ gesperrt und können nicht geändert werden. Wenn die Eingabe zulässig ist, wird die OK-Taste aktiviert, so dass Sie die Eigenschaft hinzufügen oder aktualisieren können. Wenn nicht, wird ein Fehlersymbol angezeigt.
Eigenschaft von untergeordnetem Objekt zeigenMit dem Dialogfeld Eigenschaft von untergeordnetem Objekt zeigen können Sie eine neue Eigenschaft hinzufügen und sie an eine vorhandene Eigenschaft in einem untergeordneten Objekt binden. Die neue Eigenschaft besitzt dann denselben Typ und dieselben Attribute wie die untergeordnete Eigenschaft.
Die folgenden Steuerelemente stehen zur Auswahl:
EigenschaftsbindungenDie in der Komponente enthaltenen Eigenschaftsbindungen werden als Gitter angezeigt.
Die folgenden Befehle stehen zur Auswahl:
Bindung hinzufügen oder bearbeitenMit dem Dialogfeld Bindung hinzufügen können Sie eine Eigenschaftsbindung erstellen oder bearbeiten.
Die folgenden Optionen stehen zur Auswahl:
Steuerelement Beschreibung
Eigenschaftenbezeich-ner
Bezeichner der neuen Eigenschaft. Standardmäßig ist dies derselbe wie der Bezeichner der gewählten untergeordneten Eigenschaft.
Bindungsrichtung Gibt die Richtung der Eigenschaftsbindung an.
Quell- oder Zielobjekt Gibt das untergeordnete Objekt an, für das eine Eigenschaft gezeigt werden soll.
Quell- oder Zieleigen-schaft
Legt die Eigenschaft des untergeordneten Objekts fest.
Befehl Beschreibung
Bindung hinzufügen Das Dialogfeld Bindung hinzufügen wird angezeigt.
Ausdrucksbindung hinzufügen
Das Dialogfeld Ausdrucksbindung hinzufügen wird angezeigt.
Bearbeiten Je nach Art der gewählten Bindung wird das Dialogfeld „Bindung bearbeiten“ oder „Ausdrucksbindung bearbeiten“ angezeigt.
Löschen Löscht die gewählte Bindung.
Steuerelement Beschreibung
Quellobjekt Gibt den Inhaber der Quelleigenschaft an.
Quelleigenschaft Gibt die Quelle der Bindung an.
Zielobjekt Gibt den Inhaber der Zieleigenschaft an.
Zieleigenschaft Gibt das Ziel der Bindung an.HINWEIS: Es werden nur Eigenschaften vom selben Typ wie dem Typ der Quelleigenschaft aufgeführt.
(Forts.)
Fortsetzung auf nächster Seite

9 Die Registerkarte „Modellierung“9.4.4. Die Registerkarte „Eigenschaften und Bindungen“
2793HAC032104-003 Revision: E
© C
opyr
ight
200
8-20
11 A
BB
. Alle
Rec
hte
vorb
ehal
ten.
Ausdrucksbindung hinzufügen oder bearbeitenMit dem Dialogfeld Ausdrucksbindung hinzufügen können Sie einen mathematischen Ausdruck als Quelle einer Eigenschaftsbindung festlegen.
Die folgenden Steuerelemente stehen zur Auswahl:
Zyklische Bindung zulassen
Ermöglicht es, dass die Zieleigenschaft zweimal in demselben Kontext festgelegt wird, was normalerweise einen Fehler erzeugt.HINWEIS: Das Feld mit der Zielliste zeigt neben Dynamikeigen-schaften auch einige gemeinsame Eigenschaften an, zum Beispiel „Objekt transformieren“, die nur als Ziel und nicht als Quelle verwendet werden können.
Steuerelement Beschreibung
Steuerelement Beschreibung
Ausdruck Gibt die mathematischen Ausdrücke an.Nachfolgend werden die mathematischen Ausdrücke aufgeführt:
• Zulässige Operatoren: +, - (unär und binär) *, /, ^ (Potenz), Sin(), Cos(), Sqrt(), Atan() und Abs().
• Zulässige Operanden: Numerische Konstanten, PI und numerische Dynamikeigenschaften der aktuellen Smart-Komponente und aller untergeordneten Smart-Kompo-nenten.
HINWEIS: Das Textfeld verfügt über eine IntelliSense-ähnliche Funktionsweise, mit der Sie aus den verfügbaren Eigenschaften auswählen können. Wenn der in das Textfeld eingegebene Ausdruck unzulässig ist, wird ein Fehlersymbol angezeigt.
Zielobjekt Gibt den Inhaber der Zieleigenschaft an.
Zieleigenschaft Gibt das Ziel der Bindung an. HINWEIS: Nur numerische Eigenschaften werden aufgeführt.
(Forts.)

9 Die Registerkarte „Modellierung“9.4.5. Die Registerkarte „Signale und Anschlüsse“
3HAC032104-003 Revision: E280
© C
opyr
ight
200
8-20
11 A
BB
. Alle
Rec
hte
vorb
ehal
ten.
9.4.5. Die Registerkarte „Signale und Anschlüsse“
ÜberblickDie Registerkarte „Signale und Anschlüsse“ besteht aus Folgendem:
• E/A-Signale auf Seite 280
• E/A-Anschlüsse auf Seite 281
E/A-SignaleDie in der Komponente enthaltenen E/A-Signale werden als Gitter dargestellt.
Die folgenden Befehle stehen zur Auswahl:
E/A-Signale hinzufügen oder bearbeitenMit dem Dialogfeld E/A-Signale hinzufügen können Sie ein E/A-Signal bearbeiten oder ein oder mehrere E/A-Signale zu der Komponente hinzufügen.
Die folgenden Steuerelemente stehen zur Auswahl:
Befehl Beschreibung
E/A-Signale hinzufügen Das Dialogfeld E/A-Signale hinzufügen wird angezeigt.
Signal von untergeord-netem Objekt zeigen
Das Dialogfeld Signal von untergeordnetem Objekt zeigen wird angezeigt.
Bearbeiten Das Dialogfeld Signal bearbeiten wird angezeigt.
Löschen Löscht das gewählte Signal.
Steuerelement Beschreibung
Type of Signal Gibt den Typ und die Richtung des Signals an. Folgende Signaltypen stehen zur Auswahl:
• Digital• Analog• Group
Signal-Basisname Gibt den Namen des Signals an. Der Name muss ein alphanumerisches Zeichen enthalten und mit einem Buchstaben (a-z oder A-Z) beginnen.HINWEIS: Wenn mehr als ein Signal erstellt wird, werden den Namen durch den Startindex und den Schritt spezifizierte numerische Suffixe hinzugefügt.
Signalwert Gibt den Anfangswert des Signals an.
Beschreibung Text, der das Signal beschreibt. Bei der Erstellung mehrerer Signale besitzen alle dieselbe Beschreibung.
Auto-Reset Gibt an, dass ein digitales Signal transientes Verhalten zeigen soll.HINWEIS: Dies gilt nur für digitale Signale. Gibt an, dass der Signalwert automatisch auf 0 zurückgesetzt wird.
Anzahl der Signale Gibt die Anzahl der zu erstellenden Signale an.
Startindex Legt das erste Suffix fest, wenn mehrere Signale erstellt werden.
Schritt Legt das Intervall der Suffixe fest, wenn mehrere Signale erstellt werden.
Minimum Gibt den Mindestwert für ein analoges Signal an. HINWEIS: Dies gilt nur für analoge Signale.
Fortsetzung auf nächster Seite

9 Die Registerkarte „Modellierung“9.4.5. Die Registerkarte „Signale und Anschlüsse“
2813HAC032104-003 Revision: E
© C
opyr
ight
200
8-20
11 A
BB
. Alle
Rec
hte
vorb
ehal
ten.
HINWEIS: bei der Bearbeitung eines vorhandenen Signals können nur der Signalwert und die Beschreibung geändert werden, alle anderen Steuerelemente sind gesperrt.
Wenn die Eingabe zulässig ist, wird OK aktiviert, so dass Sie das Signal erstellen oder aktualisieren kann. Wenn nicht, wird ein Fehlersymbol angezeigt.
Signal von untergeordnetem Objekt zeigenMit dem Dialogfeld Signal von untergeordnetem Objekt zeigen können Sie ein neues E/A-Signal hinzufügen, das mit einem Signal in einem untergeordneten Objekt verbunden ist.
Die folgenden Steuerelemente stehen zur Auswahl:
E/A-AnschlüsseDie in der Komponente enthaltenen E/A-Anschlüsse werden als Gitter dargestellt.
Die folgenden Steuerelemente stehen zur Auswahl:
Maximum Gibt den Maximalwert für ein analoges Signal an.HINWEIS: Dies gilt nur für analoge Signale.
Hidden Gibt an, ob die Eigenschaft auf der grafischen Benutzerober-fläche, zum Beispiel Eigenschaften-Editor oder E/A-Simulator, sichtbar sein soll.
Schreibgeschützt Gibt an, ob es möglich sein soll, den Eigenschaftswert über die grafische Benutzeroberfläche, zum Beispiel den Eigenschaften-Editor oder den E/A-Simulator, zu bearbeiten.
Steuerelement Beschreibung
Steuerelement Beschreibung
Signal Name Gibt den Namen des zu erstellenden Signals an. Standard-mäßig ist dies derselbe wie der Name des gewählten untergeor-dneten Signals.
Untergeordnetes Objekt Gibt das Objekt an, für das ein Signal gezeigt werden soll.
Untergeordnetes Signal Legt das Signal des untergeordneten Objekts fest.
Steuerelement Beschreibung
E/A-Anschluss hinzufügen
Das Dialogfeld E/A-Anschluss hinzufügen wird angezeigt.
Bearbeiten Das Dialogfeld E/A-Anschluss bearbeiten wird angezeigt.
E/A-Anschlüsse verwalten
Das Dialogfeld E/A-Anschlüsse verwalten wird angezeigt.
Löschen Löscht den gewählten Anschluss.
Aufwärts oder Abwärts Führt eine Sortierung durch, indem die gewählten Anschlüsse in der Liste nach oben oder unten verschoben werden.
(Forts.)
Fortsetzung auf nächster Seite

9 Die Registerkarte „Modellierung“9.4.5. Die Registerkarte „Signale und Anschlüsse“
3HAC032104-003 Revision: E282
© C
opyr
ight
200
8-20
11 A
BB
. Alle
Rec
hte
vorb
ehal
ten.
E/A-Anschluss hinzufügen oder bearbeitenMit dem Dialogfeld E/A-Anschluss hinzufügen können Sie einen E/A-Anschluss erstellen oder einen vorhandenen Anschluss bearbeiten.
Die folgenden Steuerelemente stehen zur Auswahl:
E/A-Anschlüsse verwaltenMit dem Dialogfeld „E/A-Anschlüsse verwalten“ können Sie die E/A-Anschlüsse der Komponente grafisch darstellen.
Ermöglicht das Hinzufügen, Entfernen und Ändern von Anschlüssen. Es werden nur digitale Signale angezeigt.
Die folgenden Steuerelemente stehen zur Auswahl:
E/A-Anschlüsse verwaltenMit diesem Verfahren werden E/A-Anschlüsse hinzugefügt, entfernt und neue erstellt:
1. Klicken Sie auf Hinzufügen und wählen SieQuelle hinzufügen oder Ziel hinzufügen oder Logikgatter hinzufügen, um ein Quellsignal, Zielsignal oder Logikgatter hinzuzufügen.
2. Bewegen Sie den Cursor in Richtung Quellsignal, bis ein Fadenkreuz angezeigt wird.
3. Klicken und ziehen Sie mit der linken Maustaste in Richtung des Logikgatters, um einen neuen E/A-Anschluss zu erstellen.
4. Wählen Sie das Signal, den Anschluss oder das Logikgatter, und klicken Sie zum Löschen auf Entfernen.
Steuerelement Beschreibung
Quellobjekt Gibt den Inhaber des Quellsignals an.
Quellsignal Gibt die Quelle des Anschlusses an. Die Quelle muss entweder ein Ausgang von einer untergeordneten Komponente oder ein Eingang zu der aktuellen Komponente sein.
Zielobjekt Gibt den Inhaber des Zielsignals an.
Zielsignal Gibt das Ziel des Anschlusses an. Das Ziel muss vom selben Typ wie die Quelle sein und entweder ein Eingang zu einer untergeordneten Komponente oder ein Ausgang von der aktuellen Komponente.
Zyklischen Anschluss zulassen
Ermöglicht es, dass das Zielsignal zweimal in demselben Kontext festgelegt wird, was normalerweise einen Fehler erzeugt.
Steuerelement Beschreibung
Quell- / Zielsignale Führt die in den Anschlüssen verwendeten Signale auf, Quellsignale links und Zielsignale rechts. Jedes Signal wird durch das Inhaberobjekt und den Signalnamen definiert.
Anschlüsse Zeigt Anschlüsse als Pfeil von der Quelle zum Ziel an
Logikgatter Gibt einen logischen Operator und eine Verzögerungszeit an. Führt digitale Logikoperationen an Eingangssignalen aus.
Hinzufügen • Quelle hinzufügen - Fügt links ein Quellsignal hinzu.• Ziel hinzufügen - Fügt rechts ein Zielsignal hinzu.• Logikgatter hinzufügen - Fügt in der Mitte ein
Logikgatter hinzu
Entfernen Entfernt das gewählte Signal, Anschluss oder Logikgatter.
(Forts.)

9 Die Registerkarte „Modellierung“9.4.6. Die Registerkarte „Entwurf“
2833HAC032104-003 Revision: E
© C
opyr
ight
200
8-20
11 A
BB
. Alle
Rec
hte
vorb
ehal
ten.
9.4.6. Die Registerkarte „Entwurf“
ÜberblickDie Registerkarte „Entwurf“ stellt die Struktur der Komponente grafisch dar. Sie umfasst die untergeordneten Komponenten, internen Anschlüsse und Bindungen. Die Smart-Komponente kann auf dem Anzeigebildschirm angeordnet werden und ihre Anzeigeposition wird zusammen mit der Station gespeichert.
HINWEIS!Für diese Registerkarte muss .NET Framework 3.5 SP1 installiert sein, falls nicht, wird eine leere Seite angezeigt.
Verwenden der Registerkarte „Entwurf“Sie können mit der Registerkarte „Entwurf“ folgende Aufgaben ausführen:
Aktion Beschreibung
Untergeordnete Komponenten und ihre Position verschieben.
• Klicken Sie auf Automatisch anordnen, um die Komponenten zusammenhängend anzuordnen.
• Verwenden Sie den Zoom-Schieber, um die Zoomstufe der Ansicht zu ändern.
Wählen Sie aus der Grafikan-sicht eine Komponente aus.
Anschlüsse und Bindungen sind farbkodiert und hervorge-hoben, um Verwirrung zu vermeiden.HINWEIS! Standardmäßig sind die Kontrollkästchen Bindungen anzeigen, Verbindungen anzeigen und Nicht verwendete anzeigen ausgewählt.
• Um die Bindungen auszublenden, deaktivieren Sie das Kontrollkästchen Bindungen anzeigen.
• Um die Verbindungen auszublenden, deaktivieren Sie das Kontrollkästchen Verbindungen anzeigen.
• Um die nicht verwendeten Komponenten aus-zublenden, deaktivieren Sie das Kontrollkästchen Nicht verwendete anzeigen.
Verbindungen und Bindungen erstellen
1. Wählen Sie das Quellsignal oder die Eigenschaft. Der Cursor wird als Stift dargestellt.
2. Bringen Sie den Cursor durch DragDrop zum Zielsignal oder zur Eigenschaft.
Wenn das Ziel gültig ist, werden eine Verbindung und eine Bindung erstellt.Wenn das Ziel nicht gültig ist, ändert sich der Cursor zu dem Symbol "Unzulässig".

9 Die Registerkarte „Modellierung“9.4.7. Grundlegende Smart-Komponenten
3HAC032104-003 Revision: E284
© C
opyr
ight
200
8-20
11 A
BB
. Alle
Rec
hte
vorb
ehal
ten.
9.4.7. Grundlegende Smart-Komponenten
ÜberblickDie Basiskomponenten stellen einen vollständigen Satz grundlegender Bausteinkomponenten dar. Sie können verwendet werden, um benutzerdefinierte Smart-Komponenten mit komplexerem Verhalten zu erstellen.
In den folgenden Abschnitten werden die verfügbaren grundlegenden Smart-Komponenten aufgeführt und beschrieben:
• Signale und Eigenschaften auf Seite 284
• Parametrische Primitive auf Seite 288
• Sensoren auf Seite 290
• Aktionen auf Seite 293
• Manipulatoren auf Seite 295
• Andere auf Seite 297
Signale und Eigenschaften
LogicGateDas Signal Output wird durch die logische Operation festgelegt, die in dem Operator die beiden Signale InputAund InputB definiert ist, und die Verzögerung in Delay.
LogicMuxDer Ausgang wird festgelegt gemäß: Output = (Input A * NOT Selector) + (Input B * Selector)
Eigenschaften Beschreibung
Operator Der zu verwendende logische Operator.Nachfolgend werden die verschiedenen Operatoren aufgeführt:
• AND• OR• XOR• NOT• NOP
Delay Zeit für die Verzögerung des Ausgangssignals.
Signale Beschreibung
InputA Der erste Eingang.
InputB Der zweite Eingang.
Output Das Ergebnis der logischen Operation.
Signale Beschreibung
Selector Falls niedrig, wird der erste Eingang ausgewählt.Falls hoch, wird der zweiter Eingang ausgewählt.
InputA Gibt den ersten Eingang an.
Fortsetzung auf nächster Seite

9 Die Registerkarte „Modellierung“9.4.7. Grundlegende Smart-Komponenten
2853HAC032104-003 Revision: E
© C
opyr
ight
200
8-20
11 A
BB
. Alle
Rec
hte
vorb
ehal
ten.
LogicSplitDer LogicSplit nimmt Input und setzt OutputHigh auf denselben Wert wie Input, und OutputLow als Inverse von Input.
PulseHigh sendet einen Impuls, wenn Input auf hoch gesetzt ist, und PulseLow sendet einen Impuls, wenn Input auf niedrig gesetzt ist.
LogicSRLatchFür LogicSRLatch gibt es einen stabilen Zustand.
• Wenn Set=1, Output=1 und InvOutput=0
• Wenn Reset=1, Output=0 und InvOutput=1
ConverterWandelt zwischen Eigenschaftswerten und Signalwerten um.
InputB Gibt den zweiten Eingang an.
Output Gibt das Ergebnis der Operation an.
Signale Beschreibung
Signale Beschreibung
Input Gibt das Eingangssignal an.
OutputHigh Geht hoch (1), wenn der Eingang 1 ist.
OutputLow Geht hoch (1), wenn der Eingang 0 ist.
PulseHigh Sendet einen Impuls, wenn Input auf hoch gesetzt ist.
PulseLow Sendet einen Impuls, wenn Input auf niedrig gesetzt ist.
Signale Beschreibung
Set Setzt das Ausgangssignal.
Reset Setzt das Ausgangssignal zurück.
Output Gibt das Ausgangssignal an.
InvOutput Gibt das Ausgangssignal der Inverse an.
Eigenschaften Beschreibung
AnalogProperty Wandelt in AnalogOutput um.
DigitalProperty Wandelt in DigitalOutput um.
GroupProperty Wandelt in GroupOutput um.
BooleanProperty Wandelt von DigitalInput und in DigitalOutput um.
Signale Beschreibung
DigitalInput Wandelt in DigitalProperty um.
DigitalOutput Umgewandelt aus DigitalProperty.
AnalogInput Wandelt in AnalogProperty um.
AnalogOutput Umgewandelt aus AnalogProperty.
GroupInput Wandelt in GroupProperty um.
GroupOutput Umgewandelt aus GroupProperty.
(Forts.)
Fortsetzung auf nächster Seite

9 Die Registerkarte „Modellierung“9.4.7. Grundlegende Smart-Komponenten
3HAC032104-003 Revision: E286
© C
opyr
ight
200
8-20
11 A
BB
. Alle
Rec
hte
vorb
ehal
ten.
VectorConverterWandelt zwischen Vector3- und X, Y und Z -Werten um.
ExpressionDer Ausdruck besteht aus numerischen Literalen (inklusive PI), Klammern, mathematischen Operatoren +,-,*,/,^ (Potenz) und mathematischen Funktionen sin, cos, sqrt, atan, abs. Alle anderen Zeichenfolgen werden als Variablen interpretiert, die als zusätzliche Eigenschaften hinzugefügt werden. Das Ergebnis wird unter „Ergebnis“ angezeigt.
ComparerDer Comparer vergleicht den ersten mit dem zweiten Wert unter Verwendung von Operator. Output wird auf 1 gesetzt, wenn die Bedingung erfüllt ist.
CounterCount wird erhöht, wenn das Eingangssignal Increase gesetzt wird, und verringert, wenn das Eingangssignal Decrease gesetzt wird. Count wird zurückgesetzt, wenn das Eingangssignal Reset gesetzt wird.
Eigenschaften Beschreibung
X Definiert den X-Wert von Vector.
Y Definiert den Y-Wert von Vector.
Z Definiert den Z-Wert von Vector
Vector Definiert den Vektorwert.
Signale Beschreibung
Expression Gibt den zu bewertenden Ausdruck an.
Result Gibt das Ergebnis der Bewertung an.
NNN Gibt automatisch erzeugte Variablen an.
Eigenschaften Beschreibung
ValueA Gibt den ersten Wert an.
ValueB Gibt den zweiten Wert an.
Operator Gibt den Vergleichsoperator an.Nachfolgend werden die verschiedenen Operatoren aufgeführt:
• ==• !=• >• >=• <• <=
Signale Beschreibung
Output Dieser Wert ist True, wenn der Vergleich sich als wahr erweist, anderenfalls ist der Wert False.
Eigenschaften Beschreibung
Count Gibt die aktuelle Anzahl an.
(Forts.)
Fortsetzung auf nächster Seite

9 Die Registerkarte „Modellierung“9.4.7. Grundlegende Smart-Komponenten
2873HAC032104-003 Revision: E
© C
opyr
ight
200
8-20
11 A
BB
. Alle
Rec
hte
vorb
ehal
ten.
RepeaterPulst das Output-Signal Count Male.
TimerDer Timer pulst das Output-Signal auf der Basis des angegebenen Intervalls.
Wenn Repeat nicht aktiviert ist, wird nach der unter Interval angegebenen Zeit ein Impuls ausgelöst. Anderenfalls wird der Impuls nach der unter Interval angegebenen Zeit wiederholt.
StopWatchDie StopWatch misst die Zeit während der Simulation (TotalTime). Eine neue Runde kann gestartet werden, indem das Eingangssignal Lap ausgelöst wird. LapTime zeigt die aktuelle Rundenzeit. Die Zeit wird nur gemessen, wenn Active auf 1 gesetzt wird. Die Zeiten werden zurückgesetzt, wenn das Eingangssignal Reset gesetzt wird.
Signale Beschreibung
Increase Wenn der Wert True ist, wird dem Zähler Eins hinzugefügt.
Decrease Wenn der Wert True ist, wird dem Zähler Eins abgezogen.
Reset Wenn der Wert auf hoch gesetzt ist, wird der Zähler auf Null zurückgesetzt.
Eigenschaften Beschreibung
Count Anzahl der Male, wie oft Output gepulst wird.
Signale Beschreibung
Execute Auf hoch (1) gesetzt, um Output entsprechend dem Count-Wert zu pulsen.
Output Output-Impuls.
Eigenschaften Beschreibung
StartTime Legt die Zeit fest, die vor dem ersten Impuls vergehen muss.
Interval Gibt die Simulationsdauer zwischen den Impulsen an.
Repeat Gibt an, ob das Signal wiederholt oder nur einmal gepulst werden soll.
Current time Gibt die aktuelle Simulationszeit an.
Signale Beschreibung
Active Setzen Sie den Wert auf „True“, um den Timer zu aktivieren, und auf „False“, um ihn zu deaktivieren.
Output Sendet in den angegebenen Zeitintervallen Impulse.
Eigenschaften Beschreibung
TotalTime Gibt die akkumulierte Zeit an.
LapTime Gibt die aktuelle Rundenzeit an.
AutoReset Wenn der Wert True ist, werden TotalTime und LapTime beim Start der Simulation auf 0 gesetzt.
(Forts.)
Fortsetzung auf nächster Seite

9 Die Registerkarte „Modellierung“9.4.7. Grundlegende Smart-Komponenten
3HAC032104-003 Revision: E288
© C
opyr
ight
200
8-20
11 A
BB
. Alle
Rec
hte
vorb
ehal
ten.
Parametrische Primitive
ParametricBoxDie ParametricBox erzeugt ein Feld, dessen Dimensionen durch Länge, Breite und Höhe definiert werden.
ParametricCircleDer ParametricCircle erzeugt anhand eines vorgegebenen Radius einen Kreis.
ParametricCylinderDer ParametricCylinder erzeugt anhand der Angaben unter Radius und Height einen Zylinder.
Signale Beschreibung
Active Setzen Sie den Wert auf „True“, um die Stoppuhr zu aktivieren, und auf „False“, um sie zu deaktivieren.
Reset Setzt Total time und Lap time zurück, wenn der Wert auf hoch gesetzt ist.
Lap Startet eine neue Runde.
Eigenschaften Beschreibung
SizeX Gibt die Länge des Feldes in Richtung der X-Achse an.
SizeY Gibt die Länge des Feldes in Richtung der Y-Achse an.
SizeZ Gibt die Länge des Feldes in Richtung der Z-Achse an.
GeneratedPart Gibt das erzeugte Teil an.
KeepGeometry „False“, um die Geometriedaten von dem erzeugten Teil zu entfernen. Hierdurch können andere Komponenten, zum Beispiel Quelle, schneller abgearbeitet werden.
Signale Beschreibung
Update Auf hoch (1) setzen, um das erzeugte Teil zu aktualisieren.
Eigenschaften Beschreibung
Radius Gibt den Radius des Kreises an.
GeneratedPart Gibt das erzeugte Teil an.
GeneratedWire Gibt das erzeugte Drahtobjekt an.
KeepGeometry „False“, um die Geometriedaten von dem erzeugten Teil zu entfernen. Hierdurch können andere Komponenten, zum Beispiel Quelle, schneller abgearbeitet werden.
Signale Beschreibung
Update Auf hoch (1) setzen, um das erzeugte Teil zu aktualisieren.
Eigenschaften Beschreibung
Radius Gibt den Radius des Zylinders an.
Height Gibt die Höhe des Zylinders an.
(Forts.)
Fortsetzung auf nächster Seite

9 Die Registerkarte „Modellierung“9.4.7. Grundlegende Smart-Komponenten
2893HAC032104-003 Revision: E
© C
opyr
ight
200
8-20
11 A
BB
. Alle
Rec
hte
vorb
ehal
ten.
ParametricLineDie ParametricLine erzeugt anhand eines vorgegebenen Endpunktes oder einer vorgegebenen Länge eine Linie. Wenn sich einer von ihnen ändert, wird der andere entsprechend aktualisiert.
LinearExtrusionDie LinearExtrusion extrudiert SourceFace oder SourceWire entlang dem unter Projection angegebenen Vektor.
CircularRepeaterDer CircularRepeater erzeugt um das Zentrum der Smart-Komponente unter Verwendung eines vorgegebenen Delta-Winkels eine vorgegebene Anzahl von Kopien von Source.
GeneratedPart Gibt das erzeugte Teil an.
KeepGeometry „False“, um die Geometriedaten von dem erzeugten Teil zu entfernen. Hierdurch können andere Komponenten, zum Beispiel Quelle, schneller abgearbeitet werden.
Signale Beschreibung
Update Auf hoch (1) setzen, um das erzeugte Teil zu aktualisieren.
Eigenschaften Beschreibung
Eigenschaften Beschreibung
EndPoint Gibt den Endpunkt für die Linie an.
Length Gibt die Länge der Linie an.
GeneratedPart Gibt das erzeugte Teil an.
GeneratedWire Gibt das erzeugte Drahtobjekt an.
KeepGeometry „False“, um die Geometriedaten von dem erzeugten Teil zu entfernen. Hierdurch können andere Komponenten, zum Beispiel Quelle, schneller abgearbeitet werden.
Signale Beschreibung
Update Auf hoch (1) setzen, um das erzeugte Teil zu aktualisieren.
Eigenschaften Beschreibung
SourceFace Gibt die zu extrudierende Fläche an.
SourceWire Gibt den zu extrudierenden Draht an.
Projection Gibt den Vektor an, an dem entlang extrudiert werden soll.
GeneratedPart Gibt das erzeugte Teil an.
KeepGeometry „False“, um die Geometriedaten von dem erzeugten Teil zu entfernen. Hierdurch können andere Komponenten, zum Beispiel Quelle, schneller abgearbeitet werden.
Eigenschaften Beschreibung
Source Gibt das zu kopierende Objekt an.
Count Gibt die Anzahl der zu erstellenden Kopien an.
Radius Gibt den Radius des Kreises an.
(Forts.)
Fortsetzung auf nächster Seite

9 Die Registerkarte „Modellierung“9.4.7. Grundlegende Smart-Komponenten
3HAC032104-003 Revision: E290
© C
opyr
ight
200
8-20
11 A
BB
. Alle
Rec
hte
vorb
ehal
ten.
LinearRepeaterDer LinearRepeater erzeugt eine Anzahl von Kopien von Source, und verwendet dazu den Abstand und die Richtung, die durch Offset vorgegeben werden.
MatrixRepeaterDer MatrixRepeater erzeugt eine bestimmte Anzahl von Kopien in drei Dimensionen, und verwendet dazu den Abstand des Objekts, der unter Sourceangegeben ist.
Sensoren
CollisionSensorDer CollisionSensor erkennt Kollisionen und Beinahe-Kollisionen zwischen dem ersten und dem zweiten Objekt. Wenn eines der Objekte nicht angegeben ist, wird das andere im Vergleich mit der gesamten Station geprüft. Wenn das Signal Active hoch ist und eine Kollision oder eine Beinahe-Kollision auftritt und die Komponente aktiv ist, wird das Signal SensorOut gesetzt, und die Teile, die an der Kollision oder der Beinahe-Kollision beteiligt waren, werden im Bereich „Erstes kollidierendes Teil“ und „Zweites kollidierendes Teil“ im Eigenschaften-Editor protokolliert.
DeltaAngle Gibt den Winkel zwischen den Kopien an.
Eigenschaften Beschreibung
Eigenschaften Beschreibung
Source Gibt das zu kopierende Objekt an.
Offset Gibt den Abstand zwischen den Kopien an.
Count Gibt die Anzahl der zu erstellenden Kopien an.
Eigenschaften Beschreibung
Source Gibt das zu kopierende Objekt an.
CountX Gibt die Anzahl der Kopien in Richtung der X-Achse an.
CountY Gibt die Anzahl der Kopien in Richtung der Y-Achse an.
CountZ Gibt die Anzahl der Kopien in Richtung der Z-Achse an.
OffsetX Gibt den Offset zwischen den Kopien in Richtung der X-Achse an.
OffsetY Gibt den Offset zwischen den Kopien in Richtung der Y-Achse an.
OffsetZ Gibt den Offset zwischen den Kopien in Richtung der Z-Achse an.
Eigenschaften Beschreibung
Object1 Das erste Objekt, das auf Kollisionen überprüft werden soll.
Object2 Das zweite Objekt, das auf Kollisionen überprüft werden soll.
NearMiss Gibt den Abstand der Beinahe-Kollision an.
Part1 Das Teil des ersten Objekts, bei dem eine Kollision aufgetreten ist.
(Forts.)
Fortsetzung auf nächster Seite

9 Die Registerkarte „Modellierung“9.4.7. Grundlegende Smart-Komponenten
2913HAC032104-003 Revision: E
© C
opyr
ight
200
8-20
11 A
BB
. Alle
Rec
hte
vorb
ehal
ten.
LineSensorDer LineSensor definiert eine Linie unter Verwendung von Start, End und Radius. Wenn ein Active -Signal hoch ist, erkennt der Sensor Objekte, die die Linie überschneiden. Überschneidende Objekte werden in der Eigenschaft ClosestPart angezeigt, und der Punkt des überschneidenden Teils, der sich am nächsten an dem Startpunkt der Liniensensoren befindet, wird in der ClosestPoint -Eigenschaft angezeigt. Bei einer auftretenden Überschneidung wird das Ausgangssignal SensorOut gesetzt.
PlaneSensorDer PlaneSensor definiert eine Ebene unter Verwendung von Origin, Axis1 und Axis2. Wenn das Active-Signal gesetzt ist, erkennt der Sensor Objekte, die die Linie überschneiden. Überschneidende Objekte werden in der Eigenschaft SensedPart angezeigt, und wenn die Überschneidung auftritt, wird das Ausgangssignal SensorOut gesetzt.
Part2 Das Teil des zweiten Objekts, bei dem eine Kollision aufgetreten ist.
CollisionType • None• Near miss• Collision
Signale Beschreibung
Active Gibt an, ob der CollisionSensor aktiv ist.
SensorOut True, wenn es eine Beinahe-Kollision oder eine Kollision gab.
Eigenschaften Beschreibung
Eigenschaften Beschreibung
Start Gibt den Startpunkt an.
End Gibt den Endpunkt an.
Radius Gibt den Radius an.
SensedPart Gibt das Teil an, das den LineSensor überschneidet. Wenn mehrere Teile die Linie überschneiden, wird dasjenige aufgeführt, das sich am nächsten am Startpunkt befindet.
SensedPoint Gibt den Punkt am überschneidenden Teil an, der sich am nächsten zum Startpunkt befindet.
Signale Beschreibung
Active Gibt an, ob der LineSensor aktiv ist.
SensorOut True, wenn der Sensor ein überschneidendes Objekt erkennt.
Eigenschaften Beschreibung
Origin Gibt den Ursprung der Ebene an.
Axis1 Gibt die erste Achse der Ebene an.
Axis2 Gibt die zweite Achse der Ebene an.
SensedPart Gibt das Teil an, das den PlaneSensor überschneidet.Wenn mehrere Teile die Linie überschneiden, wird das zuerst im Layout-Browser aufgeführte ausgewählt.
(Forts.)
Fortsetzung auf nächster Seite

9 Die Registerkarte „Modellierung“9.4.7. Grundlegende Smart-Komponenten
3HAC032104-003 Revision: E292
© C
opyr
ight
200
8-20
11 A
BB
. Alle
Rec
hte
vorb
ehal
ten.
PositionSensorDer PositionSensor überwacht die Position und Orientierung eines Objekts.
HINWEIS: Die Position und Orientierung eines Objekts werden nur während der Simulation aktualisiert.
ClosestObjectClosestObject definiert ein Referenzobjekt oder einen Referenzpunkt. Wenn das Signal Execute gesetzt ist, sucht die Komponente das ClosestObject, ClosestPart und dieDistance zum Referenzobjekt oder zum Referenzpunkt, wenn das Referenzobjekt nicht definiert wurde. Wenn RootObject definiert wurde, beschränkt sich die Suche auf dieses Objekt und seine untergeordneten Objekte. Nach Fertigstellung und Aktualisierung der entsprechenden Eigenschaften wird das Signal Executed gesetzt.
Signale Beschreibung
Active Gibt an, ob der PlaneSensor aktiv ist.
SensorOut True, wenn der Sensor ein überschneidendes Objekt erkennt.
Eigenschaften Beschreibung
Object Gibt das zu überwachende Objekt an.
Reference Gibt das Referenzkoordinatensystem an (Parent oder Global).
ReferenceObject Gibt das Referenzobjekt an, wenn Reference auf Object gesetzt ist.
Position Gibt die Position des Objekts im Verhältnis zur Referenz an.
Orientation Gibt die Orientierung (Euler ZYX) im Verhältnis zur Referenz an.
Eigenschaften Beschreibung
ReferenceObject Gibt das Objekt an, zu dem das nächste Objekt gelangen soll.
ReferencePoint Gibt den Punkt an, zu dem das nächste Objekt gelangen soll.
RootObject Gibt das Objekt an, dessen untergeordnete Objekte gesucht werden sollen. Wenn der Wert leer ist, ist die gesamte Station gemeint.
ClosestObject Gibt das Objekt an, das sich am nächsten am Referenzobjekt oder Referenzpunkt befindet.
ClosestPart Gibt das Teil an, das sich am nächsten am Referenzobjekt oder Referenzpunkt befindet.
Distance Gibt den Abstand zwischen dem Referenzobjekt und dem nächsten Objekt an.
Signale Beschreibung
Execute Auf True setzen, um das nächste Teil zu suchen.
Executed Sendet bei Fertigstellung einen Impuls.
(Forts.)
Fortsetzung auf nächster Seite

9 Die Registerkarte „Modellierung“9.4.7. Grundlegende Smart-Komponenten
2933HAC032104-003 Revision: E
© C
opyr
ight
200
8-20
11 A
BB
. Alle
Rec
hte
vorb
ehal
ten.
Aktionen
AttacherDer Attacher bindet Child an Parent, wenn das Signal Execute gesetzt ist. Wenn Parent ein System ist, muss der anzubindende Flange ebenfalls angegeben werden. Wenn das Eingangssignal Execute gesetzt ist, wird das untergeordnete an das übergeordnete Objekt gebunden. Wenn Mount aktiviert ist, wird das untergeordnete auch am übergeordneten Objekt befestigt, wobei die vorgegebenen Werte von Offset und Orientation verwendet werden. Das Ausgangssignal Executed wird bei Fertigstellung gesetzt.
DetacherDer Detacher trennt das Child von dem Objekt, an das es angehängt ist, wenn das Signal Execute gesetzt ist. Wenn Keep position aktiviert ist, wird die Position beibehalten. Anderenfalls ist das untergeordnete Objekt im Verhältnis zu seinem übergeordneten Objekt positioniert. Nach Fertigstellung wird das Signal Executed gesetzt.
Eigenschaften Beschreibung
Parent Gibt das Objekt an, an das etwas angehängt wird.
Flange Gibt den Index des Systemflansches an, an den etwas angehängt wird.
Child Gibt das anzuhängende Objekt an.
Mount Bei „True“ wird das anzuhängende Objekt am entsprechenden übergeordneten Objekt befestigt.
Offset Gibt bei Verwendung von „Mount“ die Position im Verhältnis zum übergeordneten Objekt an.
Orientation Gibt bei Verwendung von „Mount“ die Orientierung im Verhältnis zum übergeordneten Objekt an.
Signale Beschreibung
Execute Zum Anhängen auf „True“ setzen
Executed Sendet bei Fertigstellung einen Impuls.
Eigenschaften Beschreibung
Child Gibt das abzutrennende Objekt an.
KeepPosition Bei „False“ kehrt das angehängte Objekt zu seiner Ursprungs-position zurück.
Signale Beschreibung
Execute Auf „True“ setzen, um das angehängte Objekt zu entfernen.
Executed Sendet bei Fertigstellung einen Impuls.
(Forts.)
Fortsetzung auf nächster Seite

9 Die Registerkarte „Modellierung“9.4.7. Grundlegende Smart-Komponenten
3HAC032104-003 Revision: E294
© C
opyr
ight
200
8-20
11 A
BB
. Alle
Rec
hte
vorb
ehal
ten.
SourceDie Eigenschaft Source der Quellkomponente gibt das Objekt an, das geklont werden soll, wenn das Eingangssignal Execute empfangen wird. Das übergeordnete Objekt des geklonten Objekts wird durch die Eigenschaft Parent angegeben, und eine Referenz zu dem geklonten Objekt durch die Eigenschaft Copy . Das Ausgangssignal Executed bedeutet, dass der Klonvorgang abgeschlossen ist.
SinkDer Sink löscht das Objekt, auf das durch die Eigenschaft Object verwiesen wird. Der Löschvorgang wird durchgeführt, sobald das Eingangssignal Execute empfangen wird. Das Ausgangssignal Executed wird bei Abschluss des Löschvorgangs gesetzt.
ShowWenn das Signal Execute gesetzt ist, erscheint das Objekt, auf das durch Object verwiesen wird. Nach Fertigstellung wird das Signal Executed gesetzt.
Eigenschaften Beschreibung
Source Gibt das zu kopierende Objekt an.
Copy Gibt das kopierte Objekt an.
Parent Gibt das übergeordnete Objekt der Kopie an. Wenn es nicht angegeben wurde, erhält die Kopie dasselbe übergeordnete Objekt wie die Quelle.
Position Gibt die Position der Kopie im Verhältnis zu ihrem übergeord-neten Objekt an.
Orientation Gibt die Orientierung der Kopie im Verhältnis zu ihrem über-geordneten Objekt an.
Transient Kennzeichnet die Kopie als transient, wenn sie während der Simulation erstellt wurde. Solche Kopien werden nicht in die Liste der Vorgänge aufgenommen, die rückgängig gemacht werden können, sondern nach dem Anhalten der Simulation automatisch gelöscht. Das dient dazu, den Speicher während der Simulation nicht unnötig zu belasten.
Signale Beschreibung
Execute Auf „True“ setzen, um eine Kopie des Objekts zu erstellen.
Executed Sendet bei Fertigstellung einen Impuls.
Eigenschaften Beschreibung
Objekt Gibt das zu löschende Objekt an.
Signale Beschreibung
Execute Auf „True“ setzen, um das Objekt zu löschen.
Executed Sendet bei Fertigstellung einen Impuls.
Eigenschaften Beschreibung
Object Gibt das anzuzeigende Objekt an.
(Forts.)
Fortsetzung auf nächster Seite

9 Die Registerkarte „Modellierung“9.4.7. Grundlegende Smart-Komponenten
2953HAC032104-003 Revision: E
© C
opyr
ight
200
8-20
11 A
BB
. Alle
Rec
hte
vorb
ehal
ten.
HideWenn das Signal Execute gesetzt ist, wird das Objekt ausgeblendet, auf das durch Object verwiesen wird. Nach Fertigstellung wird das Signal Executed gesetzt.
Manipulatoren
LinearMoverDer LinearMover bewegt das Objekt, auf das in der Eigenschaft Object verwiesen wird, mit der Geschwindigkeit, die durch die Eigenschaft Speed angegeben ist, in die Richtung, die durch die Eigenschaft Direction angegeben ist. Die Bewegung startet, wenn das Eingangssignal Execute gesetzt wird, und stoppt, wenn Execute zurückgesetzt wird.
RotatorDer Rotator dreht das Objekt, auf das in der Eigenschaft Object verwiesen wird, mit einer Winkelgeschwindigkeit, die durch die Speed-Eigenschaft angegeben wird. Die Rotationsachse wird durch CenterPoint und Axis angegeben. Die Bewegung startet, wenn das Eingangssignal Execute gesetzt wird, und stoppt, wenn Execute zurückgesetzt wird.
Signale Beschreibung
Execute Auf „True“ setzen, um das Objekt anzuzeigen.
Executed Sendet bei Fertigstellung einen Impuls.
Eigenschaften Beschreibung
Object Gibt das auszublendende Objekt an.
Signale Beschreibung
Execute Auf „True“ setzen, um das Objekt auszublenden.
Executed Sendet bei Fertigstellung einen Impuls.
Eigenschaften Beschreibung
Object Gibt das zu bewegende Objekt an.
Direction Gibt die Richtung an, in die das Objekt bewegt werden soll.
Speed Gibt die Geschwindigkeit der Bewegung an.
Reference Gibt das Koordinatensystem an, in dem die Werte angegeben sind. Dabei kann es sich um Global, Local oder Object handeln.
ReferenceObject Gibt das Referenzobjekt an, wenn Reference auf Object. gesetzt ist.
Signale Beschreibung
Execute Auf „True“ setzen, um mit der Bewegung des Objekts zu beginnen, und auf „False“, um es anzuhalten.
Eigenschaften Beschreibung
Object Gibt das zu drehende Objekt an.
CenterPoint Gibt den Punkt an, um den die Drehung erfolgen soll.
(Forts.)
Fortsetzung auf nächster Seite

9 Die Registerkarte „Modellierung“9.4.7. Grundlegende Smart-Komponenten
3HAC032104-003 Revision: E296
© C
opyr
ight
200
8-20
11 A
BB
. Alle
Rec
hte
vorb
ehal
ten.
PositionerDer Positioner verwendet ein Objekt, eine Position und eine Orientierung als Eigenschaften. Wenn das Signal Execute gesetzt ist, wird das Objekt in der gegebenen Position relativ zu Reference neu positioniert. Bei Fertigstellung wird das Ausgangssignal Executed gesetzt.
PoseMoverDer PoseMover besitzt ein Mechanism, eine Pose und eine Duration als Eigenschaften. Wenn das Eingangssignal Execute gesetzt ist, werden die Achsenwerte des Systems zu der angegebenen Position bewegt. Wenn die Position erreicht ist, wird das Ausgangssignal Executed gesetzt.
Axis Gibt die Rotationsachse an.
Speed Gibt die Rotationsgeschwindigkeit an.
Reference Gibt das Koordinatensystem an, in dem die Werte angegeben sind. Dabei kann es sich um Global, Local oder Object handeln.
ReferenceObject Gibt das Objekt an, das relativ zu CenterPoint und Axis ist, wenn Reference auf Object.gesetzt ist.
Signale Beschreibung
Execute Auf „True“ setzen, um mit der Drehung des Objekts zu beginnen, und auf „False“, um es anzuhalten.
Eigenschaften Beschreibung
Eigenschaften Beschreibung
Object Gibt das zu positionierende Objekt an.
Position Gibt die neue Position des Objekts an.
Orientation Gibt die neue Orientierung des Objekts an.
Reference Gibt das Koordinatensystem an, in dem die Werte angegeben sind. Dabei kann es sich um Global, Local oder Object handeln.
ReferenceObject Gibt das Objekt an, das relativ zu Position und Orientation ist, wenn Reference auf Object.gesetzt ist.
Signale Beschreibung
Execute Auf „True“ setzen, um mit der Bewegung des Objekts zu beginnen, und auf „False“, um es anzuhalten.
Executed Bei Fertigstellung wird es auf 1 gesetzt.
Eigenschaften Beschreibung
Mechanism Gibt das System an, das in eine Position bewegt werden soll.
Pose Gibt den Index der Position an, in die die Bewegung erfolgen soll.
Duration Gibt die Zeit an, in der sich das System in die Position bewegen soll.
Signale Beschreibung
Execute Auf „True“ setzen, um die Bewegung des Systems zu beginnen oder wieder aufzunehmen.
(Forts.)
Fortsetzung auf nächster Seite

9 Die Registerkarte „Modellierung“9.4.7. Grundlegende Smart-Komponenten
2973HAC032104-003 Revision: E
© C
opyr
ight
200
8-20
11 A
BB
. Alle
Rec
hte
vorb
ehal
ten.
JointMoverDer JointMover verfügt über einen Mechanism, einen Satz von Joint Values und eine Duration als Eigenschaften. Wenn das Eingangssignal Execute gesetzt ist, werden die Achsenwerte des Systems zu der angegebenen Position bewegt. Wenn die Position erreicht ist, wird das Ausgangssignal Executed gesetzt. Das GetCurrent-Signal ruft die aktuellen Achsenwerte des Systems ab.
Andere
GetParentGetParent gibt das übergeordnete Objekt des Eingangsobjekts zurück. Das ausgeführte Signal wird ausgelöst, wenn ein übergeordnetes Objekt gefunden wurde.
Pause Hält die Bewegung an.
Cancel Bricht die Bewegung ab.
Executed Pulst hoch, wenn das System die Position erreicht hat.
Executing Geht während der Bewegung hoch.
Paused Geht während einer Pause hoch.
Signale Beschreibung
Eigenschaften Beschreibung
Mechanism Gibt das System an, das in eine Position bewegt werden soll.
Relative Gibt an, ob J1-Jx relativ zu den Startwerten ist, und keine absoluten Achsenwerte.
Duration Gibt die Zeit an, in der sich das System in die Position bewegen soll.
J1 - Jx Achsenwerte.
Signale Beschreibung
GetCurrent Ruft aktuelle Achsenwerte ab.
Execute Auf „True“ setzen, um die Bewegung des Systems zu beginnen.
Pause Hält die Bewegung an
Cancel Bricht die Bewegung ab
Executed Pulst hoch, wenn das System die Position erreicht hat.
Executing Geht während der Bewegung hoch.
Paused Geht während einer Pause hoch.
Eigenschaften Beschreibung
Child Gibt das Objekt an, dessen übergeordnetes Objekt gesucht werden soll.
Parent Gibt das übergeordnete Objekt des untergeordneten Objekts an.
Signale Beschreibung
Output Geht hoch (1), wenn das übergeordnete Objekt existiert.
(Forts.)
Fortsetzung auf nächster Seite

9 Die Registerkarte „Modellierung“9.4.7. Grundlegende Smart-Komponenten
3HAC032104-003 Revision: E298
© C
opyr
ight
200
8-20
11 A
BB
. Alle
Rec
hte
vorb
ehal
ten.
GraphicSwitchWechsel zwischen zwei Teilen, entweder durch Klicken auf das sichtbare Teil in der Grafik oder durch Setzen und Zurücksetzen des Eingangssignals.
HighlighterDer Highlighter ändert die Farbe des Objekts vorübergehend auf die RGB-Werte, die unter „Farbe“ festgelegt wurden. Die Farbe wird mit der Originalfarbe der Objekte gemischt, so wie es unter „Opazität“ vorgegeben ist. Wenn das Active-Signal zurückgesetzt wird, erhält das Objekt wieder seine Originalfarbe.
LoggerDruckt eine Meldung im Ausgabefenster.
Eigenschaften Beschreibung
PartHigh Wird angezeigt, wenn das Signal hoch ist.
PartLow Wird angezeigt, wenn das Signal niedrig ist.
Signale Beschreibung
Eingang Eingangssignal.
Output Ausgangssignal.
Eigenschaften Beschreibung
Object Gibt das hervorzuhebende Objekt an.
Color Gibt die RGB-Werte der Markierungsfarbe an.
Opacity Gibt den Wert für den Verlauf mit der Originalfarbe des Objekts an (0-255).
Signale Beschreibung
Active „True“ aktiviert die Hervorhebung. „False“ stellt die Originalfarbe wieder her.
Eigenschaften Beschreibung
Format Formatzeichenfolge. Unterstützt Variablen wie {id:type}, wobei type Folgendes sein kann: d (double), i (int), s (string), o (object)
Message Formatierte Meldung.
Schweregrad Schweregrad der Meldung: 0 (Information), 1 (Warnung), 2 (Fehler).
Signale Beschreibung
Execute Auf hoch (1) setzen, um die Meldung zu drucken.
(Forts.)
Fortsetzung auf nächster Seite

9 Die Registerkarte „Modellierung“9.4.7. Grundlegende Smart-Komponenten
2993HAC032104-003 Revision: E
© C
opyr
ight
200
8-20
11 A
BB
. Alle
Rec
hte
vorb
ehal
ten.
MoveToViewPointFührt die Bewegung zum gewählten Ansichtspunkt innerhalb der vorgegebenen Zeit durch, wenn das Eingangssignal Execute gesetzt ist. Das Ausgangssignal Executed wird bei Abschluss des Vorgangs gesetzt.
ObjectComparerUntersucht, ob ObjectA das gleiche ist wie ObjectB.
QueueDiese Warteschlange ist eine FIFO-Warteschlange (first in first out). Das Objekt unter Back wird der Warteschlange hinzugefügt, wenn das Signal Enqueue gesetzt wird. Das erste Objekt der Warteschlange wird unter Front gezeigt. Das Objekt unter Front wird aus der Warteschlange gelöscht, wenn das Signal Dequeue gesetzt wird. Wenn sich in der Warteschlange mehrere Objekte befinden, wird das nächste Objekt unter Front gezeigt. Es werden alle Objekte aus der Warteschlange gelöscht, wenn das Signal Clear gesetzt wird.
Wenn eine Umwandlerkomponente (zum Beispiel LinearMover) eine Komponente aus der Warteschlange als Objekt besitzt, wandelt sie den Inhalt der Warteschlange um und nicht die Warteschlange selbst.
Eigenschaften Beschreibung
Viewpoint Gibt den Ansichtspunkt an, zu dem die Bewegung erfolgen soll.
Time Gibt die Zeit für die Fertigstellung der Operation an.
Signale Beschreibung
Execute Auf hoch (1) setzen, um die Operation zu starten.
Executed Geht hoch (1), wenn der Vorgang abgeschlossen ist.
Eigenschaften Beschreibung
ObjectA Gibt das zu vergleichende Objekt an.
ObjectB Gibt das zu vergleichende Objekt an.
Signale Beschreibung
Ausgang Geht hoch, wenn die Objekte gleich sind.
Eigenschaften Beschreibung
Back Gibt das Objekt an, das in die Warteschlange eingereiht werden soll.
Front Gibt das erste Objekt in der Warteschlange an.
Queue Enthält eindeutige IDs der Warteschlangenelemente.
NumberOfObjects Gibt die Anzahl der Objekte in der Warteschlange an.
Signale Beschreibung
Enqueue Fügt das Objekt unter Back dem Ende der Warteschlange hinzu.
Dequeue Entfernt das Objekt unter Front aus der Warteschlange.
Clear Entfernt alle Objekte aus der Warteschlange.
(Forts.)
Fortsetzung auf nächster Seite

9 Die Registerkarte „Modellierung“9.4.7. Grundlegende Smart-Komponenten
3HAC032104-003 Revision: E300
© C
opyr
ight
200
8-20
11 A
BB
. Alle
Rec
hte
vorb
ehal
ten.
SoundPlayerGibt die Audiodatei wieder, die unter Sound Asset angegeben ist, wenn das Eingangssignal Execute gesetzt wird. Es muss sich um eine .wav-Datei handeln.
StopSimulationStoppt eine laufende Simulation, wenn das Eingangssignal Execute gesetzt ist.
RandomRandom erzeugt unter Value eine zufällige Anzahl zwischen Min und Max, wenn Execute ausgelöst wird.
Delete Entfernt das Objekt unter Front aus der Warteschlange und der Station.
DeleteAll Löscht die Warteschlange und entfernt alle Objekte aus der Station
Signale Beschreibung
Eigenschaften Beschreibung
SoundAsset Gibt die Audiodatei an, die abgespielt werden soll. Es muss sich um eine .wav-Datei handeln.
Signale Beschreibung
Execute Auf hoch setzen, um die Audiodatei wiederzugeben.
Signale Beschreibung
Execute Auf hoch setzen, um die Simulation zu stoppen.
Eigenschaften Beschreibung
Min Gibt den Mindestwert an.
Max Gibt den Höchstwert an.
Value Gibt eine zufällige Zahl zwischen Min und Max an.
Signale Beschreibung
Execute Auf hoch setzen, um eine neue Zufallszahl zu erzeugen.
Executed Geht hoch, wenn der Vorgang abgeschlossen ist.
(Forts.)

9 Die Registerkarte „Modellierung“9.4.8. Eigenschaften-Editor
3013HAC032104-003 Revision: E
© C
opyr
ight
200
8-20
11 A
BB
. Alle
Rec
hte
vorb
ehal
ten.
9.4.8. Eigenschaften-Editor
ÜberblickDer Eigenschaften-Editor wird verwendet, um die Werte von Dynamikeigenschaften und/oder E/A-Signalen für eine Smart-Komponente zu ändern. Der Eigenschaften-Editor wird standardmäßig als Werkzeugfenster auf der linken Seite angezeigt.
Jede Dynamikeigenschaft wird durch ein Steuerelement dargestellt. Die Art des angezeigten Steuerelements hängt von dem Typ und den Attributen der Eigenschaft ab.
Eigenschaften, bei denen das Verborgen-Flag auf True gesetzt ist, werden nicht angezeigt. Schreibgeschützte Eigenschaften können nicht geändert sondern nur angezeigt werden.
Die Werte werden gemäß der Eigenschaftsattribute validiert. Wird ein ungültiger Wert eingegeben, wird neben dem Steuerelement ein Fehlersymbol angezeigt und die Schaltfläche Übernehmen ist deaktiviert.
Wenn das Attribut AutoApply einer Eigenschaft auf True gesetzt ist, wird der Wert bei jeder Änderung des Wertes in dem Steuerelement angewendet. Durch Anklicken der Schaltfläche Übernehmen können Sie auch die Werte anderer Eigenschaften anwenden. Wenn die Komponente keine Eigenschaften ohne AutoApply besitzt, ist die Schaltfläche Übernehmen nie aktiviert.
Durch Anklicken des Steuerelements können Sie den Wert eines digitalen Signals umschalten. Entsprechend können Sie den Wert eines analogen Signals oder Gruppensignals ändern, indem Sie den neuen Wert in das Textfeld eingeben.
Öffnen des Eigenschaften-EditorsSie können das Dialogfeld „Eigenschaften-Editor“ mit einer der folgenden Methoden öffnen:
• Öffnen Sie durch Klicken mit der rechten Maustaste das Kontextmenü einer Smart-Komponente und wählen Sie Eigenschaften.
• Es öffnet sich automatisch, wenn der Smart Component Editor gestartet wird.
• Wird gestartet, wenn eine Basiskomponente hinzugefügt wird. Siehe Grundlegende Smart-Komponenten auf Seite 284.

9 Die Registerkarte „Modellierung“9.4.9. Das Fenster „Simulationsbeobachtung“
3HAC032104-003 Revision: E302
© C
opyr
ight
200
8-20
11 A
BB
. Alle
Rec
hte
vorb
ehal
ten.
9.4.9. Das Fenster „Simulationsbeobachtung“
ÜberblickDie Simulationsbeobachtung wird verwendet, um die Werte von Dynamikeigenschaften und/oder E/A-Signalen in Smart-Komponenten zu überwachen. Sie gibt die Simulation an, die angehalten werden soll, wenn sich ein Wert ändert oder eine Bedingung erfüllt.
Layout des Fensters „Simulationsbeobachtung“Standardmäßig nimmt das Fenster der Simulationsbeobachtung den unteren Registerkartenbereich der grafischen Benutzeroberfläche von RobotStudio ein.
Das Fenster enthält eine vierspaltige Liste mit jeweils einer Zeile für jedes Beobachtungsobjekt:
Hinzufügen und Löschen von BeobachtungsobjektenGehen Sie wie folgt vor, um ein Beobachtungsobjekt hinzuzufügen oder zu löschen.
HINWEIS!Als Voraussetzung müssen Sie eine Smart-Komponente, ihre Eigenschaften und Signale hinzufügen. Weitere Informationen finden Sie in Smart Component Editor auf Seite 273.
1. Klicken Sie mit der rechten Maustaste in das Fenster Simulationsbeobachtung und wählen Sie Hinzufügen, um das entsprechende Untermenü anzuzeigen.
Das Untermenü „Hinzufügen“ zeigt eine rekursive Ansicht aller Smart-Komponenten, ihrer Eigenschaften und Signale. Das oberste Untermenü zeigt die Stationssignale an.
HINWEIS!Beobachtungsobjekte, die bereits beobachtet werden, werden in der rekursiven Ansicht nicht angezeigt.
2. Wählen Sie im Untermenü „Hinzufügen“ die Option Eigenschaft oder Signal, um eine einzelne Eigenschaft oder ein einzelnes Signal einer Komponente hinzuzufügen.
Beobachtungsobjekt Beschreibung
Unterbrechung Gibt den Punkt und die Bedingung für die Unterbrechung der Simulation an. Weitere Informationen finden Sie in Einrichten von Unterbre-chungspunkten auf Seite 303.
Objekt Gibt das Objekt an, das die Eigenschaft oder das Signal besitzt (für Stationssignale wird der Name der Station angezeigt).
Eigenschaft/Signal Gibt die beobachtete Eigenschaft oder das Signal an.
Wert Gibt den aktuellen Wert der Eigenschaft oder des Signals an.
Fortsetzung auf nächster Seite

9 Die Registerkarte „Modellierung“9.4.9. Das Fenster „Simulationsbeobachtung“
3033HAC032104-003 Revision: E
© C
opyr
ight
200
8-20
11 A
BB
. Alle
Rec
hte
vorb
ehal
ten.
3. Wählen Sie im Untermenü Alle hinzufügen, um alle Eigenschaften oder Signale einer Komponente hinzuzufügen.
4. Klicken Sie mit der rechten Maustaste im Fenster Simulationsbeobachtung auf die Zeile mit dem Beobachtungsobjekt und wählen Sie Löschen, um ein oder mehrere Beobachtungsobjekte zu löschen.
HINWEIS!Die Beobachtungsobjekte werden in der Station gespeichert und beim Öffnen der Station wiederhergestellt.
Einrichten von UnterbrechungspunktenDas Einrichten von Unterbrechungspunkten kann auf folgende Arten erfolgen:
1. Um den Unterbrechungspunkt einer Simulation einzurichten, aktivieren Sie das Kontrollkästchen neben einem Beobachtungsobjekt.
HINWEIS!Standardmäßig wird die Simulation angehalten, wenn sich der Wert der Eigenschaft oder des Signals ändert.
2. Klicken Sie mit der rechten Maustaste im Fenster Simulationsbeobachtung auf die Zeile mit dem Beobachtungsobjekt und wählen Sie Unterbrechungsbedingung.
Das Dialogfeld Unterbrechungsbedingung erscheint.
• Setzen Sie die Simulation auf angehalten, wenn der Wert eine bestimmte logische Bedingung erfüllt. Die Bedingung kann in der Spalte Unterbrechung des Beobachtungsfensters angezeigt werden.
• Sobald ein Unterbrechungspunkt erreicht wird, wird die Simulation angehalten, was dadurch angezeigt wird, dass sowohl die Start- als auch die Stopptaste aktiviert ist.
• Wenn das Fenster Simulationsbeobachtung hinter anderen Fenstern verborgen ist, wird es in den Vordergrund gebracht und der Text des entsprechenden Beobachtungsobjekts wird rot angezeigt.
HINWEIS!• Eine Unterbrechungsbedingung kann nur für die Eigenschaften von numerischen
Typen und Zeichenfolgentypen angegeben werden, und nicht für die Objekttypen.
• Nachdem der aktuelle Simulationszeitschritt abgeschlossen wurde, werden alle verbleibenden Ereignisse von Smart-Komponenten abgearbeitet, bevor die Simulation tatsächlich angehalten wird.
(Forts.)

9 Die Registerkarte „Modellierung“9.5. Volumenkörper
3HAC032104-003 Revision: E304
© C
opyr
ight
200
8-20
11 A
BB
. Alle
Rec
hte
vorb
ehal
ten.
9.5. Volumenkörper
Erstellen eines Volumenkörpers1. Klicken Sie auf Volumenkörper und dann auf die Art von Volumenkörper, den Sie
erstellen wollen. Daraufhin öffnet sich ein Dialogfeld.
2. Geben Sie die erforderlichen Werte in das Dialogfeld ein und klicken Sie auf Erstellen. Weitere Informationen über das spezifische Dialogfeld für die zu erstellende Kurve finden Sie unten:
Das Dialogfeld „Feld erstellen“
xx0600002655
Das Dialogfeld „Feld aus drei Punkten erstellen"
xx0600002662
Referenz Wählen Sie das Referenz-Koordinatensystem, auf das alle Positionen oder Punkte bezogen werden.
Eckpunkt (A) Klicken Sie auf eines der Felder und klicken Sie anschließend auf den Eckpunkt im Grafikfenster, um die Werte in die Felder für Eckpunkt zu übertragen, oder geben Sie die Position ein. Der Eckpunkt ist der lokale Ursprung des Quaders.
Orientierung Wenn das Objekt in Relation zum Referenz-Koordinatensystem gedreht werden soll, geben Sie die Rotation an.
Länge (B) Geben Sie die Quaderabmessung an der X-Achse an.
Breite (C) Geben Sie die Quaderabmessung an der Y-Achse an.
Höhe (D) Geben Sie die Quaderabmessung an der Z-Achse an.
A BC
D
Referenz Wählen Sie das Referenz-Koordinatensystem, auf das alle Positionen oder Punkte bezogen werden.
A
C
B
Fortsetzung auf nächster Seite

9 Die Registerkarte „Modellierung“9.5. Volumenkörper
3053HAC032104-003 Revision: E
© C
opyr
ight
200
8-20
11 A
BB
. Alle
Rec
hte
vorb
ehal
ten.
Das Dialogfeld „Kegel erstellen“
xx0600002663
Das Dialogfeld „Zylinder erstellen“
xx0600002664
Eckpunkt (A) Dieser Punkt ist der lokale Ursprung des Quaders.Geben Sie die Position ein oder klicken Sie in eines der Felder und wählen Sie dann den Punkt im Grafikfenster aus.
Punkt auf Diagonalen der xy-Ebene (B) es
Dieser Punkt ist der dem lokalen Ursprung diagonal gegenüber-liegende Eckpunkt. Er legt die X- und Y-Richtung des lokalen Koordinatensystems sowie die Abmessungen des Quaders an diesen Achsen fest.Geben Sie die Position ein oder klicken Sie in eines der Felder und wählen Sie dann den Punkt im Grafikfenster aus.
Anzeigepunkt Z-Achse (C)
Dieser Punkt ist die Ecke über dem lokalen Ursprung. Er legt die Z-Richtung des lokalen Koordinatensystems sowie die Größe des Quaders an der Z-Achse fest.Geben Sie die Position ein oder klicken Sie in eines der Felder und wählen Sie dann den Punkt im Grafikfenster aus.
Referenz Wählen Sie das Referenz-Koordinatensystem, auf das alle Positionen oder Punkte bezogen werden.
Basis-Mittelpunkt (A) Klicken Sie auf eines der Felder und klicken Sie anschließend auf den Mittelpunkt im Grafikfenster, um die Werte in die Felder für Basismittelpunkt zu übertragen, oder geben Sie die Position ein. Der Mittelpunkt ist der lokale Ursprung des Kegels.
Orientierung Wenn das Objekt in Relation zum Referenz-Koordinatensystem gedreht werden soll, geben Sie die Rotation an.
Radius (B) Geben Sie den Radius des Kegels an.
Durchmesser Geben Sie den Durchmesser des Kegels an.
Höhe (C) Geben Sie die Höhe des Kegels an.
AB
C
A
C
B
(Forts.)
Fortsetzung auf nächster Seite

9 Die Registerkarte „Modellierung“9.5. Volumenkörper
3HAC032104-003 Revision: E306
© C
opyr
ight
200
8-20
11 A
BB
. Alle
Rec
hte
vorb
ehal
ten.
Das Dialogfeld „Pyramide erstellen“
xx0600002667
Referenz Wählen Sie das Referenz-Koordinatensystem, auf das alle Positionen oder Punkte bezogen werden.
Basis-Mittelpunkt (A) Klicken Sie auf eines der Felder und klicken Sie anschließend auf den Mittelpunkt im Grafikfenster, um die Werte in die Felder für Basismittelpunkt zu übertragen, oder geben Sie die Position ein. Der Mittelpunkt ist der lokale Ursprung des Zylinders.
Orientierung Wenn das Objekt in Relation zum Referenz-Koordinatensystem gedreht werden soll, geben Sie die Rotation an.
Radius (B) Geben Sie den Radius des Zylinders an.
Durchmesser Geben Sie den Durchmesser des Zylinders an.
Höhe (C) Geben Sie die Höhe des Zylinders an.
Referenz Wählen Sie das Referenz-Koordinatensystem, auf das alle Positionen oder Punkte bezogen werden.
Basis-Mittelpunkt (A) Klicken Sie auf eines der Felder und klicken Sie anschließend auf den Mittelpunkt im Grafikfenster, um die Werte in die Felder für Basismittelpunkt zu übertragen, oder geben Sie die Position ein. Der Mittelpunkt ist der lokale Ursprung der Pyramide.
Orientierung Wenn das Objekt in Relation zum Referenz-Koordinatensystem gedreht werden soll, geben Sie die Rotation an.
Mittel- zu Eckpunkt (B) Geben Sie die Position ein oder klicken Sie in das Feld und wählen Sie dann den Punkt im Grafikfenster aus.
Höhe (C) Geben Sie die Höhe der Pyramide an.
Seitenanzahl Geben Sie die Seitenanzahl der Pyramide an. Maximal sind 50 Seiten möglich.
AB
C
(Forts.)
Fortsetzung auf nächster Seite

9 Die Registerkarte „Modellierung“9.5. Volumenkörper
3073HAC032104-003 Revision: E
© C
opyr
ight
200
8-20
11 A
BB
. Alle
Rec
hte
vorb
ehal
ten.
Das Dialogfeld „Kugel erstellen“
xx0600002668
Referenz Wählen Sie das Referenz-Koordinatensystem, auf das alle Positionen oder Punkte bezogen werden.
Mittelpunkt (A) Klicken Sie auf eines der Felder und klicken Sie anschließend auf den Mittelpunkt im Grafikfenster, um die Werte in die Felder für Mittelpunkt zu übertragen, oder geben Sie die Position ein. Der Mittelpunkt ist der lokale Ursprung der Kugel.
Radius (B) Geben Sie den Radius der Kugel an.
Durchmesser Geben Sie den Durchmesser der Kugel an.
B
AB
(Forts.)

9 Die Registerkarte „Modellierung“9.6. Fläche
3HAC032104-003 Revision: E308
© C
opyr
ight
200
8-20
11 A
BB
. Alle
Rec
hte
vorb
ehal
ten.
9.6. Fläche
Erstellen einer Fläche1. Klicken Sie auf Oberfläche und dann auf die Art von Volumenkörper, den Sie erstellen
wollen. Daraufhin öffnet sich ein Dialogfeld.
2. Geben Sie die erforderlichen Werte in das Dialogfeld ein und klicken Sie auf Erstellen. Weitere Informationen über das spezifische Dialogfeld für die zu erstellende Kurve finden Sie unten:
Das Dialogfeld „Oberflächenkreis erstellen“
xx0600002669
Das Dialogfeld „Rechteck erstellen“
xx0600002671
Referenz Wählen Sie das Referenz-Koordinatensystem, auf das alle Positionen oder Punkte bezogen werden.
Mittelpunkt (A) Klicken Sie auf eines der Felder und klicken Sie anschließend auf den Mittelpunkt im Grafikfenster, um die Werte in die Felder für Mittelpunkt zu übertragen, oder geben Sie die Position ein. Der Mittelpunkt ist der lokale Ursprung des Kreises.
Orientierung Wenn das Objekt in Relation zum Referenz-Koordinatensystem gedreht werden soll, geben Sie die Rotation an.
Radius (B) Geben Sie den Radius des Kreises an.
Durchmesser Geben Sie den Durchmesser des Kreises an.
AB
Referenz Wählen Sie das Referenz-Koordinatensystem, auf das alle Positionen oder Punkte bezogen werden.
Startpunkt (A) Klicken Sie auf eines der Felder und klicken Sie anschließend auf den Mittelpunkt im Grafikfenster, um die Werte in die Felder für Startpunkt zu übertragen, oder geben Sie die Position ein. Der Startpunkt ist der lokale Ursprung des Rechtecks.
AB
C
Fortsetzung auf nächster Seite

9 Die Registerkarte „Modellierung“9.6. Fläche
3093HAC032104-003 Revision: E
© C
opyr
ight
200
8-20
11 A
BB
. Alle
Rec
hte
vorb
ehal
ten.
Das Dialogfeld „Oberflächenpolygon erstellen“
xx0600002670
Das Dialogfeld „Oberfläche aus Kurve erstellen"
Orientierung Wenn das Objekt in Relation zum Referenz-Koordinatensystem gedreht werden soll, geben Sie die Rotation an.
Länge (B) Geben Sie die Länge des Rechtecks an.
Breite (C) Geben Sie die Breite des Rechtecks an.
Referenz Wählen Sie das Referenz-Koordinatensystem, auf das alle Positionen oder Punkte bezogen werden.
Mittelpunkt Klicken Sie auf eines der Felder und klicken Sie anschließend auf den Mittelpunkt im Grafikfenster, um die Werte in die Felder für Mittelpunkt zu übertragen, oder geben Sie die Position ein. Der Mittelpunkt ist der lokale Ursprung des Polygons.
Erster Stützpunkt Geben Sie die Position ein oder klicken Sie in eines der Felder und wählen Sie dann den Punkt im Grafikfenster aus.
Stützpunkte Geben Sie die Anzahl der Stützpunkte an. Maximal sind 50 Stützpunkte möglich.
AB
Kurve aus Grafiken auswählen
Wählen Sie eine Kurve im Grafikfenster aus, indem Sie darauf klicken.
(Forts.)

9 Die Registerkarte „Modellierung“9.7. Kurve
3HAC032104-003 Revision: E310
© C
opyr
ight
200
8-20
11 A
BB
. Alle
Rec
hte
vorb
ehal
ten.
9.7. Kurve
Erstellen einer Kurve1. Klicken Sie auf Kurve und dann auf die Art von Kurve, die Sie erstellen wollen.
Daraufhin öffnet sich ein Dialogfeld.
2. Geben Sie die erforderlichen Werte in das Dialogfeld ein und klicken Sie auf Erstellen. Weitere Informationen über das spezifische Dialogfeld für die zu erstellende Kurve finden Sie unten:
Das Dialogfeld „Linie erstellen“
xx0500001513
Das Dialogfeld „Kreis erstellen“
xx0500001512
Referenz Wählen Sie das Referenz-Koordinatensystem, auf das alle Positionen oder Punkte bezogen werden.
Startpunkt (A) Klicken Sie auf eines der Felder und klicken Sie anschließend auf den Startpunkt im Grafikfenster, um die Werte in die Felder für Startpunkt zu übertragen.
Endpunkt (B) Klicken Sie auf eines der Felder und klicken Sie anschließend auf den Endpunkt im Grafikfenster, um die Werte in die Felder für Endpunkt zu übertragen.
Referenz Wählen Sie das Referenz-Koordinatensystem, auf das alle Positionen oder Punkte bezogen werden.
Mittelpunkt (A) Klicken Sie auf eines der Felder und klicken Sie anschließend auf den Mittelpunkt im Grafikfenster, um die Werte in die Felder für Mittelpunkt zu übertragen.
Orientierung Geben Sie die Orientierungskoordinaten des Kreises an.
Radius (A-B) Geben Sie den Radius des Kreises an.
Fortsetzung auf nächster Seite

9 Die Registerkarte „Modellierung“9.7. Kurve
3113HAC032104-003 Revision: E
© C
opyr
ight
200
8-20
11 A
BB
. Alle
Rec
hte
vorb
ehal
ten.
Das Dialogfeld „Kreis aus drei Punkten erstellen“
xx0500001518
Das Dialogfeld „Bogen erstellen“
xx0500001520
Durchmesser Alternativ können Sie den Durchmesser angeben.
Referenz Wählen Sie das Referenz-Koordinatensystem, auf das alle Positionen oder Punkte bezogen werden.
Erster Punkt (A) Klicken Sie auf eines der Felder und klicken Sie anschließend auf den ersten Punkt im Grafikfenster, um die Werte in die Felder für Erster Punkt zu übertragen.
Zweiter Punkt (B) Klicken Sie auf eines der Felder und klicken Sie anschließend auf den zweiten Punkt im Grafikfenster, um die Werte in die Felder für Zweiter Punkt zu übertragen.
Dritter Punkt (C) Klicken Sie auf eines der Felder und klicken Sie anschließend auf den dritten Punkt im Grafikfenster, um die Werte in die Felder für Dritter Punkt zu übertragen.
Referenz Wählen Sie das Referenz-Koordinatensystem, auf das alle Positionen oder Punkte bezogen werden.
Startpunkt (A) Klicken Sie auf eines der Felder und klicken Sie anschließend auf den Startpunkt im Grafikfenster, um die Werte in die Felder für Startpunkt zu übertragen.
Mittelpunkt (B) Klicken Sie auf eines der Felder und klicken Sie anschließend auf den zweiten Punkt im Grafikfenster, um die Werte in die Felder für Mittelpunkt zu übertragen.
Endpunkt (C) Klicken Sie auf eines der Felder und klicken Sie anschließend auf den Endpunkt im Grafikfenster, um die Werte in die Felder für Endpunkt zu übertragen.
(Forts.)
Fortsetzung auf nächster Seite

9 Die Registerkarte „Modellierung“9.7. Kurve
3HAC032104-003 Revision: E312
© C
opyr
ight
200
8-20
11 A
BB
. Alle
Rec
hte
vorb
ehal
ten.
Das Dialogfeld „Elliptischen Bogen erstellen“
xx0500001522
Das Dialogfeld „Ellipse erstellen“
xx0500001521
Referenz Wählen Sie das Referenz-Koordinatensystem, auf das alle Positionen oder Punkte bezogen werden.
Mittelpunkt (A) Klicken Sie auf eines der Felder und klicken Sie anschließend auf den Mittelpunkt im Grafikfenster, um die Werte in die Felder für Mittelpunkt zu übertragen.
Endpunkt der Hauptachse (B)
Klicken Sie auf eines der Felder und klicken Sie anschließend auf den Endpunkt für die Hauptachse der Ellipse im Grafikfen-ster, um die Werte in die Felder für Endpunkt der Hauptachse zu übertragen.
Endpunkt der Nebenachse (C)
Klicken Sie auf eines der Felder und klicken Sie anschließend auf den Endpunkt für die Nebenachse der Ellipse im Grafikfen-ster, um die Werte in die Felder für Endpunkt der Nebenachse zu übertragen.
Startwinkel (α) Geben Sie den Startwinkel für den Bogen, gemessen ab der Hauptachse, an.
Endwinkel(β) Geben Sie den Endwinkel für den Bogen, gemessen ab der Hauptachse, an.
Referenz Wählen Sie das Referenz-Koordinatensystem, auf das alle Positionen oder Punkte bezogen werden.
Mittelpunkt (A) Klicken Sie in eines der Felder für den Mittelpunkt und anschließend auf den Mittelpunkt im Grafikfenster, um die Werte in die Felder für Mittelpunkt zu übertragen.
Endpunkt der Hauptachse (B)
Klicken Sie auf eines der Felder und klicken Sie anschließend auf den Endpunkt für die Hauptachse der Ellipse im Grafikfen-ster, um die Werte in die Felder für Endpunkt der Hauptachse zu übertragen.
(Forts.)
Fortsetzung auf nächster Seite

9 Die Registerkarte „Modellierung“9.7. Kurve
3133HAC032104-003 Revision: E
© C
opyr
ight
200
8-20
11 A
BB
. Alle
Rec
hte
vorb
ehal
ten.
Das Dialogfeld „Rechteck erstellen“
xx0500001516
Das Dialogfeld „Polygon erstellen“
xx0500001514
Nebenachse (C) Geben Sie die Länge der Nebenachse für die Ellipse an. Die Nebenachse wird senkrecht auf der Hauptachse erstellt.
Referenz Wählen Sie das Referenz-Koordinatensystem, auf das alle Positionen oder Punkte bezogen werden.
Startpunkt (A) Klicken Sie auf eines der Felder und klicken Sie anschließend auf den Startpunkt im Grafikfenster, um die Werte in die Felder für Startpunkt zu übertragen. Das Rechteck wird in den positiven Koordinatenrichtungen erstellt.
Orientierung Geben Sie die Orientierungskoordinaten des Rechtecks an.
Länge (B) Geben Sie die Länge des Rechtecks auf der X-Achse an.
Breite (C) Geben Sie die Breite des Rechtecks auf der Y-Achse an.
Referenz Wählen Sie das Referenz-Koordinatensystem, auf das alle Positionen oder Punkte bezogen werden.
Mittelpunkt (A) Klicken Sie auf eines der Felder und klicken Sie anschließend auf den Mittelpunkt im Grafikfenster, um die Werte in die Felder für Mittelpunkt zu übertragen.
Erster Stützpunkt (B) Klicken Sie auf eines der Felder und klicken Sie anschließend auf den ersten Stützpunkt im Grafikfenster, um die Werte in die Felder für Erster Stützpunkt zu übertragen. Der Abstand zwischen dem Mittelpunkt und dem ersten Stützpunkt wird für alle Stützpunkte verwendet.
Stützpunkte Geben Sie die Anzahl der Punkte an, die beim Erstellen des Polygons verwendet werden sollen. Maximal sind 50 Stützpunkte möglich.
(Forts.)
Fortsetzung auf nächster Seite

9 Die Registerkarte „Modellierung“9.7. Kurve
3HAC032104-003 Revision: E314
© C
opyr
ight
200
8-20
11 A
BB
. Alle
Rec
hte
vorb
ehal
ten.
Das Dialogfeld „Polylinie erstellen“
xx0500001515
Das Dialogfeld „Spline erstellen“
xx0500001517
Referenz Wählen Sie das Referenz-Koordinatensystem, auf das alle Positionen oder Punkte bezogen werden.
Punktkoordinaten Geben Sie die Stützpunkte der Polylinie einzeln an, entweder indem Sie die Werte eingeben oder in eines der Koordinaten-felder klicken und dann den Punkt im Grafikfenster auswählen, um die Koordinaten zu übertragen.
Hinzufügen Klicken Sie auf diese Schaltfläche, um der Liste einen Punkt und seine Koordinaten hinzuzufügen.
Ändern Klicken Sie auf diese Schaltfläche, um einen bereits definierten Punkt zu ändern, nachdem Sie ihn in der Liste ausgewählt und neue Werte eingegeben haben.
Liste Die Stützpunkte der Polylinie. Um weitere Stützpunkte hin-zuzufügen, klicken Sie auf Neue hinzufügen, klicken Sie auf den gewünschten Punkt im Grafikfenster und dann auf Hinzufügen.
Referenz Wählen Sie das Referenz-Koordinatensystem, auf das alle Positionen oder Punkte bezogen werden.
Punktkoordinaten Geben Sie die Stützpunkte des Splines einzeln an, entweder indem Sie die Werte eingeben oder in eines der Koordinaten-felder klicken und dann den Punkt im Grafikfenster auswählen, um die Koordinaten zu übertragen.
Hinzufügen Klicken Sie auf diese Schaltfläche, um der Liste einen Punkt und seine Koordinaten hinzuzufügen.
Ändern Klicken Sie auf diese Schaltfläche, um einen bereits definierten Punkt zu ändern, nachdem Sie ihn in der Liste ausgewählt und neue Werte eingegeben haben.
(Forts.)
Fortsetzung auf nächster Seite

9 Die Registerkarte „Modellierung“9.7. Kurve
3153HAC032104-003 Revision: E
© C
opyr
ight
200
8-20
11 A
BB
. Alle
Rec
hte
vorb
ehal
ten.
Liste Die Stützpunkte des Splines. Um weitere Stützpunkte hin-zuzufügen, klicken Sie auf Neue hinzufügen, klicken Sie auf den gewünschten Punkt im Grafikfenster und dann auf Hinzufügen.
(Forts.)

9 Die Registerkarte „Modellierung“9.8. Körperkurve
3HAC032104-003 Revision: E316
© C
opyr
ight
200
8-20
11 A
BB
. Alle
Rec
hte
vorb
ehal
ten.
9.8. Körperkurve
Erstellen einer Kurve1. Klicken Sie auf Grenze und dann auf die Art von Grenze, die Sie erstellen wollen.
Daraufhin öffnet sich ein Dialogfeld.
2. Geben Sie die erforderlichen Werte in das Dialogfeld ein und klicken Sie auf Erstellen. Weitere Informationen über das spezifische Dialogfeld für die zu erstellende Grenze finden Sie unten:
Das Dialogfeld „Grenze zwischen Körpern erstellen“Damit der Befehl „Körperkurve zwischen Körpern erstellen“ verwendet werden kann, muss die Station mindestens zwei Objekte enthalten.
xx0500001524
Das Dialogfeld „Grenze um Oberfläche herum erstellen“Damit der Befehl „Körperkurve um Oberfläche erstellen“ verwendet werden kann, muss die Station mindestens ein Objekt mit einer grafischen Repräsentation enthalten.
xx0500001523
Erster Körper Klicken Sie in dieses Feld und wählen Sie dann im Grafikfenster den ersten Körper aus.
Zweiter Körper Klicken Sie in dieses Feld und wählen Sie dann im Grafikfenster den zweiten Körper aus.
Oberfläche wählen Klicken Sie in dieses Feld und wählen Sie dann im Grafikfenster eine Oberfläche aus.
Fortsetzung auf nächster Seite

9 Die Registerkarte „Modellierung“9.8. Körperkurve
3173HAC032104-003 Revision: E
© C
opyr
ight
200
8-20
11 A
BB
. Alle
Rec
hte
vorb
ehal
ten.
Das Dialogfeld „Grenze aus drei Punkten erstellen"Damit der Befehl „Körperkurve aus Punkten erstellen“ verwendet werden kann, muss die Station mindestens ein Objekt enthalten.
en0500001531
Ausgewähltes Objekt Klicken Sie in dieses Feld und wählen Sie dann im Grafikfenster ein Objekt aus.
Punktkoordinaten Geben Sie die Punkte, die die Körperkurve definieren, einzeln an, entweder indem Sie die Werte eingeben oder in eines der Felder klicken und dann den Punkt im Grafikfenster auswählen, um die Koordinaten zu übertragen.
Hinzufügen Klicken Sie auf diese Schaltfläche, um der Liste einen Punkt und seine Koordinaten hinzuzufügen.
Ändern Klicken Sie auf diese Schaltfläche, um einen bereits definierten Punkt zu ändern, nachdem Sie ihn in der Liste ausgewählt und neue Werte eingegeben haben.
Liste Die Punkte, die die Körperkurve definieren. Um weitere Punkte hinzuzufügen, klicken Sie auf Neue hinzufügen, klicken Sie auf den gewünschten Punkt im Grafikfenster und dann auf Hinzufügen.
(Forts.)

9 Die Registerkarte „Modellierung“9.9. Schneiden
3HAC032104-003 Revision: E318
© C
opyr
ight
200
8-20
11 A
BB
. Alle
Rec
hte
vorb
ehal
ten.
9.9. Schneiden
Das Dialogfeld „Schneiden“
xx0600002673
Original beibehalten Aktivieren Sie dieses Kontrollkästchen, um die ursprünglichen Körper beim Erstellen des neuen Körpers beizubehalten.
Schneiden... (A) Wählen Sie den Körper, aus dem Sie einen Schnittpunkt (A) erstellen möchten, indem Sie im Grafikfenster darauf klicken.
...und (B) Wählen Sie den Körper, aus dem Sie einen Schnittpunkt (B) erstellen möchten, indem Sie im Grafikfenster darauf klicken. Basierend auf dem gemeinsamen Volumen zwischen den aus-gewählten Körpern A und B wird ein neuer Körper erstellt.
A B

9 Die Registerkarte „Modellierung“9.10. Subtrahieren
3193HAC032104-003 Revision: E
© C
opyr
ight
200
8-20
11 A
BB
. Alle
Rec
hte
vorb
ehal
ten.
9.10. Subtrahieren
Das Dialogfeld „Subtraktion“
xx0600002674
Original beibehalten Aktivieren Sie dieses Kontrollkästchen, um die ursprünglichen Körper beim Erstellen des neuen Körpers beizubehalten.
Subtrahieren... (A) Wählen Sie den ersten Körper für die Subtraktion (A), indem Sie im Grafikfenster darauf klicken.
...mit (B) Wählen Sie den zweiten Körper für die Subtraktion (B), indem Sie im Grafikfenster darauf klicken. Basierend auf der vom gemeinsamen Volumen von Körper A und B subtrahierten Fläche von Körper A wird ein neuer Körper erstellt.
A B

9 Die Registerkarte „Modellierung“9.11. Vereinigen
3HAC032104-003 Revision: E320
© C
opyr
ight
200
8-20
11 A
BB
. Alle
Rec
hte
vorb
ehal
ten.
9.11. Vereinigen
Das Dialogfeld „Vereinigen“
xx0600002672
Original beibehalten Aktivieren Sie dieses Kontrollkästchen, um die ursprünglichen Körper beim Erstellen des neuen Körpers beizubehalten.
Vereinigen... (A) Wählen Sie den ersten Körper für die Vereinigung (A), indem Sie im Grafikfenster darauf klicken.
...und (B) Wählen Sie den zweiten Körper für die Vereinigung (B), indem Sie im Grafikfenster darauf klicken. Basierend auf den Flächen der beiden ausgewählten Körper A und B wird ein neuer Körper erstellt.
A B

9 Die Registerkarte „Modellierung“9.12. Fläche oder Kurve extrudieren
3213HAC032104-003 Revision: E
© C
opyr
ight
200
8-20
11 A
BB
. Alle
Rec
hte
vorb
ehal
ten.
9.12. Fläche oder Kurve extrudieren
Wölben einer Fläche oder Kurve1. Wählen Sie auf der Symbolleiste „Auswahlebene“ Oberfläche bzw. Kurve aus.
2. Wählen Sie im Grafikfenster die Oberfläche oder Kurve, die Sie extrudieren wollen. Klicken Sie auf Oberfläche extrudieren bzw. Kurve extrudieren. Das Dialogfeld Oberfläche oder Kurve extrudieren öffnet sich unterhalb des Browsers Modellierung.
3. Um eine Wölbung entlang eines Vektors zu erzeugen, geben Sie die Werte ein.
Um eine Wölbung entlang einer Kurve zu erzeugen, wählen Sie die Option Kurve wölben aus. Klicken Sie auf das Feld Kurve und wählen Sie im Grafikfenster die Kurve aus.
4. Wenn die Form als Oberflächenmodell angezeigt werden soll, deaktivieren Sie das Kontrollkästchen Volumenkörper erstellen.
5. Klicken Sie auf Erstellen.
Das Dialogfeld „Oberfläche oder Kurve extrudieren"
Oberfläche oder Kurve Gibt die zu wölbende Oberfläche bzw. Kurve an.Um die Oberfläche oder Kurve auszuwählen, klicken Sie zunächst in das Feld und wählen Sie dann im Grafikfenster die Oberfläche bzw. Kurve aus.
Entlang Vektor wölben Aktiviert das Wölben entlang eines angegebenen Vektors.
Von Punkt (mm) Der Startpunkt des Vektors.
Zu Punkt (mm) Der Endpunkt des Vektors.
Kurve wölben Aktiviert das Wölben entlang einer angegebenen Kurve.
Kurve Gibt die Kurve als Krümmungsbahn an.
xx0600003076
Um die Kurve auszuwählen, klicken Sie zunächst in das Feld und wählen Sie dann im Grafikfenster die Kurve aus.
Volumenkörper erstellen Aktivieren Sie dieses Kontrollkästchen, um die gewölbte Form in einen Volumenkörper zu konvertieren.

9 Die Registerkarte „Modellierung“9.13. Linie von Normale
3HAC032104-003 Revision: E322
© C
opyr
ight
200
8-20
11 A
BB
. Alle
Rec
hte
vorb
ehal
ten.
9.13. Linie von Normale
Erstellen einer Linie aus einer Normalen1. Klicken Sie auf Oberflächenauswahl.
2. Klicken Sie auf Linie zu Normale, um ein Dialogfeld zu öffnen.
3. Klicken Sie im Feld Fläche auswählen auf eine Fläche, um sie auszuwählen.
4. Geben Sie im Dialogfeld Länge die Länge der Linie an.
5. Aktivieren Sie ggf. das Kontrollkästchen Normale invertieren, um die Richtung der Linie umzukehren.
6. Klicken Sie auf Erstellen.

9 Die Registerkarte „Modellierung“9.14. Die Gruppe „Messung“
3233HAC032104-003 Revision: E
© C
opyr
ight
200
8-20
11 A
BB
. Alle
Rec
hte
vorb
ehal
ten.
9.14. Die Gruppe „Messung“
TIPP!Stellen Sie sicher, dass der Fangmodus und die Auswahlebenen wie erforderlich ausgewählt sind, bevor Sie Ihre Messungen vornehmen.
Messen von Entfernungen oder Winkeln1. Klicken Sie auf den gewünschten Messungstyp:
Der Mauszeiger nimmt die Form eines Lineals an, wenn Sie eine der Messfunktionen aktiviert haben.
2. Wählen Sie im Grafikfenster die Punkte oder Objekte aus, zwischen denen eine Messung erfolgen soll. Informationen über die Messpunkte werden im Ausgabefenster angezeigt.
Die Ergebnisse werden auf der Registerkarte Messungen im Ausgabefenster angezeigt, wenn alle Punkte ausgewählt wurden.
3. Wiederholen Sie optional Schritt 3 für eine neue Messung desselben Typs.
TIPP!Sie können die Messfunktionen auch über die Symbolleiste „Messung“ aktivieren und deaktivieren.
Gewünschte Messung Wählen Sie
Abstand zwischen zwei ausgewählten Punkten im Grafikfen-ster.
Punkt zu Punkt
Winkel, der durch drei ausgewählte Punkte im Grafikfenster definiert wird. Der erste auszuwählende Punkt ist der Fluchtpunkt, danach wählen Sie einen Punkt auf jeder Linie.
Winkel
Durchmesser, wobei der Kreis durch drei ausgewählte Punkte im Grafikfenster definiert wird.
Durchmesser
Geringster Abstand zwischen zwei ausgewählten Objekten im Grafikfenster.
Minimaler Abstand

9 Die Registerkarte „Modellierung“9.15. Robotersystem erstellen
3HAC032104-003 Revision: E324
© C
opyr
ight
200
8-20
11 A
BB
. Alle
Rec
hte
vorb
ehal
ten.
9.15. Robotersystem erstellen
Erstellen eines neuen Robotersystems1. Klicken Sie auf Robotersystem erstellen.
Die Robotersystem-Modellierung wird im Erstellungsmodus geöffnet.
2. Geben Sie in das Feld Robotersystem-Modellname den Namen eines Robotersystems ein.
3. Wählen Sie in der Liste Robotersystemtyp einen Robotersystemtyp aus.
4. Klicken Sie in der Baumstruktur mit der rechten Maustaste auf Links und klicken Sie dann auf Link hinzufügen, um das Dialogfeld Link erstellen zu öffnen.
Im Feld Linkname wird ein Namensvorschlag angezeigt.
5. Wählen Sie in der Liste Ausgewähltes Teil ein Teil aus (dieses wird im Grafikfenster hervorgehoben) und klicken Sie auf die Pfeil-Schaltfläche, um das Teil dem Listenfeld „Hinzugefügte Teile“ hinzuzufügen.
In der Liste Ausgewähltes Teil wird dann automatisch das nächste Teil ausgewählt, sofern weitere Teile verfügbar sind. Fügen Sie diese ggf. hinzu.
6. Wählen Sie im Listenfeld „Hinzugefügte Teile“ ein Teil aus, geben Sie in den Gruppenfeldern Ausgewähltes Teil Werte ein und klicken Sie dann auf Auf Teil anwenden.
Wiederholen Sie den Vorgang ggf. für jedes Teil.
7. Klicken Sie auf OK.
8. Klicken Sie in der Baumstruktur mit der rechten Maustaste auf Achsen und klicken Sie dann auf Achse hinzufügen, um das Dialogfeld Achse erstellen aufzurufen.
Im Feld Achsenname wird ein Namensvorschlag angezeigt.
9. Füllen Sie das Dialogfeld Achse erstellen aus und klicken Sie dann auf OK.
10. Klicken Sie in der Baumstruktur mit der rechten Maustaste auf Koordinatensystem/Werkzeugdaten und klicken Sie dann auf Koordinatensystem/Werkzeug hinzufügen, um das Dialogfeld Koordinatensystem/Werkzeug erstellen aufzurufen.
Im Feld Koordinatensystemname/Werkzeugdatenname wird ein Namensvorschlag angezeigt.
11. Füllen Sie das Dialogfeld Koordinatensystem/Werkzeug erstellen aus und klicken Sie dann auf OK.
Die Gültigkeitskriterien für den Knoten Koordinatensystem/Werkzeug lauten wie folgt:
12. Klicken Sie in der Baumstruktur mit der rechten Maustaste auf Kalibrierung und klicken Sie dann auf Kalibrierung hinzufügen, um das Dialogfeld Kalibrierung erstellen aufzurufen.
13. Füllen Sie das Dialogfeld Kalibrierung erstellen aus und klicken Sie dann auf OK.
14. Klicken Sie in der Baumstruktur mit der rechten Maustaste auf Abhängigkeiten und klicken Sie dann auf Abhängigkeiten hinzufügen, um das Dialogfeld Abhängigkeiten erstellen aufzurufen.
Fortsetzung auf nächster Seite

9 Die Registerkarte „Modellierung“9.15. Robotersystem erstellen
3253HAC032104-003 Revision: E
© C
opyr
ight
200
8-20
11 A
BB
. Alle
Rec
hte
vorb
ehal
ten.
15. Füllen Sie das Dialogfeld Abhängigkeiten erstellen aus und klicken Sie dann auf OK.
16. Wenn alle Knoten gültig sind, kompilieren Sie das Robotersystem (siehe Kompilieren eines Robotersystems auf Seite 326).
Erstellen des Förderersystems1. Klicken Sie auf Robotersystem erstellen.
Die Robotersystem-Modellierung wird im Erstellungsmodus geöffnet.
2. Geben Sie in das Feld Robotersystem-Modellname den Namen eines Robotersystems ein.
3. Wählen Sie in der Liste Robotersystem den Eintrag Förderer.
4. Wählen Sie in der Liste Ausgewähltes Teil den Eintrag Teil.
5. Geben Sie in der Liste Position des Kalibrierungskoordinatensystems die Basis-Koordinationssystem-Werte relativ zum lokalen Ursprung der gewählten Grafikkomponente ein.
6. Geben Sie im Feld Länge des Förderers die Länge des Förderers ein.
Die Schaltfläche Robotersystem kompilieren ist aktiviert.
7. Legen Sie im Feld Verbindungspunkte den Wert für Steigung und Anzahl fest.
8. Klicken Sie auf Hinzufügen, um neue Verbindungspunkte zu erstellen.
9. Klicken Sie auf Robotersystem kompilieren , um das Robotersystem zu kompilieren. Siehe Kompilieren eines Robotersystems auf Seite 326.
10. Klicken Sie im Browser Layout mit der rechten Maustaste auf das Förderersystem und wählen Sie Als Bibliothek speichern. Schließen Sie die Station.
11. Erstellen Sie ein neues System. Siehe Erstellen eines neuen Systems auf Seite 173.
HINWEIS: Führen Sie auf der Seite Optionen ändern von System Builder einen Bildlauf nach unten zur Gruppe Motion Coordination Part 3 (Bewegungskoordination Teil 3) durch und aktivieren Sie das Kontrollkästchen 606-1 Fördererverfolgung.
12. Erstellen Sie mit diesem neuen System eine neue Station. Siehe Robotersystem auf Seite 222.
HINWEIS! Wenn Sie nach dem Starten des Systems aufgefordert werden, die Bibliothek für das Förderersystem auszuwählen, navigieren Sie zu der bereits gespeicherten Bibliothek und wählen Sie diese aus.
(Forts.)
Fortsetzung auf nächster Seite

9 Die Registerkarte „Modellierung“9.15. Robotersystem erstellen
3HAC032104-003 Revision: E326
© C
opyr
ight
200
8-20
11 A
BB
. Alle
Rec
hte
vorb
ehal
ten.
Kompilieren eines RobotersystemsBei der Kompilierung wird der Station ein im Erstellungsmodus der Robotersystem-Modellierung erstelltes Robotersystem mit dem Standardnamen „Robotersystem_“, gefolgt von einer Indexnummer, hinzugefügt.
Bei der Kompilierung wird ein vorhandenes bearbeitbares Robotersystem, das im Änderungsmodus der Robotersystem-Modellierung geändert wurde, ohne Positionen, Achsenzuordnungen oder Übergangszeiten gespeichert.
So kompilieren Sie ein Robotersystem:
1. Um ein neues oder bearbeitetes Robotersystem zu kompilieren, klicken Sie auf Robotersystem kompilieren.
Das Robotersystem wird in die aktive Station eingefügt. Die Linkteile werden mit neuen Namen geklont, doch die Verweise der entsprechenden Links auf die Teile werden aktualisiert. Beim Schließen der Robotersystem-Modellierung werden die geklonten Teile entfernt.
2. Die Robotersystem-Modellierung wechselt jetzt in den Änderungsmodus. Informationen zum Fertigstellen des Robotersystems finden Sie im folgenden Abschnitt.
Fertigstellen oder Ändern eines RobotersystemsSo schließen Sie die Modellierung eines Robotersystems ab:
1. Wenn die Werte in der Gruppe Achsenzuordnung ordnungsgemäß sind, klicken Sie auf Festlegen.
2. Konfigurieren Sie das Positionsgitter. Um eine Position hinzuzufügen, klicken Sie auf Hinzufügen und füllen dann das Dialogfeld Position erstellen aus. Klicken Sie auf Übernehmen und danach auf OK.
Um eine Position hinzuzufügen, klicken Sie auf Hinzufügen und füllen dann das Dialogfeld Position erstellen aus. Klicken Sie auf Übernehmen und danach auf OK.
Um eine Position zu bearbeiten, klicken Sie auf Bearbeiten und füllen dann das Dialogfeld Position ändern aus. Klicken Sie auf OK.
Um eine Position zu entfernen, wählen Sie sie in der Tabelle aus und klicken Sie dann auf Entfernen.
3. Klicken Sie auf Übergangszeiten bearbeiten, um Übergangszeiten zu bearbeiten.
4. Klicken Sie auf Schließen.
Das Dialogfeld „System erstellen“
Robotersystem-Modellname
Gibt den Modellnamen des Robotersystems an.
Systemtyp Gibt den Typ des Robotersystems an.
Baumstruktur Die Komponenten des Systems werden in einer Baumansicht gezeigt. Die Baumstruktur ist nur sichtbar, wenn das System bearbeitet werden kann. Jeder Knoten (Link, Achse, Koordinat-ensystem, Kalibrierung und Abhängigkeiten) kann wie unten beschrieben in einem eigenen Dialogfeld bearbeitet werden.
(Forts.)
Fortsetzung auf nächster Seite

9 Die Registerkarte „Modellierung“9.15. Robotersystem erstellen
3273HAC032104-003 Revision: E
© C
opyr
ight
200
8-20
11 A
BB
. Alle
Rec
hte
vorb
ehal
ten.
Das Dialogfeld „Förderersystem erstellen"
Das Dialogfeld „Link erstellen/ändern“Ein Link ist eine sich bewegende Komponente eines Robotersystems. Durch Auswahl eines Linkknotens wird dieser im Grafikfenster hervorgehoben.
System kompilieren Klicken Sie auf diese Schaltfläche, um das Robotersystem zu kompilieren. Diese Schaltfläche ist nur sichtbar, wenn das Robotersystem bearbeitet werden kann und der Modellname des Robotersystems gültig ist.
Robotersystem-Modellname
Gibt den Modellnamen des Förderersystems an.
Systemtyp Gibt die verschiedenen Robotersystemtypen an.
Ausgewähltes Teil Gibt das für den Förderer auszuwählende Teil an.
Position des Kalibri-erungskoordinatensys-tems
Gibt den Basis-Koordinationssystem-Wert relativ zum lokalen Ursprung der ausgewählten Grafikkomponente an.
Länge des Förderers Gibt die Länge des Förderers an.
Verbindungspunkte Gibt die Fördererposition für die Verbindung der Werkstücke an.
System kompilieren Klicken Sie auf diese Schaltfläche, um das Robotersystem zu kompilieren. Diese Schaltfläche ist nur sichtbar, wenn das Robotersystem bearbeitet werden kann und der Modellname des Robotersystems gültig ist.
Linkname Gibt den Namen des Links an.
Ausgewähltes Teil Gibt die Teile an, die dem Listenfeld „Teil“ hinzugefügt werden sollen.
Als Basislink festlegen Der Basislink, an dem die kinematische Abfolge beginnt. Dieser muss ein übergeordnetes Element der ersten Achse sein. Ein Robotersystem kann über nur einen Basislink verfügen.
xx0600003086
Fügt dem Listenfeld „Teil“ ein ausgewähltes Teil hinzu.
Teil entfernen Klicken Sie auf diese Schaltfläche, um ein ausgewähltes Teil aus dem Listenfeld „Teil“ zu entfernen.
Ausgewähltes Teil Mit dieser Gruppe wird die Umwandlung des ausgewählten Teils geändert.
Teilposition Geben Sie die Position des Teils an.
Teilorientierung Geben Sie die Orientierung des Teils an.
Auf Teil anwenden Klicken Sie auf diese Schaltfläche, um die Einstellungen auf das Teil anzuwenden.
(Forts.)
Fortsetzung auf nächster Seite

9 Die Registerkarte „Modellierung“9.15. Robotersystem erstellen
3HAC032104-003 Revision: E328
© C
opyr
ight
200
8-20
11 A
BB
. Alle
Rec
hte
vorb
ehal
ten.
Das Dialogfeld „Achse erstellen/ändern“Ein Gelenk ist die Achse, an der sich zwei Links drehend oder prismatisch in Relation zueinander bewegen. Bei Auswahl eines Gelenkknotens wird im Grafikfenster eine gelbgrüne Linie angezeigt.
Achsenname Gibt den Namen der Achse an.
Achsentyp. Gibt den Achsentyp an. Die Standardoption ist Drehend. Durch Ändern von „Achsentyp“ wird das Feld „Achsenbeschränkung“ darunter gelöscht.
Übergeordneter Link Gibt den übergeordneten Link an, in der Regel die erste Achse des Robotersystems.
Untergeordneter Link Gibt den untergeordneten Link an. Um gültig zu sein, müssen sich der übergeordnete und untergeordnete Link unterscheiden und das Paar muss eindeutig sein.
Aktiv Aktivieren Sie dieses Kontrollkästchen, um die Achse zu aktivieren. Eine aktive Achse kann bewegt werden, während eine inaktive Achse von einer aktiven Achse abhängig ist.
Achse Diese Gruppe gibt die Achse an, um die oder entlang der sich die untergeordnete Achse bewegt.
Erste Position Geben Sie den Startpunkt des Achsenvektors an.
Zweite Position Geben Sie den Endpunkt des Achsenvektors an.
Achse bewegen Veranschaulicht, wie sich der untergeordnete Link entlang der Achse bewegt.
Begrenzungstyp Gibt die Begrenzungen in jeder Richtung an, in der sich eine Achse bewegen kann. Die Optionen lauten Konstante, Variable und Nein.
Achsenbeschränkung Diese Gruppe ist im Modus Konstant oder Variabel sichtbar.
Untergrenze Gibt die untere Achsenbeschränkung an.
Obergrenze Gibt die obere Achsenbeschränkung an.
Achsenbeschränkung Diese Gruppe ist im Modus Konstant oder Variabel sichtbar.
Variable Begrenzungen Im Modus Variabel können variable Begrenzungspunkte hinzugefügt werden, um den Bewegungsbereich auf komplexere Weise einzuschränken.
xx0600003106
xx0600003086
Fügt dem Listenfeld „Punkt“ einen ausgewählten Punkt hinzu.
Entfernen Klicken Sie auf diese Schaltfläche, um einen ausgewählten Punkt aus dem Listenfeld „Punkt“ zu entfernen.
(Forts.)
Fortsetzung auf nächster Seite

9 Die Registerkarte „Modellierung“9.15. Robotersystem erstellen
3293HAC032104-003 Revision: E
© C
opyr
ight
200
8-20
11 A
BB
. Alle
Rec
hte
vorb
ehal
ten.
Das Dialogfeld „Koordinatensystem/Werkzeugdaten ändern"Ein Koordinatensystem/Werkzeugdaten-Knoten bestimmt Link und Speicherort eines Koordinatensystems.
Das Dialogfeld „Kalibrierung erstellen“Eine Kalibrierung enthält Umwandlungen zum Kalibrieren der Achsen. Für eine Achse können nicht mehrere Kalibrierungen verwendet werden.
Das Dialogfeld „Abhängigkeiten erstellen“Eine Abhängigkeit ist eine Beziehung zwischen zwei Achsen, entweder als Faktor oder als komplexe Formel.
Koordinatensystem-name/Werkzeugdaten-name
Gibt den Namen des Koordinatensystems bzw. der Werkzeug-daten an.
Gehört zum Link Gibt den Link an, zu dem das Koordinatensystem oder Werkzeug gehört.
Position Geben Sie die Position der Umwandlung an.
Orientierung Geben Sie die Orientierung der Umwandlung an.
Werte aus Position/Koor-dinatensystem auswählen
Aktivieren Sie dieses Kontrollkästchen, um Werte aus einer Position oder einem Koordinatensystem auszuwählen. Diese werden im Feld neben dem Kontrollkästchen ausgewählt.
Werkzeugdaten Diese Gruppe ist sichtbar, wenn es sich beim Robotersystem um ein Werkzeug handelt.
Masse Gibt die Masse des Werkzeugs an.
Schwerpunkt Geben Sie den Schwerpunkt des Werkzeugs an.
Trägheitsmoment Ix, Iy, Iz Geben Sie das Trägheitsmoment des Werkzeugs an.
Kalibrierung gehört zu Achse
Gibt die zu kalibrierende Achse an.
Position Geben Sie die Position der Umwandlung an.
Orientierung Geben Sie die Orientierung der Umwandlung an.
Achsweise Gibt die Achse an, deren Bewegung von anderen Achsen gesteuert wird.
Hauptachse und Faktor verwenden
Wählen Sie diese Option, um eine Hauptachse und einen Faktor anzugeben.
Erste Achse Gibt die erste Achse an.
Faktor Diese Liste enthält ein Double, das angibt, wie weit die Führungsachse die Hauptachse steuert.
Formel verwenden Wählen Sie diese Option, um eine Formel in das Feld einzugeben.
(Forts.)
Fortsetzung auf nächster Seite

9 Die Registerkarte „Modellierung“9.15. Robotersystem erstellen
3HAC032104-003 Revision: E330
© C
opyr
ight
200
8-20
11 A
BB
. Alle
Rec
hte
vorb
ehal
ten.
Das Dialogfeld „Robotersystem ändern“Das Dialogfeld System ändern enthält die Objekte, die im Dialogfeld System erstellen gefunden wurden, sowie Folgendes:
Das Dialogfeld „Position erstellen/ändern“
Das Dialogfeld „Übergangszeiten einrichten“Das Dialogfeld Übergangszeiten einrichten ist ähnlich wie eine Entfernungstabelle in einem Straßenatlas aufgebaut. Die Standardwerte sind null.
Achsenzuordnung Mit diesen Feldern wird die Achsenzuordnung des Robotersys-tems behandelt. Bei der Bearbeitung muss das Robotersystem von der Bibliothek getrennt werden.Die Werte müssen ganze Zahlen von 1 bis 6 in aufsteigender Reihenfolge sein.
Festlegen Klicken Sie auf diese Schaltfläche, um die Achsenzuordnung festzulegen.
Positionen Zeigt die Positionen und ihre Achsenwerte an.Durch die Auswahl einer Position wird das zugehörige Roboter-system in das Grafikfenster verschoben.
Hinzufügen Klicken Sie auf diese Schaltfläche, um das Dialogfeld Position erstellen zum Hinzufügen einer Position aufzurufen.
Bearbeiten Klicken Sie auf diese Schaltfläche, um das Dialogfeld Position ändern zum Ändern einer gewählten Position aufzurufen.Eine Kalibrierstellung kann nur bearbeitet werden, wenn das Robotersystem von der Bibliothek getrennt ist.
Entfernen Klicken Sie auf diese Schaltfläche, um die ausgewählte Position zu entfernen.Eine einzelne Kalibrierstellung kann nicht entfernt werden.
Übergangszeiten festlegen
Klicken Sie auf diese Schaltfläche, um die Übergangszeiten zu bearbeiten.
Positionsname Gibt den Namen der Position an. Wenn die Position eine Kalib-rierstellung ist, kann das Feld nicht bearbeitet werden.Die Namen „Grundstellung“ und „Synchronisierungsposition“ sind unzulässig.
Grundstellung Aktivieren Sie dieses Kontrollkästchen, um die Grundstellung des Robotersystems anzugeben. Wenn das Kontrollkästchen aktiviert ist, lautet der nicht editierbare Positionsname „Grunds-tellung“.
Tool für Achsenbewe-gung starten
Klicken Sie auf diese Schaltfläche, um das Tool für Achsenbe-wegung aufzurufen.
Aktuelle verwenden Klicken Sie auf diese Schaltfläche, um die aktuellen Achsenwerte in der Gruppe Achsenwerte einzustellen.
Werte zurücksetzen Klicken Sie auf diese Schaltfläche, um die Achsenwerte in der Gruppe Achsenwerte auf den Wert zurückzusetzen, den sie vor dem Öffnen des Dialogfeldes besaßen.
Achsenwerte Geben Sie die Achsenwerte der Position ein.
Von Position Gibt den Beginn des Übergangs für die genannte Position an.
Zu Position Gibt das Ende des Übergangs für die genannte Position an.
(Forts.)

9 Die Registerkarte „Modellierung“9.16. Werkzeug erstellen
3313HAC032104-003 Revision: E
© C
opyr
ight
200
8-20
11 A
BB
. Alle
Rec
hte
vorb
ehal
ten.
9.16. Werkzeug erstellen
Erstellen eines WerkzeugsSie können mithilfe des Assistenten Werkzeug erstellen ein robotergeführtes Werkzeug erstellen. Der Assistent ermöglicht die einfache Erstellung eines Werkzeugs aus einem vorhandenen Teil oder durch Verwendung eines Dummy-Teils, das ein Werkzeug darstellen soll. So erstellen Sie ein vollständiges Werkzeug mit Werkzeugdaten:
1. Klicken Sie auf Werkzeug erstellen.
2. Geben Sie in das Feld Werkzeugname einen Werkzeugnamen ein und wählen Sie eine der folgenden Optionen:
3. Geben Sie dann die Masse des Werkzeugs, den Schwerpunkt und das Trägheitsmoment Ix, Iy, Iz ein, sofern diese Werte bekannt sind. Wenn Sie die korrekten Werte nicht kennen, kann das Werkzeug dennoch zur Programmierung von Bewegungen verwendet werden, jedoch müssen diese Daten korrigiert werden, bevor das Programm mit realen Robotern oder zum Messen der Zykluszeiten verwendet wird.
Tipp! Wenn das Werkzeug aus Materialien mit ähnlicher Dichte konstruiert ist, können Sie den Schwerpunkt ermitteln, indem Sie im Fangmodus Schwerpunkt auf das Werkzeugmodell klicken.
4. Klicken Sie auf Weiter, um zur nächsten Seite des Assistenten zu gelangen.
5. Geben Sie in das Feld TCP-Name den Namen des Werkzeugarbeitspunkts (TCP) ein. Standardmäßig wird derselbe Name wie für das Werkzeug verwendet. Wenn Sie mehrere TCPs für ein Werkzeug erstellen, muss jeder TCP einen eindeutigen Namen haben.
6. Geben Sie mit einer der folgenden Methoden die Position des TCP relativ zum Welt-Koordinatensystem ein, das die Montageposition des Werkzeugs repräsentiert:
Option Aktion
Bestehendes verwenden Wählen Sie eines der vorhandenen Teile aus der Liste aus. Das ausgewählte Teil stellt die Werkzeuggrafik dar.Das ausgewählte Teil muss ein Einzelteil sein. Teile mit Befes-tigungen können nicht ausgewählt werden.
Dummy verwenden Für die Werkzeugdarstellung wird ein Kegel erzeugt.
Methode Beschreibung
Ablesen von Werten von einer bestehenden Position oder einem bestehenden Koordinaten-system
Klicken Sie in das Feld Werte von Position/Koordinatensys-tem und wählen Sie dann das Koordinatensystem im Grafikfen-ster oder im Browser Pfade&Ziele aus.
Geben Sie Position und Orientierung manuell ein.
Geben Sie die Werte in die Felder Position und Orientierung ein.HINWEIS: Wenn Dummyteil verwenden ausgewählt ist, kann der Positionswert nicht 0,0,0 sein. Mindestens eine der Koordinaten muss größer als 0 sein, damit ein Kegel erstellt werden kann.
Fortsetzung auf nächster Seite

9 Die Registerkarte „Modellierung“9.16. Werkzeug erstellen
3HAC032104-003 Revision: E332
© C
opyr
ight
200
8-20
11 A
BB
. Alle
Rec
hte
vorb
ehal
ten.
7. Klicken Sie auf den Rechtspfeil, um die Werte in das Feld TCP(s): zu übertragen.
Wenn das Werkzeug über mehrere TCPs verfügen soll, wiederholen Sie Schritt 5 bis 7 für jeden TCP.
8. Klicken Sie auf Fertig. Das Werkzeug wird erstellt und im Objektbrowser sowie im Grafikfenster angezeigt.
Erstellen von Werkzeugdaten für eine bestehende GeometrieSo erstellen Sie Werkzeugdaten für eine bestehende Geometrie:
1. Stellen Sie sicher, dass der Roboter ausgewählt ist, für den die Werkzeugdaten erstellt werden sollen.
2. Klicken Sie auf Werkzeug erstellen und wählen Sie Bestehendes verwenden und wählen Sie das importierte Werkzeug aus der Liste aus.
3. Geben Sie die erforderlichen Daten in die Felder im Assistenten für Werkzeugerstellung ein.
4. Bringen Sie das Werkzeug an, indem Sie es zum Roboter ziehen.
Weitere VorgehensweiseSie können das Werkzeug auf eine der folgenden Arten als gebrauchsfertig einstellen:
• Damit der Roboter das Werkzeug führen kann, befestigen Sie das Werkzeug am Roboter.
• Prüfen Sie im Grafikfenster die Position und die Orientierung des TCP. Falls sie nicht korrekt ist, ändern Sie die Werte im Bereich „Werkzeug-Koordinatensystem“ der Werkzeugdaten.
• Um die zukünftige Verwendung eines erstellten Werkzeugs zu vereinfachen, speichern Sie es als Bibliothek. Klicken Sie im Menü Datei auf Als Library speichern. Suchen Sie nach dem Verzeichnis, in dem die Werkzeugkomponente abgelegt werden soll, geben Sie einen Namen für die Werkzeugkomponente ein und klicken Sie auf Speichern.
(Forts.)

10 Die Registerkarte „Simulation“10.1. Überblick
3333HAC032104-003 Revision: E
© C
opyr
ight
200
8-20
11 A
BB
. Alle
Rec
hte
vorb
ehal
ten.
10 Die Registerkarte „Simulation“10.1. Überblick
Die Registerkarte „Simulation“Die Registerkarte „Simulation“ enthält die Steuerelemente zum Einrichten, Konfigurieren, Steuern, Überwachen und Aufzeichnen von Simulationen.

10 Die Registerkarte „Simulation“10.2. Kollisionssatz erstellen
3HAC032104-003 Revision: E334
© C
opyr
ight
200
8-20
11 A
BB
. Alle
Rec
hte
vorb
ehal
ten.
10.2. Kollisionssatz erstellen
ÜberblickEin Kollisionssatz enthält zwei Gruppen, Objekte A und Objekte B, in die Sie die Objekte einfügen, zwischen denen Kollisionen erkannt werden sollen. Wenn ein beliebiges Objekt aus Objekte A mit einem beliebigen Objekt in Objekte B kollidiert, wird die Kollision in der Grafikansicht angezeigt und im Ausgabefenster protokolliert. In der Station können mehrere Kollisionssätze vorhanden sein, aber jeder Kollisionssatz kann nur zwei Gruppen enthalten.
Erstellen eines Kollisionssatzes1. Klicken Sie auf Kollisionssatz erstellen, um im Layoutbrowser einen Kollisionssatz zu
erstellen.
2. Erweitern Sie den Kollisionssatz und ziehen Sie dann eines der Objekte auf den Knoten Objekte A, um eine Überprüfung auf Kollisionen durchzuführen.
Wenn mehrere Objekte auf Kollisionen mit Objekten im Knoten Objekte B geprüft werden sollen, z. B. das Werkzeug und der Roboter, ziehen Sie alle diese Objekte zum Knoten Objekte A.
3. Ziehen Sie die Objekte zum Knoten Objekte B, der auf Kollisionen überprüft werden soll.
Wenn mehrere Objekte auf Kollisionen mit Objekten im Knoten Objekte A geprüft werden sollen, z. B. das Werkstück und die Vorrichtung, ziehen Sie alle diese Objekte zum Knoten Objekte B.

10 Die Registerkarte „Simulation“10.3. Simulation einrichten
3353HAC032104-003 Revision: E
© C
opyr
ight
200
8-20
11 A
BB
. Alle
Rec
hte
vorb
ehal
ten.
10.3. Simulation einrichten
ÜberblickDas Dialogfeld „Simulation einrichten“ wird für die beiden folgenden Haupttasks verwendet.
• Einstellung der Sequenz und des Einstiegspunkts im Roboterprogramm
• Erstellen von Simulationsszenarien für unterschiedliche simulierte Objekte
VoraussetzungenFolgende Bedingungen müssen erfüllt sein, um eine Simulation einzurichten:
• Mindestens eine Bahn muss in der Station erstellt worden sein.
• Die zu simulierenden Pfade müssen mit der virtuellen Steuerung synchronisiert worden sein.
Das Dialogfeld „Simulation einrichten“Das Dialogfeld „Simulation einrichten“ enthält die beiden folgenden Registerkarten:
• Programmsequenz
• Simulationsszenarien
ProgrammsequenzÜber diese Registerkarte können Sie die kombinierten Tasks durchführen, die Programmsequenz und die Programmabarbeitung, z.B. als Einstiegspunkt, zu konfigurieren, und den Abarbeitungsmodus auszuführen.
Die Registerkarte „Programmsequenz“ besteht aus Folgendem:
Aktive Tasks auswählen Zeigt alle laufenden IRC5-Steuerungen in der Station zusammen mit den Tasks an.
Abarbeitungssequenz <Taskname>
Zeigt die Prozeduren in der Haupteinstiegsroutine der Tasks an. Die Sequenz der Prozeduren zeigt die Sequenz der Abarbeitung an.
<- Klicken Sie auf den Linkspfeil, um die gewählte Prozedur in das Feld Hauptsequenz zu übertragen. Die Prozedur wird der Sequenz als letztes hinzugefügt.
X Klicken Sie auf diese Schaltfläche, um die ausgewählten Prozeduren oder Sequenzen aus dem Feld Hauptsequenz zu entfernen.
Aufwärtspfeil Klicken Sie auf den Aufwärtspfeil, um die Sequenz in der Liste im Feld Hauptsequenz oder im Feld Verfügbare Prozeduren weiter nach oben zu verschieben.
Abwärtspfeil Klicken Sie auf den Abwärtspfeil, um die Sequenz in der Liste im Feld Hauptsequenz oder im Feld Verfügbare Prozeduren weiter nach unten zu verschieben.
Verfügbare Prozeduren Zeigt alle Prozeduren an, die in der Steuerung zur Verfügung stehen.Diese Prozeduren können der Abarbeitungssequenz hinzugefügt werden.
Fortsetzung auf nächster Seite

10 Die Registerkarte „Simulation“10.3. Simulation einrichten
3HAC032104-003 Revision: E336
© C
opyr
ight
200
8-20
11 A
BB
. Alle
Rec
hte
vorb
ehal
ten.
SimulationsszenarienÜber diese Registerkarte können Sie Simulationsszenarien mit unterschiedlichen simulierten Objekten erstellen und jedes Szenario mit einem vordefinierten Status verbinden, um sicherzustellen, dass der korrekte Status für alle Projektobjekte angewendet wird, bevor das Szenario ausgeführt wird.
Wenn Sie ein spezielles Teil oder Segment der Zelle simulieren wollen, in das nicht alle simulierten Objekte in der Zelle einbezogen werden, können Sie ein neues Szenario erstellen und nur die für die Simulation benötigten Objekte hinzufügen.
Die Registerkarte „Simulationsszenarien“ besteht aus Folgendem:
Einstiegspunkt Die Task beginnt ihre Abarbeitung in der Routine, die durch den Einstiegspunkt angegeben ist. Sie können mehrere Simula-tionen gleichzeitig einrichten.
1. Klicken Sie auf Einstiegspunkt, daraufhin erscheint das Dialogfeld Einstiegspunkt wählen.
2. Klicken Sie auf die Dropdown-Liste Einstiegspunkt wählen für , um die Routine auszuwählen, die als Ein-stiegspunkt dienen soll. Standardmäßig ist der Wert auf main eingestellt.
3. Klicken Sie auf die Dropdown-Liste Modul wählen, um das Modul in der Task auszuwählen. Standardmäßig ist der Wert auf Modul1 eingestellt.
4. Klicken Sie auf OK.
Abarbeitungsmodus Sie können für den Abarbeitungsmodus zwischen kontinuierli-chem und Einzelzyklus-Modus wählen, indem Sie das jeweilige Optionsfeld wählen.
• Kontinuierlich : In diesem Modus wird die Hauptroutine immer wieder abgearbeitet, bis Sie das Programm stoppen.
• Einzeln : In diesem Modus wird die Hauptroutine einmalig abgearbeitet und danach wird das Programm gestoppt.
Szenarien Führt alle Stationsszenarien auf. Standardmäßig wird beim Erstellen einer Station mindestens ein Szenario erstellt.Markieren Sie das Kontrollkästchen, um das Szenario zu aktivieren. Aktive Szenarien können nicht gelöscht werden. Es muss immer ein aktives Szenario vorhanden sein.
• Hinzufügen : Klicken Sie auf Hinzufügen, um ein neues Szenario zu erstellen.
• Entfernen : Klicken Sie zum Löschen des Szenarios auf Entfernen.
Klicken Sie in der Liste auf das Szenario, um es umzubenen-nen.
Simuliertes Objekt Zeigt alle Objekte an, die Teil einer Simulation sein können.HINWEIS! Objekte, die Simulationszeit verwenden, können Teil einer Simulation sein. Zum Beispiel virtuelle Steuerungen und Smart Components.Standardmäßig werden beim Erstellen eines neuen Szenarios alle Objekte ausgewählt.
(Forts.)
Fortsetzung auf nächster Seite

10 Die Registerkarte „Simulation“10.3. Simulation einrichten
3373HAC032104-003 Revision: E
© C
opyr
ight
200
8-20
11 A
BB
. Alle
Rec
hte
vorb
ehal
ten.
Einrichten einer Simulation1. Klicken Sie auf Simulation einrichten, um das Dialogfeld Simulation einrichten zu
öffnen.
2. Wählen Sie aus der Registerkarte Programmsequenz die Tasks, die während der Simulation im Feld Aktive Tasks auswählen aktiv sein sollen.
3. Wählen Sie entweder Kontinuierlich oder Einzelzyklus als Abarbeitungsmodus.
4. Wählen Sie im Feld Hauptsequenz die Abarbeitungssequenz der Prozedur in der Haupteinstiegsroutine der Tasks.
5. Übertragen Sie aus der Liste Verfügbare Prozedurendie Prozeduren, die in der Simulation aktiv sein sollen, in das Feld Hauptsequenz, indem Sie sie auswählen und auf den Linkspfeil zwischen den Listen klicken. (Dies erzeugt in der Hauptprozedur einen Prozeduraufruf).
6. Um die Simulation von einer anderen als der aktuellen Hauptprozedur zu starten, klicken Sie auf Einstiegspunkt und legen Sie den Einstiegspunkt und das Modul fest. Standardmäßig ist der Einstiegspunkt auf Main und das Modul auf Modul1 eingestellt.
7. Klicken Sie auf Übernehmen, um die Simulation einzurichten. Wenn Sie auf OK klicken, wird die Simulation eingerichtet und das Dialogfeld schließt sich.
Simulationsszenarien erstellen1. Klicken Sie auf Simulation einrichten, um das Dialogfeld Simulation einrichten zu
öffnen.
2. Klicken Sie auf der Registerkarte Simulationsszenarien auf
• Hinzufügen, um im Feld Szenarien ein neues Szenario zu erstellen.
• Klicken Sie zum Löschen des Szenarios im Feld Szenarien auf Entfernen.
HINWEIS! Standardmäßig werden beim Erstellen eines neuen Szenarios im Feld Szenarien alle Objekte ausgewählt.
3. Wählen Sie einen gespeicherten Zustand für das Szenario aus der Dropdown-Liste Gespeicherter Zustand.
Gespeicherter Zustand Wenn Sie das Szenario auf aktiv setzen und die Simulation starten, können Sie für jedes Szenario einen gespeicherten Zustand anschließen und diesen Zustand für alle Objekte wied-erherstellen, die Teil des Zustands sind. HINWEIS!
• Die Dropdown-Liste Gespeicherter Zustand enthält alle gespeicherten Zustände in der Station sowie die Einträge ohne Zustand. Standardmäßig ist mit dem Szenario kein Zustand verbunden.
Weitere Informationen zu gespeicherten Zuständen sieheGe-speicherte Zustände auf Seite 275.
(Forts.)

10 Die Registerkarte „Simulation“10.4. Event Manager
3HAC032104-003 Revision: E338
© C
opyr
ight
200
8-20
11 A
BB
. Alle
Rec
hte
vorb
ehal
ten.
10.4. Event Manager
Erstellen eines Ereignisses1. Klicken Sie auf Event Manager.
2. Klicken Sie auf Hinzufügen, um den Assistenten für neue Ereignisse zu öffnen.
3. Führen Sie den Assistenten für neue Ereignisse aus, um das Ereignis zu erstellen .
Hauptteile der Ereignistabelle
xx0600003098
Bereich Beschreibung
1 Der Bereich TaskHier können Sie neue Ereignisse erstellen oder in der Tabelle „Ereignisse“ ausgewählte Ereignisse kopieren oder löschen.
2 Die Tabelle EreignisseZeigt alle Ereignisse in der Station an. Hier wählen Sie Ereignisse, die bearbeitet, kopiert oder gelöscht werden sollen.
3 Der TriggereditorHier können Sie die Eigenschaften der Ereignis-Trigger bearbeiten. Der obere Teil des Triggereditors ist für alle Trigger identisch. Der untere Teil wird je nach ausgewähltem Triggertyp angepasst.
4 Der AktionseditorHier können Sie die Eigenschaften der Ereignisaktionen bearbeiten. Der obere Teil des Aktionseditors ist für alle Aktionen identisch. Der untere Teil wird je nach ausgewähltem Aktionstyp angepasst.
Fortsetzung auf nächster Seite

10 Die Registerkarte „Simulation“10.4. Event Manager
3393HAC032104-003 Revision: E
© C
opyr
ight
200
8-20
11 A
BB
. Alle
Rec
hte
vorb
ehal
ten.
Die Teile des Bereichs „Task“.
Die Spalten der Tabelle „Ereignisse“In der Tabelle „Ereignisse“ steht jede Zeile für ein Ereignis und die Spalten enthalten seine Eigenschaften:
Bereich Beschreibung
Hinzufügen Startet den Assistenten zum Erstellen neuer Ereignisse.
Löschen Löscht das in der Tabelle „Ereignisse“ ausgewählte Ereignis.
Kopieren Kopiert das in der Tabelle „Ereignisse“ ausgewählte Ereignis.
Aktualisieren Aktualisiert die Ereignistabelle.
ExportierenImportieren
Spalte Beschreibung
Aktivierung Zeigt an, ob das Ereignis aktiv ist.Ein = Die Aktion wird immer ausgeführt, wenn das Triggerereig-nis eintritt.Aus = Die Aktion wird nicht ausgeführt, wenn das Triggerereig-nis eintritt.Simulation = Die Aktion wird nur ausgeführt, wenn das Trigger-ereignis beim Ausführen einer Simulation eintritt.
Triggertyp Zeigt den Typ der Bedingung an, welche die Aktion auslöst.E/A-Signale geändert = Ändert ein digitales E/A-Signal.E/A-Anschluss = Simuliert das Verhalten einer Speicherpro-grammierbaren Steuerung (SPS).Kollision = Startet oder beendet eine Kollision oder Beinahe-Kollision zwischen Objekten in einem Kollisionssatz.Simulationszeit = Stellt die Aktivierungszeit ein.Hinweis: Die Schaltfläche „Simulationszeit“ wird erst aktiviert, wenn die Aktivierung auf „Simulation“ gesetzt wurde.Der Triggertyp kann im Triggereditor nicht geändert werden. Wenn Sie einen anderen Triggertyp verwenden möchten, müssen Sie ein komplett neues Ereignis erstellen.
Triggersystem Für den Triggertyp E/A-Signal-Trigger wird in dieser Spalte angezeigt, zu welchem System das verwendete Triggersignal gehört.Ein Strich (-) gibt ein virtuelles Signal an.
Triggername Der Name des als Trigger verwendeten Signals oder Kollision-ssatzes.
(Forts.)
Fortsetzung auf nächster Seite

10 Die Registerkarte „Simulation“10.4. Event Manager
3HAC032104-003 Revision: E340
© C
opyr
ight
200
8-20
11 A
BB
. Alle
Rec
hte
vorb
ehal
ten.
Triggerparameter Zeigt die Bedingung des Ereignisses an, unter der die Auslösung erfolgt.0 = Das als Triggersignal verwendete E/A-Signal schaltet auf FALSE.1 = Das als Triggersignal verwendete E/A-Signal schaltet auf TRUE.Gestartet = Eine Kollision startet innerhalb des als Trigger verwendeten Kollisionssatzes.Beendet = Eine Kollision endet innerhalb des als Trigger verwendeten Kollisionssatzes.Beinahe-Kollision gestartet = Eine Beinahe-Kollision startet innerhalb des als Trigger verwendeten Kollisionssatzes.Beinahe-Kollision beendet = Eine Beinahe-Kollision endet innerhalb des als Trigger verwendeten Kollisionssatzes.
Aktionstyp Zeigt den Aktionstyp an, der in Verbindung mit dem Auslöser auftritt.E/A-Signal-Aktion = Ändert den Wert eines digitalen Ein- oder Ausgangssignals.Objekt verbinden = Verbindet ein Objekt mit einem anderen.Objekt lösen = Löst ein Objekt von einem anderen.Simulationsüberwachung ein-/ausschalten = Aktiviert oder deaktiviert die Simulationsüberwachung eines bestimmten Robotersystems.Zeitnehmer ein-/ausschalten = Aktiviert oder deaktiviert die Prozess-Zeitsteuerung.Robotersystem an Position verschieben = Bewegt das ausgewählte Robotersystem an eine vordefinierte Position und sendet anschließend ein Stationssignal. Aktiviert oder deaktiviert die Prozess-Zeisteuerung.Grafisches Objekt verschieben = Verschiebt ein grafisches Objekt an eine neue Position mit einer neuen Orientierung.Grafisches Objekt ein-/ausblenden= Blendet das grafische Objekt ein oder aus.Keine Aktion ausführen = Es wird keine Aktion ausgeführt.Mehrere = Das Ereignis löst mehrere Aktionen aus, entweder alle gleichzeitig oder mit jeder Aktivierung des Triggers jeweils eine Aktion. Jede Aktion kann im Aktionseditor angezeigt werden.
Aktionssystem Für den Aktionstyp E/A ändern wird in dieser Spalte angezeigt, zu welchem System die Änderung gehört.Ein Strich (-) gibt ein virtuelles Signal an.
Aktionsname Zeigt den Namen des Signals an, das sich ändern soll, wenn der Aktionstyp E/A ändern ist.
Spalte Beschreibung
(Forts.)
Fortsetzung auf nächster Seite

10 Die Registerkarte „Simulation“10.4. Event Manager
3413HAC032104-003 Revision: E
© C
opyr
ight
200
8-20
11 A
BB
. Alle
Rec
hte
vorb
ehal
ten.
Die Teile des Triggereditors.Im Triggereditor können Sie die Eigenschaften des Triggers festlegen. Der obere Teil des Triggereditors ist für alle Triggertypen identisch. Der untere Teil wird je nach ausgewähltem Triggertyp angepasst.
Teile, die Triggern gemeinsam sind
Teile für E/A-Signal-Trigger
Aktionsparameter Zeigt die Bedingung an, nach der die Aktion aufgetreten ist.0 = Das E/A-Signal wird auf FALSE gesetzt.1 = Das E/A-Signal wird auf TRUE gesetzt.Ein = Aktiviert die Prozess-Zeitsteuerung.Aus = Deaktiviert die Prozess-Zeitsteuerung.Object1 -> Object2 = Zeigt das Objekt an, an das ein anderes angehängt wird, wenn der Aktionstyp „Objekt anhängen“ ist.Object1 -< Object2 = Zeigt das Objekt an, von dem ein anderes getrennt wird, wenn der Aktionstyp „Objekt trennen“ ist.Beendet = Eine Kollision endet innerhalb des als Trigger verwendeten Kollisionssatzes.Beinahe-Kollision gestartet = Eine Beinahe-Kollision startet innerhalb des als Trigger verwendeten Kollisionssatzes.Beinahe-Kollision beendet = Eine Beinahe-Kollision endet innerhalb des als Trigger verwendeten Kollisionssatzes.Mehrere= Gibt mehrere Aktionen an.
Zeit Zeigt die Zeit an, zu der die Auslösung des Ereignisses erfolgt ist.
Spalte Beschreibung
Bereich Beschreibung
Aktivierung Legt fest, ob das Ereignis aktiv ist oder nicht.Ein = Die Aktion wird immer ausgeführt, wenn das Triggerereig-nis eintritt.Aus = Die Aktion wird nicht ausgeführt, wenn das Triggerereig-nis eintritt.Simulation = Die Aktion wird nur ausgeführt, wenn das Trigger-ereignis beim Ausführen einer Simulation eintritt.
Kommentare Textfeld für Kommentare und Notizen zum Ereignis.
Bereich Beschreibung
Aktive Steuerung Wählen Sie das System, zu dem das als Trigger verwendete E/A-Signal gehört.
Signale Zeigt alle Signale an, die als Auslöser verwendet werden können.
Triggerbedingung Für digitale Signale wird eingestellt, ob das Ereignis auslösen soll, wenn die Signale auf TRUE oder FALSE gesetzt sind.Bei analogen Signalen, die nur für Stationssignale verfügbar sind, muss das Ereignis unter allen folgenden Bedingungen ausgelöst werden: Größer als, Größer/Gleich, Kleiner als, Kleiner/Gleich, Gleich, Ungleich.
(Forts.)
Fortsetzung auf nächster Seite

10 Die Registerkarte „Simulation“10.4. Event Manager
3HAC032104-003 Revision: E342
© C
opyr
ight
200
8-20
11 A
BB
. Alle
Rec
hte
vorb
ehal
ten.
Teile für E/A-Verbindungs-Trigger
Teile für Kollisionstrigger
Die Teile des AktionseditorsIm Aktionseditor können Sie die Eigenschaften der Aktionen für das Ereignis festlegen. Der obere Teil des Aktionseditors ist für alle Aktionstypen identisch. Der untere Teil wird je nach ausgewähltem Aktionstyp angepasst.
Teile, die für alle Aktionen verwendet werden
Bereich Beschreibung
Hinzufügen Öffnet ein Dialogfeld, um dem Bereich „Aktivatorsignale“ ein Aktivatorsignal hinzuzufügen.
Entfernen Entfernt ein ausgewähltes Aktivierungssignal.
Hinzufügen > Öffnet ein Dialogfeld, um dem Bereich „Anschlüsse“ ein Opera-torsymbol hinzuzufügen.
Entfernen Entfernt ein ausgewähltes Operatorsymbol.
Verzögerung (s) Gibt die Verzögerung in Sekunden an.
Bereich Beschreibung
Kollisionstyp Legen Sie fest, welcher Kollisionstyp als Trigger verwendet werden soll.Gestartet = Auslösung beim Beginn einer Kollision.Beendet = Auslösung am Ende einer Kollision.Beinahe-Kollision gestartet = Auslösung beim Beginn einer Beinahe-Kollision.Beinahe-Kollision beendet = Auslösung am Ende einer Beinahe-Kollision.
Kollisionssatz Legen Sie den Kollisionssatz fest, der als Trigger verwendet werden soll.
Bereich Beschreibung
Aktion hinzufügen Fügt eine neue Aktion hinzu, die eintritt, wenn die Triggerbedin-gung erfüllt ist. Sie können mehrere verschiedene Aktionen hinzufügen, die entweder alle gleichzeitig oder mit jeder Auslösung des Ereignisses durchgeführt werden. Die folgenden Aktionsstypen stehen zur Verfügung:E/A ändern = Ändert den Wert eines digitalen Ein- oder Aus-gangssignals.Objekt verbinden = Verbindet ein Objekt mit einem anderen.Objekt lösen = Löst ein Objekt von einem anderen.Zeitnehmer ein-/ausschalten = Aktiviert oder deaktiviert die Prozess-Zeitsteuerung.Keine Aktion ausführen = Es wird keine Aktion ausgeführt (kann für Änderungen in Aktionssequenzen nützlich sein).
Aktion entfernen Entfernt die in der Liste „Hinzugefügte Aktionen“ ausgewählte Aktion.
(Forts.)
Fortsetzung auf nächster Seite

10 Die Registerkarte „Simulation“10.4. Event Manager
3433HAC032104-003 Revision: E
© C
opyr
ight
200
8-20
11 A
BB
. Alle
Rec
hte
vorb
ehal
ten.
Teile für den Aktionstyp „E/A“
Teile für den Aktionstyp „Verbinden“
Teile für den Aktionstyp „Lösen“
Zyklisch Wenn dieses Kontrollkästchen ausgewählt ist, werden die Aktionen der Reihe nach durchgeführt, wobei bei jedem Auftreten des Triggers eine Aktion durchgeführt wird. Wenn alle Aktionen aus der Liste durchgeführt wurden, wird das Ereignis erneut mit der ersten Aktion gestartet.Wenn dieses Kontrollkästchen nicht aktiviert ist, werden alle Aktionen bei jedem Auftreten des Triggers sofort durchgeführt.
Hinzugefügte Aktionen Listet alle Aktionen des Ereignisses in der Reihenfolge auf, in der sie ausgeführt werden.
Pfeil Ändert die Reihenfolge, in der die Aktionen ausgeführt werden.
Bereich Beschreibung
Bereich Beschreibung
Aktive Steuerung Zeigt alle Systeme der Station an. Wählen Sie das System, zu dem der zu ändernde E/A gehört.
Signale Zeigt alle Signale an, die eingerichtet werden können.
Aktion Legt fest, ob das Ereignis das Signal auf TRUE oder auf FALSE setzen soll.Wenn die Aktion mit einem E/A- Anschluss verbunden ist, ist die Gruppe nicht verfügbar.
Bereich Beschreibung
Objekt verbinden Wählen Sie ein Objekt in der Station, das verbunden werden soll.
Verbinden mit Wählen Sie ein Objekt in der Station, mit dem ein anderes Objekt verbunden werden soll.
Position aktualisieren / Position beibehalten
Position aktualisieren = Verschiebt den lokalen Ursprung des verbundenen Objekts an den Befestigungspunkt des anderen Objekts, wenn die Verbindung durchgeführt wird. Bei Roboter-systemen ist der Befestigungspunkt der TCP oder der Flansch und bei anderen Objekten ist es der lokale Ursprung.Position beibehalten = Behält die aktuelle Position des zu verbindenden Objekts bei, wenn die Verbindung durchgeführt wird.
Flanschverzeichnis Wenn das Robotersystem, mit dem Sie das Objekt verbinden, über mehrere Flansche (Befestigungspunkte) verfügt, wählen Sie den zu verwendenden Flansch aus.
Position versetzen Geben Sie optional einen Offset zwischen den Objekten an, wenn Sie die Verbindung durchführen.
Orientierung versetzen Geben Sie optional einen Offset zwischen den Objekten an, wenn Sie die Verbindung durchführen
Bereich Beschreibung
Objekt lösen Wählen Sie ein Objekt in der Station, das gelöst werden soll.
Lösen von Wählen Sie das Objekt in der Station, von dem ein anderes Objekt gelöst werden soll.
(Forts.)
Fortsetzung auf nächster Seite

10 Die Registerkarte „Simulation“10.4. Event Manager
3HAC032104-003 Revision: E344
© C
opyr
ight
200
8-20
11 A
BB
. Alle
Rec
hte
vorb
ehal
ten.
Teile für die Aktionen „Simulationsüberwachung ein-/ausschalten“
Teile für die Aktionen „Zeitnehmer ein-/ausschalten“
Teile für den Aktionstyp „Robotersystem an Position verschieben“
Teile für den Aktionstyp „Grafisches Objekt verschieben“
Teile für den Aktionstyp „Grafisches Objekt ein-/ausblenden“
Teile für den Aktionstyp „VSTA-Makro aufrufen“
Bereich Beschreibung
Mechanismus Wählt das Robotersystem aus.
Simulation-süberwachung ein-/ausschalten
Mit diesen Optionen kann festgelegt werden, ob die Aktion die Simulationsüberwachung ein- oder ausschalten soll.
Bereich Beschreibung
Zeitnehmer ein-/ausschalten
Mit diesen Optionen kann festgelegt werden, ob die Aktion den Prozess-Zeitnehmer ein- oder ausschalten soll.
Bereich Beschreibung
Mechanismus Wählt das Robotersystem aus.
Position Auswahl zwischen Kalibrierstellung und Grundstellung.
Stationssignal, das beim Erreichen der Position gesetzt werden soll
Listet die Stationssignale auf, die gesendet werden, nachdem das Robotersystem seine Position erreicht hat.
Digital hinzufügen Klicken Sie auf diese Schaltfläche, um der Tabelle ein digitales Signal hinzuzufügen.
Entfernen Klicken Sie auf diese Schaltfläche, um ein digitales Signal aus der Tabelle zu entfernen.
Bereich Beschreibung
Zu verschiebendes grafisches Objekt
Wählen Sie ein grafisches Objekt in der Station, das verschoben werden soll.
Neue Position Legen die neue Position des Objekts fest.
Neue Orientierung Legen die neue Orientierung des Objekts fest.
Bereich Beschreibung
Grafisches Objekt Wählen Sie ein grafisches Objekt in der Station aus.
Ein-/Ausblenden Legt fest, ob das Objekt angezeigt oder ausgeblendet wird.
Bereich Beschreibung
Verfügbare Makros Zeigt alle verfügbaren Makros in der Station an.
(Forts.)

10 Die Registerkarte „Simulation“10.5. Stationslogik
3453HAC032104-003 Revision: E
© C
opyr
ight
200
8-20
11 A
BB
. Alle
Rec
hte
vorb
ehal
ten.
10.5. Stationslogik
Einführung in die StationslogikDie Stationslogik besitzt einige der Eigenschaften einer Smart-Komponente. Sie kann verwendet werden, um auf Stationsebene mit diesen Eigenschaften zu arbeiten.
Die Stationslogik besteht aus den folgenden Registerkarten, die denen eines Smart Component Editors ähneln:
• Entwerfen
• Eigenschaften und Bindungen
• Signale und Anschlüsse
• Ansicht
Weitere Informationen über die Eigenschaften eines Smart Component Editors finden Sie unter Smart-Komponente auf Seite 272.
Öffnen der StationslogikSie können die Stationslogik mit einer der beiden folgenden Methoden öffnen:
• Klicken Sie auf der Registerkarte Simulation auf Zurücksetzen und wählen Sie Zustände verwalten.
• Klicken Sie im Layout-Browser mit der rechten Maustaste auf die Station und wählen Sie Stationslogik.
Unterschiede zwischen Stationslogik und Smart-KomponenteDie folgende Tabelle zeigt einige Unterschiede bei der Arbeit mit der Stationslogik und einer Smart-Komponente:
Smart-Komponente Stationslogik
Das Editor-Fenster besteht aus einem Textfeld, das die Beschreibung der Komponente anzeigt, die zur Änderung des Textes verwendet wird.
Das Editor-Fenster besitzt kein Beschrei-bungstextfeld, in dem die Beschreibung geändert werden kann.
Die Registerkarte Entwerfen verfügt über folgende Optionen:
• Untergeordnete Komponenten• Gespeicherte Zustände• Assets
Die Registerkarte Entwerfen verfügt über folgende Optionen:
• Untergeordnete Komponenten• Gespeicherte Zustände
Die Registerkarte Eigenschaften und Bindungen verfügt über folgende Optionen:
• Dynamikeigenschaften• Eigenschaftsbindungen
Die Registerkarte Eigenschaften und Bindungen verfügt über folgende Optionen:
• Eigenschaftsbindungen
Bei der Arbeit mit „E/A-Anschlüsse hinzufügen oder bearbeiten“ haben Sie auf der Registerkarte Signale und Anschlüsse nicht die Option, aus der Liste Quellobjekt und Zielobjekt die virtuellen Steuerungen in der Station auszuwählen.
Sie können in einer virtuellen Steuerung Anschlüsse zu und von E/A-Signalen erstellen.Bei der Arbeit mit „E/A-Anschlüsse hinzufügen oder bearbeiten“ haben Sie auf der Registerkarte Signale und Anschlüsse die Option, aus der Liste Quellobjekt und Zielobjekt die virtuellen Steuerungen in der Station auszuwählen.

10 Die Registerkarte „Simulation“10.6. Mechanische Einheiten aktivieren
3HAC032104-003 Revision: E346
© C
opyr
ight
200
8-20
11 A
BB
. Alle
Rec
hte
vorb
ehal
ten.
10.6. Mechanische Einheiten aktivieren
Manuelles Aktivieren oder Deaktivieren von mechanischen Einheiten1. Klicken Sie auf Aktivieren von mechanischen Einheiten, um ein Dialogfeld zu öffnen.
2. Aktivieren Sie im Dialogfeld Aktivieren von mechanischen Einheiten die Kontrollkästchen für die mechanischen Einheiten, die als aktiv eingestellt werden sollen. Bei der Aktivierung einer mechanischen Einheit, die eine gemeinsame Antriebseinheit teilt, wird die andere mechanische Einheit, die diese Antriebseinheit teilt, automatisch deaktiviert.

10 Die Registerkarte „Simulation“10.7. Simulationssteuerung
3473HAC032104-003 Revision: E
© C
opyr
ight
200
8-20
11 A
BB
. Alle
Rec
hte
vorb
ehal
ten.
10.7. Simulationssteuerung
Durchführen einer Simulation1. Klicken Sie auf Zeitsteuerung aktivieren, um die Zeitsteuerung zu aktivieren.
2. Gehen Sie in der Gruppe Simulationssteuerung wie folgt vor:
HINWEIS!Die Option Auf Betrachter speichern ist ein spezieller Aufzeichnungsmodus, über den Simulationen, die mit Smart Components erstellt wurden, im Stationsbetrachter angezeigt werden können.
Zurücksetzen der Simulation1. Klicken Sie in der Gruppe Simulationssteuerung auf Reset, um die Simulation
zurückzusetzen.
2. Klicken Sie auf Reset und wählen Sie Aktuellen Zustand speichern, um die Zustände von Objekten und virtuellen Steuerungen zu speichern, die in einem Simulationsszenario verwendet werden sollen. Weitere Informationen siehe Aktuellen Zustand speichern auf Seite 275.
3. Klicken Sie auf Reset und wählen Sie Zustände verwalten, um die Stationslogik zu starten. Weitere Informationen finden Sie unter Stationslogik auf Seite 345.
Klicken auf... um...
Starten/Fortsetzen startet die Simulation und setzt sie fort. • Die Schaltfläche Pause ist aktiviert, sobald Sie die
Simulation starten.• Die Schaltfläche Pause wird zu Fortsetzen geändert,
sobald Sie die Simulation anhalten. • Klicken Sie auf Fortsetzen, um die Simulation fort-
zusetzen.
Start und wählen Sie Auf Betrachter speichern
startet die Simulation und zeichnet sie auf einem Stationsbetra-chter auf.Das Dialogfeld Speichern unter wird angezeigt, über das die Simulation gespeichert werden kann.
Pause/Schrittmodus hält die Simulation an und setzt sie schrittweise fort.• Die Schaltfläche Pause wird zu Schrittmodus
geändert, sobald Sie die Simulation starten.• Klicken Sie auf Schrittmodus, um die Simulation schrit-
tweise durchzuführen.HINWEIS! Die zeitlichen Abstände für die Schritte der Simulation sind einstellbar. Siehe Optionen:Simula-tion:Genauigkeit auf Seite 218.
Reset versetzt die Simulation in den Ausgangszustand zurück. Siehe Zurücksetzen der Simulation auf Seite 347.

10 Die Registerkarte „Simulation“10.8. I/O-Simulator
3HAC032104-003 Revision: E348
© C
opyr
ight
200
8-20
11 A
BB
. Alle
Rec
hte
vorb
ehal
ten.
10.8. I/O-Simulator
Setzen von E/A-Signalen mit dem E/A-Simulator1. Klicken Sie auf E/A-Simulator. Damit wird der E/A-Simulator gestartet.
2. Wenn die Station mehrere Systeme enthält, wählen Sie das entsprechende System in der Liste System auswählen aus.
3. Wählen Sie in den Listen Filter und E/A-Bereich Einträge für die zu setzenden Signale aus. Abhängig vom verwendeten Filter müssen Sie eventuell auch eine Filterspezifikation einstellen.
4. Um den Wert eines digitalen E/A-Signals zu ändern, klicken Sie darauf.
Sie können den Wert eines analogen Signals ändern, indem Sie den neuen Wert in das Wertefeld eingeben.
Das Fenster „E/A-Simulator“Mit dem E/A-Simulator von RobotStudio können Sie während der Programmabarbeitung vorhandene Signale, Gruppen und Querverbindungen anzeigen und manuell einstellen. Auf diese Weise können die Signale simuliert oder bearbeitet werden.
Der E/A-Simulator zeigt die Signale für jeweils ein System in Gruppen von 16 Signalen an. Bei einer großen Anzahl an Signalen können Sie über Filter angeben, welche Signale angezeigt werden sollen, und außerdem für den schnellen Zugriff benutzerdefinierte Listen mit häufig aufgerufenen Signalen erstellen.
xx0500002555
Fortsetzung auf nächster Seite

10 Die Registerkarte „Simulation“10.8. I/O-Simulator
3493HAC032104-003 Revision: E
© C
opyr
ight
200
8-20
11 A
BB
. Alle
Rec
hte
vorb
ehal
ten.
Signalfiltertypen
Signalsymbole
Teil Beschreibung
1. System auswählen. Wählen Sie das System aus, dessen Signale Sie anzeigen möchten.
2. Filtertyp. Wählen Sie den Typ des Filters, der verwendet werden soll.
3. Filterangabe. Wählen Sie den entsprechenden Filter, um die Signalanzeige einzuschränken. Wenn als Filtertyp z. B. „Karte“ eingestellt ist, wählen Sie die Karte, deren Signale angezeigt werden sollen.
4. Eingänge. Zeigt alle Eingangssignale an, die den angewendeten Filter passieren. Bei mehr als 16 Signalen werden nur jeweils 16 Signale gleichzeitig angezeigt. Verwenden Sie anschließend die Liste E/A-Bereich, um die Signale auszu-wählen, die angezeigt werden sollen.
5. Ausgänge Zeigt alle Ausgangssignale an, die den angewendeten Filter passieren. Wenn mehr als 16 Signale passieren, werden nur jeweils 16 Signale gleichzeitig angezeigt. Verwenden Sie dann die Liste E/A-Bereich, um die anzuzeigenden Signale auszuwählen.
6. Listen bearbeiten. Klicken Sie auf diese Schaltfläche, um Listen mit häufig aufgerufenen Signalen zu erstellen oder zu bearbeiten.
7. E/A-Bereich. Wenn mehr als 16 Signale den Filter passieren, können Sie mit dieser Liste auswählen, welcher Bereich der Signale angezeigt werden soll.
Filter Beschreibung
Karte Zeigt alle Signale auf einer bestimmten Karte an. Verwenden Sie zur Auswahl einer Karte die Liste Filterspezifikation.
Gruppe Zeigt alle Signale an, die zu einer bestimmten Gruppe gehören. Verwenden Sie zur Auswahl einer Gruppe die Liste Filterspez-ifikation.
Benutzerliste Zeigt alle Signale einer Favoritenliste an. Verwenden Sie zur Auswahl einer Liste die Liste Filterspezifikation.
Digitale Eingänge Zeigt alle digitalen Eingangssignale des Systems an.
Digitale Ausgänge Zeigt alle digitalen Ausgangssignale des Systems an.
Analoge Eingänge Zeigt alle analogen Eingangssignale des Systems an.
Analoge Ausgänge Zeigt alle analogen Ausgangssignale des Systems an.
xx0500002558
Digitales Signal mit dem Wert 1
xx0500002558
Digitales Signal mit dem Wert 0
xx0500002558
Das Kreuz in der rechten oberen Ecke zeigt an, dass es sich bei den Signalen um eine Querverbindung handelt.
xx0500002558
Der Wert -1 in der rechten oberen Ecke zeigt an, dass es sich um ein invertiertes Signal handelt.
(Forts.)
Fortsetzung auf nächster Seite

10 Die Registerkarte „Simulation“10.8. I/O-Simulator
3HAC032104-003 Revision: E350
© C
opyr
ight
200
8-20
11 A
BB
. Alle
Rec
hte
vorb
ehal
ten.
xx0500002562
Wertefeld für Gruppen oder analoge Signale.
(Forts.)

10 Die Registerkarte „Simulation“10.9. Monitor
3513HAC032104-003 Revision: E
© C
opyr
ight
200
8-20
11 A
BB
. Alle
Rec
hte
vorb
ehal
ten.
10.9. Monitor
Registerkarte „TCP verfolgen“
Die Registerkarte „Warnungen“
TCP-Nachverfolgung aktivieren
Aktivieren Sie dieses Kontrollkästchen, um die Nachverfolgung für die TCP-Bahn des ausgewählten Roboters zu aktivieren.
Nachverfolgungslänge Gibt die maximale Länge der Nachverfolgung in Millimetern an.
Nachverfolgungsfarbe Zeigt die Farbe der Nachverfolgung an, wenn keine Warnungen aktiviert sind. Um die Farbe der Nachverfolgung zu ändern, klicken Sie auf das farbige Feld.
Warnungsfarbe Zeigt die Farbe der Nachverfolgung an, wenn eine der Warnungen auf der Registerkarte Warnungen einen Grenzwert überschreitet. Um die Farbe der Nachverfolgung zu ändern, klicken Sie auf das farbige Feld.
Nachverfolgung löschen Klicken Sie auf diese Schaltfläche, um die aktuelle Nachverfol-gung aus dem Grafikfenster zu löschen.
Simulationswarnungen aktivieren
Aktivieren Sie dieses Kontrollkästchen, um für den aus-gewählten Roboter Simulationswarnungen zu aktivieren.
Warnungen in Ausgabe-fenster schreiben
Aktivieren Sie dieses Kontrollkästchen, damit eine Warnmeldung angezeigt wird, wenn ein Grenzwert überschrit-ten wird. Wenn die TCP-Nachverfolgung nicht aktiviert ist, ist dies die einzige Anzeige der Warnung.
TCP-Geschwindigkeit Geben Sie den Grenzwert für Warnungen bezüglich der TCP-Geschwindigkeit an.
TCP-Beschleunigung Geben Sie den Grenzwert für Warnungen bezüglich der TCP-Beschleunigung an.
Handgelenk-Singularität Gibt an, wie nahe Achse 5 einer Nullrotation kommen darf, bevor eine Warnung erfolgt.
Achsgrenzdaten Gibt an, wie nahe jede Achse ihrer Beschränkung kommen darf, bevor eine Warnung erfolgt.

10 Die Registerkarte „Simulation“10.10.1. Signaleinrichtung
3HAC032104-003 Revision: E352
© C
opyr
ight
200
8-20
11 A
BB
. Alle
Rec
hte
vorb
ehal
ten.
10.10 Signalanalyse
10.10.1. Signaleinrichtung
ÜberblickMit dieser Funktion können Sie die Signale konfigurieren, die für die nächste Simulation gespeichert werden sollen. Die Signale werden aus dem Datenstrom der Steuerung aufgezeichnet und in der Station gespeichert.
Aufbau der SignaleinrichtungDas Fenster „Signaleinrichtung“ zeigt alle für die Aufzeichnung verfügbaren Signale an. Darüber hinaus zeigt es die für die Aufzeichnung ausgewählten Signale an.
Das Fenster „Signaleinrichtung“ verfügt über folgende Optionen:
• Ansicht Signale auswählen
• Ansicht Aktuelle Einrichtung
• Aktualisieren
Ansicht Signale auswählenZeigt alle verfügbaren Quellsignale an. Standardmäßig ist der Baum mit den Quellen erweitert.
Im Knoten der Quellstruktur können Sie das Kontrollkästchen aktivieren und das Signal der Ansicht „Aktuelle Einrichtung“ hinzufügen.
Die Signale sind in einer hierarchischen Baumstruktur angelegt. Sie können die Knoten entweder über das Kontextmenü oder durch Doppelklicken auf den Knoten erweitern oder schliessen (außer den Signalknoten der untersten Ebene).
Ansicht Aktuelle EinrichtungZeigt alle ausgewählten Signale an.
Sie können in der Ansicht „Aktuelle Einrichtung“ die folgenden Aktionen ausführen:
• Klicken Sie mit der rechten Maustaste auf das Signal und wählen Sie Löschen, um das Signal zu entfernen.
AktualisierenDas Fenster „Signaleinrichtung“ wird standardmäßig automatisch aktualisiert, wenn ein Signal hinzugefügt oder entfernt wird. In einigen Fällen kann jedoch eine manuelle Aktualisierung erforderlich sein.
Klicken Sie im Fenster Signaleinrichtung auf Aktualisieren, um sicherzustellen, dass im Fenster alle Signale angezeigt werden.
Fortsetzung auf nächster Seite

10 Die Registerkarte „Simulation“10.10.1. Signaleinrichtung
3533HAC032104-003 Revision: E
© C
opyr
ight
200
8-20
11 A
BB
. Alle
Rec
hte
vorb
ehal
ten.
Einrichten der SignaleMit dieser Prozedur können Sie die Signale konfigurieren, die für die nächste Simulation gespeichert werden sollen:
1. Laden Sie eine Station in das System. Siehe Neue Station auf Seite 206.
2. Klicken Sie auf der Registerkarte Simulation auf Signalanalyse und wählen Sie Signaleinrichtung.
Das Fenster „Signaleinrichtung“ wird angezeigt.
3. Klicken Sie auf der Ansicht Signale auswählen auf die Signale, die für die Simulation konfiguriert und gespeichert werden sollen.
Die ausgewählten Signale werden dem Fenster „Aktuelle Einrichtung“ hinzugefügt.
4. Klicken Sie in der Ansicht Aktuelle Einrichtung mit der rechten Maustaste auf Stationsdatenbank und wählen Sie Aktiviert.
Dies stellt sicher, dass immer alle ausgewählten Signale aufgezeichnet werden, wenn eine Simulation abläuft.
HINWEIS!• Durch die Deaktivierung der Stationsdatenbank wird die Aufzeichnung gestoppt, die
Konfiguration und alle fertiggestellten Aufzeichnungen werden jedoch in der Station gespeichert.
HINWEIS!• Sie können die aufgezeichneten Signale analysieren. Siehe Verwenden der
Signalanalyse auf Seite 354.
• Sie können die gespeicherten Signaldaten anordnen. Siehe Aufbau des Signalverlaufs auf Seite 357.
• Deaktivieren Sie die Aufzeichnung der Signale, sobald die Analyse fertiggestellt ist, um zu vermeiden, dass die Stationsdatei zu groß wird.
(Forts.)

10 Die Registerkarte „Simulation“10.10.2. Signalanalyse
3HAC032104-003 Revision: E354
© C
opyr
ight
200
8-20
11 A
BB
. Alle
Rec
hte
vorb
ehal
ten.
10.10.2. Signalanalyse
ÜberblickDiese Funktion dient zum Anzeigen und Analysieren von Signaldaten.
Verwenden der SignalanalyseGehen Sie wie folgt vor, um die aufgezeichneten Signaldaten zu analysieren:
1. Richten Sie die zu analysierenden Signale ein. Siehe Einrichten der Signale auf Seite 353.
2. Zeichnen Sie Signaldaten durch Abspielen einer Simulation auf. Siehe Einrichten der Signale auf Seite 353.
3. Klicken Sie in der Registerkarte Simulation auf Signalanalyse.
Das Fenster „Signalanalyse“ wird angezeigt.
HINWEIS!• Wenn die Station keine gespeicherten Signaldaten enthält, müssen Sie dann die zu
analysierenden Signale einrichten und sie durch Abspielen einer Simulation aufzeichnen. Siehe Signaleinrichtung auf Seite 352.
• Sie können die gespeicherten Signaldaten anordnen. Siehe Anordnung des Signalverlaufs auf Seite 357.
Aufbau der SignalanalyseDie nachfolgende Abbildung zeigt den Aufbau der Signalanalyse
en1100000034
1 Symbolleiste Zeigt eine Symbolleiste mit Optionen, um die Signalanalyse zu konfigurieren und mit ihr zu arbeiten.
2 Digitale Signalwerte Zeigt eine farbige Leiste an, die ein Segment darstellt, in dem das Signal gesetzt ist.
3 Analoge Signalwerte Zeigt analoge und numerische Signalwerte an.
Fortsetzung auf nächster Seite

10 Die Registerkarte „Simulation“10.10.2. Signalanalyse
3553HAC032104-003 Revision: E
© C
opyr
ight
200
8-20
11 A
BB
. Alle
Rec
hte
vorb
ehal
ten.
SymbolleisteDie Symbolleiste zeigt die folgenden Optionen an:
Digitale SignalwerteEs wird eine Zeile pro digitalem Signal angezeigt, das den Verlauf des Signalzustands anzeigt. Eine durchgehende farbige Leiste gibt an, dass das Signal gesetzt ist (Wert=1), anderenfalls ist das Signal gelöscht (Wert=0). Der Signalname wird links angezeigt.
HINWEIS! Bewegen Sie die Maus über die farbigen Leisten, um zusätzliche Informationen wie beispielsweise die Zeitstempel zu sehen, die angeben, wann das Signal gesetzt und zurückgesetzt wurde.
Analoge SignalwerteEs wird ein 2D-Liniendiagramm für jedes analoge Signal angezeigt. Es besteht aus Folgendem:
• Linke vertikale Achse
• Horizontale Achse, die die Zeit in Sekunden anzeigt
• Plot-Bereich, der die Signaldiagramme anzeigt
• Optional rechte vertikale Achse.
4 Ereignisse Zeigt separate Ereignisse an, zum Beispiel Ereignispro-tokollnachrichten.
5 Signaltabelle Zeigt Informationen über alle aufgezeichneten Signale für die aktuelle Datensitzung an.
Option Beschreibung
Dropdown-Liste Zur Auswahl der Signalaufzeichnung, die angezeigt werden soll. Diese Signale sind auch im Signalverlauf verfügbar. Siehe Verlauf auf Seite 357.
Timer-Schieber Zum Vorwärts- und Rückwärtsbewegen der Zeit.
Schaltflächen zum Vergrößern und Verkleinern
Zum Vergrößern und Verkleinern der Zeitachse.
Taste Live-Daten Ermöglicht das Anzeigen der Daten „live“, das heißt so, wie sie während einer Simulation aufgezeichnet wurden.
Fadenkreuz Zum Anzeigen des Fadenkreuzes, das der Maus folgt.
Taste Automatisch skalieren
Zum Aktivieren / Deaktivieren der automatischen Skalierung der vertikalen Achse.
Taste Linienmarkierung Zur Anzeige der Linienmarkierungen für jedes Beispiel im analogen / numerischen Diagramm.
Taste Speichern Zum Exportieren der Daten in eine Datei. Die Daten können im Format Microsoft Excel 2007 und im Format durch Tabstopps getrennt gespeichert werden.
(Forts.)
Fortsetzung auf nächster Seite

10 Die Registerkarte „Simulation“10.10.2. Signalanalyse
3HAC032104-003 Revision: E356
© C
opyr
ight
200
8-20
11 A
BB
. Alle
Rec
hte
vorb
ehal
ten.
HINWEIS! Sie können die einzelnen Signale so konfigurieren, dass die Skala auf der rechten vertikalen Achse aus der Signaltabelle am unteren Fensterrand verwendet wird. Diese Achse ist standardmäßig ausgeblendet.
HINWEIS! In diesem Segment können Sie folgendermaßen vorgehen:
• Vertikale Achsen skalieren: Wenn Sie in der Symbolleiste die Taste für die automatische Skalierung wählen, werden die vertikalen Achsen automatisch skaliert, um sicherzustellen, dass die Liniendiagramme sichtbar sind. Sie können die vertikale Skala mithilfe der Maus ändern, wenn sich der Cursor über dem Bereich für den Achsenwert befindet. Hierdurch wird die Markierung der Taste für die automatische Skalierung automatisch aufgehoben.
• Schwenk- und Zoom-Zeitachse: Wenn sich der Cursor über dem zentralen Hauptbereich des Plots befindet, können Sie die Zeitachse mithilfe der Maus skalieren, schwenken und zoomen.
EreignisseEs wird eine Zeile pro ausgewählter Ereigniskategorie angezeigt. Jedes Ereignis wird durch ein diamantförmiges Symbol dargestellt. Klicken Sie auf dieses Symbol, um ein Popup mit weiteren Informationen über das Ereignis anzuzeigen.
SignaltabelleZeigt Informationen über jedes aufgezeichnete Signal an. Hiermit können Sie die Einstellungen für jedes Signal konfigurieren, zum Beispiel Farbe, Sichtbarkeit, Verwendung auf der linken oder rechten vertikalen Achse, usw.
(Forts.)

10 Die Registerkarte „Simulation“10.10.3. Verlauf
3573HAC032104-003 Revision: E
© C
opyr
ight
200
8-20
11 A
BB
. Alle
Rec
hte
vorb
ehal
ten.
10.10.3. Verlauf
ÜberblickMit dieser Funktion werden gespeicherte Signalaufzeichnungen der aktuellen RobotStudio-Station angezeigt und sie unterstützt ihre Anordnung.
Aufbau des SignalverlaufsSie können im Fenster Signalverlauf die folgenden Aktionen ausführen:
• Klicken Sie auf die Spaltenüberschriften, um den Verlauf in auf- oder absteigender Reihenfolge zu sortieren.
• Klicken Sie auf die Dropdown-Liste, um den Verlauf in der Reihenfolge Für heute anzeigen oder Gemäß Reihenfolge anzeigen zu gruppieren.
Anordnung des SignalverlaufsGehen Sie wie folgt vor, um den Signalverlauf anzuordnen:
1. Erstellen Sie in der Station gespeicherte Signaldaten. Siehe Einrichten der Signale auf Seite 353.
2. Klicken Sie auf der Registerkarte Simulation auf Signalanalyse und wählen Sie Verlauf.
Das Fenster „Signalverlauf“ mit allen Elementen des gespeicherten Signalverlaufs wird angezeigt.
HINWEIS!Die Elemente des Signalverlaufs im Fenster „Signalverlauf“ werden automatisch jedes Mal beim Einrichten der Signale sowie beim Starten / Stoppen der Simulation aktualisiert.
3. Klicken Sie auf der Registerkarte Signalverlauf mit der rechten Maustaste auf ein Element des Verlaufs und wählen Sie:
• Analysieren: Um das Fenster Signalanalyse zu öffnen.
• Exportieren: Um die ausgewählten Elemente des Verlaufs in einer Datei zu speichern.
• Löschen: Um die ausgewählte Signalaufzeichnung dauerhaft zu entfernen.
• Umbenennen: Um die Signalaufzeichnung umzubenennen.
HINWEIS!Deaktivieren Sie die Aufzeichnung der Signale, sobald die Analyse fertiggestellt ist, um zu vermeiden, dass die Stationsdatei zu groß wird.

10 Die Registerkarte „Simulation“10.11. AutoPlace WorkObject
3HAC032104-003 Revision: E358
© C
opyr
ight
200
8-20
11 A
BB
. Alle
Rec
hte
vorb
ehal
ten.
10.11. AutoPlace WorkObject
ÜberblickDiese Funktion bietet die optimale Lösung für die Bahnplatzierung und die Ziele innerhalb des definierten Werkobjekt-Gitters. Hierdurch minimiert sich die Zykluszeit und die Produktivität der Roboterzelle wird erhöht.
VoraussetzungEs sollte eine virtuelle Steuerung mit einer Robotertask laufen, sowie eine Sequenz von Bewegungsinstruktionen in einer Bahn, die für eine Simulation bereit ist.
HINWEIS!Für das standardmäßige 'wobj0' können Sie nicht die Funktion 'Werkobjekt automatisch platzieren' verwenden.
Verwendung vonAutoPlace WorkObjectDie folgende Prozedur beschreibt die Funktion AutoPlace WorkObject in RobotStudio:
1. Wählen Sie im Browser Bahnen Positionen die Bahn aus, für die die Funktion 'Werkobjekt automatisch platzieren' verwendet werden soll.
2. Klicken Sie mit der rechten Maustaste und wählen Sie AutoPlace WorkObject.
Das Dialogfeld 'Werkobjekt automatisch platzieren' erscheint und die in der gewählten Bahn verwendeten Werkobjekte werden im Grafikfenster angezeigt.
3. Geben Sie die Werte in Schrittgröße und X, Y und Z ein, um den Gitterbereich festzulegen.
Im Grafikfenster erscheint eine Vorschau des zulässigen Bereichs in Form eines Kastens.
4. Klicken Sie auf Initialisieren, sobald die Gitterwerte festgelegt sind.
HINWEIS!• Die Werkobjekt-Positionen mit nicht erreichbaren Zielen werden entfernt und im
Grafikfenster rot dargestellt.
• Die Werkobjekt-Positionen mit erreichbaren Zielen werden im Grafikfenster grün dargestellt. Der Gitterabstand X, Y und Z und die Prozesszeit werden angezeigt.
5. Wählen Sie aus der Gitteransicht eine Zeile aus.
Das entsprechende Koordinatensystem wird im Grafikfenster hervorgehoben.
6. Klicken Sie mit der rechten Maustaste auf die gewählte Zeile und wählen Sie im Kontextmenü Entfernen aus.
Hiermit können Sie die Alternativen aus der Gitteransicht analysieren und entfernen.
Fortsetzung auf nächster Seite

10 Die Registerkarte „Simulation“10.11. AutoPlace WorkObject
3593HAC032104-003 Revision: E
© C
opyr
ight
200
8-20
11 A
BB
. Alle
Rec
hte
vorb
ehal
ten.
7. Klicken Sie auf Ausführen.
HINWEIS!• Die Alternativen aus der Gitteransicht werden bewertet, indem die Werkobjekte
entsprechend angepasst werden und eine Simulation abgespielt wird.
• Die bewerteten Lösungen werden in der Gitteransicht kontinuierlich mit der Prozesszeit aktualisiert. Nachdem die letzte Lösung bewertet wurde, werden die Lösungen in absteigender Reihenfolge der Prozesszeit sortiert.
• Falls Sie den Bewertungsprozess unterbrechen wollen, klicken Sie auf Abbruch.
8. Sie können jetzt eine der folgenden Aktionen ausführen:
• Doppelklicken Sie auf eine Zeile (bewertete Lösung) der Gitteransicht, um einen Testlauf der Lösung durchzuführen.
• Klicken Sie auf Übernehmen, um die bewertete Lösung zu übernehmen.
• Klicken Sie auf Abbrechen.
(Forts.)

10 Die Registerkarte „Simulation“10.12. Film aufnehmen
3HAC032104-003 Revision: E360
© C
opyr
ight
200
8-20
11 A
BB
. Alle
Rec
hte
vorb
ehal
ten.
10.12. Film aufnehmen
VoraussetzungenFür optimale Ergebnisse konfigurieren Sie zuerst die Optionen, siehe dazu Optionen:Allgemein:Bildschirmrecorder auf Seite 214.
Erstellen eines Bildschirmfotos1. Klicken Sie in der Gruppe Film aufnehmen auf Anwendung aufzeichnen, um das
gesamte Anwendungsfenster aufzuzeichnen, oder auf Grafik aufzeichnen, um nur das Grafikfenster aufzuzeichnen.
2. Wenn Sie fertig sind, klicken Sie auf Aufzeichnung beenden. In einem Dialogfeld können Sie wählen, ob Sie die Aufzeichnung speichern oder verwerfen wollen.
3. Klicken Sie auf Aufzeichnung anzeigen , um die letzte Aufnahme wiederzugeben.
Aufzeichnen der Simulation1. Klicken Sie in der Gruppe Film aufnehmen auf Simulation aufnehmen, um die nächste
Simulation als Videoclip aufzuzeichnen.
2. Klicken Sie anschließend auf Aufzeichnung stoppen.
Die Simulation wird an dem Standardspeicherort gespeichert, der im Ausgabefenster angezeigt wird.
3. Klicken Sie auf Aufzeichnung anzeigen , um die Aufzeichnung wiederzugeben.
Die Aufzeichnung der Simulation beginnt, sobald Sie auf der Registerkarte Simulation auf Starten klicken.
HINWEIS!Simulation aufnehmen liefert eine bessere Ausgabequalität als Anwendung aufzeichnen oder Grafik aufzeichnen.

10 Die Registerkarte „Simulation“10.13.1. Fördererverfolgung
3613HAC032104-003 Revision: E
© C
opyr
ight
200
8-20
11 A
BB
. Alle
Rec
hte
vorb
ehal
ten.
10.13 Fördererverfolgungssystem
10.13.1. Fördererverfolgung
ÜberblickBei der Fördererverfolgung folgt der Roboter einem Werkobjekt, das auf einem sich bewegenden Förderer befestigt ist.
In diesem Abschnitt wird beschrieben, wie ein Förderer erstellt wird, wie dem Förderer Objekte hinzugefügt werden und wie Objekte vom Förderer entfernt werden und wie ein Förderer simuliert wird.
Weitere Informationen finden Sie im Anwendungshandbuch - Conveyor Tracking.
FördererverfolgungssystemNachfolgend werden die Schritte zum Ausführen eines Fördererverfolgungssystems in RobotStudio beschrieben.
1. Erstellen Sie ein Förderersystem. Siehe Erstellen des Förderersystems auf Seite 325.
2. Richten Sie den Förderer ein. Siehe Einrichten eines Förderers auf Seite 223 und Encoder-Einheit auf Seite 430.
HINWEIS! Zum Einrichten einer Fördererverfolgungsstation mit zwei Robotern auf demselben Förderer. Siehe Einrichten einer Fördererverfolgungsstation mit zwei Robotern, die auf dem gleichen Förderer arbeiten auf Seite 75.
3. Bewegen Sie den Förderer sowie den Roboter und programmieren Sie einige Ziele. Siehe Kinematik achsweise manuell bewegen auf Seite 454.
4. Simulieren Sie den Förderer. Siehe Förderer-Simulation auf Seite 362.
5. Entfernen Sie Objekte vom Förderer. Siehe Entfernen von Objekten vom Förderer auf Seite 224.

10 Die Registerkarte „Simulation“10.13.2. Förderer-Simulation
3HAC032104-003 Revision: E362
© C
opyr
ight
200
8-20
11 A
BB
. Alle
Rec
hte
vorb
ehal
ten.
10.13.2. Förderer-Simulation
Abspielen einer Förderer-Simulation1. Erstellen Sie Logikinstruktionen. Siehe Logikinstruktion auf Seite 253.
HINWEIS! Erstellen Sie die folgenden fünf Logikinstruktionen zusammen mit Bewegungsinstruktionen:ConfL\Off,ActUnit CNV1,WaitWObj Workobject_1, DropWObjWorkobject_1 and DeactUnit CNV1.
Das folgende Programm ist ein Beispiel für die Abfolge der Instruktionen:
en080000451
HINWEIS! Bei einem Fehler während der Ausführung des Programms erfolgte ein Sicherheitsstopp der Steuerung. In diesem Zustand kann RobotStudio während der nächsten Simulation das Programm nicht ausführen. Um diesen Zustand wieder zu beenden, öffnen Sie das Bedienfeld und wechseln Sie zu Einrichtbetrieb und dann zu Automatikbetrieb.
Weitere Informationen finden Sie im Anwendungshandbuch – Conveyor Tracking
2. Führen Sie ein Synchronisierung mit der virtuellen Steuerung durch. Siehe Mit virtueller Steuerung synchronisieren auf Seite 422.
3. Richten Sie die Simulation ein. Siehe Simulation einrichten auf Seite 335.
4. Klicken Sie auf Simulation.
Das Dialogfeld „Förderer-Simulation“ wird angezeigt.
5. Legen Sie im Feld Förderergeschwindigkeit die Geschwindigkeit der Simulation fest.
HINWEIS! Um den Förderer rückwärts zu bewegen, aktivieren Sie das Kontrollkästchen Umkehren.
6. Klicken Sie auf Übernehmen.
7. Klicken Sie auf Starten, um die Simulation zu starten.
HINWEIS! Die Geschwindigkeit und Richtung des Förderers kann während der Simulation geändert werden.
HINWEIS!Um den Förderer zurück auf die Startposition zu setzen, klicken Sie auf Zurücksetzen. Diese Schaltfläche bleibt aktiviert, bis die Station über mindestens einen Förderer verfügt.

11 Die Registerkarten „Online“ und „Offline“11.1. Überblick
3633HAC032104-003 Revision: E
© C
opyr
ight
200
8-20
11 A
BB
. Alle
Rec
hte
vorb
ehal
ten.
11 Die Registerkarten „Online“ und „Offline“11.1. Überblick
Die Registerkarten „Online“ und „Offline“Die Registerkarte „Online“ enthält die Steuerelemente zur Verwaltung der physischen Steuerung, während die Registerkarte „Offline“ die Steuerelemente für die Synchronisierung, Konfiguration und Tasks enthält, die der virtuellen Steuerung zugewiesen wurden.
Die Registerkarten „Online“ und „Offline“ können grob in eine der folgenden drei Kategorien eingeteilt werden:
• Gemeinsame Funktionen der Registerkarten „Online“ und „Offline“
• Spezielle Funktionen der Registerkarte „Online“
• Spezielle Funktionen der Registerkarte „Offline“
Weitere Informationen zur Arbeit mit der Registerkarte „Online“ finden Sie unter Arbeiten mit Online-Funktionen auf Seite 163.

11 Die Registerkarten „Online“ und „Offline“11.2.1. Ereignisse
3HAC032104-003 Revision: E364
© C
opyr
ight
200
8-20
11 A
BB
. Alle
Rec
hte
vorb
ehal
ten.
11.2 Gemeinsame Funktionen der Registerkarten „Online“ und „Offline“
11.2.1. Ereignisse
Das Ereignisprotokoll Registerkarte
en0400000842
Bereiche 1. Kategorie
Diese Liste enthält die folgenden unterschiedlichen Ereigniskategorien.
HINWEIS: Die Standardkategorie Gemeinsam umfasst alle Kategorien.
• Allgemein
• Betrieblich
• System
• Hardware
• Programm
• Bewegung
• EA & Kommunikation
• Anwender
• Intern
• Prozess
• Konfiguration
• RAPID
2. Automatische Aktualisierung
Dieses Kontrollkästchen ist standardmäßig aktiviert. Dies bedeutet, dass neue Ereignisse in der Liste angezeigt werden, sobald sie eintreten. Durch Deaktivieren des Kontrollkästchens wird die automatische Aktualisierung deaktiviert. Wenn das Kontrollkästchen erneut aktiviert wird, werden jedoch die Ereignisse abgerufen und angezeigt, die eingetreten sind, während das Kontrollkästchen deaktiviert war.
3. Löschen
Diese Taste löscht den aktuellen Ereignisdatensatz. Dies wirkt sich nicht auf das Ereignisprotokoll der Steuerung aus, das durch Klicken auf die Schaltfläche Abrufen wieder aufgerufen werden kann.
Fortsetzung auf nächster Seite

11 Die Registerkarten „Online“ und „Offline“11.2.1. Ereignisse
3653HAC032104-003 Revision: E
© C
opyr
ight
200
8-20
11 A
BB
. Alle
Rec
hte
vorb
ehal
ten.
4. Holen
Mit dieser Schaltfläche werden alle Ereignisse abgerufen und angezeigt, die gegenwärtig in der Steuerung gespeichert sind.
5. Speichern
Diese Schaltfläche speichert die Ereignisdatensätze der gewählten Ereigniskategorien in Protokolldateien auf dem Computer.
6. In Datei protokollieren
Mit diesem Kontrollkästchen werden alle aktuell vom Ereignisprotokoll angezeigten Ereignisse in einer Protokolldatei auf dem Computer gespeichert. Wenn es aktiviert bleibt, wird die Protokolldatei beim Auftreten neuer Ereignisse aktualisiert.
7. Ereignisinformation
In diesem Feld werden Informationen über das in der Ereignisliste ausgewählt Ereignis angezeigt.
8. Event Recorder
Die Ereignisaufzeichnung wird als Liste von Ereignissen der ausgewählten Kategorie angezeigt. Die Dringlichkeit des Ereignisses wird durch Farben dargestellt: Blau für Information, Gelb für Warnung und Rot für einen Fehler, der behoben werden muss, um den Vorgang fortzusetzen.
(Forts.)

11 Die Registerkarten „Online“ und „Offline“11.2.2. RAPID-Editor
3HAC032104-003 Revision: E366
© C
opyr
ight
200
8-20
11 A
BB
. Alle
Rec
hte
vorb
ehal
ten.
11.2.2. RAPID-Editor
Schaltflächen auf der Symbolleiste „RAPID-Editor“Die nachstehende Tabelle beschreibt die Schaltflächen auf der Symbolleiste RAPID-Editor Symbolleiste:
Über den RAPID-EditorMit dem RAPID-Editor können Sie Programme, die im Programmspeicher der Steuerung geladen sind, anzeigen und bearbeiten. Mit dem RAPID-Editor bearbeiten Sie den RAPID-Code der Module des Programms. Jedes Modul, das Sie öffnen, wird in einem eigenen Programm-Editor-Fenster angezeigt, in das Sie den Code eingeben. Weitere Informationen finden Sie unter Verwenden des RAPID-Editors auf Seite 144.
Schaltfläche Beschreibung
xx0600003383
StartStartet die Ausführung aller normalen RAPID-Tasks im System.
xx0600003384
StoppBeendet die Ausführung aller normalen RAPID-Tasks im System.
xx0600003385
ÜbersteigenStartet eine Anweisung in allen normalen Tasks im System und führt diese Anweisung aus.
xx0600003386
EinsteigenStartet eine Routine, stoppt die Ausführung jedoch am Beginn der Routine.
xx0600003387
AussteigenFührt alle restlichen Anweisungen der aktuellen Routine aus und stoppt nach dem Aufruf der aktuellen Routine.
xx0600003394
Unterbrechungspunkte ignorierenIgnoriert alle Unterbrechungspunkte während der Simulation.
xx0600003388
Unterbrechungspunkt umschaltenSchaltet einen Unterbrechungspunkt am Cursor um.
xx0600003389
Änderungen übernehmenÜbernimmt die Änderungen an dem Modul im Programmeditor für das System und überprüft außerdem das Programm.
xx0600003391
DruckenDruckt den Inhalt des Programmeditors.
Fortsetzung auf nächster Seite

11 Die Registerkarten „Online“ und „Offline“11.2.2. RAPID-Editor
3673HAC032104-003 Revision: E
© C
opyr
ight
200
8-20
11 A
BB
. Alle
Rec
hte
vorb
ehal
ten.
RAPID-Editor-FunktionenDer RAPID-Editor besitzt die folgenden Funktionen:
• Ausschneiden, Kopieren, Einfügen und Drag & Drop – unterstützt formatierten Text in der Zwischenablage.
• Rückgängig und Wiederholen – unterstützt Vorgänge mit Rückgängig und Wiederholen.
• Gehe zu Zeile – navigiert über eine Tastenkombination zu einer spezifischen Zeile im Editor.
• Auswahlmodi – Möglichkeit zur Auswahl von Text nach Zeichen, Zeile oder Spalte.
• Zeilennummern – werden am linken Rand des Editors angezeigt.
• Tastenkombinationen – siehe Tastenkombinationen auf Seite 69.
ProgrammierfunktionenDer RAPID-Editor besitzt die folgenden RAPID-spezifischen Funktionen.
Funktion Beschreibung
Syntaxfarbgebung Schreibt jeden Teil des Codes auf der Grundlage seiner syntak-tischen Funktion in RAPID in einer bestimmten Farbe.Ermöglicht die schnelle Erkennung von Wörtern und Rechtschreibfehlern.Die automatische Farbgebung des Textes basiert auf der Syntax der RAPID-Programmiersprache.Sie können die Textfarbe des RAPID-Editors ändern. Weitere Informationen finden Sie in Optionen:Roboter:Editor auf Seite 214.
Parameterinfo Zeigt für jede Instruktion, die Sie eingeben, verfügbare Parameter in einer Quickinfo an.Erleichtert die Eingabe in eine Prozedur oder in einen Funk-tionsaufruf im Editor, indem alle optionalen und erforderlichen Argumente angezeigt werden, die angegeben werden müssen.
Auswahlliste Erleichtert die Navigation in einer Hierarchie von Codeausschnitten, die an der Cursorposition eingefügt werden können.
Ganzes Wort Vervollständigt automatisch das Schlüsselwort durch Vorschlagen des Schlüsselwortes oder Bezeichners vor der Eingabe.
Wählen Sie eine Routine Hierbei handelt es sich um ein Auswahlfeld, das alle Routinen des RAPID-Moduls im Editor enthält.
(Forts.)

11 Die Registerkarten „Online“ und „Offline“11.2.3.1. Neues Modul
3HAC032104-003 Revision: E368
© C
opyr
ight
200
8-20
11 A
BB
. Alle
Rec
hte
vorb
ehal
ten.
11.2.3. RAPID-Dateimanagement
11.2.3.1. Neues Modul
Erstellen eines neuen RAPID-Moduls1. Klicken Sie auf Neues Modul, um ein Dialogfeld zu öffnen.
2. Geben Sie im Feld Modulname einen Modulnamen ein.
3. Wählen Sie entweder Programm oder System als Modultyp.
4. Wählen Sie eine der folgenden Optionen:
5. Klicken Sie auf Erstellen.
Bei der Auswahl von... kann das Modul...
NOSTEPIN nicht bei schrittweiser Abarbeitung ausgeführt werden.
READONLY nicht geändert werden.
VIEWONLY kann nicht geändert werden, aber das Attribut lässt sich löschen.

11 Die Registerkarten „Online“ und „Offline“11.2.3.2. Modul laden
3693HAC032104-003 Revision: E
© C
opyr
ight
200
8-20
11 A
BB
. Alle
Rec
hte
vorb
ehal
ten.
11.2.3.2. Modul laden
Laden eines RAPID-Moduls1. Klicken Sie auf Modul laden, um ein Dialogfeld zu öffnen.
2. Navigieren Sie zum Verzeichnis des Moduls, das Sie auf Ihre Station laden wollen, und klicken Sie auf Öffnen.

11 Die Registerkarten „Online“ und „Offline“11.2.3.3. Modul speichern unter
3HAC032104-003 Revision: E370
© C
opyr
ight
200
8-20
11 A
BB
. Alle
Rec
hte
vorb
ehal
ten.
11.2.3.3. Modul speichern unter
Speichern eines Moduls1. Klicken Sie auf Modul speichern unter, um ein Dialogfeld zu öffnen.
2. Navigieren Sie zum Verzeichnis des Moduls, das Sie auf Ihre Station laden möchten, und klicken Sie auf Speichern.

11 Die Registerkarten „Online“ und „Offline“11.2.3.4. Programm laden
3713HAC032104-003 Revision: E
© C
opyr
ight
200
8-20
11 A
BB
. Alle
Rec
hte
vorb
ehal
ten.
11.2.3.4. Programm laden
Laden eines RAPID-Programms1. Klicken Sie auf Programm laden, um ein Dialogfeld zu öffnen.
2. Navigieren Sie zum Verzeichnis des Programms, das Sie auf Ihre Station laden wollen, und klicken Sie auf Öffnen.

11 Die Registerkarten „Online“ und „Offline“11.2.3.5. Programm speichern unter
3HAC032104-003 Revision: E372
© C
opyr
ight
200
8-20
11 A
BB
. Alle
Rec
hte
vorb
ehal
ten.
11.2.3.5. Programm speichern unter
Speichern eines Programms1. Klicken Sie auf Programm speichern unter, um ein Dialogfeld zu öffnen.
2. Navigieren Sie zu dem Verzeichnis, in dem Sie Ihr Programm speichern möchten, und klicken Sie auf Speichern.

11 Die Registerkarten „Online“ und „Offline“11.2.4. RAPID-Tasks
3733HAC032104-003 Revision: E
© C
opyr
ight
200
8-20
11 A
BB
. Alle
Rec
hte
vorb
ehal
ten.
11.2.4. RAPID-Tasks
VoraussetzungenSie müssen außerdem an der Steuerung als ein Benutzer angemeldet sein, der entweder über die Berechtigung Vollständiger Zugriff oder Programm ausführen verfügt.
Verschiedene StatusFolgende Tabelle zeigt verschiedene Status, wenn Aktionen im Taskfenster nicht ausgeführt werden können:
Das Sicherheitssystem der SteuerungEs ist nicht möglich, das Sicherheitssystem der Steuerung zu umgehen. Das bedeutet, dass eine Hintergrundtask (Static und SemiStatic), für die als TrustLevel nicht „NoSafety“ eingestellt ist, nicht gestoppt werden kann.
Detaillierte Informationen zu den verschiedenen TrustLevel-Werten finden Sie im Technischen Referenzhandbuch - Systemparameter.
Das TaskfensterDas Taskfenster ist in zwei Bereiche unterteilt: einen linken Bereich mit Funktionen zur Ausführung der Task(s) und einen rechten Bereich mit der Taskliste und Informationen zu den Tasks.
en0500002159
Situation:RobotStudio gibt eine Meldung aus, die den Benutzer darüber informiert, dass...
der Benutzer nicht über die Berechtigung Programm ausführen oder die Berechtigung Vollständiger Zugriff verfügt.
Die Operation ist nicht möglich.
der Benutzer vom Einrichtbetrieb in den Automatikbetrieb (oder umgekehrt) wechselt, der Benutzer den Schreibzugriff verliert und
Die Operation ist nicht möglich.
die Motoren sich im Zustand MOTORS OFF befinden
Der Startvorgang ist nicht möglich.
Fortsetzung auf nächster Seite

11 Die Registerkarten „Online“ und „Offline“11.2.4. RAPID-Tasks
3HAC032104-003 Revision: E374
© C
opyr
ight
200
8-20
11 A
BB
. Alle
Rec
hte
vorb
ehal
ten.
Wenn die Voraussetzungen erfüllt sind, können Sie die Task(s) ausführen (z. B. starten und stoppen), den Programmzeiger auf „Main“ setzen und den Abarbeitungsmodus festlegen. Dieser Bereich wird standardmäßig geöffnet, wenn das Taskfenster geöffnet wird. Sie können ihn jedoch ausblenden.
Die folgende Tabelle beschreibt die unterschiedlichen Schaltflächen des Bereichs mit den Funktionen:3 Die Schaltfläche Ein-/Ausblenden. Blendet den Bereich mit den Funktionen ein/
aus.
4 Die Schaltfläche Start. Startet die ausgewählte Task.Hinweis! Normale Tasks können Sie jederzeit starten. Static- und SemiStatic-Tasks können Sie jedoch nur starten, wenn für den TrustLevel „NoSafety“ eingestellt ist.
-
Gefahr!Beim Starten einer Task bewegen sich die Manipulatorachsen sehr schnell und unter Umständen auf nicht vorhersehbare Weise! Stellen Sie sicher, dass sich kein Personal in der Nähe des Manipulatorarms aufhält!
5 Die Schaltfläche Stopp. Stoppt die ausgewählte Task.Hinweis! Normale Tasks können Sie jederzeit stoppen. Static- und SemiStatic-Tasks können Sie jedoch nur stoppen, wenn für den TrustLevel „NoSafety“ eingestellt ist.
6 Die Schaltfläche PZ --> Haupt. Setzt den Programmzeiger auf Main. Wird auf alle ausgewählten Tasks angewendet.
7 Das Kontrollkästchen Tasknamen. Ein aktiviertes Kontrollkästchen zeigt an, dass die Task ausgeführt wird.
8 Die Schaltflächen zur Auswahl. Wählen Sie alle oder keine der Tasks aus.
9 Die Schaltflächen für den Abarbeitungsmodus. Stellt den Abarbeitungsmodus auf „Kontinuierlich“ oder „Einzelzyklus“ ein. Der Abarbeitungsmodus zeigt den Modus der Steuerung an.
Taskname Der Name der Task.
Task im Vordergrund Gibt an, welche Task im Vordergrund ausgeführt wird, z. B. „Main“. Gibt indirekt die Priorität an.
(Forts.)
Fortsetzung auf nächster Seite

11 Die Registerkarten „Online“ und „Offline“11.2.4. RAPID-Tasks
3753HAC032104-003 Revision: E
© C
opyr
ight
200
8-20
11 A
BB
. Alle
Rec
hte
vorb
ehal
ten.
Sie können die Taskliste folgendermaßen bearbeiten:
• Alle Spalten können wie bei Windows angepasst werden (durch Ziehen oder Doppelklicken zwischen die Spaltenüberschriften).
• Wenn nicht alle Spalten in das Fenster passen, erscheint eine horizontale Bildlaufleiste.
• Wenn nicht alle Tasks in das Fenster passen, erscheint eine vertikale Bildlaufleiste.
• Sie können die Taskinformationen in allen Spalten sortieren, indem Sie auf die Spaltenüberschrift klicken.
Type Normal/Static/SemiStatic:• Normal: Die Task reagiert auf START-/STOPP-
Anforderungen. Die Task stoppt bei einem Not-Aus. Der TrustLevel der Normal-Task entspricht dem TrustLevel „NoSafety“.
• Statisch: Bei einem Warmstart der Steuerung wird die Task an der aktuellen Position neu gestartet.
• Semistatisch: Die Task wird bei allen Warmstarts der Steuerung von Beginn an neu gestartet.
Standardwert ist semistatisch. Hinweis!Wenn der Typ der Task statisch oder semistatisch ist, gilt Folgendes nur für das Taskfenster: Falls der TrustLevel auf „NoSafety“ eingestellt ist, kann die Task über die Schaltfläche „Stopp“ im Taskfenster gestoppt werden. Falls der TrustLevel auf SysFail, SysHalt oder SysStop eingestellt ist, kann die Task nicht gestoppt werden.
Mech. Einheit Falls die Task roboterspezifische Instruktionen enthält, geben diese Instruktionen an, für welchen Roboter sie gelten.
Abarbeitungsmodus „Kontinuierlich“ oder „Einzelzyklus“
Programmname Der Name des Programms in der spezifischen Task.
Modulname Der Name des aktuellen Moduls.
Routinenname Der Name der aktuellen Routine.
Status Bereit/In Betrieb/Gestoppt:• Bereit: Das Programm hat keinen PZ (Programmzeiger).
Um einen PZ für das Programm zu erhalten, klicken Sie auf die Schaltfläche PZ --> Haupt.
• In Betrieb: Das Programm befindet sich in Betrieb.• Gestoppt: Das Programm wurde gestoppt.
(Forts.)

11 Die Registerkarten „Online“ und „Offline“11.2.5. Roboterziele anpassen
3HAC032104-003 Revision: E376
© C
opyr
ight
200
8-20
11 A
BB
. Alle
Rec
hte
vorb
ehal
ten.
11.2.5. Roboterziele anpassen
ÜberblickDiese Funktion hilft bei der Neuberechnung und Änderung der robtarget-Daten (tooldata- und workobject-Daten), während die Achsenwinkel des Roboters beibehalten werden. Die robtarget-Daten mit Bezug zu den angegebenen ursprünglichen tooldata- und workobject-Daten werden an die Verwendung mit dem neuen tooldata- und workobject-Daten angepasst.
Voraussetzungen• Es sollte eine Steuerung (virtuell oder physisch) mit einem oder mehreren Modulen
laufen, die Prozeduren mit einer Sequenz von Bewegungsinstruktionen enthalten, die durch ein definiertes Werkzeug und Werkobjekt ausgedrückt werden.
• Sie müssen eine RobotStudio Premium-Lizenz besitzen, um diese Funktion verwenden zu können.
HINWEIS!In-Line-Ziele, Datenfelder und Ereignisberichte werden nicht unterstützt. Die kreisförmige Bewegungsinstruktion (MoveC) wird unterstützt.
Verwendung von „Roboterziele anpassen“Die folgende Prozedur beschreibt die Funktion „Roboterziele anpassen“ in RobotStudio:
1. Wählen Sie im Browser Bahnen Positionen das Modul oder die Task, die aktualisiert werden soll.
2. Klicken Sie mit der rechten Maustaste und wählen Sie Roboterziele anpassen.
Das Dialogfeld „Roboterziele anpassen“ wird geöffnet.
HINWEIS!Klicken Sie alternativ auf der Registerkarte Offline oder Online auf Roboterziele anpassen, um das Dialogfeld „Roboterziele anpassen“ zu öffnen.
3. Wählen Sie die Task aus der Dropdown-Liste Task und das Modul aus der Dropdown-Liste Modul.
HINWEIS!In der Dropdown-Liste Modul können Sie entweder ein bestimmtes Modul oder <ALLE> zur Aktualisierung auswählen.
4. Wählen Sie die ursprünglichen robtarget-Daten (also die in der gewählten Task definierten Daten) aus den Dropdown-Listen Alte tooldata und Alte wobjdata.
Fortsetzung auf nächster Seite

11 Die Registerkarten „Online“ und „Offline“11.2.5. Roboterziele anpassen
3773HAC032104-003 Revision: E
© C
opyr
ight
200
8-20
11 A
BB
. Alle
Rec
hte
vorb
ehal
ten.
5. Wählen Sie die als Ziel vorgesehenen robtarget-Daten (also die neuen tooldata- und workobject-Daten) aus den Dropdown-Listen Neue tooldata und Neue wobjdata.
6. Klicken Sie auf Ausführen.
Das Modul sucht nach Bewegungsinstruktionen, die tooldata- oder workobject-Daten verwenden, und berechnet die robtarget-Daten für die neuen tooldata- und workobject-Daten neu.
HINWEIS!Beispiel:
1. Wählen Sie "tool0" als ursprüngliches Werkzeug und "wobj0" als ursprüngliches Werkobjekt.
2. Wählen Sie "toolb" als neues Werkzeug und "wobjb" als neues Werkobjekt.
3. Klicken Sie auf Ausführen.
Die robtargets von "tool0" und 'wobj0" werden durch neue robtargets ersetzt, die derselben Roboterkonfiguration entsprechen (alle Achsenwinkel sind gleich), jedoch die neuen Daten für "toolb" und "wobjb" besitzen.
HINWEIS!Standardmäßig ist das Kontrollkästchen Instruktion aktualisieren aktiviert. Die robtargets des ursprünglichen Werkzeugs oder Werkobjekts werden auch zum neuen Werkzeug oder Werkobjekt geändert.
Wenn das Kontrollkästchen Instruktion aktualisieren nicht aktiviert ist, werden die robtargets des ursprünglichen Werkzeugs oder Werkobjekts nicht geändert und nur für das neue Werkzeug oder Werkobjekt neu berechnet.
EinschränkungenWenn ein robtarget mehr als einmal, jedoch mit unterschiedlichen Werkzeugen oder Werkobjekten verwendet wird, wird im Ausgabefenster die Meldung Ziel enthält Verweise angezeigt.
(Forts.)

11 Die Registerkarten „Online“ und „Offline“11.2.6. RAPID-Profilerstellung
3HAC032104-003 Revision: E378
© C
opyr
ight
200
8-20
11 A
BB
. Alle
Rec
hte
vorb
ehal
ten.
11.2.6. RAPID-Profilerstellung
ÜberblickDiese Funktion hilft bei der Analyse der Abarbeitungszeiten auf Prozedurebene, bei der Identifikation kritischer Prozeduren und bei Meldungen über die RAPID-Abarbeitung.
Voraussetzungen• Sie müssen eine RobotStudio Premium-Lizenz besitzen, um diese Funktion
verwenden zu können.
• Es sollte eine Steuerung mit einer oder mehreren ausführbaren Tasks laufen.
Verwendung der RAPID-ProfilerstellungAbhängig von der RobotWare-Version erfolgt die RAPID-Profilerstellung mithilfe einer der folgenden Methoden.
• Für Steuerungssysteme mit RobotWare-Versionen vor 5.14 müssen die RAPID-Instruktionen SpyStart und SpyStop am Anfang und am Ende der RAPID-Abarbeitung eingefügt werden. Wenn das Programm ausgeführt wird, wird eine Spy-Protokolldatei erzeugt. Sie können die Datei zur Analyse durch die RAPID-Profilerstellung öffnen. Verwenden Sie in der RAPID-Profilerstellung die Menüoption Zu Spy-Protokolldatei navigieren, um die Protokolldatei zu öffnen. Weitere Informationen über Spy instructions, finden Sie im Technischen Referenzhandbuch - RAPID Instruktionen, Funktionen und Datentypen.
HINWEIS! Wenn die RAPID-Profilerstellung zur Analyse einer Protokolldatei verwendet wird, gibt es keine Informationen darüber, in welcher Prozedur der Befehl SpyStart ausgeführt wird. Standardmäßig ist die auslösende Prozedur <SpyStart Procedure>.
• Für RobotWare -Versionen 5.14 oder höher kann die Protokolldatei automatisch erzeugt werden. Aktivieren Sie die RAPID-Profilerstellung und führen Sie das Programm auf der Steuerung aus. Wenn die Programmabarbeitung gestoppt wird, werden die Ergebnisse dem Benutzer angezeigt.
Die folgende Prozedur beschreibt die Funktion RAPID-Profilerstellung in RobotStudio:
1. Klicken Sie auf der Registerkarte Online oder Offline auf RAPID-Profilerstellung.
Das Dialogfeld Zu analysierende Protokolldatei auswählen wird angezeigt.
2. Suchen Sie die Protokolldatei und wählen Sie sie aus.
Das Dialogfeld RAPID-Profilerstellung wird angezeigt.
HINWEIS!Die Protokolldateien werden standardmäßig im Ordner HOME des Systems erstellt.
Fortsetzung auf nächster Seite

11 Die Registerkarten „Online“ und „Offline“11.2.6. RAPID-Profilerstellung
3793HAC032104-003 Revision: E
© C
opyr
ight
200
8-20
11 A
BB
. Alle
Rec
hte
vorb
ehal
ten.
3. Die Registerkarte Prozeduren verfügt über folgende Optionen:
4. Die Registerkarte Wartezeiten verfügt über folgende Optionen:
Task Anzeige der Task
Prozedur Anzeige der Prozedur
Zeit (einschl. Subrout.)
Zeigt die Zeit in % und ms (einschließlich Subroutinen-Aufrufe)
Zeit (ausschl. Subrout.)
Zeigt die Zeit in % und ms (ohne Subroutinen-Aufrufe)
Task Zeigt die wartende Task an
Prozedur Zeigt die wartende Prozedur an
Instruktion Zeigt die Instruktion an, die für das Warten verantwortlich ist
Zeit Zeigt die Zeit (in ms) an, die es dauert, bis die Prozedur die Abarbeitung fortsetzen kann.
(Forts.)

11 Die Registerkarten „Online“ und „Offline“11.2.7. Eingänge/Ausgänge
3HAC032104-003 Revision: E380
© C
opyr
ight
200
8-20
11 A
BB
. Alle
Rec
hte
vorb
ehal
ten.
11.2.7. Eingänge/Ausgänge
Das E/A-System-FensterÜber das E/A-System können Eingangs- und Ausgangssignale angezeigt und eingestellt werden.
en0900000926
Bereiche1. Die Spalte Name
Diese Spalte zeigt den Namen des Signals. Der Name wird durch die Konfiguration der E/A-Einheit festgelegt und kann im E/A-System nicht geändert werden.
2. Die Spalte Typ
Diese Spalte zeigt den Signaltyp anhand einer der nachfolgend beschriebenen Abkürzungen. Der Signaltyp wird durch die Konfiguration der E/A-Einheit festgelegt und kann im E/A-System nicht geändert werden.
3. Die Spalte Wert
Diese Spalte zeigt den Wert des Signals. Der Wert kann auch durch Doppelklicken auf die Signalzeile geändert werden.
Abkürzung Beschreibung
DI Digitales Eingangssignal
DO Digitales Ausgangssignal
AI Analoges Eingangssignal
AO Analoges Ausgangssignal
GI Gruppe von Signalen, die als ein Eingangssignal fungieren
GO Gruppe von Signalen, die als ein Ausgangssignal fungieren
Fortsetzung auf nächster Seite

11 Die Registerkarten „Online“ und „Offline“11.2.7. Eingänge/Ausgänge
3813HAC032104-003 Revision: E
© C
opyr
ight
200
8-20
11 A
BB
. Alle
Rec
hte
vorb
ehal
ten.
4. Die Spalte Logikstatus
Diese Spalte zeigt an, ob das Signal simuliert wird. Wenn ein Signal simuliert wird, geben Sie einen Wert an, der das tatsächliche Signal überschreibt. Das Ändern des Logikstatus durch das Ein- oder Ausschalten der Simulation kann über das E/A-System erfolgen.
5. Die Spalte Einheit
Diese Spalte zeigt, zu welcher E/A-Einheit das Signal gehört. Die Einheit wird durch die Konfiguration der E/A-Einheit festgelegt und kann im E/A-System nicht geändert werden.
6. Die Spalte Bus
Diese Spalte zeigt, zu welchem E/A-Bus das Signal gehört. Dies wird durch die Konfiguration des E/A-Busses festgelegt und kann im E/A-System nicht geändert werden.
7. Die Spalte Informationen
Diese Spalte zeigt, welche Signale nicht aktualisiert werden.
(Forts.)

11 Die Registerkarten „Online“ und „Offline“11.2.8. ScreenMaker
3HAC032104-003 Revision: E382
© C
opyr
ight
200
8-20
11 A
BB
. Alle
Rec
hte
vorb
ehal
ten.
11.2.8. ScreenMaker
ÜberblickScreenMaker ist ein Tool in RobotStudio zum Entwickeln von benutzerdefinierten Bildschirmen. Es wird verwendet, um benutzerdefinierte Grafikoberflächen für das FlexPendant zu erstellen, ohne die Entwicklungsumgebung von Visual Studio und die .NET-Programmierung lernen zu müssen.
Weitere Informationen über ScreenMaker finden Sie unterDie Registerkarte „ScreenMaker“ auf Seite 487.
VoraussetzungenZur Verwendung von ScreenMaker sollten Sie über Folgendes verfügen:
• RobotStudio mit Premium-Lizenz.
• Die Option RobotWare FlexPendant Interface muss aktiviert sein. Siehe Testen von virtueller/physischer Steuerung auf Seite 382.
• Microsoft .NET Compact Framework 2.0 muss installiert sein.
Weitere Informationen über die Systemanforderungen, Hardwareanforderungen und die unterstützten Betriebssysteme finden Sie in den RobotStudio Versionshinweisen.
Testen von virtueller/physischer SteuerungDie Option RobotWare FlexPendant Interface ist für ScreenMaker-Anwendungen erforderlich.
HINWEIS: Die Option RobotWare PC Interface ist nur erforderlich, wenn ScreenMaker für Roboter in einem LAN verwendet wird (um Daten von der Steuerung abzurufen, zu verbinden und einzusetzen). Wenn die Option PC Interface nicht vorhanden ist, kann der Serviceport zum Verbinden und Einsetzen von Bildschirmen verwendet werden.
en0900000723
PC Interface-Option erforderlich
en0900000724
PC Interface-Option nicht erforderlich
Fortsetzung auf nächster Seite

11 Die Registerkarten „Online“ und „Offline“11.2.8. ScreenMaker
3833HAC032104-003 Revision: E
© C
opyr
ight
200
8-20
11 A
BB
. Alle
Rec
hte
vorb
ehal
ten.
Starten von ScreenMakerSie können ScreenMaker entweder über die Registerkarte Offline oder über die Registerkarte Online starten.
1. Klicken Sie auf der Registerkarte Offline oder Online auf ScreenMaker.
Der ScreenMaker erscheint als Registerkarte auf der RobotStudio-Multifunktionsleiste.
2. Klicken Sie auf die Registerkarte ScreenMaker, um ScreenMaker zu starten.
HINWEIS!Weitere Informationen finden Sie in Verbinden mit der Steuerung auf Seite 508.
Beim Start von der Offline-Regis-terkarte...
Beim Start von der Online-Regis-terkarte...
kann die Verbindung zu allen angeschloss-enen virtuellen Steuerungen hergestellt werden.
kann die Verbindung zu allen angeschloss-enen physischen Steuerungen hergestellt werden.
Die Option Online erscheint im Kontextmenü Project. Wählen Sie diese Option, um zwischen Offline- und Online-Modus zu wechseln.
Die Option Offine erscheint im Kontextmenü Project. Wählen Sie diese Option, um zwischen Online- und Offline-Modus zu wechseln.
(Forts.)

11 Die Registerkarten „Online“ und „Offline“11.2.9. Neustart
3HAC032104-003 Revision: E384
© C
opyr
ight
200
8-20
11 A
BB
. Alle
Rec
hte
vorb
ehal
ten.
11.2.9. Neustart
Neustart einer virtuellen Steuerung im Offline-Modus1. Wählen Sie im Browser Layout die neu zu startende Steuerung.
2. Klicken Sie auf Neustart und wählen Sie dann eine der folgenden Optionen:
Neustart einer physischen Steuerung im Online-Modus1. Wählen Sie im Browser Layout die neu zu startende Steuerung.
2. Klicken Sie auf Neustart und wählen Sie dann eine der folgenden Optionen:
Warmstart Startet die virtuelle Steuerung neu und aktiviert die am System vorgenommenen Änderungen.
I-Start Startet die virtuelle Steuerung mit dem aktuellen System und den Standardeinstellungen neu.
P-Start Startet die virtuelle Steuerung mit dem aktuellen System und Neuinstallation von RAPID neu.
Warmstart Startet die physische Steuerung neu und aktiviert die am System vorgenommenen Änderungen.
Erweitert Die Steuerung kann mit den folgenden Optionen für erweiterten Neustart neu gestartet werden:
• I-Start• P-Start• X-Start• C-Start• B-Start
Weitere Informationen finden Sie unter Optionen für erweiterten Neustart auf Seite 90.

11 Die Registerkarten „Online“ und „Offline“11.2.10.1. Backup eines Systems
3853HAC032104-003 Revision: E
© C
opyr
ight
200
8-20
11 A
BB
. Alle
Rec
hte
vorb
ehal
ten.
11.2.10. Backup und Restore
11.2.10.1. Backup eines Systems
ÜberblickBeim Backup eines Systems kopieren Sie alle Daten, die zur Wiederherstellung des Systems in seinem aktuellen Zustand erforderlich sind:
• Informationen über Software und Optionen, die auf dem System installiert sind
• das Home-Verzeichnis des Systems und sein vollständiger Inhalt
• alle Roboterprogramme und Module im System.
• alle Konfigurations- und Kalibrierungsdaten des Systems.
VoraussetzungenVoraussetzungen für das Backup eines Systems:
• Schreibzugriff auf die Steuerung
• Anmeldung an der Steuerung mit entsprechenden Rechten. Weitere Informationen finden Sie unter Benutzerautorisierung auf Seite 168.
Erstellen eines BackupsSo erstellen Sie ein Backup:
1. Wählen Sie im Browser Online oder Offline das System aus, das Sie sichern möchten.
2. Klicken Sie auf Backup und wählen Sie Backup erstellen.
Das Dialogfeld „Backup erstellen“ wird angezeigt.
3. Geben Sie einen neuen Backup-Namen und einen Speicherort für das Backup ein oder übernehmen Sie die Standardeinstellungen.
4. Klicken Sie auf Backup.
Der Fortschritt des Backups wird im Ausgabefenster angezeigt.
ErgebnisNach Abschluss des Backup-Vorgangs ist ein Ordner mit dem Namen des Backups am angegebenen Speicherort vorhanden. Dieser Ordner enthält eine Gruppe von Unterordnern, die zusammen das Backup bilden:
Ordner Beschreibung
Backinfo Enthält erforderliche Informationen zur Wiederherstellung der Systemsoftware und der Optionen aus dem MediaPool.
Pos1 Enthält eine Kopie des Inhalts des Home-Verzeichnisses des Systems.
RAPID Enthält einen Unterordner für jede Task im Programmspeicher des Systems. Jeder dieser Taskordner enthält separate Ordner für Programmmodule und Systemmodule.
Syspar Enthält die Konfigurationsdateien des Systems.
Fortsetzung auf nächster Seite

11 Die Registerkarten „Online“ und „Offline“11.2.10.1. Backup eines Systems
3HAC032104-003 Revision: E386
© C
opyr
ight
200
8-20
11 A
BB
. Alle
Rec
hte
vorb
ehal
ten.
VORSICHT!Wenn der Inhalt des Backup-Ordners geändert wird, ist es nicht möglich, das System anhand des Backups wiederherzustellen.
(Forts.)

11 Die Registerkarten „Online“ und „Offline“11.2.10.2. Wiederherstellung eines Systems aus einem Backup
3873HAC032104-003 Revision: E
© C
opyr
ight
200
8-20
11 A
BB
. Alle
Rec
hte
vorb
ehal
ten.
11.2.10.2. Wiederherstellung eines Systems aus einem Backup
ÜberblickBei der Wiederherstellung eines Systems aus einem Backup erhält das aktuelle System den Inhalt, der zum Zeitpunkt der Backuperstellung vorhanden war. Bei der Wiederherstellung eines Systems werden die folgenden Inhalte des aktuellen Systems durch die Inhalten aus dem Backup ersetzt:
• alle RAPID-Programme und Module im System.
• alle Konfigurations- und Kalibrierungsdaten des Systems.
HINWEIS! Das Home-Verzeichnis des Systems mit seinem kompletten Inhalt wird aus dem Backup in das aktuelle System kopiert.
VoraussetzungenVoraussetzungen für die Wiederherstellung eines Systems:
• Schreibzugriff für die Steuerung.
• Anmeldung an der Steuerung mit entsprechenden Rechten. Weitere Informationen finden Sie unter Benutzerautorisierung auf Seite 168.
Wiederherstellen eines SystemsSo stellen Sie ein System wieder her:
HINWEIS!Bevor Sie fortfahren, stellen Sie sicher, dass das System aus dem Backup mit der Steuerung kompatibel ist, an der Sie die Wiederherstellung durchführen.
1. Wählen Sie im Browser Online oder Offline das System aus, das Sie wiederherstellen möchten.
2. Klicken Sie auf Backup und wählen Sie Backup wiederherstellen.
Das Dialogfeld „Wiederherstellen aus Backup“ wird geöffnet.
3. Wählen Sie im Dialogfeld Wiederherstellen aus Backup das gewünschte Backup für die Wiederherstellung des Systems aus.
4. Klicken Sie auf Wiederherstellen.
Der Status der Wiederherstellung wird im Ausgabefenster angezeigt.
5. Starten Sie nach Abschluss der Wiederherstellung die Steuerung neu, um das wiederhergestellte System zu laden. Siehe Neustart auf Seite 384.
HINWEIS: Falls das System des Backups nicht von der Steuerung stammt, die wiederhergestellt wird, erhalten Sie eine entsprechende Meldung.
en0900001061

11 Die Registerkarten „Online“ und „Offline“11.2.11. System Builder
3HAC032104-003 Revision: E388
© C
opyr
ight
200
8-20
11 A
BB
. Alle
Rec
hte
vorb
ehal
ten.
11.2.11. System Builder
Funktionen des System BuilderInformationen zu Prozeduren, die die verschiedenen Funktionen des System Builder verwenden, finden Sie unter System Builder Überblick auf Seite 170.

11 Die Registerkarten „Online“ und „Offline“11.2.12. Konfigurations-Editor
3893HAC032104-003 Revision: E
© C
opyr
ight
200
8-20
11 A
BB
. Alle
Rec
hte
vorb
ehal
ten.
11.2.12. Konfigurations-Editor
Konfigurations-EditorIm Konfigurationseditor können Sie die Systemparameter einer bestimmten Parametergruppe in einer Steuerung anzeigen und bearbeiten. Der Instanzen-Editor ist ein komplementärer Editor, mit dem Sie die Details einer Typinstanz bearbeiten (eine Zeile in der Instanzenliste des Konfigurationseditors). Der Konfigurationseditor kommuniziert direkt mit der Steuerung. Das bedeutet, dass Änderungen an der Steuerung direkt nach Abschluss des Befehls übernommen werden.
Mit dem Konfigurationsassistenten, einschließlich dem Instanzen-Editor, können Sie:
• Typen, Instanzen und Parameter anzeigen
• Instanzen und Parameter bearbeiten
• Instanzen in einer Parametergruppe kopieren und einfügen
• Instanzen hinzufügen und löschen
Aufbau des Konfigurationseditors
en0400000838
1. In der Liste Typname werden alle verfügbaren Konfigurationstypen für die ausgewählte Parametergruppe angezeigt. Die Liste der Typen ist statisch. Das bedeutet, Sie können keine Typen hinzufügen, löschen oder umbenennen.
2. In der Liste Instanz werden alle Systemparameter des in der Liste Typname ausgewählten Typs angezeigt. Jede Zeile in der Liste ist eine Instanz des Systemparametertyps. Die Spalten zeigen jeden spezifischen Parameter und seinen Wert für jede Instanz des Parametertyps.
Der Konfigurationseditor verfügt über folgende Optionen:
• Steuerung
• I/O
• Kommunikation
• Bewegung
• Mensch-Maschine-Kommunikation
• Signale hinzufügen
Fortsetzung auf nächster Seite

11 Die Registerkarten „Online“ und „Offline“11.2.12. Konfigurations-Editor
3HAC032104-003 Revision: E390
© C
opyr
ight
200
8-20
11 A
BB
. Alle
Rec
hte
vorb
ehal
ten.
Controller
en0900000994
IO
en0900000995
(Forts.)
Fortsetzung auf nächster Seite

11 Die Registerkarten „Online“ und „Offline“11.2.12. Konfigurations-Editor
3913HAC032104-003 Revision: E
© C
opyr
ight
200
8-20
11 A
BB
. Alle
Rec
hte
vorb
ehal
ten.
Communication
en0900000993
Motion
en0900000997
(Forts.)
Fortsetzung auf nächster Seite

11 Die Registerkarten „Online“ und „Offline“11.2.12. Konfigurations-Editor
3HAC032104-003 Revision: E392
© C
opyr
ight
200
8-20
11 A
BB
. Alle
Rec
hte
vorb
ehal
ten.
Man-machine information
en0900000996
Signale hinzufügen
en0900000992
Type of Signal Legt den Typ des Signals fest.
Signal-Basisname Legt den Namen für ein oder mehrere Signale fest.
Assigned to Unit Definiert die E/A-Einheit, zu der das Signal gehört.
Signal Identification Label Optional Filterung und Sortierung auf der Basis dieser Kategorie.
Anzahl der Signale Gibt die Anzahl der Signale an, die in einem Bereich hinzugefügt werden sollen.
Startindex Definiert den Index (Zahl), mit der der Bereich beginnen soll.
Schritt Definiert die Zahl, um die sich der Index erhöhen soll.
Unit Mapping Start Definiert die Bits in der EA/-Speicherzuordnung der zugewie-senen Einheit, denen das Signal zugeordnet wird.
(Forts.)
Fortsetzung auf nächster Seite

11 Die Registerkarten „Online“ und „Offline“11.2.12. Konfigurations-Editor
3933HAC032104-003 Revision: E
© C
opyr
ight
200
8-20
11 A
BB
. Alle
Rec
hte
vorb
ehal
ten.
HINWEIS: Sie müssen über Schreibzugriff auf die Steuerung verfügen, um das Fenster zum Hinzufügen eines Signals öffnen zu können.
Aufbau des Instanzen-Editors
en0400000839
1. In der Liste Parameter werden die Parameter und ihr Wert für die geöffnete Instanz angezeigt.
2. Im Feld Wert werden der Typ und der Wert des Parameters angezeigt.
3. Im Feld Einschränkung werden die Einschränkungen für den Parameter angezeigt. Die Einschränkungen müssen erfüllt sein, um die Steuerungsdatenbank zu aktualisieren.
4. Im Feld Grenzen werden die Grenzwerte für den Parameter angezeigt.
Kategorie Optional Filterung und Sortierung auf der Basis dieser Kategorie.
Access Level Definiert den Schreibzugriff auf E/A-Signale für Kategorien von E/A-Steuerungsclients, die mit der Robotersteuerung verbunden sind.
Default Value Gibt den E/A-Signalwert an, der beim Start verwendet werden soll.
Value at System and Power Failure
Gibt an, ob dieses Ausgangssignal bei einem Systemfehler oder Stromausfall seinen aktuellen Wert behalten oder den Standard-wert des Signals annehmen soll.
Store Value at Power Failure
Gibt an, ob das E/A-Signal beim Start auf den Wert gesetzt werden soll, der im permanenten Speicherpool gespeichert ist.
Invert Physical Value Dient dazu, eine Inversion zwischen dem physischen Wert des Signals und seiner logischen Repräsentation im System anzuwenden.
Symbol Beschreibung
xx
Editierbarer Parameter
(Forts.)
Fortsetzung auf nächster Seite

11 Die Registerkarten „Online“ und „Offline“11.2.12. Konfigurations-Editor
3HAC032104-003 Revision: E394
© C
opyr
ight
200
8-20
11 A
BB
. Alle
Rec
hte
vorb
ehal
ten.
xx
Parameter, der nicht für diese Instanz gültig und daher nicht editierbar ist.
xx
Schreibgeschützter Parameter.
Symbol Beschreibung
(Forts.)

11 Die Registerkarten „Online“ und „Offline“11.2.13. Parameter laden
3953HAC032104-003 Revision: E
© C
opyr
ight
200
8-20
11 A
BB
. Alle
Rec
hte
vorb
ehal
ten.
11.2.13. Parameter laden
VoraussetzungSie müssen für die Steuerung schreibberechtigt sein.
Laden einer Konfigurationsdatei1. Wählen Sie im Browser Offline/Online das System und erweitern Sie den Knoten
Konfiguration.
2. Klicken Sie auf Parameter laden, um ein Dialogfeld zu öffnen.
3. Wählen Sie im Dialogfeld, wie die Parameter in der Konfigurationsdatei kombiniert werden sollen, um sie mit den vorhandenen Parametern zu laden:
4. Klicken Sie auf Öffnen und navigieren Sie zur Konfigurationsdatei, die geladen werden soll. Klicken Sie erneut auf Öffnen.
5. Klicken Sie im Informationsfenster auf OK, um zu bestätigen, dass Sie die Parameter aus der Konfigurationsdatei laden wollen.
6. Wenn das Laden der Konfigurationsdatei abgeschlossen ist, schließen Sie das Auswahlmodus-Dialogfenster.
Wenn ein Neustart der Steuerung erforderlich ist, damit die neuen Parameter wirksam werden, werden Sie darüber informiert.
Gewünschter Vorgang... AuswahlVollständige Konfiguration der Parameter-gruppe soll durch diejenige aus der Konfigu-rationsdatei ersetzt werden.
Vorhandene Parameter vor dem Laden löschen
Neue Parameter sollen der Parametergruppe aus der Konfigurationsdatei hinzugefügt werden, ohne bestehende zu ändern.
Parameter laden, falls keine Duplikate
Neue Parameter sollen der Parametergruppe aus der Konfigurationsdatei hinzugefügt und bestehende sollen mit Werten aus der Kon-figurationsdatei aktualisiert werden. Parameter, die nur in der Steuerung und nicht in der Konfigurationsdatei vorhanden sind, bleiben unverändert.
Parameter laden und Duplikate ersetzen

11 Die Registerkarten „Online“ und „Offline“11.2.14. Parameter speichern
3HAC032104-003 Revision: E396
© C
opyr
ight
200
8-20
11 A
BB
. Alle
Rec
hte
vorb
ehal
ten.
11.2.14. Parameter speichern
Überblick Die Systemparameter der Parametergruppe Configuration können in einer Konfigurationsdatei gespeichert werden, die sich auf dem PC oder einem Netzlaufwerk befindet.
Die Konfigurationsdateien können dann in die Steuerung geladen werden. Sie sind nützlich als Backups oder zur Übertragung von Konfigurationen von einer Steuerung auf eine andere.
Regeln zur DateibenennungDie Konfigurationsdateien sollten einen Namen erhalten, der sich auf die enthaltenen Themen bezieht. Beim Speichern von Konfigurationsdateien wird standardmäßig der korrekte Name für jede Datei vorgeschlagen.
Speichern einer Konfigurationsdatei1. Wählen Sie im Browser Offline oder Offline das System und erweitern Sie den Knoten
Konfiguration.
2. Klicken Sie auf Parameter Speichern, wählen Sie die Parametergruppe, die als Datei gespeichert werden soll, und klicken Sie auf Speichern
3. Navigieren Sie im Dialogfeld Speichern unter zu dem Ordner, in dem Sie die Datei speichern möchten.
4. Klicken Sie auf Speichern.
Speichern mehrerer Konfigurationsdateien1. Wählen Sie den Knoten Konfiguration aus.
2. Klicken Sie auf Systemparameter speichern.
3. Wählen Sie im Dialogfeld Systemparameter speichern die Parametergruppen aus, die Sie in Dateien speichern möchten. Klicken Sie dann auf Speichern.
4. Navigieren Sie im Dialogfeld Nach Ordner suchen zu dem Ordner, in dem Sie die Dateien speichern möchten.
Klicken Sie dann auf OK.
Die ausgewählten Themen werden nun als Konfigurationsdateien mit Standardnamen im angegebenen Ordner gespeichert.

11 Die Registerkarten „Online“ und „Offline“11.2.15. Sicherheitskonfiguration
3973HAC032104-003 Revision: E
© C
opyr
ight
200
8-20
11 A
BB
. Alle
Rec
hte
vorb
ehal
ten.
11.2.15. Sicherheitskonfiguration
ÜberblickWeitere Informationen zur Sicherheitskonfiguration finden Sie im Application manual - SafeMove und im Anwendungshandbuch - Electronic Position Switches.

11 Die Registerkarten „Online“ und „Offline“11.2.16. Fenster RAPID Watch
3HAC032104-003 Revision: E398
© C
opyr
ight
200
8-20
11 A
BB
. Alle
Rec
hte
vorb
ehal
ten.
11.2.16. Fenster RAPID Watch
ÜberblickIm Fenster „RAPID Watch“ werden die verschiedenen Status während der Programmabarbeitung angezeigt. Es enthält die folgenden Registerkarten:
Klicken Sie mit der rechten Maustaste in das Fenster RAPID Watch, um das folgende Kontextmenü anzuzeigen:
HINWEIS!Bei der Ausführung eines Programms im kontinuierlichen Modus wird der Inhalt des Fensters „RAPID Watch“ erst aktualisiert, wenn die Programmabarbeitung angehalten wird.
Um die Variablenwerte manuell zu aktualisieren, klicken Sie im Kontextmenü auf Aktualisieren.
Registerkarte Beschreibung
Name Zeigt den Variablennamen an
Wert Zeigt den Variablenwert an
Type Zeigt die Art des Datentyps an
Quelle Zeigt den Systemnamen an
Objekt Beschreibung
Ausschneiden Kürzt den Variablenwert
Kopieren Kopiert den Variablenwert
Einfügen Fügt den Variablenwert ein
Beobachtung löschen Löscht das Beobachtungsobjekt
Alle auswählen Wählt alle Variablenwerte aus
Alle deaktivieren Löscht alle Variablenwerte
Aktualisieren Aktualisiert den Variablenwert

11 Die Registerkarten „Online“ und „Offline“11.3.1. Steuerung hinzufügen
3993HAC032104-003 Revision: E
© C
opyr
ight
200
8-20
11 A
BB
. Alle
Rec
hte
vorb
ehal
ten.
11.3 Spezielle Funktionen der Registerkarte „Online“
11.3.1. Steuerung hinzufügen
Verbinden mit einer SteuerungSie können eine der beiden folgenden Methoden verwenden, um eine Verbindung mit einer Steuerung herzustellen:
• Steuerung hinzufügen - Zum Hinzufügen von verfügbaren Steuerungen zum Netzwerk
• Verbindung per Einzelklick - Zum Herstellen einer Verbindung an den Serviceport der Steuerung
HINWEIS!Um mit RobotStudio im Online-Modus eine Verbindung mit einer physischen Steuerung herzustellen, muss das Steuerungssystem über die Option PC Interface verfügen.
Hinzufügen einer Steuerung1. Klicken Sie auf der Registerkarte Online auf Steuerung hinzufügen, um ein Dialogfeld
aufzurufen, in dem alle verfügbaren Steuerungen aufgeführt sind.
2. Wenn die Steuerung nicht in der Liste vorhanden ist, geben Sie im Feld IP-Adresse die IP-Adresse ein und klicken Sie dann auf Aktualisieren.
3. Wählen Sie die Steuerung in der Liste aus und klicken Sie auf OK.
Verbindung per EinzelklickDies ist eine einfache Methode, um eine Verbindung mit einer Robotersteuerung herzustellen.
Folgende Bedingungen müssen erfüllt sein:
• Verbinden Sie den Computer mit dem Serviceport der Steuerung.
• Stellen Sie sicher, dass die Netzwerkeinstellungen am Computer korrekt sind. Es muss entweder DHCP aktiviert sein oder die IP-Adresse muss einen bestimmten Wert aufweisen. Weitere Informationen zu den Netzwerkeinstellungen finden Sie in Netzwerkeinstellungen auf Seite 165.
1. Klicken Sie auf der Registerkarte Online auf Verbindung per Einzelklick.
Fügt die an den Serviceport angeschlossene Steuerung in einem einzigen Schritt hinzu.

11 Die Registerkarten „Online“ und „Offline“11.3.2. Schreibzugriff anfordern
3HAC032104-003 Revision: E400
© C
opyr
ight
200
8-20
11 A
BB
. Alle
Rec
hte
vorb
ehal
ten.
11.3.2. Schreibzugriff anfordern
Überblick Sie benötigen Schreibzugriff, um Programme oder Konfigurationen zu bearbeiten oder Daten der Steuerung auf sonstige Weise zu ändern.
Voraussetzungen für SchreibzugriffSie können Schreibzugriff auf eine beliebige Steuerung erhalten, sofern die Voraussetzungen erfüllt sind.
Wenn die Voraussetzungen nicht erfüllt sind, wird Ihnen der Schreibzugriff nicht gewährt bzw. entzogen. Wenn Sie also Schreibzugriff im Automatikbetrieb haben und die Steuerung in den Einrichtbetrieb wechselt, verlieren Sie den Schreibzugriff ohne Vorwarnung. Dies liegt daran, dass das FlexPendant aus Sicherheitsgründen standardmäßig im Einrichtbetrieb über den Schreibzugriff verfügt. Dasselbe geschieht, wenn der Fernschreibzugriff im Einrichtbetrieb vom FlexPendant abgerufen wird.
Ergebnis Das Fenster „Steuerungsstatus“ wird aktualisiert, wenn der angeforderte Schreibzugriff gewährt wird.
Wenn der Schreibzugriff abgewiesen wird, wird eine Meldung angezeigt.
Bei Steuerung im Modus:
Muss Folgendes erfüllt sein:
Automatikbetrieb Schreibzugriff darf von keinem anderen Benutzer genutzt werden.
Manuell Der Fernschreibzugriff muss für das FlexPendant gewährt sein. Aus Sicherheitsgründen kann ein FlexPendant-Benutzer diesen Fern-schreibzugriff auch im Einrichtbetrieb abrufen.

11 Die Registerkarten „Online“ und „Offline“11.3.3. Schreibzugriff freigeben
4013HAC032104-003 Revision: E
© C
opyr
ight
200
8-20
11 A
BB
. Alle
Rec
hte
vorb
ehal
ten.
11.3.3. Schreibzugriff freigeben
Überblick An einer einzelnen Steuerung können mehrere Benutzer gleichzeitig angemeldet sein, jedoch kann immer nur ein Benutzer über Schreibzugriff verfügen. Sie können den Schreibzugriff freigeben, wenn Sie ihn nicht mehr benötigen.
Ergebnis Das Fenster „Steuerungsstatus“ wird aktualisiert, wenn Ihr Zugriffsrecht von Schreibzugriff in Lesezugriff geändert wurde.

11 Die Registerkarten „Online“ und „Offline“11.3.4. Authentisieren
3HAC032104-003 Revision: E402
© C
opyr
ight
200
8-20
11 A
BB
. Alle
Rec
hte
vorb
ehal
ten.
11.3.4. Authentisieren
ÜberblickDie Daten, Funktionen und Befehle einer Steuerung werden durch das User Authorization System (UAS) geschützt. Das UAS beschränkt die Elemente des Systems, auf die der Benutzer Zugriff hat. Unterschiedliche Benutzer können über unterschiedliche Zugriffsberechtigungen verfügen.
Sie können im Menü Authentisieren die folgenden Funktionen ausführen:
• Als anderer Anwender anmelden
• Abmelden
• Von allen Steuerungen abmelden
• Benutzerkonten bearbeiten
• UAS-Berechtigungsanzeige
Als anderer Anwender anmelden1. Klicken Sie im Menü Authentisieren auf Als anderer Anwender anmelden. Das
Dialogfeld Neuen Benutzer hinzufügen wird angezeigt.
2. Geben Sie in das Feld Benutzername den Benutzernamen ein, unter dem Sie sich anmelden möchten.
3. Geben Sie in das Feld Passwort das Passwort für den Benutzernamen ein, unter dem Sie sich anmelden.
4. Klicken Sie auf OK.
Hinweis: Wenn Sie sich zuvor als anderer Benutzer angemeldet haben und sich jetzt wieder als Standardbenutzer anmelden möchten, klicken Sie auf Als Standardbenutzer anmelden.
AbmeldenKlicken Sie im Menü Authentisieren auf Abmelden, um den Benutzer von der Steuerung abzumelden.
Von allen Steuerungen abmeldenKlicken Sie im Menü Authentisieren auf Abmelden, um den Benutzer von allen Steuerungen abzumelden.
Benutzerkonten bearbeitenWeitere Informationen zu Benutzerkonten finden Sie unter Benutzerkonten auf Seite 412.
UAS-BerechtigungsanzeigeWeitere Informationen zur UAS-Berechtigungsanzeige finden Sie unterUAS-Berechtigungsanzeige auf Seite 417.

11 Die Registerkarten „Online“ und „Offline“11.3.5. Dateitransfer
4033HAC032104-003 Revision: E
© C
opyr
ight
200
8-20
11 A
BB
. Alle
Rec
hte
vorb
ehal
ten.
11.3.5. Dateitransfer
ÜberblickÜber das Fenster „Dateitransfer“ können Sie Dateien und Ordner zwischen dem Computer und einer Steuerung übertragen.
VoraussetzungenDie folgenden Bedingungen müssen erfüllt sein:
• Der PC muss mit demselben Netzwerk wie die Steuerung oder mit dem Serviceport der Steuerung verbunden sein.
• Sie müssen bei der Steuerung als Benutzer angemeldet sein, der über die UAS-Berechtigung für den Dateitransfer verfügt.
Übertragen von Dateien und OrdnernGehen Sie folgendermaßen vor, um Dateien und Ordner zwischen dem PC und einer Steuerung zu übertragen:
1. Klicken Sie auf der Registerkarte Online auf Dateitransfer.
Das Fenster Dateitransfer wird angezeigt.
2. Navigieren Sie im Explorer des PCs zu dem Ordner, aus dem oder in den Sie die Daten übertragen möchten.
3. Navigieren Sie im Explorer der Steuerung zu dem Ordner, aus dem oder in den Sie die Daten übertragen möchten.
4. Wählen Sie das zu übertragende Objekt aus der Liste aus.
Um mehrere Objekte gleichzeitig auszuwählen, führen Sie eine der folgenden Aktionen aus:
Auswahl Aktion
Mehrere benachbarter Objekte
Drücken und halten Sie die UMSCHALTTASTE und wählen Sie das erste und letzte Objekt aus.
Mehrere nicht benachbarte Objekte
Drücken und halten Sie die Taste STRG und wählen Sie jedes einzelne Objekt aus.
Alle Objekte in der Liste Drücken Sie die Tasten STRG + A.
Fortsetzung auf nächster Seite

11 Die Registerkarten „Online“ und „Offline“11.3.5. Dateitransfer
3HAC032104-003 Revision: E404
© C
opyr
ight
200
8-20
11 A
BB
. Alle
Rec
hte
vorb
ehal
ten.
5. Wenn die zu übertragenden Dateien bzw. Ordner ausgewählt sind, führen Sie eine der folgenden Aktionen aus:
6. Setzen Sie die Einfügemarke entweder in den Explorer des PCs oder in den Explorer der Steuerung und drücken Sie STRG + V.
HINWEIS!Klicken Sie im Explorer des PCs oder im Explorer der Steuerung mit der rechten Maustaste, um das folgende Kontextmenü anzuzeigen:
• Transfer
• Eine Ebene höher
• Öffnen
• Aktualisieren
• Ausschneiden
• Kopieren
• Einfügen
• Löschen
• Entfernen
Gewünschter Vorgang Aktion
Ausschneiden der Dateien STRG + X
Kopieren der Dateien Drücken Sie STRG + C, oder klicken Sie auf die Pfeil-Schalt-fläche.
(Forts.)

11 Die Registerkarten „Online“ und „Offline“11.3.6. FlexPendant-Amsicht
4053HAC032104-003 Revision: E
© C
opyr
ight
200
8-20
11 A
BB
. Alle
Rec
hte
vorb
ehal
ten.
11.3.6. FlexPendant-Amsicht
ÜberblickFlexPendant Viewer ist ein Add-In für RobotStudio, das einen Screenshot des FlexPendant abruft und anzeigt. Der Screenshot wird automatisch erstellt, sobald die Anforderung erfolgt.
VoraussetzungenDer Roboteransicht muss die Steuerung hinzugefügt sein, von der Sie Screenshots abrufen möchten.
An die Steuerung muss ein FlexPendant angeschlossen sein. Wenn gegenwärtig kein FlexPendant angeschlossen ist (die Option Hot plug ist installiert und der Brückenstecker wird verwendet), kann kein Screenshot abgerufen werden.
Verwendung von FlexPendant Viewer1. Stellen Sie sicher, dass eine Verbindung mit der Steuerung vorhanden ist.
2. Klicken Sie auf FlexPendant Viewer.
Im Arbeitsbereich wird ein Screenshot angezeigt.
3. Um den Screenshot neu zu laden, klicken Sie im Arbeitsbereich auf Neu laden.
4. Um ein Intervall für das automatische Neuladen des Screenshots festzulegen, zeigen Sie im Menü Extras auf FlexPendant Viewer und klicken Sie auf Konfigurieren.
Legen Sie das gewünschte Intervall zum Neuladen fest und aktivieren Sie das Kontrollkästchen Aktiviert. Klicken Sie dann auf OK.
Ergebnisse in der SteuerungDer Screenshot wird automatisch als Datei in der Steuerung gespeichert. Beim Senden einer neuen Anforderung wird ein neuer Screenshot generiert und gespeichert, und die vorherige Datei wird überschrieben.
Am FlexPendant wird keine Meldung angezeigt.

11 Die Registerkarten „Online“ und „Offline“11.3.7. Importoptionen
3HAC032104-003 Revision: E406
© C
opyr
ight
200
8-20
11 A
BB
. Alle
Rec
hte
vorb
ehal
ten.
11.3.7. Importoptionen
Importieren von Systemoptionen1. Klicken Sie auf der Registerkarte Online auf Importoptionen, um ein Dialogfeld
aufzurufen.
2. Geben Sie in das Feld Optionsquelle den Pfad zu dem Ordner ein, in dem sich die zu importierenden Optionen befinden. Sie können auch auf die Schaltfläche „Durchsuchen“ klicken und zu dem Ordner navigieren.
3. Geben Sie in das Feld MediaPool-Ziel den Pfad zu dem MediaPool ein, in dem Sie die Optionen speichern möchten. Sie können auch auf die Schaltfläche „Durchsuchen“ klicken und zum MediaPool-Ordner navigieren.
4. Wählen Sie die zu importierenden Optionen aus und klicken Sie auf Importieren.
Um mehrere Optionen gleichzeitig auszuwählen, führen Sie eine der folgenden Aktionen aus:
5. Klicken Sie auf OK.
Entfernen von Systemoptionen1. Klicken Sie auf der Registerkarte Online auf Importoptionen, um ein Dialogfeld
aufzurufen.
2. Geben Sie in das Feld MediaPool-Ziel den Pfad zu dem MediaPool ein, aus dem Sie die Optionen löschen möchten. Sie können auch auf die Schaltfläche „Durchsuchen“ klicken und zu dem MediaPool-Ordner navigieren.
3. Wählen Sie die zu löschenden Optionen aus und klicken Sie auf Entfernen.
Um mehrere Optionen gleichzeitig auszuwählen, führen Sie eine der folgenden Aktionen aus:
4. Klicken Sie auf OK.
Auswahl: Gedrückt halten Mehrere benachbarte Optionen
UMSCHALT-Taste und die erste und letzte Option auswählen.
Mehrere nicht benachbarte Optionen
STRG-Taste und jede Option auswählen.
Auswahl: Gedrückt halten Mehrere benachbarte Optionen UMSCHALT-Taste und die erste und letzte Option
auswählen.
Mehrere nicht benachbarte Optionen
STRG-Taste und jede Option auswählen.

11 Die Registerkarten „Online“ und „Offline“11.3.8. Eigenschaften
4073HAC032104-003 Revision: E
© C
opyr
ight
200
8-20
11 A
BB
. Alle
Rec
hte
vorb
ehal
ten.
11.3.8. Eigenschaften
ÜberblickSie können im Menü Eigenschaften die folgenden Aktionen ausführen:
• Umbenennen der Steuerung
• Einstellen von Datum und Uhrzeit der Steuerung
• Festlegen der Steuerungs-ID
• Anzeigen von Steuerungs- und Systemeigenschaften
• Arbeiten mit dem Gerätebrowser
Umbenennen der SteuerungDer Steuerungsname ist eine Identifikation der Steuerung, die nicht vom System oder der Software auf der Steuerung abhängt. Im Gegensatz zur Steuerungs-ID muss der Steuerungsname nicht für jede Steuerung eindeutig sein.
HINWEIS!Der Steuerungsname muss mit Zeichen aus dem Zeichensatz ISO 8859-1 (Latin 1) geschrieben werden.
1. Klicken Sie im Menü Eigenschaften auf Umbenennen.
Das Dialogfeld Steuerung umbenennen wird angezeigt.
2. Geben Sie in das Dialogfeld den neuen Namen der Steuerung ein.
3. Klicken Sie auf OK.
Der neue Name wird aktiviert, wenn die Steuerung neu gestartet wird.
Klicken Sie auf Ja, um die Steuerung sofort neu zu starten, oder auf Nein, um den Neustart später durchzuführen.
Einstellen von Datum und Uhrzeit der SteuerungSie können Datum und Uhrzeit entweder auf die Einstellung des Computers setzen, an dem Sie arbeiten, oder die Werte manuell festlegen.
Gehen Sie wie folgt vor, um Datum und Uhrzeit der Steuerung einzustellen:
1. Klicken Sie im Menü Eigenschaften auf Datum und Uhrzeit.
Das Dialogfeld Datum und Uhrzeit festlegen wird angezeigt.
2. Klicken Sie in Datum und Uhrzeit für Steuerung festlegen auf den Pfeil neben der Liste für Datum und Uhrzeit, um das Datum und die Uhrzeit für die Steuerung einzustellen.
HINWEIS!Klicken Sie auf Zeit lokaler Computer, um das Datum und die Uhrzeit der Steuerung auf die Werte des Computers einzustellen, an dem Sie arbeiten.
Fortsetzung auf nächster Seite

11 Die Registerkarten „Online“ und „Offline“11.3.8. Eigenschaften
3HAC032104-003 Revision: E408
© C
opyr
ight
200
8-20
11 A
BB
. Alle
Rec
hte
vorb
ehal
ten.
Festlegen der Steuerungs-IDDie Steuerungs-ID ist standardmäßig mit der Seriennummer der Steuerung identisch und daher ein eindeutiger Bezeichner der Steuerung.
Die Steuerungs-ID ist ein eindeutiger Bezeichner für die Steuerung und sollte daher nicht geändert werden.
Wenn jedoch die Festplatte der Steuerung ausgetauscht wird, geht die ID verloren und Sie müssen sie wieder auf die Seriennummer der Steuerung einstellen.
HINWEIS!Vor dem Festlegen der Steuerungs-ID müssen Sie für die Steuerung Schreibzugriff anfordern.
1. Klicken Sie im Menü Eigenschaften auf Steuerungs-ID.
Das Dialogfeld Steuerungs-ID festlegen wird angezeigt.
2. Geben Sie die Steuerungs-ID ein und klicken Sie dann auf OK.
HINWEIS!Verwenden Sie nur Zeichen aus dem Zeichensatz ISO 8859-1 (Latin 1) und verwenden Sie nicht mehr als 40 Zeichen.
Anzeigen von Steuerungs- und SystemeigenschaftenSie können die folgenden Eigenschaften einer Steuerung und ihres Betriebssystems anzeigen.
1. Klicken Sie im Menü Eigenschaften auf Steuerungs- und Systemeigenschaften.
Das Fenster Steuerungs- und Systemeigenschaften wird angezeigt.
2. Navigieren Sie in der Baumstruktur links neben dem Fenster zu dem Knoten, dessen Eigenschaften Sie anzeigen möchten.
Die Eigenschaften des ausgewählten Objekts werden in der Eigenschaftenliste rechts neben dem Fenster angezeigt.
Eigenschaften der Steuerung Systemeigenschaften
Boot-Anwendung Control Module
Steuerungs-ID Drive Module #1
Name der Steuerung Seriennummer
Installierte Systeme Systemname
Netzwerkverbindungen
(Forts.)
Fortsetzung auf nächster Seite

11 Die Registerkarten „Online“ und „Offline“11.3.8. Eigenschaften
4093HAC032104-003 Revision: E
© C
opyr
ight
200
8-20
11 A
BB
. Alle
Rec
hte
vorb
ehal
ten.
Anzeigen des GerätebrowsersIm Gerätebrowser werden die Eigenschaften und Trends der verschiedenen Hardware- und Softwaregeräte einer Robotersteuerung angezeigt.
1. Klicken Sie im Menü Eigenschaften auf Gerätebrowser. Das Fenster Gerätebrowser wird angezeigt.
2. Navigieren Sie in der Baumstruktur links neben dem Fenster zu dem Knoten, dessen Eigenschaften Sie anzeigen möchten. Die Eigenschaften des ausgewählten Objekts werden in der Eigenschaftenliste rechts neben dem Fenster angezeigt.
Aktualisieren der Baumansicht1. Drücken Sie F5, um die Baumstruktur zu aktualisieren.
Anzeigen der Eigenschaften eines Geräts1. Wählen Sie in der Baumansicht ein Gerät aus, um im rechten Bereich seine
Eigenschaften oder Werte anzuzeigen.
Anzeigen eines Trends1. Wählen Sie in der Baumansicht ein Gerät aus und doppelklicken Sie dann im rechten
Bereich auf eine beliebige Eigenschaft mit einem numerischen Wert, um eine Trendansicht aufzurufen. In der Trendansicht werden Daten mit einer Frequenz von 1/s erfasst.
Ausblenden, Beenden, Starten oder Löschen eines Trends1. Klicken Sie mit der rechten Maustaste auf eine beliebige Position in der Trendansicht
und klicken Sie dann auf den entsprechenden Befehl.
(Forts.)

11 Die Registerkarten „Online“ und „Offline“11.3.9. Go Offline
3HAC032104-003 Revision: E410
© C
opyr
ight
200
8-20
11 A
BB
. Alle
Rec
hte
vorb
ehal
ten.
11.3.9. Go Offline
ÜberblickDiese Funktion dient hauptsächlich zum Erstellen einer neuen Station mit einer virtuellen Steuerung, die der verbundenen physischen Steuerung ähnelt. Hierdurch kann der Robotertechniker auch offline arbeiten, statt nur arbeiten zu können, wenn die Verbindung mit einer physischen Steuerung hergestellt ist.
Verwenden von Go Offline1. Verbinden Sie den PC mit einer physischen Steuerung.
2. Klicken Sie auf der Registerkarte Online auf Schreibzugriff anfordern
Weitere Informationen zu „Schreibzugriff anfordern“ finden Sie unter Schreibzugriff anfordern auf Seite 400.
3. Klicken Sie auf Go Offline.
Das Dialogfeld Go Offline wird angezeigt.
4. Geben Sie einen Namen für das System ein und navigieren Sie zu einem Verzeichnis, um das System zu speichern.
Es wird eine neue Station mit einer virtuellen Steuerung erstellt, deren Konfiguration mit der Konfiguration der physischen Steuerung identisch ist.
HINWEIS!Mit Go Offline werden weitere Optionen von einer physischen Steuerung übertragen und auf dem PC installiert.

11 Die Registerkarten „Online“ und „Offline“11.3.10. Online-Monitor
4113HAC032104-003 Revision: E
© C
opyr
ight
200
8-20
11 A
BB
. Alle
Rec
hte
vorb
ehal
ten.
11.3.10. Online-Monitor
ÜberblickMithilfe dieser Funktion können Sie den Roboter, der an eine physische Steuerung angeschlossen ist, aus der Ferne überwachen. Sie zeigt ein 3D-Layout der angeschlossenen Robotersteuerung an und verbessert die aktuelle Realitätswahrnehmung eines Benutzers, indem eine Zunahme der Bewegungsvisualisierung hinzugefügt wird.
Verwendung von Online-MonitorDie folgende Prozedur beschreibt die Funktion Online-Monitor in RobotStudio:
1. Verbinden Sie den PC mit einer Steuerung und fügen Sie die Steuerung hinzu. Siehe Steuerung hinzufügen auf Seite 399.
2. Klicken Sie auf der Registerkarte Online auf Schreibzugriff anfordern
Weitere Informationen zu „Schreibzugriff anfordern“ finden Sie unter Schreibzugriff anfordern auf Seite 400.
3. Klicken Sie auf Online-Monitor.
Die 3D-Ansicht der mechanischen Einheiten des Steuerungssystems wird im Grafikfenster angezeigt.
HINWEIS!Die Roboteransicht wird im Sekundentakt mit den aktuellen Achsenwerten aller mechanischen Einheiten aktualisiert.
Layout des Fensters „Online-Monitor“Es enthält eine grafische Schaltfläche:
• Kinematikeinschränkungen anzeigen
Kinematikeinschränkungen anzeigenWenn diese Schaltfläche aktiviert ist, können Informationen über Bewegungseinschränkungen erhalten werden. Dies verbessert die Realitätswahrnehmung des Benutzers und bietet zusätzliche Informationen.

11 Die Registerkarten „Online“ und „Offline“11.3.11. Benutzerkonten
3HAC032104-003 Revision: E412
© C
opyr
ight
200
8-20
11 A
BB
. Alle
Rec
hte
vorb
ehal
ten.
11.3.11. Benutzerkonten
ÜberblickFür alle weiter unten beschriebenen Vorgehensweisen müssen die folgenden Schritte ausgeführt werden, bevor Detaileinstellungen verwaltet werden:
1. Wählen Sie im Browser Online die Steuerung aus, für die Sie einen Benutzer oder eine Gruppe verwalten möchten
2. Klicken Sie auf der Registerkarte Online auf Schreibzugriff anfordern, um Schreibzugriff auf die Steuerung zu ermöglichen.
3. Klicken Sie auf der Registerkarte Online auf Authentisieren und wählen Sie Benutzerkonten bearbeiten aus, um UAS-Konten, -Berechtigungen und -Gruppen zu verwalten.
Registerkarte „Benutzer“Mithilfe der Registerkarte „Benutzer“ legen Sie fest, welche Benutzer sich bei der Steuerung anmelden können und welchen Gruppen diese Benutzer angehören.
en0400001104
Bereiche der Registerkarte „Benutzer“1. Die Schaltfläche Hinzufügen. Öffnet ein Dialogfeld für das Hinzufügen neuer Benutzer.
2. Die Schaltfläche Bearbeiten. Öffnet ein Dialogfeld, in dem Sie den Anmeldenamen und das Passwort des Benutzers ändern können.
3. Die Schaltfläche Löschen. Löscht das Konto des ausgewählten Benutzers von der Steuerung.
Fortsetzung auf nächster Seite

11 Die Registerkarten „Online“ und „Offline“11.3.11. Benutzerkonten
4133HAC032104-003 Revision: E
© C
opyr
ight
200
8-20
11 A
BB
. Alle
Rec
hte
vorb
ehal
ten.
4. Die Liste Benutzer für diese Steuerung. Zeigt die Benutzerkonten, die für diese Steuerung definiert sind. Die Liste hat zwei Spalten:
5. Das Kontrollkästchen Aktivieren/Deaktivieren. Ändert den Status des Benutzerkontos.
6. Die Liste Gruppen/Berechtigungen des Benutzers.
Die Liste Gruppen des Benutzers enthält die Gruppen, denen der Benutzer angehört. Um die Zugehörigkeit zu einer Gruppe zu ändern, aktivieren oder deaktivieren Sie das Kontrollkästchen vor dem Gruppennamen.
Die Liste Berechtigungen des Benutzers enthält die verfügbaren Berechtigungen für die Gruppe(n) des ausgewählten Benutzers. Wenn aus der Liste „Berechtigungen des Benutzers“ eine Berechtigung ausgewählt wird, wird eine Beschreibung dieser Berechtigung angezeigt.
en0500001572
Hinzufügen eines Benutzers1. Klicken Sie auf der Registerkarte Benutzer auf hinzufügen, um ein Dialogfeld zu öffnen.
2. Geben Sie in das Feld Benutzername den Benutzernamen ein. Verwenden Sie nur Zeichen aus dem Zeichensatz ISO 8859-1 (Latin 1) und verwenden Sie nicht mehr als 16 Zeichen.
3. Geben Sie in das Feld Passwort das Passwort des Benutzers ein. Das eingegebene Passwort ist nicht sichtbar. Verwenden Sie nur Zeichen aus dem Zeichensatz ISO 8859-1 (Latin 1) und verwenden Sie nicht mehr als 16 Zeichen.
4. Geben Sie in das Feld Passwort wiederholen noch einmal das Passwort des Benutzers ein.
Spalte Beschreibung
Anwender Der Name des Benutzerkontos
Status Gibt an, ob das Konto aktiviert ist. Wenn es deaktiviert ist, kann sich der Benutzer nicht mit diesem Konto anmelden.
(Forts.)
Fortsetzung auf nächster Seite

11 Die Registerkarten „Online“ und „Offline“11.3.11. Benutzerkonten
3HAC032104-003 Revision: E414
© C
opyr
ight
200
8-20
11 A
BB
. Alle
Rec
hte
vorb
ehal
ten.
5. Klicken Sie auf OK, um den neuen Benutzer hinzuzufügen und das Dialogfeld zu schließen.
6. Klicken Sie auf OK.
Löschen eines Benutzers1. Wählen Sie auf der Registerkarte Benutzer den zu löschenden Benutzer aus der Liste
Benutzer für diese Steuerung aus und klicken Sie auf Löschen.
2. Beantworten Sie die Frage Wollen Sie diesen Benutzer wirklich löschen? mit Ja.
3. Klicken Sie auf OK.
Festlegen der Gruppenzugehörigkeit1. Wählen Sie auf der Registerkarte Benutzer den Benutzer aus der Liste Benutzer für
diese Steuerung aus.
2. Wählen Sie in der Liste Gruppen des Benutzers die Gruppen aus, denen der Benutzer angehören soll.
3. Klicken Sie auf OK.
Ändern eines Namens oder Passworts1. Wählen Sie auf der Registerkarte Benutzer den zu bearbeitenden Benutzer aus der Liste
Benutzer für diese Steuerung aus und klicken Sie auf Benutzer bearbeiten.
Das Dialogfeld Bearbeiten wird geöffnet.
2. Um den Benutzernamen zu ändern, geben Sie den neuen Namen in das Feld Benutzername ein. Verwenden Sie nur Zeichen aus dem Zeichensatz ISO 8859-1 (Latin 1) und verwenden Sie nicht mehr als 16 Zeichen.
3. Um das Passwort zu ändern, geben Sie das neue Passwort in das Feld Passwort ein und geben Sie es dann erneut in das Feld Passwort wiederholen ein. Verwenden Sie nur Zeichen aus dem Zeichensatz ISO 8859-1 (Latin 1) und verwenden Sie nicht mehr als 16 Zeichen.
4. Klicken Sie auf OK, um die Änderungen am Benutzer zu speichern und das Dialogfeld zu schließen.
5. Klicken Sie auf OK.
Aktivieren oder Deaktivieren eines Benutzers1. Wählen Sie auf der Registerkarte Benutzer den Benutzer aus der Liste Benutzer für
diese Steuerung aus und klicken Sie auf den Statustext („Aktiviert“ oder „Deaktiviert“). Ein Kontrollkästchen wird angezeigt, über das Sie den Status ändern können.
Der neue Status des Benutzers wird nun in der Statusspalte der Liste Benutzer für diese Steuerung angezeigt.
2. Klicken Sie auf OK.
(Forts.)
Fortsetzung auf nächster Seite

11 Die Registerkarten „Online“ und „Offline“11.3.11. Benutzerkonten
4153HAC032104-003 Revision: E
© C
opyr
ight
200
8-20
11 A
BB
. Alle
Rec
hte
vorb
ehal
ten.
Exportieren einer Benutzerliste1. Wählen Sie auf der Registerkarte Benutzer den Benutzer aus der Liste Benutzer für
diese Steuerung aus und klicken Sie auf Exportieren.
Das Dialogfeld Speichern unter wird geöffnet. Hier geben Sie den Namen und den Speicherort für die Datei mit der Benutzerliste an.
Importieren einer Benutzerliste1. Wählen Sie auf der Registerkarte Benutzer den Benutzer aus der Liste Benutzer für
diese Steuerung und klicken Sie auf Importieren.
Das Dialogfeld Datei öffnen wird geöffnet. Hier navigieren Sie zu der Datei mit der Benutzerliste, die Sie importieren möchten.
Wenn Sie die Datei ausgewählt haben, wird das Dialogfeld „Importoptionen“ angezeigt.
Hinzufügen einer Gruppe1. Klicken Sie in der Registerkarte Gruppen auf Hinzufügen.
Das Dialogfeld Neue Gruppe hinzufügen wird geöffnet.
2. Geben Sie in das Feld Gruppenname den Namen der Gruppe ein. Verwenden Sie nur Zeichen aus dem Zeichensatz ISO 8859-1 (Latin 1) und verwenden Sie nicht mehr als 16 Zeichen.
3. Klicken Sie auf OK, um die neue Gruppe hinzuzufügen und das Dialogfeld zu schließen.
4. Klicken Sie auf OK.
Umbenennen einer Gruppe1. Wählen Sie auf der Registerkarte Gruppen die umzubenennende Gruppe aus der Liste
Gruppen für diese Steuerung aus und klicken Sie auf Umbenennen.
Das Dialogfeld Gruppe umbenennen wird geöffnet.
2. Geben Sie in das Feld Gruppenname den Namen der Gruppe ein. Verwenden Sie nur Zeichen aus dem Zeichensatz ISO 8859-1 (Latin 1) und verwenden Sie nicht mehr als 16 Zeichen.
3. Klicken Sie auf OK, um die Gruppe umzubenennen und das Dialogfeld zu schließen.
Auswählen… Beschreibung
Vorhandene Benutzer und Gruppen vor dem Importieren löschen
Frühere Gruppen und Benutzer werden gelöscht.
Erweiterte Optionen Ein neues Dialogfeld wird angezeigt.„Benutzer importieren, ohne Duplikate zu ersetzen“ bedeutet, dass vorhandene Benutzer nicht ersetzt werden.„Benutzer importieren und Duplikate ersetzen“ bedeutet, dass vorhandene Benutzer ersetzt werden.„Gruppen importieren, ohne Duplikate zu ersetzen“ bedeutet, dass vorhandene Gruppen nicht ersetzt werden.„Gruppen importieren und Duplikate ersetzen“ bedeutet, dass vorhandene Gruppen ersetzt werden.
(Forts.)
Fortsetzung auf nächster Seite

11 Die Registerkarten „Online“ und „Offline“11.3.11. Benutzerkonten
3HAC032104-003 Revision: E416
© C
opyr
ight
200
8-20
11 A
BB
. Alle
Rec
hte
vorb
ehal
ten.
4. Sie werden gefragt, ob die dieser Gruppe angehörenden Benutzer weiterhin sowohl einer Gruppe mit dem alten Namen als auch einer Gruppe mit dem neuen Namen angehören sollen.
5. Klicken Sie auf OK.
Löschen einer Gruppe1. Wählen Sie auf der Registerkarte Gruppen die zu löschende Gruppe aus der Liste
Gruppen für diese Steuerung aus und klicken Sie auf Löschen.
2. Sie werden gefragt, ob die Benutzer dieser Gruppe weiterhin angehören sollen, obwohl die Gruppe ungültig ist.
3. Klicken Sie auf OK.
Erteilen von Berechtigungen an Gruppen1. Wählen Sie auf der Registerkarte Gruppen die Gruppe aus der Liste Gruppen für diese
Steuerung aus.
2. Wählen Sie in der Liste Berechtigungen für die Steuerung/Anwendungsberechtigungen die Berechtigungen, die Sie der Gruppe geben möchten.
3. Klicken Sie auf OK.
Option Gewünschter Vorgang
Ja Benutzer der Gruppe sind Mitglieder der Gruppe mit dem alten Namen und der Gruppe mit dem neuen Namen. Die alte Gruppe ist jedoch nicht mehr in der Benutzerautorisierung der Steuerung registriert, da sie durch die neue Gruppe ersetzt wurde. Diese Option kann nützlich sein, wenn Sie planen, die alte Gruppe erneut zu erstellen oder die Einstellungen eines Benutzers auf eine andere Steuerung zu kopieren, auf der die alte Gruppe definiert ist.
Nein Löschen der Zugehörigkeit des Benutzers zur alten Gruppe. Das bedeutet, dass der alte Gruppenname einfach durch den neuen Grup-pennamen ersetzt wird.
Abbrechen Die Änderung wird abgebrochen und der alte Gruppenname wird samt der Gruppenzugehörigkeit der Benutzer beibehalten.
Option Gewünschter Vorgang
Ja Die Benutzer dieser Gruppe behalten ihre Zugehörigkeit zu dieser Gruppe, obwohl sie nicht mehr in der Benutzerautorisierung der Steuerung definiert ist. Diese Option kann nützlich sein, wenn Sie planen, die Gruppe erneut zu erstellen oder die Einstellungen eines Benutzers auf eine andere Steuerung zu kopieren, auf der die Gruppe definiert ist.
Nein Löschen der Zugehörigkeit des Benutzers zur Gruppe.
Abbrechen Die Änderung wird abgebrochen und die Gruppe wird samt der Grup-penzugehörigkeit der Benutzer beibehalten.
(Forts.)

11 Die Registerkarten „Online“ und „Offline“11.3.12. UAS-Berechtigungsanzeige
4173HAC032104-003 Revision: E
© C
opyr
ight
200
8-20
11 A
BB
. Alle
Rec
hte
vorb
ehal
ten.
11.3.12. UAS-Berechtigungsanzeige
ÜberblickAuf der Seite „UAS-Berechtigungsanzeige“ werden Informationen über die Berechtigungen des gegenwärtig angemeldeten Benutzers und die Gruppen, die über diese Berechtigungen verfügen, angezeigt.
1. Klicken Sie im Menü Authentisieren auf UAS-Berechtigungsanzeige. Das Fenster UAS-Berechtigungen wird angezeigt.
en0900000852
Beispiele für häufig durchgeführte Aktionen
Aktion Erforderliche Berechtigungen
Umbenennen der Steuerung(Ein Neustart der Steuerung ist erforderlich.)
Modify controller propertiesRemote warm start
Ändern der Systemparameter und Laden der Konfigurationsdateien
Modify configurationRemote warm start
Installieren eines neuen Systems Administration of installed system
Ausführen eines Backups(Ein Neustart der Steuerung ist erforderlich.)
Backup and saveRemote warm start
Wiederherstellen eines Backups(Ein Neustart der Steuerung ist erforderlich.)
Restore a backupRemote warm start
Laden/Löschen von Modulen Load program
Erstellen eines neuen Moduls. Load program
Bearbeiten von Code in RAPID-Modulen Edit RAPID code
Speichern von Modulen und Programmen auf Datenträger
Backup and save
Fortsetzung auf nächster Seite

11 Die Registerkarten „Online“ und „Offline“11.3.12. UAS-Berechtigungsanzeige
3HAC032104-003 Revision: E418
© C
opyr
ight
200
8-20
11 A
BB
. Alle
Rec
hte
vorb
ehal
ten.
Steuerungsberechtigungen
Starten der Programmabarbeitung über das Taskfenster
Execute program
Erstellen eines neuen E/A-Signals, d. h. Hinzufügen einer neuen Instanz des Typs „Signal“(Ein Neustart der Steuerung ist erforderlich.)
Modify configurationRemote warm start
Einstellen des Werts des E/A-Signals I/O write access
Zugreifen auf die Steuerungsmedien über das Fenster „Dateitransfer“
Read access to controller disksWrite access to controller disks
Aktion Erforderliche Berechtigungen
Vollständiger Zugriff Diese Berechtigung umfasst alle Rechte für die Steuerung sowie neue Berechtigungen, die durch künftige RobotWare-Versionen hinzugefügt werden. Die Berechtigung beinhaltet keine Anwendungsberechtigungen und keine Berechtigung für die Konfiguration der Sicherheitssteuerung.
UAS-Einstellungen verwalten Erteilt Lese- und Schreibzugriff auf die UAS-Konfiguration. Das bedeutet, dass UAS-Benutzer und -Gruppen gelesen, hinzugefügt, entfernt und geändert werden können.
Programm ausführen Gestattet Folgendes:• Start/Testdurchlauf des Programms (Programmstopp
ist immer zulässig)• PZ --> main• Ausführen von Serviceroutinen
ModPos und HotEdit durchführen
Gestattet Folgendes:• Ändern oder Programmieren von Positionen in
RAPID-Code (ModPos)• Ändern von Positionen im RAPID-Code einzelner
Punkte oder als Pfad während der Ausführung (HotEdit)
• Wiederherstellen der Ausgangspositionen von ModPos-/HotEdit-Positionen
• Ändern des aktuellen Werts einer RAPID-Variablen
Ändern des aktuellen Werts Ermöglicht das Ändern des aktuellen Werts einer RAPID-Variablen. Diese Berechtigung ist eine Teilmenge der Bere-chtigung ModPos und HotEdit durchführen.
E/A-Schreibzugriff Gestattet Folgendes:• Festlegen des E/A-Signalwerts• Festlegen des Signals als simuliert und Entfernen der
Simulation• Einstellen von E/A-Einheit und -Bus auf aktiviert/
deaktiviert
Backup und sichern Ermöglicht das Durchführen von Backups und das Sichern von Modulen, Programmen und Konfigurationsdateien.
Backup wiederherstellen Ermöglicht das Wiederherstellen eines Backups und das Durchführen eines B-Starts.
Konfigurationen ändern Erteilt Zugriff auf die Konfigurationsdatenbank für Änderungen. Das bedeutet, dass Konfigurationsdateien geladen, Systemparameter geändert und Instanzen hinzugefügt/gelöscht werden können.
(Forts.)
Fortsetzung auf nächster Seite

11 Die Registerkarten „Online“ und „Offline“11.3.12. UAS-Berechtigungsanzeige
4193HAC032104-003 Revision: E
© C
opyr
ight
200
8-20
11 A
BB
. Alle
Rec
hte
vorb
ehal
ten.
Programm laden Ermöglicht das Laden/Löschen von Modulen und Programmen.
Remote-Warmstart Ermöglicht das Durchführen eines Warmstarts und das Abschalten von einem Remote-Standort aus. Für einen Warmstart über ein lokales Gerät (z. B. das FlexPendant) ist keine Berechtigung erforderlich.
RAPID-Code bearbeiten Gestattet Folgendes:• Ändern von Code in vorhandenen RAPID-Modulen• Kalibrieren von Koordinatensystemen (tool, workobj)• Festlegen von ModPos-/HotEdit-Positionen auf
aktuelle Werte• Umbenennen des Programms
Programm debuggen Gestattet Folgendes:• Setzen von PZ auf Routine• Setzen von PZ auf Cursorposition• HoldToRun• Aktivieren/Deaktivieren von RAPID-Tasks• Anfordern von Schreibzugriff vom FlexPendant aus• Aktivieren/Deaktivieren der Abarbeitung ohne
Bewegung
Produktionsgeschwindigkeit verringern
Ermöglicht das Verringern der Geschwindigkeit von 100 % im Automatikmodus.Diese Berechtigung ist nicht erforderlich, falls die Geschwin-digkeit bereits unter 100 % liegt oder sich die Steuerung im Einrichtbetrieb befindet.
Kalibrierung Gestattet Folgendes:• Feinkalibrieren der mechanischen Einheit• Kalibrieren des Basis-Koordinatensystems• Aktualisieren/Löschen von SMB-Daten
Hinweis! Das Kalibrieren von Koordinatensystemen (tool, wobj) erfordert die Berechtigung RAPID-Code bearbeiten. Ein manueller Offset der Kalibrierungsdaten der mechanis-chen Einheit und das Laden neuer Kalibrierungsdaten aus einer Datei erfordert die Berechtigung Konfiguration ändern.
Installierte Systeme verwalten Gestattet Folgendes:• Installieren neuer Systeme• P-Start• I-Start• X-Start• C-Start• System auswählen• Installieren von Systemen vom Gerät aus
Diese Berechtigung ermöglicht vollen FTP-Zugriff. Das bedeutet, dass diese Berechtigung dieselben Rechte einräumt wie Lesezugriff auf Steuerungsmedien und Schreibzugriff auf Steuerungsmedien.
Lesezugriff auf Steuerungs-medien
Ermöglicht den externen Lesezugriff auf Steuerungsmedien. Diese Berechtigung gilt nur für expliziten Medienzugriff, z. B. über einen FTP-Client oder den Datei-Manager von Robot-Studio.Es ist beispielsweise möglich, ohne diese Berechtigung ein Programm von /hd0a zu laden.
(Forts.)
Fortsetzung auf nächster Seite

11 Die Registerkarten „Online“ und „Offline“11.3.12. UAS-Berechtigungsanzeige
3HAC032104-003 Revision: E420
© C
opyr
ight
200
8-20
11 A
BB
. Alle
Rec
hte
vorb
ehal
ten.
Anwendungsberechtigungen
Schreibzugriff auf Steuerungs-medien
Ermöglicht den externen Schreibzugriff auf Steuerungsme-dien. Diese Berechtigung gilt nur für expliziten Medienzugriff, z. B. über einen FTP-Client oder den Datei-Manager von RobotStudio.Es ist beispielsweise möglich, ohne diese Berechtigung ein Programm auf dem Steuerungsmedium zu speichern oder ein Backup durchzuführen.
Steuerungseigenschaften ändern
Ermöglicht das Einstellen des Steuerungsnamens, der Steuerungs-ID und der Systemuhrzeit.
Log löschen Ermöglicht das Löschen von Meldungen aus dem Ereign-isprotokoll der Steuerung.
Umdrehungszähleraktual-isierung
Ermöglicht das Aktualisieren des Umdrehungszählers.
Konfiguration der Sicher-heitssteuerung
Ermöglicht das Konfigurieren der Sicherheitssteuerung. Diese Berechtigung gilt nur für die PSC-Option und sie ist nicht in der Berechtigung Vollständiger Zugriff enthalten.
Access to the ABB menu on FlexPendant
Mit dem Wert true wird der Zugriff auf das ABB-Menü am FlexPendant gewährt. Dies ist der Standardwert, falls der Benutzer nicht über die Berechtigung verfügt.Der Wert false bedeutet, dass der Benutzer nicht auf das ABB-Menü zugreifen kann, wenn sich die Steuerung im Automatikmodus befindet.Im Einrichtbetrieb hat die Berechtigung keinerlei Auswirkung.
Log off FlexPendant user when switching to Auto mode
Ein Benutzer mit dieser Berechtigung wird am FlexPendant automatisch abgemeldet, wenn vom Einrichtbetrieb in den Automatikmodus geschaltet wird.
(Forts.)

11 Die Registerkarten „Online“ und „Offline“11.4.1. Mit Station synchronisieren
4213HAC032104-003 Revision: E
© C
opyr
ight
200
8-20
11 A
BB
. Alle
Rec
hte
vorb
ehal
ten.
11.4 Spezielle Funktionen der Registerkarte „Offline“
11.4.1. Mit Station synchronisieren
Synchronisierung mit der Station1. Klicken Sie auf der Registerkarte Offline auf Mit Station synchronisieren, um ein
Dialogfeld zu öffnen.
2. Wählen Sie die Bahnen, die mit der Station synchronisiert werden sollen, aus der Liste.
3. Klicken Sie auf OK.
Im Ausgabefenster wird die Meldung Synchronisierung mit Station abgeschlossen angezeigt.

11 Die Registerkarten „Online“ und „Offline“11.4.2. Mit virtueller Steuerung synchronisieren
3HAC032104-003 Revision: E422
© C
opyr
ight
200
8-20
11 A
BB
. Alle
Rec
hte
vorb
ehal
ten.
11.4.2. Mit virtueller Steuerung synchronisieren
Synchronisierung mit der virtuellen Steuerung1. Klicken Sie auf der Registerkarte Offline auf Mit virtueller Steuerung synchronisieren,
um ein Dialogfeld zu öffnen.
2. Wählen Sie aus der Liste die Elemente, die mit der virtuellen Steuerung synchronisiert werden sollen.
3. Klicken Sie auf OK.
Im Ausgabefenster wird die Meldung Synchronisierung mit virtueller Steuerung abgeschlossen angezeigt.

11 Die Registerkarten „Online“ und „Offline“11.4.3. Virtuelles FlexPendant
4233HAC032104-003 Revision: E
© C
opyr
ight
200
8-20
11 A
BB
. Alle
Rec
hte
vorb
ehal
ten.
11.4.3. Virtuelles FlexPendant
Öffnen eines virtuellen FlexPendantsSie können ein virtuelles FlexPendant mit einer der folgenden Methoden öffnen:
1. Klicken Sie auf der Registerkarte Offline auf Virtuelles FlexPendant.
2. Drücken Sie die Tastenkombination STRG + F5.
HINWEIS!Das virtuelle FlexPendant kann verwendet werden, während eine virtuelle Steuerung ausgeführt wird.
Weitere Informationen über das Festlegen von Darstellung und Position des virtuellen FlexPendant finden Sie in Optionen:Robotics:Virtuelle Steuerung auf Seite 215.

11 Die Registerkarten „Online“ und „Offline“11.4.4. Abarbeitungsmodus
3HAC032104-003 Revision: E424
© C
opyr
ight
200
8-20
11 A
BB
. Alle
Rec
hte
vorb
ehal
ten.
11.4.4. Abarbeitungsmodus
ÜberblickDer Abarbeitungsmodus gibt den Modus der Steuerung an. Er verfügt über die beiden folgenden Optionen
• Kontinuierlich
• Einzelzyklus
Sie können den Abarbeitungsmodus der Steuerung mit den folgenden Methoden festlegen:
• Klicken Sie auf der Registerkarte Offline auf Abarbeitungsmodus und dann auf Kontinuierlich oder Einzelzyklus.
• Klicken Sie auf der Registerkarte Offline auf RAPID-Task und wählen Sie dann im Taskfenster Kontinuierlich oder Einzelzyklus aus.
• Klicken Sie auf der Registerkarte Simulation auf Simulation einrichten und wählen Sie dann im Dialogfeld Simulation einrichtenKontinuierlich oder Einzelzyklus aus.

11 Die Registerkarten „Online“ und „Offline“11.4.5. Steuerkonsole
4253HAC032104-003 Revision: E
© C
opyr
ight
200
8-20
11 A
BB
. Alle
Rec
hte
vorb
ehal
ten.
11.4.5. Steuerkonsole
Das Dialogfeld „Steuerungskonsole“ wird angezeigt
Betriebsart Diese Gruppe enthält die drei Betriebsarten der Steuerung, die durch drei Optionsfelder dargestellt werden.
Autom. Diese Option entspricht dem Automatikbetrieb am FlexPendant.Der Wechsel zwischen den Optionen Autom. und Einricht-betrieb 100 % muss über die Option Einrichtbetrieb erfolgen.
Einrichtbetrieb Diese Option entspricht dem Einrichtbetrieb am FlexPendant.
Einrichtbetrieb 100 % Diese Option entspricht der Betriebsart Einrichtbetrieb 100 % am FlexPendant.Der Wechsel zwischen den Optionen Autom. und Einricht-betrieb 100 % muss über die Option Einrichtbetrieb erfolgen.
Motors On Klicken Sie auf diese Schaltfläche, um die Motoren einzus-chalten.
Gerät aktivieren Klicken Sie im Einrichtbetrieb auf diese Schaltfläche, um die Betätigung des Zustimmungsschalters zum Einschalten der Motoren zu simulieren.
Gerät deaktivieren Klicken Sie im Einrichtbetrieb auf diese Schaltfläche, um die Motoren auszuschalten.
Not-Aus zurücksetzen Wenn der Not-Aus-Zustand für die Steuerung aktiviert wird, klicken Sie auf diese Schaltfläche, um den Zustand zurück-zusetzen.

11 Die Registerkarten „Online“ und „Offline“11.4.6. Herunterfahren
3HAC032104-003 Revision: E426
© C
opyr
ight
200
8-20
11 A
BB
. Alle
Rec
hte
vorb
ehal
ten.
11.4.6. Herunterfahren
Herunterfahren einer Steuerung1. Wählen Sie im Browser Online oder Offline die Steuerung aus, die heruntergefahren
werden soll.
2. Klicken Sie auf der Registerkarte Offline auf Herunterfahren und wählen Sie Herunterfahren, um die Verbindung mit der Steuerung zu trennen, oder auf Virtuelle Steuerung(en) beenden, um alle Steuerungsprozesse zu beenden.
HINWEIS!Wenn Sie die Steuerung jetzt neu starten möchten, wählen Sie „Warmstart“. Weitere Informationen zum Neustarten einer Steuerung finden Sie unter Neustart auf Seite 384.

11 Die Registerkarten „Online“ und „Offline“11.4.7. Taskkoordinaten einstellen
4273HAC032104-003 Revision: E
© C
opyr
ight
200
8-20
11 A
BB
. Alle
Rec
hte
vorb
ehal
ten.
11.4.7. Taskkoordinaten einstellen
Ändern des Task-Koordinatensystems1. Klicken Sie auf der Registerkarte Offline auf Taskkoordinaten einstellen
Das Dialogfeld Task-Koordinatensysteme ändern wird geöffnet.
2. Legen Sie den Verweis auf Welt, UCS oder Lokal fest.
3. Bearbeiten Sie die Position und Orientierung der Task-Koordinatensysteme im Koordinatenfeld Task-Koordinatensysteme.
4. Klicken Sie auf Übernehmen
Reagieren Sie auf die Frage Möchten Sie auch das/die Basis-Koordinatensystem(e) verschieben? wie folgt:
• Klicken Sie auf Ja, um das Basis-Koordinatensystem zu verschieben, jedoch seine Position relativ zum Task-Koordinatensystem beizubehalten.
• Klicken Sie auf Nein. Die folgende Frage wird angezeigt: Möchten Sie die Konfiguration der Steuerung aktualisieren und einen Neustart ausführen?. Klicken Sie auf Ja, um die Steuerung neu zu starten und die Konfiguration des Basis-Koordinatensystems der verbundenen virtuellen Steuerung zu aktualisieren.
HINWEIS!Wenn stationäre RAPID-Objekte (Werkzeugdaten, Werkobjekte) mit dem Roboter verbunden sind, wird die folgende Frage angezeigt: Möchten Sie die Positionen aller stationären RAPID-Objekte beibehalten?
• Klicken Sie auf Ja, um alle stationären RAPID-Objekte an den globalen Koordinaten beizubehalten.
• Klicken Sie auf Nein, um alle stationären RAPID-Objekte zusammen mit dem Basis-Koordinatensystem zu verschieben (die gleichen Koordinaten relativ zum Basis-Koordinatensystem).

11 Die Registerkarten „Online“ und „Offline“11.4.8. Systemkonfiguration
3HAC032104-003 Revision: E428
© C
opyr
ight
200
8-20
11 A
BB
. Alle
Rec
hte
vorb
ehal
ten.
11.4.8. Systemkonfiguration
ÜberblickDas Fenster „Systemkonfiguration“ enthält Funktionen, um erweiterte Systemkonfigurationen vorzunehmen und anzuzeigen, beispielsweise das Ändern der Positionen des Steuerungs- und Basiskoordinatensystems oder das Kalibrieren und Einrichten externer Achsen.
Auf der linken Seite des Fensters „Konfiguration“ befindet sich eine hierarchische Baumstruktur, über die Sie die unterschiedlichen Aspekte des Systems aufrufen können. Auf der rechten Seite werden die Eigenschaften des in der Baumansicht ausgewählten Aspekts angezeigt. Darunter befinden sich kurze Beschreibungen der Eigenschaften für die einzelnen Aspektknoten der Systemkonfiguration.
VORSICHT!Änderungen an der Systemkonfiguration können zu Beschädigungen des Systems oder unerwartetem Verhalten des Roboters führen. Vergewissern Sie sich, dass Sie sich über die Auswirkungen der Änderungen im Klaren sind, bevor Sie fortfahren.
Der SystemknotenDer Systemknoten enthält ein Feld mit Informationen zum System und eine Schaltfläche zum Laden neuer Parameter (Konfigurationsdateien) in das System.
Der Task-KnotenFür den Task-Knoten werden keine Eigenschaften angezeigt.
Der MechanismusordnerknotenDie angezeigten Eigenschaften für diesen Knoten enthalten Steuerelemente zum Zuweisen und Einstellen von Achsen und Gelenken. Hier können Sie auch externe Achsen einrichten.
Der MechanismusbibliothekknotenDie angezeigten Eigenschaften für diesen Knoten enthalten Steuerelemente zum Ändern des Basis-Koordinatensystems des Roboters oder Robotersystems. Hier können Sie auch festlegen, ob das Basis-Koordinatensystem durch ein anderes Robotersystem (koordinierte Bewegung), beispielsweise durch eine externe Verfahrachse, verschoben wird.
Aktualisieren der Position des Basis-Koordinatensystems1. Verschieben Sie die mechanische Einheit (Roboter oder externe Achse) mithilfe der
normalen Mittel zum Bewegen und Platzieren von Objekten an ihre neue Position.
2. Wählen Sie im Browser Offline die Steuerung für die mechanische Einheit aus.
3. Klicken Sie auf Systemkonfiguration, um ein Dialogfeld zu öffnen.
HINWEIS: Das Dialogfeld „Systemkonfiguration“ kann auch wie folgt geöffnet werden:
• Klicken Sie im Browser Bahnen & Positionen mit der rechten Maustaste auf eine Station.
• Wählen Sie Konfiguration und klicken Sie auf Systemkonfiguration.
4. Wählen Sie in der hierarchischen Struktur den Knoten für die mechanische Einheit aus. Das Fenster für die Eigenschaften des Basis-Koordinatensystems wird geöffnet.
Fortsetzung auf nächster Seite

11 Die Registerkarten „Online“ und „Offline“11.4.8. Systemkonfiguration
4293HAC032104-003 Revision: E
© C
opyr
ight
200
8-20
11 A
BB
. Alle
Rec
hte
vorb
ehal
ten.
5. Wählen Sie die gewünschten Positionswerte für das Basis-Koordinatensystem nach dem Neustart des Roboters aus.
6. Klicken Sie auf OK.
HINWEIS!Informationen über das Hinzufügen einer Verfahreinheit aus der Systemkonfiguration finden Sie in Manuelles Einrichten eines Systems mit Verfahreinheit vom Typ RTT oder IRBTx003 auf Seite 82.
Option Gewünschter Vorgang
Werte der Steuerung Zurücksetzen aller Änderungen am Basis-Koordinatensystem seit dem letzten Systemstart.
Gespeicherte Station-swerte
Zurücksetzen aller Änderungen am Basis-Koordinatensystem seit dem letzten Speichern der Station.Optional können Sie neue Werte in die Koordinatenfelder des Basis-Koordinatensystems (relativ zum Welt-Koordinatensys-tem der Steuerung) eingeben.
Aktuelle Stationswerte verwenden
Ablesen und Verwenden der aktuellen Position des Basis-Koor-dinatensystems.Optional können Sie neue Werte in die Koordinatenfelder des Basis-Koordinatensystems (relativ zum Welt-Koordinatensys-tem der Steuerung) eingeben.
(Forts.)

11 Die Registerkarten „Online“ und „Offline“11.4.9. Encoder-Einheit
3HAC032104-003 Revision: E430
© C
opyr
ight
200
8-20
11 A
BB
. Alle
Rec
hte
vorb
ehal
ten.
11.4.9. Encoder-Einheit
Konfigurieren einer Förderer-Encoder-Einheit1. Klicken Sie auf Encoder-Einheit.
Das Dialogfeld „Förderer-Encoder-Einheit konfigurieren“ wird angezeigt.
HINWEIS: Das Dialogfeld „Förderer-Encoder-Einheit konfigurieren“ kann auch wie folgt geöffnet werden:
• Klicken Sie im Browser Bahnen & Positionen mit der rechten Maustaste auf eine Station.
• Wählen Sie Konfiguration und klicken Sie auf Encoder-Einheit.
2. Wählen Sie CNV1 in der Liste Mechanische Einheit aus.
3. Geben Sie im Feld Parameter die Werte für Maximaler Abstand, Minimaler Abstand, Queue-Tracking-Abstandund Breite des Startfensters ein.
HINWEIS!Werden Parameterwerte geändert, muss die Steuerung neu gestartet werden.
4. Klicken Sie auf OK.
5. Klicken Sie auf Ja, um die Steuerung neu zu starten.

12 Die Registerkarte „Add-Ins“12.1. Überblick
4313HAC032104-003 Revision: E
© C
opyr
ight
200
8-20
11 A
BB
. Alle
Rec
hte
vorb
ehal
ten.
12 Die Registerkarte „Add-Ins“12.1. Überblick
Die Registerkarte „Add-Ins“Die Registerkarte „Add-Ins“ enthält die Steuerelemente für PowerPacs und VSTA.

12 Die Registerkarte „Add-Ins“12.2. Visual Studio-Tools für Anwendungen
3HAC032104-003 Revision: E432
© C
opyr
ight
200
8-20
11 A
BB
. Alle
Rec
hte
vorb
ehal
ten.
12.2. Visual Studio-Tools für Anwendungen
Erstellen eines Add-Ins1. Klicken Sie auf Visual Studio Tools for Applications.
2. Erstellen Sie ein neues oder öffnen Sie ein vorhandenes Projekt. Nehmen Sie die Erstellung oder Bearbeitung den Anforderungen entsprechend vor.
3. Um das Add-In zu erstellen, klicken Sie im Menü Erstellen auf Erstellen.
Das Add-In wird in RobotStudio geladen und im Add-In-Browser als Benutzer-Add-In angezeigt.
4. Speichern Sie das Projekt auf der Festplatte, wenn das Add-In beim Benutzer verbleiben soll. Andernfalls öffnen Sie eine Station, klicken mit der rechten Maustaste im Add-In-Browser und klicken dann auf Zu Station hinzufügen.

13 Die Kontextmenüs13.1. Zu Bahn hinzufügen
4333HAC032104-003 Revision: E
© C
opyr
ight
200
8-20
11 A
BB
. Alle
Rec
hte
vorb
ehal
ten.
13 Die Kontextmenüs13.1. Zu Bahn hinzufügen
Erstellen einer Bewegungsinstruktion auf der Basis einer bestehenden Position1. Wählen Sie die Position aus, für die die Bewegungsinstruktion erstellt werden soll.
2. Wählen Sie im Menü Home in der Gruppe Bahnprogrammierung den Typ der zu erstellenden Bewegungsinstruktion aus.
3. Klicken Sie auf Zu Bahn hinzufügen.
Die Bewegungsinstruktion wird unter dem Bahnknoten als Verweis zur ursprünglichen Position angezeigt.

13 Die Kontextmenüs13.2. Orientierung des Koordinatensystems ausrichten
3HAC032104-003 Revision: E434
© C
opyr
ight
200
8-20
11 A
BB
. Alle
Rec
hte
vorb
ehal
ten.
13.2. Orientierung des Koordinatensystems ausrichten
Das Dialogfeld „Orientierung des Koordinatensystems ausrichten“
Referenz Geben Sie hier das Koordinatensystem oder die Position an, an dem bzw. der die ausgewählten Objekte ausgerichtet werden sollen.
Achse ausrichten Die hier angegebene Achse wird gemäß der Referenzposition/dem Referenz-Koordinatensystem für alle ausgewählten Objekte ausgerichtet.
Achse sperren Die hier angegebene Achse wird an den ausgewählten Objekten durch die Ausrichtfunktion nicht geändert, sondern behält ihre Ausrichtung bei.

13 Die Kontextmenüs13.3. Positionsorientierung ausrichten
4353HAC032104-003 Revision: E
© C
opyr
ight
200
8-20
11 A
BB
. Alle
Rec
hte
vorb
ehal
ten.
13.3. Positionsorientierung ausrichten
Ausrichten der Positionsorientierung1. Wählen Sie die Positionen aus, deren Orientierung Sie ändern möchten.
2. Klicken Sie auf Positionsorientierung ausrichten, um ein Dialogfeld zu öffnen.
3. Geben Sie im Dialogfeld Referenz die Position an, deren Orientierung als Referenz verwendet werden soll, indem Sie zunächst in das Feld klicken und dann in der Grafikansicht oder im Browser Layout das Ziel auswählen.
4. Wählen Sie im Feld Achse ausrichten die Achse aus, deren Orientierung Sie von der Referenzposition zu den ausgewählten Positionen kopieren möchten.
5. Wählen Sie im Feld Achse sperren die Achse aus, um die die Position gedreht werden soll. Die Orientierung dieser Achse wird an den Positionen nicht geändert. Wenn beispielsweise die Z-Achsen aller Positionen normal zur Oberfläche des Werkstücks orientiert sind und Sie diese Orientierung beibehalten wollen, sollten Sie die Z-Achse sperren.
6. Klicken Sie auf Übernehmen.
TIPP!Sie können die Ausrichtungs- und Sperrachse ändern und erneut auf „Übernehmen“ klicken, um die Positionen neu zu orientieren, bis Sie ihre Auswahl aufheben.

13 Die Kontextmenüs13.4. Verbinden mit
3HAC032104-003 Revision: E436
© C
opyr
ight
200
8-20
11 A
BB
. Alle
Rec
hte
vorb
ehal
ten.
13.4. Verbinden mit
Anbringen eines Objekts1. Klicken Sie im Browser Layout mit der rechten Maustaste auf das untergeordnete Objekt,
klicken Sie auf Verbinden mit und klicken Sie auf das übergeordnete Objekt in der Liste.
Anbringen eines Objekts durch Ziehen und Ablegen1. Ziehen Sie das untergeordnete Objekt im Browser Layout auf das übergeordnete Objekt.
2. Klicken Sie in der eingeblendeten Meldung auf die entsprechende Schaltfläche:
Gewünschter Vorgang Option
Anbringen des untergeordneten Objekts und Verlagern des Objekts an den Befestigung-spunkt
Ja
Anbringen des untergeordneten Objekts und Beibehalten seiner Position
Nein
Keine Verbindung vornehmen Abbrechen

13 Die Kontextmenüs13.5. Konfigurationen
4373HAC032104-003 Revision: E
© C
opyr
ight
200
8-20
11 A
BB
. Alle
Rec
hte
vorb
ehal
ten.
13.5. Konfigurationen
AutokonfigurationGehen Sie wie folgt vor, um die Konfiguration aller Ziele in der Bahn einzustellen, die gekennzeichnet sind mit Die Konfiguration ist nicht überprüft :
HINWEIS!Die Funktion ignoriert für alle Ziele in der Bahn alle nicht überprüften Konfigurationen und ersetzt sie mit der optimalen Konfiguration in Bezug auf die Konfiguration des vorhergehenden Ziels.
1. Klicken Sie im Browser Bahnen Positionen mit der rechten Maustaste auf eine Bahn, wählen Sie Konfigurationen und wählen Sie dann Autokonfiguration.
Der Roboter geht jetzt schrittweise durch jedes Ziel auf der Bahn und legt die Konfigurationen fest.
HINWEIS!• Wenn dem ersten Ziel auf der Bahn keine Konfiguration zurückgewiesen wurde, wird
das Konfigurationswerkzeug angezeigt.
• Wenn dem ersten Ziel eine Konfiguration zugewiesen wurde, wird die zugewiesene verwendet.
Das Ergebnis der Autokonfiguration variiert je nach der Konfiguration des ersten Ziels.
Die Konfigurationen für Ziele auf der Bahn, die eine überprüfte Konfiguration besitzen, werden nicht neu zugewiesen.
Konfigurationen zurücksetzenDie Konfigurationsdaten, die ein Teil des Ziels sind, werden beim Zurücksetzen durch die Autokonfiguration optimiert. Als Ergebnis ändert sich das Symbol für die Ziel- und Bewegungsinstruktion und es wird mit Die Konfiguration ist nicht überprüft gekennzeichnet.
Gehen Sie wie folgt vor, um die Konfiguration zurückzusetzen:
HINWEIS!Sie können die Konfiguration einer Bahn, Ziel- oder Bewegungsinstruktion zurücksetzen.
1. Klicken Sie im Browser Bahnen Positionen mit der rechten Maustaste auf eine Bahn, wählen Sie Konfigurationen und wählen Sie dann Konfigurationen zurücksetzen.
HINWEIS!Um die Konfiguration einer Ziel- oder Bewegungsinstruktion zurückzusetzen,
Klicken Sie im Browser Bahnen Positionen mit der rechten Maustaste auf eine Ziel- oder Bewegungsinstruktion und wählen Sie dann Konfiguration zurücksetzen.
Fortsetzung auf nächster Seite

13 Die Kontextmenüs13.5. Konfigurationen
3HAC032104-003 Revision: E438
© C
opyr
ight
200
8-20
11 A
BB
. Alle
Rec
hte
vorb
ehal
ten.
Konfigurationen überprüfenGehen Sie wie folgt vor, um die vorhandene Konfiguration zu überprüfen:
HINWEIS!Ziel- und Bewegungsinstruktionen, die mit Die Konfiguration ist nicht überprüft gekennzeichnet sind, können in Bezug auf die Konfiguration überprüft werden.
1. Klicken Sie im Browser Bahnen Positionen mit der rechten Maustaste auf eine Bahn, wählen Sie Konfigurationen und wählen Sie dann Konfigurationen überprüfen.
HINWEIS!Wenn die vorhandene Konfiguration korrekt ist, wird die Bewegungsinstruktion als überprüft festgelegt.
Wenn die Konfiguration fehlerhaft ist, wird das Ziel als unerreichbar festgelegt.
(Forts.)

13 Die Kontextmenüs13.6. Erreichbarkeit prüfen
4393HAC032104-003 Revision: E
© C
opyr
ight
200
8-20
11 A
BB
. Alle
Rec
hte
vorb
ehal
ten.
13.6. Erreichbarkeit prüfen
Prüfen der Erreichbarkeit1. Wählen Sie im Browser Pfade&Ziele die Task aus, die die zu überprüfenden Positionen
oder Bewegungsinstruktionen enthält.
2. Klicken Sie auf Erreichbarkeit, um ein Dialogfeld zu öffnen. Stellen Sie sicher, dass das Kontrollkästchen Erreichbarkeit von Positionen, Bahnen, Bewegungsinstruktionen prüfen markiert ist.
Aktivieren oder deaktivieren Sie ggf. das Kontrollkästchen Erreichbarkeit von Positionen, Bahnen, Bewegungsinstruktionen prüfen, um die Erreichbarkeitsanzeige ein- bzw. auszublenden.
3. Wählen Sie im Browser Layout die Objekte aus, deren Erreichbarkeit Sie prüfen möchten. Wenn Bahnen ausgewählt sind, wird die Erreichbarkeit für alle Bewegungsinstruktionen in jeder Bahn geprüft.
4. Klicken Sie im Dialogfeld Erreichbarkeit auf Hinzufügen.
Die Farbe der Koordinatensysteme für die ausgewählten Objekte ändert sich nun abhängig vom Erreichbarkeitsstatus.
Farbe Bedeutung
Grün Das Objekt kann erreicht werden.
Gelb Das Objekt kann an seiner aktuellen Position erreicht werden, jedoch nicht mit seiner aktuellen Orientierung
Rot Das Objekt kann an seiner aktuellen Position nicht erreicht werden.

13 Die Kontextmenüs13.7. Konfigurationen
3HAC032104-003 Revision: E440
© C
opyr
ight
200
8-20
11 A
BB
. Alle
Rec
hte
vorb
ehal
ten.
13.7. Konfigurationen
Manuelles Festlegen einer Roboterachsenkonfiguration für einzelne Positionen1. Wählen Sie im Browser Bahnen & Positionen eine Position aus und klicken Sie dann
auf Konfigurationen, um ein Dialogfeld zu öffnen.
2. Wenn mehrere Konfigurationslösungen vorhanden sind, prüfen Sie sie, indem Sie nacheinander auf sie klicken.
Die Position des Roboters mit der gewählten Konfiguration wird im Grafikfenster dargestellt, und die Achsenwerte für die Konfiguration werden in der Liste der Achsenwerte unterhalb der Konfigurationsliste angezeigt.
In den meisten Fällen empfiehlt es sich, eine Konfiguration auszuwählen, die der vorherigen ähnlich ist.
3. Wählen Sie die gewünschte Konfiguration aus und klicken Sie auf Übernehmen.

13 Die Kontextmenüs13.8. Koordinatensystem in Werkobjekt konvertieren
4413HAC032104-003 Revision: E
© C
opyr
ight
200
8-20
11 A
BB
. Alle
Rec
hte
vorb
ehal
ten.
13.8. Koordinatensystem in Werkobjekt konvertieren
Konvertieren eines Koordinatensystems in ein Werkobjekt1. Wählen Sie im Browser Layout ein Koordinatensystem aus.
2. Klicken Sie auf Koordinatensystem in Werkobjekt konvertieren. Das neue Werkobjekt wird im Browser Bahnen & Positionen angezeigt.
3. Optional können Sie das Werkobjekt beliebig umbenennen oder bearbeiten.

13 Die Kontextmenüs13.9. Zu Kreisform konvertieren
3HAC032104-003 Revision: E442
© C
opyr
ight
200
8-20
11 A
BB
. Alle
Rec
hte
vorb
ehal
ten.
13.9. Zu Kreisform konvertieren
VoraussetzungenMindestens zwei Positionen, der Durchgangspunkt und der Endpunkt, müssen erstellt worden sein.
Eine Bahn muss erstellt worden sein, die mindestens den Durchgangspunkt und den Endpunkt (in der korrekten Reihenfolge) enthält.
Umwandeln in kreisbogenförmige Bewegung1. Erweitern Sie im Browser Bahnen & Positionen den Knoten für die Bahn, die die zu
konvertierende Bewegungsinstruktion enthält.
2. Wählen Sie die Bewegungsinstruktion, die den Durchgangspunkt der Kreisbogenbewegung enthält, zusammen mit der Bewegungsinstruktion aus, die den Endpunkt enthält. Sie können mehrere Instruktionen auswählen, indem Sie die Umschalttaste gedrückt halten, während Sie auf die Instruktionen klicken.
3. Klicken Sie auf Zu Kreisform konvertieren. Die beiden ausgewählten Bewegungsinstruktionen werden jetzt zu einer Kreisbogen-Bewegungsinstruktion konvertiert, die den Durchgangs- und Endpunkt umfasst.
TIPP!Um zwei Bewegungsinstruktionen in eine Kreisbewegung umzuwandeln, können Sie auch beide Bewegungsinstruktionen auswählen, mit der rechten Maustaste darauf klicken und dann auf Zu Kreisform konvertieren klicken.

13 Die Kontextmenüs13.10. Orientierung kopieren/anwenden
4433HAC032104-003 Revision: E
© C
opyr
ight
200
8-20
11 A
BB
. Alle
Rec
hte
vorb
ehal
ten.
13.10. Orientierung kopieren/anwenden
Kopieren und Übernehmen einer Orientierung1. Wählen Sie im Browser das Objekt oder die Position aus, dessen bzw. deren Orientierung
kopiert werden soll.
2. Klicken Sie im Menü Ändern auf Orientierung kopieren.
3. Wählen Sie im Browser das Objekt oder die Position aus, auf das bzw. die die Orientierung angewendet werden soll.
4. Klicken Sie im Menü Ändern auf Orientierung anwenden. Dieser Vorgang kann für mehrere Positionen oder eine Gruppe ausgewählter Positionen vorgenommen werden.

13 Die Kontextmenüs13.11. Lösen
3HAC032104-003 Revision: E444
© C
opyr
ight
200
8-20
11 A
BB
. Alle
Rec
hte
vorb
ehal
ten.
13.11. Lösen
Lösen eines Objekts1. Klicken Sie im Browser Layout mit der rechten Maustaste auf das verbundene
(untergeordnete) Objekt und klicken Sie dann auf Lösen. Das untergeordnete Objekt wird vom übergeordneten Objekt gelöst und kehrt an seine Position vor der Verbindung zurück.

13 Die Kontextmenüs13.12. Bewegungsinstruktion ausführen
4453HAC032104-003 Revision: E
© C
opyr
ight
200
8-20
11 A
BB
. Alle
Rec
hte
vorb
ehal
ten.
13.12. Bewegungsinstruktion ausführen
VoraussetzungenDie Bewegungsinstruktion muss existieren.
Für den Roboter mit der Bewegungsinstruktion muss eine virtuelle Steuerung ausgeführt werden.
Ausführen einer Bewegungsinstruktion1. Navigieren Sie im Browser Pfade&Ziele durch die Knoten Steuerung, Tasks und Pfade
zu der Bewegungsinstruktion, die ausgeführt werden soll.
2. Klicken Sie auf Bewegungsinstruktion ausführen. Der TCP des aktiven Roboters bewegt sich von der aktuellen Position gemäß der Bewegungsinstruktion und den programmierten Bewegungseigenschaften. Wenn die Position der Bewegungsinstruktion über keine gespeicherte Konfiguration verfügt, verwendet der Roboter die Konfiguration, die der aktuellen Konfiguration am ähnlichsten ist.

13 Die Kontextmenüs13.13. Interpolation für externe Achsen
3HAC032104-003 Revision: E446
© C
opyr
ight
200
8-20
11 A
BB
. Alle
Rec
hte
vorb
ehal
ten.
13.13. Interpolation für externe Achsen
VoraussetzungenSie müssen eine Bahn ausgewählt und einen Roboter mit externer Achse konfiguriert haben.
Externe Achse interpolieren1. Wählen Sie im Browser Bahnen Positionen eine Bahn, klicken Sie mit der rechten
Maustaste und wählen Sie Externe Achse interpolieren.
Das Dialogfeld „Externe Achse interpolieren“ erscheint.
2. Wählen Sie die mechanische Einheit aus der Dropdown-Liste Mechanische Einheit aus.
3. Wählen Sie die zu interpolierende Achse aus der Dropdown-Liste Achsen.
4. Legen Sie in der Dropdown-Liste Interpolation,
5. Klicken Sie auf Übernehmen.
Option um...
Konstante einen konstanten Wert für die Achsen in jedem Roboterziel fest.HINWEIS! Sie können den Wert über die Dropdown-Liste Wert festlegen.
TCP-Offset berechnet einen Achsenwert, so dass • Für eine lineare Achse das Basis-Koordinatensystem
des Roboters mit dem Offset-Abstand im Verhältnis zum Ziel entlang der Achsenrichtung umgesetzt wird.
• Für eine drehende Achse wird der Wert für die externe Achse so berechnet, dass der Winkel zwischen der Näherungsrichtung des TCP und der Nullposition der drehenden Achse konstant im Offset-Winkel gehalten wird.

13 Die Kontextmenüs13.14. Grafikdarstellung
4473HAC032104-003 Revision: E
© C
opyr
ight
200
8-20
11 A
BB
. Alle
Rec
hte
vorb
ehal
ten.
13.14. Grafikdarstellung
ÜberblickIm Dialogfeld „Grafikdarstellung“ stellen Sie die Grafikeigenschaften für einzelne Objekte ein. Die hier vorgenommenen Einstellungen überschreiben die allgemeinen Einstellungen im Dialogfeld „Optionen“. Das Dialogfeld enthält die Gruppe „Ansicht“, in der Sie auswählen können, welche Teile des Objekts betroffen sein sollen, sowie drei Registerkarten mit Einstellungsmöglichkeiten.
Grafikdarstellung: Die Gruppe „Ansicht“
Grafikdarstellung: Registerkarte „Rendering“
Grafikdarstellung: Die Registerkarte „Farben“
Auswahl Wählen Sie die Teile des Objekts aus, dessen Darstellung Sie ändern möchten. Wenn Körper oder Oberfläche/Kurve ausgewählt ist, wählen Sie in der Vorschau das Objekt, mit dem gearbeitet werden soll.HINWEIS! So ändern Sie die Darstellung eines Teils:
1. Klicken Sie im Menü Ändern auf Grafikdarstellung. Ein Feld zur Farbeinstellung mit den folgenden Optionen erscheint – „Metall“, „Helle Farben“, „Mittlere Farben“, „Dunkle Farben“.
2. Wählen Sie eine Option, um die Darstellung zu ändern.
Rückseite ausblenden Aktivieren Sie dieses Kontrollkästchen, um nur die Vorderseiten (die Richtung der positiven Normalen) der Flächen des Modells anzuzeigen. Dadurch wird die Grafikleistung verbessert und die Richtungen der Flächen des Modells werden angezeigt.Deaktivieren Sie dieses Kontrollkästchen, um auch die Rückseiten der Flächen des Modells anzuzeigen. Auf diese Weise wird sichergestellt, dass das Modell selbst dann korrekt angezeigt wird, wenn die Flächen in die falsche Richtung zeigen. Wenn ein Modell, dessen Flächen in die falsche Richtung zeigen, zur Programmierung verwendet wird, kann dies zu unvorhergesehenen Ergebnissen führen.
Zweiseitige Beleuchtung Aktivieren Sie dieses Kontrollkästchen, um das Objekt von beiden Seiten zu beleuchten.Deaktivieren Sie dieses Kontrollkästchen, um das Objekt von einer Seite zu beleuchten.
Flach Schatten Aktivieren Sie dieses Kontrollkästchen, um die Darstellung von Schatten zu ändern.
Normale spiegeln Klicken Sie auf diese Schaltfläche, um die Richtung aller Flächen des Modells zu ändern.
Linienbreite Geben Sie hier die Breite der Linien des Objekts an.
Optionen für die Detailebene
Wählen Sie hier die Detailebene für das Modell aus. Es stehen nur die Ebenen zur Verfügung, die im Dialogfeld Optionen gewählt wurden, als das Objekt erstellt oder importiert wurde.
Einfache Farbe Klicken Sie in dieses Feld, um für das Objekt eine andere Farbe auszuwählen.
Fortsetzung auf nächster Seite

13 Die Kontextmenüs13.14. Grafikdarstellung
3HAC032104-003 Revision: E448
© C
opyr
ight
200
8-20
11 A
BB
. Alle
Rec
hte
vorb
ehal
ten.
Grafikdarstellung: Die Registerkarte „Textur“
Transparenz Verwenden Sie diesen Schieber, um die Transparenz des Objekts einzustellen.
Die Felder zum Einstellen der Farbe
Stellen Sie hier die Farbe des Objekts für unterschiedliche Beleuchtungsstituationen ein.
Glanz Geben Sie hier an, wie stark das Objekt Licht reflektieren soll.
Auswirkung Gibt den Typ von Grafikeffekt an, der im ausgewählten Teil verwendet werden soll.
• Basis: Einfache Texturierung/Environment Mapping oder einfach eine kräftige Farbe.
• Anisotrop: Effekt von gebürstetem Metall, ein anisotropes Lichtmodell simulierend.
• Bump Mapping: Textur, die die Unebenheit einer Oberfläche wiedergibt.
• Parallax Mapping: Verbesserte Version von Bump Mapping.
HINWEIS! Anisotrop, Bump Mapping und Parallex Mapping erfordern Hardware der DirectX9-Klasse, um im 3D-Fenster korrekt angezeigt werden zu können.
Basistextur Gibt die grundlegende Struktur des ausgewählten Teils an. Es handelt sich um ein Standard 24-Bit-Bild, das auf einer 3D-Oberfläche angezeigt wird.
Environment Mapping Bietet eine hoch reflektierende Darstellung der Oberfläche.
Normales/Bump Mapping
Gibt eine Textur an, die die Unebenheit einer Oberfläche bestimmt. HINWEIS! Diese Option ist nur während Bump Mapping und Parallex Mapping aktiviert.
Mit Material mischen Aktivieren Sie dieses Kontrollkästchen, um die Textur mit den auf der Registerkarte „Material“ festgelegten Farben und Eigen-schaften zu mischen.
u/v vertauschen Klicken Sie auf diese Schaltfläche, um die horizontalen und vertikalen Richtungen der Textur zu vertauschen.
Ändern Wählen Sie die Richtung, auf die die unten aufgeführten Befehle angewendet werden sollen.u ist die horizontale Achse der Textur.v ist die vertikale Achse der Textur.
Normalisieren Klicken Sie auf diese Schaltfläche, um das Größenverhältnis von Objekt und Textur auf „1“ einzustellen.
Spiegeln Klicken Sie auf diese Schaltfläche, um die Koordinaten entlang der ausgewählten Achsen zu invertieren. Dieser Vorgang entspricht dem Spiegeln um die andere Achse.
Dehnen Klicken Sie auf diese Schaltfläche, um die Textur entlang den ausgewählten Achsen zu dehnen.
Verkleinern Klicken Sie auf diese Schaltfläche, um die Textur entlang den ausgewählten Achsen zu verkleinern.
Verschieben < Klicken Sie auf diese Schaltfläche, um die Textur entlang der ausgewählten Achsen zu bewegen.
Verschieben > Klicken Sie auf diese Schaltfläche, um die Textur entlang der ausgewählten Achsen zu bewegen.
(Forts.)

13 Die Kontextmenüs13.15. Pfad interpolieren
4493HAC032104-003 Revision: E
© C
opyr
ight
200
8-20
11 A
BB
. Alle
Rec
hte
vorb
ehal
ten.
13.15. Pfad interpolieren
Neuorientierung von Positionen in einer Bahn durch Interpolation1. Wählen Sie im Browser Layout oder im Grafikfenster die Bahn mit den Positionen aus,
die neu orientiert werden sollen.
2. Klicken Sie auf Bahn interpolieren, um ein Dialogfeld zu öffnen.
3. Wählen Sie in den Optionen unter Interpolationstyp, ob Lineare oder Absolute Interpolation verwendet werden soll.
Bei der linearen Interpolation werden die Orientierungsunterschiede basierend auf den Positionen entlang der gesamten Bahn gleichmäßig verteilt. Bei der absoluten Interpolation hingegen werden die Orientierungsunterschiede basierend auf der Reihenfolge der Positionen entlang der Bahn gleichmäßig verteilt.
4. Wenn Sie die Option Start/Ende auswählen verwenden, wählen Sie die Anfangs- und die Endposition für die Interpolation in den Feldern Startposition bzw. Endposition aus.
5. Wählen Sie optional für Achse sperren eine Achse zu sperrende Achse aus.
6. Klicken Sie auf Übernehmen.

13 Die Kontextmenüs13.16. Invertieren
3HAC032104-003 Revision: E450
© C
opyr
ight
200
8-20
11 A
BB
. Alle
Rec
hte
vorb
ehal
ten.
13.16. Invertieren
Umkehren der Ausrichtung einer Fläche1. Klicken Sie im Modellierungsbrowser mit der rechten Maustaste, zeigen Sie auf Filter
und stellen Sie sicher, dass sowohl Körper anzeigen als auch Flächen anzeigen ausgewählt ist.
2. Erweitern Sie im Modellierungsbrowser den Knoten für das Objekt und navigieren Sie zu der Fläche, deren Richtung Sie invertieren möchten.
3. Erweitern Sie im Modellierungsbrowser den Knoten für das Objekt und wählen Sie die Fläche aus, deren Richtung Sie invertieren möchten.
4. Klicken Sie auf Invertieren. Wenn die Option „Rückseitige Ausblendung“ aktiviert ist, wird eine sichtbare Fläche nun unsichtbar oder umgekehrt, abhängig davon, aus welcher Richtung Sie die Fläche anzeigen. Wenn die rückseitige Ausblendung deaktiviert ist, gibt es keinen sichtbaren Hinweis darauf, dass die Richtung der Fläche invertiert wurde.

13 Die Kontextmenüs13.17. Zu Position springen
4513HAC032104-003 Revision: E
© C
opyr
ight
200
8-20
11 A
BB
. Alle
Rec
hte
vorb
ehal
ten.
13.17. Zu Position springen
Springen zu einer Position1. Navigieren Sie im Browser Pfade&Ziele durch die Knoten Steuerung, Tasks und
Werkobjekte zu der Position, zu der der Sprung erfolgen soll.
2. Klicken Sie auf Zu Position springen.
Wenn die Position eine gültige Konfiguration für die gespeicherten Roboterachsen aufweist, wird der aktive TCP des Roboters sofort an der Position platziert. Wenn keine gültige Konfiguration gespeichert ist, wird das Dialogfeld Roboterkonfiguration auswählen geöffnet.
3. Wählen Sie im Dialogfeld Roboterkonfiguration auswählen eine geeignete Konfigurationslösung aus und klicken Sie auf Übernehmen. Die ausgewählte Konfiguration wird nun mit der Position gespeichert.
HINWEIS!Sie können die Konfigurationsprüfung beim Springen zu Positionen deaktivieren. Der Roboter verwendet dann die Konfigurationslösung, die derjenigen beim Erreichen der Position am ähnlichsten ist. Weitere Informationen erhalten Sie unter Optionen auf Seite 212.

13 Die Kontextmenüs13.18. Verknüpfte Geometrie
3HAC032104-003 Revision: E452
© C
opyr
ight
200
8-20
11 A
BB
. Alle
Rec
hte
vorb
ehal
ten.
13.18. Verknüpfte Geometrie
ÜberblickVerknüpfte Geometrie ermöglicht es Ihnen, Geometrien aus einem freigegebenen Repository zu laden. Wenn die Quelldatei aktualisiert wird, wird die Station mit einem einzigen Mausklick aktualisiert.
Hinzufügen einer VerknüpfungSie können einer Geometrie eine Verknüpfung auf zwei Arten hinzufügen:
1. Klicken Sie auf der Registerkarte Home auf Geometrie importieren, um ein Dialogfeld zu öffnen.
Wählen Sie die Option Verknüpfung zur Geometrie.
2. Klicken Sie im Browser Layout mit der rechten Maustaste auf ein vorhandenes Teil in der Station und wählen Sie Verknüpfung hinzufügen.
Ein Dialogfeld wird geöffnet, in dem Sie die zu verknüpfende CAD-Datei auswählen können.
Bearbeiten von VerknüpfungSo bearbeiten Sie eine vorhandene Verknüpfung:
1. Klicken Sie im Browser Layout mit der rechten Maustaste auf ein vorhandenes Teil in der Station.
2. Wählen Sie die Option Verknüpfung zur Geometrie und klicken Sie auf Verknüpfung bearbeiten.
Löschen von VerknüpfungSo löschen Sie eine vorhandene Verknüpfung:
1. Klicken Sie im Browser Layout mit der rechten Maustaste auf ein vorhandenes Teil in der Station.
2. Wählen Sie die Option Verknüpfung zur Geometrie und klicken Sie auf Verknüpfung löschen.
Aktualisieren von verknüpfter GeometrieSo aktualisieren Sie eine verknüpfte Geometrie:
1. Klicken Sie im Browser Layout mit der rechten Maustaste auf ein vorhandenes Teil in der Station, auf eine Komponentengruppe oder die Station.
2. Wählen Sie die Option Verknüpfung zur Geometrie und klicken Sie auf Verknüpfte Geometrie aktualisieren.
Das Aktualisierungsergebnis wird im Ausgabefenster angezeigt.
HINWEIS! Wählen Sie eine Komponentengruppe oder eine Station, werden alle verknüpften Geometrien innerhalb der Gruppe oder Station aktualisiert.
HINWEIS! Wenn der Zeitstempel in der Datei neuer als der in der Station gespeicherte Zeitstempel ist, werden alle entsprechenden Teile aus dem Quellspeicherort aktualisiert.

13 Die Kontextmenüs13.19. Die Gruppe „Bibliotheken“
4533HAC032104-003 Revision: E
© C
opyr
ight
200
8-20
11 A
BB
. Alle
Rec
hte
vorb
ehal
ten.
13.19. Die Gruppe „Bibliotheken“
Ändern einer Bibliothekskomponente1. Wählen Sie im Browser Layout die zu ändernde Bibliothek aus.
2. Klicken Sie auf Bibliothek trennen.
3. Wählen Sie die Bibliothek aus und nehmen Sie die erforderlichen Änderungen an ihr vor.
4. Wählen Sie die geänderte Bibliothek aus und klicken Sie dann auf Als Bibliothek speichern

13 Die Kontextmenüs13.20. Kinematik achsweise manuell bewegen
3HAC032104-003 Revision: E454
© C
opyr
ight
200
8-20
11 A
BB
. Alle
Rec
hte
vorb
ehal
ten.
13.20. Kinematik achsweise manuell bewegen
Bewegen der Achsen eines Roboters1. Wählen Sie im Browser Layout den Roboter aus.
2. Klicken Sie auf Robotersystemachse manuell bewegen, um ein Dialogfeld zu öffnen.
3. Jede Zeile im Dialogfeld Achsweise bewegen repräsentiert eine Achse des Roboters. Bewegen Sie die Achsen, indem Sie auf den Regler in der jeweiligen Zeile klicken und diesen ziehen oder indem Sie auf die entsprechenden Pfeile rechts neben der Zeile klicken.
Definieren Sie die Schrittlänge im Feld Schritt.
Das Dialogfeld „Robotersystemachse manuell bewegen“
Gelenke Sie bewegen die Gelenke der Objekte, indem Sie die Schieber in der Zeile der einzelnen Gelenke ziehen. Alternativ dazu können Sie auf die Schaltflächen rechts neben der Zeile klicken oder einfach einen Wert eingeben.
Konfig. Der aktuelle Konfigurationswert.
TCP Die aktuelle Position des TCP.
Schritt Geben Sie die Schrittweite für die Gelenkbewegung an, um die das Gelenk bei jedem Klick auf die Schaltflächen rechts neben jeder Gelenkzeile bewegt wird.
Externe Achse Wenn der Roboter externe Achsen verwendet, können Sie aus dieser Liste eine Achse auswählen, die bewegt werden soll. Die externe Achse muss zu derselben Task gehören wie das Objekt, das bewegt werden soll. Falls in derselben Task keine externen Achsen vorhanden sind, ist die Liste nicht verfügbar.
TCP sperren Aktivieren Sie dieses Kontrollkästchen, um den Roboter entsprechend der Bewegung der externen Achse neu zu posi-tionieren.Für externe Verfahrachsen wird der Roboter neu positioniert, wobei der TCP relativ zum Welt-Koordinatensystem gesperrt ist.Für externe Positionierachsen wird der Roboter neu positioniert, wobei der TCP des Roboters relativ zum Befestigungspunkt des Positionierers gesperrt ist. Der Roboter bewegt sich mit dem Positionierer auf dieselbe Weise wie bei Verwendung von „Multi-Roboter bewegen“.Falls in derselben Task keine externen Achsen vorhanden sind, ist dieses Kontrollkästchen nicht verfügbar.
Gelenke der externen Achsen
Sie bewegen die Gelenke der externen Achsen, indem Sie die Schieber in der Zeile der einzelnen Gelenke ziehen. Alternativ dazu können Sie auf die Schaltflächen rechts neben der Zeile klicken oder einfach einen Wert eingeben.Falls in derselben Task keine externen Achsen vorhanden sind, ist dieses Kontrollkästchen nicht verfügbar.
Fortsetzung auf nächster Seite

13 Die Kontextmenüs13.20. Kinematik achsweise manuell bewegen
4553HAC032104-003 Revision: E
© C
opyr
ight
200
8-20
11 A
BB
. Alle
Rec
hte
vorb
ehal
ten.
Schrittweises Bewegen eines Förderers1. Erstellen Sie einen leeren Pfad. Siehe Pfad leeren auf Seite 238.
2. Wählen Sie im Browser Layout den Förderer aus.
3. Klicken Sie mit der rechten Maustaste auf Fördersystem erstellen und wählen Sie Robotersystemachse manuell bewegen.
Das Dialogfeld „Achsweise bewegen“ wird geöffnet.
4. Bewegen Sie den Förderer schrittweise durch Bewegen des Schiebereglers und klicken Sie auf Instruktion programmieren.
Der Bahn wird eine Bewegungsinstruktion hinzugefügt.
HINWEIS!Bei der schrittweisen Bewegung des Förderersystems werden die Objekte auf dem Förderer ebenso bewegt.
• Wenn Sie das Förderersystem weiter als den maximalen Abstand bewegen, wird das Werkobjekt abgelegt.
• Bewegen Sie das Förderersystem schrittweise hinter die Null-Position, wird das Werkobjekt, das zum ersten Teil gehört, am Verbindungspunkt des Förderers befestigt.
Wird das Werkobjekt im Programmiermodus abgelegt, können Sie den Förderer schrittweise zurückbewegen, und ihn erneut zu verbinden.
(Forts.)

13 Die Kontextmenüs13.21. Robotersystem linear bewegen
3HAC032104-003 Revision: E456
© C
opyr
ight
200
8-20
11 A
BB
. Alle
Rec
hte
vorb
ehal
ten.
13.21. Robotersystem linear bewegen
Schrittweises Bewegen des TCP eines Roboters mithilfe des Dialogfelds „Linear bewegen“1. Wählen Sie im Browser Layout den Roboter aus.
2. Klicken Sie auf Robotersystem linear bewegen, um ein Dialogfeld zu öffnen.
3. Jede Zeile im Dialogfeld Linear bewegen repräsentiert eine Richtung oder Rotation für den TCP. Bewegen Sie den TCP in der gewünschten Richtung oder Rotation, indem Sie auf den Regler in der jeweiligen Zeile klicken und diesen ziehen oder indem Sie auf die entsprechenden Pfeile rechts neben der Zeile klicken.
4. In der Liste Referenz können Sie das Koordinatensystem auswählen, nach dem Sie den Roboter bewegen möchten.
5. Geben Sie im Feld Schritt die Schrittweite pro Grad/rad an.

13 Die Kontextmenüs13.22. Pfad spiegeln
4573HAC032104-003 Revision: E
© C
opyr
ight
200
8-20
11 A
BB
. Alle
Rec
hte
vorb
ehal
ten.
13.22. Pfad spiegeln
Das Dialogfeld „Bahn spiegeln“
Duplizieren Wählen Sie diese Option, um die vorhandene Bahn beim Spiegeln beizubehalten.
Ersetzen Wählen Sie diese Option, um die vorhandene Bahn nach dem Spiegeln beizubehalten.
X-Y, X-Z und Y-Z Wählen Sie mithilfe dieser Optionen die Ebene, an der die Bahn gespiegelt werden soll. Die Ebene ist durch die ausgewählten Achsen und die Position des unten ausgewählten Referenz-Koordinatensystems definiert.
Referenz Wählen Sie das Koordinatensystem, in dem die Spiegelebene definiert werden soll.Um ein anderes als die vordefinierten Koordinatensysteme zu verwenden, wählen Sie den Eintrag Koordinatensystem wählen aus der Liste und geben das Koordinatensystem in dem Feld darunter an.
Koordinatensystem wählen
Falls für das Referenz-Koordinatensystem die Option Koordi-natensystem wählen verwendet wird, geben Sie hier das zu verwendende Koordinatensystem an, indem Sie zuerst in das Feld klicken und anschließend im Browser Elemente das gewünschte Koordinatensystem auswählen.
Achse X/Y/Z spiegeln Wählen Sie eine dieser Optionen, um die Orientierung der Positionen zu spiegeln. Wenn eine dieser Optionen ausgewählt ist, nähert sich der Roboter den Positionen aus der gespiegelten Richtung.Die ausgewählte Achse wird zum Erreichen der gespiegelten Orientierung am stärksten verändert. Die anderen Achsen werden so weit als möglich in ihrer aktuellen Richtung belassen. Die Achse, die als Näherungsvektor für den Roboter festgelegt wurde, kann nicht ausgewählt werden.
Orientation beibehalten Wählen Sie diese Option, um die Orientierung der Positionen beizubehalten. Wenn diese Option ausgewählt ist, bewegt sich der Roboter an die gespiegelte Position, nähert sich der Position jedoch aus derselben Richtung wie für die ursprüngliche Position.
Roboterkonfiguration spiegeln
Wählen Sie diese Option, um auch die Konfiguration der Robot-erachsen für die Positionen zu spiegeln. Wenn Sie diese Option auswählen, werden die Bewegungen des Roboters vollständig gespiegelt.Um diese Option verwenden zu können, müssen die folgenden Bedingungen erfüllt sein:
• Das Referenz-Koordinatensystem muss auf Basis-Koor-dinatensystem gesetzt sein.
• Für die Spiegelebene muss „X-Z“ eingestellt sein.• Der TCP des Werkzeugs der einzelnen Bewegungsin-
struktionen muss in der X-Z-Ebene von tool0 liegen.• Für alle Positionen auf der Bahn muss eine Konfiguration
für die Roboterachsen eingestellt sein.• Die virtuelle Steuerung muss aktiv sein.
Mehr / Weniger Klicken Sie auf eine dieser Schaltflächen, um die Befehle für die Benennung und die Position erstellter Positionen und Bahnen ein- oder auszublenden.
Fortsetzung auf nächster Seite

13 Die Kontextmenüs13.22. Pfad spiegeln
3HAC032104-003 Revision: E458
© C
opyr
ight
200
8-20
11 A
BB
. Alle
Rec
hte
vorb
ehal
ten.
Neuer Bahnnahme Geben Sie hier den Namen der Bahn an, die durch die Spiegelung erzeugt wird.
Positionspräfix Geben Sie hier ein Präfix für die Positionen an, die durch die Spiegelung erzeugt werden.
Empfangender Roboter Geben Sie an, in welche Task des Roboters die neuen Positionen und die Bahn erzeugt werden sollen.
Empfangendes Werkobjekt
Geben Sie das Werkobjekt an, in dem die neuen Positionen erstellt werden sollen.
(Forts.)

13 Die Kontextmenüs13.23. Spiegeln
4593HAC032104-003 Revision: E
© C
opyr
ight
200
8-20
11 A
BB
. Alle
Rec
hte
vorb
ehal
ten.
13.23. Spiegeln
Spiegeln eines Teils1. Wählen Sie im Browser Layout das zu spiegelnde Teil und klicken Sie mit der rechten
Maustaste auf das Teil.
2. Wählen Sie Spiegeln und klicken Sie dann auf eine der folgenden Optionen des Kontextmenüs:
HINWEIS!Die Spiegelfunktion kann nur auf Objekte vom Typ „Körper“ und Teile, die eine Geometrie enthalten, angewendet werden. Teile und Körper, die ohne Geometrie importiert wurden, können nicht gespiegelt werden. Siehe Mathematische und grafische Geometrien auf Seite 35.
Informationen zum Spiegeln einer Bahn finden Sie unter Pfad spiegeln auf Seite 457.
Option... Erstellen eines neuen Teils
Spiegeln YZ auf der YZ-Ebene
Spiegeln ZX auf der ZX-Ebene
Spiegeln XY auf der XY-Ebene

13 Die Kontextmenüs13.24. Kurve ändern
3HAC032104-003 Revision: E460
© C
opyr
ight
200
8-20
11 A
BB
. Alle
Rec
hte
vorb
ehal
ten.
13.24. Kurve ändern
Verlängern einer Kurve durch eine Gerade in Richtung der Kurventangente.1. Klicken Sie auf Kurve ändern, um ein Dialogfeld zu öffnen.
2. Wählen Sie Verlängern als Änderungsmethode und klicken Sie dann auf das Kurvensegment nahe am Scheitelpunkt.
Wenn Sie den Zeiger auf der Kurve platzieren, wird der Endpunkt markiert, der sich am nächsten zum Zeiger befindet. Dieser Endpunkt wird für die Verlängerung ausgewählt, wenn Sie auf die Kurve klicken.
3. Geben Sie in das Feld Abstand von Endpunkt die Länge der Verlängerung ein. Im Grafikfenster zeigt eine gelbe Linie eine Vorschau der Verlängerung.
4. Klicken Sie auf Übernehmen.
Vereinigen von Kurven1. Klicken Sie auf Kurve ändern, um ein Dialogfeld zu öffnen.
2. Wählen Sie Vereinigen als Änderungsmethode und klicken Sie dann im Grafikfenster auf die Kurven, die Sie vereinigen wollen. Die Kurven müssen sich schneiden oder benachbart sein, damit sie vereinigt werden können.
Die Liste Ausgewählte Kurven zeigt die Kurven an, die vereinigt werden. Um eine Kurve aus der Liste zu entfernen, wählen Sie den Listeneintrag aus und drücken die Taste „Entf“.
3. Geben Sie in der Liste Toleranz einen Wert in Millimeter ein. Benachbarte Kurven, deren Endpunkte innerhalb der Toleranz liegen, können für den Vorgang verwendet werden.
4. Klicken Sie auf Übernehmen.
Projizieren von Kurven auf eine Oberfläche1. Klicken Sie auf Kurve ändern, um ein Dialogfeld zu öffnen.
2. Wählen Sie Projizieren als Änderungsmethode und klicken Sie dann im Grafikfenster auf die Kurven, die Sie projizieren wollen.
Wenn Sie den Zeiger auf der Kurve platzieren, wird die Projektionsrichtung angezeigt. Die Projektionsrichtung ist stets die negative Z-Richtung des Benutzer-Koordinatensystems. Um die Projektionsrichtung zu ändern, erstellen Sie ein neues Koordinatensystem mit der gewünschten Orientierung und stellen es als Benutzer-Koordinatensystem ein.
Die Liste Ausgewählte Kurven zeigt die Kurven an, die projiziert werden. Um eine Kurve aus der Liste zu entfernen, wählen Sie den Listeneintrag aus und drücken Sie die Taste ENTF.
3. Klicken Sie in der Liste Positionskörper auf die Körper, auf die im Grafikfenster projiziert werden soll. Die Körper müssen in Projektionsrichtung liegen und genügend groß sein, um die projizierten Kurven zu bedecken.
Um einen Körper aus der Liste zu entfernen, wählen Sie den Listeneintrag aus und drücken Sie die Taste ENTF.
4. Klicken Sie auf Übernehmen. Eine neue Kurve wird in einem neuen Teil angelegt und um die Oberflächen der ausgewählten Körper gewickelt.
Fortsetzung auf nächster Seite

13 Die Kontextmenüs13.24. Kurve ändern
4613HAC032104-003 Revision: E
© C
opyr
ight
200
8-20
11 A
BB
. Alle
Rec
hte
vorb
ehal
ten.
Umkehren von Kurven1. Klicken Sie auf Kurve ändern, um ein Dialogfeld zu öffnen.
2. Wählen Sie Umkehren als Änderungsmethode und klicken Sie dann im Grafikfenster auf die Kurven, die Sie umkehren wollen.
Wenn Sie den Zeiger auf einer Kurve platzieren, wird die aktuelle Kurvenrichtung durch gelbe Pfeile angezeigt.
Die Liste Ausgewählte Kurven zeigt die Kurven an, die umgekehrt werden. Um eine Kurve aus der Liste zu entfernen, wählen Sie den Listeneintrag aus und drücken Sie die Taste ENTF.
3. Klicken Sie auf Übernehmen. Die Kurven werden umgekehrt.
Aufteilen einer Kurve1. Klicken Sie auf Kurve ändern, um ein Dialogfeld zu öffnen.
2. Wählen Sie Teilen als Änderungsmethode und klicken Sie dann an dem Punkt auf die Kurve, an dem die Teilung erfolgen soll. Nur offene Kurven können geteilt werden.
Wenn Sie den Zeiger auf der Kurve platzieren, wird der Punkt markiert, an dem die Teilung erfolgt. Dieser Punkt wird durch die aktuelle Fangmodus-Einstellung beeinflusst.
3. Klicken Sie auf Übernehmen. Die Kurve wird im selben Teil in zwei separate Kurven zerlegt.
Abschneiden einer Kurve1. Klicken Sie auf Kurve ändern, um ein Dialogfeld zu öffnen.
2. Wählen Sie Anpassen als Änderungsmethode und klicken Sie dann auf das Kurvensegment, das getrimmt werden soll.
Wenn Sie den Zeiger auf der Kurve platzieren, werden die am nächsten liegenden Scheitelpunkte markiert. Das Segment zwischen diesen Punkten wird abgeschnitten.
3. Klicken Sie auf Übernehmen. Der ausgewählte Teil der Kurve wird entfernt.
Allgemeiner Inhalt des Dialogfelds „Kurve ändern“
Verlängern Verlängert ein Kurve an einem Scheitelpunkt durch eine Gerade in Richtung der Kurventangente.
Vereinigen Vereinigen Sie zwei oder mehr Kurven zu einer Kurve. Die ursprünglichen Kurven werden beim Vereinigen gelöscht.
Projektion Projiziert eine Kurve auf eine Oberfläche oder einen Körper und erstellt dabei eine neue Kurve auf dem Positionsteil.
Umkehren Kehrt die Richtung von Kurven um.
Teilen Teilt eine Kurve in zwei Körper auf. Nur offene Kurven können geteilt werden.
Anpassen Schneidet ein Segment einer Kurve zwischen zwei Schnit-tpunkten oder Endpunkten heraus.
(Forts.)
Fortsetzung auf nächster Seite

13 Die Kontextmenüs13.24. Kurve ändern
3HAC032104-003 Revision: E462
© C
opyr
ight
200
8-20
11 A
BB
. Alle
Rec
hte
vorb
ehal
ten.
Spezielle Informationen zum Erweitern
Informationen zum Vereinigen
Ausgewählte Kurve Zeigt den Namen der zu erweiternden Kurve an. Wählen Sie die Kurve im Grafikfenster aus, indem Sie darauf klicken. Wenn Sie den Zeiger auf der Kurve platzieren, wird der Endpunkt markiert, der sich am nächsten zum Zeiger befindet. Dieser Endpunkt wird für die Verlängerung ausgewählt, wenn Sie auf die Kurve klicken.
xx0600002637
Endpunkt für Erweiterung
Zeigen die Position des zu erweiternden Endpunkts an. Um den Endpunkt zu ändern, wählen Sie die Kurve erneut aus, klicken jetzt jedoch näher am anderen Endpunkt.
Abstand vom Endpunkt Geben Sie hier die Länge der Erweiterung ein. Sie können auch auf einen Punkt im Grafikfenster klicken, um die Länge festzu-legen. Eine gelbe Linie gibt die Länge der Erweiterung an.
xx0600002638
Ausgewählte Kurven Zeigt die Namen der zu vereinigenden Kurven an. Wählen Sie die Kurven im Grafikfenster aus, indem Sie darauf klicken. Um eine Kurve aus der Liste zu entfernen, wählen Sie den Liste-neintrag aus und drücken Sie die Taste ENTF.Die Kurven müssen sich schneiden oder benachbart sein, damit sie vereinigt werden können.
Toleranz Gibt den Abstand an, den die Endpunkte von benachbarten Kurven haben dürfen, damit sie vereinigt werden können.
(Forts.)
Fortsetzung auf nächster Seite

13 Die Kontextmenüs13.24. Kurve ändern
4633HAC032104-003 Revision: E
© C
opyr
ight
200
8-20
11 A
BB
. Alle
Rec
hte
vorb
ehal
ten.
Informationen zum Projizieren
Informationen zum Umkehren
Ausgewählte Kurve Zeigt die Namen der zu projizierenden Kurven an. Wählen Sie die Kurven im Grafikfenster aus, indem Sie darauf klicken. Wenn Sie den Zeiger auf der Kurve platzieren, wird die Projek-tionsrichtung angezeigt. Die Projektionsrichtung ist stets die negative Z-Richtung des Benutzer-Koordinatensystems. Um die Projektionsrichtung zu ändern, erstellen Sie ein neues Koor-dinatensystem mit der gewünschten Orientierung und stellen es als Benutzer-Koordinatensystem ein.
xx0600002639
Positionskörper Zeigt die Namen der Körper an, auf die die Kurve projiziert werden soll. Wählen Sie die Körper aus, indem Sie zuerst in das Feld und anschließend auf die Körper im Grafikfenster klicken.
Ausgewählte Kurven Zeigt die Namen der umzukehrenden Kurven an. Wählen Sie die Kurven im Grafikfenster aus, indem Sie darauf klicken. Wenn Sie den Zeiger auf einer Kurve platzieren, wird die aktuelle Kurvenrichtung durch gelbe Pfeile angezeigt.
xx0600002640
(Forts.)
Fortsetzung auf nächster Seite

13 Die Kontextmenüs13.24. Kurve ändern
3HAC032104-003 Revision: E464
© C
opyr
ight
200
8-20
11 A
BB
. Alle
Rec
hte
vorb
ehal
ten.
Informationen zum Teilen
Informationen zum Abschneiden
Ausgewählte Kurve Zeigt den Namen der zu teilenden Kurve an. Wählen Sie die Kurve im Grafikfenster aus, indem Sie darauf klicken. Wenn Sie den Zeiger auf der Kurve platzieren, wird der Punkt markiert, an dem die Teilung erfolgt. Dieser Punkt wird durch die aktuelle Fangmodus-Einstellung beeinflusst.
xx0600002641
Punkt auf Kurve In diesen Feldern ist die Position des Punktes für die Trennung angegeben. Um den Trennpunkt zu ändern, wählen Sie die Kurve erneut aus, klicken jetzt jedoch an eine andere Stelle auf der Kurve.
Ausgewählte Kurve Zeigt den Namen der abzuschneidenden Kurve an. Wählen Sie die Kurve im Grafikfenster aus, indem Sie darauf klicken. Wenn Sie den Zeiger auf der Kurve platzieren, werden die am nächsten liegenden Scheitelpunkte markiert. Das Segment zwischen diesen beiden Punkten wird ausgeschnitten.
xx0600002642
Das Trimmen funktioniert nur bei einzelnen Kurven mit Schnit-tpunkten. Wenn Sie eine Kurve trimmen möchten, die eine andere Kurve schneidet, müssen Sie die beiden Kurven zuerst vereinigen.
Endpunkt erster Abschnitt
Zeigen die Position des ersten abzuschneidenden Punktes an.
Endpunkt zweiter Abschnitt
Zeigt die Position des zweiten abzuschneidenden Punktes an.
(Forts.)

13 Die Kontextmenüs13.25. Externe Achse ändern
4653HAC032104-003 Revision: E
© C
opyr
ight
200
8-20
11 A
BB
. Alle
Rec
hte
vorb
ehal
ten.
13.25. Externe Achse ändern
Ändern der Stellung von externen Achsen an Positionen1. Wählen Sie im Browser Layout oder im Grafikfenster eine oder mehrere zu ändernde
Positionen aus. Die Werte, die Sie angeben, werden allen ausgewählten Positionen zugewiesen.
2. Klicken Sie auf Externe Achse ändern, um ein Dialogfeld zu öffnen.
3. Bearbeiten Sie die Werte der Achse durch beliebige der folgenden Aktionen:
4. Klicken Sie auf Übernehmen.
Das Dialogfeld „Externe Achse ändern“
Aktion Beschreibung
Eingeben eines neuen Positionswerts für eine Achse
Wählen Sie in der Spalte Eax den Wert der externen Achse aus, den Sie bearbeiten möchten, und geben Sie den neuen Wert ein.
Bewegen der Achse an die neue Position
Verwenden Sie die Pfeiltasten links neben der Spalte „Achsen-werte“, um die Achse schrittweise zu bewegen. Klicken Sie dann auf den Rechtspfeil zwischen den Spalten „Achsenwerte“ und „Eax“, um den aktuellen Achsenwert auf den Eax-Wert zu übertragen.
< Bewegen Sie das Gelenk der externen Achse gemäß den einzelnen Zeilen, indem Sie auf die Schaltfläche < klicken.
> Bewegen Sie das Gelenk der externen Achse gemäß den einzelnen Zeilen, indem Sie auf die Schaltfläche > klicken.
Feld „Wert“ Geben Sie den Achsenwert für das entsprechende Gelenk der externen Achse in das Feld „Wert“ ein.
<- Mit dem Linkspfeil übertragen Sie den Wert aus dem Feld Eax in das entsprechende Feld „Wert“.
-> Mit dem Rechtspfeil übertragen Sie den Wert aus dem Feld „Wert“ in das entsprechende Feld Eax.
Eax Geben Sie den Wert für das entsprechende Gelenk der externen Achse an.

13 Die Kontextmenüs13.26. Instruktion ändern
3HAC032104-003 Revision: E466
© C
opyr
ight
200
8-20
11 A
BB
. Alle
Rec
hte
vorb
ehal
ten.
13.26. Instruktion ändern
Ändern einer Instruktion1. Wählen Sie im Browser Bahnen & Positionen die Instruktion aus, die Sie ändern
möchten. Wenn Sie mehreren Instruktionen dieselben Eigenschaften zuweisen möchten, halten Sie die Taste STRG gedrückt und wählen Sie die Instruktionen aus.
2. Klicken Sie auf Instruktion ändern, um ein Dialogfeld zu öffnen.
3. Wählen Sie für Bewegungsinstruktionen aus der Liste Bewegungstyp Achsenbewegung oder lineare Bewegung.
4. Ändern Sie in der Gruppe Instruktionsargument die Werte für die Instruktion.
Einzelheiten zu jedem Argument entnehmen Sie dem Abschnitt zur jeweiligen Instruktion im RAPID-Referenzhandbuch. Einen Überblick über die Argumente für Bewegungsinstruktionen erhalten finden Sie unten.
5. Klicken Sie nach Abschluss der Änderungen auf Übernehmen.
Argumente für BewegungsinstruktionenDie nachfolgende Tabelle zeigt einen Überblick über häufige Argumente für Bewegungsin-struktionen. Weitere Informationen zu jedem Argument entnehmen Sie dem Abschnitt zur jeweiligen Instruktion im RAPID-Referenzhandbuch.
Für Verwenden
Folgende Instruktionen werden sofort ausgeführt. \ConcZielposition für die Instruktionsposition. ToPointGeschwindigkeit für Werkzeugarbeitspunkt, Werkzeugneuori-entierung und externe Achsen.
Geschwindigkeit
TCP-Geschwindigkeit in mm/s direkt in der Instruktion (wird durch die entsprechenden Geschwindigkeitsdaten ersetzt).
\V
Gesamtzeit in Sekunden, die sich der Roboter bewegt (wird durch die entsprechenden Geschwindigkeitsdaten ersetzt).
\T
Größe der erzeugten Zonenbahn. ZonePositionsgenauigkeit des Roboter-TCP direkt in der Instruktion (die Länge der Zonenbahn wird durch die entsprechende Zone ersetzt, die in den Zonendaten angegeben wurde).
\Z
Werkzeug, das für die Bewegung verwendet wird (der TCP für dieses Werkzeug wird an der Zielposition platziert).
\Werkzeug
Werkobjekt, zu dem die Roboterstellung in der Instruktion gehört.
\Wobj

13 Die Kontextmenüs13.27. Robotersystem ändern
4673HAC032104-003 Revision: E
© C
opyr
ight
200
8-20
11 A
BB
. Alle
Rec
hte
vorb
ehal
ten.
13.27. Robotersystem ändern
Das Dialogfeld „Robotersystem ändern“Siehe Das Dialogfeld „Robotersystem ändern“ auf Seite 330.

13 Die Kontextmenüs13.28. Werkzeugdaten ändern
3HAC032104-003 Revision: E468
© C
opyr
ight
200
8-20
11 A
BB
. Alle
Rec
hte
vorb
ehal
ten.
13.28. Werkzeugdaten ändern
Ändern von Werkzeugdaten1. Wählen Sie im Browser Layout die zu ändernden Werkzeugdaten aus.
2. Klicken Sie auf Werkzeugdaten ändern, um ein Dialogfeld zu öffnen.
3. Gehen Sie in der Gruppe Verschiedene Daten wie folgt vor:
• Ändern Sie den Namen des Werkzeugs.
• Wählen Sie in der Liste Roboter hält Werkzeug, ob das Werkzeug vom Roboter gehalten werden soll.
4. Gehen Sie in der Gruppe Werkzeug-Koordinatensystem wie folgt vor:
• Ändern Sie die Position x, y, z des Werkzeugs.
• Ändern Sie die Rotation rx, ry, rz des Werkzeugs.
5. Gehen Sie in der Gruppe Lastdaten wie folgt vor:
• Geben Sie ein neues Gewicht für das Werkzeug ein.
• Ändern Sie den Schwerpunkt des Werkzeugs.
• Ändern Sie das Trägheitsmoment des Werkzeugs.
6. Gehen Sie in der Gruppe Synch.-Eigenschaften wie folgt vor:
• Wählen Sie in der Liste Speichertyp den Eintrag PERS oder TASK PERS aus. Wählen Sie TASK PERS, wenn die Werkzeugdaten im MultiMove-Modus verwendet werden sollen.
• Ändern Sie in der Liste Modul das Modul, in dem die Werkzeugdaten deklariert werden sollen.
7. Klicken Sie auf Übernehmen.

13 Die Kontextmenüs13.29. Werkobjekt ändern
4693HAC032104-003 Revision: E
© C
opyr
ight
200
8-20
11 A
BB
. Alle
Rec
hte
vorb
ehal
ten.
13.29. Werkobjekt ändern
Ändern eines Werkobjekts1. Wählen Sie im Browser Layout das zu ändernde Werkobjekt aus.
2. Klicken Sie auf Werkobjekt ändern, um ein Dialogfeld zu öffnen.
3. Tragen Sie im Dialogfeld Verschiedene Daten die Werte für das Werkobjekt ein:
• Geben Sie einen Namen für das Werkobjekt ein.
• Wählen Sie in der Liste Roboter hält Werkobjekt den Eintrag True oder False. Wenn Sie True wählen, bewegt der Roboter das Werkstück anstelle des Werkzeugs.
• Wählen Sie in der Liste Bewegt durch mechanische Einheit die mechanische Einheit aus, mit der die Roboterbewegungen koordiniert werden. Diese Einstellung ist nur gültig, wenn Programmiert auf False eingestellt wurde.
• Wählen Sie in der Liste Programmiert den Eintrag True oder False. True bedeutet, dass das Werkobjekt ein festes Koordinatensystem verwendet, und False bedeutet, dass ein bewegliches Koordinatensystem (d. h. koordinierte externe Achsen) verwendet wird.
4. Führen Sie in der Gruppe Benutzer-Koordinatensystem eine der folgenden Aktionen aus:
• Ändern Sie das Benutzer-Koordinatensystem, indem Sie Werte für Position x, y, z und Rotation rx, ry, rz des Werkobjekts eingeben. Klicken Sie auf eines der Felder und klicken Sie anschließend auf die Position im Grafikfenster, um die Werte zu übertragen.
• Ändern Sie das Benutzer-Koordinatensystem im Dialogfeld Koordinatensystem nach Punkten (siehe Koordinatensystem aus drei Punkten auf Seite 227) .
5. Führen Sie in der Gruppe Objekt-Koordinatensystem eine der folgenden Aktionen aus:
• Ändern Sie das Objekt-Koordinatensystem, indem Sie Werte für Position x, y, z und Rotation rx, ry, rz des Werkobjekts auswählen.
• Ändern Sie das Objekt-Koordinatensystem mithilfe des Dialogfelds Koordinatensystem nach Punkten.
6. Ändern Sie im Dialogfeld Synch.-Eigenschaften die Werte für das Werkobjekt:
• Wählen Sie in der Liste Speichertyp den Eintrag PERS oder TASK PERS aus. Wählen Sie TASK PERS, wenn das Werkobjekt im MultiMove-Modus verwendet werden soll.
• Wählen Sie in der Liste Modul das Modul aus, in dem Sie das Werkobjekt deklarieren möchten.
7. Klicken Sie auf Übernehmen.
HINWEIS! Wenn Sie die Position eines Werkobjekts ändern, das in einem Programm verwendet wird, müssen Sie die betroffenen Bahnen mit der virtuellen Steuerung synchronisieren, anderenfalls wird das Programm nicht aktualisiert.

13 Die Kontextmenüs13.30. Auf Bahn bewegen
3HAC032104-003 Revision: E470
© C
opyr
ight
200
8-20
11 A
BB
. Alle
Rec
hte
vorb
ehal
ten.
13.30. Auf Bahn bewegen
VoraussetzungenMindestens eine Bahn muss in der Station erstellt worden sein.
Eine virtuelle Steuerung muss ausgeführt werden, damit sich der Roboter auf der Bahn bewegen kann.
Bewegung auf einer Bahn1. Wählen Sie im Browser Pfade&Ziele die Bahn aus, auf der sich der Roboter bewegen
soll.
2. Klicken Sie auf Auf Bahn bewegen. Im Grafikfenster bewegt sich der Roboter auf der Bahn.

13 Die Kontextmenüs13.31. An Position bewegen
4713HAC032104-003 Revision: E
© C
opyr
ight
200
8-20
11 A
BB
. Alle
Rec
hte
vorb
ehal
ten.
13.31. An Position bewegen
VoraussetzungenEs muss mindestens eine Achsenposition definiert sein.
Es kann immer nur ein Robotersystem ausgewählt sein.
Bewegen zu einer Position1. Wählen Sie im Browser Layout ein Robotersystem aus, das bewegt werden soll.
2. Klicken Sie auf An Position bewegen und anschließend auf eine der verfügbaren Positionen. Das Robotersystem bewegt sich im Grafikfenster sich zu der Position.

13 Die Kontextmenüs13.32. Platzieren
3HAC032104-003 Revision: E472
© C
opyr
ight
200
8-20
11 A
BB
. Alle
Rec
hte
vorb
ehal
ten.
13.32. Platzieren
Platzieren eines Objekts1. Wählen Sie das zu bewegende Objekt aus.
2. Klicken Sie auf Platzieren und dann auf einen der Befehle, um ein Dialogfeld zu öffnen.
3. Legen Sie das gewünschte Referenzkoordinatensystem fest.
4. Klicken Sie auf die Punkte im Grafikfenster, um Werte aus den „Von Punkt“-Feldern in die „Zu Punkt“-Felder zu übertragen. Weitere Informationen finden Sie in den folgenden Tabellen.
5. Klicken Sie auf Übernehmen.
Das Dialogfeld „Objekt mit einem Punkt platzieren“
Gewünschte Objektbewegung Auswahl
Von einer Lage an eine andere ohne Einfluss auf die Objektorientierung.Wählen Sie die betroffenen Achsen aus.
Ein Punkt
Anhand des Verhältnisses zwischen einem Linienstartpunkt und einem Linienendpunkt.Das Objekt bewegt sich, bis es mit dem ersten Punkt übereinstimmt, und dreht sich dann, bis der zweite Punkt passt.
Zwei Punkte
Anhand des Verhältnisses zwischen einer Startebene und einer Endebene.Das Objekt bewegt sich, bis es mit dem ersten Punkt übereinstimmt, und dreht sich dann, bis der dritte Punkt passt.
Drei Punkte
Von einer Lage an eine Position oder bestimmte Koordinaten bei gleichzeitiger Änderung der Objektorientierung gemäß der Orientierung des Koordinatensystems.Die Lage des Objekts ändert sich gemäß der Orientierung des „Zu Punkt“-Koordinatensys-tems.
Koordinatensystem
von einem Referenz-Koordinatensystem zu einem anderen
Zwei Koordinatensysteme
Referenz Wählen Sie das Referenz-Koordinatensystem, auf das sich alle Positionen oder Punkte beziehen.
Primärpunkt - Von Klicken Sie in eines der Felder und klicken Sie anschließend auf den Primärpunkt im Grafikfenster, um die Werte in die Felder für Primärpunkt - Von zu übertragen.
Primärpunkt - Bis Klicken Sie in eines der Felder und klicken Sie anschließend auf den Primärpunkt im Grafikfenster, um die Werte in die Felder für Primärpunkt - Bis zu übertragen.
Entlang dieser Achsen verschieben
Wählen Sie aus, ob die Verschiebung entlang der Achse X, Y oder Z oder entlang mehrerer Achsen erfolgen soll.
Fortsetzung auf nächster Seite

13 Die Kontextmenüs13.32. Platzieren
4733HAC032104-003 Revision: E
© C
opyr
ight
200
8-20
11 A
BB
. Alle
Rec
hte
vorb
ehal
ten.
Das Dialogfeld „Objekt mit zwei Punkten platzieren“
Das Dialogfeld „Objekt mit drei Punkten platzieren“
Das Dialogfeld „Objekt mit Koordinatensystem platzieren“
Referenz Wählen Sie das Referenz-Koordinatensystem, auf das sich alle Positionen oder Punkte beziehen.
Primärpunkt - Von Klicken Sie in eines der Felder und klicken Sie anschließend auf den Primärpunkt im Grafikfenster, um die Werte in die Felder für Primärpunkt - Von zu übertragen.
Primärpunkt - Bis Klicken Sie in eines der Felder und klicken Sie anschließend auf den Primärpunkt im Grafikfenster, um die Werte in die Felder für Primärpunkt - Bis zu übertragen.
Punkt auf X-Achse - Von Klicken Sie in eines der Felder und klicken Sie anschließend auf den Punkt auf der X-Achse im Grafikfenster, um die Werte in die Felder für Punkt auf X-Achse - Von zu übertragen.
Punkt auf X-Achse - Bis Klicken Sie in eines der Felder und klicken Sie anschließend auf den Punkt auf der X-Achse im Grafikfenster, um die Werte in die Felder für Punkt auf X-Achse - Bis zu übertragen.
Entlang dieser Achsen verschieben
Wählen Sie aus, ob die Verschiebung entlang der Achse X, Y oder Z oder entlang mehrerer Achsen erfolgen soll.
Referenz Wählen Sie das Referenz-Koordinatensystem, auf das sich alle Positionen oder Punkte beziehen.
Primärpunkt - Von Klicken Sie in eines der Felder und klicken Sie anschließend auf den Primärpunkt im Grafikfenster, um die Werte in die Felder für Primärpunkt - Von zu übertragen.
Primärpunkt - Bis Klicken Sie in eines der Felder und klicken Sie anschließend auf den Primärpunkt im Grafikfenster, um die Werte in die Felder für Primärpunkt - Bis zu übertragen.
Punkt auf X-Achse - Von Klicken Sie in eines der Felder und klicken Sie anschließend auf den Punkt auf der X-Achse im Grafikfenster, um die Werte in die Felder für Punkt auf X-Achse - Von zu übertragen.
Punkt auf X-Achse - Bis Klicken Sie in eines der Felder und klicken Sie anschließend auf den Punkt auf der X-Achse im Grafikfenster, um die Werte in die Felder für Punkt auf X-Achse - Bis zu übertragen.
Punkt auf Y-Achse - Von Klicken Sie in eines der Felder und klicken Sie anschließend auf den Punkt auf der X-Achse im Grafikfenster, um die Werte in die Felder für Punkt auf Y-Achse - Von zu übertragen.
Punkt auf Y-Achse - Bis Klicken Sie in eines der Felder und klicken Sie anschließend auf den Punkt auf der X-Achse im Grafikfenster, um die Werte in die Felder für Punkt auf Y-Achse - Bis zu übertragen.
Entlang dieser Achsen verschieben
Wählen Sie aus, ob die Verschiebung entlang der Achse X, Y oder Z oder entlang mehrerer Achsen erfolgen soll.
Koordinatensystem wählen
Geben Sie den Namen des Koordinatensystems an, mit dessen Hilfe Sie das Objekt platzieren möchten.
(Forts.)
Fortsetzung auf nächster Seite

13 Die Kontextmenüs13.32. Platzieren
3HAC032104-003 Revision: E474
© C
opyr
ight
200
8-20
11 A
BB
. Alle
Rec
hte
vorb
ehal
ten.
Das Dialogfeld „Nach zwei Koordinatensystemen platzieren"
Von Wählen Sie aus dieser Dropdown-Liste das Koordinatensys-tem-Objekt (zum Beispiel Position, Werkobjekt, Werkzeugdaten oder Koordinatensystem), um den Startpunkt (Von) der Bewegung des Objekts einzustellen.
Nach Wählen Sie aus dieser Dropdown-Liste ein beliebiges Koordi-natensystem-Objekt (zum Beispiel Position, Werkobjekt, Werkzeugdaten oder Koordinatensystem), um den Zielpunkt (Nach) der Bewegung des Objekts einzustellen.
(Forts.)

13 Die Kontextmenüs13.33. Nicht benutzte Positionen löschen
4753HAC032104-003 Revision: E
© C
opyr
ight
200
8-20
11 A
BB
. Alle
Rec
hte
vorb
ehal
ten.
13.33. Nicht benutzte Positionen löschen
Entfernen unbenutzter Positionen1. Wählen Sie im Browser Pfade&Ziele den Knoten Steuerung oder Task, aus dem Sie die
nicht verwendeten Positionen entfernen möchten. Klicken Sie dann auf Nicht benutzte Positionen löschen.
2. Beantworten Sie die Frage Wollen Sie die unbenutzten Positionen wirklich löschen? mit Ja. Alle Positionen, die von keinen Bewegungsinstruktionen verwendet werden, werden nun entfernt.

13 Die Kontextmenüs13.34. Positionen umbenennen
3HAC032104-003 Revision: E476
© C
opyr
ight
200
8-20
11 A
BB
. Alle
Rec
hte
vorb
ehal
ten.
13.34. Positionen umbenennen
Umbenennen von Positionen1. Wählen Sie im Browser Pfade&Ziele die Positionen aus, die umbenannt werden sollen.
Um alle Positionen in einer oder mehreren Bahnen umzubenennen, wählen Sie die Bahnen aus, auf denen sich die Positionen befinden.
2. Klicken Sie auf Positionen umbenennen, um ein Dialogfeld zu öffnen.
3. Geben Sie in das Feld Positionspräfix eine Zeichenfolge ein, die der Nummer der Position vorangestellt wird.
4. Ändern Sie optional in den Feldern Inkrement und Starten mit die Nummernfolge für die Positionsnamen.
5. Geben Sie optional in das Feld Positionssuffix eine Zeichenfolge ein, die der Nummer der Position nachgestellt wird.
6. Klicken Sie auf Übernehmen.

13 Die Kontextmenüs13.35. Pfad umkehren
4773HAC032104-003 Revision: E
© C
opyr
ight
200
8-20
11 A
BB
. Alle
Rec
hte
vorb
ehal
ten.
13.35. Pfad umkehren
Die Befehle
Einfach Hier wird nur die Positionsreihenfolge umgekehrt. Die neue Bahn behält die Bewegungsinstruktion für jedes Bahnsegment bei und es werden nur die programmierten Positionen umgekehrt.
xx0500002041
Beachten Sie, dass Bewegungsinstruktionen nicht geändert werden, sondern lediglich die Positionen. Selbst die Instruktion MoveAbsJ zur Achswinkelposition wird beibehalten, jedoch an die letzte Stelle gesetzt.
Erweitert Positionsreihenfolge und Bewegungsinstruktionen werden so umgekehrt, dass sie wie ein rückwärts abgespielter Film ablaufen. Wenn ein Roboter beispielsweise eine Position mit einer linearen Bewegung verlassen hat, verwendet er nach der Umkehrung eine lineare Bewegung, um zu der Position zu verfahren.
xx0500002042
Beachten Sie, dass die Bewegungsinstruktionen zusammen mit den Positionen geändert werden. Angenommen, in der ursprünglichen Bahn wurde Position 20 mit einer Achsenbewegung erreicht und mit einer linearen Bewegung verlassen. Nach der Umkehrung wird die Position mit einer linearen Bewegung erreicht und mit einer Achsenbe-wegung verlassen.Beachten Sie auch, dass die Achswinkelposition in eine normale Position konvertiert wurde, anderenfalls wäre es nicht möglich, eine lineare Bewegung zu dieser Position zu programmieren.

13 Die Kontextmenüs13.36. Drehen
3HAC032104-003 Revision: E478
© C
opyr
ight
200
8-20
11 A
BB
. Alle
Rec
hte
vorb
ehal
ten.
13.36. Drehen
Drehen eines Objekts1. Wählen Sie das zu drehende Objekt aus.
2. Klicken Sie auf Drehen, um ein Dialogfeld zu öffnen.
3. Wählen Sie das gewünschte Referenzkoordinatensystem aus:
4. Geben Sie in Um x, y, z drehen die Drehung des Objekts an, indem Sie zunächst auf eines der Felder klicken und anschließend auf den Mittelpunkt im Grafikfenster klicken, um die Werte zu übertragen.
5. Wenn Sie das Koordinatensystem Benutzerdefinierte Achse ausgewählt haben, geben Sie Achsenstartpunkt x, y, z und Achsenendpunkt x, y, z an.
6. Geben Sie die Drehung des Objekts sowie die Achse an, um die das Objekt gedreht werden soll.
7. Klicken Sie auf Übernehmen.
Gewünschte Objektbewegung Option
Absolut im Koordinatensystem der Station Welt-KoordinatensystemRelativ zum Koordinatensystem des über-geordneten Teils
Ursprung
Relativ zu seinem eigenen Koordinatensys-tem
Lokal
Relativ zum benutzerdefinierten Koordinat-ensystem
BKS
Relativ zu einer durch zwei Punkte definierten Achse
Benutzerdefinierte Achse
relativ zum Referenz-Koordinatensystem eines ZielsHINWEIS! Nur für Ziele verfügbar.
Referenz-Koordinatensystem eines Ziels

13 Die Kontextmenüs13.37. Pfad drehen
4793HAC032104-003 Revision: E
© C
opyr
ight
200
8-20
11 A
BB
. Alle
Rec
hte
vorb
ehal
ten.
13.37. Pfad drehen
Drehen einer Bahn1. Wählen Sie im Browser Layout oder im Grafikfenster die Bahnen aus, die gedreht
werden sollen.
2. Klicken Sie auf Bahn drehen, um ein Dialogfeld zu öffnen.
3. Wählen Sie in der Liste Referenz-Koordinatensystem das Koordinatensystem aus, um das die Bahnen gedreht werden sollen.
4. Wenn Koordinatensystem wählen in der Liste Referenz-Koordinatensystem ausgewählt wurde, geben Sie ein Koordinatensystem oder eine Position in das Textfeld ein, indem Sie in das Feld klicken und dann das Koordinatensystem im Grafikfenster wählen.
5. Wählen Sie in den Optionen für Rotationsachse die Achse des Koordinatensystems, um die gedreht werden soll.
6. Tragen Sie unter Rotationswinkel die Rotation ein.
7. Klicken Sie auf Übernehmen.
Option Gewünschter Vorgang
Welt-Koordinatensystem Drehen um das Welt-Koordinatensystem der Station
Basis-Koordinatensystem Drehen um das Basis-Koordinatensystem des Roboters
BKS Drehen um ein Koordinatensystem oder eine Position, die/das zuvor auf „Benutzer-Koordinatensystem“ eingestellt wurde.
Koordinatensystem wählen Drehen um eine vorhandene Position oder ein vorhandenes Koordinatensystem, die bzw. das von den aufgelisteten abweicht. Wenn Sie Koordinatensystem wählen verwenden, geben Sie weiter unten das Koordinatensystem an, um das gedreht werden soll.

13 Die Kontextmenüs13.38. Lokalen Ursprung festlegen
3HAC032104-003 Revision: E480
© C
opyr
ight
200
8-20
11 A
BB
. Alle
Rec
hte
vorb
ehal
ten.
13.38. Lokalen Ursprung festlegen
Festlegen des Ursprungs für das lokale Koordinatensystem1. Wenn das Objekt, das Sie ändern möchten, eine Bibliothekskomponente ist, trennen Sie
diese zunächst von der Bibliothek.
2. Wählen Sie im Browser Layout oder im Grafikfenster das zu ändernde Teil aus.
3. Klicken Sie auf Lokalen Ursprung festlegen, um ein Dialogfeld zu öffnen.
4. Wählen Sie im Dialogfeld Lokalen Ursprung festlegen das zu verwendende Referenz-Koordinatensystem aus:
5. Geben Sie in die Felder Position X, Y, Z die neue Position ein oder wählen Sie sie aus, indem Sie zuerst in eines der Wertefelder und dann auf den Punkt im Grafikfenster klicken.
6. Geben Sie die Orientierung ein.
7. Klicken Sie auf Übernehmen.
Für die Bewegung Option
Relativ zum aktuellen lokalen Koordinaten-system des Teils
Lokal
Relativ zum Koordinatensystem des über-geordneten Teils
Ursprung
Absolut im Koordinatensystem der Station Welt-KoordinatensystemRelativ zu einem benutzerdefinierten Koordi-natensystem
BKS

13 Die Kontextmenüs13.39. An Flächennormale ausrichten
4813HAC032104-003 Revision: E
© C
opyr
ight
200
8-20
11 A
BB
. Alle
Rec
hte
vorb
ehal
ten.
13.39. An Flächennormale ausrichten
Anpassen der Positionsorientierung an eine Flächennormale1. Wählen Sie im Browser Pfade&Ziele die zu ändernde Position aus.
2. Klicken Sie auf Normale an Oberfläche anpassen, um ein Dialogfeld zu öffnen.
3. Legen Sie die Auswahlebene über die Symbolleiste Auswahlebene fest.
• Um die Position an einer bestimmten Oberfläche auszurichten, stellen Sie die Auswahlebene auf Oberfläche ein.
• Um die Position an einem bestimmten Punkt auf der Oberfläche auszurichten, stellen Sie die Auswahlebene auf Teil ein.
4. Klicken Sie im Grafikfenster auf die Referenzoberfläche. Dadurch wird der Name des Teils bzw. der Oberfläche in das Feld Oberfläche übertragen.
5. Klicken Sie im Feld Näherungsrichtung auf die Schaltfläche für die Achse, die als Näherungsrichtung verwendet werden soll.
6. Um den Abstand zwischen Oberfläche und Position in Näherungsrichtung festzulegen, geben Sie einen Offset-Wert an.
7. Klicken Sie auf Übernehmen.

13 Die Kontextmenüs13.40. Position festlegen
3HAC032104-003 Revision: E482
© C
opyr
ight
200
8-20
11 A
BB
. Alle
Rec
hte
vorb
ehal
ten.
13.40. Position festlegen
Positionieren eines Objekts1. Wählen Sie das zu bewegende Objekt aus.
2. Klicken Sie auf Position festlegen, um ein Dialogfeld zu öffnen.
3. Wählen Sie im Dialogfeld Position festlegen das zu verwendende Referenzkoordinatensystem aus:
4. Geben Sie in die Felder Position X, Y, Z die neue Position ein oder wählen Sie sie aus, indem Sie zuerst in eines der Wertefelder und dann auf den Punkt im Grafikfenster klicken.
5. Geben Sie die Orientierung für das Objekt an.
6. Klicken Sie auf Übernehmen.
Gewünschte Objektbewegung Option
Relativ zu seinem eigenen Koordinatensys-tem
Lokal
Relativ zum Koordinatensystem des über-geordneten Teils
Ursprung
Absolut im Koordinatensystem der Station Welt-KoordinatensystemRelativ zu einem benutzerdefinierten Koordi-natensystem
BKS
relativ zum Referenz-Koordinatensystem eines ZielsHINWEIS! Nur für Ziele verfügbar.
Referenz-Koordinatensystem eines Ziels

13 Die Kontextmenüs13.41. Werkzeugkompensierung
4833HAC032104-003 Revision: E
© C
opyr
ight
200
8-20
11 A
BB
. Alle
Rec
hte
vorb
ehal
ten.
13.41. Werkzeugkompensierung
Versetzen einer Bahn zum Kompensieren des Werkzeugradius1. Wählen Sie im Browser Pfade&Ziele oder im Grafikfenster die Bahn aus.
2. Klicken Sie auf Werkzeugkompensation, um ein Dialogfeld zu öffnen.
3. Geben Sie im Feld Abstand die Größe der Kompensierung ein (normalerweise der Radius des Werkzeugs).
4. Wählen Sie mit den Optionen für Richtung aus, ob die neue Bahn links oder rechts von der aktuellen Bahn liegen soll.
5. Klicken Sie auf Übernehmen.

13 Die Kontextmenüs13.42. Pfad verschieben
3HAC032104-003 Revision: E484
© C
opyr
ight
200
8-20
11 A
BB
. Alle
Rec
hte
vorb
ehal
ten.
13.42. Pfad verschieben
Verschieben einer Bahn1. Wählen Sie im Browser Pfade&Ziele oder im Grafikfenster die Bahnen aus, die
verschoben werden sollen.
2. Klicken Sie auf Bahn verschieben, um ein Dialogfeld zu öffnen.
3. Wählen Sie in der Liste Referenz-Koordinatensystem das Koordinatensystem aus, das als Referenz für die Bewegung der Bahnen dienen soll.
4. Wenn Koordinatensystem wählen in der Liste Referenz-Koordinatensystem ausgewählt wurde, geben Sie ein Koordinatensystem oder eine Position in das Textfeld ein, indem Sie in das Feld klicken und dann das Koordinatensystem aus dem Grafikfenster wählen.
5. Geben Sie im Feld Verschiebungsvektor den Abstand ein, um den die Bahn entlang der X-, Y- und Z-Achse des Referenz-Koordinatensystems bewegt werden soll.
Der Verschiebungsvektor ist nur gültig, wenn ein Referenz-Koordinatensystem verwendet wird. Wenn Punkt zu Punkt als Referenz verwendet wird, geben Sie stattdessen den Anfangspunkt und den Endpunkt für die Verschiebung an. Klicken Sie dafür in eines der Felder für den anzugebenden Punkt und wählen Sie dann den Punkt im Grafikfenster aus oder geben Sie die Koordinaten des Punkts ein.
6. Klicken Sie auf Übernehmen.
Option Gewünschter Vorgang
Welt-Koordinatensystem Bewegung relativ zum Ursprung des Welt-Koordinatensys-tems
Basis-Koordinatensystem Bewegung relativ zum Ursprung des Basis-Koordinatensys-tems des Roboters
BKS Bewegung relativ zum Ursprung eines Koordinatensystems oder einer Position, das bzw. die zuvor auf „Benutzer-Koordi-natensystem“ eingestellt wurde.
Koordinatensystem wählen Bewegung relativ zum Ursprung einer vorhandenen Position oder eines vorhandenen Koordinatensystems, die bzw. das von den aufgelisteten abweicht. Wenn Sie Koordinatensys-tem wählen verwenden, geben Sie weiter unten das Koordi-natensystem an, das verwendet werden soll.
Punkt zu Punkt Bewegung der Bahn von einem Punkt zu einem anderen, ohne ein Koordinatensystem anzugeben.

13 Die Kontextmenüs13.43. Roboter an Position anzeigen
4853HAC032104-003 Revision: E
© C
opyr
ight
200
8-20
11 A
BB
. Alle
Rec
hte
vorb
ehal
ten.
13.43. Roboter an Position anzeigen
Anzeigen eines Roboters an einer Position1. Klicken Sie auf Roboter an Position anzeigen.
2. Wählen Sie im Browser Pfade&Ziele oder im Grafikfenster eine Position aus.
3. Bei der Auswahl einer Position wird der Roboter stets an der jeweils gewählten Position angezeigt. Indem Sie durch alle Positionen wechseln, können Sie die Änderungen der Roboterstellung bequem verfolgen.
4. Um die Funktion zu deaktivieren, klicken Sie erneut auf den Befehl.

13 Die Kontextmenüs13.44. Werkzeug an Position anzeigen
3HAC032104-003 Revision: E486
© C
opyr
ight
200
8-20
11 A
BB
. Alle
Rec
hte
vorb
ehal
ten.
13.44. Werkzeug an Position anzeigen
Anzeigen eines Werkzeugs an einer Position1. Klicken Sie auf Werkzeug an Position anzeigen und wählen Sie das Werkzeug aus, das
an der Position angezeigt werden soll.
2. Wählen Sie im Browser Pfade&Ziele oder im Grafikfenster eine Position aus. Eine Mehrfachauswahl von Positionen zur Anzeige mehrerer Werkzeugkopien ist ebenfalls möglich.
Eine Kopie des Werkzeugs wird an der ausgewählten Position angezeigt. Durch Auswahl aller Positionen lässt sich die Änderung der Werkzeugorientierung optimal verfolgen.
3. Um die Funktion zu deaktivieren, klicken Sie auf den Befehl und deaktivieren Sie das Kontrollkästchen.

14 Die Registerkarte „ScreenMaker“14.1.1. Überblick
4873HAC032104-003 Revision: E
© C
opyr
ight
200
8-20
11 A
BB
. Alle
Rec
hte
vorb
ehal
ten.
14 Die Registerkarte „ScreenMaker“14.1 Einführung in ScreenMaker
14.1.1. Überblick
Was ist ScreenMaker?ScreenMaker ist ein Tool in RobotStudio zum Entwickeln von benutzerdefinierten Bildschirmen. Es wird verwendet, um benutzerdefinierte grafische Oberflächen für das FlexPendant zu erstellen, ohne Kenntnisse zur Entwicklungsumgebung Visual Studio und zur .NET-Programmierung besitzen zu müssen.
Warum ScreenMaker?Eine benutzerdefinierte Bedienerschnittstelle in der Werkshalle ist der Schlüssel zu einem einfachen Robotersystem. Eine gut konzipierte benutzerdefinierte Bedienerschnittstelle stellt dem Benutzer die richtige Menge an Informationen zur richtigen Zeit und im richtigen Format bereit.
Konzepte der grafischen Benutzeroberfläche
xx080000226
Eine grafische Benutzeroberfläche (Graphical User Interface, GUI) vereinfacht die Arbeit mit Industrierobotern, da sie eine optische Schnittstelle für die internen Vorgänge eines Robotersystems darstellt. In den GUI-Anwendungen des FlexPendant besteht die Grafikschnittstelle aus verschiedenen Bildschirmen, die jeweils den Bereich des Benutzerfensters (das blaue Feld in der Abbildung oben) des FlexPendant-Touchscreens
Fortsetzung auf nächster Seite

14 Die Registerkarte „ScreenMaker“14.1.1. Überblick
3HAC032104-003 Revision: E488
© C
opyr
ight
200
8-20
11 A
BB
. Alle
Rec
hte
vorb
ehal
ten.
belegen. Ein FlexPendant-Bildschirm wird dann aus verschiedenen kleineren Grafikkomponenten in einem bestimmten Layout zusammengestellt. Typische Steuerelemente (manchmal als Widgets oder Grafikkomponenten bezeichnet) umfassen Schaltflächen, Menüs, Bilder und Textfelder.
Ein Benutzer interagiert mit einer GUI-Anwendung durch folgende Aktionen:
• Klicken auf eine Schaltfläche
• Auswählen aus einem Menü
• Eingeben von Text in ein Textfeld
• Durchführen eines Bildlaufs
Eine Aktion wie das Klicken auf eine Schaltfläche wird als Ereignis bezeichnet. Immer wenn eine Aktion ausgeführt wird, wird ein Ereignis an die GUI-Anwendung gesendet. Der genaue Inhalt eines Ereignisses hängt ausschließlich von der Grafikkomponente selbst ab. Unterschiedliche Komponenten lösen unterschiedliche Typen von Ereignissen aus. Die GUI Anwendung reagiert auf die Ereignisse in der Reihenfolge, in der sie vom Benutzer generiert wurden. Dies wird als ereignisgesteuerte Programmierung bezeichnet, da statt einer sequentiellen Ausführung vom Anfang bis zum Ende der Großteil der Ausführung einer GUI-Anwendung durch Ereignisse diktiert wird. Da die Aktionen eines Benutzers nicht vorhersehbar sind, muss bei der Entwicklung einer robusten GUI-Anwendung unbedingt sichergestellt werden, dass sie unabhängig von den Aktionen des Benutzers korrekt ausgeführt wird. Eine GUI-Anwendung kann selbstverständlich Ereignisse ignorieren, die nicht relevant sind.
Die Ereignisbehandlungsroutine verfügt über Sätze von Aktionen, die ausgeführt werden, nachdem ein Ereignis aufgetreten ist. Ähnlich wie Interruptroutinen im RAPID-Programm ermöglicht die Ereignisbehandlungsroutine die Implementierung von anwendungsspezifischer Logik, zum Beispiel das Ausführen eines RAPID-Programms, das Öffnen eines Greifers, das Verarbeiten einer Logik oder das Erstellen von Berechnungen.
Für den Entwickler besteht eine grafische Benutzeroberfläche (GUI) im Wesentlichen aus mindestens zwei Bereichen:
• Ansichtsbereich: Layout und Konfiguration der Steuerelemente
• Prozessbereich: Ereignisbehandlungsroutinen, die auf Ereignisse reagieren
Moderne GUI-Entwicklungsumgebungen bieten häufig einen Formulardesigner. Dies ist ein WYSIWYG-Tool (What You See Is What You Get), mit dem der Benutzer die Widgets auswählen, positionieren und konfigurieren kann. Bei Ereignisbehandlungsroutinen muss der Entwickler gewöhnlich eine bestimmte Programmiersprache verwenden, die von der Entwicklungsumgebung vorgeschlagen wird.
(Forts.)
Fortsetzung auf nächster Seite

14 Die Registerkarte „ScreenMaker“14.1.1. Überblick
4893HAC032104-003 Revision: E
© C
opyr
ight
200
8-20
11 A
BB
. Alle
Rec
hte
vorb
ehal
ten.
FlexPendant-Konzepte
xx0800000228
Bei der Ausführung von Windows CE verfügt das ABB FlexPendant über geringere CPU-Leistung und weniger Speicher als ein PC. Daher muss eine benutzerdefinierte GUI-Anwendung vor dem Laden im entsprechenden Ordner auf der Festplatte der Steuerung abgelegt werden. Nach dem Laden kann sie im ABB-Menü aufgerufen werden (siehe die obige Abbildung). Die GUI-Anwendung wird durch Klicken auf das entsprechende Menüelement gestartet.
Da die Robotersteuerung den Roboter und seine Peripheriegeräte durch die Ausführung eines RAPID-Programms steuert, muss eine GUI-Anwendung mit dem RAPID-Programmserver kommunizieren, um RAPID-Variablen lesen und schreiben zu können und E/A-Signale setzen oder zurücksetzen zu können.
RAPID-Programmierer müssen unbedingt wissen, dass eine Arbeitszelle auf zwei verschiedenen Ebenen gesteuert wird: eine ereignisgesteuerte GUI-Anwendung auf dem FlexPendant und ein sequenzielles RAPID-Programm auf der Steuerung. Diese befinden sich in verschiedenen CPUs und verwenden unterschiedliche Betriebssysteme, daher sind Kommunikation und Koordination wichtig und müssen sorgfältig entworfen werden.
(Forts.)

14 Die Registerkarte „ScreenMaker“14.1.2. Entwicklungsumgebung
3HAC032104-003 Revision: E490
© C
opyr
ight
200
8-20
11 A
BB
. Alle
Rec
hte
vorb
ehal
ten.
14.1.2. Entwicklungsumgebung
ÜberblickDieses Kapitel bietet einen Überblick über die ScreenMaker-Entwicklungsumgebung.
en0900000584
Bereiche Beschreibung
1 Ribbon Zeigt eine Gruppe von Symbolen an, die in der logischen Abfolge der Funktionen angeordnet sind. Siehe Ribbon auf Seite 491.
2 Project explorer Zeigt das aktive Bildschirmprojekt an und führt die Bildschirme auf, die in dem Projekt definiert sind. Weitere Informationen finden Sie in Verwalten von ScreenMaker-Projekten auf Seite 503.
3 Design area Layout für den Entwurf des Bildschirms mit den verfügbaren Steuerelementen. Weitere Informationen finden Sie in Formulardesigner auf Seite 512.
4 Output window Zeigt Informationen über die Ereignisse an, die während der ScreenMaker-Entwicklung auftreten.
5 ToolBox / Eigen-schaften
Zeigt eine Liste der verfügbaren Steuerelemente an. Weitere Informationen finden Sie in ToolBox auf Seite 492.Enthält die verfügbaren Eigenschaften und Ereignisse der ausgewählten Steuerelemente. Der Wert der Eigen-schaften kann entweder ein fester Wert oder eine Verknüpfung mit IRC5-Daten oder einer Anwendungsvari-ablen sein. Weitere Informationen finden Sie in Properties window auf Seite 494.
Fortsetzung auf nächster Seite

14 Die Registerkarte „ScreenMaker“14.1.2. Entwicklungsumgebung
4913HAC032104-003 Revision: E
© C
opyr
ight
200
8-20
11 A
BB
. Alle
Rec
hte
vorb
ehal
ten.
RibbonDie ScreenMaker-Multifunktionsleiste (ribbon ) enthält eine Gruppe von Symbolen, die in der logischen Abfolge der Funktionen angeordnet sind. Dies erleichtert dem Benutzer die Verwaltung von ScreenMaker-Projekten.
Die Multifunktionsleiste ist in folgende Gruppen unterteilt:
ArrangeAuf dieser Symbolleiste werden Symbole zur Größenänderung und Positionierung von Steuerelementen im Entwurfsbereich (design area) angezeigt.
HINWEIS: Diese Symbole werden aktiviert, sobald Sie im Entwurfsbereich (design area) ein Steuerelement oder eine Gruppe von Steuerelementen auswählen.
en0900000592
Gruppe Beschreibung
Project Ermöglicht dem Benutzer die Verwaltung eines ScreenMaker-Projekts. Siehe Verwalten von ScreenMaker-Projekten auf Seite 503.
Add Ermöglicht dem Benutzer das Hinzufügen von Bildschirmen und Anwendungsvariablen. Siehe Verwalten von Bildschirmen auf Seite 506 und Verwalten von Anwendungsvariablen auf Seite 511.
Build Ermöglicht dem Benutzer das Erstellen eines Projekts. Siehe Erstellen eines Projekts auf Seite 509.
Controller Ermöglicht dem Benutzer das Herstellen einer Verbindung zur Steuerung und das Bereitstellen auf der Steuerung. Siehe Verbinden mit der Steuerung auf Seite 508 und Bereitstellen auf der Steuerung auf Seite 510.
Arrange Ermöglicht dem Benutzer die Größenänderung und Position-ierung von Steuerelementen im Entwurfsbereich. Siehe Arrange auf Seite 491.
Diagnose Vereinfacht dem Benutzer die Erkennung von Problemen im Projekt und bietet eine Diagnoselösung. Siehe ScreenMaker Doctor auf Seite 518.
Close Ermöglicht dem Benutzer das Schließen eines Projekts.
(Forts.)
Fortsetzung auf nächster Seite

14 Die Registerkarte „ScreenMaker“14.1.2. Entwicklungsumgebung
3HAC032104-003 Revision: E492
© C
opyr
ight
200
8-20
11 A
BB
. Alle
Rec
hte
vorb
ehal
ten.
ToolBoxDie ToolBox dient als Container für alle verfügbaren Steuerelemente, die auf einem Bildschirm abgelegt werden können.
en0900000407
(Forts.)
Fortsetzung auf nächster Seite

14 Die Registerkarte „ScreenMaker“14.1.2. Entwicklungsumgebung
4933HAC032104-003 Revision: E
© C
opyr
ight
200
8-20
11 A
BB
. Alle
Rec
hte
vorb
ehal
ten.
Die folgende Tabelle zeigt die GUI-Steuerelemente, die in den Entwurfsbereich (design area.) gezogen werden können
Steuerelement Beschreibung
ActionTrigger Ermöglicht das Ausführen einer Reihe von Aktionen, wenn sich ein Signal oder RAPID-Daten ändern
BarGraph Stellt einen analogen Wert als Balken dar.
Button Stellt ein Steuerelement dar, auf das geklickt werden kann.Bietet eine einfache Methode, um ein Ereignis auszulösen, und wird gewöhnlich zum Ausführen von Befehlen verwendet. Es ist mit Text oder einem Bild versehen.
CheckBox Ermöglicht die Auswahl aus einer Reihe von Optionen. Es wird als leeres quadratisches Feld (wenn nicht ausgewählt/aktiviert) oder als Feld mit einem Häkchen (wenn ausgewählt/aktiviert) dargestellt.
ComboBox Stellt ein Steuerelement dar, das die Auswahl von Objekten aus einer Liste ermöglichtKombination von Dropdown-Liste und Textfeld. Ermöglicht es Ihnen, einen Wert direkt in das Steuerelement einzugeben oder eine Auswahl aus einer Liste vorhandener Optionen zu treffen.
CommandBar Bietet ein Menüsystem für ein Bildschirmformular
ConditionalTrigger Ermöglicht die Definition von Bedingungen, während Aktion-sauslöser definiert werden. Eine Aktion wird ausgelöst, wenn es eine Änderung im Wert der gebundenen Daten gibt.
ControllerModeStatus Zeigt den Modus der Steuerung an (automatisch - manuell)
DataEditor Stellt ein Textfeld-Steuerelement dar, das zur Bearbeitung der Daten verwendet werden kann.
Graph Stellt ein Steuerelement dar, das Daten mit Linien oder Balken darstellt.
GroupBox Stellt ein Windows-Steuerelement dar, das einen Rahmen um eine Gruppe von Steuerelementen und eine optionale Beschrif-tung anzeigt.Ein Container, der zur Gruppierung eines Satzes von Grafikko-mponenten verwendet wird. In der Regel wird am oberen Rand ein Titel angezeigt.
LED Zeigt einen Wert mit zwei Zuständen an, z. B ein digitales Signal.
ListBox Stellt ein Steuerelement dar, das eine Liste von Objekten anzeigt.Ermöglicht dem Benutzer die Auswahl von einem oder mehreren Objekten aus einer Liste, die in einem statischen, mehrzeiligen Textfeld enthalten ist.
NumEditor Stellt ein Textfeld-Steuerelement dar, das zur Bearbeitung einer Zahl verwendet werden kann. Wenn der Benutzer darauf klickt, wird eine numerische Tastatur geöffnet.
NumericUpDown Stellt ein Drehfeld dar, das numerische Werte anzeigt.
Panel Wird zur Gruppierung von Steuerelementen verwendet.
PictureBox Stellt ein Bildfeld-Steuerelement dar, das Bilder anzeigt.
RadioButton Ermöglicht die Auswahl von nur einer Option aus einem vor-definierten Satz von Optionen.
RapidExecutionStatus Zeigt den Abarbeitungsstatus der RAPID-Domäne der Steuerung an (wird ausgeführt - automatisch)
(Forts.)
Fortsetzung auf nächster Seite

14 Die Registerkarte „ScreenMaker“14.1.2. Entwicklungsumgebung
3HAC032104-003 Revision: E494
© C
opyr
ight
200
8-20
11 A
BB
. Alle
Rec
hte
vorb
ehal
ten.
HINWEIS!Weitere Informationen zur Verwendung dieser Steuerelemente und ihrer Eigenschaften finden Sie im Abschnitt Erstellen der Benutzeroberfläche auf Seite 496 und im Kapitel Using the FlexPendant SDK im Application manual - FlexPendant SDK.
Properties windowEin Steuerelement wird durch seine Eigenschaften und Ereignisse charakterisiert. Eigenschaften (Properties) beschreiben das Aussehen und Verhalten der Komponente, während Ereignisse beschreiben, wie ein Steuerelement eine Änderung seines internen Zustands anderen Steuerelementen mitteilt. Durch das Ändern des Wertes einer Eigenschaft ändert sich das Erscheinungsbild oder Verhalten des Steuerelements.
en0900000408
RunRoutineButton Zeigt ein Windows-Schaltflächensteuerelement an, das eine RapidRoutine aufruft, wenn auf das Steuerelement geklickt wird
Switch Zeigt einen Wert mit zwei Zuständen an und ermöglicht Änderungen des Wertes, z. B bei einem digitalen Ausgangssig-nal.
TabControl Verwaltet einen Satz von Registerkartenseiten.
TpsLabel Ein sehr häufig verwendetes Widget, das Text anzeigt. Ein Label-Steuerelement ist normalerweise statisch, das heißt, es ist nicht interaktiv. Ein Label-Steuerelement (Bezeichnung) identifiziert im Allgemeinen ein in der Nähe angeordnetes Textfeld oder eine andere benachbarte Grafikkomponente.
VariantButton Dient zur Änderung der Werte von RAPID-Variablen oder Anwendungsvariablen.
Steuerelement Beschreibung
(Forts.)
Fortsetzung auf nächster Seite

14 Die Registerkarte „ScreenMaker“14.1.2. Entwicklungsumgebung
4953HAC032104-003 Revision: E
© C
opyr
ight
200
8-20
11 A
BB
. Alle
Rec
hte
vorb
ehal
ten.
Bearbeiten des EigenschaftswertsEs gibt drei Methoden, um den Eigenschaftswert eines Steuerelements im Eigenschaftenfenster ( Properties window) zu bearbeiten:
1. Durch Eingabe von Zahlen, Zeichenfolgen und Text. Beispiel: Location, Size, Name usw.
2. Durch Auswahl der vordefinierten Werte aus der Liste. Beispiel: BackColor, Font usw.
3. Durch Eingabe der Werte in das Dialogfeld. Beispiel: Enabled, States, BaseValue usw.
Element Beschreibung
1 Namensbereich der Grafikkompo-nente
Zeigt die ausgewählte Komponente an und führt die verfügbaren Komponenten des aktiven Entwurfsbildschirms auf.
2 Symbolleiste des Eigenschaften-fensters
en0900000409
1. Ordnet den Tabellenbereich nach Kategorien an
2. Ordnet den Tabellenbereich alpha-betisch an
3. Zeigt im Tabellenbereich Eigenschaften an
4. Zeigt im Tabellenbereich Ereignisse an
3 Tabellenbereich Zeigt alle Eigenschaften oder Ereignisse in zwei Spalten an. In der ersten Spalte wird der Name der Eigenschaft oder des Ereignisses angezeigt, in der zweiten Spalte wird der Wert der Eigenschaft oder der Name der Ereignisbe-handlungsroutine angezeigt.
4 Informationsbereich Zeigt Informationen über eine Eigenschaft oder ein Ereignis an.
(Forts.)
Fortsetzung auf nächster Seite

14 Die Registerkarte „ScreenMaker“14.1.2. Entwicklungsumgebung
3HAC032104-003 Revision: E496
© C
opyr
ight
200
8-20
11 A
BB
. Alle
Rec
hte
vorb
ehal
ten.
Erstellen der BenutzeroberflächeIn diesem Abschnitt wird das Erstellen der grafischen Benutzeroberflächen mithilfe der folgenden Steuerelemente aus der ToolBox beschrieben.
ActionTriggerEin action trigger-Steuerelement löst ein Ereignis aus, z. B. das Sichtbarmachen eines ausgeblendeten Objekts, wenn mithilfe eines Steuerelements eine Aktion ausgeführt wird. Es ermöglicht das Ausführen einer Reihe von Aktionen, wenn sich der Eigenschaftswert ändert. Der Eigenschaftswert kann an ein signal (Signal), rapid data (Rapid-Daten) oder application variable (Anwendungsvariable) gebunden sein.
Das ActionTrigger -Steuerelement kann auch verwendet werden, um die Anwendung aus RAPID aufzurufen.
Gehen Sie wie folgt vor, um ein ActionTrigger-Steuerelement hinzuzufügen::
HINWEIS: Es wird keine Aktion ausgelöst, wenn der Bildschirm erstmalig gestartet wird, jedoch wird eine Aktion ausgelöst, wenn zu irgendeinem Zeitpunkt eine Differenz des Bindungswerts auftritt. Diese Funktion wird nur in RobotWare 5.12.02 oder höher unterstützt.
Beispiel: Betrachten Sie ein Signal, das an die Werteigenschaft gebunden ist. Der Wert des Signals ändert sich zur Laufzeit bei der Ausführung einer bestimmten Aktion. Die für das ActionTrigger-Steuerelement konfigurierte Ereignisbehandlungsroutine wird basierend auf dieser Signalwertänderung ausgelöst.
Aktion
1 Ziehen Sie ein ActionTrigger -Steuerelement aus der ToolBox in den Entwurfs-bereich.
2 Sie können den Namen eines ActionTrigger-Steuerelements ändern, seinen Stan-dardwert festlegen und einen Datenbindungswert für das Steuerelement konfiguri-eren.
• Informationen zum Festlegen der Werte einer Eigenschaft finden Sie unter-Properties window auf Seite 494.
• Sie können das Auslöseereignis eines ActionTrigger-Steuerelements auf eine beliebige Ereignisbehandlungsroutine festlegen, die mit einem Steuer-element oder der Option Events Manager (Ereignismanager) erstellt wurde. Informationen über das Einrichten der Ereignisse finden Sie unter Einrichten von Ereignissen auf Seite 513.
• Informationen zur Konfiguration der Datenbindungswerte finden Sie unter Konfigurieren der Datenbindung auf Seite 515.
• Informationen zur Einrichtung der Anwendungsvariablen finden Sie unter Verwalten von Anwendungsvariablen auf Seite 511.
(Forts.)
Fortsetzung auf nächster Seite

14 Die Registerkarte „ScreenMaker“14.1.2. Entwicklungsumgebung
4973HAC032104-003 Revision: E
© C
opyr
ight
200
8-20
11 A
BB
. Alle
Rec
hte
vorb
ehal
ten.
TpsLabelTpsLabel ist ein Standard-Label-Steuerelement von Windows, das einen beschreibenden Text anzeigt.
Gehen Sie wie folgt vor, um ein TpsLabel-Steuerelement hinzuzufügen:
HINWEIS:
• Die Steuerelemente Button, PictureBox und TpsLabel unterstützen AllowMultipleStates.
• Weitere Informationen zur Verwendung von AllowMultipleStates finden Sie unter Bildobjekt und Ändern von Bildern aufgrund von E/A auf Seite 533.
PanelDas Panel-Steuerelement (Bereich) wird zum Gruppieren einer Sammlung von Steuerelementen verwendet.
Gehen Sie wie folgt vor, um ein Panel -Steuerelement hinzuzufügen:
Schritt Aktion
1 Ziehen Sie ein TpsLabel-Steuerelement aus der ToolBox in den Entwurfsbere-ich.
2 Für ein TpsLabel-Steuerelement können Sie Werte festlegen, Ereignisse einrichten, Datenbindungswerte konfigurieren und die Anwendungswerte festlegen.
• Informationen zum Festlegen der Werte einer Eigenschaft finden Sie unterProperties window auf Seite 494.
• Informationen über das Einrichten der Ereignisse finden Sie unter Einrichten von Ereignissen auf Seite 513.
• Informationen zur Konfiguration der Datenbindungswerte finden Sie unter Konfigurieren der Datenbindung auf Seite 515.
• Informationen zur Einrichtung der Anwendungsvariablen finden Sie unter Verwalten von Anwendungsvariablen auf Seite 511.
3 Sie können die Option Allow Multiple States auf „True“ setzen und die Eigenschaft ändern.
1. Klicken Sie auf Allow Multiple States. Das Dialogfeld StatesEditor wird geöffnet.
2. Klicken Sie auf das Kontrollkästchen Allow Multi-States (Mehrere Zustände zulassen), wählen Sie in „Properties For States“ (Eigenschaften für Zustände) die zu ändernden Eigenschaften aus und klicken Sie auf OK.
Schritt Aktion
1 Ziehen Sie ein Panel-Steuerelement aus der ToolBox in den Entwurfsbereich.
2 Sie können einem Panel-Steuerelement eine Gruppe von Steuerelementen hinzufügen.
3 Sie können den Namen eines Panel-Steuerelements ändern sowie seinen Stan-dardwert und seinen Bindungswert festlegen.
• Informationen zum Festlegen der Werte einer Eigenschaft finden Sie unter-Properties window auf Seite 494.
• Informationen über das Einrichten der Ereignisse finden Sie unter Einrichten von Ereignissen auf Seite 513.
• Informationen zur Konfiguration der Datenbindungswerte finden Sie unter Konfigurieren der Datenbindung auf Seite 515.
• Informationen zur Einrichtung der Anwendungsvariablen finden Sie unter Verwalten von Anwendungsvariablen auf Seite 511.
(Forts.)
Fortsetzung auf nächster Seite

14 Die Registerkarte „ScreenMaker“14.1.2. Entwicklungsumgebung
3HAC032104-003 Revision: E498
© C
opyr
ight
200
8-20
11 A
BB
. Alle
Rec
hte
vorb
ehal
ten.
HINWEIS: Derzeitig werden nur EventHandler, CancelEventHandlers und MouseEventArgs unterstützt.
ControllerModeStatusControllerModeStatus zeigt den Modus der Steuerung an (automatisch - manuell).
Gehen Sie wie folgt vor, um ein ControllerModeStatus-Steuerelement hinzuzufügen:
RapidExecutionStatusRapidExecutionStatus zeigt den Abarbeitungsstatus der RAPID-Domäne der Steuerung an (wird ausgeführt - automatisch). Dieses Steuerelement wird verwendet
Gehen Sie wie folgt vor, um ein RapidExecutionStatus-Steuerelement hinzuzufügen:
Schritt Aktion
1 Ziehen Sie ein ControllerModeStatus-Steuerelement aus der ToolBox in den Entwurfsbereich.
2 Für ein ControllerModeStatus-Steuerelement können Sie Werte festlegen, Ereignisse einrichten, Datenbindungswerte konfigurieren und die Anwendungs-variablen festlegen.
• Informationen zum Festlegen der Werte einer Eigenschaft finden Sie unter-Properties window auf Seite 494.
• Informationen über das Einrichten der Ereignisse finden Sie unter Einrichten von Ereignissen auf Seite 513.
• Informationen zur Konfiguration der Datenbindungswerte finden Sie unter Konfigurieren der Datenbindung auf Seite 515.
• Informationen zur Einrichtung der Anwendungsvariablen finden Sie unter Verwalten von Anwendungsvariablen auf Seite 511.
3 Sie können das Bild auswählen, das angezeigt werden soll, wenn das Steuerele-ment im Automatikmodus bzw. im manuellen Modus ist.
• Klicken Sie im Properties-Fenster (Eigenschaften) auf AutoImage und navigieren Sie zu dem Bild, das im Automatikmodus angezeigt werden soll.
• Klicken Sie im Properties-Fenster (Eigenschaften) auf ManualImage und navigieren Sie zu dem Bild, das im Einrichtbetrieb angezeigt werden soll.
Schritt Aktion
1 Ziehen Sie ein RapidExecutionStatus-Steuerelement aus der ToolBox in den Entwurfsbereich.
2 Für ein RapidExecutionStatus-Steuerelement können Sie Werte festlegen, Ereignisse einrichten, Datenbindungswerte konfigurieren und die Anwendung-swerte festlegen.
• Informationen zum Festlegen der Werte einer Eigenschaft finden Sie unter-Properties window auf Seite 494.
• Informationen über das Einrichten der Ereignisse finden Sie unter Einrichten von Ereignissen auf Seite 513.
• Informationen zur Konfiguration der Datenbindungswerte finden Sie unter Konfigurieren der Datenbindung auf Seite 515.
• Informationen zur Einrichtung der Anwendungsvariablen finden Sie unter Verwalten von Anwendungsvariablen auf Seite 511.
(Forts.)
Fortsetzung auf nächster Seite

14 Die Registerkarte „ScreenMaker“14.1.2. Entwicklungsumgebung
4993HAC032104-003 Revision: E
© C
opyr
ight
200
8-20
11 A
BB
. Alle
Rec
hte
vorb
ehal
ten.
RunRoutineButtonRunRoutineButton stellt eine Windows-Schaltfläche dar, die eine RapidRoutine aufruft, wenn auf die Schaltfläche geklickt wird.
Gehen Sie wie folgt vor, um ein RunRoutineButton-Steuerelement hinzuzufügen:
3 Sie können das Bild auswählen, das angezeigt werden soll, wenn das Programm ausgeführt wird oder angehalten wurde.
• Klicken Sie im Properties-Fenster (Eigenschaften) auf RunningImage und navigieren Sie zu dem Bild, das angezeigt werden soll, wenn das Programm ausgeführt wird.
• Klicken Sie im Properties-Fenster (Eigenschaften) auf StoppedImage und navigieren Sie zu dem Bild, das angezeigt werden soll, wenn das Programm angehalten wurde.
Schritt Aktion
Schritt Aktion
1 Ziehen Sie ein RunRoutineButton-Steuerelement aus der ToolBox in den Entwurfsbereich.
2 Klicken Sie auf das Smarttag auf dem RunRoutineButton und wählen Sie eine der folgenden RunRoutineButtonTasks.
• Define Actions before calling Routine• Select Routine to call• Define Actions after calling Routine
3 Klicken Sie auf Define Actions before calling Routine, um vor dem Aufrufen der Routine eine Aktion/ein Ereignis zu definieren.Das Dialogfeld Events Panel (Ereignisbereich) wird angezeigt.Weitere Informationen zum Einrichten von Ereignissen finden Sie unter Einrichten von Ereignissen auf Seite 513.
4 Klicken Sie auf Define Actions after calling Routine, um nach dem Aufrufen der Routine eine Aktion/ein Ereignis zu definieren.Das Dialogfeld Events Panel (Ereignisbereich) wird angezeigt.Weitere Informationen zum Einrichten von Ereignissen finden Sie unter Einrichten von Ereignissen auf Seite 513.
5 Klicken Sie auf Select Routine to call.Das Dialogfeld Controller Object Binding (Steuerungsobjektbindung) wird angezeigt.
6 Legen Sie im Properties -Fenster die Werte für die folgenden Eigenschaften fest:• RoutineToCall - Die aufzurufende Routine festlegen. Gibt die RAPID
Routine an, die aufgerufen wird, wenn diese Taste gedrückt wird.• AllowInAuto - Einstellen auf True oder False. Gibt an, ob die Routine im
Automatikmodus aufgerufen werden kann. • TextAlign - Einstellen auf MiddleLeft und MiddleCenter. Gibt die
Ausrichtung von Text an.HINWEIS:
• Sie können RunRoutineButton nicht an integrierte Serviceroutinen binden.• Es können nur benutzerdefinierte Prozeduren ohne Argumente gebunden
werden.• Setzen Sie den Programmzeiger auf die Task, bevor Sie über RunRou-
tineButton eine Aktion ausführen.
(Forts.)
Fortsetzung auf nächster Seite

14 Die Registerkarte „ScreenMaker“14.1.2. Entwicklungsumgebung
3HAC032104-003 Revision: E500
© C
opyr
ight
200
8-20
11 A
BB
. Alle
Rec
hte
vorb
ehal
ten.
CommandBarMithilfe von CommandBar werden Menüelemente kontrolliert und organisiert hinzugefügt.
Gehen Sie wie folgt vor, um dem CommandBar-Steuerelement Menüelemente hinzuzufügen:
VariantButtonDas Steuerelement VariantButton ist ein einfaches Schaltflächen-Steuerelement mit zusätzlichen Merkmalen und Eigenschaften. Mit diesem Steuerelement können Sie die Werte von RAPID- oder Anwendungsvariablen ändern.
Gehen Sie wie folgt vor, um das VariantButton-Steuerelement hinzuzufügen:
Schritt Aktion
1 Ziehen Sie ein CommndBar-Steuerelement aus der ToolBox in den Entwurfsbere-ich.Der CommndBar erscheint unten am Bildschirm.
2 Klicken Sie auf das Smarttag auf dem CommandBar und wählen Sie „Elemente hinzufügen/entfernen“.Das Fenster MenuItem Collection Editor wird angezeigt.
3 Klicken Sie auf Add.Ein neues Menüelement wird hinzugefügt und die Eigenschaften, die bearbeitet werden können, werden angezeigt.HINWEIS! Stellen Sie beim Bearbeiten von Menüelementen sicher, dass für die Eigenschaft Text ein Wert angegeben ist. Falls das nicht der Fall ist, wird im CommandBar-Steuerelement nichts angezeigt.
4 Zum Entfernen des Menüelements markieren Sie es und klicken Sie auf Remove.
5 Klicken Sie zum Schließen des Fensters MenuItem Collection Editor auf Close.
6 Um Ereignisse zum Menüelement hinzuzufügen,1. wählen Sie im Properties -Fenster das Menüelement aus der Dropdown-
Liste.2. Klicken Sie auf das Symbol Events und doppelklicken Sie, um Events
Panel zu öffnen. 3. Klicken Sie auf Add Action , um eine Aktion/ein Ereignis zum Menüelement
hinzuzufügen.Weitere Informationen zum Einrichten von Ereignissen finden Sie unter Einrichten von Ereignissen auf Seite 513.
Schritt Aktion
1 Ziehen Sie ein VariantButton-Steuerelement aus der ToolBox in den Entwurfsbere-ich.
2 Sie können über das SmartTag die folgenden VariantButton-Tasks ausführen:• Define Actions before value change• Define Actions after value change
3 Sie können im Fenster Properties die folgenden spezifischen Eigenschaften für VariantButton einstellen:
• Wählen Sie Increment oder Decrement aus der Dropdown-Liste Behavior. Das Standardverhalten von VariantButton ist Increment.
• Wählen Sie StepRate und legen Sie die Rate fest, mit der dieser Wert variiert werden muss.
• Wählen Sie DataType, in Bezug auf den der Wert gebunden werden soll, und legen Sie die Werteigenschaft des gewählten Datentyps fest.
HINWEIS! Unterstützt nur die RAPID-Datentypen Num und Dnum. Weitere Infor-mationen zur Datenbindung siehe Konfigurieren der Datenbindung auf Seite 515.
(Forts.)
Fortsetzung auf nächster Seite

14 Die Registerkarte „ScreenMaker“14.1.2. Entwicklungsumgebung
5013HAC032104-003 Revision: E
© C
opyr
ight
200
8-20
11 A
BB
. Alle
Rec
hte
vorb
ehal
ten.
ConditionalTriggerDie Schaltfläche ConditionalTrigger definiert die Bedingungen, während Aktionsauslöser definiert werden. Eine Aktion wird ausgelöst, wenn es eine Änderung im Wert der gebundenen Daten gibt.
Gehen Sie wie folgt vor, um das ConditionalTrigger -Steuerelement hinzuzufügen:
4 Über das Eigenschaftenfenster können Sie die folgenden häufigen Tasks ausführen:
• Legt BackColor, ForeColor, Location und Size des Steuerelements fest.• Wählen Sie True oder False aus der Dropdown-Liste Visible, um das
Steuerelement aus- oder einzublenden.• Wählen Sie True oder False aus der Dropdown-Liste Enabled, um das
Steuerelement zu aktivieren oder zu deaktivieren.
Schritt Aktion
Schritt Aktion
1 Ziehen Sie ein ConditionalTrigger -Steuerelement aus der ToolBox in den Entwurfsbereich.
2 Sie können im Fenster Properties die folgenden spezifischen Eigenschaften für ConditionalTrigger einstellen:
• Wählen Sie die auszuführende Bedingung aus dem Dropdown-Menü Condition. Die Folgenden sind die unterstützten Bedingungen AND, OR, XOR, NOT, und EQUAL.
• Wählen Sie True oder False aus der Dropdown-Liste Enabled, um das Steuerelement zu aktivieren oder zu deaktivieren.
• Wählen Sie LHS und RHS und binden Sie den Datenwert an Controller Object oder Application Variable. Weitere Informationen zur Datenbindung siehe Datenbindung auf Seite 515.
(Forts.)

14 Die Registerkarte „ScreenMaker“14.2.1. Überblick
3HAC032104-003 Revision: E502
© C
opyr
ight
200
8-20
11 A
BB
. Alle
Rec
hte
vorb
ehal
ten.
14.2 Verwalten von ScreenMaker-Projekten
14.2.1. Überblick
ÜberblickDieses Kapitel beschreibt, wie in ScreenMaker Projekte verwaltet werden. Ein vollständiger Zyklus umfasst das Erstellen, Speichern, die Erstellung des Projektbuilds, das Verbinden und das Bereitstellen eines ScreenMaker-Projekts.

14 Die Registerkarte „ScreenMaker“14.2.2. Verwalten von ScreenMaker-Projekten
5033HAC032104-003 Revision: E
© C
opyr
ight
200
8-20
11 A
BB
. Alle
Rec
hte
vorb
ehal
ten.
14.2.2. Verwalten von ScreenMaker-Projekten
ÜberblickSie können ein Projekt über die ScreenMaker-Multifunktionsleiste oder das Kontextmenü verwalten (erstellen, löschen, laden oder speichern).
Fortsetzung auf nächster Seite

14 Die Registerkarte „ScreenMaker“14.2.2. Verwalten von ScreenMaker-Projekten
3HAC032104-003 Revision: E504
© C
opyr
ight
200
8-20
11 A
BB
. Alle
Rec
hte
vorb
ehal
ten.
Erstellen eines neuen ProjektsGehen Sie wie folgt vor, um ein neues Projekt zu erstellen:
1. Klicken Sie auf der ScreenMaker-Multifunktionsleiste auf New (Neu) oder klicken Sie mit der rechten Maustaste auf Project (Projekt) und wählen Sie im Kontextmenü New Project. (Neues Projekt) aus.
Das Dialogfeld New ScreenMaker Project (Neues ScreenMaker-Projekt) wird geöffnet.
HINWEIS!Sie können ein neues Projekt entweder über ScreenMaker installed templates oder über ScreenMaker custom templates erstellen.
2. Um ein neues Projekt über ScreenMaker installed templates zu erstellen,
1. Klicken Sie auf Simple Project.
2. Geben Sie einen Namen und einen Speicherort für das neue Projekt ein. Das neue Projekt wird standardmäßig unter C:\My Documents\RobotStudio\My ScreenMaker Projects. gespeichert.
3. Klicken Sie auf OK.
4. Der Baumstruktur wird ein Bildschirm MainScreen(main) hinzugefügt.
3. Um ein neues Projekt über ScreenMaker custom templates zu erstellen,
1. Klicken Sie auf Basic, Standard oder Extended.
2. Geben Sie einen Namen und einen Speicherort für das neue Projekt ein. Das neue Projekt wird standardmäßig unter C:\My Documents\RobotStudio\My ScreenMaker Projects. gespeichert.
3. Klicken Sie auf OK.
HINWEIS!• Wenn Sie die Vorlage Basic wählen, wird ein Projekt mit zwei Bildschirmen erstellt.
• Wenn Sie die Vorlage Standard wählen, wird ein Projekt mit vier Bildschirmen erstellt.
• Wenn Sie die Vorlage Extended wählen, wird ein Projekt mit sechs Bildschirmen erstellt.
(Forts.)
Fortsetzung auf nächster Seite

14 Die Registerkarte „ScreenMaker“14.2.2. Verwalten von ScreenMaker-Projekten
5053HAC032104-003 Revision: E
© C
opyr
ight
200
8-20
11 A
BB
. Alle
Rec
hte
vorb
ehal
ten.
Laden eines Projekts oder VorlageGehen Sie wie folgt vor, um ein vorhandenes Projekt oder eine vorhandene Vorlage zu laden:
1. Klicken Sie auf der ScreenMaker-Multifunktionsleiste auf Open (Öffnen) oder klicken Sie mit der rechten Maustaste auf Project (Projekt) und wählen Sie im Kontextmenü Open Project. (Projekt öffnen) aus.
Das Dialogfeld Open Screen Project File (Bildschirmprojektdatei öffnen) wird geöffnet.
2. Navigieren Sie zu dem Speicherort der zu ladenden Projekt- oder Vorlagendatei und klicken Sie auf Open.
HINWEIS!Sie können auch mithilfe einer Schnellzugriffsmethode ein vorhandenes Projekt laden.
1. Klicken Sie auf der ScreenMaker-Multifunktionsleiste auf Recent (Letzte) oder klicken Sie mit der rechten Maustaste auf Project (Projekt) und wählen Sie im Kontextmenü Recent Projects (Letzte Projekte) aus.
2. Wählen Sie die Projektdatei aus der Liste der zuletzt geöffneten Projekte aus.
Speichern eines ProjektsGehen Sie wie folgt vor, um ein Projekt oder eine Vorlage zu speichern:
• Klicken Sie auf der ScreenMaker-Multifunktionsleiste auf Save (Speichern) oder klicken Sie mit der rechten Maustaste auf Project (Projekt) und wählen Sie im Kontextmenü Save (Speichern) aus.
Gehen Sie wie folgt vor, um das vorhandene Projekt oder die Vorlage unter einem neuen Namen zu speichern:
• Klicken Sie auf der ScreenMaker-Multifunktionsleiste auf SaveAs (Speichern unter) oder klicken Sie mit der rechten Maustaste auf Project (Projekt) und wählen Sie im Kontextmenü SaveAs (Speichern unter) aus.
HINWEIS!• Projektdateien werden mit der Erweiterung *.smk gespeichert.
• Vorlagendateien werden mit der Erweiterung *.smt gespeichert.
SaveAs FlexPendant ProjectGehen Sie wie folgt vor, um das ScreenMaker -Projekt als FlexPendant-Projekt zu speichern:
• Klicken Sie auf der ScreenMaker-Multifunktionsleiste auf SaveAs FlexPendant Project (Als FlexPendant-Projekt speichern) und wählen Sie Save. (Speichern) aus.
Das Projekt wird mit der Erweiterung *.csproj gespeichert. Dateien dieses Typs können in Microsoft Visual Studio geöffnet werden.
(Forts.)
Fortsetzung auf nächster Seite

14 Die Registerkarte „ScreenMaker“14.2.2. Verwalten von ScreenMaker-Projekten
3HAC032104-003 Revision: E506
© C
opyr
ight
200
8-20
11 A
BB
. Alle
Rec
hte
vorb
ehal
ten.
Schließen eines ProjektsGehen Sie wie folgt vor, um ein Projekt zu schließen:
• Klicken Sie mit der rechten Maustaste auf Project (Projekt) und wählen Sie im Kontextmenü Close Project (Projekt schließen) aus.
Schließen von ScreenMakerGehen Sie wie folgt vor, um ScreenMaker zu schließen:
• Klicken Sie auf der ScreenMaker-Multifunktionsleiste auf Close ScreenMaker (ScreenMaker schließen).
Verwalten von BildschirmenIn diesem Abschnitt wird beschrieben, wie Sie einen Bildschirm (screen) hinzufügen, umbenennen, löschen und bearbeiten.
Erstellen eines Bildschirms screen1. Klicken Sie auf der ScreenMaker-Multifunktionsleiste auf Screen (Bildschirm) oder
klicken Sie mit der rechten Maustaste auf Project (Projekt) und wählen Sie im Kontextmenü Add Screen (Bildschirm hinzufügen) aus. Das Dialogfeld New Screen (Neuer Bildschirm) wird angezeigt
2. Geben Sie in das Textfeld screen den Namen (Name) des neuen Bildschirms ein.
3. Klicken Sie auf OK
Löschen eines Bildschirmsscreen1. Wählen Sie aus der Project-Baumstruktur den zu löschenden Bildschirm (screen) aus.
2. Klicken Sie mit der rechten Maustaste und wählen Sie Delete (Löschen) aus.
Umbenennen eines Bildschirmsscreen1. Wählen Sie aus der Projektbaumstruktur den Bildschirm (screen) aus, der umbenannt
werden soll.
2. Klicken Sie mit der rechten Maustaste und wählen Sie Rename (Umbenennen) aus. Das Dialogfeld Rename of Screen (Bildschirm umbenennen) wird geöffnet.
3. Geben Sie den neuen Namen in das Textfeld ein und klicken Sie auf OK.
Bearbeiten eines BildschirmsscreenInformationen zum Bearbeiten eines Bildschirms (screen) finden Sie unter Bearbeiten eines Bildschirms (screen) auf Seite 512.
Ändern des Hauptbildschirm (Main screen)Sie können den Hauptbildschirm ändern.
1. Wählen Sie aus der Projektbaumstruktur den Bildschirm (screen) aus, der geändert werden soll.
2. Klicken Sie mit der rechten Maustaste und wählen Sie Set as Main Screen (Als Hauptbildschirm festlegen) aus.
(Forts.)
Fortsetzung auf nächster Seite

14 Die Registerkarte „ScreenMaker“14.2.2. Verwalten von ScreenMaker-Projekten
5073HAC032104-003 Revision: E
© C
opyr
ight
200
8-20
11 A
BB
. Alle
Rec
hte
vorb
ehal
ten.
Ändern von ProjekteigenschaftenProject propertiesProjekteigenschaften (Project properties) definieren die Eigenschaften des ScreenMaker-Projekts, einschließlich der Option, wie die grafische Benutzeroberfläche auf dem FlexPendant geladen und angezeigt wird.
Gehen Sie wie folgt vor, um die Projekteigenschaften (project properties) zu ändern:
1. Klicken Sie mit der rechten Maustaste auf Project (Projekt) und wählen Sie im Kontextmenü Properties (Eigenschaften) aus.
Das Dialogfeld Project Properties (Projekteigenschaften) wird geöffnet.
2. Geben Sie auf der Registerkarte Display (Anzeige) unter Caption (Beschriftung) den Caption of the Application (Beschriftung der Anwendung) ein, um die Beschriftung zu bearbeiten.
Im ABB Menu wird auf der rechten Seite die geänderte Beschriftung angezeigt.
3. Wählen Sie auf der Registerkarte Display unter ABB Menu aus den folgenden Optionen aus:
HINWEIS!Anwendungen, die die Option None (Keine) verwenden, können nicht mit älteren RobotWare-Versionen als 5.11.01 verwendet werden.
4. Wählen Sie auf der Registerkarte Display (Anzeige) unter ABB Menu die Option ABB menu image (ABB Menübild).
5. Wählen Sie auf der Registerkarte Display (Anzeige) unter TaskBar die Option TaskBar image (TaskBar-Bild).
HINWEIS!Standardmäßig sind die Kontrollkästchen Use Default Image (Benutzerstandardbild) und Use Menu Image (Benutzermenübild) aktiviert und das Standardbild tpu-Operator32.gif ist ausgewählt.
Option Beschreibung
Links Anwendung wird links im ABB Menu angezeigt.
Rechts Anwendung wird rechts im ABB Menu angezeigt.
Keine Anwendung wird im ABB Menu nicht angezeigt.
(Forts.)
Fortsetzung auf nächster Seite

14 Die Registerkarte „ScreenMaker“14.2.2. Verwalten von ScreenMaker-Projekten
3HAC032104-003 Revision: E508
© C
opyr
ight
200
8-20
11 A
BB
. Alle
Rec
hte
vorb
ehal
ten.
6. Wählen Sie auf der Registerkarte Display (Anzeige) unter Startup (Start) die Option Automatic (Automatisch) aus, um den Bildschirm beim Starten (Startup) automatisch zu laden.
HINWEIS!Standardmäßig ist der Starttyp Manual (Manuell).
7. Aktivieren Sie auf der Registerkarte Advanced (Erweitert) unter Run Settings das Kontrollkästchen Launch virtual FlexPendant after deploying (Nach Bereitstellung virtuelles FlexPendant starten).
Das virtual FlexPendant wird gestartet, nachdem das ScreenMaker project für die virtuelle Steuerung bereitgestellt wurde.
HINWEIS!Diese Funktion ist bei Anschluss an eine physische Steuerung nicht anwendbar.
Verbinden mit der SteuerungGehen Sie wie folgt vor, um sowohl im Online- als auch im Offline-Modus eine Verbindung mit einer Steuerung herzustellen:
1. Klicken Sie auf der ScreenMaker-Multifunktionsleiste auf Connect (Verbinden) oder klicken Sie mit der rechten Maustaste auf das Kontextmenü von Project (Projekt) und wählen Sie Connect (Verbinden) aus.
Das Dialogfeld Select a Robot Controller (Robotersteuerung auswählen) wird geöffnet.
HINWEIS!Klicken Sie auf der ScreenMaker -Multifunktionsleiste auf die Dropdown-Liste Connect (Verbinden), um eine direkte Verbindung mit der Steuerung herzustellen.
(Forts.)
Fortsetzung auf nächster Seite

14 Die Registerkarte „ScreenMaker“14.2.2. Verwalten von ScreenMaker-Projekten
5093HAC032104-003 Revision: E
© C
opyr
ight
200
8-20
11 A
BB
. Alle
Rec
hte
vorb
ehal
ten.
2. Klicken Sie auf Refresh (Aktualisieren), um eine Liste aller verfügbaren Steuerungen anzuzeigen.
HINWEIS!• Wenn die Verbindung mit der Steuerung im Offline -Modus erfolgt, werden alle
ausgeführten virtuellen Steuerungen aufgelistet.
• Wenn die Verbindung mit der Steuerung im Online-Modus erfolgt, werden alle verbundenen physischen Steuerungen aufgelistet.
• Die gegenwärtig verbundene Steuerung wird standardmäßig hervorgehoben und sie wird durch ein kleines Symbol vor der entsprechenden Zeile gekennzeichnet.
3. Wählen Sie aus der Liste die zu verbindende Steuerung aus und klicken Sie auf Connect (Verbinden).
Der Verbindungsstatus wird in der Project-Baumstruktur (Projektbaumstruktur) angezeigt.
HINWEIS!• Um die Verbindung mit der Steuerung zu entfernen, klicken Sie mit der rechten
Maustaste auf Project (Projekt) und wählen Sie Disconnect (Trennen) aus.
• Um zwischen dem Online- und Offline-Modus zu wechseln, klicken Sie mit der rechten Maustaste auf Project (Projekt) und wählen Sie Switch to Online Controller (Zur Online-Steuerung wechseln) oder Switch to Offline Controller (Zur Offline-Steuerung wechseln) aus.
Erstellen eines ProjektsDas Ergebnis der Erstellung des ScreenMaker-Projekts ist ein Satz von Dateien mit einer DLL-Datei und Bildern. Das ScreenMaker-Projekt kann in das Binärformat (.dll) kompiliert werden, das auf einem FlexPendant eingesetzt werden kann.
Gehen Sie wie folgt vor, um ein Projekt (project) zu erstellen:
1. Klicken Sie auf der ScreenMaker-Multifunktionsleiste auf Build (Öffnen) oder klicken Sie mit der rechten Maustaste auf Project (Projekt) und wählen Sie im Kontextmenü Build (Projekt öffnen) aus.
Das Ergebnis wird im output -Fenster (Ausgabefenster) angezeigt.
(Forts.)
Fortsetzung auf nächster Seite

14 Die Registerkarte „ScreenMaker“14.2.2. Verwalten von ScreenMaker-Projekten
3HAC032104-003 Revision: E510
© C
opyr
ight
200
8-20
11 A
BB
. Alle
Rec
hte
vorb
ehal
ten.
Bereitstellen auf der SteuerungGehen Sie wie folgt vor, um ein ScreenMaker-Projekt auf einer physischen oder virtuellen Steuerung bereitzustellen:
1. Stellen Sie eine Verbindung mit der Steuerung her, auf der das Projekt bereitgestellt werden soll. Siehe Verbinden mit der Steuerung auf Seite 508.
2. Klicken Sie auf der ScreenMaker-Multifunktionsleiste auf Deploy (Speichern unter) oder klicken Sie mit der rechten Maustaste auf Project (Projekt) und wählen Sie im Kontextmenü Deploy Screen to Controller (Speichern unter) aus.
Das Dialogfeld Download wird geöffnet, in dem der Fortschritt des Downloads angezeigt wird. Nach erfolgreichem Download wird das Dialogfeld ausgeblendet.
Die Datei TpsViewxxxxxx.dll wurde heruntergeladen.
3. Starten Sie die Steuerung neu.
HINWEIS!• Wenn eine physische Steuerung verwendet wird, können Sie das FlexPendant neu
starten, indem Sie den Steuerknüppel dreimal nach rechts, einmal nach links und einmal zu sich hin bewegen.
• Wenn eine virtuelle Steuerung verwendet wird, können Sie das FlexPendant neu starten, indem Sie das Fenster des virtuellen FlexPendant schließen.
(Forts.)

14 Die Registerkarte „ScreenMaker“14.2.3. Anwendungsvariablen
5113HAC032104-003 Revision: E
© C
opyr
ight
200
8-20
11 A
BB
. Alle
Rec
hte
vorb
ehal
ten.
14.2.3. Anwendungsvariablen
ÜberblickFür ein ScreenMaker-Projekt werden Anwendungsvariablen, auch als temporäre Variablen bezeichnet, erstellt. Während der Laufzeit befinden sie sich im Arbeitsspeicher des FlexPendant. Sie werden zur gemeinsamen Nutzung von Daten und zur Leistungsverbesserung verwendet. Sie ähneln einer RAPID -Variablen und sind vom Datentyp RAPID .
Verwalten von AnwendungsvariablenGehen Sie wie folgt vor, um eine Anwendungsvariable zu erstellen, zu löschen und umzubenennen:
1. Klicken Sie mit der rechten Maustaste auf Project (Projekt) und wählen Sie Application Variables (Anwendungsvariablen). Das Dialogfeld Project Application Variables (Projektanwendungsvariablen) wird geöffnet.
2. Klicken Sie auf Add (Hinzufügen) und geben Sie Namen (name), Typ (type) und Wert (value) der neuen Variablen ein.
3. Wählen Sie die Variable aus und klicken Sie zum Löschen auf Delete (Löschen).
4. Wählen Sie die Variable aus, klicken Sie auf Rename (Umbenennen), geben Sie den neuen Namen ein und klicken Sie auf OK.
5. Klicken Sie auf Close.
HINWEIS!Informationen über die Datenbindung von Anwendungsvariablen finden Sie in Bindung von Anwendungsvariablendaten auf Seite 517.

14 Die Registerkarte „ScreenMaker“14.2.4. Formulardesigner
3HAC032104-003 Revision: E512
© C
opyr
ight
200
8-20
11 A
BB
. Alle
Rec
hte
vorb
ehal
ten.
14.2.4. Formulardesigner
ÜberblickDer Formulardesigner ist ein Tool zum Bearbeiten oder Entwerfen eines Bildschirms. Er ermöglicht den Entwurf des Bildschirms mit den erforderlichen Steuerelementen und der Entwurfsbereich ähnelt einem FlexPendant-Bildschirm.
Bearbeiten eines Bildschirms (screen)Gehen Sie wie folgt vor, um einen Bildschirm (screen) zu bearbeiten:
1.. Ziehen Sie ein Steuerelement aus der toolbox auf den Entwurfsbereich.
Im Properties-Fenster (Eigenschaftenfenster) werden alle Eigenschaften des Steuerelements angezeigt.
2.. Wählen Sie das Steuerelement aus und konfigurieren Sie es, indem Sie die Größe oder Position ändern.
HINWEIS!Sie können ein einzelnes Steuerelement oder mehrere Steuerelemente auswählen:
• Einzelnes Steuerelement: Klicken Sie auf dem Entwurfsbereich auf das Steuerelement oder wählen Sie es aus der Liste im Eigenschaftenfenster aus.
• Mehrere Steuerelemente: Klicken Sie auf den Entwurfsbereich, ziehen Sie mit der Maus und erstellen Sie ein Fenster, das alle Steuerelemente enthält.
3.. Klicken Sie auf das Smarttag in der oberen rechten Ecke des Steuerelements, um die grundlegenden Aufgaben der Konfiguration auszuführen. Siehe Konfigurieren der Datenbindung auf Seite 515.
HINWEIS!Sie können weitere Konfigurationsschritte vornehmen, indem Sie im Properties-Fenster (Eigenschaftenfenster) die Attribute bearbeiten. Siehe Properties window auf Seite 494.
Fortsetzung auf nächster Seite

14 Die Registerkarte „ScreenMaker“14.2.4. Formulardesigner
5133HAC032104-003 Revision: E
© C
opyr
ight
200
8-20
11 A
BB
. Alle
Rec
hte
vorb
ehal
ten.
Einrichten von EreignissenBei der Ereignisbehandlungsroutine handelt es sich um einen Satz von Aktionen, die ausgeführt werden, nachdem ein Ereignis aufgetreten ist.
Gehen Sie wie folgt vor, um ein Ereignis einzurichten:
1. Wählen Sie das Steuerelement aus, für das die Ereignisbehandlungsroutine definiert werden soll.
2. Öffnen Sie mit einer der folgenden Methoden das Dialogfeld Events Panel (Ereignisbereich):
• Doppelklicken Sie auf das Steuerelement.
• Klicken Sie mit der rechten Maustaste auf das Steuerelement, wählen Sie Events Manager (Ereignismanager) aus, klicken Sie auf Add (Hinzufügen), geben Sie den Namen ein, und klicken Sie auf OK, um das Dialogfeld zu schließen.
• Klicken Sie auf das Smarttag und wählen Sie die Task aus der Liste aus.
• Klicken Sie im Properties-Fenster (Eigenschaftenfenster) auf das Symbol Events (Ereignisse) und wählen Sie das gewünschte Ereignis aus der Liste aus.
3. Klicken Sie auf Add Action (Aktion hinzufügen), um eine Aktion aus einer vordefinierten Liste von Aktionen hinzuzufügen.
Die folgende Tabelle führt die vordefinierten Aktionen auf:
4. Wählen Sie im linken Fenster die Aktion aus und gehen Sie wie folgt vor:
• Klicken Sie zum Löschen der Aktion auf Delete (Löschen).
• Klicken Sie auf Move Up (Aufwärts) oder Move Down (Abwärts), um die Reihenfolge zu ändern, in der die Aktionen abgearbeitet werden.
5. Klicken Sie auf OK.
Screens • Open Screen• Close Screen
Signals • Set a Digital Signal• Invert a Digital Signal• Pulse a Digital Signal• Read a Signal• Write a Signal• Reset a Digital Signal
RapidData • Read a Rapid Data• Write a Rapid Data
Advanced • Call another Action list• Call .NET method• Call Custom Action
(Forts.)
Fortsetzung auf nächster Seite

14 Die Registerkarte „ScreenMaker“14.2.4. Formulardesigner
3HAC032104-003 Revision: E514
© C
opyr
ight
200
8-20
11 A
BB
. Alle
Rec
hte
vorb
ehal
ten.
HINWEIS!Gehen Sie wie folgt vor, um eine benutzerdefinierte Ereignisbehandlungsroutine zu löschen:
1. Klicken Sie mit der rechten Maustaste auf die Steuerung und wählen Sie Events Manager (Ereignismanager). Das Dialogfeld Events Manager (Ereignismanager) wird geöffnet.
2. Wählen Sie aus der Liste die zu löschende Ereignisbehandlungsroutine aus und klicken Sie auf Delete (Löschen).
Advanced Optionen (Erweiterte Optionen)
Call another Action ListVorhandene Ereignisbehandlungsroutinen aus Events Manager (Ereignismanager) können beim Definieren von Aktionen für das Ereignis von anderen Steuerelementen wiederverwendet werden. Sie können aus einer vorhandenen Ereignisbehandlungsroutine eine weitere Ereignisbehandlungsroutine aufrufen.
Im folgenden Beispiel wird die Ereignisbehandlungsroutine listbox1_SelectedIndexChanged aus der Ereignisbehandlungsroutine comboBox1_SelectionIndexChanged aufgerufen.
HINWEIS! Klicken Sie auf das Kontrollkästchen Show warning message before performing (Vor dem Ausführen von Aktionen Warnmeldung anzeigen), um ein Warnungsfeld anzuzeigen, bevor diese Aktionen durchgeführt werden.
Call .NET MethodSie können die DLLs importieren und der Registerkarte Advanced (Erweitert) im Dialogfeld Project Properties (Projekteigenschaften) Verweise hinzufügen.
Nachdem die Verweise definiert wurden, werden im Dialogfeld Project Properties (Projekteigenschaften) .NET-Methoden angezeigt. Diese können in die Liste der Aktionen (Actions) aufgenommen werden, die bei Durchführung der gewünschten Aktion abgearbeitet werden.
Doppelklicken Sie auf die Methode und binden Sie den Rückgabewert an die Anwendungsvariable.
HINWEIS: Die Bindung kann nur auf die Anwendungsvariable angewendet werden. Weitere Informationen finden Sie in Bindung von Anwendungsvariablendaten auf Seite 517.
Call Custom ActionSie können der ScreenMaker toolbox ein Benutzersteuerelement hinzufügen und eine benutzerdefinierte Methode für dieses Steuerelement aufrufen, indem Sie diese in der Datei ScreenMaker.dll.config definieren.
HINWEIS! Gegenwärtig unterstützt Call Custom Action (Benutzerdefinierte Aktion aufrufen) nur das Graph-Steuerelement.
(Forts.)

14 Die Registerkarte „ScreenMaker“14.2.5. Datenbindung
5153HAC032104-003 Revision: E
© C
opyr
ight
200
8-20
11 A
BB
. Alle
Rec
hte
vorb
ehal
ten.
14.2.5. Datenbindung
ÜberblickBei der Datenbindung wird eine GUI-Eigenschaft mit einer externen Datenquelle verbunden, so dass bei jedem Aktualisieren der Datenquelle automatisch die GUI-Eigenschaft aktualisiert wird und umgekehrt. Die Datenbindung weist die folgenden drei Aspekte auf:
• Eine unidirektionale Verbindung bedeutet, dass eine Aktualisierung der Datenquelle in der grafischen Benutzeroberfläche wiedergegegeben wird oder umgekehrt. Eine bidirektionale Verbindung bedeutet, dass Aktualisierungen an der Datenquelle in der grafischen Benutzeroberfläche und Änderungen an der grafischen Benutzeroberfläche in der Datenquelle wiedergegeben werden.
• Eine temporäre Verbindung kann vorübergehend aufgehoben und jederzeit wieder hergestellt werden.
• Eine konvertierbare Verbindung verhandelt über die verschiedenen Datentypen oder Formate zwischen Datenquelle und GUI-Eigenschaft.
Für die sinnvolle Verwendung eines Bildschirms muss dieser mit Daten verknüpft werden. Es gibt zwei Möglichkeiten, um Daten mit den GUI-Eigenschaften zu verknüpfen:
• Controller objectDatenbindung auf Seite 516
• Bindung von Anwendungsvariablendaten auf Seite 517
Konfigurieren der DatenbindungDie Datenbindung kann mit einem der folgenden beiden Verfahren konfiguriert werden:
Verwenden von SmarttagSmarttags führen grundlegende Konfigurationsaufgaben aus, zum Beispiel das Binden von GUI-Standardeigenschaften an Steuerungsdaten. Mit Steuerelementen werden Informationen angezeigt oder bearbeitet, und sie verfügen über einen Wert, um die Informationen darzustellen. Das Smarttag bindet den Wert an das Steuerungsobjekt.
• Wählen Sie im Entwurfsbereich das Steuerelement aus und klicken Sie auf das Smarttag. Das Taskmenü wird angezeigt.
Verwenden des Menüs „Binding“ (Bindung)1. Wählen Sie im Entwurfsbereich das Steuerelement aus.
2. Suchen Sie im Properties-Fenster (Eigenschaftenfenster) die Tabellenzeile zum Binden des Wertes.
3. Wählen Sie die Eigenschaft aus und klicken Sie auf die Liste, um das Menü „Binding“ (Bindung) anzuzeigen.
Klicken auf... um...
Bind Value to a Controller Object
bindet Daten an ein Controller Object (Steuerungsobjekt).Weitere Informationen finden Sie unter Controller object-Datenbindung auf Seite 516.
Bind Value to an Application Variable
um Daten an eine application variable. (Anwendungsvari-able) zu binden.Weitere Informationen finden Sie in Bindung von Anwend-ungsvariablendaten auf Seite 517.
Fortsetzung auf nächster Seite

14 Die Registerkarte „ScreenMaker“14.2.5. Datenbindung
3HAC032104-003 Revision: E516
© C
opyr
ight
200
8-20
11 A
BB
. Alle
Rec
hte
vorb
ehal
ten.
Konfigurieren der Datenbindung für unterschiedliche SteuerelementeFast alle in der toolbox definierten Steuerelemente (außer ComboBox und ListBox) verfügen über die folgenden beiden Optionen zum Binden von Werten:
• Bind to a Controller Object
• Bind to an Application Variable
Die Bindung an ein Datenfeld kann mit den folgenden Steuerelementen erfolgen:
• DataEditor
• ComboBox
• ListBox
Controller objectDatenbindungMit der Bindung von Controller object-Daten (Steuerungsobjektdaten) können Sie die Daten in der Steuerung für die Bindung auswählen.
Gehen Sie wie folgt vor, um eine Bindung mit Steuerungsobjekten (controller objects) einzurichten:
1. Wählen Sie mit dem Smarttag oder im Menü „Binding“ (Bindung) Bind to a Controller Object (An Steuerungsobjekt binden) aus.
Das Dialogfeld Controller Object Binding (Steuerungsobjektbindung) wird geöffnet.
2. Wählen Sie in der Gruppe Type of Object (Objekttyp) entweder Rapid data (RAPID-Daten) oder Signal data (Signaldaten).
Klicken auf... um...
Remove actual binding entfernt die vorhandene Datenbindung.
Bind to a Controller object wählt Daten in der Steuerung aus, die für die Bindung verfügbar sind.Weitere Informationen finden Sie unter Controller object-Datenbindung auf Seite 516.
Bind to an Application variable wählt im temporären Datenspeicher des Projekts Daten aus, die für die Bindung verfügbar sind.Weitere Informationen finden Sie in Bindung von Anwend-ungsvariablendaten auf Seite 517.
Steuerelement Beschreibung
DataEditor Der Standardindexwert ist 1. DataEditor ist so konzipiert, dass der Standardwert des RAPID-Datenfeldes mit 1 und nicht mit 0 beginnt.
ComboBox bzw. ListBox Der Standardindexwert ist -1. Sie können den entsprechenden Indexwert eingeben, diesen jedoch nicht an ein Steuerungsobjekt oder eine Anwendungsvariable binden.HINWEIS:
• Sie können die Anzahl der Objekte beschränken, die in der ComboBox und der ListBox eines Datenfeldes angezeigt werden sollen.
• Bei Verwendung einer ComboBox beginnt ein RAPID -Index mit 1 (1 gibt das erste Element an) und der ComboBox-Index beginnt mit 0 (0 gibt den ersten Index an).
(Forts.)
Fortsetzung auf nächster Seite

14 Die Registerkarte „ScreenMaker“14.2.5. Datenbindung
5173HAC032104-003 Revision: E
© C
opyr
ight
200
8-20
11 A
BB
. Alle
Rec
hte
vorb
ehal
ten.
3. Wählen Sie in der Gruppe Shared (Gemeinsam verwendet) die Option Built-in data only (Nur integrierte Daten), um auf gemeinsam verwendete Rapid data. zugreifen zu können.
HINWEIS! Wenn Sie Built-in data only (Nur integrierte Daten) wählen, werden die Option Signal data (Signaldaten) und das Textfeld Modul deaktiviert.
4. Wenn Sie Rapid data (RAPID-Daten) wählen, wählen Sie in der Gruppe Scope (Bereich) eine Task und ein Modul aus der Liste aus.
HINWEIS! Wenn Sie Signal data (Signaldaten) wählen, ist die Gruppe Scope (Bereich) deaktiviert.
5. Wählen Sie in der Liste See (Anzeigen) die gewünschten Daten aus.
Bindung von AnwendungsvariablendatenApplication variables (Anwendungsvariablen) werden die Daten auf dieselbe Weise wie Steuerungsdaten gebunden. Siehe Controller objectDatenbindung auf Seite 516.
Gehen Sie wie folgt vor, um eine Bindung mit Steuerungsobjekten (application variables) einzurichten:
1. Wählen Sie mit dem Smarttag oder im Menü „Binding“ (Bindung) Bind to an Application Variable (An Anwendungsvariable binden) aus.
Das Dialogfeld Application Variables Bind Form (Formular für Anwendungsvariablenbindung) wird geöffnet.
2. Wählen Sie eine Anwendungsvariable (application variable) und das zu verbindende Feld (field) aus.
3. Klicken Sie zum Verwalten der Variablen auf Setup Variables (Variablen einrichten).
Das Dialogfeld Project Application Variables (Projektanwendungsvariablen) wird geöffnet. Siehe Verwalten von Anwendungsvariablen auf Seite 511.
4. Klicken Sie auf OK.
(Forts.)

14 Die Registerkarte „ScreenMaker“14.2.6. ScreenMaker Doctor
3HAC032104-003 Revision: E518
© C
opyr
ight
200
8-20
11 A
BB
. Alle
Rec
hte
vorb
ehal
ten.
14.2.6. ScreenMaker Doctor
ÜberblickScreenMaker Doctor ist eine Diagnoselösung, um Probleme im ScreenMaker -Projekt zu erkennen. Sie hilft bei der Analyse des Projekts und der Behebung von Fehlern wie nicht verwendete Ereignisse, ungültige Verweise, Anwendungsvariablen, Signal, Module und RAPID-Daten.
Verwendung von ScreenMaker DoctorGehen Sie wie folgt vor, um ScreenMaker Doctor zu starten, Probleme zu erkennen und zu melden, und um Ursachen und Lösungen anzuzeigen.
1. Klicken Sie auf der ScreenMaker-Multifunktionsleiste auf ScreenMaker Doctor.
Der ScreenMaker Doctor-Assistent wird geöffnet.
2. Klicken Sie auf Next.
Der Assistent beginnt mit der Fehlersuche und meldet sie unter "Abgeschlossene Prüfungen".
HINWEIS! Die Probleme werden als Broken References, Unused Events, Broken ApplicationVariables, Broken Signals, Broken Modules und Broken RapidData kategorisiert.
3. Klicken Sie auf View Causes and Solutions (Ursachen und Lösungen anzeigen), um einen Bericht zu erstellen.
Auf der linken Seite des Berichts werden in jeder Kategorie die Probleme angezeigt, und auf der rechten Seite des Berichts die wahrscheinlichen Ursachen und Lösungen für die Probleme.
HINWEIS!ScreenMaker Doctor erkennt keine Signale oder RAPID-Daten, auf die über das ScreenMaker-Projekt verwiesen wird, die jedoch nicht auf der angeschlossenen Steuerung verfügbar sind.
ScreenMaker Doctor-SzenarienDer folgende Abschnitt beschreibt die verschiedenen Szenarien, in denen der ScreenMaker Doctor eingesetzt werden kann:
Nicht verwendete EreignisseDer folgende Abschnitt beschreibt das Szenario, in dem der ScreenMaker Doctor eingesetzt werden kann, wenn im ScreenMaker-Projekt ein nicht verwendetes Ereignis vorhanden ist:
1. Erstellen Sie ein ScreenMaker-Projekt.
2. Definieren Sie Ereignisse für die Steuerelemente. Siehe „Einrichten von Ereignissen“.
3. Definieren Sie die Ereignisse Button1_Click und Button2_Click für die Steuerelemente Button1 beziehungsweise Button2 .
4. Löschen Sie das Steuerelement Button1. Das Ereignis Button1_Click existiert weiterhin. Ein nicht verwendetes Ereignis wird erstellt.
Fortsetzung auf nächster Seite

14 Die Registerkarte „ScreenMaker“14.2.6. ScreenMaker Doctor
5193HAC032104-003 Revision: E
© C
opyr
ight
200
8-20
11 A
BB
. Alle
Rec
hte
vorb
ehal
ten.
Ungültige ReferenzDer folgende Abschnitt beschreibt das Szenario, in dem der ScreenMaker Doctor eingesetzt werden kann, wenn im ScreenMaker-Projekt eine ungültige Referenz vorhanden ist:
1. Erstellen Sie ein ScreenMaker-Projekt.
2. Definieren Sie Ereignisse für die Steuerelemente. Siehe „Einrichten von Ereignissen“.
3. Definieren Sie die Ereignisse Button1_Click und Button2_Click für die Steuerelemente Button1beziehungsweise Button2 .
4. Definieren Sie die Aktion ScreenOpen - Screen2 für das Ereignis Button1_Click.
5. Löschen Sie den Bildschirm oder benennen Sie ihn um. Eine ungültige Referenz wird erstellt.
Ungültige AnwendungsvariablenDer folgende Abschnitt beschreibt das Szenario, in dem der ScreenMaker Doctor eingesetzt werden kann, wenn im ScreenMaker-Projekt eine ungültige Referenz vorhanden ist:
1. Erstellen Sie ein ScreenMaker-Projekt.
2. Fügen Sie dem Projekt eine Application variable (Anwendungsvariable) hinzu.
3. Löschen Sie die Application variable (Anwendungsvariable) oder benennen Sie sie um. Es wird kein Fehler gemeldet.
4. Ein Fehler wird während der Laufzeit gemeldet.
(Forts.)

14 Die Registerkarte „ScreenMaker“14.2.7. Bildschirmnavigation
3HAC032104-003 Revision: E520
© C
opyr
ight
200
8-20
11 A
BB
. Alle
Rec
hte
vorb
ehal
ten.
14.2.7. Bildschirmnavigation
ÜberblickDie Bildschirmnavigation in ScreenMaker erfolgt in einer Baumstruktur.
Betrachten Sie das folgende Beispiel,
• Zum Öffnen von Bildschirm A1, müssen Sie zuerst Bildschirm A öffnen
• Zum Navigieren von Bildschirm A1 zu Bildschirm B1 müssen Sie zuerst Bildschirm A1 und dann Bildschirm A schließen und vom Hauptbildschirm über Bildschirm B zu Bildschirm B1 navigieren.
• Entsprechend müssen Sie zum Navigieren von Bildschirm B1 zu Bildschirm C1 zuerst Bildschirm B1 und Bildschirm B schließen und dann vom Hauptbildschirm über Bildschirm C zu Bildschirm C1 navigieren.
en0900000645

14 Die Registerkarte „ScreenMaker“14.3.1. Überblick
5213HAC032104-003 Revision: E
© C
opyr
ight
200
8-20
11 A
BB
. Alle
Rec
hte
vorb
ehal
ten.
14.3 Lehrgang
14.3.1. Überblick
Über dieses KapitelDieses Kapitel ist als Lehrgang konzipiert, der Sie durch die Schritte zum Entwerfen eines FlexArc-Bedienfelds (FlexArc Operator Panel) leitet.
Beim FlexArc-Bedienfeld (FlexArc Operator Panel) handelt es sich um eine einfache Lichtbogenschweißzelle, deren Roboter drei verschiedene Aufgaben ausführen.
Das FlexArc-Bedienfeld (FlexArc Operator Panel) zeigt die folgenden Grafikelemente an:
• Controller Status (Modus der Steuerung: automatisch oder manuell und der RAPID-Abarbeitungsstatus)
• Part Status (Teilstatus), einschließlich der Anzahl der produzierten Teile, der durchschnittlichen Zykluszeit pro Teil und einer Reset-Taste
• Roboteraufgaben Produce (für Schweißteile), Service (zur Wartung der Schweißzange) und Bull’s Eye (zur Kalibrierung), und Roboterpositionen (Roboter in der Grundstellung, Wartungsposition, Kalibrierposition und Position der Teile)
• Schaltflächen Start und Stop
en1000000359
Aufgabe Beschreibung
Produce Schweißen des Teils
Service Wartung von Schweißzangen
Bull’s Eye Kalibrieren mit Bullseye

14 Die Registerkarte „ScreenMaker“14.3.2. Entwerfen des FlexArc-Bedienfeldes
3HAC032104-003 Revision: E522
© C
opyr
ight
200
8-20
11 A
BB
. Alle
Rec
hte
vorb
ehal
ten.
14.3.2. Entwerfen des FlexArc-Bedienfeldes
ProzedurGehen Sie wie folgt vor, um ein FlexArc-Bedienfeld zu entwerfen:
Aktion Info
1. Erstellen Sie ein System für das FlexArc-Bedienfeld (FlexArc operator panel).
Informationen über das Erstellen eines Systems finden Sie unter Erstellen eines Systems aus einem Layout auf Seite 222.HINWEIS! Wählen Sie eine der folgenden Optionen,
• FlexPendant Interface• PC Interface
2. Laden Sie EIO.cfg und MainModule.mod Dateien.
Weitere Informationen über das Laden dieser Dateien finden Sie unter Laden einer Konfigurationsdatei auf Seite 395 und Laden eines RAPID-Moduls auf Seite 369.Standard
• In Windows XP finden Sie die Dateien unter C:\Documents and Settings\<user name>\My Documents\RobotStudio\My ScreenMaker Projects\Tutorial
• In Windows 7 finden Sie die Dateien unter C:\Users\<user name>\Documents\RobotStu-dio\My ScreenMaker Projects\Tutorial
3. Die folgenden Signale werden nach dem Laden der EIO.cfg-Datei erstellt
en1000000464
4. Erstellen Sie in RobotStudio eine leere Station mit dem im vorherigen Schritt erstellten System.
Weitere Informationen zum Erstellen einer Station finden Sie unter Neue Station auf Seite 206.
Fortsetzung auf nächster Seite

14 Die Registerkarte „ScreenMaker“14.3.2. Entwerfen des FlexArc-Bedienfeldes
5233HAC032104-003 Revision: E
© C
opyr
ight
200
8-20
11 A
BB
. Alle
Rec
hte
vorb
ehal
ten.
5. Starten Sie ScreenMaker über RobotStudio. Weitere Informationen finden Sie unter Starten von ScreenMaker auf Seite 383.
6. Erstellen Sie ein neues ScreenMaker-Projekt. Weitere Informationen finden Sie in Erstellen eines neuen Projekts auf Seite 504.
1. Geben Sie den Projektnamen als FlexArcGUI ein und speichern Sie ihn im Standard-verzeichnis, C:\Users\<user name>\Documents\RobotStu-dio\My ScreenMaker Projects\Tutorial..
2. Die neue Registerkarte MainScreen (Hauptbild-schirm) wird der Entwurfsober-fläche hinzugefügt.
7. Konfigurieren Sie die Project properties (Projek-teigenschaften).
Zur Anpassung der Anzeige der grafische Benutzeroberfläche auf dem FlexPendant ändern Sie die Project properties (Projekteigen-schaften). Weitere Informationen finden Sie unter Ändern von Projek-teigenschaftenProject properties auf Seite 507.
8. Stellen Sie eine Verbindung mit der Steuerung her.
Weitere Informationen finden Sie in Verbinden mit der Steuerung auf Seite 508.Das Ergebnis wird im Ausgabefenster angezeigt.
9. Erstellen Sie Anwendungsvariablen (application variables) (temporaräre Variablen) und konfigu-rieren Sie sie mit folgenden Daten
en1000000360
Weitere Informationen finden Sie unter Verwalten von Anwendungsvariablen auf Seite 511.
10. Enwerfen Sie den Main Screen (Hauptbild-schirm).
Weitere Informationen finden Sie in Entwerfen des Bildschirms auf Seite 525.
Aktion Info
(Forts.)
Fortsetzung auf nächster Seite

14 Die Registerkarte „ScreenMaker“14.3.2. Entwerfen des FlexArc-Bedienfeldes
3HAC032104-003 Revision: E524
© C
opyr
ight
200
8-20
11 A
BB
. Alle
Rec
hte
vorb
ehal
ten.
11. Erstellen Sie das Projekt und stellen Sie es bereit (über Build und Deploy).
Weitere Informationen finden Sie in Erstellen und Bereitstellen des Projekts auf Seite 531.
12. Öffnen Sie das virtuelle FlexPendant und testen Sie die grafische Benutzeroberfläche
• Drücken Sie in RobotStudio auf Ctrl+F5, um das virtuelle FlexPendant zu starten.
• Klicken Sie zum Starten der grafischen Benutzeroberfläche auf FlexArc operator panel (FlexArc-Bedienfeld).
HINWEIS!Schalten Sie die Steuerung in den Auto-Betrieb und starten Sie die RAPID-Abarbeitung.
Aktion Info
(Forts.)

14 Die Registerkarte „ScreenMaker“14.3.3. Entwerfen des Bildschirms
5253HAC032104-003 Revision: E
© C
opyr
ight
200
8-20
11 A
BB
. Alle
Rec
hte
vorb
ehal
ten.
14.3.3. Entwerfen des Bildschirms
Einführung in das Entwerfen des BildschirmsEine wichtige Aufgabe bei der Entwicklung eines GUI-Projekts ist das Entwerfen von Bildschirmen. Mit dem Formulardesigner von ScreenMaker können Sie Steuerelemente aus der toolbox auf die Entwurfsoberfläche ziehen. Im Eigenschaftenfenster ( Properties window,) können Sie die Größe, Position und Farbe der Steuerelemente ändern, sie mit Beschriftungen versehen und konfigurieren.
Entwerfen eines Bildschirms für ein FlexArc-BedienfeldGehen Sie wie folgt vor, um einen Bildschirm für das FlexArc-Bedienfeld zu entwerfen:
1. Ziehen Sie ein GroupBox-Steuerelement aus der Kategorie General (Allgemein) in den Entwurfsbereich und legen Sie im Properties-Fenster (Eigenschaftenfenster) die folgenden Werte fest.
2. Ziehen Sie ein weiteres GroupBox-Steuerelement aus der Kategorie General (Allgemein) in den Entwurfsbereich und legen Sie im Properties-Fenster (Eigenschaftenfenster) die folgenden Werte fest.
3. Ziehen Sie ein ControllerModeStatus-Steuerelement aus der Kategorie Controller Data (Steuerungsdaten) auf das erzeugte GroupBox-Steuerelement Controller Status und legen Sie im Properties-Fenster (Eigenschaftenfenster) die folgenden Werte fest:
4. Ziehen Sie ein RapidExecutionStatus-Steuerelement aus der Kategorie ControllerData (Steuerungsdaten) auf das erzeugte GroupBox-Steuerelement Controller Status und legen Sie im Properties-Fenster (Eigenschaftenfenster) die folgenden Werte fest:
Eigenschaft Wert
Location 14,45
Size 150,100
Title Controller Status
BackColor LightGray
Eigenschaft Wert
Location 14,170
Size 150,204
Title Part Status
BackColor LightGray
Eigenschaft Wert
Location 19,40
Size 44,44
BackColor LightGray
Eigenschaft Wert
Location 80,40
Size 44,44
Fortsetzung auf nächster Seite

14 Die Registerkarte „ScreenMaker“14.3.3. Entwerfen des Bildschirms
3HAC032104-003 Revision: E526
© C
opyr
ight
200
8-20
11 A
BB
. Alle
Rec
hte
vorb
ehal
ten.
5. Ziehen Sie ein TpsLabel-Steuerelement aus der Kategorie General (Steuerungsdaten) auf das erzeugte GroupBox-Steuerelement Part Status und legen Sie im Properties-Fenster (Eigenschaftenfenster) die folgenden Werte fest:
6. Ziehen Sie ein NumEditor-Steuerelement aus der Kategorie ControllerData (Steuerungsdaten) auf das erzeugte GroupBox-Steuerelement Parts Status und legen Sie im Properties-Fenster (Eigenschaftenfenster) die folgenden Werte fest:
7. Ziehen Sie ein TpsLabel-Steuerelement aus der Kategorie General (Allgemein) auf das erzeugte GroupBox-Steuerelement Part Status und legen Sie im Properties-Fenster (Eigenschaftenfenster) die folgenden Werte fest:
8. Ziehen Sie ein NumEditor-Steuerelement aus der Kategorie General (Allgemein) auf das erzeugte GroupBox-Steuerelement Part Status und legen Sie im Properties -Fenster (Eigenschaftenfenster) die folgenden Werte fest:
BackColor LightGray
Eigenschaft Wert
Location 16,30
Size 131,20
Text Parts Produced
BackColor LightGray
Font TpsFont10
Eigenschaft Wert
Location 16,56
Size 116,23
Value Link zur RAPID-Variable partsReady, definiert im Modul MainModule.
Eigenschaft Wert
Location 16,89
Size 131,20
Text Cycle time/part
BackColor LightGray
Font TpsFont10
Eigenschaft Wert
Location 16,115
Size 116,23
Value Link zur RAPID-Variable cycleTime, definiert im Modul MainModule.
Eigenschaft Wert
(Forts.)
Fortsetzung auf nächster Seite

14 Die Registerkarte „ScreenMaker“14.3.3. Entwerfen des Bildschirms
5273HAC032104-003 Revision: E
© C
opyr
ight
200
8-20
11 A
BB
. Alle
Rec
hte
vorb
ehal
ten.
9. Ziehen Sie ein Button-Steuerelement aus der Kategorie General (Allgemein) auf das erzeugte GroupBox-Steuerelement Part Status und legen Sie im Properties-Fenster (Eigenschaftenfenster) die folgenden Werte fest:
Führen Sie für die Reset-Schaltfläche in der Gruppe Part Status folgende Aktionen durch:
10. Ziehen Sie ein PictureBox-Steuerelement aus der Kategorie General (Allgemein) in den Entwurfsbereich und legen Sie im Properties-Fenster (Eigenschaftenfenster) die folgenden Werte fest:
HINWEIS!Sie finden die Grafikdateien (.GIF ) unter C:\MyDocuments\RobotStudio\My ScreenMaker Projects\Tutorial\Images.
11. Ziehen Sie ein weiteres PictureBox-Steuerelement aus der Kategorie General (Allgemein) in den Entwurfsbereich und legen Sie im Properties-Fenster (Eigenschaftenfenster) die folgenden Werte fest:
Eigenschaft Wert
Location 33,154
Size 85,34
Text Reset
Schritt Aktion
1 Doppelklicken Sie auf die Schaltfläche Reset. Das Dialogfeld Events Panel wird geöffnet, in dem die Aktionen für Ereignisse definiert werden.
2 Klicken Sie im Dialogfeld Events Panel auf Add Action; zeigen Sie auf Rapid Data und wählen Sie Write a Rapid Data.Definieren Sie im Dialogfeld Action Parameters (Aktionsparameter) dem folgenden Wert Rapid-Daten zu und klicken Sie auf OK.
• T_ROB1.MainModule.partsReady zu MyResetValue.ValueWeisen Sie dementsprechend Rapid-Daten zu dem folgenden Wert zu und klicken Sie auf OK.
• T_ROB1.MainModule.cycleTime zu MyResetValue.ValueHINWEIS! Zwei Aktionen eines ähnlichen Typs sind erforderlich, um die Reset -Aktion durchzuführen. Eine dient zum Zurücksetzen der Rapid-Variablen partsReady auf 0, die andere zum Zurücksetzen der Rapid-Variablen cycleTime auf 0.
Eigenschaft Wert
Location 177,28
Size 284,359
SizeMode StretchImage
Image FlexArcCell.GIF
Eigenschaft Wert
Location 237,31
Size 48,48
(Forts.)
Fortsetzung auf nächster Seite

14 Die Registerkarte „ScreenMaker“14.3.3. Entwerfen des Bildschirms
3HAC032104-003 Revision: E528
© C
opyr
ight
200
8-20
11 A
BB
. Alle
Rec
hte
vorb
ehal
ten.
HINWEIS! Fügen Sie die AllowMultipleStates -Option zum PictureBox-Steuerelement hinzu. Das Ziel ist ein Bild, das sich ändert, sobald sich ein E/A-Signal ändert.
Weitere Informationen zur Verwendung von AllowMultipleStates für PictureBox-Steuerelemente finden Sie unter Bildobjekt und Ändern von Bildern aufgrund von E/A auf Seite 533.
12. Ziehen Sie ein Button-Steuerelement aus der Kategorie General (Allgemein) in den Entwurfsbereich und legen Sie im Properties-Fenster (Eigenschaftenfenster) die folgenden Werte fest:
Führen Sie für die Start-Schaltfläche folgende Aktionen durch:
13. Ziehen Sie ein Button-Steuerelement aus der Kategorie General (Allgemein) in den Entwurfsbereich und legen Sie im Properties-Fenster (Eigenschaftenfenster) die folgenden Werte fest:
SizeMode StretchImage
Image RobotAtHome.GIF
AllowMultipleStates TrueHINWEIS! Wählen Sie Image-Eigenschaft aus dem Dialogfeld StatesEditor
SlectedStateValue DI_RobotAtHome
Zustände Link State{0} zu RobotAtHome_gray.GIFLink State{1} zu RobotAtHome.GIF
Eigenschaft Wert
Location 486,66
Size 116,105
Text Start
Font TpsFont20b
BackColor LimeGreen
Enabled Link to DI_RobotAtHome
Schritt Aktion
1 Doppelklicken Sie auf die Schaltfläche Start oder klicken Sie auf Smart tag und wählen Sie Define Actions when clicked. Das Dialogfeld Events Panel wird geöffnet, in dem die Aktionen für Ereignisse definiert werden.
2 Klicken Sie im Dialogfeld Events Panel (Ereignisbereich) auf Add Action (Aktion hinzufügen); zeigen Sie auf Rapid Data (RAPID-Daten) und wählen Sie Write a Rapid Data (RAPID-Daten schreiben). Das Dialogfeld Action Parameters (Aktionsparameter) wird angezeigt.
3 Weisen Sie im Dialogfeld Action Parameters (Aktionsparameter) dem folgenden Wert Rapid-Daten zu und klicken Sie auf OK.
• T_ROB1.MainModule.JobProduce zu JobProduce
Eigenschaft Wert
Location 486,226
Size 116,105
Eigenschaft Wert
(Forts.)
Fortsetzung auf nächster Seite

14 Die Registerkarte „ScreenMaker“14.3.3. Entwerfen des Bildschirms
5293HAC032104-003 Revision: E
© C
opyr
ight
200
8-20
11 A
BB
. Alle
Rec
hte
vorb
ehal
ten.
Führen Sie für die Stop-Schaltfläche folgende Aktionen durch:
14. Ziehen Sie ein Button-Steuerelement aus der Kategorie General (Allgemein) in den Entwurfsbereich und legen Sie im Properties-Fenster (Eigenschaftenfenster) die folgenden Werte fest:
Text Stop
Font TpsFont20b
BackColor LimeGreen
Enabled Link to DI_PRODUCE
Schritt Aktion
1 Doppelklicken Sie auf die Schaltfläche Stop oder klicken Sie auf Smart tag und wählen Sie Define Actions when clicked. Das Dialogfeld Events Panel wird geöffnet, in dem die Aktionen für Ereignisse definiert werden.
2 Klicken Sie im Dialogfeld Events Panel (Ereignisbereich) auf Add Action (Aktion hinzufügen); zeigen Sie auf Rapid Data (RAPID-Daten) und wählen Sie Write a Rapid Data (RAPID-Daten schreiben). Das Dialogfeld Action Parameters (Aktionsparameter) wird angezeigt.
3 Weisen Sie im Dialogfeld Action Parameters (Aktionsparameter) dem folgenden Wert Rapid-Daten zu und klicken Sie auf OK.
• T_ROB1.MainModule.JobIdle zu JobIdle
Eigenschaft Wert
Location 274,246
Size 111,47
Text Bull’s Eye
Font TpsFont14b
Enabled Link to DI_RobotAtHome
AllowMultipleStates TrueHINWEIS! Wählen Sie BackColor-Eigenschaft aus dem Dialogfeld StatesEditor
SelectedStates DI_RobotAtBull'sEye
Zustände Link State{0} zu RedLink State{1} zu Green
Eigenschaft Wert
(Forts.)
Fortsetzung auf nächster Seite

14 Die Registerkarte „ScreenMaker“14.3.3. Entwerfen des Bildschirms
3HAC032104-003 Revision: E530
© C
opyr
ight
200
8-20
11 A
BB
. Alle
Rec
hte
vorb
ehal
ten.
Führen Sie für die Bull’s Eye-Schaltfläche folgende Aktionen durch:
15. Ziehen Sie ein Button-Steuerelement aus der Kategorie General (Allgemein) in den Entwurfsbereich und legen Sie im Properties-Fenster (Eigenschaftenfenster) die folgenden Werte fest:
Führen Sie für die Service-Schaltfläche folgende Aktionen durch:
Schritt Aktion
1 Doppelklicken Sie auf die Schaltfläche Bull’s Eye oder klicken Sie auf Smart tag und wählen Sie Define Actions when clicked. Das Dialogfeld Events Panel wird geöffnet, in dem die Aktionen für Ereignisse definiert werden.
2 Klicken Sie im Dialogfeld Events Panel (Ereignisbereich) auf Add Action (Aktion hinzufügen); zeigen Sie auf Rapid Data (RAPID-Daten) und wählen Sie Write a Rapid Data (RAPID-Daten schreiben). Das Dialogfeld Action Parameters (Aktionsparameter) wird angezeigt.
3 Weisen Sie im Dialogfeld Action Parameters (Aktionsparameter) dem folgenden Wert Rapid-Daten zu und klicken Sie auf OK.
• T_ROB1.MainModule.JobBulls zu JobBulls
Eigenschaft Wert
Location 274,324
Size 111,47
Text Service
Font TpsFont14b
Enabled Link to DI_RobotAtHome
AllowMultipleStates TrueHINWEIS! Wählen Sie BackColor-Eigenschaft aus dem Dialogfeld StatesEditor
SelectedStates DI_RobotAtService
Zustände Link State{0} zu RedLink State{1} zu Green
Schritt Aktion
1 Doppelklicken Sie auf die Schaltfläche Service oder klicken Sie auf Smart tag und wählen Sie Define Actions when clicked. Das Dialogfeld Events Panel wird geöffnet, in dem die Aktionen für Ereignisse definiert werden.
2 Klicken Sie im Dialogfeld Events Panel (Ereignisbereich) auf Add Action (Aktion hinzufügen); zeigen Sie auf Rapid Data (RAPID-Daten) und wählen Sie Write a Rapid Data (RAPID-Daten schreiben). Das Dialogfeld Action Parameters (Aktionsparameter) wird angezeigt.
3 Weisen Sie im Dialogfeld Action Parameters (Aktionsparameter) dem folgenden Wert Rapid-Daten zu und klicken Sie auf OK.
• T_ROB1.MainModule.JobService zu JobService
(Forts.)

14 Die Registerkarte „ScreenMaker“14.3.4. Erstellen und Bereitstellen des Projekts
5313HAC032104-003 Revision: E
© C
opyr
ight
200
8-20
11 A
BB
. Alle
Rec
hte
vorb
ehal
ten.
14.3.4. Erstellen und Bereitstellen des Projekts
Prozedur1. Klicken Sie auf der ScreenMaker-Multifunktionsleiste auf Build (Erstellen).
Weitere Informationen zum Erstellen des Projekts finden Sie unter Erstellen eines Projekts auf Seite 509.
2. Klicken Sie auf der ScreenMaker-Multifunktionsleiste auf Deploy (Erstellen).
Weitere Informationen zum Bereitstellen des Projekts finden Sie unter Bereitstellen auf der Steuerung auf Seite 510.
3. Drücken Sie in RobotStudio auf Ctrl+F5, um das Virtual Flexpendant zu starten, und klicken Sie auf das FlexArc Operator Panel (FlexArt-Bedienfeld), um die grafische Benutzeroberfläche zu öffnen.
HINWEIS!Starten Sie die RAPID -Abarbeitung und schalten Sie die Steuerung in den Automatikbetrieb.

14 Die Registerkarte „ScreenMaker“14.4. Häufig gestellte Fragen
3HAC032104-003 Revision: E532
© C
opyr
ight
200
8-20
11 A
BB
. Alle
Rec
hte
vorb
ehal
ten.
14.4. Häufig gestellte Fragen
Wie stelle ich eine Virtual Controller (virtuelle Steuerung) manuell bereitWenn Sie aus irgendeinem Grund die Schaltfläche Deploy (Bereitstellen) in RobotStudio und der virtuellen Steuerung (virtual controller) nicht für die Bereitstellung verwenden möchten, wird im Folgenden beschrieben, welche Dateien für die manuelle Bereitstellung verschoben werden müssen.
Aktionen
Speicherort der AusgabedateienDie Dateien, die die FlexPendant-Anwendung aus ScreenMaker enthalten, befinden sich (beispielsweise) im Verzeichnis bin unter My ScreenMaker Projects (Meine ScreenMaker-Projekte) im Verzeichnis My documents (Eigene Dateien) des Benutzers.
Beispiel: My Documents\My ScreenMaker Projects\SCM_Example\bin, wo SCM_Example das ScreenMaker-Beispielprojekt ist.
Die Dateien im Verzeichnis bin müssen an einen Speicherort kopiert werden, an dem das virtuelle FlexPendant (Virtual FlexPendant) sie während des Starts des FlexPendant lesen kann.
Speicherort, an dem das virtuelle FlexPendant (Virtual FlexPendant) die Dateien liestDer empfohlene Speicherort für manuell kopierte ScreenMaker-Ausgabedateien ist der Speicherort für das System der virtuellen Steuerung.
Wenn das System manuell über den System Builder erstellt wird, befindet es sich im Verzeichnis My Documents (Eigene Dateien).
Beispiel: Eigene Dateien\IRB4400_60_SCM_Example\HOME, wobei IRB4400_60_SCM_Example das Beispielsteuerungssystem ist.
Wenn das System über den Pack-and-Go erstellt und dann wiederhergestellt wird, befindet es sich im Verzeichnis RobotStudio\Systems.
Beispiel: MyDocuments\RobotStudio\Systems\IRB4400_60_SCM_Example\HOME, wo IRB4400_60_SCM_Example das Beispielsteuerungssystem ist.
Kopieren von DateienKopieren Sie die Dateien aus der ScreenMaker-Ausgabe in das Verzeichnis Home für das System der virtuellen Steuerung.
Starten Sie das virtuelle FlexPendant (Virtual FlexPendant ) neu. Daraufhin wird die neue Anwendung geladen.
Fortsetzung auf nächster Seite

14 Die Registerkarte „ScreenMaker“14.4. Häufig gestellte Fragen
5333HAC032104-003 Revision: E
© C
opyr
ight
200
8-20
11 A
BB
. Alle
Rec
hte
vorb
ehal
ten.
Bildobjekt und Ändern von Bildern aufgrund von E/AÜblicherweise möchten Benutzer über ein Bild verfügen, das sich ändert, wenn sich ein E/A-Signal ändert. Dies ist für einen digitalen Eingang üblich, der sich auf den Zustand am FlexPendant auswirkt.
AktionenDies erfolgt, indem ein Bild hinzugefügt wird, das mehrere Zustände aufweisen darf.
Setzt AllowMultipleState auf TRUE und stellt den Image-Status ein.
Erstellen Sie zwei Zustände und fügen Sie für jeden Zustand Bilder hinzu:
Die Value-Eigenschaft ist von besonderer Bedeutung. Wenn eine Bindung an einen digitalen Eingang erfolgt, gibt es zwei Zustände für den Eingang, 0 und 1. Setzen Sie die Value-Eigenschaft auf den Wert der gebundenen Variablen. 0 und 1 für digitalen Eingang. Es können auch RAPID-Variablen gebunden werden, wobei mehrere Zustände und Werte für die Werte in der RAPID-Variablen vorhanden sein können.
Legen Sie die SelectedStateValue-Eigenschaft für die Bindung an ein Steuerungsobjekt fest:
Wie gehe ich vor, damit Optionsfelder den aktuellen Zustand anzeigenZwei Optionsfelder (radio-Buttons) sollen einen digitalen Eingang steuern. Wenn der Bildschirm geladen wird, sollen die Optionsfelder den aktuellen Zustand des Ausgangs anzeigen.
AktionenErstellen Sie eine group (Gruppe) oder ein panel (Bedienfeld) und platzieren Sie die beiden Optionsfelder (radio-Buttons) in der group oder dem panel.
Setzen Sie für button1 den Standardeigenschaftswert aufTrue und binden Sie die Eigenschaft an den Wert des digitalen Ausgangssignals der Steuerung.
Nehmen Sie an button2 keine Änderungen vor.
Wenn der Bildschirm geladen wird, zeigen die beiden Optionsfelder (radio-Buttons) den Zustand ordnungsgemäß an.
(Forts.)

14 Die Registerkarte „ScreenMaker“14.4. Häufig gestellte Fragen
3HAC032104-003 Revision: E534
© C
opyr
ight
200
8-20
11 A
BB
. Alle
Rec
hte
vorb
ehal
ten.

Index
5353HAC032104-003 Revision: E
© C
opyr
ight
200
8-20
11 A
BB
. Alle
Rec
hte
vorb
ehal
ten.
AAbarbeitungsmodus 424
Einzelzyklus 424kontinuierlich 424
ABB-Bibliothek 220Achsposition
erstellen 113Aktivieren von RobotStudio
Manuelle Aktivierung 39Ansichtspunkt 265
Ansichtspunkt-Funktionen 265erstellen 265zum Ansichtspunkt verschieben 266
Anwender-Koordinatensystem 29Anwendungsberechtigungen 420Anwendungsvariablen 511
Anwendungsvariablen erstellen, löschen, umbenennen511
Arbeitsspeicher des FlexPendant 511RAPID-Variable 511
Arbeiten mit Ereignissen 201Abrufen von Ereignissen der Steuerung 204Datum und Uhrzeit 203Ereignisbeschreibung 203Ereigniscode 202Ereigniskategorie 202Ereignismeldung 202Ereignisprotokollliste 201Ereignistyp 201Sequenznummer 203Verwalten von Ereignissen 203
Ausgabefenster 51Ereignistypen 51
Auspacken 209Authentisieren 402
Abmelden 402Als anderer Anwender anmelden 402Als Standardbenutzer anmelden 402Benutzerkonten bearbeiten 402UAS-Berechtigungsanzeige 402Von allen Steuerungen abmelden 402
Autokonfiguration 437AutomatischeBahn 239
BBackup 385
Backup erstellen 385Backup wiederherstellen 387
Bahn 115Achsenkonfiguration festlegen 115aus Kurve erstellen 115drehen 116Erläuterung 23erstellen 115kompensieren 116umkehren 116verschieben 116
Bedienerfenster 56Aktivieren des Bedienerfensters 56virtuelles Bedienerfenster anzeigen 56
Bedienerfenster des virtuellen FlexPendant 56Benutzer, aktivieren und deaktivieren 414Benutzer, Benutzername ändern 414Benutzer, entfernen 414Benutzer, hinzufügen 413Benutzer, in Gruppe aufnehmen 414Benutzer, Passwort ändern 414Benutzer, über 168Benutzerkonto 412
Benutzer, Registerkarte 412Berechtigungen, an Gruppen erteilen 416Berechtigungen, über 169Bewegungsinstruktion
Erläuterung 23Programmieren 251
BibliothekFehlersuche und Optimieren 95
Bibliothek importieren 221Bildschirme verwalten 506
Bildschirm bearbeiten 506Bildschirm erstellen 506Bildschirm löschen 506Bildschirm umbenennen 506
Bildschirmnavigation 520Browser
Layout 44Modellierung 47Pfade&Ziele 45
Browser „Bahnen & Positionen“ 45Browser „Layout“ 44Browser „Offline“ und „Online“ 48
CCAD-Datei
Fehlersuche und Optimieren 95CAD-Formate
konvertieren 93confJ
Erläuterung 31ConfL
Erläuterung 31
Ddata declaration 21Dateitransfer 403
Explorer der Steuerung 404Explorer des PCs 404
Datenbindung 515Bindung von Anwendungsvariablendaten 517Bindung von Steuerungsobjektdaten 516
Datenbindung konfigurieren 515Verwenden des Menüs „Binding“ (Bindung) 515Verwenden von Smarttag 515
EE/A
Setzen 155E/A-System 380
Ausgangssignale 194E/A-Signale 194Eingangssignale 194

Index
536 3HAC032104-003 Revision: E
© C
opyr
ight
200
8-20
11 A
BB
. Alle
Rec
hte
vorb
ehal
ten.
Simulierte Signale 194Virtuelle Signale 194
Editor 144Eigenschaften 407
Anzeigen von Steuerungs- und Systemeigenschaften 408Einstellen von Datum und Uhrzeit der Steuerung 407Festlegen der Steuerungs-ID 408Gerätebrowser 409Umbenennen der Steuerung 407
Eigenschaften-Editor 301Eigenschaftenfenster
Hilfe zu Ereignissen, Bereich 495Namensbereich der Grafikkomponente 495Symbolleiste des Eigenschaftenfensters 495Tabellenbereich 495
Elementauswählen 67
Entwicklungsumgebung 490Ereignis
Erstellen 154Ereignisse 364
Ereignisprotokoll 364Erkennen von Beinahe-Kollisionen 153Erreichbarkeit
Testen 130Ethernet 164Externe Achsen
Programmieren 139
FFenster „Erste Schritte“ 43Fenster „Steuerungsstatus“ 54
Angemeldet als 55Betriebsart 54Programmausführungsstatus 54Steuerungsname 54Steuerungsstatus 54Systemname 54Zugriff 55
Fenster RAPID Watch 398FlexPendant Viewer 405function 21
GGeometrie
Fehlersuche und Optimieren 95Geometrie importieren 225Gerätebrowser 409Go Offline 410Grafikfenster 66Gruppe „3D-Ansicht“ 263
3D-Einstellungen 263Ansicht 264Ein-/Ausblenden 263Markup 267
Gruppe, Benutzer hinzufügen 414Gruppe, hinzufügen 415Gruppe, löschen 416Gruppe, umbenennen 415Gruppen, Berechtigungen erteilen 416Gruppen, über 168
IImportieren 91instruction 21Instruktion
Erläuterung 23
JJog Reorient 261
KKollision
Erkennung 151Sätze 151
Kollisionserkennung 152Komponente
auswählen 67Konfiguration
Roboterachse 30Konfigurationsdatei 199Konfigurationseditor 389
Instanzen-Editor 393Konfigurationsüberwachung
Erläuterung 31Koordinatensystem
aus drei Punkten erstellen 227erstellen 226Erstellen nach Punkten 111Konvertieren in Werkobjekt 111
Koordinatensystem in Werkobjekt konvertieren 441Koordinatensysteme 24
LLED 493Logikinstruktion
Erläuterung 23Lokaler Ursprung
festlegen 102Lokales Koordinatensystem
festlegen 102lösen 444
MManage ScreenMaker project
ScreenMaker Doctor 518Markup 267MediaPool 20Menü Steuerung 199Modellierungsbrowser 47Modul 21Modul laden 369MoveJ
Programmieren 251MoveL
Programmieren 251MultiMove
Programmierablauf 132
NNetzwerkeinstellungen 165
Anschluss an ein Remote-Netzwerk 165Firewall-Einstellungen 165

Index
5373HAC032104-003 Revision: E
© C
opyr
ight
200
8-20
11 A
BB
. Alle
Rec
hte
vorb
ehal
ten.
lokale Netzwerkverbindung 165lokale Portverbindung 165
Neues Modul 368NONSTEPIN 368READONLY 368VIEWONLY 368
OObjekt
auswählen 67Fehlersuche und Optimieren 95lokalen Ursprung festlegen 102
Online-Monitor 411Orientierung des Koordinatensystems ausrichten 434Orientierungen 119
kopieren und anwenden 122Position als Normale zur Oberfläche 120Position ausrichten 121ungeordnet 119
Ppacken, entpacken 160Parameter laden 395Passwort, für Benutzer ändern 414Platzieren eines Objekts 472
Drei Punkte 472Ein Punkt 472Koordinatensystem 472Zwei Koordinatensysteme 472Zwei Punkte 472
Position 113ändern 113Ändern mit „KorPos“ 113Erläuterung 23erstellen 113programmieren 113umbenennen 114unbenutzte entfernen 114
PositioniererProgrammieren 139
Positionsorientierung ausrichten 435Programm
Kopieren 159Programmieren 144
Überblick 109Projekteigenschaften ändern 507Prozedur 21Prozesszeit
Messen 157Prüfen der Erreichbarkeit 439
RRAPID
Begriffe 21Programm kopieren 159
RAPID-Editor 366RAPID-Instruktionen 123RAPID-Profilerstellung 378RAPID-Task 373
Taskfenster 373Registerkarte „Steuerung“ 52
Angemeldet als 53Betriebsart 53Programmausführungsstatus 52Steuerungsname 52Steuerungsstatus 52Systemname 52Zugriff 53
Remote-Subnet 166Roboter
Programmierüberblick 109Roboterziele anpassen 376RobotWare 19
Lizenzcode 19RobotWare-System 19routine 21
SSchaltfläche Robotersystem 222
Einrichten eines Förderers 223Entfernen von Objekten vom Förderer 224Erstellen eines Systems aus einem Layout 222Hinzufügen eines Voreinstellungssystems 223Hinzufügen eines vorhandenen Systems 223
Schreibzugriff anfordern 400Schreibzugriff freigeben 401Schrittweises Bewegen
Mehrere Robotersysteme 112Roboter 112Robotersystem 112
Serviceport 163Sicherheit 15Sicherheitskonfiguration 397Signale
Setzen 155Simulation 149, 151Simulationsbeobachtung 302
Unterbrechungsbedingung 303Simulationssteuerung 347Simulieren
Ereignis erstellen 154Prozesszeit messen 157Signale setzen 155TCP-Nachverfolgung 156Warnungen 156
Spiegeln 459Station
Arbeitsablauf beim Erstellen 73drehen 66schwenken 66zoomen 66
Station Welt-Koordinatensystem 24Steuerung herunterfahren 426
Virtuelle Steuerung(en) beenden 426Steuerung hinzufügen 399Steuerungkonsole
Zustimmungstaste loslassen 425Steuerungsberechtigungen 418
Ändern des aktuellen Werts 418Backup und sichern 418E/A-Schreibzugriff 418

Index
538 3HAC032104-003 Revision: E
© C
opyr
ight
200
8-20
11 A
BB
. Alle
Rec
hte
vorb
ehal
ten.
Kalibrierung 419Konfiguration ändern 418Lesezugriff auf Steuerungsmedien 419Log löschen 420Programm ausführen 418Programm debuggen 419RAPID-Code bearbeiten 419Schreibzugriff auf Steuerungsmedien 420Sicherheitssteuerung 420Steuerungseigenschaften ändern 420UAS-Einstellungen verwalten 418Vollständiger Zugriff 418
Steuerungskonsole 425Betriebsart 425Einrichtbetrieb 100 % 425Gerät aktivieren 425Motors On 425Not-Aus zurücksetzen 425
Steuerungssystemerstellen 170
Switch 494Synchronisierung 143
Station mit virtueller Steuerung 143virtuelle Steuerung mit Station 143
Systemerstellen 170mit Positionierer erstellen 189RobotWare 19
System Builder 170, 388Ändern eines Systems 178Anzeigen von Systemeigenschaften 172ein System auf die Steuerung herunterladen 185Erstellen eines neuen Systems 173Erstellen eines Systems aus einem Backup 184Erstellen von Boot-Medien 186Kopieren eines Systems 183über virtuelle und physische Systeme 170
Systemkonfiguration 428gespeicherte Stationswerte 429verwendete aktuelle Stationswerte 429Werte der Steuerung 429
Systemparameter 195Bearbeiten von Parametern 196Parameter laden 200Systemparameter speichern 199
TTaskkoordinaten einstellen 427Tastenkombinationen 69
Allgemeine Befehle 69Programmeditor Intellisense 69Programmeditor-Befehle 69Tastenkombinationen des Programmeditors 70
TCP 24TCP-Nachverfolgung
Aktivieren 156Teil
lokalen Ursprung festlegen 102ToolBox
ActionTrigger 493
BarGraph 493CheckBox 493ComboBox 493CommandBar 493ConditionalTrigger 493ControllerModeStatus 493DataEditor 493Graph 493GroupBox 493ListBox 493NumEditor 493NumericUpDown 493Panel 493PictureBox 493RapidExecutionStatus 493RunRoutineButton 494TabControl 494
TpsLabel 494Trap 21
UUAS-Berechtigungsanzeige 417UCS 29
VVariantButton 494Verbinden mit einer Steuerung 508Verbinden mit Objekt 436Verfahrachse
Programmieren 139Verwalten eines ScreenMaker-Projekts 503
Erstellen von Projekt 504Projekt erstellen 509Projekt laden 505Projekt schließen 506Projekt speichern 505ScreenMaker schließen 506
Virtuelles FlexPendant 423VSTA 36
WWarnungen
Aktivieren 156Welt-Koordinatensystem 24Welt-Koordinatensystem der Steuerung 26Werkobjekt
ändern 111erstellen 111
Werkobjekt automatisch platzieren 358Werkobjekte 111Werkzeugarbeitspunkt-Koordinatensystem 24Werkzeugdaten 101Werkzeuge 101WorkObject 29
ZZiele am Rand 236Zu Bahn hinzufügen 433Zyklusdauer
Messen 157


3HA
C03
2104
-003
Rev
E,
de
Contact us
ABB ABDiscrete Automation and MotionRobotics S-721 68 VÄSTERÅSSWEDENTelephone +46 (0) 21 344 400
www.abb.com