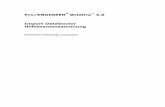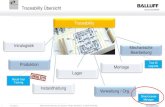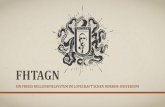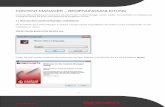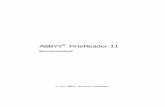ABBYY® FineReader 12 Corporate · License Server und License Manager werden auf demselben Computer...
Transcript of ABBYY® FineReader 12 Corporate · License Server und License Manager werden auf demselben Computer...

ABBYY® FineReader 12
Corporate
Handbuch für Systemadministratoren
© 2013 ABBYY. Alle Rechte vorbehalten.

Die Angaben in diesem Handbuch können ohne vorherige Ankündigung geändert werden und unterliegen nicht der Haftung von ABBYY.
Die in diesem Handbuch beschriebene Software wird mit einem Lizenzvertrag ausgeliefert. Sie darf nur entsprechend den Bedingungen
des Lizenzvertrags verwendet oder kopiert werden. Teile dieses Dokuments dürfen ohne ausdrückliche schriftliche Zustimmung von
ABBYY für Zwecke jeglicher Art nicht vervielfältigt oder übertragen werden, unabhängig davon, auf welche Art und Weise oder mit
welchen Mitteln, ob elektronisch oder anders, dies geschieht.
© 2013 ABBYY Production LLC. Alle Rechte vorbehalten.
ABBYY, ABBYY FineReader, ADRT sind entweder eingetragene Marken oder Marken von ABBYY Software Ltd.
© 1984-2008 Adobe Systems Incorporated und seinen Lizenzgebern. Alle Rechte vorbehalten.
Geschützt durch die US-Patente 5,929,866; 5,943,063; 6,289,364; 6,563,502; 6,185,684; 6,205,549; 6,639,593; 7,213,269; 7,246,748; 7,272,628; 7,278,168; 7,343,551; 7,395,503; 7,389,200; 7,406,599; 6,754,382 zum Patent angemeldet.
Adobe® PDF Library wird von Adobe Systems Incorporated lizenziert.
Adobe, Acrobat®, das Adobe-Logo, das Acrobat-Logo, das Adobe PDF-Logo und Adobe PDF Library sind entweder Marken oder eingetragene Marken von Adobe Systems Incorporated in den USA und/oder anderen Ländern.
Teile dieser Software unterliegen dem Copyright © 2008 Celartem, Inc. Alle Rechte vorbehalten.
Teile dieser Software unterliegen dem Copyright © 2011 Caminova, Inc. Alle Rechte vorbehalten.
DjVu ist geschützt durch das US-Patent Nr.6,058,214. Im Ausland zum Patent angemeldet.
Powered by AT&T Labs Technology.
Teile dieses Computerprogramms unterliegen dem Copyright © 2013 der University of New South Wales. Alle Rechte vorbehalten.
© 2002-2008 Intel Corporation.
© 2010 Microsoft Corporation. Alle Rechte vorbehalten.
Microsoft, Outlook, Excel, PowerPoint, SharePoint, SkyDrive, Windows Server, Office 365, Windows Vista, Windows sind entweder Marken oder eingetragene Marken der Microsoft Corporation in den USA und/oder anderen Ländern
© 1991-2013 Unicode, Inc. Alle Rechte vorbehalten.
JasPer-Lizenzversion 2.0:
© 2001-2006 Michael David Adams
© 1999-2000 Image Power, Inc.
© 1999-2000 The University of British Columbia
Dieses Produkt beinhaltet Software, die vom OpenSSL Project für die Verwendung im OpenSSL Toolkit entwickelt wurde. (http://www.openssl.org/). Dieses Produkt beinhaltet Verschlüsselungssoftware, geschrieben von Eric Young ([email protected]).
© 1998-2011 The OpenSSL Project. Alle Rechte vorbehalten.
©1995-1998 Eric Young ([email protected]) Alle Rechte vorbehalten.
Dieses Produkt beinhaltet von Tim Hudson entwickelte Software([email protected]).
Teile dieser Software unterliegen dem Copyright © 2009 The FreeType Project (www.freetype.org). Alle Rechte vorbehalten.
Apache, das Apache-Feder-Logo und OpenOffice sind Marken der The Apache Software Foundation. OpenOffice.org und das Möwen-Logo sind eingetragene Marken von The Apache Software Foundation.
EPUB® ist eine eingetragene Marke von IDPF (International Digital Publishing Forum)
Alle anderen Marken sind das alleinige Eigentum ihrer jeweiligen Inhaber.

ABBYY FineReader 12 Corporate Handbuch für Systemadministratoren
2
Inhaltsverzeichnis
Bereitstellen von ABBYY FineReader 12 in einem lokalen
Netzwerk ............................................................................................................... 3
Bereitstellen von ABBYY FineReader 12 .............................................................................................. 3
Bereitstellung eines Auslieferungspakets für mehrere Benutzer ............................................................ 5
Schritt 1. Administrative Installation ................................................................... 6
Installieren von License Server und License Manager .......................................................................... 6
Erstellen eines administrativen Installationsverzeichnisses ................................................................... 7
Administratives Installationsverzeichnis für mehrere Benutzer erstellen ................................................ 8
Schritt 2. Verwaltung von Lizenzen ...................................................................... 9
Schritt 3. Installation von ABBYY FineReader 12 auf
Workstations ....................................................................................................... 10
Interaktive Installation ..................................................................................................................... 10
Installation über die Befehlszeile ...................................................................................................... 11
Verwenden von Active Directory ....................................................................................................... 13
Verwenden von Microsoft System Center Configuration Manager (SCCM) ............................................ 19
Installieren von ABBYY FineReader 12 auf einem
Terminalserver .................................................................................................... 25
Einrichten von Windows RemoteApp ................................................................................................ 25
Einrichten von Citrix XenApp ............................................................................................................ 26
Häufig gestellte Fragen ...................................................................................... 30
Wie kann ich die Netzwerkverbindungseinstellungen ändern? ............................................................ 30
Wie kann ich ABBYY FineReader 12 auf den Workstations reparieren? ................................................ 31
Wie kann ich den für License Server als Host fungierenden Computer umbenennen, bzw. wie kann ich
License Server auf einen anderen Computer verschieben? ................................................................. 31
Gruppenarbeit in einem LAN .............................................................................. 33
Bearbeiten ein und desselben ABBYY FineReader-Dokuments auf mehreren Computern ...................... 33
Verwenden identischer Benutzersprachen und Wörterbücher auf mehreren Computern ....................... 33
Technischer Support ........................................................................................... 35

ABBYY FineReader 12 Corporate Handbuch für Systemadministratoren
3
Bereitstellen von ABBYY FineReader 12 in einem lokalen Netzwerk
Allgemein
ABBYY FineReader 12 kann in einem lokalen Netzwerk installiert und verwendet werden.
Durch die automatischen Installationsverfahren können Sie ABBYY FineReader 12 Corporate schnell und
flexibel in einem lokalen Netzwerk installieren, da das Programm nicht manuell auf den einzelnen
Workstations installiert werden muss.
Bereitstellen von ABBYY FineReader 12 ABBYY FineReader kann über jeden Computer bereitgestellt werden, auf dem Microsoft® Windows® XP
(oder eine spätere Version) ausgeführt wird.
Die Bereitstellung erfolgt mit den folgenden Schritten:
1. Administrative Installation
a. Installieren von ABBYY FineReader 12 Corporate License Server und ABBYY FineReader 12
Corporate License Manager
Ausführliche Informationen erhalten Sie unter Installieren von License Server und License Manager.
Hinweis: Der Computer, auf dem ABBYY FineReader 12 Corporate License Manager installiert ist,
wird zur Lizenz-Administratorstation.
b. Erstellen eines administrativen Installationsverzeichnisses
Ausführliche Informationen erhalten Sie unter Erstellen eines administrativen
Installationsverzeichnisses.
Hinweis: Sie haben die Möglichkeit, die vom License Server, dem License Manager und den
Workstations verwendeten Netzwerkverbindungseinstellungen zu ändern. Weitere Informationen
finden Sie unter Wie kann ich die Netzwerkverbindungseinstellungen ändern?
Hinweis. Das administrative Installationsverzeichnis und License Server können sich entweder auf dem
gleichen oder auf verschiedenen Computern befinden.
2. Verwaltung der Lizenzen
Die Lizenzen werden mit dem ABBYY FineReader 12 License Manager verwaltet.
Damit die Lizenzen bei der Installation von ABBYY FineReader 12 korrekt auf den Workstations
verteilt werden, müssen Sie bestimmten Workstations bei der Zuteilung bestimmter Lizenzen
Priorität geben. Reservieren Sie zu diesem Zweck Lizenzen und Lizenz-Pools für bestimmte
Workstations.
Ausführliche Informationen erhalten Sie unter Schritt 2. Verwaltung von Lizenzen.
3. Installieren von ABBYY FineReader auf Workstations mit einer der folgenden Methoden:
manuell im interaktiven Modus
über die Befehlszeile
Active Directory
Microsoft System Center Configuration Manager (SCCM)
Ausführliche Informationen erhalten Sie unter Schritt 3. Installation von ABBYY FineReader 12 auf
Workstations.

ABBYY FineReader 12 Corporate Handbuch für Systemadministratoren
4
Wichtig!
1. Legen Sie License Server und das administrative Installationsverzeichnis nicht im selben Ordner ab.
2. Installieren Sie nicht mehrere verschiedene Versionen von ABBYY FineReader auf derselben
Workstation.
Voraussetzungen für den administrativen Installationsordner
1. 750 MB freier Festplattenspeicher für die Erstellung eines administrativen Installationsverzeichnisses
2. Lesezugriff für den administrativen Installationsordner (z.
B.\\MyFileServer\Distribs\ABBYY FineReader 12) für alle Benutzer, auf deren Computer
ABBYY FineReader installiert werden soll.
3. Bei dem Server (\\MyFileServer), auf dem das administrative Installationsverzeichnis erstellt wird,
muss es sich um einen Dateiserver mit einem Betriebssystem handeln, bei dem lange Dateinamen
unterstützt werden.
4. Beim Bereitstellen von ABBYY FineReader 12 über Active Directory® müssen die Konten der
Domänencomputer über den Schreibzugriff für den administrativen Installationsordner verfügen.
Voraussetzungen für den Lizenzserver
1. 100 MB freier Festplattenspeicher für die Erstellung von Lizenzdateien und Konten.
2. Auf dem Server (\\MyLicenseServer), auf dem License Server installiert ist, muss Microsoft®
Windows® 8.1, Microsoft® Windows® 8, Microsoft Windows 7, Microsoft Windows Vista, Microsoft
Windows Server 2012, Microsoft Windows Server 2012 R2, Microsoft Windows Server 2008,
Microsoft Windows Server 2008 R2, Microsoft Windows Server 2003 R2, Microsoft Windows XP
ausgeführt werden.
3. Die Anzahl der Verbindungen, die vom Betriebssystem des Lizenzservers unterstützt wird, muss
mindestens der Gesamtanzahl potenzieller Benutzer des Programms entsprechen (nur bei
Gleitlizenzen).
Unter Microsoft Windows XP werden beispielsweise maximal 10 gleichzeitige Verbindungen
zugelassen, sodass ABBYY FineReader nur auf 10 Workstations gleichzeitig ausgeführt werden kann.
Voraussetzungen für die Lizenz-Administratorstation 1. PC mit Microsoft® Windows® 8.1, Microsoft® Windows® 8, Microsoft Windows 7, Microsoft
Windows Vista, Microsoft Windows Server 2012, Microsoft Windows Server 2012 R2, Microsoft
Windows Server 2008, Microsoft Windows Server 2008 R2, Microsoft Windows Server 2003 R2,
Microsoft Windows XP.
2. 100 MB freier Festplattenspeicher.
Voraussetzungen für die Workstation
1. 1 GHz oder schneller 32-Bit- (x86) oder 64-Bit- (x64) CPU.
2. Betriebssystem: Microsoft® Windows® 8.1, Microsoft® Windows® 8, Microsoft Windows 7,
Microsoft Windows Vista, Microsoft Windows Server 2012, Microsoft Windows Server 2012 R2,
Microsoft Windows Server 2008, Microsoft Windows Server 2008 R2, Microsoft Windows Server 2003
R2, Microsoft Windows XP (für die Ausführung lokalisierter Benutzeroberflächen muss das
Betriebssystem die entsprechende Sprache unterstützen).
3. 1024 MB RAM; in Mehrprozessorsystemen sind für jeden zusätzlichen Prozessor weitere 512 MB RAM
erforderlich.
4. 850 MB für die Installation aller Programmkomponenten; 700 MB für die Ausführung des
Programms.
5. Grafikkarte und Monitor mit Unterstützung einer Mindestauflösung von 1024*768.
6. Tastatur und Maus oder anderes Zeigegerät.

ABBYY FineReader 12 Corporate Handbuch für Systemadministratoren
5
Bereitstellung eines Auslieferungspakets für mehrere Benutzer Anders als bei einem regulären Auslieferungspakets müssen mit einem Auslieferungspaket für mehrere
Benutzer kein Lizenzserver und Lizenzmanager installiert werden.
Die Bereitstellung eines Auslieferungspakets für mehrere Benutzer eines lokalen Netzwerks besteht aus den
folgenden Schritten:
1. Administratives Installationsverzeichnis für mehrere Benutzer erstellen
Mit diesem Schritt wird dem Auslieferungspaket ein Aktivierungsschlüssel für mehrere Benutzer
hinzugefügt, was die Installation von ABBYY FineReader auf Workstations, ohne die Eingabe einer
Seriennummer ermöglicht.
Details finden Sie unter Erstellung eines administrativen Installationsverzeichnisses für mehrere
Benutzer.
2. Installieren von ABBYY FineReader auf Workstations mit einer der folgenden Methoden:
manuell im interaktiven Modus
über die Befehlszeile
Active Directory
Microsoft System Center Configuration Manager (SCCM)
Ausführliche Informationen erhalten Sie unter Schritt 3. Installation von ABBYY FineReader 12 auf
Workstations.
Voraussetzungen für den administrativen Installationsordner
1. 750 MB freier Festplattenspeicher für die Erstellung eines administrativen Installationsverzeichnisses
2. Lesezugriff für den administrativen Installationsordner (z. B.\\MyFileServer\Programs
Distribs\ABBYY FineReader 12) für alle Benutzer, auf deren Computer ABBYY FineReader
installiert werden soll.
3. Bei dem Server (\\MyFileServer), auf dem das administrative Installationsverzeichnis erstellt wird,
muss es sich um einen Dateiserver mit einem Betriebssystem handeln, bei dem lange Dateinamen
unterstützt werden.
4. Beim Bereitstellen von ABBYY FineReader 12 über Active Directory® müssen die Konten der
Domänencomputer über den Schreibzugriff für den administrativen Installationsordner verfügen.
5. Der Pfad muss die folgenden Anforderungen erfüllen:
Der Pfad darf keine Zeichen außerhalb der Codeseite der ausgewählten Sprache für die
Standard-Systemsprache für nicht-Unicode-Anwendungen enthalten.
Die Namen der Zwischenordner dürfen nicht mit einem Leerzeichen beginnen.

ABBYY FineReader 12 Corporate Handbuch für Systemadministratoren
6
Schritt 1. Administrative Installation
Installieren von License Server und License Manager 1. Legen Sie die Installations-CD in das CD-ROM-Laufwerk ein. Das Installationsprogramm wird
automatisch gestartet.
Hinweis: Wenn das Installationsprogramm nicht automatisch gestartet wird, führen Sie die Datei
License Server\Setup.exe auf der CD-ROM von ABBYY FineReader 12 aus.
2. Wählen Sie ABBYY FineReader im LAN bereitstellen>ABBYY FineReader License Server
installieren.
3. Befolgen Sie die Anweisungen im Installationsprogramm.
Bei der Installation haben Sie folgende Möglichkeiten:
Installieren von ABBYY FineReader License Server und ABBYY FineReader License Manager. License Server und License Manager werden auf demselben Computer installiert. Sie können einen Ordner angeben, in dem License Manager installiert werden soll.
Installieren Sie nur ABBYY FineReader 12 License Manager. Sie müssen einen Ordner
angeben, in dem License Manager installiert werden soll, sowie den Namen des Computers, auf dem License Server ausgeführt wird.
Hinweis:
Wenn mehrere Benutzer die ABBYY FineReader 12-Lizenzen verwalten, muss License Manager jeweils auf
ihrem Computer installiert sein.
Jeder Benutzer muss Mitglied einer der beiden folgenden lokalen Gruppen auf dem Server ein:
1. ABBYY-Lizenzierungsadministratoren
2. BUILTIN\Administratoren
Sie können die Benutzerautorisierung in der Datei
%programfiles%\Common
Files\ABBYY\FineReader\12.00\Licensing\CE\NetworkLicenseServer.ini deaktivieren

ABBYY FineReader 12 Corporate Handbuch für Systemadministratoren
7
(oder %commonprogramfiles(х86)%\
ABBYY\FineReader\12.00\Licensing\CE\NetworkLicenseServer.ini bei Verwendung eines
64-Bit-Systems)
Diese Datei befindet sich auf dem Computer, auf dem License Server installiert wurde. Fügen Sie
dieser Datei die folgenden Parameter hinzu:
[Licensing]
EnableManagerAuthorization = false
Wichtig! Die geänderten Einstellungen werden erst nach einem Neustart von ABBYY FineReader 12
CE Licensing Service wirksam.
Erstellen eines administrativen Installationsverzeichnisses 1. Legen Sie die Installations-CD in das CD-ROM-Laufwerk ein. Das Installationsprogramm wird
automatisch gestartet
Hinweis: Wenn das Installationsprogramm nicht automatisch gestartet wird, führen Sie die Datei
Setup.exe /a auf der CD-ROM von ABBYY FineReader 12 aus.
2. Wählen Sie ABBYY FineReader im LAN bereitstellen>Administratives Installationsverzeichnis
erstellen.
3. Befolgen Sie die Anweisungen im Installationsprogramm.
Wenn im Installationsprogramm die entsprechende Aufforderung angezeigt wird, geben Sie
Folgendes an:
Name des Computers, auf dem License Server installiert werden soll
Pfad zum administrativen Installationsordner
Wichtig! Verschieben Sie den administrativen Installationsordner möglichst nicht, nachdem ABBYY
FineReader auf den Workstations installiert wurde.

ABBYY FineReader 12 Corporate Handbuch für Systemadministratoren
8
Administratives Installationsverzeichnis für mehrere Benutzer erstellen 1. Führen Sie die Datei Autorun.exe auf der ABBYY FineReader 12 CD-ROM oder im Ordner, in den
Sie das Auslieferungspaket kopiert haben, aus.
2. Klicken Sie auf Administratives Installationsverzeichnis für mehrere Benutzer erstellen.
3. Folgen Sie den Anweisungen des Installationsprogramms.
Sie können entweder einen Aktivierungsschlüssel für mehrere Benutzer dem Auslieferungspaket
hinzufügen oder erstellen ein neues Installationsverzeichnis. Wählen Sie die zweite Option, muss der
Pfad zu dem Ordner angegeben werden, wo sich das neue administrative Installationsverzeichnis
befindet. Der Pfad muss die folgenden Anforderungen erfüllen:
Der Pfad darf keine Zeichen außerhalb der Codeseite der ausgewählten Sprache für die
Standard-Systemsprache für nicht-Unicode-Anwendungen enthalten.
Die Namen der Zwischenordner dürfen nicht mit einem Leerzeichen beginnen.
Als Resultat wird ein ABBYY FineReader-Auslieferungspaket erstellt, das auf Workstations ohne die Eingabe
einer Seriennummer installiert werden kann. Das Produkt wird automatisch über das Internet aktiviert, ohne
dass der Benutzer diesen Vorgang bestätigen muss. Die Workstation, auf der das Produkt installiert wurde,
muss mit dem Internet verbunden sein.
Weitere Informationen finden Sie unter Schritt 3. Installation von ABBYY FineReader 12 auf
Workstations.

ABBYY FineReader 12 Corporate Handbuch für Systemadministratoren
9
Schritt 2. Verwaltung von Lizenzen
ABBYY FineReader 12 License Manager ist eine spezielle Anwendung, die mit ABBYY FineReader 12
bereitgestellt wird und für die Verwaltung von Lizenzen für ABBYY FineReader vorgesehen ist. Die
Anwendung wird auf der Lizenz-Administratorstation installiert, wenn ABBYY FineReader 12 in einem lokalen
Netzwerk bereitgestellt wird (siehe Installieren von License Server und License Manager für ausführliche
Informationen).
Konfiguration Ihrer Lizenzen mit ABBYY FineReader 12 License Manager:
1) Fügen Sie Ihre Lizenzen ABBYY FineReader 12 License Manager hinzu.
Eine ABBYY FineReader 12-Lizenz (oder Lizenzgruppe) besitzt zur Identifizierung eine eindeutige
Seriennummer. Um eine Lizenz zu aktivieren und diese ABBYY FineReader 12 hinzuzufügen, müssen
Sie deren Seriennummer aktivieren.
2) Erstellen Sie Lizenz-Pools und fügen Sie die notwendigen Lizenzen den Pools hinzu.
Ein Lizenz-Pool ist ein Satz von Lizenzen oder Seriennummern gleichen Ranges. Lizenz-Pools
erleichtern die Arbeit mit Lizenzen. Anstatt jede einzelne Lizenz zu reservieren, können Sie diese
einem Pool hinzufügen und dann den Pool für bestimmte Workstations reservieren.
3) Reservieren Sie die Pools und Lizenzen für die entsprechenden Workstations.
Bevor Sie ABBYY FineReader 12 auf den Workstations installieren, müssen Sie die Lizenzen auf die
Workstations verteilen, d. h. diese von ABBYY FineReader 12 License Manager für die
entsprechenden Workstations reservieren. Sobald eine Lizenz für eine Workstation reserviert ist,
kann nur diese Workstation die Lizenz verwenden.
Wichtig! Reservieren Sie Lizenzen und Pools, bevor Sie ABBYY FineReader 12 auf den Workstations
installieren. Um eine Workstation zu binden oder die Bindung zu lösen, nachdem ABBYY FineReader darauf
installiert wurde, müssen Sie das Programm von der Workstation entfernen. Um eine Einzelplatzlizenz von
einer Workstation auf eine andere zu verschieben, nachdem ABBYY FineReader installiert wurde, müssen Sie
die Lizenz deaktivieren. Die Anzahl der zulässigen Deaktivierungen ist begrenzt.
Weitere Informationen über Lizenztypen und die Arbeit mit dem ABBYY FineReader 12 License Manager
finden Sie in der Hilfedatei von ABBYY FineReader 12 License Manager.

ABBYY FineReader 12 Corporate Handbuch für Systemadministratoren
10
Schritt 3. Installation von ABBYY FineReader 12 auf Workstations
Wichtig! Vor der Installation von ABBYY FineReader 12 Corporate auf Workstations müssen Sie:
Erstellen Sie ein administratives Installationsverzeichnis und konfigurieren Sie mithilfe von ABBYY
FineReader 12 License Manager die Lizenzen (siehe Installieren von License Server und License
Manager, Erstellen eines administrativen Installationsverzeichnisses, Schritt 2. Verwaltung von
Lizenzen).
oder
Erstellen Sie ein administratives Installationsverzeichnis für mehrere Benutzer (siehe Administratives
Installationsverzeichnis für mehrere Benutzer erstellen).
Nur dann, wenn die Lizenzen zum Zeitpunkt der Installation entsprechend konfiguriert sind, erhält eine
Workstation bei der Installation von ABBYY FineReader 12 eine Einzelplatzlizenz und wird an den Server
gebunden.
Hinweis:
- Installieren Sie nicht mehrere verschiedene Versionen von ABBYY FineReader auf derselben
Workstation.
- Wurde eine Workstation von einem anderen Computer geklont, müssen Sie vor der Installation von
ABBYY FineReader den Wert des Security Identifier (SID) ändern, um so Funktionsstörungen des
Lizenzierungsmechanismus' zu verhindern.
- ABBYY FineReader erfordert die Installation von Microsoft Core XML Services (MSXML) 6.0 auf der
Workstation.
Interaktive Installation 1. Erstellen Sie ein administratives Installationsverzeichnis (siehe Schritt 1. Administrative Installation)
oder ein administratives Installationsverzeichnis für mehrere Benutzer (siehe Administratives
Installationsverzeichnis für mehrere Benutzer erstellen).
2. Führen Sie die Datei setup.exe im administrativen Installationsordner aus.

ABBYY FineReader 12 Corporate Handbuch für Systemadministratoren
11
3. Befolgen Sie die Anweisungen im Installationsassistenten.
Installation über die Befehlszeile 1. Erstellen Sie ein administratives Installationsverzeichnis (siehe Schritt 1. Administrative Installation)
oder ein administratives Installationsverzeichnis für mehrere Benutzer (siehe Administratives
Installationsverzeichnis für mehrere Benutzer erstellen).
2. Führen Sie die Datei setup.exe im administrativen Installationsordner mit den im Folgenden
beschriebenen Befehlszeilenparametern aus.
Hintergrundinstallation
Für eine Hintergrundinstallation geben Sie Folgendes ein:
Setup.exe /qn
Bei der Hintergrundinstallation werden keine Installationsdialogfelder angezeigt. Das Programm wird mit der
Standardkonfiguration installiert (d. h. die Sprache der Benutzeroberfläche wird entsprechend den
Ländereinstellungen des Computers automatisch ausgewählt).
Hinweis: Ändern Sie "/qn" zu "/qb", wenn eine Installations-Statusanzeige angezeigt werden soll. Es
werden keine anderen Dialogfelder angezeigt.

ABBYY FineReader 12 Corporate Handbuch für Systemadministratoren
12
Weitere Befehlszeilenoptionen für die Hintergrundinstallation
/L<language code> deaktiviert die automatische Auswahl der Sprache der Benutzeroberfläche und installiert
ABBYY FineReader mit der in der Befehlszeile angegebenen Sprache.
Mögliche Werte für den Sprachencode* :
1026 Bulgarisch
1028 Chinesisch (traditionell)
1029 Tschechisch
1030 Dänisch
1031 Deutsch
1032 Griechisch
1033 Englisch
1034 Spanisch
1036 Französisch
1038 Ungarisch
1040 Italienisch
1041 Japanisch
1042 Koreanisch
1043 Niederländisch
1045 Polnisch
1046 Portugiesisch (Brasilien)
1049 Russisch
1051 Slowakisch
1053 Schwedisch
1055 Türkisch
1058 Ukrainisch
1061 Estnisch
1066 Vietnamesisch
2052 Chinesisch (vereinfacht)
*Die Anzahl der verfügbaren Sprachen hängt vom jeweiligen Auslieferungspaket ab.
/V"<command line>" leitet die angegebene Befehlszeile direkt an msiexec.exe weiter. Anstatt der Worte
"Befehlszeile" können Sie Folgendes festlegen:
INSTALLDIR="<destination path>" gibt den Pfad zu dem Ordner an, in dem ABBYY FineReader 12 installiert
wird.
NO_WEB_ALLOWED=Yes - verbietet, dass Informationen über die ausgewählten Einstellungen von ABBYY
FineReader 12 über das Internet an ABBYY gesendet werden.
NO_INTEGRATION=Yes - verbietet die Integration von ABBYY FineReader 12 in Microsoft Office-
Anwendungen und Windows Explorer.
NO_MSWORD_INTEGRATION=Yes - verbietet die Integration von ABBYY FineReader 12 in Microsoft Word.
NO_MSOUTLOOK_INTEGRATION=Yes - verbietet die Integration von ABBYY FineReader 12 in Microsoft
Outlook.
NO_MSEXCEL_INTEGRATION=Yes - verbietet die Integration von ABBYY FineReader 12 in Microsoft Excel.
NO_EXPLORER_INTEGRATION=Yes - verbietet die Integration von ABBYY FineReader 12 in Windows
Explorer.
NO_SHCTDESKTOP=Yes - verbietet die Erstellung eines Symbols von ABBYY FineReader 12 auf dem
Desktop.
NO_SSR_STARTUP=Yes - verbietet den Start von ABBYY Screenshot Reader beim Systemstart.

ABBYY FineReader 12 Corporate Handbuch für Systemadministratoren
13
NO_CHECK_UPDATES=Yes - verbietet das Überprüfen auf Updates.
NO_BCR=Yes - verbietet die Installation von ABBYY Business Card Reader.
NO_HF=Yes - verbietet die Installation von ABBYY Hot Folder.
Z. B.:
Setup.exe /qn /L1049 /v INSTALLDIR="C:\ABBYY FineReader 12" NO_WEB_ALLOWED=Yes
Dadurch wird ABBYY FineReader 12 in C:\ABBYY FineReader 12 installiert. Die Menüs, Dialogfelder und
anderen Elemente der Benutzeroberfläche sind in russischer Sprache. Informationen über die ausgewählten
Einstellungen von ABBYY FineReader werden nicht über das Internet an ABBYY gesendet. Der Satz der
verfügbaren OCR-Sprachen hängt vom jeweiligen Auslieferungspaket ab.
Deinstallieren von ABBYY FineReader 12 im Hintergrund msiexec /x {F12000CE–0001–0000–0000–074957833700}
Verwenden von Active Directory Microsoft Windows Server 2003 und höher beinhaltet einen integrierten Verzeichnisdienst, Active
Directory, der seinerseits die Gruppenrichtlinie enthält. Über das Snap-In für die Softwareinstallation,
das Bestandteil der Gruppenrichtlinie ist, können Sie eine Anwendung auf mehreren Workstations gleichzeitig
installieren.
In Active Directory sind drei wesentliche Installationsmethoden implementiert:
Publish to User (Für Benutzer veröffentlichen)
Assign to User (Zu Benutzer zuweisen)
Assign to Computer (Zu Computer zuweisen)
ABBYY FineReader 12 kann mithilfe des Verfahrens Assign to Computer (Zu Computer zuweisen)
installiert werden.
Wichtig!
1. ABBYY FineReader 12 ist erst dann vollständig auf einer Workstation installiert, nachdem diese
Workstation neu gestartet wurde.
2. Die Verfahren Publish to User (Für Benutzer veröffentlichen) und Assign to User (Zu
Benutzer zuweisen) werden nicht unterstützt.
Beispiel: Bereitstellen von ABBYY FineReader 12 über Active Directory
In diesem Beispiel wird die Bereitstellung unter Microsoft Windows Server 2008 R2 verdeutlicht.
Das Programm wird auf einem Domänencomputer oder in einer Gruppe von Computern installiert:
1. Erstellen Sie ein administratives Installationsverzeichnis (siehe Schritt 1. Administrative Installation)
oder ein administratives Installationsverzeichnis für mehrere Benutzer (siehe Administratives
Installationsverzeichnis für mehrere Benutzer erstellen).
2. Gpmc.msc ausführen, um die Konsole Gruppenrichtlinienverwaltung zu öffnen.
3. Klicken Sie mit der rechten Maustaste auf die Organisationseinheit, die den Computer oder die
Gruppe von Computern umfasst, auf dem bzw. in der ABBYY FineReader 12 installiert werden soll.
4. Wählen Sie im Kontextmenü Create a GPO in this domain, and Link it here….

ABBYY FineReader 12 Corporate Handbuch für Systemadministratoren
14
5. Geben Sie einen beschreibenden Namen ein, und klicken Sie auf OK.
6. Klicken Sie mit der rechten Maustaste auf das erstellte Group Policy (Gruppenrichtlinienobjekt)
und wählen Sie Edit (Bearbeiten) aus.
7. Klicken Sie im Fenster des Group Policy Object Editor (Gruppenrichtlinienobjekt-Editors) auf
Computer Configuration>Software Settings>Software Installation
(Computerkonfiguration>Softwareeinstellungen>Softwareinstallation).
8. Wählen Sie im Kontextmenü die Option New/Package…(Neu/Paket…) aus

ABBYY FineReader 12 Corporate Handbuch für Systemadministratoren
15
9. Geben Sie den Netzwerkpfad der Datei ABBYY FineReader 12 Corporate.msi ein die sich im
administrativen Installationsordner auf dem Server befindet (siehe Schritt 1. Administrative
Installation).
10. Aktivieren Sie die Bereitstellungsmethode Advanced (Erweitert)
11. Klicken Sie im daraufhin geöffneten Dialogfeld auf die Registerkarte Modifications (Änderungen)
und dann auf die Schaltfläche Add...(Hinzufügen...).

ABBYY FineReader 12 Corporate Handbuch für Systemadministratoren
16
12. Wählen Sie die Sprache der Benutzeroberfläche aus, in der ABBYY FineReader auf den Workstations
installiert wird. Die Dateien für die Sprache der Benutzeroberfläche befinden sich im administrativen
Installationsordner auf dem Server.
Dateinamen und zugehörige Sprachen:
1026.mst Bulgarisch
1028.mst Chinesisch (traditionell)
1029.mst Tschechisch
1030.mst Dänisch
1031.mst Deutsch
1032.mst Griechisch
1033.mst Englisch
1034.mst Spanisch
1036.mst Französisch
1038.mst Ungarisch
1040.mst Italienisch
1041.mst Japanisch
1042.mst Koreanisch
1043.mst Niederländisch
1045.mst Polnisch
1046.mst Portugiesisch (Brasilien)
1049.mst Russisch
1051.mst Slowakisch
1053.mst Schwedisch
1055.mst Türkisch

ABBYY FineReader 12 Corporate Handbuch für Systemadministratoren
17
1058.mst Ukrainisch
1061.mst Estnisch
1066.mst Vietnamesisch
2052.mst Chinesisch (vereinfacht)
Z. B.: Um ABBYY FineReader mit der russischen Benutzeroberfläche zu installieren, wählen Sie
1049.mst.
Verwendung der Gruppenrichtlinien für die Änderung der Benutzeroberfläche von ABBYY FineReader 12
Menüelemente, die Zugriff auf das Internet benötigen, können in ABBYY FineReader 12 deaktiviert werden.
Diese Menüelemente sind nachfolgend aufgeführt:
Enable 'ABBYY Website' menu item: öffnet die Webseite von ABBYY in einem Browserfenster
Enable 'Check for Updates' menu item: überprüft online auf ABBYY FineReader 12-Updates
Enable 'Send Feedback' menu item: öffnet ein Browserfenster mit einem Formular für das Senden von Feedback an ABBYY
Enable Customer Improvement Service: aktiviert die Teilnahme am Kundenzufriedenheitsprogramm
Enable 'Activate...' menu item: startet den Aktivierungsvorgang von ABBYY FineReader 12
Enable 'Register...' menu item: startet den Registrierungsvorgang von ABBYY FineReader 12
Enable 'Buy...' menu item: öffnet die Webseite des ABBYY Online-Shops in einem Browserfenster
Enable loading ABBYY Tips from the Web: lädt Tipps von ABBYY FineReader 12 aus dem Internet
Enable loading updates from the Web: aktiviert Update-Downloads
Enable online help: aktiviert die Anzeige der Online-Hilfe
Wichtig! Sie müssen den technischen Support kontaktieren, um eine Datei mit diesen Einstellungen zu erhalten. Diese Datei enthält die Dateierweiterung *.adm.
Um die Benutzeroberfläche von ABBYY FineReader 12 zu ändern, führen Sie die folgenden Schritte durch:
1. Öffnen Sie die Konsole Group Policy Management (Gruppenrichtlinienverwaltung) (weitere
Informationen finden Sie in den Schritten 4-6 im Abschnitt Beispiel: Bereitstellen von ABBYY
FineReader 12 über Active Directory).
2. Klicken Sie im Dialogfenster Group Policy Management Editor (Gruppenrichtlinie
Management Editor) auf User Configuration>Policies>Administrative
Templates>Add/Remove Templates…
(Benutzerkonfiguration>Richtlinien>Administrative Vorlagen>Vorlagen
hinzufügen/entfernen…) und öffnen Sie die erhaltene *.adm-Datei.

ABBYY FineReader 12 Corporate Handbuch für Systemadministratoren
18
3. Nachdem Sie die Datei geöffnet haben, wird ein Ordner mit dem Namen Classic Administrative
Templates (ADM) (Klassische administrative Vorlagen (ADM)) in der Gruppe Group Policy
Management Editor (Gruppenrichtlinie Management Editor) angezeigt. Dieser Ordner
enthält die *.adm-Datei.
4. Wählen Sie den aus der Benutzeroberfläche von ABBYY FineReader 12 zu entfernenden Befehl aus
und klicken Sie auf ОК.

ABBYY FineReader 12 Corporate Handbuch für Systemadministratoren
19
5. Um die durchgeführten Änderungen zu speichern, aktualisieren Sie die Gruppenrichtlinien auf dem
Server und starten ABBYY FineReader 12 auf der Workstation neu.
Hinweis. Die oben aufgeführten Optionen können auch in ABBYY Hot Folder, ABBYY Business Card Reader
und ABBYY Screenshot Reader deaktiviert werden. Kontaktieren Sie den technischen Support, um die *.adm-
Dateien für diese Produkte zu erhalten.
Verwenden von Microsoft System Center Configuration Manager (SCCM) Mithilfe von Microsoft System Center Configuration Manager wird die Bereitstellung von Software in einem
lokalen Netzwerk automatisch durchgeführt. Damit muss nicht mehr direkt zu den Speicherorten gewechselt
werden, in denen die Software installiert werden soll (Computer, Gruppen oder Server).
Die Bereitstellung der Software mithilfe von SCCM erfolgt in drei Phasen:
1. Vorbereiten von ABBYY FineReader 12 für die automatische Installation (Erstellen einer sogenannten
"unbeaufsichtigten Installation").
2. Erstellen eines Bereitstellungsskripts, d. h. Auswählen der Installationsparameter:
Namen der Computer
Zeitpunkt der Installation
Installationsbedingungen
3. Installieren der Software auf den angegebenen Computern über SCCM entsprechend den im Skript
festgelegten Installationsparametern.

ABBYY FineReader 12 Corporate Handbuch für Systemadministratoren
20
Beispiel: Bereitstellen von ABBYY FineReader 12 mithilfe von SCCM
1. Erstellen Sie ein administratives Installationsverzeichnis (siehe Schritt 1. Administrative Installation)
oder ein administratives Installationsverzeichnis für mehrere Benutzer (siehe Administratives
Installationsverzeichnis für mehrere Benutzer erstellen).
2. Klicken Sie in der SCCM-Administratorkonsole auf die Option Packages (Pakete).
3. Wählen Sie im Menü Action (Aktion) die Option New>Package (Neu>Paket) aus.
4. Geben Sie im daraufhin geöffneten Dialogfeld Package Properties (Paketeigenschaften) die
erforderlichen Paketeigenschaften ein.

ABBYY FineReader 12 Corporate Handbuch für Systemadministratoren
21
5. Klicken Sie auf die Registerkarte Data Source (Datenquelle).
6. Stellen Sie sicher, dass das Kästchen This package contains source files (Dieses Paket enthält
Quelldateien) nicht aktiviert ist, und klicken Sie auf OK.
7. Wählen Sie im soeben erstellten Paket die Option Programs (Programme) aus.
8. Wählen Sie im Menü Action (Aktion) die Option New>Program (Neu>Programm) aus.

ABBYY FineReader 12 Corporate Handbuch für Systemadministratoren
22
9. Führen Sie auf der Registerkarte General (Allgemein) des Dialogfelds Program Properties
(Programmeigenschaften) die folgenden Schritte aus:
Geben Sie im Feld Name einen beschreibenden Namen für das Programm ein
Geben Sie setup.exe /q in das Feld Command Line (Befehlszeile) ein
Geben Sie in das Feld Start in (Starten in) den Pfad zum administrativen
Installationsordner ein (z. B. \\MyFileServer\Distribs\ABBYY
FineReader 12)

ABBYY FineReader 12 Corporate Handbuch für Systemadministratoren
23
10. Führen Sie auf der Registerkarte Environment (Umgebung) des Dialogfelds Program
Properties (Programmeigenschaften) die folgenden Schritte aus:
Wählen Sie Mit Administratorrechten ausführen
Überprüfen Sie, ob Runs with UNC name (Unterstützt UNC-Namen) ausgewählt wurde

ABBYY FineReader 12 Corporate Handbuch für Systemadministratoren
24
11. Ändern Sie bei Bedarf die Bedingung im Feld Program can run (Programm kann ausgeführt
werden) und klicken Sie auf OK.
12. Darüber hinaus können Sie den Distribute Software (WizardSoftwareverteilungs-Assistent)
verwenden. Wählen Sie zum Ausführen des Assistenten im Menü Action (Aktion) die Optionen All
Tasks>Distribute Software (Alle Tasks>Software verteilen) aus und befolgen Sie die
Anweisungen im Assistenten.
Wichtig! Sie können keine Verteilungspunkte erstellen.

ABBYY FineReader 12 Corporate Handbuch für Systemadministratoren
25
Installieren von ABBYY FineReader 12 auf einem Terminalserver
ABBYY FineReader 12 wurde mit Citrix XenApp 6.5 und mit Windows Server 2008R2 und Windows Remote
Desktop Services 7.0 auf Kompatibilität getestet. Beide Lösungen können mit allen Versionen von ABBYY
FineReader 12 verwendet werden. Um jedoch mehreren Nutzern den gleichzeitigen Einsatz von ABBYY
FineReader zu ermöglichen, benötigen Sie ABBYY FineReader 12 Corporate und Concurrent-Lizenzen.
ABBYY FineReader 12 unterstützt kein Anwendungsstreaming.
1. Führen Sie die administrative Installation durch.
Lizenzserver und Lizenzmanager können auf einem beliebigen Computer des lokalen Netzwerks
installiert werden. Siehe Schritt 1. Administrative Installation für Details.
2. Starten Sie den Lizenzmanager.
3. Fügen Sie im Lizenzmanager alle Lizenzen hinzu, die Sie besitzen.
4. Installieren Sie ABBYY FineReader 12 aus dem administrativen Installationsordner auf dem
Terminalserver.
ABBYY FineReader wird auf dem Terminalserver installiert, als handle es sich um eine Workstation. Jetzt
können mehrere Benutzer per Fernzugriff auf den Client-Bestandteil der Anwendung zugreifen.
Hinweis: Sie können den Lizenzserver auch auf einem Terminalserver installieren.
Einrichten von Windows RemoteApp Vergewissern Sie sich, dass ABBYY FineReader 12 auf Ihrem Server installiert wurde.
1. Wählen Sie im Servermanager Roles (Rollen)>Remote Desktop Services>RemoteApp
Manager.
2. Klicken Sie auf Add RemoteApp Programs (RemoteApp-Programme hinzufügen).
3. Wählen Sie aus der Liste installierter Anwendungen ABBYY FineReader 12.

ABBYY FineReader 12 Corporate Handbuch für Systemadministratoren
26
Einrichten von Citrix XenApp In Citrix XenApp verwenden Sie "Installed application," "Accessed from a server" (“Installierte Anwendung,”
“Zugriff von Server.”). ABBYY FineReader 12 Corporate muss auf allen Servern Ihrer Citrix-Farm installiert
werden. Darüber hinaus müssen Sie einen Lizenzierungsserver einrichten, auf dem eine ausreichende Anzahl
an Concurrent-Lizenzen ausgeführt wird. Sie benötigen mindestens so viele Lizenzen wie die Anzahl der
Benutzer, die auf ABBYY FineReader 12 zu einem gegebenen Zeitpunkt zugreifen.
Einrichten von Citrix XenApp:
1. Öffnen Sie die Citrix AppCenter (für Version 6.5).
2. Wählen Sie die Farm, auf der ABBYY FineReader 12 ausgeführt wird.
3. Wählen Sie Action (Aktion)> Publish application (Anwendung veröffentlichen).
4. Im Schritt Name (Name) geben Sie den Namen der Anwendung und eine Beschreibung der
Anwendung ein.

ABBYY FineReader 12 Corporate Handbuch für Systemadministratoren
27
5. Im Schritt Type (Typ) wählen Sie Application (Anwendung).
6. Unter Application type (Anwendungstyp) wählen Sie Accessed from a server (Zugriff von
Server).
7. Aus der Dropdownliste Server application type (Server-Anwendungstyp) wählen Sie
Installed application (Installierte Anwendung).

ABBYY FineReader 12 Corporate Handbuch für Systemadministratoren
28
8. Im Schritt Speicherort geben Sie den Pfad zu FineReader.exe an.

ABBYY FineReader 12 Corporate Handbuch für Systemadministratoren
29
9. Wählen Sie die Server, auf denen ABBYY FineReader 12 ausgeführt wird, und die Benutzer, die
Zugriff auf ABBYY FineReader 12 haben werden.
10. Im letzten Schritt können Sie ein Symbol für die veröffentlichte Anwendung auf dem Desktop und im
Menü Start platzieren.

ABBYY FineReader 12 Corporate Handbuch für Systemadministratoren
30
Häufig gestellte Fragen
Wie kann ich die Netzwerkverbindungseinstellungen ändern? Sie haben die Möglichkeit, die für die Kommunikation mit License Server, License Manager und mit den
Workstations verwendeten Verbindungseinstellungen zu ändern.
Einrichten einer Netzwerkverbindung
1. Für die Einrichtung einer Netzwerkverbindung verwenden Sie die folgende Datei:
%programfiles%\Common Files\ABBYY\FineReader\12.00\Licensing\CE\Licensing.ini
Diese Datei befindet sich auf dem Computer, auf dem License Server installiert wurde.
2. Ändern Sie in der eben genannten Datei die gewünschten Parameter:
Verbindungsprotokoll Einzelheiten finden Sie unter Einrichten des Verbindungsprotokolls.
Verbindungsport Einzelheiten finden Sie unter Einrichten des Verbindungsports.
Z. B.:
[Licensing]
ConnectionProtocolType=TCP\IP
ConnectionEndpointName=81
Hinweis: Stellen Sie sicher, dass Ihre Firewall %programfiles%\Common
Files\ABBYY\FineReader\12.00\Licensing\CE\NetworkLicenseServer.exe nicht am Zugriff
auf den angegebenen Port hindert.
3. Kopieren Sie die Datei Licensing.ini
in den Ordner License Manager aller Computer, auf denen License Manager installiert wurde (standardmäßig wird der License Manager in %programfiles%\ABBYY FineReader 12
License Server) installiert
in den administrativen Installationsordner, in dem sich die Datei FineReader.exe befindet, z. B. \\MyFileServer\Distribs\ABBYY FineReader 12.
Wichtig! Die geänderten Einstellungen werden erst nach einem Neustart von ABBYY FineReader 12
CE Licensing Service wirksam.
4. Installieren Sie ABBYY FineReader auf den Workstations.
Ausführliche Informationen erhalten Sie unter Schritt 3. Installation von ABBYY FineReader 12 auf
Workstations.
Hinweis: Wenn ABBYY FineReader auf den Workstations bereits installiert ist, reparieren Sie ABBYY
FineReader auf allen diesen Workstations. Ausführliche Informationen erhalten Sie unter Wie kann
ich ABBYY FineReader 12 auf den Workstations reparieren?
Einrichten des Verbindungsprotokolls
[Licensing]
ConnectionProtocolType=[TCP\IP | NAMED PIPES]
Über diesen Parameter können Sie das zu verwendende Protokoll (TCP\IP oder Named Pipes) angeben.
Diese Angabe wird verwendet von:
License Manager für den Zugriff auf License Server
den Workstations für den Zugriff auf License Server, wenn ABBYY FineReader auf diesen Workstations installiert oder repariert wird
Standardmäßig wird das Named Pipes-Protokoll verwendet.

ABBYY FineReader 12 Corporate Handbuch für Systemadministratoren
31
Einrichten des Verbindungsports
[Licensing]
ConnectionEndpointName=[port number for TCP\IP | channel name for Named Pipes]
Über diesen Parameter können Sie für das Verbindungsprotokoll die Nummer des Ports bzw. für Named
Pipes den Namen des Kanals angeben. Diese Informationen werden verwendet:
von License Manager für den Zugriff auf License Server
von den Workstations für den Zugriff auf License Server, wenn ABBYY FineReader auf diesen
Workstations installiert oder repariert wird
Hinweis: Vermeiden Sie es, beim Installieren von License Server den programmseitig für Named Pipes
festgelegten Kanalnamen zu ändern.
Wie kann ich ABBYY FineReader 12 auf den Workstations reparieren?
Reparieren von ABBYY FineReader 12 im interaktiven Modus
Auf der jeweiligen Workstation gehen Sie folgendermaßen vor:
1. Wählen Sie unter Start>Control Panel (Start>Systemsteuerung) die Option Programs and
Features (Programme und Funktionen).
Hinweis: In Microsoft Windows XP heißt dieser Befehl Software (Add and Remove Programs).
2. Wählen Sie in der Liste der installierten Programme ABBYY FineReader 12 Corporate und klicken
Sie dann auf Change (Ändern).
3. Wählen Sie im daraufhin angezeigten Dialogfenster Program Maintenance (Programmwartung)
die Option Repair (Reparieren) aus und klicken Sie auf Next (Weiter).
4. Folgen Sie den Anweisungen des Assistenten.
Reparieren von ABBYY FineReader 12 mithilfe der Befehlszeile
Auf der jeweiligen Workstation führen Sie den folgenden Befehl aus:
msiexec /f {F12000CE–0001–0000–0000–074957833700}
Wie kann ich den für License Server als Host fungierenden Computer umbenennen, bzw. wie kann ich License Server auf einen anderen Computer verschieben? Wenn Sie ABBYY FineReader im lokalen Netzwerk bereitgestellt und dann den Namen des für License Server
als Host fungierenden Computers geändert haben bzw. wenn auf dem License Server-Computer ein
unerwarteter Fehler aufgetreten ist, gehen Sie folgendermaßen vor:
1. Entfernen Sie License Server von dem entsprechenden Computer.
Hinweis: Wenn Sie auf diesen Computer nicht zugreifen können, gehen Sie zu Schritt 2 über.
a. Wählen Sie unter Start>Control Panel (Start>Systemsteuerung) die Option Programs
and Features (Programme und Funktionen).
Hinweis: In Microsoft Windows XP heißt dieser Befehl Add and Remove Programs (Software).
b. Wählen Sie in der Liste der installierten Programme ABBYY FineReader 12 CE License
Server aus und klicken Sie dann auf Remove (Entfernen).
2. Installieren Sie License Server auf einem anderen Computer, beispielsweise auf \\NewServer.
3. Auf allen Computern, auf denen License Manager installiert wurde, bearbeiten Sie den Parameter
[Licensing]
NetworkServerName=<COMPUTER NAME> in der Datei

ABBYY FineReader 12 Corporate Handbuch für Systemadministratoren
32
%Program Files%\ABBYY FineReader 12 CE License Server\LicenseManager.ini oder fügen ihn zur
Datei hinzu.
Mithilfe des Parameters können Sie den Namen des Servers festlegen, auf den License Manager
zugreifen soll. Geben Sie beispielsweise
[Licensing]
NetworkServerName=MyComputerName an
Wichtig! Die geänderten Einstellungen werden erst nach einem Neustart von ABBYY FineReader 12
CE Licensing Service wirksam.
4. Fügen Sie Ihre Lizenzen in ABBYY FineReader 12 Corporate License Manager hinzu und aktivieren
Sie sie. Weitere Informationen finden Sie in der Hilfedatei von ABBYY FineReader License Manager.
5. Öffnen Sie im administrativen Installationsverzeichnis den Ordner ABBYY FineReader 12 und
erstellen Sie dort die Datei Licensing.ini.
Der Pfad zum administrativen Installationsordner wurde zuvor bei der Erstellung des administrativen
Installationsverzeichnisses festgelegt. Weitere Informationen finden Sie unter Erstellen eines
administrativen Installationsverzeichnisses.
6. Fügen Sie der von Ihnen erstellten Datei Licensing.ini im Abschnitt [Licensing] den Parameter
NetworkServerName hinzu. Dieser Parameter legt den Namen des Servers fest, wie z. B.
[Licensing]
NetworkServerName=MyComputerName
7. Installieren Sie ABBYY FineReader auf einer Workstation neu. Eine Datei mit dem Namen
<COMPUTER NAME>.ABBYY.LicServer wird jetzt erstellt. <COMPUTER NAME> ist der Wert des
Parameters NetworkServerName. Beispiel: MyComputerName.ABBYY.LicServer.
Weitere Informationen finden Sie unter Schritt 3. Installation von ABBYY FineReader 12 auf
Workstations.
8. Kopieren Sie die Datei <COMPUTER NAME>.ABBYY.LicServer auf die anderen Workstations. Sie
finden die Datei in:
%programdata%\ABBYY\FineReader\12.00\Lizenzen unter Windows Vista oder höher, oder
in
%allusersprofile%\Anwendungsdaten\ABBYY\FineReader\12.00\Lizenzen, wenn Sie
Microsoft Windows XP oder ältere Versionen verwenden

ABBYY FineReader 12 Corporate Handbuch für Systemadministratoren
33
Gruppenarbeit in einem LAN
ABBYY FineReader 12 stellt Werkzeuge und Funktionen bereit, mittels derer Dokumente in einem lokalen
Netzwerk (LAN) bearbeitet werden können.
Bearbeiten ein und desselben ABBYY FineReader-Dokuments auf mehreren Computern Wenn ABBYY FineReader in einem lokalen Netzwerk ausgeführt wird, stehen auf den Workstations alle
Programmwerkzeuge und -funktionen zur Verfügung.
Wenn ein ABBYY FineReader-Dokument auf mehreren LAN-Computern zur selben Zeit verwendet werden
soll, sind folgende Punkte zu beachten:
Auf jedem Computer muss eine separate Kopie von ABBYY FineReader 12 installiert sein.
Alle Benutzer müssen uneingeschränkten Zugriff auf das ABBYY FineReader-Dokument besitzen.
Jeder Benutzer kann dem Dokument Seiten hinzufügen und das Dokument bearbeiten.
Beim Verarbeiten einer Dokumentseite durch einen Benutzer ist die Seite für andere Benutzer gesperrt.
Die Status der Seiten können im Fenster Seiten eingesehen werden. Die Benutzer können sehen, wer derzeit mit einer Seite arbeitet (d. h. sie sehen den Namen des entsprechenden Benutzers und
Computers), wenn eine Seite beispielsweise erkannt oder bearbeitet wurde. Diese Informationen werden in den entsprechenden Spalten des Seitenfensters angezeigt, wenn die Detailansicht
ausgewählt wurde.
Die im ABBYY FineReader-Dokument verwendeten Schriftarten müssen auf jedem Computer
installiert sein. Andernfalls wird der erkannte Text möglicherweise nicht korrekt angezeigt.
Verwenden identischer Benutzersprachen und Wörterbücher auf mehreren Computern In ABBYY FineReader 12 können mehrere Benutzer benutzerdefinierte Sprachen und Wörterbücher parallel
nutzen.
So stellen Sie benutzerdefinierte Wörterbücher und Sprachen mehreren Benutzern zur
Verfügung:
1. Erstellen/öffnen Sie ein ABBYY FineReader-Dokument und wählen Sie die gewünschten Scan- und
OCR-Optionen für das Dokument aus.
2. Bevor Sie eine benutzerdefinierte Sprache erstellen, geben Sie den Ordner an, in dem die
Wörterbücher gespeichert werden. Dieser Ordner sollte für alle Netzwerkbenutzer zugänglich sein.
Hinweis: Standardmäßig werden die Benutzerwörterbücher bei Computern mit Windows XP unter
%Userprofile%\Application Data\ABBYY\FineReader\12.00\UserDictionaries gespeichert und
bei Computern mit Microsoft Windows Vista oder Windows 7 unter
%Userprofile%\AppData\Roaming\ABBYY\FineReader\12.00\UserDictionaries.
So wird der Wörterbuchordner festgelegt:
1. Wählen Sie Extras>Optionen... und auf der Registerkarte Erweitert im Dialogfeld
Optionen klicken Sie auf die Schaltfläche Benutzerwörterbücher... .
2. Klicken Sie auf Durchsuchen... und wählen Sie den Ordner aus.
3. Speichern Sie Ihre benutzerdefinierten Muster und Sprachen in einer *.fbt-Datei:
1. Wählen Sie Extras>Optionen... und klicken Sie auf die Registerkarte Lesen im Dialogfeld
Optionen.
2. Klicken Sie unter Benutzerdefinierte Muster und Sprachen auf die Schaltfläche
Speichern in Datei....

ABBYY FineReader 12 Corporate Handbuch für Systemadministratoren
34
3. Geben Sie im Dialogfeld Optionen speichern einen Namen für die *.fbt-Datei und einen
Ordner an, in dem die Datei gespeichert werden soll. Dieser Ordner sollte für alle
Netzwerkbenutzer zugänglich sein.
4. Sobald ein Benutzer nun ein neues ABBYY FineReader-Dokument erstellt, muss er die
benutzerdefinierten Muster und Sprachen aus der unter Schritt 3 gespeicherten *.fbt-Datei laden
und dann den Pfad zu dem unter Schritt 2 erstellten Ordner, in dem die Benutzerwörterbücher
gespeichert sind, angegeben.
Wichtig! Um auf die Benutzerwörterbücher und die benutzerdefinierten Muster und Sprachen
zugreifen zu können, benötigen die Benutzer Schreib- und Leserechte für die Ordner, in denen diese
Dateien gespeichert sind.
Sie zeigen eine Liste der verfügbaren Benutzersprachen im Dialogfeld Spracheditor an, indem Sie
Extras>Spracheditor… wählen und zu Benutzersprachen scrollen.
Eine Benutzersprache, die von mehreren Benutzern verwendet wird, steht nur „schreibgeschützt“ zur
Verfügung, sodass die Benutzerspracheneigenschaften nicht geändert werden können. Es ist jedoch möglich,
einem Benutzerwörterbuch, das auf mehreren LAN-Computern verwendet wird, Wörter hinzuzufügen bzw.
daraus zu löschen.
Wird ein Wörterbuch von einem Benutzer bearbeitet, steht es für andere Benutzer nur schreibgeschützt zur
Verfügung, d. h. die Benutzer können das Wörterbuch für die Ausführung der OCR und die Prüfung der
Rechtschreibung verwenden, aber keine Wörter hinzufügen oder entfernen.
Alle von einem Benutzer an einem Benutzerwörterbuch vorgenommenen Änderungen werden für alle
Benutzer übernommen, die den Ordner ausgewählt haben, in dem dieses Wörterbuch gespeichert ist. Damit
die Änderungen wirksam werden, muss ABBYY FineReader vom Benutzer neu gestartet werden.

ABBYY FineReader 12 Corporate Handbuch für Systemadministratoren
35
Technischer Support
Sollten Sie Fragen zur Installation und zur Verwendung von ABBYY FineReader 12 haben, die in diesem
Systemadministratorhandbuch nicht beantwortet werden, wenden Sie sich bitte an den technischen Support
oder an ein Partnerunternehmen der Firma ABBYY. Kontaktinformationen finden Sie im Bereich „Support“
unter www.abbyy.com.