ABC2 der Tiere - Mildenberger Verlag · SVGA-Karte mit 800 x 600 Pixel Auflösung und 32-k-Farben...
Transcript of ABC2 der Tiere - Mildenberger Verlag · SVGA-Karte mit 800 x 600 Pixel Auflösung und 32-k-Farben...
2
Impressum
Alle Rechte vorbehalten
Autor Klaus Kuhn Illustrationen Ingrid Hecht, Heike TreiberMusik Leonard KüßnerSprecher Anita Hopf (Sil), Marcel Mann (Ben), Stefan Müller-RuppertProgrammierung Mildenberger Media GmbH, SinusQuadrat GmbHProjektleitung Frank Mildenberger, Sebastian KüßnerRedaktion Stefanie Drecktrah
Systemvoraussetzungen
Pentium 133, Windows 7 bis Windows 10 oder Mac OS X 10.6 oder höher
512 MB RAM (empfohlen 1024 MB)
SVGA-Karte mit 800 x 600 Pixel Auflösung und 32-k-Farben
Soundkarte und Lautsprecher, CD-ROM-Laufwerk
Das Programm ist urheberrechtlich geschützt. Die Vervielfältigung und Übertragung auch einzelner Programmteile, Abbildungen, Soundaufnahmen und Animationen sowie jede Form der Weitergabe, des Verleihs oder der Vermietung sind ohne schriftliche Zustimmung des Verlages nicht zulässig und werden zivil- und strafrechtlich verfolgt.
3
ABC der Tiere 2 – CD-ROMDie CD-ROM enthält alle Übungsformen, die an die Lehrgangsmaterialien von ABC der Tiere 2 angepasst sind. Da am Computer wesentlich umfassender geübt werden kann, ist der Lerneffekt vergrößert.
Inhalt
Warum Lesenlernen mit der Silbenmethode mit Silbentrenner®? ......................................4
Installation ...........................................................................................................................................................................................................................5
Bedienelemente in der Sidebar ........................................................................................................................................................6
Weitere verwendete Buttons ...............................................................................................................................................................8
Menüs und Navigation ...................................................................................................................................................................................9
Die Spiele im Einzelnen ...............................................................................................................................................................................10
Das Lehrertool ............................................................................................................................................................................................................15
Hilfe ...............................................................................................................................................................................................................................................20
Sil und Bensind die Maskottchen und „guten Geister“ der Software. Innerhalb des Programms erklären sie die Spiele und geben Hilfe, wenn der Spieler nicht mehr weiterweiß. Wegen ihrer lustigen, kindgerechten Art motivieren sie zu spielerischem Üben.
4
Warum Lesenlernen mit derSilbenmethode mit Silbentrenner®?
Die farbigen Silben machendas Lesenlernen leichter.Sie geben dem Leseanfänger zwei wich-tige Hilfen:
1. Die einzelnen Wörter werden in Buch-stabengruppen aufgeteilt. Diese klei-nen Gruppen sind leichter zu erfassen als das ganze Wort.
2. Die Buchstabengruppen sind ganz besondere Einheiten: Sie zeigen die Sprech-Silben an. Die Sprech-Silben sind der Schlüssel, um ein Wort richtig lesen und verstehen zu können.
Zum Beispiel können bei dem Wort „Giraffe“ auch die ersten drei Buchsta-ben „Gir“ als Gruppe gelesen werden: Gir - af - fe. Das könnte dann der Name einer besonderen Affenart sein. Mit den farbigen Silben dagegen werden sofort die richtigen Buchstabengruppen erkannt: Giraffe. Beim Lesen ergibt sich automa-tisch der richtige Sinn: Es ist das Tier mit dem langen Hals gemeint.
Warum ist das so?Beim Lesen in Sprech-Silben klingen die Wörter so, wie wir sie sprechen und hören. So kann der Sinn der Texte leichter entschlüsselt werden, das Lesen macht Spaß!
Sobald das Lesen flüssig gelingt, können auch alle Texte ohne farbige Silben sicher erfasst werden. Durch das Training erkennen die Kinder die Sprech-Silben automatisch.
Dadurch lesen alle Leseanfänger leichter und besser – und auch die nicht so starken Leser können schneller Erfolge erzielen.
Die farbigen Silben helfen nicht nur beim Lesen, sondern auch bei der Rechtschreibung. Sie machen die Struktur der deutschen Schrift sicht-bar. Der Leseanfänger nimmt von Anfang an die Silbengliederung der Wörter wahr – und kann so die rich-tige Schreibweise ableiten.
Weitere Informationen zur Silbenmethode finden Sie auf
www.abc-der-tiere.de
5
Nach dem Einlegen der CD-ROM startet automatisch die Installation. Sollte die Autostart-Funktion deaktiviert sein, können Sie die Installation durch einen Doppelklick auf die Datei setup-windows.exe bzw. setup-osx.app (bei Mac) starten. Bitte beachten Sie, dass es einige Zeit dauern kann, bis das Installationsfenster geöffnet wird.Ein kleines Programm begleitet Sie durch die Installation.
Bitte beachten Sie, dass die Installation des Programms einige Minuten in Anspruch nehmen kann.
ProgrammversionJe nach Programmversion haben Sie unterschiedliche Nutzungsrechte. Bitte geben Sie bei der Installation an, welche Version Sie erworben haben: Homeversion Einzellizenz, Klassenversion Einzellizenz oder Klassenversion Schullizenz.
LizenzdateiWenn Sie eine Klassenversion erworben haben, wird das Programm Sie auffor-dern, eine Lizenzdatei anzugeben. Diese bekommen Sie per E-Mail oder auf CD zugeschickt.Bei einer Homeversion entfällt dieser Schritt.
InstallationsverzeichnisWählen Sie das Verzeichnis aus, in dem das Programm installiert werden soll. In der Regel kann der vorgeschlagene Pfad übernommen werden.
VerknüpfungenFalls Sie eine Verknüpfung des Programms auf Ihren Desktop und / oder Ihrer Schnell-startleiste (nur unter Windows möglich) wünschen, können Sie in diesem Schritt die Einstellung vornehmen.
LehrertoolWenn Sie die Klassenversion gekauft haben, wird Ihnen angeboten, auch eine Software zu installieren, die sich speziell an Lehrer richtet und die Nutzung der Spiele noch einfacher macht: Sie können bequem die Benutzerprofile für alle Schüler ver-walten und alle Spiel- und Lernergebnisse einsehen und auswerten. Das beim Starten des Lehrertools verlang-te Passwort lautet
silbenWeitere Informationen finden Sie auf ➔ S. 15.
Installation
6
In der Sidebar auf der linken Seite des Fensters befinden sich die wichtigsten Bedienelemente der Software.
LautstärkeIn der Sidebar befindet sich die Bedienung zur Regulierung der Lautstärke.
Optionsmenü
Sil und BenHier kann man wählen, ob Sil und Ben ein Spiel beim ersten Öffnen immer wieder erklären oder ob man für eine Erklärung erst auf den Hilfebutton klicken muss.
Musik in den MenüsBefindet man sich in einer Spieleauswahl, hört man kurz eine Musik zum inhaltlichen Thema der Doppelseite. Wer lieber auf diese Musik verzichten möchte, kann sie hier ausstellen.
SpielauswertungÜber diesen Button kann sich jeder Spieler einen Überblick über seine Erfolge in den einzelnen Spielen und Sitzungen verschaffen.
ÜbersichtsseiteEs öffnet sich diese Übersichtsseite, auf der alle Spiele und die Ergebnisse in Balkenform angezeigt werden.
Bedienelemente in der Sidebar
7
Bedienelemente in der Sidebar
Detailansicht pro SpielKlickt man auf eines der Spielsymbole, öffnet sich eine Detailansicht, in der alle Sitzungen zu diesem Spiel aufgelistet werden.
DetailansichtWählt man eine Spielsitzung aus, werden auf der folgenden Seite die gegebenen falschen sowie die richtig lautenden Antworten angezeigt.
Mithilfe des Drucken-Buttons unten rechts lassen sich die Ergebnisse ausdrucken.
BenutzerwechselBefindet man sich im Menü, öffnet sich beim Klick auf diesen Button ein Untermenü, in dem ein anderer Benutzer ausgewählt werden kann.
In der Klassenversion können bis zu 40 Spieler angelegt und die Namen mithilfe des Lehrertools (➔ S. 15) geändert wer-den. Ist das Lehrertool nicht installiert, können die Namen auch innerhalb des Spiels geändert werden.
Spiel beendenMithilfe dieses Buttons kön-nen Sie jederzeit die Software beenden.
8
BestätigenMit der Daumen-Taste wird in dem Programm bestätigt.
BlätternMithilfe des gelben Pfeils lässt sich in einigen Bereichen blättern – z. B. innerhalb eines Lesetextes (➔ S. 10) oder bei der Spielauswertung in der Sidebar (➔ S. 6).
HilfeDurch Klicken auf Sil und Ben bekommt der Spieler Hilfe: was man als Nächstes machen kann, wie ein Spiel funktioniert und vieles mehr.
VorsprechenBei den Spielen „Lesetext zum Mitlesen“ (➔ S. 10) und „Der Rhythmus macht‘s!“ (➔ S. 14) besteht die Möglichkeit, das Vorsprechen auszustellen. Andere wichtige Sounds werden aber weiterhin abgespielt. Bei dem Spiel „Schlangenwörter“ (➔ S. 10) kann man sich das gesuchte Wort noch einmal vorsprechen lassen.
WiederholenMit den grünen Pfeilen lassen sich entweder die Eingabe-felder schnell und bequem wieder leeren (Purzelsätze ➔ S. 13) oder
aber beim Spiel „Lesetext zum Mitlesen“ (➔ S. 10) kann die aktive Leseseite geleert werden, ohne das gesamte Lese-Ergebnis zu löschen.
Text einblendenButton erscheint beim „Fibel-text zum Mitlesen“, wenn dieser vom aktuellen Benut-zer schon einmal komplett gelesen wurde. Der komplette Text kann damit wieder eingeblendet werden, wenn die aktuelle Seite geleert wurde.
Zusatz-HilfeBei zwei Spielen wird inner-halb der regulären Hilfe von Sil und Ben noch zusätzliche Hilfe angeboten:Bei dem Spiel „Häuschen schreiben“ (➔ S. 14) werden mithilfe einer Animation die Häuschen vorgestellt und erläutert, wie die Wörter in die Häuschen geschrieben werden.Beim Spiel „Was fehlt?“ (➔ S. 11) wird je nach Aufgabenstellung zusätzliche Hilfe angeboten.
ZurückDer Spieler kommt jeweils eine Ebene zurück, z. B. von einem Spiel zurück in die Auswahl.
Weitere verwendete Buttons
9
Menüs und Navigation
HauptmenüsIm Hauptmenü kann der Spieler das Ka-pitel des Spracharbeitshefts / Sprachbuch bzw. des Lesebuchs wählen, zu dem er üben möchte.
Spiele-Menü – Lesebuch F
Zu jedem Kapitel des Lesebuchs gibt es ein Menü, in dem Multiple-Choice-Fragen (F-Button) zu jedem Text angeboten werden. Auch gibt es viele Texte des Lesebuchs silbiert zum Mitlesen (L-Button). Neben jedem Button gibt es eine Anzeige über den Lese- bzw. Spielfortschritt. Nach und nach färbt sich diese Anzeige grün.
Spiele-Menü – Spracharbeitsheft / SprachbuchZu jedem Kapitel des Spracharbeits-hefts / Sprachbuchs gibt es ein vielfältiges Angebot an Spielen.Es wird empfohlen, die vorgeschlagene Reihenfolge (erkennbar an den kleinen Ziffern) der Übungen einzuhalten. Sie zeigt einen aufsteigenden Schwierig-keitsgrad an.
10
Lesetext zum Mitlesen – silbenweise Anzeige vieler Texte des
LesebuchsViele Texte des Lesebuchs werden zum silbenweisen Lesen angeboten. Dabei ist zuerst kein Text zu sehen. Durch Drücken der Leertaste wird der Text silbenweise eingeblendet und dabei vorgelesen. Der Ton kann abgestellt werden, damit das Kind alleine laut vorlesen kann.
Fragen zum Text beantworten– Multiple-Choice-Fragen
zu allen Texten des LesebuchsZu allen Texten des Lesebuchs werden auf drei Schwierigkeitsstufen Fragen zum Inhalt gestellt.
Schlangenwörter– Anzahl der Silben erkennen /
Silben ordnenBeim Spiel „Schlangenwörter“ muss im ersten Schritt die Anzahl der Silben in einem langen Wort erkannt werden. Im zweiten Schritt muss das Wort aus einzelnen Silben zusammengesetzt werden. Dabei stehen auch falsche Silben zur Auswahl.
F
Die Spiele im Einzelnen
11
Die Spiele im Einzelnen
Simsalabim– Singular / Plural,
VerkleinerungsformEin Wort ist vorgegeben. Je nach Variante muss die Singular- oder die Pluralform, die Verkleinerungsform oder die Nominalform sowie der Artikel eingetragen werden.
Abc-Treppe– Wörter nach dem Abc ordnenEin Wort wird am Anfang und am Ende der Treppe vorgegeben. Jeweils fünf Wörter müssen in der Reihenfolge des Alphabets dazwischen sortiert werden.
Was fehlt?– ck-, chs-, x-, v-, sp-, st-, tz-, pf-Wörter;
Auslautverhärtung, stummes hEin Wort muss geschrieben werden. Je nach Kapitel werden unterschiedliche Recht-schreibschwierigkeiten fokussiert und der Artikel muss ergänzt werden.
12
Fehlerteufel– Rechtschreibfehler erkennenIn einem zum Kapitel passenden Text müssen fünf Rechtschreibfehler gefunden werden. Pro Kapitel stehen drei Texte zur Verfügung, aus 30 Fehlern werden fünf per Zufall ausgewählt. So ist eine große Abwechslung garantiert.
Aufräumen – Wortarten / Nomen nach
Kategorien / Artikel sortieren
Zweimal drei Wörter müssen je nach Auf-gabenstellung richtig weggeräumt werden.
Gegensätze– Wortpaare findenAus neun Wörtern müssen drei Gegensatz-paare gebildet werden. Die drei Gegensätze sind eindeutig zuordenbar. Drei Wörter bleiben übrig.
Die Spiele im Einzelnen
13
Wörterpuzzle – Komposita bildenAus sechs Bausteinen müssen drei Komposita gebildet werden. Die Zuordnungen sind im-mer eindeutig. Es muss jeweils entschieden werden, ob ein Verbindungs-s vonnöten ist. In jedem 3er-Set gibt es ein Kompositum mit Verbindungs-s.
Verbfamilien – PersonalformenKap. 1 bis 3: Zu vier Verben muss eine gesuchte Personalform zugeordnet wer-den. Vier falsche Formen erschweren die Zuordnung.Kap. 4 bis 11: Zu zwei Verben müssen drei Personalformen zugeordnet werden. Es gibt keine falschen Formen.
Purzelsätze– Sätze bildenWie lautet der Satz richtig? Aus 3 bis 5 Satzbausteinen muss der korrekte Satz zu-sammengesetzt werden. Mit dieser Übung werden das Sprachgefühl und der Satzbau geschult und das Textverständnis vertieft.
Die Spiele im Einzelnen
14
Sätze bauen– Sätze bilden und erste
SatzgliedbestimmungWie lautet der Satz richtig? Aus bis zu 6 Einzelteilen müssen die Satzbausteine (Subjekt / Prädikat / Objekt) gebildet wer-den. Mit dieser Übung werden das Sprach-gefühl und der Satzbau geschult sowie das Textverständnis vertieft.
Häuschen schreiben – Wörter in Häuschen schreibenEin Begriff wird als Bild und gesprochenes Wort vorgestellt. Zuerst muss das richtige Häuschen für das Wort ausgewählt werden: Ist die Häuschensilbe offen oder geschlossen? Benötigt die Garagensilbe zwei oder drei Plätze? Ist das richtige Häuschen gewählt, wird das Wort in das Häuschen geschrieben.
Der Rhythmus macht’s!– Kontrastpaare sprechenAm Anfang sind die zwei Bilder eines Kon-trastpaares zu sehen. Sobald die Leertaste gedrückt wird, wird der Rhythmus als Einlei-tung einmal eingespielt. Dann soll synchron zum Rhythmus geklatscht und gesprochen werden. Dabei wird auch das Kontrastpaar vorgesprochen. Mit der Leertaste kann das Kontrastpaar wiederholt werden. Mit Klick auf den Daumen wird ein neues Kontrastpaar eingeblendet. Zuletzt werden alle drei Kontrastpaare auf einmal eingeblendet und mit Drücken der Leertaste am Stück rhythmisch gesprochen.
Die Spiele im Einzelnen
15
Das Lehrertool
AllgemeinesDas Lehrertool ist ein wichtiges und hilfreiches Werkzeug, um Spielerprofile an-zulegen, zu verwalten und auszuwerten.
PasswortUm die Inhalte und die sensiblen Daten vor unbefugten Nutzern zu schützen, ist das Lehrertool passwortgeschützt.
Dieses Passwort kann nicht geändert werden. Es lautet:
silben
Adobe® Air®
Nach der Installation der Software kann es zu der Meldung kommen, dass Adobe® Air® aktualisiert werden muss.
Adobe® Air® ist eine wichtige Komponen-te in der Programmierung und sollte auf einem aktuellen Stand gehalten werden. Das Update funktioniert automatisch, schnell und problemlos.Sobald eine aktuellere Software vorhan-den ist, kann es zu diesen Aktualisierungs-anfragen kommen.
16
BenutzerverwaltungIn der Benutzerverwaltung können die Benutzernamen eingegeben oder geän-dert und Profile aktiviert oder deaktiviert werden.
In der Benutzerverwaltung sind standard-mäßig alle 40 Profile aktiviert. Um sie zu deaktivieren muss das Häkchen vor dem Namen entfernt werden.
Um die Namen der Spieler zu ändern, muss auf den Button „Spieler umbe-nennen“ unten rechts geklickt werden.
Es erscheint eine Eingabemaske, in der die Namen geändert werden können. Die Namen können maximal 20 Zeichen lang sein. Die Änderungen und Eingaben müs-sen am Ende mit dem Speichern-Button bestätigt werden.
Ist ein Spielername, den Sie speichern möchten, bereits vorhanden, wird das Eingabefeld rot umrandet. Sie können jeden Namen nur einmal vergeben.
In der Normalansicht befindet sich rechts neben jedem Namen ein Papierkorb-Button. Mit diesem lassen sich die Spielergebnisse des Profils, aber nicht das Profil selbst löschen.
Das Lehrertool
17
Das Lehrertool
AuswertungDie Standardansicht gliedert sich in drei Bereiche, in denen die Selektionskriterien eingestellt werden können.Beim Klick auf die dreieckigen Pfeile kann die jeweilige Kategorie geöffnet werden.
BenutzerBeim Klick in das Kästchen rechts werden alle Spieler angewählt. Wenn das Menü ausgeklappt ist, können auch einzelne Spieler angewählt werden:
SpielAufgeteilt in die Unterbereiche Lesebuch und Spracharbeitsheft / Sprachbuch kann hier gezielt ausgewählt werden, welche Spiele und Übungen ausgewertet werden sollen. Beim Klick auf „Alle“ werden alle Spiele in allen Kapiteln angewählt, beim Klick auf „Keine“ werden alle wieder abgewählt.Innerhalb der Kapitel können die Spiele ausgewählt werden.
ZeitraumIm rechten Bereich kann der auszuwertende Zeitraum eingegrenzt werden. Voreingestellte Zeitabschnitte erleich-tern Ihnen die Auswahl.
Nach Auswahl der drei Selektionskriterien klicken Sie auf den Button „Auswerten“.
18
Nach dem Klick auf den Button „Aus-werten“ erhält man eine Übersicht über alle Spieler; wie lange sie insgesamt mit der Software geübt haben und welche Ergebnisse erzielt wurden. Diese werden in Form eines Balkens mit Farbmarkierung dargestellt: Grün – Aufgabe beim 1. Ver-such richtig gelöst; Gelb – Aufgabe beim 2. Versuch richtig gelöst; Rot – Aufgabe nicht richtig gelöst.
Beim Klick in eine Zeile und dem Button „Details“ unten rechts oder mit einem Doppelklick, kommt man auf die Ebene „Einzelner Benutzer“. Man erhält dort eine Übersicht über alle Spiele und Kapitel, die der Spieler bisher gespielt hat, die Zeitdauer und die Ergebnisse.
Auf die gleiche Weise kommt man noch eine Ebene tiefer: Die Ebene „Einzelnes
Spiel“ gibt Einsicht in die Ergebnisse eines bestimmten Spiels in einem Kapitel.All diese Übersichtsseiten lassen sich individuell anpassen: die Reihenfolge der Spalten, indem man eine Spalte an der Kopfleiste anfasst und an die gewünschte Position schiebt; die Sortierung der Er-gebnisse (jüngste Ergebnisse zuerst oder zuletzt), indem man auf den kleinen Pfeil in der Kopfleiste der Spalte klickt:
In der „Detailansicht“ werden alle beant-worteten Aufgaben noch einmal ange-zeigt – mit der richtigen Antwort und dem genauen Fehler. Hier ein Beispiel aus der Auswertung für das Spiel „Abc-Treppe“.
Alle Auswertungen können bei Bedarf mithilfe des „Drucken“-Buttons unten ausgedruckt werden.
Das Lehrertool
19
Import / Export
Die Spielergebnisse aller angelegten Be-nutzer werden automatisch gespeichert.Sie können diese bequem exportieren, um sie einerseits zu sichern und sich so vor Datenverlust zu schützen; andererseits können Sie sie so an einem anderen Rech-ner mithilfe des Lehrertools auswerten.
ImportBei einem Import der Daten überschrei-ben Sie alle vorhandenen Profile und Spielergebnisse.
Export
Beim Klicken auf den Export-Button öffnet sich ein Dialogfenster, um den Speicherort zu bestimmen.
Die Export-Datei wird standardmäßig mit ABCderTiere2-DB.sqlite betitelt, Sie kön-nen den Namen nach Ihren Bedürfnissen verändern.
Das Lehrertool
Wenn es doch mal Probleme geben sollte:
Wir haben uns bei der technischen Umsetzung der Software die größte Mühe gegeben und das Programm auf unterschiedlichen Computersystemen getestet. Dennoch kann es in seltenen Fällen zu Problemen kommen, da bei einer unüberschaubaren Anzahl an Hard- und Softwarekomponenten eine 100%ige Laufgarantie auf allen Systemen nicht gewährleistet werden kann.
Abhängig vom Computertyp kann es beim Laden zu Wartezeiten kommen. Daher sollten Sie während der Ausführung der Software alle nicht benötigten Anwen-dungen schließen.
Wenn Ihr Computer die techni-schen Voraussetzungen erfüllt
… und das Programm dennoch nicht störungsfrei funktioniert, finden Sie Hilfe auf: www.mildenberger-support.de. Dort können Sie Ihre Anfrage auch direkt per E-Mail senden. Um Ihre Anfrage möglichst schnell beantworten zu kön-nen, benötigen wir von Ihnen folgende Informationen:
Fehlermeldungen,
© Mildenberger VerlagIm Lehbühl 6 · 77652 Offenburg
Telefon 07 81 / 91 70 - 0 Telefax 07 81 / 91 70 - 50
E-Mail: [email protected] www.mildenberger-verlag.de
www.mildenberger-verlag.de
Alle Urheber- und Leistungsschutzrechte vorbehalten. Kein Verleih!
Hilfewww.mildenberger-support.de

































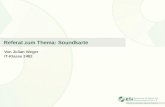





![IPC Vario 10 / IPC Vario 12 Datafox - jKARAT · 6 mm for heavy duty use; completely closed and fanless, silent and irt resis tan splay ario 10 6,4 cm [10,4’’] TFT 8 00 x 6 (SVGA)](https://static.fdokument.com/doc/165x107/5f0b238f7e708231d42f0a72/ipc-vario-10-ipc-vario-12-datafox-6-mm-for-heavy-duty-use-completely-closed.jpg)