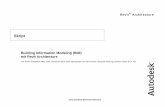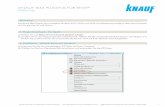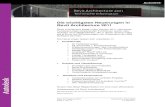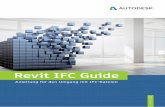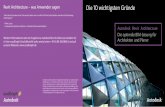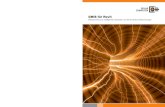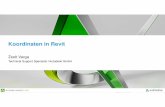Übungslektionen (Metrisch) · PDF fileVerwenden der Übungslektionen In dieser...
Transcript of Übungslektionen (Metrisch) · PDF fileVerwenden der Übungslektionen In dieser...

Revit Architecture 2010
Übungslektionen (Metrisch)
März 2009

© 2009 Autodesk, Inc. All Rights Reserved. Except as otherwise permitted by Autodesk, Inc., this publication, or parts thereof, may notbe reproduced in any form, by any method, for any purpose.
Certain materials included in this publication are reprinted with the permission of the copyright holder.
DisclaimerTHIS PUBLICATION AND THE INFORMATION CONTAINED HEREIN IS MADE AVAILABLE BY AUTODESK, INC. "AS IS." AUTODESK, INC.DISCLAIMS ALL WARRANTIES, EITHER EXPRESS OR IMPLIED, INCLUDING BUT NOT LIMITED TO ANY IMPLIED WARRANTIES OFMERCHANTABILITY OR FITNESS FOR A PARTICULAR PURPOSE REGARDING THESE MATERIALS.
TrademarksThe following are registered trademarks or trademarks of Autodesk, Inc., in the USA and other countries: 3DEC (design/logo), 3December,3December.com, 3ds Max, ADI, Alias, Alias (swirl design/logo), AliasStudio, Alias|Wavefront (design/logo), ATC, AUGI, AutoCAD, AutoCADLearning Assistance, AutoCAD LT, AutoCAD Simulator, AutoCAD SQL Extension, AutoCAD SQL Interface, Autodesk, Autodesk Envision,Autodesk Insight, Autodesk Intent, Autodesk Inventor, Autodesk Map, Autodesk MapGuide, Autodesk Streamline, AutoLISP, AutoSnap,AutoSketch, AutoTrack, Backdraft, Built with ObjectARX (logo), Burn, Buzzsaw, CAiCE, Can You Imagine, Character Studio, Cinestream,Civil 3D, Cleaner, Cleaner Central, ClearScale, Colour Warper, Combustion, Communication Specification, Constructware, Content Explorer,Create>what's>Next> (design/logo), Dancing Baby (image), DesignCenter, Design Doctor, Designer's Toolkit, DesignKids, DesignProf,DesignServer, DesignStudio, Design|Studio (design/logo), Design Web Format, Discreet, DWF, DWG, DWG (logo), DWG Extreme, DWGTrueConvert, DWG TrueView, DXF, Ecotect, Exposure, Extending the Design Team, Face Robot, FBX, Filmbox, Fire, Flame, Flint, FMDesktop,Freewheel, Frost, GDX Driver, Gmax, Green Building Studio, Heads-up Design, Heidi, HumanIK, IDEA Server, i-drop, ImageModeler,iMOUT, Incinerator, Inferno, Inventor, Inventor LT, Kaydara, Kaydara (design/logo), Kynapse, Kynogon, LandXplorer, LocationLogic, Lustre,Matchmover, Maya, Mechanical Desktop, Moonbox, MotionBuilder, Movimento, Mudbox, NavisWorks, ObjectARX, ObjectDBX, OpenReality, Opticore, Opticore Opus, PolarSnap, PortfolioWall, Powered with Autodesk Technology, Productstream, ProjectPoint, ProMaterials,RasterDWG, Reactor, RealDWG, Real-time Roto, REALVIZ, Recognize, Render Queue, Retimer,Reveal, Revit, Showcase, ShowMotion,SketchBook, Smoke, Softimage, Softimage|XSI (design/logo), SteeringWheels, Stitcher, Stone, StudioTools, Topobase, Toxik, TrustedDWG,ViewCube, Visual, Visual Construction, Visual Drainage, Visual Landscape, Visual Survey, Visual Toolbox, Visual LISP, Voice Reality, Volo,Vtour, Wire, Wiretap, WiretapCentral, XSI, and XSI (design/logo).
The following are registered trademarks or trademarks of Autodesk Canada Co. in the USA and/or Canada and other countries:Backburner,Multi-Master Editing, River, and Sparks.
The following are registered trademarks or trademarks of MoldflowCorp. in the USA and/or other countries: Moldflow, MPA, MPA(design/logo),Moldflow Plastics Advisers, MPI, MPI (design/logo), Moldflow Plastics Insight,MPX, MPX (design/logo), Moldflow PlasticsXpert.
Third Party Software Program CreditsACIS Copyright© 1989-2001 Spatial Corp. Portions Copyright© 2002 Autodesk, Inc.Flash ® is a registered trademark of Macromedia, Inc. in the United States and/or other countries.International CorrectSpell™ Spelling Correction System© 1995 by Lernout & Hauspie Speech Products, N.V. All rights reserved.InstallShield™ 3.0. Copyright© 1997 InstallShield Software Corporation. All rights reserved.PANTONE® Colors displayed in the software application or in the user documentation may not match PANTONE-identified standards.Consult current PANTONE Color Publications for accurate color. PANTONE Color Data and/or Software shall not be copied onto anotherdisk or into memory unless as part of the execution of this Autodesk software product.Portions Copyright© 1991-1996 Arthur D. Applegate. All rights reserved.Portions of this software are based on the work of the Independent JPEG Group.RAL DESIGN© RAL, Sankt Augustin, 2002RAL CLASSIC© RAL, Sankt Augustin, 2002Representation of the RAL Colors is done with the approval of RAL Deutsches Institut für Gütesicherung und Kennzeichnung e.V. (RALGerman Institute for Quality Assurance and Certification, re. Assoc.), D-53757 Sankt Augustin.Typefaces from the Bitstream® typeface library copyright 1992.Typefaces from Payne Loving Trust© 1996. All rights reserved.Printed manual and help produced with Idiom WorldServer™.WindowBlinds: DirectSkin™ OCX © Stardock®
AnswerWorks 4.0 ©; 1997-2003 WexTech Systems, Inc. Portions of this software © Vantage-Knexys. All rights reserved.The Director General of the Geographic Survey Institute has issued the approval for the coordinates exchange numbered TKY2JGD forJapan Geodetic Datum 2000, also known as technical information No H1-N0.2 of the Geographic Survey Institute, to be installed andused within this software product (Approval No.: 646 issued by GSI, April 8, 2002).Portions of this computer program are copyright © 1995-1999 LizardTech, Inc. All rights reserved. MrSID is protected by U.S. Patent No.5,710,835. Foreign Patents Pending.Portions of this computer program are Copyright ©; 2000 Earth Resource Mapping, Inc.OSTN97 © Crown Copyright 1997. All rights reserved.OSTN02 © Crown copyright 2002. All rights reserved.OSGM02 © Crown copyright 2002, © Ordnance Survey Ireland, 2002.FME Objects Engine © 2005 SAFE Software. All rights reserved.ETABS is a registered trademark of Computers and Structures, Inc. ETABS © copyright 1984-2005 Computers and Structures, Inc. All rightsreserved.RISA is a trademark of RISA Technologies. RISA-3D copyright © 1993-2005 RISA Technologies. All rights reserved.Portions relating to JPEG © Copyright 1991-1998 Thomas G. Lane. All rights reserved. This software is based in part on the work of theIndependent JPEG Group.

Portions relating to TIFF © Copyright 1997-1998 Sam Leffler. © Copyright 1991-1997 Silicon Graphics, Inc. All rights reserved. The Tiffportions of this software are provided by the copyright holders and contributors “as is” and any express or implied warranties, including,but not limited to, the implied warranties or merchantability and fitness for a particular purpose are disclaimed. In no event shall thecopyright owner or contributors of the TIFF portions be liable for any direct, indirect, incidental, special, exemplary, or consequentialdamages (including, but not limited to, procurement of substitute goods or services; loss of use, data, or profits; or business interruption)however caused and on any theory of liability, whether in contract, strict liability, or tort (including negligence or otherwise) arising inany way out of the use of the TIFF portions of this software, even if advised of the possibility of such damage. Portions of Libtiff 3.5.7Copyright © 1988-1997 Sam Leffler. Copyright © 1991-1997 Silicon Graphics, Inc. Permission to use, copy, modify, distribute, and sellthis software and its documentation for any purpose is hereby granted without fee, provided that (i) the above copyright notices and thispermission notice appear in all copies of the software and related documentation, and (ii) the names of Sam Leffler and Silicon Graphicsmay not be used in any advertising or publicity relating to the software without the specific, prior written permission of Sam Leffler andSilicon Graphics.Portions of Libxml2 2.6.4 Copyright © 1998-2003 Daniel Veillard. All Rights Reserved. Permission is hereby granted, free of charge, to anyperson obtaining a copy of this software and associated documentation files (the “Software”), to deal in the Software without restriction,including without limitation the rights to use, copy, modify, merge, publish, distribute, sublicense, and/or sell copies of the Software, andto permit persons to whom the Software is furnished to do so, subject to the following conditions: The above copyright notices and thispermission notice shall be included in all copies or substantial portions of the Software.
Government UseUse, duplication, or disclosure by the U.S. Government is subject to restrictions as set forth in FAR 12.212 (Commercial ComputerSoftware-Restricted Rights) and DFAR 227.7202 (Rights in Technical Data and Computer Software), as applicable.


Inhalt
Einführung . . . . . . . . . . . . . . . . . . . . . . . . . . . . . . . . . . . . . . . . . . . . 1
Kapitel 1 Verwenden der Übungslektionen . . . . . . . . . . . . . . . . . . . . . . . . . . . . . . . . 3Inhalt der Übungslektionen . . . . . . . . . . . . . . . . . . . . . . . . . . . . . . . . . . . . . . . . . 3Zugreifen auf Übungsdateien . . . . . . . . . . . . . . . . . . . . . . . . . . . . . . . . . . . . . . . . 4
Kapitel 2 Die Grundlagen . . . . . . . . . . . . . . . . . . . . . . . . . . . . . . . . . . . . . . . . . 7Grundlagen . . . . . . . . . . . . . . . . . . . . . . . . . . . . . . . . . . . . . . . . . . . . . . . . . 7Verwenden der Benutzeroberfläche von Revit Architecture . . . . . . . . . . . . . . . . . . . . . . . 11
Die Bestandteile der Benutzeroberfläche von Revit . . . . . . . . . . . . . . . . . . . . . . . . . 11Ändern der Ansicht . . . . . . . . . . . . . . . . . . . . . . . . . . . . . . . . . . . . . . . . . . . . 20Ausführen gängiger Aufgaben . . . . . . . . . . . . . . . . . . . . . . . . . . . . . . . . . . . . . . . 23
Starten eines Projekts . . . . . . . . . . . . . . . . . . . . . . . . . . . . . . . . . . . . . 27
Kapitel 3 Ändern von Systemeinstellungen . . . . . . . . . . . . . . . . . . . . . . . . . . . . . . . 29Ändern allgemeiner Systemeinstellungen . . . . . . . . . . . . . . . . . . . . . . . . . . . . . . . . . 29Angeben von Dateispeicherorten . . . . . . . . . . . . . . . . . . . . . . . . . . . . . . . . . . . . . 31Festlegen von Optionen für die Rechtschreibung . . . . . . . . . . . . . . . . . . . . . . . . . . . . . 33Ändern der Objektfangeinstellungen . . . . . . . . . . . . . . . . . . . . . . . . . . . . . . . . . . . 35
Kapitel 4 Ändern von Projekteinstellungen . . . . . . . . . . . . . . . . . . . . . . . . . . . . . . . 39Ändern von Linienmustern und -stilen/Steuern der Objektstile . . . . . . . . . . . . . . . . . . . . . 39Angeben von Maßeinheiten, temporären Bemaßungen und Optionen für den
Detaillierungsgrad . . . . . . . . . . . . . . . . . . . . . . . . . . . . . . . . . . . . . . . . . . . . 44Ändern der Ansicht im Projektbrowser . . . . . . . . . . . . . . . . . . . . . . . . . . . . . . . . . . 45
Kapitel 5 Erstellen eines Grundstücks . . . . . . . . . . . . . . . . . . . . . . . . . . . . . . . . . . 49Erstellen eines Geländes . . . . . . . . . . . . . . . . . . . . . . . . . . . . . . . . . . . . . . . . . . 49Hinzufügen von Grundstücksgrenzen . . . . . . . . . . . . . . . . . . . . . . . . . . . . . . . . . . . 56
v

Erstellen einer Topographie-Unterregion . . . . . . . . . . . . . . . . . . . . . . . . . . . . . . . . . 59Hinzufügen einer Sohle . . . . . . . . . . . . . . . . . . . . . . . . . . . . . . . . . . . . . . . . . . 62Hinzufügen von Parkplätzen . . . . . . . . . . . . . . . . . . . . . . . . . . . . . . . . . . . . . . . 66Hinzufügen von Bepflanzungsbauteilen . . . . . . . . . . . . . . . . . . . . . . . . . . . . . . . . . 71
Modellieren eines Projekts . . . . . . . . . . . . . . . . . . . . . . . . . . . . . . . . . . . 77
Kapitel 6 Erstellen von Projektbezügen . . . . . . . . . . . . . . . . . . . . . . . . . . . . . . . . . 79Hinzufügen von Projektebenen . . . . . . . . . . . . . . . . . . . . . . . . . . . . . . . . . . . . . . 79Erstellen von Projektrasterlinien . . . . . . . . . . . . . . . . . . . . . . . . . . . . . . . . . . . . . . 83Anpassen von Rasterlinien . . . . . . . . . . . . . . . . . . . . . . . . . . . . . . . . . . . . . . . . . 93
Kapitel 7 Verwendung von Körpermodellen . . . . . . . . . . . . . . . . . . . . . . . . . . . . . . . 99Werkzeuge für Körpermodelle . . . . . . . . . . . . . . . . . . . . . . . . . . . . . . . . . . . . . . . 99Erstellen einer Körperstudienanalyse . . . . . . . . . . . . . . . . . . . . . . . . . . . . . . . . . . . 104Verwenden der Werkzeuge im Gebäudemodellierer . . . . . . . . . . . . . . . . . . . . . . . . . . . 109
Kapitel 8 Hinzufügen einfacher Gebäudeelemente . . . . . . . . . . . . . . . . . . . . . . . . . . 119Hinzufügen von Stützen . . . . . . . . . . . . . . . . . . . . . . . . . . . . . . . . . . . . . . . . . 120Bearbeiten von Geschossdecken . . . . . . . . . . . . . . . . . . . . . . . . . . . . . . . . . . . . . 124Bearbeiten eines flachen Dachs . . . . . . . . . . . . . . . . . . . . . . . . . . . . . . . . . . . . . 129Erstellen eines geneigten Dachs . . . . . . . . . . . . . . . . . . . . . . . . . . . . . . . . . . . . . 134Hinzufügen von Wänden . . . . . . . . . . . . . . . . . . . . . . . . . . . . . . . . . . . . . . . . 138Platzieren von Fenstern und Türen . . . . . . . . . . . . . . . . . . . . . . . . . . . . . . . . . . . 147Hinzufügen von Decken . . . . . . . . . . . . . . . . . . . . . . . . . . . . . . . . . . . . . . . . . 151
Kapitel 9 Exportieren eines Revit Architecture-Gebäudemodells nach Green Building Studio . . . . 157Festlegen der Einstellungen für den Export nach gbXML . . . . . . . . . . . . . . . . . . . . . . . . 158Ändern der Geometrie . . . . . . . . . . . . . . . . . . . . . . . . . . . . . . . . . . . . . . . . . . 160
Kapitel 10 Hinzufügen einer Treppe und eines Geländers . . . . . . . . . . . . . . . . . . . . . . . . 173Hinzufügen einer geraden Treppe . . . . . . . . . . . . . . . . . . . . . . . . . . . . . . . . . . . . 173Hinzufügen einer U-förmigen Treppe . . . . . . . . . . . . . . . . . . . . . . . . . . . . . . . . . . 179Ändern von Geländern . . . . . . . . . . . . . . . . . . . . . . . . . . . . . . . . . . . . . . . . . . 183Platzieren von Geländern . . . . . . . . . . . . . . . . . . . . . . . . . . . . . . . . . . . . . . . . 189
Kapitel 11 Hinzufügen weiterer Designelemente . . . . . . . . . . . . . . . . . . . . . . . . . . . . 193Platzieren von Räumen . . . . . . . . . . . . . . . . . . . . . . . . . . . . . . . . . . . . . . . . . . 193Definieren eines Farbschemas für die Flächen . . . . . . . . . . . . . . . . . . . . . . . . . . . . . . 196Erstellen eines Flächenplans . . . . . . . . . . . . . . . . . . . . . . . . . . . . . . . . . . . . . . . 199Hinzufügen von Möbeln . . . . . . . . . . . . . . . . . . . . . . . . . . . . . . . . . . . . . . . . . 204
Kapitel 12 Genaueres Ausarbeiten des Gebäudemodells . . . . . . . . . . . . . . . . . . . . . . . . 211Bearbeiten von Wandbauteilen . . . . . . . . . . . . . . . . . . . . . . . . . . . . . . . . . . . . . 212Definieren einer Fassade . . . . . . . . . . . . . . . . . . . . . . . . . . . . . . . . . . . . . . . . . 216Ändern von Familientypen . . . . . . . . . . . . . . . . . . . . . . . . . . . . . . . . . . . . . . . . 219Hinzufügen von Türen in der Fassade . . . . . . . . . . . . . . . . . . . . . . . . . . . . . . . . . . 221Hinzufügen von Profilierungen und Fugen . . . . . . . . . . . . . . . . . . . . . . . . . . . . . . . 228Hinzufügen parametrischer Beziehungen . . . . . . . . . . . . . . . . . . . . . . . . . . . . . . . . 233
Dokumentieren von Projekten . . . . . . . . . . . . . . . . . . . . . . . . . . . . . . . . 239
Kapitel 13 Hinzufügen von Ansichten und Plänen zu einem Projekt . . . . . . . . . . . . . . . . . . 241
vi | Inhalt

Duplizieren und Ändern von Ansichten . . . . . . . . . . . . . . . . . . . . . . . . . . . . . . . . . 242Erstellen von Schnittansichten und Ansichten . . . . . . . . . . . . . . . . . . . . . . . . . . . . . 245Erstellen von Detailausschnittsansichten . . . . . . . . . . . . . . . . . . . . . . . . . . . . . . . . 251Erstellen von Ansichten . . . . . . . . . . . . . . . . . . . . . . . . . . . . . . . . . . . . . . . . . 256Einfügen von Ansichten . . . . . . . . . . . . . . . . . . . . . . . . . . . . . . . . . . . . . . . . . 258
Kapitel 14 Beschriftung und Bemaßung . . . . . . . . . . . . . . . . . . . . . . . . . . . . . . . . . 263Erstellen von Bemaßungen . . . . . . . . . . . . . . . . . . . . . . . . . . . . . . . . . . . . . . . . 263Erstellen automatischer Wandbemaßungen . . . . . . . . . . . . . . . . . . . . . . . . . . . . . . . 265Erstellen von Beschriftungstext . . . . . . . . . . . . . . . . . . . . . . . . . . . . . . . . . . . . . 269
Kapitel 15 Beschriften von Objekten . . . . . . . . . . . . . . . . . . . . . . . . . . . . . . . . . . . 273Fortlaufendes Platzieren und Beschriften von Räumen . . . . . . . . . . . . . . . . . . . . . . . . . 273Beschriften von Türen, Fenstern und Dächern . . . . . . . . . . . . . . . . . . . . . . . . . . . . . 277
Kapitel 16 Definieren von Bauteillisten . . . . . . . . . . . . . . . . . . . . . . . . . . . . . . . . . 283Erstellen einer Türliste . . . . . . . . . . . . . . . . . . . . . . . . . . . . . . . . . . . . . . . . . . 283Erstellen einer Schlüsselliste . . . . . . . . . . . . . . . . . . . . . . . . . . . . . . . . . . . . . . . 286Erstellen einer Raumabschlussliste . . . . . . . . . . . . . . . . . . . . . . . . . . . . . . . . . . . . 289
Kapitel 17 Detaillierung . . . . . . . . . . . . . . . . . . . . . . . . . . . . . . . . . . . . . . . . . 295Erstellen von Details für die Ansicht und Hinzufügen von Beschriftungstext . . . . . . . . . . . . . 296Erstellen von Details und Hinzufügen von Beschriftungstext für Bauelemente . . . . . . . . . . . . . 310Importieren eines Details in eine Zeichenansicht . . . . . . . . . . . . . . . . . . . . . . . . . . . . 320
Präsentieren eines Projekts . . . . . . . . . . . . . . . . . . . . . . . . . . . . . . . . . . 325
Kapitel 18 Rendern einer Außenansicht . . . . . . . . . . . . . . . . . . . . . . . . . . . . . . . . . 327Anwenden von Materialien und Texturen auf das Gebäudemodell . . . . . . . . . . . . . . . . . . . 328Erstellen einer perspektivischen Ansicht . . . . . . . . . . . . . . . . . . . . . . . . . . . . . . . . . 332Erstellen einer Renderdarstellung bei Tag . . . . . . . . . . . . . . . . . . . . . . . . . . . . . . . . 336
Kapitel 19 Rendern einer Innenansicht . . . . . . . . . . . . . . . . . . . . . . . . . . . . . . . . . 341Hinzufügen von RPC-Personen . . . . . . . . . . . . . . . . . . . . . . . . . . . . . . . . . . . . . 342Anpassen der Einstellungen zum Rendern . . . . . . . . . . . . . . . . . . . . . . . . . . . . . . . . 347Erstellen einer Renderdarstellung bei Nacht . . . . . . . . . . . . . . . . . . . . . . . . . . . . . . . 352
Kapitel 20 Erstellen und Aufzeichnen von Walkthroughs . . . . . . . . . . . . . . . . . . . . . . . . 357Erstellen eines Walkthrough-Pfads . . . . . . . . . . . . . . . . . . . . . . . . . . . . . . . . . . . . 358Ändern der Kameraposition und des Walkthrough-Pfads . . . . . . . . . . . . . . . . . . . . . . . . 362Aufzeichnen eines Walkthrough . . . . . . . . . . . . . . . . . . . . . . . . . . . . . . . . . . . . . 367
Inhalt | vii

viii

Einführung
Diese Einführung in die Übungslektionen für Autodesk Revit Architecture 2010 beschreibt die grundlegenden Funktionender Software:
■ Funktionsweise von Revit Architecture
■ Überblick in die Konzepte und Terminologie des Produkts
■ Ausführen von gängigen Aufgaben mit dem Produkt
1

2

Verwenden derÜbungslektionen
In dieser Einheit finden Sie Informationen zum Arbeiten mit den Übungslektionen zu Revit® Architecture 2010, daruntereinen Überblick über das Gebäudemodell, das Sie in den Übungslektionen entwerfen, sowie Angaben zum Speicherort derfür die Übungen benötigten Übungsdateien.
Auf der Registerkarte Inhalt des Revit Architecture-Übungslektionsfensters werden die verfügbaren Übungen angezeigt.Erweitern Sie einen Titel, um eine Liste der zur Übungslektion gehörigen Einheiten anzuzeigen. Erweitern Sie den Titeleiner Einheit, um eine Liste der darin enthaltenen Übungen anzuzeigen.
ANMERKUNG Es kann hilfreich sein, die Übungslektion auszudrucken, damit Sie bei der Arbeit in Revit Architectureeinfacher auf die Informationen zugreifen können. Die Übungslektionen sind auch als PDF-Dateien über das MenüHilfe ➤ Dokumente im Internet in Revit Architecture verfügbar.
Inhalt der ÜbungslektionenIn diesen Übungslektionen werden Anleitungen zum Entwerfen eines Gebäudemodells (BIM, BuildingInformation Model) in Revit Architecture gegeben. Sie entwerfen ein technisches Schulungszentrum, dasaus einem Designwettbewerb in München hervorgegangen ist. Dasselbe Gebäude wird auch in denÜbungslektionen zu Revit® Structure und Revit® MEP 2010 verwendet.
Aufbau der Übungslektionen
Die Reihenfolge der Übungslektionen entspricht dem typischen Arbeitsablauf in der Architektur. Sie führenfolgende Aktivitäten aus:
■ Einrichtung und Layout eines Grundstücks
■ Hinzufügen grundlegender Gebäudeelemente, z. B. Geschossdecken, Wände und Dächer.
■ Hinzufügen detaillierterer Elemente, z. B. Treppen, Räume und Möbel.
1
3

■ Präzisere Ausarbeitung der Gebäudeelemente
■ Erstellen von Bauteillisten, Ansichten und Plänen zur Dokumentation des Projekts
■ Erstellen von Präsentationsansichten wie Renderansichten und Walkthroughs
Die Übungen in den Übungslektionen sind einfach und kurz gehalten. Sie entwerfen nicht das gesamteGebäude, sondern lediglich die Teile, anhand derer Sie die Verwendung der Werkzeuge und Optionen diesesProdukts kennenlernen können. So zeichnen Sie z. B. beim Layout der Innenwände lediglich Wände für einGeschoss in einem der Gebäudeflügel.
Wenn Sie eine Übungsdatei öffnen, fällt Ihnen möglicherweise auf, dass sie Gebäudeelemente enthält, dienicht eigens in einer Übung hinzugefügt wurden. So werden beispielsweise Elemente wie Oberlichter,Sonnenschutz oder Innenausbauten in später folgende Übungsdateien aufgenommen, um einen detaillierterenund realistischeren Eindruck zu vermitteln. Diese Elemente ergänzen die von Ihnen bearbeiteten Übungen,z. B. in Renderdarstellungen oder Präsentationsansichten.
Zugreifen auf ÜbungsdateienÜbungsdateien sind Revit Architecture-Projekte, -Vorlagen und -Familien, die speziell für die Übungslektionenerstellt wurden. In dieser Einheit erfahren Sie, wo sich die Übungsdateien befinden und wie Sie sie öffnenund speichern.
Speicherort der Übungsdateien
Über die Option Tutorials im Menü Hilfe von Autodesk Revit Architecture 2010 können Sie dieInstallations-Website für den Inhalt der Übungslektionen sowie die Übungsdateien aufrufen. Wenn Sie dieÜbungsdateien entsprechend den Anweisungen installieren, werden sie an den StandardspeicherortC:\Dokumente und Einstellungen\All Users\Anwendungsdaten\Autodesk\RAC 2010\Training kopiert. DerOrdner Training enthält drei Unterordner:
■ Common: gemeinsame Zeichnungsdateien für Anwender britischer und metrischer Einheiten.
■ Imperial: Dateien für Benutzer, die mit britischen Einheiten arbeiten. Die Namen der Imperial-Dateienhaben das Suffix _i.
■ Metric: Dateien für Benutzer, die mit metrischen Einheiten arbeiten. Die Namen der Metric-Dateienhaben das Suffix _m.
ANMERKUNG Je nach Ihrer Installation kann sich der Ordner Training auch an einem anderen Speicherort befinden.Weitere Informationen erhalten Sie von Ihrem CAD-Manager.
WICHTIG Der Inhalt der Übungslektionen, wie z. B. Vorlagen und Familien, befindet sich unter Training Files.Dieses Material kann zwar auch an anderen Speicherorten Ihres Systems installiert werden; das gesamte in denÜbungslektionen verwendete Material wird jedoch in jedem Fall unter Training Files abgelegt, um sicherzustellen,dass alle Benutzer mit den richtigen Dateien arbeiten.
Verwendung der Übungsdateien
Eine Übungsdatei ist ein Revit Architecture-Projekt, das ein Gebäudemodell und die Modellansichten, diein der Übungslektion verwendet werden, definiert. In den Übungslektionen wird die zu verwendendeÜbungsdatei ausdrücklich genannt.
Diese Übungsdateien bilden den Ausgangspunkt für jede einzelne Übung in den Übungslektionen. Sie könnendaher jede Übung einzeln bearbeiten, d. h.. Sie müssen nicht zuerst die vorangehenden Übungendurcharbeiten. Auf der Registerkarte Inhalt werden die Übungslektionen in einer für einen optimalen
4 | Kapitel 1 Verwenden der Übungslektionen

Lernfortschritt empfohlenen Reihenfolge zusammengefasst und präsentiert. Sie können die Übungen undEinheiten jedoch in beliebiger Reihenfolge bearbeiten.
Öffnen einer Übungsdatei
1 Klicken Sie auf ➤ Öffnen.
ANMERKUNG Wenn Sie im Menü auf Öffnen klicken, wird das Dialogfeld Öffnen angezeigt und Siekönnen jeden unterstützten Dateityp öffnen. Wenn Sie auf den Pfeil rechts neben der Option Öffnenklicken, wird eine Liste der Dateitypen angezeigt. Klicken Sie auf einen Dateityp, um das DialogfeldÖffnen für den angegebenen Dateityp zu öffnen.
2 Führen Sie auf der linken Seite des Dialogfelds Öffnen einen Bildlauf nach unten aus, und klickenSie auf das Symbol für die Übungsdateien.
3 Doppelklicken Sie im rechten Bereich je nach den Anweisungen in Ihrer Übungslektion aufCommon, Imperial oder Metric.
4 Klicken Sie auf den Namen der Übungsdatei und dann auf Öffnen.
Speichern einer Übungsdatei
5 Klicken Sie zum Speichern einer Übungsdatei unter einem neuen Namen auf ➤ Speichernunter.
ANMERKUNG Sie müssen Ihre Arbeit in den Übungsdateien nicht speichern. Für jede Übung wirdeine eigene Übungsdatei als Ausgangspunkt bereitgestellt.
6 Machen Sie im Dialogfeld Speichern unter folgende Angaben:
■ Wählen Sie unter Speichern in den gewünschten Ordner.Sie können die Datei im entsprechenden Ordner unter Training Files oder einem anderenspeichern.
■ Geben Sie unter Dateiname einen neuen Namen ein.Es wird empfohlen, die Übungsdatei unter einem eindeutigen Namen zu speichern, nachdemSie Änderungen vorgenommen haben. Wenn Sie beispielsweise die Datei settings.rvt öffnenund Änderungen vornehmen, sollten Sie diese Datei unter einem neuen Namen wie z. B.settings_modified.rvt speichern.
Zugreifen auf Übungsdateien | 5

■ Vergewissern Sie sich, dass unter Dateityp Projektdateien (*.rvt) ausgewählt ist, und klickenSie auf Speichern.
Schließen einer Übungsdatei
7 Wählen Sie ➤ Schließen.
8 Wenn Sie Änderungen vorgenommen haben, werden Sie aufgefordert, diese zu speichern. Siekönnen Ihre Änderungen speichern und die Datei schließen oder diese schließen, ohne zuspeichern.
6 | Kapitel 1 Verwenden der Übungslektionen

Die Grundlagen
In dieser Einheit erfahren Sie, was Revit Architecture ist und wie seine parametrische Änderungs-Engine Ihnen bei derArbeit hilft. Zunächst werden die Grundlagen von Revit Architecture vorgestellt. Sie erlernen die Terminologie, dieHierarchie der Elemente und das Ausführen gängiger Aufgaben in der Software.
Grundlagen
Was ist Autodesk Revit Architecture 2010?
Die Revit Architecture-Plattform für Building Information Modelling ist ein Planungs- undDokumentationssystem, das Entwurf, Zeichnungen und Bauteillisten für Bauprojekte unterstützt. BuildingInformation Modelling (BIM) bietet Ihnen Informationen zum Projektentwurf und -umfang sowie zu Mengenund Phasen, wenn Sie diese benötigen.
Im Revit Architecture-Gebäudemodell ist jeder Zeichnungsplan, jede 2D- und 3D-Ansicht eine Darstellungder Informationen aus der ursprünglichen Gebäudemodelldatenbank. Bei Ihrer Arbeit in Zeichnungs- undBauteillistenansichten sammelt Revit Architecture Informationen zum Gebäudeprojekt und koordiniert siein allen anderen Darstellungen des Projekts. Die parametrische Änderungs-Engine von Revit Architecturegibt automatisch die an einer Stelle vorgenommenen Änderungen an Modellansichten, Zeichnungspläne,Bauteillisten, Schnitte und Pläne weiter.
Was bedeutet parametrisch?
Der Begriff "parametrisch" bezieht sich auf die Beziehungen zwischen allen Elementen in einem Modell, diedie Koordination und die Änderungs-Verwaltung in Revit Architecture ermöglichen. Diese Beziehungenwerden entweder automatisch durch die Software oder von Ihnen erstellt. In der Mathematik und beimechanischem CAD werden die Zahlen oder Eigenschaften, die diese Beziehungen definieren, Parametergenannt. Daher wird der Vorgang, den die Software ausführt, als parametrisch bezeichnet. Diese Funktionermöglicht die grundlegenden Koordinations- und Produktivitätsvorzüge von Revit Architecture: Wenn Sieein beliebiges Element zu einem beliebigen Zeitpunkt an einer beliebigen Stelle im Projekt ändern, sorgtRevit Architecture dafür, dass diese Änderung durchgängig im gesamten Projekt vorgenommen wird.
Im Folgenden finden Sie Beispiele für Elementbeziehungen:
■ Die Außenseite eines Türrahmens ist auf der Beschlagseite eine feste Bemaßung von einer senkrechtenTrennwand. Wenn Sie die Trennwand verschieben, bleibt die Position der Tür relativ zur Trennwanderhalten.
■ Fenster oder Pilaster werden gleichmäßig entlang einer gegebenen Ansicht verteilt. Wenn die Länge einerAnsicht verändert wird, bleibt die gleichmäßige Verteilung erhalten. In diesem Fall ist der Parameter keinZahlenwert, sondern eine proportionale Eigenschaft.
2
7

■ Die Kante einer Geschossdecke oder eines Dachs ist so mit der Außenwand verbunden, dass beimVerschieben der Außenwand die Verbindung erhalten bleibt. In diesem Fall ist der Parameter eineVerknüpfung oder Verbindung.
Wie hält Autodesk Revit Architecture 2010 alle Informationen auf dem neuesten Stand?
Eine grundlegende Eigenschaft einer BIM-Anwendung ist die Fähigkeit zur Koordination von Änderungenund die ständige Einhaltung der Konsistenz. Sie müssen nicht eingreifen, um Zeichnungen oderVerknüpfungen zu aktualisieren. Sobald Sie eine Änderung vornehmen, bestimmt Revit Architecture sofort,welche Teile von dieser Änderung betroffen sind, und überträgt sie auf die entsprechenden Elemente.
Revit Architecture verwendet im Wesentlichen zwei Konzepte, die die Anwendung so leistungsstark undbenutzerfreundlich machen. Das erste ist die Erfassung der Beziehungen, während der Planer arbeitet. Daszweite ist der Ansatz zur Erweiterung der Gebäudeänderungen. Das Ergebnis dieser Konzepte ist eine Software,die Ihrer Arbeitsweise entspricht und keine Eingabe von Daten erfordert, die für Ihren Entwurf unwichtigsind.
Verhalten von Elementen in parametrischen Gebäudemodellfunktionen
In Revit Architecture-Projekten werden drei Typen von Elementen verwendet:
■ Modellelemente stellen die reale 3D-Geometrie des Gebäudes dar. Sie werden in den relevanten Ansichtendes Modells dargestellt. Wände, Fenster, Türen und Dächer sind Beispiele für Modellelemente.
■ Bezugselemente tragen dazu bei, Zusammenhänge innerhalb des Projekts zu verdeutlichen. Raster,Ebenen und Referenzebenen sind Beispiele für Bezugselemente.
■ Ansichtsspezifische Elemente werden nur in den Ansichten angezeigt, in denen sie platziert wurden. Siedienen zur Beschreibung oder Dokumentation des Modells. Bemaßungen, Beschriftungen und2D-Detailbauteile sind Beispiele für ansichtsspezifische Elemente.
Es gibt zwei Typen von Modellelementen:
■ Basisbauteile (oder Grundelemente) werden normalerweise an der Baustelle selbst gebaut. Wände undDächer sind Beispiele für Basisbauteile.
■ Modellbauteile sind alle anderen Typen von Elementen im Gebäudemodell. Fenster, Türen und Schränkesind Beispiele für Modellbauteile.
8 | Kapitel 2 Die Grundlagen

Es gibt zwei Typen ansichtsspezifischer Elemente:
■ Beschriftungselemente sind 2D-Bauteile, die zur Dokumentation des Modells und für die Aufrechterhaltungdes Maßstabs in der schriftlichen Darstellung dienen. Bemaßungen, Beschriftungen undBauelementschlüssel sind Beispiele für Beschriftungselemente.
■ Details sind 2D-Elemente, die genauere Informationen zum Modell in einer bestimmten Ansicht anzeigen.Beispiele für solche Elemente sind Detaillinien, gefüllte Bereiche und 2D-Detailbauteile.
Dadurch erhält der Planer die notwendige Flexibilität. In Revit Architecture wurden Elemente so entworfen,dass sie von Ihnen direkt erstellt und verändert werden können. Es ist keine zusätzliche Programmierungerforderlich. Wenn Sie zeichnen können, können Sie auch neue parametrische Elemente in Revit Architecturedefinieren.
In Revit Architecture wird das Verhalten der Elemente größtenteils durch ihren Kontext im Gebäude bestimmt.Der Kontext wird dadurch bestimmt, wie Sie das Bauteil zeichnen und seine Abhängigkeitsbeziehungen mitanderen Bauteilen festlegen. Oft brauchen Sie keine besondere Aktion auszuführen, um diese Beziehungeneinzurichten: Sie werden durch Ihre Vorgehensweise und Zeichnung festgelegt. In anderen Fällen könnenSie sie ausdrücklich festlegen, indem Sie beispielsweise eine Bemaßung sperren oder zwei Wände aneinanderausrichten.
Begriffe in Revit Architecture
Die meisten Begriffe, mit denen Objekte in Revit Architecture bezeichnet werden, sind gängige,branchenübliche Begriffe, die den meisten Architekten vertraut sein dürften. Einige Begriffe sind jedochRevit Architecture-spezifisch. Für das Verständnis der Software sind die folgenden Begriffe unerlässlich:
Projekt: In Revit Architecture ist das Projekt die zentrale Datenbank, in der alle Informationen für IhrenEntwurf – das Gebäudemodell – gesammelt werden. Die Projektdatei enthält sämtliche für den Gebäudeentwurferforderlichen Informationen, von der Geometrie bis hin zu den Konstruktionsdaten. Dazu gehören die fürden Entwurf des Modells verwendeten Bauteile, Ansichten des Projekts und Zeichnungen des Entwurfs. DieVerwendung einer einzigen zentralen Projektdatei in Revit Architecture erleichtert die Übernahme vonÄnderungen an einem Entwurf in allen damit verknüpften Bereichen (Draufsichten, Ansichten,Schnittansichten, Bauteillisten usw.). Da Sie nur über eine einzige Datei den Überblick behalten müssen, istdas Projekt leichter zu verwalten.
Ebene: Ebenen sind unendliche horizontale Flächen, die als Referenzen für Elemente wie Dächer,Geschossdecken oder Decken dienen. Meistens werden Ebenen zur Definition einer Höhe oder einesGeschosses in einem Gebäude verwendet. Sie erstellen eine Ebene für jede bekannte Geschossebene oderandere benötigte Referenz des Gebäudes (Erdgeschoss, Wandoberseite oder Fundamentunterkante). ZumPlatzieren von Ebenen müssen Sie in einem Schnitt oder einer Ansicht arbeiten.
Grundlagen | 9

Die Arbeitsebene von Level 2 schneidet die 3D-Ansicht. Der dazugehörige Grundrissist daneben angeordnet.
Element: Beim Erstellen eines Projekts fügen Sie dem Entwurf in Revit Architecture parametrischeGebäudeelemente hinzu. In Revit Architecture werden Elemente nach Kategorie, Familie und Typ klassifiziert.
Kategorie: Kategorien sind Gruppen von Elementen, die zum Modellieren oder Dokumentieren vonGebäudeentwürfen verwendet werden. Wände und Balken sind Beispiele für Kategorien. Kategorien vonBeschriftungselementen sind Beschriftungen und Notizen.
Familie: Familien sind Klassen von Elementen in einer Kategorie. In einer Familie werden Elemente mitgemeinsamen Parametern (Eigenschaften), derselben Verwendungsweise und ähnlicher grafischer Darstellunggruppiert. Die einzelnen Elemente in einer Familie können durchaus unterschiedliche Werte für einige oderalle Eigenschaften aufweisen, die Eigenschaftengruppe (d. h. Namen und Bedeutung) ist jedoch dieselbe. Sohandelt es sich z. B. bei den getäfelten Türen mit sechs Paneelen um eine Familie, obwohl die zur Familiegehörigen Türen sich in Größe und Material unterscheiden.
Es gibt 3 Arten von Familien
■ Ladbare Familien können in ein Projekt geladen und aus Familienvorlagen erstellt werden. Sie könnendie Eigenschaftengruppe und die grafische Darstellung der Familie festlegen.
10 | Kapitel 2 Die Grundlagen

■ Zu Systemfamilien zählen Wände, Bemaßungen, Decken, Dächer, Geschossdecken und Ebenen. Siekönnen nicht geladen werden und stehen auch nicht als separate Dateien zur Verfügung.
■ Die Eigenschaftengruppe und die grafische Darstellung dieser Familien werden von Revit Architecturefestgelegt.
■ Sie können dann mit Hilfe vordefinierter Typen neue Typen erstellen, die innerhalb des Projekts zudieser Familie gehören. Beispielsweise ist das Verhalten einer Wand im System vordefiniert. Sie könnenjedoch mehrere Wandtypen mit unterschiedlichem Aufbau erstellen.
■ Systemfamilien können zwischen Projekten übertragen werden.
■ Projektfamilien sind benutzerdefinierte Familien, die im Kontext eines bestimmten Projekts erstelltwerden. Erstellen Sie Projektfamilien, wenn in einem Projekt spezielle Geometrie benötigt wird, die Sievoraussichtlich später nicht mehr verwenden werden, oder die in einer bestimmten Beziehung zu andererProjektgeometrie stehen muss.
■ Da Projektfamilien nur für den begrenzten Kontext eines bestimmten Projekts vorgesehen sind, enthälteine solche Familie nur einen Typ. Sie können in einem Projekt mehrere Projektfamilien erstellenund Kopien desselben Projektfamilienelements in Projekte einfügen. Im Gegensatz zu System- undStandardbauteilfamilien können bei Projektfamilien die Familientypen nicht dupliziert werden, umweitere Typen zu erstellen.
Typ: Jede Familie kann mehrere Typen enthalten. Bei einem Typ kann es sich z. B. um Elemente einerbestimmten Größe in der Familie handeln, beispielsweise ein Plankopf mit den Maßen A0 oder eine Tür mitden Maßen 910 x 2110. Bei einem Typ kann es sich auch um einen Stil handeln, wie z. B. denStandardausrichtungs- und Standardwinkelstil für Bemaßungen.
Exemplar: Exemplare sind die eigentlichen Objekte (die einzelnen Elemente), die in Projekte eingefügtwerden und sich dort an einer spezifischen Position im Gebäude (Modellexemplare) bzw. auf dem Plan(Beschriftungsexemplare) befinden.
Verwenden der Benutzeroberfläche von Revit ArchitectureRevit Architecture ist ein leistungsstarkes CAD-Produkt, das für das Betriebssystem Microsoft® Windowskonzipiert wurde. Seine Benutzeroberfläche ist derjenigen anderer Produkte für Windows sehr ähnlich: Sieenthält eine Multifunktionsleiste mit den Werkzeugen zum Ausführen der entsprechenden Aufgaben.
In der Benutzeroberfläche von Revit Architecture stehen viele Bauteile (beispielsweise Wände, Balken undStützen) per Mausklick zur Verfügung. Sie können diese Bauteile direkt in der Zeichnung platzieren undsofort entscheiden, ob sie Ihren Entwurfsanforderungen entsprechen.
Die Bestandteile der Benutzeroberfläche von RevitDie Benutzeroberfläche von Revit Architecture wurde konzipiert, um Ihre Arbeitsabläufe zu vereinfachen.Mit wenigen Klicks können Sie die Benutzeroberfläche so anpassen, dass sie Ihren Arbeitsstil optimalunterstützt. Beispiel: Sie legen die Multifunktionsleiste auf eine der drei Anzeigeeinstellungen setzen, umdie Benutzeroberfläche optimal nutzen zu können. Sie können auch mehrere Projektansichten gleichzeitiganzeigen oder die Ansichten so in Schichten anordnen, dass nur die oberste sichtbar ist.
Lesen Sie die folgenden Themen, um sich mit den Grundlagen der Revit-Benutzeroberfläche vertraut zumachen. Experimentieren Sie dann damit. Blenden Sie Elemente der Benutzeroberfläche ein bzw. aus, oderordnen Sie sie so an, dass Ihre persönliche Arbeitsweise unterstützt wird.
Verwenden der Benutzeroberfläche von Revit Architecture | 11

Übersicht über MultifunktionsleisteDie Multifunktionsleiste wird automatisch angezeigt, wenn Sie eine Datei erstellen oder öffnen. Sie enthältalle zum Erstellen der Datei benötigten Werkzeuge. Sie können die Multifunktionsleiste anpassen, indemSie die Anordnung der Gruppen darin ändern oder auch einzelne Gruppen von der Multifunktionsleiste aufden Desktop verschieben. Die Multifunktionsleiste kann minimiert werden, damit möglichst viel Platz fürden Zeichenbereich zur Verfügung steht.
So verschieben Sie Gruppen
■ Klicken Sie auf den Titel einer Gruppe, und ziehen Sie sie an die gewünschte Stelle der Multifunktionsleiste.
■ Klicken Sie auf den Titel einer Gruppe, und ziehen Sie diese aus der Multifunktionsleiste auf den Desktop.Um die Gruppe wieder zur Muktifunktionsleiste hinzuzufügen, klicken Sie auf die Schaltfläche Gruppenwieder zur Multifunktionsleiste hinzufügen oder ziehen Sie die Gruppe wieder auf ihre ursprünglicheMultifunktionsleisten-Registerkarte.
So minimieren Sie die Multifunktionsleiste
1 Klicken Sie auf (Show Full Ribbon) rechts neben den Registerkarten der Multifunktionsleiste.
2 Beim Minimieren der Multifunktionsleiste werden nacheinander die folgenden Optionen eingestellt:
■ Show Full Ribbon: Zeigt die vollständige Multifunktionsleiste an.
■ Minimize to Panel Tiles: Zeigt die Titel der Registerkarten und Gruppen an.
■ Minimize to Tabs: Zeigt nut die Titel der Registerkarten an.
12 | Kapitel 2 Die Grundlagen

Registerkarten und Gruppen der Multifunktionsleiste
Beispiel: Multifunktionsleiste
TIPP Bei Schaltflächen, die durch eine Linie zweigeteilt sind, können Sie durch Klicken auf die obere bzw. linkeHälfte das Werkzeug aufrufen, das Sie wahrscheinlich am häufigsten verwenden. Durch Klicken auf die andereHälfte zeigen Sie eine Liste weiterer relevanter Werkzeuge an.
Beispiele fürzweigeteilteSchaltflächen
In der folgenden Tabelle werden die Registerkarten der Multifunktionsleiste und die Art der Befehle darinbeschrieben.
Die Multifunktionsleiste enthält Schaltflächen unterschiedlichen Typs.
Enthaltene BefehleRegisterkarte der Multifunktionsleiste
Viele der Werkzeuge zum Erstellen desGebäudemodells
Ausgang
Viele der Werkzeuge zum Erstellen undÄndern einer Familie von Elementen
Erstellen (nur Familiendateien)
Werkzeuge zum Hinzufügen und Verwaltensekundärer Elemente wie Rasterbilder undCAD-Dateien
Einfügen
Werkzeuge zum Hinzufügen von 2D-Infor-mationen zu einem Entwurf
Anmerken
Werkzeuge zum Bearbeiten bestehenderElemente, Daten und Systeme. Wenn Sie
Ändern
auf der Registerkarte Ändern arbeiten,wählen Sie zuerst das gewünschte Werk-zeug und dann das zu ändernde Element.
Werkzeuge zum Modellieren und Ändernvon Konzeptkörperfamilien und Grund-stücksobjekten
Körpermodell und Grundstück
Die Bestandteile der Benutzeroberfläche von Revit | 13

Enthaltene BefehleRegisterkarte der Multifunktionsleiste
Werkzeuge für die Zusammenarbeit mitinternen und externen Mitgliedern desProjektteams
Zusammenarbeit
Werkzeuge zum Verwalten und Ändern deraktuellen Ansicht und zum Wechseln zwi-schen Ansichten
Ansicht
Projekt- und Systemparameter sowie Ein-stellungen
Verwaltung
Mit Autodesk Revit Architecture 2010 ver-wendete Werkzeuge anderer Hersteller.
Add-Ins
Diese Registerkarte ist nur aktiv, wennmindestens ein Werkzeug eines anderenHersteller installiert ist.
Erweiterte Gruppen
Wird am unteren Ende einer Gruppe der Pfeil einer Dropdown-Liste angezeigt, können Sie die Gruppeerweitern, um weitere Werkzeuge und Steuerelemente sichtbar zu machen. Erweiterte Gruppen werdenstandardmäßig automatisch geschlossen, wenn Sie auf eine andere Gruppe klicken. Soll die zuvor verwendeteGruppe erweitert bleiben, klicken Sie auf das Reißzweckensymbol in der linken unteren Ecke der erweitertenGruppe.
Über den Startpfeil für Dialogfelder am unteren Ende einer Gruppe öffnen Sie ein Dialogfeld.
Kontextabhängige Registerkarten der Multifunktionsleiste
Bei der Ausführung bestimmter Befehle oder beim Auswählen eines Elements wird eine speziellekontextabhängige Registerkarte in der Multifunktionsleiste angezeigt. Sie enthält eine Reihe von Werkzeugen,die nur in Verbindung mit dem betreffenden Befehl von Bedeutung sind.
Wenn Sie z. B. Wände zeichnen, wird die kontextabhängigen Registerkarte Place a Wall angezeigt. Sie enthält3 Gruppen:
■ Auswahl: Enthält den Befehl Ändern.
■ Element: Enthält die Elementeigenschaften und die Typenwahl.
■ Zeichnen: Enthält die zum Erstellen der Wand benötigten Zeichenfunktionen.
Wenn Sie den Befehl beenden, wird auch die dazugehörige kontextabhängige Registerkarte in derMultifunktionsleiste geschlossen.
14 | Kapitel 2 Die Grundlagen

Anwendungsrahmen - ÜbersichtDer Anwendungsrahmen enthält Werkzeuge und bietet Feedback, um Ihnen die Verwaltung von RevitArchitecture-Projekten zu erleichtern.
Zum Anwendungsrahmen gehören die fünf in der folgenden Tabelle beschriebenen Hauptbereiche:
BeschreibungWerkzeug im Anwendungsfenster
Öffnet den Menü-Browser (durch einfachesKlicken).Schließt den Menü-Browser (durch Dop-pelklicken).
Anwendungs-Schaltfläche
Gibt Zugriff auf häufig verwendete Werk-zeuge.
Menü-Browser
Enthält häufig verwendete Werkzeuge.Schnellzugriff-Werkzeugkasten
Zeigt angeforderte Informationen an.InfoCenter
Zeigt Informationen zum aktuellen Zustandeines Revit-Vorgangs an.
Statusleiste
Die Bestandteile der Benutzeroberfläche von Revit | 15

Menü-Browser
Über den Menü-Browser haben Sie Zugriff auf eine Vielzahl häufig verwendeter Vorgänge für Dateien undkönnen außerdem Ihre Dateien mithilfe erweiterter Befehle wie Exportieren und Veröffentlichen verwalten.
ANMERKUNG Die Optionen für Revit Architecture werden über den Eintrag Optionen des Menü-Browsersfestgelegt.
Zugriff auf häufig verwendete WerkzeugeIm Menü-Browser können Sie auf häufig verwendete Werkzeuge zum Erstellen oder Veröffentlichen vonDateien zugreifen.
Klicken Sie auf , um die folgenden Vorgänge schnell durchzuführen:
■ Erstellen einer Datei
■ Öffnen einer Datei
■ Speichern einer Datei
■ Exportieren einer Datei in ein anderes Dateiformat
■ Publizieren Sie eine Datei und platzieren Sie diese an einem zentralen oder gemeinsam genutztenSpeicherort.
■ Drucken einer Datei
■ Auf Lizenzinformation zugreifen
■ Schließen der Anwendung
16 | Kapitel 2 Die Grundlagen

Sie können aus dem Menü-Browser schnell auf folgende Dialogfelder zugreifen:
Aufgerufenes DialogfeldLinke Seite von Schaltfläche
Dialogfeld Neues Projekt (Neu)
Dialogfeld Öffnen (Öffnen)
Dialogfeld Einstellungen für DWT-Publizie-ren
(Veröffentlichen)
Dialogfeld Drucken (Drucken)
Dialogfeld Information zu Produkt und Li-zenz
(Lizenzierung)
Verwendung des Schnellzugriff-WerkzeugkastensDer Schnellzugriff-Werkzeugkasten enthält standardmäßig die folgenden Elemente:
BeschreibungElement im Schnellzugriff-Werkzeug-kasten
Öffnet eine Projekt-, Familien-, Beschrif-tungs- oder Vorlagendatei.
(Öffnen)
Speichert die aktuelle Projekt-, Familien-,Beschriftungs- oder Vorlagendatei.
(Speichern)
Macht standardmäßig den zuletzt ausge-führten Vorgang rückgängig. Zeigt eine
(Rückgängig)
Liste aller in der Sitzung ausgeführtenVorgänge an.
Stellt den zuletzt rückgängig gemachtenVorgang wieder her und zeigt eine Liste
(Wiederherstellen)
aller in dieser Sitzung wiederhergestelltenVorgänge an.
Synchronisiert eine lokale Datei mit derDatei auf dem zentralen Server.
(Einstellungen vor dem Synchronisierenändern)
Ansichten einschließlich Standard-3D, Ka-mera und Walkthrough
(3D-Ansicht)
Wechselt in den Auswahlmodus und been-det den aktuellen Vorgang.
(Ändern)
Hier können Sie die im Schnellzugriff-Werkzeugkasten angezeigten Elemente
(Schnellzugriff-Werkzeugkasten anpas-sen)
anpassen. Um den Eintrag für ein Werk-zeug zu aktivieren oder zu deaktivieren,klicken Sie in der Dropdown-Liste Schnell-
Die Bestandteile der Benutzeroberfläche von Revit | 17

BeschreibungElement im Schnellzugriff-Werkzeug-kasten
zugriff-Werkzeugkasten anpassen nebenden gewünschten Eintrag.
ANMERKUNG Das Werkzeug Neu wird inder Dropdown-Liste Schnellzugriff-Werk-zeugkasten anpassen angezeigt, ist jedochin der Standardeinstellung nicht aktiviert.
Um eine Folge mehrerer Vorgänge rückgängig zu machen oder wiederherzustellen, klicken Sie auf dieDropdown-Liste rechts neben der Schaltfläche Rückgängig bzw. Wiederherstellen. Der Verlauf der Befehlewird in einer Liste angezeigt. Sie beginnen beim zuletzt ausgeführten Befehl und können dann beliebig vielevorhergehende Befehle im selben Vorgang rückgängig machen bzw. wiederherstellen.
Der Schnellzugriff-Werkzeugkasten kann unterhalb der Multifunktionsleiste angezeigt werden. Klicken Sieim Werkzeugskasten Schnellzugriff-Werkzeugkasten anpassen auf Show Below the Ribbon, um dieseAnzeigeeinstellung zu ändern.
Sie können den Schnellzugriff-Werkzeugkasten anpassen, dass er häufig verwendete Befehle enthält. Umeinen Multifunktionsleisten-Schalter zum Schnellzugriff-Werkzeugkasten hinzuzufügen, klicken Sie mit derrechten Maustaste auf die Multifunktionsleiste und wählen Sie Zum Schnellzugriff-Werkzeugkastenhinzuzufügen. Die Schaltflächen werden rechts von den Standardbefehlen zum Schnellzugriff-Werkzeugkastenhinzugefügt.
Wenn Sie sich in einem Bearbeitungsmodus (z. B. Place a Wall) oder im Familieneditor befinden, bleibenElemente, die Sie aus den Gruppen Erstellen, Ändern, Gruppieren, Zwischenablage oder Viel Graphics zumSchnellzugriff-Werkzeugkasten hinzugefügt haben, im betreffenden Modus im Werkzeugkasten stehen.Wenn Sie jedoch zu einem anderen Bearbeitungsmodus wechseln, werden diese Elemente nicht mehrangezeigt und müssen dem Schnellzugriff-Werkzeugkasten erneut hinzugefügt werden.
ANMERKUNG Einige Werkzeuge auf kontextabhängigen Registerkarten können nicht zumSchnellzugriff-Werkzeugkasten hinzugefügt werden.
StatusleisteDie Statusleiste befindet sich am unteren Rand des Revit Architecture-Anwendungsrahmens. Bei Verwendungeines Befehls werden im linken Teil der Statusleiste Tipps oder Hinweise zum Vorgehen angezeigt. WennSie ein Element oder Bauteil hervorheben, zeigt die Statusleiste den Familien- und Typnamen an.
Auf der rechten Seite der Statusleiste werden einige weitere Steuerelemente angezeigt.
■ Klicken+Ziehen: Mithilfe dieses Steuerelements können Sie auf ein Element klicken und es ziehen, ohnees zuvor auszuwählen.
■ Nur bearbeitbar: Filtert Auswahlen, um nur bearbeitbare Komponenten mit Arbeitsteilung auszuwählen.
18 | Kapitel 2 Die Grundlagen

■ Nur aktive: Filtert Auswahlen, um nur aktive Entwurfsoptionskomponenten auszuwählen.
■ Optionen ausschließen: Filtert Auswahlen, um Komponenten auszuschließen, die Teil einer Entwurfsoptionsind.
■ Schaltfläche Filter: Zeigt die Anzahl der ausgewählten Elemente an und verfeinert die in einer Ansichtausgewählten Elementkategorien.
Um die Statusleiste auszublenden, klicken Sie auf die Registerkarte Ansicht ➤ Gruppe Fenster ➤
Dropdown-Liste User Interface. Deaktivieren Sie die Einstellung Statusleiste. Um die Statusleiste wiedereinzublenden, wiederholen Sie den Befehl.
Abrufen von Hinweisen zum nächsten ArbeitsschrittWenn Sie einen Befehl aufgerufen haben (z. B. Drehen) und nicht sicher sind, welcher Schritt als Nächstesdurchgeführt werden muss, sehen Sie in der Statusleiste nach. Hier werden oft Hinweise zum nächsten Schrittbeim aktuellen Befehl angezeigt. Außerdem wird am Mauszeiger eine QuickInfo mit denselben Informationenangezeigt.
Um den aktuellen Befehl abzubrechen oder zu beenden, haben Sie folgende Möglichkeiten:
■ Drücken Sie zweimal die Esc-Taste.
■ Klicken Sie im Schnellzugriff-Werkzeugkasten auf (Ändern).
OptionsleisteDie Optionsleiste befindet sich unterhalb der Multifunktionsleiste. Der Inhalt ändert sich entsprechend demaktuellen Befehl oder gewählten Element.
TypenwahlDie Typenwahl befindet sich in der Gruppe Element für das gerade aktive Werkzeug, z. B. Place a Wall. DerInhalt der Typenwahl ist je nach der aktuellen Funktion oder den ausgewählten Elementen unterschiedlich.Wenn Sie ein Element in einer Zeichnung platzieren, geben Sie mithilfe der Typenwahl den Typ des Elementsan, das hinzugefügt werden soll.
Um den Typ bestehender Elemente zu ändern, wählen Sie ein oder mehrere Element(e) derselben Kategorieaus. Wählen Sie anschließend in der Typenwahl den gewünschten Typ.
Die Bestandteile der Benutzeroberfläche von Revit | 19

Steuerelemente für AnsichtenDie Steuerelemente für Ansichten liegen im Revit-Fenster unten, oberhalb der Statusleiste. Sie bieten schnellenZugriff auf Funktionen, die den Zeichenbereich betreffen, wie zum Beispiel folgende:
■ Maßstab
■ Detaillierungsgrad
■ Modellgrafikstil
■ Schatten ein/aus
■ Dialogfeld Rendern anzeigen/ausblenden (nur verfügbar, wenn im Zeichnungsbereich eine 3D-Ansichtangezeigt wird.
■ Zuschneideansicht ein/aus
■ Zuschneidebereich einblenden/ausblenden
■ Temporär ausblenden/isolieren
■ Verdeckte Elemente aufdecken
Ändern der AnsichtIn dieser Übeung erlernen Sie das Ändern von Ansichten in Ihrem Revit Architecture-Projekt. Nachdem Siemit diesen Aufgaben vertraut sind, wird Ihnen die Arbeit in Revit Architecture leichter fallen, und Sie könnensich auf die Einheiten der jeweiligen Übungslektion konzentrieren.
Anpassen der Ansicht mit Zoom-Befehlen
In den Übungslektionen werden Sie angewiesen, einen Zoom-Befehl zum Anpassen des sichtbaren Bereichsim Fenster zu verwenden. Beispiel: Sie werden aufgefordert, einen bestimmten Bereich einer Ansicht zu
20 | Kapitel 2 Die Grundlagen

vergrößern oder die Ansicht eines ganzen Gebäudes oder Grundrisses an das Fenster anzupassen. Wenn Sieverstehen, wie Sie die Ansicht anpassen können, wird Ihnen das Arbeiten mit dem Gebäudemodell leichterfallen.
Es gibt mehrere Möglichkeiten zum Zugriff auf die Zoom-Befehle: Im Folgenden öffnen Sie eine Übungsdateiund üben das Anpassen der Ansicht mit den Zoom-Befehlen.
1 Klicken Sie auf ➤ Öffnen.
2 Klicken Sie im linken Bereich des Dialogfelds Öffnen auf Training Files, und öffnen SieMetric\RAC_UB_02_Common_Tasks_m.rvt.
Die isometrische 3D-Ansicht wird angezeigt:
3 Klicken Sie auf Navigationsleiste ➤ Dropdown In Bereich zoomen, um das Zoom-Menüanzuzeigen. (Die Navigationsleiste befindet sich in der rechten oberen Ecke der Ansicht.)
Im Zoom-Menü sind die Zoom-Optionen aufgelistet.
ANMERKUNG Durch Klicken auf das Zoom-Symbol wird der aktuell ausgewählte Zoom-Befehlaktiviert.
4 Wählen Sie den Befehl Verkleinern (2x).
Im Zeichenbereich wird die Ansicht des Gebäudemodells verkleinert.
5 Klicken Sie auf Zoom anpassen.
Die Größe der Ansicht des Gebäudemodells wird an das verfügbare Fenster angepasst.
6 Klicken Sie in den Zeichenbereich, und geben Sie den Tastaturkurzbefehl ZR ein, um in einenBereich zu zoomen.
Der Mauszeiger wird zu einer Lupe.
7 Klicken Sie auf die linke obere und rechte untere Ecke des zu vergrößernden Bereichs. Dies wirdals kreuzende Auswahl bezeichnet.
Ändern der Ansicht | 21

Wenn Sie die Maustaste freigeben, wird der gewählte Bereich der Ansicht vergrößert.
8 Wenn Sie eine Maus mit einem Rad als mittlere Maustaste verwenden, können Sie dieses drehen,um die Ansicht zu vergrößern. Verkleinern Sie die Ansicht mit dem Rad, bis Sie wieder das ganzeGebäude sehen.
Wenn Sie keine Radmaus haben, verwenden Sie einen Befehl im Menü Zoom oder dieentsprechende Option im Werkzeugkasten, um die Ansicht zu verkleinern.
ANMERKUNG Beim Vergrößern und Verkleinern verwendet Revit Architecture immer diegrößtmögliche Fangstufe, die weniger als 2 mm im Zeichenbereich entspricht. Sie können Fangstufenändern oder hinzufügen, indem Sie Menü Einstellungen ➤ Fangpunkte wählen.
Die Zoom-Optionen sind auch über die SteeringWheels verfügbar. SteeringWheels enthalten2D- und 3D-Navigationswerkzeuge.
9 Um SteeringWheels in der Navigationsleiste anzuzeigen, klicken Sie auf .
Das Voll-Navigationsrad wird im Zeichenbereich angezeigt.
Wenn Sie die Maus verschieben, folgt das Rad dem Mauszeiger im Zeichenbereich.
10 Bewegen Sie den Mauszeiger über den Zoom-Sektor des Rads, sodass er hervorgehoben wird.
11 Klicken Sie, und halten Sie die Maustaste gedrückt.
Am Mauszeiger wird ein Drehpunkt für das Zoom-Werkzeug angezeigt.
22 | Kapitel 2 Die Grundlagen

12 Ziehen Sie den Mauszeiger nach unten oder nach links, um zu verkleinern.
13 Zum Vergrößern ziehen Sie den Mauszeiger nach oben oder nach rechts.
Sie können den Drehpunkt ändern, indem Sie die Maustaste freigeben, das Rad an die gewünschtePosition bringen und dann nochmals das Zoom-Werkzeug benutzen.
Um weitere Informationen über SteeringWheels zu erhalten, wählen Sie das Pulldown-Menüam Voll-Navigationsrad und Hilfe. Um Einstellungen für SteeringWheels festzulegen, klicken
Sie auf ➤ Optionen (in der rechten unteren Ecke des Menü-Browsers) und dann auf dieRegisterkarte SteeringWheeels.
14 Drücken Sie zum Beenden des SteeringWheels die Esc-Taste.
15 Schließen Sie die Datei, ohne die Änderungen zu speichern.
Ausführen gängiger AufgabenIn dieser Übung erfahren Sie, wie Sie gängige Revit Architecture-Aufgaben ausführen, die in denÜbungslektionen enthalten sind. Nachdem Sie mit diesen Aufgaben vertraut sind, wird Ihnen die Arbeit inRevit Architecture leichter fallen, und Sie können sich auf die Einheiten der jeweiligen Übungslektionkonzentrieren.
Ändern der Größe von Elementen mit Ziehpunkten
1 Klicken Sie auf ➤ Öffnen.
2 Klicken Sie im linken Bereich des Dialogfelds Öffnen auf Training Files, und öffnen SieMetric\RAC_UB_02_Common_Tasks_m.rvt.
3 Erweitern Sie im Projektbrowser zuerst Ansichten (all), dann Grundrisse, und doppelklicken Sieauf 2nd Flr. Cnst.
Beim Zeichnen oder Ändern eines Gebäudemodells ist es wichtig zu wissen, wie Sie die Größevon Bauteilen im Zeichenbereich ändern können. Kleine blaue Punkte, sog. Ziehpunkte, werdenand den Enden von ausgewählten Linien und Wänden in einer Draufsicht angezeigt. ÄhnlichePunkte, sog. Formgriffe, werden an den End-, Unter- und Oberkanten von ausgewählten Wändenin Ansichten und 3D-Ansichten angezeigt.
4 Geben Sie ZR ein, vergrößern Sie die linke obere Ecke des Grundrisses, und wählen Sie die Wandaus (siehe Abbildung):
An den beiden Enden der Wand werden kleine blaue Punkte angezeigt. Dies sind Ziehpunkte.
Ausführen gängiger Aufgaben | 23

5 Klicken Sie auf und ziehen Sie den linken Ziehpunkt horizontal nach links, um die Wand zuverlängern.
6 Klicken Sie in den Zeichenbereich, um die Auswahl der Wand aufzuheben.
Verschieben eines Elements
7 Verschieben Sie die Ansicht nach unten, damit Sie das Sofa und den Tisch im Grundriss sehen.
8 Wählen Sie den Tisch Craftsman02 aus, und klicken Sie in der Gruppe Bearbeiten auf Verschieben.
Zum Ausführen bestimmter Befehle (z. B. Verschieben und Kopieren) sind zwei Klicks erforderlich.Beispiel: Nachdem das zu verschiebende Element ausgewählt wurde, klicken Sie auf dieStartposition und anschließend auf die Endposition. Hier soll der Tisch näher an die Wandgeschoben werden.
9 Klicken Sie auf den unteren linken Endpunkt des Tisches.
24 | Kapitel 2 Die Grundlagen

10 Klicken Sie in die Nähe der unteren Wand (siehe Abbildung).
Der Tisch wird nach unten verschoben, wobei die linke untere Ecke auf dem Endpunkt platziertwird.
Eine andere Möglichkeit zum Verschieben eines Elements ist, es auszuwählen und an diegewünschte Position zu ziehen.
11 Wählen Sie die Pflanze aus, und ziehen Sie sie auf den Tisch.
Befehle zum Rückgängigmachen
12 Öffnen Sie im Schnellzugriffs-Werkzeugkasten die Dropdownliste neben (Rückgängig).
Alle an einem Projekt vorgenommenen Änderungen werden festgehalten. Mit dem BefehlRückgängig können Sie die Auswirkungen eines oder mehrerer Befehle zurücknehmen. In diesemBeispiel entscheiden Sie sich dafür, dass der Tisch an seiner ursprünglichen Position bleibensoll.
13 Wählen Sie im Menü Rückgängig den zweiten Eintrag (Verschieben).
Ausführen gängiger Aufgaben | 25

Wenn Sie den zweiten Eintrag wählen, werden die beiden letzten Vorgänge rückgängig gemacht.Alle Befehle bis zu und einschließlich des ausgewählten Befehls werden rückgängig gemacht.Der Tisch und die Pflanze werden an ihre ursprünglichen Positionen verschoben.
ANMERKUNG Um die vorherige Aktion schnell rückgängig zu machen, klicken Sie im
Schnellzugriff-Werkzeugkasten auf oder drücken Sie Strg+Z.
Beenden eines Befehls
14 Klicken Sie auf Start ➤ Modell ➤ Modelllinie.
Bestimmte Befehle (z. B. Linien) bleiben aktiv, bis Sie einen anderen Befehl wählen oder denaktuellen Befehl beenden.
15 Klicken Sie in den Zeichenbereich, um den Anfangspunkt und erneut, um den Endpunkt derLinie festzulegen.
Sie sehen, dass der Befehl Linien noch aktiv ist, und sie weiterhin Linien zeichnen könnten.
16 Sie haben folgende Möglichkeiten zum Beenden des Befehls:
■ Wählen Sie einen anderen Befehl.
■ Klicken Sie unter Auswahl auf Ändern.
■ Drücken Sie zweimal die Esc-Taste.
17 Schließen Sie die Datei, ohne die Änderungen zu speichern.
26 | Kapitel 2 Die Grundlagen

Starten eines Projekts
In den Einheiten dieser Übungslektion wird das Einrichten eines Beispielprojekts gezeigt. Dazu gehören die folgendenSchritte:
■ Festlegen allgemeiner Systemeinstellungen und Dateispeicherorte
■ Festlegen von Projekteinstellungen zum Anpassen der Arbeitsumgebung
■ Erstellen des Grundstücks für das Projekt mit Gelände, Sohle und Parkplätzen
27

28

Ändern vonSystemeinstellungen
In dieser Einheit wird gezeigt, wie die Systemeinstellungen von Revit Architecture gesteuert werden. Systemeinstellungensind für einzelne Computer spezifisch und gelten für alle Projekte. Sie werden nicht in Projekt- oder Vorlagedateiengespeichert.
Sie ändern die folgenden Einstellungen:
■ Allgemeine Optionen wie Farben für den Hintergrund und die Auswahl
■ Standarddateispeicherorte, z. B. Dateipfade für die Projektvorlage, die Familienvorlage und die Familienbibliothek
■ Optionen für die Rechtschreibprüfung, u. a. Hinzufügen von Begriffen zum persönlichen Wörterbuch
■ Objektfangeinstellungen, z. B. Inkremente zum Fangen von Längen- und Winkelbemaßungen
Ändern allgemeiner SystemeinstellungenIn dieser Übung ändern Sie die Einstellungen, über die die lokale Revit Architecture-Arbeitsumgebunggesteuert wird. Mit diesen Einstellungen legen Sie Grafiken, Standardoptionen für die Auswahl,Voreinstellungen für Benachrichtigungen, Optionen für die Protokollbereinigung sowie Ihren Benutzernamenfür die Verwendung von Bearbeitungsbereichen fest.
Festlegen von Grafikeinstellungen
1 Klicken Sie auf ➤ Optionen. Die Schaltfläche Optionen befindet sich in der rechtenunteren Ecke des Menüs.
2 Klicken Sie im Dialogfeld Optionen auf die Registerkarte Grafiken.
3 Aktivieren Sie unter Farben die Option Hintergrundfarbe umkehren, und klicken Sie auf OK.
4 Wählen Sie ➤ Neu ➤ Projekt, um ein neues Revit Architecture-Projekt zu öffnen.
5 Klicken Sie im Dialogfeld Neues Projekt unter Vorlagedatei auf Durchsuchen.
6 Klicken Sie links im Dialogfeld Vorlage wählen auf das Symbol für die Übungsdateien, undöffnen Sie Metric\Templates\RAC_MSS_Tutorial_Default_m.rte.
7 Klicken Sie im Dialogfeld Neues Projekt auf OK.
Der Zeichenbereich ist jetzt schwarz.
3
29

8 Klicken Sie auf ➤ Optionen.
9 Klicken Sie im Dialogfeld Optionen auf die Registerkarte Grafiken.
10 Klicken Sie unter Farben auf den Wert für Auswahlfarbe.
11 Wählen Sie im Dialogfeld die Farbe Gelb, und klicken Sie auf OK.
ANMERKUNG Sie können außerdem Markierungs- und Warnfarben festlegen. Wenn Sie denMauszeiger über ein Element im Zeichenbereich ziehen, wird dieses in der Markierungsfarbehervorgehoben. Wenn ein Fehler auftritt, werden die Elemente, die diesen verursacht haben, in derWarnfarbe angezeigt.
12 Klicken Sie auf die Registerkarte Allgemein.
13 Legen Sie unter Benachrichtigungen die folgenden Optionen fest:
■ Wählen Sie bei Erinnerungsintervall - Speichern: Eine Stunde.
■ Wählen Sie bei QuickInfo-Hilfe Keine.
14 Klicken Sie auf OK.
15 Klicken Sie auf der Registerkarte Start in der Gruppe Erstellen auf die Dropdown-Liste Wand,und wählen Sie Wand.
16 Zeichnen Sie eine gerade horizontale Wand in der Mitte des Zeichenbereichs.
17 Klicken Sie auf Ändern.
18 Wählen Sie die Wand im Zeichenbereich aus.
Die ausgewählte Wand wird jetzt in Gelb anstatt in Blau (Standardeinstellung) angezeigt.
19 Drücken Sie die Esc-Taste.
20 Platzieren Sie den Mauszeiger über der Wand, ohne diese jedoch auszuwählen.
Es wird keine QuickInfo angezeigt. In der Statusleiste werden jedoch Informationen über dashervorgehobene Element angezeigt.
21 Wählen Sie ➤ Schließen.
22 Wenn Sie zum Speichern der Änderungen aufgefordert werden, klicken Sie auf Nein.
23 Klicken Sie auf ➤ Öffnen.
24 Klicken Sie im linken Bereich des Dialogfelds Öffnen auf das Symbol für die Übungsdateien,und öffnen Sie Metric\RAC_MSS_01_System_Options_m.rvt.
Beachten Sie, dass die Systemeinstellungen auf dieses Projekt angewendet werden.
25 Klicken Sie auf ➤ Optionen.
30 | Kapitel 3 Ändern von Systemeinstellungen

26 Klicken Sie im Dialogfeld Optionen auf die Registerkarte Grafiken, und nehmen Sie die folgendenÄnderungen vor:
■ Deaktivieren Sie unter Farben die Option Hintergrundfarbe invertieren.
■ Wählen Sie bei Auswahlfarbe die Option Blau.
27 Klicken Sie auf die Registerkarte Allgemein, und nehmen Sie folgende Änderungen vor:
■ Wählen Sie unter Benachrichtigungen das gewünschte Erinnerungsintervall zum Speichern.Wählen Sie bei QuickInfo-Hilfe Normal.
■ Geben Sie unter Benutzername den Namen ein, der für die Arbeitsteilung verwendet werdensoll. Standardmäßig wird Ihr Anmeldename angezeigt.
■ Wählen Sie unter Bearbeitungsbereichsprotokoll aktualisieren Werte für Wenn Anzahl derProtokolle überschritten werden und Löschen der Protokolle die älter als (Tage) sind.Protokolldateien werden automatisch gelöscht, wenn ihre Anzahl den von Ihnen angegebenenWert überschreitet. Protokolldateien sind Textdokumente, in denen jeder Schritt innerhalbvon Revit Architecture-Sitzungen festgehalten wird. Diese Dateien werden für denSoftware-Support verwendet. Protokolle können zum Identifizieren von Problemen oder zurWiederherstellung verloren gegangener Arbeitsschritte oder Dateien verwendet werden. Siewerden beim Beenden der jeweiligen Revit Architecture-Sitzung gespeichert.
28 Klicken Sie auf OK.
Die Hintergrundfarbe des Zeichenbereichs ist nicht mehr invertiert, und wenn Sie den Mauszeigerüber die Bauteile des Gebäudemodells bewegen, werden QuickInfos angezeigt.
29 Wählen Sie ➤ Schließen. Falls eine Eingabeaufforderung erscheint, speichern Sie dieÄnderungen nicht.
Angeben von DateispeicherortenIn dieser Übung geben Sie Standardspeicherorte für Dateien an. Durch diese Einstellungen werden dieSpeicherorte für wichtige Revit Architecture-Dateien, einschließlich Standardprojektvorlagen,Familienvorlagendateien und Familienbibliotheken gesteuert.
Festlegen von Dateispeicherorten
1 Klicken Sie auf ➤ Optionen.
2 Klicken Sie im Dialogfeld Optionen auf die Registerkarte Verzeichnisse.
3 Klicken Sie unter Standardvorlagedatei auf Durchsuchen.
Sie können eine branchenspezifische Vorlage als Standardvorlage verwenden.
TIPP Um eine Vorlage anzuzeigen, starten Sie ein Projekt, das auf ihr basiert. Wählen Sie ➤
Neu ➤ Projekt, und klicken Sie auf Durchsuchen, um eine Vorlage zu wählen.
4 Klicken Sie auf Abbrechen.
5 Klicken Sie unter Standardpfad für Benutzerdateien auf Durchsuchen.
6 Wählen Sie im Dialogfeld Nach Ordner suchen den Ordner, in dem Ihre Dateien standardmäßiggespeichert werden sollen, und klicken Sie auf Öffnen.
7 Klicken Sie im Dialogfeld Optionen unter Standardpfad für Familienvorlagedateien aufDurchsuchen.
Angeben von Dateispeicherorten | 31

Dieser Pfad wird automatisch während der Installation festgelegt. Hier befinden sich dieFamilienvorlagen, die Sie zum Erstellen neuer Familien verwenden. Es ist unwahrscheinlich,dass Sie diesen Pfad jemals ändern müssen. Unter gewissen Umständen kann dies jedoch derFall sein, beispielsweise in großen, zentral organisierten Architekturbüros, in denenbenutzerdefinierte Vorlagen auf Netzlaufwerken liegen.
8 Klicken Sie auf Abbrechen.
Festlegen von Bibliothekseinstellungen und Erstellen einer neuen Bibliothek
9 Klicken Sie im Dialogfeld Optionen auf Speicherorte.
10 Im Dialogfeld Speicherorte wird eine Liste mit den Bibliotheksnamen angezeigt.
Der Inhalt der Liste ist von den Optionen abhängig, die Sie während der Installation gewählthaben. Jeder Bibliothekspfad verweist Revit Architecture auf einen Ordner mit Familien oderÜbungsdateien. Sie können die bestehenden Namen und den Pfad der Bibliotheken ändernsowie neue Bibliotheken erstellen. In allen Dialogfeldern zum Öffnen, Speichern, Laden undImportieren in Revit Architecture werden auf der linken Seite Symbole für die einzelnenBibliotheken angezeigt.
Wenn Sie eine Revit Architecture-Datei öffnen, speichern oder laden, können Sie auf der linkenSeite des Dialogfelds auf das dazugehörige Bibliothekssymbol klicken. Die folgende Abbildungzeigt, wie die Symbole für Bibliotheken auf der linken Seite des Dialogfelds angezeigt werden.Um alle Bibliothekssymbole anzuzeigen, führen Sie einen Bildlauf im linken Bereich durch.
11 Klicken Sie im Dialogfeld Speicherorte unter Bibliotheken auf (Wert hinzufügen).
12 Klicken Sie in das Feld Bibliotheksname für die neue Bibliothek, und ändern Sie den Namen inMy Library.
13 Klicken Sie zuerst in das Feld Bibliothekspfad für My Library und dann auf den Pfeil , derrechts neben dem Feld angezeigt wird.
14 Gehen Sie zu C:\Eigene Dateien bzw. zu dem Ordner, in dem Sie eine persönliche Bibliothekmit Revit Architecture-Projekten, -Vorlagen oder -Familien erstellen möchten, und klicken Sieauf Öffnen.
TIPP Es ist u. U. sinnvoll, zuerst einen neuen Ordner zu erstellen und diesen anschließend alsBibliothekspfad zu wählen.
32 | Kapitel 3 Ändern von Systemeinstellungen

Die neue Bibliothek wird auf der linken Seite aller Dialogfelder zum Öffnen, Speichern, Ladenund Importieren in Revit Architecture angezeigt.
15 Klicken Sie zweimal auf OK.
16 Klicken Sie auf ➤ Öffnen.
17 Klicken Sie auf der linken Seite des Dialogfelds Öffnen auf das Symbol My Library.
Revit Architecture geht direkt zum Speicherort der Bibliothek. In großen Architekturbüros ist esu. U. sinnvoll, eine zentrale Bibliothek für das Büro auf einem Netzlaufwerk einzurichten, umproduktiver arbeiten zu können und die Einhaltung von Bürostandards zu gewährleisten.
18 Klicken Sie auf Abbrechen.
19 Klicken Sie auf ➤ Optionen.
20 Klicken Sie auf Verzeichnisse.
21 Klicken Sie auf Orte.
22 Wählen Sie My Library.
23 Wählen Sie (Wert entfernen), um die Bibliothek zu löschen.
24 Klicken Sie auf OK.
Festlegen von Rendering-Einstellungen
25 Klicken Sie auf die Registerkarte Rendering.
26 Zeigen Sie unter Speicherort für Render-Darstellungs-Bibliothek den aktuellen Pfad an.
Dieser Pfad gibt den Speicherort der Render-Darstellungs-Bibliothek an. Er wird bei der Installationfestgelegt. Zum Erstellen einer Standardmaterialbibliothek können Sie eine Projektdateiverwenden. Anschließend stellen Sie die Materialien mithilfe der Option zum Übertragen derProjektstandards im aktuellen Projekt zur Verfügung.
Unter Zusätzliche Render-Darstellungs-Pfade können Sie die Speicherorte von anderen für dieDefinition von Renderdarstellungen verwendeten Dateien angeben, z. B. von Bump-Maps,benutzerdefinierten Farbdateien und Abziehbilddateien. Diese Dateien können in einerNetzwerkressource gespeichert werden.
27 Klicken Sie auf OK.
Festlegen von Optionen für die RechtschreibungIn dieser Übung ändern Sie die Einstellungen für die Rechtschreibung und die benutzerdefinierten RevitArchitecture-Wörterbücher.
Festlegen von Optionen für die Rechtschreibung | 33

Ändern der Einstellungen für die Rechtschreibung
1 Klicken Sie auf ➤ Optionen.
2 Klicken Sie im Dialogfeld Optionen auf die Registerkarte Rechtschreibung.
3 Wählen Sie unter Einstellungen Ignoriere Wörter in GROSSBUCHSTABEN.
4 Klicken Sie unter Dieses Benutzerwörterbuch beinhaltet Wörter, die während derRechtschreibkontrolle hinzugefügt wurden auf Bearbeiten.
Das benutzerdefinierte Wörterbuch wird im Standard-Texteditor geöffnet.
5 Geben Sie im Texteditor sheetmtl-Cu ein, und drücken Sie die Eingabetaste.
Durch Drücken der Eingabetaste wird als letzter Eintrag des Wörterbuchs eine Leerzeilehinzugefügt. Sowohl das benutzerdefinierte Wörterbuch als auch die Wörterbücher für dasBaugewerbe müssen mit einer Leerzeile (d. h. einer Zeile ohne Text) enden.
6 Wählen Sie Datei ➤ Speichern.
7 Wählen Sie Datei ➤ Beenden.
8 Klicken Sie unter Wörterbuch für das Baugewerbe auf Bearbeiten.
9 Führen Sie einen Bildlauf durch die Liste der Begriffe aus dem Baugewerbe aus.
10 Wählen Sie Datei ➤ Beenden.
11 Klicken Sie im Dialogfeld Optionen auf OK.
12 Klicken Sie auf ➤ Neu.
13 Klicken Sie im Dialogfeld Neues Projekt auf OK, um unter Verwendung der Standardvorlage einneues Revit Architecture-Projekt zu öffnen.
14 Klicken Sie auf der Registerkarte Beschriftung in der Gruppe Text auf Text.
15 Klicken Sie in den Zeichenbereich, und geben Sie Dies ist Kup-Blech und KUP-BLECH ein.
16 Klicken Sie auf Ändern.
17 Klicken Sie auf der Registerkarte Beschriften in der Gruppe Text auf Rechtschreibung.
Die Rechtschreibprüfung lässt "Kup-Blech" zu, weil Sie diesen Begriff dem Benutzerwörterbuchhinzugefügt haben. Sie lässt auch "KUP-BLECH" zu, da Sie in den Optionen zurRechtschreibprüfung festgelegt haben, dass Wörter in Großbuchstaben übersprungen werdensollen.
18 Klicken Sie auf ➤ Optionen.
19 Klicken Sie im Dialogfeld Optionen auf die Registerkarte Rechtschreibung.
20 Klicken Sie unter Einstellungen auf Standardwerte wiederherstellen.
Durch diesen Befehl werden die Einstellungen für die Rechtschreibprüfung wieder in denAusgangszustand versetzt.
21 Klicken Sie unter Benutzerwörterbuch auf Bearbeiten.
Das benutzerdefinierte Wörterbuch wird im Standard-Texteditor geöffnet.
22 Löschen Sie Kup-Blech im Texteditor.
23 Wählen Sie im Texteditor Datei ➤ Speichern und anschließend Datei ➤ Beenden.
24 Klicken Sie im Dialogfeld Optionen auf OK.
25 Schließen Sie die Datei, ohne sie zu speichern.
34 | Kapitel 3 Ändern von Systemeinstellungen

Ändern der ObjektfangeinstellungenIn dieser Übung ändern Sie Objektfangeinstellungen. Diese gehören zu den Systemeinstellungen, d. h., siewerden auf alle Projekte angewendet und nicht in Projektdateien gespeichert. Es ist möglich,Objektfangeinstellungen ein- und auszuschalten oder bestimmte Objektfangverfahren mithilfe vonZugriffstasten zu erzwingen. In dieser Übung ändern Sie die Fangstufen, arbeiten bei deaktivierter Fangfunktionund steuern die Fangfunktion mithilfe von Zugriffstasten für einzelne Exemplare.
Ändern der Fangstufen
1 Wählen Sie ➤ Neu ➤ Projekt, um ein neues Revit Architecture-Projekt zu öffnen.
2 Klicken Sie im Dialogfeld Neues Projekt unter Vorlagedatei auf Durchsuchen.
3 Klicken Sie links im Dialogfeld Vorlage wählen auf das Symbol für die Übungsdateien, undöffnen Sie Metric\Templates\RAC_MSS_Tutorial_Default_m.rte.
4 Klicken Sie im Dialogfeld Neues Projekt auf OK.
5 Klicken Sie auf der Registerkarte Verwalten in der Gruppe Projekteinstellungen auf dieDropdown-Liste Einstellungen, und wählen Sie Objektfang.
Sie können die Abstände zwischen den Fangpunkten sowohl für die Linien- als auch für dieWinkelfangfunktion festlegen. Beim Vergrößern und Verkleinern der Anzeige verwendet RevitArchitecture immer die größtmögliche Fangstufe, die weniger als 2 mm im Zeichenbereichentspricht. Sie können neue Fangstufen hinzufügen, indem Sie jeweils den gewünschten Wertmit einem Semikolon dahinter eingeben.
6 Klicken Sie unter Bemaßungsfangpunkte nach dem Wert 1000 in das Feld FangstufenLängenbemaßung, und geben Sie 500 ; ein.
7 Beachten Sie unter Objektfangpunkte die aus zwei Buchstaben bestehenden Abkürzungen nebenden einzelnen Fangoptionen.
Während der Arbeit am Entwurf können Sie diese Tastaturkurzbefehle jederzeit benutzen. Wennein Objekt beispielsweise den Mittelpunkt einer Wand fangen soll, geben Sie über die TastaturSM ein. Daraufhin können nur Mittelpunkte gefangen werden, bis Sie einen Schritt ausführen.Nachdem Sie das Objekt durch Klicken am Mittelpunkt platziert haben, werden dieStandardeinstellungen für die Fangfunktion wiederhergestellt.
Ändern der Objektfangeinstellungen | 35

8 Klicken Sie im Dialogfeld Fangpunkte auf OK.
9 Klicken Sie auf der Registerkarte Start in der Gruppe Erstellen auf die Dropdown-Liste Wand,und wählen Sie Wand.
10 Deaktivieren Sie in der Optionsleiste die Option Kette.
11 Klicken Sie in die Mitte des Zeichenbereichs, und bewegen Sie den Mauszeiger nach rechts.
Die temporäre Bemaßung springt in Stufen von 1000 mm. Ist dies nicht der Fall, verkleinernSie die Ansicht, bis dies geschieht.
Der Begriff dynamische Bemaßung bezieht sich auf die Bemaßung, die während des Zeichnensangezeigt wird. Diese Bemaßung reagiert auf die Bewegungen des Mauszeigers und aufZahleneingabe über die Tastatur.
TIPP Während des Zeichnens können Sie den Zoom-Wert mithilfe des Mausrades ändern. Ist keinMausrad vorhanden, können Sie mit der rechten Maustaste klicken und im Kontextmenü eineZoomoption wählen. Beim Zeichnen können Sie auch Tastaturkurzbefehle (z. B. ZO zum Verkleinern)verwenden.
12 Zeichnen Sie eine generische gerade Wand, und vergrößern Sie die Anzeige, bis die Fangstufefür die dynamische Bemaßung 500 mm beträgt.
Dies ist die zuvor von Ihnen hinzugefügte Fangstufe.
Zeichnen ohne Objektfang
13 Drücken Sie während des Zeichnens der Wand die Zugriffstasten SO, um die Fangfunktion zudeaktivieren.
Wenn die Fangfunktion deaktiviert ist, gibt die temporäre Bemaßung die genaue Länge derWand an, wenn Sie den Mauszeiger nach links oder nach rechts bewegen.
14 Klicken Sie, um den Endpunkt der Wand zu platzieren.
15 Klicken Sie in den Zeichenbereich, um eine zweite Wand zu beginnen, und ziehen Sie denMauszeiger nach rechts. Legen Sie keinen Endpunkt für die Wand fest.
36 | Kapitel 3 Ändern von Systemeinstellungen

Die Fangfunktion ist wieder aktiv. Wenn Sie Zugriffstasten zur Steuerung der Fangfunktionverwenden, gilt der jeweilige Befehl nur für den nächsten Mausklick.
Zugriffstasten für die Fangfunktion
16 Klicken Sie auf Ändern.
17 Klicken Sie auf der Registerkarte Start in der Gruppe Erstellen auf die Dropdown-Liste Wand,und wählen Sie Wand.
18 Platzieren Sie den Mauszeiger über der horizontalen Wand, die Sie zuvor hinzugefügt haben.
Der Mauszeiger fängt verschiedene Punkte im Verlauf der Wand. Wenn Sie ihn an der Wandentlang bewegen, springt er zu den Endpunkten, dem Mittelpunkt und den Kanten der Wand.
19 Geben Sie SM ein.
Über diese Zugriffstasten wird die Fangfunktion auf Mittelpunkte beschränkt.
20 Der Mauszeiger springt jetzt ausschließlich zum Mittelpunkt der Wand.
21 Klicken Sie, um die Wand am Mittelpunkt zu beginnen.
22 Ziehen Sie den Mauszeiger nach unten, und legen Sie den Endpunkt der Wand fest.
23 Klicken Sie auf der Registerkarte Verwalten in der Gruppe Projekteinstellungen auf dieDropdown-Liste Einstellungen, und wählen Sie Objektfang.
24 Klicken Sie unter Bemaßungsfangpunkte in das Feld Fangstufen Längenbemaßung, und löschenSie den Wert 500 ;.
Achten Sie darauf, auch das Semikolon zu löschen.
25 Klicken Sie auf OK.
26 Schließen Sie die Datei, ohne sie zu speichern.
Ändern der Objektfangeinstellungen | 37

38

Ändern vonProjekteinstellungen
In dieser Einheit wird gezeigt, wie Sie die Arbeitsumgebung für das Projekt mithilfe der Optionen im Menü Einstellungensteuern können. Diese Optionen ermöglichen es, die Darstellung der Bauteile und der untergeordneten Bauteile einesProjekts zu ändern. Folgende Themen werden behandelt:
■ Ändern von Linienmustern und -stilen
■ Identifizieren der Möglichkeiten zum Ändern von Objektstilen im Projekt
■ Ändern der Maßeinheiten für das Projekt, der Voreinstellungen für die Fangpunkte temporärer Bemaßungen und derAnsichtsmaßstäbe für Detaillierungsgrade
■ Ändern der Struktur im Projektbrowser
Ändern von Linienmustern und -stilen/Steuern der ObjektstileIn dieser Übung erstellen Sie ein Linienmuster und wenden es in einem Beispielprojekt auf den Dachabschlussan. Anschließend erstellen Sie einen Linienstil, um den Abstand der Zonengrenze von der Grundstücksgrenzezu markieren.
Übungsdatei
■ Klicken Sie auf ➤ Öffnen.
■ Klicken Sie im linken Bereich des Dialogfelds Öffnen auf das Symbol für die Übungsdateien, und öffnenSie Metric\RAC_MPS_01_Object_Styles_m.rvt.
Erstellen eines Linienmusters
1 Doppelklicken Sie im Projektbrowser unter 3D-Ansichten auf {3D}.
2 Klicken Sie auf die Registerkarte Verwalten in der Gruppe Projekteinstellungen auf dieDropdown-Liste Einstellungen, und wählen Sie Linienmuster aus.
3 Klicken Sie im Dialogfeld Linienmuster auf Neu.
4 Geben Sie im Dialogfeld Eigenschaften Linienmuster für Name Roof Line ein.
5 Geben Sie die in der folgenden Abbildung gezeigten Typen und Werte ein:
4
39

6 Klicken Sie zweimal auf OK.Nachdem das Linienmuster erstellt ist, können Sie es auf eine der folgenden Weisen anwenden:
■ Verwenden Sie die Einstellungen unter Sichtbarkeit/Grafiken, um die Dachdarstellung ineiner bestimmten Ansicht zu ändern.
■ Verwenden Sie Objektstile, um die Änderungen auf alle Ansichten anzuwenden.
7 Klicken Sie in den Steuerelementen für Ansichten auf Modellgrafikstil, und wählen Sie VerdeckteLinie.
8 Klicken Sie in der Gruppe Projekteinstellungen auf die Dropdown-Liste Einstellungen, undwählen Sie Objektstile.
9 Wählen Sie im Dialogfeld Objektstile unter Kategorie den Eintrag Dächer.
10 Wählen Sie bei Linienfarbe die Option Rot.
11 Wählen Sie als Linienmuster Roof Line aus.
12 Klicken Sie auf OK.
Der Linienstil wird in der Ansicht auf das Dach angewendet.
40 | Kapitel 4 Ändern von Projekteinstellungen

ANMERKUNG Objektstile im Projekt können geändert werden. Sie können z. B. die Werte für dieStärke von Projektions- und Schnittlinien für die Vorgaben in Ihrem Büro anpassen.
13 Doppelklicken Sie im Projektbrowser unter 3D-Ansichten auf To Building.
14 Klicken Sie in den Steuerelementen für Ansichten auf Modellgrafikstil, und vergewissern Siesich, dass Verdeckte Linie ausgewählt ist.
In dieser Ansicht wird zwar die Linienfarbe, nicht jedoch das Linienmuster angezeigt.
ANMERKUNG Das Linienmuster ist in Draufsichten nützlicher. In perspektivischen oderKameraansichten, in denen durchgezogene Linien erwartet werden, wird das Linienmuster nichtangezeigt. In Draufsichten, Schnitten, Ansichten und orthogonalen 3D-Ansichten werden Linienfarbenund -muster angezeigt.
15 Doppelklicken Sie im Projektbrowser unter Grundrisse auf 03 Roof.
Ändern von Linienmustern und -stilen/Steuern der Objektstile | 41

16 Klicken Sie auf der Registerkarte Verwalten in der Gruppe Projekteinstellungen auf dieDropdown-Liste Einstellungen, und wählen Sie Objektstile.
17 Wählen Sie im Dialogfeld Objektstile unter Kategorie den Eintrag Dächer.
18 Wählen Sie bei Linienfarbe die Option Schwarz.
19 Wählen Sie bei Linienmuster Kompakt.
20 Klicken Sie auf OK.
21 Klicken Sie auf der Registerkarte Ansicht in der Gruppe Grafiken auf Sichtbarkeit/Grafiken.
22 Wählen Sie auf der Registerkarte Modellkategorien für Sichtbarkeit Dächer.
23 Klicken Sie bei Projektion/Oberflächenlinien auf Überschreiben.
Durch diese Einstellung wird die vorgegebene Darstellung des Dachs nur in der aktuellen Ansichtaußer Kraft gesetzt.
24 Legen Sie im Dialogfeld Liniengrafiken die folgenden Optionen fest:
■ Wählen Sie für Stärke 5.
■ Wählen Sie für Farbe Blau.
■ Wählen Sie für Linienmuster Roof Line.
25 Klicken Sie zweimal auf OK.
Nur die Darstellung der Projektionslinie für das Dach wird geändert. Da Sie keineGrafiküberschreibung für die Schnittlinien festgelegt haben, bleiben diese unverändert.
Erstellen eines Linienstils
26 Doppelklicken Sie im Projektbrowser unter Grundrisse auf Site.
42 | Kapitel 4 Ändern von Projekteinstellungen

Beachten Sie die Grundstückstopographie und die Grundstücksgrenzen.
27 Klicken Sie auf die Registerkarte Verwalten in der Gruppe Projekteinstellungen auf dieDropdown-Liste Einstellungen, und wählen Sie Linienstile.
28 Klicken Sie im Dialogfeld Linienstile unter Unterkategorien ändern auf Neu.
29 Geben Sie den Namen Zoning Setback ein, und klicken Sie auf OK.
30 Legen Sie in der Kategorie Zoning Setback die folgenden Werte fest:
■ Wählen Sie 2 als Linienstärke und Projektion.
■ Wählen Sie bei Linienfarbe die Option Rot.
■ Wählen Sie für Linienmuster Double Dash.
31 Klicken Sie auf OK.
32 Klicken Sie auf der Registerkarte Start in der Gruppe Modell auf Modelllinie.
33 Wählen Sie in der Gruppe Element in der Typenwahl den Eintrag Zoning Setback.
34 Wählen Sie in der Optionsleiste unter Platzierungsebene den Eintrag Ebene: 02 Entry Level.
Dadurch wird die Linie über die Topographie gesetzt.
35 Klicken Sie unter Zeichnen auf (Linie).
36 Zeichnen Sie wie in der Abbildung Linien für den Rücksprung:
ANMERKUNG Wenn der Rücksprung nur in der Grundstücksansicht angezeigt werden soll, klickenSie auf der Registerkarte Beschriften in der Gruppe Detail auf Detaillinie. Detaillinien werden nur inder Ansicht, in der sie erstellt wurden, ähnlich wie eine Überlagerung der Ansicht angezeigt.
37 Klicken Sie auf Ändern.
38 Klicken Sie im Schnellzugriff-Werkzeugkasten auf (3D-Ansicht).
Die Zonenbegrenzung wird in dieser Ansicht angezeigt.
39 Klicken Sie auf der Registerkarte Ansicht in der Gruppe Grafiken auf Sichtbarkeit/Grafiken.
Ändern von Linienmustern und -stilen/Steuern der Objektstile | 43

40 Erweitern Sie auf der Registerkarte Modellkategorien den Eintrag Linien, und deaktivieren SieZoning Setback.
Dadurch werden die Linien für die Zonenbegrenzung lediglich in dieser Ansicht unsichtbar.
41 Klicken Sie auf OK.
42 Doppelklicken Sie im Projektbrowser unter Grundrisse auf 02 Entry Level [02 Eingangsebene].
43 Klicken Sie auf der Registerkarte Ansicht in der Gruppe Grafiken auf Sichtbarkeit/Grafiken.
44 Gehen Sie auf der Registerkarte Modellkategorien wie folgt vor:
■ Erweitern Sie Linien, und deaktivieren Sie Zoning Setback.
■ Erweitern Sie Grundstück, und deaktivieren Sie Grundgrenzen.
ANMERKUNG Ist der Eintrag Grundstück nicht aktiviert, aktivieren Sie ihn und deaktivierenGrundgrenzen.
45 Klicken Sie auf OK.
46 Klicken Sie im Schnellzugriff-Werkzeugkasten auf (3D-Ansicht).
47 Schließen Sie die Datei und speichern Sie sie bei Bedarf.
Angeben von Maßeinheiten, temporären Bemaßungen und Optionen fürden Detaillierungsgrad
In dieser Übung ändern Sie drei Einstellungen, die sich fast im gesamten Projekt auswirken. Im erstenAbschnitt legen Sie die Maßeinheiten für das Projekt fest. Diese Einstellung gilt für alle Bemaßungswerte, essei denn, Sie setzen sie außer Kraft. Im zweiten Abschnitt ändern Sie die Einstellungen für temporäreBemaßungen. Im letzten Abschnitt ändern Sie die Zuweisungen für den Detaillierungsgrad.
Übungsdatei
■ Klicken Sie auf ➤ Öffnen.
■ Klicken Sie im linken Bereich des Dialogfelds Öffnen auf das Symbol für die Übungsdateien, und öffnenSie Metric\RAC_MPS_01_Object_Styles_m.rvt.
Festlegen von Maßeinheiten
1 Klicken Sie auf der Registerkarte Verwalten in der Gruppe Projekteinstellungen auf Einheiten.
2 Klicken Sie im Dialogfeld Einheiten unter Länge auf den Standardwert.
3 Wählen Sie im Dialogfeld Format unter Rundung die Option Zu nächsten 100, und klicken Sieauf OK.
4 Klicken Sie im Dialogfeld Einheiten unter Fläche auf den Standardwert.
5 Gehen Sie im Dialogfeld Format wie folgt vor:
■ Wählen Sie unter Rundung die Option 0 Dezimalstellen.
■ Wählen Sie als Einheitensymbol Quadratmeter.
■ Klicken Sie auf OK.
Die Änderungen an der Rundungsregel für die Fläche werden in Bauteillisten undFlächenbeschriftungen angezeigt.
6 Klicken Sie auf OK.
44 | Kapitel 4 Ändern von Projekteinstellungen

Diese Projekteinstellungen werden für Bemaßungen verwendet, es sei denn, Sie setzen sie außerKraft.
Festlegen von Eigenschaften für temporäre Bemaßungen
7 Klicken Sie auf die Registerkarte Verwalten in der Gruppe Projekteinstellungen auf dieDropdown-Liste Einstellungen, und wählen Sie Temporäre Bemaßungen.
8 Wählen Sie unter Wände die Option Kanten.
9 Wählen Sie unter Türen und Fenster die Option Öffnungen, und klicken Sie auf OK.
In diesem Projekt fangen die temporären Bemaßungen jetzt die Wandflächen und die Öffnungenvon Türen und Fenstern. Die temporären Maßhilfslinien können durch Klicken auf ihreSteuerelemente verschoben werden.
Angeben von Detaillierungsgraden
10 Klicken Sie in der Gruppe Projekteinstellungen auf die Dropdown-Liste Einstellungen, undwählen Sie Detaillierungsgrad.
Wenn Sie eine neue Ansicht erstellen und einen Maßstab dafür festlegen, wird derDetaillierungsgrad automatisch entsprechend den Angaben in dieser Tabelle festgelegt.
TIPP Sie können den Detaillierungsgrad jederzeit durch Ändern des Parameters Detaillierungsgradin den Ansichtseigenschaften oder über das Symbol Detaillierungsgrad in den Steuerelementen fürAnsichten außer Kraft setzen.
In dieser Tabelle können Sie verschiedene Ansichtsmaßstäbe mit Hilfe der Pfeile zwischen denSpalten unterschiedlichen Detaillierungsgraden zuweisen. Um einen Ansichtsmaßstab zuverschieben, wird dieser nicht ausgewählt. Er wird je nach Richtung entweder vom unteren oderoberen Teil der Tabelle aus verschoben.
11 Klicken Sie zwischen den Spalten Grob und Mittel auf .
Der Ansichtsmaßstab 1 : 50 wurde in die Spalte Mittel verschoben. Neuen Ansichten, für diedieser Maßstab verwendet wird, wird automatisch der Detaillierungsgrad Mittel zugewiesen.
12 Klicken Sie auf OK.
13 Schließen Sie die Datei und speichern Sie sie bei Bedarf.
Ändern der Ansicht im ProjektbrowserIn einem typischen Projekt werden oft mehrere "Pakete" aus zusammengehörigen Zeichnungen erstellt. DieseZeichnungen und Pläne können so zahlreich werden, dass das Navigieren in einem umfangreichenProjektbrowser mühsam wird. Um die Ansichten und Pläne übersichtlicher zusammenzufassen, können Siemithilfe der Einstellungen für den Projektbrowser festlegen, wie die Elemente dort gruppiert und sortiertwerden sollen.
In dieser Übung ändern Sie die Browseransicht und erstellen Methoden zum Gruppieren der Ansichten undPläne.
Übungsdatei
■ Klicken Sie auf ➤ Öffnen.
■ Klicken Sie im linken Bereich des Dialogfelds Öffnen auf das Symbol für die Übungsdateien, und öffnenSie Metric\RAC_MPS_03_Browser_Org_m.rvt.
Ändern der Ansicht im Projektbrowser | 45

Organisieren des Projektbrowsers nach Ansichten
1 Erweitern Sie im Projektbrowser zuerst Ansichten, dann Grundrisse und schließlich 3D-Ansichten.
Die Ansichten werden in alphabetischer Reihenfolge aufgelistet.
2 Erweitern Sie im Projektbrowser Pläne (all).
Die Pläne werden in alphanumerischer Reihenfolge nach Plannummern aufgelistet.
3 Öffnen Sie die 3D-Ansichten in der folgenden Reihenfolge, und beobachten Sie die Entwicklungüber die verschiedenen Phasen hinweg:
■ Main Bldg - Phase 1-Structure
■ East Wing - Phase 2-Structure
■ West Wing - Phase 3-Structure
■ Completed Project-Structure
■ Completed Structure w/ Roof&Floors
■ Completed Project
Die Phase und die Disziplin der einzelnen 3D-Ansichten sind unterschiedlich.
4 Klicken Sie auf der Registerkarte Ansicht in der Gruppe Fenster auf die Dropdown-ListeBenutzeroberfläche, und wählen Sie Browseransicht.
5 Wählen Sie im Dialogfeld Browseransicht auf der Registerkarte Ansichten den Eintrag Disziplin,und klicken Sie auf OK.
Die Ansichten im Projektbrowser sind jetzt nach den Disziplinen Architektur und Tragwerkunterteilt.
6 Erweitern Sie im Projektbrowser die Anzeige der Ansichten sowohl unter Architektur als auchunter Tragwerk.
7 Klicken Sie in der Gruppe Fenster auf die Dropdown-Liste Benutzeroberfläche, und wählen SieBrowseransicht.
8 Wählen Sie Phase, und klicken Sie auf Übernehmen.
Die Ansichten sind im Projektbrowser jetzt nach Phase gruppiert.
9 Wählen Sie im Dialogfeld Browseransicht die Option Type/Discipline, und klicken Sie auf OK.
10 Erweitern Sie im Projektbrowser die einzelnen Ansichtstypen: Diese sind jetzt nach Disziplingeordnet.
46 | Kapitel 4 Ändern von Projekteinstellungen

Organisieren des Projektbrowsers nach Plänen
11 Klicken Sie in der Gruppe Fenster auf die Dropdown-Liste Benutzeroberfläche, und wählen SieBrowseransicht.
12 Klicken Sie auf die Registerkarte Pläne.
13 Wählen Sie Sheet Prefix, und klicken Sie auf OK.
14 Erweitern Sie im Projektbrowser unter Pläne die einzelnen Plansätze.
Erstellen eines Namens für die Browseransicht
15 Klicken Sie in der Gruppe Fenster auf die Dropdown-Liste Benutzeroberfläche, und wählen SieBrowseransicht.
16 Klicken Sie auf die Registerkarte Ansichten, und klicken Sie auf Neu.
17 Geben Sie Phase/Type/Discipline ein, und klicken Sie auf OK.
18 Klicken Sie im Dialogfeld Eigenschaften Browseransicht auf die Registerkarte Ordner, und gebenSie Folgendes an:
■ Gruppieren nach: Phase
■ Dann nach: Familie und Typ
■ Dann nach: Disziplin
19 Klicken Sie auf OK.
20 Wählen Sie im Dialogfeld Browseransicht Phase/Type/Discipline als aktuelle Browseransicht,und klicken Sie auf OK.
21 Erweitern Sie im Projektbrowser zuerst Ansichten, dann Vollständig, dann 3D-Ansichten undschließlich sowohl Architektur als auch Tragwerk.
Alle Ansichten des Projekts werden im Projektbrowser jetzt nach Phase, Ansichtstyp (Familieund Typ) und Disziplin geordnet angezeigt.
22 Schließen Sie die Datei und speichern Sie sie bei Bedarf.
Ändern der Ansicht im Projektbrowser | 47

48

Erstellen einesGrundstücks
In dieser Einheit verwenden Sie Grundstückswerkzeuge, um Außenbauteile für ein Projekt zu erstellen und zu ändern.Folgende Themen werden behandelt:
■ Importieren von Höhenliniendaten für das Grundstück und Konvertieren in ein 3D-Gelände
■ Erstellen und Beschriften von Grundstücksgrenzen mithilfe von Informationen aus einer importierten DWG-Datei
■ Hinzufügen einer Unterregion zu dem Bereich, um Zufahrtsstraßen und einen Parkplatz zu definieren
■ Hinzufügen einer Sohle
■ Hinzufügen von Parkplatz- und Bepflanzungsbauteilen
Erstellen eines GeländesIn dieser Übung erstellen Sie ein Gelände, indem Sie Höhenliniendaten aus einer DWG-Datei importierenund daraus ein Projektgelände erstellen. Sie fügen der 3D-Ansicht des Geländes einen 3D-Schnittbereichhinzu, mit dem Sie das Grundstück schneiden und die Topographie deutlicher sichtbar machen.
5
49

Übungsdatei
■ Wählen Sie ➤ Neu ➤ Projekt.
■ Klicken Sie im Dialogfeld Neues Projekt unter Vorlagedatei auf Durchsuchen, und öffnen Sie im Ordnermit den Übungsdateien die DateiMetric\Templates\DefaultMetric.rte.
■ Klicken Sie auf OK.
Importieren von Höhenliniendaten zum Erstellen eines Geländes
1 Klicken Sie auf der Registerkarte Einfügen unter Importieren auf CAD-Formate importieren.
2 Nehmen Sie im Dialogfeld CAD-Formate importieren die folgenden Einstellungen vor:
■ Klicken Sie im linken Bereich auf das Symbol für die Übungsdateien, und wählen SieCommon\Site Plan.dwg.
■ Wählen Sie unter Farben die Option Beibehalten.
■ Falls die Option Nur aktuelle Ansicht auf der linken Seite des Dialogfelds aktiviert ist,deaktivieren Sie sie.
ANMERKUNG Ist die Option Nur aktuelle Ansicht beim Importieren der DWG-Datei aktiviert,wird diese Zeichnung als Zeichenelement hinzugefügt und ist damit ansichtsspezifisch. AusZeichenelementen kann kein Gelände erstellt werden.
■ Klicken Sie auf Öffnen.
3 Passen Sie den Zoom so an, dass die Zeichnung in die Ansicht passt.
Sie müssen die Zeichnung nach rechts verschieben, damit das Gebäude möglichst nahe amUrsprungspunkt des Projekts modelliert werden kann. Die Ansichtsmarkierungen in derProjektvorlage zeigen auf den Ursprung. Revit Architecture-Projekte müssen unbedingt so nahewie möglich am Ursprung erstellt werden.
50 | Kapitel 5 Erstellen eines Grundstücks

4 Wählen Sie im Zeichenbereich den importierten Lageplan aus.
5 Klicken Sie auf der Registerkarte Site Plan.dwg ändern unter Ändern auf Verschieben.
6 Klicken Sie wie hier gezeigt auf eine Stelle nahe dem Mittelpunkt des Gebäudes, um denStartpunkt der Verschiebung festzulegen.
7 Klicken Sie wie hier gezeigt auf eine Stelle rechts außerhalb des Gebäudes, um den Endpunktder Verschiebung festzulegen.
Platzieren Sie den Mittelpunkt des Gebäudes an einer Stelle nahe dem zwischen denAnsichtsmarkierungen liegenden Bereich in der Mitte. (Die genaue Position ist nicht vonBedeutung.)
Erstellen eines Geländes | 51

8 Drücken Sie die Esc-Taste.
9 Klicken Sie auf der Registerkarte Ansicht in der Gruppe Erstellen auf die Dropdown-Liste3D-Ansicht, und wählen Sie Standard-3D.
Wenn Sie das Gelände in einer 3D-Ansicht erstellen, sehen Sie die Ergebnisse deutlicher.
ANMERKUNG Die Höhenlinien in der importierten DWG-Zeichnung werden mit einem z-Wertgezeichnet. Revit Architecture nutzt diese Werte zum Erstellen von 3D-Punkten und zum Erstellendes Geländeobjekts.
52 | Kapitel 5 Erstellen eines Grundstücks

10 Klicken Sie auf der Registerkarte Körpermodell & Grundstück in der Gruppe Grundstückmodellieren auf Gelände.
11 Wählen Sie auf der Registerkarte Geländeoberfläche erstellen in der Gruppe Werkzeuge in derDropdown-Liste Aus Import erstellen den Eintrag Importexemplar wählen.
12 Wählen Sie den Lageplan im Zeichenbereich aus.
13 Nehmen Sie im Dialogfeld Punkte von ausgewählten Schichten hinzufügen die folgendenEinstellungen vor:
■ Klicken Sie auf Keine markieren.
■ Aktivieren Sie C-TOPO-MAJR.
■ Aktivieren Sie C-TOPO-MINR.
■ Klicken Sie auf OK.
Der DWG-Lageplan enthält zusätzliche Informationen außer den Höhenlinien. Filtern Sie mithilfedes Dialogfelds Punkte von ausgewählten Schichten hinzufügen die nicht für die Erstellung desGeländes benötigten Linien heraus.
14 Klicken Sie auf der Registerkarte Geländeoberfläche erstellen in der Gruppe Oberfläche aufOberfläche fertig stellen.
Erstellen eines Geländes | 53

ANMERKUNG Die Verwendung eines importierten Exemplars wie etwa einer DWG- oder Punktedateibeschleunigt die Eingabe von Punkten und die Erstellung des Geländes. Sie können außerdem Punkteerstellen oder hinzufügen, mit denen das Gelände manuell definiert werden kann. WeitereInformationen zum manuellen Erstellen eines Geländes finden Sie in der Hilfe zu Autodesk RevitArchitecture 2010.
Deaktivieren der Sichtbarkeit der DWG-Zeichnung
15 Erweitern Sie im Projektbrowser 3D-Ansichten, klicken Sie mit der rechten Maustaste auf {3D},und wählen Sie Eigenschaften.
16 Klicken Sie im Dialogfeld Exemplareigenschaften unter Überschreibungen Sichtbarkeit/Grafikenauf Bearbeiten.
17 Deaktivieren Sie im Dialogfeld Überschreibungen Sichtbarkeit/Grafiken für 3D-Ansicht: {3D}unter Sichtbarkeit den Eintrag Site Plan.dwg, und klicken Sie auf OK.
18 Wählen Sie im Dialogfeld Exemplareigenschaften unter Grenzen die Option 3D-Schnittbereich,und klicken Sie auf OK.
Die DWG-Zeichnung wird nicht mehr angezeigt, und es wird ein 3D-Schnittbereich gezeichnet,der bis an die Grenzen der Geländegeometrie reicht.
54 | Kapitel 5 Erstellen eines Grundstücks

Erstellen einer Schnittkante
19 Wählen Sie im Zeichenbereich den 3D-Schnittbereich aus.
20 Verschieben Sie mithilfe der Steuerelemente die Kanten des 3D-Schnittbereichs so, dass dieserdas Gelände schneidet. Eine genaue Positionierung der Kanten ist nicht erforderlich.
Wenn die Kante des 3D-Schnittbereichs das Gelände schneidet, wird an der Kante des Geländesein Schnittmuster angezeigt. Dadurch ist das Gelände deutlicher zu erkennen.
Anzeigen des Geländes
21 Klicken Sie mit der rechten Maustaste auf den 3D-Schnittbereich, und wählen Sie In Ansichtausblenden ➤ Elemente.
22 Wählen Sie in den Steuerelementen für Ansichten den Befehl Modellgrafikstil ➤ Schattierungmit Kanten.
Erstellen eines Geländes | 55

23 Klicken Sie in der Navigationsleiste auf (Voll-Navigationsrad), und umkreisen Sie mithilfedes Werkzeugs Orbit das Gelände, um es aus verschiedenen Blickwinkeln anzuzeigen.
24 Klicken Sie auf ➤ Schließen, und schließen Sie die Datei, ohne sie zu speichern.
Hinzufügen von GrundstücksgrenzenIn dieser Übung erstellen Sie mithilfe der importierten DWG-Datei Grundstücksgrenzen. DieseGrundstücksgrenzen beschriften Sie unter Verwendung des Werkzeugs Beschriftung mit Entfernungs- undQuadrantwinkelangaben.
Übungsdatei
■ Klicken Sie auf ➤ Öffnen.
■ Klicken Sie im linken Bereich des Dialogfelds Öffnen auf das Symbol für die Übungsdateien, und öffnenSie Metric\RAC_CS_02_Property_Lines_m.rvt.
Hinzufügen von Grundstücksgrenzen
1 Doppelklicken Sie im Projektbrowser unter Grundrisse auf Site.
2 Klicken Sie auf der Registerkarte Körpermodell & Grundstück in der Gruppe Grundstück ändernauf Grundstücksgrenze.
3 Wählen Sie im Dialogfeld Grundstücksgrenze erstellen den Befehl Durch Skizzieren erstellen.
56 | Kapitel 5 Erstellen eines Grundstücks

Sie verwenden die Option Skizzieren, da die DWG-Datei bereits Daten zu Grundstücksgrenzenenthält. Je nachdem, welche Informationen beim Erstellen der Grundstücksgrenzen in einemProjekt zur Verfügung stehen, kann auch die Option Tabelle verwendet werden. WeitereInformationen zur Verwendung der Tabelle finden Sie in der Hilfe zu Autodesk Revit Architecture2010.
4 Klicken Sie auf der Registerkarte Grundstücksgrenzenskizze erstellen unter Zeichnen auf (Linien auswählen).
Die Option Linien auswählen ermöglicht es, vorhandene Geometrie im Projekt als Grundlagefür die Grundstücksgrenzen zu verwenden.
5 Klicken Sie in den Steuerelementen für Ansichten auf Modellgrafikstil ➤ Drahtmodell.
Durch Wechseln in den Drahtmodellmodus können Sie die rechte Grundstücksgrenze anzeigen.Im Modus Verdeckte Linie ist diese Grundstücksgrenze verdeckt.
6 Wählen Sie die vier Grundstücksgrenzen aus, wie hier gezeigt.
■ Grundstücksgrenze rechts
■ Grundstücksgrenze oben
■ Grundstücksgrenze links
Hinzufügen von Grundstücksgrenzen | 57

■ Grundstücksgrenze unten
7 Klicken Sie auf der Registerkarte Grundstücksgrenzenskizze erstellen in der GruppeGrundstücksgrenze auf Grundstücksgrenze fertig stellen.
Beschriften von Grundstücksgrenzen
8 Wählen Sie auf der Registerkarte Beschriftungstext unter Beschriftung die Option Beschriftungnach Kategorie.
9 Deaktivieren Sie in der Optionsleiste die Option Führung.
10 Wählen Sie den Mittelpunkt der nördlichen Grundstücksgrenze aus.
In diesem Projekt sind keine Beschriftungen für Grundstücksgrenzensegmente geladen.
11 Klicken Sie im angezeigten Dialogfeld auf Ja, um eine Familie vonGrundstücksgrenzenbeschriftungen für dieses Projekt zu laden.
12 Klicken Sie links im Dialogfeld Öffnen auf das Symbol für die Übungsdateien, und öffnen SieMetric\Families\M_Property Line Tag.rfa.
13 Klicken Sie nacheinander auf alle vier Grundstücksgrenzen, um sie zu beschriften.
14 Drücken Sie die Esc-Taste.
Die Beschriftung der Grundstücksgrenze ist sehr klein. Um diese Beschriftungen leichter lesbarzu machen, müssen Sie den Ansichtsmaßstab ändern.
15 Wählen Sie in den Steuerelementen für Ansichten 1:500 als Maßstab.
ANMERKUNG Um korrekte Informationen zum Quadrantwinkel zu erhalten, können Sie denProjektnorden und den geografischen Norden im Projekt bearbeiten. Weitere Informationen findenSie in der Hilfe zu Autodesk Revit Architecture 2010.
58 | Kapitel 5 Erstellen eines Grundstücks

16 Schließen Sie die Datei, und speichern Sie sie bei Bedarf.
Erstellen einer Topographie-UnterregionIn dieser Übung erstellen Sie eine Unterregion, um das Layout der Zufahrtsstraßen und des Parkplatzes zudefinieren. Mit Unterregionen erstellen Sie keine getrennten Oberflächen. Sie definieren lediglich einenBereich innerhalb der Oberfläche, auf den Sie andersartige Eigenschaften anwenden können, z. B. für dasMaterial.
Übungsdatei
■ Klicken Sie auf ➤ Öffnen.
■ Klicken Sie im linken Bereich des Dialogfelds Öffnen auf das Symbol für die Übungsdateien, und öffnenSie Metric\RAC_CS_03_Subregion_m.rvt.
Auswählen von DWG-Geometrie für die Straße und den Parkplatz
1 Vergrößern Sie den Bereich für die Straße und den Parkplatz, wie hier gezeigt.
Erstellen einer Topographie-Unterregion | 59

2 Klicken Sie auf der Registerkarte Körpermodell & Grundstück in der Gruppe Grundstück ändernauf Unterregion.
3 Klicken Sie auf der Registerkarte Begrenzung für Unterregion erstellen unter Zeichnen auf (Linien auswählen).
4 Setzen Sie den Mauszeiger im Zeichenbereich auf eine der magentafarbenen Linien. Diese Linienstellen die Bereiche für die Straße und die Parkplätze dar.
■ Drücken Sie mehrmals die Tabulatortaste, bis in der Statusleiste angezeigt wird, dass eine Kettevon Linien oder Wänden hervorgehoben ist.
■ Klicken Sie, um die Linienkette auszuwählen.
ANMERKUNG Eine Kette ist eine Reihe von Linien oder Bogensegmenten, die an ihren Endpunktenverbunden sind. Mithilfe dieser Methode können Sie jede der Ketten magentafarbener Linien schnellauswählen.
60 | Kapitel 5 Erstellen eines Grundstücks

5 Wählen Sie auf dieselbe Weise alle magentafarbenen Linien aus.
Zeichnen von Linien zur Vervollständigung der Begrenzung
6 Klicken Sie auf der Registerkarte Begrenzung für Unterregion erstellen in der Gruppe Zeichnen
auf (Linie).
7 Deaktivieren Sie in der Optionsleiste die Option Kette.
Die Begrenzung muss eine geschlossene Schleife sein. Um die Unterregion an den beiden Straßenzu schließen, verwenden Sie die Option Zeichnen.
ANMERKUNG Deaktivieren Sie die Option Kette, um einzelne Liniensegmente zu zeichnen. AktivierenSie diese Option, wenn Sie eine Folge an ihren Endpunkten verbundener Linien oder Bögen zeichnenmöchten.
8 Zeichnen Sie eine Linie, um die Begrenzung an der Stelle zu schließen, an der die linke Straßedie Grenze des Grundstücks schneidet. Klicken Sie auf den Schnittpunkt der Straße und derGrundstücksgrenze links.
Ziehen Sie den Mauszeiger horizontal, und klicken Sie auf den Schnittpunkt der Skizzenlinierechts, wie hier gezeigt.
9 Zeichnen Sie auf dieselbe Weise eine Linie über die Straße rechts, um die Begrenzung zu schließen.
10 Drücken Sie die Esc-Taste.
Ändern des Materials für die Unterregion
11 Klicken Sie auf der Registerkarte Begrenzung für Unterregion erstellen in der Gruppe Elementauf Unterrgionseigenschaften.
12 Klicken Sie im Dialogfeld Eigenschaften unter Materialien und Oberflächen unter Material auf
.
Erstellen einer Topographie-Unterregion | 61

13 Führen Sie im Dialogfeld Materialien einen Bildlauf durch, und wählen Sie Site - Tarmacadam.
14 Klicken Sie zweimal auf OK.
15 Klicken Sie auf der Registerkarte Begrenzung für Unterregion erstellen in der Gruppe Unterregionauf Unterregion fertig stellen.
16 Klicken Sie im Schnellzugriff-Werkzeugkasten auf (Standard-3D).
17 Schließen Sie die Datei und speichern Sie sie bei Bedarf.
Hinzufügen einer SohleIn dieser Übung erstellen Sie eine Sohle. Für Sohlen werden Gelände als Basisbauteile benötigt. Sie könnenalso nur topographischen Oberflächen hinzugefügt werden. Wenn Sie die Sohle erstellen, wird das Geländewie für die Positionierung des Sohlenobjekts erforderlich ausgeschnitten oder aufgefüllt.
Übungsdatei
■ Klicken Sie auf ➤ Öffnen.
■ Klicken Sie im linken Bereich des Dialogfelds Öffnen auf das Symbol für die Übungsdateien, und öffnenSie Metric\RAC_CS_04_Building_Pad_m.rvt.
Hinzufügen einer Sohle zum Projekt
1 Doppelklicken Sie im Projektbrowser unter Grundrisse auf Site.
62 | Kapitel 5 Erstellen eines Grundstücks

2 Vergrößern Sie die Grundfläche des Gebäudes.
3 Klicken Sie auf der Registerkarte Körpermodell & Grundstück in der Gruppe Grundstückmodellieren auf Sohle.
ANMERKUNG Standardmäßig ist der Befehl Wände auswählen aktiv. Wenn bereits ein Gebäudemodellvorhanden ist, können Sie die Außenwände zur Definition der Sohle auswählen.
4 Klicken Sie auf der Registerkarte Begrenzung für Sohle erstellen unter Zeichnen auf (Linienauswählen).
Sie erstellen die Begrenzung des Sohlenobjekts mithilfe der Daten aus der DWG-Datei.
5 Wählen Sie alle Linien aus, die die Grenzen des Gebäudes darstellen. (Dies sind die dunkelblauenLinien einschließlich des kleinen Quadrats für den Pavillon.)
ANMERKUNG Sie können den Mauszeiger auf eine Linie setzen, mehrmals die Tabulatortaste drücken,bis der Statusleiste angezeigt wird, dass eine Linienkette hervorgehoben ist, und diese dann durchKlicken auswählen.
Bei Auswählen ändert sich die Farbe der Linien.
Hinzufügen einer Sohle | 63

6 Klicken Sie auf der Registerkarte Begrenzung für Sohle erstellen in der Gruppe Auswahl aufÄndern.
7 Klicken Sie auf der Registerkarte Begrenzung für Sohle erstellen in der Gruppe Bearbeiten aufTeilen.
Sie bearbeiten die Linien mithilfe der Werkzeuge Trennen und Stutzen so, dass sie einegeschlossene Schleife bilden. In Revit Architecture gezeichnete Begrenzungen müssen geschlosseneSchleifen ohne schneidende Linien bilden.
8 Klicken Sie wie hier gezeigt auf die Stelle, an der die rechte vertikale Linie des Gebäudes mit demPavillon verbunden ist. Die genaue Position, an der die Linie geteilt wird, ist nicht von Bedeutung.Die Stelle muss lediglich zwischen den Linien der Pavillonkante liegen.
9 Klicken Sie auf der Registerkarte Begrenzung für Sohle erstellen in der Gruppe Bearbeiten aufStutzen.
10 Wählen Sie die folgenden Linien aus, um die Begrenzung zu stutzen:
■ die vertikale Gebäudelinie oberhalb der Teilungsstelle
64 | Kapitel 5 Erstellen eines Grundstücks

■ die obere horizontale Linie des Pavillons
■ die vertikale Gebäudelinie unterhalb der Teilungsstelle
■ die untere horizontale Linie des Pavillons
11 Klicken Sie auf der Registerkarte Begrenzung für Sohle erstellen in der Gruppe Sohle auf Sohlefertig stellen.
Hinzufügen einer Sohle | 65

12 Klicken Sie auf der Registerkarte Ansicht in der Gruppe Erstellen auf die Dropdown-Liste3D-Ansicht, und wählen Sie Standard-3D.
13 Schließen Sie die Datei, und speichern Sie sie bei Bedarf.
Hinzufügen von ParkplätzenIn dieser Übung fügen Sie der Grundstücksoberfläche Parkplätze hinzu. Außerdem erstellen Sie eine Bauteilliste,um die Gesamtzahl der Parkplätze anzuzeigen.
Übungsdatei
■ Klicken Sie auf ➤ Öffnen.
■ Klicken Sie im linken Bereich des Dialogfelds Öffnen auf das Symbol für die Übungsdateien, und öffnenSie Metric\RAC_CS_05_Parking_m.rvt.
Hinzufügen von Parkplätzen
1 Doppelklicken Sie im Projektbrowser unter Grundrisse auf Site.
2 Vergrößern Sie den Parkplatz.
66 | Kapitel 5 Erstellen eines Grundstücks

3 Klicken Sie auf der Registerkarte Körpermodell & Grundstück in der Gruppe Grundstückmodellieren auf Parkplatz.
4 Wählen Sie in der Gruppe Element in der Typenwahl unter M_Parking Space den Eintrag 5480x 2740 mm - 90 deg.
Da für Unterregionen in Revit Architecture kein Objektfang unterstützt wird, verwenden Sie dieLiniengrafik aus der DWG-Datei zum Platzieren der Parkplatzbauteile.
5 Richten Sie die Parkfläche in der rechten oberen Ecke des Parkbereichs aus, und klicken Siedarauf, um einen Parkplatz einzufügen.
6 Drücken Sie zweimal die Leertaste, um den Parkplatz zu drehen, und klicken Sie in die linkeuntere Ecke des Parkbereichs, um dort einen Parkplatz einzufügen, wie hier gezeigt.
7 Klicken Sie auf Ändern.
Erstellen von Parkplätzen in Reihen
8 Wählen Sie den Parkplatz in der rechten oberen Ecke aus.
9 Klicken Sie auf der Registerkarte Parkplätze ändern unter Ändern auf Reihe.
Hinzufügen von Parkplätzen | 67

10 Erstellen Sie eine Reihe von Parkplätzen im oberen Teil des Parkbereichs:
■ Klicken Sie in die obere rechte Ecke des Parkbereichs, um den Endpunkt der Reihe festzulegen.
■ Ziehen Sie den Mauszeiger nach links, geben Sie 2740 mm ein, und drücken Sie dieEingabetaste.Mit diesem Wert legen Sie die Entfernung zur Position des zweiten Objekts in der Reihe fest.
■ Geben Sie 16 ein, und drücken Sie die Eingabetaste, um die Anzahl der Objekte in der Reihefestzulegen (die Reihenzahl) festzulegen.
11 Drücken Sie die Esc-Taste.
68 | Kapitel 5 Erstellen eines Grundstücks

12 Definieren Sie auf dieselbe Weise eine Reihe von Parkplätzen auf der anderen Seite desParkbereichs. Verwenden Sie dazu die folgenden Spezifikationen:
■ Endpunkt: linke untere Ecke
■ Entfernung zwischen Parkplätzen: 2740 mm.
■ Reihenzahl: 10
13 Drücken Sie die Esc-Taste.
Bearbeiten der Reihe
Die zehn Parkplätze reichen nicht aus. Es wird ein weiterer Parkplatz benötigt. Sie können der Reihe eineneinzelnen Parkplatz hinzufügen. Um einer Reihe ein Exemplar hinzuzufügen, wählen Sie eines der Objektein der Reihe aus und ändern die Reihenzahl.
14 Wählen Sie wie hier gezeigt einen Parkplatz in der Reihe aus, geben Sie 11 als Reihenzahl ein,und drücken Sie die Eingabetaste.
15 Drücken Sie die Esc-Taste.
Hinzufügen von Parkplätzen | 69

Erstellen einer Bauteilliste zum Zählen der Parkplätze
16 Klicken Sie auf der Registerkarte Ansicht in der Gruppe Erstellen in der Dropdown-ListeBauteillisten auf Bauteillisten/Mengen.
17 Wählen Sie im Dialogfeld Neue Bauteilliste unter Kategorie den Eintrag Parkplatz, und klickenSie auf OK.
18 Wählen Sie im Dialogfeld Bauteillisteneigenschaften unter Verfügbare Felder die Option Anzahl,und klicken Sie auf Hinzufügen.
19 Klicken Sie auf OK.
In der Bauteilliste werden alle Exemplare der Parkplatzobjekte einzeln aufgeführt. Sie benötigenjedoch die Anzeige der Gesamtanzahl in der Bauteilliste.
20 Erweitern Sie im Projektbrowser den Eintrag Bauteillisten/Mengen, klicken Sie mit der rechtenMaustaste auf die Parkplatzliste, und wählen Sie Eigenschaften.
21 Klicken Sie im Dialogfeld Elementeigenschaften bei Sortierung/Gruppierung auf Bearbeiten.
22 Deaktivieren Sie im Dialogfeld Bauteillisteneigenschaften auf der RegisterkarteSortierung/Gruppierung die Option Jedes Exemplar aufgliedern, und klicken Sie auf OK.
23 Klicken Sie im Dialogfeld Exemplareigenschaften in der Zeile Formatierung auf Bearbeiten.
24 Geben Sie im Dialogfeld Eigenschaften für die Bauteilliste auf der Registerkarte Formatierungunter Überschrift Number of Spaces ein.
25 Klicken Sie zweimal auf OK.
26 Klicken Sie auf den rechten Rand der Bauteilliste, und ziehen Sie ihn um die Ansicht zuverbreitern.
Deaktivieren der Sichtbarkeit der DWG-Zeichnung
27 Öffnen Sie im Projektbrowser den Grundriss Site.
28 Passen Sie den Zoom so an, dass der Lageplan in die Anzeige passt.
70 | Kapitel 5 Erstellen eines Grundstücks

Der DWG-Lageplan wird nicht mehr benötigt. Sie können seine Sichtbarkeit deaktivieren oderdie Zeichnung ganz aus dem Projekt entfernen, um die Darstellung des Lageplans übersichtlicherzu machen.
29 Klicken Sie im Projektbrowser mit der rechten Maustaste auf Site, und wählen SieElementeigenschaften.
30 Klicken Sie im Dialogfeld Exemplareigenschaften unter Überschreibungen Sichtbarkeit/Grafikenauf Bearbeiten.
31 Deaktivieren Sie im Dialogfeld Überschreibungen Sichtbarkeit/Grafiken auf der RegisterkarteImportierte Kategorien die Option Site Plan.dwg.
32 Klicken Sie zweimal auf OK.
33 Schließen Sie die Datei und speichern Sie sie bei Bedarf.
Hinzufügen von BepflanzungsbauteilenIn dieser Übung fügen Sie der Grundstücksoberfläche Bepflanzung hinzu. Außerdem erstellen Sie eineBauteilliste, um die Anzahl der Landschaftselemente zu bestimmen.
Übungsdatei
■ Klicken Sie auf ➤ Öffnen.
Hinzufügen von Bepflanzungsbauteilen | 71

■ Klicken Sie im linken Bereich des Dialogfelds Öffnen auf das Symbol für die Übungsdateien, und öffnenSie Metric\RAC_CS_06_Planting_m.rvt.
Hinzufügen von Bepflanzungsfamilien zum Grundstück
1 Doppelklicken Sie im Projektbrowser unter Grundrisse auf Site.
2 Klicken Sie auf der Registerkarte Körpermodell & Grundstück in der Gruppe Grundstückmodellieren auf Außenbauteil.
3 Klicken Sie, um wie hier gezeigt einen Baum links neben dem Parkplatz zu platzieren.
In diesem Schritt platzieren Sie den ausgewählten Standardbaum. Wenn Sie Bäume (Pflanzen)anderer Arten einfügen möchten, wählen Sie den jeweils gewünschten Typ in der Typenwahlunter Element.
4 Klicken Sie, um drei Bäume im Hof des Gebäudes zu platzieren, wie hier gezeigt.
5 Wählen Sie unter Element in der Typenwahl Honey Locust - 7.6 Meters.
6 Klicken Sie, um den Baum auf der Verkehrsinsel links neben dem Gebäude zu platzieren.
72 | Kapitel 5 Erstellen eines Grundstücks

Laden einer Bepflanzungsfamilie
7 Klicken Sie auf der Registerkarte Außenbauteil platzieren im Bereich Modell auf Familie laden.
8 Klicken Sie auf der linken Seite des Dialogfelds Familie laden auf das Symbol für dieÜbungsdateien, und öffnen Sie Metric\Families\M_RPC Shrub.rfa.
9 Klicken Sie, um drei Büsche entlang der Innenseite der linken Straße zu platzieren.
10 Optional: Fügen Sie weitere Pflanzen unterschiedlicher Art in das Projekt ein. Sie können diePflanzenarten und die Positionierung beliebig wählen.
Hinzufügen von Bepflanzungsbauteilen | 73

Erstellen einer Landschaftsliste
Nachdem das Layout vollständig ist, erstellen Sie eine Landschaftsliste, um die ausgewählten Pflanzen zuzählen und zu sortieren.
11 Klicken Sie auf der Registerkarte Ansicht unter Erstellen in der Dropdown-Liste Bauteillisten aufBauteillisten/Mengen.
12 Gehen Sie im Dialogfeld Neue Bauteilliste wie folgt vor:
■ Wählen Sie unter Kategorie die Option Bepflanzung.
■ Geben Sie unter Name Landscape Schedule ein.
■ Klicken Sie auf OK.
13 Legen Sie im Dialogfeld Bauteillisteneigenschaften die benötigten Optionen fest.
■ Wählen Sie auf der Registerkarte Felder die Option Typ, und klicken Sie auf Hinzufügen.
■ Wählen Sie Anzahl, und klicken Sie auf Hinzufügen.
■ Deaktivieren Sie auf der Registerkarte Sortierung/Gruppierung die Option Jedes Exemplaraufgliedern. (Damit werden die Pflanzen nach Typ in Gruppen zusammengefasst und lediglichdie Gesamtanzahl für die Gruppe angegeben.)
■ Wählen Sie für Sortierung nach die Option Typ.Mithilfe des Felds Sortierung nach legen Sie fest, dass die Bepflanzung alphabetisch nachNamen sortiert wird.
■ Geben Sie auf der Registerkarte Formatierung für Überschrift Plant Name ein.
■ Klicken Sie auf OK.
14 Doppelklicken Sie in der Bauteilliste auf die Ränder der Spalten, um diese an die Breite des Textsanzupassen.
Der Inhalt der Bauteilliste ist unterschiedlich und entspricht den eingefügten Pflanzentypen.
74 | Kapitel 5 Erstellen eines Grundstücks

15 Doppelklicken Sie im Projektbrowser unter 3D-Ansichten auf {3D}, um das Grundstückslayoutmit der Bepflanzung anzuzeigen.
16 Passen Sie den Zoom so an, dass der Lageplan in die Anzeige passt.
17 Klicken Sie in der Navigationsleiste auf (Voll-Navigationsrad), und umkreisen Sie mithilfedes Werkzeugs Orbit das Gelände, um es aus verschiedenen Blickwinkeln anzuzeigen. Die Bäumestehen immer vertikal auf dem Gelände.
ANMERKUNG Pflanzen werden als einfache Geometrie angezeigt, wenn sie nicht gerendert werden.
18 Wenn die Bäume oben abgeschnitten zu sein scheinen, passen Sie wie folgt den 3D-Schnittbereichan:
■ Klicken Sie in den Steuerelementen für Ansichten auf (Verdeckte Elemente anzeigen).
Hinzufügen von Bepflanzungsbauteilen | 75

■ Wählen Sie den 3D-Schnittbereich aus, und ziehen Sie mithilfe des Steuerelements seinenoberen Rand nach oben, bis die Bäume richtig angezeigt werden.
■ Klicken Sie in den Steuerelementen für Ansichten auf (Anzeige verdeckter Elementeschließen).
19 Schließen Sie die Datei, und speichern Sie sie bei Bedarf.
76 | Kapitel 5 Erstellen eines Grundstücks

Modellieren eines Projekts
In dieser Übungslektion verwenden Sie einen empfohlenen Arbeitsablauf zur Erstellung eines Gebäudemodells (BIM,Building Information Model) und gestalten dieses präziser.
77

78

Erstellen vonProjektbezügen
In dieser Einheit erstellen Sie die Bezüge für das Gebäudemodell. Dazu gehören:
■ Hinzufügen von Ebenen
■ Erstellen von Rasterlinien mit Beschriftungen und Bemaßungen
■ Anpassen der Länge der Rasterlinien und Hinzufügen von Lücken zur Optimierung des Layouts
Hinzufügen von ProjektebenenIn dieser Übung fügen Sie dem Projekt Ebenen hinzu. Die Ebenen werden als Bezüge zum Platzieren weitererObjekte im Projekt verwendet.
6
79

Übungsdatei
■ Klicken Sie auf ➤ Öffnen.
■ Klicken Sie im linken Bereich des Dialogfelds Öffnen auf das Symbol für die Übungsdateien, und öffnenSie Metric\RAC_CPD_01_Adding_Levels_m.rvt.
Anpassen einer bestehenden Ebene
1 Doppelklicken Sie im Projektbrowser unter Ansichten (Gebäudeansichten) auf Süd.
2 Vergrößern Sie in der Ansicht die Ebenenmarkierungen.
3 Klicken Sie im Zeichenbereich mit der rechten Maustaste auf einen Baum, und wählen Sie InAnsicht ausblenden ➤ Kategorie.
Damit wird die Sichtbarkeit der Kategorie Bepflanzung deaktiviert. Die Ansicht wirdübersichtlicher.
4 Vergrößern Sie die Ebenenbeschriftungen rechts.
5 Passen Sie die Höhe von Level 2 an, bevor Sie Ebenen hinzufügen:
■ Wählen Sie Level 2 aus.
■ Klicken Sie auf den Höhenparameter für Level 2.
■ Geben Sie 3800 mm ein, und drücken Sie die Eingabetaste.
80 | Kapitel 6 Erstellen von Projektbezügen

6 Verkleinern Sie die Ansicht, bis Sie beide Enden der bestehenden Ebenen sehen können.
Hinzufügen von Ebenen
7 Klicken Sie auf der Registerkarte Start in der Gruppe Bezug auf Ebene.
8 Klicken Sie auf eine Stelle links neben den bestehenden Ebenen, um eine dritte Ebene 3800 mmoberhalb von Level 2 einzufügen, wie hier gezeigt.
ANMERKUNG Um den Anfangspunkt festzulegen, setzen Sie den Mauszeiger auf den Endpunkt vonLevel 2 und ziehen ihn nach oben. Verwenden Sie zur Positionierung des Punkts die angezeigtenZeichenhilfen.
9 Ziehen Sie den Mauszeiger nach rechts, und klicken Sie, um die rechte Kante derEbenenmarkierung an den vorhandenen Ebenen auszurichten.
10 Fügen Sie auf dieselbe Weise wie hier gezeigt eine vierte Ebene 3800 mm oberhalb von Level 3ein.
Hinzufügen von Projektebenen | 81

11 Deaktivieren Sie in der Optionsleiste Draufsicht erstellen.
Die nächste Ebene, die Sie hinzufügen, dient dazu, die Höhe der Brüstung für die Wandfestzulegen. Diese Ebene wird nur als Referenz verwendet. Sie brauchen daher keine Draufsichtzu erstellen.
12 Fügen Sie auf dieselbe Weise wie hier gezeigt eine fünfte Ebene 2000 mm oberhalb von Level 4ein.
13 Klicken Sie auf der Registerkarte Ebene platzieren unter Auswählen auf Ändern.
Bearbeiten von Ebenen
14 Vergrößern Sie die Ebenenbeschriftungen.
15 Wählen Sie Level 5 aus, klicken Sie auf den Höhenparameter, geben Sie 12400 mm ein, unddrücken Sie die Eingabetaste.
16 Passen Sie die Markierung von Level 5 so an, dass sie den Text der Ebene darunter nicht überlappt.
■ Wählen Sie Level 5 aus.
■ Klicken Sie auf das Steuerelement, um wie hier gezeigt einen Bogen einzufügen.
■ Passen Sie die Position der Beschriftung durch Ziehen des Bogens an. (Die genaue Positionist nicht von Bedeutung.)
82 | Kapitel 6 Erstellen von Projektbezügen

Umbenennen von Ebenen
17 Wählen Sie Level 1 aus, klicken Sie auf die Beschriftung dieser Ebene, geben Sie 01 - Entry Levelein, und drücken Sie die Eingabetaste.
18 Klicken Sie im Hinweisdialogfeld auf Ja, um die entsprechenden Ansichten umzubenennen.
19 Benennen Sie auf dieselbe Weise die übrigen Ebenen um.
Neuer NameBestehender Name
02 - FloorLevel 2
03 - FloorLevel 3
RoofLevel 4
ParapetLevel 5
20 Schließen Sie die Datei, und speichern Sie sie bei Bedarf.
Erstellen von ProjektrasterlinienIn dieser Übung fügen Sie dem Projekt Rasterlinien hinzu. Die Rasterlinien werden beim Platzieren automatischmit Nummern und Buchstaben versehen. Sie bemaßen die Rasterlinien mithilfe der Bemaßungswerkzeugeund verteilen sie in gleichmäßigen Abständen über das ganze Gebäude.
Erstellen von Projektrasterlinien | 83

Übungsdatei
■ Klicken Sie auf ➤ Öffnen.
■ Klicken Sie im linken Bereich des Dialogfelds Öffnen auf das Symbol für die Übungsdateien, und öffnenSie Metric\RAC_CPD_02_Grid_Lines_m.rvt.
Anpassen der Sichtbarkeit der Ansicht
1 Doppelklicken Sie im Projektbrowser unter Grundrisse auf 01 - Entry Level.
Indem Sie Rasterlinien in diese Ansicht einfügen, beschränken Sie die Bearbeitung von Rasterlinienin anderen Ansichten auf ein Minimum. Sie können jedoch auch in anderen DraufsichtenRasterobjekte anzeigen.
2 Klicken Sie im Projektbrowser mit der rechten Maustaste auf 01 - Entry Level, und wählen SieEigenschaften.
Um die Positionierung der Rasterlinien zu erleichtern, zeigen Sie vorübergehend das Sohlenobjektin dieser Ansicht an. Dazu aktivieren Sie die Sichtbarkeit der Topographie und passen denAnsichtsbereich an.
3 Klicken Sie im Dialogfeld Exemplareigenschaften unter Überschreibungen Sichtbarkeit/Grafikenauf Bearbeiten.
4 Deaktivieren Sie im Dialogfeld Überschreibungen Sichtbarkeit/Grafiken auf der RegisterkarteModellkategorien den Eintrag Bepflanzung, aktivieren Sie Topographie, und klicken Sie auf OK.
5 Klicken Sie im Dialogfeld Exemplareigenschaften unter Grenzen in der Zeile Ansichtsbereichauf Bearbeiten.
6 Wählen Sie im Dialogfeld Ansichtsbereich unter Ansichtstiefe im Feld Ebene den EintragUnbegrenzt, und klicken Sie auf OK.
7 Wählen Sie im Dialogfeld Exemplareigenschaften für Ansichtsmaßstab (oben in der Parameterliste)den Wert 1 : 200.
Sie ändern den Maßstab der Ansicht so, dass die Rasterbeschriftungen beim Platzieren derRasterlinien leichter zu sehen sind.
84 | Kapitel 6 Erstellen von Projektbezügen

8 Klicken Sie auf OK.
Platzieren vertikaler Rasterlinien
9 Vergrößern Sie die Sohle, damit Sie die Rasterlinien leichter platzieren können.
10 Klicken Sie auf der Registerkarte Start unter Bezug auf Raster.
11 Fügen Sie die Rasterlinie hinzu, wobei Sie die linke Kante der Sohle als Fangpunkt verwenden.
■ Klicken Sie auf den linken oberen Endpunkt der Sohle.
■ Ziehen Sie den Mauszeiger nach unten, und klicken Sie auf eine Stelle unterhalb der unterenlinken Ecke der Sohle.
Erstellen von Projektrasterlinien | 85

12 Drücken Sie zweimal die Esc-Taste.
13 Klicken Sie im Zeichenbereich auf die Rasterlinie.
14 Klicken Sie auf die Modellenden der Rasterlinie, und ziehen Sie sie so, dass die Rasterlinie aufbeiden Seiten über die Sohle hinausragt. Die genaue Positionierung der Endpunkte der Rasterlinieist nicht von Bedeutung.
15 Klicken Sie auf das Kästchen am oberen Ende der Rasterlinie, um die Sichtbarkeit ihrerBeschriftung zu aktivieren.
86 | Kapitel 6 Erstellen von Projektbezügen

16 Drücken Sie zweimal die Esc-Taste.
17 Fügen Sie auf dieselbe Weise neun weitere vertikale Rasterlinien hinzu.
■ Verwenden Sie dabei die Endpunkte der ersten Rasterlinie als Fangpunkte.
■ Die genaue Positionierung der zusätzlichen Rasterlinien ist nicht von Bedeutung. DieRasterlinie 6 muss sich jedoch in der Nähe der abschließenden Linie des kürzerenGebäudeflügels befinden.
Erstellen von Projektrasterlinien | 87

■ Platzieren Sie Rasterlinie 10 mithilfe der Fangpunkte an der Endlinie des längerenGebäudeflügels. Passen Sie anschließend die Endpunkte wie für die Ausrichtung an denübrigen Rasterlinien benötigt an.
18 Klicken Sie auf Ändern.
19 Richten Sie die Rasterlinie 6 an der Endlinie des kürzeren Gebäudeflügels aus.
■ Klicken Sie auf der Registerkarte Ändern in der Gruppe Bearbeiten auf Ausrichten.
■ Klicken Sie auf die rechte vertikale Linie des kürzeren Gebäudeflügels.
■ Klicken Sie auf die Rasterlinie 6.
88 | Kapitel 6 Erstellen von Projektbezügen

20 Klicken Sie auf Ändern.
Bemaßen der Rasterlinien
21 Aktivieren Sie auf der Registerkarte Beschriftung unter Bemaßung die Option Ausgerichtet.
22 Klicken Sie nacheinander auf die Rasterlinien 1 bis 6 und dann oberhalb der Rasterlinien, umdie Maßkette einzufügen.
23 Klicken Sie auf das EQ-Symbol an der Maßkette, um gleiche Abstände für die Rasterlinien zwischenden mit Bemaßungen versehenen Punkten festzulegen.
Erstellen von Projektrasterlinien | 89

24 Klicken Sie auf Ändern.
25 Legen Sie auf dieselbe Weise gleiche Abstände für die Rasterlinien 6 bis 10 fest.
26 Klicken Sie auf Ändern.
27 Wählen Sie die linke Maßkette aus, und drücken Sie die Entf-Taste.
ANMERKUNG Mithilfe von Bemaßungen können Sie Abhängigkeiten festlegen. Wird eine Bemaßungzuerst zum Definieren einer Abhängigkeit (in diesem Beispiel der gleichmäßigen Abstände) verwendetund dann gelöscht, können Sie wählen, ob die Abhängigkeit der Elemente erhalten bleiben oderaufgehoben werden soll.
28 Klicken Sie in der Warnmeldung auf Abhängigkeit(en) löschen.
29 Löschen Sie auf dieselbe Weise die Maßkette rechts, und entfernen Sie die Abhängigkeit derRasterlinien.
90 | Kapitel 6 Erstellen von Projektbezügen

Platzieren und Bemaßen horizontaler Rasterlinien
30 Klicken Sie auf der Registerkarte Start unter Bezug auf Raster.
31 Klicken Sie auf den Endpunkt in der rechten oberen Ecke des kürzeren Gebäudeflügels.
32 Zeichnen Sie links eine horizontale Rasterlinie, klicken Sie außerhalb des Gebäudes, und drückenSie die Esc-Taste.
Erstellen von Projektrasterlinien | 91

33 Passen Sie den herausragenden Teil des Rasters an wie benötigt.
34 Verwenden Sie alphabetische Rasterbeschriftungen für die horizontalen Rasterlinien:
■ Klicken Sie auf die Rasterbeschriftung 11.
■ Gebe Sie A ein.
■ Drücken Sie die Eingabetaste.
35 Verteilen Sie neun weitere horizontale Rasterlinien über das Gebäude.
Diese Rasterlinien werden automatisch alphabetisch beschriftet. Rasterlinie C sollte an derunteren Wand des kürzeren, Rasterlinie H an der oberen Wand des längeren Gebäudeflügelsausgerichtet sein.
36 Legen Sie mithilfe von Bemaßungen und der EQ-Funktion die Abstände der Rasterlinien wiefolgt fest:
■ Legen Sie für die Rasterlinien A-C gleiche Abstände im kürzeren Gebäudeflügel fest.
■ Legen Sie für die Rasterlinien C-H gleiche Abstände im mittleren Teil des Gebäudes fest.
92 | Kapitel 6 Erstellen von Projektbezügen

■ Legen Sie für die Rasterlinien H-J gleiche Abstände im längeren Gebäudeflügel fest.
37 Schließen Sie die Datei, und speichern Sie sie bei Bedarf.
Anpassen von RasterlinienIn dieser Übung passen Sie die Rasterlinien an, um die Darstellung des Projekts übersichtlicher zu gestalten.Sie ändern Endpunkte und fügen Lücken in den Rasterlinien ein, wo dies die Ansicht vereinfacht.
Anpassen von Rasterlinien | 93

Übungsdatei
■ Klicken Sie auf ➤ Öffnen.
■ Klicken Sie im linken Bereich des Dialogfelds Öffnen auf das Symbol für die Übungsdateien, und öffnenSie Metric\RAC_CPD_03_Adjust_Grids_m.rvt.
Anpassen der Länge der Rasterlinien
1 Doppelklicken Sie im Projektbrowser unter Grundrisse auf 01 - Entry Level.
2 Wählen Sie im Zeichenbereich Rasterlinie 7 aus.
3 Klicken Sie auf das obere Schlosssymbol, um die Abhängigkeit aufzuheben.
4 Passen Sie den Endpunkt der Rasterlinie an, indem Sie ihn nach unten an eine Stelle in der Näheder Kante des längeren Gebäudeflügels ziehen.
5 Passen Sie auf dieselbe Weise die Rasterlinien 8-10 an, sodass sie dieselbe Länge haben.
Die Rasterlinien werden am Endpunkt der Rasterlinie 7 gefangen, um die Ausrichtung zuerleichtern. Bevor Sie den Endpunkt anpassen, müssen Sie durch Klicken auf das Schlosssymboldie Abhängigkeit aufheben. (Die genaue Position ist nicht von Bedeutung.)
6 Passen Sie auf dieselbe Weise die horizontalen Rasterlinien D-G so an, dass sie näher an derKante des mittleren Gebäudeteils zu liegen kommen.
■ Wählen Sie die Rasterlinie aus.
■ Klicken Sie auf das Schlosssymbol, um die Abhängigkeit aufzuheben.
94 | Kapitel 6 Erstellen von Projektbezügen

■ Ziehen Sie den Modellendpunkt nach links.
Anzeigen von Beschriftungen für Rasterlinien
7 Zeigen Sie Rasterbeschriftungen für die Rasterlinien 1-6 an, sodass das Raster auf beiden Seitendes Gebäudes beschriftet wird.
■ Wählen Sie die Rasterlinie 2 aus, und klicken Sie in das Kästchen oberhalb der Rasterlinie.
■ Zeigen Sie auf dieselbe Weise die Beschriftungen für die Rasterlinien 3-6 an.
Ändern des Rastertyps
8 Halten Sie die Strg-Taste gedrückt, und wählen Sie die Rasterlinien 4-6 aus.
9 Wählen Sie auf der Registerkarte Raster ändern in der Gruppe Element in der Dropdown-Listeder Typenwahl 6.5 mm Bubble Gap.
Sie wählen einen Rastertyp, bei dem die Rasterlinien durch Lücken unterbrochen werden können.
Anpassen von Rasterlinien | 95

10 Wählen Sie Rasterlinie 6 aus, und passen Sie die Lücke an:
■ Passen Sie mithilfe des Steuerelements den oberen Endpunkt der Lücke in der Rasterlinie soan, dass diese bis knapp unter den kürzeren Gebäudeflügel reicht, wie hier gezeigt. (Diegenaue Position ist nicht von Bedeutung.)
■ Passen Sie den unteren Endpunkt der Lücke in der Rasterlinie so an, dass diese bis über denlängeren Gebäudeflügel reicht, wie hier gezeigt.
■ Drücken Sie die Esc-Taste.
96 | Kapitel 6 Erstellen von Projektbezügen

11 Passen Sie auf dieselbe Weise die oberen und unteren Endpunkte der Lücken in den Rasterlinien4 und 5 an.
12 Schließen Sie die Datei, und speichern Sie sie bei Bedarf.
Anpassen von Rasterlinien | 97

98

Verwendung vonKörpermodellen
In dieser Einheit werden die folgenden Themen behandelt:
■ Erstellen von Körpermodellobjekten mithilfe von Körpermodellwerkzeugen
■ Erstellen von Körpergeschossen auf Gebäudeebenen
■ Erstellen von Bauteillisten für Geschossflächen
■ Erstellen von Geschossdecken und Wänden sowie eines Dachs aus den Flächen des Körpermodells mithilfe desGebäudemodellierers
■ Erstellen einer perspektivischen Ansicht
Werkzeuge für KörpermodelleIn dieser Übung erstellen Sie ein Körpermodell für das Hauptgebäude. Dazu verwenden Sie die Sohle aus dervorherigen Übung.
7
99

Übungsdatei
■ Klicken Sie auf ➤ Öffnen.
■ Klicken Sie im linken Bereich des Dialogfelds Öffnen auf das Symbol für die Übungsdateien, und öffnenSie Metric\RAC_UM_01_Massing_Tools_m.rvt.
Erstellen eines Körpers für das Hauptgebäude
1 Doppelklicken Sie im Projektbrowser unter 3D-Ansichten auf {3D}.
2 Klicken Sie in den Steuerelementen für Ansichten auf Modellgrafikstil, und wählen Sie VerdeckteLinie.
3 Vergrößern Sie die Sohle.
4 Klicken Sie auf der Registerkarte Körpermodell & Grundstück in der Gruppe Entwurfskörper aufProjektkörper.
5 Klicken Sie im Dialogfeld Körpermodell - Aktivierten Körper anzeigen auf Schließen.
6 Geben Sie im Dialogfeld Name Main Building ein, und klicken Sie auf OK.
Der Körper, den Sie für das Hauptgebäude erstellen, ist eine einfache Extrusion der Form, diebereits durch das Sohlenobjekt vorgegeben ist.
7 Klicken Sie auf der Registerkarte Projektkörper modellieren in der Gruppe Zeichnen auf Linie.
100 | Kapitel 7 Verwendung von Körpermodellen

8 Klicken Sie unter Zeichnen auf (Linien auswählen).
Die Begrenzung kann schnell mithilfe der Option Linien auswählen erstellt werden.
9 Klicken Sie in der Gruppe Platzierung auf Arbeitsebene.
10 Setzen Sie den Mauszeiger auf den Umriss der Sohle, und drücken Sie die Tabulatortaste, bis inder Statusleiste Wandkette angezeigt wird.
11 Klicken Sie auf den Umriss, um ihn auszuwählen.
12 Klicken Sie unter Auswahl auf Ändern.
Für den Teil des Gebäudes, der sich im Hof befindet (den Pavillon), wird ein anderes Körpermodellverwendet. Sie entfernen diesen Teil der Begrenzung und schließen diese mithilfe des WerkzeugsStutzen/dehnen zu einer Schleife.
13 Halten Sie die Strg-Taste gedrückt, wählen Sie die drei Linien für den Pavillon und die Linie linksdavon aus, und drücken Sie die Entf-Taste.
ANMERKUNG Zum Auswählen eines einzelnen Liniensegments statt einer Linienkette drücken Siedie Tabulatortaste, um das Element hervorzuheben, und klicken Sie dann darauf.
Werkzeuge für Körpermodelle | 101

14 Klicken Sie auf der Registerkarte Ändern in der Gruppe Bearbeiten auf Stutzen.
15 Wählen Sie die Begrenzungslinie für das Hauptgebäude links neben dem Pavillon aus.
16 Wählen Sie die Linie rechts neben dem Pavillon aus.
Die Begrenzung ist jetzt eine geschlossene Schleife.
102 | Kapitel 7 Verwendung von Körpermodellen

17 Klicken Sie auf Ändern.
18 Wählen Sie die Begrenzung aus, die Sie gerade erstellt haben.
19 Klicken Sie auf der Registerkarte Linien ändern in der Gruppe Form auf die Dropdown-ListeForm erstellen, und wählen Sie Volumenkörper.
20 Klicken Sie im Zeichenbereich auf den Bemaßungswert für die Höhe, geben Sie 13000 mm ein,und drücken Sie die Eingabetaste.
21 Klicken Sie auf der Registerkarte Projektkörper modellieren in der Gruppe Projekt-Editor aufKörper fertig stellen.
Werkzeuge für Körpermodelle | 103

22 Wählen Sie in den Steuerelementen für Ansichten den Befehl Modellgrafikstil ➤ Schattierungmit Kanten.
23 Schließen Sie die Datei und speichern Sie sie bei Bedarf.
Erstellen einer KörperstudienanalyseIn dieser Übung fügen Sie dem Körperobjekt anhand der Ebenen aus einer vorherigen Übung Geschossflächenhinzu. Anschließend erstellen Sie eine Bauteilliste für Geschossflächen zur anfänglichen Analyse derGebäudeform. Nachdem Sie der Analyse einen Körper für den Pavillon hinzugefügt haben, wird die Listeder Geschossflächen automatisch aktualisiert.
104 | Kapitel 7 Verwendung von Körpermodellen

Geschossflächen, nach Gebäudeebenen definiert
Geschossfläche für Körper mitBruttobodenfläche
Übungsdatei
■ Klicken Sie auf ➤ Öffnen.
■ Klicken Sie im linken Bereich des Dialogfelds Öffnen auf das Symbol für die Übungsdateien, und öffnenSie Metric\RAC_UM_02_Massing_Study_m.rvt.
Zuweisen von Geschossdecken zum Körper
1 Klicken Sie auf der Registerkarte Körpermodell & Grundstück in der Gruppe Entwurfskörper aufKörper anzeigen.
2 Wählen Sie im Zeichenbereich den Körper aus.
3 Klicken Sie auf der Registerkarte Körper ändern in der Gruppe Körpermodell auf Körpergeschosse.
Erstellen einer Körperstudienanalyse | 105

4 Wählen Sie die folgenden Ebenen im Dialogfeld Körpergeschosse aus.
■ 01 - Entry Level
■ 02 - Floor
■ 03 - Floor
Die Ebenen im Projekt erscheinen als gültige Bezüge, mit deren Hilfe Geschossebenen imKörperobjekt eingerichtet werden können.
5 Klicken Sie auf OK.
6 Drücken Sie die Esc-Taste.
Erstellen einer Bauteilliste für Körpergeschossflächen
Die erstellte Bauteilliste summiert die Geschossfläche jeder Ebene und gibt die Fläche für das ganze Gebäudean.
7 Klicken Sie auf der Registerkarte Ansicht unter Erstellen in der Dropdown-Liste Bauteillisten aufBauteillisten/Mengen.
8 Wählen Sie im Dialogfeld Neue Bauteilliste unter Kategorie den Eintrag Körpergeschoss, undklicken Sie auf OK.
9 Wählen Sie im Dialogfeld Bauteillisteneigenschaften unter Verfügbare Felder die OptionKörperfamilie, und klicken Sie auf Hinzufügen.
10 Fügen Sie nach demselben Verfahren die folgenden Felder hinzu:
■ Ebene
■ Geschossfläche
11 Klicken Sie auf OK.
12 Verbreitern Sie die Spalten, um die gesamte Bauteilliste für Körpergeschosse anzuzeigen.
106 | Kapitel 7 Verwendung von Körpermodellen

Ändern der Eigenschaften der Bauteilliste
13 Klicken Sie im Projektbrowser unter Bauteillisten/Mengen mit der rechten Maustaste auf dieKörpergeschoss-Liste, und wählen Sie Eigenschaften.
14 Klicken Sie im Dialogfeld Exemplareigenschaften in der Zeile Formatierung auf Bearbeiten.
15 Wählen Sie im Dialogfeld Bauteillisteneigenschaften auf der Registerkarte Formatierung unterFelder den Eintrag Geschossfläche, und wählen Sie unter Feldformatierung die OptionGesamtwerte berechnen.
16 Wählen Sie auf der Registerkarte Sortierung/Gruppierung den Eintrag Gesamt und in derDropdown-Liste den Eintrag Nur Gesamtwerte.
17 Klicken Sie zweimal auf OK.
Fügen Sie einen Körper für den Pavillon hinzu.
18 Doppelklicken Sie im Projektbrowser unter 3D-Ansichten auf {3D}.
19 Klicken Sie auf der Registerkarte Körpermodell & Grundstück in der Gruppe Entwurfskörper aufProjektkörper.
Sie fügen im Hof des Gebäudes einen Pavillon hinzu. Der Pavillon ist niedriger als die anderenTeile des Gebäudes und hat nur ein Geschoss auf Ebene 1.
20 Geben Sie im Dialogfeld Name Pavilion ein, und klicken Sie auf OK.
21 Vergrößern Sie den Umriss des Pavillons.
22 Klicken Sie auf der Registerkarte Projektkörper modellieren in der Gruppe Zeichnen auf Linie.
23 Klicken Sie unter Zeichnen auf (Linien auswählen).
24 Klicken Sie in der Gruppe Platzierung auf Arbeitsebene.
25 Positionieren Sie den Mauszeiger über der Kante des Pavillons, drücken Sie die Tabulatortaste,bis die Kante markiert ist, und klicken dann auf diese, um sie auszuwählen.
ANMERKUNG Wenn sich die Kante des Pavillons schwer auswählen lässt, verwenden Sie denViewCube, um die Ausrichtung wie gezeigt zu ändern.
26 Wählen Sie nach demselben Verfahren die übrigen 3 Kanten der Sohle aus:
Sie können nur die lange Kante des Körpers für das Hauptgebäude als Rückseite für den Pavillonauswählen. Stutzen Sie im nächsten Schritt diese lange Kante.
27 Klicken Sie auf der Registerkarte Ändern in der Gruppe Bearbeiten auf Stutzen.
Erstellen einer Körperstudienanalyse | 107

28 Stutzen Sie die lange Linie an der Rückseite so, dass sie den Umriss des Pavillons vervollständigt.
29 Klicken Sie unter Auswahl auf Ändern.
30 Wählen Sie die Pavillonbegrenzung aus.
31 Klicken Sie auf der Registerkarte Projektkörper modellieren in der Gruppe Form auf dieDropdown-Liste Form erstellen, und wählen Sie Form.
32 Klicken Sie auf den Bemaßungslängenwert für die Höhe (der niedrigere Bemaßungswert), gebenSie 6600 mm ein, und drücken Sie die Eingabetaste.
33 Klicken Sie auf der Registerkarte Projektkörper modellieren in der Gruppe Projekt-Editor aufKörper fertig stellen.
Hinzufügen einer Geschossfläche zum Pavillonkörper
34 Wählen Sie den Pavillonkörper aus.
35 Klicken Sie auf der Registerkarte Körper ändern in der Gruppe Körpermodell auf Körpergeschosse.
36 Wählen Sie im Dialogfeld Körpergeschosse die Ebene 01 - Entry Level aus, und klicken Sie aufOK.
108 | Kapitel 7 Verwendung von Körpermodellen

37 Doppelklicken Sie im Projektbrowser unter Bauteillisten/Mengen auf Körpergeschoss-Liste.
Die Geschossflächenliste wird automatisch aktualisiert und umfasst jetzt auch den Pavillon.
38 Schließen Sie die Datei, und speichern Sie sie bei Bedarf.
Verwenden der Werkzeuge im GebäudemodelliererIn dieser Übung erstellen Sie aus dem in den vorherigen Übungen erstellten Körpermodell des Gebäudesdessen äußere Hülle. Sie passen die Größe des Körpermodells an und erstellen die Wände passend zu denÄnderungen am Körpermodell neu.
Nachdem die Hülle komplett ist, erstellen Sie eine Kameraansicht für eine 3D-Perspektive des Hofs für dasGebäude.
Übungsdatei
■ Klicken Sie auf ➤ Öffnen.
■ Klicken Sie im linken Bereich des Dialogfelds Öffnen auf das Symbol für die Übungsdateien, und öffnenSie Metric\RAC_UM_03_Building_Maker_m.rvt.
Erstellen von Geschossen durch Auswählen von Flächen
1 Doppelklicken Sie im Projektbrowser unter 3D-Ansichten auf {3D}.
2 Klicken Sie auf der Registerkarte Körpermodell & Grundstück in der Gruppe Entwurfskörper aufKörper anzeigen.
3 Vergrößern Sie die Gebäudefläche.
Verwenden der Werkzeuge im Gebäudemodellierer | 109

4 Klicken Sie auf der Registerkarte Körpermodell & Grundstück in der Gruppe Entwurfskörper aufdie Dropdown-Liste Über Fläche modellieren, und wählen Sie Geschossdecke.
Sie müssen den Befehl Geschossdecke über Fläche verwenden, bevor Sie Wände hinzufügen.Wenn Sie die Wände zuerst hinzufügen, wird es schwierig, die Bodenkanten im Körperauszuwählen.
5 Wählen Sie das 2. Geschoß im Hauptgebäude aus.
ANMERKUNG Sie beginnen mit dem 2. Geschoß, weil zuvor ein Sohlenobjekt auf dem Grund platziertwurde. Diese Sohle fungiert als Boden for die Eingangsebene.
6 Klicken Sie auf der Registerkarte Geschossdecke über Fläche platzieren in der GruppeMehrfachauswahl auf Geschossdecke erstellen.
7 Erstellen Sie auf dieselbe Weise eine Geschossdecke für die dritte Ebene.
110 | Kapitel 7 Verwendung von Körpermodellen

8 Klicken Sie auf Ändern.
Erstellen von Wänden durch Auswählen von Flächen
9 Klicken Sie auf der Registerkarte Körpermodell & Grundstück in der Gruppe Entwurfskörper aufdie Dropdown-Liste Über Fläche modellieren, und wählen Sie Wand.
10 Wählen Sie in der Optionsleiste für Basislinie die Option Nichttragende Schicht: Innenfläche.
Legen Sie die Innenfläche der Wände als Basislinie fest.
11 Wählen Sie die Außenflächen des Gebäudes. Wählen Sie nicht die Flächen des Pavillons oderdie dem Hof zugewandten Flächen des Hauptgebäudes.
12 Nachdem Sie die äußeren Wände eingefügt haben, drehen Sie das Modell mithilfe des ViewCubenach rechts hinten, sodass die Wände des Hofs und des Pavillons eingefügt werden können.
Für diese Wände wird eine Fassadenfamilie verwendet.
Verwenden der Werkzeuge im Gebäudemodellierer | 111

13 Klicken Sie unter Wand platzieren auf Element, und wählen Sie in der Dropdown-Liste derTypenwahl Fassade.
14 Wählen Sie die dem Hof zugewandten Flächen des Hauptgebäudes und die Flächen des Pavillonsaus.
15 Klicken Sie auf Ändern.
Anpassen der Höhe des Körperobjekts
16 Wählen Sie den Körper für das Hauptgebäude aus, und ziehen Sie die Höhe des Körpers mithilfeder Steuerelemente nach oben. (Die genaue Höhe ist ohne Bedeutung.)
Durch Anpassen der Höhe können Sie das Körperobjekt leichter an der richtigen Ebene in einerAnsicht ausrichten.
112 | Kapitel 7 Verwendung von Körpermodellen

17 Doppelklicken Sie im Projektbrowser unter Ansichten (Gebäudeansichten) auf Süd.
18 Vergrößern Sie das Gebäude.
19 Klicken Sie auf der Registerkarte Ändern unter Bearbeiten auf Ausrichten.
In der Ansicht richten Sie die Oberkante des Körpers mithilfe des Werkzeugs Ausrichten an derEbene der Brüstung am Gebäude aus.
20 Wählen Sie die Ebene Parapet aus.
21 Wählen Sie die Oberkante des Körpers Hauptgebäude aus.
Verwenden der Werkzeuge im Gebäudemodellierer | 113

22 Drücken Sie die Esc-Taste, um den Befehl Ausrichten zu beenden.
23 Doppelklicken Sie im Projektbrowser unter 3D-Ansichten auf {3D}.
In einer 3D-Ansicht ist zu erkennen, dass die Wände nicht mehr an dem Körpermodellausgerichtet sind, mit dessen Hilfe sie erstellt wurden. Mithilfe des Werkzeugs Neugestaltungkönnen Sie die Wände bei Änderungen am Körpermodell neu erstellen.
24 Setzen Sie den Mauszeiger auf eine Basiswand, und drücken Sie die Tabulatortaste, bis in derStatusleiste Wandkette oder Linienkette angezeigt wird.
25 Klicken Sie, um die Wände auszuwählen.
Um die Bearbeitung zu beschleunigen, können Sie die gesamte Auswahl im selben Vorgang neugestalten.
26 Klicken Sie auf der Registerkarte Wände ändern in der Gruppe Über Fläche modellieren aufAktualisieren auf Fläche.
114 | Kapitel 7 Verwendung von Körpermodellen

27 Aktualisieren Sie auf dieselbe Weise die Fassaden entlang des Hofs.
ANMERKUNG Halten Sie die Strg-Taste gedrückt, und klicken Sie auf die einzelnen Fassaden, um sieder Auswahl hinzuzufügen. Dadurch können Sie alle Wände zusammen anpassen.
28 Klicken Sie auf Ändern.
Hinzufügen eines Dachs
29 Klicken Sie auf der Registerkarte Körpermodell & Grundstück in der Gruppe Entwurfskörper inder Dropdown-Liste Über Fläche modellieren auf Dach.
Fügen Sie dem Gebäude ein Dach hinzu, um die äußere Hülle des Gebäudes abzuschließen.
30 Wählen Sie die obere Fläche des Hauptgebäudes aus.
31 Klicken Sie auf der Registerkarte Dach über Fläche platzieren in der Gruppe Mehrfachauswahlauf Dach erstellen.
32 Klicken Sie auf Ändern.
33 Wählen Sie das Dach aus, und klicken Sie auf der Registerkarte Strukturrahmen ändern in derGruppe Element auf die Dropdown-Liste Elementeigenschaften, und wählen SieExemplareigenschaften.
Passen Sie die Eigenschaften des Dachs so an, dass es um die der Höhe der Brüstung entsprechendeEntfernung von der Fläche des Körpers entfernt ist.
34 Geben Sie im Dialogfeld Exemplareigenschaften für Ebenenversatz -1000 mm ein, und klickenSie auf OK.
35 Drücken Sie die Esc-Taste.
Verwenden der Werkzeuge im Gebäudemodellierer | 115

Erstellen einer perspektivischen Ansicht
36 Doppelklicken Sie im Projektbrowser unter Grundrisse auf 01 - Entry Level.
37 Klicken Sie auf der Registerkarte Ansicht unter Erstellen in der Dropdown-Liste 3D auf Kamera.
■ Klicken Sie außerhalb des Gebäudes in die rechte obere Ecke, um eine Augenposition für dieKamera festzulegen.
■ Klicken Sie unterhalb der linken unteren Ecke, um das Ansichtsziel festzulegen.
38 Passen Sie mithilfe der Steuerelemente der Zuschneidegrenze die Ansicht wie benötigt an.
ANMERKUNG Sie können dazu auch die SteeringWheels-Werkzeuge in der perspektivischen Ansichtverwenden.
116 | Kapitel 7 Verwendung von Körpermodellen

39 Wählen Sie in den Steuerelementen für Ansichten den Befehl Modellgrafikstil ➤ Schattierungmit Kanten.
40 Klicken Sie auf der Registerkarte Körpermodell & Grundstück in der Gruppe Entwurfskörper aufKörper anzeigen, um das Körpermodell auszublenden.
Umbenennen der Ansicht
41 Klicken Sie im Projektbrowser mit der rechten Maustaste auf 3D-Ansicht 1, und wählen SieUmbenennen.
42 Geben Sie im Dialogfeld Ansicht umbenennen Building Courtyard ein, und klicken Sie auf OK.
43 Schließen Sie die Datei, und speichern Sie sie bei Bedarf.
Verwenden der Werkzeuge im Gebäudemodellierer | 117

118

Hinzufügen einfacherGebäudeelemente
In dieser Übungslektion fügen Sie dem Modell einfache Gebäudeelemente hinzu. Folgende Themen werden behandelt:
■ Platzieren von Tragwerksstützen unter Verwendung des Rasters für das Layout
■ Bearbeiten der Form der Geschossdecke mithilfe der Zeichenwerkzeuge für einen Balkon im zweiten Stock
■ Bearbeiten der Form und des Aufbaus der Dachplatte für die Entwässerung des Dachs
■ Erstellen eines Flügeldachs über dem Pavillon unter Verwendung der Wände als Grundfläche
■ Hinzufügen eines Layouts für die Innenwände zur Eingangsebene und Ändern der Außenwände zur Erstellung einesEingangs
■ Platzieren von Fenstern und Türen im Layout der Eingangsebene
■ Hinzufügen von Decken zum Layout mithilfe zweier Verfahren: durch automatisches Ermitteln der Raumbegrenzungenund durch Zeichnen einer Begrenzung
8
119

Hinzufügen von StützenIn dieser Übung platzieren Sie Tragwerksstützen im Modell. Beim Platzieren der Stützen verwenden Sie diein vorherigen Übungen eingefügten Rasterlinien als Layoutwerkzeug. Sie bearbeiten die Stützen wie für denEntwurf benötigt und fügen sie auf mehreren Ebenen des Gebäudemodells ein.
Übungsdatei
■ Klicken Sie auf ➤ Öffnen.
■ Klicken Sie im linken Bereich des Dialogfelds Öffnen auf das Symbol für die Übungsdateien, und öffnenSie Metric\RAC_BBE_01_Add_Columns_m.rvt.
Laden einer Stützenfamilie
1 Doppelklicken Sie im Projektbrowser unter Grundrisse auf 01 - Entry Level.
2 Klicken Sie auf der Registerkarte Start in der Gruppe Erstellen in der Dropdown-Liste Stütze aufTragwerksstütze.
Für diesen Entwurf wird eine runde Betonstütze benötigt.
120 | Kapitel 8 Hinzufügen einfacher Gebäudeelemente

3 Klicken Sie auf der Registerkarte Tragwerksstützen in der Gruppe Element auf die Dropdown-Listeder Typenwahl. Die benötigte runde Stütze steht im Projekt nicht zur Verfügung.
Laden Sie die Stützenfamilie aus einer externen Bibliothek.
4 Klicken Sie auf der Registerkarte Tragwerksstütze platzieren in der Gruppe Detail auf Familieladen.
5 Klicken Sie auf der linken Seite des Dialogfelds Familie laden auf das Symbol für dieÜbungsdateien, und öffnen Sie Metric\Families\M_Concrete-Round-Column.rfa.
Hinzufügen von Stützen
6 Klicken Sie auf der Registerkarte Tragwerksstütze platzieren in der Gruppe Mehrere auf AufRastern.
Auf diese Weise können Sie alle Rasterschnittpunkte, an denen Stützen platziert werden können,schnell auswählen.
7 Ziehen Sie von links unten nach rechts oben ein Auswahlrechteck um den gesamten Grundriss.
Alle Modellelemente mit Ausnahme der Rasterlinien werden aus dem Auswahlsatz ausgefiltert.
8 Klicken Sie im Bereich Mehrfachauswahl auf Auswahl fertig stellen.
Die Stützen werden an den Schnittpunkten aller ausgewählten Rasterlinien eingefügt.
Hinzufügen von Stützen | 121

9 Klicken Sie auf Ändern.
Die Stützen an den Rasterpositionen C4-C6 und H4-H10 befinden sich außerhalb der Fassade,die die Hülle des Gebäudes im Hof bildet. Sie müssen diese Stützen daher aus dem Projektlöschen.
10 Ziehen Sie einen Auswahlrahmen um die Stützen an den Rasterpositionen C4-C6, und drückenSie die Entf-Taste.
11 Löschen Sie auf dieselbe Weise die Stützen an den Rasterpositionen H4-H10.
Ändern der Höhe von Stützen
12 Wählen Sie mithilfe eines Auswahlrahmens den gesamten Grundriss aus.
13 Klicken Sie auf der Registerkarte Mehrfachauswahl im Bereich Filter auf Filter.
Sie filtern den Auswahlsatz so, dass er nur die Stützen enthält.
14 Gehen Sie im Dialogfeld Filter wie folgt vor:
■ Klicken Sie auf Keine markieren.
■ Wählen Sie unter Kategorie den Eintrag Tragwerksstützen.
■ Klicken Sie auf OK.
15 Klicken Sie auf der Registerkarte Mehrfachauswahl in der Gruppe Element auf die Dropdown-ListeElementeigenschaften, und wählen Sie Exemplareigenschaften.
Sie bearbeiten die Eigenschaften und legen einen Versatz zum oberen Ende der Stützen fest, umPlatz für die Stärke der darüber liegenden Geschossdecke zu lassen.
16 Geben Sie im Dialogfeld Elementeigenschaften für Oberer Versatz-150 mm ein, und klicken Sieauf OK.
122 | Kapitel 8 Hinzufügen einfacher Gebäudeelemente

Einfügen von Stützen auf oberen Ebenen
17 Behalten Sie die Auswahl der Stützen bei, und klicken Sie auf der Registerkarte Mehrfachauswahlin der Gruppe Zwischenablage auf Kopieren.
18 Wählen Sie unter Zwischenablage in der Dropdown-Liste Aus Zwischenablage einfügen in denEintrag Ebenen auswählen.
19 Halten Sie die Strg-Taste gedrückt, und wählen Sie im Dialogfeld Ebenen auswählen die Ebenen02 - Floor und 03 - Floor.
20 Klicken Sie auf OK.
21 Öffnen Sie die Ansicht {3D}.
In der 3D-Ansicht werden die auf allen drei Ebenen hinzugefügten Stützen angezeigt.
Löschen überzähliger Stützen im Pavillon
22 Richten Sie die Ansicht mithilfe des ViewCube am Pavillon aus.
23 Vergrößern Sie die Stützen im Pavillon.
Die Wände des Pavillons erstrecken sich zwar über zwei Ebenen, der Pavillon verfügt jedoch nurüber eine Geschossebene. Sie können die Stützen auf der zweiten und dritten Ebene daherlöschen.
24 Wählen Sie die Stützen auf der zweiten und dritten Ebene des Pavillons aus (2 Stützen auf jederEbene).
Hinzufügen von Stützen | 123

25 Drücken Sie die Entf-Taste.
26 Schließen Sie die Datei, und speichern Sie sie bei Bedarf.
Bearbeiten von GeschossdeckenIn dieser Übung bearbeiten Sie die Geschossdecke für die zweite Ebene. Im Entwurf ist ein Balkon im zweitenGeschoss des Hauptgebäudes mit Blick auf den Pavillon vorgesehen. Sie haben das Geschossobjekt in denÜbungen zum Körpermodell erstellt. Die Form des Körpermodells bestimmt die Form des Elements. Siebearbeiten die bestehende Geschossdecke und passen ihre Form an wie benötigt.
124 | Kapitel 8 Hinzufügen einfacher Gebäudeelemente

Übungsdatei
■ Klicken Sie auf ➤ Öffnen.
■ Klicken Sie im linken Bereich des Dialogfelds Öffnen auf das Symbol für die Übungsdateien, und öffnenSie Metric\RAC_BBE_02_Edit_Floor_m.rvt.
Bearbeiten der Geschossdecke
1 Doppelklicken Sie im Projektbrowser unter Grundrisse auf 02 - Floor.
2 Setzen Sie den Mauszeiger auf die Kante der Geschossdecke, drücken Sie mehrmals dieTabulatortaste, bis in der Statusleiste angezeigt wird, dass das Geschossdeckenobjekt hervorgehobenist, und klicken Sie, um es auszuwählen.
3 Klicken Sie auf der Registerkarte Geschossdecke ändern unter Bearbeiten auf Begrenzungbearbeiten.
Sie bearbeiten die Form, die die Begrenzung der Geschossdecke bildet.
Bearbeiten von Geschossdecken | 125

Zeichnen von Linien für die neue Geschossdeckenform
4 Klicken Sie auf der Registerkarte Geschossdecken ändern > Begrenzung bearbeiten in der GruppeZeichnen auf Begrenzungslinie.
5 Klicken Sie unter Zeichnen auf (Linie).
6 Aktivieren Sie in der Optionsleiste die Option Kette.
7 Klicken Sie auf den Schnittpunkt der Rasterposition F.1 und der rechten vertikalenGeschossdeckenlinie.
8 Ziehen Sie den Mauszeiger 1200 mm nach rechts, und klicken Sie.
9 Klicken Sie unter Zeichnen auf (Bogen durch 3 Punkte).
10 Ziehen Sie den Mauszeiger nach unten zum Schnittpunkt mit Rasterlinie G, und klicken Sie,um den Endpunkt des Bogens festzulegen.
11 Klicken Sie, um den dritten Punkt des Bogens festzulegen, wie hier gezeigt. (Den Radius passenSie in einem der folgenden Schritte an.)
126 | Kapitel 8 Hinzufügen einfacher Gebäudeelemente

12 Klicken Sie auf der Registerkarte Begrenzung bearbeiten unter Zeichnen auf (Linie).
13 Ziehen Sie den Mauszeiger nach links, und klicken Sie auf den Schnittpunkt der Rasterlinie Gund der bestehenden Geschossdeckenlinie.
14 Klicken Sie auf Ändern.
15 Wählen Sie die gekrümmte Skizzenlinie für den Balkon aus, klicken Sie auf die Bemaßung, gebenSie 3500 ein, und drücken Sie die Eingabetaste.
16 Drücken Sie die Esc-Taste.
Nachdem die Form vollständig ist, bearbeiten Sie die bestehenden Linien, um eine geschlosseneSchleife für die Skizze zu erhalten. Die Formen von Begrenzungen müssen geschlossene Schleifensein, damit Objekte aus den Begrenzungen erstellt werden können.
Bearbeiten von Geschossdecken | 127

Erstellen einer Begrenzung in Form einer geschlossenen Schleife
17 Klicken Sie auf der Registerkarte Geschossdecken ändern > Begrenzung bearbeiten in der GruppeBearbeiten auf Teilen.
18 Klicken Sie wie hier gezeigt innerhalb der Form des Balkons auf eine Stellen nahe dem Mittelpunktder vertikalen Geschossdecke.
19 Klicken Sie auf der Registerkarte Geschossdecken ändern > Begrenzung bearbeiten in der GruppeBearbeiten auf Stutzen.
20 Stutzen Sie wie hier gezeigt die Linien so, dass die Skizze die neue Geschossdeckenform für denBalkon einbezieht und eine geschlossene Schleife bildet:
21 Klicken Sie auf der Registerkarte Begrenzung bearbeiten in der Gruppe Geschossdecke aufGeschossdecke fertig stellen.
Die neue Form wird für die Geschossdecke im Entwurf übernommen.
22 Doppelklicken Sie im Projektbrowser unter 3D-Ansichten auf {3D}.
23 Richten Sie die Ansicht mithilfe des ViewCube am Pavillon aus. Der neue Balkon wird angezeigt.
128 | Kapitel 8 Hinzufügen einfacher Gebäudeelemente

24 Schließen Sie die Datei, und speichern Sie sie bei Bedarf.
Bearbeiten eines flachen DachsIn dieser Übung neigen Sie die Dachplatte des Gebäudes, damit das Dach entwässert werden kann. Für dieseÜbung bearbeiten Sie lediglich einen Teil des Dachs.
Sie ändern die Konstruktion der Platte so, dass sie der tatsächlichen Dachkonstruktion genauer entspricht.Die Neigung wird dabei mithilfe der Dämmschicht für das Dach erzielt.
Übungsdatei
■ Klicken Sie auf ➤ Öffnen.
■ Klicken Sie im linken Bereich des Dialogfelds Öffnen auf das Symbol für die Übungsdateien, und öffnenSie Metric\RAC_BBE_03_Edit_Roof_m.rvt.
Bearbeiten eines flachen Dachs | 129

Zeichnen der Linien für den Grat
1 Öffnen Sie die 3D-Ansicht, und wählen Sie die Dachplatte aus.
2 Klicken Sie unter Dächer ändern in der Gruppe Formbearbeitung auf Trennungslinie hinzufügen.
In dieser Übung arbeiten Sie an einem bestimmten Bereich der Platte. Sie fügen der Platte Gratefür verschiedene Bedingungen hinzu.
3 Zeichnen Sie wie hier gezeigt eine Gratlinie, um den kürzeren Flügel des Gebäudes abzutrennen.
Außer den Gratlinien können Sie der Plattenoberfläche auch Punkte hinzufügen. Anschließendkönnen Sie mithilfe der beiden Gratlinien und der Punkte die Form der Dachplatte bearbeiten.
Platzieren von Punkten
4 Klicken Sie unter Formbearbeitung auf Punkt hinzufügen.
130 | Kapitel 8 Hinzufügen einfacher Gebäudeelemente

5 Klicken Sie auf die Mitte des Dachabschnitts über dem kürzeren Gebäudeflügel, um dort einenPunkt einzufügen, der die Position des Dachabflusses markiert. Für diese Übung ist keine präzisePositionierung erforderlich.
Ändern der Höhe der Dachkante
6 Klicken Sie unter Formbearbeitung auf Teilelemente ändern.
Sie können jetzt die Form der Platte bearbeiten, indem Sie die Höhe der Kanten, Grate undPunkte ändern. In diesem Fall heben Sie Kanten um den Abflusspunkt über die ursprünglicheDachposition an.
7 Setzen Sie den Mauszeiger über den kürzeren Flügel der Dachkante, drücken Sie die Tabulatortaste,bis in der Statusleiste Wand- oder Linienkette angezeigt wird, und klicken Sie, um die Kette derDachkanten auszuwählen.
8 Geben Sie in der Optionsleiste 150 mm ein, und drücken Sie die Eingabetaste.
9 Klicken Sie in den Zeichenbereich, und drücken Sie die Esc-Taste.
Die Dachplatte wird jetzt mit Kanten für die zum Abfluss führenden geneigten Flächen dargestellt.Auf dieselbe Weise können Sie auch den Rest des Dachs so bearbeiten, dass es entwässert werdenkann.
Bearbeiten eines flachen Dachs | 131

Erstellen eines Schnitts
10 Doppelklicken Sie im Projektbrowser unter Grundrisse auf Roof.
11 Klicken Sie auf der Registerkarte Ansicht in der Gruppe Erstellen auf Schnitt.
Sie erstellen einen Schnitt durch das Gebäude, der nahe dem tiefsten Punkt des geneigtenDachabschnitts verläuft.
12 Zeichnen Sie einen vertikalen Schnitt zwischen den Rasterlinien 4 und 5 durch den kürzerenFlügel des Gebäudes. (Die genaue Position ist nicht von Bedeutung.)
13 Drücken Sie die Esc-Taste.
14 Doppelklicken Sie auf den Schnittanfang, um den Schnitt zu öffnen.
132 | Kapitel 8 Hinzufügen einfacher Gebäudeelemente

In der Schnittansicht ist zu erkennen, dass die Platte gebogen ist. Im Entwurf ist jedoch einePlatte mit flacher Unterseite vorgesehen. Die Neigung soll mithilfe einer sich verjüngendenDämmschicht erreicht werden. Sie passen die Konstruktion der Platte an diesen Entwurf an.
Ändern der Plattenkonstruktion
15 Wählen Sie das Dach aus.
16 Wählen Sie unter Element in der Typenwahl Warm Roof - Concrete aus.
Der benötigte Dachtyp wird nicht in der Typenwahl angezeigt. Der Dachtyp ist eine Systemfamilieund kann daher nicht in das Projekt geladen werden. Sie müssen ihn erstellen oder aus einemanderen Projekt übertragen. Um den Dachtyp zu erstellen, wählen Sie eine Dachfamilie, diedem benötigten Typ möglichst ähnlich ist, duplizieren sie und passen ihre Eigenschaften an.
ANMERKUNG Zum Übertragen von Systemfamilien (z. B. Dachtypen) aus einem bestehenden Projektfinden Sie weitere Informationen im Kapitel zum Übertragen von Projektstandards in der Hilfe zuRevit Architecture.
17 Wählen Sie im Bereich Element in der Dropdown-Liste Elementeigenschaften den EintragTypeneigenschaften.
18 Klicken Sie im Dialogfeld Typeneigenschaften auf Duplizieren.
19 Geben Sie im Feld Name Concrete Deck - Tapered Insulation ein, und klicken Sie auf OK.
20 Klicken Sie im Dialogfeld Typeneigenschaften unter Konstruktion auf Bearbeiten.
21 Ändern Sie die Eigenschaften für die Stärke und das Material:
■ Wählen Sie im Dialogfeld Baugruppe bearbeiten Schicht 3 Dämmung/Luftschicht [3], MaterialRoofing - Asphalt, und klicken Sie auf Löschen.
Bearbeiten eines flachen Dachs | 133

■ Löschen Sie auf dieselbe Weise die Schichten Sperrschicht und Träger [2].
■ Klicken Sie im Dialogfeld Baugruppe bearbeiten in der Zeile für Schicht 1 Nichttragende
Schicht 1 [4] in das Feld Material und dann auf .
■ Wählen Sie im Dialogfeld Materialien den Eintrag Roofing - EPDM Membrane, und klickenSie auf OK.
■ Geben Sie als Stärke für die nichttragende Schicht 2 mm ein.
■ Geben Sie als Stärke für die tragende Schicht 190 mm ein.
■ Wählen Sie im Dialogfeld Baugruppe bearbeiten für Schicht 2 (Dämmung/Luftschicht) denWert Variabel.Diese Option ermöglicht es, eine Neigung für die Isolierschicht und alle Schichten darüberzu verwenden, während die übrigen Schichten des Dachs horizontal bleiben.
■ Klicken Sie zweimal auf OK.
Ändern des Detaillierungsgrads für die Ansicht
22 Klicken Sie in den Steuerelementen für Ansichten auf Detaillierungsgrad ➤ Fein.
23 Vergrößern Sie die Darstellung, um die Neigung der Dämmschicht deutlicher sichtbar zu machen.
24 Schließen Sie die Datei und speichern Sie sie bei Bedarf.
Erstellen eines geneigten DachsIn dieser Übung fügen Sie dem Pavillon des Gebäudes ein Flügeldach hinzu. Dazu verwenden Sie das WerkzeugDach über Grundfläche und definieren die Form der Flügel, indem Sie negative Werte für die Neigungenfestlegen.
ANMERKUNG Um ein Flügeldach zu erstellen, kehren Sie den Giebel des Dachs um, sodass es in der Mitteabgesenkt wird. Diese Form erinnert an die Flügel eines Schmetterlings.
134 | Kapitel 8 Hinzufügen einfacher Gebäudeelemente

Übungsdatei
■ Klicken Sie auf ➤ Öffnen.
■ Klicken Sie im linken Bereich des Dialogfelds Öffnen auf das Symbol für die Übungsdateien, und öffnenSie Metric\RAC_BBE_04_Sloped_Roof_m.rvt.
Erstellen eines Dachs über Grundfläche
1 Doppelklicken Sie im Projektbrowser unter Grundrisse auf 03 - Floor.
Indem Sie die Ebene 03 - Floor als Ansicht für die Erstellung des Dachs wählen, weisen Sie diesesLevel 3 zu. Sie wählen diese Ebene, weil sie der tatsächlich für das Dach des Pavillonsvorgesehenen Position am nächsten liegt.
2 Vergrößern Sie den Bereich um den Pavillon.
3 Wählen Sie auf der Registerkarte Start unter Erstellen in der Dropdown-Liste Dach den EintragDach über Grundfläche.
4 Geben Sie in der Optionsleiste für Dachüberstand 600 mm ein, und vergewissern Sie sich, dassBestimmt Neigung aktiviert ist.
5 Vergewissern Sie sich, dass unter Zeichnen (Wände auswählen) gewählt ist.
Wenn die Option Wände auswählen aktiviert ist, können Sie die vorhandenen Wände alsFührung für die Geometrie des Dachs verwenden.
6 Klicken Sie auf die horizontalen Wände des Pavillons oben und unten, sodass der Versatz ander Außenseite zu liegen kommt.
Erstellen eines geneigten Dachs | 135

7 Deaktivieren Sie in der Optionsleiste das Kontrollkästchen Bestimmt Neigung, und geben Siefür Dachüberstand 300 mm ein.
Sie ändern den Wert des Dachüberstands für die Kante am Ende des Giebels.
8 Klicken Sie auf die rechte vertikale Wand des Pavillons, sodass der Dachüberstand sich auf derrechten Seite befindet.
9 Klicken Sie auf der Registerkarte Grundfläche für Dach erstellen in der Gruppe Zeichnen auf (Linie).
Verwenden Sie die Option Linie für die letzte Kante, um die Schleife zu schließen. Die Wandan dieser Stelle wird nicht mehr benötigt. Wenn Sie die Option Linien anstelle von Wändeauswählen verwenden, müssen keine Linien gestutzt werden, um die Schleife zu schließen.
10 Klicken Sie auf den linken Endpunkt der oberen Linie, ziehen Sie den Mauszeiger nach unten,und klicken Sie auf den linken Endpunkt der unteren Linie, um die Skizze zu schließen.
11 Klicken Sie auf Ändern.
136 | Kapitel 8 Hinzufügen einfacher Gebäudeelemente

Ändern der Dachneigung
12 Wählen Sie zuerst die obere horizontale Kantenlinie und dann die Bemaßung der Neigung aus,geben Sie -20 ein, und drücken Sie die Eingabetaste.
Für die Kanten wird ein negativer Neigungswert definiert, um die Form der Flügel zu erstellen.
13 Ändern Sie auf dieselbe Weise die Neigung für die untere Begrenzung.
14 Klicken Sie auf Dach über Grundfläche erstellen ➤ Dach ➤ Dach fertig stellen.
15 Klicken Sie im nächsten Dialogfeld auf Nein.
Sie verbinden die Wände zu diesem Zeitpunkt nicht mit dem Dach, da die lange Wand desHauptgebäudes im Auswahlsatz enthalten ist. Es ist derzeit nicht möglich, Wände einzeln auseiner Auswahl zu entfernen. Sie verbinden die Wände des Pavillons in weiteren Schritten manuellmit dem Dach.
Öffnen einer 3D-Ansicht
16 Klicken Sie auf der Registerkarte Ansicht in der Gruppe Erstellen auf die Dropdown-Liste3D-Ansicht, wählen Sie Standard-3D, und vergrößern Sie das Flügeldach.
Verbinden der Wände mit dem Dach
17 Wählen Sie die drei Fassaden des Pavillons aus.
Erstellen eines geneigten Dachs | 137

18 Klicken Sie auf der Registerkarte Wände ändern in der Gruppe Wand ändern auf Fixieren.
19 Klicken Sie auf das Dach.
20 Drücken Sie die Esc-Taste.
21 Schließen Sie die Datei und speichern Sie sie bei Bedarf.
Hinzufügen von WändenIn dieser Übung fügen Sie einem Flügel auf der Eingangsebene Innenwände hinzu. Die Prinzipien, nachdenen Sie das Layout für diesen Teil des Gebäudes erstellen, können für den gesamten Entwurf desGebäudeinneren verwendet werden. (In dieser Übung arbeiten Sie nur mit einem bestimmten Teil desGebäudes.)
138 | Kapitel 8 Hinzufügen einfacher Gebäudeelemente

Übungsdatei
■ Klicken Sie auf ➤ Öffnen.
■ Klicken Sie im linken Bereich des Dialogfelds Öffnen auf das Symbol für die Übungsdateien, und öffnenSie Metric\RAC_BBE_05_Add_Walls_m.rvt.
Layout der Wände des Gangs
1 Doppelklicken Sie im Projektbrowser unter Grundrisse auf 01 - Entry Level.
2 Klicken Sie auf der Registerkarte Start in der Gruppe Erstellen auf die Dropdown-Liste Wand,und wählen Sie Wand.
Hier legen Sie die Positionen der Wände für die wichtigsten Gänge im Gebäude fest. Zum Einfügender Hauptgangwand folgen Sie den Außenwänden und legen einen Versatz von diesen fest.
3 Klicken Sie auf der Registerkarte Wand platzieren in der Gruppe Element auf die Dropdown-Listeder Typenwahl, und wählen Sie Interior - 138 mm Partition (1-hr).
Die genaue Konstruktion der Wand wurde noch nicht festgelegt. Die generische Wand ist derendgültigen Konstruktion jedoch ähnlich. Nachdem die Entscheidung für eine Wandkonstruktiongefallen ist, können Sie den Wandtyp durch einen passenderen ersetzen.
4 Wählen Sie in der Optionsleiste für Basislinie die Option Nichttragende Schicht: ÄußereOberfläche.
5 Geben Sie auf der Optionsleiste als Versatz 8350 ein, und drücken Sie die Eingabetaste.
Der Wert für den Versatz wird von der Außenwand bis zur Position des neuen Gangs gemessen.
6 Beginnen Sie in der rechten oberen Ecke der Außenwand, und klicken Sie auf die Fangpunktean den Endpunkten.
Sie verwenden die Fangfunktion für die Endpunkte der Außenwände, um die Wand des Gangsvorzugeben. Verwenden Sie die Werkzeug zum Vergrößern und Schwenken, um die jeweilsbenötigten Endpunkte hervorzuheben.
Hinzufügen von Wänden | 139

7 Klicken Sie entgegen dem Uhrzeigersinn nacheinander auf die folgenden Endpunkte in derAußenwand:
ANMERKUNG Achten Sie darauf, bei der Auswahl der Punkte entgegen dem Uhrzeigersinnvorzugehen: Der erste Wert ist positiv, und der Gang soll innerhalb des Gebäudes erstellt werden.
■ Linke obere Ecke
■ Linke untere Ecke
■ Rechte untere Ecke
8 Klicken Sie auf Ändern.
Layout der Innenwände
9 Vergrößern Sie den kürzeren Flügel des Gebäudes, um Wände für das innere Layout einfügenzu können.
140 | Kapitel 8 Hinzufügen einfacher Gebäudeelemente

10 Klicken Sie auf der Registerkarte Start in der Gruppe Erstellen auf die Dropdown-Liste Wand,und wählen Sie Wand.
11 Gehen Sie in der Optionsleiste wie folgt vor:
■ Wählen Sie für Basislinie die Option Wandachse.
■ Deaktivieren Sie Kette.Wenn beim Zeichnen die Option Kette aktiviert ist, sind die gezeichneten Liniensegmentemiteinander verbunden (bilden eine Kette), d. h., der Endpunkt der jeweils vorherigen Linieist zugleich der Anfangpunkt der folgenden. In diesem Fall deaktivieren Sie diese Option, daeinzelne Wände gezeichnet werden müssen.
■ Überprüfen Sie den Wert des Versatzes: 0.0.
12 Erstellen Sie vier vertikale Wände von der Außenwand bis zum Gang, wie hier gezeigt:
Die genaue Positionierung ist nicht von Bedeutung, da Sie die Position der Wände in dennächsten Schritten anpassen.
■ Rechts neben Rasterlinie 3
■ Links neben Rasterlinie 4
■ Links neben Rasterlinie 5
■ Links neben Rasterlinie 6
13 Klicken Sie auf Ändern.
14 Wählen Sie die erste vertikale Wand auf der linken Seite aus.
15 Klicken Sie auf das Steuerelement der Maßhilfslinie für die temporäre Bemaßung, und ziehenSie es nach links, um sie an der Rasterlinie 3 auszurichten.
Hinzufügen von Wänden | 141

16 Klicken Sie auf die linke temporäre Bemaßung, geben Sie 1575 ein, und drücken Sie dieEingabetaste.
17 Passen Sie auf dieselbe Weise von links nach rechts die Positionen der übrigen drei Wände(Wände 2-4) an. Wählen Sie die Wände einzeln aus, und ändern Sie die temporären Bemaßungenlinks. Legen Sie die Bemaßungswerte wie in der folgenden Tabelle angegeben fest:
BemaßungWand (von links nach rechts)
39602
60203
60204
142 | Kapitel 8 Hinzufügen einfacher Gebäudeelemente

18 Klicken Sie auf der Registerkarte Start in der Gruppe Erstellen auf die Dropdown-Liste Wand,wählen Sie Wand, und platzieren Sie weitere Wände. (Die genaue Position ist nicht vonBedeutung.)
Hinzufügen von Wänden für einen Eingang
19 Lassen Sie die Registerkarte Wand platzieren aktiviert, und wählen Sie in der Typenwahl Generic- 200 mm.
20 Wählen Sie in der Optionsleiste für Basislinie die Option Nichttragende Schicht: Innenfläche.
Als Basislinie für die Wand verwenden Sie die innere Fläche, da dies die sinnvollste Positionierungder Wand im Verhältnis zu den anderen Wänden darstellt.
21 Wählen Sie für Höhe den Wert 02 - Floor.
Legen Sie die Höhe so fest, dass die Wand bis zum zweiten Geschoss reicht.
22 Zeichnen Sie eine horizontale Wand von der linken oberen Ecke des Gangs zur linkenAußenwand, um einen größeren Raum zu erstellen.
Sie müssen die Darstellung möglicherweise vergrößern, damit Sie den Endpunkt für dieInnenfläche der Wand auswählen können.
Hinzufügen von Wänden | 143

23 Klicken Sie auf Ändern.
24 Klicken Sie auf der Registerkarte Start in der Gruppe Erstellen auf die Dropdown-Liste Wand,und wählen Sie Wand.
25 Wählen Sie in der Optionsleiste für Basislinie Nichttragende Schicht: Außen, und geben Sie fürVersatz 610 mm ein.
Für das Layout verwenden Sie eine bestehende Rasterlinie und legen einen Versatz für diePositionierung fest.
26 Zeichnen Sie entlang der Rasterlinie E eine horizontale Wand vom Gang zur linken Außenwand,sodass die Wand unterhalb der Rasterlinie liegt.
27 Klicken Sie auf Ändern.
Hinzufügen einer Wandöffnung
28 Klicken Sie auf der Registerkarte Ändern unter Geometrie bearbeiten in der Dropdown-ListeÖffnungen auf Wandöffnung.
Sie fügen den Vorgaben des Entwurfs entsprechend eine bis zur zweiten Ebene reichendeWandöffnung in die Außenwand zwischen den Rasterlinien B und E ein.
144 | Kapitel 8 Hinzufügen einfacher Gebäudeelemente

29 Klicken Sie auf die linke Außenwand.
30 Klicken Sie auf die untere Kante der horizontalen Wand bei Rasterlinie B und dann auf die obereKante der Wand bei Rasterlinie E.
ANMERKUNG Verwenden Sie das Werkzeug Ausrichten im Bereich Bearbeiten, um die Kanten derÖffnung an den benachbarten Wänden auszurichten.
31 Klicken Sie auf Ändern.
32 Wählen Sie die Öffnung aus, und wählen Sie in der Gruppe Element in der Dropdown-ListeElementeigenschaften die Option Exemplareigenschaften.
ANMERKUNG Die Öffnung ist zwar nicht sichtbar; wenn Sie jedoch den Mauszeiger in ihrer Näheplatzieren, wird sie hervorgehoben und kann ausgewählt werden.
33 Legen Sie im Dialogfeld Exemplareigenschaften Optionen fest:
■ Wählen Sie für Obere Abhängigkeit den Eintrag Bis Ebene: 02 - Floor.
■ Geben Sie für Oberer Versatz 0 ein.
■ Überprüfen Sie den Wert für Nicht verknüpfte Höhe: 3800 mm.
■ Klicken Sie auf OK.
Hinzufügen von Wänden | 145

Hinzufügen einer Fassade
34 Klicken Sie auf der Registerkarte Start in der Gruppe Erstellen auf die Dropdown-Liste Wand,und wählen Sie Wand.
35 Wählen Sie unter Element in der TypenwahlFassade.
Sie fügen eine Fassade für die Wand des Verbindungsgangs hinzu. Dabei nehmen Sie diebestehende Wand des Gangs und die Option Versatz für das Layout zu Hilfe.
36 Geben Sie in der Optionsleiste 2500 mm für Versatz ein .
37 Klicken Sie auf den unteren Endpunkt der Öffnung im Gang.
ANMERKUNG Sie müssen von unten nach oben zeichnen, da für den Versatz ein positiver Wertangegeben wurde. Vergrößern Sie bei Bedarf die Darstellung, um den Endpunkt auszuwählen.
38 Klicken Sie auf den oberen Endpunkt der Öffnung, um die Wand links neben dem Gangeinzufügen.
39 Klicken Sie auf Ändern.
146 | Kapitel 8 Hinzufügen einfacher Gebäudeelemente

40 Schließen Sie die Datei und speichern Sie sie bei Bedarf.
Platzieren von Fenstern und TürenIn dieser Übung fügen Sie dem Layout aus den vorherigen Schritten Fenster und Türen hinzu. Sie laden eineTürfamilie in das Projekt und fügen Exemplare aus dieser Familie in das Projekt ein.
Übungsdatei
■ Klicken Sie auf ➤ Öffnen.
■ Klicken Sie im linken Bereich des Dialogfelds Öffnen auf das Symbol für die Übungsdateien, und öffnenSie Metric\RAC_BBE_06_Doors_Windows_m.rvt.
Hinzufügen von Fenstern
1 Doppelklicken Sie im Projektbrowser unter Grundrisse auf 01 - Entry Level.
2 Klicken Sie auf der Registerkarte Start unter Erstellen auf Fenster.
3 Wählen Sie unter Element in der Typenwahl 0915 x 1220 mm.
4 Deaktivieren Sie in der Optionsleiste Bei Platzierung beschriften.
Beschriftungen können beim Platzieren des Objekts automatisch hinzugefügt werden. In dieserÜbung werden die Fenster jedoch ohne Beschriftungen eingefügt.
5 Fügen Sie sechs Fenster in die obere Außenwand des kürzeren Flügels zwischen den Rasterlinien3 und 5 ein, wie hier gezeigt. (Die genaue Positionierung ist nicht von Bedeutung.)
Platzieren von Fenstern und Türen | 147

ANMERKUNG Beim Platzieren des Fensters kommt seine Außenseite auf der Seite der Wand zuliegen, die beim Einfügen dem Mauszeiger näher ist.
6 Klicken Sie auf Ändern.
Bemaßen der Fenster und Festlegen von Abhängigkeiten
7 Aktivieren Sie auf der Registerkarte Beschriftung unter Bemaßung die Option Ausgerichtet.
Sie verwenden das Bemaßungswerkzeug, um die Fenster in gleichen Abständen einzufügen.
8 Klicken Sie für die Fenster im Raum links auf die linke Wand, dann auf die Mittelpunkte derbeiden Fenster und schließlich auf die rechte Wand. Klicken Sie ein weiteres Mal, um dieBemaßung einzufügen.
9 Klicken Sie auf EQ, damit alle Bemaßungen denselben Wert annehmen.
Das EQ-Symbol stellt ein EQ-Abhängigkeitselement dar, das auf die Referenzen für dieseBemaßung angewendet wurde. Während diese Abhängigkeit aktiv ist, bleiben die Abständezwischen den Referenzen (in diesem Fall Wänden und Fenstern) gleich. Wenn Sie z. B. eins derFenster auswählen und verschieben, werden alle Fenster entsprechend verschoben.
148 | Kapitel 8 Hinzufügen einfacher Gebäudeelemente

10 Bemaßen Sie auf dieselbe Weise die vier Fenster im Raum rechts, und legen Sie gleiche Abständefür sie fest.
11 Klicken Sie auf Ändern.
12 Wählen Sie die Maßketten aus, und drücken Sie die Entf-Taste.
13 Klicken Sie in der daraufhin angezeigten Warnmeldung auf OK, damit die Abhängigkeiten fürdie Fensterpositionen erhalten bleiben.
Es ist möglich, eine Maßkette zu löschen, die Abhängigkeiten jedoch beizubehalten. Wenn Sieim Warndialogfeld Abhängigkeit(en) löschen wählen, verbleiben die Fenster an ihren aktuellenPositionen, die Abhängigkeit für gleiche Abstände wird jedoch aufgehoben.
Hinzufügen von Türen
14 Klicken Sie auf der Registerkarte Start unter Erstellen auf Tür.
15 Wählen Sie unter Element in der Typenwahl unter M_Single-Flush den Eintrag 0915 x 2134mm.
16 Fügen Sie wie hier gezeigt neun Türen ein.
ANMERKUNG Die Öffnungsrichtung der Tür ist davon abhängig, welcher Seite der Wand derMauszeiger beim Platzieren näher ist. Sie können die Position der Türangel auch umkehren, indemSie beim Einfügen die Leertaste drücken.
Platzieren von Fenstern und Türen | 149

Falls die Tür falsch platziert wurde, können Sie sowohl ihre Öffnungsrichtung als auch diePosition der Türangel mithilfe der Steuerelemente zum Spiegeln korrigieren. Diese Steuerelementewerden angezeigt, wenn Sie die Tür auswählen.
17 Klicken Sie auf Ändern.
Laden einer Türfamilie
18 Klicken Sie auf der Registerkarte Start unter Erstellen auf Tür.
19 Klicken Sie auf der Registerkarte Tür platzieren im Bereich Modell auf Familie laden.
Sie laden eine neue, nicht im Projekt enthaltene Türfamilie. Danach können Sie eine vorhandeneTür anpassen, um den neuen Türfamilienstil anzuwenden.
20 Klicken Sie auf der linken Seite des Dialogfelds Familie laden auf das Symbol für dieÜbungsdateien, und öffnen Sie Metric\Families\M_Double-Flush.rfa.
21 Klicken Sie auf Ändern.
Ändern einer vorhandenen Tür
22 Wählen Sie die zweite Tür von links aus, die sich in den Gang öffnet.
23 Wählen Sie unter Element in der Typenwahl unter M_Double-Flush den Eintrag 1830 x 2134mm.
Sie ändern die ausgewählte Tür und verwenden die Doppeltürfamilie.
24 Schließen Sie die daraufhin angezeigte Warnmeldung.
Sie können diese Warnung ignorieren, da Sie die Position der Tür im nächsten Schritt ohnehinkorrigieren.
25 Wählen Sie die linke obere Bemaßung aus, geben Sie 1220 ein, und drücken Sie die Eingabetaste.
150 | Kapitel 8 Hinzufügen einfacher Gebäudeelemente

26 Drücken Sie die Esc-Taste.
27 Schließen Sie die Datei und speichern Sie sie bei Bedarf.
Hinzufügen von DeckenIn dieser Übung fügen Sie Decken hinzu. Sie arbeiten erneut auf der Eingangsebene des kurzen Gebäudeflügels.Decken können mithilfe der automatischen Erkennung von Begrenzungen oder durch Zeichnen derBegrenzung erstellt werden. In dieser Übung verwenden Sie beide Verfahren.
Decken werden auf ähnliche Weise erstellt und bearbeitet wie der Dachtyp in einer der vorhergegangenenÜbungen.
Übungsdatei
■ Klicken Sie auf ➤ Öffnen.
■ Klicken Sie im linken Bereich des Dialogfelds Öffnen auf das Symbol für die Übungsdateien, und öffnenSie Metric\RAC_BBE_07_Add_Ceilings_m.rvt.
Einfügen einer Decke durch Auswählen von Begrenzungen
1 Doppelklicken Sie im Projektbrowser unter Deckenpläne auf 01 - Entry Level.
2 Klicken Sie auf der Registerkarte Start unter Erstellen auf Decke.
Hinzufügen von Decken | 151

3 Klicken Sie auf der Registerkarte Decke platzieren in der Gruppe Element auf die Dropdown-Listeder Typenwahl, und wählen Sie 600 x 600 mm Grid.
ANMERKUNG Es gibt zwei Typen von Decken: Basisdecken und Deckensysteme. Da Basisdeckenkeine Tiefe haben, können Sie nur für Muster verwendet werden. In Schnittansichten werden sie alseinfache Linien dargestellt. Die Konstruktion von Deckensystemen besteht wie bei Geschossdecken,Dächern und Wänden aus Schichten.
4 Klicken Sie, um Deckenobjekte in die vier Räume des kürzeren Gebäudeflügels einzufügen, wiehier gezeigt.
Beim Platzieren von Decken wird die Begrenzung automatisch erkannt und hervorgehoben,Rasterlinien werden in der Fläche zentriert.
5 Wählen Sie in der Typenwahl Plain.
6 Klicken Sie in die beiden Räume links von Rasterlinie 4, um wie hier gezeigt weitere Deckeneinzufügen.
Für diesen Deckentyp ist kein Rastermuster vorhanden.
152 | Kapitel 8 Hinzufügen einfacher Gebäudeelemente

Erstellen einer Decke durch Zeichnen einer Begrenzung
7 Wählen Sie in der Typenwahl 600 x 600 mm Grid.
Sie erstellen eine Decke im großen Raum in der linken oberen Ecke.
8 Klicken Sie auf der Registerkarte Decke platzieren in der Gruppe Decke auf Decke skizzieren.
Für Teile der Begrenzung werden bestehende Wände als Layoutwerkzeug verwendet. Sieverwenden die Option Linien auswählen und definieren einen Versatz für die Linie.
9 Klicken Sie auf der Registerkarte Begrenzung für Decke erstellen in der Gruppe Zeichnen auf (Linien auswählen).
10 Geben Sie in der Optionsleiste 915 mm für Versatz ein .
11 Klicken Sie auf die obere horizontale Wand, sodass die Begrenzungslinie innerhalb des Raumszu liegen kommt.
12 Wählen Sie auf dieselbe Weise die rechte vertikale und untere horizontale Wand aus.
13 Klicken Sie in der Gruppe Bearbeiten auf Stutzen, und bereinigen Sie mithilfe des WerkzeugsStutzen die zu langen Kanten.
Hinzufügen von Decken | 153

14 Klicken Sie unter Zeichnen auf Begrenzungslinie, und klicken Sie auf (Bogen durch 3 Punkte).
Sie schließen die Begrenzung auf der linken Seite mit einem Bogensegment.
15 Wählen Sie die drei für das Bogensegment erforderlichen Punkte:
■ Legen Sie den ersten Punkt des Bogens fest, indem Sie auf der oberen Kantenlinie auf eineStelle in der Nähe des Mittelpunkts zwischen den Rasterlinien 1 und 1.1 klicken. (Die genauePosition ist nicht von Bedeutung.)
■ Ziehen Sie den Mauszeiger nach unten, und klicken Sie auf die untere Linie der Decke, umden zweiten Punkt dort zu platzieren.
■ Klicken Sie, um den dritten Punkt (den mittleren Punkt) festzulegen und damit den Bogenlinks zu definieren. (Der an dieser Stelle gezeichnete Radius ist nicht von Bedeutung. DieSkizze springt automatisch zu dem Punkt, für den sich ein Bogen mit 180 Grad ergibt.
16 Bereinigen Sie die Begrenzung mithilfe des Werkzeugs Stutzen, und schließen Sie die Schleife.
17 Klicken Sie auf der Registerkarte Begrenzung für Decke erstellen in der Gruppe Decke auf Deckefertig stellen.
154 | Kapitel 8 Hinzufügen einfacher Gebäudeelemente

18 Drücken Sie die Esc-Taste.
Bearbeiten der Rasterlinien für die Decke
19 Wählen Sie eine vertikale Rasterlinie in der großen Decke aus.
20 Klicken Sie auf der Registerkarte Decken ändern in der Gruppe Ändern auf Drehen.
Die Rasterlinien von Decken können mithilfe der Werkzeuge Verschieben und Drehen bearbeitetwerden. Die Änderungen, die Sie an einer Linie vorgenommen haben, werden für das gesamteDeckenraster übernommen. In diesem Fall drehen Sie das Raster.
21 Klicken Sie vertikal oberhalb der Decke.
22 Klicken Sie links, um den Winkel für die Drehung festzulegen. (Der genaue Winkel ist nicht vonBedeutung.)
23 Drücken Sie die Esc-Taste.
Hinzufügen von Decken | 155

24 Schließen Sie die Datei, und speichern Sie sie bei Bedarf.
156 | Kapitel 8 Hinzufügen einfacher Gebäudeelemente

Exportieren eines RevitArchitecture-Gebäudemodellsnach Green Building Studio
Mithilfe des Web-basierten Energieanalysedienstes von Autodesk® Green Building Studio® können Sie ermitteln, wiealternative Entwurfsschemata den Energieverbrauch beeinflussen und so die ökonomische und ökologische Bilanz einesProjekts bereits in einem frühen Entwurfsstadium verbessern.
In dieser Einheit lernen Sie, wie Sie ein Gebäudemodell in Revit Architecture so vorbereiten, dass das bestmögliche Ergebniserzielt wird, wenn Sie das Modell zum Zweck der Analyse in Green Building Studio in eine gbXML-Datei exportieren.Folgende Themen werden behandelt:
■ Festlegen der Einstellungen zum Bereitstellen der erforderlichen Informationen über das Gebäudemodell zum Exportin eine gbXML-Datei
■ Ändern der Gebäudemodell-Geometrie zum Erstellen eines exakten Berechnungsmodells
■ Durchführen einer Sichtprüfung des Berechnungsmodells auf mögliche Probleme vor dem Export nach gbXML
Einfaches Gebäudemodell für den Export nach gbXML
9
157

Anzeigen der Berechnungsflächen vor dem Exportieren
Empfohlene Verfahren zum Erstellen des Modells.
■ Halten Sie das Revit Architecture-Modell so einfach wie möglich. Mit einem einfachen Modell können Sie Formen,Bruttomengen für Verglasung, die Ausrichtung und die Schattierung vergleichen. Das Testen vieler alternativer Entwürfezu einem frühen Zeitpunkt kann wichtige Entscheidungshilfen liefern. Green Building Studio benötigt nur Oberflächen,Öffnungen, und Räume, um das Gebäude zu simulieren.
■ Modellieren Sie nur größere Bereiche und kombinieren Sie kleinere, die wichtige Programmerfordernisse des Projektsdarstellen, wie beispielsweise Bürofläche und Versorgungskerne. Fügen Sie nicht sämtliche inneren Unterteilungenhinzu, die zum endgültigen Gebäude gehören.
■ Modellieren Sie neben Wänden und Fenstern auch die Geschossdecken, Decken und Dächer. Diese Elemente sindwesentlich für die Energieanalyse des gesamten Gebäudes.
■ Modellieren Sie mögliche Fenster und Oberlichter. Glasflächen haben den größten Anteil am Energieverbrauch.
■ Verbinden Sie alle Wände, Dächer, Platten und Decken. Vergewissern Sie sich, dass die Wände miteinander und mitden entsprechenden Decken, Geschossdecken und Dächern verbunden sind. Lassen Sie keine Lücken im Gebäudemodell,denn dadurch können den Oberflächen im Berechnungsmodell falsche Eigenschaften zugeordnet werden.
ANMERKUNG Für diese Einheit stehen nur metrische Übungsdateien zur Verfügung. Die in dieser Einheit vorgestelltenVerfahren und Konzepte sind unabhängig von Projekteinheiten oder speziellen Gebäudeinhalten.
Festlegen der Einstellungen für den Export nach gbXMLIn dieser Übung ändern Sie die Projekteinstellungen zum Vorbereiten des Gebäudemodells für den Exportin eine gbXML-Datei. Geben Sie die folgenden Informationen an:
■ Der Projektstandort liefert Wetter- und Klimadaten.
■ Informationen zu Gebäudetyp und Grundplatte, um Daten zum Energieverbrauch bereitzustellen.
■ Berechnungen des Raumvolumens, um Daten zum Erstellen des Berechnungsmodells bereitzustellen.
Übungsdatei
■ Klicken Sie auf ➤ Öffnen.
158 | Kapitel 9 Exportieren eines Revit Architecture-Gebäudemodells nach Green Building Studio

■ Klicken Sie im linken Bereich des Dialogfelds Öffnen auf das Symbol für die Übungsdateien, und öffnenSie Metric\RAC_GBS_01_Setup_m.rvt.
Geben Sie den Speicherort für das Projekt an.
1 Doppelklicken Sie im Projektbrowser unter Grundrisse auf 01 - Entry Level.
2 Klicken Sie auf der Registerkarte Verwalten in der Gruppe Projektposition auf Position.
Zuerst legen Sie den Speicherort des Revit Architecture-Projekts fest. Diese Informationen werdenin der gbXML-Datei gespeichert und helfen dem Analysepaket beim Ermitteln von Wetter- undKlimadaten für das exportierte Modell.
3 Wählen Sie auf der Registerkarte Ort im Dialogfeld Ort und Positionen verwalten
■ unter Stadt den Eintrag Manchester, NH.Bei der Eingabe des Namens mit der Tastatur hilft Ihnen die Funktion zum automatischenVervollständigen, schnell einen Ort aus der Liste auszuwählen. Falls in der Liste kein Ort inProjektnähe vorhanden ist, können Sie die geografische Länge und Breite des Projekts angeben.
■ Lassen Sie die Uhr automatisch auf Sommerzeit umstellen.
■ Klicken Sie auf OK.
Angeben der Energiedaten für das Gebäude.
4 Klicken Sie auf der Registerkarte Verwalten in der Gruppe Projekteinstellungen aufProjektinformationen.
Anzeigen weiterer Energiedaten für das Projekt. Diese Informationen bestimmen die Standardsfür den Energieverbrauch des Gebäudes im gbXML-Modell sowie weitere Einstellungen, die beimErstellen des gbXML-Berechnungsmodells verwendet werden.
5 Klicken Sie im Dialogfeld Exemplareigenschaften unter Energieanalyse in der Zeile Energiedatenauf Bearbeiten.
6 Gehen Sie im Dialogfeld Typeneigenschaften wie folgt vor:
■ Wählen Sie unter Gebäudetyp Schule oder Universität.
Festlegen der Einstellungen für den Export nach gbXML | 159

Geben Sie den Gebäudetyp an, um Muster zur Gebäudeverwendung und typischeBetriebseinstellungen zu bestimmen. Die Auswahl der Gebäudetypen ist in Revit Architecturefestgelegt und kann nicht bearbeitet werden. Wählen Sie den Typ aus, der dem vorliegendenGebäudetyp am nächsten kommt. In der Berechnungsanwendung können Sie dieStandardwerte so ändern, dass sie dem speziellen Gebäude besser entsprechen.
■ Geben Sie für Postleitzahl 03104 ein.Die Postleitzahl enthält für die gbXML-Datei Informationen zu den typischenWetterverhältnisse am Standort des Gebäudes. Auch diese Werte können in derBerechnungssoftware geändert werden, falls die Standardwerte nicht benötigt werden.
■ Wählen Sie für Grundplatte die Ebene 01 - Entry Level aus.Die gbXML-Datei berechnet unterirdische Flächen und Bedingungen auf Bodenniveau aufder Grundlage der Grundplatten-Spezifikation.
7 Klicken Sie zweimal auf OK.
Aktivieren der Raumvolumina-Berechnungen
8 Wählen Sie auf der Registerkarte Start in der Gruppe Raum & Fläche in der Dropdown-ListeRaum & Fläche den Eintrag Flächen- und Volumenberechnungen.
Die Raumvolumina müssen berechnet werden, damit die gbXML-Datei ein Berechnungsmodellaus der Revit Architecture-Geometrie erstellen kann.
9 Im Dialogfeld Flächen- und Volumenberechnungen
■ wählen Sie unter Volumenberechnungen die Option Flächen und Volumina.Wenn diese Option beim Arbeiten mit dem Revit Architecture-Modell aktiviert ist, kann dieLeistung beeinträchtigt werden. Wählen Sie die Flächen und Volumina für den Export aus,und deaktivieren Sie die Option wieder, wenn keine Informationen zum Raumvolumen mehrbenötigt werden.
■ Optional können Sie unter Raumflächenberechnung die Option An Wandmitte auswählenDiese Einstellung ermöglicht eine bessere Visualisierung der Raumvolumina in Grundriss-und Schnittansichten. Wenn die Volumenberechnung mit einem anderen Bezugspunkterfolgen soll, ist dieser Schritt nicht von Bedeutung. Das Berechnungsmodell wird unabhängigvon dieser Einstellung mit der Option An Wandmitte berechnet. Dies dient nur zuVisualisierungszwecken.
■ Klicken Sie auf OK.
10 Schließen Sie das Dialogfeld mit der Warnung.
Da beim Entwurf der Räume die Volumina nicht in Betracht gezogen wurden, können Fehlerauftreten. In einer weiteren Übung werden Sie diese Einstellungen korrigieren, da diese beimExportieren zu Fehlern in der gbXML-Datei führen
11 Schließen Sie die Datei, und speichern Sie sie bei Bedarf.
Ändern der GeometrieIn dieser Übung andern Sie die Geometrie des Revit Architecture-Gebäudemodells, um für den Export nachgbXML ein gutes Berechnungsmodell bereitzustellen.
Übungsdatei
■ Klicken Sie auf ➤ Öffnen.
■ Klicken Sie im linken Bereich des Dialogfelds Öffnen auf das Symbol für die Übungsdateien, und öffnenSie Metric\RAC_GBS_02_Geometry_m.rvt.
160 | Kapitel 9 Exportieren eines Revit Architecture-Gebäudemodells nach Green Building Studio

Festlegen der Raumhöhe
1 Doppelklicken Sie im Projektbrowser unter Grundrisse auf 01 - Entry Level.
Sie müssen die Räume im Modell so einrichten, dass diese einander nicht überschneiden, sondernangrenzende Flächen für das Berechnungsmodell ergeben. Wählen Sie alle Objekte auf der erstenEbene, und filtern Sie die Auswahl so, dass nur Räume enthalten sind.
2 Zeichnen Sie ein Auswahlfenster um den Grundriss , um alle Räume auszuwählen.
3 Klicken Sie auf der Registerkarte Mehrfachauswahl im Bereich Filter auf Filter.
4 Klicken Sie im Dialogfeld Filter auf Keine markieren.
5 Wählen Sie unter Kategorie den Eintrag Räume, und klicken Sie auf OK.
Ändern der Geometrie | 161

6 Klicken Sie auf der Registerkarte Mehrfachauswahl in der Gruppe Element auf die Dropdown-ListeElementeigenschaften, und wählen Sie Exemplareigenschaften aus.
7 Wählen Sie im Dialogfeld Exemplareigenschaften in der Zeile Obergrenze die Option 02 - Floor.
Stellen Sie die Eigenschaften der Räume so ein, dass die Höhe von der darüber liegenden Ebenebestimmt wird. Dadurch wird sichergestellt, dass die Raumbegrenzung durch die darüber liegendeGeschossdecke definiert wird und die Decke vollständig ins Raumobjekt einbezogen ist. Fallsder Raum nicht bis zur darüber liegenden Geschossdecke reicht, ergeben sich imBerechnungsmodell Lücken zwischen den Geschossen. Diese Lücken werden imBerechnungsmodell als Außenflächen interpretiert.
Im Berechnungsmodell wird eine Fläche in Abhängigkeit von den benachbarten Flächen alsInnen- oder Außenfläche eingestuft.
■ Befinden sich Räume zu beiden Seiten der Oberfläche, wird diese als Innenwand betrachtet.
■ Befindet sich nur auf einer Seite der Oberfläche ein Raum, wird sie als Außenwand betrachtet.
■ Befindet sich auf keiner Seite der Oberfläche ein Raum, wird sie als Schattierungsflächebetrachtet.
8 Geben Sie unter Versatz Oberkante0 ein.
9 Klicken Sie auf OK.
10 Doppelklicken Sie im Projektbrowser unter Grundrisse auf 02 - Floor.
11 Auf dieselbe Weise:
■ Zeichnen Sie ein Auswahlfenster zum Auswählen des Grundrisses.
■ Filtern Sie alles mit Ausnahme von Räumen aus.
162 | Kapitel 9 Exportieren eines Revit Architecture-Gebäudemodells nach Green Building Studio

■ Festlegen von Exemplareigenschaften
■ Wählen Sie als Obergrenze 03 - Floor.
■ Geben Sie unter Versatz Oberkante0 ein.
ANMERKUNG Falls Sie die oben angegebenen Eigenschaften bereits beim Erstellen der Räumefestgelegt haben, ist dieser Schritt nicht erforderlich.
12 Öffnen Sie die Ansicht für 03 - Floor.
13 Auf dieselbe Weise:
■ Zeichnen Sie ein Auswahlfenster zum Auswählen des Grundrisses.
■ Filtern Sie alles mit Ausnahme von Räumen.
Ändern der Geometrie | 163

■ Festlegen von Exemplareigenschaften
■ Geben Sie für Obergrenze Roof.
■ Geben Sie unter Versatz Oberkante4000 ein.
Ein Versatz Oberkante, der sich bis über den höchsten Punkt des Dachs erstreckt, wird auf demoberen Geschoss benötigt, um das Dach im Berechnungsmodell als Dachfläche einzurichten.Durch Festlegen des Werts für Versatz Oberkante für die Räume im obersten Geschoss wird derenBegrenzung über die Dachobjekte hinaus erweitert. Dies ist wichtig für das Einrichten des Dachsals Dachobjekt im Berechnungsmodell.
Sicherstellen, dass die Räume geschlossen sind
14 Öffnen Sie die Ansicht Section 1.
Es ist empfehlenswert, in mehreren Schnittansichten zu überprüfen, ob Räume einbezogen undgebunden sind. Möglicherweise ist ein Raum zwar in einem Grundriss eingebunden, jedochnicht in einer Schnittansicht.
15 Passen Sie den Zoom so an, dass die Ansicht in das Fenster passt.
16 Klicken Sie im Projektbrowser unter Schnitte (Building Section) mit der rechten Maustaste aufSection 1, und wählen Sie den Befehl Eigenschaften.
164 | Kapitel 9 Exportieren eines Revit Architecture-Gebäudemodells nach Green Building Studio

17 Klicken Sie im Dialogfeld Exemplareigenschaften unter Überschreibungen Sichtbarkeit/Grafikenauf Bearbeiten.
18 Erweitern Sie im Dialogfeld Überschreibungen Sichtbarkeit/Grafiken für Schnitt: Section 1 denEintrag Räume, und wählen Sie Folgendes:.
■ Farbfüllung
■ Innenfüllung
■ Referenz
Aktivieren Sie Innenfüllung und Referenzmarke, damit Sie den Raum in einer Schnittansichtdaraufhin überprüfen können, ob er umschlossen ist.
19 Klicken Sie zweimal auf OK.
Wie erwartet wurden alle Räume aufgenommen. Bei einigen Räumen ist die Decke aufraumbegrenzend eingestellt, damit er sich nicht bis zur darüber liegenden Geschossdecke erstreckt.Beim Exportieren nach gbXML wird der Raum zwischen einer Decke und der darüber liegendenGeschossdecke als nicht klimatisierter Luftraum betrachtet, falls er weniger als 2 m beträgt. Fallses Zwischenräume von mehr als 2m gibt oder diese klimatisiert werden sollen, stellen Sie dieDecke als nicht raumbegrenzend ein, oder fügen Sie einen Raum hinzu, der dem Luftraumentspricht.
TIPP Falls Ihr Modell Decken enthält, sollten Sie alle Deckenobjekte mithilfe eines Filters auswählenund die Objekte auf nicht raumbegrenzend setzen, um beste Ergebnisse sicherzustellen.
20 Wählen Sie im Zeichenbereich eine der Flächen im oberen Geschoss aus.
Überzeugen Sie sich, dass der obere Versatz jenseits aller Dachobjekte platziert ist. Dadurch wirdsichergestellt, dass das Dach in der gbXML-Datei korrekt erzeugt wird. Im vorliegenden Fallerstreckt sich die Farbfüllung des Raums bis in die Dachfensterobjekte.
Ändern eines Raums mit doppelter Höhe
21 Öffnen Sie die Ansicht Section 02, und wählen Sie den Raum der Ebene 02 - Floor
In diesem Gebäudebereich gibt es einen Raum mit doppelter Höhe (Pavillon). Dieser Bereich isteinzigartig, da ein Überstand (Balkon der zweiten Ebene) in ihn hineinragt. Wenn der Raumauf der ersten Ebene bis über das Dach erweitert wird, würde das hervorstehende Objekt eineLücke und damit Außenflächen im Berechnungsmodell erzeugen. Aus diesem Grund muss aufder zweiten Ebene ein gesonderter Raum definiert werden. Ändern Sie den Raum auf der zweitenEbene so, dass das Dach über dem Pavillon als Dach berechnet wird.
Ändern der Geometrie | 165

22 Klicken Sie auf den oberen Ziehpunkt, und ziehen Sie ihn über das Pavillondach (nicht oberhalbder Dachebene) wie gezeigt.
Durch Ziehen des Punkts wird der Versatz Oberkante des Raums verändert.
23 Öffnen Sie die Grundrissansicht 01 Entry Level.
24 Klicken Sie im Projektbrowser mit der rechten Maustaste auf 01 - Entry Level, und wählen SieEigenschaften.
25 Klicken Sie im Dialogfeld Exemplareigenschaften unter Überschreibungen Sichtbarkeit/Grafikenauf Bearbeiten.
26 Erweitern Sie im Dialogfeld Überschreibungen Sichtbarkeit/Grafiken für Grundriss: 01 - EntryLevel Räume und wählen Sie Folgendes:.
■ Farbfüllung
■ Innenfüllung
■ Referenz
Aktivieren Sie Innenfüllung und Referenzmarke, um sicherzustellen, dass alle Räumeordnungsgemäß geschlossen sind
166 | Kapitel 9 Exportieren eines Revit Architecture-Gebäudemodells nach Green Building Studio

ANMERKUNG In diesem Modell werden Räume auf der Programm-/Nutzungsebene definiert. DieseEbene der Raumdefinition im Berechnungsmodell ist geeignet für die Analyse mit Green BuildingStudio und erleichtert das Testen von Modifikationen und alternativen Designs in Green BuildingStudio.
27 Klicken Sie zweimal auf OK.
Festlegen des Wertes für die Splitterflächentoleranz
28 Vergrößern Sie den mittleren Teil des längeren Gebäudeflügels.
Einigen Bereichen eines Gebäudemodells werden normalerweise keine Raumobjekt zugeordnet,in diesem Beispiel der Trockenbauwand oder dem Aufzugschacht. Das Berechnungsmodellsbestimmt Außenwände mithilfe angrenzender Räume. Solche kleinen Lücken können dazuführen, dass das Berechnungsmodell den angrenzenden Räumen Außenwandflächen zuordnet.Festlegen von Einstellungen in den Energiedaten für das Projekt zur Problemlösung.
29 Klicken Sie auf der Registerkarte Verwalten in der Gruppe Projekteinstellungen aufProjektinformationen.
30 Klicken Sie im Dialogfeld Exemplareigenschaften in der Zeile Energiedaten auf Bearbeiten.
Ändern der Geometrie | 167

31 Geben Sie im Dialogfeld Typeneigenschaften unter Splitterflächentoleranz 600 ein.
Das Feld Splitterflächentoleranz bewirkt, dass kleine Bereiche (kleiner als dieSplitterflächentoleranz) beim Erstellen des gbXML-Modells ignoriert werden. Wenn dieser Wertauf 600 mm erhöht wird, werden auch die Trockenbauwände im Projekt ignoriert.
32 Stellen Sie sicher, dass unter Exportkomplexität die Option Einfach mit Schattierungsflächenausgewählt ist.
Wenn diese Option gewählt ist, werden Schattierungswerte in das gbXML-Modell einberechnet.
33 Klicken Sie zweimal auf OK.
Platzieren eines Raums im Aufzugsschacht
Der Wert für die Splitterflächentoleranz erfasst möglicherweise nicht alle kleinen Bereiche im Projekt. Indiesem Fall müssen Sie dem Aufzugsschacht einen Raum hinzufügen, um den Leerraum aus demBerechnungsmodell zu entfernen.
34 Klicken Sie auf der Registerkarte Start in der Gruppe Raum & Fläche auf die Dropdown-ListeRaum, und wählen Sie Room.
35 Aktivieren Sie in der Optionsleiste das Kontrollkästchen Bei Platzierung beschriften, und wählensie für Oberkante Dach.
36 Klicken Sie in den Aufzugsschacht, um den Raum zu platzieren.
37 Klicken Sie auf Ändern.
Überprüfen von Schattierungsgeräten im Modell
38 Klicken Sie im Schnellzugriff-Werkzeugkasten auf (3D-Ansicht).
Wenn die Schattierung von Bedeutung für die Energiemodellierung des Gebäudes ist, müssendie Schattierungselemente mit einer Familie modelliert werden, die raumbegrenzend sein kann.Normalerweise bedeutet das, dass Schattierungselemente als Geschossdecken, Decken oderDächer modelliert werden müssen. Diese Familien werden als Schattierungsflächen betrachtet,wenn sie ohne angrenzende Flächen platziert werden. Überzeugen Sie sich, dass dieSchattierungselemente im Modell korrekt erstellt werden
39 Wählen Sie im Zeichenbereich eine der horizontalen Ebenen außerhalb des Gebäudes.
In der Statusleiste sehen Sie, dass das Objekt eine Geschossdeckenfamilie ist. Beachten Sie inder Typenwahl, dass dieses Schattierungselement mit einem Geschossdeckenobjekt modelliertwurde und als Schattierungselement berechnet wird.
ANMERKUNG Die Auflagerbedingung für diesen Schatten werden nicht modelliert, da ihre Skalierungund Größe keinen großen Einfluss auf die Analyse haben.
168 | Kapitel 9 Exportieren eines Revit Architecture-Gebäudemodells nach Green Building Studio

40 Drücken Sie die Esc-Taste.
Einstellen der Stützen als nicht raumbegrenzend
41 Öffnen Sie die Grundrissansicht von 01 - Entry Level, und vergrößern Sie sie, um die Stützenanzuzeigen
42 Wählen Sie eine Stütze aus.
Stützenobjekte können raumbegrenzend sein. Wenn beim Erstellen eines BerechnungsmodellsStützen auf raumbegrenzend eingestellt werden, entstehen viele Lücken im Berechnungsmodell.Durch diese von den Stützen verursachten Lücken werden fälschlich viele Außenflächen erzeugt.Diese falschen Außenflächen verursachen Fehler bei der Berechnung und verlängern dieVerarbeitungszeit. Es hat sich deshalb bewährt, alle Stützen im Modell zum Export in einegbXML-Datei als nicht raumbegrenzend festzulegen.
43 Klicken Sie auf der Registerkarte Tragwerksstützen ändern in der Gruppe Element auf dieDropdown-Liste Elementeigenschaften, und wählen Sie Exemplareigenschaften.
44 Deaktivieren Sie im Dialogfeld Exemplareigenschaften unter Abhängigkeiten die OptionRaumbegrenzung, und klicken Sie auf OK.
45 Wählen Sie die Stütze aus, klicken Sie mit der rechten Maustaste, und wählen Sie Alle Exemplareauswählen.
46 Klicken Sie auf der Registerkarte Tragwerksstützen ändern in der Gruppe Element auf dieDropdown-Liste Elementeigenschaften, und wählen Sie Exemplareigenschaften.
47 Deaktivieren Sie im Dialogfeld Exemplareigenschaften unter Abhängigkeiten die OptionRaumbegrenzung, und klicken Sie auf OK.
Ändern der Geometrie | 169

WICHTIG Vergessen Sie nicht, nach Abschluss des Exports nach gbXML die EigenschaftRaumbegrenzung für die Stützen wieder zu aktivieren, damit die Flächenberechnung für die Räumekorrekt sind.
Erstellen von Außenplatten
Die Geschossdeckenplatten im Modell werden generisch platziert. Standardmäßig werden Geschossdeckenals Innenobjekte betrachtet. Um optimale Ergebnisse bei der Analyse zu erzielen, sollten Sie bei BedarfGeschossdeckenobjekte speziell als Außenobjekte definieren.
48 Öffnen der Ansicht Section 1
49 Wählen Sie das Geschossdeckenobjekt für Entry Level aus. Vergewissern Sie sich in der Statusleiste,dass Sie die Geschossdecke und nicht die Topografie auswählen.
50 Klicken Sie auf der Registerkarte Geschossdecken ändern in der Gruppe Element auf dieDropdown-Liste Elementeigenschaften, und wählen Sie Typeneigenschaften.
51 Klicken Sie im Dialogfeld Typeneigenschaften auf Duplizieren.
52 Geben Sie im Dialogfeld Name Generic 150 mm - Exterior ein, und klicken Sie auf OK.
53 Wählen Sie im Dialogfeld Typeigenschaften unter Konstruktion als Funktion Außen, und klickenSie auf OK.
Das Gebäudemodell wird zum Exportieren nach gbXML oder für den Upload nach Green BuildingStudio vorbereitet.
170 | Kapitel 9 Exportieren eines Revit Architecture-Gebäudemodells nach Green Building Studio

Exportieren in gbXML
54 Klicken Sie auf ➤ Exportieren ➤ gbXML.
Im Dialogfeld gbXML exportieren können Sie eine Sichtprüfung des Berechnungsmodells aufmögliche Probleme durchführen, bevor Sie es nach gbXML exportieren.
55 Klicken Sie im Dialogfeld gbXML exportieren auf Details, und wählen Sie Analytical Surfaces.
Auf der Registerkarte Details können Sie die Räume und die Berechnungsflächen prüfen.
Ändern der Geometrie | 171

56 Klicken Sie auf Exportieren.
57 Klicken Sie im Dialogfeld gbXML exportieren auf Speichern.
Die erzeugte gbXML-Datei kann dann in eine Berechnungssoftware wie zum Beispiel AutodeskGreen Building Studio importiert werden.
58 Schließen Sie die Datei, und speichern Sie sie bei Bedarf.
172 | Kapitel 9 Exportieren eines Revit Architecture-Gebäudemodells nach Green Building Studio

Hinzufügen einer Treppeund eines Geländers
In dieser Einheit fügen Sie dem Grundlayout des Gebäudes Treppen- und Geländerobjekte hinzu. Sie erstellen die folgendenObjekte:
■ Gerade Treppe über mehrere Stockwerke
■ U-förmige Treppe über mehrere Stockwerke
■ Familientyp für wandmontierte Geländer. Diesen Typ wenden Sie auf die U-förmige Treppe an.
■ Handlauf für den Balkon über dem Pavillon
Hinzufügen einer geraden TreppeIn dieser Übung fügen Sie dem Projekt eine gerade verlaufende Treppe hinzu. Anschließend bearbeiten Siediese durch Hinzufügen einer Treppe zwischen dem zweiten und dritten Geschoss, sodass Sie eine Treppeüber mehrere Geschosse erhalten.
10
173

Übungsdatei
■ Klicken Sie auf ➤ Öffnen.
■ Klicken Sie im linken Bereich des Dialogfelds Öffnen auf das Symbol für die Übungsdateien, und öffnenSie Metric\RAC_SR_01_Straight_Stair_m.rvt.
Erstellen der Treppe
1 Doppelklicken Sie im Projektbrowser unter Grundrisse auf 01 - Entry Level.
2 Vergrößern Sie die Öffnung im unteren Bereich der Hauptlobby.
Die gestrichelten Linien markieren die Treppenöffnung in der darüber liegenden Geschossdecke.
3 Klicken Sie auf der Registerkarte Start in der Gruppe Erschließung auf Treppen.
4 Klicken Sie auf der Registerkarte Treppenskizze erstellen in der Gruppe Element aufTreppeneigenschaften.
Sie überprüfen, ob der richtige Familientyp für die Treppe ausgewählt ist, und legen die Breiteder Treppe fest.
5 Legen Sie im Dialogfeld Exemplareigenschaften die benötigten Parameter fest:
■ Vergewissern Sie sich, dass unter Typ 150 mm max riser 300 mm tread ausgewählt ist.
■ Geben Sie unter Bemaßungen 1625 mm für die Breite ein.
174 | Kapitel 10 Hinzufügen einer Treppe und eines Geländers

■ Klicken Sie auf OK.
6 Vergewissern Sie sich, dass unter Zeichnen Lauf ausgewählt ist.
Wenn Sie diese Option verwenden, werden die Stufen entsprechend den Berechnungsregeln inden Typeneigenschaften für die Treppe gezeichnet. Da noch nicht bekannt ist, wie lang dieTreppe werden soll, zeichnen Sie sie an einer andere Stelle als in der Öffnung und verschiebensie dann an die richtige Position.
7 Klicken Sie rechts neben die Öffnung, um den Anfangspunkt der Treppe festzulegen.
Während Sie den Treppenlauf erstellen, wird die Anzahl der erstellten und der verbleibendenStufen in einer dynamischen Anzeige angegeben.
8 Ziehen Sie den Mauszeiger nach oben, um 13 Stufen zu zeichnen, und klicken Sie, um denEndpunkt der Treppe festzulegen.
Sie beenden die Treppe, damit Sie ein Podest erstellen können.
9 Ziehen Sie den Mauszeiger nach oben, bis die zweite Hilfslinie (die horizontale gestrichelte Linie)angezeigt wird, und klicken Sie, um mit dem zweiten Treppenlauf zu beginnen.
Beim Erstellen von Podesten erleichtern Hilfslinien Ihnen die Platzierung des Treppenlaufs. Indiesem Beispiel erstellen Sie ein Podest, dessen Länge der Breite der Treppe entspricht.
10 Ziehen Sie den Mauszeiger nach oben, bis noch eine Stufe verbleibt, und klicken Sie, um denzweiten Treppenlauf abzuschließen.
Sie beenden den Treppenlauf an dieser Stelle, damit er mit der Kante der darüber liegendenGeschossdecke abschließt. In diesem Beispiel wird die Kante der Geschossdecke mitgezählt undgilt als letzte Stufe.
Hinzufügen einer geraden Treppe | 175

11 Klicken Sie auf Ändern.
12 Ziehen Sie einen Auswahlrahmen um die Treppe.
Sie wählen die Treppe aus und ziehen sie an die richtige Position in der Mitte derGeschossdeckenöffnung.
13 Klicken Sie auf der Registerkarte Treppenskizze erstellen in der Gruppe Zeichnen auf Lauf.
14 Wählen Sie den Endpunkt oben in der Mitte des zweiten Treppenlaufs aus.
15 Wählen Sie den Mittelpunkt der Oberkante der Öffnung aus, um die Treppe zu verschieben.
176 | Kapitel 10 Hinzufügen einer Treppe und eines Geländers

16 Drücken Sie die Esc-Taste.
17 Klicken Sie auf der Registerkarte Treppenskizze erstellen in der Gruppe Treppe auf Treppe fertigstellen.
18 Schließen Sie die daraufhin angezeigte Warnmeldung. Die Kante der Geschossdecke gilt als letzteStufe.
Erstellen einer Schnittansicht
19 Klicken Sie auf der Registerkarte Ansicht in der Gruppe Erstellen auf Schnitt.
20 Klicken Sie für den Anfangspunkt des Schnitts oberhalb der Mitte der Treppe (an ihremhorizontalen Mittelpunkt) und dann unterhalb davon, um den Endpunkt festzulegen.
Hinzufügen einer geraden Treppe | 177

21 Drücken Sie die Esc-Taste.
22 Doppelklicken Sie auf den Schnittanfang (am oberen Ende der Schnittlinie), um die Schnittansichtzu öffnen.
Ändern des Treppenobjekts, um die nächste Ebene zu erreichen
23 Wählen Sie die Treppe aus.
24 Klicken Sie auf der Registerkarte Treppe ändern in der Gruppe Element auf die Dropdown-ListeElementeigenschaften, und wählen Sie Exemplareigenschaften.
25 Wählen Sie im Dialogfeld Exemplareigenschaften unter Oberste Ebene eines mehrstöckigenGebäudes den Eintrag 03 - Floor, und klicken Sie auf OK.
Wenn Sie eine Treppe als mehrstöckig definieren, wird ihre Geometrie so dupliziert, wie eserforderlich ist, um das angegebene Geschoss zu erreichen.
178 | Kapitel 10 Hinzufügen einer Treppe und eines Geländers

26 Drücken Sie die Esc-Taste.
27 Schließen Sie die Datei und speichern Sie sie bei Bedarf.
Hinzufügen einer U-förmigen TreppeIn dieser Übung fügen Sie dem Projekt an einer der Treppenhauspositionen eine U-förmige Treppe hinzu.Sie wandeln diese Treppe in eine Treppe über mehrere Geschosse um und verlängern sie bis zur drittenGeschossebene.
Hinzufügen einer U-förmigen Treppe | 179

Übungsdatei
■ Klicken Sie auf ➤ Öffnen.
■ Klicken Sie im linken Bereich des Dialogfelds Öffnen auf das Symbol für die Übungsdateien, und öffnenSie Metric\RAC_SR_02_U_Stair_m.rvt.
Einfügen der Treppe
1 Doppelklicken Sie im Projektbrowser unter Grundrisse auf 01 - Entry Level.
2 Vergrößern Sie den Bereich um das Treppenhaus am rechten Ende des längeren Gebäudeflügels.
3 Klicken Sie auf der Registerkarte Start in der Gruppe Erschließung auf Treppen.
4 Klicken Sie auf der Registerkarte Treppenskizze erstellen in der Gruppe Element aufTreppeneigenschaften.
5 Legen Sie im Dialogfeld Exemplareigenschaften die folgenden Werte fest:
■ Wählen Sie für Typ 150 mm max riser 300 mm tread.
■ Wählen Sie für Oberste Ebene eines mehrstöckigen Gebäudes den Eintrag 03 - Floor.Sie erstellen eine Treppe, die bis zum dritten Stock reicht.
■ Geben Sie unter Bemaßungen 1140 mm für die Breite ein.
■ Klicken Sie auf OK.
180 | Kapitel 10 Hinzufügen einer Treppe und eines Geländers

6 Fügen Sie unter Zuhilfenahme der Referenzebenen die Treppe ein:
■ Heben Sie mithilfe der Tabulatortaste den linken oberen Endpunkt der linken Referenzebenehervor, und klicken Sie darauf, um den ersten Punkt des Treppenlaufs festzulegen.
■ Ziehen Sie den Mauszeiger nach unten, und klicken Sie auf den unteren Endpunkt der linkenReferenzebene.
Der erste Treppenlauf wird eingefügt.
■ Fügen Sie auf dieselbe Weise den zweiten Treppenlauf ein, wobei Sie am unteren Ende derrechten Referenzebene beginnen.Das Podest wird automatisch so erstellt, dass eine U-förmige Treppe entsteht.
Am Ende der Treppe bleibt eine Stufe übrig, da die Kante der Geschossdecke zugleich die letzteTreppenstufe ist.
Hinzufügen einer U-förmigen Treppe | 181

7 Klicken Sie auf der Registerkarte Treppenskizze erstellen in der Gruppe Treppe auf Treppe fertigstellen.
8 Schließen Sie die daraufhin angezeigte Warnmeldung.
Erstellen einer Schnittansicht
9 Klicken Sie auf der Registerkarte Ansicht in der Gruppe Erstellen auf Schnitt.
10 Klicken Sie für den Anfangspunkt des Schnitts oberhalb des linken Treppenlaufs (an seinemhorizontalen Mittelpunkt) und dann unterhalb davon, um den Endpunkt festzulegen.
182 | Kapitel 10 Hinzufügen einer Treppe und eines Geländers

11 Drücken Sie die Esc-Taste.
12 Doppelklicken Sie auf den Schnittanfang (am oberen Ende der Schnittlinie), um die Schnittansichtzu öffnen.
13 Schließen Sie die Datei, und speichern Sie sie bei Bedarf.
Ändern von GeländernIn dieser Übung ändern Sie den Typ der Handläufe für die Treppen im ganzen Projekt. Sie erstellen einenFamilientyp für wandmontierte Geländer und wenden ihn auf die U-förmige Treppe an.
Ändern von Geländern | 183

Übungsdatei
■ Klicken Sie auf ➤ Öffnen.
■ Klicken Sie im linken Bereich des Dialogfelds Öffnen auf das Symbol für die Übungsdateien, und öffnenSie Metric\RAC_SR_03_Modify_Railing_m.rvt.
Erstellen eines wandmontierten Handlauftyps
1 Öffnen Sie die Schnittansicht für die U-förmige Treppe (Section 2), und wählen Sie ein Geländeraus.
2 Klicken Sie mit der rechten Maustaste, und wählen Sie Alle Exemplare auswählen, um alleExemplare desselben Typs im gesamten Projekt (nicht nur in der aktuellen Ansicht) auszuwählen.
3 Klicken Sie auf der Registerkarte Geländer ändern in der Gruppe Element auf die Dropdown-Listeder Typenwahl, und wählen Sie 900 mm Pipe.
4 Klicken Sie in den Zeichenbereich, um die Auswahl aufzuheben.
184 | Kapitel 10 Hinzufügen einer Treppe und eines Geländers

5 Wählen Sie das Geländer am Podest der Treppe aus.
Sie ändern die Konstruktion dieses Geländers in einen wandmontierten Typ. Außerdem fügenSie diesem Typ Verlängerungen des Handlaufs hinzu.
6 Wählen Sie im Bereich Element in der Dropdown-Liste Elementeigenschaften den EintragTypeneigenschaften.
7 Klicken Sie im Dialogfeld Typeneigenschaften auf Duplizieren.
ANMERKUNG Durch Duplizieren bestehender Typen eines Objekts können Sie Varianten vonFamilientypen erstellen. Indem Sie einen Typ duplizieren, der dem benötigten Typ ähnlich ist, könnenSie Familientypen schneller erstellen.
8 Geben Sie im Dialogfeld Name Handrail - Pipe Wall Mounted ein, und klicken Sie auf OK.
9 Klicken Sie im Dialogfeld Typeneigenschaften unter Geländerkonstruktion auf Bearbeiten.
Sie löschen die nicht benötigten Holme aus dem neuen wandmontierten Typ, sodass nur eineinzelner Handlauf übrig bleibt.
10 Wählen Sie im Dialogfeld Geländerholme bearbeiten Rail 2 aus, und klicken Sie auf Löschen.
11 Löschen Sie auf dieselbe Weise alle Holme außer Rail 1.
12 Klicken Sie zweimal auf OK.
Ändern von Geländern | 185

13 Drücken Sie die Esc-Taste.
Laden von Familien vertikaler Holme
14 Klicken Sie auf der Registerkarte Einfügen in der Gruppe Aus Bibliothek laden auf Familie laden.
Sie ersetzen die vertikalen Holme des Geländertyps durch Wandhalterungen und Verlängerungender Handläufe. Dazu laden Sie die entsprechenden Holmfamilien in das Projekt, um sie für denGeländertyp verwenden zu können.
15 Klicken Sie links im Dialogfeld Familie laden auf das Symbol für die Übungsdateien, undnavigieren Sie zu Metric\Families.
16 Öffnen Sie die folgenden Familien:
■ Handrail - Bracket.rfa
■ Handrail - Round w Extension - End.rfa
■ Handrail - Round w Extension - Start-Offset.rfa
ANMERKUNG Halten Sie die Strg-Taste gedrückt, wählen Sie alle drei Familien aus, und laden Siesie gleichzeitig.
Ersetzen der Holm- und Pfostenfamilien
17 Wählen Sie das Geländer am Podest der Treppe aus.
18 Wählen Sie in der Gruppe Element in der Dropdown-Liste Elementeigenschaften den EintragTypeneigenschaften.
19 Klicken Sie im Dialogfeld Typeneigenschaften in der Zeile Platzierung der Geländerpfosten aufBearbeiten.
20 Geben Sie im Dialogfeld Platzierung der Geländerpfosten ändern Typen an:
■ Wählen Sie unter Hauptmuster für Regelmäßiger Geländerpfosten die GeländerholmfamilieHandrail - Bracket : Handrail - Bracket.Der für den ganzen Hauptteil des Geländers verwendete vertikale Pfosten wird durch eineHalterung für den Handlauf ersetzt.
■ Wählen Sie unter Pfosten für den Startpfosten die Geländerholmfamilie Handrail - Roundw Extension - Start-Offset : 1 1/2'' Handrail.
■ Wählen Sie für den Eckpfosten die Geländerholmfamilie Handrail - Bracket - Handrail -Bracket.
■ Wählen Sie für den Endpfosten die Geländerholmfamilie Handrail - Round w Extension -End : 1 1/2'' Handrail.
186 | Kapitel 10 Hinzufügen einer Treppe und eines Geländers

Die Pfosten am Anfang, am Ende und an den Ecken des Geländers werden durch die Familienersetzt, die Sie in den vorhergegangenen Schritten in das Projekt geladen haben.
21 Klicken Sie zweimal auf OK.
Bearbeiten des Geländers
22 Doppelklicken Sie im Projektbrowser unter Grundrisse auf 01 - Entry Level, und vergrößern Siedie Treppe im längeren Gebäudeflügel.
Das Geländer an der Wand um das Treppenpodest wird nicht benötigt. Bearbeiten Sie dasGeländer so, dass für jeden Treppenlauf ein einzelner wandmontierter Holm vorhanden ist.
23 Wählen Sie das äußere Geländer aus, und klicken Sie auf der Registerkarte Geländer ändern inder Gruppe Bearbeiten auf Pfad bearbeiten.
24 Halten Sie die Strg-Taste gedrückt, wählen Sie die Geländersegmente am Podest und am linkenTreppenlauf aus, und drücken Sie die Entf-Taste.
Die Geländer müssen in Form einer einzelnen Linie gezeichnet werden. Es ist also nicht möglich,sie als getrennte Segmente zu platzieren. Sie erstellen den Geländerholm für den linkenTreppenlauf als separates Geländerobjekt.
25 Klicken Sie auf der Registerkarte Geländer ändern in der Gruppe Geländer auf Geländer fertigstellen.
Hinzufügen eines Geländers zur linken Treppe
26 Klicken Sie auf der Registerkarte Start unter Erschließung auf Geländer.
27 Wählen Sie den oberen und dann den unteren linken Endpunkt der linken Treppe.
ANMERKUNG Achten Sie darauf, beim Auswählen der Endpunkte die Innenkante der Wangenauszuwählen. Andernfalls wird das Geländer innerhalb der Wand erstellt.
Ändern von Geländern | 187

28 Klicken Sie auf der Registerkarte Geländerpfad erstellen in der Gruppe Werkzeuge auf die Optionzum Festlegen des Basisbauteils für das Geländer.
Sie müssen das Treppenobjekt als Basisbauteil für das Geländer angeben, damit dieses im richtigenWinkel an der Wand platziert werden kann.
29 Wählen Sie die Treppe aus.
30 Klicken Sie auf der Registerkarte Geländerpfad erstellen in der Gruppe Element aufGeländereigenschaften.
31 Wählen Sie im Dialogfeld Exemplareigenschaften für Typ Handrail - Pipe Wall Mounted, undklicken Sie auf OK.
32 Klicken Sie auf der Registerkarte Geländerpfad erstellen in der Gruppe Element auf Geländerfertig stellen.
Anzeigen des Geländers
33 Wählen Sie den Schnitt aus.
34 Klicken Sie auf das Steuerelement Schnitt umdrehen.
188 | Kapitel 10 Hinzufügen einer Treppe und eines Geländers

35 Drücken Sie die Esc-Taste.
36 Doppelklicken Sie auf den Schnittanfang.
37 Schließen Sie die Datei, und speichern Sie sie bei Bedarf.
Platzieren von GeländernIn dieser Übung versehen Sie den Balkon auf der dem Pavillon zugewandten Seite mit einem Geländer.Geländer können unabhängig von Treppen platziert werden.
Platzieren von Geländern | 189

Übungsdatei
■ Klicken Sie auf ➤ Öffnen.
■ Klicken Sie im linken Bereich des Dialogfelds Öffnen auf das Symbol für die Übungsdateien, und öffnenSie Metric\RAC_SR_04_Place_Railing_m.rvt.
Erstellen einer Treppe
1 Doppelklicken Sie im Projektbrowser unter Grundrisse auf 02 - Floor, und vergrößern Sie denBalkon nahe der Mitte des Gebäudes.
2 Klicken Sie auf der Registerkarte Start unter Erschließung auf Geländer.
3 Klicken Sie auf der Registerkarte Geländerpfad erstellen in der Gruppe Element aufGeländereigenschaften.
4 Wählen Sie im Dialogfeld Exemplareigenschaften für Typ Guardrail - Pipe, und klicken Sie aufOK.
5 Klicken Sie auf der Registerkarte Begrenzung für Unterregion erstellen unter Zeichnen auf (Linien auswählen).
6 Geben Sie in der Optionsleiste 100 mm für Versatz ein.
Sie verwenden die Kante der Geschossdeckenplatte als Grundlage für die Geometrie derGeländerskizze.
7 Klicken Sie auf die drei Geschossdeckenkante des Balkons, sodass der Versatz auf der Innenseitefestgelegt wird.
ANMERKUNG Damit Sie die Zeichnung nicht stutzen müssen, achten Sie darauf, dieGeschossdeckenkante für die vertikalen Linien, nicht für die Fassade auszuwählen.
190 | Kapitel 10 Hinzufügen einer Treppe und eines Geländers

8 Klicken Sie auf der Registerkarte Geländerpfad erstellen in der Gruppe Element auf Geländerfertig stellen.
9 Drücken Sie die Esc-Taste.
Erstellen einer 3D-Ansicht
10 Klicken Sie auf der Registerkarte Ansicht unter Erstellen in der Dropdown-Liste 3D auf Kamera.
Platzieren Sie eine Kamera, um das in der 3D-Ansicht platzierte Geländer anzuzeigen.
11 Klicken Sie wie hier gezeigt, um die Blickposition festzulegen, und klicken Sie erneut um dasAnsichtsziel zu definieren
Platzieren von Geländern | 191

12 Drücken Sie die Esc-Taste, und zeigen Sie das Geländer in der 3D-Ansicht an.
13 Schließen Sie die Datei, und speichern Sie sie bei Bedarf.
192 | Kapitel 10 Hinzufügen einer Treppe und eines Geländers

Hinzufügen weitererDesignelemente
In dieser Einheit fügen Sie dem grundlegenden Layout des Gebäudes Objekte und Designelemente hinzu. Folgende Themenwerden behandelt:
■ Erstellen von Raumtrennungslinien und Einfügen von Räumen
■ Definieren eines Farbschemas nach Flächen und Anwendung auf die Ansicht.
■ Erstellen von Flächenplänen und Definieren einer Bauteilliste zur Analyse der Verwendung in Gebäuden
■ Hinzufügen eines Möbellayouts zum Grundriss und Erstellen einer Bauteilliste für die Bauteile
Farbschema und Farbfüllung in Ansicht
Platzieren von RäumenIn dieser Übung platzieren Sie Räume im Projekt. Sie teilen den Aufenthaltsbereich in drei getrennte Flächenauf, um dort Platz für drei getrennte Räume zu schaffen.
11
193

Übungsdatei
■ Klicken Sie auf ➤ Öffnen.
■ Klicken Sie im linken Bereich des Dialogfelds Öffnen auf das Symbol für die Übungsdateien, und öffnenSie Metric\RAC_ODE_01_Place_Rooms_m.rvt.
Platzieren von Räumen
1 Doppelklicken Sie im Projektbrowser unter Grundrisse auf 01 - Entry Level.
2 Wählen Sie auf der Registerkarte Start unter Raum & Fläche in der Dropdown-Liste Raum denEintrag Raum.
3 Deaktivieren Sie in der Optionsleiste Bei Platzierung beschriften.
Es ist möglich, Räume direkt beim Platzieren im Modell mit Beschriftungen zu versehen. Indieser Übungslektion sollen die Raumbeschriftungen jedoch in einer späteren Übunghinzukommen.
4 Klicken Sie, um wie hier gezeigt einen Raum in den Vorraum einzufügen.
5 Klicken Sie rechts in den Aufenthaltsbereich.
194 | Kapitel 11 Hinzufügen weiterer Designelemente

Da die Raumbegrenzungen durch Wände definiert werden, wird dieser ganze Bereich erkanntund als Ganzes als Raum definiert. Im Entwurf ist jedoch vorgesehen, diese Fläche in drei Räumezu unterteilen. Sie unterteilen die Fläche daher mithilfe von Raumtrennungslinien.
6 Klicken Sie im Schnellzugriff-Werkzeugkasten auf (Rückgängig), um den Raum imAufenthaltsbereich zu entfernen.
Hinzufügen von Raumtrennungslinien zum Gang
7 Klicken Sie auf der Registerkarte Start in die Gruppe Raum & Fläche, und wählen Sie in derDropdown-Liste Raum den Eintrag Raumtrennungslinie.
8 Fügen Sie Raumtrennungslinien für die Gänge jedes Flügels hinzu:
■ Klicken Sie auf die innere Ecke des Gangs im kürzeren Flügel, ziehen Sie den Mauszeigernach oben, und klicken Sie auf die Wand, wie hier gezeigt.
■ Fügen Sie auf dieselbe Weise eine Trennungslinie für den Gang im längeren Flügel hinzu.
Platzieren von Räumen | 195

Platzieren aller Räume der Eingangsebene
9 Wählen Sie auf der Registerkarte Start unter Raum & Fläche in der Dropdown-Liste Raum denEintrag Raum.
10 Deaktivieren Sie in der Optionsleiste Bei Platzierung beschriften.
11 Klicken Sie, um wie hier gezeigt Räume in das Modell einzufügen.
12 Schließen Sie die Datei und speichern Sie sie bei Bedarf.
Definieren eines Farbschemas für die FlächenIn dieser Übung definieren Sie ein Farbschema anhand von Größenbereichen für die Flächen. Sie wendendas Farbschema auf den Grundriss an und fügen der Ansicht anschließend eine Farbfüllungslegende hinzu.
196 | Kapitel 11 Hinzufügen weiterer Designelemente

Übungsdatei
■ Klicken Sie auf ➤ Öffnen.
■ Klicken Sie im linken Bereich des Dialogfelds Öffnen auf das Symbol für die Übungsdateien, und öffnenSie Metric\RAC_ODE_02_Color_Scheme_m.rvt.
Definieren eines Farbschemas nach Flächen
1 Doppelklicken Sie im Projektbrowser unter Grundrisse auf 01 - Entry Level.
2 Klicken Sie im Projektbrowser unter Grundrisse mit der rechten Maustaste auf 01 - Entry Level,und wählen Sie den Befehl Eigenschaften.
3 Klicken Sie im Dialogfeld Exemplareigenschaften unter Farbschema auf <kein>.
4 Wählen Sie im Dialogfeld Farbschema bearbeiten unter Schemata den Eintrag Name.
Sie kopieren ein bestehendes Farbschema und bearbeiten die Schemadefinition so, dass derParameter Fläche verwendet wird.
5 Klicken Sie auf (Duplizieren).
6 Geben Sie im Dialogfeld Neues Farbschema Area ein, und klicken Sie auf OK.
7 Wählen Sie unter Schemadefinition für Farbe die Option Fläche.
8 Klicken Sie im Informationsdialogfeld auf OK.
9 Wählen Sie rechts neben dem Feld die Option Von Bereich.
Wird ein Farbschema neu erstellt, ist hier zunächst Von Wert vorgegeben. Dadurch wird fürjeden Wert, in diesem Fall für jede Fläche, eine eigene Farbe erstellt. Sie benötigen für diesesFarbschema jedoch keine Einzelwerte, sondern Bereiche.
10 Definieren Sie die zu unterscheidenden Flächenbereiche in Inkrementen von 40 m2:
■ Geben Sie in der zweiten Zeile im Feld Mindestens 40 ein, und drücken Sie die Eingabetaste.
■ Wählen Sie die zweite Zeile aus, und klicken Sie auf (Wert hinzufügen).Damit fügen Sie einen zweiten Bereich unter Verwendung des Inkrements 40 m2 hinzu.
■ Fügen Sie auf die oben beschriebene Weise Bereiche in Inkrementen von 40 m2 hinzu, bis360 m2 erreicht sind, wie hier gezeigt.
Definieren eines Farbschemas für die Flächen | 197

Damit das gewünschte Inkrement erhalten bleibt, wählen Sie den höchsten Wert in derTabelle aus, bevor Sie den nächsten hinzufügen.
11 Klicken Sie zweimal auf OK.
Das Farbschema wird für die Ansicht übernommen.
Hinzufügen einer Farbschemalegende
12 Klicken Sie auf der Registerkarte Start unter Raum und Fläche auf Legende.
13 Klicken Sie in den Hof, um die Legende einzufügen.
198 | Kapitel 11 Hinzufügen weiterer Designelemente

14 Vergrößern Sie die Legende.
Sie können das Layout und die Größe der Farbfüllungslegende mithilfe von Eigenschaften undFormgriffen festlegen.
15 Schließen Sie die Datei, und speichern Sie sie bei Bedarf.
Erstellen eines FlächenplansIn dieser Übung erstellen Sie einen Flächenplan. Sie definieren die Flächen als Administration, Service,Circulation und Instruction.
Erstellen eines Flächenplans | 199

Nachdem Sie die Flächenpläne definiert haben, erstellen Sie eine Bauteilliste, um die Nutzung des Gebäudeszu analysieren.
Übungsdatei
■ Klicken Sie auf ➤ Öffnen.
■ Klicken Sie im linken Bereich des Dialogfelds Öffnen auf das Symbol für die Übungsdateien, und öffnenSie Metric\RAC_ODE_03_Area_Plan_m.rvt.
Erstellen eines Flächenplans
1 Doppelklicken Sie im Projektbrowser unter Grundrisse auf 01 - Entry Level.
2 Wählen Sie auf der Registerkarte Start unter Raum & Fläche in der Dropdown-Liste Fläche denEintrag Flächenplan.
Sie erstellen unter Verwendung der Regeln für den Gesamtgebäudeflächenplan einen Flächenplanfür das erste Stockwerk.
3 Wählen Sie im Dialogfeld Neuer Flächenplan unter Flächenplan 01 - Entry Level.
4 Wählen Sie für Typ die Option Gesamtgebäude.
5 Klicken Sie auf OK.
6 Klicken Sie im Hinweisdialogfeld auf Ja, damit automatisch Flächenbegrenzungslinien für dieAußenwände erstellt werden.
7 Falls eine Fehlermeldung angezeigt wird, wählen Sie Element(e) löschen.
8 Erweitern Sie im Projektbrowser Flächenpläne (Gross Building), klicken Sie mit der rechtenMaustaste auf 01 - Entry Level, und wählen Sie Eigenschaften.
Sie bearbeiten die Sichtbarkeit und Grafiken des Flächenplans so, dass die Bepflanzung und dieTopographie ausgeblendet werden.
200 | Kapitel 11 Hinzufügen weiterer Designelemente

Ausblendung von Bepflanzung und Topographie
9 Klicken Sie im Dialogfeld Exemplareigenschaften unter Überschreibungen Sichtbarkeit/Grafikenauf Bearbeiten.
10 Deaktivieren Sie im Dialogfeld Überschreibungen Sichtbarkeit/Grafiken für Flächenplan (GrossBuilding) die Optionen Topographie und Bepflanzung.
11 Klicken Sie zweimal auf OK.
Bearbeiten der Flächenbegrenzungen
12 Klicken Sie auf der Registerkarte Ändern in der Gruppe Bearbeiten auf Stutzen.
Sie ändern Flächenbegrenzungen und fügen sie ein, um Flächenobjekte einfügen zu können.Eine Flächenbegrenzung umschließt normalerweise mehr als einen Raum bzw. eine Fläche.
Erstellen eines Flächenplans | 201

13 Klicken Sie auf die linke untere Begrenzung des oberen Raums.
14 Klicken Sie auf die rechte vertikale Begrenzung, um die Fläche des Raums zu schließen.
Damit bildet der kürzere Gebäudeflügel eine einzelne große Fläche.
15 Klicken Sie auf der Registerkarte Start in die Gruppe Raum & Fläche, und wählen Sie in derDropdown-Liste Fläche den Eintrag Flächenbegrenzungslinie.
16 Vergrößern Sie den kürzeren Flügel des Gebäudes.
17 Klicken Sie unter Zeichnen auf (Linie).
18 Zeichnen Sie wie hier gezeigt eine Flächenbegrenzung, die den kürzeren Flügel entlang dersenkrechten Wand in zwei Bereiche teilt.
19 Klicken Sie auf Ändern.
20 Wählen Sie auf der Registerkarte Start unter Raum und Fläche in der Dropdown-Liste Fläche denEintrag Fläche.
21 Klicken Sie wie hier gezeigt in den kürzeren Flügel, um dort zwei Flächen hinzuzufügen.
202 | Kapitel 11 Hinzufügen weiterer Designelemente

22 Klicken Sie auf Ändern.
23 Klicken Sie auf die Flächenbeschriftung für die Fläche rechts, und ziehen Sie sie zur Mitte derFläche.
Bearbeiten von Flächenbeschriftungen
24 Klicken Sie auf die Beschriftung und dann auf den Text, um die Beschriftung in der linken Flächeauszuwählen.
25 Geben Sie Service ein, und drücken Sie die Eingabetaste.
Die Namen, die Sie den Flächen zuweisen, werden zum Erstellen einer Farbfüllungs- undFlächenliste für das Projekt verwendet.
26 Ändern Sie auf die oben beschriebene Weise die Flächenbeschriftung in der rechten Fläche inAdministration.
Definieren einer Farbfüllung
27 Klicken Sie im Projektbrowser unter Flächenpläne (Gross Building) mit der rechten Maustasteauf 01 - Entry Level, und wählen Sie Eigenschaften.
28 Klicken Sie im Dialogfeld Exemplareigenschaften unter Farbschema auf <kein>.
29 Wählen Sie im Dialogfeld Farbschema bearbeiten unter Schemata die OptionGesamtgebäudefläche und unter Schemadefinition für Farbe die Option Name.
Damit definieren Sie eine Farbfüllung für die Ansicht, wobei der der Name der Fläche als Parameterfür die Zuweisung der Farbe verwendet wird.
30 Klicken Sie im Informationsdialogfeld auf OK.
31 Klicken Sie zweimal auf OK.
Der Flächenplan kann wie für das Projekt benötigt noch präziser gestaltet werden. Für dieseÜbung wird eine fertige Übungsdatei bereitgestellt, in der bereits Flächenpläne definiert wurden.
Erstellen eines Flächenplans | 203

32 Schließen Sie die Datei und speichern Sie sie bei Bedarf.
Öffnen der fertigen Übungsdatei
33 Öffnen Sie die fertige Übungsdatei:
■ Klicken Sie auf ➤ Öffnen.
■ Klicken Sie im linken Bereich des Dialogfelds Öffnen auf das Symbol für die Übungsdateien,und öffnen Sie Metric\RAC_ODE_04_Area_Plans_Complete_m.rvt.
34 Erweitern Sie im Projektbrowser Flächenpläne (Gross Building), und öffnen Sie nach Bedarf dievorbereiteten Flächenpläne.
Erstellen einer Bauteilliste für die Analyse von Flächenplänen
35 Wählen Sie auf der Registerkarte Ansicht unter Erstellen in der Dropdown-Liste Bauteillistenden Eintrag Bauteillisten/Mengen.
36 Wählen Sie im Dialogfeld Neue Bauteilliste unter Kategorie den Eintrag Flächen (Gross Building),und klicken Sie auf OK.
37 Wählen Sie im Dialogfeld Bauteillisteneigenschaften unter Verfügbare Felder die Option Name,und klicken Sie auf Hinzufügen.
38 Fügen Sie auf dieselbe Weise die Option Fläche hinzu.
39 Legen Sie auf der Registerkarte Sortierung/Gruppierung die folgenden Optionen fest:
■ Aktivieren Sie das Kontrollkästchen Gesamt.
■ Deaktivieren Sie Jedes Exemplar aufgliedern.
■ Wählen Sie für Sortierung nach die Option Name.
40 Wählen Sie auf der Registerkarte Formatierung unter Felder den Eintrag Fläche.
41 Aktivieren Sie unter Feldformatierung das Kontrollkästchen Gesamtwerte berechnen, und klickenSie auf OK.
42 Schließen Sie die Datei und speichern Sie sie bei Bedarf.
Hinzufügen von MöbelnIn dieser Übung fügen Sie dem Projekt Möbelbauteile hinzu. Dabei gehen Sie auf ähnliche Weise vor wiebeim Hinzufügen beliebiger anderer Bauteile.
204 | Kapitel 11 Hinzufügen weiterer Designelemente

Außerdem erstellen Sie eine Bauteilliste, um einen Überblick über die Bauteile im Projekt zu ermöglichen.
Übungsdatei
■ Klicken Sie auf ➤ Öffnen.
■ Klicken Sie im linken Bereich des Dialogfelds Öffnen auf das Symbol für die Übungsdateien, und öffnenSie Metric\RAC_ODE_05_Add_Furniture_m.rvt.
Hinzufügen von Tischen und Stühlen
1 Doppelklicken Sie im Projektbrowser unter Grundrisse auf 01 - Entry Level.
2 Vergrößern Sie die linke Seite des kürzeren Flügels.
3 Klicken Sie auf der Registerkarte Einfügen in der Gruppe Aus Bibliothek laden auf Familie laden.
Sie fügen einen Esstisch und Stühle in die Cafeteria ein. Da diese Familie noch nicht im Projektgeladen ist, laden Sie sie aus einer externen Bibliothek.
4 Klicken Sie auf der linken Seite des Dialogfelds Familie laden auf das Symbol für dieÜbungsdateien, und öffnen Sie Metric\Families\M_Table-Dining Round w Chairs.rfa.
5 Klicken Sie auf der Registerkarte Start in der Gruppe Erstellen auf die Dropdown-Liste Bauteil,und wählen Sie Bauteil platzieren.
6 Vergewissern Sie sich, dass in der Typenwahl Table-Dining Round w Chairs 0915 mm Diameterausgewählt ist.
7 Klicken Sie, um ein Exemplar des Tischs mit Stühlen in der linken oberen Ecke der Cafeteria zuplatzieren.
Hinzufügen von Möbeln | 205

8 Fügen Sie zwei weiteren Gruppen aus Tischen und Stühlen ein, wie hier gezeigt.
9 Klicken Sie auf Ändern.
Anordnen der Tische und Stühle in Reihen
10 Halten Sie die Strg-Taste gedrückt, und wählen Sie die drei aus Tischen mit Stühlen bestehendenBauteile aus.
11 Klicken Sie unter Ändern auf Reihe.
Mithilfe des Befehls Reihe füllen Sie den Raum schnell mit dem Layout für die Tische aus.
12 Heben Sie mithilfe der Tabulatortaste den Mittelpunkt des Tischs oben hervor, klicken Sie darauf,um ihn auszuwählen, ziehen Sie den Mauszeiger nach rechts, und klicken Sie, um die Richtungder Reihe festzulegen. Die genaue Entfernung ist nicht von Bedeutung.
13 Wählen Sie die Anzahl für die Reihe aus, und geben Sie 7 ein.
206 | Kapitel 11 Hinzufügen weiterer Designelemente

Drücken Sie die Eingabetaste.
Löschen überzähliger Möbel
14 Halten Sie die Strg-Taste gedrückt, wählen Sie die Tischgruppen 4-7 aus, und klicken Sie unterGroup auf Gruppierung aufheben.
Sie heben die Gruppierung der Elemente in der Reihe auf, damit Sie nicht benötigte Tische undStühle aus dem Layout entfernen können.
15 Drücken Sie die Esc-Taste.
16 Halten Sie die Strg-Taste gedrückt, wählen Sie jeweils den untersten Tisch der Gruppen 4-6 undalle Tische unter 7 aus, wie hier gezeigt.
Drücken Sie die Entf-Taste.
Hinzufügen von Möbeln | 207

Ändern des Farbschemas in Vordergrund
17 Klicken Sie im Projektbrowser unter Grundrisse mit der rechten Maustaste auf 01 - Entry Level,und wählen Sie den Befehl Eigenschaften.
18 Wählen Sie im Dialogfeld Exemplareigenschaften unter Position für Farbschema die OptionVordergrund, und klicken Sie auf OK.
Die Farbdatei kann je nach Erfordernissen des Projekts zwischen Hintergrund (wie hier gezeigt)und Vordergrund umgeschaltet werden.
Erstellen einer Möbelliste
19 Klicken Sie auf der Registerkarte Ansicht unter Erstellen in der Dropdown-Liste Bauteillisten aufBauteilliste/Mengen.
Sie erstellen eine Bauteilliste, um die Anzahl der Möbelelemente bestimmen und die Gesamtkostenberechnen zu können.
20 Wählen Sie im Dialogfeld Neue Bauteilliste unter Kategorie den Eintrag Möbel, und klicken Sieauf OK.
21 Legen Sie im Dialogfeld Bauteillisteneigenschaften die benötigten Optionen fest.
■ Wählen Sie unter Verfügbare Felder die Option Familie und Typ, und klicken Sie aufHinzufügen.
■ Fügen Sie der Bauteilliste auf dieselbe Weise die Felder Anzahl und Kosten hinzu.
■ Gehen Sie auf der Registerkarte Sortierung/Gruppierung wie folgt vor:
■ Wählen Sie für Sortierung nach den Eintrag Familie und Typ.
■ Aktivieren Sie das Kontrollkästchen Gesamt.
208 | Kapitel 11 Hinzufügen weiterer Designelemente

■ Deaktivieren Sie Jedes Exemplar aufgliedern.
■ Gehen Sie auf der Registerkarte Formatierung wie folgt vor:
■ Wählen Sie unter Felder Kosten.
■ Aktivieren Sie unter Feldformatierung das Kontrollkästchen Gesamtwerte berechnen.
Für die Kosten der Elemente wird die laufende Summe angezeigt.
■ Klicken Sie auf OK.
22 Doppelklicken Sie auf die Spaltentrennlinie, um die Breite der Spalten an die Textbreiteanzupassen.
Es werden keine Angaben zu den Kosten angezeigt, da in der Familie keine Werte für diesenParameter angegeben wurden. Sie fügen in den Familienparametern eine Kostenangabe für dasBauteil hinzu, damit die Gesamtkosten berechnet werden können.
Hinzufügen von Kostenwerten zu den Möbelfamilien
23 Erweitern Sie im Projektbrowser Familien/Möbel/M_Chair-Breuer, und doppelklicken SieaufM_Chair-Breuer.
24 Geben Sie im Dialogfeld Typeneigenschaften unter Kosten 45 ein, und klicken Sie auf OK.
25 Geben Sie auf dieselbe Weise die Kosten für die Familie M_Table-Dining Round w Chairs/0915mm Diameter an: 300.
Die Bauteilliste wird aktualisiert und enthält die Kostenwerte.
26 Schließen Sie die Datei und speichern Sie sie bei Bedarf.
Hinzufügen von Möbeln | 209

210

Genaueres Ausarbeiten desGebäudemodells
In dieser Einheit nehmen Sie Änderungen am Gebäudemodell vor. Sie fügen Details hinzu und tauschen Bauteiltypenaus, wie es für den Entwurf benötigt wird. Folgende Themen werden behandelt:
■ Erstellen eines Wandtyps und Ersetzen der Außenwände durch den neuen Typ
■ Definieren eines Fassadenmusters und Anwenden auf die Fassaden
■ Laden einer Türfamilie und Ändern des Typs der im Projekt vorhandenen Türen
■ Erstellen eines Eingangs mit Doppeltür in der Fassade durch Entfernen und Ersetzen von Fassadenelementen
■ Hinzufügen einer Profilierung als Bestandteil der für die Wände der Brüstung verwendeten Wandfamilie
■ Hinzufügen einer projektspezifischen Fuge zu den Außenwänden
■ Festlegen der Verwendung parametrischer Beziehungen, um die Reaktion von Objekten bei Änderungen am Modellzu steuern
Eingang mit Doppeltür in der Fassade
12
211

Profilierung und Fugen an Außenwand
Bearbeiten von WandbauteilenFür das anfängliche Layout des Gebäudes wurden allgemeine Platzhalter verwendet. Diese Elemente könnenjetzt entsprechend den Anforderungen des Entwurfs genauer ausgearbeitet werden. In dieser Übung erstellenSie einen Wandtyp und ersetzen die Außenwände durch diesen Typ.
Übungsdatei
■ Klicken Sie auf ➤ Öffnen.
■ Klicken Sie im linken Bereich des Dialogfelds Öffnen auf das Symbol für die Übungsdateien, und öffnenSie Metric\RAC_RM_01_Modify_Wall_m.rvt.
Duplizieren eines Wandtyps
1 Doppelklicken Sie im Projektbrowser unter Grundrisse auf 01 - Entry Level.
2 Klicken Sie auf der Registerkarte Start in der Gruppe Erstellen auf die Dropdown-Liste Wand,und wählen Sie Wand.
212 | Kapitel 12 Genaueres Ausarbeiten des Gebäudemodells

3 Klicken Sie auf der Registerkarte Wand platzieren in der Gruppe Element auf die Dropdown-Listeder Typenwahl, und wählen Sie Exterior - Brick on Mtl. Stud.
Um die Erstellung der Wand zu erleichtern, wählen Sie eine Wand aus, deren Konstruktionderjenigen der zu erstellenden Wand ähnlich ist.
4 Klicken Sie auf der Registerkarte Wand platzieren in der Gruppe Element auf die Dropdown-ListeElementeigenschaften, und wählen Sie Typeneigenschaften.
5 Klicken Sie im Dialogfeld Typeneigenschaften auf Duplizieren.
6 Geben Sie im Dialogfeld Name Exterior - Insulation on Masonry ein, und klicken Sie auf OK.
Ändern der Wandkonstruktion
7 Klicken Sie im Dialogfeld Typeneigenschaften unter Konstruktion in der Zeile Konstruktion aufBearbeiten.
8 Nehmen Sie im Dialogfeld Baugruppe bearbeiten die nötigen Änderungen vor:
■ Wählen Sie Schicht 2 (Dämmung/Luftschicht [3]), und klicken Sie auf Löschen.
■ Wählen Sie Schicht 3 (Träger 2), und klicken Sie auf Löschen.
■ Wählen Sie Schicht 1 (Nichttragende Schicht 1 [4]), klicken Sie in das Feld Material, und
klicken Sie auf .
■ Wählen Sie im Dialogfeld Materialien Insulation/Thermal Barriers - External WallInsulation.
■ Klicken Sie im Dialogfeld Materialien auf der Registerkarte Grafiken unter
Oberflächenmuster auf .
■ Wählen Sie im Dialogfeld Füllmuster den Eintrag Sand, und klicken Sie auf OK.
■ Wählen Sie im Dialogfeld Materialien unter Schattierung die Option Render-Darstellungfür Schattierung verwenden, und klicken Sie auf OK.Durch die geänderten Werte für die Parameter Füllmuster und Material wird die Darstellungder Wand in Ansichten geändert.
■ Geben Sie für Schicht 1 (Nichttragende Schicht 1 [4]) unter Stärke 100 mm ein.
■ Klicken Sie für Schicht 4,( Tragende Schicht [1]) in das Feld Material und auf .
■ Wählen Sie im Dialogfeld Materialien Masonry - Concrete Block.
■ Wählen Sie unter Schattierung die Option Render-Darstellung für Schattierung verwenden,und klicken Sie auf OK.
■ Geben Sie für Schicht 4 (Tragende Schicht [1]) unter Stärke 190 mm ein.
Bearbeiten von Wandbauteilen | 213

Geänderte Wandkonstruktion
9 Klicken Sie zweimal auf OK.
10 Klicken Sie auf Ändern.
Ändern des Typs der Außenwände
11 Vergrößern Sie den kürzeren Gebäudeflügel.
12 Wählen Sie die Außenwände oben und rechts aus.
13 Klicken Sie auf der Registerkarte Wände ändern in der Gruppe Element auf die Dropdown-Listeder Typenwahl, und wählen Sie Exterior - Insulation on Masonry.
14 Klicken Sie im Fehlerdialogfeld auf Element(e) löschen.
15 Drücken Sie die Esc-Taste.
16 Klicken Sie in den Steuerelementen für Ansichten Detaillierungsgrad ➤ Mittel.
Durch Ändern des Detaillierungsgrads in der Ansicht zeigen Sie die Materialschichten an, dieder Wand zugewiesen sind.
17 Vergrößern Sie die rechte Wand im kürzeren Gebäudeflügel in der Nähe des Gangs.
Sie können die Bedingungen für die Bereinigung der Wände anpassen, nachdem Sie alle nötigenÄnderungen an der Wandkonstruktion vorgenommen haben. In diesem Fall trifft die Kante derFassade knapp unterhalb der Tür nicht mehr auf die Wandkante.
214 | Kapitel 12 Genaueres Ausarbeiten des Gebäudemodells

Bereinigen von Wandbedingungen
18 Klicken Sie auf der Registerkarte Ändern in der Gruppe Bearbeiten auf Ausrichten.
19 Klicken Sie auf die Innenfläche der Basiswand.
20 Klicken Sie auf die rechte Kante der horizontalen Fassade.
21 Klicken Sie im Fehlerdialogfeld auf Element(e) löschen.
22 Klicken Sie auf Ändern.
Bearbeiten von Wandbauteilen | 215

23 Schließen Sie die Datei, und speichern Sie sie bei Bedarf.
In dieser Übung haben Sie nur zwei Außenwände geändert. Sie könnten auf diese Weise sämtliche Wändeim Projekt auswechseln.
Definieren einer FassadeIn dieser Übung definieren Sie ein Muster für die äußere Fassade des Gebäudes. Nachdem Sie ein Muster fürden Fassadentyp angegeben haben, wenden Sie es auf sämtliche Fassaden an. Schließlich ändern Sie dieSchnittebene der Ansicht so, dass die vertikalen Pfosten beim Schneiden sichtbar sind.
Übungsdatei
■ Klicken Sie auf ➤ Öffnen.
■ Klicken Sie im linken Bereich des Dialogfelds Öffnen auf das Symbol für die Übungsdateien, und öffnenSie Metric\RAC_RM_02_Curtain_Wall_m.rvt.
Ändern der Fassade
1 Öffnen Sie 01 Entry Level, und wählen Sie die Fassade am unteren Ende des längerenGebäudeflügels.
216 | Kapitel 12 Genaueres Ausarbeiten des Gebäudemodells

2 Klicken Sie auf der Registerkarte Wände ändern in der Gruppe Element auf die Dropdown-ListeElementeigenschaften, und wählen Sie Typeneigenschaften.
Sie bearbeiten die Fassade so, dass sie zu den Anforderungen Ihres Entwurfs passt.
ANMERKUNG Durch Bearbeiten eines bestehenden Typs werden die Änderungen für alle bereits imModell platzierten Exemplare übernommen. In diesem Fall sind dies sämtliche Fassaden des Gebäudes.
3 Klicken Sie im Dialogfeld Typeneigenschaften auf Umbenennen.
4 Geben Sie im Dialogfeld Umbenennen bei Neu Exterior Curtain Wall ein, und klicken Sie aufOK.
Der neue Name ist für das Projekt aussagekräftiger.
5 Wählen Sie im Dialogfeld Typeneigenschaften unter Fassade den Eintrag Systemelement: Verglast.
Sie definieren das Standardelement für alle Füllungen des Rasters. Dies ist lediglich einStandardwert. Sie können die Elemente auswechseln, nachdem Sie die eingefügt haben.
6 Wählen Sie als Verbindungsbedingung die Option Vertikales Raster durchgehend.
Auf diese Weise erhalten Sie durchgehende vertikale Pfosten beim Zeichnen auf die Fassade.
Definieren des Musters aus horizontalen und vertikalen Rasterlinien
7 Legen Sie unter Vertikales Rastermuster die folgenden Werte fest:
■ Wählen Sie unter Layout die Option Festgelegte Entfernung.
■ Geben Sie unter Abstand 2000 mm ein.
■ Deaktivieren Sie Anpassen auf Pfostengröße.
8 Legen Sie unter Horizontales Rastermuster die folgenden Werte fest:
■ Wählen Sie unter Layout die Option Festgelegte Entfernung.
■ Geben Sie unter Abstand 1260 mm ein.
■ Deaktivieren Sie Anpassen auf Pfostengröße.
Definieren von Pfostentypen
9 Wählen Sie unter Vertikale Pfosten den Eintrag Rechteckiger Pfosten : 50 x 150 mm rectangularfür die folgenden Typen
■ Innentyp
■ Grenze 1 Typ
■ Grenze 2 Typ
In diesem Beispiel wird für alle Pfosten derselbe Typ verwendet.
10 Wählen Sie unter Horizontale Pfosten denselben Pfostentyp für alle horizontalen Pfosten.
Definieren einer Fassade | 217

11 Klicken Sie auf OK.
Anzeigen der Fassade
12 Klicken Sie im Schnellzugriff-Werkzeugkasten auf (3D-Ansicht).
13 Wählen Sie in den Steuerelementen für Ansichten den Befehl Modellgrafikstil ➤ Schattierungmit Kanten.
14 Vergrößern Sie das Gebäude, um die Fassade anzuzeigen.
15 Doppelklicken Sie im Projektbrowser unter Grundrisse auf 01 - Entry Level, und vergrößern Siedie Grundrissdarstellung der Fassade.
218 | Kapitel 12 Genaueres Ausarbeiten des Gebäudemodells

16 Schließen Sie die Datei und speichern Sie sie bei Bedarf.
Ändern von FamilientypenEbenso wie Wände können auch Familien anderer Inhalte gegen andere, zur selben Kategorie gehörigeFamilien ausgetauscht werden. In dieser Übung laden Sie eine Türfamilie in das Projekt und weisen diesenTyp einer bestehenden Tür zu.
Müssen Parameter für eine bereits im Projekt geladene Familie geändert werden, erstellen Sie einen Typ mitden benötigten Parametern. Sie erstellen einen Türtyp mit Feuerwiderstandsklasse.
Übungsdatei
■ Klicken Sie auf ➤ Öffnen.
■ Klicken Sie im linken Bereich des Dialogfelds Öffnen auf das Symbol für die Übungsdateien, und öffnenSie Metric\RAC_RM_03_Family_Types_m.rvt.
Laden einer Türfamilie
1 Doppelklicken Sie im Projektbrowser unter Grundrisse auf 01 - Entry Level.
2 Klicken Sie auf der Registerkarte Start unter Erstellen auf Tür.
3 Klicken Sie auf der Registerkarte Tür platzieren im Bereich Modell auf Familie laden.
ANMERKUNG Einige Türfamilien werden mit Revit Architecture mitgeliefert, weitere Familien könnenjedoch auch aus Internet-Ressourcen heruntergeladen oder von den Benutzern selbst erstellt werden.
4 Klicken Sie auf der linken Seite des Dialogfelds Familie laden auf das Symbol für dieÜbungsdateien, und öffnen Sie Metric\Families\M_Single-Flush-Dbl Acting.rfa.
5 Klicken Sie auf Ändern.
6 Wählen Sie in der rechten oberen Ecke der Kantine die Tür.
Ändern von Familientypen | 219

7 Klicken Sie auf der Registerkarte Tür platzieren in der Gruppe Element auf die Dropdown-Listeder Typenwahl, und wählen Sie unter M_Single-Flush-Dbl Acting den Typ 0915 x 2134 mm.
8 Drücken Sie die Esc-Taste.
Die Familiengrafik für die Darstellung im Grundriss wird entsprechend der neuen Türfamiliegeändert.
Erstellen eines Türtyps aus einer vorhandenen Tür
9 Wählen Sie wie hier gezeigt die Tür links neben der Doppeltür.
10 Klicken Sie auf der Registerkarte Tür platzieren in der Gruppe Element auf die Dropdown-ListeElementeigenschaften, und wählen Sie Typeneigenschaften.
Sie wählen die Tür aus, der ein neuer Typ zugewiesen werden soll. Sie erstellen einen neuen Typ,wenn für einen oder mehrere der zu dem Türtyp gehörigen Parameter andere als die vorhandenenWerte benötigt werden.
11 Klicken Sie im Dialogfeld Typeneigenschaften auf Duplizieren.
Sie duplizieren den Typ, um nach Bedarf Parameter zu erstellen und Änderungen daranvorzunehmen.
12 Geben Sie im Dialogfeld Name 0915 x 2134 mm 20 Minute Rated ein, und klicken Sie auf OK.
13 Geben Sie im Dialogfeld Typeneigenschaften unter ID-Daten für Feuerwiderstandsklassen 20Minute ein.
14 Klicken Sie auf OK.
15 Drücken Sie die Esc-Taste.
Die Grafik für die Tür bleibt unverändert. Die Parameter der Tür ändern sich jedoch. DieseÄnderungen werden in einer späteren Übung erkennbar, wenn Sie eine Türliste erstellen.
220 | Kapitel 12 Genaueres Ausarbeiten des Gebäudemodells

16 Schließen Sie die Datei, und speichern Sie sie bei Bedarf.
Hinzufügen von Türen in der FassadeIn dieser Übung bearbeiten Sie eine Fassade, um eine Tür darin unterzubringen. Sie bearbeiten das Rasterund ersetzen eines der Fassadenelemente durch eine Doppeltür.
Übungsdatei
■ Klicken Sie auf ➤ Öffnen.
■ Klicken Sie im linken Bereich des Dialogfelds Öffnen auf das Symbol für die Übungsdateien, und öffnenSie Metric\RAC_RM_04_Curtain_Wall_Doors_m.rvt.
Erstellen einer Ansicht
1 Öffnen Sie den Grundriss 01 - Entry Level, und vergrößern Sie den Bereich um den Eingang desGebäudes.
2 Klicken Sie auf die Registerkarte Ansicht in der Gruppe Erstellen auf die Dropdown-Liste Ansicht,und wählen Sie Tragwerksansicht.
Hinzufügen von Türen in der Fassade | 221

Sie erstellen mithilfe des Werkzeugs Ansicht eine Ansicht, damit Sie die nötigen Änderungenan der Fassade leichter vornehmen können. Es kommt häufig vor, dass für bestimmte Aufgabenzusätzliche Ansichten des Modells erstellt werden. Da diese Ansichten nicht für dieDokumentation benötigt werden, werden sie später wieder gelöscht.
3 Klicken Sie, um wie hier gezeigt im Eingangsbereich eine Ansichtsmarkierung zu platzieren.
4 Klicken Sie auf Ändern.
5 Doppelklicken Sie auf die Beschriftung der Ansichtsmarkierung (den Pfeil), um die Ansicht zuöffnen.
Sie erstellen die Türen in den unteren Fassadensegmenten zwischen den Rasterlinien C und D.Sie müssen zuerst die Pfosten und Fassadenrasterabschnitte entfernen, damit das Fassadenelementan dieser Stelle durch eine Fassadenelementfamilie für eine Doppeltür ersetzt werden kann.
Entfernen von Fassadensegmenten
6 Setzen Sie den Mauszeiger auf einen horizontalen Fassadenpfosten in der zweiten Reihe vonunten, und drücken Sie mehrfach die Tabulatortaste, bis in der Statusleiste angezeigt wird, dassdie Linie des Fassadenrasters ausgewählt ist. Klicken Sie dann darauf, um sie auszuwählen.
222 | Kapitel 12 Genaueres Ausarbeiten des Gebäudemodells

7 Klicken Sie auf der Registerkarte Fassadenraster ändern in der Gruppe Fassadenraster auf Segmentehinzufügen/entfernen.
Durch Entfernen der Abschnitte aus dem Fassadenraster an dieser Stelle erhalten Sie ein zweiEinheiten hohes Element.
8 Wählen Sie wie hier gezeigt die beiden horizontalen Fassadenrastersegmente aus, um sie zuentfernen.
9 Drücken Sie die Esc-Taste.
Durch Entfernen von Segmenten aus einem Fassadenraster können Sie dessen regelmäßigesMuster unterbrechen, um Vorgaben des Entwurfs umzusetzen.
Laden einer Fassadenelementfamilie
10 Klicken Sie auf der Registerkarte Start unter Erstellen auf Tür.
11 Klicken Sie auf der Registerkarte Tür platzieren im Bereich Modell auf Familie laden.
Sie laden die Fassadenelementfamilie für die Doppeltür in das Projekt, damit sie anstelle desstandardmäßigen Glaselements verwendet werden kann.
12 Klicken Sie auf der linken Seite des Dialogfelds Familie laden auf das Symbol für dieÜbungsdateien, und öffnen Sie Metric\Families\M_Curtain Wall Dbl Glass.rfa.
13 Klicken Sie auf Ändern.
Ersetzen des Fassadenelements
14 Setzen Sie den Mauszeiger an eine Stelle nahe der Kante des linken Elements, heben Sie mithilfeder Tabulatortaste das linke Fassadenelement hervor, und klicken Sie darauf, um es auszuwählen.
Hinzufügen von Türen in der Fassade | 223

15 Klicken Sie auf das Fixierungssymbol.
Fixierte Objekte können nicht geändert werden. Sie müssen also die Fixierung aufheben, damitSie durch das Element für die Doppeltür ersetzen können.
16 Wählen Sie in der Gruppe Element in der Typenwahl M_Curtain Wall Dbl Glass.
17 Setzen Sie den Mauszeiger an eine Stelle in der Nähe des Pfostens am unteren Ende der Doppeltür,heben Sie den Pfosten mithilfe der Tabulatortaste hervor, und klicken Sie darauf, um ihnauszuwählen.
18 Klicken Sie auf das Fixierungssymbol.
19 Drücken Sie die Entf-Taste.
20 Platzieren Sie auf dieselbe Weise eine Doppeltür neben der eben eingefügten, und löschen Sieden unteren Pfosten.
224 | Kapitel 12 Genaueres Ausarbeiten des Gebäudemodells

Kopieren der äußeren Fassade
21 Doppelklicken Sie im Projektbrowser unter Grundrisse auf 01 - Entry Level.
Im Entwurf ist außerdem ein Eingang mit Doppeltür in der inneren Fassade vorgesehen.
22 Wählen Sie die eben bearbeitete Fassade (mit der Doppeltür) aus, und klicken Sie in der GruppeBearbeiten auf Kopieren.
Sie kopieren die äußere Fassade und löschen die innere. Anschließend fügen Sie die Kopie deräußeren Fassade an der passenden Stelle ein. Diese Wand zu kopieren, ist einfacher, als dieselbenÄnderungen an der inneren Fassade erneut vorzunehmen.
23 Klicken Sie auf den Mittelpunkt der äußeren Fassade, um einen Anfangspunkt festzulegen, ziehenSie den Mauszeiger nach rechts, und klicken Sie, um die Kopie zu platzieren.
Hinzufügen von Türen in der Fassade | 225

24 Wählen Sie wie hier gezeigt die vorhandene innere Fassade (rechts neben der kopierten Wand)aus.
25 Drücken Sie die Entf-Taste.
226 | Kapitel 12 Genaueres Ausarbeiten des Gebäudemodells

26 Klicken Sie auf der Registerkarte Ändern in der Gruppe Bearbeiten auf Ausrichten.
27 Wählen Sie in der Optionsleiste unter Bevorzugen die Option Wandachsen.
Sie richten die Achsen der benachbarten Wand und der Kopie der Fassade aus.
28 Klicken Sie wie hier gezeigt auf die Basiswand.
29 Klicken Sie auf die Kopie der Fassade.
30 Klicken Sie auf Ändern.
Dem Eingangsbereich des Gebäudes wird eine gläserne Doppeltür hinzugefügt, wodurch einFoyer entsteht.
Hinzufügen von Türen in der Fassade | 227

31 Schließen Sie die Datei, und speichern Sie sie bei Bedarf.
Hinzufügen von Profilierungen und FugenIn dieser Übung fügen Sie dem Gebäudemodell eine profilierte Wand und zwei Fugen hinzu. Profilierungenoder Fugen können direkt als Bestandteil des Wandtyps oder nachträglich hinzugefügt werden.
Übungsdatei
■ Klicken Sie auf ➤ Öffnen.
■ Klicken Sie im linken Bereich des Dialogfelds Öffnen auf das Symbol für die Übungsdateien, und öffnenSie Metric\RAC_RM_05_Wall_Sweep_m.rvt.
Bearbeiten der Wandeigenschaften
1 Doppelklicken Sie im Projektbrowser unter 3D-Ansichten auf {3D}.
228 | Kapitel 12 Genaueres Ausarbeiten des Gebäudemodells

Sie fügen der Wand mit der Profilierung als Teil der Typendefinition einen Brüstungsabschlusshinzu.
2 Wählen Sie die Wand mit der Brüstung aus.
3 Klicken Sie auf der Registerkarte Wände ändern in der Gruppe Element auf die Dropdown-ListeElementeigenschaften, und wählen Sie Typeneigenschaften.
4 Klicken Sie im Dialogfeld Typeneigenschaften unter Konstruktion in der Zeile Konstruktion aufBearbeiten.
5 Klicken Sie im Dialogfeld Baugruppe bearbeiten auf Vorschau.
Die Schaltfläche für Profilierungen und Fugen im Dialogfeld Baugruppe bearbeiten ist verfügbar,wenn Sie die Vorschau der Wand erweitern und eine Schnittansicht angeben.
6 Wählen Sie im Bereich Vorschau unter Ansicht Schnitt: Typenattribute ändern.
7 Klicken Sie im Dialogfeld Baugruppe bearbeiten unter Vertikalen Aufbau ändern aufProfilierungen.
Laden der Profilfamilie
8 Klicken Sie im Dialogfeld Profilierte Wände auf Profil laden.
Die Form der Profilierung oder Fuge wird durch ihre Profilfamilie bestimmt. In diesem Fall ladenSie die Profilfamilie in das Projekt.
9 Klicken Sie auf der linken Seite des Dialogfelds Öffnen auf das Symbol für die Übungsdateien,und öffnen Sie Metric\Families\M_Metal Parapet Cap.rfa.
Hinzufügen von Profilierungen und Fugen | 229

Hinzufügen der Profilierung und Angeben des Profils
10 Klicken Sie im Dialogfeld Profilierte Wände auf Hinzufügen.
11 Wählen Sie im Feld Profil M_Metal Parapet Cap : M_Metal Parapet Cap.
Sie können darüber hinaus das Material und die Position der Profilierung festlegen.
12 Klicken Sie in das Feld Material und auf .
13 Klicken Sie im Dialogfeld Materialien auf Metal - Aluminum und dann auf OK.
14 Wählen Sie unter Von die Option Oben.
15 Schließen Sie alle drei Dialogfelder, indem Sie jeweils auf OK klicken.
16 Drücken Sie die Esc-Taste.
17 Vergrößern Sie die Darstellung, um die Profilierung detaillierter anzuzeigen.
Die Profilierung wird der Wand mit der Brüstung hinzugefügt.
Hinzufügen von Fugen im Projekt
Profilierungen und Fugen können bereits platzierten Wänden nachträglich hinzugefügt werden. Auf dieseWeise hinzugefügte Elemente können vertikal oder horizontal eingefügt werden.
18 Doppelklicken Sie im Projektbrowser unter Ansichten (Building Elevations) auf South.
Um die Fugen leichter einfügen zu können, platzieren Sie sie in einer Ansicht.
19 Klicken Sie auf der Registerkarte Start in der Gruppe Erstellen auf die Dropdown-Liste Wand,und wählen Sie Fuge aus.
20 Klicken Sie auf der Registerkarte Fuge platzieren in der Gruppe Profil auf Vertikal.
21 Klicken Sie auf die Rasterlinie 3, um die Fuge knapp rechts davon zu platzieren.
230 | Kapitel 12 Genaueres Ausarbeiten des Gebäudemodells

22 Klicken Sie auf der Registerkarte Fuge platzieren in der Gruppe Profil auf Aktuelle fertig stellen.
23 Klicken Sie auf der Registerkarte Fuge platzieren in der Gruppe Profil auf Horizontal.
Sie platzieren eine horizontale Fuge bei der Markierungslinie für Level 2.
24 Wählen Sie die Markierungslinie für Level 2, sodass die Fuge knapp unterhalb davon platziertwird.
25 Klicken Sie auf der Registerkarte Fuge platzieren in der Gruppe Profil auf Aktuelle fertig stellen.
26 Klicken Sie auf Ändern.
Jetzt können Sie die Fugen auswählen und ihre Endpunkte wie benötigt bearbeiten.
Bearbeiten der Endpunkte von Fugen
27 Wählen Sie die Fuge aus, die entlang der Rasterlinie 3 verläuft.
28 Wählen Sie den oberen Endpunkt der profilierten Wand aus, und ziehen Sie ihn, um die Fugezu verkürzen.
Hinzufügen von Profilierungen und Fugen | 231

29 Wählen Sie die horizontale Fuge aus, die entlang Level 2 verläuft. Wählen Sie dann den rechtenEndpunkt der profilierten Wand aus, und ziehen Sie ihn nach links.
30 Drücken Sie die Esc-Taste.
31 Klicken Sie im Schnellzugriff-Werkzeugkasten auf (3D-Ansicht).
232 | Kapitel 12 Genaueres Ausarbeiten des Gebäudemodells

32 Schließen Sie die Datei, und speichern Sie sie bei Bedarf.
Hinzufügen parametrischer BeziehungenIn dieser Übung erstellen Sie parametrische Beziehungen zwischen Modellobjekten. Mithilfe dieserBeziehungen können Sie das Verhalten der Objekte bei Änderungen am Modell steuern. In diesem Fall legenSie mithilfe von Abhängigkeiten eine Beziehung zwischen Türen und der benachbarten Wand fest.
Übungsdatei
■ Klicken Sie auf ➤ Öffnen.
■ Klicken Sie im linken Bereich des Dialogfelds Öffnen auf das Symbol für die Übungsdateien, und öffnenSie Metric\RAC_RM_06_Parametric_Relationships_m.rvt.
Ausrichten der Innenwand am Fassadenpfosten
1 Doppelklicken Sie im Projektbrowser unter Grundrisse auf 01 - Entry Level.
2 Vergrößern Sie den mittleren Teil des längeren Gebäudeflügels.
Hinzufügen parametrischer Beziehungen | 233

3 Klicken Sie auf der Registerkarte Ändern in der Gruppe Bearbeiten auf Ausrichten.
4 Wählen Sie in der Optionsleiste unter Bevorzugen die Option Wandachsen.
Sie richten die Mitte der Innenwand zwischen den Rasterlinien 5 und 6 am Fassadenpfostenrechts neben der Innenwand aus.
5 Klicken Sie auf die Mitte des Fassadenpfostens rechts an der Unterseite der Innenwand (zwischenden Rasterlinien 5 und 6), wie hier gezeigt.
6 Klicken Sie wie hier gezeigt auf den Mittelpunkt der Innenwand, wie hier gezeigt.
234 | Kapitel 12 Genaueres Ausarbeiten des Gebäudemodells

Damit ist die Innenwand ausgerichtet. Sie schneidet jedoch die Tür in der Wand des Flurs.
7 Schließen Sie das Dialogfeld mit der Warnung.
8 Klicken Sie auf Ändern.
9 Klicken Sie im Schnellzugriff-Werkzeugkasten auf (Rückgängig).
Um dieses Problem zu beheben, erstellen Sie eine parametrische Beziehung zwischen den Türenund der benachbarten Wand. Dazu fügen Sie zunächst Bemaßungen von der Mittellinie der Türzur Achse der Wand ein.
Bemaßen der Türen und der Wand
10 Klicken Sie auf der Registerkarte Beschriften unter Bemaßung auf Ausgerichtet.
Sie erstellen Bemaßungen für die Türen und die Innenwand, die Sie aneinander auszurichtenversucht haben.
11 Klicken Sie auf den Mittelpunkt der Tür links, auf die Mitte der Wand und auf den Mittelpunktder Tür rechts. Klicken Sie etwas weiter unten, um die Bemaßung einzufügen.
Hinzufügen parametrischer Beziehungen | 235

12 Klicken Sie für beide Bemaßungen auf .
Durch die Sperre wird eine Abhängigkeit zwischen den Türen und der Wand erstellt.
13 Klicken Sie auf Ändern.
Jetzt können Sie die Bemaßung aus dem Projekt löschen; die Beziehung bleibt jedoch erhalten.
14 Wählen Sie die Maßkette aus, und drücken Sie die Entf-Taste.
15 Bestätigen Sie die Warnmeldung mit OK.
In dieser Meldung werden Sie darauf hingewiesen, dass die Beziehung auch ohne die Bemaßungenerhalten bleibt. Schließen Sie dieses Dialogfeld, wobei Sie die Abhängigkeit beibehalten.
Ausrichten von Wand und Pfosten
16 Richten Sie auf dieselbe Weise die Mitte der Wand am Pfosten aus.
17 Klicken Sie auf Ändern.
Das Schlosssymbol wird auch angezeigt, nachdem Sie das Werkzeug Ausrichten verwendethaben. Sie können jetzt eine Abhängigkeit zwischen der Fassade und der Innenwand erstellen.
236 | Kapitel 12 Genaueres Ausarbeiten des Gebäudemodells

Wenn die Objekte jetzt verschoben werden, bleibt diese Abhängigkeit für beide Türen erhalten.
18 Schließen Sie die Datei, und speichern Sie sie bei Bedarf.
Hinzufügen parametrischer Beziehungen | 237

238

Dokumentieren vonProjekten
In dieser Übungslektion wird die Verwendung der Werkzeuge in Autodesk Revit Architecture 2010 zum Dokumentierenvon Gebäudemodellprojekten gezeigt.
239

240

Hinzufügen von Ansichtenund Plänen zu einemProjekt
In dieser Einheit wird gezeigt, wie Ansichten aus einem Gebäudemodell erstellt und in die zur Dokumentation gehörigenPläne eingefügt werden. Sie erstellen die folgenden Ansichten:
■ Neue Ansichten durch Duplizieren und Ändern bestehender Ansichten
■ Schnitte und Ansichten
■ Ansichten aus Detailausschnitten, die Sie in andere Ansichten einfügen
■ Pläne, die den Dokumentensatz bilden
Schnittansicht der Haupttreppe
Detailansicht der Wand
13
241

Plan mit Schnittansichten
Duplizieren und Ändern von AnsichtenIn dieser Übung erstellen Sie einen Grundriss des Gebäudemodells, indem Sie eine bestehende Ansichtkopieren und die Kopie ändern. Sie legen die Sichtbarkeit der Kategorien im Dialogfeld Sichtbarkeit undGrafiken für die Ansicht fest. Sie können die Sichtbarkeit auch direkt durch Bearbeiten der Objekte mithilfeder Optionen im Kontextmenü steuern.
Übungsdatei
■ Klicken Sie auf ➤ Öffnen.
■ Klicken Sie im linken Bereich des Dialogfelds Öffnen auf das Symbol für die Übungsdateien, und öffnenSie Metric\RAC_AVS_01_Duplicate_View_m.rvt.
242 | Kapitel 13 Hinzufügen von Ansichten und Plänen zu einem Projekt

Erstellen einer Ansicht für das Möbellayout
1 Doppelklicken Sie im Projektbrowser unter Grundrisse auf 01 - Entry Level.
2 Klicken Sie im Projektbrowser mit der rechten Maustaste auf 01 - Entry Level, und klicken Sieauf Ansicht duplizieren ➤ Mit Detaillierung duplizieren.
Sie duplizieren den Grundriss, um anschließend einen Plan für das Möbellayout zu erstellen.Sie müssen die Option Mit Detaillierung duplizieren verwenden, da in dieser GrundrissansichtDetaillinien, die für das Möbellayout benötigt werden, hinzugefügt wurden. Würden nurModellelemente benötigt, müssten Sie die Option Duplizieren verwenden.
3 Klicken Sie im Projektbrowser mit der rechten Maustaste auf Kopie von 01 - Entry Level, undwählen Sie den Befehl Umbenennen.
4 Geben Sie im Dialogfeld Umbenennen 01 - Entry Level - Furniture Layout ein, und klicken Sieauf OK.
Deaktivieren der Sichtbarkeit von Rasterlinien und Ansichtsmarkierungen
5 Klicken Sie im Projektbrowser mit der rechten Maustaste auf die neue Ansicht, und wählen SieEigenschaften.
Die Steuerelemente für Sichtbarkeit und Grafiken in dieser Ansicht sind im DialogfeldExemplareigenschaften verfügbar.
6 Klicken Sie im Dialogfeld Exemplareigenschaften unter Überschreibungen Sichtbarkeit/Grafikenauf Bearbeiten.
Alle Revit Architecture-Kategorien werden in der Liste angezeigt. Sie können die Kategorien fürdiese Ansicht steuern. In diesem Fall sollen die Rasterlinien und Ansichtsmarkierungen imMöbellayoutplan ausgeblendet werden.
7 Deaktivieren Sie im Dialogfeld Überschreibungen Sichtbarkeit/Grafiken auf der RegisterkarteBeschriftungskategorien unter Sichtbarkeit die Kontrollkästchen für Raster und für Ansichten.
8 Klicken Sie zweimal auf OK.
Die Rasterlinien und Ansichtsmarkierungen werden nicht mehr in dieser Ansicht angezeigt. Siesind jedoch nach wie vor Bestandteil des Projekts.
Duplizieren und Ändern von Ansichten | 243

Ausblenden von Elementkategorien
9 Doppelklicken Sie im Projektbrowser unter Grundrisse auf 01 - Entry Level.
Als Nächstes deaktivieren Sie die Sichtbarkeit der Kategorie Möbel in dieser Ansicht. DieSichtbarkeit von Objektkategorien kann über das Kontextmenü des betreffenden Objekts odermithilfe des Dialogfelds Überschreibungen Sichtbarkeit/Grafiken festgelegt werden.
10 Wählen Sie ein Tisch-/Stuhlobjekt aus.
11 Klicken Sie mit der rechten Maustaste und wählen Sie In Ansicht ausblenden ➤ Kategorie.
12 Klicken Sie in den Steuerelementen für Ansichten auf (Verdeckte Elemente anzeigen).
Um in einer Ansicht ausgeblendete Elemente schnell sichtbar zu machen, können Sie dasWerkzeug Verdeckte Elemente anzeigen in den Steuerelementen für Ansichten verwenden.Elemente, die in der Ansicht ausgeblendet sind, werden hervorgehoben angezeigt und könnenausgewählt und bearbeitet werden.
244 | Kapitel 13 Hinzufügen von Ansichten und Plänen zu einem Projekt

13 Klicken Sie in den Steuerelementen für Ansichten auf (Anzeige verdeckter Elementeschließen).
14 Schließen Sie die Datei, und speichern Sie sie bei Bedarf.
Erstellen von Schnittansichten und AnsichtenIn dieser Übung erstellen Sie eine Schnittansicht durch die Haupttreppe des Gebäudes. Sie teilen den Schnittso auf, dass er außerdem durch den Aufzugsschacht des Gebäudes verläuft. Sie erstellen außerdem eineAnsicht des Südflügels des Gebäudes, indem Sie eine Ansichtsmarkierung platzieren und die Grenzen derAnsichtsebene bearbeiten.
Schnittansicht der Haupttreppe
Ansicht des Hofs
Übungsdatei
■ Klicken Sie auf ➤ Öffnen.
Erstellen von Schnittansichten und Ansichten | 245

■ Klicken Sie im linken Bereich des Dialogfelds Öffnen auf das Symbol für die Übungsdateien, und öffnenSie Metric\RAC_AVS_02_Section_Elevation_m.rvt.
Erstellen einer Schnittansicht
1 Öffnen Sie den Grundriss 01 - Entry Level, und klicken Sie auf der Registerkarte Ansicht in derGruppe Erstellen auf Schnitt.
2 Zeichnen Sie einen vertikalen Schnitt zwischen den Rasterlinien 2 und 3, der durch die Treppeverläuft.
ANMERKUNG Falls die gezeichnete Schnittlinie nicht durch die Haupttreppe des Gebäudes verläuft,korrigieren Sie dies mithilfe des Werkzeugs Verschieben (Registerkarte Ansichten ändern ➤ GruppeÄndern ➤ Verschieben). Wenn die Schnittlinie nicht ausgewählt ist, klicken Sie darauf, damit dieRegisterkarte Ansichten ändern angezeigt wird.
246 | Kapitel 13 Hinzufügen von Ansichten und Plänen zu einem Projekt

3 Klicken Sie dreimal auf das Steuerelement Schnittbeschriftungs-Anfang wechseln, um dieOptionen für Schnittbeschriftungen anzuzeigen.
4 Ziehen Sie das rechte Steuerelement für Schnitte nach links, bis es sich knapp rechts neben demPavillon befindet. Wenn die Schnittlinie nicht ausgewählt ist, klicken Sie darauf, um dieSteuerelemente zum Ziehen anzuzeigen.
Damit nur die Elemente angezeigt werden, die sichtbar sein sollen, passen Sie die Tiefe desSchnitts an.
Erstellen von Schnittansichten und Ansichten | 247

5 Klicken Sie in der Gruppe Schnitt auf Segment teilen.
Teilen Sie die Schnittlinie mithilfe der Option Segment trennen, und verschieben Sie einen Teildes Schnitts so, dass er durch den Aufzugsschacht des Gebäudes verläuft.
6 Klicken Sie auf die Schnittlinie unterhalb der unteren Treppe, und ziehen Sie den Mauszeigernach rechts, sodass die Schnittlinie wie hier gezeigt durch den Aufzugsschacht verläuft. KlickenSie, um den Schnitt wie hier gezeigt zu platzieren.
7 Drücken Sie zweimal die Esc-Taste.
Ändern der Sichtbarkeit von Elementen in der Ansicht
8 Doppelklicken Sie auf den Schnittanfang, um die Schnittansicht zu öffnen.
Je nach Position des Schnitts wird möglicherweise ein Baum in der Schnittansicht angezeigt.
Sie können die Anzeige der Kategorie Bepflanzung in dieser Ansicht deaktivieren.
248 | Kapitel 13 Hinzufügen von Ansichten und Plänen zu einem Projekt

9 Wählen Sie dazu den Baum rechts aus, klicken Sie mit der rechten Maustaste, und wählen SieIn Ansicht ausblenden ➤ Kategorie.
10 Wählen Sie die Begrenzung des Zuschneidebereichs aus, und passen Sie sie durch Ziehen an.
11 Klicken Sie in den Steuerelementen für Ansichten auf (Zuschneidebereich ausblenden).
Umbenennen der Ansicht
12 Erweitern Sie im Projektbrowser den Eintrag Schnitte (Building Section), klicken Sie mit derrechten Maustaste auf Section 1, und wählen Sie den Befehl Umbenennen.
13 Geben Sie im Dialogfeld Ansicht umbenennen Section Through Main Stair ein, und klicken Sieauf OK.
Erstellen einer Ansicht
14 Doppelklicken Sie im Projektbrowser unter Grundrisse auf 01 - Entry Level.
15 Klicken Sie auf die Registerkarte Ansicht in der Gruppe Erstellen auf die Dropdown-Liste Ansicht,und wählen Sie Tragwerksansicht.
16 Vergewissern Sie sich, dass in der Typenwahl Gebäudeansicht gewählt ist.
Wenn Sie eine Ansichtsmarkierung einfügen, wird der Kontext des Modells erkannt. Stellen Siesicher, dass der Pfeil der Ansichtsmarkierung auf den Südflügel des Gebäudes zeigt.
17 Klicken Sie, um die (nach Süden weisende) Markierung oberhalb des längeren Gebäudeflügelseinzufügen, wie hier gezeigt.
Erstellen von Schnittansichten und Ansichten | 249

18 Klicken Sie auf Ändern.
19 Wählen Sie den Pfeil der Ansichtsmarkierung aus.
20 Passen Sie die Position und die Grenzen der Ansichtsebene an, wie hier gezeigt.
Umbenennen der Ansicht
21 Klicken Sie im Projektbrowser unter Ansichten (Building Elevation) mit der rechten Maustasteauf Elevation 1-a, und wählen Sie Umbenennen.
22 Geben Sie im Dialogfeld Ansicht umbenennen Courtyard Elevation - South Wing ein, und klickenSie auf OK.
23 Doppelklicken Sie im Projektbrowser auf die neue Ansicht, um sie zu öffnen.
24 Klicken Sie in den Steuerelementen für Ansichten auf (Zuschneidebereich ausblenden).
250 | Kapitel 13 Hinzufügen von Ansichten und Plänen zu einem Projekt

25 Schließen Sie die Datei und speichern Sie sie bei Bedarf.
Erstellen von DetailausschnittsansichtenIn dieser Übung erstellen Sie Ansichten aus Detailausschnitten: eine Schnittansicht einer Wand und eineDetailansicht einer Wand. Zum Erstellen der einzelnen Ansichten zeichnen Sie einen Detailausschnitt umdie Geometrie in einer anderen Ansicht, um den Inhalt jeder neuen Detailausschnittsansicht anzugeben.
Schnittansicht derWand
Erstellen von Detailausschnittsansichten | 251

Detailansicht der Wand
Übungsdatei
■ Klicken Sie auf ➤ Öffnen.
■ Klicken Sie im linken Bereich des Dialogfelds Öffnen auf das Symbol für die Übungsdateien, und öffnenSie Metric\RAC_AVS_03_Callout_Views_m.rvt.
Erstellen eines Detailausschnitts für einen Wandschnitt
1 Doppelklicken Sie im Projektbrowser unter Schnitte (Building Section) auf Section ThroughMain Stair.
2 Klicken Sie auf der Registerkarte Ansicht in der Gruppe Erstellen auf Detailausschnitt.
3 Wählen Sie in der Gruppe Element in der Typenwahl die Option Wandschnitt.
Der Typ des Detailausschnitts bestimmt, an welcher Stelle des Projektbrowsers die erstellteAnsicht eingefügt wird.
4 Wählen Sie in der Optionsleiste bei Maßstab 1 : 10.
Bevor Sie den Detailausschnitt einfügen, können Sie einen Maßstab für die resultierende Ansichtwählen.
5 Um einen Detailausschnitt um die rechte Wand des Gebäudes zu zeichnen, klicken Sie wie hiergezeigt auf die Positionen für die linke untere und dann für die rechte obere Ecke.
252 | Kapitel 13 Hinzufügen von Ansichten und Plänen zu einem Projekt

6 Passen Sie die Position der Detailausschnittsbeschriftung an:
■ Wählen Sie den Detailausschnitt aus.
■ Klicken Sie auf das Steuerelement Schnittlinienbeschriftung ziehen, halten Sie die Maustastegedrückt, und ziehen Sie das Steuerelement in die rechte obere Ecke des Detailausschnitts.
■ Klicken Sie auf das Steuerelement zum Ziehen, und ziehen Sie es nach oben, um eine geknickteFührungslinie zu erstellen.
7 Drücken Sie die Esc-Taste.
Öffnen der Detailausschnittsansicht
8 Doppelklicken Sie auf die Ansichtsreferenz (Detailausschnittsbeschriftung), um die Ansicht mitdem Detailausschnitt zu öffnen.
Erstellen von Detailausschnittsansichten | 253

9 Wenn in der Detailausschnittsansicht keine Materialmuster angezeigt werden, ändern Sie inden Steuerelementen für Ansichten den Detaillierungsgrad in Mittel.
10 Wählen Sie in den Steuerelementen für Ansichten den Maßstab 1 : 20.
Nach dem Öffnen der Ansicht können Sie den Maßstab wie in jeder anderen Ansicht ändern.
11 Klicken Sie in den Steuerelementen für Ansichten auf (Zuschneidebereich ausblenden).
Erstellen eines Detailausschnitts für ein Detail
12 Klicken Sie auf der Registerkarte Ansicht in der Gruppe Erstellen auf Detailausschnitt.
254 | Kapitel 13 Hinzufügen von Ansichten und Plänen zu einem Projekt

Sie erstellen einen Detailausschnitt für die Einmessung.
13 Wählen Sie in der Typenwahl unter Detailansicht den Eintrag Detail.
14 Wählen Sie in der Optionsleiste bei Maßstab 1 : 10.
15 Zeichnen Sie wie hier gezeigt einen Detailausschnitt um das untere Ende der Wand einschließlichder Einmessung, und passen Sie die Position der Detailausschnittsbeschriftung an:
16 Drücken Sie die Esc-Taste.
17 Vergrößern Sie den Bereich um den Detailausschnitt.
Die Begrenzungslinien des Detailausschnitts sind nicht breit genug, um den Bürostandards zugenügen. Sie können die Begrenzungen von Detailausschnitten (oder anderer Objekte) bearbeiten,indem Sie ihre Linienstärke im Dialogfeld Objektstile ändern.
Bearbeiten der Linienstärke für die Begrenzung des Detailausschnitts
18 Klicken Sie auf der Registerkarte Verwalten in der Gruppe Projekteinstellungen auf dieDropdown-Liste Einstellungen, und wählen Sie Objektstile.
19 Klicken Sie im Dialogfeld Objektstile auf die Registerkarte Beschriftungsobjekte.
20 Wählen Sie unter Begrenzung des Detailausschnitts für Linienstärke Projektion den Wert 7, undklicken Sie auf OK.
Erstellen von Detailausschnittsansichten | 255

21 Doppelklicken Sie auf die Ansichtsreferenz, um die Detailausschnittsansicht zu öffnen.
Umbenennen der Detailausschnittsansichten
22 Klicken Sie im Projektbrowser unter Schnitte (Wall Section) mit der rechten Maustaste aufDetailausschnitt von Section Through Main Stair, und wählen Sie Umbenennen.
23 Geben Sie im Dialogfeld Ansicht umbenennen Typical Wall Section ein, und klicken Sie auf OK.
24 Benennen Sie auf dieselbe Weise unter Detailansicht die Ansicht Detail 0 in Detail At Grade um.
25 Schließen Sie die Datei und speichern Sie sie bei Bedarf.
Erstellen von AnsichtenIn dieser Übung fügen Sie dem Projekt Dokumentationspläne hinzu. Sie erstellen die Pläne desDokumentensatzes und platzieren Ansichten aus dem Projektbrowser darin. Die Ansichten können problemlosvon einem Plan in einen anderen verschoben werden, wie für das Projekt benötigt.
256 | Kapitel 13 Hinzufügen von Ansichten und Plänen zu einem Projekt

Übungsdatei
■ Klicken Sie auf ➤ Öffnen.
■ Klicken Sie im linken Bereich des Dialogfelds Öffnen auf das Symbol für die Übungsdateien, und öffnenSie Metric\RAC_AVS_04_Create_Sheets_m.rvt.
Erstellen eines Plans
1 Klicken Sie mit der rechten Maustaste im Projektbrowser auf Pläne (all), und wählen Sie NeuerPlan.
2 Klicken Sie im Dialogfeld Plankopf auswählen auf Laden.
Planköpfe können als Familien erstellt und dann in Projekte geladen werden, um dort Pläne zuerstellen. In diesem Beispiel wurde kein Plankopf der richtigen Größe in das Projekt geladen.
3 Klicken Sie auf der linken Seite des Dialogfelds Öffnen auf das Symbol für die Übungsdateien,und öffnen Sie die Datei Metric/Families/A0 metric.rfa.
4 Vergewissern Sie sich, dass im Dialogfeld Plankopf auswählen die Option A0 metric gewählt ist,und klicken Sie auf OK.
Erstellen von Ansichten | 257

5 Erweitern Sie im Projektbrowser den Eintrag Pläne (alle), klicken Sie mit der rechten Maustasteauf A101 - Unbenannt, und wählen Sie den Befehl Umbenennen.
Sie können den Plan ihren Projekt- oder Bürostandards entsprechend neu nummerieren undumbenennen.
6 Geben Sie im Dialogfeld Plantitel für Nummer A1 und für Name Floor Plan ein, und klicken Sieauf OK.
Erstellen eines zweiten Plans
7 Erstellen Sie auf dieselbe Weise einen zweiten Plan. (Verwenden Sie denselben Plankopf, undgeben Sie dem Plan den Namen Sections.)
Für den zweiten Plan wird die Nummerierung des ersten fortgesetzt. Sie müssen nicht eigenseine Nummer zuweisen.
8 Schließen Sie die Datei und speichern Sie sie bei Bedarf.
Einfügen von AnsichtenIn dieser Übung fügen Sie den Plänen aus der vorigen Übung Ansichten hinzu. Um eine Ansicht in einenPlan einzufügen, ziehen Sie sie aus dem Projektbrowser und platzieren sie auf dem Plan.
Übungsdatei
■ Klicken Sie auf ➤ Öffnen.
■ Klicken Sie im linken Bereich des Dialogfelds Öffnen auf das Symbol für die Übungsdateien, und öffnenSie Metric\RAC_AVS_05_Place_Views_m.rvt.
Hinzufügen einer Draufsicht zum Plan
1 Doppelklicken Sie im Projektbrowser unter Pläne (all) auf A1 - Grundriss.
2 Klicken Sie im Projektbrowser auf den Grundriss 01 - Entry Level, ziehen Sie ihn in den PlanA1, und klicken Sie, um ihn in der Mitte des Plans zu platzieren.
Bevor Sie die Ansicht durch Klicken einfügen, ziehen Sie den Mauszeiger an die gewünschteStelle im Plan.
258 | Kapitel 13 Hinzufügen von Ansichten und Plänen zu einem Projekt

3 Vergrößern Sie den Titel der Ansicht im Plan (linke untere Ecke).
Der Ansichtstitel besteht aus dem Namen der Ansicht aus dem Projektbrowser und dem in derAnsicht festgelegten Maßstab.
Hinzufügen von Schnittansichten zu einem Plan
4 Doppelklicken Sie im Projektbrowser unter Pläne (all) auf A2 - Sections.
5 Fügen Sie wie im vorigen Abschnitt beschrieben die folgenden Schnittansichten in den Planein.
■ Section Through Main Stair
■ Typical Wall Section
■ Detail At Grade
Beim Einfügen der Ansicht Detail At Grade neben der Ansicht Typical Wall Section werdenLinien eingeblendet, mit deren Hilfe Sie die Ansichten so positionieren können, dass ihreAnsichtstitel aneinander ausgerichtet sind.
Einfügen von Ansichten | 259

6 Vergrößern Sie den Detailausschnitt der Ansicht Section Through Main Stair.
In der Detailausschnittsbeschriftung werden der dazugehörige Plan und die dazugehörigeAnsichtsnummer angezeigt.
7 Doppelklicken Sie im Projektbrowser unter Pläne (all) auf A1 - Grundriss.
8 Vergrößern Sie die Schnittmarkierung oben auf dem Plan.
Hier werden der dazugehörige Plan und die dazugehörige Ansicht angezeigt.
260 | Kapitel 13 Hinzufügen von Ansichten und Plänen zu einem Projekt

9 Schließen Sie die Datei, und speichern Sie sie bei Bedarf.
Einfügen von Ansichten | 261

262

Beschriftung undBemaßung
In dieser Einheit erstellen Sie permanente Bemaßungen, mit denen Sie das Gebäudemodell bearbeiten und dokumentierenkönnen. Folgende Themen werden behandelt:
■ Erstellen von Bemaßungen durch Klicken auf Punkte im Modell
■ Bearbeiten von Bemaßungsoptionen und Erstellen automatischer Wandbemaßungen
■ Anpassen der Position von Maßhilfslinien in Bemaßungen
■ Bearbeiten von Bemaßungswerten durch Hinzufügen von Text unterhalb der Bemaßung
■ Erstellen und Hinzufügen von Beschriftungstext zum Plan
Erstellen von BemaßungenIn dieser Übung bemaßen Sie die Rasterlinien im Nordflügel des Gebäudes.
14
263

Übungsdatei
■ Klicken Sie auf ➤ Öffnen.
■ Klicken Sie im linken Bereich des Dialogfelds Öffnen auf das Symbol für die Übungsdateien, und öffnenSie Metric\RAC_AD_01_Create_Dimensions_m.rvt.
Bemaßen des Nordflügels
1 Doppelklicken Sie im Projektbrowser unter Grundrisse auf 01 - Entry Level, und vergrößern Sieden kürzeren (nördlichen) Flügel des Tragwerks.
2 Aktivieren Sie auf der Registerkarte Beschriften unter Bemaßung die Option Ausgerichtet.
Fügen Sie eine Gesamtbemaßung zwischen den Rasterlinien 1 und 6 ein.
3 So platzieren Sie die Bemaßung
■ Klicken Sie auf die Rasterlinie 1.
■ Klicken Sie auf die Rasterlinie 6.
■ Ziehen Sie den Mauszeiger an eine Stelle oberhalb des Gebäudemodells.
■ Klicken Sie, um die Bemaßung zu platzieren.
264 | Kapitel 14 Beschriftung und Bemaßung

4 Platzieren Sie auf dieselbe Weise eine Kette von Bemaßungen, indem Sie nacheinander von linksnach rechts auf die einzelnen Rasterlinien klicken.
Beachten Sie, dass die Maßkette beim Einfügen an ihrer Position relativ zur ersten Maßkettegefangen wird.
5 Klicken Sie auf Ändern.
6 Schließen Sie die Datei, und speichern Sie sie bei Bedarf.
Erstellen automatischer WandbemaßungenIn dieser Übung fügen Sie mithilfe der Option Wände Bemaßungen ein. Mit dieser Option können Sie dieWand, die eingefügten Elemente, die schneidenden Wände und die schneidenden Raster automatischbemaßen.
Um die Bemaßung übersichtlicher zu gestalten, verschieben Sie eine Maßhilfslinie zu einer neuenWandreferenz und bearbeiten die Lücke zwischen der Maßhilfslinie und dem Element, auf das sie sichbezieht. Nachdem Sie den Wänden des Treppenhauses eine Bemaßung hinzugefügt haben, erstellen Siemithilfe der Optionen für den Bemaßungstext eine Überschreibung für den Bemaßungswert.
Erstellen automatischer Wandbemaßungen | 265

Übungsdatei
■ Klicken Sie auf ➤ Öffnen.
■ Klicken Sie im linken Bereich des Dialogfelds Öffnen auf das Symbol für die Übungsdateien, und öffnenSie Metric\RAC_AD_02_Auto_Wall_Dimensions_m.rvt.
Öffnen der Grundrissansicht von Entry Level
1 Doppelklicken Sie im Projektbrowser unter Grundrisse auf 01 - Entry Level.
Sie fügen Bemaßungen für die obere rechte Außenwand des Nordflügels ein.
Wählen der automatischen Bemaßungsoptionen
2 Aktivieren Sie auf der Registerkarte Beschriften unter Bemaßung die Option Ausgerichtet.
3 Gehen Sie in der Optionsleiste wie folgt vor:
■ Wählen Sie für Auswählen die Option Wände.
■ Klicken Sie auf Optionen.
4 Im Dialogfeld Automatische Bemaßungsoptionen:
■ Wählen Sie unter Referenzen auswählen die Optionen Öffnungen und Breite.
■ Klicken Sie auf OK.Mit diesen Optionen wird sichergestellt, dass die Wandbemaßung die Öffnungen enthältund dass die Gesamtbemaßungszeichenfolge die Breite der Öffnungen referenziert.
Platzieren der Bemaßung
5 Wählen Sie die obere Außenwand aus.
6 Bewegen Sie den Mauszeiger an eine Stelle unterhalb des Grundrisses, und klicken Sie, um dieautomatische Maßkette zu platzieren.
Die Maßkette springt an ihre Position unterhalb der bestehenden Maßketten.
7 Klicken Sie auf Ändern.
Bearbeiten der Position von Bemaßungstext
8 Wählen Sie die Maßkette aus.
266 | Kapitel 14 Beschriftung und Bemaßung

9 Wählen Sie das Steuerelement zum Ziehen für den dritten Bemaßungstext von links aus, undziehen Sie es nach rechts unten, um den Text leichter lesbar zu machen.
10 Vergrößern Sie das rechte Ende der Maßkette.
Ausrichten der Maßhilfslinie an einer neuen Referenz
11 Wählen Sie das Steuerelement Maßhilfslinie verschieben an der letzten Bemaßungslinie rechtsaus, und verschieben Sie die Bemaßungslinie wie hier gezeigt nach rechts, bis sie an der Außenseiteder Kernschicht der Basiswand (Exterior - Insulation on Masonry) ausgerichtet ist.
ANMERKUNG Bewegen Sie den Mauszeiger nach unten, bis die Außenwand hervorgehoben wird,drücken Sie die Tabulatortaste, bis die Außenfläche des Wandkerns markiert ist, und klicken dann aufdiese, um sie auszuwählen.
Die Bemaßung wird an der Fläche der tragenden Kernschicht der Wand ausgerichtet.
Erstellen automatischer Wandbemaßungen | 267

12 Drücken Sie die Esc-Taste.
Sie verschieben den Endpunkt der Maßhilfslinie so, dass diese die Wand nicht berührt.
13 Wählen Sie die rechte Bemaßungslinie aus, wählen Sie den unteren Endpunkt, und ziehen Sieihn nach oben, um die Lücke zwischen der Linie und ihrer Referenz festzulegen, wie hier gezeigt.
Hinzufügen einer Bemaßung zu den Wänden im Treppenhaus
14 Aktivieren Sie auf der Registerkarte Beschriften unter Bemaßung die Option Ausgerichtet.
15 Gehen Sie in der Optionsleiste wie folgt vor:
■ Wählen Sie unter Bemaßungen platzieren Wandflächen..
■ Wählen Sie für Auswählen die Option Referenzen.
Sie haben die Optionen zum Auswählen von Wandflächen und einzelnen Referenzen geändert.
16 Positionieren Sie den Cursor im Zeichenbereich über der linken Wand über der Öffnung für dieTreppe, drücken Sie die Tabulatortaste, bis die Stausleiste anzeigt, dass die Wand markiert ist,und klicken dann auf diese, um sie auszuwählen.
17 Wählen Sie nach demselben Verfahren die rechte Wand in der Öffnung für die Treppe aus, undklicken Sie zum Platzieren der Bemaßung.
268 | Kapitel 14 Beschriftung und Bemaßung

18 Klicken Sie auf Ändern.
Hinzufügen von Text zum Bemaßungswert
19 Doppelklicken Sie auf den Bemaßungstext.
20 Geben Sie im Dialogfeld Bemaßungstext unter Unterhalb den Wert Clear ein, und klicken Sieauf OK.
Mithilfe der Optionen im Dialogfeld Bemaßungstext können Sie Bemaßungswerte durch Textersetzen oder ihnen Text anhängen. Diese Werte haben keine Auswirkungen auf dieModellgeometrie.
21 Drücken Sie die Esc-Taste.
22 Schließen Sie die Datei und speichern Sie sie bei Bedarf.
Erstellen von BeschriftungstextIn dieser Übung fügen Sie einer Grundrissansicht eine Notiz hinzu. Sie können Notizen mit oder ohneFührungen hinzufügen. Außerdem können Sie nach dem Platzieren des Texts Führungen hinzufügen oderentfernen.
Erstellen von Beschriftungstext | 269

Übungsdatei
■ Klicken Sie auf ➤ Öffnen.
■ Klicken Sie im linken Bereich des Dialogfelds Öffnen auf das Symbol für die Übungsdateien, und öffnenSie Metric\RAC_AD_03_Text_m.rvt.
Hinzufügen einer Notiz
1 Vergrößern Sie bei geöffneter Ansicht von 01-Entry Level den Vordachbereich über dem Einganglinks.
2 Klicken Sie auf der Registerkarte Beschriften in der Gruppe Text auf Text.
3 Wählen Sie in der Typenwahl 2.5 mm Arial.
Sie können Textfamilientypen für unterschiedliche Textgrößen oder -stile wie z. B. kursiv,unterstrichen usw. hinzufügen.
4 Klicken Sie in der Gruppe Führungslinie auf Zwei Segmente.
5 Fügen Sie zum Eingangsvordach einen Beschriftungstext hinzu:
■ Klicken Sie auf die gekrümmte Linie für das Vordach.
■ Klicken Sie auf eine Stelle links oberhalb davon, um das erste Segment festzulegen.
■ Ziehen Sie den Mauszeiger horizontal nach links, und klicken Sie, um das zweite Segmentfestzulegen.
270 | Kapitel 14 Beschriftung und Bemaßung

6 Geben Sie in das Textfeld den folgenden Text ein: Exterior overhead canopy. See structuralsheets for additional information/details.
7 Klicken Sie auf Ändern.
Bearbeiten des Textbegrenzungsrahmens
8 Wählen Sie zuerst den Textbegrenzungsrahmen und dann dessen linkes Ende aus, und ziehenSie dieses nach rechts, um den Rahmen schmaler zu machen. Der Text wird umbrochen.
Sie können die Größe des Textbegrenzungsrahmens nach Bedarf ändern. Der Text wirdautomatisch umbrochen, sodass er im Feld Platz findet.
Hinzufügen einer Führung rechts
9 Klicken Sie in der Gruppe Führungslinie auf Führungslinie Hinzufügen: Rechts Gerade
Erstellen von Beschriftungstext | 271

10 Ziehen Sie den Endpunkt der neuen Führungslinie zu der gekrümmten Linie, und klicken Sie,um die Führungslinie zu platzieren.
11 Drücken Sie die Esc-Taste.
12 Schließen Sie die Datei und speichern Sie sie bei Bedarf.
272 | Kapitel 14 Beschriftung und Bemaßung

Beschriften von Objekten
In dieser Einheit verwenden Sie Beschriftungswerkzeuge zum Beschriften von Räumen und anderen Objekten in einerGebäudemodellansicht. Folgende Themen werden behandelt:
■ Fortlaufendes Platzieren und Beschriften von Räumen in einem Grundriss
■ Beschriften bereits platzierter Räume.
■ Automatisches Beschriften von Türen und Wänden mit der Funktion Alle beschriften
■ Manuelles Beschriften von Wänden mit der Funktion Nach Kategorie.
■ Ändern eines Beschriftungwerts für einen Fenstertyp.
Fortlaufendes Platzieren und Beschriften von RäumenIn dieser Übung platzieren und beschriften Sie die Räume im dritten Grundriss fortlaufend. Wenn Sie dieOption Bei Platzierung beschriften verwenden, können Sie Räume mit einem einzigen Befehl platzieren undbeschriften. Die Räume werden fortlaufend nummeriert, während sie im Projekt platziert werden. Sie könnenRäume auch nach dem Platzieren beschriften, entweder einzeln oder mit der Option Alle beschriften.
15
273

Übungsdatei
■ Klicken Sie auf ➤ Öffnen.
■ Klicken Sie im linken Bereich des Dialogfelds Öffnen auf das Symbol für die Übungsdateien, und öffnenSie Metric\RAC_TO_01_Room_Tags_m.rvt.
Hinzufügen von Räumen zum dritten Grundriss
1 Doppelklicken Sie im Projektbrowser unter Grundrisse auf 03 - Floor.
2 Vergrößern Sie die rechte Seite des längeren Gebäudeflügels.
274 | Kapitel 15 Beschriften von Objekten

3 Klicken Sie auf der Registerkarte Startseite unter Raum und Fläche in der Dropdown-Liste Raumauf den Eintrag Room.
4 Überprüfen Sie in der Optionsleiste, ob die Option Bei Platzierung beschriften aktiv ist. WennSie den Raum platzieren, wird automatisch eine Nummer zugewiesen.
5 Klicken Sie in den Raum für die Treppe.
Die Fadenkreuzgrafik stellt den zu beschriftenden Raumbereich dar, und das Rechteck enthältdie Raumbeschriftung.
6 Klicken Sie auf Ändern.
Durch Ändern der Nummer für den soeben platzierten Raum können Sie dieNummerierungsreihenfolge ändern. Der nächste platzierte Raum setzt die Reihenfolge fort, diemit dieser Nummer begonnen wurde.
Ändern der Nummerierungsreihenfolge und des Raumnamens
7 Doppelklicken Sie auf die Raumnummer, geben Sie 301 ein, und drücken Sie die Eingabetaste.
8 Klicken Sie auf den Raumnamen, geben Sie Treppe ein, und drücken Sie die Eingabetaste.
Hinzufügen von Räumen
9 Klicken Sie auf der Registerkarte Start in der Gruppe Raum & Fläche auf die Dropdown-ListeRaum, und wählen Sie Room.
Fortlaufendes Platzieren und Beschriften von Räumen | 275

10 Platzieren Sie Räume links, wie gezeigt. Die Reihenfolge der Raumnummerierung wird geändert.(Sie können auch fortlaufende Buchstaben verwenden.)
ANMERKUNG Sie können die Beschriftungen ausrichten, indem Sie den Mauszeiger verschieben,bis eine gestrichelte blaue Linie zwischen der platzierten Beschriftung und der Spitze des Mauszeigersangezeigt wird.
11 Optional können Sie alle Räume im Entwurf platzieren.
Nach dem Platzieren der Räume auf der dritten Ebene öffnen Sie den Grundriss der ersten Ebene,um Beschriftungen zu bereits platzierten Räumen hinzuzufügen.
Manuelles Hinzufügen von Raumbeschriftungen zum Grundriss der ersten Ebene.
12 Öffnen Sie den Grundriss 01 Entry Level [01 Eingangsebene].
13 Klicken Sie auf der Registerkarte Start in der Gruppe Raum & Fläche auf die Dropdown-ListeBeschriftung, und wählen Sie Raum beschriften.
14 Klicken Sie im Eingangsbereich auf den Windfang und die Lobby, und fügen SieRaumbeschriftungen hinzu.
276 | Kapitel 15 Beschriften von Objekten

15 Klicken Sie auf Ändern.
16 Passen Sie den Zoom so an, dass der Grundriss in die Anzeige passt.
Automatisches Beschriften aller verbleibenden Räume
17 Klicken Sie auf der Registerkarte Beschriften in der Gruppe Beschriftung auf Alle beschriften.
18 Wählen Sie im Dialogfeld Alle beschriften unter Kategorie den Eintrag Raumbeschriftungen, derfür geladene Beschriftungen den Wert M_Raumbeschriftung hat, und klicken Sie auf OK.
Alle verbleibenden Räume werden beschriftet.
19 Schließen Sie die Datei und speichern Sie sie bei Bedarf.
Beschriften von Türen, Fenstern und DächernIn dieser Übung fügen Sie Beschriftungen zu Türen und Fenstern mithilfe der Option Alle beschriften hinzu.Sie ändern Beschriftungswerte, indem Sie auf die Beschriftung klicken und Werte eingeben. Sie können dieOption Beschriften zum manuellen Beschriften einzelner Wände im Modell verwenden.
Beschriften von Türen, Fenstern und Dächern | 277

Übungsdatei
■ Klicken Sie auf ➤ Öffnen.
■ Klicken Sie im linken Bereich des Dialogfelds Öffnen auf das Symbol für die Übungsdateien, und öffnenSie Metric\RAC_TO_02_Tag_Doors_Walls_Windows_m.rvt.
Beschriftung von Türen und Fenstern
1 Doppelklicken Sie im Projektbrowser unter Grundrisse auf 01 - Entry Level.
2 Klicken Sie auf der Registerkarte Beschriften in der Gruppe Beschriftung auf Alle beschriften.
3 Wählen Sie im Dialogfeld Alle beschriften bei gedrückter Strg-Taste Door Tags und WindowTags.
4 Klicken Sie auf OK.
Die Türen und Fenster werden automatisch beschriftet.
Ändern des Beschriftungstextes
5 Vergrößern Sie die rechte Seite des kürzeren Gebäudeflügels.
278 | Kapitel 15 Beschriften von Objekten

6 Wählen Sie die Beschriftung für die Tür aus, die zur Treppe führt.
Dieser Tür ist kein Wert zugewiesen, da sie sich in einer Fassade befindet und als Fassadenelementplatziert wurde. Beim Platzieren des Elements wurde kein Markierungswert zugewiesen, wie diesbeim Platzieren einer Türenfamilie geschieht.
7 Wählen Sie den Beschriftungswert, geben Sie 130A ein, und drücken Sie die Eingabetaste.
8 Drücken Sie die Esc-Taste.
Beschriften einzelner Wände
9 Wählen Sie auf der Registerkarte Beschriftungstext unter Beschriftung die Option Beschriftungnach Kategorie.
Wählen Sie jede einzeln zu beschriftende Wand.
10 Wählen Sie im Zeichenbereich die rechte Wand der Cafeteria.
11 Drücken Sie die Esc-Taste.
Beschriften von Türen, Fenstern und Dächern | 279

12 Wählen Sie die Beschriftung aus, klicken Sie auf den Beschriftungswert, geben Sie 1A ein, unddrücken Sie die Eingabetaste.
ANMERKUNG Das Beschriftungssymbol und die Schriftgröße werden in der Beschriftungsfamiliefestgelegt.
13 Beantworten Sie die Warnmeldung mit Ja.
Die Warnung wird angezeigt, weil diese Beschriftung mit einem Typenparameter verbunden ist.Das Verändern eines Typenparameters an einem Objekt kann sich auf viele Objekte in einemModell auswirken, gehen Sie deshalb sorgfältig vor:
14 Drücken Sie die Esc-Taste.
15 Wählen Sie auf der Registerkarte Beschriftungstext unter Beschriftung die Option Beschriftungnach Kategorie.
16 Klicken Sie auf die rechte Wand des Konferenzraums.
Diesmal wird der Beschriftungswert automatisch angezeigt, da der Typparameter während dervorangegangenen Schritte definiert wurde.
280 | Kapitel 15 Beschriften von Objekten

17 Schließen Sie die Datei, und speichern Sie sie bei Bedarf.
Beschriften von Türen, Fenstern und Dächern | 281

282

Definieren vonBauteillisten
In dieser Einheit definieren Sie Tür- und Raumlisten. Folgende Themen werden behandelt:
■ Erstellen einer nach Türnummern sortierten Türliste
■ Gruppieren von Überschriften in Bauteillisten, um die Übersichtlichkeit zu verbessern
■ Erstellen einer Schlüsselliste, um der Türliste Teilegruppen hinzuzufügen
■ Erstellen einer Raumabschlussliste
■ Erstellen von Räumen in der Raumliste und Hinzufügen zum Projekt
ANMERKUNG Zur Verdeutlichung werden in diesen Übungen in einigen Fällen nur Teile von Bauteillisten abgebildet.
Aus Schlüsselliste erstellte Türliste mit Spalte für Teilegruppe
Erstellen einer TürlisteIn dieser Übung erstellen Sie eine Türliste. Sie erstellen die Felder, legen die Sortierreihenfolge fest undformatieren die Überschriften neu, um den Aufbau der Liste zu verdeutlichen.
16
283

Übungsdatei
■ Klicken Sie auf ➤ Öffnen.
■ Klicken Sie im linken Bereich des Dialogfelds Öffnen auf das Symbol für die Übungsdateien, und öffnenSie Metric\RAC_DS_01_Door_Schedule_m.rvt.
Erstellen einer Türliste
1 Klicken Sie auf der Registerkarte Ansicht unter Erstellen in der Dropdown-Liste Bauteillisten aufBauteillisten/Mengen.
2 Wählen Sie im Dialogfeld Neue Bauteilliste unter Kategorie den Eintrag Türen, und klicken Sieauf OK.
3 Wählen Sie im Dialogfeld Bauteillisteneigenschaften auf der Registerkarte Felder unter VerfügbareFelder den Eintrag Markierung, und klicken Sie auf Hinzufügen.
4 Fügen Sie der Bauteilliste auf dieselbe Weise die folgenden Felder in der folgenden Reihenfolgehinzu:
■ Breite
■ Höhe
■ Betrieb
■ Rahmentyp
■ Rahmenmaterial
■ Feuerwiderstandsklasse
■ Kommentare
5 Wählen Sie auf der Registerkarte Sortierung/Gruppierung unter Sortierung nach die OptionMarkierung.
Die Bauteilliste wird nach Türnummer sortiert.
6 Wählen Sie auf der Registerkarte Formatierung unter Felder den Eintrag Markierung, und gebenSie unter Überschrift Türnr. ein.
7 Wählen Sie unter Felder den Eintrag Rahmentyp, und geben Sie unter Überschrift Typ ein.
Der Typ und das Material des Rahmens werden später in der Bauteilliste unter der ÜberschriftRahmen zusammengefasst, Sie können daher den Wortbestandteil "Rahmen" aus den einzelnenÜberschriften löschen.
284 | Kapitel 16 Definieren von Bauteillisten

8 Ändern Sie auf dieselbe Weise die Überschrift für das Rahmenmaterial in Material.
9 Klicken Sie auf OK.
Die Bauteilliste wird erstellt und angezeigt. Werte, die den Objekten in den Projekten bereitszugewiesen wurden, werden automatisch in die Türliste übernommen.
Gruppieren der Überschriften in der Bauteilliste
Sie gruppieren die Überschriften für die Spalten des Rahmens und für die Größe der Tür.
10 Klicken und ziehen Sie mit der Maus, um die Überschriften der Spalten Typ und Materialgemeinsam auszuwählen.
11 Klicken Sie in der Optionsleiste für Kopfzeilen auf Gruppieren.
12 Klicken Sie auf die neue Kopfzeile, und geben Sie Rahmen ein.
13 Gruppieren Sie auf dieselbe Weise die Spalten Breite und Höhe, und geben Sie für die KopfzeileGröße ein.
14 Schließen Sie die Datei und speichern Sie sie bei Bedarf.
Erstellen einer Türliste | 285

Erstellen einer SchlüssellisteIn dieser Übung fügen Sie der Türliste mithilfe einer Schlüsselliste Teilegruppen für Türen hinzu. Dabeiersetzen Sie die Spalte Betrieb in der Türliste durch die aus der Schlüsselliste erstellte Spalte Teilegruppe.Durch Erstellen und Verwenden der Schlüsselliste wird die Eingabe von Daten in die größere Teilelistevereinfacht.
Übungsdatei
■ Klicken Sie auf ➤ Öffnen.
■ Klicken Sie im linken Bereich des Dialogfelds Öffnen auf das Symbol für die Übungsdateien, und öffnenSie Metric\RAC_DS_02_Key_Schedule_m.rvt.
Erstellen einer Schlüsselliste
1 Doppelklicken Sie im Projektbrowser unter Bauteilliste/Mengen auf Türliste.
2 Klicken Sie auf der Registerkarte Ansicht in der Gruppe Erstellen auf die Dropdown-ListeBauteillisten, und wählen Sie Bauteillisten/Mengen.
3 Gehen Sie im Dialogfeld Neue Bauteilliste wie folgt vor:
■ Wählen Sie unter Kategorie die Option Türen.
■ Geben Sie als Namen Hardware Schedule ein.
■ Wählen Sie Listenschlüssel.
■ Geben Sie für Schlüsselname Hardware Group ein.
■ Klicken Sie auf OK.
Hinzufügen von Parametern zur Schlüsselliste
4 Klicken Sie im Dialogfeld Bauteillisteneigenschaften auf Parameter hinzufügen.
Sie fügen der Schlüsselliste Parameter zum Gruppieren der Teile hinzu.
5 Nehmen Sie im Dialogfeld Parametereigenschaften folgende Einstellungen vor:
■ Geben Sie unter Parameterdaten für Name Hinge Set ein.
■ Vergewissern Sie sich, dass unter Parametertyp die Option Text ausgewählt ist.
■ Klicken Sie auf OK.
Der Parameter Hinge Set wird unter Vorg. Felder (in Reihenf.) unterhalb von Schlüsselnameangezeigt.
6 Fügen Sie auf dieselbe Weise einen weiteren Textparameter hinzu, und geben Sie ihm den NamenLock Function.
286 | Kapitel 16 Definieren von Bauteillisten

7 Fügen Sie auf dieselbe Weise die folgenden Ja/Nein-Parameter hinzu (wählen Sie Ja/Nein alsParametertyp):
■ Egress Hardware
■ Closer
■ Stopp
■ Kickplates
■ Hold Open
8 Klicken Sie im Dialogfeld Bauteillisteneigenschaften auf OK.
Die Liste Hardware Schedule wird angezeigt.
Hinzufügen von Zeilen für die Gruppierung der Teile
9 Klicken Sie in der Gruppe Bauteilliste unter Zeilen viermal auf Neu.
10 Definieren Sie vier Gruppen mit den hier gezeigten Spezifikationen.
Zur Vereinfachung des Vorgangs werden hier nur vier Gruppen definiert. Je nachProjekterfordernis können Sie Hardwarebauteile und zusätzliche Gruppenkonfigurationen späterhinzufügen.
Geben Sie die Einträge zum Ausfüllen der Felder in der Bauteilliste entweder über die Tastaturein, oder wählen Sie einen Eintrag aus der Dropdown-Liste im Feld. Wenn Sie beispielsweise imersten Beschlagsatz-Feld 3 Butt eingetragen haben, kann dieser Wert in den anderenBeschlagsatz-Feldern aus einer Dropdown-Liste ausgewählt werden.
Erstellen einer Schlüsselliste | 287

ANMERKUNG Die Kontrollkästchen (Ja/Nein-Felder) können aktiviert und deaktiviert werden, auchwenn sie anfänglich ausgegraut angezeigt werden. Bei einem Feld mit Kontrollkästchen klicken Sieeinmal, um das Feld auszuwählen, ein zweites Mal, um das Kontrollkästchen zu aktivieren undschließlich noch einmal, um im Kontrollkästchen das Häkchen zu setzen oder zu entfernen.
Hinzufügen des Felds für die Schlüsselliste zur Türliste
11 Öffnen Sie die Türliste.
Sie ersetzen die Spalte Betrieb in der Türliste durch das Feld Hardware Group aus der Schlüsselliste.
12 Klicken Sie im Projektbrowser mit der rechten Maustaste auf Door Schedule, und wählen SieEigenschaften.
13 Klicken Sie im Dialogfeld Exemplareigenschaften für Felder auf Bearbeiten.
14 Wählen Sie im Dialogfeld Bauteillisteneigenschaften unter Vorg. Felder (in Reihenf.) Betrieb,und klicken Sie auf Entfernen.
15 Wählen Sie unter Verfügbare Felder die Option Hardware Group, und klicken Sie auf Hinzufügen.
16 Klicken Sie auf Nach oben, bis Hardware Group über Rahmentyp steht.
17 Klicken Sie zweimal auf OK.
Zuweisen von Gruppen nach Türfunktion
18 Wählen Sie in der Türliste für die Tür 101A, Hardware Group die Option 3.
Sie können später weitere Gruppen erstellen. In dieser Übung wird nur 1 Gruppe angezeigt.
19 Schließen Sie die Datei und speichern Sie sie bei Bedarf.
288 | Kapitel 16 Definieren von Bauteillisten

Erstellen einer RaumabschlusslisteIn dieser Übung erstellen Sie eine Raumabschlussliste. Sie können auch eine Raumliste als Projektprogrammverwenden und Räume erstellen, die anschließend im Projekt platziert werden. Anschließend fügen Sie derListe Räume hinzu und fügen diese in das Projekt ein. Schließlich bearbeiten Sie die Raumliste mithilfe einesFilters und schränken sie auf Räume auf der Ebene 02 - Floor ein.
Übungsdatei
■ Klicken Sie auf ➤ Öffnen.
■ Klicken Sie im linken Bereich des Dialogfelds Öffnen auf das Symbol für die Übungsdateien, und öffnenSie Metric\RAC_DS_03_Finish_Schedule_m.rvt.
Erstellen einer Raumabschlussliste
1 Klicken Sie auf der Registerkarte Ansicht unter Erstellen in der Dropdown-Liste Bauteillisten aufBauteillisten/Mengen.
2 Wählen Sie im Dialogfeld Neue Bauteilliste unter Kategorie den Eintrag Räume.
3 Geben Sie für Name Room Finish Schedule ein, und klicken Sie auf OK.
4 Wählen Sie im Dialogfeld Bauteillisteneigenschaften auf der Registerkarte Felder unter VerfügbareFelder den Eintrag Anzahl, und klicken Sie auf Hinzufügen.
Das Feld Nummer wird unter Vorgesehene Felder angezeigt.
5 Fügen Sie der Bauteilliste auf dieselbe Weise die folgenden Felder in der folgenden Reihenfolgehinzu:
■ Name
■ Sockelleiste
■ Fußboden
■ Wandoberfläche
■ Deckenoberfläche
■ Fläche
■ Kommentare
■ Ebene
6 Wählen Sie auf der Registerkarte Sortierung/Gruppierung unter Sortierung nach die OptionNummer.
7 Wählen Sie auf der Registerkarte Formatierung unter Felder den Eintrag Base Finish.
8 Löschen Sie unter Überschrift den Wortbestandteil "Finish".
Erstellen einer Raumabschlussliste | 289

Die Felder für Abschlüsse werden später in der Liste unter Finishes gruppiert, das Wort "Finish"wird also in den einzelnen Überschriften nicht benötigt.
9 Wählen Sie auf dieselbe Weise die Felder Floor Finish, Wall Finish, und Ceiling Finish aus, undlöschen Sie jeweils das Word "Finish".
10 Klicken Sie im Dialogfeld Bauteillisteneigenschaften auf OK.
Die Raumabschlussliste wird angezeigt.
Gruppieren der Abschlussfelder
11 Klicken und ziehen Sie mit der Maus, um die Überschriften Base, Floor, Wall und Ceilingauszuwählen.
12 Klicken Sie in der Gruppe Bauteillisten unter Kopfzeilen auf Gruppieren.
13 Klicken Sie auf die neue Kopfzeile, und geben Sie Finishes ein.
Hinzufügen von Räumen zur Liste
14 Klicken Sie in der Gruppe Bauteilliste unter Zeilen auf Neu.
Sie können der Liste neue Zeilen hinzufügen. Diese werden dem Projekt zwar hinzugefügt, jedochnoch nicht darin platziert. Beachten Sie, dass ein erstellter Raum zunächst in den Spalten Areaund Level als Not Placed aufgeführt wird.
15 Erstellen Sie auf dieselbe Weise drei weitere Räume.
290 | Kapitel 16 Definieren von Bauteillisten

Umbenennen der Räume
16 Benennen Sie die vier Räume dem Gebäudeentwurf entsprechend um:
■ Lounge
■ Copy/Print
■ Drafting
■ Computer Lab
ANMERKUNG Sie können den Namen entweder über die Tastatur eingeben oder einen Eintrag ausder Dropdown-Liste auswählen, falls ein Raum dieses Namens bereits im Projekt vorhanden ist.
Platzieren der neuen Räume
17 Doppelklicken Sie im Projektbrowser unter Grundrisse auf 02 - Floor.
18 Vergrößern Sie den längeren Flügel des Gebäudes.
Für die vier Flächen sind keine Raumbeschriftungen vorhanden. Fügen Sie die vier Räume, dieSie zuvor erstellt haben, in diese Flächen ein.
19 Klicken Sie auf der Registerkarte Start in der Gruppe Raum & Fläche in der Dropdown-Liste Raumden Eintrag Room.
20 Überprüfen Sie in der Optionsleiste, ob die Option Bei Platzierung beschriften aktiv ist, undwählen Sie unter Raum die Option Lounge.
Durch Auswählen der Räume in der Optionsleiste können Sie Räume platzieren, die im Projektbereits definiert, aber noch nicht eingefügt wurden.
21 Klicken Sie in den Raum links neben Instruction 205 und den Raum Lounge einzufügen.
Erstellen einer Raumabschlussliste | 291

22 Klicken Sie auf Ändern.
23 Wählen Sie die Raumbeschriftung für Lounge, klicken Sie auf den Wert für die Raumnummer,geben Sie 206 ein, und drücken Sie die Eingabetaste.
24 Platzieren und nummerieren Sie auf dieselbe Weise die übrigen Räume, wie hier gezeigt:
■ Copy/Print 207
■ Drafting 208
■ Computer Lab 209
Filtern der Liste
25 Öffnen Sie die Raumabschlussliste.
Beachten Sie, dass jetzt die Informationen für die Räume 206-209 angezeigt werden.
292 | Kapitel 16 Definieren von Bauteillisten

26 Klicken Sie im Projektbrowser mit der rechten Maustaste auf Room Finish Schedule, und wählenSie Eigenschaften.
Mithilfe eines Filters bearbeiten Sie die Raumabschlussliste so, dass nur die Räume im erstenStock angezeigt werden.
27 Klicken Sie im Dialogfeld Exemplareigenschaften unter Filter auf Bearbeiten.
28 Gehen Sie im Dialogfeld Bauteillisteneigenschaften auf der Registerkarte Filter wie folgt vor:
■ Wählen Sie für Filtern nach die Option Ebene.
■ Vergewissern Sie sich, dass im zweiten Feld die Option Gleich eingestellt ist.
■ Geben Sie in das dritte Feld 02 - Floor ein.
Ausblenden des Filterfelds in der Bauteilliste
29 Wählen Sie auf der Registerkarte Formatierung für Felder die Option Ebene, und aktivieren Sierechts das Kontrollkästchen Verdecktes Feld.
Geben Sie an, dass das Feld Level verdeckt werden soll. Das Feld wird in der Bauteilliste benötigt,damit die Liste nach Ebenen gefiltert werden kann, in der endgültigen Liste muss es jedochnicht sichtbar sein.
30 Klicken Sie auf OK.
Umbenennen der Bauteilliste
31 Geben Sie im Dialogfeld Exemplareigenschaften im Feld Ansichtsname 02 Floor - Room FinishSchedule ein, und klicken Sie auf OK.
Benennen Sie die Liste so um, dass ersichtlich wird, dass sie nur Räume im ersten Stock enthält.
32 Schließen Sie die Datei, und speichern Sie sie bei Bedarf.
Erstellen einer Raumabschlussliste | 293

294

Detaillierung
In Revit Architecture basieren Details entweder als Detailansichten auf der Geometrie des Gebäudemodells, oder sie werdenals Zeichenansichten mit parametrischen Beschriftungen referenziert, die die Positionierung der Detailansicht und desZeichnungsplans automatisch verfolgen und anzeigen.
In dieser Einheit werden die folgenden Themen behandelt:
■ Definieren eines Wandschnitts mithilfe von Detailbauteilen
■ Beschriften eines Details mithilfe von Notizen
■ Erstellen einer modellbasierten Detailansicht
■ Beschriften eines Details mit Bauelementen
■ Erstellen eines Detailausschnitts für das Detail und Referenzieren einer Zeichenansicht
■ Erstellen eines Details einer Zeichenansicht durch Importieren einer DWG-Datei
Detail mit Bauelementen und Detailausschnittsreferenz
17
295

Erstellen von Details für die Ansicht und Hinzufügen von BeschriftungstextIn dieser Übung fügen Sie der in einer der vorigen Übungen erstellten Schnittansicht Detailelemente hinzu.Dazu fügen Sie gefüllte Bereiche, Detaillinien und Notizen mit Führungslinien hinzu.
Übungsdatei
■ Klicken Sie auf ➤ Öffnen.
■ Klicken Sie im linken Bereich des Dialogfelds Öffnen auf das Symbol für die Übungsdateien, und öffnenSie Metric\RAC_D_01_Detail_View_m.rvt.
Ändern der Sichtbarkeit von Elementen
1 Doppelklicken Sie im Projektbrowser unter Detailansichten (Detail) auf Detail At Grade.
296 | Kapitel 17 Detaillierung

2 Wählen Sie die Markierung für 01 - Entry Level aus.
Die Ebenenmarkierung und der Zuschneidebereich für die Ansicht werden nicht für dieDetailansicht benötigt. Sie blenden daher diese Elemente aus.
3 Klicken Sie mit der rechten Maustaste und wählen Sie In Ansicht ausblenden ➤ Kategorie.
4 Klicken Sie in den Steuerelementen für Ansichten auf (Zuschneidebereich ausblenden).
Erstellen von Details für die Ansicht und Hinzufügen von Beschriftungstext | 297

Hinzufügen von Bruchlinien zu der Ansicht
Bruchlinien sind Detailbauteilfamilien. Detailbauteilfamilien sind anderen Familien in Revit Architectureweitgehend ähnlich. Sie sind jedoch nur in der Ansicht sichtbar, in die sie eingefügt werden.
5 Wählen Sie auf der Registerkarte Beschriften in der Gruppe Detail in der Dropdown-Liste Bauteilden Eintrag Detailbauteil.
6 Klicken Sie in der Gruppe Detail auf Familie laden.
Die Bauteilfamilie für die Bruchlinien wurde noch nicht in das Projekt geladen.
7 Klicken Sie auf der linken Seite des Dialogfelds Familie laden auf das Symbol für dieÜbungsdateien, und öffnen Sie Metric\Families\M_Break Line.rfa.
8 Klicken Sie, um eine Bruchlinie an der Oberseite der Wand einzufügen. (Die genaue Position istnicht von Bedeutung.)
9 Drücken Sie die Leertaste, und klicken Sie, um eine Bruchlinie an der linken Plattenkanteeinzufügen.
ANMERKUNG Drücken Sie die Leertaste, um die das Bauteil beim Einfügen zu drehen. Jedes Mal,wenn Sie die Leertaste drücken, wird das Bauteil um 90 Grad gedreht.
298 | Kapitel 17 Detaillierung

10 Passen Sie die Bruchlinie gegebenenfalls mithilfe der blauen Formgriffe an das Modell an. (Siekönnen beispielsweise auf den nach unten weisenden Pfeil klicken, um die Bruchlinie bis zumunteren Ende des Modells zu verlängern.)
Erstellen eines wiederholten Details
Das Detail der Modelldarstellung der CMU-Wand entspricht nicht den Anforderungen. Detailelementekönnen auf Modellelementen platziert werden, um das Detail präziser zu gestalten. Da Sie mehr als einenBlock einfügen müssen, erstellen Sie aus dem CMU-Detailbauteil ein wiederholtes Detail. Wiederholte Detailsbieten eine Möglichkeit zur Zeitersparnis, wenn mehrere Elemente desselben Typs in gerader Linie angeordnetwerden sollen.
11 Klicken Sie auf der Registerkarte Beschriften in die Gruppe Detail, und wählen Sie in derDropdown-Liste Bauteil den Eintrag Wiederholendes Detail.
12 Wählen Sie im Bereich Element in der Dropdown-Liste Elementeigenschaften den EintragTypeneigenschaften.
Sie erstellen einen wiederholten Detailtyp anhand des CMU-Detailbauteils.
13 Klicken Sie im Dialogfeld Typeneigenschaften auf Duplizieren.
14 Geben Sie im Dialogfeld Name Concrete Block ein, und klicken Sie auf OK.
15 Definieren Sie Eigenschaften für den Detailtyp:
■ Wählen Sie unter Detail M_CMU-2 Core-Section : 200 x 200 x 400 mm.
■ Geben Sie unter Abstand 200 ein, und drücken Sie die Eingabetaste.Geben Sie einen dem ausgewählten Detailbauteil entsprechenden Abstand ein.
■ Klicken Sie auf OK.
Erstellen von Details für die Ansicht und Hinzufügen von Beschriftungstext | 299

Einfügen des wiederholten Details
16 Klicken Sie, um den Anfang für das Detail am inneren linken Endpunkt an der Unterseite derWand festzulegen, wie hier gezeigt.
17 Ziehen Sie den Mauszeiger nach oben, und klicken Sie auf eine Stelle oberhalb der Bruchlinie,um den Endpunkt des Details festzulegen.
Während Sie den Mauszeiger vom Ursprungspunkt wegziehen, werden die Exemplare deswiederholten Details im angegebenen Abstand eingefügt.
18 Klicken Sie auf Ändern.
Das wiederholte Detail wird über das Modell gezeichnet. Es wird außerdem über der Bruchlinieangezeigt. In den nächsten Schritten legen Sie die Anzeigereihenfolge fest.
300 | Kapitel 17 Detaillierung

Hinzufügen von Detailgruppen
Um die Übung kürzer zu gestalten, wurden die Detailgruppen bereits erstellt und in das Projekt geladen. Umdie Gruppen zu erstellen, wurden einzelne Detailbauteile, gefüllte Bereiche und Detaillinien eingefügt unddie Elemente anschließend in einer Gruppe zusammengefasst, sodass sie zusammen als ein Element eingefügtwerden können. Nachdem Sie Detailgruppen eingefügt haben, können Sie sie auflösen und die Elementenach Bedarf einzeln bearbeiten.
19 Erweitern Sie im Projektbrowser Gruppen/Detail, klicken Sie mit der rechten Maustaste auf UnderSlab, und wählen Sie Exemplar erstellen.
Diese Detailgruppe setzt sich aus zwei gefüllten Bereichen zusammen. Der erste dieser Bereichestellt die Füllung unter der Platte, der zweite die feste Wärmedämmung dar.
20 Klicken Sie auf den linken unteren Endpunkt des Fundaments.
21 Klicken Sie auf Ändern.
Erstellen von Details für die Ansicht und Hinzufügen von Beschriftungstext | 301

22 Klicken Sie im Projektbrowser mit der rechten Maustaste auf Baustahl, und wählen Sie Exemplarerstellen.
Die Detailgruppe besteht aus drei Bewehrungsdetailfamilien, die unterschiedliche Zustände derBewehrung darstellen.
23 Klicken Sie auf den unteren linken Endpunkt des Fundaments.
24 Klicken Sie auf Ändern.
302 | Kapitel 17 Detaillierung

25 Klicken Sie im Projektbrowser mit der rechten Maustaste auf Starter Track, und wählen SieExemplar erstellen.
Diese Gruppe besteht aus Detaillinien für blinkende und Membranelemente. Sie enthält außerdemeine Maskierung, mit der ein Teil der Dämmung im Modell verdeckt wird. Die Maskierung bietetPlatz für die Detaillierung der Blinkanlage.
26 Klicken Sie auf den rechten Endpunkt der Geschossdecke.
27 Klicken Sie auf Ändern.
Erstellen von Details für die Ansicht und Hinzufügen von Beschriftungstext | 303

Hinzufügen eines gefüllten Bereichs
28 Vergrößern Sie den Schnitt durch den Betonblock im Detail.
29 Klicken Sie auf der Registerkarte Beschriften in der Gruppe Detail auf die Dropdown-Liste Bereich,und wählen Sie den Eintrag Bereich.
Fügen Sie einen gefüllten Bereich mit unsichtbaren Kanten und einer transparenten Füllunghinzu, um festen Fugenmörtel darzustellen.
30 Klicken Sie auf der Registerkarte Begrenzung für gefüllten Bereich erstellen auf die Dropdown-ListeElement, und wählen Sie Bereichseigenschaften.
31 Klicken Sie im Dialogfeld Exemplareigenschaften auf Typ bearbeiten.
32 Klicken Sie im Dialogfeld Typeneigenschaften auf Duplizieren.
33 Geben Sie im Dialogfeld Name Concrete ein, und klicken Sie auf OK.
34 Klicken Sie unter Grafiken auf den Wert für Füllmuster und dann auf .
35 Wählen Sie im Dialogfeld Füllmuster die Option Concrete, und klicken Sie auf OK.
36 Wählen Sie für Hintergrund Transparent.
Der transparente Hintergrund lässt die als Unterlage verwendete Zeichnung in den weißen Teilendes Füllmusters sichtbar werden.
37 Klicken Sie zweimal auf OK.
38 Wählen Sie in der Typenwahl die Option <Unsichtbare Linien>.
Sie definieren unsichtbare Linien für die Kanten des gefüllten Bereichs, um Verwechslungenmit anderen Teilen des Details zu vermeiden.
304 | Kapitel 17 Detaillierung

39 Klicken Sie in der Gruppe Zeichnen auf (Rechteck).
40 Zeichnen Sie den Rand des gefüllten Bereichs, indem Sie auf die Stellen für die linke untere unddann für die rechte obere Ecke klicken. Ziehen Sie den Bereich an eine Stelle nahe der Innenkantedes Kerns des Betonblocks, wobei der Bereich die Kante jedoch nicht berühren soll (sieheAbbildung).
In der folgenden Abbildung wurde der gefüllte Bereich zur Verdeutlichung ausgewählt.
41 Klicken Sie in der Gruppe Bereich auf Bereich fertig stellen.
Der gefüllte Bereich ist aufgrund der Zeichenreihenfolge der Objekte eventuell nicht sichtbar.
42 Verkleinern Sie die Darstellung, und wählen Sie das wiederholte Detail der Betonblöcke aus.
Erstellen von Details für die Ansicht und Hinzufügen von Beschriftungstext | 305

43 Klicken Sie in der Gruppe Anordnen auf die Dropdown-Liste Ganz unten, und wählen Sie Ganzunten.
Damit ist das Detail vollständig.
306 | Kapitel 17 Detaillierung

Beschriften des Details
44 Klicken Sie auf der Registerkarte Beschriftung in der Gruppe Text auf Text.
Um die Teile des Details zu beschriften, fügen Sie Text mit Führungslinien ein.
45 Klicken Sie in der Gruppe Führungslinie auf Zwei Segmente.
46 Klicken Sie auf die Gipsplatte links neben dem Detail des Betonblocks, klicken Sie rechts nebendie Zeichnung, um das erste Segment der Führungslinie festzulegen, und klicken Sie wie hiergezeigt erneut, um das zweite Segment festzulegen.
47 Geben Sie 13 mm Gypsum Board ein, und klicken Sie außerhalb des Textfelds.
48 Schließen Sie die daraufhin angezeigte Warnmeldung.
Wenn eine Notiz eingefügt wurde, aber nicht sichtbar ist, müssen Sie möglicherweise denZuschneidebereich für den Beschriftungstext in der Ansicht anpassen. Aktiviere Sie dazu denZuschneidebereich, und ändern Sie seine Begrenzung in der Ansicht.
49 Klicken Sie auf Ändern.
50 Klicken Sie in den Steuerelementen für Ansichten auf (Zuschneidebereich einblenden).
51 Setzen Sie den Mauszeiger auf die Begrenzung des Zuschneidebereichs.
Erstellen von Details für die Ansicht und Hinzufügen von Beschriftungstext | 307

Die gestrichelte Linie des Zuschneidebereichs zeigt den Zuschneidebereich für denBeschriftungstext an. Beschriftungstext, den Sie in diese Ansicht einfügen, müssen vollständiginnerhalb des Zuschneidebereichs liegen. Andernfalls werden sie ausgeblendet.
52 Wählen Sie den Zuschneidebereich (die innere Grenze um die Zeichnung), wählen Sie dann dasSteuerelement für die Begrenzung des Zuschneidebereichs für Beschriftungstext (rechts), undziehen Sie dieses nach rechts, um weiteren Beschriftungstext sichtbar zu machen.
53 Fügen Sie gegebenenfalls auf die eben beschriebene Weise dem Detail Beschriftungstext hinzu,wie hier gezeigt.
308 | Kapitel 17 Detaillierung

54 Klicken Sie in den Steuerelementen für Ansichten auf (Zuschneidebereich ausblenden), umdas Detail für den Druck einzurichten.
Erstellen von Details für die Ansicht und Hinzufügen von Beschriftungstext | 309

55 Schließen Sie die Datei und speichern Sie sie bei Bedarf.
Erstellen von Details und Hinzufügen von Beschriftungstext fürBauelemente
In dieser Übung erstellen Sie ein Detail für die Brüstung der Wand. Dabei verwenden Sie eine Darstellungder Modellobjekte als Unterlage für das Layout der Detailelemente. Nachdem Sie die Detailbauteile hinzugefügthaben, deaktivieren Sie die Sichtbarkeit der Modellobjekte. Schließlich fügen Sie der AnsichtBauelementbeschriftungen hinzu.
310 | Kapitel 17 Detaillierung

Übungsdatei
■ Klicken Sie auf ➤ Öffnen.
■ Klicken Sie im linken Bereich des Dialogfelds Öffnen auf das Symbol für die Übungsdateien, und öffnenSie Metric\RAC_D_02_Detail_Keynote_m.rvt.
Hinzufügen eines wiederholten Details
1 Doppelklicken Sie im Projektbrowser unter Detailansichten auf Detail At Parapet.
Einige Bauteile wurden bereits in diese Ansicht eingefügt. Die Modellobjekte werden als Unterlage(grau) angezeigt, damit die Detailbauteile leichter eingezeichnet werden können.
Erstellen von Details und Hinzufügen von Beschriftungstext für Bauelemente | 311

2 Klicken Sie auf der Registerkarte Beschriften in die Gruppe Detail, und wählen Sie in derDropdown-Liste Bauteil den Eintrag Wiederholendes Detail.
Um das Detail abzuschließen, fügen Sie ein wiederholtes Detail der CMU-Blöcke ein, die Sie inder vorigen Übung erstellt haben.
3 Wählen Sie in der Typenwahl Concrete Block.
4 Klicken Sie in der unteren linken Ecke der Außenwand auf den zweiten Endpunkt von links,und ziehen Sie den Mauszeiger nach oben. Wenn drei Betonblöcke angezeigt werden, klickenSie, um das Detail abzuschließen.
5 Klicken Sie auf Ändern.
Ausrichten des Details am Dach
6 Klicken Sie auf der Registerkarte Ändern in der Gruppe Bearbeiten auf Ausrichten.
Mithilfe des Werkzeugs Ausrichten richten Sie die Oberseite der Betonblöcke an der Ebene Roofaus.
7 Klicken Sie auf die Ebene Roof und dann auf die obere horizontale Linie des wiederholten Details.
8 Richten Sie gegebenenfalls auch die Blöcke innerhalb der Wände auf diese Weise an der Innenseiteder Dämmung aus.
312 | Kapitel 17 Detaillierung

9 Klicken Sie auf Ändern.
Hinzufügen einer Bruchlinie
10 Klicken Sie auf der Registerkarte Beschriften in die Gruppe Detail, und wählen Sie in derDropdown-Liste Bauteil den Eintrag Detailbauteil.
11 Wählen Sie in der Typenwahl die Option M_ Break Line.
12 Drücken Sie zweimal die Leertaste, um den maskierten Teil der Bruchlinie nahe am unteren Endeder Wand zu platzieren, und klicken Sie, um das Bauteil zu platzieren.
13 Maskieren Sie das Detail in der Breite, indem Sie auf die blauen Formgriffe klicken und sie ziehen,um die Bruchlinie entsprechend zu verlängern.
14 Klicken Sie auf Ändern.
Damit sind die Detailbauteile vollständig.
Erstellen von Details und Hinzufügen von Beschriftungstext für Bauelemente | 313

Ausblenden der Modellelemente
15 Klicken Sie im Projektbrowser auf Detail at Parapet, und wählen Sie Eigenschaften.
16 Wählen Sie im Dialogfeld Exemplareigenschaften unter Modell anzeigen die Option Nichtanzeigen, und klicken Sie auf OK.
In diesem Beispiel besteht das fertige Detail ausschließlich aus Detailbauteilen. Das Modell wurdenur für das Layout benötigt. Je nach den Anforderungen des Projekts und individuellerArbeitsweise kann das Modell in anderen fertigen Details beibehalten werden.
Hinzufügen von Bauelementen
17 Klicken Sie auf der Registerkarte Beschriften in der Gruppe Beschriftung auf die Dropdown-ListeBauelement, und wählen Sie Element.
Sie können Detailbauteilen Bauelemente hinzufügen. Die Werte für die Bauelementbeschriftungenwerden mithilfe von Parametern in der Detailbauteilfamilie generiert.
18 Klicken Sie, um den Schnitt durch die Ausklinkung auszuwählen, und klicken Sie dannnacheinander auf die beiden Stellen zum Festlegen des ersten und zweiten Segments.
314 | Kapitel 17 Detaillierung

19 Fügen Sie gegebenenfalls wie oben beschrieben Bauelemente hinzu.
Wählen des Werts für das Bauelement
Für manche Detailbauteile wurden keine Parameter für Bauelemente angegeben. In solchen Fällen könnenSie den Wert des Bauelements festlegen, wenn Sie diesen einfügen.
20 Fügen Sie auf dieselbe Weise wie zuvor ein Bauelement für den Schnitt durch Cant Strip-Woodauf der Ebene der Brüstung hinzu.
Erstellen von Details und Hinzufügen von Beschriftungstext für Bauelemente | 315

21 Erweitern Sie im Dialogfeld Bauelemente den Eintrag 000600\06100\06110, wählen Sie061100.A2 Holzblöcke wie erforderlich, und klicken Sie auf OK.
Das Dialogfeld Bauelemente wird geöffnet, da die gewählte Bauteilfamilie keineBauteilinformationen enthält. Wählen Sie den gewünschten Wert in der Bauelementdatei.
22 Klicken Sie auf Ändern.
Ändern des Bauelementtyps
Je nachdem, welche Bauelementfamilie Sie wählen, enthalten die Bauelemente die Beschreibung aus derBauelementdatei, die Bauelementnummer oder beides.
23 Ziehen Sie einen Auswahlrahmen um die Zeichnung und die Bauelemente.
24 Klicken Sie in der Gruppe Filter auf Filter.
25 Wählen Sie im Dialogfeld Filter den Eintrag Bauelementbeschriftungen, deaktivieren Sie alleanderen Optionen, und klicken Sie auf OK.
26 Wählen Sie in der Typenwahl den Eintrag Bauelementtext.
Die Bauelemente befinden sich an der rechten Seite der Zeichnung und sind ausgeblendet.
316 | Kapitel 17 Detaillierung

27 Klicken Sie in den Steuerelementen für Ansichten auf (Zuschneidebereich einblenden).
28 Setzen Sie den Mauszeiger auf die Begrenzung des Zuschneidebereichs.
Die gestrichelte Linie des Zuschneidebereichs zeigt den Zuschneidebereich für denBeschriftungstext an. Beschriftungstext, den Sie in diese Ansicht einfügen, müssen vollständiginnerhalb des Zuschneidebereichs liegen. Andernfalls werden sie ausgeblendet.
29 Wählen Sie die Begrenzung des Zuschneidebereichs aus.
30 Wählen Sie das Steuerelement für die Begrenzung des Zuschneidebereichs für Beschriftungstext(rechts) aus, und ziehen Sie es nach rechts, um die Bauelemente sichtbar zu machen.
Erstellen von Details und Hinzufügen von Beschriftungstext für Bauelemente | 317

31 Klicken Sie in den Steuerelementen für Ansichten auf (Zuschneidebereich ausblenden).
32 Wählen Sie die Bauelemente aus. Verwenden Sie dazu dasselbe Filterverfahren wie zuvor.
33 Wählen Sie in der Typenwahl Bauelement: Keynote Text.
34 Drücken Sie die Esc-Taste.
318 | Kapitel 17 Detaillierung

Einfügen eines Detailausschnitts
35 Klicken Sie auf der Registerkarte Ansicht in der Gruppe Erstellen auf Detailausschnitt.
Sie können Detailausschnitte und Referenzmarkierungen einfügen, ohne eine neue Modellansichtzu erstellen. Mit Detailausschnitten können Sie Zeichenansichten erstellen und referenzieren.Mithilfe von Zeichenansichten können Sie Situationen dokumentieren, in denen Elemente nurin Detailformaten angezeigt werden sollen oder DWG-Dateien als Details importiert werdensollen.
36 Aktivieren Sie in der Optionsleiste Andere Ansicht referenzieren, und wählen Sie in derDropdown-Liste <Neue Zeichenansicht>.
Sie fügen einen Detailausschnitt ein, der eine Zeichenansicht für ein Detail des Dachabschlussesreferenziert. Dieses Detail fügen Sie dem Projekt in einer anderen Übung hinzu.
37 Zeichnen Sie einen Detailausschnitt um den Bereich des Dachabschlusses, wie hier gezeigt.
38 Wählen Sie den Detailausschnitt aus, und verschieben Sie die Referenz durch Ziehen desSteuerelements nach links oben.
Erstellen von Details und Hinzufügen von Beschriftungstext für Bauelemente | 319

39 Drücken Sie die Esc-Taste.
40 Schließen Sie die Datei und speichern Sie sie bei Bedarf.
Importieren eines Details in eine ZeichenansichtIn dieser Übung importieren Sie eine DWG-Datei und verwenden sie als Detail in einer Zeichenansicht, diein der vorigen Übung als Detailausschnitt erstellt wurde.
Übungsdatei
■ Klicken Sie auf ➤ Öffnen.
■ Klicken Sie im linken Bereich des Dialogfelds Öffnen auf das Symbol für die Übungsdateien, und öffnenSie Metric\RAC_D_03_Import_Detail_m.rvt.
320 | Kapitel 17 Detaillierung

Importieren einer DWG-Datei
1 Doppelklicken Sie im Projektbrowser unter Zeichenansichten (Detail) auf Detailausschnitt vonDetail At Parapet.
Sie importieren die DWG-Datei in eine leere Zeichenansicht. Zeichenansichten können auchlediglich die in Revit Architecture erstellten Zeichenobjekte enthalten. In Zeichenansichtenkönnen Sie Details und Zeichnungen erstellen, die nicht mit dem Projektmodell verbundensind.
2 Klicken Sie auf der Registerkarte Einfügen unter Importieren auf CAD-Formate importieren.
3 Klicken Sie im linken Bereich des Dialogfelds CAD-Formate importieren/verknüpfen auf dasSymbol für die Übungsdateien, und wählen Sie Common\Roofing Detail.dwg.
4 Wählen Sie unter Farben Schwarz-Weiß, damit die Zeichnung in Schwarz-Weiß importiert wird.
5 Klicken Sie auf Öffnen.
Das Importieren der Zeichnung nimmt nicht viel Zeit in Anspruch; die Zeichnung wird jedocherst angezeigt, wenn Sie die Größe der Ansicht an das Fenster anpassen.
6 Passen Sie den Zoom so an, dass die Zeichnung in die Ansicht passt.
Ändern der Linienstärke
7 Klicken Sie auf der Registerkarte Verwalten in der Gruppe Projekteinstellungen auf dieDropdown-Liste Einstellungen, und wählen Sie Objektstile.
Sie können den einzelnen Layers in der importierten DWG-Datei Linienstärken zuweisen. UmLinienstärken zu ändern, öffnen Sie das Dialogfeld Objektstile.
8 Klicken Sie im Dialogfeld Objektstile auf die Registerkarte Importierte Objekte.
9 Geben Sie Linienstärken für Roofing Detail.dwg an:
■ Wählen Sie für die mittlere Kategorie, Line Weight Projection, den Wert 3.
■ Wählen Sie für die breite Kategorie, Line Weight Projection, den Wert 5.
10 Klicken Sie auf OK.
Importieren eines Details in eine Zeichenansicht | 321

Ändern des Ansichtsmaßstabs
11 Wählen Sie in den Steuerelementen für Ansichten den Maßstab 1 : 2.
Geben Sie einen Maßstab an, in dem das Detail korrekt angezeigt werden kann.
Umbenennen der Ansicht
12 Klicken Sie im Projektbrowser mit der rechten Maustaste auf Detailausschnitt von Detail atParapet, und wählen Sie Umbenennen.
13 Geben Sie im Dialogfeld Ansicht umbenennen Roofing Termination Detail ein, und klicken Sieauf OK.
Platzieren der Ansicht auf einem Plan
14 Öffnen Sie den Plan A2 - Sections.
322 | Kapitel 17 Detaillierung

15 Klicken Sie auf die Ansicht Roofing Termination Detail, ziehen Sie sie aus dem Projektbrowserin den Plan, und klicken Sie, um sie einzufügen.
16 Vergrößern Sie die Ansicht, um Roofing Termination Detail anzuzeigen.
Importieren eines Details in eine Zeichenansicht | 323

Vergrößern Sie die Darstellung, um den Detailausschnitt von Detail at Parapet anzuzeigen.
17 Schließen Sie die Datei und speichern Sie sie bei Bedarf.
324 | Kapitel 17 Detaillierung

Präsentieren eines Projekts
In dieser Übungslektion wird gezeigt, wie Sie die Renderfunktionen von Autodesk Revit Architecture 2010 zum Erstellenvon gerenderten Innen- und Außenansichten eines Gebäudeinformationsmodells verwenden können. Außerdem lernenSie, wie animierte Walkthroughs von Modellen erstellt und aufgezeichnet werden.
325

326

Rendern einerAußenansicht
In dieser Einheit erstellen Sie eine perspektivische Außenansicht des Gebäudemodells und eine Renderdarstellung dieserAnsicht bei Tag. Folgende Themen werden behandelt:
■ Erstellen von Materialine und Anwenden auf das Gebäudemodell
■ Platzieren einer Kamera zur Erstellung einer perspektivischen Ansicht
■ Anpassen der Begrenzungen und der Tiefe der Ansicht
■ Festlegen von Einstellung für Uhrzeit und Standort und Rendern der Ansicht bei Tag
■ Exportieren des gerenderten Bilds in eine externe Datei.
Perspektivische Ansicht
Gerenderte Ansicht
18
327

Anwenden von Materialien und Texturen auf das GebäudemodellIn dieser Übung bearbeiten Sie die im Modell verwendeten Materialien, um es zum Rendern vorzubereiten.Dem Grundstück ist momentan ein Erdmaterial zugewiesen. Sie ändern dies in Gras. Außerdem erstellenSie ein Material für schwarzes eloxiertes Aluminium und werden dieses auf die Pfosten der Fassade und dieAusklinkung der Brüstung an.
Übungsdatei
■ Klicken Sie auf ➤ Öffnen.
■ Klicken Sie im linken Bereich des Dialogfelds Öffnen auf Training Files, und öffnen SieMetric\RAC_REV_01_Material_Texture_m.rvt.
Anzeigen des Materials für das Grundstück
1 Erweitern Sie im Projektbrowser 3D-Ansichten, und doppelklicken Sie auf {3D}.
2 Wählen Sie in den Steuerelementen für Ansichten den Befehl Modellgrafikstil ➤ Schattierungmit Kanten.
3 Wählen Sie die Topografie aus, und wählen Sie unter Element in der Dropdown-ListeElementeigenschaften die Option Exemplareigenschaften.
Im Dialogfeld Exemplareigenschaften ist für Material der Wert <Nach Kategorie> eingestellt.Das bedeutet, dass das Material für diesen Objekttyp auf Projektebene angegeben wird. (Für alle
328 | Kapitel 18 Rendern einer Außenansicht

Objekte in der Kategorie Topographie wird dasselbe Material verwendet.) Wenn Sie das Materialin diesem Dialogfeld ändern, wirkt sich dies nur auf dieses Exemplar des Objekts aus. Um dasMaterial für die ganze Kategorie zu ändern, müssen Sie das Dialogfeld Objektstile verwenden.
4 Klicken Sie auf OK.
Ändern des Materials für eine Objektkategorie
5 Klicken Sie auf die Registerkarte Verwalten ➤ Gruppe Projekteinstellungen ➤ Dropdown-ListeEinstellungen ➤ Objektstile.
6 Führen Sie im Dialogfeld Objektstile einen Bildlauf aus, und wählen Sie die Kategorie Topographieaus.
7 Klicken Sie in der Zeile Material auf den Wert, und klicken Sie dann auf .
8 Wählen Sie im Dialogfeld Materialien Site - Grass.
9 Wählen Sie für Schnittmuster den Eintrag Erde.
Dem Material Gras wurde noch kein Schnittmuster zugewiesen. Sie müssen daher eines zuweisen,damit das in Ansichten mit geschnittener Topografie angeziegte Muster erhalten bleibt.
10 Klicken Sie zweimal auf OK.
Erstellen eines Materials
11 Vergrößern Sie das Gebäude, sodass Sie das Material der Pfosten in der Fassade sehen können.
Erstellen Sie ein Material im Projekt und weisen Sie es den Pfosten zu. Materialdefinitionenwerden im Projekt, nicht in einer externen Bibliothek gespeichert.
Anwenden von Materialien und Texturen auf das Gebäudemodell | 329

12 Klicken Sie auf Registerkarte Verwalten ➤ Gruppe Projekteinstellungen ➤ Materialien.
13 Wählen Sie im Dialogfeld Materialien Metal - Aluminum.
14 Klicken Sie auf (Duplizieren).
Sie duplizieren ein Material, das ähnliche Eigenschaften hat wie das zu erstellende.
15 Geben Sie im Dialogfeld Revit-Material duplizieren Metal - Aluminum, Black-Anodized ein, undklicken Sie auf OK.
16 Stellen Sie sicher, dass auf der Registerkarte Grafik die Option Renderdarstellung zum Schattierenverwenden aktiviert ist.
17 Klicken Sie auf die Registerkarte Renderdarstellung.
18 Klicken Sie auf Ersetzen.
Wählen Sie eine andere Renderdarstellung für das Material.
19 Klicken Sie in der Render-Darstellungs-Bibliothek auf Aluminum Anodized Black und auf OK.
20 Klicken Sie im Dialogfeld Materialien auf OK.
Zuweisen eines Materials zu den Pfosten
21 Drücken Sie die Tabulatortaste, um einen Fassadenpfosten hervorzuheben, und klicken Sie danndarauf, um ihn auszuwählen.
22 Wählen Sie im Bereich Element in der Dropdown-Liste Elementeigenschaften den EintragTypeneigenschaften.
330 | Kapitel 18 Rendern einer Außenansicht

23 Wählen Sie im Dialogfeld Typeneigenschaften den Wert für Material aus, und klicken Sie auf
.
24 Wählen Sie im Dialogfeld Materialien Metal - Aluminum, Black-Anodized.
25 Klicken Sie zweimal auf OK.
26 Drücken Sie die Esc-Taste.
Sie müssen außerdem die Materialzuweisung für die Eckpfostenfamilie ändern. Befindet sichkein Fassadenpfosten in der Ansicht, können Sie die Familie im Projektbrowser auswählen.
27 Erweitern Sie im Projektbrowser Familien\Fassadenpfosten\L Corner Mullion, und doppelklickenSie auf L Mullion 1.
28 Ändern Sie das Material wie oben beschrieben in Metal - Aluminum, Black_Anodized.
Zuweisen eines Materials zum Sweep der Ausklinkung
29 Wählen Sie die Brüstungswand aus, und klicken Sie unter Element in der Dropdown-ListeElementeigenschaften auf die Option Typeigenschaften.
Anwenden von Materialien und Texturen auf das Gebäudemodell | 331

30 Klicken Sie im Dialogfeld Typeneigenschaften auf Vorschau.
31 Wählen Sie im Dialogfeld Typeneigenschaften im Bereich Vorschau den Eintrag Schnitt:Typenattribute ändern.
32 Klicken Sie im rechten Teilfenster unter Konstruktion in der Zeile Struktur auf Bearbeiten.
33 Klicken Sie unter Vertikalen Aufbau ändern (nur in Schnittvorschau) auf Sweeps.
34 Klicken Sie im Dialogfeld Profilierte Wände für Metal Parapet auf den Wert für Material, und
klicken Sie dann auf .
35 Wählen Sie im Dialogfeld Materialien Metal - Aluminum, Black-Anodized.
36 Schließen Sie nacheinander die vier Dialogfelder, indem Sie jeweils auf OK klicken.
37 Drücken Sie die Esc-Taste.
38 Schließen Sie die Datei und speichern Sie sie bei Bedarf.
Erstellen einer perspektivischen AnsichtIn dieser Übung erstellen Sie eine perspektivische Ansicht der Außenseite des Gebäudes. Sie bearbeiten denZuschneidebereich und Ansichtswinkel, um die Ansicht wie für die Präsentation benötigt zu erstellen.
332 | Kapitel 18 Rendern einer Außenansicht

Übungsdatei
■ Klicken Sie auf ➤ Öffnen.
■ Klicken Sie im linken Bereich des Dialogfelds Öffnen auf Training Files, und öffnen SieMetric\RAC_REV_02_Create_Perspective_m.rvt.
Platzieren einer Kamera in der Grundstücksansicht
1 Doppelklicken Sie im Projektbrowser unter Grundrisse auf Site.
Sie platzieren eine Kamera, um eine perspektivische Ansicht aus dem Lageplan zu erstellen.
2 Vergrößern Sie die untere linke Ecke des Lageplans einschließlich des Parkplatzes und des längerenGebäudeflügels.
3 Klicken Sie auf der Registerkarte Ansicht unter Erstellen in der Dropdown-Liste 3D auf Kamera.
4 Klicken Sie ungefähr wie hier gezeigt, um die Blickposition festzulegen, und klicken Sie erneutum das Ansichtsziel zu definieren
ANMERKUNG Die genaue Position ist nicht wichtig, da Sie die Ansicht wie erforderlich ändernkönnen.
Erstellen einer perspektivischen Ansicht | 333

Die perspektivische Ansicht wird geöffnet. Das Gebäude ist in dieser Ansicht abgeschnitten, dafür die Kamera eine hintere Schnittebene festgelegt wurde.
Anpassen der hinteren Schnittebene
5 Öffnen Sie den Grundriss des Grundstücks.
ANMERKUNG Wenn die Kamera in der Ansicht nicht angezeigt wird, klicken Sie im Projektbrowsermit der rechten Maustaste auf 3D-Ansicht 1 und wählen Kamera anzeigen. Mit der angezeigtenKamera können Sie das Dreieck anpassen, das dem Gesichtsfeld entspricht.
6 Ziehen Sie das blaue Steuerelement nach oben, bis es sich knapp oberhalb der Kante des kürzerenGebäudeflügels befindet.
334 | Kapitel 18 Rendern einer Außenansicht

Anpassen des Zuschneidebereichs und des Kamerawinkels
7 Öffnen Sie 3D-Ansicht 1.
8 Erstellen Sie mithilfe der blauen Steuerelemente die Ansicht, wie hier gezeigt.
9 Verkleinern Sie gegebenenfalls die Ansicht, damit Sie den Zuschneidebereich so erweitern können,dass er die gesamte Fläche des Gebäudes umfasst.
Erstellen einer perspektivischen Ansicht | 335

10 Passen Sie den Zoom so an, dass die perspektivische Ansicht in das Fenster passt.
Umbenennen der Ansicht
11 Klicken Sie im Projektbrowser unter 3D-Ansichten mit der rechten Maustaste auf 3D-Ansicht 1,und wählen Sie Umbenennen.
12 Geben Sie im Dialogfeld Ansicht umbenennen From Parking Area ein, und klicken Sie auf OK.
13 Schließen Sie die Datei und speichern Sie sie bei Bedarf.
Erstellen einer Renderdarstellung bei TagIn dieser Übung geben Sie Einstellungen für Uhrzeit und Standort für das Rendering an und rendern eineAußenansicht bei Tag. Nachdem Sie das gerenderte Bild erstellt haben, exportieren Sie es in eine externeDatei und speichern es zusätzlich im Projekt.
Übungsdatei
■ Klicken Sie auf ➤ Öffnen.
■ Klicken Sie im linken Bereich des Dialogfelds Öffnen auf Training Files, und öffnen SieMetric\RAC_REV_03_Day_Render_m.rvt.
Anzeigen der perspektivischen Ansicht
1 Doppelklicken Sie im Projektbrowser unter 3D-Ansichten auf From Parking Area.
Angeben von Rendereinstellungen für eine Tagansicht
2 Klicken Sie in den Steuerelementen für Ansichten auf Schatten aus ➤ Schatten ein.
Indem Sie die Schatten aktivieren, erleichtern Sie die Erstellung der Ansicht und die Festlegungder Tageszeit und erzielen dadurch optimale Ergebnisse bei Rendern. Es wird jedoch nichtempfohlen, die Schatten bei der Arbeit im Projekt ständig aktiviert zu lassen, da dies zuLeistungsminderungen führen kann.
3 Wählen Sie in den Steuerelementen für Ansichten Schatten aus ➤ Grafikanzeigeoptionen.
Weisen Sie den Standort sowie Datum und Uhrzeit für die Schatten in der Ansicht zu.
336 | Kapitel 18 Rendern einer Außenansicht

4 Klicken Sie im Dialogfeld Grafikdarstellungsoptionen unter Sonnenstand auf .
5 Klicken Sie im Dialogfeld Sonnen- und Schatteneinstellungen auf der Registerkarte Standbildauf Sommersonnenwende.
6 Klicken Sie auf Duplizieren.
7 Geben Sie im Dialogfeld Name Summer Solstice - Manchester NH, 3pm ein, und klicken Sie aufOK.
8 Wählen Sie im Dialogfeld Sonnen- und Schatteneinstellungen die Option Nach Datum, Uhrzeitund Standort.
9 Klicken Sie für Ort auf .
10 Wählen Sie im Dialogfeld Ort und Positionen verwalten unter Stadt den Eintrag Manchester,NH, und klicken Sie auf OK.
11 Wählen Sie im Dialogfeld Sonnen- und Schatteneinstellungen unter Datum und Zeit 3:00 PM,und klicken Sie auf OK.
12 Aktivieren Sie im Dialogfeld Grafikanzeigeoptionen unter Sonne die Option Sonnenstand fürAnzeige mit Schattierung verwenden, und klicken Sie auf OK.
Damit ist die Ansicht fertig erstellt und kann gerendert werden.
Rendern eines Bereichs
13 Klicken Sie in den Steuerelementen für Ansichten auf (Dialogfeld Rendern anzeigen).
14 Wählen Sie im Dialogfeld Rendern unter Beleuchtung für Sonne den Eintrag Summer Solstice- Manchester NH, 3pm.
Sie verwenden die in den vorigen Schritten erstellte Sonnenposition.
15 Wählen Sie unter Hintergrund für Stil den Eintrag Himmel: Bewölkt.
Sie passen die Wolkeneinstellungen an wie erforderlich. In diesem Fall ist der Himmel einProcedural Sky, entsprechend den Wolkeneinstellungen und der Tageszeit.
16 Aktvieren Sie das Kontrollkästchen Bereich (oben im Dialogfeld).
Wenn Sie eine Szene zum ersten Mal rendern, können Sie den zu rendernden Teil der Ansichtmithilfe der Option Renderbereich zu beschränken. Ein solcher Bereich wird schnell gerendert,sodass Sie Materialien, Beleuchtung und Bildaufbau überprüfen und korrigieren können, bevorSie die gesamte Ansicht rendern.
Erstellen einer Renderdarstellung bei Tag | 337

17 Wählen Sie im Zeichenbereich den Renderbereich aus, und legen Sie wie hier gezeigt mithilfeder blauen Steuerlemente die Grenzen des Bereichs fest.
18 Klicken Sie im Dialogfeld Rendern auf Rendering.
19 Klicken Sie im Dialogfeld Rendern auf Modell anzeigen.
Nach dem Rendern können Sie zwischen der gerenderten Ansicht und der Modellansichtwechseln, solange die Revit Architecture-Sitzung geöffnet ist.
Rendern der Ansicht
20 Gehen Sie im Dialogfeld Rendern wie folgt vor:
■ Deaktivieren Sie die Option Bereich.Wenn der Tendering-Test ein akzeptables Ergebnis ergibt, können Sie die gesamte Ansichtrendern.
■ Wählen Sie unter Qualität für Einstellung die Option Hoch.
■ Klicken Sie auf Rendering.
338 | Kapitel 18 Rendern einer Außenansicht

Exportieren der gerenderten Bilddatei in eine externe Datei
Nachdem das Bild vollständig gerendert ist, können Sie es in verschiedenen Formaten exportieren oder imProjekt speichern.
21 Klicken Sie im Dialogfeld Rendern auf Exportieren.
ANMERKUNG Beim Exportieren in PNG und TIF wird der Hintergrund als Alphakanal gespeichert.Er kann dadurch leichter durch andere ausgewählte Bilder ersetzt werden.
22 Gehen Sie im Dialogfeld Bild speichern wie folgt vor:
■ Klicken Sie links auf Desktop.
■ Wählen Sie bei Dateityp Portable Network Graphics (*.png).
■ Klicken Sie auf Speichern.
Die Bilddatei wird unter dem Arbeitsplatz zur späteren Verwendung gespeichert.
Speichern des Bilds im Projekt
23 Klicken Sie im Dialogfeld Rendern auf In Projekt speichern.
ANMERKUNG Wenn Sie das Bild im Projekt speichern, wird es im Projektbrowser angezeigt. DasSpeichern gerenderter Bilder im Projekt kann sich start auf die Größe der Datei auswirken.
24 Geben Sie im Dialogfeld In Projekt speichern für Name From Parking Area_3pm ein,und klickenSie auf OK.
25 Schließen Sie das Dialogfeld Rendern.
26 Öffnen Sie im Projektbrowser unter Rendern die Ansicht From Parking Area_3pm view.
27 Schließen Sie die Datei und speichern Sie sie bei Bedarf.
Erstellen einer Renderdarstellung bei Tag | 339

340

Rendern einerInnenansicht
In dieser Einheit erstellen Sie zwei Renderdarstellungen der Innenansicht des Gebäudemodells, je eine bei Tag und beiNacht.
Folgende Themen werden behandelt:
■ Hinzufügen von ArchVision® realpeople (RPC-Inhalt) zur Innenansicht
■ Anpassen von Rendereinstellungen
■ Aktivieren lichtdurchlässiger Bauteile (Fenster, Fassaden) für die Renderdarstellung bei Tag
■ Hinzufügen eines 3D-Schnittbereichs, um die zur Renderdarstellung gehörige Geometrie einzuschränken
■ Definieren der künstlichen Beleuchtung für die Renderdarstellung bei Nacht
■ Anpassen der Belichtung für gerenderte Bilder
Renderdarstellung bei Tag mit aktivierten lichtdurchlässigenBauteilen
19
341

Renderdarstellung bei Nacht mit künstlicher Beleuchtung
Hinzufügen von RPC-PersonenIn dieser Übung fügen Sie Umgebungsobjekte in die Szene ein, um der Renderdarstellung mehr Tiefe zuverleihen. Diese Umgebungsobjekte sind menschliche Figuren, die mithilfe von ArchVision® RPCPeople-Familien (Rich Photorealistic Content) erstellt wurden. In RPC-Familien wird die Geometrie beimRendern durch eine Fotografie des Objekts ersetzt.
3D-Darstellung von RPC-Personen
Übungsdatei
■ Klicken Sie auf ➤ Öffnen.
■ Klicken Sie im linken Bereich des Dialogfelds Öffnen auf Training Files, und öffnen SieMetric\RAC_RIV_01_RPC_People_m.rvt.
Hinzufügen einer RPC-Person zur Ansicht
1 Doppelklicken Sie im Projektbrowser unter Grundrisse auf 03 - Floor.
Sie fügen den RPC-Inhalt im Grundriss in die Szene ein.
342 | Kapitel 19 Rendern einer Innenansicht

2 Vergrößern Sie die Halle, wie hier gezeigt.
3 Klicken Sie auf der Registerkarte Start in der Erstellen auf die Dropdown-Liste Bauteil, und wählenSie Bauteil platzieren.
Umgebungsobjekte werden wie andere Revit Architecture-Inhalte in Familiendateien bereitgestellt.Sie müssen die Familien M_RPC Male und M_RPC Female in das Projekt laden.
4 Klicken Sie unter Modellieren auf Familie laden.
5 Klicken Sie im linken Bereich des Dialogfelds Familie laden auf Training, und laden SieMetric\Families\M_RPC Male.rfa.
6 Die Familie enthält unterschiedliche Figuren, die als unterschiedliche Familientypen wie Alexund Jay definiert sind.
7 Wählen Sie in der Gruppe Element in der Typenwahl unter M_RPC Male den Eintrag Alex.
8 Klicken Sie, um Alex rechts in der Halle neben der Möbelgruppe einzufügen, wie hier gezeigt.
Der spitze Teil des Symbols zeigt die Vorderseite der Person und ihre Blickrichtung an. AlsNächstes drehen Sie die Figur mithilfe des Werkzeugs Drehen so, dass sie sich in derRenderdarstellung von der Kamera weg zu bewegen scheint.
9 Klicken Sie in der Gruppe Auswahl auf Ändern.
Drehen der Figur
10 Wählen Sie die Figur aus, und klicken Sie in der Gruppe Ändern auf (Drehen).
Hinzufügen von RPC-Personen | 343

11 Drehen Sie die Figur:
■ Klicken Sie, um den Startpunkt für die Drehung auf die Blickrichtung zu setzen.
■ Drehen Sie die Figur, und klicken Sie, um sie ungefähr wie hier gezeigt zu positionieren.
Einfügen weiterer RPC-Figuren
12 Klicken Sie auf der Registerkarte Start in der Erstellen auf die Dropdown-Liste Bauteil, und wählenSie Bauteil platzieren.
13 Wählen Sie in der Gruppe Element in der Typenwahl unter M_RPC Male den Eintrag Jay.
14 Platzieren Sie Jay auf dieselbe Weise links in der Halle über der Treppe.
15 Drücken Sie zweimal die Leertaste, und klicken Sie, um die RPC-Figur um 180 Grad gedrehteinzufügen.
344 | Kapitel 19 Rendern einer Innenansicht

16 Auf dieselbe Weise:
■ Laden Sie die Familie M_RPC Female.
■ Fügen Sie ein Exemplar der Figur Florence neben Jay ein.
■ Drehen Sie Florence und Jay so, dass sie einander zugewandt stehen und miteinander zusprechen scheinen.
Hinzufügen von RPC-Personen | 345

Aktivieren der Spiegelungseigenschaften für RPC-Figuren
17 Öffnen Sie die Ansicht 03 - Floor Public 3D.
Die menschlichen Figuren werden in der 3D-Ansicht in der Renderszene angezeigt. Die Figurenmüssen eventuell für eine bessere Gestaltung des Bilds verschoben werden.
18 Wählen Sie Alex (die Figur im Vordergrund) aus, klicken Sie in der Gruppe Element auf dieDropdown-Liste Elementeigenschaften, und wählen Sie Typeneigenschaften.
Die Parameter von RPC-Familien werden genau wie bei anderen Revit Architecture-Familien imDialogfeld Exemplareigenschaften bearbeitet.
19 Klicken Sie im Dialogfeld Typeneigenschaften unter Eigenschaften für Render-Darstellung aufBearbeiten.
20 Wählen Sie im Dialogfeld Eigenschaften für Render-Darstellung die Option Reflektierend, undklicken Sie auf OK.
Damit die Spiegelung der Figur angezeigt wird, müssen die entsprechenden Eigenschaften fürden Familientyp aktiviert sein. Um die Renderleistung zu optimieren, ist die Spiegelung fürRPC-Inhalte standardmäßig deaktiviert. Wenn eine Spiegelung von RPC-Inhalten für dasRendering wichtig ist, aktivieren Sie diese Option. (Für diese Szene sind die Spiegelungen nichtnotwendig, Sie aktivieren sie jedoch für diese Figur.)
21 Klicken Sie auf OK.
22 Drücken Sie die Esc-Taste.
23 Schließen Sie die Datei und speichern Sie sie bei Bedarf.
346 | Kapitel 19 Rendern einer Innenansicht

Anpassen der Einstellungen zum RendernIn dieser Übung passen Sie die Einstellungen für die Verarbeitungszeit und die Endergebnisse für das gerenderteBild an. Außerdem begrenzen Sie mithilfe eines 3D-Schnittbereichs die Geometrie, die in die Renderdarstellungaufgenommen werden soll. Mit diesen Verfahren optimieren Sie die Qualität des gerenderten Bilds und dieDauer des Rendervorgangs.
Übungsdatei
■ Klicken Sie auf ➤ Öffnen.
■ Klicken Sie im linken Bereich des Dialogfelds Öffnen auf Training Files, und öffnen SieMetric\RAC_RIV_02_Adjust_Settings_m.rvt.
Erstellen einer benutzerdefinierten Einstellung
1 Doppelklicken Sie im Projektbrowser unter 3D-Ansichten auf 03 - Floor Public.
2 Klicken Sie in den Steuerelementen für Ansichten auf (Dialogfeld Rendern anzeigen).
3 Wählen Sie im Dialogfeld Rendern unter Qualität für Einstellung die Option Bearbeiten aus.
Durch Bearbeiten der Rendereinstellungen können Sie die Voreinstellungen fürRenderdarstellungen ändern. Diese benutzerdefinierten Werte gelten nur für diese Ansicht.
Anpassen der Einstellungen zum Rendern | 347

Wenn Sie benutzerdefinierte Einstellungen in anderen Ansichten verwenden möchten, müssenSie sie dort erneut festlegen.
4 Klicken Sie im Dialogfeld Einstellungen für Renderqualität unter Einstellung auf Mittel.
5 Klicken Sie auf In benutzerdefinierte kopieren.
Die voreingestellten Schemata sind schreibgeschützt. Wenn Sie Änderungen vornehmen möchten,kopieren Sie zunächst ein voreingestelltes Schema. In diesem Fall sollen die lichtdurchlässigenBauteile aktiviert werden. Dabei können nötigenfalls auch weitere Einstellungen geändert werden.In dieser Übung werden jedoch die Standardeinstellungen verwendet.
Aktivieren lichtdurchlässiger Bauteile
6 Führen Sie im Dialogfeld einen Bildlauf nach unten durch, wählen Sie unter Optionen fürlichtdurchlässige Bauteile (nur für Innenräume mit Sonnenlicht) die Einträge Fenster, Türenund Fassaden, und klicken Sie auf OK.
Tageslichteinstellungen werden standardmäßig für Innenräume bereitgestellt, ihre Qualität kannjedoch durch Aktivieren der lichtdurchlässigen Bauteile verbessert werden. Der Rendervorgangkann dadurch allerdings erheblich mehr Zeit in Anspruch nehmen.
7 Wählen Sie im Dialogfeld Rendern unter Beleuchtung für Schema die Option Innen: nur Sonne.
8 Klicken Sie auf Rendering.
9 Klicken Sie im Dialogfeld Render-Fortschritt auf Abbrechen.
Da die lichtdurchlässigen Bauteile aktiviert sind, würde dieser Vorgang sehr viel Zeit in Anspruchnehmen. Im Dialogfeld Render-Fortschritt sind jedoch über 1000 lichtdurchlässige Bauteile inder Render-Darstellung ausgewählt. Im folgenden Abschnitt reduzieren Sie die Anzahl derlichtdurchlässigen Bauteile in der Render-Darstellung und beschleunigen dadurch den Vorgang.
10 Klicken Sie im Bestätigungsdialogfeld auf Ja.
11 Schließen Sie das Dialogfeld Rendern.
Hinzufügen eines 3D-Schnittbereichs zum Begrenzen der Geometrie
Die zum Rendern ausgewählte Geometrie kann begrenzt werden. Indem Sie weniger Geometrie verwenden,beschleunigen Sie den Rendervorgang. Legen Sie mithilfe eines 3D-Schnittbereichs fest, welche Teile derGeometrie ausgewählt werden sollen.
12 Klicken Sie im Projektbrowser unter 3D-Ansichten mit der rechten Maustaste auf 03 - FloorPublic, und wählen Sie Eigenschaften.
13 Wählen Sie im Dialogfeld Exemplareigenschaften unter Grenzen die Option 3D-Schnittbereich,und klicken Sie auf OK.
14 Verkleinern Sie die Anzeige, damit Sie den 3D-Schnittbereich auswählen können.
15 Falls gerade auch andere Ansichten geöffnet sind, klicken Sie auf der Registerkarte Ansicht inder Gruppe Fenster auf Verdeckte schließen.
16 Wählen Sie den 3D-Schnittbereich aus.
348 | Kapitel 19 Rendern einer Innenansicht

Lassen Sie den 3D-Schnittbereich ausgewählt, und öffnen Sie einen Grundriss und eineSchnittansicht des Projekts. In diesen Ansichten können Sie den 3D-Schnittbereich, der dieAuswahl der Geometrie für die Renderdarstellung steuert, leichter bearbeiten.
17 Öffnen Sie die Grundrissansicht Site und die Schnittansicht Section Through Main Stair.
18 Klicken Sie auf der Registerkarte Ansicht in der Gruppe Fenster auf Neben-/Untereinander.
Mit dieser Anzeigeoption werden alle geöffneten Fenster auf dem Bildschirm angezeigt.
19 Nehmen Sie wie hier gezeigt in der Schnittansicht Änderungen am 3D-Schnittbereich vor. Diegenauen Begrenzungen des 3D-Schnittbereichs sind nicht von Bedeutung.
20 Nehmen Sie die benötigten Änderungen im Grundriss vor.
21 Maximieren Sie die 3D-Ansicht.
Anpassen der Einstellungen zum Rendern | 349

22 Klicken Sie mit der rechten Maustaste auf den 3D-Schnittbereich, und wählen Sie In Ansichtausblenden ➤ Kategorie.
Deaktivieren Sie die Sichtbarkeit des 3D-Schnittbereichs in der Ansicht.
23 Passen Sie den Zoom so an, dass die Ansicht in das Fenster passt.
Rendern der Ansicht
24 Klicken Sie in den Steuerelementen für Ansichten auf (Dialogfeld Rendern anzeigen).
25 Behalten Sie die zuvor festgelegten Einstellungen bei, und klicken Sie auf Rendern.
26 Brechen Sie den Rendervorgang erneut ab.
Die lichtdurchlässigen Bauteile sind nach wie vor aktiviert. Im Dialogfeld Render-Fortschritt istjedoch zu sehen, dass die Anzahl der lichtdurchlässigen Bauteile gegenüber den über 1000Bauteilen aus den vorherigen Schritten drastisch gesunken ist. Durch den 3D-Schnittbereichwurde die zu rendernde Geometrie begrenzt.
27 Schließen Sie das Dialogfeld Rendern.
Umbenennen der Ansicht
28 Klicken Sie im Projektbrowser unter 3D-Ansichten mit der rechten Maustaste auf 03 - FloorPublic, und wählen Sie Umbenennen.
Diese Ansicht soll sowohl mit natürlicher als auch mit künstlicher Beleuchtung gerendert werden.Benennen Sie die Ansicht um, um sie als Ansicht mit Tageslicht kenntlich zu machen. In einerweiteren Übung duplizieren Sie diese Ansicht und ändern die Einstellungen, um eineRender-Darstellung mit künstlicher Beleuchtung zu erhalten.
29 Geben Sie im Dialogfeld Ansicht umbenennen 03 - Floor Public - Day Rendering ein, und klickenSie auf OK.
Erstellen einer Render-Darstellung in niedriger Qualität
30 Klicken Sie in den Steuerelementen für Ansichten auf (Dialogfeld Rendern anzeigen).
31 Wählen Sie im Dialogfeld Rendern unter Einstellung den Wert Niedrig.
Es ist sinnvoll, Szenen zunächst mit geringerer Qualität zu rendern, um die Beleuchtung unddie Materialien genauer einzustellen, und erst zuletzt eine Renderdarstellung in hoher Qualitätzu erstellen (was wesentlich mehr Zeit in Anspruch nehmen kann).
32 Klicken Sie auf Rendering.
350 | Kapitel 19 Rendern einer Innenansicht

33 Deaktivieren Sie im Dialogfeld Render-Fortschritt das Kontrollkästchen Dialogfeld nach Abschlussdes Render-Vorgangs schließen.
Es kann von Vorteil sein, das Dialogfeld Render-Fortschritt nach Abschluss des Vorgangs geöffnetzu lassen. Dies könnte sich z. B. anbieten, wenn ein Rendervorgang über Nacht unbeaufsichtigtgelassen wurde. Im Dialogfeld Render-Fortschritt wird die Dauer des Vorgangs angezeigt. Siekönnen diese Angabe zur Planung zukünftiger Rendervorgänge nutzen.
34 Prüfen Sie nach Abschluss des Rendervorgangs die Angaben zur Renderzeit, und schließen Siedas Dialogfeld.
Anpassen der Belichtung
35 Klicken Sie im Dialogfeld Rendern auf Belichtung anpassen.
Nachdem der Rendervorgang abgeschlossen ist, korrigieren Sie das endgültige Bild mithilfe derSteuerelemente für die Belichtung im Dialogfeld Rendern. In diesem Fall ist das gerenderte Bildüberbelichtet. Reduzieren Sie die Helligkeit mithilfe der Steuerelemente auf einen angemessenenWert.
36 Geben Sie im Dialogfeld Belichtungssteuerung für Belichtungswert 12.5 ein, und klicken Sie aufOK.
Sie können jedes der Steuerelemente für die Belichtung anpassen und die Einstellungenübernehmen, ohne dieses Dialogfeld zu schließen. Diese Werte werden für weitere Rendervorgängederselben Ansicht in derselben Sitzung wiederverwendet. Wenn Sie jedoch Revit Architectureschließen und den Rendervorgang in einer späteren Sitzung wiederholen, müssen Sie dieBelichtungswerte erneut festlegen.
Anpassen der Einstellungen zum Rendern | 351

Rendern der Ansicht mit aktivierten lichtdurchlässigen Bauteilen
Führen Sie die folgenden Schritte durch, um die Ansicht mit den zuvor festgelegten benutzerdefiniertenEinstellungen (mit aktivierten lichtdurchlässigen Bauteilen) zu rendern.
37 Wählen Sie im Dialogfeld Rendern unter Einstellung Benutzerdefiniert (ansichtsspezifisch).
38 Klicken Sie auf Rendering.
ANMERKUNG Bei diesem Vorgang wird ein Bild in hoher Qualität mit naturgetreuer natürlicherBeleuchtung erstellt. Er kann daher bis zu zwei Stunden in Anspruch nehmen.
39 Schließen Sie das Dialogfeld Render-Fortschritt, wenn der Vorgang abgeschlossen ist.
Die korrigierten Belichtungseinstellungen werden auf die Ansicht angewendet und automatischauch in dieser Renderdarstellung verwendet.
ANMERKUNG Das fertige Bild kann mithilfe der Optionen unter Bild im Dialogfeld Rendern exportiertoder im Projekt gespeichert werden.
40 Schließen Sie das Dialogfeld Rendern.
41 Schließen Sie die Datei, und speichern Sie sie bei Bedarf.
Erstellen einer Renderdarstellung bei NachtIn dieser Übung erstellen Sie eine Renderdarstellung der Innenansicht mit künstlicher Beleuchtung. Siefassen die Lichter in Gruppen zusammen, damit sie leichter nach Bedarf aktiviert oder deaktiviert werdenkönnen. Darüber hinaus passen Sie die Einstellungen für das auszugebende Bild vor dem Rendern an, damitdas resultierende Bild die richtige Größe und Auflösung hat.
352 | Kapitel 19 Rendern einer Innenansicht

Übungsdatei
■ Klicken Sie auf ➤ Öffnen.
■ Klicken Sie im linken Bereich des Dialogfelds Öffnen auf Training Files, und öffnen SieMetric\RAC_RIV_03_Night_Render_m.rvt.
Duplizieren der Ansicht
1 Klicken Sie im Projektbrowser unter 3D-Ansichten mit der rechten Maustaste auf 03 - FloorPublic - Day Rendering, und wählen Sie Ansicht duplizieren ➤ Duplizieren.
2 Klicken Sie im Projektbrowser mit der rechten Maustaste auf die duplizierte Ansicht, und wählenSie Umbenennen.
3 Geben Sie im Dialogfeld Ansicht umbenennen 03 - Floor Public - Night Rendering ein, undklicken Sie auf OK.
Definieren der künstlichen Beleuchtung
4 Klicken Sie in den Steuerelementen für Ansichten auf (Dialogfeld Rendern anzeigen).
5 Wählen Sie im Dialogfeld Rendern unter Beleuchtung für Schema Innen: nur künstlich.
Mit der Option Innen: nur künstlich werden eine Basislinie für die Belichtung und andereEinstellungen für ein Rendering der Innenansicht ohne Tageslicht festgelegt. Sie können dieseEinstellungen nach dem Rendern mithilfe der Option Belichtung anpassen korrigieren.
6 Klicken Sie auf Künstliche Beleuchtung.
7 Klicken Sie im Dialogfeld Künstliche Beleuchtung unter Gruppenoptionen auf Neu.
Im Dialogfeld Künstliche Beleuchtung können Sie einzelne Lichter aktivieren oder deaktivieren.Es ist auch möglich, Lichter in Gruppen zusammenzufassen und dann gemeinsam zu aktivierenoder zu deaktivieren. Die Lichter können in beliebigen, für das Projekt benötigten Kombinationengruppiert werden. In diesem Fall erstellen Sie Lichtgruppen für die im Projekt verwendetenFamilientypen.
8 Geben Sie im Dialogfeld Neue Lichtgruppe Pendant Lights ein, und klicken Sie auf OK.
Nachdem Sie die Gruppe erstellt haben, können Sie ihr Lichter hinzufügen, einzeln oder mehrerezusammen.
9 Wählen Sie unter Nicht gruppierte Lichtquellen die erste Hängelampe in der Liste aus, haltenSie die Umschalttaste gedrückt, und wählen Sie die letzte Hängelampe aus. (Sie wählen damit allein der Liste enthaltenen Hängelampen aus.)
10 Klicken Sie auf In Gruppe verschieben.
Erstellen einer Renderdarstellung bei Nacht | 353

11 Wählen Sie im Dialogfeld Lichtgruppen den Eintrag Pendant Lights, und klicken Sie auf OK.
12 Erstellen Sie auf dieselbe Weise die Gruppen Sconce Lights und Table Lamps, und verschiebenSie die entsprechenden Lampen in diese Gruppen.
Nachdem Sie Lichter in einer Gruppe zusammengefasst haben, können Sie sie gemeinsam ein-oder ausschalten.
13 Indem Sie die Auswahl der Gruppe Table Lamps aufheben, deaktivieren Sie diese Lichter, indemSie sie wieder auswählen, aktivieren Sie sie.
Für die Renderdarstellung bei Nacht sollen alle Lichter aktiviert bleiben.
14 Klicken Sie auf OK.
Ändern der Ausgabegröße
15 Wählen Sie im Dialogfeld Rendern unter Ausgabeeinstellungen die Option Drucker.
Um eine andere Ausgabegröße zu wählen als die momentan auf dem Bildschirm angezeigte,wählen Sie Drucker.
Das Bild ist 189 mm breit, Sie benötigen jedoch nur ein Bild mit der Breite118 mm. Sie änderndaher die Größe des Bilds, um unnötigen Zeitaufwand für das Rendern bei einer nicht benötigtenGröße zu vermeiden.
16 Schließen Sie das Dialogfeld Rendern.
17 Wählen Sie den Zuschneidebereich in der Ansicht aus.
18 Klicken Sie auf der Registerkarte Kameras ändern in der Gruppe Zuschneiden auf Größe fürZuschneidebereich.
19 Wählen Sie Maßstab (Verhältnis gesperrt).
Sie sperren das Verhältnis, da das Bild bereits wie benötigt erstellt wurde und derZuschneidebereich unverändert bleiben soll. Der gesamte Bereich wird im selben Verhältnisentsprechend der Eingabegröße skaliert.
20 Geben Sie unter Breite 100 mm ein, und klicken Sie auf OK.
Da Sie das Verhältnis gesperrt haben, wird der Wert für die Höhe automatisch angepasst.
Rendern der Ansicht
21 Klicken Sie in den Steuerelementen für Ansichten auf (Dialogfeld Rendern anzeigen).
354 | Kapitel 19 Rendern einer Innenansicht

Das Bild ist jetzt kleiner und kann wesentlich schneller gerendert werden . Sie können außerdemüber den DPI-Wert die Anzahl der zu rendernden Pixel ändern (je höher der DPI-Wert, destolänger dauert das Rendern), wobei die endgültige Größe jedoch unverändert bleibt.
22 Klicken Sie im Dialogfeld Rendern auf Rendering.
ANMERKUNG Der Rendervorgang kann fünf Minuten oder länger dauern.
23 Wenn der Rendervorgang abgeschlossen ist, schließen Sie das Dialogfeld Render-Fortschritt.
Anpassen der Belichtung
24 Klicken Sie im Dialogfeld Rendern unter Bild auf Belichtung anpassen.
25 Geben Sie im Dialogfeld Belichtungssteuerung für Belichtungswert 6.5 ein, und klicken Sie aufOK.
26 Schließen Sie die Datei und speichern Sie sie bei Bedarf.
Erstellen einer Renderdarstellung bei Nacht | 355

356

Erstellen und Aufzeichnenvon Walkthroughs
In dieser Einheit erstellen Sie eine Walkthrough-Animation des Gebäudemodells. Standardmäßig wird ein Walkthroughin einer perspektivischen 3D-Ansicht erstellt, kann jedoch ebenfalls in einer orthogonalen 3D-Ansicht erstellt werden.
Nach dem Erstellen eines Walkthroughs können Sie diesen aufzeichnen, indem Sie ihn in eine AVI-Datei exportieren, diemit einem beliebigen Videoplayer abgespielt werden kann.
Folgende Themen werden behandelt:
■ Erstellen eines Walkthrough-Pfads
■ Auswählen und Abspielen des Walkthroughs
■ Anpassen der Kameraansicht in Schlüsselbildern entlang dem Pfad
■ Ändern der Position von Punkten auf dem Pfad
■ Aufzeichnen des Walkthroughs und Exportieren in eine AVI-Datei
Schlüsselbildansicht aus dem Walkthrough
20
357

Erstellen eines Walkthrough-PfadsIn dieser Übung beginnen Sie mit der Erstellung des Walkthroughs für Präsentationszwecke. Um einenWalkthrough zu erstellen, definieren Sie zuerst den Pfad und die allgemeinen Eigenschaften der Kamera wiedas Blickfeld und die Ansichtstiefe (die hintere Schnittebene).
Walkthrough-Pfad
Übungsdatei
■ Klicken Sie auf ➤ Öffnen.
■ Klicken Sie im linken Bereich des Dialogfelds Öffnen auf das Symbol für die Übungsdateien, und öffnenSie Metric\RAC_CW_01_Walkthrough_Path_m.rvt.
Erstellen eines Walkthrough im Erdgeschoss eines Gebäudemodells
1 Doppelklicken Sie im Projektbrowser unter Grundrisse auf Site.
2 Klicken Sie auf der Registerkarte Ansicht in der Gruppe Erstellen auf die Dropdown-Liste3D-Ansicht, und wählen Sie Walkthrough.
Beim Definieren des Pfads können Sie mithilfe des Werts für Versatz die Höhe der Kamerafestlegen. In diesem Beispiel soll die Kamera sich zuerst in großer Höhe befinden und sichallmählich senken, um in das Gebäude zu gelangen. Sie können die Höhe der Kamera auchfestlegen, nachdem Sie den Pfad gezeichnet haben. Es ist jedoch einfacher, die Höhe zusammenmit dem Pfad zu definieren.
3 Um einen Walkthrough in einer perspektivischen 3D-Ansicht zu erstellen, prüfen Sie, ob in derOptionsleiste die Option Perspektive ausgewählt ist.
4 Geben Sie in der Optionsleiste 15240 mm für Versatz ein .
Der Wert für Versatz gibt die Höhe der Kamera an.
5 Klicken Sie wie hier gezeigt auf eine Stelle rechts neben der Einfahrt, um den ersten Punktfestzulegen.
358 | Kapitel 20 Erstellen und Aufzeichnen von Walkthroughs

6 Definieren Sie den ganzen Pfad, indem Sie auf dieselbe Weise Versatzwerte bearbeiten und Punktewie in der folgenden Tabelle beschrieben festlegen. Die exakte Position der Punkte ist unwichtig.
Position des PunktsVersatzwert
Auf dem Parkplatz7620
In der Nähe des großen Baums in der lin-ken unteren Ecke
3048
Rechts neben den Bäumen in der Nähe derlinken unteren Ecke des Gebäudes
2440
Rechts neben der kreisförmigen Auffahrtneben dem Vordereingang
1675
Kurz hinter der vorderen Tür1675
Unter dem Fenster der Vorhalle im Foyer1675
Punkte auf dem Walkthrough-Pfad
Die Punkte, auf die Sie beim Festlegen des Walkthrough-Pfads geklickt haben, entsprechenSchlüsselbildern in der Animation. Die Bewegung und der Zielpunkt der Kamera zwischen denSchlüsselbildern des Walkthroughs werden anhand von Durchschnittswerten bestimmt.
Erstellen eines Walkthrough-Pfads | 359

7 Klicken Sie in der Gruppe Walkthrough auf Walkthrough fertig stellen.
Umbenennen des Walkthroughs
8 Klicken Sie im Projektbrowser unter Walkthroughs mit der rechten Maustaste auf Walkthrough1, und wählen Sie den Befehl Umbenennen.
9 Geben Sie im Dialogfeld Ansicht umbenennen Fly Into Building ein, und klicken Sie auf OK.
Ausblenden der hinteren Schnittebene
10 Doppelklicken Sie im Projektbrowser unter Walkthroughs auf Fly Into Building.
11 Klicken Sie mit der rechten Maustaste auf den Walkthrough Fly Into Building, und wählen SieEigenschaften.
Die Ansicht des Walkthroughs endet an der hinteren Schnittebene der Kamera. Ändern Sie inden Eigenschaften des Walkthroughs die Einstellungen zum Deaktivieren der hinterenSchnittebene.
12 Deaktivieren Sie im Dialogfeld Exemplareigenschaften unter Grenzen die Option Hinterer Schnittaktiv, und klicken Sie auf OK.
Ist die hintere Schnittebene nicht aktiv, hat die Ansicht keine Grenzen.
360 | Kapitel 20 Erstellen und Aufzeichnen von Walkthroughs

Bearbeiten und Abspielen des Walkthroughs
13 Wählen Sie den Zuschneidebereich.
14 Klicken Sie auf der Registerkarte Kameras ändern in der Gruppe Walkthrough auf Walkthroughbearbeiten.
15 Geben Sie in der Optionsleiste unter Bild 1 ein.
16 Klicken Sie in der Gruppe Walkthrough auf Abspielen
Zeigen Sie mithilfe der Wiedergabeoptionen eine Vorschau des Walkthrough an. Sie könnenden Walkthrough in Einzelbildern oder in Schritten von Schlüsselbild zu Schlüsselbild abspielen.
ANMERKUNG Sie können die Wiedergabe des Walkthrough jederzeit anhalten, indem Sie die Esc-Tastedrücken.
Erstellen eines Walkthrough-Pfads | 361

17 Schließen Sie die Datei, und speichern Sie sie bei Bedarf.
Ändern der Kameraposition und des Walkthrough-PfadsIn dieser Übung wird gezeigt, wie Sie den Pfad des Walkthroughs bearbeiten und die Kameraposition imWalkthrough aus der vorherigen Übung korrigieren können.
Nebeneinander angezeigte Ansichten erleichtern die Bearbeitung des Walkthroughs
Übungsdatei
■ Klicken Sie auf ➤ Öffnen.
■ Klicken Sie im linken Bereich des Dialogfelds Öffnen auf das Symbol für die Übungsdateien, und öffnenSie Metric\RAC_CW_02_Adjust_Camera_and_Path_m.rvt.
Ändern der Kameraeigenschaften
1 Doppelklicken Sie im Projektbrowser unter Walkthroughs auf Fly Into Building.
2 Klicken Sie auf der Registerkarte Ansicht in der Gruppe Fenster auf Verdeckte schließen (DieserSchritt ist nur erforderlich, wenn Ansichten geöffnet sind.)
362 | Kapitel 20 Erstellen und Aufzeichnen von Walkthroughs

3 Klicken Sie im Schnellzugriff-Werkzeugkasten auf (3D-Ansicht).
4 Klicken Sie auf der Registerkarte Ansicht in der Gruppe Fenster auf Neben-/Untereinander.
Die Bearbeitung des Walkthroughs ist in nebeneinander angezeigten Ansichten wesentlicheinfacher. Sie können die nötigen Änderungen in beliebige Ansichten durchführen. In dieserÜbung öffnen Sie nur zwei Ansichten. Sie könnten jedoch auch weitere Ansichten öffnen, z. B.Draufsichten und Ansichten.
5 Passen Sie den Zoom so an, dass die Walkthrough-Ansicht in das Fenster passt.
6 Vergrößern Sie die Anzeige des Gebäudes in der 3D-Ansicht.
7 Wählen Sie den Zuschneidebereich im Walkthrough aus, und klicken Sie in der GruppeWalkthrough auf Walkthrough bearbeiten.
In der Optionsleiste ist unter Steuerelemente die Option Aktive Kamera gewählt. Die Kameraist ausgewählt, und Sie können den Zielpunkt in der 3D-Ansicht anpassen.
8 Wählen Sie das Fenster für die 3D-Ansicht, klicken Sie in der Gruppe Element auf dieDropdown-Liste Elementeigenschaften, und wählen Sie Exemplareigenschaften.
Ändern der Kameraposition und des Walkthrough-Pfads | 363

9 Aktivieren Sie im Dialogfeld Exemplareigenschaften unter Grenzen die Option Hinterer Schnittaktiv.
Der Sichtkegel der Kamera ist sehr klein und daher u. U. beim Anpassen des Kameraziels nurschwer anzupassen. Sie aktivieren vorübergehend die hintere Schnittebene der Kamera, damitder Sichtkegel größer angezeigt wird.
10 Geben Sie für Versatz der hinteren Grenze 304800 ein, und klicken Sie auf OK.
Anpassen des Kameraziels
11 Richten Sie die Ansicht mithilfe des ViewCube wie benötigt aus.
12 Ziehen Sie den Zielpunkt der Kamera so, dass der Blick auf den längeren Gebäudeflügel fällt. Siebenötigen eventuell eine andere Zielposition für die Kamera als in der Abbildung gezeigt.
364 | Kapitel 20 Erstellen und Aufzeichnen von Walkthroughs

Überprüfen Sie das Kameraziel in der perspektivischen Ansicht des Walkthroughs. Es kannsinnvoll sein, mehrere Ansichten zu öffnen, um die Anpassung des Ziels zu erleichtern.
13 Klicken Sie in der Gruppe Walkthrough auf Nächstes Schlüsselbild.
14 Passen Sie auf dieselbe Weise das Kameraziel in diesem Schlüsselbild so an, dass der Blick aufdas Gebäude fällt.
Ändern der Kameraposition und des Walkthrough-Pfads | 365

15 Sie können die Walkthrough-Ansicht auch bearbeiten, indem Sie das Schlüsselbild vorspulenund das Kameraziel anpassen (optional).
ANMERKUNG Richten Sie die Ansicht bei Bedarf mithilfe des ViewCube aus, um sie leichter bearbeitenzu können.
Anpassen des Kamerapfads
16 Wählen Sie in der Optionsleiste unter Steuerelemente den Eintrag Pfad.
Die Option Pfad ermöglicht es, die Steuerpunkte de Kamerapfads anzupassen. Dazu klicken Sieauf den gewünschten Steuerpunkt und ziehen ihn an seine neue Position. Sie können diesePunkte auch in mehreren Ansichten anpassen. Die Bearbeitung gestaltet sich dadurchübersichtlicher.
17 Wählen Sie den Punkt auf dem Parkplatz aus, und ziehen Sie ihn, sodass der Pfad links von denBäumen verläuft.
366 | Kapitel 20 Erstellen und Aufzeichnen von Walkthroughs

18 Spielen Sie auf dieselbe Weise den Walkthrough von Schlüsselbild zu Schlüsselbild weiter ab,und nehmen Sie die gewünschten Korrekturen am Pfad und am Kameraziel vor.
19 Schließen Sie die Datei, und speichern Sie sie bei Bedarf.
Aufzeichnen eines WalkthroughIn dieser Übung zeichnen Sie den Walkthrough auf, den Sie in der vorherigen Übung erstellt haben, indemSie ihn in eine AVI-Datei exportieren. Beim Exportieren des Walkthroughs können Sie angeben, ob derWalkthrough als Drahtmodell, mit verdeckten Linien, mit Schattierung, mit Schattierung mit Kanten oderals Rendering angezeigt werden soll. Sie können diese Datei zu Präsentationszwecken in einem Media-Playerprüfen und abspielen.
Standbild aus dem aufgezeichnetenWalkthrough
Übungsdatei
■ Klicken Sie auf ➤ Öffnen.
■ Klicken Sie im linken Bereich des Dialogfelds Öffnen auf das Symbol für die Übungsdateien, und öffnenSie Metric\RAC_CW_03_Record_m.rvt.
Anzeigen von Rendereinstellungen für die Kamera
1 Doppelklicken Sie im Projektbrowser unter Walkthroughs auf Fly Into Building.
Aufzeichnen eines Walkthrough | 367

2 Wählen Sie in der Ansicht des Walkthrough die Zuschneidegrenze aus.
3 Wählen Sie im Bereich Element in der Dropdown-Liste Elementeigenschaften den EintragExemplareigenschaften.
Die Rendereinstellungen für die Kamera werden in den Eigenschaften für den Walkthroughdefiniert. In diesem Dialogfeld können Sie außerdem die Anzahl der für den Walkthroughgerenderten Bilder steuern. Je mehr Bilder gerendert werden, desto fließender wird derWalkthrough abgespielt, desto mehr Zeit ist jedoch zum Rendern erforderlich.
4 Klicken Sie im Dialogfeld Exemplareigenschaften unter Rendering-Einstellungen auf Bearbeiten.
Wenn Sie einen gerenderten Walkthrough benötigen, können Sie dieselben Optionen verwendenwie für gerenderte Standbilder. In diesem Beispiel lassen Sie die Einstellungen unverändert. Sieerstellen einen einfachen Walkthrough mit Schattierung.
5 Klicken Sie auf OK.
Anpassen der Werte für die Bilder des Walkthroughs
6 Klicken Sie im Dialogfeld Exemplareigenschaften auf den Wert für Walkthrough-Bilder.
Sie können die Anzahl der Bilder für den Walkthrough und die Wiedergabegeschwindigkeitändern. Mit höheren Werten für die Anzahl der Bilder und die Geschwindigkeit in Bildern proSekunde erzielen Sie eine fließendere Wiedergabe; der Rendervorgang nimmt dann jedoch mehrZeit in Anspruch.
ANMERKUNG Bildraten von über 30 Bildern pro Sekunde werden nicht empfohlen.
7 Gehen Sie im Dialogfeld Walkthrough-Bilder wie folgt vor:
■ Deaktivieren Sie Gleichmäßige Geschwindigkeit.
■ Geben Sie für die Schlüsselbilder 7 und 8 unter Beschleunigung den Wert .5 ein.Mit dem Beschleunigungswert .5 verlangsamen Sie die Bewegung der Kamera an dieser Stelledes Walkthroughs, da die Kamera sich nahe am Gebäude befindet und sich langsamer bewegensollte.
■ Klicken Sie auf OK.
Wählen der Schatteneinstellungen
8 Klicken Sie im Dialogfeld Exemplareigenschaften unter Grafikdarstellungsoptionen auf Bearbeiten.
9 Klicken Sie im Dialogfeld Grafikdarstellungsoptionen unter Sonnenstand auf .
10 Wählen Sie im Dialogfeld Sonnen- und Schatteneinstellungen auf der Registerkarte Standbildden Eintrag Summer Solstice - Manchester NH, 3pm, und klicken Sie auf OK.
Geben Sie eine bereits im Projekt vorhandene Schatteneinstellung an. (Es ist möglich, eigeneSchatteneinstellungen zu erstellen.)
11 Aktivieren Sie im Dialogfeld Grafikdarstellungsoptionen das Kontrollkästchen Sonnenstand fürAnzeige mit Schattierung verwenden.
12 Klicken Sie zweimal auf OK.
13 Klicken Sie in den Steuerelementen für Ansichten auf Schatten aus ➤ Schatten ein.
Legen Sie fest, dass im Walkhrough Schatten angezeigt werden sollen.
368 | Kapitel 20 Erstellen und Aufzeichnen von Walkthroughs

Exportieren des Walkthroughs als AVI-Datei
14 Klicken Sie auf ➤ Exportieren ➤ Bilder und Animationen ➤ Walkthrough.
15 Geben Sie im Dialogfeld Länge/Format unter Ansichten/Pläne zoomen auf (% der tatsächlichenGröße) den Wert 50 ein, und klicken Sie auf OK.
In diesem Dialogfeld können Sie sowohl die Anzahl als auch die Größe der zu exportierendenBilder steuern. Sie können die genaue Anzahl der Pixel oder einen Zoomwert in Prozent angeben.Auch hier ermöglicht ein kleinerer Pixelwert ein schnelleres Rendern, allerdings ist das Ergebnisvon geringerer Qualität.
16 Geben Sie im Dialogfeld Walkthrough exportieren unter Dateiname einen Namen für dieAVI-Datei ein, und klicken Sie auf Speichern.
17 Wählen Sie im Dialogfeld für die Videokomprimierung unter Komprimierung die Option CinepakCodec by Radius, und klicken Sie auf OK.
Durch die Videokomprimierung wird die Größe der fertigen AVI-Datei reduziert. DurchVideokomprimierung kann die Qualität beeinträchtigt werden.
ANMERKUNG Welche Optionen für die Komprimierung zur Verfügung stehen, ist vom verwendetenComputersystem abhängig. Wenn Sie nicht sicher sind, welche Einstellung optimal ist, verwendenSie die Option für unkomprimiertes Video. Dadurch werden zwar Dateien erstellt, die größer sind alskomprimierte Dateien, es entstehen jedoch keine Qualitätsverluste aufgrund der Komprimierung.
18 Sie können den Exportvorgang gegebenenfalls durch Klicken auf Abbrechen beenden.
WICHTIG Da Revit Architecture alle 300 Bilder rendert, um die AVI-Datei zu exportieren, kann dieserVorgang mehrere Stunden in Anspruch nehmen.
Abspielen der AVI-Datei
19 Doppelklicken Sie auf die AVI-Datei, um den Walkthrough von der zuvor angegebenen Stellean abzuspielen.
Aufzeichnen eines Walkthrough | 369

20 Schließen Sie die Datei und speichern Sie sie bei Bedarf.
370 | Kapitel 20 Erstellen und Aufzeichnen von Walkthroughs