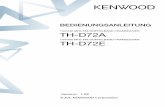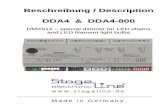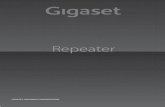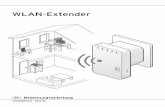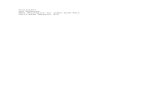AC1200 WLAN Repeater - downloads.netgear.com · 4 Beschreibung der LEDs LED Beschreibung LED für...
Transcript of AC1200 WLAN Repeater - downloads.netgear.com · 4 Beschreibung der LEDs LED Beschreibung LED für...
2
Erste SchritteDer NETGEAR WLAN-Repeater erhöht die Reichweite eines WLANs durch Verstärkung des WLAN-Signals und Optimierung der allgemeinen Signalqualität über große Entfernungen. Ein Repeater wiederholt die Signale von einem vorhandenen WLAN-Router oder einem Access Point.
WLAN Repeater
Verstärkt die Reichweite des vorhandenen WLANs und schafft ein stärkeres Signal in schwer zugänglichen Bereichen
Vorhandenes WLANManchmal bietet der Router nicht die gewünschte WLAN-Abdeckung
3
Informationen zu Ihrem RepeaterVor der Installation Ihres Repeaters sollten Sie sich mit den LEDs, Tasten und Anschlüssen vertraut machen.
LED für die Rou-terver-bindung
LED für die Gerä-teverbin-dung
Power-LED
WPS-/Modus-LED
Reset-Taste
WPS-/Modus-Taste
Ein-/Aus-Taste
Netz-werkan-schluss
Netzanschluss(je nach Region unterschiedlich)
Netzanschluss(je nach Region unterschiedlich)
Pass-through-Netzwerkbuchse(je nach Region unterschiedlich)
4
Beschreibung der LEDs
LED Beschreibung
LED für die Routerverbindung
Diese LED zeigt die Verbindung zwischen dem Repeater und dem Router oder Access Point an. • Leuchtet grün: Beste Verbindung• Leuchtet gelb: Gute Verbindung• Leuchtet rot: Schlechte Verbindung• Aus: Keine Verbindung
LED für die Geräteverbindung
Diese LED zeigt die Verbindung zwischen dem Repeater und dem WLAN-fähigen Computer oder mobilen Gerät an. • Leuchtet grün: Beste Verbindung• Leuchtet gelb: Gute Verbindung• Leuchtet rot: Schlechte Verbindung• Aus: Keine Verbindung
Power-LED • Leuchtet gelb: Der Repeater fährt hoch.• Leuchtet grün: Der Repeater ist eingeschaltet.• Aus: Der Repeater ist ausgeschaltet.
WPS-/Modus-LED
• Leuchtet grün: Der Repeater befindet sich im Repeater-Modus.
• Blinkt grün: Eine WPS-Verbindung wird hergestellt, oder der Repeater wechselt zwischen Repeater-Modus und Access-Point-Modus.
• Aus: Der Repeater befindet sich im Access-Point-Modus.
5
Verwenden des Repeaters im Repeater-ModusIm Repeater-Modus wiederholt der Repeater die Signale eines vorhandenen WLAN-Routers oder Access Points. Positionieren Sie den Repeater und stellen Sie die Stromversorgung her. Vergewissern Sie sich, dass er sich im Repeater-Modus befindet und verbinden Sie ihn mit Ihrem WLAN-Netzwerk.
Positionieren des Repeaters und herstellen der Stromversorgung1. Positionieren Sie den Repeater im selben Raum wie Ihren WLAN-Router.
Die Nähe zum WLAN-Router ist nur während der Ersteinrichtung erforderlich.
2. Schließen Sie den Repeater an eine Steckdose an.
Warten Sie, bis die Power-LED grün leuchtet. Dies kann bis zu 60 Sekunden dauern. Wenn Die Power-LED nicht leuchtet, drücken Sie den Schalter Power On/Off (Ein/Aus) auf der Seite des Repeaters.
6
Herstellen einer Verbindung zu einem vorhandenen WLAN-NetzwerkUm die Reichweite des WLAN-Netzwerks zu erhöhen, müssen Sie den Repeater mit dem vorhandenen WLAN-Netzwerk verbinden. Dazu gibt es zwei Möglichkeiten:
• Herstellen einer Verbindung mit WPS: Weitere Informationen finden Sie im folgenden Abschnitt.
• Herstellen einer Verbindung mit dem NETGEAR Installationsassistenten: Weitere Informationen finden Sie unter Herstellen einer Verbindung mit dem NETGEAR Installationsassistenten auf Seite 9.
Herstellen einer Verbindung mit WPSMit Wi-Fi Protected Setup (WPS) können Sie einfach eine Verbindung mit einem sicheren WLAN-Netzwerk herstellen, ohne dass Sie dazu den Netzwerknamen und das Passwort eingeben müssen.
Hinweis: WPS unterstützt keine WEP-Netzwerkverschlüsselung. Wenn Sie WEP-Sicherheit verwenden, befolgen Sie die Anweisungen in Herstellen einer Verbindung mit dem NETGEAR Installationsassistenten auf Seite 9.
1. Halten Sie die Taste WPS/Mode (WPS/Modus) am Repeater weniger als fünf Sekunden lang gedrückt, bis die WPS-/Modus-LED blinkt.
Hinweis: Wenn Sie die Taste WPS/Mode (WPS/Modus) mehr als fünf Sekunden lang gedrückt halten, wechselt der Repeater in den Access-Point-Modus. Wenn der Repeater in den Access-Point-Modus wechselt, blinken die WPS-/Modus-LED und die Power-LED. Anschließend wird die WPS-/Modus-LED ausgeschaltet, und die Power-LED leuchtet durchgehend grün.
7
2. Drücken Sie innerhalb von zwei Minuten die WPS-Taste auf Ihrem Router oder Access Point.
Wenn der Repeater eine Verbindung zu Ihrem WLAN-Netzwerk herstellt, leuchtet die WPS-LED am Repeater durchgehend grün, und die LED für die Routerverbindung leuchtet auf.
Wenn die LED für die Routerverbindung nicht leuchtet, versuchen Sie es erneut. Wenn sie immer noch nicht leuchtet, siehe Herstellen einer Verbindung mit dem NETGEAR Installationsassistenten auf Seite 9.
3. Wenn Ihr WLAN-Router den 5-GHz-Frequenzbereich unterstützt, wiederholen Sie die Schritte 1 und 2, um den Repeater über den 5-GHz-Frequenzbereich zu verbinden.
4. Ziehen Sie den Netzstecker des Repeaters, und stellen Sie ihn an einer neuen Position in der Mitte zwischen dem Router und dem Bereich mit dem schlechten Router-WLAN-Signal auf.
Der gewählte Standort muss sich innerhalb der Reichweite des bestehenden WLAN-Routernetzwerks befinden.
5. Schließen Sie den Repeater an eine Steckdose an, und warten Sie, bis die Power-LED grün leuchtet.
6. Verwenden Sie die LED für die Routerverbindung, um einen Standort mit optimaler Verbindung zwischen dem Repeater und dem Router zu finden.
7. Wenn die LED für die Routerverbindung nicht gelb oder grün leuchtet, schließen Sie den Repeater an eine Steckdose an, die näher am Router liegt, und versuchen Sie es erneut.
Wiederholen Sie den Vorgang, und schließen Sie den Repeater an Steckdosen an, die näher am Router liegen, bis die LED für die Routerverbindung gelb oder grün leuchtet.
8
8. Suchen Sie auf Ihrem WLAN-fähigen Computer oder mobilen Gerät nach einem neuen WLAN-Repeater-Netzwerk und stellen Sie eine Verbindung her.
Der Repeater erstellt zwei neue WLAN-Repeater-Netzwerke. Die neuen WLAN-Netzwerknamen bestehen aus Ihrem vorhandenem WLAN-Netzwerknamen mit den Endungen „_2GEXT“ bzw. „_5GEXT“.
Beispiel:
• Vorhandener WLAN-Netzwerkname: MeinNetzwerkname• Namen der neuen WLAN-Repeater-Netzwerke:
MeinNetzwerkname_2GEXT und MeinNetzwerkname_5GEXT
Verwenden Sie dasselbe WLAN-Passwort wie für Ihren WLAN-Router.
9. Testen Sie die neue Reichweite des WLAN-Repeaters, indem Sie Ihren WLAN-fähigen Computer oder ein mobiles Gerät in einem Bereich mit schlechtem Router-WLAN-Signal aufstellen:
a. Lassen Sie Ihren WLAN-fähigen Computer oder Ihr mobiles Gerät im Bereich mit schlechtem Router-WLAN-Signal stehen, und kehren Sie zum Repeater zurück.
b. Überprüfen Sie die LED für die Geräteverbindung auf dem Repeater:
• Wenn die LED für die Geräteverbindung durchgehend grün oder gelb leuchtet, erreicht Ihr neues Repeater-WLAN-Netzwerk den Bereich mit schlechtem Router-WLAN-Signal, und Ihre Netzwerkkonfiguration ist abgeschlossen.
Repeater ComputerRouter
9
• Wenn die LED für die Geräteverbindung rot leuchtet, erreicht Ihr neues Repeater-WLAN-Netzwerk den Bereich mit schlechtem Router-WLAN-Signal nicht.Platzieren Sie Ihren WLAN-fähigen Computer oder Ihr mobiles Gerät näher am Repeater, bis die LED für die Geräteverbindung durchgehend grün oder gelb leuchtet.
Herstellen einer Verbindung mit dem NETGEAR Installationsassistenten
1. Öffnen Sie auf Ihrem WLAN-fähigen Computer oder mobilen Gerät den WLAN-Verbindungsmanager, suchen Sie das neue Repeater-WLAN-Netzwerk und stellen Sie eine Verbindung her.
Wenn Sie mit dem Repeater verbunden sind, leuchtet die LED für die Geräteverbindung.
2. Starten Sie einen Webbrowser.
3. Geben Sie www.mywifiext.net in die Adresszeile des Webbrowsers ein.
Die Seite New Extender Setup (Neue Konfiguration des Repeaters) wird geöffnet.
4. Klicken Sie auf die Schaltfläche NEW EXTENDER SETUP (Neue Konfiguration des Repeaters).
Die Seite Create Account (Konto erstellen) wird angezeigt.
5. Füllen Sie die Felder auf der Seite Create Account (Konto erstellen) aus, und klicken Sie auf die Schaltfläche NEXT (WEITER).
Der Installationsassistent erkennt, ob Ihr Repeater im Repeater-Modus oder im Access-Point-Modus (AP) eingestellt ist.
10
6. Wenn eine Meldung angezeigt wird, in der Sie gefragt werden, ob Sie den AP-Modus aktivieren möchten, klicken Sie auf die Schaltfläche No (Nein).
7. Wenn eine Meldung angezeigt wird, in der Sie gefragt werden, ob Sie den Repeater-Modus aktivieren möchten, klicken Sie auf die Schaltfläche Yes (Ja).
Der Repeater sucht nach WLAN-Netzwerken in Ihrer Umgebung und zeigt eine Liste an.
8. Wählen Sie ein WLAN aus, dessen Reichweite vergrößert werden soll, und klicken Sie auf die Schaltfläche NEXT (Weiter).
Wenn Sie nicht beide WLAN-Bänder erweitern möchten, deaktivieren Sie das Kontrollkästchen 2.4GHz WiFi Networks (2,4 GHz WLAN-Netzwerke) oder 5GHz WiFi Networks (5 GHz WLAN-Netzwerke).
9. Geben Sie im Feld Password (network key) (Passwort [Netzwerkschlüssel]) das bestehende Passwort für das WLAN-Netzwerk (auch Passphrase oder Sicherheitsschlüssel genannt) ein, und klicken Sie auf die Schaltfläche NEXT (Weiter).
10. Legen Sie den Netzwerknamen (SSID) und das Kennwort für den Repeater fest, und klicken Sie auf die Schaltfläche NEXT (Weiter).
Hinweis: Es wird empfohlen, dass Sie für Ihren Repeater einen anderen Netzwerknamen (SSID) verwenden als für Ihren Router verwendet.
Warten Sie, bis auf der Seite eine Liste neuer Repeater-WLAN-Netzwerke angezeigt wird. Dies kann bis zu einer Minute dauern.
11. Verwenden Sie zur Verbindung Ihres WLAN-fähigen Computers oder mobilen Geräts mit dem neuen Repeater-WLAN-Netzwerk den Netzwerknamen (SSID) und das Passwort, die Sie erstellt haben.
11
12. Stellen Sie sicher, dass Ihr WLAN-fähiger Computer oder das mobile Gerät erfolgreich verbunden wurde, bevor Sie auf die Schaltfläche CONTINUE (Weiter) klicken.
13. Klicken Sie auf die Schaltfläche CONTINUE (Weiter).
Eine Meldung wird angezeigt, die bestätigt, dass der Repeater mit dem neuen Repeater-WLAN-Netzwerk verbunden ist.
14. Klicken Sie auf die Schaltfläche NEXT (Weiter).
Die Registrierungsseite wird angezeigt.
15. Füllen Sie die Registrierungsfelder aus, und klicken Sie auf die Schaltfläche FINISH (Fertigstellen), um die Konfiguration abzuschließen.
Wenn Sie den Repeater nicht registrieren möchten, klicken Sie auf den Link Skip Registration (Registrierung überspringen). Beachten Sie bitte, dass die Registrierung Voraussetzung für die Nutzung des telefonischen Supports von NETGEAR ist.
Die Statusseite wird angezeigt.
16. Ziehen Sie den Netzstecker des Repeaters, und stellen Sie diesen an einer neuen Position in der Mitte zwischen dem Router und dem Bereich mit dem schlechten WLAN-Signal auf.
Der gewählte Standort muss sich innerhalb der Reichweite des bestehenden WLAN-Routernetzwerks befinden.
17. Schließen Sie den Repeater an eine Steckdose an, und warten Sie, bis die Power-LED grün leuchtet.
18. Verwenden Sie die LED für die Routerverbindung, um einen Standort mit optimaler Verbindung zwischen dem Repeater und dem Router zu finden.
12
19. Wenn die LED für die Routerverbindung nicht gelb oder grün leuchtet, schließen Sie den Repeater an eine Steckdose an, die näher am Router liegt, und versuchen Sie es erneut.Wiederholen Sie den Vorgang, und schließen Sie den Repeater an Steckdosen an, die näher am Router liegen, bis die LED für die Routerverbindung gelb oder grün leuchtet.
20. Verbinden Sie den WLAN-fähigen Computer oder das mobile Gerät mit dem neuen WLAN-Repeater-Netzwerk.
21. Testen Sie die neue erweiterte WLAN-Reichweite, indem Sie Ihren WLAN-fähigen Computer oder ein mobiles Gerät in einem Bereich mit schlechtem Router-WLAN-Signal aufstellen:a. Lassen Sie Ihren WLAN-fähigen Computer oder Ihr mobiles Gerät im
Bereich mit schlechtem Router-WLAN-Signal stehen, und kehren Sie zum Repeater zurück.
b. Überprüfen Sie die LED für die Geräteverbindung auf dem Repeater:• Wenn die LED für die Geräteverbindung durchgehend grün oder
gelb leuchtet, erreicht Ihr neues Repeater-WLAN-Netzwerk den Bereich mit schlechtem Router-WLAN-Signal, und Ihre Netzwerkkonfiguration ist abgeschlossen.
• Wenn die LED für die Geräteverbindung rot leuchtet, erreicht Ihr neues Repeater-WLAN-Netzwerk den Bereich mit schlechtem Router-WLAN-Signal nicht.
Platzieren Sie Ihren WLAN-fähigen Computer oder Ihr mobiles Gerät näher am Repeater, bis die LED für die Geräteverbindung durchgehend grün oder gelb leuchtet.
Repeater ComputerRouter
13
Verwenden des Repeaters im Access-Point-ModusSie können den Repeater als WLAN-Access-Point verwenden, der einen neuen WLAN-Hotspot über eine kabelgebundene Netzwerkverbindung erstellt.
1. Schließen Sie den Repeater an eine Steckdose an, und warten Sie, bis die Power-LED grün leuchtet. Wenn die Power-LED nicht leuchtet, drücken Sie die Taste Power On/Off (Ein/Aus).
2. Verwenden Sie ein Netzwerkkabel, um den Netzwerkanschluss am Repeater mit einem Netzwerk-LAN-Port am Router oder einem Remote-LAN-Netzwerkanschluss mit LAN-Zugriff zu verbinden.Der Repeater stellt eine Verbindung zum LAN her und erstellt einen WLAN-Hotspot.
3. Um sicherzustellen, dass sich der Repeater im Access-Point-Modus befindet, überprüfen Sie, ob die WPS/Modus-LED ausgeschaltet ist.
4. Wenn die WPS-/Modus-LED leuchtet, halten Sie die Taste WPS/Mode (WPS/Modus) mehr als fünf Sekunden lang gedrückt.Während der Repeater in den Access-Point-Modus wechselt, blinken die WPS-/Modus-LED und die Power-LED bis zu 50 Sekunden lang.
Repeater
Router
14
Wenn sich der Repeater im Access-Point-Modus befindet, wird die WPS-/Modus-LED ausgeschaltet, und die Power-LED leuchtet durchgehend grün.
5. Öffnen Sie auf Ihrem WLAN-fähigen Computer oder mobilen Gerät den WLAN-Verbindungsmanager, suchen Sie das neue Repeater-WLAN-Netzwerk und stellen Sie eine Verbindung her.Wenn Sie mit dem Repeater verbunden sind, leuchtet die LED für die Geräteverbindung.
6. Starten Sie einen Webbrowser, und geben Sie www.mywifiext.net in das Adressfeld ein.Die Seite New Extender Setup (Neue Konfiguration des Repeaters) wird geöffnet.
7. Klicken Sie auf die Schaltfläche NEW EXTENDER SETUP (Neue Konfiguration des Repeaters).Die Seite Create Account (Konto erstellen) wird angezeigt.
8. Füllen Sie die Felder auf der Seite Create Account (Konto erstellen) aus, und klicken Sie auf die Schaltfläche NEXT (WEITER).
9. Wählen Sie Ihr Land oder Ihre Region aus und klicken auf die Schaltfläche Continue (Weiter).Der Installationsassistent erkennt, ob Ihr Repeater im Repeater-Modus oder im Access-Point-Modus (AP) eingestellt ist.
10. Wenn eine Meldung angezeigt wird, in der Sie gefragt werden, ob Sie den Repeater-Modus aktivieren möchten, klicken Sie auf die Schaltfläche NO (Nein).
11. Wenn eine Meldung angezeigt wird, in der Sie gefragt werden, ob Sie den AP-Modus aktivieren möchten, klicken Sie auf die Schaltfläche YES (Ja).
12. Wenn Sie dazu aufgefordert werden, legen Sie den Netzwerknamen (SSID), die Sicherheitsoption und das Passwort für jedes Access Point-Netzwerk fest, und klicken Sie auf die Schaltfläche NEXT (Weiter).
15
Ihre Einstellungen werden angewendet, und der Repeater kann als Access Point verwendet werden.
13. Verwenden Sie zur Verbindung Ihres WLAN-fähigen Computers oder mobilen Geräts mit dem neuen Access-Point-WLAN-Netzwerk den Netzwerknamen (SSID) und das Passwort, die Sie erstellt haben.
14. Klicken Sie auf die Schaltfläche Continue (Fortfahren).Ein Bildschirm wird angezeigt und bestätigt, dass Sie erfolgreich einen Access Point erstellt haben.
15. Klicken Sie auf Next (Weiter).Die Registrierungsseite wird angezeigt.
16. Folgen Sie den Anweisungen auf dem Bildschirm, um Ihren Repeater zu registrieren.
Zugriff auf die Einstellungen des RepeatersNach der Installation können Sie sich beim Repeater anmelden, um dessen Einstellungen einzusehen oder zu ändern.
1. Öffnen Sie auf Ihrem WLAN-fähigen Computer oder mobilen Gerät den WLAN-Verbindungsmanager, suchen Sie das neue Repeater-WLAN-Netzwerk und stellen Sie eine Verbindung her.Wenn Sie mit dem Repeater verbunden sind, leuchtet die LED für die Geräteverbindung.
2. Starten Sie einen Webbrowser, und geben Sie www.mywifiext.net in das Adressfeld ein.
Die Anmeldeseite wird angezeigt.
16
3. Geben Sie Ihre E-Mail-Adresse und Ihr Passwort ein, und klicken Sie auf die Schaltfläche LOG IN (Anmelden).
Die Statusseite wird angezeigt.
Häufig gestellte FragenWeitere Informationen zu Ihrem Repeater finden Sie im Benutzerhandbuch unter www.netgear.com/support.
Der NETGEAR Installationsassistent fordert mich wiederholt zur Eingabe meines Netzwerkpassworts (Passphrase) oder des Sicherheitsschlüssels auf, obwohl ich das Passwort korrekt eingegeben habe. Was kann ich machen?
Der Repeater befindet sich wahrscheinlich am Rand des Bereichs, der von Ihrem Router oder Access Point abgedeckt wird. Weitere Informationen finden Sie unter Positionieren des Repeaters und herstellen der Stromversorgung auf Seite 5. Wenn Sie eine WEP-Verschlüsselung verwenden, stellen Sie sicher, dass Sie das Netzwerkpasswort in das richtige Feld eingeben.
Kann ich den Repeater im Repeater-Modus einrichten, wenn ich ihn über ein Netzwerkkabel an den Router oder Access Point anschließe?
Nein. Der Repeater ist für eine drahtlose Verbindung mit dem Router oder Access Point ausgelegt, wenn er sich im Repeater-Modus befindet. Wenn sich der Repeater im Access-Point-Modus befindet, können Sie eine Verbindung mit dem Router oder Access Point über ein Netzwerkkabel herstellen. Weitere Informationen zum Access-Point-Modus finden Sie unter Verwenden des Repeaters im Access-Point-Modus auf Seite 13.
17
Ich habe meine E-Mail-Adresse zur Anmeldung und mein Kennwort vergessen. Was kann ich machen?
Auf der Anmeldeseite klicken Sie auf den Link Username & Password Help (Benutzername- und Passworthilfe), um die Sicherheitsfragen zu beantworten, die Sie bei der Ersteinrichtung angegeben haben.
Wenn Sie die Antworten auf Ihre Sicherheitsfragen vergessen haben, führen Sie die folgenden Schritte aus, um Ihre Anmeldedaten erneut einzurichten:
1. Setzen Sie den Repeater auf die werkseitigen Voreinstellungen zurück.
2. Starten Sie einen Webbrowser, und geben Sie in das Adressfeld www.mywifiext.net.Die Seite New Extender Setup (Neue Konfiguration des Repeaters) wird geöffnet.
3. Klicken Sie auf die Schaltfläche NEW EXTENDER SETUP (Neue Konfiguration des Repeaters).
4. Wenn Sie dazu aufgefordert werden, füllen Sie die Felder auf der Seite aus, um Ihre Anmeldeinformationen einzurichten.
Wie kann ich den Repeater auf die werkseitigen Voreinstellungen zurücksetzen?
1. Halten Sie die Taste Factory Reset (Werkseinstellungen wiederherstellen) auf dem Repeater mit einem spitzen Gegenstand wie z. B. einem Stift oder einer auseinandergebogenen Büroklammer mindestens fünf Sekunden lang gedrückt, bis die Power-LED gelb blinkt.
2. Lassen Sie nun die Taste Factory Reset (Werkseinstellungen wiederherstellen) los, und warten Sie, bis der Repeater neu gestartet wird.Der Repeater wird auf die werkseitigen Voreinstellungen zurückgesetzt.
18
Ich habe einen WLAN-MAC-Filter, drahtlose Zugangskontrolle oder ACL auf meinem Router aktiviert. Was muss ich beim Installieren des Repeaters tun?
Wenn ein Gerät über den Repeater eine Verbindung zu Ihrem Router herstellt, wird die MAC-Adresse, die auf dem Gerät angezeigt wird, auf die andere MAC-Adresse übertragen. Wenn der MAC-Filter, die drahtlose Zugriffssteuerung oder ACL auf dem Router aktiviert ist, stellt das Gerät eine Verbindung zum Repeater her, kann jedoch keine IP-Adresse vom Repeater beziehen und nicht auf das Internet zugreifen.
Damit das Gerät eine IP-Adresse vom Repeater beziehen und auf das Internet zugreifen kann, müssen Sie dem Router die übersetzte MAC-Adresse bereitstellen.
1. Melden Sie sich bei Ihrem Router an, und deaktivieren Sie den MAC-Filter, die drahtlose Zugangskontrolle oder ACL.Weitere Informationen zum Deaktivieren des MAC-Filters, der drahtlosen Zugangskontrolle oder ACL auf dem Router finden Sie in der Dokumentation des Routers.
2. Schalten Sie den Repeater ein, und verbinden Sie alle Ihre Geräte mit dem Repeater-Netzwerk.
3. Vergewissern Sie sich, dass die LED für die Routerverbindung weiterhin leuchtet.
4. Melden Sie sich am Repeater an:
a. Starten Sie einen Webbrowser, und geben Sie www.mywifiext.net in das Adressfeld ein.Die Anmeldeseite wird angezeigt.
19
b. Geben Sie Ihre E-Mail-Adresse und Ihr Passwort ein, und klicken Sie auf die Schaltfläche LOG IN (Anmelden).Die Statusseite wird angezeigt.
5. Wählen Sie Settings > Connected Devices (Einstellungen > Angeschlossene Geräte) aus.Die Seite mit den angeschlossenen Geräten zeigt die MAC-Adressen und virtuellen MAC-Adressen für den Repeater, kabelgebundene Geräte und WLAN-Geräte an, die an den Repeater angeschlossen sind.
6. Fügen Sie auf dem Router die virtuellen MAC-Adressen des Repeaters und alle virtuellen MAC-Adressen der an den Repeater angeschlossenen Geräte zur MAC-Filtertabelle des Routers hinzu.
7. Aktivieren Sie den MAC-Filter, die drahtlose Zugangskontrolle oder ACL auf dem Router.
Ich bin mit NETGEAR_EXT verbunden und habe ein Browser-Fenster geöffnet, aber ich kann den NETGEAR Installationsassistenten nicht sehen. Was kann ich machen?
Führen Sie die folgenden Schritte zur Fehlerbehebung aus:
• Vergewissern Sie sich, dass Ihr Computer DHCP (wie die meisten) unterstützt.
• Stellen Sie sicher, dass die LED für die Geräteverbindung grün leuchtet und dass Sie eine gültige IP-Adresse haben.
• Starten Sie den Webbrowser erneut, und geben Sie www.mywifiext.net in das Adressfeld ein. Geben Sie Ihre E-Mail-Adresse und Ihr Passwort ein, und klicken Sie auf die Schaltfläche LOG IN (Anmelden).
Juni 2019
NETGEAR, Inc.350 East Plumeria Drive
San Jose, CA 95134, USA
NETGEAR INTERNATIONAL LTD Floor 1, Building 3, University Technology Centre Curraheen Road, Cork,T12EF21, Ireland
SupportVielen Dank, dass Sie sich für dieses NETGEAR Produkt entschieden haben. Besuchen Sie www.netgear.com/support , um Ihr Produkt zu registrieren, Hilfe sowie Zugriff auf die neuesten Downloads zu erhalten und unserer Community beizutreten. Wir empfehlen, ausschließlich offizielle NETGEAR Support-Ressourcen zu nutzen.
Marken© NETGEAR, Inc., NETGEAR und das NETGEAR Logo sind Marken von NETGEAR, Inc. Jegliche nicht zu NETGEAR gehörende Marken werden nur zu Referenzzwecken verwendet.
VorschrifteneinhaltungDie vollständige EU-Konformitätserklärung finden Sie unter http://support.netgear.com/app/answers/detail/a_id/11621/.
Informationen zur Einhaltung gesetzlicher Vorschriften finden Sie unter www.netgear.com/about/regulatory/.
Lesen Sie das Dokument zur Einhaltung rechtlicher Vorschriften, bevor Sie das Gerät an die Stromversorgung anschließen.