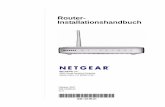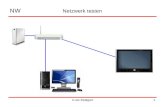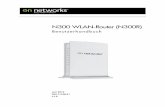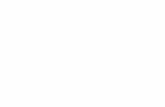AC1200 WLAN-Router - downloads.netgear.com · AC1200 WLAN-Router Benutzerhandbuch Modell R6120 Juni...
Transcript of AC1200 WLAN-Router - downloads.netgear.com · AC1200 WLAN-Router Benutzerhandbuch Modell R6120 Juni...
AC1200 WLAN-RouterBenutzerhandbuch
Modell R6120
Juni 2017202-11767-01
350 East Plumeria DriveSan Jose, CA 95134 USAUSA
SupportVielen Dank, dass Sie sich für dieses NETGEAR Produkt entschieden haben. Besuchen Siewww.netgear.de/support, um Ihr Produkt zu registrieren, Hilfe sowie Zugriff auf die neuesten Downloads zuerhalten und unserer Community beizutreten. Wir empfehlen, ausschließlich offizielle NETGEARSupport-Ressourcen zu nutzen.
KonformitätDie aktuelle EU-Konformitätserklärung finden Sie unter http://kb.netgear.com/app/answers/detail/a_id/11621.
VorschrifteneinhaltungInformationen zur Einhaltung gesetzlicher Vorschriften finden Sie unter http://www.netgear.com/about/regulatory.
Lesen Sie das Dokument zur Einhaltung rechtlicher Vorschriften, bevor Sie das Gerät an die Stromversorgunganschließen.
Marken© NETGEAR, Inc., NETGEAR und das NETGEAR Logo sind Marken von NETGEAR, Inc. Jegliche nicht zuNETGEAR gehörenden Marken werden nur zu Referenzzwecken verwendet.
2
AC1200 WLAN-Router – Modell R6120
Inhalt
Kapitel 1 Übersicht über die Hardware des Routers
Auspacken des Routers.........................................................................................9Beschreibung der LEDs.......................................................................................10Ports, Tasten und Anschlüsse auf der Rückseite.................................................10USB-Anschluss auf der Rückseite.......................................................................12Etikett des Routers...............................................................................................12Positionieren des Routers....................................................................................13Anschließen des Routers.....................................................................................14
Kapitel 2 Herstellen einer Verbindung zum Netzwerk und Zugriff auf den Router
Herstellen einer Verbindung mit dem Router.......................................................16Verbindung zum Router über ein Ethernet-Kabel............................................16Herstellen einer Verbindung zum WLAN-Netzwerk des Routers.....................16
Manuelle Methode......................................................................................16WPS-Methode (Wi-Fi Protected Setup)......................................................17
Anmeldearten..................................................................................................17Zugriff auf den Router über einen Webbrowser...................................................18
Automatische Interneteinrichtung....................................................................18Anmelden am Router......................................................................................19
Ändern der Sprache.............................................................................................20Zugriff auf den Router mit der NETGEAR genie App..........................................20
Kapitel 3 Festlegen der Interneteinstellungen
Verwenden des Setup-Assistenten......................................................................23Manuelles Konfigurieren der Internetverbindung.................................................23
Festlegen einer Internetverbindung ohne Anmeldung....................................23Festlegen einer Internetverbindung mit Anmeldung und PPPoE-Dienst.........25Festlegen einer Internetverbindung mit Anmeldung und PPTP-Dienst...........26Festlegen einer Internetverbindung mit Anmeldung und L2TP-Dienst............28
Festlegen einer IPv6-Internetverbindung.............................................................29IPv6-Internetverbindungen und IPv6-Adressen..............................................29Verwenden von Auto Detect (Automatische Erkennung) für eineIPv6-Internetverbindung..................................................................................30Verwenden von Auto Config (Automatische Konfiguration) für eineIPv6-Internetverbindung..................................................................................32Einrichten einer IPv6-6to4-Tunnel-Internetverbindung....................................33Einrichten einer IPv6-Pass-Through-Internetverbindung................................35Einrichten einer festen IPv6-Internetverbindung.............................................36Einrichten einer IPv6-DHCP-Internetverbindung............................................37Einrichten einer IPv6-PPPoE-Internetverbindung...........................................39
Verwalten der MTU-Größe...................................................................................41MTU-Konzepte................................................................................................41
3
Ändern der MTU-Größe..................................................................................43
Kapitel 4 Steuerung des Zugriffs auf das Internet
Einrichten einer Kindersicherung.........................................................................45Zulassen oder Sperren des Netzwerkzugriffs......................................................46
Aktivieren und Verwalten der Netzwerkzugriffsteuerung.................................46Verwalten von Listen für die Netzwerk-Zugriffssteuerung...............................48
Hinzufügen oder Entfernen von Geräten aus der Liste der zulässigenGeräte.........................................................................................................48Hinzufügen oder Entfernen von Geräten aus der Sperrliste.......................50
Sperren von Webseiten mithilfe von Stichwörtern................................................51Einrichten von Sperren....................................................................................51Entfernen eines Stichworts oder einer Domäne aus der Sperrliste................53Entfernen aller Stichwörter und Domains aus der Sperrliste..........................53Angeben eines vertrauenswürdigen Computers.............................................54
Einrichten eines Zeitplans für die Stichwortsperre und Firewall-Ausgangsregeln.55
Kapitel 5 Festlegen der Interneteinstellungen
Verwenden des Setup-Assistenten......................................................................58Manuelles Konfigurieren der Internetverbindung.................................................58
Festlegen einer Internetverbindung ohne Anmeldung....................................58Festlegen einer Internetverbindung mit Anmeldung und PPPoE-Dienst.........60Festlegen einer Internetverbindung mit Anmeldung und PPTP-Dienst...........61Festlegen einer Internetverbindung mit Anmeldung und L2TP-Dienst............63
Festlegen einer IPv6-Internetverbindung.............................................................64IPv6-Internetverbindungen und IPv6-Adressen..............................................64Verwenden von Auto Detect (Automatische Erkennung) für eineIPv6-Internetverbindung..................................................................................65Verwenden von Auto Config (Automatische Konfiguration) für eineIPv6-Internetverbindung..................................................................................67Einrichten einer IPv6-6to4-Tunnel-Internetverbindung....................................68Einrichten einer IPv6-Pass-Through-Internetverbindung................................70Einrichten einer festen IPv6-Internetverbindung.............................................71Einrichten einer IPv6-DHCP-Internetverbindung............................................72Einrichten einer IPv6-PPPoE-Internetverbindung...........................................74
Verwalten der MTU-Größe...................................................................................76MTU-Konzepte................................................................................................76Ändern der MTU-Größe..................................................................................78
Kapitel 6 Verwalten von grundlegenden WLAN-Einstellungen
Verwalten von grundlegenden WLAN-Einstellungen und WLAN-Sicherheitsfunktionendes Hauptnetzwerks............................................................................................80
Anzeigen oder Ändern der grundlegenden WLAN-Einstellungen und derWLAN-Sicherheitseinstellungen......................................................................80Konfigurieren der WLAN-Sicherheit mithilfe der älterenWEP-Verschlüsselung.....................................................................................86Konfigurieren der WLAN-Sicherheit mit WPA/WPA2 Enterprise......................88
Hinzufügen eines Geräts zum WLAN-Netzwerk mittels WPS..............................90
4
AC1200 WLAN-Router – Modell R6120
Verwenden von WPS mit der Tastendruckmethode.........................................90Verwenden von WPS mit der PIN-Methode....................................................91
Verwalten von grundlegenden WLAN-Einstellungen und WLAN-Sicherheit desGastnetzwerks.....................................................................................................92Aktivieren oder Deaktivieren der WLAN-Funktionen............................................96
Kapitel 7 Gemeinsame Nutzung eines an den Router angeschlossenenSpeichergeräts
Anforderungen an USB-Geräte............................................................................98Anschließen eines USB-Geräts an den Router...................................................99Zugriff auf ein an den Router angeschlossenes Speichergerät...........................99
Zugriff auf das Speichergerät über einen Windows-Computer......................100Zugriff auf das Speichergerät über einen Mac..............................................100
Abbilden eines USB-Geräts auf ein Windows Netzwerklaufwerk......................101Verwalten des Zugriffs auf ein Speichergerät....................................................101Aktivieren des FTP-Zugangs innerhalb des Netzwerks.....................................103Anzeigen der Netzwerkordner auf einem Gerät.................................................104Hinzufügen eines Netzwerkordners zu einem Speichergerät............................104Ändern eines Netzwerkordners, einschließlich Lese- und Schreibzugriff, auf einemUSB-Laufwerk....................................................................................................105Zulassen von USB-Geräten...............................................................................106Sicheres Entfernen eines USB-Gerätes............................................................107
Kapitel 8 Freigeben eines USB-Druckers
Installieren des Druckertreibers und des Druckers............................................110Herunterladen des ReadySHARE Drucker Dienstprogamms............................110Installieren des ReadySHARE Drucker Dienstprogramms................................110Verwenden des freigegebenen Druckers...........................................................112
Herstellen einer manuellen Verbindung zum Drucken...................................112Drucken und Freigeben des Druckers...........................................................113
Anzeigen oder Ändern des Status eines Druckers............................................113Verwenden der Scanfunktion eines USB-Multifunktionsdruckers......................114Verwalten der Einstellungen für das NETGEAR USB Control Center...............116
Deaktivieren des automatischen Starts von NETGEAR USB Control Center.116Ändern der Sprache im NETGEAR USB Control Center..............................117Festlegen der Zeitüberschreitung für das USB Control Center.....................117
Kapitel 9 Verwalten der Einstellungen für WAN- und LAN-Netzwerke
Verwalten der WAN-Sicherheitseinstellungen....................................................119Einrichten eines DMZ-Standardservers.............................................................119Verwalten der IGMP-Proxyfunktion....................................................................120Verwalten von VPN-Passthrough.......................................................................121Verwalten von NAT-Filtern..................................................................................121Verwalten von SIP-Gateways auf Anwendungsebene.......................................122Verwalten der Einstellungen für LAN-IP-Adressen............................................123Verwalten der RIP-Einstellungen.......................................................................124Verwalten des Adresspools für den DHCP-Server.............................................124Verwalten reservierter LAN-IP-Adressen...........................................................126
5
AC1200 WLAN-Router – Modell R6120
Reservieren einer LAN-IP-Adresse...............................................................126Bearbeiten einer reservierten IP-Adresse.....................................................127Entfernen einer reservierten IP-Adresse.......................................................127
Deaktivieren des integrierten DHCP-Servers....................................................128Ändern des Router-Gerätenamens....................................................................129Einrichten und Verwalten von benutzerdefinierten statischen Routen...............129
Konfigurieren einer statischen Route............................................................130Ändern von statischen Routen......................................................................131Entfernen einer statischen Route:.................................................................132
Einrichten einer Bridge für eine Portgruppe oder VLAN-Tag-Gruppe................132Einrichten einer Bridge für eine Portgruppe..................................................133Einrichten einer Bridge für eine VLAN-Tag-Gruppe......................................134
Verbessern von Netzwerkverbindungen mit Universal Plug and Play................136
Kapitel 10 Verwalten des Routers
Aktualisieren der Router-Firmware....................................................................139Prüfen auf Verfügbarkeit neuer Firmware und Aktualisieren des Routers.....139Manuelles Hochladen neuer Firmware und Aktualisieren des Routers.........140
Ändern des Administratorpassworts..................................................................141Einrichten der Passwortwiederherstellung.........................................................142Wiederherstellen des Administrator-Passworts.................................................143Verwalten der Konfigurationsdatei des Routers.................................................143
Sichern der Einstellungen.............................................................................143Wiederherstellen der Einstellungen...............................................................144
Zurücksetzen des Routers auf die werkseitigen Voreinstellungen.....................145Betätigen der Reset-Taste.............................................................................145Löschen der Einstellungen............................................................................146
Anzeigen des Status und der Statistiken des Routers.......................................147Anzeigen von Informationen zum Router und den Internet- undWLAN-Einstellungen.....................................................................................147Anzeigen der Statistik von Internet-Ports......................................................147Prüfen des Status der Internetverbindung.....................................................149
Verwalten des Aktivitätsprotokolls......................................................................150Anzeigen, Löschen oder Versenden der Protokolle per E-Mail.....................150Angeben der zu protokollierenden Aktivitäten...............................................151
Anzeigen der aktuell im Netzwerk vorhandenen Geräte....................................151
Kapitel 11 Verwalten der erweiterten WLAN-Funktionen
Einrichten eines WLAN-Zeitplans......................................................................154Verwalten der WPS-Einstellungen.....................................................................155Verwalten der erweiterten WLAN-Einstellungen................................................156Verwenden des Routers als WLAN-AP (Access Point)......................................157
Kapitel 12 Verwalten von Portweiterleitung und Port-Triggering
Verwalten der Portweiterleitung für Dienste und Anwendungen an einen lokalenServer................................................................................................................160
Weiterleiten des eingehenden Datenverkehrs für einen Dienst oder eineAnwendung...................................................................................................160
6
AC1200 WLAN-Router – Modell R6120
Hinzufügen von Portweiterleitungsregeln für benutzerdefinierte Dienste oderAnwendungen...............................................................................................161Ändern einer Port-Weiterleitungsregel..........................................................163Entfernen einer Portweiterleitungsregel........................................................164Anwendungsbeispiel: Veröffentlichen eines lokalen Webservers..................165So implementiert der Router die Portweiterleitungsregel..............................166
Verwalten von Port-Triggering für Anwendungen und Dienste...........................166Hinzufügen einer Port-Triggering-Regel........................................................167Ändern der Port-Triggering-Regel.................................................................168Entfernen einer Port-Triggering-Regel..........................................................169Festlegen der Leerlaufzeit für Port-Triggering...............................................170Port-Triggering deaktivieren..........................................................................171Anwendungsbeispiel: Port-Triggering für Internet Relay Chat.......................171
Kapitel 13 Fehlerbehebung
Neustart des Routers über die Webseite...........................................................174Tipps..................................................................................................................174
Sequenz zum Neustart des Netzwerks.........................................................174Überprüfen der Netzwerkkabel.....................................................................174WLAN-Einstellungen.....................................................................................175Netzwerkeinstellungen..................................................................................175
Behebung von Fehlern im Zusammenhang mit LEDs.......................................175Standard-LED-Verhalten bei eingeschaltetem Router..................................175Die Power-LED ist aus oder blinkt.................................................................175Power-LED bleibt gelb...................................................................................176Die Internet- oder Netzwerk-LEDs leuchten nicht.........................................176WLAN-LED leuchtet nicht..............................................................................176
Anmeldung am Router nicht möglich.................................................................177Internetzugriff nicht möglich...............................................................................177
Überprüfen der WAN-IP-Adresse..................................................................177Fehlerbehebung bei PPPoE..........................................................................179Fehlerbehebung im Zusammenhang mit dem Internetzugriff........................179
Änderungen werden nicht gespeichert..............................................................180Fehlerbehebung im Zusammenhang mit der WLAN-Verbindung.......................180Fehlerbehebung im Netzwerk mithilfe des Ping-Dienstprogramms...................181
Testen des LAN-Pfads zum Router...............................................................181Testen des Pfads vom Computer zu einem Remote-Gerät...........................182
Kapitel 14 Zusatzinformationen
Werkseinstellungen............................................................................................184Technische Daten..............................................................................................187
7
AC1200 WLAN-Router – Modell R6120
1Übersicht über die Hardware des Routers
Das Kapitel enthält die folgenden Abschnitte:
• Auspacken des Routers auf Seite 9
• Beschreibung der LEDs auf Seite 10
• Ports, Tasten und Anschlüsse auf der Rückseite auf Seite 10
• Etikett des Routers auf Seite 12
• Positionieren des Routers auf Seite 13
• Anschließen des Routers auf Seite 14
Weitere Informationen zu den in diesem Handbuch behandelten Themen erhalten Sie auf der Support-Websiteunter netgear.com/support.
Firmware-Aktualisierungen mit neuen Funktionen und Bugfixes werden von Zeit zu Zeit unterdownloadcenter.netgear.com zur Verfügung gestellt. Sie können nach neuer Firmware suchen und diese manuellherunterladen. Wenn die Funktionen Ihres Produkts oder der Betrieb nicht mit den in dieser Anleitungbeschriebenen übereinstimmen, ist es u. U. erforderlich, die Firmware zu aktualisieren.
In diesem Handbuch werden die Begriffe Wireless-LAN und WLAN austauschbar verwendet.
8
Auspacken des Routers
Im Lieferumfang sind folgende Teile enthalten:
Abbildung 1: Lieferumfang
Tabelle 1: Legende
Router1.
Netzwerkkabel2.
Netzteil3.
In manchen Regionen ist eine CD im Lieferumfang enthalten.
Übersicht über die Hardware des Routers
9
AC1200 WLAN-Router – Modell R6120
Beschreibung der LEDs
Die folgende Tabelle enthält die LED-Beschreibungen für den Router.
Tabelle 2: LED- und Tastenbeschreibungen
BeschreibungLED
Leuchtet grün: Der Router ist eingeschaltet und betriebsbereit.
Blinkt grün: Es wird ein Firmware-Update durchgeführt.
Aus: Der Router wird nicht mit Strom versorgt.
Power-LED
Leuchtet grün: Die WLAN-Funktion ist aktiviert.
Aus: Die WLAN-Funktion ist deaktiviert.
WLAN-LED
Leuchtet grün: Die Internetverbindung ist bereit.
Aus: Router und Modem sind nicht durch ein Netzwerkkabel verbunden.
Internet-LED
Leuchtet grün: An den Netzwerkanschluss ist ein eingeschaltetes Gerät angeschlossen.
Aus: An diesen Netzwerkanschluss ist kein Gerät angeschlossen.
LEDs für dieNetzwerkanschlüsse1–4
Ports,Tasten und Anschlüsse auf der Rückseite
Auf der Rückseite des Routers befinden sich Ports, Tasten und ein DC-Netzteilanschluss.
Übersicht über die Hardware des Routers
10
AC1200 WLAN-Router – Modell R6120
Abbildung 2: Rückseite des Routers
Zusätzlich zu den beiden Antennen sind folgende Komponenten auf der Rückseite zu finden:
• Reset-Taste: Weitere Informationen zur Verwendung der Reset-Taste finden Sie unter Zurücksetzendes Routers auf die werkseitigen Voreinstellungen auf Seite 145.
• Netzwerk-LAN-Ports: Verwenden Sie die vier Fast-Ethernet-RJ-45-LAN-Ports zur Verbindung desRouters mit LAN-Geräten.
• Internet-WAN-Anschluss: Verwenden Sie den blauen Fast-Ethernet-RJ-45-WAN-Port zur Verbindungdes Routers mit einem Modem.
• USB-Anschluss: Verwenden Sie den USB 2.0-Anschluss zur Verbindung des Routers mit einemUSB-Gerät wie einem Drucker.
• Ein/Aus-Schalter: Drücken Sie den Ein-/Aus-Schalter, um den Router mit Strom zu versorgen.
• DC-Netzteilanschluss: Schließen Sie das Netzteil aus dem Lieferumfang des Produkts an denGleichstromanschluss (DC) an.
Übersicht über die Hardware des Routers
11
AC1200 WLAN-Router – Modell R6120
USB-Anschluss auf der Rückseite
Ein USB 2.0-Anschluss befindet sich auf der Rückseite des Routers.
Abbildung 3: USB 2.0-Port
Etikett des Routers
Das Etikett auf der Unterseite des Routers enthält die Anmeldeinformationen, den WLAN-Netzwerknamen(SSID) und das Passwort (Netzwerkschlüssel), die Seriennummer und die MAC-Adresse des Routers.
Abbildung 4: Etikett des Routers
Übersicht über die Hardware des Routers
12
AC1200 WLAN-Router – Modell R6120
Positionieren des Routers
Der Router ermöglicht Ihnen den Zugriff auf Ihr Netzwerk von praktisch jedem Standort innerhalb desWLAN-Radius. Durch die richtige Aufstellung des Routers können Sie jedoch dazu beitragen, denWLAN-Radius zu vergrößern. Zum Beispiel kann die Reichweite des WLAN-Signals durch die Stärke undAnzahl der Wände, die das Signal durchdringt, eingeschränkt werden.
Darüber hinaus können andere WLAN-Access-Points in und rund um Ihr Zuhause das Signal Ihres Routersbeeinflussen. WLAN-Access-Points sind Router, Repeater, WLAN-Repeater und andere Geräte, die einWLAN-Signal für den Zugriff auf das Netzwerk senden.
Positionieren Sie den Router gemäß den folgenden Richtlinien:
• Stellen Sie den Router möglichst nahe am Zentrum des Bereichs auf, in dem sich Ihre Computer undanderen Geräte befinden, und in Sichtverbindung zu allen WLAN-Geräten.
• Achten Sie darauf, dass sich der Router in der Nähe einer Steckdose und in Reichweite derNetzwerkkabel Ihrer kabelgebundenen Computer befindet.
• Platzieren Sie den Router in einer erhöhten Position, wobei sich zwischen dem Router und den anderenGeräten möglichst wenige Wände und Decken befinden sollten.
• Platzieren Sie den Router entfernt von elektrischen Geräten wie Folgenden:
- Deckenventilatoren
- Alarmanlagen
- Mikrowellen
- Computer
- Basisstationen von schnurlosen Telefonen
- Schnurlose 2,4-GHz-Telefone
- Schnurlose 5-GHz-Telefone
• Platzieren Sie den Router entfernt von großen metallischen Oberflächen, großen Glasflächen,wärmegedämmten Wänden und anderen Oberflächen wie diesen:
- Massive Metalltüren
- Aluminiumteile
- Aquarien
- Spiegel
- Backstein
- Beton
Wenn Sie über benachbarte Access Points verfügen, verwenden Sie verschiedene Funkfrequenzkanäle,um Störungen zu reduzieren.
Übersicht über die Hardware des Routers
13
AC1200 WLAN-Router – Modell R6120
Anschließen des Routers
Die folgende Abbildung zeigt, wie Sie den Router anschließen:
Abbildung 5: Anschließen des Routers
So schließen Sie Ihren Router an:
1. Trennen Sie das Modem von der Stromversorgung. Es sollte jedoch für den Internetdienst an dieNetzwerkdose angeschlossen bleiben.
Wenn Ihr Modem eine Batteriesicherung verwendet, entfernen Sie die Batterie.
2. Schließen Sie das Modem an das Stromnetz an, und schalten Sie es ein.
Wenn das Modem eine Batteriesicherung verwendet, setzen Sie die Batterie wieder ein.
3. Schließen Sie das Modem mit dem gelben Netzwerkkabel, das Sie mit Ihrem Router erhalten haben,an den Internet-Port des Routers an.
4. Schließen Sie das Netzteil an den Router an, und stecken Sie es in eine Steckdose.
5. Wenn die Power-LED nicht leuchtet, drücken Sie die Taste Power On/Off (Ein/Aus) auf der Rückseitedes Routers.
Übersicht über die Hardware des Routers
14
AC1200 WLAN-Router – Modell R6120
2Herstellen einer Verbindung zumNetzwerk und Zugriff auf den Router
Sie können eine Verbindung zum WLAN-Netzwerk des Routers herstellen oder eine kabelgebundeneNetzwerkverbindung verwenden. In diesem Kapitel wird beschrieben, welche Möglichkeiten Sie haben, eineVerbindung herzustellen, Zugriff auf den Router zu erhalten und sich anzumelden.
Das Kapitel enthält die folgenden Abschnitte:
• Herstellen einer Verbindung mit dem Router auf Seite 16
• Zugriff auf den Router über einen Webbrowser auf Seite 18
• Ändern der Sprache auf Seite 20
• Zugriff auf den Router mit der NETGEAR genie App auf Seite 20
15
Herstellen einer Verbindung mit dem Router
Während und nach der Installation können Sie über eine kabelgebundene oder über eine WLAN-Verbindungeine Verbindung zum Netzwerk des Routers herstellen. Wenn Sie den Computer für die Verwendung einerstatischen IP-Adresse konfiguriert haben, müssen Sie die Einstellungen des Computers ändern, damitDHCP (Dynamic Host Configuration Protocol) verwendet wird.
Verbindung zum Router über ein Ethernet-KabelSie können Ihren Computer über ein Netzwerkkabel mit dem Router verbinden und eine Verbindung zumLAN (Local Area Network) des Routers herstellen.
So verbinden Sie Ihren Computer über ein Netzwerkkabel mit dem Router:
1. Stellen Sie sicher, dass der Router mit Strom versorgt wird (die Power-LED leuchtet).
2. Schließen Sie das Netzwerkkabel an den Netzwerkanschluss Ihres Computers an.
3. Schließen Sie das andere Ende des Netzwerkkabels an einen der nummerierten Netzwerkanschlüssean.
Der Computer stellt eine Verbindung zum LAN (Local Area Network) her. Eventuell wird durch eineMeldung auf dem Bildschirm Ihres Computers angezeigt, dass ein Netzwerkkabel angeschlossen ist.
Herstellen einer Verbindung zum WLAN-Netzwerk des RoutersWählen Sie entweder die manuelle Methode oder die WPS-Methode zum Hinzufügen eines WLAN-Geräts,z. B. eines WLAN-fähigen Computers, iPhones, iPads, eines weiteren Mobilgeräts oder einer Spielkonsole,zum WLAN-Netzwerk des Routers.
Manuelle Methode
Auf dem WLAN-Gerät, das mit dem Router verbunden werden soll, können Sie Ihre WLAN-Verbindungenmithilfe der Softwareanwendung verwalten.
So verbinden Sie ein Gerät manuell mit dem WLAN-Netzwerk des Routers:
1. Stellen Sie sicher, dass der Router mit Strom versorgt wird (die Power-LED leuchtet).
2. Öffnen Sie auf dem WLAN-Gerät, das Sie mit dem Router verbinden möchten, die Softwareanwendungfür die Verwaltung Ihrer WLAN-Verbindungen.
Diese Software sucht nach allen verfügbaren WLAN-Netzwerken in Ihrer Umgebung.
3. Suchen Sie nach dem Netzwerk des Routers, und wählen Sie es aus.
Herstellen einer Verbindung zum Netzwerk und Zugriff auf den Router
16
AC1200 WLAN-Router – Modell R6120
Wenn Sie den Netzwerknamen bei der Konfiguration nicht geändert haben, suchen Sie nach demvoreingestellten WLAN-Netzwerknamen (SSID), und wählen Sie ihn aus. Die vorab zugewiesene SSIDbefindet sich auf dem Etikett des Routers.
4. Geben Sie das WLAN-Passwort des Routers ein.
Das WLAN-Standardpasswort (auch bezeichnet als Netzwerkschlüssel oder Passphrase) befindet sichebenfalls auf dem Etikett des Routers.
5. Klicken Sie auf die Schaltfläche Connect (Verbinden).
Das Gerät stellt eine Verbindung mit dem WLAN-Netzwerk des Routers her.
WPS-Methode (Wi-Fi Protected Setup)
WPS (Wi-Fi Protected Setup) ist ein Standard für das einfache Hinzufügen von Computern und anderenGeräten zu einem Heimnetzwerk, ohne die Sicherheit zu gefährden. Stellen Sie vor der Verwendung vonWPS (Push 'N' Connect) sicher, dass alle WLAN-Geräte, die dem Netzwerk hinzugefügt werden sollen,Wi-Fi-zertifiziert sind und WPS unterstützen. Beim Verbindungsaufbau ruft der Client dieSicherheitseinstellungen vom Router ab, sodass alle Geräte im Netzwerk dieselben Sicherheitseinstellungenunterstützen.
So verwenden Sie WPS zum Herstellen der Verbindung zwischen Computer oder Mobilgerätund dem WLAN-Netzwerk des Routers:
1. Stellen Sie sicher, dass der Router mit Strom versorgt wird (die Power-LED leuchtet).
2. Beachten Sie die WPS-Anweisungen für den Computer oder das Mobilgerät.
3. Halten Sie die WPS-Taste am Router 3 Sekunden lang gedrückt.
4. Drücken Sie innerhalb von zwei Minuten die WPS-Taste am Computer oder Mobilgerät, oder befolgenSie die WPS-Anweisungen, die Sie mit dem Gerät erhalten haben.
Mit der WPS-Methode wird das Gerät automatisch mit dem Netzwerkpasswort eingerichtet und mit demWLAN-Netzwerk des Routers verbunden.
Weitere Informationen finden Sie unter Hinzufügen eines Geräts zum WLAN-Netzwerk mittels WPS aufSeite 90.
AnmeldeartenEs gibt verschiedene Anmeldearten mit unterschiedlichem Zweck. Es ist wichtig, dass Sie den Unterschiedverstehen, damit Sie wissen, wann Sie welche Anmeldung verwenden müssen.
Verschiedene Arten von Anmeldungen sind mit dem Router verknüpft:
Herstellen einer Verbindung zum Netzwerk und Zugriff auf den Router
17
AC1200 WLAN-Router – Modell R6120
• Anmeldung beim ISP: Die von Ihrem ISP bereitgestellte Anmeldung meldet Sie bei Ihrem Internetdienstan. Ihr Provider hat Ihnen diese Anmeldedaten in einem Brief oder auf andere Weise zukommen lassen.Wenn Ihnen diese Anmeldeinformationen nicht vorliegen, wenden Sie sich bitte an Ihren Provider.
• WLAN-Schlüssel oder Passwort: Der Router verfügt über eine Voreinstellung mit einem eindeutigenWLAN-Netzwerknamen (SSID) und einem Passwort für den WLAN-Zugriff. Diese Angaben sind auchauf dem Routeretikett zu finden.
• Router-Anmeldung. Meldet Sie an der Benutzeroberfläche des Routers über einen Webbrowser alsAdmin an.
Zugriff auf den Router über einen Webbrowser
Wenn Sie (über WLAN oder ein Netzwerkkabel) eine Verbindung zum Netzwerk herstellen, können Sie übereinen Webbrowser auf den Router zugreifen, um die Einstellungen anzuzeigen oder zu ändern. Beim Zugriffauf den Router überprüft die Software automatisch, ob Ihr Router eine Verbindung zu Ihrem Internetdienstherstellen kann.
Automatische InterneteinrichtungSie können den Router automatisch einrichten oder über einen Webbrowser auf den Router zugreifen undden Router manuell einrichten. Bevor Sie das Gerät einrichten, benötigen Sie die Daten IhresInternetdienstanbieters (ISP). Stellen Sie außerdem sicher, dass die Computer und Geräte des Netzwerksmit den hier beschriebenen Einstellungen konfiguriert sind.
Wenn Sie sich für einen Internetdienst anmelden, erhalten Sie vom Internetdienstanbieter (ISP) alleInformationen, die Sie für die Verbindung mit dem Internet benötigen. Für den DSL-Dienst benötigen Siemöglicherweise die folgenden Informationen zur Einrichtung Ihres Routers:
• Die Konfigurationsdaten vom ISP für Ihr DSL-Konto
• Benutzername und Passwort vom ISP zur Anmeldung
• Einstellung für eine feste oder statische IP-Adresse (besondere Bereitstellung vom ISP; dies kommtselten vor)
Wenn Sie diese Informationen nicht haben, bitten Sie Ihren ISP darum, diese bereitzustellen. Bei einerfunktionierenden Internetverbindung müssen Sie nicht mehr das ISP-Loginprogramm auf dem Computerstarten, um auf das Internet zuzugreifen. Beim Start einer Internetanwendung meldet der Router Sieautomatisch an.
NETGEAR genie® kann auf jedem Gerät mit Webbrowser ausgeführt werden. Die Installation und dieGrundkonfiguration dauert ca. 15 Minuten.
So richten Sie den Router automatisch ein:
1. Schalten Sie den Router ein, indem Sie auf die Taste Ein/Aus drücken.
2. Stellen Sie sicher, dass der Computer oder das Mobilgerät mit einem Netzwerkkabel oder über einWLAN mit den voreingestellten Sicherheitseinstellungen (siehe Produktetikett) mit dem Router verbundenist.
Herstellen einer Verbindung zum Netzwerk und Zugriff auf den Router
18
AC1200 WLAN-Router – Modell R6120
Wenn Sie die WLAN-Einstellungen des Routers ändern möchten, verwenden Sieeine kabelgebundene Verbindung, damit Ihre Verbindung nicht getrennt wird, wenndie neuen WLAN-Einstellungen wirksam werden.
Hinweis
3. Starten Sie einen Webbrowser.
Der Browser ruft http://www.routerlogin.net auf, und der NETGEAR Installationsassistent wird angezeigt.
4. Geben Sie http://www.routerlogin.net in die Adresszeile ein, wenn der NETGEAR Installationsassistentnicht im Browser angezeigt wird.
5. Folgen Sie den Anweisungen auf dem Bildschirm.
Der Router stellt eine Verbindung mit dem Internet her.
6. Wenn die NETGEAR genie Seite nicht im Browser angezeigt wird, führen Sie die folgenden Schritteaus:
• Stellen Sie sicher, dass der Computer an einen der vier LAN-Netzwerkports angeschlossen oderüber ein WLAN mit dem Router verbunden ist.
• Stellen Sie sicher, dass der Router mit Strom versorgt wird und die Power-LED leuchtet.• Schließen Sie den Webbrowser, und starten Sie ihn erneut, oder löschen Sie den Cache des
Webbrowsers.• Rufen Sie http://www.routerlogin.net auf.• Wenn dem PC eine statische oder feste IP-Adresse zugeordnet ist (das ist ungebräuchlich), ändern
Sie diese Einstellung, damit der PC automatisch eine IP-Adresse vom Router bezieht.
7. Wenn der Router keine Verbindung mit dem Internet herstellt, gehen Sie wie folgt vor:
a. Überprüfen Sie Ihre Einstellungen. Kontrollieren Sie, ob Sie die richtigen Optionen gewählt undalles korrekt eingegeben haben.
b. Wenden Sie sich an Ihren Provider, und vergewissern Sie sich, dass Sie die richtigenKonfigurationsdaten nutzen.
c. Lesen Sie Internetzugriff nicht möglich auf Seite 177. Falls die Probleme weiterhin bestehen,registrieren Sie Ihr NETGEAR-Produkt, und wenden Sie sich an den technischen Support vonNETGEAR.
Anmelden am RouterWenn Sie zum ersten Mal eine Verbindung zu Ihrem Router herstellen und einen Webbrowser öffnen, zeigtder Browser automatisch die Website des Routers an. Wenn Sie Einstellungen für den Router späteranzeigen oder ändern möchten, können Sie sich über einen Browser auf der Website des Routers anmelden.
So melden Sie sich am Router an:
1. Starten Sie einen Webbrowser auf einem Computer oder mobilen Gerät mit Verbindung zum Netzwerk.
2. Geben Sie http://routerlogin.net ein.
Sie können auch http://www.routerlogin.com oder http://192.168.1.1 eingeben.Die Verfahren in diesem Handbuch finden Sie unter http://www.routerlogin.net.
Hinweis
Herstellen einer Verbindung zum Netzwerk und Zugriff auf den Router
19
AC1200 WLAN-Router – Modell R6120
Ein Anmeldefenster öffnet sich.
3. Geben Sie den Router-Benutzernamen und das -Passwort ein.
Der Benutzername lautet admin. Das Standardpasswort lautet password. Sowohl beim Benutzernamenals auch beim Passwort ist die Groß- und Kleinschreibung zu beachten.
Die Startseite mit der Registerkarte BASIC (EINFACH) wird angezeigt.
Ändern der Sprache
Standardmäßig ist die Sprache auf Auto eingestellt. Sie können die Sprache ändern.
So ändern Sie die Sprache:
1. Starten Sie einen Webbrowser auf einem WLAN-fähigen Computer oder mobilen Gerät, das mit demNetzwerk verbunden ist.
2. Geben Sie http://routerlogin.net ein.
Ein Anmeldefenster öffnet sich.
3. Geben Sie den Router-Benutzernamen und das -Passwort ein.
Der Benutzername lautet admin. Das Standardpasswort lautet password. Sowohl beim Benutzernamenals auch beim Passwort ist die Groß- und Kleinschreibung zu beachten.
Die Startseite mit der Registerkarte BASIC (EINFACH) wird angezeigt.
4. Wählen Sie eine Sprache im Menü in der rechten oberen Ecke aus.
5. Wenn Sie dazu aufgefordert werden, klicken Sie zur Bestätigung dieser Änderung auf OK.
Die Seite wird mit der ausgewählten Sprache aktualisiert.
Zugriff auf den Router mit der NETGEAR genie App
Die NETGEAR genie App ist ein benutzerfreundliches Dashboard zur Verwaltung, Überwachung undReparatur Ihres Heimnetzwerks über ein Smartphone, Tablet oder einen WLAN-fähigen Computer. Mit dergenie App können Sie Folgendes tun:
• Automatisches Reparieren häufiger WLAN-Netzwerkprobleme.
• Einfaches Verwalten von Routerfunktionen wie Kindersicherung, Gastzugang,Internet-Datenverkehrsanzeige, Geschwindigkeitstest und mehr.
• Freigeben und Streamen von Musik oder Videos.
So verwenden Sie die genie App für den Zugriff auf den Router:
1. Die NETGEAR genie Webseite finden Sie unter: www.netgear.com/genie.
2. Klicken Sie auf die entsprechende Schaltfläche für den Download.
Herstellen einer Verbindung zum Netzwerk und Zugriff auf den Router
20
AC1200 WLAN-Router – Modell R6120
3. Befolgen Sie die Anweisungen auf dem Bildschirm, um die App auf Ihrem Smartphone, Tablet oderWLAN-fähigen Computer zu installieren.
4. Starten Sie die genie App.
Das Dashboard der genie-App wird angezeigt.
Herstellen einer Verbindung zum Netzwerk und Zugriff auf den Router
21
AC1200 WLAN-Router – Modell R6120
3Festlegen der Interneteinstellungen
Im Allgemeinen besteht die schnellste Möglichkeit der Konfiguration des Routers zur Nutzung derInternetverbindung darin, NETGEAR genie die Internetverbindung erkennen zu lassen, wenn Sie erstmals miteinem Webbrowser auf den Router zugreifen. Sie können die Interneteinstellungen auch anpassen oder festlegen.
Dieses Kapitel enthält die folgenden Abschnitte:
• Verwenden des Setup-Assistenten auf Seite 23
• Manuelles Konfigurieren der Internetverbindung auf Seite 23
• Festlegen einer IPv6-Internetverbindung auf Seite 29
• Verwalten der MTU-Größe auf Seite 41
22
Verwenden des Setup-Assistenten
Mit dem Setup-Assistenten können Sie Ihre Interneteinstellungen überprüfen und Ihren Router automatischeinrichten. Der Setup-Assistent unterscheidet sich von den genie Seiten, die bei der ersten Verbindung mitIhrem Router angezeigt werden, um diesen einzurichten.
So verwenden Sie den Setup-Assistenten:
1. Starten Sie einen Webbrowser auf einem Computer oder mobilen Gerät mit Verbindung zum Netzwerk.
2. Geben Sie http://routerlogin.net ein.
Ein Anmeldefenster öffnet sich.
3. Geben Sie den Router-Benutzernamen und das -Passwort ein.
Der Benutzername lautet admin. Das Standardpasswort lautet password. Sowohl beim Benutzernamenals auch beim Passwort ist die Groß- und Kleinschreibung zu beachten.
Die Startseite mit der Registerkarte BASIC (EINFACH) wird angezeigt.
4. Wählen Sie ADVANCED > Setup Wizard (ERWEITERT > Setup-Assistent) aus.
5. Klicken Sie auf die Optionsschaltfläche Yes (Ja).
Bei Auswahl von No (Nein) wird die Seite Internet Setup (Interneteinrichtung) geöffnet (siehe ManuellesKonfigurieren der Internetverbindung auf Seite 23).
6. Klicken Sie auf Next (Weiter).
Der Setup-Assistent durchsucht die Internetverbindung nach Servern und Protokollen, um IhreInternetkonfiguration bestimmen zu können.
Manuelles Konfigurieren der Internetverbindung
Sie können die Internetverbindungseinstellungen des Routers anzeigen oder ändern.
Festlegen einer Internetverbindung ohne AnmeldungSie können die Verbindungseinstellungen für einen Internetdienst, der keine Anmeldung erfordert, manuelleingeben.
Verwenden Sie die von Ihrem ISP bereitgestellten Informationen, um die Verbindung zu Ihrem Internetdienstherzustellen. Falls Ihnen diese Informationen nicht vorliegen, wenden Sie sich an Ihren ISP. Wenn Siefalsche Informationen eingeben, kann der Router die Verbindung mit dem Internet möglicherweise nichtherstellen.
Festlegen der Interneteinstellungen
23
AC1200 WLAN-Router – Modell R6120
So legen Sie die Verbindungseinstellungen für einen Internetdienst, der keine Anmeldungerfordert, manuell fest:
1. Starten Sie einen Webbrowser auf einem Computer oder mobilen Gerät mit Verbindung zum Netzwerk.
2. Geben Sie http://routerlogin.net ein.
Ein Anmeldefenster öffnet sich.
3. Geben Sie den Router-Benutzernamen und das -Passwort ein.
Der Benutzername lautet admin. Das Standardpasswort lautet password. Sowohl beim Benutzernamenals auch beim Passwort ist die Groß- und Kleinschreibung zu beachten.
Die Startseite mit der Registerkarte BASIC (EINFACH) wird angezeigt.
4. Wählen Sie Internet aus.
Die Seite Internet Setup (Internet-Konfiguration) wird angezeigt.
5. Lassen Sie unter Does your Internet connection require a login? (Ist für Ihre Internetverbindung eineAnmeldung erforderlich?) die Optionsschaltfläche No (Nein) ausgewählt.
6. Wenn Ihre Internetverbindung einen Konto- oder Hostnamen erfordert, geben Sie diesen im FeldAccount Name (If Required) (Kontoname [falls erforderlich]) ein.
7. Wenn Ihre Internetverbindung einen Domainnamen erfordert, geben Sie diesen im Feld Domain Name(If Required) (Domainname [falls erforderlich]) ein.
Hinsichtlich der anderen Abschnitte auf dieser Seite funktionieren in der Regel die Standardeinstellungen,aber Sie können sie ändern.
8. Wählen Sie ein Optionsfeld für die Internet-IP-Adresse aus:
• Get Dynamically from ISP (Dynamisch vom Internet-Provider abrufen): Der ISP verwendet DHCP,um Ihnen Ihre IP-Adresse zuzuweisen. Der ISP weist diese Adressen automatisch zu.
• Use Static IP-Address (Statische IP-Adresse verwenden): Geben Sie die IP-Adresse,IP-Subnetzmaske und Gateway-IP-Adresse ein, die Ihr ISP Ihnen zugewiesen hat. Das Gateway istder ISP-Router, zu dem Ihr Router eine Verbindung herstellt.
9. Wählen Sie eine Optionsschaltfläche für den DNS-Server (Domain Name Server):
• Get Automatically from ISP (Automatisch vom Internet-Provider abrufen): Der ISP verwendetDHCP, um Ihnen DNS-Server zuzuweisen. Der ISP weist diese Adresse automatisch zu.
• Use These DNS Servers (Diese DNS-Server verwenden):Wenn Sie wissen, dass Ihr ISP bestimmteServer benötigt, wählen Sie diese Option. Geben Sie die IP-Adressen des primären DNS-ServersIhres ISPs ein. Falls außerdem die Adresse eines sekundären DNS-Servers bekannt ist, geben Siediese ebenfalls ein.
10. Wählen Sie eine Optionsschaltfläche für die MAC-Adresse des Routers:
• Use Default Address (Standardadresse verwenden): Die Standard-MAC-Adresse wird verwendet.• Use Computer MAC Address (MAC-Adresse des Computers verwenden): Der Router erfasst und
verwendet die MAC-Adresse des aktuell verwendeten Computers. Sie müssen den Computerverwenden, der beim ISP zugelassen ist.
• Use This MAC Address (Diese MAC-Adresse verwenden): Geben Sie die MAC-Adresse ein, dieverwendet werden soll.
11. Klicken Sie auf die Schaltfläche Apply (Übernehmen).
Festlegen der Interneteinstellungen
24
AC1200 WLAN-Router – Modell R6120
Ihre Einstellungen werden gespeichert.
12. Klicken Sie auf die Schaltfläche Test (Testen), um die Internetverbindung zu testen.
Festlegen einer Internetverbindung mit Anmeldung undPPPoE-DienstSie können die Verbindungseinstellungen für einen PPPoE-Internetdienst, der eine Anmeldung erfordert,manuell festlegen. Verwenden Sie die von Ihrem ISP bereitgestellten Informationen, um die Verbindung zuIhrem Internetdienst herzustellen. Falls Ihnen diese Informationen nicht vorliegen, wenden Sie sich an IhrenISP. Wenn Sie falsche Informationen eingeben, kann der Router die Verbindung mit dem Internetmöglicherweise nicht herstellen.
So legen Sie die Verbindungseinstellungen für einen PPPoE-Internetdienst, der eineAnmeldung erfordert, manuell fest:
1. Starten Sie einen Webbrowser auf einem Computer oder mobilen Gerät mit Verbindung zum Netzwerk.
2. Geben Sie http://routerlogin.net ein.
Ein Anmeldefenster öffnet sich.
3. Geben Sie den Router-Benutzernamen und das -Passwort ein.
Der Benutzername lautet admin. Das Standardpasswort lautet password. Sowohl beim Benutzernamenals auch beim Passwort ist die Groß- und Kleinschreibung zu beachten.
Die Startseite mit der Registerkarte BASIC (EINFACH) wird angezeigt.
4. Wählen Sie Internet aus.
Die Seite Internet Setup (Internet-Konfiguration) wird angezeigt.
5. Aktivieren Sie unter Does your Internet connection require a login? (Ist für Ihre Internetverbindungeine Anmeldung erforderlich?) die Optionsschaltfläche Yes (Ja).
Die Seite wird angepasst.
6. Wählen Sie im Menü Internet Service Provider (Internetdienstanbieter) die Kapselungsmethode PPPoEaus:
Die Seite wird angepasst.
7. Geben Sie im Feld Login (Anmeldung) den Anmeldenamen ein, den Sie von Ihrem ISP erhalten haben.
Dieser Anmeldename ist häufig eine E-Mail-Adresse.
8. Geben Sie im Feld Password (Passwort) das Passwort ein, mit dem Sie sich bei Ihrem Internetdienstanmelden.
9. Wenn Ihr ISP einen Dienstnamen erfordert, geben Sie diesen im Feld Service Name (If Required)(Dienstname [falls erforderlich]) ein.
10. Wählen Sie im Menü Connection Mode (Verbindungsmodus) Always On (Immer an), Dial on Demand(Wählen bei Bedarf) oder Manually Connect (Manuell verbinden) aus.
11. Um die Anzahl der Minuten bis zum Auslaufen der Internetanmeldung zu ändern, geben Sie im FeldIdle Timeout (In minutes) (Leerlaufzeit [in Minuten]) die Anzahl der Minuten ein.
Diese gibt an, wie lange der Router die Internetverbindung aktiv aufrechterhält, wenn niemand imNetzwerk sie nutzt. Bei Eingabe des Werts 0 (null) werden Sie nie abgemeldet.
Festlegen der Interneteinstellungen
25
AC1200 WLAN-Router – Modell R6120
12. Wählen Sie ein Optionsfeld für die Internet-IP-Adresse aus:
• Get Dynamically from ISP (Dynamisch vom Internet-Provider abrufen): Der ISP verwendet DHCP,um Ihnen Ihre IP-Adresse zuzuweisen. Der ISP weist diese Adressen automatisch zu.
• Use Static IP-Address (Statische IP-Adresse verwenden): Geben Sie die IP-Adresse,IP-Subnetzmaske und Gateway-IP-Adresse ein, die Ihr ISP Ihnen zugewiesen hat. Das Gateway istder ISP-Router, zu dem Ihr Router eine Verbindung herstellt.
13. Wählen Sie eine Optionsschaltfläche für den DNS-Server (Domain Name Server):
• Get Automatically from ISP (Automatisch vom Internet-Provider abrufen): Der ISP verwendetDHCP, um Ihnen DNS-Server zuzuweisen. Der ISP weist diese Adresse automatisch zu.
• Use These DNS Servers (Diese DNS-Server verwenden):Wenn Sie wissen, dass Ihr ISP bestimmteServer benötigt, wählen Sie diese Option. Geben Sie die IP-Adressen des primären DNS-ServersIhres ISPs ein. Falls außerdem die Adresse eines sekundären DNS-Servers bekannt ist, geben Siediese ebenfalls ein.
14. Wählen Sie eine Optionsschaltfläche für die MAC-Adresse des Routers:
• Use Default Address (Standardadresse verwenden): Die Standard-MAC-Adresse wird verwendet.• Use Computer MAC Address (MAC-Adresse des Computers verwenden): Der Router erfasst und
verwendet die MAC-Adresse des aktuell verwendeten Computers. Sie müssen den Computerverwenden, der beim ISP zugelassen ist.
• Use This MAC Address (Diese MAC-Adresse verwenden): Geben Sie die MAC-Adresse ein, dieverwendet werden soll.
15. Klicken Sie auf die Schaltfläche Apply (Übernehmen).
Ihre Einstellungen werden gespeichert.
16. Klicken Sie auf die Schaltfläche Test (Testen), um die Internetverbindung zu testen.
Wenn die NETGEAR Website nicht nach spätestens einer Minute angezeigt wird, lesen Sie dieInformationen unter Internetzugriff nicht möglich auf Seite 177.
Festlegen einer Internetverbindung mit Anmeldung undPPTP-DienstSie können die Verbindungseinstellungen für einen PPTP-Internetdienst, der eine Anmeldung erfordert,manuell festlegen. Verwenden Sie die von Ihrem ISP bereitgestellten Informationen, um die Verbindung zuIhrem Internetdienst herzustellen. Falls Ihnen diese Informationen nicht vorliegen, wenden Sie sich an IhrenISP. Wenn Sie falsche Informationen eingeben, kann der Router die Verbindung mit dem Internetmöglicherweise nicht herstellen.
So legen Sie die Verbindungseinstellungen für einen PPTP-Internetdienst, der eineAnmeldung erfordert, manuell fest:
1. Starten Sie einen Webbrowser auf einem Computer oder mobilen Gerät mit Verbindung zum Netzwerk.
2. Geben Sie http://routerlogin.net ein.
Ein Anmeldefenster öffnet sich.
3. Geben Sie den Router-Benutzernamen und das -Passwort ein.
Der Benutzername lautet admin. Das Standardpasswort lautet password. Sowohl beim Benutzernamenals auch beim Passwort ist die Groß- und Kleinschreibung zu beachten.
Festlegen der Interneteinstellungen
26
AC1200 WLAN-Router – Modell R6120
Die Startseite mit der Registerkarte BASIC (EINFACH) wird angezeigt.
4. Wählen Sie Internet aus.
Die Seite Internet Setup (Internet-Konfiguration) wird angezeigt.
5. Aktivieren Sie unter Does your Internet connection require a login? (Ist für Ihre Internetverbindungeine Anmeldung erforderlich?) die Optionsschaltfläche Yes (Ja).
Die Seite wird angepasst.
6. Wählen Sie im Menü Internet Service Provider (Internet-Provider) die Kapselungsmethode PPTP aus:
Die Seite wird angepasst.
7. Geben Sie im Feld Login (Anmeldung) den Anmeldenamen ein, den Sie von Ihrem ISP erhalten haben.
Dieser Anmeldename ist häufig eine E-Mail-Adresse.
8. Geben Sie im Feld Password (Passwort) das Passwort ein, mit dem Sie sich bei Ihrem Internetdienstanmelden.
9. Wählen Sie im Menü Connection Mode (Verbindungsmodus) Always On (Immer an), Dial on Demand(Wählen bei Bedarf) oder Manually Connect (Manuell verbinden) aus.
10. Um die Anzahl der Minuten bis zum Auslaufen der Internetanmeldung zu ändern, geben Sie im FeldIdle Timeout (In minutes) (Leerlaufzeit [in Minuten]) die Anzahl der Minuten ein.
Diese gibt an, wie lange der Router die Internetverbindung aktiv aufrechterhält, wenn niemand imNetzwerk sie nutzt. Bei Eingabe des Werts 0 (null) werden Sie nie abgemeldet.
11. Wenn Sie von Ihrem ISP feste IP-Adressen und eine Verbindungs-ID oder einen Verbindungsnamenerhalten haben, geben Sie diese in die Felder My IP Address (Meine IP-Adresse), Subnet Mask(Subnetzmaske), Server Address (Server-Adresse), Gateway IP Address (Gateway-IP-Adresse) undConnection ID/Name (ID/Name der Verbindung) ein.
Wenn Sie von Ihrem ISP diese Daten nicht erhalten haben, lassen Sie die Felder leer.
12. Wählen Sie eine Optionsschaltfläche für den DNS-Server (Domain Name Server):
• Get Automatically from ISP (Automatisch vom Internet-Provider abrufen): Der ISP verwendetDHCP, um Ihnen DNS-Server zuzuweisen. Der ISP weist diese Adresse automatisch zu.
• Use These DNS Servers (Diese DNS-Server verwenden):Wenn Sie wissen, dass Ihr ISP bestimmteServer benötigt, wählen Sie diese Option. Geben Sie die IP-Adressen des primären DNS-ServersIhres ISPs ein. Falls außerdem die Adresse eines sekundären DNS-Servers bekannt ist, geben Siediese ebenfalls ein.
13. Wählen Sie eine Optionsschaltfläche für die MAC-Adresse des Routers:
• Use Default Address (Standardadresse verwenden): Die Standard-MAC-Adresse wird verwendet.• Use Computer MAC Address (MAC-Adresse des Computers verwenden): Der Router erfasst und
verwendet die MAC-Adresse des aktuell verwendeten Computers. Sie müssen den Computerverwenden, der beim ISP zugelassen ist.
• Use This MAC Address (Diese MAC-Adresse verwenden): Geben Sie die MAC-Adresse ein, dieverwendet werden soll.
14. Klicken Sie auf die Schaltfläche Apply (Übernehmen).
Ihre Einstellungen werden gespeichert.
15. Klicken Sie auf die Schaltfläche Test (Testen), um die Internetverbindung zu testen.
Festlegen der Interneteinstellungen
27
AC1200 WLAN-Router – Modell R6120
Festlegen einer Internetverbindung mit Anmeldung undL2TP-DienstSie können die Verbindungseinstellungen für einen L2TP-Internetdienst, der eine Anmeldung erfordert,manuell festlegen. Verwenden Sie die von Ihrem ISP bereitgestellten Informationen, um die Verbindung zuIhrem Internetdienst herzustellen. Falls Ihnen diese Informationen nicht vorliegen, wenden Sie sich an IhrenISP. Wenn Sie falsche Informationen eingeben, kann der Router die Verbindung mit dem Internetmöglicherweise nicht herstellen.
So legen Sie die Verbindungseinstellungen für einen L2TP-Internetdienst, der eineAnmeldung erfordert, manuell fest:
1. Starten Sie einen Webbrowser auf einem Computer oder mobilen Gerät mit Verbindung zum Netzwerk.
2. Geben Sie http://routerlogin.net ein.
Ein Anmeldefenster öffnet sich.
3. Geben Sie den Router-Benutzernamen und das -Passwort ein.
Der Benutzername lautet admin. Das Standardpasswort lautet password. Sowohl beim Benutzernamenals auch beim Passwort ist die Groß- und Kleinschreibung zu beachten.
Die Startseite mit der Registerkarte BASIC (EINFACH) wird angezeigt.
4. Wählen Sie Internet aus.
Die Seite Internet Setup (Internet-Konfiguration) wird angezeigt.
5. Aktivieren Sie unter Does your Internet connection require a login? (Ist für Ihre Internetverbindungeine Anmeldung erforderlich?) die Optionsschaltfläche Yes (Ja).
Die Seite wird angepasst.
6. Wählen Sie im Menü Internet Service Provider (Internet-Provider) die Kapselungsmethode L2TP aus:
Die Seite wird angepasst.
7. Geben Sie im Feld Login (Anmeldung) den Anmeldenamen ein, den Sie von Ihrem ISP erhalten haben.
Dieser Anmeldename ist häufig eine E-Mail-Adresse.
8. Geben Sie im Feld Password (Passwort) das Passwort ein, mit dem Sie sich bei Ihrem Internetdienstanmelden.
9. Wählen Sie im Menü Connection Mode (Verbindungsmodus) Always On (Immer an), Dial on Demand(Wählen bei Bedarf) oder Manually Connect (Manuell verbinden) aus.
10. Um die Anzahl der Minuten bis zum Auslaufen der Internetanmeldung zu ändern, geben Sie im FeldIdle Timeout (In minutes) (Leerlaufzeit [in Minuten]) die Anzahl der Minuten ein.
Diese gibt an, wie lange der Router die Internetverbindung aktiv aufrechterhält, wenn niemand imNetzwerk sie nutzt. Bei Eingabe des Werts 0 (null) werden Sie nie abgemeldet.
11. Wenn Sie von Ihrem Internet-Provider feste IP-Adressen und eine Verbindungs-ID oder einenVerbindungsnamen erhalten haben, geben Sie diese in die Felder My IP Address (Meine IP-Adresse),IP Subnet Mask (IP-Subnetzmaske), Server Address (Server-Adresse) und Gateway IP Address(Gateway-IP-Adresse) ein.
Wenn Sie von Ihrem ISP diese Daten nicht erhalten haben, lassen Sie die Felder leer.
Festlegen der Interneteinstellungen
28
AC1200 WLAN-Router – Modell R6120
12. Wählen Sie eine Optionsschaltfläche für den DNS-Server (Domain Name Server):
• Get Automatically from ISP (Automatisch vom Internet-Provider abrufen): Der ISP verwendetDHCP, um Ihnen DNS-Server zuzuweisen. Der ISP weist diese Adresse automatisch zu.
• Use These DNS Servers (Diese DNS-Server verwenden):Wenn Sie wissen, dass Ihr ISP bestimmteServer benötigt, wählen Sie diese Option. Geben Sie die IP-Adressen des primären DNS-ServersIhres ISPs ein. Falls außerdem die Adresse eines sekundären DNS-Servers bekannt ist, geben Siediese ebenfalls ein.
13. Wählen Sie eine Optionsschaltfläche für die MAC-Adresse des Routers:
• Use Default Address (Standardadresse verwenden): Die Standard-MAC-Adresse wird verwendet.• Use Computer MAC Address (MAC-Adresse des Computers verwenden): Der Router erfasst und
verwendet die MAC-Adresse des aktuell verwendeten Computers. Sie müssen den Computerverwenden, der beim ISP zugelassen ist.
• Use This MAC Address (Diese MAC-Adresse verwenden): Geben Sie die MAC-Adresse ein, dieverwendet werden soll.
14. Klicken Sie auf die Schaltfläche Apply (Übernehmen).
Ihre Einstellungen werden gespeichert.
15. Klicken Sie auf die Schaltfläche Test (Testen), um die Internetverbindung zu testen.
Festlegen einer IPv6-Internetverbindung
Der Router unterstützt viele verschiedene Arten von IPv6-Internetverbindungen, für die Sie die Einstellungenmanuell angeben können.
IPv6-Internetverbindungen und IPv6-AdressenDer Router kann eine IPv6-Internetverbindung über die folgenden Verbindungstypen unterstützen:
• Auto Detect (Automatisch erkennen). Weitere Informationen finden Sie unter Verwenden von AutoDetect (Automatische Erkennung) für eine IPv6-Internetverbindung auf Seite 30.
• Auto Config (Automatische Konfiguration): Weitere Informationen finden Sie unter Verwenden vonAuto Config (Automatische Konfiguration) für eine IPv6-Internetverbindung auf Seite 32.
• 6to4 tunnel (6to4-Tunnel). Weitere Informationen finden Sie unter Einrichten einerIPv6-6to4-Tunnel-Internetverbindung auf Seite 33.
• Pass-through (Weiterleitung). Weitere Informationen finden Sie unter Einrichten einerIPv6-Pass-Through-Internetverbindung auf Seite 35.
• Fest. Weitere Informationen finden Sie unter Einrichten einer festen IPv6-Internetverbindung auf Seite36.
• DHCP.Weitere Informationen finden Sie unter Einrichten einer IPv6-DHCP-Internetverbindung auf Seite37.
• PPPoE. Weitere Informationen finden Sie unter Einrichten einer IPv6-PPPoE-Internetverbindung aufSeite 39.
Welchen Verbindungstyp Sie verwenden müssen, hängt von Ihrem IPv6-ISP ab. Befolgen Sie dieAnweisungen Ihres IPv6-Internet-Providers.
Festlegen der Interneteinstellungen
29
AC1200 WLAN-Router – Modell R6120
• Wenn Ihr Internet-Provider keine weiteren Daten bereitgestellt hat, verwenden Sie den Verbindungstyp6to4-Tunnel (siehe Einrichten einer IPv6-6to4-Tunnel-Internetverbindung auf Seite 33).
• Wenn Sie nicht sicher sind, welche Art von IPv6-Verbindung der Router verwendet, können Sie mit demVerbindungstyp Auto Detect (Automatische Erkennung) den vom Router verwendeten IPv6-Typautomatisch erkennen lassen (siehe Verwenden von Auto Detect (Automatische Erkennung) für eineIPv6-Internetverbindung auf Seite 30).
• Wenn Sie für Ihre Internetverbindung keine Weiterleitung, feste IP-Adresse, DHCP oder PPPoE, aberIPv6 verwenden, kann der Router mit dem Verbindungstyp Auto Config (Automatische Konfiguration)seine IPv6-Verbindung automatisch konfigurieren (siehe Verwenden von Auto Config (AutomatischeKonfiguration) für eine IPv6-Internetverbindung auf Seite 32).
Wenn Sie IPv6 aktivieren und einen anderen Verbindungstyp als IPv6 Pass Through (IPv6 Pass-Through)auswählen, startet der Router die Funktion SPI-Firewall (Stateful Packet Inspection) an der WAN-Schnittstelle.Der Router erzeugt Verbindungsprotokolle und prüft jedes eingehende IPv6-Paket. Wenn ein eingehendesPaket nicht direkt an den Router adressiert ist, der Router dieses Paket auch nicht erwartet oder das Paketnicht im Verbindungsprotokoll steht, sperrt der Router dieses Paket. Diese Funktion kann in zwei Modiverwendet werden: Im gesicherten Modus prüft der Router TCP- und UDP-Pakete. Im offenen Modus prüftder Router nur UDP-Pakete.
Eine IPv6-Adresse besteht aus acht durch Doppelpunkte getrennten Quartetts, die sich aus jeweils4 Hexadezimalziffern zusammensetzen. In einer IPv6-Adresse können Sie jede aus vier Nullen bestehendeGruppe auf eine Null reduzieren oder sie ganz weglassen. Die folgenden Fehler machen eine IPv6-Adresseungültig:
• Mehr als 8 Quartett-Gruppen
• Mehr als 4 Hexadezimalzeichen in einem Quartett
• Mehr als zwei Doppelpunkte nebeneinander
Verwenden von Auto Detect (Automatische Erkennung) für eineIPv6-InternetverbindungSo richten Sie eine IPv6-Internetverbindung mit der automatischen Erkennungsfunktionein:
1. Starten Sie einen Webbrowser auf einem Computer oder mobilen Gerät mit Verbindung zum Netzwerk.
2. Geben Sie http://routerlogin.net ein.
Ein Anmeldefenster öffnet sich.
3. Geben Sie den Router-Benutzernamen und das -Passwort ein.
Der Benutzername lautet admin. Das Standardpasswort lautet password. Sowohl beim Benutzernamenals auch beim Passwort ist die Groß- und Kleinschreibung zu beachten.
Die Startseite mit der Registerkarte BASIC (EINFACH) wird angezeigt.
4. Wählen Sie ADVANCED > Advanced Setup > IPv6 (ERWEITERT > Erweiterte Einrichtung > IPv6)aus.
Die IPv6-Seite wird angezeigt.
Festlegen der Interneteinstellungen
30
AC1200 WLAN-Router – Modell R6120
5. Wählen Sie im Menü Internet Connection Type (Internetverbindungstyp) die Option Auto Detect(Automatisch erkennen).
Der Router erkennt die Informationen in den folgenden Feldern automatisch:
• Connection Type (Verbindungstyp): Dieses Feld gibt den erkannten Verbindungstyp an.
• Router’s IPv6 Address on WAN (IPv6-Adresse des Routers im WAN): Dieses Feld zeigt dieIPv6-Adresse, die für die WAN- oder Internetschnittstelle des Routers bezogen wird. Die Zahl hinterdem Schrägstrich (/) gibt die Länge des Präfixes an, was auch ungefähr durch den Unterstrich (_)unter der IPv6-Adresse angezeigt wird. Wenn keine Adresse bezogen wird, erscheint im Feld dieAngabe Not Available (Nicht verfügbar).
• Router’s IPv6 Address on LAN (IPv6-Adresse des Routers im LAN): Dieses Feld zeigt dieIPv6-Adresse, die für die LAN- oder Internetschnittstelle des Routers bezogen wird. Die Zahl hinterdem Schrägstrich (/) gibt die Länge des Präfixes an, was auch ungefähr durch den Unterstrich (_)unter der IPv6-Adresse angezeigt wird. Wenn keine Adresse bezogen wird, erscheint im Feld dieAngabe Not Available (Nicht verfügbar).
6. Wählen Sie ein Optionsfeld für die IP-Adressenzuordnung aus:
• Use DHCP Server (DHCP-Server verwenden): Bei diesem Verfahren werden den LAN-Gerätenmehr Informationen weitergegeben, aber es gibt IPv6-Systeme, die die Client-Funktion DHCv6 nichtunterstützen.
• Auto Config (Automatische Konfiguration): Dieses ist die Standardeinstellung.
Diese Einstellung legt fest, wie der Router IPv6-Adressen an die Geräte in Ihrem Heimnetzwerk (demLAN) vergibt.
7. (Optional) Wählen Sie das Kontrollkästchen Use This Interface ID (Diese Schnittstellen-ID verwenden),und legen Sie die Schnittstellen-ID fest, die als IPv6-Adresse der LAN-Schnittstelle des Routers verwendetwerden soll.
Wenn Sie hier keine ID festlegen, erzeugt der Router automatisch mithilfe seiner MAC-Adressen eineID.
8. Klicken Sie auf die Schaltfläche Apply (Übernehmen).
Ihre Einstellungen werden gespeichert.
Festlegen der Interneteinstellungen
31
AC1200 WLAN-Router – Modell R6120
Verwenden von Auto Config (Automatische Konfiguration) füreine IPv6-InternetverbindungSo richten Sie eine IPv6-Internetverbindung mit der automatischen Konfiguration ein:
1. Starten Sie einen Webbrowser auf einem Computer oder mobilen Gerät mit Verbindung zum Netzwerk.
2. Geben Sie http://routerlogin.net ein.
Ein Anmeldefenster öffnet sich.
3. Geben Sie den Router-Benutzernamen und das -Passwort ein.
Der Benutzername lautet admin. Das Standardpasswort lautet password. Sowohl beim Benutzernamenals auch beim Passwort ist die Groß- und Kleinschreibung zu beachten.
Die Startseite mit der Registerkarte BASIC (EINFACH) wird angezeigt.
4. Wählen Sie ADVANCED > Advanced Setup > IPv6 (ERWEITERT > Erweiterte Einrichtung > IPv6)aus.
Die IPv6-Seite wird angezeigt.
5. Wählen Sie aus dem Menü Internet Connection Type (Internetverbindungstyp) die Option Auto Config(Automatische Konfiguration).
Der Router erkennt die Informationen in den folgenden Feldern automatisch:
• Router’s IPv6 Address on WAN (IPv6-Adresse des Routers im WAN): Dieses Feld zeigt dieIPv6-Adresse, die für die WAN- oder Internetschnittstelle des Routers bezogen wird. Die Zahl hinterdem Schrägstrich (/) gibt die Länge des Präfixes an, was auch ungefähr durch den Unterstrich (_)unter der IPv6-Adresse angezeigt wird. Wenn keine Adresse bezogen wird, erscheint im Feld dieAngabe Not Available (Nicht verfügbar).
• Router’s IPv6 Address on LAN (IPv6-Adresse des Routers im LAN): Dieses Feld zeigt dieIPv6-Adresse, die für die LAN- oder Internetschnittstelle des Routers bezogen wird. Die Zahl hinter
Festlegen der Interneteinstellungen
32
AC1200 WLAN-Router – Modell R6120
dem Schrägstrich (/) gibt die Länge des Präfixes an, was auch ungefähr durch den Unterstrich (_)unter der IPv6-Adresse angezeigt wird. Wenn keine Adresse bezogen wird, erscheint im Feld dieAngabe Not Available (Nicht verfügbar).
6. (Optional) Geben Sie im Feld DHCP User Class (If Required) (DHCP-Benutzerklasse [falls erforderlich])einen Hostnamen ein.
Dieses Feld kann in den meisten Fällen frei bleiben, aber wenn Sie von Ihrem ISP einen bestimmtenHostnamen erhalten haben, können Sie ihn hier eingeben.
7. (Optional) Geben Sie im Feld DHCP Domain Name (If Required) (DHCP Benutzerklasse [fallserforderlich]) einen Domainnamen ein.
Sie können den Domainnamen Ihres IPv6-ISP eingeben. Geben Sie an dieser Stelle nicht denDomainnamen für den IPv4-ISP ein. Wenn der Mailserver Ihres Internet-Providers die Bezeichnungmail.xxx.yyy.zzz hat, geben Sie als Domainnamen xxx.yyy.zzz ein. Wenn Sie von Ihrem ISP einenDomainnamen erhalten haben, geben Sie ihn in dieses Feld ein. Bei Earthlink Cable ist möglicherweiseder Hostname \"home\" einzugeben, und Comcast gibt bisweilen einen Domainnamen vor.
8. Wählen Sie eine Optionsschaltfläche für den IPv6 DNS-Server (Domain Name Server):
• Get Automatically from ISP (Automatisch vom Internet-Provider abrufen): Der ISP verwendetDHCP, um Ihnen DNS-Server zuzuweisen. Der ISP weist diese Adresse automatisch zu.
• Use These DNS Servers (Diese DNS-Server verwenden):Wenn Sie wissen, dass Ihr ISP bestimmteServer benötigt, wählen Sie diese Option. Geben Sie die IP-Adressen des primären DNS-ServersIhres ISPs ein. Falls außerdem die Adresse eines sekundären DNS-Servers bekannt ist, geben Siediese ebenfalls ein.
9. Wählen Sie ein Optionsfeld für die IP-Adressenzuordnung aus:
• Use DHCP Server (DHCP-Server verwenden): Bei diesem Verfahren werden den LAN-Gerätenmehr Informationen weitergegeben, aber es gibt IPv6-Systeme, die die Client-Funktion DHCv6 nichtunterstützen.
• Auto Config (Automatische Konfiguration): Dieses ist die Standardeinstellung.
Diese Einstellung legt fest, wie der Router IPv6-Adressen an die Geräte in Ihrem Heimnetzwerk (demLAN) vergibt.
10. (Optional) Wählen Sie das Kontrollkästchen Use This Interface ID (Diese Schnittstellen-ID verwenden),und legen Sie die Schnittstellen-ID fest, die als IPv6-Adresse der LAN-Schnittstelle des Routers verwendetwerden soll.
Wenn Sie hier keine ID festlegen, erzeugt der Router automatisch mithilfe seiner MAC-Adressen eineID.
11. Klicken Sie auf die Schaltfläche Apply (Übernehmen).
Ihre Einstellungen werden gespeichert.
Einrichten einer IPv6-6to4-Tunnel-InternetverbindungDer Remote-Relay-Router ist das Gerät, zu dem der Router den 6to4-Tunnel erzeugt. Stellen Sie sicher,dass die IPv4-Internetverbindung funktioniert, bevor Sie die 6to4-Tunneleinstellungen für die IPv6-Verbindungübernehmen.
Festlegen der Interneteinstellungen
33
AC1200 WLAN-Router – Modell R6120
So stellen Sie eine IPv6-Internetverbindung mit einem 6to4-Tunnel her:
1. Starten Sie einen Webbrowser auf einem Computer oder mobilen Gerät mit Verbindung zum Netzwerk.
2. Geben Sie http://routerlogin.net ein.
Ein Anmeldefenster öffnet sich.
3. Geben Sie den Router-Benutzernamen und das -Passwort ein.
Der Benutzername lautet admin. Das Standardpasswort lautet password. Sowohl beim Benutzernamenals auch beim Passwort ist die Groß- und Kleinschreibung zu beachten.
Die Startseite mit der Registerkarte BASIC (EINFACH) wird angezeigt.
4. Wählen Sie ADVANCED > Advanced Setup > IPv6 (ERWEITERT > Erweiterte Einrichtung > IPv6)aus.
Die IPv6-Seite wird angezeigt.
5. Wählen Sie im Menü Internet Connection Type (Internetverbindungstyp) die Option 6to4 Tunnel(6to4-Tunnel).
Der Router erkennt automatisch die Informationen im Feld Router’s IPv6 Address on LAN (IPv6-Adressedes Routers im LAN). Dieses Feld zeigt die IPv6-Adresse, die für die LAN- oder Internetschnittstelledes Routers bezogen wird. Die Zahl hinter dem Schrägstrich (/) gibt die Länge des Präfixes an, wasauch ungefähr durch den Unterstrich (_) unter der IPv6-Adresse angezeigt wird. Wenn keine Adressebezogen wird, erscheint im Feld die Angabe Not Available (Nicht verfügbar).
6. Wählen Sie eine Optionsschaltfläche für den Remote-6to4-Relay-Router:
• Auto: Der Router nutzt jeden beliebigen, im Internet verfügbaren Remote-Relay-Router. Dieses istdie Standardeinstellung.
• Static IP Address (Statische IP-Adresse): Geben Sie die statische IPv4-Adresse desRemote-Relay-Routers ein. In der Regel stellt Ihr IPv6-ISP diese Adresse bereit.
7. Wählen Sie eine Optionsschaltfläche für den IPv6 DNS-Server (Domain Name Server):
Festlegen der Interneteinstellungen
34
AC1200 WLAN-Router – Modell R6120
• Get Automatically from ISP (Automatisch vom Internet-Provider abrufen): Der ISP verwendetDHCP, um Ihnen DNS-Server zuzuweisen. Der ISP weist diese Adresse automatisch zu.
• Use These DNS Servers (Diese DNS-Server verwenden):Wenn Sie wissen, dass Ihr ISP bestimmteServer benötigt, wählen Sie diese Option. Geben Sie die IP-Adressen des primären DNS-ServersIhres ISPs ein. Falls außerdem die Adresse eines sekundären DNS-Servers bekannt ist, geben Siediese ebenfalls ein.
8. Wählen Sie ein Optionsfeld für die IP-Adressenzuordnung aus:
• Use DHCP Server (DHCP-Server verwenden): Bei diesem Verfahren werden den LAN-Gerätenmehr Informationen weitergegeben, aber es gibt IPv6-Systeme, die die Client-Funktion DHCv6 nichtunterstützen.
• Auto Config (Automatische Konfiguration): Dieses ist die Standardeinstellung.
Diese Einstellung legt fest, wie der Router IPv6-Adressen an die Geräte in Ihrem Heimnetzwerk (demLAN) vergibt.
9. (Optional) Wählen Sie das Kontrollkästchen Use This Interface ID (Diese Schnittstellen-ID verwenden),und legen Sie die Schnittstellen-ID fest, die als IPv6-Adresse der LAN-Schnittstelle des Routers verwendetwerden soll.
Wenn Sie hier keine ID festlegen, erzeugt der Router automatisch mithilfe seiner MAC-Adressen eineID.
10. Klicken Sie auf die Schaltfläche Apply (Übernehmen).
Ihre Einstellungen werden gespeichert.
Einrichten einer IPv6-Pass-Through-InternetverbindungIm Pass-Through-Modus arbeitet der Router als ein Layer 2 Ethernet-Switch mit zwei Ports (LAN- undWAN-Ethernet-Ports) für IPv6-Pakete. Der Router erzeugt keine IPv6-Headerpakete.
So richten Sie eine IPv6-Pass-Through-Internetverbindung ein:
1. Starten Sie einen Webbrowser auf einem Computer oder mobilen Gerät mit Verbindung zum Netzwerk.
2. Geben Sie http://routerlogin.net ein.
Ein Anmeldefenster öffnet sich.
3. Geben Sie den Router-Benutzernamen und das -Passwort ein.
Der Benutzername lautet admin. Das Standardpasswort lautet password. Sowohl beim Benutzernamenals auch beim Passwort ist die Groß- und Kleinschreibung zu beachten.
Die Startseite mit der Registerkarte BASIC (EINFACH) wird angezeigt.
4. Wählen Sie ADVANCED > Advanced Setup > IPv6 (ERWEITERT > Erweiterte Einrichtung > IPv6)aus.
Die IPv6-Seite wird angezeigt.
5. Wählen Sie aus dem Menü Internet Connection Type (Internetverbindungstyp) die Option PassThrough (Pass-Through) aus.
Die Seite wird angepasst, aber es werden keine zusätzlichen Felder angezeigt.
6. Klicken Sie auf die Schaltfläche Apply (Übernehmen).
Festlegen der Interneteinstellungen
35
AC1200 WLAN-Router – Modell R6120
Ihre Einstellungen werden gespeichert.
Einrichten einer festen IPv6-InternetverbindungSo richten Sie eine feste IPv6-Internetverbindung ein:
1. Starten Sie einen Webbrowser auf einem Computer oder mobilen Gerät mit Verbindung zum Netzwerk.
2. Geben Sie http://routerlogin.net ein.
Ein Anmeldefenster öffnet sich.
3. Geben Sie den Router-Benutzernamen und das -Passwort ein.
Der Benutzername lautet admin. Das Standardpasswort lautet password. Sowohl beim Benutzernamenals auch beim Passwort ist die Groß- und Kleinschreibung zu beachten.
Die Startseite mit der Registerkarte BASIC (EINFACH) wird angezeigt.
4. Wählen Sie ADVANCED > Advanced Setup > IPv6 (ERWEITERT > Erweiterte Einrichtung > IPv6)aus.
Die IPv6-Seite wird angezeigt.
5. Wählen Sie aus dem Menü Internet Connection Type (Internetverbindungstyp) die Option Fixed (Fest)aus.
6. Konfigurieren Sie die festen IPv6-Adressen für die WAN-Verbindung:
• IPv6 Address/Prefix Length (IPv6-Adresse/Präfixlänge): Die IPv6-Adresse und Präfix-Länge derWAN-Schnittstelle des Routers.
• Default IPv6 Gateway (IPv6-Standardgateway): Die IPv6-Adresse des Standard-IPv6-Gatewaysfür die WAN-Schnittstelle des Routers.
• Primary DNS Server (Primärer DNS-Server): Der primäre DNS-Server, der dieIPv6-Domainnamenprotokolle des Router löst.
• Secondary DNS Server (Sekundärer DNS-Server): Der sekundäre DNS-Server, der dieIPv6-Domainnamenprotokolle des Router löst.
Festlegen der Interneteinstellungen
36
AC1200 WLAN-Router – Modell R6120
Wenn Sie die DNS-Server nicht angeben, verwendet der Router die DNS-Server, dieauf der Seite Internet Setup (Interneteinrichtung) für die IPv4-Internetverbindungkonfiguriert wurden. Siehe Manuelles Konfigurieren der Internetverbindung auf Seite23.
Hinweis
7. Wählen Sie ein Optionsfeld für die IP-Adressenzuordnung aus:
• Use DHCP Server (DHCP-Server verwenden): Bei diesem Verfahren werden den LAN-Gerätenmehr Informationen weitergegeben, aber es gibt IPv6-Systeme, die die Client-Funktion DHCv6 nichtunterstützen.
• Auto Config (Automatische Konfiguration): Dieses ist die Standardeinstellung.
Diese Einstellung legt fest, wie der Router IPv6-Adressen an die Geräte in Ihrem Heimnetzwerk (demLAN) vergibt.
8. Geben Sie in den Feldern IPv6 Address/Prefix Length (IPv6-Adresse/Präfix-Länge) die statischeIPv6-Adresse und die Präfix-Länge der LAN-Schnittstelle des Routers an.
Wenn Sie hier keine ID festlegen, erzeugt der Router automatisch mithilfe seiner MAC-Adressen eineID.
9. Klicken Sie auf die Schaltfläche Apply (Übernehmen).
Ihre Einstellungen werden gespeichert.
Einrichten einer IPv6-DHCP-InternetverbindungSo richten Sie eine IPv6-Internetverbindung mit einem DHCP-Server ein:
1. Starten Sie einen Webbrowser auf einem Computer oder mobilen Gerät mit Verbindung zum Netzwerk.
2. Geben Sie http://routerlogin.net ein.
Ein Anmeldefenster öffnet sich.
3. Geben Sie den Router-Benutzernamen und das -Passwort ein.
Der Benutzername lautet admin. Das Standardpasswort lautet password. Sowohl beim Benutzernamenals auch beim Passwort ist die Groß- und Kleinschreibung zu beachten.
Die Startseite mit der Registerkarte BASIC (EINFACH) wird angezeigt.
4. Wählen Sie ADVANCED > Advanced Setup > IPv6 (ERWEITERT > Erweiterte Einrichtung > IPv6)aus.
Die IPv6-Seite wird angezeigt.
Festlegen der Interneteinstellungen
37
AC1200 WLAN-Router – Modell R6120
5. Wählen Sie aus dem Menü Internet Connection Type (Internetverbindungstyp) die Option DHCP aus.
Der Router erkennt die Informationen in den folgenden Feldern automatisch:
• Router’s IPv6 Address on WAN (IPv6-Adresse des Routers im WAN): Dieses Feld zeigt dieIPv6-Adresse, die für die WAN- oder Internetschnittstelle des Routers bezogen wird. Die Zahl hinterdem Schrägstrich (/) gibt die Länge des Präfixes an, was auch ungefähr durch den Unterstrich (_)unter der IPv6-Adresse angezeigt wird. Wenn keine Adresse bezogen wird, erscheint im Feld dieAngabe Not Available (Nicht verfügbar).
• Router’s IPv6 Address on LAN (IPv6-Adresse des Routers im LAN): Dieses Feld zeigt dieIPv6-Adresse, die für die LAN- oder Internetschnittstelle des Routers bezogen wird. Die Zahl hinterdem Schrägstrich (/) gibt die Länge des Präfixes an, was auch ungefähr durch den Unterstrich (_)unter der IPv6-Adresse angezeigt wird. Wenn keine Adresse bezogen wird, erscheint im Feld dieAngabe Not Available (Nicht verfügbar).
6. (Optional) Geben Sie im Feld DHCP User Class (If Required) (DHCP-Benutzerklasse [falls erforderlich])einen Hostnamen ein.
Dieses Feld kann in den meisten Fällen frei bleiben, aber wenn Sie von Ihrem ISP einen bestimmtenHostnamen erhalten haben, können Sie ihn hier eingeben.
7. (Optional) Geben Sie im Feld DHCP Domain Name (If Required) (DHCP Benutzerklasse [fallserforderlich]) einen Domainnamen ein.
Sie können den Domainnamen Ihres IPv6-ISP eingeben. Geben Sie an dieser Stelle nicht denDomainnamen für den IPv4-ISP ein. Wenn der Mailserver Ihres Internet-Providers die Bezeichnungmail.xxx.yyy.zzz hat, geben Sie als Domainnamen xxx.yyy.zzz ein. Wenn Sie von Ihrem ISP einenDomainnamen erhalten haben, geben Sie ihn in dieses Feld ein. Bei Earthlink Cable ist möglicherweiseder Hostname \"home\" einzugeben, und Comcast gibt bisweilen einen Domainnamen vor.
8. Wählen Sie eine Optionsschaltfläche für den IPv6 DNS-Server (Domain Name Server):
• Get Automatically from ISP (Automatisch vom Internet-Provider abrufen): Der ISP verwendetDHCP, um Ihnen DNS-Server zuzuweisen. Der ISP weist diese Adresse automatisch zu.
Festlegen der Interneteinstellungen
38
AC1200 WLAN-Router – Modell R6120
• Use These DNS Servers (Diese DNS-Server verwenden):Wenn Sie wissen, dass Ihr ISP bestimmteServer benötigt, wählen Sie diese Option. Geben Sie die IP-Adressen des primären DNS-ServersIhres ISPs ein. Falls außerdem die Adresse eines sekundären DNS-Servers bekannt ist, geben Siediese ebenfalls ein.
9. Wählen Sie ein Optionsfeld für die IP-Adressenzuordnung aus:
• Use DHCP Server (DHCP-Server verwenden): Bei diesem Verfahren werden den LAN-Gerätenmehr Informationen weitergegeben, aber es gibt IPv6-Systeme, die die Client-Funktion DHCv6 nichtunterstützen.
• Auto Config (Automatische Konfiguration): Dieses ist die Standardeinstellung.
Diese Einstellung legt fest, wie der Router IPv6-Adressen an die Geräte in Ihrem Heimnetzwerk (demLAN) vergibt.
10. (Optional) Wählen Sie das Kontrollkästchen Use This Interface ID (Diese Schnittstellen-ID verwenden),und legen Sie die Schnittstellen-ID fest, die als IPv6-Adresse der LAN-Schnittstelle des Routers verwendetwerden soll.
Wenn Sie hier keine ID festlegen, erzeugt der Router automatisch mithilfe seiner MAC-Adressen eineID.
11. Klicken Sie auf die Schaltfläche Apply (Übernehmen).
Ihre Einstellungen werden gespeichert.
Einrichten einer IPv6-PPPoE-InternetverbindungSo richten Sie eine PPPoE-IPv6-Internetverbindung ein:
1. Starten Sie einen Webbrowser auf einem Computer oder mobilen Gerät mit Verbindung zum Netzwerk.
2. Geben Sie http://routerlogin.net ein.
Ein Anmeldefenster öffnet sich.
3. Geben Sie den Router-Benutzernamen und das -Passwort ein.
Der Benutzername lautet admin. Das Standardpasswort lautet password. Sowohl beim Benutzernamenals auch beim Passwort ist die Groß- und Kleinschreibung zu beachten.
Die Startseite mit der Registerkarte BASIC (EINFACH) wird angezeigt.
4. Wählen Sie ADVANCED > Advanced Setup > IPv6 (ERWEITERT > Erweiterte Einrichtung > IPv6)aus.
Die IPv6-Seite wird angezeigt.
Festlegen der Interneteinstellungen
39
AC1200 WLAN-Router – Modell R6120
5. Wählen Sie im Menü Internet Connection Type (Internetverbindungstyp) die Option PPPoE.
Der Router erkennt die Informationen in den folgenden Feldern automatisch:
• Router’s IPv6 Address on WAN (IPv6-Adresse des Routers im WAN): Dieses Feld zeigt dieIPv6-Adresse, die für die WAN- oder Internetschnittstelle des Routers bezogen wird. Die Zahl hinterdem Schrägstrich (/) gibt die Länge des Präfixes an, was auch ungefähr durch den Unterstrich (_)unter der IPv6-Adresse angezeigt wird. Wenn keine Adresse bezogen wird, erscheint im Feld dieAngabe Not Available (Nicht verfügbar).
• Router’s IPv6 Address on LAN (IPv6-Adresse des Routers im LAN): Dieses Feld zeigt dieIPv6-Adresse, die für die LAN- oder Internetschnittstelle des Routers bezogen wird. Die Zahl hinterdem Schrägstrich (/) gibt die Länge des Präfixes an, was auch ungefähr durch den Unterstrich (_)unter der IPv6-Adresse angezeigt wird. Wenn keine Adresse bezogen wird, erscheint im Feld dieAngabe Not Available (Nicht verfügbar).
6. Geben Sie in das Feld Login (Anmeldung) die Anmeldedaten für die ISP-Verbindung ein.
Das ist normalerweise der Name, den Sie in Ihrer E-Mail-Adresse verwenden. Wenn IhrE-Mail-Hauptkonto z. B. [email protected] ist, geben Sie in dieses Feld JerAB ein. Bei einigen ISPs (wieMindspring, Earthlink oder T-DSL) ist es erforderlich, beim Anmelden die vollständige E-Mail-Adresseeinzugeben. Geben Sie dann die vollständige E-Mail-Adresse in dieses Feld ein.
7. Geben Sie in das Feld Password (Passwort) das Passwort für die Internetverbindung ein.
8. Geben Sie einen Namen in das Feld Service Name (Dienstname) ein.
Wenn Sie keinen Dienstnamen von Ihrem ISP erhalten haben, lassen Sie dieses Feld leer.
Festlegen der Interneteinstellungen
40
AC1200 WLAN-Router – Modell R6120
Die Standardeinstellung des Menüs Connection Mode (Verbindungsmodus) istAlways On (Dauerverbindung), um eine dauerhafte IPv6-Verbindung bereitzustellen.Der Router beendet die Verbindung dann nicht von selbst. Wenn die Verbindungunterbrochen wird, wenn z. B. das Modem ausgeschaltet wird, versucht der Router,die Verbindung sofort wieder herzustellen, sobald wieder eine PPPoE-Verbindungverfügbar ist.
Hinweis
9. Wählen Sie eine Optionsschaltfläche für den IPv6 DNS-Server (Domain Name Server):
• Get Automatically from ISP (Automatisch vom Internet-Provider abrufen): Der ISP verwendetDHCP, um Ihnen DNS-Server zuzuweisen. Der ISP weist diese Adresse automatisch zu.
• Use These DNS Servers (Diese DNS-Server verwenden):Wenn Sie wissen, dass Ihr ISP bestimmteServer benötigt, wählen Sie diese Option. Geben Sie die IP-Adressen des primären DNS-ServersIhres ISPs ein. Falls außerdem die Adresse eines sekundären DNS-Servers bekannt ist, geben Siediese ebenfalls ein.
10. Wählen Sie ein Optionsfeld für die IP-Adressenzuordnung aus:
• Use DHCP Server (DHCP-Server verwenden): Bei diesem Verfahren werden den LAN-Gerätenmehr Informationen weitergegeben, aber es gibt IPv6-Systeme, die die Client-Funktion DHCv6 nichtunterstützen.
• Auto Config (Automatische Konfiguration): Dieses ist die Standardeinstellung.
Diese Einstellung legt fest, wie der Router IPv6-Adressen an die Geräte in Ihrem Heimnetzwerk (demLAN) vergibt.
11. (Optional) Wählen Sie das Kontrollkästchen Use This Interface ID (Diese Schnittstellen-ID verwenden),und legen Sie die Schnittstellen-ID fest, die als IPv6-Adresse der LAN-Schnittstelle des Routers verwendetwerden soll.
Wenn Sie hier keine ID festlegen, erzeugt der Router automatisch mithilfe seiner MAC-Adressen eineID.
12. Klicken Sie auf die Schaltfläche Apply (Übernehmen).
Ihre Einstellungen werden gespeichert.
Verwalten der MTU-Größe
Die MTU (Maximum Transmission Unit) ist das größte Datenpaket, das in einem Netzwerk übertragen wird.
MTU-KonzepteWenn ein Netzwerkgerät über das Internet mit einem anderen Netzwerkgerät Daten austauscht, wandertdas Datenpaket dabei über viele Geräte. Weist eines der Geräte im Datenpfad eine niedrigereMTU-Einstellung (Maximum Transmission Unit) als die anderen Geräte auf, müssen die Datenpaketeaufgeteilt oder „fragmentiert“ werden, damit auch das Gerät mit dem niedrigsten MTU-Wert die Datenweitersenden kann.
Die beste MTU-Einstellung für NETGEAR-Geräte ist oft die Standardeinstellung. In manchen Situationenkann der Wert zwar ein Problem lösen, aber auch neue Probleme verursachen.
Festlegen der Interneteinstellungen
41
AC1200 WLAN-Router – Modell R6120
Ändern Sie die MTU nur, wenn eine der folgenden Situationen eintritt:
• Sie können keine Verbindung mit Ihrem ISP oder einem anderen Internetdienst herstellen, und dertechnische Support des ISP oder NETGEAR empfiehlt eine Änderung der MTU-Einstellung. Für folgendewebbasierte Anwendungen muss die MTU möglicherweise geändert werden:
- Eine sichere Website, die nicht geöffnet werden kann oder eine Webseite nur zum Teil anzeigt
- Yahoo!-E-Mail
• Sie verwenden VPN und haben mit erheblichen Leistungsproblemen zu kämpfen.
• Sie haben zur Erhöhung der Leistung ein Programm für die MTU-Optimierung eingesetzt und habennun Probleme mit der Verbindung oder Leistung.
Wenn Sie ein MTU-Problem vermuten, kann es häufig dadurch gelöst werden, die MTU in 1400 zu ändern.Falls Sie verschiedene Lösungen ausprobieren möchten, können Sie die MTU nach und nach vomMaximalwert 1500 heruntersetzen, bis das Problem behoben ist. In der folgenden Tabelle werden häufigeMTU-Größen und Anwendungen dargestellt.
Tabelle 3: Häufige MTU-Größen
AnwendungMTU
Die größte Netzwerkpaketgröße. Diese Einstellung ist typisch fürVerbindungen, die nicht PPPoE oder VPN nutzen. Es ist derStandardwert für Router, Adapter und Switches von NETGEAR.
1500
Wird in PPPoE-Umgebungen verwendet.1492
Maximal verwendbare Größe für Ping-Anforderungen (Größere Paketewerden fragmentiert).
1472
Wird in einigen DHCP-Umgebungen verwendet.1468
Festlegen der Interneteinstellungen
42
AC1200 WLAN-Router – Modell R6120
Tabelle 3: Häufige MTU-Größen (Fortsetzung)
AnwendungMTU
Wird in PPPoA-Umgebungen verwendet1458
Wird in PPTP-Umgebungen oder mit VPN verwendet.1436
Ändern der MTU-Größe
WarnungEine falsche MTU-Einstellung kann Probleme bei der Internetverbindungverursachen. Sie kann beispielsweise zur Folge haben, dass bestimmteWebsites, Frames in Websites, sichere Anmeldeseiten oder FTP- oderPOP-Server nicht mehr aufgerufen werden können. Ändern Sie den MTU-Wertnur, wenn Sie wissen, dass dies für Ihre ISP-Verbindung erforderlich ist.
So ändern Sie die MTU-Größe:
1. Starten Sie einen Webbrowser auf einem Computer oder mobilen Gerät mit Verbindung zum Netzwerk.
2. Geben Sie http://routerlogin.net ein.
Ein Anmeldefenster öffnet sich.
3. Geben Sie den Router-Benutzernamen und das -Passwort ein.
Der Benutzername lautet admin. Das Standardpasswort lautet password. Sowohl beim Benutzernamenals auch beim Passwort ist die Groß- und Kleinschreibung zu beachten.
Die Startseite mit der Registerkarte BASIC (EINFACH) wird angezeigt.
4. Select ADVANCED > Setup > WAN Setup (Erweitert > Konfiguration > WAN-Konfiguration) aus.
Die Seite WAN Setup (WAN-Konfiguration) wird geöffnet.
5. Geben Sie in das Feld MTU Size (MTU-Größe) einen Wert zwischen 64 und 1.500 ein.
Der MTU-Wert (Maximum Transmit Unit) beträgt normalerweise 1500 Byte für lokale Netzwerke,1492 Byte für PPPoE-Verbindungen oder 1436 für PPTP-Verbindungen.
6. Klicken Sie auf die Schaltfläche Apply (Übernehmen).
Ihre Einstellungen werden gespeichert.
Festlegen der Interneteinstellungen
43
AC1200 WLAN-Router – Modell R6120
4Steuerung des Zugriffs auf das Internet
Der Router verfügt über eine integrierte Firewall zum Schutz Ihres Heimnetzwerks vor unerwünschtenunberechtigten Zugriffen aus dem Internet.
Dieses Kapitel enthält die folgenden Abschnitte:
• Einrichten einer Kindersicherung auf Seite 45
• Zulassen oder Sperren des Netzwerkzugriffs auf Seite 46
• Sperren von Webseiten mithilfe von Stichwörtern auf Seite 51
• Einrichten eines Zeitplans für die Stichwortsperre und Firewall-Ausgangsregeln auf Seite 55
44
Einrichten einer Kindersicherung
Bei der ersten Auswahl der Option Parental Controls (Kindersicherung) auf der Startseite mit derRegisterkarte BASIC (EINFACH) werden Sie automatisch zur Parental Controls-Website im Internetweitergeleitet. Dort erhalten Sie weitere Informationen zur Kindersicherung oder können die Anwendungherunterladen.
Nachdem Sie die Kindersicherung eingerichtet und aktiviert haben, können Sie die Webfilterstufe für jedesGerät im Netzwerk über die Netzwerkkartenseite in der genie-App ändern.
So richten Sie die Kindersicherung ein:
1. Starten Sie einen Webbrowser auf einem Computer oder mobilen Gerät mit Verbindung zum Netzwerk.
2. Geben Sie http://routerlogin.net ein.
Ein Anmeldefenster öffnet sich.
3. Geben Sie den Router-Benutzernamen und das -Passwort ein.
Der Benutzername lautet admin. Das Standardpasswort lautet password. Sowohl beim Benutzernamenals auch beim Passwort ist die Groß- und Kleinschreibung zu beachten.
Die Startseite mit der Registerkarte BASIC (EINFACH) wird angezeigt.
4. Wählen Sie Parental Controls (Kindersicherung) aus.
Die Website Parental Controls (Kindersicherung) wird angezeigt.
5. Klicken Sie auf die Schaltfläche für die App oder Version, die Sie herunterladen und verwenden möchten.
6. Folgen Sie den Anweisungen auf dem Bildschirm zum Herunterladen und Installieren der genie App.
7. Öffnen Sie die genie App, und wählen Sie Parental Controls (Kindersicherung) aus.
Nach der Installation wird die Kindersicherung automatisch gestartet.
8. Klicken Sie auf die Schaltfläche Next (Weiter), lesen Sie die Hinweise, und klicken Sie erneut auf dieSchaltfläche Next (Weiter).
Weil die Kindersicherung kostenlose OpenDNS-Konten nutzt, werden Sie aufgefordert, sich anzumeldenoder ein kostenloses Konto zu eröffnen.
9. Wählen Sie ein Optionsfeld wie folgt:
• Wenn Sie bereits über ein OpenDNS-Konto verfügen, lassen Sie die Auswahl bei Yes (Ja).• Wenn Sie kein OpenDNS-Konto haben, wählen Sie die Optionsschaltfläche No (Nein).
Wenn Sie ein Konto erstellen, wird die Seite Create a free OpenDNS account (Neues, kostenlosesOpenDNS-Konto erstellen) angezeigt. Überprüfen Sie Folgendes:
a. Füllen Sie die Felder aus.
b. Klicken Sie auf Next (Weiter).
Nachdem Sie sich angemeldet oder ein Konto erstellt haben, erscheint die Filterstufenseite:
10. Wählen Sie die Optionsschaltfläche für die gewünschte Filterstufe aus, und klicken Sie auf die SchaltflächeNext (Weiter).
Die Seite Setup is Complete (Einrichtung abgeschlossen) wird angezeigt.
Steuerung des Zugriffs auf das Internet
45
AC1200 WLAN-Router – Modell R6120
11. Klicken Sie auf die Schaltfläche Take me to the status screen (Zum Status-Bildschirm).
Die Statusseite wird angezeigt. Jetzt ist die Kindersicherung für den Router eingerichtet.
12. Zum Aktivieren der Kindersicherung klicken Sie auf die Schaltfläche Enable Live Parental Controls(Live Parental Controls aktivieren).
Nachdem Sie die Kindersicherung eingerichtet und aktiviert haben, können Sie die Webfilterstufe fürjedes Gerät im Netzwerk über die Netzwerkkartenseite der genie App ändern.
Zulassen oder Sperren des Netzwerkzugriffs
Sie können mithilfe der Zugriffssteuerung den Zugriff auf Geräte in Ihrem Netzwerk sperren oder zulassen.Sie definieren den Zugriff, indem Sie die MAC-Adressen der kabelgebundenen und WLAN-Geräte auswählenoder angeben, die entweder auf das gesamte Netzwerk zugreifen können oder deren Zugriff auf das gesamteNetzwerk gesperrt ist.
Aktivieren und Verwalten der NetzwerkzugriffsteuerungWenn Sie die Zugriffssteuerung aktivieren, müssen Sie auswählen, ob neue Geräte auf das Netzwerkzugreifen dürfen oder deren Zugriff auf das Netzwerk gesperrt ist. Standardmäßig ist der Zugriff der aktuellverbundenen Geräte auf das Netzwerk zulässig, aber Sie können auch den Zugriff dieser Geräte auf dasNetzwerk sperren.
So richten Sie die Zugriffssteuerung für das Netzwerk ein:
1. Starten Sie einen Webbrowser auf einem Computer oder mobilen Gerät mit Verbindung zum Netzwerk.
2. Geben Sie http://routerlogin.net ein.
Ein Anmeldefenster öffnet sich.
3. Geben Sie den Router-Benutzernamen und das -Passwort ein.
Der Benutzername lautet admin. Das Standardpasswort lautet password. Sowohl beim Benutzernamenals auch beim Passwort ist die Groß- und Kleinschreibung zu beachten.
Die Startseite mit der Registerkarte BASIC (EINFACH) wird angezeigt.
4. Wählen Sie ADVANCED > Security > Access Control (Erweitert > Sicherheit > Zugriffssteuerung).
Steuerung des Zugriffs auf das Internet
46
AC1200 WLAN-Router – Modell R6120
Die Abbildung oben zeigt zwei WLAN-Geräte mit Verbindung zum Netzwerk.
5. Wählen Sie das Kontrollkästchen Turn on Access Control (Zugriffssteuerung aktivieren) aus.
Sie müssen dieses Kontrollkästchen aktivieren, bevor Sie eine Zugriffsregel angeben und dieSchaltflächen Allow (Zulassen) und Block (Sperren) verwenden können. Wenn das KontrollkästchenTurn on Access Control (Zugriffssteuerung aktivieren) deaktiviert ist, können alle Geräte eineVerbindung herstellen, selbst wenn sich das Gerät auf der Sperrliste befindet.
6. Klicken Sie auf die Schaltfläche Apply (Übernehmen).
Ihre Einstellungen werden gespeichert.
7. Wählen Sie eine Zugriffsregel für neue Geräte aus:
• Allow all new devices to connect (Verbindung für alle neuen Geräte zulassen): Mit dieser Einstellungerhält ein neu hinzugefügtes Gerät den Zugriff auf das Netzwerk. Es ist nicht erforderlich, dessenMAC-Adresse auf dieser Seite einzugeben. Wir empfehlen, diese Option aktiviert zu lassen.
• Block all new devices from connecting (Verbindung für alle neuen Geräte sperren): Wenn Siediese Einstellung wählen und ein neues Gerät hinzufügen, müssen Sie, bevor dieses auf Ihr Netzwerkzugreifen kann, seine MAC-Adresse für eine Netzwerkverbindung und seine MAC-Adresse für eineWLAN-Verbindung in die Liste der zugelassenen Geräte eintragen. Weitere Informationen findenSie unter Verwalten von Listen für die Netzwerk-Zugriffssteuerung auf Seite 48.
Die Zugriffssteuerung gilt nicht für zuvor bereits gesperrte oder zugelassene Geräte. Sie betrifft nur dieGeräte, die zukünftig eine Verbindung mit Ihrem Netzwerk herstellen, nachdem diese Einstellungenübernommen wurden.
8. So verwalten Sie den Zugriff für aktuell verbundene Computer und Geräte:
• Wenn Sie die Verbindung für alle neuen Geräte gesperrt haben, müssen Sie das Kontrollkästchenneben Ihrem Computer oder Gerät in der Tabelle aktivieren und auf Allow (Zulassen) klicken, damitder derzeit verwendete Computer oder das Gerät weiterhin auf das Netzwerk zugreifen kann.
• Um den Zugriff für andere aktuell verbundene Computer und Geräte zuzulassen oder zu sperren,aktivieren Sie in der Tabelle das Kontrollkästchen neben dem entsprechenden Computer oder Gerät,und klicken Sie entweder auf Allow (Zulassen) oder auf Block (Sperren).
9. Klicken Sie auf die Schaltfläche Apply (Übernehmen).
Ihre Einstellungen werden gespeichert.
Steuerung des Zugriffs auf das Internet
47
AC1200 WLAN-Router – Modell R6120
Verwalten von Listen für die Netzwerk-ZugriffssteuerungSie können mithilfe der Zugriffssteuerung den Zugriff auf Ihr Netzwerk sperren oder zulassen. In einer AccessControl List (ACL) sind die MAC-Adressen der kabelgebundenen und WLAN-Geräte enthalten, die entwederauf das gesamte Netzwerk zugreifen können oder deren Zugriff auf das gesamte Netzwerk gesperrt ist.
Der Router erkennt die MAC-Adressen der Geräte, die mit dem Netzwerk verbunden sind, und listet dieMAC-Adressen der Geräte auf, die mit dem Netzwerk verbunden waren.
Jedes Netzwerkgerät verfügt über eine MAC-Adresse, die aus einer eindeutigen physischen Adresse aus12 Zeichen besteht, nur die Hexadezimalzeichen 0-9, a-f oder A-F (Groß- oder Kleinbuchstaben) enthaltenkann und Doppelpunkte als Trennzeichen verwendet (z. B. 00:09:AB:CD:EF:01). Normalerweise befindetsich die MAC-Adresse auf dem Etikett der WLAN-Karte oder des Netzabschlussgeräts. Wenn das Etikettnicht vorliegt, können Sie sich die MAC-Adresse auch über die Netzwerkkonfiguration des Computersanzeigen lassen. Bei der Suche nach den MAC-Adressen helfen Ihnen eventuell auch die Webseiten desRouters weiter (siehe Anzeigen der aktuell im Netzwerk vorhandenen Geräte auf Seite 151).
Hinzufügen oder Entfernen von Geräten aus der Liste der zulässigen Geräte
Wenn Sie eine Zugriffsliste einrichten, die den Zugriff aller neuen Geräte auf Ihr Netzwerk blockiert, müssenSie angeben, welche Geräte Zugriff auf Ihr Netzwerk erhalten sollen.
So fügen Sie zulässige Geräte hinzu oder entfernen sie:
1. Starten Sie einen Webbrowser auf einem Computer oder mobilen Gerät mit Verbindung zum Netzwerk.
2. Geben Sie http://routerlogin.net ein.
Ein Anmeldefenster öffnet sich.
3. Geben Sie den Router-Benutzernamen und das -Passwort ein.
Der Benutzername lautet admin. Das Standardpasswort lautet password. Sowohl beim Benutzernamenals auch beim Passwort ist die Groß- und Kleinschreibung zu beachten.
Die Startseite mit der Registerkarte BASIC (EINFACH) wird angezeigt.
4. Wählen Sie ADVANCED > Security > Access Control (Erweitert > Sicherheit > Zugriffssteuerung).
Die Seite der Zugriffssteuerung wird angezeigt:
Steuerung des Zugriffs auf das Internet
48
AC1200 WLAN-Router – Modell R6120
5. Klicken Sie auf den Link View list of allowed devices not currently connected to the network (Listeder zugelassenen Geräte anzeigen, die derzeit nicht mit dem Netzwerk verbunden sind).
Eine Tabelle zeigt den Namen des erkannten Geräts, die MAC-Adresse und den Verbindungstyp derGeräte an, die nicht mit dem Netzwerk verbunden sind, deren Zugriff auf das Netzwerk jedoch zulässigist.
6. So fügen Sie ein Gerät zur Liste der zulässigen Geräte hinzu:
a. Klicken Sie auf die Schaltfläche Add (Hinzufügen).
Die Seite Add Allowed Device (Zulässiges Gerät hinzufügen) wird angezeigt.
b. Geben Sie die MAC-Adresse und den Gerätenamen des zulässigen Geräts ein.
c. Klicken Sie auf der Seite Add Allowed Device (Zulässiges Gerät hinzufügen) auf Apply(Übernehmen).
Das Gerät wird zur Liste der zulässigen Geräte auf der Seite Access Control (Zugriffssteuerung)hinzugefügt.
7. So entfernen Sie ein Gerät aus der Liste der zulässigen Geräte:
a. Aktivieren Sie das Kontrollkästchen für das Gerät.
b. Klicken Sie auf die Schaltfläche Delete (Löschen).
Das Gerät wird aus der Liste der zulässigen Geräte entfernt.
8. Klicken Sie auf die Schaltfläche Apply (Übernehmen).
Ihre Einstellungen werden gespeichert.
Steuerung des Zugriffs auf das Internet
49
AC1200 WLAN-Router – Modell R6120
Hinzufügen oder Entfernen von Geräten aus der Sperrliste
Wenn Sie eine Zugriffsliste einrichten, die allen neuen Geräten den Zugriff auf Ihr Netzwerk gewährt, derZugriff einiger Geräte auf Ihr Netzwerk jedoch verhindert werden soll, müssen Sie die Geräte angeben, dieSie blockieren möchten.
So fügen Sie gesperrte Geräte hinzu oder entfernen sie:
1. Starten Sie einen Webbrowser auf einem Computer oder mobilen Gerät mit Verbindung zum Netzwerk.
2. Geben Sie http://routerlogin.net ein.
Ein Anmeldefenster öffnet sich.
3. Geben Sie den Router-Benutzernamen und das -Passwort ein.
Der Benutzername lautet admin. Das Standardpasswort lautet password. Sowohl beim Benutzernamenals auch beim Passwort ist die Groß- und Kleinschreibung zu beachten.
Die Startseite mit der Registerkarte BASIC (EINFACH) wird angezeigt.
4. Wählen Sie ADVANCED > Security > Access Control (Erweitert > Sicherheit > Zugriffssteuerung).
Die Seite der Zugriffssteuerung wird angezeigt:
5. Klicken Sie auf den Link View list of blocked devices not currently connected to the network (Listeder gesperrten Geräte anzeigen, die derzeit nicht mit dem Netzwerk verbunden sind).
Eine Tabelle zeigt den Namen des erkannten Geräts, die MAC-Adresse und den Verbindungstyp derGeräte an, die nicht mit dem Netzwerk verbunden sind und deren Zugriff auf das Netzwerk gesperrt ist.
6. So fügen Sie ein Gerät zur Liste der gesperrten Geräte hinzu:
a. Klicken Sie auf die Schaltfläche Add (Hinzufügen).
Die Seite Add Blocked Device (Gesperrtes Gerät hinzufügen) wird angezeigt.
b. Geben Sie die MAC-Adresse und den Gerätenamen des zu sperrenden Geräts ein.
c. Klicken Sie auf der Seite Add Blocked Device (Gesperrtes Gerät hinzufügen) auf Apply(Übernehmen).
Steuerung des Zugriffs auf das Internet
50
AC1200 WLAN-Router – Modell R6120
Das Gerät wird zur Liste der blockierten Geräte auf der Seite Access Control (Zugriffssteuerung)hinzugefügt.
7. So entfernen Sie ein Gerät aus der Liste der gesperrten Geräte:
a. Aktivieren Sie das Kontrollkästchen für das Gerät.
b. Klicken Sie auf die Schaltfläche Delete (Löschen).
Das Gerät wird aus der Liste der gesperrten Geräte entfernt.
8. Klicken Sie auf die Schaltfläche Apply (Übernehmen).
Ihre Einstellungen werden gespeichert.
Sperren von Webseiten mithilfe von Stichwörtern
Sie können Stichworte und Domains (Websites) sperren, um den Zugriff bestimmter Arten vonHTTP-Datenverkehr auf das Netzwerk zu verhindern. Standardmäßig ist die Stichwortsperre deaktiviert,und es sind keine Domains gesperrt.
Einrichten von SperrenSie können Sperren für Stichwörter und Domains dauerhaft oder nach einem Zeitplan einrichten.
So richten Sie Stichwort- und Domainsperren ein:
1. Starten Sie einen Webbrowser auf einem Computer oder mobilen Gerät mit Verbindung zum Netzwerk.
2. Geben Sie http://routerlogin.net ein.
Ein Anmeldefenster öffnet sich.
3. Geben Sie den Router-Benutzernamen und das -Passwort ein.
Der Benutzername lautet admin. Das Standardpasswort lautet password. Sowohl beim Benutzernamenals auch beim Passwort ist die Groß- und Kleinschreibung zu beachten.
Die Startseite mit der Registerkarte BASIC (EINFACH) wird angezeigt.
Steuerung des Zugriffs auf das Internet
51
AC1200 WLAN-Router – Modell R6120
4. Wählen Sie ADVANCED (ERWEITERT) > Security (Sicherheit) > Block Sites (Internetseiten sperren)aus.
5. Legen Sie eine Stichwortsperroption fest:
• Per Schedule (Nach Zeitplan): Verwenden Sie die Stichwortsperre gemäß einem von Ihnenfestgelegten Zeitplan.Weitere Informationen finden Sie unter Einrichten eines Zeitplans für die Stichwortsperre undFirewall-Ausgangsregeln auf Seite 55.
• Always (Immer): Verwenden Sie die Stichwortsperre kontinuierlich.
6. Geben Sie im Feld Type keyword or domain name here (Stichwort oder Domainnamen hier eingeben)ein Stichwort oder eine Domain ein, die Sie sperren möchten.
Hier finden Sie einige Beispiele:
• Geben Sie XXX an, um http://www.badstuff.com/xxx.html zu sperren.
• Geben Sie .com an, um nur Internetseiten mit anderen Domainerweiterungen, wie .edu oder .gov,zuzulassen.
• Geben Sie einen Punkt (.) ein, um den gesamten Zugriff auf das Internet zu sperren.
7. Klicken Sie auf die Schaltfläche Add Keyword (Stichwort hinzufügen).
Das Stichwort oder die Domain wird zum Feld Block sites containing these keywords or domainnames (Sites mit diesen Stichwörtern oder Domainnamen sperren) hinzugefügt, das auch als Sperrlistebezeichnet wird.
8. Um weitere Stichwörter oder Domains hinzuzufügen, wiederholen Sie Schritt 6 und Schritt 7.
Es werden bis zu 32 Einträge in der Stichwortliste unterstützt.
9. Klicken Sie auf die Schaltfläche Apply (Übernehmen).
Ihre Einstellungen werden gespeichert.
Steuerung des Zugriffs auf das Internet
52
AC1200 WLAN-Router – Modell R6120
Entfernen eines Stichworts oder einer Domäne aus derSperrlisteWenn Sie ein Stichwort oder eine Domäne, die in der Sperrliste aufgeführt wird, nicht mehr benötigen,können Sie diese entfernen.
So entfernen Sie ein Stichwort oder eine Domäne aus der Sperrliste:
1. Starten Sie einen Webbrowser auf einem Computer oder mobilen Gerät mit Verbindung zum Netzwerk.
2. Geben Sie http://routerlogin.net ein.
Ein Anmeldefenster öffnet sich.
3. Geben Sie den Router-Benutzernamen und das -Passwort ein.
Der Benutzername lautet admin. Das Standardpasswort lautet password. Sowohl beim Benutzernamenals auch beim Passwort ist die Groß- und Kleinschreibung zu beachten.
Die Startseite mit der Registerkarte BASIC (EINFACH) wird angezeigt.
4. Wählen Sie ADVANCED (ERWEITERT) > Security (Sicherheit) > Block Sites (Internetseiten sperren)aus.
Die Seite Block Sites (Internetseiten sperren) wird angezeigt.
5. Wählen Sie das Stichwort oder die Domäne im Feld Block sites containing these keywords or domainnames (Sites mit diesen Stichwörtern oder Domainnamen sperren) aus.
6. Klicken Sie auf die Schaltfläche Delete Keyword (Stichwort löschen).
Das Stichwort oder die Domäne wird aus der Sperrliste entfernt.
7. Klicken Sie auf die Schaltfläche Apply (Übernehmen).
Ihre Einstellungen werden gespeichert.
Entfernen aller Stichwörter und Domains aus der SperrlisteSie können alle Schlüsselwörter und Domains gleichzeitig aus der Sperrliste entfernen.
So entfernen Sie alle Stichwörter und Domains aus der Sperrliste:
1. Starten Sie einen Webbrowser auf einem Computer oder mobilen Gerät mit Verbindung zum Netzwerk.
2. Geben Sie http://routerlogin.net ein.
Ein Anmeldefenster öffnet sich.
3. Geben Sie den Router-Benutzernamen und das -Passwort ein.
Der Benutzername lautet admin. Das Standardpasswort lautet password. Sowohl beim Benutzernamenals auch beim Passwort ist die Groß- und Kleinschreibung zu beachten.
Die Startseite mit der Registerkarte BASIC (EINFACH) wird angezeigt.
4. Wählen Sie ADVANCED (ERWEITERT) > Security (Sicherheit) > Block Sites (Internetseiten sperren)aus.
Die Seite Block Sites (Internetseiten sperren) wird angezeigt.
Steuerung des Zugriffs auf das Internet
53
AC1200 WLAN-Router – Modell R6120
5. Klicken Sie auf die Schaltfläche Clear List (Liste löschen).
Alle Stichwörter und Domains werden aus der Sperrliste entfernt.
6. Klicken Sie auf die Schaltfläche Apply (Übernehmen).
Ihre Einstellungen werden gespeichert.
Angeben eines vertrauenswürdigen ComputersSie können ein vertrauenswürdiges Gerät von der Sperre und Protokollierung ausnehmen. Demausgenommenen Gerät muss eine feste (statische) IP-Adresse zugewiesen sein.
So geben Sie ein vertrauenswürdiges Gerät an:
1. Starten Sie einen Webbrowser auf einem Computer oder mobilen Gerät mit Verbindung zum Netzwerk.
2. Geben Sie http://routerlogin.net ein.
Ein Anmeldefenster öffnet sich.
3. Geben Sie den Router-Benutzernamen und das -Passwort ein.
Der Benutzername lautet admin. Das Standardpasswort lautet password. Sowohl beim Benutzernamenals auch beim Passwort ist die Groß- und Kleinschreibung zu beachten.
Die Startseite mit der Registerkarte BASIC (EINFACH) wird angezeigt.
4. Wählen Sie ADVANCED (ERWEITERT) > Security (Sicherheit) > Block Sites (Internetseiten sperren)aus.
5. Blättern Sie nach unten, und aktivieren Sie das Kontrollkästchen Allow trusted IP address to visitblocked sites (Vertrauenswürdiger IP-Adresse Zugang zu gesperrten Seiten erlauben).
6. Geben Sie im Feld Trusted IP Address (Vertrauenswürdige IP-Adresse) die IP-Adresse desvertrauenswürdigen Geräts ein.
Steuerung des Zugriffs auf das Internet
54
AC1200 WLAN-Router – Modell R6120
Die ersten drei Oktette der IP-Adresse werden automatisch gefüllt und sind abhängig von der IP-Adresse,die dem Router auf der Seite LAN Setup (LAN-Konfiguration) zugewiesen wurde.
7. Klicken Sie auf die Schaltfläche Apply (Übernehmen).
Ihre Einstellungen werden gespeichert.
Einrichten eines Zeitplans für die Stichwortsperre undFirewall-Ausgangsregeln
Sie können einen Zeitplan einrichten, den Sie auf die Stichwortsperre und Firewall-Ausgangsregeln anwendenkönnen.
In dem Zeitplan werden die Tage und Uhrzeiten festgelegt, zu denen diese Funktionen aktiv sind. WennSie möchten, dass der festgelegte Zeitplan aktiv wird, müssen Sie ihn auf die Stichwortsperre (siehe Einrichtenvon Sperren auf Seite 51) anwenden. Ohne Zeitplan können Sie diese Funktionen nur aktivieren oderdeaktivieren. Standardmäßig ist kein Zeitplan festgelegt.
So richten Sie einen Zeitplan ein:
1. Starten Sie einen Webbrowser auf einem Computer oder mobilen Gerät mit Verbindung zum Netzwerk.
2. Geben Sie http://routerlogin.net ein.
Ein Anmeldefenster öffnet sich.
3. Geben Sie den Router-Benutzernamen und das -Passwort ein.
Der Benutzername lautet admin. Das Standardpasswort lautet password. Sowohl beim Benutzernamenals auch beim Passwort ist die Groß- und Kleinschreibung zu beachten.
Die Startseite mit der Registerkarte BASIC (EINFACH) wird angezeigt.
4. Wählen Sie ADVANCED (ERWEITERT)> Security (Sicherheit) > Schedule (Zeitplan) aus.
Steuerung des Zugriffs auf das Internet
55
AC1200 WLAN-Router – Modell R6120
5. So richten Sie den Zeitplan für die Sperre ein:
• Days to Block (Wochentage, an denen die Sperre gilt): Aktivieren Sie das Kontrollkästchen für dieTage, an denen der Zugriff blockiert werden soll, oder aktivieren Sie das Kontrollkästchen EveryDay (Jeden Tag), wenn die Sperre für jeden Tag gilt.Standardmäßig ist das Kontrollkästchen Every Day (Jeden Tag) ausgewählt.
• Time of Day to Block (Uhrzeiten, zu denen die Sperre gilt): Wählen Sie eine Start- und Endzeitfür die Sperre im 24-Stunden-Format aus, oder aktivieren Sie das Kontrollkästchen All Day(Ganztägig) für eine durchgehende Sperre.Standardmäßig ist das Kontrollkästchen All Day (Ganztägig) ausgewählt.
6. Wählen Sie die entsprechende Zeitzone im Menü Time Zone (Zeitzone) aus.
7. Wenn Sie in einer Region mit Sommerzeit leben, wählen Sie das Kontrollkästchen Automatically adjustfor daylight savings time (Automatisch an Sommer-/Winterzeit anpassen) aus.
Wenn der Router seine interne Uhrzeit mit einem NTP-Server im Internet synchronisiertund Sie die richtige Zeitzone ausgewählt haben, werden das Datum und die Uhrzeitim Feld Current Time (Aktuelle Uhrzeit) richtig angezeigt.
Hinweis
8. Klicken Sie auf die Schaltfläche Apply (Übernehmen).
Ihre Einstellungen werden gespeichert.
Steuerung des Zugriffs auf das Internet
56
AC1200 WLAN-Router – Modell R6120
5Festlegen der Interneteinstellungen
Im Allgemeinen besteht die schnellste Möglichkeit der Konfiguration des Routers zur Nutzung derInternetverbindung darin, NETGEAR genie die Internetverbindung erkennen zu lassen, wenn Sie erstmals miteinem Webbrowser auf den Router zugreifen. Sie können die Interneteinstellungen auch anpassen oder festlegen.
Dieses Kapitel enthält die folgenden Abschnitte:
• Verwenden des Setup-Assistenten auf Seite 23
• Manuelles Konfigurieren der Internetverbindung auf Seite 23
• Festlegen einer IPv6-Internetverbindung auf Seite 29
• Verwalten der MTU-Größe auf Seite 41
57
Verwenden des Setup-Assistenten
Mit dem Setup-Assistenten können Sie Ihre Interneteinstellungen überprüfen und Ihren Router automatischeinrichten. Der Setup-Assistent unterscheidet sich von den genie Seiten, die bei der ersten Verbindung mitIhrem Router angezeigt werden, um diesen einzurichten.
So verwenden Sie den Setup-Assistenten:
1. Starten Sie einen Webbrowser auf einem Computer oder mobilen Gerät mit Verbindung zum Netzwerk.
2. Geben Sie http://routerlogin.net ein.
Ein Anmeldefenster öffnet sich.
3. Geben Sie den Router-Benutzernamen und das -Passwort ein.
Der Benutzername lautet admin. Das Standardpasswort lautet password. Sowohl beim Benutzernamenals auch beim Passwort ist die Groß- und Kleinschreibung zu beachten.
Die Startseite mit der Registerkarte BASIC (EINFACH) wird angezeigt.
4. Wählen Sie ADVANCED > Setup Wizard (ERWEITERT > Setup-Assistent) aus.
5. Klicken Sie auf die Optionsschaltfläche Yes (Ja).
Bei Auswahl von No (Nein) wird die Seite Internet Setup (Interneteinrichtung) geöffnet (siehe ManuellesKonfigurieren der Internetverbindung auf Seite 23).
6. Klicken Sie auf Next (Weiter).
Der Setup-Assistent durchsucht die Internetverbindung nach Servern und Protokollen, um IhreInternetkonfiguration bestimmen zu können.
Manuelles Konfigurieren der Internetverbindung
Sie können die Internetverbindungseinstellungen des Routers anzeigen oder ändern.
Festlegen einer Internetverbindung ohne AnmeldungSie können die Verbindungseinstellungen für einen Internetdienst, der keine Anmeldung erfordert, manuelleingeben.
Verwenden Sie die von Ihrem ISP bereitgestellten Informationen, um die Verbindung zu Ihrem Internetdienstherzustellen. Falls Ihnen diese Informationen nicht vorliegen, wenden Sie sich an Ihren ISP. Wenn Siefalsche Informationen eingeben, kann der Router die Verbindung mit dem Internet möglicherweise nichtherstellen.
Festlegen der Interneteinstellungen
58
AC1200 WLAN-Router – Modell R6120
So legen Sie die Verbindungseinstellungen für einen Internetdienst, der keine Anmeldungerfordert, manuell fest:
1. Starten Sie einen Webbrowser auf einem Computer oder mobilen Gerät mit Verbindung zum Netzwerk.
2. Geben Sie http://routerlogin.net ein.
Ein Anmeldefenster öffnet sich.
3. Geben Sie den Router-Benutzernamen und das -Passwort ein.
Der Benutzername lautet admin. Das Standardpasswort lautet password. Sowohl beim Benutzernamenals auch beim Passwort ist die Groß- und Kleinschreibung zu beachten.
Die Startseite mit der Registerkarte BASIC (EINFACH) wird angezeigt.
4. Wählen Sie Internet aus.
Die Seite Internet Setup (Internet-Konfiguration) wird angezeigt.
5. Lassen Sie unter Does your Internet connection require a login? (Ist für Ihre Internetverbindung eineAnmeldung erforderlich?) die Optionsschaltfläche No (Nein) ausgewählt.
6. Wenn Ihre Internetverbindung einen Konto- oder Hostnamen erfordert, geben Sie diesen im FeldAccount Name (If Required) (Kontoname [falls erforderlich]) ein.
7. Wenn Ihre Internetverbindung einen Domainnamen erfordert, geben Sie diesen im Feld Domain Name(If Required) (Domainname [falls erforderlich]) ein.
Hinsichtlich der anderen Abschnitte auf dieser Seite funktionieren in der Regel die Standardeinstellungen,aber Sie können sie ändern.
8. Wählen Sie ein Optionsfeld für die Internet-IP-Adresse aus:
• Get Dynamically from ISP (Dynamisch vom Internet-Provider abrufen): Der ISP verwendet DHCP,um Ihnen Ihre IP-Adresse zuzuweisen. Der ISP weist diese Adressen automatisch zu.
• Use Static IP-Address (Statische IP-Adresse verwenden): Geben Sie die IP-Adresse,IP-Subnetzmaske und Gateway-IP-Adresse ein, die Ihr ISP Ihnen zugewiesen hat. Das Gateway istder ISP-Router, zu dem Ihr Router eine Verbindung herstellt.
9. Wählen Sie eine Optionsschaltfläche für den DNS-Server (Domain Name Server):
• Get Automatically from ISP (Automatisch vom Internet-Provider abrufen): Der ISP verwendetDHCP, um Ihnen DNS-Server zuzuweisen. Der ISP weist diese Adresse automatisch zu.
• Use These DNS Servers (Diese DNS-Server verwenden):Wenn Sie wissen, dass Ihr ISP bestimmteServer benötigt, wählen Sie diese Option. Geben Sie die IP-Adressen des primären DNS-ServersIhres ISPs ein. Falls außerdem die Adresse eines sekundären DNS-Servers bekannt ist, geben Siediese ebenfalls ein.
10. Wählen Sie eine Optionsschaltfläche für die MAC-Adresse des Routers:
• Use Default Address (Standardadresse verwenden): Die Standard-MAC-Adresse wird verwendet.• Use Computer MAC Address (MAC-Adresse des Computers verwenden): Der Router erfasst und
verwendet die MAC-Adresse des aktuell verwendeten Computers. Sie müssen den Computerverwenden, der beim ISP zugelassen ist.
• Use This MAC Address (Diese MAC-Adresse verwenden): Geben Sie die MAC-Adresse ein, dieverwendet werden soll.
11. Klicken Sie auf die Schaltfläche Apply (Übernehmen).
Festlegen der Interneteinstellungen
59
AC1200 WLAN-Router – Modell R6120
Ihre Einstellungen werden gespeichert.
12. Klicken Sie auf die Schaltfläche Test (Testen), um die Internetverbindung zu testen.
Festlegen einer Internetverbindung mit Anmeldung undPPPoE-DienstSie können die Verbindungseinstellungen für einen PPPoE-Internetdienst, der eine Anmeldung erfordert,manuell festlegen. Verwenden Sie die von Ihrem ISP bereitgestellten Informationen, um die Verbindung zuIhrem Internetdienst herzustellen. Falls Ihnen diese Informationen nicht vorliegen, wenden Sie sich an IhrenISP. Wenn Sie falsche Informationen eingeben, kann der Router die Verbindung mit dem Internetmöglicherweise nicht herstellen.
So legen Sie die Verbindungseinstellungen für einen PPPoE-Internetdienst, der eineAnmeldung erfordert, manuell fest:
1. Starten Sie einen Webbrowser auf einem Computer oder mobilen Gerät mit Verbindung zum Netzwerk.
2. Geben Sie http://routerlogin.net ein.
Ein Anmeldefenster öffnet sich.
3. Geben Sie den Router-Benutzernamen und das -Passwort ein.
Der Benutzername lautet admin. Das Standardpasswort lautet password. Sowohl beim Benutzernamenals auch beim Passwort ist die Groß- und Kleinschreibung zu beachten.
Die Startseite mit der Registerkarte BASIC (EINFACH) wird angezeigt.
4. Wählen Sie Internet aus.
Die Seite Internet Setup (Internet-Konfiguration) wird angezeigt.
5. Aktivieren Sie unter Does your Internet connection require a login? (Ist für Ihre Internetverbindungeine Anmeldung erforderlich?) die Optionsschaltfläche Yes (Ja).
Die Seite wird angepasst.
6. Wählen Sie im Menü Internet Service Provider (Internetdienstanbieter) die Kapselungsmethode PPPoEaus:
Die Seite wird angepasst.
7. Geben Sie im Feld Login (Anmeldung) den Anmeldenamen ein, den Sie von Ihrem ISP erhalten haben.
Dieser Anmeldename ist häufig eine E-Mail-Adresse.
8. Geben Sie im Feld Password (Passwort) das Passwort ein, mit dem Sie sich bei Ihrem Internetdienstanmelden.
9. Wenn Ihr ISP einen Dienstnamen erfordert, geben Sie diesen im Feld Service Name (If Required)(Dienstname [falls erforderlich]) ein.
10. Wählen Sie im Menü Connection Mode (Verbindungsmodus) Always On (Immer an), Dial on Demand(Wählen bei Bedarf) oder Manually Connect (Manuell verbinden) aus.
11. Um die Anzahl der Minuten bis zum Auslaufen der Internetanmeldung zu ändern, geben Sie im FeldIdle Timeout (In minutes) (Leerlaufzeit [in Minuten]) die Anzahl der Minuten ein.
Diese gibt an, wie lange der Router die Internetverbindung aktiv aufrechterhält, wenn niemand imNetzwerk sie nutzt. Bei Eingabe des Werts 0 (null) werden Sie nie abgemeldet.
Festlegen der Interneteinstellungen
60
AC1200 WLAN-Router – Modell R6120
12. Wählen Sie ein Optionsfeld für die Internet-IP-Adresse aus:
• Get Dynamically from ISP (Dynamisch vom Internet-Provider abrufen): Der ISP verwendet DHCP,um Ihnen Ihre IP-Adresse zuzuweisen. Der ISP weist diese Adressen automatisch zu.
• Use Static IP-Address (Statische IP-Adresse verwenden): Geben Sie die IP-Adresse,IP-Subnetzmaske und Gateway-IP-Adresse ein, die Ihr ISP Ihnen zugewiesen hat. Das Gateway istder ISP-Router, zu dem Ihr Router eine Verbindung herstellt.
13. Wählen Sie eine Optionsschaltfläche für den DNS-Server (Domain Name Server):
• Get Automatically from ISP (Automatisch vom Internet-Provider abrufen): Der ISP verwendetDHCP, um Ihnen DNS-Server zuzuweisen. Der ISP weist diese Adresse automatisch zu.
• Use These DNS Servers (Diese DNS-Server verwenden):Wenn Sie wissen, dass Ihr ISP bestimmteServer benötigt, wählen Sie diese Option. Geben Sie die IP-Adressen des primären DNS-ServersIhres ISPs ein. Falls außerdem die Adresse eines sekundären DNS-Servers bekannt ist, geben Siediese ebenfalls ein.
14. Wählen Sie eine Optionsschaltfläche für die MAC-Adresse des Routers:
• Use Default Address (Standardadresse verwenden): Die Standard-MAC-Adresse wird verwendet.• Use Computer MAC Address (MAC-Adresse des Computers verwenden): Der Router erfasst und
verwendet die MAC-Adresse des aktuell verwendeten Computers. Sie müssen den Computerverwenden, der beim ISP zugelassen ist.
• Use This MAC Address (Diese MAC-Adresse verwenden): Geben Sie die MAC-Adresse ein, dieverwendet werden soll.
15. Klicken Sie auf die Schaltfläche Apply (Übernehmen).
Ihre Einstellungen werden gespeichert.
16. Klicken Sie auf die Schaltfläche Test (Testen), um die Internetverbindung zu testen.
Wenn die NETGEAR Website nicht nach spätestens einer Minute angezeigt wird, lesen Sie dieInformationen unter Internetzugriff nicht möglich auf Seite 177.
Festlegen einer Internetverbindung mit Anmeldung undPPTP-DienstSie können die Verbindungseinstellungen für einen PPTP-Internetdienst, der eine Anmeldung erfordert,manuell festlegen. Verwenden Sie die von Ihrem ISP bereitgestellten Informationen, um die Verbindung zuIhrem Internetdienst herzustellen. Falls Ihnen diese Informationen nicht vorliegen, wenden Sie sich an IhrenISP. Wenn Sie falsche Informationen eingeben, kann der Router die Verbindung mit dem Internetmöglicherweise nicht herstellen.
So legen Sie die Verbindungseinstellungen für einen PPTP-Internetdienst, der eineAnmeldung erfordert, manuell fest:
1. Starten Sie einen Webbrowser auf einem Computer oder mobilen Gerät mit Verbindung zum Netzwerk.
2. Geben Sie http://routerlogin.net ein.
Ein Anmeldefenster öffnet sich.
3. Geben Sie den Router-Benutzernamen und das -Passwort ein.
Der Benutzername lautet admin. Das Standardpasswort lautet password. Sowohl beim Benutzernamenals auch beim Passwort ist die Groß- und Kleinschreibung zu beachten.
Festlegen der Interneteinstellungen
61
AC1200 WLAN-Router – Modell R6120
Die Startseite mit der Registerkarte BASIC (EINFACH) wird angezeigt.
4. Wählen Sie Internet aus.
Die Seite Internet Setup (Internet-Konfiguration) wird angezeigt.
5. Aktivieren Sie unter Does your Internet connection require a login? (Ist für Ihre Internetverbindungeine Anmeldung erforderlich?) die Optionsschaltfläche Yes (Ja).
Die Seite wird angepasst.
6. Wählen Sie im Menü Internet Service Provider (Internet-Provider) die Kapselungsmethode PPTP aus:
Die Seite wird angepasst.
7. Geben Sie im Feld Login (Anmeldung) den Anmeldenamen ein, den Sie von Ihrem ISP erhalten haben.
Dieser Anmeldename ist häufig eine E-Mail-Adresse.
8. Geben Sie im Feld Password (Passwort) das Passwort ein, mit dem Sie sich bei Ihrem Internetdienstanmelden.
9. Wählen Sie im Menü Connection Mode (Verbindungsmodus) Always On (Immer an), Dial on Demand(Wählen bei Bedarf) oder Manually Connect (Manuell verbinden) aus.
10. Um die Anzahl der Minuten bis zum Auslaufen der Internetanmeldung zu ändern, geben Sie im FeldIdle Timeout (In minutes) (Leerlaufzeit [in Minuten]) die Anzahl der Minuten ein.
Diese gibt an, wie lange der Router die Internetverbindung aktiv aufrechterhält, wenn niemand imNetzwerk sie nutzt. Bei Eingabe des Werts 0 (null) werden Sie nie abgemeldet.
11. Wenn Sie von Ihrem ISP feste IP-Adressen und eine Verbindungs-ID oder einen Verbindungsnamenerhalten haben, geben Sie diese in die Felder My IP Address (Meine IP-Adresse), Subnet Mask(Subnetzmaske), Server Address (Server-Adresse), Gateway IP Address (Gateway-IP-Adresse) undConnection ID/Name (ID/Name der Verbindung) ein.
Wenn Sie von Ihrem ISP diese Daten nicht erhalten haben, lassen Sie die Felder leer.
12. Wählen Sie eine Optionsschaltfläche für den DNS-Server (Domain Name Server):
• Get Automatically from ISP (Automatisch vom Internet-Provider abrufen): Der ISP verwendetDHCP, um Ihnen DNS-Server zuzuweisen. Der ISP weist diese Adresse automatisch zu.
• Use These DNS Servers (Diese DNS-Server verwenden):Wenn Sie wissen, dass Ihr ISP bestimmteServer benötigt, wählen Sie diese Option. Geben Sie die IP-Adressen des primären DNS-ServersIhres ISPs ein. Falls außerdem die Adresse eines sekundären DNS-Servers bekannt ist, geben Siediese ebenfalls ein.
13. Wählen Sie eine Optionsschaltfläche für die MAC-Adresse des Routers:
• Use Default Address (Standardadresse verwenden): Die Standard-MAC-Adresse wird verwendet.• Use Computer MAC Address (MAC-Adresse des Computers verwenden): Der Router erfasst und
verwendet die MAC-Adresse des aktuell verwendeten Computers. Sie müssen den Computerverwenden, der beim ISP zugelassen ist.
• Use This MAC Address (Diese MAC-Adresse verwenden): Geben Sie die MAC-Adresse ein, dieverwendet werden soll.
14. Klicken Sie auf die Schaltfläche Apply (Übernehmen).
Ihre Einstellungen werden gespeichert.
15. Klicken Sie auf die Schaltfläche Test (Testen), um die Internetverbindung zu testen.
Festlegen der Interneteinstellungen
62
AC1200 WLAN-Router – Modell R6120
Festlegen einer Internetverbindung mit Anmeldung undL2TP-DienstSie können die Verbindungseinstellungen für einen L2TP-Internetdienst, der eine Anmeldung erfordert,manuell festlegen. Verwenden Sie die von Ihrem ISP bereitgestellten Informationen, um die Verbindung zuIhrem Internetdienst herzustellen. Falls Ihnen diese Informationen nicht vorliegen, wenden Sie sich an IhrenISP. Wenn Sie falsche Informationen eingeben, kann der Router die Verbindung mit dem Internetmöglicherweise nicht herstellen.
So legen Sie die Verbindungseinstellungen für einen L2TP-Internetdienst, der eineAnmeldung erfordert, manuell fest:
1. Starten Sie einen Webbrowser auf einem Computer oder mobilen Gerät mit Verbindung zum Netzwerk.
2. Geben Sie http://routerlogin.net ein.
Ein Anmeldefenster öffnet sich.
3. Geben Sie den Router-Benutzernamen und das -Passwort ein.
Der Benutzername lautet admin. Das Standardpasswort lautet password. Sowohl beim Benutzernamenals auch beim Passwort ist die Groß- und Kleinschreibung zu beachten.
Die Startseite mit der Registerkarte BASIC (EINFACH) wird angezeigt.
4. Wählen Sie Internet aus.
Die Seite Internet Setup (Internet-Konfiguration) wird angezeigt.
5. Aktivieren Sie unter Does your Internet connection require a login? (Ist für Ihre Internetverbindungeine Anmeldung erforderlich?) die Optionsschaltfläche Yes (Ja).
Die Seite wird angepasst.
6. Wählen Sie im Menü Internet Service Provider (Internet-Provider) die Kapselungsmethode L2TP aus:
Die Seite wird angepasst.
7. Geben Sie im Feld Login (Anmeldung) den Anmeldenamen ein, den Sie von Ihrem ISP erhalten haben.
Dieser Anmeldename ist häufig eine E-Mail-Adresse.
8. Geben Sie im Feld Password (Passwort) das Passwort ein, mit dem Sie sich bei Ihrem Internetdienstanmelden.
9. Wählen Sie im Menü Connection Mode (Verbindungsmodus) Always On (Immer an), Dial on Demand(Wählen bei Bedarf) oder Manually Connect (Manuell verbinden) aus.
10. Um die Anzahl der Minuten bis zum Auslaufen der Internetanmeldung zu ändern, geben Sie im FeldIdle Timeout (In minutes) (Leerlaufzeit [in Minuten]) die Anzahl der Minuten ein.
Diese gibt an, wie lange der Router die Internetverbindung aktiv aufrechterhält, wenn niemand imNetzwerk sie nutzt. Bei Eingabe des Werts 0 (null) werden Sie nie abgemeldet.
11. Wenn Sie von Ihrem Internet-Provider feste IP-Adressen und eine Verbindungs-ID oder einenVerbindungsnamen erhalten haben, geben Sie diese in die Felder My IP Address (Meine IP-Adresse),IP Subnet Mask (IP-Subnetzmaske), Server Address (Server-Adresse) und Gateway IP Address(Gateway-IP-Adresse) ein.
Wenn Sie von Ihrem ISP diese Daten nicht erhalten haben, lassen Sie die Felder leer.
Festlegen der Interneteinstellungen
63
AC1200 WLAN-Router – Modell R6120
12. Wählen Sie eine Optionsschaltfläche für den DNS-Server (Domain Name Server):
• Get Automatically from ISP (Automatisch vom Internet-Provider abrufen): Der ISP verwendetDHCP, um Ihnen DNS-Server zuzuweisen. Der ISP weist diese Adresse automatisch zu.
• Use These DNS Servers (Diese DNS-Server verwenden):Wenn Sie wissen, dass Ihr ISP bestimmteServer benötigt, wählen Sie diese Option. Geben Sie die IP-Adressen des primären DNS-ServersIhres ISPs ein. Falls außerdem die Adresse eines sekundären DNS-Servers bekannt ist, geben Siediese ebenfalls ein.
13. Wählen Sie eine Optionsschaltfläche für die MAC-Adresse des Routers:
• Use Default Address (Standardadresse verwenden): Die Standard-MAC-Adresse wird verwendet.• Use Computer MAC Address (MAC-Adresse des Computers verwenden): Der Router erfasst und
verwendet die MAC-Adresse des aktuell verwendeten Computers. Sie müssen den Computerverwenden, der beim ISP zugelassen ist.
• Use This MAC Address (Diese MAC-Adresse verwenden): Geben Sie die MAC-Adresse ein, dieverwendet werden soll.
14. Klicken Sie auf die Schaltfläche Apply (Übernehmen).
Ihre Einstellungen werden gespeichert.
15. Klicken Sie auf die Schaltfläche Test (Testen), um die Internetverbindung zu testen.
Festlegen einer IPv6-Internetverbindung
Der Router unterstützt viele verschiedene Arten von IPv6-Internetverbindungen, für die Sie die Einstellungenmanuell angeben können.
IPv6-Internetverbindungen und IPv6-AdressenDer Router kann eine IPv6-Internetverbindung über die folgenden Verbindungstypen unterstützen:
• Auto Detect (Automatisch erkennen). Weitere Informationen finden Sie unter Verwenden von AutoDetect (Automatische Erkennung) für eine IPv6-Internetverbindung auf Seite 30.
• Auto Config (Automatische Konfiguration): Weitere Informationen finden Sie unter Verwenden vonAuto Config (Automatische Konfiguration) für eine IPv6-Internetverbindung auf Seite 32.
• 6to4 tunnel (6to4-Tunnel). Weitere Informationen finden Sie unter Einrichten einerIPv6-6to4-Tunnel-Internetverbindung auf Seite 33.
• Pass-through (Weiterleitung). Weitere Informationen finden Sie unter Einrichten einerIPv6-Pass-Through-Internetverbindung auf Seite 35.
• Fest. Weitere Informationen finden Sie unter Einrichten einer festen IPv6-Internetverbindung auf Seite36.
• DHCP.Weitere Informationen finden Sie unter Einrichten einer IPv6-DHCP-Internetverbindung auf Seite37.
• PPPoE. Weitere Informationen finden Sie unter Einrichten einer IPv6-PPPoE-Internetverbindung aufSeite 39.
Welchen Verbindungstyp Sie verwenden müssen, hängt von Ihrem IPv6-ISP ab. Befolgen Sie dieAnweisungen Ihres IPv6-Internet-Providers.
Festlegen der Interneteinstellungen
64
AC1200 WLAN-Router – Modell R6120
• Wenn Ihr Internet-Provider keine weiteren Daten bereitgestellt hat, verwenden Sie den Verbindungstyp6to4-Tunnel (siehe Einrichten einer IPv6-6to4-Tunnel-Internetverbindung auf Seite 33).
• Wenn Sie nicht sicher sind, welche Art von IPv6-Verbindung der Router verwendet, können Sie mit demVerbindungstyp Auto Detect (Automatische Erkennung) den vom Router verwendeten IPv6-Typautomatisch erkennen lassen (siehe Verwenden von Auto Detect (Automatische Erkennung) für eineIPv6-Internetverbindung auf Seite 30).
• Wenn Sie für Ihre Internetverbindung keine Weiterleitung, feste IP-Adresse, DHCP oder PPPoE, aberIPv6 verwenden, kann der Router mit dem Verbindungstyp Auto Config (Automatische Konfiguration)seine IPv6-Verbindung automatisch konfigurieren (siehe Verwenden von Auto Config (AutomatischeKonfiguration) für eine IPv6-Internetverbindung auf Seite 32).
Wenn Sie IPv6 aktivieren und einen anderen Verbindungstyp als IPv6 Pass Through (IPv6 Pass-Through)auswählen, startet der Router die Funktion SPI-Firewall (Stateful Packet Inspection) an der WAN-Schnittstelle.Der Router erzeugt Verbindungsprotokolle und prüft jedes eingehende IPv6-Paket. Wenn ein eingehendesPaket nicht direkt an den Router adressiert ist, der Router dieses Paket auch nicht erwartet oder das Paketnicht im Verbindungsprotokoll steht, sperrt der Router dieses Paket. Diese Funktion kann in zwei Modiverwendet werden: Im gesicherten Modus prüft der Router TCP- und UDP-Pakete. Im offenen Modus prüftder Router nur UDP-Pakete.
Eine IPv6-Adresse besteht aus acht durch Doppelpunkte getrennten Quartetts, die sich aus jeweils4 Hexadezimalziffern zusammensetzen. In einer IPv6-Adresse können Sie jede aus vier Nullen bestehendeGruppe auf eine Null reduzieren oder sie ganz weglassen. Die folgenden Fehler machen eine IPv6-Adresseungültig:
• Mehr als 8 Quartett-Gruppen
• Mehr als 4 Hexadezimalzeichen in einem Quartett
• Mehr als zwei Doppelpunkte nebeneinander
Verwenden von Auto Detect (Automatische Erkennung) für eineIPv6-InternetverbindungSo richten Sie eine IPv6-Internetverbindung mit der automatischen Erkennungsfunktionein:
1. Starten Sie einen Webbrowser auf einem Computer oder mobilen Gerät mit Verbindung zum Netzwerk.
2. Geben Sie http://routerlogin.net ein.
Ein Anmeldefenster öffnet sich.
3. Geben Sie den Router-Benutzernamen und das -Passwort ein.
Der Benutzername lautet admin. Das Standardpasswort lautet password. Sowohl beim Benutzernamenals auch beim Passwort ist die Groß- und Kleinschreibung zu beachten.
Die Startseite mit der Registerkarte BASIC (EINFACH) wird angezeigt.
4. Wählen Sie ADVANCED > Advanced Setup > IPv6 (ERWEITERT > Erweiterte Einrichtung > IPv6)aus.
Die IPv6-Seite wird angezeigt.
Festlegen der Interneteinstellungen
65
AC1200 WLAN-Router – Modell R6120
5. Wählen Sie im Menü Internet Connection Type (Internetverbindungstyp) die Option Auto Detect(Automatisch erkennen).
Der Router erkennt die Informationen in den folgenden Feldern automatisch:
• Connection Type (Verbindungstyp): Dieses Feld gibt den erkannten Verbindungstyp an.
• Router’s IPv6 Address on WAN (IPv6-Adresse des Routers im WAN): Dieses Feld zeigt dieIPv6-Adresse, die für die WAN- oder Internetschnittstelle des Routers bezogen wird. Die Zahl hinterdem Schrägstrich (/) gibt die Länge des Präfixes an, was auch ungefähr durch den Unterstrich (_)unter der IPv6-Adresse angezeigt wird. Wenn keine Adresse bezogen wird, erscheint im Feld dieAngabe Not Available (Nicht verfügbar).
• Router’s IPv6 Address on LAN (IPv6-Adresse des Routers im LAN): Dieses Feld zeigt dieIPv6-Adresse, die für die LAN- oder Internetschnittstelle des Routers bezogen wird. Die Zahl hinterdem Schrägstrich (/) gibt die Länge des Präfixes an, was auch ungefähr durch den Unterstrich (_)unter der IPv6-Adresse angezeigt wird. Wenn keine Adresse bezogen wird, erscheint im Feld dieAngabe Not Available (Nicht verfügbar).
6. Wählen Sie ein Optionsfeld für die IP-Adressenzuordnung aus:
• Use DHCP Server (DHCP-Server verwenden): Bei diesem Verfahren werden den LAN-Gerätenmehr Informationen weitergegeben, aber es gibt IPv6-Systeme, die die Client-Funktion DHCv6 nichtunterstützen.
• Auto Config (Automatische Konfiguration): Dieses ist die Standardeinstellung.
Diese Einstellung legt fest, wie der Router IPv6-Adressen an die Geräte in Ihrem Heimnetzwerk (demLAN) vergibt.
7. (Optional) Wählen Sie das Kontrollkästchen Use This Interface ID (Diese Schnittstellen-ID verwenden),und legen Sie die Schnittstellen-ID fest, die als IPv6-Adresse der LAN-Schnittstelle des Routers verwendetwerden soll.
Wenn Sie hier keine ID festlegen, erzeugt der Router automatisch mithilfe seiner MAC-Adressen eineID.
8. Klicken Sie auf die Schaltfläche Apply (Übernehmen).
Ihre Einstellungen werden gespeichert.
Festlegen der Interneteinstellungen
66
AC1200 WLAN-Router – Modell R6120
Verwenden von Auto Config (Automatische Konfiguration) füreine IPv6-InternetverbindungSo richten Sie eine IPv6-Internetverbindung mit der automatischen Konfiguration ein:
1. Starten Sie einen Webbrowser auf einem Computer oder mobilen Gerät mit Verbindung zum Netzwerk.
2. Geben Sie http://routerlogin.net ein.
Ein Anmeldefenster öffnet sich.
3. Geben Sie den Router-Benutzernamen und das -Passwort ein.
Der Benutzername lautet admin. Das Standardpasswort lautet password. Sowohl beim Benutzernamenals auch beim Passwort ist die Groß- und Kleinschreibung zu beachten.
Die Startseite mit der Registerkarte BASIC (EINFACH) wird angezeigt.
4. Wählen Sie ADVANCED > Advanced Setup > IPv6 (ERWEITERT > Erweiterte Einrichtung > IPv6)aus.
Die IPv6-Seite wird angezeigt.
5. Wählen Sie aus dem Menü Internet Connection Type (Internetverbindungstyp) die Option Auto Config(Automatische Konfiguration).
Der Router erkennt die Informationen in den folgenden Feldern automatisch:
• Router’s IPv6 Address on WAN (IPv6-Adresse des Routers im WAN): Dieses Feld zeigt dieIPv6-Adresse, die für die WAN- oder Internetschnittstelle des Routers bezogen wird. Die Zahl hinterdem Schrägstrich (/) gibt die Länge des Präfixes an, was auch ungefähr durch den Unterstrich (_)unter der IPv6-Adresse angezeigt wird. Wenn keine Adresse bezogen wird, erscheint im Feld dieAngabe Not Available (Nicht verfügbar).
• Router’s IPv6 Address on LAN (IPv6-Adresse des Routers im LAN): Dieses Feld zeigt dieIPv6-Adresse, die für die LAN- oder Internetschnittstelle des Routers bezogen wird. Die Zahl hinter
Festlegen der Interneteinstellungen
67
AC1200 WLAN-Router – Modell R6120
dem Schrägstrich (/) gibt die Länge des Präfixes an, was auch ungefähr durch den Unterstrich (_)unter der IPv6-Adresse angezeigt wird. Wenn keine Adresse bezogen wird, erscheint im Feld dieAngabe Not Available (Nicht verfügbar).
6. (Optional) Geben Sie im Feld DHCP User Class (If Required) (DHCP-Benutzerklasse [falls erforderlich])einen Hostnamen ein.
Dieses Feld kann in den meisten Fällen frei bleiben, aber wenn Sie von Ihrem ISP einen bestimmtenHostnamen erhalten haben, können Sie ihn hier eingeben.
7. (Optional) Geben Sie im Feld DHCP Domain Name (If Required) (DHCP Benutzerklasse [fallserforderlich]) einen Domainnamen ein.
Sie können den Domainnamen Ihres IPv6-ISP eingeben. Geben Sie an dieser Stelle nicht denDomainnamen für den IPv4-ISP ein. Wenn der Mailserver Ihres Internet-Providers die Bezeichnungmail.xxx.yyy.zzz hat, geben Sie als Domainnamen xxx.yyy.zzz ein. Wenn Sie von Ihrem ISP einenDomainnamen erhalten haben, geben Sie ihn in dieses Feld ein. Bei Earthlink Cable ist möglicherweiseder Hostname \"home\" einzugeben, und Comcast gibt bisweilen einen Domainnamen vor.
8. Wählen Sie eine Optionsschaltfläche für den IPv6 DNS-Server (Domain Name Server):
• Get Automatically from ISP (Automatisch vom Internet-Provider abrufen): Der ISP verwendetDHCP, um Ihnen DNS-Server zuzuweisen. Der ISP weist diese Adresse automatisch zu.
• Use These DNS Servers (Diese DNS-Server verwenden):Wenn Sie wissen, dass Ihr ISP bestimmteServer benötigt, wählen Sie diese Option. Geben Sie die IP-Adressen des primären DNS-ServersIhres ISPs ein. Falls außerdem die Adresse eines sekundären DNS-Servers bekannt ist, geben Siediese ebenfalls ein.
9. Wählen Sie ein Optionsfeld für die IP-Adressenzuordnung aus:
• Use DHCP Server (DHCP-Server verwenden): Bei diesem Verfahren werden den LAN-Gerätenmehr Informationen weitergegeben, aber es gibt IPv6-Systeme, die die Client-Funktion DHCv6 nichtunterstützen.
• Auto Config (Automatische Konfiguration): Dieses ist die Standardeinstellung.
Diese Einstellung legt fest, wie der Router IPv6-Adressen an die Geräte in Ihrem Heimnetzwerk (demLAN) vergibt.
10. (Optional) Wählen Sie das Kontrollkästchen Use This Interface ID (Diese Schnittstellen-ID verwenden),und legen Sie die Schnittstellen-ID fest, die als IPv6-Adresse der LAN-Schnittstelle des Routers verwendetwerden soll.
Wenn Sie hier keine ID festlegen, erzeugt der Router automatisch mithilfe seiner MAC-Adressen eineID.
11. Klicken Sie auf die Schaltfläche Apply (Übernehmen).
Ihre Einstellungen werden gespeichert.
Einrichten einer IPv6-6to4-Tunnel-InternetverbindungDer Remote-Relay-Router ist das Gerät, zu dem der Router den 6to4-Tunnel erzeugt. Stellen Sie sicher,dass die IPv4-Internetverbindung funktioniert, bevor Sie die 6to4-Tunneleinstellungen für die IPv6-Verbindungübernehmen.
Festlegen der Interneteinstellungen
68
AC1200 WLAN-Router – Modell R6120
So stellen Sie eine IPv6-Internetverbindung mit einem 6to4-Tunnel her:
1. Starten Sie einen Webbrowser auf einem Computer oder mobilen Gerät mit Verbindung zum Netzwerk.
2. Geben Sie http://routerlogin.net ein.
Ein Anmeldefenster öffnet sich.
3. Geben Sie den Router-Benutzernamen und das -Passwort ein.
Der Benutzername lautet admin. Das Standardpasswort lautet password. Sowohl beim Benutzernamenals auch beim Passwort ist die Groß- und Kleinschreibung zu beachten.
Die Startseite mit der Registerkarte BASIC (EINFACH) wird angezeigt.
4. Wählen Sie ADVANCED > Advanced Setup > IPv6 (ERWEITERT > Erweiterte Einrichtung > IPv6)aus.
Die IPv6-Seite wird angezeigt.
5. Wählen Sie im Menü Internet Connection Type (Internetverbindungstyp) die Option 6to4 Tunnel(6to4-Tunnel).
Der Router erkennt automatisch die Informationen im Feld Router’s IPv6 Address on LAN (IPv6-Adressedes Routers im LAN). Dieses Feld zeigt die IPv6-Adresse, die für die LAN- oder Internetschnittstelledes Routers bezogen wird. Die Zahl hinter dem Schrägstrich (/) gibt die Länge des Präfixes an, wasauch ungefähr durch den Unterstrich (_) unter der IPv6-Adresse angezeigt wird. Wenn keine Adressebezogen wird, erscheint im Feld die Angabe Not Available (Nicht verfügbar).
6. Wählen Sie eine Optionsschaltfläche für den Remote-6to4-Relay-Router:
• Auto: Der Router nutzt jeden beliebigen, im Internet verfügbaren Remote-Relay-Router. Dieses istdie Standardeinstellung.
• Static IP Address (Statische IP-Adresse): Geben Sie die statische IPv4-Adresse desRemote-Relay-Routers ein. In der Regel stellt Ihr IPv6-ISP diese Adresse bereit.
7. Wählen Sie eine Optionsschaltfläche für den IPv6 DNS-Server (Domain Name Server):
Festlegen der Interneteinstellungen
69
AC1200 WLAN-Router – Modell R6120
• Get Automatically from ISP (Automatisch vom Internet-Provider abrufen): Der ISP verwendetDHCP, um Ihnen DNS-Server zuzuweisen. Der ISP weist diese Adresse automatisch zu.
• Use These DNS Servers (Diese DNS-Server verwenden):Wenn Sie wissen, dass Ihr ISP bestimmteServer benötigt, wählen Sie diese Option. Geben Sie die IP-Adressen des primären DNS-ServersIhres ISPs ein. Falls außerdem die Adresse eines sekundären DNS-Servers bekannt ist, geben Siediese ebenfalls ein.
8. Wählen Sie ein Optionsfeld für die IP-Adressenzuordnung aus:
• Use DHCP Server (DHCP-Server verwenden): Bei diesem Verfahren werden den LAN-Gerätenmehr Informationen weitergegeben, aber es gibt IPv6-Systeme, die die Client-Funktion DHCv6 nichtunterstützen.
• Auto Config (Automatische Konfiguration): Dieses ist die Standardeinstellung.
Diese Einstellung legt fest, wie der Router IPv6-Adressen an die Geräte in Ihrem Heimnetzwerk (demLAN) vergibt.
9. (Optional) Wählen Sie das Kontrollkästchen Use This Interface ID (Diese Schnittstellen-ID verwenden),und legen Sie die Schnittstellen-ID fest, die als IPv6-Adresse der LAN-Schnittstelle des Routers verwendetwerden soll.
Wenn Sie hier keine ID festlegen, erzeugt der Router automatisch mithilfe seiner MAC-Adressen eineID.
10. Klicken Sie auf die Schaltfläche Apply (Übernehmen).
Ihre Einstellungen werden gespeichert.
Einrichten einer IPv6-Pass-Through-InternetverbindungIm Pass-Through-Modus arbeitet der Router als ein Layer 2 Ethernet-Switch mit zwei Ports (LAN- undWAN-Ethernet-Ports) für IPv6-Pakete. Der Router erzeugt keine IPv6-Headerpakete.
So richten Sie eine IPv6-Pass-Through-Internetverbindung ein:
1. Starten Sie einen Webbrowser auf einem Computer oder mobilen Gerät mit Verbindung zum Netzwerk.
2. Geben Sie http://routerlogin.net ein.
Ein Anmeldefenster öffnet sich.
3. Geben Sie den Router-Benutzernamen und das -Passwort ein.
Der Benutzername lautet admin. Das Standardpasswort lautet password. Sowohl beim Benutzernamenals auch beim Passwort ist die Groß- und Kleinschreibung zu beachten.
Die Startseite mit der Registerkarte BASIC (EINFACH) wird angezeigt.
4. Wählen Sie ADVANCED > Advanced Setup > IPv6 (ERWEITERT > Erweiterte Einrichtung > IPv6)aus.
Die IPv6-Seite wird angezeigt.
5. Wählen Sie aus dem Menü Internet Connection Type (Internetverbindungstyp) die Option PassThrough (Pass-Through) aus.
Die Seite wird angepasst, aber es werden keine zusätzlichen Felder angezeigt.
6. Klicken Sie auf die Schaltfläche Apply (Übernehmen).
Festlegen der Interneteinstellungen
70
AC1200 WLAN-Router – Modell R6120
Ihre Einstellungen werden gespeichert.
Einrichten einer festen IPv6-InternetverbindungSo richten Sie eine feste IPv6-Internetverbindung ein:
1. Starten Sie einen Webbrowser auf einem Computer oder mobilen Gerät mit Verbindung zum Netzwerk.
2. Geben Sie http://routerlogin.net ein.
Ein Anmeldefenster öffnet sich.
3. Geben Sie den Router-Benutzernamen und das -Passwort ein.
Der Benutzername lautet admin. Das Standardpasswort lautet password. Sowohl beim Benutzernamenals auch beim Passwort ist die Groß- und Kleinschreibung zu beachten.
Die Startseite mit der Registerkarte BASIC (EINFACH) wird angezeigt.
4. Wählen Sie ADVANCED > Advanced Setup > IPv6 (ERWEITERT > Erweiterte Einrichtung > IPv6)aus.
Die IPv6-Seite wird angezeigt.
5. Wählen Sie aus dem Menü Internet Connection Type (Internetverbindungstyp) die Option Fixed (Fest)aus.
6. Konfigurieren Sie die festen IPv6-Adressen für die WAN-Verbindung:
• IPv6 Address/Prefix Length (IPv6-Adresse/Präfixlänge): Die IPv6-Adresse und Präfix-Länge derWAN-Schnittstelle des Routers.
• Default IPv6 Gateway (IPv6-Standardgateway): Die IPv6-Adresse des Standard-IPv6-Gatewaysfür die WAN-Schnittstelle des Routers.
• Primary DNS Server (Primärer DNS-Server): Der primäre DNS-Server, der dieIPv6-Domainnamenprotokolle des Router löst.
• Secondary DNS Server (Sekundärer DNS-Server): Der sekundäre DNS-Server, der dieIPv6-Domainnamenprotokolle des Router löst.
Festlegen der Interneteinstellungen
71
AC1200 WLAN-Router – Modell R6120
Wenn Sie die DNS-Server nicht angeben, verwendet der Router die DNS-Server, dieauf der Seite Internet Setup (Interneteinrichtung) für die IPv4-Internetverbindungkonfiguriert wurden. Siehe Manuelles Konfigurieren der Internetverbindung auf Seite23.
Hinweis
7. Wählen Sie ein Optionsfeld für die IP-Adressenzuordnung aus:
• Use DHCP Server (DHCP-Server verwenden): Bei diesem Verfahren werden den LAN-Gerätenmehr Informationen weitergegeben, aber es gibt IPv6-Systeme, die die Client-Funktion DHCv6 nichtunterstützen.
• Auto Config (Automatische Konfiguration): Dieses ist die Standardeinstellung.
Diese Einstellung legt fest, wie der Router IPv6-Adressen an die Geräte in Ihrem Heimnetzwerk (demLAN) vergibt.
8. Geben Sie in den Feldern IPv6 Address/Prefix Length (IPv6-Adresse/Präfix-Länge) die statischeIPv6-Adresse und die Präfix-Länge der LAN-Schnittstelle des Routers an.
Wenn Sie hier keine ID festlegen, erzeugt der Router automatisch mithilfe seiner MAC-Adressen eineID.
9. Klicken Sie auf die Schaltfläche Apply (Übernehmen).
Ihre Einstellungen werden gespeichert.
Einrichten einer IPv6-DHCP-InternetverbindungSo richten Sie eine IPv6-Internetverbindung mit einem DHCP-Server ein:
1. Starten Sie einen Webbrowser auf einem Computer oder mobilen Gerät mit Verbindung zum Netzwerk.
2. Geben Sie http://routerlogin.net ein.
Ein Anmeldefenster öffnet sich.
3. Geben Sie den Router-Benutzernamen und das -Passwort ein.
Der Benutzername lautet admin. Das Standardpasswort lautet password. Sowohl beim Benutzernamenals auch beim Passwort ist die Groß- und Kleinschreibung zu beachten.
Die Startseite mit der Registerkarte BASIC (EINFACH) wird angezeigt.
4. Wählen Sie ADVANCED > Advanced Setup > IPv6 (ERWEITERT > Erweiterte Einrichtung > IPv6)aus.
Die IPv6-Seite wird angezeigt.
Festlegen der Interneteinstellungen
72
AC1200 WLAN-Router – Modell R6120
5. Wählen Sie aus dem Menü Internet Connection Type (Internetverbindungstyp) die Option DHCP aus.
Der Router erkennt die Informationen in den folgenden Feldern automatisch:
• Router’s IPv6 Address on WAN (IPv6-Adresse des Routers im WAN): Dieses Feld zeigt dieIPv6-Adresse, die für die WAN- oder Internetschnittstelle des Routers bezogen wird. Die Zahl hinterdem Schrägstrich (/) gibt die Länge des Präfixes an, was auch ungefähr durch den Unterstrich (_)unter der IPv6-Adresse angezeigt wird. Wenn keine Adresse bezogen wird, erscheint im Feld dieAngabe Not Available (Nicht verfügbar).
• Router’s IPv6 Address on LAN (IPv6-Adresse des Routers im LAN): Dieses Feld zeigt dieIPv6-Adresse, die für die LAN- oder Internetschnittstelle des Routers bezogen wird. Die Zahl hinterdem Schrägstrich (/) gibt die Länge des Präfixes an, was auch ungefähr durch den Unterstrich (_)unter der IPv6-Adresse angezeigt wird. Wenn keine Adresse bezogen wird, erscheint im Feld dieAngabe Not Available (Nicht verfügbar).
6. (Optional) Geben Sie im Feld DHCP User Class (If Required) (DHCP-Benutzerklasse [falls erforderlich])einen Hostnamen ein.
Dieses Feld kann in den meisten Fällen frei bleiben, aber wenn Sie von Ihrem ISP einen bestimmtenHostnamen erhalten haben, können Sie ihn hier eingeben.
7. (Optional) Geben Sie im Feld DHCP Domain Name (If Required) (DHCP Benutzerklasse [fallserforderlich]) einen Domainnamen ein.
Sie können den Domainnamen Ihres IPv6-ISP eingeben. Geben Sie an dieser Stelle nicht denDomainnamen für den IPv4-ISP ein. Wenn der Mailserver Ihres Internet-Providers die Bezeichnungmail.xxx.yyy.zzz hat, geben Sie als Domainnamen xxx.yyy.zzz ein. Wenn Sie von Ihrem ISP einenDomainnamen erhalten haben, geben Sie ihn in dieses Feld ein. Bei Earthlink Cable ist möglicherweiseder Hostname \"home\" einzugeben, und Comcast gibt bisweilen einen Domainnamen vor.
8. Wählen Sie eine Optionsschaltfläche für den IPv6 DNS-Server (Domain Name Server):
• Get Automatically from ISP (Automatisch vom Internet-Provider abrufen): Der ISP verwendetDHCP, um Ihnen DNS-Server zuzuweisen. Der ISP weist diese Adresse automatisch zu.
Festlegen der Interneteinstellungen
73
AC1200 WLAN-Router – Modell R6120
• Use These DNS Servers (Diese DNS-Server verwenden):Wenn Sie wissen, dass Ihr ISP bestimmteServer benötigt, wählen Sie diese Option. Geben Sie die IP-Adressen des primären DNS-ServersIhres ISPs ein. Falls außerdem die Adresse eines sekundären DNS-Servers bekannt ist, geben Siediese ebenfalls ein.
9. Wählen Sie ein Optionsfeld für die IP-Adressenzuordnung aus:
• Use DHCP Server (DHCP-Server verwenden): Bei diesem Verfahren werden den LAN-Gerätenmehr Informationen weitergegeben, aber es gibt IPv6-Systeme, die die Client-Funktion DHCv6 nichtunterstützen.
• Auto Config (Automatische Konfiguration): Dieses ist die Standardeinstellung.
Diese Einstellung legt fest, wie der Router IPv6-Adressen an die Geräte in Ihrem Heimnetzwerk (demLAN) vergibt.
10. (Optional) Wählen Sie das Kontrollkästchen Use This Interface ID (Diese Schnittstellen-ID verwenden),und legen Sie die Schnittstellen-ID fest, die als IPv6-Adresse der LAN-Schnittstelle des Routers verwendetwerden soll.
Wenn Sie hier keine ID festlegen, erzeugt der Router automatisch mithilfe seiner MAC-Adressen eineID.
11. Klicken Sie auf die Schaltfläche Apply (Übernehmen).
Ihre Einstellungen werden gespeichert.
Einrichten einer IPv6-PPPoE-InternetverbindungSo richten Sie eine PPPoE-IPv6-Internetverbindung ein:
1. Starten Sie einen Webbrowser auf einem Computer oder mobilen Gerät mit Verbindung zum Netzwerk.
2. Geben Sie http://routerlogin.net ein.
Ein Anmeldefenster öffnet sich.
3. Geben Sie den Router-Benutzernamen und das -Passwort ein.
Der Benutzername lautet admin. Das Standardpasswort lautet password. Sowohl beim Benutzernamenals auch beim Passwort ist die Groß- und Kleinschreibung zu beachten.
Die Startseite mit der Registerkarte BASIC (EINFACH) wird angezeigt.
4. Wählen Sie ADVANCED > Advanced Setup > IPv6 (ERWEITERT > Erweiterte Einrichtung > IPv6)aus.
Die IPv6-Seite wird angezeigt.
Festlegen der Interneteinstellungen
74
AC1200 WLAN-Router – Modell R6120
5. Wählen Sie im Menü Internet Connection Type (Internetverbindungstyp) die Option PPPoE.
Der Router erkennt die Informationen in den folgenden Feldern automatisch:
• Router’s IPv6 Address on WAN (IPv6-Adresse des Routers im WAN): Dieses Feld zeigt dieIPv6-Adresse, die für die WAN- oder Internetschnittstelle des Routers bezogen wird. Die Zahl hinterdem Schrägstrich (/) gibt die Länge des Präfixes an, was auch ungefähr durch den Unterstrich (_)unter der IPv6-Adresse angezeigt wird. Wenn keine Adresse bezogen wird, erscheint im Feld dieAngabe Not Available (Nicht verfügbar).
• Router’s IPv6 Address on LAN (IPv6-Adresse des Routers im LAN): Dieses Feld zeigt dieIPv6-Adresse, die für die LAN- oder Internetschnittstelle des Routers bezogen wird. Die Zahl hinterdem Schrägstrich (/) gibt die Länge des Präfixes an, was auch ungefähr durch den Unterstrich (_)unter der IPv6-Adresse angezeigt wird. Wenn keine Adresse bezogen wird, erscheint im Feld dieAngabe Not Available (Nicht verfügbar).
6. Geben Sie in das Feld Login (Anmeldung) die Anmeldedaten für die ISP-Verbindung ein.
Das ist normalerweise der Name, den Sie in Ihrer E-Mail-Adresse verwenden. Wenn IhrE-Mail-Hauptkonto z. B. [email protected] ist, geben Sie in dieses Feld JerAB ein. Bei einigen ISPs (wieMindspring, Earthlink oder T-DSL) ist es erforderlich, beim Anmelden die vollständige E-Mail-Adresseeinzugeben. Geben Sie dann die vollständige E-Mail-Adresse in dieses Feld ein.
7. Geben Sie in das Feld Password (Passwort) das Passwort für die Internetverbindung ein.
8. Geben Sie einen Namen in das Feld Service Name (Dienstname) ein.
Wenn Sie keinen Dienstnamen von Ihrem ISP erhalten haben, lassen Sie dieses Feld leer.
Festlegen der Interneteinstellungen
75
AC1200 WLAN-Router – Modell R6120
Die Standardeinstellung des Menüs Connection Mode (Verbindungsmodus) istAlways On (Dauerverbindung), um eine dauerhafte IPv6-Verbindung bereitzustellen.Der Router beendet die Verbindung dann nicht von selbst. Wenn die Verbindungunterbrochen wird, wenn z. B. das Modem ausgeschaltet wird, versucht der Router,die Verbindung sofort wieder herzustellen, sobald wieder eine PPPoE-Verbindungverfügbar ist.
Hinweis
9. Wählen Sie eine Optionsschaltfläche für den IPv6 DNS-Server (Domain Name Server):
• Get Automatically from ISP (Automatisch vom Internet-Provider abrufen): Der ISP verwendetDHCP, um Ihnen DNS-Server zuzuweisen. Der ISP weist diese Adresse automatisch zu.
• Use These DNS Servers (Diese DNS-Server verwenden):Wenn Sie wissen, dass Ihr ISP bestimmteServer benötigt, wählen Sie diese Option. Geben Sie die IP-Adressen des primären DNS-ServersIhres ISPs ein. Falls außerdem die Adresse eines sekundären DNS-Servers bekannt ist, geben Siediese ebenfalls ein.
10. Wählen Sie ein Optionsfeld für die IP-Adressenzuordnung aus:
• Use DHCP Server (DHCP-Server verwenden): Bei diesem Verfahren werden den LAN-Gerätenmehr Informationen weitergegeben, aber es gibt IPv6-Systeme, die die Client-Funktion DHCv6 nichtunterstützen.
• Auto Config (Automatische Konfiguration): Dieses ist die Standardeinstellung.
Diese Einstellung legt fest, wie der Router IPv6-Adressen an die Geräte in Ihrem Heimnetzwerk (demLAN) vergibt.
11. (Optional) Wählen Sie das Kontrollkästchen Use This Interface ID (Diese Schnittstellen-ID verwenden),und legen Sie die Schnittstellen-ID fest, die als IPv6-Adresse der LAN-Schnittstelle des Routers verwendetwerden soll.
Wenn Sie hier keine ID festlegen, erzeugt der Router automatisch mithilfe seiner MAC-Adressen eineID.
12. Klicken Sie auf die Schaltfläche Apply (Übernehmen).
Ihre Einstellungen werden gespeichert.
Verwalten der MTU-Größe
Die MTU (Maximum Transmission Unit) ist das größte Datenpaket, das in einem Netzwerk übertragen wird.
MTU-KonzepteWenn ein Netzwerkgerät über das Internet mit einem anderen Netzwerkgerät Daten austauscht, wandertdas Datenpaket dabei über viele Geräte. Weist eines der Geräte im Datenpfad eine niedrigereMTU-Einstellung (Maximum Transmission Unit) als die anderen Geräte auf, müssen die Datenpaketeaufgeteilt oder „fragmentiert“ werden, damit auch das Gerät mit dem niedrigsten MTU-Wert die Datenweitersenden kann.
Die beste MTU-Einstellung für NETGEAR-Geräte ist oft die Standardeinstellung. In manchen Situationenkann der Wert zwar ein Problem lösen, aber auch neue Probleme verursachen.
Festlegen der Interneteinstellungen
76
AC1200 WLAN-Router – Modell R6120
Ändern Sie die MTU nur, wenn eine der folgenden Situationen eintritt:
• Sie können keine Verbindung mit Ihrem ISP oder einem anderen Internetdienst herstellen, und dertechnische Support des ISP oder NETGEAR empfiehlt eine Änderung der MTU-Einstellung. Für folgendewebbasierte Anwendungen muss die MTU möglicherweise geändert werden:
- Eine sichere Website, die nicht geöffnet werden kann oder eine Webseite nur zum Teil anzeigt
- Yahoo!-E-Mail
• Sie verwenden VPN und haben mit erheblichen Leistungsproblemen zu kämpfen.
• Sie haben zur Erhöhung der Leistung ein Programm für die MTU-Optimierung eingesetzt und habennun Probleme mit der Verbindung oder Leistung.
Wenn Sie ein MTU-Problem vermuten, kann es häufig dadurch gelöst werden, die MTU in 1400 zu ändern.Falls Sie verschiedene Lösungen ausprobieren möchten, können Sie die MTU nach und nach vomMaximalwert 1500 heruntersetzen, bis das Problem behoben ist. In der folgenden Tabelle werden häufigeMTU-Größen und Anwendungen dargestellt.
Tabelle 4: Häufige MTU-Größen
AnwendungMTU
Die größte Netzwerkpaketgröße. Diese Einstellung ist typisch fürVerbindungen, die nicht PPPoE oder VPN nutzen. Es ist derStandardwert für Router, Adapter und Switches von NETGEAR.
1500
Wird in PPPoE-Umgebungen verwendet.1492
Maximal verwendbare Größe für Ping-Anforderungen (Größere Paketewerden fragmentiert).
1472
Wird in einigen DHCP-Umgebungen verwendet.1468
Festlegen der Interneteinstellungen
77
AC1200 WLAN-Router – Modell R6120
Tabelle 4: Häufige MTU-Größen (Fortsetzung)
AnwendungMTU
Wird in PPPoA-Umgebungen verwendet1458
Wird in PPTP-Umgebungen oder mit VPN verwendet.1436
Ändern der MTU-Größe
WarnungEine falsche MTU-Einstellung kann Probleme bei der Internetverbindungverursachen. Sie kann beispielsweise zur Folge haben, dass bestimmteWebsites, Frames in Websites, sichere Anmeldeseiten oder FTP- oderPOP-Server nicht mehr aufgerufen werden können. Ändern Sie den MTU-Wertnur, wenn Sie wissen, dass dies für Ihre ISP-Verbindung erforderlich ist.
So ändern Sie die MTU-Größe:
1. Starten Sie einen Webbrowser auf einem Computer oder mobilen Gerät mit Verbindung zum Netzwerk.
2. Geben Sie http://routerlogin.net ein.
Ein Anmeldefenster öffnet sich.
3. Geben Sie den Router-Benutzernamen und das -Passwort ein.
Der Benutzername lautet admin. Das Standardpasswort lautet password. Sowohl beim Benutzernamenals auch beim Passwort ist die Groß- und Kleinschreibung zu beachten.
Die Startseite mit der Registerkarte BASIC (EINFACH) wird angezeigt.
4. Select ADVANCED > Setup > WAN Setup (Erweitert > Konfiguration > WAN-Konfiguration) aus.
Die Seite WAN Setup (WAN-Konfiguration) wird geöffnet.
5. Geben Sie in das Feld MTU Size (MTU-Größe) einen Wert zwischen 64 und 1.500 ein.
Der MTU-Wert (Maximum Transmit Unit) beträgt normalerweise 1500 Byte für lokale Netzwerke,1492 Byte für PPPoE-Verbindungen oder 1436 für PPTP-Verbindungen.
6. Klicken Sie auf die Schaltfläche Apply (Übernehmen).
Ihre Einstellungen werden gespeichert.
Festlegen der Interneteinstellungen
78
AC1200 WLAN-Router – Modell R6120
6Verwalten von grundlegendenWLAN-Einstellungen
In diesem Kapitel wird beschrieben, wie Sie die grundlegenden WLAN-Einstellungen des Routers verwalten.Informationen zu den erweiterten WLAN-Einstellungen finden Sie unter Verwalten der erweitertenWLAN-Funktionen auf Seite 153.
Das Kapitel enthält die folgenden Abschnitte:
• Verwalten von grundlegenden WLAN-Einstellungen und WLAN-Sicherheitsfunktionen des Hauptnetzwerksauf Seite 80
• Hinzufügen eines Geräts zum WLAN-Netzwerk mittels WPS auf Seite 90
• Verwalten von grundlegenden WLAN-Einstellungen und WLAN-Sicherheit des Gastnetzwerks auf Seite 92
• Aktivieren oder Deaktivieren der WLAN-Funktionen auf Seite 96
Informationen zur Einrichtung einer Zugriffssteuerungsliste (ACL) und zur Verwaltung des WLAN-Zugriffs fürverbesserte Sicherheit finden Sie unter Steuerung des Zugriffs auf das Internet auf Seite 44.
79
Verwalten von grundlegenden WLAN-Einstellungen undWLAN-Sicherheitsfunktionen des Hauptnetzwerks
Der Router verfügt über voreingestellte Sicherheitsfunktionen. Dies bedeutet, dass der WLAN-Netzwerkname(SSID), der Netzwerkschlüssel (Passwort) und die Sicherheitsoption (Verschlüsselungsprotokoll) bereitsvor der Auslieferung eingestellt werden. Die voreingestellte SSID und das voreingestellte Passwort werdenspeziell für jedes Gerät erstellt, um Ihre WLAN-Sicherheit zu schützen und zu maximieren. Die voreingestellteSSID und das voreingestellte Passwort befinden sich auf dem Router-Etikett (siehe Etikett des Routers aufSeite 12).
WichtigWenn Sie die voreingestellten Sicherheitseinstellungen ändern, notieren Sie dieneuen Einstellungen, und bewahren Sie sie an einem sicheren Ort auf, an demSie sie problemlos wieder finden.
Anzeigen oder Ändern der grundlegenden WLAN-Einstellungenund der WLAN-SicherheitseinstellungenSie können die grundlegenden WLAN-Einstellungen und die WLAN-Sicherheitseinstellungen anzeigen oderändern. Der Router ist ein Dualband WLAN-Access-Point, der sowohl das 2,4-GHz-Band für802.11b/g/n-Geräte als auch das 5-GHz-Band für 802.11a/n/ac-Geräte unterstützt.
Wenn Sie die WLAN-Einstellungen des Router-Hauptnetzwerks ändern, verwendenSie eine kabelgebundene Verbindung, damit Ihre Verbindung nicht getrennt wird,wenn die neuen WLAN-Einstellungen wirksam werden.
Tipp
So können Sie die grundlegenden WLAN-Einstellungen und WLAN-Sicherheitseinstellungenanzeigen oder ändern:
1. Starten Sie einen Webbrowser auf einem Computer oder mobilen Gerät mit Verbindung zum Netzwerk.
2. Geben Sie http://routerlogin.net ein.
Ein Anmeldefenster öffnet sich.
3. Geben Sie den Router-Benutzernamen und das -Passwort ein.
Der Benutzername lautet admin. Das Standardpasswort lautet password. Sowohl beim Benutzernamenals auch beim Passwort ist die Groß- und Kleinschreibung zu beachten.
Die Startseite mit der Registerkarte BASIC (EINFACH) wird angezeigt.
4. Wählen Sie Wireless (WLAN) aus.
Die Seite Wireless Network (WLAN) wird angezeigt.
5. Zeigen Sie die grundlegenden WLAN-Einstellungen und -Sicherheitseinstellungen an, und ändern Siesie.
Die folgende Tabelle beschreibt die Felder auf der Seite Wireless Network (WLAN).
Verwalten von grundlegenden WLAN-Einstellungen
80
AC1200 WLAN-Router – Modell R6120
BeschreibungFeld
Auswahl der Region
Wählen Sie im Menü die Region aus, in der der Router betrieben wird.
Wenn Sie den Router in einer anderen Region als den im Menüaufgelisteten betreiben, verstoßen Sie möglicherweise gegengesetzliche Bestimmungen. Wenn Ihr Land oder Ihre Region nichtaufgeführt ist, wenden Sie sich an die zuständigen Behörden in IhrerRegion.
Hinweis
Region
WLAN (2,4 GHz b/g/n)
Die SSID ist der Name des 2,4-GHz-WLAN-Netzwerks.Wenn Sie die SSID nicht geänderthaben, wird die Standard-SSID angezeigt. Die Standard-SSID befindet sich auch aufdem Etikett des Routers.
Wenn Sie die SSID ändern, geben Sie einen (maximal) 32-stelligenNamen in dieses Feld ein. Bei diesem Feld wird zwischen Groß- undKleinschreibung unterschieden.
Hinweis
Netzwerkname (SSID)
Wählen Sie im Menü Channel (Kanal) die Option Auto (Automatisch) für die automatischeKanalwahl aus, oder wählen Sie einen einzelnen Kanal aus. Der Standardeinstellung istAuto (Automatisch).
In einigen Regionen stehen nicht alle Kanäle zur Verfügung. ÄndernSie den Kanal nicht, es sei denn, es treten Funkstörungen auf (wassich durch abgebrochene Verbindungen und/oder langsameDatenübertragung zeigt). Testen Sie in diesem Fall verschiedeneKanäle, um den optimalen Kanal zu finden.
Hinweis
Wenn Sie mehrere WLAN-Access-Points (APs) verwenden, wählenSie unterschiedliche Kanäle für benachbarte APs aus, um Störungenzu reduzieren. Wir empfehlen einen Kanalabstand von vier Kanälenzwischen benachbarten APs (z. B. Kanal 1 und 5 oder 6 und 10).
Hinweis
Kanal
Verwalten von grundlegenden WLAN-Einstellungen
81
AC1200 WLAN-Router – Modell R6120
(Fortsetzung)
BeschreibungFeld
Wählen Sie aus dem Menü Mode (Modus) eine der folgenden Optionen aus:
• Up to 54 Mbps (Bis zu 54 MBit/s). Legacy-Modus. Dieser Modus ermöglicht802.11n-, 802.11g- und 802.11b-Geräten die Verbindung mit dem Netzwerk, begrenztden Betrieb der 802.11n-Geräte jedoch auf maximal 54 MBit/s.
• Up to 145 Mbps (Bis zu 145 MBit/s). Neighbor-Friendly-Modus zur Reduzierungvon Interferenzen mit benachbarten WLAN-Netzwerken. Dieser Modus ermöglicht802.11n-, 802.11g- und 802.11b-Geräten die Verbindung mit dem Netzwerk, begrenztden Betrieb der 802.11n-Geräte jedoch auf maximal 145 MBit/s.
• Up to 300 Mbps (Bis zu 300 MBit/s). Performance-Modus. Dieser Modus ermöglicht802.11n-, 802.11g- und 802.11b-Geräten die Verbindung mit dem Netzwerk undermöglicht den Betrieb der 802.11n-Geräte mit bis zu 300 MBit/s. Dies ist derStandardmodus.
Die WPA-PSK-Sicherheitsfunktionen unterstützenGeschwindigkeiten von bis zu 54 MBit/s. Selbst wenn Ihre Gerätehöhere Geschwindigkeiten unterstützen, begrenzt WPA-PSK ihreGeschwindigkeit auf 54 MBit/s.
Hinweis
Modus
Standardmäßig sendet der Router seine SSID, sodass WLAN-Stationen denWLAN-Namen (SSID) in ihrer Liste der gescannten Netzwerke erkennen können.Deaktivieren Sie das Kontrollkästchen Enable SSID Broadcast (SSID-Broadcastaktivieren), um die SSID-Übertragung zu deaktivieren. Die Deaktivierung derSSID-Übertragung bietet zusätzliche WLAN-Sicherheit, aber Benutzer müssen die SSIDkennen, um eine Verbindung zum WLAN-Netzwerk des Routers herstellen zu können.
SSID-Broadcastaktivieren
Standardmäßig ist die Koexistenz von 20/40 MHz aktiviert, um Interferenzen zwischenWLAN-Netzwerken in der Umgebung zu vermeiden, die die Geschwindigkeitbeeinträchtigen könnten.Wenn es keine anderen WLANs in Ihrer Umgebung gibt, könnenSie das Kontrollkästchen Enable 20/40 MHz Coexistence (20/40 MHz-Koexistenzaktivieren) deaktivieren, um die WLAN-Übertragungsrate auf die maximal verfügbareGeschwindigkeit zu steigern.
20/40 MHz-Koexistenzaktivieren
Verwalten von grundlegenden WLAN-Einstellungen
82
AC1200 WLAN-Router – Modell R6120
(Fortsetzung)
BeschreibungFeld
Sicherheitsoptionen
Diese Informationen gelten für das 2,4-GHz-WLAN.
Wenn Sie die WLAN-Sicherheitsfunktionen ändern, wählen Sie eine der folgenden WLAN-Sicherheitsoptionenfür das WLAN-Netzwerk des Routers aus:
• Keine. Ein offenes WLAN ohne Sicherheitsmaßnahmen. Alle WLAN-Geräte können eine Verbindung mitdem WLAN-Netzwerk herstellen. Die Verwendung eines offenen WLAN-Netzwerks wird nicht empfohlen.
• WEP. Die WEP-Sicherheit (Wired Equivalent Privacy) ist ein älterer Authentifizierungs- undDatenverschlüsselungsmodus, der inzwischen von den Schlüsseln WPA-PSK und WPA2-PSK abgelöstwurde. Die WEP-Option wird nur angezeigt, wenn Sie aus dem Menü Mode (Modus) die Option Up to 54Mbps (Bis zu 54 MBit/s) ausgewählt haben. Informationen zur Konfiguration von WEP finden Sie unterKonfigurieren der WLAN-Sicherheit mithilfe der älteren WEP-Verschlüsselung auf Seite 86.
• WPA2-PSK [AES]: Dies ist die Standardeinstellung. Diese Art von Sicherheit ermöglicht WLAN-Geräten, dieWPA2 unterstützen, das Herstellen der Verbindung zum 2,4-GHz-WLAN des Routers.Wenn Sie die Passphrasenicht geändert haben, wird die Standard-Passphrase angezeigt. Die Standard-Passphrase befindet sich auchauf dem Etikett des Routers. WPA2 stellt eine sichere Verbindung bereit, aber einige ältere WLAN-Gerätekönnen WPA2 nicht erkennen und unterstützen nur WPA. Wenn in Ihrem Netzwerk diese älteren Gerätevorhanden sind, wählen Sie WPA-PSK [TKIP] + WPA2-PSK [AES] als Sicherheitsoption aus.Wenn Sie die Passphrase im Feld Passphrase ändern, geben Sie einen Schlüssel von 8 bis 63 ZeichenLänge ein. Benutzer müssen diese Passphrase eingeben, um eine Verbindung zum WLAN des Routersherzustellen.
• WPA-PSK [TKIP] + WPA2-PSK [AES]: Diese Art von Sicherheit ermöglicht WLAN-Geräten, die WPA oderWPA2 unterstützen, das Herstellen der Verbindung zum 2,4-GHz-WLAN des Routers. Allerdings ist WPA-PSK[TKIP] weniger sicher als WPA2-PSK [AES] und begrenzt die Geschwindigkeit der WLAN-Geräte auf 54 MBit/s.Für die Verwendung dieses Sicherheitstyps geben Sie einen Schlüssel von 8 bis 63 Zeichen in das FeldPassphrase ein. Benutzer müssen diese Passphrase eingeben, um eine Verbindung zum WLAN des Routersherzustellen.
• WPA/WPA2 Enterprise. Diese Art von Sicherheit erfordert, dass Sie Ihr WLAN-Netzwerk auf einenRADIUS-Server zugreifen kann. Informationen zum Konfigurieren von WPA/WPA2 Enterprise finden Sieunter Konfigurieren der WLAN-Sicherheit mit WPA/WPA2 Enterprise auf Seite 88.
Repeater-Netzwerk (5 GHz a/n/ac)
Die SSID ist der Name des 5-GHz-WLAN-Frequenzbands. Wenn Sie die SSID nichtgeändert haben, wird die Standard-SSID angezeigt. Die Standard-SSID befindet sichauch auf dem Etikett des Routers.
Wenn Sie die SSID ändern, geben Sie einen (maximal) 32-stelligenNamen in dieses Feld ein. Bei diesem Feld wird zwischen Groß- undKleinschreibung unterschieden.
Hinweis
Netzwerkname (SSID)
Verwalten von grundlegenden WLAN-Einstellungen
83
AC1200 WLAN-Router – Modell R6120
(Fortsetzung)
BeschreibungFeld
Wählen Sie im Menü Channel (Kanal) einen einzelnen Kanal für eine 5-GHz-SSID aus.Der Standardkanal hängt von Ihrer Auswahl im Menü Region ab.
In einigen Regionen stehen nicht alle Kanäle zur Verfügung. ÄndernSie den Kanal nicht, es sei denn, es treten Funkstörungen auf (wassich durch abgebrochene Verbindungen und/oder langsameDatenübertragung zeigt). Testen Sie in diesem Fall verschiedeneKanäle, um den optimalen Kanal zu finden.
Hinweis
Wenn Sie mehrere WLAN-Access-Points (APs) verwenden, wählenSie unterschiedliche Kanäle für benachbarte APs aus, um Störungenzu reduzieren. Wir empfehlen einen Kanalabstand von vier Kanälenzwischen benachbarten APs.
Hinweis
Kanal
Wählen Sie aus dem Menü Mode (Modus) einen der folgenden Modi für eine 5-GHz-SSIDaus:
• Up to 173 Mbps (Bis zu 173 MBit/s): Legacy-Modus: Dieser Modus ermöglicht802.11ac-, 802.11n- und 802.11a-Geräten die Verbindung mit dem ausgewähltenWLAN-Netzwerk im 5-GHz-Band des Netzwerks, begrenzt den Betrieb der 802.11ac-und 802.11n-Geräte jedoch auf maximal 173 MBit/s.
• Up to 400 Mbps (Bis zu 400 MBit/s): Neighbor-Friendly-Modus zur Reduzierungvon Interferenzen mit benachbarten WLAN-Netzwerken: Dieser Modus ermöglicht802.11ac-, 802.11n- und 802.11a-Geräten die Verbindung mit dem ausgewähltenWLAN-Netzwerk im 5-GHz-Band des Netzwerks, begrenzt den Betrieb der802.11ac-Geräte jedoch auf maximal 400 MBit/s.
• Up to 867 Mbps (Bis zu 867 MBit/s): Performance-Modus: Dieser Modus ermöglicht802.11ac-, 802.11n- und 802.11a-Geräten die Verbindung mit dem ausgewähltenWLAN-Netzwerk im 5-GHz-Band des Netzwerks und ermöglicht den Betrieb der802.11ac-Geräte mit bis zu 867 MBit/s. Dies ist der Standardmodus.
Modus
Bei einer SSID für das 5-GHz-WLAN-Frequenzband überträgt der Router die SSID,sodass WLAN-Stationen den WLAN-Namen (SSID) in ihrer Liste der gescanntenNetzwerke erkennen können. Um die SSID-Übertragung zu deaktivieren, deaktivierenSie das entsprechende Kontrollkästchen unter Enable SSID Broadcast (SSID-Broadcastaktivieren). Die Deaktivierung der SSID-Übertragung bietet zusätzliche WLAN-Sicherheit,Benutzer müssen jedoch die SSID kennen, um eine Verbindung zum WLAN-Netzwerkdes Routers herstellen zu können.
SSID-Broadcastaktivieren
Verwalten von grundlegenden WLAN-Einstellungen
84
AC1200 WLAN-Router – Modell R6120
(Fortsetzung)
BeschreibungFeld
Sicherheitsoptionen
Diese Informationen gelten für das 5-GHz-WLAN.
Wenn Sie die WLAN-Sicherheitsfunktionen ändern, wählen Sie eine der folgenden WLAN-Sicherheitsoptionenfür das WLAN-Netzwerk des Routers aus:
• Keine. Ein offenes WLAN ohne Sicherheitsmaßnahmen. Alle WLAN-Geräte können auf das ausgewählteWLAN im 5-GHz-Band des WLAN-Netzwerks zugreifen. Die Verwendung eines offenen WLAN-Netzwerkswird nicht empfohlen.
• WPA2-PSK [AES]: Dies ist die Standardeinstellung. Diese Art von Sicherheit ermöglicht WLAN-Geräten, dieWPA2 unterstützen, das Herstellen der Verbindung zum ausgewählten WLAN im 5-GHz-Band desWLAN-Netzwerks.Wenn Sie die Passphrase nicht geändert haben, wird die Standard-Passphrase angezeigt.Die Standard-Passphrase befindet sich auch auf dem Etikett des Routers.WPA2 stellt eine sichere Verbindungbereit, aber einige ältere WLAN-Geräte können WPA2 nicht erkennen und unterstützen nur WPA. Wenn inIhrem Netzwerk diese älteren Geräte vorhanden sind, wählen Sie WPA-PSK [TKIP] + WPA2-PSK [AES] alsSicherheitsoption aus.Wenn Sie die Passphrase im Feld Passphrase ändern, geben Sie einen Schlüssel von 8 bis 63 ZeichenLänge ein. Benutzer müssen diese Passphrase eingeben, um eine Verbindung zum ausgewählten WLAN im5-GHz-Band des WLAN-Netzwerks herzustellen.
• WPA-PSK [TKIP] + WPA2-PSK [AES]: Diese Art von Sicherheit ermöglicht WLAN-Geräten, die WPA oderWPA2 unterstützen, das Herstellen der Verbindung zum ausgewählten WLAN im 5-GHz-Band desWLAN-Netzwerks. Allerdings ist WPA-PSK [TKIP] weniger sicher als WPA2-PSK [AES] und begrenzt dieGeschwindigkeit der WLAN-Geräte auf 54 MBit/s.Für die Verwendung dieses Sicherheitstyps geben Sie einen Schlüssel von 8 bis 63 Zeichen in das FeldPassphrase ein. Benutzer müssen diese Passphrase eingeben, um eine Verbindung zum ausgewähltenWLAN im 5-GHz-Band des WLAN-Netzwerks herzustellen.
• WPA/WPA2 Enterprise. Diese Art von Sicherheit erfordert, dass Sie Ihr WLAN-Netzwerk auf einenRADIUS-Server zugreifen kann. Informationen zum Konfigurieren von WPA/WPA2 Enterprise finden Sieunter Konfigurieren der WLAN-Sicherheit mit WPA/WPA2 Enterprise auf Seite 88.
6. Klicken Sie auf die Schaltfläche Apply (Übernehmen).
Ihre Einstellungen werden gespeichert.
Wenn Sie über WLAN mit dem Router verbunden sind und die SSID geändert haben, werden Sie vomNetzwerk getrennt.
7. Stellen Sie sicher, dass Sie über WLAN eine Verbindung mit dem Netzwerk mit den neuen Einstellungenherstellen können.
Wenn das nicht möglich ist, prüfen Sie Folgendes:
• Wenn Ihr Computer oder Mobilgerät bereits mit einem anderen WLAN in Ihrem Bereich verbundenist, trennen Sie es von diesem WLAN, und verbinden Sie es mit dem vom Router bereitgestelltenWLAN. Einige WLAN-Geräte verbinden sich automatisch mit dem ersten offenen Netzwerk (ohneWLAN-Sicherheitseinstellungen), das erkannt wird.
• Wenn Ihr Computer oder Mobilgerät versucht, mit den alten (nicht geänderten) Einstellungen eineVerbindung zum Netzwerk herzustellen, aktualisieren Sie die Auswahl des WLAN-Netzwerks IhresComputers oder Mobilgeräts, und passen Sie diese an die aktuellen Einstellungen an.
Verwalten von grundlegenden WLAN-Einstellungen
85
AC1200 WLAN-Router – Modell R6120
• Werden Computer oder Mobilgerät als angeschlossene Geräte angezeigt? (Siehe Anzeigen deraktuell im Netzwerk vorhandenen Geräte auf Seite 151.) Falls ja, besteht eine Verbindung mit demNetzwerk.
• Verwenden Sie den richtigen Netzwerknamen (SSID) und das richtige Passwort?
Konfigurieren der WLAN-Sicherheit mithilfe der älterenWEP-VerschlüsselungDie WEP-Sicherheit (Wired Equivalent Privacy) ist ein älterer Authentifizierungs- undDatenverschlüsselungsmodus, der inzwischen von den Schlüsseln WPA-PSK und WPA2-PSK abgelöstwurde.WEP begrenzt die WLAN-Übertragungsgeschwindigkeit auf 54 MBit/s (der Router unterstützt höhereGeschwindigkeiten im 2,4-GHz-Frequenzband).
Wenn Sie die WLAN-Einstellungen des Router-Hauptnetzwerks ändern möchten,verwenden Sie eine kabelgebundene Verbindung, damit Ihre Verbindung nicht getrenntwird, wenn die neuen WLAN-Einstellungen wirksam werden.
Tipp
So konfigurieren Sie die Sicherheit mit WEP-Sicherheit:
1. Starten Sie einen Webbrowser auf einem Computer oder mobilen Gerät mit Verbindung zum Netzwerk.
2. Geben Sie http://routerlogin.net ein.
Ein Anmeldefenster öffnet sich.
3. Geben Sie den Router-Benutzernamen und das -Passwort ein.
Der Benutzername lautet admin. Das Standardpasswort lautet password. Sowohl beim Benutzernamenals auch beim Passwort ist die Groß- und Kleinschreibung zu beachten.
Die Startseite mit der Registerkarte BASIC (EINFACH) wird angezeigt.
4. Wählen Sie Wireless (WLAN) aus.
Die Seite Wireless Network (WLAN) wird angezeigt.
Wenn Sie ein Gastnetzwerk konfigurieren, wählen Sie stattdessen Guest Network(Gastnetzwerk). Die Seite Guest Network Settings (Gastnetzwerkeinstellungen)wird angezeigt. Ignorieren Sie in dieser Situation Schritt 5, und fahren Sie mit Schritt6 fort.
Hinweis
5. Wählen Sie im Menü Mode (Modus) Up to 54 Mbps (Bis zu 54 MBit/s) aus.
Die Seite zeigt die entsprechende WEP-Optionsschaltfläche an.
Wenn Sie ein Gastnetzwerk konfigurieren, überspringen Sie diesen Schritt.Hinweis
Verwalten von grundlegenden WLAN-Einstellungen
86
AC1200 WLAN-Router – Modell R6120
6. Wählen Sie im Bereich Security Option (Sicherheitsoption) die Optionsschaltfläche WEP aus.
7. Wählen Sie aus dem Menü Authentication Type (Art der Authentifizierung) eine der folgenden Optionenaus:
• Automatic (Automatisch). Clients können entweder eine Open-System- oderShared-Key-Authentifizierung verwenden.
• Shared Key (Shared Key). Clients können ausschließlich eine Shared-Key-Authentifizierungverwenden.
8. Wählen Sie aus dem Menü Encryption Strength (Verschlüsselungstiefe) die Größe desVerschlüsselungscodes aus:
• 64-bit (64 Bit): Standard-WEP-Verschlüsselung mit 40/64-Bit-Verschlüsselung.• 128-bit (128 Bit): Standard-WEP-Verschlüsselung mit 104/128-Bit-Verschlüsselung. Diese Auswahl
bietet eine größere Verschlüsselungssicherheit.
9. Legen Sie den aktiven Schlüssel fest, indem Sie die Optionsschaltfläche Key 1, Key 2, Key 3 oder Key4 auswählen.
Es kann nur ein Schlüssel der aktive Schlüssel sein. Für den Aufbau einer Verbindung zum WLAN desRouters muss der Benutzer den Schlüsselwert für den Schlüssel angeben, den Sie als aktiven Schlüsselfestgelegt haben.
10. Geben Sie einen Wert für den Schlüssel ein:
• Bei 64-Bit-WEP geben Sie 10 Hexadezimalzeichen ein (eine Kombination aus den Zeichen 0–9,A–F). Bei diesem Schlüssel muss nicht auf die Groß- und Kleinschreibung geachtet werden.
• Bei 128-Bit-WEP geben Sie 26 Hexadezimalzeichen ein (eine Kombination aus den Zeichen 0–9,A–F). Bei diesem Schlüssel muss nicht auf die Groß- und Kleinschreibung geachtet werden.
11. Klicken Sie auf die Schaltfläche Apply (Übernehmen).
Ihre Einstellungen werden gespeichert.
12. Stellen Sie sicher, dass Sie über WLAN eine Verbindung mit dem Netzwerk mit den neuenSicherheitseinstellungen herstellen können.
Wenn das nicht möglich ist, prüfen Sie Folgendes:
Verwalten von grundlegenden WLAN-Einstellungen
87
AC1200 WLAN-Router – Modell R6120
• Wenn Ihr Computer oder Mobilgerät bereits mit einem anderen WLAN in Ihrem Bereich verbundenist, trennen Sie es von diesem WLAN, und verbinden Sie es mit dem vom Router bereitgestelltenWLAN. Einige WLAN-Geräte verbinden sich automatisch mit dem ersten offenen Netzwerk (ohneWLAN-Sicherheitseinstellungen), das erkannt wird.
• Wenn Ihr Computer oder Mobilgerät versucht, mit den alten (nicht geänderten) Einstellungen eineVerbindung zum Netzwerk herzustellen, aktualisieren Sie die Auswahl des WLAN-Netzwerks IhresComputers oder Mobilgeräts, und passen Sie diese an die aktuellen Einstellungen an.
• Werden Computer oder Mobilgerät als angeschlossene Geräte angezeigt? (Siehe Anzeigen deraktuell im Netzwerk vorhandenen Geräte auf Seite 151.) Falls ja, besteht eine Verbindung mit demNetzwerk.
• Verwenden Sie den richtigen WLAN-Netzwerknamen (SSID) und das richtige Passwort?
Konfigurieren der WLAN-Sicherheit mit WPA/WPA2 EnterpriseRADIUS (Remote Authentication Dial In User Service) ist eine zentralisierte AAA-Managementmethode(Authentifizierung, Autorisierung und Abrechnung) für Unternehmen. Um den Router für die Bereitstellungvon WPA und WPA2 Enterprise WLAN-Sicherheit zu aktivieren, muss das vom Router bereitgestellte WLANauf einen RADIUS-Server zugreifen können.
Wenn Sie die WLAN-Einstellungen des Router-Hauptnetzwerks ändern möchten,verwenden Sie eine kabelgebundene Verbindung, damit Ihre Verbindung nicht getrenntwird, wenn die neuen WLAN-Einstellungen wirksam werden.
Tipp
So konfigurieren Sie die Sicherheit mit WPA und WPA2 Enterprise:
1. Starten Sie einen Webbrowser auf einem Computer oder mobilen Gerät mit Verbindung zum Netzwerk.
2. Geben Sie http://routerlogin.net ein.
Ein Anmeldefenster öffnet sich.
3. Geben Sie den Router-Benutzernamen und das -Passwort ein.
Der Benutzername lautet admin. Das Standardpasswort lautet password. Sowohl beim Benutzernamenals auch beim Passwort ist die Groß- und Kleinschreibung zu beachten.
Die Startseite mit der Registerkarte BASIC (EINFACH) wird angezeigt.
4. Wählen Sie Wireless (WLAN) aus.
Die Seite Wireless Network (WLAN) wird angezeigt.
Wenn Sie ein Gastnetzwerk konfigurieren, wählen Sie stattdessen Guest Network(Gastnetzwerk). Die Seite Guest Network Settings (Gastnetzwerkeinstellungen)wird angezeigt.
Hinweis
Verwalten von grundlegenden WLAN-Einstellungen
88
AC1200 WLAN-Router – Modell R6120
5. Wählen Sie unten im Abschnitt Security Options (Sicherheitsoptionen) entweder unter WirelessNetwork (2.4 Ghz b/g/n) (WLAN-Netzwerk mit 2,4 GHz b/g/n/)oder unter Wireless Network (5GHza/n/ac) (WLAN-Netzwerk mit 5 GHz a/n/ac) die Optionsschaltfläche WPA/WPA2 Enterprise.
6. Geben Sie im Abschnitt WPA/WPA2 Enterprise die Einstellungen wie in der folgenden Tabellebeschrieben ein.
BeschreibungFeld
Wählen Sie im Menü Encryption Mode (Verschlüsselungsmodus) denEnterprise-Modus aus:
• WPA [TKIP] +WPA2 [AES]. Diese Art von Sicherheit ermöglichtWLAN-Geräten, die WPA oder WPA2 unterstützen, das Herstellen derVerbindung zum WLAN des Routers. Dies ist der Standardmodus.
• WPA2 [AES]: WPA2 stellt eine sichere Verbindung bereit, aber einigeältere WLAN-Geräte können WPA2 nicht erkennen und unterstützennur WPA. Wenn in Ihrem Netzwerk diese älteren Geräte vorhandensind, wählen Sie WPA [TKIP] + WPA2 [AES] als Sicherheitsoption aus.
Verschlüsselungsmethode
Geben Sie das Intervall in Sekunden an, nach dem derRADIUS-Gruppenschlüssel aktualisiert wird. Das Standardintervall lautet3600 Sekunden.
AktualisierungsintervallGruppenschlüssel
Geben Sie die IPv4-Adresse des RADIUS-Servers an, mit dem dasWLAN-Netzwerk eine Verbindung herstellen kann.
IP-Adresse RADIUS-Server
Geben Sie die Portnummer auf dem Router an, die zur Authentifizierung fürden Zugriff auf die RADIUS-Server verwendet wird. Standardmäßig istPort 1812 vorgegeben.
Port RADIUS-Server
Geben Sie den gemeinsamen geheimen Schlüssel (RADIUS-Passwort) ein,der zwischen dem Router und dem RADIUS-Server bei der Authentifizierungeines WLAN-Benutzers verwendet wird.
RADIUS-Server Shared Secret
7. Klicken Sie auf die Schaltfläche Apply (Übernehmen).
Ihre Einstellungen werden gespeichert.
8. Stellen Sie sicher, dass Sie über WLAN eine Verbindung mit dem Netzwerk mit den neuenSicherheitseinstellungen herstellen können.
Verwalten von grundlegenden WLAN-Einstellungen
89
AC1200 WLAN-Router – Modell R6120
Wenn das nicht möglich ist, prüfen Sie Folgendes:
• Wenn Ihr Computer oder Mobilgerät bereits mit einem anderen WLAN in Ihrem Bereich verbundenist, trennen Sie es von diesem WLAN, und verbinden Sie es mit dem vom Router bereitgestelltenWLAN. Einige WLAN-Geräte verbinden sich automatisch mit dem ersten offenen Netzwerk (ohneWLAN-Sicherheitseinstellungen), das erkannt wird.
• Wenn Ihr Computer oder Mobilgerät versucht, mit den alten (nicht geänderten) Einstellungen eineVerbindung zum Netzwerk herzustellen, aktualisieren Sie die Auswahl des WLAN-Netzwerks IhresComputers oder Mobilgeräts, und passen Sie diese an die aktuellen Einstellungen an.
• Werden Computer oder Mobilgerät als angeschlossene Geräte angezeigt? (Siehe Anzeigen deraktuell im Netzwerk vorhandenen Geräte auf Seite 151.) Falls ja, besteht eine Verbindung mit demNetzwerk.
• Verwenden Sie den richtigen Netzwerknamen (SSID) und das richtige Passwort?
Hinzufügen eines Geräts zum WLAN-Netzwerk mittels WPS
Über WPS (Wi-Fi Protected Setup) können Sie einen Computer oder ein Mobilgerät mit dem Netzwerk desRouters verbinden, ohne die Passphrase oder den Schlüssel des WLAN-Netzwerks eingeben zu müssen.Stattdessen drücken Sie eine WPS-Taste oder geben eine PIN ein.
Wenn Sie die Tastendruckmethode verwenden, muss der zu verbindende Computer oder das Gerät entwedereine entsprechende physische Taste aufweisen oder eine entsprechende Software-Schaltfläche bereitgestelltwerden. Wenn Sie die PIN-Methode verwenden, müssen Sie die PIN des Computers oder des Gerätskennen, das Sie verbinden möchten.
WPS unterstützt Sicherheit im WLAN-Netzwerk mit WPA und WPA2. Wenn Ihr Routernetzwerk offen istund keine WLAN-Sicherheitsmaßnahmen eingerichtet wurden (was nicht den Voreinstellungen des Routersentspricht), werden bei der Verbindung mittels WPS die WLAN-Sicherheitsfunktionen, WPA und WPA2, aufdem Routernetzwerk automatisch festgelegt, und es wird eine zufällige Passphrase generiert. Sie könnendiese Passphrase anzeigen (siehe Verwalten von grundlegenden WLAN-Einstellungen undWLAN-Sicherheitsfunktionen des Hauptnetzwerks auf Seite 80).
Verwenden von WPS mit der TastendruckmethodeDamit Sie ein WLAN-Gerät mit der Tastendruckmethode mit dem WLAN-Netzwerk des Routers verbindenkönnen, muss entweder eine entsprechende physische Taste am Gerät vorhanden sein oder eineentsprechende Software-Schaltfläche bereitgestellt werden. Mit der Gerätetaste und der Software-Schaltflächekönnen Sie bestimmen, dass ein WLAN-Gerät nur eine Verbindung zum WLAN-Hauptnetzwerk und nichtzum WLAN-Gastnetzwerk herstellt.
So verbinden Sie ein WLAN-Gerät mittels Tastendruckmethode über WPS mit demWLAN-Hauptnetzwerk des Routers:
1. Starten Sie einen Webbrowser auf einem Computer oder mobilen Gerät mit Verbindung zum Netzwerk.
2. Geben Sie http://routerlogin.net ein.
Ein Anmeldefenster öffnet sich.
3. Geben Sie den Router-Benutzernamen und das -Passwort ein.
Der Benutzername lautet admin. Das Standardpasswort lautet password. Sowohl beim Benutzernamenals auch beim Passwort ist die Groß- und Kleinschreibung zu beachten.
Die Startseite mit der Registerkarte BASIC (EINFACH) wird angezeigt.
Verwalten von grundlegenden WLAN-Einstellungen
90
AC1200 WLAN-Router – Modell R6120
4. Wählen Sie ADVANCED > WPS Wizard (ERWEITERT > WPS-Assistent).
Die Seite zeigt eine Beschreibung der WPS-Methode.
5. Klicken Sie auf Next (Weiter).
Standardmäßig ist die Optionsschaltfläche Push Button (recommended) (Tastendruck (empfohlen))ausgewählt.
6. Klicken Sie entweder auf die Schaltfläche auf dem Bildschirm, oder drücken Sie die WPS-Taste aufder rechten Seite des Routers.
Der Router sucht etwa zwei Minuten lang nach dem WLAN-Gerät (dem Client), der die Verbindung zumWLAN-Hauptnetzwerk des Routers herstellen soll.
Während dieser Zeit blinkt die WLAN-LED auf der Oberseite des Routers grün.
7. Drücken Sie innerhalb von zwei Minuten die Taste WPS am WLAN-Gerät, um ohne Eingabe einesPassworts eine Verbindung mit dem Netzwerk herzustellen.
Wenn der Router eine WPS-Verbindung hergestellt hat, leuchtet die WLAN-LED grün, und auf der SeiteAdd WPS Client (WPS-Client hinzufügen) wird eine Bestätigungsmeldung angezeigt.
8. Um zu überprüfen, ob das WLAN-Gerät mit dem WLAN-Hauptnetzwerk des Routers verbunden ist,wählen Sie BASIC > Attached Devices (EINFACH > Angeschlossene Geräte).
Das WLAN-Gerät wird auf dem Bildschirm angezeigt.
Verwenden von WPS mit der PIN-MethodeUm die PIN-Methode zum Herstellen der Verbindung zwischen einem WLAN-Gerät und dem WLAN desRouters zu verwenden, müssen Sie die PIN des WLAN-Geräts kennen, das Sie verbinden möchten.
So verbinden Sie ein WLAN-Gerät mittels PIN über WPS mit dem WLAN-Netzwerk desRouters:
1. Starten Sie einen Webbrowser auf einem Computer oder mobilen Gerät mit Verbindung zum Netzwerk.
2. Geben Sie http://routerlogin.net ein.
Ein Anmeldefenster öffnet sich.
3. Geben Sie den Router-Benutzernamen und das -Passwort ein.
Der Benutzername lautet admin. Das Standardpasswort lautet password. Sowohl beim Benutzernamenals auch beim Passwort ist die Groß- und Kleinschreibung zu beachten.
Die Startseite mit der Registerkarte BASIC (EINFACH) wird angezeigt.
Verwalten von grundlegenden WLAN-Einstellungen
91
AC1200 WLAN-Router – Modell R6120
4. Wählen Sie ADVANCED > WPS Wizard (ERWEITERT > WPS-Assistent).
Die Seite zeigt eine Beschreibung der WPS-Methode.
5. Klicken Sie auf Next (Weiter).
Die Seite Add WPS Client (WPS-Client hinzufügen) wird entsprechend angezeigt.
Die Optionsschaltfläche Push Button (recommended) (Tastendruck (empfohlen)) ist standardmäßigausgewählt.
6. Klicken Sie auf die Optionsschaltfläche PIN Number (PIN-Nummer).
7. Geben Sie im Feld Enter Clients' PIN (Client-PIN eingeben) die PIN-Nummer der WLAN-Geräts ein.
8. Klicken Sie auf Next (Weiter).
Der Router sucht etwa vier Minuten lang nach dem WLAN-Gerät (dem Client), das die Verbindung zumWLAN-Hauptnetzwerk des Routers herstellen soll.
Während dieser Zeit blinkt die WLAN-LED auf der Oberseite des Routers grün.
9. Verbinden Sie sich innerhalb von vier Minuten über die WPS-Software des WLAN-Geräts mit demNetzwerk, ohne ein Passwort einzugeben.
Wenn der Router eine WPS-Verbindung hergestellt hat, leuchtet die WLAN-LED grün, und auf der SeiteAdd WPS Client (WPS-Client hinzufügen) wird eine Bestätigungsmeldung angezeigt.
10. Um zu überprüfen, ob das WLAN-Gerät mit dem WLAN-Hauptnetzwerk des Routers verbunden ist,wählen Sie BASIC > Attached Devices (EINFACH > Angeschlossene Geräte).
Das WLAN-Gerät wird auf dem Bildschirm angezeigt.
Verwalten von grundlegenden WLAN-Einstellungen undWLAN-Sicherheit des Gastnetzwerks
Mittels eines Gastnetzwerks können Besucher das Internet nutzen, ohne Ihr WLAN-Sicherheitspasswortoder ein anderes WLAN-Passwort verwenden zu müssen. Standardmäßig ist das Gastnetzwerk deaktiviert.Sie können das WLAN-Gastnetzwerk für jedes WLAN-Frequenzband aktivieren und konfigurieren. DerRouter unterstützt sowohl das 2,4-GHz-Frequenzband für 802.11n-, 802.11g- und 802.11b-Geräte als auchdas 5-GHz-Frequenzband für 802.11ac-, 802.11n- und 802.11a-Geräte
Der WLAN-Modus des WLAN-Gastnetzwerks hängt vom WLAN-Modus des WLAN-Hauptnetzwerks ab.Wenn Sie beispielsweise den WLAN-Modus für das WLAN-Hauptnetzwerk mit bis zu 54 MBit/s im2,4-GHz-Frequenzband konfigurieren, wird das WLAN-Gastnetzwerk ebenfalls im Modus mit bis zu 54 MBit/sim 2,4-GHz-Band betrieben. Informationen zum Konfigurieren des WLAN-Modus finden Sie unter Anzeigen
Verwalten von grundlegenden WLAN-Einstellungen
92
AC1200 WLAN-Router – Modell R6120
oder Ändern der grundlegenden WLAN-Einstellungen und der WLAN-Sicherheitseinstellungen auf Seite80. Auch der Kanal hängt von der Kanalauswahl im WLAN-Hauptnetzwerk ab.
Der Router bietet zwei Standard-Gastnetzwerke mit den folgenden Namen (SSIDs):
• 2,4-GHz-Band. NETGEAR_Guest
• 5-GHz-Band. NETGEAR-5G_Guest
Standardmäßig sind diese Netzwerke als offene Netzwerke ohne Sicherheitsmaßnahmen konfiguriert unddeaktiviert. Sie können ein Netzwerk oder beide Netzwerke aktivieren. Sie können auch die SSIDs für dieseNetzwerke ändern.
So richten Sie ein Gastnetzwerk ein:
1. Starten Sie einen Webbrowser auf einem Computer oder mobilen Gerät mit Verbindung zum Netzwerk.
2. Geben Sie http://routerlogin.net ein.
Ein Anmeldefenster öffnet sich.
3. Geben Sie den Router-Benutzernamen und das -Passwort ein.
Der Benutzername lautet admin. Das Standardpasswort lautet password. Sowohl beim Benutzernamenals auch beim Passwort ist die Groß- und Kleinschreibung zu beachten.
Die Startseite mit der Registerkarte BASIC (EINFACH) wird angezeigt.
4. Wählen Sie Guest Network (Gastnetzwerk) aus.
Die Seite Guest Network Settings (Gastnetzwerkeinstellungen) wird angezeigt.
5. Aktivieren Sie das Gastnetzwerk, und konfigurieren Sie seine WLAN-Einstellungen wie in der folgendenTabelle beschrieben.
BeschreibungFeld
WLAN (2,4 GHz b/g/n)
Die SSID ist der Name des 2,4-GHz-WLAN-Bands. Wenn Sie keine Änderung der SSIDvorgenommen haben, wird die Standard-SSID (NETGEAR_Guest) angezeigt.
Um die SSID im 2,4 GHz-WLAN-Band für das WLAN-Gastnetzwerk zu ändern, gebenSie einen (maximal) 32-stelligen Namen in dieses Feld ein. Bei diesem Feld wird zwischenGroß- und Kleinschreibung unterschieden.
Netzwerkname (SSID)
Standardmäßig ist das Gastnetzwerk deaktiviert. Um das WLAN-Gastnetzwerk für das2,4-GHz-WLAN-Band zu aktivieren, wählen Sie das Kontrollkästchen Enable GuestNetwork (Gastnetzwerk aktivieren).
Gastnetzwerk aktivieren
Standardmäßig sendet der Router die SSID des 2,4-GHz-WLAN-Frequenzbands, sodassWLAN-Stationen den WLAN-Namen (SSID) in ihrer Liste der gescannten Netzwerkeerkennen können. Um die SSID-Übertragung für das 2,4-GHz-WLAN-Band desWLAN-Gastnetzwerks auszuschalten, deaktivieren Sie das Kontrollkästchen EnableSSID Broadcast (SSID-Broadcast aktivieren).
SSID-Broadcastaktivieren
Verwalten von grundlegenden WLAN-Einstellungen
93
AC1200 WLAN-Router – Modell R6120
(Fortsetzung)
BeschreibungFeld
Standardmäßig können WLAN-Clients, die eine Verbindung mit dem2,4-GHz-WLAN-Frequenzband des WLAN-Gastnetzwerks herstellen, nicht auf WLAN-oder Netzwerkgeräte zugreifen, die mit dem WLAN-Hauptnetzwerk verbunden sind. Umden Zugriff auf das WLAN-Hauptnetzwerk zuzulassen, aktivieren Sie das KontrollkästchenAllow guests to see each other and access my local network (Gästen erlauben,einander zu sehen und auf mein lokales Netzwerk zuzugreifen).
Gästen erlauben,einander zu sehen undauf mein lokalesNetzwerk zuzugreifen
Sicherheitsoptionen
Wenn Sie die WLAN-Sicherheitsfunktionen ändern möchten, wählen Sie eine der folgendenWLAN-Sicherheitsoptionen für das 2,4-GHz-Band des WLAN-Gastnetzwerks aus:
• Keine. Ein offenes WLAN ohne Sicherheitsmaßnahmen. Alle WLAN-Geräte können auf das 2,4-GHz-Banddes WLAN-Gastnetzwerks zugreifen. Dies ist die Voreinstellung für das WLAN-Gastnetzwerk.
• WEP. Die WEP-Sicherheit (Wired Equivalent Privacy) ist ein älterer Authentifizierungs- undDatenverschlüsselungsmodus, der inzwischen von den Schlüsseln WPA-PSK und WPA2-PSK abgelöstwurde. Die Option WEP wird nur angezeigt, wenn Sie den WLAN-Modus für das WLAN-Hauptnetzwerk mitbis zu 54 MBit/s im 2,4-GHz-Band konfigurieren (siehe Anzeigen oder Ändern der grundlegendenWLAN-Einstellungen und der WLAN-Sicherheitseinstellungen auf Seite 80). Informationen zur Konfigurationvon WEP finden Sie unter Konfigurieren der WLAN-Sicherheit mithilfe der älteren WEP-Verschlüsselung aufSeite 86.
• WPA2-PSK [AES]:WPA2 stellt eine sichere und schnelle Verbindung bereit, aber einige ältere WLAN-Gerätekönnen WPA2 nicht erkennen und unterstützen nur WPA. Wählen Sie die Sicherheitsfunktion WPA2-PSK[AES], um zuzulassen, dass 802.11n-Geräte eine Verbindung mit dem 2,4-GHz-Band des WLAN-Gastnetzwerksin der höchstmöglichen Geschwindigkeit herstellen. Wenn Ihr Netzwerk ältere Geräte umfasst, die WPA2nicht unterstützen, wählen Sie WPA-PSK [TKIP] + WPA2-PSK [AES] als Sicherheitsoption aus.Um WPA2-Sicherheit zu verwenden, geben Sie einen Schlüssel von 8 bis 63 Zeichen in das Feld Passphraseein. Benutzer müssen diese Passphrase eingeben, um eine Verbindung zum 2,4-GHz-Band desWLAN-Gastnetzwerks herzustellen.
• WPA-PSK [TKIP] + WPA2-PSK [AES]: Diese Art von Sicherheit ermöglicht WLAN-Geräten, die WPA oderWPA2 unterstützen, das Herstellen der Verbindung zum 2,4-GHz-Frequenzband des WLAN-Gastnetzwerks.Allerdings ist WPA-PSK [TKIP] weniger sicher als WPA2-PSK [AES] und begrenzt die Geschwindigkeit derWLAN-Geräte auf 54 MBit/s.Um WPA- und WPA2-Sicherheit zu verwenden, geben Sie einen Schlüssel von 8 bis 63 Zeichen in das FeldPassphrase ein. Benutzer müssen diese Passphrase eingeben, um eine Verbindung zum 2,4-GHz-Banddes WLAN-Gastnetzwerks herzustellen.
Die Passphrase, die Benutzern den Zugriff auf das WLAN-Gastnetzwerk im 2,4-GHz-Bandermöglicht. Die Passphrase wird auch als Passwort oder Schlüssel bezeichnet.
Passphrase
Repeater-Netzwerk (5 GHz a/n/ac)
Die SSID ist der Name des 5-GHz-WLAN-Frequenzbands. Wenn Sie keine Änderungder SSID vorgenommen haben, wird die Standard-SSID (NETGEAR-5G_Guest)angezeigt.
Um die SSID im 5 GHz-WLAN-Band für das WLAN-Gastnetzwerk zu ändern, geben Sieeinen (maximal) 32-stelligen Namen in dieses Feld ein. Bei diesem Feld wird zwischenGroß- und Kleinschreibung unterschieden.
Netzwerkname (SSID)
Verwalten von grundlegenden WLAN-Einstellungen
94
AC1200 WLAN-Router – Modell R6120
(Fortsetzung)
BeschreibungFeld
Standardmäßig ist das Gastnetzwerk deaktiviert. Um das WLAN für eine SSID im5-GHz-WLAN-Band zu aktivieren, wählen Sie das Kontrollkästchen Enable GuestNetwork (Gastnetzwerk aktivieren).
Gastnetzwerk aktivieren
Bei einer SSID für das 5-GHz-WLAN-Frequenzband überträgt der Router die SSID,sodass WLAN-Stationen den WLAN-Namen (SSID) in ihrer Liste der gescanntenNetzwerke erkennen können. Um die SSID-Übertragung für das 5-GHz-WLAN-Banddes WLAN-Gastnetzwerks auszuschalten, deaktivieren Sie das Kontrollkästchen EnableSSID Broadcast (SSID-Broadcast aktivieren).
SSID-Broadcastaktivieren
Standardmäßig können WLAN-Clients, die eine Verbindung mit dem5-GHz-WLAN-Frequenzband des WLAN-Gastnetzwerks herstellen, nicht auf die mit demWLAN-Hauptnetzwerk verbundenen WLAN- oder Netzwerkgeräte zugreifen. Um denZugriff auf das WLAN-Hauptnetzwerk zuzulassen, aktivieren Sie das KontrollkästchenAllow guests to see each other and access my local network (Gästen erlauben,einander zu sehen und auf mein lokales Netzwerk zuzugreifen).
Gästen erlauben,einander zu sehen undauf mein lokalesNetzwerk zuzugreifen
Sicherheitsoptionen
Wenn Sie die WLAN-Sicherheitsfunktionen für eine SSID im 5-GHz-Frequenzband ändern möchten, wählen Sieeine der folgenden WLAN-Sicherheitsoptionen für die SSID im WLAN-Gastnetzwerk aus:
• Keine. Ein offenes WLAN ohne Sicherheitsmaßnahmen. Alle WLAN-Geräte können auf das ausgewählteWLAN im 5-GHz-Band des WLAN-Gastnetzwerks zugreifen. Dies ist die Voreinstellung für dasWLAN-Gastnetzwerk.
• WPA2-PSK [AES]:WPA2 stellt eine sichere und schnelle Verbindung bereit, aber einige ältere WLAN-Gerätekönnen WPA2 nicht erkennen und unterstützen nur WPA. Wählen Sie die Sicherheitsfunktion WPA2-PSK[AES], um zuzulassen, dass 802.11ac- und 802.11n-Geräte eine Verbindung zum ausgewähltenWLAN-Netzwerk im 5-GHz-Band des WLAN-Gastnetzwerks mit der höchstmöglichen Geschwindigkeitherstellen. Wenn Ihr Netzwerk ältere Geräte umfasst, die WPA2 nicht unterstützen, wählen Sie WPA-PSK[TKIP] + WPA2-PSK [AES] als Sicherheitsoption aus.Um WPA2-Sicherheit zu verwenden, geben Sie einen Schlüssel von 8 bis 63 Zeichen in das Feld Passphraseein. Benutzer müssen diese Passphrase eingeben, um eine Verbindung zum WLAN im 5-GHz-Band desWLAN-Gastnetzwerks herzustellen.
• WPA-PSK [TKIP] + WPA2-PSK [AES]: Diese Art von Sicherheit ermöglicht WLAN-Geräten, die WPA oderWPA2 unterstützen, das Herstellen der Verbindung zum ausgewählten WLAN im 5-GHz-Band desWLAN-Gastnetzwerks. Allerdings ist WPA-PSK [TKIP] weniger sicher als WPA2-PSK [AES] und begrenztdie Geschwindigkeit der WLAN-Geräte auf 54 MBit/s.Um WPA- und WPA2-Sicherheit zu verwenden, geben Sie einen Schlüssel von 8 bis 63 Zeichen in das FeldPassphrase ein. Benutzer müssen diese Passphrase eingeben, um eine Verbindung zum 5-GHz-Band desWLAN-Gastnetzwerks herzustellen.
Die Passphrase, die Benutzern den Zugriff auf das ausgewählte WLAN im 5-GHz-Banddes Gast-WLAN-Netzwerks ermöglicht. Die Passphrase wird auch als Passwort oderSchlüssel bezeichnet.
Passphrase
6. Klicken Sie auf die Schaltfläche Apply (Übernehmen).
Ihre Einstellungen werden gespeichert.
7. Stellen Sie sicher, dass Sie die Verbindung mit dem Gastnetzwerk über WLAN wiederherstellen können.
Verwalten von grundlegenden WLAN-Einstellungen
95
AC1200 WLAN-Router – Modell R6120
Wenn das nicht möglich ist, prüfen Sie Folgendes:
• Wenn Ihr Computer oder Mobilgerät bereits mit einem anderen WLAN in Ihrem Bereich verbundenist, trennen Sie es von diesem WLAN, und verbinden Sie es mit dem vom Router bereitgestelltenWLAN. Einige WLAN-Geräte verbinden sich automatisch mit dem ersten offenen Netzwerk (ohneWLAN-Sicherheitseinstellungen), das erkannt wird.
• Werden Computer oder Mobilgerät als angeschlossene Geräte angezeigt? (Siehe Anzeigen deraktuell im Netzwerk vorhandenen Geräte auf Seite 151.) Falls ja, besteht eine Verbindung mit demNetzwerk.
• Verwenden Sie den richtigen Netzwerknamen (SSID) und das richtige Passwort?
Aktivieren oder Deaktivieren der WLAN-Funktionen
So aktivieren oder deaktivieren Sie die WLAN-Funktionen:
1. Starten Sie einen Webbrowser auf einem Computer oder mobilen Gerät mit Verbindung zum Netzwerk.
2. Geben Sie http://routerlogin.net ein.
Ein Anmeldefenster öffnet sich.
3. Geben Sie den Router-Benutzernamen und das -Passwort ein.
Der Benutzername lautet admin. Das Standardpasswort lautet password. Sowohl beim Benutzernamenals auch beim Passwort ist die Groß- und Kleinschreibung zu beachten.
Die Startseite mit der Registerkarte BASIC (EINFACH) wird angezeigt.
4. Wählen Sie ADVANCED > Advanced Setup > Advanced Wireless Settings (ERWEITERT > ErweiterteEinrichtung > Erweiterte WLAN-Konfiguration) aus.
Die Seite Advanced Wireless Settings (Erweiterte WLAN-Konfiguration) wird angezeigt.
5. Führen Sie für das WLAN-Netzwerk mit 2,4 GHz b/g/n/ und/oder für das WLAN-Netzwerk mit 5 GHza/n/ac die folgenden Schritte aus:
• Schalten Sie die WLAN-Funktionen aus. Deaktivieren Sie das Kontrollkästchen Enable WirelessRouter Radio (WLAN-Funktionen des Routers aktivieren).Die WLAN-LED erlischt.
• Schalten Sie die WLAN-Funktionen ein. Markieren Sie das Kontrollkästchen Enable WirelessRouter Radio (WLAN-Funktionen des Routers aktivieren).Die WLAN-LED leuchtet grün.
6. Klicken Sie auf die Schaltfläche Apply (Übernehmen).
Ihre Einstellungen werden gespeichert.
Verwalten von grundlegenden WLAN-Einstellungen
96
AC1200 WLAN-Router – Modell R6120
7Gemeinsame Nutzung eines an denRouter angeschlossenen Speichergeräts
In diesem Kapitel wird beschrieben, wie der Zugriff und die Verwaltung eines Speichergeräts, das an den Routerangeschlossen ist, funktioniert. Mit ReadySHARE können Sie auf Speichergeräte, wie z. B. USB-Speichergeräte,die mit dem Router verbunden sind, zugreifen und diese gemeinsam nutzen. (Speichergeräte, die spezielleTreiber benötigen, sind nicht kompatibel).
Beachten Sie, dass an den USB-Anschluss des Routers nur USB-Speichergeräte (z. B.Flashlaufwerke oder Festplatten) oder Drucker angeschlossen werden können. SchließenSie keine Computer, USB-Modems, CD-Laufwerke oder DVD-Laufwerke an den USB-Portdes Routers an.
Hinweis
Dieses Kapitel enthält die folgenden Abschnitte:
• Anforderungen an USB-Geräte auf Seite 98
• Anschließen eines USB-Geräts an den Router auf Seite 99
• Zugriff auf ein an den Router angeschlossenes Speichergerät auf Seite 99
• Abbilden eines USB-Geräts auf ein Windows Netzwerklaufwerk auf Seite 101
• Verwalten des Zugriffs auf ein Speichergerät auf Seite 101
• Aktivieren des FTP-Zugangs innerhalb des Netzwerks auf Seite 103
• Anzeigen der Netzwerkordner auf einem Gerät auf Seite 104
• Hinzufügen eines Netzwerkordners zu einem Speichergerät auf Seite 104
• Ändern eines Netzwerkordners, einschließlich Lese- und Schreibzugriff, auf einem USB-Laufwerk auf Seite105
• Zulassen von USB-Geräten auf Seite 106
• Sicheres Entfernen eines USB-Gerätes auf Seite 107
Weitere Informationen zu ReadySHARE Funktionen finden Sie unter www.netgear.com/readyshare.
97
Anforderungen an USB-Geräte
Der Router kann mit den meisten USB-fähigen externen Flashlaufwerken und Festplatten verwendet werden.Eine aktuelle Liste der USB-Geräte, die der Router unterstützt, finden Sie unterkbserver.netgear.com/readyshare.
Für einige externe USB-Festplatten und USB-Flashlaufwerke müssen Treiber auf den Computer geladenwerden, bevor der Computer auf das USB-Gerät zugreifen kann. USB-Geräte dieser Art können nicht mitdem Router verwendet werden.
Der Router unterstützt die folgenden Dateisystemtypen für vollständigen Schreib-/Lese-Zugriff:
• FAT16
• FAT32
• NTFS
• NTFS mit aktivierten Komprimierungsformaten
• Ext2
• Ext3
• Ext4
Der Router unterstützt die Dateisystemtypen für Nur-Lese-Zugriff:
• HFS
• HFS+
Gemeinsame Nutzung eines an den Router angeschlossenen Speichergeräts
98
AC1200 WLAN-Router – Modell R6120
Anschließen eines USB-Geräts an den Router
Mit ReadySHARE können Sie auf ein an den USB-Port des Routers angeschlossenes USB-Gerät zugreifenund dieses gemeinsam nutzen (USB-Geräte, die spezielle Treiber benötigen, sind nicht kompatibel).
Abbildung 6: Ein USB 2.0-Port befindet sich an der Rückseite des Routers.
So schließen Sie ein USB-Gerät an:
1. Schließen Sie ein USB-Speichergerät an den USB-Anschluss des Routers an.
2. Wenn das USB-Gerät ein Netzteil verwendet, schließen Sie dieses an.
Sie müssen das Netzteil verwenden, wenn Sie das USB-Gerät an den Router anschließen.
Wenn Sie das USB-Gerät an den USB-Port des Routers anschließen, kann es bis zu 2 Minuten langdauern, bis es für die gemeinsame Nutzung bereit ist. Standardmäßig ist das USB-Gerät für alle Computerim LAN (Local Area Network) verfügbar.
Zugriff auf ein an den Router angeschlossenesSpeichergerät
Sie können von einem Computer oder Gerät im Netzwerk auf ein Speichergerät zugreifen, das an denRouter angeschlossen ist.
Gemeinsame Nutzung eines an den Router angeschlossenen Speichergeräts
99
AC1200 WLAN-Router – Modell R6120
Zugriff auf das Speichergerät über einen Windows-ComputerSo greifen Sie von einem Windows-Computer auf das Speichergerät zu:
1. Schließen Sie Ihr USB-Speichergerät an den USB-Anschluss des Routers an.
2. Wenn das USB-Gerät ein Netzteil verwendet, schließen Sie dieses an.
Sie müssen das Netzteil verwenden, wenn Sie das USB-Gerät an den Router anschließen.
Wenn Sie das Speichergerät an den Anschluss des Routers anschließen, kann es bis zu zwei Minutendauern, bis das Speichergerät für die gemeinsame Nutzung bereit ist. Standardmäßig ist das Gerät füralle Computer im LAN (Local Area Network) verfügbar.
3. Wählen Sie auf einem Windows-Computer, der mit dem Netzwerk verbunden ist Start > Run (Start >Ausführen).
4. Geben Sie im Dialogfeld \\readyshare ein.
5. Klicken Sie auf die Schaltfläche OK.
Ein Fenster zeigt die Dateien und Ordner auf dem Gerät an.
Zugriff auf das Speichergerät über einen MacSo greifen Sie von einem Mac-Rechner auf das Speichergerät zu:
1. Schließen Sie Ihr USB-Speichergerät an den USB-Anschluss des Routers an.
2. Wenn das USB-Gerät ein Netzteil verwendet, schließen Sie dieses an.
Sie müssen das Netzteil verwenden, wenn Sie das USB-Gerät an den Router anschließen.
Wenn Sie das Speichergerät an den Anschluss des Routers anschließen, kann es bis zu zwei Minutendauern, bis das Speichergerät für die gemeinsame Nutzung bereit ist. Standardmäßig ist das Gerät füralle Computer im LAN (Local Area Network) verfügbar.
3. Starten Sie auf einem Mac, der mit dem Netzwerk verbunden ist, den Finder und wählen Sie Go >Connect to Server (Gehe zu > Mit Server verbinden).
Das Fenster Connect to Server (Mit Server verbinden) wird angezeigt.
4. Geben Sie im Feld Server Address (Serveradresse) smb://readyshare ein.
5. Klicken Sie auf die Schaltfläche Connect (Verbinden).
6. Wenn Sie dazu aufgefordert werden, wählen Sie die Optionsschaltfläche Guest (Gast).
7. Wenn Sie die Zugriffskontolle auf dem Router einrichten möchten und Sie Ihrem Mac den Zugriff aufdas Netzwerk gewährt haben, wählen Sie die Optionsschaltfläche Registered User (RegistrierterBenutzer) aus, und geben Sie als Namen admin und als Passwort password ein.
Weitere Informationen zur Zugriffssteuerung finden Sie unter Zulassen oder Sperren des Netzwerkzugriffsauf Seite 46.
8. Klicken Sie auf die Schaltfläche Connect (Verbinden).
Ein Fenster zeigt die Dateien und Ordner auf dem Gerät an.
Gemeinsame Nutzung eines an den Router angeschlossenen Speichergeräts
100
AC1200 WLAN-Router – Modell R6120
Abbilden eines USB-Geräts auf ein WindowsNetzwerklaufwerk
So bilden Sie das USB-Gerät auf ein Windows Netzwerklaufwerk ab:
1. Schließen Sie ein USB-Speichergerät an den USB-Anschluss des Routers an.
Wenn das USB-Gerät ein Netzteil verwendet, schließen Sie dieses an. Sie müssen das Netzteilverwenden, wenn Sie das USB-Gerät an den Router anschließen.
Wenn Sie das Speichergerät an den Anschluss des Routers anschließen, kann es bis zu zwei Minutendauern, bis es für die gemeinsame Nutzung bereit ist. Standardmäßig ist das Gerät für alle Computerim LAN (Local Area Network) verfügbar.
2. Wählen Sie Start > Run (Start > Ausführen).
3. Geben Sie im Dialogfeld \\readyshare ein.
4. Klicken Sie auf die Schaltfläche OK.
Ein Fenster wird automatisch geöffnet und zeigt das USB-Gerät an.
5. Klicken Sie mit der rechten Maustaste auf das USB-Gerät, und wählen Sie Map network drive(Netzwerklaufwerk verbinden) aus.
Das Fenster Map Network Drive (Netzwerklaufwerk verbinden) wird geöffnet.
6. Wählen Sie den Laufwerksbuchstaben entsprechend dem neuen Netzwerkordner aus.
7. Klicken Sie auf die Schaltfläche Finish (Fertigstellen).
Das USB-Gerät wird jetzt auf dem Laufwerk abgebildet, das Sie festgelegt haben.
8. Um sich mit dem USB-Speichergerät als anderer Benutzer zu verbinden, aktivieren Sie dasKontrollkästchen Connect using different credentials (Verbindung mit anderen Anmeldeinformationenherstellen), klicken auf die Schaltfläche Finish (Fertig stellen), und führen die folgenden Schritte aus:
a. Geben Sie den Benutzernamen und das Passwort ein.
b. Klicken Sie auf die Schaltfläche OK.
Verwalten des Zugriffs auf ein Speichergerät
Sie können den Gerätenamen, Arbeitsgruppen und Netzwerkordner für ein Speichergerät angeben, dasmit dem USB-Port des Routers verbunden ist.
So legen Sie die Zugriffseinstellungen für das Speichergerät fest:
1. Starten Sie einen Webbrowser auf einem Computer oder mobilen Gerät mit Verbindung zum Netzwerk.
2. Geben Sie http://routerlogin.net ein.
Ein Anmeldefenster öffnet sich.
3. Geben Sie den Router-Benutzernamen und das -Passwort ein.
Gemeinsame Nutzung eines an den Router angeschlossenen Speichergeräts
101
AC1200 WLAN-Router – Modell R6120
Der Benutzername lautet admin. Das Standardpasswort lautet password. Sowohl beim Benutzernamenals auch beim Passwort ist die Groß- und Kleinschreibung zu beachten.
Die Startseite mit der Registerkarte BASIC (EINFACH) wird angezeigt.
4. Wählen Sie ADVANCED (Erweitert) > USB Storage (USB-Speicher) > ReadySHARE aus.
Die Seite USB Storage (Advanced Settings) (USB-Speicher [Erweiterte Einstellungen]) wird angezeigt.
5. Geben Sie im Feld Network/Device Name (Netzwerk-/Gerätename) einen Namen ein, der für denZugriff auf das USB-Gerät oder die mit dem Router verbundenen Geräte verwendet wird.
Der Standardname lautet readyshare.
6. Um einen Namen für das USB-Gerät oder die Geräte festzulegen, die Mitglieder der Arbeitsgruppe sind,geben Sie im Feld Workgroup (Arbeitsgruppe) einen Namen ein.
Der Standardname lautet Workgroup (Arbeitsgruppe). Der Name kann nur in einem Betriebssystem mitUnterstützung von NetBIOS verwendet werden, z. B. Microsoft Windows. Wenn Sie eine WindowsArbeitsgruppe und keine Domain verwenden, wird der Arbeitsgruppenname hier angezeigt.
7. Aktivieren oder deaktivieren Sie die Zugriffsmethoden durch Aktivieren oder Deaktivieren derentsprechenden Kontrollkästchen, und definieren Sie den Zugriff auf das Speichergerät wie in derfolgenden Tabelle.
BeschreibungZugriffsmethode
Standardmäßig aktiviert. Sie können \\readyshare für den Zugriff auf dasSpeichergerät in Ihrem Netzwerk eingeben. Wenn Sie den Namen im FeldNetwork/Device Name (Netzwerk-/Gerätename) von readyshare in einen anderenNamen ändern, ändert sich der Link entsprechend. Sie können den Passwortschutzaktivieren.
Netzwerkverbindung
Standardmäßig aktiviert. Sie können http://readyshare.routerlogin.net/shareseingeben, um auf das USB-Gerät in Ihrem Netzwerk zuzugreifen und Dateien hoch-oder herunterzuladen. In dieser URL ist readyshare der Name, der in das FeldNetwork/Device Name (Netzwerk-/Gerätename) eingegeben wird. Wenn Sie denNamen im Feld Network/Device Name (Netzwerk-/Gerätename) von readyshare ineinen anderen Namen ändern, ändert sich der Link entsprechend.
Sie können auch auf den in der Spalte Link angezeigten Link klicken. Die festePortnummer ist 80. Sie können den Passwortschutz aktivieren.
HTTP
Standardmäßig deaktiviert. Wenn Sie diese Funktion aktivieren, können externeBenutzer durch Eingabe von https://<öffentliche IP-Adresse>/shares über das Internetauf das USB-Gerät zugreifen. Die <öffentliche IP-Adresse> ist die externe oderöffentliche IP-Adresse, die dem Router zugewiesen wurde (z. B. 1.1.10.102).
Diese Funktion unterstützt nur das Hochladen von Dateien. Die Standard-Portnummer,die Sie jedoch ändern können, lautet 443. Der Passwortschutz ist standardmäßigaktiviert.
HTTPS (über Internet)
Gemeinsame Nutzung eines an den Router angeschlossenen Speichergeräts
102
AC1200 WLAN-Router – Modell R6120
(Fortsetzung)
BeschreibungZugriffsmethode
Standardmäßig aktiviert. Sie können ftp://readyshare.routerlogin.net/shareseingeben, um auf das USB-Gerät in Ihrem Netzwerk zuzugreifen und Dateien hoch-oder herunterzuladen. In dieser URL ist readyshare der Name, der in das FeldNetwork/Device Name (Netzwerk-/Gerätename) eingegeben wird. Wenn Sie denNamen im Feld Network/Device Name (Netzwerk-/Gerätename) von readyshare ineinen anderen Namen ändern, ändert sich der Link entsprechend.
Sie können auch auf den in der Spalte Link angezeigten Link klicken. Die festePortnummer ist 21. Sie können den Passwortschutz aktivieren.
FTP
Standardmäßig deaktiviert. Wenn Sie diese Funktion aktivieren, können externeBenutzer durch Eingabe von ftp://<öffentliche IP-Adresse>/shares über das Internetauf das USB-Gerät zugreifen und Dateien hoch- oder herunterladen. Die <öffentlicheIP-Adresse> ist die externe oder öffentliche IP-Adresse, die dem Router zugewiesenwurde (z. B. 1.1.10.102).
Die Standard-Portnummer lautet 21. Diese kann jedoch geändert werden. DerPasswortschutz ist standardmäßig aktiviert.
FTP (über Internet)
8. Klicken Sie auf die Schaltfläche Apply (Übernehmen).Ihre Einstellungen werden gespeichert.
Aktivieren des FTP-Zugangs innerhalb des Netzwerks
Mit FTP (File Transfer Protocol) können Sie große Dateien schneller herunterladen (empfangen) undhochladen (senden).
So aktivieren Sie den FTP-Zugriff innerhalb Ihres Netzwerks:
1. Starten Sie einen Webbrowser auf einem Computer oder mobilen Gerät mit Verbindung zum Netzwerk.
2. Geben Sie http://routerlogin.net ein.
Ein Anmeldefenster öffnet sich.
3. Geben Sie den Router-Benutzernamen und das -Passwort ein.
Der Benutzername lautet admin. Das Standardpasswort lautet password. Sowohl beim Benutzernamenals auch beim Passwort ist die Groß- und Kleinschreibung zu beachten.
Die Startseite mit der Registerkarte BASIC (EINFACH) wird angezeigt.
4. Wählen Sie ADVANCED (Erweitert) > USB Storage (USB-Speicher) > ReadySHARE aus.
Die Seite USB Storage (Advanced Settings) (USB-Speicher [Erweiterte Einstellungen]) wird angezeigt.
5. Aktivieren Sie das Kontrollkästchen FTP.
6. Klicken Sie auf die Schaltfläche Apply (Übernehmen).
Ihre Einstellungen werden gespeichert.
Gemeinsame Nutzung eines an den Router angeschlossenen Speichergeräts
103
AC1200 WLAN-Router – Modell R6120
Anzeigen der Netzwerkordner auf einem Gerät
Sie können die Netzwerkordner auf einem USB-Speichergerät, das an den Router angeschlossen ist,anzeigen oder ändern.
So lassen Sie sich Netzwerkordner anzeigen:
1. Starten Sie einen Webbrowser auf einem Computer oder mobilen Gerät mit Verbindung zum Netzwerk.
2. Geben Sie http://routerlogin.net ein.
Ein Anmeldefenster öffnet sich.
3. Geben Sie den Router-Benutzernamen und das -Passwort ein.
Der Benutzername lautet admin. Das Standardpasswort lautet password. Sowohl beim Benutzernamenals auch beim Passwort ist die Groß- und Kleinschreibung zu beachten.
Die Startseite mit der Registerkarte BASIC (EINFACH) wird angezeigt.
4. Wählen Sie ADVANCED (Erweitert) > USB Storage (USB-Speicher) > ReadySHARE aus.
Die Seite USB Storage (Advanced Settings) (USB-Speicher (Erweiterte Einstellungen)) wird angezeigt.
5. Im Abschnitt Available Networks Folder (Verfügbare Netzwerkordner) werden die folgenden Einstellungenangezeigt:
• Share Name (Sharename): Der Standard-Sharename ist USB_Storage.
• Read Access and Write Access (Lese- und Schreibzugriff): Die Berechtigungen und dieZugriffssteuerung für den Netzwerkordner. Die Einstellung All – no password (Alle – kein Passwort)(Standardeinstellung) erlaubt allen Benutzern den Zugriff auf den Netzwerkordner. Das Passwortfür admin ist mit dem Passwort für die Anmeldung beim Router identisch.
• Folder Name (Ordnername): Vollständiger Pfad des Netzwerkordners.
• Volume Name (Laufwerksname): Laufwerksname des Speichergeräts.
• Total Space and Free Space (Gesamter und freier Speicherplatz): Die aktuelle Auslastung desSpeichergeräts.
Hinzufügen eines Netzwerkordners zu einem Speichergerät
Sie können Netzwerkordner zu einem Speichergerät hinzufügen, das mit dem USB-Anschluss des Routersverbunden ist.
So fügen Sie einen Netzwerkordner hinzu:
1. Starten Sie einen Webbrowser auf einem Computer oder mobilen Gerät mit Verbindung zum Netzwerk.
2. Geben Sie http://routerlogin.net ein.
Ein Anmeldefenster öffnet sich.
3. Geben Sie den Router-Benutzernamen und das -Passwort ein.
Der Benutzername lautet admin. Das Standardpasswort lautet password. Sowohl beim Benutzernamenals auch beim Passwort ist die Groß- und Kleinschreibung zu beachten.
Gemeinsame Nutzung eines an den Router angeschlossenen Speichergeräts
104
AC1200 WLAN-Router – Modell R6120
Die Startseite mit der Registerkarte BASIC (EINFACH) wird angezeigt.
4. Wählen Sie ADVANCED (Erweitert) > USB Storage (USB-Speicher) > ReadySHARE aus.
Die Seite USB Storage (Advanced Settings) (USB-Speicher [Erweiterte Einstellungen]) wird angezeigt.
5. Wählen Sie in der Tabelle der verfügbaren Netzwerkordner ein Gerät aus.
Falls ein einzelnes Gerät an den USB-Anschluss angeschlossen ist, wird die Optionsschaltflächeautomatisch aktiviert.
6. Klicken Sie auf die Schaltfläche Create Network Folder (Netzwerkordner erstellen).
Das Fenster Create Network Folder (Netzwerkordner erstellen) wird geöffnet.
Wenn das Popup-Fenster nicht angezeigt wird, verhindert Ihr Webbrowser möglicherweise die Anzeigevon Popup-Fenstern. Ist das der Fall, ändern Sie die Browsereinstellungen so, dass er Pop-ups zulässt.
7. Wählen Sie aus dem Menü USB Device (USB-Gerät) das USB-Laufwerk aus.
Wir empfehlen, dass Sie nur ein Laufwerk an den USB-Anschluss anschließen undauf den Einsatz von USB-Hubs etc. verzichten.
Hinweis
8. Klicken Sie auf die Schaltfläche Browse (Durchsuchen), und wählen Sie im Feld Folder (Ordner) denOrdner aus.
9. Geben Sie im Feld Share Name (Freigabename) den Namen der Freigabe ein.
10. Wählen Sie aus den Menüs Read Access (Lesezugriff) und Write Access (Schreibzugriff) diegewünschten Einstellungen aus.
Die Einstellung All – no password (Alle – kein Passwort) (Standardeinstellung) erlaubt allen Benutzernden Zugriff auf den Netzwerkordner.Wenn Sie die andere Option wählen, erhält nur der Admin-BenutzerZugriff auf den Netzwerkordner. Das Passwort für admin ist mit dem Passwort für die Anmeldung beimRouter identisch.
11. Klicken Sie auf die Schaltfläche Apply (Übernehmen).
Der Ordner wird zum Speichergerät hinzugefügt.
12. Klicken Sie auf die Schaltfläche Close Window (Fenster schließen).
Das Popup-Fenster wird geschlossen.
Ändern eines Netzwerkordners, einschließlich Lese- undSchreibzugriff, auf einem USB-Laufwerk
Sie können die Netzwerkordner auf einem Speichergerät ändern, das mit dem USB-Anschluss des Routersverbunden ist.
So ändern Sie einen Netzwerkordner:
1. Starten Sie einen Webbrowser auf einem Computer oder mobilen Gerät mit Verbindung zum Netzwerk.
2. Geben Sie http://routerlogin.net ein.
Ein Anmeldefenster öffnet sich.
Gemeinsame Nutzung eines an den Router angeschlossenen Speichergeräts
105
AC1200 WLAN-Router – Modell R6120
3. Geben Sie den Router-Benutzernamen und das -Passwort ein.
Der Benutzername lautet admin. Das Standardpasswort lautet password. Sowohl beim Benutzernamenals auch beim Passwort ist die Groß- und Kleinschreibung zu beachten.
Die Startseite mit der Registerkarte BASIC (EINFACH) wird angezeigt.
4. Wählen Sie ADVANCED (Erweitert) > USB Storage (USB-Speicher) > ReadySHARE aus.
Die Seite USB Storage (Advanced Settings) (USB-Speicher (Erweiterte Einstellungen)) wird angezeigt.
5. Wählen Sie in der Tabelle der verfügbaren Netzwerkordner ein Gerät aus.
Falls ein einzelnes Gerät an den USB-Anschluss angeschlossen ist, wird die Optionsschaltflächeautomatisch aktiviert.
6. Klicken Sie auf die Schaltfläche Edit (Bearbeiten).
Die Seite Edit Network Folder (Netzwerkordner bearbeiten) wird angezeigt.
7. Nehmen Sie die notwendigen Änderungen an den Einstellungen vor.
Weitere Informationen zu den Einstellungen finden Sie unter Hinzufügen eines Netzwerkordners zueinem Speichergerät auf Seite 104.
8. Klicken Sie auf die Schaltfläche Apply (Übernehmen).
Ihre Einstellungen werden gespeichert.
9. Klicken Sie auf die Schaltfläche Close Window (Fenster schließen).
Das Popup-Fenster wird geschlossen.
Zulassen von USB-Geräten
Zur Erhöhung der Sicherheit können Sie den Router so konfigurieren, dass nur von Ihnen zugelasseneUSB-Geräte freigegeben werden.
So beschränken Sie Verbindungen zum Router auf zugelassene Geräte und legen diezugelassenen USB-Geräte fest:
1. Stellen Sie sicher, dass das USB-Gerät, das zugelassen werden soll, mit dem Router verbunden ist.
2. Starten Sie einen Webbrowser auf einem Computer oder mobilen Gerät mit Verbindung zum Netzwerk.
3. Geben Sie http://routerlogin.net ein.
Ein Anmeldefenster öffnet sich.
4. Geben Sie den Router-Benutzernamen und das -Passwort ein.
Der Benutzername lautet admin. Das Standardpasswort lautet password. Sowohl beim Benutzernamenals auch beim Passwort ist die Groß- und Kleinschreibung zu beachten.
Die Startseite mit der Registerkarte BASIC (EINFACH) wird angezeigt.
5. Wählen Sie ADVANCED > Advanced Setup > USB Settings (ERWEITERT > Erweiterte Einrichtung >USB-Einstellungen).
Die Seite Wireless Settings (WLAN-Konfiguration) wird angezeigt.
Gemeinsame Nutzung eines an den Router angeschlossenen Speichergeräts
106
AC1200 WLAN-Router – Modell R6120
6. Klicken Sie auf die Optionsschaltfläche No (Nein).
Standardmäßig ist die Optionsschaltfläche Yes (Ja) ausgewählt. Mit dieser Einstellung können Sie alleUSB-Geräte anschließen und auf sie zugreifen.
7. Klicken Sie auf die Schaltfläche Apply (Übernehmen).
Ihre Einstellungen werden gespeichert.
8. Klicken Sie auf die Taste Approved Devices (Zugelassene Geräte).
9. Wählen Sie aus der Tabelle Available USB Devices (Verfügbare USB-Geräte) das Gerät aus, daszugelassen werden soll.
Falls ein einzelnes Gerät an den USB-Anschluss angeschlossen ist, wird die Optionsschaltflächeautomatisch aktiviert.
10. Klicken Sie auf die Schaltfläche Add (Hinzufügen).
Das USB-Gerät wird zur Tabelle der zugelassenen USB-Geräte hinzugefügt.
11. Aktivieren Sie das Kontrollkästchen Allow only approved devices (Nur zugelassene Geräte erlauben).
12. Klicken Sie auf die Schaltfläche Apply (Übernehmen).
Ihre Einstellungen werden gespeichert.
Um ein anderes USB-Gerät zuzulassen, das nicht am USB-Anschluss angeschlossen ist, entfernen Sie zunächstdas angeschlossene USB-Gerät vom USB-Anschluss (siehe Sicheres Entfernen eines USB-Gerätes auf Seite107), schließen Sie dann das andere USB-Gerät an, und wiederholen Sie dieses Verfahren.
Sicheres Entfernen eines USB-Gerätes
Bevor Sie ein USB-Gerät vom USB-Anschluss des Routers entfernen, müssen Sie sich beim Router anmeldenund das Laufwerk offline schalten.
So entfernen Sie ein USB-Speichergerät sicher vom Router:
1. Starten Sie einen Webbrowser auf einem Computer oder mobilen Gerät mit Verbindung zum Netzwerk.
2. Geben Sie http://routerlogin.net ein.
Ein Anmeldefenster öffnet sich.
Gemeinsame Nutzung eines an den Router angeschlossenen Speichergeräts
107
AC1200 WLAN-Router – Modell R6120
3. Geben Sie den Router-Benutzernamen und das -Passwort ein.
Der Benutzername lautet admin. Das Standardpasswort lautet password. Sowohl beim Benutzernamenals auch beim Passwort ist die Groß- und Kleinschreibung zu beachten.
Die Startseite mit der Registerkarte BASIC (EINFACH) wird angezeigt.
4. Wählen Sie ADVANCED (Erweitert) > USB Storage (USB-Speicher) > ReadySHARE aus.
Die Seite USB Storage (Advanced Settings) (USB-Speicher [Erweiterte Einstellungen]) wird angezeigt.
5. Wählen Sie in der Tabelle der verfügbaren Netzwerkordner ein Gerät aus.
Falls ein einzelnes Gerät an den USB-Anschluss angeschlossen ist, wird die Optionsschaltflächeautomatisch aktiviert.
6. Klicken Sie auf die Schaltfläche Safely Remove USB Device (USB-Gerät sicher entfernen).
Das Gerät geht offline, und ein Popup-Fenster wird geöffnet.
7. Klicken Sie auf die Schaltfläche OK.
8. Trennen Sie das USB-Gerät vom USB-Port.
Gemeinsame Nutzung eines an den Router angeschlossenen Speichergeräts
108
AC1200 WLAN-Router – Modell R6120
8Freigeben eines USB-Druckers
Mit dem ReadySHARE Drucker Dienstprogramm können Sie einen mit dem USB-Port am Router verbundenenUSB-Drucker freigeben. Sie können diesen USB-Drucker bei Windows und Apple-Computern in Ihrem Netzwerkfreigeben.
Dieses Kapitel enthält die folgenden Abschnitte:
• Installieren des Druckertreibers und des Druckers auf Seite 110
• Herunterladen des ReadySHARE Drucker Dienstprogamms auf Seite 110
• Installieren des ReadySHARE Drucker Dienstprogramms auf Seite 110
• Verwenden des freigegebenen Druckers auf Seite 112
• Anzeigen oder Ändern des Status eines Druckers auf Seite 113
• Verwenden der Scanfunktion eines USB-Multifunktionsdruckers auf Seite 114
• Verwalten der Einstellungen für das NETGEAR USB Control Center auf Seite 116
109
Installieren des Druckertreibers und des Druckers
Bei einigen USB-Druckern (z. B. HP und Lexmark) werden Sie darauf hingewiesen, das USB-Kabel erstanzuschließen, wenn eine entsprechende Aufforderung von der Installationssoftware erfolgt.
So installieren und verkabeln Sie den Drucker:
1. Installieren Sie die Treibersoftware für den USB-Drucker auf jedem Computer in Ihrem Netzwerk, derden USB-Drucker verwendet.
Falls sich der Druckertreiber nicht installieren lässt, wenden Sie sich an den Hersteller des Druckers.
2. Schließen Sie den USB-Drucker mit einem USB-Druckerkabel an den USB-Port auf der Rückseite desRouters an.
Herunterladen des ReadySHARE Drucker Dienstprogamms
Das Dienstprogramm funktioniert auf Windows-Computern, Mac-Computern, Smartphones und Tablets.
So laden Sie das ReadySHARE Drucker-Dienstprogramm herunter:
1. Besuchen Sie netgear.com/readyshare.
2. Blättern Sie nach unten zum Abschnitt Print From the Comfort of Your Home Network (Drucken Sieganz komfortabel über Ihr Heimnetzwerk) am unteren Rand der Seite.
3. Klicken Sie auf einen der folgenden Links:
• Laden Sie das PC-Installationsprogramm herunter, und legen Sie los: Dies ist dasDienstprogramm für Windows-Computer.
• Laden Sie das Mac-Installationsprogramm herunter, und legen Sie los: Dies ist dasDienstprogramm für Mac-Computer.
• Laden Sie die genie App herunter, und legen Sie los: Dies ist das Dienstprogramm für Smartphonesund Tablets.
4. Folgen Sie den Anweisungen auf dem Bildschirm, um das ReadySHARE-Drucker-Dienstprogramherunterzuladen.
Installieren des ReadySHARE Drucker Dienstprogramms
Sie müssen das ReadySHARE Drucker Dienstprogramm auf jedem Computer installieren, der den Druckerverwenden soll.Wenn Sie das Dienstprogramm installiert haben, wird es als NETGEAR USB Control Centerauf Ihrem Computer angezeigt.
Freigeben eines USB-Druckers
110
AC1200 WLAN-Router – Modell R6120
So installieren Sie das Dienstprogramm:
1. Falls nötig, entpacken Sie die Setup-Datei für das ReadySHARE Drucker Dienstprogramm.
2. Doppelklicken Sie auf die heruntergeladene Setup-Datei für das ReadySHARE Drucker Dienstprogramm.
3. Befolgen Sie die Installationsanweisungen, um das NETGEAR USB Control Center zu installieren.
Nachdem der Installationsassistent die Installation abgeschlossen hat, fordert das Netgear USB ControlCenter Sie auf, eine Sprache auszuwählen:
Freigeben eines USB-Druckers
111
AC1200 WLAN-Router – Modell R6120
4. Wählen Sie eine Sprache aus dem Menü aus, und klicken Sie auf die Schaltfläche OK.
Einige Firewall-Softwareprogramme, zum Beispiel Comodo, blockieren den Zugriff des NETGEAR USBControl Center auf den USB-Drucker. Wenn der USB-Drucker nicht auf dem Bildschirm angezeigt wird,können Sie die Firewall vorübergehend deaktivieren, damit das Dienstprogramm funktioniert.
5. Wählen Sie den Drucker aus, und klicken Sie auf die Schaltfläche Connect (Verbinden).
Der Druckerstatus wechselt zu Manually connected by (Manuell verbunden über) MyComputer(MeinComputer). Jetzt kann nur der Computer, den Sie gerade verwenden, diesen Drucker nutzen.
6. Klicken Sie auf die Schaltfläche Disconnect (Trennen).
Der Status ändert sich dann zu Available (Verfügbar). Jetzt können alle Computer im Netzwerk denDrucker nutzen.
7. Um das Dienstprogramm zu beenden, wählen Sie System > Exit (Beenden) aus.
Verwenden des freigegebenen Druckers
Nachdem Sie einmal auf die Schaltfläche Connect (Verbinden) und Disconnect (Trennen) geklickt haben,verwaltet das Dienstprogramm automatisch auf jedem Computer die Druckwarteschleife. Standardmäßigwird das Dienstprogramm automatisch gestartet und im Hintergrund ausgeführt, wenn Sie sich bei Windowsanmelden.
Herstellen einer manuellen Verbindung zum DruckenNachdem Sie einmal auf die Schaltfläche Connect (Verbinden) und Disconnect (Trennen) geklickt haben,verwaltet das Dienstprogramm automatisch auf jedem Computer die Druckwarteschleife. Standardmäßigwird das Dienstprogramm automatisch gestartet und im Hintergrund ausgeführt, wenn Sie sich bei Windowsanmelden.
So stellen Sie manuell eine Verbindung her, und so drucken Sie:
1. Klicken Sie auf das NETGEAR USB Control Center-Symbol .Der Hauptbildschirm wird angezeigt.
2. Klicken Sie auf die Schaltfläche Connect (Verbinden).Der Druckerstatus wechselt zu Manually connected by (Manuell verbunden über) MyComputer(MeinComputer). Jetzt kann nur der Computer, den Sie gerade verwenden, diesen Drucker nutzen.
Freigeben eines USB-Druckers
112
AC1200 WLAN-Router – Modell R6120
3. Verwenden Sie die Druckfunktion in Ihrer Anwendung, um das Dokument zu drucken.
4. Um den Drucker freizugeben, damit alle Computer im Netzwerk ihn benutzen können, klicken Sie aufdie Schaltfläche Disconnect (Trennen).
Drucken und Freigeben des DruckersSo drucken Sie, und so geben Sie den Drucker für alle Computer im Netzwerk frei:
1. Verwenden Sie zum Drucken des Dokuments die Druckfunktion in Ihrer Anwendung.
Das Netgear USB Control Center verbindet automatisch Ihren Computer mit dem USB-Drucker unddruckt das Dokument. Wenn ein anderer Computer bereits mit dem Drucker verbunden ist, wird IhrDruckauftrag in eine Warteschlange gestellt und später gedruckt.
2. Wenn das Dokument nicht gedruckt werden kann, überprüfen Sie den Status mit dem NETGEAR USBControl Center.
Siehe Anzeigen oder Ändern des Status eines Druckers auf Seite 113.
Anzeigen oder Ändern des Status eines Druckers
So zeigen Sie den Status an oder ändern ihn:
1. Klicken Sie auf das NETGEAR USB Control Center-Symbol .
Die Spalte Status zeigt den Status jedes einzelnen Geräts an:
• Available (Verfügbar): Es werden keine Druckaufträge bearbeitet. Sie können den USB-Druckervon jedem Computer im Netzwerk aus nutzen.
• Connected (Verbunden): Ihr Computer ist mit dem Drucker verbunden und wird freigegeben, wennIhr Druckauftrag beendet ist.
• Manually Connected by (Manuell verbunden über): Nur die angeschlossenen Computer könnenden Drucker nutzen.
• Waiting to Connect (Warten auf Verbindung): Ihr Computer ist noch nicht mit dem freigegebenenDrucker verbunden.
2. Um von Ihrem Computer aus zu drucken, wenn der Status Manually connected by to anothercomputer (Manuell mit einem anderen Computer verbunden) lautet, klicken Sie auf die SchaltflächeDisconnect (Trennen).Der Drucker wird freigegeben, und der Status wechselt zu Available (Verfügbar).
3. Gehen Sie wie folgt vor, um Dokumente von Ihrem Computer aus zu drucken, wenn der Status Waitingto Connect (Warten auf Verbindung) angezeigt wird:
Freigeben eines USB-Druckers
113
AC1200 WLAN-Router – Modell R6120
a. Klicken Sie auf die Schaltfläche Connect (Verbinden).Der Druckerstatus wechselt zu Manually connected by (Manuell verbunden über) MyComputer(MeinComputer). Jetzt kann nur noch Ihr Computer den Drucker nutzen.
b. Damit der Drucker freigegeben werden kann, klicken Sie auf die Schaltfläche Disconnect (Trennen).Der Drucker wird freigegeben, und der Status wechselt zu Available (Verfügbar).
Verwenden der Scanfunktion einesUSB-Multifunktionsdruckers
Wenn Ihr USB-Drucker Scannen unterstützt, können Sie diesen auch zum Scannen verwenden. DerUSB-Drucker im folgenden Fenster der Drucker und Faxgeräte unter Windows ist z. B. für Druckaufträgebereit.
Abbildung 7: Fenster der Drucker und Faxgeräte
So verwenden Sie die Scanfunktion eines USB-Multifunktionsdruckers:
Freigeben eines USB-Druckers
114
AC1200 WLAN-Router – Modell R6120
1. Klicken Sie auf das NETGEAR USB Control Center-Symbol .
2. Vergewissern Sie sich, dass der Drucker als „verfügbar“ angezeigt wird.
3. Klicken Sie auf die Schaltfläche Network Scanner (Netzwerkscanner).
Die Scannerseite wird angezeigt, so dass Sie den USB-Drucker zum Scannen verwenden können.
Freigeben eines USB-Druckers
115
AC1200 WLAN-Router – Modell R6120
Verwalten der Einstellungen für das NETGEAR USBControl Center
Sie können verhindern, dass das NETGEAR USB Control Center automatisch startet, wenn Sie sich beiWindows anmelden. Sie können auch die Sprache wechseln und die Leerlaufzeit angeben, nach der dieVerbindung des Druckers getrennt werden soll.
Deaktivieren des automatischen Starts von NETGEAR USBControl CenterSie können verhindern, dass das NETGEAR USB Control Center automatisch startet, wenn Sie sich beiWindows anmelden.
So deaktivieren Sie den automatischen Start von NETGEAR USB Control Center:
1. Klicken Sie auf das NETGEAR USB Control Center-Symbol .
2. Wählen Sie Tools > Configuration (Extras > Konfiguration).
3. Deaktivieren Sie das Kontrollkästchen Automatically execute when logging on Windows (Bei derWindows Anmeldung automatisch ausführen).
4. Klicken Sie auf die Schaltfläche OK.
Ihre Einstellungen werden gespeichert.
Freigeben eines USB-Druckers
116
AC1200 WLAN-Router – Modell R6120
Ändern der Sprache im NETGEAR USB Control CenterSo ändern Sie die Sprache:
1. Klicken Sie auf das NETGEAR USB Control Center-Symbol .
Der Hauptbildschirm wird angezeigt.
2. Wählen Sie Tools > Configuration (Extras > Konfiguration).
Im Control Center wird die Seite Configuration (Konfiguration) angezeigt.
3. Wählen Sie im Menü Language (Sprache) eine Sprache aus.
4. Klicken Sie auf die Schaltfläche OK.
Beim nächsten Start des Netgear USB Control Center wird die Sprache geändert.
Festlegen der Zeitüberschreitung für das USB Control CenterSo legen Sie die Zeitüberschreitung fest:
1. Klicken Sie auf das NETGEAR USB Control Center-Symbol .
Der Hauptbildschirm wird angezeigt.
2. Wählen Sie Tools > Configuration (Extras > Konfiguration).
Im Control Center wird die Seite Configuration (Konfiguration) angezeigt.
3. Geben Sie im Feld Timeout (Leerlaufzeit) die Anzahl der Minuten ein.
Die Leerlaufzeit ist die Anzahl der Minuten, für die der Computer die Verbindung zum Druckeraufrechterhält, wenn die Verbindung nicht verwendet wird.
4. Klicken Sie auf die Schaltfläche OK.
Ihre Einstellungen werden gespeichert, und die Seite Control Center - Configuration (Control Center- Konfiguration) wird angezeigt.
Freigeben eines USB-Druckers
117
AC1200 WLAN-Router – Modell R6120
9Verwalten der Einstellungen für WAN-und LAN-Netzwerke
In diesem Kapitel wird beschrieben, wie Sie die WAN- und LAN-Netzwerkeinstellungen des Routers verwalten.
Das Kapitel enthält die folgenden Abschnitte:
• Verwalten der WAN-Sicherheitseinstellungen auf Seite 119
• Einrichten eines DMZ-Standardservers auf Seite 119
• Verwalten der IGMP-Proxyfunktion auf Seite 120
• Verwalten von VPN-Passthrough auf Seite 121
• Verwalten von NAT-Filtern auf Seite 121
• Verwalten von SIP-Gateways auf Anwendungsebene auf Seite 122
• Verwalten der Einstellungen für LAN-IP-Adressen auf Seite 123
• Verwalten der RIP-Einstellungen auf Seite 124
• Verwalten des Adresspools für den DHCP-Server auf Seite 124
• Verwalten reservierter LAN-IP-Adressen auf Seite 126
• Deaktivieren des integrierten DHCP-Servers auf Seite 128
• Ändern des Router-Gerätenamens auf Seite 129
• Einrichten und Verwalten von benutzerdefinierten statischen Routen auf Seite 129
• Einrichten einer Bridge für eine Portgruppe oder VLAN-Tag-Gruppe auf Seite 132
• Verbessern von Netzwerkverbindungen mit Universal Plug and Play auf Seite 136
118
Verwalten der WAN-Sicherheitseinstellungen
Die WAN-Sicherheitseinstellungen umfassen den Schutz vor Port-Scans und Denial-of-Service-Angriffen(DOS). Dadurch wird Ihr LAN vor Angriffen wie SYN-Flut, Smurf Attack, Ping of Death usw. geschützt. DerDoS-Schutz ist standardmäßig aktiviert, und Port-Scans werden verweigert.
Sie können den Router auch so einrichten, dass er auf Ping-Anforderungen an seinem WAN (Internet)-Portreagiert. Diese Funktion ermöglicht, dass der Router erkannt werden kann. Aktivieren Sie diese Funktionnur als Diagnosewerkzeug oder dann, wenn ein triftiger Grund vorliegt.
So ändern Sie die Standardeinstellungen für die WAN-Sicherheit:
1. Starten Sie einen Webbrowser auf einem Computer oder mobilen Gerät mit Verbindung zum Netzwerk.
2. Geben Sie http://routerlogin.net ein.
Ein Anmeldefenster öffnet sich.
3. Geben Sie den Router-Benutzernamen und das -Passwort ein.
Der Benutzername lautet admin. Das Standardpasswort lautet password. Sowohl beim Benutzernamenals auch beim Passwort ist die Groß- und Kleinschreibung zu beachten.
Die Startseite mit der Registerkarte BASIC (EINFACH) wird angezeigt.
4. Select ADVANCED > Setup > WAN Setup (Erweitert > Konfiguration > WAN-Konfiguration) aus.
Die Seite WAN Setup (WAN-Konfiguration) wird geöffnet.
5. Um Port-Scans zuzulassen und den DoS-Schutz zu deaktivieren, aktivieren Sie das KontrollkästchenDisable Port Scan and DoS Protection) (Port-Scan und DoS-Schutz deaktivieren).
6. Wenn der Router auf Ping-Anforderungen aus dem Internet reagieren soll, aktivieren Sie dasKontrollkästchen Respond to Ping on Internet Port (Auf Ping-Anforderungen am Internet-Portreagieren).
7. Klicken Sie auf die Schaltfläche Apply (Übernehmen).
Ihre Einstellungen werden gespeichert.
Einrichten eines DMZ-Standardservers
Der DMZ-Standardserver kann bei Online-Spielen und Videokonferenz-Anwendungen, die nicht zu NAT(Network Address Translation) kompatibel sind, hilfreich sein. Der Router ist darauf programmiert, einigedieser Anwendungen zu erkennen und zu unterstützen, doch bei anderen Anwendungen können Problemeauftreten. In einigen Fällen ist es möglich, die Anwendung auf einem lokalen Computer fehlerfrei auszuführen,wenn die IP-Adresse des Computers als DMZ-Standardserver eingegeben wird.
WarnungDMZ-Server stellen ein Sicherheitsrisiko dar. Ein Computer, der alsDMZ-Standardserver festgelegt wird, verliert einen Großteil desFirewall-Schutzes und ist Angriffen aus dem Internet ausgesetzt. Dies kanndazu führen, dass der DMZ-Server-Computer für Angriffe auf andere Computerin Ihrem Netzwerk verwendet wird.
Verwalten der Einstellungen für WAN- und LAN-Netzwerke
119
AC1200 WLAN-Router – Modell R6120
Über das Internet eingehende Daten werden normalerweise vom Router erkannt und zurückgewiesen, wennsie nicht von einem Ihrer lokalen Computer angefordert wurden oder zu den Diensten oder Anwendungengehören, für die Portweiterleitungs- oder Port-Triggeringregeln konfiguriert wurden. Statt diese Datenzurückzuweisen, können Sie den Router anweisen, den Datenverkehr an einen Computer in Ihrem Netzwerkweiterzuleiten. Dieser Computer ist der DMZ-Standardserver.
So richten Sie einen DMZ-Standardserver ein:
1. Starten Sie einen Webbrowser auf einem Computer oder mobilen Gerät mit Verbindung zum Netzwerk.
2. Geben Sie http://routerlogin.net ein.
Ein Anmeldefenster öffnet sich.
3. Geben Sie den Router-Benutzernamen und das -Passwort ein.
Der Benutzername lautet admin. Das Standardpasswort lautet password. Sowohl beim Benutzernamenals auch beim Passwort ist die Groß- und Kleinschreibung zu beachten.
Die Startseite mit der Registerkarte BASIC (EINFACH) wird angezeigt.
4. Select ADVANCED > Setup > WAN Setup (Erweitert > Konfiguration > WAN-Konfiguration) aus.
Die Seite WAN Setup (WAN-Konfiguration) wird geöffnet.
5. Markieren Sie das Kontrollkästchen bei Default DMZ Server (DMZ-Standardserver).
6. Geben Sie die IP-Adresse des Servers ein.
7. Klicken Sie auf die Schaltfläche Apply (Übernehmen).
Ihre Einstellungen werden gespeichert.
Verwalten der IGMP-Proxyfunktion
Die IGMP-Proxyfunktion ermöglicht es einem Computer im LAN (Local Area Network), den gewünschtenMulticast-Datenverkehr aus dem Internet zu empfangen. Wenn Sie diese Funktion nicht benötigen, lassenSie sie deaktiviert. Dies ist die Standardeinstellung.
So aktivieren Sie die IGMP-Proxyfunktion:
1. Starten Sie einen Webbrowser auf einem Computer oder mobilen Gerät mit Verbindung zum Netzwerk.
2. Geben Sie http://www.routerlogin.net ein.
Ein Anmeldefenster öffnet sich.
3. Geben Sie den Router-Benutzernamen und das -Passwort ein.
Der Benutzername lautet admin. Das Standardpasswort lautet password. Sowohl beim Benutzernamenals auch beim Passwort ist die Groß- und Kleinschreibung zu beachten.
Die Startseite mit der Registerkarte BASIC (EINFACH) wird angezeigt.
4. Select ADVANCED > Setup > WAN Setup (Erweitert > Konfiguration > WAN-Konfiguration) aus.
Die Seite WAN Setup (WAN-Konfiguration) wird geöffnet.
5. Deaktivieren Sie das Kontrollkästchen Disable IGMP Proxying (IGMP-Proxy deaktivieren).
Verwalten der Einstellungen für WAN- und LAN-Netzwerke
120
AC1200 WLAN-Router – Modell R6120
Standardmäßig ist das Kontrollkästchen Disable IGMP Proxying (IGMP-Proxy deaktivieren) ausgewählt,und die IGMP-Proxyfunktion ist deaktiviert.
6. Klicken Sie auf die Schaltfläche Apply (Übernehmen).
Ihre Einstellungen werden gespeichert.
Verwalten von VPN-Passthrough
VPN-Passthrough ermöglicht es einem Computer im lokalen Netzwerk (LAN), VPN-Datenverkehr aus demInternet über eine IPSec-, PPTP- oder L2TP-Verbindung zu erhalten. Unter normalen Umständen lassenSie VPN-Passthrough aktiviert. Dies ist die Standardeinstellung. Wenn Sie VPN-Passthrough deaktivieren,wird der VPN-Datenverkehr blockiert.
So deaktivieren Sie VPN-Passthrough:
1. Starten Sie einen Webbrowser auf einem Computer oder mobilen Gerät mit Verbindung zum Netzwerk.
2. Geben Sie http://www.routerlogin.net ein.
Ein Anmeldefenster öffnet sich.
3. Geben Sie den Router-Benutzernamen und das -Passwort ein.
Der Benutzername lautet admin. Das Standardpasswort lautet password. Sowohl beim Benutzernamenals auch beim Passwort ist die Groß- und Kleinschreibung zu beachten.
Die Startseite mit der Registerkarte BASIC (EINFACH) wird angezeigt.
4. Select ADVANCED > Setup > WAN Setup (Erweitert > Konfiguration > WAN-Konfiguration) aus.
Die Seite WAN Setup (WAN-Konfiguration) wird geöffnet.
5. Markieren Sie im Abschnitt VPN Passthrough (VPN-Passthrough) die entsprechendenOptionsschaltflächen für Disabled (Deaktiviert).
Standardmäßig sind die Optionsschaltflächen unter Enabled (Aktiviert) markiert, und VPN-Passthroughist für IPSec, PPTP und L2TP aktiviert.
6. Klicken Sie auf die Schaltfläche Apply (Übernehmen).
Ihre Einstellungen werden gespeichert.
Verwalten von NAT-Filtern
NAT (Network Address Translation) legt fest, wie eingehender Datenverkehr vom Router verarbeitet wird.Gesichertes NAT schützt Computer im LAN vor Angriffen aus dem Internet. Allerdings kann dies dazu führen,dass einige Online-Spiele, Point-to-Point-Anwendungen und Multimedia-Anwendungen nicht funktionieren.Bei Auswahl der Option für offenes NAT ist die Firewall nicht so sicher, es können jedoch fast alleInternetanwendungen ausgeführt werden. Sichere NAT ist die Standardeinstellung.
So ändern Sie die Standardeinstellungen für den NAT-Filter:
1. Starten Sie einen Webbrowser auf einem Computer oder mobilen Gerät mit Verbindung zum Netzwerk.
2. Geben Sie http://routerlogin.net ein.
Verwalten der Einstellungen für WAN- und LAN-Netzwerke
121
AC1200 WLAN-Router – Modell R6120
Ein Anmeldefenster öffnet sich.
3. Geben Sie den Router-Benutzernamen und das -Passwort ein.
Der Benutzername lautet admin. Das Standardpasswort lautet password. Sowohl beim Benutzernamenals auch beim Passwort ist die Groß- und Kleinschreibung zu beachten.
Die Startseite mit der Registerkarte BASIC (EINFACH) wird angezeigt.
4. Select ADVANCED > Setup > WAN Setup (Erweitert > Konfiguration > WAN-Konfiguration) aus.
Die Seite WAN Setup (WAN-Konfiguration) wird geöffnet.
5. Wählen Sie eine Optionsschaltfläche für den NAT-Filter:
• Secured (Gesichert): Bei Auswahl dieser Option werden die Computer im LAN durch eine sichereFirewall vor Angriffen aus dem Internet geschützt. Allerdings kann dies dazu führen, dass einigeOnline-Spiele, Point-to-Point-Anwendungen und Multimedia-Anwendungen nicht funktionieren.Standardmäßig ist die Optionsschaltfläche Secured (Sicher) markiert.
• Open (Offen): Bei Auswahl dieser Option ist die Firewall nicht so sicher, es können jedoch fast alleInternetanwendungen ausgeführt werden.
6. Klicken Sie auf die Schaltfläche Apply (Übernehmen).
Ihre Einstellungen werden gespeichert.
Verwalten von SIP-Gateways auf Anwendungsebene
Das Application Level Gateway (ALG) für das Session Initiation Protocol (SIP) ist standardmäßig für dieverbesserte Adress- und Portübersetzung aktiviert. Jedoch können bei einigen Arten von VoIP- undVideodatenverkehr Probleme auftreten, wenn SIP ALG aktiviert ist. Aus diesem Grund bietet der Router dieMöglichkeit zum Deaktivieren von SIP ALG.
So ändern Sie die Standardeinstellungen für SIP ALG:
1. Starten Sie einen Webbrowser auf einem Computer oder mobilen Gerät mit Verbindung zum Netzwerk.
2. Geben Sie http://routerlogin.net ein.
Ein Anmeldefenster öffnet sich.
3. Geben Sie den Router-Benutzernamen und das -Passwort ein.
Der Benutzername lautet admin. Das Standardpasswort lautet password. Sowohl beim Benutzernamenals auch beim Passwort ist die Groß- und Kleinschreibung zu beachten.
Die Startseite mit der Registerkarte BASIC (EINFACH) wird angezeigt.
4. Select ADVANCED > Setup > WAN Setup (Erweitert > Konfiguration > WAN-Konfiguration) aus.
Die Seite WAN Setup (WAN-Konfiguration) wird geöffnet.
5. Um SIP ALG zu deaktivieren, markieren Sie das Kontrollkästchen Disable SIP ALG (SIP ALGdeaktivieren).
SIP ALG ist standardmäßig aktiviert.
6. Klicken Sie auf die Schaltfläche Apply (Übernehmen).
Ihre Einstellungen werden gespeichert.
Verwalten der Einstellungen für WAN- und LAN-Netzwerke
122
AC1200 WLAN-Router – Modell R6120
Verwalten der Einstellungen für LAN-IP-Adressen
Der Router ist zur Verwendung privater IP-Adressen im LAN und für die Verwendung als DHCP-Servervorkonfiguriert. Die voreingestellte LAN-IP-Konfiguration des Routers sieht wie folgt aus:
• LAN-IP-Adresse: 192.168.1.1 (die gleiche wie unter www.routerlogin.net)
• Subnetzmaske: 255.255.255.0
Diese Adressen gehören zu dem für die Verwendung in privaten Netzwerken bestimmten privatenAdressbereich und sollten für die meisten Anwendungen geeignet sein. Die IP-Adresse und Subnetzmaskegeben an, bei welchen Adressen es sich um lokale Adressen eines bestimmten Geräts handelt und welcheAdressen nur über ein Gateway oder einen Router zu erreichen sind. Sie möchten diese Einstellungenmöglicherweise ändern, wenn Sie ein spezielles IP-Subnetz benötigen, das von einem oder mehrerenGeräten im Netzwerk verwendet wird, oder wenn bei Ihnen konkurrierende Subnetze mit demselbenIP-Schema vorhanden sind.
So ändern Sie die Einstellungen für die LAN-IP-Adresse:
1. Starten Sie einen Webbrowser auf einem Computer oder mobilen Gerät mit Verbindung zum Netzwerk.
2. Geben Sie http://routerlogin.net ein.
Ein Anmeldefenster öffnet sich.
3. Geben Sie den Router-Benutzernamen und das -Passwort ein.
Der Benutzername lautet admin. Das Standardpasswort lautet password. Sowohl beim Benutzernamenals auch beim Passwort ist die Groß- und Kleinschreibung zu beachten.
Die Startseite mit der Registerkarte BASIC (EINFACH) wird angezeigt.
4. Wählen Sie ADVANCED > Setup > LAN Setup (ERWEITERT > Konfiguration > LAN-Konfiguration)aus.
Die Seite LAN Setup (LAN-Konfiguration) wird angezeigt.
5. Geben Sie unter IP Address (IP-Adresse) die LAN-IP-Adresse für den Router ein.
6. Geben Sie in den Feldern für IP Subnet Mask (IP-Subnetzmaske) die LAN-Subnetzmaske für denRouter ein.
7. Klicken Sie auf die Schaltfläche Apply (Übernehmen).
Ihre Einstellungen werden gespeichert.
Wenn Sie die LAN-IP-Adresse des Routers geändert haben, wird die Verbindung getrennt, sobald dieseÄnderungen wirksam werden.
Um die Verbindung wiederherzustellen, schließen Sie den Browser, starten ihn neu und melden sichbeim Router mit der neuen LAN-IP-Adresse an.
Verwalten der Einstellungen für WAN- und LAN-Netzwerke
123
AC1200 WLAN-Router – Modell R6120
Verwalten der RIP-Einstellungen
Mittels RIP (Router Information Protocol) können Routinginformationen zwischen Routern ausgetauschtwerden. Standardmäßig ist RIP für beide Richtungen (eingehend und ausgehend) ohne Verwendung einerbestimmten RIP-Version aktiviert.
So verwalten Sie die RIP-Einstellungen:
1. Starten Sie einen Webbrowser auf einem Computer oder mobilen Gerät mit Verbindung zum Netzwerk.
2. Geben Sie http://routerlogin.net ein.
Ein Anmeldefenster öffnet sich.
3. Geben Sie den Router-Benutzernamen und das -Passwort ein.
Der Benutzername lautet admin. Das Standardpasswort lautet password. Sowohl beim Benutzernamenals auch beim Passwort ist die Groß- und Kleinschreibung zu beachten.
Die Startseite mit der Registerkarte BASIC (EINFACH) wird angezeigt.
4. Wählen Sie ADVANCED > Setup > LAN Setup (ERWEITERT > Konfiguration > LAN-Konfiguration)aus.
Die Seite LAN Setup (LAN-Konfiguration) wird angezeigt.
5. Wählen Sie im Menü RIP Direction (RIP-Richtung) die entsprechende RIP-Richtung aus:
• Both (Beide): Der Router sendet die Routingtabelle in regelmäßigen Abständen und übernimmteingehende Informationen. Dieses ist die Standardeinstellung.
• Out Only (Nur ausgehend): Der Router sendet die Routingtabelle in regelmäßigen Abständen,übernimmt jedoch keine eingehenden Informationen.
• In Only (Nur ankommend): Der Router übernimmt die empfangenen RIP-Informationen, sendetjedoch nicht seine Routingtabelle.
6. Wählen Sie im Menü RIP Version (RIP-Version) die gewünschte Option aus:
• Disabled (Deaktiviert): Die RIP-Version ist deaktiviert. Dieses ist die Standardeinstellung.• RIP-1: Dieses Format wird praktisch von allen Netzwerkgeräten unterstützt. Es eignet sich für alle
gängigen Netzwerkkonfigurationen.• RIP-2: Bei diesem Format werden mehr Informationen übertragen. Sowohl bei RIP-2B als auch bei
RIP-2M werden die Routingdaten im RIP-2-Format übermittelt. Bei RIP-2B erfolgt die Übertragungmittels Subnetz-Broadcasting. Bei RIP-2M erfolgt die Übertragung mittels Multicasting.
7. Klicken Sie auf die Schaltfläche Apply (Übernehmen).
Ihre Einstellungen werden gespeichert.
Verwalten des Adresspools für den DHCP-Server
Standardmäßig fungiert der Router als DHCP-Server (Dynamic Host Configuration Protocol). Der Routervergibt IP-, DNS-Server- und Gateway-Standardadressen an alle Computer, die mit seinem LAN- undWLAN-Netzwerk verbunden sind. Als Standardgateway-Adresse wird die LAN-Adresse des Routers vergeben.
Diese Adressen müssen zum selben IP-Adressen-Subnetz gehören wie die LAN-IP-Adresse des Routers.Der DHCP-Standard-Adresspool lautet 192.168.1.2-192.168.1.254.
Verwalten der Einstellungen für WAN- und LAN-Netzwerke
124
AC1200 WLAN-Router – Modell R6120
Der Router übermittelt die folgenden Parameter an jedes LAN-Gerät, das eine DHCP-Anforderung absendet:
• Eine IP-Adresse aus dem festgelegten Bereich
• Subnetzmaske
• Gateway-IP-Adresse (die LAN-IP-Adresse des Routers)
• IP-Adresse des DNS-Servers (die LAN-IP-Adresse des Router)
So legen Sie den Bereich der IP-Adressen fest, den der Router vergibt:
1. Starten Sie einen Webbrowser auf einem Computer oder mobilen Gerät mit Verbindung zum Netzwerk.
2. Geben Sie http://routerlogin.net ein.
Ein Anmeldefenster öffnet sich.
3. Geben Sie den Router-Benutzernamen und das -Passwort ein.
Der Benutzername lautet admin. Das Standardpasswort lautet password. Sowohl beim Benutzernamenals auch beim Passwort ist die Groß- und Kleinschreibung zu beachten.
Die Startseite mit der Registerkarte BASIC (EINFACH) wird angezeigt.
4. Wählen Sie ADVANCED > Setup > LAN Setup (ERWEITERT > Konfiguration > LAN-Konfiguration)aus.
5. Stellen Sie sicher, dass das Kontrollkästchen Use Router as a DHCP Server (Router als DHCP-Serververwenden) aktiviert ist.
Diese Option ist standardmäßig aktiviert.
6. Legen Sie den Bereich der vom Router zu vergebenden IP-Adressen fest:
• Geben Sie im Feld Starting IP Address (Erste IP-Adresse) die niedrigste Zahl des Bereichs ein.Diese IP-Adresse muss sich in demselben Subnetz wie der Router befinden. Standardmäßig lautetdie erste IP-Adresse 192.168.1.2.
• Geben Sie im Feld Ending IP Address (Letzte IP-Adresse) die Zahl am Ende des IP-Adressbereichsein.Diese IP-Adresse muss sich in demselben Subnetz wie der Router befinden. Standardmäßig lautetdie letzte IP-Adresse 192.168.1.254.
7. Klicken Sie auf die Schaltfläche Apply (Übernehmen).
Ihre Einstellungen werden gespeichert.
Verwalten der Einstellungen für WAN- und LAN-Netzwerke
125
AC1200 WLAN-Router – Modell R6120
Verwalten reservierter LAN-IP-Adressen
Wenn Sie für einen Computer im LAN eine reservierte IP-Adresse angeben, wird diesem Computer beijedem Zugriff auf den DHCP-Server des Routers dieselbe IP-Adresse zugewiesen.
Reservieren einer LAN-IP-AdresseSie können einem Computer oder Server, der feste IP-Einstellungen erfordert, eine reservierte IP-Adressezuweisen.
So reservieren Sie eine IP-Adresse:
1. Starten Sie einen Webbrowser auf einem Computer oder mobilen Gerät mit Verbindung zum Netzwerk.
2. Geben Sie http://routerlogin.net ein.
Ein Anmeldefenster öffnet sich.
3. Geben Sie den Router-Benutzernamen und das -Passwort ein.
Der Benutzername lautet admin. Das Standardpasswort lautet password. Sowohl beim Benutzernamenals auch beim Passwort ist die Groß- und Kleinschreibung zu beachten.
Die Startseite mit der Registerkarte BASIC (EINFACH) wird angezeigt.
4. Wählen Sie ADVANCED > Setup > LAN Setup (ERWEITERT > Konfiguration > LAN-Konfiguration)aus.
Die Seite LAN Setup (LAN-Konfiguration) wird angezeigt.
5. Klicken Sie im Abschnitt Address Reservation (Adressreservierung) auf die Schaltfläche Add(Hinzufügen).
Die Seite Address Reservation (Adressreservierung) wird angezeigt.
6. Wählen Sie in der Tabelle für die Adressenreservierung entweder ein Gerät aus, indem Sie dieentsprechende Optionsschaltfläche aktivieren, oder geben Sie die Informationen für die reservierteIP-Adresse ein:
• Geben Sie im Feld IP Address (IP-Adresse) die IP-Adresse ein, die dem Computer oder Gerätzugewiesen werden soll.Wählen Sie eine IP-Adresse aus dem LAN-Subnetz des Routers aus, z. B. 192.168.1.x.
• Geben Sie im Feld MAC Address (MAC-Adresse) die MAC-Adresse des Computers oder Gerätsein.
• Geben Sie im Feld Device Name (Gerätename) den Namen des Computers oder des Geräts ein.
7. Klicken Sie auf die Schaltfläche Add (Hinzufügen).
Die reservierte Adresse wird in der Tabelle auf der Seite LAN Setup (LAN-Konfiguration) übernommen.
Die reservierte Adresse wird erst zugewiesen, wenn der Computer oder das Gerät das nächste Malzum DHCP-Server des Routers Kontakt aufnimmt. Starten Sie den Computer oder das Gerät neu, odergreifen Sie auf seine IP-Konfiguration zu, und erzwingen Sie eine DHCP-Freigabe und -Erneuerung.
Verwalten der Einstellungen für WAN- und LAN-Netzwerke
126
AC1200 WLAN-Router – Modell R6120
Bearbeiten einer reservierten IP-AdresseSie können eine reservierte IP-Adresse ändern.
So ändern Sie eine reservierte IP-Adresse:
1. Starten Sie einen Webbrowser auf einem Computer oder mobilen Gerät mit Verbindung zum Netzwerk.
2. Geben Sie http://routerlogin.net ein.
Ein Anmeldefenster öffnet sich.
3. Geben Sie den Router-Benutzernamen und das -Passwort ein.
Der Benutzername lautet admin. Das Standardpasswort lautet password. Sowohl beim Benutzernamenals auch beim Passwort ist die Groß- und Kleinschreibung zu beachten.
Die Startseite mit der Registerkarte BASIC (EINFACH) wird angezeigt.
4. Wählen Sie ADVANCED > Setup > LAN Setup (ERWEITERT > Konfiguration > LAN-Konfiguration)aus.
Die Seite LAN Setup (LAN-Konfiguration) wird angezeigt.
5. Wählen Sie im Abschnitt Address Reservation (Adressreservierung) die Optionsschaltfläche für diereservierte Adresse aus.
6. Klicken Sie auf die Schaltfläche Edit (Bearbeiten).
Die Seite Address Reservation (Adressreservierung) wird angezeigt.
7. Ändern Sie die Einstellungen.
8. Klicken Sie auf die Schaltfläche Apply (Übernehmen).
Ihre Einstellungen werden gespeichert.
Entfernen einer reservierten IP-AdresseSie können eine reservierte IP-Adresse entfernen.
So entfernen Sie eine reservierte IP-Adresse:
1. Starten Sie einen Webbrowser auf einem Computer oder mobilen Gerät mit Verbindung zum Netzwerk.
2. Geben Sie http://routerlogin.net ein.
Ein Anmeldefenster öffnet sich.
3. Geben Sie den Router-Benutzernamen und das -Passwort ein.
Der Benutzername lautet admin. Das Standardpasswort lautet password. Sowohl beim Benutzernamenals auch beim Passwort ist die Groß- und Kleinschreibung zu beachten.
Die Startseite mit der Registerkarte BASIC (EINFACH) wird angezeigt.
4. Wählen Sie ADVANCED > Setup > LAN Setup (ERWEITERT > Konfiguration > LAN-Konfiguration)aus.
Die Seite LAN Setup (LAN-Konfiguration) wird angezeigt.
Verwalten der Einstellungen für WAN- und LAN-Netzwerke
127
AC1200 WLAN-Router – Modell R6120
5. Wählen Sie im Abschnitt Address Reservation (Adressreservierung) die Optionsschaltfläche für diereservierte Adresse aus.
6. Klicken Sie auf die Schaltfläche Delete (Löschen).
Der Adresseintrag wird entfernt.
Deaktivieren des integrierten DHCP-Servers
Standardmäßig fungiert der Router als DHCP-Server. Der Router weist allen mit dem LAN verbundenenGeräten IP-, DNS-Server- und Gateway-Standardadressen zu. Als Standardgateway-Adresse wird dieLAN-Adresse des Routers vergeben.
Sie können ein anderes Gerät im Netzwerk als DHCP-Server verwenden oder die Netzwerkeinstellungenaller Ihrer Computer festlegen.
Wenn Sie den DHCP-Server deaktivieren und kein anderer DHCP-Server im Netzwerkverfügbar ist, müssen Sie die IP-Adressen der Computer manuell festlegen, damitSie auf den Router zugreifen können.
Hinweis
So deaktivieren Sie den integrierten DHCP-Server:
1. Starten Sie einen Webbrowser auf einem Computer oder mobilen Gerät mit Verbindung zum Netzwerk.
2. Geben Sie http://routerlogin.net ein.
Ein Anmeldefenster öffnet sich.
3. Geben Sie den Router-Benutzernamen und das -Passwort ein.
Der Benutzername lautet admin. Das Standardpasswort lautet password. Sowohl beim Benutzernamenals auch beim Passwort ist die Groß- und Kleinschreibung zu beachten.
Die Startseite mit der Registerkarte BASIC (EINFACH) wird angezeigt.
4. Wählen Sie ADVANCED > Setup > LAN Setup (ERWEITERT > Konfiguration > LAN-Konfiguration)aus.
Die Seite LAN Setup (LAN-Konfiguration) wird angezeigt.
5. Entfernen Sie die Markierung aus dem Kontrollkästchen Use Router as DHCP Server (Router alsDHCP-Server verwenden).
6. Klicken Sie auf die Schaltfläche Apply (Übernehmen).
Ihre Einstellungen werden gespeichert.
Verwalten der Einstellungen für WAN- und LAN-Netzwerke
128
AC1200 WLAN-Router – Modell R6120
Ändern des Router-Gerätenamens
Die Modellnummer des Routers ist der standardmäßige Gerätename.
Der Gerätename wird im Dateimanager beim Durchsuchen des Netzwerks angezeigt.
So ändern Sie den Gerätenamen des Routers:
1. Starten Sie einen Webbrowser auf einem Computer oder mobilen Gerät mit Verbindung zum Netzwerk.
2. Geben Sie http://routerlogin.net ein.
Ein Anmeldefenster öffnet sich.
3. Geben Sie den Router-Benutzernamen und das -Passwort ein.
Der Benutzername lautet admin. Das Standardpasswort lautet password. Sowohl beim Benutzernamenals auch beim Passwort ist die Groß- und Kleinschreibung zu beachten.
Die Startseite mit der Registerkarte BASIC (EINFACH) wird angezeigt.
4. Wählen Sie ADVANCED > Setup > LAN Setup (ERWEITERT > Konfiguration > LAN-Konfiguration)aus.
Die Seite LAN Setup (LAN-Konfiguration) wird angezeigt.
5. Geben Sie einen neuen Namen in das Feld Device Name (Gerätename) ein.
Die Modellnummer des Routers ist der standardmäßige Gerätename.
6. Klicken Sie auf die Schaltfläche Apply (Übernehmen).
Ein Popup-Fenster wird eingeblendet.
7. Klicken Sie auf die Schaltfläche Yes (Ja).
Der Router wird neu gestartet.
Einrichten und Verwalten von benutzerdefiniertenstatischen Routen
Statische Routen liefern Ihrem Router detaillierte Routinginformationen. Normalerweise müssen Sie keinestatischen Routen hinzufügen. Statische Routen müssen nur in Ausnahmefällen festgelegt werden, z. B.wenn in Ihrem Netzwerk mehrere Router oder IP-Subnetze verwendet werden.
Im Folgenden finden Sie ein Beispiel für einen Fall, der den Einsatz einer statischen Route erforderlichmacht:
• Ihr Hauptinternetzugriff erfolgt über ein ADSL-Modem mit einem ISP.
• Außerdem verwenden Sie in Ihrem Heimnetzwerk einen ISDN-Router, über den Sie eine Verbindungzu dem Unternehmen aufbauen, für das Sie arbeiten. Die Adresse dieses Routers in Ihrem LAN ist192.168.1.100.
• Die Netzwerkadresse des Unternehmens ist 134.177.0.0.
Bei der anfänglichen Konfiguration des Routers wurden zwei statische Routen erstellt. Es wurde eineStandardroute mit Ihrem Internet-Provider als Gateway eingerichtet sowie eine zweite statische Route zu
Verwalten der Einstellungen für WAN- und LAN-Netzwerke
129
AC1200 WLAN-Router – Modell R6120
Ihrem lokalen Netzwerk für sämtliche Adressen des Typs 192.168.1.x. Wenn Sie versuchen, mit dieserKonfiguration auf ein Gerät im Netzwerk 134.177.0.0 zuzugreifen, leitet Ihr Router diese Anforderung anden ISP weiter. Der ISP gibt diese Anforderung an das Unternehmen, für das Sie arbeiten, weiter, wo siewahrscheinlich von der Unternehmensfirewall abgelehnt wird.
In diesem Fall müssen Sie eine statische Route festlegen, die den Router dazu veranlasst, über denISDN-Router mit der Adresse 192.168.1.100 auf die Adresse 134.177.0.0 zuzugreifen. Es folgt ein Beispiel:
• Über die IP-Zieladresse und die IP-Subnetzmaske wird festgelegt, dass diese statische Route für alleAdressen des Typs 134.177.x.x gilt.
• Der Wert für die Gateway-IP-Adresse gibt an, dass der gesamte Datenverkehr für diese Adressen anden ISDN-Router mit der Adresse 192.168.1.100 weitergeleitet werden soll.
• Ein metrischer Wert 1 funktioniert, da der ISDN-Router sich innerhalb des LANs befindet.
Konfigurieren einer statischen RouteSie können eine statische Route zu einer Ziel-IP-Adresse hinzufügen und die Subnetzmaske,Gateway-IP-Adresse sowie den Metrikwert angeben.
So konfigurieren Sie eine statische Route:
1. Starten Sie einen Webbrowser auf einem Computer oder mobilen Gerät mit Verbindung zum Netzwerk.
2. Geben Sie http://routerlogin.net ein.
Ein Anmeldefenster öffnet sich.
3. Geben Sie den Router-Benutzernamen und das -Passwort ein.
Der Benutzername lautet admin. Das Standardpasswort lautet password. Sowohl beim Benutzernamenals auch beim Passwort ist die Groß- und Kleinschreibung zu beachten.
Die Startseite mit der Registerkarte BASIC (EINFACH) wird angezeigt.
4. Wählen Sie ADVANCED > Advanced Setup > Static Routes (ERWEITERT > Erweiterte Einrichtung> Statische Routen) aus.
Die Seite Static Routes (Statische Routen) wird angezeigt.
5. Klicken Sie auf die Schaltfläche Add (Hinzufügen).
6. Um die Route als privat festzulegen, markieren Sie das Kontrollkästchen Private (Privat).
Die private statische Route erscheint dann nicht im RIP.
Verwalten der Einstellungen für WAN- und LAN-Netzwerke
130
AC1200 WLAN-Router – Modell R6120
7. Um zu verhindern, dass die Route aktiviert wird, nachdem Sie auf die Schaltfläche Apply (Übernehmen)geklickt haben, deaktivieren Sie das Kontrollkästchen Active (Aktiv).
In einigen Situationen kann es sinnvoll sein, eine statische Route einzurichten, sie jedoch bis zu einemspäteren Zeitpunkt deaktiviert zu lassen. Das Kontrollkästchen Active (Aktiv) ist standardmäßig markiert,sodass die Route aktiv wird, nachdem Sie auf die Schaltfläche Apply (Übernehmen) geklickt haben.
8. Legen Sie die Einstellungen wie in der folgenden Tabelle beschrieben fest.
BeschreibungFeld
Geben Sie die IP-Adresse für das endgültige Ziel der Route ein.IP-Zieladresse
Geben Sie die IP-Subnetzmaske für das endgültige Ziel der Route ein.
Wenn es sich dabei um einen einzelnen Host handelt, geben Sie 255.255.255.255als Ziel ein.
IP-Subnetzmaske
Geben Sie die IP-Adresse des Gateways ein.
Die Gateway-IP-Adresse muss sich im selben LAN-Segment wie der Router befinden.
Gateway-IP-Adresse
Geben Sie eine Zahl von 1 bis 15 ein.
Dieser Wert steht für die Anzahl der Router zwischen Ihrem Netzwerk und dem Ziel.In der Regel funktionieren die Werte 2 und 3; bei direkten Verbindungen sollte jedochimmer der Wert 1 gewählt werden.
Metrik
9. Klicken Sie auf die Schaltfläche Apply (Übernehmen).
Ihre Einstellungen werden gespeichert. Die statische Route wird zur Tabelle auf der Seite Static Routes(Statische Routen) hinzugefügt.
Ändern von statischen RoutenSie können eine vorhandene statische Route ändern.
So ändern Sie eine statische Route:
1. Starten Sie einen Webbrowser auf einem Computer oder mobilen Gerät mit Verbindung zum Netzwerk.
2. Geben Sie http://routerlogin.net ein.
Ein Anmeldefenster öffnet sich.
3. Geben Sie den Router-Benutzernamen und das -Passwort ein.
Der Benutzername lautet admin. Das Standardpasswort lautet password. Sowohl beim Benutzernamenals auch beim Passwort ist die Groß- und Kleinschreibung zu beachten.
Die Startseite mit der Registerkarte BASIC (EINFACH) wird angezeigt.
4. Wählen Sie ADVANCED > Advanced Setup > Static Routes (ERWEITERT > Erweiterte Einrichtung> Statische Routen) aus.
Die Seite Static Routes (Statische Routen) wird angezeigt.
5. Aktivieren Sie in der Tabelle Static Routes (Statische Routen) die Optionsschaltfläche für die Route.
6. Klicken Sie auf die Schaltfläche Edit (Bearbeiten).
Verwalten der Einstellungen für WAN- und LAN-Netzwerke
131
AC1200 WLAN-Router – Modell R6120
Die Seite wird angepasst.
7. Ändern Sie die Einstellungen für die Route.
Weitere Informationen zu den Einstellungen finden Sie unter Konfigurieren einer statischen Route aufSeite 130.
8. Klicken Sie auf die Schaltfläche Apply (Übernehmen).
Die Route wird in der Tabelle auf der Seite Static Routes (Statische Routen) aktualisiert.
Entfernen einer statischen Route:Sie können eine vorhandene statische Route, die Sie nicht mehr benötigen, entfernen.
So entfernen Sie eine statische Route:
1. Starten Sie einen Webbrowser auf einem Computer oder mobilen Gerät mit Verbindung zum Netzwerk.
2. Geben Sie http://routerlogin.net ein.
Ein Anmeldefenster öffnet sich.
3. Geben Sie den Router-Benutzernamen und das -Passwort ein.
Der Benutzername lautet admin. Das Standardpasswort lautet password. Sowohl beim Benutzernamenals auch beim Passwort ist die Groß- und Kleinschreibung zu beachten.
Die Startseite mit der Registerkarte BASIC (EINFACH) wird angezeigt.
4. Wählen Sie ADVANCED > Advanced Setup > Static Routes (ERWEITERT > Erweiterte Einrichtung> Statische Routen) aus.
Die Seite Static Routes (Statische Routen) wird angezeigt.
5. Aktivieren Sie in der Tabelle Static Routes (Statische Routen) die Optionsschaltfläche für die Route.
6. Klicken Sie auf die Schaltfläche Delete (Löschen).
Die Route wird aus der Tabelle auf der Seite Static Routes (Statische Routen) entfernt.
Einrichten einer Bridge für eine Portgruppe oderVLAN-Tag-Gruppe
Einige Geräte, wie z. B. ein IPTV, funktionieren nicht, wenn die Network Address Translation (NAT) oderFirewall des Routers aktiviert ist. Abhängig davon, was für Ihren Internet-Provider (ISP) erforderlich ist,damit das Gerät eine direkte Verbindung mit dem Netzwerk des ISP aufbauen kann, können Sie die Bridgezwischen dem Gerät und dem Internet-Port des Routers aktivieren oder neue VLAN-Tag-Gruppen zur Bridgehinzufügen.
Falls Ihr ISP Anweisungen zur Einrichtung einer Bridge für IPTV und Internetdienstebereitstellt, befolgen Sie diese bitte.
Hinweis
Verwalten der Einstellungen für WAN- und LAN-Netzwerke
132
AC1200 WLAN-Router – Modell R6120
Einrichten einer Bridge für eine PortgruppeWenn die Geräte, die mit dem Netzwerk-LAN-Port oder WLAN-Netzwerk des Routers verbunden sind, einIPTV-Gerät beinhalten, erfordert Ihr ISP eventuell die Einrichtung einer Bridge für eine Portgruppe derRouter-Internetschnittstelle.
Eine Brücke mit einer Portgruppe verhindert, dass Pakete, die zwischen dem IPTV-Gerät und demInternet-Port des Routers hin und her gesendet werden, durch die Network Address Translation (NAT) desRouters verarbeitet werden.
So konfigurieren Sie eine Portgruppe und aktivieren die Bridge:
1. Starten Sie einen Webbrowser auf einem Computer oder mobilen Gerät mit Verbindung zum Netzwerk.
2. Geben Sie http://routerlogin.net ein.
Ein Anmeldefenster öffnet sich.
3. Geben Sie den Router-Benutzernamen und das -Passwort ein.
Der Benutzername lautet admin. Das Standardpasswort lautet password. Sowohl beim Benutzernamenals auch beim Passwort ist die Groß- und Kleinschreibung zu beachten.
Die Startseite mit der Registerkarte BASIC (EINFACH) wird angezeigt.
4. Wählen Sie ADVANCED > Advanced Setup > VLAN / Bridge Settings (ERWEITERT > ErweiterteEinrichtung > VLAN- / Bridge-Einstellungen).
Die Seite VLAN/Bridge Settings (VLAN-/Bridge-Einstellungen) wird angezeigt.
5. Aktivieren Sie das Kontrollkästchen Enable VLAN Tag (VLAN-Tag aktivieren).
Die Seite wird erweitert.
6. Wählen Sie die Optionsschaltfläche By bridge group (Nach Bridge-Gruppe).
7. Aktivieren Sie eines der Kontrollkästchen für Wired Ports (Kabelgebundene Ports) oder Wireless (WLAN).
• Wenn Ihr Gerät mit einem Netzwerkanschluss am Router verbunden ist, wählen Sie ein demNetzwerkanschluss am Router entsprechendes Kontrollkästchen mit dem Namen Ethernet Port(Netzwerkanschluss).
• Wenn Ihr Gerät mit dem WLAN-Netzwerk des Routers verbunden ist, wählen Sie ein demWLAN-Netzwerk des Routers entsprechendes Kontrollkästchen mit dem Namen Wireless (WLAN).
Verwalten der Einstellungen für WAN- und LAN-Netzwerke
133
AC1200 WLAN-Router – Modell R6120
Sie müssen mindestens ein Kontrollkästchen mit dem Namen Wired Devices(Kabelgebundene Geräte) oder Wireless (WLAN) auswählen. Sie können mehrereKontrollkästchen aktivieren.
Hinweis
8. Klicken Sie auf die Schaltfläche Apply (Übernehmen).
Ihre Einstellungen werden gespeichert.
Einrichten einer Bridge für eine VLAN-Tag-GruppeWenn die Geräte, die mit den Netzwerk-LAN-Ports oder dem WLAN-Netzwerk des Routers verbunden sind,ein IPTV-Gerät beinhalten, erfordert Ihr ISP eventuell die Einrichtung einer Brücke für eine VLAN-Tag-Gruppefür die Internetschnittstelle des Routers.
Wenn Sie IPTV-Dienste abonniert haben, könnte der Router VLAN-Tags zur Unterscheidung zwischenInternetdatenverkehr und IPTV-Datenverkehr erfordern. Eine Brücke mit einer VLAN-Tag-Gruppe verhindert,dass Pakete, die zwischen dem IPTV-Gerät und dem Internet-Port des Routers hin und her gesendet werden,durch die Network Address Translation (NAT) des Routers verarbeitet werden.
Sie können VLAN-Tag-Gruppen zu einer Bridge hinzufügen und jeder VLAN-Tag-Gruppe VLAN-IDs sowiePrioritätswerte zuweisen.
So fügen Sie eine VLAN-Tag-Gruppe hinzu und aktivieren die Bridge:
1. Starten Sie einen Webbrowser auf einem Computer oder mobilen Gerät mit Verbindung zum Netzwerk.
2. Geben Sie http://routerlogin.net ein.
Ein Anmeldefenster öffnet sich.
3. Geben Sie den Router-Benutzernamen und das -Passwort ein.
Der Benutzername lautet admin. Das Standardpasswort lautet password. Sowohl beim Benutzernamenals auch beim Passwort ist die Groß- und Kleinschreibung zu beachten.
Die Startseite mit der Registerkarte BASIC (EINFACH) wird angezeigt.
4. Wählen Sie ADVANCED > Advanced Setup > VLAN / Bridge Settings (ERWEITERT > ErweiterteEinrichtung > VLAN- / Bridge-Einstellungen).
Die Seite VLAN/Bridge Settings (VLAN-/Bridge-Einstellungen) wird angezeigt.
5. Aktivieren Sie das Kontrollkästchen Enable VLAN Tag (VLAN-Tag aktivieren).
Verwalten der Einstellungen für WAN- und LAN-Netzwerke
134
AC1200 WLAN-Router – Modell R6120
6. Wählen Sie die Optionsschaltfläche By VLAN tag group (Nach VLAN-Tag-Gruppe).
Der Router verfügt über eine Standard-VLAN-Tag-Gruppe mit dem Namen Internet.
7. Klicken Sie auf die Schaltfläche Add (Hinzufügen).
8. Legen Sie die Einstellungen wie in der folgenden Tabelle beschrieben fest.
BeschreibungFeld
Geben Sie einen Namen für die VLAN-Tag-Gruppe ein.
Der Name kann bis zu 10 Zeichen lang sein.
Name
Geben Sie einen Wert zwischen 1 und 4094 ein.VLAN-ID
Geben Sie einen Wert zwischen 0 und 7 ein.Priorität
Aktivieren Sie das Kontrollkästchen für einen kabelgebundenen LAN-Port oder einen WLAN-Port.
Wenn Ihr Gerät mit einem Netzwerkanschluss am Router verbunden ist, wählen Sie ein demNetzwerkanschluss am Router entsprechendes Kontrollkästchen mit dem Namen LAN Port (LAN-Port).Wenn Ihr Gerät mit dem WLAN-Netzwerk des Routers verbunden ist, wählen Sie ein dem WLAN-Netzwerkdes Routers entsprechendes Kontrollkästchen mit dem Namen WiFi (WLAN).
Sie müssen mindestens einen LAN-Port oder WLAN-Port auswählen. Sie können mehrere Ports auswählen.
9. Klicken Sie auf die Schaltfläche Add (Hinzufügen).
Die VLAN-Tag-Gruppe wird hinzugefügt.
10. Klicken Sie auf die Schaltfläche Apply (Übernehmen).
Ihre Einstellungen werden gespeichert.
Verwalten der Einstellungen für WAN- und LAN-Netzwerke
135
AC1200 WLAN-Router – Modell R6120
Verbessern von Netzwerkverbindungen mit Universal Plugand Play
Universal Plug and Play (UPnP) vereinfacht die Vernetzung von Geräten aller Art, beispielsweise vonInternet-Geräten und Computern. UPnP-fähige Geräte erkennen die von anderen registrierten UPnP-Gerätenim Netzwerk angebotenen Dienste automatisch.
Wenn Sie Anwendungen wie Multi-Player-Games, Peer-to-Peer-Verbindungen und Echtzeitkommunikationverwenden, z. B. Instant Messaging oder die Remoteunterstützung, sollten Sie UPnP aktiviert lassen.
So verwalten Sie Universal Plug and Play:
1. Starten Sie einen Webbrowser auf einem Computer oder mobilen Gerät mit Verbindung zum Netzwerk.
2. Geben Sie http://routerlogin.net ein.
Ein Anmeldefenster öffnet sich.
3. Geben Sie den Router-Benutzernamen und das -Passwort ein.
Der Benutzername lautet admin. Das Standardpasswort lautet password. Sowohl beim Benutzernamenals auch beim Passwort ist die Groß- und Kleinschreibung zu beachten.
Die Startseite mit der Registerkarte BASIC (EINFACH) wird angezeigt.
4. Wählen Sie ADVANCED > Advanced Setup > UPnP (ERWEITERT > Erweiterte Einrichtung > UPnP)aus.
Die UPnP-Seite wird angezeigt.
5. Aktivieren Sie das Kontrollkästchen Turn Internet UPnP On (UPnP aktivieren).
Standardmäßig ist dieses Kontrollkästchen aktiviert. Sie können UPnP für die automatischeGerätekonfiguration deaktivieren oder aktivieren. Wenn das Kontrollkästchen Turn UPnP On (UPnPaktivieren) deaktiviert ist, verhindert der Router, dass ein Gerät automatisch Router-Ressourcen, wiebeispielsweise die Portweiterleitung, steuern kann.
6. Geben Sie die Advertising-Periode in Minuten ein.
Die Advertising-Periode bestimmt, wie oft die UPnP-Daten des Routers per Broadcast gesendet werden.Hier können Werte im Bereich 1 bis 1440 Minuten angegeben werden. Der Standardwert ist 30 Minuten.Eine kürzere Lebensdauer stellt sicher, dass die Steuerungspunkte aktuelle Informationen zumGerätestatus erkennen, führt jedoch zu einem erhöhten Netzwerkverkehr. Bei längeren Perioden werdendie Gerätestatusinformationen weniger oft aktualisiert; dafür verringert sich jedoch der Datenverkehrim Netzwerk erheblich.
7. Geben Sie die Advertising-Lebensdauer in Hops ein.
Die Advertising-Lebensdauer wird in Hops (Schritten) für jedes gesendete UPnP-Paket gemessen.Hops sind die Schritte, die ein Paket zwischen Routern ausführt. Für die Anzahl der Hops können Werteim Bereich 1 bis 255 angegeben werden. Der Standardwert für die Advertising-Lebensdauer ist 4 Hops.Für Netzwerke in Privathaushalten ist dieser Wert in der Regel ausreichend. Wenn Sie feststellen, dasseinige Geräte nicht aktualisiert oder nicht erreicht werden, sollten Sie einen höheren Wert wählen.
8. Klicken Sie auf die Schaltfläche Apply (Übernehmen).
Die UPnP-Portzuordnungstabelle enthält die IP-Adressen aller UPnP-Geräte, die aktuell auf den Routerzugreifen, sowie der geöffneten Ports (intern und extern). Darüber hinaus können Sie der
Verwalten der Einstellungen für WAN- und LAN-Netzwerke
136
AC1200 WLAN-Router – Modell R6120
UPnP-Portzuordnungstabelle die Typen der geöffneten Ports und deren Status (d. h. ob diese für dieeinzelnen IP-Adressen noch aktiv sind) entnehmen.
9. Zum Aktualisieren der Informationen in der UPnP-Portzuordnungstabelle klicken Sie auf die SchaltflächeRefresh (Aktualisieren).
Verwalten der Einstellungen für WAN- und LAN-Netzwerke
137
AC1200 WLAN-Router – Modell R6120
10Verwalten des Routers
In diesem Kapitel werden die Einstellungen zum Verwalten und Warten des Routers beschrieben.
Das Kapitel enthält die folgenden Abschnitte:
• Aktualisieren der Router-Firmware auf Seite 139
• Ändern des Administratorpassworts auf Seite 141
• Einrichten der Passwortwiederherstellung auf Seite 142
• Wiederherstellen des Administrator-Passworts auf Seite 143
• Verwalten der Konfigurationsdatei des Routers auf Seite 143
• Zurücksetzen des Routers auf die werkseitigen Voreinstellungen auf Seite 145
• Anzeigen des Status und der Statistiken des Routers auf Seite 147
• Verwalten des Aktivitätsprotokolls auf Seite 150
• Anzeigen der aktuell im Netzwerk vorhandenen Geräte auf Seite 151
138
Aktualisieren der Router-Firmware
Die Router-Firmware ist auf einem Flash-Speicher gespeichert.
Sie können überprüfen, ob neue Firmware verfügbar ist, und den Router mit der neuen Firmwareversionaktualisieren. Sie können auch die Support-Webseite des NETGEARs besuchen, die Firmware manuellherunterladen und den Router mit der neuen Firmwareversion aktualisieren.
Prüfen auf Verfügbarkeit neuer Firmware und Aktualisieren desRoutersFür die Überprüfung auf neue Firmware muss der Router mit dem Internet verbunden sein.
So prüfen Sie, ob eine neue Firmware verfügbar ist, und aktualisieren den Router:
1. Starten Sie einen Webbrowser auf einem Computer oder mobilen Gerät mit Verbindung zum Netzwerk.
2. Geben Sie http://routerlogin.net ein.
Ein Anmeldefenster öffnet sich.
3. Geben Sie den Router-Benutzernamen und das -Passwort ein.
Der Benutzername lautet admin. Das Standardpasswort lautet password. Sowohl beim Benutzernamenals auch beim Passwort ist die Groß- und Kleinschreibung zu beachten.
Die Startseite mit der Registerkarte BASIC (EINFACH) wird angezeigt.
4. Wählen Sie ADVANCED > Administration > Firmware Update (ERWEITERT > Verwaltung >Firmware-Aktualisierung).
Die Seite Firmware Update (Firmware-Aktualisierung) wird angezeigt.
5. Klicken Sie auf die Schaltfläche Check (Prüfung).
Der Router findet ggf. verfügbare neue Firmware und fragt Sie durch eine Meldung, ob Sie dieseherunterladen und installieren möchten.
6. Klicken Sie auf Yes (Ja), um die neue Firmware herunterzuladen und zu installieren.
Der Router sucht nach der Firmware, lädt sie herunter und beginnt mit der Aktualisierung.
WarnungUm das Risiko einer Beschädigung der Firmware zu vermeiden, sollten Sieden Aktualisierungsvorgang nicht unterbrechen. Schließen Sie z. B. nicht denWebbrowser, klicken Sie auf keinen Link, und laden Sie keine neue Seite.Schalten Sie den Router nicht aus. Warten Sie, bis der Router neu gestartetwurde und die Power-LED grün leuchtet.
Der Fortschritt dieses Vorgangs wird möglicherweise über eine Statusleiste angezeigt. Das Hochladender Firmware dauert einige Minuten. Nach dem Hochladen der Firmware wird der Router neu gestartet.
7. Überprüfen Sie, ob der Router die neue Firmwareversion ausführt:
Verwalten des Routers
139
AC1200 WLAN-Router – Modell R6120
a. Starten Sie einen Webbrowser auf einem Computer oder mobilen Gerät mit Verbindung zumNetzwerk.
b. Geben Sie http://routerlogin.net ein.Ein Anmeldefenster öffnet sich.
c. Geben Sie den Router-Benutzernamen und das -Passwort ein.
Der Benutzername lautet admin. Das Standardpasswort lautet password. Sowohl beimBenutzernamen als auch beim Passwort ist die Groß- und Kleinschreibung zu beachten.Die Startseite mit der Registerkarte BASIC (EINFACH) wird angezeigt. Die Firmware-Version wirdoben rechts unter der Schaltfläche Logout (Abmelden) angezeigt.
8. Lesen Sie sich die Versionshinweise der neuen Firmware durch, um festzustellen, ob Sie den Routernach der Aktualisierung neu konfigurieren müssen.
Manuelles Hochladen neuer Firmware und Aktualisieren desRoutersDas Herunterladen von Firmware und das Aktualisieren des Routers sind zwei separate Aufgaben, die inden folgenden Schritten zusammengefasst werden.
So laden Sie neue Firmware manuell herunter und aktualisieren den Router:
1. Besuchen Sie downloadcenter.netgear.com, suchen Sie die Supportseite für Ihr Produkt, und laden Siedie neue Firmware herunter.
2. Lesen Sie sich die Versionshinweise der neuen Firmware durch, um festzustellen, ob Sie den Routernach der Aktualisierung neu konfigurieren müssen.
3. Starten Sie einen Webbrowser auf einem Computer oder mobilen Gerät mit Verbindung zum Netzwerk.
4. Geben Sie http://routerlogin.net ein.
Ein Anmeldefenster öffnet sich.
5. Geben Sie den Router-Benutzernamen und das -Passwort ein.
Der Benutzername lautet admin. Das Standardpasswort lautet password. Sowohl beim Benutzernamenals auch beim Passwort ist die Groß- und Kleinschreibung zu beachten.
Die Startseite mit der Registerkarte BASIC (EINFACH) wird angezeigt.
6. Wählen Sie ADVANCED > Administration > Firmware Update (ERWEITERT > Verwaltung >Firmware-Aktualisierung).
Die Seite Firmware Update (Firmware-Aktualisierung) wird angezeigt.
7. Suchen Sie die Firmware-Datei auf dem Computer, und wählen Sie sie aus.
a. Klicken Sie auf Browse (Durchsuchen) oder auf Choose File (Datei auswählen).
b. Navigieren Sie zur Firmware-Datei.
Die Datei endet mit .chk.
c. Wählen Sie die Firmware-Datei aus.
8. Klicken Sie auf die Schaltfläche Upload (Hochladen).
Verwalten des Routers
140
AC1200 WLAN-Router – Modell R6120
WarnungUm das Risiko einer Beschädigung der Firmware zu vermeiden, sollten Sieden Hochladevorgang nicht unterbrechen. Schließen Sie z. B. nicht denWebbrowser, klicken Sie auf keinen Link, und laden Sie keine neue Seite.Schalten Sie den Router nicht aus. Warten Sie, bis der Router neu gestartetwurde und die Power-LED grün leuchtet.
Der Fortschritt dieses Vorgangs wird möglicherweise über eine Statusleiste angezeigt. Das Hochladender Firmware dauert einige Minuten. Nach dem Hochladen der Firmware wird der Router neu gestartet.
9. Überprüfen Sie, ob der Router die neue Firmwareversion ausführt:
a. Starten Sie einen Webbrowser auf einem Computer oder mobilen Gerät mit Verbindung zumNetzwerk.
b. Geben Sie http://routerlogin.net ein.Ein Anmeldefenster öffnet sich.
c. Geben Sie den Router-Benutzernamen und das -Passwort ein.
Der Benutzername lautet admin. Das Standardpasswort lautet password. Sowohl beimBenutzernamen als auch beim Passwort ist die Groß- und Kleinschreibung zu beachten.Die Startseite mit der Registerkarte BASIC (EINFACH) wird angezeigt. Die Firmware-Version wirdoben rechts unter der Schaltfläche Logout (Abmelden) angezeigt.
Ändern des Administratorpassworts
Sie können das Standardpasswort für die Anmeldung beim Router mit dem Benutzernamen admin ändern.Dieses Passwort ist nicht dasjenige, das Sie für den WLAN-Zugriff verwenden.
Ändern Sie auf jeden Fall das Passwort für den Benutzernamen admin in ein sicheresPasswort. Das Passwort sollte idealerweise keine Wörter enthalten, die in irgendeinerSprache im Wörterbuch stehen, und sollte aus Groß- und Kleinbuchstaben, Ziffernund Symbolen zusammengesetzt sein. Es kann aus bis zu 30 Zeichen bestehen.
Hinweis
So setzen Sie das Passwort für den Benutzernamen admin zurück:
1. Starten Sie einen Webbrowser auf einem Computer oder mobilen Gerät mit Verbindung zum Netzwerk.
2. Geben Sie http://routerlogin.net ein.
Ein Anmeldefenster öffnet sich.
3. Geben Sie den Router-Benutzernamen und das -Passwort ein.
Der Benutzername lautet admin. Das Standardpasswort lautet password. Sowohl beim Benutzernamenals auch beim Passwort ist die Groß- und Kleinschreibung zu beachten.
Die Startseite mit der Registerkarte BASIC (EINFACH) wird angezeigt.
Verwalten des Routers
141
AC1200 WLAN-Router – Modell R6120
4. Wählen Sie ADVANCED > Administration > Set Password (ERWEITERT > Verwaltung > Passwortfestlegen) aus.
5. Geben Sie das alte Passwort ein, und geben Sie anschließend das neue Passwort zwei Mal ein.
6. Damit das Passwort wiederhergestellt werden kann, müssen Sie das Kontrollkästchen Enable PasswordRecovery (Passwortwiederherstellung aktivieren) markieren.
Wir empfehlen, die Passwortwiederherstellung zu aktivieren.
7. Wenn Sie die Passwortwiederherstellung aktivieren, wählen Sie zwei Sicherheitsfragen aus, undbeantworten Sie sie.
8. Klicken Sie auf die Schaltfläche Apply (Übernehmen).
Ihre Einstellungen werden gespeichert.
Einrichten der Passwortwiederherstellung
Wir empfehlen, die Passwortwiederherstellung zu aktivieren, wenn Sie das Passwort für den Admin-Benutzerdes Routers ändern. Dann kann das Passwort wiederhergestellt werden, wenn Sie es einmal vergessensollten. Die Wiederherstellung wird in den Browsern Internet Explorer, Firefox und Chrome unterstützt –Safari wird derzeit nicht unterstützt.
So richten Sie die Passwortwiederherstellung ein:
1. Starten Sie einen Webbrowser auf einem Computer oder mobilen Gerät mit Verbindung zum Netzwerk.
2. Geben Sie http://routerlogin.net ein.
Ein Anmeldefenster öffnet sich.
3. Geben Sie den Router-Benutzernamen und das -Passwort ein.
Der Benutzername lautet admin. Das Standardpasswort lautet password. Sowohl beim Benutzernamenals auch beim Passwort ist die Groß- und Kleinschreibung zu beachten.
Die Startseite mit der Registerkarte BASIC (EINFACH) wird angezeigt.
4. Wählen Sie ADVANCED > Administration > Set Password (ERWEITERT > Verwaltung > Passwortfestlegen) aus.
Die Seite Set Password (Passwort festlegen) wird angezeigt.
Verwalten des Routers
142
AC1200 WLAN-Router – Modell R6120
5. Aktivieren Sie das Kontrollkästchen Enable Password Recovery (Passwortwiederherstellung aktivieren).
6. Wählen Sie zwei Sicherheitsfragen aus, und geben Sie die Antworten ein.
7. Klicken Sie auf die Schaltfläche Apply (Übernehmen).
Ihre Einstellungen werden gespeichert.
Wiederherstellen des Administrator-Passworts
So können Sie das Passwort wiederherstellen:
1. Geben Sie http://www.routerlogin.net in die Adresszeile des Browsers ein.
Ein Anmeldefenster öffnet sich.
2. Klicken Sie auf die Schaltfläche Cancel (Abbrechen).
Wenn die Passwortwiederherstellung aktiviert ist, werden Sie aufgefordert, die Seriennummer desRouters einzugeben.
Die Seriennummer finden Sie auf dem Router-Etikett.
3. Geben Sie die Seriennummer des Routers ein.
4. Klicken Sie auf die Schaltfläche Continue (Fortfahren).
In einem Fenster werden Sie aufgefordert, Antworten auf Ihre Sicherheitsfragen einzugeben.
5. Geben Sie die gespeicherten Antworten auf Ihre Sicherheitsfragen ein.
6. Klicken Sie auf die Schaltfläche Continue (Fortfahren).
Ein Fenster wird geöffnet, in dem Ihr wiederhergestelltes Passwort angezeigt wird.
7. Klicken Sie auf die Schaltfläche Login again (Erneut anmelden).
Ein Anmeldefenster öffnet sich.
8. Melden Sie sich mit dem wiederhergestellten Passwort beim Router an.
Verwalten der Konfigurationsdatei des Routers
Die Konfigurationseinstellungen des Routers sind auf dem Router in einer Konfigurationsdatei gespeichert.Sie können diese Datei auf Ihrem Computer sichern (speichern) oder wiederherstellen.
Sichern der EinstellungenSie können eine Kopie der aktuellen Konfigurationseinstellungen speichern.
So sichern Sie die Konfigurationseinstellungen des Routers:
1. Starten Sie einen Webbrowser auf einem Computer oder mobilen Gerät mit Verbindung zum Netzwerk.
2. Geben Sie http://routerlogin.net ein.
Ein Anmeldefenster öffnet sich.
Verwalten des Routers
143
AC1200 WLAN-Router – Modell R6120
3. Geben Sie den Router-Benutzernamen und das -Passwort ein.
Der Benutzername lautet admin. Das Standardpasswort lautet password. Sowohl beim Benutzernamenals auch beim Passwort ist die Groß- und Kleinschreibung zu beachten.
Die Startseite mit der Registerkarte BASIC (EINFACH) wird angezeigt.
4. Wählen Sie ADVANCED > Administration > Backup Settings (ERWEITERT > Verwaltung >Einstellungen sichern) aus.
Die Seite Backup Settings (Einstellungen sichern) wird angezeigt.
5. Klicken Sie auf die Schaltfläche Back Up (Sichern).
6. Wählen Sie einen Speicherort zum Speichern der Datei auf Ihrem Computer.
Die Backup-Datei weist die Endung .cfg auf.
7. Befolgen Sie die Browseranweisungen zum Speichern der Datei.
Wiederherstellen der EinstellungenWenn Sie die Konfigurationsdatei gesichert haben, können Sie die Konfiguration aus dieser Dateiwiederherstellen.
So stellen Sie die gesicherte Konfiguration wieder her:
1. Starten Sie einen Webbrowser auf einem Computer oder mobilen Gerät mit Verbindung zum Netzwerk.
2. Geben Sie http://routerlogin.net ein.
Ein Anmeldefenster öffnet sich.
3. Geben Sie den Router-Benutzernamen und das -Passwort ein.
Der Benutzername lautet admin. Das Standardpasswort lautet password. Sowohl beim Benutzernamenals auch beim Passwort ist die Groß- und Kleinschreibung zu beachten.
Die Startseite mit der Registerkarte BASIC (EINFACH) wird angezeigt.
4. Wählen Sie ADVANCED > Administration > Backup Settings (ERWEITERT > Verwaltung >Einstellungen sichern) aus.
Die Seite Backup Settings (Einstellungen sichern) wird angezeigt.
5. Klicken Sie auf die Schaltfläche Browse (Durchsuchen), wechseln Sie zur gespeichertenKonfigurationsdatei, und wählen Sie sie aus.
Die Backup-Datei, über die Sie die Konfiguration wiederherstellen können, weist die Endung .cfg auf.
6. Klicken Sie auf die Schaltfläche Restore (Wiederherstellen).
Die Konfiguration wird auf den Router hochgeladen. Nach dem Beenden der Wiederherstellung wirdder Router neu gestartet. Dieser Vorgang dauert etwa zwei Minuten.
Verwalten des Routers
144
AC1200 WLAN-Router – Modell R6120
WarnungUm das Risiko einer Beschädigung der Firmware zu vermeiden, sollten Sieden Wiederherstellungsvorgang nicht unterbrechen. Schließen Sie z. B. nichtden Webbrowser, klicken Sie auf keinen Link, und laden Sie keine neue Seite.Schalten Sie den Router nicht aus. Warten Sie, bis der Router neu gestartetwurde und die Power-LED grün leuchtet.
Zurücksetzen des Routers auf die werkseitigenVoreinstellungen
Unter bestimmten Umständen (z. B. wenn Sie den Überblick über die an den Routereinstellungenvorgenommenen Änderungen verloren haben oder der Router in einem anderen Netzwerk eingesetzt werdensoll), möchten Sie die Konfiguration möglicherweise löschen und den Router auf die werkseitigenVoreinstellungen zurücksetzen.
Wenn Sie die aktuelle IP-Adresse des Routers nicht kennen, verwenden Sie vor dem Zurücksetzen desRouters auf die werkseitigen Standardeinstellungen zuerst eine IP-Scanner-Anwendung, um die IP-Adressezu ermitteln.
Zum Zurücksetzen des Routers auf die werkseitigen Voreinstellungen können Sie entweder die Reset-Tasteauf der Rückseite des Routers oder die Löschfunktion verwenden. Wenn Sie die IP-Adresse nicht findenkönnen oder das Passwort für den Zugriff auf den Router vergessen haben, müssen Sie die Reset-Tasteverwenden.
Nach dem Zurücksetzen des Routers auf die werkseitigen Voreinstellungen lautet der Benutzername admin,das Passwort password, die LAN-IP-Adresse ist 192.168.1.1 (identisch mit www.routerlogin.net), und derDHCP-Server ist aktiviert. Eine Liste der werkseitigen Voreinstellungen finden Sie unter Werkseinstellungenauf Seite 184.
Betätigen der Reset-Taste
Vorsicht
Dieser Vorgang löscht alle Einstellungen, die Sie für den Router festgelegt haben.
So setzen Sie den Router auf die werkseitigen Voreinstellungen zurück:
1. Drücken Sie die Reset-Taste am Router.
2. Halten Sie die Reset-Taste mit einer gerade gebogenen Büroklammer mindestens fünf Sekunden langgedrückt.
3. Lassen Sie die Reset-Taste wieder los.
Die Power-LED blinkt gelb, und die Konfiguration wird auf die werkseitigen Voreinstellungenzurückgesetzt. Nach dem Beenden des Zurücksetzens wird der Router neu gestartet. Dieser Vorgangdauert etwa zwei Minuten.
Verwalten des Routers
145
AC1200 WLAN-Router – Modell R6120
WarnungUm das Risiko einer Beschädigung der Firmware zu vermeiden, sollten Sieden Vorgang nicht unterbrechen.Wenn Sie die Webseite des Routers geöffnethaben, schließen Sie z. B. nicht den Webbrowser, klicken Sie nicht auf einenLink, und laden Sie keine neue Seite. Schalten Sie den Router nicht aus.WartenSie, bis der Router neu gestartet wurde und die Power-LED grün leuchtet.
Löschen der Einstellungen
Vorsicht
Dieser Vorgang löscht alle Einstellungen, die Sie für den Router festgelegt haben.
So löschen Sie die Einstellungen:
1. Starten Sie einen Webbrowser auf einem Computer oder mobilen Gerät mit Verbindung zum Netzwerk.
2. Geben Sie http://routerlogin.net ein.
Ein Anmeldefenster öffnet sich.
3. Geben Sie den Router-Benutzernamen und das -Passwort ein.
Der Benutzername lautet admin. Das Standardpasswort lautet password. Sowohl beim Benutzernamenals auch beim Passwort ist die Groß- und Kleinschreibung zu beachten.
Die Startseite mit der Registerkarte BASIC (EINFACH) wird angezeigt.
4. Wählen Sie ADVANCED > Administration > Backup Settings (ERWEITERT > Verwaltung >Einstellungen sichern) aus.
Die Seite Backup Settings (Einstellungen sichern) wird angezeigt.
5. Klicken Sie auf die Schaltfläche Erase (Löschen).
Die Konfiguration wird auf die werkseitigen Voreinstellungen zurückgesetzt. Nach dem Beenden desZurücksetzens wird der Router neu gestartet. Dieser Vorgang dauert etwa zwei Minuten.
WarnungUm das Risiko einer Beschädigung der Firmware zu vermeiden, sollten Sieden Vorgang nicht unterbrechen. Schließen Sie z. B. nicht den Webbrowser,klicken Sie auf keinen Link, und laden Sie keine neue Seite. Schalten Sie denRouter nicht aus. Warten Sie, bis der Router neu gestartet wurde und diePower-LED grün leuchtet.
Verwalten des Routers
146
AC1200 WLAN-Router – Modell R6120
Anzeigen des Status und der Statistiken des Routers
Sie können Informationen über den Router und seine Ports sowie über den Status der Internetverbindungund des WLAN-Netzwerks anzeigen. Zusätzlich können Sie Datenverkehrsstatistiken für die verschiedenenPorts einsehen.
Anzeigen von Informationen zum Router und den Internet- undWLAN-EinstellungenSie können Informationen zum Router, den Internet-Status und WLAN-Einstellungen anzeigen.
So zeigen Sie Informationen über den Router und das Internet, das Modem und dieWLAN-Einstellungen an:
1. Starten Sie einen Webbrowser auf einem Computer oder mobilen Gerät mit Verbindung zum Netzwerk.
2. Geben Sie http://routerlogin.net ein.
Ein Anmeldefenster öffnet sich.
3. Geben Sie den Router-Benutzernamen und das -Passwort ein.
Der Benutzername lautet admin. Das Standardpasswort lautet password. Sowohl beim Benutzernamenals auch beim Passwort ist die Groß- und Kleinschreibung zu beachten.
Die Startseite mit der Registerkarte BASIC (EINFACH) wird angezeigt.
4. Klicken Sie auf die Registerkarte ADVANCED (ERWEITERT).
Die Startseite mit der Registerkarte ADVANCED (ERWEITERT) wird angezeigt.
Die Informationen verwenden die folgenden Farbcodierungen:
• Eine grüne Markierung gibt an, dass die Internetverbindung in Ordnung ist und keine Problemevorliegen. Für ein WLAN bedeutet das, dass das Netzwerk aktiviert und gesichert ist.
• Ein rotes Kreuzchen X gibt an, dass Konfigurationsprobleme mit der Internetverbindung vorliegenoder keine Verbindung besteht. Für ein WLAN bedeutet das, dass das Netzwerk deaktiviert odernicht verfügbar ist.
• Ein gelbes Ausrufezeichen gibt an, dass der Internet-Port konfiguriert ist, jedoch keineInternetverbindung hergestellt werden kann (z B. weil das Kabel nicht angeschlossen ist), dass einWLAN-Netzwerk aktiviert, aber ungeschützt ist oder eine andere Situation aufgetreten ist, die IhreAufmerksamkeit erfordert.
Anzeigen der Statistik von Internet-PortsSo zeigen Sie die Statistik der Internet-Ports an:
1. Starten Sie einen Webbrowser auf einem Computer oder mobilen Gerät mit Verbindung zum Netzwerk.
2. Geben Sie http://routerlogin.net ein.
Ein Anmeldefenster öffnet sich.
3. Geben Sie den Router-Benutzernamen und das -Passwort ein.
Verwalten des Routers
147
AC1200 WLAN-Router – Modell R6120
Der Benutzername lautet admin. Das Standardpasswort lautet password. Sowohl beim Benutzernamenals auch beim Passwort ist die Groß- und Kleinschreibung zu beachten.
Die Startseite mit der Registerkarte BASIC (EINFACH) wird angezeigt.
4. Klicken Sie auf die Registerkarte ADVANCED (ERWEITERT).
Die Startseite mit der Registerkarte ADVANCED (ERWEITERT) wird angezeigt.
5. Klicken Sie im Fenster Internet Port (Internet-Anschluss) auf die Schaltfläche Show Statistics (Statistikanzeigen).
Die folgenden Informationen werden angezeigt:
• System Up Time (Laufzeit des Systems): Die verstrichene Zeit seit dem letzten Neustart desRouters
• Port (Anschluss): Die Statistiken für WAN- (Internet), LAN- (Ethernet) und WLAN-Ports. Für jedenPort werden im Pop-up-Fenster die folgenden Informationen angezeigt:
- Status (Status): Der Link-Status.
- TxPkts (Übertragene Pakete): Die Anzahl der Pakete, die seit dem letzten Zurücksetzen odermanuellen Löschen über diesen Port übertragen wurden.
- RxPkts (Empfangene Pakete): Die Anzahl der Pakete, die seit dem letzten Zurücksetzen odermanuellen Löschen über diesen Anschluss empfangen wurden.
- Collisions (Kollisionen): Die Anzahl der Kollisionen an diesem Anschluss seit dem letztenZurücksetzen oder manuellen Löschen.
- Tx B/s (Übertragene Bytes pro Sekunde): Die Anzahl der Byte, die seit dem letzten Zurücksetzenoder manuellen Löschen über diesen Anschluss pro Sekunde übertragen wurden. Für dieseInformationen werden die LAN-Ports wie ein einzelner Port behandelt.
- Rx B/s (Empfangene Bytes pro Sekunde): Die Anzahl der Byte, die seit dem letzten Zurücksetzenoder manuellen Löschen über diesen Port pro Sekunde empfangen wurden. Für dieseInformationen werden die LAN-Ports wie ein einzelner Port behandelt.
- Up Time (Betriebszeit): Die verstrichene Zeit seit dem Verbindungsaufbau über den Port.
- Poll Interval (Abfrageintervall): Zeitabstand, in dem die Statistiken in diesem Fenster aktualisiertwerden.
Verwalten des Routers
148
AC1200 WLAN-Router – Modell R6120
6. Wenn Sie die Abfragehäufigkeit ändern möchten, geben Sie eine Zeit in Sekunden in das Feld PollInterval (Abfrageintervall) ein, und klicken Sie auf die Schaltfläche Set Interval (Intervall festlegen).
7. Um die Abfragen vollständig zu beenden, klicken Sie auf Stop (Stopp).
Prüfen des Status der InternetverbindungSo prüfen Sie den Status der Internetverbindung:
1. Starten Sie einen Webbrowser auf einem Computer oder mobilen Gerät mit Verbindung zum Netzwerk.
2. Geben Sie http://routerlogin.net ein.
Ein Anmeldefenster öffnet sich.
3. Geben Sie den Router-Benutzernamen und das -Passwort ein.
Der Benutzername lautet admin. Das Standardpasswort lautet password. Sowohl beim Benutzernamenals auch beim Passwort ist die Groß- und Kleinschreibung zu beachten.
Die Startseite mit der Registerkarte BASIC (EINFACH) wird angezeigt.
4. Klicken Sie auf die Registerkarte ADVANCED (ERWEITERT).
Die Startseite mit der Registerkarte ADVANCED (ERWEITERT) wird angezeigt.
5. Klicken Sie im Fenster Internet Port (Internet-Anschluss) auf die Schaltfläche Connection Status(Verbindungsstatus).
Wenn die Internetverbindung über PPPoE, PPTP oder L2TP hergestellt wird, werdenmöglicherweise andere Informationen angezeigt.
Hinweis
Wenn dem Router die IP-Adresse vom Internet-Provider (ISP) dynamisch zugewiesen wird (der häufigsteFall), werden die folgenden Informationen angezeigt:
• IP Address (IP-Adresse): Die IP-Adresse, die dem Router zugewiesen wurde.
• Subnet Mask (Subnetzmaske): Die Subnetzmaske, die dem Router zugewiesen wurde.
• Default Gateway (Standard-Gateway): Die IP-Adresse des Standard-Gateways für dieKommunikation mit dem Router.
Verwalten des Routers
149
AC1200 WLAN-Router – Modell R6120
• DHCP Server (DHCP-Server): Die IP-Adresse des DHCP (Dynamic Host ConfigurationProtocol)-Servers, der die TCP/IP-Konfiguration aller mit dem Router verbundenen Computerfestlegt.
• DNS Server (DNS-Server): Die IP-Adresse des DNS-Servers, der die Übersetzung derNetzwerknamen zu IP-Adressen übernimmt.
• Lease Obtained (Lease erhalten): Datum und Uhrzeit des Lease-Erhalts.
• Lease Expires (Lease läuft ab): Datum und Uhrzeit des Lease-Ablaufs.
6. Um die Internetverbindung freizugeben (zu beenden), klicken Sie auf die Schaltfläche Release(Freigeben).
7. Um die Internetverbindung zu erneuern (neu zu starten), klicken Sie auf die Schaltfläche Renew(Erneuern).
8. Um das Fenster zu schließen, klicken Sie auf die Schaltfläche Close Window (Fenster schließen).
Verwalten des Aktivitätsprotokolls
Protokolle enthalten detaillierte Aufzeichnungen über die Zugriffe und Zugriffsversuche auf Webseiten durchBenutzer im Netzwerk und viele andere Router-Aktionen. Das Protokoll kann bis zu 256 Einträge umfassen.Sie können festlegen, welche Aktivitäten protokolliert werden.
Anzeigen, Löschen oder Versenden der Protokolle per E-MailZusätzlich zum Anzeigen der Protokolle können Sie sie per E-Mail versenden und löschen.
So können Sie Protokolle anzeigen, löschen oder per E-Mail versenden:
1. Starten Sie einen Webbrowser auf einem Computer oder mobilen Gerät mit Verbindung zum Netzwerk.
2. Geben Sie http://routerlogin.net ein.
Ein Anmeldefenster öffnet sich.
3. Geben Sie den Router-Benutzernamen und das -Passwort ein.
Der Benutzername lautet admin. Das Standardpasswort lautet password. Sowohl beim Benutzernamenals auch beim Passwort ist die Groß- und Kleinschreibung zu beachten.
Die Startseite mit der Registerkarte BASIC (EINFACH) wird angezeigt.
4. Wählen Sie ADVANCED > Administration > Logs (ERWEITERT > Verwaltung > Protokolle) aus.
Die Seite Logs (Protokolle) wird angezeigt.
Die Protokollseite enthält folgende Informationen:
• Action (Aktion): Die aufgetretene Aktion, z. B. ob der Internetzugriff zugelassen oder gesperrtwurde.
• Quelle. Der Name, die IP-Adresse oder die MAC-Adresse des Zielgeräts, der Anwendung oderWebsite für diesen Protokolleintrag.
Verwalten des Routers
150
AC1200 WLAN-Router – Modell R6120
• Target (Ziel): Der Name, die IP-Adresse oder die MAC-Adresse des Zielgeräts, der Anwendungoder Website für diesen Protokolleintrag.
• Date and time (Datum und Uhrzeit). Das Datum und die Uhrzeit der Aktion.
5. Um die auf dem Bildschirm angezeigten Protokolleinträge zu aktualisieren, klicken Sie auf die SchaltflächeRefresh (Aktualisieren).
6. Um die Protokolleinträge zu löschen, klicken Sie auf die Schaltfläche Clear Log (Protokoll löschen).
Angeben der zu protokollierenden AktivitätenSie können angeben, welche Aktivitäten protokolliert werden sollen. Diese Aktivitäten werden im Protokollangezeigt und an den SysLog-Server weitergeleitet, wenn die SysLog-Server-Funktion aktiviert wurde.
So legen Sie die zu protokollierenden Aktivitäten fest:
1. Starten Sie einen Webbrowser auf einem Computer oder mobilen Gerät mit Verbindung zum Netzwerk.
2. Geben Sie http://routerlogin.net ein.
Ein Anmeldefenster öffnet sich.
3. Geben Sie den Router-Benutzernamen und das -Passwort ein.
Der Benutzername lautet admin. Das Standardpasswort lautet password. Sowohl beim Benutzernamenals auch beim Passwort ist die Groß- und Kleinschreibung zu beachten.
Die Startseite mit der Registerkarte BASIC (EINFACH) wird angezeigt.
4. Wählen Sie ADVANCED > Administration > Logs (ERWEITERT > Verwaltung > Protokolle) aus.
Die Seite Logs (Protokolle) wird angezeigt.
5. Markieren Sie die Kontrollkästchen für die Aktivitäten, die protokolliert werden sollen.
Die Kontrollkästchen sind standardmäßig alle ausgewählt.
6. Deaktivieren Sie die Kontrollkästchen für die Aktivitäten, die nicht protokolliert werden sollen.
7. Klicken Sie auf die Schaltfläche Apply (Übernehmen).
Ihre Einstellungen werden gespeichert.
Anzeigen der aktuell im Netzwerk vorhandenen Geräte
Sie können aktive kabelgebundene Geräte und WLAN-Geräte sowohl im Netzwerk, mit dem der Routerverbunden ist, als auch im Router-Netzwerk anzeigen. Bei WLAN-Geräten, die Sie nicht kennen, könnte essich um Eindringlinge handeln.
So zeigen Sie kabelgebundene Geräte und WLAN-Geräte an:
1. Starten Sie einen Webbrowser auf einem Computer oder mobilen Gerät mit Verbindung zum Netzwerk.
2. Geben Sie http://routerlogin.net ein.
Ein Anmeldefenster öffnet sich.
3. Geben Sie den Router-Benutzernamen und das -Passwort ein.
Verwalten des Routers
151
AC1200 WLAN-Router – Modell R6120
Der Benutzername lautet admin. Das Standardpasswort lautet password. Sowohl beim Benutzernamenals auch beim Passwort ist die Groß- und Kleinschreibung zu beachten.
Die Startseite mit der Registerkarte BASIC (EINFACH) wird angezeigt.
4. Wählen Sie Attached Devices (Angeschlossene Geräte) aus.
Kabelgebundene Geräte (unter Wired devices) sind über ein Netzwerkkabel an den Routerangeschlossen. WLAN-Geräte sind entweder über das 2,4-GHz- oder das 5-GHz-Band desWLAN-Netzwerks mit dem Router verbunden.
Die folgende Tabelle beschreibt die Felder, die angezeigt werden können.
BeschreibungFeld
Der Status des Geräts im Netzwerk: Allowed (Zugelassen) oder Blocked (Gesperrt).Status
Der Name des WLAN-Netzwerks, mit dem das Gerät verbunden ist.SSID
Die IP-Adresse, die der Router dem Gerät bei der Verbindung mit dem Netzwerk zugewiesenhat. Diese Adresse kann sich ändern, wenn ein Gerät getrennt und erneut mit dem Netzwerkverbunden wird.
IP-Adresse
Die eindeutige MAC-Adresse. Die MAC-Adresse kann nicht geändert werden und befindetsich in der Regel auf dem Produktetikett.
MAC-Adresse
Der Gerätename, wenn erkannt.Gerätename
Der Verbindungstyp für das Gerät.Verbindungstyp
5. Um die Informationen auf dem Bildschirm zu aktualisieren, klicken Sie auf die Schaltfläche Refresh(Aktualisieren).
Die Informationen auf dem Bildschirm werden aktualisiert.
Verwalten des Routers
152
AC1200 WLAN-Router – Modell R6120
11Verwalten der erweitertenWLAN-Funktionen
In diesem Kapitel wird beschrieben, wie Sie die erweiterten WLAN-Funktionen des Routers verwalten.Informationen zu den grundlegenden WLAN-Einstellungen finden Sie unter Verwalten von grundlegendenWLAN-Einstellungen auf Seite 79.
Das Kapitel enthält die folgenden Abschnitte:
• Einrichten eines WLAN-Zeitplans auf Seite 154
• Verwalten der WPS-Einstellungen auf Seite 155
• Verwalten der erweiterten WLAN-Einstellungen auf Seite 156
• Verwenden des Routers als WLAN-AP (Access Point) auf Seite 157
Informationen zur Einrichtung einer Zugriffssteuerungsliste (ACL) und zur Verwaltung des WLAN-Zugriffs fürverbesserte Sicherheit finden Sie unter Verwalten von Listen für die Netzwerk-Zugriffssteuerung auf Seite 48.
153
Einrichten eines WLAN-Zeitplans
Mit dieser Funktion können Sie das WLAN-Signal des Routers zu Zeiten, in denen Sie keineWLAN-Verbindung benötigen, abschalten. Beispielsweise könnten Sie es deaktivieren, wenn Sie über dasWochenende verreisen. Sie haben die Möglichkeit, für jedes WLAN-Frequenzband einen separatenWLAN-Zeitplan einzurichten.
Der WLAN-Zeitplan kann nur eingerichtet werden, wenn der Router mit dem Internetverbunden ist und seine interne Uhrzeit mit einem Zeitserver im Internet synchronisiertwurde. Weitere Informationen darüber, ob die Synchronisierung der Uhrzeit desRouters ausgeführt wurde, finden Sie unter Einrichten eines Zeitplans für dieStichwortsperre und Firewall-Ausgangsregeln auf Seite 55.
Hinweis
So richten Sie den WLAN-Zeitplan für ein WLAN-Band ein:
1. Starten Sie einen Webbrowser auf einem Computer oder mobilen Gerät mit Verbindung zum Netzwerk.
2. Geben Sie http://routerlogin.net ein.
Ein Anmeldefenster öffnet sich.
3. Geben Sie den Router-Benutzernamen und das -Passwort ein.
Der Benutzername lautet admin. Das Standardpasswort lautet password. Sowohl beim Benutzernamenals auch beim Passwort ist die Groß- und Kleinschreibung zu beachten.
Die Startseite mit der Registerkarte BASIC (EINFACH) wird angezeigt.
4. Wählen Sie ADVANCED > Advanced Setup > Advanced Wireless Settings (ERWEITERT > ErweiterteEinrichtung > Erweiterte WLAN-Konfiguration) aus.
Die Seite Advanced Wireless Settings (Erweiterte WLAN-Konfiguration) wird angezeigt.
5. Klicken Sie im Abschnitt Advanced Wireless Settings (Erweiterte WLAN-Konfiguration) für das 2,4-GHz-oder 5-GHz-Frequenzband auf Add a new period (Neuen Zeitraum hinzufügen).
6. Legen Sie über die Menüs, Optionsschaltflächen und Kontrollkästchen einen Zeitraum fest, in dem Siedas WLAN-Signal ausschalten möchten, und geben Sie an, ob es sich um einen wiederkehrendenZeitraum handelt.
7. Klicken Sie auf die Schaltfläche Apply (Übernehmen).
Die Seite Advanced Wireless Settings (Erweiterte WLAN-Konfiguration) wird angezeigt.
Verwalten der erweiterten WLAN-Funktionen
154
AC1200 WLAN-Router – Modell R6120
8. Wählen Sie die Option Turn off wireless signal by schedule (WLAN-Signal nach Zeitplan abschalten),um den Zeitplan zu aktivieren.
9. Klicken Sie auf die Schaltfläche Apply (Übernehmen).
Ihre Einstellungen werden gespeichert.
Verwalten der WPS-Einstellungen
Mit Wi-Fi Protected Setup (WPS) können Sie ohne Eingabe des WLAN-Passworts eine Verbindung mit demWLAN-Netzwerk herstellen. Sie können die WPS-Standardeinstellungen ändern.
So verwalten Sie die WPS-Einstellungen:
1. Starten Sie einen Webbrowser auf einem Computer oder mobilen Gerät mit Verbindung zum Netzwerk.
2. Geben Sie http://routerlogin.net ein.
Ein Anmeldefenster öffnet sich.
3. Geben Sie den Router-Benutzernamen und das -Passwort ein.
Der Benutzername lautet admin. Das Standardpasswort lautet password. Sowohl beim Benutzernamenals auch beim Passwort ist die Groß- und Kleinschreibung zu beachten.
Die Startseite mit der Registerkarte BASIC (EINFACH) wird angezeigt.
4. Wählen Sie ADVANCED > Advanced Setup > Advanced Wireless Settings (ERWEITERT > ErweiterteEinrichtung > Erweiterte WLAN-Konfiguration) aus.
Die Seite Advanced Wireless Settings (Erweiterte WLAN-Konfiguration) wird angezeigt.
5. Blättern Sie nach unten zu den WPS-Einstellungen im unteren Teil der Seite.
Im Feld Router’s PIN (Router-PIN) wird die PIN angezeigt, die Sie zum Konfigurieren derWLAN-Einstellungen des Routers von einer anderen Plattform mittels WPS verwendet haben.
6. Zum Deaktivieren der PIN entfernen Sie die Markierung aus dem Kontrollkästchen Enable Router’sPIN (Router-PIN aktivieren).
Das Kontrollkästchen Enable Router’s PIN (Router-PIN aktivieren) ist standardmäßig markiert, unddie PIN des Routers ist aktiviert. Um eine höhere Sicherheit zu erreichen, können Sie die PIN desRouters deaktivieren, indem Sie das Kontrollkästchen Enable Router’s PIN (Router-PIN aktivieren)deaktivieren. Wenn Sie die PIN des Routers deaktivieren, bleibt WPS jedoch aktiviert, da Sie diephysische WPS-Taste weiterhin verwenden können.
Die PIN-Funktion wird u. U. kurzzeitig automatisch deaktiviert, wenn der Routerverdächtige Zugriffsversuche auf die WLAN-Konfigurationen des Routers unterVerwendung der PIN des Routers durch WPS entdeckt. Sie können die zulässigeAnzahl der Fehlversuche für die PIN-Verbindung konfigurieren.
Hinweis
Verwalten der erweiterten WLAN-Funktionen
155
AC1200 WLAN-Router – Modell R6120
7. Um zuzulassen, dass die WLAN-Einstellungen bei Verwendung von WPS automatisch geändert werden,deaktivieren Sie eines oder beide der Kontrollkästchen für Keep Existing Wireless Settings (AktuelleWLAN-Konfiguration beibehalten).
Die Kontrollkästchen Keep Existing Wireless Settings (Aktuelle WLAN-Konfiguration beibehalten)sind standardmäßig aktiviert. Wir empfehlen, diese Kontrollkästchen aktiviert zu lassen. Wenn Sie eineOption deaktivieren, wechseln die WLAN-Einstellungen des Routers zu einer automatisch generiertenSSID und Passphrase, sobald ein neuer WLAN-Client sich mit WPS am Router anmeldet. Informationenzum Anzeigen dieser SSID und Passphrase finden Sie unter Anzeigen oder Ändern der grundlegendenWLAN-Einstellungen und der WLAN-Sicherheitseinstellungen auf Seite 80.
Deaktivieren Sie ein Kontrollkästchen für Keep Existing Wireless Settings (Aktuelle WLAN-Konfigurationbeibehalten) nur dann, wenn Sie möchten, dass die zugehörige SSID und Passphrase für denWLAN-Zugriff beim WPS-Vorgang geändert werden.
WarnungWenn Sie eine der Optionen für Keep Existing Wireless Settings (AktuelleWLAN-Konfiguration beibehalten) deaktivieren und einen Computer oder einMobilgerät mittels WPS mit dem WLAN des Routers verbinden, werden diezugehörige SSID und Passphrase automatisch generiert und andereWLAN-Geräte, die bereits mit dem WLAN des Routers verbunden sind, werdenmöglicherweise vom Netzwerk getrennt.
8. Klicken Sie auf die Schaltfläche Apply (Übernehmen).
Ihre Einstellungen werden gespeichert.
Verwalten der erweiterten WLAN-Einstellungen
Die erweiterten WLAN-Einstellungen funktionieren in der Regel für die meisten WLAN-Netzwerke gut, sodasskeine Änderungen an den Einstellungen erforderlich sind.
Wenn Sie die WLAN-Einstellungen des Router-Hauptnetzwerks ändern möchten,verwenden Sie eine kabelgebundene Verbindung, damit Ihre Verbindung nicht getrenntwird, wenn die neuen WLAN-Einstellungen wirksam werden.
Tipp
So verwalten Sie die erweiterten WLAN-Einstellungen:
1. Starten Sie einen Webbrowser auf einem Computer oder mobilen Gerät mit Verbindung zum Netzwerk.
2. Geben Sie http://routerlogin.net ein.
Ein Anmeldefenster öffnet sich.
3. Geben Sie den Router-Benutzernamen und das -Passwort ein.
Der Benutzername lautet admin. Das Standardpasswort lautet password. Sowohl beim Benutzernamenals auch beim Passwort ist die Groß- und Kleinschreibung zu beachten.
Die Startseite mit der Registerkarte BASIC (EINFACH) wird angezeigt.
Verwalten der erweiterten WLAN-Funktionen
156
AC1200 WLAN-Router – Modell R6120
4. Wählen Sie ADVANCED > Advanced Setup > Advanced Wireless Settings (ERWEITERT > ErweiterteEinrichtung > Erweiterte WLAN-Konfiguration) aus.
5. Legen Sie die Einstellungen wie in der folgenden Tabelle beschrieben fest.
Die Beschreibungen in der Tabelle gelten sowohl für den WLAN-Bereich mit 2,4 GHz b/g/n als auch fürden WLAN-Bereich mit 5 GHz a/n/ac.
BeschreibungFeld
Die Fragmentierungslänge (Standardwert 2346), der CTS/RTS-Grenzwert(Standardwert 2347) und der Präambelmodus (Standardeinstellung Long Preamble(Lange Präambel)) dienen nur zum Testen des WLANs und zur erweitertenKonfiguration.
Ändern Sie diese Einstellungen nur unter Anleitung von NETGEAR oder wennSie die Auswirkungen genau kennen. Falsche Einstellungen können eineunerwartete Deaktivierung der WLAN-Funktion des Routers zur Folge haben.
Grenzwert für Fragmentierung(Bereich 256 bis 2346)
CTS/RTS-Grenzwert (Bereich1 bis 2347)
Präambelmodus
6. Klicken Sie auf die Schaltfläche Apply (Übernehmen).
Ihre Einstellungen werden gespeichert.
Verwenden des Routers als WLAN-AP (Access Point)
Standardmäßig führt der Router sowohl die Funktionen eines Routers als auch eines Access Points (AP)aus. Sie können den Router so einrichten, dass er nur als Access Point und im selben lokalen Netzwerkwie ein anderer Router betrieben wird. Wenn der Router nur als Access Point arbeitet, werden viele seinerRouter-bezogenen Funktionen deaktiviert.
Wenn Sie die Funktion des Routers ändern möchten, verwenden Sie einekabelgebundene Verbindung, damit die Verbindung nicht getrennt wird, wenn dieneue Funktion wirksam wird.
Tipp
So ändern Sie den Router, sodass er nur im Access Point-Modus betrieben wird:
1. Verbinden Sie den gelben Internetanschluss auf der Rückseite des Routers über ein Netzwerkkabelmit dem LAN-Anschluss des anderen Routers.
2. Starten Sie einen Webbrowser auf einem Computer oder mobilen Gerät mit Verbindung zum Netzwerk.
3. Geben Sie http://routerlogin.net ein.
Ein Anmeldefenster öffnet sich.
4. Geben Sie den Router-Benutzernamen und das -Passwort ein.
Verwalten der erweiterten WLAN-Funktionen
157
AC1200 WLAN-Router – Modell R6120
Der Benutzername lautet admin. Das Standardpasswort lautet password. Sowohl beim Benutzernamenals auch beim Passwort ist die Groß- und Kleinschreibung zu beachten.
Die Startseite mit der Registerkarte BASIC (EINFACH) wird angezeigt.
5. Wählen Sie ADVANCED > Advanced Setup > Wireless Access Point (ERWEITERT > ErweiterteEinrichtung > Wireless Access Point) aus.
Die Seite Wireless Access Point wird angezeigt:
6. Wählen Sie das Kontrollkästchen Enable Access Point Mode (AP-Modus aktivieren).
Die Seite wird erweitert.
7. Blättern Sie nach unten, und wählen Sie die Optionsschaltfläche für die IP-Adresseinstellung, die Sieverwenden möchten:
• Get dynamically from existing router (Dynamisch vom bestehenden Router beziehen): Der andereRouter im Netzwerk weist dem Router eine IP-Adresse zu, während der Router im AP-Modusbetrieben wird. Dieses ist die Standardeinstellung.
• Use fixed IP address (not recommended) (Feste IP-Adresse verwenden [nicht empfohlen]).Verwenden Sie diese Einstellung, wenn Sie dem Router eine bestimmte IP-Adresse manuell zuweisenmöchten, wenn er sich im AP-Modus befindet. Um diese Option effizient nutzen zu können, sindNetzwerkkenntnisse erforderlich.
Zur Vermeidung von Störungen mit anderen Routern oder Gateways in Ihrem Netzwerkempfehlen wir, dass Sie für jeden Router verschiedene WLAN-Konfigurationenverwenden. Sie können auch die WLAN-Funktion des anderen Routers oder Gatewaysausschalten und den Router nur für den Zugriff von WLAN-Clients verwenden.
Hinweis
8. Klicken Sie auf die Schaltfläche Apply (Übernehmen).
Die IP-Adresse des Routers ändert sich, und die Verbindung wird getrennt.
9. Um die Verbindung wiederherzustellen, schließen Sie Ihren Webbrowser, starten Sie ihn neu, und gebenSie in die Adresszeile http://www.routerlogin.net ein.
Verwalten der erweiterten WLAN-Funktionen
158
AC1200 WLAN-Router – Modell R6120
12Verwalten von Portweiterleitung undPort-Triggering
Sie können mit Portweiterleitung und Port-Triggering Regeln für den Internet-Datenverkehr von Diensten undAnwendungen konfigurieren. Zum Einrichten dieser Funktionen sind gute Netzwerkkenntnisse erforderlich.
Dieses Kapitel enthält die folgenden Abschnitte:
• Verwalten der Portweiterleitung für Dienste und Anwendungen an einen lokalen Server auf Seite 160
• Verwalten von Port-Triggering für Anwendungen und Dienste auf Seite 166
159
Verwalten der Portweiterleitung für Dienste undAnwendungen an einen lokalen Server
Wenn ein Server Teil Ihres Netzwerks ist, können Sie zulassen, dass bestimmte eingehendeDatenverkehrstypen den Server erreichen. Beispiel: Sie möchten einen lokalen Webserver, FTP-Serveroder Spieleserver über das Internet sichtbar und verfügbar machen.
Der Router kann eingehenden Datenverkehr mit bestimmten Protokollen an Computer in Ihrem lokalenNetzwerk weiterleiten. Sie können die Server für Anwendungen festlegen, und Sie können auch einenDMZ-Standardserver festlegen, zu dem der Router alle anderen eingehenden Protokolle weiterleitet (sieheEinrichten eines DMZ-Standardservers auf Seite 119).
Weiterleiten des eingehenden Datenverkehrs für einen Dienstoder eine AnwendungSie können den Datenverkehr für einen Dienst oder eine Anwendung auf einen Computer in Ihrem Netzwerkweiterleiten.
So leiten Sie eingehenden Datenverkehr für einen Dienst oder eine Anwendung weiter:
1. Wählen Sie zunächst, welche Art von Dienst, Anwendung oder Spiel Sie bereitstellen möchten.
2. Machen Sie die lokale IP-Adresse des Computers ausfindig, der den Dienst bereitstellen soll.
Der Server-Computer muss stets dieselbe IP-Adresse empfangen. Zum Festlegen dieser Einstellungverwenden Sie die Adressreservierungsfunktion. Siehe Verwalten reservierter LAN-IP-Adressen aufSeite 126.
3. Starten Sie einen Webbrowser auf einem Computer oder mobilen Gerät mit Verbindung zum Netzwerk.
4. Geben Sie http://routerlogin.net ein.
Ein Anmeldefenster öffnet sich.
5. Geben Sie den Router-Benutzernamen und das -Passwort ein.
Der Benutzername lautet admin. Das Standardpasswort lautet password. Sowohl beim Benutzernamenals auch beim Passwort ist die Groß- und Kleinschreibung zu beachten.
Die Startseite mit der Registerkarte BASIC (EINFACH) wird angezeigt.
Verwalten von Portweiterleitung und Port-Triggering
160
AC1200 WLAN-Router – Modell R6120
6. Wählen Sie ADVANCED > Advanced Setup > Port Forwarding/Port Triggering (Erweitert > ErweiterteEinrichtung > Portweiterleitung/Port-Triggering) aus.
7. Stellen Sie sicher, dass die Optionsschaltfläche Port Forwarding (Port-Weiterleitung) ausgewählt ist.
8. Wählen Sie im Menü Service Name (Dienstname) den gewünschten Dienst oder die Anwendung aus.
Wenn der Dienst oder die Anwendung, die Sie hinzufügen möchten, nicht in der Liste ist, erstellen Sieeine Port-Weiterleitungsregel für benutzerdefinierte Dienste oder Anwendungen (siehe Hinzufügen vonPortweiterleitungsregeln für benutzerdefinierte Dienste oder Anwendungen auf Seite 161).
9. Geben Sie im Feld Internal IP Address (Interne IP-Adresse) die IP-Adresse des Computers ein, derden Dienst bereitstellt bzw. die Anwendung ausführt.
10. Klicken Sie auf die Schaltfläche Add (Hinzufügen).
Ihre Einstellungen werden gespeichert, und die Regel wird zur Tabelle hinzugefügt.
Hinzufügen von Portweiterleitungsregeln für benutzerdefinierteDienste oder AnwendungenDer Router listet die Standarddienste und -anwendungen auf, die Sie in den Regeln für die Portweiterleitungverwenden können. Wenn der Dienst oder die Anwendung nicht vordefiniert ist, können Sie einePortweiterleitungsregel für benutzerdefinierte Dienste oder Anwendungen hinzufügen.
So fügen Sie eine Regel für die Port-Weiterleitung für benutzerdefinierte Dienste oderAnwendungen hinzu:
1. Finden Sie heraus, welche Portnummer oder Portnummernbereiche der Dienst oder die Anwendungverwendet.
Diese Informationen erhalten Sie normalerweise, indem Sie sich an den Herausgeber des Dienstesoder der Anwendung oder an die relevanten Benutzergruppen oder Newsgruppen wenden.
2. Starten Sie einen Webbrowser auf einem Computer oder mobilen Gerät mit Verbindung zum Netzwerk.
3. Geben Sie http://routerlogin.net ein.
Ein Anmeldefenster öffnet sich.
4. Geben Sie den Router-Benutzernamen und das -Passwort ein.
Der Benutzername lautet admin. Das Standardpasswort lautet password. Sowohl beim Benutzernamenals auch beim Passwort ist die Groß- und Kleinschreibung zu beachten.
Verwalten von Portweiterleitung und Port-Triggering
161
AC1200 WLAN-Router – Modell R6120
Die Startseite mit der Registerkarte BASIC (EINFACH) wird angezeigt.
5. Wählen Sie ADVANCED > Advanced Setup > Port Forwarding/Port Triggering (Erweitert > ErweiterteEinrichtung > Portweiterleitung/Port-Triggering) aus.
Die Seite Port Forwarding/Port Triggering (Portweiterleitung/Port-Triggering) wird angezeigt.
6. Stellen Sie sicher, dass die Optionsschaltfläche Port Forwarding (Port-Weiterleitung) ausgewählt ist.
7. Klicken Sie auf die Schaltfläche Add Custom Service (Benutzerdefinierten Dienst hinzufügen).
8. Legen Sie eine neue Port-Weiterleitungsregel für benutzerdefinierte Dienste oder Anwendungen gemäßder Beschreibung in der folgenden Tabelle fest.
BeschreibungFeld
Geben Sie den Namen des benutzerdefinierten Diensts oder der Anwendung ein.Dienstname
Wählen Sie das Protokoll (TCP oder UDP) für den Dienst oder die Anwendung aus.
Wenn Sie nicht sicher sind, wählen Sie TCP/UDP aus.
Diensttyp
Wenn die Anwendung nur einen Port verwendet, geben Sie die Portnummer in dasFeld External port range (Externer Portbereich) ein.
Wenn der Dienst oder die Anwendung einen oder mehrere Portbereiche verwendet,geben Sie den Bereich in das Feld External port range (Externer Portbereich) ein.Geben Sie einen Bereich durch einen Bindestrich zwischen den Portnummern ein.Geben Sie mehrere Bereiche durch Trennen der Bereiche durch Kommas ein.
Externer Portbereich
Verwalten von Portweiterleitung und Port-Triggering
162
AC1200 WLAN-Router – Modell R6120
(Fortsetzung)
BeschreibungFeld
Geben Sie die internen Ports auf eine der folgenden Arten an:
• Wenn der externe und interne Port oder die externen und internen Ports identischsind, lassen Sie das Kontrollkästchen Use the same port range for Internal port(Denselben Portbereich für den internen Port verwenden) aktiviert.
• Wenn der Dienst oder die Anwendung nur einen Port verwendet, geben Sie diePortnummer in das Feld Internal port range (Interner Portbereich) ein.
• Wenn der Dienst oder die Anwendung einen oder mehrere Portbereiche verwendet,geben Sie den Bereich in das Feld Internal port range (Interner Portbereich) ein.Geben Sie einen Bereich durch einen Bindestrich zwischen den Portnummernein. Geben Sie mehrere Bereiche durch Trennen der Bereiche durch Kommasein.
Interner Portbereich
Geben Sie die IP-Adresse im Feld Internal IP address (Interne IP-Adresse) ein, odermarkieren Sie die Optionsschaltfläche für ein in der Tabelle aufgelistetesangeschlossenes Gerät.
Interne IP-Adresse
9. Klicken Sie auf die Schaltfläche Apply (Übernehmen).
Ihre Einstellungen werden gespeichert. Die Regel wird zur Tabelle auf der SeitePort-Forwarding/Port-Triggering (Portweiterleitung/Port-Triggering) hinzugefügt.
Ändern einer Port-WeiterleitungsregelSie können eine vorhandene Port-Weiterleitungsregel ändern.
So ändern Sie eine Regel für die Port-Weiterleitung:
1. Starten Sie einen Webbrowser auf einem Computer oder mobilen Gerät mit Verbindung zum Netzwerk.
2. Geben Sie http://routerlogin.net ein.
Ein Anmeldefenster öffnet sich.
3. Geben Sie den Router-Benutzernamen und das -Passwort ein.
Der Benutzername lautet admin. Das Standardpasswort lautet password. Sowohl beim Benutzernamenals auch beim Passwort ist die Groß- und Kleinschreibung zu beachten.
Die Startseite mit der Registerkarte BASIC (EINFACH) wird angezeigt.
Verwalten von Portweiterleitung und Port-Triggering
163
AC1200 WLAN-Router – Modell R6120
4. Wählen Sie ADVANCED > Advanced Setup > Port Forwarding/Port Triggering (Erweitert > ErweiterteEinrichtung > Portweiterleitung/Port-Triggering) aus.
Die Abbildung oben zeigt zwei benutzerdefinierte Regeln für die Portweiterleitung.
5. Stellen Sie sicher, dass die Optionsschaltfläche Port Forwarding (Port-Weiterleitung) ausgewählt ist.
6. Aktivieren Sie in der Tabelle die Optionsschaltfläche für den Dienst- oder Anwendungsnamen.
7. Klicken Sie auf die Schaltfläche Edit Service (Dienst bearbeiten).
Die Seite Ports - Custom Services (Ports - benutzerdefinierte Dienste) wird angezeigt.
8. Ändern Sie die Einstellungen.
Informationen zu den Einstellungen finden Sie unter Hinzufügen von Portweiterleitungsregeln fürbenutzerdefinierte Dienste oder Anwendungen auf Seite 161.
9. Klicken Sie auf die Schaltfläche Apply (Übernehmen).
Ihre Einstellungen werden gespeichert. Die geänderte Regel wird in einer Tabelle auf der Seite PortForwarding/Port Triggering (Portweiterleitung/Port-Triggering) angezeigt.
Entfernen einer PortweiterleitungsregelSie können eine Portweiterleitungsregel, die Sie nicht mehr benötigen, entfernen.
So entfernen Sie eine Regel für die Portweiterleitung:
1. Starten Sie einen Webbrowser auf einem Computer oder mobilen Gerät mit Verbindung zum Netzwerk.
2. Geben Sie http://routerlogin.net ein.
Ein Anmeldefenster öffnet sich.
3. Geben Sie den Router-Benutzernamen und das -Passwort ein.
Der Benutzername lautet admin. Das Standardpasswort lautet password. Sowohl beim Benutzernamenals auch beim Passwort ist die Groß- und Kleinschreibung zu beachten.
Die Startseite mit der Registerkarte BASIC (EINFACH) wird angezeigt.
Verwalten von Portweiterleitung und Port-Triggering
164
AC1200 WLAN-Router – Modell R6120
4. Wählen Sie ADVANCED > Advanced Setup > Port Forwarding/Port Triggering (Erweitert > ErweiterteEinrichtung > Portweiterleitung/Port-Triggering) aus.
Die Abbildung oben zeigt zwei benutzerdefinierte Regeln für die Portweiterleitung.
5. Stellen Sie sicher, dass die Optionsschaltfläche Port Forwarding (Port-Weiterleitung) ausgewählt ist.
6. Aktivieren Sie in der Tabelle die Optionsschaltfläche für den Dienst- oder Anwendungsnamen.
7. Klicken Sie auf die Schaltfläche Delete Service (Dienst löschen).
Die Regel wird aus der Tabelle gelöscht.
Anwendungsbeispiel:Veröffentlichen eines lokalen WebserversWenn Sie einen Webserver in Ihrem lokalen Netzwerk hosten, können Sie über die Portweiterleitungfestlegen, dass Webanforderungen von anderen Personen im Internet Ihren Webserver erreichen.
So veröffentlichen Sie einen lokalen Webserver:
1. Weisen Sie dem Webserver entweder eine feste IP-Adresse oder eine dynamische IP-Adresse mitDHCP-Adressreservierung zu.
In diesem Beispiel vergibt der Router stets die IP-Adresse 192.168.1.33 an den Webserver.
2. Konfigurieren Sie den Router auf der Seite Port Forwarding/Port Triggering(Portweiterleitung/Port-Triggering) so, dass der HTTP-Dienst an die lokale Adresse Ihres Webserversunter 192.168.1.33 weitergeleitet wird.
HTTP (Port 80) ist das Standardprotokoll für Webserver.
3. (Optional) Registrieren Sie einen Hostnamen bei einem dynamischen DNS-Dienst, und geben Sie diesenNamen auf der Seite Dynamic DNS (Dynamisches DNS) des Routers an.
Mit dynamischem DNS können Sie viel leichter aus dem Internet auf einen Server zugreifen, da Sieden Namen in den Webbrowser eingeben können. Andernfalls müssen Sie die IP-Adresse kennen, dieder ISP zugewiesen hat und die sich normalerweise ändert.
Verwalten von Portweiterleitung und Port-Triggering
165
AC1200 WLAN-Router – Modell R6120
So implementiert der Router die PortweiterleitungsregelIm Folgenden sind die Ergebnisse einer Portweiterleitungsregel dargestellt:
1. Wenn Sie die URL www.example.com in Ihren Browser eingeben, sendet der Browser eine Anforderungfür eine Webseite mit den folgenden Zielinformationen:
• Destination address (Zieladresse): Die IP-Adresse von www.beispiel.de, die mit der Adresse desRouters übereinstimmt.
• Destination port number (Zielportnummer): 80, die Standardportnummer einesWebserver-Prozesses.
2. Der Router empfängt die Nachricht und findet Ihre Portweiterleitungsregel für eingehenden Datenverkehran Port 80.
3. Der Router ändert die IP-Zieladresse in der Nachricht in die IP-Adresse 192.168.1.123 und sendet dieNachricht zu diesem Computer.
4. Ihr Web-Server unter der IP-Adresse 192.168.1.123 empfängt die Anforderung und sendet eine Antwortan Ihren Router.
5. Der Router führt eine Network Address Translation (NAT) für die Quell-IP-Adresse aus und sendet dieAntwort über das Internet an den Computer oder das Mobilgerät, das die Anforderung für die Webseitegesendet hat.
Verwalten von Port-Triggering für Anwendungen undDienste
Port-Triggering ist eine dynamische Erweiterung der Portweiterleitung, die in den folgenden Fällen hilfreichsein kann:
• Eine Anwendung muss die Portweiterleitung für mehr als einen lokalen Computer verwenden (jedochnicht gleichzeitig).
• Eine Anwendung muss Eingangs-Ports öffnen, die sich vom Ausgangs-Port unterscheiden.
Mit Port-Triggering überwacht der Router den Datenverkehr zum Internet von einem ausgehenden„Trigger“-Port aus, den Sie festlegen. Bei ausgehendem Datenverkehr über diesen Port speichert der Routerdie IP-Adresse des Computers, der die Daten gesendet hat. Der Router öffnet vorübergehend den bzw. diein Ihrer Regel angegebenen Eingangs-Port(s) und leitet den eingehenden Datenverkehr zu diesem Ziel.
Bei der Portweiterleitung erfolgt eine statische Zuordnung einer Portnummer oder eines Portbereichs zueinem lokalen Computer. Beim Port-Triggering können bei Bedarf Ports dynamisch zu jedem Computergeöffnet werden. Wenn sie nicht mehr benötigt werden, werden die Ports wieder geschlossen.
Wenn Sie Anwendungen wie Multi-Player-Games, Peer-to-Peer-Verbindungen undEchtzeitkommunikation (z. B. Instant Messaging) oder Remoteunterstützung verwenden,aktivieren Sie UPnP (Universal Plug and Play). Siehe Verbessern vonNetzwerkverbindungen mit Universal Plug and Play auf Seite 136.
Hinweis
Verwalten von Portweiterleitung und Port-Triggering
166
AC1200 WLAN-Router – Modell R6120
Hinzufügen einer Port-Triggering-RegelDer Router bietet keine standardmäßigen Dienste und Anwendungen für Port-Triggering-Regeln. Sie müsseneinen benutzerdefinierten Dienst oder die Anwendung für jede Port-Triggering-Regel definieren.
So fügen Sie eine Port-Triggering-Regel hinzu:
1. Starten Sie einen Webbrowser auf einem Computer oder mobilen Gerät mit Verbindung zum Netzwerk.
2. Geben Sie http://routerlogin.net ein.
Ein Anmeldefenster öffnet sich.
3. Geben Sie den Router-Benutzernamen und das -Passwort ein.
Der Benutzername lautet admin. Das Standardpasswort lautet password. Sowohl beim Benutzernamenals auch beim Passwort ist die Groß- und Kleinschreibung zu beachten.
Die Startseite mit der Registerkarte BASIC (EINFACH) wird angezeigt.
4. Wählen Sie ADVANCED > Advanced Setup > Port Forwarding/Port Triggering (Erweitert > ErweiterteEinrichtung > Portweiterleitung/Port-Triggering) aus.
Die Seite Port Forwarding/Port Triggering (Portweiterleitung/Port-Triggering) wird angezeigt.
5. Wählen Sie die Optionsschaltfläche Port Triggering (Port-Triggering).
6. Klicken Sie auf die Schaltfläche Add Service (Dienst hinzufügen).
7. Legen Sie eine neue Port-Triggering-Regel für benutzerdefinierte Dienste oder Anwendungen gemäßder Beschreibung in der folgenden Tabelle fest.
Verwalten von Portweiterleitung und Port-Triggering
167
AC1200 WLAN-Router – Modell R6120
BeschreibungFeld
Dienst
Geben Sie den Namen des benutzerdefinierten Diensts oder der Anwendung ein.Dienstname
Wählen Sie im Menü Service User (Dienstnutzer) die Option Any (Beliebig) oderSingle address (Einzelne Adresse) aus, und geben Sie die IP-Adresse eines Computersein:
• Any (Beliebig): Dies ist die Standardeinstellung, die ermöglicht, dass dieser Dienstvon allen mit dem Internet verbundenen Computern genutzt werden kann.
• Single address (Einzelne Adresse): Der Dienst ist einem bestimmten Computervorbehalten. Geben Sie die IP-Adresse in das Feld ein, das nach Auswahl ausdem Menü verfügbar wird.
Dienstbenutzer
Wählen Sie das Protokoll (TCP oder UDP) für den Dienst oder die Anwendung aus.Diensttyp
Geben Sie die Nummer des Ports für den ausgehenden Datenverkehr ein, der dafürsorgt, dass die Eingangs-Ports geöffnet werden.
Triggering-Port
Erforderliche ankommende Verbindung
Wählen Sie das entsprechende Protokoll (TCP oder UDP) für den Dienst oder dieAnwendung aus.
Wenn Sie nicht sicher sind, wählen Sie TCP/UDP aus.
Diensttyp
Geben Sie die Nummer des Start-Ports für die eingehende Verbindung ein.Erster Port
Geben Sie die Nummer des End-Ports für die eingehende Verbindung ein.Letzter Port
8. Klicken Sie auf die Schaltfläche Apply (Übernehmen).
Ihre Einstellungen werden gespeichert, und die Regel wird in der Zuordnungstabelle für Port-Triggeringauf der Seite Port Forwarding/Port Triggering (Portweiterleitung/Port-Triggering) angezeigt.
Ändern der Port-Triggering-RegelSie können eine vorhandene Port-Triggering-Regel ändern.
So ändern Sie eine Port-Triggering-Regel:
1. Starten Sie einen Webbrowser auf einem Computer oder mobilen Gerät mit Verbindung zum Netzwerk.
2. Geben Sie http://routerlogin.net ein.
Ein Anmeldefenster öffnet sich.
3. Geben Sie den Router-Benutzernamen und das -Passwort ein.
Der Benutzername lautet admin. Das Standardpasswort lautet password. Sowohl beim Benutzernamenals auch beim Passwort ist die Groß- und Kleinschreibung zu beachten.
Die Startseite mit der Registerkarte BASIC (EINFACH) wird angezeigt.
Verwalten von Portweiterleitung und Port-Triggering
168
AC1200 WLAN-Router – Modell R6120
4. Wählen Sie ADVANCED > Advanced Setup > Port Forwarding/Port Triggering (Erweitert > ErweiterteEinrichtung > Portweiterleitung/Port-Triggering) aus.
Die Seite Port Forwarding/Port Triggering (Portweiterleitung/Port-Triggering) wird angezeigt.
5. Wählen Sie die Optionsschaltfläche Port Triggering (Port-Triggering).
Die Abbildung oben zeigt zwei Port-Triggering-Regeln.
6. Wählen Sie in der Tabelle Port Triggering Portmap Table (Zuordnungstabelle für Port-Triggering) denDienst oder die Anwendung aus, die Sie ändern möchten.
7. Klicken Sie auf die Schaltfläche Edit Service (Dienst bearbeiten).
Die Seite Port Triggering Rule (Port-Triggering-Regel) wird angezeigt.
8. Ändern Sie die Einstellungen.
Informationen zu den Einstellungen finden Sie unter Hinzufügen einer Port-Triggering-Regel auf Seite167.
9. Klicken Sie auf die Schaltfläche Apply (Übernehmen).
Ihre Einstellungen werden gespeichert. Die geänderte Regel wird in der Zuordnungstabelle fürPort-Triggering auf der Seite Port Forwarding/Port Triggering (Portweiterleitung/Port-Triggering) angezeigt.
Entfernen einer Port-Triggering-RegelSie können eine Port-Triggering-Regel, die Sie nicht mehr benötigen, entfernen.
So entfernen Sie eine Port-Triggering-Regel:
1. Starten Sie einen Webbrowser auf einem Computer oder mobilen Gerät mit Verbindung zum Netzwerk.
2. Geben Sie http://routerlogin.net ein.
Ein Anmeldefenster öffnet sich.
3. Geben Sie den Router-Benutzernamen und das -Passwort ein.
Der Benutzername lautet admin. Das Standardpasswort lautet password. Sowohl beim Benutzernamenals auch beim Passwort ist die Groß- und Kleinschreibung zu beachten.
Die Startseite mit der Registerkarte BASIC (EINFACH) wird angezeigt.
4. Wählen Sie ADVANCED > Advanced Setup > Port Forwarding/Port Triggering (Erweitert > ErweiterteEinrichtung > Portweiterleitung/Port-Triggering) aus.
Verwalten von Portweiterleitung und Port-Triggering
169
AC1200 WLAN-Router – Modell R6120
Die Seite Port Forwarding/Port Triggering (Portweiterleitung/Port-Triggering) wird angezeigt.
5. Wählen Sie die Optionsschaltfläche Port Triggering (Port-Triggering).
Die Abbildung oben zeigt zwei Port-Triggering-Regeln.
6. Wählen Sie in der Tabelle Port Triggering Portmap Table (Zuordnungstabelle für Port-Triggering) denDienst oder die Anwendung aus, die Sie ändern möchten.
7. Klicken Sie auf die Schaltfläche Delete Service (Dienst löschen).
Die Regel wird aus der Zuordnungstabelle für Port-Triggering entfernt.
Festlegen der Leerlaufzeit für Port-TriggeringDie Leerlaufzeit für Port-Triggering bestimmt, wie lange die Eingangs-Ports geöffnet bleiben, wenn derRouter keine Aktivität erkennt. Die Leerlaufzeit ist erforderlich, weil der Router sonst nicht erkennen kann,wann die Anwendung beendet wird.
So legen Sie die Leerlaufzeit für Port-Triggering fest:
1. Starten Sie einen Webbrowser auf einem Computer oder mobilen Gerät mit Verbindung zum Netzwerk.
2. Geben Sie http://routerlogin.net ein.
Ein Anmeldefenster öffnet sich.
3. Geben Sie den Router-Benutzernamen und das -Passwort ein.
Der Benutzername lautet admin. Das Standardpasswort lautet password. Sowohl beim Benutzernamenals auch beim Passwort ist die Groß- und Kleinschreibung zu beachten.
Die Startseite mit der Registerkarte BASIC (EINFACH) wird angezeigt.
4. Wählen Sie ADVANCED > Advanced Setup > Port Forwarding/Port Triggering (Erweitert > ErweiterteEinrichtung > Portweiterleitung/Port-Triggering) aus.
Die Seite Port Forwarding/Port Triggering (Portweiterleitung/Port-Triggering) wird angezeigt.
5. Wählen Sie die Optionsschaltfläche Port Triggering (Port-Triggering).
Die Port-Triggering-Einstellungen werden angezeigt.
6. Geben Sie im Feld Port Triggering Timeout (Leerlaufzeit für Port-Triggering) einen Wert von bis zu9999 Minuten ein.
Verwalten von Portweiterleitung und Port-Triggering
170
AC1200 WLAN-Router – Modell R6120
Die Voreinstellung lautet 20 Minuten.
7. Klicken Sie auf die Schaltfläche Apply (Übernehmen).
Ihre Einstellungen werden gespeichert.
Port-Triggering deaktivierenPort-Triggering ist standardmäßig aktiviert. Sie können Port-Triggering vorübergehend deaktivieren, ohnePort-Triggering-Regeln entfernen zu müssen.
So deaktivieren Sie Port-Triggering:
1. Starten Sie einen Webbrowser auf einem Computer oder mobilen Gerät mit Verbindung zum Netzwerk.
2. Geben Sie http://routerlogin.net ein.
Ein Anmeldefenster öffnet sich.
3. Geben Sie den Router-Benutzernamen und das -Passwort ein.
Der Benutzername lautet admin. Das Standardpasswort lautet password. Sowohl beim Benutzernamenals auch beim Passwort ist die Groß- und Kleinschreibung zu beachten.
Die Startseite mit der Registerkarte BASIC (EINFACH) wird angezeigt.
4. Wählen Sie ADVANCED > Advanced Setup > Port Forwarding/Port Triggering (Erweitert > ErweiterteEinrichtung > Portweiterleitung/Port-Triggering) aus.
Die Seite Port Forwarding/Port Triggering (Portweiterleitung/Port-Triggering) wird angezeigt.
5. Wählen Sie die Optionsschaltfläche Port Triggering (Port-Triggering).
Die Port-Triggering-Einstellungen werden angezeigt.
6. Aktivieren Sie das Kontrollkästchen Disable Port Triggering (Port-Triggering deaktivieren).
Wenn dieses Kontrollkästchen aktiviert ist, verwendet der Router keine Port-Triggering-Regeln, auchwenn Sie sie festgelegt haben.
7. Klicken Sie auf die Schaltfläche Apply (Übernehmen).
Ihre Einstellungen werden gespeichert.
Anwendungsbeispiel: Port-Triggering für Internet Relay ChatEinige Anwendungsserver (z. B. FTP- und IRC-Server) senden Antworten zurück an mehrere Portnummern.Mit Port-Triggering können Sie den Router so einrichten, dass er zusätzliche eingehende Ports öffnet, wennein bestimmter Ausgangs-Port eine Sitzung startet.
Ein Beispiel dafür ist IRC (Internet Relay Chat). Ihr Computer stellt eine Verbindung mit einem IRC-Serveram Zielport 6667 her. Der IRC-Server antwortet nicht nur über den ursprünglichen Quellport, sondern sendetaußerdem eine Identifizierungsnachricht über Port 113 an den Computer. Mit Port-Triggering können Siedem Router Folgendes mitteilen: „Wenn eine Sitzung über den Zielport 6667 initiiert wird, muss aucheingehender Datenverkehr über Port 113 den Ursprungscomputer erreichen.“
Im Folgenden sind die Ergebnisse dieser Port-Triggering-Regel dargestellt:
Verwalten von Portweiterleitung und Port-Triggering
171
AC1200 WLAN-Router – Modell R6120
1. Sie öffnen ein IRC-Clientprogramm, um eine Chatsitzung auf dem Computer zu starten.
2. Der IRC-Client verfasst eine Anforderungsnachricht an einen IRC-Server über die Zielportnummer 6667,die Standardportnummer für einen IRC-Servervorgang. Der Computer sendet diese Anforderungsnachrichtdanach an Ihren Router.
3. Der Router erstellt einen Eintrag in der Tabelle für interne Sitzungen und beschreibt diese Sitzung fürden Datenaustausch zwischen Ihrem Computer und dem IRC-Server. Der Router speichert dieursprünglichen Informationen, führt eine Network Address Translation (NAT) für die Quelladresse undden Quellport aus und sendet diese Anforderung über das Internet an den IRC-Server.
4. Unter Beachtung der Port-Triggering-Regel und mit Berücksichtigung der Zielportnummer 6667 erstelltder Router einen weiteren Sitzungseintrag, um den für Port 113 eingehenden Datenverkehr an denComputer zu senden.
5. Der IRC-Server sendet über den durch NAT zugewiesenen Quellport (z. B. Port 33333) als Zielport eineRücknachricht an Ihren Router und sendet zudem eine Identifizierungsnachricht mit Zielport 113 an denRouter.
6. Wenn Ihr Router die eingehende Nachricht am Zielport 33333 empfängt, prüft er anhand derSitzungstabelle, ob es eine aktive Sitzung für die Portnummer 33333 gibt. Nachdem er die aktive Sitzunggefunden hat, stellt der Router die zuvor über NAT ersetzten ursprünglichen Adressinformationen wiederher und sendet die Rückantwort an den Computer.
7. Wenn der Router die eingehende Nachricht an Zielport 113 empfängt, überprüft er die Sitzungstabelleund findet dort eine aktive Sitzung für die Portnummer 113, die mit dem Computer verknüpft ist. DerRouter ersetzt die IP-Zieladresse der Nachricht durch die IP-Adresse des Computers und leitet dieNachricht an den Computer weiter.
8. Nach Beendigung der Chatsitzung entdeckt der Router möglicherweise einen Zeitraum der Inaktivitätin der Kommunikation. Der Router entfernt daraufhin die Sitzungsinformationen aus der Sitzungstabelle,und eingehender Datenverkehr wird für die Portnummern 33333 oder 113 nicht mehr akzeptiert.
Verwalten von Portweiterleitung und Port-Triggering
172
AC1200 WLAN-Router – Modell R6120
13Fehlerbehebung
In diesem Kapitel finden Sie Informationen zur Diagnose und Behebung von Problemen, die in Verbindung mitdem Router auftreten können. Falls Sie hier keine Lösung finden, suchen Sie nach Produkt- undKontaktinformationen auf der NETGEAR Supportseite unter http://www.netgear.de/support.
Das Kapitel enthält die folgenden Abschnitte:
• Neustart des Routers über die Webseite auf Seite 174
• Tipps auf Seite 174
• Anmeldung am Router nicht möglich auf Seite 177
• Internetzugriff nicht möglich auf Seite 177
• Änderungen werden nicht gespeichert auf Seite 180
• Fehlerbehebung im Zusammenhang mit der WLAN-Verbindung auf Seite 180
• Fehlerbehebung im Netzwerk mithilfe des Ping-Dienstprogramms auf Seite 181
173
Neustart des Routers über die Webseite
Sie oder der für den NETGEAR zuständige technische Support können den Router über die Webseite,entweder lokal oder remote, neu starten, wenn der Router nicht störungsfrei oder ordnungsgemäß funktioniert.
So starten Sie den Router von der Webseite neu:
1. Starten Sie einen Webbrowser auf einem Computer oder mobilen Gerät mit Verbindung zum Netzwerk.
2. Geben Sie http://routerlogin.net ein.
Ein Anmeldefenster öffnet sich.
3. Geben Sie den Router-Benutzernamen und das -Passwort ein.
Der Benutzername lautet admin. Das Standardpasswort lautet password. Sowohl beim Benutzernamenals auch beim Passwort ist die Groß- und Kleinschreibung zu beachten.
Die Startseite mit der Registerkarte BASIC (EINFACH) wird angezeigt.
4. Klicken Sie auf die Registerkarte ADVANCED (ERWEITERT).
Die Startseite mit der Registerkarte ADVANCED (ERWEITERT) wird angezeigt.
5. Im Router Informationen angezeigt werden, klicken Sie auf die Schaltfläche Reboot (Neustarten).
Ein Popup-Bestätigungsfenster wird eingeblendet.
6. Klicken Sie auf die Schaltfläche OK.
Das Router startet neu.
Tipps
In diesem Abschnitt erhalten Sie Tipps zur Behebung häufiger Probleme.
Sequenz zum Neustart des NetzwerksWenn das Netzwerk neu gestartet werden muss, sollten Sie in dieser Reihenfolge vorgehen:
1. Schalten Sie das Modem aus, und ziehen Sie den Netzstecker.
2. Schalten Sie den Router aus.
3. Schließen Sie das Modem an, und schalten Sie es ein. Warten Sie zwei Minuten.
4. Schalten Sie den Router ein, und warten Sie zwei Minuten.
Überprüfen der NetzwerkkabelWenn das Gerät nicht hochfährt, stellen Sie sicher, dass alle Netzwerkkabel richtig angeschlossen sind.Die Internet-LED des Routers leuchtet, wenn das Netzwerkkabel ordnungsgemäß mit dem Modem und demRouter verbunden ist und Modem und Router eingeschaltet sind. Wenn ein oder mehrere eingeschalteteComputer über ein Netzwerkkabel mit dem Router verbunden sind, leuchten die entsprechend nummeriertenStatus-LEDs des LAN-Ports am Router auf.
Fehlerbehebung
174
AC1200 WLAN-Router – Modell R6120
WLAN-EinstellungenVergewissern Sie sich, dass die WLAN-Einstellungen des Computers oder Mobilgeräts und des Routersidentisch sind. Der WLAN-Netzwerkname (SSID) sowie die WLAN-Sicherheitseinstellungen des Routersund des Computers oder Mobilgeräts müssen identisch sein.
Wenn Sie eine Zugriffssteuerungsliste (ACL) einrichten, müssen Sie die MAC-Adresse des jeweiligenComputers oder mobilen Geräts zur Zugriffssteuerungsliste des Routers hinzufügen (siehe Zulassen oderSperren des Netzwerkzugriffs auf Seite 46).
NetzwerkeinstellungenVergewissern Sie sich, dass die Netzwerkeinstellungen des Computers richtig sind. Die Netzwerk-IP-Adressenvon über WLAN und Kabel verbundenen Computern oder Mobilgeräten müssen sich im selben Netzwerkwie der Router befinden. Die einfachste Möglichkeit dazu besteht darin, alle Computer so zu konfigurieren,dass sie automatisch eine IP-Adresse über DHCP beziehen.
Bei manchen Anbietern müssen Sie die MAC-Adresse des Computers verwenden, der ursprünglich fürIhren Zugang registriert wurde. (Dies kommt jedoch eher selten vor) Sie können die MAC-Adresse auf derSeite Attached Devices (Angeschlossene Geräte) anzeigen (siehe Anzeigen der aktuell im Netzwerkvorhandenen Geräte auf Seite 151).
Behebung von Fehlern im Zusammenhang mit LEDs
Standardmäßig sind die Standard-LED-Einstellungen für Router eingestellt.
Standard-LED-Verhalten bei eingeschaltetem RouterNach dem Einschalten des Routers muss überprüft werden, ob folgende Ereignisse in der angegebenenReihenfolge auftreten:
1. Überprüfen Sie nach dem Einschalten, ob die Power-LED leuchtet.
2. Überprüfen Sie nach ca. 2 Minuten Folgendes:
• Die Power-LED leuchtet.• Die Internet-LED leuchtet.• Die WLAN-LED leuchtet, es sei denn, Sie haben die WLAN-Funktion ausgeschaltet.
Die LEDs an der Vorderseite des Routers können zur Problembehebung verwendet werden.
Die Power-LED ist aus oder blinktDies kann aus verschiedenen Gründen auftreten. Überprüfen Sie Folgendes:
• Stellen Sie sicher, dass das Netzteil richtig mit dem Router verbunden und ordnungsgemäß an einefunktionierende Steckdose angeschlossen ist.
• Stellen Sie sicher, dass Sie das von NETGEAR für dieses Produkt mitgelieferte Netzteil verwenden.
• Wenn die Power-LED langsam und kontinuierlich blinkt, ist die Router-Firmware fehlerhaft. Dies kannvorkommen, wenn eine Firmware-Aktualisierung unterbrochen wird oder der Router ein Problem mit
Fehlerbehebung
175
AC1200 WLAN-Router – Modell R6120
der Firmware erkennt. Wenn der Fehler weiterhin auftritt, liegt wahrscheinlich ein Hardwareproblemvor. Wenden Sie sich an den technischen Support unter netgear.de/support, um Informationen zurWiederherstellung oder Hilfe bei einem Hardwareproblem zu erhalten.
Power-LED bleibt gelbBeim Einschalten des Routers leuchtet die Power-LED bis zu 2 Minuten lang gelb und wechselt dann zugrün. Wenn die LED nicht zu grün wechselt, deutet dies auf ein Problem mit dem Router hin.
Wenn die Power-LED auch 3 Minuten nach Einschalten der Stromzufuhr zum Router noch gelb leuchtet,gehen Sie wie folgt vor:
• Starten Sie den Router neu, um zu sehen, ob der Fehler am Router nur vorübergehend aufgetreten ist.
• Wenn der Fehler am Router weiterhin besteht, halten Sie die Reset-Taste gedrückt, um den Routerauf die werkseitigen Voreinstellungen zurückzusetzen.Weitere Informationen finden Sie unter Betätigender Reset-Taste auf Seite 145.
Wenn der Fehler sich nicht beheben lässt, liegt möglicherweise ein Hardwareproblem vor. Wenden Sie sichan den technischen Support unter netgear.com/support.
Die Internet- oder Netzwerk-LEDs leuchten nichtFalls die Internet-LED-Anzeige oder die Netzwerk-LEDs nicht leuchten, wenn eine Netzwerkverbindunghergestellt wird, überprüfen Sie die folgenden Punkte:
• Das Netzwerkkabel muss fest in die Anschlüsse am Router und am Modem eingesteckt sein, das mitdem WAN-Anschluss verbunden ist.
• Die Netzwerkkabel müssen fest in die Anschlüsse am Router und an den Geräten eingesteckt sein, diemit den Netzwerkanschlüssen verbunden sind.
• Das angeschlossene Modem und die angeschlossenen Geräte müssen eingeschaltet sein.
• Vergewissern Sie sich, dass die richtigen Kabel verwendet werden:
Stellen Sie die Verbindung zwischen dem Router-WAN-Anschluss und einem Modem mit dem Kabel her,das dem Modem beilag. Dieses Kabel kann ein handelsübliches Netzwerkkabel oder ein Crossover-Kabelsein.
WLAN-LED leuchtet nichtWenn die WLAN-LED nicht leuchtet, überprüfen Sie, ob der WLAN-Ein-/Ausschalter am Router gedrücktwurde. Über diese Taste wird die WLAN-Funktion des Routers ein- und ausgeschaltet. Bei aktiviertem WLANleuchtet die WLAN-LED.
Fehlerbehebung
176
AC1200 WLAN-Router – Modell R6120
Anmeldung am Router nicht möglich
Wenn Sie sich nicht über einen Computer im lokalen Netzwerk am Router anmelden und die Webseitendes Routers nicht verwenden können, überprüfen Sie die folgenden Punkte:
• Wenn Ihr Computer an das Netzwerk angeschlossen ist, überprüfen Sie die Netzwerkverbindungzwischen dem Computer und dem Router.
• Vergewissern Sie sich, dass die IP-Adresse des Computers zum selben Subnetz gehört wie der Router.Wenn Sie das empfohlene Adressenschema verwenden, liegt die IP-Adresse des Computers im Bereichvon 192.168.1.2 bis 192.168.1.254.
• Vergewissern Sie sich, dass Ihr Computer den DHCP-Server des Routers erreichen kann. NeuereVersionen von Windows und Mac OS erstellen eine IP-Adresse und weisen diese zu, wenn der Computerkeinen DHCP-Server erreichen kann. Diese automatisch erstellten IP-Adressen liegen im Bereich169.254.x.x. Wenn die IP-Adresse in diesem Bereich liegt, sollten Sie die Verbindung vom Computerzum Router überprüfen und den Computer neu starten.
• Wenn die IP-Adresse des Routers sich geändert hat und Sie die aktuelle IP-Adresse nicht kennen,verwenden Sie eine IP-Scanner-Anwendung, um die IP-Adresse zu ermitteln.Wenn Sie die IP-Adressetrotzdem nicht finden, setzen Sie die Router-Konfiguration auf die Werkseinstellungen zurück. Dabeiwird als IP-Adresse des Routers 192.168.1.1 festgelegt. Weitere Informationen finden Sie in denAnschnitten Zurücksetzen des Routers auf die werkseitigen Voreinstellungen auf Seite 145 undWerkseinstellungen auf Seite 184.
• Stellen Sie sicher, dass Java, JavaScript und ActiveX in Ihrem Browser aktiviert sind. Wenn Sie denInternet Explorer verwenden, klicken Sie auf Refresh (Aktualisieren), um sicherzugehen, dass dasJava-Applet geladen wurde.
• Schließen Sie den Browser, und starten Sie ihn erneut.
• Vergewissern Sie sich, dass Sie die korrekten Anmeldedaten verwenden. Der Benutzername lautetadmin und das Standard-Passwort password. Achten Sie darauf, dass beim Eingeben dieser Datendie Feststelltaste nicht aktiviert ist.
• Wenn Sie diesen Router als Ersatz für einen ADSL-Modemrouter in Ihrem Netzwerk einrichten, kannder Router viele Gatewaydienste nicht ausführen. So kann der Router etwa DSL- oder Kabeldaten nichtin Netzwerkdaten umwandeln. NETGEAR unterstützt eine solche Konfiguration nicht.
Internetzugriff nicht möglich
Wenn Sie zwar auf den Router, jedoch nicht auf das Internet zugreifen können, überprüfen Sie zuerst, obder Router eine IP-Adresse von Ihrem ISP (Internet-Provider) beziehen kann.
Überprüfen der WAN-IP-AdresseWurde Ihnen keine statische IP-Adresse vom ISP zugewiesen, fordert der Router eine IP-Adresse vom ISPan. Mithilfe der Seite ADVANCED Home (Start – ERWEITERT) können Sie überprüfen, ob die Anforderungerfolgreich war.
So überprüfen Sie die WAN-IP-Adresse:
1. Starten Sie einen Webbrowser auf einem Computer oder mobilen Gerät mit Verbindung zum Netzwerk.
2. Wählen Sie eine externe Website, z. B. netgear.com.
Fehlerbehebung
177
AC1200 WLAN-Router – Modell R6120
3. Geben Sie http://routerlogin.net ein.
Ein Anmeldefenster öffnet sich.
4. Geben Sie den Router-Benutzernamen und das -Passwort ein.
Der Benutzername lautet admin. Das Standardpasswort lautet password. Sowohl beim Benutzernamenals auch beim Passwort ist die Groß- und Kleinschreibung zu beachten.
Die Startseite mit der Registerkarte BASIC (EINFACH) wird angezeigt.
5. Klicken Sie auf die Registerkarte ADVANCED (ERWEITERT).
Die Startseite mit der Registerkarte ADVANCED (ERWEITERT) wird angezeigt.
6. Prüfen Sie, ob eine IP-Adresse für den Internet-Port angezeigt wird.
Wenn 0.0.0.0 angezeigt wird, konnte der Router keine IP-Adresse vom Internetdienstanbieter abrufen.
Wenn Ihr Router keine IP-Adresse vom Internet-Provider beziehen kann, müssen Sie u. U. das Modemzwingen, den neuen Router zu erkennen, indem Sie das Netzwerk neu starten.Weitere Informationen findenSie unter Sequenz zum Neustart des Netzwerks auf Seite 174.
Wenn der Router keine IP-Adresse vom ISP beziehen kann, kann dies folgende Ursachen haben:
• Möglicherweise ist für Ihren ISP (Internet-Provider) eine Anmeldung erforderlich. Erkundigen Sie sichbeim ISP, ob Sie PPP over Ethernet (PPPoE) oder ein anderes Anmeldeprotokoll benötigen.
• Falls eine Anmeldung beim ISP erforderlich ist, sind der Benutzername und das Passwort zur Anmeldungmöglicherweise falsch festgelegt.
• Der Provider überprüft vielleicht den Hostnamen des Computers. Geben Sie auf der Seite Internet Setup(Interneteinrichtung) den Computer-Hostnamen Ihres ISP-Kontos als Kontonamen ein.
• Wenn Ihr ISP nur einer MAC-Adresse den Verbindungsaufbau zum Internet erlaubt und die MAC-Adressedes Computers überprüft, gehen Sie wie folgt vor:
- Teilen Sie dem ISP mit, dass Sie ein neues Netzwerkgerät angeschafft haben, und bitten Sie darum,die MAC-Adresse des Routers verwenden zu dürfen.
- Konfigurieren Sie Ihren Router so, dass er die MAC-Adresse des Computers klont.
Wenn der Router über eine IP-Adresse verfügt, Sie aber dennoch keine Internet-Websites aufrufen können,kann dies eine oder mehrere der folgenden Ursachen haben:
• Ihr Computer erkennt möglicherweise keine DNS-Serveradressen.Ein DNS-Server ist ein Host im Internet, der Internetnamen (z. B. www-Adressen) in numerischeIP-Adressen umwandelt. Normalerweise stellt der ISP Ihnen die Adressen von einem oder zweiDNS-Servern automatisch zur Verfügung.Wenn Sie bei der Konfiguration des Routers eine DNS-Adresseeingegeben haben, starten Sie den Computer neu, und überprüfen die DNS-Adresse. Sie können dieDNS-Adressen aber auch manuell auf dem Computer konfigurieren. Hinweise dazu finden Sie in derDokumentation zu Ihrem Betriebssystem.
• Der Router ist möglicherweise nicht als TCP/IP-Gateway auf Ihrem Computer konfiguriert.Wenn der Computer seine Daten über DHCP vom Router bezieht, starten Sie den Computer neu, undüberprüfen die Gateway-Adresse.
• Möglicherweise führen Sie für die Anmeldung eine Software aus, die nicht mehr benötigt wird.
Fehlerbehebung
178
AC1200 WLAN-Router – Modell R6120
Wenn Ihnen der ISP ein Programm für die Anmeldung beim Internet zur Verfügung gestellt hat (z. B.WinPoET), müssen Sie diese Software nach der Installation des Routers nicht mehr ausführen.Möglicherweise müssen Sie Internet Explorer aufrufen und Tools > Internet Options (Extras >Internetoptionen) auswählen, auf die Registerkarte Connections (Verbindungen) klicken und die OptionNever dial a connection (Keine Verbindung wählen) aktivieren. Andere Browser bieten ähnlicheOptionen.
Fehlerbehebung bei PPPoEWenn Sie PPPoE verwenden, sollten sie sich bei der Fehlerbehebung auf die Internetverbindungkonzentrieren.
So beheben Sie Fehler bei einer PPPoE-Verbindung:
1. Starten Sie einen Webbrowser auf einem Computer oder mobilen Gerät mit Verbindung zum Netzwerk.
2. Geben Sie http://routerlogin.net ein.
Ein Anmeldefenster öffnet sich.
3. Geben Sie den Router-Benutzernamen und das -Passwort ein.
Der Benutzername lautet admin. Das Standardpasswort lautet password. Sowohl beim Benutzernamenals auch beim Passwort ist die Groß- und Kleinschreibung zu beachten.
Die Startseite mit der Registerkarte BASIC (EINFACH) wird angezeigt.
4. Klicken Sie auf die Registerkarte ADVANCED (ERWEITERT).
Die Startseite mit der Registerkarte ADVANCED (ERWEITERT) wird angezeigt.
5. Klicken Sie im Fenster Internet Port (Internet-Anschluss) auf die Schaltfläche Connection Status(Verbindungsstatus).
Der Verbindungsstatus wird in einem Pop-up-Fenster angezeigt.
6. Prüfen Sie die Informationen im Pop-up-Fenster Connection Status (Verbindungsstatus), umherauszufinden, ob die PPPoE-Verbindung funktioniert.
Falls der Router nicht angeschlossen ist, klicken Sie auf die Schaltfläche Connect (Verbinden).
Der Router versucht immer wieder, eine Verbindung herzustellen.
7. Wenn Sie nach einigen Minuten keine Verbindung herstellen können, wurde der Router möglicherweisemit einem falschem Dienstnamen, Benutzernamen oder Passwort eingerichtet. Möglicherweise liegtauch bei Ihrem Internetdienstanbieter ein Bereitstellungsproblem vor.
Wenn Sie die Verbindung nicht manuell herstellen, findet eine Authentifizierung seitens des Routers überPPPoE erst dann statt, wenn Daten an das Netzwerk übertragen werden.
Fehlerbehebung im Zusammenhang mit dem InternetzugriffWenn der Router über eine IP-Adresse verfügt, Sie aber dennoch keine Internet-Websites aufrufen können,kann dies folgende Ursachen haben:
• Ihr Computer erkennt möglicherweise keine DNS-Serveradressen. Ein DNS-Server ist ein Host imInternet, der Internetnamen (z. B. www-Adressen) in numerische IP-Adressen umwandelt.
Fehlerbehebung
179
AC1200 WLAN-Router – Modell R6120
Normalerweise stellt der ISP Ihnen die Adressen von einem oder zwei DNS-Servern automatisch zurVerfügung. Wenn Sie bei der Konfiguration des Routers eine DNS-Adresse eingegeben haben, startenSie den Computer neu.Sie können eine DNS-Adresse aber auch nachträglich auf dem Computer festlegen. Hinweise dazufinden Sie in der Dokumentation zu Ihrem Computer.
• Der Router ist möglicherweise nicht als Standard-Gateway auf Ihrem Computer konfiguriert.Starten Sie den Computer neu und stellen Sie sicher, dass die Router-Adresse (www.routerlogin.net)auf Ihrem Computer als Standardgateway-Adresse eingerichtet wurde.
• Möglicherweise führen Sie für die Anmeldung eine Software aus, die nicht mehr benötigt wird. WennIhnen der ISP ein Programm für die Anmeldung beim Internet zur Verfügung gestellt hat (z. B.WinPoET),müssen Sie diese Software nach der Installation des Routers nicht mehr ausführen. Möglicherweisemüssen Sie Internet Explorer aufrufen und Tools > Internet Options (Extras > Internetoptionen)auswählen, auf die Registerkarte Connections (Verbindungen) klicken und die Option Never dial aconnection (Keine Verbindung wählen) aktivieren. Andere Browser bieten ähnliche Optionen.
Änderungen werden nicht gespeichert
Wenn der Router die über die Router-Webseiten vorgenommenen Änderungen nicht speichert, gehen Siefolgendermaßen vor:
• Nach der Eingabe der Konfigurationseinstellungen müssen Sie immer auf die Schaltfläche Apply(Übernehmen) klicken, bevor Sie zu einer anderen Seite oder einer anderen Registerkarte wechseln.Anderenfalls gehen Ihre Änderungen verloren.
• Klicken Sie im Webbrowser auf die Schaltfläche Refresh (Aktualisieren) bzw. Reload (Erneut laden).Es ist möglich, dass die Änderungen vorgenommen wurden, die alten Einstellungen jedoch im Cachedes Webbrowsers gespeichert sind.
Fehlerbehebung im Zusammenhang mit derWLAN-Verbindung
Wenn Sie Schwierigkeiten haben, eine WLAN-Verbindung mit dem Router herzustellen, versuchen Sie, dasProblem zu isolieren:
• Erkennt der Computer oder das von Ihnen verwendete Mobilgerät das WLAN-Netzwerk?Falls dies nicht der Fall ist, überprüfen Sie die WLAN-LED an der Vorderseite des Routers. Wenn dieLED nicht leuchtet, drücken Sie den WLAN-Ein-/Ausschalter am Router, um die WLAN-Funktion desRouters erneut zu aktivieren.Wenn Sie das SSID-Broadcast des Routers deaktiviert haben, ist das WLAN-Netzwerk versteckt undwird nicht in der Scanliste des WLAN-Clients angezeigt. (SSID ist standardmäßig aktiviert.)
• Unterstützt der Computer oder das Mobilgerät die für das WLAN verwendete Sicherheitsoption (WPAoder WPA2)?
• Verwenden Sie ein Netzwerkkabel für den Anschluss eines Computers an einen LAN-Port am Router,um die WLAN-Einstellungen des Routers anzuzeigen. Melden Sie sich dann beim Router an und wählenSie BASIC > Wireless (Grundeinstellungen >WLAN) aus.
Fehlerbehebung
180
AC1200 WLAN-Router – Modell R6120
Klicken Sie anschließend auf die Schaltfläche Apply (Übernehmen), wenn Sie Änderungenvorgenommen haben.
Hinweis
Wenn der Computer oder das Mobilgerät das Netzwerk findet, die Signalstärke jedoch schwach ist, überprüfenSie die folgenden Punkte:
• Befindet sich der Router zu weit weg oder zu nah am Gerät? Stellen Sie das Gerät in die Nähe desRouters, jedoch mindestens 1,8 m von ihm entfernt auf, und überprüfen Sie, ob sich die Signalstärkeverbessert.
• Befinden sich Gegenstände zwischen dem Router und dem Computer oder dem Mobilgerät, die dasWLAN-Signal behindern?
Fehlerbehebung im Netzwerk mithilfe desPing-Dienstprogramms
Die meisten Netzwerkgeräte und Router verfügen über ein Ping-Dienstprogramm, das ein Echo-Request-Paketan das angegebene Gerät sendet. Das Gerät antwortet dann mit einem Echo-Reply. Die Fehlerbehebungin Netzwerken wird durch die Verwendung des Ping-Dienstprogramms auf dem Computer oder derWorkstation erleichtert.
Testen des LAN-Pfads zum RouterSie können vom Computer aus ein Ping-Signal an den Router senden, um zu überprüfen, ob der LAN-Pfadzum Router richtig eingerichtet ist.
So senden Sie von einem Windows-Computer ein Ping-Signal an den Router:
1. Klicken Sie in der Windows Symbolleiste auf Start und anschließend auf Run (Ausführen).
2. Geben Sie im Eingabefeld ping gefolgt von der IP-Adresse des Routers ein. Beispiel:
ping www.routerlogin.net
3. Klicken Sie auf die Schaltfläche OK.
Daraufhin wird eine Meldung wie die folgende angezeigt:
Pinging <IP address > with 32 bytes of data (Ping wird ausgeführt für <IP-Adresse> mit
32 Byte Daten)
Wenn der Pfad funktioniert, wird diese Nachricht angezeigt:
Reply from < IP address >: bytes=32 time=NN ms TTL=xxx (Antwort von < IP-Adresse >: Bytes=32
Zeit=NNms TTL=xxx)
Wenn der Pfad nicht funktioniert, wird diese Nachricht angezeigt:
Request timed out (Zeitüberschreitung der Anforderung)
Wenn der Pfad nicht richtig funktioniert, könnte eines der folgenden Probleme vorliegen:
• Fehlerhafte physikalische Verbindung
Fehlerbehebung
181
AC1200 WLAN-Router – Modell R6120
Achten Sie bei einer Kabelverbindung darauf, dass die nummerierte LAN-Port-LED für den Port leuchtet,über den die Verbindung besteht.Überprüfen Sie, ob die entsprechenden LEDs für Ihre Netzwerkgeräte leuchten. Wenn der Router undder Computer mit einem separaten Netzwerk-Switch verbunden sind, achten Sie darauf, dass dieVerbindungs-LEDs für die mit dem Computer und Router verbundenen Switch-Ports leuchten.
• Fehlerhafte NetzwerkkonfigurationÜberprüfen Sie, ob die Treiber für die Netzwerkkarte und die TCP/IP-Software auf dem Computerinstalliert und richtig konfiguriert sind.Vergewissern Sie sich, dass die IP-Adressen des Routers und des Computers richtig sind und dass dieAdressen zum selben Subnetz gehören.
Testen des Pfads vom Computer zu einem Remote-GerätSo testen Sie den Pfad vom Computer zu einem Remote-Gerät:
1. Klicken Sie in der Windows Symbolleiste auf Start und anschließend auf Run (Ausführen).
2. Geben Sie im Windows Menü Run (Ausführen) die folgende Anweisung ein:
ping -n 10 <IP-Adresse>
Setzen Sie dabei anstelle von <IP-Adresse> die IP-Adresse eines entfernten Geräts (z. B. desDNS-Servers des Internetdienstanbieters) ein.
Wenn der Pfad richtig funktioniert, werden Nachrichten ähnlich der unter Testen des LAN-Pfads zumRouter auf Seite 181 dargestellten angezeigt.
3. Falls Sie keine Antworten erhalten, überprüfen Sie Folgendes:
• Prüfen Sie, ob die IP-Adresse des Routers auf Ihrem Computer als Standard-Gateway aufgeführtist. Wenn die IP-Konfiguration der Computer über DHCP erfolgt, werden diese Informationen nichtim Bildschirm Network Control (Netzwerksteuerung) angezeigt. Vergewissern Sie sich, dass dieIP-Adresse des Routers als Standardgateway eingerichtet ist.
• Die Netzwerkadresse des Computers (der Abschnitt der IP-Adresse, der durch die Subnetzmaskefestgelegt wird) muss sich von der Netzwerkadresse des entfernten Geräts unterscheiden.
• Prüfen Sie, ob das Kabel- oder DSL-Modem angeschlossen und in Betrieb ist.
• Wenn der ISP dem Computer einen Hostnamen zugewiesen hat, geben Sie auf der Seite InternetSetup (Interneteinrichtung) diesen Hostnamen als Kontonamen ein.
• Vielleicht akzeptiert der Internet-Provider nur die MAC-Adresse eines einzigen Ihrer Computer undlehnt alle anderen ab.
Viele Breitbandanbieter schränken den Zugang ein, indem sie nur Datenverkehr von der MAC-AdresseIhres Breitbandmodems zulassen. Manche Internet-Provider schränken den Zugang jedoch nochzusätzlich auf die MAC-Adresse eines einzelnen, an dieses Modem angeschlossenen Computers ein.Wenn dies der Fall ist, konfigurieren Sie Ihren Router so, dass er die MAC-Adresse des berechtigtenComputers dupliziert oder „fälscht“.
Fehlerbehebung
182
AC1200 WLAN-Router – Modell R6120
14Zusatzinformationen
Dieser Anhang enthält technische Informationen zu Ihrem Router.
Im Anhang werden folgende Themen beschrieben:
• Werkseinstellungen auf Seite 184
• Technische Daten auf Seite 187
183
Werkseinstellungen
Sie können den Router auf die in der folgenden Tabelle angegebenen werkseitigen Voreinstellungenzurücksetzen.
Weitere Informationen zum Zurücksetzen des Routers auf die werkseitigen Voreinstellungen finden Sieunter Zurücksetzen des Routers auf die werkseitigen Voreinstellungen auf Seite 145.
Die folgende Tabelle zeigt die werkseitigen Voreinstellungen für den Router.
Tabelle 5: Router – Werkseitige Standardeinstellungen
VoreinstellungenFunktion
Router-Anmeldung
www.routerlogin.net (oder www.routerlogin.com oder 192.168.1.1)Adresse zurBenutzeranmeldung
adminBenutzername (Groß- undKleinschreibung beachten)
passwordStandardmäßigesAnmeldepasswort (Groß-und Kleinschreibungbeachten)
Internetverbindung
Standard-Hardware-Adresse verwendenWAN-MAC-Adresse
Über das für die Internetverbindung verwendete Protokoll festgelegt (sieheVerwalten der MTU-Größe auf Seite 41)
WAN-MTU-Größe
Automatische ErkennungPortgeschwindigkeit
Lokales Netzwerk (LAN)
192.168.1.1LAN-IP-Adresse
255.255.255.0Subnetzmaske
EingeschaltetDHCP-Server
192.168.1.2 bis 192.168.1.254DHCP-Bereich
192.168.1.2Erste IP-Adresse für DHCP
192.168.1.254Letzte IP-Adresse für DHCP
DeaktiviertDMZ
Nordamerika: Pacific Standard Time
Europa: GMT
Andere Kontinente: je nach Region
Zeitzone
Zusatzinformationen
184
AC1200 WLAN-Router – Modell R6120
Tabelle 5: Router – Werkseitige Standardeinstellungen (Fortsetzung)
VoreinstellungenFunktion
DeaktiviertBerücksichtigung derSommerzeit
Firewall- und WAN-Sicherheit
Gesperrt (mit Ausnahme des Verkehrs über den HTTP-Anschluss 80)Eingehend (Daten, die ausdem Internet eingehen)
Aktiviert (alle ausgehenden Daten können passieren)Ausgehend (Daten, die insInternet gesendet werden)
DeaktiviertMAC-Filterung
DeaktiviertIGMP-Proxyfunktion
EingeschaltetVPN-Pass-Through
EingeschaltetSIP-ALG
SicherNAT-Filter
WLAN-Hauptnetzwerk
EingeschaltetWLAN-Kommunikation
Siehe Etikett des RoutersNetzwerkname (SSID)
WPA2-PSK (AES)Security
Siehe Etikett des RoutersWLAN-Passphrase
Nordamerika: Vereinigte Staaten
Europa: Europa
Andere Kontinente: je nach Region
Land/Region
Die verfügbaren Kanäle sind abhängig von der Region.RF-Kanal
Auto
Beachten Sie, dass der Durchsatz variieren kann: Netzwerkprobleme undUmgebungsfaktoren wie Datenvolumen, Baustoffe und Gebäudestruktursowie Netzwerk-Overhead können den Datendurchsatz beeinträchtigen.
Übertragungsgeschwindigkeit
Bis zu 300 MBit/s bei 2,4 GHz
Bis zu 867 MBit/s bei 5 GHz
Operationsmodus
100 %, nicht konfigurierbarSendeleistung
Gast-WLAN-Netzwerk
DeaktiviertWLAN-Kommunikation
Zusatzinformationen
185
AC1200 WLAN-Router – Modell R6120
Tabelle 5: Router – Werkseitige Standardeinstellungen (Fortsetzung)
VoreinstellungenFunktion
2,4-GHz-Band: NETGEAR_Guest
5-GHz-Band: NETGEAR-5G_Guest
Netzwerkname (SSID)
Keine (offenes Netzwerk)Security
DeaktiviertGastzugriff auf dasHauptnetzwerk zulassen
Allgemeine WLAN-Einstellungen
100 %, nicht konfigurierbarWLAN-Übertragungsleistung
Eingeschaltet20/40 MHz-Koexistenz
2346Fragmentierungslänge
2347CTS/RTS-Grenzwert
Lange PräambelPräambelmodus
WPS
EingeschaltetWPS-Funktionalität
Enabled (Aktiviert): Siehe Router-Webseite: ADVANCED > AdvancedSetup > Advanced Wireless Settings (ERWEITERT > ErweiterteEinrichtung > Erweiterte WLAN-Konfiguration)
Router-PIN
EingeschaltetAktuelleWLAN-Konfigurationbeibehalten
Zusatzinformationen
186
AC1200 WLAN-Router – Modell R6120
Technische Daten
Die folgende Tabelle zeigt die technischen Daten des Routers.
Tabelle 6: Routerdaten
BeschreibungFunktion
TCP/IP, RIP-1, RIP-2, DHCP, PPPoE, Dynamisches DNS, UPnP und SMBDaten- und Routingprotokolle
Nordamerika: 120 V, 60 Hz (Eingang)
Alle Regionen: 12 V bei 1,5A Ausgangsstrom
Netzteil
Abmessungen: 185 x 136,5 x 46 mmAbmessungen
Gewicht: 250 gGewicht
0 bis 40 °CBetriebstemperatur
90 % maximale relative Luftfeuchtigkeit, nicht kondensierendLuftfeuchtigkeit
FCC Teil 15, Klasse BElektromagnetischeVerträglichkeit
Vier RJ-45-Ports mit Unterstützung für 10BASE-TLAN
Ein RJ-45-Port mit Unterstützung für 10BASE-TWAN
Maximale Übertragungsrate für WLAN-Geräte gemäß Standard IEEE 802.11.
Beachten Sie: Die maximale Übertragungsrate für WLAN-Geräte ergibt sichaus dem IEEE-Standard 802.11. Der tatsächliche Datendurchsatz hängtvon verschiedenen Faktoren ab. Netzwerkprobleme und Umgebungsfaktorenwie Datenvolumen, Baustoffe und Gebäudestruktur sowieNetzwerk-Overhead können den Datendurchsatz beeinträchtigen.
WLAN
Ein USB 2.0-PortUSB
Automatische Anpassung der ÜbertragungsrateDrahtloseDatenübertragungsraten
IEEE 802.11 b/g/n 2,4 GHz
IEEE 802.11 a/n/ac 5,0 GHz
Standards für dieDatenverschlüsselung
Begrenzt durch die Menge des WLAN-Datenverkehrs an jedemNetzwerkknoten (in der Regel 50 bis 70 Netzwerkknoten)
Maximale Anzahl vonComputern proWLAN-Netzwerk
Zusatzinformationen
187
AC1200 WLAN-Router – Modell R6120
Tabelle 6: Routerdaten (Fortsetzung)
BeschreibungFunktion
2,4-GHz-Band
• USA: 2,412 bis 2,462 GHz
• Europa: 2,412 bis 2,472 GHz
• Australien: 2,412 bis 2,472 GHz
• China: 2,412 bis 2,472 GHz
5-GHz-Band
• USA: 5,18 bis 5,24 GHz und 5,745 bis 5,825 GHz
• Europa: 5,18 bis 5,24 GHz
• Australien: 5,18 bis 5,24 GHz und 5,745 bis 5,825 GHz
• China: 5,18 bis 5,24 GHz und 5,745 bis 5,825 GHz
Betriebsfrequenzbereich
WPA2-PSK, WPA-PSK, WPA/WPA2 (gemischter Modus) und WEP802.11-Verschlüsselungsverfahren
Zusatzinformationen
188
AC1200 WLAN-Router – Modell R6120