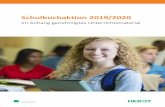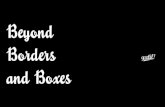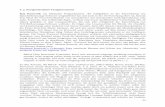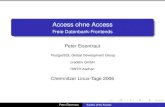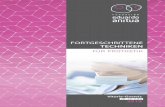Access 2013 - Fortgeschrittene Techniken für ... · Access 2013 Fortgeschrittene Techniken für...
Transcript of Access 2013 - Fortgeschrittene Techniken für ... · Access 2013 Fortgeschrittene Techniken für...
Access 2013
Fortgeschrittene Techniken für Datenbankentwickler ACC2013DF
Birgit Swoboda, Sabine Buhlert 1. Ausgabe, Juni 2013
2 Access 2013 - Fortgeschrittene Techniken für Datenbankentwickler
24 © HERDT-Verlag
2 Abfragen mit erweiterten Funktionen
In diesem Kapitel erfahren Sie
wie Sie bedingte Berechnungen einsetzen
wie Sie mit Aggregatfunktionen arbeiten
wie Sie mit Kreuztabellen Daten auswerten
Voraussetzungen
Abfragen mit Bedingungen und Aktionsabfragen erstellen
Ausdrücke für berechnete Felder erstellen
2.1 Bedingte Berechnungen mit der Wenn-Funktion
Bedingte Berechnungen
Manchmal hängt es von den Inhalten der Datenfelder ab, welche Berechnung verwendet werden soll. Sie können die Ausführung eines Ausdrucks von Bedingungen abhängig machen. Je nachdem, ob eine Bedingung erfüllt ist, wird die Berechnung durchgeführt oder nicht oder es wird eine alternative Berechnung ausgeführt. Zur Auswertung einer Bedingung steht die Funktion Wenn() zur Verfügung.
Syntax: Wenn(Ausdruck;True-Teil;False-Teil)
Bei einer Bedingung wird ein Ausdruck ausgewertet. Dafür stehen die üblichen Ver-
gleichsoperatoren zur Verfügung.
Wenn die Bedingung erfüllt (wahr) ist, wird das Argument True-Teil ausgeführt. Dabei gilt:
1. Das Argument kann ein Wert, eine Formel oder eine Funktion sein.
2. Wird als Wert ein Text in die Zelle geschrieben, muss dieser in Anführungszeichen gesetzt werden (z. B. "keine Provision").
3. Soll das Ergebnis eine leere Zeichenfolge sein, sind zwei Anführungszeichen hinter-einander zu setzen.
Wenn die Bedingung nicht erfüllt (falsch) ist, wird das Argument False-Teil aus-geführt. Es gelten die gleichen Regeln wie für das Argument True-Teil.
Abfragen mit erweiterten Funktionen 2
© HERDT-Verlag 25
Beispiel: Provisionsberechnung mit der Wenn-Funktion
In der Abfrage VertriebUmsatz (Übungsdaten-bank Buero02) wurden bereits die Umsätze des Vertriebs personenbezogen ermittelt. Nun soll in einer neuen Abfrage Jahrespraemie eine Pro-vision in Abhängigkeit vom Umsatz berechnet werden. Es werden zwei unterschiedliche Pro-visionen gezahlt. Für die Formel gilt allgemein: WENN Umsatz größer 45.000 € DANN 7 % Provision SONST 5 % Provision
Geben Sie in das Feld folgenden Ausdruck ein:
Provision: Wenn([Umsatz]>45000;[Umsatz]*0,07;[Umsatz]*0,05) Sie müssen den Prozentsatz in der Formel als Zahlenwert eingeben, Berechnungen mit dem %-Zeichen sind nicht möglich. Weitere Beispiele für Wenn-Funktionen
Beispielformeln Ergebnisse
=Wenn([Feld1]<>0;[Feld2]/[Feld1];0) Wenn der Inhalt des Datenfeldes Feld1 ungleich 0 ist, wird Feld2 durch Feld1 dividiert, ansonsten wird der Wert 0 ausgegeben.
=Wenn([Gewinn]>=0;"Gewinn";"Verlust") Wenn der Inhalt des Datenfeldes Ge-winn größer oder gleich 0 ist, wird der Text Gewinn ausgegeben, ansonsten der Text Verlust.
=Wenn(IstNull([Projekt]);"Nachfragen";"in Bearbeitung")
Wenn der Inhalt des Datenfeldes Pro-jekt einen NULL-Wert aufweist, wird der Text Nachfragen ausgegeben, an-sonsten der Text in Bearbeitung.
Verschachtelte Wenn-Funktionen
Einige Problemstellungen erfordern mehr als zwei Bedingungen. In solchen Fällen müssen Wenn-Funktionen ineinander verschachtelt werden. Beispiel
Zur Berechnung der Provision werden in der Abfrage Jahrespraemiedifferenziert folgende Bedingungen aufgestellt: WENN Betrag kleiner 15.000 €
DANN keine Provision
SONST WENN Betrag kleiner 45.000 € DANN 5 % Provision SONST 7 % Provision
2 Access 2013 - Fortgeschrittene Techniken für Datenbankentwickler
26 © HERDT-Verlag
Erstellen Sie eine neue Abfrage Jahrespraemiedifferenziert, basierend auf der Abfrage VertriebUmsatz.
Erzeugen Sie für die Provisionsberechnung folgende Formel:
Provision: Wenn([Umsatz]<15000;0;Wenn([Umsatz]<45000;[Umsatz]*0,05;[Umsatz]*0,07))
Die äußerste Wenn-Funktion wertet die Bedingung [Umsatz]<15000 aus. Ist die Be-
dingung erfüllt, wird eine 0 ausgegeben.
Wenn die Bedingung [Umsatz]<15000 nicht erfüllt ist, wird das Argument False-Teil durchgeführt, das aus einer weiteren Wenn-Funktion besteht.
Die zweite Wenn-Funktion wertet die Bedingung [Umsatz]<45000 aus. Zwei verschiedene Ergebnisse erfordern eine Bedingung (eine Wenn-Funktion); drei mög-liche Ergebnisse erfordern zwei Bedingungen (zwei verschachtelte Wenn-Funktionen) usw. Bedingungen verknüpfen
Mithilfe der logischen Operatoren Und, Oder, Nicht lassen sich mehrere Bedingungen miteinander verknüpfen. Und Diese Funktion liefert das Ergebnis Wahr, wenn alle Bedingungen wahr sind.
Beispiel: Wenn der Umsatz zwischen 20.000 und 30.000 liegt, sollen 7 %, an-sonsten 0 % Provision berechnet werden. Provision: Wenn([Umsatz]>=20000 Und [Umsatz]<=30000;[Umsatz]*0,07;0)
Oder Diese Funktion liefert das Ergebnis Wahr, wenn mindestens eine der Bedingungen wahr ist. Beispiel: Wenn der Umsatz kleiner 10.000 oder größer gleich 25.000 ist, dann soll der Text „Umsatz prüfen“ ausgegeben werden. Provision: Wenn([Umsatz]<10000 Oder [Umsatz]>=25000;"Umsatz prüfen")
Nicht Der Operator Nicht kehrt den Wahrheitswert der Bedingung um. Ergibt die Be-dingung den Wahrheitswert Wahr, ist das Ergebnis der Funktion Falsch und um-gekehrt. Beispiel: Wenn der Umsatz nicht kleiner als 15.000 ist, soll der Begriff Zulage ausgegeben werden, ansonsten Rücksprache. Provision: Wenn(Nicht [Umsatz]<15000;"Zulage";"Rücksprache")
Mehrere Bedingungen prüfen
Wenn in einem Ausdruck viele Bedingungen zugleich geprüft werden müssen, werden ver-schachtelte Wenn-Funktionen schnell unübersichtlich. Zur Lösung solcher Aufgaben ist die Funktion Schalter() hilfreich.
Syntax: Schalter(Ausdr-1;Wert-1[;Ausdr-2;Wert-2]; ...; Ausdr-n; Sonst_Wert)
Als Argumente werden paarweise die Bedingungen mit den zugehörigen Auswertun-
gen aufgelistet.
Alle Bedingungen werden von links nach rechts abgearbeitet. Wenn mehrere Bedin-gungen innerhalb des Ausdrucks Wahr sind, wird die am weitesten links stehende davon ausgewertet und die Bearbeitung dann beendet. Deswegen sollten Sie auf die richtige Reihenfolge der Bedingungen achten.
Als letzter Prüfwert kann die Konstante Wahr angegeben werden. Dieser wird dann ausgeführt, wenn alle vorherigen Bedingungen nicht erfüllt sind.
Abfragen mit erweiterten Funktionen 2
© HERDT-Verlag 27
Beispiel
Die Vertriebsmitarbeiter/-innen erhalten jährlich - je nach Höhe des Umsatzes - eine Bewer-tung:
intensive Schulung < 10.000 €
Verkaufstraining < 24.000 €
Verbesserungsgespräch < 50.000 €
großes Lob + Geschenk > = 50.000 €
Erweitern Sie die Abfrage Jahrespraemiedifferenziert mit einem Feld Kommentar und folgendem Ausdruck:
Kommentar: Schalter([Umsatz]<10000;"intensive Schulung";
[Umsatz]<24000;"Verkaufstraining";
[Umsatz]<50000;"Verbesserungsgespräch";
Wahr;"großes Lob + Geschenk")
2.2 Aggregatfunktionen
Auswertung mehrerer Datensätze zugleich
Die bisher besprochenen Funktionen betrafen immer nur die Daten eines Datensatzes. Es gibt eine Reihe von Funktionen unter Access, die Berechnungen und Auswertungen über mehrere Datensätze zugleich ausführen können. Das sind die sogenannten Aggregat-funktionen, die insbesondere für statistische Auswertungen benötigt werden. Beispiel
Sie möchten in der Übungsdatenbank Buero02 mithilfe einer Abfrage ermitteln, wie viele Artikel Sie von einem bestimmten Produkt verkauft haben. Dazu bietet sich die Aggregat-funktion Summe an, die als Ergebnis die Summe von Zahlenfeldern für eine bestimmte An-zahl von Datensätzen liefert. Mit Aggregatfunktionen arbeiten
Aggregatfunktionen können in Access in der Funktionszeile des Abfrageentwurfs eingege-ben werden. Das Ergebnis einer Aggregatfunktion bezieht sich entweder auf das gesamte Abfrageergebnis oder auf die zunächst links stehende Gruppierung.
2 Access 2013 - Fortgeschrittene Techniken für Datenbankentwickler
28 © HERDT-Verlag
Erstellen Sie eine neue Abfrage Aus-gaengeproVGebiet in der Entwurfs-ansicht.
Verwenden Sie die Tabellen Ausgang 2012 und Vertrieb. Übernehmen Sie die Felder ArtikelID, VGebiet und Aus-gaengeAnzahl.
Klicken Sie im Register ENTWURF in der Gruppe Einblenden/Ausblenden auf die Schaltfläche Summen, um die Funktionszeile einzublenden.
Wählen Sie aus dem Feld die benötigte Aggregatfunktion aus. In der Datenblattansicht zeigt die Abfrage das Ergebnis der Aggregat-funktion an. Beachten Sie die automatische Spalten-beschriftung des Feldes mit der Aggre-gatfunktion. Verändern Sie diese bei Bedarf, indem Sie in der Entwurfs-ansicht vor den Feldnamen einen eigenen Namen und Doppelpunkt eingeben. Beispiele für Aggregatfunktionen
Funktion Ergebnis Anwendbar auf Felddatentyp
Summe Summe der Werte Zahlenfelder, Währung, Datum, Ja/Nein
Mittelwert Arithmetisches Mittel der Werte
Zahlenfelder, Währung, Datum, Ja/Nein
Min Kleinster Wert Zahlenfelder, Währung, Datum, Ja/Nein, Text, Hyperlink, Anlage
Max Größter Wert Zahlenfelder, Währung, Datum, Ja/Nein, Text, Hyperlink, Anlage
Anzahl Anzahl der Werte Zahlenfelder, Währung, Datum, Ja/Nein, Text, Hyperlink, Anlage
StAbw Standardabweichung der Werte
Zahlenfelder, Währung, Datum, Ja/Nein
Varianz Varianz der Werte Zahlenfelder, Währung, Datum, Ja/Nein
ErsterWert Erster der Werte Zahlenfelder, Währung, Datum, Ja/Nein, Text, Hyperlink, Anlage
LetzterWert Letzter der Werte Zahlenfelder, Währung, Datum, Ja/Nein, Text, Hyperlink, Anlage
Bei der Anwendung von rechnerischen Aggregatfunktionen auf Datumsfelder werden die Daten jeweils als Anzahl der Tage seit dem 31.12.1899 interpretiert. Bei Ja/Nein-Feldern wird ein Ja-Wert als -1 und ein Nein-Wert als 0 ausgewertet. Auf Langer Text- und OLE-Objekt-Felder können Sie keine Aggregatfunktionen anwenden.
Abfragen mit erweiterten Funktionen 2
© HERDT-Verlag 29
Optionen der Aggregatfunktionen
Funktion Verwendung
Gruppierung Zusammenfassen von Inhalten eines Datenfeldes, abhängig von Inhalten anderer Datenfelder eines Datensatzes
Bedingung Hiermit können Datensätze zur Berechnung und Anzeige selektiert wer-den, die eine oder mehrere Bedingungen erfüllen. Das Datenfeld mit der Bedingung wird standardmäßig nicht angezeigt.
Ausdruck Berechnungen eines Feldes, das nicht in der Funktion Gruppierung ver-wendet wird
Aggregatfunktionen in die Feldzeile des Abfrageentwurfs einfügen
Aggregatfunktionen können auch in der Feldzeile eingegeben werden. Ihnen stehen weite-re Funktionen zur Verfügung, wie zum Beispiel Anzahl(*), die als Ergebnis die Anzahl aller Datensätze liefert. Aggregatfunktionen mit Bedingungen
Wenn Sie eine Aggregatfunktion nur auf Datensätze anwenden wollen, die eine Bedingung erfüllen, gehen Sie wie folgt vor:
Im Beispiel verwenden Sie die Abfrage AusgaengeproVGebiet in der Entwurfsansicht. Sollten Sie eine andere Abfrage verwenden, achten Sie darauf, dass die Funktionszeile eingeblendet ist und die benötigten Aggregatfunktionen eingestellt sind.
Wählen Sie die Funktion Bedingung aus, im Beispiel im Feld VGebiet.
Aktivieren Sie gegebenenfalls im betreffenden Feld das Kontrollfeld Anzeigen .
Fügen Sie in die Kriterienzeile der zweiten Spalte des betreffenden Feldes das ge-wünschte Kriterium ein, im Beispiel =“Nord“.
Speichern Sie die Veränderungen unter AusgaengeproVGebietNord. Aggregatfunktionen in berechneten Feldern
Sie können Aggregatfunktionen als Bestandteil eines berechneten Feldes verwenden. Dazu wählen Sie als Funktion Ausdruck und geben die Aggregatfunktion in die Feldzeile ein.
Öffnen Sie die Abfrage Artikelumsatz in der Entwurfsansicht.
Wählen Sie in einem neuen Feld in der Funktionszeile den Eintrag Ausdruck .
Geben Sie in der Feldzeile die Berechnungsformel mit der Aggregatfunktion ein.
Aggregatfunktion
2 Access 2013 - Fortgeschrittene Techniken für Datenbankentwickler
30 © HERDT-Verlag
NULL-Werte einbeziehen
Die Aggregatfunktionen arbeiten nur mit gefüllten Datenfeldern; NULL-Werte werden ignoriert. Um Felder mit NULL-Werten in die Auswertung einzubeziehen, müssen Sie diese zunächst mit der NZ()-Funktion umwandeln. Das kann zum Beispiel sinnvoll sein, um NULL-Werte in Berechnungen als 0 auszuwerten, statt sie zu ignorieren. Domänenaggregatfunktionen
Mithilfe der Domänenaggregatfunktionen können Sie auf eine Auswahl an Datensätzen zugreifen, die nicht mit dem aktuellen Abfrageergebnis oder der Gruppierung überein-stimmt. Dabei kann die Auswahl der Datensätze aus einer anderen Tabelle oder Abfrage stammen oder Sie können die Datensätze für die Domänenaggregatfunktion nach einer anderen Bedingung selektieren als für das Abfrageergebnis. Die DomAnzahl-Funktion
Syntax: DomAnzahl(Ausdruck;Domäne;[Kriterien])
Die Anzahl von Ausdruck ungleich NULL wird in Domäne ermittelt.
Für Ausdruck steht im einfachsten Falle ein Feldname, für Domäne eine Tabelle oder Abfrage.
Das Argument Kriterien kann hinzugefügt werden, um die Auswahl der Datensätze einzugrenzen.
Die Argumente der Domänenaggregatfunktionen müssen in Anführungszeichen ge-setzt werden.
Domänenaggregatfunktionen können in die Feldzeile des Abfrageentwurfes eingefügt werden. Domänenaggregatfunktionen werden in der Regel dazu verwendet, Auswertungen aus anderen Tabellen in berechnete Felder einfließen zu lassen. Die in Access vorhandenen Aggregatfunktionen sind alle auch als Domänenaggregatfunktionen verfügbar. Sie finden sie im Ausdrucks-Editor.
2.3 Kreuztabellenabfragen erstellen
Die Übersicht verbessern
Die gruppierte Auswahlabfrage EinheitenproVGebiet gibt darüber Auskunft, wie viel Stück eines jeden Artikels in einem Verkaufsgebiet abgesetzt worden sind. Zu diesem Zweck wurden in der Abfrage zwei Grup-pierungsebenen zusammengefasst: zuerst nach dem Feld ArtikelID , dann nach dem Feld VGebiet . In dem berechneten Feld Gesamt wird mit der Aggre-gatfunktion Summe() die Gesamtzahl der in diesem Verkaufsgebiet abgesetzten Einheiten ermittelt .
Abfragen mit erweiterten Funktionen 2
© HERDT-Verlag 31
Diese Vorgehensweise besitzt zwei Nachteile in der Darstellung:
Pro Artikelnummer erscheinen mehrere Zeilen, wenn der Artikel in mehreren Verkaufs-gebieten verkauft wurde .
Es ist nicht möglich, eine Gesamtzahl für einen Artikel über alle Verkaufsgebiete aus-zugeben.
Die Zahlen für die einzelnen Verkaufsgebiete werden auseinandergerissen. Erweiterte Darstellungsmöglichkeiten bietet eine Kreuztabellenabfrage. Dort werden die Feldinhalte der zweiten Gruppierungsebene zu Spaltennamen , , , . Es erscheint nur noch eine Zeile pro Eintrag der ersten Gruppierungsebene ArtikelID und es können Gesamt-summen ausgegeben werden.
Kreuztabellenabfragen mit dem Assistenten erstellen
Klicken Sie im Register ERSTELLEN in der Gruppe Abfragen auf die Schaltfläche Abfrage-Assistent.
Markieren Sie im geöffneten Dialogfenster Neue Abfrage den Eintrag Kreuz-tabellenabfrage-Assistent.
Bestätigen Sie mit OK, um den Assistenten zu starten. Schritt 1: Tabelle oder Abfrage wählen
Wählen Sie im ersten Dialogfenster mit einem Doppelklick die Tabelle oder Abfrage aus (im Beispiel die Abfrage EinheitenproVGebiet aus der Übungsdatenbank Buero02), für die Sie eine Kreuztabellenabfrage erstellen möchten.
2 Access 2013 - Fortgeschrittene Techniken für Datenbankentwickler
32 © HERDT-Verlag
Schritt 2: Zeilenüberschrift wählen
Im folgenden Dialogfenster bestimmen Sie die Zeilen-überschriften für die Kreuz-tabelle. Sie können die Da-tenfelder wählen, nach de-nen die Datensätze zeilen-weise gruppiert werden sollen (im aktuellen Bei-spiel: das Feld ArtikelID).
Access zeigt Ihnen im un-teren Bereich des Dialog-fensters die Auswahl an .
Schritt 3: Spaltenüberschrift wählen
Im dritten Dialogfenster bestimmen Sie die Spalten-überschriften für die Kreuz-tabelle . Markieren Sie hier das Datenfeld , das die Spalten der Kreuztabelle bilden soll. Im Beispiel: VGebiet.
Access wählt das erste ver-bleibende Feld vor. Sie können die Auswahl bei Bedarf ändern.
Schritt 4: Datenfeld und Aggregatfunktion wählen
Im vierten Dialogfenster wählen Sie das Datenfeld, das ausgewertet werden soll (im Beispiel: Gesamt), so-wie die dazu verwendete Aggregatfunktion (im Bei-spiel: Summe) .
Schritt 5: Abfragenamen wählen
Geben Sie im letzten Dialogfenster einen Namen für die Abfrage ein oder übernehmen Sie den vorgeschlagenen Namen.
Wählen Sie, ob Sie das Abfrageergebnis oder den Abfrageentwurf öffnen möchten.
Beenden Sie den Assistenten durch einen Klick auf die Schaltfläche Fertig stellen.
Abfragen mit erweiterten Funktionen 2
© HERDT-Verlag 33
Kreuztabellenabfragen manuell erstellen
Kreuztabellen können Sie auch direkt in der Abfragen-Entwurfsansicht ohne Hilfe des Assistenten erstellen.
Erzeugen Sie eine neue Abfrage in der Entwurfsansicht und fügen Sie die Tabellen oder Abfragen hinzu, über welche die Abfrage erstellt werden soll oder öffnen Sie wie in diesem Beispiel eine bestehende Abfrage (EinheitenproVGebiet) in der Entwurfs-ansicht.
Klicken Sie im Register ENTWURF in der Gruppe Abfragetyp auf die Schalt-fläche Kreuztabelle.
Ziehen Sie das Feld, das als Zeilenüberschrift genutzt werden soll, in den Ent-wurfsbereich, falls noch nicht vorhanden. Wählen Sie in der Funktionszeile den Eintrag Gruppierung und in der Zeile Kreuztabelle den Eintrag Zeilen-überschrift .
Ziehen Sie das Feld, das als Spaltenüberschrift genutzt werden soll, in den Entwurfs-bereich, falls noch nicht vorhanden. Wählen Sie in der Funktionszeile den Eintrag Grup-pierung und in der Zeile Kreuztabelle den Eintrag Spaltenüberschrift .
Wählen Sie das Datenfeld aus, dessen Werte für die Berechnung der Werte in der Kreuztabelle genutzt werden sollen. Geben Sie die Aggregatfunktion und in der Zeile Kreuztabelle den Eintrag Wert an.
Sie können zusätzliche Spalten für die Berechnung von Gesamtwerten einer Zeile ein-fügen und dafür ebenfalls eine Aggregatfunktion wählen. Auch hier bietet sich eine Summen- bzw. Mittelwertberechnung an . In der Zeile Kreuztabelle müssen Sie den Eintrag Zeilenüberschrift wählen.
Die Spaltenüberschriften der berechneten Felder sind oft zu lang und nicht immer aussage-kräftig. Nutzen Sie die Möglichkeit, eigene Spaltenüberschriften zu vergeben. Dazu klicken Sie in der Entwurfsansicht in der Zeile Feld vor die Feldbezeichnung und geben einen pas-senden Namen ein, den Sie mit einem Doppelpunkt abschließen.
Entwurfsansicht einer Kreuztabellen-Abfrage
2 Access 2013 - Fortgeschrittene Techniken für Datenbankentwickler
34 © HERDT-Verlag
Datumsformate für Spaltenüberschriften wählen
Wenn für die Spaltenüberschriften ein Datumswert gewählt wird, bietet es sich an, die Aus-wertung monats- oder quartalsweise durchzuführen. Wählen Sie im Assistenten für die Spaltenüberschriften ein Datumsfeld aus, werden Sie automatisch nach dem Zeit-intervall gefragt . Sie haben die Auswahlmöglich-keit zwischen Jahr, Quartal, Monat, Datum und Datum/Uhr-zeit. Bei der manuellen Erstellung der Abfrage müssen Sie in der Ent-wurfsansicht eine Formatierung durchführen. Verwenden Sie die üblichen Datumsformate. Für das abgebildete Beispiel muss in der Zeile Feld folgender Ausdruck eingetragen werden: Ausdr1: "Qrtl"&Format([AusgaengeDatum];"q")
Sollten Probleme in der Anzeige der Daten auftreten, kann dies an der Einstellung fixierter Spaltenüberschriften liegen. Um dies zu beheben, gehen Sie wie folgt vor:
Öffnen Sie die Abfrage in der Entwurfsansicht.
Klicken Sie in einen leeren Bereich des Abfragefensters, um anschließend die Eigen-schaften der Abfrage zu aktivieren.
Wählen Sie im Register ENTWURF, Gruppe Einblenden/Ausblenden, das Eigenschaften-blatt der Abfrage.
Löschen Sie den Inhalt der Zeile Fixierte Spaltenüberschriften. Die aus den Vorgängerversionen von Access bekannten Pivot-Tabellen-Funktionen stehen in Access 2013 nicht mehr zur Verfügung. Die Daten müssen nun nach Excel exportiert und dort bearbeitet werden (vgl. Kapitel 9).
Abfragen mit erweiterten Funktionen 2
© HERDT-Verlag 35
2.4 Schnellübersicht
Sie möchten …
Berechnungen von Bedingun-gen abhängig machen
Wenn(), Schalter()
NULL-Werte in andere Werte umwandeln
NZ()
statistische Berechnungen durchführen
Auswahl der Aggregatfunktion im Feld des Abfrage-entwurfs
eine Kreuztabelle mit dem Assistenten erzeugen
Register ERSTELLEN, Gruppe Abfragen, Schaltfläche Ab-frage-Assistent, Eintrag Kreuztabellenabfrage-Assistent
eine Kreuztabelle manuell erzeugen
Neue Abfrage in der Entwurfsansicht öffnen, Register ENTWURF, Gruppe Abfragetyp, Schaltfläche Kreuztabelle
2.5 Übungen
Übung 1: Abfragen mit erweiterten Funktionen
Level
Zeit ca. 15 min
Übungsinhalte Komplexe Abfrage erstellen
Mit Funktionen arbeiten
Übungsdatei Buero02
Ergebnisdatei Buero02-E
Zur Auswertung des Jahres soll zunächst der Umsatz der Kunden ermittelt werden.
Erstellen Sie dazu eine Abfrage KundenUmsatz mit folgenden Feldern:
KundenID
Nachname
Umsatz, der sich aus der Summe des Produktes von Menge und Einzelpreis der jeweiligen Bestellungen ermittelt
Die erstellte Abfrage KundenUmsatz soll als Basis für eine neue Abfrage Kunden-Present genutzt werden. Jeder Kunde soll mit einem kleinen Geschenk umsatzbezogen belohnt werden. Die Abfrage beinhaltet folgende Felder:
Nachname
Umsatz
Present
Je nach Umsatz soll der Kunde ein Geschenk erhalten:
Umsatz < 1000 - Kugelschreiber
Umsatz < 2000 - Pralinen
Umsatz >= 2000 - Sekt
2 Access 2013 - Fortgeschrittene Techniken für Datenbankentwickler
36 © HERDT-Verlag
Übung 2: Abfragen mit erweiterten Funktionen
Level
Zeit ca. 15 min
Übungsinhalte Kreuztabellenabfrage
Feldeigenschaften in Abfragen
Übungsdatei Buero02
Ergebnisdatei Buero02-E
Sie möchten den Umsatz der einzelnen Artikel insgesamt und pro Quartal ermitteln.
Nutzen Sie die bestehende Abfrage ArtikelumsatzproQuartal und erstellen Sie daraus eine Kreuztabellenabfrage mit dem Namen ArtikelumsatzproQuartal_Kreuztabelle wie abgebildet.
Achten Sie darauf, dass die Beträge im Währungsformat angezeigt werden. Sie können diese in der Entwurfsansicht über das Eigenschaftenblatt für die jeweilige Spalte ein-stellen.