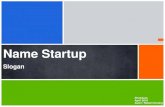ACDSeePhotoStudioUltimate2020help.acdsystems.com/de/acdsee-ultimate-13/acdsee_ultimate_13.pdf ·...
Transcript of ACDSeePhotoStudioUltimate2020help.acdsystems.com/de/acdsee-ultimate-13/acdsee_ultimate_13.pdf ·...


ACDSee Photo Studio Ultimate 2020
Page 2 of 596
Inhalt
KAPITEL 1: ERSTE SCHRITTE 19
Willkommen bei ACDSee Photo Studio Ultimate 2020 19
Informationen zur ACDSee-Benutzeroberfläche 20
Verwaltungsmodus 20
Fotomodus 20
Ansichtsmodus 20
Entwicklungsmodus 21
Bearbeitungsmodus 21
365-Modus 21
Dashboardmodus 21
Wechseln der Modi in ACDSee 21
Verwenden des Verwaltungsmodus 22
Informationen zu den Fenstern im Verwaltungsmodus 22
Dropdown-Menüs des Verwaltungsmodus 24
Arbeiten mit Fenstern im Verwaltungsmodus 24
Fenster verschieben 24
Fenster andocken 25
Stapeln von Fenstern 25
Größenänderung von Fenstern 25
Zurücksetzen der Anordnung 25
Verwenden des Fotomodus 26
Ansehen von Bildern 26
Katalogisieren 27
Verwenden des Ansichtsmodus 27
Betrachten von Bildern im Vollbildmodus 28
Arbeiten mit den Fenstern im Ansichtsmodus 28
Arbeiten mit der unteren Symbolleiste 29
So verwenden Sie Windows Touch Gestures™ im Ansichtsmodus 30
Wechseln zum Verwaltungsmodus 31
Verwenden des Entwicklungs- und Bearbeitungsmodus 31
Arbeitsablauf 31
Verwenden des 365-Modus 33
Hochladen von Bildern 33
Verwenden des Dashboardmodus 33
Katalogisieren von Dateien 34
Dashboardmodus 34
KAPITEL 2: HILFE ANFORDERN 35
Arbeiten mit der Schnellstart-Anleitung 35

ACDSee Photo Studio Ultimate 2020
Page 3 of 596
Weitere Hilfsmittel und Support 35
KAPITEL 3: VERWALTUNGSMODUS 37
Importieren von Dateien mit ACDSee 37
Importieren von Dateien mit dem Windows Dialogfeld "Automatische Wiedergabe" 37
Importieren von Dateien von bestimmten Gerätearten 38
Informationen zu Wechseldatenträgern 38
Importieren von Fotos von einem Gerät 38
Importieren von Fotos von einem Scanner 43
Importieren von Fotos von einer CD oder DVD 43
Importieren von Fotos von einem Laufwerk 44
Erstellen einer Umbenennungsvorlage 44
Importieren einer Lightroom®-Datenbank 46
Arbeiten mit Bildern auf dem Mobilgerät 47
Senden von Bildern an ACDSee von Ihrem Mobilgerät mithilfe von ACDSee Mobile Sync 48
Erste Schritte 49
Senden von Bildern und Videos 49
Durchsuchen von Dateien in der Dateiliste 50
Verwenden des Dateilistenfensters 50
Ändern der Sichtbarkeit der Überlagerungssymbole 53
Maximieren des Dateilistenfensters 53
Dateien erstellen und verwalten 54
Durchsuchen von Dateien im Ordnerbereich 54
Auswählen mehrerer Ordner 55
Erstellen und Verwalten von Ordnern 55
Durchsuchen von Dateien nach Datum oder Ereignis 55
Hinzufügen von Beschreibungen und Miniaturansichten in der Ereignisansicht 57
Durchsuchen Ihrer Favoriten 58
Zugriff auf den Bereich "Verknüpfungen" 58
Erstellen einer Verknüpfung 58
Erstellen eines neuen Ordners 59
Löschen einer Verknüpfung oder eines Ordners 59
Verwenden des Katalogfensters 59
Easy-Select-Leisten 59
Die ACDSee Datenbank 60
Durchsuchen von RAW-Dateien 60
Erkennen von Gesichtern im Verwaltungsmodus 60
Einbetten und Abrufen von Gesichtsdaten 61
Ändern der Ansicht 62
Anpassen der Detailansicht 62
Filtern von Dateien 63

ACDSee Photo Studio Ultimate 2020
Page 4 of 596
Gruppieren von Dateien 64
Navigieren durch Gruppen in der Dateiliste 64
Entfernen von Gruppen aus der Dateiliste 65
Auswählen von Dateien in einer oder mehreren Gruppen 65
Sortieren von Dateien 65
Sortieren von Dateien anhand einer Spaltenüberschrift 66
Benutzerdefiniertes Sortieren von Dateien 66
Auswählen von Dateien 66
Anzeigen von Bildern in der Vorschau 67
Die Informationspalette 68
Drehen von Bildern 69
Vergleichen von Bildern 69
Sammeln von Bildern im Auswahlkorb 72
Anzeigen von Entwicklungseinstellungen im Verwaltungsmodus 73
Kopieren und Einfügen von Entwicklungsanpassungen 74
Wiederherstellen von Bildern 74
Katalogisieren und Verwalten von Dateien in ACDSee 74
Organisieren mit dem Bereich "Katalog" 74
Kategorien 74
Menschen 75
Stichwörter 75
Bewertungen 75
Farbetiketten 75
Auto-Kategorien 75
Gespeicherte Suchen 75
Spezielle Objekte 76
Die ACDSee Datenbank und eingebettete Daten 76
Easy-Select-Leisten 77
Beliebige/Volle Übereinstimmung 77
Erstellen von Kategorien 78
Verwalten von Kategorien 79
Erstellen von einfach zu erreichenden Kategorie-Gruppen 79
Zuweisen und Durchsuchen von Kategorien und Bewertungen 79
Schnelles Zuweisen von Bewertungen 80
Zuweisen und Durchsuchen von Kategorien und Bewertungen im Katalogfenster 81
Zuweisen von Kategorien und Bewertungen im Bedienfeld „Eigenschaften“ 82
Entfernen von Dateien aus Kategorien und Bewertungen 82
Zuweisen von Farbetiketten 82
Erstellen von Farbetiketten-Gruppen 83
Farbetiketten zuweisen 83

ACDSee Photo Studio Ultimate 2020
Page 5 of 596
Suchen von Dateien, die einem Etikett zugewiesen sind 85
Entfernen von Farbetiketten und Farbetiketten-Gruppen 85
Erstellen von Auswahlen 86
Auswahlsatz 88
Selektive Auswahlen 88
Arbeiten mit dem Bedienfeld „Eigenschaften“ 89
Bestandteile des Bedienfelds „Eigenschaften“ 90
Registerkarte "Metadaten" 90
Registerkarte "Organisieren" 90
Registerkarte "Datei" 91
Einbetten von ACDSee Metadaten in Dateien 91
Durchsuchen und Katalogisieren mit automatischem Vorlauf 91
Verwaltungsmodus 91
Stichwörter und Kategorien 92
Stichwörter 92
Kategorien 92
Ansichtsmodus 93
Arbeiten mit dem Kartenfenster 93
Weitere Aktionen auf Basis des Kartenfensters 94
Hinzufügen von Metadaten zu Dateien und Verwenden von Voreinstellungen 95
Kopieren und Einfügen von Metadaten 96
Metadaten-Voreinstellungen 97
Verwalten von Metadaten-Ansichten und -Voreinstellungen 98
Erstellen und Zuweisen von hierarchischen Stichwörtern 99
Erstellen von Stichwörtern 99
Verwalten von Stichwörtern 100
Erstellen von Express-Stichwörtern 100
Stichwörter importieren und exportieren 101
Verwalten von zugewiesenen Namen mit dem Personen-Manager 102
Kopieren und Verschieben von Dateien 102
Kopieren von Bildern in die Zwischenablage 103
Einfügen von Dateien und Ordnern 104
Ersetzen oder Überschreiben von Dateien 104
Umbenennen einer Datei oder eines Ordners 105
Speichern von Dateien in privaten Ordnern 105
Markieren von Bildern oder Dateien 107
Entfernen von Metadaten aus Dateien 108
Entfernen von IPTC-Stichwörtern aus Auto-Kategorien 108
Ändern der Datums- und Zeiteigenschaften von Bildern 109
Sichern von Dateien auf einem anderen Computer 111

ACDSee Photo Studio Ultimate 2020
Page 6 of 596
Aktualisieren oder Löschen einer Synchronisierung 111
Ausführen einer gespeicherten Synchronisierung 112
Suche mit ACDSee 112
Arbeiten mit der Schnellsuche 112
Arbeiten mit dem Bereich "Suche" 114
Bereiche des Suchfensters 115
Bereich "Eigenschaften" 117
Suchen anhand von Dateinamensmustern 117
Verwenden der selektiven Suche 118
Festlegen der Kriterien für die selektive Suche 118
Tipps für die selektive Suche 119
Ausblenden des Bedienfelds "Selektive Suche" 119
Suchen mit Auto-Kategorien 119
Festlegen häufig verwendeter Suchkategorien 119
Verfeinern Ihrer Suche mit Auto-Kategorien 120
Finden von doppelten Dateien 120
Dateien löschen und umbenennen 121
Schnelles Auffinden von Bildern 122
Freigeben von Dateien mit ACDSee 122
Erstellen von Screenshots 123
Versenden von Bildern per E-Mail 124
Freigeben/Versenden per E-Mail mit ACDSee 365 125
Erstellen von Bildschirmschonern 125
Anzeigen und Konfigurieren einer Diashow 128
Teilen von Diashows und Bildschirmschonern 130
Erstellen von Desktop-Diashows 131
Arbeiten mit den Steuerelementen der Diashow in ACDSee Showroom 132
Erstellen von PDF-Dateien 132
Erstellen einer PowerPoint-Präsentation 133
Erstellen von HTML-Alben 134
Hochladen von Bildern auf Foto-Websites 135
Erstellen von Kontaktabzügen 136
Erstellen von Dateiarchiven 137
Entpacken von Archiven 138
Ausdrucken von Bildern und Dokumenten 139
Einrichten von Drucker-Optionen 140
Erstellen benutzerdefinierter Drucklayouts 142
Einrichten von Bildgröße und -position 142
Einrichten von Druckanpassungen 142
Hinzufügen von Text zu Seiten 143

ACDSee Photo Studio Ultimate 2020
Page 7 of 596
Einrichten von Druck-Optionen für Kontaktabzüge 144
Stapel-Verarbeitung:Informationen 144
Verwenden des Stapel-Exports 145
Konvertieren mehrerer Bilder in ein anderes Dateiformat 149
Drehen oder Spiegeln mehrerer Bilder 150
Einrichten von Optionen zum Drehen und Spiegeln von Dateien 151
Ändern der Größe von mehreren Bildern 152
Einrichten von Dateioptionen 153
Einstellen der Belichtung für mehrere Bilder 154
Anpassen der Optionen für die Stapel-Belichtung 155
Umbenennen mehrerer Dateien 156
Ändern der Farbprofile mehrerer Bilder 159
Verwenden der Stapel-Bearbeitung 159
Optionen für die Stapel-Bearbeitung "Drehen" 163
Optionen für die Stapel-Bearbeitung "Zuschneiden" 163
Optionen für die Stapel-Bearbeitung "Größenänderung" 164
Optionen für die Stapel-Bearbeitung "Farbe" 166
Optionen für die Stapel-Bearbeitung "Kanalmischer" 167
Optionen für die Stapel-Bearbeitung "Sepiatönung" 168
Optionen für die Stapel-Bearbeitung "Belichtung" 168
Optionen für die Stapel-Bearbeitung "Light EQ™" 170
Optionen für die Stapel-Bearbeitung "Bildrauschen entfernen" 170
Optionen für die Stapel-Bearbeitung "Scharfzeichnung" 171
Optionen für die Stapel-Bearbeitung "Vignette" 171
Optionen für die Stapel-Bearbeitung "Textüberlagerung" 174
Optionen für die Stapel-Bearbeitung "Wasserzeichen" 176
Verwenden der Stapel-Entwicklung 177
Informationen zur ACDSee Datenbank 180
ACDSee Metadaten werden in Dateien eingebettet 181
Das Symbol zum Einbetten ausstehender Elemente 183
Anzeigen von Dateien mit einzubettenden Daten 183
Abrufen von ACDSee Metadaten, die in Dateien eingebettet sind 183
Ausschließen von Ordnern aus der Datenbank 183
Katalogisieren von Dateien in der Datenbank 184
Über den ACDSee Indexer 184
Erstellen mehrerer Datenbanken und Wechseln zwischen Datenbanken 185
Konvertieren einer älteren Datenbank 186
Importieren von Datenbankinformationen 186
Importieren von Dateiinformationen aus anderen Quellen 187
Importieren von Foto-Disks 187

ACDSee Photo Studio Ultimate 2020
Page 8 of 596
Importieren von Alben 187
Arbeiten mit descript.ion-Dateien 188
Exportieren von Datenbankinformationen 188
Erstellen von Dateiprotokollen 189
Erstellen einer Datenbanksicherung 189
Tipps und Hinweise zur Sicherung der Datenbank 190
Sicherungszeitplan 190
Sicherungsort 191
Größe der Datensicherung 191
Wiederherstellen von Datenbankinformationen aus einer Datensicherung 191
Pflegen der Datenbank 191
Optimierung der Datenbank 192
Zuordnen von Laufwerken für eine eingehende Datenbank 193
Erneuern von Miniaturansichten und Metadaten 193
Dateien unter Quarantäne 193
Arbeiten mit Plug-ins 194
Plug-in-Arten: 194
Verwalten von Plug-ins 194
Deaktivieren von Plug-ins 194
Ändern der Plug-in-Reihenfolge 195
Anzeigen von Plug-in-Eigenschaften und Aufrufen der Hilfe 195
ACDSee SeeDrive™ 195
Verwalten Ihrer ACDSee 365-Dateien mit SeeDrive™ 196
Hochladen 197
Download 197
Festlegen von Ordnern als privat oder öffentlich 198
Freigeben und Herunterladen mit ACDSee SeeDrive™ 198
Freigeben eines Ordners mit ACDSee SeeDrive™ 198
Freigeben von Ordnern mit Kopieren und Einfügen dieser URL mithilfe von ACDSee SeeDrive™ 199
KAPITEL 4: FOTOMODUS 201
Verwenden des Fotomodus 201
Ansehen von Bildern 201
Katalogisieren 202
KAPITEL 5: ANSICHTSMODUS 203
Anzeigen der Bildvorschau mit Auto-Objektiv 203
Light EQ™ 204
Anzeigen von RAW-Bildern 204
Drehen von Bildern 204
Verwenden des Histogramms 205

ACDSee Photo Studio Ultimate 2020
Page 9 of 596
Verwenden von Gesichtserkennung & Wiedererkennung im Ansichtsmodus 205
Anregungen 206
Anzeigen von Bildern mit Bildvorlauf 207
Anzeigen von Text in Bildern im Ansichtsmodus 208
Ausblenden von Bildtext 209
Auswählen eines Bildbereichs 209
Anzeigen von Dateieigenschaften im Ansichtsmodus 209
Anzeigen von geschäftlichen Dokumenten 210
Anzeigen von PDF-Dateien im Ansichtsmodus 210
Anzeigen von Entwicklungseinstellungen im Ansichtsmodus 212
Kopieren und Einfügen von Entwicklungsanpassungen 212
Wiederherstellen von Bildern 212
Anwenden von Voreinstellungen im Ansichtsmodus 212
Anzeigen und Verwenden von Brush-Dateien 213
Wiedergeben von Audio- und Videodateien 213
Automatische Wiedergabe von Audio- und Videodateien 214
Die Mediensymbolleiste 214
Speichern von Bildern aus Videoframes 214
Audio zum Bild hinzufügen oder bearbeiten 215
Aufnehmen von Ton für ein Bild 215
Drucken von Bildern und Dokumenten im Ansichtsmodus 216
Synchronisieren des Ansichtsmodus mit einem Ordner 218
Einrichten von Desktop-Hintergrundbildern 218
Anzeigen von Offline-Bildern 219
Neuanbinden von Foto-Disks 220
Verwenden der ACDSee Schnellansicht 220
So verwenden Sie Windows Touch Gestures™ mit der Schnellansicht 222
Betrachten von Bildern in anderen Programmen 222
Anzeigen von Originalen 222
Änderungen werden übernommen 223
Ändern der Bildfarbtiefe 223
Zoomen von Bildern 223
Einstellen der Zoomstufe 224
Automatisches Verkleinern oder Vergrößern von Bildern 225
Verwenden des Navigators zum Ansehen bestimmter Bildbereiche 226
Schwenken eines vergrößerten Bilds 227
Verwenden der Schwenksperre 227
Vergrößern bestimmter Bildbereiche 227
KAPITEL 6: ENTWICKLUNGSMODUS 228
Verwenden des Entwicklungsmodus 228

ACDSee Photo Studio Ultimate 2020
Page 10 of 596
Entwickeln eines Bildes 228
Speichern und Abbrechen 228
Zurücksetzen auf Originaleinstellungen 229
Histogramm und Bedienelemente zur Bildansicht 230
Ansehen von Bildern 232
Benutzerdefinierte Ansicht 232
Exportieren von Bildern in mehreren Formaten und Auflösungen 232
Gemeinsames Nutzen von Entwicklungseinstellungen 235
Wiederherstellen von Originalbildern 236
Kopieren und Einfügen von Entwicklungseinstellungen 236
Entwicklungssnapshots aufnehmen 237
Momentaufnahmen ansehen 238
Verwenden von Voreinstellungen im Entwicklungsmodus 239
Erstellen und Anwenden von Voreinstellungen 239
Anwenden von Voreinstellungen auf einzelne Bilder 242
Anwenden von Entwicklungsvoreinstellungen auf einen Stapel von Bildern 242
Umbenennen von Voreinstellungen 242
Löschen von Voreinstellungen 243
Importieren und Exportieren von Voreinstellungen 243
Speichern von Bildern im Entwicklungsmodus 244
Speichern von Bildern 244
Wie ACDSee Änderungen an Bildern speichert 246
Emulation der RAW-Verarbeitung von ACDSee Pro 3 247
Anzeigen von Entwicklungseinstellungen im Entwicklungsmodus 247
Verwenden des Entwicklungs-Korrekturpinsels 247
Selektives Zeichnen 253
Verwenden des Verlaufswerkzeugs 254
Verwenden des radialen Verlaufswerkzeugs 256
Informationen zur Registerkarte "Einstellen" 258
Speichern und Abbrechen 258
Vornehmen allgemeiner Änderungen 259
Eine kurze technische Erklärung zu LW 260
Korrigieren des Weißabgleichs 260
Korrigieren der Beleuchtung 262
Light EQ™ – Einfach 262
Light EQ™ – Standard 262
Light EQ™ – Erweitert 265
Diagramm 265
Anpassen der Farbe 268
Korrigieren von Gradationskurven 271

ACDSee Photo Studio Ultimate 2020
Page 11 of 596
Anwenden des Weichzeichners 272
Anwenden von Effekten im Entwicklungsmodus 273
Fotoeffekt 273
Farbüberlagerung 273
Verlaufskarte 273
Körnung hinzufügen 274
Effekt "Crossentwicklung" 274
Farbkorrektur mit LUTs 274
Verwenden von Mischmethoden und Opazität im Entwicklungsmodus 275
Opazität 275
Mischmethoden 275
Anwenden der Teiltonung 277
Hinzufügen einer Vignette nach Zuschneiden 278
Auswählen des Ausgabefarbraums für RAW-Dateien 278
Informationen zur Registerkarte "Detail" 278
Speichern und Abbrechen 279
Scharfzeichnung 280
Unterdrücken von Rauschen 281
Feineinstellung von Hauttönen 281
Korrigieren von chromatischen Aberrationen 282
Informationen zur Registerkarte "Geometrie" 283
Speichern und Abbrechen 283
Korrigieren von Objektiv-Verzeichnungen 284
Drehen und Begradigen von Bildern 286
Korrigieren der Perspektive 287
Zuschneiden 288
Ändern der Schnittfenstergröße 288
Korrigieren von Objektiv-Vignettierungen 289
Informationen zur Registerkarte "Reparieren" 290
Speichern und Abbrechen 290
Verringern roter Augen 291
Ausbessern von Bildern 292
KAPITEL 7: BEARBEITUNGSMODUS 294
Verwenden des Bearbeitungsmodus 294
Was zwischen "Entwickeln" und "Bearbeiten" geschieht 294
Bearbeiten eines Bildes 294
Wiederherstellen von Entwicklungs- bzw. Originaleinstellungen 295
Rückgängigmachen and Wiederholen 295
Histogramm und Bedienelemente zur Bildansicht 297
Verwenden von Voreinstellungen im Bearbeitungsmodus 299

ACDSee Photo Studio Ultimate 2020
Page 12 of 596
Importieren und Exportieren von Voreinstellungen 299
Verwenden der Schaltfläche "Rückgängig/Wiederholen" 299
Wiederherstellen von Originalen und Entwicklungseinstellungen 300
Wiederherstellen des Originalbilds 300
Wiederherstellen von Entwicklungseinstellungen 300
Speichern von Bildern im Bearbeitungsmodus 301
Speichern von Bildern 301
Wie ACDSee Änderungen an Bildern speichert 302
Verwenden von Photoshop®-Plug-ins 303
Positionieren der Farb- oder Tonanpassungen 304
Das Bedienfeld "Pixel Ziel" 304
Verwenden des Bearbeitungs-Korrekturpinsels 305
Bearbeitungs-Korrekturpinsel 305
Intelligenter Pinsel 307
Verwenden des Verlaufswerkzeugs 308
Verwenden des radialen Verlaufswerkzeugs 309
Verwenden von Mischmethoden und Opazität 310
Opazität 310
Mischmethoden 310
Lineale und Hilfslinien hinzufügen 312
Verwenden von Ebenen 313
Verwenden von Anpassungslayern 317
Anpassungslayer und Einstellungen 318
Optionen für Tonwertkorrektur-Anpassungslayer 318
Optionen für Kurven-Anpassungslayer 318
Optionen für RGB-Anpassungslayer 319
Optionen für "Farbe hinzufügen"-Anpassungslayer 319
Optionen für Fotoeffek-Anpassungslayer 319
Optionen für "Dunst entfernen"-Anpassungslayer 321
Optionen für Tontrennung-Anpassungslayer 321
Optionen für Schwellenwert-Anpassungslayer 321
Optionen für Farb-LUT-Ebenen 321
Verwenden von Masken mit Ebenen 322
Maskeneigenschaften 325
Maskenflexibilität 326
Erstellen von Ebenenmasken aus bestimmten Farben und Tönen 327
Erstellen von Ebenenmasken aus Bildern 328
Hinzufügen von Text als Ebenen 328
Text rastern 329
Größe der Leinwand ändern 330

ACDSee Photo Studio Ultimate 2020
Page 13 of 596
Größenänderung durch Ziehen 330
Größenänderung und Positionierung 330
Anwenden von Ebeneneffekten 331
Retuschieren mit Frequenztrennung 334
Retuschieren von Bildern 335
Zusammenführen mit Fokus-Stapelung 336
Im Verwaltungsmodus 336
Im Bearbeitungsmodus 336
Erstellen eines HDR-Bildes 337
Fotos für HDR aufnehmen 337
Im Verwaltungsmodus 338
Im Bearbeitungsmodus 339
Verwenden der automatischen Ausrichtung 339
Automatisch überblenden benutzen 340
Anpassungen mit ACDSee-Aktionen aufnehmen und anwenden 341
Aufnahmen anwenden 343
Im Verwaltungsmodus 344
Im Ansichtsmodus 344
Im Bearbeitungsmodus 344
Verwalten von Aktionskategorien 347
Verwalten von Aufnahmekategorien 347
Teilen von Aktionen 347
Verwenden des Auswahl-Werkzeugs 348
Die Auswahlwerkzeuge 349
Überlagerungsoptionen 350
So verwenden Sie die Auswahlwerkzeuge 350
Kombinieren der Werkzeuge 354
Festlegen von Auswahlen 355
Anwenden von Effekten auf Auswahlen 356
Verwenden des Werkzeugs "Schlaues Löschen" 356
Verringern roter Augen 357
Entfernen von Fehlstellen 358
Schlaues Löschen 359
Korrigieren von Hauttönen 360
Korrigieren von chromatischen Aberrationen 360
Hinzufügen von Zeichnungen zu Bildern 362
Hinzufügen von Wasserzeichen zu Bildern 370
Hinzufügen von Rahmen 371
Hinzufügen eigener Texturen oder Kanten 374
Texturen 374

ACDSee Photo Studio Ultimate 2020
Page 14 of 596
Kanten 375
Hinzufügen einer Vignette 375
Hinzufügen eines Tilt-Shift-Effekts 378
Hinzufügen eines Körnungseffekts 379
Informationen zu Spezialeffekt-Filtern 380
Anwenden des Badezimmerfenster-Effekts 380
Anwenden des Jalousien-Effekts 381
Anwenden des Stahlblau-Effekts 382
Anwenden des Bob-Ross-Effekts 382
Anwenden des Wölbungs-Effekts 384
Anwenden des Komik-Effekts 385
Anwenden des Kindheit-Effekts 386
Anwenden des Wolken-Effekts 386
Anwenden des Collagen-Effekts 387
Anwenden des Farbkontur-Effekts 388
Anwenden des Kontur-Effekts 389
Anwenden des Buntstiftzeichnungs-Effekts 390
Anwenden des Kreuzschraffur-Effekts 391
Anwenden des Tupfer-Effekts 391
Anwenden des Dramatisch-Effekts 392
Anwenden des Kantenerkennungs-Effekts 393
Anwenden des Relief-Effekts 394
Anwenden des Fellkonturen-Effekts 395
Anwenden des Finster-Effekts 396
Anwenden des Leuchtkonturen-Effekts 397
Anwenden des Verlaufskarten-Effekts 397
Anwenden des Stein-Effekts 398
Anwenden des Grunge-Effekts 399
Anwenden des Wackel-Effekts 400
Anwenden des Lomo-Effekts 401
Anwenden des Spiegel-Effekts 402
Anwenden des Negativ-Effekts 403
Anwenden des Ölfarben-Effekts 403
Anwenden des Alt-Effekts 404
Anwenden des Orton-Effekts 405
Anwenden des Umriss-Effekts 406
Anwenden des Bleistiftzeichnungs-Effekts 406
Anwenden des Fotoeffekts 407
Anwenden des Pixelexplosions-Effekts 408
Anwenden des Pixelauflösungs-Effekts 409

ACDSee Photo Studio Ultimate 2020
Page 15 of 596
Anwenden des Tontrennungs-Effekts 410
Anwenden des Purple Haze-Effekts 410
Anwenden des Radiale-Wellen-Effekts 411
Anwenden des Regen-Effekts 412
Anwenden des Kräuselungs-Effekts 413
Anwenden des Verstreute-Kacheln-Effekts 415
Anwenden des Sepia-Effekts 416
Anwenden des Siebziger-Effekts 416
Anwenden des Metall-Effekts 417
Anwenden des Verlagerungs-Effekts 418
Anwenden des Abschrägungs-Effekts 419
Anwenden des Sobel-Effekts 420
Anwenden des Solarisations-Effekts 420
Anwenden des Düster-Effekts 421
Anwenden des Buntglas-Effekts 422
Anwenden des Sonnenfleck-Effekts 423
Anwenden des Strudel-Effekts 423
Anwenden des Schwellenwert-Effekts 425
Anwenden des Topographie-Effekts 425
Anwenden des Wasser-Effekts 426
Anwenden des Wassertropfen-Effekts 427
Anwenden des Wellen-Effekts 428
Anwenden des Web-Effekts 429
Anwenden des Wind-Effekts 430
Erstellen eines benutzerdefinierten Spezialeffektfilters (Faltungs-Effekt) 431
Drehen von Bildern 432
Spiegeln von Bildern 433
Zuschneiden von Bildern 434
Ändern der Schnittfenstergröße 435
Korrigieren perspektivischer Verzerrungen 435
Korrigieren von Verzerrungen 436
Automatisches Korrigieren von Objektiv-Verzerrungen 437
Ändern der Bildgröße 438
Optionen und Resultate der Größenänderung (in Pixeln) 440
Verzerren und Retuschieren mit dem Werkzeug "Verflüssigen" 442
Korrigieren der Bildbelichtung 443
Korrigieren von Bildtonwerten 444
Automatisches Korrigieren von Tonwerten 447
Korrigieren von Gradationskurven 448
Korrigieren der Beleuchtung 449

ACDSee Photo Studio Ultimate 2020
Page 16 of 596
Verwenden der Registerkarte "1 Schritt" 450
Verwenden der Registerkarte "Einfach" 450
Verwenden der Standard-Registerkarte 451
Verwenden der Registerkarte "Erweitert" 452
Regler 452
Diagramme 453
Unterdrücken von Schleiern 456
Abwedeln und Nachbelichten 457
Abwedeln und Nachbelichten von Teilen eines Bilds 457
Korrigieren des Weißabgleichs 458
Anpassen der Farbe 459
Korrigieren des Farbabgleichs 463
Erstellen von Graustufenbildern 464
Anwenden der Teiltonung 466
Farbkorrektur mit LUTs 467
Erstellen von Farb-LUTs 468
Verwenden des Histogramms 469
Verwenden des Dialogfeldes "Farbe" 469
Die Standard-Registerkarte 470
Die Registerkarte "Benutzerdefiniert" 470
Auswählen und Ändern von Farben 470
Scharfzeichnen von Bildern 470
Weichzeichnen von Bildern 471
Informationen zu Bildrauschen und Rauschunterdrückung 474
Entfernen von Bildrauschen 475
Hinzufügen von Bildrauschen 477
Anpassen von Details 478
Anpassen der Klarheit 479
KAPITEL 8: 365-MODUS 481
Arbeiten im 365-Modus 481
Erstellen eines Kontos auf 365.acdsee.com 482
Hochladen von Bildern auf 365.acdsee.com 482
Festlegen von „Sync mit Web“-Ordnern 483
Erstellen von Ordnern und Einstellen des Datenschutzes 485
Ändern des Bewertungssystems 485
Herunterladen von Bildern 486
Arbeiten mit dem Übertragungsmanager 486
KAPITEL 9: DASHBOARDMODUS 488
Verwenden des Dashboardmodus 488

ACDSee Photo Studio Ultimate 2020
Page 17 of 596
Katalogisieren von Dateien 488
Dashboardmodus 488
KAPITEL 10: PICAVIEW 489
Über ACDSee PicaView 489
KAPITEL 11: OPTIONEN UND KONFIGURATION 490
Einrichten allgemeiner Optionen 490
Einrichten der Optionen für den automatischen Vorlauf 491
Einrichten der Optionen für die Moduskonfiguration 492
Einrichten von Optionen für den Verwaltungsmodus 492
Einrichten der Optionen für die Schnellsuche 493
Einrichten der Optionen für Gesichtserkennung & Wiedererkennung 494
Einrichten der Optionen für die Gesichtersuche 496
Einrichten von Optionen für das Dateilistenfenster 496
Einrichten der Info-Optionen für Miniaturansichten 499
Einrichten der Optionen für den Miniaturansichtsstil 501
Einrichten der Optionen in der Detailansicht 501
Einrichten von Optionen für den Bereich "Vorschau" 502
Einrichten von Optionen für den Bereich "Ordner" 503
Einrichten von Optionen für den Bereich "Katalog" 504
Einrichten von Optionen für den Bereich "Kalender" 504
Einrichten von Optionen zur CD/DVD-Verwaltung 505
Einrichten von Optionen für das Eigenschaftsfenster 506
Einrichten von Optionen zur Dateiverwaltung 506
Einrichten von Optionen für das Farbmanagement 507
Einrichten von Optionen für die Datenbank 510
Einrichten von Optionen für den Fotomodus 511
Einrichten von Optionen für den Ansichtsmodus 512
Einrichten von Anzeigeoptionen 513
Einrichten von Optionen für Entwicklungs- und Bearbeitungsmodus 514
Festlegen der Optionen für Lineale und Hilfslinien 516
Einrichten der Optionen für ACDSee 365 517
Einrichten der Optionen für ACDSee Showroom 518
Einrichten von Optionen für die ACDSee Schnellansicht 519
Einrichten von Medienoptionen 520
Einrichten von Optionen für den ACDSee Indexer 520
Einrichten von Optionen für ACDSee PicaView 521
Einrichten der Optionen für ACDSee Mobile Sync 522
Festlegen der Optionen für den Dokumentdateityp 523
Verwenden von ACDSee auf mehreren Monitoren 523

ACDSee Photo Studio Ultimate 2020
Page 18 of 596
Verwaltungsmodus 523
Ansichtsmodus 523
Entwicklungs- und Bearbeitungsmodus 523
Erstellen von benutzerdefinierten Arbeitsbereichen 524
Automatisches Ausblenden von Bereichen und Fenstern 524
Arbeiten mit dem Aufgabenbereich 525
Anpassen der Symbolleisten 525
Anzeigen und Ausblenden von Symbolleisten 525
Inhalte von Symbolleisten anpassen 525
Im Verwaltungsmodus: 526
Im Ansichtsmodus: 526
Zurücksetzen von Symbolleisten 527
Anpassen der Position von Symbolleiste und Fenster 527
Ausblenden von Fenstern 527
Verschieben von Fenstern und Symbolleisten im Ansichts-, Entwicklungs- und Bearbeitungsmodus 527
Andocken von Fenstern und Symbolleisten im Ansichts-, Entwicklungs- und Bearbeitungsmodus 528
Erstellen eines benutzerdefinierten Menüs 528
Konfigurieren von externen Editoren 529
Anpassen von Tastenkombinationen 531
Ändern des Anzeigeschemas 532
Einrichten von JPEG-Optionen 532
KAPITEL 12: VERKNÜPFUNGEN 533
Tastenkombinationen im Verwaltungsmodus 533
Mausbefehle im Verwaltungsmodus 539
Tastenkombinationen im Ansichtsmodus 540
Mausbefehle im Ansichtsmodus 546
Befehle im Kalenderfenster 546
Tastenkombinationen im Entwicklungs- und Bearbeitungsmodus 547
Mausbefehle im Entwicklungs- und Bearbeitungsmodus 561
Tastenkombinationen im 365-Modus 561
Mausbefehle im 365-Modus 563
Tastenkombinationen für ACDSee PicaView 563
KAPITEL 13: DATEIFORMATE 564
Informationen zu RAW-Dateien 564
Zuordnen von Dateien 564
GLOSSAR 566
INDEX 577

ACDSee Photo Studio Ultimate 2020
Page 19 of 596
Kapitel 1: Erste Schritte
Willkommen bei ACDSee Photo Studio Ultimate 2020Willkommen bei ACDSeeund herzlichen Glückwunsch zur Wahl der branchenführenden Software für DigitalfotosDokumentenmanagement.
ACDSee ist die ideale Anwendung zum Importieren, Ordnen, Anzeigen, Verbessern und Teilen Ihrer digitalenBilder und Mediendateien. Mit ACDSee können Sie Ihre Dateien format- und standortübergreifend verwalten.
Mit ACDSee können Sie Fotos von Ihrer Kamera auf Ihren Computer importieren, Dateien kategorisieren undbewerten sowie Fotosammlungen von beliebiger Größe – von einigen Hundert bis zu einigen Hunderttausend –verwalten. Sie haben die Wahl zwischen Miniaturansichtsvorschauen in beliebiger Größe oder können einedetaillierte Liste mit Dateieigenschaften zum Sortieren Ihrer Dateien benutzen. Sie können ein bestimmtes Fotonicht finden? Kein Problem. ACDSee enthält eine Reihe leistungsstarker Suchwerkzeuge und eineBildvergleichsfunktion, mit der Sie Duplikate aussortieren können.
Mit ACDSee, der umfassenden Foto-Management-Lösung für professionelle Fotografen, erreichen Sie die absoluteKontrolle über Ihren Foto-Workflow und sind schneller wieder hinter der Kamera.
Bauen Sie Ihren Foto-Workflow rund um ACDSee auf – Sie werden den Unterschied schnell feststellen. Dieflexiblen Katalogisierungs-Fähigkeiten, konkurrenzlose Anzeige-Geschwindigkeit und leistungsstarke Foto-Bearbeitung machen ACDSee zur ersten Wahl professioneller und fortgeschrittener Amateur-Fotografen weltweit.Nutzen Sie dazu die stark verbesserte RAW-Verarbeitung, vielseitige Metadatenwerkzeuge sowie die beispielloseAnzeigegeschwindigkeit. Außerdem verfügen Sie über eine vollständig integrierte Fotobearbeitungs- und -verwaltungslösung. ACDSee beschleunigt Ihren Workflow. Dadurch können Sie schnell zu dem zurückkehren, wasSie am liebsten machen: beeindruckende Fotos.
Die patentierten Light EQ™-HDR-Algorithmen für Einzelaufnahmen, die der Light EQ™-Funktion vonACDSeezugrunde liegen, erweitern präzise und intelligent den Dynamikumfang Ihrer Fotos, so dass sieunglaublich realistisch oder stimmungsvoll wirken.
Der Ansichtsmodus generiert in Windeseile Darstellungen in bester Qualität. Sie können Diashows abspielen,eingebettete Audiodateien wiedergeben und mehrseitige Bilder in einem von mehr als 50 unterstützten Bild- undMultimediadateiformaten anzeigen.
Außerdem enthält ACDSee eine große Auswahl an Bildverarbeitungswerkzeugen, die Sie zum Erstellen, Bearbeitenund Retuschieren Ihrer Digitalbilder verwenden können. Mit Werkzeugen wie Rote-Augen-Verringerung,Zuschneiden, Scharfzeichnen, Weichzeichnen und Ausbessern, können Sie Bilder korrigieren und aufbessern.Einige Bildverarbeitungs-Werkzeuge wie Belichtungskorrektur, Konvertieren, Größenänderung, Umbenennen undDrehen können auf mehrere Dateien gleichzeitig angewendet werden.
Die Benutzeroberfläche kann vollständig angepasst werden und bietet so schnellen Zugriff auf Werkzeuge undFunktionen. Das Bildschirmlayout, die Bildreihenfolge, die Anzeige der Symbolleisten sowie viele weitere Optionenlassen sich Ihren Wünschen entsprechend einrichten. ACDSee enthält eine umfassende kontextbezogene Hilfe,die Ihnen bei der Verwendung des Programms behilflich ist.
ACDSee ist ein schnelles, leistungsstarkes und einfach zu bedienendes Bildverwaltungssystem, an dem alle, vomAnfänger bis zum Profi, Gefallen finden.

ACDSee Photo Studio Ultimate 2020
Page 20 of 596
Informationen zur ACDSee-BenutzeroberflächeDie Benutzeroberfläche von ACDSee bietet leichten Zugriff auf die verschiedenen Werkzeuge und Funktionen zumDurchsuchen, Ansehen, Bearbeiten und Verwalten von Fotos und Mediendateien. ACDSee besteht aus siebenModi: Verwaltungsmodus, Fotomodus, Ansichtsmodus, Entwicklungsmodus, Bearbeitungsmodus, 365-Modusund Dashboard-Modus.
Verwaltungsmodus
Der Verwaltungsmodus ist die Hauptkomponente der Benutzeroberfläche zum Durchsuchen und Verwalten.Sie sehen den Verwaltungsmodus, wenn Sie ACDSee mithilfe des Verknüpfungssymbols auf dem Desktop starten.Im Verwaltungsmodus können Sie Dateien suchen, verschieben und sortieren, Bildvorschauen betrachten undDateien organisieren und präsentieren.
Der Verwaltungsmodus besteht aus 15 Fenstern, von denen die meisten geschlossen werden können, wenn siegerade nicht verwendet werden. Der Bereich "Dateiliste" ist stets sichtbar und zeigt den Inhalt des aktuellenOrdners, die Ergebnisse der letzten Suche oder die Dateien in der Datenbank an, die mit den Filterkriterienübereinstimmen. Eine Statusleiste im unteren Teil des Verwaltungsmodus zeigt Informationen über die aktuellausgewählten Dateien, Ordner oder Kategorien an.
Sie können Fenster öffnen oder schließen, sie an verschiedene Bereiche auf Ihrem Bildschirm schieben, stapelnoder an einer Seite andocken. Die meisten Fenster bieten zusätzliche Optionen, um Darstellung und Verhaltenweiter anzupassen.
Der Verwaltungsmodus verfügt außerdem über eine Symbolleiste und einige Dropdownmenüs. Auf derSymbolleiste befinden sich Schaltflächen für den Startordner und zum Vor- und Zurückblättern durch Ordner. DieDropdownmenüs bieten schnellen Zugriff auf die am häufigsten verwendeten Aufgaben.
Fotomodus
Im Fotomodus können Sie Ihre gesamte Bildersammlung nach Datum sortiert ansehen. Sie können die Bildernach Jahr, Monat oder Tag ordnen. Wenn Sie Microsoft OneDrive™ nutzen, können Sie zwischen der Ansicht IhrerOneDrive-Bildersammlung, der Bildersammlung auf Ihrer Festplatte, oder beiden Sammlungen wechseln. DerFotomodus zeigt nur katalogisierte Bilder an. Die Bilder im Fotomodus werden nach dem Aufnahmedatum sortiert,das in den EXIF-Daten der Bilder angegeben ist.
Der Fotomodus besteht aus zwei Bereichen, dem Datumsbereich und dem Zeitachsenbereich. Der Datumsbereichzeigt die katalogisierte Bildersammlung sortiert nach Datum an. Der Zeitachsenbereich zeigt Jahre und Monateund die jeweils darin enthaltene Anzahl von Fotos an. Sie können auch einzelne Bilder auswählen und in kleineStamm einem anderen Modus öffnen.
Ansichtsmodus
Im Ansichtsmodus können Sie Mediendateien wiedergeben und Bilder sowie Dokumente in voller Auflösungder Reihe nach anzeigen. Sie können weitere Fenster öffnen, um Bildeigenschaften einzusehen, Bildbereiche inunterschiedlichen Vergrößerungen zu betrachten oder detaillierte Farbangaben zu begutachten.
Sie können den Ansichtsmodus öffnen, indem Sie ein Bild oder Dokument auswählen und auf die Registerkarte"Ansichtsmodus" klicken. Mit dem Filmstreifender Dateiliste im Ansichtsmodus können Sie schnell zwischen allenDateien in einem Ordner hin und her wechseln. Der Ansichtsmodus enthält eine Symbolleiste mit Verknüpfungenfür häufig verwendete Befehle und eine Statusleiste im unteren Fensterbereich, in der Informationen über dieaktuell angezeigte Bild- oder Mediendatei angezeigt werden.

ACDSee Photo Studio Ultimate 2020
Page 21 of 596
Entwicklungsmodus
Führen Sie die meisten Ihrer zerstörungsfreien Bildanpassungen im Entwicklungsmodus durch. Nehmen Siedann Ihr Bild zur Feinabstimmung in den Bearbeitungsmodus. Mit den nicht-destruktiven Bearbeitungs-Werkzeugen im Entwicklungsmodus korrigieren Sie Belichtung, Weißabgleich, Farbprofil oder schärfen Bilder,reduzieren Bildrauschen uvm.
Im Entwicklungsmodus können Sie RAW-Dateien konvertieren und nicht-destruktive, parametrische Änderungenvornehmen. Unter parametrischem Arbeiten im Entwicklungsmodus versteht man, im Gegensatz zum Arbeiten imBearbeitungsmodus, wo Änderungen tatsächlich an den Bildpixeln vorgenommen werden, das Erstellen vonKorrekturanweisungen. Die nicht-destruktiven Vorgänge im Entwicklungsmodus sind komplett miteinanderverflochten und voneinander abhängig. Sie werden in einer festen Reihenfolge angewandt, um die Bildqualität zumaximieren. Beim Arbeiten mit RAW-Dateien werden so viele Korrekturen wie möglich unter Verwendung derRohbilddaten ausgeführt.
Bearbeitungsmodus
Nachdem Sie das Bild im Entwicklungsmodus zerstörungsfrei angepasst haben, können Sie imBearbeitungsmodus das Bild mit einer größeren Anzahl pixelbasierter Bearbeitungswerkzeuge, z. B. zumEntfernen roter Augen, optimieren.
Der Bearbeitungsmodus arbeitet mit Bilddaten, die bereits in RGB gerendert sind. Änderungen werdenunabhängig voneinander, in der von Ihnen ausgeführten Reihenfolge, auf die konvertierten RGB-Datenangewendet. Dieser Bearbeitungsablauf bietet eine absolute Pixelkontrolle und die kreative Freiheit, präziseÄnderungen auszuführen. und erlaubt es, mit Auswahlen und Mischmethoden zu arbeiten.
365-Modus
Der 365-Modus bietet Ihnen die einfache Möglichkeit, Bilder auf 365.acdsee.com hochzuladen und sie fürbestimmte Kontakte oder für die Öffentlichkeit freizugeben. Im 365-Modus können Sie Bilder auf Ihrem Computerauswählen und sie dann per Drag & Drop direkt auf 365.acdsee.com ziehen.
Dashboardmodus
Im Dashboardmodus können Sie schnell anhand der ACDSee-Datenbank- und EXIF-Informationen auf Datei-,Kamera- und Datenbankstatistiken zugreifen und diese durchsuchen. Da der Dashboardmodus aus der Datenbankabgeleitete Informationen erfordert, müssen diese katalogisiert sein, um sie optimal nutzen zu können.
Wechseln der Modi in ACDSeeIn ACDSee können Sie rasch zwischen den sieben Modi wechseln: Verwalten, Fotos, Ansicht, Entwickeln,Bearbeiten, 365 und Dashboard.
Die Modi-Schaltflächen befinden sich oben rechts im ACDSee Fenster:
So wechseln Sie die Modi:

ACDSee Photo Studio Ultimate 2020
Page 22 of 596
Klicken Sie auf eine der folgenden Modus-Schaltflächen:
Verwalten: Importieren, durchsuchen, organisieren, vergleichen, suchen und veröffentlichen Sie IhreFotos.
Fotos: Gesamte Bildersammlung nach Datum sortiert ansehen.
Ansicht: Fotos in beliebiger Vergrößerung betrachten und untersuchen.
Entwickeln: Bilder mit den leistungsstarken, nicht-destruktiven Werkzeuge des Entwicklungsmoduskorrigieren.
Bearbeiten: Fotos mit pixelgenauen Bearbeitungs-Werkzeugen korrigieren und verbessern.
365: Bilder auf 365.acdsee.com hochladen und für Kontakte freigeben oder der Öffentlichkeitpräsentieren.
Dashboard: Schnell auf Datei-, Kamera- und Datenbankstatistiken zugreifen und sie durchsuchen.
Verwenden des VerwaltungsmodusIm Verwaltungsmodus können Sie Dateien und Bilder durchsuchen, sortieren, katalogisieren, ändern undweitergeben. Sie können verschiedene Werkzeuge und Bereiche kombinieren, um anspruchsvolle Suchabfragenund -filter anzuwenden. Bild- und Mediendateien lassen sich als Vorschau in Form von Miniaturansichtenbetrachten.
Durch einen Klick auf eine der Modus-Schaltflächen oben rechts können Sie schnell in einen anderen Moduswechseln.
Die Fenster im Verwaltungsmodus können vollständig angepasst, verschoben, ausgeblendet, angedockt odergeschlossen werden. Um einfachen Zugriff auf die Fenster zu haben und Daten leicht einsehen zu können, könnensie gestapelt werden, und nehmen so möglichst wenig Platz auf dem Bildschirm ein.
Wenn ein Bereich nicht angezeigt wird, klicken Sie links oben in der Hauptmenüleiste auf Fenster, und wählenSie den gewünschten Bereich aus.
Informationen zu den Fenstern im Verwaltungsmodus
Im Verwaltungsmodus gibt es folgende Fenster:

ACDSee Photo Studio Ultimate 2020
Page 23 of 596
Dateiliste Dieser Bereich zeigt den Inhalt des aktuell ausgewählten Ordners, die Ergebnisseder letzten Suche oder die Dateien und Ordner, die mit den Kriterien der selektivenSuche übereinstimmen. Das Dateilistenfenster ist stets sichtbar und kann wederausgeblendet noch geschlossen werden. Sie können die Darstellung der Dateienoder die Größe der Miniaturansichten im Dateilistenfenster individuell anpassen.
Ordner Dieser Bereich zeigt die Verzeichnisstruktur Ihres Computers, ähnlich demVerzeichnisbaum des Windows Explorer. Im Ordnerfenster können Sie Ordnerdurchsuchen und deren Inhalt in der Dateiliste anzeigen. Durch Anklicken desEasy-Select-Zeichens links neben den einzelnen Ordnern, können Sie sich denInhalt mehrerer Ordner anzeigen lassen.
Kalender Dieser Bereich zeigt einen Kalender, in dem Sie Dateien anhand ihrerDatumsangaben ordnen und durchsuchen können.
Kurzbefehle In diesem Fenster sind Verknüpfungen zu Ihren favorisierten Bildern, Dateien,Ordnern oder auch Anwendungen gespeichert. Wenn Sie ein Bild, eine Datei odereinen Ordner in den Bereich "Verknüpfungen" ziehen, wird eine Verknüpfung zumOriginal erstellt, wobei dieses in keiner Weise beeinträchtigt oder verändert wird.
Suchen Dieser Bereich bietet Zugriff auf leistungsstarke Suchfunktionen. Legen Sie diegewünschte Suchart fest und geben Sie die Suchkriterien in die dafürvorgesehenen Felder im Suchfenster ein.
Sie können eine Suche auch speichern und benennen. Gespeicherte Suchen findenSie in den Such- und Katalogfenstern. Im Bereich "Suche" können SieGespeicherte Suchen aus dem Dropdown-Menü auswählen und erneutausführen. Im Katalogfenster finden Sie die gespeicherten Suchen unterhalb derAuto-Kategorien. Klicken Sie zum erneuten Ausführen auf den Namen dergespeicherten Suche.
Vorschau In diesem Bereich werden eine Miniaturansicht-Vorschau und ein Histogramm vonallen Bildern oder Mediendateien angezeigt, die im Bereich "Dateiliste" ausgewähltsind. Die Größe der Miniaturansicht kann durch Ändern der Größe desVorschaufensters angepasst werden. Außerdem können Sie festlegen, obMediendateien im Vorschaufenster vollständig abgespielt werden sollen oder ob nurder erste Frame angezeigt werden soll.
Selektive Suche Dieses Bedienfeld kombiniert die Eingaben aus den Bereichen "Ordner", "Kalender"und "Katalog", um die Dateien im Bereich "Dateiliste" nur auf solche zubeschränken, die bestimmten Kriterien entsprechen. Sie können Dateien ein- oderausschließen, indem Sie verschiedene Kriterien in der selektiven Suche einstellen.Sie können das Bedienfeld "Selektive Suche" über das Menü "Ansicht" öffnen.
Katalog In diesem Bereich werden die Kategorien, Auto-Kategorien, Personen,Bewertungen, Farbetiketten und gespeicherte Suchen aufgelistet, die Ihnen beimSortieren und Verwalten Ihrer Dateien helfen. Sie können außerdem den Bereich"Spezielle Objekte" im Katalogfenster nutzen, um rasch alle Bilder auf demComputer oder Dateien ohne Kategorie des aktuellen Ordners aufzurufen.
Aufgabe Dieser Bereich zeigt Menüs von häufig genutzten Schaltflächen und Befehlen derMenüs und Symbolleisten an. Je nach Verzeichnis und Einstellung in ACDSeeändern sich diese Menüs dynamisch.
Tabelleneigenschaften
Dieser Bereich zeigt Dateieigenschaften und Metadaten der in der Dateilisteausgewählten Dateien und Ordner an. Im Eigenschaftsfenster können SieDateimetadaten sowie die in Digitalfotos enthaltenen Exif-Metadaten anzeigen undbearbeiten.
Karte In diesem Bereich werden Aufnahmeorte von Dateien auf einer Kartegekennzeichnet, die im Bereich "Dateiliste" ausgewählt sind. Sie können die Kartedazu verwenden, den geografischen Aufnahmeort von Fotos anzuzeigen oder zukennzeichnen.
Auswahlkorb Während Sie Ordner und Dateien durchsuchen, können Sie Bilder im Auswahlkorbvorübergehend aufbewahren. Sie können diese Bilder dann bearbeiten, druckenoder präsentieren, ohne sie alle in einen gemeinsamen Ordner verschieben zu

ACDSee Photo Studio Ultimate 2020
Page 24 of 596
müssen.
Dropdown-Menüs des Verwaltungsmodus
Die Dropdown-Menüs im Verwaltungsmodus bieten schnellen Zugriff auf oft verwendete Aufgaben. Es gibtfolgende Dropdown-Menüs:
Arbeitsbereiche: Hier können Sie benutzerdefinierte Anordnungen für den Arbeitsbereich speichernoder den Standard-Arbeitsbereich wiederherstellen.
Importieren: Hier können Sie Fotos von Kameras und anderen Geräten importieren.
Stapel: Hier können Sie alle Stapel-Verarbeitungsvorgänge ausführen.
Erstellen: Hier können Sie Diashows, PDFs, PowerPoint-Präsentationen, CDs und DVDs, Online-Albenoder Archive erstellen.
Diashow: Hier können Sie Diashows erstellen und ausführen.
Senden: Wohin können Sie hochladen Foto-Webseiten, FTP, oder teilen Sie Fotos per E-Mail.
Editoren: Hier können Sie externe Editoren für den einfachen Zugriff auflisten.
Aktionen: Hier können Sie ACDSee-Aktionen für ausgewählte Bilder ausführen.
Arbeiten mit Fenstern im Verwaltungsmodus
Sie können die Fenster im Verwaltungsmodus Ihren Vorlieben nach geöffnet oder geschlossen halten, sieverschieben, andocken oder stapeln und dadurch die Anordnung im Verwaltungsmodus individuell gestalten.
So öffnen oder schließen Sie Fenster im Verwaltungsmodus:
Klicken Sie auf Fenster, und wählen Sie das Fenster aus, das Sie öffnen oder schließen möchten.
Fenster verschieben
Sie können ein angedocktes oder schwebendes Fenster an eine andere Stelle verschieben. Sie können Fenstereinzeln oder gestapelt verschieben.
So verschieben Sie ein Fenster:
1. Ziehen Sie die Titelleiste des Fensters mit der Maus über einen der Pfeile des Dockingkompasses.
2. Wenn das eingegraute Auswahlrechteck die gewünschte Fensterposition wiedergibt, lassen Sie dieMaustaste los.
3. Wenn Sie ein Fenster an seine vorherige Position zurückschieben möchten, doppelklicken Sie auf seineTitelleiste.
So verschieben Sie ein angedocktes oder schwebendes Fenster:
Führen Sie einen der folgenden Schritte aus:
Ziehen Sie die Registerkarte des Fensters an eine neue Position. Nur dieser Bereich wird verschoben.
Ziehen Sie die Titelleiste des Fensters an eine neue Position. Darunter gestapelte Fenster werden ebenfallsverschoben.
Wenn Sie zwei Monitore einsetzen, können Sie die Fenster auf Ihren zweiten Monitor verschieben, ummehr Platz auf Ihrem Hauptmonitor zu haben.

ACDSee Photo Studio Ultimate 2020
Page 25 of 596
Fenster andocken
Wenn Sie ein Fenster im Verwaltungsmodus auswählen, wird der Dockingkompass aktiviert, mit dessen Hilfe Siedas Fenster präzise verschieben können. Der Dockingkompass besteht aus einem äußeren und inneren Ring mitPfeilen. Wenn Sie mit dem Mauszeiger über einen dieser Pfeile fahren, zeigen die eingegrauten Auswahlrechteckean, wohin das Fenster verschoben werden würde.
So docken Sie Fenster im Verwaltungsmodus an:
1. Ziehen Sie Titelleiste oder Registerkarte des Fensters an eine neue Position, um den Dockingkompass zuaktivieren.
2. Um ein Fenster irgendwo am äußeren Rand des Bildschirms zu fixieren, halten Sie den Mauszeiger übereinen der äußeren Pfeile des Dockingkompasses und lassen Sie die Maustaste dann los.
3. Um ein Fenster irgendwo am äußeren Rand der Dateiliste oder eines anderen Bereichs anzudocken, haltenSie den Mauszeiger über einen der inneren Pfeile des Fixierungskompasses und lassen Sie dann dieMaustaste los.
Stapeln von Fenstern
Sie können Fenster stapeln und die Registerkarten so anordnen, dass es Ihren persönlichen Wünschenentspricht.
So stapeln Sie Fenster:
1. Führen Sie einen der folgenden Schritte aus:
Ziehen Sie die Titelleiste eines Fensters auf die Titelleiste eines anderen Fensters, bis eineingegrautes Auswahlrechteck zu sehen ist, und lassen Sie die Maustaste dann los.
Ziehen Sie ein Fenster in ein anderes Fenster, bringen Sie den Mauszeiger über die Mitte desDockingkompasses und lassen Sie die Maustaste dann los.
2. Um die Registerkarten anders anzuordnen, ziehen Sie sie innerhalb des Fensters nach links oder rechts.
3. Um eine Registerkarte aus einem Fenster zu lösen, ziehen Sie es an eine andere Stelle auf dem Bildschirm.
Größenänderung von Fenstern
Sie können die Größe aller angedockten und schwebenden Fenster im Verwaltungsmodus ändern.
So ändern Sie die Größe eines angedockten Fensters:
1. Halten Sie den Mauszeiger über den Rand des Fensters, bis aus dem Zeiger eine Linie mit Pfeilspitzen anbeiden Enden wird.
2. Ziehen Sie den Fensterrand auf die gewünschte Größe.
So ändern Sie die Größe eines schwebenden Fensters:
Halten Sie den Mauszeiger über den Rand oder eine Ecke des Fensters und ziehen Sie das Fenster auf diegewünschte Größe.
Zurücksetzen der Anordnung
Sie können die Standardpositionen aller Fenster im Verwaltungs- und Bearbeitungsmodus jederzeitwiederherstellen.
So setzen Sie die Anordnung zurück:

ACDSee Photo Studio Ultimate 2020
Page 26 of 596
Klicken Sie auf Ansicht | Layout zurücksetzen.
Verwenden des FotomodusIm Fotomodus können Sie auf einfache, bequeme Weise Ihre gesamte Bildersammlung nach Datum sortiertansehen. Der Fotomodus zeigt nur katalogisierte Bilder an. Die Bilder im Fotomodus werden nach demAufnahmedatum sortiert, das in den EXIF-Daten der Bilder angegeben ist. Falls die EXIF-Daten keinAufnahmedatum enthalten, werden die Bilder basierend auf dem Änderungsdatum angezeigt.
Sie können das Aufnahmedatum mit der Funktion Stapel-Zeitstempeländerung ändern.
Der Fotomodus enthält zwei Bereiche:
Datumsbereich: Dieser Bereich zeigt die katalogisierte Bildersammlung sortiert nach Datum an.
Zeitachsenbereich: Der Zeitachsenbereich zeigt Jahre und Monate und die jeweils darin enthaltene Anzahl vonFotos an.
Ansehen von Bildern
Die Bilder werden im Fotomodus nach Datum angezeigt. Führen Sie einen der folgenden Schritte aus, um die Fotosnach Jahr, Monat oder Tag anzuzeigen:
Klicken Sie unten rechts im Datumsbereich auf die Schaltfläche Jahr, Monat oder Tag .
Verwenden Sie die "Vorwärts"- und "Zurück"-Pfeile oben links, um von der Jahresansicht zur Monats-oder Tagesansicht zu wechseln.
Wählen Sie Ansicht | Jahr/Monat/Tag.
Klicken Sie auf ein Bild, um von der Jahresansicht zur Monats- oder Tagesansicht zu wechseln.
Klicken Sie auf einen Jahres-/Monatseintrag im Zeitachsenbereich, um die Bilder aus dieser Zeitspanneanzusehen.
So zeigen Sie lediglich Ihre Microsoft OneDrive®-Bildersammlung an:
Klicken Sie auf das Dropdown-Menü "Filter" und wählen Sie OneDrive.
So zeigen Sie ihre gesamte Bildersammlung an (einschließlich OneDrive):
Klicken Sie auf das Dropdown-Menü "Filter" und wählen Sie Alle.
So zeigen Sie Fotos nur aus dem Ordner "Bilder" an:
Klicken Sie auf das Dropdown-Menü "Filter" und wählen Sie Bilder.
So zeigen Sie Fotos nur vom Desktop an:
Klicken Sie auf das Dropdown-Menü "Filter" und wählen Sie Desktop.
So zeigen Sie verwaiste Dateien der Fotosammlung an:
Klicken Sie oben im Datumsbereich auf die Schaltfläche Verwaiste Dateien anzeigen. Verwaiste Dateien werdenmit Sepiatönung angezeigt.
So betrachten Sie eine größere Version eines Bildes:
Führen Sie einen der folgenden Schritte aus:

ACDSee Photo Studio Ultimate 2020
Page 27 of 596
Doppelklicken Sie auf ein Bild, um es im Ansichtsmodus anzuzeigen.
Wählen Sie ein Bild und drücken Sie die Eingabetaste , um zwischen Ansichtsmodus und Fotomodus zuwechseln.
So öffnen Sie ein Bild in einem anderen Modus:
Führen Sie einen der folgenden Schritte aus:
Klicken Sie mit der rechten Maustaste auf das Bild Buchstaben in der Tagesansicht und wählen Sie eineOption aus dem Kontextmenü.
Klicken Sie bei gedrückter Strg-Taste mit der rechten Maustaste auf das Bild in der Tages- oderMonatsansicht und wählen Sie eine Option aus dem Kontextmenü.
So lokalisieren Sie ein Bild in Windows Explorer®:
Klicken Sie mit der rechten Maustaste auf das Bild in der Tagesansicht und wählen Sie imKontextmenü Im Datei-Explorer anzeigen.
Klicken Sie mit der gedrückter Strg-Taste auf das Bild in der Monats- oder Jahresansicht und wählenSie im Kontextmenü Im Datei-Explorer anzeigen.
Katalogisieren
Der Fotomodus zeigt nur katalogisierte Bilder an. So katalogisieren Sie Ihre Bilder:
Durchsuchen Sie Ihre Ordner im Verwaltungsmodus.
Verwenden Sie die Schaltfläche Katalog oben im Fotomodus.
Verwenden des AnsichtsmodusSie können den Ansichtsmodus nutzen, um Ihre Bilder, Dokumente und Mediendateien in ihrer Originalgröße oderin diversen Vergrößerungen anzuzeigen. Außerdem können Sie Bildergruppen der Reihe nach betrachten.
Der Ansichtsmodus hat vier Hauptbereiche:
Ansichtsbereich: Dies ist der Hauptansichtsbereich, in dem das aktuelle Bild, das aktuelle Dokumentoder die aktuelle Mediendatei angezeigt wird. Sie können die Ansicht individuell anpassen und Ihre Bilder-und Mediendateien vergrößern oder verkleinern.
Untere Symbolleiste: Sie befindet sich unterhalb des Haupt-Ansichtsbereichs, und auf ihr befindensich Verknüpfungen zu häufig verwendeten Werkzeugen und Befehlen, etwa zum Zoomen oder zumVerschieben des Fensterinhalts. Sie können einstellen, ob in der Symbolleiste große oder kleine Symboleverwendet werden sollen oder ob die Symbolleiste ganz ausgeblendet werden soll.
Filmstreifen: Dies ist der Bereich unter dem Hauptansichtsbereich. Hier sind Miniaturansichten der Bilderdes aktuellen Ordners oder der Bildergruppe zu sehen, die im Verwaltungsmodus ausgewählt sind. Querzum unteren Bereich verläuft eine Bildlaufleiste, mit der Sie durch Ihre Bilder scrollen können. Zudem gibtes Schaltflächen, um zum nächsten oder zum vorherigen Bild zu gelangen.
Statusleiste: Sie befindet sich im unteren Fensterbereich. Sie zeigt Informationen und Eigenschaftendes aktuellen Bilds oder der aktuellen Mediendatei an. Außerdem finden Sie hier Symbole zum Bearbeitenvon Bewertungen, Farbetiketten und Markierungen.
Im Ansichtsmodus können Sie auch den Bereich "Eigenschaften" einblenden, um EXIF-, IPTC- und ACDSee-Metadaten der Dateien oder Bilder anzuzeigen. Im Ansichtsmodus gibt es außerdem den Navigator, die Lupe unddas Histogramm, die detaillierte Bildinformationen liefern.
So öffnen Sie ein Bild, ein Dokument oder eine Mediendatei im Ansichtsmodus:

ACDSee Photo Studio Ultimate 2020
Page 28 of 596
Führen Sie im Dateilistenfenster des Verwaltungsmodus einen der folgenden Schritte aus:
Wählen Sie eine Datei aus, und drücken Sie die Eingabetaste.
Wählen Sie eine Datei aus, und klicken Sie auf die Modusschaltfläche Ansicht.
Doppelklicken Sie auf eine Datei.
Klicken Sie mit der rechten Maustaste auf ein Bild, Dokument oder eine Mediendatei, und wählen Sie dieOption Ansicht.
So öffnen Sie eine Gruppe von Bildern im Ansichtsmodus:
1. Wählen Sie im Verwaltungsmodus in der Dateiliste eine Gruppe von Bildern aus.
2. Drücken Sie die Eingabetaste.
3. So navigieren Sie durch die Bilder:
Um das nächste Bild in der Reihe anzuzeigen, klicken Sie auf Nächstes.
Um das vorige Bild in der Reihe anzuzeigen, klicken Sie auf Vorheriges.
Betrachten von Bildern im Vollbildmodus
Sie können den ganzen Monitor zur Anzeige von Bildern nutzen. Im Vollbildmodus sind die Fensterränder, dieMenüleiste, die Statusleiste und die Symbolleisten ausgeblendet. Nur das Bild selbst ist sichtbar. Wenn Siemöchten, dass Ihre Bilder immer im Vollbildmodus angezeigt werden, können Sie diese Option alsStandardeinstellung für den Ansichtsmodus einrichten.
So zeigen Sie Bilder im Vollbildmodus an:
1. Öffnen Sie ein Bild oder eine Gruppe von Bildern im Ansichtsmodus.
2. Klicken Sie auf Ansicht | Vollbild.
3. Klicken Sie mit der rechten Maustaste auf das Bild, um über ein Kontextmenü auf die Werkzeuge undOptionen des Ansichtsmodus zuzugreifen.
So verlassen Sie den Vollbildmodus:
Führen Sie einen der folgenden Schritte aus:
Drücken Sie die F-Taste.
Klicken Sie mit der rechten Maustaste auf das Bild, und wählen Sie Ansicht | Vollbild.
Mit dem Tastaturbefehl F können Sie den Vollbildmodus im Ansichtsmodus ein- und ausschalten.
Arbeiten mit den Fenstern im Ansichtsmodus
So öffnen Sie die Fenster des Ansichtsmodus:
1. Öffnen Sie ein Bild im Ansichtsmodus.
2. Führen Sie einen der folgenden Schritte aus:
Klicken Sie auf Bereiche | Aktions-Übersichtsfenster, um ACDSee-Aktionen für das Bildabzuspielen oder Aktionen zu verwalten.
Klicken Sie auf Bereiche | Histogramm, um das Histogramm des Bildes anzuzeigen.
Klicken Sie auf Bereiche | Lupe, um den Bildbereich unterhalb des Cursors zu vergrößern.

ACDSee Photo Studio Ultimate 2020
Page 29 of 596
Klicken Sie auf Bereiche | Navigator, um eine Miniaturübersicht des vergrößerten Bildesanzuzeigen.
Klicken Sie auf Bereiche | Seitenansicht, um das Fenster "Seitenansicht" für mehrseitige Bilderzu öffnen.
Klicken Sie auf Bereiche | Eigenschaften, um die IPTC-, EXIF- oder ACDSee-Metadaten desBildes anzuzeigen.
Klicken Sie auf Bereiche | Gesichtserkennung, um die erkannten Gesichter anzuzeigen und zubenennen.
Klicken Sie auf Bereiche | Entwicklungseinstellungen, um im Entwicklungsmodus an Bildernvorgenommene Anpassungen anzeigen.
Arbeiten mit der unteren Symbolleiste
Verwenden Sie die untere Symbolleiste, um auf häufig verwendete Werkzeuge zuzugreifen.
Diese Werkzeuge sind nur beim Anzeigen von Bilddateien verfügbar.
Symbolleiste unten

ACDSee Photo Studio Ultimate 2020
Page 30 of 596
Zum Auswahlkorbhinzufügen
Legt das ausgewählte Bild in den Auswahlkorb.
Llinks drehen Dreht das Bild nach links.
Rechts drehen Bild nach rechts drehen.
Scrollen Schwenkt oder verschiebt den Fensterinhalt, wenndas Bild stärker vergrößert ist, als die Fläche desAnsichtsmodus darstellen kann.
Auswählen Wählt einen rechteckigen Bereich des Bilds aus.
Zoom Vergrößert oder verkleinert das Bild. ZumVergrößern klicken Sie mit der linken Maustaste aufdas Bild, zum Verkleinern klicken Sie mit der rechtenMaustaste auf das Bild.
Vollbild Zeigt das Bild in Vollbildansicht an. Mit der Taste Fwechseln Sie in den Vollbildmodus.
Externe Editoren Öffnet die Datei in einem externenBearbeitungsprogramm Ihrer Wahl.
Original anzeigen Wechselt zwischen dem Originalbild und dembearbeiteten Bild.
Navigator Blendet den Schnell-Navigator ein, um eineMiniaturübersicht des vergrößerten Bildsanzuzeigen. (Nur sichtbar, wenn das Bild stärkervergrößert ist, als der Bildschirm darstellen kann.)
Zoom-Regler Steuert die Größe des Bilds im Ansichtsmodus.Verschieben Sie den Regler, um die Größe des Bildszu ändern.
Zoom-Dropdownliste Zeigt eine Liste der zur Auswahl stehendenZoomgrößen an.
Tatsächliche Größe Stellt das Bild in Originalgröße dar.
Passendes Bild (Fit) Verkleinert das Bild so, dass es in den Bereich desAnsichtsmodus passt.
Aus
An
RAW-Dekodierung/Eingebettete Bildvorschau
Beim Anzeigen eines RAW-Bildes, das noch nichtentwickelt wurde, wird die Schaltfläche "RAW-Dekodierung/Eingebettete Bildvorschau" in derSymbolleiste angezeigt. Weitere Informationen zurRAW-Anzeige finden Sie unter Anzeigen von RAW-Bildern.
So verwenden Sie Windows Touch Gestures™ im Ansichtsmodus
Wenn Ihr Gerät für Windows Touch Gestures™ aktiviert ist, können Sie dieses mit dem Ansichtsmodus für dieschnelle und einfache Fotoansicht verwenden.
So verwenden Sie Windows Touch Gestures™ im Ansichtsmodus:
Öffnen Sie ein Bild im Ansichtsmodus.
Wischen Sie über das Bild, um durch alle Bilder zu blättern. Auf diese Weise können Sie sich imAnsichtsmodus auch den Filmstreifen unten am Bildschirm ansehen.
Halten und wischen Sie in eine Richtung, um alle Bilder im Ordner zu durchsuchen.

ACDSee Photo Studio Ultimate 2020
Page 31 of 596
Halten Sie ein Bild gedrückt und lassen Sie es los, um das gleiche Ergebnis wie durch Klicken mit derrechten Maustaste zu erzielen.
Berühren Sie das Bild zweimal, um zum Verwaltungsmodus in ACDSee zurückzukehren.
Bewegen Sie zum Vergrößern zwei Finger auseinander und zum Verkleinern die Finger zueinander.
Nach dem Vergrößern über 100 % können Sie das Bild mit dem Finger drehen.
Wechseln zum Verwaltungsmodus
Sie können jederzeit zum Verwaltungsmodus zurückkehren.
So kehren Sie aus dem Ansichtsmodus in den Verwaltungsmodus zurück:
Führen Sie einen der folgenden Schritte aus:
Doppelklicken Sie auf das Bild.
Klicken Sie auf die Schaltfläche Verwaltungsmodus.
Verwenden des Entwicklungs- und BearbeitungsmodusIm Entwicklungsmodus können Sie RAW-Dateien konvertieren und nicht-destruktive, parametrische Änderungenvornehmen. Unter parametrischem Arbeiten im Entwicklungsmodus versteht man, im Gegensatz zum Arbeiten imBearbeitungsmodus, wo Änderungen tatsächlich an den Bildpixeln vorgenommen werden, das Erstellen vonKorrekturanweisungen. Die nicht-destruktiven Vorgänge im Entwicklungsmodus sind komplett miteinanderverflochten und voneinander abhängig. Sie werden in einer festen Reihenfolge angewandt, um die Bildqualität zumaximieren. Beim Arbeiten mit RAW-Dateien werden so viele Korrekturen wie möglich unter Verwendung derRohbilddaten ausgeführt.
Der Bearbeitungsmodus arbeitet mit Bilddaten, die bereits in RGB gerendert sind. Wenn Sie mit einer RAW-Dateivom Entwicklungs- in den Bearbeitungsmodus wechseln, wird das vollaufgelöste Bild in ein 16 Bit RGB-Bild mitangewendeten Entwicklungsanweisungen konvertiert. Im Bearbeitungsmodus sind die einzelnen Vorgängekomplett unabhängig voneinander. Änderungen werden in der von Ihnen ausgeführten Reihenfolge auf diekonvertierten RGB-Daten angewendet. Dieser Bearbeitungsablauf bietet eine absolute Pixelkontrolle und diekreative Freiheit, präzise Änderungen auszuführen und erlaubt es, mit Auswahlen und Mischmethoden zuarbeiten.
Arbeitsablauf
Die meisten Änderungen an RAW-Bildern nehmen Sie im Entwicklungsmodus vor, wo Sie an den Rohbilddatenarbeiten können. Danach nehmen Sie die letzten Korrekturen im Bearbeitungsmodus vor, um feine Korrekturen anden limitierteren RGB-Bilddaten vorzunehmen.
Wenn Sie z. B. den Weißabgleich eines RAW-Bilds im Entwicklungsmodus anpassen, regeln Sie dieFarbtemperatur, die bei der RAW-Konvertierung übernommen wurde. Bei einer Anpassung des Weißabgleichs imBearbeitungsmodus kann eine Korrektur des Farbstichs nur auf die bereits gerenderten RGB-Daten angewendetwerden. Dadurch wird die Bildqualität reduziert und es kommt evtl. zu Kontureffekten (z. B. farbige Ränder) imBild.
Leistungsstarke Verarbeitung im Entwicklungs- und Bearbeitungsmodus

ACDSee Photo Studio Ultimate 2020
Page 32 of 596
Als Erstes arbeiten Sie im Entwicklungsmodus Danach arbeiten Sie im Bearbeitungsmodus
Der Entwicklungsmodus erlaubt die nicht-destruktiveVerarbeitung von RAW-, JPEG- und anderen Dateitypen.
Beginnen Sie die Bildkorrektur imEntwicklungsmodus. Im Entwicklungsmodusnehmen Sie die meisten Bildänderungen vor.Zuvor ausgeführte Bildänderungen können Siejederzeit optimieren. Wenn Sie ein entwickeltes Bildim Entwicklungsmodus erneut öffnen, sind dieEinstellungen noch genau so, wie Sie sie zuletzteingestellt hatten. Im Entwicklungsmodus könnenSie das Bild immer wieder aufrufen, um die vorigenEinstellungen zurückzusetzen oder anzupassen.Wenn Sie Änderungen vornehmen, werden diese ineiner gesonderten Datei gespeichert und das Originalbleibt unverändert. Jedes Mal, wenn Sie das Bild imEntwicklungsmodus öffnen, öffnet sich dasOriginalbild mit den angewendeten Änderungen.Dies ermöglicht eine nicht-destruktiveBildentwicklung.Ihre Entwicklungseinstellungen können Sie jederzeitverwerfen und zum Originalbild zurückkehren. DasOriginal wird für alle Dateitypen gespeichert.
Im Entwicklungsmodus können Sie:
Bilder einstellen mit den Werkzeugen"Belichtung", "Weißabgleich", "Beleuchtung","Farbe", "Gradationskurven", "Weichzeichner","Effekte" und "Vignette nach Zuschneiden" oderden Ausgabefarbraum für RAW-Bilderfestlegen.Details anpassen mit den Werkzeugen"Scharfzeichnung", "Rauschunterdrückung","Hautton" und "Chromatische Aberration".Geometrie korrigieren mit den Werkzeugen"Objektiv-Verzeichnung", "Drehen undBegradigen", "Perspektive", "Vignetten-Korrektur" und "Zuschneiden".Rote Augen in Bildern reparieren.
Für Retuschen bestimmter Bildbereiche verwendenSie die Werkzeuge im Bearbeitungsmodus.Verwenden Sie das Auswahl-Werkzeug, um weitereFeineinstellungen in einem Bildbereichvorzunehmen.
Verwenden Sie die Bearbeitungs-Werkzeuge,um selektive Änderungen an Bildteilenvorzunehmen.Verleihen Sie Ihren Bildern mit Rahmen, Text,Wasserzeichen und Spezialeffekten denletzten Schliff.Mit den Pixel-Bearbeitungs-Werkzeugenkönnen Sie rote Augen korrigieren oderFehlstellen ausbesseren.Sie können die Änderungen, die Sie imBearbeitungsmodus gemacht haben, auchverwerfen und zu denEntwicklungseinstellungen oder zum Originalzurückkehren. Wenn Sie zu denEntwicklungseinstellungen zurückkehren,sind sie noch genau so eingestellt, wie Sie siebeim letzten Mal verlassen hatten.
Im Bearbeitungsmodus können Sie:
Mit den Auswahlwerkzeugen oder demBearbeitungs-Korrekturpinsel Teile einesBildes bearbeiten.Im Ebenenbereich mit Ebenen komplexeFotomanipulationen erstellen.Mit Pixel Ziel die Farbe und den Toneinzelner Pixel anpassen.Makel entfernen, Hauttöne anpassen,chromatische Aberration oder rote Augenkorrigieren.Wasserzeichen, Rahmen, Vignetten,Tilt-Shift, Körnungseffekt, Spezialeffekteund Zeichnungen hinzufügen.Zuschneiden, Spiegeln, Größe ändern,Drehen, Verflüssigen sowiePerspektivische Korrektur und Objektiv-Verzerrung.Die Beleuchtung mit den WerkzeugenBelichtung, Tonwertkorrektur, Autom.Tonwertkorrektur, Gradationskurven,Licht-EQ™, Dunst entfernen (Dehaze)und Abwedeln und Nachbelichtenanpassen.Die Farbe mit den WerkzeugenWeißabgleich, Farb-EQ, Farbabgleich,Schwarz-Weiß, Teiltonung oder Farb-LUTs anpassen.

ACDSee Photo Studio Ultimate 2020
Page 33 of 596
Bildern mit den WerkzeugenScharfzeichnen, Bildrauschen entfernen,Bildrauschen hinzufügen, Detailpinsel,Weichzeichnen oder Klarheit mehr Detailverleihen.
Im Verwaltungsmodus können Sie Bilder einfach zusammenfassen, damit Sie die Bilder, die bereitsentwickelt oder bearbeitet wurden, schnell finden können. Wählen Sie aus dem Dropdown-MenüGruppieren den Eintrag Verarbeitungsstatus oder planen Sie Ihren Arbeitsablauf mit Farbetiketten.
Verwenden Sie die ESC-Taste, um abzubrechen und den Entwicklungs- oder Bearbeitungsmodus zuverlassen.
Verwenden des 365-ModusIm 365-Modus können Sie Bilder auf 365.acdsee.com hochladen. 365.acdsee.com ist ein Dienst zum Speichernund Freigeben von Bildern für Anwender von ACDSee. Mit dem 365-Modus und 365.acdsee.com können Sie Bilderhochladen und durchblättern, ohne einen Internetbrowser öffnen zu müssen.
Der 365-Modus hat zwei Bereiche: "365.acdsee.com" und "Übertragen". Unter 365.acdsee.com können Sie durchBilder in Ihrem 365.acdsee.com-Account blättern sowie Account-Einstellungen ändern. Im Bereich Übertragenwird der Bildschirm zweigeteilt. Im unteren Teil des Bildschirms sehen Sie die Bilder auf Ihrem Computer, derobere Teil zeigt Ihren 365.acdsee.com-Account. Sie können die Bilder, die im unteren Teil des Bildschirmsangezeigt werden, auf Ihrem Computer anklicken und ganz einfach in den oberen Teil des Bildschirms ziehen, umsie auf Ihr 365.acdsee.com-Konto hochzuladen.
Sie können kein Bild aus dem 365-Modus im Entwicklungs- oder Bearbeitungsmodus öffnen. Um ein Bildzu bearbeiten, müssen Sie es im Verwaltungs- oder Ansichtsmodus auswählen und dann imEntwicklungs- oder Bearbeitungsmodus öffnen.
Hochladen von Bildern
So laden Sie Bilder auf Ihren 365.acdsee.com-Account:
1. Klicken Sie im 365-Modus auf Login.
2. Loggen Sie sich in Ihren Account ein.
3. Klicken Sie auf Übertragen.
Der Bildschirm wird zweigeteilt. Im unteren Teil sehen Sie die Bilder auf Ihrem Computer.
4. Wählen Sie ein Bild aus, das Sie hochladen möchten. Um mehrere Fotos auszuwählen, halten Sie dieUMSCHALT- oder STRG-Taste gedrückt.
5. Klicken und ziehen Sie die Bilder in den oberen Teil des Bildschirms, um sie auf Ihren 365.acdsee.com-Account hochzuladen.
Es gibt keine Größenbegrenzung für Bilder, die Sie auf Ihren 365.acdsee.com-Account hochladenmöchten.
Verwenden des DashboardmodusDer Dashboardmodus ermöglicht das schnelle und komfortable Durchsuchen von Datei-, Kamera- undDatenbankstatistiken. Kamerastatistiken werden aus den Metadaten der Bilder gelesen, und Dateiinformationen

ACDSee Photo Studio Ultimate 2020
Page 34 of 596
werden anhand der ACDSee-Datenbank analysiert. Deshalb ist es wichtig, Dateien zu katalogisieren, um denDashboardmodus optimal zu nutzen.
Katalogisieren von Dateien
Führen Sie zum Katalogisieren einen der folgenden Schritte aus:
Öffnen Sie Extras | Datenbank | Katalog.
Durchsuchen Sie die Ordner im Verwaltungsmodus.
Dashboardmodus
Im Dashboardmodus werden die folgenden Registerkarten angezeigt:
Registerkarte "Überblick": Auf der Registerkarte "Überblick" werden die Informationen der anderenRegisterkarten zusammengefasst. Auf ihr wird außerdem ein Diagrammmit Details zur monatlichen oderjährlichen Anzahl Ihrer Fotos angezeigt. Mit dem Dropdown-Menü oben auf der Registerkarte können Siezwischen der Anzeige eines Bereichs von Monaten und eines Bereichs von Jahren wechseln. Mit denSchaltflächen "Zurück" und "Weiter" können Sie zu früheren oder späteren Zeiten navigieren.
Registerkarte "Datenbank": Auf der Registerkarte "Datenbank" werden Daten zur Datenbank, z. B.ihren Speicherort, ihre Größe, Informationen zur Datensicherung, eine Übersicht über Ihre Objekte undweitere Daten angezeigt.
Registerkarte "Kameras": Auf der Registerkarte "Kameras" werden Daten zur Kameraverwendung,z. B. welche Kameras Sie am häufigsten verwenden, Ihre bevorzugte ISO-Einstellung und weitere Datenangezeigt.
Registerkarte "Dateien": Auf der Registerkarte "Dateien" werden Daten zu Ihren Bild- undVideodateien, z. B. die am häufigsten verwendeten Bittiefen, Bildauflösungen und weitere Datenangezeigt.

ACDSee Photo Studio Ultimate 2020
Page 35 of 596
Kapitel 2: Hilfe anfordern
Arbeiten mit der Schnellstart-AnleitungDie Schnellstart-Anleitung bietet Ihnen einen kurzen Überblick über die wichtigsten Funktionen von ACDSee. Aufden ersten beiden Einführungsseiten können Sie einige Einstellungen vornehmen, die Ihnen den Workflow inZukunft erleichtern werden. Nach den ersten beiden Einführungsseiten enthält die Schnellstart-Anleitung linkseine Reihe von Links, auf die Sie klicken können, um durch die Hauptfunktionen von ACDSee geführt zu werden.Alternativ können Sie die Schaltfläche Weiter verwenden.
So schließen Sie die Schnellstart-Anleitung:
Deaktivieren Sie das Kontrollkästchen Bei Start immer anzeigen in der unteren linken Ecke des Dialogfeldes,und klicken Sie auf Schließen.
So öffnen Sie die Schnellstart-Anleitung erneut:
Klicken Sie in der Menüleiste auf Hilfe | Schnellstart-Anleitung.
So verwenden Sie die Schnellstart-Anleitung:
Klicken Sie auf die Verlinkungen auf der linken Seite der Schnellstartanleitung oder auf die SchaltflächeWeiter, und machen Sie eine Tour durch die wichtigsten Funktionen.
So legen Sie Voreinstellungen fest:
Klicken Sie auf der ersten Seite auf die Schaltfläche Durchsuchen, um den Ordner auszuwählen, den ACDSee inZukunft öffnen wird.
Klicken Sie auf der zweiten Seite auf die Schaltfläche Auswählen um zu entscheiden, welche Ordner die ACDSee-Datenbank verfolgen soll.
Außerdem können Sie auf der zweiten Seite rechts ein Intervall aus dem Dropdown-Menü auswählen umfestzulegen, wie oft ACDSee Sie an die Sicherung Ihrer Datenbank erinnern soll.
Weitere Hilfsmittel und SupportDas Menü "Hilfe" in der ACDSee Menüleiste enthält Links zum Öffnen der Plug-in-Hilfedateien und Optionen, diezur ACDSee-Website führen. Auf dieser Website finden Sie Updates, Newsletter und Systemanforderungen.
Über andere Links gelangen Sie auf die Support- sowie die Registrierungsseite oder die Communityseite, auf derSie der Community beitreten und an den ACDSee-Foren teilnehmen können.
Im Menü "Hilfe" finden Sie auch eine Option zum Eingeben des Lizenzschlüssels, um eine Testversion von ACDSeein eine Vollversion umzuwandeln.
Klicken Sie auf Hilfe, um die folgenden Menüoptionen aufzurufen:
Plug-in-Hilfe
ACDSee 365 Hilfe
acdID-Konto verwalten
Schnellstart-Anleitung
Produkt-Support und Hilfsmittel
Kunden-Support
ACDSee Produkte

ACDSee Photo Studio Ultimate 2020
Page 36 of 596
ACDSee Community
Über ACDSee Photo Studio Ultimate 2020

ACDSee Photo Studio Ultimate 2020
Page 37 of 596
Kapitel 3: VerwaltungsmodusDer Verwaltungsmodus ist die Hauptkomponente der Benutzeroberfläche zum Durchsuchen und Verwalten. Siesehen den Verwaltungsmodus, wenn Sie ACDSee mithilfe des Verknüpfungssymbols auf dem Desktop starten.
Im Verwaltungsmodus können Sie:
Fotos importieren – von Geräten, CD bzw. DVD oder einer Festplatte.
Dateien und Ordner durchsuchen.
Dateien katalogisieren , indem Sie sie markieren oder Kategorien, Farbetiketten, Bewertungen,Stichwörter bzw. andere Metadaten hinzufügen.
Dateien suchen und Suchabfragen speichern.
Dateien veröffentlichen und teilen, per E-Mail verschicken, Diashows erstellen und Bilder auf Ihrebevorzugte Foto-Website hochladen.
Bilder drucken.
Dateien stapelweise bearbeiten oder entwickeln .
Ihre ACDSee Datenbank katalogisieren und organisieren.
Automatisch mit dem nächsten Bild im Ordner fortfahren, wenn Sie Metadaten anwenden.
Gesichter in Bildern erkennen.
Im Entwicklungsmodus an Bildern vorgenommene Anpassungen anzeigen.
Importieren von Dateien mit ACDSeeMit ACDSee können Sie Bilder von Geräten wie Digitalkameras, USB-Sticks, CD/DVDs oder anderenWechseldatenträgern herunterladen. Im Verwaltungsmodus können Sie zudem die Option Datei | Importieren |Von Laufwerk verwenden, um Dateien aus einem Netzwerk und von jedem beliebigen zuweisbaren Datenträgeroder Laufwerk zu importieren. Dabei bleiben die Original- und Unterordner erhalten.
Importieren von Dateien mit dem Windows Dialogfeld "Automatische Wie-dergabe"
Wenn Sie Ihre Digitalkamera oder ein anderes Gerät an den Computer anschließen, fordert Sie das WindowsDialogfeld "Automatische Wiedergabe" auf, eine der folgenden Optionen zu wählen:
Bilder mit ACDSee importieren: Wählen Sie diese Option, um das Dialogfeld "Importieren" zu öffnen.Sie können dann die Einstellungen zum Umbenennen, für die Sicherungskopie und den Speicherort derDateien auswählen. Sie können Ihre Importeinstellungen speichern und sie zur erneuten späterenVerwendung benennen. Sie können zudem erweiterte Einstellungen für das Importdatum oder RAW- undJPEG-Optionen vornehmen, wenn Ihre Kamera beide Dateiformate aufnimmt. Darüber hinaus können Sieeine Datei-Umbenennungsvorlage erstellen, die Sie für bestimmte Dateien oder Projekte verwendenkönnen.
Verwalten von Bildern mit ACDSee: Wählen Sie diese Option, um die Dateien in ACDSee zudurchsuchen. Sie können dann auswählen, ob Sie die Dateien importieren oder einfach vom Gerätkopieren und einfügen möchten.
Bilder und Videos unter Windows importieren: Wählen Sie diese Option, wenn Sie die Dateien lieberunter Windows importieren möchten.

ACDSee Photo Studio Ultimate 2020
Page 38 of 596
Abhängig von anderen Anwendungen, die auf Ihrem Computer installiert sind, könnten zusätzliche Optionenverfügbar sein.
Wenn Ihr Computer Ihr Gerät nicht als Laufwerk erkennt, sehen Sie in der Anleitung für Ihr Gerät nach,wie das Gerät als Laufwerk geladen werden kann. Sie können Speicherkarten auch über dasKartenlesegerät Ihres Computers öffnen.
Importieren von Dateien von bestimmten Gerätearten
Weitere Anweisungen erhalten Sie, indem Sie die Art des angeschlossenen Geräts wählen:
Importieren von Fotos von einem Gerät
Importieren von Fotos von einer CD oder DVD
Importieren von Fotos von einem Laufwerk
Informationen zu Wechseldatenträgern
Mit ACDSee haben Sie eine Reihe von Möglichkeiten, Bilder von Digitalkameras, Scannern oder Speicherkartenabzurufen. Weitere Informationen darüber, wie Ihr Gerät mit Ihrem Computer kommuniziert, erhalten Sie in derHilfedatei oder im Handbuch zu Ihrem Gerät. Es gibt verschiedene Wechseldatenträger, z. B.:
USB-Wechseldatenträger: Zu den Wechseldatenträgern zählen Speicherkarten, die Sie mit einem USB-Kartenleser an Ihren Computer anschließen können, Speicherkarten aus Kameras, die direkt in dieSteckplätze des Computers eingesetzt werden, oder Flash-Laufwerke. USB-Wechseldatenträger werdenvon Ihrem Computer erkannt. Sie werden in der Ordnerstruktur als Wechsellaufwerk angezeigt.
Windows Image Acquisition (WIA): Kameras und Scanner, die Windows Image Acquisition (WIA) -Treiber für die Kommunikation mit dem Computer verwenden. Einige Kameras, darunter Kameras derMarke Canon, nutzen WIA. ACDSee erkennt das WIA-Protokoll automatisch.
Zum Kopieren und Anzeigen von Audio- oder Videodateien benötigen Sie DirectX 9.0c und QuickTime.
Importieren von Fotos von einem GerätDas Dialogfeld "Importieren von" bietet Ihnen mehrere Möglichkeiten zum Importieren Ihrer Dateien von Kameras,Kartenlesern, USB-Sticks und anderen Massenspeichergeräten. Sie können mit wenigen Mausklicks Dateieneinfach importieren. Sie können aber auch verschiedene Optionen wählen, um Ihren Arbeitsablauf zu optimierenund mit jedem Importvorgang mehrere Schritte gleichzeitig ausführen.
Im Dialogfeld "Importieren von" können Sie Miniaturansichten der Dateien auf dem Gerät nach Datum oderDateityp sortiert anzeigen. Sie können die Größe der Miniaturansichten ändern, um leichter die auswählen zukönnen, die Sie importieren oder auf dem Gerät belassen möchten und anschließend nur die von Ihnenausgewählten Bilder anzeigen.
Außerdem können Sie den Ziel- oder Unterordner für die Dateien wählen, während des Imports Sicherungskopienerstellen, die Dateien noch während des Importvorgangs umbenennen und, falls Ihre Kamera diese Möglichkeitbietet, automatisch drehen. Erweiterte Einstellungen bieten Ihnen die Möglichkeit, das Datum zu ändern und denSpeicherort für RAW- und JPEG-Dateien zu bestimmen, falls Ihre Kamera beide Dateiformate erzeugt.
Sie können Ihre Dateien sogar beim Importieren ordnen, indem Sie Kategorien, IPTC- und ACDSee-Metadatenhinzufügen.
All diese Einstellungen können Sie dann als Voreinstellung für eine spätere Verwendung speichern.

ACDSee Photo Studio Ultimate 2020
Page 39 of 596
Wenn die Kamera als Wechsellaufwerk an den Computer angeschlossen ist, können Sie zudem Fotosdirekt aus den Bereichen "Dateiliste" und Ordner kopieren, da ACDSee das Wechselmedium im Bereich"Ordner" erkennt und dort anzeigt. Wenn Sie sich nicht sicher sind, wie Ihre Kamera an Ihren Computerangeschlossen ist, finden Sie nähere Informationen über Wechseldatenträger unter Importieren vonDateien mit ACDSee.
Einige Kameras (z. B. Canon) verwenden Windows Image Acquisition (WIA) zur Dateiübertragung aufeinen Computer. Wenn Ihre Geräte diese Protokolle verwenden, können Sie aus dem Menü Datei |Importieren die Option Von Gerät auswählen. ACDSee erkennt diese Protokolle automatisch.
So laden Sie Fotos im Dialogfeld "Importieren von" herunter:
1. Schließen Sie Ihre Kamera oder ein Gerät an den Computer an. Achten Sie darauf, dass die Kameraeingeschaltet und das Kabel richtig an Ihren Computer angeschlossen ist.
2. Führen Sie einen der folgenden Schritte aus:
Wenn sich das Windows-Dialogfeld "Automatische Wiedergabe" öffnet, wählen Sie Bilderimportieren mit ACDSee.
Wenn Sie mehr als ein Gerät an Ihren Computer angeschlossen haben, wählen Sie dasentsprechende Gerät aus der Liste aus, und klicken Sie auf OK.
Klicken Sie im Verwaltungsmodus auf Datei | Importieren | Vom Gerät.
Drücken Sie ALT + G auf der Tastatur.
3. Treffen Sie Ihre Auswahl aus den Importoptionen im Dialogfeld "Importieren von" (siehe unten).
4. Klicken Sie auf Importieren.
5. Klicken Sie zum Durchsuchen Ihrer importierten Fotos auf Ja, sobald das Dialogfeld "Importabgeschlossen" angezeigt wird.
Um Audio- und Videodateien von Ihrer Kamera herunterzuladen, benötigen Sie unter Umständen Direct X9.0c und QuickTime.
Importoptionen

ACDSee Photo Studio Ultimate 2020
Page 40 of 596
Wählen Sie die zuimportierendenElemente aus
Durch Auswahl einer der folgenden Optionen legen Sie fest,welche Elemente importiert werden:
Neu: Importiert nur Dateien, die noch nicht bereitsimportiert worden sind.Alle: Importiert alle Dateien.Benutzerdefiniert: Importiert die ausgewähltenDateien. Durch Aktivieren/Deaktivieren derKontrollkästchen für Dateien legen fest, welche Dateienimportiert werden.
Anzeigen nach Datum Zeigt alle Dateien gruppiert nach Erstellungsdatum an. Umein Datum abzuwählen, klicken Sie in das Kontrollkästchenneben dem Datum. Um die Auswahl aller Daten aufzuheben,klicken Sie in das Kontrollkästchen Alle Daten.
Dateityp Zeigt alle Dateien gruppiert nach Dateityp an. Um die Auswahleines Dateityps aufzuheben, klicken Sie in dasKontrollkästchen neben dem Dateityp. Um die Auswahl allerDateitypen aufzuheben, klicken Sie in das KontrollkästchenAlle Dateitypen.
Alle anzeigen Zeigt alle Miniaturansichten der Dateien auf dem Gerät an.
Ausgewählteanzeigen
Zeigt nur die für den Import ausgewählten Dateien an.
Importeinstellungauswählen
Dropdown-Menü"Importeinstellungen"
Zeigt die Namen der kürzlich verwendetenImporteinstellungen zur Wiederverwendung an. Alternativkönnen Sie eine der folgenden Optionen wählen:
Aktuell: Verwendet die aktuellen Einstellungen für denImport.Zuletzt verwendet: Verwendet dieImporteinstellungen, die auch beim letzten Importverwendet wurden.Keine: Löscht alle aktuellen Importeinstellungen.
Importeinstellungen
speichern
Speichert alle aktuellen Importeinstellungen mit einemNamen, damit Sie sie wiederverwenden können. Wählen Siezum Speichern (oder Bearbeiten) der Importeinstellungendas Symbol Speichern, und geben Sie einen neuen Namenein (oder speichern Sie die bestehenden Einstellungen neu).
Der neue Name für die Importeinstellungen wird imDropdown-Menü übernommen.
Importeinstellungen
löschen
Löscht die gespeicherten Importeinstellungen, die derzeit imDropdown-Menü "Importeinstellungen" ausgewählt sind.
Position Dropdown-Menü "Zielwählen"
Zeigt die Namen der kürzlich verwendeten Ziele zumWiederverwenden an. Alternativ dazu können Sie auch eineder folgenden Optionen wählen:
Zuletzt verwendet: Verwendet das Ziel des letztenImports.Keine: Löscht alle aktuellen Zieleinstellungen.
Dropdown-Menü "InUnterordnernspeichern"
Zeigt folgende vordefinierte Unterordner-Optionen zurAuswahl an:
Einzelner Ordner nach Name: Erstellt einen neuenUnterordner mit dem Namen, den Sie in das Feld "Name"eingeben, das bei der Auswahl dieser Option aktiviertwird. Alle Dateien werden in einen Ordner mit demneuen Namen gespeichert.

ACDSee Photo Studio Ultimate 2020
Page 41 of 596
Einzelner Ordner nach dem heutigen Datum:Erstellt einen Ordner mit dem heutigen Datum alsNamen und legt alle Dateien in dem Ordner ab.Verschachtelter Ordner nach heutigem Datum:Erstellt eine Reihe von verschachtelten Ordnernuntereinander, basierend auf dem heutigen Datum unddem Format, das Sie im Feld Format ausgewählt haben.Das Beispiel zeigt, wie die Ordner erstellt und dieDateien in den untersten Ordner jedes Datumsimportiert werden.Verschachtelte Ordner nach Datum der Datei:Erstellt mehrere Sätze verschachtelter Ordner anhanddes Datums der Dateien und des Formats, das Sie imFeld Format ausgewählt haben, das aktiviert wird,wenn Sie diese Option wählen. Das Beispiel zeigt, wiedie Ordner erstellt und die Dateien in den unterstenOrdner jedes Datums importiert werden.Ordner nach Dateidatum trennen: Erstellt separateOrdner basierend auf den einzelnen Dateidaten in demFormat, das in den Dropdown-Optionen Formatausgewählt wurde.Unterordnernamen beibehalten: Behält vorhandeneOrdnernamen bei, wenn Sie die Option Von Datenträgerzum Importieren verwenden. Wenn Sie z.B. einen USB-Stick oder eine CD mit Bildern in einer komplexenUnterordnerstruktur haben, wird der gesamteVerzeichnisbaum intakt importiert.
Format Zeigt die Datumsformatoptionen für die verschachteltenOrdneroptionen an (s. oben).
Beispiel Zeigt ein Beispiel der verschachtelten Ordner an, die mit denaktuellen Einstellungen erstellt werden (s. oben).
Dropdown-Menü"Sicherungskopiespeichern"
Sichert einen Satz Dateien und verwendet dazu ein genauesDuplikat der von Ihnen unter Einfügen in ausgewähltenUnterordner.
Sie können außerdem einen der folgenden Schritteausführen:
Klicken Sie auf Durchsuchen, und navigieren Sie dannzu einem bestehenden Ordner, den Sie als Zielordnerfür die Sicherungskopie verwenden möchten.Klicken Sie auf Durchsuchen und Neuen Ordnererstellen, um einen neuen Ordner zu erstellen, den Sieals Zielordner für die Sicherungskopie verwendenmöchten.
Jegliche Katalogisierungs-Einstellungen (IPTC oderACDSee Metadaten) werden dieser Sicherungskopiebeim Import nicht hinzugefügt. Vorhandene ACDSeeMetadaten werden hingegen in die Sicherungskopieeinbezogen.
Datei Dropdown-Menü"Dateienumbenennen"
Benennt jede Datei beim Import nach diesen vordefiniertenUmbenennungsvorlagen um:
Datum / Uhrzeit - Dateiname: Erstellt jedenDateinamen unter Verwendung des Erstellungsdatumsund der Erstellungszeit der Datei sowie desursprünglichen Dateinamens.

ACDSee Photo Studio Ultimate 2020
Page 42 of 596
Datum/Zeit: Erstellt jeden Dateinamen mittels desDatums und der Uhrzeit, an dem/zu der die Dateierstellt wurde.Kamera - Sequenznummer: Erstellt jedenDateinamen unter Verwendung des Kameranamens undeiner fortlaufenden Nummer, die bei eins beginnt.Datum / Uhrzeit - Folgenummer: Erstellt jedenDateinamen anhand des Datums und der Uhrzeit seinerErstellung sowie einer fortlaufenden Nummer, die beieins beginnt.Kamera - Dateiname: Erstellt jeden Dateinamen unterVerwendung des Kameranamens und desursprünglichen Dateinamens.
Wenn Sie Ihre eigenen Vorlagen erstellen und speichern,erscheinen diese zusätzlich zur Auswahl in dieser Liste.
Bearbeiten Öffnet das Dialogfeld "Umbenennungsvorlagen", in dem SieIhre eigenen Vorlagen erstellen und umbenennen können.
Dropdown-Menü"Metadatenanwenden"
Wählen Sie die Namen von gespeicherten Metadaten-Voreinstellungen aus oder wählen Sie "Voreinstellungenverwalten", um die Dialogbox "Metadaten-Voreinstellungenverwalten" aufzurufen.
Anpassen Bereich "Eigenschaften" Registerkarte"Metadaten":Geben Sie ACDSee- und IPTC-Metadaten in die Felder ein, umsie den zu importierenden Dateien hinzuzufügen.
Bereich "Eigenschaften" Registerkarte"Kategorien":Weist die importierten Dateien einer in dieser Registerkarteausgewählten Kategorie zu. Sie können mehrere Kategorienauswählen.
Bilder automatischdrehen
Dreht Ihre Bilder automatisch, falls Ihre Kamera die für dieseOption erforderlichen Informationen erstellt.
Objekte von Quellenach Import löschen
Löscht die importierten Elemente nach dem Import andem/den ursprünglichen Speicherort(en).
Erweitert ACDSeeDatenbankdatum
Öffnet das Dialogfeld "Erweiterte Importoptionen", in dem Siedie Datumseinstellungen für Dateien ändern und festlegenkönnen, wohin Sie RAW- und JPEG-Dateien speichernmöchten.
Verwenden Sie zur Einrichtung der ACDSee Datenbank eineder folgenden Optionen als Dateidatum:
Exif-Datum: Verwendet das von der Kamera in dasBild eingebettete EXIF-Datum.Änderungsdatum der Datei: Verwendet das Datum,an dem die Datei zuletzt geändert wurde.Bestimmtes Datum: Verwendet das Datum, das Siedurch einen Klick auf den Kalender-Dropdown-Pfeilausgewählt haben.
RAW+JPEG Wählen Sie eine der folgenden Optionen, um festzulegen, woRAW- und JPEG-Dateien gespeichert werden sollen:
Beides in ausgewählten Zielordner ablegen:Platziert RAW- und JPEG-Dateien in dem Ordner, den Sieim Dialogfeld Importieren aus unter Ziel auswählenausgewählt haben.

ACDSee Photo Studio Ultimate 2020
Page 43 of 596
JPEG in Unterordner platzieren: Platziert die RAW-Dateien in dem Ordner, den Sie im DialogfeldImportieren aus unter Ziel auswählen ausgewählthaben. Erstellt dann einen neuen Unterordner mit demNamen, den Sie in das Feld Name des Unterordnerseingeben, das bei Auswahl dieser Option aktiv wird. AlleJPEG-Dateien werden in dem neuen Unterordnergespeichert.RAW in Unterordner platzieren: Platziert die JPEG-Dateien in dem Ordner, den Sie im Dialogfeld Zielauswählen ausgewählt haben. Erstellt dann einenneuen Unterordner mit dem Namen, den Sie in das FeldName des Unterordners eingeben, das bei Auswahldieser Option aktiv wird. Alle RAW-Dateien werden indem neuen Unterordner gespeichert.
Die Werte, die in den IPTC-Feldern festgelegt wurden, werden in den korrespondierenden EXIF-Feldernwiedergegeben.
Importieren von Fotos von einem ScannerSie können Bilder mit ADCSee scannen und an bestimmte Speicherorte importieren, auf die Sie Zugriff haben.
So geben Sie ein Ziel für die gescannten Bilder an:
1. Klicken Sie auf Extras | Optionen | Verwaltungsmodus.
2. Klicken Sie auf der Seite "Verwaltungsmodus" im Abschnitt "Scan-Ziel" auf die Schaltfläche Nach Ordnersuchen.
3. Wählen Sie im Dialogfeld "Nach Ordner suchen" einen Zielordner für die gescannten Bilder aus.
4. Klicken Sie auf OK.
So scannen Sie Bilder:
1. Klicken Sie im Verwaltungsmodus auf Datei | Importieren | Von Scanner.
2. Konfigurieren Sie die Scan-Einstellungen nach Bedarf. Da das Scan-Dialogfeld von Windows gesteuertwird, variieren diese Einstellungen je nach Betriebssystem und ADCSee-Version.
3. Navigieren Sie im Fenster "Ordner" zu dem Speicherort, den Sie als Ziel für die gescannten Bilderfestgelegt haben.
Importieren von Fotos von einer CD oder DVDSie können das Dialogfeld "Importieren von" oder den Bereich "Ordner" zum Laden von Fotos von einer CD oderDVD verwenden. Bevor Sie Fotos importieren, können Sie zur CD navigieren und die Fotos dort wie jeden anderenOrdner betrachten. Dann können Sie sie kopieren und an einem neuen Speicherort einfügen.
Wenn Sie das Dialogfeld "Importieren von" verwenden, können Sie Optionen für Unterordner einstellen, sodasskomplexe Ordnerstrukturen - einschließlich aller Ordnernamen - intakt importiert werden. Sie können Ihre Dateienbeim Importieren auch ordnen und gleichzeitig einen Ordner mit einer Sicherungskopie anlegen.
So importieren Sie Fotos von einer CD oder DVD:

ACDSee Photo Studio Ultimate 2020
Page 44 of 596
1. Legen Sie die CD oder DVD in das Laufwerk ein.
2. Führen Sie einen der folgenden Schritte aus:
Wenn sich das Windows-Dialogfeld "Automatische Wiedergabe" öffnet, wählen Sie Bilderimportieren mit ACDSee.
Wenn mehr als ein CD- oder DVD-Laufwerk an Ihren Computer angeschlossen ist, wählen Sie daszu verwendende Gerät aus, und klicken auf OK.
Klicken Sie im Verwaltungsmodus auf Datei | Importieren | Von CD/DVD.
3. Wählen Sie im Dialogfeld Importieren von die zu verwendenden Optionen aus, und klicken Sie aufImportieren.
4. Klicken Sie zum Durchsuchen Ihrer importierten Fotos auf Ja, sobald das Dialogfeld "Importabgeschlossen" angezeigt wird.
Importieren von Fotos von einem LaufwerkACDSee macht das Importieren von Fotos von einem beliebigen anderen Speichermedium, Computer, Netzwerk,USB-Stick usw. ganz leicht. Und zwar von jedem Gerät, das Ihr Computer entschlüsseln kann. Wenn Sie einWechsellaufwerk anschließen oder die Verbindung zu einem Netzwerk, einem Laufwerk oder einem anderenComputer herstellen, wird dies von ACDSee als Wechseldatenträger erkannt. Das bedeutet, dass Sie imOrdnerfenster zu diesem Wechseldatenträger - und um diesen herum - navigieren können. Sie können die Dateieneinfach in ACDSee kopieren und einfügen.
Wenn die Dateien auf dem Laufwerk oder der Platte über eine komplexe Ordnerstruktur verfügen oder wenn Siedie Dateien beim Importieren ordnen, umbenennen und sichern wollen, ist es hilfreich, das Dialogfeld"Importieren von" zu verwenden. Dieses Dialogfeld bietet Importeinstellungen, mit denen sich alle diese Aufgabengleichzeitig erledigen lassen.
So importieren Sie Fotos von einem Laufwerk:
1. Stellen Sie eine Verbindung zwischen Laufwerk und Computer her.
2. Führen Sie einen der folgenden Schritte aus:
Wenn sich das Windows-Dialogfeld "Automatische Wiedergabe" öffnet, wählen Sie Bilderimportieren mit ACDSee.
Wenn mehr als ein Laufwerk oder eine Festplatte an Ihren Computer angeschlossen ist, wählenSie das Gerät, das verwendet werden soll, und klicken Sie dann auf OK.
Klicken Sie im Verwaltungsmodus auf Datei | Importieren | Von Laufwerk.
3. Navigieren Sie im Dialogfeld "Ordner suchen" in der Ordnerstruktur zum Wechsellaufwerk oder zumWechseldatenträger, und klicken Sie dann auf OK.
4. Wählen Sie im Dialogfeld "Importieren von" die Optionen aus, die verwendet werden sollen, und klickenSie dann auf Importieren.
5. Klicken Sie zum Durchsuchen Ihrer importierten Fotos auf Ja, sobald das Dialogfeld "Importabgeschlossen" angezeigt wird.
Erstellen einer UmbenennungsvorlageIm Dialogfeld "Importieren von" können Sie eine Vorlage erstellen, benennen und speichern, die jede Dateiwährend des Importierens mit einen eindeutigen Namen versieht und auf Ihrem Laufwerk speichert. Diese Vorlagekönnen Sie jedes Mal, wenn Sie Fotos importieren, wieder benutzen. Umbenennungsvorlagen können numerischeSequenzen, benutzerdefinierten Text und dateispezifische Informationen in jedem neuen Dateinamen haben. Siekönnen verschiedene Umbenennungsvorlagen für verschiedene Dateiarten erstellen und speichern. Zum Beispielkönnten Sie verschiedene Vorlagen für unterschiedliche Kameras oder Dateitypen anlegen.

ACDSee Photo Studio Ultimate 2020
Page 45 of 596
So erstellen Sie eine Umbenennungsvorlage:
1. Wählen Sie im Dialogfeld "Importieren von" die Option Dateien umbenennen in.
2. Wählen Sie in der Dropdownliste eine der folgenden Systemvorlagen:
Datum/Zeit – Dateiname: Benennt Dateien unter Verwendung von Datum/Uhrzeit derDateierstellung sowie des Originaldateinamens um.
Datum/Zeit: Benennt Dateien unter Verwendung von Datum/Uhrzeit der Dateierstellung um.
Kamera – Sequenznummer: Benennt Dateien unter Verwendung des Kameranamens und einerfortlaufenden Nummer um.
Datum/Zeit – Sequenznummer: Benennt Dateien unter Verwendung von Datum/Uhrzeit derDateierstellung und einer fortlaufenden Nummer um.
Kamera – Dateiname: Benennt die Dateien unter Verwendung des Kameranamens und desOriginalnamens einer jeden Datei um.
3. Klicken Sie zur Erstellung Ihrer eigenen Umbenennungsvorlage oder zur Bearbeitung einer Systemvorlageauf Bearbeiten.
4. Wählen Sie im Dialogfeld "Vorlagen umbenennen" die Optionen wie in der nachfolgenden Tabellebeschriebenen aus.
5. Klicken Sie auf OK.
Wenn Sie das Kontrollkästchen Video- und Audiodateien überspringen aktivieren, werden Video- undAudiodateien beim Umbenennungsverfahren nicht umbenannt.
Optionen für Umbenennungsvorlagen

ACDSee Photo Studio Ultimate 2020
Page 46 of 596
Dropdownliste"Systemvorlagen"
Klicken Sie zur Auswahl einer anderen vordefinierten Systemvorlage auf dieDropdownliste.
NeueUmbenennungsvorlage
Öffnen Sie per Mausklick das Dialogfeld "Neue Umbenennungsvorlage", in das Sieden Namen Ihrer eigenen Umbenennungsvorlage eingeben können. Geben Sie derUmbenennungsvorlage einen Namen, der eindeutig angibt, wie Sie die Vorlageeinsetzen wollen, oder welche Art von Informationen die Vorlage enthält. Beispiel:Kameraname_Fotograf.
Wenn Sie auf Speichern klicken, wird der Name Ihrer neuen Vorlage zurDropdown-Liste der Systemvorlagen hinzugefügt.
Löschen Löscht die derzeit in der Dropdownliste ausgewählte Umbenennungsvorlage,sofern es sich nicht um eine vordefinierte Systemvorlage handelt - diese könnennicht gelöscht werden.
Umbenennungsvorlage
Verwenden Sie dieses Feld zum Anlegen der Umbenennungsvorlage. Sie könnenden Namen des Fotografen eingeben und zwischen jedes Element der Vorlageeinen Unterstrich setzen, um das Lesen zu erleichtern.
Verwenden Sie folgende Platzhalter, um sicherzustellen, dass jeder Dateinameeinzigartig ist:
Fügen Sie * ein. Wenn Ihre Dateien umbenannt werden, wird dasSternchen (*) durch den Original-Dateinamen ersetzt.
Fügen Sie # ein. Wenn Ihre Dateien umbenannt werden, wird jede Raute(#) durch eine fortlaufende Nummer ersetzt. Wenn Sie eine große Anzahlvon Dateien haben, geben Sie mehrere ## ein. Wenn Sie z. B. ###eingeben, wird die erste Datei mit 001 nummeriert, die zweite 002 usw.Wenn Sie mehr als 1000 Dateien haben, geben Sie #### ein.
Geben Sie einen Metadaten-Platzhalter < > ein, und die Daten zwischendiesen Klammern werden durch die von Ihnen ausgewählten Daten ersetzt.Beispiel: Wenn Sie <Kamera:Modell> wählen, wird das Modell der Kamerain jeden Dateinamen eingefügt.
Metadaten einfügen Öffnen Sie das Dialogfeld "Eigenschaften wählen" per Mausklick und treffen Siedann eine Auswahl aus der Metadatenliste, die dann in Ihre Vorlage übernommenwird.
Beispiel Während Sie Platzhalter in das Feld "Umbenennungsvorlage" eingeben oder demFeld hinzufügen, wird das Feld aktualisiert, um Ihnen ein Beispiel für das Aussehender Umbenennungsvorlage zu zeigen.
Video- undAudiodateienüberspringen
Überspringt die Umbenennung von Video- und Audiodateien während desUmbenennungsvorgangs.
Importieren einer Lightroom®-DatenbankMit dem Adobe® Lightroom®-Datenbankimportprogramm können Sie Bildersammlungen, Schlüsselwörter,Bewertungen und Farbetiketten aus Lightroom® in ACDSee importieren. Ihre Schlüsselworthierarchien werdenübernommen, unabhängig davon, ob sie in den für den Import ausgewählten Bildern eingebettet sind.
Selektive Auswahlen können nicht importiert werden.
Sie können den Importvorgang nicht starten, wenn Lightroom® geöffnet ist.
Wenn Ihre Bildersammlungen in ACDSee eine identische Hierarchie wie die Lightroom®-Bildersammlungaufweisen, werden die Sammlungen zusammengeführt.

ACDSee Photo Studio Ultimate 2020
Page 47 of 596
So importieren Sie Ihre Lightroom®-Datenbank:
1. Wählen Sie im Verwaltungsmodus Extras | Datenbank | Importieren | Lightroom-Datenbank.
2. Klicken Sie im Adobe Lightroom™-Datenbankimport aufWeiter.
3. Wählen Sie durch Markieren der Kontrollkästchen die Datenbankinformationen, die Sie nach ACDSeeimportieren möchten, einschließlich Bewertungen, Etiketten, Auswahlen und Schlüsselwörter.
4. Verwenden Sie die Schaltfläche "Durchsuchen" neben dem Feld "Dateipfad", um zum Speicherort IhrerLightroom®-Datenbankdatei zu navigieren.
Dieses Feld zeigt den Standardspeicherort für Lightroom®-Datenbankdateien an. Sie müssen dieSuchfunktion nur verwenden, wenn Sie Ihre Datenbank woanders gespeichert haben.
5. Klicken Sie aufWeiter.
6. Überprüfen Sie die Zusammenfassung, um sicherzustellen, dass die angezeigten Informationen richtigsind. Wenn Sie einen Fehler entdecken, verwenden Sie die Schaltfläche "Zurück", um die erforderlichenKorrekturen vorzunehmen.
7. Klicken Sie aufWeiter. Neben den Elementen, deren Bearbeitung erfolgreich abgeschlossen wurde, wirdein grünes Häkchen angezeigt. Neben fehlgeschlagenen Elementen wird ein rotes Kreuz angezeigt.
8. Klicken Sie auf Fertig stellen.
Lightroom ist eine registrierte Handelsmarke von Adobe Inc.
Arbeiten mit Bildern auf dem MobilgerätMit ACDSee können Sie Bilder auf Ihrem Mobiltelefon aufrufen, suchen, anzeigen, löschen sowie kopieren undeinfügen. Zum Bearbeiten oder entwickeln von Bildern auf Ihrem Mobilgerät müssen Sie sie in einen lokalenOrdner kopieren.
So greifen Sie mit ACDSee auf die Bilder auf Ihrem Telefon zu:
Stellen Sie sicher, dass auf Ihrem Mobilgerät die Dateifreigabe aktiviert ist.
1. Schließen Sie das Telefon an Ihren Computer an und öffnen Sie ACDSee.
2. Navigieren Sie im Verwaltungsmodus im Fenster "Ordner" unter "Dieser PC" zu Ihrem Telefon.
3. Navigieren Sie im Fenster "Ordner" oder "Dateiliste" zu Ihren Bildern. Sie sind in der Regel in einemOrdner mit dem Namen "DCIM" gespeichert.
ACDSee zeigt die Dateiinformationen von Ihrem Gerät im Eigenschaftsfenster an.
So zeigen Sie ein Bild von Ihrem Mobiltelefon an:
Doppelklicken Sie im Fenster "Dateiliste" auf das Bild.
Sie können mithilfe des Filmstreifens die Bilder im Ordner durchsuchen.
So kopieren Sie Bilder von Ihrem Mobiltelefon in einen anderen Ordner in ACDSee:
Wählen Sie im Fenster "Dateiliste" das Bild/die Bilder aus und führen Sie einen der folgenden Schritte aus:
Klicken Sie mit der rechten Maustaste und wählen Sie Kopieren. Navigieren Sie zu einem anderenOrdner, klicken Sie mit der rechten Maustaste und wählen Sie Einfügen.

ACDSee Photo Studio Ultimate 2020
Page 48 of 596
Klicken Sie mit der rechten Maustaste und wählen Sie In Ordner kopieren. Wählen Sie im Dialogfeld "InOrdner kopieren" den Zielordner aus und klicken Sie auf OK.
Navigieren Sie zu Bearbeiten | Kopieren oder drücken Sie STRG + C. Wechseln Sie dann im Zielordnerzu Bearbeiten | Einfügen oder drücken Sie STRG + V.
So löschen Sie mit ACDSee Bilder von Ihrem Mobiltelefon:
Möglicherweise müssen Einstellungen auf Ihrem Mobilgerät geändert werden, damit Dateien mit IhremPC gelöscht werden können.
Wählen Sie im Fenster "Dateiliste" das Bild/die Bilder aus und führen Sie einen der folgenden Schritte aus:
Klicken Sie mit der rechten Maustaste und wählen Sie die Option Löschen.
Drücken Sie ENTF.
Navigieren Sie zu Bearbeiten | Löschen.
Senden von Bildern an ACDSee von Ihrem Mobilgerät mithilfe vonACDSee Mobile SyncSie können mit der App ACDSee Mobile Sync Fotos und Videos direkt von Ihrem Mobilgerät an ACDSee Photo Studioauf Ihrem PC senden. Diese kostenlose App ist für iOS im Apple App Store und für Android im Google Play Storeerhältlich.
ACDSee Mobile Sync protokolliert, welche Fotos gesendet wurden an ACDSee und zeigt neue und nichtgesendete Elemente mit einem farbigen Rand an.
Im Verwaltungsmodus können Sie auf Bilder zugreifen, die Sie an ACDSee gesendet haben, indem Sie auf dasACDSee Mobile Sync-Knotensymbol im Ordnerbereich klicken.

ACDSee Photo Studio Ultimate 2020
Page 49 of 596
Erste Schritte
Sie können sich die App wie folgt beschaffen:
Laden Sie die App für iOS aus dem Apple App Store herunter. Geben Sie im App Store in der SuchleisteACDSee Mobile Sync ein.
Laden Sie die App für Android aus dem Google Play Store herunter. Geben Sie im Play Store in derSuchleiste ACDSee Mobile Sync ein.
Öffnen Sie nach der Installation die App ACDSee Mobile Sync auf Ihrem Gerät. Befolgen Sie die Aufforderungen,um der App Zugriff auf Ihre Fotos zu gewähren und das Ziel zuzuweisen (ACDSee auf Ihrem PC).
Sie müssen mit demselben WLAN-Netzwerk verbunden sein wie der PC, auf dem ACDSee ausgeführtwird, um mit ACDSee Mobile Sync Fotos und Videos zu senden.
Senden von Bildern und Videos
Sie können über die App ACDSee Mobile Sync Fotos und Videos an ACDSee senden. ACDSee Mobile Sync weiß stets,welche Elemente bereits gesendet wurden. ACDSee benachrichtigt Sie mit einem Popup in der unteren rechten

ACDSee Photo Studio Ultimate 2020
Page 50 of 596
Ecke, wenn Ihre gesendeten Artikel eingegangen sind. Sie können dann im Verwaltungsmodus im Fenster"Ordner" auf das Knotensymbol "ACDSee Mobile Sync" klicken, um die empfangenen Dateien anzuzeigen.
Um alle neuen Elemente zu senden, klicken Sie auf die Schaltfläche Senden.
Um bestimmte Elemente zu senden, wählen Sie sie aus und klicken Sie auf die Schaltfläche Senden.
Für speziellere Auswahloptionen können Sie die Kontextmenüs in der App verwenden.
Sie können den Speicherort des ACDSee Mobile Sync-Ordners auf der Festplatte anpassen. SieheEinrichten der Optionen für ACDSee Mobile Sync.
Durchsuchen von Dateien in der DateilisteDas Dateilistenfenster ist das große Feld in der Mitte des Verwaltungsmodus. Das Dateilistenfenster zeigt denInhalt des aktuell ausgewählten Ordners, die Ergebnisse des letzten Suchvorgangs oder die Dateien und Ordner,die mit den von Ihnen festgelegten Suchkriterien übereinstimmen. Das Dateilistenfenster ist stets sichtbar undkann weder ausgeblendet noch geschlossen werden.
Standardmäßig werden die Dateien als Miniaturansichten im Dateilistenfenster angezeigt. Sie können jedoch dieAnsicht des Dateilistenfensters von Miniaturansichten auf Details, Liste, Symbole, Kacheln oder Filmstreifenumstellen. Sie können Dateien nach Name, Größe, Eigenschaften und vielem mehr sortieren. Sie können auchFilter einsetzen, um festzulegen, welche Dateien im Dateilistenfenster angezeigt werden.
Verwenden des Dateilistenfensters
Es gibt drei Abschnitt im Bereich "Dateiliste": Die Inhaltsleiste, die Dropdownmenüs "Dateiliste" und dieSymbolleiste "Dateiliste". Mit den Überlagerungssymbolen, die auf den Miniaturansichten erscheinen, können SieIhre Bilder oder Dokumente bewerten, markieren oder mit Etiketten versehen. Außerdem zeigen sie weitereInformationen an, z. B. ob eine Datei verarbeitet oder mit Geotags versehen wurde.
Die InhaltsleisteDie Inhaltsleiste befindet sich oben im Dateilistenfenster und zeigt an, was Sie gerade durchsuchen. BeiVerwendung des Ordnerfensters zeigt die Inhaltsleiste den Pfad oder die Pfade zu den betrachteten Ordnern an,wie folgendes Beispiel verdeutlicht:
Wenn Sie Ihre Dateien nach Kategorien oder Bewertungen im Organisationsfenster durchsuchen, zeigt dieInhaltsleiste die ausgewählten Klassifizierungen an, wie folgendes Beispiel verdeutlicht:
ùAußerdem zeigt die Inhaltsleiste beim Durchsuchen im Bereich "Kalender" eine Zeitspanne und bei Verwendungder Suche eine Zusammenfassung der Suchkriterien an.
Dateilisten-Dropdownmenüs

ACDSee Photo Studio Ultimate 2020
Page 51 of 596
Filter Zeigt eine Liste mit Filteroptionen, wie beispielsweise Bewertung oder Kategorie. Siekönnen auch „Erweiterte Filter“ auswählen und Ihren eigenen Filter entwerfen.
Gruppieren Zeigt eine Liste von verfügbaren Dateieigenschaften an, die Sie zur GruppierungIhrer Dateien im Dateilistenfenster verwenden können.
Sortieren Zeigt eine Liste von verfügbaren Dateieigenschaften an, die Sie zur Sortierung IhrerDateien im Dateilistenfenster verwenden können.
Ansicht Zeigt eine Liste mit Optionen zur Ansicht von Dateien im Dateilistenfenster an.
Auswählen Zeigt eine Liste mit Optionen zur Auswahl von Dateien an.
Symbolleiste der DateilisteZum Auswahlkorbhinzufügen
Fügt dem Auswahlkorb für Bilder ausgewählte Bilderhinzu.
Linksdrehung Dreht ausgewählte Bilder nach links.
Rechtsdrehung Dreht ausgewählte Bilder nach rechts.
Bilder vergleichen Öffnet ausgewählte Bilder in der Bildvergleichsansicht.
Zoom-Regler Steuert die Größe der Miniaturansichten imDateilistenfenster. Durch Verschieben des Reglers lässtsich die Größe der Miniaturansichten ändern.
Überlagerungssymbole

ACDSee Photo Studio Ultimate 2020
Page 52 of 596
Audio/Audio wirdwiedergegeben
Erscheint, wenn eine Dateieingebettete Audiodatenenthält oder mitAudiodateien verknüpftist. Das zweite Symbolerscheint, wenn Sie aufdas Audiosymbol klickenund die Wiedergabe dereingebetteten Audiodatenbeginnt.
Klicken Sie hier mit der linkenMaustaste, um dieeingebetteten Audiodatenwiederzugeben.
Bewertung Erscheint, wenn eine Dateiin der ACDSee Datenbankbewertet wurde.
Farbetikett Erscheint, wenn die Dateimit einem Farbetikettversehen wurde.
Einbettenausstehend
Erscheint, wenn für eineDatei ACDSee-Metadatenin der ACDSee Datenbankvorhanden sind, die nochnicht in die Dateigeschrieben wurden.
Klicken Sie hier mit derrechten Maustaste und wählenSie eine der folgendenOptionen:
ACDSee-Metadateneinbetten: Schreibt dieMetadaten in die Datei.Symbol „Ausstehendeseinbetten” löschen:Löscht diesesÜberlagerungssymbol,schreibt jedoch keineMetadaten in die Datei.
Dateiformat Zeigt das Dateiformat an. Klicken Sie hier mit der linkenMaustaste, um dieDateiinformationen,Bildattribute und Exif-Metadaten (Übersicht) auf derRegisterkarte "Datei" imEigenschaftenfensteranzuzeigen.
Kategorie Erscheint, wenn eine Dateikategorisiert wurde.
Klicken Sie hier mit der linkenMaustaste, um den Abschnitt"Kategorien" auf derRegisterkarte "Organisieren"im Eigenschaftsfenster zuöffnen.
Auswahl Wird angezeigt, wenneiner Sammlung eine Dateihinzugefügt wurde.
Tastenkombination Erscheint, wenn eine Dateieine Verknüpfung zu eineranderen Datei ist.
Offline Erscheint, wenn eine Dateiauf einem Offline-Gerätgespeichert ist.
AusgeschlosseneObjekte
Erscheint, wenn eine Dateiaus der ACDSeeDatenbankausgeschlossen wurde.

ACDSee Photo Studio Ultimate 2020
Page 53 of 596
Markierte Objekte Erscheint, wenn eine Dateimarkiert ist.
Nicht markierteObjekte
Erscheint, wenn eine Dateinicht markiert ist.
Mit Geotagsversehene Objekte
Erscheint, wenn eine Dateimit Geotags versehenwurde.
Klicken Sie hier mit der linkenMaustaste, um dasKartenfenster zu öffnen.
Autom. Drehung Erscheint, wenn eine Dateiautomatisch gedrehtwurde.
Klicken Sie hier mit der linkenMaustaste, um dasOriginalbild endgültig zudrehen und die Exif-Informationen zuaktualisieren.
Entwickelt Erscheint, wenn eine Dateientwickelt wurde.
Bearbeitet Erscheint, wenn eine Dateibearbeitet wurde.
Momentaufnahme Wird angezeigt, wenn dieDatei überentwicklungsbezogeneMomentaufnahmenverfügt.
Öffnen Sie das Bild imAnsichtsmodus und klickenSie auf die SchaltflächeMomentaufnahme, um diegespeichertenMomentaufnahmenanzuzeigen.
Ändern der Sichtbarkeit der Überlagerungssymbole
Sie können einstellen, ob und wie die Überlagerungssymbole angezeigt werden sollen (alle in Graustufen, alle inFarbe oder nur bestimmte in Farbe).
So ändern Sie die Sichtbarkeit der Überlagerungssymbole:
Führen Sie oben im Dateilistenfenster des Verwaltungsmodus einen der folgenden Schritte aus:
Klicken Sie auf Ansicht | Überlagerungsmodus umschalten, um zu wählen, ob dieÜberlagerungssymbole gar nicht, in Graustufen oder farbig angezeigt werden. Mit der Taste ] können Siedurch die verfügbaren Modi wechseln.
Klicken Sie auf Ansicht | Überlagerung hervorheben , um auszuwählen, welche Symbole in Farbeangezeigt werden. Mit der Taste [ können Sie die verfügbaren Optionen auswählen.
Hinweis: Diese Einstellung gilt nicht für alle Überlagerungssymbole. Weitere Möglichkeiten zumFestlegen, welche Symbole sichtbar sind, finden Sie im Abschnitt Einrichten der Info-Optionen fürMiniaturansichten.
Maximieren des Dateilistenfensters
Um den Platz auf Ihrem Bildschirm so gut wie möglich auszunutzen, können Sie das Dateilistenfenster maximierenund die restlichen Fenster des Verwaltungsmodus ausblenden. Vom Verwaltungsmodus sind danach nur noch dasDateilistenfenster und die gerade von Ihnen verwendeten Symbolleisten zu sehen.
So maximieren Sie das Dateilistenfenster:

ACDSee Photo Studio Ultimate 2020
Page 54 of 596
1. Klicken Sie auf Ansicht | Maximieren Sie die Dateiliste.
2. Um nur den Bereich "Dateiliste" und seine Symbolleisten anzuzeigen, klicken Sie auf Ansicht | Vollbild.
3. Klicken Sie oben rechts auf die Schaltfläche Vollbild schließen, um zum Verwaltungsmoduszurückzukehren.
Dateien erstellen und verwalten
Im Dateilistenfenster können Sie Dateien erstellen, löschen und umbenennen.
So erstellen Sie ein neues Bild:
Sie können ein neues, leeres Bild erstellen.
1. Wechseln Sie im Verwaltungs- oder Bearbeitungsmodus zu Datei | Neues Bild ... oder drücken SieStrg + N.
2. Geben Sie in das Dialogfeld "Neues Bild" einen Namen für Ihr Bild und die Größe ein. Sie können dieMaßeinheit über das Dropdown-Menü anpassen.
Weder Ihre Breiten- noch Ihre Höheneinstellung dürfen 16.000 Pixel überschreiten.
3. Wählen Sie neben Seitenverhältnis ein Seitenverhältnis aus der Dropdown-Liste aus. Sie können Ihreigenes Verhältnis mit der Option Benutzerdefiniert definieren. Sie können Verhältnisse auch löschen,indem Sie sie in der Dropdown-Liste auswählen und auf die Schaltfläche Löschen klicken.
4. Weiter zur Auflösung: Verwenden Sie das Feld DPI, um eine Auflösung zu festzulegen.
5. Wählen Sie die Hintergrundfarbe aus dem Dropdown-Menü "Hintergrundinhalt".
6. Wählen Sie im Dropdown-Menü "Bittiefen", ob Ihr Bild 32 oder 64 Bits haben soll.
7. Klicken Sie auf OK. Das neue Bild wird im Format .acdc geöffnet.
Zum Verwalten Ihrer Dateien:
Führen Sie einen der folgenden Schritte aus:
Um eine Datei zu löschen, klicken Sie im Dateilistenfenster mit der rechten Maustaste auf die Datei und wählen SieLöschen aus dem Kontextmenü oder drücken Sie Löschen.
Um eine Datei umzubenennen, klicken Sie mit der rechten Maustaste auf die Datei und wählen Sie im Kontextmenüden Befehl Umbenennen, oder drücken Sie F2. Sie können auch einen neuen Namen für die Datei eingeben unddie Eingabetaste drücken.
Durchsuchen von Dateien im OrdnerbereichIm Bereich "Ordner" ist der Verzeichnisbaum aller Ordner auf Ihrem Computer zu sehen, ähnlich dem WindowsExplorer. Sie können einen oder mehrere Ordner im Bereich "Ordner" auswählen, um den Inhalt im Bereich"Dateiliste" anzuzeigen. Im Ordnerfenster werden auch die Cloud-Synchronisierungslaufwerke als Knotenangezeigt, sodass Sie in den Cloud-Inhalten wie in jedem anderen Ordner navigieren können.
Sie können im Ordnerfenster auch Verknüpfungen zu Favoriten, Ordnern oder Anwendungen erstellen. Dannkönnen Sie, anstatt nach einer bestimmten Datei zu suchen, schnell im Bereich "Verknüpfungen" auf siezugreifen.
Jedes Mal, wenn Sie im Bereich "Ordner" einen Ordner durchsuchen, katalogisiert die ACDSee Datenbank alleBilder, Dokumente oder Mediendateien, die sich in diesem Ordner befinden.
So öffnen oder schließen Sie das Ordnerfenster:

ACDSee Photo Studio Ultimate 2020
Page 55 of 596
Klicken Sie im Verwaltungsmodus auf Bereiche | Ordner.
Wenn Sie einen Wechseldatenträger anschließen, etwa einen Massenspeicher oder eine Digitalkamera, zeigtdas Ordnerfenster das Gerät als weiteres Laufwerk an und weist ihm automatisch einen Laufwerksbuchstabenzu.
Sie können auf das Gerät und dessen Inhalt zugreifen, indem Sie im Ordnerfenster darauf klicken.
Auswählen mehrerer Ordner
Easy-Select-Leisten sind senkrechte Spalten mit Anzeigeelementen links im Ordner und Katalogfenster. Mit denEasy-Select-Leisten können Sie mehrere Ordner, Kategorien oder Bewertungen auswählen und ihren Inhalt imDateilistenfenster anzeigen.
So verwenden Sie die Easy-Select-Leiste:
Wählen Sie im Ordnerfenster die Anzeige links neben dem Ordner aus, dessen Inhalt angezeigt werden soll.
Sie können die Easy-Select-Leisten auch mit dem Bereich Selektive Suche verwenden.
Erstellen und Verwalten von Ordnern
Sie können im Ordner- sowie im Dateilistenfenster Ordner auf Ihrer Festplatte erstellen, löschen, umbenennenund verschieben, um Ihre Dateien besser zu organisieren.
So verwalten Sie Ihre Ordner:
1. Navigieren Sie im Ordnerfenster an die Position, an der Sie einen Ordner hinzufügen, löschen oderumbenennen möchten.
2. Führen Sie einen der folgenden Schritte aus:
Um einen Ordner zu erstellen, klicken Sie auf Datei | Neu, und wählen Sie dann Ordner. GebenSie einen Namen für den neuen Ordner ein, und drücken Sie die Eingabetaste.
Um einen Ordner zu löschen, wählen Sie einen Ordner aus und drücken die Taste Entf.
Um einen Ordner umzubenennen, klicken Sie mit der rechten Maustaste auf den Ordner, den Sieumbenennen möchten, und wählen Umbenennen. Geben Sie einen neuen Namen für denOrdner ein, und drücken Sie die Eingabetaste.
Sie können keine Laufwerke oder Ordner auf einem schreibgeschützten Dateisystem, wie z. B. einer CD-ROM, umbenennen.
Durchsuchen von Dateien nach Datum oder EreignisIm Kalender können Sie Ihre Bild- und Mediendateisammlung anhand der Datumsangaben durchsuchen, die mitjeder Datei verknüpft sind. Das Kalenderfenster beinhaltet Ereignis-, Jahres-, Monats- und Tagesansichten sowieden Foto-Kalender, der für jeden Tag im Monat Miniaturansichten anzeigt. Im Kalenderfenster können Sie auf einbeliebiges Datum klicken, um eine Liste der Dateien anzuzeigen, die mit diesem Datum verknüpft sind.
So öffnen Sie das Kalenderfenster:

ACDSee Photo Studio Ultimate 2020
Page 56 of 596
Klicken Sie im Verwaltungsmodus auf Fenster | Kalender.
Das Kalenderfenster wird auf der linken Seite geöffnet, als Register zusammen mit dem Ordner- undKatalogfenster.
Bilder werden erst im Kalenderfenster angezeigt, wenn Sie entweder den Ordner, der die Bilder enthält,durchgesehen oder den Dateikatalogisierungs-Assistenten dazu verwendet haben, Bilder zukatalogisieren, damit sie in der ACDSee-Datenbank sind.
Wenn Sie den Foto-Kalender verwenden, sehen Sie nur Miniaturansichten, wenn Fotos für die jeweiligenTage des Monats vorhanden sind. Tage, die kein Foto haben, sind leer.
Ansichtsoptionen des Kalenderfensters

ACDSee Photo Studio Ultimate 2020
Page 57 of 596
Ereignisansicht Wechselt das Kalenderfenster zur Ereignisansicht. In der Ereignisansichtkönnen Sie nur die Monate sehen, in denen Bilder oder Mediendateien verfügbarsind. Neben dem Monat sehen Sie die Anzahl der Daten, für die Bilder oderMediendateien verfügbar sind. Wenn Sie den Monat erweitern, sehen Sie,wieviele Bilder für das jeweilige Datum vorhanden sind. Sie können eineBeschreibung und ein Miniaturansichtsbild hinzufügen, damit Sie sich besseran das Ereignis erinnern können.
Jahresansicht Wechselt das Kalenderfenster zur Jahresansicht. In der Jahresansicht sehenSie eine Reihe von Tabellen. Jede Tabelle steht für ein bestimmtes Jahr. Nebendem Jahr sehen Sie, wie viele Bilder oder Mediendateien mit diesem Jahrverknüpft sind. Die Monate, für die Bilder oder Mediendateien verfügbar sind,sind hervorgehoben.
Monatsansicht Wechselt das Kalenderfenster zur Monatsansicht. In der Monatsansicht sehenSie eine Reihe von Tabellen. Jede Tabelle steht für einen bestimmten Monat.Neben dem Monat sehen Sie, wie viele Bilder oder Mediendateien mit diesemMonat verknüpft sind. Wenn an einem Datum Bilder oder Mediendateienverfügbar sind, ist es hervorgehoben.
Tagesansicht Wechselt das Kalenderfenster zur Tagesansicht. In der Tagesansicht sehen Sieeine Reihe von Tabellen. Jede Tabelle steht für einen bestimmten Tag. Nebendem Datum sehen Sie, wie viele Bilder oder Mediendateien mit diesem Tagverknüpft sind. Die Zeit, für die Bilder oder Mediendateien vorhanden sind, isthervorgehoben.
Foto-Kalender Wechselt das Kalenderfenster zum Foto-Kalender. Im Foto-Kalender sehen Sieeinen einzigen Monat mit Miniaturansichten für jeden Tag, der Fotos enthält. Eswird ein Popup der ersten vier Bilder geöffnet, wenn Sie mit dem Mauszeigerüber eine Miniaturansicht fahren. Klicken Sie auf eine Miniaturansicht und alleBilder, die mit diesem Datum verknüpft sind, werden in der Dateilisteangezeigt. Die Gesamtanzahl der Fotos, die zu diesem Monat gehören, wird inder rechten oberen Ecke des Kalenders angezeigt. Sie können die Titelleisteauch auf einen anderen Monitor ziehen. Durch Ziehen an einer Ecke können Siezudem ihre Größe ändern und die Miniaturansichten vergrößern oderverkleinern.
Optionen Mit den Optionen des Kalenderfensters können Sie festlegen, nach welchemDatum Sie Ihre Dateien ordnen möchten. Zum Beispiel können Sie schnellfolgende Änderungen vornehmen, damit Sie Fotos nach den folgenden Optionenanzeigen können:
Datum, an dem die Datei von der ACDSee-Datenbank katalogisiert wurde
Datum, an dem das Bild aufgenommen wurde
Datum, an dem die Datei geändert wurde
Datum, an dem die Datei auf Ihren Computer geladen wurde
Sie können auf Optionen klicken, um den Kalender zu öffnen, wo SieFilteroptionen festlegen, den ersten Tag der Woche wählen und die Uhrformatebestimmen können.
Inhaltsverzeichnis
Öffnet eine Datumsliste der Ereignisse.
Nur in der Ereignisansicht verfügbar.
Hinzufügen von Beschreibungen und Miniaturansichten in der Ereignisansicht
Sie können den Daten in der Ereignisansicht eine Beschreibung und eine Miniaturansicht hinzufügen, damit Siesich besser an das Ereignis erinnern können.

ACDSee Photo Studio Ultimate 2020
Page 58 of 596
Klicken Sie mit der rechten Maustaste auf die Titelleiste des Kalenders und wählen Sie Schwebend, umden Bereich an eine andere Stelle zu verschieben.
So fügen Sie einem Datum in der Ereignisansicht eine Beschreibung hinzu:
1. Erweitern Sie den Monat, um die Daten zu sehen, für die Bilder oder Mediendateien verfügbar sind.
2. Klicken Sie auf Ereignisbeschreibung hier eingeben, und ersetzen Sie den markierten Text durch eineneue Beschreibung.
3. Klicken Sie auf Ereignisbeschreibung hier eingeben, und ersetzen Sie den markierten Text durch eineneue Beschreibung. Die Beschreibung wird gespeichert.
So wählen Sie eine bestimmte Miniaturansicht in der Ereignis- oder Foto-Kalenderansicht aus:
1. Erweitern Sie den Monat, um die Daten zu sehen, für die Bilder oder Mediendateien verfügbar sind.
2. Klicken Sie auf ein Datum, um die Bilder oder Mediendateien im Dateilistenfenster anzuzeigen.
3. Klicken Sie auf eine Bild oder eine Mediendatei und ziehen Sie es bzw. sie in den Miniaturansichtsbereichdes Datums.
Wenn Sie die Maustaste loslassen, wird die Miniaturansicht gespeichert. Sie können die Standard-Miniaturansicht wiederherstellen, indem Sie mit der rechten Maustaste auf die Miniaturansicht klicken,und Standard-Miniaturansicht wiederherstellen wählen.
So navigieren Sie durch eine lange Datumsliste in der Ereignisansicht:
1. Um bestimmte Gruppen zu erweitern oder zu reduzieren, klicken Sie auf die Zeichen +/-, die sich auf derlinken Seite der Gruppenkopfzeile befinden.
2. Um alle Gruppen zu erweitern oder zu reduzieren, klicken Sie mit der rechten Maustaste auf dieGruppenkopfzeile und wählen entweder Alle Gruppen öffnen oder Alle Gruppen schließen.
3. Um durch mehrere Gruppen zu scrollen, klicken Sie auf die Schaltflächen Nächste Gruppe und VorigeGruppe unterhalb der Bildlaufleiste "Dateiliste".
4. Klicken Sie unterhalb der Bildlaufleiste des Bereichs "Kalender" auf die Schaltfläche Inhaltsverzeichnis.
Durchsuchen Ihrer FavoritenSie können Verknüpfungen für den schnellen Zugriff auf Ihre Favoriten erstellen.
Zugriff auf den Bereich "Verknüpfungen"
Klicken Sie auf Fenster | Verknüpfungen.
Erstellen einer Verknüpfung
Im Bereich "Verknüpfungen" können Sie Verknüpfungen zu Ordnern und Dateien erstellen und sogar ausführbareDateien starten. Verknüpfungen zu Favoriten können wie ein Ordner kopiert, umbenannt, verschoben odergelöscht werden. Sie können sogar eine ausführbare Verknüpfung verwenden, um eine andere Anwendung ausACDSee heraus zu starten. Sie können auch eine Verknüpfung erstellen, indem Sie eine Datei, einen Ordner odereine ausführbare Datei aus dem Bereich "Dateiliste" direkt in den Bereich "Verknüpfungen" ziehen.
So fügen Sie dem Bereich "Verknüpfungen" Dateien hinzu:

ACDSee Photo Studio Ultimate 2020
Page 59 of 596
1. Wählen Sie im Dateilistenfenster eine Datei, einen Ordner oder eine ausführbare Datei aus.
2. Führen Sie einen der folgenden Schritte aus:
Klicken Sie mit der rechten Maustaste auf das Objekt, das Sie ausgewählt haben, und wählen Siedie Option Zu Verknüpfungen hinzufügen.
Klicken Sie auf Datei | Zu Verknüpfungen hinzufügen.
3. Geben Sie einen Namen für die neue Verknüpfung ein, und klicken Sie auf OK.
Erstellen eines neuen Ordners
Sie können im Bereich "Verknüpfungen" einen Ordner oder einen kompletten Verzeichnisbaum erstellen, um IhreVerknüpfungen besser ordnen zu können.
So erstellen Sie einen neuen Ordner:
1. Klicken Sie im Bereich "Verknüpfungen" auf einen Verknüpfungsordner oder einen bereits erstelltenOrdner, und wählen Neu | Ordner.
2. Geben Sie den Namen für den Ordner ein, und drücken Sie die Eingabetaste.
Wenn Sie eine Verknüpfungsdatei oder einen Verknüpfungsordner verschieben, lösen Sie dieVerknüpfung und die Verknüpfung funktioniert nicht mehr.
Löschen einer Verknüpfung oder eines Ordners
Sie können im Bereich "Verknüpfungen" eine Verknüpfung oder einen Ordner löschen.
So löschen Sie eine Verknüpfung oder einen Ordner:
Klicken Sie im Bereich "Verknüpfungen" mit der rechten Maustaste auf die Verknüpfung oder den Ordner,klicken Sie auf Löschen und danach auf Ja, um zu bestätigen, dass Sie die Verknüpfung oder den Ordnerlöschen möchten.
Verwenden des KatalogfenstersDas Katalogfenster ist eines der nützlichsten Fenster im Verwaltungsmodus, da es viele Hilfsmittel zumOrganisieren, Verwalten und Suchen von Dateien bietet. Im Katalogfenster können Sie Dateien organisieren undSie zur schnellen Zuordnung in Kategorien, Bewertungen, Stichwörter oder Farbetiketten ziehen. Die Auto-Kategorien können Sie nutzen, um Dateien mit bestimmten Angaben wie Dateigröße, Stichwörtern oderVerschlussgeschwindigkeit zu finden. Im Abschnitt "Gespeicherte Suchen" können Sie benutzerdefinierteSuchvorgänge erstellen und ausführen. Spezielle Objekte wie die Bildbank zeigen alle Bilder auf dem Computermit einem Klick an. Sie können auch auf "Ohne Kategorie" klicken, um Bilder anzuzeigen, die noch keiner Kategoriezugeordnet sind.
So öffnen Sie das Katalogfenster:
Klicken Sie im Verwaltungsmodus auf Bereiche | Katalog.
Das Katalogfenster wird auf der linken Seite geöffnet, als Register zusammen mit dem Ordner- undKalenderfenster.
Easy-Select-Leisten
Mit den Easy-Select-Leisten können Sie mehrere Alben, Bewertungen, Stichwörter, Etiketten und Kategorienauswählen, um Dateien, die mit diesen Kriterien übereinstimmen, in der Dateiliste anzuzeigen.

ACDSee Photo Studio Ultimate 2020
Page 60 of 596
So verwenden Sie die Easy-Select-Leiste:
Wählen Sie den Indikator von mindestens einem Objekt auf der linken Seite im Bereich „Katalog“ aus, um dieDateien, die mit den angegebenen Kriterien übereinstimmen, im Bereich „Dateiliste“ anzuzeigen.
Die ACDSee Datenbank
Jegliche Ordnung, die Sie mit Kategorien, Bewertungen oder Etiketten (im Bereich "Katalog " oder"Eigenschaften") schaffen, wird in der ACDSee Datenbank gespeichert. Wenn Sie möchten, können Sie dieseAngaben danach auch in jede einzelne Datei einbetten, wodurch es einfacher wird, Dateien wiederzufinden undweiterzugeben bzw. die Angaben der Datei abzurufen, wenn Sie sie brauchen.
Durchsuchen von RAW-DateienEine RAW-Datei ähnelt einem Negativ, deshalb muss sie erst entwickelt bzw. verarbeitet werden, bevor sie zuerkennen ist. Es wäre allerdings sehr unpraktisch, wenn Sie zuerst Ihre RAW-Dateien entwickeln müssten, bevorSie Ihre Fotos durchsehen können. In ACDSee müssen Sie Ihre RAW-Dateien nicht erst entwickeln, um Ihre Fotosdurchzusehen, da ACDSee einige grundlegende Vorverarbeitungen für Sie erledigt.
Ist in der RAW-Datei eine Miniaturansicht des Fotos eingebettet, zeigt ACDSee diese im Verwaltungsmodus an.Manchmal ist die Qualität der eingebetteten Miniaturansicht schlecht, also zeigt ACDSee erst eingebetteteMiniaturansichten im Verwaltungsmodus an, bevor es eine höherwertige Miniaturansicht erzeugt und angezeigt.Diesen Vorgang können Sie beobachten, wenn Sie unten im Fenster auf die Statusleiste achten.
Sind Sie der Meinung, dass die Anzeige höherwertiger Miniaturansichten zu lange dauert, können Sie diese Optionauch abschalten. (Klicken Sie im Verwaltungsmodus auf Extras | Optionen, wählen Sie Dateiliste, unddeaktivieren das Kontrollkästchen Miniaturansichten in hoher Qualität erzeugen.) Ist in der RAW-Dateikeine Miniaturansicht des Fotos eingebettet, erstellt ACDSee schnell eine Miniaturansicht in hoher Qualität, die imVerwaltungsmodus angezeigt wird.
Wird die Option Miniaturansichten in hoher Qualität erzeugen deaktiviert, erhöht sich dieAnzeigegeschwindigkeit, gleichzeitig sinkt aber auch die Detailgenauigkeit der Miniaturansichten derRAW-Bilder.
ACDSee durchsucht auch die Datenbank nach einer entwickelten RAW-Datei. Werden Entwicklungseinstellungenfür die RAW-Datei gefunden, werden diese Einstellungen verwendet, um im Verwaltungsmodus eine genaueMiniaturansicht anzuzeigen.
Einmal erstellt, werden Miniaturansichten in der ACDSee-Datenbank gespeichert, um den Abruf und dieAnzeigezeit bei einer späteren Durchsicht zu beschleunigen.
Erkennen von Gesichtern im VerwaltungsmodusACDSee fügt der Datenbank, während Sie nach Bildern suchen, automatisch Dateidaten und Miniaturansichtenhinzu. Dieser Vorgang wird als Katalogisieren bezeichnet. Nach dem Katalogisieren des Ordners, den Siedurchsuchen, beginnt ACDSee mit der Erkennung von Gesichtern in Ihren Bildern. Wenn Sie andere Ordneröffnen, setzt ACDSee die Suche nach Gesichtern im ersten Ordner fort und platziert weitere Ordner, die Sieöffnen, in einer Warteschlange. Sie können den Scan-Fortschritt in der unteren rechten Ecke desVerwaltungsmodus anzeigen. ACDSee fährt mit der Suche fort, bis die Gesichtserkennung für alle Ordner, indenen Sie gesucht haben, abgeschlossen ist.
Es wird nach Gesichtern gescannt:
In der unteren rechten Ecke wird die Anzahl der Bilder angezeigt, die zum Scannen in die Warteschlange gestelltwurden. Sie können mit der Maus über diese Anzeige fahren, um eine QuickInfo mit dem Dateinamen anzuzeigen,der gerade gescannt wird.

ACDSee Photo Studio Ultimate 2020
Page 61 of 596
Wenn Ihre Warteschlange zu groß geworden ist und Sie sie zurücksetzen möchten, klicken Sie mit der rechtenMaustaste auf die Anzeige und wählen Sie im Kontextmenü die OptionWarteschlange löschen oder wählen SieExtras | Gesichtserkennung |Warteschlange löschen. Sie können dann zu den Fotos navigieren, die Siescannen möchten.
Außerdem können Sie Gesichter im Ansichtsmodus Bild für Bild erkennen. Die Gesichtserkennung sorgtdafür, dass jedes Bild beim Öffnen nach Gesichtern durchsucht wird.
Nachdem die Gesichtserkennung für die Ordner, die Sie durchsucht haben, abgeschlossen ist, können Sie dieBilder im Ansichtsmodus öffnen, wobei die Gesichter konturiert sind. Sie können den im Ansichtsmodus erkanntenGesichtern Namen zuweisen.
So aktivieren oder deaktivieren Sie die Gesichtserkennung:
Wählen Sie Tools | Optionen | Gesichtserkennung und aktivieren Sie das Kontrollkästchen Gesichter inBildern automatisch erkennen .
Nachdem Sie erkannten Gesichtern im Ansichtsmodus Namen zugewiesen haben, können Sie die Gruppe„Personen“ im Katalogisierungsfenster verwenden, um anhand von Personen, die sich in ihnen befinden, nachFotos zu suchen. Darüber hinaus können Sie in der Schnellsuchleiste und im Suchfenster nach Namen suchen.Namen, die Gesichtern per Gesichtserkennung zugewiesen wurden, können Sie mit dem Personen-Managerverwalten.
So entfernen Sie die Gesichtserkennung und Wiedererkennung bei ausgewählten Bildern:
Bei Bildern, die im Verwaltungsmodus ausgewählt wurden, können Sie Gesichtserkennungs- undWiedererkennungsdaten entfernen.
1. Wählen Sie im Verwaltungsmodus mindestens ein Bild aus.
2. Wählen Sie Extras | Gesichtserkennung | Gesichter entfernen.
Diese Bilder behalten ihre Markierung, dass sie nach Gesichtern durchsucht worden sind; bei derGesichtserkennung werden sie nicht erneut gesucht, es sei denn, dies wird durch den Befehl „Gesichter erneuterkennen“ oder eine Aktivierung der Option Gesichtserkennung erneut ausführen inklusive Bearbeitung oderEntwicklung der Bilder sowie die Durchsuchung dieser Bilder ausgelöst.
So führen Sie die Gesichtserkennung für ausgewählte Bilder erneut aus:
Sie können die Gesichtserkennung dazu zwingen, ausgewählte Bilder im Verwaltungsmodus erneut zu prüfen.
1. Wählen Sie im Verwaltungsmodus mindestens ein Bild aus.
2. Wählen Sie Extras | Gesichtserkennung | Gesichter neuerkennen.
So wiederholen Sie die Gesichtserkennung für ausgewählte Bilder:
Um Namen zu korrigieren, die von ACDSee fälschlicherweise Gesichtern zugewiesen wurden, können Sie dieGesichtserkennung für Gesichter wiederholen, die Sie nicht manuell benannt haben. Dadurch werden alle durchdie Gesichtserkennung von ACDSee zugewiesenen Namen gelöscht, manuell eingegebene Namen bleiben jedocherhalten. ACDSee versucht dann, nicht benannte Gesichter anhand von Namen zu erkennen, die Sie manuelleingegeben haben.
1. Wählen Sie im Verwaltungsmodus mindestens ein Bild aus.
2. Wählen Sie Extras | Gesichtserkennung | Erkennung erneutausführen.
Einbetten und Abrufen von Gesichtsdaten
Bei jeder Interaktion mit der Gesichtserkennungsfunktion werden "Gesichtsdaten" erstellt, die der Datenbankhinzugefügt werden, und daher wird das Symbol "Ausstehend einbetten" ausgelöst. Gesichtsdaten werden wiealle ACDSee-Metadaten in die XMP-Datei Ihres Bildes eingebettet. Wenn Sie diese Gesichtsdaten auch in IhreDateien einbetten, können Sie sie freigeben, wiederherstellen oder in einer neuen Datenbank verfügbar machen.

ACDSee Photo Studio Ultimate 2020
Page 62 of 596
So binden Sie Gesichtsdaten ein:
Sie können Ihre Gesichtsdaten über das Dialogfeld "ACDSee-Metadaten einbetten" einbetten. Siehe Einbetten vonACDSee-Metadaten in Dateien.
So rufen Sie in Dateien eingebettete Gesichtsdaten ab:
Führen Sie einen der folgenden Schritte aus:
Wählen Sie Extras | Gesichtserkennung | Importieren Sie ACDSee-Gesichtsdaten.
Wählen Sie Extras | Datenbank | Katalogdateien. Aktivieren Sie im Dialogfeld "Katalogdateien" imAbschnitt "Aus katalogisierten Dateien importieren" das Kontrollkästchen ACDSee-Gesichtsdaten.START drücken
Ändern der AnsichtSie können zur Darstellung von Dateien im Dateilistenfenster verschiedene Ansichtsarten auswählen, wie zumBeispiel Miniaturansichten als Vorschau oder Dateiangaben. Sie können ebenso das Aussehen und die Größe derMiniaturansichten anpassen und festlegen, welche Informationen in der Detailansicht angezeigt werden sollen.
So ändern Sie die Ansicht in der Dateiliste:
Wählen Sie im Verwaltungsmodus im Bereich "Dateiliste" eine der folgenden Optionen unter Ansicht aus:
AnsichtenMiniaturansichten +Details
Zeigt Dateinamen und -details als Liste an und fügt eine Miniaturansicht alsVorschau zur Spalte "Dateiname" hinzu.
Filmstreifen Zeigt Miniaturansichten als Dateivorschau in einer einzelnen Zeile unten imDateilistenfenster sowie die aktuell ausgewählte Datei in einem vergrößertenVorschaubereich an.
Miniaturansichten Zeigt Miniaturansichten als Vorschau für alle Bilder und Mediendateien (sowieeinige Dokumenttypen) im Dateilistenfenster an. Sie können dasErscheinungsbild der Miniaturansichten anpassen und die Informationenfestlegen, die mit ihnen angezeigt werden.
Kacheln Zeigt jede Datei im Dateilistenfenster als eine Art "Kachel" an, die eineMiniaturansicht als Vorschau sowie Dateiangaben enthält. Sie können die Größeder Kacheln mit dem Zoom-Regler ändern.
Symbole Zeigt Dateien als Liste an, in der die Dateien durch große Standardsymbole fürjeden Dateityp wiedergegeben werden.
Liste Zeigt eine Liste mit Dateinamen und -erweiterungen an.
Details Zeigt Dateien als Liste mit Details wie zum Beispiel Größe, Format undErstellungsdatum an. Sie können die Detailansicht anpassen und festlegen,welche Informationen angezeigt werden sollen (s. unten).
Überlagerungsmodusumschalten
Legt fest, ob die Überlagerungssymbole gar nicht, in Graustufen oder farbigangezeigt werden. Mit der Taste (]) treffen Sie Ihre Auswahl.
Überlagerunghervorheben
Legt fest, welches Überlagerungssymbol farbig angezeigt wird. Mit der Taste([) können Sie durch die Optionen wechseln.
Anpassen der Detailansicht
Sie können die Detailansicht so einstellen, dass die Spaltengröße automatisch geändert wird, Gitterlinien ein- oderausgeblendet werden und eine ganze Reihe ausgewählt wird, wenn ein Eintrag in einer Spalte dieser Reiheausgewählt wird. Sie können auch das Erscheinungsbild der Detailansicht ändern und bestimmen, welche Spaltenangezeigt werden sollen und die Reihenfolge der Spalten anpassen.

ACDSee Photo Studio Ultimate 2020
Page 63 of 596
So wählen Sie Spalten aus und legen die Reihenfolge der Spalten fest:
1. Klicken Sie im Verwaltungsmodus im Dropdown-Menü "Dateiliste" auf Ansicht | Details auswählen.
2. Führen Sie im Dialogfeld "Details auswählen" einen oder mehrere der folgenden Schritte aus:
Um eine Spalte hinzuzufügen, wählen Sie einen Ordner- oder Detailnamen im Bereich"Verfügbare Details", und klicken Sie danach auf Hinzufügen. Wird ein Ordner hinzugefügt,werden auch alle Detailnamen innerhalb dieses Ordners hinzugefügt.
Um eine Spalte zu entfernen, wählen Sie einen Ordner- oder Detailnamen im Bereich "Aktuellangezeigte Details", und klicken Sie danach auf Entfernen.
Um eine Spalte im Bereich "Dateiliste" nach links zu verschieben, wählen Sie ihren Namen imBereich "Aktuell angezeigte Details" aus, und klicken Sie danach auf Nach oben.
Um eine Spalte im Bereich "Dateiliste" nach rechts zu verschieben, wählen Sie ihren Namen imBereich "Aktuell angezeigte Details" aus, und klicken danach auf Nach unten.
3. Klicken Sie auf OK.
Sie können auf Zurücksetzen klicken, um nur die Namen der Standardspalten im Bereich "Aktuellangezeigte Details" anzuzeigen. Sie können eine Spalte im Bereich "Dateiliste" auch verschieben, indemSie ihre Überschrift auf eine neue Position ziehen. Eine senkrechte Linie zeigt an, wo die Spalte eingefügtwird.
Filtern von DateienSie können mit den Optionen "Filtern nach" die Datei- und Ordnertypen ermitteln, die im Dateilistenfensterangezeigt werden sollen.
So filtern Sie Dateien im Dateilistenfenster:
Führen Sie einen der folgenden Schritte aus:
Klicken Sie auf Ansicht | Filtern nach, und wählen Sie eine Filteroption aus.
Klicken Sie auf das Dropdown-Menü Filter, und wählen Sie eine Filteroption aus.
Wenn die Miniaturansichten scheinbar verschwinden, klicken Sie auf Filtern | Alle und sie kehrenzurück.
So erstellen Sie einen benutzerdefinierten Filter:
1. Führen Sie einen der folgenden Schritte aus:
Klicken Sie auf Ansicht | Filtern nach | Erweiterte Filter.
Klicken Sie auf das Dropdown-Menü Filter, und wählen Sie die Option Erweiterte Filter.
2. Wählen Sie die Option Filterkriterien anwenden.
3. Aktivieren oder deaktivieren Sie eine oder mehrere Optionen, um den Datei- oder Ordnertyp imDateilistenfenster anzeigen zu lassen oder auszublenden:
Bilddateien anzeigen
Mediendateien anzeigen
PDF-Dateien anzeigen
Ordner anzeigen

ACDSee Photo Studio Ultimate 2020
Page 64 of 596
Archivdateien anzeigen
Dokumente aus Office anzeigen
Wählen Sie Versteckte Ordner und Dateien anzeigen, um Dateien und Ordner anzuzeigen,die normalerweise von Ihrem Betriebssystem ausgeblendet werden.
Wählen Sie THM-Dateien anzeigen, um Miniaturansichtsdateien anzuzeigen.
Wählen Sie XMP-Dateien anzeigen, um die XMP-Sidecar-Dateien anzuzeigen, die Adobe® fürRAW-Formate erstellt.
4. Klicken Sie auf OK.
Gruppieren von DateienWenn Sie in der Dateiliste viele Bilder durchsuchen müssen, sollten Sie die Option "Gruppieren nach" verwenden,um die Bilder in verschiedene Gruppen einzuteilen. Sie können Bilder wahrscheinlich einfacher finden, wenn diesein Gruppen geordnet sind. Wenn Sie zum Beispiel mehr als eine Kamera verwenden, können Sie Ihre Bilder schnellnach der Kamera ordnen, die Sie zur Aufnahme der Bilder verwendet haben. Auch wenn Sie Ihre Bilder inverschiedenen Dateiformaten speichern, können Sie sie schnell nach ihrem Dateiformat ordnen.
"Gruppieren nach" funktioniert nur in den Ansichten "Miniaturansichten", "Miniaturansichten + Details","Kacheln" und "Symbole".
Das Gruppieren nach Verarbeitungsstatus ist besonders nützlich, um Bilder zu finden, die Sie entwickeltoder bearbeitet oder entwickelt und bearbeitet haben.
So gruppieren Sie Dateien in der Dateiliste:
1. Navigieren Sie zu einem oder mehreren Ordnern, in denen sich Ihre Dateien befinden.
2. Führen Sie einen der folgenden Schritte aus:
Klicken Sie auf Ansicht | Gruppieren nach, und wählen Sie eine Option zum Gruppieren.
Klicken Sie auf das Dropdown-Menü Gruppieren, und wählen Sie eine Option zum Gruppieren.
Navigieren durch Gruppen in der Dateiliste
So erweitern und minimieren Sie bestimmte Gruppen:
Klicken Sie auf die Pfeile zum Erweitern oder Reduzieren links neben der Gruppenkopfzeile.
So erweitern und minimieren Sie alle Gruppen:
Klicken Sie mit der rechten Maustaste auf die Gruppenkopfzeile, und wählen Sie entweder Alle Gruppenöffnen oder Alle Gruppen schließenz.
So zeigen Sie eine Vorschau der Bilder in einer geschlossenen Gruppe an:
Fahren Sie mit dem Mauszeiger über die Gruppenkopfzeile.
So scrollen Sie durch mehrere Gruppen:
Klicken Sie auf die Schaltflächen Nächste Gruppe und Vorige Gruppe unterhalb der Bildlaufleiste"Dateiliste".
So zeigen Sie das Inhaltsverzeichnis an:

ACDSee Photo Studio Ultimate 2020
Page 65 of 596
Führen Sie einen der folgenden Schritte aus:
Klicken Sie auf Ansicht | Gruppieren nach | Inhaltsverzeichnis.
Klicken Sie auf das Dropdown-Menü Gruppieren, und wählen Sie Inhaltsverzeichnis.
Klicken Sie unterhalb der Bildlaufleiste "Dateiliste" auf die Schaltfläche Inhaltsverzeichnis.
So springen Sie schnell zu einer bestimmten Gruppe:
1. Rufen Sie das Inhaltsverzeichnis auf.
2. Klicken Sie auf die Gruppe, die Sie anzeigen möchten.
So ändern Sie die Sortierreihenfolge der Gruppen:
Führen Sie einen der folgenden Schritte aus:
Klicken Sie auf Ansicht | Gruppieren nach und wählen Sie entweder Gruppieren vorwärts oderGruppieren rückwärts.
Klicken Sie auf das Dropdown-Menü Gruppieren, und wählen Sie entweder Vorwärts gruppieren oderRückwärts gruppieren.
Entfernen von Gruppen aus der Dateiliste
So entfernen Sie eine Gruppe:
Führen Sie einen der folgenden Schritte aus:
Klicken Sie auf Ansicht | Gruppieren nach | Keiner.
Klicken Sie auf das Dropdown-Menü Gruppieren, und wählen Sie Keine.
Auswählen von Dateien in einer oder mehreren Gruppen
So wählen Sie Dateien in Gruppen aus:
Führen Sie einen der folgenden Schritte aus:
Klicken Sie auf die Gruppenkopfzeile, um alle Dateien in dieser Gruppe auszuwählen.
Halten Sie die STRG-Taste gedrückt, und klicken Sie auf mindestens zwei Gruppenkopfzeilen, um alleDateien in diesen Gruppen auszuwählen.
Sortieren von DateienIm Verwaltungsmodus können Sie Dateien nach verschiedenen Dateieigenschaften sortieren, um Bilder schnell zuordnen und bestimmte Dateien zu finden sowie Dateien mit ähnlichen Attributen so anzuordnen, dass sie schnellausgewählt werden können.
So sortieren Sie Objekte in der Dateiliste:
1. Klicken Sie auf Ansicht | Sortieren nach, und wählen Sie eine Sortieroption aus.
Dateiname
Größe (KB)
Bildtyp
Änderungsdatum

ACDSee Photo Studio Ultimate 2020
Page 66 of 596
Bildeigenschaften
Beschriftung
Bewertung
Markiert
Mehr (sortieren nach Metadaten, EXIF, Dateieigenschaften, Bildattributen, IPTC-Informationenoder Multimediaattributen)
2. Um die Sortierrichtung festzulegen, klicken Sie auf Ansicht | Sortieren nach, und wählen Sie eineRichtung:
Vorwärts sortieren
Rückwärts sortieren
Ihre Sortiereinstellungen werden gespeichert, bis Sie sie ändern. Wenn Sie zum Beispiel Bilder imDateilistenfenster nach Bewertung sortieren, bleiben die Bilder solange nach Bewertung sortiert, bis Siedie Sortiereinstellungen ändern.
Sortieren von Dateien anhand einer Spaltenüberschrift
Sie können Dateien in der Detailansicht anhand der Spaltenüberschriften sortieren.
So sortieren Sie Dateien anhand einer Spaltenüberschrift:
1. Klicken Sie auf eine Spaltenüberschrift. Es erscheint ein Pfeil, der die Sortierrichtung anzeigt.
2. Klicken Sie erneut auf die Spaltenüberschrift, um die Sortierrichtung zu ändern.
Benutzerdefiniertes Sortieren von Dateien
Mit der benutzerdefinierten Sortierung können Sie die Reihenfolge der Dateien im Dateilistenfenster individuellanpassen. Nachdem Sie Ihre Dateien individuell sortiert haben, speichert ACDSee automatisch dieDateireihenfolge des gewählten Ordners, bis Sie diese ändern oder die benutzerdefinierte Sortierung löschen.
So passen Sie die Sortierreihenfolge Ihrer Dateien an:
1. Wählen Sie eine oder mehrere Dateien aus.
2. Ziehen Sie die gewählten Dateien an eine neue Position in der Dateiliste.
Um eine benutzerdefinierte Sortierung zu löschen, klicken Sie auf Ansicht | Sortieren nach, undwählen Sie die Option Benutzerdefinierten Sortierung löschen.
Auswählen von DateienIm Dateilistenfenster können Sie alle Dateien und Ordner gleichzeitig, alle Dateien im aktuellen Ordner oder nurBilddateien auswählen, oder Ihre gesamte Auswahl vollständig aufheben.
Sie können auch festlegen, dass neue Dateien immer automatisch ausgewählt werden, wenn Sie sie zur Dateilistehinzufügen. Klicken Sie auf Extras | Optionen | Dateiliste , um diese Option festzulegen.
So wählen Sie Dateien oder Ordner aus:

ACDSee Photo Studio Ultimate 2020
Page 67 of 596
Klicken Sie auf eine Miniaturansicht, um die Datei auszuwählen.
Halten Sie die STRG-Taste gedrückt und klicken Sie, um mehr als eine Datei auszuwählen.
Halten Sie die Umschalttaste gedrückt und klicken Sie, um mehrere Dateien nacheinanderauszuwählen.
Klicken Sie an den Rand der Dateiliste, um Ihre Auswahl aufzuheben.
So wählen Sie Dateien oder Ordner anhand des Menüs aus:
1. Klicken Sie im Verwaltungsmodus auf Bearbeiten.
2. Wählen Sie eine der folgenden Optionen aus:
Alles auswählen: Wählt alle Dateien und Unterordner im aktuellen Ordner aus.
Alle Dateien auswählen: Wählt alle Dateien im aktuellen Ordner aus.
Alle Bilder auswählen: Wählt alle Bilddateien im aktuellen Ordner aus.
Markierte auswählen: Wählt alle markierten Bilddateien unabhängig von ihrem Ordner aus.
Nach Bewertung auswählen: Zeigt eine Liste mit Bewertungen an und wählt alle Dateien aus,die der von Ihnen ausgewählten Bewertung entsprechen.
Auswahl löschen: Löscht Ihre Auswahl.
Auswahl umkehren: Wählt alle Dateien mit Ausnahme Ihrer ursprünglichen Auswahl aus.
Anzeigen von Bildern in der VorschauIm Vorschaufenster können Sie eine Vorschau von Bild-, Audio- und Videodateien sehen. Standardmäßig wird imBereich "Vorschau" eine Zusammenfassung der EXIF-Bildinformationen als Schnellübersicht angezeigt. DerBereich "Vorschau" zeigt eine Miniaturansicht der gerade ausgewählten Bild- oder Mediendatei an. Sie können dieFenstergröße anpassen, um die Größe der Miniaturansicht zu ändern und das Fenster an einer beliebigen anderenPosition Ihres Bildschirms zu platzieren.
Sie können sich im Vorschaufenster auch ein Histogramm zum ausgewählten Bild anzeigen lassen.
So öffnen oder schließen Sie den Bereich "Vorschau":
Führen Sie einen der folgenden Schritte aus:
Klicken Sie auf Bereiche | Vorschau.
Drücken Sie Strg + Umschalttaste + P.
So konfigurieren Sie den Inhalt des Vorschaufensters:
Sie können die Optionen anpassen, die bei der Anzeige eines Bildes im Vorschaufenster angezeigt werden. (Umein Bild anzuzeigen, gehen Sie zu Extras | Optionen | VVorschau und aktivieren Sie das Kontrollkästchen Bildanzeigen . Klicken Sie mit der rechten Maustaste auf das Bild im Vorschaufenster, wählen Sie Bild undInformationen und dann eine der folgenden Optionen:
Bild anzeigen: Zeigt nur eine Vorschau des Bildes an.
Informationen anzeigen: Zeigt EXIF-Informationen zum Bild an (die sogenannte"Informationspalette").
Histogramm anzeigen: Zeigt das Histogramm des Bildes an.

ACDSee Photo Studio Ultimate 2020
Page 68 of 596
Die Informationspalette
In der Palette "Informationen" sehen Sie direkt die wichtigsten EXIF-Daten zu einem Bild: Diese umfassen:
Kameraname und Objektivmodell
Abmessungen
Dateigröße
Belichtungsprogramm
Weißabgleich
Messmethode
Blitzlicht
RAW (nur bei RAW-Dateien)
ISO
Blendenzahl
Verschlusszeit
Belichtungskorrektur
Brennweite
Wenn Sie nicht wissen, was ein bestimmtes Symbol bedeutet, halten Sie einfach den Mauszeiger darüberund es erscheint eine kurze Erklärung.
So passen Sie die Informationen in der Vorschau an:
Sie können anpassen, welche Informationen unten in der Informationspalette im Vorschaufenster angezeigtwerden. Standardmäßig sind dies Aufnahmedatum und -uhrzeit des Bildes.
1. Klicken Sie mit der rechten Maustaste auf das Datum und die Uhrzeit unten in der Informationspalette imVorschaufenster.
2. Klicken Sie auf Vorschau-Info wählen.
3. Wählen Sie im Dialogfeld "Details auswählen" das Element aus, das unter "Aktuell angezeigte Details"angezeigt wird, und klicken auf Entfernen.
4. Um eine andere Angabe anzuzeigen, aktivieren Sie das dazugehörige Kontrollkästchen in der Spalte"Verfügbare Details", und klicken Sie auf Hinzufügen.
5. Klicken Sie auf OK.
So aktivieren Sie die Vorschau für Audio- oder Videodateien:
1. Klicken Sie auf Extras | Optionen | Vorschau.
2. Aktivieren Sie das Kontrollkästchen Vorschau von Audio- und Videoclips.
3. Klicken Sie auf OK.
Die Informationspalette wird auch im Ansichts-, Entwicklungs- und Bearbeitungsmodus angezeigt. Umdie Informationspalette auszublenden, deaktivieren Sie die Option Info Palette im Menü "Fenster".

ACDSee Photo Studio Ultimate 2020
Page 69 of 596
Drehen von BildernMit den Drehsymbolen in der unteren Symbolleiste können Sie Bilder im Verwaltungs- und im Ansichtsmodusdrehen.
Wenn Sie unverarbeitete JPEG-Bilder drehen, führt ACDSee eine verlustfreie Drehung aus.
So drehen Sie Bilder:
1. Wählen Sie im Verwaltungs- oder im Ansichtsmodus mindestens ein Bild aus.
2. Klicken Sie in der unteren Symbolleiste auf das Symbol Linksdrehung oder Rechtsdrehung.
DrehsymboleLinks drehen Dreht das Bild um 90° nach links.
Rechts drehen Dreht das Bild um 90° nach rechts.
Vergleichen von BildernMit der Funktion "Bilder vergleichen" können Sie eine Gruppe von Bilden vergleichen. Das Werkzeug hebt sowohldie Gemeinsamkeiten als auch die Unterschiede bei den Eigenschaften, Metadaten und Pixelintensitätsstufen inden von Ihnen ausgewählten Bildern hervor. Sie können Ihre bevorzugten Bilder an einem neuen Ort auf derFestplatte speichern oder Bilder markieren, die im Verwaltungsmodus ausgewählt werden sollen, und dann dieBilder löschen, verschieben, umbenennen oder ändern.
So vergleichen Sie Bilder:
1. Wählen Sie in der Dateiliste die Dateien aus, die Sie vergleichen möchten.
2. Klicken Sie auf Extras | Bilder vergleichen. Bis zu vier Bilder werden im Ansichtsfenster „Bildervergleichen“ angezeigt.
3. Um zu ändern, welches Bild in der Vergleichsansicht angezeigt werden soll, führen Sie mindestens einender folgenden Schritte aus:
Klicken Sie in der Vergleichsliste mit der rechten Maustaste auf ein Bild und dann auf An aktiveAnsicht senden (dargestellt durch ein helles Feld).
Ziehen Sie in der Vergleichsliste ein Bild auf ein Feld im Ansichtsfenster „Bilder vergleichen“.
Klicken Sie im Ansichtsfenster „Bilder vergleichen“ mit der rechten Maustaste auf ein Bild unddann auf Nächstes Bild oder Vorheriges Bild.
Klicken Sie im Ansichtsfenster „Bilder vergleichen“ mit der rechten Maustaste auf ein Bild unddann auf Datei | Aus Ansicht entfernen, oder klicken Sie auf das Symbol Entfernen in derBildsymbolleiste.
4. Führen Sie zum Markieren von Bildern einen der folgenden Schritte aus:
Aktivieren Sie in der Vergleichsliste das Kontrollkästchen, das sich rechts unterhalb des Bildsbefindet.
Klicken Sie im Ansichtsfenster „Bilder vergleichen“ mit der rechten Maustaste auf ein Bild unddann auf Markieren, oder klicken Sie auf das Symbol Markieren in der Bildsymbolleiste.
Klicken Sie auf die Schaltfläche Alle markieren in der unteren linken Ecke, um alle Bilder zumarkieren, oder klicken Sie auf Alle Markierungen aufheben, um die Markierungen für alleBilder aufzuheben.

ACDSee Photo Studio Ultimate 2020
Page 70 of 596
5. Um Bilder zu bewerten, klicken Sie mit der rechten Maustaste auf ein Bild, dann auf Bewertungfestlegen, und wählen Sie anschließend eine entsprechende Bewertung aus.
6. Um Bilder zu kategorisieren, klicken Sie mit der rechten Maustaste auf ein Bild, dann auf Kategorienfestlegen, und wählen Sie anschließend eine entsprechende Kategorie aus (oder erstellen Sie eineentsprechende Kategorie).
7. Klicken Sie in der Ecke unten rechts auf OK.
Symbolleiste „Bilder vergleichen“

ACDSee Photo Studio Ultimate 2020
Page 71 of 596
Zurück Tauscht das ausgewählte Bild gegen das vorherige Bild in derVergleichsliste aus.
Nächstes Tauscht das ausgewählte Bild gegen das nächste Bild in derVergleichsliste aus.
Verkleinern Vergrößert das ausgewählte Bild.
Verkleinern Verkleinert das ausgewählte Bild.
Zoom-Menü Öffnet ein Menü mit Zoomoptionen. Wählen Sie eine der folgendenOptionen:
Originalgröße: Zeigt das Bild in Originalgröße an.
Bild anpassen: Zeigt das Bild mit der maximalenVergrößerung an, die in das Ansichtsfenster „Bildervergleichen“ passt.
Breite anpassen: Zeigt das Bild so an, dass es dasAnsichtsfenster „Bilder vergleichen“ links und rechts ausfüllt.
Höhe anpassen: Zeigt das Bild so an, dass es dasAnsichtsfenster „Bilder vergleichen“ oben und unten ausfüllt.
Zoomsperre: Zeigt alle Bilder mit der Zoomoption des aktuellenBildes an. Wenn der Zoom geändert wird, wird die Zoomstufefür alle angezeigten Bilder übernommen.
Zoomen auf: Öffnet ein Dialogfeld, in dem Sie eineZoomoption auswählen können.
Schwenksperre: Sperrt den geschwenkten Bildbereich, so dass das Ansichtsfenster„Bilder vergleichen“ denselben Bereich für alle angezeigten Bilderdarstellt, wenn Sie ein Bild zoomen und in einen bestimmten Bereichschwenken.
Belichtungswarnung Zeigt Pixel an, die über- oder unterbelichtet sein könnten.
Eigenschaften Zeigt für jedes Bild Eigenschaften im Ansichtsfenster „Bildervergleichen“ an. Klicken Sie auf die SchaltflächeMetadaten-Setup,um anzugeben, welche Dateieigenschaften angezeigt werden sollen.
Das Werkzeug „Bilder vergleichen“ zeigt die Dateieigenschaften ineinem Feld unter jedem Bild an. Unterschiede bei den Eigenschaftenwerden fett hervorgehoben, Gemeinsamkeiten werden in normalerSchriftart angezeigt.
Histogramm Zeigt für jedes Bild ein Histogramm im Ansichtsfenster „Bildervergleichen“ an.
Metadaten-Setup Öffnet ein Dialogfeld, in dem Sie die Metadaten auswählen können, diefür jedes Bild im Ansichtsfenster „Bilder vergleichen“ angezeigt
werden sollen (stellen Sie sicher, dass die „Eigenschaften“ eingeschaltet sind).
Ein Bild Zeigt ein Bild im Ansichtsfenster „Bilder vergleichen“ an.

ACDSee Photo Studio Ultimate 2020
Page 72 of 596
Zwei Bilder Zeigt zwei Bilder im Ansichtsfenster „Bilder vergleichen“ an.
Drei Bilder Zeigt drei Bilder im Ansichtsfenster „Bilder vergleichen“ an.
Vier Bilder Zeigt vier Bilder im Ansichtsfenster „Bilder vergleichen“ an.
Eigenschaftsfenster Wenn nur ein Bild angezeigt wird, öffnet diese Schaltfläche die Fenster"Eigenschaften", "Histogramm", "Lupe" und "Navigator".
Hilfe Öffnet die Hilfedatei.
BildsymbolleistenUnter jedem Bild im Ansichtsfenster „Bilder vergleichen“ befindet sich eine Symbolleiste. Sie können dieseSymbolleiste zum Anpassen jedes einzelnen Bildes verwenden.
Speichern Öffnet ein Dialogfeld, in dem Sie das Bild mit einem anderenDateinamen und Dateiformat speichern können.
Zurück Tauscht das angezeigte Bild gegen das vorherige Bild in derVergleichsliste aus.
Nächstes Tauscht das angezeigte Bild gegen das nächste Bild in derVergleichsliste aus.
Verkleinern Vergrößert das Bild.
Verkleinern Verkleinert das Bild.
Löschen Löscht das Bild von Ihrer Festplatte.
Entfernen Entfernt das Bild aus der Vergleichsliste.
Markieren Markiert das Bild, so dass es ausgewählt bleibt, wenn Sie dasWerkzeug „Bilder vergleichen“ schließen.
Sammeln von Bildern im AuswahlkorbSie können im Auswahlkorb Bild- und Mediendateien von unterschiedlichen Speicherorten oder Ordnern sammelnund aufbewahren. Sobald Sie Objekte in den Auswahlkorb gelegt haben, können Sie die Werkzeuge oderFunktionen in ACDSee nutzen, um sie zu bearbeiten, zu teilen oder anzuzeigen. Sie können bis zu fünf Bildkörbeerstellen und gleichzeitig verwenden.
So öffnen Sie ein Bild im Auswahlkorb:
Klicken Sie im Verwaltungsmodus auf Bereiche | Bildkorb | Neuer Bildkorb oder drücken Sie Strg + Umschalt+ 9. Wiederholen Sie diesen Schritt, um bis zu fünf Bildkörbe zu öffnen.
So fügen Sie einem Bildkorb Dateien hinzu:
Führen Sie einen der folgenden Schritte aus:

ACDSee Photo Studio Ultimate 2020
Page 73 of 596
Wählen Sie im Bereich "Dateiliste" die Dateien aus, die Sie hinzufügen möchten. Ziehen Sie die Objekte inden Auswahlkorb.
Klicken Sie im Dateilistenfenster mit der rechten Maustaste auf die ausgewählten Dateien und wählen Sieim Kontextmenü die Option Zum Bildkorb hinzufügen . Sie können diese Methode auch imAnsichtsmodus verwenden.
Wählen Sie im Dateilistenfenster die Dateien aus, die Sie hinzufügen möchten, und drücken Sie Strg + B. Sie können diese Methode auch im Ansichtsmodus verwenden.
Der letzte Bildkorb, mit dem Sie interagiert haben, wird als "aktiver" Korb betrachtet. Dies wird durcheinen Stern neben dem Namen des Warenkorbs angezeigt. Der aktive Warenkorb ist der, zu dem Bilderhinzugefügt werden, wenn Sie das Kontextmenü oder die Tastenkombination im Verwaltungs- oderAnsichtsmodus verwenden.
Sie können auch Bilder zum Auswahlkorb hinzufügen, indem Sie sie aus dem Windows Explorerhineinziehen.
So entfernen Sie Dateien aus einem Bildkorb:
Klicken Sie im Bildkorb mit der rechten Maustaste auf die Datei (en) und wählen Sie Aus Bildkorb entfernenoder drücken Sie Alt + X.
Um alle Dateien zu entfernen, klicken Sie mit der rechten Maustaste in den Auswahlkorb, und wählen Sie dieOption Auswahlkorb leeren.
So benennen Sie einen Bildkorb um:
Klicken Sie im Bildkorb mit der rechten Maustaste und wählen Sie im Kontextmenü den Befehl Bildkorbumbenennen . Geben Sie im Dialogfeld "Bildkorb umbenennen" einen Namen in das Feld ein und klicken SieaufOK.
So löschen Sie einen Bildkorb:
Klicken Sie im Bildkorb mit der rechten Maustaste und wählen Sie im Kontextmenü den Befehl Bildkorb löschenoder drücken Sie Strg + Umschalt + -. Durch das Löschen eines Bildkorbs werden die darin enthaltenen Bildernicht gelöscht.
Anzeigen von Entwicklungseinstellungen im VerwaltungsmodusIm Bereich der Entwicklungseinstellungen können Sie im Entwicklungsmodus an Ihren Bildern vorgenommeneAnpassungen anzeigen.
Sie müssen ein Bild entwickeln, bevor Sie im Bereich der Entwicklungseinstellungen Werte sehenkönnen.
So öffnen Sie den Bereich der Entwicklungseinstellungen:
Klicken Sie im Verwaltungsmodus auf Fenster | Entwicklungseinstellungen.
So zeigen Sie Ihre Entwicklungseinstellungen an:
1. Wählen Sie ein Bild mit dem Symbol für Entwicklungsüberlagerungen.
2. Erweitern Sie im Bereich der Entwicklungseinstellungen Gruppen, um die Werte der einzelnenAnpassungen anzuzeigen.

ACDSee Photo Studio Ultimate 2020
Page 74 of 596
Kopieren und Einfügen von Entwicklungsanpassungen
Im Bereich der Entwicklungseinstellungen können Sie im Entwicklungsmodus vorgenommene Anpassungenkopieren und in andere Bilder einfügen.
So kopieren Sie Entwicklungseinstellungen und fügen Sie anderen Bildern hinzu:
1. Wählen Sie ein Bild aus.
2. Klicken Sie im Bereich der Entwicklungseinstellungen auf die Schaltfläche Kopieren.
3. Wählen Sie ein Bild aus, in das Sie die Anpassungen einfügen möchten.
4. Klicken Sie auf die Schaltfläche Einfügen.
Wiederherstellen von Bildern
Mithilfe der Schaltfläche „Wiederherstellen“ können Sie außerdem den Originalzustand eines Bildswiederherstellen.
So stellen Sie den Originalzustand eines Bilds wieder her:
1. Wählen Sie ein Bild aus.
2. Klicken Sie im Bereich der Entwicklungseinstellungen auf die SchaltflächeWiederherstellen.
Katalogisieren und Verwalten von Dateien in ACDSeeZusätzlich zu den Möglichkeiten zum Durchsuchen, Darstellen und Bearbeiten bietet ACDSee integrierteVerwaltungswerkzeuge, mit denen Sie Bild- und Mediendateien ordnen und sortieren können. Diese Werkzeugeumfassen u. a. Stapel-Verarbeitungsfunktionen (um mehrere Dateien gleichzeitig zu verändern and anzupassen),Kategorie- und Bewertungssysteme sowie eine leistungsstarke Datenbank, die alle wichtigen Bilddaten enthält.
Sie können die Stapel-Verarbeitungsfunktionen von ACDSee zum Exportieren, Umbenennen sowie zurGrößenänderung, zum Drehen und Hinzufügen von Exif-Daten verwenden und die Belichtung eines einzelnenBildes, einer Gruppe von Bildern oder des Inhalts eines gesamten Ordners auf einmal einstellen. Mit denKategorie-, Farbetiketten- und Bewertungssystemen können Sie eine virtuelle Ordnerstruktur anlegen. In dieserkönnen Sie einfach per Mausklick nach zugehörigen Bildern und Mediendateien suchen.
ACDSee zeigt die Dateieigenschaften und die Bilddaten im leicht zugänglichen Bereich "Eigenschaften" an. Dortkönnen Sie Dateidaten (einschließlich ACDSee -Metadaten) direkt hinzufügen und bearbeiten. Sie können IhrenDateien einen Autor, eine Beschreibung, Anmerkungen und Stichwörter hinzufügen und gleichzeitig Zuordnungenzu Kategorien und Bewertungen festlegen.
Organisieren mit dem Bereich "Katalog"Der Bereich "Katalog" ist einer der nützlichsten Bereiche in ACDSee , da er sehr viele Möglichkeiten zumKatalogisieren, Sortieren, Gruppieren, Suchen und Verwalten von Dateien bietet.
Kategorien
Kategorien stellen eine einfache Möglichkeit dar, Dateien in kontextbezogene Abschnitte zu ordnen. Wenn Sieeiner Kategorie eine Datei zuweisen, verschieben Sie die entsprechende Datei nicht aus ihrem Ordner und Sieerstellen auch keine zusätzliche Kopie. Kategorien können einfach oder komplex sein und jeden gewünschtenNamen haben. Es gibt verschiedene Symbole für die einzelnen Kategorien, anhand der Sie die Kategorienanschließend auf einen Blick identifizieren können. Wenn Ihre Dateien in Kategorien geordnet sind, können Sie sieanhand von Kategorien durchsuchen, sortieren, zusammenfassen und finden.

ACDSee Photo Studio Ultimate 2020
Page 75 of 596
Eine Methode, Dateien einer Kategorie zuzuweisen, ist die Auswahl und das Verschieben mehrerer Dateien per"Drag & Drop" aus der Dateiliste in die Kategorie. Alle Dateien, die einer Kategorie zugewiesen sind, haben in derDateiliste einen blauen Reiter über der Miniaturansicht. Eine Datei kann mehreren Kategorien angehören, sie trägtjedoch stets nur einen blauen Reiter. Auf der Registerkarte "Organisieren" im Bereich "Eigenschaften" können SieKategorien umfangreich verwalten.
Menschen
Im Katalogisierungsfenster in der Gruppe „Personen“ werden die Namen der Personen angezeigt, die Sie imAnsichtsmodus im Fenster Gesichtserkennung zugewiesen haben. Sie können einen Namen auswählen, um alleFotos anzuzeigen, in denen die Person enthalten ist; dafür müssen sie von der Gesichtserkennung identifiziertworden sein. Sie können festlegen, ob zugewiesene Namen, vorgeschlagene Namen oder beides angezeigt werdensollen, indem Sie das Einstellungsmenü (Zahnradsymbol) in der oberen rechten Ecke der Personengruppeverwenden.
Stichwörter
Mithilfe von Stichwörtern können Sie Dateien sehr effizient nach Ihren Bedürfnissen in Hierarchien gruppierenund schnell in einer erweiterten Struktur finden. Die hierarchische Stichwortstruktur, die Sie auf derRegisterkarte "Organisieren" im Bereich "Eigenschaften" erstellt haben, wird im Abschnitt "Stichwörter" imBereich "Katalog" angezeigt, ohne dass Sie ein Bild auswählen müssen. Verwenden Sie diese Gruppe, um IhreStichwörter direkt über das Kontextmenü (Rechtsklick) zu verwalten. Vergeben Sie Stichwörter schnell, indem Sieein Stichwort auf ein Bild ziehen, oder ein Bild auf ein Stichwort.
Bewertungen
Sie können für Ihre Bilder und Dateien eine numerische Bewertung von 1 bis 5 vergeben. Sobald Sie Bewertungenvergeben haben, können Sie Dateien anhand der Bewertung oder einer Kombination aus Bewertung, Kategorien,Auto-Kategorien usw. suchen. Eine Datei kann stets nur eine Bewertung haben. Wenn eine Datei über eineBewertung verfügt, wird die Zahl oben über der Miniaturansicht im Bereich "Dateiliste" angezeigt.
Farbetiketten
Farbetiketten können beim Katalogisieren von Dateien auf verschiedene Arten nützlich sein. Sie könnenverschiedenen Farben verwenden, um verschiedene Stadien Ihres Workflows zu kennzeichnen. Während Sie IhreFotos oder Dokumente überprüfen, können Sie ihnen Farbetiketten zuweisen und diese entsprechendumbenennen.
Auto-Kategorien
Die meisten Digitalkameras erstellen und integrieren bei der Aufnahme eines Fotos Informationen zur Datei. DieseDaten werden als Metadaten bezeichnet. Sie können den Namen und das Modell der Kamera, die Dateigröße, dieVerschlussgeschwindigkeit, die bei der Aufnahme verwendeten Kameraeinstellungen u. v. m. beinhalten. ACDSeenutzt diese Informationen zur Erstellung von Auto-Kategorien. Wenn Sie auf eine Auto-Kategorie klicken, suchtACDSee nach Bildern mit diesen Metadaten. Sie können eine oder mehrere Auto-Kategorien auswählen, um nachDateien zu suchen, beispielsweise nach Fotos einer bestimmten Größe, die mit einer bestimmten Kamera gemachtwurden. Im Eigenschaftsfenster können Sie Daten zu diesen Daten hinzufügen.
Gespeicherte Suchen
Wenn Sie feststellen, dass Sie häufig dieselben Suchkriterien verwenden, können Sie eine Suche zur späterenVerwendung speichern. Gespeicherte Suchen erscheinen oben im Bereich "Suche" und im Bereich "Katalog". Hier

ACDSee Photo Studio Ultimate 2020
Page 76 of 596
können Sie sie mit nur einem Klick erneut ausführen, indem Sie auf den Namen oder in das weiße Kästchen derEasy-Select-Leiste klicken.
So erstellen Sie eine neue gespeicherte Suche im Katalogfenster:
1. Klicken Sie im Bereich "Katalog" im Abschnitt "Gespeicherte Suchen" auf das Symbol Neue gespeicherteSuche.
Das Suchfenster wird geöffnet.
2. Geben Sie Ihre Suchkriterien ein, und klicken Sie dann auf das Symbol Gespeicherte Suchen.
Die neue gespeicherte Suche wird unter "Gespeicherte Suchen" im Katalogfenster sowie in derDropdownliste "Gespeicherte Suchen" des Suchfensters angezeigt.
Spezielle Objekte
Mit "Spezielle Objekte" können Sie schnell alle Bilder in Ihrer Datenbank sowie alle Bilder ohne Kategoriebetrachten. Wählen Sie eins der folgenden Objekte aus:
Bildquelle: Zeigt alle katalogisierten Bilder in der ACDSee Datenbank an. Wenn Sie über eineumfangreiche Bildsammlung verfügen, kann es etwas dauern, bis alle Informationen zusammengetragensind.
Videos: Zeigt alle katalogisierten Videos in der ACDSee Datenbank an. Dadurch werden alle von ACDSeeunterstützten Videoformate zurückgegeben. Wenn Sie über eine umfangreiche Dateisammlung verfügen,kann es etwas dauern, bis alle Informationen zusammengetragen wurden.
Einbetten ausstehend: Zeigt alle Dateien mit Datenbankdaten an, die geändert wurden, aber noch nichtin die Dateien eingebettet wurden.
Nicht kategorisiert: Zeigt alle in der Datenbank katalogisierten Bilder an, die keiner Kategoriezugewiesen wurden.
Keine Schlüsselwörter: Zeigt alle in der Datenbank katalogisierten Bilder an, denen noch keine ACDSee-Stichwörter zugewiesen wurden.
Unbenannte Gesichter: Zeigt alle Fotos an, auf denen ein oder mehrere Gesichter erkannt, aber nichtbenannt wurden.
Automatisch benannte Gesichter: Zeigt alle Fotos mit einem oder mehreren Gesichtern an, die vonACDSee mithilfe der Gesichtserkennung automatisch benannt wurden.
Vorgeschlagene Namen: Zeigt alle Fotos mit vorgeschlagenen Namen an. Mit diesem Element könnenSie Vorschläge in Ihrer gesamten Bildersammlung schnell bestätigen oder ablehnen.
Mit Tags versehen: Zeigt alle markierten BilderDateien auf dem Computer an.
Die ACDSee Datenbank und eingebettete Daten
Wenn Sie eine Datei einer Bewertung oder Kategorie zuweisen, wird diese Information in der ACDSee Datenbankgespeichert. Wenn Sie möchten, können Sie diese Informationen auch in jede einzelne Datei einbetten, wodurches einfacher wird, Dateien umzulagern und weiterzugeben bzw. die Informationen nach Bedarf aus der jeweiligenDatei abzurufen. In der Datenbank sind Informationen stets einer bestimmten Datei zugewiesen. Wenn SieDateien mit einer anderen Anwendung als ACDSee verschieben oder umbenennen (wie Windows Explorer), wirddie Verknüpfung zwischen der Datei und der ACDSee Datenbank unterbrochen. Wenn dies geschieht und Sie dieInformationen in jede Datei eingebettet haben, können Sie die Datenbank wieder aufbauen und alle Informationenwiederherstellen.
Sie können auch das Bedienfeld „Eigenschaften“ verwenden, um Informationen zur ACDSee Datenbankhinzufügen. Dazu gehören Beschriftungen, Stichwörter u. v. m. Wenn Sie sich die Zeit nehmen, Kategorienzuzuordnen und Stichwörter, Anmerkungen usw. hinzuzufügen, wird es sehr viel einfacher, die gewünschtenDateien zu finden und zu ordnen.

ACDSee Photo Studio Ultimate 2020
Page 77 of 596
ACDSee verwendet XMP, um ACDSee . in Dateien einzubetten. Nur einige Dateiformate und -erweiterungen unterstützen XMP. Hierzu gehören GIF, JPEG, DNG, PNG, PSD und TIFF. Bei diesenDateiformaten sind die ACDSee -Metadaten in die Datei eingebettet, sodass Sie die Datei auch außerhalbvon ACDSee umbenennen oder verschieben können und die ACDSee -Metadaten trotzdem noch abrufbarsind. Bei Formaten, die derzeit XMP nicht unterstützen, so z. B. RAW und ABR, werden die ACDSee -Metadaten in eine Sidecar-Datei geschrieben, die im selben Ordner wie die Datei gespeichert wird. Daeine Sidecar-Datei von der eigentlichen Datei getrennt ist, müssen Sie beide zusammen umbenennenoder verschieben. Andernfalls könnten Sie die ACDSee -Metadaten dauerhaft verlieren.
Easy-Select-Leisten
Easy-Select-Leisten sind die Anzeigeelemente auf der linken Seite im Ordner- und Katalogfenster. Mit den Easy-Select-Anzeigeelementen können Sie mehrere Ordner oder Kategorien auswählen und deren Inhalt imDateilistenfenster anzeigen. Im Katalogfenster können Sie mit den Easy-Select-Anzeigeelementen zudemKombinationen von Kategorien, Bewertungen, Auto-Kategorien, gespeicherten Suchen und speziellen Objektenauswählen. Sie können beispielsweise alle Fotos mit der Bewertung 1 aufrufen, die zur Kategorie "Menschen"gehören.
Sie können auch die Easy-Select-Anzeigeelemente mit der Selektiven Suche verwenden (Ansicht | SelektiveSuche).
Bei kombinierter Verwendung der Schaltflächen "Beliebige/Volle Übereinstimmung" und der Easy-Select-Anzeigeelemente bietet das Katalogfenster ein leistungsstarkes Mittel für die Suche nach einzigartigenDateigruppen.
So verwenden Sie die Easy-Select-Leiste:
Wählen Sie im Katalogfenster das Anzeigeelement links neben den Objekten, deren Inhalt angezeigt werdensoll. Das Anzeigeelement ändert seine Ausrichtung und zeigt auf das von Ihnen ausgewählte Objekt.
Wenn Sie eine Kategorie, Bewertung oder eine Kombination auswählen, zu der es keine Dateien gibt, gibtdie Dateiliste eine entsprechende Meldung aus. In diesem Fall werden keine Miniaturansichten angezeigt.Mit einem Klick auf den Zurückpfeil kehren Sie als schnellstes zu einem Dateiordner zurück.
So rufen Sie katalogisierte Dateien auf:
Wählen Sie eine oder mehrere Kategorien, Bewertungen, gespeicherte Suchen oder spezielle Objekte aus. DieDateien, die diesen Klassifizierungen zugeordnet sind, werden im Dateilistenfenster angezeigt.
Die Inhaltsleiste oben im Dateilistenfenster zeigt die derzeit ausgewählten Kategorien oder Objekte an. Mit der"Selektiven Suche" können Sie bestimmte Kategorien, Bewertungen oder Objekte in bestimmten Ordnerndurchsuchen.
Beliebige/Volle Übereinstimmung
Im Bereich "Katalog" gibt es die zwei Dropdown-Menüs "Beliebige Übereinstimmung und "VolleÜbereinstimmung"; eines befindet sich oben im Bereich und bezieht sich auf Kategorien, und das andere beziehtsich auf gespeicherte Suchen. Mit den Optionen "Beliebige/Volle Übereinstimmung" können Sie die Anzeige derMiniaturansichten in der Dateiliste folgendermaßen beeinflussen:
Alles abgleichen: Eine Datei muss allen von Ihnen ausgewählten Kategorien oder Suchen angehören,um hier ausgegeben zu werden. Die Datei muss also in beiden oder allen Kategorien oder Suchenenthalten sein, um in der Dateiliste angezeigt zu werden. Die Methode "Volle Übereinstimmung" schließtmehr aus. Mit dieser Option können Sie die Anzahl der angezeigten Dateien beschränken und eine Sucheeingrenzen.
Beliebig: Eine Datei kann einer der von Ihnen ausgewählten Kategorien oder Suchen angehören, umhier ausgegeben zu werden. Es werden also Dateien in der Dateiliste angezeigt, die mindestens einer der

ACDSee Photo Studio Ultimate 2020
Page 78 of 596
ausgewählten Kategorien oder Suchen angehören. Die Methode "Beliebige Übereinstimmung" schließtmehr ein.
KatalogisierungssymboleKategorie Kennzeichnet Dateien, die einer Kategorie zugewiesen
wurden.
Bewertungen 1-5 Kennzeichnet Dateibewertungen.
Neue gespeicherte Suche Öffnet das Suchfenster, in dem Sie eine neuegespeicherte Suche anlegen können.
Gespeicherte Suche Zeigt das Menü "Speichern/Speichern unter" an, in demSie eine Suche speichern können.
Easy-Select-Anzeigeelement(ausgewählt)
Wählt die Kategorie, Bewertung, Auto-Kategorie oder einanderes Objekte zur Anzeige im Dateilistenfenster aus.
Easy-Select-Anzeigeelement (nichtausgewählt)
Wählt nicht die Kategorie, Bewertung, Auto-Kategorieoder ein anderes Objekte zur Anzeige imDateilistenfenster aus.
Beliebige/Volle Übereinstimmung Steuert, welche Bilder in der Dateiliste angezeigt werden.
Um die Symbole im Bereich "Katalog" auszublenden, klicken Sie auf Extras | Optionen, und wählen Siedie Option Katalogisieren. Deaktivieren Sie das Kontrollkästchen Symbole anzeigen im Dialogfeld"Optionen".
Erstellen von KategorienAuf der Registerkarte "Organisieren" im Fenster "Eigenschaften" können Sie Kategorien für Ihre Dateiensystematisch erstellen und verwalten. Sie können Ihr Kategoriesystem nach Ihren Wünschen anpassen.
Wählen Sie im Fenster "Eigenschaften" die Registerkarte "Organisieren", um Kategorien zu erstellen,umzubenennen, zu löschen und zu verschieben. Sie können das Fenster "Kategorien " auch durch Auswahl vonFenster | Kategorien öffnen.
So erstellen Sie eine Kategorie:
1. Führen Sie einen der folgenden Schritte aus:
Klicken Sie im Fenster "Katalog" mit der rechten Maustaste auf eine Kategorie, und wählen Sie dieOption Neue Kategorie.
Klicken Sie im Verwaltungsmodus auf Bearbeiten | Festlegen von Kategorien | NeueKategorie.
2. Wählen Sie eine der folgenden Optionen aus:
Erstellen Sie eine neue Hauptkategorie
Erstellen Sie innerhalb der aktuellen Auswahl eine Unterkategorie:
3. Wählen Sie beim Erstellen einer Unterkategorie eine Kategorie auf höchster Ebene (eine übergeordneteKategorie) aus der Dropdownliste aus. (Wenn Sie mit der rechten Maustaste im Katalogfenster auf eineKategorie geklickt haben, wird die neue Unterkategorie standardmäßig unter dieser Kategorie angelegt.)
4. Geben Sie einen Namen für die neue Kategorie im Feld Name ein.
5. Klicken Sie auf OK.

ACDSee Photo Studio Ultimate 2020
Page 79 of 596
Wenn Sie eine neue Hauptkategorie anlegen, können Sie ein Symbol auswählen, das Ihnen beimWiedererkennen der Kategorie hilft. Das Dropdown-Menü "Symbol" erscheint, wenn das KontrollkästchenSymbole anzeigen auf der Seite "Katalog" im Dialogfeld "Optionen" aktiviert ist. Klicken Sie imVerwaltungsmodus auf Extras | Optionen, und wählen Sie dann Katalog.
Verwalten von Kategorien
So verwalten Sie Kategorien:
Wählen Sie im Katalogfenster eine Kategorie aus und führen Sie einen der folgenden Schritte aus:
Klicken Sie zum Bearbeiten einer Kategorie mit der rechten Maustaste darauf, und wählen Sie die OptionBearbeiten.
Klicken Sie zum Löschen einer Kategorie mit der rechten Maustaste darauf, und wählen Sie die OptionLöschen.
In der Gruppe "Kategorien" im Bereich "Katalog":
Zum Verschieben der Kategorie ziehen Sie sie an den neuen Speicherort.
Erstellen von einfach zu erreichenden Kategorie-Gruppen
Wenn Sie eine lange Liste mit Kategorien haben, oder Sie Ihre Kategorien weiter thematisch unterteilen möchten,können Sie die Funktion "Kategorie-Gruppen bearbeiten" verwenden.
So erstellen Sie einfach zu erreichende Kategorie-Gruppen:
1. Beginnen Sie mit der Erstellung von Kategorien, die in der Gruppe sein sollen.
2. Klicken Sie im Fenster "Eigenschaften" auf die Dropdown-Liste "Express-Kategorien“, und wählen Sie dieOption Express-Kategorien verwalten.
3. Bearbeiten Sie die Zahl der Zeilen und Spalten für Ihre Gruppe, indem Sie in den Dropdown-Menüs fürZeilen und Spalten Werte auswählen.
4. Geben Sie häufig verwendete Kategorien in die Eingabefelder ein. Unterkategorien geben Sie mit einemsenkrechten Strich ein. Beispiel: A | B | C.
5. Drücken Sie den Speichern-Button.
6. Klicken Sie auf OK. Die Kategorie-Gruppe wird in der Dropdown-Liste der Express-Kategorie aufgeführt.
7. Wählen Sie mindestens eine Datei aus, und klicken Sie auf eine Schaltfläche in der Kategorie-Gruppe. DieKategorie wird den ausgewählten Dateien zugewiesen. Die Textfarbe der Schaltfläche ändert sich undkennzeichnet, dass die Kategorie den aktuell ausgewählten Dateien zugewiesen ist. Der Text wird kursivdargestellt, wenn er nur einigen der gerade ausgewählten Dateien zugeordnet ist.
Achten Sie darauf, dass der Name der Kategorie-Schaltfläche mit dem Namen der Kategorie imKategoriebaum identisch ist.
Zuweisen und Durchsuchen von Kategorien und BewertungenSie können eine Datei zu einer Bewertung oder zu einer oder mehreren Kategorien zuordnen, ohne dazu die Dateiverschieben oder eine gesonderte Kopie anlegen zu müssen.
Wenn die Bereiche "Eigenschaften" oder "Katalog" nicht im Verwaltungsmodus sichtbar sind, klicken Sieauf Fenster | Eigenschaften oder Fenster | Katalog.

ACDSee Photo Studio Ultimate 2020
Page 80 of 596
Schnelles Zuweisen von Bewertungen
1. Zeigen Sie mit der Maus auf eine Miniaturansicht. Es wird ein graues Kästchen mit einer diagonalen Linieangezeigt.
2. Klicken Sie auf das graue Kästchen und treffen Sie Ihre Auswahl.
Im Beispiel wird mit dem Mauszeiger auf eine Miniaturansicht gezeigt, um eine Bewertung aus-zuwählen:
1.
2.
3.
Die Schwebe-Symbole werden nur in der Darstellung "Miniaturansicht" angezeigt.
Verwenden Sie die Tastenkombination STRG + 0-5, um eine Datei schnell zu bewerten.
Die von Ihnen gewählte Bewertungsnummer kann als Sternewertung in anderen Anwendungenwiedergegeben werden. Vergeben Sie für Ihre Lieblingsaufnahmen eine hohe Bewertung und für dieAufnahmen, die Ihnen nicht so gut gefallen, eine niedrigere Bewertung.

ACDSee Photo Studio Ultimate 2020
Page 81 of 596
Zuweisen und Durchsuchen von Kategorien und Bewertungen im Kata-logfenster
Im Katalogfenster können Sie Kategorien und Bewertungen zuweisen und durchsuchen.
So weisen Sie Kategorien und Bewertungen im Katalogfenster zu:
1. Führen Sie im Verwaltungsmodus einen der folgenden Schritte aus:
Ziehen Sie im Fenster "Katalog" die gewählten Dateien über eine Kategorie oder Bewertung.
Ziehen Sie die Kategorie oder Bewertung aus dem Fenster "Katalog" auf ausgewählte Dateien.
Klicken Sie mit der rechten Maustaste auf die Dateien und dann auf Kategorien festlegen.Klicken Sie anschließend auf die Kategorie im Aufklappmenü oder auf Bewertung festlegen unddann auf die Bewertung.
2. Führen Sie im Ansichtsmodus einen der folgenden Schritte aus:
Klicken Sie auf Bearbeiten | Kategorien festlegen und anschließend auf Kategorie, der dieDatei zugeordnet werden soll.
Klicken Sie mit der rechten Maustaste auf die Datei und anschließend auf Kategorien festlegenund auf die Kategorie, der die Datei zugeordnet werden soll.
Klicken Sie auf Bearbeiten | Bewertung festlegen und anschließend auf die Bewertung, dieder Datei zugeordnet werden soll.
Klicken Sie mit der rechten Maustaste auf die Datei und anschließend auf Bewertung festlegenund die Bewertung, die der Datei zugeordnet werden soll.
Klicken Sie in der Statusleiste auf das Bewertungssymbol und dann auf eine neue Bewertung. DasSymbol wird erst angezeigt, nachdem die Bewertung festgelegt wurde.
3. Wenn Sie Bilder vergleichen und sie kategorisieren wollen, gehen Sie folgendermaßen vor:
Klicken Sie mit der rechten Maustaste auf eine der Dateien und anschließend auf Kategorienfestlegen und die Kategorie, der die Datei zugeordnet werden soll.
Klicken Sie mit der rechten Maustaste auf eine der Dateien und anschließend auf Bewertungfestlegen und die Bewertung, die der Datei zugeordnet werden soll.
Bewertungen, die mittels ACDSee eingebettet werden, können in anderen Anwendungen, die XMP-Bewertung unterstützen, gelesen werden und umgekehrt. Um Metadaten in eine oder mehrereausgewählte Dateien einzubetten, klicken Sie auf Extras | Metadaten | ACDSee Metadaten einbetten| In ausgewählte Dateien einbetten.
Verwenden Sie das Kontextmenü (Rechtsklick) im Kategoriebaum, um:
Objekte zuzuweisen
Objekte zu entfernen
Neue Kategorien zu erstellen
Suche
Ausschneiden
Kopieren
Einfügen
Löschen
Kategorie bearbeiten

ACDSee Photo Studio Ultimate 2020
Page 82 of 596
So durchsuchen Sie eine Kategorie oder Bewertung im Katalogfenster:
Klicken Sie auf den Kategorienamen oder die Bewertungszahl, um alle zugehörigen Dateien im Dateilistenfensteranzuzeigen.
Zuweisen von Kategorien und Bewertungen im Bedienfeld „Eigenschaften“
Das Eigenschaftsfenster stellt eine andere Möglichkeit dar, Kategorien und Bewertungen zuzuweisen.
So weisen Sie Dateien im Bedienfeld „Eigenschaften“ Bewertungen zu:
1. Wählen Sie im Dateilistenfenster die Dateien aus, für die Sie eine Bewertung festlegen wollen.
2. Wählen Sie im Bereich "Eigenschaften" die RegisterkarteMetadaten aus.
3. Klicken Sie in der nummerierten Liste im oberen Abschnitt des Eigenschaftsfensters auf die Bewertung,die diese Dateien bekommen sollen.
So weisen Sie Dateien im Bedienfeld „Eigenschaften“ Kategorien zu:
1. Wählen Sie im Dateilistenfenster die Dateien aus, für die Sie eine Bewertung festlegen wollen.
2. Wählen Sie im Bereich "Eigenschaften" die Registerkarte Organisieren.
3. Klicken Sie in der Kategorieliste auf die Kategorie, zu der die Dateien zugeordnet werden sollen.
Weisen Sie Dateien schnell mit einer Schaltfläche für Kategorie-Gruppen zu. Siehe Erstellen vonKategorie-Gruppen für den einfachen Zugriff.
Entfernen von Dateien aus Kategorien und Bewertungen
Sie können eine Datei aus einer Kategorie oder Bewertung entfernen, ohne dass Sie dazu die Originaldateiverschieben oder löschen müssten, oder dass andere Dateien, die dieser Klassifizierung zugewiesen sind, vondieser Aktion betroffen wären.
So entfernen Sie Dateien aus Kategorien oder Bewertungen:
1. Wählen Sie im Dateilistenfenster die Dateien aus, die Sie entfernen wollen.
2. Führen Sie einen der folgenden Schritte aus:
Klicken Sie mit der rechten Maustaste auf eine Datei und anschließend auf Bewertung festlegen| Bewertung entfernen.
Klicken Sie mit der rechten Maustaste auf eine ausgewählte Datei und anschließend aufKategorien festlegen und den Namen der Kategorie, aus der Sie die Datei entfernen möchten.Um alle Kategorien zu entfernen, klicken Sie auf Alle ausgewählten Objekte aus Kategorienentfernen.
Deaktivieren Sie im Fenster "Katalog" das Kontrollkästchen einer Kategorie oder das Optionsfeldeiner Bewertung.
Klicken Sie im Bereich "Katalog" mit der rechten Maustaste auf eine Kategorie oder eineBewertung und anschließend auf Objekte entfernen.
Zuweisen von FarbetikettenFarbetiketten sind nützlich, um die Verarbeitung zu planen und den Status der Bilder und Dokumente schnell zuerkennen. Die unterschiedlichen Farben repräsentieren die unterschiedlichen Stadien Ihres Arbeitsablaufs. Sokönnen Sie z. B., während Sie Ihre Fotos oder Dokumente überprüfen, Dateien schnell mit Farbetiketten versehen,

ACDSee Photo Studio Ultimate 2020
Page 83 of 596
um so diejenigen zu kennzeichnen, die hochgeladen, gedruckt, abgelehnt, geprüft oder geschärft werdenmüssen. Sie können einen beliebigen Begriff wählen, der zu Ihrem Arbeitsablauf passt. Sobald Ihre Dateien mitEtiketten versehen sind, können Sie auf ein Farbetikett im Fenster "Katalog" klicken, um schnell alle Dateienanzuzeigen, die mit diesem Etikett versehen sind.
Sie können Farbetiketten auch in Kombination mit den Funktionen "Gruppieren nach" oder "Filtern nach"verwenden, um Ihre Liste zu verfeinern. Wie Markierungen, Kategorien und Bewertungen sind Farbetiketten einehervorragende Methode, Fotos oder Dokumente auszusortieren, zu ordnen oder zu gruppieren, ohne die Dateienin andere Ordner verschieben zu müssen.
Wenn die Bereiche "Eigenschaften" oder "Katalog" nicht im Verwaltungsmodus sichtbar sind, klicken Sieauf Fenster | Eigenschaften oder Fenster | Katalog.
Erstellen von Farbetiketten-Gruppen
Fangen Sie mit der Erstellung einer Etiketten-Gruppe an, damit Sie die festgelegten Etiketten schnell auswählenund zuweisen können. Sobald eine Etiketten-Gruppe erstellt ist, können Sie Ihre Fotos oder Dokumente denjeweiligen Etiketten Ihrem Arbeitsablauf entsprechend zuweisen.
So erstellen Sie eine Farbetiketten-Gruppe:
1. Klicken Sie im Bereich "Katalog" auf die Schaltfläche für die Etiketten-Einstellungen , und wählen SieEtiketten-Gruppen bearbeiten.
2. Geben Sie Namen für die Etiketten ein klicken Sie auf das Symbol "Speichern".
3. Klicken Sie im Dialogfeld "Etiketten-Gruppen speichern" auf Speichern unter.
4. Geben Sie einen Namen für die neue Etiketten-Gruppe ein.
5. Klicken Sie auf OK.
Sobald Sie Farbetiketten-Gruppen erstellt haben, können Sie im Katalogfenster auf sie zugreifen, indem Sie auf dieSchaltfläche für die Etiketten-Einstellungen klicken und die Gruppe aus der Dropdownliste auswählen. Ehe Sie einFarbetikett zuweisen, achten Sie darauf, dass das die vorgesehene Etiketten-Gruppe aktiv ist. Der Name denaktiven Etiketten-Gruppe wird in Klammern in der Etiketten-Kopfzeile angezeigt.
Farbetiketten zuweisen
Um Farbetiketten zuzuweisen, stehen Ihnen die folgenden Optionen zur Verfügung:
Fahren Sie über die Symbole in der Miniaturansichtsdarstellung
Verwenden Sie das Katalogfenster
Eigenschaftsfenster
Bearbeitungsmenü im Verwaltungs- und Ansichtsmodus
Verwenden Sie das Kontextmenü
Tastaturkurzbefehle
ACDSee verwendet XMP, um ACDSee . in Dateien einzubetten. Nur einige Dateiformate und -erweiterungen unterstützen XMP. Hierzu gehören GIF, JPEG, DNG, PNG, PSD und TIFF. Bei diesenDateiformaten sind die ACDSee -Metadaten in die Datei eingebettet, sodass Sie die Datei auch außerhalbvon ACDSee umbenennen oder verschieben können und die ACDSee -Metadaten trotzdem noch abrufbarsind. Bei Formaten, die derzeit XMP nicht unterstützen, so z. B. RAW und ABR, werden die ACDSee -Metadaten in eine Sidecar-Datei geschrieben, die im selben Ordner wie die Datei gespeichert wird. Da

ACDSee Photo Studio Ultimate 2020
Page 84 of 596
eine Sidecar-Datei von der eigentlichen Datei getrennt ist, müssen Sie beide zusammen umbenennenoder verschieben. Andernfalls könnten Sie die ACDSee -Metadaten dauerhaft verlieren.
Sie können Beschriftungen auch in der Statusleiste im Ansichts-, Entwicklungs- und Bearbeitungsmodusfestlegen.
So weisen Sie Farbetiketten schnell mit Schwebe-Symbolen in der Miniaturansichts-Darstellung zu:
1. Zeigen Sie mit der Maus auf eine Miniaturansicht. Es wird ein graues Etikettensymbol eingeblendet.
2. Klicken Sie auf das graue Etikettensymbol und treffen Sie Ihre Auswahl.
Dieses Beispiel zeigt, wie Sie mit der Maus über eine Miniaturansicht fahren, um ein Far-betikett auszuwählen:
1.
2.
3.
Verwenden Sie das Overlay-Symbol auf einer von mehreren ausgewählten Dateien oderBildern, um das Label allen zuzuweisen.
So weisen Sie im Katalogfenster einer Datei ein Farbetikett zu:

ACDSee Photo Studio Ultimate 2020
Page 85 of 596
1. Führen Sie im Verwaltungsmodus einen der folgenden Schritte aus:
Ziehen Sie im Katalogfenster die ausgewählten Dateien auf ein Farbetikett.
Ziehen Sie ein Farbetikett aus dem Katalogfenster auf die ausgewählten Dateien.
So weisen Sie Dateien im Bedienfeld „Eigenschaften“ Etiketten zu:
1. Wählen Sie im Dateilistenfenster die Dateien aus, die Sie zu einem Farbetikett zuweisen wollen.
2. Wählen Sie im Bereich "Eigenschaften" ein Etikett aus den Feldern im oberen Bereich aus.
So weisen Sie Farbetiketten im Menü „Bearbeiten“ im Verwaltungs- oder Ansichtsmodus zu:
Klicken Sie auf Bearbeiten | Etikett festlegen, und wählen Sie eine Farbe aus.
So weisen Sie Farbetiketten anhand des Kontextmenüs zu:
Klicken Sie mit der rechten Maustaste auf eine Datei und anschließend auf Etikett festlegen, und wählenSie eine Farbe aus.
So weisen Sie Farbetiketten anhand von Tastaturkurzbefehlen zu:
Es gibt Tastenkombinationen für die fünf Farbetiketten sowie Alt-0, um Etiketten zu entfernen (genausowie für Bewertungen, nur dass anstelle der Strg-Taste die Alt-Taste verwendet wird).
Alt-1
Alt-2
Alt-3
Alt-4
Alt-5
Alt-0
Suchen von Dateien, die einem Etikett zugewiesen sind
So suchen Sie in der Datenbank alle Dateien, die einem Etikett zugewiesen sind:
Klicken Sie im Fenster "Katalog" auf das Farbetikett, um alle entsprechenden Dateien in der Dateilisteanzuzeigen.
Verwenden Sie das Suchfeld.
Verwenden Sie die Schnellsuche.
So suchen Sie alle Dateien Bilder in der Dateiliste, die einem Etikett zugewiesen sind:
Wählen Sie aus der Dropdown-Liste Filter über dem Bereich "Dateiliste" den Namen eines Etiketts aus. Es werdenalle Dateien in der aktuellen Dateiliste ausgewählt, die diesem Etikett zugewiesen sind.
So wählen Sie alle Dateien in der Dateiliste aus, die einem Etikett zugewiesen sind:
Verwenden Sie Alt-1 bis Alt-5 für die fünf Farben sowie Alt-0, um ein Etikett zu entfernen (genauso wie fürBewertungen, nur dass anstelle der Strg-Taste die Alt-Taste verwendet wird).
Entfernen von Farbetiketten und Farbetiketten-Gruppen
So entfernen Sie ein Farbetikett von einer Datei:

ACDSee Photo Studio Ultimate 2020
Page 86 of 596
1. Wählen Sie im Dateilistenfenster eine oder mehrere Dateien aus, von denen Sie ein Etikett entfernenwollen.
2. Führen Sie einen der folgenden Schritte aus:
Klicken Sie mit der rechten Maustaste auf eine Datei und anschließend auf Etikett festlegen |Etikett löschen.
Klicken Sie im Eigenschaftsfenster auf das graue Symbol zum Entfernen des Etiketts.
So löschen Sie eine Etiketten-Gruppe:
1. Klicken Sie im Bereich "Katalog" auf die Schaltfläche für die Etiketten-Einstellungen, und wählen SieEtiketten-Gruppen bearbeiten.
2. Wählen Sie die Gruppe aus, die Sie aus der Dropdown-Liste "Etiketten-Gruppen" löschen wollen.
3. Klicken Sie auf die Schaltfläche "Löschen".
Erstellen von AuswahlenAuswahlen sind ein leistungsstarkes Werkzeug für Suchanfragen und zum Erstellen von Gruppierungen. ImBereich „Auswahlen“ können Sie gesammelte Fotos basierend auf einer gemeinsamen Eigenschaft wie derverwendeten Kamera, dem Aufnahmeort oder der Größe gruppieren. Außerdem können Sie in „Auswahlen“ Fotosgruppieren, um sie z. B. zu sortieren, zu bearbeiten und freizugeben.
Auswahl
Auswahlsatz
SelektiveAuswahl
So erstellen Sie eine Auswahl:
1. Wählen Sie im Verwaltungsmodus Fenster | Sammlung. Das Fenster „Sammlungen“ wird alsRegisterkarte im Ordnerfenster angezeigt.
2. Klicken Sie im Bereich "Auswahlen" mit der rechten Maustaste und wählen Sie die Option Auswahlerstellen aus dem Kontextmenü.
3. Legen Sie im Dialogfeld "Auswahl erstellen" die Optionen wie unten beschrieben fest.
4. Klicken Sie auf die Schaltfläche Erstellen.
Optionen festlegen im Dialogfeld "Auswahl erstellen"Bezeichnung Geben Sie einen Namen für Ihre Auswahl ein.
Position In einemAuswahlsatz
Markieren Sie dieses Kontrollkästchen, wenn Sie diese Auswahl ineinen anderen, vorher erstellten Auswahlsatz einfügen möchtenund damit eine Hierarchie erstellen möchten. Wählen Sie imDropdown-Menü den Auswahlsatz, dem Sie Ihr Bild hinzufügenmöchten.
Optionen Ausgewählte Fotoseinbeziehen
Markieren Sie dieses Kontrollkästchen, um alle aktuellausgewählten Fotos in die Auswahl zu übernehmen.
Als Zielsammlungfestlegen
Markieren Sie dieses Kontrollkästchen, um diese Auswahl alsZielauswahl für Bilder zu bestimmen, denen Sie Fotos hinzufügen.So können Sie Bilder schnell direkt zu dieser Auswahl senden,indem Sie die Bilder auswählen und STRG + ALT + C. DieseTastenkombination können Sie ändern, indem Sie den Schrittenunter Anpassen von Tastenkombinationen folgen.

ACDSee Photo Studio Ultimate 2020
Page 87 of 596
So fügen Sie eine Auswahl Fotos hinzu:
Führen Sie einen der folgenden Schritte aus:
Wählen Sie im Dateilistenbereich das Bild/die Bilder aus, die Sie hinzufügen möchten, bevor Sie den untenbeschriebenen Befehl "Auswahl erstellen" verwenden. Markieren Sie dann das KontrollkästchenAusgewählte Fotos einbeziehen im Dialogfeld "Auswahl erstellen".
Klicken Sie im Dateilistenbereich mit der rechten Maustaste auf das Bild/die Bilder und wählen Sie dieOption Auswahlen | Hinzufügen zu | [Name der Auswahl].
Ziehen Sie das Bild/die Bilder aus dem Dateilistenbereich in die Auswahl im Bereich "Auswahlen".
Wählen Sie das Bild im Bereich "Dateiliste“ aus. Markieren Sie im Bereich "Eigenschaften" in der Gruppe"Auswahlen" das Kontrollkästchen neben der Auswahl.
So legen Sie eine Auswahl als Ihre Zielauswahl fest:
Sie können eine bestimmte Auswahl als Zielauswahl festlegen, und Bilder schnell mit einer Tastenkombination
hinzufügen. Eine Zielauswahl ist im Bereich "Auswahlen" mit einem blauen Kreissymbol gekennzeichnet.Selektive Auswahlen können nicht als Zielauswahl festgelegt werden.
Führen Sie einen der folgenden Schritte aus:
Markieren Sie beim Erstellen einer Auswahl im Dialogfeld "Auswahl erstellen" das KontrollkästchenAlsZielauswahl festlegen.
Klicken Sie mit der rechten Maustaste im Bereich "Auswahlen" und wählen Sie die Option AlsZielauswahl festlegen
So fügen Sie Bilder zur Zielauswahl hinzu:
Wählen Sie ein Bild aus und drücken Sie STRG + ALT + C
Sie können diese Tastenkombination auch ändern. Siehe Anpassen von Tastenkombinationen.
So suchen Sie nach Auswahlen:
Sie können im Feld "Auswahlen filtern" oben im Auswahlenbereich nach Auswahlen, Auswahlsätzen und selektivenAuswahlen suchen.
Geben Sie den Namen (oder einen Teil des Namens) der Auswahl, selektiven Auswahl oder desAuswahlsatzes ein. Wenn die gesuchte Auswahl Teil eines Auswahlsatzes ist, werden im Suchergebnis dieAuswahlsätze angezeigt, deren Auswahlen den im Feld "Auswahlen filtern" eingegebenen Text enthalten.
So entfernen Sie ein Bild aus einer Auswahl:
1. Wählen Sie die Auswahl aus.
2. Klicken Sie mit der rechten Maustaste auf das Bild und wählen Sie die Option Auswahlen | Ausgewählter Auswahl entfernen.
Dies entfernt das Bild lediglich aus der Auswahl. Das Bild wird nicht gelöscht.
Sie können mehrere Bilder auf einmal aus einer Auswahl entfernen, indem Sie die Bilder auswählen, mitder rechten Maustaste klicken und dann die Option Auswahlen | Aus gewählter Auswahl entfernenwählen.
So entfernen Sie ein Bild aus allen Auswahlen:
Klicken Sie mit der rechten Maustaste auf das Bild und wählen Sie die Option Auswahlen | Aus allenAuswahlen entfernen.

ACDSee Photo Studio Ultimate 2020
Page 88 of 596
Dies entfernt das Bild aus allen Auswahlen. Das Bild wird nicht gelöscht.
Sie können mehrere Bilder auf einmal aus allen Auswahlen entfernen, indem Sie die Bilder auswählen, mitder rechten Maustaste klicken und dann die Option Auswahlen | Aus allen Auswahlen entfernenwählen.
Auswahlsatz
Sie können einen Auswahlsatz erstellen und andere Auswahlordner hinzufügen. So können Sie eine Hierarchieerstellen, um Ihre Bilder zu organisieren. Bilder können Auswahlsätzen nicht direkt hinzugefügt werden. Siekönnen die Bilder nur Ordnern (Auswahlen) innerhalb des Auswahlsatzes hinzufügen. Wenn Sie denStammordner direkt auswählen, werden alle Bilder in allen im Stammordner enthaltenen Auswahlen angezeigt.
So erstellen Sie einen Auswahlsatz:
1. Klicken Sie im Bereich "Auswahlen" mit der rechten Maustaste und wählen Sie die Option Auswahlsatzerstellen aus dem Kontextmenü.
2. Geben Sie im Dialogfeld "Auswahlsatz erstellen" einen Namen für Ihren Auswahlsatz ein.
3. Markieren Sie das Kontrollkästchen In einem Auswahlsatz, wenn Sie Ihren Auswahlsatz in einemanderen Auswahlsatz hinzufügen möchten. Wählen Sie den Auswahlsatz im Dropdown-Menü aus.
4. Klicken Sie auf Erstellen.
So fügen Sie Auswahlen zu Auswahlsätzen hinzu:
Führen Sie einen der folgenden Schritte aus:
Markieren Sie beim Erstellen einer Auswahl im Dialogfeld "Auswahl erstellen" das Kontrollkästchen "Ineinem Auswahlsatz". Wählen Sie den Auswahlsatz im Dropdown-Menü aus.
Ziehen Sie im Bereich "Auswahlen" die Auswahl aus der Stammebene in den Auswahlsatz.
Selektive Auswahlen
Selektive Auswahlen sind Auswahlen, die anhand bestimmter, von Ihnen festgelegter Suchkriterien erstelltwerden. Diese Suchkriterien werden in der Datenbank gespeichert. Wenn Sie neue Bilder katalogisieren, werdenBilder, die den Suchkriterien entsprechen, automatisch in der selektiven Auswahl angezeigt. Sie können auch eineSuchanfrage erstellen, um Dateien basierend auf dem Katalogisierungsdatum zu lokalisieren.
So erstellen Sie eine selektive Auswahl und fügen Suchkriterien hinzu:
1. Klicken Sie im Bereich "Auswahlen" mit der rechten Maustaste und wählen Sie die Option SelektiveAuswahl erstellen aus dem Kontextmenü.
2. Legen Sie im Dialogfeld "Selektive Auswahl erstellen" die Optionen wie unten beschrieben fest.
3. Drücken Sie die OK-Taste .
Optionen festlegen im Dialogfeld "Selektive Auswahl erstellen"

ACDSee Photo Studio Ultimate 2020
Page 89 of 596
Bezeichnung Geben Sie einen Namen für die selektive Auswahl ein.
Dabei macht es Sinn, einen Namen zu geben, der auf die verwendetenSuchkriterien hinweist. Das macht die spätere Suche nach bestimmten selektivenAuswahlen leichter.
Position In einem Auswahlsatz Markieren Sie dieses Kontrollkästchen, wennSie diese Auswahl in einen anderen, vorhererstellten Auswahlsatz einfügen möchten unddamit eine Hierarchie erstellen möchten.Wählen Sie im Dropdown-Menü denAuswahlsatz, dem Sie Ihre selektive Auswahlhinzufügen möchten.
Übereinstimmung Klicken Sie auf die Schaltfläche Hinzufügen, um Suchkriterien für Ihre Anfrageauszuwählen. Klicken Sie im Dialogfeld "Suchkriterien hinzufügen" auf die +-Zeichen, umdas Verzeichnis zu erweitern, und aktivieren oder deaktivieren Sie die Kontrollkästchennach Wunsch. Klicken Sie auf OK. Die ausgewählten Kriterien erscheinen im Feld"Übereinstimmung". Verfeinern Sie jedes Element, indem Sie auf die unterstrichenenVariablen klicken und eine Option aus dem Dropdown-Menü wählen, oder einer Zahl in dasFeld eingeben.
Wenn Sie zum Beispiel Größe als Suchkriterium eingeben, klicken Sie auf "ist" und wählenSie "ist nicht", "ist weniger als", "ist weniger als oder gleich" oder "ist zwischen". KlickenSie dann auf "0" und geben Sie den Wert für die Größe ein.
So entfernen Sie Suchkriterien aus Ihrer Anfrage:
Wählen Sie die Kriterien im Feld "Übereinstimmung" und wählen Sie die Option Entfernen.
So bearbeiten Sie Ihre Suchanfrage:
1. Klicken Sie mit der rechten Maustaste im Bereich "Auswahlen" und wählen Sie die Option Bearbeiten.
2. Im Dialogfeld "Selektive Auswahl bearbeiten" können Sie dann Suchkriterien wie oben beschriebenhinzufügen oder entfernen.
3. Klicken Sie auf OK.
Arbeiten mit dem Bedienfeld „Eigenschaften“Das Eigenschaftsfenster zeigt alle Metadaten Ihrer Dateien an. Es zeigt zudem die Dateieigenschaften wieDateigröße, Erstellungsdatum und den Status "Schreibgeschützt" oder "Versteckt" an. Im Bereich"Eigenschaften" können Sie Metadaten für Bild- und Mediendateien hinzufügen, ändern oder löschen.
Das Eigenschaftsfenster befindet sich standardmäßig rechts neben dem Dateilistenfenster im Verwaltungsmodus.Der Bereich Eigenschaften ist in allen Modi verfügbar, außer im 365-Modus und Fotomodus.
So öffnen Sie das Eigenschaftsfenster in einem beliebigen Modus:
Klicken Sie auf Bereiche | Eigenschaften.
Das Metadatenfenster verfügt über in der Breite anpassbare Metadatenfelder. Fahren Sie mit der Mauseinfach über die Stelle zwischen Name und Feld, um den Doppelpfeil-Cursor einzublenden. Klicken undziehen Sie, um die Breite anzupassen. Machen Sie einen Doppelklick, um zwischen der Breite deslängsten Namens in der Gruppe oder des längsten Namens im Fenster umzuschalten.

ACDSee Photo Studio Ultimate 2020
Page 90 of 596
Bestandteile des Bedienfelds „Eigenschaften“
Der Bereich Eigenschaften ist in drei Registerkarten unterteilt: Registerkarte Metadaten, RegisterkarteOrganisieren und Registerkarte Datei.
Mit den Überlagerungssymbolen, die erscheinen, wenn Sie mit der Maus über eine Miniaturansichtfahren, können Sie Ihre Bilder markieren, bewerten und Farbetiketten hinzufügen. Alternativ können Siediese Einstellung im Eigenschaftsfenster unter Extras | Optionen | Bereich Eigenschaften anzeigenund Markierungen, Bewertungen und Farbetiketten anzeigen auswählen.
Registerkarte "Metadaten"
Die Registerkarte Metadaten zeigt die Bewertung, die Kategorie sowie IPTC-, EXIF- und ACDSee-Metadaten an, diemit einem Foto gespeichert sind. In den ACDSee Metadaten-Feldern können Sie Beschriftungen für Ihre Fotossowie Datum, Autor und Anmerkungen eingeben. Das Stichwörter-Feld dient nur zur Ansicht. Eingaben könnenauf der Registerkarte "Organisieren" vorgenommen werden. Einträge für das Feld "Etikett" können hiervorgenommen werden oder im Bereich "Etiketten" im Katalogfenster ausgewählt werden. IPTC-Daten werdenautomatisch in Ihre Bilder eingebettet, während ACDSee Metadaten nicht in Ihre Dateien eingebettet sondern inder Datenbank gespeichert werden. ACDSee-Metadaten können mithilfe der Befehle Extras | Metadaten |ACDSee Metadaten einbetten in alle oder ausgewählte Dateien eingebettet werden.
Die IPTC-Datenfelder bieten ein standardisiertes Mittel zur Eingabe und Speicherung von Informationen über IhreFotos, z. B. Beschreibung, Ersteller oder Copyright-Angaben. ACDSee unterstützt die in IPTC Core 1.1 definiertenFelder.
Die EXIF-Datenfelder halten Informationen bereit, die Ihre Kamera aufgezeichnet hat, z. B. Verschlusszeit,Kameramodell und GPS-Angaben.
Bestimmte EXIF-Felder sind nicht mehr standardmäßig sichtbar. Die EXIF-Felder "Künstler", "Copyright","Bildbeschreibung" und "Original Datum/Zeit" werden automatisch modifiziert, wenn die mit ihnen gepaartenIPTC-Felder modifziert werden (s. Tabelle unten). Diese Änderung spiegelt die Empfehlungen der MetadataWorking Group (MWG) wider. Wenn Sie diese Felder im Exif-Abschnitt einblenden möchten, müssen Sie IhreEinstellungen anpassen, indem Sie unter Extras | Optionen | Eigenschaftsfenster auf die SchaltflächeMetadatenansichten verwalten klicken.
Gepaarte IPTC- und EXIF-Felder
IPTC EXIF
Beschreibung schreibt nach Bildbeschreibung
Ersteller schreibt nach Künstler
Copyright-Vermerk schreibt nach Copyright
Erstellungsdatum schreibt nach Original Datum/Zeit
Wenn ACDSee Metadaten von einer Datei analysiert, wird der Inhalt des Feldes ohne Zuordnungangezeigt.
Registerkarte "Organisieren"
Die Registerkarte "Organisieren" zeigt eine Kategorie- sowie eine Stichwörterstruktur an. Das Kontextmenü desKategoriebaums (Rechtsklick) erlaubt Ihnen, Kategorien und Unterkategorien hinzuzufügen und zu löschen. UmIhre Dateien schnell zu kategorisieren, können Sie Kategorie-Gruppen anlegen. Sie erhalten dieselben Optionenfür Stichwörter, wenn Sie mit der rechten Maustaste auf die Stichwörterstruktur klicken. Legen Sie, zur einfachenOrgansisation Ihrer Dateien, in der Stichwörterstruktur eine Hierarchie an, die sinnvoll für Sie erscheint.

ACDSee Photo Studio Ultimate 2020
Page 91 of 596
Registerkarte "Datei"
Die Registerkarte "Datei" enthält detaillierte Dateiinformationen und Bildattribute der ausgewählten Dateien. Siekönnen die Eigenschaften "Schreibgeschützt" und "Versteckt" einer Datei oder eines Ordners festlegen und sicheine Zusammenfassung von Exif-Daten in einer Datei anzeigen lassen.
Einbetten von ACDSee Metadaten in Dateien
Wenn Sie Metadaten in Ihren Dateien haben und diese Dateien außerhalb von ACDSee kopiert,verschoben oder umbenannt werden, wird die Verknüpfung zwischen Datei und Datenbankunterbrochen. Sie können die Datenbank jedoch mithilfe der eingebetteten Daten in der Dateirekonstruieren.
ACDSee verwendet XMP, um ACDSee . in Dateien einzubetten. Nur einige Dateiformate und -erweiterungen unterstützen XMP. Hierzu gehören GIF, JPEG, DNG, PNG, PSD und TIFF. Bei diesenDateiformaten sind die ACDSee -Metadaten in die Datei eingebettet, sodass Sie die Datei auch außerhalbvon ACDSee umbenennen oder verschieben können und die ACDSee -Metadaten trotzdem noch abrufbarsind. Bei Formaten, die derzeit XMP nicht unterstützen, so z. B. RAW und ABR, werden die ACDSee -Metadaten in eine Sidecar-Datei geschrieben, die im selben Ordner wie die Datei gespeichert wird. Daeine Sidecar-Datei von der eigentlichen Datei getrennt ist, müssen Sie beide zusammen umbenennenoder verschieben. Andernfalls könnten Sie die ACDSee -Metadaten dauerhaft verlieren.
Durchsuchen und Katalogisieren mit automatischem VorlaufSie können den automatischen Vorlauf nutzen, um schnell zwischen Ihren Bildern zu navigieren und dabeiMarkierungen, Bewertungen, Etiketten, Kategorien oder Stichwörter hinzuzufügen. Der automatische Vorlauf lässtsich im Verwaltungs- und Ansichtsmodus verwenden.
So aktivieren Sie den automatischen Vorlauf im Verwaltungsmodus:
Schalten Sie am unteren Rand der Symbolleiste "Dateiliste" die Schaltfläche "Automatisch vorrücken" um oder
drücken Sie Strg + Q.
So verwenden Sie den automatischen Vorlauf:
Bei aktiviertem automatischen Vorlauf wird durch das Hinzufügen oder Entfernen einer Markierung, einerBewertung, eines Farbetiketts, eines Stichworts oder einer Kategorie zu bzw. von einem Bild das nächste Bild imOrdner aufgerufen, damit Sie mit dem Hinzufügen von Metadaten fortfahren können. Das ist besonders hilfreich inKombination mit Tastenkombinationen, da Sie so ganze Ordner organisieren können, ohne Ihre Hände von derTastatur nehmen zu müssen.
Wenn Sie festlegen möchten, welche Arten von angewendeten Metadaten den automatischen Vorlauf auslösensollen, konsultieren Sie Einrichten der Optionen für den automatischen Vorlauf.
Stichwörter und Kategorien sind standardmäßig deaktiviert.
Verwaltungsmodus
Wenden Sie im Verwaltungsmodus unter Einsatz des Ziffernblocks die folgendenTastenkombinationen an, um den automatischen Vorlauf optimal nutzen zu können:

ACDSee Photo Studio Ultimate 2020
Page 92 of 596
Aktivieren Sie den Ziffernblock, indem Sie die Num Lock-Taste drücken, bevor Sie eine der folgendenTastenkombinationen verwenden.
/ Markieren
* Lila Etikett
9 Blaues Etikett
8 Grünes Etikett
7 Gelbes Etikett
6 Rotes Etikett
5 Bewertung von 5
4 Bewertung von 4
3 Bewertung von 3
2 Bewertung von 2
1 Bewertung von 1
0 Bewertung entfernen
+ Weiter
- Vorheriges
. Entfernt das Farbetikett.
Wenn die Num Lock-Taste nicht aktiviert wurde, dient dies alsSchaltfläche zum Löschen.
Außerdem können Sie Tastenkombinationen anpassen.
Stichwörter und Kategorien
Sie können das Hinzufügen von Stichwörtern und Kategorien zu Ihren Bildern vereinfachen, indem Sie angepassteTastenkombinationen mit dem automatischen Vorlauf kombinieren.
Stichwörter
Im Fenster „Eigenschaften“ auf der Registerkarte „Metadaten“ in der Gruppe „IPTC“ können Sie im Feld„Stichwörter“ Stichwörter hinzufügen und die Eingabetaste drücken, damit der automatische Vorlauf dasnächste Bild aufruft. Die gleiche Methode können Sie auch im Eigenschaftsfenster auf der Registerkarte„Organisieren“ im Feld „Stichwörter“ verwenden. In beiden Feldern können Sie mehrere Stichwörter auf einmalhinzufügen, indem Sie diese durch ein Leerzeichen trennen. Dieser Vorgang lässt sich für alle Bilder fortführen,sodass Sie Ihre Hände nicht mehr von der Tastatur nehmen müssen.
Kategorien
Erweitern Sie im Eigenschaftsfenster auf der Registerkarte „Organisieren“ die Gruppe „Kategorien“. Fügen SieBildern Kategorien hinzu, indem Sie die Kontrollkästchen der gewünschten Kategorien aktivieren. Oder führen Sieeinen der folgenden Schritte aus:
Klicken Sie mit der rechten Maustaste auf das Bild, und wählen Sie im Kontextmenü Kategorienfestlegen | [gewünschte Kategorie].
Wählen Sie Bearbeiten | Festlegen von Kategorien | [Ihre gewünschte Kategorie].
Bei Verwendung einer dieser Methoden fährt der automatische Vorlauf mit dem nächsten Bild fort.
Wenn Sie dies in allen IPTC-Feldern nutzen möchten, konsultieren Sie So verwenden Sie Tastenkombinationen zurEingabe von Metadaten in dasselbe Feld für mehrere Fotos.

ACDSee Photo Studio Ultimate 2020
Page 93 of 596
Ansichtsmodus
So aktivieren Sie den automatischen Vorlauf im Ansichtsmodus:
Aktivieren Sie unten in der Symbolleiste die Option Automatischer Vorlauf, oder drücken Sie STRG+Q.
So verwenden Sie den automatischen Vorlauf im Ansichtsmodus:
1. Wählen Sie Bereiche | Eigenschaften.
2. Wenn Sie im Eigenschaftsfenster Bewertungen, Farbetiketten, Markierungen, Kategorien oder Stichwörterhinzufügen, ruft der automatische Vorlauf das nächste Bild im Filmstreifen auf, sodass Sie mit demHinzufügen von Metadaten fortfahren können.
Verwenden Sie im Ansichtsmodus folgende Tastenkombinationen, um zu Ihrem Ordnerzu gelangen:Pos 1 Wählt das erste Bild im Ordner aus.
Ende Wählt das letzte Bild im Ordner aus.
Bild ab Weiter
Bild hoch Vorheriges
Arbeiten mit dem KartenfensterIm Kartenfenster können Sie Ihre Fotos mit Fotoaufnahmeorten von der ganzen Welt verknüpfen. DiePositionsdaten können Sie dann später jederzeit abrufen und ansehen. Sie können die Karte zum Auswählen vonBildgruppen für weitere Arbeitsschritte verwenden und Fotos zur Ansicht im Ansichtsmodus auswählen.
Im Bereich "Karte" sehen Sie die Aufnahmeorte von Dateien basierend auf Breiten- und Längengradinformationenin den Dateieigenschaften. Wenn Ihre Kamera über Geotagging-Fähigkeiten verfügt, wird der geografische Ortautomatisch auf der Karte visualisiert. Sie können zudem Kartenkoordinaten zu Dateien hinzufügen, indem Sie dieDateien direkt auf die Karte ziehen und dann auf Alle speichern klicken.
Bilder, die mit Geotags versehen sind, werden auf der Karte mit Pins angezeigt. Sie können auf einen Pin auf derKarte klicken um Dateien innerhalb eines geografischen Ortes auszuwählen, damit Sie sie betrachten oderverarbeiten können. Wenn der Pin für ein mit Geotags versehenes Bild nicht angezeigt wird, versuchen Sie dieKarte mit der Taste F5 zu aktualisieren.
Die folgenden Dateiformate können der Karte hinzugefügt werden: JPG, TIFF, RAW, DNG und PNG.
ACDSee fügt Datei-Informationen, inklusive Geotags, automatisch zur Datenbank hinzu, wenn Sie IhreBilder durchsehen. Wenn Sie jedoch eine große Anzahl an Bildern haben, sollten Sie die Dateien erstkatalogisieren, um die Ladezeit der Pins auf der Karte zu verkürzen. Um Ihre Dateien zu katalogisieren,klicken Sie auf Tools | Datenbank | Katalogdateien.
So öffnen Sie das Kartenfenster:
Klicken Sie im Verwaltungsmodus auf Bereiche | Karte (Strg + Umschalt + M).
Der Bereich "Karte" befindet sich standardmäßig über dem Bereich "Dateiliste" im Verwaltungsmodus. Siekönnen die Titelleiste der Karte, genauso wie alle anderen verschiebbaren Fenster in ACDSee auch, an eineandere Stelle ziehen, das Fenster schweben lassen oder an einer anderen Stelle andocken.

ACDSee Photo Studio Ultimate 2020
Page 94 of 596
Sie können die Karte mit der Tastenkombination STRG + UMSCHALTTASTE + M im Verwaltungsmodusein- und ausschalten.
So fügen Sie Dateien durch Ziehen zur Karte hinzu:
1. Ziehen Sie im Verwaltungsmodus eine oder mehrere Dateien auf die Karte.
2. Klicken Sie in der oberen linken Ecke der Karte auf Alle speichern.
Idealerweiser sollten Bilder schon vor der Verarbeitung mit Geotags versehen werden. Wenn ein Bildnach der Bearbeitung mit Geotags versehen wurde und der Befehl "Als Original wiederherstellen"verwendet wird, gehen die Geotags verloren.
So löschen Sie einen mit Pin versehenen Ort auf der Karte:
Klicken Sie mit der rechten Maustaste auf die mit Geotags versehene Miniaturansicht des Bildes, und wählen SieKarte | Von Karte entfernen.
So zeigen Sie ein mit Geotags versehenes Bild auf der Karte an:
Klicken Sie mit der rechten Maustaste auf die mit Geotags versehene Miniaturansicht des Bildes, und wählen SieKarte | Auf Karte anzeigen.
So suchen Sie einen Ort:
Um eine bestimmte Stelle zu finden, geben Sie rechts oben im Bereich "Karte" in das Feld Ort suchen den Nameneines Ortes oder eines bekannten Orientierungspunkts ein.
So legen Sie Standard-Ort, Zoom und Karten-Art fest:
1. Schwenken Sie zu Ihrem bevorzugten Ort auf der Karte und passen Sie die Zoom-Stufe an und wählen SieIhre bevorzugte Karten-Art (Karte, Satellit oder Gelände).
2. Klicken Sie auf Tools | Karte | Standard-Kartenstandort einstellen.
Hinweis: Die Karte spiegelt Ihre aktuelle Dateiliste wider. Wenn die Bilder in der Dateiliste einemanderen als Ihrem Standard-Ort zugeordnet sind, wird dieser Ort angezeigt.
Um die Karte auf einen bestimmten Ort zu schwenken, geben Sie den Ort in das Suchfeld der Karte ein,und drücken Sie die Eingabetaste.
Umgekehrte Geokodierung (Reverse Geocoding):
Mit dem Befehl "Umgekehrte Geokodierung" können Sie anhand von Positionsdaten automatisch bestimmte IPTC-Felder belegen: Dazu gehören: Land, Ländercode, Bundesstaat / Provinz und Ort.
1. Ziehen Sie im Verwaltungsmodus eine oder mehrere Dateien auf die Karte.
2. Klicken Sie in der oberen linken Ecke der Karte auf Alle speichern.
3. Klicken Sie auf die Schaltfläche Umgekehrte Geokodierung, um eine Vorschau der Positionsdaten zusehen.
4. Klicken Sie auf Speichern, um diese Daten in den Feldern der ausgewählten Bilder zu speichern.
Wenn Bilder mit unterschiedlichen Positionsangaben ausgewählt wurden, wird nur einer dieser Orte fürdie umgekehrte Geokodierung verwendet.
Weitere Aktionen auf Basis des Kartenfensters
Hier ein paar mögliche Workflow-Optionen für alle ausgewählten Bilder eines bestimmten Ortes:

ACDSee Photo Studio Ultimate 2020
Page 95 of 596
Eingabe Entwicklungs- oder Bearbeitungsmodus, um diese Auswahl zusammen zu verarbeiten.
Verwenden Sie die Stapelverarbeitung, um dieselben Einstellungen für Fotos desselben Ortesanzuwenden.
Klicken Sie auf Diashow und präsentieren Sie eine Diashow mit Fotos von diesem Ort.
Versenden Sie Fotos von diesem Ort per E-Mail.
Wenn ein mit Geotags versehenes Bild nicht angezeigt wird, versuchen Sie die Karte mit der Taste F5 zuaktualisieren.
Pin-LegendeZeigt einen mit Geotags versehenen Ort an.
Zeigt mehrere mit Geotags versehene Orte in dieser Gegend an. (Zoomen Sie in den Bereich, um die Ortezu sehen)
Zeigt den ausgewählten mit Geotags versehenen Ort an.
Ein Punkt auf einem Pin in beliebiger Farbe zeigt einen noch nicht gespeicherten Bildaufnahmeort an.
Hinzufügen von Metadaten zu Dateien und Verwenden von Vor-einstellungenSie können Ihren Bildern mithilfe von IPTC- und ACDSee-Metadaten Informationen hinzufügen. IPTC-Informationen werden automatisch in Ihr Bild eingebettet. ACDSee-Metadaten können in Ihre Datei eingebettetoder in der Datenbank gespeichert werden. Sie können diese Informationen zu einer oder mehreren Dateiengleichzeitig hinzufügen. Außerdem können Sie häufig verwendete Metadatenwerte als Voreinstellung speichern,wodurch Sie Daten schnell zuführen und nicht erneut eintippen müssen.
Wir empfehlen die Eingabe und Bearbeitung von Metadaten bevor Sie Bildverarbeitung vornehmen. Wenn Sie denBefehl Original wiederherstellen verwenden, gehen die Metadaten verloren, wenn sie nicht vor derWeiterverarbeitung eingegeben wurden (außer bei RAW-Bildern).
Sie können keine IPTC- und EXIF-Informationen für schreibgeschützte Dateien festlegen (etwa solche aufeiner CD-ROM).
Wenn das Bedienfeld „Eigenschaften“ nicht bereits geöffnet ist, klicken Sie auf Fenster |Eigenschaften.
So fügen Sie mindestens einer Datei Metadaten hinzu:
1. Wählen Sie im Verwaltungsmodusmindestens eine Datei in der Dateiliste aus.
2. Wählen Sie im Bereich "Eigenschaften" die RegisterkarteMetadaten aus.
3. Geben Sie Informationen in die Metadatenfelder ein.
4. Klicken Sie auf Anwenden oder drücken Sie die Eingabetaste, um Ihre Änderungen zu übernehmen.

ACDSee Photo Studio Ultimate 2020
Page 96 of 596
Wenn Sie im Verwaltungsmodus auf Übernehmen klicken oder die Eingabetaste drücken , geht derFokus zurück zum Bereich "Dateiliste", in dem Sie per Tastatur schnell eine andere Datei auswählenkönnen.
Um Zahlen in eine Sequenz mit Ihren Metadaten aufzunehmen, wählen Sie die Dateien aus und geben Siein das gewünschte Feld <#> als Startnummer ein. Beispiel: Wenn Sie <5> eingeben, beginnt dieSequenz bei 5.
Tastenkombinationen für die Registerkarte MetadatenDieser Befehl führt zu diesem Ergebnis
Registerkarte Fokus springt feldweise vorwärts.
Umschalt +Tabulator Fokus springt feldweise rückwärts.
STRG + K Platziert den Cursor im Feld Stichwörter der ACDSee Metadaten auf derRegisterkarte "Organisieren" im Bereich "Eigenschaften".
ALT + K Platziert den Cursor im Feld IPTC Stichwörter auf der Registerkarte "Metadaten" imBereich "Eigenschaften".
Eingabetaste Übernimmt Ihre Änderungen.
ESC Verwirft Ihre Änderungen.
Wenn Sie außerhalb des Eigenschaftsfensters klicken, gehen jegliche Metadaten, die Sie geradeeingegeben haben, verloren. Sie müssen auf Anwenden klicken oder die EINGABETASTE drücken, umIhre Änderungen zu übernehmen.
So verwenden Sie Tastenkombinationen zur Eingabe von Metadaten in dasselbe Feld für mehrereFotos:
1. Wählen Sie das erste Foto in Ihrer Liste aus und geben Sie Inhalt in ein Metadatenfeld ein.
2. Drücken Sie die Taste Bild ab, um zum nächsten Foto zu springen. Der Cursor verweilt im selben Feld desEigenschaftsfensters für jedes Foto, damit Sie Inhalt schneller in dasselbe Feld für mehrere Fotoseingeben können.
3. Geben Sie Inhalt in das Feld ein, und drücken Sie erneut die Taste Bild ab, um zum nächsten Foto zuspringen.
4. Fahren Sie mit Schritt 3 fort, bis Sie fertig sind.
Sie müssen nicht die Schaltfläche Anwenden betätigen, wenn Sie mit diesem Tastaturbefehl arbeiten.
Mit der Taste Bild auf können Sie zum vorherigen Foto zurückkehren.
Kopieren und Einfügen von Metadaten
Sie können GPS-, IPTC- und ACDSee Metadaten aus Dateien kopieren und dann bequem in andere Dateieneinfügen.
Stichwort- und Kategorieangaben werden bei dieser Aktion zusammengeführt.
So kopieren Sie Metadaten:

ACDSee Photo Studio Ultimate 2020
Page 97 of 596
1. Wählen Sie im Verwaltungsmodus eine Datei aus und führen Sie einen der folgenden Schritte aus:
Gehen Sie zu Extras | Metadaten | Kopieren...
Klicken Sie mit der rechten Maustaste und wählen SieMetadaten | Kopieren...
2. Markieren Sie im Dialogfeld "Metadaten kopieren" die Metadaten-Komponenten, die Sie kopieren möchten.
3. Drücken Sie Kopieren.
So fügen Sie Metadaten ein:
1. Wählen Sie im Verwaltungsmodus eine Datei aus und führen Sie einen der folgenden Schritte aus:
Gehen Sie zu Extras | Metadaten | Einfügen.
Klicken Sie mit der rechten Maustaste und wählen SieMetadaten | Einfügen.
Metadaten-Voreinstellungen
So erstellen Sie eine Metadaten-Voreinstellung über das Eigenschaftsfenster:
1. Wählen Sie im Verwaltungsmodus eine beliebige Datei aus dem Bereich "Dateiliste" aus.
2. Wählen Sie im Bereich "Eigenschaften" die RegisterkarteMetadaten aus.
3. Klicken Sie auf die Dropdown-ListeMetadatenvorgaben und wählen Sie Vorgaben verwalten.
4. Geben Sie im Dialogfeld "Voreinstellungen verwalten" Inhalte in die Felder ein.
(Siehe Hinweise zum Eingeben von Daten im Dialogfeld "Voreinstellungen verwalten" unten.)
5. Klicken Sie auf OK.
6. Klicken Sie auf Speichern unter...
7. Geben Sie einen Namen für die Voreinstellung ein, und klicken Sie auf OK. Die Voreinstellung erscheint inder Dropdown-Liste "Voreinstellungen".
So erstellen Sie eine Metadaten-Voreinstellung über das Menü "Metadaten":
1. Gehen Sie im Verwaltungsmodus zu Extras | Metadaten | Metadatenvorgaben verwalten ...
2. Geben Sie im Dialogfeld "Voreinstellungen verwalten" Inhalte in die Felder ein.
Siehe Hinweise zum Eingeben von Daten im Dialogfeld "Voreinstellungen verwalten" unten.
3. Klicken Sie auf OK.
4. Klicken Sie auf Speichern unter...
5. Geben Sie einen Namen für die Voreinstellung ein, und klicken Sie auf OK. Die Voreinstellung erscheint inder Voreinstellungs-Dropdown-Liste auf der Registerkarte "Metadaten" des Eigenschaftsfensters.
So legen Sie eine Voreinstellung für die Tastenkombination (STRG + M) fest:
1. Wählen Sie Voreinstellungen verwalten aus dem Dropdown-Menü Metadaten-Voreinstellungen aus.
2. Klicken Sie im Dialogfeld "Metadaten-Voreinstellungen verwalten" auf die Pfeil-Schaltfläche neben demDropdown-Menü Voreinstellungen .
3. Legen Sie die Tastenkombination für eine Voreinstellung fest, indem Sie Ihre Auswahl aus der Listeder gespeicherten Metadaten-Voreinstellungen treffen.
4. Klicken Sie auf OK.
Sobald Ihre Standardvoreinstellung festgelegt ist, füllt die Tastenkombination Strg + M automatisch dieMetadatenfelder für alle ausgewählten Bilder aus. Wenn Sie noch keine Standardvoreinstellung festgelegt haben,öffnet die Tastenkombination Strg + M das Dialogfeld "Metadaten-Voreinstellungen verwalten".

ACDSee Photo Studio Ultimate 2020
Page 98 of 596
So wenden Sie eine Metadaten-Voreinstellung an:
1. Wählen Sie mindestens ein Bild in der Dateiliste aus.
2. Wählen Sie im Bereich "Eigenschaften" die RegisterkarteMetadaten aus.
3. Wählen Sie aus dem Dropdown-Menü Metadaten-Voreinstellungen eine von Ihnen erstellteVoreinstellung aus.
4. Klicken Sie auf Anwenden.
Hinweise zum Eingeben von Daten im Dialogfeld "Voreinstellungen verwalten":
Das Sternchen (*) repräsentiert alle vorhandenen Felddaten der einzelnen Dateien. Sie können nebendem Sternchen zusätzliche Informationen hinzufügen, um die vorhandenen Felddaten zu behalten, oderSie können es löschen und neue Informationen eingeben. Wenn Sie zum Beispiel etwas Text zur IPTCBeschriftung hinzufügen möchten anstatt ihn zu ersetzen, geben Sie ein Sternchen gefolgt von einemLeerzeichen in das Feld ein und fügen Ihren zusätzlichen Text ein.
Sie können den Wert eines Metadatenfeldes auf ein anderes übertragen, indem Sie den Befehl "Metadateneinfügen" verwenden. Klicken Sie auf den Pfeil zum Einfügen von Metadaten, um Metadaten-Platzhalterauszuwählen und einzufügen. Zum Beispiel können Sie ACDSee-Stichwörter nach IPTC Stichwörternübertragen, indem Sie den Platzhalter <ACDSee Metadata:Keywords> in das Feld "IPTC Stichwörter"einfügen.
Importieren und Exportieren von Metadaten-Voreinstellungen:
1. Gehen Sie im Verwaltungsmodus zu Extras | Metadaten | Metadatenvorgaben verwalten ...
2. Klicken Sie im Dialogfeld "Metadaten-Voreinstellungen verwalten" auf die Pfeil-Schaltfläche rechts nebender Dropdown-Liste "Voreinstellungen".
3. Wählen Sie Importieren oder Exportieren.
4. Wählen Sie die gewünschte XML-Datei aus bzw. geben Sie sie an, und klicken Sie auf Öffnen.
Verwalten von Metadaten-Ansichten und -VoreinstellungenSo wählen Sie eine Metadaten-Ansicht:
1. Klicken Sie auf Fenster | Eigenschaften, um das Fenster "Eigenschaften" zu öffnen.
2. Im Eigenschaftsfenster wählen Sie die Registerkarte "Metadaten" aus.
3. Klicken Sie auf der Registerkarte "Metadaten" auf das Dropdown-Menü "Metadaten-Ansichten", um eineder Ansichtsoptionen zu wählen: Standard-Metadaten-Ansicht (die gebräuchlichsten Felder), EXIF-,IPTC-, ACDSee-Metadaten oder gespeicherte benutzerdefinierte Ansichten.
So erstellen Sie eine benutzerdefinierte Metadaten-Ansicht:
1. Klicken Sie im Bereich "Metadaten" auf das Dropdown-Menü "Metadaten-Ansichten", und wählen Sie dieOption Metadaten-Ansichten verwalten.
2. Wählen Sie im Dialogfeld "Anzuzeigende Metadaten auswählen" die Option Neue Metadaten-Ansichtaus dem Dropdown-Menü aus.
3. Klicken Sie auf die +-Zeichen, um das Verzeichnis zu erweitern, und aktivieren oder deaktivieren Sie dieKontrollkästchen nach Wunsch. Siehe Optionen für Metadaten-Ansichten unten.
4. Klicken Sie auf die Schaltfläche "Speichern" und geben Sie einen Namen für Ihre benutzerdefinierteAnsicht ein.
5. Klicken Sie auf OK.

ACDSee Photo Studio Ultimate 2020
Page 99 of 596
Optionen zum Verwalten von Metadaten-Ansichten
Wenn alle Objekte in einer Gruppe ausgewählt sind, ist das Kontrollkästchender Gruppe mit einem Häkchen versehen.
Wenn keine Objekte in einer Gruppe ausgewählt sind, ist dasKontrollkästchen der Gruppe leer.
Wenn einige, aber nicht alle Objekte in einer Gruppe ausgewählt sind, istdas Kontrollkästchen voll ausgefüllt.
Treffen Sie Ihre Auswahl, indem Sie die Kontrollkästchen aktivieren oderdeaktivieren.
Sie können auswählen, ob Sie Herstellernotizen anzeigen lassen möchten, indem Sie dasKontrollkästchen Herstellernotizen anzeigen aktivieren oder nicht.
Erstellen und Zuweisen von hierarchischen StichwörternSie können Ihren Dateien Stichwörter in einer Hierarchie zuweisen und diese Gruppen in der Stichwortstrukturverwalten. Wählen Sie die Registerkarte "Organisieren" im Bereich Eigenschaften, um Stichwörter zu erstellen,umzubenennen, zu löschen und zu verschieben.
Sie können das Fenster "Stichwörter" auch durch Auswahl von Fenster | Stichwörter öffnen.
Sie können alle Bilder anzeigen, die bestimmten Stichwörtern zugewiesen sind, indem Sie im BereichKatalog in der Gruppe Stichwörter auf bestimmte Stichwörter klicken.
Erstellen von Stichwörtern
So erstellen Sie Stichwörter:
Führen Sie im Eigenschaftsfenster (rechts neben dem Dateilistenfenster) einen der folgenden Schritte aus:
Klicken Sie auf der Registerkarte "Organisieren" unten in der Gruppe "Stichwörter" mit der rechtenMaustaste auf Stichwörter und wählen Sie Neues Stichwort aus dem Kontextmenü.
Geben Sie ein Stichwort in das Feld ganz oben in der Stichwort-Gruppe ein, und drücken Sie dieEingabetaste.
Um Dateien mit bestehenden Stichwörtern zu versehen, führen Sie einen der folgenden Schritteaus:
Wählen Sie mindestens eine Datei aus und markieren Sie das Kontrollkästchen neben dementsprechenden Stichwort.
Wählen Sie mindestens eine Datei aus, klicken Sie mit der rechten Maustaste auf ein Stichwort. WählenSie im Kontextmenü die Option Elemente zuweisen.
Wählen Sie mindestens eine Datei aus, und ziehen Sie sie auf das Stichwort.

ACDSee Photo Studio Ultimate 2020
Page 100 of 596
Wählen Sie eine oder mehrere Dateien aus und wählen Sie dann ein Stichwort aus demSchnellstichwortsatz aus. Das Stichwort wird Ihrer Datei zugewiesen und auch dem Baum hinzugefügt.
In der Gruppe Stichwörter im Bereich Katalog können Sie:
Wählen Sie eine oder mehrere Dateien aus und ziehen Sie ein Stichwort aus dem Baum auf die Datei(en).
Um eine Hierarchie aufzubauen, führen Sie einen der folgenden Schritte aus:
Geben Sie im Stichwortfeld das niedrigere oder spezifischere Stichwort gefolgt von einem "Kleiner-als-Zeichen", gefolgt von dem höheren oder allgemeineren Stichwort ein.
Beispiel:
Eule < Vogel
oder
Madrid < Spanien < Europa
Klicken Sie mit der rechten Maustaste auf ein bestehendes Stichwort, und wählen Sie die Option NeuesStichwort. Das neue Stichwort ordnet sich automatisch dem bestehenden Stichwort unter.
Wenn Sie einer Datei mehrere Stichwörter zuweisen, beachten Sie, dass durch das Trennen derStichwörter durch Komma keine Hierarchie erstellt wird.
Verwalten von Stichwörtern
So verwalten Sie Stichwörter:
Wählen Sie ein Stichwort auf der Registerkarte "Organisieren" aus und führen Sie einen der folgenden Schritteaus:
Um ein Stichwort aus einer Datei zu entfernen, klicken Sie mit der rechten Maustaste auf das Stichwort,und wählen Sie Objekte entfernen oder deaktivieren Sie das Kästchen.
Klicken Sie zum Bearbeiten des Stichworts mit der rechten Maustaste auf das gewählte Stichwort, undwählen Sie die Option Bearbeiten.
Klicken Sie zum Löschen des Stichworts mit der rechten Maustaste auf das gewählte Stichwort, undwählen Sie die Option Löschen.
Um ein Stichwort zu duplizieren, klicken Sie mit der rechten Maustaste auf das ausgewählte Stichwort,wählen Sie Kopieren, und fügen Sie es per Einfügen an die gewünschte Stelle ein.
In der Gruppe "Stichwörter" im Bereich "Katalog" können Sie eine der oben genannten Verwaltungsaktionenausführen sowie:
Um die Stichwortstruktur zu bearbeiten, klicken Sie auf ein Stichwort und ziehen es an einen anderenPlatz in der Struktur.
Erstellen von Express-Stichwörtern
Mithilfe von Schnellstichwörtern können Sie die Übersicht behalten und Ihren Workflow optimieren, indem Sie eineGruppe verwandter Stichwörter erstellen, die eine Zuordnung für Sie enthalten. Dieses Vorgehen bietet sich an,wenn Sie schnellen Zugriff auf die Stichwörter brauchen und sie nicht in der hierarchischen Struktur verbergenmöchten. Sie können mehrere Gruppen erstellen und basierend auf den gerade angezeigten Fotos auswählen.ACDSee ist jetzt mit einer Vielzahl von nützlichen Beispiel-Schnellschlagwörtern vorinstalliert. Sie können dieStichwörter auch in die Struktur einfügen.

ACDSee Photo Studio Ultimate 2020
Page 101 of 596
Beispiel:
ItalienFlorenz Venedig Comer SeeRom Mailand VeronaGenua Bologna Neapel
So weisen Sie ein Stichwort anhand von Schnellstichwörtern zu:
Wählen Sie mindestens eine Datei aus, klicken Sie Maustaste auf ein Stichwort.
So erstellen Sie einfach zu erreichende Express-Stichwörter:
1. Wählen Sie auf der Registerkarte "Organisieren" in der Gruppe "Stichwörter" im Dropdown-Menü dieOption Neue Schnellstichwörter festlegen aus. Das Dialogfenster "Express-Stichwörter" öffnet sich.
2. Bearbeiten Sie die Zahl der Zeilen und Spalten für Ihre Gruppe, indem Sie in den Dropdown-Menüs fürZeilen und Spalten Werte auswählen.
3. Geben Sie bis zu 250 zugehörige oder häufig verwendete Stichwörter in die freien Felder ein. Um eineHierarchie innerhalb eines Felds zu erzeugen, geben Sie einen senkrechten Strich ein. Beispiel: A | B | C.
4. Klicken Sie auf die Taste OK.
5. Geben Sie im Dialogfeld "Neue Voreinstellung" einen Namen für Ihr Set ein. Klicken Sie auf OK.
6. Zum Vergeben von Stichwörtern aus Ihrer Gruppe wählen Sie eine Datei aus und klicken dann in derTabelle mit den Express-Stichwörtern auf das gewünschte Stichwort. Das Stichwort wird zur Strukturhinzugefügt. Wenn Sie in der Stichwort-Gruppe eine Hierarchie bestimmt haben, wird das übergeordneteStichwort mit dem untergeordneten Stichwort in der Struktur erscheinen. Der Stichwörtertext in derTabelle ändert die Farbe und zeigt an, dass das Stichwort zu den aktuell ausgewählten Dateienzugewiesen ist. Der Text erscheint kursiv, wenn das Stichwort nur zu einigen (aber nicht allen)ausgewählten Dateien zugewiesen ist.
Schnelle Stichwortsätze werden im Ordner "Voreinstellungen" unter ACDSee in Ihrem AppData-Ordnergespeichert. Diesen finden Sie unter folgendem Pfad: C: \ Benutzer \ <Ihr Name> \ AppData \ Local \ACD Systems \ Presets
Stichwörter importieren und exportieren
Sie können Stichwörter von anderen Benutzern in ACDSee importieren. Sie können Ihre Keywords auch freigeben,indem Sie sie exportieren. Stichwörter werden als TXT-Dateien importiert und exportiert.
Sie können Adobe® Lightroom®-Stichwörter importieren.
Exportieren von Stichwörtern:
1. Wählen Sie Extras | Metadaten | Stichwörter exportieren...
2. Navigieren Sie zum Speicherort Ihrer Stichwortdatei.
3. Geben Sie einen Namen für Ihre Stichwortdatei ein.
4. Drücken Sie Speichern.
Importieren von Stichwörtern:
1. Wählen Sie Extras | Metadaten | Stichwörter importieren...
2. Navigieren Sie zum Speicherort Ihrer Stichwortdatei.

ACDSee Photo Studio Ultimate 2020
Page 102 of 596
3. Wählen Sie Ihre Datei und klicken Sie auf Öffnen. Die Stichwörter in Ihrer Datei werden in den ACDSee-Stichwortbaum geladen und in alphabetischer Reihenfolge aufgelistet. In Konflikt stehende Stichwörterwerden zusammengeführt.
Verwalten von zugewiesenen Namen mit dem Personen-ManagerWenn Sie im Ansichtsmodus erkannten Gesichtern Namen zugewiesen haben, können Sie die Personengruppe desKatalogfensters verwenden, um Fotos basierend auf den darin enthaltenen Personen zu suchen. Darüber hinauskönnen Sie in der Schnellsuchleiste und im Suchfenster nach Namen suchen.
Sie können die den Gesichtern zugewiesenen Namen über Gesichtserkennung verwalten mit dem Personen-Manager.
So öffnen Sie den Personen-Manager:
Wählen Sie im Verwaltungs- oder Ansichtsmodus Extras | Personen verwalten...
So löschen Sie Namen:
1. Wählen Sie im Personen-Manager einen Namen aus oder verwenden Sie STRG + Klicken, um mehr alseinen Namen auszuwählen; verwenden Sie UMSCHALTTASTE + Klicken, um mehrere Namenhintereinander auszuwählen.
2. Klicken Sie auf die Schaltfläche Entfernen.
So weisen Sie Namen neu zu:
Es kann vorkommen, dass Sie die gleiche Person unter mehreren Namen gespeichert haben (z. B. „Daniel“ bzw.„Dan“). Diese Namen können Sie mit der Schaltfläche „Zusammenführen“ zusammenführen.
1. Verwenden Sie im Personen-Manager STRG + Klicken, um mehr als einen Namen auszuwählen, oderverwenden Sie UMSCHALTTASTE + Klicken, um mehrere Namen hintereinander auszuwählen.
2. Drücken Sie die Schaltfläche Zusammenführen.
So bearbeiten Sie Namen:
1. Wählen Sie im Personen-Manager einen Namen aus.
2. Klicken Sie auf die Schaltfläche Umbenennen.
3. Bearbeiten Sie den Namen im Feld.
Kopieren und Verschieben von DateienMit den Befehlen "In Ordner kopieren" und "In Ordner verschieben" können Sie Dateien und Ordner auf IhrerFestplatte an einem neuen Speicherort positionieren und festlegen, wie beim Überschreiben vorhandener Dateienvorgegangen werden soll. Sie können auch eine Auswahl aus einer Liste zuvor aufgerufener Ordner treffen, umbeim Durchsuchen Ihrer Verzeichnisstruktur Zeit zu sparen.
Wenn Sie ACDSee zum neu Positionieren von Dateien verwenden, werden alle ACDSee-Metadaten, die mitdiesen Dateien verknüpft sind, automatisch mit an den neuen Speicherort kopiert. Wenn Sie jedoch diezugehörigen Dateien nicht kopieren möchten, deaktivieren Sie das Kontrollkästchen VerbundeneDateien für Nicht-RAW-Bilder beinhalten.

ACDSee Photo Studio Ultimate 2020
Page 103 of 596
Wenn Sie ACDSee NICHT zum Verschieben oder Kopieren der Dateien verwenden, wird die Verknüpfungzu allen Datenbankinformationen, die Sie zu diesen Dateien hinzugefügt haben, unterbrochen, Dasgeschieht, weil ACDSee Dateien nicht nachverfolgen kann. Sie verlieren wichtige Kategorisierungs- undandere Datenbankinformationen. Sie können dieses Problem beheben, indem Sie auf Anbindung ändernklicken und die Datenbank neu anbinden. Wenn Sie die Datenbankinformationen in die Dateieneingebettet haben, können Sie auf diese Daten auch unter Extras | -Datenbank | Dateienkatalogisieren zugreifen.
ACDSee verwendet XMP, um ACDSee . in Dateien einzubetten. Nur einige Dateiformate und -erweiterungen unterstützen XMP. Hierzu gehören GIF, JPEG, DNG, PNG, PSD und TIFF. Bei diesenDateiformaten sind die ACDSee -Metadaten in die Datei eingebettet, sodass Sie die Datei auch außerhalbvon ACDSee umbenennen oder verschieben können und die ACDSee -Metadaten trotzdem noch abrufbarsind. Bei Formaten, die derzeit XMP nicht unterstützen, so z. B. RAW und ABR, werden die ACDSee -Metadaten in eine Sidecar-Datei geschrieben, die im selben Ordner wie die Datei gespeichert wird. Daeine Sidecar-Datei von der eigentlichen Datei getrennt ist, müssen Sie beide zusammen umbenennenoder verschieben. Andernfalls könnten Sie die ACDSee -Metadaten dauerhaft verlieren.
So kopieren oder verschieben Sie Dateien:
1. Führen Sie einen der folgenden Schritte aus:
Wählen Sie im Bereich "Dateiliste" mindestens ein Bild aus, und klicken Sie auf Bearbeiten | InOrdner kopieren oder In Ordner verschieben.
Während Sie ein Bild oder eine Mediendatei im Ansichtsmodus betrachten, klicken Sie aufBearbeiten | In Ordner kopieren oder In Ordner verschieben.
2. Führen Sie im Dialogfeld "In Ordner kopieren" oder "In Ordner verschieben" einen der folgenden Schritteaus:
Wählen Sie die Registerkarte Ordner, und suchen Sie den Ordner auf der Festplatte, in dem Siedie Dateien speichern möchten.
Wählen Sie die Registerkarte Verlauf, und wählen Sie dann einen Ordner aus der Liste derkürzlich aufgerufenen Ordner aus.
Wählen Sie Ordner erstellen, und geben Sie den Namen für den neuen Ordner ein.
3. In der Dropdown-Liste Doppelte Dateien überschreiben wählen Sie eine der folgenden Optionen, umfestzulegen, wie ACDSee beim Überschreiben von Dateien vorgehen soll:
Fragen: Aufforderung zum Bestätigen, dass eine Datei überschrieben werden darf.
Umbenennen: Aufforderung zum Umbenennen der Datei.
Ersetzen: Überschreibt jede Datei mit demselben Dateinamen und derselben Dateierweiterung.
Überspringen: Bricht den Vorgang ab, wenn es eine Datei mit dem gleichen Dateinamen und dergleichen Erweiterung gibt.
4. Klicken Sie auf OK.
Kopieren von Bildern in die ZwischenablageSie können ein Bild in die Zwischenablage kopieren und dann in ein anderes Programm einfügen. Durch denBefehl "Bild kopieren" werden nur die Bilddaten in die Zwischenablage übertragen. Es werden keine EXIF-, IPTCoder Metadaten bewahrt.
So kopieren Sie ein Bild:

ACDSee Photo Studio Ultimate 2020
Page 104 of 596
1. Wählen Sie im Verwaltungs- oder im Ansichtsmodus das Bild aus, das kopiert werden soll.
2. Klicken Sie auf Bearbeiten | Bild kopieren.
3. Fügen Sie das Bild in eine andere Anwendung ein.
Einfügen von Dateien und OrdnernSie können Dateien durch Ausschneiden oder Kopieren in die Zwischenablage übernehmen und sie dann, ohneIhre ACDSee-Metadaten zu verlieren, in einen anderen Ordner einfügen.
So schneiden Sie Dateien aus und fügen sie ein:
1. Wählen Sie im Verwaltungsmodus im Dateilisten- oder Ordnerfenster eine oder mehrere Datei(en) oderOrdner aus.
2. Klicken Sie auf Bearbeiten | Kopieren oder Ausschneiden.
3. Navigieren Sie im Ordnerfenster zu einem neuen Speicherort.
4. Klicken Sie zum Einfügen der Dateien oder Ordner am neuen Speicherort auf Bearbeiten | Einfügen.
Ersetzen oder Überschreiben von DateienBeim Kopieren oder Verschieben von Dateien von einem Speicherort an einen anderen kommt es zu einerDateinamenskollision, wenn bereits eine Datei mit demselben Namen und derselben Erweiterung wie eine der zuverschiebenden Dateien im Zielordner vorhanden ist. In ACDSee können Sie die beiden betroffenen Dateien imDialogfeld "Datei ersetzen – Bestätigung" anzeigen. Wenn es sich bei den betroffenen Dateien um Bilddateienhandelt, zeigt ACDSee Miniaturansichten beider Dateien an und bietet Optionen zum Ersetzen der vorhandenenDatei, zum Umbenennen, Löschen oder Überspringen der Datei, die Sie verschieben wollen, oder zum Abbrechendes gesamten Vorgangs.
So verwenden Sie das Dialogfeld "Datei ersetzen – Bestätigung":
1. Wenn Sie eine Reihe von Dateien verschieben und alle potenziellen Dateinamenskollisionen auf dieselbeWeise behandeln möchten, aktivieren Sie das Kontrollkästchen Auf alle anwenden.
2. Mit der Symbolleiste zwischen den beiden Vorschaufenstern können Sie die Größe der Vorschauenverringern oder vergrößern und so Unterschiede zwischen den beiden Dateien feststellen.
3. Führen Sie einen der folgenden Schritte aus:
Um die Zieldatei durch die Quelldatei zu ersetzen, klicken Sie auf Ersetzen.
Benennen Sie die neue Datei um, bevor diese in den Zielordner verschoben wird. Dazu geben Sieeinen neuen Namen für die Datei in das Feld Umbenennen in ein. Klicken Sie anschließend aufUmbenennen.
Um diese Datei zu überspringen und beide Dateien intakt zu lassen, klicken Sie aufÜberspringen.
Löschen Sie entweder die Ziel- oder die Quelldatei. Klicken Sie dazu unter der Datei, die Sie vonder Festplatte entfernen möchten, auf Löschen.
Um den Vorgang abzubrechen und keine Dateien zu verschieben oder zu kopieren, klicken Sie aufAbbrechen.
Im Dialogfeld "Datei ersetzen – Bestätigung" bezieht sich Zieldatei auf die Datei im Zielordner undQuelldatei auf die Datei, die Sie verschieben oder kopieren möchten.

ACDSee Photo Studio Ultimate 2020
Page 105 of 596
Umbenennen einer Datei oder eines OrdnersAuf der Festplatte gespeicherte Dateien oder Ordner können im Ordner- oder im Dateilistenfenster umbenanntwerden.
So benennen Sie eine Datei oder einen Ordner um:
1. Wählen Sie im Verwaltungsmodus im Dateilisten- oder Ordnerfenster das Objekt aus, das Sieumbenennen wollen.
2. Klicken Sie auf Bearbeiten | Umbenennen.
3. Geben Sie einen neuen Namen für diese Datei ein, ohne die Dateierweiterung (z.B. ".jpg") zu entfernenoder zu ändern.
4. Drücken Sie die Eingabetaste.
Mit der Funktion Stapel-Umbenennung können Sie mehrere Dateien gleichzeitig umbenennen.
Speichern von Dateien in privaten OrdnernPrivate Ordner sind sichere Ordner, in denen Sie vertrauliche Dateien speichern können. Wenn Sie Dateien ineinem privaten Ordner ablegen, verschiebt sie ACDSee von ihrem aktuellen Speicherort in den privaten Ordner.Private Ordner sind passwortgeschützt. Die enthaltenen Dateien können nur in ACDSee betrachtet werden.
Wenn Sie einem privaten Ordner Dateien oder Ordner hinzufügen, werden alle Informationen, die auf dieseDateien oder Ordner verweisen, permanent aus der Datenbank gelöscht. Bei der Wiederherstellung von Dateienund Ordnern aus einem privaten Ordner werden in der Datenbank keine Informationen wiederhergestellt. Dieeinzige Weise, auf die Datenbankinformationen bewahrt bleiben, die sich auf die Dateien oder Ordner beziehen, istdie Datensicherung oder das Exportieren der Datenbank, bevor die Dateien bzw. Ordner einem privaten Ordnerhinzugefügt werden.
So öffnen Sie das Fenster "Privater Ordner":
Klicken Sie im Verwaltungsmodus auf Fenster | Privater Ordner.
So erstellen Sie einen privaten Ordner:
1. Schließen Sie alle offenen privaten Ordner.
2. Klicken Sie mit der rechten Maustaste auf das Symbol "Privater Ordner" im Bereich "Privater Ordner", undwählen Sie die Option Privaten Ordner erstellen.
3. Geben Sie ein Passwort für den privaten Ordner in das Textfeld Passwort ein. Ihr Passwort darf max. 40Zeichen lang sein.
4. Geben Sie das Passwort erneut in das Textfeld Passwort wiederholen ein, um es zu bestätigen.
5. Klicken Sie auf OK.
Es wird kein neuer Ordner im Fenster "Privater Ordner" angezeigt. Private Ordner sind ausgeblendet; ein Zugriffauf sie ist nur mit dem jeweiligen Passwort möglich. Wenn Sie einen privaten Ordner geöffnet haben, sehen Siealle im privaten Ordner vorhandenen Unterordner. Verwechseln Sie diese Unterordner jedoch nicht mit demprivaten Ordner selbst.
So öffnen Sie einen privaten Ordner:
1. Schließen Sie alle offenen privaten Ordner.
2. Klicken Sie auf Fenster | Privater Ordner.
3. Klicken Sie in der Kopfzeile des Bereichs "Privater Ordner" auf die Schaltfläche Öffnen.

ACDSee Photo Studio Ultimate 2020
Page 106 of 596
4. Geben Sie das Passwort für den privaten Ordner in das Textfeld Passwort eingeben ein.
5. Klicken Sie auf OK.
Der Inhalt eines geöffneten privaten Ordners bleibt so lange sichtbar, bis Sie den Ordner schließen.Denken Sie daran, Ihren privaten Ordner zu schließen, wenn Sie Ihren Computer verlassen müssen undnicht wollen, dass andere Einsicht in diesen Ordner erhalten.
So schließen Sie einen privaten Ordner:
Führen Sie einen der folgenden Schritte aus:
Klicken Sie in der Kopfzeile des Bereichs "Privater Ordner" auf die Schaltfläche Schließen.
Klicken Sie auf Datei | Beenden, um ACDSee zu beenden. Der private Ordner wird automatischgeschlossen.
So fügen Sie Dateien in einen privaten Ordner ein:
1. Öffnen Sie den privaten Ordner, dem Sie Dateien hinzufügen wollen.
2. Ziehen Sie die Dateien per Drag & Drop auf das Symbol "Privater Ordner" im Fenster "Privater Ordner". Eswird eine Warnmeldung angezeigt.
3. Klicken Sie zum Verschieben der Dateien in den privaten Ordner auf Ja.
Wenn Sie Dateien und Ordner in einen privaten Ordner verschieben, werden sie von ihremursprünglichen Speicherort im Dateisystem entfernt und dem passwortgeschützten privaten Ordnerhinzugefügt. Wenn Sie Ihr Passwort vergessen, ist eine Wiederherstellung der Dateien und Ordner auseinem privaten Ordner nicht möglich. Stellen Sie sicher, dass Sie ein Passwort wählen, das Sie sich gutmerken können.
So fügen Sie einem privaten Ordner einen vorhandenen Ordner samt Inhalt hinzu:
1. Öffnen Sie den privaten Ordner, dem Sie Dateien hinzufügen wollen.
2. Ziehen Sie den Ordner per Drag & Drop über das Symbol "Privater Ordner" im Bereich "Privater Ordner".
3. Klicken Sie auf Ja, um den Ordners samt seinem Inhalt in den privaten Ordner zu verschieben.
So stellen Sie Ordner und Dateien aus einem privaten Ordner wieder her:
1. Öffnen Sie den privaten Ordner mit den Ordnern oder Dateien, die Sie wiederherstellen wollen.
2. Wählen Sie die Ordner oder Dateien aus, und klicken Sie auf Datei | Aus Privatem Ordnerwiederherstellen.
3. Klicken Sie auf die Schaltfläche "Durchsuchen", navigieren Sie zu dem Ordner, in den Sie die Ordner oderDateien verschieben möchten, und klicken Sie auf OK.
4. Klicken Sie auf OK.
ACDSee verschiebt die Ordner oder Dateien aus dem privaten Ordner an den ausgewählten Speicherort.Diese Ordner und Dateien sind nun für jeden sichtbar, der Zugang zum Computer hat.
So löschen Sie einen privaten Ordner bzw. die Ordner oder Dateien in einem privaten Ordner:
1. Öffnen Sie den privaten Ordner mit den Ordnern oder Dateien, die Sie löschen wollen.
2. Führen Sie einen der folgenden Schritte aus:
Klicken Sie zum Löschen des privaten Ordners mit der rechten Maustaste auf das Symbol"Privater Ordner". Wählen Sie anschließend die Option Löschen.

ACDSee Photo Studio Ultimate 2020
Page 107 of 596
Klicken Sie zum Löschen von Ordnern oder Dateien in einem privaten Ordner mit der rechtenMaustaste darauf, und wählen Sie die Option Löschen.
Es wird eine Warnmeldung angezeigt.
3. Klicken Sie auf Ja, um den privaten Ordner und seinen gesamten Inhalt oder die ausgewählten Ordneroder Dateien im privaten Ordner zu löschen.
Gehen Sie beim Löschen von Ordnern oder Dateien aus privaten Ordnern vorsichtig vor. Wenn Sie Ordneroder Dateien aus privaten Ordnern löschen, sind diese endgültig vernichtet. Stellen Sie die Ordner undDateien wieder her, wenn Sie sie aus dem privaten Ordner an einen unsicheren Speicherort auf IhremComputer verschieben wollen.
Markieren von Bildern oder DateienBei wichtigen Veranstaltungen wie Hochzeiten oder Marathonläufen sind schnell einmal Hunderte von Fotosgemacht. Nachdem Sie diese Fotos auf Ihren Computer überspielt haben, wollen Sie sie höchstwahrscheinlichdurchsehen und die besten Fotos auswählen. Markierungen sind eine schnelle und einfache Art, Ihre besten Fotoszu identifizieren bzw. sie zum Bearbeiten und zur Überprüfung von den restlichen Fotos zu trennen. Sie könnendieselbe Methode zum Organisieren und Kategorisieren Ihrer Dokumente und sonstigen Dateien verwenden.
Das Kontrollkästchen zum Markieren befindet sich unten in der rechten Ecke der Miniaturansichten. Klicken Sieauf das Kontrollkästchen, um Fotos oder Dokumente zu markieren bzw. die Markierung aufzuheben. Die Fotosbleiben markiert, bis das Kontrollkästchen deaktiviert wird.
Sie können alle markierten Fotos oder Dateien mit einem Mausklick aufrufen, indem Sie das KontrollkästchenMarkiert unter "Spezielle Objekte" im Bereich "Katalog" aktivieren. Markierungen sind - wie Kategorien oderBewertungen - eine Methode zum Trennen, Ordnen und Zusammenfassen Ihrer Fotos oder Dateien, ohne dieDateien dazu in verschiedene Ordner verschieben zu müssen.
Markierungen sind dazu da, Bilder oder Dateien vorübergehend zu trennen. Sobald sie markiert sind,können Sie Kategorien und Bewertungen zuweisen und die Markierungen danach von den Fotos undDateien entfernen. Kategorien, Bewertungen, Farbetiketten und Ordner sind allerdings auf lange Sichtdie wirksamere Lösung für das Ordnen und Zusammenfassen Ihrer Fotos und Dateien.
So markieren Sie ein ausgewähltes Bild oder eine ausgewählte Datei:
Schalten Sie mit der Taste \ (umgekehrter Schrägstrich) die Markierung ein.
Aktivieren Sie das Kontrollkästchen der Miniaturansicht rechts unten.
Klicken Sie mit der rechten Maustaste auf mindestens eine Miniaturansicht, und wählen Sie die OptionMarkieren.
Wählen Sie im Eigenschaftsfenster das Kontrollkästchen "Markieren" in der oberen linken Ecke derRegisterkarteMetadaten.
So heben Sie die Markierung für ein ausgewähltes Bild oder eine ausgewählte Datei auf:
Heben Sie mit der Taste \ (umgekehrter Schrägstrich) die Markierung auf.
Deaktivieren Sie im Eigenschaftsfenster das Kontrollkästchen "Markieren" in der oberen linken Ecke derRegisterkarteMetadaten .
So heben Sie die Markierung für alle Bilder oder Dateien auf:
1. Klicken Sie auf der Registerkarte "Organisieren" im Bereich "Katalog" auf Markiert, um alle markiertenDateien im Bereich "Dateiliste" anzuzeigen.

ACDSee Photo Studio Ultimate 2020
Page 108 of 596
2. Mit der Tastenkombination STRG + A wählen Sie alle aus.
3. Mit dem umgekehrten Schrägstrich (\) heben Sie die Markierung auf.
So zeigen Sie markierte Bilder oder Dateien an:
Klicken Sie im Verwaltungsmodus auf Fenster | Katalog, um den Bereich "Katalog" einzublenden, und klickenSie dann im Abschnitt "Spezielle Objekte" auf Markiert.
Die markierten Fotos oder Dateien aus allen Ordnern werden im Dateilistenfenster angezeigt.
So markieren Sie ein Bild oder eine Datei im Ansichtsmodus:
Führen Sie einen der folgenden Schritte aus:
Aktivieren Sie im Ansichtsmodus das Kontrollkästchen in der unteren rechten Ecke der Statusleiste.
Klicken Sie im Ansichtsmodus auf Fenster | Eigenschaften , um den Bereich "Eigenschaften"anzuzeigen. Klicken Sie dann auf die Registerkarte "Metadaten", und aktivieren Sie das KontrollkästchenMarkiert in der oberen linken Ecke.
So markieren Sie ein Bild, wenn Sie Bilder vergleichen:
1. Aktivieren Sie in der Vergleichsliste das Kontrollkästchen in der unteren rechten Ecke der Miniaturansicht.
2. Klicken Sie auf OK. Der Bildvergleich-Viewer wird geschlossen. Im Kontrollkästchen der markierten Bildersehen Sie ein Häkchen.
Entfernen von Metadaten aus DateienMöglicherweise möchten Sie Ihre Fotos ohne Dateiinformationen wie Speicherort, Kameramodell, persönlicheBewertung usw. an andere weitergeben. Mit der Option "Metadaten entfernen" können Sie diese Informationenaus den ausgewählten Bilddateien löschen und so die Vertraulichkeit wahren.
Die Metadaten aus JPG-, GIF-, TIFF-, PNG- und DNG-Dateien können entfernt werden.
Sie können Kopien der Bilder erstellen, deren Metadaten Sie entfernen wollen. So können Sie eine Versionmit intakten Metadaten beibehalten.
So löschen Sie Metadaten aus ausgewählten Bilddateien:
1. Klicken Sie auf Extras | Metadaten | Entfernen.
2. Falls Sie keine EXIF- und IPT- oder eingebetteten ACDSee-Metadaten löschen möchten, deaktivierenSie die entsprechende Option.
3. Klicken Sie auf OK.Die Metadaten werden dauerhaft gelöscht.
Hinweis: EXIF-Daten von DNG-Dateien werden nicht gelöscht.
Entfernen von IPTC-Stichwörtern aus Auto-KategorienSie können ungenutzte IPTC-Stichwörter aus der ACDSee Datenbank entfernen. Sobald sie entfernt wurden,werden die IPTC-Stichwörter nicht mehr unter "Stichwörter (IPTC)" in den Foto-Eigenschaften der Liste "Auto-Kategorien" im Bereich "Katalog" angezeigt.

ACDSee Photo Studio Ultimate 2020
Page 109 of 596
Dieser Vorgang gilt auch für das Feld "Zusätzliche Kategorien". Dieses Feld ist nur sichtbar, wenn es imDialogfeld "Anzuzeigende Metadaten auswählen" unter Extras | Optionen | Eigenschaftsfensterausgewählt ist (indem die Schaltfläche Metadaten-Ansichten verwalten gedrückt wird).
So entfernen Sie IPTC-Stichwörter und zusätzliche Kategorien:
1. Wählen Sie im Verwaltungsmodus ein Bild aus, das IPTC unterstützt.
2. Wenn der Bereich "Eigenschaften" nicht bereits angezeigt wird, klicken Sie auf Fenster |Eigenschaften, um ihn aufzurufen.
3. Gehen Sie folgendermaßen vor, um sicherzustellen, dass das Bild nicht schreibgeschützt ist:
Wählen Sie die Registerkarte Datei, und prüfen Sie, ob das Kontrollkästchen Schreibschutzaktiviert ist.
Wenn das Kontrollkästchen aktiviert ist, ist das Bild schreibgeschützt. Deaktivieren Sie dasKontrollkästchen Schreibschutz, um den Schreibschutz aufzuheben.
4. Klicken Sie im Abschnitt IPTC auf der Registerkaste "Metadaten" auf die Schaltfläche zum Auswählenvon Stichwörtern neben dem Feld Stichwörter .
5. Klicken Sie im Dialogfeld "IPTC Stichwörter-Auswahl" auf Liste bearbeiten.
6. Wählen Sie das Stichwort, das Sie entfernen wollen, aus der Werteliste aus.
Um mehr als ein Stichwort auszuwählen, halten Sie die STRG-Taste gedrückt, während Sie dieStichwörter auswählen.
7. Klicken Sie auf Entfernen.
8. Klicken Sie auf OK.
9. Klicken Sie auf OK.
Es können nur Stichwörter aus der Liste entfernt werden, die nicht in Gebrauch sind. Um Fotos zufinden, die mit einem Stichwort verknüpft sind, klicken Sie auf das Stichwort, das unter den Foto-Eigenschaften in den Auto-Kategorien im Katalogfenster aufgelistet ist.
Ändern der Datums- und Zeiteigenschaften von BildernSie können die Stapel-Verarbeitungs-Funktion "Zeitstempel anpassen" zum Ändern der Datums- undZeiteigenschaften eines oder mehrerer Bilder im Verwaltungs- oder Ansichtsmodus verwenden.
So ändern Sie die Datums- und Zeiteigenschaften von Dateien:
1. Führen Sie einen der folgenden Schritte aus:
Wählen Sie im Verwaltungsmodus mindestens ein Bild aus, und klicken Sie auf Extras | Stapel-Verarbeitung | Zeitstempel anpassen.
Klicken Sie im Ansichtsmodus auf Extras | Ändern | Zeitstempel anpassen.
2. Auf dem Reiter "Zu veränderndes Datum" können Sie aus folgenden Optionen wählen:
Zu veränderndes Datum

ACDSee Photo Studio Ultimate 2020
Page 110 of 596
EXIF Datum undZeit
EXIF Original Datum/Zeit Datum/Zeit, zu dem das Bild ursprünglichaufgenommen wurde
EXIF DigitalisiertesDatum/Zeit
Datum/Zeit, zu dem das Bild zu einem Digitalbildkonvertiert wurde (entspricht gewöhnlich demOriginal).
EXIF Datum/Zeit Datum/Zeit der letzten Dateiänderung
Datei zuletztgespeichert(Datum und Zeit)
Datum/Zeit der letzten Bearbeitung des Bilds oder der Datei. Z. B. durchBildbearbeitung oder Änderungen der Metadaten.
Datei-Erstellung(Datum und Zeit)
Datum/Zeit, zu dem das Bild ursprünglich erstellt wurde.
ACDSee-Datenbank(Datum und Zeit)
Datum/Zeit, wie in der ACDSee-Datenbank gespeichert.
3. Wählen Sie auf der Registerkarte Erweiterte Optionen die Optionen für die Funktion "Zeitstempelanpassen" wie unten beschrieben aus, und klicken aufWeiter.
Erweiterte OptionenStandard-Einstellungenannehmen undKonvertierungbeginnen
Standard-Einstellungen für die neuen Zeitstempeloptionen annehmen.Klicken Sie auf Zeitstempel anpassen, um mit der Änderung des Datumsund der Zeit Ihrer Bilder zu beginnen.
Assistenten nachFertigstellungautomatischschließen
Schließt den Assistenten "Bildzeitstempel anpassen", nachdem der Vorgangabgeschlossen ist.
AktuelleEinstellungen alsStandard speichern
Speichert die aktuellen Einstellungen und übernimmt sie bei der nächstenZeitstempeländerung.
4. Auf der Seite "Neuen Zeitstempel wählen", wählen Sie eine der folgenden Optionen:
Anderes Datum und Zeit verwenden: Ersetzt das ausgewählte Datum und die ausgewählteZeit durch eine andere Zeitstempeleigenschaft derselben Datei. Wählen Sie die gewünschteDateieigenschaft aus dem Dropdown-Menü Datum und Zeit auswählen.
Bestimmtes Datum und Zeit verwenden: Ändert den ausgewählten Zeitstempel in jederDatei auf ein festgelegtes Datum bzw. eine festgelegte Uhrzeit. Geben Sie das neue Datum bzw.die neue Uhrzeit für den Zeitstempel in die Felder Datum und Zeit ein.
Anfangsdatum und -zeit verschieben: Ersetzt den ältesten Zeitstempel durch ein von Ihnenfestgelegtes Datum bzw. eine von Ihnen festgelegte Uhrzeit und verschiebt alle jüngerenZeitstempel entsprechend. Geben Sie den Zeitstempel für die neueste Datei in die Felder Datumund Zeit ein.
Datum und Zeit um eine bestimmte Stundenzahl verändern: Verschiebt alle Zeitstempelum eine bestimmte Stundenzahl entweder nach vorn oder nach hinten (um die Zeitzonen zukompensieren). Wählen Sie entweder Vorstellen oder Zurückstellen, und geben Sie die Anzahlder Stunden, Minuten und Sekunden in die Drehfelder ein.
5. Klicken Sie auf Zeitstempel anpassen, um mit der Änderung Ihrer Dateien zu beginnen.
6. Wenn der Assistent fertig ist, klicken Sie auf Fertig, um zu ACDSee zurückzukehren.

ACDSee Photo Studio Ultimate 2020
Page 111 of 596
Sichern von Dateien auf einem anderen ComputerDer Synchronisierungs-Assistent führt Sie durch die Abläufe zur Erstellung einer synchronisierten Kopie IhrerDateien, damit Sie im Fall eines lokalen Festplattenausfalls abgesichert sind. Sie können Ihre lokalen Ordner miteinem Netzlaufwerk, einem Remotecomputer oder einer externen Festplatte synchronisieren. Sie können dieSynchronisierung benennen, die Aktionen festlegen, die Sie bei jeder Dateisynchronisierung vornehmen wollen,die Synchronisierung so konfigurieren, dass sie zu bestimmten Zeitpunkten ausgeführt wird bzw. zu einemspäteren Zeitpunkt bearbeitet oder entfernt wird.
Der Synchronisierungs-Assistent erstellt keine Sicherungskopie Ihrer Datenbank, wenn Ihre Dateien aneinen neuen Speicherort kopiert werden. Verwenden Sie zur Sicherung von Dateien mitDatenbankinformationen den ACD Datenbanksicherungsassistenten.
So erstellen Sie eine Synchronisierung:
1. Klicken Sie im Verwaltungsmodus auf Datei | Synchronisieren | Synchronisierung erstellen.
2. Klicken Sie auf der Startseite aufWeiter, wenn Sie fortfahren möchten.
3. Führen Sie auf der Seite "Synchronisierungs-Optionen" die folgenden Schritte aus:
Legen Sie im Feld Quellordner den Ordner mit den Dateien fest, die Sie kopieren möchten.
Legen Sie im Feld Sicherungsziel einen Ordner auf einem Netzwerk-Laufwerk, einem Remote-Computer oder einer externen Festplatte fest, in dem die Sicherungsdateien gespeichert werdensollen.
Legen Sie im Bereich Optionen fest, wie bei der Synchronisierung mit Fehlern und Protokollenverfahren werden soll.
Legen Sie im Bereich Bestätigungen fest, wie bei der Synchronisierung mit Konflikten durchdoppelte Dateien verfahren werden soll.
Klicken Sie aufWeiter, wenn Sie fortfahren möchten.
4. Gehen Sie auf der Seite "Synchronisierungs-Ablaufplan" folgendermaßen vor:
Geben Sie einen Namen für die Synchronisierung in das Textfeld Name ein.
Legen Sie im Bereich Ablaufplan fest, ob die Synchronisierung sofort oder an einem geplantenSynchronisierungszeitpunkt ausgeführt werden soll.
Klicken Sie auf Fertig stellen, um den Assistenten zu beenden.
Ablaufplan: Mit einem Konto ohne Kennwort kann kein Plan eingerichtet werden. Damit Ablaufpläneausgeführt werden können, müssen Sie für Ihr Konto ein Kennwort einrichten. Das Feld "Kennwort"einfach leer zu lassen, funktioniert nicht. Sie müssen über ein "echtes" Kennwort mit mehr als einemZeichen verfügen.
Aktualisieren oder Löschen einer Synchronisierung
Sie können die Einstellungen einer Synchronisierung anpassen, sie für die regelmäßige Ausführung konfigurierenoder sie aus ACDSee löschen.
So aktualisieren oder löschen Sie eine gespeicherte Synchronisation:
1. Klicken Sie im Verwaltungsmodus auf Datei | Synchronisieren | Synchronisierung bearbeiten.
2. Wählen Sie eine Synchronisierung aus der Liste im Dialogfeld "Gespeicherte Synchronisierungen".

ACDSee Photo Studio Ultimate 2020
Page 112 of 596
3. Führen Sie einen der folgenden Schritte aus:
Um einen Ablaufplan für die Synchronisierung festzulegen, klicken Sie auf Ablaufplan. LegenSie fest, wie häufig die Synchronisierung ausgeführt werden soll. Klicken Sie dann auf OK.
Klicken Sie zur Anpassung der Einstellungen auf Bearbeiten. Aktualisieren Sie im Dialogfeld"Synchronisierungen bearbeiten" den Ordner mit den Dateien, die Sie kopieren wollen und denOrdner auf einem Netzlaufwerk, einem Remotecomputer oder einer externen Festplatte, in demdie Dateien gespeichert werden sollen. Aktualisieren Sie im Bereich Optionen, wie bei derSynchronisierung mit Fehlern und Protokollen verfahren werden soll. Aktualisieren Sie im BereichBestätigungen, wie bei der Synchronisierung mit Konflikten durch doppelte Dateien verfahrenwerden soll. Klicken auf OK, wenn Sie fertig sind.
Klicken Sie zur Umbenennung der Synchronisierung auf Umbenennen. Geben Sie einen neuenNamen für die Synchronisierung ein, und klicken Sie auf OK.
Klicken Sie zum Löschen der Synchronisierung auf Löschen.
4. Klicken Sie auf Schließen.
Ausführen einer gespeicherten Synchronisierung
Nach dem Anlegen einer Synchronisierung können Sie sie jederzeit ausführen, selbst wenn eine regelmäßigeAusführung konfiguriert ist.
So führen Sie eine gespeicherte Synchronisierung durch:
Klicken Sie im Verwaltungsmodus auf Datei | Synchronisieren, und wählen Sie den Namen derSynchronisierung, die Sie ausführen möchten.
Suche mit ACDSeeACDSee bietet eine Reihe von Möglichkeiten, den Computer nach Dateien und Ordnern zu durchsuchen. ImSuchfenster können Sie nach Dateiname, Stichwörtern oder Bildeigenschaften suchen. Sie können eine erweiterteSuche zur Lokalisierung von Dateien erstellen, die innerhalb einer bestimmten Zeitspanne liegen oder einebestimmte Bewertung haben, und die Suche dann zur späteren Verwendung speichern und benennen. IdentischeDateien können Sie zudem mit dem "Duplikat-Finder" lokalisieren und verwalten.
Für einfachere Suchen können Sie die Schnellsuche zur schnellen Lokalisierung von Dateien und Ordnern oderzum Durchsuchen der Datenbank nach bestimmten Namen und Stichwörtern verwenden. Sie können dieSchnellsuche zudem individuell anpassen und so nur nach bestimmten Elementen oder Datenbankbereichensuchen.
Im Katalogfenster können Sie ferner alle Bilder auf Ihrer Festplatte oder alle Dateien in einem Ordner, die nochnicht kategorisiert wurden, schnell lokalisieren und auflisten. Bei der Arbeit mit größeren Bildersammlungenverwenden Sie die selektive Suche, um weit gefächerte oder eingrenzende Kriterien für die Bilder festzulegen, dieim Dateilistenfenster angezeigt werden sollen.
Arbeiten mit der SchnellsucheSie können die Schnellsuche im Verwaltungsmodus zur schnellen Lokalisierung von Dateien oder Ordnernverwenden. Sie können die Optionen der Schnellsuche oder grundlegende Operatoren zur Verfeinerung oderAusweitung Ihrer Suche nutzen sowie zur Darstellung der Ergebnisse im Dateilistenfenster.
Die Schnellsuche durchsucht immer die folgenden IPTC-Felder: Titel, Überschrift, Beschreibung, Personen,Stichwörter, Ersteller, Ort, Bundesland/Kanton, Land und Anweisungen. Die Schnellsuche durchsucht auchFarbetiketten und die ACDSee-Metadatenfelder: Beschriftung, Autor, Notizen und Schlüsselwörter.

ACDSee Photo Studio Ultimate 2020
Page 113 of 596
Wenn nach ACDSee Dateinamen gesucht wird, wird dabei nur der erste Begriff im Dateinamenberücksichtigt. Eine Datei namens Katze_Hund würde bei einer Suche nach Katze gefunden werden,nicht jedoch bei einer Suche nach Hund. Bei den Suchbegriffen wird nicht zwischen Groß- undKleinschreibung unterschieden.
So führen Sie eine Schnellsuche durch:
Führen Sie einen der folgenden Schritte aus:
Geben Sie den Begriff oder den Wortteil in die Schnellsuchleiste ein, nach dem Sie suchen wollen.
Klicken Sie in die Dropdown-Liste neben dem Feld "Schnellsuche" und wählen Sie einen zuvoreingegebenen Suchbegriff aus.
Sie können die Tastenkombination Strg + F verwenden, um den Fokus auf die Schnellsuchleiste zulenken und umgehend mit der Eingabe zu beginnen.
Operatoren der SchnellsucheSie können folgende Operatoren zur weiteren Verfeinerung oder Ausweitung Ihrer Suchen in der Schnellsucheverwenden. Beachten Sie, dass ein Suchbegriff nicht mit einem Operator beginnen darf; er muss mit einem Wortanfangen.

ACDSee Photo Studio Ultimate 2020
Page 114 of 596
Betreiber Ergebnis Beispiele
- Sucht nach allen Elementen, die den ersten Suchbegriff enthalten.Zeigt dann nur die Elemente an, die nicht auch den zweitenSuchbegriff enthalten.
Bei Katze-Hundwerden alle Elementeausgegeben, die "Katze"enthalten, nicht jedochdie, die "Hund"enthalten. Vor demMinuszeichen mussstets ein Leerzeichenstehen. Wenn Sie keinLeerzeichen einfügen,geht ACDSee es davonaus, dass Sie nacheinem Wort mitBindestrich suchen.
+ Sucht nach allen Elementen, die sowohl den Suchbegriff vor alsauch nach dem Operator enthalten. Elemente, die nur einen derbeiden Begriffe enthalten, werden ausgeschlossen. DieSchnellsuche behandelt Leerzeichen zwischen den Wörtern als +Operatoren.
Katze+Hund oderKatze Hund gebenArtikel zurück, diesowohl Katze alsauch Hundenthalten.
Bei Katze+Hund+-Kätzchen werdenElemente ausgegeben,die sowohl "Katze" alsauch "Hund" enthalten,nicht jedoch solche, die"Katze", "Hund" und"Kätzchen" enthalten.
| Sucht nach allen Elementen, die das eine oder das andereSuchelement enthalten.
Katze|Hund umfasstalle Elemente, die beider Suche entweder"Katze" oder "Hund"enthalten.
Katze+Hund|Kätzchen umfasst alleElemente, die sowohl"Katze" als auch "Hund"enthalten, sowieElemente, die"Kätzchen" enthalten.
Arbeiten mit dem Bereich "Suche"Im Suchfenster können Sie nach Dateien und Ordnern suchen. Sie können grundlegende Suchen nach Dateinameoder Stichwort durchführen und komplexe Suchen anlegen, um die Ergebnisse nach Ordnern, Kategorien undBildeigenschaften einzugrenzen. Sie können auch nach Mustern in Dateinamen sowie nach doppelten Dateiensuchen.
Sie können eine Suche auch speichern und benennen. Gespeicherte Suchen finden Sie in den Such- undKatalogfenstern. Im Bereich "Suche" können Sie Gespeicherte Suchen aus dem Dropdown-Menü auswählen underneut ausführen. Im Katalogfenster finden Sie die gespeicherten Suchen unterhalb der Auto-Kategorien. KlickenSie zum erneuten Ausführen auf den Namen der gespeicherten Suche.

ACDSee Photo Studio Ultimate 2020
Page 115 of 596
Der Bereich "Suche" liefert keine Ergebnisse für Ordner, die noch nicht in der ACDSee Datenbankkatalogisieren und organisieren. Die Katalogisierung geschieht automatisch, wenn Sie zu einem Ordnernavigieren. Sie können auch auf Extras | Datenbank | Katalogdateien klicken.
So öffnen Sie das Suchfenster:
Klicken Sie im Verwaltungsmodus auf Bereiche | Suche.
Bereiche des Suchfensters
Der Bereich "Suche" umfasst mehrere Teile, um Ihnen die Verwaltung Ihrer Suchen zu erleichtern. Denken Siebeim Anlegen einer Suche daran, dass die Suche nur Dateien ausgibt, die alle der von Ihnen festgelegtenKriterien erfüllen.
Gespeicherte SuchenUnter "Gespeicherte Suchen" können Sie eine komplexe Suche für die spätere Verwendung speichern, eine Suchezur erneuten Ausführung auswählen oder eine gespeicherte Suche löschen.
Gespeicherte Suchen Wenn Sie eine Suche gespeichert haben, ist diese in dieser Dropdown-Listeaufgeführt. Dort können Sie sie auswählen und erneut ausführen. Wenn Sieunten im Bereich auf Start klicken, werden die Suchergebnisse im Bereich"Dateiliste" angezeigt. Gespeicherte Suchen werden zudem im Bereich"Katalog" angezeigt.
Durch einmaliges Klicken auf den Namen der gespeicherten Suche können Siesie dort erneut ausführen.
Speichern einer Suche Klicken Sie zum Speichernoder Überschreiben einer gespeicherten Suche aufdas Symbol Speichern und dann auf Speichern oder Speichern unter. GebenSie einen Namen für die Suche ein, wenn das Dialogfeld "Gespeicherte Suche"eingeblendet wird. Durch die Verwendung eines aussagekräftigen Namenslassen sich die Kriterien in Ihrer gespeicherten Suche leichter merken.
Löschen einer Suche Wählen Sie eine Suche aus dem Dropdown-Menü aus, und klicken Sie auf dasSymbol Löschen. Wenn die Aufforderung eingeblendet wird, klicken Sie zumBestätigen des Löschvorgangs auf Ja.
Dateien und TextIm Bereich "Dateien und Text" können Sie festlegen, wonach Sie suchen, und wo Sie danach suchen wollen.

ACDSee Photo Studio Ultimate 2020
Page 116 of 596
Suchen Dateien/Ordnernnamens
Geben Sie einen Teil des Namens für die Datei oder den Ordner ein, nach derbzw. dem Sie suchen wollen, oder wählen Sie einen vorherigen Suchbegriff ausder Dropdownliste aus. Sie können auch Platzhalter für die Suche nachDateinamensmustern verwenden. Klicken Sie zum Ausschließen aller Dateien,die keine Bilder sind, auf das Rechtspfeilsymbol neben dem Feld. Wählen Siedann die Option Nur Bilder.
Mit dem Text Geben Sie den gewünschten Text ein, nach dem Sie in der ACDSee Datenbankkatalogisieren und organisieren. Der Text kann Teile einer Beschriftung odereines Stichwortes enthalten - oder sogar den Namen eines Ordners oder einerKategorie, der bzw. die möglicherweise die gesuchten Dateien enthält. WennSie sowohl nach dem Dateinamen als auch nach einem Stichwort oder einemSatz suchen, wird ein Objekt nur dann als Suchergebnis ausgegeben, wenn esbeide Kriterien erfüllt.
Legen Sie fest, welche Teile der Datenbank durchsucht werden sollen, undgeben Sie an, wie der von Ihnen in das Feld eingegebene Text zu behandeln ist.Dazu klicken Sie auf den Pfeil neben dem Feld und wählen eine der folgendenOptionen aus:
Alle Wörter suchen: Gibt nur Dateien aus, die mit allen von Ihneneingegebenen Wörtern übereinstimmen.
Nur ganze Wörter suchen: Gibt nur Dateien zurück, die das gesamteWort genau so enthalten, wie Sie es eingeben.
In Beschriftung suchen: Durchsucht das Beschriftungsfeld vonDateien in der Datenbank.
In Schlüsselwörtern suchen: Durchsucht das Schlüsselwortfeld vonDateien in der Datenbank.
In Notizen suchen: Durchsucht das Feld Notizen von Dateien in derDatenbank.
In Kategorien suchen: Durchsucht die Kategoriezuweisungen vonDateien in der Datenbank.
In Ordnern suchen: Sucht im Namen der Ordner in der Datenbank.
In Beschriftungen suchen: Durchsucht die beschrifteten Bilder nachFarbe.
In Personen suchen: Sucht nach Personen, die in Bildern erkanntund mit der Gesichtserkennung im Ansichtsmodus benannt wurden. Siekönnen nach zugewiesenen Namen, vorgeschlagenen Namen oderbeidem suchen.
Suchen in Wählen Sie eine der folgenden Optionen aus:
Gesamte Datenbank: Führt eine Suche für die gesamte ACDSeeDatenbank durch. Beachten Sie, dass Ordner auf Ihrem Computer, diebisher nicht katalogisiert wurden, nicht durchsucht werden und keineSuchergebnisse liefern.
Bestimmte Ordner und Kategorien: Führt die Suche nur innerhalbder von Ihnen angegebenen Kategorien und Ordner durch. DurchAuswahl dieser Option wird der Bereich "Kategorien und Ordner"aufgerufen, in dem Sie den Speicherort und die Kategorien für dieSuche auswählen können.
MitDateilisteneinstellungensynchronisieren
Importiert die aktuellen Einstellungen des Verwaltungsmodus, wieEinstellungen für die Selektive Suche, in den Bereich "Suche". Beachten Sie,dass dadurch auch Kriterien aus dem Suchfenster entfernt werden können.

ACDSee Photo Studio Ultimate 2020
Page 117 of 596
Bereich "Eigenschaften"
Im Bereich "Eigenschaften" können Sie die Dateieigenschaften festlegen, nach denen Sie suchen wollen. Fernerkönnen Sie Wertebereiche festlegen, die in die Suche aufgenommen bzw. von der Suche ausgeschlossen werdensollen.
So verwenden Sie den Bereich "Eigenschaften":
1. Klicken Sie unter dem Feld Eigenschaften der Suchdatei auf Hinzufügen.
2. Wählen Sie im Dialogfeld "Suchkriterien hinzufügen" eine oder mehrere Eigenschaften aus, auf die dieSuche basieren soll.
3. Klicken Sie auf OK.
4. Klicken Sie im Bereich "Eigenschaften" auf die Hyperlinks, um für jede Eigenschaft bedingte Anweisungenfestzulegen.
5. Klicken Sie auf Starten, um die Suche auszuführen.
Suchen anhand von DateinamensmusternSie können ein Textmuster in das Feld Suche Dateien/Ordner namens im Bereich "Suche" eingeben, um nachDateinamen zu suchen. Sie können nach einfachen Mustern (z.B. Teile des Dateinamens) suchen, oder nachkomplexeren Mustern mit Platzhaltern.
Dateinamensmuster-PlatzhalterPlatzhalter
Ergebnis Beispiel
? Stimmt mit jedem einzelnen Zeichen im Dateinamenüberein.
Bei ca?.jpg wird cat.jpg, cap.jpg undcar.jpg ausgegeben, nicht jedochcats.jpg.
* Stimmt mit Null oder mehr Zeichen im Dateinamenüberein.
Bei cat* wird cat.jpg, cats.jpg undcathy.jpg ausgegeben.
[…] Stimmt mit jedem der in Klammern enthaltenen Zeichenüberein.
Bei ca[tr] wird cat.jpg oder car.jpgausgegeben, jedoch cap.jpg nicht.
[!…] Stimmt mit jedem nicht in den Klammern enthaltenenZeichen überein.
Bei cat[!0] werden cata.jpg undcatb.jpg ausgegeben, jedoch cat0.jpgnicht.
[…-…] Stimmt mit jedem Zeichen der angegebenen Spanneüberein.
Bei cat[a-f0-9] werden cata.jpg,catb.jpg, catf.jpg und cat0.jpg,cat1.jpg, …, cat9.jpg ausgegeben.
\ Sperrt die Nutzung anderer Platzhalterzeichen, diegleichzeitig in einem Dateinamen zulässige Zeichen sind,wie beispielsweise rechteckige Klammern: Die Zeichen *und ? sind in Dateinamen nicht zulässig, daher gilt dieseFunktion nicht für diese Zeichen.
Da rechteckige Klammern Platzhaltersind, können Sie bei einer Suche nacheinem Dateinamen, der eine Klammerenthält, einen rückwärtigenSchrägstrich vor der Klammer einfügen:
Bei ACD\[123\] wird ACD[123].gifausgegeben.
Bei den Mustern wird nicht zwischen Groß- und Kleinschreibung unterschieden. Bei der Verwendung vonmehreren Mustern trennen Sie die Namen mit Leerzeichen oder Semikola. Zur Suche nach einem Mustermit einem Leerzeichen oder Semikolon setzen Sie das Muster in doppelte Anführungszeichen. Wenn Siedas Sternchen (*) nicht als Platzhalter in Ihr Muster aufnehmen, wird das Muster als Unterzeichenfolge

ACDSee Photo Studio Ultimate 2020
Page 118 of 596
gesucht. Für cat würde somit beispielsweise cat, cathy und bobcat ausgegeben werden; es entsprichtdem Muster *cat*.
Verwenden der selektiven SucheMit der selektiven Suche können Sie Dateien finden, die sich in einem bestimmten Ordner befinden, denen einbestimmtes Datum zugewiesen wurde und/oder die einer bestimmten Katalogisierungsklassifizierung zugewiesensind. Durch Einstellung der Kriterien für die selektive Suche können Sie Dateien schnell in das Dateilistenfensterübernehmen bzw. sie aus diesem entfernen. Darüber hinaus können Sie sich nur die Dateien anzeigen lassen, dieSie durchsuchen wollen.
Um die selektive Suche möglichst effektiv einsetzen zu können, wird empfohlen, Ihre Dateien zu katalogisierenund in der ACDSee-Datenbank zu organisieren. Je mehr Daten Sie für Ihre Dateien eingeben, desto hilfreicherwerden Sie die selektive Suche finden.
So arbeiten Sie mit der selektiven Suche:
Öffnen Sie das Bedienfeld "Selektive Suche" unter Ansicht | Selektive Suche. Das Bedienfeld wird auf derlinken Seite des Fensters "Dateiliste" angezeigt.
Festlegen der Kriterien für die selektive Suche
Das Bedienfeld "Selektive Suche" ist in drei Bereiche unterteilt: Ordner, Katalog und Kalender. Jedes dieserElemente entspricht einem gleichnamigen Fenster im Verwaltungsmodus. Wenn das Bedienfeld "Selektive Suche"geöffnet ist, wird die Inhaltsleiste im Fenster "Dateiliste" durch die Leiste "Selektive Suche" ersetzt, in der alleaktuellen Suchkriterien aufgelistet sind.
Wenn Sie dem Bedienfeld "Selektive Suche" einen Ordner, eine Zeitspanne oder eine Organisationsmethodehinzufügen, schließt ACDSee alle Dateien aus, die diesen Kriterien nicht entsprechen. Um mehr oder wenigerSuchergebnisse zu erhalten, können Sie Suchkriterien hinzufügen oder entfernen.
So fügen Sie der selektiven Suche Kriterien hinzu:
Öffnen Sie das Bedienfeld "Selektive Suche" und führen Sie einen der folgenden Schritte aus:
Wählen Sie im Bereich "Ordner" mindestens einen Ordner aus.
Wählen Sie im Bereich "Katalog" mindestens eine Kategorie und/oder Bewertung aus.
Wählen Sie im Bereich "Kalender" mindestens eine Zeitspanne aus.
Wenn die jeweiligen Kriterien dem Bedienfeld "Selektive Suche" hinzugefügt werden, durchsucht ACDSee seineDatenbank nach Dateien in diesem Ordner, die mit der Zeitspanne übereinstimmen und die der Klassifizierungzugewiesen sind. Sie können diese Dateien dann auswählen und sie mit den Funktionen von ACDSee nach Beliebenbearbeiten, präsentieren, verschieben und betrachten.
Sie können die Suchkriterien im Bedienfeld "Selektive Suche" auch weiter anpassen oder verfeinern:
Um ein Suchkriterium aus dem Bedienfeld "Selektive Suche" zu entfernen, klicken Sie mit der rechtenMaustaste auf ein Kriterium und wählen Sie Aus Suche entfernen.
Um alle Kriterien eines bestimmten Typs zu entfernen, klicken Sie auf die Leiste oberhalb der Liste unddeaktivieren Sie die Option, die diesen Typ in die Suche einbezieht. Um beispielsweise die aufgelistetenOrdner aus der Suche auszuschließen, klicken Sie auf die Leiste Ordner und dann auf Ordner bei derSuche berücksichtigen. Die ausgewählten Ordner werden zwar immer noch im Bedienfeld SelektiveSuche" angezeigt, bei den Ergebnissen jedoch nicht mehr berücksichtigt.
Um alle Suchkriterien eines bestimmten Typs zu entfernen, klicken Sie die Leiste oberhalb der Liste an,und wählen Sie Alle aufheben aus.
Bei Kategorien werden im Bedienfeld "Selektive Suche" standardmäßig alle Dateien angezeigt, die mit einerbeliebigen der aufgeführten Kategorien übereinstimmen. Sie können die Suche verfeinern, indem Sie nur die

ACDSee Photo Studio Ultimate 2020
Page 119 of 596
Dateien anzeigen, die allen angegebenen Kategorien zugewiesen sind. Um zwischen den unterschiedlichenVerhalten zu wechseln, klicken Sie mit der rechten Maustaste auf die Leiste über den von Ihnen ausgewähltenKategorien, und wählen die Option Beliebige Übereinstimmung oder Volle Übereinstimmung aus.
Tipps für die selektive Suche
Wenn Sie dem Bedienfeld "Selektive Suche" ein Kriterium hinzufügen, legen Sie damit fest, dass die gesuchtenDateien das entsprechende Attribut enthalten müssen. Beispiel: Wenn Sie im Ordnerfenster einen Ordnerauswählen, zeigt ACDSee nur Dateien in diesem Ordner an. Wenn Sie im Katalogfenster eine Bewertungauswählen, zeigt ACDSee nur Dateien an, die dieser Bewertung zugewiesen sind.
Sie können die Kriterien kombinieren, um die selektive Suche noch weiter zu verfeinern. Beispiel: Wenn Sie eineKategorie und eine Zeitspanne auswählen, zeigt ACDSee nur die Dateien an, die sowohl zur ausgewähltenKategorie und zur ausgewählten Zeitspanne gehören. ACDSee zeigt keine Elemente an, die in die Zeitspannefallen, sofern sie nicht auch der korrekten Kategorie zugeordnet sind. Ebenso werden keine Dateien angezeigt, diezwar der entsprechenden Kategorie zugeordnet sind, jedoch nicht in die Zeitspanne fallen.
Ausblenden des Bedienfelds "Selektive Suche"
Sie können die Funktion "Automatisch ausblenden" dazu verwenden, das Bedienfeld "Selektive Suche"auszublenden. So entsteht mehr Platz für die Dateiliste. Wenn das Bedienfeld auf "Automatisch ausblenden"gestellt ist, wird er ausgeblendet, sobald Sie außerhalb klicken. Es ist dann nur noch ein Rand zu sehen. Siekönnen wieder auf das Bedienfeld zugreifen, indem Sie den Mauszeiger über den Rand bewegen.
Suchen mit Auto-KategorienVerfügen Sie über mehrere Hundert oder mehrere Tausend Bilder? Verwenden Sie mehr als eine Kamera? TeilenSie sich Ihre Kameras mit Familienangehörigen? Oder haben Sie Bilder auf Ihrem Rechner, die von Freunden undFamilienangehörigen aufgenommen wurden? Wenn Sie eine dieser Fragen mit ja beantwortet haben, sollten Sieerwägen, Auto-Kategorien für die Suche nach Bildern zu verwenden.
Sie sehen die Auto-Kategorien im Katalogfenster, unterhalb der Etiketten. Doppelklicken Sie zur Erweiterung derAuto-Kategorie-Gruppierungen darauf oder klicken Sie auf das Pluszeichen (+). Klicken Sie zur Reduzierung derAuto-Kategorie-Gruppierungen darauf oder klicken Sie auf das Minuszeichen (-).
Einige Informationen der Auto-Kategorien werden Ihren Bildern von Ihrer Kamera hinzugefügt. Kameras haltenbeispielsweise Angaben wie Kamerafabrikat und -modell, die von Ihnen verwendeten Einstellungen fürWeißabgleich, Brennweite und Blende fest. Sie können diese Informationen um die Stadt, Bundesland/Kanton oderdas Land in dem die Bilder aufgenommen wurden, sowie um Stichwörter oder das Copyright ergänzen. Geben Siedazu Informationen im Eingenschaftsfenster manuell ein.
Wenn Sie auf eine Auto-Kategorie klicken, sucht ACDSee nach Bildern, die sich in dieser Kategorie befinden.Stellen Sie sich beispielsweise vor, dass Sie mehrere Kameras nutzen. Sie können die Gruppierungen "Foto-Eigenschaften" und "Kameramodell" erweitern und dann die entsprechende Kategorie für Ihr Kameramodellauswählen. Alle mit dem Kameramodell aufgenommenen Bilder werden angezeigt. Stellen Sie sich nun vor, dassIhr Bruder viele Bilder aufnimmt und sie Ihnen zusendet. Sie können die Gruppierungen "Foto-Eigenschaften" und"Fotograf" erweitern und dann den Namen Ihres Bruders aus der Liste der Fotografen auswählen. Alle von IhremBruder aufgenommenen Bilder werden angezeigt.
Nachstehend finden Sie einige Tipps für das Suchen mit Auto-Kategorien.
Festlegen häufig verwendeter Suchkategorien
Wenn es in der Gruppierung "Foto-Eigenschaften" bestimmte Auto-Kategorien gibt, die Sie häufig nutzen, könnenSie Zeit sparen, indem Sie sie zur Gruppierung "Häufig verwendet" hinzufügen. Einige Gruppen in den "Foto-Eigenschaften" sind standardmäßig in der Gruppierung "Häufig verwendet" enthalten. Sie können derGruppierung "Häufig verwendet" beliebig viele Auto-Kategorien hinzufügen und Sie können beliebige Gruppenaus der Gruppierung "Häufig verwendet" entfernen, wenn Sie sie nicht länger benötigen.

ACDSee Photo Studio Ultimate 2020
Page 120 of 596
So fügen Sie der Gruppierung "Häufig verwendet" eine Gruppe aus den "Auto-Kategorien" hinzu:
1. Erweitern Sie die Gruppierung "Foto-Eigenschaften".
2. Klicken Sie mit der rechten Maustaste auf die Gruppe in den "Auto-Kategorien", die der Gruppierung"Häufig verwendet" hinzugefügt werden soll, und wählen Sie die Option Zu Häufig verwendethinzufügen. Die Gruppe wird der Gruppierung "Häufig verwendet" hinzugefügt.
Sie bleibt auch in der Gruppierung "Foto-Eigenschaften" sichtbar.
So entfernen Sie eine Auto-Kategorie-Gruppe aus der der Gruppierung "Häufig verwendet":
1. Erweitern Sie die Gruppierung "Häufig verwendet".
2. Klicken Sie mit der rechten Maustaste auf die Auto-Kategorien-Gruppe, die aus der Gruppierung "Häufigverwendet" entfernt werden soll, und wählen Sie die Option Aus Häufig verwendet entfernen.
Die Gruppe wird aus der Gruppierung "Häufig verwendet" entfernt.
Verfeinern Ihrer Suche mit Auto-Kategorien
Sie können Ihre Auto-Kategorie-Suche durch die Auswahl mehrerer Auto-Kategorien verfeinern. Stellen Sie sichbeispielsweise vor, dass Sie lernen, wie man die Blenden- und Verschlusszeiteinstellungen kombiniert, um Bilderin verschiedenen Lichtverhältnissen angemessen zu belichten. Nun wollen Sie Bilder finden, die mit bestimmtenEinstellungen aufgenommen wurden. Wenn Sie auf die Easy-Select-Anzeige neben der Auto-Kategorie f/16-Blende und der Auto-Kategorie 1/30 s Verschlusszeit klicken, sucht ACDSee nach Bildern, die zu diesen beidenAuto-Kategorien gehören.
Wenn Sie mehr als eine Auto-Kategorie auswählen, können Sie die Suche weiter steuern, indem Sie VolleÜbereinstimmung oder Beliebige Übereinstimmung aus dem Dropdown-Menü "Beliebige/VolleÜbereinstimmung" oben im Bereich "Katalog" auswählen. Wenn Sie "Beliebige Übereinstimmung" auswählen,zeigt ACDSee alle Bilder an, die den ausgewählten Auto-Kategorien zugewiesen sind. Wenn Sie "VolleÜbereinstimmung" auswählen, zeigt ACDSee alle Bilder an, die allen ausgewählten Auto-Kategorien zugewiesensind.
Sie können Ihre Auto-Kategorien-Suche durch die Auswahl einer Kategorie oder Bewertung noch verfeinern.Stellen Sie sich beispielsweise vor, dass Sie auf die Auto-Kategorie "Fotograf" geklickt haben. Dort haben Sie über1000 Bilder vorgefunden. Sie wollen jedoch nur die besten Bilder des Fotografen ansehen. Klicken Sie im Bereich"Katalog" neben der 1 im Abschnitt Bewertungen auf die Easy-Select-Anzeige. Es werden nur die Bilder desFotografen angezeigt, die über die Bewertung 1 verfügen.
Sie können Ihre Suche mit Auto-Kategorien zudem mithilfe der selektiven Suche verfeinern. Stellen Sie sichbeispielsweise vor, dass Sie auf die Auto-Kategorie "Kameramodell" geklickt haben und ACDSee zeigte über 1000Bilder an. Sie wollen sich jedoch nur die Bilder ansehen, die Sie an einem bestimmten Tag aufgenommen haben.Öffnen Sie den Bereich "Selektive Suche" unter Ansicht| Selektive Suche, und wählen Sie im Bereich Kalenderdas gewünschte Datum aus. Angezeigt werden nur die Bilder, die an diesem Tag mit dem entsprechendenKameramodell aufgenommen wurden.
Finden von doppelten DateienSie können den Duplikatsucher verwenden, um doppelte Dateien in einer Vielzahl von Ordnern auf Ihrer Festplattezu finden. Sobald Duplikate gefunden wurden, können Sie Funktionen zum Umbenennen und Löschen ausführen,um Ihre Dateisammlung besser zu verwalten.
Begrenzen Sie Ihre Suche, indem Sie nur einen Teil der Fotos oder Bilder in einem Ordner auswählen.
So suchen Sie nach Dateiduplikaten:
1. Wählen Sie im Verwaltungsmodus einen Ordner oder Bilder aus, in dem bzw. in denen Sie nach doppeltenDateien suchen wollen. (Optional)

ACDSee Photo Studio Ultimate 2020
Page 121 of 596
2. Klicken Sie auf Extras | Duplikate suchen...
3. Führen Sie im Dialogfeld Duplikatsuche einen der folgenden Schritte aus:
Um Duplikate innerhalb des ausgewählten Ordners und aller hinzugefügten Dateien oder Ordnerzu suchen, wählen Sie Duplikate innerhalb dieser einzelnen Dateiliste suchen.
Um Duplikate durch Vergleichen des Inhalts zweier separater Listen zu finden, wählen SieDuplikate in diesen beiden Dateilisten suchen. (Hiermit wird nicht nach Duplikaten ineiner der beiden Listen gesucht. Es werden nur die beiden Listen gegeneinander durchsucht.)
4. Fügen Sie Dateien zu Ihren Listen hinzu, indem Sie auf die Schaltflächen Dateien hinzufügen... undOrdner hinzufügen... klicken. Entfernen Sie Dateien, indem Sie sie in der Liste auswählen und auf dieSchaltfläche Entfernen klicken. Wechseln Sie zwischen Dateien oder Ordnern, indem Sie sie in der Listeauswählen und auf die Schaltfläche Ändern klicken. Aktivieren Sie das Kontrollkästchen Unterordnereinbeziehen, um auch die Inhalte von Unterordnern, die Sie ausgewählt haben, einzubeziehen.
5. Geben Sie unter den Dateilisten an, ob Sie exakte Duplikate oder nur Dateien mit demselben Namensuchen möchten. Wählen Sie Nur Bilder suchen, um nur nach Bilddateien zu suchen.
Identische Bilder, die in unterschiedlichen Formaten gespeichert wurden (z. B. unterschiedlicheErweiterungen wie JPEG, BMP, GIF), werden nicht als Duplikate erkannt. Wenn Sie ein JPEG habenund eine Kopie davon speichern, wird das Bild erneut komprimiert. Daher sind das Original-JPEGund die Kopie intern eine andere Datei und werden nicht als Duplikate erkannt.
6. Drücken Sie Suchen.
7. Wurden keine Duplikate gefunden, klicken Sie auf OK und verfeinern Sie Ihre Suche. Alternativ könnenSie die Duplikatsuche durch Klicken auf Abbrechen verlassen.
8. Wenn Duplikate gefunden werden, wählen Sie Sätze in der Liste aus, um weitere Aktionen auszuführen.
Dateien löschen und umbenennen
Sobald Duplikate gefunden wurden, können Dateien umbenannt oder gelöscht werden. Wenn Sie mit Bilddateienarbeiten, ist eine Vorschau verfügbar.
Wenn mehrere Sätze von Duplikaten gefunden wurden, können Sie diese zur einfacheren Anzeige sortieren.
So sortieren Sie Dateien:
1. Klicken Sie mit der rechten Maustaste in die Liste oben links.
2. Wählen Sie eine der folgenden Optionen aus:
Nach Dateinamen sortieren
Nach Pfad sortieren
Nach Dateigröße sortieren
Nach Dateiformat sortieren
Nach Anzahl der Duplikate sortieren
So löschen Sie Duplikate:
1. Wählen Sie den gewünschten Dateisatz in der Liste oben links aus.
2. Führen Sie im unteren Feld einen der folgenden Schritte aus:
Aktivieren Sie das Kontrollkästchen neben dem Dateinamen. Der Dateiname ändert sich in Dateilöschen.

ACDSee Photo Studio Ultimate 2020
Page 122 of 596
Klicken Sie mit der rechten Maustaste auf den Dateinamen und wählen Sie Löschen aus demKontextmenü. Der Dateiname ändert sich in Datei löschen.
3. Wenn Sie mit zwei Dateilisten gesucht haben, können Sie Aus Dateiliste 1/Dateiliste 2 löschenaktivieren. Auf diese Weise sparen Sie Zeit, indem Sie alle Dateien wie angegeben aus der Dateiliste 1 oderder Dateiliste 2 auswählen.
4. Klicken Sie aufWeiter, um Ihre Änderungen zu überprüfen, und klicken Sie danach auf Beenden.
So benennen Sie einen Ordner um:
1. Wählen Sie den gewünschten Dateisatz in der Liste oben links aus.
2. Klicken Sie im unteren Feld mit der rechten Maustaste auf den Dateinamen und wählen Sie imKontextmenü den Befehl Umbenennen .
3. Geben Sie einen neuen Namen für die Datei ein.
4. Klicken Sie aufWeiter, um Ihre Änderungen zu überprüfen, und klicken Sie danach auf Beenden.
Schnelles Auffinden von BildernSie können eine gespeicherte Suche schnell erneut ausführen, indem Sie auf den Namen der entsprechendenSuche klicken. Im Bereich "Katalog" können Sie die Option "Spezielle Objekte" auswählen, um so alle Bilder in IhrerDatenbank zu lokalisieren oder alle Bilder aufzulisten, die Sie bisher keiner Kategorie zugewiesen haben.
So führen Sie eine gespeicherte Suche erneut aus:
Klicken Sie im Verwaltungsmodus im Katalogfenster auf den Namen einer gespeicherten Suche.
Die Ergebnisse der Suche werden im Dateilistenfenster angezeigt.
So suchen Sie nach allen Bildern gleichzeitig:
1. Klicken Sie im Verwaltungsmodus auf Fenster | Katalog, um das Fenster "Katalog" zu öffnen.
2. Klicken Sie im Bereich "Katalog" unter "Spezielle Objekte" auf Bildbank.
So finden Sie nicht kategorisierte Bilder:
1. Klicken Sie im Verwaltungsmodus auf Fenster | Katalog, um das Fenster "Katalog" zu öffnen.
2. Klicken Sie im Bereich "Katalog" unter "Spezielle Objekte" auf Ohne Kategorie. Die Optionen „Bildbank“ und „Ohne Kategorie“ zeigen nur Bilder an, die in der Datenbank katalogisiert wurden; sie durchsuchennicht die Festplatte nach speziellen Dateitypen.
So finden Sie Bilder, denen noch kein Stichwort zugewiesen wurde:
1. Klicken Sie im Verwaltungsmodus auf Fenster | Katalog, um das Fenster "Katalog" zu öffnen.
2. Klicken Sie im Bereich "Katalog" unter "Spezielle Objekte" auf Keine Stichwörter.
Freigeben von Dateien mit ACDSeeACDSee macht es leicht, Bilder und andere Dateien an Freunde und Familienmitglieder weiterzugeben. Sie könnenDateien direkt aus ACDSee per E-Mail verschicken, Bilder auf Websites hochladen, Kontaktabzüge ausdrucken undmit dem Plug-in für HTML-Alben eigene Internetseiten erstellen. Sie können auch Diashows undBildschirmschoner von Ihren Bildern erstellen und an jeden weitergeben, der einen Computer besitzt. ACDSee istzum Betrachten dieser Dateien nicht erforderlich.

ACDSee Photo Studio Ultimate 2020
Page 123 of 596
Erstellen von ScreenshotsMit dem Screenshot-Hilfsprogramm von ACDSee können Sie Bilder von verschiedenen Bereichen Ihres Bildschirmserstellen. Sie können auswählen, welche Bereiche der Screenshot umfasst, wie er erstellt und wo er gespeichertwerden soll.
So erstellen Sie einen Screenshot:
1. Klicken Sie im Verwaltungs- oder Ansichtsmodus auf Extras | Screenshot.
2. Bestimmen Sie im Abschnitt "Quelle" des Dialogfeldes "Screenshot" den Teil des Bildschirms, den Sieerfassen möchten. In der Tabelle unten sind die Optionen für die Quelle näher beschrieben.
3. Wenn der Mauszeiger in das Ausgabebild mit einbezogen werden soll, aktivieren Sie das KontrollkästchenMauszeiger einbeziehen.
4. Geben Sie im Abschnitt "Ziel" an, wo das Ausgabebild gespeichert werden soll.
5. Legen Sie im Abschnitt "Screenshot beginnen" fest, wie Sie den Screenshot ausführen möchten.
6. Klicken Sie auf Start, um die Screenshot-Funktion zu starten.
In der Taskleiste wird ein Symbol angezeigt.
7. Bereiten Sie Ihren Bildschirm so vor, dass der Bereich, den Sie erfassen möchten, angezeigt wird undbefolgen Sie dann die Schritte, die in der Sprechblase über dem Screenshot-Symbol zu sehen sind.
8. Um das Screenshot-Hilfsprogramm wieder zu verlassen, ohne einen Screenshot zu erstellen, klicken Siemit der rechten Maustaste auf das Symbol "Screenshot", und wählen Sie die Option Screenshotabbrechen.
Screenshot-Optionen

ACDSee Photo Studio Ultimate 2020
Page 124 of 596
Desktop Aktueller Bildschirm Macht einen Screenshot des gesamten auf demBildschirm angezeigten Bereichs.
Fenster Gesamtes Fenster Macht einen Screenshot des gesamten aktiven Fensters.
Nur Inhalt Macht einen Screenshot des Fensterinhalts (ohneRahmen und Titelleiste).
Bereich Festgelegte Größe Macht einen Screenshot eines festen Bereichs auf demBildschirm.
Klicken Sie auf das Dropdown-Menü, und wählen Sieeine Abmessung; oder klicken Sie aufBenutzerdefiniert und geben Sie die Maße in Pixelein.
Ausgewählter Bereich Macht einen Screenshot eines ausgewählten Bereichsauf dem Bildschirm. Den gewünschten Bereich erfassenSie per Klicken und ziehen.
Objekt UntergeordnetesFenster
Macht einen Screenshot von Teilen des Fensters. (ZumBeispiel einer Symbolleiste oder einer Schaltfläche.)
Menü unterMauszeiger
Macht einen Screenshot ausgewählter Menübefehle.
Mauszeigereinbeziehen
Bezieht den Mauszeiger in den Screenshot ein.
Zieloptionen Zwischenablage Legt eine Kopie des Bilds in der Zwischenablage ab. Siekönnen das Bild aus der Zwischenablage an einemneuen Ort einfügen.
Datei Zeigt das Dialogfeld "Speichern" zum Speichern derDatei an. Sie können Dateipfad, Format und Dateinamenangeben.
Editor Öffnet das aufgenommene Bild im Standardeditor.
Optionen zum Startenvon Screenshots
Hotkey Legt eine Tastenkombination fest, mit der derScreenshot gestartet wird.
Zum Einrichten einer Tastenkombination müssen Sieeine Taste oder eine Tastenkombination (z.B. Strg + S)auf der Tastatur drücken. Geben Sie nichts in das Feldein.
Timer Macht nach einer bestimmten Zeit einen Screenshot.Lassen Sie vor dem Screenshot genug Zeit, um denDesktop oder das Fenster einzurichten. Die maximaleEinstellung beträgt 60 Sekunden.
Versenden von Bildern per E-MailMit dem E-Mail-Assistenten können Sie Bilder direkt aus ACDSee verschicken, ohne ein anderes E-Mail-Programmstarten zu müssen. Um den E-Mail-Assistenten nutzen zu können, benötigen Sie ein aktives E-Mail-Konto undmüssen ein Standard-E-Mail-Programm auf Ihrem Computer eingerichtet oder Zugang zu einem SMTP-Serverhaben.
So versenden Sie Ihre Bilder per E-Mail:
1. Wählen Sie im Verwaltungsmodus mindestens ein Bild aus, und klicken Sie auf Datei | Senden | Bildere-mailen.
Wenn Sie weitere Bilder hinzufügen möchten, klicken Sie auf Hinzufügen. Wenn Sie allegewünschten Bilder hinzugefügt haben, klicken Sie auf OK.

ACDSee Photo Studio Ultimate 2020
Page 125 of 596
Wenn Sie ein Bild wieder löschen möchten, wählen Sie es aus und klicken Sie auf Entfernen. DasBild wird daraufhin aus dem Assistenten entfernt, jedoch nicht aus ACDSee gelöscht.
Wenn Sie E-Mail- und Bildoptionen wie die maximale Größe für E-Mails oder die Konvertierungvon Bildern ins JPEG-Format einstellen möchten, klicken Sie auf Optionen. Wenn Sie die Auswahlder Optionen abgeschlossen haben, klicken Sie auf Anwenden.
Wenn Sie die Einstellungen für das E-Mail-Konto ändern und entweder Ihr Standard-E-Mail-Programm oder einen SMTP-Server benutzen möchten, klicken Sie auf Ändern. Wenn Sie dieEinstellungen für das E-Mail-Konto geändert haben, klicken Sie auf OK.
2. Klicken Sie im E-Mail-Assistenten aufWeiter.
Wenn Sie Durch Standard-E-Mail-Programm versenden auswählen, fügt der Assistent IhreBilder und E-Mail-Angaben einer neuen Nachricht hinzu. Diese Nachricht können Sie dannbearbeiten und ganz normal versenden.
Wenn Sie Über SMTP-Server versenden ausgewählt haben, müssen Sie dieEmpfängeradresse, einen Betreff und eine Nachricht eingeben. Klicken Sie aufWeiter.
3. Wenn die Bilder verschickt wurden, klicken Sie auf Fertig stellen, um den E-Mail-Assistenten zuschließen.
Einige internetbasierte Programme wie Hotmail und die Gratis-Konten von Yahoo unterstützen kein SMTPund können daher nicht mit dem E-Mail-Assistenten verwendet werden. Bei anderen wie Gmail, denkostenpflichtigen Konten von Yahoo und AOL müssen Sie das Konto für POP/SMTP konfigurieren. Wie Siedies tun, erfahren Sie auf den Internetseiten der jeweiligen Anbieter, wenn Sie dort "SMTP" alsSuchbegriff eingeben.
Freigeben/Versenden per E-Mail mit ACDSee 365Sobald Sie Ihr Konto bei ACDSee 365 eingerichtet haben, können Sie Ihre Bilder über 365.acdsee.com freigeben.
So versenden Sie Ihre Bilder per E-Mail:
1. Wählen Sie im Bereich "Dateiliste" die Bilder aus, die Sie freigeben möchten, und klicken Sie auf Datei |Senden | Mit ACDSee 365 freigeben/e-mailen.
2. Geben Sie im ACDSee 365-Dialogfeld einen Namen für Ihr Fotoalbum ein, und wählen Sie einenSpeicherort aus Ihren bestehenden Online-Ordnern aus.
3. Geben Sie eine oder mehrere E-Mail-Adressen ein, an die Sie die Bilder schicken möchten.
Sie können auf die Schaltfläche Freigeben für klicken, um Namen aus Ihrem Adressbuch zuziehen.
4. Wählen Sie eine Upload-Größe aus der Dropdown-Liste.
5. Klicken Sie auf Hochladen.
6. Ein neues Fenster öffnet sich und bietet die Möglichkeit, eine Nachricht einzugeben, den Download vonJPGs in voller Größe zu ermöglichen und ein Zugriffspasswort anzulegen.
7. Klicken Sie auf OK.
Erstellen von BildschirmschonernSie können einen Bildschirmschoner von Ihren eigenen Bildern erstellen. Mit den Bildschirmschoneroptionenkönnen Sie dabei festlegen, wie lange jedes Bild angezeigt wird, welche Hintergrundfarbe und welcheÜbergangseffekte verwendet werden und ob Kopf- und Fußzeilen hinzugefügt werden sollen.

ACDSee Photo Studio Ultimate 2020
Page 126 of 596
So erstellen Sie einen Bildschirmschoner:
1. Wählen Sie im Bereich "Dateiliste" im Verwaltungsmodus eine Gruppe von Bildern aus, und klicken Sie aufExtras | Bildschirmschoner konfigurieren.
2. Klicken Sie im Dialogfeld "ACDSee-Bildschirmschoner" auf Hinzufügen, um weitere Bilder auszuwählenund dem Bildschirmschoner hinzuzufügen; oder wählen Sie die Bilder, die Sie nicht einbeziehen möchten,und klicken Sie auf Entfernen.
3. Klicken Sie auf Konfigurieren, geben Sie wie unten beschrieben die Optionen ein, und klicken Sie auf OK.
4. Damit der Bildschirmschoner automatisch startet, müssen Sie das Kontrollkästchen AlsStandardbildschirmschoner einsetzen aktivieren.
5. Wenn Sie mit Ihrer Auswahl zufrieden sind, klicken Sie auf OK
So aktivieren Sie den Bildschirmschoner auf Ihrem Computer:
Klicken Sie im Dialogfeld zum Einstellen der Darstellung unter Windows auf die Registerkarte"Bildschirmschoner", und wählen aus dem Dropdown-Menü den ACDSee-Bildschirmschoner aus.
Optionen für den ACDSee -Bildschirmschoner

ACDSee Photo Studio Ultimate 2020
Page 127 of 596
Einfach Übergänge auswählen Zeigt eine Auswahlliste mit Übergängen an und spielt Übergänge,Varianten und Effekte in der Vorschau ab.
Alles auswählen: Es werden alle Übergänge markiert undnach dem Zufallsprinzip angezeigt.
Alles löschen: Löscht alle ausgewählten Übergänge.
Diese Übergänge funktionieren nicht bei den Varianten "2Bilder", "4 Bilder" und "Collage".
Varianten Klicken Sie auf die Dropdownliste und wählen Sie eine der folgendenOptionen aus:
Keine: Es werden keine Varianten verwendet.
Schwenken und Zoom: Zoomt und schwenkt über jedes Dia,während es angezeigt wird.
2 Bilder: Es werden zwei Bilder gleichzeitig angezeigt.
4 Bilder: Es werden vier Bilder gleichzeitig angezeigt.
Collage: Die Bilder werden als Collage angezeigt, wobei sichdie Bilder überlappen.
Effekte Klicken Sie auf die Dropdownliste und wählen Sie eine der folgendenOptionen aus:
Keine: Es werden keine Effekte verwendet.
Schwarz-Weiß: Alle Bilder werden in Graustufen angezeigt.
Sepiatönung: Alle Bilder werden in Sepiatönen angezeigt.
Lebendig: Erhöht die Sättigung der Bilder, um die Farbenleuchtender erscheinen zu lassen.
Weich: Leichte Weichzeichnung der Bilder für einen weichenEffekt.
Hintergrundfarbe Legt die Hintergrundfarbe fest. Klicken Sie auf den Farbwähler, um dieFarbe auszuwählen oder zu ändern. Klicken Sie aufWeitere, um einebenutzerdefinierte Farbe im Dialogfeld Farbe auszuwählen.
Anzeigedauer (Sek.) Legt fest, wie lang der Bildschirmschoner jedes einzelne Bild anzeigt.
Erweitert AllgemeineEinstellungen
Aktivieren oder deaktivieren Sie folgende Optionen:
Bilder der Bildschirmgröße anpassen: Vergrößert kleineBilder, um den ganzen Bildschirm zu füllen.
Eingebettetes Audio abspielen: Spielt alle in den Bilderneingebetteten Audioclips ab.
Bildreihenfolge Wählen Sie eine der folgenden Optionen aus, um die Reihenfolge derangezeigten Bilder festzulegen:
Vorwärts
Zufällig
Text Kopfzeilentextanzeigen
Zeigt einen Text über jedem Bild an. Legen Sie die Optionen für denanzuzeigenden Text fest.
Fußzeilentextanzeigen
Zeigt unten im Bild einen Text an. Legen Sie die Optionen für denanzuzeigenden Text fest.

ACDSee Photo Studio Ultimate 2020
Page 128 of 596
Textoptionen für den BildschirmschonerAusrichtung Legt die Textausrichtung für die Beschriftung fest.
Hintergrundfarbe
Legt eine Hintergrundfarbe für die Beschriftungen fest.
Text Legt den Text fest, der als Beschriftung angezeigt werden soll.
Schriftart Öffnet das Dialogfeld "Schriftart", in dem Sie Optionen für Ihren Text auswählen oderändern können.
Metadateneinfügen
Fügt dateispezifische Informationen, so genannte Metadaten, in die Beschriftung ein.
Klicken Sie darauf, um das Dialogfeld "Eigenschaften wählen" zu öffnen und wählen Sieanschließend die Metadaten aus, die eingefügt werden sollen.
Anzeigen und Konfigurieren einer DiashowSie können vom Verwaltungs- oder vom Ansichtsmodus aus eine Diashow mit Bildern und/oder Videos betrachten.Sie können Ihre Diashow so konfigurieren, dass sie automatisch startet, wenn Sie sie aufrufen. Über die Diashow-Optionen können Sie zudem festlegen, wie lange jedes Bild angezeigt wird, welche Hintergrundfarbe undÜbergangseffekte verwendet werden und ob eine Kopf- oder Fußzeile hinzugefügt werden soll.
So starten Sie eine Diashow im Verwaltungsmodus:
1. Führen Sie einen der folgenden Schritte aus:
Wählen Sie im Dateilistenfenster eine Serie von Bildern aus.
Wählen Sie im Ordnerfenster einen Ordner aus.
Wählen Sie mithilfe der Easy-Select-Leiste mehrere Ordner aus, die Bilder enthalten.
2. Klicken Sie auf Extras | Diashow (Tastenkürzel Strg + S).
So starten Sie eine Diashow im Ansichtsmodus:
Klicken Sie auf Extras | Diashow.
So konfigurieren Sie eine Diashow:
1. Führen Sie im Verwaltungsmodus einen der folgenden Schritte aus:
Wählen Sie im Dateilistenfenster eine Serie von Bildern aus.
Wählen Sie im Ordnerfenster einen Ordner aus oder wählen Sie mit Hilfe der Easy-Select-Leistemehrere Ordner, die Bilder enthalten.
2. Klicken Sie auf Extras | Diashow konfigurieren.
3. Nehmen Sie anschließend im Dialogfeld "Diashow-Eigenschaften" die Einstellungen vor (siehe unten).
4. Um Ihre Einstellungen als Standard für Diashows festzulegen, aktivieren Sie das KontrollkästchenGegenwärtige Einstellungen als Standard speichern.
5. Klicken Sie auf OK.
Diashow-Optionen

ACDSee Photo Studio Ultimate 2020
Page 129 of 596
Dateiauswahl Diashow-Inhalt Gibt an, welche der folgenden Medien für die Diashowverwendet werden:
Alle Medien im aktuellen Ordner: Es werden alleDateien (Bilder oder Videos) im von Ihnenausgewählten Ordner angezeigt.
Alle Medien in aktuellem Ordner undUnterordnern: Es werden alle Dateien im aktuellausgewählten Ordner und dessenUnterverzeichnissen angezeigt.
Ausgewählte Medien: Es werden nur die vonIhnen vor dem Aufruf des Dialogfelds "Diashow-Eigenschaften" ausgewählten Dateien angezeigt.
Immer diesen Inhalt fürdieses Auswahlformatverwenden und Diashowautomatisch starten
Behält die aktuellen Einstellungen für den Diashow-Inhaltbei und startet beim nächsten Aufruf der Diashowautomatisch.
Einfach Übergänge auswählen Zeigt eine Auswahlliste mit Übergängen an und spieltÜbergänge, Varianten und Effekte in der Vorschau ab.
Alles auswählen: Es werden alle Übergängemarkiert und nach dem Zufallsprinzip angezeigt.
Alle löschen: Löscht alle ausgewählten Übergänge.
Diese Übergänge funktionieren nicht bei denVarianten "2 Bilder", "4 Bilder" und "Collage".
Varianten Klicken Sie auf die Dropdownliste und wählen Sie eine derfolgenden Optionen aus:
Keine: Es werden keine Varianten verwendet.
Schwenken und Zoomen: Zoomt und schwenktüber jedes Dia, während es angezeigt wird.
2-fach: Es werden zwei Bilder gleichzeitigangezeigt.
4-fach: Es werden vier Bilder gleichzeitigangezeigt.
Collage: Die Bilder werden als Collage angezeigt,wobei sich die Bilder überlappen.
Effekte Klicken Sie auf die Dropdownliste und wählen Sie eine derfolgenden Optionen aus:
Keine: Es werden keine Effekte verwendet.
Schwarzweiß: Alle Bilder werden in Graustufenangezeigt.
Sepia: Alle Bilder werden in Sepiatönen angezeigt.
Lebhaft: Erhöht die Sättigung der Bilder, um dieFarben leuchtender erscheinen zu lassen.
Weich: Leichte Weichzeichnung der Bilder füreinen weichen Effekt.
Hintergrundfarbe Legt die Hintergrundfarbe fest. Klicken Sie auf denFarbwähler, um die Farbe auszuwählen oder zu ändern.

ACDSee Photo Studio Ultimate 2020
Page 130 of 596
Klicken Sie aufWeitere, um eine benutzerdefinierte Farbeim Dialogfeld Farbe auszuwählen.
Anzeigedauer (Sek.) Legt fest, wie lang jedes einzelne Bild in der Diashowangezeigt wird.
Erweitert Allgemeine Einstellungen Aktivieren oder deaktivieren Sie eine der folgendenOptionen:
Bilder an Bildschirmgröße anpassen: Vergrößertkleine Bilder, um den ganzen Bildschirm zu füllen.
Eingebettetes Audio abspielen: Spielt alle in denBildern eingebetteten Audioclips ab.
Video an Bildschirmgröße anpassen: VergrößertVideos, um den ganzen Bildschirm zu füllen.
Autohide-Steuerleiste: Blendet dieDiashowsteuerung aus, sobald der Mauszeigerlänger als ein paar Sekunden nicht bewegt wird.
Schleife: Wiederholt die Anzeige der Diashow nachdem letzten Bild.
Bildreihenfolge Wählen Sie eine der folgenden Optionen aus, um dieReihenfolge der angezeigten Bilder festzulegen:
Vorwärts
Zufällig
Musik-Verzeichnis Spielt Musik aus zuvor ausgewählten Ordnern ab. Alternativdazu können Sie auf Durchsuchen klicken, und einenneuen Ordner bestimmen.
Text Kopfzeilentext anzeigen Zeigt einen Text über jedem Bild an. Legen Sie die Optionenfür den anzuzeigenden Text fest.
Fußzeilentext anzeigen Zeigt unten im Bild einen Text an. Legen Sie die Optionen fürden anzuzeigenden Text fest.
Gegenwärtige Einstellungen als Standardspeichern
Behält die aktuellen Einstellungen für alle Register bei undübernimmt sie beim nächsten Betrachten einer Diashow.
Diashow-TextoptionenAusrichtung Legt die Textausrichtung für die Beschriftung fest.
Hintergrundfarbe Legt eine Hintergrundfarbe für die Beschriftungen fest.
Text Legt den Text fest, der als Beschriftung angezeigt werden soll.
Schriftart Öffnet das Dialogfeld "Schriftart", in dem Sie Optionen für Ihren Text auswählenoder ändern können.
Metadaten einfügen Fügt dateispezifische Informationen, so genannte Metadaten, in die Beschriftungein.
Klicken Sie darauf, um das Dialogfeld Eigenschaften wählen zu öffnen undwählen Sie anschließend die Metadaten aus, die eingefügt werden sollen.
Teilen von Diashows und BildschirmschonernSie können vom Verwaltungs- oder Ansichtsmodus aus jederzeit eine Diashow Ihrer Bilder sehen, indem Sie aufExtras | Diashow (Tastaturkurzbefehl STRG + S im Verwaltungsmodus) klicken. Mit ACDSee können SieDiashows und Bildschirmschoner Ihrer Bilder erstellen und sie an Freunde und Familie senden oder auf Ihrer

ACDSee Photo Studio Ultimate 2020
Page 131 of 596
Website zeigen. Sie können Ihre Diashow oder Ihren Bildschirmschoner auch als Projekt speichern und späterbearbeiten.
So erstellen Sie eine Diashow:
1. Klicken Sie im Verwaltungsmodus auf Extras | Erstellen | Diashow-Datei.
2. Wählen Sie zum Erstellen einer neuen Diashow auf der Startseite das Optionsfeld Eine neue Diashowerstellen. Mit folgenden Optionen können Sie bestimmen, welche Art Diashow Sie erstellen möchten:
Eigenständige Diashow: Es wird eine ausführbare Datei (.exe) erstellt, die Ihre Bilder und alleszur Betrachtung Erforderliche enthält. Diese Art Datei können Sie mit jedem teilen, der einenComputer hat, selbst wenn der oder die Betreffende nicht über ACDSee verfügt.
Windows-Bildschirmschoner: Erstellt wird eine Standard-Windows-Bildschirmschoner-Datei(.scr), die gespeichert und auf jedem Windows-System genutzt werden kann.
Adobe Flash Player®-Diashow: Erstellt eine kompakte Adobe Flash-Datei (.swf), die Sie aufeiner Website anzeigen können.
3. Klicken Sie zum Bearbeiten eines vorhandenen Diashow- oder Bildschirmschonerprojekts erst auf Einbestehendes Diashowprojekt laden und dann auf Durchsuchen, um das betreffende Projekt (.asw-Datei) zu suchen.
4. Klicken Sie "Weiter" um fortzufahren.
5. Auf der Seite "Bilder auswählen" sehen Sie die in Ihrer Diashow enthaltenen Bilder in der in derReihenfolge der Diashow. Klicken Sie auf Hinzufügen oder Entfernen, um Bilder zu tauschen, oderändern Sie die Reihenfolge mithilfe der Pfeiltasten. Klicken Sie aufWeiter, wenn Sie fortfahren möchten.
6. Klicken Sie auf der Seite "Dateispezifische Optionen bestimmen" auf die unterstrichenen Wörter nebenden Miniaturansichten, um individuelle Optionen für jedes Bild festzulegen. Hierzu gehören Übergängezwischen den Bildern, die Übergangsdauer, die Anzeigedauer, Beschriftungen sowie Audiodateien, diewährend der Anzeige des Bilds abgespielt werden. Beachten Sie, dass die verfügbaren Optionen vomAusgabeformat abhängig sind und das nicht alle Optionen für alle Formate verfügbar sind. Klicken Sie aufWeiter, wenn Sie fortfahren möchten.
7. Auf der Seite "Diashow-Optionen einrichten" können Sie den zeitlichen Ablauf der einzelnen Dias auf"automatisch" oder "manuell" einstellen. Zudem können Sie die Reihenfolge festlegen, in der die Diasangezeigt werden und bestimmen, ob Steuerelemente angezeigt oder verborgen werden. Zudem könnenSie Audiodateien hinzufügen, die im Hintergrund abgespielt werden, und Qualität und Geschwindigkeitder Übergänge einstellen. Klicken Sie aufWeiter, wenn Sie fortfahren möchten.
8. Auf den nächsten Seiten können Sie die Optionen für die Bildgröße sowie den Speicherort für die Diashow-und die Projektdatei festlegen.
9. Klicken Sie abschließend aufWeiter, und warten Sie einige Augenblicke, während ACDSee Ihre Diashowerstellt. Wenn Sie fertig sind, starten Sie die Diashow und beenden den Assistenten.
Wenn Sie auf der Seite "Diashow-Optionen einrichten" sowohl einem einzelnen Bild als auch der ganzenDiashow eine Audiodatei zuweisen, so werden beide Audiodateien gleichzeitig abgespielt, wenn dasbetreffende Dia angezeigt wird.
Erstellen von Desktop-DiashowsMit ACDSee Showroom können Sie eine Diashow Ihrer Fotos erstellen und diese dann in einem kleinen Fenster aufIhrem Desktop abspielen. Sie können bis zu 16 verschiedene Diashows gleichzeitig auf Ihrem Computerausführen.
Sie können das ACDSee Showroom-Fenster so konfigurieren, dass es immer im Vordergrund angezeigt wird.Zudem kann es so eingestellt werden, dass es beim Hochfahren des Computers gestartet wird. ACDSee muss nichtgeöffnet sein, um ACDSee Showroom zu verwenden.

ACDSee Photo Studio Ultimate 2020
Page 132 of 596
So erstellen Sie eine Diashow mit ACDSee Showroom:
1. Navigieren Sie im Verwaltungsmodus zu einem Ordner mit Bildern, die Sie der Diashow hinzufügenmöchten.
2. Führen Sie einen der folgenden Schritte aus:
Klicken Sie auf Extras | Erstellen | ACDSee Showroom.
Klicken Sie auf Start | Programme | ACD Systems | ACDSee Showroom.
Die Diashow wird sofort gestartet und in der Symbolleiste ist das Symbol von ACDSee Showroom zusehen.
Arbeiten mit den Steuerelementen der Diashow in ACDSee Showroom
Im ACDSee Showroom-Fenster befinden sich einige Diashow-Steuerelemente.
Klicken Sie auf die Schaltfläche Zurück oder Vorwärts, um die vorherigen oder nächsten Fotos in derDiashow anzuzeigen.
Klicken Sie auf die Schaltfläche Pause, um die Diashow bei einem bestimmten Bild anzuhalten.
Wenn die Diashow-Steuerelemente nicht im Fenster von ACDSee Showroom zu sehen sind, klicken Sieeinfach irgendwo ins Fenster. Die Steuerelemente werden eingeblendet, während die Diashow läuft, undSie können Ihre Fotos voll und ganz genießen.
So erstellen Sie mehrere ACDSee Showrooms:
Starten Sie ACDSee Showroom und führen Sie einen der folgenden Schritte aus:
Klicken Sie mit der rechten Maustaste in das ACDSee Showroom-Fenster, und wählen Sie die Option NeueShow.
Klicken Sie in der Taskleiste auf das ACDSee Showroom-Symbol, und wählen Sie die Option Neue Show.
So schließen Sie ACDSee Showroom:
Führen Sie einen der folgenden Schritte aus:
Klicken Sie im ACDSee Showroom-Fenster auf Schließen.
Klicken Sie in der Taskleiste auf das ACDSee Showroom-Symbol, und wählen Sie die Option ACDSeeShowroom beenden.
Wenn Sie ACDSee Showroom so konfiguriert haben, dass es beim Hochfahren Ihres Rechners gestartetwird, wird es beim nächsten Start Ihres PCs automatisch mit gestartet.
Erstellen von PDF-DateienSie können ACDSee dazu verwenden, Bilder im Portable Document Format (PDF) zusammenzufassen. Der PDF-Assistent hilft Ihnen dabei, eine oder mehrere PDF-Dateien aus Ihren Bildern zu erstellen oder sie einer PDF-Diashow hinzuzufügen.
So erstellen Sie eine PDF-Datei:
1. Wählen Sie im Verwaltungsmodus im Dateilistenfenster die Bilder aus, die Sie präsentieren möchten.
2. Klicken Sie auf Extras | Erstellen | PDF.

ACDSee Photo Studio Ultimate 2020
Page 133 of 596
3. Wählen Sie auf der Startseite des PDF-Assistenten eine der folgenden Optionen, und klicken Sie dann aufWeiter:
PDF-Diashow: Fasst all Ihre Bilder in einer einzigen PDF-Datei zusammen, die Sie dann wie eineDiashow betrachten können.
PDF-Datei, die sämtliche Bilder enthält: Fasst alle ausgewählten Bilder in einer einzigen,mehrseitigen PDF-Datei zusammen.
Eine PDF-Datei für jedes einzelne Bild: Konvertiert jedes Bild in eine separate PDF-Datei.
4. Auf der Seite "Bilder auswählen" können Sie die Auswahl der Bilder verändern oder die Pfeiltasten zumÄndern der Reihenfolge verwenden. Klicken Sie aufWeiter, um fortzufahren.
5. Führen Sie einen der folgenden Schritte aus:
Wenn Sie eine PDF-Diashow erstellen möchten, können Sie die Übergangsoptionen festlegen oderändern, indem Sie auf den Hyperlink neben dem jeweiligen Bild klicken. Klicken Sie aufWeiter,um die Optionen für Reihenfolge, Farbe und Dateinamen der Diashow festzulegen. Klicken Sie aufWeiter, wenn Sie fortfahren möchten.
Wenn Sie eine oder mehrere PDF-Dateien erstellen möchten, geben Sie einen Dateinamen undeinen Speicherort an, und klicken Sie aufWeiter.
6. Klicken Sie auf Beenden, um den Assistenten zu schließen und zu ACDSee zurückzukehren.
Erstellen einer PowerPoint-PräsentationMit dem PPT-Assistenten können Sie in ACDSee eine PowerPoint-Presentation erstellen. Der Assistent führt Siedurch die Schritte zur Erstellung oder Bearbeitung von Folien unter Verwendung Ihrer Fotos. Sie können dabei dieAnzeigedauer der einzelnen Folien, den Speicherort der Datei, die Zahl der Bilder pro Folie sowie die Verwendungeiner Mustervorlage als Hintergrund einstellen. Zudem können Sie die einzelnen Folien mit Beschriftungen, einemTitel oder Anmerkungen versehen.
Diese Funktion funktioniert nur, wenn Microsoft PowerPoint® auf Ihrem Computer installiert ist. DieseFunktion unterstützt keine RAW-Dateien. Daher müssen Sie RAW-Dateien in ein anderes Formatkonvertieren.
So erstellen Sie eine PowerPoint-Präsentation:
1. Wählen Sie im Verwaltungsmodus im Dateilistenfenster die Bilder aus, die Sie präsentieren möchten.
2. Klicken Sie auf Extras | Erstellen | PPT.
3. Klicken Sie auf der Seite "Bilder auswählen" im PPT-Assistenten auf Hinzufügen, wenn Sie mehr Bilderhinzufügen möchten.
4. Klicken Sie aufWeiter.
5. Führen Sie auf der Seite "Präsentations-Optionen" mindestens einen der folgenden Schritte aus:
Wenn es sich um eine neue Präsentation handelt, stellen Sie zunächst im AbschnittPräsentations-Optionen die Anzeigedauer für die einzelnen Folien ein.
Wenn Sie eine bereits vorhandene Präsentation bearbeiten, klicken Sie auf VorhandenePräsentation, um das Feld Pfad zu aktivieren und Ihre Präsentation zu suchen. Sie könnenbestimmen, ob Sie zu Beginn oder am Ende der Präsentation Folien einfügen möchten.
Wählen Sie aus dem Dropdown-Menü die gewünschte Bildanzahl pro Folie aus. (Wenn Siemehr als ein Bild pro Folie auswählen, stehen Ihnen die Optionen "Titel" und "Anmerkungen" aufder nächsten Seite nicht zur Verfügung.)

ACDSee Photo Studio Ultimate 2020
Page 134 of 596
Durch die Auswahl Mit Bilddatei verknüpfen bleiben Ihre Bilder mit ACDSee verknüpft undwerden nicht in die Präsentation eingebettet
Klicken Sie auf Design-Vorlage verwenden, wenn Sie eine Vorlage als Hintergrund verwendenmöchten, und navigieren Sie zum entsprechenden Ordner auf Ihrem Computer, um die Vorlageauszusuchen. (PowerPoint-Vorlagen befinden sich normalerweise unter Microsoft Office |Templates | Presentation Designs.)
6. Klicken Sie aufWeiter.
7. Führen Sie auf der Seite "Textoptionen" mindestens einen der folgenden Schritte aus:
Geben Sie auf der Registerkarte Beschriftung zunächst eine Beschriftung ein, und wählen Siederen Hintergrundfarbe und Ausrichtung aus. Zudem können Sie eine andere Schriftart festlegenoder Metadaten wie Dateiname oder Bildabmessungen einfügen. Beschriftungen sind stets amunteren Rand der Folie zu sehen.
Geben Sie dann auf der Registerkarte Titel einen Titel für die Folie ein, und wählen Sie dessenHintergrundfarbe und Ausrichtung aus. Zudem können Sie eine andere Schriftart auswählen oderMetadaten einfügen.
Auf der Registerkarte Anmerkungen können Sie schließlich noch Anmerkungen eingeben, diedann im Anmerkungsabschnitt im Anhang der jeweiligen Folie zu sehen sind. Diese Anmerkungensind auf der Folie selbst nicht zu sehen.
8. Klicken Sie auf Erstellen.
Die Präsentation wird in PowerPoint geöffnet, wo Sie sie wie jede andere Präsentation auch bearbeitenkönnen.
Erstellen von HTML-AlbenMit dem HTML-Album-Assistenten können Sie Fotosammlungen für die Veröffentlichung im Internet vorbereiten.Das HTML-Album beinhaltet Steuerelemente für eine Diashow und eine Miniaturansichtsanzeige. Sie haben dieWahl zwischen verschiedenen Stilvorlagen für Galerien und können Ihre Galerien zudem individuell gestalten,indem Sie ihnen ein Logo als Bild oder Text in Kopf- oder Fußzeile hinzufügen. Auch die in der Galerie verwendetenSchriftarten und Farben können Sie verändern.
So erstellen Sie ein HTML-Album:
1. Wählen Sie im Verwaltungsmodus im Dateilistenfenster die Bilder aus, die Sie präsentieren möchten.
2. Klicken Sie auf Extras | Erstellen | HTML-Album.
3. Wählen Sie auf der Seite "Stil-Einstellungen" des Assistenten für die Erstellung von HTML-Alben einenGaleriestil aus dem Kasten "Webseiten-Stilarten".
Nach Auswahl des Galeriestils und anderer Einstellungen können Sie Vorschaugalerie anklicken undsich ansehen, wie Ihr HTML-Album nach den Änderungen aussehen wird. Zudem können Sie Ihr HTML-Album von jeder beliebigen Seite im HTML-Album-Assistenten erstellen, indem Sie auf Album erstellenklicken.
4. Klicken Sie aufWeiter.
5. Führen Sie auf der Seite "Galerie-Einrichtung" mindestens einen der folgenden Schritte aus:
Geben Sie zunächst in das Textfeld Galerie-Titel den Titel ein, der oben auf der Webseiteeingeblendet werden soll.
Wenn oben auf der Webseite zusätzlich die Kopfzeile angezeigt werden soll, müssen Sie dieOption Kopfzeile beinhalten aktivieren. Wenn die Kopfzeile hingegen nicht angezeigt werdensoll, müssen Sie das Kontrollkästchen Kopfzeile beinhalten deaktivieren.

ACDSee Photo Studio Ultimate 2020
Page 135 of 596
Wenn unten auf der Webseite eine Fußzeile angezeigt werden soll, müssen Sie die OptionFußzeile beinhalten aktivieren. Wenn die Fußzeile hingegen nicht angezeigt werden soll,müssen Sie das Kontrollkästchen Fußzeile beinhalten deaktivieren.
Wenn in Kopf- oder Fußzeile ein Bild angezeigt werden soll, müssen Sie zunächst die Option Bildverwenden aktivieren und anschließend auf Durchsuchen klicken. Wählen Sie dann einFirmenlogo, ein Foto von sich oder ein anderes Bild aus, das in der Kopfzeile angezeigt werdensoll.
Wenn in Kopf- oder Fußzeile Text zu sehen sein soll, müssen Sie zunächst die OptionInformationen aktivieren und dann auf Informationen eintragen klicken. Anschließendgeben Sie den Text ein, der angezeigt werden soll.
Klicken Sie im Abschnitt Ordnereinstellungen auf Durchsuchen, und wählen Sie den Ordner,in dem Sie die HTML-Albumdateien speichern möchten.
6. Klicken Sie aufWeiter.
7. Führen Sie auf der Seite "Miniaturansicht und Bild" mindestens einen der folgenden Schritte aus:
Legen Sie im Abschnitt Miniaturansichts-Einstellungen das Aussehen und Format derMiniaturansichten im Album fest.
Legen Sie im Abschnitt Bild-Einstellungen das Aussehen und Format der Vollbildanzeige imAlbum fest.
Geben Sie im Abschnitt Diashow-Anzeigedauer an, wie lange Bilder während einer Diashow involler Größe angezeigt werden sollen.
Klicken Sie im Abschnitt Farb- und Schriftarteinstellungen auf Farbe und Schriftart, stellenSie die auf der Webseite verwendeten Farben und Schriftarten ein, und klicken Sie abschließendauf OK.
Klicken Sie auf Einstellungen speichern, um die von Ihnen für bestimmte Webseiten-Stileausgewählten Einstellungen zu speichern. Wenn Sie die Einstellungen speichern, können Sie sie über dieSeite "Stil-Einstellungen" im Assistenten für die Erstellung von HTML-Alben jederzeit für den Stil andererWebseiten übernehmen.
8. Klicken Sie aufWeiter, um Ihr HTML-Album zu erstellen. Es kann einen Moment dauern, bis ACDSee dieMiniaturansichten berechnet und die HTML-Seite erstellt hat.
9. Klicken Sie auf Neues Album erstellen, um ein weiteres Album zu erstellen oder auf Beenden, um denAssistenten zu schließen und zu ACDSee zurückzukehren.
Um Ihre HTML-Albumdateien auf Ihre Internetseite stellen zu können, benötigen Sie FTP oder einevergleichbare Methode des Hochladens.
Hochladen von Bildern auf Foto-WebsitesSie können Ihre Fotos oder Bilder direkt von ACDSee aus auf Websites wie Flickr, SmugMug und Zenfolio oder aufeinen FTP-Server hochladen. Sie benötigen dazu zunächst jeweils einen entsprechenden Benutzeraccount. Siekönnen einen Account als Teil des ersten Hochladevorgangs von ACDSee aus erstellen.
Sie können Bilddateien in praktisch jedem Format auswählen, auch RAW und TIFF. ACDSee konvertiert dieDateien dann vor dem Hochladen automatisch in das JPG-Format.
So laden Sie Bilder auf Foto-Websites hoch:
Sie können Ihre Fotos im Handumdrehen auf eine Foto-Website hochladen, ohne ACDSee verlassen zu müssen.
1. Wählen Sie im Verwaltungsmodus mindestens ein Bild aus, und klicken Sie auf Datei | Senden |An<Foto-Webseite>...

ACDSee Photo Studio Ultimate 2020
Page 136 of 596
2. Ein Upload-Dialogfeld für die jeweilige <Foto-Website> wird angezeigt. Klicken Sie rechts unten auf dieHilfe-Schaltfläche und befolgen Sie die angezeigten Schritte.
Erstellen von KontaktabzügenSie können Kontaktabzüge – Miniaturansichtsvorschauen auf Seiten arrangiert – erstellen, die Sie dazuverwenden können, Ihre Bilder zu ordnen und weiterzugeben. Mit dem Hilfsprogramm "Kontaktabzug erstellen"können Sie Ihre Kontaktabzüge dann in verschiedenen Bildformaten oder als HTML-Imagemap speichern. Siekönnen die Optionen als Voreinstellung für eine spätere Wiederverwendung speichern.
Die Größe der Miniaturansichten hängt von der Anzahl der Spalten und Reihen auf dem Kontaktabzug sowie denAbständen dazwischen ab.
So erstellen Sie einen Kontaktabzug:
1. Wählen Sie im Verwaltungsmodus im Dateilistenbereich die Bilder für den Kontaktabzug aus.
2. Klicken Sie auf Extras | Erstellen | Kontaktabzug.
3. Legen Sie im Bereich "Kontaktabzugsformat" die Formatoptionen für die Kontaktabzüge fest.
4. Legen Sie im Bereich "Ausgabeeinstellungen" die Optionen für die Ausgabeeinstellungen fest.
5. Auf Wunsch können Sie der Seite Text hinzufügen oder vorhandenen Text abändern.
6. Klicken Sie auf OK.
Wenn Sie keinen Pfad für die Ausgabedatei angeben, wird über das Hilfsprogramm "Kontaktabzugerstellen" eine Datei mit dem Namen "Kontaktabzug.<Dateierweiterung>" in Ihrem standardmäßigenBildordner angelegt. Bei mehrseitigen Kontaktabzügen wird dem Dateinamen eine Zahl hinzugefügt, z. B.Kontaktabzug3.bmp.
Kontaktabzugsformatoptionen

ACDSee Photo Studio Ultimate 2020
Page 137 of 596
Miniaturansichts-Einstellungen
Größe Gibt die Anzahl der Spalten und Reihen auf jederSeite an.
Abstand Erstellt einen Rahmen um jede Miniaturansicht.Gibt den Abstand zwischen den Reihen undSpalten an. Geben Sie in die DrehfelderWaagerecht und Senkrecht Werte zumFestlegen des Abstands ein.
Umrandungsoptionen Miniaturansichtsrahmen
Erstellt einen Rahmen um jede Miniaturansicht.
Rand Bestimmt die Breite des Rahmens.
Einfarbig Gibt die Farbe des Rahmens an. Klicken Sie aufden Farbwähler, um eine Farbe zu bestimmen.
Gekachelt Bestimmt das als Rahmen zu verwendende Bild.Klicken Sie auf Durchsuchen, und wählen Sie einBild aus, das Sie dafür verwenden möchten.
Miniaturansichtsoptionen Farbiger Fallschatten Erzeugt einen Fallschatteneffekt um jedeMiniaturansicht. Klicken Sie auf den Farbwähler,um eine Farbe zu bestimmen.
Farbige Ränderverblassen
Erzeugt den Effekt verblassender Ränder um dasBild. Klicken Sie auf den Farbwähler, um eineFarbe zu bestimmen.
Farbiger Hintergrund Verwendet eine Volltonfarbe alsSeitenhintergrund. Klicken Sie auf denFarbwähler, um eine Farbe zu bestimmen.
Abgeschrägte Ränder Erzeugt abgeschrägte Ränder um jedeMiniaturansicht. Dieser Effekt ist imVorschaufenster nicht zu sehen.
Seitenhintergrundoptionen
Einfarbig Verwendet eine Volltonfarbe alsSeitenhintergrund. Klicken Sie auf denFarbwähler, um eine Farbe zu bestimmen.
Gekachelt Das Hintergrundbild für die Seite wird mehrfachnebeneinander dargestellt. Klicken Sie aufDurchsuchen, und wählen Sie ein Bild aus, dasSie verwenden möchten.
Erstellen von DateiarchivenMit dem Archiverstellungs-Plug-in können Sie Archive Ihrer Bilder, Dokumente und Mediendateien erstellen. DieArchiverstellung unterstützt unterschiedliche Archivierungsformate und hilft mit ihren Werkzeugen zurKomprimierung, Verschlüsselung und zum Passwortschutz bei der Verwaltung Ihrer Dateien.
So erstellen Sie ein Archiv:
1. Wählen Sie im Verwaltungsmodus im Dateilistenfenster einen Ordner oder eine Gruppe von Dateien aus.
2. Klicken Sie auf Extras | Erstellen | Archiv.
3. Klicken Sie im Dialogfeld "Archiv erstellen" im Abschnitt "Optionen" auf das Dropdown-Menü Archivtyp,und wählen Sie das gewünschte Archivformat aus.
Bei einigen Archivformaten können Sie zusätzliche Einstellungen vornehmen, indem Sie auf dieSchaltfläche Einstellungen klicken.

ACDSee Photo Studio Ultimate 2020
Page 138 of 596
4. Führen Sie einen oder mehrere der folgenden Schritte aus:
Aktivieren Sie das Kontrollkästchen Versteckte Dateien einbeziehen, um auch versteckte Dateienin das Archiv einzubeziehen.
Aktivieren Sie das Kontrollkästchen Versteckte Dateien einbeziehen, um auch versteckteDateien in das Archiv einzubeziehen.
Um die ausgewählten Dateien und Ordner von Ihrer Festplatte zu löschen, nachdem sie einemArchiv hinzugefügt wurden, aktivieren Sie das Kontrollkästchen Dateien nach derArchivierung löschen .
Wenn Sie Ihr Archiv mit einem Passwort schützen möchten, müssen Sie das KontrollkästchenPasswortgeschütztes Archiv aktivieren und ein Passwort in das Feld daneben eingeben.Beachten Sie, dass nicht alle Archivtypen den Passwortschutz unterstützen und dass er beieinigen Formaten unbedingt erforderlich ist.
5. Geben Sie einen Pfad und einen Dateinamen in das Feld Ausgabedatei ein, oder klicken Sie aufDurchsuchen, um einen bestimmten Ordner auf Ihrer Festplatte anzugeben.
6. Wählen Sie eine der folgenden Optionen aus:
Zu vorhandenem Archiv hinzufügen: Fügt Ihre Dateien einem vorhandenen Archiv hinzu.Diese Option ist nur dann verfügbar, wenn das im Feld "Ausgabedatei" angegebene Archivbereits vorhanden ist.
Vorhandenes Archiv überschreiben: Ersetzt ein vorhandenes Archiv durch das Archiv, dasSie erstellen. Diese Option ist nur dann verfügbar, wenn das im Feld "Ausgabedatei" angegebeneArchiv bereits vorhanden ist.
7. Wenn Sie mit Ihrer Auswahl zufrieden sind, klicken Sie auf Erstellen, um mit der Archivierung IhrerDateien zu beginnen.
Entpacken von ArchivenSie können Archive sehr schnell und einfach extrahieren, ohne ACDSee verlassen zu müssen. Sie können dieDateien entweder in einen Ordner entpacken oder sie sich einfach per Doppelklick ansehen.
So extrahieren Sie ein Archiv in einen Ordner:
1. Navigieren Sie im Verwaltungsmodus im Bereich "Ordner" zum Ordner, der das Dateiarchiv enthält.
2. Klicken Sie auf das Archiv in der Dateiliste.
3. Klicken Sie auf Bearbeiten | In Ordner extrahieren.
4. Navigieren Sie im Dialogfeld "Entpacken nach" zu dem Ordner, in den die Dateien entpackt werden sollen,und wählen Sie ihn aus.
5. Um einen neuen Ordner zu erstellen, klicken Sie auf Ordner erstellen, geben den Ordnernamen ein, unddrücken Sie die Eingabetaste.
6. Mit dem Dropdown-Menü Doppelte Dateien überschreiben können Sie bestimmen, was mit Dateien imOrdner geschehen soll, die den selben Namen wie die von Ihnen entpackten Dateien tragen. Sie habenfolgende Möglichkeiten zur Auswahl:
Fragen: Es wird bei jeder einzelnen Datei nachgefragt, was zu tun ist.
Umbenennen: Doppelt vorhandene Dateien erhalten einen neuen Namen.
Ersetzen: Doppelt vorhandene Dateien werden überschrieben.
Überspringen: Es werden keine Duplikate extrahiert.
7. Klicken Sie auf OK.

ACDSee Photo Studio Ultimate 2020
Page 139 of 596
So zeigen Sie Dateien in einem Archiv an:
1. Navigieren Sie im Verwaltungsmodus zu dem Ordner, der das Archiv enthält.
2. Doppelklicken Sie auf das Archiv.
Miniaturansichten des Inhalts der Archivdatei werden im Dateilistenfenster geöffnet.
Ausdrucken von Bildern und DokumentenMit der ACDSee -Druckfunktion können Sie Dateien auf beliebigen Papiergrößen, in jeder Ausrichtung und in allenvon Ihrem Drucker unterstützten Auflösungen drucken. Daneben haben Sie die Möglichkeit, Kontaktabzüge mitKopfzeilen, Fußzeilen und Beschriftungen speziell für jedes Bild zu erstellen und auszudrucken.
Wenn Sie die Optionen im Dialogfeld "Drucken" ändern, sehen Sie eine dynamisch aktualisierte Vorschau der Dateiund ihrer Position auf der Seite. Sie können die Ausgabegröße anpassen, mehrere Kopien jeder Datei oder jedesBildes drucken und die Ausrichtung der Bilder und Dokumente für jede Seite ändern.
Wenn Sie im Verwaltungsmodus mehrere zu druckende Dateitypen auswählen und die erste Datei einDokument ist, wird nur das Dokument gedruckt. Wenn die erste Datei ein Bild ist, werden nur die Bildergedruckt.
Sie können das Dialogfeld "Drucken" mit der Tastenkombination Strg + P öffnen.
So drucken Sie Bilder oder PDFs aus::
1. Wählen Sie ein Bild/mehrere Bilder oder PDF(s) aus, die Sie drucken möchten.
2. Führen Sie einen der folgenden Schritte aus:
Klicken Sie im Verwaltungsmodus auf Datei | Drucken.
Klicken Sie im Ansichtsmodus auf Datei | Alle Bilder drucken. (Wenn Sie im Ansichtsmodus eineinzelnes Bild drucken möchten, wählen Sie die Option Bild drucken.)
Wenn Sie im Ansichtsmodus eine PDF-Datei anzeigen, klicken Sie in den PDF-Optionen auf die
Schaltfläche Drucken .
3. Führen Sie unter Drucklayout einen der folgenden Schritte aus:
Wählen Sie Ganze Seite und dann eine Druckgröße aus der Liste Format aus.
Wählen Sie Kontaktabzug, und stellen Sie die Optionen für das Kontaktabzugsformatein, um die Erscheinung Ihres Kontaktabzug zu bestimmen.
Wählen Sie die Option Layout und eine der verfügbaren Layoutoptionen.
4. Wählen Sie auf der Registerkarte Drucker-Optionen den Drucker, das Papierformat, dieSeitenausrichtung, die Anzahl der Kopien, den Druckbereich und die Bildauflösung aus, die Sieverwenden möchten.
5. Bestimmen Sie auf der Registerkarte Seiteneinstellungen die Bildposition auf dem Papier und dieSeitenränder.
6. Nehmen Sie auf der Registerkarte Anpassungen alle Anpassungen vor, die Sie anwenden möchten.
7. Geben Sie an, wie viele Kopien Sie von jedem Foto ausdrucken möchten. Wenn Sie eine Ganze Seite odereinen Kontaktabzug drucken, ist diese Option auf der Registerkarte Seiteneinstellungen verfügbar.Bei Ausdruck eines Layout ist diese Option unter der Liste der Layouts zu finden.
8. Fügen Sie Beschriftungen oder Kopf- und Fußzeilen hinzu. Sie können Beschriftungen und Kopf- bzw.Fußzeilen nur hinzufügen, wenn Sie eine Ganze Seite oder einen Kontaktabzug drucken.
9. Klicken Sie auf Drucken.

ACDSee Photo Studio Ultimate 2020
Page 140 of 596
So drucken Sie Dokumentdateien:
Beachten Sie, dass die Druckausgabe des Dokuments nicht mit der Darstellung im Ansichtsmodus,sondern mit der Anzeige in Microsoft Office™ übereinstimmt.
1. Wählen Sie das bzw. die zu druckende(n) Dokument(e) aus.
2. Führen Sie einen der folgenden Schritte aus:
Klicken Sie im Verwaltungsmodus auf Datei | Drucken.
Klicken Sie im Ansichtsmodus auf Datei | Drucken.
3. Wählen Sie den gewünschten Drucker aus dem Dropdown-Menü "Drucker" aus und geben Sie die Anzahlder zu druckenden Kopien in das Feld "Kopien" ein.
4. Wählen Sie im Abschnitt "Einstellungen" aus, ob ein Bereich von Seiten oder alle Seiten gedruckt werdensollen. Diese Angaben können Sie im Feld neben "Benutzerdefiniertes Drucken" vornehmen.
5. Wählen Sie in den Dropdown-Menüs aus, ob die Druckausgabe ein- oder doppelseitig, mit welcherAusrichtung, mit wie vielen Seiten pro Blatt, sortiert oder unsortiert und mit welcher Papiergröße erfolgensoll.
6. Klicken Sie auf Drucken.
Einrichten von Drucker-OptionenBeim Drucken von Bildern mit ACDSee können Sie im Dialogfeld "Drucken" angeben, welcher Drucker verwendetwerden soll, und die Drucker-Optionen auf der Registerkarte Drucker-Optionen festlegen.
Drucker-Optionen

ACDSee Photo Studio Ultimate 2020
Page 141 of 596
Drucker Gibt an, welcher Drucker benutzt werden soll. Wählen Sie dazu einen Drucker aus demDropdown-Menü aus, und klicken Sie auf die Schaltfläche Eigenschaften, um denDrucker einzurichten. Weitere Informationen erhalten Sie in der Hilfedatei desDruckerherstellers oder im Benutzerhandbuch des Druckers.
Papiergröße Gibt die Papiergröße an, z. B. Letter, Legal, A4.
Orientierung Gibt Hochformat oder Querformat der Seite an.
Anzahl Gibt die Anzahl der Exemplare an, die gedruckt werden sollen.
Druckbereich Wählen Sie eine der folgenden Optionen aus:
Alle: Es werden alle Seiten des Dokuments gedruckt.
Seiten von: Es wird nur ein bestimmter Seitenbereich gedruckt. Sie müssendabei die erste und die letzte Seite in die betreffenden Felder eingeben.
Auflösung Gibt die Auflösung für das Bild in Pixeln pro Inch (PPI) an. Je höher der Wert ist, destomehr Punkte pro Zoll (Inch) werden gedruckt und desto höher ist die Auflösung desausgedruckten Bilds. Ein Wert von 600 PPI entspricht beispielsweise 360.000 (600 x600) Bildpunkten pro Quadratzoll.
Filter Gibt den beim Drucken von Bildern verwendeten Resampling-Filter an. Klicken Sie dieDropdownliste an und wählen Sie eine der folgenden Optionen aus:
Quader: Bei der Größenänderung von Bildern kommt es zu erheblichenTreppeneffekten und Kantenbildung.
Dreieck: Gute Ergebnisse bei Verkleinerung und Vergrößerung von Bildern, aberscharfe Linien bei Übergängen.
Bikubisch: Gute Ergebnisse bei fotorealistischen Bildern und beiunregelmäßigen oder komplexen Bildern. Mittels Interpolation wird dienormalerweise bei Bildvergrößerungen übliche Rasterung minimiert.
Bell: Glättet das Bild.
B-Spline: Saubere Übergänge, kann aber übermäßige Weichzeichnungverursachen.
Lanczos: Erzeugt die schärfsten Bilder, kann aber auch zu so genannten Ring-Artefakten führen.
Mitchell: Erzeugt saubere Übergänge beim Vergrößern fotorealistischer Bilder.Dieser Filter ist ein guter Kompromiss zwischen den Ring-Effekten des Lanczos-Filters und den Weichzeichnungseffekten anderer Filter.
Gamma Auf die zu druckenden Bilder wird eine Gammakorrektur angewendet. Geben Sie einenWert zwischen 0,10 und 3,00 in das Feld für den Gammawert ein, um dieGammakorrektur eines Bildes anzupassen. Höhere Werte lassen das Bild hellererscheinen, niedrigere Werte dunkeln es ab.
Farbmanagement
Im Dropdown-Menü können Sie auswählen, ob das Farbmanagement durch den Druckeroder durch ACDSee erfolgen soll.
ACDSee für Farbmanagement verwenden:
Druckerprofil: Wählen Sie aus allen Druckprofilen, die sich derzeit auf IhremComputer befinden. Scrollen Sie nach unten, um das entsprechende Profil desaktuell gewählten Druckers zu finden.
Wiedergabepriorität: Strategie zur Behandlung von Situationen, in denen nichtalle Farben in das Farbprofil des Ausgabegeräts passen.
Softproof: Ermöglicht eine Vorschau auf die Druckausgabe mit dem aktuellgewählten Druckerprofil.
Farbumfang-Warnung: Zeigt Farben in der Vorschau an, die vom Drucker nichtreproduziert werden können. In diesem Fall wird die nächst passende Farbe

ACDSee Photo Studio Ultimate 2020
Page 142 of 596
ausgewählt. Die Wiedergabepriorität beschreibt die Methode, die verwendet wird,um eine andere Farbe auszuwählen.
Weitere Informationen finden Sie unter Farbmanagement.
Exif 2.2 Druckverwenden,wenn gegeben
Ihre Kamera zeichnet unter Umständen so genannte Exif-Daten auf, mit denen sich dasDruckergebnis verbessern lässt, wenn sie dem Drucker übermittelt werden. Wählen Siediese Option, wenn Ihre Kamera und Ihr Drucker Exif 2.2 unterstützen.
Erstellen benutzerdefinierter DrucklayoutsSie können individuelle Drucklayouts erstellen und als Option zum Drucken speichern.
So erstellen Sie ein benutzerdefiniertes Druckformat:
1. Wählen Sie im Dialogfeld "Drucken" die Option Ganze Seite.
2. Klicken Sie im Abschnitt "Format" auf die Option Hinzufügen.
3. Wählen Sie im Dialogfeld "Benutzerdefiniertes Format hinzufügen" die Maßeinheit aus der Dropdown-ListeMaßeinheiten aus.
4. Geben Sie die Abmessungen für das neue Format in die Felder Formatbreite und Formathöhe ein.
5. Klicken Sie auf Hinzufügen.
Einrichten von Bildgröße und -positionSie können die Registerkarte Seiteneinstellungen im Dialogfeld "Drucken" dazu verwenden, die Größe der vonIhnen ausgedruckten Bilder und die Position von Bildern auf der jeweiligen Seite zu kontrollieren oder zu ändern.
SeiteneinstellungsoptionenSeitenposition Gibt an, wo das Bild auf der Seite positioniert wird.
Ränder Gibt die Breite der Seitenränder an. Geben Sie einen Wert in die Drehfelder Oben,Unten, Links und Rechts ein, oder klicken Sie auf deren Pfeile.
Anzahl derAusdrucke
Gibt an, wie oft jedes Bild ausgedruckt werden soll. Das Druckdienstprogramm fügtnach Bedarf Seiten hinzu.
Bilder je nachBildformatautomatisch drehen
Das Druckdienstprogramm bestimmt die Ausrichtung der Bilder automatisch. WennSie das Kontrollkästchen aktivieren, ändert das Druckdienstprogramm dieAusrichtung der jeweiligen Seite so, dass sie am besten zu dem Bild passt, das Sieausdrucken.
Seitenverhältnisbeibehalten
Gibt an, ob das ursprüngliche Seitenverhältnis vom Druckdienstprogrammbeibehalten werden soll. Wählen Sie eine der folgenden Optionen aus, umfestzulegen, wie das Druckdienstprogrammmit zu großen Bildern umgehen soll:
Bild auf Druckformat zuschneiden: Druckt nur den Teil des Bilds aus, derin das Druckformat passt.
Bild auf Druckformat verkleinern: Druckt das Bild so verkleinert aus,dass es in das Druckformat passt.
Einrichten von DruckanpassungenSie können die Einstellungen auf der Registerkarte „Anpassungen“ im Dialogfeld „Drucken“ verwenden, umEigenheiten Ihres Druckers zu kompensieren (zum Beispiel wie Ihr Drucker Belichtung handhabt).

ACDSee Photo Studio Ultimate 2020
Page 143 of 596
Es wird empfohlen, diese Einstellungen erst nach dem ersten Druck vorzunehmen, wenn Sie wissen,welche Korrekturen Ihr Drucker benötigt.
Hinweis: Anpassungen, die auf der Registerkarte „Anpassungen“ vorgenommen werden, werden imVorschaufenster nicht angezeigt.
So nehmen Sie vor dem Drucken Anpassungen für Bilder vor:
1. Wählen Sie das/die Bild(er) aus, das/die Sie ausdrucken möchten.
2. Führen Sie einen der folgenden Schritte aus:
Klicken Sie im Verwaltungsmodus auf Datei | Drucken.
Klicken Sie im Ansichtsmodus auf Datei | Bild drucken oder auf Datei | Alle Bilder drucken.
3. Passen Sie im Dialogfeld „Drucken“ auf der Registerkarte „Anpassungen“ die Regler für Belichtung,Kontrast und Schärfe wie gewünscht an.
4. Klicken Sie auf Drucken.
Hinzufügen von Text zu SeitenSie können Seiten mit Kopf- und Fußzeilen versehen und Bildunterschriften unter Ihre Bilder setzen.
So fügen Sie Beschriftungen zu Bildern hinzu, die ausgedruckt werden sollen:
1. Klicken Sie im Dialogfeld Drucken auf die Registerkarte Beschriftung.
2. Wählen Sie die Option Beschriftungstext.
3. Klicken Sie auf Schriftart, um das Dialogfeld "Schriftart" zu öffnen und die Schriftart einzustellen.
4. Geben Sie in das Textfeld den Text ein, der als Beschriftung angezeigt werden soll.
5. Klicken Sie auf die Option Metadaten, um in die Beschriftungen der einzelnen Bilder dateispezifischeInformationen einzufügen.
6. Wählen Sie anschließend in der Dropdown-Liste Textausrichtung die Position der Beschriftung.
7. Zum Einstellen der maximalen Zeilen für jede Beschriftung müssen Sie das KontrollkästchenZeilenanzahl aktivieren und eine Zahl in das Feld eingeben.
So fügen Sie Ihren auszudruckenden Seiten Kopf- und Fußzeilen hinzu:
1. Führen Sie einen der folgenden Schritte aus:
Klicken Sie auf die Registerkarte Kopfzeile, und wählen Sie die Option Kopfzeile verwenden.
Klicken Sie auf die Registerkarte Fußzeile, und wählen Sie die Option Fußzeile verwenden.
2. Klicken Sie auf Schriftart, um das Dialogfeld "Schriftart" zu öffnen und die Schriftart einzustellen.
3. Geben Sie in das Textfeld den Text ein, der als Kopf- oder Fußzeile angezeigt werden soll.
4. Um die aktuelle Seitenzahl oder die Gesamtseitenzahl in den Text einzufügen, klicken Sie zunächst aufSeitenzahl, und wählen dann eine Option aus dem Menü aus.
5. Wählen Sie in der Dropdown-Liste Textausrichtung die Position der Kopf- und Fußzeile aus.
6. Zum Einstellen der maximalen Zeilen müssen Sie das Kontrollkästchen Zeilenanzahl aktivieren und eineZahl in das Feld eingeben.

ACDSee Photo Studio Ultimate 2020
Page 144 of 596
Einrichten von Druck-Optionen für KontaktabzügeDer Bereich "Kontaktabzugsformat" des Druckdienstprogramms enthält Einstellungen, mit denen Sie Aussehen,Format und Größe Ihrer Miniaturansichten festlegen und ändern können. Wenn Sie bereits Formatoptionen alsVoreinstellung gespeichert haben, können Sie diese Voreinstellung auswählen.
KontaktabzugsformatoptionenMiniaturansichts-Einstellungen
Größe Gibt die Anzahl der Spalten und Reihen auf jederSeite an.
Abstand Gibt den Abstand zwischen den Reihen undSpalten an. Geben Sie in die DrehfelderWaagerecht und Senkrecht eine Zahl ein, dieden Abstand festlegt.
Umrandungsoptionen Miniaturansichtsrahmen
Erstellt einen Rahmen um jede Miniaturansicht.
Rand Bestimmt die Breite des Rahmens.
Einfarbig Gibt die Farbe des Rahmens an. Klicken Sie aufden Farbwähler, um eine Farbe zu bestimmen.
Gekachelt Bestimmt das als Rahmen zu verwendende Bild.Klicken Sie auf Durchsuchen, und wählen Sie einBild aus, das Sie dafür verwenden möchten.
Miniaturansichtsoptionen Farbiger Fallschatten Erzeugt einen Fallschatteneffekt um jedeMiniaturansicht. Klicken Sie auf den Farbwähler,um eine Farbe zu bestimmen.
Farbige Ränderverblassen
Erzeugt den Effekt verblassender Ränder um dasBild. Klicken Sie auf den Farbwähler, um eineFarbe zu bestimmen.
Farbiger Hintergrund Erzeugt einen farbigen Hintergrund um jedeMiniaturansicht. Klicken Sie auf den Farbwähler,um eine Farbe zu bestimmen.
Abgeschrägte Ränder Erzeugt abgeschrägte Ränder um jedeMiniaturansicht. Dieser Effekt ist imVorschaufenster nicht zu sehen.
Seitenhintergrundoptionen
Einfarbig Druckt eine Volltonfarbe als Hintergrund der Seiteaus. Klicken Sie auf den Farbwähler, um eineFarbe zu bestimmen.
Gekachelt Druckt ein mehrfach nebeneinander positioniertesBild als Hintergrund der Seite aus. Klicken Sie aufDurchsuchen, und wählen Sie ein Bild aus, dasSie dafür verwenden möchten.
Stapel-Verarbeitung:InformationenIn ACDSee können Sie:
Eine Art der Bearbeitung für viele Bilder vornehmen: Wenn Sie beispielsweise die Größe mehrererFotos ändern müssen, können Sie das Batch Resize Tool verwenden. Oder wenn Sie mehrere Bilder um 90° drehen müssen, können Sie die Funktion "Stapel-Drehung/-Spiegelung" verwenden.
Mehrere Arten von Bearbeitungen an mehreren Bildern vornehmen: Wenn Sie beispielsweisemehrere Bilder in der Größe ändern, zuschneiden, korrigieren und drehen müssen, können Sie den

ACDSee Photo Studio Ultimate 2020
Page 145 of 596
Stapelbearbeitungsassistenten verwenden, um alle Bearbeitungen an allen Dateien gleichzeitigdurchzuführen.
Mehrere Bilder schnell und einfach in einer Vielzahl von Ausgaben speichern: Exportieren Siemehrere Dateien in eine Reihe von angegebenen Ordnern, Dateinamen, Formaten und Abmessungen.
Entwickeln eines Stapels von Bildern: Wenn Sie die gleichen Entwicklungseinstellungen auf mehrereBilder anwenden möchten, können Sie Ihre Entwicklungseinstellungen als Voreinstellung speichern.
Stapel-Umbenennung für Dateien verwenden, die keine Bilddateien sind
Sie können den Stapel-Entwicklungs- und -Bearbeitungsablauf beschleunigen, indem Sie Ihre Dateien markieren.Sie können zum Beispiel schnell die Dateien markieren, die Sie ändern möchten, und danach im Bereich "Katalog"auf Markiert klicken, um alle markierten Dateien in der Dateiliste anzeigen zu lassen. Danach können Sie dieDateien auswählen und eine Stapel-Funktion verwenden.
Verwenden des Stapel-ExportsMit der Stapel-Export-Funktion können Sie Dateien schnell und einfach auf viele Arten ausgeben.
Exportieren Sie eine oder mehrere Dateien in etliche bestimmte:
Ordner
Dateinamen
Formate
Abmessungen
So exportieren Sie einen Stapel Bilder:
1. Wählen Sie im Verwaltungsmodus die Bilder aus, die Sie exportieren wollen.
2. Führen Sie einen der folgenden Schritte aus:
Klicken Sie auf Datei | Exportieren (auch im Ansichts-, Entwicklungs- und Bearbeitungsmodusverfügbar).
Klicken Sie mit der rechten Maustaste, um das Kontextmenü aufzurufen, und wählen Sie Stapel-Verarbeitung | Exportieren (auch im Ansichtsmodus verfügbar).
Klicken Sie auf Stapelverarbeitung | Export.
Verwenden Sie die Tastenkombination STRGL+ALT+E.
3. Ziehen Sie die nachfolgende Tabelle zu Rate, um eine Auswahl aus dem Dialogfeld Exportieren zutreffen.
Export-Optionen

ACDSee Photo Studio Ultimate 2020
Page 146 of 596
Zielordner Wie Quellordner Wählen Sie diese Option, um denselben Ordner zuverwenden, in dem derzeit die Quellbilder abgelegtsind.
Wählen Sie das Kontrollkästchen "Neuen Unterordnerfür Dateien erstellen", um die Bilder in einenUnterordner des Quellordners zu speichern.
Bestimmter Ordner Wählen Sie diese Option, um den Ausgabeordner aneinem bestimmten Speicherort zu bestimmen.
Dateinamen Vorlage zurDateiumbenennungverwenden
Die Verwendung einer Vorlage bietet Ihnen dieMöglichkeit, den Namen der Ausgabedatei zu steuern.Wenn Sie keine Vorlage verwenden, bleibt derDateiname unverändert. Doppelt vorhandene Dateienerhalten einen Unterstrich und einen Zahlen-Suffix.
Vorlage Aktivieren Sie das Kontrollkästchen Vorlage zurDateiumbenennung verwenden, um eineUmbenennungsvorlage zu erstellen. Sie können einenumerische oder alphabetische Zeichenfolge für dieneuen Dateinamen festlegen und die ursprünglichenDateinamen, neue Namen oder Namen, die aufMetadaten von Bildern basieren, verwenden.
Vorlagenfeld Zeigt die Vorlage an, die zurUmbenennung der Dateienverwendet werden soll.
Geben Sie ein Sternchen (*) ein,um den ursprünglichenDateinamen in die Vorlageeinzufügen. Verwenden Siemindestens ein Rautezeichen(#), um je nach gewähltenOptionen Zahlen oderBuchstaben einzugeben.
Klicken Sie auf den Pfeil derDropdownliste, um eine kürzlichverwendete Vorlageauszuwählen.
Einfügen |Metadatenfeld
Fügt dateispezifischeInformationen in dieDateinamensvorlage ein.
Positionieren Sie den Cursor imFeld Vorlage, und klicken Sieauf Einfügen. Wählen SieMetadatenfeld aus demDropdown-Menü "Einfügen" aus,um das Dialogfeld"Eigenschaften wählen" zuöffnen. Wählen Sie dieMetadaten aus, die Sie einfügenmöchten, und klicken Sie danachauf OK.
Einfügen |Folgenummer
Ersetzt alle Rautezeichen (#) inder Vorlage durch fortlaufendenumerische oder alphabetischeZeichen. Wählen Sie einenumerische oder alphabetische

ACDSee Photo Studio Ultimate 2020
Page 147 of 596
Einstellung aus dennachfolgenden Folgenummer-Optionen aus.
Einfügen |Original-Dateiname
Ersetzt alle Sternchen (*) imVorlagennamen durch denOriginal-Dateinamen
Einfügen |Folgenummer-Optionen
Beginnen bei:
Legt Anfangsbuchstaben oder -zahl der Abfolge fest.
Format Dateiformat Wählen Sie das Dateiformat, in dem die exportiertenBilder gespeichert werden sollen.
Formateinstellungen Klicken Sie auf diese Schaltfläche, um die Einstellungenfür das ausgewählte Format zu ändern.
Pixelformat Gibt die Farbtiefe für die Format-Einstellungen an.
Farbraum Wählen Sie das Kontrollkästchen "Farbraum", um eineFarbraumoption aus der Dropdownliste zu wählen.
Ausgabegröße Bildgröße ändern Wählen Sie diese Option, um festzulegen, wie die Bilderskaliert werden sollen.
Resampling-Methode Verwenden Sie diese Option, um die Resampling-Methode zu bestimmen, die bei Größenänderungangewendet werden soll:
Bell: Glättet das Bild.
Bikubisch: Gute Ergebnisse beifotorealistischen Bildern und beiunregelmäßigen oder komplexen Bildern.Mittels Interpolation wird normalerweise beiBildvergrößerungen die übliche Rasterungminimiert.
Feld: Bei der Größenänderung von Bildernkommt es zu erheblichen Treppeneffekten undKantenbildung.
B-Spline: Saubere Übergänge, kann aberübermäßige Weichzeichnung verursachen.
ClarlQZ: Langsamer als "Bikubisch" und"Lanczos", führt aber zu den bestenErgebnissen, speziell bei Personenaufnahmen.
Lanczos: Erzeugt die schärfsten Bilder, kannaber auch zu so genannten Ring-Artefaktenführen.
Mitchell: Erzeugt saubere Übergänge beimVergrößern fotorealistischer Bilder. Dieser Filterist ein guter Kompromiss zwischen den Ring-Effekten des Lanczos-Filters und denWeichzeichnungseffekten anderer Filter.
Dreieck: Gute Ergebnisse bei Verkleinerungund Vergrößerung von Bildern, aber scharfeLinien bei Übergängen.
Abmessungen Wählen Sie diese Option, wenn die exportierten Bilder

ACDSee Photo Studio Ultimate 2020
Page 148 of 596
unabhängig von der Ausrichtung (Quer- oderHochformat) an die festgelegten Maße angepasstwerden sollen. Geben Sie die Maße in Pixeln, Zoll oderZentimetern ein.
Breite und Höhe Wählen Sie diese Option, um die Größe des exportiertenBildes so anzupassen, dass es innerhalb der Werteliegt, die in die beiden Felder eingegeben wurden.
Lange Seite Wählen Sie diese Option, um die Größe für die langeSeite festzulegen, auf die das Bild vergrößert oderverkleinert wird. Geben Sie die Maße in Pixeln, Zoll oderZentimetern ein.
Kurze Seite Wählen Sie diese Option, um die Größe für die kurzeSeite festzulegen, auf die das Bild vergrößert oderverkleinert wird. Geben Sie die Maße in Pixeln, Zoll oderZentimetern ein.
Prozentsatz Wählen Sie diese Option, um die Bildgröße anhandeines Prozentsatzes der Originalgröße zu ändern.Geben Sie dafür Prozentsätze in die Felder „Breite“ und„Höhe“ ein.
Auflösung Geben Sie die Auflösung ein, um die Anzahl der Pixelpro Zoll oder Zentimeter festzulegen.
Nur vergrößern Ändert nur die Größe der Bilder, die kleiner als dieangegebene Höhe und Breite sind.
Nur verkleinern Ändert nur die Größe der Bilder, die größer als diefestgelegte Höhe und Breite sind.
Vergrößern oderverkleinern
Ändert die Größe aller Bilder auf die angegebene Höheund Breite.
Seitenverhältnis desOriginals beibehalten
Wählen Sie diese Option, um die Proportionen desOriginalbilds beizubehalten. Hinweis: Bilder, die aufdie lange oder kurze Seite vergrößert oder verkleinertwurden, behalten ihre Originalproportionen bei.
Metadaten Wählen Sie diese Option, wenn das Bild Metadaten enthält, und das exportierte Bildüber die gleichen Metadaten und das gleiche Farbprofil verfügen soll.
Verarbeitung Voreinstellungen fürEntwicklung
Wählen Sie eine Entwicklungs-Voreinstellung aus demDropdown-Menü, um es auf die exportierten Bilderanzuwenden.
ACDSee-Aktionen Wählen Sie eine Aufnahme aus dem Dropdown-Menü,um es auf die exportierten Bilder anzuwenden.
Ausgabeoptionen, die im DialogfensterAusgabeoptionen unter ACDSee-Aktionenfestgelegt wurden, werden vom obenbeschriebenen, im Formatabschnitt gewähltenAusgabetyp überschrieben.
Beim Exportieren von Bildern könnenAufnahmen, die zur Zeit der Aufnahme Bildermit mehreren Ebenen enthielten, nichtverwendet werden.
Option: Sie können die Einstellung als Voreinstellung speichern, indem Sie auf die Schaltfläche "Neue
Export-Voreinstellung" klicken , und einen Namen für Ihre Voreinstellung eingeben. Wählen Sie eine odermehrere anzuwendende Voreinstellungen aus der Liste aus.

ACDSee Photo Studio Ultimate 2020
Page 149 of 596
4. Klicken Sie auf Exportieren.
Um eine Voreinstellung zu bearbeiten, klicken Sie auf eine Voreinstellung in der Liste, nehmen SieIhre Änderungen vor, und klicken Sie auf die Schaltfläche "Aktuelle Export-Voreinstellung
speichern" .
Konvertieren mehrerer Bilder in ein anderes DateiformatSie können mehrere Bilder in jedes unterstützte Dateiformat konvertieren. Sie können die Formatoptionenindividuell festlegen und bestimmen, wie mehrseitige Bilder behandelt werden. Die Konvertierungsvorgabenkönnen automatisch angewendet werden.
So konvertieren Sie Bilder in ein anderes Dateiformat:
1. Führen Sie einen der folgenden Schritte aus:
Wählen Sie im Verwaltungsmodus ein oder mehrere Bilder aus und klicken Sie auf Extras |Stapel | Dateiformat konvertieren| Konvertieren...
Klicken Sie im Ansichtsmodus auf Extras | Ändern | Dateiformat konvertieren|Konvertieren...
Wählen Sie im Verwaltungsmodus ein oder mehrere Bilder aus und klicken Sie aufStapelverarbeitung | Dateiformat konvertieren | Konvertieren...
Wählen Sie im Verwaltungs- oder Ansichtsmodus ein oder mehrere Bilder aus und drücken SieStrg + Alt + F.
2. Wählen Sie im Dialogfeld "Dateiformat konvertieren" ein neues Format für Ihr Bild oder Ihre Bilder aus derDropdown-Liste "Ausgabedateiformat" aus. Um formatspezifische Optionen zu konfigurieren, wählen Siedas Dateiformat aus und klicken Sie auf die Schaltfläche Einstellungen .
3. Geben Sie im Abschnitt Ausgabespeicherort an, wo Sie die konvertierten Bilder platzieren möchten.
4. Geben Sie im Abschnitt Dateioptionen an, wie das Tool Konflikte mit Dateinamen behandeln soll, indem Sieeine der folgenden Optionen in der Dropdown-Liste Vorhandene Dateien überschreiben auswählen:
Fragen: Aufforderung beim Überschreiben einer Datei.
Überspringen: Bricht den Vorgang ab, wenn es eine Datei mit dem gleichen Dateinamen und dergleichen Erweiterung gibt.
Ersetzen: Überschreibt die Datei ohne Bestätigungsaufforderung.
Umbenennen: Aufforderung zum Umbenennen der Datei.
5. Klicken Sie auf die Schaltfläche Erweiterte Einstellungen , um die Vektoreinstellungen zu konfigurierenund festzulegen, wie Sie mit mehrseitigen Bildern umgehen möchten. Wenn Sie keine Bilder mitMehrfach-Seiten zur Konvertierung ausgewählt und kein Bildformat für Mehrfach-Seiten als Format fürdie Ausgabedatei festgelegt haben, können Sie die Optionen im Bereich über Mehrfach-Seiten-Quellenüberspringen.
6. Klicken Sie auf Konvertieren.
Sie können Ihre Einstellungen als Voreinstellung für eine spätere Wiederverwendung speichern. KlickenSie nach dem Konfigurieren der Einstellungen im Dialogfeld "Dateiformat konvertieren" auf das SymbolSpeichern neben dem Feld "Voreinstellung". Sie werden aufgefordert, einen Namen für IhreVoreinstellung einzugeben. Es wird empfohlen, dass Sie Ihrer Voreinstellung einen intuitiven Namengeben. Gespeicherte Voreinstellungen werden im Flyout-Menü "Dateiformat konvertieren" aufgelistet.

ACDSee Photo Studio Ultimate 2020
Page 150 of 596
Sie können Ihren gespeicherten Voreinstellungen benutzerdefinierte Verknüpfungen für schnelleKonvertierungen zuweisen. Im Dialogfeld "Verknüpfungen anpassen " finden Sie Ihre Voreinstellungen inder Kategorie "Voreinstellung - Dateiformat konvertieren".
Drehen oder Spiegeln mehrerer BilderSie können mehrere Bilder um vorgegebene Winkel drehen oder spiegeln.
So drehen oder spiegeln Sie ein Bild:
1. Wählen Sie im Verwaltungsmodus mindestens ein Bild aus, und klicken Sie auf Extras | Stapel-Verarbeitung | Drehen/Spiegeln.
2. Wählen Sie im Dialogfeld "Stapel-Drehung/-Spiegelung von Bildern" einen Winkel für die Drehung aus.Weiter unten finden Sie eine Erklärung für jeden Winkel.
3. Wenn Sie ein Bild mit mehreren Seiten ausgewählt haben und den gewählten Drehwinkel auf alle Seitenanwenden möchten, aktivieren Sie das Kontrollkästchen Auf alle Seiten des Bilds anwenden.
4. Führen Sie einen der folgenden Schritte aus:
Klicken Sie auf Nächstes Bild, um zum nächsten ausgewählten Bild zu gelangen. DieSchaltfläche Nächstes Bild ist nicht verfügbar, wenn das Kontrollkästchen Auf alleausgewählten Bilder anwenden aktiviert ist.
Wenn Sie mehrere Bilder ausgewählt haben und auf alle den gleichen Drehwinkel anwendenmöchten, aktivieren Sie das Kontrollkästchen Auf alle ausgewählten Bilder anwenden.
Klicken Sie auf Optionen und geben Sie an, wie die Bilder gespeichert werden sollen.
5. Wenn Sie Ihre Einstellungen vorgenommen haben und die Drehungen auf Ihre Bilder anwenden möchten,klicken Sie auf Drehung starten.
Dreh-/Spiegelungswinkel

ACDSee Photo Studio Ultimate 2020
Page 151 of 596
Dreht das Bild um 90° gegen den Uhrzeigersinn.
Dreht das Bild um 180°.
Dreht das Bild um 90° im Uhrzeigersinn.
Dreht das Bild gemäß der Exif-Daten, die im Bild enthalten sind. (Hat keinen Einfluss auf Bilderohne Exif-Daten.)
Spiegelt das Bild entlang der senkrechten Achse.
Spiegelt das Bild entlang der waagerechten Achse.
Spiegelt das Bild entlang der senkrechten Achse und dreht es dann 90° gegen den Uhrzeigersinn.
Spiegelt das Bild entlang der senkrechten Achse und dreht es dann 90° im Uhrzeigersinn.
Mit dem Dreh-Werkzeug im Bearbeitungsmodus kann ein Bild auch um einen benutzerdefinierten Winkelgedreht werden.
Einrichten von Optionen zum Drehen und Spiegeln von DateienSie können die Einstellungen im Dialogfeld "Stapel-Drehung/-Spiegelung von Bildern" ändern, um so festzulegen,wo ACDSee modifizierte Bilder ablegt, wie Konflikte bei doppelten Dateien gehandhabt werden und ob Sie dasDatum der letzten Dateiänderung beibehalten wollen, wenn Sie die Stapel-Drehung/-Spiegelung verwenden.
So legen Sie die Optionen zum Drehen und Spiegeln fest:
1. Wählen Sie im Verwaltungsmodus mindestens ein Bild aus, und klicken Sie auf Extras | Stapel-Verarbeitung | Drehen/Spiegeln.
2. Klicken Sie im Dialogfeld "Stapel-Drehung/-Spiegelung von Bildern" auf die Schaltfläche Optionen.
3. Legen Sie die Optionen wie unten beschrieben fest.
4. Klicken Sie auf OK.
Optionen zum Drehen und Spiegeln

ACDSee Photo Studio Ultimate 2020
Page 152 of 596
Verlustfreie JPEG-Vorgänge erzwingen
Dreht JPEG-Bilder ohne die JPEG-Daten zu dekomprimieren und wieder zukomprimieren. Infolge dessen kommt es beim Drehen oder Spiegeln nicht zu einemQualitätsverlust des Bilds.
Dateioptionen Legt fest, wo die neuen Bilder abgelegt werden sollen. Wählen Sie eine derfolgenden Optionen aus:
Originaldateien entfernen/ersetzen: Die Originaldatei wird mit demneuen Bild überschrieben.
Geänderte Bilder umbenennen und im Ursprungsordner speichern:Fügt den Bildnamen Bezeichnungen zur Identifikation hinzu und legt dieBilder in demselben Ordner wie die Originale ab.
Geänderte Bilder in folgendem Ordner speichern: Legt daskonvertierte Bild in einem Ordner ab, den Sie festlegen können. Klicken Sieauf die Schaltfläche Durchsuchen, und wählen Sie einen Ordner aus.
Bestehende Dateienüberschreiben
Fragen: Aufforderung beim Überschreiben einer Datei.
Überspringen: Bricht den Vorgang ab, wenn es eine Datei mit demgleichen Dateinamen und der gleichen Erweiterung gibt.
Ersetzen: Überschreibt die Datei.
Umbenennen: Aufforderung zum Umbenennen der Datei.
Zuletzt geänderteDaten beibehalten
Behält die Datums- und Zeiteigenschaften der Datei bei.
Die zuletztverwendete Drehungerneut anwenden
Wendet automatisch wieder dieselbe Einstellung beim nächsten Drehen eines Bildsan.
AutomatischFortschrittsdialogschließen, wennVorgang beendet
Schließt das Dialogfeld nach der Anpassung aller Bilder automatisch.
GegenwärtigeEinstellungen alsStandard speichern
Speichert die aktuellen Einstellungen und übernimmt sie bei der nächsten Nutzungdes Assistenten zum Drehen/Spiegeln von Bildern.
Ändern der Größe von mehreren BildernSie können die Größe mehrerer Bilder ändern, indem Sie die Größe in Pixeln angeben, einen Prozentsatz derOriginalgröße festlegen oder sie auf eine physikalische Druckgröße beschränken.
So ändern Sie die Größe mehrerer Bilder:
1. Wählen Sie im Verwaltungsmodus mindestens ein Bild aus, und klicken Sie auf Extras | Stapel-Verarbeitung | Größenänderung.
2. Wählen Sie im Dialogfeld "Stapel-Größenänderung von Bildern" eine der folgenden Optionen:
Prozentsatz des Originals: Ändert die Größe der Bilder auf einen Prozentsatz ihrerOriginalgröße.
Größe in Pixel: Ändert die Größe der Bilder auf eine bestimmte Größe in Pixel.
Tatsächliche/Druckgröße: Ändert die Größe der Bilder auf eine bestimmte Druckgröße.
3. Legen Sie die Optionen anhand der Tabelle unten fest.
4. Klicken Sie auf Optionen und geben Sie an, wie die Bilder gespeichert werden sollen.
5. Wenn Sie mit Ihrer Auswahl zufrieden sind, klicken Sie auf Größenänderung starten.

ACDSee Photo Studio Ultimate 2020
Page 153 of 596
Im Bearbeitungsmodus können Sie die Größe eines Bildes ändern und andere Resampling-Filterverwenden.
GrößenänderungsoptionenProzentsatzdes Originals
Prozentsatz Gibt an, wie die Größe der Bilder geändert wird. Geben Sie einenProzentwert unter 100 ein, um die Bilder zu verkleinern, undeinen über 100, um sie zu vergrößern.
Anwenden auf: Gibt an, ob die Größenänderung auf Höhe oder Breite oder Höheund Breite angewendet wird.
Größe inPixeln
Breite Gibt die neue Breite des Bilds in Pixeln an.
Höhe Gibt die neue Höhe des Bilds in Pixeln an.
Größenänderung Gibt an, wie die Bilder skaliert werden. Wählen Sie eine derfolgenden Optionen aus:
Nur vergrößern: Ändert nur die Größe der Bilder, diekleiner als die angegebene Höhe und Breite sind.
Nur verkleinern: Ändert nur die Größe der Bilder, diegrößer als die festgelegte Höhe und Breite sind.
Vergrößern oder verkleinern: Ändert die Größe allerBilder auf die angegebene Höhe und Breite.
Seitenverhältnis desOriginals beibehalten
Erhält das Seitenverhältnis der Originalbilder.
Anpassen Gibt an, ob das Seitenverhältnis auf Grundlage derangegebenen Breite beibehalten wird. Weitere Informationendarüber, wie verschiedene Kombinationen die Bilderbeeinflussen, finden Sie unter Optionen und Resultate derGrößenänderung (in Pixeln).
Original-/Druckgröße
Einheiten Gibt die Maßeinheit an.
Breite Gibt die neue Breite des Bilds an.
Höhe Gibt die neue Höhe des Bilds an.
Auflösung Gibt die neue Druckauflösung der Bilder an.
Seitenverhältnis desOriginals beibehalten
Erhält das Seitenverhältnis der Originalbilder.
Anpassen Gibt an, ob das Seitenverhältnis auf Grundlage derangegebenen Breite beibehalten wird. Weitere Informationendarüber, wie verschiedene Kombinationen die Bilderbeeinflussen, finden Sie unter Optionen und Resultate derGrößenänderung (in Pixeln).
Einrichten von DateioptionenSie können die Einstellungen im Dialogfeld "Optionen" ändern, um so festzulegen, wo ACDSee modifizierte Bilderablegt, wie Konflikte bei doppelten Dateien gehandhabt werden und ob Sie das Datum der letzten Dateiänderungbeibehalten wollen.
Dateioptionen

ACDSee Photo Studio Ultimate 2020
Page 154 of 596
Dateioptionen Legt fest, wo die neuen Bilder abgelegt werden sollen. Wählen Sie eine derfolgenden drei Optionen aus:
Originaldateien entfernen/ersetzen: Die Originaldatei wird mit demneuen Bild überschrieben.Geänderte Bilder umbenennen und im Ursprungsordner speichern:Fügt den Bildnamen Bezeichnungen zur Identifikation hinzu und legt dieBilder in demselben Ordner wie die Originale ab.Geänderte Bilder in folgendem Ordner speichern: Legt daskonvertierte Bild in einem Ordner ab, den Sie festlegen können. Klicken Sieauf die Schaltfläche Durchsuchen, und wählen Sie einen Ordner aus.
Bestehende Dateienüberschreiben
Legt fest, wie ACDSee mit zu überschreibenden Dateien verfahren soll. WählenSie eine der folgenden Optionen aus der Dropdown-Liste:
Fragen: Aufforderung beim Überschreiben einer Datei.Überspringen: Bricht den Vorgang ab, wenn es eine Datei mit demgleichen Dateinamen und der gleichen Erweiterung gibt.Ersetzen: Überschreibt die Datei.Umbenennen: Aufforderung zum Umbenennen der Datei.
Zuletzt geänderte Datenbeibehalten
Behält die Datums- und Zeiteigenschaften der Datei bei.
AutomatischFortschrittsdialogschließen, wennVorgang beendet
Schließt das Dialogfeld nach der Anpassung aller Bilder automatisch.
GegenwärtigeEinstellungen alsStandard speichern
Speichert die aktuellen Einstellungen und übernimmt sie bei der nächstenNutzung des Assistenten zur Größenänderung von Bildern an.
JPEG-Komprimierungsoptionen
Öffnet das Dialogfeld "JPEG-Optionen", in dem Sie detaillierteKomprimierungsoptionen zur Anwendung auf die in der Größe geändertenDateien festlegen können.
Ändern der Farbprofile mehrerer Bilder
Organisieren und Verwalten von Dateien in ACDSee
Einstellen der Belichtung für mehrere BilderIn ACDSee können Sie die Farben eines Bildes oder einer Gruppe von Bildern mit dem Stapel-Belichtungskorrektur-Assistenten aufhellen oder abdunkeln. Sie können jedes Bild individuell korrigieren undsich, bevor Sie die Änderungen übernehmen, eine Vorschau der Änderungen anzeigen lassen. Oder Sie nehmenKorrekturen an einem Bild vor, die Sie dann automatisch auf alle ausgewählten Bilder anwenden.
Sie können Ihre Einstellungen als Voreinstellung für eine spätere Wiederverwendung speichern.
So korrigieren Sie die Bildbelichtung:
1. Wählen Sie im Verwaltungsmodus mindestens ein Bild aus, und klicken Sie auf Extras | Stapel-Verarbeitung | Belichtungskorrektur.
2. Führen Sie im Dialogfeld "Stapel-Belichtungskorrektur" mindestens einen der folgenden Schritte aus:
Um Bildbelichtung, Kontrast und Fülllichtwerte zu korrigieren, wählen Sie die RegisterkarteBelichtung, und nehmen die gewünschten Einstellungen vor.
Um Kontrast- und Helligkeitsstufen Ihrer Bilder genau einzustellen, wählen Sie die RegisterkarteTonwertkorrektur, und nehmen die gewünschten Einstellungen vor.

ACDSee Photo Studio Ultimate 2020
Page 155 of 596
Um die Bildbelichtung automatisch zu korrigieren, wählen Sie die Registerkarte Autom.Tonwertkorrektur, und nehmen die gewünschten Einstellungen vor.
Um Kontrast- und Helligkeitsstufen Ihrer Bilder genau einzustellen, wählen Sie die RegisterkarteTonwertkorrektur, und nehmen die gewünschten Einstellungen vor.
3. Führen Sie einen der folgenden Schritte aus:
Aktivieren Sie das Kontrollkästchen Einstellungen auf alle ausgewählten Bilder anwenden,um die aktuellen Einstellungen für alle markierten Bilder zu übernehmen.
Deaktivieren Sie die Option Einstellungen auf alle ausgewählten Bilder anwenden, undklicken Sie auf Nächstes Bild, um zum nächsten Bild zu gelangen, und wiederholen Sie Schritt 2für jedes Bild, das Sie korrigieren möchten.
4. Klicken Sie auf Optionen und geben Sie an, wie die Bilder gespeichert werden sollen.
5. Klicken Sie auf Alle Bilder filtern.
Sie können die Belichtungs- und Farbwerte Ihres Bilds auch im Bearbeitungsmodus korrigieren.
Anpassen der Optionen für die Stapel-BelichtungSie können mit den Optionen im Dialogfenster "Stapel-Belichtungskorrektur" die Belichtung Ihrer Bilderkorrigieren. Im Bereich "Belichtung" gibt es vier Registerkarten: Belichtung, Tonwertkorrektur, Autom.Tonwertkorrektur und Gradationskurven.
So verwenden Sie die Belichtungsoptionen:
Nutzen Sie im Dialogfeld "Stapel-Belichtungskorrektur" die folgenden Optionen:
BelichtungsoptionenBelichtung Gibt an, wieviel Licht dem gesamten Bild hinzugefügt wird.
Automatisch Korrigiert die Belichtung automatisch basierend auf der Helligkeit des Bilds.
Kontrast Gibt an, wie groß der Unterschied zwischen Farbe und Helligkeit in einem Bild ist.Bewegen Sie den Regler nach rechts, um die dunklen Bildbereiche abzudunkeln, undnach links, um sie aufzuhellen.
Fülllicht Gibt an, wieviel Licht den dunkelsten Bildbereichen hinzugefügt wird.
Tonwertkorrekturoptionen

ACDSee Photo Studio Ultimate 2020
Page 156 of 596
Kanal Gibt den zu korrigierenden Luminanz- oder Farbkanal an.
Schatten Gibt den Schwarzpunkt eines Bilds an.
Ziehen Sie den Regler in die gewünschte Position oder geben Sie im Drehfeld eine Zahlzwischen 0 und 255 ein, um den schwärzesten Bereich des Bilds zu definieren. Wirddieser Wert erhöht, werden dunkel gefärbte Bildbereiche noch dunkler.
Mitteltöne Gibt die Gammakorrektur eines Bildes an.
Bewegen Sie den Regler oder geben Sie eine Zahl zwischen 0,00 und 2,00 in dasDrehfeld ein, um die Stärke der Gammakorrektur festzulegen. Höhere Werte lassen dasBild heller erscheinen, niedrigere Werte dunkeln es ab.
Lichter Bestimmt den Weißpunkt eines Bilds.
Ziehen Sie den Regler in die gewünschte Position oder geben Sie im Drehfeld eine Zahlzwischen 0 und 255 ein, um den weißesten Bereich des Bilds zu definieren. Wird dieserWert erhöht, werden hell gefärbte Bildbereiche noch heller.
Beschnitten % Zeigt an, wie viele Bilddetails durch die Korrektur von Schwarz- und Weißpunkt verlorengehen.
Schwarzpunkt-Pipette
Klicken Sie auf die Schaltfläche mit der schwarzen Pipette, um den Schwarzpunkt zukorrigieren. Wählen Sie einen Bereich im Bild "Vorher", den Sie als Schwarzpunkt für dasBild "Nachher" festlegen wollen.
Mittelpunkt-Pipette
Klicken Sie auf die Schaltfläche mit der grauen Pipette, um Gammakorrekturwert zukorrigieren. Wählen Sie einen Bereich im Bild "Vorher", den Sie als Gammakorrekturwertfestlegen wollen.
Weißpunkt-Pipette
Klicken Sie auf die Schaltfläche mit der weißen Pipette, um den Weißpunkt zu korrigieren.Wählen Sie einen Bereich im Bild "Vorher", den Sie als Weißpunkt für das Bild "Nachher"festlegen wollen.
Optionen für die automatische TonwertkorrekturStärke Ändert die Belichtungsstärke, die auf ein Bild angewendet wird.
Auto-Kontrastund Farbe
Passt Farbunterschiede, Helligkeit und Bildfarbkanäle an.
Auto-Kontrast Korrigiert nur Farbunterschiede und Helligkeit.
Autom. Farbe Gleicht die Farbe im gesamten Bild ab.
Gradationskurven-OptionenKanal Gibt die zu korrigierenden Farbkanäle an.
Histogrammanzeigen
Schaltet die Anzeige des Histogramms an oder aus.
Histogramm Zeigt eine grafische Darstellung der Farbangaben im Bild auf Basis des gewählten Kanalsan. Klicken und ziehen Sie die Linie, um die Kurve zu ändern.
Umbenennen mehrerer DateienMit der Funktion "Stapel-Umbenennung" können mehrere Dateien umbenannt werden. Sie können eine Vorlage miteiner numerischen oder alphabetischen Zeichenfolge anlegen, Ihre Vorlage für den späteren Gebrauch speichern,bestimmte Zeichen oder Ausdrücke ersetzen und dateispezifische Informationen in jeden neuen Dateinameneinfügen.
So benennen Sie eine Gruppe von Dateien um:

ACDSee Photo Studio Ultimate 2020
Page 157 of 596
1. Wählen Sie im Verwaltungsmodus mindestens eine Datei aus, und klicken Sie auf Extras | Stapel-Verarbeitung | Umbenennen.
2. Führen Sie im Dialogfeld "Stapel-Umbenennung" mindestens einen der folgenden Schritte aus:
Wählen Sie die Registerkarte Vorlage, um die Optionen für die Vorlage festzulegen.
Wählen Sie die Registerkarte Suchen und Ersetzen, um die Optionen zum Suchen und Ersetzenfestzulegen.
Wählen Sie die Registerkarte Erweiterte Optionen, um die Einstellungen der Funktion "Stapel-Umbenennung" anzupassen.
Überprüfen Sie die Dateinamensänderungen im Vorschaufeld.
3. Klicken Sie auf Start Umbenennen.
Sie können keine Dateien auf einem schreibgeschützten Dateisystem umbenennen, wie z. B. einer CD-ROM.
Stapel-Umbenennungs-Optionen

ACDSee Photo Studio Ultimate 2020
Page 158 of 596
Vorlage Aktivieren Sie das Kontrollkästchen Vorlage zur Dateiumbenennung verwenden, um eineUmbenennungsvorlage zu erstellen. Sie können eine numerische oder alphabetischeZeichenfolge für die neuen Dateinamen festlegen und die ursprünglichen Dateinamen, neueNamen oder Namen, die auf Metadaten von Bildern basieren, verwenden.
Vorlage Zeigt die Vorlage an, die zur Umbenennung der Dateien verwendetwerden soll.
Geben Sie ein Sternchen (*) ein, um den ursprünglichen Dateinamen indie Vorlage einzufügen. Verwenden Sie mindestens ein Rautezeichen(#), um je nach gewählten Optionen Zahlen oder Buchstabeneinzugeben.
Klicken Sie auf den Pfeil der Dropdownliste, um eine kürzlich verwendeteVorlage auszuwählen.
Vorlagen löschen Löscht die kürzlich verwendeten Vorlagen aus dem Dropdown-MenüTemplates.
'#' durch Zahlenersetzen
Ersetzt alle Rautezeichen (#) in der Vorlage durch fortlaufende Zahlen.
'#' durchBuchstabenersetzen
Ersetzt alle Rautezeichen (#) in der Namensvorlage durch fortlaufendeBuchstaben.
Beginnen bei: Legt Anfangsbuchstaben oder -zahl der Abfolge fest.
Metadateneinfügen
Fügt dateispezifische Informationen in die Dateinamensvorlage ein.
Positionieren Sie den Cursor im Feld Vorlage, und klicken Sie aufMetadaten einfügen, um das Dialogfeld "Eigenschaften wählen" zuöffnen. Wählen Sie die Metadaten aus, die Sie einfügen möchten, undklicken Sie danach auf OK.
Groß- oderKleinschreibungvon Dateinamen
Legt die Groß- und Kleinschreibung für Dateinamen undDateiformaterweiterungen fest.
Suchen undErsetzen
Aktivieren Sie das Kontrollkästchen Suchen und Ersetzen zur Dateiumbenennungverwenden, um bestimmte Buchstaben oder Worte in den Dateinamen zu ersetzen. Sie könnenLeerzeichen durch Unterstriche ersetzen oder Großbuchstaben in Kleinbuchstaben ändern unddie Änderungen mit jeder beliebigen Benennungsvorlage kombinieren.
Suchen nach Gibt das Zeichen an, das in den Dateinamen ersetzt werden soll.
Ersetzen durch Gibt die Zeichen an, die statt des Originaltexts verwendet werden sollen.
Groß-/Kleinschreibungbeachten
Zeigt an, ob bei der Suche die Groß-/Kleinschreibung, wie im FeldSuchen nach verwendet, beachtet werden soll.
ErweiterteOptionen
Wählen Sie beliebige erweiterte Optionen, um das Verhalten der Funktion "Stapel-Umbenennung" anzupassen.
Assistenten nachFertigstellungautomatischschließen
Schließt das Dialogfeld "Stapel-Umbenennung", wenn derUmbenennungsprozess abgeschlossen ist.
AktuelleEinstellungen alsStandardspeichern
Speichert die aktuellen Einstellungen und lädt sie beim nächstenUmbenennen der Dateien.
Bei Änderung vonErweiterungenwarnen
Gibt eine Warnung aus, wenn Sie über die Vorlage auch dieDateierweiterung geändert haben.
Namenskonflikteautomatisch lösen
Löst automatisch alle Namenskonflikte, indem ein Unterstrich und eineaufsteigende Zahl an das Ende jedes Dateinamens angefügt wird.

ACDSee Photo Studio Ultimate 2020
Page 159 of 596
Ändern der Farbprofile mehrerer BilderSie können die Farbprofile mehrerer Bilder mit der Funktion Stapel-Farbprofilkonvertierung ändern.
Zurzeit unterstützt ACDSee keine CMYK-Farbprofile.
So ändern Sie die in Bildern verwendeten Farbprofile:
1. Wählen Sie im Verwaltungsmodus mindestens Bild aus.
2. Klicken Sie auf Extras | Stapel-Verarbeitung | ICC Profil konvertieren.
3. Wählen Sie aus der Liste Zu konvertierendes Farbprofil das Farbprofil aus, das derzeit in die Bildereingebunden ist.
Sie verwenden zum Beispiel normalerweise die Funktion "Stapel-Profilkonvertierung", um das FarbprofilIhrer Kamera auf ein möglichst verbreitetes Farbprofil wie sRGB zu ändern. Wenn Sie In JPEG- undTIFF-Bildern gefundene Profilinformationen verwenden wählen, konvertiert ACDSee aus dem inden Bildern eingebetteten Farbprofil und nicht aus dem Farbprofil, das Sie in der Liste auswählen.
4. Wählen Sie in der Liste In Farbprofil konvertieren das Farbprofil aus, das Sie mit den Bildernverknüpfen möchten.
5. Wählen Sie im Dropdown-Menü dieWiedergabepriorität aus.
Die häufigste Wiedergabepriorität ist Perzeptiv. Einige Farbprofile ignorieren die Wiedergabepriorität,die Ergebnisse hängen also vom Profil ab, das Sie auswählen.
6. Klicken Sie auf Optionen, um festzulegen, ob ACDSee die Bilddatei überschreiben soll (wodurch dasursprüngliche Farbprofil letztendlich gelöscht wird) oder ob neue Dateien mit den neuen Farbprofilenerstellt werden sollen. Sie können auch Optionen für die JPEG-Komprimierung auswählen.
7. Klicken Sie auf Starten.
8. Klicken Sie auf Fertig.
Verwenden der Stapel-BearbeitungMit dem Stapel-Bearbeitungs-Assistenten können Sie verschiedene Bearbeitungsarten auf mehrere Bilderanwenden. Sie können Ihre Bearbeitungseinstellungen als Voreinstellung für eine spätere Wiederverwendungspeichern. Die Links weiter unten führen zu genauen Beschreibungen der Optionen, die für die Bearbeitungs-Werkzeuge zur Verfügung stehen.
ACDSee-Aktionen kann als leistungsstarkes Werkzeug für die Stapel-Verarbeitung betrachtet werden.
So öffnen Sie die Stapel-Bearbeitung:
1. Wählen Sie im Verwaltungsmodus mindestens ein Bild aus, und klicken Sie auf Extras | Stapel-Verarbeitung | Stapel-Bearbeitung.
2. Wählen Sie auf der Seite "Stapel-Bearbeitungsoptionen" auf der Registerkarte Verarbeitungsprofil dieBearbeitungsarten aus, die Sie an den Bildern durchführen möchten.
3. Wählen Sie die Bearbeitungsarten aus, die Sie für die Bilder durchführen möchten.
So zeigen Sie eine Vorschau der Änderungen an:
Im Vorschaubereich sehen Sie, wie sich die Bearbeitungsoptionen auf das Bild auswirken.
1. Wählen Sie im Stapel-Bearbeitungs-Assistenten die Vorher/Nachher Registerkarten, um abzuschätzen,wie sich die aktuell ausgewählten Optionen auf das Bild auswirken. Oder klicken Sie auf das Vorschau-

ACDSee Photo Studio Ultimate 2020
Page 160 of 596
Symbol und halten die Maustaste gedrückt, um zwischen den Vorher/Nachher-Registerkarten hin und herzu wechseln.
2. Klicken Sie auf Originalbild oder Endgültiges Bild oben und unten in der Vorgangsliste, umabzuschätzen, wie alle Bearbeitungsoptionen das Bild beeinflussen.
3. Um zu sehen, wie sich die ausgewählten Optionen auf jedes einzelne Bild auswirken, klicken Sie auf dieSchaltflächen Nächstes Bild und Voriges Bild, um jedes Bild im Vorschaubereich aufzurufen.
So verwenden Sie Zoom-Funktionen:
1. Ziehen Sie den Zoom-Regler nach links oder rechts, um das gesamte Bild zu sehen bzw. um in einenbestimmten Bereich des Bildes zu zoomen.
2. Klicken Sie auf die Schaltfläche Bild anpassen, um das Bild in den Vorschaubereich einzupassen.
3. Klicken Sie auf die Schaltfläche Originalgröße, um das Bild in voller Größe im Vorschaubereichanzuzeigen. Wenn Sie auf die Schaltfläche Originalgröße klicken, müssen Sie die waagerechten undsenkrechten Bildlaufleisten benutzen, um zu allen Teilen des vergrößerten Bilds zu gelangen.
So entfernen Sie Bilder oder fügen Bilder hinzu:
1. Wenn Sie ein Bild nicht mehr im Stapel-Bearbeitungsassistenten bearbeiten möchten, klicken Sie auf dieRegisterkarte Bildliste, wählen Sie das Bild aus, und klicken Sie danach auf Entfernen.
2. Wenn Sie weitere Bilder bearbeiten möchten, klicken Sie auf die Registerkarte Bildliste und aufHinzufügen.
3. Navigieren Sie zum Ordner, in dem sich die Bilder befinden, die Sie hinzufügen möchten.
4. Wählen Sie im Bereich Verfügbare Objekte die Bilder aus, und klicken Sie auf Hinzufügen.
5. Klicken Sie auf OK.
6. Wenn Sie mit den Bildern und Bearbeitungsoptionen zufrieden sind, klicken Sie aufWeiter.
So legen Sie Ausgabeoptionen fest und beenden den Vorgang:
1. Legen Sie auf der Seite "Ausgabeoptionen" fest, wo Sie die bearbeiteten Bilder speichern möchten, wie Siesie umbenennen möchten usw. Die Ausgabeoptionen werden unten beschrieben.
2. Wenn Sie mit den Ausgabeoptionen zufrieden sind, klicken Sie aufWeiter.
3. Auf der Seite "Stapel-Bearbeitungsfortschritt" zeigen die Fortschrittsanzeigen an, welche Bilder undBearbeitungen gerade durchlaufen werden.
4. Auf der Seite "Stapel-Bearbeitung abgeschlossen" haben Sie die folgenden Optionen:
Klicken Sie in der Zusammenfassung auf Protokoll anzeigen, um ein Fehlerprotokollaufzurufen.
Klicken Sie auf Mit Explorer durchsuchen, um den Windows Explorer zu öffnen, um diebearbeiteten Bilder zu sehen.
Klicken Sie auf Voreinstellung speichern, um die gewählten Bearbeitungen als Voreinstellungfür eine weitere Verwendung zu speichern.
Wählen Sie Ausgabeordner mit ACDSee durchsuchen, wenn Sie sich die bearbeiteten Bilder inder Dateiliste ansehen möchten.
5. Klicken Sie auf Beenden.
BearbeitungsoptionenGenaue Beschreibungen der Optionen für die einzelnen Funktionen des Stapel-Bearbeitungs-Assistenten findenSie in den folgenden Hilfethemen:

ACDSee Photo Studio Ultimate 2020
Page 161 of 596
Drehen
Zuschneiden
Größenänderung
Farbe
Kanalmischer
Sepiatönung
Belichtung
Light EQ™
Bildrauschen entfernen
Scharfzeichnung
Vignette
Textüberlagerung
Wasserzeichen
Ausgabeoptionen

ACDSee Photo Studio Ultimate 2020
Page 162 of 596
Zielordner Wie Quellordner Wählen Sie diese Option, wenn Sie die bearbeiteten Bilder imselben Verzeichnis wie die Originalbilder speichern möchten.
Neuen Unterordnererstellen
Erstellt einen neuen Unterordner in dem Ordner, den Sie imDropdown-Menü Bestimmter Ordner ausgewählt haben.Geben Sie einen Namen für den neuen Ordner in das TextfeldNeuen Unterordner erstellen ein.
Bestimmter Ordner Wählen Sie diese Option, wenn Sie die bearbeiteten Bilder ineinem bestimmten Ordner speichern möchten.
Dateinamen Original-Dateinamenbeibehalten
Wählen Sie diese Option, wenn Sie die bearbeiteten Bilder mitdem gleichen Dateinamen wie die Originalnamen speichernmöchten.
Mittels Vorlagebenennen
Wählen Sie diese Option, wenn Sie die bearbeiteten Bilderanhand einer Vorlage umbenennen möchten.
Bild-Dateiformat
Dateiformat Wenn Sie das Dateiformat der bearbeiteten Bilder ändernmöchten, wählen Sie das Dateiformat, in dem Sie diebearbeiteten Bilder speichern möchten.
Pixelformat Verwenden Sie diese Option, um die Anzahl der Bits pro Pixel(BPP) in den Ausgabebildern festzulegen und zu bestimmen,ob die Ausgabe der Bilder in Farbe oder Graustufen sein soll.Wählen Sie Automatisch, wenn Sie möchten, dass dieAusgabebilder das gleiche Pixelformat (oder die nächstbesteAnnäherung) wie die Originalbilder haben. Sie können dieseOption verwenden, um die Bilder von Farbe in Graustufen zukonvertieren bzw. um die Bilder in ein Pixelformat zukonvertieren, das mit anderer Software bzw. anderenProzessen kompatibel ist.
Metadaten Metadaten beibehalten Wählen Sie diese Option, wenn die Originalbilder Metadatenenthalten und Sie möchten, dass die bearbeiteten Bilder diegleichen Metadaten und das gleiche Farbprofil enthalten.
Eingebettetes Audiobehalten
Wählen Sie diese Option, wenn die Originalbildereingebettete Audiodateien enthalten und Sie möchten, dassdie bearbeiteten Bilder die gleichen eingebetteten Audiodatenenthalten.
WeitereOptionen
Letztes Änderungsdatumbeibehalten
Wählen Sie diese Option, wenn die Originalbilder ein letztesÄnderungsdatum enthalten und Sie möchten, dass diebearbeiteten Bilder das gleiche letzte Änderungsdatumenthalten.
Datenbankinformationenkopieren
Wählen Sie diese Option, wenn Sie die ACDSee-Metadaten fürdas Originalbild kopieren und für das bearbeitete Bild in dieDatenbank eingeben möchten.
Wenn Ausgabedateischon vorhanden
Geben Sie mit dieser Option an, was ACDSee tun soll, wennder Zielordner ein Bild mit dem gleichen Dateinamen wieeines der bearbeiteten Bilder enthält:
Fragen: Fordert Sie auf, je nach Bild andereOptionen (Überspringen, Umbenennen,Überschreiben) auszuwählen.
Überspringen: Überspringt die Verarbeitung desBilds und beginnt die Verarbeitung des nächstenBilds.
Ersetzen: Ersetzt das Bild im Zielordner durch dasbearbeitete Bild.
Umbenennen: Benennt die bearbeitete Datei um.

ACDSee Photo Studio Ultimate 2020
Page 163 of 596
Optionen für die Stapel-Bearbeitung "Drehen"Mit den Optionen im Abschnitt "Drehen" können Sie das Bild um einen vorgegebenen Winkel oder einenbenutzerdefinierten Winkel drehen.
So verwenden Sie die Drehoptionen:
Aktivieren Sie im Stapel-Bearbeitungsassistenten das Kontrollkästchen Drehen.
DrehoptionenKeine Drehung Diese Option wird standardmäßig ausgewählt, damit Sie das nicht gedrehte Bild
sehen, solange Sie keine Drehoption wählen.
180° Dreht das Bild um 180°.
Links 90° Dreht das Bild um 90° nach links.
Rechts 90° Dreht das Bild um 90° nach rechts.
Benutzerdef. Winkel Wählen Sie diese Option und geben Sie entweder eine Zahl für einenbenutzerdefinierten Winkel in das Drehfeld ein oder klicken Sie auf den Pfeil undziehen Sie ihn im Kreis, bis das Bild auf den gewünschten Winkel gedreht ist.
Hintergrundfarbe Die Farbe, die Sie auswählen, wird hinter dem gedrehten Bild angezeigt.
Zeichnen Sie einewaagerechte odersenkrechte Linie aufdas Bild.
Klicken Sie auf die Schaltfläche Horizontal oder Vertikal, und verwenden Siedanach den Mauszeiger, um eine Linie auf das Bild zu zeichnen, die Sie alsWaagerechte bzw. Senkrechte festlegen möchten.
Automatischzuschneiden
Wenn Sie ein Bild um einen benutzerdefinierten Winkel drehen, wählen SieAutomatisch zuschneiden, wenn Sie das Bild auf die größtmögliche rechteckigeGröße innerhalb des gedrehten Bildes zuschneiden möchten.
Zurücksetzen Mit einem Klick setzen Sie alle Optionen auf die Standardwerte zurück.
Optionen für die Stapel-Bearbeitung "Zuschneiden"Sie können mit den Optionen im Bereich "Zuschneiden" die Größe und Ausrichtung des zugeschnittenen Bereichsregeln.
So verwenden Sie die Zuschneideoptionen:
Aktivieren Sie im Stapel-Bearbeitungsassistenten das Kontrollkästchen Zuschneiden.
ZuschneideoptionenZuschneideproportionen
Wählen Sie eine Größe für den zugeschnittenen Bereich oder geben Sie dasSeitenverhältnis zum Zuschneiden an. Wählen Sie Benutzerdefiniert, um eineneigenen Zuschneidebereich zu definieren.
Orientation Wählen Sie die Ausrichtung des zugeschnittenen Bereichs:
Automatisch: Legt die Ausrichtung des zugeschnittenen Bereichs derAusrichtung des Originalbilds zugrunde. Zum Beispiel: Wenn dasOriginalbild zum Beispiel im Querformat vorliegt, ist der zugeschnitteneBereich ebenfalls querformatig.
Querformat: Verwendet das Querformat für den zugeschnittenenBereich.
Hochformat: Verwendet das Hochformat für den zugeschnittenenBereich.
Zurücksetzen Mit einem Klick setzen Sie alle Optionen auf die Standardwerte zurück.

ACDSee Photo Studio Ultimate 2020
Page 164 of 596
Optionen für die Stapel-Bearbeitung "Größenänderung"Sie können mit den Optionen im Bereich "Größenänderung" das Bild verkleinern oder vergrößern.
So verwenden Sie die Größenänderungsoptionen:
Aktivieren Sie im Stapel-Bearbeitungsassistenten das Kontrollkästchen Größenveränderung.
Größenänderungs-Optionen

ACDSee Photo Studio Ultimate 2020
Page 165 of 596
Größenänderung nach Megapixeln Wählen Sie diese Option, um das Bild um einebestimmte Megapixelzahl zu verkleinern odervergrößern, wobei das Verhältnis von Breite zu Höhebeibehalten wird. Wenn Sie zum Beispiel ein Bild mitsechs Megapixeln im Bildformat 3000 x 2000 habenund 1,5 Megapixel wählen, wird das Bild auf 1500 x1000 verkleinert.
Aus der Dropdownliste können Sie eine vorgegebeneMegapixelgröße wählen. Alternativ können Sie dieMegapixel auch im Drehfeld Megapixel eingeben. Mitdem Dropdown-Menü Verkleinern/Vergrößernbestimmen Sie, wie die Bildgröße geändert wird:
Nur verkleinern: Verringert die Größe desBilds.
Nur vergrößern: Vergrößert das Bild.
Vergrößern oder Verkleinern: Das Bild wirdentweder verkleinert oder vergrößert.
Prozentsatz Wählen Sie diese Option, um das Bild prozentual zuverkleinern oder zu vergrößern. Wenn Sie das Bildverkleinern möchten, geben Sie eine Prozentzahl kleinerals 100 ein. Wenn Sie das Bild vergrößern möchten,geben Sie eine Prozentzahl größer als 100 ein.
Pixelmaße Wählen Sie diese Option, um das Bild auf einebestimmte Breite und Höhe (in Pixeln) zu verkleinernoder vergrößern. Mit dem Dropdown-MenüVerkleinern/Vergrößern bestimmen Sie, wie dieBildgröße geändert wird:
Nur verkleinern: Verringert die Größe desBilds.
Nur vergrößern: Vergrößert das Bild.
Vergrößern oder Verkleinern: Das Bild wirdentweder verkleinert oder vergrößert.
Druckmaße Wählen Sie diese Option, um das Bild auf bestimmteDruckmaße zu verkleinern oder zu vergrößern, wieetwa auf die Maße eines Fotoausdrucks. Aus derDropdownliste können Sie eine vorgegebeneDruckgröße wählen. Alternativ können Sie auch einebestimmte Höhe, Breite und Auflösung eingeben.
Mit dem Dropdown-Menü Verkleinern/Vergrößernbestimmen Sie, wie die Bildgröße geändert wird:
Nur verkleinern: Verringert die Größe desBilds.
Nur vergrößern: Vergrößert das Bild.
Vergrößern oder Verkleinern: Das Bild wirdentweder verkleinert oder vergrößert.
Die Anpassungsart, die für die Optionen "Prozentsatz", "Pixelmaße" und"Druckmaße" gilt, bestimmt, wie das Bild in den neuen Bildbereich eingepasstwird:
Optimales Beibehalten des ursprünglichen Seitenverhältnisses:Wählen Sie diese Option, um das Verhältnis von Breite zu Höhe desOriginalbilds zu erhalten. Wenn das Seitenverhältnis des Originalbilds 4:3

ACDSee Photo Studio Ultimate 2020
Page 166 of 596
beträgt, wird das Seitenverhältnis des in der Größe geänderten Bildsebenfalls 4:3 sein.
Genaues Anpassen durch Dehnen: Wählen Sie diese Option, um dasBild zu strecken, damit es eine bestimmte Breite und Höhe erhält.
Genaues Anpassen durch Hinzufügen von Balken: Wählen Sie dieseOption, wenn das Bild in einen Bereich eingepasst werden soll, der größerals das Bild ist. Sie können die Farbe der Balken wählen, die die Lückenzwischen dem Bild und dem Rand füllen.
Resampling-Methode Verwenden Sie diese Option, um die Resampling-Methode zu bestimmen, die beiGrößenänderung angewendet werden soll:
Feld: Bei der Größenänderung von Bildern kommt es zu erheblichenTreppeneffekten und Kantenbildung.
Dreieck: Gute Ergebnisse bei Verkleinerung und Vergrößerung vonBildern, aber scharfe Linien bei Übergängen.
Bikubisch: Gute Ergebnisse bei fotorealistischen Bildern und beiunregelmäßigen oder komplexen Bildern. Mittels Interpolation wirdnormalerweise bei Bildvergrößerungen die übliche Rasterung minimiert.
Bell: Glättet das Bild.
B-Spline: Saubere Übergänge, kann aber übermäßige Weichzeichnungverursachen.
Lanczos: Erzeugt die schärfsten Bilder, kann aber auch zu so genanntenRing-Artefakten führen.
Mitchell: Erzeugt saubere Übergänge beim Vergrößern fotorealistischerBilder. Dieser Filter ist ein guter Kompromiss zwischen den Ring-Effektendes Lanczos-Filters und den Weichzeichnungseffekten anderer Filter.
ClarlQZ: Langsamer als "Bikubisch" und "Lanczos", führt aber zu denbesten Ergebnissen, speziell bei Personenaufnahmen.
Zurücksetzen Mit einem Klick setzen Sie alle Optionen auf die Standardwerte zurück.
Optionen für die Stapel-Bearbeitung "Farbe"Sie können mit den Optionen auf der Registerkarte "Farbstich" unerwünschte Farbtöne aus einem Bild entfernen.Sie können die Sättigung eines ganzen Bildstapels mit der Registerkarte "Sättigung" ändern.
So verwenden Sie die Farboptionen:
Aktivieren Sie im Stapel-Bearbeitungsassistenten das Kontrollkästchen Farbe.
Farboptionen

ACDSee Photo Studio Ultimate 2020
Page 167 of 596
Farbstich Farbeauswählen
Klicken Sie auf einen Bereich im Bild, der weiß oder grau sein soll. DasFarbquadrat zeigt die Farbe des Originalpixels auf der linken und dasgeänderte Pixel auf der rechten Seite an.
Weißpunkt Wählen Sie eine der folgenden Optionen aus:
Benutzerdefiniert: Zeigt die Farbtemperatur des Bereichs imBild an, den Sie angeklickt haben.
Sonnig: Ändert die Farbtemperatur auf 5500 K, was ungefähr mitdem Licht der Mittagssonne zu vergleichen ist.
Bewölkt: Ändert die Farbtemperatur auf 6500 K, was ungefährmit leicht bedecktem Himmel zu vergleichen ist.
Schatten: Ändert die Farbtemperatur auf 7500 K, was ungefährmit sehr bewölktem Himmel zu vergleichen ist.
Wolfram: Ändert die Farbtemperatur auf 2850 K, was ungefährmit einer normalen Glühbirne zu vergleichen ist.
Fluoreszierend: Ändert die Farbtemperatur auf 3800 K, wasungefähr mit einer fluoreszierenden Glühbirne zu vergleichen ist.
Blitz: Ändert die Farbtemperatur auf 5500 K, was ungefähr mitBlitzlicht zu vergleichen ist.
Stärke Bestimmt wie stark der Farbstich entfernt wird. Mit einer höherenEinstellung wird mehr der unerwünschten Farbe entfernt.
Temperatur Legt die Farbtemperatur fest.
Farbton Legt den Grünanteil (nach links) und den Rotanteil (nach rechts) fest, umdie Einstellungen bei der Aufnahme des Fotos zu erreichen.
Sättigung Stärke Legt fest, wie stark Farben im Bild gesättigt werden, oder wie stark dieFarbsättigung reduziert wird. Um alle Farben zu entfernen und einGraustufenbild zu erstellen, ziehen Sie den Regler ganz nach links.
Zurücksetzen Mit einem Klick setzen Sie alle Optionen auf die Standardwerte zurück.
Optionen für die Stapel-Bearbeitung "Kanalmischer"Der Kanalmischer im Stapel-Bearbeitungs-Assistenten kann mehrere Bilder so ändern, dass ein sattesGraustufenbild entsteht. Da Sie die Helligkeit der Kanäle Rot, Grün und Blau und die Helligkeit insgesamt steuernkönnen, können Sie mit dem Kanalmischer verschiedene Bereiche oder Aspekte eines Fotos hervorheben unddessen Stimmung und Tönung ändern.
Wenn Sie mit dem Mauszeiger über die einzelnen Regler fahren und auf die Auswirkung in der kleinen Vorschauunter den Steuerelementen achten, sehen Sie, welche Teile des Bilds von jedem Kanal beeinflusst werden. Dies istein gutes Hilfsmittel zur Einschätzung des Effekts, den jeder Regler auf das Bild hat.
So erstellen Sie ein Graustufenbild:
Aktivieren Sie im Stapel-Bearbeitungsassistenten das Kontrollkästchen Kanalmischer.
Optionen für den Kanalmischer

ACDSee Photo Studio Ultimate 2020
Page 168 of 596
Prozent Rot Ziehen Sie den Regler nach links oder rechts. Je mehr Rot in einem Pixel vorhanden ist, destogrößer ist die Auswirkung, die der Rot-Regler auf dieses Pixel hat. Der Rotbereich im Bildwird also stärker als andere Bereiche aufgehellt oder abgedunkelt.
Prozent Grün Ziehen Sie den Regler nach links oder rechts. Je mehr Grün in einem Pixel vorhanden ist,desto größer ist die Auswirkung, die der Grün-Regler auf dieses Pixel hat. Der Grünbereichim Bild wird also stärker als andere Bereiche aufgehellt oder abgedunkelt.
Prozent Blau Ziehen Sie den Regler nach links oder rechts. Je mehr Blau in einem Pixel vorhanden ist,desto größer ist die Auswirkung, die der Blau-Regler auf dieses Pixel hat. Der Blaubereich imBild wird also stärker als andere Bereiche aufgehellt oder abgedunkelt.
ProzentHelligkeit
Ziehen Sie den Regler nach links oder rechts, um das gesamte Bild aufzuhellen oderabzudunkeln.
Zurücksetzen Mit einem Klick setzen Sie alle Optionen auf die Standardwerte zurück.
Optionen für die Stapel-Bearbeitung "Sepiatönung"Mit dem Stapel-Bearbeitungs-Assistenten können Sie Bilderstapel mit einer Sepiatönung versehen.
So versehen Sie Bilder mit einer Sepiatönung:
1. Aktivieren Sie im Stapel-Bearbeitungsassistenten das Kontrollkästchen Sepiatönung.
Das Bild in der Vorschau bekommt sofort eine Sepiatönung.
2. Klicken Sie auf die Registerkarte "Bildliste" und dann auf jedes Bild im Stapel, um die Wirkung derSepiatönung auf die anderen Bilder zu sehen.
Optionen für die Stapel-Bearbeitung "Belichtung"Sie können mit den Optionen im Bereich "Belichtung" die Belichtung Ihrer Bilder korrigieren. Im Bereich"Belichtung" gibt es vier Registerkarten: Belichtung, Tonwertkorrektur, Autom. Tonwertkorrektur undGradationskurven.
So verwenden Sie die Belichtungsoptionen:
Aktivieren Sie im Stapel-Bearbeitungs-assistenten das Kontrollkästchen Belichtung.
BelichtungsoptionenBelichtung Gibt an, wieviel Licht dem gesamten Bild hinzugefügt wird.
Kontrast Gibt an, wie groß der Unterschied zwischen Farbe und Helligkeit in einem Bild ist.Bewegen Sie den Regler nach rechts, um die dunklen Bildbereiche abzudunkeln, undnach links, um sie aufzuhellen.
Fülllicht Gibt an, wieviel Licht den dunkelsten Bildbereichen hinzugefügt wird.
Helligkeit Gibt an wie hell das Bild ist. Bewegen Sie den Regler nach rechts, um das Bildaufzuhellen, und nach links, um es abzudunkeln.
Gamma Gibt die Intensität des Lichtspektrums in einem Bild an. Bewegen Sie den Regler nachrechts, um das Bild aufzuhellen, und nach links, um es abzudunkeln.
Belichtungswarnung
Hebt über- oder unterbelichtete Bildbereiche hervor.
Zurücksetzen Mit einem Klick setzen Sie alle Optionen auf die Standardwerte zurück.
Tonwertkorrekturoptionen

ACDSee Photo Studio Ultimate 2020
Page 169 of 596
Kanal Gibt den zu korrigierenden Luminanz- oder Farbkanal an.
Schatten Gibt den Schwarzpunkt eines Bilds an.
Ziehen Sie den Regler in die gewünschte Position oder geben Sie im Drehfeld eine Zahlzwischen 0 und 255 ein, um den schwärzesten Bereich des Bilds zu definieren. Wirddieser Wert erhöht, werden dunkel gefärbte Bildbereiche noch dunkler.
Mitteltöne Gibt die Gammakorrektur eines Bildes an.
Bewegen Sie den Regler oder geben Sie eine Zahl zwischen 0,00 und 2,00 in dasDrehfeld ein, um die Stärke der Gammakorrektur festzulegen. Höhere Werte lassendas Bild heller erscheinen, niedrigere Werte dunkeln es ab.
Lichter Bestimmt den Weißpunkt eines Bilds.
Ziehen Sie den Regler in die gewünschte Position oder geben Sie im Drehfeld eine Zahlzwischen 0 und 255 ein, um den weißesten Bereich des Bilds zu definieren. Wirddieser Wert erhöht, werden hell gefärbte Bildbereiche noch heller.
Beschnitten % Zeigt an, wie viele Bilddetails durch die Korrektur von Schwarz- und Weißpunktverloren gehen.
Schwarzpunkt-Pipette
Klicken Sie auf die Schaltfläche mit der schwarzen Pipette, um den Schwarzpunkt zukorrigieren. Wählen Sie einen Bereich im Bild "Vorher", den Sie als Schwarzpunkt fürdas Bild "Nachher" festlegen wollen.
Mittelpunkt-Pipette Klicken Sie auf die Schaltfläche mit der grauen Pipette, um Gammakorrekturwert zukorrigieren. Wählen Sie einen Bereich im Bild "Vorher", den Sie alsGammakorrekturwert festlegen wollen.
Weißpunkt-Pipette Klicken Sie auf die Schaltfläche mit der weißen Pipette, um den Weißpunkt zukorrigieren. Wählen Sie einen Bereich im Bild "Vorher", den Sie als Weißpunkt für dasBild "Nachher" festlegen wollen.
Automatisch Wählen Sie eine der folgenden Optionen aus:
Kontrast einstellen: Der Bildkontrast wird automatisch analysiert undgeändert.
Farbe und Kontrast einstellen: Jeder einzelne Farbkanal wird automatischanalysiert und korrigiert. Der Kontrast wird automatisch angeglichen.
Farbe und Helligkeit einstellen: Die Farben und Helligkeit des Bildswerden automatisch analysiert und angeglichen.
Toleranz: Das Dialogfeld für die Toleranzeinstellungen wird geöffnet. LegenSie den Höchstwert für die Beschneidung für Schatten und Lichter fest, undklicken Sie auf OK. ACDSee ändert die Bildtonwerte automatisch.
Belichtungswarnung
Hebt über- oder unterbelichtete Bildbereiche hervor.
Zurücksetzen Mit einem Klick setzen Sie alle Optionen auf die Standardwerte zurück.
Optionen für die automatische TonwertkorrekturStärke Ändert die Belichtungsstärke, die auf ein Bild angewendet wird.
Auto-Kontrast undFarbe
Passt Farbunterschiede, Helligkeit und Bildfarbkanäle an.
Auto-Kontrast Korrigiert nur Farbunterschiede und Helligkeit.
Belichtungswarnung
Hebt über- oder unterbelichtete Bildbereiche hervor.
Zurücksetzen Mit einem Klick setzen Sie alle Optionen auf die Standardwerte zurück.
Gradationskurven-Optionen

ACDSee Photo Studio Ultimate 2020
Page 170 of 596
Kanal Gibt die zu korrigierenden Farbkanäle an.
Histogrammanzeigen
Schaltet die Anzeige des Histogramms an oder aus.
Histogramm Zeigt eine grafische Darstellung der Farbangaben im Bild auf Basis des gewähltenKanals an. Klicken und ziehen Sie die Linie, um die Kurve zu ändern.
Belichtungswarnung
Hebt über- oder unterbelichtete Bildbereiche hervor.
Zurücksetzen Mit einem Klick setzen Sie alle Optionen auf die Standardwerte zurück.
Optionen für die Stapel-Bearbeitung "Light EQ™"Mit den Optionen im Abschnitt "Light EQ™" können Bildbereiche, die zu hell oder zu dunkel sind, unabhängigvoneinander geändert werden, ohne andere Bereiche zu beeinflussen. Wenn Sie Korrekturen vornehmen, sehenSie die Auswirkungen auf das Bild auf der Registerkarte "Nach Light EQ™". Klicken Sie auf die Registerkarte"Bildliste" und dort auf eines der anderen Bilder, um die Auswirkung der Änderung auf jedes Bild zu sehen.
So korrigieren Sie die Beleuchtung:
Aktivieren Sie im Stapel-Bearbeitungs-Assistenten das Kontrollkästchen Light EQ™.
Optionen von "Light EQ™"AutomatischeEinstellungenverwenden
Ermöglicht es der Software, das Foto zu analysieren und optimale Einstellungen aufGrundlage der Lichtmenge und Anzahl dunkler Pixel im Foto festzulegen. Dabeiwerden dunklere Fotos stärker aufgehellt als Fotos, die ohnehin schon hell sind.
Aufhellen Hellt dunkle Bereiche im Bild auf. Führen Sie einen oder beide der folgendenSchritte aus:
Komprimierung: Ziehen Sie den Regler nach rechts, um dunkle Bereicheim Bild aufzuhellen.
AmplitudeZiehen Sie den Regler nach rechts, um die Intensität derHelligkeit in allen Bereichen des Bilds zu erhöhen.
Abdunkeln Dunkelt helle Bereiche im Bild ab. Führen Sie einen oder beide der folgendenSchritte aus:
Komprimierung: Ziehen Sie den Regler nach rechts, um helle Bereiche imBild abzudunkeln.
Amplitude: Ziehen Sie den Regler nach rechts, um die Intensität derAbdunklung in allen Bereichen des Bilds zu erhöhen.
Belichtungswarnung Hebt über- oder unterbelichtete Bildbereiche hervor.
Zurücksetzen Mit einem Klick setzen Sie alle Optionen auf die Standardwerte zurück.
Optionen für die Stapel-Bearbeitung "Bildrauschen entfernen"Mit den Optionen im Abschnitt "Bildrauschen entfernen" können Störungen aus Bildern entfernt werden, währendgewünschte Details erhalten bleiben.
Sie können Ihre Einstellungen als Voreinstellung für eine spätere Wiederverwendung speichern.
So verwenden Sie Optionen zum Entfernen von Bildrauschen:
1. Klicken Sie auf Extras | Stapel-Verarbeitung | Stapel-Bearbeitung.
2. Aktivieren Sie im Dialogfeld "Stapel-Bearbeitung" das Kontrollkästchen Bildrauschen entfernen.

ACDSee Photo Studio Ultimate 2020
Page 171 of 596
Optionen zum Entfernen von BildrauschenStörungsfilter
Entfernt Bildrauschen.
Quadratisch Entfernt Bildrauschen anhand eines 3 x 3 Pixel großen Quadrats.
X Entfernt Bildrauschen anhand einer 3 x 3 Pixel großen X-Form. Verwenden Sie diese Option,wenn Sie dünne und diagonale Linien eines Bilds erhalten möchten.
Plus Entfernt Bildrauschen anhand eines 3 x 3 Pixel großen Pluszeichens (+). Verwenden Siediese Option, um dünne senkrechte und waagerechte Linien eines Bilds zu erhalten.
Hybrid Entfernt Rauschen anhand eines 3 x 3 Pixel großen Quadrats, einer 3 x 3 Pixel großen X-Form und eines 3 x 3 Pixel großen Pluszeichens (+). Verwenden Sie diese Option, umschmale senkrechte, diagonale und waagerechte Linien eines Bilds zu erhalten. Wenn Hybridausgewählt ist, stehen weitere Möglichkeiten zum Entfernen von Bildrauschen zurVerfügung:
Luminanz: Ziehen Sie den Regler nach links oder rechts, um die verschiedenenHelligkeitsschwankungen zu steuern.
Farbe: Ziehen Sie den Regler nach links oder rechts, um Farbschwankungen(Farbton und Sättigung) zu steuern. Ziehen Sie zum Beispiel den Regler nach rechts,wenn Sie die Farbschwankungen verringern möchten. Sie sollten bei derVerringerung von Farbschwankungen, die durch Rauschen verursacht sind,vorsichtig vorgehen, da Sie aus Versehen die echten Farbschwankungen in einemFoto verringern könnten.
Zurücksetzen Verwirft alle Änderungen und kehrt zur ursprünglichen Rauschstärke zurück.
Optionen für die Stapel-Bearbeitung "Scharfzeichnung"Sie können die Scharfzeichnungsoptionen dazu verwenden, ein Bild scharf zu zeichnen, indem Sie den Kontrastan den Kanten mit mittlerem und hohem Kontrast verstärken.
So verwenden Sie die Scharfzeichnungsoptionen:
Aktivieren Sie im Stapel-Bearbeitungsassistenten das Kontrollkästchen Scharfzeichnung.
ScharfzeichnungsoptionenBetrag Bestimmt die Lichtmenge, die zu den Kanten hinzugefügt oder von den Kanten entfernt
wird. Höhere Werte erzielen dunklere Kanten.
Radius Gibt die Anzahl der um die Kante herum zu ändernden Pixel an. Höhere Werte erhöhendie Anzahl der scharfgezeichneten Pixel.
Schwellenwert Gibt an, wie unterschiedlich die Helligkeitswerte von zwei nebeneinander liegendenPixeln sein müssen, damit sie scharfgezeichnet werden. Höhere Werte erhöhen denerforderlichen Unterschied. Sie sollten dabei den Schwellenwert so festlegen, dassKanten verstärkt werden, das Hintergrundrauschen jedoch möglichst gering bleibt.
Zurücksetzen Mit einem Klick setzen Sie alle Optionen auf die Standardwerte zurück.
Optionen für die Stapel-Bearbeitung "Vignette"Mit den Optionen im Abschnitt "Vignette" kann ein Rahmen um ein Motiv (z. B. eine Person oder ein Blumenstrauß)gelegt werden. Sie können den Fokus in einem Porträt ändern Sie können zudem das Aussehen des Rahmenssteuern.
So verwenden Sie die Vignettenoptionen:

ACDSee Photo Studio Ultimate 2020
Page 172 of 596
Aktivieren Sie im Stapel-Bearbeitungsassistenten das Kontrollkästchen Vignette.
Vignetten-Optionen

ACDSee Photo Studio Ultimate 2020
Page 173 of 596
Horizontal Legt den Fokus des Porträts auf die waagerechte Achse. Bei einem Wert von 500 wirddas Zentrum in der Mitte des Fotos platziert.
Vertikal Legt den Fokus des Porträts auf die senkrechte Achse. Bei einem Wert von 500 wird dasZentrum in der Mitte des Fotos platziert.
Freier Bereich Gibt die Größe des freien Bereichs um den Fokus im Porträt an. Ziehen Sie den Reglernach links, um den freien Bereich zu verkleinern. Ziehen Sie den Regler nach rechts,um den freien Bereich zu vergrößern.
Übergangsbereich Gibt die Breite des Übergangs zwischen dem freien Bereich und dem Rahmen an.Ziehen Sie den Regler nach links, um den Übergang zu verschmälern. Ziehen Sie denRegler nach rechts, um den Übergang zu verbreitern.
Form Gibt die Form des Rahmens an:
Rund: Erzeugt einen runden Rahmen.
Rechteckig: Erzeugt einen rechteckigen Rahmen.
Umriss anzeigen Zeigt einen Umriss, der die Außenkante des freien Bereichs und die Innenseite desRahmens anzeigt.
Frame Gibt die Spezialeffekte an, die auf den Rahmen um den Fokus angewendet werdenkönnen:
Farbe: Bringt eine Farbe im Bereich des Rahmens auf.
Sättigung: Entfernt Farbe aus dem Bereich des Rahmens.
Weichzeichnen: Wendet eine Weichzeichnung im Bereich des Rahmens an.
Wolken: Zeigt Wolken im Bereich des Rahmens.
Kanten: Zeichnet Linien und Details von Personen oder Objekten im Bereichdes Rahmens mit Neonfarben nach.
Radiale Wellen: Lässt Wellen erscheinen, die ausgehend vom Fokus in denBereich des Rahmens hineinreichen.
Radialer Weichzeichner: Dreht und streckt Personen oder Objekte im Bereichdes Rahmens.
Zoom-Weichzeichner: Wendet eine Zoom-Weichzeichnung im Bereich desRahmens an.
Buntstiftumrisse: Zeichnet Linien und Details von Personen oder Objekten imBereich des Rahmens mit Buntstiften nach.
Tupfer: Erweckt den Eindruck, dass Personen oder Objekte im Bereich desRahmens "getupft" sind.
Pixelauflösung: Macht das Bild unscharf, indem die Bildpixel vergrößertwerden.
Alt: Verleiht Bildern ein älteres Aussehen.
Leuchtkonturen: Fügt Farbe zu Linien und Details im Bereich des Rahmenshinzu. Die farbigen Linien und Details scheinen dabei zu leuchten.
Kräuselung: Teilt Bilder in konzentrische Kreise, ähnlich einerWellenkräuselung, wie sie ein ins Wasser geworfener Kiesel verursacht.
Filtereinstellungen
Welche Einstellungen in den Filtereinstellungen verfügbar sind, hängt vomjeweiligen Rahmeneffekt ab. Wenn Sie z. B. Farbe im Bereich Rahmen wählen, wirdein Farbwähler im Bereich Filtereinstellungen angezeigt. Oder, wenn SieWeichzeichnen im Bereich Rahmen wählen, wird ein Schieberegler im BereichFiltereinstellungen angezeigt, der den Grad der Weichzeichnung steuert.
Zurücksetzen Mit einem Klick setzen Sie alle Optionen auf die Standardwerte zurück.

ACDSee Photo Studio Ultimate 2020
Page 174 of 596
Optionen für die Stapel-Bearbeitung "Textüberlagerung"Mit den Optionen im Abschnitt "Textüberlagerung" können Sie formatierten Text zu einem Foto hinzufügen. Siekönnen Spezialeffekte auf Ihren Text anwenden, um eine künstlerische Note hinzuzufügen. Sie können auch dieOpazität des Textes ändern, um einen Wasserzeicheneffekt zu schaffen, der nützlich ist, umUrheberrechtsinformationen in Ihr Foto einzufügen.
So verwenden Sie die Optionen für die Textüberlagerung:
Aktivieren Sie im Stapel-Bearbeitungsassistenten das Kontrollkästchen Textüberlagerung.
Text-OptionenText Geben Sie den gewünschten Text in das verfügbare Feld ein und legen Sie danach die
gewünschte Schriftart und Formatierungen wie fett, kursiv und unterstrichen fest. KlickenSie auf das Dropdown-Menü rechts neben dem Feld Text, um ein Registrierungs-,Copyright- oder Warenzeichen bzw. Bildmetadaten einzufügen.
Drehung Legen Sie eine Drehung für den Text fest.
Größe Ziehen Sie den Regler in die gewünschte Position, um eine Punktgrößefestzulegen.
Farbe Legen Sie eine Farbe für den Text fest.
Opazität Ziehen Sie den Regler in die gewünschte Position, um die Transparenz fürden Text festzulegen.
Ausrichtung Klicken Sie auf ein Quadrat, um die Ausrichtung des Texts im Textfeldfestzulegen.
Textfeld Links Richtet das Textfeld an der linken Bildseite aus.
Rechts Richtet das Textfeld an der rechten Bildseite aus.
Oben Richtet das Textfeld an der oberen Bildseite aus.
Unten Richtet das Textfeld an der unteren Bildseite aus.
Rahmen Legen Sie eine Farbe für den Textfeldrahmen fest und ziehen Sie danachden Regler in die gewünschte Position, um die Transparenz des Rahmensfestzulegen.
Füllen Legen Sie eine Farbe für die Textfeldfüllung fest und ziehen Sie danachden Regler in die gewünschte Position, um die Transparenz der Füllungfestzulegen.
Zurücksetzen Mit einem Klick setzen Sie alle Optionen auf die Standardwerte zurück.
Feld-Effekt-Optionen

ACDSee Photo Studio Ultimate 2020
Page 175 of 596
Spezialeffekt Legt den Effekt fest, der auf das Feld angewendet werden soll. Jeder Effekt hatunterschiedliche Optionen, die sein Aussehen steuern. Ziehen Sie die Regler in diegewünschte Position, um das Aussehen des Feldes anzupassen.
Schräge Winkel Gibt die Richtung der imaginären Lichtquelle an, die denAbschrägungseffekt erzeugt. Ziehen Sie den Pfeil, um den Winkel zukorrigieren. Beachten Sie, dass dies auch den Winkel des Fallschattensändert.
Erhebung Gibt die Höhe der imaginären Lichtquelle an, die den Schatteneffekt derAbschrägung erzeugt. Niedrigere Werte führen zu längeren Schatten aufdem Feld, während höhere Werte zu einem direkteren Beleuchtungseffektund kürzeren Schatten führen.
Schräge Gibt an, wie stark die Feldkanten abgeschrägt sind. Höhere Werte gebendem Feld ein runderes, glatteres Aussehen.
Stärke Gibt an, wie stark der Unterschied zwischen dem höchsten undniedrigsten Punkt des Felds ist. Höhere Werte verstärken denUnterschied zwischen den flachen Teilen des Felds und denabgeschrägten Kanten.
Fallschatten Winkel Gibt die Richtung der imaginären Lichtquelle an, die den Fallschattenerzeugt. Ziehen Sie den Pfeil, um den Winkel anzupassen. Beachten Sie,dass dies auch die Schattierung der Feldabschrägung ändert.
Weichzeichnen
Gibt die Stärke der Weichzeichnung an, die auf den Fallschattenangewendet wird. Scharfe Schatten erscheinen häufig wenigerrealistisch als solche mit einer leichten Weichzeichnung.
Opazität Legt die Dunkelheit des Fallschattens für die Stelle fest, an der er auf dasBild fällt.
Entfernung Gibt den Abstand zwischen dem Fallschatten und dem Feld an. Je höherder Wert, desto weiter weg erscheint der Schatten und desto höhererscheint das Feld.
Wenn ein Fallschatten abgeschnitten ist oder erkennbar scharfe Kantenhat, muss das Feldrechteck eventuell vergrößert werden.
Mischmethode Wählen Sie eine Option aus dem Dropdown-Menü Mischmethoden, um festzulegen, wiedas Feld mit dem darunterliegenden Bild gemischt werden soll.
Texteffekt-Optionen

ACDSee Photo Studio Ultimate 2020
Page 176 of 596
Spezialeffekt Gibt den Effekt an, der auf den Text angewendet werden soll. Jeder Effekt hatunterschiedliche Optionen, die sein Aussehen steuern. Ziehen Sie die Regler in diegewünschte Position, um das Aussehen des Texts anzupassen.
Schräge Winkel Gibt die Richtung der imaginären Lichtquelle an, die denAbschrägungseffekt erzeugt. Ziehen Sie den Pfeil, um den Winkel zukorrigieren. Beachten Sie, dass dies auch den Winkel des Fallschattensändert.
Erhebung Gibt die Höhe der imaginären Lichtquelle an, die den Schatteneffekt derAbschrägung erzeugt. Niedrigere Werte führen zu längeren Schatten aufdem Text, während höhere Werte zu einem direkteren Beleuchtungseffektund kürzeren Schatten führen.
Schräge Gibt an, wie stark die Kanten der Buchstaben abgeschrägt sind. HöhereWerte geben dem Text ein runderes, glatteres Aussehen.
Stärke Gibt an, wie stark der Unterschied zwischen dem höchsten undniedrigsten Punkt des Texts ist. Höhere Werte verstärken denUnterschied zwischen den flachen Teilen des Textes und denabgeschrägten Kanten.
Fallschatten Winkel Gibt die Richtung der imaginären Lichtquelle an, die den Fallschattenerzeugt. Ziehen Sie den Pfeil, um den Winkel anzupassen. Beachten Sie,dass dies auch die Schattierung der Textabschrägung ändert.
Weichzeichnen
Gibt die Stärke der Weichzeichnung an, die auf den Fallschattenangewendet wird. Scharfe Schatten erscheinen häufig wenigerrealistisch als solche mit einer leichten Weichzeichnung.
Opazität Legt die Dunkelheit des Fallschattens für die Stelle fest, an der er auf dasBild fällt.
Entfernung Gibt an, wie groß der Abstand zwischen dem Fallschatten und dem Textist. Je höher der Wert, desto weiter weg erscheint der Schatten und destohöher erscheint der Text.
Wenn ein Fallschatten abgeschnitten ist oder erkennbar scharfe Kantenhat, muss das Feldrechteck eventuell vergrößert werden.
Mischmethode Wählen Sie eine Option aus dem Dropdown-Menü Mischmethode, um festzulegen, wie derText mit dem darunterliegenden Bild gemischt werden soll.
Optionen für die Stapel-Bearbeitung "Wasserzeichen"Mit den Optionen im Bereich "Wasserzeichen" kann einem Bild ein Wasserzeichen hinzugefügt werden. DasWasserzeichen kann an einer beliebigen Stelle auf dem Bild platziert werden. Die Opazität des Wasserzeichenskann geändert werden, um das Wasserzeichen mit dem Bild zu vermischen.
So verwenden Sie die Wasserzeichenoptionen:
Aktivieren Sie im Stapel-Bearbeitungsassistenten das KontrollkästchenWasserzeichen.
Wasserzeichen-Optionen

ACDSee Photo Studio Ultimate 2020
Page 177 of 596
Bild Durchsuchen Klicken Sie auf "Durchsuchen", um ein Bild für ein Wasserzeichenauszusuchen oder wählen Sie ein Wasserzeichen aus derDropdownliste. Standardmäßig wird das Wasserzeichen in der Mittedes Fotos angezeigt. Klicken Sie auf das Wasserzeichen, und ziehen Siees an die gewünschte Stelle, oder verwenden Sie die Optionen auf derRegisterkarte "Position & Mischung".
Seitenverhältnis beibehalten
Wählen Sie diese Option, wenn Sie die Größe des Wasserzeichensändern möchten, ohne die Form zu strecken oder verzerren.
Alphakanalanwenden
Wählen Sie diese Option, um den Alphakanal anzuwenden, sofern imWasserzeichen vorhanden. (Nur Wasserzeichendateien im Format TIFF,PNG und ICO haben einen Alphakanal.)
Transparenzanwenden
Wählen Sie diese Option, um eine Farbe im Wasserzeichen transparentzu machen. Die Standardfarbe ist Weiß. Sie können den RGB-Wert derFarbe eingeben. Wenn Sie den RGB-Wert nicht wissen, bewegen Sieden Mauszeiger über die Miniaturansicht in derWasserzeichenvorschau, und klicken Sie auf die Farbe, die transparentwerden soll.
Position &Mischung
Dateipfad Legen Sie die waagerechte und senkrechte Position des Wasserzeichensin Pixeln oder Prozent fest.
Mischmethode Legen Sie fest, wie Sie das Wasserzeichen mit dem Bild vermischenmöchten.
Opazität Ziehen Sie den Regler in die gewünschte Position, um die Transparenzdes Wasserzeichens festzulegen.
Zurücksetzen Mit einem Klick setzen Sie alle Optionen auf die Standardwerte zurück.
Verwenden der Stapel-EntwicklungDie Funktion "Stapel-Entwicklung" ist hilfreich, wenn Sie eine Entwicklungsvoreinstellung auf mehrere Bilderanwenden bzw. mehrere Bilder in andere Dateiformate exportieren wollen.
So wenden Sie eine Voreinstellung auf einen Stapel Bilder an:
1. Wählen Sie im Verwaltungsmodus die Bilder aus, die Sie entwickeln wollen.
2. Führen Sie einen der folgenden Schritte aus:
Klicken Sie mit der rechten Maustaste, um das Kontextmenü anzuzeigen, und wählen Sie Stapel-Verarbeitung | Stapel-Entwicklung (auch im Ansichtsmodus verfügbar).
Klicken Sie auf Stapel-Verarbeitung | Stapel-Entwicklung.
3. Wählen Sie eine Voreinstellung im Abschnitt Entwicklungsvoreinstellung auswählen aus.
4. Wählen Sie Datei in ein anderes Format exportieren aus, wenn Sie die Bilder in einem anderenDateiformat speichern möchten (z. B. JPEG oder TIFF).
5. Klicken Sie auf Optionen, um das Dialogfeld "Exportieren" zu öffnen und Dateiformate und andereOptionen auszuwählen (Siehe Tabelle unten.)
6. Ziehen Sie die nachfolgende Tabelle zu Rate, um eine Auswahl aus dem Dialogfeld Exportieren zu treffen.
7. Klicken Sie auf OK.
8. Klicken Sie auf Entwickeln.

ACDSee Photo Studio Ultimate 2020
Page 178 of 596
Export-Optionen

ACDSee Photo Studio Ultimate 2020
Page 179 of 596
Zielordner Wie Quellordner Wählen Sie diese Option, um denselben Ordner zu verwenden, indem derzeit die Quellbilder abgelegt sind.
Wählen Sie das Kontrollkästchen "Neuen Unterordner für Dateienerstellen", um die Bilder in einen Unterordner des Quellordners zuspeichern.
Bestimmter Ordner Wählen Sie diese Option, um den Ausgabeordner zu ändern undeinen anderen Speicherort zu bestimmen.
Dateinamen Vorlage zurDatei&umbenennung verwenden
Die Verwendung einer Vorlage bietet Ihnen die Möglichkeit, denNamen der Ausgabedatei zu steuern. Wenn Sie keine Vorlageverwenden, bleibt der Dateiname unverändert. Doppelt vorhandeneDateien erhalten einen Unterstrich und einen Zahlen-Suffix.
Vorlage Aktivieren Sie das Kontrollkästchen Vorlage zurDateiumbenennung verwenden, um eineUmbenennungsvorlage zu erstellen. Sie können eine numerischeoder alphabetische Zeichenfolge für die neuen Dateinamenfestlegen und die ursprünglichen Dateinamen, neue Namen oderNamen, die auf Metadaten von Bildern basieren, verwenden.
Vorlagenfeld Zeigt die Vorlage an, die zurUmbenennung der Dateien verwendetwerden soll.
Geben Sie ein Sternchen (*) ein, umden ursprünglichen Dateinamen indie Vorlage einzufügen. VerwendenSie mindestens ein Rautezeichen (#),um je nach gewählten OptionenZahlen oder Buchstaben einzugeben.
Klicken Sie auf den Pfeil derDropdownliste, um eine kürzlichverwendete Vorlage auszuwählen.
Einfügen |Metadatenfeld
Fügt dateispezifische Informationenin die Dateinamensvorlage ein.
Positionieren Sie den Cursor im FeldVorlage, und klicken Sie aufMetadaten einfügen, um dasDialogfeld "Eigenschaften wählen" zuöffnen. Wählen Sie die Metadatenaus, die Sie einfügen möchten, undklicken Sie danach auf OK.
Einfügen |Folgenummer
Ersetzt alle Rautezeichen (#) in derVorlage durch fortlaufendenumerische oder alphabetischeZeichen. Wählen Sie eine numerischeoder alphabetische Einstellung ausden nachfolgenden Folgenummer-Optionen aus.
Einfügen | Original-Dateiname
Ersetzt alle Sternchen (*) imVorlagennamen durch den Original-Dateinamen
Einfügen |Folgenummer-Optionen
Beginnen bei:
Legt Anfangsbuchstaben oder -zahlder Abfolge fest.
Format Dateiformat Wählen Sie das Dateiformat, in dem die exportierten Bilder

ACDSee Photo Studio Ultimate 2020
Page 180 of 596
gespeichert werden sollen.
Formateinstellungen
Klicken Sie auf diese Schaltfläche, um die Einstellungen für dasausgewählte Format zu ändern.
Pixelformat Gibt die Farbtiefe für die Format-Einstellungen an.
Farbraum Wählen Sie das Kontrollkästchen "Farbraum", um eineFarbraumoption aus der Dropdownliste zu wählen.
Ausgabegröße
Bildgröße ändern Wählen Sie diese Option, um festzulegen, wie die Bilder skaliertwerden sollen. Wählen Sie eine der folgenden Optionen:
Abmessungen Wählen Sie diese Option, wenn die exportierten Bilder unabhängigvon der Ausrichtung (Quer- oder Hochformat) an die festgelegtenMaße angepasst werden sollen. Geben Sie die Maße in Pixeln, Zolloder Zentimetern ein.
Breite und Höhe Wählen Sie diese Option, um die Größe des exportierten Bildes soanzupassen, dass es innerhalb der Werte liegt, die in die beidenFelder eingegeben wurden.
Lange Seite Wählen Sie diese Option, um die Größe für die lange Seitefestzulegen, auf die das Bild vergrößert oder verkleinert wird. GebenSie die Maße in Pixeln, Zoll oder Zentimetern ein.
Kurze Seite Wählen Sie diese Option, um die Größe für die kurze Seitefestzulegen, auf die das Bild vergrößert oder verkleinert wird. GebenSie die Maße in Pixeln, Zoll oder Zentimetern ein.
Auflösung Geben Sie die Auflösung ein, um die Anzahl der Pixel pro Zoll oderZentimeter festzulegen.
Nur vergrößern Ändert nur die Größe der Bilder, die kleiner als die angegebene Höheund Breite sind.
Nur verkleinern Ändert nur die Größe der Bilder, die größer als die festgelegte Höheund Breite sind.
Vergrößern oderverkleinern
Ändert die Größe aller Bilder auf die angegebene Höhe und Breite.
Seitenverhältnis desOriginalsbeibehalten
Wählen Sie diese Option, um die Proportionen des Originalbildsbeizubehalten. Hinweis: Bilder, die auf die lange oder kurze Seitevergrößert oder verkleinert wurden, behalten ihreOriginalproportionen bei.
Metadaten Wählen Sie diese Option, wenn das Bild Metadaten enthält, und das exportierte Bild über diegleichen Metadaten und das gleiche Farbprofil verfügen soll.
Option: Sie können die Einstellung als Voreinstellung speichern, indem Sie auf die Schaltfläche "Neue
Export-Voreinstellung" klicken, und einen Namen für Ihre Voreinstellung eingeben Wählen Sie eineoder mehrere anzuwendende Voreinstellungen aus der Liste aus.
Um eine Voreinstellung zu bearbeiten, klicken Sie auf eine Voreinstellung in der Liste, nehmen Sie Ihre
Änderungen vor, und klicken Sie auf die Schaltfläche "Aktuelle Export-Voreinstellung speichern" .
Informationen zur ACDSee DatenbankDie ACDSee -Datenbank speichert Bild-, Dokument- und Mediendatei-Informationen automatisch, während SieIhre Ordner durchsehen. Dieser Vorgang wird als Katalogisieren bezeichnet. Die Datenbank erhöht dieGeschwindigkeit, mit der Sie Ihren Computer durchsuchen können, und Sie können die in der Datenbankgespeicherten Informationen zum Sortieren, Organisieren, Suchen und Filtern Ihrer Bild- und Mediendateienverwenden. Datenbankinformationen können gesichert, wiederhergestellt und weitergegeben werden.

ACDSee Photo Studio Ultimate 2020
Page 181 of 596
Sie können zwischengespeicherte Miniaturansichtsbilder speichern und folgende Informationen der auf IhremComputer gespeicherten Bilder und Mediendateien hinzufügen oder bearbeiten:
Kategorien
Anmerkungen
Stichwörter
Farbetiketten
Autoren
Datumsangaben
Bewertungen
Untertitel
Gesichtsdaten
Sie können auch bestimmte Ordner aus der Datenbank ausschließen und deren Inhalte von anderen Bildern undMediendateien trennen.
Wenn Sie einer Datei in ACDSee Metadaten hinzufügen, wird diese Datei mit der Datenbank verknüpft.Wenn Sie Dateien mit anderen Programmen als ACDSee (z. B. Windows Explorer) kopieren, verschiebenoder umbenennen, wird die Verknüpfung zur Datenbank unterbrochen, was zum Verlust von ACDSeeMetadaten führen kann.
ACDSee Metadaten werden in Dateien eingebettet
Wenn Sie ACDSee-Metadaten bearbeiten oder hinzufügen, fügt ACDSee diese neuen Daten automatisch zurDatenbank hinzu. Wenn Sie das Kontrollkästchen Erinnerung an einzubettende ACDSee Metadatenanzeigen im Dialogfeld "Optionen" (unter Extras | Optionen | Datenbank) aktiviert haben, wird das Dialogfeld"ACDSee Metadaten in Dateien einbetten" geöffnet, wenn Sie ACDSee das nächste Mal schließen. Sie können auchfestlegen, wie oft diese Erinnerung angezeigt werden soll. ACDSee Metadaten in die Dateien wie auch in dieDatenbank einzubetten, ist eine sichere Möglichkeit, diese Daten zu speichern und vereinfacht gegebenenfalls dieDatenrettung.
Sobald Sie zum Beispiel einmal ACDSee Metadaten zu einer Datei zugewiesen haben, ist diese Datei mit derDatenbank verknüpft. Wird die Datei dann anhand des Windows Explorers oder einer anderen Anwendung alsACDSee verschoben, wird die Verknüpfung unterbrochen. Falls die Verknüpfung unterbrochen ist, Sie aber dieDaten zusätzlich in die Datei selbst eingebettet haben, können Sie die ACDSee Metadaten immer noch anhand dereingebetteten Daten in den Dateien abrufen.
Sie können ACDSee verwenden, um eine Datei umzubenennen, zu verschieben oder zu kopieren – und das sogarauf einen anderen Computer. Die eingebetteten ACDSee-Metadaten werden zusammen mit der Datei übertragen.
So betten Sie ACDSee Metadaten in eine Datei ein, wenn Sie dazu aufgefordert werden:
1. Wählen Sie im Dialogfeld "ACDSee-Metadaten einbetten" im Abschnitt "Einbetten" die Art (en) derMetadaten aus, die Sie einbetten möchten.
2. Führen Sie einen oder mehrere der folgenden Schritte aus:
Zum Einbetten von Daten in Dateien, die sich in einem Netzwerk befinden, muss dasKontrollkästchen Netzwerklaufwerke einbeziehen aktiviert sein.
Wenn das Dateiformat ein Einbetten in die Datei nicht unterstützt, müssen die Informationen ineine Sidecar-Datei geschrieben werden. Dazu müssen Sie das Kontrollkästchen Sidecar-Dateienfür Formate schreiben, die eingebettetes XMP nicht unterstützen aktivieren.
Wenn Sie die aktuelle Auswahl übernehmen möchten und diese Optionen in Zukunft immerverwendet werden sollen, klicken Sie auf Diese Meldung nicht mehr anzeigen.

ACDSee Photo Studio Ultimate 2020
Page 182 of 596
3. Klicken Sie auf Einbetten, um die Daten in die Dateien einzubetten. Eine Fortschrittsanzeige wirdangezeigt. Dann wird das Dialogfeld "Zusammenfassung einbetten" aufgerufen. Dieser Bericht enthältfolgende Angaben:
Ausgewählte Elemente: Zeigt die Anzahl der von Ihnen ausgewählten Dateien an.
Verarbeitete Elemente: Gibt die Anzahl der Dateien an, die tatsächlich verarbeitet wurden.(Wenn Sie Dateien ausgewählt haben, in die keine Daten eingebettet werden mussten, kann dieseZahl von der der ausgewählten Elemente abweichen.)
Erfolgreich: Gibt die Anzahl der Dateien mit eingebetteten Daten an.
Fehlgeschlagen: Gibt die Anzahl der Dateien an, bei denen ein Einbetten von Daten ausverschiedenen Gründen nicht möglich war. (Um das Fehlerprotokoll einzusehen, klicken Sie aufFehler anzeigen.)
4. Klicken Sie auf Schließen.
So betten Sie ACDSee Metadaten zu jedem Zeitpunkt ein:
Sie können jederzeit Daten in Dateien einbetten.
1. Klicken Sie auf Extras | Metadaten | ACDSee Metadaten einbetten, und wählen Sie eine derfolgenden Optionen aus:
In alle Dateien einbetten: Bettet Daten für alle Dateien ein.
In ausgewählte Dateien einbetten: Bettet Daten für alle von Ihnen ausgewählten Dateien ein.
2. Wählen Sie im Dialogfeld "ACDSee-Metadaten einbetten" im Abschnitt "Einbetten" die Art (en) derMetadaten aus, die Sie einbetten möchten.
3. Führen Sie einen oder mehrere der folgenden Schritte aus:
Zum Einbetten von Daten in Dateien, die sich in einem Netzwerk befinden, muss dasKontrollkästchen Netzwerklaufwerke einbeziehen aktiviert sein.
Wenn das Dateiformat ein Einbetten in die Datei nicht unterstützt, müssen die Informationen ineine Sidecar-Datei geschrieben werden. Dazu müssen Sie das Kontrollkästchen Sidecar-Dateienfür Formate schreiben, die eingebettetes XMP nicht unterstützen aktivieren.
4. Klicken Sie auf Einbetten, um die Daten in die Dateien einzubetten. Eine Fortschrittsanzeige wirdangezeigt. Dann wird das Dialogfeld "Zusammenfassung einbetten" aufgerufen. Dieser Bericht enthältfolgende Angaben:
Ausgewählte Elemente: Zeigt die Anzahl der von Ihnen ausgewählten Dateien an.
Verarbeitete Elemente: Gibt die Anzahl der Dateien an, die tatsächlich verarbeitet wurden.(Wenn Sie Dateien ausgewählt haben, in die keine Daten eingebettet werden mussten, kann dieseZahl von der der ausgewählten Elemente abweichen.)
Erfolgreich: Gibt die Anzahl der Dateien mit eingebetteten Daten an.
Fehlgeschlagen: Gibt die Anzahl der Dateien an, bei denen ein Einbetten von Daten ausverschiedenen Gründen nicht möglich war. (Um das Fehlerprotokoll einzusehen, klicken Sie aufFehler anzeigen.)
5. Klicken Sie auf Schließen.
ACDSee verwendet XMP, um ACDSee . in Dateien einzubetten. Nur einige Dateiformate und -erweiterungen unterstützen XMP. Hierzu gehören GIF, JPEG, DNG, PNG, PSD und TIFF. Bei diesenDateiformaten sind die ACDSee -Metadaten in die Datei eingebettet, sodass Sie die Datei auch außerhalbvon ACDSee umbenennen oder verschieben können und die ACDSee -Metadaten trotzdem noch abrufbarsind. Bei Formaten, die derzeit XMP nicht unterstützen, so z. B. RAW und ABR, werden die ACDSee -Metadaten in eine Sidecar-Datei geschrieben, die im selben Ordner wie die Datei gespeichert wird. Da

ACDSee Photo Studio Ultimate 2020
Page 183 of 596
eine Sidecar-Datei von der eigentlichen Datei getrennt ist, müssen Sie beide zusammen umbenennenoder verschieben. Andernfalls könnten Sie die ACDSee -Metadaten dauerhaft verlieren.
Das Symbol zum Einbetten ausstehender Elemente
Im Bereich "Dateiliste" des Verwaltungsmodus erscheint die folgende Symboleinblendung auf Dateien, in derenDatenbank ACDSee-Metadaten und Gesichtsdaten gespeichert sind, ACDSee die noch nicht in die Datei
geschrieben wurden:
Klicken Sie hier mit der rechten Maustaste und wählen Sie eine der folgenden Optionen:
ACDSee-Metadaten einbetten: Schreibt die Metadaten in die Datei.Symbol „Ausstehendes einbetten” löschen: Löscht dieses Überlagerungssymbol, schreibt jedoch keineMetadaten in die Datei.
Anzeigen von Dateien mit einzubettenden Daten
Wenn Sie die Dateien sehen wollen, deren Daten noch eingebettet werden müssen, können Sie sie mit der Option"Einbetten ausstehend" schnell auflisten.
So zeigen Sie Dateien mit einzubettenden Daten an:
Klicken Sie im Bereich "Katalog" unter "Spezielle Objekte" auf Einbetten ausstehend.
Alle Dateien mit einzubettenden Daten werden in der Dateiliste angezeigt.
Abrufen von ACDSee Metadaten, die in Dateien eingebettet sind
Durch einfaches Durchsuchen des Ordners, in dem sich die Dateien befinden, werden einige der ACDSeeMetadaten in die Datenbank neu eingetragen. Dies gilt jedoch nicht für Kategorien und Stichwörter.
Klicken Sie für die sicherste Art, alle ACDSee-Metadaten (einschließlich Kategorien und Stichwörter) abzurufen,auf Extras | Datenbank | Dateien katalogisieren. Dadurch passiert Folgendes:
Sind die Dateien im Format GIF, JPEG, DNG, PNG und TIFF gespeichert, werden alle Daten abgerufen undin die Datenbank eingetragen.
Falls die Sidecar-Dateien dieser Dateien noch im Ordner sind und die Dateien noch denselben Dateinamenhaben, werden die Datenbankinformationen abgerufen und in die Datenbank geschrieben.
Falls die Dateien von ihren Sidecar-Dateien getrennt oder umbenannt wurden, können ihre ACDSeeMetadaten nicht abgerufen werden und gehen verloren.
Ausschließen von Ordnern aus der DatenbankSie können einzelne Ordner aus der Datenbank ausschließen und deren Inhalte so von anderen Bildern undMediendateien trennen. Standardmäßig sind alle Programmdateien und Windows-Ordner auf der Festplatte vonder Datenbank ausgeschlossen.
So verwalten Sie Einstellungen für ausgeschlossene Ordner:
1. Klicken Sie im Verwaltungsmodus auf Extras | Datenbank | Einstellungen für ausgeschlosseneOrdner.

ACDSee Photo Studio Ultimate 2020
Page 184 of 596
2. Führen Sie im Dialogfeld "Ausgeschlossene Ordner" einen der folgenden Schritte aus:
Um einen Ordner von der Datenbank auszuschließen, klicken Sie auf Hinzufügen. Navigieren Siezu einem Ordner auf Ihrer Festplatte, und klicken Sie auf OK.
Um einen Order aus der Liste der ausgeschlossenen Ordner zu entfernen, wählen Sie einenOrdner aus der Liste aus, und klicken auf Entfernen.
Um Ihre Liste mit ausgeschlossenen Ordnern wieder auf den Standard zurückzusetzen, klickenSie auf Standard wiederherstellen.
3. Wenn Sie mit Ihrer Auswahl zufrieden sind, klicken Sie auf Schließen, um zu ACDSee zurückzukehren.
Katalogisieren von Dateien in der DatenbankACDSee fügt der Datenbank, während Sie Ihre Bilder durchsehen, automatisch Dateiinformationen undMiniaturansichten hinzu. Sie können das Katalogisierungs-Dialogfeld dazu verwenden, der Datenbank neueDateien hinzuzufügen, ohne erst die Ordner durchsehen zu müssen. Dies kann besonders nützlich sein, wenn SieACDSee zum ersten Mal verwenden oder wenn Sie eine große Bildsammlung durchsehen oder verwalten, da durchdie Katalogisierung die Ladezeit der Ordner verkürzt wird
Wenn Sie ACDSee erstmals ausführen, werden Sie aufgefordert, Ihre Dateien zu katalogisieren.
So katalogisieren Sie Ihre Dateien:
1. Klicken Sie im Verwaltungsmodus auf Extras | Datenbank |Katalogdateien...
2. Aktivieren Sie im Abschnitt Zu katalogisierende Ordner die Kontrollkästchen neben den Ordnern, diekatalogisiert werden sollen.
Wenn Sie Ordner hinzufügen möchten, die nicht in der Liste sind, klicken Sie auf Ordner hinzufügen,wählen Sie die Ordner, die Sie hinzufügen möchten, und klicken Sie dann auf OK.
3. Wählen Sie im Abschnitt Aus katalogisierten Dateien importieren die Informationen aus, die derDatenbank hinzugefügt werden sollen.
4. Wählen Sie im Abschnitt Dateiformate den Dateityp aus, der katalogisiert werden soll.
5. Wählen Sie im Abschnitt Optionen alle zusätzlichen Aktionen aus, die Sie ausführen möchten.
6. Klicken Sie auf Start.
In der Fortschrittsanzeige sehen Sie, wie Ihre Dateien katalogisiert werden.
7. Klicken Fertig.
Wenn Sie eine besonders große Sammlung von Dateien katalogisieren, sollten Sie währenddessen denVorgang nicht unterbrechen und keine anderen Programme verwenden. Das Katalogisieren großerDateibestände erfolgt am besten über Nacht.
Über den ACDSee IndexerDie ACDSee-Datenbank speichert Bild-, Dokument- und Mediendatei-Informationen automatisch, während Sie IhreOrdner durchsuchen. Dieser Vorgang wird als Katalogisieren bezeichnet. Die Datenbank erhöht dieGeschwindigkeit, mit der Sie Dateien in ACDSee durchsuchen können, und Sie können die in der Datenbankgespeicherten Informationen zum Sortieren, Organisieren, Suchen und Filtern Ihrer Bild-, Dokument- undMediendateien verwenden. Sie können das Dialogfeld "Katalogisierung" dazu verwenden, der Datenbank neueDateien hinzuzufügen, ohne erst die Ordner durchsehen zu müssen. Allerdings können Sie während dieser ZeitACDSee nicht benutzen.
Der ACDSee Indexer ermöglicht jedoch, dass der Katalogisierungsprozess durchgeführt wird, wenn der Computernicht genutzt wird und ACDSee nicht läuft. So können Sie vermeiden, dass alle Ihre Ordner durchsucht werden,

ACDSee Photo Studio Ultimate 2020
Page 185 of 596
und dass die Geschwindigkeit, die Nutzbarkeit ihres Computers oder die Zeit, während der Sie ACDSee nutzenkönnen, herabgesetzt werden. Werden die Dateien in einem der ausgewählten Ordner geändert, werden sieautomatisch vom ACDSee Indexer erneut katalogisiert, damit die ACDSee-Datenbank immer auf dem neuestenStand ist.
Sie können auswählen, welche Ordner katalogisiert werden sollen und wie lange sich Ihr System im Leerlaufbefinden soll, bevor der ACDSee Indexer beginnt, Ihre Dateien zu katalogisieren. Unter Einrichten von Optionenfür den ACDSee Indexer wird erläutert, wie Sie diese Optionen konfigurieren.
Erstellen mehrerer Datenbanken und Wechseln zwischen DatenbankenIn ACDSee können Sie mehrere Datenbanken erstellen und jederzeit dazwischen wechseln. Auf diese Weise habenSie vollständige Freiheit beim Organisieren Ihrer Dateisammlungen.
Beim ersten Öffnen von ACDSee (und solange keine weiteren Datenbanken erstellt wurden) wird immer dieursprüngliche Datenbank verwendet. Sie hat den Namen "Default.dbin". Sie befindet sich in: C:\Users\<IhrBenutzename>\AppData\Local\ACD Systems\Catalogs\<Version #>. Alle weiteren neu angelegten Datenbankenwerden ebenfalls in diesem Ordner gespeichert, sofern Sie nichts anderes angeben.
Sie können ACDSee so konfigurieren, dass die aktuell verwendete Datenbank in der Titelleiste derAnwendung angezeigt wird.
So erstellen Sie eine neue Datenbank:
1. Öffnen Sie im Verwaltungsmodus Datei | Datenbank | Neu...
2. Geben Sie im Dialogfeld „Neue Datenbank“ einen Namen für die neue Datenbank ein.
3. Wählen Sie den Ordner aus, in dem die Datenbank gespeichert werden soll. Sie können auch denvorhandenen Ordner beibehalten, damit die neue Datenbank im gleichen Ordner gespeichert wird wie dieStandarddatenbank "Default.dbin".
Die Datenbankdatei wird zusammen mit einem Ordner gespeichert, der denselben Namen wie dieDatei trägt. Der Name der Datenbankdatei und des Ordners muss immer exakt identisch sein, daACDSee ansonsten keine Verbindung zur Datenbank aufbauen kann.
4. Wenn der Name der Datenbank in der Titelleiste der Anwendung angezeigt werden soll, aktivieren Sie dasKontrollkästchen Datenbankdateiname in Titelleiste anzeigen.
5. Klicken Sie auf OK.
6. Sie werden nun gefragt, ob Sie zur neu erstellten Datenbank wechseln möchten. Wählen Sie Ja oderNein. Bei der Auswahl von Ja wird ACDSee mit der neuen Datenbank neu gestartet.
So wechseln Sie zwischen Datenbanken:
Führen Sie im Verwaltungsmodus einen der folgenden Schritte aus:
Öffnen Sie Datei |Datenbank | Öffnen...
Wählen Sie im Dialogfeld "Datenbank öffnen" die gewünschte Datenbankdatei(*.dbin) aus, und klicken Sie auf Öffnen.
Öffnen Sie Datei |Datenbank | Kürzlich.
Wählen Sie eine der zuletzt verwendeten Datenbanken aus.
So starten Sie ACDSee über die Befehlszeile mit einer bestimmten Datenbank:
1. Erstellen Sie eine Verknüpfung zu ACDSee. Den Namen der Verknüpfung sollten Sie zweckmäßigerweiseso wählen, dass der Name der verwendeten Datenbank daraus ersichtlich ist.
2. Legen Sie in den Verknüpfungseigenschaften das Ziel C:\Programme\ACD Systems\ACDSeeUltimate\<Versionsnr.>\ACDSeeUltimate<Versionsnr.>.exe" /db „C:\Users\<Ihr

ACDSee Photo Studio Ultimate 2020
Page 186 of 596
Name>\AppData\Local\ACD Systems\Catalogs\<Versionsnr.>\<Name IhrerDatenbank>.dbin" fest.
Konvertieren einer älteren DatenbankSie können den ACDSee-Datenbankkonvertierungs-Assistenten dazu verwenden, Datenbankinformationen ältererACDSee-Versionen in die aktuelle Datenbank zu importieren. Dadurch wird gewährleistet, dass alle mit denDateien verknüpften Informationen, die in früheren Versionen von ACDSee genutzt wurden, auch in die aktuelleDatenbank eingetragen werden.
Sollten Sie der aktuellen ACDSee-Datenbank bereits Informationen hinzugefügt haben, so wirdempfohlen, eine Datensicherung der Datenbank durchzuführen, bevor Sie eine ältere ACDSee-Datenbankkonvertieren.
So konvertieren Sie eine ältere Datenbank:
1. Klicken Sie im Verwaltungsmodus auf Extras | Datenbank | Datenbank konvertieren.
2. Klicken Sie auf der Willkommensseite aufWeiter, um die Konvertierungsoptionen zu wählen.
3. Geben Sie auf der Seite "Datenbankkonvertierungs-Optionen" die Version der zu konvertierendenDatenbankdateien sowie ihren Speicherort auf Ihrer Festplatte an. Klicken Sie aufWeiter.
4. Aktivieren Sie für eine automatische Erneuerung der Miniaturansichten und Exif-Informationen nachBeenden des Konvertierungsvorgangs das Kontrollkästchen Miniaturansichten, Exif- und IPTC-Daten für lokale Bilder erneuern.
5. Um Ihre Datenbank nach dem Konvertieren automatisch zu aktualisieren, aktivieren Sie dasKontrollkästchen Datenbankdateien nach der Konvertierung optimieren.
6. Klicken Sie aufWeiter.
7. Überprüfen Sie Ihre Auswahl in der Zusammenfassung, und klicken Sie dann aufWeiter, um IhreDatenbank zu konvertieren.
Importieren von DatenbankinformationenSie können den ACD-Datenbankimport-Assistenten verwenden, um Datenbankinformationen zu importieren, dieSie archiviert oder von anderen ACDSee-Benutzern erhalten haben. Nach dem Importieren werden dieInformationen von ACDSee mit den entsprechenden Bildern verknüpft.
Sollten Sie der aktuellen ACDSee-Datenbank bereits Informationen hinzugefügt haben, so wirdempfohlen, eine Datensicherung der Datenbank durchzuführen, bevor Sie eine ältere ACDSee-Datenbankkonvertieren.
So arbeiten Sie mit dem ACDSee-Datenbankimport-Assistenten:
1. Klicken Sie im Verwaltungsmodus auf Extras | Datenbank | Importieren, und wählen Sie die OptionDatenbank.
2. Klicken Sie aufWeiter, um den Assistenten zu starten.
3. Wählen Sie auf der Seite "Importoptionen", welche Art exportierter Datenbankinformationen Sieimportieren möchten.
Sie können Bildinformationen aus einer komprimierten Datenbankversion oder aus einer XML-basiertenTextdatei importieren.

ACDSee Photo Studio Ultimate 2020
Page 187 of 596
4. Klicken Sie auf die Schaltfläche Durchsuchen, und wählen Sie die zu importierende Datenbank aus.Klicken Sie dann auf OK.
5. Aktivieren Sie das Kontrollkästchen Datenbankdateien nach Import optimieren, um die Datenbanknach dem Beenden des Assistenten zu optimieren, und klicken Sie dann aufWeiter.
6. Überprüfen Sie auf der Zusammenfassungsseite Ihre Auswahl. Sie können auf Zurück klicken, umÄnderungen vorzunehmen, oder klicken Sie aufWeiter, um mit dem Import der Datenbankinformationenzu beginnen.
7. Klicken Sie auf Fertig stellen, um den ACD-Datenbankimportassistenten zu schließen.
Wenn Sie Datenbankinformationen eines anderen ACDSee-Benutzers importieren, vergewissern Sie sich,dass sich die Bilder, auf die sich die Informationen beziehen, in einer identischen Datei- undOrdnerstruktur auf Ihrer Festplatte befinden.
Importieren von Dateiinformationen aus anderen QuellenSie können Dateiinformationen aus anderen Quellen in Ihre Datenbank importieren. Dazu gehören ACDSee-Foto-Disks und Dateien aus älteren Versionen von ACDSee.
Importieren von Foto-Disks
In früheren Versionen von ACDSee (Versionen 4.0 und 5.0) wurden separate Datenbankdateien mit derDateiendung .ddf für Foto-Disks erstellt. Diese Foto-Disk-Datenbankdateien können Sie in Ihre ACDSee-Datenbankimportieren.
So importieren Sie eine Foto-Disk:
1. Klicken Sie im Verwaltungsmodus auf Extras | Datenbank | Importieren, und wählen Sie Foto-Disk.
2. Wählen Sie im Dialogfeld "Öffnen" die zu importierende Foto-Disk-Datei aus.
3. Klicken Sie auf Öffnen.
Um Informationen von einer Foto-Disk zu importieren, die mit ACDSee 6.0 oder höher erstellt wurde,müssen Sie die gesamte Datenbank konvertieren und importieren.
Importieren von Alben
In früheren Versionen von ACDSee konnten Sie ein Album im Dateiformat .ais erstellen, das aus geordnetenVerknüpfungen zu Ihren Bildern bestand. Jetzt können Sie zum Erstellen von Bilderalben Kategorien verwendenund benötigen keine separate Dateiendung mehr. Sie können allerdings auch Alben aus früheren Versionen vonACDSee importieren und die Albeninformationen der Datenbank hinzufügen. ACDSee erstellt für jedes importierteAlbum eine neue Kategorie.
So importieren Sie Album-Informationen in die Datenbank:
1. Klicken Sie im Verwaltungsmodus auf Extras | Datenbank | Importieren, und wählen Sie Album.
2. Wählen Sie im Dialogfeld "Öffnen" die zu importierende .ais-Datei aus.
3. Klicken Sie auf Öffnen.

ACDSee Photo Studio Ultimate 2020
Page 188 of 596
Arbeiten mit descript.ion-Dateien
In älteren Versionen von ACDSee wurden Dateibeschreibungen in einer gesonderten descript.ion-Dateigespeichert, die in jedem Bilderordner enthalten war. ACDSee speichert jetzt die Dateibeschreibungen alsBeschriftungen zusammen mit anderen Dateiinformationen wie Anmerkungen und Stichwörtern in der Datenbank.
Mit den Descript.ion-Import- oder Exportmöglichkeiten können Sie Ihre alten descript.ion-Dateien importieren unddie Informationen der Datenbank hinzufügen oder schon vorhandene Dateibeschriftungen in eine descript.ion-Datei exportieren.
So importieren Sie eine descript.ion-Datei:
1. Klicken Sie im Verwaltungsmodus auf Extras | Datenbank | Importieren, und wählen SieDescript.ion-Datei.
2. Wählen Sie im Dialogfeld "Öffnen" die zu importierende descript.ion-Datei aus.
3. Klicken Sie auf Öffnen.
So exportieren Sie Beschriftungen in eine descript.ion-Datei:
1. Klicken Sie im Verwaltungsmodus auf Extras | Datenbank | Exportieren, und wählen Sie Descript.ion-Datei.
2. Geben Sie im Feld "Dateiname" im Dialogfeld "Speichern unter" einen Namen für die descript.ion-Dateiein.
3. Klicken Sie auf Speichern.
Exportieren von DatenbankinformationenSie können den ACDSee-Datenbankexport-Assistenten verwenden, um ausgewählte Datenbankinformationen ineinem komprimierten Format zu speichern und dann als Datensicherung zu speichern oder mit anderen ACDSee-Anwendern gemeinsam zu nutzen. Außerdem können Sie Ihre Kategorie- und Stichwortdefinitionen in eineTextdatei exportieren.
Das Exportieren von Datenbankinformationen unterscheidet sich von der Erstellung einer Datensicherungdadurch, dass Sie nur die Teile Ihrer Datenbank exportieren können, die Sie weitergeben oder mit bestimmtenDateien speichern möchten (z. B. Daten auf CD). Andere ACDSee -Benutzer haben dann die Möglichkeit, IhreInformationen zu importieren, ohne die eigene Datenbank zu beeinträchtigen.
Um eine Datensicherung Ihrer gesamten Datenbank inklusive Ihrer Bild- und Mediendateien zu erstellen,verwenden Sie denACD -Datenbanksicherungsassistenten.
Verwenden Sie zur Sicherung des Inhalts eines lokalen Ordners an einem Remote-Speicherort, wie z. B. einemNetzlaufwerk, den ACDSync-Synchronisierungsassistenten.
So verwenden Sie den ACD-Datenbankexport-Assistenten:
1. Wenn Sie Datenbankinformationen für eine bestimmte Gruppe von Bildern oder Mediendateien exportierenmöchten, wählen Sie zunächst die Dateien im Bereich Dateiliste des Verwaltungsmodus aus.
2. Klicken Sie auf Extras | Datenbank | Exportieren | Datenbank..
3. Klicken Sie aufWeiter, um den Assistenten zu starten.
4. Auf der Seite "Inhalts- und Formatierungsoptionen" können Sie anschließend festlegen, wie Sie IhreDatenbankinformationen exportieren möchten, indem Sie eine der folgenden Optionen wählen und danachaufWeiter klicken:
Gesamte ACDSee-Datenbank in eine schreibgeschützte, komprimierte Versionexportieren: Exportiert den gesamten Inhalt der ACDSee-Datenbank in eine komprimierteVersion, die an andere ACDSee-Benutzer weitergegeben werden kann.

ACDSee Photo Studio Ultimate 2020
Page 189 of 596
Datenbankinformationen für ausgewählte Objekte in eine schreibgeschützte,komprimierte Version exportieren: Exportiert sämtliche Datenbankinformationen der imDateilistenfenster ausgewählten Bilder.
Datenbankinformationen in eine Textdatei exportieren:: Exportiert die ausgewähltenInformationen in eine XML-basierte Textdatei. Aktivieren Sie die Kontrollkästchen neben denInformationen, die einbezogen werden sollen.
5. Wählen Sie anschließend auf der Seite "Speicherort-Optionen" zunächst den Speicherort für dieexportierten Informationen und dann gegebenenfalls einen Namen für die Textdatei. Klicken Sieanschließend aufWeiter.
6. Überprüfen Sie auf der Seite "Zusammenfassung" Ihre Auswahl. Sie können auf Zurück klicken, umÄnderungen vorzunehmen, oder klicken Sie aufWeiter, um mit dem Export IhrerDatenbankinformationen zu beginnen.
7. Klicken Sie auf Beenden, um den Assistenten zu schließen und zu ACDSee zurückzukehren.
Erstellen von DateiprotokollenSie können eine Textdatei erstellen, die alle Dateien des Ordners auflistet, der gerade im Dateilistenfensterangezeigt wird. In dieser Textdatei werden Dateiname, Größe, Bilddateiformat, Änderungsdatum,Bildeigenschaften, Beschriftung und Bewertung aller Dateien im Ordner in einer Tabelle angeordnet.
So erstellen Sie ein Dateiprotokoll:
Klicken Sie im Verwaltungsmodus auf Extras | Datenbank | Exportieren, und wählen Sie die OptionDateiprotokoll erstellen.
ACDSee erstellt automatisch ein Dateiprotokoll und öffnet es als Textdatei in Ihrem Standard-Texteditor. DieseTextdatei können Sie dann bearbeiten und speichern.
Erstellen einer DatenbanksicherungMit dem ACDSee-Datenbanksicherungs-Assistenten können Sie Ihre gesamten Datenbankinformationen sichern,um sie im Fall eines Systemversagens oder ähnlicher Probleme wiederherstellen zu können. Außerdem können SieIhre Bild-, Medien- oder Archivdateien mit den dazugehörigen Datenbankinformationen sichern.
Der ACDSee-Datenbanksicherungs-Assistent erstellt am angegebenen Speicherort eine Serie von Dateien, die Ihregesamte Datenbank enthält. Die Datensicherung wird unter Verwendung Ihrer Ordnerstruktur erzeugt und istdamit einmalig für Ihren Computer. Um Ihre Datenbank nur teilweise zu sichern oder um Datenbankeinträge mitanderen ACDSee Anwendern gemeinsam zu nutzen, verwenden Sie den ACDSee-Datenbankexport-Assistenten.
Vorschläge zur richtigen Planung Ihrer Datenbanksicherung finden Sie unter Tipps und Hinweise zur Sicherungder Datenbank.
So erstellen Sie eine Datensicherung Ihrer Datenbankinformationen:
1. Klicken Sie im Verwaltungsmodus auf Extras | Datenbank | Datenbank sichern.
2. Wählen Sie auf der Willkommensseite aus, ob Sie eine neue Datensicherung erstellen oder eine bereitsvorhandene Datensicherung aktualisieren möchten. Klicken Sie aufWeiter.
Wenn Sie eine bereits vorhandene Datensicherung aktualisieren möchten, fahren Sie bitte mit Schritt 5fort.
3. Wählen Sie auf der Seite "Neue Datensicherung" die Informationen, die gesichert werden sollen. KlickenSie aufWeiter.
4. Klicken Sie auf der Seite "Sicherungsort" auf Durchsuchen, und legen Sie Speicherort und Namen für dieDatensicherung fest. Klicken Sie aufWeiter.

ACDSee Photo Studio Ultimate 2020
Page 190 of 596
5. Auf der Seite "Sicherungszusammenfassung" können Sie Ihre Einstellungen überprüfen. Wenn Sie einebereits vorhandene Datensicherung aktualisieren möchten, klicken Sie auf das Dropdown-Menü Zuaktualisierende Datensicherung, und wählen eine schon vorhandene Datensicherung aus. Klicken SieaufWeiter.
Optionen für die DatensicherungKeineMiniaturansichten miteinbeziehen
Miniaturansichten werden nicht gesichert, wobei erheblicher Speicherplatz aufIhrer Festplatte gespart wird.
Miniaturansichten fürOffline-Dateieneinbeziehen
Es werden nur Miniaturansichten einbezogen, die sich nicht auf Ihrer Festplattesondern z. B. auf Foto-CDs befinden.
Miniaturansichteneinbeziehen
Es werden alle Miniaturansichten in die Datenbank einbezogen. Hierfür wirdjedoch mehr Speicherplatz auf der Festplatte benötigt, um die Datensicherung zuspeichern.
Datensicherungerstellen für Dateienvom Typ
Sichert nur Datenbankinformationen des angegebenen Dateityps. Sie haben dieWahl aus den folgenden Dateitypen:
Bild: Bezieht Bilddateien in die Datensicherung ein.
Medien: Bezieht Audio- und Videodateien in die Datensicherung ein.
Archiv: Bezieht Archivdateien in die Datensicherung ein.
Alle Dateien derangegebenen Typenauf lokalenLaufwerken
Sichert alle angegebenen Dateien, die sich auf Ihrer Festplatte befinden.
Alle Dateien derangegebenen Typenauf lokalen undNetzwerk-Laufwerken
Sichert alle angegebenen Dateien, die sich auf Ihrer Festplatte und aufNetzwerklaufwerken befinden.
Alle Dateien derangegebenen Typen ineinem Ordner(einschließlichUnterordner)
Erstellt eine Datensicherung aller angegebenen Dateien in einem bestimmtenOrdner. Klicken Sie auf die Schaltfläche Durchsuchen, und wählen Sie einenOrdner, der gesichert werden soll.
Tipps und Hinweise zur Sicherung der DatenbankDie ACDSee-Datenbank speichert Informationen über Ihre Dateien. Hierzu gehören beispielsweise Exif-Informationen, Dateiname und Speicherort, Miniaturansichten, Kategorien, Bewertungen und weitereInformationen, die Sie über das Eigenschaftsfenster hinzufügen. Je mehr Informationen Sie in der Datenbankspeichern und je mehr Zeit Sie auf das Eingeben dieser Informationen verwenden, desto wichtiger ist es,Datensicherungen dieser Einträge anzulegen und dabei eine gute Strategie zu verfolgen. Den ärgerlichen Verluststundenlanger Arbeit durch einen Systemabsturz oder andere unvorhergesehene Ereignisse sollten - und können- Sie sich ersparen.
Sicherungszeitplan
Wie oft Sie eine Datensicherung erstellen müssen, hängt davon ab, wie oft Sie der Datenbank neue Informationenhinzufügen oder diese ändern. Als Faustregel gilt: Sie sollten nach jeder Änderung eine Datensicherung machen,wenn Sie im Zweifelsfall nicht alles noch einmal eingeben möchten. Auf der Datenbank-Seite des Dialogfelds"Optionen" gibt es eine Erinnerungsfunktion, mit der Sie einen Zeitplan für eine regelmäßige Sicherung derDatenbank erstellen können. Sie sollten täglich eine Datensicherung machen, wenn Sie ACDSee professionelleinsetzen.

ACDSee Photo Studio Ultimate 2020
Page 191 of 596
Es wird außerdem empfohlen, eine Sicherung der Datenbank vor jeder größeren Änderung an der Datenbankvorzunehmen - zum Beispiel, wenn Sie Informationen anderer ACDSee-Anwender importieren oder eine Datenbankeiner älteren ACDSee-Version konvertieren.
Sicherungsort
Der Speicherort der Datensicherung ist ebenso wichtig wie die Häufigkeit. Wenn Sie Ihre Daten auf der Festplattesichern, erstellt ACDSee einen neuen Ordner für jeden Tag. Hierdurch wird ein Überschreiben derDatensicherung vermieden und Sie haben durch diese inkrementelle Datensicherung verschiedene Möglichkeitenfür die Wiederherstellung. Ebenfalls hilfreich ist eine monatliche Datensicherung, die nicht auf Ihrem Computer,sondern an anderer Stelle (z.B. in einem Netzwerk) gespeichert wird.
Größe der Datensicherung
Damit die Datensicherung ein möglichst kleines Datenvolumen hat, sollten Sie nur die Datenbankinformationensichern. Ihre Bilder sollten Sie zwar ebenfalls regelmäßig, aber gesondert sichern.
Wiederherstellen von Datenbankinformationen aus einer Daten-sicherungMit dem ACD-Datenbankwiederherstellungs-Assistenten können Sie zuvor gesicherte Datenbankinformationenwiederherstellen.
So stellen Sie Datenbankinformationen wieder her:
1. Klicken Sie im Verwaltungsmodus auf Extras | Datenbank | Datenbank wiederherstellen.
2. Klicken Sie auf der Willkommensseite aufWeiter, um Ihre Datensicherung zu wählen.
3. Wählen Sie auf der Seite "Wiederherstellungs-Optionen" entweder die Datensicherung und das Datum,von dem Sie wiederherstellen möchten, oder navigieren Sie zum Speicherort der Datensicherung undwählen Sie eine .bkup-Datei aus.
4. Klicken Sie aufWeiter, um Ihre Datenbank wiederherzustellen.
Wenn Sie Ihre Datensicherung von einer Serie Datensicherungsdateien wiederherstellen möchten, stelltACDSee nur die Informationen wieder her, die in der ausgewählten oder vorigen Datensicherungsdateienthalten sind. Deshalb ist es empfehlenswert, die letzte CD oder Datei in der Sicherungsreihenfolgezuerst zu verwenden, sofern Sie nicht unbedingt eine andere Reihenfolge einhalten müssen.
Pflegen der DatenbankEs ist empfehlenswert, die Datenbank regelmäßig zu pflegen und zu optimieren, um mehr Festplattenspeicherfreizugeben, nicht mehr gebrauchte oder redundante Informationen zu entfernen und die allgemeine Leistung vonACDSee zu verbessern.
Mit den Hilfsmitteln im Dialogfeld "Datenbankpflege" können Sie Ordner aktualisieren oder Ordner aufspüren,deren Miniaturansichten und Datenbankeinträge Sie löschen möchten. Das Dialogfeld "Datenbankpflege" enthälteine Liste mit auf Ihrem System befindlichen Ordnern sowie verschiedene Symbole, die den Status derDatenbankinformationen in bestimmten Ordnern beschreiben.
Symbole für den Inhalt der Datenbank

ACDSee Photo Studio Ultimate 2020
Page 192 of 596
Der Ordner enthält Dateien mit in der Datenbank zwischengespeicherten Miniaturansichten.
Der Ordner enthält Dateien, die ohne eine Datenbankaktualisierung verändert wurden. Beispiele hierfürsind Ordner oder Dateien, die außerhalb von ACDSee umbenannt oder verschoben wurden.
So führen Sie eine Datenbankpflege durch:
1. Klicken Sie im Verwaltungsmodus auf Extras | Datenbank | Datenbankpflege.
2. Suchen Sie im Dialogfeld "Datenbankpflege" nach Ordnern, die mit Datenbankinhaltssymbolengekennzeichnet sind. Wenn keine Ordner gekennzeichnet sind, braucht keine Datenbankpflegedurchgeführt zu werden und Sie können das Dialogfeld "Datenbankpflege" schließen.
3. Wählen Sie einen Ordner und klicken Sie auf eine der folgenden Schaltflächen, um die Art derDatenbankpflege zu bestimmen, die Sie an diesem Ordner durchführen möchten:
Miniaturen entfernen: Entfernt alle Miniaturansichten des ausgewählten Ordners.
DB-Info entfernen: Entfernt alle Datenbankeinträge und Miniaturansichten des ausgewähltenOrdners.
Verwaiste Ordner entfernen: Entfernt veraltete oder ungültige Verweise auf fehlende Dateienoder Informationen des ausgewählten Ordners. Es kann nur in auf Ihrer Festplatte befindlichenOrdnern nach veralteten Dateien und ungültigen Verweisen gesucht werden. Diese Option ist beiOrdnern in einem Netzwerk nicht zu sehen.
Anbindung ändern: Ändert sämtliche Speicherort-Verweise des ausgewählten verwaistenOrdners auf andere Ordner und behält die Datenbankinformationen bei. Der Standard-Anbindungsordner ist "Eigene Bilder".
4. Die Datenbankpflege-Funktion löscht Datensätze und schafft so freien Speicherplatz in Ihrer Datenbank.Um den freien Speicherplatz erneut nutzen zu können, müssen Sie auf Datenbank optimieren klickenund dann den Anweisungen des Assistenten folgen.
5. Klicken Sie auf Schließen.
Optimierung der DatenbankMit dem Datenbankoptimierungs-Assistenten können Sie redundante oder veraltete Datensätze schnell aus derDatenbank entfernen. Das Optimieren Ihrer Datenbank zusammen mit einer regelmäßig ausgeführtenDatenbankpflege gibt Festplattenspeicherplatz frei und verbessert die allgemeine Leistungsfähigkeit von ACDSee.
Wenn Sie regelmäßig eine große Menge Dateien katalogisieren, ist es hilfreich, wöchentlich oder nachjeder längeren Katalogisierungssitzung zu optimieren. Dies ist gleichzeitig ein guter Zeitpunkt, eineDatensicherung der Datenbank anzulegen.
So optimieren Sie die Datenbank:
1. Klicken Sie im Verwaltungsmodus auf Extras | Datenbank | Datenbank optimieren.
2. Klicken Sie im Datenbankoptimierungsassistenten aufWeiter.
3. Wählen Sie mindestens eine der beiden Optionen aus:
Datenbanktabellen und Felder optimieren: Entfernt veraltete Einträge aus der Datenbank,verringert den für die Datenfelder benötigten Platz und indexiert die Tabellen neu.
Verwaiste Dateien aus der Datenbank entfernen: Entfernt alle verwaistenDatenbankeinträge, die durch das Löschen von Dateien und Ordnern mit anderen Programmenentstandenen sind.

ACDSee Photo Studio Ultimate 2020
Page 193 of 596
4. Klicken Sie aufWeiter.
5. Wenn der Assistent fertig ist, klicken Sie auf Beenden, um zu ACDSee zurückzukehren.
Zuordnen von Laufwerken für eine eingehende DatenbankWenn Sie ein Upgrade auf ACDSee vornehmen oder Ihre ACDSee-Datenbank importieren oder wiederherstellen,stellt das Dialogfeld "Datenbank-Laufwerkszuordnung" dar, wie Laufwerkszuordnungen (in der eingehendenDatenbank) in der ACDSee-Datenbank neu festgelegt werden. Sie können dieses Dialogfeld dazu nutzen, dieLaufwerks-Zuordnungen in der Datenbank zu verändern.
So wählen Sie neue Laufwerkszuordnungen aus:
1. Wählen Sie im Dialogfeld "Datenbank-Laufwerkszuordnung" ein Laufwerk und führen Sie einen derfolgenden Schritte aus:
Um eine neue Laufwerkszuordnung zu erstellen, klicken Sie auf Neuen Datenbankeintragerstellen.
Um das Laufwerk einem lokalen Laufwerk zuzuordnen, wählen Sie ein Laufwerk aus demDropdown-Menü Lokales Laufwerk aus.
2. Klicken Sie auf Fertig.
Erneuern von Miniaturansichten und MetadatenEs kann vorkommen, dass Ihre Bilder nicht mehr mit den im Dateilistenfenster angezeigten Bildern und deneingebetteten Metadaten übereinstimmen. Mit der Funktion "Miniaturansichten und Metadaten erneuern" könnenSie die Miniaturansichten für ausgewählte Bilder sofort neu generieren und die Metadaten erneuern.
So erneuern Sie Miniaturansichten:
1. Führen Sie im Verwaltungsmodus einen der folgenden Schritte aus:
Wählen Sie mindestens eine Miniaturansicht aus dem Bereich Dateiliste aus.
Wählen Sie einen Ordner im Bereich Ordner aus.
2. Klicken Sie auf Extras | Metadaten | Miniaturansichten und Metadaten erneuern.
Dateien unter QuarantäneWenn ACDSee Probleme mit dem Lesen einer beschädigten oder unvollständigen Bild- oder Mediendatei hat oderwenn eine Datei einen Fehler in einem Plug-in verursacht, wird diese Datei von ACDSee in Quarantäne verschoben.Sie können sich eine Liste der in Quarantäne befindlichen Dateien anzeigen lassen und gegebenenfalls eine Dateiaus der Liste entfernen.
So zeigen Sie Dateien in Quarantäne an:
1. Klicken Sie im Verwaltungsmodus auf Extras | Datenbank | Dateien in Quarantäne.
2. Um eine Datei zu entfernen, wählen Sie diese in der Liste aus, und klicken dann auf Entfernen.
3. Um die Quarantänefunktion zu deaktivieren, müssen Sie das Kontrollkästchen Quarantäne aktivierendeaktivieren.
4. Klicken Sie auf OK, um das Dialogfeld "Dateien in Quarantäne" zu schließen und zu ACDSeezurückzukehren.

ACDSee Photo Studio Ultimate 2020
Page 194 of 596
Arbeiten mit Plug-insAls Plug-in bezeichnet man ein Softwaremodul, durch das ein größeres Programm zusätzliche Funktionen erhält.ACDSee ist mit vielen verschiedenen Plug-ins ausgestattet.
Plug-in-Arten:
Bilddekodierung: Konvertiert eine Datei aus dem Binärformat in ein von ACDSee angezeigtes Bild.Dekodierungs-Plug-ins ermöglichen es ACDSee , Bilder vieler verschiedener Dateiformate darzustellen.Die Dateien, die Sie mit ACDSee anzeigen können, hängen von den auf Ihrem Computer installiertenDekodierungs-Plug-ins ab.
Bildkodierung: Konvertiert das in ACDSee angezeigte Bild in ein Binärformat. Kodierungs-Plug-insermöglichen es ACDSee , Bilder in vielen verschiedenen Dateiformaten zu speichern (oder sie in vieleverschiedene Dateiformate zu konvertieren). Die Dateien, die Sie mit ACDSee bearbeiten und speichernkönnen, hängen von den auf Ihrem Computer installierten Kodierungs-Plug-ins ab.
Archiv: Ermöglicht ACDSee das Darstellen und Speichern von Archiven vieler verschiedenerDateiformate. Die Archive, die Sie mit ACDSee anzeigen und erstellen können, hängen von den auf IhremComputer installierten Archiv-Plug-ins ab.
Kamera: Ermöglicht ACDSee das Durchsehen von Bildern, die sich auf Ihrer Digitalkamera befinden.Diese können dann in einen Ordner auf Ihrer Festplatte verschoben werden.
Befehlserweiterung: Fügt ACDSee Funktionen hinzu. So gibt es beispielsweise ein Plug-in, mit dem SieIhre Bilder im Internet präsentieren können.
Fenstererweiterung: Erweitert ACDSee um einen Bereich, in dem Sie bestimmte Aufgaben ausführenkönnen, etwa die Bestellung von Abzügen Ihrer digitalen Bilder.
Wir können keine Gewährleistung für Plug-ins übernehmen, die nicht von ACD Systems zertifiziert sind.Für solche Plug-ins gilt, was grundsätzlich für Software gilt: Sie vertrauen darauf, dass das Plug-in keineViren enthält und der Hersteller des Plug-ins vertrauenswürdig ist.
Verwalten von Plug-insDas Dialogfeld "Plug-in-Einstellungen" enthält eine Liste aller von ACDSee auf Ihrem Rechner installierten Plug-ins. Zudem können Sie im Dialogfeld "Plug-in-Einstellungen" überprüfen, welche Plug-ins von ACDSee verwendetwerden.
So rufen Sie das Dialogfeld "Plug-in-Einstellungen" auf:
Klicken Sie im Verwaltungsmodus auf Extras | Plug-in Einstellungen.
Deaktivieren von Plug-ins
Sie können Plug-ins im Dialogfeld "Plug-in-Einstellungen" auch deaktivieren, so dass ACDSee sie nicht mehrverwendet.
So deaktivieren Sie Plug-ins:
1. Wählen Sie im Dialogfeld Plug-in-Einstellungen eine Plug-in-Registerkarte aus.
2. Deaktivieren Sie die Kontrollkästchen neben den Namen der Plug-ins, die ACDSee nicht mehr verwendensoll.
3. Klicken Sie auf OK.

ACDSee Photo Studio Ultimate 2020
Page 195 of 596
Ändern der Plug-in-Reihenfolge
Einige Dateiformate können von mehr als einem Plug-in unterstützt werden. In diesem Fall können Sie jedochfestlegen, welches Plug-in zum Lesen oder Schreiben eines Dateiformats verwendet wird. Die Reihenfolge, in derdie Plug-ins im Dialogfeld "Plug-in-Einstellungen" aufgeführt sind, ist auch die Reihenfolge, mit der sie ACDSeeverwendet, um Dateien anhand der Plug-ins zu lesen oder zu schreiben.
So ändern Sie die Reihenfolge der Plug-ins:
1. Wählen Sie im Dialogfeld Plug-in-Einstellungen eine Plug-in-Registerkarte aus.
2. Wählen Sie aus der Liste Plug-ins ein Plug-in aus.
3. Führen Sie einen der folgenden Schritte aus:
Klicken Sie auf die Schaltfläche Nach oben, um das Plug-in in der Liste nach oben zuverschieben.
Klicken Sie auf die Schaltfläche Nach unten, um das Plug-in in der Liste nach unten zuverschieben.
4. Klicken Sie auf OK.
Anzeigen von Plug-in-Eigenschaften und Aufrufen der HilfeEinige Plug-ins können Sie sich genauer ansehen und ihre Eigenschaften einstellen.
So sehen Sie sich die Eigenschaften von Plug-ins an:
1. Wählen Sie im Dialogfeld Plug-in-Einstellungen eine Plug-in-Registerkarte aus.
2. Wählen Sie aus der Liste Plug-ins ein Plug-in aus.
3. Klicken Sie auf die Schaltfläche Eigenschaften .
So zeigen Sie die Hilfedatei eines Plug-ins:
1. Wählen Sie im Dialogfeld Plug-in-Einstellungen eine Plug-in-Registerkarte aus.
2. Wählen Sie aus der Liste Plug-ins ein Plug-in aus.
3. Klicken Sie auf die Schaltfläche Plug-in Hilfe .
ACDSee SeeDrive™Der ACDSee SeeDrive™-Bereich gibt Ihnen direkten Zugang zu Ihrem ACDSee 365-Konto. Sie können mit ACDSeeSeeDrive™ Ihre ACDSee 365-Bilder verwalten und Ihre Uploads beim Foto-Sharing und -Speicherdienst"365.acdsee.com" überwachen. Für ein ACDSee 365-Konto ist eine Mitgliedschaft oder der Kauf von weiteremSpeicherplatz auf 365.acdsee.com erforderlich.
Mit ACDSee SeeDrive™ können Sie Ihre Online-Bilder durchsuchen, ohne einen Internetbrowser starten zumüssen. Alternativ können Sie 365.acdsee.com in einem Internetbrowser aufrufen. Sie können den ACDSeeSeeDrive™-Bereich aufrufen, indem Sie Fenster | SeeDrive öffnen.

ACDSee Photo Studio Ultimate 2020
Page 196 of 596
So verwenden Sie ACDSee SeeDrive™:
Klicken Sie im ACDSee SeeDrive™-Bereich auf die Schaltfläche Verbinden, und drücken die Eingabetaste, um IhreACDSee 365-Anmeldedaten einzugeben. Wenn Sie kein ACDSee 365-Konto besitzen, wählen Sie die Option EinKonto erstellen.
Sie können sich auch über den 365-Modus anmelden.
Verwalten Ihrer ACDSee 365-Dateien mit SeeDrive™
Im ACDSee SeeDrive™-Verwaltungsmodus können Sie ACDSee 365-Ordner direkt erstellen, umbenennen undlöschen.
So erstellen Sie einen neuen Ordner:
1. Klicken Sie im ACDSee SeeDrive™-Bereich im Verwaltungsmodus mit der rechten Maustaste auf IhrenBenutzernamen, und wählen Sie die Option Neuer Online-Ordner....
2. Geben Sie in das Dialogfeld "Neuer Online-Ordner" einen Namen für den neuen Ordner ein, und klickenauf die Schaltfläche OK.
Um einer vorhandenen Ordnerhierarchie einen neuen Ordner hinzuzufügen, ziehen Sie diesen an dengewünschten Ort in der Hierarchie.
So erstellen Sie einen neuen Ordner in einem vorhandenen Ordner:
1. Zeigen Sie im ACDSee SeeDrive™-Bereich im Verwaltungsmodus Ihre Ordner durch Anklicken des Pfeilsneben Ihrem Benutzernamen an.
2. Klicken Sie mit der rechten Maustaste auf den gewünschten Ordner, und wählen Sie die Option NeuerOnline-Ordner.
3. Geben Sie in das Dialogfeld "Neuer Online-Ordner" einen Namen für den neuen Ordner ein, und klickenauf die Schaltfläche OK.
So benennen Sie einen Ordner um:
Klicken Sie im ACDSee SeeDrive™-Bereich im Verwaltungsmodus mit der rechten Maustaste auf den Ordner, undwählen Sie die Option Umbenennen.
So löschen Sie einen Ordner:

ACDSee Photo Studio Ultimate 2020
Page 197 of 596
Klicken Sie im ACDSee SeeDrive™-Bereich im Verwaltungsmodus mit der rechten Maustaste auf den Ordner, undwählen Sie die Option Löschen.
So benennen Sie einen Ordner um:
1. Navigieren Sie im ACDSee SeeDrive™-Bereich im Verwaltungsmodus zum gewünschten Ordner undöffnen Sie diesen.
2. Klicken Sie im Bereich "Dateiliste" mit der rechten Maustaste auf die Datei, und wählen Sie die OptionUmbenennen.
So löschen Sie eine Datei:
1. Navigieren Sie im ACDSee SeeDrive™-Bereich im Verwaltungsmodus zum gewünschten Ordner undöffnen Sie diesen.
2. Klicken Sie im Bereich "Dateiliste" mit der rechten Maustaste auf die Datei, und wählen Sie die OptionLöschen.
Hochladen
So laden Sie Dateien auf ACDSee 365 mit SeeDrive™ hoch:
So laden Sie einen Ordner hoch: Wählen Sie einen Ordner aus dem Bereich "Ordner" aus, und ziehenSie ihn in den gewünschten Ordner in ACDSee SeeDrive™.
So laden Sie individuelle Dateien hoch: Wählen Sie einen Ordner aus dem Bereich "Dateiliste" aus,und ziehen Sie ihn in den gewünschten Ordner in ACDSee SeeDrive™.
Verwalten Sie Ihre Uploads durch einen Rechtsklick auf einen beliebigen Ordner in ACDSee SeeDrive™und die Auswahl der Option Übertragungsmanager.... Verwenden Sie die Regler imÜbertragungsmanager, wie in der Tabelle unten beschrieben:
Download
So laden Sie Dateien von ACDSee 365 mit SeeDrive™ hoch:
1. Wählen Sie Ihren Zielordner im Bereich "Ordner" aus.
2. Markieren Sie den Ordner, den Sie in ACDSee SeeDrive™ herunterladen möchten, klicken Sie mit derrechten Maustaste darauf, und wählen Sie die Option Herunterladen.
Verwalten Sie Ihre Downloads durch einen Rechtsklick auf einen beliebigen Ordner in ACDSee SeeDrive™ und dieAuswahl der Option Übertragungsmanager.... Verwenden Sie die Regler im Übertragungsmanager, wie in derTabelle unten beschrieben:
Optionen des ÜbertragungsmanagersWählen Sie die Registerkarte "Uploads" oder "Downloads".
Startet unterbrochene Übertragungen neu.
Unterbricht eine Übertragung.
Bricht eine Übertragung ab.
Versucht eine Übertragung erneut.
Wählt alles aus.
Löscht abgeschlossene Übertragungen.

ACDSee Photo Studio Ultimate 2020
Page 198 of 596
Festlegen von Ordnern als privat oder öffentlichIm ACDSee SeeDrive™-Bereich im Verwaltungsmodus können Sie Ordner als privat oder öffentlich einstellen.Wenn Sie einen Ordner als öffentlich festlegen, sind die Bilder in diesem Ordner für jeden auffindbar undsichtbar, der 365.acdsee.com durchsucht.
Neue Ordner sind standardmäßig als privat eingestellt.
So ändern Sie einen ACDSee 365-Ordner mithilfe von ACDSee SeeDrive™ zu einem öffentlichenOrdner:
1. Im ACDSee SeeDrive™-Verwaltungsmodus zeigen Sie Ihre Ordner durch Anklicken des Pfeils neben IhremBenutzernamen an.
2. Um einen Ordner zu veröffentlichen, klicken Sie mit der rechten Maustaste auf den Ordner, und wählenSie die Option Veröffentlichen.
So legen Sie einen ACDSee 365-Ordner mit ACDSee SeeDrive™ als privat fest:
1. Im ACDSee SeeDrive™-Verwaltungsmodus zeigen Sie Ihre Ordner durch Anklicken des Pfeils neben IhremBenutzernamen an.
2. Um einen Ordner als privat festzulegen, klicken Sie mit der rechten Maustaste auf den Ordner, undwählen Sie die Option Als privat festlegen.
Freigeben und Herunterladen mit ACDSee SeeDrive™Sie können Ihre Online-Inhalte direkt aus ACDSee SeeDrive™ freigeben und herunterladen. Mit demÜbertragungsmanager können Sie den Fortschritt Ihrer Uploads und Downloads anzeigen und verwalten.
Freigeben eines Ordners mit ACDSee SeeDrive™
Sie können Ihre ACDSee 365-Ordner direkt aus ACDSee SeeDrive™ für andere freigeben. Sie können Freigabenmithilfe von E-Mail, der Veröffentlichung auf einer Social Network-Website oder durch Erstellen eines Widgetsvornehmen.
So geben Sie Ihre Ordner mit ACDSee SeeDrive™ frei:
1. Zeigen Sie im ACDSee SeeDrive™-Bereich im Verwaltungsmodus Ihre Ordner durch Anklicken des Pfeilsneben Ihrem Benutzernamen an.
2. Führen Sie einen Rechtsklick auf den Ordner aus, den Sie freigeben möchten, und klicken Sie aufOrdner freigeben.
3. Wählen Sie im Fenster "Freigabe" die Freigabemethode aus, und geben Sie Ihre Informationen, wienachstehend erläutert, ein.
Freigabeoptionen

ACDSee Photo Studio Ultimate 2020
Page 199 of 596
E-Mail Blättern Sie unten am Fenster durch Ihre Bilder, und heben Sie die Markierung für dieFotos auf, die Sie nicht einschließen möchten. Nachdem Sie alle Informationeneingegeben haben, klicken Sie auf OK.
E-Mail-Adresse des Empfängers Geben Sie die E-Mail-Adresse des Empfängersein. Trennen Sie mehrere E-Mail-Empfängerdurch Kommata.
Ihre Nachricht Geben Sie eine Nachricht für Ihre Empfängerein.
Herunterladen genemigen Sie erlauben, dass der/die Empfänger diegrößten verfügbaren Versionen Ihres Bildesherunterladen dürfen.
E-Mail auch an mich senden Markieren Sie dieses Kontrollkästchen, umeine Kopie Ihrer E-Mail-Nachricht zu erhalten.
Optionaler Zugriff mit privatemKennwort
Wenn Sie das Album mit einem Kennwortschützen möchten, geben Sie das Kennworthier ein. Das Kennwort wird dem/denEmpfänger(n) im E-Mail-Text angezeigt. Mitdiesem Kennwort können sie dann auf IhrAlbum zugreifen.
Twitter™ Blättern Sie unten am Fenster durch Ihre Bilder, und heben Sie die Markierung für dieFotos auf, die Sie nicht einschließen möchten. Nachdem Sie die vorstehenden Schritteabgeschlossen haben, klicken Sie auf Upload.
Twitter™ Klicken Sie auf diese Schaltfläche, umTwitter™ im Browser zu starten. Geben Siedann Ihre Anmeldedaten ein.
URL mit bit.ly kürzen Damit verkürzen Sie die Länge der URL IhresAlbums und Ihnen stehen mehr Zeichen fürIhre Nachricht zur Verfügung.
Vorschau Zeigt eine Vorschau Ihrer Veröffentlichung an.
Verbleibende Zeichen Zeigt an, wie viele Zeichen Ihnen in IhrerNachricht noch zur Verfügung stehen.
Herunterladen genemigen Sie erlauben, dass die Betrachter die größtenverfügbaren Versionen Ihres Bildesherunterladen dürfen.
Widget Ein Foto-Widget ist eine Art Bildbetrachter oder Diashow, das auf einer Website oderin einem Blog platziert werden kann. Mit dieser Option wird ein HTML-Code erzeugt,den Sie kopieren und auf Ihre Website oder in Ihren Blog einfügen können. BlätternSie unten am Fenster durch Ihre Bilder, und heben Sie die Markierung für die Fotosauf, die Sie nicht einschließen möchten.
Orientation Wählen Sie die Ausrichtung Ihres Foto-Widgets aus dem Dropdown-Menü aus.
Design Wählen Sie das Farbdesign Ihres Foto-Widgetsaus dem Dropdown-Menü aus.
Größe Wählen Sie die Größe Ihres Foto-Widgets ausdem Dropdown-Menü aus.
Freigeben von Ordnern mit Kopieren und Einfügen dieser URL mithilfe vonACDSee SeeDrive™
Sie können die URL eines Ordners aus ACDSee SeeDrive™ kopieren und in das Browser-Fenster, eine E-Mail oderanderweitig einfügen.

ACDSee Photo Studio Ultimate 2020
Page 200 of 596
Eine URL können Sie nur aus einem öffentlichen Ordner kopieren.
Kopieren und Einfügen einer Ordner-URL:
1. Zeigen Sie im ACDSee SeeDrive™-Bereich im Verwaltungsmodus Ihre Ordner durch Anklicken des Pfeilsneben Ihrem Benutzernamen an.
2. Führen Sie einen Rechtsklick auf den Ordner aus, den Sie freigeben möchten, und klicken Sie auf URLkopieren.
3. Klicken Sie mit der rechten Maustaste, und wählen Sie Einfügen aus; oder drücken Sie dort, wo Sie eineURL einfügen möchten, die Tasten STRG + V.

ACDSee Photo Studio Ultimate 2020
Page 201 of 596
Kapitel 4: Fotomodus
Verwenden des FotomodusIm Fotomodus können Sie auf einfache, bequeme Weise Ihre gesamte Bildersammlung nach Datum sortiertansehen. Der Fotomodus zeigt nur katalogisierte Bilder an. Die Bilder im Fotomodus werden nach demAufnahmedatum sortiert, das in den EXIF-Daten der Bilder angegeben ist. Falls die EXIF-Daten keinAufnahmedatum enthalten, werden die Bilder basierend auf dem Änderungsdatum angezeigt.
Sie können das Aufnahmedatum mit der Funktion Stapel-Zeitstempeländerung ändern.
Der Fotomodus enthält zwei Bereiche:
Datumsbereich: Dieser Bereich zeigt die katalogisierte Bildersammlung sortiert nach Datum an.
Zeitachsenbereich: Der Zeitachsenbereich zeigt Jahre und Monate und die jeweils darin enthaltene Anzahl vonFotos an.
Ansehen von Bildern
Die Bilder werden im Fotomodus nach Datum angezeigt. Führen Sie einen der folgenden Schritte aus, um die Fotosnach Jahr, Monat oder Tag anzuzeigen:
Klicken Sie unten rechts im Datumsbereich auf die Schaltfläche Jahr, Monat oder Tag .
Verwenden Sie die "Vorwärts"- und "Zurück"-Pfeile oben links, um von der Jahresansicht zur Monats-oder Tagesansicht zu wechseln.
Wählen Sie Ansicht | Jahr/Monat/Tag.
Klicken Sie auf ein Bild, um von der Jahresansicht zur Monats- oder Tagesansicht zu wechseln.
Klicken Sie auf einen Jahres-/Monatseintrag im Zeitachsenbereich, um die Bilder aus dieser Zeitspanneanzusehen.
So zeigen Sie lediglich Ihre Microsoft OneDrive®-Bildersammlung an:
Klicken Sie auf das Dropdown-Menü "Filter" und wählen Sie OneDrive.
So zeigen Sie ihre gesamte Bildersammlung an (einschließlich OneDrive):
Klicken Sie auf das Dropdown-Menü "Filter" und wählen Sie Alle.
So zeigen Sie Fotos nur aus dem Ordner "Bilder" an:
Klicken Sie auf das Dropdown-Menü "Filter" und wählen Sie Bilder.
So zeigen Sie Fotos nur vom Desktop an:
Klicken Sie auf das Dropdown-Menü "Filter" und wählen Sie Desktop.
So zeigen Sie verwaiste Dateien der Fotosammlung an:
Klicken Sie oben im Datumsbereich auf die Schaltfläche Verwaiste Dateien anzeigen. Verwaiste Dateien werdenmit Sepiatönung angezeigt.
So betrachten Sie eine größere Version eines Bildes:
Führen Sie einen der folgenden Schritte aus:

ACDSee Photo Studio Ultimate 2020
Page 202 of 596
Doppelklicken Sie auf ein Bild, um es im Ansichtsmodus anzuzeigen.
Wählen Sie ein Bild und drücken Sie die Eingabetaste , um zwischen Ansichtsmodus und Fotomodus zuwechseln.
So öffnen Sie ein Bild in einem anderen Modus:
Führen Sie einen der folgenden Schritte aus:
Klicken Sie mit der rechten Maustaste auf das Bild Buchstaben in der Tagesansicht und wählen Sie eineOption aus dem Kontextmenü.
Klicken Sie bei gedrückter Strg-Taste mit der rechten Maustaste auf das Bild in der Tages- oderMonatsansicht und wählen Sie eine Option aus dem Kontextmenü.
So lokalisieren Sie ein Bild in Windows Explorer®:
Klicken Sie mit der rechten Maustaste auf das Bild in der Tagesansicht und wählen Sie imKontextmenü Im Datei-Explorer anzeigen.
Klicken Sie mit der gedrückter Strg-Taste auf das Bild in der Monats- oder Jahresansicht und wählenSie im Kontextmenü Im Datei-Explorer anzeigen.
Katalogisieren
Der Fotomodus zeigt nur katalogisierte Bilder an. So katalogisieren Sie Ihre Bilder:
Durchsuchen Sie Ihre Ordner im Verwaltungsmodus.
Verwenden Sie die Schaltfläche Katalog oben im Fotomodus.

ACDSee Photo Studio Ultimate 2020
Page 203 of 596
Kapitel 5: AnsichtsmodusDer Ansichtsmodus ist die Hauptkomponente der Benutzeroberfläche zum Ansehen von Bildern.
Im Ansichtsmodus können Sie:
Mit gedrückter linker Maustaste große Bilder hin und her schwenken.
Mit dem Tastenbefehl F den Vollbildmodus ein oder ausschalten.
Bilder ein- oder auszoomen.
Bilder in einer Diashow betrachten.
Video- und Audiodateien überspringen und fügen Sie Ihren Bilddateien Audio hinzu.
Bildern Beschriftungen hinzufügen.
Dateien katalogisieren, indem Sie sie markieren und Kategorien, Stichwörter und andere Metadatenhinzufügen.
Bearbeitungs- und Spezialeffekte als Voreinstellungen auf Ihre Bilder anwenden.
Automatisch mit dem nächsten Bild im Filmstreifen fortfahren, wenn Metadaten angewendet werden.
Gesichter in Bildern erkennen und ihnen Namen zuweisen.
Im Entwicklungsmodus an Bildern vorgenommene Anpassungen anzeigen.
Anzeigen der Bildvorschau mit Auto-ObjektivSie können das Auto-Objektiv verwenden, um Ihre Bilder mit einer Reihe von Filtern zu betrachten, ohne diese aufdie Datei anzuwenden.
So betrachten Sie Bilder mit dem Auto-Objektiv:
1. Öffnen Sie ein Bild im Ansichtsmodus.
2. Klicken Sie in der Symbolleiste auf die Schaltfläche Auto Objektiv.
3. Wählen Sie einen Filter, um Ihr Bild mit diesem Filter anzusehen.
4. Verwenden Sie den Filmstreifen oder die Schaltflächen "Voriges/Nächstes", um weitere Bilder mit demausgewählten Filter anzusehen.
Auto-Objektiv bleibt im Ansichtsmodus aktiviert, bis Sie es deaktivieren.
So schalten Sie das ausgewählte Auto-Objektiv aus:

ACDSee Photo Studio Ultimate 2020
Page 204 of 596
1. Klicken Sie in der Symbolleiste auf die Schaltfläche Auto Objektiv.
2. Wählen Sie Keine.
Light EQ™
Mit Light EQ™ können Sie Ihr Bild im Ansichtsmodus mit einer sofortigen Belichtungskorrektur ansehen. Dabeimüssen Sie "Light EQ™" für jedes Bild auswählen, das Sie ansehen möchten.
So betrachten Sie Bilder mit Light EQ™:
1. Öffnen Sie ein Bild im Ansichtsmodus.
2. Klicken Sie auf der Symbolleiste auf die Schaltfläche Light EQ™.
An
Anzeigen von RAW-BildernEin RAW-Bild ist wie ein Fotonegativ. Wenn die Kamera das Foto aufnimmt, erfasst sie alle Rohdaten (RAW-Daten),aus denen das Bild besteht. Sie übernimmt zudem ein eingebettetes JPEG, so dass eine Vorschau des Bildsangezeigt werden kann. Wie beim Fotonegativ muss die RAW-Datei entwickelt werden, um das Foto anzeigen zukönnen.
Wenn Sie im Verwaltungsmodus auf die Miniaturansicht eines RAW-Bildes doppelklicken, prüft ACDSee, ob dieRAW-Datei zuvor entwickelt wurde. Ist dies der Fall, zeigt ACDSee das entwickelte Foto im Ansichtsmodus an. Istdies nicht der Fall, verfährt ACDSee folgendermaßen:
Wenn Sie Eingebettete Vorschau auf der Registerkarte Allgemein im Dialogfeld "Optionen" aktivierthaben, zeigt ACDSee die eingebettete JPEG-Datei an, die von Ihrer Kamera beim Fotografieren erstelltwurde. Dies ist die Standardeinstellung.
Wenn Sie die Option RAW dekodieren auf der Registerkarte Allgemein ausgewählt haben, entwickeltACDSee die RAW-Datei und zeigt ein temporäres Foto der RAW-Datei an.
Wenn Sie Ihr nicht entwickeltes RAW-Bild heranzoomen, Eingebettete Vorschau ausgewählt haben und über dieAuflösung des eingebetteten JPEGs hinaus zoomen, entwickelt ACDSee schnell das RAW-Bild, so dass Sie das Bildin dieser Vergrößerungsstufe sehen können. Wenn die Anzeige im Ansichtsmodus vom eingebetteten JPEG zumdekodierten RAW-Bild wechselt, sehen Sie möglicherweise eine Veränderung von Farbe, Licht oder Bilddetails.Diese entsteht durch die unterschiedlichen Einstellungen, die Ihre Kamera auf das JPEG anwendet, und die vonACDSee zur Entwicklung des Bilds verwendeten Einstellungen. Da unterschiedliche Kameramodelle verschiedeneFarb-, Licht- und Detaileinstellungen auf eingebettete JPEGs anwenden, stimmen diese Einstellungen nicht immermit den von ACDSee verwendeten Einstellungen überein.Sie können das RAW-Bild jedoch mit den Entwicklungs-Werkzeugen von ACDSee unter Verwendung der von Ihnen bevorzugten Einstellungen verarbeiten.
ACDSee führt eine automatische Geometriekorrektur für DNG-Dateien durch, die Tags zur Korrektur vonVerzeichnungen enthalten. DNG-Dateien, die mit Adobe DNG Converter© erstellt wurden, enthalten oftderartige Tags für Kameras nach dem Micro-4/3-Standard.
Drehen von BildernMit den Drehsymbolen in der unteren Symbolleiste können Sie Bilder im Verwaltungs- und im Ansichtsmodusdrehen.
Wenn Sie unverarbeitete JPEG-Bilder drehen, führt ACDSee eine verlustfreie Drehung aus.

ACDSee Photo Studio Ultimate 2020
Page 205 of 596
So drehen Sie Bilder:
1. Wählen Sie im Verwaltungs- oder im Ansichtsmodus mindestens ein Bild aus.
2. Klicken Sie in der unteren Symbolleiste auf das Symbol Linksdrehung oder Rechtsdrehung.
DrehsymboleLinks drehen Dreht das Bild um 90° nach links.
Rechts drehen Dreht das Bild um 90° nach rechts.
Verwenden des HistogrammsDas Histogramm stellt grafisch dar, wie stark die Pixel für jeden Farbkanal in einem Bild verteilt sind.
So zeigen Sie das Histogramm an und verwenden es:
1. Klicken Sie im Ansichts- oder Bearbeitungsmodus auf Fenster | Histogramm.
2. Im Histogramm können Sie folgende Kontrollkästchen aktivieren oder deaktivieren:
R: Blendet den roten Farbkanal ein oder aus.
G: Blendet den grünen Farbkanal ein oder aus.
B: Blendet den blauen Farbkanal ein oder aus.
L: Blendet die Helligkeit des Bilds ein oder aus.
Verwenden von Gesichtserkennung & Wiedererkennung im Ansichts-modusSie können Gesichtserkennung verwenden, um Personen in Bildern zu erkennen, die Sie im Ansichtsmodusdurchsuchen.
Dieses Verfahren wird beschleunigt, wenn Sie für den Ordner, den Sie gerade ansehen, zugelassenhaben, dass die Gesichtserkennung den Prüfvorgang im Verwaltungsmodus abschließt.
Sie können den im Ansichtsmodus erkannten Gesichtern mit dem Gesichtserkennungsbereich oderGesichtserkennungstool Namen zuweisen. Das Benennen von Gesichtern hilft ACDSee dabei, Personen inzukünftigen Bildern wiederzuerkennen. Dies wird als Gesichts- Erkennung bezeichnet. Je öfter eine Personbenannt wird, desto wahrscheinlicher wird sie auch erkannt. Das spart in der Zukunft Zeit. Außerdem können Siedie Ergebnisse verbessern, indem Sie von ACDSee fälschlicherweise zugewiesene Namen korrigieren. Je schnellerdie Korrektur vorgenommen wird, desto seltener kommt es zu Fehlern. Wenn Sie ein Gesicht einmal odermehrmals benannt haben, schlägt ACDSee diesen Namen möglicherweise in zukünftigen Gesichtern vor. SieheAbschnitt mit den Vorschlägen weiter unten.
So können Sie mithilfe der Namen von Personen in Bildern nach ihnen suchen. Dafür können Sie dieSuchfunktionen im Verwaltungsmodus oder die Gruppe Personen im Katalogisierungsfenster verwenden.Alternativ können Sie Gesichtern zugewiesene Namen mit dem Personen-Manager verwalten.
Gesichtserkennung ist standardmäßig aktiviert. Gesichtserkennung ist lediglich bei unterstützten Bilddateitypenverfügbar.
Bei an nicht unterstützten Speicherorten gespeicherten Dateien wie Archiven, Telefonen undSpeicherkarten für Fotos kann keine Gesichtserkennung durchgeführt werden.

ACDSee Photo Studio Ultimate 2020
Page 206 of 596
Bei aus der Datenbank ausgeschlossenen Dateien kann keine Gesichtserkennung ausgeführt werden.
So aktivieren oder deaktivieren Sie die Gesichtserkennung:
Wählen Sie Tools | Optionen | Gesichtserkennung und aktivieren Sie das Kontrollkästchen Gesichter inBildern automatisch erkennen .
Wenn Sie im Ansichtsmodus Bilder durchsuchen, sorgt die Gesichtserkennung dafür, dass jedes geöffnete Bildnach Gesichtern durchsucht wird.
So öffnen Sie den Gesichtserkennungsbereich:
Wählen Sie Fenster | Gesichtserkennung.
Erkannte Gesichter werden im Gesichtserkennungsbereich angezeigt.
So zeigen Sie Gesichtskonturen an:
Klicken Sie in der Symbolleiste unten auf die Schaltfläche Gesichtskonturen anzeigen, oder drücken Sie
UMSCHALTTASTE + B.
So benennen Sie erkannte Gesichter:
1. Klicken Sie in der Symbolleiste unten auf die Schaltfläche Gesichtserkennungstool, oder drücken Sie
UMSCHALTTASTE + F.
2. Geben Sie im Feld unter der Gesichtskontur den Namen für das erkannte Gesicht ein.
3. Drücken Sie die Eingabetaste.
Verwenden Sie die Tabulatortaste, um den Cursor zwischen Namensfeldern im Bild sowie imGesichtserkennungsbereich zu bewegen.
So bearbeiten Sie Gesichtskonturen:
1. Klicken Sie in der Symbolleiste unten auf die Schaltfläche Gesichtserkennungstool, oder drücken Sie
UMSCHALTTASTE + F.
2. Verwenden Sie den Cursor, um die Konturen zu verschieben, zu erweitern oder zu verkleinern.
So können Sie Konturen um nicht erkannte Gesichter zeichnen und die Gesichter benennen:
1. Klicken Sie in der Symbolleiste unten auf die Schaltfläche Gesichtserkennungstool, oder drücken Sie
UMSCHALTTASTE + F.
2. Ziehen Sie bei gedrückter Maustaste eine Gesichtskontur auf dem Bild auf.
3. Geben Sie im Feld unter der Gesichtskontur einen Namen für das Gesicht ein.
Durch das Zeichnen von Konturen und Benennen nicht erkannter Gesichter wird die Erkennung vonPersonen durch ACDSee nicht verbessert.
Anregungen
Nachdem Sie einen Namen einmal oder mehrmals vergeben haben, schlägt ACDSee diesen Namen möglicherweisefür Gesichter in zukünftigen Bildern vor. Vorschläge können sich im Laufe der Zeit verbessern und sich sogaranhand von Ähnlichkeiten zuordnen.

ACDSee Photo Studio Ultimate 2020
Page 207 of 596
Sie müssen das Gesichtswerkzeug auswählen , um mit Vorschlägen im Haupt-Viewer interagieren zu
können.
Vorschläge ablehnen oder bestätigen:
Klicken Sie auf das grüne Häkchen, um den vorgeschlagenen Namen zu bestätigen, oder auf das roteAblehnungssymbol, um den vorgeschlagenen Namen abzulehnen.
Sie können falsche Vorschläge ohne negative Folgen ignorieren. Das Ablehnen eines Vorschlags wirkt sich nichtauf Vorschläge für andere Fotos aus. Sie können Vorschläge auch im Namensfeld bearbeiten und dieEingabetastedrücken.
Anzeigen von Bildern mit BildvorlaufSie können den automatischen Bildvorlauf dazu nutzen, um schnell eine Diashow-Vorschau einer Gruppe vonBildern oder aller Bilder in einem Ordner zu erstellen.
So starten Sie den Bildvorlauf:
1. Öffnen Sie eine Serie von Bildern im Ansichtsmodus.
2. Klicken Sie auf Ansicht | Bildvorlauf | Optionen.
3. Legen Sie im Dialogfeld „Bildvorlauf“ die Optionen wie unten beschrieben fest.
4. Klicken Sie auf Start.
5. Drücken Sie zur Anzeige des nächsten Bildes die Leertaste.
6. Um zum vorigen Bild zurückzukehren, drücken Sie die Rücktaste.
7. Wenn Sie den Bildvorlauf stoppen oder neu starten möchten, drücken Sie Pause.
Bildvorlauf – Optionen

ACDSee Photo Studio Ultimate 2020
Page 208 of 596
Reihenfolge Hier wird die Reihenfolge der Bilder festgelegt. Wählen Sie eine der folgenden Optionenaus:
Vorwärts
Rückwärts
Zufall
Wiederholen Die Diashow wird automatisch wiederholt, nachdem das letzte Bild angezeigt wurde.
Verzögerung Hier wird festgelegt, wie lange jedes Bild angezeigt wird. Ziehen Sie den Regler in diegewünschte Position oder geben Sie einen Wert zwischen 0 und 864.000.000Millisekunden ein, um die Verzögerung zwischen den Dias festzulegen.
Ton Aktivieren Sie das Kontrollkästchen Audio-Clips abspielen, um Audiodateienabzuspielen, die in die Bilder eingebettet sind.
Anzeigen von Text in Bildern im AnsichtsmodusSie können die Funktion "Kopf-/Fußzeile" dazu verwenden, im Ansichtsmodus Text mit den Bildern anzuzeigen.Der Text wird angezeigt, während Sie Bilder betrachten, die Originalbilder werden jedoch nicht verändert. Siekönnen Kopf- und Fußzeilen alternativ auch ausblenden, ohne die Einstellungen zu verändern.
So bearbeiten Sie Kopf- und Fußzeilen:
1. Klicken Sie im Ansichtsmodus auf Ansicht | Kopfzeile/Fußzeile bearbeiten.
2. Führen Sie einen oder beide der folgenden Schritte aus:
Aktivieren Sie das Kontrollkästchen Kopfzeile , um Text oben im Bild einzufügen.
Aktivieren Sie das Kontrollkästchen Fußzeile, um Text unten im Bild einzufügen.
3. Wählen oder ändern Sie die Optionen für neue Bilder wie nachfolgend beschrieben.
4. Klicken Sie auf OK.
Text-OptionenAusrichtung Legt die Ausrichtung der Beschriftungen fest.
Hintergrund Fügt dem Text eine Hintergrundfarbe hinzu. Klicken Sie auf Farbe, um eine Farbefestzulegen.
Beschreibung Zeigt den Text an, den Sie auf Bildern darstellen möchten. Geben Sie den Text ein,der später zu sehen sein soll, oder klicken Sie auf die Stelle im Feld, an der SieMetadaten eingeben wollen.
Metadaten einfügen Dateispezifische Informationen werden in den Bildtext eingefügt.
Schriftart Bestimmt Schriftart, Größe und Farbe von Beschriftungen.
So fügen Sie Metadaten in die Bildtexte ein:
1. Positionieren Sie den Mauszeiger im Textfeld Beschreibung an der Stelle, an der die Dateiinformationenangezeigt werden sollen, und klicken Sie auf Metadaten einfügen.
2. Wählen Sie im Dialogfeld "Eigenschaften wählen" die gewünschten Dateiinformationen aus.
3. Klicken Sie auf OK.
Die von Ihnen hinzugefügten Informationen werden als Platzhalter eingefügt, der wiederum durch denfür jedes Bild spezifischen Text ersetzt wird.

ACDSee Photo Studio Ultimate 2020
Page 209 of 596
Ausblenden von Bildtext
Sie können Kopf- und Fußzeilen einzeln oder gleichzeitig ausblenden, ohne die Informationen in den Feldern fürKopf- oder Fußzeile zu ändern oder zu löschen.
So blenden Sie den Bildtext aus:
1. Klicken Sie im Ansichtsmodus auf Ansicht | Kopfzeile/Fußzeile bearbeiten.
2. Führen Sie einen oder beide der folgenden Schritte aus:
Deaktivieren Sie das Kontrollkästchen Kopfzeile, um Text oben aus dem Bild zu entfernen.
Deaktivieren Sie das Kontrollkästchen Fußzeile, um Text unten aus dem Bild zu entfernen.
3. Klicken Sie auf OK.
Um Kopf- und Fußzeilen gleichzeitig anzuzeigen oder auszublenden, klicken Sie auf Ansicht |Kopfzeile/Fußzeile anzeigen.
Auswählen eines BildbereichsMit dem Auswahlwerkzeug im Ansichtsmodus können Sie einen rechteckigen Bildbereich auswählen. Denausgewählten Bereich können Sie nun größer zoomen, kopieren, als neues Bild speichern, drucken und alsDesktop-Hintergrundbild verwenden.
So wählen Sie einen Bildbereich aus:
1. Klicken Sie auf das Symbol Auswahl-Werkzeug.
2. Ziehen Sie mit der Maus ein Auswahlrechteck über das Bild.
3. Klicken Sie mit der rechten Maustaste in das Auswahlrechteck und wählen Sie eine der untenbeschriebenen Optionen.
4. Um die Auswahl zu verwerfen, klicken Sie auf einen Bereich des Bilds außerhalb des Rechtecks.
AuswahloptionenZoommodus Vergrößert den ausgewählten Bereich.
Kopieren Der ausgewählte Bereich wird in die Zwischenablage kopiert.
Ausschnittspeichern als
Speichert den ausgewählten Bereich als neues Bild.
Drucken Druckt einen ausgewählten Bereich.
Hintergrundbildzentriert
Erstellt einen Desktophintergrund unter Verwendung des ausgewählten Bildbereichsund zentriert diesen auf dem Arbeitsplatz. Wenn nötig, wird das Bild verkleinert.
Hintergrundbildgekachelt
Ordnet den ausgewählten Bildbereich mehrmals nebeneinander an.
Anzeigen von Dateieigenschaften im AnsichtsmodusSie können Bildeigenschaften im Ansichtsmodus anzeigen und die Informationen im Eigenschaftsfensterbearbeiten.
So zeigen Sie die Bildeigenschaften an:
Klicken Sie im Ansichtsmodus auf Bereiche | Eigenschaften.

ACDSee Photo Studio Ultimate 2020
Page 210 of 596
Weitere Informationen zum Bereich Eigenschaften sowie zum Hinzufügen oder Bearbeiten von ACDSeeMetadaten finden Sie unter Verwenden des Eigenschaftenfensters.
Anzeigen von geschäftlichen DokumentenIn ACDSee können Sie eine Vielzahl von Dokumenten anzeigen, einschließlich PDF(Excel, Power Point, Word) undCanvas X-Dokumente. Im Ansichtsmodus können Sie Ihren Dokumenten Metadaten für organisatorische Zweckeund eine einfache Suche hinzufügen.
So zeigen Sie ein Dokument an:
1. Navigieren Sie im Verwaltungsmodus zu dem Dokument.
2. Wählen Sie das Dokument aus und aktivieren Sie den Ansichtsmodus.
Arbeiten mit PDF Dateien (.pdf):
Siehe Anzeigen von PDF-Dateien im Ansichtsmodus.
Arbeiten mit Excel-Files (.xlsx):
Im Ansichtsmodus können Sie die Tabellenreiter am unteren Rand des Dokuments verwenden, um jede Tabelle imDokument anzuzeigen.
Arbeiten mit PowerPoint Dateien (.pptx):
Im Ansichtsmodus können Sie mit dem Mausrad in den Folien des Dokuments navigieren. Sie können auch auf eineFolie klicken, um die nächste Folie anzuzeigen.
Arbeiten mit Word Dateien (.docx):
Im Ansichtsmodus können Sie mit dem Mausrad durch das Dokuments scrollen.
So weisen Sie im Ansichtsmodus dem Dokument eine Bewertung, ein Farbetikett oder ein Tag zu:
Öffnen Sie das Dokument im Ansichtsmodus und führen Sie einen der folgenden Schritte aus:
Klicken Sie in der rechten unteren Ecke auf die Schaltfläche Farbetikett und wählen Sie ein Farbetikett
aus.
Klicken Sie in der rechten unteren Ecke auf die Schaltfläche Bewertung und wählen Sie eine Bewertung
aus.
Klicken Sie in der rechten unteren Ecke auf die Schaltfläche Markieren.
Anzeigen von PDF-Dateien im AnsichtsmodusIm Ansichtsmodus können Sie PDF-Dateien anzeigen, drucken und in ihnen navigieren.
So öffnen Sie ein Bild im Ansichtsmodus:
Führen Sie einen der folgenden Schritte aus:
Doppelklicken Sie im Verwaltungsmodus auf die PDF-Datei.
Wählen Sie im Verwaltungsmodus Ihr PDF aus und drücken Sie die Eingabetaste.
Wählen Sie im Verwaltungsmodus Ihre PDF-Datei aus und klicken Sie auf die SchaltflächeAnsichtsmodus.
Verwenden Sie die unten beschriebenen PDF-Optionen.

ACDSee Photo Studio Ultimate 2020
Page 211 of 596
PDF-Optionen
ZurückZeigt die vorherige Seite an.
VorwärtsZeigt die nächste Seite an.
Ansicht vergrößernZeigt die PDF-Datei mit einer höheren Vergrößerung an.
Ansicht verkleinernZeigt die PDF-Datei mit einer geringeren Vergrößerung an.
In Standardanwendung öffnenÖffnet die PDF-Datei in der entsprechenden Standardanwendung.
Drucke PDFDruckt die PDF-Datei.
Seite anpassenPasst die Seite dem Ansichtsbereich an.
Breite anpassenStreckt die Seite auf die Breite des Ansichtsbereichs.
SeitenzahlZeigt die Seitenzahl der angezeigten Seite an.
VergrößerungZeigt die Vergrößerung der Seite an.
So drucken Sie PDF-Dokumente:
Siehe Drucken von Bildern und Dokumenten.
Hotkeys:Rechter Pfeil Zeigt die nächste Datei im Filmstreifen an.
Linker Pfeil Zeigt die vorherige Datei im Filmstreifenan.
Seit nach oben Zeigt die vorherige Seite im Dokument an.
Bild nach unten Wechselt zur nächsten Seite imDokument.
Leertaste Wechselt zur nächsten Seite imDokument.
Startseite Zeigt die erste Seite im Dokument an.
Ende Zeigt die letzte Seite im Dokument an.
Wenn "Seite anpassen" aktiviert ist Pfeil hoch Zeigt die vorherige Seite im Dokument an.
Pfeil runter Wechselt zur nächsten Seite imDokument.
MAUSRAD AUFWÄRTS Zeigt die vorherige Seite im Dokument an.
MAUSRAD ABWÄRTS Wechselt zur nächsten Seite imDokument.
Wenn "Breite anpassen" aktiviert ist Pfeil hoch Scrollt im Dokument aufwärts.
Pfeil runter Scrollt im Dokument abwärts.
MAUSRAD AUFWÄRTS Scrollt im Dokument aufwärts.
MAUSRAD ABWÄRTS Scrollt im Dokument abwärts.

ACDSee Photo Studio Ultimate 2020
Page 212 of 596
Anzeigen von Entwicklungseinstellungen im AnsichtsmodusIm Bereich der Entwicklungseinstellungen können Sie im Entwicklungsmodus an Ihren Bildern vorgenommeneAnpassungen anzeigen.
Sie müssen ein Bild entwickeln, bevor Sie im Bereich der Entwicklungseinstellungen Werte sehenkönnen.
So öffnen Sie den Bereich der Entwicklungseinstellungen:
Klicken Sie im Ansichtsmodus auf Fenster | Entwicklungseinstellungen.
So zeigen Sie Ihre Entwicklungseinstellungen an:
1. Wählen Sie beim Durchsuchen Ihrer Bilder im Ansichtsmodus ein Bild aus, das bereits entwickelt wurde.Dies lässt sich am Überlagerungssymbol für Entwickelt in der unteren rechten Ecke der Statusleiste
erkennen.
2. Erweitern Sie im Bereich der Entwicklungseinstellungen Gruppen, um die Werte der einzelnenAnpassungen anzuzeigen.
Kopieren und Einfügen von Entwicklungsanpassungen
Im Bereich der Entwicklungseinstellungen können Sie im Entwicklungsmodus vorgenommene Anpassungenkopieren und in andere Bilder einfügen.
So kopieren Sie Entwicklungseinstellungen und fügen Sie anderen Bildern hinzu:
1. Wählen Sie ein Bild aus.
2. Klicken Sie im Bereich der Entwicklungseinstellungen auf die Schaltfläche Kopieren.
3. Wählen Sie ein Bild aus, in das Sie die Anpassungen einfügen möchten.
4. Klicken Sie auf die Schaltfläche Einfügen.
Wiederherstellen von Bildern
Mithilfe der Schaltfläche „Wiederherstellen“ können Sie außerdem den Originalzustand eines Bildswiederherstellen.
So stellen Sie den Originalzustand eines Bilds wieder her:
1. Wählen Sie ein Bild aus.
2. Klicken Sie im Bereich der Entwicklungseinstellungen auf die SchaltflächeWiederherstellen.
Anwenden von Voreinstellungen im AnsichtsmodusViele Entwicklungswerkzeuge in ACDSee ermöglichen das Speichern Ihrer Einstellungen als Voreinstellungen.Dies ist vor allem dann sehr praktisch, wenn Sie häufig die gleichen Einstellungen für ein bestimmtes Werkzeugoder einen bestimmten Effekt verwenden.
Bei den meisten Werkzeugen speichert ACDSee automatisch die zuletzt auf ein Bild angewendetenOptionseinstellungen, wenn Sie auf Anwenden oder Fertig klicken. Diese Voreinstellung heißt Zuletztverwendete Einstellungen. Siehe Verwenden von Voreinstellungen im Entwicklungsmodus, umVoreinstellungen zu erstellen, die jederzeit genutzt werden können

ACDSee Photo Studio Ultimate 2020
Page 213 of 596
So wenden Sie Voreinstellungen im Ansichtsmodus an:
1. Klicken Sie im Ansichtsmodus auf Verarbeitung | Voreinstellung anwenden.
2. Wählen Sie eine Voreinstellung aus.Die Voreinstellung wird angewendet und automatisch gespeichert.
Um die angewendete Voreinstellung rückgängig zu machen, wählen Sie Verarbeiten | Als Originalwiederherstellen.
Voreinstellungen, die vom Bearbeitungsmodus aus erstellt wurden, können nur im Bearbeitungsmodusangewendet werden.
Anzeigen und Verwenden von Brush-DateienIm Verwaltungsmodus können Sie Brush-Dateien (Pinsel-Dateien) ebenso wie Schriftarten oder andere Dateienanzeigen. Das bedeutet, Sie können ihnen genau wie jeder anderen Datei in ACDSee Bewertungen zuweisen odersie ordnen. Da viele .abr-Dateien tatsächlich Bildgruppen in einer Datei sind, müssen Sie sie im Ansichtsmodusöffnen, um die einzelnen Bilder sehen zu können.
Dieses Symbol zeigt eine .abr-Brush-Datei in ACDSee an.
So zeigen Sie Brush-Dateien an:
Navigieren Sie im Verwaltungsmodus zu dem Ordner, der die Brush-Dateien enthält.
Um nur das erste Bild in einer .abr-Datei zu sehen, halten Sie die Maus über die Miniaturansicht, um dasPopup zu aktivieren, oder klicken Sie auf die Miniaturansicht, um das Bild in der Vorschau anzuzeigen.
Um die anderen Bilder in der .abr-Datei zu sehen, doppelklicken Sie auf die Datei, dann wird sie imAnsichtsmodus geöffnet. Die Datei öffnet sich im Ansichtsmodus und zeigt die einzelnen Bilder in einemBereich auf der linken Seite.
Um die Anzahl der Bilder zu sehen und sie anhand ihrer Nummer auszuwählen, klicken Sie oben in derRandleiste auf den Pfeil nach unten und wählen Sie dann die Nummer des Bilds aus.
Um durch die Bilder zu blättern, müssen Sie entweder die Pfeile nach links oder rechts oben in derRandleiste anklicken oder jedes Bild einzeln anklicken.
So verwenden Sie Brush-Dateien in Adobe Photoshop®:
Öffnen Sie sie mit Adobe Photoshop® und ACDSee und ziehen Sie die Datei aus der Dateiliste (imVerwaltungsmodus) in das Photoshop®-Fenster.
Auch wenn scheinbar nichts geschieht, wird der Pinsel dennoch in die Brush-Bibliothek von Photoshop® geladen.Um die neuen Pinsel anzusehen, öffnen Sie die Bibliothek und scrollen Sie zum unteren Rand des Bereichs.
Um die Verwendung von Pinseln in Photoshop® noch einfacher zu machen, können Sie Photoshop® alsStandardeditor konfigurieren. Daraufhin können Sie mit Strg + ALT + X Photoshop® öffnen und denPinsel direkt verwenden.
Wiedergeben von Audio- und VideodateienIn ACDSee können Sie Video- oder Audiodateien in vielen Formaten abspielen. Dabei können Sie die Lautstärkesteuern sowie ein Bild aus einem Video-Einzelbild (Frame) erstellen.
So spielen Sie Video- oder Audiodateien ab:

ACDSee Photo Studio Ultimate 2020
Page 214 of 596
Führen Sie im Dateilistenfenster des Verwaltungsmodus einen der folgenden Schritte aus:
Doppelklicken Sie auf eine Video- oder Audiodatei.
Wählen Sie mindestens eine Datei aus und drücken Sie die Eingabetaste .
Wählen Sie eine oder mehrere Dateien aus, klicken Sie mit der rechten Maustaste auf eine ausgewählteDatei und anschließend auf Ansicht.
Verwenden Sie die Mediensymbolleiste, um die Lautstärke anzupassen, die Datei-Wiedergabe zupausieren, die Datei in einer Schleife abzuspielen oder einzelne Frames als Bild zu extrahieren.
Automatische Wiedergabe von Audio- und Videodateien
Sie können die Einstellungen so konfigurieren, dass Audio- und Videodateien automatisch wiedergegeben werden,wenn Sie sie im Ansichtsmodus öffnen oder im Bereich "Vorschau" im Verwaltungsmodus anzeigen.
So spielen Sie Mediendateien automatisch ab:
1. Klicken Sie im Verwaltungs- oder Ansichtsmodus auf Extras | Optionen | Vorschau.
2. Aktivieren Sie das Kontrollkästchen Audio- und Videoclips automatisch abspielen .
3. Klicken Sie auf OK.
Die Mediensymbolleiste
Sie können die Mediensymbolleiste nutzen, um schnell auf oft verwendete Werkzeuge zum Anzeigen undBearbeiten von Mediendateien zuzugreifen.
Schaltflächen der MediensymbolleisteWiedergabe Spielt die Mediendatei oder die Auswahl ab. Verwandelt sich während der
Wiedergabe von Mediendateien in die Schaltfläche "Pause".
Framesextrahieren
Öffnet ein Menü zum Kopieren, Speichern und Extrahieren von Video-Einzelbildern (Frames).
Die Frames werden in der aktuellen Bildschirmauflösungextrahiert.
Schleife Spielt die Mediendatei oder die Auswahl ohne Unterbrechung wiederholtab.
Speichern von Bildern aus VideoframesSie können einen einzelnen Frame aus einem Video entnehmen und als Einzelbild speichern.
So extrahieren und speichern Sie Einzelbilder aus Videos als Bild:
1. Führen Sie einen der folgenden Schritte aus:
Klicken Sie während der Wiedergabe der Videodatei auf die Schaltfläche Pause, wenn der Frameangezeigt wird, den Sie speichern möchten.
Wenn der gewünschte Frame angezeigt wird, machen Sie mit Schritt 2 weiter.
2. Klicken Sie in der Symbolleiste Auswahl und Mediensteuerung auf die Schaltfläche Frames extrahieren.

ACDSee Photo Studio Ultimate 2020
Page 215 of 596
3. Wählen Sie im Dialogfeld "Aktuellen Frame extrahieren" einen Ordner aus, in dem die Datei gespeichertwerden soll.
4. Geben Sie im Feld Dateiname einen Namen für die Datei ein.
5. Klicken Sie auf das Dropdown-Menü Dateityp, und wählen Sie ein Dateiformat aus. Klicken Sie auf dieSchaltfläche Optionen, um die Optionen für das ausgewählte Dateiformat auszuwählen oder zu ändern.
6. Klicken Sie auf Speichern.
Audio zum Bild hinzufügen oder bearbeitenACDSee unterstützt Bilder mit eingebetteten Audiodaten und Bilder mit verknüpften Audiodateien.
Bilder mit eingebetteten Audiodaten sind TIFF- oder JPEG-Bilder, die eine im Bild gespeicherte Tonspur aufweisen.Sie können Audiodaten in eine Bilddatei einbetten, indem Sie Ton zum Bild hinzufügen.
Bilder mit verbundenen Audiodateien sind Bilddateien, die mit separaten WAV-Audiodateien gepaart sind.Bilddateien und deren verknüpfte Audiodateien haben den gleichen Dateinamen und befinden sich in demselbenOrdner. Sie können eine WAV-Datei mit einem Bild verknüpfen, indem Sie beiden den gleichen Namen geben undsie im selben Ordner speichern oder indem Sie dem Bild Ton hinzufügen.
Wenn Sie eine Bilddatei oder die damit verbundene Audiodatei verschieben oder umbenennen, müssenSie beide Dateien umbenennen und im selben Ordner speichern, anderenfalls sind diese nicht mehrmiteinander verbunden. Dies trifft nicht auf Bilder mit eingebetteten Audiodaten zu.
So fügen Sie einem Bild Ton hinzu:
1. Führen Sie einen der folgenden Schritte aus:
Wählen Sie im Verwaltungsmodus ein Bild aus.
Öffnen Sie ein Bild im Ansichtsmodus.
2. Klicken Sie auf Extras | Bildvertonung | Bearbeiten.
3. Klicken Sie im Dialogfeld "Ton bearbeiten" auf die Schaltfläche Durchsuchen.
4. Wählen Sie eine WAV-Datei aus, und klicken Sie auf Speichern.
5. Wenn Sie eine Audiodatei kürzen oder abschneiden möchten, aktivieren Sie das KontrollkästchenMarkierungen verwenden, und verschieben die Regler Startmarkierung und Endmarkierung.Führen Sie einen der folgenden Schritte aus:
Klicken Sie auf die Schaltfläche Kürzen, um den Anfang und das Ende der Audiodatei zuentfernen (den Bereich außerhalb der Start- und Endmarkierungen).
Klicken Sie auf die Schaltfläche Abschneiden, um den Teil der Audiodatei innerhalb der Start-und Endmarkierungen zu entfernen.
6. Um eine Vorschau der Datei zu hören, klicken Sie auf die Schaltfläche Abspielen.
7. Klicken Sie auf OK.
Aufnehmen von Ton für ein Bild
Sie können eigene Audiodateien aufnehmen und Ihren Bildern hinzufügen. Wenn Sie einem JPEG- oder TIFF-BildTon hinzufügen, wird dieser in das Bild eingebettet. Bei anderen Dateiformaten wird die Audiodatei hingegen mitdem Bild verknüpft. Die Audiodatei wird in demselben Ordner gespeichert und bei Anzeige des Bildswiedergegeben.
So nehmen Sie eine Audiodatei auf und fügen sie einem Bild hinzu:

ACDSee Photo Studio Ultimate 2020
Page 216 of 596
1. Führen Sie einen der folgenden Schritte aus:
Wählen Sie im Verwaltungsmodus ein Bild aus.
Öffnen Sie ein Bild im Ansichtsmodus.
2. Klicken Sie auf Extras | Bildvertonung | Bearbeiten.
3. Im Dialogfeld "Ton bearbeiten" können Sie dann die Tonaufnahme-Einstellungen wie untenbeschrieben festlegen oder ändern.
4. Klicken Sie auf Aufnahme, und führen Sie einen der folgenden Schritte aus:
Verwenden Sie ein Mikrofon zur Tonaufnahme.
Geben Sie die Audiodatei mit einem Audio-Player auf Ihrem Computer wieder.
5. Klicken Sie auf die Schaltfläche Aufnahme, um die Aufnahme zu beenden.
6. Klicken Sie auf die Schaltfläche Speichern unter, um die Audiodatei zu speichern.
7. Geben Sie im Dialogfeld "Audiodatei speichern" im Feld Dateiname einen Namen ein, und klicken Sie aufdie Schaltfläche Speichern.
8. Klicken Sie auf OK.
Einstellungen für die TonaufnahmeErfassungsgerät Legen Sie fest, mit welchem Gerät auf Ihrem PC die Aufnahme gemacht werden soll.
Eingabeformat Legen Sie die Abtastrate und das Audioformat zur Tonaufnahme fest. Welche Formateangezeigt werden, hängt von der Soundkarte ab, die auf Ihrem Computer installiertist.
Überschreiben Ersetzt die aufgenommene Audiodatei ab der Startmarkierung.
Mischen Die Aufnahme wird mit der vorhandenen Audiodatei kombiniert.
Startmarkierungverwenden
Fügt die Aufnahme an der Startmarkierung ein. Ziehen Sie den ReglerStartmarkierung an die gewünschte Position.
An Audiodateianhängen
Die Aufnahme wird der bereits vorhandenen Audiodatei hinzugefügt.
Audiodatei ersetzen Ersetzt die gesamte Audiodatei durch die neue Aufnahme.
Drucken von Bildern und Dokumenten im AnsichtsmodusMit der ACDSee -Druckfunktion können Sie Bilder und Dateien auf beliebigen Papiergrößen, in jeder Ausrichtungund in allen von Ihrem Drucker unterstützten Auflösungen drucken. Daneben haben Sie die Möglichkeit,Kontaktabzüge mit Kopfzeilen, Fußzeilen und Beschriftungen speziell für jedes Bild zu erstellen undauszudrucken.
Wenn Sie die Optionen im Dialogfeld "Drucken" ändern, sehen Sie eine dynamisch aktualisierte Vorschau desBildes der Datei und der Position auf der Seite. Sie können die Ausgabegröße anpassen, mehrere Kopien druckenund die Ausrichtung für jede Seite individuell festlegen.
So drucken Sie Einzelbilder:
1. Wählen Sie im Ansichtsmodus das zu druckende Bild aus.
2. Klicken Sie auf Datei | Bild drucken.
3. Wählen Sie unter Format eine Druckgröße aus.
4. Wählen Sie auf der Registerkarte Drucker-Optionen den Drucker, das Papierformat, die Anzahl derKopien, den Druckbereich und die Bildauflösung aus, die Sie verwenden möchten.

ACDSee Photo Studio Ultimate 2020
Page 217 of 596
5. Bestimmen Sie auf der Registerkarte Seiteneinstellungen die Bildposition auf dem Papier sowie dieRandgrößen, und geben an, wie oft Sie jedes Foto ausdrucken möchten.
6. Nehmen Sie auf der Registerkarte Anpassungen Einstellungen vor, um die Eigenheiten Ihres Druckersbei Belichtung, Kontrast und Schärfe zu kompensieren.
7. Fügen Sie Beschriftungen oder Kopf- und Fußzeilen hinzu.
8. Klicken Sie auf Drucken.
So drucken Sie alle Bilder:
1. Klicken Sie im Ansichtsmodus auf Datei | Alle Bilder drucken.
2. Führen Sie unter Drucklayout einen der folgenden Schritte aus:
Wählen Sie Ganze Seite und dann eine Druckgröße aus der Liste Format aus.
Wählen Sie Kontaktabzug, und stellen Sie die Optionen für das Kontaktabzugsformatein, um die Erscheinung Ihres Kontaktabzug zu bestimmen.
Wählen Sie die Option Layout und eine der verfügbaren Layoutoptionen.
3. Wählen Sie auf der Registerkarte Drucker-Optionen den Drucker, das Papierformat, die Anzahl derKopien, den Druckbereich und die Bildauflösung aus, die Sie verwenden möchten.
4. Bestimmen Sie auf der Registerkarte Seiteneinstellungen die Bildposition auf dem Papier und dieSeitenränder.
5. Nehmen Sie auf der Registerkarte Anpassungen Einstellungen vor, um die Eigenheiten Ihres Druckersbei Belichtung, Kontrast und Schärfe zu kompensieren.
6. Geben Sie an, wie viele Kopien Sie von jedem Foto ausdrucken möchten. Wenn Sie eine Ganze Seite odereinen Kontaktabzug drucken, ist diese Option auf der Registerkarte Seiteneinstellungen verfügbar.Bei Ausdruck eines Layout ist diese Option unter der Liste der Layouts zu finden.
7. Fügen Sie Beschriftungen oder Kopf- und Fußzeilen hinzu. Sie können Beschriftungen und Kopf- bzw.Fußzeilen nur hinzufügen, wenn Sie eine Ganze Seite oder einen Kontaktabzug drucken.
8. Klicken Sie auf Drucken.
So drucken Sie Dokumentdateien:
Beachten Sie, dass die Druckausgabe des Dokuments nicht mit der Darstellung im Ansichtsmodus,sondern mit der Anzeige in Microsoft Office™ übereinstimmt.
1. Wählen Sie das zu druckende Dokument aus.
2. Klicken Sie im Ansichtsmodus auf Datei | Drucken.
3. Wählen Sie den gewünschten Drucker aus dem Dropdown-Menü "Drucker" aus und geben Sie die Anzahlder zu druckenden Kopien in das Feld "Kopien" ein.
4. Wählen Sie im Abschnitt "Einstellungen" aus, ob ein Bereich von Seiten oder alle Seiten gedruckt werdensollen. Diese Angaben können Sie im Feld neben "Benutzerdefiniertes Drucken" vornehmen.
5. Wählen Sie in den Dropdown-Menüs aus, ob die Druckausgabe ein- oder doppelseitig, mit welcherAusrichtung, mit wie vielen Seiten pro Blatt, sortiert oder unsortiert und mit welcher Papiergröße erfolgensoll.
6. Klicken Sie auf Drucken.
So drucken Sie PDF-Dokumente:

ACDSee Photo Studio Ultimate 2020
Page 218 of 596
1. Wählen Sie das zu druckende PDF-Dokument aus.
2. Klicken Sie im Ansichtsmodus auf Datei | Drucken oder in den PDF-Optionen auf die Schaltfläche
"Drucken".
3. Wählen Sie in der Liste "Format" eine Druckgröße aus.
4. Wählen Sie auf der Registerkarte Drucker-Optionen den Drucker, das Papierformat, dieSeitenausrichtung, die Anzahl der Kopien, den Druckbereich und die Bildauflösung aus, die Sieverwenden möchten.
5. Geben Sie auf der Registerkarte Seiteneinstellungen die Seitenposition auf dem Papier und dieSeitenränder an.
6. Geben Sie an, wie viele Kopien Sie von jedem Foto ausdrucken möchten. Wenn Sie eine Ganze Seite odereinen Kontaktabzug drucken, ist diese Option auf der Registerkarte Seiteneinstellungen verfügbar.Bei Ausdruck eines Layout ist diese Option unter der Liste der Layouts zu finden.
7. Fügen Sie Beschriftungen oder Kopf- und Fußzeilen hinzu. Sie können Beschriftungen und Kopf- bzw.Fußzeilen nur hinzufügen, wenn Sie eine Ganze Seite oder einen Kontaktabzug drucken.
8. Klicken Sie auf Drucken.
Synchronisieren des Ansichtsmodus mit einem OrdnerMit der Option "Mit Ordner synchronisieren" können Sie die im Ansichtsmodus angezeigten Bilder ändern.
So synchronisieren Sie mit einem Ordner:
1. Klicken Sie im Ansichtsmodus auf Datei | Mit Ordner synchronisieren.
2. Geben Sie den Pfad zu dem Ordner ein, mit dem Sie synchronisieren möchten, oder klicken Sie auf dieSchaltfläche Durchsuchen, um einen Ordner zu bestimmen.
3. Wählen oder ändern Sie die Optionen für neue Bilder wie nachfolgend beschrieben.
4. Klicken Sie auf OK.
Optionen für "Neue Bilder"Neue Bilder sofortanzeigen
Zeigt die Bilder an, sobald sie im Ordner erscheinen. Ist diese Option deaktiviert,werden neue Bilder am Ende der Diashow eingefügt.
Geöffnete Dateienignorieren
Verzögert das Hinzufügen einer neuen Datei zur Diashow, bis das übertragendeProgramm das Verschieben oder Herunterladen der Datei beendet hat.
Nach Namensortieren
Sortiert die in der Diashow angezeigten Bilder nach Dateinamen.
So beenden Sie die Synchronisation mit einem Ordner:
Klicken Sie im Ansichtsmodus auf Datei | Mit Ordner synchronisieren.
Einrichten von Desktop-HintergrundbildernSie können ein beliebiges Bild auswählen und es zum Windows-Desktophintergrund machen. Sie können dasHintergrundbild auch automatisch strecken, so dass es den Bildschirm ausfüllt. Ein zuvor verwendetesHintergrundbild kann ebenfalls wieder hergestellt werden.
So legen Sie ein Bild als Hintergrundbild fest:

ACDSee Photo Studio Ultimate 2020
Page 219 of 596
1. Führen Sie einen der folgenden Schritte aus:
Wählen Sie im Verwaltungsmodus ein Bild aus, und klicken Sie auf Extras | Hintergrundbildeinrichten.
Klicken Sie im Ansichtsmodus auf Extras | Hintergrundbild einrichten.
2. Wählen Sie eine der folgenden Optionen aus:
Zentriert: Platziert das Bild in der Bildschirmmitte. Wenn das Bild größer ist als der Bildschirm,wird es entsprechend verkleinert und angepasst.
Gekachelt: Zeigt das Bild als Kachelmuster an, das den gesamten Bildschirm ausfüllt.
Gestreckt: Streckt das Bild, um es der Bildschirmgröße anzupassen.
Das ausgewählte Bild wird im Windows-Ordner als "ACD Wallpaper.bmp" gespeichert. ACDSee ändert dieHintergrundbildeinstellungen in der Systemsteuerung automatisch, um dieses Bild anzuzeigen.
So strecken Sie Hintergrundbilder zur Anpassung an den Bildschirm automatisch:
1. Klicken Sie auf Extras | Optionen.
2. Klicken Sie im Dialogfeld "Optionen" auf Allgemein.
3. Aktivieren Sie auf der Seite "Allgemein" das Kontrollkästchen Hintergrundbild automatisch aufBildschirmgröße strecken.
4. Klicken Sie auf OK.
So zeigen Sie das vorherige Hintergrundbild an:
Klicken Sie auf Extras | Hintergrundbildeinrichten|Wiederherstellen.
Anzeigen von Offline-BildernACDSee speichert Miniaturansichten und Datenbankinformationen von Bildern, die sich auf CDs oder anderenWechseldatenträgern befinden, als Foto-Disks. Sie können so die Miniaturansichten und die dazugehörigenInformationen ansehen, auch wenn sich der Datenträger nicht im CD-ROM-Laufwerk befindet.
So fügen Sie eine Foto-Disk hinzu:
1. Legen Sie einen Datenträger, der Bilder enthält, in das CD-ROM-Laufwerk ein.
2. Klicken Sie im Verwaltungsmodus auf Datei | Neu | Foto-Disk.
3. Geben Sie im Dialogfeld "Neue Disk" in das Feld Titel einen Namen ein, und klicken Sie auf OK.
Nun können Sie den Inhalt der Foto-Disk im Abschnitt "Offlinemedien" des Ordnerfensters ansehen.
Wenn Sie Bilder von einem Datenträger entfernen oder hinzufügen, den Sie ACDSee bereits als Foto-Diskhinzugefügt haben, können Sie die in der Datenbank gespeicherten Informationen aktualisieren. LegenSie den Datenträger dazu in das CD-ROM-Laufwerk ein, und klicken Sie mit der rechten Maustaste imBereich "Ordner" auf den Namen des Datenträgers. Klicken Sie anschließend auf Foto-Diskaktualisieren.
Standardmäßig erkennt ACDSee Foto-Disks anhand ihrer Seriennummern. Bei der Arbeit mit Foto-Disks ist das dieverlässlichste Einstellung, insbesondere wenn Sie Foto-Disks von früheren ACDSee-Versionen importieren oderkonvertieren.
Wenn Sie jedoch mit Multi-Session-CDs für mehrere Brennvorgänge arbeiten oder arbeiten möchten, kann essein, dass bei jeder Änderung des CD-Inhalts eine neue Seriennummer erzeugt oder die Seriennummer geändertwird. Deshalb wird hierbei der Name des Datenträgers zur Erkennung benötigt.

ACDSee Photo Studio Ultimate 2020
Page 220 of 596
Neuanbinden von Foto-Disks
Je nach Methode zur Erkennung der Foto-Disks stößt ACDSee eventuell auf Foto-Disks, die es nicht erkennenkann. Das passiert vor allem, wenn Sie zur Erkennung die Seriennummer verwenden und eine Multi-Session-CDeingelegt haben. Da sich die Seriennummern beim Aktualisieren von dieser Art CDs oft ändern, kann es sein, dassACDSee die CD nicht erkennt.
Mit der Option "Neuanbindung" können Sie die Erkennungsdaten aktualisieren und Ihrem Datenträger diekorrekten Datenbankinformationen zuweisen.
So binden Sie eine Foto-Disk neu an die ACDSee-Datenbankinformationen an:
1. Sehen Sie sich zunächst im Dialogfeld "Foto-Disk neu anbinden" die aktuellen CD-Daten genau an undachten Sie darauf, dass auch die richtige CD eingelegt ist.
2. Wählen Sie aus der Liste Foto-Disk-Name den Foto-Disk-Datensatz aus, den Sie neu an die aktuelle CDanbinden möchten.
3. Klicken Sie auf Anbinden.
Verwenden der ACDSee SchnellansichtACDSee Schnellansicht ist ein Bildbetrachtungsprogramm, das Sie zum schnellen Betrachten von Bildernverwenden können, ohne ACDSee öffnen zu müssen. Nehmen Sie beispielsweise an, dass Sie ein Bild, das Ihnenjemand per E-Mail geschickt hat, schnell ansehen möchten. Wenn Sie einen Doppelklick auf das Bild machen,öffnet es sich in der Schnellansicht, die wie eine abgespeckte Version des Ansichtsmodus von ACDSee fungiert.
Mit der Schnellansicht können Sie schnell durch Ihre Bilder blättern, diese vorübergehend drehen, vergrößernund verkleinern. Wenn Ihnen ein Bild besonders gut gefällt, können Sie es mit der Schnellansicht auch problemlosals Hintergrundbild einrichten oder drucken.
Von der Schnellansicht können Sie ganz einfach zu ACDSee wechseln. Sie haben zudem die Möglichkeit, Bilder imVerwaltungs-, Ansichts-, Entwicklungs- oder Beabeitungsmodus zu öffnen.
Viele der Tastatur- und Mausbefehle, die Sie vom Ansichtsmodus her kennen, können Sie auch in derSchnellansicht verwenden.
So öffnen Sie ein Bild in der Schnellansicht:
1. Mit ACDSee geschlossen und führen Sie einen Doppelklick auf ein Bild aus. Doppelklicken Sie z.B. imWindows Explorer oder in einer E-Mail-Nachricht auf ein Bild.
2. Nutzen Sie die nachfolgend beschriebenen Ansichtsoptionen:
Ansichtsoptionen der ACDSee Schnellansicht

ACDSee Photo Studio Ultimate 2020
Page 221 of 596
Vorheriges Zeigt das vorhergehende Bild an.
Weiter Zeigt das nächste Bild an.
Links drehen Dreht das Bild nach links.
Rechts drehen Dreht das Bild nach rechts.
Verkleinern Vergrößert das Bild.
Vergrößern Verkleinert das Bild.
Löschen Das Bild wird in den Papierkorb befördert.
Sie können ACDSee durch Drücken der ESC-Taste schließen.
So öffnen Sie ein Bild in ACDSee:
Klicken Sie auf Verwalten, Anzeigen, Entwickeln oder Bearbeiten.
So legen Sie ein Bild als Hintergrundbild fest:
1. Klicken Sie auf Vorheriges oder Nächstes, bis das Bild, das Sie als Hintergrundbild haben möchten, inder Schnellansicht erscheint.
2. Klicken Sie auf Extras | Hintergrund festlegen und eine der folgenden Optionen auswählen:
Zentriert: Zeigt das Bild in der Bildschirmmitte an.
Gekachelt: Zeigt das gleiche Bild in einer oder mehreren Kacheln an, bis der Bildschirm damitbedeckt ist. Je kleiner das Bild ist, desto öfter ist es auf dem Bildschirm zu sehen. Größere Bilderwerden vielleicht nur ein bis zwei mal gekachelt.
Gestreckt: Das Bild wird proportional gestreckt, um so viel Fläche des Bildschirms wie möglichauszufüllen.
So stellen Sie das standardmäßige Hintergrundbild wieder her:
Klicken Sie auf Extras | Hintergrundbild einstellen |Wiederherstellen.
So drucken Sie ein Bild:
1. Klicken Sie Datei | Drucken.
2. Wählen Sie unter Format eine Druckgröße aus.
3. Wählen Sie auf der Registerkarte Drucker-Optionen den Drucker , das Papierformat, die Anzahl derKopien, den Druckbereich und die Bildauflösung aus, die Sie verwenden möchten.
4. Bestimmen Sie auf der Registerkarte Seiteneinstellungen die Bildposition auf dem Papier sowie dieRandgrößen, und geben an, wie oft Sie jedes Foto ausdrucken möchten.

ACDSee Photo Studio Ultimate 2020
Page 222 of 596
5. Fügen Sie Beschriftungen oder Kopf- und Fußzeilen hinzu.
6. Klicken Sie auf Drucken.
So verwenden Sie Windows Touch Gestures™ mit der Schnellansicht
Wenn Sie ein Gerät besitzen, das für Windows Touch Gestures™ aktiviert ist, können Sie dieses mit der ACDSee-Schnellansicht für die schnelle und einfache Fotoansicht verwenden.
So verwenden Sie Windows Touch Gestures™ mit der Schnellansicht:
Öffnen Sie ein Bild in der ACDSee-Schnellansicht.
Wischen Sie über das Bild, um durch alle Bilder zu blättern.
Halten und wischen Sie in eine Richtung, um alle Bilder im Ordner zu durchsuchen.
Halten Sie ein Bild gedrückt und lassen Sie es los, um das gleiche Ergebnis wie durch Klicken mit derrechten Maustaste zu erzielen.
Berühren Sie das Bild zweimal, um ACDSee zu starten.
Bewegen Sie zum Vergrößern zwei Finger auseinander und zum Verkleinern die Finger zueinander.
Nachdem Vergrößern können Sie das Bild mit dem Finger drehen. Um zurückzukehren, wählen SieAnsicht| Zoom | Bild anpassen.
Betrachten von Bildern in anderen ProgrammenSie können Dateien von ACDSee aus auch in anderen Programmen öffnen. So können z. B. Dokumente mit derAnwendung geöffnet werden, mit der sie erstellt wurden.
So verwenden Sie Shell-Befehle zum Öffnen und Bearbeiten von Dateien:
1. Klicken Sie im Verwaltungsmodus auf Datei | Shell.
2. Wählen Sie eine der folgenden Optionen aus:
Öffnen: Öffnet die Datei mit dem Programm, das unter Windows mit der Dateiendung verknüpftist.
Bearbeiten: Öffnet die Datei mit der Standardanwendung des Systems oder öffnet einDialogfeld, in dem ein Programm ausgewählt werden kann.
Anzeigen von OriginalenWenn Sie Änderungen an Bildern vornehmen, wird das Originalbild abgespeichert, so dass Sie es jederzeit mitseinen ursprünglichen Einstellungen wiederherstellen können.
So zeigen Sie das Originalbild an:
1. Wählen Sie im Ansichtsmodus ein entwickeltes oder bearbeitetes Bild aus.
2. Halten Sie die Schaltfläche Original anzeigen in der unteren Symbolleiste gedrückt.
Wenn Sie die Maustaste loslassen, wird das entwickelte oder bearbeitete Bild angezeigt.

ACDSee Photo Studio Ultimate 2020
Page 223 of 596
Änderungen werden übernommenWenn Sie Änderungen an Bildern vornehmen, wird das Originalbild abgespeichert, so dass Sie es jederzeit mitseinen ursprünglichen Einstellungen wiederherstellen können. Wenn Sie beschließen, dass Sie Ihr entwickeltesoder bearbeitetes Bild behalten und als Original speichern möchten, können Sie die Änderungen am Bild endgültigübernehmen. Dadurch werden alle Sidecar-Dateien oder Originale gelöscht, die gespeichert wurden, und auch dieÜberlagerungssymbole "Entwickelt" und "Bearbeitet" entfernt, die angeben, dass ein Bild entwickelt oderbearbeitet wurde.
So übernehmen Sie endgültige Änderungen für ein Bild:
1. Wählen Sie im Verwaltungs- oder Ansichtsmodus ein Bild aus, das entwickelt oder bearbeitet wurde.
2. Klicken Sie auf Verarbeiten | Änderungen übernehmen.
Ändern der BildfarbtiefeSie können die Farbtiefe eines Bilds im Ansichtsmodus ändern. Die Farbtiefe bezieht sich auf das Farbspektrum,das ein Bild enthält.
So ändern Sie die Farbtiefe eines Bilds:
Klicken Sie im Ansichtsmodus auf Extras | Ändern | Farbtiefe ändern, und wählen Sie eine der untenbeschriebenen Optionen aus.
Farbtiefen-OptionenSchwarz-Weiß Zweifarbenpalette schwarz-weiß
16 Grautöne Graustufenpalette mit 16 Farben
256 Grautöne Graustufenpalette mit 256 Farben
16 Farben Palette mit 16 Farben
256 Farben Palette mit 256 Farben (GIF-Format verwendet standardmäßig 256Farben)
Hicolor Palette mit 32.768 Farben
Truecolor Palette mit allen für den Menschen sichtbaren 16.777.216 Farben
16 Bit Grauskala 16-Bit-Grauskalapalette
48 Bit-Farbe 48-Bit-Farbpalette
Mit ACDSee können Sie ein Bild in jede dieser Farbtiefen umwandeln. Um jedoch bestimmte Werkzeuge, Filter,Mischmethoden und Änderungsoptionen verwenden zu können, muss das Bild in Hicolor oder Truecolor vorliegen.Um ein Bild zu bearbeiten, das nicht ursprünglich in Hicolor oder Truecolor vorliegt, können Sie es konvertieren,bearbeiten und dann zurück in die ursprüngliche Farbtiefe konvertieren.
Zoomen von BildernMit den Zoomwerkzeugen können Sie im Ansichtsmodus angezeigte Bilder vergrößern oder verkleinern. Wird einBild so stark vergrößert, dass es nicht mehr in das Ansichtsmodusfenster passt, können Sie das Bild anhand desWerkzeugs "Fensterinhalt verschieben" verschieben.
Wenn Sie ein RAW-Bild vergrößern, fällt Ihnen unter Umständen auf, dass sich Farbe, Licht oder Detaildes Bilds verändern. Dies kann geschehen, wenn Sie im Dialogfeld "Optionen" das KontrollkästchenEingebettete Vorschau auf der Registerkarte Allgemein aktiviert haben. Bei dieser Option wird daseingebettete JPEG für das Bild angezeigt, aber wenn Sie das Bild über die Auflösung des eingebetteten

ACDSee Photo Studio Ultimate 2020
Page 224 of 596
JPEG hinaus vergrößern, dekodiert ACDSee das RAW-Bild, um das Bild in der gewünschten Vergrößerunganzeigen zu können. Während ACDSee das Bild dekodiert, kann es zu einer verzögerten Reaktion desZoomwerkzeugs kommen. Weitere Informationen finden Sie unter Anzeigen von RAW-Bildern.
So vergrößern oder verkleinern Sie ein Bild:
Klicken Sie einmal auf das Bild, um zwischen der Standardansicht und der Ansicht in Originalgröße zuwechseln.
Klicken Sie auf Extras | Zoomen, und wählen Sie eine der nachfolgenden Zoom-Menüoptionen aus.
Zoom-Menü-OptionenVergrößern Vergrößert das Bild.
Verkleinern Verringert die Vergrößerung des Bilds.
Originalgröße Zeigt das Bild in Originalgröße an (100%).
Bild anpassen Zeigt das Bild in der höchstmöglichen Vergrößerung im Ansichtsmodusfenster an.
Breite anpassen Ändert das Bild so, dass es von der Breite her in das Ansichtsmodusfenster passt.
Höhe anpassen Ändert das Bild so, dass es von der Höhe her in das Ansichtsmodusfenster passt.
Zoomsperre Zeigt alle Bilder mit der Zoomoption des aktuellen Bildes an. Wird dieZoomeinstellung verändert, wird der neue Zoomfaktor auf alle angezeigten Bilderangewendet.
Zoommodus Öffnet ein Dialogfeld zur Auswahl des Zoomfaktors.
Schwenksperre: Sperrt den geschwenkten Bereich eines Bildes.
Wenn Sie die Option Bild anpassen wählen, können Sie das nächste oder vorhergehende Bild aufrufen,indem Sie auf der Tastatur die Pfeiltasten nach links oder rechts drücken.
Um die Standardbildansicht zu ändern, klicken Sie auf Extras | Zoomen, und wählen Sie"Originalgröße", "Bild anpassen" (Standard), "Breite anpassen" oder "Höhe anpassen".
Durch Umschalten der Schaltfläche "Zoomsperre" können Sie schnell auf die "Zoomsperre" auf der
Symbolleiste zugreifen.
Einstellen der ZoomstufeSie können das Dialogfeld "Zoomfaktor festlegen" dazu benutzen, eine bestimmte Vergrößerungsstufe imAnsichtsmodus festzulegen.
So legen Sie einen bestimmten Zoomfaktor fest:
1. Klicken Sie auf Extras | Zoomen | Zoommodus
2. Wählen Sie im Bereich "Zoomfaktor" aus folgenden Optionen:
Ganzes Bild anpassen: Zoomt das Bild so, dass es komplett ins Fenster passt.
Breite anpassen: Zoomt das Bild so, dass es von der Breite her in das Fenster passt.
Höhe anpassen: Zoomt das Bild so, dass es von der Höhe her in das Fenster passt.

ACDSee Photo Studio Ultimate 2020
Page 225 of 596
Festlegen: Gibt die Zoomstufe in Prozent an. Geben Sie eine Zahl in das Feld ein oder wählen Sieeine Zoomstufe aus dem Dropdown-Menü.
3. Um diese Einstellung als Standardeinstellung für die Zoomstufe im Ansichtsmodus zu verwenden,aktivieren Sie das Kontrollkästchen Zoomfaktor sperren. Die Bilder im Ansichtsmodus werden dann mitdem von Ihnen festgelegten Zoomfaktor angezeigt.
4. Klicken Sie auf OK.
Wenn Sie die Option Ganzes Bild anpassen wählen, können Sie das nächste oder vorhergehende Bildaufrufen, indem Sie auf der Tastatur die Pfeiltasten nach links oder rechts drücken.
Automatisches Verkleinern oder Vergrößern von BildernSie können Einstellungen auf der Seite "Anzeige" im Dialogfeld "Optionen" vornehmen, um Ihre Bilder automatischan die Größe des Fensters von ACDSee anzupassen. Weitere Informationen über die Auswirkung der Einstellungenauf die Bildanzeige entnehmen Sie bitte der nachfolgenden Tabelle "Zoommodus und Resultate derGrößenänderung".
So verkleinern oder vergrößern Sie Ihre Bilder automatisch:
1. Klicken Sie im Verwaltungs- oder Ansichtsmodus auf Extras | Optionen.
2. Klicken Sie im Dialogfeld "Optionen" auf Ansichtsmodus | Anzeige.
3. Wählen Sie im Bereich "Zoomoptionen" eine der folgenden Optionen aus dem Dropdown-Menü Standard-Zoommodus aus:
Originalgröße: Die Originalgröße der Bilder wird beibehalten.
Breite anpassen: Die Größe der Bilder wird so geändert, dass sie von der Breite her in dasAnsichtsmodusfenster passen.
Höhe anpassen: Die Größe der Bilder wird so geändert, dass sie von der Höhe her in dasAnsichtsmodusfenster passen.
Bild anpassen: Die Größe der Bilder wird so geändert, dass sie in das Ansichtsmodusfensterpassen.
4. Wählen Sie eine der folgenden Optionen aus dem Dropdown-Menü Größenänderung aus:
Nur verkleinern: Große Bilder werden so verkleinert, dass sie in das Ansichtsmodusfensterpassen.
Nur vergrößern: Kleinere Bilder werden so vergrößert, dass sie in das Ansichtsmodusfensterpassen.
Verkleinern oder vergrößern: Verkleinert große und vergrößert kleine Bilder auf die Größe desAnsichtsmodusfensters.
5. Klicken Sie auf OK.
Zoommodus und Resultate der Größenänderung

ACDSee Photo Studio Ultimate 2020
Page 226 of 596
Bild anpassen Breite anpassen Höhe anpassen
Nurverkleinern
Große Bilder werden soverkleinert, dass sie indasAnsichtsmodusfensterpassen.
Bilder, die kleiner sindals dasAnsichtsmodusfenster,werden inOriginalgrößeangezeigt.
Verkleinert große Bilderso, dass sie von derBreite her in dasAnsichtsmodusfensterpassen.
Bilder, die kleiner sind alsdasAnsichtsmodusfenster,werden in Originalgrößeangezeigt.
Verkleinert große Bilderso, dass sie von der Höheher in dasAnsichtsmodusfensterpassen.
Bilder, die kleiner sindals dasAnsichtsmodusfenster,werden in Originalgrößeangezeigt.
Nurvergrößern
Vergrößert kleine Bilderauf die Größe desAnsichtsmodusfensters.
Bilder, die größer sindals dasAnsichtsmodusfenster,werden inOriginalgrößeangezeigt.
Vergrößert kleine Bilderso, dass sie von derBreite her in dasAnsichtsmodusfensterpassen.
Bilder, die größer sind alsdasAnsichtsmodusfenster,werden in Originalgrößeangezeigt.
Vergrößert kleine Bilderso, dass sie von der Höheher in dasAnsichtsmodusfensterpassen.
Bilder, die größer sindals dasAnsichtsmodusfenster,werden in Originalgrößeangezeigt.
VerkleinernundVergrößern
Verkleinert große undvergrößert kleinereBilder auf die GrößedesAnsichtsmodusfensters.
Verkleinert große Bilderund vergrößert kleineBilder so, dass sie vonder Breite her in dasAnsichtsmodusfensterpassen.
Verkleinert große Bilderund vergrößert kleineBilder so, dass sie vonder Höhe her in dasAnsichtsmodusfensterpassen.
Mit der Option Bild anpassen können Sie das nächste oder vorhergehende Bild anzeigen, indem Sie aufIhrer Tastatur die Pfeiltasten nach links oder rechts drücken.
Verwenden des Navigators zum Ansehen bestimmter BildbereicheIm Navigatorfenster sehen Sie eine Miniatur als Übersicht über das Bild, das im Ansichtsmodus so starkvergrößert ist, dass es nicht mehr in die Ansichtsfläche passt. Im Navigator kennzeichnet ein Auswahlrechteckden Bereich, der zu sehen ist.
So arbeiten Sie mit dem Navigatorfenster:
1. Klicken Sie im Ansichtsmodus auf Fenster | Navigator.
2. Betätigen Sie den Schieberegler, um die Vergrößerung des Bilds im Ansichtsmodus wunschgemäßeinzustellen.
3. Ziehen Sie das Auswahlrechteck zu dem Bildbereich, den Sie im Ansichtsmodus anzeigen möchten.
So arbeiten Sie mit dem Bereich "Schnell-Navigator":
1. Klicken und halten Sie im Ansichtsmodus die Schaltfläche Navigator in der unteren Symbolleistegedrückt.
2. Ziehen Sie das Auswahlrechteck zu dem Bildbereich, den Sie im Ansichtsmodus anzeigen möchten.

ACDSee Photo Studio Ultimate 2020
Page 227 of 596
Schwenken eines vergrößerten BildsIm Ansichtsmodus können Sie große Bilder schwenken, indem Sie sie senkrecht, waagerecht oder diagonal imAnzeigebereich verschieben, um bestimmte Bereiche des Bilds sehen zu können. Wenn ein Bild größer als dasACDSee Fenster ist und Sie das Werkzeug "Fensterinhalt verschieben" verwenden, wird der Mauszeiger zu einerHand.
So schwenken Sie ein Bild:
Führen Sie einen der folgenden Schritte aus:
Ziehen Sie das Bild so, dass der gewünschte Bereich angezeigt wird.
Drücken Sie eine Pfeiltaste. Halten Sie die STRG-Taste gedrückt , um schnell zu schwenken. Mitgedrückter Umschalttaste schwenken Sie das Bild langsamer.
Verwenden der Schwenksperre
Sie können die Schwenksperre einstellen, um automatisch den gleichen Bereich einer Reihe größerer Bilder imAnsichtsmodus anzuzeigen.
So verwenden Sie die Schwenksperre:
1. Schwenken Sie im Ansichtsmodus auf den Bereich eines großen Bilds, den Sie betrachten möchten.
2. Öffnen Sie das Zoom-Menü und vergrößern Sie das Bild, bis Sie die Vergrößerung erreicht haben, die Siefür alle Bilder verwenden möchten.
3. Klicken Sie auf Extras| Zoom| Zoomsperre, um die aktuelle Zoomstufe beizubehalten.
4. Klicken Sie auf Extras | Zoom | Schwenksperre.
Wenn Sie nun Ihre Bilder durchsehen, ist jedes Bild auf den gleichen Bereich gezoomt und geschwenkt.
Vergrößern bestimmter BildbereicheSie können einzelne Bereiche eines Bilds im Fenster "Lupe" stark vergrößert anzeigen.
So verwenden Sie das Lupenfenster:
1. Klicken Sie im Ansichtsmodus auf Fenster | Lupe.
2. Wenn Sie jetzt mit der Maus über einen Bildbereich fahren, wird dieser Bereich vergrößert angezeigt.
3. Die Einstellungen des Lupenfensters lassen sich folgendermaßen ändern:
Bewegen Sie den Regler im unteren Teil des Lupenfensters, um die Stärke der Vergrößerung zuerhöhen oder zu vermindern.
Aktivieren Sie das Kontrollkästchen Feststellen, um die Einstellungen des Reglers auf dieOriginalbildgröße zu übertragen. Deaktivieren Sie das Kontrollkästchen Feststellen, um dieReglereinstellungen auf die Vergrößerung des Bildes im Ansichtsmodus zu übertragen.
Aktivieren Sie das Kontrollkästchen Glatt, um Anti-Aliasing auf den vergrößerten Bereich desBildes anzuwenden, oder deaktivieren Sie das Kontrollkästchen Glatt, um die einzelnen Pixelanzuzeigen.

ACDSee Photo Studio Ultimate 2020
Page 228 of 596
Kapitel 6: EntwicklungsmodusDer Entwicklungsmodus erlaubt die nicht-destruktive Verarbeitung von RAW-, JPEG- und anderen Dateitypen. Diemeisten Änderungen an RAW-Bildern nehmen Sie im Entwicklungsmodus vor, wo Sie an den Rohbilddatenarbeiten können.
Im Entwicklungsmodus können Sie:
Bilder einstellen mit den Werkzeugen "Belichtung", "Weißabgleich", "Beleuchtung", "Farbe","Gradationskurven", "Weichzeichner", "Effekte", "Teiltonung" und "Vignette nach Zuschneiden" oder denAusgabefarbraum für RAW-Bilder festlegen.
Details anpassen mit den Werkzeugen "Scharfzeichnung", "Rauschunterdrückung", "Hautton" und"Chromatische Aberration".
Geometrie korrigieren mit den Werkzeugen "Objektiv-Verzeichnung", "Drehen und Begradigen","Perspektive", "Vignetten-Korrektur" und "Zuschneiden".
Bilder mit dem Werkzeug "Rote-Augen-Verringerung" reparieren oder Fehlstellen ausbessern.
Verwenden des EntwicklungsmodusWenn Sie Bilder unter "Entwickeln" korrigieren, wird die Originaldatei nie geändert. Die Änderungen werden ineiner separaten Datei gespeichert und jedes Mal angewendet, wenn das Bild geöffnet wird. Dies ermöglicht einnicht-destruktives Entwickeln Ihrer Bilder. Entsprechend wird empfohlen, dass Sie die meisten Bildänderungenunter "Entwickeln" vornehmen.
Wenn Sie ein entwickeltes Bild unter "Entwickeln" öffnen, werden die zuvor von Ihnen verwendeten Einstellungenangezeigt. Dies ermöglicht, jederzeit zu einem Bild zurückzukehren und die zuletzt verwendeten Einstellungen zuändern.
Weitere Informationen darüber, wie Entwicklungseinstellungen gespeichert werden, finden Sie unter Wie ACDSeeÄnderungen an Bildern speichert.
Entwickeln eines Bildes
So entwickeln Sie Bilder:
1. Wählen Sie den Entwicklungsmodus.
2. Wählen Sie unter Entwickeln auf der Registerkarte Optimieren die Optionen Allgemein, Weißabgleich,Licht-EQ ™, Farb-EQ, Tonwertkurven, Weichzeichner, Effekte, Farb-LUTs, Geteilter Ton, Post-Crop-Vignette oder für RAW-Dateien: Ausgabefarbraum.
3. Wählen Sie auf der Registerkarte Detail die Option Scharfzeichnen, Rauschunterdrückung, Hautfarbe oderChromatische Aberration.
4. Wählen Sie auf der Registerkarte Geometrie die Optionen Linsenkorrektur, Drehen und Begradigen,Perspektive, Zuschneiden und Vignettenkorrektur.
5. Auf der Registerkarte Reparieren können Sie das Werkzeug Ausbessern oder Rote-Augen-Verringerungauswählen.
Speichern und Abbrechen
Wenn Sie mit der Entwicklung eines Bilds fertig sind, können Sie eine der vielen Möglichkeiten wählen, um Ihr Bildzu speichern – abhängig davon, was Sie als nächstes machen wollen.

ACDSee Photo Studio Ultimate 2020
Page 229 of 596
So speichern Sie ein Bild und kehren in den Modus zurück, in dem Sie zuvor waren:
1. Klicken Sie auf Fertig.
2. Wählen Sie eine der folgenden Optionen aus:
Speichern: Speichert die Änderungen.
Speichern unter: Speichert eine Kopie des entwickelten Bilds unter einem neuen Namen oder ineinem anderen Format.
Verwerfen: Verwirft die Änderungen.
Abbrechen: Verbleibt beim selbem Bild im Entwicklungsmodus und berührt Ihre Änderungennicht. Das Bild wird nicht gespeichert.
Wenn Ihre Änderungen automatisch gespeichert werden sollen (ohne Aufforderung zum Speichern),aktivieren Sie das Kontrollkästchen Automatisches Speichern. Wenn Sie das nächste Mal zu einemneuen Bild wechseln, werden Ihre Änderungen automatisch ohne Aufforderung gespeichert. Sie könnendiese Einstellung widerrufen, indem Sie unter Extras | Optionen auf der Seite "Verwaltungsmodus" dasKontrollkästchen "Korrekturen im Entwicklungsmodus automatisch speichern" deaktivieren.
So speichern Sie ein Bild und fahren mit der Verarbeitung anderer Bilder fort:
1. Klicken Sie auf Speichern.
2. Wählen Sie eine der folgenden Optionen aus:
Speichern unter: Speichert eine Version Ihres entwickelten Bilds unter einem neuen Namenoder in einem anderen Format und wechselt zu dem aktualisierten Bild.
Kopie speichern: Speichert eine Kopie des entwickelten Bilds unter einem neuen Namen oder ineinem anderen Format und verbleibt bei der Originaldatei, um an dieser die Arbeit fortzuführen.
Exportieren: Exportiert eine oder mehrere Kopien des entwickelten Bilds mit der Option, für jedeKopie ein anderes Format oder eine andere Größe festzulegen.
In die Zwischenablage kopieren: Kopiert das entwickelte Bild in die Zwischenablage. (GehenSie zu Bearbeiten | Kopieren.)
Kopie speichern ist hilfreich, wenn Sie Versionen eines Bildes erstellen und gleichzeitig an derOriginaldatei anstatt an einer neu verarbeiteten Kopie weiterarbeiten möchten. Wenn Sie zumBeispiel eine Kopie eines RAW-Bilds als JPG speichern, verbleiben Sie bei der unverararbeitetenRAW-Datei mit unberührten Einstellungen, anstatt zu dem verlustbehafteten JPG-Bild zuwechseln.
So verwerfen Sie Ihre Änderungen und kehren in den Modus zurück, in dem Sie zuvor waren:
Klicken Sie auf Abbrechen.
Speichern ist für RAW-Dateiformate nicht verfügbar, da Sie Änderungen nicht direkt in einer RAW-Dateispeichern können.
Zurücksetzen auf Originaleinstellungen
Sie können Ihre Entwicklungseinstellungen verwerfen und zum Originalbild zurückkehren. Weitere Informationenfinden Sie unter Wiederherstellen von Originalbildern.

ACDSee Photo Studio Ultimate 2020
Page 230 of 596
Histogramm und Bedienelemente zur Bildansicht
Beim Entwickeln eines Bilds können Sie die Vergrößerung mit der Zoom-Steuerung unten rechts ändern.
Es ist sehr ratsam, die Belichtungswarnung sowie das Histogramm als Vorschau geöffnet zu haben,
während Sie die Belichtung korrigieren. Unter dem Histogramm wird der Prozentsatz der über- undunterbelichteten Pixel angezeigt.

ACDSee Photo Studio Ultimate 2020
Page 231 of 596
Histogramm Zeigt eine Histogrammvorschau für das aktuelle Bild an. In derHistogrammvorschau sieht man die Farbkanäle Rot, Grün undBlau des Fotos. Es ist besonders beim Einstellen der Belichtungnützlich, das Histogramm geöffnet zu lassen, da das Histogrammalle vorgenommenen Änderungen sofort widerspiegelt. Wenn dasHistogramm aktiviert ist, ist das Symbol blau, ansonsten ist eseingegraut.
Unten im Histogramm erscheinen Symbole, die Sie darauf
hinweisen, wenn es zu einem Detailverlust in den Lichtern
oder zu einem Detailverlust in den Schatten des Bildeskommt. Die Zahlen neben den Symbolen geben dabei an, wie vielProzent der Pixel Details in den Schatten oder Lichtern verlorenhaben.
Beschnittene Schatten und Lichter Zeigt beschnittene Schatten und Lichter an. Klicken Sie zumHervorheben über- oder unterbelichteter Stellen im Bildentweder auf das Symbol oder drücken Sie die Taste "E" auf derTastatur. Wenn das Symbol des Schatten/Lichter-Hilfsmittelsaktiviert ist, ist es gelb, ansonsten ist es eingegraut.
Rückgängig/Wiederholen Verwenden Sie die Schaltfläche „Rückgängig“, um ÄnderungenRegler für Regler und Anpassung für Anpassung zu verwerfen.Verwenden Sie die Schaltfläche „Wiederholen“, um zu jenenOptionen zurückzukehren, die Sie vor dem Klicken auf„Rückgängig“ ausgewählt hatten.
Zurücksetzen Verwirft die von Ihnen gewählten Einstellungen und stellt dieStandardeinstellungen der jeweiligen Gruppe wieder her. WennSie in einer der Gruppen Änderungen vornehmen, wird dieSchaltfläche "Zurücksetzen" blau. Mit einem Klick auf dieSchaltfläche "Zurücksetzen" wird das Bild auf dieStandardeinstellungen zurückgesetzt.
Vorschau Schaltet die von Ihnen in der Gruppe vorgenommenenÄnderungen ein und aus. Diese Schaltfläche gibt es in jederGruppe. Sie können sich also die Auswirkungen derEntwicklungseinstellungen jeder Gruppe ansehen. Wenn dasSymbol grün ist, sind die Änderungen der Gruppe sichtbar. Eineingegrautes Symbol zeigt an, dass die Änderungen verborgensind.
Entwicklungseinstellungen Setzt Entwicklungseinstellungen auf zuletzt verwendete,Standard- oder zuletzt gespeicherte Einstellungen zurück.Außerdem können Sie Ihre Einstellungen als Voreinstellungenspeichern und sie kopieren oder einfügen.
Vollbild anzeigen Zeigt das Bild in Vollbildansicht an. Mit der Taste F wechseln Siein den Vollbildmodus. Durch Drücken einer beliebigen Tastekehren Sie zum Entwicklungsmodus zurück.
Originalgröße Stellt das aktuelle Bild in Originalgröße dar.
Navigator Das Navigator-Symbol erscheint nur, wenn das Bild vergrößertist oder das Symbol "Originalgröße" angeklickt wurde. KlickenSie auf das Navigator-Symbol, um ein kleines Duplikat Ihres Bildsanzuzeigen. Dann ziehen Sie den Cursor in den Bildbereich, dervergrößert dargestellt werden soll. Lassen Sie die Maustaste los,um an einem Bildbereich zu verweilen.
Bild anpassen Verkleinert das Bild so, dass es in den Bereich desEntwicklungsmodus passt.

ACDSee Photo Studio Ultimate 2020
Page 232 of 596
Original anzeigen Schaltet die Änderungen ein und aus, so dass Sie das veränderteBild mit dem Original vergleichen können.
Zoom-Regler Verschieben des Reglers nach rechts vergrößert das Bild,Verschieben nach links verkleinert es.
Zoom-Dropdownliste Zeigt eine Liste der zur Auswahl stehenden Zoomgrößen an.
Ansehen von Bildern
Sie können sich andere Bilder ansehen, indem Sie auf den Filmstreifen im unteren Bereich des Bildschirmsklicken. Oder klicken Sie auf die Pfeile auf der Schaltfläche Fertig , und wählen ein zu entwickelndes Bild aus.
Benutzerdefinierte Ansicht
Sie können zur Anpassung an Ihren Arbeitsablauf die Bereiche "Entwickeln" und "Bearbeiten" trennen.
Sie können auch individuell festlegen, wie Gruppen innerhalb des Fensters erweitert und minimiert werden. ImMenü Ansicht können Sie Folgendes auswählen:
Alle Gruppen erweitern: Erweitert alle Gruppen im Bereich.
Alle Gruppen reduzieren: Reduziert alle offenen Gruppen.
Gruppen automatisch reduzieren: Dies ist die Standardeinstellung. Mit dieser Einstellung werdenautomatisch Gruppen minimiert und die Gruppe, in der Sie arbeiten, bleibt geöffnet. Dadurch können alleGruppen in einem Fenster sein, ohne dass man scrollen muss.
Filmstreifen: Schaltet die Filmstreifenansicht ein oder aus.
Exportieren von Bildern in mehreren Formaten und Auflösungen
In ACDSee können Sie ein Bild in mehreren Formaten und Auflösungen exportieren.
So exportieren ein Bild in mehrere Formate und Auflösungen:
1. Wählen Sie im Entwicklungsmodus die gewünschten Entwicklungseinstellungen aus.
2. Klicken Sie auf Speichern, und wählen Sie die Option Exportieren.
3. Ziehen Sie die nachfolgende Tabelle zu Rate, um eine Auswahl aus dem Dialogfeld Exportieren zutreffen.
Export-Optionen

ACDSee Photo Studio Ultimate 2020
Page 233 of 596
Zielordner Wie Quellordner Wählen Sie diese Option, um denselben Ordner zuverwenden, in dem derzeit die Quellbilder abgelegt sind.
Wählen Sie das Kontrollkästchen "Neuen Unterordner fürDateien erstellen", um die Bilder in einen Unterordner desQuellordners zu speichern.
Bestimmter Ordner Wählen Sie diese Option, um den Ausgabeordner zuändern und einen anderen Speicherort zu bestimmen.
Dateinamen Vorlage zurDatei&umbenennung verwenden
Die Verwendung einer Vorlage bietet Ihnen dieMöglichkeit, den Namen der Ausgabedatei zu steuern.Wenn Sie keine Vorlage verwenden, bleibt der Dateinameunverändert. Doppelt vorhandene Dateien erhalten einenUnterstrich und einen Zahlen-Suffix.
Vorlage Aktivieren Sie das Kontrollkästchen Vorlage zurDateiumbenennung verwenden, um eineUmbenennungsvorlage zu erstellen. Sie können einenumerische oder alphabetische Zeichenfolge für dieneuen Dateinamen festlegen und die ursprünglichenDateinamen, neue Namen oder Namen, die aufMetadaten von Bildern basieren, verwenden.
Vorlagenfeld Zeigt die Vorlage an, die zurUmbenennung der Dateienverwendet werden soll.
Geben Sie ein Sternchen (*) ein,um den ursprünglichenDateinamen in die Vorlageeinzufügen. Verwenden Siemindestens ein Rautezeichen(#), um je nach gewähltenOptionen Zahlen oderBuchstaben einzugeben.
Klicken Sie auf den Pfeil derDropdownliste, um eine kürzlichverwendete Vorlageauszuwählen.
Einfügen |Metadatenfeld
Fügt dateispezifischeInformationen in dieDateinamensvorlage ein.
Positionieren Sie den Cursor imFeld Vorlage, und klicken Sieauf Metadaten einfügen, umdas Dialogfeld "Eigenschaftenwählen" zu öffnen. Wählen Siedie Metadaten aus, die Sieeinfügen möchten, und klickenSie danach auf OK.
Einfügen |Folgenummer
Ersetzt alle Rautezeichen (#) inder Vorlage durch fortlaufendenumerische oder alphabetischeZeichen. Wählen Sie einenumerische oder alphabetischeEinstellung aus dennachfolgenden Folgenummer-Optionen aus.
Einfügen | Ersetzt alle Sternchen (*) im

ACDSee Photo Studio Ultimate 2020
Page 234 of 596
Original-Dateiname
Vorlagennamen durch denOriginal-Dateinamen
Einfügen |Folgenummer-Optionen
Beginnen bei:
Legt Anfangsbuchstaben oder -zahl der Abfolge fest.
Format Dateiformat Wählen Sie das Dateiformat, in dem die exportierten Bildergespeichert werden sollen.
Formateinstellungen
Klicken Sie auf diese Schaltfläche, um die Einstellungenfür das ausgewählte Format zu ändern.
Pixelformat Gibt die Farbtiefe für die Format-Einstellungen an.
Farbraum Wählen Sie das Kontrollkästchen "Farbraum", um eineFarbraumoption aus der Dropdownliste zu wählen.
Ausgabegröße Bildgröße ändern Wählen Sie diese Option, um festzulegen, wie die Bilderskaliert werden sollen. Wählen Sie eine der folgendenOptionen:
Resampling-Methode
Verwenden Sie diese Option, um die Resampling-Methodezu bestimmen, die bei Größenänderung angewendetwerden soll:
Quader: Bei der Größenänderung von Bildernkommt es zu erheblichen Treppeneffekten undKantenbildung.
Dreieck: Gute Ergebnisse bei Verkleinerung undVergrößerung von Bildern, aber scharfe Linien beiÜbergängen.
Bikubisch: Gute Ergebnisse bei fotorealistischenBildern und bei unregelmäßigen oder komplexenBildern. Mittels Interpolation wird dienormalerweise bei Bildvergrößerungen üblicheRasterung minimiert.
Bell: Glättet das Bild.
B-Spline: Saubere Übergänge, kann aberübermäßige Weichzeichnung verursachen.
Lanczos: Erzeugt die schärfsten Bilder, kannaber auch zu so genannten Ring-Artefaktenführen.
Mitchell: Erzeugt saubere Übergänge beimVergrößern fotorealistischer Bilder. Dieser Filterist ein guter Kompromiss zwischen den Ring-Effekten des Lanczos-Filters und denWeichzeichnungseffekten anderer Filter.
ClearIQZ: Langsamer als "Bikubisch" und"Lanczos", führt aber zu den besten Ergebnissen,speziell bei Personenaufnahmen.
Abmessungen Wählen Sie diese Option, wenn die exportierten Bilderunabhängig von der Ausrichtung (Quer- oder Hochformat)an die festgelegten Maße angepasst werden sollen. GebenSie die Maße in Pixeln, Zoll oder Zentimetern ein.
Breite und Höhe Wählen Sie diese Option, um die Größe des exportiertenBildes so anzupassen, dass es innerhalb der Werte liegt,

ACDSee Photo Studio Ultimate 2020
Page 235 of 596
die in die beiden Felder eingegeben wurden.
Lange Seite Wählen Sie diese Option, um die Größe für die lange Seitefestzulegen, auf die das Bild vergrößert oder verkleinertwird. Geben Sie die Maße in Pixeln, Zoll oder Zentimeternein.
Kurze Seite Wählen Sie diese Option, um die Größe für die kurze Seitefestzulegen, auf die das Bild vergrößert oder verkleinertwird. Geben Sie die Maße in Pixeln, Zoll oder Zentimeternein.
Auflösung Geben Sie die Auflösung ein, um die Anzahl der Pixel proZoll oder Zentimeter festzulegen.
Nur vergrößern Ändert nur die Größe der Bilder, die kleiner als dieangegebene Höhe und Breite sind.
Nur verkleinern Ändert nur die Größe der Bilder, die größer als diefestgelegte Höhe und Breite sind.
Vergrößern oderverkleinern
Ändert die Größe aller Bilder auf die angegebene Höheund Breite.
Seitenverhältnis des Originalsbeibehalten
Wählen Sie diese Option, um die Proportionen des Originalbilds beizubehalten.Hinweis: Bilder, die auf die lange oder kurze Seite vergrößert oder verkleinertwurden, behalten ihre Originalproportionen bei.
Metadaten Wählen Sie diese Option, wenn das Bild Metadaten enthält, und das exportierte Bildüber die gleichen Metadaten und das gleiche Farbprofil verfügen soll.
Option: Sie können die Einstellung als Voreinstellung speichern, indem Sie auf die Schaltfläche "Neue Export-
Voreinstellung" klicken, und einen Namen für Ihre Voreinstellung eingeben. Wählen Sie eine oder mehrereanzuwendende Voreinstellungen aus der Liste aus.
4. Klicken Sie auf Exportieren.
Um eine Voreinstellung zu bearbeiten, klicken Sie auf eine Voreinstellung in der Liste, nehmen Sie Ihre
Änderungen vor, und klicken Sie auf die Schaltfläche "Aktuelle Export-Voreinstellung speichern".
Gemeinsames Nutzen von EntwicklungseinstellungenSie können Entwicklungseinstellungen an andere Anwender von ACDSee weitergeben. Dazu müssen Sie dieVerarbeitungseinstellungen aus der Datenbank in eine Datei mit der Endung .rpp exportieren. Das Bild und dieDatei mit den Einstellungen können Sie dann anderen Anwendern von ACDSee schicken, die die .rpp-Einstellungen in ihre ACDSee-Datenbank importieren können. Wenn diese das Bild dann in ACDSee öffnen, wird esso dargestellt, wie Sie es vorgesehen hatten.
Bei RAW-Dateien werden die Änderungen in einer XMP-Datei gespeichert. Die bevorzugte Methode zumAustauschen von Einstellungen für RAW-Dateien sind XMP-Sidecar-Dateien.
So exportieren Sie Entwicklungseinstellungen:
1. Wählen Sie im Verwaltungsmodus mindestens ein Bild aus, das Sie weitergeben möchten.
2. Klicken Sie auf Extras | Datenbank | Exportieren | RPP-Dateien. Eine Zusammenfassung desExportvorgangs findet sich im Dialogfenster "Übersicht".
3. Klicken Sie auf OK.
4. Die .rpp-Datei wird im selben Ordner gespeichert wie das Bild.
Wenn Sie Bild und .rpp-Datei an andere Benutzer von ACDSee schicken, teilen Sie ihnen mit, dass beideim selben Ordner gespeichert werden müssen.

ACDSee Photo Studio Ultimate 2020
Page 236 of 596
So importieren Sie Entwicklungseinstellungen:
1. Wählen Sie im Verwaltungsmodus mindestens ein Bild aus, das gemeinsam genutzt wird.
2. Klicken Sie auf Extras | Datenbank | Importieren | RPP-Dateien.
Eine Zusammenfassung des Importvorgangs findet sich im Dialogfenster "Übersicht".
3. Klicken Sie auf OK.
Es werden auch die Miniaturansichten der gemeinsam genutzten Bilder aktualisiert, damit dieVerarbeitungseinstellungen angezeigt werden können.
Wiederherstellen von OriginalbildernSobald Sie ein Bild entwickelt haben, werden die von Ihnen verwendeten Einstellungen gespeichert und jedes Malwieder angewendet, wenn Sie die jeweilige Datei öffnen. Die Entwicklungseinstellungen können individuell oderstapelweise aus Bildern entfernt werden.
So entfernen Sie Entwicklungseinstellungen aus einem Bild:
1. Wählen Sie im Verwaltungs- oder im Ansichtsmodus mindestens ein entwickeltes Bild aus. Entwickelte
Bilder erkennt man am Überlagerungssymbol .
2. Klicken Sie auf Verarbeiten | Als Original wiederherstellen.
Sie können auch mit der rechten Maustaste auf ein entwickeltes Bild klicken und Verarbeiten | AlsOriginal wiederherstellen aus dem Kontextmenü auswählen.
Wenn Sie Ihr Bild in seinem Originalzustand wiederherstellen, werden alle Entwicklungseinstellungenaus der ACDSee-Datenbank gelöscht.
Kopieren und Einfügen von EntwicklungseinstellungenSie können Ihre Änderungen im Entwicklungsmodus kopieren, um sie dann auf andere Bilder anzuwenden. Aufdiese Weise müssen Sie komplexe Korrekturen nur ein einziges Mal vornehmen und können sie dann auf beliebigviele Bilder anwenden.
Wenn Sie bestimmte Entwicklungseinstellungen später für andere Bilder wiederverwenden möchten,können Sie sie auch als Voreinstellungen speichern.
So kopieren Sie Entwicklungseinstellungen aus einem bereits entwickelten Bild in andere Bilder:
1. Öffnen Sie ein Bild mit den zu kopierenden Einstellungen unter "Entwickeln".
2. Wählen Sie Bearbeiten | Einstellungen kopieren ...
3. Markieren Sie im Dialogfeld "Einstellungen kopieren" die Einstellungen, die Sie kopieren möchten.
4. Klicken Sie auf OK.
5. Wählen Sie ein Bild, für das Sie die Einstellungen übernehmen möchten, mit einem der folgenden Schritteaus:
Klicken Sie in der Filmstreifen-Ansicht auf ein Bild.
Wählen Sie Datei | Nächstes Bild öffnen (oder drücken Sie die Bild-ab-Taste).

ACDSee Photo Studio Ultimate 2020
Page 237 of 596
Wählen Sie Datei | Vorheriges Bild öffnen (oder drücken Sie die Tastenkombination Umschalt+ Alt + L).
6. Wählen Sie Bearbeiten | Einstellungen einfügen.
Ein blaues Quadrat oben in den Registerkarten Einstellen, Detail, Geometrie und Reparieren zeigt Ihnenan, dass Änderungen vorgenommen wurden.
So kopieren Sie Entwicklungseinstellungen aus einem Bild, das gerade entwickelt wird, in andereBilder:
1. Nehmen Sie im Entwicklungsmodus die gewünschten Änderungen am Bild vor, und klicken Sie auf dieSchaltfläche Entwicklungseinstellungen.
2. Drücken Sie Kopiereinstellungen...
3. Markieren Sie im Dialogfeld "Einstellungen kopieren" die Einstellungen, die Sie kopieren möchten.
4. Klicken Sie auf OK.
5. Klicken Sie mit der rechten Maustaste auf das Bild oder die Bilder, für die Sie die Einstellungenübernehmen möchten, und führen Sie dann einen der folgenden Schritte aus:
Im Filmstreifen: Wählen Sie Einstellungen einfügen...
Im Verwaltungsmodus: Wählen Sie Verarbeiten | Einstellungen einfügen.
Ein blaues Quadrat oben in den Registerkarten Einstellen, Detail, Geometrie und Reparieren zeigt Ihnenan, dass Änderungen vorgenommen wurden.
Wenn Sie Einstellungen aus einem Bild in ein zweites Bild mit unterschiedlichen Abmessungen einfügen,werden sie automatisch passend zum Zielbild skaliert.
Entwicklungssnapshots aufnehmenMit Entwicklungssnapshots können Sie Ihre Anpassungen jederzeit während der Entwicklung speichern.Während Sie Anpassungen vornehmen, können Sie jederzeit eine Momentaufnahme aufnehmen, um Ihrebisherige Arbeit zu speichern. Sie können dann weitere Bearbeitungen vornehmen, aber auch zurMomentaufnahme zurückkehren, falls Sie das wünschen. Im Gegensatz zu Voreinstellungen werdenMomentaufnahmen direkt für Ihr Bild gespeichert, sodass Sie in den Entwicklungsmodus zurückkehren, zwischenMomentaufnahmen wechseln, diese bearbeiten und anwenden können.
So erstellen Sie eine Momentaufnahme:
1. Erstellen Sie die gewünschten Anpassungen im Entwicklungsmodus.
2. Klicken Sie auf die SchaltflächeMomentaufnahme oben im Bereich "Entwicklung", um den Bereich
"Momentaufnahmen" aufzurufen.
3. Klicken Sie auf die SchaltflächeMomentaufnahme.
4. Geben Sie in das Dialogfeld "Neue Momentaufnahme" einen Namen für die neue Momentaufnahme ein,und klicken Sie auf die Schaltfläche OK. Ihre gespeicherte Momentaufnahme wird im Bereich"Momentaufnahmen" angezeigt.

ACDSee Photo Studio Ultimate 2020
Page 238 of 596
Bei Bildern mit Momentaufnahmen wird das Momentaufnahmen-Symbol im Verwaltungsmodus angezeigt.
Momentaufnahmen ansehen
Sie können Ihr Bild im Ansichtsmodus mit einer der für das Bild gespeicherten Momentaufnahmen ansehen. Dabeimuss die angezeigte Ansicht nicht übernommen werden, wie beim Auto-Objektiv.
So betrachten Sie Bilder mit einer Momentaufnahme:

ACDSee Photo Studio Ultimate 2020
Page 239 of 596
1. Öffnen Sie das Bild im Ansichtsmodus.
2. Klicken Sie auf der Symbolleiste auf die SchaltflächeMomentaufnahme.
Die Schaltfläche "Momentaufnahme" ist nur sichtbar, wenn Sie Bilder mit Entwicklungssnapshotsbetrachten, die Sie im Entwicklungsmodus erstellt haben.
3. Wählen Sie eine Momentaufnahme, um Ihr Bild mit dieser Momentaufnahme anzusehen.
Wenn Sie beim Betrachten Ihrer Momentaufnahme zur gespeicherten Version Ihres Bildes zurückkehrenmöchten, ohne den Entwicklungsmodus zu verlassen, klicken Sie die Schaltfläche
"Entwicklungseinstellungen anpassen" und wählen Sie im Menü Zuletzt verwendeteEinstellungen anwenden.
Verwenden von Voreinstellungen im EntwicklungsmodusSie können Entwicklungseinstellungen als Voreinstellung speichern, um dieselben Änderungen auf weitere Bilderanzuwenden. Voreinstellungen ermöglichen es Ihnen, Änderungen an Bildern vorzunehmen, ohne dass Sie jedesMal, wenn Sie ein und dieselbe Änderung vornehmen, denselben Schritt wiederholen müssen. Wenn Sie IhreBilder beispielsweise immer mit einem Kontrastwert von 25 korrigieren und die Mitteltöne mit einem Wert von -8,können Sie dies als Voreinstellung speichern und so rasch die Kontrast- und Mitteltonwerte in Ihren Bildernändern. Mit Voreinstellungen können Sie zudem dafür sorgen, dass Einstellungen stringent auf Ihre Bilderangewendet werden. Sie können Voreinstellungen nicht nur mit einer, sondern auch mit mehrerenEntwicklungseinstellungen erstellen. Sie können entscheiden, Voreinstellungen aus allenEntwicklungseinstellungen für die Registerkarten „Einstellen“, „Detail“, „Geometrie“ und „Reparieren“ zuspeichern. Alternativ können Sie Voreinstellungen aus den Einstellungen aller Gruppen in einer einzigenRegisterkarte speichern (zum Beispiel alle Einstellungen in der Registerkarte „Einstellen“). Oder Sie speichernVoreinstellungen lediglich anhand einzelner Gruppen, zum Beispiel anhand der Gruppe „Farb-EQ“.
Sie können so viele Voreinstellungen auf ein Bild anwenden, wie Sie wollen. Jedes Mal, wenn Sie eineVoreinstellung hinzufügen, wird diese zusätzlich zu den vorigen Einstellungen angewendet.
Erstellen und Anwenden von Voreinstellungen
Klicken Sie an folgenden Stellen auf die Schaltfläche für Entwicklungseinstellungen , um Voreinstellungen zuerstellen und auf sie zuzugreifen:

ACDSee Photo Studio Ultimate 2020
Page 240 of 596
Oberer Fensterbereich Mit der Schaltfläche für dieEntwicklungseinstellungen auf höchsterEbene können Sie alleEntwicklungseinstellungen der Registerkarten„Einstellen“, „Detail“, „Geometrie“ und„Reparieren“ speichern. Auf dieser Ebeneerstellte Voreinstellungen können vomVerwaltungsmodus und Ansichtsmodus ausaufgerufen werden. Im Verwaltungsmoduskönnen Voreinstellungen gleichzeitig aufmehrere Bilder angewandt werden.
Registerkarten: Einstellen, Detail, Geometrie oderReparieren
Verwenden Sie die Schaltfläche fürEntwicklungseinstellungen innerhalb einerRegisterkarte, um nur dieEntwicklungseinstellungen der Gruppeninnerhalb dieser Registerkarte zu speichern.Das Beispiel auf der linken Seite zeigt dieSchaltfläche, auf die Sie klicken müssen, umdie Entwicklungseinstellungen derRegisterkarte "Einstellen" zu speichern. Eineauf einer Registerkarte erstellteVoreinstellung kann auch nur über diebetreffende Registerkarte aufgerufen werden.
Gruppen Verwenden Sie die Schaltfläche fürEntwicklungseinstellungen innerhalb einerGruppe, um nur dieEntwicklungseinstellungen dieser Gruppe zuspeichern. Das Beispiel auf der linken Seitezeigt die Schaltfläche, auf die Sie klickenmüssen, um die Entwicklungseinstellungender Gruppe "Allgemein" zu speichern. Eine ineiner Gruppe erstellte Voreinstellung kannauch nur über die betreffende Gruppeaufgerufen werden.

ACDSee Photo Studio Ultimate 2020
Page 241 of 596
So erstellen Sie eine Voreinstellung im oberen Fensterbereich:
1. Nehmen Sie im Entwicklungsmodus Korrekturen am Bild vor.
2. Klicken Sie auf die Schaltfläche für die Entwicklungseinstellungen im oberen Fensterbereich.
3. Wählen Sie den Menüeintrag Voreinstellung speichern aus.
4. Klicken Sie im Dialogfeld "Entwicklungsvoreinstellungen speichern" auf Alle auswählen, um IhreEinstellungen zu speichern, oder wählen Sie nur bestimmte Einstellungen aus, die Sie alsVoreinstellungen speichern möchten.
5. Geben Sie einen Namen für Ihre Voreinstellung ein.
6. Klicken Sie auf OK.
So erstellen Sie eine Voreinstellung in einer Registerkarte:
1. Wählen Sie im Entwicklungsmodus die Registerkarte Einstellen, Detail, Geometrie oder Reparierenaus.
2. Nehmen Sie auf der Registerkarte Korrekturen am Bild vor.
3. Klicken Sie auf die Schaltfläche für die Entwicklungseinstellungen oben rechts auf der Registerkarte.
4. Wählen Sie den Menüeintrag Voreinstellung speichern aus.
5. Geben Sie in das Dialogfeld "Entwicklungsvoreinstellungen speichern" einen Namen für die Voreinstellungein.
6. Klicken Sie auf OK.
So erstellen Sie eine Voreinstellung von einer Gruppe:
1. Wählen Sie im Entwicklungsmodus die Registerkarte Einstellen, Detail, Geometrie oder Reparierenaus.
2. Wählen Sie eine Gruppe aus und nehmen Sie Änderungen am Bild vor.
3. Klicken Sie auf die Schaltfläche für die Entwicklungseinstellungen oben rechts in der Gruppe.
4. Wählen Sie den Menüeintrag Voreinstellung speichern aus.
5. Geben Sie in das Dialogfeld "Entwicklungsvoreinstellungen speichern" einen Namen für die Voreinstellung

ACDSee Photo Studio Ultimate 2020
Page 242 of 596
ein.
6. Klicken Sie auf OK.
Anwenden von Voreinstellungen auf einzelne Bilder
So wenden Sie im Entwicklungsmodus Voreinstellungen auf einzelne Bilder an:
1. Klicken Sie auf die Schaltfläche für die Entwicklungseinstellungen oben im Fensterbereich, auf derRegisterkarte oder in der Gruppe.
2. Wählen Sie eine Voreinstellung aus dem Menü aus.
Das Bild wird mit der ausgewählten Voreinstellung aktualisiert.
Voreinstellungen können Sie auch auf Bilder im Filmstreifen anwenden. Wählen Sie dazu ein Bild imFilmstreifen, klicken Sie mit der rechten Maustaste darauf, und wählen Sie die Option Voreinstellunganwenden. Wählen Sie dann die Voreinstellung aus, die Sie für das Bild übernehmen wollen. Das Bildwird mit der ausgewählten Voreinstellung aktualisiert.
So wenden Sie im Ansichtsmodus Voreinstellungen auf einzelne Bilder an:
1. Wählen Sie im Verwaltungsmodus ein Bild aus und klicken Sie auf die Registerkarte "Ansicht".
Das Bild wird im Ansichtsmodus geöffnet.
2. Klicken Sie mit der rechten Maustaste auf das Bild, und wählen Sie Verarbeitung | Voreinstellunganwenden.
3. Wählen Sie die Voreinstellung aus, die Sie für das Bild übernehmen wollen.
Das Bild wird mit der ausgewählten Voreinstellung aktualisiert.
Anwenden von Entwicklungsvoreinstellungen auf einen Stapel von Bildern
Das Anwenden von Voreinstellungen auf einen Stapel von Bildern spart Zeit und optimiert die Arbeitsabläufe.
So wenden Sie eine Voreinstellung auf einen Stapel Bilder an:
1. Wählen Sie im Verwaltungsmodus die Bilder aus, auf die Sie eine Voreinstellung anwenden wollen.
2. Klicken Sie auf Verarbeitung | Voreinstellung anwenden, und wählen Sie eine Voreinstellung aus.
Die Miniaturansichten werden aktualisiert, um die Voreinstellungen wiederzugeben.
Informationen, wie Sie eine Voreinstellung auf einen Stapel Bilder anwenden und in andere Formateexportieren, finden Sie unter Verwenden der Stapel-Entwicklung.
Umbenennen von Voreinstellungen
Sie können Voreinstellungen jederzeit umbenennen.
So benennen Sie eine Voreinstellung um:
1. Klicken Sie auf die Schaltfläche für die Entwicklungseinstellungen.
2. Wählen Sie Voreinstellungen verwalten.
3. Wählen Sie im Dialogfeld "Voreinstellungen verwalten" eine Voreinstellung aus, und klicken Sie aufUmbenennen.

ACDSee Photo Studio Ultimate 2020
Page 243 of 596
4. Geben Sie einen neuen Namen für die Voreinstellung ein.
5. Klicken Sie zum Speichern und Schließen des Dialogfeldes auf OK.
Löschen von Voreinstellungen
Sie können nicht mehr benötigte Voreinstellungen löschen. Dies hat keinen Einfluss auf Bilder, auf die dieseVoreinstellungen schon angewendet wurden.
So löschen Sie eine Voreinstellung:
1. Klicken Sie auf die Schaltfläche für die Entwicklungseinstellungen.
2. Wählen Sie Voreinstellungen verwalten.
3. Wählen Sie im Dialogfeld "Voreinstellungen verwalten" eine Voreinstellung aus, und klicken Sie aufLöschen.
4. Klicken Sie zum Speichern und Schließen des Dialogfeldes auf OK. Oder klicken Sie auf Abbrechen, umdas Löschen der Voreinstellung abzubrechen.
Importieren und Exportieren von Voreinstellungen
Sie können Ihre Voreinstellungen mit anderen Anwendern teilen, indem Sie sie exportieren. Außerdem können Sievon anderen Anwendern vorgenommene Voreinstellungen bzw. Voreinstellungen von Ihrem alten Computerimportieren.
So exportieren Sie Voreinstellungen:
1. Erstellen Sie Voreinstellungen wie oben beschrieben. (Zum Erstellen von Voreinstellungen imBearbeitungsmodus siehe Verwenden von Voreinstellungen im Bearbeitungsmodus.)
2. Wählen Sie Extras | Voreinstellungen exportieren.
3. Klicken Sie im Dialogfeld „Voreinstellungen exportieren“ auf die +-Zeichen, um das Verzeichnis zuerweitern, und aktivieren oder deaktivieren Sie die Kontrollkästchen, um die zu exportierendenVoreinstellungen auszuwählen. Sie können globale Voreinstellungen bzw. Voreinstellungen fürRegisterkarten oder Gruppen exportieren.
Durch Auswahl der entsprechenden Kontrollkästchen können Sie festlegen, dass nur bestimmteVoreinstellungen unter den Ästen exportiert werden. Ein graues Kontrollkästchen weist darauf hin,dass einige Voreinstellungen unter den Ästen ausgewählt sind, jedoch nicht alle.
4. Wenn Sie gleichzeitig Bearbeitungsmodusfilter exportieren möchten, aktivieren Sie das KontrollkästchenFiltervoreinstellungen für Bearbeitungsmodus einbeziehen.
5. Klicken Sie auf Exportieren.
6. Verwenden Sie das Dialogfeld „Speichern unter“, um das Ziel für die zu exportierenden Voreinstellungenanzugeben.
7. Geben Sie einen Namen in das Feld ein, und klicken Sie auf Speichern.
So importieren Sie Voreinstellungen:
1. Wählen Sie Extras | Voreinstellungen importieren.
2. Navigieren Sie im Dialogfeld „Öffnen“ zum Speicherort Ihrer Voreinstellungen.
3. Wählen Sie die zu importierenden Voreinstellungen aus, und klicken Sie auf Öffnen.

ACDSee Photo Studio Ultimate 2020
Page 244 of 596
4. Klicken Sie im Dialogfeld „Voreinstellungen importieren“ auf die +-Zeichen, um das Verzeichnis zuerweitern, und aktivieren oder deaktivieren Sie die Kontrollkästchen, um die zu importierendenVoreinstellungen auszuwählen. Sie können globale Voreinstellungen bzw. Voreinstellungen fürRegisterkarten oder Gruppen importieren.
Durch Auswahl der entsprechenden Kontrollkästchen können Sie festlegen, dass nur bestimmteVoreinstellungen unter den Ästen importiert werden. Ein graues Kontrollkästchen weist darauf hin,dass einige Voreinstellungen unter den Ästen ausgewählt sind, jedoch nicht alle.
5. Klicken Sie auf Importieren. Die importierten Voreinstellungen finden Sie in den Voreinstellungsmenüsin den jeweiligen Gruppen.
Speichern von Bildern im EntwicklungsmodusIm Entwicklungsmodus werden Änderungen in der Datenbank gespeichert, so dass die Änderungen bei jedemÖffnen des Bilds dort sind, wo Sie sie zuletzt belassen hatten. Dadurch können Sie Änderungen rückgängigmachen oder weitere Feinabstimmungen vornehmen. Im Entwicklungsmodus haben Sie verschiedeneMöglichkeiten, Änderungen an einem Bild zu speichern.
Speichern von Bildern
Wenn Sie mit der Entwicklung eines Bilds fertig sind, können Sie eine der vielen Möglichkeiten wählen, um Ihr Bildzu speichern – abhängig davon, was Sie als nächstes machen wollen.
So speichern Sie ein Bild und kehren in den Modus zurück, in dem Sie zuvor waren:
1. Klicken Sie auf Fertig.
2. Wählen Sie eine der folgenden Optionen aus:

ACDSee Photo Studio Ultimate 2020
Page 245 of 596
Speichern Speichert die Änderungen.
Speichernunter
Speichert eine Kopie des entwickelten Bilds unter einem neuen Namen oder in einemanderen Format.
Abhängig vom Dateityp erscheinen die folgenden Kontrollkästchen in der unteren linkenEcke des Dialogfeldes Speichern unter:
Metadaten beibehalten: Behält die Metadaten für das neue Bild bei.
Datenbankinformationen beibehalten: Erhält Ihre Katalogisierungsinformationen(wie z. B. Bewertungen) aufrecht.
Entwicklungseinstellungen für Originalbild beibehalten: Wendet Änderungen sowohlauf das Originalbild als auch auf die gespeicherte Kopie an.
Farbprofil in Bild einbetten: Erhält das im Farbmanagement ausgewählte Farbprofilim neuen Bild.
Verwerfen Verwirft die Änderungen.
Abbrechen Verbleibt beim selbem Bild im Entwicklungsmodus und berührt Ihre Änderungen nicht. DasBild wird nicht gespeichert.
Automatisches Speichern
Sie können das automatische Speichern aktivieren, um nicht nach jeder Fertigstellung einesBilds eine Speicheroption wählen zu müssen. Wenn das automatische Speichern aktiviert istund Sie auf „Fertig“ klicken oder ein anderes Bild aus dem Filmstreifen auswählen, wirdACDSee Ihre Änderungen im Bearbeitungsmodus automatisch speichern. Das Dialogfeld„Änderungen speichern“ wird nicht mehr angezeigt. Klicken Sie zum Deaktivieren desautomatischen Speicherns auf Extras | Optionen. Klicken Sie im Dialogfeld „Optionen“ aufEntwicklungsmodus. Deaktivieren Sie das Kontrollkästchen Korrekturen imEntwicklungsmodus automatisch speichern.
Bei RAW-Bildern ist das automatische Speichern nicht verfügbar.
So speichern Sie ein Bild und fahren mit der Verarbeitung anderer Bilder fort:
1. Klicken Sie auf Speichern.
2. Wählen Sie eine der folgenden Optionen aus:
Speichern unter: Speichert eine Version Ihres entwickelten Bilds unter einem neuen Namenoder in einem anderen Format und wechselt zu dem aktualisierten Bild.
Kopie speichern: Speichert eine Kopie des entwickelten Bilds unter einem neuen Namen oder ineinem anderen Format und verbleibt bei der Originaldatei, um an dieser die Arbeit fortzuführen.
Exportieren: Exportiert eine oder mehrere Kopien des entwickelten Bilds mit der Option, für jedeKopie ein anderes Format oder eine andere Größe festzulegen.
Kopie speichern ist hilfreich, wenn Sie Versionen eines Bildes erstellen und gleichzeitig an derOriginaldatei anstatt an einer neu verarbeiteten Kopie weiterarbeiten möchten. Wenn Sie zumBeispiel eine Kopie eines RAW-Bilds als JPG speichern, verbleiben Sie bei der RAW-Datei mitunberührten Einstellungen, anstatt zu dem verlustbehafteten JPG-Bild zu wechseln.
So verwerfen Sie Ihre Änderungen und kehren in den Modus zurück, in dem Sie zuvor waren:
Klicken Sie auf Abbrechen.

ACDSee Photo Studio Ultimate 2020
Page 246 of 596
Speichern ist für RAW-Dateiformate nicht verfügbar, da Sie Änderungen nicht direkt in einer RAW-Dateispeichern können.
Wie ACDSee Änderungen an Bildern speichertWie Bilder gespeichert werden, ist bei nicht kodierbaren (z. B. RAW) und kodierbaren (z. B. JPEG) Bildernunterschiedlich. Die nachfolgende Tabelle zeigt die Unterschiede, wie ACDSee Bildänderungen speichert. Dateienim originalen, entwickelten oder bearbeitenden Zustand zu speichern dient dem Zeck, zu einer Einstellungzurückkehren zu können, falls Sie sich später entscheiden sollten, Ihre Änderungen zu verwerfen.
Wenn Sie Ihre Bilder archivieren, stellen Sie sicher, dass Sie auch Unterordner sichern, um die Original-Bilddateien zu erhalten.
Status Nicht kodierbare Dateien (z. B. RAW) Kodierbare Dateien (z. B. JPEG)
Originalbild Originalbilder befinden sich in den Ordnern,in denen Sie sie abgelegt haben.
Originalbilder befinden sich in den Ordnern, indenen Sie sie abgelegt haben.
Entwickelt Wenn Sie Änderungen vornehmen und dannauf Fertig klicken, werden dieEntwicklungseinstellungen des Bilds in derXMP-Datei der RAW-Datei und in derACDSee-Datenbnak gespeichert.
Wenn Sie ein Bild entwickeln und dann aufFertig klicken, werden dieEntwicklungseinstellungen in einer XMP-Dateigespeichert und die Original- und die XMP-Dateiin den Ordner "Originals" verschoben. ImVerwaltungs- und im Ansichtsmodus wird dasBild mit den Änderungen angezeigt. DieEntwicklungseinstellungen werden ebenfalls inder ACDSee-Datenbank gespeichert.
Bearbeitet Wenn Sie eine RAW-Datei direkt imBearbeitungsmodus öffnen und dann aufSpeichern klicken, werden Sie von ACDSeeaufgefordert, die Datei in einem anderenDateiformat zu speichern. Bei RAW-Dateienmüssen Sie das Bild in einem anderenDateiformat speichern, um dieBildänderungen dauerhaft zu speichern.
Wenn Sie ein Bild direkt im Bearbeitungsmodusöffnen und es speichern, wird das Originalbildim Ordner [Originale] von ACDSee gespeichert.
Wenn Sie ein Bild zuerst bearbeiten und dann inden Entwicklungsmodus wechseln, werden Sievon ACDSee darauf hingewiesen, dass IhreBearbeitungen dadurch verloren gehen. Siekönnen nicht auf ein Bild in Entwickelnzurückgreifen, wenn es nicht vor derBearbeitung entwickelt wurde.
EntwickeltundBearbeitet
Wenn Sie ein Bild entwickeln, werden dieEntwicklungseinstellungen des Bilds in derXMP-Datei der RAW-Datei gespeichert. WennSie das entwickelte Bild imBearbeitungsmodus öffnen, dortBearbeitungen vornehmen und anwendenund das Bild dann speichern, werden Sievon ACDSee dazu aufgefordert, das Bild ineinem neuen Dateiformat zu speichern.
Bei RAW-Dateien müssen Sie das Bild ineinem anderen Dateiformat speichern, umÄnderungen dauerhaft zu speichern.
Wenn Sie ein entwickeltes Bild imBearbeitungsmodus öffnen, dort Bearbeitungenvornehmen und anwenden und das Bild dannspeichern, werden dieEntwicklungseinstellungen in der XMP-Dateigespeichert und im Ordner [Originale] abgelegt.Wenn sich das entwickelte Bild imBearbeitungsmodus befindet und Änderungenangewendet wurden, speichertACDSee das Bild,wenn Sie auf Speichern klicken.
Wenn Sie mit dem bearbeiteten Bild wiederzurück in den Entwicklungsmodus zurückkehrenwollen, werden Sie von ACDSee daraufhingewiesen, dass die Bearbeitungen verlorengehen. Sollten Sie sich dafür entscheiden, dieBearbeitungen zu verwerfen, wird dasOriginalbild mit seinenEntwicklungseinstellungen geöffnet.

ACDSee Photo Studio Ultimate 2020
Page 247 of 596
Emulation der RAW-Verarbeitung von ACDSee Pro 3Die RAW-Verarbeitungspipeline von ACDSee verwendet eine große Farbskala, um die Farben Ihrer RAW-Dateienvoll auszuschöpfen. Im größeren ProPhoto-Farbraum reißen bis zum Ende Ihrer Vorbereitungen keine Farben ab,und Sie können sich dann entscheiden, die Farben in ProPhoto zu belassen oder in sRGB auszugeben.
ACDSee emuliert die RAW-Verarbeitungs-Pipeline für Bilder, die in Pro 3 oder früheren Versionen entwickeltwurden. Wenn Sie allerdings alle Vorteile der verbesserten RAW-Verarbeitung ausschöpfen wollen, können SieIhre zuvor entwickelten RAW-Bilder anhand der folgenden zwei Optionen in die Pipeline von ACDSee bringen.
Eine Möglichkeit besteht darin, den Befehl Als Original wiederherstellen zu verwenden und Ihre RAW-Bilder inACDSee erneut zu entwickeln. Wenn Sie zur Pipeline von ACDSee konvertieren wollen, jedoch einige IhrerEntwicklungseinstellungen von Pro 3 behalten möchten (wie Einstellungen für Geometrie), können Sie alternativeine Voreinstellung anlegen um bestimmte Entwicklungseinstellungen zu behalten und andere zu löschen.
So verwenden Sie die RAW-Verarbeitungs-Pipeline von ACDSee und erhalten einigeEntwicklungseinstellungen:
1. Öffnen Sie in ACDSee ein nicht entwickeltes RAW-Bild im Entwicklungsmodus.
2. Erstellen Sie eine Entwicklungsvoreinstellung und wählen Sie im Dialogfeld "Entwicklungsvoreinstellungspeichern" die Option Kamera (nur RAW) in der Gruppe Gradationskurven aus. Fügen Sie eventuellauch "Erweiterte Farbe", "Lebendigkeit", "Kontrast" und "Belichtung" zu dieser Voreinstellung hinzu, daAusgangsfarbe, -kontrast und -belichtung sehr unterschiedlich sind im RAW-Verarbeitungsmodul vonACDSee.
3. Geben Sie einen Namen für Ihre Voreinstellung ein, und klicken Sie auf OK.
4. Wenden Sie diese Voreinstellung in ACDSee auf jedes in Pro 3 entwickelte Bild an, um zu der neuenVerarbeitungs-Pipeline zu konvertieren (klicken Sie mit der rechten Maustaste und wählen SieVerarbeiten | Voreinstellung anwenden , um die Voreinstellung auszuwählen).
Anzeigen von Entwicklungseinstellungen im EntwicklungsmodusIm Bereich der Entwicklungseinstellungen können Sie alle im Entwicklungsmodus an Ihren Bildernvorgenommenen Anpassungen auf einmal anzeigen.
Sie müssen ein Bild entwickeln, bevor Sie im Bereich der Entwicklungseinstellungen Werte sehenkönnen.
So öffnen Sie den Bereich der Entwicklungseinstellungen:
Klicken Sie im Entwicklungsmodus auf Fenster | Entwicklungseinstellungen.
So zeigen Sie Ihre Entwicklungseinstellungen an:
1. Öffnen Sie im Entwicklungsmodus ein zuvor entwickeltes Bild.
Wenn Sie gerade dabei sind, das Bild zu entwickeln, müssen Sie auf „Speichern“ klicken, bevor dieWerte im Bereich der Entwicklungseinstellungen angezeigt werden.
2. Erweitern Sie im Bereich der Entwicklungseinstellungen Gruppen, um die Werte der einzelnenAnpassungen anzuzeigen.
Verwenden des Entwicklungs-KorrekturpinselsDer Entwicklungs-Korrekturpinsel kann für verschiedene Ausbesserungsarbeiten an bestimmten Fotopartiengezielt eingesezt werden. In Ihrem Foto können Sie Werte für Belichtung, Sättigung, Lebendigkeit, Temperatur,

ACDSee Photo Studio Ultimate 2020
Page 248 of 596
Farbton, Fülllicht, Kontrast, Klarheit und Farbstärke sowie Farb-EQ, Gradationskurven und Schärfe einzelnanpassen, indem Sie Effekte per Pinsel auftragen. Anstatt beispielsweise Fülllicht zum gesamten Foto zu geben,soll es vielleicht nur in bestimmten Bereichen hinzugefügt werden (z. B. Motive mit Gegenlicht). Sie können aufverschiedene Bereiche im Bild bis zu acht Pinsel anwenden und diesen Bereichen individuelle Effekteinstellungenzuweisen.
Entwicklungs-Korrekturpinsel
Sie finden den Entwicklungs-Korrekturpinsel oben auf den Registerkarten "Einstellen" und "Detail".
So verwenden Sie den Entwicklungs-Korrekturpinsel:
1. Klicken Sie im Entwicklungsmodus auf der Registerkarte "Einstellen" oder "Detail" auf die Schaltfläche
Pinsel oben im Fenster, um das Bedienfeld zu öffnen und den Pinselmodus zu aktivieren.Sie können das Korrekturpinsel-Bedienfeld auch mit der Taste B öffnen und schließen.
2. Legen Sie die Pinseleinstellungen im Bedienfeld oder während des Malens wie in der Tabelle untenbeschrieben fest.
3. Beginnen Sie, die Effekte auf das Foto zu malen.
4. Verschieben Sie die Regler, um den gewünschten Effekt zu erzeugen.
Wenn Sie einen weiteren Pinsel anwenden möchten (verfügbar sind bis zu acht), wählen Sie dennächsten Pinsel in der Sequenz unten im Fenster aus. Das Kästchen über dem Pinsel wird markiert.Die Häkchen zeigen die aktivierten Pinsel an. Das ausgewählte Pinselsymbol (hervorgehoben inBlau) kennzeichnet den gerade aktivierten Pinsel. Sie können jederzeit zu den einzelnen Pinselnzurückkehren, indem Sie das jeweilige Pinsel-Symbol auswählen. Ein blauer Pinsel stellt einenbereits verwendeten Pinsel dar. Sie können jeden Pinsel deaktivieren oder reaktivieren, indem Siedas entsprechende Kontrollkästchen aktivieren oder deaktivieren.
5. Klicken Sie auf Anwenden oder Fertig.

ACDSee Photo Studio Ultimate 2020
Page 249 of 596
Wenn Sie mit dem Cursor über ein Pinsel-Symbol fahren, werden die entsprechenden Pinselstricheangezeigt. Die Pinselstriche werden in der Farbe angezeigt, die Sie im Dropdown-Menü neben demKontrollkästchen Pinselstriche zeige ausgewählt haben. (Standardmäßig ist die Farbe rot.) Halten Siealternativ die Taste S gedrückt, um die Pinselstriche auf dem Bild zu sehen.
Wenn alle Regler auf null stehen, werden die Pinselstriche farbig angezeigt (wie im Dropdown-Menüneben dem Kontrollkästchen Pinselstriche zeigen ausgewählt), da keine Änderungen am Bildvorgenommen wurden.
So löschen Sie Pinselstriche:

ACDSee Photo Studio Ultimate 2020
Page 250 of 596
Um Pinselstriche zu entfernen, wählen Sie den zu löschenden Pinsel aus und klicken Sie auf die Schaltfläche. Beachten Sie, dass das Entfernen des Häkchens aus dem Kontrollkästchen die Pinselstriche nur solange entfernt,bis das Kästchen wieder aktiviert wird.
Optionen für den Entwicklungs-Korrektupinsel

ACDSee Photo Studio Ultimate 2020
Page 251 of 596
Strichstärke Passt die Größe des Pinsels an. Mit demMausrad oderdem Regler Strichstärke können Sie die Größe derPinselspitze zu ändern.
Weiche Kanten Stellen Sie mit diesem Regler ein, wie hart oder weichder Übergang zwischen den Pinselstrichen und demBild ist. Verwenden Sie UMSCHALTTASTE + Mausradoder den Regler Weiche Kanten, um dieKantenweichheit einzustellen.
Druck Stellen Sie mit diesem Regler ein, wieviel Druck derPinsel ausübt.
Hinzufügen vonPinselstrichen
Malen Sie mit gedrückter linker Maustaste.
Löschen vonPinselstrichen
Malen Sie mit gedrückter rechter Maustaste.
Alle Pinselstrichelöschen Entfernt alle Pinselstriche des gerade
ausgewählten Pinsels aus dem Bild.
Alle Pinselstricheumkehren Aktivieren Sie diese Option, um die Pinselstriche
des gerade ausgewählten Pinsels umzukehren.Dadurch sind mit Pinselstrichen versehene Bereichenicht mehr bemalt und Bereiche, die bisher nichtbemalt waren, werden mit Pinselstrichen versehen.Das ist hilfreich, wenn der Großteil des Bilds bemaltwerden soll und nur ein kleiner Bereich nicht bemaltwerden soll. In diesem Fall brauchen Sie nur denkleinen Bereich anmalen, der nicht berücksichtigtwerden soll und kehren dann die Pinselstriche um.
Intelligenter Pinsel Siehe Bereich Intelligenter Pinsel unten.
Pinselstricheanzeigen
Wenn diese Option aktiviert ist, werden die aktuellausgewählten Pinselstriche in der angezeigten Farbedargestellt. Das ist hilfreich beim Bemalen eineskomplexen Bereichs mit feinen Effekten, da es oftmalsschwer zu sagen ist, ob eine Stelle ausgelassen wurde.Die Farbe kann geändert werden, falls Sie in einemrotem Bildbereich malen sollten.
Verwenden des Entwicklungs-Korrekturpinsels auf der Registerkarte „Einstellen“:
Allgemein Belichtung Ziehen Sie den Regler nach rechts, um die Belichtungzu verstärken, und nach links, um sie zu verringern.Ein LW (Lichtwert) entspricht einem Schritt derBelichtungsänderung. Tragen Sie die Belichtung perPinsel auf.
Sättigung Ziehen Sie den Regler nach rechts, um die Sättigungzu verstärken, und nach links, um sie zu verringern.Tragen Sie die Sättigung per Pinsel auf.
Lebendigkeit Ziehen Sie den Regler nach rechts, um dieLebendigkeit zu verstärken, und nach links, um sie zuverringern. Eine Verstärkung der Lebendigkeit hatkeine Auswirkung auf Hauttöne im Bild. Verwenden Siehingegen "Sättigung", werden alle Farben gleich starkintensiviert. Tragen Sie die Lebendigkeit per Pinsel auf.
Temperatur Ziehen Sie den Temperaturregler nach links (mehr

ACDSee Photo Studio Ultimate 2020
Page 252 of 596
Blau) oder rechts (mehr Gelb), um eine bestimmteFarbtemperatur auszuwählen. Tragen Sie denWeißabgleich per Pinsel auf.
Farbton Ziehen Sie den Farbton-Regler nach links (mehrMagenta) oder nach rechts (mehr Grün), um denWeißabgleich mit den Einstellungen abzustimmen, diezum Zeitpunkt der Aufnahme des Fotos verwendetwurden. Tragen Sie Weißabgleich per Pinsel auf.
Fülllicht Ziehen Sie den Regler nach rechts, um den dunkelstenBildbereichen Licht hinzuzufügen. Tragen Sie dasFülllicht per Pinsel auf.
Kontrast Ziehen Sie den Regler nach rechts, um den Kontrast zuverstärken, und nach links, um ihn zu verringern.Tragen Sie den Kontrast per Pinsel auf.
Klarheit Das Werkzeug "Klarheit" präzisiert feine Details inBildern. Verwenden Sie den Regler "Klarheit", um denMitteltonkontrast zu verstärken, Schatten und Lichterjedoch nicht zu übersteuern. Ziehen Sie den Reglernach rechts, um die Klarheit zu verstärken, und nachlinks, um ihn zu verringern. Tragen Sie die Klarheit perPinsel auf.
Farbstärke Verwenden Sie die Regler für Farbüberlagerungen, umIhrem Bild eine Tönung hinzuzufügen, ohne denHelligkeitsgrad zu beeinflussen. Legen Sie mit dementsprechenden Regler die Farbstärke fest, undbewegen Sie den Farbregler dann in das gewünschteFarbband. Wenn die Farbstärke auf 0 gesetzt wird,wird keine Farbe angewendet.
Tragen Sie die Farbe per Pinsel auf.
Farb-EQ Ziehen Sie die Farbregler, um auf den jeweiligen Registerkarten Sättigung,Helligkeit, Farbton und Kontrast einzelner Farben anzupassen. Ziehen Sie dieRegler nach rechts, um die Werte zu intensivieren, oder nach links, um sieabzuschwächen. Sie können für präzise Änderungen auch eine Zahl in die Feldereingeben. Wählen Sie eine der folgenden Schaltflächen:
SättigungHelligkeitFarbtonKontrastFarbauswahl
Alternativ können Sie eine bestimmte Farbe für die Änderung auswählen, indem Sieden Mauszeiger direkt auf dem Bild ziehen. Klicken Sie zum Aktivieren der
Farbauswahl auf das Symbol Farbauswahl. Platzieren Sie den Cursor überdem Bild, und der Zeiger wird zu einem Doppelpfeil. Fahren Sie dann mitgedrückter linker Maustaste nach oben oder unten, um die Farbe unter demDoppelpfeil zu verändern. Die betreffenden Farbregler ändern sich automatisch mit
der Bewegung des Mauszeigers. Es werden jedoch keine Änderungen am Bildvorgenommen, bis Sie die Änderung per Pinsel auftragen.
Tragen Sie die Farb-EQ per Pinsel auf.
Gradationskurven Bewegen Sie die Kurve und/oder fügen Sie durch Klicken Punkte hinzu, um denFarbbereich Ihres Bilds anzupassen. Wählen Sie eines der Farbsymbole auf derrechten Seite der Grafik, um Ihre Anpassung auf einen der folgenden Farbkanäleanzuwenden:

ACDSee Photo Studio Ultimate 2020
Page 253 of 596
RGBRotGrünBlau
Tragen Sie Ihre Gradationskurvenänderung per Pinsel auf.
Sie können Punkte in Ihrer Kurve löschen, indem Sie mit der rechten Maustastedarauf klicken und dann auf Punkt löschen klicken. Alternativ können Sie einenPunkt löschen, indem Sie ihn von der Grafik weg ziehen.
Verwenden des Entwicklungs-Korrekturpinsels auf der Registerkarte "Detail":
Bildschärfe Bewegen Sie den Regler nach rechts, um per PinselSchärfe aufzutragen, oder bewegen Sie den Reglernach links, um per Pinsel Unschärfe aufzutragen.
Sie können mit der rechten Maustaste auf einen Schieberegler klicken, um dessen Wert auf denStandardwert zurückzusetzen.
Um das Pinselbedienfeld zu verlassen, klicken Sie auf die Schaltfläche "Entwicklungs-Korrekturpinsel".
Selektives Zeichnen
Mit "Selektives Zeichnen" können Sie das Zeichnen auf bestimmte Farben, Helligkeitswerte oder eine Kombinationvon Farb- und Helligkeitswerten ausrichten. "Selektives Zeichnen" wird nur auf Pixel angewendet, die dem Pixel inder Mitte des Pinselstrichs ähneln, und es ermöglicht es Ihnen, Anpassungen an diesen Pixeln vorzunehmen.
So verwenden Sie "Selektives Zeichnen":
1. Klicken Sie im Entwicklungsmodus auf der Registerkarte "Einstellen" oder "Detail" auf die Schaltfläche
Pinsel oben im Fenster, um das Bedienfeld zu öffnen und den Pinselmodus zu aktivieren.Sie können das Korrekturpinsel-Bedienfeld auch mit der Taste B öffnen und schließen.
2. Wählen Sie im Dropdown-Menü "Selektives Zeichnen" eine Option aus:
FarbeWählen Sie die Farbe der Pixel aus, deren Wert dem Pixel in der Mitte des Pinselstrichs ähnelt,um abhängig von der Einstellung des Reglers "Toleranz" zu bestimmen, ob diese Pixelgezeichnet werden sollen.
Helligkeit
Wählen Sie die Helligkeit der Pixel aus, deren Wert dem Pixel in der Mitte des Pinselstrichsähnelt, um abhängig von der Einstellung des Reglers "Toleranz" zu bestimmen, ob diese Pixelgezeichnet werden sollen.
ZauberVerwendet eine Kombination der Farb- und Helligkeitswerte, die dem Pixel in der Mitte desPinselstrichs ähnelt, um abhängig von der Einstellung des Reglers "Toleranz" zu bestimmen,welche Pixel gezeichnet werden sollen.
3. Erhöhen oder verringern Sie mit dem Regler "Toleranz" den Bereich der Pixel, auf die "SelektivesZeichnen" angewendet wird.
4. Setzen Sie den Mauszeiger auf die Farbe oder Helligkeit, die Sie auswählen möchten, und beginnen Sie mitdem Anwenden des Effekts.
5. Verschieben Sie die Regler, um den gewünschten Effekt zu erzeugen.

ACDSee Photo Studio Ultimate 2020
Page 254 of 596
Wenn Sie einen weiteren Pinsel anwenden möchten (verfügbar sind bis zu acht), wählen Sie untenim Fenster den nächsten Pinsel in der Sequenz aus. Das Kästchen über dem Pinsel wird markiert.Die Häkchen stellen die aktivierten selektiven Pinsel dar. Das ausgewählte Pinselsymbol (in Blauhervorgehoben) kennzeichnet den zurzeit aktivierten selektiven Pinsel. Sie können jederzeit zu deneinzelnen Pinseln zurückkehren, indem Sie das jeweilige Pinsel-Symbol auswählen. Ein blauer Pinselstellt einen selektiven Pinsel dar, der verwendet wurde. Sie können jeden Pinsel deaktivieren oderreaktivieren, indem Sie das entsprechende Kontrollkästchen aktivieren oder deaktivieren.
6. Klicken Sie auf Anwenden oder Fertig.
Halten Sie die UMSCHALTTASTE gedrückt, um den selektiven Pinsel vorübergehend zu deaktivieren.
Sie können Pinselstriche löschen, indem Sie mit der rechten Maustaste klicken und über die Pinselstrichezeichnen.
So deaktivieren Sie "Selektives Zeichnen":
Wählen Sie im Dropdown-Menü "Selektives Zeichnen" die Option Aus.
Verwenden des VerlaufswerkzeugsMit den Werkzeugen im Entwicklungsmodus können Sie verschiedene Bildänderungen vornehmen. Manchmalkann es jedoch notwendig sein, die Stärke eines Effekts über das Bild hinweg zu variieren. Mit einem odermehreren Verläufen in Ihrem Foto können Sie Werte für Belichtung, Sättigung, Lebendigkeit, Temperatur,Farbton, Fülllicht, Kontrast, Klarheit und Farbstärke sowie Farb-EQ, Gradationskurven und Schärfe ändern.Anstatt zum Beispiel die Belichtungskorrektur einheitlich auf das ganze Foto anzuwenden, möchten Sie vielleicht,dass sie je nach Bildbereich stärker oder schwächer (oder gar nicht) angewendet wird.
Verlaufswerkzeug
Sie finden das Verlaufswerkzeug oben auf den Registerkarten "Einstellen" und "Detail".
So verwenden Sie das Verlaufswerkzeug:
1. Klicken Sie im Entwicklungsmodus auf der Registerkarte "Einstellen" oder "Detail" oben auf das Symbol
Verlauf , um das Bedienfeld zu öffnen und den Verlaufsmodus zu aktivieren. Sie können dasBedienfeld "Verlauf" auch mit der Taste G öffnen und schließen.
2. Legen Sie die Verlaufseinstellungen im Bedienfeld wie in der Tabelle unten beschrieben fest.
3. Positionieren Sie die Führungsmarkierungen auf dem Foto. Innerhalb dieser Kästchen findet der Verlaufstatt. Zu den Seiten der Kästchen ist der betreffende Effekt jeweils voll bzw. gar nicht ausgeprägt. Dieskönnen Sie deutlicher sehen, wenn Sie das Kontrollkästchen Verlaufsmaske anzeigen aktivieren.Definieren Sie die Position des Effekts durch Verschieben der Kästchen. Als Ausrichtungshilfe können Siedabei die Umschalttaste gedrückt halten, um den Effekt auf den nächsten 45°-Winkel auszurichten.
4. Verschieben Sie die Regler, um den gewünschten Effekt zu erzeugen.
Wenn Sie einen anderen Verlauf anwenden möchten (verfügbar sind bis zu acht), wählen Sie in derSequenz unten im Fenster den nächsten Verlauf aus. Das Kästchen über dem Verlauf wird markiert.Die Häkchen zeigen die aktivierten Verläufe an, das ausgewählte Verlaufssymbol (hervorgehoben inBlau) kennzeichnet den gerade aktivierten Verlauf. Sie können jederzeit zu den einzelnen Verläufenzurückkehren, indem Sie das jeweilige Verlaufssymbol auswählen. Ein blauer Verlauf stellt einenbereits verwendeten Verlauf dar. Sie können jeden Verlauf deaktivieren oder reaktivieren, indem Siedas entsprechende Kontrollkästchen aktivieren oder deaktivieren.
5. Klicken Sie auf Anwenden oder Fertig.

ACDSee Photo Studio Ultimate 2020
Page 255 of 596
Optionen des VerlaufswerkzeugsVerlauf umkehren
Aktivieren Sie diese Option, um den Verlauf umzukehren. Wenn der Verlaufbeispielsweise oben im Bild beginnt und Sie auf diese Schaltfläche klicken,beginnt er anschließend unten im Bild.
Verlaufsmaske anzeigen
Wenn diese Option aktiviert ist, wird die Verlaufsmaske in der angezeigten Farbedargestellt. Halten Sie alternativ die Taste S gedrückt, um die Maske auf demBild zu sehen. Klicken Sie auf den Pfeil, um eine Anzeigefarbe auszuwählen.
Verwenden des Verlaufswerkzeugs auf der Registerkarte "Detail"
Bildschärfe Bewegen Sie den Regler "Schärfe" nach rechts, damit der vom Verlauf abgedeckteBereich scharfgezeichnet wird, oder nach links, damit er weichgezeichnet wird.
Um den Verlaufsmodus zu verlassen, klicken Sie auf die Schaltfläche "Verlaufswerkzeug".

ACDSee Photo Studio Ultimate 2020
Page 256 of 596
Verwenden des radialen VerlaufswerkzeugsMit den Werkzeugen im Entwicklungsmodus können Sie verschiedene Bildänderungen vornehmen. Manchmaljedoch möchten Sie vielleicht mit diesen Effekten die Aufmerksamkeit auf einen ganz bestimmten Bildbereichlenken. Mit einem oder mehreren Verläufen in Ihrem Foto können Sie Werte für Belichtung, Sättigung,Lebendigkeit, Temperatur, Farbton, Fülllicht, Kontrast, Klarheit und Farbstärke sowie Farb-EQ, Gradationskurvenund Schärfe ändern. Anstelle des gesamten Fotos können Sie zum Beispiel auch nur das zentrale Motivscharfzeichnen.
Radiales Verlaufswerkzeug
Sie finden das radiale Verlaufswerkzeug oben auf den Registerkarten "Einstellen" und "Detail".
So verwenden Sie das Verlaufswerkzeug:
1. Klicken Sie im Entwicklungsmodus auf der Registerkarte "Einstellen" oder "Detail" oberhalb des Bereichs
auf das Symbol Radialer Verlauf , um das Bedienfeld zu öffnen und den radialenVerlaufsmodus zu aktivieren. Sie können das Bedienfeld für den radialen Verlauf auch mit der Taste Röffnen und schließen.
2. Legen Sie die Einstellungen für den radialen Verlauf im Bedienfeld wie in der Tabelle unten beschriebenfest.
3. Positionieren Sie die Führungsmarkierungen auf dem Foto. Innerhalb des Kreises wird das Bild nichtverändert. Am Rande des Kreises geht der Effekt, der für das Verlaufswerkzeug ausgewählt ist, von innennach außen hin auf seine maximale Stärke über. Dies können Sie deutlicher sehen, wenn Sie dasKontrollkästchen Verlaufsmaske anzeigen aktivieren. Definieren Sie die Position des Effekts durchVerschieben der Führungsmarkierungen. Als Ausrichtungshilfe können Sie dabei die Umschalttastegedrückt halten, um den Verlauf auf eine reine Kreisform zu beschränken.
4. Verschieben Sie die Regler, um den gewünschten Effekt zu erzeugen.
Wenn Sie einen weiteren Verlauf anwenden möchten (verfügbar sind bis zu acht), wählen Sie in derSequenz unten im Fenster den nächsten Verlauf aus. Das Kästchen über dem Verlauf wird markiert.Die Häkchen zeigen die aktivierten Verläufe an, das ausgewählte Verlaufssymbol (hervorgehoben inBlau) kennzeichnet den gerade aktivierten Verlauf. Sie können jederzeit zu den einzelnen Verläufenzurückkehren, indem Sie das jeweilige Verlaufssymbol auswählen. Ein blauer Verlauf stellt einenbereits verwendeten Verlauf dar. Sie können jeden Verlauf deaktivieren oder reaktivieren, indem Siedas entsprechende Kontrollkästchen aktivieren oder deaktivieren.
5. Klicken Sie auf Anwenden oder Fertig.

ACDSee Photo Studio Ultimate 2020
Page 257 of 596
Optionen des VerlaufswerkzeugsWeiche Kanten Stellen Sie mit diesem Regler ein, wie hart oder weich der Übergang am Rand des
Verlaufs ist.
Verlauf umkehrenAktivieren Sie diese Option, um den Verlauf umzukehren. Die Effekte werden
dann nur auf die Bildmitte (d. h. das Innere der Kreismarkierung)angewendet, während der Rest des Bilds außerhalb des radialen Verlaufs nichtverändert wird.
Verlaufsmaskeanzeigen
Wenn diese Option aktiviert ist, wird die Verlaufsmaske in der angezeigten Farbedargestellt. Halten Sie alternativ die Taste S gedrückt, um die Maske auf dem Bildzu sehen.
Verwenden des radialen Verlaufswerkzeugs auf der Registerkarte "Detail"
Bildschärfe Bewegen Sie den Regler "Schärfe" nach rechts, damit der Bereich außerhalb desKreises für den radialen Verlauf scharfgezeichnet wird, oder nach links, damit erweichgezeichnet wird.

ACDSee Photo Studio Ultimate 2020
Page 258 of 596
Doppelklicken Sie auf das +-Symbol in der Mitte der Führungsmarkierungen, um den radialen Verlauf aufdie ganze Bildbreite zu vergrößern.
Um den Verlaufsmodus zu verlassen, klicken Sie auf die Schaltfläche für das radiale Verlaufswerkzeug.
Informationen zur Registerkarte "Einstellen"Auf der Registerkarte „Einstellen“ können Sie Belichtung, Weißabgleich, Sättigung, Helligkeit, Farbton, Farbprofilund vieles mehr anpassen.
So verwenden Sie die Registerkarte „Einstellen“:
1. Wählen Sie im Entwicklungsmodus die Registerkarte Einstellen aus.
2. Wählen Sie eine der folgenden Gruppen, um ein Bild zu entwickeln: Allgemein, Weißabgleich, Light EQ™,Farb-EQ, Gradationskurven, Weichzeichner, Effekte, Teiltonung, Vignette nach Zuschneiden oderAusgabefarbraum.
Speichern und Abbrechen
Wenn Sie mit der Entwicklung eines Bilds fertig sind, können Sie eine der vielen Möglichkeiten wählen, um Ihr Bildzu speichern – abhängig davon, was Sie als nächstes machen wollen.
So speichern Sie ein Bild und kehren in den Modus zurück, in dem Sie zuvor waren:
1. Klicken Sie auf Fertig.
2. Wählen Sie eine der folgenden Optionen aus:
Speichern: Speichert die Änderungen.
Speichern unter: Speichert eine Kopie des entwickelten Bilds unter einem neuen Namen oder ineinem anderen Format.
Verwerfen: Verwirft die Änderungen.
Abbrechen: Verbleibt beim selbem Bild im Entwicklungsmodus und berührt Ihre Änderungennicht. Das Bild wird nicht gespeichert.
Wenn Ihre Änderungen automatisch gespeichert werden sollen (ohne Aufforderung zum Speichern),aktivieren Sie das Kontrollkästchen Automatisches Speichern. Wenn Sie das nächste Mal zu einemneuen Bild wechseln, werden Ihre Änderungen automatisch ohne Aufforderung gespeichert. Sie könnendiese Einstellung widerrufen, indem Sie unter Extras | Optionen auf der Seite "Verwaltungsmodus" dasKontrollkästchen "Korrekturen im Entwicklungsmodus automatisch speichern" deaktivieren.
So speichern Sie ein Bild und fahren mit der Verarbeitung anderer Bilder fort:
1. Klicken Sie auf Speichern.
2. Wählen Sie eine der folgenden Optionen aus:
Speichern unter: Speichert eine Version Ihres entwickelten Bilds unter einem neuen Namenoder in einem anderen Format und wechselt zu dem aktualisierten Bild.

ACDSee Photo Studio Ultimate 2020
Page 259 of 596
Kopie speichern: Speichert eine Kopie des entwickelten Bilds unter einem neuen Namen oder ineinem anderen Format und verbleibt bei der Originaldatei, um an dieser die Arbeit fortzuführen.
Exportieren: Exportiert eine oder mehrere Kopien des entwickelten Bilds mit der Option, für jedeKopie ein anderes Format oder eine andere Größe festzulegen.
In die Zwischenablage kopieren: Kopiert das entwickelte Bild in die Zwischenablage. (GehenSie zu Bearbeiten | Kopieren.)
Kopie speichern ist hilfreich, wenn Sie Versionen eines Bildes erstellen und gleichzeitig an derOriginaldatei anstatt an einer neu verarbeiteten Kopie weiterarbeiten möchten. Wenn Sie zumBeispiel eine Kopie eines RAW-Bilds als JPG speichern, verbleiben Sie bei der unverararbeitetenRAW-Datei mit unberührten Einstellungen, anstatt zu dem verlustbehafteten JPG-Bild zuwechseln.
So verwerfen Sie Ihre Änderungen und kehren in den Modus zurück, in dem Sie zuvor waren:
Klicken Sie auf Abbrechen.
Speichern ist für RAW-Dateiformate nicht verfügbar, da Sie Änderungen nicht direkt in einer RAW-Dateispeichern können.
Vornehmen allgemeiner ÄnderungenIn der Gruppe „Allgemein“ können Sie globale Änderungen an Ihren Bildern vornehmen.
Sie können Ihre Einstellungen als Voreinstellung für eine spätere Wiederverwendung speichern.
So entwickeln Sie ein Bild in der Gruppe "Allgemein":
1. Wählen Sie im Entwicklungsmodus die Registerkarte Einstellen aus.
2. Nehmen Sie in der Gruppe "Allgemein" die Änderungen vor (siehe unten).
Sie können mit der rechten Maustaste auf einen Schieberegler klicken, um dessen Wert auf denStandardwert zurückzusetzen.
Einstellungsoptionen

ACDSee Photo Studio Ultimate 2020
Page 260 of 596
Belichtung Ziehen Sie den Regler nach rechts, um die Belichtung zu verstärken, und nach links, umsie zu verringern. Ein LW (Lichtwert) entspricht einem Schritt der Belichtungsänderung.
Lichtaufhellung Ziehen Sie den Regler nach rechts, um Details in überbelichteten Bildbereichen wiederhervorzuheben.
Fülllicht Ziehen Sie den Regler nach rechts, um den dunkelsten Bildbereichen Licht hinzuzufügen.
Kontrast Ziehen Sie den Regler nach rechts, um den Kontrast zu verstärken, und nach links, umihn zu verringern.
Sättigung Ziehen Sie den Regler nach rechts, um die Sättigung zu verstärken, und nach links, umsie zu verringern.
Lebendigkeit Ziehen Sie den Regler nach rechts, um die Lebendigkeit zu verstärken, und nach links,um sie zu verringern. Eine Verstärkung der Lebendigkeit hat keine Auswirkung aufHauttöne im Bild. Verwenden Sie hingegen "Sättigung", werden alle Farben gleich starkintensiviert.
Klarheit Das Werkzeug "Klarheit" präzisiert feine Details in Bildern. Verwenden Sie den Regler"Klarheit", um den Mitteltonkontrast zu verstärken, Schatten und Lichter jedoch nicht zuübersteuern. Ziehen Sie den Regler nach rechts, um die Klarheit zu verstärken, und nachlinks, um ihn zu verringern.
Dunstentfernung (Dehaze)
Mit dem Werkzeug "Dunst entfernen (Dehaze)" werden Kontrast, Details und verloreneFarben wiederhergestellt. Dieses Werkzeug ist speziell für Bilder hilfreich, die bei Dunstoder Nebel aufgenommen wurden. Dunst kann auftreten, wenn Staub, Rauch oder anderePartikel die Bildschärfe beeinträchtigen, besonders im Bereich des Himmels. Ziehen Sieden Regler nach rechts, um den Dunst zu verringern.
Verwenden Sie die Schaltfläche "Einstellungsschaltfläche " , um die Regler auf die zuletztgespeicherten bzw. zuletzt verwendeten Einstellungen zurückzusetzen. Außerdem können Sie IhreEinstellungen als Voreinstellungen speichern und sie kopieren oder einfügen.
Eine kurze technische Erklärung zu LW
LW ist die Abkürzung für Lichtwert. Bei der Aufnahme eines Bilds wird die Belichtung durch mehrere Faktorenbestimmt: die Blendenzahl (F-Zahl, Blende), Verschlusszeit und ISO-Wert. Normalerweise legt die Kamera dieoptimale Belichtung mittels eines eingebauten Lichtmessers selbst fest und bestimmt dementsprechend Blendeund Verschlusszeit. Der Lichtmesser kann jedoch durch sehr helles Tageslicht oder eine dunklere Umgebunggetäuscht werden. Dadurch werden dann Blende und Verschlusszeit falsch gewählt. Das führt zu überbelichtetenoder unterbelichteten Bildern. Mit dem Belichtungsregler können Sie Belichtungsprobleme kompensieren, diedurch falsche Einstellungen während der Aufnahme entstanden sind.
Korrigieren des WeißabgleichsMit der Gruppe "Weißabgleich" können Sie ungewollte Farbstiche aus Ihren Bildern entfernen.
Sie können Ihre Einstellungen als Voreinstellung für eine spätere Wiederverwendung speichern.
So korrigieren Sie den Weißabgleich in einem Bild:
1. Wählen Sie im Entwicklungsmodus die Registerkarte Einstellen aus.
2. Führen Sie in der Gruppe "Weißabgleich" einen der folgenden Schritte aus:
Korrigieren Sie den Weißabgleich automatisch, indem Sie mit der Weißabgleich-Pipette einen Bildteilmit neutralgrauen Pixeln auswählen.
Korrigieren Sie den Weißabgleich anhand der Regler (s. unten).

ACDSee Photo Studio Ultimate 2020
Page 261 of 596
Sie können mit der rechten Maustaste auf einen Schieberegler klicken, um dessen Wert auf denStandardwert zurückzusetzen.
Optionen für den WeißabgleichWeißabgleich Wählen Sie für RAW-Bilder eine der folgenden Optionen zur Korrektur des
Weißabgleichs aus:
Wie Aufnahme: Automatisch ausgewählt. Übernimmt dieWeißabgleicheinstellungen der Kamera so, wie sie bei der Aufnahme desFotos im Gerät gespeichert wurden.
Automatisch: Analysiert das Bild und stellt Farbtemperatur und -tonautomatisch ein.
Sonnig: Ändert die Farbtemperatur auf 5500 K, was ungefähr mit dem Lichtder Mittagssonne zu vergleichen ist.
Bewölkt: Ändert die Farbtemperatur auf 6500 K, was ungefähr mit leichtbedecktem Himmel zu vergleichen ist.
Schatten: Ändert die Farbtemperatur auf 7500 K, was ungefähr mit sehrbewölktem Himmel zu vergleichen ist.
Kunstlicht: Ändert die Farbtemperatur auf 2850 K, was ungefähr mit einernormalen Glühbirne zu vergleichen ist.
Fluoreszierend: Ändert die Farbtemperatur auf 3800 K, was ungefähr miteiner Neonröhre zu vergleichen ist.
Blitz: Ändert die Farbtemperatur auf 5500 K, was ungefähr mit Blitzlicht zuvergleichen ist.
Benutzerdefiniert: Ermöglicht Ihnen das Festlegen eines bestimmtenWeißabgleichs durch Verschieben der Regler "Temperatur" und "Farbton".Sie können auch mit der Maus über ein Bild fahren, bis der Mauszeiger zueiner Pipette wird, und dann auf einen neutralen (grauen) Bildbereichklicken.
Für dekodierbare Bilder wie JPEGs, wählen Sie eine der folgenden Optionen zurKorrektur des Weißabgleichs aus:
Wie Aufnahme: Automatisch ausgewählt. Übernimmt dieWeißabgleicheinstellungen der Kamera so, wie sie bei der Aufnahme desFotos im Gerät gespeichert wurden.
Automatisch: Analysiert das Bild und stellt Farbtemperatur und -tonautomatisch ein.
Benutzerdefiniert: Ermöglicht Ihnen das Festlegen eines bestimmtenWeißabgleichs durch Verschieben der Regler "Temperatur" und "Farbton".Sie können auch mit der Maus über ein Bild fahren, bis der Mauszeiger zueiner Pipette wird, und dann auf einen neutralen (grauen) Bildbereichklicken.
Temperatur Ziehen Sie den Temperaturregler nach links (mehr Blau) oder rechts (mehr Gelb),um eine bestimmte Farbtemperatur auszuwählen.
Farbton Ziehen Sie den Farbton-Regler nach links (mehr Magenta) oder nach rechts (mehrGrün), um den Weißabgleich mit den Einstellungen abzustimmen, die zum Zeitpunktder Aufnahme des Fotos verwendet wurden.
Stärke Ziehen Sie den Regler nach rechts, um die Weißabgleich-Korrektur zu verstärken undnach links, um sie zu verringern.

ACDSee Photo Studio Ultimate 2020
Page 262 of 596
Korrigieren der BeleuchtungSie können mit dem Werkzeug Light EQ™ Tonwerte in einem Bild korrigieren, die zu dunkel oder zu hell sind, ohneandere Bereiche des Fotos zu beeinflussen. Tonwerte geben die durchschnittliche Helligkeit eines Pixels undseiner umgebenden Bildpunkte an.
Sie können auch gleichzeitig Bereiche aufhellen, die zu dunkel sind, und Bereiche abdunkeln, die zu hell sind. EinBeispiel wäre ein Foto mit Gegenlicht, etwa von einer Person, die vor einem hellen Hintergrund steht, wie demMeer oder vor einem Fenster. Tatsächlich können die meisten Fotos, die an einem trüben Tag oder mit Blitzlichtaufgenommen wurden, mit dem Werkzeug Light EQ™ anhand von leichten Korrekturen auf verschiedene Artenverbessert werden.
Sie können Ihre Einstellungen als Voreinstellung für eine spätere Wiederverwendung speichern.
So verringern Sie die Beleuchtung auf einem Foto:
1. Wählen Sie im Entwicklungsmodus die Registerkarte Einstellen aus.
2. Wählen Sie in der Gruppe Light EQ ™ im Dropdown-Menü oben im Bereich die Option Einfachmodus,Standardmodus oder Erweiterter Modus aus und konfigurieren Sie die Einstellungen wie untenbeschrieben.
Sie können mit der rechten Maustaste auf einen Schieberegler klicken, um dessen Wert auf denStandardwert zurückzusetzen.
Light EQ™ – Einfach
"Einfach" verwenden Sie für schnelle und einfache Korrekturen anhand von drei Reglern. Sie können auch direktauf einen Bereich im Bild klicken, um automatische Einstellungen zu generieren, die optimal für diesen Bereichsind (in der Regel das Bildmotiv).
Führen Sie einen der folgenden Schritte aus:
Klicken Sie auf einen Bereich im Bild, um für diesen Bereich optimale automatische Einstellungen zugenerieren.
Ändern Sie die Beleuchtung manuell wie unten beschrieben.
Optionen von "Light EQ™ – Einfach"Schatten Ziehen Sie den Regler nach rechts, um Schatten aufzuhellen, und nach links, um sie
abzudunkeln.
Mitteltöne Ziehen Sie den Regler nach rechts, um Mitteltöne aufzuhellen, und nach links, um sieabzudunkeln.
Lichter Ziehen Sie den Regler nach rechts, um Lichter aufzuhellen, und nach links, um sieabzudunkeln.
Automatisch
Klicken Sie auf die Schaltfläche "Auto", um ACDSee automatisch die Beleuchtung in Ihrem Bildanzupassen.
Light EQ™ – Standard
In der Standardeinstellung funktioniert „Licht-EQ“ wie ein Equalizer, jedoch für Licht. Sie können die Helligkeitund den Kontrast verschiedener Tonbereiche (Bereiche mit relativer Helligkeit oder Dunkelheit) unabhängigvoneinander anpassen, indem Sie für jeden Tonbereich zwei Schieberegler verwenden - einen zum Aufhellen undeinen zum Abdunkeln. Ein Diagramm zeigt die Stärke der Aufhellung oder Abdunklung im gesamtenTonwertumfang an. Die grauen Bereiche im Diagramm sind vorgeschlagene Korrekturgrenzen, umBeschneidungen und Detailverluste zu vermeiden. Sie werden an den Stellen rot, an denen Sie die Regler so weitbewegt haben, dass es zu Beschneidungen kommen kann.

ACDSee Photo Studio Ultimate 2020
Page 263 of 596
Führen Sie einen der folgenden Schritte aus:
Klicken Sie mit der linken Maustaste in den Bereich des Bilds, den Sie korrigieren möchten und ziehen Siedie Maus nach oben, um ihn heller zu machen, oder nach unten, um ihn abzudunkeln.
Ändern Sie die Beleuchtung manuell wie unten beschrieben.
Optionen von "Light EQ™ – Standard"

ACDSee Photo Studio Ultimate 2020
Page 264 of 596
Regler zumAufhellen(oben)
Ziehen Sie die Regler nach oben, um die Aufhellung in den einzelnen Farbbändern zuverstärken. Die Regler links beeinflussen dunkle Töne. Die Regler rechts beeinflussen helleTöne. Das Verschieben von Reglern ändert die Stärke der Aufhellung nur im jeweiligenFarbband des Bilds.
Sie können auch eine Zahl in die Zahlenfelder eingeben und schrittweise erhöhen, um genaueKorrekturen vorzunehmen.
Regler zumAbdunkeln(unten)
Ziehen Sie die Regler nach unten, um die Abdunklung in den einzelnen Farbbändern zuverstärken. Die Regler links beeinflussen dunkle Töne. Die Regler rechts beeinflussen helleTöne. Das Verschieben von Reglern ändert die Stärke der Abdunklung nur im jeweiligenFarbband des Bilds.
Sie können auch eine Zahl in die Zahlenfelder eingeben und schrittweise erhöhen, um genaueKorrekturen vorzunehmen.
Diagramm Das Diagramm zeigt den Grad der Aufhellung und Abdunklung für den gesamtenTonwertumfang des Bilds an. Der Teil der Kurve über der waagerechten Achse entspricht derAufhellung, der unterhalb der waagerechten Achse der Abdunklung. Wird innerhalb einesFarbbands sowohl Aufhellung als auch Abdunklung angewendet, so erhöht sich der Kontrast.Der Bereich zwischen der Spitze der Aufhellungs-Kurve und dem Tiefpunkt der Abdunklungs-Kurve gibt die relative Verstärkung des Kontrasts in allen Farbtonbereichen des Bilds an. Siekönnen auf das Diagramm oder das Bild klicken und dann den Pfeil mit der Doppelspitze nachoben ziehen, um so das Foto aufzuhellen; oder Sie klicken mit der rechten Maustaste undziehen diesen Pfeil nach oben, um es abzudunkeln.
Farbband-Anz.
Stellen Sie die Anzahl der Tonbänder ein, die Sie einstellen möchten. Eine größere Anzahl vonTonbändern ermöglicht eine präzisere Steuerung, während weniger Tonbänder die schnelleGlättung von Anpassungen erleichtern.
Im Bild Doppelklick mitlinker Maustaste
Stellt die Aufhellung für diesen Bildbereich automatisch optimal ein.Ein hellerer Bereich (z. B. ein Gesicht) funktioniert am besten.
Doppelklick mitrechter Maustaste
(oder Umschalt +Doppelklick mit derlinken Maustaste)
Stellt "Abdunkeln" automatisch auf den optimalen Wert für diesenBereich des Bilds ein.
STRG + Doppelklickmit linkerMaustaste:
Ändert die aktuelle Aufhellungsanpassungskurve, um sie für denBereich um den von Ihnen angeklickten Tonpegel zu optimieren. Inden meisten Fällen führt dies dazu, dass die Helligkeit des Bereichsum den angeklickten Farbtonpegel erhöht und die Helligkeit andererFarbtonpegel verringert wird.
Verwenden Sie diese Methode, um ein bestimmtes Motiv oder Gebietdurch Aufhellen hervorzuheben.
STRG + Doppelklickmit rechterMaustaste
Ändert die aktuelle Aufhellungsanpassungskurve, um sie für denBereich um den von Ihnen angeklickten Tonpegel zu optimieren. Inden meisten Fällen führt dies dazu, dass die Helligkeit des Bereichsum den angeklickten Farbtonpegel erhöht und die Helligkeit andererFarbtonpegel verringert wird.
Verwenden Sie diese Methode, um ein bestimmtes Motiv oder einenbestimmten Bereich durch Abdunkeln einzufügen.
Drehen desMausrades nachoben oder untenüber dem Bild
Verstärkt oder verringert die Aufhellung des betreffenden Tonwertsim Bild. Die Änderungen sind sowohl im Bild als auch im Diagrammsichtbar.
UMSCHALTTASTE +Scrollen mit demMausrad über demBild
Erhöht oder verringert den Abdunklungsgrad für den betreffendenFarbton im Bild.
Drücken der Taste Passt alle Helligkeitsregler gleichzeitig an.

ACDSee Photo Studio Ultimate 2020
Page 265 of 596
"A"
+ Scrollen oder
+ Ziehen mit derlinken Maustaste.
Drücken der Taste A+ UMSCHALTTASTE
+ Scrollen oder
+ Ziehen mit derrechten Maustaste
Passt alle Regler für das Abdunkeln gleichzeitig an.
Klicken und ziehennach oben undunten auf dem Bild(linke Maustaste)
Verstärkt oder verringert die Aufhellung des betreffenden Tonwertsim Bild. Die Änderungen sind sowohl im Bild als auch im Diagrammsichtbar.
(Funktioniert nur beim Bild in Originalgröße, nicht bei vergrößerteroder verkleinerter Darstellung.)
UMSCHALTTASTE +klicken und ziehennach oben undunten auf dem Bild(linke Maustaste).
Erhöht oder verringert den Abdunklungsgrad für den betreffendenFarbton im Bild.
(Funktioniert nur beim Bild in Originalgröße, nicht bei vergrößerteroder verkleinerter Darstellung.)
Automatisch Klicken Sie auf die Schaltfläche "Auto", um ACDSee automatisch die Beleuchtung in Ihrem Bildanzupassen.
Light EQ™ – Erweitert
Mit den erweiterten Optionen haben Sie die volle Kontrolle über Helligkeit und Kontrast in einem Bild. Mit den vierReglern können Sie Korrekturkurven erstellen, die Sie anschließend durch manuelles Klicken und Ziehen innerhalbdes Diagramms oder im Bild selbst korrigieren können.
Führen Sie einen der folgenden Schritte aus:
Klicken Sie mit der linken Maustaste in den Bereich des Bilds, den Sie korrigieren möchten und ziehen Siedie Maus nach oben, um ihn heller zu machen, oder nach unten, um ihn abzudunkeln.
Ändern Sie die Beleuchtung manuell wie unten beschrieben.
Diagramm
Die obere Hälfte des Diagramms entspricht einer Aufhellung, die untere Hälfte einer Abdunklung. Die Tonwerteder Schatten sind links aufgeführt, die Mitteltöne in der Mitte und die Lichter rechts.
Das leichte Grau im Diagramm zeigt den Grad der Aufhellung oder der Abdunklung im Bild an. Die dunkelgrauenBereiche im Diagramm sind vorgeschlagene Korrekturgrenzen. Sie werden an den Stellen rot, an denen Sie dieKorrektur so weit vorangetrieben haben, dass es zu einem Detailverlust kommen kann. Wenn sich der Cursor überdem Bild befindet, entsprechen die beiden vertikalen gelben Linien der Unter- und der Obergrenze der Tonwertedes unter dem Cursor befindlichen Bereichs und geben so die Korrekturmitte an.
Optionen von "Light EQ™ – Erweitert"

ACDSee Photo Studio Ultimate 2020
Page 266 of 596
Bereich Aktion Ergebnis
Regler Verschieben desAufhellungsreglers
Rechts: Verstärkt die Beleuchtung in dunkleren Bereichen.
Hellt gleichmäßig alle Bildbereiche auf.
Verschieben desAbdunklungsreglers
Verstärkt die Abdunklung hellerer Bildbereiche.
Dunkelt gleichmäßig alle Bildbereiche ab.
Schieberegler"Amplitude" ziehen(Aufhellen)
Verstärkt die Intensität der Aufhellung aller Bildbereiche. DieKurve erhöht sich.
Nach links: Verringert die Intensität der Aufhellung und dieHöhe der Kurve.
Steht der Regler "Ausschlag" auf 0, wird das Bild nichtaufgehellt.
Bei einem Ausschlagwert von 100 - 200 erhöht sich der Gradder Beschneidung proportional.
In den meisten Fällen liegt der richtige Ausschlag bei 100.Vermindern Sie die den Ausschlag für die Helligkeit bei Bildernmit feinen Details in den Lichtern, um die Details zu erhalten.
In den meisten Fällen ist es nicht notwendig, den Ausschlag zuändern.
Schieberegler"Amplitude" ziehen(Abdunkeln)
Verstärkt die Intensität der Abdunklung aller Bildbereiche. Dieuntere orangefarbene Kurve wird höher.
Nach links: Verringert die Intensität der Aufhellung und dieHöhe der Kurve.
ImDiagramm
Ziehen der Kurve (oben) Die Kurve verändert sich, wenn Sie darauf klicken und beigedrückter linker Maustaste die Kurve selbst nach oben ziehen.Die Kurve spiegelt die von Ihnen vorgenommene Aufhellungwider. Das dunkelgraue Diagramm gibt an, wie stark dieÄnderung sein kann, bevor es zu einer Beschneidung (rosa)kommt.
Je höher der Ausschlag der Kurve ist, desto höher ist auch dieAufhellung im jeweiligen Tonwert. (Farbton verschiebt sich vonschwarz ganz links zu weiß ganz rechts.)
Wenn Sie direkt im Diagramm oder im Bild die Aufhellungs-oder Abdunklungsänderungen vornehmen, wird der Name derentsprechenden Regler für Aufhellen oder Abdunkeln in Ben.-def. Kurve geändert. Wenn Sie die Regler danach neupositionieren, verwerfen Sie damit alle direkt an der Kurvevorgenommenen Änderungen.
Wenn Sie direkt im Diagramm oder Bild Aufhellungs- oderAbdunklungsänderungen vornehmen, werden dieentsprechenden Regler für den Aufhellungs- oderAbdunklungsausschlag so verstellt, dass sie den aktuellenAusschlag der Kurve widerspiegeln. (Ein Ausschlag von 100stellt dabei den maximalen Ausschlag dar, den eine Kurvehaben kann, ohne eine Beschneidung hervorzurufen.)
Ziehen der Kurve(unten)
Die Kurve verändert sich, wenn Sie darauf klicken und beigedrückter rechter Maustaste die Kurve selbst nach untenziehen. Die Kurve spiegelt die von Ihnen vorgenommeneAbdunklung wider. Das dunkelgraue Diagramm gibt an, wiestark die Änderung sein kann, bevor es zu einer Beschneidung(rosa) kommt.
Sie können auch alle aufdas Bild anwendbaren
Ändert das Farbband direkt im Diagrammmit entsprechenderÄnderung im Bild. Dies ist besonders bei der Feinabstimmung

ACDSee Photo Studio Ultimate 2020
Page 267 of 596
Kurzbefehle (sieheunten), direkt imDiagramm anwenden.
eines bestimmten Farbbands nützlich.
Im Bild Doppelklick mit linkerMaustaste
Stellt die Aufhellung für diesen Bildbereich automatisch optimalein. Ein hellerer Bereich (z. B. ein Gesicht) funktioniert ambesten.
Doppelklick mit rechterMaustaste
(oder Umschalt +Doppelklick mit derlinken Maustaste)
Stellt "Abdunkeln" automatisch auf den optimalen Wert fürdiesen Bereich des Bilds ein.
STRG + Doppelklick mitlinker Maustaste:
Ändert die aktuelle Aufhellungsanpassungskurve, um sie fürden Bereich um den von Ihnen angeklickten Tonpegel zuoptimieren. In den meisten Fällen führt dies dazu, dass dieHelligkeit des Bereichs um den angeklickten Farbtonpegelerhöht und die Helligkeit anderer Farbtonpegel verringert wird.
Verwenden Sie diese Methode, um ein bestimmtes Motiv oderGebiet durch Aufhellen hervorzuheben.
STRG + Doppelklick mitrechter Maustaste
Ändert die aktuelle Aufhellungsanpassungskurve, um sie fürden Bereich um den von Ihnen angeklickten Tonpegel zuoptimieren. In den meisten Fällen führt dies dazu, dass dieHelligkeit des Bereichs um den angeklickten Farbtonpegelerhöht und die Helligkeit anderer Farbtonpegel verringert wird.
Verwenden Sie diese Methode, um ein bestimmtes Motiv odereinen bestimmten Bereich durch Abdunkeln einzufügen.
Drehen des Mausradesnach oben oder untenüber dem Bild
Verstärkt oder verringert die Aufhellung des betreffendenTonwerts im Bild. Die Änderungen sind sowohl im Bild als auchim Diagramm sichtbar.
UMSCHALTTASTE +Scrollen mit demMausrad über dem Bild
Erhöht oder verringert den Abdunklungsgrad für denbetreffenden Farbton im Bild.
Drücken der Taste "A"
+ Scrollen oder
+ Ziehen mit der linkenMaustaste.
Direktes Einstellen des Reglers für den Aufhellungsausschlag.
Drücken der Taste A +UMSCHALTTASTE
+ Scrollen oder
+ Ziehen mit der rechtenMaustaste
Direktes Einstellen des Reglers für den Abdunklungsausschlag.
Klicken und ziehen nachoben und unten auf demBild (linke Maustaste)
Verstärkt oder verringert die Aufhellung des betreffendenTonwerts im Bild. Die Änderungen sind sowohl im Bild als auchim Diagramm sichtbar.
(Funktioniert nur beim Bild in Originalgröße, nicht beivergrößerter oder verkleinerter Darstellung.)
UMSCHALTTASTE +klicken und ziehen nachoben und unten auf demBild (linke Maustaste).
Erhöht oder verringert den Abdunklungsgrad für denbetreffenden Farbton im Bild.
(Funktioniert nur beim Bild in Originalgröße, nicht beivergrößerter oder verkleinerter Darstellung.)
Automatisch Klicken Sie auf die Schaltfläche "Auto", um ACDSee automatisch die Beleuchtung in Ihrem Bildanzupassen.

ACDSee Photo Studio Ultimate 2020
Page 268 of 596
Anpassen der FarbeMit der Option „Farb-EQ“ können Sie Farbkorrekturen für Sättigung, Helligkeit, Farbton und Kontrast vornehmen.Diese Korrekturen können Sie auf das ganze Bild im Modus „Standard“ anwenden oder nur auf einzelne Farben imModus „Standard“ oder im Modus „Hohe Qualität“. Eine Erklärung dieser Steuerelemente folgt unten.
Sie können Ihre Einstellungen als Voreinstellung für eine spätere Wiederverwendung speichern.
So korrigieren Sie die Farbe:
1. Wählen Sie im Entwicklungsmodus die Registerkarte Einstellen aus.
2. Wählen Sie in der Gruppe „Farb-EQ“ die Registerkarte Sättigung, Helligkeit, Farbton oder Kontrast,und passen Sie die Werte anhand der in der nachfolgenden Tabelle beschriebenen Optionen an.
Sie können mit der rechten Maustaste auf einen Schieberegler klicken, um dessen Wert auf denStandardwert zurückzusetzen.
Farb-EQ-Optionen

ACDSee Photo Studio Ultimate 2020
Page 269 of 596
Wählen Sie im Dropdown-Menü "Farb-EQ" den Modus Hohe Qualität oder Standard aus. Um Farben einzelnzu korrigieren, klicken Sie mit der linken Maustaste auf eine Farbe Bild und ziehen die Maus nach oben oderunten, um sie zu verändern. Ihre Änderungen spiegeln sich im Modus "Hohe Qualität" in den Farbreglern undim Modus "Standard" in der Kurve wider. Die Einstellungen funktionieren bei den Registerkarten für Sättigung,Helligkeit, Farbton und Kontrast.
HoheQualität
Ändert einzelne Farben im Bild. Der hohe Qualitätsmodus verwendet neuere, modernereFarbmodelle, die sichtbar aufnahmefähigere und qualitativ bessere Korrekturen erlauben.
Passen Sie jede Farbe individuellan. Ziehen Sie die Regler nachrechts, um sie zu intensivieren,oder nach links, um sieabzuschwächen. Sie können fürpräzise Änderungen auch eine Zahlin die Felder eingeben. Oderwählen Sie eine bestimmte zuändernde Farbe aus, indem Sie denCursor über dem Bild platzieren.Der Zeiger verwandelt sich in einenDoppelpfeil. Fahren Sie dann mitgedrückter linker Maustaste nachoben oder unten, um die Farbeunter dem Doppelpfeil zuverändern. Die betreffendenFarbregler ändern sich automatischmit der Bewegung desMauszeigers.
Standard Unterstützt vorher entwickelte Bilder. Passen Sie Farben individuell an oder nehmen Sieumfassende Änderungen vor.
Vertikaler Regler Wendet Korrekturen auf dasgesamte Bild an. Der Regler auf derlinken Seite hat folgendeAuswirkungen auf dieRegisterkarten:
Sättigung: Ändert Sättigungbis Graustufen.Helligkeit: Ändert helle oderdunkle Töne im Bild.Registerkarte Farbton:Ändert die Farbe.
Sie können auch eine Zahl in dieFelder eingeben, um genaueÄnderungen vorzunehmen.
Regler für einzelne Farben Sie können jede einzelne Farbe mitdem entsprechenden Reglerändern. Wählen Sie dazu die zuändernde Farbe aus und klicken Sieauf die Regler und verschieben sie.Sie können für präzise Änderungenauch eine Zahl in die Feldereingeben.

ACDSee Photo Studio Ultimate 2020
Page 270 of 596
Korrekturen direkt im Bild Platzieren Sie den Cursor über demBild, und der Zeiger wird zu einemDoppelpfeil. Fahren Sie dann mitgedrückter linker Maustaste nachoben oder unten, um die Farbeunter dem Doppelpfeil zuverändern. Die Kurvensteuerungund die betroffenen Farbreglerändern sich automatisch, wenn Sieden Cursor bewegen. Der schwarzePfeil nach unten auf dem Diagrammzeigt die Farbe an, die Sie im Bildkorrigieren.
Die Kurve im Diagramm erscheintschwarz. Sie können sie nichtdirekt korrigieren. Um weitereÄnderungen vorzunehmen, könnenSie die weiße Kurve korrigieren.Wenn Sie die weiße Kurveanpassen, ändert sich dieschwarze Kurve automatisch mit.Sie können für präzise Änderungenauch eine Zahl in die Feldereingeben.
Schwarz &Weiß-Modus
Schwarz-Weiß erweitert Im Schwarz-Weiß-Modus (wie inder Gruppe „Allgemein“ derRegisterkarte „Einstellen“ definiert)wird die Gruppe „Farb-EQ“ zurGruppe „ErweitertesSchwarzweiß“.
Registerkarte Helligkeit:
Helligkeit: Ändert dieFarbhelligkeit im Bild.
Registerkarte „Kontrast“:

ACDSee Photo Studio Ultimate 2020
Page 271 of 596
Stärke: Um den Kontrast beibestimmten Farbtönenanzupassen, ziehen Sie diejeweiligen Farbregler oderklicken Sie mit der linkenMaustaste auf das Bild (wozuvor eine Farbe sichtbarwurde) und ziehen Sie esnach oben oder unten.Balance: Passen Sie zurFestlegung des gewünschtenHelligkeitsbereichs für dieKontrastanpassung denRegler an, um Details vonHighlights oder Schattenhervorzuheben. Um Detailsder Mitteltöne hervorzuheben,lassen Sie die Regler für denAbgleich auf 0. Halten Sie dieUMSCHALTTASTE gedrückt,während Sie auf das Bildklicken und ziehen, um denentsprechenden Regler fürden Abgleich der Farbe zubetätigen.
Kolorierung: Färbt das Bild mit derFarbe ein, die Sie mit demFarbtonregler auswählen. DieSättigung der zu einem bestimmtenPixel wieder hinzugefügten Farbewird sowohl anhand der imOriginalbild vorhandenenFarbe/Sättigung als auch mithilfedes Reglers „Betrag“ skaliert.
Korrigieren von GradationskurvenMit dem Werkzeug "Gradationskurven" im Entwicklungsmodus können Sie den Tonwertumfang eines Bildsändern. Wählen Sie den RGB-Farbkanal, um das gesamte Farbspektrum eines Bilds zu ändern, oder wählen Sieeine bestimmte Farbe aus.
Sie können Ihre Einstellungen als Voreinstellung für eine spätere Wiederverwendung speichern.
So korrigieren Sie die Helligkeitskurven in einem Bild:
1. Wählen Sie im Entwicklungsmodus die Registerkarte Einstellen aus.
2. Verschieben Sie in der Gruppe "Gradationskurven" die Regler wie unten beschrieben.
Klicken Sie mit der rechten Maustaste auf das Nummernfeld oder den Pfeil für Schwarz-, Mittel- undWeißtöne, um die Standardeinstellung wiederherzustellen. Doppelklicken Sie auf das Nummernfeld oderverwenden Sie die Pfeile, um automatische Einstellungen zu verwenden.
Gradationskurven-Optionen

ACDSee Photo Studio Ultimate 2020
Page 272 of 596
Kurve Wählen Sie eine Kurve aus, die auf Ihr Bild angewendet werden soll. Die Standardkurve ist dieVorgabeeinstellung. Verwenden Sie "Kamera", um ACDSee zu veranlassen, eine geeigneteKurve für das Bild zu erzeugen. Die Dropdown-Liste "Kurve" steht nur für RAW-Dateien zurVerfügung.
Kanal Gibt die zu ändernden Farbkanäle an.
Histogramm Zeigt eine Grafik des Farbinformationsgehalts im Bild auf Grundlage des gewählten Kanals an.Klicken und ziehen Sie die Linie, um die Kurve zu ändern. Jedes Mal, wenn Sie auf die Kurveklicken, wird ein neuer Punkt hinzugefügt. Sie können die Punkte auf der Kurve nach oben undunten ziehen. Wenn Sie einen Punkt entfernen möchten, klicken Sie mit der rechten Maustastedarauf und wählen Sie Punkt löschen. Alternativ können Sie einen Punkt löschen, indem Sieihn über oder unter das Ende der Grafik ziehen.
Schwarztöne
Klicken und ziehen Sie am schwarzen Dreieck oder legen Sie durch Anklicken automatisch denSchwarzpunkt fest. Den genauen Schwarzpunkt können Sie auch festlegen, indem Sie eineZahl in die Felder eingeben oder die Pfeilschaltflächen verwenden.
Mitteltöne Klicken und ziehen Sie am grauen Dreieck oder legen Sie durch Anklicken automatisch denMitteltonpunkt fest. Den genauen Mitteltonpunkt können Sie auch festlegen, indem Sie eineZahl in die Felder eingeben oder die Pfeilschaltflächen verwenden.
Weißtöne Klicken und ziehen Sie am weißen Dreieck oder legen Sie durch Anklicken automatisch denWeißpunkt fest. Den genauen Weißtonpunkt können Sie auch festlegen, indem Sie eine Zahl indie Felder eingeben oder die Pfeilschaltflächen verwenden.
Automatisch
Legt automatisch die Punkte für Schwarz-, Mittel- und Weißtöne fest.
Anwenden des WeichzeichnersMit dem Werkzeug "Weichzeichner" können Sie Fotos mit einem Soft-Fokus-Effekt geradezu traumhaft erscheinenlassen. Die Weichzeichnung kann auf den gesamten Tonwertumfang angewendet oder nur auf die Mitteltöne desBilds beschränkt werden. Verwenden Sie den Schieberegler "Tonbreite", um den Weichzeichnungseffekt auf einenbestimmten Tonwertbereich oder auf den gesamten Tonwertumfang des Bild zu fokussieren.
Sie können Ihre Einstellungen als Voreinstellung für eine spätere Wiederverwendung speichern.
So wenden Sie den Weichzeichner auf ein Bild an:
1. Wählen Sie im Entwicklungsmodus die Registerkarte Einstellen aus.
2. Nehmen Sie in der Gruppe "Weichzeichner" Änderungen wie unten beschrieben vor.
Weichzeichner-OptionenStärke Passt die Stärke der Weichzeichnung an. Schieben Sie den Regler nach rechts, um den
Effekt zu verstärken.
Helligkeit Ziehen Sie den Regler nach rechts, um die Helligkeit zu verstärken.
Kontrast Ziehen Sie den Regler nach rechts, um den Kontrast zu verstärken.
Tonbreite Ziehen Sie den Regler nach rechts, um die Tonbreite des Weichzeichnungseffekts zuerhöhen und mehr Schatten, Mitteltöne und Lichter zu beeinflussen und nach links, um dieTonbreite zu verkleinern, indem sich die Weichzeichnug auf weniger Schatten, Mitteltöneund Lichter auswirkt.
Sie können mit der rechten Maustaste auf einen Schieberegler klicken, um dessen Wert auf denStandardwert zurückzusetzen.

ACDSee Photo Studio Ultimate 2020
Page 273 of 596
Anwenden von Effekten im EntwicklungsmodusIm Entwicklungsmodus können Sie eine Reihe von Effekten auf das Bild anwenden.
Sie können Ihre Einstellungen als Voreinstellung für eine spätere Wiederverwendung speichern.
Fotoeffekt
Mit dem Dropdown-Menü "Fotoeffekt" können Sie verschiedene Filter auf Ihre Bilder anwenden.
So verwenden Sie den Fotoeffekt:
1. Wählen Sie im Entwicklungsmodus die Registerkarte Einstellen aus.
2. Aktivieren Sie in der Grupe "Effekte" das Kontrollkästchen Fotoeffekt.
3. Wählen Sie im Dropdown-Menü "Fotoeffekt" einen Filter aus.
Mit dem Regler "Opazität" und dem Dropdown-Menü Mischmethoden können Sie einstellen, wie derausgewählte Effekt in das Bild eingebunden wird. Um auf diese Werkzeuge zuzugreifen, klicken Sie aufdie Pfeilschaltfläche auf der rechten Seite des Dropdown-Menüs "Fotoeffekt".
Farbüberlagerung
Mit dem Dropdown-Menü "Farbüberlagerung" können Sie eine Farbe als Überlagerung auf das Bild anwenden.
So wenden Sie eine Farbe auf das Bild an:
1. Wählen Sie im Entwicklungsmodus die Registerkarte Einstellen aus.
2. Aktivieren Sie in der Grupe "Effekte" das Kontrollkästchen Farbüberlagerung.
3. Wählen Sie im Dropdown-Menü "Farbüberlagerung" eine Farbe aus.
Mit dem Regler "Opazität" und dem Dropdown-Menü Mischmethoden können Sie einstellen, wie dieausgewählte Farbe in das Bild eingebunden wird. Um auf diese Werkzeuge zuzugreifen, klicken Sie aufdie Pfeilschaltfläche auf der rechten Seite des Dropdown-Menüs "Farbüberlagerung".
Verlaufskarte
Sie können den Verlaufskarten-Effekt dazu verwenden, den dunklen und hellen Bereichen Ihres Bildes Farbenhinzuzufügen. Die Verlaufskarte ordnet Schatten einer Farbe und Lichter einer anderen Farbe zu, abhängig vonden Lichtwerten jedes Pixels. Sie können den dunkleren Bereichen Ihres Bildes eine andere Farbe geben als denhelleren Bereichen.
So wenden Sie den Verlaufskarten-Effekt an:
1. Wählen Sie im Entwicklungsmodus die Registerkarte Einstellen aus.
2. Aktivieren Sie in der Grupe "Effekte" das Kontrollkästchen Verlaufskarte.
3. Legen Sie im Dropdown-Menü "Schatten" die Farbe fest, die den dunkleren Bereichen Ihres Bildeshinzugefügt werden soll. Legen Sie im Dropdown-Menü "Glanzlichter" die Farbe fest, die den hellerenBereichen Ihres Bildes hinzugefügt werden soll.

ACDSee Photo Studio Ultimate 2020
Page 274 of 596
Mit dem Regler "Opazität" und dem Dropdown-Menü Mischmethoden können Sie einstellen, wie dieausgewählten Farben in das Bild eingebunden werden. Um auf diese Werkzeuge zuzugreifen, klicken Sieauf die Pfeilschaltfläche auf der rechten Seite des Dropdown-Menüs "Glanzlichter".
Körnung hinzufügen
Sie können den Körnungseffekt dazu verwenden, Ihre Bilder so aussehen zu lassen, als seien sie in einer Zeitunggedruckt. Das Werkzeug "Körnung" lässt sich auch in Kombination mit anderen Effekten verwenden, um einenallgemeinen Vintage-Stil zu erzeugen.
So wenden Sie einen Körnungseffekt an:
1. Wählen Sie im Entwicklungsmodus die Registerkarte Einstellen aus.
2. Passen Sie in der Gruppe "Effekte" die Einstellungen von "Körnung hinzufügen" wie im Folgendenbeschrieben an.
KörnungsoptionenKörnungsbetrag Gibt die Stärke der Körnung an.
Körnungsglättung Gibt die Glätte der Körnung an.
Körnungsgröße Gibt die Größe der Körnung an.
Effekt "Crossentwicklung"
Bei der beliebten Filmfotografie-Technik aus den 80er und 90er Jahren wurde ein Film in einer Lösung entwickelt,die für eine andere Filmart vorgesehen war. Diese Crossentwicklung verstärkte nicht nur Sättigung und Kontrastin den Fotos, sondern verschob die Farben der Lichter mehr in Richtung grün-gelb und führte zu bläulichenTiefen. Jetzt können Sie diese Retro-Effekte mit dem Werkzeug "Crossentwicklung" simulieren. Wenn Sie die"Crossentwicklung" mit der Funktion "Vignette nach Zuschneiden" kombinieren, wird der sogenannte Lomo-Effekterzeugt.
So wenden Sie den Crossentwicklungs-Effekt an:
1. Wählen Sie im Entwicklungsmodus die Registerkarte Einstellen aus.
2. Ziehen Sie in der Gruppe "Effekte" den Regler "Crossentwicklung" nach rechts, um den Retro-Effekt zuverstärken.
Sie können mit der rechten Maustaste auf einen Schieberegler klicken, um dessen Wert auf denStandardwert zurückzusetzen.
Farbkorrektur mit LUTs„Farb-LUT“ steht für eine Farbsuchtabelle. Farb-LUTs sind Listen, die ACDSee oder verwandte Programme dazuanweisen, bestimmte RGB-Werte anderen spezifischen Farbwerten zuzuweisen. Sie können LUTs importieren undin ACDSee als Filter verwenden. Sie können auch LUTs im Bearbeitungsmodus erstellen, die dann imEntwicklungsmodus verwendet werden können. Farb-LUTs können Sie genauso nutzen wie andere Filter imBearbeitungsmodus. Es werden folgende Dateitypen von Farb-LUTs unterstützt:3DL und .CUBE.
So wenden Sie eine Farb-LUT auf Ihr Bild an:

ACDSee Photo Studio Ultimate 2020
Page 275 of 596
1. Wählen Sie im Entwicklungsmodus die Registerkarte Einstellen aus.
2. Führen Sie in der Gruppe Color LUTs einen der folgenden Schritte aus:
Wählen Sie im Dropdown-Menü eine Farb-LUT aus. Die LUT wird sofort angewendet.
Klicken Sie auf die Schaltfläche LUTs importieren. Wechseln Sie im Dialogfeld Öffnen zumSpeicherort Ihrer LUT-Dateien und klicken Sie auf Öffnen.
Wenn sich der Speicherort einer importierten LUT-Datei geändert hat, müssen Sie die Datei im Bereichder Farb-LUTs erneut laden.
So entfernen Sie Farb-LUTs:
1. Klicken Sie in der Gruppe Color LUTs auf die Schaltfläche LUTs entfernen .
2. Aktivieren Sie im Dialogfeld "LUTs entfernen" die Kontrollkästchen neben den LUTs, die Sie löschenmöchten.
3. Klicken Sie auf LUTs entfernen.
So können Sie Ihre Liste der Farb-LUTs aktualisieren:
Sie können Ihre Liste der verfügbaren LUTs aktualisieren, um verschobene oder gelöschte Dateien sichtbar zumachen.
Klicken Sie in der Gruppe Color LUTs auf die Schaltfläche Liste aktualisieren .
Im Bearbeitungsmodus mit Anpassungsebenen erstellte Farb-LUTs werden im Entwicklungsmodusautomatisch in der Gruppe Farb-LUTs verfügbar.
Verwenden von Mischmethoden und Opazität im EntwicklungsmodusWenn Sie im Entwicklungsmodus ein Werkzeug aus der Gruppe "Effekte" verwenden, können Sie die Werkzeugefür Mischmethode und Opazität einstellen, um festzulegen, wie der Effekt in das Bild integriert wird.
Opazität
Der Regler "Opazität" ändert die Opazität des auf das Bild angewendeten Effekts. Mit ihm können Sie steuern, inwelchem Ausmaß der Effekt im Bild sichtbar sein soll. Sie rufen den Regler "Opazität" auf, indem Sie auf diePfeilschaltfläche rechts neben dem Dropdown-Menü des Effekts klicken.
Mischmethoden
Da Sie steuern können, wie die Effekte und das Bild verbunden werden, können zusätzlich zur Opazität weitereMischmethoden verwendet werden, die sich auf das endgültige Bild auswirken.

ACDSee Photo Studio Ultimate 2020
Page 276 of 596
Normal Pixel im entwickelten Bild werden mit denen des Originals kombiniert. Die Mischung wird nurdurch die Opazität beeinflusst.
Negativmultiplizieren
Kombiniert die Farbe des entwickelten Bildes mit der Gegenfarbe der Originalbildfarbe underzielt so eine Farbe, die gleich oder heller ist.
Multiplizieren Kombiniert die Farbe des entwickelten Bildes mit dem Originalfoto, um eine dunklere Farbezu erzeugen. Das Multiplizieren einer beliebigen Farbe mit Schwarz ergibt Schwarz; dasMultiplizieren einer beliebigen Farbe mit Weiß belässt die Farbe unverändert.
Abwedeln Kombiniert die Farbe des entwickelten Bildes mit den Originalpixeln im Foto, um eine hellereFarbe zu erzeugen.
Nachbelichten
Kombiniert die Farbe des entwickelten Bildes mit den Originalpixeln im Foto, um einedunklere Farbe zu erzeugen.
Überlagern Bewahrt die Schatten und Lichter der unteren Ebenen und wendet je nach den Farbwertendes Originalbildbereichs entweder die Mischmethoden "Multiplizieren" oder "Negativmultiplizieren" an.
Differenz Subtrahiert die Farbe des entwickelten Bildes von der Farbe des Originalfotos. JederWeißwert im entwickelten Bild führt zu einem echten Negativ der Farbe im Bild, währendSchwarz keine Wirkung zeigt.
Abdunkeln Wendet Pixel im entwickelten Bild an, die dunkler sind als das Originalbild. Pixel imentwickelten Bild, die heller sind als das Originalbild, gehen verloren (je nach RGB-Wert).
Aufhellen Wendet Pixel im entwickelten Bild an, die heller sind als das Originalbild. Pixel imentwickelten Bild, die dunkler sind als das Originalbild, gehen verloren (je nach RGB-Wert).
Hartes Licht Fügt kräftige Lichter oder Schatten hinzu, indem die Mischmethode "Multiplizieren" oder"Negativ multiplizieren" basierend auf den Farbwerten des Originalbildbereichs angewendetwird.
WeichesLicht
Fügt weiche Lichter oder Schatten hinzu, indem die Farbwerte des Originalbildbereichsabgedunkelt oder aufgehellt werden.
Farbton Wendet den Farbtonwert der Farben im entwickelten Bild auf die Farbe derOriginalbildbereiche an.
Sättigung Wendet den Sättigungswert der Farben im entwickelten Bild auf die Farbe derOriginalbildbereiche an.
Farbe Wendet den Farbton und die Sättigung des entwickelten Bilds auf das Bild an. DieseMischung hat keinen Einfluss auf die Luminanz des Originalbilds.
Leuchtkraft Wendet den Helligkeitswert der Farben im entwickelten Bild auf die Farbe derOriginalbildbereiche an.
Auflösen Wendet einige Pixel der entwickelten Bildebene auf das Originalbild an, was zu Farbfleckenführt. Der Regler "Opazität" steuert die Stärke der Farbflecken.
Ausschluss Mit "Ausschluss" wird die Mischfarbe von der Farbe des unterliegenden Fotos subtrahiert.Wie "Differenz", jedoch mit weniger Kontrast. Jeder Weißwert in der Mischfarbe führt zueinem echten Negativ der Farbe im Bild, während Schwarz keine Wirkung zeigt.
LebhaftesLicht
Kombiniert durch Erhöhen oder Verringern des Kontrasts die Mischfarbe mit denunterliegenden Pixeln im Foto, um abhängig von der Mischfarbe eine hellere bzw. dunklereFarbe zu erhalten.
Lichtpunkt Wenn die Lichtquelle heller als 50 % Grau ist, werden die Pixel, die dunkler als dieLichtquelle sind, ersetzt. Pixel, die heller als die Lichtquelle sind, bleiben unverändert. Wenndie Lichtquelle dunkler als 50 % Grau ist, werden die Pixel, die heller als die Lichtquelle sind,ersetzt. Pixel, die dunkler als die Lichtquelle sind, bleiben unverändert.
LinearesLicht
Abhängig von der Mischfarbe erfolgt Abwedeln oder Nachbelichten, indem derHelligkeitswert erhöht oder verringert wird.
HarteMischung
Wendet auf die RGB-Werte des Bildes Rot-, Grün- und Blaukanalwerte der Mischfarbe an.

ACDSee Photo Studio Ultimate 2020
Page 277 of 596
Subtrahieren Subtrahiert die Mischfarbe von der Bildfarbe (Basisfarbe) in jedem Kanal.
Dividieren Dividiert die Mischfarbe durch die Bildfarbe (Basisfarbe).
DunklereFarbe
Es werden die jeweils dunkleren Kanalwerte der Mischfarbe und der Bildfarbe (Basisfarbe)gewählt.
Hellere Farbe Es werden die jeweils helleren Kanalwerte der Mischfarbe und der Bildfarbe (Basisfarbe)gewählt.
Anwenden der TeiltonungTeiltonung ist eine leistungsstarke Technik, die ursprünglich aus der Filmfotografie stammt und dort zumEinfärben von Lichtern und Schatten verwendet wurde.
Mit dem Werkzeug "Teiltonung" haben Sie die kreative Kontrolle über den Farbton und die Sättigung der Lichterund Schatten in Ihrem Bild. Verwenden Sie die Schieberegler, um die Balance der Farbtöne in Lichtern undSchatten in Fotos anzupassen. Die Teiltonung bietet sich für den kreativen Einsatz bei der RAW-Konvertierungund der nicht-destruktiven Bearbeitung in ACDSee an.
Sie können Ihre Einstellungen als Voreinstellung für eine spätere Wiederverwendung speichern.
So passen Sie Lichter und Schatten an:
1. Wählen Sie im Entwicklungsmodus die Registerkarte Einstellen aus.
2. Ziehen Sie die Schieberegler in die gewünschte Position, um farbige Lichter und Schatten zu erhalten(siehe Tabelle unten).
Sie können mit der rechten Maustaste auf einen Schieberegler klicken, um dessen Wert auf denStandardwert zurückzusetzen.
EinstellungsoptionenLichter
Farbton Ziehen Sie den Regler nach rechts, um eineFarbe für die Lichter in dem Bildauszuwählen.
Sättigung Ziehen Sie den Regler nach rechts, um dieFarbsättigung der Lichter im Bild zu erhöhen.
Schatten
Farbton Ziehen Sie den Schieberegler nach rechts, umeinen Farbton für die Schatten auszuwählen.
Sättigung Ziehen Sie den Regler nach rechts, um dieFarbsättigung der Schatten in dem Bild zuerhöhen.
Abgleich Ziehen Sie den Regler nach rechts, um den Farbton der Lichter zu verstärken,und nach links, um den Farbton der Schatten zu verstärken. Wenn derSchieberegler beispielsweise auf den Höchstwert von 50 eingestellt ist, wirdnur der Farbton der Lichter verstärkt. Ist er auf einen Mindestwert von -50eingestellt, so wird nur der Farbton der Schatten verstärkt.
Erzeugen Sie einen Sepiaeffekt, indem Sie zuerst die Farbsättigung Ihres Fotos mit dem Werkzeug"Erweiterten Farbe" verringern und anschließend mit dem Werkzeug "Teiltonung" einen rotbraunenFarbton zu Ihrem Bild hinzufügen. Sie können auch ein monochromatisches Schwarz-Weiß-Foto mit einerleichten Tönung erstellen.

ACDSee Photo Studio Ultimate 2020
Page 278 of 596
Hinzufügen einer Vignette nach ZuschneidenVerwenden Sie "Vignette nach Zuschneiden", um einen Rahmen um ein Motiv zu legen. Sie können zudem dasAussehen des Rahmens steuern. Verwenden Sie "Vignette nach Zuschneiden" als abschließendes Werkzeug,nachdem ein Bild zugeschnitten wurde. Dadurch haben Sie mehr Kontrolle über den Schwerpunkt des Bilds.
Sie können Ihre Einstellungen als Voreinstellung für eine spätere Wiederverwendung speichern.
So wenden Sie einen Vignetteneffekt an:
1. Wählen Sie im Entwicklungsmodus die Registerkarte Einstellen aus.
2. Nehmen Sie in der Gruppe "Vignette nach Zuschneiden" Änderungen wie unten beschrieben vor.
Sie können mit der rechten Maustaste auf einen Schieberegler klicken, um dessen Wert auf denStandardwert zurückzusetzen.
Vignetten-OptionenStärke Ziehen Sie den Regler nach rechts, um eine weiße Vignette aufzubringen, und nach links, um
eine schwarze Vignette aufzubringen.
Radius Passen Sie den Abstand zu den Bildecken an, in dem die Pixel weichgezeichnet werden. Jegrößer der Radius, desto weniger Pixel werden in Richtung Bildmitte weichgezeichnet.
WeicheKanten
Weiche Kanten steuern, wie weich oder hart der Übergang der Vignette ist. Ziehen Sie denRegler nach rechts, um den Übergang der Vignette stärker weichzuzeichnen.
Rundung Ziehen Sie den Regler nach rechts, um die Vignette stärker abzurunden, oder nach links, um sieeher rechteckig erscheinen zu lassen.
Auswählen des Ausgabefarbraums für RAW-DateienSie können den Ausgabefarbraum auswählen, der bei der Entwicklung von RAW-Dateien verwendet werden soll.Diese Option steht nur für RAW-Dateien zur Verfügung.
So ändern Sie den Ausgabefarbraum für eine RAW-Datei:
1. Wählen Sie im Entwicklungsmodus die Registerkarte Einstellen aus.
Schauen Sie sich zur Hilfe das Histogramm an, um den besten Ausgabefarbraum für Ihr Bild zu bestimmen.Das Histogramm zeigt grafisch an, wie stark die Pixel in jedem Farbkanal vertreten sind. Spitzen amjeweiligen Ende des Graphen zeigen beschnittene Farben an. Sie sollten einen Ausgabefarbraum anstreben,der den größten Farbumfang bietet und gleichzeitig die Spitzen an den Enden des Graphen gering hält.
2. Wählen Sie in der Gruppe "Ausgabefarbraum" einen Farbraum aus.
3. Wählen Sie Als Standard festlegen, wenn Sie diesen Farbraum als Standardfarbraum für dieEntwicklung von RAW-Dateien im Entwicklungsmodus verwenden möchten.
Wenn Sie RAW-Bilder speichern, ist die Option "Farbprofil in Bild einbetten" im Dialogfeld standardmäßigausgewählt. Wenn Sie diese Option deaktivieren, wird der Ausgabefarbraum nicht eingebettet.
Informationen zur Registerkarte "Detail"Auf der Registerkarte "Detail" können Sie Bilder scharfzeichnen, Bildrauschen reduzieren und chromatischeAberrationen in Fotos entfernen.

ACDSee Photo Studio Ultimate 2020
Page 279 of 596
So verwenden Sie die Registerkarte „Detail“:
1. Wählen Sie im Entwicklungsmodus die Registerkarte Detail aus.
2. Wählen Sie zum Entwickeln von Bildern die Gruppe Scharfzeichnung, Rauschunterdrückung, Hauttonoder Chromatische Aberration aus.
Speichern und Abbrechen
Wenn Sie mit der Entwicklung eines Bilds fertig sind, können Sie eine der vielen Möglichkeiten wählen, um Ihr Bildzu speichern – abhängig davon, was Sie als nächstes machen wollen.
So speichern Sie ein Bild und kehren in den Modus zurück, in dem Sie zuvor waren:
1. Klicken Sie auf Fertig.
2. Wählen Sie eine der folgenden Optionen aus:
Speichern: Speichert die Änderungen.
Speichern unter: Speichert eine Kopie des entwickelten Bilds unter einem neuen Namen oder ineinem anderen Format.
Verwerfen: Verwirft die Änderungen.
Abbrechen: Verbleibt beim selbem Bild im Entwicklungsmodus und berührt Ihre Änderungennicht. Das Bild wird nicht gespeichert.
Wenn Ihre Änderungen automatisch gespeichert werden sollen (ohne Aufforderung zum Speichern),aktivieren Sie das Kontrollkästchen Automatisches Speichern. Wenn Sie das nächste Mal zu einemneuen Bild wechseln, werden Ihre Änderungen automatisch ohne Aufforderung gespeichert. Sie könnendiese Einstellung widerrufen, indem Sie unter Extras | Optionen auf der Seite "Verwaltungsmodus" dasKontrollkästchen "Korrekturen im Entwicklungsmodus automatisch speichern" deaktivieren.
So speichern Sie ein Bild und fahren mit der Verarbeitung anderer Bilder fort:
1. Klicken Sie auf Speichern.
2. Wählen Sie eine der folgenden Optionen aus:
Speichern unter: Speichert eine Version Ihres entwickelten Bilds unter einem neuen Namenoder in einem anderen Format und wechselt zu dem aktualisierten Bild.
Kopie speichern: Speichert eine Kopie des entwickelten Bilds unter einem neuen Namen oder ineinem anderen Format und verbleibt bei der Originaldatei, um an dieser die Arbeit fortzuführen.
Exportieren: Exportiert eine oder mehrere Kopien des entwickelten Bilds mit der Option, für jedeKopie ein anderes Format oder eine andere Größe festzulegen.
In die Zwischenablage kopieren: Kopiert das entwickelte Bild in die Zwischenablage. (GehenSie zu Bearbeiten | Kopieren.)
Kopie speichern ist hilfreich, wenn Sie Versionen eines Bildes erstellen und gleichzeitig an derOriginaldatei anstatt an einer neu verarbeiteten Kopie weiterarbeiten möchten. Wenn Sie zumBeispiel eine Kopie eines RAW-Bilds als JPG speichern, verbleiben Sie bei der unverararbeitetenRAW-Datei mit unberührten Einstellungen, anstatt zu dem verlustbehafteten JPG-Bild zuwechseln.

ACDSee Photo Studio Ultimate 2020
Page 280 of 596
So verwerfen Sie Ihre Änderungen und kehren in den Modus zurück, in dem Sie zuvor waren:
Klicken Sie auf Abbrechen.
Speichern ist für RAW-Dateiformate nicht verfügbar, da Sie Änderungen nicht direkt in einer RAW-Dateispeichern können.
ScharfzeichnungMit dem Werkzeug "Scharfzeichnung" können Sie Bilddetails hervorheben und Bilder feinabstimmen.
Sie können Ihre Einstellungen als Voreinstellung für eine spätere Wiederverwendung speichern.
So zeichnen Sie Bilder scharf:
1. Wählen Sie im Entwicklungsmodus die Registerkarte Detail aus.
2. In der Gruppe "Scharfzeichnung" verschieben Sie die Regler (siehe unten).
Sie können mit der rechten Maustaste auf einen Schieberegler klicken, um dessen Wert auf denStandardwert zurückzusetzen.
ScharfzeichnungsoptionenStärke Gibt die Intensität der Scharfzeichnung an, die durch eine Kontrastverstärkung an den
Kanten angewendet wurde.
Radius Steuert die Anzahl der um die Kante herum zu ändernden Pixel. Höhere Werte erhöhen dieAnzahl der scharfgezeichneten Pixel und tendieren dazu, gröbere Details hervorzuheben.Niedrigere Werte verringern die Anzahl der scharfgezeichneten Pixel und tendieren dazu,feinere Details hervorzuheben.
Maskieren Erlaubt das Scharfzeichnen von Kanten, während das Scharfzeichnen von Rauschen undTexturen unterdrückt wird. Um die Bereiche zu sehen, die von der Maskierung betroffensind, halten Sie die ALT-Taste gedrückt , während Sie den Maskierungsregler verschieben.Bereiche, die von der Scharfzeichnung betroffen sind, erscheinen weiß.
Detail Unterdrückt den Lichthof (den hellen Rand um Kanten, bei extremer Scharfzeichnung),wenn die Intensität reduziert wird. Je höher der Wert, desto stärker die Unterdrückung.
Schwellenwert
Gibt an, wie verschieden die Pixelhelligkeitswerte innerhalb einer Kante sein müssen, bevordie Pixel innerhalb einer Kante scharfgezeichnet werden. Durch höhere Werte werden nurstärkere Kanten scharfgezeichnet, gleichzeitig tritt aber auch weniger Bildrauschen auf.Durch niedrigere Werte werden sowohl stärkere als auch schwächere Kantenscharfgezeichnet, es kann jedoch verstärkt zu Bildrauschen kommen. Sie sollten dabei denSchwellenwert so festlegen, dass Ränder verstärkt werden, das Hintergrundrauschenjedoch möglichst gering bleibt.
Sie können die Auswirkungen Ihrer Änderungen im Vorschaufenster oben im Bereich "Detail" sehen.Verschieben Sie das Quadrat auf Ihrem Bild, um den Ausschnitt zu ändern, der in der Vorschau zu sehenist.
Legen Sie eine Schärfevorgabe für RAW-Dateien fest, indem Sie auf die Schaltfläche "Einstellungen"in der Gruppe "Scharfzeichnung" klicken und Neue Vorgabe speichern wählen.

ACDSee Photo Studio Ultimate 2020
Page 281 of 596
Unterdrücken von RauschenSie können durch hohe ISO-Einstellungen und lange Belichtung verursachtes Bildrauschen verringern.
Sie können Ihre Einstellungen als Voreinstellung für eine spätere Wiederverwendung speichern.
So unterdrücken Sie Bildrauschen:
1. Wählen Sie im Entwicklungsmodus die Registerkarte Detail aus.
2. In der Gruppe "Rauschunterdrückung" verschieben Sie die Regler (siehe unten).
Sie können mit der rechten Maustaste auf einen Schieberegler klicken, um dessen Wert auf denStandardwert zurückzusetzen.
RauschunterdrückungsoptionenLuminanz Ziehen Sie den Regler nach rechts, um die Sichtbarkeit von Helligkeitsrauschen zu
verringern. Wählen Sie eine Einstellung, die proportional zum Rauschen im Bild ist, undvergewissern Sie sich im vorherigen Fenster, dass Sie die Stärke der Rauschverringerungmit dem Verlust von Bilddetails abgleichen. Halten Sie die ALT-Taste gedrückt, während Sieden Schieberegler betätigen, um das verbliebene Rauschen im Bild zu sehen.
Stärke Ziehen Sie den Regler nach rechts, um zu steuern, wie stark Sie das Bildrauschenverringern möchten. Um Detailverlust zu vermeiden, halten Sie Luminanz und Stärke imGleichgewicht.
Farbe Ziehen Sie den Regler nach rechts, um Farbrauschen aus dem Bild zu entfernen. Halten Siedie ALT-Taste gedrückt, während Sie den Schieberegler betätigen, um das verbliebeneFarbrauschen im Bild zu sehen.
Detailbeibehalten
Stellt Details wieder her, die aufgrund starker Rauschunterdrückung verloren gegangensind. Legen Sie mit dem Regler fest, welcher Detaillierungsgrad wiederhergestellt wird.
Detail-Schwellenwert beibehalten
Bestimmt den Detaillierungsgrad, der in die Einstellungen des Reglers "Detail beibehalten"aufgenommen werden soll.
Sie können die Auswirkungen Ihrer Änderungen im Vorschaufenster oben im Bereich "Detail" sehen.Verschieben Sie das Quadrat auf Ihrem Bild, um den Ausschnitt zu ändern, der in der Vorschau zu sehenist.
Feineinstellung von HauttönenSie können mit dem Hautton-Werkzeug Hauttöne ausgleichen und Unreinheiten und Makel glätten.
Sie können Ihre Einstellungen als Voreinstellung für eine spätere Wiederverwendung speichern.
So korrigieren Sie Hauttöne:
1. Wählen Sie im Entwicklungsmodus die Registerkarte Detail aus.
2. Verschieben Sie die Regler in der Gruppe "Hautton" (siehe unten).
Sie können mit der rechten Maustaste auf einen Schieberegler klicken, um dessen Wert auf denStandardwert zurückzusetzen.
Hautton-Optionen

ACDSee Photo Studio Ultimate 2020
Page 282 of 596
Glättend Ziehen Sie den Regler nach rechts, um die Texturdetails zu unterdrücken.
Schein Ziehen Sie den Regler nach rechts, um die Helligkeit der Haut zu erhöhen und gleichzeitigdie Darstellung geringfügig zu glätten.
Radius Legt die Skala der Texturdetails fest, auf die der Effekt angewendet wird. Ziehen Sie denRegler nach links, um kleine Details zu verstärken. Ziehen Sie den Regler nach rechts, umgrößere Details zu verstärken.
Sie können die Auswirkungen Ihrer Änderungen im Vorschaufenster oben im Bereich "Detail" sehen.Verschieben Sie das Quadrat auf Ihrem Bild, um den Ausschnitt zu ändern, der in der Vorschau zu sehenist.
Korrigieren von chromatischen AberrationenUnter chromatischer Aberration versteht man einen Objektivfehler, der sich durch Farbsäume in kontrastreichenBereichen einiger Fotos äußert. Abhängig vom Kameraobjektiv, können Lichtwellenlängen unterschiedlichfokussiert werden, was in Fotos als farbiger Saum oder farbige Linie an kontrastreichen Randbereichen erscheint.Es können auch violette Säume entstehen, wenn ein heller Lichtfleck vor der Linse ist.
Dieses Beispielbild zeigt blau/gelbe Farbsäume.
Mit den Werkzeugen "Farbsaum entfernen" und "Chromatische Aberration" im Entwicklungsmodus können Sie dasErscheinen von Farbsäumen reduzieren. Das ist besonders hilfreich bei Fotos mit architektonischen Details. Umdie besten Ergebnisse zu erzielen, wird empfohlen, zuerst die Regler für chromatische Aberration einzusetzenund danach die Regler zur Farbsaumentfernung zu verwenden.
Sie können Ihre Einstellungen als Voreinstellung für eine spätere Wiederverwendung speichern.
So reduzieren Sie Farbsäume in Bildern:
1. Wählen Sie im Entwicklungsmodus die Registerkarte Detail aus.
2. Verschieben Sie die Regler in der Gruppe „Chromatische Aberration“ wie unten beschrieben.
Sie können mit der rechten Maustaste auf einen Schieberegler klicken, um dessen Wert auf denStandardwert zurückzusetzen.
Optionen bei chromatischer Aberration:

ACDSee Photo Studio Ultimate 2020
Page 283 of 596
Rot/Cyankorrigieren
Korrigieren Sie die Kanäle für Rot und Cyan, um rote oder cyan-farbige Säume zukorrigieren.
Blau/Gelbkorrigieren
Korrigieren Sie die Kanäle für Blau und Gelb, um blaue oder gelbe Säume zukorrigieren.
Optionen zur FarbsaumentfernungStärkeFarbsaumentfernung
Korrigieren Sie, wie stark der Farbsaum von kontrastreichen Rändern entferntwerden soll. Die Einstellung "Null" bedeutet keine Farbsaumentfernung.
RadiusFarbsaumentfernung
Korrigieren Sie die Anzahl der Pixel die den Rand umgeben, von dem der Farbsaumentfernt werden soll.
Farbe Korrigieren Sie die Farbe, die von kontrastreichen Rändern entfernt werden soll.
Sie können die Auswirkungen Ihrer Änderungen im Vorschaufenster oben im Bereich "Detail" sehen.Verschieben Sie das Quadrat auf Ihrem Bild, um den Ausschnitt zu ändern, der in der Vorschau zu sehenist.
Informationen zur Registerkarte "Geometrie"Auf der Registerkarte "Geometrie" können Sie Objektiv-Verzeichnungen und die Perspektive korrigieren oderBilder drehen und begradigen. Mit dem Zuschneide-Werkzeug können Sie zudem die Komposition von Bildernändern.
Sie können Ihre Einstellungen als Voreinstellung für eine spätere Wiederverwendung speichern.
So verwenden Sie die Registerkarte „Geometrie“:
1. Wählen Sie im Entwicklungsmodus die Registerkarte Geometrie aus.
2. Wählen Sie zum Entwickeln von Bildern die Gruppen Linsenkorrektur, Drehen & Glätten, Perspektive,Zuschneiden oder Vignetten-Korrektur aus.
Speichern und Abbrechen
Wenn Sie mit der Entwicklung eines Bilds fertig sind, können Sie eine der vielen Möglichkeiten wählen, um Ihr Bildzu speichern – abhängig davon, was Sie als nächstes machen wollen.
So speichern Sie ein Bild und kehren in den Modus zurück, in dem Sie zuvor waren:
1. Klicken Sie auf Fertig.
2. Wählen Sie eine der folgenden Optionen aus:
Speichern: Speichert die Änderungen.
Speichern unter: Speichert eine Kopie des entwickelten Bilds unter einem neuen Namen oder ineinem anderen Format.
Verwerfen: Verwirft die Änderungen.
Abbrechen: Verbleibt beim selbem Bild im Entwicklungsmodus und berührt Ihre Änderungennicht. Das Bild wird nicht gespeichert.

ACDSee Photo Studio Ultimate 2020
Page 284 of 596
Wenn Ihre Änderungen automatisch gespeichert werden sollen (ohne Aufforderung zum Speichern),aktivieren Sie das Kontrollkästchen Automatisches Speichern. Wenn Sie das nächste Mal zu einemneuen Bild wechseln, werden Ihre Änderungen automatisch ohne Aufforderung gespeichert. Sie könnendiese Einstellung widerrufen, indem Sie unter Extras | Optionen auf der Seite "Verwaltungsmodus" dasKontrollkästchen "Korrekturen im Entwicklungsmodus automatisch speichern" deaktivieren.
So speichern Sie ein Bild und fahren mit der Verarbeitung anderer Bilder fort:
1. Klicken Sie auf Speichern.
2. Wählen Sie eine der folgenden Optionen aus:
Speichern unter: Speichert eine Version Ihres entwickelten Bilds unter einem neuen Namenoder in einem anderen Format und wechselt zu dem aktualisierten Bild.
Kopie speichern: Speichert eine Kopie des entwickelten Bilds unter einem neuen Namen oder ineinem anderen Format und verbleibt bei der Originaldatei, um an dieser die Arbeit fortzuführen.
Exportieren: Exportiert eine oder mehrere Kopien des entwickelten Bilds mit der Option, für jedeKopie ein anderes Format oder eine andere Größe festzulegen.
In die Zwischenablage kopieren: Kopiert das entwickelte Bild in die Zwischenablage. (GehenSie zu Bearbeiten | Kopieren.)
Kopie speichern ist hilfreich, wenn Sie Versionen eines Bildes erstellen und gleichzeitig an derOriginaldatei anstatt an einer neu verarbeiteten Kopie weiterarbeiten möchten. Wenn Sie zumBeispiel eine Kopie eines RAW-Bilds als JPG speichern, verbleiben Sie bei der unverararbeitetenRAW-Datei mit unberührten Einstellungen, anstatt zu dem verlustbehafteten JPG-Bild zuwechseln.
So verwerfen Sie Ihre Änderungen und kehren in den Modus zurück, in dem Sie zuvor waren:
Klicken Sie auf Abbrechen.
Speichern ist für RAW-Dateiformate nicht verfügbar, da Sie Änderungen nicht direkt in einer RAW-Dateispeichern können.
ACDSee führt eine automatische Geometriekorrektur für DNG-Dateien durch, die Tags zur Korrektur vonVerzeichnungen enthalten. DNG-Dateien, die mit Adobe DNG Converter© erstellt wurden, enthalten oftderartige Tags für Kameras nach dem Micro-4/3-Standard.
Korrigieren von Objektiv-VerzeichnungenSie können Tonnen- und Kissenverzeichnungen digitaler Fotos korrigieren. Bei der tonnenförmigen Verzeichnungscheint sich das Foto von der Mitte aus nach außen zu wölben. Bei der kissenförmigen Verzeichnung scheint dasBild zur Mitte hin zu schrumpfen. Tonnen- und Kissenverzeichnungen kommen häufig in Fotos vor, die mit einemWeitwinkel- oder Teleobjektiv aufgenommen wurden.
In ACDSee Sie eine manuelle Korrektur mit dem Schieberegler "Manuelle Korrektur" vornehmen oder dieVerzeichnung über Ihr Objektivprofil korrigieren. Dazu können Sie Hersteller, Modell und Objektiv der für dieAufnahme verwendeten Kamera auswählen. Das Linsenkorrektur-Werkzeug kann anhand des verwendetenObjektivs automatische Anpassungen anwenden. Sie können auch jedes Bild manuell korrigieren. Nachdem einObjektivprofil einem EXIF-Profil zugeordnet wurde, erscheinen in den Drop-down-Menüs "Fabrikat" und "Modell"des Bildes die Informationen der verwendeten Kamera. Das Werkzeug "Linsenkorrektur" enthält eine Datenbankmit Kameraherstellern, -modellen und möglichen Objektiven. Die möglichen Objektive können im Objektiv-Drop-down-Menü ausgewählt werden. Wenn nur ein mögliches Objektiv verfügbar ist, ist dieses vorausgewählt.

ACDSee Photo Studio Ultimate 2020
Page 285 of 596
Sie können den Namen des Objektivs in den EXIF-Informationen Ihres Bildes finden. Die in den EXIF-Datengespeicherten Informationen sind nicht immer zuverlässig, wenn Objektive von Drittherstellern verwendetwerden, da diese von der Kamera gegebenenfalls lediglich als ID-Nummer erkannt werden. Wenn möglich, solltenSie die richtigen Informationen aus dem Objektiv-Drop-down-Menü auswählen.
Sie können auch die für Ihr Objektiv passende Korrektur (das Objektivprofil) Ihrer Kombination vonKamerafabrikat, Modell und Objektiv zuordnen. Die Zuordnung des Objektivprofils ermöglicht Ihnen, die Korrekturauf alle Bilder anzuwenden, die mit derselben Kamera-Objektiv-Kombination aufgenommen wurden und die Sie imEntwicklungsmodus in der Linsenkorrektur öffnen.
Mit dem Schieberegler "Manuelle Korrektur" können Sie nach der automatischen Korrektur weitere Anpassungenvornehmen oder das gesamte Bild damit korrigieren.
Sie können Ihr Objektivprofil auch für die Korrektur von chromatischen Aberrationen verwenden.
Sie können Ihre Einstellungen als Voreinstellung für eine spätere Wiederverwendung speichern.
Eine schnelle Ansicht der verfügbaren Objektivprofile finden Sie hier.
So korrigieren Sie die Objektiv-Verzeichnung mit Ihrem Objektivprofil:
1. Wählen Sie im Entwicklungsmodus die Registerkarte Geometrie aus.
2. Markieren Sie in der Gruppe "Linsenkorrektur" das Kontrollkästchen Objektivprofil aktivieren.
3. Wenn das angezeigte Kamerafabrikat und Modell nicht stimmen, wählen Sie die richtigen Optionen ausden Drop-down-Menüs "Fabrikat" und "Modell" aus.
4. Wählen Sie das für die Aufnahme verwendete Objektiv aus dem Dropdown-Menü "Objektiv". DieseInformationen finden Sie im EXIF-Bereich in der unteren rechten Ecke des Entwicklungsmodus. DieKorrektur wird automatisch durchgeführt.
5. Wenn Sie weitere Anpassungen vornehmen möchten, bewegen Sie den Schieberegler ManuelleKorrektur nach links für eine Bildwölbung und nach rechts, um die Kanten zu strecken.
Sie können mit der rechten Maustaste auf einen Schieberegler klicken, um dessen Wert auf denStandardwert zurückzusetzen.
Klicken Sie auf die Schaltfläche Raster anzeigen , um ein Raster über dem Bild einzublenden DiesesHilfsmittel ist nützlich, wenn Sie die Ausrichtung in Bildern korrigieren. Wenn das Raster nicht aktiviert
ist, ist es grau .
So speichern Sie das Objektivprofil als Standard für die zukünftige Verwendung:
Sie können das Korrekturprofil für Ihre Kamera-Objektiv-Kombination speichern und als Standard für andereBilder verwenden, die mit derselben Kombination aufgenommen worden. Seoul gewährleisten Sie, dass beimÖffnen eines Bildes, das mit einer bestimmten Kamera-Objektiv-Kombination aufgenommen wurde, das Objektiv-Feld mit den passenden Werten gefüllt wird. Sie können dieses Objektivprofil auch automatisch auf imEntwicklungsmodus geöffnete Bilder anwenden, die mit derselben Kamera-Objektiv-Kombination aufgenommenwurden.
Da diese Funktion auf EXIF-Daten basiert, funktioniert sie hauptsächlich mit JPEG-, DNG-, RAW-, undTIFF-Bildern.
1. Wählen Sie die gewünschte Kamera-Objektiv-Kombination in den Dropdown-Menüs "Fabrikat", "Modell"und "Objektiv" aus und klicken Sie auf Standard zuweisen.
2. Aktivieren Sie das Kontrollkästchen Dieses zugeordnete Profil im Entwicklungsmodusautomatisch anwenden, um den zugeordneten Standard auf Bilder anzuwenden, die imEntwicklungsmodus geöffnet werden.

ACDSee Photo Studio Ultimate 2020
Page 286 of 596
3. Klicken Sie im Dialogfeld "Standard zuweisen" auf OK, um die Einstellungen zu speichern oder klicken Sieauf Abbrechen.
So verwalten Sie Ihre gespeicherten Standardeinstellungen:
1. Klicken Sie auf die Schaltfläche Standardeinstellungen verwalten.
2. Führen Sie im Dialogfeld "Zugeordnete Standardeinstellungen verwalten" einen der folgenden Schritteaus:
Wählen Sie im Dialogfeld "Zugeordnete Standardeinstellungen verwalten" eine Standardeinstellungaus und klicken Sie auf die Schaltfläche Zugeordnete Standardeinstellung löschen.
Aktivieren Sie das Kontrollkästchen Ausgewähltes zugeordnetes Profil im Entwicklungsmodusautomatisch anwenden. um den zugeordneten Standard auf Bilder anzuwenden, die imEntwicklungsmodus geöffnet werden.
3. Klicken Sie auf OK, um fortzufahren, oder auf Abbrechen, um die Änderung zu verwerfen.
So korrigieren Sie chromatische Aberrationen mit Ihrem Objektivprofil:
Chromatische Aberrationen treten wegen der Eigenschaften bestimmter Objektive auf. Daher können Sie mit demObjektivprofil automatisch korrigiert werden. Das Kontrollkästchen "Chromatische Aberration" wird aktiviert,wenn für das von Ihnen ausgewählte Objektiv eine Korrektur für chromatische Aberrationen verfügbar ist.
1. Wählen Sie im Entwicklungsmodus die Registerkarte Geometrie aus.
2. Markieren Sie in der Gruppe "Linsenkorrektur" das Kontrollkästchen Objektivprofil aktivieren.
3. Markieren Sie das Kontrollkästchen Chromatische Aberration.
4. Klicken Sie auf die Registerkarte Detail, um das korrigierte Bild anzusehen.
Speichern Sie Ihr Objektivprofil mit dem markierten Kontrollkästchen "Chromatische Aberration", wenndie chromatische Aberration immer korrigiert werden soll.
Drehen und Begradigen von BildernSie können ein schiefes Bild im Entwicklungsmodus begradigen, indem Sie das Foto in einem benutzerdefiniertenWinkel drehen.
Sie können Ihre Einstellungen als Voreinstellung für eine spätere Wiederverwendung speichern.
So korrigieren Sie ein schiefes Foto:
1. Wählen Sie im Entwicklungsmodus die Registerkarte Geometrie aus.
2. In der Gruppe "Drehen & Begradigen" nehmen Sie Bildkorrekturen wie unten beschrieben vor.
Sie können mit der rechten Maustaste auf einen Schieberegler klicken, um dessen Wert auf denStandardwert zurückzusetzen.
Klicken Sie auf die Schaltfläche Raster anzeigen , um ein Raster über dem Bild einzublenden DiesesHilfsmittel ist nützlich, wenn Sie die Ausrichtung in Bildern korrigieren. Wenn das Raster nicht aktiviert
ist, ist es grau .
Drehoptionen

ACDSee Photo Studio Ultimate 2020
Page 287 of 596
90 Grad nach links Dreht das Bild um 90 Grad nach links.
90 Grad nach rechts Dreht das Bild um 90 Grad nach rechts.
BegradigungsoptionenRegler Ändert den waagerechten Winkel des Bilds. Ziehen Sie den Regler nach
rechts, bis das Bild begradigt ist.
- 5 Grad links Dreht das Bild um - 5 Grad nach links.
+ 5 Grad rechts Dreht das Bild um + 5 Grad nach rechts.
Ausrichtungs-Werkzeug Begradigt das Bild. Zeichnen Sie mit dem Cursor eine Linie entlang desschiefen Horizonts. Lassen Sie die Maustaste los und der Horizont wirdautomatisch begradigt.
Korrigieren der PerspektiveProbleme mit der Perspektive können entstehen, wenn die Kamera nicht horizontal oder im rechten Winkel zumFotomotiv gehalten wird und treten häufig bei Bildern auf, die mit Weitwinkelobjektiven aufgenommen wurden.Wenn Sie zum Beispiel ein Foto von einem hohen Gebäude von unten herauf schauend machen, scheint sich dasGebäude auf dem Foto zu krümmen. Sie können Probleme mit der Perspektive mit den Werkzeugen in der Gruppe"Perspektive" korrigieren.
Sie können Ihre Einstellungen als Voreinstellung für eine spätere Wiederverwendung speichern.
So korrigieren Sie die Perspektive:
1. Wählen Sie im Entwicklungsmodus die Registerkarte Geometrie aus.
2. Legen Sie in der Gruppe "Perspektive" die Optionen wie unten beschrieben fest.
Klicken Sie auf die Schaltfläche Raster anzeigen , um ein Raster über dem Bild einzublenden DiesesHilfsmittel ist nützlich, wenn Sie die Ausrichtung in Bildern korrigieren. Wenn das Raster nicht aktiviert
ist, ist es grau .
Optionen für die PerspektiveVertikal Ziehen Sie den Regler nach links oder rechts, um das Zentrum des Bilds auf der
senkrechten Achse festzulegen.
Horizontal Ziehen Sie den Regler nach links oder rechts, um das Zentrum des Bilds auf derwaagerechten Achse festzulegen.
Senkrechte Neigung Ziehen Sie den Regler nach links oder rechts, um das Zentrum des Bilds auf dersenkrechten und diagonalen Achse festzulegen.
WaagerechteNeigung
Ziehen Sie den Regler nach links oder rechts, um das Zentrum des Bilds auf derwaagerechten und diagonalen Achse festzulegen.

ACDSee Photo Studio Ultimate 2020
Page 288 of 596
Sie können mit der rechten Maustaste auf einen Schieberegler klicken, um dessen Wert auf denStandardwert zurückzusetzen.
ZuschneidenSie können mit dem Werkzeug "Zuschneiden" unerwünschte Bildteile entfernen oder die Bildfläche auf einebestimmte Größe verkleinern.
Sie können Ihre Einstellungen als Voreinstellung für eine spätere Wiederverwendung speichern.
So schneiden Sie ein Bild zu:
1. Wählen Sie im Entwicklungsmodus die Registerkarte Geometrie aus.
2. In der Gruppe "Zuschneiden" können Sie die Größe des Schnittfensters ändern und die Position soanpassen, das es den gewünschten Bildbereich überlagert. Weitere Informationen dazu finden Sie weiterunten.
Klicken Sie auf die Schaltfläche Vorschau des zugeschnittenen Bildes oder drücken Sie die TasteE.
Klicken Sie auf die Schaltfläche Raster anzeigen , um ein Raster über dem Bild einzublenden DiesesHilfsmittel ist nützlich, wenn Sie die Ausrichtung in Bildern korrigieren. Wenn das Raster nicht aktiviert
ist, ist es grau .
Ändern der Schnittfenstergröße
Sie können die Größe des Schnittfensters auf unterschiedliche Art und Weise ändern:
Ziehen Sie die Ränder des Schnittfensters auf die gewünschte Größe.
Geben Sie die genaue Größe des Schnittfensters in Zoll an.
Geben Sie ein Größenverhältnis an, um die Proportionen des Schnittfensters zu erhalten.
Verwenden Sie die Pfeiltasten.
So ändern Sie die Größe des Schnittfensters durch Ziehen:
1. Positionieren Sie den Mauszeiger über dem Rand oder über einer Ecke des Schnittfensters, bis er sich ineinen Pfeil mit zwei Spitzen verwandelt.
2. Ziehen Sie die Ränder des Schnittfensters auf die gewünschte Größe.
So maximieren Sie den Schnittbereich:
1. Klicken Sie auf Schnittbereich maximieren. Die Schnittauswahl erstreckt sich bis zum äußersten RandIhrer Bilder.
2. Ziehen Sie die Ränder des Schnittfensters auf die gewünschte Größe.
So legen Sie eine genaue Größe für das Schnittfenster fest:
1. Geben Sie die gewünschten Proportionen für das Schnittfenster in die Drehfelder Breite und Höhe ein.
2. Wählen Sie im Dropdown-Menü Maßeinheiten eine Maßeinheit aus.
3. Verwenden Sie das Feld DPI, um eine Auflösung zu bestimmen.

ACDSee Photo Studio Ultimate 2020
Page 289 of 596
So beschränken Sie die Proportionen des Schnittfensters auf ein festes Seitenverhältnis:
1. Aktivieren Sie das Kontrollkästchen Proportionen einschränken.
2. Wählen Sie ein Seitenverhältnis aus der Dropdown-Liste aus.
3. Positionieren Sie den Mauszeiger über dem Rand des Schnittfensters, bis er sich in einen Pfeil mit zweiSpitzen verwandelt. Ziehen Sie dann den Rand des Schnittfensters auf die gewünschte Größe.
So löschen Sie eine Proportion:
1. Wählen Sie die Proportion aus der Dropdown-Liste Proportionen einschränken aus.
2. Klicken Sie neben der Dropdown-Liste auf den Pfeil nach unten, und wählen Sie die Option Löschen.
3. Klicken Sie auf Ja.
So legen Sie eine Proportion als Standard fest:
1. Aktivieren Sie das Kontrollkästchen Proportionen einschränken.
2. Wählen Sie ein Seitenverhältnis aus der Dropdown-Liste aus.
3. Klicken Sie neben der Dropdown-Liste auf den Pfeil nach unten, und wählen Sie die Option Als Standardfestlegen.
ZuschneideoptionenProportioneneinschränken
Mit dieser Option wird der Schnittbereich auf eine bestimmte Proportion beschränkt.Wählen Sie die Proportion aus der Dropdown-Liste aus.
Schnittbereichmaximieren
Durch Klicken erweitern Sie zunächst den Schnittbereich auf das ganze Bild. DieSchnittränder können Sie anschließend anklicken und auf die gewünschte Größeziehen. Um Ihre Schnittauswahl rückgängig zu machen, klicken Sie auf dieSchaltfläche Schnittbereich maximieren. Die Auswahl wird wieder auf dasgesamte Bild ausgeweitet, und Sie können Ihren Ausschnitt ändern.
Schnittbereich
drehen
Durch Anklicken wird der Schnittbereich gedreht.
Korrigieren von Objektiv-VignettierungenVignettierungen entstehen, wenn das Objektiv nicht in der Lage ist, Licht in die Bildecken zu streuen. EineVignettierung äußert sich in Form von ungewöhnlich dunklen Bildecken. Sie können Objektiv-Vignettierungen imEntwicklungsmodus korrigieren, indem Sie die Ecken des Bilds aufhellen.
Sie können Ihre Einstellungen als Voreinstellung für eine spätere Wiederverwendung speichern.
So korrigieren Sie Vignettierungen:
1. Wählen Sie im Entwicklungsmodus die Registerkarte Geometrie aus.
2. In der Gruppe "Vignetten-Korrektur" korrigieren Sie Ihr Bild wie unten beschrieben.
Sie können mit der rechten Maustaste auf einen Schieberegler klicken, um dessen Wert auf denStandardwert zurückzusetzen.
Vignetten-Korrektur-OptionenStärke Passen Sie die Stärke der Aufhellung der Bildecken an.
Radius Passen Sie den Abstand zu den Bildecken an, in dem die Pixel aufgehellt werden. Jegrößer der Radius, desto mehr Pixel in Richtung Bildmitte werden aufgehellt.

ACDSee Photo Studio Ultimate 2020
Page 290 of 596
Klicken Sie auf die Schaltfläche Raster anzeigen , um ein Raster über dem Bild einzublenden DiesesHilfsmittel ist nützlich, wenn Sie die Ausrichtung in Bildern korrigieren. Wenn das Raster nicht aktiviert
ist, ist es grau .
Informationen zur Registerkarte "Reparieren"Auf der Registerkarte "Reparieren" können Sie rote Augen verringern und Bilder ausbessern.
So verwenden Sie die Registerkarte "Reparieren":
1. Wählen Sie im Entwicklungsmodus die Registerkarte Reparieren aus.
2. Wählen Sie das Werkzeug Rote-Augen-Verringerung oder Ausbesserung.
Speichern und Abbrechen
Wenn Sie mit der Entwicklung eines Bilds fertig sind, können Sie eine der vielen Möglichkeiten wählen, um Ihr Bildzu speichern – abhängig davon, was Sie als nächstes machen wollen.
So speichern Sie ein Bild und kehren in den Modus zurück, in dem Sie zuvor waren:
1. Klicken Sie auf Fertig.
2. Wählen Sie eine der folgenden Optionen aus:
Speichern: Speichert die Änderungen.
Speichern unter: Speichert eine Kopie des entwickelten Bilds unter einem neuen Namen oder ineinem anderen Format.
Verwerfen: Verwirft die Änderungen.
Abbrechen: Verbleibt beim selbem Bild im Entwicklungsmodus und berührt Ihre Änderungennicht. Das Bild wird nicht gespeichert.
Wenn Ihre Änderungen automatisch gespeichert werden sollen (ohne Aufforderung zum Speichern),aktivieren Sie das Kontrollkästchen Automatisches Speichern. Wenn Sie das nächste Mal zu einemneuen Bild wechseln, werden Ihre Änderungen automatisch ohne Aufforderung gespeichert. Sie könnendiese Einstellung widerrufen, indem Sie unter Extras | Optionen auf der Seite "Verwaltungsmodus" dasKontrollkästchen "Korrekturen im Entwicklungsmodus automatisch speichern" deaktivieren.
So speichern Sie ein Bild und fahren mit der Verarbeitung anderer Bilder fort:
1. Klicken Sie auf Speichern.
2. Wählen Sie eine der folgenden Optionen aus:
Speichern unter: Speichert eine Version Ihres entwickelten Bilds unter einem neuen Namenoder in einem anderen Format und wechselt zu dem aktualisierten Bild.
Kopie speichern: Speichert eine Kopie des entwickelten Bilds unter einem neuen Namen oder ineinem anderen Format und verbleibt bei der Originaldatei, um an dieser die Arbeit fortzuführen.
Exportieren: Exportiert eine oder mehrere Kopien des entwickelten Bilds mit der Option, für jedeKopie ein anderes Format oder eine andere Größe festzulegen.

ACDSee Photo Studio Ultimate 2020
Page 291 of 596
In die Zwischenablage kopieren: Kopiert das entwickelte Bild in die Zwischenablage. (GehenSie zu Bearbeiten | Kopieren.)
Kopie speichern ist hilfreich, wenn Sie Versionen eines Bildes erstellen und gleichzeitig an derOriginaldatei anstatt an einer neu verarbeiteten Kopie weiterarbeiten möchten. Wenn Sie zumBeispiel eine Kopie eines RAW-Bilds als JPG speichern, verbleiben Sie bei der unverararbeitetenRAW-Datei mit unberührten Einstellungen, anstatt zu dem verlustbehafteten JPG-Bild zuwechseln.
So verwerfen Sie Ihre Änderungen und kehren in den Modus zurück, in dem Sie zuvor waren:
Klicken Sie auf Abbrechen.
Speichern ist für RAW-Dateiformate nicht verfügbar, da Sie Änderungen nicht direkt in einer RAW-Dateispeichern können.
Verringern roter AugenMit dem Werkzeug "Rote-Augen-Verringerung" können Sie im Entwicklungsmodus rote Augen in digitalen Fotoskorrigieren. Das Werkzeug "Rote-Augen-Verringerung" zielt speziell auf rote Pixel ab, sodass umliegende Pixelnicht betroffen werden.
So korrigieren Sie „rote Augen“:
1. Wählen Sie im Entwicklungsmodus die Registerkarte Reparieren aus.
2. Vergrößern und zentrieren Sie zunächst das zu korrigierende Auge, mit den Zoom-Werkzeugen in derEcke unten rechts.
3. Klicken Sie in den roten Teil des Auges.
4. In der Gruppe "Rote-Augen-Verringerung" verschieben Sie die Regler wie unten beschrieben.
Sie können mit der rechten Maustaste auf einen Schieberegler klicken, um dessen Wert auf denStandardwert zurückzusetzen.
Optionen für die Rote-Augen-VerringerungGröße Ziehen Sie den Regler nach rechts, um den Bereich zu vergrößern, der abgedunkelt werden
soll, oder nach links, um ihn zu verkleinern.
Abdunkeln Ziehen Sie den Regler nach rechts, um den korrigierten Teil des Auges abzudunkeln.
Sie können rote Augen beliebig oft korrigieren. Klicken Sie dazu einfach auf das Bild, um eine neue Augen-Begrenzung anzusetzen. Verschieben Sie die Augen-Begrenzungen durch Klicken oder Ziehen, nachdem Sie sieplatziert haben, oder löschen Sie sie, indem Sie die Entf-Taste drücken.
Drehen Sie am Mausrad, um die Größe des Bereichs, der abgedunkelt werden soll, jederzeit zu ändern.
Sie können den Rote-Augen-Umriss ein- oder ausblenden, indem Sie die Rote-Augen-Schaltfläche obenlinks in der Gruppe "Rote Augen" ein- oder ausschalten.
Verwenden Sie die Taste Entf, um die aktuell ausgewählten Rote-Augen-Korrektur zu entfernen.

ACDSee Photo Studio Ultimate 2020
Page 292 of 596
Ausbessern von BildernVerwenden Sie das Ausbesserungswerkzeug zum Entfernen von Fehlstellen wie:
Schönheitsfehler
Unerwünschte Objekte
Blitzlichtreflexe von Schneeflocken oder Fenstern
Kratzer und Wassertropfen auf dem Objektiv
Schatten durch Staub auf dem Bildsensor
Es gibt drei Optionen für das Reparatur-Tool: den Reparaturpinsel, das Misch-Klon-Werkzeug und den Klonpinsel.
Der Reparaturpinsel kopiert im Prinzip Pixel von einem Bildbereich zum anderen, allerdings werden die Pixel imUrsprungsbereich vor dem Kopieren analysiert. Auch die Pixel im Zielbereich werden analysiert. Dann werden diePixel von Ausgangs- und Zielbild gemischt, damit sie in die Umgebung passen. Dadurch mischen sich dieErsatzpixel von der Belichtung und Farbgebung her besser mit der Umgebung. Der Reparaturpinsel eignet sichbesonders gut für Fotos mit komplizierten Texturen wie Haut oder Fell.
Der Klonpinsel hingegen kopiert exakt dieselben Pixel aus einen Bildbereich in einen anderen und schafft so zweiidentische Bildbereiche. Der Klonpinsel eignet sich eher für Fotos mit starker, einfacher Textur oder einheitlicherFarbe, da die kopierten Pixel dann im fertigen Foto schwieriger auszumachen sind.
Wenn Sie das Misch-Klon-Werkzeug auswählen, kopiert das Reparatur-Werkzeug die genauen Pixel aus einemBereich eines Fotos in einen anderen, analysiert jedoch die Pixel im Zielbereich und mischt sie mit den kopiertenPixeln.
Sie können Ihre Einstellungen als Voreinstellung für eine spätere Wiederverwendung speichern.
Empfohlener Arbeitsablauf: Für optimale Ergebnisse sollten Sie zuerst alle notwendigengeometrischen Korrekturen am Bild vornehmen und erst dann den Reparaturpinsel verwenden.
So entfernen Sie Fehlstellen aus einem Foto:
1. Wählen Sie im Entwicklungsmodus auf der Registerkarte "Reparieren" in der Gruppe "Reparieren" einesder folgenden Werkzeuge aus:
Heilen: Kopiert die Pixel aus dem Ausgangsbereich in den Zielbereich und mischt die Pixel in denumgebenden Bildbereich.
Klonen: Pixel werden vom Ursprungsbereich in den Zielbereich kopiert.
Mischklon: Kopiert die genauen Pixel aus einem Bereich eines Fotos in einen anderen, analysiertjedoch die Pixel im Zielbereich und mischt sie mit den kopierten Pixeln.
2. Verschieben Sie die Regler Strichstärke und Weiche Kanten (siehe Tabelle unten).
3. Klicken Sie mit der rechten Maustaste auf das Bild, um einen Quellpunkt festzulegen. Von diesem Punktaus werden die Pixel kopiert und auf das Ziel übertragen.
4. Halten Sie die Maustaste gedrückt und ziehen Sie die Maus über den Bildbereich, den Sie abdeckenwollen. Wenn Sie den Reparaturpinsel ausgewählt haben, ACDSee analysiert und ersetzt er die Pixel,wenn Sie die Maustaste loslassen. Wenn Sie das gemischte Klonwerkzeug ausgewählt haben, ACDSeeanalysiert, ersetzt und vermischt er die Pixel, wenn Sie die Maustaste loslassen.
5. Führen Sie einen der folgenden Schritte aus:
Klicken Sie auf Fertig, um die Änderungen zu übernehmen und das Werkzeug zu schließen.
Klicken Sie auf Abbrechen, um alle Änderungen zu verwerfen und das Werkzeug zu schließen.

ACDSee Photo Studio Ultimate 2020
Page 293 of 596
Scrollen Sie mit der Maus, um die Pinselgröße schnell zu ändern, oder halten Sie die Umschalttastegedrückt und drehen Sie am Mausrad, um weiche Kanten einzustellen.
Die exakteste Vorschau beim Arbeiten mit dem Reparatur- oder Klonpinsel erhalten Sie, wenn Sie das Bildauf 100 % zoomen.
Lediglich die Rote-Augen-Verringerung und selektive Korrekturen (z. B. Entwicklungs-Korrekturpinselund Verläufe) können nicht mit dem Reparatur- oder Klonpinsel ausgebessert werden.
Optionen des AusbesserungswerkzeugsStrichstärke Gibt die Pinselbreite in Pixeln an. Die maximale Pinselbreite hängt von der Bildgröße ab.
Weiche Kanten Stellt die Stärke der weichen Kante des Pinsels ein, um harte Übergänge zwischenursprünglichem und repariertem Teil des Fotos zu verhindern.
Die weichen Kanten werden als Prozentwert der Strichstärke angegeben, nicht alsgenaue Pixelanzahl. Das heißt, wenn Sie die Strichstärke neu einstellen, müssen Sie dieweichen Kanten nicht ändern, da sie automatisch einem Prozentwert der Strichstärkeentsprechen. Diese Option ist beim Misch-Klon-Werkzeug nicht verfügbar.
Sie können mit der rechten Maustaste auf einen Schieberegler klicken, um dessen Wert auf denStandardwert zurückzusetzen.

ACDSee Photo Studio Ultimate 2020
Page 294 of 596
Kapitel 7: BearbeitungsmodusAbschließende Änderungen nehmen Sie im Bearbeitungsmodus vor, wo Sie feinabgestimmte Korrekturen an denlimitierteren RGB-Bilddaten vornehmen können. Verwenden Sie die Werkzeuge im Bearbeitungsmodus, umRetuschen an bestimmten Bildbereichen vorzunehmen.
Im Bearbeitungsmodus können Sie:
Mit den Auswahlwerkzeugen einzelne Teile eines Bildes auswählen und bearbeiten.
Mit dem Bearbeitungs-Korrekturpinsel einen Effekt auf bestimmte Bildbereiche anwenden.
Mit Pixelziel spezifische Farben oder Töne für die Korrektur auswählen., auswählen und maskieren.
Öffnen Sie den Ebenenbereich, um mit Ebenen komplexe Fotokunstwerke zu gestalten.
Entfernen Sie Fehler, rote Augen, passen Sie den Hautton anoder korrigieren Sie Farbfehler.
Hinzufügen Wasserzeichen, Rahmen, Vignetten , Tilt-Shift,Körnungseffekte, SpezialeffekteundZeichenwerkzeuge.
Zuschneiden, Spiegeln, Ändern der Größe, Drehen , Verflüssigen und Korrigieren der Perspektive und derLinsenverzerrung.
Passen Sie die Beleuchtung mit den Werkzeugen Belichtung, Pegel , Automatische Pegel, Tonkurven, LightEQ™, Dehaze und Abwedeln und Nachbelichten an.
Passen Sie die Farbe mit den Werkzeugen Weißabgleich, Farb-EQ, Farbabgleich, In Schwarzweißkonvertieren, Teiltönung oder Farb-LUTs an.
Fügen Sie Ihrem Bild Details hinzu, indem Siedie Werkzeuge „Scharfzeichnen“, „ Weichzeichnen“, „Rauschen entfernen“, „Rauschen hinzufügen“ , „Detailpinsel“ oder „ Klarheit “ verwenden.
Verwenden des BearbeitungsmodusNach Abschluss aller Bildkorrekturen mit den nicht-destruktiven Werkzeugen im Entwicklungsmodus können Sieim Bearbeitungsmodus abschließende Änderungen am Bild vornehmen. Sie können im Bearbeitungsmoduspixelbasierte Bearbeitungs-Werkzeuge wie die Rote-Augen-Verringerung, Spezialeffekte und viele andereWerkzeuge einsetzen und sie mit Auswahlen kombinieren, um Ihr Bild feinabzustimmen.
Was zwischen "Entwickeln" und "Bearbeiten" geschieht
Wenn Sie ein Bild unter "Entwickeln" oder "Bearbeiten" verändern, bleibt das Original davon stets unberührt.Änderungen, die Sie vornehmen, werden in einer separaten Datei gespeichert, damit Sie jederzeit zum Originaloder der entwickelten Version zurückkehren können. Weitere Informationen darüber, wie Änderungen gespeichertwerden, finden Sie unter Wie ACDSee Änderungen an Bildern gespeichert werden.
Bearbeiten eines Bildes
So bearbeiten Sie ein Bild:
1. Wählen Sie den Bearbeitungsmodus .
2. Wählen Sie mindestens eine der folgenden Optionen aus:

ACDSee Photo Studio Ultimate 2020
Page 295 of 596
Klicken Sie im oberen Fensterbereich auf Auswahl oder auf die Zeichenwerkzeuge.
Öffnen Sie den Ebenenbereich, um mit Ebenen zu arbeiten.
Klicken Sie in der Gruppe "Reparieren" auf Rote-Augen-Verringerung, Hautton, ChromatischeAberration oder Ausbesserungswerkzeug.
Klicken Sie in der Gruppe Hinzufügen auf Wasserzeichen, Ränder, Vignette, Tilt-Shift, Maserungoder klicken Sie auf Spezialeffekt und wählen Sie einen Effekt aus.
Klicken Sie in der Gruppe "Geometrie" auf "Drehen", "Spiegeln", "Zuschneiden", "Verflüssigen","Perspektivenkorrektur", "Linsenverzerrungskorrektur" oder "Größe ändern".
Klicken Sie in der Gruppe Belichtung / Beleuchtung auf Belichtung, Stufen, Automatische Stufen,Tonkurven, Licht-EQ ™, Dehaze, Dodge and Burn.
Klicken Sie in der Gruppe "Farbe" auf "Weißabgleich", "Farb-EQ", "Farbabgleich", "In Schwarzweißkonvertieren", "Geteilter Ton" oder "Farb-LUTs".
Klicken Sie in der Gruppe "Detail" auf "Scharfzeichnen", "Weichzeichnen", "Klarheit", "Detailpinsel"oder auf "Rauschen", um Rauschen zu entfernen oder hinzuzufügen.
3. Es stehen verschiedene Optionen zum Speichern von Bildern zur Verfügung. Weitere Informationenfinden Sie unter Speichern von Bildern im Bearbeitungsmodus.
Mit Pixel Targetingkönnen Sie Anpassungen an bestimmten Tönen oder Farben vornehmen.
Wiederherstellen von Entwicklungs- bzw. Originaleinstellungen
Sie können die Bearbeitungseinstellungen verwerfen und zu den Entwicklungs- oder Originaleinstellungen für dasBild zurückkehren. Hinweise dazu finden Sie unter Wiederherstellen von Originalen undEntwicklungseinstellungen.
Rückgängigmachen and Wiederholen
Im Fenster "Verlauf":
Sie können die Sequenz der an Ihrem Bild vorgenommen Änderungen im Fenster "Verlauf" ansehen. Sie könnendas Fenster "Verlauf" auch verwenden, um sich die einzelnen Schritte in Ihrer Bearbeitungssequenz anzuschauenund dann zur zuletzt übernommenen Anpassung zurückzukehren. Wenn Sie beispielsweise eine Reihe vonAnpassungen vorgenommen haben, wie Farbanpassungen, gefolgt von Scharfzeichnen undBelichtungseinstellungen, dann jedoch mehrere Scharfzeichnungsschritte rückgängig machen möchten, damitdas Foto wieder exakt jenem mit der Farbanpassung entspricht, dann verwenden Sie dazu das Fenster "Verlauf".
Klicken Sie auf Fenster | Eigenschaften, um das Fenster "Verlauf" zu öffnen.
Wenn Sie zu einer bestimmten Anpassung zurückkehren möchten, wählen Sie die gewünschte Anpassung perDoppelklick im Fenster aus. Oder Sie wählen Alles rückgängig, um alle Ihre Anpassungen rückgängig zumachen.

ACDSee Photo Studio Ultimate 2020
Page 296 of 596
Verwenden des Verlaufsfensters im Bearbeitungsmodus:
Sie können die Sequenz der an Ihrem Bild vorgenommen Änderungen im Verlaufsfenster des Bearbeitungsmodusansehen. Sie können das Verlaufsfenster auch verwenden, um sich die einzelnen Schritte in IhrerBearbeitungssequenz anzuschauen und dann zur zuletzt übernommenen Anpassung zurückzukehren. Wenn Siebeispielsweise eine Reihe von Anpassungen vorgenommen haben, wie Farbanpassungen, gefolgt vonScharfzeichnen und Belichtungseinstellungen, dann jedoch mehrere Scharfzeichnungsschritte rückgängigmachen möchten, damit das Foto wieder exakt jenem mit der Farbanpassung entspricht, dann verwenden Siedazu das Verlaufsfenster im Bearbeitungsmodus.
Wenn Sie zu einer bestimmten Anpassung zurückkehren möchten, wählen Sie den "Bearbeiten“-Pfeil imVerlaufsfenster des Bearbeitungsmodus, wählen Sie die gewünschte Anpassung aus und doppelklicken Sie aufsie. Sie können jede Anpassung in der Liste auswählen oder Sie wählen Alles rückgängig, um alle IhreAnpassungen rückgängig zu machen.

ACDSee Photo Studio Ultimate 2020
Page 297 of 596
Histogramm und Bedienelemente zur Bildansicht
Beim Bearbeiten eines Bilds können Sie die Vergrößerung mit der Zoomsteuerung in der Ecke unten rechtsändern.

ACDSee Photo Studio Ultimate 2020
Page 298 of 596
Histogramm Zeigt eine Histogrammvorschau für das aktuelle Bild an. Das Histogrammzeigt grafisch an, wie stark die Pixel in jedem Farbkanal vertreten sind.Spitzen am jeweiligen Ende des Graphen zeigen beschnittene Farben an.Es ist besonders beim Einstellen der Belichtung nützlich, das Histogrammgeöffnet zu lassen, da das Histogramm alle vorgenommenen Änderungensofort widerspiegelt.
Sie können das Histogramm auch anzeigen, indem Sie Fenster |Histogramm wählen.
Rückgängig/Wiederherstellen
Mit "Rückgängig" verwerfen Sie alle auf der aktuellen Registerkartevorgenommenen Änderungen. Mit "Wiederholen" kehren Sie zu denOptionen, die Sie vor dem Anklicken von "Rückgängig" ausgewählt hatten,zurück. Im Bearbeitungsmodus zeigen die Schaltflächen "Rückgängig" und"Wiederholen" die Änderungen an, die Sie rückgängig machen oderwiederholen können.
Zurücksetzen Klicken Sie auf die Schaltfläche Zurücksetzen, um das Bild auf dieStandardeinstellungen zurückzusetzen.
Vollbild anzeigen Zeigt das Bild in Vollbildansicht an. Durch Drücken der Taste F wird dasVollbild aufgerufen und Sie gelangen zurück in den Bearbeitungsmodus.
Tatsächliche Größe Stellt das aktuelle Bild in Originalgröße dar.
Navigatiorfenster Automatisches Fenster: Wenn Automatisches Fenster aktiviert ist, wirdder Bereich "Navigator" angezeigt, wenn Sie ein Foto vergrößern. ZiehenSie den Cursor in den Bildbereich, der vergrößert dargestellt werden soll.Lassen Sie die Maustaste los, um an einem Bildbereich zu verweilen.
Führen Sie im Bereich "Navigator" einen Rechtsklick aus, um von"Automatisch" zu "Manuell" zu wechseln.
Manuelles Fenster: Wenn Manuelles Fenster aktiviert ist, wird der
Bereich "Navigator" durch Anklicken des Navigator-Symbols angezeigt.Das Navigator-Symbol erscheint nur, wenn das Bild vergrößert ist oder dasSymbol "Originalgröße" angeklickt wurde. Klicken Sie auf das Navigator-Symbol, um ein kleines Duplikat Ihres Bildes anzuzeigen. Dann ziehen Sieden Cursor in den Bildbereich, der vergrößert dargestellt werden soll.Lassen Sie die Maustaste los, um an einem Bildbereich zu verweilen.
Führen Sie im Bereich "Navigator" einen Rechtsklick aus, um von"Manuell" zu "Automatisch" zu wechseln.
Passendes Bild (Fit) Verkleinert das Bild so, dass es in den Bereich des Bearbeitungsmoduspasst.
Voriges anzeigen Schaltet die Änderungen ein und aus, so dass Sie das aktuelle Bild mit derzuletzt gespeicherten Version vergleichen können.
Zoom-Regler Verschieben des Reglers nach rechts vergrößert das Bild, Verschiebennach links verkleinert es.
Zoom-Dropdownliste Zeigt eine Liste der zur Auswahl stehenden Zoomgrößen an.

ACDSee Photo Studio Ultimate 2020
Page 299 of 596
Verwenden von Voreinstellungen im BearbeitungsmodusViele Werkzeuge und Spezialeffekte in ACDSee bieten die Möglichkeit, Einstellungen als Voreinstellungen zuspeichern. Dies ist vor allem dann sehr praktisch, wenn Sie häufig die gleichen Einstellungen für ein bestimmtesWerkzeug oder einen bestimmten Effekt verwenden.
Bei den meisten Werkzeugen speichert ACDSee automatisch die zuletzt auf ein Bild angewendetenOptionseinstellungen, wenn Sie auf „Anwenden“ oder „Fertig“ klicken. Diese Voreinstellung heißt "Zuletztverwendete Einstellungen".
Die Schaltflächen Voreinstellung speichern und Löschen befinden sich oben im Bedienfeldder Bearbeitungswerkzeuge.
So speichern Sie eine Voreinstellung:
1. Wählen Sie im Bearbeitungsmodus ein Werkzeug aus und legen Sie dessen Einstellungen fest.
2. Klicken Sie auf die Schaltfläche Voreinstellung speichern.
3. Geben Sie im Dialogfeld "Neue Voreinstellung" einen Namen für Ihre Voreinstellung ein, und klicken Sieauf OK.
Die neue Voreinstellung erscheint in der Voreinstellungs-Dropdown-Liste des Werkzeugs.
So verwenden Sie eine vorher gespeicherte Voreinstellung:
1. Wählen Sie im Bearbeitungsmodus das Werkzeug aus, für das Sie die Voreinstellung erstellt haben.
2. Wählen Sie im Dropdown-Menü Voreinstellungen die Voreinstellung aus, die Sie übernehmen möchten.
So löschen Sie eine Voreinstellung:
1. Wählen Sie im Bearbeitungsmodus das Werkzeug aus, für das Sie die Voreinstellung erstellt haben.
2. Wählen Sie im Dropdown-Menü Voreinstellungen die Voreinstellung aus, die Sie löschen möchten.
3. Klicken Sie auf die Schaltfläche Löschen.
4. Klicken Sie zur Bestätigung im Dialogfeld "Löschen bestätigen" auf Ja.
Importieren und Exportieren von Voreinstellungen
Sie können Bearbeitungsvoreinstellungen importieren und exportieren. Siehe "Importieren und Exportieren vonVoreinstellungen" auf Seite 243.
Beachten Sie, dass eine Auswahl einzelner Bearbeitungsmodusvoreinstellungen zum Importieren oderExportieren nicht möglich ist.
Verwenden der Schaltfläche "Rückgängig/Wiederholen"Sie können bei der Bearbeitung eines Bilds die Änderungen wiederholen oder rückgängig machen.
So machen Sie eine Änderung rückgängig:
Führen Sie im Bearbeitungsmodus einen der folgenden Schritte aus:

ACDSee Photo Studio Ultimate 2020
Page 300 of 596
Klicken Sie unten links im Bereich auf die Schaltfläche Rückgängig.
Verwenden Sie die Tastenkombination STRG + Z.
So wiederholen Sie eine Änderung:
Führen Sie im Bearbeitungsmodus einen der folgenden Schritte aus:
Klicken Sie unten links im Bereich auf die SchaltflächeWiederholen.
Verwenden Sie die Tastenkombination STRG + Y.
Wiederherstellen von Originalen und EntwicklungseinstellungenSie können ein bearbeitetes Bild auch auf seine Entwicklungseinstellungen zurücksetzen, wenn Sie die imBearbeitungsmodus durchgeführten Arbeiten verwerfen möchten. Weitere Informationen dazu finden Sie unterWie Änderungen in ACDSee gespeichert werden.
Wenn Sie die Änderungen für ein Bild endgültig übernommen haben, können Sie das Original nichtwiederherstellen.
Wiederherstellen des Originalbilds
Sie können alle Änderungen verwerfen und zum Originalbild zurückkehren.
So kehren Sie im Bearbeitungsmodus zurück zum Original:
Wählen Sie im Bearbeitungsmodus die Optionen Datei | Als Original wiederherstellen.
So stellen Sie im Verwaltungs- oder Ansichtsmodus das Original eines Bilds wieder her:
1. Wählen Sie ein Bild aus.
2. Führen Sie einen der folgenden Schritte aus:
Klicken Sie mit der rechten Maustaste auf das Bild, und wählen Sie Verarbeiten | Als Originalwiederherstellen.
Wählen Sie Verarbeiten | Als Original wiederherstellen.
Wiederherstellen von Entwicklungseinstellungen
Sie können die Einstellungen, die Sie im Bearbeitungsmodus vorgenommen haben, verwerfen und zu denEntwicklungseinstellungen des Bilds zurückkehren.
So kehren Sie im Bearbeitungsmodus zu den Entwicklungseinstellungen eines Bilds zurück:
1. Öffnen Sie ein bearbeitetes Bild im Bearbeitungsmodus. Sie werden gefragt, ob Sie Ihre Bearbeitungenverwerfen möchten.
2. Klicken Sie auf Änderungen verwerfen.

ACDSee Photo Studio Ultimate 2020
Page 301 of 596
Speichern von Bildern im Bearbeitungsmodus
Speichern von Bildern
Wenn Sie mit der Bearbeitung eines Bilds fertig sind, können Sie eine der vielen Möglichkeiten wählen, um Ihr Bildzu speichern – abhängig davon, was Sie als nächstes machen wollen.
So speichern Sie ein Bild und kehren in den Modus zurück, in dem Sie zuvor waren:
1. Klicken Sie auf Fertig.
2. Wählen Sie eine der folgenden Optionen aus:
Speichern Speichert die Änderungen.
Speichernunter
Speichert eine Kopie des entwickelten Bilds unter einem neuen Namen oder in einemanderen Format.
Abhängig vom Dateityp erscheinen die folgenden Kontrollkästchen in der unteren linkenEcke des Dialogfeldes Speichern unter:
Metadaten beibehalten: Behält die Metadaten für das neue Bild bei.
Datenbankinformationen beibehalten: Erhält Ihre Katalogisierungsinformationen(wie z. B. Bewertungen) aufrecht.
Entwicklungseinstellungen für Originalbild beibehalten: Wendet Änderungen sowohlauf das Originalbild als auch auf die gespeicherte Kopie an.
Farbprofil in Bild einbetten: Erhält das im Farbmanagement ausgewählte Farbprofilim neuen Bild.
Verwerfen Verwirft die Änderungen.
Abbrechen Bleiben Sie auf demselben Bild mit Ihren Änderungen, ohne das Bild zu speichern.
Automatisches Speichern
Sie können das automatische Speichern aktivieren, um nicht nach jeder Fertigstellung einesBilds eine Speicheroption wählen zu müssen. Wenn das automatische Speichern aktiviert ist,klicken Sie einfach auf „Fertig“; wenn Sie alternativ ein anderes Bild aus dem Filmstreifenauswählen, wird ACDSee Ihre Änderungen im Bearbeitungsmodus automatisch speichern.Das Dialogfeld „Änderungen speichern“ wird nicht mehr angezeigt. Klicken Sie zumDeaktivieren des automatischen Speicherns auf Extras | Optionen. Klicken Sie imDialogfeld „Optionen“ auf Bearbeitungsmodus. Deaktivieren Sie das Kontrollkästchen AlleÄnderungen automatisch speichern.
Bei RAW-Bildern ist das automatische Speichern nicht verfügbar.
So speichern Sie ein Bild und fahren mit der Verarbeitung anderer Bilder fort:
1. Klicken Sie auf Speichern.
2. Wählen Sie eine der folgenden Optionen aus:
Speichern: Speichert die Änderungen.
Speichern unter: Speichert eine Version Ihres bearbeiteten Bilds unter einem neuen Namenoder in einem anderen Format und wechselt zu dem aktualisierten Bild.
Kopie speichern: Speichert eine Kopie des bearbeiteten Bilds unter einem neuen Namen oder ineinem anderen Format und verbleibt bei der Originaldatei, um an dieser die Arbeit fortzuführen.

ACDSee Photo Studio Ultimate 2020
Page 302 of 596
Kopie speichern ist hilfreich, wenn Sie Versionen eines Bildes erstellen und gleichzeitig an derOriginaldatei anstatt an einer neu verarbeiteten Kopie weiterarbeiten möchten. Wenn Sie zum Beispieleine Kopie eines RAW-Bilds als JPG speichern, verbleiben Sie bei der RAW-Datei mit unberührtenEinstellungen, anstatt zu dem verlustbehafteten JPG-Bild zu wechseln.
Speichern ist für RAW-Dateiformate nicht verfügbar, da Sie Änderungen nicht direkt in einer RAW-Dateispeichern können.
So verwerfen Sie Ihre Änderungen und kehren in den Modus zurück, in dem Sie zuvor waren:
Klicken Sie auf Abbrechen oder verwenden Sie die Taste Esc.
Mehr dazu, wie verschiedene Dateiformate je nach Verarbeitungsstatus gespeichert werden, finden Sieunter Wie ACDSee Änderungen an Bildern speichert. Weitere Informationen darüber, wie Bilder imEntwicklungsmodus gespeichert werden, finden Sie unter Speichern von Bildern im Entwicklungsmodus.
Wie ACDSee Änderungen an Bildern speichertWie Bilder gespeichert werden, ist bei nicht kodierbaren (z. B. RAW) und kodierbaren (z. B. JPEG) Bildernunterschiedlich. Die nachfolgende Tabelle zeigt die Unterschiede, wie ACDSee Bildänderungen speichert. Dateienim originalen, entwickelten oder bearbeitenden Zustand zu speichern dient dem Zeck, zu einer Einstellungzurückkehren zu können, falls Sie sich später entscheiden sollten, Ihre Änderungen zu verwerfen.
Wenn Sie Ihre Bilder archivieren, stellen Sie sicher, dass Sie auch Unterordner sichern, um die Original-Bilddateien zu erhalten.

ACDSee Photo Studio Ultimate 2020
Page 303 of 596
Status Nicht kodierbare Dateien (z. B. RAW) Kodierbare Dateien (z. B. JPEG)
Originalbild Originalbilder befinden sich in den Ordnern,in denen Sie sie abgelegt haben.
Originalbilder befinden sich in den Ordnern, indenen Sie sie abgelegt haben.
Entwickelt Wenn Sie Änderungen vornehmen und dannauf Fertig klicken, werden dieEntwicklungseinstellungen des Bilds in derXMP-Datei der RAW-Datei und in derACDSee-Datenbnak gespeichert.
Wenn Sie ein Bild entwickeln und dann aufFertig klicken, werden dieEntwicklungseinstellungen in einer XMP-Dateigespeichert und die Original- und die XMP-Dateiin den Ordner "Originals" verschoben. ImVerwaltungs- und im Ansichtsmodus wird dasBild mit den Änderungen angezeigt. DieEntwicklungseinstellungen werden ebenfalls inder ACDSee-Datenbank gespeichert.
Bearbeitet Wenn Sie eine RAW-Datei direkt imBearbeitungsmodus öffnen und dann aufSpeichern klicken, werden Sie von ACDSeeaufgefordert, die Datei in einem anderenDateiformat zu speichern. Bei RAW-Dateienmüssen Sie das Bild in einem anderenDateiformat speichern, um dieBildänderungen dauerhaft zu speichern.
Wenn Sie ein Bild direkt im Bearbeitungsmodusöffnen und es speichern, wird das Originalbildim Ordner [Originale] von ACDSee gespeichert.
Wenn Sie ein Bild zuerst bearbeiten und dann inden Entwicklungsmodus wechseln, werden Sievon ACDSee darauf hingewiesen, dass IhreBearbeitungen dadurch verloren gehen. Siekönnen nicht auf ein Bild in Entwickelnzurückgreifen, wenn es nicht vor derBearbeitung entwickelt wurde.
EntwickeltundBearbeitet
Wenn Sie ein Bild entwickeln, werden dieEntwicklungseinstellungen des Bilds in derXMP-Datei der RAW-Datei gespeichert. WennSie das entwickelte Bild imBearbeitungsmodus öffnen, dortBearbeitungen vornehmen und anwendenund das Bild dann speichern, werden Sievon ACDSee dazu aufgefordert, das Bild ineinem neuen Dateiformat zu speichern.
Bei RAW-Dateien müssen Sie das Bild ineinem anderen Dateiformat speichern, umÄnderungen dauerhaft zu speichern.
Wenn Sie ein entwickeltes Bild imBearbeitungsmodus öffnen, dort Bearbeitungenvornehmen und anwenden und das Bild dannspeichern, werden dieEntwicklungseinstellungen in der XMP-Dateigespeichert und im Ordner [Originale] abgelegt.Wenn sich das entwickelte Bild imBearbeitungsmodus befindet und Änderungenangewendet wurden, speichertACDSee das Bild,wenn Sie auf Speichern klicken.
Wenn Sie mit dem bearbeiteten Bild wiederzurück in den Entwicklungsmodus zurückkehrenwollen, werden Sie von ACDSee daraufhingewiesen, dass die Bearbeitungen verlorengehen. Sollten Sie sich dafür entscheiden, dieBearbeitungen zu verwerfen, wird dasOriginalbild mit seinenEntwicklungseinstellungen geöffnet.
Verwenden von Photoshop®-Plug-insACDSee unterstützt im Bearbeitungsmodus 32-Bit und 64-Bit Adobe® Photoshop®-Plug-ins. 32-Bit Photoshop®-Plug-ins funktionieren nur in 32-Bit-Versionen von ACDSee. 64-Bit Photoshop®-Plug-ins funktionieren nur in 64-Bit-Versionen von ACDSee.
Nicht alle Plug-ins funktionieren genau wie in Photoshop®.
So verwenden Sie ein Photoshop®-Plug-in:
Rufen Sie im Bearbeitungsmodus, während ein Bild geöffnet ist, die OptionWerkzeuge | Photoshop-Plug-ins |[gewünschtes Plug-in] auf.

ACDSee Photo Studio Ultimate 2020
Page 304 of 596
Sie können die Anwendung Ihres Plug-ins rückgängig machen, indem Sie auf die Schaltfläche"Rückgängig" unten im Bearbeitungsbedienfeld klicken.
Sie können dasselbe Plug-in nicht gleichzeitig in zwei ACDSee-Fenstern öffnen.
Photoshop ist eine registrierte Handelsmarke von Adobe Inc.
Positionieren der Farb- oder TonanpassungenWährend Sie mit den Werkzeugen im Bearbeitungsmodus an Ihren Bildern globale Anpassungen vornehmen undmit dem Bearbeitung-Korrekturpinsel spezifische Bereiche Ihres Bildes korrigieren können, ermöglicht die Option"Pixel Ziel" das Ändern bestimmter Töne, Farben oder Hauttöne. Sie können eine Reihe von Anpassungen imBearbeitungsmodus auswählen und sie mit "Pixel Ziel" auf bestimmte Farben, Töne oder Hauttöne in einem Fotoanwenden. Wenn Sie zum Beispiel ein Bild im Belichtungswerkzeug geöffnet haben, wird die Belichtung desgesamten Bildes korrigiert. Wenn Sie jedoch nur die Belichtung des blauen Himmels im Foto ändern möchten,können Sie "Pixel Ziel" verwenden und lediglich auf die Farbe Blau anwenden.
So führen Sie spezifische Anpassungen mit "Pixel Ziel" durch:
1. Öffnen Sie im Bearbeitungsmodus eines der folgenden Werkzeuge: Vignette, einen Spezialeffekt, Tilt-Shift, Belichtung, Tonwertkorrektur, Autom. Tonwertkorrektur, Gradationskurven, Licht-EQ™,Weißabgleich, Erweiterte Farbe, Farbabgleich, Schwarz-Weiß, Teiltonung, Scharfzeichnen,Weichzeichnen, Bildrauschen oder Klarheit.
2. Klicken Sie oben auf der Kontextleiste auf die Schaltfläche Pixel Ziel.
3. Konfigurieren Sie die Einstellungen im Bedienfeld "Pixel Ziel" wie unten beschrieben.
4. Passen Sie die Einstellungen Ihres ausgewählten Bearbeitungswerkzeugs an. Die Anpassungen werdennun auf die ausgewählte Farbe oder den ausgewählten Farbton angewendet.
Das Bedienfeld "Pixel Ziel"
Das Bedienfeld "Pixel Ziel" besteht aus vier Abschnitten: Gewünschte Töne, Gewünschte Farben, Hautton Ziel undZielmaske.
Zielmaske:
Mit der Zielmaske können Sie die Bereiche im Bild sehen, auf die das Werkzeug angewendet wird. Sie werden weißdargestellt. Sind keine Pixel betroffen, erscheint die Zielmaske vollständig schwarz. Sind jedoch alle Pixelbetroffen, etwa vor der Betätigung der Regler im Bedienfeld "Pixel Ziel", erscheint die Zielmaske vollständig weiß.
Gewünschte Töne:
Die Regler unter "Gewünschte Töne" ermöglichen die Einstellung der Helligkeitstöne, auf die das Werkzeugangewendet werden soll. Wenn Sie einen oder mehrere Töne auswählen möchten, ist es am einfachsten, auf dieSchaltfläche "Min" unter den Reglern zu klicken. So wird die Auswahl für alle Töne aufgehoben und Sie könnenbestimmte Töne auswählen, indem Sie den entsprechenden Regler auf einen Wert zwischen 0 und 100 setzen, jenach der gewünschten Intensität.
Gewünschte Farben:
Die Regler unter "Gewünschte Farben" ermöglichen die Einstellung der Farben, auf die das Werkzeug angewendetwerden soll. Wenn Sie eine oder mehrere Farben auswählen möchten, ist es am einfachsten, die Schaltfläche"Min" unter den Reglern zu klicken. So wird die Auswahl für alle Farben aufgehoben und Sie können bestimmteFarben auswählen, indem Sie den entsprechenden Regler auf einen Wert zwischen 0 und 100 setzen, je nach dergewünschten Intensität.
Hautton Ziel:

ACDSee Photo Studio Ultimate 2020
Page 305 of 596
Der Regler unter "Hautton Ziel" ermöglicht die Einstellung des Hauttons, auf den das Werkzeug angewendetwerden soll. Um einen Hautton auszuwählen, bewegen Sie den Regler nach rechts auf einen Wert zwischen 0 und100, je nach der gewünschten Intensität.
Wenn Sie den Regler unter "Hautton Ziel" bewegen, werden alle Farben außer Hauttöne ausgeschlossen. Siekönnen dann beispielsweise den Regler für die Farbe Grün nicht bewegen. Wenn Sie einen Hautton und eineweitere Farbe auswählen möchten, müssen Sie zuerst "Hautton Ziel" durchführen, das gewünschte Werkzeuganwenden und dieses dann durch einen Klick auf Anwenden bestätigen. Verwenden Sie dann das Bedienfeld"Pixel Ziel", um die gewünschte Farbe(n) auszuwählen.
Um Hauttöne von Ihren Anpassungen auszuschließen, bewegen Sie den Regler nach links auf einen Wertzwischen 0 und -100. Sie können diese Methode anwenden, um sicherzustellen, dass Hauttöne bei einerAnwendung von Bearbeitungswerkzeugen unverändert bleiben.
Sie können mit der rechten Maustaste auf einen Schieberegler klicken, um dessen Wert auf denStandardwert zurückzusetzen.
"Pixel Ziel" ist eine noch leistungsstärkere Funktion, wenn Sie sie mit Auswahlen oder dem Bearbeitungs-Korrekturpinsel kombinieren. Diese Werkzeuge ermöglichen es in Kombination mit "Pixel Ziel", sehr präziseBereiche zu bearbeiten. Zum Beispiel können Sie nur die blauen Augen einer Person anstatt aller blauen Bereicheim Bild bearbeiten.
Klicken Sie auf Zurücksetzen, um Ihre Änderungen zu löschen und zu den Standardeinstellungen
zurückzukehren.
Sie können Ihre Einstellungen als Voreinstellung für eine spätere Wiederverwendung speichern. BeiVerwendung der Schaltfläche "Voreinstellung speichern" im Bedienfeld "Pixel Ziel" werden nur IhreEinstellungen für "Pixel Ziel" gespeichert, nicht die Einstellungen des Bearbeitungswerkzeugs, das Sieverwenden. Diese müssen separat gespeichert werden.
Verwenden des Bearbeitungs-KorrekturpinselsMit den Werkzeugen im Bearbeitungsmodus können Sie verschiedene globale Bildänderungen vornehmen.Manchmal möchten Sie jedoch nur bestimmte Bereiche des Fotos ändern. Anstelle des gesamten Fotos, möchtenSie zum Beispiel nur bestimmte Bereiche wie den Hintergrund weichzeichnen. Um diese und andere lokaleÄnderungen vorzunehmen, können Sie den Bearbeitungs-Korrekturpinsel verwenden.
Mit dem Bearbeitungs-Korrekturpinsel können Sie Fotos selektiv bearbeiten, indem Sie Effekte einfach "aufmalen".Der Bearbeitungs-Korrektupinsel erstellt im Prinzip eine Maske, mit der festgelegt wird, welche Pixel von denaktuellen Einstellungen des ausgewählten Vorgangs betroffen werden.
Bearbeitungs-Korrekturpinsel
Der Bearbeitungs-Korrekturpinsel erscheint für alle betreffenden Werkzeuge in der Mitte oben im Fenster"Bearbeitungs-Werkzeuge".
So verwenden Sie den Bearbeitungs-Korrekturpinsel:
1. Wählen Sie im Bearbeitungsmodus das zu verwendende Werkzeug aus.
2. Klicken Sie auf den Bearbeitungs-Korrekturpinsel, um den Malmodus zu aktivieren und das Pinsel-
Bedienfeld zu öffnen. Sie können das Korrekturpinsel-Bedienfeld auch mit der Taste Böffnen und schließen.

ACDSee Photo Studio Ultimate 2020
Page 306 of 596
3. Legen Sie die Pinseleinstellungen im Bedienfeld oder während des Malens wie in der Tabelle untenbeschrieben fest.
4. Beginnen Sie, die Effekte auf das Foto zu malen.
5. Verschieben Sie die Regler, um den gewünschten Effekt zu erzeugen.
6. Klicken Sie auf Fertig, um die Pinselstriche anzuwenden.
Bearbeiten der PinselsteuerungHinzufügen vonPinselstrichen
Malen Siemit gedrückter linker Maustaste.
Löschen vonPinselstrichen
Malen Sie mit gedrückter rechter Maustaste.
Strichstärke Passt die Größe des Pinsels an. Mit demMausrad oder dem Regler Strichstärkekönnen Sie die Größe der Pinselspitze zu ändern.
Weiche Kanten Stellen Sie mit diesem Regler ein, wie hart oder weich der Übergang zwischen denPinselstrichen und dem Bild ist. Verwenden Sie UMSCHALTTASTE + Mausradoder den Regler Weiche Kanten, um die Kantenweichheit einzustellen.
Druck Stellen Sie mit diesem Regler ein, wie viel Druck der Pinsel ausübt.
Wechseln zwischendem Pinsel undCursor-Werkzeugen
Wenn Sie den Pinsel mit einem Filter kombinieren, bei dem Sie auf dem Bildzeichnen oder klicken (z. B. Light EQ™ oder "Weißabgleich"), können Sie zwischendem Pinsel und dem Werkzeug wechseln, indem Sie die ALT-Taste gedrückthalten.
Alle Pinselstrichelöschen Entfernt alle Pinselstriche vom Bild.
Alle Pinselstricheumkehren Schalten Sie diese Option ein, um die Pinselstriche umzukehren. Dadurch
sind mit Pinselstrichen versehene Bereiche nicht mehr bemalt und Bereiche, diebisher nicht bemalt waren, werden mit Pinselstrichen versehen. Das ist hilfreich,wenn der Großteil des Bilds bemalt werden soll und nur ein kleiner Bereich nichtbemalt werden soll. In diesem Fall brauchen Sie nur den kleinen Bereich anmalen,der nicht berücksichtigt werden soll und kehren dann die Pinselstriche um.
Zuletzt angewendetePinselstriche laden Wendet den Effekt an derselben Stelle an, die Sie zuletzt bemalt und
angewendet haben.
Intelligenter Pinsel Siehe Abschnitt Smart Brushing weiter unten.
Pinselstricheanzeigen
Wenn diese Option aktiviert ist, werden die Pinselstriche in der angezeigten Farbedargestellt. Das ist hilfreich beim Bemalen eines komplexen Bereichs mit feinenEffekten, da es oftmals schwer zu sagen ist, ob eine Stelle ausgelassen wurde.Halten Sie alternativ die Taste S gedrückt, um die Pinselstriche auf dem Bild zusehen.
Wenn Sie den Malmodus aktivieren, indem Sie auf den Korrekturpinsel klicken, müssen Sie auf das Bildmalen und die Pinselstriche anwenden, um Änderungen zu sehen.
Um den Malmodus zu verlassen, klicken Sie auf die Schaltfläche des Bearbeitungs-Korrekturpinsels.

ACDSee Photo Studio Ultimate 2020
Page 307 of 596
Mit den Schaltflächen "Rückgängig" und "Wiederholen" im unteren Bereich des Menüs "Filter" können Siejeden Pinselstrich einzeln rückgängig machen bzw. wiederholen.
Der Bearbeitungs-Korrekturpinsel kann ebenfalls mit Mischmethoden und Auswahlen verwendet werden,um die Art und Weise, wie der Effekt angewendet wird, zu verändern.
Der Bearbeitungs-Korrekturpinsel steht für viele Bearbeitungs-Werkzeuge und Spezialeffektfilter zur Verfügung.Wenn es als Option nicht sinnvoll ist, steht es nicht zur Verfügung. Der Bearbeitungspinsel ist in den folgendenWerkzeugen nicht verfügbar: Zuschneiden, Größe ändern, Korrektur der Linsenverzerrung,Perspektivenkorrektur, Drehen, Spiegeln, Wasserzeichen, Rote-Augen-Verringerung, Reparatur-Tool, Auswahl.
Intelligenter Pinsel
Mit "Selektives Zeichnen" können Sie das Zeichnen auf bestimmte Farben, Helligkeitswerte oder eine Kombinationvon Farb- und Helligkeitswerten ausrichten. "Selektives Zeichnen" wird nur auf Pixel angewendet, die dem Pixel inder Mitte des Pinselstrichs ähneln, und es ermöglicht es Ihnen, Anpassungen an diesen Pixeln vorzunehmen.
So verwenden Sie "Selektives Zeichnen":
1. Wählen Sie im Bearbeitungsmodus das zu verwendende Werkzeug aus.
2. Klicken Sie auf den Bearbeitungs-Korrekturpinsel, um den Malmodus zu aktivieren und das Pinsel-
Bedienfeld zu öffnen. Sie können das Korrekturpinsel-Bedienfeld auch mit der Taste Böffnen und schließen.
3. Wählen Sie im Dropdown-Menü "Selektives Zeichnen" eine Option aus:
FarbeWählen Sie die Farbe der Pixel aus, deren Wert dem Pixel in der Mitte des Pinselstrichsähnelt, um abhängig von der Einstellung des Reglers "Toleranz" zu bestimmen, obdiese Pixel gezeichnet werden sollen.
HelligkeitWählen Sie die Helligkeit der Pixel aus, deren Wert dem Pixel in der Mitte desPinselstrichs ähnelt, um abhängig von der Einstellung des Reglers "Toleranz" zubestimmen, ob diese Pixel gezeichnet werden sollen.
ZauberstabVerwendet eine Kombination der Farb- und Helligkeitswerte, die dem Pixel in der Mittedes Pinselstrichs ähnelt, um abhängig von der Einstellung des Reglers "Toleranz" zubestimmen, welche Pixel gezeichnet werden sollen.
4. Erhöhen oder verringern Sie mit dem Regler "Toleranz" den Bereich der Pixel, auf die "SelektivesZeichnen" angewendet wird.
5. Setzen Sie den Mauszeiger auf die Farbe oder Helligkeit, die Sie auswählen möchten, und beginnen Sie mitdem Anwenden des Effekts.
6. Verschieben Sie die Regler, um den gewünschten Effekt zu erzeugen.
7. Klicken Sie auf Fertig, um die Pinselstriche anzuwenden.
Halten Sie die Umschalttaste gedrückt, bevor Sie einen Pinselstrich ausführen, um die Smart Brushvorübergehend zu deaktivieren. Sie können diese Tastenkombination Strich für Strich verwenden.
Sie können Pinselstriche löschen, indem Sie mit der rechten Maustaste klicken und über die Pinselstrichezeichnen.
So deaktivieren Sie "Selektives Zeichnen":
Wählen Sie im Dropdown-Menü "Selektives Zeichnen" die Option Aus.

ACDSee Photo Studio Ultimate 2020
Page 308 of 596
Verwenden des VerlaufswerkzeugsMit den Werkzeugen im Bearbeitungsmodus können Sie globale, einheitliche Bildänderungen vornehmen.Manchmal kann es jedoch notwendig sein, die Stärke eines Effekts über das Bild hinweg zu variieren. Anstatt zumBeispiel einen Weichzeichner einheitlich auf das ganze Foto anzuwenden, möchten Sie vielleicht, dass er über dasBild oder einen Bildbereich hinweg graduell stärker wird. Verwenden Sie das Verlaufswerkzeug, um die Stärkeeines Effekts über das Bild hinweg zu variieren.
Verlaufswerkzeug
Das Verlaufswerkzeug erscheint für alle betreffenden Bearbeitungswerkzeuge in der Mitte der Symbolleiste desBedienfeldes "Bearbeitung".
So verwenden Sie das Verlaufswerkzeug:
1. Wählen Sie im Bearbeitungsmodus das zu verwendende Werkzeug aus.
2. Klicken Sie auf die Schaltfläche Verlaufswerkzeug , um in den Verlaufsmodus zu wechseln.Sie können das Bedienfeld "Verlauf" auch mit der Taste G öffnen und schließen.
3. Legen Sie die Verlaufseinstellungen im Bedienfeld oder während des Malens wie in der Tabelle untenbeschrieben fest.
4. Positionieren Sie die Führungsmarkierungen auf dem Foto. Innerhalb dieser Kästchen findet der Verlaufstatt. Zu den Seiten der Kästchen ist der betreffende Effekt jeweils voll bzw. gar nicht ausgeprägt. Dieskönnen Sie deutlicher sehen, wenn Sie das Kontrollkästchen Verlaufsmaske anzeigen aktivieren.Definieren Sie die Position des Effekts durch Verschieben der Kästchen. Als Ausrichtungshilfe können Siedabei die Umschalttaste gedrückt halten, um den Effekt auf den nächsten 45°-Winkel auszurichten.
5. Verschieben Sie die Regler, um den gewünschten Effekt zu erzeugen.
6. Drücken Sie Anwenden oder Fertig.
Optionen des VerlaufswerkzeugsVerlauf umkehren
Aktivieren Sie diese Option, um den Verlauf umzukehren. Wenn der Verlaufbeispielsweise oben im Bild beginnt und Sie auf diese Schaltfläche klicken, beginnter anschließend unten im Bild.
Verlaufsmaskeanzeigen
Wenn diese Option aktiviert ist, wird die Verlaufsmaske in der angezeigten Farbedargestellt. Halten Sie alternativ die Taste S gedrückt, um die Maske auf dem Bildzu sehen. Klicken Sie auf den Pfeil, um eine Anzeigefarbe auszuwählen.
Wechseln zwischendemVerlaufswerkzeug undCursor-Werkzeugen
Wenn Sie das Verlaufswerkzeug mit einem Filter kombinieren, bei dem Sie auf demBild zeichnen oder klicken müssen (z. B. „Light EQ™“ oder „Weißabgleich“),können Sie zwischen dem radialen Verlaufsmodus und dem Werkzeug wechseln,indem Sie die ALT-Taste gedrückt halten.
Um den Verlaufsmodus zu verlassen, klicken Sie auf die Schaltfläche "Verlaufswerkzeug".
Wenn Sie zum Bearbeitungs-Korrekturpinsel wechseln möchten und die radiale Verlaufsmaske dabeibeibehalten möchten, halten Sie die Umschalttaste gedrückt und klicken Sie auf die Schaltfläche fürden Bearbeitungs-Korrekturpinsel. Auf diese Weise können Sie die Verlaufsmaske ergänzen oder

ACDSee Photo Studio Ultimate 2020
Page 309 of 596
unerwünschte Teile davon entfernen.
Das Verlaufswerkzeug steht für viele Bearbeitungs-Werkzeuge und Spezialeffektfilter zur Verfügung. Wenn es alsOption nicht sinnvoll ist, steht es nicht zur Verfügung. Das radiale Verlaufswerkzeug ist in folgenden Werkzeugennicht verfügbar: Detailpinsel, Abwedeln und Nachbelichten, Größenänderung, Objektiv-Verzeichnungskorrektur,Perspektivische Korrektur, Zuschneiden, Drehen, Zeichenwerkzeuge, Vignette, Rahmen, Wasserzeichen,Ausbesserungswerkzeug, Rote-Augen-Verringerung und Auswahl.
Verwenden des radialen VerlaufswerkzeugsMit den Werkzeugen im Bearbeitungsmodus können Sie verschiedene Anpassungen vornehmen. Aber manchmalmöchten Sie vielleicht mit diesen Effekten die Aufmerksamkeit auf einen ganz bestimmten Bildbereich lenken.Anstelle des gesamten Fotos können Sie zum Beispiel auch nur das zentrale Motiv scharfzeichnen. Sie können dasWerkzeug "Radialer Verlauf" verwenden, um Effekte um oder direkt auf einen Mittelpunkt anzuwenden.
Radiales Verlaufswerkzeug
Das radiale Verlaufswerkzeug erscheint für alle betreffenden Werkzeuge oben in der Bereichssymbolleiste"Bearbeiten".
So verwenden Sie das Verlaufswerkzeug:
1. Wählen Sie im Bearbeitungsmodus das zu verwendende Werkzeug aus.
2. Klicken Sie auf die Schaltfläche Radiales Verlaufswerkzeug , um in den radialenVerlaufsmodus zu wechseln. Sie können das Bedienfeld für den radialen Verlauf auch mit der Taste Röffnen und schließen.
3. Legen Sie die Einstellungen für den radialen Verlauf im Bedienfeld oder während des Malens wie in derTabelle unten beschrieben fest.
4. Positionieren Sie die Führungsmarkierungen auf dem Foto. Innerhalb des Kreises wird das Bild nichtverändert. Am Rande des Kreises geht der Effekt, der für den radialen Verlauf ausgewählt ist, von innennach außen hin auf seine maximale Stärke über. Dies können Sie deutlicher sehen, wenn Sie dasKontrollkästchen Verlaufsmaske anzeigen aktivieren. Als Ausrichtungshilfe können Sie dabei dieUmschalttaste gedrückt halten, um den Verlauf auf eine reine Kreisform zu beschränken.
5. Verschieben Sie die Regler, um den gewünschten Effekt zu erzeugen.
6. Klicken Sie auf Fertig.
Optionen des Verlaufswerkzeugs

ACDSee Photo Studio Ultimate 2020
Page 310 of 596
Verlauf umkehrenAktivieren Sie diese Option, um den radialen Verlauf umzukehren. Die Effekte
werden dann nur auf die Bildmitte (d. h. das Innere der Kreismarkierung)angewendet, während der Rest des Bilds außerhalb des radialen Verlaufs nichtverändert wird.
Verlaufsmaskeanzeigen
Wenn diese Option aktiviert ist, wird die radiale Verlaufsmaske in der angezeigtenFarbe dargestellt. Halten Sie alternativ die Taste S gedrückt, um die Maske auf demBild zu sehen. Klicken Sie auf den Pfeil, um eine Anzeigefarbe auszuwählen.
Wechseln zwischendem radialenVerlaufswerkzeug undCursor-Werkzeugen
Wenn Sie das Verlaufswerkzeug mit einem Filter kombinieren, bei dem Sie auf demBild zeichnen oder klicken müssen (z. B. „Light EQ™“ oder „Weißabgleich“),können Sie zwischen dem radialen Verlaufsmodus und dem Werkzeug wechseln,indem Sie die ALT-Taste gedrückt halten.
Um den radialen Verlaufsmodus zu verlassen, klicken Sie auf die Schaltfläche für das radiale
Verlaufswerkzeug.
Wenn Sie zum Bearbeitungs-Korrekturpinsel wechseln möchten und die radiale Verlaufsmaske dabeibeibehalten möchten, halten Sie die Umschalttaste gedrückt und klicken Sie auf die Schaltfläche fürden Bearbeitungs-Korrekturpinsel. Auf diese Weise können Sie die Verlaufsmaske ergänzen oder
unerwünschte Teile davon entfernen.
Das radiale Verlaufswerkzeug steht für viele Bearbeitungs-Werkzeuge und Spezialeffektfilter zur Verfügung.Wenn es als Option nicht sinnvoll ist, steht es nicht zur Verfügung. Das radiale Verlaufswerkzeug ist in folgendenWerkzeugen nicht verfügbar: Detailpinsel, Abwedeln und Nachbelichten, Größenänderung, Objektiv-Verzeichnungskorrektur, Perspektivische Korrektur, Zuschneiden, Drehen, Zeichenwerkzeuge, Vignette, Rahmen,Wasserzeichen, Ausbesserungswerkzeug, Rote-Augen-Verringerung und Auswahl.
Verwenden von Mischmethoden und OpazitätWenn Sie im Bearbeitungsmodus ein Werkzeug verwenden, befinden sich oben Werkzeuge für Mischmethodenund Opazität. Mit diesen Werkzeugen haben Sie eine kreative Steuerungsmöglichkeit und Sie können siekombinieren, um ein neues Bild zu kreieren. Sie können Mischmethoden und Opazität auf das gesamte Bild odereinen ausgewählten Teil eines Bilds anwenden.
Opazität
Der Regler "Opazität" verändert die Lichtdurchlässigkeit des bearbeiteten Bildes. Damit steuern Sie, wie viel vonder Bearbeitung auf dem Bild sichtbar sein soll.
Mischmethoden
Sie können steuern, wie Ihre Korrekturarbeiten und das Bild gemischt werden, indem Sie neben der Opazitätandere Mischmethoden verwenden, die sich auf das fertige Bild auswirken.

ACDSee Photo Studio Ultimate 2020
Page 311 of 596
Normal Pixel im bearbeiteten Bild werden mit denen des Originals kombiniert. Die Mischung wird nurdurch die Opazität beeinflusst.
Negativmultiplizieren
Kombiniert die Farbe des bearbeiteten Bilds mit der Gegenfarbe der Originalbildfarbe underzielt so eine Farbe, die gleich oder heller ist.
Multiplizieren Kombiniert die bearbeitete Bildfarbe mit dem Originalfoto, um eine dunklere Farbe zuerzeugen. Das Multiplizieren einer beliebigen Farbe mit Schwarz ergibt Schwarz; dasMultiplizieren einer beliebigen Farbe mit Weiß belässt die Farbe unverändert.
Abwedeln Kombiniert die Farbe des bearbeiteten Bilds mit den Originalpixeln im Foto, um eine hellereFarbe zu erzeugen.
Nachbelichten
Kombiniert die Farbe des bearbeiteten Bilds mit den Originalpixeln im Foto, um eine dunklereFarbe zu erzeugen.
Überlagern Bewahrt die Schatten und Lichter der unteren Ebenen und wendet je nach den Farbwertendes Originalbildbereichs entweder die Mischmethoden "Multiplizieren" oder "Negativmultiplizieren" an.
Differenz Zieht die Farbe des bearbeiteten Bilds von der Farbe des Originalfotos ab. Jeder Weißwert imbearbeiteten Bild führt zu einem echten Negativ der Farbe im Bild, während Schwarz keineWirkung zeigt.
Abdunkeln Wendet Pixel im bearbeiteten Bild an, die dunkler sind als das Originalbild. Pixel imbearbeiteten Bild, die heller sind als das Originalbild, gehen verloren (je nach RGB-Wert).
Aufhellen Wendet Pixel im bearbeiteten Bild an, die heller sind als das Originalbild. Pixel imbearbeiteten Bild, die dunkler sind als das Originalbild, gehen verloren (je nach RGB-Wert).
Hartes Licht Fügt kräftige Lichter oder Schatten hinzu, indem die Mischmethode "Multiplizieren" oder"Negativ multiplizieren" basierend auf den Farbwerten des Originalbildbereichs angewendetwird.
WeichesLicht
Fügt weiche Lichter oder Schatten hinzu, indem die Farbwerte des Originalbildbereichsabgedunkelt oder aufgehellt werden.
Farbton Wendet den Farbtonwert der Farben im bearbeiteten Bild auf die Farbe derOriginalbildbereiche an.
Sättigung Wendet den Sättigungswert der Farben im bearbeiteten Bild auf die Farbe derOriginalbildbereiche an.
Farbe Wendet den Farbton und die Sättigung des bearbeiteten Bilds auf das Bild an. DieseMischung hat keinen Einfluss auf die Luminanz des Originalbilds.
Leuchtkraft Wendet den Helligkeitswert der Farben im bearbeiteten Bild auf die Farbe derOriginalbildbereiche an.
Auflösen Wendet einige Pixel der bearbeiteten Bildebene auf das Originalbild an, was zu Farbfleckenführt. Der Regler "Opazität" steuert die Stärke der Farbflecken.
Ausschluss Mit "Ausschluss" wird die Mischfarbe von der Farbe des unterliegenden Fotos subtrahiert.Wie "Differenz", jedoch mit weniger Kontrast. Jeder Weißwert in der Mischfarbe führt zueinem echten Negativ der Farbe im Bild, während Schwarz keine Wirkung zeigt.
LebhaftesLicht
Kombiniert durch Erhöhen oder Verringern des Kontrasts die Mischfarbe mit denunterliegenden Pixeln im Foto, um abhängig von der Mischfarbe eine hellere bzw. dunklereFarbe zu erhalten.
Lichtpunkt Wenn die Lichtquelle heller als 50 % Grau ist, werden die Pixel, die dunkler als dieLichtquelle sind, ersetzt. Pixel, die heller als die Lichtquelle sind, bleiben unverändert. Wenndie Lichtquelle dunkler als 50 % Grau ist, werden die Pixel, die heller als die Lichtquelle sind,ersetzt. Pixel, die dunkler als die Lichtquelle sind, bleiben unverändert.
LinearesLicht
Abhängig von der Mischfarbe erfolgt Abwedeln oder Nachbelichten, indem derHelligkeitswert erhöht oder verringert wird.
HarteMischung
Wendet auf die RGB-Werte des Bildes Rot-, Grün- und Blaukanalwerte der Mischfarbe an.

ACDSee Photo Studio Ultimate 2020
Page 312 of 596
Subtrahieren Subtrahiert die Mischfarbe von der Bildfarbe (Basisfarbe) in jedem Kanal.
Dividieren Dividiert die Mischfarbe durch die Bildfarbe (Basisfarbe).
DunklereFarbe
Es werden die jeweils dunkleren Kanalwerte der Mischfarbe und der Bildfarbe (Basisfarbe)gewählt.
Hellere Farbe Es werden die jeweils helleren Kanalwerte der Mischfarbe und der Bildfarbe (Basisfarbe)gewählt.
Sie können den Bearbeitungs-Korrekturpinsel verwenden, um einen Effekt aufbestimmte Bildbereiche anzuwenden. Stellen Sie dann die Mischmethode und Opazität ein und ändern Siedadurch, wie der Effekt angewendet wird.
Mischmethoden und Opazität können für viele der Bearbeitungs-Werkzeuge und Spezialeffektfilter angewendetwerden. Wenn diese Steuerelemente in der jeweiligen Situation zwecklos sind, werden sie nicht angezeigt. DieSteuerelemente für den Mischmodus und die Opazität sind nicht in den folgenden Werkzeugen enthalten:Zuschneiden, Größe ändern, Korrektur der Linsenverzerrung, Perspektivenkorrektur, Drehen, Spiegeln,Wasserzeichen, Rote-Augen-Verringerung, Reparatur-Tool, Auswahl.
Lineale und Hilfslinien hinzufügenSie können Lineale und Hilfslinien verwenden, um Ebenen, Text und Objekte präzise zu platzieren.
Lineale einblenden:
Wählen Sie im Bearbeitungsmodus Ansicht|Lineale oder drücken Sie Strg + T.
So passen Sie Maßeinheiten für Lineale an:
Klicken Sie mit der rechten Maustaste auf ein Lineal und wählen Sie eine neue Maßeinheit aus dem Kontextmenüaus.
Hilfslinien zeichnen:
Klicken Sie bei aktivierten Linealen auf ein Lineal und ziehen Sie die Hilfslinie an die gewünschte Stelle im Bild.
Sie können bereits platzierte Hilfslinien verschieben, indem Sie das Verschieben-Werkzeug aktivieren.
So aktivieren Sie das Ausrichten an Hilfslinien:
Sie können Ebenen, Objekte und Textebenen an Hilfslinien ausrichten, um eine genaue Positionierung zu erzielen.Wenn das Ausrichten aktiviert ist, können Sie die Kante einer Ebene in die Nähe einer Hilfslinie verschieben, undsie wird an der Hilfslinie ausgerichtet.
Wählen Sie Ansicht| An Hilfslinien ausrichten oder Strg + Umschalt + G drücken. Mit dieserTastenkombination können Sie das Ausrichten aktivieren oder deaktivieren.
So entfernen Sie Hilfslinien:
Wählen Sie Ansicht | Alle Hilfslinien löschen oder drücken Sie Strg + Umschalt + ;.
So sperren Sie Hilfslinien:
Wählen Sie Ansicht | Hilfslinien sperren oder drücken Sie Strg + Alt + ;.
So verbergen Sie Hilfslinien:

ACDSee Photo Studio Ultimate 2020
Page 313 of 596
Wählen Sie Ansicht | Hilfslinien ausblenden oder Strg + ; drücken. Mit dieser Tastenkombination können SieHilfslinien ein- oder ausblenden.
Sie können die Optionen für Lineale und Hilfslinien anpassen. Siehe Festlegen der Optionen für Linealeund Hilfslinien.
Verwenden von EbenenIm Bearbeitungsmodus können Sie den Ebenenbereich verwenden, um Ihren Fotos Effekte und Formen aufverschiedenen Ebenen hinzuzufügen, Bildmanipulationen zu erstellen, Bilder zusammenzufügen und vieles mehr.Ebenen ermöglichen die Arbeit an einzelnen Elementen eines Bildes, ohne andere Bildbereich zu ändern. Ebenenkönnen so transparent oder opak sein, wie Sie möchten. Sie können mehrere Ebenen übereinander schichten, umdie gewünschte Sichtbarkeit für die Elemente der einzelnen Ebenen zu erhalten. Sie können Ebenen auchausblenden.
Sie können Ebenen unter anderem zusammen mit Bildeffekten, Anpassungswerkzeugen, Zeichenwerkzeugen undText verwenden. Effekte und Anpassungen werden auf die im Ebenenbereich ausgewählte Ebene angewendet. Siekönnen auch ein leeres Bild erstellen und andere Elemente als Ebenen darüberlegen.
Geometrieanpassungen werden auf alle Ebenen angewendet.
Sie haben die Option, einer neuen Ebene ein Wasserzeichen hinzuzufügen.
So öffnen Sie den Ebenenbereich:
Rufen Sie im Bearbeitungsmodus, während ein Bild geöffnet ist, die Option Fenster | Ebenen auf.
Im Ebenenbereich sehen Sie Ebene 1 mit Ihrem Bild darauf. Sie können nun das Foto bearbeiten oder zusätzlicheEbenen mit anderen Fotos, Zeichnungen oder Formen hinzufügen. Mit Ebenenmasken können Sie Teile derdarunterliegenden Ebenen verbergen oder sichtbar machen.

ACDSee Photo Studio Ultimate 2020
Page 314 of 596
So fügen Sie eine Ebene hinzu:
Führen Sie einen der folgenden Schritte aus:
Klicken Sie im Ebenenbereich unten auf die Schaltfläche Leere Ebene hinzufügen.
Gehe zu Ebene | Leere Ebene hinzufügen.
Um eine Ebene zu bearbeiten, wählen Sie sie im Ebenenbereich aus.
So fügen Sie dem Ebenenbereich ein anderes Bild hinzu:
Führen Sie einen der folgenden Schritte aus:
Klicken Sie unten im Ebenenbereich auf die Schaltfläche Datei als Ebene hinzufügen.
Öffnen Sie Ebene | Datei als Ebene hinzufügen.
Wählen Sie eine Miniaturansicht aus dem Filmstreifen unter dem Bearbeitungsmodus und ziehen Sie es inden Ebenenbereich.
Klicken Sie mit der rechten Maustaste auf eine Miniaturansicht aus dem Filmstreifen im unteren Bereichdes Bearbeitungsmodus, und wählen Sie im Kontextmenü Bild als neue Ebene hinzufügen.
So fügen Sie dem Ebenenfenster mehrere Bilder hinzu:
Wählen Sie im Verwaltungsmodus die gewünschten Bilder aus, klicken Sie mit der rechten Maustaste und wählenSie Verarbeiten | Dateien in den Stapel laden aus dem Kontextmenü

ACDSee Photo Studio Ultimate 2020
Page 315 of 596
So legen Sie die Ebenensichtbarkeit fest:
Führen Sie einen der folgenden Schritte aus, um alle Ebenen anzuzeigen oder auszublenden:
Wählen Sie Ebene | Alle Ebenen anzeigen oder drücken Sie Umschalt + J.
Wählen Sie Ebene | Alle Ebenen ausblenden oder Umschalt + Y drücken.
Um einzelne Ebenen anzuzeigen oder auszublenden, wählen Sie die Ebene aus und klicken Sie auf die SchaltflächeEbene anzeigen / ausblenden.
Ebene anzeigen
Ebeneausblenden
So löschen Sie eine Ebene:
Wählen Sie die Ebene aus, und klicken Sie auf die Schaltfläche Ebene löschen.
So duplizieren Sie eine Ebene:
Wählen Sie die zu duplizieren Ebene aus und klicken Sie auf die Schaltfläche Duplizieren.
So verschieben Sie eine Ebene:
Wählen Sie die Ebene im Ebenenbereich aus und ziehen Sie sie nach oben oder unten.
So geben Sie einer Ebene einen Namen:
1. Um eine Ebene von "Ebene 1" usw. umzubenennen, wählen Sie die Ebene aus und klicken Sie mit derrechten Maustaste.
2. Wählen Sie im Kontextmenü die Option Ebene umbenennen .
3. Geben Sie in das Dialogfeld "Layer umbenennen" einen Namen für die Ebene ein, und klicken Sie auf dieSchaltfläche OK.
So führen Sie zwei Ebenen zusammen:
Sie können eine Ebene mit der darunterliegenden Ebene zusammenführen.
1. Wählen Sie die obere Ebene aus, oder eine Ebene, die über eine anderen Ebene liegt.
2. Klicken Sie auf die Schaltfläche Layer nach unten zusammenführen.
So glätten Sie ein Bild:
Um alle Ebenen in ein einzelnes Bild zusammenzuführen, gehen Sie wie folgt vor:
Wählen Sie Ebene | Ebenenreduzieren.
So ändern Sie Mischmethoden und Opazität einer Ebene:
Mischmethoden legen fest, wie Ebenen miteinander verschmelzen. Die Mischmethode verbleibt bei der anfänglichzugeordneten Ebene, auch wenn die Reihenfolge der Ebenen geändert wird. Die Opazität legt fest, wietransparent die Ebene ist.

ACDSee Photo Studio Ultimate 2020
Page 316 of 596
1. Wählen Sie eine Ebene aus.
2. Wählen Sie aus dem Dropdown-Menü oben im Ebenenbereich eine Mischmethode aus.
3. Bewegen Sie den Schieberegler Opazität oben im Ebenenbereich.
Speichern von Bildern mit Ebenen:
Wenn Sie ein Bild mit Ebenen speichern, wird das Dialogfeld "Bild speichern als" standardmäßig mit demDateiformat .acdc geöffnet. Wenn Sie das Bild im Format .acdc speichern, können Sie die Ebenen auch zukünftigbearbeiten, wenn Sie das Bild im Bearbeitungsmodus öffnen.
Das Format .acdc wird im Dialogfenster "Bild speichern als" nicht angezeigt, wenn Sie alle Ebenenzusammengeführt oder das Bild geglättet haben.
Dieses Dateiformat speichert standardmäßig 8 Bits pro Kanal für alle Bilder mit Bittiefe. Sie können bis zu 16 Bitspro Kanal für Bilder speichern, die bereits Daten mit 16 Bits pro Kanal haben, wie RAW-Dateien, 64-Bit-TIFF-Dateien, usw. Dies resultiert in höherer Bildqualität, aber auch in einer größeren Datei. Um 16 Bits zu speichern,

ACDSee Photo Studio Ultimate 2020
Page 317 of 596
markieren Sie das Kontrollkästchen 16 Bits pro Kanal im Dialogfeld "Bild speichern als". Wenn Sie versuchen,diese Option bei Bildern mit weniger als 16 Bits pro Kanal zu verwenden, wird das Bild mit 8 Bits pro Kanalgespeichert.
So erstellen Sie ein neues Bild:
Sie können ein neues, leeres Bild erstellen.
1. Gehen Sie zu Datei | Neues Bild ... oder drücken Sie Strg + N.
2. Geben Sie in das Dialogfeld "Neues Bild" einen Namen für Ihr Bild und die Größe ein. Sie können dieMaßeinheit über das Dropdown-Menü anpassen.
Weder Ihre Breiten- noch Ihre Höheneinstellung dürfen 16.000 Pixel überschreiten.
3. Wählen Sie neben Seitenverhältnis ein Seitenverhältnis aus der Dropdown-Liste aus. Sie können Ihreigenes Verhältnis mit der Option Benutzerdefiniert definieren. Sie können Verhältnisse auch löschen,indem Sie sie in der Dropdown-Liste auswählen und auf die Schaltfläche Löschen klicken.
4. Weiter zur Auflösung: Verwenden Sie das Feld DPI, um eine Auflösung zu festzulegen.
5. Wählen Sie die Hintergrundfarbe aus dem Dropdown-Menü "Hintergrundinhalt".
6. Wählen Sie im Dropdown-Menü "Bittiefen", ob Ihr Bild 32 oder 64 Bits haben soll.
7. Klicken Sie auf OK. Das neue Bild wird im Format .acdc geöffnet.
Wenn Sie eine Ebenenmaske hinzufügen möchten, folgen Sie den Schritten unter Verwenden von Masken mitEbenen.
Verwenden von AnpassungslayernSie können den Abschnitt "Anpassungsebenen" im Fenster "Ebenen" verwenden, um im Bearbeitungsmodus aufnicht-destruktive Weise Ihre Bilder anzupassen und Effekte hinzuzufügen. Anpassungslayer werden imEbenenbereich gespeichert, sodass Sie jederzeit zu einzelnen Ebenen zurückkehren und weitere Bearbeitungenvornehmen können. Jeder Anpassungslayer enthält standardmäßig eine Maske.
Wenn Sie ein Bild mit Anpassungslayern im Format .acdc speichern, können Sie es im Bearbeitungsmodus öffnenund die Effekte auf den einzelnen Ebenen weiter bearbeiten.
Die besten Ergebnisse erzielen Sie, wenn Sie allgemeine Anpassungen vor dem Hinzufügen vonAnpassungslayern vornehmen.
So fügen Sie einen Anpassungslayer hinzu:
Führen Sie im Bearbeitungsmodus einen der folgenden Schritte aus, während ein Bild geöffnet ist:
Wählen Sie unten im Ebenenbereich ein Anpassungsebenensymbol aus.
Wählen Sie unten im Ebenenbereich aus dem Menü „Anpassungsebene hinzufügen“ eine
Anpassungsebene aus.
Der Anpassungslayer wird im Ebenenbereich über dem Bild hinzugefügt. Die Einstellungen für IhrenAnpassungslayer erscheinen unten im Bereich. Passen Sie die Einstellungen an wie unten beschrieben.
So fügen Sie einem bestimmten Bild einen Anpassungslayer hinzu:
Wenn sich mehrere Bilder im Ebenenbereich befinden, können Sie die Anpassungslayer auf ein bestimmtes Bildanwenden.
Um den Anpassungslayer nur auf das nächste darunterliegende Bild anzuwenden, aktivieren Sie die SchaltflächeZuschneiden.

ACDSee Photo Studio Ultimate 2020
Page 318 of 596
Zuschneiden deaktiviert
Zuschneiden aktiviert
Sie können mehrere Anpassungslayer auf eine bestimmte Bildebene anwenden, indem Sie deren "Zuschneide"-Schaltflächen aktivieren.
Anpassungslayer und Einstellungen
Optionen für Belichtungs-AnpassungslayerBelichtung
Ziehen Sie den Regler nach rechts, um die Belichtung zu verstärken, und nach links, um sie zuverringern.
Kontrast Ziehen Sie den Regler nach rechts, um den Kontrast zu verstärken, und nach links, um ihn zuverringern.
Optionen für Tonwertkorrektur-Anpassungslayer
Verwenden Sie die Schaltflächen rechts neben dem Bereich "Tonwertkorrektur". um Luminanz, Rot, Grünoder Blau als einzustellenden Kanal festzulegen.
Verwenden Sie die Pfeile unten im Bereich, um Schatten, Mitteltöne und Glanzlichter anzupassen.Bewegen Sie den Pfeil für Schatten, um den dunkelsten Bereich des Bildes zu bestimmen. Bewegen Sieden Pfeil für Mitteltöne, um den Mitteltonbereich des Bildes zu bestimmen. Bewegen Sie den Pfeil fürGlanzlichter, um den hellsten Bereich des Bildes zu bestimmen.
Optionen für Kurven-Anpassungslayer
Verwenden Sie die Schaltflächen rechts neben dem Bereich "Kurven". um RGB, Rot, Grün oder Blau alseinzustellenden Farbkanal festzulegen.
Siehe Korrigieren von Gradationskurven.
Optionen für Light EQ™-AnpassungslayerAufhellen Ziehen Sie den Regler, um dunkle Bereiche in Ihrem Bild aufzuhellen.
Abdunkeln Ziehen Sie den Regler, um helle Bereiche in Ihrem Bild abzudunkeln.
Optionen für Weißabgleich-AnpassungslayerTemperatur Passt die Farbtemperatur zwischen Blau und Gelb an.
Farbton Passt den Farbton zwischen Magenta und Grün an.
Optionen für Lebendigkeit-AnpassungslayerLebendigkeit Ziehen Sie den Regler nach rechts, um die Lebendigkeit zu verstärken, und nach links, um
sie zu verringern. Eine Verstärkung der Lebendigkeit hat keine Auswirkung auf Hauttöneim Bild. Verwenden Sie hingegen "Sättigung", werden alle Farben gleich stark intensiviert.
Sättigung Ziehen Sie den Regler nach rechts, um die Sättigung zu verstärken, und nach links, um siezu verringern.
Farbton Ändert den Farbton des Bilds. Ziehen Sie den Regler nach rechts, um den Farbton zuverstärken, und nach links, um ihn zu verringern.
Helligkeit Ändert die Helligkeit des Bilds. Ziehen Sie den Regler nach rechts, um die Helligkeit zuverstärken, und nach links, um sie zu verringern.

ACDSee Photo Studio Ultimate 2020
Page 319 of 596
Optionen für Licht EQ-AnpassungslayerWählen Sie die Registerkarten Sättigung, Farbtöne oder Helligkeit und passen Sie Farben individuell durchZiehen der Regler an.
Lebendigkeit Betätigen Sie den Schieberegler, um die Lebendigkeit des Bilds zukorrigieren, ohne Hauttöne zu beeinträchtigen.
Sättigung Ändert Sättigung bis Graustufen.
Farbton Ändert den Farbton.
Helligkeit Ändert helle oder dunkle Töne im Bild.
Optionen für RGB-Anpassungslayer
Verstellen Sie die Regler für die Rot-, Grün- oder Blauwerte, um die RGB-Kanäle auszugleichen oderhochzusetzen.
Optionen für Teiltonung-AnpassungsebeneLichter - Farbton Ziehen Sie den Regler nach rechts, um eine Farbe für die Lichter in dem Bild auszuwählen.
Lichter -Sättigung
Ziehen Sie den Regler nach rechts, um die Farbsättigung der Lichter im Bild zu erhöhen.
Schatten -Farbton
Ziehen Sie den Schieberegler nach rechts, um einen Farbton für die Schattenauszuwählen.
Schatten -Sättigung
Ziehen Sie den Regler nach rechts, um die Farbsättigung der Schatten in dem Bild zuerhöhen.
Abgleich Ziehen Sie den Regler nach rechts, um den Farbton der Lichter zu verstärken, und nachlinks, um den Farbton der Schatten zu verstärken. Wenn der Schieberegler beispielsweiseauf den Höchstwert von 50 eingestellt ist, wird nur der Farbton der Lichter verstärkt. Ist erauf einen Mindestwert von -50 eingestellt, so wird nur der Farbton der Schatten verstärkt.
Optionen für "Farbe hinzufügen"-Anpassungslayer
Wählen Sie eine Farbe aus, die Ihrem Bild hinzugefügt werden soll.
Um die Intensität der hinzugefügten Farbe festzulegen, bewegen Sie den Regler.
Optionen für Schwarz-Weiß-AnpassungslayerVerstellen Sie die Regler für die Rot-, Grün- oder Blauwerte, um einem Schwarz-Weiß-Bild Farbehinzuzufügen.
Helligkeit Ändert die Farbhelligkeit im Bild.
Negativ-AnpassungslayerDer Negativ-Anpassungslayer erzeugt ein Negativ des Bildes. Es gibt keine Einstellungen für diesenAnpassungslayer.
Optionen für Fotoeffek-Anpassungslayer
Wählen Sie einen Fotoeffekt aus dem Dropdown-Menü, um das Aussehen Ihres Bildes zu ändern.
Mit dem Mausrad können Sie schnell durch die Fotoeffekte blättern.
Optionen für Hautton-Anpassungslayer

ACDSee Photo Studio Ultimate 2020
Page 320 of 596
Glättend Verfeinert die Haut durch Unterdrücken von Texturdetails.
Schein Hellt auf und verfeinert.
Radius Legt die Skala der Texturdetails fest, auf die der Effekt angewendet wird. Ein niedrigerWert verstärkt kleine Details, ein größerer Wert verstärkt größere Details.
Optionen für Scharfzeichnen-AnpassungslayerStärke Gibt die Intensität der Scharfzeichnung an, die durch eine Kontrastverstärkung an
den Kanten entsteht.
Radius Steuert die Anzahl der um die Kante herum zu ändernden Pixel. Höhere Werteerhöhen die Anzahl der scharfgezeichneten Pixel und tendieren dazu, gröbereDetails hervorzuheben. Niedrigere Werte verringern die Anzahl derscharfgezeichneten Pixel und tendieren dazu, feinere Details hervorzuheben.
Detail Unterdrückt den Lichthof (den hellen Rand um Kanten, bei extremerScharfzeichnung), wenn die Intensität reduziert wird. Je höher der Wert, destostärker die Unterdrückung.
Schwellenwert Gibt an, wie verschieden die Pixelhelligkeitswerte innerhalb einer Kante sein müssen,bevor die Pixel innerhalb einer Kante scharfgezeichnet werden. Durch höhere Wertewerden nur stärkere Kanten scharfgezeichnet, gleichzeitig tritt aber auch wenigerBildrauschen auf. Durch niedrigere Werte werden sowohl stärkere als auchschwächere Kanten scharfgezeichnet, es kann jedoch verstärkt zu Bildrauschenkommen. Sie sollten dabei den Schwellenwert so festlegen, dass Ränder verstärktwerden, das Hintergrundrauschen jedoch möglichst gering bleibt.
Optionen für Weichzeichnen-Anpassungslayer
Wählen Sie die Schaltfläche „Gauß“ oder „Richtung“, um die Weichzeichnermethode zu bestimmen.
Gauß Erzielt eine gleichmäßige, glatte Weichzeichnung.
Stärke Bestimmt die Stärke der Weichzeichnung. Schieben Sie den Reglernach rechts, um den Effekt zu verstärken.
Richtung Erzielt einen Weichzeichnungseffekt, der die Illusion von Bewegung erzeugt.
Stärke Bestimmt die Stärke der Weichzeichnung. Schieben Sie den Reglernach rechts, um den Effekt zu verstärken.
Winkel Legt die Richtung des Weichzeichnungseffekts fest.
Optionen für Rauschunterdrückung-AnpassungslayerLuminanz Verringert zufällige Helligkeitsschwankungen im Rauschen.
Farbe Verringert zufällige Farbschwankungen im Rauschen.
Optionen für Klarheit-Anpassungslayer

ACDSee Photo Studio Ultimate 2020
Page 321 of 596
Klarheit Ziehen Sie den Regler nach rechts, um die Textur im Bild zu verstärken.Ziehen Sie den Regler nach links, um die Textur im Bild zu glätten.
Orton Ziehen Sie den Regler, um den lokalen Kontrast zu erhöhen und die Texturleicht zu glätten.
Weiches Licht Ziehen Sie den Regler, um die Helligkeit zu erhöhen und die Textur leicht zuglätten.
Tonbreite Ziehen Sie den Regler, um zu bestimmen, wie intensiv Klarheit, Orton undWeiches Licht auf Schatten und Glanzlichter im Bild wirken. Wählen Sie einenWert von 0, um die Anpassungen auf die Mitteltöne zu beschränken. WählenSie einen Wert von 100, um die Anpassungen gleichmäßig auf alle Tonwerteanzuwenden.
Radius Stellen Sie mit diesem Regler ein, um die Texturskala zu bestimmen, auf dieder Effekt angewendet wird. Bei einem Wert von 0 werden geringfügigeDetails verstärkt, bei einem Wert von 100 gröbere Details.
VerbesserteKantenverarbeitung
Markieren Sie dieses Kontrollkästchen, um Halos an Kanten mit deutlicherTextur zu unterdrücken und die Weichzeichnung von Kanten bei geglätteterTextur zu minimieren.
Optionen für "Dunst entfernen"-Anpassungslayer
Bewegen Sie den Regler, um die Intensität von Kontrast-, Detail- und Farbkorrektur anzupassen.
Optionen für Verlaufskarten-AnpassungslayerSchatten Legen Sie die Farbe fest, die den dunkleren Bereichen Ihres Bildes hinzugefügt werden soll.
Lichter Legen Sie die Farbe fest, die den helleren Bereichen Ihres Bildes hinzugefügt werden soll.
Optionen für Vignette-AnpassungslayerStärke Gibt die Größe und Intensität der Vignette an.
Entfernung Gibt die Größe des freien Bereichs um den Fokus im Porträt an. Ziehen Sie den Regler nachlinks, um den freien Bereich zu verkleinern. Ziehen Sie den Regler nach rechts, um denfreien Bereich zu vergrößern.
Form Gibt die Form des Rahmens an
Optionen für Tontrennung-Anpassungslayer
Siehe Anwenden des Tontrennungs-Effekts.
Optionen für Schwellenwert-Anpassungslayer
Bewegen Sie den Regler, um die Helligkeit festzulegen. Alle Pixel, die heller als der festgelegte Wert sind, werdenweiß, dunklere Pixel werden schwarz.
Optionen für Farb-LUT-Ebenen
Wählen Sie im Dropdown-Menü eine Farb-LUT aus. Klicken Sie alternativ auf die Schaltfläche LUTs laden, umeine neue LUT in Ihre Liste zu laden.

ACDSee Photo Studio Ultimate 2020
Page 322 of 596
Verwenden von Masken mit EbenenMit Ebenenmasken können Sie die Transparenz einer Ebene festlegen. Mit dem Regler "Opazität" ist es einfach, dieOpazität einer gesamten Ebene zu regeln, während Ebenenmasken nützlich sind, um einen bestimmten Teil einerEbene zu bearbeiten. Mit Ebenenmasken können Sie Teile der darunterliegenden Ebene verbergen oder sichtbarmachen. Ebenenmasken sind effektiv, wenn Sie mehrere Bilder in einem einzelnen Bild kombinieren oder einzelneBildbereiche bearbeiten möchten.
Am einfachsten kann man sich die Funktion von Ebenenmasken vielleicht so vorstellen:
Eine weiße Ebenenmaske deckt die darunterliegende Ebene vollständig ab. Wenn Sie mit einem schwarzen Pinselauf die weiße Ebenenmaske zeichnen, entstehen "Löcher" in der Maske, durch die Sie die darunterliegende Ebenesehen können. Eine schwarze Ebenenmaske hingegen ist transparent und zeigt die darunterliegende Ebenevollständig an. Wenn Sie mit einem weißen Pinsel auf die weiße Ebenenmaske zeichnen, decken Sie Teile derdarunterliegenden Ebene ab.
So erstellen Sie eine Ebenenmaske:
Führen Sie einen der folgenden Schritte aus:
Klicken Sie im Ebenenbereich mit der rechten Maustaste auf die Ebene, der Sie eine Ebenenmaskehinzufügen möchten, und wählen SieMaske auf Weiß setzen oder Maske auf Schwarz setzen.
Gehe zu Ebene | Maske | Maske auf Weiß setzen oder Maske auf Schwarz setzen.
Klicken Sie unten im Ebenenbereich auf die Schaltfläche Layer-Maske hinzufügen.
Die Ebenenmaske erscheint im Ebenenbereich als weißes oder schwarzes Kästchen neben der Miniaturansicht desBildes auf der ausgewählten Ebene. Um die Ebenenmaske zu bearbeiten, müssen Sie sie im Ebenenbereichauswählen. Sie können die Opazität der Ebenenmaske mit dem Regler "Opazität" oben im Ebenenbereich ändern.Sie können an der Ebenenmaske Anpassungen im Bearbeitungsmodus vornehmen, indem Sie die Maskeauswählen und das Werkzeug eingeben.

ACDSee Photo Studio Ultimate 2020
Page 323 of 596
Weiße Ebenenmaske ausgewählt

ACDSee Photo Studio Ultimate 2020
Page 324 of 596
Schwarze Ebenenmaskeausgewählt
So deaktivieren Sie eine Maske:
Sie können eine Maske deaktivieren, ohne sie zu löschen. Sie können es sogar deaktivieren, Ihre Ebenen als ACDC-Datei speichern und den Bearbeitungsmodus beenden. Anschließend können Sie es zu einem späteren Zeitpunktim Bearbeitungsmodus erneut öffnen und Ihre Maske wieder aktivieren.
1. Wählen Sie im Ebenenbereich die Maske aus.
2. Führen Sie einen der folgenden Schritte aus:
Klicken Sie mit der rechten Maustaste auf die Maske und wählen Sie im Kontextmenü die OptionMaske deaktivieren.
Klicken Sie im Ebenenfenster auf die SchaltflächeMaske deaktivieren.
Wählen Sie Ebenen | Maske | Maske deaktivieren.
Drücken Sie Strg + Umschalt + M.
So aktivieren Sie eine Maske:
1. Wählen Sie im Ebenenbereich die Maske aus.
2. Führen Sie einen der folgenden Schritte aus:

ACDSee Photo Studio Ultimate 2020
Page 325 of 596
Klicken Sie mit der rechten Maustaste auf die Maske und wählen Sie im Kontextmenü die OptionMaske aktivieren.
Klicken Sie im Ebenenfenster auf die SchaltflächeMaske aktivieren.
Wählen Sie Ebenen | Maske | Maske aktivieren.
Drücken Sie Strg + Umschalt + M.
Maskeneigenschaften
Im Bedienfeld "Maskeneigenschaften" können Sie die Eigenschaften jeder Ebenenmaske für jede Ebene einzelnanpassen. Die von Ihnen vorgenommenen Einstellungen sind nicht destruktiv. Das heißt, Sie können sie zu jedemZeitpunkt während der Bearbeitung ändern.
So öffnen Sie das Bedienfeld "Maskeneigenschaften":
Wählen Sie im Ebenenbereich die Maske aus. Die Maskeneigenschaften werden unten im Fenster über"Anpassungslayer" angezeigt.
Sie können die folgenden Einstellungen für die Ebenenmaske vornehmen:
Weiche Kanten
Sie können auf nicht destruktive Weise weiche Kanten auf die Maske anwenden,um scharfe Kanten oder einen hohen Kontrast zwischen der Maske und der Ebenezu vermeiden. Bewegen Sie den Regler, um die Kanten der Maskeweichzuzeichnen.
Umkehren Sie können die Maske auf nicht destruktive Weise umkehren. Dadurch wird eineweiße Maske schwarz und eine schwarze Maske weiß.
Anzeigen einer Maskenüberlagerung:
Durch Aktivieren des Kontrollkästchens Überlagerung anzeigen im Bedienfeld "Maskeneigenschaften" könnenSie die Maske deutlicher darstellen.
So passen Sie die Maskenüberlagerung an:
1. Klicken Sie im Ebenenbereich mit der rechten Maustaste auf die Maske und wählen SieÜberlagerungsoptionen für Maske... aus dem Kontextmenü aus.
2. Wählen Sie im Dialogfeld "Überlagerungsoptionen für Maske" eine der folgenden Überlagerungsoptionenaus:
Maske hervorgehoben
Mit dieser Option wird die Maske in der von Ihnen gewählten Farbehervorgehoben. Wählen Sie im Dropdown-Menü eine Farbe aus. Sie könnenmit dem Regler "Opazität" die Transparenz der Maskenüberlagerunganpassen.
Maske belichtet
Mit dieser Option werden die nicht maskierten Bereiche der Ebene in der vonIhnen gewählten Farbe hervorgehoben. Wählen Sie im Dropdown-Menü eineFarbe aus. Sie können mit dem Regler "Opazität" die Transparenz des nichtmaskierten Bereichs anpassen.
3. Klicken Sie auf OK.
Die Maskenüberlagerung ist nur sichtbar, wenn die Ebene ausgewählt ist.
So bearbeiten Sie eine Ebenenmaske:
Wählen Sie die Ebenenmaske im Ebenenbereich aus und wählen Sie dann eine Anpassung oder ein Zeichen- oderAuswahlwerkzeug.

ACDSee Photo Studio Ultimate 2020
Page 326 of 596
Maskenflexibilität
Sie können anhand von Masken eine Auswahl erstellen oder ändern.
So erstellen Sie eine Ebenenmaske aus einer Auswahl:
Sie können eine Ebenenmaske aus einer Auswahl erstellen.
1. Erstellen Sie eine Auswahl.
2. Gehe zu Ebene | Maske | Aus Auswahl.
Oder:
1. Erstellen Sie eine Auswahl.
2. Klicken Sie auf die Schaltfläche Ebenenmaske hinzufügen . Oder fügen Sie eine Anpassungsebenehinzu, indem Sie auf eines der Symbole unten im Ebenenbereich klicken. Aus der Auswahl wirdautomatisch eine Maske erstellt.
Oder:
1. Erstellen Sie eine Auswahl.
2. Klicken Sie mit der rechten Maustaste in die Ebene, und wählen Sie im Kontextmenü Maske ausAuswahl.

ACDSee Photo Studio Ultimate 2020
Page 327 of 596
So fügen Sie einer Auswahl eine Maske hinzu:
1. Wählen Sie im Ebenenbereich die Maske aus und nehmen Sie eine Auswahl vor.
2. Klicken Sie mit der rechten Maustaste auf die Maske und wählen SieMaske zur Auswahl hinzufügen.
So entfernen Sie eine Maske aus einer Auswahl:
1. Wählen Sie im Ebenenbereich die Maske aus und nehmen Sie eine Auswahl vor.
2. Klicken Sie mit der rechten Maustaste auf die Maske und wählen SieMaske von Auswahl abziehen.
So wählen Sie einen gemeinsamen Bereich für die Maske und die Auswahl aus:
1. Wählen Sie im Ebenenbereich die Maske aus und nehmen Sie eine Auswahl vor.
2. Klicken Sie mit der rechten Maustaste auf die Maske und wählen SieMaske mit Auswahlüberschneiden.
So löschen Sie ausgewählte Maskenpixel:
Siehe Verwenden von Auswahlen.
Erstellen von Ebenenmasken aus bestimmten Farben und Tönen
Sie können Masken aus gewünschten Farben und/oder Tönen und sogar Hauttönen erstellen.
So erstellen Sie eine Ebenenmaske aus gewünschten Farben oder Tönen:
1. Wählen Sie eine Ebene aus und legen Sie eine weiße oder schwarze Maske fest, wie oben beschrieben.
2. Klicken Sie mit der rechten Maustaste auf die Maske und wählen Sie im Kontextmenü die Option PixelZiel....
3. Konfigurieren Sie die Einstellungen im Bedienfeld "Pixel Ziel" wie unten beschrieben.
4. Klicken Sie auf OK. Die Maske wird aus den gewünschten Farben und/oder Tönen erstellt.
Das Bedienfeld "Pixel Ziel"Das Pixel-Ziel-Bedienfeld besteht aus vier Abschnitten: Gewünschte Töne, Gewünschte Farben, Hautton Ziel undZielmaske.
Zielmaske:
Mit der Zielmaske können Sie die Bereiche im Bild sehen, auf die das Werkzeug angewendet wird. Sie werden weißdargestellt. Sind keine Pixel betroffen, erscheint die Zielmaske vollständig schwarz. Sind jedoch alle Pixelbetroffen, etwa vor der Betätigung der Regler im Bedienfeld "Pixel Ziel", erscheint die Zielmaske vollständig weiß.
Gewünschte Töne:
Die Regler unter "Gewünschte Töne" ermöglichen die Einstellung der Helligkeitstöne für die Maske. Wenn Sieeinen oder mehrere Töne auswählen möchten, ist es am einfachsten, auf die Schaltfläche "Min" unter den Reglernzu klicken. So wird die Auswahl für alle Töne aufgehoben und Sie können gewünschte Töne für die Maskeauswählen, indem Sie den entsprechenden Regler auf einen Wert zwischen 0 und 100 setzen, je nach dergewünschten Intensität.
Gewünschte Farben:
Die Regler unter "Gewünschte Farben" ermöglichen das Festlegen bestimmter Farben für die Maske. Wenn Sieeine oder mehrere Farben auswählen möchten, ist es am einfachsten, die Schaltfläche "Min" unter den Reglern zuklicken. So wird die Auswahl für alle Farben aufgehoben und Sie können gewünschte Farben für die Maskeauswählen, indem Sie den entsprechenden Regler auf einen Wert zwischen 0 und 100 setzen, je nach dergewünschten Intensität.

ACDSee Photo Studio Ultimate 2020
Page 328 of 596
Hautton Ziel:
Der Regler unter "Hautton Ziel" ermöglicht die Einstellung der Hauttöne für die Maske. Um einen Hauttonauszuwählen, bewegen Sie den Regler nach rechts auf einen Wert zwischen 0 und 100, je nach der gewünschtenIntensität.
Wenn Sie den Regler unter "Hautton Ziel" bewegen, werden alle Farben außer Hauttöne ausgeschlossen. Siekönnen dann beispielsweise den Regler für die Farbe Grün nicht bewegen.
Um Hauttöne aus der Maske auszuschließen, bewegen Sie den Regler nach links auf einen Wert zwischen 0 und -100.
Erstellen von Ebenenmasken aus Bildern
Sie können Farbbilder kopieren und als Leuchtkraftmasken (Graustufen) in andere Ebenen (inkl.Anpassungsebenen) einfügen.
So erstellen Sie eine Maske aus einem Bild:
1. Führen Sie einen der folgenden Schritte aus:
Klicken Sie mit der rechten Maustaste in den Ebenenbereich, und wählen Sie im KontextmenüKopieren.
Während im Ebenenbereich ein Bild ausgewählt ist, wählen Sie Bearbeiten | Kopieren.
2. Wählen Sie im Ebenenbereich eine Ebene aus, und führen Sie einen der folgenden Schritte aus:
Klicken Sie mit der rechten Maustaste in die Ebene, und wählen Sie im Kontextmenü Als Maskeeinfügen.
Wählen Sie Bearbeiten | Als Maske einfügen.
Wählen Sie Ebene | Maske | Als Maske einfügen.
Hinzufügen von Text als EbenenSie können das Textwerkzeug im Bearbeitungsmodus verwenden, um Text als Ebene hinzuzufügen. Sie könnenSchriftart, Größe, Farbe, Stil und Ausrichtung anpassen und Metadaten einfügen. Sie können auch die Opazitätdes Textes anpassen, um einen Wasserzeicheneffekt zu schaffen, der nützlich ist, wenn SieUrheberrechtsinformationen in Ihre Fotos einzufügen möchten.
Sie können Ihr Bild mit Textebenen im ACDC-Dateiformat speichern. Durch Speichern in diesem Format bleibenIhre Ebenen bearbeitbar, falls Sie das Bild in Zukunft erneut im Bearbeitungsmodus öffnen.
Sie können Ebeneneffekte zu Textebenen hinzufügen.
So fügen Sie Text als Ebene hinzu:
1. Wählen Sie im Bearbeitungsmodus das Textwerkzeug in der Symbolleiste oben im Bedienfeld aus.
2. Klicken Sie in den gewünschten Bereich des Bildes. Dem Bild wird ein Textfeld hinzugefügt und eineTextebene wird oben im Ebenenfenster angezeigt.
3. Klicken Sie das Textrechteck an und ziehen Sie es auf die gewünschte neue Position im Bild oder ziehenSie an den Ziehpunkten des Auswahlrechtecks, um seine Größe zu ändern. In der Kontextleiste könnenSie im Dropdown-Menü Größe auch eine bestimmte Punktgröße auswählen oder eingeben.
Drücken Sie die Umschalttaste, um die Größe zu ändern, ohne das Seitenverhältnis beizubehalten.

ACDSee Photo Studio Ultimate 2020
Page 329 of 596
4. Geben Sie den gewünschten Text in das Feld Text ein. Immer wenn Sie klicken, um ein weiteres Textfeldhinzuzufügen, wird dem Ebenenfenster eine neue Textebene hinzugefügt. Sie können ein beliebigesTextfeld auswählen, um dessen Ebene im Ebenenfenster auszuwählen.
5. Verwenden Sie in der Kontextleiste die Dropdown-Menüs, um die zu verwendende Schriftart, dieFormatierungsoptionen wie Kursivschrift oder Ausrichtung, und die Farbe des Texts anzugeben.
6. Ziehen Sie am oberen Rand des Ebenenfensters den Regler Opazität, um die Transparenz des Textsfestzulegen.
7. Wählen Sie oben im Ebenenfenster eine Option aus der Dropdown-ListeMischmodus aus, umfestzulegen, wie der Text in das zugrunde liegende Bild eingeblendet werden soll.
Sie können keinen Filter für den Bearbeitungsmodus eingeben, während eine Textebene ausgewählt ist.Daraufhin werden Sie in einer Warnung gefragt, ob Sie Ihre Textebene rastern möchten. Nachdem Sie dieTextebene gerastert haben, kann sie nicht mehr bearbeitet werden.
Während Sie keine Textebenen mit anderen Textebenen zusammenführen können, können Sie Text mitnormalen Bildebenen zusammenführen. Diese Aktion rastert Ihren Text. Nachdem Sie die Textebenegerastert haben, kann sie nicht mehr bearbeitet werden.
Sie können über Textebenen Anpassungsebenen einfügen und diese direkt auf Textebenen legen SieheVerwenden von Anpassungsebenen.
Sie können einer Textebene eine Maske hinzufügen. Wenn Sie jedoch die Textebene verschieben, wirddie Maske nicht mit verschoben.
Sie können eine Textebene ändern, einschließlich der Anpassung von Stileinstellungen, indem Sie dieTextebene auswählen.
Typische Tastaturkürzel wie Strg + C, Strg + V, Strg + A usw. funktionieren in Textfeldern. Sie können auchPos1, Ende, Strg + Pos1 und Strg + Ende verwenden, um den Cursor an den Anfang oder das Ende des Textszu bewegen.
Mit Strg + Z können Sie die letzten Änderungen bei der Bearbeitung in einem Textfeld rückgängig machen. WennSie jedoch die Schaltflächen "Rückgängig"/"Wiederherstellen" verwenden, werden alle Textaktionen rückgängiggemacht und wiederhergestellt, z. B. das Hinzufügen eines Textfelds.
Sie können beliebige Alt-Codes in Textfeldern anwenden. Mithilfe der folgenden Tastenkombinationen können SieIhren Bildern Copyright-Informationen hinzufügen:
® (Registrierungssymbol) Alt + 0174
© (Copyright -Symbol) Alt + 0169
™ (Warenzeichensymbol) Alt + 0153
Text rastern
Es gibt bestimmte Situationen, in denen Sie möglicherweise Text manuell rastern möchten, z. B. beim Anhängenvon Masken an Text. Sie können auch mehrere Textebenen auswählen und einmal rastern, anstatt Ebene fürEbene zu rastern.
So rastern Sie Text:
Führen Sie bei ausgewählten Textebenen einen der folgenden Schritte aus:
Wählen Sie Ebene | Textebene rastern.
Drücken Sie Strg + Umschalt + T.

ACDSee Photo Studio Ultimate 2020
Page 330 of 596
Klicken Sie im Ebenenbereich mit der rechten Maustaste auf Ihre Textebene und wählen Sie imKontextmenü die Option Ebene rastern.
So fügen Sie einem Bild Metadaten als Text hinzu:
1. Wählen Sie im Bearbeitungsmodus das Textwerkzeug in der Symbolleiste oben im Bedienfeld aus.
2. Klicken Sie in der Kontextleiste auf die Schaltfläche Ins.
3. Klicken Sie im Dialogfeld Eigenschaften auswählen auf das Pluszeichen (+), um die Struktur zu erweitern,und aktivieren Sie die Kontrollkästchen, um Ihre Metadateneinstellungen auszuwählen.
4. Klicken Sie auf OK. Ihre ausgewählten Metadaten werden als Textebene hinzugefügt.
Größe der Leinwand ändern
Mit dem Werkzeug „Leinwandgröße ändern” können Sie die Größe Ihrer Leinwand zuschneiden oder erweitern,um sie an den Inhalt von Ebenen anzupassen oder solide Hintergründe hinzuzufügen.
Größenänderung durch Ziehen
Mit dieser Methode können Sie die Größe der Zeichenfläche folgendermaßen ändern:
Ziehen Sie an den Rändern Ihres Fotos, um die Leinwand auf die gewünschte Größe zu vergrößern.Durch Angeben einer genauen Größe für die Leinwand mit Pixeln, Zoll, Zentimetern oder einem Prozentsatz.Durch Anwenden eines Verhältnisses, um die Leinwandproportionen zu beschränken.
So ändern Sie die Leinwandgröße durch Ziehen:
1. Wählen Sie im Bearbeitungsmodus das Werkzeug Leinwandgröße ändern in der Symbolleiste oben im
Bedienfeld aus.
2. Positionieren Sie den Mauszeiger über dem Rand oder über einer Ecke Ihres Bilds, bis er sich in einen Pfeilmit zwei Spitzen verwandelt.
3. Ziehen Sie den Rand der Leinwand auf die gewünschte Größe.
4. Drücken Sie in der Kontextleiste die Schaltfläche Commit.
Weitere Informationen zu den Optionen des Werkzeugs „Leinwandgröße ändern” in der Kontextleiste finden Sieunter „Leinwandgröße ändern”.
Mit den Pfeiltasten können Sie die Leinwand pixelweise verschieben.
Größenänderung und Positionierung
Mit dieser Methode können Sie die Größe der Zeichenfläche folgendermaßen ändern:
Durch Angeben einer genauen Größe für die Leinwand mit Pixeln, Zoll, Zentimetern oder einem Prozentsatz.Durch Anwenden eines Verhältnisses, um die Leinwandproportionen zu beschränken.
So ändern Sie die Größe und positionieren die Leinwand:

ACDSee Photo Studio Ultimate 2020
Page 331 of 596
1. Wählen Sie im Bearbeitungsmodus Extras | Leinwandgröße ändern.
2. Konfigurieren Sie im Dialogfeld „Leinwandgröße ändern” die Einstellungen wie unten beschrieben.
3. Klicken Sie auf OK.
Optionen der Funktion „Leinwandgröße ändern”Aktuelle Maße Zeigt die aktuelle Dateigröße und Größe Ihrer Ebene an.
Neue Maße Geben Sie die gewünschte Leinwandgröße in die Felder Breite und Höhe ein.Sie können die Maßeinheit über das Dropdown-Menü anpassen. Wenn Sie dieGröße ändern, wird die Dateigröße neben "Neue Dimensionen" aktualisiert.
Anker Verwenden Sie die Anker-Schaltflächen, um die Ebenean einen bestimmten Bereich zu binden, z. B. an dielinke obere Ecke. Die Leinwand wird um den Ankerherum erweitert.
Bildformat Wählen Sie ein Seitenverhältnis aus der Dropdown-Liste aus. Sie können Ihr eigenes Verhältnis mit derOption Benutzerdefiniert definieren. Sie könnenVerhältnisse auch löschen, indem Sie sie in derDropdown-Liste auswählen und auf die SchaltflächeLöschen klicken.
Auflösung Verwenden Sie das Feld DPI, um eine Auflösung zufestzulegen.
Hintergrundfarbe Wählen Sie eine Hintergrundfarbe für Ihre Leinwand aus.
Opazität Passen Sie die Transparenz Ihrer Leinwand mit demSchieberegler „Opazität“ an.
Wenn Sie die Leinwandgröße eines Bildes mitmehreren Ebenen ändern, wird dieHintergrundfarbe nur der ausgewählten Ebenehinzugefügt.
Anwenden von EbeneneffektenSie können Effekte hinzufügen, die zwischen Ebenen angezeigt werden. Sie können Ebeneneffekte zu regulärenBild- und Textebenen hinzufügen. Sie können sie jedoch nicht zur untersten Ebene hinzufügen, unabhängig vomEbenentyp, oder zu einer Einstellungsebene. Sie können Ihr Bild mit Ebeneneffekten im ACDC-Dateiformatspeichern. Durch Speichern in diesem Format bleiben Ihre Ebeneneffekte bearbeitbar, falls Sie das Bild in Zukunfterneut im Bearbeitungsmodus öffnen.

ACDSee Photo Studio Ultimate 2020
Page 332 of 596
So fügen Sie Ebeneneffekte hinzu:
1. Wählen Sie im Bearbeitungsmodus im Ebenenfenster die Ebene aus, zu der Sie Effekte hinzufügenmöchten.
2. Führen Sie einen der folgenden Schritte aus:
Klicken Sie unten im Ebenenfenster auf die Schaltfläche Ebeneneffekte.
Klicken Sie im Ebenenfenster mit der rechten Maustaste auf die Ebene, und wählen Sie imKontextmenü die Option Ebeneneffekte aus.
Gehen Sie zu Ebene | Ebeneneffekte.
Drücken Sie Strg + Alt + X.
3. Aktivieren Sie im Dialogfeld "Ebeneneffekte" die Kontrollkästchen der gewünschten Effekte. Passen Sie dieEinstellungen an wie unten beschrieben.
4. Drücken Sie Schließen. Durch das Schließen des Dialogfelds "Ebeneneffekte" werden Ihre Ebeneneffekteweder entfernt noch deaktiviert. Wenn Sie Ihr Bild mit Ebenen als .acdc-Datei speichern, können Sie es imBearbeitungsmodus erneut öffnen und Ihre Ebeneneffekte zu einem späteren Zeitpunkt weiter bearbeiten.
Optionen für Ebeneneffekte

ACDSee Photo Studio Ultimate 2020
Page 333 of 596
Schein voninnen
Linienstärke Legt die Stärke des Glow-Effekts fest. Ziehen Sie den Schieberegler, um dieStärke einzustellen.
Weichzeichnen
Verwischt die Ränder des Glows Ziehen Sie den Schieberegler, um zubestimmen, wie viel Unschärfe angewendet werden soll.
Opazität Legt die Opazität des Glows fest. Geben Sie eine Zahl zwischen 1 und 99 einoder legen Sie die Opazität des Glows anhand des Reglers fest. Je höher dieOpazität, desto sichtbarer ist der Glow.
Mischmodus Legt fest, wie der Effekt mit der Ebene verschmilzt. Wählen Sie einenMischmodus aus dem Dropdown-Menü.
Farbe Bestimmt die Farbe des Glows. Klicken Sie auf den Farbwähler, um eineandere Farbe auszuwählen. Siehe Verwenden des Dialogfeldes "Farbe".
Schatten voninnen
Weichzeichnen
Verwischt die Ränder des Schattens. Ziehen Sie den Schieberegler, um zubestimmen, wie viel Unschärfe angewendet werden soll.
Entfernung Legt die Größe des Schattens entsprechend der Winkeleinstellung fest.Verschieben Sie den Regler, um festzulegen, wie weit der Schatten in IhreEbene eindringt.
Opazität Legt die Opazität des Schattens fest. Geben Sie eine Zahl zwischen 1 und 99ein oder legen Sie die Opazität des Schattens anhand des Reglers fest. Jehöher die Opazität, desto sichtbarer ist der Schatten.
Mischmodus Legt fest, wie der Effekt mit der Ebene verschmilzt. Wählen Sie einenMischmodus aus dem Dropdown-Menü.
Winkel Legt den Winkel des Schattens fest. Geben Sie eine Zahl zwischen 1 und 360ein oder ziehen Sie zur Bestimmung des Winkels den Pfeil in die gewünschtePosition.
Farbe Legt die Farbe des Schattens fest. Klicken Sie auf den Farbwähler, um eineandere Farbe auszuwählen. Siehe Verwenden des Dialogfeldes "Farbe".
Schräge Erhebung Gibt die Sichtbarkeit des Abschrägungseffekts an. Wenn Sie den Regler„Erhebung“ verkleinern, wird die Ebene dunkler, sodass der Effekt besserzur Geltung kommt.
Radius Gibt an, wie sehr die Abschrägung gestreut wird.
Lichtquelle Bestimmt eine imaginäre Lichtquelle. Klicken und ziehen Sie den Lichtscheinauf der Kugel, um die imaginäre Lichtquelle neu zu positionieren.
Kontur Linienstärke Legt die Stärke des Kontureffekts fest. Ziehen Sie den Schieberegler, um dieStärke einzustellen.
Weichzeichnen
Verwischt die Ränder der Kontur. Ziehen Sie den Schieberegler, um zubestimmen, wie viel Unschärfe angewendet werden soll.
Opazität Legt die Opazität der Kontur fest. Geben Sie eine Zahl zwischen 1 und 99 einoder legen Sie die Opazität der Kontur anhand des Reglers fest. Je höher dieOpazität, desto sichtbarer ist die Kontur.
Farbe Legt die Farbe der Kontur fest. Klicken Sie auf den Farbwähler, um eineandere Farbe auszuwählen. Siehe Verwenden des Dialogfeldes "Farbe".
Weichzeichnen
Stärke Bestimmt die Stärke der Weichzeichnung. Schieben Sie den Regler nachrechts, um den Effekt zu verstärken.
Schatten Weichzeichnen
Verwischt die Ränder des Schattens. Ziehen Sie den Schieberegler, um zubestimmen, wie viel Unschärfe angewendet werden soll.
Entfernung Legt die Größe des Schattens entsprechend der Winkeleinstellung fest.Verschieben Sie den Regler, um festzulegen, wie weit der Schatten in IhreEbene eindringt.
Opazität Legt die Opazität des Schattens fest. Geben Sie eine Zahl zwischen 1 und 99ein oder legen Sie die Opazität des Schattens anhand des Reglers fest. Jehöher die Opazität, desto sichtbarer ist der Schatten.

ACDSee Photo Studio Ultimate 2020
Page 334 of 596
Winkel Legt den Winkel des Schattens fest. Geben Sie eine Zahl zwischen 1 und 360ein oder ziehen Sie zur Bestimmung des Winkels den Pfeil in die gewünschtePosition.
Farbe Legt die Farbe des Schattens fest. Klicken Sie auf den Farbwähler, um eineandere Farbe auszuwählen. Siehe Verwenden des Dialogfeldes "Farbe".
Wenn Sie eine Einstellungsebene auf eine Text- oder Bildebene mit darauf angewendeten Ebeneneffektenbeschneiden, werden die Ebeneneffekte nicht beeinflusst.
Wenn Sie eine Textebene mit angewendeten Ebeneneffekten rastern, können Sie festlegen, dass dieEbeneneffekte nicht gerastert werden. Auf diese Weise können Sie die Ebeneneffekte danach weiterbearbeiten.
Kopieren und Einfügen von Ebeneneffekten:
Sie können Ebeneneffekteinstellungen von einer Ebene in eine andere kopieren.
1. Konfigurieren Sie die gewünschten Einstellungen für Ebeneneffekte im Fenster "Ebeneneffekte".
2. Drücken Sie die Taste Kopieren.
3. Wählen Sie eine andere Bild- oder Textebene. Sie können die unterste Ebene nicht auswählen.
4. Klicken Sie im Dialogfeld Ebeneneffekte auf die Schaltfläche Einfügen .
So setzen Sie alle Ebeneneffekteinstellungen zurück:
Klicken Sie im Fenster "Ebeneneffekte" auf die Schaltfläche "Zurücksetzen".
Retuschieren mit FrequenztrennungSie können die Frequenztrennung verwenden, um Fehler zu beseitigen und gleichzeitig Details beizubehalten.Durch das Trennen von Bildern mit hoher und niedriger Frequenz können Sie Makel beseitigen und dabei dieTexturen erhalten.
So wenden Sie Frequenztrennung an:
1. Führen Sie einen der folgenden Schritte aus, während das Bild im Fenster "Ebenen" ausgewählt ist:
Klicken Sie mit der rechten Maustaste auf die Ebene und wählen Sie Frequenztrennung.
Wählen Sie Ebene | Frequenztrennung.
Drücken Sie STRG + UMSCHALTTASTE + F.
2. Passen Sie im Bereich „Frequenztrennung“ den Schieberegler „Unschärferadius“ an, um zu bestimmen,wie viele Details in der Hochfrequenzebene sichtbar sind, und um im Gegensatz dazu den Unschärfepegelder Niederfrequenzebene zu bestimmen. Sie können die Ansicht jeder Ebene mit den OptionsfeldernHochfrequenz und Niederfrequenz umschalten. Bitte beachten Sie, dass diese Schaltflächen keinenEinfluss auf die Einstellung für den Unschärferadius haben.
Es wird empfohlen, eine Einstellung zu wählen, bei der die Details gerade in derHochfrequenzschicht sichtbar werden.
3. Klicken Sie auf Fertig.

ACDSee Photo Studio Ultimate 2020
Page 335 of 596
Das Bild ist jetzt in zwei Ebenen unterteilt: Hochfrequenz (HF) und Niederfrequenz (NF). Die Niederfrequenz-Ebene enthält die Töne, Farben und Schatten des Bildes und es sieht als einzelne Ebene unscharf aus. Der Grunddafür ist, dass die Texturinformationen in der Hochfrequenz-Ebene gespeichert sind.
Retuschieren von Bildern
Durch das Isolieren von Anpassungen auf eine bestimmte Ebene können Sie Makel beseitigen und dennoch einnatürliches Aussehen beibehalten. Die Retuschierung mit Frequenztrennung kann auf zweierlei Weise erfolgen:
Niederfrequenz-Ebene
Sie können durch Weichzeichnen in der Niederfrequenz-Ebene widersprüchliche Beleuchtung und Fleckenkorrigieren. Wählen Sie die Niederfrequenz-Ebene aus und verwenden Sie das Werkzeug "Detailpinsel" oder"Weichzeichnen", oder wenden Sie Weichzeichnen mithilfe eines Auswahlwerkzeugs oder Pinsels auf bestimmteBereiche an.
Hochfrequenz-Ebene
Sie können durch Klonen auf der Hochfrequenz-Ebene die Textur glätten und Makel in Details korrigieren. WählenSie die Hochfrequenz-Ebene aus und klonen Sie mithilfe des Ausbesserungswerkzeugs.

ACDSee Photo Studio Ultimate 2020
Page 336 of 596
Tipp: Sie können die Schärfe erhöhen, indem Sie die Hochfrequenz-Ebene ein oder mehrere Maleduplizieren.
Zusammenführen mit Fokus-StapelungMithilfe der Fokusstapelung können Sie eine Reihe von Bildern mit unterschiedlichen Brennweitenzusammenführen. Indem Sie mehrere Bilder mit unterschiedlichen Fokusbereichen kombinieren, können Sie einneues Bild mit größerer Schärfentiefe erstellen.
So verwenden Sie Focus Stacking:
Im Verwaltungsmodus
1. Wählen Sie die Bilder im Dateilistenfenster aus.
Sie müssen die Bilder in der Reihenfolge ihrer Brennweite auswählen. Dies bedeutet, dass sich derBereich, der in jedem Foto scharfgestellt ist, gleichmäßig in eine Richtung bewegen muss, sei esvon vorne nach hinten oder von hinten nach vorne oder von rechts nach links oder von links nachrechts. Verwenden Sie Culling, Umbenennen oder Strg + Klicken, um diese Auswahlreihenfolgenach Bedarf zu erreichen.
Ihre ausgewählten Bilder müssen die gleichen Abmessungen haben.
2. Führen Sie einen der folgenden Schritte aus:
Wählen Sie Verarbeiten| Fokusstapel ...
Drücken Sie Strg + Alt + S.
Klicken Sie mit der rechten Maustaste auf Ihre Auswahl und wählen Sie Verarbeiten | HDR ... ausdem Kontextmenü.
3. Ein Warnhinweis wird angezeigt. Wenn Sie Ihre Bilder in der Reihenfolge ihrer Brennweite ausgewählthaben, drücken SieWeiter. Wenn Ihre Bildauswahl nicht in Ordnung ist, drücken Sie Abbrechen undändern Sie Ihre Auswahlreihenfolge.
4. Wählen Sie im Dialogfeld 'Save Image As' einen Speicherort, geben Sie einen Namen ein und wählen Sieein Bildformat aus dem Dropdown-Menü vom Typ 'Save as '.
5. Drücken Sie Speichern. Ihr HDR-Bild wird an dem Ort Ihrer Wahl platziert.
Im Bearbeitungsmodus
1. Wählen Sie im Verwaltungsmodus die Bilder im Dateilistenfenster aus.
2. Führen Sie einen der folgenden Schritte aus:
Wählen Sie Verarbeiten | Dateien in den Stapel laden.
Klicken Sie mit der rechten Maustaste auf Ihre Auswahl und wählen Sie Verarbeiten | Laden SieDateien in den Stapel aus dem Kontextmenü. Ihre Bilder werden im Ebenenbereich imBearbeitungsmodus geöffnet.
3. Wählen Sie im Bearbeitungsmodus Ebene | Fokusstapel ...
4. Ein Warnhinweis wird angezeigt. Im Ebenenfenster müssen Ihre Ebenen entsprechend ihrer Brennweiteangeordnet werden. Wenn die Ebenen entsprechend der Brennweite angeordnet sind, drücken SieWeiter. Wenn die Ebenen nicht richtig angeordnet sind, drücken Sie auf Abbrechenund ordnen Sie dieReihenfolge im Ebenenfenster neu an.

ACDSee Photo Studio Ultimate 2020
Page 337 of 596
5. Konfigurieren Sie im HDR-Dialogfeld die Einstellungen wie unten beschrieben.
6. Klicken Sie auf OK. Wenn Sie Ebenenstapel beibehalten deaktiviert haben, werden alle anderenEbenen entfernt und die HDR-Ebene ist die einzige verbleibende Ebene im Ebenenbereich. Wenn SieEbenenstapel beibehaltenaktiviert haben, wird die HDR-Ebene als oberste Ebene im Ebenenbereichangezeigt.
Fokus-StapeloptionenZusammenführen
Alle Ebenen: Führt das Stapeln des Fokus mit allen Ebenen im Ebenenfenster aus.
Ausgewählte Ebenen: Führt einen Fokusstapel für die ausgewählten Ebenen imEbenenfenster aus.
Fokusstapelung kann nicht auf einer einzelnen Ebene durchgeführt werden.
Ebenenautomatischausrichten
Richtet die Bilder im Stapel aus. Lassen Sie diese Option aktiviert, um optimale Ergebnissezu erzielen.
Ebenenstapelbeibehalten
Deaktivieren Sie diese Option, um alle anderen Ebenen zu löschen und nur dieresultierende HDR-Ebene beizubehalten.
Wenn Sie diese Option versehentlich deaktiviert und alle anderen Ebenen gelöschthaben, drücken Sie Strg + Z , nachdem der Befehl ausgeführt wurde.
Der HDR-Befehl ignoriert alle Masken, Textebenen und Anpassungsebenen.
Das Ausführen des Befehls „Fokusstapel“ bei großen Bildern erfordert eine erhebliche Menge anSpeicher.
Erstellen eines HDR-BildesHigh Dynamic Range Imaging (HDR) ist eine Technik, die in der digitalen Bildverarbeitung verwendet wird, umeine Reihe von Bildern mit unterschiedlichen Belichtungen zu kombinieren, um ein Bild mit einem optimalenGesamtbereich zu erzeugen. Mit dem HDR-Werkzeug können Sie ein neues Bild mit einem größeren dynamischenHelligkeitsbereich erstellen. Idealerweise enthalten die Bilder, die Sie mit dem HDR-Tool verwenden, eineausgewogene Auswahl an Lichtern und Schatten. Weiter unten finden Sie zusätzliche Tipps, um die bestenErgebnisse zu erzielen.
In einigen Fällen gibt die Vorschau des HDR-Dialogfelds möglicherweise das von ihm erstellte HDR-Bildnicht genau wieder. Dies liegt daran, dass das Bild für die Vorschau verkleinert wird.
Um ein HDR-Bild zu erstellen, müssen in den EXIF-Daten Ihres Bildsatzes die folgenden Attribute definiert sein:
eine Blende/Zahl
ein ISO-Wert
eine Verschlusszeit/ ein Belichtungswert
Fotos für HDR aufnehmen
Wenn Sie beim Aufnehmen Ihrer Bilder für HDR die folgenden Anweisungen befolgen, haben Sie eine höhereChance, qualitativ hochwertige Ergebnisse zu erzielen:

ACDSee Photo Studio Ultimate 2020
Page 338 of 596
Verwenden Sie die Verschlusszeit, um die Belichtung zu variieren. Wenn Sie jedoch dieBlendeneinstellung ändern, ändert sich die Schärfentiefe, was zu Ergebnissen mit schlechter Qualitätführen kann. In ähnlicher Weise kann das Variieren der ISO oder Blende Rauschen oder Vignettenerzeugen. Stellen Sie Ihre ISO auf den niedrigsten Wert.
Verwenden Sie im Allgemeinen nicht die automatische Bracket-Funktion Ihrer Kamera, da dieBelichtungsänderungen nicht signifikant genug sind.
Stellen Sie sicher, dass die Szene, die Sie aufnehmen, keine bewegten Funktionen enthält. HDR ist fürFotos derselben Szene mit Belichtungsabweichungen gedacht.
Halten Sie die Kamera mit einem Stativ stabil.
Verwenden Sie den Timer Ihrer Kamera, um Verwacklungen zu vermeiden.
Halten Sie den Fokus und Zoom zwischen den Bildern konstant.
Schießen Sie in RAW anstatt in JPEG. Dies sorgt für eine größere Reichweite und Flexibilität.
Stellen Sie sicher, dass die tiefen Schatten Ihrer dunkelsten Belichtung Details enthalten.
Stellen Sie sicher, dass bei der geringsten Belichtung kein Bildbereich von der Belichtung ausgewaschenwird.
Stellen Sie sicher, dass die Bilder-Serie"ausgeglichen" ist (d. H. Das mittlere Bild der Serie hat gutbelichtete Mitteltöne).
Die Verwendung einer größeren Anzahl von Fotos, als in der folgenden Tabelle angegeben, kann zuunerwünschten Artefakten führen, die auf eine fehlerhafte Ausrichtung und Geisterbilder zurückzuführensind.
Kameraeinstellungen fürBilderserien
Optimale Anzahl von Belichtungen für die Erstellung von HDR-Bildern
-1.0 bis +1.0 3
-2.0 bis +2.0 5
-3.0 bis +3.0 7
So erstellen Sie ein HDR-Bild:
Im Verwaltungsmodus
1. Wählen Sie die Bilder im Dateilistenfenster aus.
Ihre ausgewählten Bilder müssen die gleichen Abmessungen haben.
2. Führen Sie einen der folgenden Schritte aus:
Wählen Sie Verarbeiten | HDR ...
Drücken Sie Strg + Alt + H.
Klicken Sie mit der rechten Maustaste auf Ihre Auswahl und wählen Sie Verarbeiten | HDR ... ausdem Kontextmenü.
3. Wählen Sie im HDR-Dialogfeld eine Voreinstellung aus dem Dropdown-Menü Voreinstellungen aus unddrücken Sie OK.
Um Ihre eigenen Voreinstellungen zu erstellen, erzeugen Sie Aktionen im Aktionsbrowser unter derKategorie "HDR-Voreinstellungen". Diese werden dann im HDR-Dialogfeld im Dropdown-MenüVoreinstellungen verfügbar.

ACDSee Photo Studio Ultimate 2020
Page 339 of 596
4. Wählen Sie im Dialogfeld 'Save Image As' einen Speicherort, geben Sie einen Namen ein und wählen Sieein Bildformat aus dem Dropdown-Menü vom Typ 'Save as '.
5. Drücken Sie Speichern. Ihr HDR-Bild wird an dem Ort Ihrer Wahl platziert.
Im Bearbeitungsmodus
1. Wählen Sie im Verwaltungsmodus die Bilder im Dateilistenfenster aus.
2. Führen Sie einen der folgenden Schritte aus:
Wählen Sie Verarbeiten | Dateien in den Stapel laden.
Klicken Sie mit der rechten Maustaste auf Ihre Auswahl und wählen Sie Verarbeiten | Laden SieDateien in den Stapel aus dem Kontextmenü. Ihre Bilder werden im Ebenenbereich imBearbeitungsmodus geöffnet.
3. Wählen Sie im Bearbeitungsmodus Ebene | HDR ... oder drücken Sie Strg + Umschalt + D.
4. Konfigurieren Sie im HDR-Dialogfeld die Einstellungen wie unten beschrieben.
5. Klicken Sie auf OK. Wenn Sie Ebenenstapel beibehalten deaktiviert haben, werden alle anderenEbenen entfernt und die HDR-Ebene ist die einzige verbleibende Ebene im Ebenenbereich. Wenn SieEbenenstapel beibehaltenaktiviert haben, wird die HDR-Ebene als oberste Ebene im Ebenenbereichangezeigt.
HDR-OptionenZusammenführen
Alle Ebenen: Führt alle Ebenen im Ebenenbereich zusammen.
Ausgewählte Ebenen: Führt die ausgewählten Ebenen im Ebenenbereich zusammen.Wenn nur eine Ebene ausgewählt ist, führt ACDSee den Befehl auf dieser einen Ebene aus,wodurch keine Ergebnisse generiert werden.
Ebenenautomatischausrichten
Richtet die Bilder im Stapel aus. Lassen Sie diese Option aktiviert, um optimale Ergebnissezu erzielen.
Ebenenstapelbeibehalten
Deaktivieren Sie diese Option, um alle anderen Ebenen zu löschen und nur dieresultierende HDR-Ebene beizubehalten.
Wenn Sie diese Option versehentlich deaktiviert und alle anderen Ebenen gelöschthaben, drücken Sie Strg + Z , nachdem der Befehl ausgeführt wurde.
Der HDR-Befehl ignoriert alle Masken, Textebenen und Anpassungsebenen.
Das Ausführen von HDR für große Bilder erfordert eine erhebliche Menge an Speicher.
Verwenden der automatischen AusrichtungSie können die automatische Ausrichtung verwenden, um Ebenen für die Erstellung von Verbundwerkstoffenauszurichten. Durch Stapeln, Ausrichten und Maskieren von Sätzen nahezu identischer Bilder im Ebenenfensterkönnen Sie unerwünschte Bereiche auslassen, während Sie ausgewählte Bereiche belichten, um eine optimaleVersion des Bildes zu erstellen.
Nach dem Ausrichten können Sie mithilfe von Ebenenmasken einen idealen Verbund erstellen.
So richten Sie mehrere Ebenen aus:

ACDSee Photo Studio Ultimate 2020
Page 340 of 596
1. Klicken Sie bei gedrückter Umschalttaste oder bei gedrückter Strg-Taste , um mehrere Bilder imEbenenfenster auszuwählen.
2. Wählen Sie Ebene | Ebenen automatisch ausrichten.
Der Befehl Auto-Align wird nur vertikal ausgerichtet. Daher führt der Versuch, Panoramen oder Bilder mitunterschiedlicher Größe auszurichten, zu undefinierten Ergebnissen.
Das Ausführen des Befehls Auto-Align für große Bilder erfordert eine erhebliche Menge an Speicher.
Automatisch überblenden benutzenSie können Auto-Blend verwenden, um Stapel von Bildern auf zwei verschiedene Arten zusammenzuführen:
Fokusstapel:Sie können mithilfe des Fokusstapelsmischen. Dadurch werden Bilder mit unterschiedlichenBrennweiten zusammengeführt, um ein neues Bild mit größerer Schärfentiefe zu erstellen.
HDR: Sie können mit HDRmischen. Dadurch werden Bilder mit unterschiedlichen Belichtungenzusammengeführt, um ein neues Bild mit einem optimalen Dynamikbereich zu erstellen.
Fokus-Stapeln und HDR ignorieren alle Masken, Textebenen und Anpassungsebenen.
Das Ausführen von HDR oder Focus Stacking für große Bilder erfordert eine erhebliche Menge anSpeicher.
So mischen Sie mithilfe des Fokus-Stapelns automatisch:
1. Wählen Sie im Verwaltungsmodus die Bilder im Dateilistenfenster aus.
2. Führen Sie einen der folgenden Schritte aus:
Wählen Sie Verarbeiten | Dateien in den Stapel laden. Ihre Bilder werden im Ebenenbereich imBearbeitungsmodus geöffnet.
Klicken Sie mit der rechten Maustaste auf Ihre Auswahl und wählen Sie Verarbeiten | Dateien inden Stapel laden . Ihre Bilder werden im Ebenenbereich im Bearbeitungsmodus geöffnet.
3. Halten Sie im Bearbeitungsmodus im Ebenenbereich die Strg-Taste gedrückt, um bestimmte Ebenenauszuwählen, oder klicken Sie bei gedrückter Umschalttaste , um einen Bereich von Ebenenauszuwählen.
4. Wählen Sie Ebene | Ebenen automatisch überblenden ...
5. Wählen Sie im Dialogfeld "Automatische Überblendung" die Option "Fokusüberblendung";.
6. Klicken Sie auf OK.
7. Ein Warnhinweis wird angezeigt. Wenn Sie Ihre Bilder in der Reihenfolge ihrer Brennweite ausgewählthaben, drücken SieWeiter. Wenn Ihre Bildauswahl nicht in der richtigen Reihenfolge ist, drücken SieAbbrechen und ändern Sie die Reihenfolge Ihrer Auswahl, indem Sie sie aussortieren, umbenennen oderbei gedrückter Strg-Taste klicken. Die fokusüberlagerte Ebene wird als oberste Ebene im Ebenenbereichangezeigt.
So mischen Sie mit HDR automatisch:
1. Wählen Sie im Verwaltungsmodus die Bilder im Dateilistenfenster aus.
2. Führen Sie einen der folgenden Schritte aus:

ACDSee Photo Studio Ultimate 2020
Page 341 of 596
Wählen Sie Verarbeiten | Laden Sie Dateien in den Stapel. Ihre Bilder werden imEbenenbereich im Bearbeitungsmodus geöffnet.
Klicken Sie mit der rechten Maustaste auf Ihre Auswahl und wählen Sie Verarbeiten | Dateien inden Stapel laden . Ihre Bilder werden im Ebenenbereich im Bearbeitungsmodus geöffnet.
3. Halten Sie im Bearbeitungsmodus im Ebenenbereich die Strg-Taste gedrückt, um bestimmte Ebenenauszuwählen, oder klicken Sie bei gedrückter Umschalttaste , um einen Bereich von Ebenenauszuwählen.
4. Wählen Sie Ebene | Ebenen automatisch überblenden ...
5. Wählen Sie im Dialogfeld "Auto-Blend" die Option "HDR-Blend";.
6. Klicken Sie auf OK. Die HDR überlagerte Ebene wird als oberste Ebene im Ebenenbereich angezeigt.
Anpassungen mit ACDSee-Aktionen aufnehmen und anwendenACDSee-Aktionen ermöglichen Ihnen, alle Anpassungen aus dem Bearbeitungsmodus aufzuzeichnen und aufandere Bilder anzuwenden. Sie können diese Methode für alle im Bearbeitungsmodus verfügbaren Anpassungenverwenden, um mehrere Fotos auf einmal zu bearbeiten. Außerdem können Sie nach dem Anwenden einerAufnahme mit Anpassungsebenen das Bild im Bearbeitungsmodus öffnen und die Feineinstellung derAnpassungsebenen über die nicht-destruktive Bildbearbeitung im Ebenen-Editor abschließen.
Sie können auch für schnelle Anpassungen vorab geladene Standardaktionen anwenden. Aktionen lassen sich invorhandenen Kategorien organisieren; alternativ können Sie eigene Kategorien erstellen.
Für den schnellen Zugriff im Bearbeitungsmodus können Sie oben im Bereich "Extras" die Schaltfläche
Aufnehmen, Stopp oder Wiedergabe verwenden. Oder Sie können mit der Schaltfläche
Aktions-Übersichtsfenster umschalten das Fenster "ACDSee-Aktionen" öffnen. Sie können auch

ACDSee Photo Studio Ultimate 2020
Page 342 of 596
die Leiste "ACDSee-Aktionen" lösen und an eine beliebige Stelle des Fensters bzw. der Fensterverschieben.
So nehmen Sie Ihre Anpassungen auf:
1. Klicken Sie im Bearbeitungsmodus auf der rechten Seite der Symbolleiste auf die Schaltfläche
Aufnehmen. Der Bereich „Aufnehmen von Aktion“ wird angezeigt, indem die Anpassungsschritteaufgelistet werden, während Sie sie durchführen.
2. Führen Sie die gewünschten Anpassungen im Bearbeitungsmodus durch.
3. Zum Stoppen der Aufnahme können Sie jederzeit auf der Symbolleiste auf die Schaltfläche Stopp klicken.
Wenn Sie versehentlich auf die Stopp-Schaltfläche geklickt haben, drücken Sie Abbrechen, um dieAufnahme fortzusetzen.
4. Geben Sie im Dialogfeld „Aktion speichern“ einen Namen für die Aufnahme ein.
5. Wählen Sie im Dropdown-Menü eine Kategorie für die Aktion aus oder geben Sie einen Namen ein, um eineneue Kategorie zu erstellen.
6. Drücken Sie Speichern. Ihre Aufnahme ist jetzt im Aktions-Übersichtsfenster unter der von Ihnengewählten (oder erstellten) Kategorie verfügbar.
So rufen Sie die Vorschau einer Aufnahme ab:
1. Führen Sie im Verwaltungsmodus einen der folgenden Schritte aus:
Klicken Sie auf Aktionen | Aktionsbrowser ...
Klicken Sie auf Extras | Aktionen durchsuchen ...
Klicken Sie auf Extras | ACDSee-Aktionen | Aktionsbrowser ...
Klicken Sie mit der rechten Maustaste auf das Bild/die Bilder und wählen Sie im KontextmenüACDSee-Aktionen | Aktions-Übersichtsfenster aus.
Klicken Sie mit der rechten Maustaste auf das Bild/die Bilder und wählen Sie im KontextmenüAktionen durchsuchen aus.
Wenn Sie mehrere Bilder auswählen, wird nur die Vorschau des ersten Bildes angezeigt. WennSie jedoch eine Aufnahme abspielen, umfasst sie alle ausgewählten Bilder.
Führen Sie im Ansichtsmodus einen der folgenden Schritte aus:
Klicken Sie auf die Schaltfläche Aktions-Übersichtsfenster öffnen.
Klicken Sie auf Extras | Aktionen durchsuchen ...
Klicken Sie auf Extras | ACDSee-Aktionen | Aktionsbrowser ...
Führen Sie im Bearbeitungsmodus einen der folgenden Schritte aus:
Klicken Sie auf Bereiche | Aktionsbrowser.
Klicken Sie auf Extras | Aktionen durchsuchen ...
Klicken Sie auf Extras | ACDSee-Aktionen | Aktionsbrowser ...
Klicken Sie auf der Symbolleiste auf die Schaltfläche Aktions-Übersichtsfenster umschalten.
2. Wählen Sie im Aktions-Übersichtfenster eine Kategorie aus dem Dropdown-Menü aus.

ACDSee Photo Studio Ultimate 2020
Page 343 of 596
3. Wählen Sie in der linken Spalte des Aktions-Übersichtsfensters die Miniaturansicht der Aufnahme aus,deren Vorschau Sie anzeigen möchten.
4. Führen Sie einen der folgenden Schritte aus:
Zeigen Sie in der Vorschauspalte eine Vorschau an um herauszufinden, wie Ihr aktuelles Bild mitangewendeter Aufnahme aussehen würde.
Wechseln Sie mit der Schaltfläche Vorschau in der oberen rechten Ecke des Vorschaubereichszwischen den Versionen, um die Anpassungsschritte der ausgewählten Aktion anzuzeigen.
Vorschaubild
Schritte für dieVorschau
So löschen Sie eine Aufnahme:
Beachten Sie, dass Sie gelöschte Aufnahmen nicht wiederherstellen können. Die gelöschte Aufnahmewird nicht in den Papierkorb Ihres Systems verschoben.
1. Wählen Sie in der linken Spalte des Aktions-Übersichtsfensters die Aufnahme aus.
2. Führen Sie einen der folgenden Schritte aus:
Klicken Sie mit der rechten Maustaste und wählen Sie die Option Löschen.
Klicken Sie auf die Schaltfläche Löschen.
So benennen Sie eine Aufnahme um:
1. Wählen Sie in der linken Spalte des Aktions-Übersichtsfensters die Aufnahme aus.
2. Führen Sie einen der folgenden Schritte aus:
Klicken Sie mit der rechten Maustaste und wählen Sie die Option Umbenennen.
Klicken Sie auf die Schaltfläche Umbenennen.
3. Geben Sie in das Feld „Name“ einen neuen Namen ein.
4. Klicken Sie auf OK.
Aufnahmen anwenden
Sie können Ihre Aufnahmen auf andere Bilder anwenden und damit eine Stapel-Bearbeitung für dieaufgezeichneten Anpassungen des Bearbeitungsmodus durchführen. Sie können auch jede der vorab geladenenStandardaktionen anwenden, die im Aktions-Übersichtsfenster in Kategorien organisiert sind.
Bei der Anwendung auf Bilder, die eine andere Größe als die in der Aufzeichnung verwendete haben, handelt essich um Aktionen, die Zeichnungen, Geometrie oder die Schichtung von Bildern betreffen. wird proportional miteinem Prozentsatz der Breite und Höhe unabhängig auf das Zielbild skaliert. Die Größe beim Zuschneiden(basierend auf der Pixelzahl) wird allerdings beibehalten. Die Position beim Zuschneiden ist relativ und basiertebenfalls auf der Anzahl der Pixel.
Für optimale Ergebnisse mit den Werkzeugen der Gruppe „Geometrie“ sollten Sie Ihre Aufnahmen auf Bilderähnlicher Größe anwenden.
So wenden Sie eine Aufnahme an:
Die Aufnahmen werden in der Aufnahmereihenfolge angewendet.

ACDSee Photo Studio Ultimate 2020
Page 344 of 596
Im Verwaltungsmodus
1. Wählen Sie im Fenster „Dateiliste“ das Bild/die Bilder aus.
2. Führen Sie einen der folgenden Schritte aus:
Wählen Sie Extras | ACDSee-Aktionen | <Ihre gewünschte Kategorie> | <Ihre gewünschteAktion> | Abspielen.
Wählen Sie Extras | Aktionen durchsuchen ... Wählen Sie im Aktions-Übersichtfenster diegewünschte Kategorie aus dem Dropdown-Menü aus. Wählen Sie in der linken Spalte die Aufnahmeaus. Drücken Sie dieWiedergabetaste .
Klicken Sie mit der rechten Maustaste auf die Bilder und wählen Sie ACDSee-Aktionen | <Ihregewünschte Aufnahme> | Abspielen.
Klicken Sie mit der rechten Maustaste auf die gewünschten Bilder, und wählen Sie Aktionendurchsuchen. Wählen Sie im Aktions-Übersichtfenster die gewünschte Kategorie aus demDropdown-Menü aus. Wählen Sie in der linken Spalte die Aufnahme aus. Drücken Sie dieWiedergabetaste .
Wählen Sie Actions | Aktionsbrowser ... Wählen Sie im Aktions-Übersichtfenster die gewünschteKategorie aus dem Dropdown-Menü aus. Wählen Sie in der linken Spalte die Aufnahme aus. DrückenSie dieWiedergabetaste .
Wählen Sie Aktionen | Ihre gewünschte Kategorie> | Ihre gewünschte Aktion> | Abspielen.
Im Ansichtsmodus
Führen Sie einen der folgenden Schritte aus:
Wählen Sie Extras | ACDSee-Aktionen | <Ihre gewünschte Kategorie> | <Ihre gewünschteAktion> | Abspielen.
Wählen Sie Extras | Aktionen durchsuchen ... Wählen Sie im Aktions-Übersichtfenster die gewünschteKategorie aus dem Dropdown-Menü aus. Wählen Sie in der linken Spalte die Aufnahme aus. Drücken SiedieWiedergabetaste .
Klicken Sie auf die Schaltfläche Aktions-Übersichtsfenster öffnen. Wählen Sie im Aktions-Übersichtfenster die gewünschte Kategorie aus dem Dropdown-Menü aus. Wählen Sie in der linken Spaltedie Aufnahme aus. Drücken Sie dieWiedergabetaste .
Klicken Sie mit der rechten Maustaste auf die Bilder und wählen Sie ACDSee-Aktionen | <Ihregewünschte Aufnahme> | Abspielen.
Klicken Sie mit der rechten Maustaste auf die gewünschten Bilder, und wählen Sie Aktionendurchsuchen. Wählen Sie im Aktions-Übersichtfenster die gewünschte Kategorie aus dem Dropdown-Menü aus. Wählen Sie in der linken Spalte die Aufnahme aus. Drücken Sie dieWiedergabetaste .
Im Bearbeitungsmodus
1. Öffnen Sie Ihr Bild im Bearbeitungsmodus.
2. Führen Sie einen der folgenden Schritte aus:
Wählen Sie Fenster | Aktionsbrowser. Wählen Sie im Aktions-Übersichtfenster die gewünschteKategorie aus dem Dropdown-Menü aus. Wählen Sie in der linken Spalte die Aufnahme aus. DrückenSie dieWiedergabetaste .
Wählen Sie Extras | ACDSee-Aktionen | <Ihre gewünschte Kategorie> | <Ihre gewünschteAktion> | Abspielen.

ACDSee Photo Studio Ultimate 2020
Page 345 of 596
Wählen Sie Extras | ACDSee-Aktionen | Aktionsbrowser ... Wählen Sie im Aktions-Übersichtfenster die gewünschte Kategorie aus dem Dropdown-Menü aus. Wählen Sie in der linkenSpalte die Aufnahme aus. Drücken Sie dieWiedergabetaste .
Wählen Sie Extras | Aktionen durchsuchen ... Wählen Sie im Aktions-Übersichtfenster diegewünschte Kategorie aus dem Dropdown-Menü aus. Wählen Sie in der linken Spalte die Aufnahmeaus. Drücken Sie dieWiedergabetaste .
Klicken Sie auf die Schaltfläche Aktions-Übersichtsfenster umschalten. Wählen Sie imAktions-Übersichtfenster die gewünschte Kategorie aus dem Dropdown-Menü aus. Wählen Sie in derlinken Spalte die Aufnahme aus. Drücken Sie dieWiedergabetaste .
Sie können eine Aufnahme auf eine einzelne Bildebene anwenden, indem Sie die Ebene im Ebenen-Editorauswählen und im Aktions-Übersichtsfenster auf die SchaltflächeWiedergabe klicken.
So legen Sie die Ausgabeoptionen für eine Aufnahme fest:
Sie können festlegen, wie Dateien nach Anwenden von Aufnahmen ausgegeben werden. Jeder Ausgabeoptionbezieht sich auf die ausgewählte (mit der rechten Maustaste angeklickte) Aufnahme. Die Ausgabeoptionen geltennur für Aufnahmen, die außerhalb des Bearbeitungsmodus auf Bilder angewendet werden.
Geänderte Ausgabeoptionen werden bei der Freigabe von Aufnahmen nicht weitergegeben.
1. Wählen Sie in der linken Spalte des Aktions-Übersichtsfensters die Aufnahme aus.
2. Führen Sie einen der folgenden Schritte aus:
Klicken Sie mit der rechten Maustaste und wählen Sie Optionen.
Klicken Sie auf die Schaltfläche Formatoptionen.
3. Legen Sie die Optionen wie unten beschrieben fest.
4. Klicken Sie auf OK.
Ausgabeoptionen

ACDSee Photo Studio Ultimate 2020
Page 346 of 596
Aktionsergebnisse Ausgewählte Dateiüberschreiben, imFalle nichtkodierbarerDateien Kopieerstellen
Wenn eine Aufnahme angewendet wird, wird die Datei mitder bearbeiteten Version überschrieben. Wenn dasÜberschreiben nicht möglich ist, zum Beispiel bei RAW-Dateien, wird eine Kopie gespeichert.
Geänderte Bilderumbenennen undimUrsprungsordnerspeichern
Wählen Sie diese Option, wenn Sie die bearbeiteten Bildermit einem neuen Namen im selben Verzeichnis wie dieOriginalbilder speichern möchten.
Geänderte Bilderin folgendemOrdner speichern
Wählen Sie diese Option, wenn Sie die bearbeiteten Bilderin einem bestimmten Ordner speichern möchten.Navigieren Sie zum gewünschten Ordner.
Vorhandene Dateienüberschreiben
Geben Sie an, was ACDSee tun soll, wenn der Zielordner ein Bild mit dem gleichenDateinamen wie eines der bearbeiteten Bilder enthält:
Fragen: Fordert Sie auf, je nach Bild andere Optionen (Überspringen,Umbenennen, Überschreiben) auszuwählen.Überspringen: Überspringt die Verarbeitung des Bilds und beginnt dieVerarbeitung des nächsten Bilds.Ersetzen: Ersetzt das Bild im Zielordner durch das bearbeitete Bild.Umbenennen: Benennt die bearbeitete Datei um.
Zuletzt geänderte Datenbeibehalten
Wählen Sie diese Option, wenn die Originalbilder ein letztes Änderungsdatumenthalten und Sie möchten, dass die bearbeiteten Bilder das gleiche letzteÄnderungsdatum enthalten.
Metadaten beibehalten Wählen Sie diese Option, wenn die Originalbilder Metadaten enthalten und Siemöchten, dass die bearbeiteten Bilder die gleichen Metadaten und das gleicheFarbprofil enthalten.
Datenbankinformationenbeibehalten
Aktivieren Sie diese Option, wenn Sie möchten, dass die ACDSee-Metadaten desOriginalbildes beibehalten werden.
Ausgabe Dateiformat Wählen Sie das Dateiformat, in dem die ausgegebenenBilder gespeichert werden sollen.
Pixelformat Verwenden Sie diese Option, um die Anzahl der Bits proPixel (BPP) in den Ausgabebildern festzulegen und zubestimmen, ob die Ausgabe der Bilder in Farbe oderGraustufen sein soll. Wählen Sie Automatisch, wenn Siemöchten, dass die Ausgabebilder das gleiche Pixelformat(oder die nächstbeste Annäherung) wie die Originalbilderhaben. Sie können diese Option verwenden, um die Bildervon Farbe in Graustufen zu konvertieren bzw. um dieBilder in ein Pixelformat zu konvertieren, das mit andererSoftware bzw. anderen Prozessen kompatibel ist.
Farbraum Wählen Sie das Kontrollkästchen "Farbraum", um eineFarbraumoption aus der Dropdownliste zu wählen.
Wenn Sie die Aufnahme nach dem Hinzufügen von Anpassungslayern beginnen, kann die Aufnahme nurauf ein Zielbild angewendet werden, dem bereits dieselben Anpassungslayer hinzugefügt wurden.
Wenn Sie das Hinzufügen einer Ebene zu einem Bild mit nur einer Ebene aufnehmen und diese Aufnahmedann auf ein Bild mit mehreren Ebenen anwenden, wird die Ebene über den anderen Bildebenenhinzugefügt.

ACDSee Photo Studio Ultimate 2020
Page 347 of 596
Wenn Sie die Anpassung bestimmter Anpassungslayer bei einem Bild mit mehreren Ebenen aufnehmen,kann die Aufnahme nur bei einem Zielbild mit demselben Anpassungslayer angewendet werden. WennIhre Aufnahme zum Beispiel einen Anpassungslayer für die Scharfzeichnung als dritte Ebene enthält undSie diese Ebene anpassen, muss Ihr Zielbild ebenfalls einen Scharfzeichnungs-Anpassungslayer alsdritte Ebene enthalten.
Wenn Sie allgemeine Anpassungen für ein Bild mit einer einzelnen Ebene aufnehmen, danach Ebenenhinzufügen und die Aufnahme dann auf ein Bild mit mehreren Ebenen anwenden, wird das Zielbildgeglättet. Die allgemeinen Anpassungen werden dann auf das gesamte Bild angewendet und die Ebenendarüber hinzugefügt.
Verwalten von AktionskategorienAktionen lassen sich in vorhandenen Kategorien organisieren; alternativ können Sie eigene Kategorien erstellen.Sie können Kategorien bei Bedarf löschen.
Aktionen, die unter der Kategorie "HDR-Voreinstellungen" gespeichert wurden, werden im HDR -Dialogfeld als Voreinstellungen angezeigt.
Verwalten von Aufnahmekategorien
Sie können Aufnahmekategorien hinzufügen und löschen.
So fügen Sie eine Kategorie hinzu:
1. Klicken Sie im Aktions-Übersichtsfenster auf die Schaltfläche Neue Kategorie hinzufügen.
2. Geben Sie im Dialogfeld „Neue Kategorie hinzufügen“ einen Namen für die neue Kategorie ein.
3. Klicken Sie auf OK.
So löschen Sie eine Kategorie:
Klicken Sie im Aktions-Übersichtsfenster auf die Schaltfläche Kategorie löschen. Alle Aktionen aus dieser
Kategorie werden nach „Ohne Kategorie“ verschoben“.
So verschieben Sie eine Aufnahme in eine neue Kategorie:
1. Wählen Sie in der linken Spalte des Aktions-Übersichtsfensters die Aufnahme aus.
2. Führen Sie einen der folgenden Schritte aus:
Klicken Sie auf die Schaltfläche In Kategorie verschieben.
Klicken Sie mit der rechten Maustaste und wählen Sie im Kontextmenü In Kategorie verschiebenaus.
3. Wählen Sie im Dialogfeld „In Kategorie verschieben“ eine Kategorie aus dem Dropdown-Menü aus.
4. Klicken Sie auf OK.
Teilen von AktionenSie können Aktionen importieren und exportieren. Wenn Sie Aktionen exportieren, können Sie sie als praktische,komprimierte Pakete freigeben. Sie können festlegen, welche Aktionen exportiert werden sollen, oder alle Aktionen

ACDSee Photo Studio Ultimate 2020
Page 348 of 596
auf einmal exportieren. Alternativ können Sie einzelne Aktionen teilen, indem Sie zu ihrem Speicherort navigierenund die gewünschte Freigabemethode auswählen (z. B. E-Mail).
Vordefinierte Aktionen, die Teil des Lieferumfangs von ACDSee sind, lassen sich weder importieren nochexportieren.
So exportieren Sie Aufnahmen:
1. Öffnen Sie das Aktions-Übersichtsfenster. Siehe "Aufnahmen anwenden" auf Seite 343.
2. Klicken Sie auf die Schaltfläche Aktionen exportieren .
3. Klicken Sie im Dialogfeld „ACDSee-Aktionen exportieren“ auf die +-Zeichen, um das Verzeichnis zuerweitern, und aktivieren oder deaktivieren Sie die Kontrollkästchen, um die zu exportierenden Aktionenauszuwählen. Aktivieren Sie alternativ das Kontrollkästchen Alles auswählen , um alle Aktionen zuexportieren.
4. Geben Sie ein Ziel für die exportierten Aktionen an.
5. Geben Sie im Feld „Name des Exportpakets“ einen Namen für die exportierten Aktionen ein.
6. Aktivieren Sie das Kontrollkästchen Kategorien in Export einbeziehen, um die Struktur der Kategorienim Exportpaket beizubehalten.
7. Klicken Sie auf OK.
So importieren Sie Aufnahmen:
1. Öffnen Sie das Aktions-Übersichtsfenster. Siehe "Aufnahmen anwenden" auf Seite 343.
2. Klicken Sie auf die Schaltfläche Aktionen importieren.
3. Navigieren Sie zum Speicherort Ihrer Aktionen.
4. Aktivieren Sie die Optionsschaltfläche Kategorien in Import einbeziehen, um jegliche Struktur derKategorien beim Importieren beizubehalten.
5. Aktivieren Sie die Optionsschaltfläche Nur Aktionen importieren, um jegliche Struktur der Kategorienbeim Importieren zu ignorieren. Wählen Sie eine Kategorie für Ihre importierten Aktionen aus. Alternativkönnen Sie einen Namen in das Feld eingeben, um eine neue Kategorie zu erstellen, in der Ihreimportierten Aktionen platziert werden sollen.
6. Klicken Sie auf OK.
So geben Sie eine Aufnahme frei:
1. Navigiere zu C:\Users\<User Name>\AppData\Local\ACD Systems\Actions\
2. Wählen und kopieren Sie die gewünschte Aufnahme.
3. Geben Sie die acda.-Datei mit der Methode Ihrer Wahl frei. Sie können die Datei zum Beispiel an eine E-Mail anhängen.
Verwenden des Auswahl-WerkzeugsMit einer Auswahl isolieren Sie einen Bereich eines Fotos, um Bearbeitungsschritte oder Filter nur auf diesenBereich statt auf das gesamte Foto anzuwenden. Es gibt sechs verschiedene Auswahlwerkzeuge, mit denenBereiche eines Fotos unterschiedlich ausgewählt werden können. Die jeweiligen Steuerelemente ändern sich dabeije nachdem, welches Werkzeug Sie ausgewählt haben.
So verwenden Sie ein Auswahlwerkzeug:

ACDSee Photo Studio Ultimate 2020
Page 349 of 596
1. Wählen Sie Bearbeitungsmodus oben im Bereich die entsprechende Schaltfläche für eines der folgendenAuswahl-Werkzeuge aus: Pinsel-Auswahlwerkzeug, Polygonauswahl-Werkzeug, RechteckigesAuswahlwerkzeug, Elliptisches Auswahlwerkzeug, Freihand-Auswahlwerkzeug, Zauberstab-Auswahlwerkzeug. Weitere Hinweise zum Verwenden dieser Werkzeuge finden Sie weiter unten.
Auswahlen können mit folgenden Bearbeitungs-Werkzeugen verwendet werden:
Reparatur: Hautton, chromatische Aberration
Hinzufügen: Vignette, Spezialeffekte, Tilt-Shift, Zeichenwerkzeuge, Körnung
Belichtung / Beleuchtung: Belichtung, Tonwertkorrektur, Autom. Tonwertkorrektur, Gradationskurven,Light EQ™, Dunst entfernen, Abwedeln und Nachbelichten
Farbe: Weißabgleich, Farb-EQ, Farbabgleich, In Schwarz-Weiß konvertieren, Teiltonung
Detail: Scharfzeichnen, Weichzeichnen, Bildrauschen, Klarheit, Detail-Pinsel
Die Auswahlwerkzeuge
Freihand-Lasso: Drücken Sie die linke Maustaste und ziehen den Cursor um den Bereich herum,den Sie auswählen möchten. Während Sie Zeichnen wird die von Ihnen gezeichnete Linie angezeigt. WennSie die Maustaste loslassen, wird das Ende der Linie automatisch mit dem Anfang verbunden, um dieAuswahl abzuschließen. Die Auswahl wird anschließend so animiert, dass die Außenlinie aussieht wiemarschierende Ameisen.
Zauberstab: Klicken Sie einen beliebigen Bildbereich an und alle Pixel derselben Farbe werden indie Auswahl aufgenommen. Sie können dabei festlegen, ob nur gleichfarbige Pixel ausgewählt werden, diean den angeklickten Pixel angrenzen, oder alle Pixel auf dem Bild, die farblich ähnlich sind. Durch Erhöhendes Schwellenwerts werden mehr Pixel in die Auswahl einbezogen. Je niedriger der Schwellenwert ist,desto ähnlicher müssen die Pixel dem angeklickten Pixel sein, um in die Auswahl einbezogen zu werden.Je höher der Schwellenwert, desto mehr können sich die Pixel von dem angeklickten Pixel unterscheiden,und dennoch in die Auswahl aufgenommen werden.
Rechteckig oder elliptisch: Per Click & Drag können Sie ein Auswahlrechteck oder eineAuswahlellipse zeichnen, mit Ausgangspunkt an der Stelle, auf die Sie zuerst klicken. Die Auswahlformendet, wenn Sie die Maustaste loslassen.
Polygon: Klicken Sie in einem beliebigen Bereich des Bildes, um mit der Auswahl zu beginnen.Während Sie die Maus bewegen, erfolgt die Auswahl entsprechend dem Mauszeiger. Um die Richtung derAuswahllinie zu ändern, klicken Sie mit der linken Maustaste. Doppelklicken Sie, um die Auswahlabzuschließen.
Pinsel: Mit dem Pinsel-Auswahlwerkzeug können Sie die Auswahl anhand bestimmter Farben,Helligkeitswerte oder einer Kombination von Farb- und Helligkeitswerten treffen. Wählen Sie imDropdown-Menü auf der Kontextleiste "Farbe", "Helligkeit" oder "Zauber" aus. Richten Sie dann denMittelpunkt des Pinsels an der Farbe, Helligkeit oder der Kombination von Farbe und Helligkeit aus, die Sieerzielen möchten, und beginnen Sie zu zeichnen. Sie können die Toleranz erhöhen, um einen größerenBereich von Pixeln in die Auswahl aufzunehmen. Je niedriger die Toleranz ist, desto ähnlicher müssen diePixel dem angeklickten Pixel sein, um in die Auswahl einbezogen zu werden. Durch Klicken mit derrechten Maustaste können Sie die Auswahl löschen.

ACDSee Photo Studio Ultimate 2020
Page 350 of 596
Überlagerungsoptionen
Sie können die Darstellung der Auswahl anhand der am besten für die Auswahl geeigneten Visualisierunganpassen.
So passen Sie die Auswahlüberlagerung an:
1. Wählen Sie Select | Überlagerungsoptionen...
2. Wählen Sie im Dialogfeld "Überlagerungsoptionen" eine der folgenden Überlagerungsoptionen aus:
MarschierendeAmeisen Mit dieser Option wird die Auswahl durch animierte Striche hervorgehoben.
Auswahlhervorgehoben
Mit dieser Option wird die Auswahl durch die von Ihnen gewählte Farbehervorgehoben. Wählen Sie im Dropdown-Menü eine Farbe aus. Sie können mitdem Regler "Opazität" die Transparenz der Farbüberlagerung anpassen.
Auswahl belichtet
Mit dieser Option werden die nicht ausgewählten Bereiche des Bildes durch dievon Ihnen gewählte Farbe hervorgehoben. Wählen Sie im Dropdown-Menü eineFarbe aus. Sie können mit dem Regler "Opazität" die Transparenz der nichtausgewählten Bereiche anpassen.
3. Klicken Sie auf OK.
So verwenden Sie die Auswahlwerkzeuge
So verwenden Sie das Lasso:
1. Klicken Sie auf die Schaltfläche Lasso.
2. Drücken und halten Sie die linke Maustaste auf dem Bild gedrückt, während Sie den Bereich umfahren,den Sie auswählen möchten.
3. Lassen Sie die Maustaste wieder los, um die Auswahl abzuschließen.
4. Um die Auswahl zu löschen, klicken Sie irgendwo in das Bild (bei Lasso, Rechtwinklig oder Elliptisch).
5. Um das Element zu einer bestehenden Auswahl hinzuzufügen, halten Sie die Umschalttaste gedrücktoder wählen Sie in der Kontextleiste die Schaltfläche Zur Auswahl hinzuzufügen und ziehen eine
Kontur, die ein beliebiges Teil der ursprünglichen Auswahllinie umfasst.
Wenn Sie die Maustaste loslassen, wird die ursprüngliche Auswahl so erweitert, dass sie den äußerenRand Ihrer Erweiterung einschließt.

ACDSee Photo Studio Ultimate 2020
Page 351 of 596
6. Um mehrere Bereiche in Ihre Auswahl einzuschließen, halten Sie die Umschalttaste gedrückt oderwählen Sie in der Kontextleiste die Schaltfläche Zur Auswahl hinzuzufügen und ziehen eine Kontur
um ein beliebiges Teil des Bildes.
Solange Sie dabei keine andere Auswahllinie berühren, können Sie mehrere gesonderte Bereiche zu IhrerAuswahl hinzufügen.
7. Um von einer bestehenden Auswahl abzuziehen, müssen Sie die STRG-Taste gedrückt halten, oder Siewählen in der Kontextleiste die Schaltfläche Von Auswahl entfernen und zeichnen eine Kontur, die
einen beliebigen Teil der ursprünglichen Auswahllinie einfasst oder sie komplett umschließt.
8. Wenn Sie den Außenbereich eines Bildes bearbeiten oder Effekte auf ihn anwenden möchten, müssen Sieauf Auswahl | Umkehren klicken, um den ausgewählten Bereich umzukehren.
Jetzt umfasst die Auswahl alle Außenbereiche des Bildes und der mittlere Bereich liegt außerhalb derAuswahl.
Halten Sie die Schaltfläche "Vorschau" gedrückt, um eine Vorschau der Auswahlmaske anzuzeigen:

ACDSee Photo Studio Ultimate 2020
Page 352 of 596
Sie können ein Bearbeitungswerkzeug oder einen Spezialeffekt auswählen, um diesen auf die Auswahlanzuwenden.
So verwenden Sie den Zauberstab:
1. Klicken Sie auf die Schaltfläche Zauberstab .
2. Klicken Sie auf eine beliebige Farbe im Bild.
3. Führen Sie einen oder mehrere der folgenden Schritte aus:
Verschieben den Regler Schwellenwert, um die Anzahl der Pixel festzulegen, die in die Auswahleinbezogen oder ausgeschlossen werden sollen. Der Regler "Schwellenwert" gibt an, wie ähnlichPixel dem von Ihnen angeklickten Pixel sein müssen, um in die Auswahl einbezogen zu werden.
Aktivieren Sie das Kontrollkästchen Angrenzend, wenn nur Pixel in die Auswahl aufgenommenwerden sollen, die direkt an das von Ihnen angeklickte Pixel angrenzen.
Halten Sie die Umschalttaste gedrückt und klicken Sie rund um die Auswahl, um noch mehrPixel aufzunehmen.
Halten Sie die STRG-Taste gedrückt und klicken Sie rund um die Auswahl, um Pixel aus derAuswahl zu entfernen.
4. Wählen Sie aus dem Dropdown-Menü "Zauberstabtyp" eine der folgenden Optionen aus:
Helligkeit: Wählt Pixel aus, die ähnlich hell wie der Bildbereich sind, den Sie angeklickt haben.
Farbe: Wählt Pixel aus, die vom Farbton her dem Bildbereich ähneln, den Sie angeklickt haben.
Farbe ist generell die beste Option.
RGB: Wählt Pixel aus, die von der Rot-Grün-Blau-Kombination ähnlich dem Bildbereich sind, denSie angeklickt haben.
Halten Sie die Schaltfläche "Vorschau" gedrückt, um eine Vorschau der Auswahlmaske anzuzeigen:
Sie können ein Bearbeitungswerkzeug oder einen Spezialeffekt auswählen, um diesen auf die Auswahlanzuwenden.
So verwenden Sie das Auswahl-Werkzeug:
1. Wählen Sie entweder die Schaltfläche Rechteckig oder Elliptisch.
2. Drücken Sie die linke Maustaste und ziehen Sie bei gedrückter Maustaste eine Auswahl auf dem Bild auf.
3. Führen Sie einen oder mehrere der folgenden Schritte aus:
Um der vorhandenen Auswahl etwas hinzuzufügen, halten Sie die UMSCHALTTASTE gedrückt
oder klicken Sie auf die Schaltfläche Zur Auswahl hinzufügen und ziehen Sie eineweitere Auswahl, die einen beliebigen Teil der ursprünglichen Auswahllinie enthält. Wenn Sie dieMaus loslassen, umfasst die neue Auswahl auch den zusätzlichen Bereich.
Wenn Sie Ihrer Auswahl mehrere Auswahlformen hinzufügen möchten, müssen Sie dieUmschalttaste gedrückt halten und mit der Maus beliebig viele Auswahlformen aufziehen.
Um ein Element aus einer vorhandenen Auswahl zu entfernen, halten Sie die UMSCHALTTASTE
gedrückt oder verwenden Sie die Schaltfläche Von Auswahl abziehen und ziehen Sie eineweitere Auswahl, die sich mit der Auswahl überschneidet, die Sie verringern möchten. Wenn Siedie Maustaste loslassen, wird alles abgetrennt, was sich in der neuen Auswahlform befindet.
Halten Sie die Schaltfläche "Vorschau" gedrückt, um eine Vorschau der Auswahlmaske anzuzeigen:

ACDSee Photo Studio Ultimate 2020
Page 353 of 596
Sie können ein Bearbeitungswerkzeug oder einen Spezialeffekt auswählen, um diesen auf die Auswahlanzuwenden.
So verwenden Sie das Polygon-Werkzeug:
1. Wählen Sie die Schaltfläche Polygon.
2. Klicken Sie auf eine beliebige Stelle im Bild, um mit der Auswahl zu beginnen.
3. Klicken Sie erneut, um die Richtung der Auswahllinie zu ändern.
4. Doppelklicken Sie, um die Auswahl abzuschließen.
5. Führen Sie einen oder mehrere der folgenden Schritte aus:
Um der vorhandenen Auswahl etwas hinzuzufügen, halten Sie die UMSCHALTTASTE gedrückt
oder klicken Sie auf die Schaltfläche Zur Auswahl hinzufügen und ziehen Sie eineweitere Auswahl, die einen beliebigen Teil der ursprünglichen Auswahllinie enthält.Doppelklicken Sie, und anschließend umfasst die Auswahl den zusätzlichen Bereich.
Wenn Sie Ihrer Auswahl mehrere Auswahlformen hinzufügen möchten, müssen Sie dieUmschalttaste gedrückt halten und mit der Maus beliebig viele Auswahlformen aufziehen.
Um ein Element aus einer vorhandenen Auswahl zu entfernen, halten Sie die UMSCHALTTASTE
gedrückt oder verwenden Sie die Schaltfläche Von Auswahl abziehen und ziehen Sie eineweitere Auswahl, die sich mit der Auswahl überschneidet, die Sie verringern möchten.Doppelklicken Sie, und alles, was sich in der neuen Auswahlform befunden hat, wird entfernt.
Halten Sie die Schaltfläche "Vorschau" gedrückt, um eine Vorschau der Auswahlmaske anzuzeigen:
Sie können ein Bearbeitungswerkzeug oder einen Spezialeffekt auswählen, um diesen auf die Auswahlanzuwenden.
So verwenden Sie das Pinsel-Auswahlwerkzeug:
1. Klicken Sie auf die Schaltfläche Pinselauswahl.
2. Wählen Sie im Dropdown-Menü "Selektives Zeichnen" eine Option aus:
Farbe Wählt Pixel anhand ihrer Ähnlichkeit mit dem Farbwert des Pixels im Mittelpunktdes Pinsels aus, abhängig von der Toleranzeinstellung.
Helligkeit Wählt Pixel anhand ihrer Ähnlichkeit mit dem Helligkeitswert des Pixels imMittelpunkt des Pinsels aus, abhängig von der Toleranzeinstellung.
ZauberstabWählt Pixel anhand ihrer Ähnlichkeit mit der Kombination des Farb- undHelligkeitswerts des Pixels im Mittelpunkt des Pinsels aus, abhängig von derToleranzeinstellung.
3. Verwenden Sie den Regler "Toleranz", um den Bereich der ausgewählten Pixel zu erhöhen oder zuverringern.
4. Setzen Sie den Mauszeiger auf die Farbe oder Helligkeit, die Sie auswählen möchten, und erstellen Sie dieAuswahl, indem Sie auf das Bild klicken und/oder mit gedrückter Maustaste ziehen.
Um Bilder aus der Auswahl zu entfernen, klicken Sie mit der rechten Maustaste und ziehen Sie denMauszeiger über den Bereich, dessen Auswahl aufgehoben werden soll.
Um den Pinsel als reguläres Auswahlwerkzeug zu verwenden, halten Sie während des Zeichnens dieUMSCHALTTASTE gedrückt.
Sie können ein Bearbeitungswerkzeug oder einen Spezialeffekt auswählen, um diesen auf die Auswahlanzuwenden.

ACDSee Photo Studio Ultimate 2020
Page 354 of 596
Sie können mit der rechten Maustaste auf einen Schieberegler klicken, um dessen Wert auf denStandardwert zurückzusetzen.
Kombinieren der Werkzeuge
Sie können die Auswahlwerkzeuge einzeln oder in Kombination verwenden. So können Sie beispielsweise zuerstmit dem Zauberstab die Pixel einer Farbe auswählen und dann auf das Freihandlasso umschalten um die Auswahlzu verkleinern oder zu erweitern. Oder Sie ziehen mit der Auswahlform ein Rechteck über einen großen Bereich,und verfeinern Ihre Auswahl anschließend mit dem Freihandlasso.
So kombinieren Sie Auswahl-Werkzeuge:
1. Wählen Sie ein Werkzeug, und treffen Sie Ihre Auswahl.
2. Wechseln Sie zu einem anderen Werkzeug.
3. Klicken Sie auf die Schaltfläche Zur Auswahl hinzufügen.
4. Treffen Sie eine andere Auswahl.
Die Auswahl wird als Voreinstellung gespeichert:
Sie können Ihre Einstellungen als Voreinstellung für eine spätere Wiederverwendung speichern. Klicken Sie,nachdem Sie eine Auswahl getroffen haben, auf Auswählen | Auswahl speichern...
Um eine gespeicherte Voreinstellung zu verwenden, klicken Sie auf Auswählen | Auswahl laden....
Um eine gespeicherte Voreinstellung zu löschen, klicken Sie auf Auswählen | Auswahl verwalten....
So schneiden Sie Auswahlen aus und fügen sie ein:
1. Erstellen Sie eine Auswahl.
2. Führen Sie einen der folgenden Schritte aus:
Drücken Sie Strg + C oder Strg + X.
Gehe zu Bearbeiten | Kopieren.
3. Führen Sie einen der folgenden Schritte aus:
Drücken Sie Strg + P.
Gehe zu Bearbeiten | Einfügen.
Ihre Auswahl wird auf einer neuen Ebene eingefügt, über der im Ebenen-Editor ausgewählten (aktiven) Ebene.
So löschen Sie ausgewählte Pixel:
Sie können ausgewählte Bereiche von Bildern oder Masken löschen. Verwenden Sie die Schaltfläche "Rückgängig",um die gelöschten Pixel wiederherzustellen.
1. Erstellen Sie eine Auswahl.
2. Klicken Sie auf Auswählen | Ausgewählte Pixel löschen.
Sie können Pixel auch durch Drücken von ALT + ENTF löschen.
So erstellen Sie eine Ebenenmaske aus einer Auswahl:
Siehe Verwenden von Masken mit Ebenen.
So fügen Sie der Auswahl eine Maske hinzu oder entfernen eine Maske aus der Auswahl:
Siehe Verwenden von Masken mit Ebenen.

ACDSee Photo Studio Ultimate 2020
Page 355 of 596
So überschneiden Sie eine Maske mit der Auswahl:
Siehe Verwenden von Masken mit Ebenen.
Festlegen von Auswahlen
Sie können Auswahlen auf bestimmte Farbtöne und Helligkeitswerte sowie Hauttöne festlegen.
So wählen Sie Pixel nach Farbe oder Ton aus:
1. Klicken Sie auf Auswählen | Pixel-Ziel...
2. Konfigurieren Sie die Einstellungen im Bedienfeld "Pixel Ziel" wie unten beschrieben.
3. Klicken Sie auf OK. Die gewünschten Farben oder Töne werden ausgewählt.
Das Bedienfeld "Pixel Ziel"Das Pixel-Ziel-Bedienfeld besteht aus vier Abschnitten: Gewünschte Töne, Gewünschte Farben, Hautton Ziel undZielmaske.
Zielmaske:
Mit der Zielmaske können Sie die Bereiche im Bild sehen, auf die das Werkzeug angewendet wird. Sie werden weißdargestellt. Sind keine Pixel betroffen, erscheint die Zielmaske vollständig schwarz. Sind jedoch alle Pixelbetroffen, etwa vor der Betätigung der Regler im Bedienfeld "Pixel Ziel", erscheint die Zielmaske vollständig weiß.
Gewünschte Töne:
Die Regler unter "Gewünschte Töne" ermöglichen die Einstellung der Helligkeitstöne für die Auswahl. Wenn Sieeinen oder mehrere Töne auswählen möchten, ist es am einfachsten, auf die Schaltfläche "Min" unter den Reglernzu klicken. So wird die Auswahl für alle Töne aufgehoben und Sie können bestimmte Töne für die Auswahlfestlegen, indem Sie den entsprechenden Regler auf einen Wert zwischen 0 und 100 setzen, je nach dergewünschten Intensität.
Gewünschte Farben:
Die Regler unter "Gewünschte Farben" ermöglichen das Festlegen bestimmter Farben für die Auswahl. Wenn Sieeine oder mehrere Farben auswählen möchten, ist es am einfachsten, die Schaltfläche "Min" unter den Reglern zuklicken. So wird die Auswahl für alle Farben aufgehoben und Sie können bestimmte Farben für die Auswahlfestlegen, indem Sie den entsprechenden Regler auf einen Wert zwischen 0 und 100 setzen, je nach dergewünschten Intensität.
Hautton Ziel:
Der Regler unter "Hautton Ziel" ermöglicht das Festlegen bestimmter Hauttöne für die Auswahl. Um einen Hauttonauszuwählen, bewegen Sie den Regler nach rechts auf einen Wert zwischen 0 und 100, je nach der gewünschtenIntensität.
Wenn Sie den Regler unter "Hautton Ziel" bewegen, werden alle Farben (außer Hauttönen) ausgeschlossen. Siekönnen dann beispielsweise den Regler für die Farbe Grün nicht bewegen.
Um Hauttöne aus der Auswahl auszuschließen, bewegen Sie den Regler nach links auf einen Wert zwischen 0 und-100.
Auswahl der LeuchtkraftSie können eine Auswahl erstellen, die sich an der Helligkeit im Bild orientiert. Je heller ein Pixel ist, desto stärkerwird die Auswahl bei diesem Pixel sein.
So wählen Sie Pixel anhand der Helligkeit aus:
Klicken Sie auf Auswählen | Auswahl der Leuchtkraft.

ACDSee Photo Studio Ultimate 2020
Page 356 of 596
Anwenden von Effekten auf AuswahlenMit dem Auswahl-Werkzeug können Sie einen Bildbereich isolieren. Nachdem Sie eine Auswahl erstellt haben,können Sie viele der Bearbeitungswerkzeuge wie Farbe, Belichtung oder einen beliebigen Spezialeffektfilter aufden ausgewählten Bereich anwenden. Eine aktive Auswahl in einem Bild sieht aus wie eine Reihe marschierenderAmeisen.
So wenden Sie eine Änderung oder einen Effekt auf eine Auswahl an:
1. Erstellen Sie mit dem Auswahl-Werkzeug eine Auswahl.
2. Wählen Sie aus einer der folgenden Gruppen das gewünschte Werkzeug aus:
Belichtung/Beleuchtung
Farbe
Detail
Hinzufügen (Spezialeffekte)
Stellen Sie sicher, dass die Schaltfläche Auswahl verwenden aktiviert ist.
3. Bearbeiten Sie das Bild mit dem Werkzeug.
Verwenden Sie eine dieser Sonderauswahloptionen:Auswahleinblenden/ausblenden
Klicken Sie auf diese Schaltfläche, um die "marschierenden Ameisen" um dieAuswahl herum aus- oder einzublenden. Durch Ausblenden der Auswahllinie,können Sie die Wirkung verschiedener Effekte besser einschätzen.
Auswahl verwenden Klicken Sie auf diese Schaltfläche, um die Auswahl zu verwenden oder denBearbeitungsschritt oder den Effekt auf das gesamte Bild anzuwenden. Mit diesemSteuerelement können Sie nur die Auswahl bearbeiten. Deaktivieren Sieanschließend die Option Auswahl verwenden, und wenden Sie eine andereBearbeitung auf das gesamt Bild an, ohne die Auswahl zu löschen.
Auswahl umkehren Klicken Sie auf diese Schaltfläche, um die Auswahl umzukehren.
Weiche Kanten Durch Ziehen mit Maustaste verstärken Sie den Weichzeichnungseffekt zwischender Auswahlkante und dem bearbeiteten Bereich bzw. dem Effekt oder schwächenihn ab.
Durch weiche Kanten verhindern Sie einen unnatürlichen oder harten Übergangzwischen der Auswahl und dem Rest des Bilds, wo es sich mit den Kantenvermischt. Durch dieses Steuerelement muss sich Ihre Auswahl auch nichtperfekt mit der Kante des Bereichs decken, den Sie auswählen wollen.
Verwenden des Werkzeugs "Schlaues Löschen"Sie können unerwünschte Objekte aus den Bildern entfernen, indem Sie sie auswählen oder den Pinsel auf sieanwenden und die Funktion "Schlaues Löschen" verwenden. Die Funktion "Schlaues Löschen" analysiert das Bildund sagt voraus, wie der ausgewählte oder mit dem Pinsel markierte Bereich optimal gefüllt wird. DieseVorhersage basiert auf dem wahrscheinlichsten Aussehen des Bildes ohne die ausgewählten oder mit dem Pinselmarkierten Objekte.

ACDSee Photo Studio Ultimate 2020
Page 357 of 596
"Schlaues Löschen" kann seine Funktion nur erfüllen, wenn Sie mehr als 25 % des Bildes auswählen odermit dem Pinsel markieren.
So löschen Sie eine Auswahl und füllen sie:
1. Wählen Sie im Bearbeitungsmodus ein Auswahlwerkzeug aus.
2. Wählen Sie den Bildbereich aus, der gefüllt werden soll.
3. Klicken Sie auf Auswählen | Schlaues Löschen. Der Bereich wird gefüllt.
4. Wiederholen Sie diese Schritte, bis das gewünschte Aussehen erreicht wurde.
Wenn Sie das Pinsel-Auswahlwerkzeug verwenden, muss der Regler "Stärke" auf mindestens 50eingestellt sein.
So löschen und füllen Sie mit dem Pinsel "Schlaues Löschen":
1. Wählen Sie im Bearbeitungsmodus auf der Symbolleiste oben im Bedienfeld den Pinsel Intelligentes
Löschen aus.
2. Führen Sie den Pinsel über den Bereich, der gefüllt werden soll. Wenn Sie die Maustaste loslassen, wirddie Füllung angewendet.
3. Wiederholen Sie diese Schritte, bis das gewünschte Aussehen erreicht wurde.
Verringern roter AugenMit dem Werkzeug "Rote-Augen-Verringerung" können Sie im Bearbeitungsmodus rote Augen in digitalen Fotoskorrigieren.
So korrigieren Sie „rote Augen“:
1. Klicken Sie im Bearbeitungsmodus in der Gruppe "Reparieren" auf Rote-Augen-Verringerung.
Sie können das Werkzeug "Rote-Augen-Verringerung" auch über das Dropdown-Menü "Filter" oderdie Symbolleiste "Filter" aufrufen.
2. Vergrößern und zentrieren Sie zunächst das zu korrigierende Auge, mit den Zoom-Werkzeugen in derEcke unten rechts.
3. Klicken Sie in den roten Teil des Auges.
4. In der Gruppe "Rote-Augen-Verringerung" verschieben Sie die Regler wie unten beschrieben.
Optionen für die Rote-Augen-VerringerungGröße Ziehen Sie den Regler nach rechts, um den Bereich zu vergrößern, der abgedunkelt werden
soll, oder nach links, um ihn zu verkleinern.
Abdunkeln Ziehen Sie den Regler nach rechts, um die Füllfarbe zu intensivieren, oder nach links, um sieabzuschwächen.
Klicken Sie auf Zurücksetzen, um Ihre Änderungen zu löschen und zu den Standardeinstellungenzurückzukehren. Wenn Sie Ihre Änderungen gespeichert haben, können Sie Ihre Einstellungen nicht

ACDSee Photo Studio Ultimate 2020
Page 358 of 596
zurücksetzen. Wenn Sie nur die Einstellungen verwerfen möchten, die Sie im Bearbeitungsmodusvorgenommen haben, wählen Sie Datei | Als Entwickelt wiederherstellen.
Sie können mit der rechten Maustaste auf einen Schieberegler klicken, um dessen Wert auf denStandardwert zurückzusetzen.
Drehen Sie am Mausrad, um die Größe des Bereichs, der abgedunkelt werden soll, jederzeit zu ändern.
Sie können den Umriss des abgedunkelten Bereichs mit dem Kontrollkästchen Umriss anzeigen ein-oder ausschalten.
Verwenden Sie die Taste Entf., um die aktuell ausgewählten Rote-Augen-Korrektur zu entfernen.
Entfernen von FehlstellenVerwenden Sie das Ausbesserungswerkzeug zum Entfernen von Fehlstellen wie:
Schönheitsfehler
Unerwünschte Objekte
Blitzlichtreflexe von Schneeflocken oder Fenstern
Kratzer und Wassertropfen auf dem Objektiv
Es gibt vier für das Reparatur-Tool verfügbare Optionen: Schlaues Löschen, Reparaturpinsel, Misch-Klon-Werkzeug und Klonpinsel.
Reparatur: Der Reparaturpinsel kopiert im Prinzip Pixel von einem Bildbereich zum anderen, allerdingswerden die Pixel im Ursprungsbereich vor dem Kopieren analysiert. Auch die Pixel im Zielbereich werdenanalysiert. Dann werden die Pixel von Ausgangs- und Zielbild gemischt, damit sie in die Umgebung passen.Dadurch mischen sich die Ersatzpixel von der Belichtung und Farbgebung her besser mit der Umgebung. DerReparaturpinsel eignet sich besonders gut für Fotos mit komplizierten Texturen wie Haut oder Fell.
Klonen: Der Klonpinsel hingegen kopiert exakt die selben Pixel aus einen Bildbereich in einen anderen undschafft so zwei identische Bildbereiche. Der Klonpinsel eignet sich eher für Fotos mit starker, einfacher Texturoder einheitlicher Farbe, da die kopierten Pixel dann im fertigen Foto schwieriger auszumachen sind.
Misch-Klonen: Wenn Sie das Misch-Klon-Werkzeug auswählen, kopiert das Reparatur-Werkzeug die genauenPixel aus einem Bereich eines Fotos in einen anderen, analysiert jedoch die Pixel im Zielbereich und mischt siemit den kopierten Pixeln.
Smart Erase: Informationen zum Smart Erase finden Sie im Abschnitt Smart Erase weiter unten.
Sie können Ihre Einstellungen als Voreinstellung für eine spätere Wiederverwendung speichern.
So entfernen Sie Fehlstellen aus einem Foto:
1. Klicken Sie im Bearbeitungsmodus in der Gruppe "Reparieren" auf Ausbesserungswerkzeug.
Sie können das Ausbesserungswerkzeug auch über das Dropdown-Menü "Filter" oder dieSymbolleiste "Filter" aufrufen.
2. Wählen Sie eine der folgenden Optionen aus:
Heilen: Kopiert die Pixel aus dem Ausgangsbereich in den Zielbereich und mischt die Pixel in denumgebenden Bildbereich.

ACDSee Photo Studio Ultimate 2020
Page 359 of 596
Klonen: Pixel werden vom Ursprungsbereich in den Zielbereich kopiert.
Mischklon: Kopiert die genauen Pixel aus einem Bereich eines Fotos in einen anderen, analysiertjedoch die Pixel im Zielbereich und mischt sie mit den kopierten Pixeln.
Intelligentes Löschen: Analysiert Pixel und füllt den mit Pinselstrichen versehenen Bereich soaus, wie das Bild ohne das mit dem Pinsel markierte Objekt am wahrscheinlichsten aussehenwürde. Siehe Abschnitt "Schlaues Löschen" auf Seite 359 unten.
3. Verschieben Sie die Regler Strichstärke und Weiche Kanten (siehe Tabelle unten).
4. Klicken Sie mit der rechten Maustaste auf das Bild, um einen Quellpunkt festzulegen. Von diesem Punktaus werden die Pixel kopiert und auf das Ziel übertragen.
5. Halten Sie die Maustaste gedrückt und ziehen Sie die Maus über den Bildbereich, den Sie abdeckenwollen. Wenn Sie den Reparaturpinsel ausgewählt haben, ACDSee analysiert und ersetzt er die Pixel,wenn Sie die Maustaste loslassen. Wenn Sie das gemischte Klonwerkzeug ausgewählt haben, ACDSeeanalysiert, ersetzt und vermischt er die Pixel, wenn Sie die Maustaste loslassen.
6. Führen Sie einen der folgenden Schritte aus:
Klicken Sie auf Fertig, um die Änderungen zu übernehmen und das Werkzeug zu schließen.
Klicken Sie auf Abbrechen, um alle Änderungen zu verwerfen und das Werkzeug zu schließen.
Klicken Sie auf Zurücksetzen, um die Regler zurückzusetzen. Wenn Sie Ihre Änderungen gespeicherthaben, können Sie Ihre Einstellungen nicht zurücksetzen. Wenn Sie nur die Einstellungen verwerfenmöchten, die Sie im Bearbeitungsmodus vorgenommen haben, wählen Sie Datei | Als Entwickeltwiederherstellen.
Scrollen Sie mit der Maus, um die Pinselgröße schnell zu ändern, oder halten Sie die Umschalttastegedrückt und drehen Sie am Mausrad, um weiche Kanten einzustellen.
Optionen des AusbesserungswerkzeugsStrichstärke Gibt die Pinselbreite in Pixeln an. Die maximale Pinselbreite hängt von der Bildgröße ab.
Weiche Kanten Stellt die Stärke der weichen Kante des Pinsels ein, um harte Übergänge zwischenursprünglichem und repariertem Teil des Fotos zu verhindern.
Die weichen Kanten werden als Prozentwert der Strichstärke angegeben, nicht alsgenaue Pixelanzahl. Das heißt, wenn Sie die Strichstärke neu einstellen, müssen Sie dieweichen Kanten nicht ändern, da sie automatisch einem Prozentwert der Strichstärkeentsprechen. Diese Option ist beim Misch-Klon-Werkzeug nicht verfügbar.
Druck Nachdem Sie einen Quellpunkt für das Werkzeug "Klonen" ausgewählt haben, stellenSie mit dem Regler die Stärke des angewendeten Effekts ein.
Vorschau in Cursoranzeigen
Aktivieren Sie dieses Kontrollkästchen, um eine Vorschau des ausgewähltenQuellpunkts im Cursor anzuzeigen.
Sie können mit der rechten Maustaste auf einen Schieberegler klicken, um dessen Wert auf denStandardwert zurückzusetzen.
Schlaues Löschen
Sie können unerwünschte Objekte aus Bildern entfernen, indem Sie den Pinsel auf sie anwenden und die Funktion„Schlaues Löschen“ wählen. Mit der Funktion „Schlaues Löschen“ wird das Bild analysiert und vorausgesagt, wiesich der mit dem Pinsel markierte Bereich optimal füllen lässt. Diese Vorhersage basiert auf demwahrscheinlichsten Aussehen des Bildes ohne die mit dem Pinsel markierten Objekte.

ACDSee Photo Studio Ultimate 2020
Page 360 of 596
1. Klicken Sie im Bearbeitungsmodus in der Gruppe "Reparieren" auf Ausbesserungswerkzeug.
2. Wählen Sie Smart Erase.
3. Ziehen Sie den Schieberegler „Strichstärke“ in die gewünschte Position oder bewegen Sie das Mausrad,um die Breite des Pinsels festzulegen.
4. Führen Sie den Pinsel über den Bereich, der gefüllt werden soll. Wenn Sie die Maustaste loslassen, wirddie Füllung angewendet. Wiederholen Sie diesen Vorgang, bis das Bild wie gewünscht aussieht.
Korrigieren von HauttönenSie können mit dem Hautton-Werkzeug Hauttöne ausgleichen und Unreinheiten und Makel glätten.
So korrigieren Sie Hauttöne:
1. Klicken Sie im Bearbeitungsmodus in der Gruppe "Reparieren" auf Hautton.
Sie können das Werkzeug "Hautton" auch über das Dropdown-Menü "Filter" oder die Symbolleiste"Filter" aufrufen.
2. Passen Sie im Bereich "Hautton" die Optionen wie unten beschrieben an.
3. Führen Sie einen der folgenden Schritte aus:
Klicken Sie auf Fertig, um die Änderungen zu übernehmen und das Bedienfeld zu schließen.
Klicken Sie auf Abbrechen, um alle Änderungen zu verwerfen und das Bedienfeld zu schließen.
Hautton-OptionenGlättend Verfeinert die Haut durch Unterdrücken von Texturdetails.
Schein Hellt auf und verfeinert.
Radius Legt die Skala der Texturdetails fest, auf die der Effekt angewendet wird. Einniedriger Wert verstärkt kleine Details, ein größerer Wert verstärkt größere Details.
Korrigieren von chromatischen AberrationenUnter chromatischer Aberration versteht man einen Objektivfehler, der sich durch Farbsäume in kontrastreichenBereichen einiger Fotos äußert. Abhängig vom Kameraobjektiv, können Lichtwellenlängen unterschiedlichfokussiert werden, was in Fotos als farbiger Saum oder farbige Linie an kontrastreichen Randbereichen erscheint.Es können auch violette Säume entstehen, wenn ein heller Lichtfleck vor der Linse ist.
Dieses Beispielbild zeigt blau/gelbe Farbsäume.

ACDSee Photo Studio Ultimate 2020
Page 361 of 596
Mit dem Werkzeug "Chromatische Aberration" im Bearbeitungsmodus können Sie das Erscheinen von Farbsäumenreduzieren. Das ist besonders hilfreich bei Fotos mit architektonischen Details. Um die besten Ergebnisse zuerzielen, wird empfohlen, zuerst die Regler für chromatische Aberration einzusetzen und danach die Regler zurFarbsaumentfernung zu verwenden.
So reduzieren Sie Farbsäume in Bildern:
1. Klicken Sie im Bearbeitungsmodus in der Gruppe Reparieren auf Chromatische Aberration.
Sie können das Werkzeug "Chromatische Aberration" auch über das Dropdown-Menü "Filter" oderdie Symbolleiste "Filter" aufrufen.
2. Verschieben Sie die Regler wie unten beschrieben.
3. Führen Sie einen der folgenden Schritte aus:
Klicken Sie auf Fertig, um die Änderungen zu übernehmen und das Bedienfeld zu schließen.
Klicken Sie auf Abbrechen, um alle Änderungen zu verwerfen und das Bedienfeld zu schließen.
Sie können mit der rechten Maustaste auf einen Schieberegler klicken, um dessen Wert auf denStandardwert zurückzusetzen.
Optionen bei chromatischer Aberration:Rot/Cyankorrigieren
Korrigieren Sie die Kanäle für Rot und Cyan, um rote oder cyan-farbige Säume zukorrigieren.
Blau/Gelbkorrigieren
Korrigieren Sie die Kanäle für Blau und Gelb, um blaue oder gelbe Säume zukorrigieren.
StärkeFarbsaumentfernung
Korrigieren Sie, wie stark der Farbsaum von kontrastreichen Rändern entferntwerden soll. Die Einstellung "Null" bedeutet keine Farbsaumentfernung.
RadiusFarbsaumentfernung
Korrigieren Sie die Anzahl der Pixel die den Rand umgeben, von dem der Farbsaumentfernt werden soll.
Farbe Korrigieren Sie die Farbe, die von kontrastreichen Rändern entfernt werden soll.

ACDSee Photo Studio Ultimate 2020
Page 362 of 596
Sie können den Bearbeitungs-Korrekturpinsel verwenden, um diesen Effekt aufbestimmte Bildbereiche anzuwenden.
Mit dem Verlaufswerkzeug können Sie die Stärke dieses Effekts über einzelne Bildbereichehinweg variieren.
Sie können das Werkzeug Radialer Verlauf verwenden, um Effekte um oder direkt auf einenMittelpunkt anzuwenden.
Hinzufügen von Zeichnungen zu BildernSie können die Zeichenwerkzeuge im Bearbeitungsmodus verwenden, um Linien und Formen wie Quadrate, Kreiseund Pfeile zu Ihren Bildern hinzuzufügen. Außerdem können Sie Stärke, weiche Kanten und Mischung des Pinselseinstellen, was beim Erstellen raffinierter, effektvoller Zeichnungen hilfreich ist.
So zeichnen Sie im Bild:

ACDSee Photo Studio Ultimate 2020
Page 363 of 596
1. Wählen Sie im Bearbeitungsmodus oben im Bereich eines der folgenden Werkzeuge aus:
Werkzeug AnweisungenHand Verwenden Sie das Hand-Werkzeug, um andere Zeichen-
oder Auswahlwerkzeuge zu verlassen. Bei einem scrollbarenBild können Sie das Bild auch schwenken.
Verschieben Verwenden Sie das Verschieben-Werkzeug, um Bild- undTextebenen und -auswahlen zu verschieben sowie Ebenenzu drehen und ihre Größe zu ändern. Außerdem können SieObjekte wie Kreise, Linien usw., die Sie auf jeweils eigenenEbenen erstellt haben, verschieben und drehen. (Siehe Sofügen Sie eine Ebene hinzu.) Wählen Sie das Verschieben-Werkzeug , klicken Sie auf die Ebene und ziehen Sie sie.Wenn Sie ein Objekt auf seiner eigenen Ebene verschiebenmöchten, wählen Sie die Ebene aus. Klicken Sie dann auf dasObjekt und verschieben Sie es auf die gewünschte Position.
Mit den Pfeiltasten können Sie Ebenen pixelweiseverschieben.
Verwenden Sie die Schaltflächen zum Ausrichten an derKontextleiste, um das Bild, den Text oder das Objekt an denlinken, rechten, oberen, unteren, mittleren undentsprechenden Ecken auszurichten. Sie können auch dieSchaltfläche Raster anzeigen in der Kontextleisteaktivieren, um ein Raster über Ihrem Bild anzuzeigen. Diesist nützlich, wenn Sie präzise Platzierungen vornehmen.
Um sicherzustellen, dass das Seitenverhältnis Ihrer Ebenewährend der Größenänderung beibehalten wird, aktivierenSie das Kontrollkästchen Seitenverhältnis sperren in derKontextleiste und ziehen Sie es aus den Ecken Ihrer Ebene.Das Kontrollkästchen "Seitenverhältnis sperren" iststandardmäßig aktiviert.
Sie können Bilder oder Objekte drehen, indem Sie denMauszeiger über das Rotationssymbol in der Mitte des Bildesoder Objekts bewegen, bis der Mauszeiger sich in einenkreisförmigen Pfeil verwandelt. Sie können dann denMauszeiger im Uhrzeigersinn oder gegen den Uhrzeigersinnziehen. Durch Drücken der UMSCHALTTASTE während desDrehens können Sie die Drehung auf 45°-Schrittebeschränken.
Mit dem Verschieben-Werkzeug können SieRichtlinien verschieben. Siehe Lineale undHilfslinien hinzufügen.
Um Ihre Aktion zu bestätigen, drücken Sie die SchaltflächeÜbernehmen in der Kontextleiste. Um den Vorgangrückgängig zu machen und zur Originalposition Ihres Bildeszurückzukehren, klicken Sie auf die SchaltflächeVerwerfen.
Sie können eine Ebene nach außerhalb des Bildbereichsverschieben, sie übernehmen und dann erneut dasWerkzeug "Verschieben" verwenden, um es ohne Verlustvon Bilddaten zurück in den Bildbereich zu verschieben. Sie

ACDSee Photo Studio Ultimate 2020
Page 364 of 596
können sogar die verschobene Ebene abrufen, nachdem Siedie Datei als ACDC-Datei gespeichert, geschlossen undspäter erneut geöffnet haben. Es gibt jedoch einigeEinstellungen, die den Verlust von Bilddaten verursachen,wenn sie auf die verschobene Ebene angewendet werden.Diese Einstellungen werden als destruktive Vorgängebezeichnet.
Die folgenden Vorgänge sind destruktiv:
AusbesserungswerkzeugWasserzeichen hinzufügen (beim Hinzufügen ohneAktivieren des Kontrollkästchens Wasserzeichen alsneue Ebene hinzufügen )Rahmen hinzufügenVignette hinzufügenTilt-Shift hinzufügenDrehenZuschneidenPerspektivische KorrekturLinsenkorrekturGrößenänderungAbwedeln und NachbelichtenDetailpinselWeichzeichnenSpiegelnDie folgenden Spezialeffekte:
Badezimmerfenster
Jalousien
Stahlblau
Bob Ross
Wölbung
Komik
Kindheit
Wolken
Collage
Konturen
Kreuzschraffur
Tupfer
Dramatisch
Fellkonturen
Gloom
Stein
Grunge
Wackeln
Lomo
Spiegel
Ölfarbe
Alt
Orton
Kontur
Pixelexplosion
Pixelauflösung
Purple Haze
Radiale Wellen
Regen
Kräuselung
Verstreute Kacheln
Metall
Verschiebung
Abschrägung
Solarisation
Düster
Buntglas
Sonnenfleck
Strudel
Topographie
Wasser
Wassertropfen
Wellen
Weben
Wind
Mit der Schaltfläche "Auto" angewendete Änderungen(mit möglicherweise gemischten Ergebnissen)AuswahlZeichenwerkzeugeHinzufügen oder Ändern von Masken

ACDSee Photo Studio Ultimate 2020
Page 365 of 596
Das Aufnehmen und Wiedergeben eines nichtdestruktiven Vorgangs führt zu einem destruktivenVorgang.
Es wird empfohlen, destruktive Vorgänge auf die zuverschiebende Ebene anzuwenden, bevor sieverschoben wird.
Die folgenden Vorgänge sind nicht destruktive Vorgänge, dieden Verlust von Bilddaten verursachen, wenn sie auf dieverschobene Ebene angewendet werden:
Wenn auf der Festplatte nicht genügend freierSpeicher vorhanden ist, werden auch nichtdestruktive Vorgänge destruktiv.
Rote-AugenWasserzeichen hinzufügen (beim Hinzufügen mitaktiviertem Kontrollkästchen Wasserzeichen alsneue Ebene hinzufügen)BelichtungTonwertkorrekturAutom. TonwertkorrekturGradationskurvenDunst entfernen (Dehaze)WeißabgleichSchwarz-WeißTeiltonungAnpassung von HauttönenScharfzeichnenBildrauschenKlarheitLight EQAnpassungsebenenEbene duplizierenMischmethodenOpazitätZeichnen auf kompatiblen EbenenPixel TargetingAuswahl auf kompatiblen EbenenDie folgenden Spezialeffekte:
Faltung
Fotoeffekt
Tontrennung
Schwellenwert
Farbkonturen
Kantenerkennung
Leuchtkonturen
Sobel-Filter
Verlaufskarte
Negativ
Sepiatönung
Siebziger
Buntstiftzeichnung
Relief
Bleistiftzeichnung
Leinwandgrößeändern
Mit dem Werkzeug „Leinwandgröße ändern” können Sie dieGröße Ihrer Leinwand erweitern, um sie an den Inhalt von

ACDSee Photo Studio Ultimate 2020
Page 366 of 596
Ebenen anzupassen oder solide Hintergründe hinzuzufügen.
Sie können die Größe der Zeichenfläche auf folgende Artenändern:
Ziehen Sie an den Rändern Ihres Fotos, um dieLeinwand auf die gewünschte Größe zu vergrößern.Geben Sie in den Feldern in der Kontextleiste einegenaue Größe für die Zeichenfläche an. Wählen Sie ausdem Dropdown-Menü die gewünschten Einheiten aus.Wenden Sie ein Verhältnis an, um dieLeinwandproportionen zu beschränken. Wählen Sie inder Kontextleiste aus dem Dropdown-MenüSeitenverhältnis nicht beibehalten ein Verhältnisaus. Sie können Ihr eigenes Verhältnis mit der OptionBenutzerdefiniert definieren. Sie können Verhältnisseauch löschen, indem Sie sie in der Dropdown-Listeauswählen und auf die Schaltfläche Löschen klicken.
In der Kontextleiste können Sie:
Schaltet die Schaltfläche "Raster anzeigen" um.Wählen Sie eine Hintergrundfarbe für Ihre Leinwandaus.Passen Sie die Transparenz mithilfe des Opazitäts-Schiebereglers an.
Ändern Sie die Größe Ihrer Leinwand wie gewünscht undklicken Sie dann in der Kontextleiste auf die SchaltflächeÜbernehmen.
Wenn Sie die Größe der Leinwand auf einem Bild mitmehreren Ebenen ändern, wird die Größenänderungfür die ausgewählte Ebene durchgeführt.
Mit den Pfeiltasten können Sie die Leinwandpixelweise verschieben.
Text Siehe Hinzufügen von Text als Ebenen.
Rechteck Fahren Sie mit gedrückter Maustaste über das Bild, um einRechteck zu erstellen. Halten Sie während des Zeichnens dieUmschalttaste gedrückt, um ein Quadrat zu erzeugen.Stellen Sie sicher, dass das Kontrollkästchen "Füllung"markiert ist, um Ihre Form mit Farbe zu füllen.
Ellipse Fahren Sie mit gedrückter Maustaste über das Bild, um eineEllipse zu erstellen. Halten Sie während des Zeichnens dieUmschalttaste gedrückt, um einen Kreis zu erzeugen.Stellen Sie sicher, dass das Kontrollkästchen "Füllung"markiert ist, um Ihre Form mit Farbe zu füllen.
Linie Fahren Sie mit gedrückter Maustaste über das Bild, um einegerade Linie zu zeichnen. Halten Sie während des Zeichnensdie Umschalttaste gedrückt, um eine waagerechte odersenkrechte Linie zu erzeugen.
Pfeil Fahren Sie mit gedrückter Maustaste über das Bild, um einenPfeil zu erzeugen. Halten Sie während des Zeichnens die

ACDSee Photo Studio Ultimate 2020
Page 367 of 596
Umschalttaste gedrückt, um einen waagerechten odersenkrechten Pfeil zu erzeugen.
Polygon Klicken Sie mit der Maus, um die Eckpunkte eines Polygonsfestzulegen. Per Doppelklick verbinden Sie die Start- undEndpunkte, um das Polygon zu schließen. Stellen Sie sicher,dass das Kontrollkästchen "Füllung" markiert ist, um IhreForm mit Farbe zu füllen.
Kurve Fahren Sie mit gedrückter Maustaste über das Bild undlassen Sie die Maustaste los. Bewegen Sie dann die Maus,um die Kurve zu erzeugen und klicken Sie, um siefestzulegen.
Pinsel Ziehen Sie mit gedrückter Maustaste über das Bild, um eineFreihandlinie zu zeichnen. Klicken Sie mit der linkenMaustaste, um mit der Vordergrundfarbe zu zeichnen, undklicken Sie mit der rechten Maustaste, um mit derHintergrundfarbe zu zeichnen.
Verwenden Sie das Mausrad oder den ReglerStrichstärke oben im Bedienfeld in der Nähe desReglers "Opazität", um die Größe der Pinselspitze zuändern.
Verwenden Sie UMSCHALTTASTE + Mausrad oderden Regler Weiche Kanten oben im Bedienfeld in derNähe des Reglers "Opazität", um dieKantenweichheit einzustellen.
Mit den Schaltflächen "Rückgängig" und"Wiederholen" im unteren Bereich des Menüs"Filter" können Sie jeden Pinselstrich einzelnrückgängig machen bzw. wiederholen.
Füllen Wählen Sie die Schaltfläche Füllung und klicken Sie aufeinen Pixel, um jeden Pixel desselben Farbwerts mit Ihrerausgewählten Farbe zu füllen. Ihre ausgewählte Farbe ist imFarbfeld sichtbar, wie unten beschrieben. Verwenden Sieden Regler Schwellenwert, um die Anzahl der Pixelfestzulegen, die in die Auswahl einbezogen oderausgeschlossen werden sollen. Der Regler "Schwellenwert"gibt an, wie ähnlich Pixel dem von Ihnen angeklickten Pixelsein müssen, um in die Auswahl einbezogen zu werden.Aktivieren Sie in der Kontextleiste das KontrollkästchenAngrenzend, um alle angrenzenden Pixel derselben Farbeauszufüllen.
Verlauf Mit dem Verlaufswerkzeug können Sie Verläufe in ihrem Bildzeichnen oder einen radialen Verlauf in einen Bereicheinfügen. Wählen Sie das Verlaufswerkzeug und legen Siedann Farbe, Opazität und Mischmethode in der Kontextleistefest. Klicken Sie für einen radialen Verlauf die Schaltfläche"Radialer Verlauf" in der Kontextleiste. Zeichnen Sie dannIhren Verlauf, indem Sie eine Linie über das Bild ziehen.Wenn Sie die Änderung verwerfen möchten, klicken Sie aufdie Schaltfläche Verwerfen in der Kontextleiste. NehmenSie die gewünschten Änderungen vor und klicken Sie auf dieSchaltfläche Übernehmen in der Kontextleiste. Sie könnenIhr Commit durch Drücken von Strg + Z rückgängig machen

ACDSee Photo Studio Ultimate 2020
Page 368 of 596
, Wählen Sie Bearbeiten | Rückgängig machen odermithilfe des Verlaufsfensters. .
Radiergummi Mit dem Radiergummi können Sie Pixel löschen. Wenn SiePixel auf einer Ebene löschen möchten, um diedarunterliegende Ebene freizugeben, wählen Sie im Ebenen-Editor die zweite oder höhere Ebene aus und ziehen SieIhren Mauszeiger über die Pixel, die Sie aus dem Bild löschenmöchten. Dieses Werkzeug ändert den Alphakanal-Wert derPixel.
Pipette Mit der Pipette können Sie Farben aus Ihren Bildernauswählen. Klicken Sie auf eine Farbe im Bild. Die Farbeerscheint in den Farbfeldern oben rechts im Bereich. DieseFarben können Sie dann mit den Zeichenwerkzeugen, z. B.dem Pinsel, verwenden.
Durch Rechtsklicken auf das Bild können Sie dieHintergrundfarbe (unterer Bereich der Farbfelder)auswählen.
Sie können auch Farben außerhalb der Anwendungauswählen, in dem Sie mit der linken Maustaste auf Ihr Bildklicken und Ihren Cursor dann bis zu einer Farbe außerhalbder Anwendung ziehen. Sobald Sie Ihre Maustaste loslassen,wird die Farbe ausgewählt und erscheint in den Farbfeldernoben rechts im Bereich.
2. Wählen Sie eine oder mehrere der folgenden Optionen aus (Hinweis: Welche Optionen verfügbar sind,hängt vom ausgewählten Werkzeug ab):

ACDSee Photo Studio Ultimate 2020
Page 369 of 596
Option AnweisungenFarbe Wählen Sie eine Farbe aus, indem Sie auf die Farbkästchen oben
rechts im Bedienfeld klicken, um das Dialogfeld für Vordergrund-oder Hintergrund-Farbe mit auswählbaren Farbtönen anzuzeigen.Wenn Sie eine ausgefüllte Form wie ein Rechteck zeichnen, bestimmtdas obere (Vordergrund-)Farbfeld die Farbe für die Umrisslinie derForm. Das untere (Hintergrund-)Farbfeld bestimmt die Füllfarbe derForm. Wenn Sie möchten, dass Ihre Form einfarbig ist, legen Sieübereinstimmende Farben für die beiden Felder fest.
Sie können die Farbe auf Schwarz-Weiß zurücksetzen, indemSie auf die Schaltfläche "Zurücksetzen" direkt neben denFarbfeldern klicken.
Sie können die Farbpalette auch mit dem Fenster "Farbe"oben im Ebenen-Editor schnell aufrufen.
Strichstärke Ziehen Sie den Schieberegler Strichstärke in die gewünschtePosition, um den Durchmesser des Pinsels (gemessen in Pixel)festzulegen. Sie können die Strichstärke auch mit dem Mausradeinstellen oder die Schieberegler durch einen Rechtsklick auf das Bildeinblenden.
Weiche Kanten Wählen Sie die Schaltfläche Strichstärke, um den Schieberegler"Weiche Kanten" anzuzeigen. Ziehen Sie den Schieberegler WeicheKanten in die gewünschte Position, um den Weichzeichnungsradiusdes Pinsels (gemessen in Pixel) festzulegen. Sie können dieSchieberegler "Strichstärke" und "Weiche Kanten" durch einenRechtsklick auf das Bild einblenden. Oder sie können durchHerunterdrücken der Umschalttasteund gleichzeitigem Bewegendes Mausrads den Weichzeichnungsradius anpassen, der durcheinen gestrichelten Kreis angezeigt wird.
Abstand Ziehen Sie den Regler Abstand, um den Abstand zwischen deneinzelnen Pinselsegmenten festzulegen Der Regler gibt denProzentsatz der Strichstärke an. Dieser bestimmt, wie glatt oder raudie Pinselstriche dargestellt werden.
Automatischen Abstand verwenden: Aktivieren Sie dasKontrollkästchen Automatischen Abstand verwenden , damitACDSee einen Prozentsatz für den Abstand auswählen kann, der aufden Einstellungen für die "Strichstärke" und der Federbreite basiert.Dadurch wird ein glatter Strich erzeugt.
Füllen Markieren Sie das Kontrollkästchen Füllung, um die gezeichnetenFormen mit der ausgewählten Farbe zu füllen.
Opazität Ziehen Sie den Regler Opazität in die gewünschte Position, um dieTransparenz der Pinselstriche festzulegen.
Mischung Wählen Sie eine Mischoption aus dem Dropdown-Menü "Mischung",um festzulegen, inwiefern sich die Pinselstriche beim Zeichnen mitdem Bild vermischen.

ACDSee Photo Studio Ultimate 2020
Page 370 of 596
3. Um zu zeichnen, fahren Sie mit gedrückter Maustaste über das Bild.
Sie können mit der rechten Maustaste auf einen Schieberegler klicken, um dessen Wert auf denStandardwert zurückzusetzen.
Hinzufügen von Wasserzeichen zu BildernMit dem Werkzeug "Wasserzeichen" können Sie ein Bild mit einem Wasserzeichen versehen. Sie können dasWasserzeichen an einer beliebigen Position auf dem Foto platzieren. Die Opazität des Wasserzeichens kanngeändert werden, um das Wasserzeichen mit dem Bild zu vermischen.
Sie können Ihre Einstellungen als Voreinstellung für eine spätere Wiederverwendung speichern.
Bevor Sie Ihren Fotos ein Wasserzeichen hinzufügen, müssen Sie jedoch erst ein Wasserzeichenbild erstellen.
So fügen Sie ein Wasserzeichen zu einem Bild hinzu:
1. Klicken Sie im Bearbeitungsmodus in der Gruppe "Hinzufügen" aufWasserzeichen. Das Wasserzeichenwird standardmäßig in der Mitte des Bilds platziert.
Sie können das Werkzeug "Wasserzeichen" auch über das Dropdown-Menü "Filter" oder dieSymbolleiste "Filter" aufrufen.
2. Klicken Sie auf Durchsuchen, wählen Sie ein Wasserzeichen, und klicken Sie dann auf Öffnen.
3. Klicken Sie auf das Wasserzeichen und ziehen Sie es an die von Ihnen gewünschte Stelle im Bild, oderklicken Sie auf Zentriert, um es genau in der Mitte zu positionieren.
4. Ziehen Sie an den Ziehpunkten des Auswahlrechtecks, um das Wasserzeichen in der Größe zu ändern.
5. Wählen Sie Seitenverhältnis beibehalten, wenn Sie das Wasserzeichen zwar in der Größeverändern, jedoch nicht verzerren möchten.
6. Wählen Sie Alphakanal anwenden, um einen eventuell im Wasserzeichen vorhandenen Alphakanal zuübernehmen.
(Nur Wasserzeichendateien im Format TIFF und ICO haben einen Alphakanal.)
7. Wählen Sie Transparenz anwenden, um eine Farbe im Wasserzeichen durchsichtig zu machen.
Die Standardfarbe ist Weiß. Sie können den RGB-Wert der Farbe eingeben. Wenn Sie den RGB-Wert nichtwissen, bewegen Sie die Maus über die Miniaturansichtsvorschau des Wasserzeichens imBearbeitungsfenster und klicken auf die Farbe, die Sie transparent machen möchten.
8. Wählen Sie eine Option aus dem Dropdown-Menü Mischmethode, um festzulegen, wie Sie dasWasserzeichen mit dem darunterliegenden Bild mischen möchten.
9. Ziehen Sie den Regler für die Opazität an die gewünschte Position, um die Transparenz desWasserzeichens festzulegen.
10. Markieren Sie das KontrollkästchenWasserzeichen als neue Ebene hinzufügen, wenn Ihr Text aufeiner neuen Ebene im Ebenen-Editor erscheinen soll.
11. Führen Sie einen der folgenden Schritte aus:
Klicken Sie auf Anwenden, um Ihrem Bild das Wasserzeichen hinzuzufügen und dasWasserzeichen-Werkzeug geöffnet zu lassen.
Klicken Sie auf Fertig, um das Wasserzeichen in Ihr Bild einzufügen und das Werkzeug zuverlassen.
Klicken Sie auf Abbrechen, um die Änderungen zu verwerfen und das Werkzeug zu schließen.

ACDSee Photo Studio Ultimate 2020
Page 371 of 596
Sie können mit der rechten Maustaste auf einen Schieberegler klicken, um dessen Wert auf denStandardwert zurückzusetzen.
Klicken Sie auf Zurücksetzen, um Ihre Änderungen zu löschen und zu den Standardeinstellungenzurückzukehren. Wenn Sie Ihre Änderungen gespeichert haben, können Sie Ihre Einstellungen nichtzurücksetzen. Wenn Sie nur die Einstellungen verwerfen möchten, die Sie im Bearbeitungsmodusvorgenommen haben, wählen Sie Datei | Als Entwickelt wiederherstellen.
Hinzufügen von RahmenSie können mit dem Werkzeug "Rahmen" einen oder mehrere Rahmen und Kanteneffekte zu Bildern hinzufügen.Sie können die Größe jeder Rahmenseite festlegen, die Farbe und Textur des Rahmens ändern oder eine Farbe ausdem Bild übernehmen, indem Sie auf diese Farbe im Bild klicken.
Es gibt Bibliotheken mit Kanten und Texturen, mit denen Sie beginnen können. Sie können aber auch Ihre eigenenTexturen und Kanten im ACDSee-Ordner speichern, damit sie in der Bibliothek erscheinen und Sie dieseverwenden können.
Sie können die Katen auch weichzeichnen oder das Bild in die Hintergrundtextur mischen. Mit den Kanteneffekten"Fallschatten" und "Erhöht" lässt sich eine dritte Dimension zu Bildern hinzufügen.
Mit Kombinationen aus verschiedenen Rahmen- und Kanteneffekten können Sie die Stimmung und Atmosphäreeines Fotos verändern, Kontraste hervorheben und Farben verstärken.
Sie können Ihre Einstellungen als Voreinstellung für eine spätere Wiederverwendung speichern.
So fügen Sie einen Rahmen zu einem Bild hinzu:
1. Klicken Sie im Bearbeitungsmodus in der Gruppe "Hinzufügen" auf Rahmen.
Sie können das Werkzeug "Rahmen" auch über das Dropdown-Menü "Filter" oder die Symbolleiste"Filter" aufrufen.
2. Erstellen Sie einen Rahmen, indem Sie Größe, Farbe, Textur, Kante und Kanteneffekte wie in den Rahmen-Optionen unten beschrieben auswählen.
3. Führen Sie einen der folgenden Schritte aus:
Klicken Sie auf Fertig, um die Änderungen zu übernehmen und das Werkzeug "Rahmen" zuschließen.
Klicken Sie auf Abbrechen, um alle Änderungen zu verwerfen und das Werkzeug zu schließen.
4. Um einen weiteren Rahmen hinzuzufügen, starten Sie das Werkzeug "Rahmen" neu und wiederholendiese Schritte.
Klicken Sie auf Zurücksetzen, um Ihre Änderungen zu löschen und zu den Standardeinstellungenzurückzukehren. Wenn Sie Ihre Änderungen gespeichert haben, können Sie Ihre Einstellungen nichtzurücksetzen. Wenn Sie nur die Einstellungen verwerfen möchten, die Sie im Bearbeitungsmodusvorgenommen haben, wählen Sie Datei | Als Entwickelt wiederherstellen.
Rahmen-Optionen

ACDSee Photo Studio Ultimate 2020
Page 372 of 596
Pipette Nimmt die Farbe unter dem Mauszeiger auf, wenn Sie auf dasBild klicken. Die Rahmenfarbe wechselt zur angeklickten Farbe,die auch in der Rahmen-Farbpalette erscheint, so dass Sie siekorrigieren können, wenn Sie das Farb-Dialogfeld öffnen.
Die Pipette ist nicht verfügbar, wenn Sie eine Texturverwenden.
Rahmen Größe Legt die Größe aller Rahmenseitengleichzeitig fest. Ziehen Sie den Reglernach links und rechts, um die Breite desRahmens zu ändern. Sie können auch eineandere Zahl eingeben oder mit den Pfeilennach oben und unten die Größe desRahmens ändern.
Der Text unter dem Feld "Größe" zeigt dieEndgröße des Bilds mit dem hinzufügtenRahmen an. Die Endgröße wird dynamischgeändert, wenn Sie die Größe des Rahmensändern.
ErweiterteGrößensteuerung
Öffnet einen Zusatzbereich mit erweiterterGrößensteuerung. Verwenden Sie dieRegler oder die Pfeiltasten nach oben undunten oder geben Sie eine Zahl ein, um dieGröße jeder Seite des Rahmens einzelnfestzulegen. Sie können zum Beispiel denunteren Rahmen größer machen, um Raumfür Copyright-Informationen hinzuzufügen.Klicken Sie auf den Pfeil neben dem Regler"Größe", um das Menü für die erweiterteGrößensteuerung zu öffnen.
Farbfeld Wird aktiviert, wenn Sie das OptionsfeldFarbe auswählen.
Führen Sie einen oder mehrere derfolgenden Schritte aus:
Klicken Sie auf eine Farbe im Bild,damit der Rahmen diese Farbeannimmt. Die angeklickte Farbeerscheint im Farbfeld.
Klicken Sie auf die Farbe in derMitte des Farbfelds, um das Farb-Dialogfeld zu öffnen, wo Sie dieFarbe auf verschiedene Artenändern können.
Klicken Sie auf den Pfeil nach untenneben dem Kästchen und halten Sieden Mauszeiger über dieSchnellfarbpalette, um eine Farbezu finden, die Ihnen gefällt. WennSie in die Schnellfarbpaletteklicken, erscheint dieaufgenommene Farbe im Farbfeldund der Rahmen wechselt zurgewählten Farbe.

ACDSee Photo Studio Ultimate 2020
Page 373 of 596
Texturfeld Wird aktiviert, wenn Sie das Optionsfeld„Textur“ auswählen.
Führen Sie einen oder mehrere derfolgenden Schritte aus:
Klicken Sie auf die Seitenpfeile, umdie Texturbibliothek zu öffnen undMiniaturansichten von Texturenanzuzeigen, aus denen Sieauswählen können.
Klicken Sie auf die Vorwärts- undRückwärtspfeile, um die einzelnenTexturen zu durchsuchen, ohne dieBibliothek zu öffnen.
Kante Gerade Legt eine gerade Kante für den Rahmenfest.
Unregelmäßig Wird aktiviert, wenn Sie das OptionsfeldUnregelmäßig auswählen.
Führen Sie einen oder mehrere derfolgenden Schritte aus:
Klicken Sie auf den Seitenpfeilneben dem Kantenfeld, um dieKantenbibliothek zu öffnen undKanten-Miniaturansichtenanzuzeigen, aus denen Sieauswählen können.
Klicken Sie auf die Vor- undRückwärtspfeile, um sich alleKanten einzeln anzusehen, ohne dieBibliothek zu öffnen.
Weichzeichnen Erzeugt einen weichen Übergang derBildkanten zum Rahmen hin. Ziehen Sieden Regler nach rechts, um dieWeichzeichnung zu verstärken, und nachlinks, um sie abzuschwächen.
Kanteneffekte Schlagschatten Fügt einen Fallschatten zum Bild hinzu, deres scheinbar von der Seite abhebt. DerFallschatten erscheint hinter dem Bild,zwischen Bild und Rahmen. Sie können dieStärke der Weichzeichnung am Rand desSchattens sowie die Transparenz desSchattens ändern. Dies hat Einfluss darauf,wie viel vom Rahmen durch den Schattenhindurch sichtbar ist. Außerdem könnenSie die Richtung der imaginären Lichtquelleverändern, indem Sie den Schein derLichtquelle verschieben.
Weichzeichnen: Verändert dieWeichzeichnung am Rand desSchattens, wenn der Reglerverstellt wird.
Deckkraft: Ändert dieTransparenz des Schlagschattens,wenn der Regler verstellt wird.

ACDSee Photo Studio Ultimate 2020
Page 374 of 596
Erhöht Fügt dem Bild einen erhöhte Kante zu,wodurch es ein dreidimensionalesAussehen erhält. Der Erhöhungseffekt wirdzwischen Bild und Rahmen hinzugefügt.Sie können die Richtung der Lichtquelle dererhöhten Kante verändern, indem Sie denSchein der Lichtquelle verschieben. Siekönnen außerdem die Größe, Stärke undFarbe der erhöhten Kante folgendermaßenändern:
Größe: Schieben Sie den Reglernach rechts, um die erhöhte Kantezu vergrößern, damit sie höherwirkt. Je größer, desto runder derEffekt.
Stärke: Schieben Sie den Reglernach rechts, um den 3D-Effekt dererhöhten Kante zu verstärken.
Farbig:Wählen Sie diese Optionaus, wenn die Rahmenfarbe für dieerhöhte Kante übernommen werdensoll.
Lichtquelle Wird aktiviert, wenn Sie die Kontrollkästchen "Fallschatten" oder"Erhöht" anklicken. Ziehen Sie den Lichtschein auf der Kugel perClick & Drag in die gewünschte Position, um die imaginäreLichtquelle für den 3D-Effekt des Fallschattens oder dem Effekt"Erhöhte Kante" zu verschieben.
Sie können mit der rechten Maustaste auf einen Schieberegler klicken, um dessen Wert auf denStandardwert zurückzusetzen.
Hinzufügen eigener Texturen oder Kanten
Sie können benutzerdefinierte Texturen und Kanten zu den Bibliotheken des Rahmen-Werkzeugs hinzufügen.Wenn Sie Ihre eigenen Kanten oder Texturen erstellen bzw. eine Sammlung aus dem Internet besitzen, können Siediese zu den Textur- und Kantenbibliotheken hinzufügen. Sie können auch vorhandene Dateien aus denBibliotheken löschen, um Platz für neue zu schaffen.
Die Texturen bzw. Kanten müssen in den folgenden Dateiformaten mit diesen Dateiendungen vorliegen:
BMP
EMF
GIF
JPG
GIF
PNG
TIF
Texturen
Die Texturen sind gekachelt. Sie sollten also Bilder verwenden, die nahtlos nebeneinander gelegt werden können.Die Dateien werden in voller Auflösung verwendet, nicht vergrößert oder verkleinert. Wenn Ihr Texturbild

ACDSee Photo Studio Ultimate 2020
Page 375 of 596
beispielsweise 100 x 100 Pixel groß ist und Sie ein umrahmtes Bild mit 1000 x 1000 Pixeln erstellen, wird dieTexturdatei 10 mal nebeneinander dargestellt. Wenn Sie eine Texturdatei mit 1000 x 1000 Pixeln verwenden,würde nur ein Texturbild für den gesamten Rahmen verwendet werden.
So fügen Sie der Texturbibliothek eigene Texturen hinzu:
1. Schließen Sie das Rahmen-Werkzeug in ACDSee, wenn es geöffnet ist.
2. Kopieren Sie die Texturdateien in diesen Ordner:
C:\Programme\Gemeinsame Dateien\ACD Systems\borders\textures
3. Wählen Sie im Verwaltungsmodus das Bild, das Sie verwenden möchten, und klicken Sie auf Extras |Verarbeiten | Bearbeiten.
4. Klicken Sie in der Gruppe "Hinzufügen" auf Rahmen.
5. Wählen Sie das Optionsfeld "Textur" und klicken Sie danach auf den Pfeil rechts neben dem Texturfeld,um die Texturbibliothek zu öffnen.
Es werden Miniaturansichten der Texturen angezeigt, aus denen Sie dann auswählen können.
Kanten
Kantendateien sind Graustufenbilder, die der Bildgröße angepasst werden. Die Bilddatei scheint durch alle weißenBereiche in der Kantendatei durch, jedoch nicht durch schwarze Bereiche. Pixel in Grautönen erscheinen in derKantendatei mit relativer Lichtdurchlässigkeit. Es kommt dabei darauf an, wie nah die Pixel an schwarz oder weißsind (mit anderen Worten: je dunkler der graue Pixel ist, desto weniger scheint er durch).
So fügen Sie der Kantenbibliothek eigene Kanten hinzu:
1. Schließen Sie das Rahmen-Werkzeug in ACDSee, wenn es geöffnet ist.
2. Kopieren Sie Ihre Kantendateien in diesen Ordner:
C:\Programme\Gemeinsame Dateien\ACD Systems\borders\edges
3. Wählen Sie im Verwaltungsmodus das Bild, das Sie verwenden möchten, und klicken Sie auf Extras |Verarbeiten | Bearbeiten.
4. Klicken Sie in der Gruppe "Hinzufügen" auf Rahmen.
5. Wählen Sie das Optionsfeld Unregelmäßig, und klicken Sie danach auf den Pfeil rechts vom Kantenfeld,um die Kantenbibliothek zu öffnen.
Es werden Miniaturansichten der Kanten angezeigt, aus denen Sie dann auswählen können.
Wenn Sie ein Bild öffnen, dem schon ein Rahmen hinzugefügt wurde, wird dem Bild ein weiterer Rahmenhinzugefügt.
Hinzufügen einer VignetteMit dem Vignetteneffekt können Sie einen Rahmen um ein Motiv legen, z. B. um eine Person oder einenBlumenstrauß. Sie können den Fokus in einem Porträt ändern Sie können zudem das Aussehen des Rahmenssteuern.
Sie können Ihre Einstellungen als Voreinstellung für eine spätere Wiederverwendung speichern.
So wenden Sie einen Vignetteneffekt an:

ACDSee Photo Studio Ultimate 2020
Page 376 of 596
1. Klicken Sie im Bearbeitungsmodus in der Gruppe "Hinzufügen" auf Vignette.
Sie können das Werkzeug "Vignette" auch über das Dropdown-Menü "Filter" oder die Symbolleiste"Filter" aufrufen.
2. Legen Sie die Optionen wie unten beschrieben fest.
3. Führen Sie einen der folgenden Schritte aus:
Klicken Sie auf Fertig, um die Änderungen zu übernehmen und die Registerkarte zu schließen.
Klicken Sie auf Abbrechen, um alle Änderungen zu verwerfen und die Registerkarte zuschließen.
Klicken Sie auf Zurücksetzen, um Ihre Änderungen zu löschen und zu den Standardeinstellungenzurückzukehren. Wenn Sie Ihre Änderungen gespeichert haben, können Sie Ihre Einstellungen nichtzurücksetzen. Wenn Sie nur die Einstellungen verwerfen möchten, die Sie im Bearbeitungsmodusvorgenommen haben, wählen Sie Datei | Als Entwickelt wiederherstellen.
Vignetten-Optionen

ACDSee Photo Studio Ultimate 2020
Page 377 of 596
Horizontal Legt den Fokus des Porträts auf die waagerechte Achse. Bei einem Wert von 500wird das Zentrum in der Mitte des Fotos platziert.
Vertikal Legt den Fokus des Porträts auf die senkrechte Achse. Bei einem Wert von 500 wirddas Zentrum in der Mitte des Fotos platziert.
Freier Bereich Gibt die Größe des freien Bereichs um den Fokus im Porträt an. Ziehen Sie denRegler nach links, um den freien Bereich zu verkleinern. Ziehen Sie den Regler nachrechts, um den freien Bereich zu vergrößern.
Übergangsbereich Gibt die Breite des Übergangs zwischen dem freien Bereich und dem Rahmen an.Ziehen Sie den Regler nach links, um den Übergang zu verschmälern. Ziehen Sieden Regler nach rechts, um den Übergang zu verbreitern.
Strecken Dehnt die Vignette horizontal, sodass sie eher elliptisch als rund aussieht.
Form Gibt die Form des Rahmens an:
Rund: Wählen Sie "Rund", wenn der Rahmen rund werden soll.
Rechteckig: Wählen Sie "Rechteckig", wenn der Rahmen rechteckig werdensoll.
Umriss anzeigen Wählen Sie Umriss anzeigen, wenn Sie einen Umriss möchten, der die Außenkantedes freien Bereichs und die Innenseite des Rahmens zeigt.
Frame Wendet die folgenden Spezialeffekte auf den Rahmenbereich der Vignette um denFokus an:
Farbe: Ändert die Farbe des Rahmenbereichs zu der Farbe, die Sie imFarbwähler auswählen.
Sättigung: Entfernt Farbe aus Personen oder Objekten im Vignetterahmen,so dass sie in Graustufen vorliegen.
Weichzeichnen: Zeichnet den Rahmenbereich der Vignette weich.
Wolken: Wendet einen Wolkeneffekt auf den Rahmenbereich an.
Kanten: Wendet einen Kanteneffekt an, indem die Linien und Details vonPersonen oder Objekten mit Neonfarben nachgezeichnet werden.
Radiale Wellen: Lässt Wellen erscheinen, die ausgehend vom Fokus in denBereich des Rahmens hineinreichen.
Radialer Weichzeichner: Erstellt eine radiale Weichzeichnung, die denRahmenbereich dreht und dehnt.
Zoom-Weichzeichner: Wendet eine Zoom-Weichzeichnung im Bereich desRahmens an.
Buntstiftumrisse: Wendet die Buntstiftumrisse an, indem die Linien undDetails um Personen oder Objekte herum mit Buntstift nachgezeichnetwerden.
Tupfer: Erweckt den Eindruck, dass Personen oder Objekte um den Fokusherum mit einem Farbtupfer gemalt wurden.
Pixelauflösung: Wendet einen Pixeleffekt auf den Rahmen an.
Alt: Wendet einen Alterungseffekt auf den Rahmen an, damit er wie ein altesFoto aussieht.
Leuchtkonturen: Wendet Leuchtkonturen auf alle starken Linien imRahmenbereich an.
Kräuselung: Wendet Kräuselung auf den Rahmen an, damit es so aussieht,als ob sich flüssige Kräusel vom Brennpunkt nach außen bewegen.
Rahmeneinstellunge Die Einstellungen, die unter der Dropdown-Liste "Rahmen" angezeigt werden, sind

ACDSee Photo Studio Ultimate 2020
Page 378 of 596
n je nach gewähltem Rahmen unterschiedlich. Wenn Sie zum Beispiel Farbe imDropdown-Menü Rahmen wählen, wird ein Farbwähler angezeigt, damit Sie dieFarbe für die Vignette wählen können. Wenn SieWeichzeichnen im Dropdown-Menü Rahmen wählen, erscheint ein Regler, mit dem Sie die Stärke derWeichzeichnung um das Foto herum festlegen können. Für einige Optionen, wieKanten, können keine Einstellungen angewendet werden.
Sie können mit der rechten Maustaste auf einen Schieberegler klicken, um dessen Wert auf denStandardwert zurückzusetzen.
Hinzufügen eines Tilt-Shift-EffektsMit dem Tilt-Shift-Effekt können Sie bestimmte Bildbereiche optisch hervorheben oder das Motiv wie eineMiniaturlandschaft aussehen lassen.
So verwenden Sie den Tilt-Shift-Effekt:
1. Klicken Sie im Bearbeitungsmodus in der Gruppe Hinzufügen auf Tilt-Shift.
Sie können das Werkzeug "Tilt-Shift" auch über das Dropdown-Menü "Filter" oder die Symbolleiste"Filter" aufrufen.
2. Legen Sie im Bedienfeld "Tilt-Shift" die Optionen wie unten beschrieben fest.
3. Führen Sie einen der folgenden Schritte aus:
Klicken Sie auf Fertig, um die Änderungen zu übernehmen und das Bedienfeld zu schließen.
Klicken Sie auf Abbrechen, um alle Änderungen zu verwerfen und das Bedienfeld zu schließen.
Tilt-Shift-OptionenLegen Sie mit den Führungsmarkierungen auf dem Bild fest, wo der Effekt angewendet wird. Die innerenKästchen stehen für die Stellen, an denen das Bild von scharf in unscharf übergeht. An den äußeren Kästchenist die Unschärfe maximal. Definieren Sie die Position des Effekts durch Verschieben der Kästchen. AlsAusrichtungshilfe können Sie dabei die Umschalttaste gedrückt halten, um den Effekt auf den nächsten 45°-Winkel auszurichten.
Weichzeichnung Wählen Sie im Dropdown-Menü "Weichzeichnung" die gewünschteWeichzeichnung aus.
SchärfentiefeGaußscher Weichzeichner
Weitere Informationen finden Sie unter Weichzeichnungsarten.
Betrag Gibt die Stärke der Weichzeichnungan.
Bokeh - Häufigkeit Legt fest, wie oft die Bokeh-Artefakte auftreten.
Bokeh - Helligkeit Legt fest, wie hell die Bokeh-Artefakte sind.
Bokeh - Seiten Legt fest, wie viele Seiten die Bokeh-Artefakte haben.
Sättigung Ziehen Sie den Regler nach rechts, um den Effekt zu verstärken.

ACDSee Photo Studio Ultimate 2020
Page 379 of 596
Sie können den Bearbeitungs-Korrekturpinsel verwenden, um diesen Effekt aufbestimmte Bildbereiche anzuwenden.
Mit dem Verlaufswerkzeug können Sie die Stärke dieses Effekts über einzelne Bildbereichehinweg variieren.
Sie können das Werkzeug Radialer Verlauf verwenden, um Effekte um oder direkt auf einenMittelpunkt anzuwenden.
Hinzufügen eines KörnungseffektsMit dem Körnungseffekt können sie Ihren Bildern ein stilisiertes Aussehen verleihen, wie die Körnung in altenFilmen. Das Werkzeug "Körnung" lässt sich auch in Kombination mit anderen Effekten verwenden, um einenallgemeinen Vintage-Stil zu erzeugen.
Sie können Ihre Einstellungen als Voreinstellung für eine spätere Wiederverwendung speichern.
So wenden Sie einen Körnungseffekt an:
1. Klicken Sie im Bearbeitungsmodus in der Gruppe "Hinzufügen" auf Körnung.
Sie können das Werkzeug "Körnung" auch über das Dropdown-Menü "Filter" oder die Symbolleiste"Filter" aufrufen.
2. Legen Sie die Optionen wie unten beschrieben fest.
3. Führen Sie einen der folgenden Schritte aus:
Klicken Sie auf Fertig, um die Änderungen zu übernehmen und die Registerkarte zu schließen.
Klicken Sie auf Abbrechen, um alle Änderungen zu verwerfen und die Registerkarte zuschließen.
KörnungsoptionenBetrag Gibt die Stärke der Körnung an.
Glättend Gibt die Glätte der Körnung an.
Größe Gibt die Größe der Körnung an.
Sie können mit der rechten Maustaste auf einen Schieberegler klicken, um dessen Wert auf denStandardwert zurückzusetzen.
Sie können den Bearbeitungs-Korrekturpinsel verwenden, um diesen Effekt aufbestimmte Bildbereiche anzuwenden.
Mit dem Verlaufswerkzeug können Sie die Stärke dieses Effekts über einzelne Bildbereichehinweg variieren.

ACDSee Photo Studio Ultimate 2020
Page 380 of 596
Sie können das Werkzeug Radialer Verlauf verwenden, um Effekte um oder direkt auf einenMittelpunkt anzuwenden.
Informationen zu Spezialeffekt-FilternMit Filtern können Sie einmalige Effekte auf Bilder anwenden. ACDSee verfügt über mehr als 40 Spezialeffekt-Filterwie Kreuzschraffur, Bleistiftzeichnung und Solarisation.
So rufen Sie Spezialeffekt-Filter auf:
Klicken Sie im Bearbeitungsmodus in der Gruppe "Hinzufügen" auf Spezialeffekt.
Sie können das Menü "Spezialeffekt" auch über das Dropdown-Menü "Filter" oder die Symbolleiste "Filter"aufrufen.
Weitere Informationen über die einzelnen Effekte erhalten Sie, wenn Sie auf die Schaltfläche Hilfe klicken und soeine Hilfedatei zum gewünschten Effekt aufrufen
Anwenden des Badezimmerfenster-EffektsDer Badezimmerfenster-Effekt unterteilt Ihr Bild in Balken, so dass es der Sicht aus dem Sichtschutzfensterglaseines Badezimmers ähnelt. Sie können Badezimmerfenster-Optionen auswählen oder ändern, um diesen Effekt aufIhr Bild anzuwenden.
Sie können Ihre Einstellungen als Voreinstellung für eine spätere Wiederverwendung speichern.
So verwenden Sie den Badezimmerfenster-Effekt:
1. Klicken Sie im Bearbeitungsmodus in der Gruppe "Hinzufügen" auf Spezialeffekt.
Sie können das Menü "Spezialeffekt" auch über das Dropdown-Menü "Filter" oder die Symbolleiste"Filter" aufrufen.
2. Klicken Sie auf Badezimmerfenster.
3. Ziehen Sie den Regler Balkenbreite in die gewünschte Position, um die Breite der Balken festzulegen.Dünnere Balken ergeben ein stärker verzerrtes Bild.
4. Wählen Sie im Abschnitt "Balkenrichtung" eine der nachfolgenden Optionen, um die Ausrichtung derBalken im Bild festzulegen:
Vertikal
Horizontal
5. Führen Sie einen der folgenden Schritte aus:
Klicken Sie auf Fertig, um die Änderungen zu übernehmen und das Bedienfeld zu schließen.
Klicken Sie auf Abbrechen, um alle Änderungen zu verwerfen und das Bedienfeld zu schließen.
Sie können mit der rechten Maustaste auf einen Schieberegler klicken, um dessen Wert auf denStandardwert zurückzusetzen.

ACDSee Photo Studio Ultimate 2020
Page 381 of 596
Sie können den Bearbeitungs-Korrekturpinsel verwenden, um diesen Effekt aufbestimmte Bildbereiche anzuwenden.
Mit dem Verlaufswerkzeug können Sie die Stärke dieses Effekts über einzelne Bildbereichehinweg variieren.
Sie können das Werkzeug Radialer Verlauf verwenden, um Effekte um oder direkt auf einenMittelpunkt anzuwenden.
Anwenden des Jalousien-EffektsMit dem Jalousien-Effekt können Sie Ihre Bilder mit Balken unterteilen, die wie Jalousien oder Lamellenvorhängeaussehen. Sie können Jalousie-Optionen auswählen oder ändern, um Ihrem Bild Jalousien hinzuzufügen.
Sie können Ihre Einstellungen als Voreinstellung für eine spätere Wiederverwendung speichern.
So verwenden Sie den Jalousien-Effekt:
1. Klicken Sie im Bearbeitungsmodus in der Gruppe "Hinzufügen" auf Spezialeffekt.
Sie können das Menü "Spezialeffekt" auch über das Dropdown-Menü "Filter" oder die Symbolleiste"Filter" aufrufen.
2. Klicken Sie auf Jalousien.
3. Legen Sie im Bedienfeld "Jalousien" die Optionen wie nachfolgend beschrieben fest.
4. Führen Sie einen der folgenden Schritte aus:
Klicken Sie auf Fertig, um die Änderungen zu übernehmen und das Bedienfeld zu schließen.
Klicken Sie auf Abbrechen, um alle Änderungen zu verwerfen und das Bedienfeld zu schließen.
Jalousie-OptionenBreite Gibt die Breite der Jalousien an. Geben Sie eine Zahl zwischen 1 und 1000 ein oder
bestimmen Sie die Breite der einzelnen Jalousien mittels des Reglers. Wird der Werterhöht, werden auch die Jalousien breiter.
Opazität Gibt die Lichtdurchlässigkeit der Jalousien an. Geben Sie eine Zahl zwischen 1 und99 ein oder legen Sie die Opazität der Jalousien anhand des Reglers fest. Je höher dieOpazität, desto undeutlicher wird das Bild.
Winkel Gibt den Winkel der Jalousien an. Geben Sie eine Zahl zwischen 1 und 360 ein oderziehen Sie zur Bestimmung des Winkels den Pfeil in die gewünschte Position.
Jalousienfarbe Gibt die Farbe der Jalousien an.
Sie können mit der rechten Maustaste auf einen Schieberegler klicken, um dessen Wert auf denStandardwert zurückzusetzen.

ACDSee Photo Studio Ultimate 2020
Page 382 of 596
Sie können den Bearbeitungs-Korrekturpinsel verwenden, um diesen Effekt aufbestimmte Bildbereiche anzuwenden.
Mit dem Verlaufswerkzeug können Sie die Stärke dieses Effekts über einzelne Bildbereichehinweg variieren.
Sie können das Werkzeug Radialer Verlauf verwenden, um Effekte um oder direkt auf einenMittelpunkt anzuwenden.
Anwenden des Stahlblau-EffektsMit dem Stahlblau-Effekt können Sie Ihren Bildern eine stylische blaue Tönung verleihen.
So wenden Sie den Stahlblau-Effekt an:
1. Klicken Sie im Bearbeitungsmodus in der Gruppe "Hinzufügen" auf Spezialeffekt.
Sie können das Menü "Spezialeffekt" auch über das Dropdown-Menü "Filter" oder die Symbolleiste"Filter" aufrufen.
2. Klicken Sie auf Stahlblau.
3. Führen Sie einen der folgenden Schritte aus:
Klicken Sie auf Fertig, um die Änderungen zu übernehmen und das Bedienfeld zu schließen.
Klicken Sie auf Abbrechen, um alle Änderungen zu verwerfen und das Bedienfeld zu schließen.
Sie können mit der rechten Maustaste auf einen Schieberegler klicken, um dessen Wert auf denStandardwert zurückzusetzen.
Sie können den Bearbeitungs-Korrekturpinsel verwenden, um diesen Effekt aufbestimmte Bildbereiche anzuwenden.
Mit dem Verlaufswerkzeug können Sie die Stärke dieses Effekts über einzelne Bildbereichehinweg variieren.
Sie können das Werkzeug Radialer Verlauf verwenden, um Effekte um oder direkt auf einenMittelpunkt anzuwenden.
Anwenden des Bob-Ross-EffektsMit dem Bob-Ross-Effekt können Sie Ihre Fotos wie gemalt aussehen lassen.
Sie können Ihre Einstellungen als Voreinstellung für eine spätere Wiederverwendung speichern.

ACDSee Photo Studio Ultimate 2020
Page 383 of 596
So verleihen Sie Ihren Fotos einen Bob-Ross-Effekt:
1. Klicken Sie im Bearbeitungsmodus in der Gruppe "Hinzufügen" auf Spezialeffekt.
Sie können das Menü "Spezialeffekt" auch über das Dropdown-Menü "Filter" oder die Symbolleiste"Filter" aufrufen.
2. Klicken Sie auf Bob Ross.
3. Legen Sie im Bedienfeld "Bob Ross" die Optionen wie nachfolgend beschrieben fest.
4. Führen Sie einen der folgenden Schritte aus:
Klicken Sie auf Fertig, um die Änderungen zu übernehmen und das Bedienfeld zu schließen.
Klicken Sie auf Abbrechen, um alle Änderungen zu verwerfen und das Bedienfeld zu schließen.
Bob Ross-OptionenPinselgröße Verschieben Sie den Regler Pinselstärke, um die Stärke der
Pinselstriche für diesen Effekt festzulegen. Je höher der Wert ist,desto breiter ist der Pinselstrich.
Deckung Verschieben Sie den Schieberegler Deckung, um die Farbdichte aufder "Leinwand" Ihres Fotos festzulegen.
Linienstärke Verschieben Sie den Schieberegler Linienstärke, um festzulegen,wie die dreidimensionale Farbe erscheint.
Farbigkeit Verschieben Sie den Schieberegler Farbigkeit, um die Menge anFarbe in Ihrem Bild festzulegen.
Hintergrundfarbe
Bild Aktivieren Sie das Kontrollkästchen Bild, um die Farbe im Bild alsHintergrundfarbe hinter den Pinselstrichen zu verwenden, die demFoto hinzugefügt werden. Wenn Sie eine andere Farbe für denHintergrund verwenden möchten, deaktivieren Sie dasKontrollkästchen Bild, und wählen eine neue Farbe aus demDropdown-Menü "Farbe" aus.
Zufällig Die Farbtupfer werden nach dem Zufallsprinzip verteilt. Wenn Sieden Bob Ross-Effekt auf ein Bild anwenden, werden die Farbtupfervon ACDSee zufällig auf dem Bild verteilt. Dadurch sehen dieFarbtupfer bei jeder Anwendung des Filters anders aus. Um eineneue zufällige Verteilung zu erstellen, klicken Sie auf "Zufällig".
Sie können mit der rechten Maustaste auf einen Schieberegler klicken, um dessen Wert auf denStandardwert zurückzusetzen.
Sie können den Bearbeitungs-Korrekturpinsel verwenden, um diesen Effekt aufbestimmte Bildbereiche anzuwenden.
Mit dem Verlaufswerkzeug können Sie die Stärke dieses Effekts über einzelne Bildbereichehinweg variieren.
Sie können das Werkzeug Radialer Verlauf verwenden, um Effekte um oder direkt auf einenMittelpunkt anzuwenden.

ACDSee Photo Studio Ultimate 2020
Page 384 of 596
Anwenden des Wölbungs-EffektsMit dem Wölbungs-Effekt können Sie bestimmte Bereiche Ihrer Bilder waagerecht oder senkrecht dehnen bzw.schrumpfen. Sie können Stärke, Radius und Position der Verzerrung anpassen.
Sie können Ihre Einstellungen als Voreinstellung für eine spätere Wiederverwendung speichern.
So verwenden Sie den Wölbungs-Effekt:
1. Klicken Sie im Bearbeitungsmodus in der Gruppe "Hinzufügen" auf Spezialeffekt.
Sie können das Menü "Spezialeffekt" auch über das Dropdown-Menü "Filter" oder die Symbolleiste"Filter" aufrufen.
2. Klicken Sie aufWölbung.
3. Legen Sie im Bedienfeld "Wölbung" die Optionen wie nachfolgend beschrieben fest.
4. Führen Sie einen der folgenden Schritte aus:
Klicken Sie auf Fertig, um die Änderungen zu übernehmen und das Bedienfeld zu schließen.
Klicken Sie auf Abbrechen, um alle Änderungen zu verwerfen und das Bedienfeld zu schließen.
Wölb- und Schrumpf-OptionenWaagerechtePosition
Bestimmt das Zentrum der Wölbung entlang einer waagerechten Achse. Bei einemniedrigeren Wert wird die Wölbung im Bild nach links verschoben, bei einem höherenWert nach rechts.
Senkrechte Position Bestimmt das Zentrum der Wölbung entlang einer senkrechten Achse. Bei einemniedrigeren Wert wird die Wölbung im Bild nach unten verschoben, bei einemhöheren Wert nach oben.
Radius Bestimmt den Radius des gewölbten Bereichs. Bei einem niedrigeren Wert wird derRadius der Wölbung verkleinert, bei einem höheren Wert vergrößert.
Stärke Bestimmt die Stärke der Wölbung. Bei einem negativen Wert wird das Zentrum derWölbung geschrumpft, bei einem höheren Wert gewölbt.
Hintergrundfarbe Bestimmt die Hintergrundfarbe des gefilterten Bilds.
Wenn Sie das Kontrollkästchen Bild aktivieren, wird die ursprüngliche Bildfarbeverwendet. Sie können mit dem Farbwähler aber auch eine andere Farbe auswählen.
Wölbungsrichtung Bestimmt die Richtung der Wölbung. Wählen Sie mindestens eine der beidenfolgenden Optionen aus:
Horizontal: Verschiebt die Wölbung waagerecht.
Vertikal: Verschiebt die Verzerrung senkrecht.
Sie können mit der rechten Maustaste auf einen Schieberegler klicken, um dessen Wert auf denStandardwert zurückzusetzen.
Sie können den Bearbeitungs-Korrekturpinsel verwenden, um diesen Effekt aufbestimmte Bildbereiche anzuwenden.
Mit dem Verlaufswerkzeug können Sie die Stärke dieses Effekts über einzelne Bildbereichehinweg variieren.

ACDSee Photo Studio Ultimate 2020
Page 385 of 596
Sie können das Werkzeug Radialer Verlauf verwenden, um Effekte um oder direkt auf einenMittelpunkt anzuwenden.
Anwenden des Komik-EffektsMit dem Komik-Effekt können Sie Ihren Fotos das Aussehen einer Comiczeichnung verleihen.
Sie können Ihre Einstellungen als Voreinstellung für eine spätere Wiederverwendung speichern.
So verwenden Sie den Komik-Effekt:
1. Klicken Sie im Bearbeitungsmodus in der Gruppe "Hinzufügen" auf Spezialeffekt.
Sie können das Menü "Spezialeffekt" auch über das Dropdown-Menü "Filter" oder die Symbolleiste"Filter" aufrufen.
2. Klicken Sie auf Komik.
3. Legen Sie im Bedienfeld "Komik" die Optionen wie nachfolgend beschrieben fest.
4. Führen Sie einen der folgenden Schritte aus:
Klicken Sie auf Fertig, um die Änderungen zu übernehmen und das Bedienfeld zu schließen.
Klicken Sie auf Abbrechen, um alle Änderungen zu verwerfen und das Bedienfeld zu schließen.
Komik-OptionenSchattenstärke Bestimmt die Stärke der Schattierungen. Je höher der Wert ist, desto intensiver
ist die Schattierung, die auf das Bild angewendet wird.
Schattenradius Gibt an, wie sehr die Schattierung gestreut wird.
Schattenschwellenwert
Gibt an, wie scharf eine Kante sein muss, damit die Schattierung zur Anwendungkommt. Je höher der Wert ist, desto mehr Kanten werden auf dem Foto schattiert.
Glätte Gibt an, wie glatt die Übergänge zwischen ähnlichen Farben sind.
Umrissdetail Gibt an, wie detailliert Bildelemente schwarz umrandet werden.
Umrissstärke Gibt an, wie stark die schwarzen Umrisse sind.
Unterdrückung vonArtefakten
Kleine Details entfernen Verhindert, dass kleine Details schwarzumrandet werden, damit das Bild einenstärkeren Comic-Charakter erhält.
Sie können mit der rechten Maustaste auf einen Schieberegler klicken, um dessen Wert auf denStandardwert zurückzusetzen.
Sie können den Bearbeitungs-Korrekturpinsel verwenden, um diesen Effekt aufbestimmte Bildbereiche anzuwenden.
Mit dem Verlaufswerkzeug können Sie die Stärke dieses Effekts über einzelne Bildbereichehinweg variieren.

ACDSee Photo Studio Ultimate 2020
Page 386 of 596
Sie können das Werkzeug Radialer Verlauf verwenden, um Effekte um oder direkt auf einenMittelpunkt anzuwenden.
Anwenden des Kindheit-EffektsMit dem Kindheit-Effekt können Sie Ihren Fotos ein verträumtes, nostalgisches Aussehen verleihen.
So wenden Sie den Kindheit-Effekt an:
1. Klicken Sie im Bearbeitungsmodus in der Gruppe "Hinzufügen" auf Spezialeffekt.
Sie können das Menü "Spezialeffekt" auch über das Dropdown-Menü "Filter" oder die Symbolleiste"Filter" aufrufen.
2. Klicken Sie auf Kindheit.
3. Führen Sie einen der folgenden Schritte aus:
Klicken Sie auf Fertig, um die Änderungen zu übernehmen und das Bedienfeld zu schließen.
Klicken Sie auf Abbrechen, um alle Änderungen zu verwerfen und das Bedienfeld zu schließen.
Sie können mit der rechten Maustaste auf einen Schieberegler klicken, um dessen Wert auf denStandardwert zurückzusetzen.
Sie können den Bearbeitungs-Korrekturpinsel verwenden, um diesen Effekt aufbestimmte Bildbereiche anzuwenden.
Mit dem Verlaufswerkzeug können Sie die Stärke dieses Effekts über einzelne Bildbereichehinweg variieren.
Sie können das Werkzeug Radialer Verlauf verwenden, um Effekte um oder direkt auf einenMittelpunkt anzuwenden.
Anwenden des Wolken-EffektsMit dem Wolken-Effekt können Sie Ihre Bilder in Grafikinhalte verwandeln, z. B. Hintergründe.
Sie können Ihre Einstellungen als Voreinstellung für eine spätere Wiederverwendung speichern.
So wenden Sie den Wolken-Effekt auf ein Foto an:
1. Klicken Sie im Bearbeitungsmodus in der Gruppe "Hinzufügen" auf Spezialeffekt.
Sie können das Menü "Spezialeffekt" auch über das Dropdown-Menü "Filter" oder die Symbolleiste"Filter" aufrufen.
2. Klicken Sie aufWolken .
3. Legen Sie im Bedienfeld "Wolken" die Optionen wie nachfolgend beschrieben fest.

ACDSee Photo Studio Ultimate 2020
Page 387 of 596
4. Führen Sie einen der folgenden Schritte aus:
Klicken Sie auf Fertig, um die Änderungen zu übernehmen und das Bedienfeld zu schließen.
Klicken Sie auf Abbrechen, um alle Änderungen zu verwerfen und das Bedienfeld zu schließen.
Wolken-OptionenGröße Legt die Größe der Wolken fest. Ziehen Sie den Regler nach rechts, um die Wolken zu
vergrößern.
Detail Legt die Detailgenauigkeit fest. Geben Sie eine Zahl zwischen 0 und 10 ein oder legenSie die Details der Wolken anhand des Reglers fest.
Zufällig Legt fest, wie zufällig die Wolken platziert werden.
Wenn Sie den Wolken-Effekt auf ein Bild anwenden, verteilt ACDSee die Fragmentezufällig auf dem Bild. Dadurch sieht der Effekt bei jeder Anwendung des Filtersanders aus. Sie können jedoch eine bestimmte zufällige Verteilung festlegen, umidentische Fragmentmuster zu erzeugen.
Um eine neue zufällige Verteilung zu erstellen, klicken Sie auf Zufällig.
Sie können mit der rechten Maustaste auf einen Schieberegler klicken, um dessen Wert auf denStandardwert zurückzusetzen.
Sie können den Bearbeitungs-Korrekturpinsel verwenden, um diesen Effekt aufbestimmte Bildbereiche anzuwenden.
Mit dem Verlaufswerkzeug können Sie die Stärke dieses Effekts über einzelne Bildbereichehinweg variieren.
Sie können das Werkzeug Radialer Verlauf verwenden, um Effekte um oder direkt auf einenMittelpunkt anzuwenden.
Anwenden des Collagen-EffektsMit dem Collagen-Effekt können Sie ein Foto auf kreative Weise in viele Fotos aufteilen.
Sie können Ihre Einstellungen als Voreinstellung für eine spätere Wiederverwendung speichern.
So verwenden Sie den Collagen-Effekt:
1. Klicken Sie im Bearbeitungsmodus in der Gruppe "Hinzufügen" auf Spezialeffekt.
Sie können das Menü "Spezialeffekt" auch über das Dropdown-Menü "Filter" oder die Symbolleiste"Filter" aufrufen.
2. Klicken Sie auf Collage.
3. Ziehen Sie die Schieberegler in die gewünschte Position, um die Anzahl und die Größe der Fotosfestzulegen.

ACDSee Photo Studio Ultimate 2020
Page 388 of 596
4. Wählen Sie eine Hintergrundfarbe aus, indem Sie auf den Dropdown-Pfeil klicken, um Farbverläufeanzuzeigen. Alternativ können Sie auch auf das Farbfeld klicken, um ein Dialogfeld mit auswählbarenFarbtönen anzuzeigen.
5. Wenn Sie die Fotos neu anordnen möchten, klicken Sie auf Zufällig.
6. Führen Sie einen der folgenden Schritte aus:
Klicken Sie auf Fertig, um die Änderungen zu übernehmen und das Bedienfeld zu schließen.
Klicken Sie auf Abbrechen, um alle Änderungen zu verwerfen und das Bedienfeld zu schließen.
7. Klicken Sie auf Schließen, um die Spezialeffekte zu verlassen und zum Menü "Filter" zurückzukehren.
Sie können mit der rechten Maustaste auf einen Schieberegler klicken, um dessen Wert auf denStandardwert zurückzusetzen.
Sie können den Bearbeitungs-Korrekturpinsel verwenden, um diesen Effekt aufbestimmte Bildbereiche anzuwenden.
Mit dem Verlaufswerkzeug können Sie die Stärke dieses Effekts über einzelne Bildbereichehinweg variieren.
Sie können das Werkzeug Radialer Verlauf verwenden, um Effekte um oder direkt auf einenMittelpunkt anzuwenden.
Anwenden des Farbkontur-EffektsSie können den Farbkontur-Effekt dazu verwenden, die Umrisse und Details von Menschen und Objekten in IhrenBildern farbig nachzuzeichnen.
Sie können Ihre Einstellungen als Voreinstellung für eine spätere Wiederverwendung speichern.
So verwenden Sie den Farbkontur-Effekt:
1. Klicken Sie im Bearbeitungsmodus in der Gruppe "Hinzufügen" auf Spezialeffekt.
Sie können das Menü "Spezialeffekt" auch über das Dropdown-Menü "Filter" oder die Symbolleiste"Filter" aufrufen.
2. Klicken Sie auf Farbkonturen.
3. Legen Sie im Bedienfeld "Farbkonturen" die Optionen wie nachfolgend beschrieben fest.
4. Führen Sie einen der folgenden Schritte aus:
Klicken Sie auf Fertig, um die Änderungen zu übernehmen und das Bedienfeld zu schließen.
Klicken Sie auf Abbrechen, um alle Änderungen zu verwerfen und das Bedienfeld zu schließen.
Farbkontur-Optionen

ACDSee Photo Studio Ultimate 2020
Page 389 of 596
Intensität Gibt die Farbintensität an, die den Konturen innerhalb eines Bilds hinzugefügt wird.Je höher der Wert, desto intensiver die Farbe, die auf das Bild angewendet wird.
Konturfarbe Gibt die Farbe der Konturen an.
Kantenerkennung Gibt den Algorithmus für die Kantenerkennung an. Der Algorithmus steuert die fürdie Kantenerkennung und die Richtung der Kantenindikatoren verwendete Formel.
Weichzeichnung Zeichnet die Konturen im Bild weich. Aktivieren Sie das KontrollkästchenWeichzeichnung anwenden, und wählen Sie dann eine Einstellung für dieWeichzeichnung aus, um so zu bestimmen, wie stark die Konturen weichgezeichnetwerden.
Sie können mit der rechten Maustaste auf einen Schieberegler klicken, um dessen Wert auf denStandardwert zurückzusetzen.
Sie können den Bearbeitungs-Korrekturpinsel verwenden, um diesen Effekt aufbestimmte Bildbereiche anzuwenden.
Mit dem Verlaufswerkzeug können Sie die Stärke dieses Effekts über einzelne Bildbereichehinweg variieren.
Sie können das Werkzeug Radialer Verlauf verwenden, um Effekte um oder direkt auf einenMittelpunkt anzuwenden.
Anwenden des Kontur-EffektsSie können den Kontur-Effekt dazu verwenden, Umrisslinien um Ihre Bilder zu zeichnen und so einenZeichentrickeffekt erzeugen. Wählen oder ändern Sie Abrundung, Liniendichte, Farbe oder Stärke, die auf das Bildangewendet werden sollen.
Sie können Ihre Einstellungen als Voreinstellung für eine spätere Wiederverwendung speichern.
So verwenden Sie den Kontur-Effekt:
1. Klicken Sie im Bearbeitungsmodus in der Gruppe "Hinzufügen" auf Spezialeffekt.
Sie können das Menü "Spezialeffekt" auch über das Dropdown-Menü "Filter" oder die Symbolleiste"Filter" aufrufen.
2. Klicken Sie auf Konturen.
3. Legen Sie im Bedienfeld "Konturen" die Optionen wie nachfolgend beschrieben fest.
4. Führen Sie einen der folgenden Schritte aus:
Klicken Sie auf Fertig, um die Änderungen zu übernehmen und das Bedienfeld zu schließen.
Klicken Sie auf Abbrechen, um alle Änderungen zu verwerfen und das Bedienfeld zu schließen.
Kontur-Optionen

ACDSee Photo Studio Ultimate 2020
Page 390 of 596
Abrundung Bestimmt die Krümmung der Konturen. Je höher der Wert, desto abgerundeter dieLinien.
Liniendichte Bestimmt den Abstand zwischen den Konturen. Je höher der Wert, desto dichterliegen die Linien zusammen.
Stärke Bestimmt die Stärke der Linien. Je höher der Wert, desto dunkler die Linien.
Linienfarbe Bestimmt die Farbe der Konturen.
Sie können mit der rechten Maustaste auf einen Schieberegler klicken, um dessen Wert auf denStandardwert zurückzusetzen.
Sie können den Bearbeitungs-Korrekturpinsel verwenden, um diesen Effekt aufbestimmte Bildbereiche anzuwenden.
Mit dem Verlaufswerkzeug können Sie die Stärke dieses Effekts über einzelne Bildbereichehinweg variieren.
Sie können das Werkzeug Radialer Verlauf verwenden, um Effekte um oder direkt auf einenMittelpunkt anzuwenden.
Anwenden des Buntstiftzeichnungs-EffektsSie können den Buntstiftzeichnungs-Effekt dazu verwenden, Ihre Fotos wie eine Buntstiftzeichnung aussehen zulassen.
So verwenden Sie den Buntstiftzeichnungs-Effekt:
1. Klicken Sie im Bearbeitungsmodus in der Gruppe "Hinzufügen" auf Spezialeffekt.
Sie können das Menü "Spezialeffekt" auch über das Dropdown-Menü "Filter" oder die Symbolleiste"Filter" aufrufen.
2. Klicken Sie auf Buntstiftzeichnung.
3. Führen Sie einen der folgenden Schritte aus:
Klicken Sie auf Fertig, um die Änderungen zu übernehmen und das Bedienfeld zu schließen.
Klicken Sie auf Abbrechen, um alle Änderungen zu verwerfen und das Bedienfeld zu schließen.
Sie können den Bearbeitungs-Korrekturpinsel verwenden, um diesen Effekt aufbestimmte Bildbereiche anzuwenden.
Mit dem Verlaufswerkzeug können Sie die Stärke dieses Effekts über einzelne Bildbereichehinweg variieren.

ACDSee Photo Studio Ultimate 2020
Page 391 of 596
Sie können das Werkzeug Radialer Verlauf verwenden, um Effekte um oder direkt auf einenMittelpunkt anzuwenden.
Anwenden des Kreuzschraffur-EffektsSie können den Kreuzschraffur-Effekt dazu verwenden, ein Bild mit einer Kreuzschraffur zu versehen.
So verwenden Sie den Kreuzschraffur-Effekt:
1. Klicken Sie im Bearbeitungsmodus in der Gruppe "Hinzufügen" auf Spezialeffekt.
Sie können das Menü "Spezialeffekt" auch über das Dropdown-Menü "Filter" oder die Symbolleiste"Filter" aufrufen.
2. Klicken Sie auf Kreuzschraffur.
3. Führen Sie einen der folgenden Schritte aus:
Klicken Sie auf Fertig, um die Änderungen zu übernehmen und das Bedienfeld zu schließen.
Klicken Sie auf Abbrechen, um alle Änderungen zu verwerfen und das Bedienfeld zu schließen.
Sie können den Bearbeitungs-Korrekturpinsel verwenden, um diesen Effekt aufbestimmte Bildbereiche anzuwenden.
Mit dem Verlaufswerkzeug können Sie die Stärke dieses Effekts über einzelne Bildbereichehinweg variieren.
Sie können das Werkzeug Radialer Verlauf verwenden, um Effekte um oder direkt auf einenMittelpunkt anzuwenden.
Anwenden des Tupfer-EffektsSie können den Tupfer-Effekt dazu verwenden, Ihre Bilder so aussehen zu lassen, als seien sie mit einem Pinselgetupft worden. Wählen oder ändern Sie die Einstellungen des Effekts, wie z. B. Intensität oder Häufigkeit, die aufdas Bild angewendet werden sollen.
Sie können Ihre Einstellungen als Voreinstellung für eine spätere Wiederverwendung speichern.
So verwenden Sie den Tupfer-Effekt:
1. Klicken Sie im Bearbeitungsmodus in der Gruppe "Hinzufügen" auf Spezialeffekt.
Sie können das Menü "Spezialeffekt" auch über das Dropdown-Menü "Filter" oder die Symbolleiste"Filter" aufrufen.
2. Klicken Sie auf Tupfer.
3. Legen Sie im Bedienfeld "Tupfer" die Optionen wie nachfolgend beschrieben fest.

ACDSee Photo Studio Ultimate 2020
Page 392 of 596
4. Führen Sie einen der folgenden Schritte aus:
Klicken Sie auf Fertig, um die Änderungen zu übernehmen und das Bedienfeld zu schließen.
Klicken Sie auf Abbrechen, um alle Änderungen zu verwerfen und das Bedienfeld zu schließen.
Tupfer-OptionenIntensität Legt die Farbmenge fest, die mit jedem Tupfer aufgetragen wird.
Häufigkeit Legt die Anzahl der Tupfer fest, die auf das Bild aufgetragen werden.
Hintergrundfarbe Gibt die Hintergrundfarbe des gefilterten Bilds an.
Wenn Sie das Kontrollkästchen Bild aktivieren, wird die ursprüngliche Bildfarbeverwendet. Sie können mit dem Farbwähler aber auch eine andere Farbe auswählen.
Zufällig Die Farbtupfer werden nach dem Zufallsprinzip verteilt.
Wenn Sie den Tupfer-Effekt auf ein Bild anwenden, werden die Farbtupfer vonACDSee zufällig auf dem Bild verteilt. Dadurch sehen die Farbtupfer bei jederAnwendung des Filters anders aus. Sie können die zufällige Verteilung so festlegen,dass die Farbtupfer immer gleich aussehen.
Um eine neue zufällige Verteilung zu erstellen, klicken Sie auf Zufällig.
Sie können mit der rechten Maustaste auf einen Schieberegler klicken, um dessen Wert auf denStandardwert zurückzusetzen.
Mit dem Verlaufswerkzeug können Sie die Stärke dieses Effekts über einzelne Bildbereichehinweg variieren.
Sie können das Werkzeug Radialer Verlauf verwenden, um Effekte um oder direkt auf einenMittelpunkt anzuwenden.
Anwenden des Dramatisch-EffektsSie können den Dramatisch-Effekt verwenden, um Ihre Bilder dramatisch und stimmungsvoll aussehen zu lassen.Dazu ändern Sie die Kontraste in spezifischen Bereichen drastisch.
Sie können Ihre Einstellungen als Voreinstellung für eine spätere Wiederverwendung speichern.
So wenden Sie den Dramatisch-Effekt an:
1. Klicken Sie im Bearbeitungsmodus in der Gruppe "Hinzufügen" auf Spezialeffekt.
Sie können das Menü "Spezialeffekt" auch über das Dropdown-Menü "Filter" oder die Symbolleiste"Filter" aufrufen.
2. Klicken Sie auf Dramatisch.
3. Legen Sie im Bedienfeld "Dramatisch" die Optionen wie nachfolgend beschrieben fest.
4. Führen Sie einen der folgenden Schritte aus:
Klicken Sie auf Fertig, um die Änderungen zu übernehmen und das Bedienfeld zu schließen.
Klicken Sie auf Abbrechen, um alle Änderungen zu verwerfen und das Bedienfeld zu schließen.
Dramatisch-Optionen

ACDSee Photo Studio Ultimate 2020
Page 393 of 596
Stärke Bestimmt die Stärke des anzuwendenden Kontrasts.
Streuung Bestimmt, wie weit sich der Effekt über die Details im Foto erstreckt.
Sie können mit der rechten Maustaste auf einen Schieberegler klicken, um dessen Wert auf denStandardwert zurückzusetzen.
Sie können den Bearbeitungs-Korrekturpinsel verwenden, um diesen Effekt aufbestimmte Bildbereiche anzuwenden.
Mit dem Verlaufswerkzeug können Sie die Stärke dieses Effekts über einzelne Bildbereichehinweg variieren.
Sie können das Werkzeug Radialer Verlauf verwenden, um Effekte um oder direkt auf einenMittelpunkt anzuwenden.
Anwenden des Kantenerkennungs-EffektsMit dem Kantenerkennungs-Effekt können Sie die Umrisse Ihrer Bilder hervorheben. Zunächst wird dabei einschwarzes Bild erstellt und dann werden mit Hilfe von Farblinien Bilddetails an Stellen mit auffälligenFarbunterschieden nachgezeichnet. Größere Unterschiede zwischen den Farben des Originalbilds ergeben hellereUmrissfarben. (Der Sobel-Effekt ähnelt dem Kantenerkennungs-Effekt, ergibt jedoch schärfere und hellereUmrisse.)
So verwenden Sie den Kantenerkennungs-Effekt:
1. Klicken Sie im Bearbeitungsmodus in der Gruppe "Hinzufügen" auf Spezialeffekt.
Sie können das Menü "Spezialeffekt" auch über das Dropdown-Menü "Filter" oder die Symbolleiste"Filter" aufrufen.
2. Klicken Sie auf Kantenerkennung.
3. Führen Sie einen der folgenden Schritte aus:
Klicken Sie auf Fertig, um die Änderungen zu übernehmen und das Bedienfeld zu schließen.
Klicken Sie auf Abbrechen, um alle Änderungen zu verwerfen und das Bedienfeld zu schließen.
Sie können den Bearbeitungs-Korrekturpinsel verwenden, um diesen Effekt aufbestimmte Bildbereiche anzuwenden.
Mit dem Verlaufswerkzeug können Sie die Stärke dieses Effekts über einzelne Bildbereichehinweg variieren.

ACDSee Photo Studio Ultimate 2020
Page 394 of 596
Sie können das Werkzeug Radialer Verlauf verwenden, um Effekte um oder direkt auf einenMittelpunkt anzuwenden.
Anwenden des Relief-EffektsMit dem Relief-Effekt können Sie einem Bild eine Prägung in Graustufen hinzufügen.
Sie können Ihre Einstellungen als Voreinstellung für eine spätere Wiederverwendung speichern.
So versehen Sie ein Bild mit einer Prägung:
1. Klicken Sie im Bearbeitungsmodus in der Gruppe "Hinzufügen" auf Spezialeffekt.
Sie können das Menü "Spezialeffekt" auch über das Dropdown-Menü "Filter" oder die Symbolleiste"Filter" aufrufen.
2. Klicken Sie auf Relief.
3. Legen Sie im Bedienfeld "Relief" die Optionen wie nachfolgend beschrieben fest.
4. Führen Sie einen der folgenden Schritte aus:
Klicken Sie auf Fertig, um die Änderungen zu übernehmen und das Bedienfeld zu schließen.
Klicken Sie auf Abbrechen, um alle Änderungen zu verwerfen und das Bedienfeld zu schließen.
Relief-OptionenErhebung Bestimmt die Höhe der Lichtquelle über einem Bild. Niedrigere Werte erzielen
stärkere Schatten und ein dunkleres Bild. Höhere Werte erzielen weniger Schattenund ein helleres Bild.
Stärke Legt die Reliefstärke fest, die einem Bild zugefügt wird. Höhere Werte erhöhen diePrägungstiefe.
Winkel Bestimmt den Winkel der Schatten, die von den Kanten der Bilddetails ausgehen. Beieinem Wert von 0 fallen die Schatten nach links, bei einem Wert von 180 fallen sienach rechts.
Sie können mit der rechten Maustaste auf einen Schieberegler klicken, um dessen Wert auf denStandardwert zurückzusetzen.
Sie können den Bearbeitungs-Korrekturpinsel verwenden, um diesen Effekt aufbestimmte Bildbereiche anzuwenden.
Mit dem Verlaufswerkzeug können Sie die Stärke dieses Effekts über einzelne Bildbereichehinweg variieren.
Sie können das Werkzeug Radialer Verlauf verwenden, um Effekte um oder direkt auf einenMittelpunkt anzuwenden.

ACDSee Photo Studio Ultimate 2020
Page 395 of 596
Anwenden des Fellkonturen-EffektsSie können den Fellkonturen-Effekt dazu verwenden, Linien und Details von Personen und Objekten in IhrenBildern mit Fell und Borsten zu versehen.
Sie können Ihre Einstellungen als Voreinstellung für eine spätere Wiederverwendung speichern.
So verwenden Sie den Fellkonturen-Effekt:
1. Klicken Sie im Bearbeitungsmodus in der Gruppe "Hinzufügen" auf Spezialeffekt.
Sie können das Menü "Spezialeffekt" auch über das Dropdown-Menü "Filter" oder die Symbolleiste"Filter" aufrufen.
2. Klicken Sie auf Fellkonturen.
3. Legen Sie im Bedienfeld "Fellkonturen" die Optionen wie unten beschrieben fest.
4. Führen Sie einen der folgenden Schritte aus:
Klicken Sie auf Fertig, um die Änderungen zu übernehmen und das Bedienfeld zu schließen.
Klicken Sie auf Abbrechen, um alle Änderungen zu verwerfen und das Bedienfeld zu schließen.
Fellkontur-OptionenHäufigkeit Gibt an, wie viel "Fell" dem Bild hinzugefügt wird. Je höher der Wert, desto dichter ist
das Fell, das auf das Bild angewendet wird.
Schwellenwert Gibt an, wie scharf eine Kante sein muss, bevor der Felleffekt angewendet wird. Jegeringer der Wert, desto größer ist der Bildbereich, auf den Fell aufgetragen wird.
Fell-Länge Gibt die Länge der einzelnen Fellsträhnen an. Mit zunehmendem Wert nimmt auch dieLänge jeder Fellsträhne zu.
Streuung Gibt an, wie viel Fell in die durch die Einstellung "Haarrichtung" festgelegtenRichtung wächst. Je höher der Wert, desto zufälliger die Fellrichtung.
Fellrichtung Gibt die allgemeine Richtung an, in die das Fell scheinbar wächst.
Kantenerkennung Gibt den Algorithmus für die Kantenerkennung an. Der Algorithmus steuert die fürdie Kantenerkennung und die Richtung der Kantenindikatoren verwendete Formel.
Hintergrundfarbe Gibt die Hintergrundfarbe des gefilterten Bilds an. Wenn Sie das KontrollkästchenBild aktivieren, werden die ursprünglichen Bildfarben verwendet. Sie können mitdem Farbwähler aber auch eine andere Farbe auswählen
Fellfarbe Bestimmt die Farbe des Fells. Wenn Sie das Kontrollkästchen Bild aktivieren, werdendie ursprünglichen Bildfarben verwendet. Sie können mit dem Farbwähler aber aucheine andere Farbe auswählen
Zufällig Die Fellsträhnen werden zufällig angeordnet.
Wenn Sie den Fellkonturen-Effekt auf ein Bild anwenden, wird das Fell von ACDSeezufällig auf dem Bild verteilt. Dadurch sehen die Fellsträhnen bei jeder Anwendungdes Effekts anders aus. Sie können aber auch eine ganz bestimmte zufälligeVerteilung festlegen, damit der Fellkonturen-Effekt bei jeder Anwendung des Effektsgleich aussieht.
Um eine neue zufällige Verteilung zu erstellen, klicken Sie auf Zufällig.
Sie können mit der rechten Maustaste auf einen Schieberegler klicken, um dessen Wert auf denStandardwert zurückzusetzen.

ACDSee Photo Studio Ultimate 2020
Page 396 of 596
Sie können den Bearbeitungs-Korrekturpinsel verwenden, um diesen Effekt aufbestimmte Bildbereiche anzuwenden.
Mit dem Verlaufswerkzeug können Sie die Stärke dieses Effekts über einzelne Bildbereichehinweg variieren.
Sie können das Werkzeug Radialer Verlauf verwenden, um Effekte um oder direkt auf einenMittelpunkt anzuwenden.
Anwenden des Finster-EffektsMit dem Finster-Effekt können Sie Ihren Fotos einen düsteren Look verleihen.
Sie können Ihre Einstellungen als Voreinstellung für eine spätere Wiederverwendung speichern.
So verwenden Sie den Finster-Effekt:
1. Klicken Sie im Bearbeitungsmodus in der Gruppe "Hinzufügen" auf Spezialeffekt.
Sie können das Menü "Spezialeffekt" auch über das Dropdown-Menü "Filter" oder die Symbolleiste"Filter" aufrufen.
2. Klicken Sie auf Finster.
3. Bewegen Sie dem Farbregler auf dem Bedienfeld "Finster", um das Bild zu tönen.
4. Führen Sie einen der folgenden Schritte aus:
Klicken Sie auf Fertig, um die Änderungen zu übernehmen und das Bedienfeld zu schließen.
Klicken Sie auf Abbrechen, um alle Änderungen zu verwerfen und das Bedienfeld zu schließen.
Sie können mit der rechten Maustaste auf einen Schieberegler klicken, um dessen Wert auf denStandardwert zurückzusetzen.
Sie können den Bearbeitungs-Korrekturpinsel verwenden, um diesen Effekt aufbestimmte Bildbereiche anzuwenden.
Mit dem Verlaufswerkzeug können Sie die Stärke dieses Effekts über einzelne Bildbereichehinweg variieren.
Sie können das Werkzeug Radialer Verlauf verwenden, um Effekte um oder direkt auf einenMittelpunkt anzuwenden.

ACDSee Photo Studio Ultimate 2020
Page 397 of 596
Anwenden des Leuchtkonturen-EffektsSie können den Leuchtkonturen-Effekt dazu verwenden, Linien und Details von Menschen und Objekten in IhrenBildern leuchtend hervorheben. Die farbigen Linien und Details scheinen dabei zu leuchten.
Sie können Ihre Einstellungen als Voreinstellung für eine spätere Wiederverwendung speichern.
So verwenden Sie den Leuchtkonturen-Effekt:
1. Klicken Sie im Bearbeitungsmodus in der Gruppe "Hinzufügen" auf Spezialeffekt.
Sie können das Menü "Spezialeffekt" auch über das Dropdown-Menü "Filter" oder die Symbolleiste"Filter" aufrufen.
2. Klicken Sie auf Leuchtkonturen.
3. Legen Sie im Bedienfeld "Leuchtkonturen" die Optionen wie unten beschrieben fest.
4. Führen Sie einen der folgenden Schritte aus:
Klicken Sie auf Fertig, um die Änderungen zu übernehmen und das Bedienfeld zu schließen.
Klicken Sie auf Abbrechen, um alle Änderungen zu verwerfen und das Bedienfeld zu schließen.
Leuchtkontur-Optionen:Intensität Gibt die Farbintensität an, die den Konturen innerhalb eines Bilds hinzugefügt wird.
Je höher der Wert, desto intensiver ist die Farbe, die auf das Bild angewendet wird.
Farbe Gibt die Farbe der Konturen an.
Sie können mit der rechten Maustaste auf einen Schieberegler klicken, um dessen Wert auf denStandardwert zurückzusetzen.
Sie können den Bearbeitungs-Korrekturpinsel verwenden, um diesen Effekt aufbestimmte Bildbereiche anzuwenden.
Mit dem Verlaufswerkzeug können Sie die Stärke dieses Effekts über einzelne Bildbereichehinweg variieren.
Sie können das Werkzeug Radialer Verlauf verwenden, um Effekte um oder direkt auf einenMittelpunkt anzuwenden.
Anwenden des Verlaufskarten-EffektsSie können den Verlaufskarten-Effekt dazu verwenden, den dunklen und hellen Bereichen Ihres Bildes Farbenhinzuzufügen. Die Verlaufskarte ordnet Schatten einer Farbe und Lichter einer anderen Farbe zu, abhängig vonden Lichtwerten jedes Pixels. Sie können den dunkleren Bereichen Ihres Bildes eine andere Farbe geben als denhelleren Bereichen.
Sie können Ihre Einstellungen als Voreinstellung für eine spätere Wiederverwendung speichern.
So wenden Sie den Verlaufskarten-Effekt an:

ACDSee Photo Studio Ultimate 2020
Page 398 of 596
1. Klicken Sie im Bearbeitungsmodus in der Gruppe "Hinzufügen" auf Spezialeffekt.
Sie können das Menü "Spezialeffekt" auch über das Dropdown-Menü "Filter" oder die Symbolleiste"Filter" aufrufen.
2. Klicken Sie auf Verlaufskarte.
3. Legen Sie im Bereich "Verlaufskarte" die Optionen wie nachfolgend beschrieben fest.
4. Führen Sie einen der folgenden Schritte aus:
Klicken Sie auf Fertig, um die Änderungen zu übernehmen und das Bedienfeld zu schließen.
Klicken Sie auf Abbrechen, um alle Änderungen zu verwerfen und das Bedienfeld zu schließen.
Verlaufskarten-OptionenDunkel Legen Sie die Farbe fest, die den dunkleren Bereichen Ihres Bildes hinzugefügt
werden soll.
Aufhellung Legen Sie die Farbe fest, die den helleren Bereichen Ihres Bildes hinzugefügt werdensoll.
Sie können mit der rechten Maustaste auf einen Schieberegler klicken, um dessen Wert auf denStandardwert zurückzusetzen.
Sie können den Bearbeitungs-Korrekturpinsel verwenden, um diesen Effekt aufbestimmte Bildbereiche anzuwenden.
Mit dem Verlaufswerkzeug können Sie die Stärke dieses Effekts über einzelne Bildbereichehinweg variieren.
Sie können das Werkzeug Radialer Verlauf verwenden, um Effekte um oder direkt auf einenMittelpunkt anzuwenden.
Anwenden des Stein-EffektsMit dem Stein-Effekt können Sie Ihren Bildern ein Aussehen verleihen, als seien sie auf eine Steinwand gemalt.
Sie können Ihre Einstellungen als Voreinstellung für eine spätere Wiederverwendung speichern.
So verwenden Sie den Stein-Effekt:
1. Klicken Sie im Bearbeitungsmodus in der Gruppe "Hinzufügen" auf Spezialeffekt.
Sie können das Menü "Spezialeffekt" auch über das Dropdown-Menü "Filter" oder die Symbolleiste"Filter" aufrufen.
2. Klicken Sie auf Stein.
3. Legen Sie im Bedienfeld "Stein" die Optionen wie folgt fest.

ACDSee Photo Studio Ultimate 2020
Page 399 of 596
4. Führen Sie einen der folgenden Schritte aus:
Klicken Sie auf Fertig, um die Änderungen zu übernehmen und das Bedienfeld zu schließen.
Klicken Sie auf Abbrechen, um alle Änderungen zu verwerfen und das Bedienfeld zu schließen.
Stein-OptionenLichtwinkel Legt die Richtung fest, aus der das Licht aus einer imaginären Quelle auf das Bild
fällt. Ziehen Sie zum Einstellen des Winkels den Pfeil in die gewünschte Position.Unterschiedlicher Lichteinfall führt zu veränderten Lichtern und Schatten auf derSteinstruktur.
Sie können den Bearbeitungs-Korrekturpinsel verwenden, um diesen Effekt aufbestimmte Bildbereiche anzuwenden.
Mit dem Verlaufswerkzeug können Sie die Stärke dieses Effekts über einzelne Bildbereichehinweg variieren.
Sie können das Werkzeug Radialer Verlauf verwenden, um Effekte um oder direkt auf einenMittelpunkt anzuwenden.
Anwenden des Grunge-EffektsMit dem Grunge-Effekt können Sie Ihren Fotos einen stimmungsvollen, düsteren Look verleihen. Mit demFarbregler können Sie das Bild in verschiedenen Tönen einfärben.
Sie können Ihre Einstellungen als Voreinstellung für eine spätere Wiederverwendung speichern.
So verwenden Sie den Grunge-Effekt:
1. Klicken Sie im Bearbeitungsmodus in der Gruppe "Hinzufügen" auf Spezialeffekt.
Sie können das Menü "Spezialeffekt" auch über das Dropdown-Menü "Filter" oder die Symbolleiste"Filter" aufrufen.
2. Klicken Sie auf Grunge.
3. Bewegen Sie dem Farbregler auf dem Bedienfeld "Grunge", um das Bild zu tönen. Steht derSchieberegler auf 0, wird keine Farbe hinzugefügt.
4. Führen Sie einen der folgenden Schritte aus:
Klicken Sie auf Fertig, um die Änderungen zu übernehmen und das Bedienfeld zu schließen.
Klicken Sie auf Abbrechen, um alle Änderungen zu verwerfen und das Bedienfeld zu schließen.
Sie können mit der rechten Maustaste auf einen Schieberegler klicken, um dessen Wert auf denStandardwert zurückzusetzen.

ACDSee Photo Studio Ultimate 2020
Page 400 of 596
Sie können den Bearbeitungs-Korrekturpinsel verwenden, um diesen Effekt aufbestimmte Bildbereiche anzuwenden.
Mit dem Verlaufswerkzeug können Sie die Stärke dieses Effekts über einzelne Bildbereichehinweg variieren.
Sie können das Werkzeug Radialer Verlauf verwenden, um Effekte um oder direkt auf einenMittelpunkt anzuwenden.
Anwenden des Wackel-EffektsMit dem Fackel-Effekt können Sie Ihrem Bild verwackelte Bereiche hinzufügen. Sie können die Eigenschaften derBereiche auswählen, die Sie ihrem Bild hinzufügen möchten. Einige Effektbereiche ändern die Form der äußerenKanten und geben einen transparenten Hintergrund frei.
Sie können Ihre Einstellungen als Voreinstellung für eine spätere Wiederverwendung speichern.
So verwenden Sie den Wackel-Effekt:
1. Klicken Sie im Bearbeitungsmodus in der Gruppe "Hinzufügen" auf Spezialeffekt.
Sie können das Menü "Spezialeffekt" auch über das Dropdown-Menü "Filter" oder die Symbolleiste"Filter" aufrufen.
2. Klicken Sie aufWackeln.
3. Legen Sie im Bedienfeld "Wackeln" die Optionen wie nachfolgend beschrieben fest.
4. Führen Sie einen der folgenden Schritte aus:
Klicken Sie auf Fertig, um die Änderungen zu übernehmen und das Bedienfeld zu schließen.
Klicken Sie auf Abbrechen, um alle Änderungen zu verwerfen und das Bedienfeld zu schließen.
Wackel-OptionenGröße Gibt die Größe des Effektbereichs an. Geben Sie eine Zahl zwischen 1 und 100 ein
oder verstellen Sie den Regler, um die Größe des Bereichs festzulegen. Bei einemhöheren Wert wird die Breite der Welle vergrößert.
Detail Legt fest, wie zackig die Verzerrung dargestellt wird. Geben Sie eine Zahl zwischen 1und 10 ein oder legen Sie die Details anhand des Reglers fest.
Stärke Gibt die Intensität der Verzerrung an. Geben Sie eine Zahl zwischen 1 und 100 einoder verstellen Sie den Regler, um die Intensität festzulegen.
Zufällig Legt fest, wie zufällig die Verzerrungen platziert werden.
Wenn Sie den Wackel-Effekt auf ein Bild anwenden, verteilt ACDSee die Fragmentezufällig auf dem Bild. Dadurch sieht der Effekt bei jeder Anwendung des Filtersanders aus. Sie können jedoch eine bestimmte zufällige Verteilung festlegen, umidentische Fragmentmuster zu erzeugen.
Um eine neue zufällige Verteilung zu erstellen, klicken Sie auf Zufällig.

ACDSee Photo Studio Ultimate 2020
Page 401 of 596
Sie können mit der rechten Maustaste auf einen Schieberegler klicken, um dessen Wert auf denStandardwert zurückzusetzen.
Sie können den Bearbeitungs-Korrekturpinsel verwenden, um diesen Effekt aufbestimmte Bildbereiche anzuwenden.
Mit dem Verlaufswerkzeug können Sie die Stärke dieses Effekts über einzelne Bildbereichehinweg variieren.
Sie können das Werkzeug Radialer Verlauf verwenden, um Effekte um oder direkt auf einenMittelpunkt anzuwenden.
Anwenden des Lomo-EffektsSimulieren Sie die Retroeffekte einer Lomo-Kamera. Mit einer Lomo-Kamera aufgenommene Fotos haben einenhohen Kontrast, einen goldenen Farbton und eine auffallende Vignette.
Sie können Ihre Einstellungen als Voreinstellung für eine spätere Wiederverwendung speichern.
So verwenden Sie den Lomo-Effekt:
1. Klicken Sie im Bearbeitungsmodus in der Gruppe "Hinzufügen" auf Spezialeffekt.
Sie können das Menü "Spezialeffekt" auch über das Dropdown-Menü "Filter" oder die Symbolleiste"Filter" aufrufen.
2. Klicken Sie auf Lomo.
3. Ziehen Sie den Schieberegler "Farbverzerrung" nach rechts, um die Farbverzerrung zu erhöhen.
4. Ziehen Sie den Schieberegler "Vignettenstärke" nach rechts, um die Vignettenstärke zu erhöhen.
5. Führen Sie einen der folgenden Schritte aus:
Klicken Sie auf Fertig, um die Änderungen zu übernehmen und das Bedienfeld zu schließen.
Klicken Sie auf Abbrechen, um alle Änderungen zu verwerfen und das Bedienfeld zu schließen.
6. Klicken Sie auf Schließen, um die Spezialeffekte zu verlassen und zum Menü "Filter" zurückzukehren.
Sie können mit der rechten Maustaste auf einen Schieberegler klicken, um dessen Wert auf denStandardwert zurückzusetzen.
Sie können den Bearbeitungs-Korrekturpinsel verwenden, um diesen Effekt aufbestimmte Bildbereiche anzuwenden.
Mit dem Verlaufswerkzeug können Sie die Stärke dieses Effekts über einzelne Bildbereichehinweg variieren.

ACDSee Photo Studio Ultimate 2020
Page 402 of 596
Sie können das Werkzeug Radialer Verlauf verwenden, um Effekte um oder direkt auf einenMittelpunkt anzuwenden.
Anwenden des Spiegel-EffektsMit dem Spiegel-Effekt können Sie ein Bild entlang einer waagerechten oder senkrechten Achse spiegeln. Siekönnen Spiegeloptionen samt der Spiegelungsachse und -richtung auswählen oder ändern, um Ihr Bild zuspiegeln.
Sie können Ihre Einstellungen als Voreinstellung für eine spätere Wiederverwendung speichern.
So verwenden Sie den Spiegel-Effekt:
1. Klicken Sie im Bearbeitungsmodus in der Gruppe "Hinzufügen" auf Spezialeffekt.
Sie können das Menü "Spezialeffekt" auch über das Dropdown-Menü "Filter" oder die Symbolleiste"Filter" aufrufen.
2. Klicken Sie auf Spiegel.
3. Um anzugeben, in welche Richtung das Bild gespiegelt werden soll, müssen Sie im Abschnitt"Spiegelungsrichtung" im Bedienfeld "Spiegel" eine der folgenden Optionen auswählen:
Horizontal
Vertikal
4. Verschieben Sie den Regler Spiegelachse, um die Position des Spiegels einzustellen Bei einem Wert von500 wird der Spiegel in der Mitte des Bilds platziert.
5. Führen Sie einen der folgenden Schritte aus:
Klicken Sie auf Fertig, um die Änderungen zu übernehmen und das Bedienfeld zu schließen.
Klicken Sie auf Abbrechen, um alle Änderungen zu verwerfen und das Bedienfeld zu schließen.
Sie können mit der rechten Maustaste auf einen Schieberegler klicken, um dessen Wert auf denStandardwert zurückzusetzen.
Sie können den Bearbeitungs-Korrekturpinsel verwenden, um diesen Effekt aufbestimmte Bildbereiche anzuwenden.
Mit dem Verlaufswerkzeug können Sie die Stärke dieses Effekts über einzelne Bildbereichehinweg variieren.
Sie können das Werkzeug Radialer Verlauf verwenden, um Effekte um oder direkt auf einenMittelpunkt anzuwenden.

ACDSee Photo Studio Ultimate 2020
Page 403 of 596
Anwenden des Negativ-EffektsMit dem Negativ-Effekt können Sie ein Negativ Ihres Bilds erzeugen. Sie können auch einen Negativfilter auf eineingescanntes Negativ eines Rollfilms anwenden und so ein Positiv erzeugen.
So erzeugen Sie ein Negativ eines Bilds:
1. Klicken Sie im Bearbeitungsmodus in der Gruppe "Hinzufügen" auf Spezialeffekt.
Sie können das Menü "Spezialeffekt" auch über das Dropdown-Menü "Filter" oder die Symbolleiste"Filter" aufrufen.
2. Klicken Sie auf Negativ.
3. Führen Sie einen der folgenden Schritte aus:
Klicken Sie auf Fertig, um die Änderungen zu übernehmen und das Bedienfeld zu schließen.
Klicken Sie auf Abbrechen, um alle Änderungen zu verwerfen und das Bedienfeld zu schließen.
Sie können den Bearbeitungs-Korrekturpinsel verwenden, um diesen Effekt aufbestimmte Bildbereiche anzuwenden.
Mit dem Verlaufswerkzeug können Sie die Stärke dieses Effekts über einzelne Bildbereichehinweg variieren.
Sie können das Werkzeug Radialer Verlauf verwenden, um Effekte um oder direkt auf einenMittelpunkt anzuwenden.
Anwenden des Ölfarben-EffektsMit dem Ölfarben-Effekt können Sie Ihre Fotos wie gemalt aussehen lassen.
Sie können Ihre Einstellungen als Voreinstellung für eine spätere Wiederverwendung speichern.
So machen Sie aus einem Foto ein Ölfarbenbild:
1. Klicken Sie im Bearbeitungsmodus in der Gruppe "Hinzufügen" auf Spezialeffekt.
Sie können das Menü "Spezialeffekt" auch über das Dropdown-Menü "Filter" oder die Symbolleiste"Filter" aufrufen.
2. Klicken Sie auf Ölfarbe.
3. Ziehen Sie im Bedienfeld "Ölfarbe" den Regler Pinselstärke in die gewünschte Position, um die Stärke derPinselstriche für diesen Effekt festzulegen. Je höher der Wert, desto breiter der Pinselstrich.
4. Ziehen Sie den Regler Streuung in die gewünschte Position, um die Farbstreuung bei jedem Pinselstrichzu bestimmen. Höhere Werte erhöhen die Anzahl der für jeden Pinselstrich verwendeten Farben.
5. Ziehen Sie den Regler Lebendigkeit in die gewünschte Position, um die Farbintensität im Bild zuerhöhen.

ACDSee Photo Studio Ultimate 2020
Page 404 of 596
6. Führen Sie einen der folgenden Schritte aus:
Klicken Sie auf Fertig, um die Änderungen zu übernehmen und das Bedienfeld zu schließen.
Klicken Sie auf Abbrechen, um alle Änderungen zu verwerfen und das Bedienfeld zu schließen.
Sie können mit der rechten Maustaste auf einen Schieberegler klicken, um dessen Wert auf denStandardwert zurückzusetzen.
Sie können den Bearbeitungs-Korrekturpinsel verwenden, um diesen Effekt aufbestimmte Bildbereiche anzuwenden.
Mit dem Verlaufswerkzeug können Sie die Stärke dieses Effekts über einzelne Bildbereichehinweg variieren.
Sie können das Werkzeug Radialer Verlauf verwenden, um Effekte um oder direkt auf einenMittelpunkt anzuwenden.
Anwenden des Alt-EffektsMit dem Alt-Effekt können Sie Ihre Bilder älter aussehen lassen. (Der Alt-Effekt ähnelt dem Sepia- Effekt, das alteAussehen der Bilder wirkt jedoch realistischer.)
Sie können Ihre Einstellungen als Voreinstellung für eine spätere Wiederverwendung speichern.
So verwenden Sie den Alt-Effekt:
1. Klicken Sie im Bearbeitungsmodus in der Gruppe "Hinzufügen" auf Spezialeffekt.
Sie können das Menü "Spezialeffekt" auch über das Dropdown-Menü "Filter" oder die Symbolleiste"Filter" aufrufen.
2. Klicken Sie auf Alt.
3. Legen Sie im Bedienfeld "Alt" die Optionen wie folgt fest.
4. Führen Sie einen der folgenden Schritte aus:
Klicken Sie auf Fertig, um die Änderungen zu übernehmen und das Bedienfeld zu schließen.
Klicken Sie auf Abbrechen, um alle Änderungen zu verwerfen und das Bedienfeld zu schließen.
Alt-OptionenAlter Legt Intensität oder Grad des Effekts fest. (Die Zahlen entsprechen nicht dem
vermeintlichen Alter des Fotos).
Sie können mit der rechten Maustaste auf einen Schieberegler klicken, um dessen Wert auf denStandardwert zurückzusetzen.

ACDSee Photo Studio Ultimate 2020
Page 405 of 596
Sie können den Bearbeitungs-Korrekturpinsel verwenden, um diesen Effekt aufbestimmte Bildbereiche anzuwenden.
Mit dem Verlaufswerkzeug können Sie die Stärke dieses Effekts über einzelne Bildbereichehinweg variieren.
Sie können das Werkzeug Radialer Verlauf verwenden, um Effekte um oder direkt auf einenMittelpunkt anzuwenden.
Anwenden des Orton-EffektsErzeugen Sie mit dem Orton-Effekt wunderschöne impressionistische Bilder. Der Orton-Effekt immitiert eineDunkelkammer-Technik, bei der zwei Bilder überlagert werden, wobei ein Bild leicht unscharf und überlichtet unddas andere scharf und leicht überbelichtet ist.
Sie können Ihre Einstellungen als Voreinstellung für eine spätere Wiederverwendung speichern.
So verwenden Sie den Orton-Effekt:
1. Klicken Sie im Bearbeitungsmodus in der Gruppe "Hinzufügen" auf Spezialeffekt.
Sie können das Menü "Spezialeffekt" auch über das Dropdown-Menü "Filter" oder die Symbolleiste"Filter" aufrufen.
2. Klicken Sie auf Orton.
3. Ziehen Sie die Schieberegler "Weichzeichnen", "Kontrast" und "Helligkeit" in die gewünschte Position, umjeden Effekt einzustellen.
4. Führen Sie einen der folgenden Schritte aus:
Klicken Sie auf Fertig, um die Änderungen zu übernehmen und das Bedienfeld zu schließen.
Klicken Sie auf Abbrechen, um alle Änderungen zu verwerfen und das Bedienfeld zu schließen.
5. Klicken Sie auf Schließen, um die Spezialeffekte zu verlassen und zum Menü "Filter" zurückzukehren.
Sie können mit der rechten Maustaste auf einen Schieberegler klicken, um dessen Wert auf denStandardwert zurückzusetzen.
Sie können den Bearbeitungs-Korrekturpinsel verwenden, um diesen Effekt aufbestimmte Bildbereiche anzuwenden.
Mit dem Verlaufswerkzeug können Sie die Stärke dieses Effekts über einzelne Bildbereichehinweg variieren.
Sie können das Werkzeug Radialer Verlauf verwenden, um Effekte um oder direkt auf einenMittelpunkt anzuwenden.

ACDSee Photo Studio Ultimate 2020
Page 406 of 596
Anwenden des Umriss-EffektsDer Umriss-Effekt ist dem Kantenerkennungs-Effekt ähnlich. Mit dem Umriss-Effekt können Sie die Umrisse einesBildes hervorheben. Darüber hinaus können Sie mit dem Umriss-Effekt aber auch noch die Dicke der Konturenbestimmen und festlegen, ob ein Umriss nachgezeichnet wird und mit welcher Farbe er hinterlegt wird.
Sie können Ihre Einstellungen als Voreinstellung für eine spätere Wiederverwendung speichern.
So verwenden Sie den Umriss-Effekt:
1. Klicken Sie im Bearbeitungsmodus in der Gruppe "Hinzufügen" auf Spezialeffekt.
Sie können das Menü "Spezialeffekt" auch über das Dropdown-Menü "Filter" oder die Symbolleiste"Filter" aufrufen.
2. Klicken Sie auf Umriss.
3. Legen Sie im Bedienfeld "Umriss" die Optionen wie folgt fest.
4. Führen Sie einen der folgenden Schritte aus:
Klicken Sie auf Fertig, um die Änderungen zu übernehmen und das Bedienfeld zu schließen.
Klicken Sie auf Abbrechen, um alle Änderungen zu verwerfen und das Bedienfeld zu schließen.
Umriss-OptionenLinienstärke Bestimmt die Breite des durch den Effekt erzeugten Umrisses. Je höher der Wert,
desto breiter der Umriss.
Schwellenwert Gibt an, wie scharf eine Kante sein muss, damit der Umriss-Effekt zur Anwendungkommt. Je höher der Wert, desto mehr Kanten auf dem Foto bekommen einen Umriss.
Hintergrundfarbe Gibt die Hintergrundfarbe des gefilterten Bilds an. Klicken Sie auf den Farbwähler,um eine andere Farbe auszuwählen.
Sie können mit der rechten Maustaste auf einen Schieberegler klicken, um dessen Wert auf denStandardwert zurückzusetzen.
Sie können den Bearbeitungs-Korrekturpinsel verwenden, um diesen Effekt aufbestimmte Bildbereiche anzuwenden.
Mit dem Verlaufswerkzeug können Sie die Stärke dieses Effekts über einzelne Bildbereichehinweg variieren.
Sie können das Werkzeug Radialer Verlauf verwenden, um Effekte um oder direkt auf einenMittelpunkt anzuwenden.
Anwenden des Bleistiftzeichnungs-EffektsMit dem Bleistiftzeichnungs-Effekt können Sie aus Ihren Bildern eine Bleistiftzeichnung erstellen.

ACDSee Photo Studio Ultimate 2020
Page 407 of 596
So erstellen Sie eine Bleistiftzeichnung eines Bilds:
1. Klicken Sie im Bearbeitungsmodus in der Gruppe "Hinzufügen" auf Spezialeffekt.
Sie können das Menü "Spezialeffekt" auch über das Dropdown-Menü "Filter" oder die Symbolleiste"Filter" aufrufen.
2. Klicken Sie auf Bleistiftzeichnung.
3. Führen Sie einen der folgenden Schritte aus:
Klicken Sie auf Fertig, um die Änderungen zu übernehmen und das Bedienfeld zu schließen.
Klicken Sie auf Abbrechen, um alle Änderungen zu verwerfen und das Bedienfeld zu schließen.
Sie können den Bearbeitungs-Korrekturpinsel verwenden, um diesen Effekt aufbestimmte Bildbereiche anzuwenden.
Mit dem Verlaufswerkzeug können Sie die Stärke dieses Effekts über einzelne Bildbereichehinweg variieren.
Sie können das Werkzeug Radialer Verlauf verwenden, um Effekte um oder direkt auf einenMittelpunkt anzuwenden.
Anwenden des FotoeffektsMit dem Fotoeffekt können Sie verschiedene Filter auf Ihre Bilder anwenden.
Sie können Ihre Einstellungen als Voreinstellung für eine spätere Wiederverwendung speichern.
So verwenden Sie den Fotoeffekt:
1. Klicken Sie im Bearbeitungsmodus in der Gruppe "Hinzufügen" auf Spezialeffekt.
Sie können das Menü "Spezialeffekt" auch über das Dropdown-Menü "Filter" oder die Symbolleiste"Filter" aufrufen.
2. Klicken Sie auf Fotoeffekt.
3. Wählen Sie im Bedienfeld "Fotoeffekt" eine Option aus dem Filter-Dropdown-Menü.
4. Führen Sie einen der folgenden Schritte aus:
Klicken Sie auf Fertig, um die Änderungen zu übernehmen und das Bedienfeld zu schließen.
Klicken Sie auf Abbrechen, um alle Änderungen zu verwerfen und das Bedienfeld zu schließen.
Sie können mit der rechten Maustaste auf einen Schieberegler klicken, um dessen Wert auf denStandardwert zurückzusetzen.
Sie können den Bearbeitungs-Korrekturpinsel verwenden, um diesen Effekt aufbestimmte Bildbereiche anzuwenden.

ACDSee Photo Studio Ultimate 2020
Page 408 of 596
Mit dem Verlaufswerkzeug können Sie die Stärke dieses Effekts über einzelne Bildbereichehinweg variieren.
Sie können das Werkzeug Radialer Verlauf verwenden, um Effekte um oder direkt auf einenMittelpunkt anzuwenden.
Anwenden des Pixelexplosions-EffektsMit dem Pixelexplosions-Effekt können Sie Bildpunkte von einem zentralen Punkt aus in Ihren Bildern "explodieren"lassen. Wählen oder ändern Sie die Pixelexplosions-Einstellungen wie Intensität und Richtung, um diesen Effektauf das Bild anzuwenden.
Sie können Ihre Einstellungen als Voreinstellung für eine spätere Wiederverwendung speichern.
So verwenden Sie den Pixelexplosions-Effekt:
1. Klicken Sie im Bearbeitungsmodus in der Gruppe "Hinzufügen" auf Spezialeffekt.
Sie können das Menü "Spezialeffekt" auch über das Dropdown-Menü "Filter" oder die Symbolleiste"Filter" aufrufen.
2. Klicken Sie auf Pixelexplosion.
3. Legen Sie im Bedienfeld "Pixelexplosion" die Optionen wie folgt fest.
4. Führen Sie einen der folgenden Schritte aus:
Klicken Sie auf Fertig, um die Änderungen zu übernehmen und das Bedienfeld zu schließen.
Klicken Sie auf Abbrechen, um alle Änderungen zu verwerfen und das Bedienfeld zu schließen.
Pixelexplosions-OptionenHorizontalesZentrum
Legt den Mittelpunkt der Pixelexplosion auf der waagerechten Achse fest. Bei einemWert von 500 geht die Explosion von der Mitte des Bilds aus.
Vertikales Zentrum Legt den Mittelpunkt der Pixelexplosion auf der senkrechten Achse fest. Bei einemWert von 500 geht die Explosion von der Mitte des Bilds aus.
Intensität Gibt die Intensität der Explosion an. Bei einem höheren Wert wird eine größere,leuchtendere Streuung der Bildpunkte erzeugt.
Explosionsrichtung Gibt die Richtung der Explosion an. Wählen Sie mindestens eine der beiden Optionenaus:
Waagerecht explodieren: Die Bildpunkte explodieren nach rechts undlinks.
Senkrecht explodieren: Die Bildpunkte explodieren nach oben und unten.
Zufällig Die Pixel werden nach dem Zufallsprinzip platziert.
Wenn Sie den Pixelexplosions-Effekt auf ein Bild anwenden, werden die Pixel vonACDSee zufällig auf dem Bild verteilt. Dadurch sieht der Pixelexplosions-Effekt jedesMal anders aus. Sie können die zufällige Verteilung aber auch so festlegen, dassidentische Pixelmuster erzeugt werden.
Um eine neue zufällige Verteilung zu erstellen, klicken Sie auf Zufällig.

ACDSee Photo Studio Ultimate 2020
Page 409 of 596
Sie können mit der rechten Maustaste auf einen Schieberegler klicken, um dessen Wert auf denStandardwert zurückzusetzen.
Sie können den Bearbeitungs-Korrekturpinsel verwenden, um diesen Effekt aufbestimmte Bildbereiche anzuwenden.
Mit dem Verlaufswerkzeug können Sie die Stärke dieses Effekts über einzelne Bildbereichehinweg variieren.
Sie können das Werkzeug Radialer Verlauf verwenden, um Effekte um oder direkt auf einenMittelpunkt anzuwenden.
Anwenden des Pixelauflösungs-EffektsPixel (Bildpunkte) sind die kleinsten Elemente eines digitalen Bilds und werden in Reihen und Spalten angeordnet.Wenn Sie die Auflösung Ihres Bilds verringern, erhöht sich die Größe der Pixel und das Bild wird unscharf. Siekönnen den Pixelauflösungseffekt dazu verwenden, die Pixel im Bild zu vergrößern.
Sie können Ihre Einstellungen als Voreinstellung für eine spätere Wiederverwendung speichern.
So verwenden Sie den Pixelauflösungs-Effekt:
1. Klicken Sie im Bearbeitungsmodus in der Gruppe "Hinzufügen" auf Spezialeffekt.
Sie können das Menü "Spezialeffekt" auch über das Dropdown-Menü "Filter" oder die Symbolleiste"Filter" aufrufen.
2. Klicken Sie auf Pixelauflösung.
3. Ziehen Sie die Regler Breite und Höhe im Bedienfeld "Pixelauflösung" in die gewünschte Position, um diePixelgröße im Bild festzulegen. Aktivieren Sie das Kontrollkästchen Quadratisch, damit Höhe und Breiteübereinstimmen.
4. Führen Sie einen der folgenden Schritte aus:
Klicken Sie auf Fertig, um die Änderungen zu übernehmen und das Bedienfeld zu schließen.
Klicken Sie auf Abbrechen, um alle Änderungen zu verwerfen und das Bedienfeld zu schließen.
Sie können mit der rechten Maustaste auf einen Schieberegler klicken, um dessen Wert auf denStandardwert zurückzusetzen.
Sie können den Bearbeitungs-Korrekturpinsel verwenden, um diesen Effekt aufbestimmte Bildbereiche anzuwenden.
Mit dem Verlaufswerkzeug können Sie die Stärke dieses Effekts über einzelne Bildbereichehinweg variieren.

ACDSee Photo Studio Ultimate 2020
Page 410 of 596
Sie können das Werkzeug Radialer Verlauf verwenden, um Effekte um oder direkt auf einenMittelpunkt anzuwenden.
Anwenden des Tontrennungs-EffektsMit dem Tontrennungs-Effekt können Sie den Helligkeitsgrad in Ihren Bildern verringern. Wählen oder ändern Siedie Optionen des Tontrennungs-Effekts, um diesen Effekt auf das Bild anzuwenden.
Sie können Ihre Einstellungen als Voreinstellung für eine spätere Wiederverwendung speichern.
So verwenden Sie den Tontrennungs-Effekt:
1. Klicken Sie im Bearbeitungsmodus in der Gruppe "Hinzufügen" auf Spezialeffekt.
Sie können das Menü "Spezialeffekt" auch über das Dropdown-Menü "Filter" oder die Symbolleiste"Filter" aufrufen.
2. Klicken Sie auf Tontrennung.
3. Ziehen Sie zur Abstimmung der Farbstreuung im Bild den Regler Helligkeitsgrad im Bedienfeld"Tontrennung" in die gewünschte Position. Je niedriger der Wert, desto weniger Farben werden im Bildverwendet.
4. Führen Sie einen der folgenden Schritte aus:
Klicken Sie auf Fertig, um die Änderungen zu übernehmen und das Bedienfeld zu schließen.
Klicken Sie auf Abbrechen, um alle Änderungen zu verwerfen und das Bedienfeld zu schließen.
Sie können mit der rechten Maustaste auf einen Schieberegler klicken, um dessen Wert auf denStandardwert zurückzusetzen.
Sie können den Bearbeitungs-Korrekturpinsel verwenden, um diesen Effekt aufbestimmte Bildbereiche anzuwenden.
Mit dem Verlaufswerkzeug können Sie die Stärke dieses Effekts über einzelne Bildbereichehinweg variieren.
Sie können das Werkzeug Radialer Verlauf verwenden, um Effekte um oder direkt auf einenMittelpunkt anzuwenden.
Anwenden des Purple Haze-EffektsMit dem Purple Haze-Effekt können Sie Ihren Fotos einen purpur getönten Retrolook verleihen.
So wenden Sie den Purple Haze-Effekt an:

ACDSee Photo Studio Ultimate 2020
Page 411 of 596
1. Klicken Sie im Bearbeitungsmodus in der Gruppe "Hinzufügen" auf Spezialeffekt.
Sie können das Menü "Spezialeffekt" auch über das Dropdown-Menü "Filter" oder die Symbolleiste"Filter" aufrufen.
2. Klicken Sie auf Purple Haze.
3. Führen Sie einen der folgenden Schritte aus:
Klicken Sie auf Fertig, um die Änderungen zu übernehmen und das Bedienfeld zu schließen.
Klicken Sie auf Abbrechen, um alle Änderungen zu verwerfen und das Bedienfeld zu schließen.
Sie können mit der rechten Maustaste auf einen Schieberegler klicken, um dessen Wert auf denStandardwert zurückzusetzen.
Sie können den Bearbeitungs-Korrekturpinsel verwenden, um diesen Effekt aufbestimmte Bildbereiche anzuwenden.
Mit dem Verlaufswerkzeug können Sie die Stärke dieses Effekts über einzelne Bildbereichehinweg variieren.
Sie können das Werkzeug Radialer Verlauf verwenden, um Effekte um oder direkt auf einenMittelpunkt anzuwenden.
Anwenden des Radiale-Wellen-EffektsMit dem Radiale-Wellen-Effekt können Sie von einem zentralen Punkt auf Ihren Bildern radiale Wellen ausgehenlassen. Hierbei können Sie das Zentrum und das Aussehen der Wellen auf Ihren Fotos nach Belieben verändern.
Sie können Ihre Einstellungen als Voreinstellung für eine spätere Wiederverwendung speichern.
So verwenden Sie den Radiale-Wellen-Effekt:
1. Klicken Sie im Bearbeitungsmodus in der Gruppe "Hinzufügen" auf Spezialeffekt.
Sie können das Menü "Spezialeffekt" auch über das Dropdown-Menü "Filter" oder die Symbolleiste"Filter" aufrufen.
2. Klicken Sie auf Radiale Wellen.
3. Legen Sie im Bedienfeld "Radiale Wellen" die Optionen wie folgt fest.
4. Führen Sie einen der folgenden Schritte aus:
Klicken Sie auf Fertig, um die Änderungen zu übernehmen und das Bedienfeld zu schließen.
Klicken Sie auf Abbrechen, um alle Änderungen zu verwerfen und das Bedienfeld zu schließen.
Optionen für radiale Wellen

ACDSee Photo Studio Ultimate 2020
Page 412 of 596
WaagerechtePosition
Legt das Zentrum der Wellen auf der waagerechten Achse fest. Bei einem Wert von500 werden die Wellen in der Mitte des Bilds platziert.
Senkrechte Position Legt das Zentrum der Wellen auf der senkrechten Achse fest. Bei einem Wert von 500werden die Wellen in der Mitte des Bilds platziert.
Ausschlag Bestimmt Tiefe und Höhe jeder Welle.
Wellenlänge Gibt den Abstand zwischen den Wellen an.
Lichtstärke Bestimmt den Helligkeitsunterschied zwischen dem oberen und dem unterenWellenbereich.
Hintergrundfarbe Gibt die Hintergrundfarbe des gefilterten Bilds an. Wenn Sie das KontrollkästchenBild aktivieren, werden die ursprünglichen Bildfarben verwendet. Sie können mitdem Farbwähler aber auch eine andere Farbe auswählen
Wellenrichtung Gibt die Richtung der Wellen an. Wählen Sie mindestens eine der beiden Optionenaus:
Waagerechte Wellen: Die Wellen breiten sich im Bild seitlich nach linksund rechts aus.
Senkrechte Wellen: Die Wellen breiten sich im Bild nach oben und untenaus.
Sie können mit der rechten Maustaste auf einen Schieberegler klicken, um dessen Wert auf denStandardwert zurückzusetzen.
Sie können den Bearbeitungs-Korrekturpinsel verwenden, um diesen Effekt aufbestimmte Bildbereiche anzuwenden.
Mit dem Verlaufswerkzeug können Sie die Stärke dieses Effekts über einzelne Bildbereichehinweg variieren.
Sie können das Werkzeug Radialer Verlauf verwenden, um Effekte um oder direkt auf einenMittelpunkt anzuwenden.
Anwenden des Regen-EffektsMit dem Regen-Effekt können Sie es so aussehen lassen, als habe es geregnet, als das Foto aufgenommen wurde.Sie können dabei die Regenmenge, den Winkel des Regens, die Stärke und andere Eigenschaften des Regensbestimmen.
Sie können Ihre Einstellungen als Voreinstellung für eine spätere Wiederverwendung speichern.
So wenden Sie den Regen-Effekt auf ein Foto an:
1. Klicken Sie im Bearbeitungsmodus in der Gruppe "Hinzufügen" auf Spezialeffekt.
Sie können das Menü "Spezialeffekt" auch über das Dropdown-Menü "Filter" oder die Symbolleiste"Filter" aufrufen.
2. Klicken Sie auf Regen.
3. Legen Sie im Bedienfeld "Regen" die Optionen wie unten beschrieben fest.

ACDSee Photo Studio Ultimate 2020
Page 413 of 596
4. Führen Sie einen der folgenden Schritte aus:
Klicken Sie auf Fertig, um die Änderungen zu übernehmen und das Bedienfeld zu schließen.
Klicken Sie auf Abbrechen, um alle Änderungen zu verwerfen und das Bedienfeld zu schließen.
Regen-OptionenStärke Gibt die Länge der Regentropfen an. Ziehen Sie den Regler nach rechts, um die
Tropfen zu verlängern.
Opazität Gibt die Lichtdurchlässigkeit der Regentropfen an. Geben Sie eine Zahl zwischen 0und 100 ein oder verstellen Sie den Regler, um die Opazität der Regentropfenfestzulegen. Je höher die Opazität, desto undeutlicher wird das Bild.
Betrag Gibt die Anzahl der Regentropfen an.
Winkelveränderung Gibt den Winkel der Regentropfen an. Geben Sie eine Zahl zwischen 0 und 50 einoder ziehen Sie zur Bestimmung des Winkels den Pfeil in die gewünschte Position.
Stärkenveränderung Gibt an, wie groß die Längenunterschiede der Regentropfen sein sollen. Ziehen Sieden Regler nach links, wenn alle Regentropfen ungefähr gleich lang sein sollen.Ziehen Sie den Regler nach rechts, wenn die Länge der Regentropfen unterschiedlichsein soll. Bei einer unterschiedlichen Länge wirkt der Regen natürlicher.
Hintergrund-Weichzeichnung
Gibt den Grad der Weichzeichnung im Foto an. Bei starkem Regen kann man nichtssehen. Verwenden Sie diese Option, um das Foto weichzuzeichnen, so dass derRegeneffekt natürlich wirkt.
Winkel Gibt den Winkel an, in dem die Regentropfen fallen.
Farbe Gibt die Farbe der Regentropfen an.
Sie können mit der rechten Maustaste auf einen Schieberegler klicken, um dessen Wert auf denStandardwert zurückzusetzen.
Sie können den Bearbeitungs-Korrekturpinsel verwenden, um diesen Effekt aufbestimmte Bildbereiche anzuwenden.
Mit dem Verlaufswerkzeug können Sie die Stärke dieses Effekts über einzelne Bildbereichehinweg variieren.
Sie können das Werkzeug Radialer Verlauf verwenden, um Effekte um oder direkt auf einenMittelpunkt anzuwenden.
Anwenden des Kräuselungs-EffektsMit dem Kräuselungs-Effekt erzeugen Sie in Ihren Bildern konzentrische Kreise, ähnlich der Wellenkräuselung,wie sie ein ins Wasser geworfener Kiesel verursacht. Wählen oder ändern Sie die Einstellungen für die Kräuselungwie z. B. Position oder Stärke, die auf das Bild angewendet werden sollen.
Sie können Ihre Einstellungen als Voreinstellung für eine spätere Wiederverwendung speichern.
So verwenden Sie den Kräuselungs-Effekt:

ACDSee Photo Studio Ultimate 2020
Page 414 of 596
1. Klicken Sie im Bearbeitungsmodus in der Gruppe "Hinzufügen" auf Spezialeffekt.
Sie können das Menü "Spezialeffekt" auch über das Dropdown-Menü "Filter" oder die Symbolleiste"Filter" aufrufen.
2. Klicken Sie auf Kräuselung.
3. Legen Sie im Bedienfeld "Kräuselung" die Optionen wie nachfolgend beschrieben fest.
4. Führen Sie einen der folgenden Schritte aus:
Klicken Sie auf Fertig, um die Änderungen zu übernehmen und das Bedienfeld zu schließen.
Klicken Sie auf Abbrechen, um alle Änderungen zu verwerfen und das Bedienfeld zu schließen.
Kräuselungs-OptionenWaagerechtePosition
Legt das Zentrum der Kräuselung auf der waagerechten Achse fest. Bei einem Wertvon 500 wird der Kräuselungs-Effekt in der Mitte des Bilds platziert.
Senkrechte Position Legt das Zentrum der Kräuselung auf der senkrechten Achse fest. Bei einem Wertvon 500 wird der Kräuselungs-Effekt in der Mitte des Bilds platziert.
Ausschlag Bestimmt die Tiefe und die Höhe jeder Kräuselung.
Wellenlänge Bestimmt den Abstand zwischen den Kräuseln.
Lichtstärke Bestimmt den Helligkeitsunterschied zwischen dem oberen und dem unteren Randder einzelnen Kräusel.
Hintergrundfarbe Gibt die Hintergrundfarbe des gefilterten Bilds an. Wenn Sie das KontrollkästchenBild aktivieren, werden die ursprünglichen Bildfarben verwendet. Sie können mitdem Farbwähler aber auch eine andere Farbe auswählen
Kräuselungsrichtung
Bestimmt die Richtung der Kräuselung. Wählen Sie mindestens eine der beidenOptionen aus:
Senkrechte Kräuselung: Die Kräusel breiten sich nach oben und untenaus.
Waagrechte Kräuselung: Die Kräusel breiten sich nach links und rechtsaus.
Sie können mit der rechten Maustaste auf einen Schieberegler klicken, um dessen Wert auf denStandardwert zurückzusetzen.
Sie können den Bearbeitungs-Korrekturpinsel verwenden, um diesen Effekt aufbestimmte Bildbereiche anzuwenden.
Mit dem Verlaufswerkzeug können Sie die Stärke dieses Effekts über einzelne Bildbereichehinweg variieren.
Sie können das Werkzeug Radialer Verlauf verwenden, um Effekte um oder direkt auf einenMittelpunkt anzuwenden.

ACDSee Photo Studio Ultimate 2020
Page 415 of 596
Anwenden des Verstreute-Kacheln-EffektsMit dem Verstreute-Kacheln-Effekt können Sie Ihre Bilder wie ein Mosaik in rechtwinklige Kacheln unterteilen unddiese verstreuen oder schichten. Wählen oder ändern Sie die Optionen des Verstreute-Kacheln-Effekts, um diesenEffekt auf das Bild anzuwenden.
Sie können Ihre Einstellungen als Voreinstellung für eine spätere Wiederverwendung speichern.
So verwenden Sie den Verstreute-Kacheln-Effekt:
1. Klicken Sie im Bearbeitungsmodus in der Gruppe "Hinzufügen" auf Spezialeffekt.
Sie können das Menü "Spezialeffekt" auch über das Dropdown-Menü "Filter" oder die Symbolleiste"Filter" aufrufen.
2. Klicken Sie auf Verstreute Kacheln.
3. Legen Sie im Bedienfeld "Verstreute Kacheln" die Optionen wie unten beschrieben fest.
4. Führen Sie einen der folgenden Schritte aus:
Klicken Sie auf Fertig, um die Änderungen zu übernehmen und das Bedienfeld zu schließen.
Klicken Sie auf Abbrechen, um alle Änderungen zu verwerfen und das Bedienfeld zu schließen.
Optionen für Verstreute KachelnKachelgröße Bestimmt die Größe der einzelnen Kacheln.
Streuungsumfang Gibt an, wie weit die Kacheln verstreut werden.
Hintergrundfarbe Bestimmt die Hintergrundfarbe. Klicken Sie auf den Farbwähler, um eine andereFarbe auszuwählen.
Zufällig Die Fliesen werden zufällig platziert.
Wenn Sie den Verstreute-Kacheln-Effekt auf ein Bild anwenden, verteilt ACDSee dieKacheln zufällig auf dem Bild. Dadurch sieht der Effekt bei jeder Anwendung desFilters anders aus. Sie können jedoch eine bestimmte zufällige Verteilung festlegen,um ein identisches Kachelmuster zu erzeugen.
Um eine neue zufällige Verteilung zu erstellen, klicken Sie auf Zufällig.
Sie können mit der rechten Maustaste auf einen Schieberegler klicken, um dessen Wert auf denStandardwert zurückzusetzen.
Sie können den Bearbeitungs-Korrekturpinsel verwenden, um diesen Effekt aufbestimmte Bildbereiche anzuwenden.
Mit dem Verlaufswerkzeug können Sie die Stärke dieses Effekts über einzelne Bildbereichehinweg variieren.
Sie können das Werkzeug Radialer Verlauf verwenden, um Effekte um oder direkt auf einenMittelpunkt anzuwenden.

ACDSee Photo Studio Ultimate 2020
Page 416 of 596
Anwenden des Sepia-EffektsMit dem Sepia-Effekt können Sie Ihre Bilder älter aussehen lassen. (Der Alt-Effekt ähnelt dem Sepia- Effekt, dasalte Aussehen der Bilder wirkt jedoch realistischer.)
Sie können Ihre Einstellungen als Voreinstellung für eine spätere Wiederverwendung speichern.
So verwenden Sie den Sepia-Effekt:
1. Klicken Sie im Bearbeitungsmodus in der Gruppe "Hinzufügen" auf Spezialeffekt.
Sie können das Menü "Spezialeffekt" auch über das Dropdown-Menü "Filter" oder die Symbolleiste"Filter" aufrufen.
2. Klicken Sie auf Sepiatönung.
3. Führen Sie einen der folgenden Schritte aus:
Klicken Sie auf Fertig, um die Änderungen zu übernehmen und das Bedienfeld zu schließen.
Klicken Sie auf Abbrechen, um alle Änderungen zu verwerfen und das Bedienfeld zu schließen.
Sie können mit der rechten Maustaste auf einen Schieberegler klicken, um dessen Wert auf denStandardwert zurückzusetzen.
Sie können den Bearbeitungs-Korrekturpinsel verwenden, um diesen Effekt aufbestimmte Bildbereiche anzuwenden.
Mit dem Verlaufswerkzeug können Sie die Stärke dieses Effekts über einzelne Bildbereichehinweg variieren.
Sie können das Werkzeug Radialer Verlauf verwenden, um Effekte um oder direkt auf einenMittelpunkt anzuwenden.
Anwenden des Siebziger-EffektsMit dem Siebziger-Effekt können Sie Ihren Fotos einen Retro-Look verleihen.
So wenden Sie den Siebziger-Effekt an:
1. Klicken Sie im Bearbeitungsmodus in der Gruppe "Hinzufügen" auf Spezialeffekt.
Sie können das Menü "Spezialeffekt" auch über das Dropdown-Menü "Filter" oder die Symbolleiste"Filter" aufrufen.
2. Klicken Sie auf Siebziger.
3. Führen Sie einen der folgenden Schritte aus:
Klicken Sie auf Fertig, um die Änderungen zu übernehmen und das Bedienfeld zu schließen.
Klicken Sie auf Abbrechen, um alle Änderungen zu verwerfen und das Bedienfeld zu schließen.

ACDSee Photo Studio Ultimate 2020
Page 417 of 596
Sie können mit der rechten Maustaste auf einen Schieberegler klicken, um dessen Wert auf denStandardwert zurückzusetzen.
Sie können den Bearbeitungs-Korrekturpinsel verwenden, um diesen Effekt aufbestimmte Bildbereiche anzuwenden.
Mit dem Verlaufswerkzeug können Sie die Stärke dieses Effekts über einzelne Bildbereichehinweg variieren.
Sie können das Werkzeug Radialer Verlauf verwenden, um Effekte um oder direkt auf einenMittelpunkt anzuwenden.
Anwenden des Metall-EffektsSie können den Metall-Effekt dazu verwenden, Ihren Bildern ein metallisches Aussehen zu verleihen.
Sie können Ihre Einstellungen als Voreinstellung für eine spätere Wiederverwendung speichern.
So verwenden Sie den Metall-Effekt:
1. Klicken Sie im Bearbeitungsmodus in der Gruppe "Hinzufügen" auf Spezialeffekt.
Sie können das Menü "Spezialeffekt" auch über das Dropdown-Menü "Filter" oder die Symbolleiste"Filter" aufrufen.
2. Klicken Sie auf Metall.
3. Legen Sie im Bedienfeld "Metall" die Optionen wie folgt fest.
4. Führen Sie einen der folgenden Schritte aus:
Klicken Sie auf Fertig, um die Änderungen zu übernehmen und das Bedienfeld zu schließen.
Klicken Sie auf Abbrechen, um alle Änderungen zu verwerfen und das Bedienfeld zu schließen.
Metall-OptionenAbrundung Legt den Rundungsgrad an den Rändern der Vertiefungen fest.
Detail Gibt an, wie detailliert das Bild auch in den Vertiefungen des Metalls zu sehen ist.
Winkel Legt den Winkel der Körnung im Metall fest.
Metallfarbe Bestimmt die Metallfarbe.
Richtung Legt die Richtung fest, in die das Metall bearbeitet wurde. Wählen Sie eine derfolgenden Optionen aus:
Nach Innen: Mit dieser Option wird das Metall von oben eingedrückt.
Nach Außen: Mit dieser Option wird das Metall von unten eingedrückt.
Sie können mit der rechten Maustaste auf einen Schieberegler klicken, um dessen Wert auf denStandardwert zurückzusetzen.

ACDSee Photo Studio Ultimate 2020
Page 418 of 596
Sie können den Bearbeitungs-Korrekturpinsel verwenden, um diesen Effekt aufbestimmte Bildbereiche anzuwenden.
Mit dem Verlaufswerkzeug können Sie die Stärke dieses Effekts über einzelne Bildbereichehinweg variieren.
Sie können das Werkzeug Radialer Verlauf verwenden, um Effekte um oder direkt auf einenMittelpunkt anzuwenden.
Anwenden des Verlagerungs-EffektsMit dem Verlagerungs-Effekt können Sie Bilder in Balken unterteilen und diese in beliebige Richtungenverschieben.
Sie können Ihre Einstellungen als Voreinstellung für eine spätere Wiederverwendung speichern.
So verwenden Sie den Verlagerungs-Effekt:
1. Klicken Sie im Bearbeitungsmodus in der Gruppe "Hinzufügen" auf Spezialeffekt.
Sie können das Menü "Spezialeffekt" auch über das Dropdown-Menü "Filter" oder die Symbolleiste"Filter" aufrufen.
2. Klicken Sie auf Verlagerung.
3. Legen Sie im Bedienfeld "Verlagerung" die Optionen wie unten beschrieben fest.
4. Führen Sie einen der folgenden Schritte aus:
Klicken Sie auf Fertig, um die Änderungen zu übernehmen und das Bedienfeld zu schließen.
Klicken Sie auf Abbrechen, um alle Änderungen zu verwerfen und das Bedienfeld zu schließen.
Verlagerungs-OptionenStärke Gibt an, wie sehr die Balken verschoben werden.
Breite Bestimmt die Breite der einzelnen Balken.
Winkel Bestimmt den Winkel der Balken.
Hintergrundfarbe Gibt die Hintergrundfarbe des gefilterten Bilds an. Wenn Sie das KontrollkästchenBild aktivieren, wird die ursprüngliche Bildfarbe verwendet. Sie können mit demFarbwähler aber auch eine andere Farbe auswählen.
Sie können mit der rechten Maustaste auf einen Schieberegler klicken, um dessen Wert auf denStandardwert zurückzusetzen.
Mit dem Verlaufswerkzeug können Sie die Stärke dieses Effekts über einzelne Bildbereichehinweg variieren.

ACDSee Photo Studio Ultimate 2020
Page 419 of 596
Sie können das Werkzeug Radialer Verlauf verwenden, um Effekte um oder direkt auf einenMittelpunkt anzuwenden.
Anwenden des Abschrägungs-EffektsMit dem Abschrägungs-Effekt können Sie es so aussehen lassen, als sei ein Foto geneigt. So könnten Siebeispielsweise ein Foto verzerren, indem Sie den oberen Bereich des Bilds nach links verschieben und denunteren nach rechts. Alternativ dazu könnten Sie auch die linke Seite des Fotos nach oben schieben und die rechtenach unten.
Sie können Ihre Einstellungen als Voreinstellung für eine spätere Wiederverwendung speichern.
So verwenden Sie den Abschrägungs-Effekt:
1. Klicken Sie im Bearbeitungsmodus in der Gruppe "Hinzufügen" auf Spezialeffekt.
Sie können das Menü "Spezialeffekt" auch über das Dropdown-Menü "Filter" oder die Symbolleiste"Filter" aufrufen.
2. Klicken Sie auf Abschrägung.
3. Legen Sie im Bedienfeld "Abschrägung" die Optionen wie folgt fest.
4. Führen Sie einen der folgenden Schritte aus:
Klicken Sie auf Fertig, um die Änderungen zu übernehmen und das Bedienfeld zu schließen.
Klicken Sie auf Abbrechen, um alle Änderungen zu verwerfen und das Bedienfeld zu schließen.
Abschrägungs-OptionenBetrag Bestimmt den Grad der Abschrägung.
Drehpunkt Bestimmt das Zentrum der Abschrägung. Ziehen Sie den Regler nach links, um dasZentrum der Abschrägung im unteren Bildbereich zu platzieren. Ziehen Sie denRegler nach rechts, um das Zentrum der Abschrägung im oberen Bildbereich zuplatzieren.
Hintergrundfarbe Gibt die Hintergrundfarbe des gefilterten Bilds an. Klicken Sie auf den Farbwähler,um eine andere Farbe auszuwählen.
Abschrägungsrichtung
Bestimmt den Winkel der Abschrägung:
Horizontal: Mit der Option "Waagerecht" verschieben Sie den oberen oderden unteren Bildbereich nach links oder rechts.
Vertikal: Mit der Option "Senkrecht" verschieben Sie die linke oder dierechte Seite des Bilds nach oben oder unten.
Sie können mit der rechten Maustaste auf einen Schieberegler klicken, um dessen Wert auf denStandardwert zurückzusetzen.
Sie können den Bearbeitungs-Korrekturpinsel verwenden, um diesen Effekt aufbestimmte Bildbereiche anzuwenden.

ACDSee Photo Studio Ultimate 2020
Page 420 of 596
Mit dem Verlaufswerkzeug können Sie die Stärke dieses Effekts über einzelne Bildbereichehinweg variieren.
Sie können das Werkzeug Radialer Verlauf verwenden, um Effekte um oder direkt auf einenMittelpunkt anzuwenden.
Anwenden des Sobel-EffektsMit dem Sobel-Effekt können Sie die Umrisse eines Bilds hervorheben. Zunächst wird dabei ein schwarzes Bilderstellt und dann werden mit Hilfe von Farblinien Bilddetails an Stellen mit auffälligen Farbunterschiedennachgezeichnet. Größere Unterschiede zwischen den Farben des Originalbilds ergeben hellere Umrissfarben.(Der Sobel-Effekt ähnelt dem Kantenerkennungs-Effekt, ergibt jedoch schärfere und hellere Umrisse.)
So verwenden Sie den Sobel-Effekt:
1. Klicken Sie im Bearbeitungsmodus in der Gruppe "Hinzufügen" auf Spezialeffekt.
Sie können das Menü "Spezialeffekt" auch über das Dropdown-Menü "Filter" oder die Symbolleiste"Filter" aufrufen.
2. Klicken Sie auf Sobel-Filter.
3. Führen Sie einen der folgenden Schritte aus:
Klicken Sie auf Fertig, um die Änderungen zu übernehmen und das Bedienfeld zu schließen.
Klicken Sie auf Abbrechen, um alle Änderungen zu verwerfen und das Bedienfeld zu schließen.
Sie können den Bearbeitungs-Korrekturpinsel verwenden, um diesen Effekt aufbestimmte Bildbereiche anzuwenden.
Mit dem Verlaufswerkzeug können Sie die Stärke dieses Effekts über einzelne Bildbereichehinweg variieren.
Sie können das Werkzeug Radialer Verlauf verwenden, um Effekte um oder direkt auf einenMittelpunkt anzuwenden.
Anwenden des Solarisations-EffektsMit dem Solarisations-Effekt können Sie eine Überbelichtung des Bildes simulieren, als sei der Film vor derEntwicklung dem Sonnenlicht ausgesetzt gewesen. Wählen oder ändern Sie die Optionen des Solarisations-Effekts, um diesen Effekt auf das Bild anzuwenden.
Sie können Ihre Einstellungen als Voreinstellung für eine spätere Wiederverwendung speichern.
So verwenden Sie den Solarisations-Effekt:

ACDSee Photo Studio Ultimate 2020
Page 421 of 596
1. Klicken Sie im Bearbeitungsmodus in der Gruppe "Hinzufügen" auf Spezialeffekt.
Sie können das Menü "Spezialeffekt" auch über das Dropdown-Menü "Filter" oder die Symbolleiste"Filter" aufrufen.
2. Klicken Sie auf Solarisation.
3. Ziehen Sie im Bedienfeld "Solarisation" den Regler Schwellenwert in die gewünschte Position, um denSchwellenwert für die Helligkeit des Bildes festzulegen.
4. Legen Sie im Abschnitt "Effekt" fest, wie viele Pixel Sie anpassen möchten. Wählen Sie dazu eine derfolgenden Optionen aus:
Solarisation: Passt die oberhalb des festgelegten Schwellenwerts befindlichen Pixel an. DiesePixel werden dann durch ihre negativen Werte ersetzt. Bei der Solarisation eines Bildes gilt: Jehöher der Schwellenwert ist, desto heller müssen die Farben sein, bevor sie überbelichtetwerden.
Lunarisieren: Passt die unterhalb des festgelegten Schwellenwerts befindlichen Pixel an. DiesePixel werden dann durch ihre negativen Werte ersetzt.Bei der Lunarisation eines Bildes gilt: Beieinem höheren Schwellenwert müssen Farben nicht sehr hell sein, um überbelichtet zu werden.
5. Führen Sie einen der folgenden Schritte aus:
Klicken Sie auf Fertig, um die Änderungen zu übernehmen und das Bedienfeld zu schließen.
Klicken Sie auf Abbrechen, um alle Änderungen zu verwerfen und das Bedienfeld zu schließen.
Sie können mit der rechten Maustaste auf einen Schieberegler klicken, um dessen Wert auf denStandardwert zurückzusetzen.
Sie können den Bearbeitungs-Korrekturpinsel verwenden, um diesen Effekt aufbestimmte Bildbereiche anzuwenden.
Mit dem Verlaufswerkzeug können Sie die Stärke dieses Effekts über einzelne Bildbereichehinweg variieren.
Sie können das Werkzeug Radialer Verlauf verwenden, um Effekte um oder direkt auf einenMittelpunkt anzuwenden.
Anwenden des Düster-EffektsMit dem Düster-Effekt können Sie Ihre Bilder strenger oder trendiger aussehen lassen.
So wenden Sie den Düster-Effekt an:
1. Klicken Sie im Bearbeitungsmodus in der Gruppe "Hinzufügen" auf Spezialeffekt.
Sie können das Menü "Spezialeffekt" auch über das Dropdown-Menü "Filter" oder die Symbolleiste"Filter" aufrufen.
2. Klicken Sie auf Düster.

ACDSee Photo Studio Ultimate 2020
Page 422 of 596
3. Führen Sie einen der folgenden Schritte aus:
Klicken Sie auf Fertig, um die Änderungen zu übernehmen und das Bedienfeld zu schließen.
Klicken Sie auf Abbrechen, um alle Änderungen zu verwerfen und das Bedienfeld zu schließen.
Sie können mit der rechten Maustaste auf einen Schieberegler klicken, um dessen Wert auf denStandardwert zurückzusetzen.
Sie können den Bearbeitungs-Korrekturpinsel verwenden, um diesen Effekt aufbestimmte Bildbereiche anzuwenden.
Mit dem Verlaufswerkzeug können Sie die Stärke dieses Effekts über einzelne Bildbereichehinweg variieren.
Sie können das Werkzeug Radialer Verlauf verwenden, um Effekte um oder direkt auf einenMittelpunkt anzuwenden.
Anwenden des Buntglas-EffektsMit dem Buntglas-Effekt können Sie Bilder in Fragmente von zufälliger Größe und Form aufteilen, die Ihr Bild wieein Buntglasfenster aussehen lassen. Mit den Effekteinstellungen können Sie Größe und Position der Fragmentesteuern.
Sie können Ihre Einstellungen als Voreinstellung für eine spätere Wiederverwendung speichern.
So verwenden Sie den Buntglas-Effekt:
1. Klicken Sie im Bearbeitungsmodus in der Gruppe "Hinzufügen" auf Spezialeffekt.
Sie können das Menü "Spezialeffekt" auch über das Dropdown-Menü "Filter" oder die Symbolleiste"Filter" aufrufen.
2. Klicken Sie auf Buntglas.
3. Legen Sie im Bedienfeld "Buntglas" die Optionen wie unten beschrieben fest.
4. Führen Sie einen der folgenden Schritte aus:
Klicken Sie auf Fertig, um die Änderungen zu übernehmen und das Bedienfeld zu schließen.
Klicken Sie auf Abbrechen, um alle Änderungen zu verwerfen und das Bedienfeld zu schließen.
Buntglas-OptionenFragmentgröße Bestimmt die Größe der Fragmente.
Zufällig Die Fragmente werden zufällig platziert.
Wenn Sie den Buntglas-Effekt auf ein Bild anwenden, verteilt ACDSee die Kachelnzufällig auf dem Bild. Dadurch sieht der Effekt bei jeder Anwendung des Filtersanders aus. Sie können jedoch eine bestimmte zufällige Verteilung festlegen, umidentische Fragmentmuster zu erzeugen.
Um eine neue zufällige Verteilung zu erstellen, klicken Sie auf Zufällig.

ACDSee Photo Studio Ultimate 2020
Page 423 of 596
Sie können mit der rechten Maustaste auf einen Schieberegler klicken, um dessen Wert auf denStandardwert zurückzusetzen.
Sie können den Bearbeitungs-Korrekturpinsel verwenden, um diesen Effekt aufbestimmte Bildbereiche anzuwenden.
Mit dem Verlaufswerkzeug können Sie die Stärke dieses Effekts über einzelne Bildbereichehinweg variieren.
Sie können das Werkzeug Radialer Verlauf verwenden, um Effekte um oder direkt auf einenMittelpunkt anzuwenden.
Anwenden des Sonnenfleck-EffektsMit dem Sonnenfleck-Effekt können Sie Bilder mit einem hellen Fleck versehen.
Sie können Ihre Einstellungen als Voreinstellung für eine spätere Wiederverwendung speichern.
So verwenden Sie den Sonnenfleck-Effekt:
1. Klicken Sie im Bearbeitungsmodus in der Gruppe "Hinzufügen" auf Spezialeffekt.
Sie können das Menü "Spezialeffekt" auch über das Dropdown-Menü "Filter" oder die Symbolleiste"Filter" aufrufen.
2. Klicken Sie auf Sonnenfleck.
3. Ziehen Sie im Bedienfeld "Sonnenfleck" die Regler Waagerecht und Senkrecht in die gewünschtePosition oder klicken Sie auf das Bild, um den Sonnenfleck zu platzieren.
4. Ziehen Sie den Regler Helligkeit in die gewünschte Position, um die Intensität des Sonnenflecksfestzulegen.
5. Führen Sie einen der folgenden Schritte aus:
Klicken Sie auf Fertig, um die Änderungen zu übernehmen und das Bedienfeld zu schließen.
Klicken Sie auf Abbrechen, um alle Änderungen zu verwerfen und das Bedienfeld zu schließen.
Sie können mit der rechten Maustaste auf einen Schieberegler klicken, um dessen Wert auf denStandardwert zurückzusetzen.
Anwenden des Strudel-EffektsMit dem Strudel-Effekt können Sie Menschen und Objekte in Ihrem Bild drehen und strecken.
Sie können Ihre Einstellungen als Voreinstellung für eine spätere Wiederverwendung speichern.
So verwenden Sie den Strudel-Effekt:

ACDSee Photo Studio Ultimate 2020
Page 424 of 596
1. Klicken Sie im Bearbeitungsmodus in der Gruppe "Hinzufügen" auf Spezialeffekt.
Sie können das Menü "Spezialeffekt" auch über das Dropdown-Menü "Filter" oder die Symbolleiste"Filter" aufrufen.
2. Klicken Sie auf Strudel.
3. Legen Sie im Bedienfeld "Strudel" die Optionen wie unten beschrieben fest.
4. Führen Sie einen der folgenden Schritte aus:
Klicken Sie auf Fertig, um die Änderungen zu übernehmen und das Bedienfeld zu schließen.
Klicken Sie auf Abbrechen, um alle Änderungen zu verwerfen und das Bedienfeld zu schließen.
Strudel-OptionenWaagerechtePosition
Legt das Zentrum des Strudels auf der waagerechten Achse fest. Bei einem Wert von500 wird der Strudel in der Mitte des Bilds platziert.
Senkrechte Position Legt das Zentrum des Strudels auf der senkrechten Achse fest. Bei einem Wert von500 wird der Strudel in der Mitte des Bilds platziert.
Radius Bestimmt die Größe des Strudel-Effekts.
Stärke Legt die Stärke und die Richtung des Strudels fest. Höhere Werte erzeugen einenStrudel im Uhrzeigersinn und negative Werte einen Strudel gegen denUhrzeigersinn.
Fokus Gibt den Schwerpunkt des Strudels an. Höhere Werte legen den Schwerpunkt desEffekts auf den Mittelpunkt des Strudels, während niedrigere Werte den Strudel überdas ganze Bild verteilen.
Hintergrundfarbe Gibt die Hintergrundfarbe des gefilterten Bilds an. Wenn Sie das KontrollkästchenBild aktivieren, werden die ursprünglichen Bildfarben verwendet. Sie können mitdem Farbwähler aber auch eine andere Farbe auswählen
Strudelrichtung Bestimmt die Richtung des Strudels. Wählen Sie mindestens eine der beidenOptionen aus:
Waagerechter Strudel: Verschiebt den Strudel im Bild nach oben undunten.
Senkrechter Strudel: Verschiebt den Strudel im Bild nach rechts und links.
Sie können mit der rechten Maustaste auf einen Schieberegler klicken, um dessen Wert auf denStandardwert zurückzusetzen.
Sie können den Bearbeitungs-Korrekturpinsel verwenden, um diesen Effekt aufbestimmte Bildbereiche anzuwenden.
Mit dem Verlaufswerkzeug können Sie die Stärke dieses Effekts über einzelne Bildbereichehinweg variieren.
Sie können das Werkzeug Radialer Verlauf verwenden, um Effekte um oder direkt auf einenMittelpunkt anzuwenden.

ACDSee Photo Studio Ultimate 2020
Page 425 of 596
Anwenden des Schwellenwert-EffektsMit dem Schwellenwert-Effekt können Sie Schwarz-Weiß-Bilder erstellen.
Sie können Ihre Einstellungen als Voreinstellung für eine spätere Wiederverwendung speichern.
So verwenden Sie den Schwellenwert-Effekt:
1. Klicken Sie im Bearbeitungsmodus in der Gruppe "Hinzufügen" auf Spezialeffekt.
Sie können das Menü "Spezialeffekt" auch über das Dropdown-Menü "Filter" oder die Symbolleiste"Filter" aufrufen.
2. Klicken Sie auf Schwellenwert.
3. Legen Sie im Bedienfeld "Schwellenwert" die Optionen wie unten beschrieben fest.
4. Führen Sie einen der folgenden Schritte aus:
Klicken Sie auf Fertig, um die Änderungen zu übernehmen und das Bedienfeld zu schließen.
Klicken Sie auf Abbrechen, um alle Änderungen zu verwerfen und das Bedienfeld zu schließen.
Schwellenwert-OptionenSchwellenwert Dieser Regler gibt an, welche Bildpunkte auf dem Schwarz-Weiß-Foto anschließend
schwarz und welche weiß aussehen. Alle Pixel, die heller sind als der ausgewählteSchwellenwert, werden weiß, und alle Pixel, die dunkler sind als der Schwellenwert,werden schwarz.
Sie können mit der rechten Maustaste auf einen Schieberegler klicken, um dessen Wert auf denStandardwert zurückzusetzen.
Sie können den Bearbeitungs-Korrekturpinsel verwenden, um diesen Effekt aufbestimmte Bildbereiche anzuwenden.
Mit dem Verlaufswerkzeug können Sie die Stärke dieses Effekts über einzelne Bildbereichehinweg variieren.
Sie können das Werkzeug Radialer Verlauf verwenden, um Effekte um oder direkt auf einenMittelpunkt anzuwenden.
Anwenden des Topographie-EffektsMit dem Topographie-Effekt können Sie Bilddetails in Umrisslinien verwandeln.
Sie können Ihre Einstellungen als Voreinstellung für eine spätere Wiederverwendung speichern.
So verwenden Sie den Topographie-Effekt:

ACDSee Photo Studio Ultimate 2020
Page 426 of 596
1. Klicken Sie im Bearbeitungsmodus in der Gruppe "Hinzufügen" auf Spezialeffekt.
Sie können das Menü "Spezialeffekt" auch über das Dropdown-Menü "Filter" oder die Symbolleiste"Filter" aufrufen.
2. Klicken Sie auf Topographie.
3. Ziehen Sie im Bedienfeld "Topografische Karte" den Regler Abrundung in die gewünschte Position, umdie Stärke der Rundung für die Umrisslinien anzupassen.
4. Ziehen Sie den Regler Linienanzahl in die gewünschte Position, um festzulegen, wie viele UmrisslinienSie hinzufügen möchten.
5. Führen Sie einen der folgenden Schritte aus:
Klicken Sie auf Fertig, um die Änderungen zu übernehmen und das Bedienfeld zu schließen.
Klicken Sie auf Abbrechen, um alle Änderungen zu verwerfen und das Bedienfeld zu schließen.
Sie können mit der rechten Maustaste auf einen Schieberegler klicken, um dessen Wert auf denStandardwert zurückzusetzen.
Sie können den Bearbeitungs-Korrekturpinsel verwenden, um diesen Effekt aufbestimmte Bildbereiche anzuwenden.
Mit dem Verlaufswerkzeug können Sie die Stärke dieses Effekts über einzelne Bildbereichehinweg variieren.
Sie können das Werkzeug Radialer Verlauf verwenden, um Effekte um oder direkt auf einenMittelpunkt anzuwenden.
Anwenden des Wasser-EffektsMit dem Wasser-Effekt können Sie eine Wasserfläche unter dem Motiv im Foto einfügen und eine Spiegelung desMotivs im Wasser erzeugen. Dabei können Sie die Position des Wassers unter dem Motiv festlegen. So können Siezum Beispiel dafür sorgen, dass einer Person das Wasser buchstäblich bis zum Hals reicht - oder eben auch nurbis zur Hüfte. Außerdem können Sie das Aussehen der Kräuselung im Wasser bestimmen und entscheiden, wiehell oder dunkel das Wasser erscheinen soll.
Sie können Ihre Einstellungen als Voreinstellung für eine spätere Wiederverwendung speichern.
So verwenden Sie den Wasser-Effekt:
1. Klicken Sie im Bearbeitungsmodus in der Gruppe "Hinzufügen" auf Spezialeffekt.
Sie können das Menü "Spezialeffekt" auch über das Dropdown-Menü "Filter" oder die Symbolleiste"Filter" aufrufen.
2. Klicken Sie aufWasser.
3. Legen Sie im Bedienfeld "Wasser" die Optionen wie nachfolgend beschrieben fest.

ACDSee Photo Studio Ultimate 2020
Page 427 of 596
4. Führen Sie einen der folgenden Schritte aus:
Klicken Sie auf Fertig, um die Änderungen zu übernehmen und das Bedienfeld zu schließen.
Klicken Sie auf Abbrechen, um alle Änderungen zu verwerfen und das Bedienfeld zu schließen.
Wasser-OptionenPosition Bestimmt die Positionierung der Wasserfläche unterhalb des Fotomotivs.
Ausschlag Bestimmt die Höhe der Kräuselung des Wassers. Ziehen Sie den Regler nach links,um die Kräuselung und die dadurch verursachte Verzerrung zu reduzieren. ZiehenSie den Regler nach rechts, um die Kräuselung und die dadurch verursachteVerzerrung zu erhöhen.
Wellenlänge Legt den Abstand zwischen den konzentrischen Kreisen der Kräuselung fest. ZiehenSie den Regler nach links, um den Abstand zwischen den Kreisen zu verringern unddie dadurch verursachte Verzerrung zu verstärken. Ziehen Sie den Regler nachrechts, um den Abstand zwischen den Kreisen zu erhöhen und die dadurchverursachte Verzerrung zu verringern.
Perspektive Sorgt für eine Größenänderung bei den sich vom Motiv entfernenden Wellen. ZiehenSie den Regler nach links, um die Größe der am weitesten vom Motiv entferntenWellen zu erhöhen und damit die Illusion der Entfernung zu verstärken.
Beleuchtung Bestimmt die Lichtmenge im Wasser.
Sie können mit der rechten Maustaste auf einen Schieberegler klicken, um dessen Wert auf denStandardwert zurückzusetzen.
Sie können den Bearbeitungs-Korrekturpinsel verwenden, um diesen Effekt aufbestimmte Bildbereiche anzuwenden.
Mit dem Verlaufswerkzeug können Sie die Stärke dieses Effekts über einzelne Bildbereichehinweg variieren.
Sie können das Werkzeug Radialer Verlauf verwenden, um Effekte um oder direkt auf einenMittelpunkt anzuwenden.
Anwenden des Wassertropfen-EffektsMit dem Wassertropfen-Effekt können Sie Wassertropfen auf der Oberfläche eines Fotos erzeugen. Dabei könnenSie Anzahl und Größe der Wassertropfen sowie deren Anordnung auf dem Bild bestimmen.
Sie können Ihre Einstellungen als Voreinstellung für eine spätere Wiederverwendung speichern.
So verwenden Sie den Wassertropfen-Effekt:
1. Klicken Sie im Bearbeitungsmodus in der Gruppe "Hinzufügen" auf Spezialeffekt.
Sie können das Menü "Spezialeffekt" auch über das Dropdown-Menü "Filter" oder die Symbolleiste"Filter" aufrufen.
2. Klicken Sie aufWassertropfen.

ACDSee Photo Studio Ultimate 2020
Page 428 of 596
3. Legen Sie auf der Registerkarte "Wassertropfen" die Optionen wie unten beschrieben fest.
4. Führen Sie einen der folgenden Schritte aus:
Klicken Sie auf Fertig, um die Änderungen zu übernehmen und das Bedienfeld zu schließen.
Klicken Sie auf Abbrechen, um alle Änderungen zu verwerfen und das Bedienfeld zu schließen.
Wassertropfen-OptionenDichte Bestimmt die Anzahl der Wassertropfen auf einem Foto. Ziehen Sie den Regler nach
links, um Wassertropfen zu entfernen. Ziehen Sie den Regler nach rechts, umWassertropfen hinzuzufügen.
Radius Bestimmt die Größe der einzelnen Wassertropfen. Ziehen Sie den Regler nach links,um die Wassertropfen zu verkleinern. Ziehen Sie den Regler nach rechts, um dieWassertropfen zu vergrößern.
Höhe Legt die Höhe der Wassertropfen auf der Fotooberfläche fest. Ziehen Sie den Reglernach links, um die Höhe der Wassertropfen und die durch sie verursachteVerzerrung zu reduzieren. Ziehen Sie den Regler nach rechts, um die Höhe derWassertropfen und die durch sie verursachte Verzerrung zu vergrößern.
Zufällig Die Wassertropfen werden zufällig platziert.
Wenn Sie den Wassertropfen-Effekt auf ein Bild anwenden, werden dieWassertropfen von ACDSee zufällig auf dem Bild verteilt. Dadurch sieht der Effekt beijeder Anwendung des Filters anders aus. Sie können jedoch eine bestimmte zufälligeVerteilung festlegen, um identische Wassertropfen-Muster zu erzeugen.
Um eine neue zufällige Verteilung zu erstellen, klicken Sie auf Zufällig.
Sie können mit der rechten Maustaste auf einen Schieberegler klicken, um dessen Wert auf denStandardwert zurückzusetzen.
Sie können den Bearbeitungs-Korrekturpinsel verwenden, um diesen Effekt aufbestimmte Bildbereiche anzuwenden.
Mit dem Verlaufswerkzeug können Sie die Stärke dieses Effekts über einzelne Bildbereichehinweg variieren.
Sie können das Werkzeug Radialer Verlauf verwenden, um Effekte um oder direkt auf einenMittelpunkt anzuwenden.
Anwenden des Wellen-EffektsMit dem Wellen-Effekt können Sie ein Foto mit Wellen versehen. Den Abstand zwischen den Wellen können Siedabei beliebig verändern. Dieser Abstand wird Wellenlänge genannt. Auch die Höhe der Wellen und den Winkel, indem die Wellen über das Foto schwappen, können Sie selbst bestimmen.
Sie können Ihre Einstellungen als Voreinstellung für eine spätere Wiederverwendung speichern.
So verwenden Sie den Wellen-Effekt:

ACDSee Photo Studio Ultimate 2020
Page 429 of 596
1. Klicken Sie im Bearbeitungsmodus in der Gruppe "Hinzufügen" auf Spezialeffekt.
Sie können das Menü "Spezialeffekt" auch über das Dropdown-Menü "Filter" oder die Symbolleiste"Filter" aufrufen.
2. Klicken Sie aufWellen.
3. Wählen oder ändern Sie auf der Registerkarte "Wellen" die Optionen wie unten beschrieben.
4. Führen Sie einen der folgenden Schritte aus:
Klicken Sie auf Fertig, um die Änderungen zu übernehmen und das Bedienfeld zu schließen.
Klicken Sie auf Abbrechen, um alle Änderungen zu verwerfen und das Bedienfeld zu schließen.
Wellen-OptionenWellenlänge Legt den Abstand zwischen den Wellen fest. Ziehen Sie den Regler nach links, um
den Abstand zwischen den Wellen zu verringern und die durch die Wellenverursachte Verzerrung zu erhöhen. Ziehen Sie den Regler nach rechts, um denAbstand zwischen den Wellen zu erhöhen und die durch die Wellen verursachteVerzerrung zu verringern.
Ausschlag Bestimmt die Höhe der Wellen. Ziehen Sie den Regler nach links, um die Wellenkleiner zu machen und die von den Wellen verursachte Verzerrung zu verringern.Ziehen Sie den Regler nach rechts, um die Wellen höher zu machen und die von denWellen verursachte Verzerrung zu verstärken.
Winkel Bestimmt den Winkel der Wellen. Geben Sie eine Zahl zwischen 1 und 360 ein oderziehen Sie zur Bestimmung des Winkels den Pfeil in die gewünschte Position.
Hintergrundfarbe Legt die Hintergrundfarbe fest. Wenn Sie das Kontrollkästchen Bild aktivieren,werden die ursprünglichen Bildfarben verwendet. Sie können mit dem Farbwähleraber auch eine andere Farbe auswählen
Sie können mit der rechten Maustaste auf einen Schieberegler klicken, um dessen Wert auf denStandardwert zurückzusetzen.
Sie können den Bearbeitungs-Korrekturpinsel verwenden, um diesen Effekt aufbestimmte Bildbereiche anzuwenden.
Mit dem Verlaufswerkzeug können Sie die Stärke dieses Effekts über einzelne Bildbereichehinweg variieren.
Sie können das Werkzeug Radialer Verlauf verwenden, um Effekte um oder direkt auf einenMittelpunkt anzuwenden.
Anwenden des Web-EffektsSie können den Web-Effekt dazu verwenden, Ihre Bilder so aussehen zu lassen, als seien sie in einenWandteppich eingewoben oder einen Korb eingeflochten. Die Breite der waagerechten und senkrechten Streifenkönnen Sie dabei ebenso bestimmen wie den Abstand zwischen den Streifen und die in den Lücken sichtbareHintergrundfarbe.
Sie können Ihre Einstellungen als Voreinstellung für eine spätere Wiederverwendung speichern.

ACDSee Photo Studio Ultimate 2020
Page 430 of 596
So verwenden Sie den Web-Effekt:
1. Klicken Sie im Bearbeitungsmodus in der Gruppe "Hinzufügen" auf Spezialeffekt.
Sie können das Menü "Spezialeffekt" auch über das Dropdown-Menü "Filter" oder die Symbolleiste"Filter" aufrufen.
2. Klicken Sie aufWeben.
3. Legen Sie im Bedienfeld "Weben" die Optionen wie unten beschrieben fest.
4. Führen Sie einen der folgenden Schritte aus:
Klicken Sie auf Fertig, um die Änderungen zu übernehmen und das Bedienfeld zu schließen.
Klicken Sie auf Abbrechen, um alle Änderungen zu verwerfen und das Bedienfeld zu schließen.
Web-OptionenStreifenbreite Bestimmt die Breite der senkrechten und waagerechten Streifen.
Fugenbreite Bestimmt die Breite des Abstands zwischen den Streifen.
Hintergrundfarbe Bestimmt die Hintergrundfarbe. Klicken Sie auf den Farbwähler, um eine andereFarbe auszuwählen.
Sie können mit der rechten Maustaste auf einen Schieberegler klicken, um dessen Wert auf denStandardwert zurückzusetzen.
Sie können den Bearbeitungs-Korrekturpinsel verwenden, um diesen Effekt aufbestimmte Bildbereiche anzuwenden.
Mit dem Verlaufswerkzeug können Sie die Stärke dieses Effekts über einzelne Bildbereichehinweg variieren.
Sie können das Werkzeug Radialer Verlauf verwenden, um Effekte um oder direkt auf einenMittelpunkt anzuwenden.
Anwenden des Wind-EffektsMit dem Wind-Effekt können Sie Windlinien einfügen, durch die unbewegte Motive auf Ihren Bildern wirken, alsseien sie in Bewegung. Wählen oder ändern Sie die Einstellungen, um die Auswirkungen des Wind-Effekts auf dasBild zu steuern.
Sie können Ihre Einstellungen als Voreinstellung für eine spätere Wiederverwendung speichern.
So verwenden Sie den Wind-Effekt:
1. Klicken Sie im Bearbeitungsmodus in der Gruppe "Hinzufügen" auf Spezialeffekt.
Sie können das Menü "Spezialeffekt" auch über das Dropdown-Menü "Filter" oder die Symbolleiste"Filter" aufrufen.
2. Klicken Sie aufWind.

ACDSee Photo Studio Ultimate 2020
Page 431 of 596
3. Wählen oder ändern Sie auf der Registerkarte "Wind" die Optionen wie unten beschrieben.
4. Führen Sie einen der folgenden Schritte aus:
Klicken Sie auf Fertig, um die Änderungen zu übernehmen und das Bedienfeld zu schließen.
Klicken Sie auf Abbrechen, um alle Änderungen zu verwerfen und das Bedienfeld zu schließen.
Wind-OptionenStärke Bestimmt die Stärke der Windlinien auf dem Bild. Je höher der Wert, desto stärker
sind die Windlinien.
Schwellenwert Bestimmt, wie scharf eine Kante sein muss, bevor der Windfilter angewendet wird. Jehöher der Wert, desto schärfer muss die Kante sein.
Windstärke Bestimmt die Anzahl der Windlinien, die im Bild platziert werden.
Kantenerkennung Gibt den Algorithmus für die Kantenerkennung an. Der Algorithmus steuert die fürdie Kantenerkennung und die Richtung der Kantenindikatoren verwendete Formel.
Hintergrundfarbe Legt die Hintergrundfarbe fest. Wenn Sie das Kontrollkästchen Bild aktivieren,werden die ursprünglichen Bildfarben verwendet. Sie können mit dem Farbwähleraber auch eine andere Farbe auswählen
Windfarbe Bestimmt die Farbe der Windlinien. Wenn Sie das Kontrollkästchen Bild aktivieren,werden die ursprünglichen Bildfarben verwendet. Sie können mit dem Farbwähleraber auch eine andere Farbe auswählen
Windwinkel Bestimmt den Winkel der Windlinien.
Zufällig Die Windlinien werden zufällig platziert.
Wenn Sie den Wind-Effekt auf ein Bild anwenden, werden die Windlinien von ACDSeezufällig auf dem Bild verteilt. Dadurch sehen die Windlinien bei jeder Anwendung desFilters anders aus. Sie können jedoch eine bestimmte zufällige Verteilung festlegen,um identische Windlinien zu generieren.
Um eine neue zufällige Verteilung zu erstellen, klicken Sie auf Zufällig.
Sie können mit der rechten Maustaste auf einen Schieberegler klicken, um dessen Wert auf denStandardwert zurückzusetzen.
Sie können den Bearbeitungs-Korrekturpinsel verwenden, um diesen Effekt aufbestimmte Bildbereiche anzuwenden.
Mit dem Verlaufswerkzeug können Sie die Stärke dieses Effekts über einzelne Bildbereichehinweg variieren.
Sie können das Werkzeug Radialer Verlauf verwenden, um Effekte um oder direkt auf einenMittelpunkt anzuwenden.
Erstellen eines benutzerdefinierten Spezialeffektfilters (Faltungs-Effekt)Sie können den Faltungsfilter verwenden, um eigene Spezialeffekte zu erzeugen und auf Ihr Bild anzuwenden.
Sie können Ihre Einstellungen als Voreinstellung für eine spätere Wiederverwendung speichern.
So erstellen Sie einen benutzerdefinierten Effekt-Filter:

ACDSee Photo Studio Ultimate 2020
Page 432 of 596
1. Klicken Sie im Bearbeitungsmodus in der Gruppe "Hinzufügen" auf Spezialeffekt.
Sie können das Menü "Spezialeffekt" auch über das Dropdown-Menü "Filter" oder die Symbolleiste"Filter" aufrufen.
2. Klicken Sie auf Faltung.
3. Legen Sie im Bedienfeld "Benutzerdefinierte Faltung" die Optionen wie unten beschrieben fest.
4. Führen Sie einen der folgenden Schritte aus:
Klicken Sie auf Fertig, um die Änderungen zu übernehmen und das Bedienfeld zu schließen.
Klicken Sie auf Abbrechen, um alle Änderungen zu verwerfen und das Bedienfeld zu schließen.
Optionen für die benutzerdefinierte FaltungFaltungsmatrix Bestimmt die Formel zum Verändern des Bilds.
Geben Sie die gewünschten Zahlenwerte in die Matrixfelder ein, um die Pixel im Bildzu verändern. Unter Verwendung einer mathematischen Formel wird nun derFarbwert der einzelnen Pixel mit den Zahlen in der Matrix multipliziert, um einenentsprechenden Effekt zu erzeugen.
Teilungsfaktor Gibt den Bruchfaktor der Matrix an.
Geben Sie im Feld Teilungsfaktor eine Zahl ein, die dann als Bruchfaktor der Matrixverwendet wird. Das Ergebnis der Faltungsmatrix wird durch den Teilungsfaktordividiert, bevor es auf einen Bildpunkt angewendet wird.
Abweichung Gibt die Helligkeit des Bilds an.
Geben Sie im Feld Abweichung eine Zahl ein, um die Helligkeit des Bildes zuverändern. Diese Zahl wird zu den RGB-Werten der einzelnen Pixel addiert. Beipositiven Zahlen wird das Bild heller, bei negativen dunkler.
Löschen Die Matrix wird zurückgesetzt.
Beispielfilter Drop-Down Menü
Lädt einen Beispieleffekt, der als Ausgangspunkt zum Erstellen eigener Effekteverwendet werden kann.
Sie können den Bearbeitungs-Korrekturpinsel verwenden, um diesen Effekt aufbestimmte Bildbereiche anzuwenden.
Mit dem Verlaufswerkzeug können Sie die Stärke dieses Effekts über einzelne Bildbereichehinweg variieren.
Sie können das Werkzeug Radialer Verlauf verwenden, um Effekte um oder direkt auf einenMittelpunkt anzuwenden.
Drehen von BildernIm Bearbeitungsmodus können Sie ein Bild um vorgegebene oder benutzerdefinierte Winkel drehen.
Sie können Ihre Einstellungen als Voreinstellung für eine spätere Wiederverwendung speichern.
So drehen Sie ein Bild in einem benutzerdefinierten Winkel:

ACDSee Photo Studio Ultimate 2020
Page 433 of 596
1. Klicken Sie im Bearbeitungsmodus in der Gruppe "Geometrie" auf Drehen.
Sie können das Werkzeug "Drehen" auch über das Dropdown-Menü "Filter" oder die Symbolleiste"Filter" aufrufen.
2. Wählen Sie mindestens eine der folgenden Optionen aus:
Wählen Sie eine der vorgegebenen Ausrichtungsoptionen aus.
Ziehen Sie den Regler Begradigung so lange nach links oder rechts, bis das Bild gerade wirkt.
Klicken Sie auf die SchaltflächenWaagerecht oder Senkrecht, und benutzen Sie dieseWerkzeuge wie unten beschrieben.
Wählen Sie Begradigtes Bild zuschneiden, wenn Sie das Bild nach dem Begradigenzuschneiden möchten.
Wählen Sie Begradigtes Bild beibehalten, wenn Sie das Bild nach dem Begradigen nichtzuschneiden möchten. Wählen Sie aus dem Dropdown-Menü Füllfarbe anschließend die Farbefür den Hintergrund des begradigten Bildes aus.
Mit Raster anzeigen wird ein Raster über dem Bild eingeblendet. Das Raster kann Ihnen dabeihelfen, das Bild auszurichten und zu erkennen, wie das Bild zugeschnitten wird.
3. Führen Sie einen der folgenden Schritte aus:
Klicken Sie auf Fertig, um die Änderungen zu übernehmen und das Werkzeug zu schließen.
Klicken Sie auf Abbrechen, um alle Änderungen zu verwerfen und das Werkzeug zu schließen.
Klicken Sie auf Zurücksetzen, um Ihre Änderungen zu löschen und zu den Standardeinstellungenzurückzukehren. Wenn Sie Ihre Änderungen gespeichert haben, können Sie Ihre Einstellungen nichtzurücksetzen. Wenn Sie nur die Einstellungen verwerfen möchten, die Sie im Bearbeitungsmodusvorgenommen haben, wählen Sie Datei | Als Entwickelt wiederherstellen.
DrehsymboleHorizontal Klicken Sie auf das Symbol "Waagerecht" und ziehen Sie dann mit der Maus eine Linie über
das Bild, die die Waagerechte darstellen soll.
Vertikal Klicken Sie auf das Symbol "Senkrecht" und ziehen Sie dann mit der Maus eine Linie überdas Bild, die die Senkrechte darstellen soll.
Sie können mit der rechten Maustaste auf einen Schieberegler klicken, um dessen Wert auf denStandardwert zurückzusetzen.
Spiegeln von BildernSie können ein Bild im Bearbeitungsmodus sowohl vertikal als auch horizontal spiegeln.
Sie können Ihre Einstellungen als Voreinstellung für eine spätere Wiederverwendung speichern.
So spiegeln Sie ein Bild:

ACDSee Photo Studio Ultimate 2020
Page 434 of 596
1. Klicken Sie im Bearbeitungsmodus in der Gruppe "Geometrie" auf Spiegeln.
Sie können das Werkzeug "Spiegeln" auch über das Dropdown-Menü "Filter" oder die Symbolleiste"Filter" aufrufen.
2. Führen Sie einen oder beide der folgenden Schritte aus:
Aktivieren Sie das Kontrollkästchen Horizontal spiegeln.
Aktivieren Sie das Kontrollkästchen Vertikal spiegeln.
3. Führen Sie einen der folgenden Schritte aus:
Klicken Sie auf Fertig, um die Änderungen zu übernehmen und das Werkzeug zu schließen.
Klicken Sie auf Abbrechen, um alle Änderungen zu verwerfen und das Werkzeug zu schließen.
Klicken Sie auf Zurücksetzen, um Ihre Änderungen zu löschen und zu den Standardeinstellungenzurückzukehren. Wenn Sie Ihre Änderungen gespeichert haben, können Sie Ihre Einstellungen nichtzurücksetzen. Wenn Sie nur die Einstellungen verwerfen möchten, die Sie im Bearbeitungsmodusvorgenommen haben, wählen Sie Datei | Als Entwickelt wiederherstellen.
Sie können den Bearbeitungs-Korrekturpinsel verwenden, um diesen Effekt aufbestimmte Bildbereiche anzuwenden.
Mit dem Verlaufswerkzeug können Sie die Stärke dieses Effekts über einzelne Bildbereichehinweg variieren.
Zuschneiden von BildernSie können mit dem Werkzeug "Zuschneiden" unerwünschte Bildteile entfernen oder die Bildfläche auf einebestimmte Größe verkleinern.
Sie können Ihre Einstellungen als Voreinstellung für eine spätere Wiederverwendung speichern.
Halten Sie im Zuschneide-Werkzeug beim Heranzoomen die Leertaste gedrückt, um das Bild zuschwenken.
So schneiden Sie ein Bild zu:
1. Klicken Sie im Bearbeitungsmodus in der Gruppe "Geometrie" auf Zuschneiden.
Sie können das Werkzeug "Zuschneiden" auch über das Dropdown-Menü "Filter" oder dieSymbolleiste "Filter" aufrufen.
2. Ändern Sie die Größe des Schnittfensters und platzieren Sie es über den Bereich des Bildes, den Siebehalten möchten.
3. Um die Teile des Bildes außerhalb des Schnittfensters abzudunkeln, ziehen Sie den Regler Ränderabdunkeln nach links. Ziehen Sie den Regler nach rechts, um den Bereich außerhalb des Schnittfenstersaufzuhellen.
4. Klicken Sie auf Neue Dateigröße schätzen, um zu sehen, wie groß Ihre Bilddatei nach demZuschneiden sein wird.

ACDSee Photo Studio Ultimate 2020
Page 435 of 596
5. Führen Sie einen der folgenden Schritte aus:
Klicken Sie auf Fertig, um das Bild zuzuschneiden und das Werkzeug zu schließen.
Klicken Sie auf Abbrechen, um das Werkzeug zu schließen, ohne das Bild zuzuschneiden.
Sie können mit der rechten Maustaste auf einen Schieberegler klicken, um dessen Wert auf denStandardwert zurückzusetzen.
Ändern der Schnittfenstergröße
Sie können das Schnittfenster auf drei verschiedene Arten in seiner Größe verändern:
Ziehen Sie die Ränder des Schnittfensters auf die gewünschte Größe.
Legen Sie eine genaue Größe für das Schnittfenster in Pixel, Zoll, Zentimeter oder Millimeter fest.
Legen Sie ein Verhältnis fest, um die Proportionen des Schnittfensters einzuschränken.
So ändern Sie die Größe des Schnittfensters durch Ziehen:
1. Positionieren Sie den Mauszeiger über dem Rand oder über einer Ecke des Schnittfensters, bis er sich ineinen Pfeil mit zwei Spitzen verwandelt.
2. Ziehen Sie die Ränder des Schnittfensters auf die gewünschte Größe.
So legen Sie eine genaue Größe für das Schnittfenster fest:
1. Geben Sie die gewünschten Proportionen für das Schnittfenster in die Drehfelder Breite und Höhe ein.
2. Wählen Sie im Dropdown-Menü Maßeinheiten eine Maßeinheit aus.
3. Verwenden Sie das Feld DPI, um eine Auflösung zu bestimmen.
So beschränken Sie die Proportionen des Schnittfensters auf ein festes Seitenverhältnis:
1. Aktivieren Sie das Kontrollkästchen Zuschneideproportionen einschränken.
2. Wählen Sie ein Verhältnis aus dem Dropdown-Menü aus, und aktivieren oder deaktivieren Sie dasKontrollkästchen Querformat, um für das Schnittfenster zwischen Quer- und Hochformat zu wechseln.
3. Führen Sie einen der folgenden Schritte aus:
Positionieren Sie den Mauszeiger über dem Rand des Schnittfensters, bis er sich in einen Pfeil mitzwei Spitzen verwandelt. Ziehen Sie dann den Rand des Schnittfensters auf die gewünschteGröße.
Mit den Drehfeldern Breite bzw. Höhe legen Sie die Abmessungen für eine Seite desSchnittfensters fest. ACDSee ändert die Größe der Abmessungen automatisch auf Grundlage desvon Ihnen gewählten Verhältnisses.
Korrigieren perspektivischer VerzerrungenMit dem Werkzeug "Perspektivische Verzerrung" können Sie perspektivische Verzerrungen in digitalen Fotoskorrigieren. Perspektivische Verzerrungen werden durch Weitwinkel- und Teleobjektive verursacht, diemanchmal die Ansicht von sehr großen oder weit entfernten Objekten verzerren. Wenn Sie beispielsweise ein Fotovon einem hohen Gebäude aufnehmen, kann das Gebäude den Anschein erwecken, als verjünge es sich nach obenhin, obwohl es natürlich von oben bis unten die gleiche Breite aufweist.
So korrigieren Sie perspektivische Verzerrungen:

ACDSee Photo Studio Ultimate 2020
Page 436 of 596
1. Klicken Sie im Bearbeitungsmodus in der Gruppe "Geometrie" auf Perspektivische Korrektur.
Sie können das Werkzeug "Perspektivische Korrektur" auch über das Dropdown-Menü "Filter" oderdie Symbolleiste "Filter" aufrufen.
2. Es wird ein Umriss um das Bild angezeigt. Der Umriss hat Ziehpunkte an allen vier Ecken und in der Mittealler vier Seiten. Durch Ziehen an diesen Punkten können Sie die Bildperspektive ändern.
3. Legen Sie die Optionen wie unten beschrieben fest.
4. Führen Sie einen der folgenden Schritte aus:
Klicken Sie auf Fertig, um die Änderungen zu übernehmen und das Werkzeug zu schließen.
Klicken Sie auf Abbrechen, um alle Änderungen zu verwerfen und das Werkzeug zu schließen.
Klicken Sie auf Zurücksetzen, um Ihre Änderungen zu löschen und zu den Standardeinstellungenzurückzukehren. Wenn Sie Ihre Änderungen gespeichert haben, können Sie Ihre Einstellungen nichtzurücksetzen. Wenn Sie nur die Einstellungen verwerfen möchten, die Sie im Bearbeitungsmodusvorgenommen haben, wählen Sie Datei | Als Entwickelt wiederherstellen.
Optionen der PerspektivkorrekturHintergrundfarbe Wenn Sie die Verzerrung in einem Foto korrigieren, kann es vorkommen, dass sich
die Kanten des Fotos nach innen oder nach außen wölben. Verwenden Sie dieOptionen Hintergrundfarbe, um Lücken in den Ecken oder Seiten eines korrigiertenFotos zu füllen:
Transparent: Mit dieser Option können Sie Lücken in den Ecken oder an denSeiten eines korrigierten Fotos mit Transparenz füllen.
Raster anzeigen Wählen Sie diese Option, wenn Sie beim Korrigieren der Verzeichnung ein Raster aufdem Foto anzeigen möchten. Hiermit lässt sich leichter feststellen, ob die Motive aufdem Foto auch wirklich gerade sind.
Korrigieren von VerzerrungenSie können das Werkzeug "Objektiv-Verzeichnungskorrektur" anwenden, um Tonnen-, Kissen- undFischaugenverzeichnungen in digitalen Fotos zu korrigieren. Bei der tonnenförmigen Verzeichnung scheint sichdas Foto von der Mitte aus nach außen zu wölben. Bei der kissenförmigen Verzeichnung scheint das Bild zur Mittehin zu schrumpfen. Bei der Fischaugenverzeichnung scheint sich das Foto von der Mitte aus nach außen zuwölben, als sei das Bild um eine Kugel gewickelt.
Tonnen-, Kissen- und Fischaugenverzeichnungen kommen häufig in Fotos vor, die mit einem Weitwinkel- oderTeleobjektiv aufgenommen wurden.
Sie können Ihre Einstellungen als Voreinstellung für eine spätere Wiederverwendung speichern.
So korrigieren Sie Objektiv-Verzeichnungen:
1. Klicken Sie im Bearbeitungsmodus in der Gruppe "Geometrie" auf Objektiv-Verzeichnungskorrektur.
Sie können das Werkzeug "Objektiv-Verzeichnungskorrektur" auch über das Dropdown-Menü"Filter" oder die Symbolleiste "Filter" aufrufen.
2. Wählen Sie im Abschnitt Verzeichnungsart zwischen Tonne , Kissen oder Fischauge aus.
3. Legen Sie die Optionen wie unten beschrieben fest.

ACDSee Photo Studio Ultimate 2020
Page 437 of 596
4. Führen Sie einen der folgenden Schritte aus:
Klicken Sie auf Fertig, um die Änderungen zu übernehmen und das Werkzeug zu schließen.
Klicken Sie auf Abbrechen, um alle Änderungen zu verwerfen und das Werkzeug zu schließen.
Klicken Sie auf Zurücksetzen, um Ihre Änderungen zu löschen und zu den Standardeinstellungenzurückzukehren. Wenn Sie Ihre Änderungen gespeichert haben, können Sie Ihre Einstellungen nichtzurücksetzen. Wenn Sie nur die Einstellungen verwerfen möchten, die Sie im Bearbeitungsmodusvorgenommen haben, wählen Sie Datei | Als Entwickelt wiederherstellen.
Optionen der Objektiv-VerzeichnungskorrekturHorizontalesZentrum
Ziehen Sie den Regler nach links oder rechts, um das Zentrum des Bilds auf derwaagerechten Achse festzulegen.
Vertikales Zentrum Ziehen Sie den Regler nach links oder rechts, um das Zentrum des Bilds auf dersenkrechten Achse festzulegen.
Korrekturstärke Ziehen Sie den Regler nach rechts, bis die Motive im Foto gerade aussehen.
Skalierung Ziehen Sie den Regler nach links oder rechts, um die Skalierung des Fotos zu ändern.
Hintergrundfarbe Wenn Sie die Verzerrung in einem Foto korrigieren, kann es vorkommen, dass sichdie Kanten des Fotos nach innen oder nach außen wölben. Verwenden Sie dieOptionen Hintergrundfarbe, um Lücken in den Ecken oder Seiten eines korrigiertenFotos zu füllen:
Bild: Mit dieser Option können Sie Lücken in den Ecken oder an den Seiteneines korrigierten Fotos ausfüllen, indem Sie das unkorrigierte Bild imHintergrund platzieren. Diese Option ist besonders dann nützlich, wenn dieLücken nur klein sind.
Raster anzeigen Wählen Sie diese Option, wenn Sie beim Korrigieren der Verzeichnung ein Raster aufdem Foto anzeigen möchten. Hiermit lässt sich leichter feststellen, ob die Motive aufdem Foto auch wirklich gerade sind.
Sie können mit der rechten Maustaste auf einen Schieberegler klicken, um dessen Wert auf denStandardwert zurückzusetzen.
Automatisches Korrigieren von Objektiv-VerzerrungenSie können Tonnen- und Kissenverzeichnungen digitaler Fotos korrigieren. Bei der tonnenförmigen Verzeichnungscheint sich das Foto von der Mitte aus nach außen zu wölben. Bei der kissenförmigen Verzeichnung scheint dasBild zur Mitte hin zu schrumpfen. Tonnen- und Kissenverzeichnungen kommen häufig in Fotos vor, die mit einemWeitwinkel- oder Teleobjektiv aufgenommen wurden.
In ACDSee Sie eine manuelle Korrektur mit dem Schieberegler "Manuelle Korrektur" vornehmen oder dieVerzeichnung über Ihr Objektivprofil korrigieren. Dazu können Sie Hersteller, Modell und Objektiv der für dieAufnahme verwendeten Kamera auswählen. Das Linsenkorrektur-Werkzeug kann anhand des verwendetenObjektivs automatische Anpassungen anwenden. Sie können auch jedes Bild manuell korrigieren. Das Werkzeug"Linsenkorrektur" enthält eine Datenbank mit Kameraherstellern, -modellen und möglichen Objektiven. Diemöglichen Objektive können im Objektiv-Drop-down-Menü ausgewählt werden. Wenn nur ein mögliches Objektivverfügbar ist, ist dieses vorausgewählt.
Sie finden den Namen des verwendeten Objektivs im Abschnitt "Informationen zum aktuellen Objektiv". Die in denEXIF-Daten gespeicherten Informationen sind nicht immer zuverlässig, wenn Objektive von Drittherstellernverwendet werden, da diese von der Kamera gegebenenfalls lediglich als ID-Nummer erkannt werden. Wennmöglich, sollten Sie den richtigen Objektivwert aus der Info-Palette im Bearbeitungsmodus (jedoch außerhalb desWerkzeugs "Linsenkorrektur") wiederherstellen und ihn im Dropdown-Menü "Objektiv" (im Werkzeug"Linsenkorrektur") auswählen.

ACDSee Photo Studio Ultimate 2020
Page 438 of 596
Mit dem Schieberegler "Manuelle Korrektur" können Sie nach der automatischen Korrektur weitere Anpassungenvornehmen oder das gesamte Bild damit korrigieren.
Sie können Ihr Objektivprofil auch für die Korrektur von chromatischen Aberrationen verwenden.
Eine schnelle Ansicht der verfügbaren Objektivprofile finden Sie hier.
So korrigieren Sie die Objektiv-Verzeichnung mit Ihrem Objektivprofil:
1. Klicken Sie im Bearbeitungsmodus in der Gruppe "Geometrie" auf Linsenkorrektur.
Sie können das Werkzeug "Linsenkorrektur" auch über das Dropdown-Menü "Filter" oder dieSymbolleiste "Filter" aufrufen.
2. Markieren Sie das Kontrollkästchen Objektivprofil aktivieren.
3. Wenn das angezeigte Kamerafabrikat und Modell nicht stimmen, wählen Sie die richtigen Optionen ausden Drop-down-Menüs "Fabrikat" und "Modell" aus.
4. Wählen Sie das für die Aufnahme verwendete Objektiv aus dem Dropdown-Menü "Objektiv". Sie findendiese Information im Abschnitt "Informationen zum aktuellen Objektiv". Die Korrektur wird automatischdurchgeführt.
5. Wenn Sie weitere Anpassungen vornehmen möchten, bewegen Sie den Regler Stärke im Abschnitt"Manuelle Korrektur" nach links für eine Bildwölbung und nach rechts, um die Kanten zu strecken.
Sie können mit der rechten Maustaste auf einen Schieberegler klicken, um dessen Wert auf denStandardwert zurückzusetzen.
Aktivieren Sie das Kontrollkästchen Raster anzeigen, um ein Raster über dem Bild einzublenden. DiesesHilfsmittel ist nützlich, wenn Sie die Ausrichtung in Bildern korrigieren.
So korrigieren Sie chromatische Aberrationen mit Ihrem Objektivprofil:
Chromatische Aberrationen treten wegen der Eigenschaften bestimmter Objektive auf. Daher können Sie mit demObjektivprofil automatisch korrigiert werden. Das Kontrollkästchen "Chromatische Aberration" wird aktiviert,wenn für das von Ihnen ausgewählte Objektiv eine Korrektur für chromatische Aberrationen verfügbar ist.
1. Klicken Sie im Bearbeitungsmodus in der Gruppe "Geometrie" auf Linsenkorrektur.
2. Markieren Sie das Kontrollkästchen Objektivprofil aktivieren.
3. Markieren Sie das Kontrollkästchen Chromatische Aberration.
So fügen Sie in einem manuell korrigierten Bild die Kanten ein:
Manche manuelle Anpassungen wirken sich möglicherweise auf die Kanten des Bildes aus. Sie können auswählen,in welcher Farbe die durch die Linsenkorrektur erzeugten Abweichungen gefüllt werden. Alternativ können SieTransparenz in diesem Bereich wählen.
Deaktivieren Sie das Kontrollkästchen Transparenz, und wählen Sie im Dropdown-Menü "Hintergrundfarbe"eine Farbe aus.
Ändern der BildgrößeSie können die Größe eines Bilds ändern, indem Sie die Abmessungen in Pixeln oder Prozent oder die Original-bzw. Druckgröße ändern. Während der Größenänderung können Sie auch ein Seitenverhältnis und einenResampling-Filter wählen, um das Aussehen des geänderten Bilds zu korrigieren.
Sie können Ihre Einstellungen als Voreinstellung für eine spätere Wiederverwendung speichern.
So ändern Sie die Größe eines Bilds:

ACDSee Photo Studio Ultimate 2020
Page 439 of 596
1. Klicken Sie im Bearbeitungsmodus in der Gruppe "Geometrie" auf Größe ändern.
Sie können das Werkzeug "Größe ändern" auch über das Dropdown-Menü "Filter" oder dieSymbolleiste "Filter" aufrufen.
2. Wählen Sie eine der folgenden Optionen zur Größenänderung aus:
Pixel: Ändert die Größe des Bildes auf eine bestimmte Größe in Pixeln.
Prozent: Ändert die Größe des Bilds auf einen Prozentsatz der Originalgröße.
Original-/Druckgröße in: Ändert die Größe des Bilds auf eine bestimmte Ausgabegröße.Klicken Sie auf die Dropdown-Liste, um eine Maßeinheit auszuwählen.
3. Wenn Sie ein bestimmtes Seitenverhältnis beibehalten möchten, aktivieren Sie das KontrollkästchenSeitenverhältnis beibehalten, und wählen danach eine der folgenden Optionen aus dem Dropdown-Menü aus:
Original: Behält das Seitenverhältnis des Originalbilds bei.
1 x 1: Sorgt dafür, dass Breite und Höhe gleich sind.
2 x 3: Sorgt für ein Seitenverhältnis von 2:3.
3 x 2: Sorgt für ein Seitenverhältnis von 3:2.
3 x 5: Sorgt für ein Seitenverhältnis von 3:5.
5 x 3: Sorgt für ein Seitenverhältnis von 5:3.
Benutzerdefiniert: Übernimmt ein benutzerdefiniertes Seitenverhältnis. Geben Sie imDialogfeld Benutzerdefiniertes Seitenverhältnis ein Seitenverhältnis ein.
4. Wählen Sie einen Größenänderungsfilter aus dem Dropdown-Menü Größenänderungsfilter aus.
5. Geben Sie unter den Größenänderungsoptionen, die Sie in Schritt 3 ausgewählt haben, die neuenBildmaße in die Drehfelder Breite und Höhe ein. Wenn Sie "Original-/Druckgröße in:" ausgewählt haben,klicken Sie auf das Dropdown-Menü Auflösung, und wählen danach eine Auflösung (in DPI) für IhrAusgabebild.
6. Um die Größe des Ausgabebilds abzuschätzen, klicken Sie auf Neue Dateigröße schätzen.
7. Führen Sie einen der folgenden Schritte aus:
Klicken Sie auf Fertig, um die Änderungen zu übernehmen und das Werkzeug"Größenänderung" zu schließen.
Klicken Sie auf Abbrechen, um alle Änderungen zu verwerfen und das Werkzeug zu schließen.
Tipps für die Größenänderung:
Sie behalten die Bildqualität bei, indem Sie die Größe von Bildern nur um 33%, 50% bzw. 66% verändern.Andere Prozentwerte können das Seitenverhältnis verzerren.
Vermeiden Sie es, die Größe eines Bilds wiederholt zu ändern. Jede Größenänderung platziert die Bildpixelmit einer leicht unterschiedlichen Ausrichtung. Als Resultat können mehrere GrößenänderungenGesamtfarbe und -aussehen des Bilds beeinflussen. Wenn Ihr erster Versuch einer Größenänderungnicht zum gewünschte Ergebnis führt, klicken Sie auf die Schaltfläche "Rückgängig".
Vermeiden Sie es, ein Bild zu vergrößern. Durch eine Bildvergrößerung werden die Bildpixel deutlicher,was zu einer Körnung führt.

ACDSee Photo Studio Ultimate 2020
Page 440 of 596
Optionen und Resultate der Größenänderung (in Pixeln)Sie können die Größe eines oder mehrerer Bilder im Verwaltungsmodus vergrößern oder verkleinern, indem Sieeine Größe in Pixeln eingeben. Weitere Informationen zur Bildgrößenänderung in Pixeln finden Sie unter Ändernder Bildgröße bzw. Ändern der Größe mehrerer Bilder.
Durch eine Bildvergrößerung kann es zur "Verpixelung" im Bild kommen, worunter die Bildqualität leidet.Deshalb sollte eine Bildvergrößerung vermieden werden.

ACDSee Photo Studio Ultimate 2020
Page 441 of 596
Größenänderungsoptionen
Den Optionen anpassen Aktion
Nur vergrößern Nur Breite Ändert die Bildgröße, wenn dieangegebenen Maße größer sind als dieOriginalmaße des Bilds. Das Bild wird aufden angegebenen Wert verbreitert und zumErhalt des Seitenverhältnisses erhöht.
Nur Höhe Ändert die Bildgröße, wenn dieangegebenen Maße größer sind als dieOriginalmaße des Bilds. Das Bild wird aufden angegebenen Wert erhöht und zumErhalt des Seitenverhältnisses verbreitert.
Breite und Höhe Ändert die Bildgröße, wenn dieangegebenen Maße größer sind als dieOriginalmaße des Bilds. Breite und Höhewerden so vergrößert, dass sie demangegebenen Wert, unter Beibehaltung desSeitenverhältnisses, möglichst nahekommen.
Breite oder Höhe (GrößtesBild)
Ändert die Bildgröße, wenn dieangegebenen Maße größer sind als dieOriginalmaße des Bilds. Breite oder Höhewerden maximal vergrößert, dass sie demangegebenen Wert, unter Beibehaltung desSeitenverhältnisses, möglichst nahekommen.
Nur verkleinern Nur Breite Ändert die Bildgröße, wenn dieangegebenen Maße kleiner sind als dieOriginalmaße des Bilds. Die Breite wird aufden angegebenen Wert verringert und dieHöhe wird zum Erhalt desSeitenverhältnisses verringert.
Nur Höhe Ändert die Bildgröße, wenn dieangegebenen Maße kleiner sind als dieOriginalmaße des Bilds. Die Höhe wird aufden angegebenen Wert verringert und dieBreite wird zum Erhalt desSeitenverhältnisses verringert.
Breite und Höhe Ändert die Bildgröße, wenn dieangegebenen Maße kleiner sind als dieOriginalmaße des Bilds. Breite und Höhewerden so verkleinert, dass sie demangegebenen Wert, unter Beibehaltung desSeitenverhältnisses, möglichst nahekommen.
Breite oder Höhe (GrößtesBild)
Ändert die Bildgröße, wenn dieangegebenen Maße kleiner sind als dieOriginalmaße des Bilds. Breite oder Höhewerden so stark wie möglich verringert,dass sie dem angegebenen Wert, unterBeibehaltung des Seitenverhältnisses, sonahe wie möglich kommen.
Vergrößern oderverkleinern
Nur Breite Ändert die Breite des Bilds auf denangegebenen Wert und ändert die Höhe aufden Wert, der notwendig ist, um dasSeitenverhältnis beizubehalten.

ACDSee Photo Studio Ultimate 2020
Page 442 of 596
Größenänderungsoptionen
Den Optionen anpassen Aktion
Nur Höhe Ändert die Höhe des Bilds auf denangegebenen Wert und ändert die Breiteauf den Wert, der notwendig ist, um dasSeitenverhältnis beizubehalten.
Breite und Höhe Ändert die Größe des Bilds auf dieangegebene Breite und Höhe. Breite undHöhe werden so in der Größe geändert,dass sie dem angegebenen Wert, unterBeibehaltung des Seitenverhältnisses,möglichst nahe kommen.
Breite oder Höhe (GrößtesBild)
Ändert die Größe des Bilds auf dieangegebene Breite und Höhe. Breite undHöhe werden so stark wie möglichvergrößert oder verkleinert, dass sie demangegebenen Wert, unter Beibehaltung desSeitenverhältnisses, so nahe wie möglichkommen.
Verzerren und Retuschieren mit dem Werkzeug "Verflüssigen"Mit dem Werkzeug "Verflüssigen" können Sie Pixel verschieben, ohne sie zu ändern.
Sie können Ihre Einstellungen als Voreinstellung für eine spätere Wiederverwendung speichern.
So verzerren Sie ein Bild:
1. Klicken Sie im Bearbeitungsmodus in der Gruppe "Geometrie" auf Verflüssigen.
2. Wählen Sie im Abschnitt "Verzerrungswerkzeuge" den Typ der anzuwendenden Verzerrung aus.
3. Legen Sie die Optionen wie unten beschrieben fest.
4. Führen Sie einen der folgenden Schritte aus:
Klicken Sie auf Fertig, um die Änderungen zu übernehmen und das Werkzeug "Verflüssigen" zuschließen.
Klicken Sie auf Abbrechen, um alle Änderungen zu verwerfen und das Werkzeug zu schließen.
Optionen von "Verflüssigen"

ACDSee Photo Studio Ultimate 2020
Page 443 of 596
Verzerrungswerkzeuge
Sie können Ihre Bilder durch Bewegen des Mauszeigers verzerren. Dabei werden imWesentlichen Pixel im Bild durch Einsatz des Bildes an andere Positionenverschoben/gezogen.
Umschalt
Mit dem Werkzeug "Verlagerung" können Sie Pixelin Bildern an andere Positionen verschieben.
Prise
Mit dem Werkzeug "Prise" können Sie Pixel zueinem Mittelpunkt hin verdichten.
Wölbung
Mit dem Werkzeug "Wölbung" können Sie Pixelnach außen dehnen.
Wiederherstellen
Mit dem Werkzeug "Wiederherstellen" können Siedie ursprüngliche Position der Pixelwiederherstellen.
Sie können die rechte Maustaste gedrückthalten, um das Werkzeug"Wiederherstellen" zu aktivieren,während Sie eines der anderenVerzerrungswerkzeuge verwenden.
Strichstärke Passt die Größe des Pinsels an. Mit dem Mausrad oder dem Regler Strichstärke könnenSie die Größe der Pinselspitze zu ändern.
Dichte Passt die Größe des betroffenen Bereichs an. Im inneren Kreis des Stiftes wird derEffekt zu 90 % oder mehr angewendet. Im Bereich zwischen dem inneren und äußerenKreis verringert sich der Effekt von 90 % bis zu 0 % am äußeren Rand.
Verwenden Sie zum Anpassen der Dichte UMSCHALTTASTE + Mausrad.
Stärke Passt die Dichte des Gesamteffekts an. Schieben Sie den Regler nach rechts, um denEffekt zu verstärken.
Füllfarbe In manchen Fällen verzerren Sie das Bild möglicherweise, bis die Kanten hineingezogenwerden. Sie können die Farbe auswählen, die hinter dem Bild angezeigt werden soll.
Transparent In manchen Fällen verzerren Sie das Bild möglicherweise, bis die Kanten hineingezogenwerden. Sie können für die hinter dem Bild erzeugten Diskrepanzen dasKontrollkästchen "Transparent" aktivieren.
Korrigieren der BildbelichtungMit dem Werkzeug "Belichtung" können Sie Belichtung, Kontrast und Fülllicht eines Bilds korrigieren.
Sie können Ihre Einstellungen als Voreinstellung für eine spätere Wiederverwendung speichern.
So korrigieren Sie die Bildbelichtung:
1. Klicken Sie im Bearbeitungsmodus in der Gruppe "Belichtung/Beleuchtung" auf Belichtung.
Sie können das Werkzeug "Belichtung" auch über das Dropdown-Menü "Filter" oder dieSymbolleiste "Filter" aufrufen.
2. Legen Sie die Optionen wie unten beschrieben fest.
3. Führen Sie einen der folgenden Schritte aus:
Klicken Sie auf Anwenden, um die Änderungen zu übernehmen und weitere Optionen auf eineranderen Registerkarte einzustellen.

ACDSee Photo Studio Ultimate 2020
Page 444 of 596
Klicken Sie auf Fertig, um die Änderungen zu übernehmen und das Werkzeug zu schließen.
Klicken Sie auf Abbrechen, um alle Änderungen zu verwerfen und das Werkzeug zu schließen.
Klicken Sie auf Zurücksetzen, um Ihre Änderungen zu löschen und zu den Standardeinstellungenzurückzukehren. Wenn Sie Ihre Änderungen gespeichert haben, können Sie Ihre Einstellungen nichtzurücksetzen. Wenn Sie nur die Einstellungen verwerfen möchten, die Sie im Bearbeitungsmodusvorgenommen haben, wählen Sie Datei | Als Entwickelt wiederherstellen.
BildbelichtungsoptionenBelichtung Ziehen Sie den Regler nach rechts, um die Belichtung zu verstärken, und nach links,
um sie zu verringern.
Automatisch Klicken Sie zum automatischen Einstellen der Belichtung auf die Schaltfläche "Auto".
Kontrast Ziehen Sie den Regler nach rechts, um den Kontrast zu verstärken, und nach links,um ihn zu verringern.
Fülllicht Ziehen Sie den Regler nach rechts, um die Lichtmenge in den dunkelstenBildbereichen zu erhöhen, oder nach links, um das Fülllicht zu verringern. Fülllichthellt dunkle Bildbereiche auf.
Belichtungswarnung Hebt über- oder unterbelichtete Bildbereiche hervor. Überbelichtete Pixel werdenrot, unterbelichtete Pixel grün. Das Symbol ist eingegraut, wenn es deaktiviert istund gelb, wenn es aktiviert ist.
Sie können mit der rechten Maustaste auf einen Schieberegler klicken, um dessen Wert auf denStandardwert zurückzusetzen.
Sie können den Bearbeitungs-Korrekturpinsel verwenden, um diesen Effekt aufbestimmte Bildbereiche anzuwenden.
Mit dem Verlaufswerkzeug können Sie die Stärke dieses Effekts über einzelne Bildbereichehinweg variieren.
Sie können das Werkzeug Radialer Verlauf verwenden, um Effekte um oder direkt auf einenMittelpunkt anzuwenden.
Korrigieren von BildtonwertenMit dem Werkzeug "Tonwertkorrektur" können Sie die Kontrast- und Lichtwerte eines Bilds präzise ändern.
Sie können Ihre Einstellungen als Voreinstellung für eine spätere Wiederverwendung speichern.
So ändern Sie die Tonwerte im Bild:
1. Klicken Sie im Bearbeitungsmodus in der Gruppe "Belichtung/Beleuchtung" auf Tonwertkorrektur.
Sie können das Werkzeug "Tonwertkorrektur" auch über das Dropdown-Menü "Filter" oder dieSymbolleiste "Filter" aufrufen.

ACDSee Photo Studio Ultimate 2020
Page 445 of 596
2. Führen Sie einen der folgenden Schritte aus:
Legen Sie die unten beschriebenen Optionen fest, um Kontrast- und Lichtwerte manuelleinzustellen.
Klicken Sie auf Auto, und wählen Sie eine Menüoption, um die Bildeigenschaften automatischanzupassen.
3. Führen Sie einen der folgenden Schritte aus:
Klicken Sie auf Anwenden, um die Änderungen zu übernehmen.
Klicken Sie auf Fertig, um die Änderungen zu übernehmen und das Tonwertkorrektur-Werkzeugzu schließen.
Klicken Sie auf Abbrechen, um alle Änderungen zu verwerfen und das Werkzeug zu schließen.
Klicken Sie auf Zurücksetzen, um Ihre Änderungen zu löschen und zu den Standardeinstellungenzurückzukehren. Wenn Sie Ihre Änderungen gespeichert haben, können Sie Ihre Einstellungen nichtzurücksetzen. Wenn Sie nur die Einstellungen verwerfen möchten, die Sie im Bearbeitungsmodusvorgenommen haben, wählen Sie Datei | Als Entwickelt wiederherstellen.
Tonwertkorrekturoptionen

ACDSee Photo Studio Ultimate 2020
Page 446 of 596
Kanal Gibt den zu korrigierenden Luminanz- oder Farbkanal an.
Schatten Gibt den Schwarzpunkt eines Bilds an.
Ziehen Sie den Regler in die gewünschte Position oder geben Sie im Drehfeld eineZahl zwischen 0 und 255 ein, um den schwärzesten Bereich des Bilds zu definieren.Wird dieser Wert erhöht, werden dunkel gefärbte Bildbereiche noch dunkler. Siekönnen auch den Pfeil anklicken und ihn automatisch dort platzieren, wo derSchwarzpunkt im Bild beginnt.
Mitteltöne Mit dieser Option werden die Mitteltöne in einem Bild festgelegt.
Legen Sie den Mittelton durch Verschieben des Reglers oder durch Eingabe einerZahl in das Drehfeld fest. Höhere Werte lassen das Bild heller erscheinen, niedrigereWerte dunkeln es ab. Sie können auch den Pfeil anklicken und ihn automatisch aufden Mittelton des Bilds einstellen.
Lichter Bestimmt den Weißpunkt eines Bilds.
Ziehen Sie den Regler in die gewünschte Position oder geben Sie im Drehfeld eineZahl zwischen 0 und 255 ein, um den weißesten Bereich des Bilds zu definieren.Wird dieser Wert erhöht, werden hell gefärbte Bildbereiche noch heller. Sie könnenauch den Pfeil anklicken und ihn automatisch dort platzieren, wo die Lichter im Bildbeginnen.
Automatisch Wählen Sie eine der folgenden Optionen aus:
Kontrast einstellen: Der Bildkontrast wird automatisch analysiert undgeändert.
Farbe und Kontrast einstellen: Jeder einzelne Farbkanal wird automatischanalysiert und korrigiert. Der Kontrast wird automatisch angeglichen.
Farbe und Helligkeit einstellen: Die Farben und Helligkeit des Bildswerden automatisch analysiert und angeglichen.
Toleranz: Das Dialogfeld für die Toleranzeinstellungen wird geöffnet. LegenSie den Höchstprozentwert für die Beschneidung von Schwarz- undWeißwerten fest und klicken Sie auf OK. ACDSee ändert die Bildtonwerteautomatisch.
Schwarzpunkt-Wähler
Klicken Sie auf den Schwarzpunkt-Wähler und dann auf den Bildbereich, den Sie alsSchwarzpunkt festlegen möchten.
Mittelpunkt-Wähler Klicken Sie auf den Mittelpunkt-Wähler und dann auf den Bildbereich, den Sie alsMittelpunkt festlegen möchten.
Weißpunkt-Wähler Klicken Sie auf denWeißpunkt-Wähler und dann auf den Bildbereich, den Sie alsWeißpunkt festlegen möchten.
Wenn Sie im Bild an verschiedene Stellen mit der Pipette klicken, sehen Sie, wie sich die RGB-Zahlen inder Statusleiste verändern. Diese Zahlen geben die RGB-Werte der Pixel unter der Pipette an. Die RGB-Werte stellen den Ursprungspixel (unverarbeitet) und den aktuellen Pixel wie er auf dem Bildschirmerscheint dar.

ACDSee Photo Studio Ultimate 2020
Page 447 of 596
Sie können den Bearbeitungs-Korrekturpinsel verwenden, um diesen Effekt aufbestimmte Bildbereiche anzuwenden.
Mit dem Verlaufswerkzeug können Sie die Stärke dieses Effekts über einzelne Bildbereichehinweg variieren.
Sie können das Werkzeug Radialer Verlauf verwenden, um Effekte um oder direkt auf einenMittelpunkt anzuwenden.
Automatisches Korrigieren von TonwertenMit dem Werkzeug "Automatische Tonwertkorrektur" können Sie die Belichtungswerte Ihrer Bilder automatischkorrigieren. Durch die "Automatische Tonwertkorrektur" werden die dunkelsten Bildpixel abgedunkelt und diehellsten Pixel aufgehellt.
Sie können Ihre Einstellungen als Voreinstellung für eine spätere Wiederverwendung speichern.
So korrigieren Sie die Bildtonwerte automatisch:
1. Klicken Sie im Bearbeitungsmodus in der Gruppe "Belichtung/Beleuchtung" auf Autom.Tonwertkorrektur.
Sie können das Werkzeug "Autom. Tonwertkorrektur" auch über das Dropdown-Menü "Filter" oderdie Symbolleiste "Filter" aufrufen.
2. Wählen Sie eine der folgenden Optionen aus:
Auto-Kontrast und Farbe: Korrigiert Farbunterschiede und Helligkeit und gleicht RGB Kanäleab.
Auto-Kontrast: Korrigiert nur Farbunterschiede und Helligkeit.
Autom. Farbe: Gleicht RGB-Kanäle im Bild ab, ohne Helligkeit oder Kontrast zu ändern.
3. Verwenden Sie den Schieberegler Stärke, um die anzuwendende Belichtung fein abzustimmen.
4. Mit einem Klick auf Belichtungswarnung werden über- oder unterbelichtete Bereiche sichtbar.Überbelichtete Pixel werden rot, unterbelichtete Pixel grün.
5. Führen Sie einen der folgenden Schritte aus:
Klicken Sie auf Fertig, um die Änderungen zu übernehmen und das Bedienfeld zu schließen.
Klicken Sie auf Abbrechen, um alle Änderungen zu verwerfen und das Bedienfeld zu schließen.
Klicken Sie auf Zurücksetzen, um Ihre Änderungen zu löschen und zu den Standardeinstellungenzurückzukehren. Wenn Sie Ihre Änderungen gespeichert haben, können Sie Ihre Einstellungen nichtzurücksetzen. Wenn Sie nur die Einstellungen verwerfen möchten, die Sie im Bearbeitungsmodusvorgenommen haben, wählen Sie Datei | Als Entwickelt wiederherstellen.
Sie können mit der rechten Maustaste auf einen Schieberegler klicken, um dessen Wert auf denStandardwert zurückzusetzen.

ACDSee Photo Studio Ultimate 2020
Page 448 of 596
Sie können den Bearbeitungs-Korrekturpinsel verwenden, um diesen Effekt aufbestimmte Bildbereiche anzuwenden.
Mit dem Verlaufswerkzeug können Sie die Stärke dieses Effekts über einzelne Bildbereichehinweg variieren.
Sie können das Werkzeug Radialer Verlauf verwenden, um Effekte um oder direkt auf einenMittelpunkt anzuwenden.
Korrigieren von GradationskurvenIm Bearbeitungsmodus können Sie das Werkzeug "Gradationskurven" verwenden, um die Tonwertbereiche einesBilds zu ändern. Wählen Sie den RGB-Farbkanal, um das gesamte Farbspektrum eines Bilds zu ändern, oderwählen Sie eine bestimmte Farbe aus.
Sie können Ihre Einstellungen als Voreinstellung für eine spätere Wiederverwendung speichern.
Denken Sie daran, dass alle Änderungen, die Sie mit diesem Werkzeug im Bearbeitungsmodus machen,auf Pixelbasis stattfinden, empfohlen für den letzten Feinschliff an Ihren Bildern. Für nicht-destruktiveÄnderungen nutzen Sie bitte das Werkzeug Gradationskurven im Entwicklungsmodus.
So korrigieren Sie die Helligkeitskurven in einem Bild:
1. Klicken Sie im Bearbeitungsmodus in der Gruppe "Belichtung/Beleuchtung" auf Gradationskurven.
Sie können das Werkzeug "Gradationskurven" auch über das Dropdown-Menü "Filter" oder dieSymbolleiste "Filter" aufrufen.
2. Legen Sie die Optionen wie unten beschrieben fest.
3. Führen Sie einen der folgenden Schritte aus:
Klicken Sie auf Anwenden, um die Änderungen zu übernehmen.
Klicken Sie auf Fertig, um die Änderungen zu übernehmen und das Werkzeug"Gradationskurven" zu schließen.
Klicken Sie auf Abbrechen, um alle Änderungen zu verwerfen und das Werkzeug zu schließen.
Klicken Sie auf Zurücksetzen, um Ihre Änderungen zu löschen und zu den Standardeinstellungenzurückzukehren. Wenn Sie Ihre Änderungen gespeichert haben, können Sie Ihre Einstellungen nichtzurücksetzen. Wenn Sie nur die Einstellungen verwerfen möchten, die Sie im Bearbeitungsmodusvorgenommen haben, wählen Sie Datei | Als Entwickelt wiederherstellen.
Gradationskurvenoptionen

ACDSee Photo Studio Ultimate 2020
Page 449 of 596
Kanal Gibt die zu korrigierenden Farbkanäle an.
Histogrammanzeigen
Aktiviert und deaktiviert die Histogrammanzeige.
Histogramm Zeigt eine Grafik des Farbinformationsgehalts im Bild auf Grundlage des gewähltenKanals an. Klicken und ziehen Sie die Linie, um die Kurve zu ändern. Jedes Mal, wennSie auf die Kurve klicken, wird ein neuer Punkt hinzugefügt. Sie können die Punkteauf der Kurve nach oben und unten ziehen. Wenn Sie einen Punkt entfernenmöchten, klicken Sie mit der rechten Maustaste darauf und wählen Sie Punktlöschen. Alternativ können Sie einen Punkt löschen, indem Sie ihn über oder unterdas Ende der Grafik ziehen.
Belichtungswarnung
Hebt über- oder unterbelichtete Bildbereiche hervor. Überbelichtete Pixel werden rot,unterbelichtete Pixel grün.
Sie können den Bearbeitungs-Korrekturpinsel verwenden, um diesen Effekt aufbestimmte Bildbereiche anzuwenden.
Mit dem Verlaufswerkzeug können Sie die Stärke dieses Effekts über einzelne Bildbereichehinweg variieren.
Sie können das Werkzeug Radialer Verlauf verwenden, um Effekte um oder direkt auf einenMittelpunkt anzuwenden.
Korrigieren der BeleuchtungSie können mit dem Werkzeug Light EQ™ Bereiche in einem Bild korrigieren, die zu dunkel oder zu hell sind, ohneandere Bereiche des Fotos zu beeinflussen. Sie können auch gleichzeitig Bereiche aufhellen, die zu dunkel sind,und Bereiche abdunkeln, die zu hell sind. Ein Beispiel wäre ein Foto einer Person, die vor einem hellen Hintergrundsteht, etwa dem Meer oder einem Fenster. Die meisten Fotos, die an einem trüben Tag oder mit Blitzlichtaufgenommen wurden, können mit leichten Korrekturen auf verschiedene Arten verbessert werden.
Sie können Ihre Einstellungen als Voreinstellung für eine spätere Wiederverwendung speichern.
Das Werkzeug Light EQ™ ist sehr vielseitig. Es verfügt über 4 Registerkarten und mit jeder können Sie aufverschiedene Weise zu Ergebnissen kommen. Außerdem sind verschiedene Tastatur- und Mauskombinationenmöglich, mit denen Sie Korrekturen an bestimmten Bereichen des Fotos selbst vornehmen können.
Registerkarte 1-Schritt: Für eine sofortige, automatische Belichtungsanpassung.
Registerkarte Einfach: Für schnelle und einfache Anpassungen mit drei Reglern. ACDSee analysiert dasFoto und passt die Korrekturen im Foto automatisch an. Dunkle Bilder werden z. B. stärker aufgehellt.Durch Anklicken der Schaltfläche Auto können Sie das Foto automatisch von ACDSee analysieren und dieReglerpositionen auf den richtigen Wert einstellen lassen. Sie können auch direkt auf einen Bereich imBild klicken, um automatische Einstellungen zu generieren, die optimal für diesen Bereich sind (in derRegel das Bildmotiv).
Registerkarte Standard: Funktioniert wie ein Ton-Equalizer, nur eben mit Licht. Sie können Helligkeit undKontrast verschiedener Farbbänder (Bereiche relativer Helligkeit oder Dunkelheit) des Bilds unabhängigvoneinander mit einem Regler für jedes Farbband korrigieren. Ein Diagramm zeigt die Stärke derAufhellung oder Abdunklung im gesamten Tonwertumfang an. Die grauen Bereiche im Diagramm sindvorgeschlagene Korrekturgrenzen, um Beschneidungen und Detailverluste zu vermeiden. Sie werden anden Stellen rot, an denen Sie die Regler so weit bewegt haben, dass es zu Beschneidungen kommen kann.

ACDSee Photo Studio Ultimate 2020
Page 450 of 596
Registerkarte Erweitert: Mit den erweiterten Optionen haben Sie die volle Kontrolle über Helligkeit undKontrast in einem Bild. Mit den vier Reglern können Sie einfache Korrekturkurven erstellen, die Sieanschließend durch manuelles Klicken und Ziehen innerhalb des Diagramms oder im Bild selbstkorrigieren können.
So öffnen Sie das Werkzeug Light EQ™:
Klicken Sie im Bearbeitungsmodus in der Gruppe "Belichtung/Beleuchtung" auf Light EQ™.
Sie können das Werkzeug "Light EQ™" auch über das Dropdown-Menü "Filter" oder die Symbolleiste"Filter" aufrufen.
Light EQ™-ReglerRechtsklick aufeinen Regler
Klicken Sie zum Zurücksetzen eines Reglers mit der rechten Maustaste darauf.
Belichtungswarnung Mit einem Klick auf "Belichtungswarnung" werden über- oder unterbelichtete Bereichesichtbar. Überbelichtete Pixel werden rot, unterbelichtete Pixel grün. DieBelichtungswarnung lässt sich auch durch Gedrückthalten der Taste E vorübergehendein- und ausschalten.
Automatisch Wenn Sie diese Option aktivieren, hat das Programm die Möglichkeit, das Foto zuanalysieren und auf Grundlage der Anteile von hellen und dunklen Pixeln die optimalenEinstellungen zu finden. Dabei werden dunklere Fotos stärker aufgehellt als Fotos, dieohnehin schon hell sind.
Fertig Durch Anklicken werden die Änderungen übernommen und das Werkzeuggeschlossen.
Abbrechen Durch Anklicken wird das Werkzeug geschlossen und Änderungen werden verworfen.
Klicken Sie auf Zurücksetzen, um Ihre Änderungen zu löschen und zu den Standardeinstellungenzurückzukehren. Wenn Sie Ihre Änderungen gespeichert haben, können Sie Ihre Einstellungen nichtzurücksetzen. Wenn Sie nur die Einstellungen verwerfen möchten, die Sie im Bearbeitungsmodusvorgenommen haben, wählen Sie Datei | Als Entwickelt wiederherstellen.
Verwenden der Registerkarte "1 Schritt"
Wenn Sie ein Bild im Werkzeug Light EQ™ öffnen, passt "1 Schritt" die Belichtung Ihres Bildes automatisch an.Weitere Anpassungen können Sie mit dem Schieberegler "Wert" vornehmen. Klicken Sie auf die SchaltflächeZurücksetzen, um zur automatischen Anpassung von "1 Schritt" zurückzukehren.
Verwenden der Registerkarte "Einfach"
So hellen Sie dunkle Bereiche auf:
1. Ziehen Sie den Regler Schatten nach rechts, um dunkle Bereiche des Fotos aufzuhellen.
2. Korrigieren Sie die Einstellungen mittels der Steuerelemente aus der Tabelle unten.
So dunkeln Sie zu helle Bildbereiche ab:
1. Ziehen Sie den Schieberegler Hervorhebungen nach links, um Details abzudunkeln und zu hellenBereichen zurückzukehren.
2. Korrigieren Sie die Einstellungen mittels der Steuerelemente aus der Tabelle unten.
So ändern Sie zu helle oder dunkle Mitteltöne:

ACDSee Photo Studio Ultimate 2020
Page 451 of 596
1. Ziehen Sie den Regler Mitteltöne nach rechts oder links, um die Mitteltöne aufzuhellen oderabzudunkeln.
2. Korrigieren Sie die Einstellungen mittels der Steuerelemente aus der Tabelle unten.
Verwenden der Standard-Registerkarte
Auf der Registerkarte "Standard" gibt es zwei Regler-Gruppen. Die oberen Regler dienen zum Aufhellen. Dieunteren Regler dienen dem Abdunkeln. Der Verlauf vondunkel nach hell auf den Reglern in der oberen Reiheverdeutlicht, dass das Farbband aufgehellt wird, wennder jeweilige Regler nach oben geschoben wird, oderdass das Farbband (untere Reglerreihe) abgedunkeltwird, wenn der Regler nach unten verschoben wird.
Zwischen den beiden Reglergruppen befinden sich zweiwaagerechte Balken, die von schwarz bis weißabgestuft sind. Diese Balken zeigen an, dass die Reglerganz links die dunklen Farbbänder beeinflussen. DieRegler rechts beeinflussen die hellen Farbbänder.Durch Verschieben der Regler wird der Lichtanteil desjeweiligen Farbbands verändert.
In der Mitte dieser Bänder sind zwei Kurven, die sichändern, wenn Sie die Regler verschieben. Sie stellen dieIntensität der Abdunklung und Aufhellung für dengesamten Tonwertumfang des Bilds dar. Die beidengrauen Diagramme zeigen an, wie stark aufgehellt oderabgedunkelt werden kann, bevor eine Beschneidungeintritt. Wenn ein Regler zu sehr verstellt wird, wird dieBeschneidung in hellem Rosa angezeigt.
Wenn Sie den Kontrast innerhalb eines Farbbands erhöhen wollen, ohne den Bereich dabei heller zu machen,müssen Sie die oberen und unteren Regler nach oben bzw. unten ziehen und so Abdunklung und Aufhellunggleichzeitig in gleichem Maße vornehmen. Der Bereich zwischen der Oberkante der oberen Kurve und derUnterkante der unteren Kurve zeigt an, wie stark der Kontrast verstärkt wurde.
So verwenden Sie die Registerkarte "Standard":
1. Führen Sie einen der folgenden Schritte aus:
Ziehen Sie die Farbbandregler je nach zu änderndem Farbband nach oben oder unten.
Geben Sie genaue Zahlen in die Nummernfelder ein oder erhöhen Sie die Zahlen, um präziseKorrekturen durchzuführen.
Erhöhen oder verringern Sie die Anzahl der Farbbandregler, indem Sie in der Dropdown-Liste auf# Farbbänder klicken.

ACDSee Photo Studio Ultimate 2020
Page 452 of 596
Klicken Sie auf (oder drücken Sie E), um überbelichtete oder unterbelichtete Pixeleinzublenden.
Klicken Sie auf die Schaltfläche Auto, um Einstellungen automatisch anzuwenden.
Verschieben Sie zum Abdunkeln heller Bildbereiche den Regler Abdunkeln.
Verschieben Sie zum Erhöhen des Kontrasts im Bild den Regler Kontrast.
Ziehen Sie den Schieberegler Fülllicht, um dunkle Bereiche des Bildes aufzuhellen, ohne denKontrast zu erhöhen.
Halten Sie die linke Maustaste gedrückt und ziehen Sie nach oben, um die dunklen Bereiche desFotos aufzuhellen. Versuchen Sie, Beschneidungen zu vermeiden (auf der Kurve in rosaangezeigt).
Halten Sie die rechte Maustaste gedrückt und ziehen Sie nach unten, um die hellen Bereiche desFotos abzudunkeln. Versuchen Sie, Beschneidungen zu vermeiden (auf der Kurve in rosaangezeigt).
Wählen Sie im Bild einen Bereich aus, den Sie anpassen möchten, klicken Sie mit der linkenMaustaste und ziehen Sie ihn nach oben, um ihn aufzuhellen, oder klicken Sie mit der rechtenMaustaste und ziehen Sie ihn nach unten, um ihn abzudunkeln.
2. Klicken Sie auf Fertig, um die Einstellungen zu übernehmen und das Werkzeug zu schließen. Oderklicken Sie auf Abbrechen, um die Änderungen zu verwerfen und das Werkzeug zu schließen.
Verwenden der Registerkarte "Erweitert"
Regler
Auf der Registerkarte "Erweitert" gibt es je zweiRegler zum Aufhellen und Abdunkeln. Die Regler zumAufhellen und Abdunkeln steuern die Form derKorrekturkurven. Die Regler für den Ausschlagsteuern die Höhe der Kurven.
Die Regler für den Ausschlag verstärken dieIntensität des Aufhellungs- bzw. Abdunklungseffekts.
Der Regler Skala im unteren Bereich des Werkzeugsregelt die allgemeine Korrekturempfindlichkeit für diehier vorgenommenen Helligkeitsänderungen. WennSie diesen Regler nach links bewegen, reagiert dieKorrektur empfindlicher auf kleinere Bereiche derHelligkeitsänderung, was bei einigen Bildernvorteilhaft sein kann. In den meisten Fällen ist esjedoch am besten, den Regler in seinerStandardposition zu belassen. Sie können auch denRegler Kontrast verschieben und so den Kontrasterhöhen oder verringern oder mit dem ReglerFülllicht dunkle Bereiche des Bildes aufhellen.

ACDSee Photo Studio Ultimate 2020
Page 453 of 596
Diagramme
Zwischen den Reglern zum Aufhellen und Abdunkeln befinden sich zwei graue Diagramme, die angeben, wie vielAufhellung oder Abdunklung maximal möglich ist, bevor eine Beschneidung (angezeigt in hellem Rosa) eintritt.
Es werden zwei farbige Kurven angezeigt, die sich ändern, wenn Sie die Regler "Aufhellung", "Abdunklung" und"Ausschlag" verschieben. Diese Kurven zeigen die Stärke der Aufhellung und Abdunklung, die auf den gesamtenTonwertumfang des Bildes angewendet wird. Dunklere Tonwertbereiche befinden sich links, die hellerenTonwertbereiche befinden sich rechts. Wenn Sie Ihren Mauszeiger über das Bild bewegen, zeigt eine senkrechteLinie im Diagramm den Tonwert des Bereichs unter dem Mauszeiger innerhalb des Tonwertumfangs an. Manchmalsind auch zwei Linien zu sehen, weil die Tonwerte für das Aufhellen und Abdunkeln nicht unbedingt identischsind. Das liegt daran, dass Aufhellen auf maximale Farbwerte reagiert, während Abdunkeln auf minimaleFarbwerte reagiert.
Die Registerkarte "Erweitert" ist insofern einmalig, als dass Sie die Kurven entweder im Diagramm oder auf demeigentlichen Foto manuell verändern können. Änderungen, die auf dem Foto gemacht werden, spiegeln sich auchin der Kurve des Diagramms wider. Änderungen, die im Diagramm gemacht werden, spiegeln sich im Foto wider.
Wenn Sie den Kontrast innerhalb eines Tonwertumfangs erhöhen wollen, ohne die Helligkeit zu ändern, müssenSie die oberen und unteren Kurven nach oben bzw. unten ziehen und so die Abdunklung und Aufhellunggleichzeitig und in gleichem Maße vornehmen. Der Bereich zwischen der Oberkante der oberen Kurve und derUnterkante der unteren Kurve zeigt an, wie stark der Kontrast verstärkt wurde.
So verwenden Sie die Registerkarte "Erweitert":
1. Führen Sie einen der folgenden Schritte aus:
Ziehen Sie die Regler für die Aufhellung oder Abdunkelung, um die hellen oder dunklenFarbbänder anzupassen. Dabei erscheint eine graue Kurve, die Ihre Korrekturen anzeigt.
Halten Sie die linke Maustaste gedrückt und ziehen Sie nach oben, um die dunklen Bereiche desFotos aufzuhellen. Versuchen Sie, Beschneidungen zu vermeiden (auf der Kurve in rosaangezeigt).
Halten Sie die rechte Maustaste gedrückt und ziehen Sie nach unten, um die hellen Bereiche desFotos abzudunkeln. Versuchen Sie, Beschneidungen zu vermeiden (auf der Kurve in rosaangezeigt).
Schieben Sie den Regler Skala nach rechts, damit Ihre Änderungen empfindlicher auf kleinereBereiche der Helligkeitsänderungen reagieren.
Verschieben Sie zum Erhöhen oder Verringern des Kontrasts im Bild den Regler Kontrast.
Verschieben Sie zum Aufhellen dunkler Bildbereiche, ohne dabei gleichzeitig den Kontrast zuerhöhen, den Regler Fülllicht.
Nehmen Sie Änderungen mittels der Optionen in untenstehender Tabelle vor, auch auf dem Bildselbst.
2. Klicken Sie auf Fertig, um die Einstellungen zu übernehmen und das Werkzeug zu schließen. Oderklicken Sie auf Abbrechen, um die Änderungen zu verwerfen und das Werkzeug zu schließen.
Änderungsoptionen auf der Registerkarte "Erweitert"

ACDSee Photo Studio Ultimate 2020
Page 454 of 596
Bereich Aktion Ergebnis
Regler Verschieben des Reglers"Aufhellen"
Rechts: Verstärkt die Beleuchtung in dunkleren Bereichen.
Links: Hellt alle Bildbereiche gleichmäßiger auf.
(Der Name des Reglers wird in Ben.-def. Kurve(Benutzerdefinierte Kurve ) geändert, wenn Sie dieKurve manuell verändern oder Änderungen im Bildvornehmen.)
Verschieben des Reglers"Abdunkeln"
Rechte: Verstärkt die Verdunklung in den hellerenBildbereichen.
Links: Verdunkelt alle Bildbereiche gleichermaßen.
Verschieben des Reglers"Ausschlag" (Aufhellen)
Rechts: Verstärkt die Intensität der Aufhellung allerBildbereiche. Die Kurve erhöht sich.
Links: Verringert die Intensität der Aufhellung und dieHöhe der Kurve.
Steht der Regler "Ausschlag" auf 0, wird das Bild nichtaufgehellt.
Bei einem Ausschlagwert von 100 - 200 erhöht sich derGrad der Beschneidung proportional.
In den meisten Fällen ist es nicht notwendig, den Ausschlagzu ändern.
Verschieben des Reglers"Ausschlag" (Abdunkeln)
Rechts: Verstärkt die Intensität der Abdunklung allerBildbereiche. Die untere Kurve wird höher.
Links: Verringert die Intensität der Abdunklung und dieHöhe der Kurve.
Verschieben des Reglers"Skala"
Links: Macht das Werkzeug empfindlicher für kleinereBereiche der Helligkeitsänderung.
Das bedeutet, kleinere Bereiche können unabhängigvoneinander geändert werden. In der Regel führt die Skala-Standardeinstellung von 10 zu den besten Ergebnissen,aber falls ein Bild feine Details enthält, die aufgehelltwerden müssen, kann ein kleinerer Umfang zu besserenErgebnissen führen.
ImDiagramm
Ziehen der Kurve (oben) Die Kurve verändert sich, wenn Sie darauf klicken und beigedrückter linker Maustaste die Kurve selbst nach obenziehen. Die Kurve spiegelt die von Ihnen vorgenommeneAufhellung wider. Das dunkelgraue Diagramm gibt an, wiestark die Änderung sein kann, bevor es zu einerBeschneidung (rosa) kommt.
Je höher der Ausschlag der Kurve ist, desto höher ist auchdie Aufhellung im jeweiligen Tonwert. (Farbton verschiebtsich von schwarz ganz links zu weiß ganz rechts.)
Wenn Sie direkt im Diagramm oder im Bild die Aufhellungs-oder Abdunklungsänderungen vornehmen, wird der Nameder entsprechenden Regler für Aufhellen oder Abdunkeln inBen.-def. Kurve geändert. Wenn Sie die Regler danach neupositionieren, verwerfen Sie damit alle direkt an der Kurvevorgenommenen Änderungen.
Wenn Sie direkt im Diagramm oder Bild Aufhellungs- oderAbdunklungsänderungen vornehmen, werden dieentsprechenden Regler für den Aufhellungs- oderAbdunklungsausschlag so verstellt, dass sie den aktuellenAusschlag der Kurve widerspiegeln.

ACDSee Photo Studio Ultimate 2020
Page 455 of 596
Bereich Aktion Ergebnis
Ziehen der Kurve (unten) Die Kurve verändert sich, wenn Sie darauf klicken und beigedrückter rechter Maustaste die Kurve selbst nach untenziehen. Die Kurve spiegelt die von Ihnen vorgenommeneAbdunklung wider. Das dunkelgraue Diagramm gibt an, wiestark die Änderung sein kann, bevor es zu einerBeschneidung (rosa) kommt.
Sie können auch alle auf dasBild anwendbarenKurzbefehle (siehe unten),direkt im Diagrammanwenden.
Ändert das Farbband direkt im Diagrammmitentsprechender Änderung im Bild. Dies ist besonders beider Feinabstimmung eines bestimmten Farbbands nützlich.
Im Bild Doppelklick mit linkerMaustaste
Stellt die Aufhellung für diesen Bildbereich automatischoptimal ein. Ein hellerer Bereich (z. B. ein Gesicht)funktioniert am besten.
Doppelklick mit rechterMaustaste(oder UMSCHALTTASTE +Doppelklick mit linkerMaustaste)
Stellt "Abdunkeln" automatisch auf den optimalen Wert fürdiesen Bereich des Bilds ein.
STRG + Doppelklick mit linkerMaustaste:
Ändert die aktuelle Aufhellungsanpassungskurve, um siefür den Bereich um den von Ihnen angeklickten Tonpegelzu optimieren. In den meisten Fällen führt dies dazu, dassdie Helligkeit des Bereichs um den angeklicktenFarbtonpegel erhöht und die Helligkeit andererFarbtonpegel verringert wird.
Verwenden Sie diese Methode, um ein bestimmtes Motivoder Gebiet durch Aufhellen hervorzuheben.
STRG + Doppelklick mitrechter Maustaste
Ändert die aktuelle Aufhellungsanpassungskurve, um siefür den Bereich um den von Ihnen angeklickten Tonpegel zuoptimieren. In den meisten Fällen führt dies dazu, dass dieHelligkeit des Bereichs um den angeklickten Farbtonpegelerhöht und die Helligkeit anderer Farbtonpegel verringertwird.
Verwenden Sie diese Methode, um ein bestimmtes Motivoder einen bestimmten Bereich durch Abdunkelneinzufügen.
Drehen des Mausrades nachoben oder unten über demBild
Verstärkt oder verringert die Aufhellung des betreffendenTonwerts im Bild. Die Änderungen sind sowohl im Bild alsauch im Diagramm sichtbar.
UMSCHALTTASTE + Scrollenmit dem Mausrad über demBild
Erhöht oder verringert den Abdunklungsgrad für denbetreffenden Farbton im Bild.
Taste "A" gedrückt halten+ am Mausrad drehen oder+ mit gedrückter linkerMaustaste ziehen
Direktes Einstellen des Reglers für denAufhellungsausschlag.
Taste "A" + UMSCHALTTASTEgedrückt halten+ am Mausrad drehen oder+ mit gedrückter linkerMaustaste ziehen
Direktes Einstellen des Reglers für denAbdunklungsausschlag.
Klicken und ziehen nach obenund unten auf dem Bild(linke Maustaste)
Verstärkt oder verringert die Aufhellung des betreffendenTonwerts im Bild. Die Änderungen sind sowohl im Bild alsauch im Diagramm sichtbar.

ACDSee Photo Studio Ultimate 2020
Page 456 of 596
Bereich Aktion Ergebnis
(Funktioniert nur beim Bild in Originalgröße, nicht beivergrößerter oder verkleinerter Darstellung.)
UMSCHALTTASTE + klickenund ziehen nach oben undunten auf dem Bild (linkeMaustaste).
Erhöht oder verringert den Abdunklungsgrad für denbetreffenden Farbton im Bild.
(Funktioniert nur beim Bild in Originalgröße, nicht beivergrößerter oder verkleinerter Darstellung.)
Sie können mit der rechten Maustaste auf einen Schieberegler klicken, um dessen Wert auf denStandardwert zurückzusetzen.
Sie können den Bearbeitungs-Korrekturpinsel verwenden, um diesen Effekt aufbestimmte Bildbereiche anzuwenden.
Mit dem Verlaufswerkzeug können Sie die Stärke dieses Effekts über einzelne Bildbereichehinweg variieren.
Sie können das Werkzeug Radialer Verlauf verwenden, um Effekte um oder direkt auf einenMittelpunkt anzuwenden.
Unterdrücken von SchleiernMit dem Werkzeug Dunst entfernen (Dehaze) können Sie Kontrast, Details und verlorene Farben wiederherstellen.Dieses Werkzeug ist speziell für Bilder hilfreich, die bei Dunst oder Nebel aufgenommen wurden. Dunst kannauftreten, wenn Staub, Rauch oder andere Partikel die Bildschärfe beeinträchtigen, besonders im Bereich desHimmels.
So wenden Sie "Dunst entfernen (Dehaze)" an:
1. Klicken Sie im Bearbeitungsmodus in der Gruppe "Belichtung/Beleuchtung" auf Dunst entfernen(Dehaze).
Sie können das Werkzeug "Dunst entfernen (Dehaze)" auch über das Dropdown-Menü "Filter" oderdie Symbolleiste "Filter" aufrufen.
2. Ziehen Sie den Schieberegler "Betrag" auf die gewünschte Stärke.
3. Führen Sie einen der folgenden Schritte aus:
Klicken Sie auf Fertig, um die Änderungen zu übernehmen und das Bedienfeld zu schließen.
Klicken Sie auf Abbrechen, um alle Änderungen zu verwerfen und das Bedienfeld zu schließen.
Sie können mit der rechten Maustaste auf einen Schieberegler klicken, um dessen Wert auf denStandardwert zurückzusetzen.

ACDSee Photo Studio Ultimate 2020
Page 457 of 596
Sie können den Bearbeitungs-Korrekturpinsel verwenden, um diesen Effekt aufbestimmte Bildbereiche anzuwenden.
Mit dem Verlaufswerkzeug können Sie die Stärke dieses Effekts über einzelne Bildbereichehinweg variieren.
Sie können das Werkzeug Radialer Verlauf verwenden, um Effekte um oder direkt auf einenMittelpunkt anzuwenden.
Abwedeln und NachbelichtenOptimieren Sie Fotos und verbessern Sie den Kontrast, indem Sie die Lichtverhältnisse und die Farbintensität inausgewählten Bereichen steuern. Sie können Ihre Fotos abwedeln, nachbelichten sowie die Sättigung erhöhenoder verrringern, um Akzente oder Formen abzugrenzen, Farbtöne zu verstärken oder zu verblassen und Schattenund Lichter hinzuzufügen.
Sie können mit den Werkzeugen "Abwedeln und Nachbelichten" Bereiche in einem Foto aufhellen oder abdunkeln,ohne dass andere Bereiche davon betroffen werden. Das Werkzeug wird oft eingesetzt, um unterbelichteteBereiche aufzuhellen oder überbelichtete Bereiche abzudunkeln.
Sie können Ihre Einstellungen als Voreinstellung für eine spätere Wiederverwendung speichern.
Abwedeln und Nachbelichten von Teilen eines Bilds
So hellen Sie Bereiche eines Fotos auf bzw. dunkeln sie ab:
1. Wählen Sie im Bearbeitungsmodus in der Gruppe "Belichtung/Beleuchtung" das Werkzeug Abwedelnaus, um Bereiche aufzuhellen, oder das Werkzeug Nachbelichten, um Bereiche abzudunkeln.
Sie können das Werkzeug "Abwedeln und Nachbelichten" auch über das Dropdown-Menü "Filter"oder die Symbolleiste "Filter" aufrufen.
2. Wählen Sie unter Werkzeugeinstellungen den anzupassenden Bereich aus: Schatten ,Mitteltöne oderLichter.
3. Mit dem Bereichsschieberegler nehmen Sie eine Feinabstimmung der fokussierten Bereiche in Lichternoder Schatten vor. Eine Zunahme des Bereichs verbreitert den betroffenen Tonbereich, eine Abnahmeschmälert den betroffenen Tonbereich.
4. Wählen Sie unter Pinseleinstellungen aus den folgenden Voreinstellungen aus:
Ziehen Sie den Schieberegler Strichstärke, um eine Pinselgröße auszuwählen.
Ziehen Sie den Schieberegler Weiche Kanten, um die Kanten der Pinselstriche weich zuzeichnen.
Ziehen Sie den Schieberegler Stärke, um die Intensität der Pinselstriche einzustellen.
5. Ziehen Sie die Maus über die Bildbereiche, die Sie aufhellen oder abdunkeln wollen.
6. Klicken Sie auf Erledigt.
Wenn Sie den Bereichsschieberegler verschieben, wird Ihnen ein Graustufenbild als Vorschau für dieBereiche angezeigt, die durch Anwenden des Werkzeugs betroffen werden. Je heller die Pixel in der

ACDSee Photo Studio Ultimate 2020
Page 458 of 596
Vorschau erscheinen, desto mehr werden sie von den Pinselstrichen betroffen. Bereiche, die weiß sind,werden mit voller Stärke betroffen und Bereiche, die schwarz sind, werden gar nicht betroffen. Diebesten Ergebnisse erhalten Sie, wenn Sie den Bereichsschieberegler bewegen, bis die Pixel, die Sieabwedeln oder nachbelichten wollen weiß sind und die Bereiche, die Sie nicht berühren wollen, schwarzsind.
Scrollen Sie mit der Maus, um die Pinselgröße schnell zu ändern, oder halten Sie die Umschalttastegedrückt und drehen Sie am Mausrad, um weiche Kanten einzustellen
So verringern bzw. erhöhen Sie die Sättigung von Bereichen in einem Foto:
1. Wählen Sie das Werkzeug Sättigen, um Farben zu verstärken, oder das Werkzeug Sättigungverringern, um Farben zu verblassen.
2. Unter Werkzeugeinstellungen wählen Sie eine der folgenden Optionen:
Standard wirkt sich auf alle Bereiche des Fotos aus.
Lebendigkeit - wirkt sich auf Farben mit geringer Sättigung aus und verhindert, dass Hauttöneübersättigt werden.
3. Wählen Sie unter Pinseleinstellungen aus den folgenden Voreinstellungen aus:
Ziehen Sie den Schieberegler Strichstärke, um eine Pinselgröße auszuwählen.
Ziehen Sie den Schieberegler Weiche Kanten, um die Ränder der Pinselstriche weich zuzeichnen.
Ziehen Sie den Schieberegler Stärke, um die Intensität der Pinselstriche einzustellen.
4. Ziehen Sie die Maus über die Bildbereiche, die Sie aufhellen oder abdunkeln wollen.
5. Klicken Sie auf Erledigt.
Sie können mit der rechten Maustaste auf einen Schieberegler klicken, um dessen Wert auf denStandardwert zurückzusetzen.
Korrigieren des WeißabgleichsSie können mit der Werkzeug "Weißabgleich" unerwünschte Farbtöne aus einem Bild entfernen. Wenn Sie z. B.ein Bild bei Sonnenuntergang aufnehmen und es anschließend eine rötliche Farbnuance aufweist, können Siediese mit dem Werkzeug "Weißabgleich" entfernen.
Sie können Ihre Einstellungen als Voreinstellung für eine spätere Wiederverwendung speichern.
So entfernen Sie einen Farbstich aus einem Bild:
1. Klicken Sie im Bearbeitungsmodus in der Gruppe "Farbe" aufWeißabgleich.
Sie können das Werkzeug "Weißabgleich" auch über das Dropdown-Menü "Filter" oder dieSymbolleiste "Filter" aufrufen.
2. Klicken Sie auf einen Bildbereich, der weiß oder grau sein sollte. Das Farbviereck zeigt die Farbe desursprünglichen Pixels auf der linken und die des veränderten Pixels auf der rechten Seite an.
3. Ziehen Sie den Temperaturregler nach links (mehr Blau) oder rechts (mehr Gelb), um eine bestimmteFarbtemperatur auszuwählen.

ACDSee Photo Studio Ultimate 2020
Page 459 of 596
4. Ziehen Sie den Farbton-Regler nach links (mehr Magenta) oder nach rechts (mehr Grün), um denWeißabgleich mit den Einstellungen abzustimmen, die zum Zeitpunkt der Aufnahme des Fotos verwendetwurden.
5. Um die Stärke des Weißabgleichs festzulegen, bewegen Sie den Regler für die Intensität. Mit einerhöheren Einstellung wird mehr der unerwünschten Farbe entfernt.
6. Klicken Sie auf Fertig, um Ihre Änderungen zu speichern, oder auf Abbrechen, um Ihre Änderungen zuverwerfen und das Werkzeug zu verlassen.
Sie können mit der rechten Maustaste auf einen Schieberegler klicken, um dessen Wert auf denStandardwert zurückzusetzen.
Sie können den Bearbeitungs-Korrekturpinsel verwenden, um diesen Effekt aufbestimmte Bildbereiche anzuwenden.
Wenn Sie Probleme haben, den gewünschten Effekt zu erzielen, klicken Sie auf einen Bildbereich miteinem anderen Weiß- oder Grauton.
Klicken Sie auf Zurücksetzen, um Ihre Änderungen zu löschen und zu den Standardeinstellungenzurückzukehren. Wenn Sie Ihre Änderungen gespeichert haben, können Sie Ihre Einstellungen nichtzurücksetzen. Wenn Sie nur die Einstellungen verwerfen möchten, die Sie im Bearbeitungsmodusvorgenommen haben, wählen Sie Datei | Als Entwickelt wiederherstellen.
Mit dem Verlaufswerkzeug können Sie die Stärke dieses Effekts über einzelne Bildbereichehinweg variieren.
Sie können das Werkzeug Radialer Verlauf verwenden, um Effekte um oder direkt auf einenMittelpunkt anzuwenden.
Anpassen der FarbeMit dem Werkzeug „Farb-EQ“ (Farbton, Sättigung, Kontrast und Helligkeit) können die Farben für das ganze Bildbzw. einzelne Farben separat korrigiert werden. Mit den erweiterten Werkzeugen können Farben subtil verbessertund feinabgestimmt oder einzelne Farben im Bild komplett geändert werden.
"Farb-EQ" eignet sich hervorragend zum Verändern nur einer Farbe im Bild. Wenn Sie etwa ein Bild mit einemgelben Auto haben, können Sie das Gelb mittels der Registerkarte "Sättigung" sättigen oder mittels derRegisterkarte "Helligkeit" aufhellen. Auf der Registerkarte "Farbton" können Sie die Farbe des Autos von gelb zurosa ändern. Auf der Registerkarte „Kontrast“ können Sie den Kontrast für Gelb anpassen und den Regler für denAbgleich nutzen, um den Helligkeitsbereich für die Kontrastanpassung festzulegen.
Sie können Ihre Einstellungen als Voreinstellung für eine spätere Wiederverwendung speichern.
Wenn Sie ein Bild mit einem gelben Auto vor einem gelben Gebäude haben, können Sie unter Verwendungdes Auswahlwerkzeugs nur das Auto verändern. Wählen Sie das Auto mit dem Auswahlwerkzeug aus undnehmen Sie dann die gewünschten Farbänderungen vor.
So korrigieren Sie die Farbe:

ACDSee Photo Studio Ultimate 2020
Page 460 of 596
1. Klicken Sie im Bearbeitungsmodus in der Gruppe "Farbe" auf Farb-EQ.
Sie können das Werkzeug "Farb-EQ" auch über das Dropdown-Menü "Filter" oder die Symbolleiste"Filter" aufrufen.
2. Wählen Sie die Registerkarte für Sättigung, Helligkeit, Farbton oder Kontrast, und ändern Sie dieEinstellungen anhand der in der Tabelle unten beschriebenen Optionen.
3. Führen Sie einen der folgenden Schritte aus:
Klicken Sie auf Anwenden, um die Änderungen zu übernehmen.
Klicken Sie auf Fertig, um die Änderungen zu übernehmen und das Werkzeug zu schließen.
Klicken Sie auf Abbrechen, um alle Änderungen zu verwerfen und das Werkzeug zu schließen.
Klicken Sie auf Zurücksetzen, um Ihre Änderungen zu löschen und zu den Standardeinstellungenzurückzukehren. Wenn Sie Ihre Änderungen gespeichert haben, können Sie Ihre Einstellungen nichtzurücksetzen. Wenn Sie nur die Einstellungen verwerfen möchten, die Sie im Bearbeitungsmodusvorgenommen haben, wählen Sie Datei | Als Entwickelt wiederherstellen.
Sie können den Bearbeitungs-Korrekturpinsel verwenden, um diesen Effekt aufbestimmte Bildbereiche anzuwenden.
Mit dem Verlaufswerkzeug können Sie die Stärke dieses Effekts über einzelne Bildbereichehinweg variieren.
Sie können das Werkzeug Radialer Verlauf verwenden, um Effekte um oder direkt auf einenMittelpunkt anzuwenden.
Farb-EQ-Optionen

ACDSee Photo Studio Ultimate 2020
Page 461 of 596
Wählen Sie oben im Bereich "Erweiterte Farbe" als Modus Hohe Qualität oder Standard aus. Um Farben einzelnzu korrigieren, klicken Sie mit der linken Maustaste auf das Bild und ziehen die Maus nach oben oder unten. IhreÄnderungen spiegeln sich im Modus "Hohe Qualität" in den Farbreglern und im Modus "Standard" in der Kurvewider. Das geht auf den Registerkarten für Sättigung, Helligkeit, Farbton und Kontrast.
HoheQualität
Ändert einzelne Farben im Bild. Der hohe Qualitätsmodus verwendet neuere, modernereFarbmodelle, die sichtbar aufnahmefähigere und qualitativ bessere Korrekturen erlauben.
Passen Sie jede Farbe individuell an.Ziehen Sie die Regler nach rechts, um siezu intensivieren, oder nach links, um sieabzuschwächen. Sie können für präziseÄnderungen auch eine Zahl in die Feldereingeben. Oder wählen Sie eine bestimmtezu ändernde Farbe aus, indem Sie denCursor über dem Bild platzieren. DerZeiger verwandelt sich in einenDoppelpfeil. Fahren Sie dann mitgedrückter linker Maustaste nach obenoder unten, um die Farbe unter demDoppelpfeil zu verändern. Die betreffendenFarbregler ändern sich automatisch mitder Bewegung des Mauszeigers.
Lebendigkeit Betätigen Sie den Schieberegler, um dieLebendigkeit des Bilds zu korrigieren, ohneHauttöne zu beeinträchtigen.
Sättigung Ziehen Sie den Regler, um dieBildsättigung anzupassen.
Standard Unterstützt vorher entwickelte Bilder.. Passen Sie Farben individuell an oder nehmen Sieumfassende Änderungen vor.
Senkrechter Regler Wendet Korrekturen auf das gesamte Bildan. Der Regler auf der linken Seite hatfolgende Auswirkungen auf dieRegisterkarten:
Sättigung: Ändert Sättigung bisGraustufen.
Helligkeit: Ändert helle oderdunkle Töne im Bild.
Farbton: Ändert die Farbe.
Sie können auch eine Zahl in die Feldereingeben, um genaue Änderungenvorzunehmen.

ACDSee Photo Studio Ultimate 2020
Page 462 of 596
Regler für einzelne Farben Sie können jede einzelne Farbe mit dementsprechenden Regler ändern. WählenSie dazu die zu ändernde Farbe aus undklicken Sie auf die Regler und verschiebensie. Sie können für präzise Änderungenauch eine Zahl in die Felder eingeben.
Korrekturen direkt im Bild Platzieren Sie den Cursor über dem Bild,und der Zeiger wird zu einem Doppelpfeil.Fahren Sie dann mit gedrückter linkerMaustaste nach oben oder unten, um dieFarbe unter dem Doppelpfeil zu verändern.Die Kurvensteuerung und die betroffenenFarbregler ändern sich automatisch, wennSie den Cursor bewegen. Der schwarzePfeil nach unten auf dem Diagramm zeigtdie Farbe an, die Sie im Bild korrigieren.
Die Kurve im Diagramm erscheint schwarz.Sie können sie nicht direkt korrigieren. Umweitere Änderungen vorzunehmen, könnenSie die weiße Kurve korrigieren. Wenn Siedie weiße Kurve anpassen, ändert sich dieschwarze Kurve automatisch mit. Siekönnen für präzise Änderungen auch eineZahl in die Felder eingeben.
Lebendigkeit Betätigen Sie den Schieberegler, um dieLebendigkeit des Bilds zu korrigieren, ohneHauttöne zu beeinträchtigen.

ACDSee Photo Studio Ultimate 2020
Page 463 of 596
Sie können mit der rechten Maustaste auf einen Schieberegler klicken, um dessen Wert auf denStandardwert zurückzusetzen.
Korrigieren des FarbabgleichsMit dem Werkzeug "Farbabgleich" können Sie die Farbwerte eines Bilds ändern.
Sie können Ihre Einstellungen als Voreinstellung für eine spätere Wiederverwendung speichern.
So ändern Sie die Farben eines Bilds:
1. Klicken Sie im Bearbeitungsmodus in der Gruppe "Farbe" auf Farbabgleich.
Sie können das Werkzeug "Farbabgleich" auch über das Dropdown-Menü "Filter" oder dieSymbolleiste "Filter" aufrufen.
2. Passen Sie die Regler, wie in der Tabelle unten beschrieben, an.
3. Führen Sie einen der folgenden Schritte aus:
Klicken Sie auf Anwenden, um die Änderungen zu übernehmen.
Klicken Sie auf Fertig, um die Änderungen zu übernehmen und das Werkzeug zu schließen.
Klicken Sie auf Abbrechen, um alle Änderungen zu verwerfen und das Werkzeug zu schließen.
Klicken Sie auf Zurücksetzen, um Ihre Änderungen zu löschen und zu den Standardeinstellungenzurückzukehren. Wenn Sie Ihre Änderungen gespeichert haben, können Sie Ihre Einstellungen nichtzurücksetzen. Wenn Sie nur die Einstellungen verwerfen möchten, die Sie im Bearbeitungsmodusvorgenommen haben, wählen Sie Datei | Als Entwickelt wiederherstellen.
Farbabgleich-OptionenLebendigkeit Verstärkt die Farbe im Bild, ohne Hauttöne zu beeinträchtigen.
Sättigung Ändert die Sättigung des Bilds. Ziehen Sie den Regler nach rechts, um die Sättigung zuverstärken, und nach links, um sie zu verringern.
Farbton Ändert den Farbton des Bilds. Ziehen Sie den Regler nach rechts, um den Farbton zuverstärken, und nach links, um ihn zu verringern.
Helligkeit Ändert die Helligkeit des Bilds. Ziehen Sie den Regler nach rechts, um die Helligkeit zuverstärken, und nach links, um sie zu verringern.
Rot Ändert den Rotkanal im Bild. Ziehen Sie den Regler nach rechts, um den Rotton zuverstärken, und nach links, um ihn zu verringern.
Grün Ändert den Grünkanal im Bild. Ziehen Sie den Regler nach rechts, um den Grünton zuverstärken, und nach links, um ihn zu verringern.
Blau Ändert den Blaukanal im Bild. Ziehen Sie den Regler nach rechts, um den Blauton zuverstärken, und nach links, um ihn zu verringern.
Sie können mit der rechten Maustaste auf einen Schieberegler klicken, um dessen Wert auf denStandardwert zurückzusetzen.
Sie können den Bearbeitungs-Korrekturpinsel verwenden, um diesen Effekt aufbestimmte Bildbereiche anzuwenden.

ACDSee Photo Studio Ultimate 2020
Page 464 of 596
Mit dem Verlaufswerkzeug können Sie die Stärke dieses Effekts über einzelne Bildbereichehinweg variieren.
Sie können das Werkzeug Radialer Verlauf verwenden, um Effekte um oder direkt auf einenMittelpunkt anzuwenden.
Erstellen von GraustufenbildernSie können kräftige Graustufenbilder erstellen, wenn Sie die Helligkeit der Kanäle für Rot, Grün und Blau sowie dieallgemeine Helligkeit regeln. Setzen Sie das Werkzeug "In schwarz-weiß konvertieren" ein, um verschiedeneBereiche oder Aspekte eines Fotos zu betonen, sowie Stimmung und Ton zu ändern.
Wenn Sie die Maus über die einzelnen Regler halten und auf die Wirkung in der kleinen Vorschau schauen, sehenSie, welche Teile des Bilds vom jeweiligen Farbkanal beeinflusst werden. Dies ist ein gutes Hilfsmittel zurEinschätzung des Effekts, den jeder Regler auf das Bild hat.
Sie können Ihre Einstellungen als Voreinstellung für eine spätere Wiederverwendung speichern.
So erstellen Sie ein Graustufenbild:
1. Klicken Sie im Bearbeitungsmodus in der Gruppe "Farbe" auf In Schwarz-Weiß konvertieren.
Sie können das Werkzeug "In Schwarz-Weiß konvertieren" auch über das Dropdown-Menü "Filter"oder die Symbolleiste "Filter" aufrufen.
2. Passen Sie die Einstellungen wie in der Tabelle unten beschrieben an.
3. Klicken Sie auf Fertig, um Ihre Änderungen zu speichern, oder klicken Sie auf Abbrechen, um IhreÄnderungen zu verwerfen und zum Menü "Filter" zurückzukehren.
Graustufenoptionen

ACDSee Photo Studio Ultimate 2020
Page 465 of 596
Registerkarte „Helligkeit“
Führen Sie auf der Registerkarte „Helligkeit“ einen der folgenden Schritte aus:
Um die Helligkeit bestimmter Farbtöne zu ändern, ziehen Sie die einzelnen Farbregler oder klicken Sie mitder linken Maustaste auf das Bild (wo zuvor eine Farbe sichtbar war) und ziehen Sie nach oben bzw. unten.Ziehen Sie den Cursor zum Beispiel über Bereiche mit Himmel, um die Helligkeit von Blau zu verändern.Ziehen Sie den Regler Prozent Rot nach links oder rechts.
Je mehr Rot in einem Pixel vorhanden ist, desto größer ist die Auswirkung, die der Rot-Regler auf diesesPixel hat. Der rote Bereich im Bild wird stärker als andere Bereiche aufgehellt oder abgedunkelt.
Ziehen Sie den Regler Prozent Grün nach links oder rechts.
Je mehr Grün in einem Pixel vorhanden ist, desto größer ist die Auswirkung, die der Grün-Regler aufdieses Pixel hat. Der grüne Bereich im Bild wird stärker als andere Bereiche aufgehellt oder abgedunkelt.
Ziehen Sie den Regler Prozent Blau nach links oder rechts.
Je mehr Blau in einem Pixel vorhanden ist, desto größer ist die Auswirkung, die der Blau-Regler aufdieses Pixel hat. Der blaue Bereich in einem Bild wird stärker als andere Bereiche aufgehellt oderabgedunkelt.
Ziehen Sie den Regler Prozent Helligkeit nach links oder rechts, um das gesamte Bild aufzuhellen oderabzudunkeln.
Wenn Sie mit der rechten Maustaste auf einen Regler klicken, wird dessen Wert auf Null zurückgesetzt.
Registerkarte „Kontrast“
Sie können den Kontrast einzelner Farben erhöhen oder verringern. Außerdem können Sie einenHelligkeitsbereich festlegen, an dem sich die Kontrastanpassung für einzelne Farben orientiert.
Gehen Sie auf der Registerkarte „Kontrast“ folgendermaßen vor:
Stärke: Um bei bestimmten Farbtönen den Kontrast anzupassen, ziehen Sie die einzelnen Farbregler in diegewünschte Position oder klicken Sie mit der linken Maustaste auf das Bild (wo zuvor eine Farbe sichtbar war)und ziehen Sie nach oben bzw. unten.
Balance: Passen Sie zur Festlegung des gewünschten Helligkeitsbereichs für die Anpassung des Kontrasts denRegler an, um Details an überbelichteten Stellen oder Schatten hervorzuheben. Um Details der Mitteltönehervorzuheben, lassen Sie die Regler für den Abgleich auf 0.
Halten Sie die UMSCHALTTASTE gedrückt, während Sie auf das Bild klicken und ziehen, um denentsprechenden Regler für den Abgleich der Farbe zu betätigen.
Wenn Sie mit der rechten Maustaste auf einen Regler klicken, wird dessen Wert auf Null zurückgesetzt.
Unten im Fenster „In Schwarz-Weiß konvertieren“ können Sie die Regler für Betrag und Farbton nutzen, umwieder Farbe in das Bild einzufügen. Wählen Sie die Farbe mit dem Farbtonregler aus. Die Sättigung der zu einembestimmten Pixel wieder hinzugefügten Farbe wird sowohl anhand der im Originalbild vorhandenenFarbe/Sättigung als auch mithilfe des Reglers „Betrag“ skaliert.
Sie können den Bearbeitungs-Korrekturpinsel verwenden, um diesen Effekt aufbestimmte Bildbereiche anzuwenden.
Mit dem Verlaufswerkzeug können Sie die Stärke dieses Effekts über einzelne Bildbereichehinweg variieren.

ACDSee Photo Studio Ultimate 2020
Page 466 of 596
Sie können das Werkzeug Radialer Verlauf verwenden, um Effekte um oder direkt auf einenMittelpunkt anzuwenden.
Klicken Sie auf Zurücksetzen, um Ihre Änderungen zu löschen und zu den Standardeinstellungenzurückzukehren. Wenn Sie Ihre Änderungen gespeichert haben, können Sie Ihre Einstellungen nichtzurücksetzen. Wenn Sie nur die Einstellungen verwerfen möchten, die Sie im Bearbeitungsmodusvorgenommen haben, wählen Sie Datei | Als Entwickelt wiederherstellen.
Anwenden der TeiltonungTeiltonung ist eine leistungsstarke Technik, die ursprünglich aus der Filmfotografie stammt und dort zumEinfärben von Lichtern und Schatten verwendet wurde.
Mit dem Werkzeug "Teiltonung" haben Sie die kreative Kontrolle über den Farbton und die Sättigung der Lichterund Schatten in Ihrem Bild. Verwenden Sie die Schieberegler, um die Balance der Farbtöne in Lichtern undSchatten in Fotos anzupassen. Die Teiltonung bietet sich für den kreativen Einsatz bei der RAW-Konvertierungund der nicht-destruktiven Bearbeitung in ACDSee an.
Sie können Ihre Einstellungen als Voreinstellung für eine spätere Wiederverwendung speichern.
So passen Sie Lichter und Schatten an:
1. Klicken Sie im Bearbeitungsmodus in der Gruppe Farbe auf Teiltonung.
Sie können das Werkzeug "Teiltonung" auch über das Dropdown-Menü "Filter" oder dieSymbolleiste "Filter" aufrufen.
2. Ziehen Sie die Schieberegler in die gewünschte Position, um farbige Lichter und Schatten zu erhalten(siehe Tabelle unten).
Sie können mit der rechten Maustaste auf einen Schieberegler klicken, um dessen Wert auf denStandardwert zurückzusetzen.
EinstellungsoptionenLichter
Farbton Ziehen Sie den Regler nach rechts, um eine Farbe für die Lichter in dem Bildauszuwählen.
Sättigung Ziehen Sie den Regler nach rechts, um die Farbsättigung der Lichter im Bild zuerhöhen.
Schatten
Farbton Ziehen Sie den Schieberegler nach rechts, um einen Farbton für die Schattenauszuwählen.
Sättigung Ziehen Sie den Regler nach rechts, um die Farbsättigung der Schatten in demBild zu erhöhen.
Abgleich Ziehen Sie den Regler nach rechts, um den Farbton der Lichter zu verstärken,und nach links, um den Farbton der Schatten zu verstärken. Wenn derSchieberegler beispielsweise auf den Höchstwert von 50 eingestellt ist, wird nurder Farbton der Lichter verstärkt. Ist er auf einen Mindestwert von -50eingestellt, so wird nur der Farbton der Schatten verstärkt.
Erzeugen Sie einen Sepiaeffekt, indem Sie zuerst die Farbsättigung Ihres Fotos mit dem Werkzeug"Erweiterten Farbe" verringern und anschließend mit dem Werkzeug "Teiltonung" einen rotbraunen

ACDSee Photo Studio Ultimate 2020
Page 467 of 596
Farbton zu Ihrem Bild hinzufügen. Sie können auch ein monochromatisches Schwarz-Weiß-Foto mit einerleichten Tönung erstellen.
Sie können den Bearbeitungs-Korrekturpinsel verwenden, um diesen Effekt aufbestimmte Bildbereiche anzuwenden.
Mit dem Verlaufswerkzeug können Sie die Stärke dieses Effekts über einzelne Bildbereichehinweg variieren.
Sie können das Werkzeug Radialer Verlauf verwenden, um Effekte um oder direkt auf einenMittelpunkt anzuwenden.
Farbkorrektur mit LUTs„Farb-LUT“ steht für eine Farbsuchtabelle. Farb-LUTs sind Listen, die ACDSee oder verwandte Programme dazuanweisen, bestimmte RGB-Werte anderen spezifischen Farbwerten zuzuweisen. Sie können LUTs importieren undin ACDSee als Filter verwenden. LUTs können Sie genauso nutzen wie andere Filter im Bearbeitungsmodus. Siekönnen auch eigene LUTs aus Anpassungsebenen erstellen. Es werden folgende Dateitypen von Farb-LUTsunterstützt:3DL und .CUBE.
Außerdem können Sie eine Farb-LUT als Anpassungsebene verwenden.
So wenden Sie eine Farb-LUT auf Ihr Bild an:
1. Wählen Sie im Bearbeitungsmodus in der Gruppe „Farbe“ die Option Farb-LUTs.
2. Führen Sie im Bereich der Farb-LUTs einen der folgenden Schritte aus:
Wählen Sie eine LUT aus der Liste aus. Die LUT wird sofort angewendet.
Klicken Sie auf die Schaltfläche LUTs importieren. Wechseln Sie im Dialogfeld Öffnen zumSpeicherort Ihrer LUT-Dateien und klicken Sie auf Öffnen. Die LUT wird sofort angewendet.
3. Führen Sie einen der folgenden Schritte aus:
Klicken Sie auf Fertig, um die Änderungen zu übernehmen und das Bedienfeld zu schließen.
Klicken Sie auf Abbrechen, um alle Änderungen zu verwerfen und das Bedienfeld zu schließen.
Wenn sich der Speicherort einer importierten LUT-Datei geändert hat, müssen Sie die Datei im Bereichder Farb-LUTs erneut laden.
Sie können den Bearbeitungs-Korrekturpinsel verwenden, um diesen Effekt aufbestimmte Bildbereiche anzuwenden.
Sie können das Werkzeug Radialer Verlauf verwenden, um Effekte um oder direkt auf einenMittelpunkt anzuwenden.

ACDSee Photo Studio Ultimate 2020
Page 468 of 596
Mit dem Verlaufswerkzeug können Sie die Stärke dieses Effekts über einzelne Bildbereichehinweg variieren.
So können Sie Ihre Liste der Farb-LUTs aktualisieren:
Sie können Ihre Liste der verfügbaren LUTs aktualisieren, um verschobene oder gelöschte Dateien sichtbar zumachen. Nicht verfügbare LUTs lassen sich an der dunkleren Schriftfarbe erkennen.
Klicken Sie im Bereich „Farb-LUTs“ auf die Schaltfläche Liste aktualisieren.
So entfernen Sie Farb-LUTs:
1. Klicken Sie im Bereich Color LUTs auf die Schaltfläche Remove LUTs.
2. Aktivieren Sie im Dialogfeld "LUTs entfernen" die Kontrollkästchen neben den LUTs, die Sie löschenmöchten.
3. Klicken Sie auf LUTs entfernen.
Erstellen von Farb-LUTs
So erstellen Sie eine Farb-LUT:
Sie können Ihre eigenen LUTs mithilfe von Anpassungsebenen erstellen. Sie können mehrere Anpassungsebenenhinzufügen und konfigurieren, um die gewünschte LUT zu erzielen. Mithilfe der folgenden Einstellungsebenenkönnen Sie eine LUT erstellen: Belichtung, Ebenen, Kurven, Licht-EQ, Weißabgleich, Vibrations-, Farb-EQ, RGB,Split-Tone, Farbe hinzufügen, Schwarzweiß, Negativ, Fotoeffekt, Verlaufskarte, Posterisieren, Schwellenwert undFarb-LUT.
Sie können keine LUT aus einer regulären Ebene erstellen.
Erstellte LUTs berücksichtigen keine Masken.
1. Fügen Sie bei geöffnetem Bild im Bearbeitungsmodus eine oder mehrere Anpassungsebenen hinzu undkonfigurieren Sie deren Einstellungen nach Bedarf.
2. Wählen Sie Extras | LUT erstellen.
3. Konfigurieren Sie im Dialogfeld "LUT erstellen" die Einstellungen wie in der folgenden Tabellebeschrieben.
4. Klicken Sie auf die Schaltfläche Speichern.
5. Geben Sie einen Namen für Ihre LUT ein und drücken Sie Speichern. Ihre LUT wird sofort der Liste imFilter "Farb-LUTs" in der Gruppe "Color", der Dropdown-Liste Farb-LUTs-Anpassungsebenen und derGruppe Farb-LUTs auf der Registerkarte "Tune" im Entwicklungsmodus hinzugefügt.
Optionen zum Erstellen von LUTsBeschreibung (Optional) Geben Sie eine Beschreibung für Ihre LUT ein. Dies ist
nützlich, wenn Sie beabsichtigen, Ihre LUT mit anderen zu teilen.
Copyright (Optional) Geben Sie das Copyright für Ihre LUT ein. Dies istnützlich, wenn Sie beabsichtigen, Ihre LUT mit anderen zu teilen.
Format Wählen Sie 3DL oder CUBE als Ihr LUT-Dateiformat.
Qualität Wählen Sie Ihre LUT-Qualität. Bei einer höherenQualitätseinstellung wird die Datei größer.

ACDSee Photo Studio Ultimate 2020
Page 469 of 596
Verwenden des HistogrammsDas Histogramm stellt grafisch dar, wie stark die Pixel für jeden Farbkanal in einem Bild verteilt sind.
So zeigen Sie das Histogramm an und verwenden es:
1. Klicken Sie im Ansichts- oder Bearbeitungsmodus auf Fenster | Histogramm.
2. Im Histogramm können Sie folgende Kontrollkästchen aktivieren oder deaktivieren:
R: Blendet den roten Farbkanal ein oder aus.
G: Blendet den grünen Farbkanal ein oder aus.
B: Blendet den blauen Farbkanal ein oder aus.
L: Blendet die Helligkeit des Bilds ein oder aus.
Verwenden des Dialogfeldes "Farbe"Das Dialogfeld "Farbe" erscheint an verschiedenen Stellen im Bearbeitungsmodus, wenn Sie eine Farbe auswählenoder anwenden. Im Dialogfeld "Farbe" haben Sie verschiedene Möglichkeiten eine Farbe zu ändern oder eine Farbeauszuwählen.

ACDSee Photo Studio Ultimate 2020
Page 470 of 596
Die Standard-Registerkarte
Auf der ersten Registerkarte befindet sich ein festes Raster von Grundfarben, aus denen Sie auswählen können,einschließlich Grau, Schwarz und Weiß in den unteren Feldern. Darunter befindet sich ein Raster mitbenutzerdefinierten Farben, das Sie durch die Erstellung einer benutzerdefinierten Farbe und das Klicken mit derrechten Maustaste auf ein Feld des Rasters füllen können. Klicken Sie auf die Registerkarte "Benutzerdefiniert",wenn Sie eine benutzerdefinierte Farbe erstellen möchten.
Die Registerkarte "Benutzerdefiniert"
Auf der zweiten Registerkarte befindet sich eine Farbpalette. Rechts ist ein Farbschieber, mit der die Farbgruppefestgelegt werden kann, um auf alle Farben des Spektrums zuzugreifen. Fügen Sie Ihrer BenutzerdefiniertenPalette Farben hinzu, indem Sie die Farbe in der Palette auswählen und dann mit der rechten Maustaste auf einFeld im Raster klicken.
Auswählen und Ändern von Farben
Um eine Farbe auszuwählen, klicken Sie entweder auf ein Feld mit einer benutzerdefinierten Farbe oder auf dieFarbpalette. Sie können auch mit gedrückter Maustaste über die Farbpalette fahren. Wenn Sie auf eine Farbeklicken, erscheint diese Farbe mit all ihren Zahlenwerten (Farbton, Sättigung, Helligkeit, sowie Rot, Grün, Blau) imFeld "Neu" auf der Registerkarte "Benutzerdefiniert".
Sie können eine Farbe auch ändern, indem Sie die Werte für Farbton, Sättigung und Helligkeit ändern. Um einepräzise Farbe zu wählen, geben Sie die Werte für diese Farbe ein. Sie können dies auch für die Rot-, Grün- undBlauwerte tun.
Scharfzeichnen von BildernMit dem Werkzeug "Scharfzeichnen" können Sie einem Bild mehr Schärfe verleihen, indem Sie den mittleren undhohen Kontrast von Rändern verstärken.
Sie können Ihre Einstellungen als Voreinstellung für eine spätere Wiederverwendung speichern.
So zeichnen Sie ein Bild mit dem Werkzeug "Scharfzeichnen" scharf:
1. Klicken Sie im Bearbeitungsmodus in der Gruppe "Detail" auf Scharfzeichnen.
Sie können das Werkzeug "Scharfzeichnen" auch über das Dropdown-Menü "Filter" oder dieSymbolleiste "Filter" aufrufen.
2. Durch Verschieben des Reglers können Sie Ihre Bilder ausbessern oder verändern (siehe unten).
3. Führen Sie einen der folgenden Schritte aus:
Klicken Sie auf Fertig, um die Änderungen zu übernehmen und das Werkzeug zu schließen.
Klicken Sie auf Abbrechen, um alle Änderungen zu verwerfen und das Werkzeug zu schließen.
Klicken Sie auf Zurücksetzen, um Ihre Änderungen zu löschen und zu den Standardeinstellungenzurückzukehren. Wenn Sie Ihre Änderungen gespeichert haben, können Sie Ihre Einstellungen nichtzurücksetzen. Wenn Sie nur die Einstellungen verwerfen möchten, die Sie im Bearbeitungsmodusvorgenommen haben, wählen Sie Datei | Als Entwickelt wiederherstellen.
Optionen zum Scharfzeichnen

ACDSee Photo Studio Ultimate 2020
Page 471 of 596
Stärke Gibt die Intensität der Scharfzeichnung an, die durch eine Kontrastverstärkung anden Kanten angewendet wurde.
Radius Steuert die Anzahl der um die Kante herum zu ändernden Pixel. Höhere Werteerhöhen die Anzahl der scharfgezeichneten Pixel und tendieren dazu, gröbere Detailshervorzuheben. Niedrigere Werte verringern die Anzahl der scharfgezeichneten Pixelund tendieren dazu, feinere Details hervorzuheben.
Maskieren Erlaubt das Scharfzeichnen von Kanten, während das Scharfzeichnen von Rauschenund Texturen unterdrückt wird. Um die Bereiche zu sehen, die von der Maskierungbetroffen sind, halten Sie die ALT-Taste gedrückt , während Sie denMaskierungsregler verschieben. Bereiche, die von der Scharfzeichnung betroffensind, erscheinen weiß.
Detail Unterdrückt den Lichthof (den hellen Rand um Kanten, bei extremerScharfzeichnung), wenn die Intensität reduziert wird. Je höher der Wert, destostärker die Unterdrückung.
Schwellenwert Gibt an, wie verschieden die Pixelhelligkeitswerte innerhalb einer Kante sein müssen,bevor die Pixel innerhalb einer Kante scharfgezeichnet werden. Durch höhere Wertewerden nur stärkere Kanten scharfgezeichnet, gleichzeitig tritt aber auch wenigerBildrauschen auf. Durch niedrigere Werte werden sowohl stärkere als auchschwächere Kanten scharfgezeichnet, es kann jedoch verstärkt zu Bildrauschenkommen. Sie sollten dabei den Schwellenwert so festlegen, dass Ränder verstärktwerden, das Hintergrundrauschen jedoch möglichst gering bleibt.
Sie können mit der rechten Maustaste auf einen Schieberegler klicken, um dessen Wert auf denStandardwert zurückzusetzen.
Sie können den Bearbeitungs-Korrekturpinsel verwenden, um diesen Effekt aufbestimmte Bildbereiche anzuwenden.
Mit dem Verlaufswerkzeug können Sie die Stärke dieses Effekts über einzelne Bildbereichehinweg variieren.
Sie können das Werkzeug Radialer Verlauf verwenden, um Effekte um oder direkt auf einenMittelpunkt anzuwenden.
Weichzeichnen von BildernMit dem Werkzeug "Weichzeichnen" können Sie Bilder auf verschiedene Art und Weise weichzeichnen.
Sie können Ihre Einstellungen als Voreinstellung für eine spätere Wiederverwendung speichern.
So zeichnen Sie ein Bild weich:
1. Klicken Sie im Bearbeitungsmodus in der Gruppe "Detail" aufWeichzeichnen.
Sie können das Werkzeug "Weichzeichnen" auch über das Dropdown-Menü "Filter" oder dieSymbolleiste "Filter" aufrufen.
2. Wählen Sie im AbschnittWeichzeichnungsart die anzuwendende Weichzeichnung aus.
3. Legen Sie die Optionen wie unten beschrieben fest.

ACDSee Photo Studio Ultimate 2020
Page 472 of 596
4. Führen Sie einen der folgenden Schritte aus:
Klicken Sie auf Fertig, um die Änderungen zu übernehmen und das Werkzeug "Weichzeichnen"zu schließen.
Klicken Sie auf Abbrechen, um alle Änderungen zu verwerfen und das Werkzeug zu schließen.
Klicken Sie auf Zurücksetzen, um Ihre Änderungen zu löschen und zu den Standardeinstellungenzurückzukehren. Wenn Sie Ihre Änderungen gespeichert haben, können Sie Ihre Einstellungen nichtzurücksetzen. Wenn Sie nur die Einstellungen verwerfen möchten, die Sie im Bearbeitungsmodusvorgenommen haben, wählen Sie Datei | Als Entwickelt wiederherstellen.
Weichzeichnungsarten

ACDSee Photo Studio Ultimate 2020
Page 473 of 596
Gauß
Erzielt eine gleichmäßige, glatte Weichzeichnung.
Betrag Gibt die Stärke der Weichzeichnung an.Schieben Sie den Regler nach rechts, um denEffekt zu verstärken.
Linear
Erzielt einen Weichzeichnungseffekt, der die Illusion von Bewegung erzeugt.
Betrag Gibt die Stärke der Weichzeichnung an.Schieben Sie den Regler nach rechts, um denEffekt zu verstärken.
Winkel Legt die Richtung des Weichzeichnungseffektsfest.
Radial
Erzeugt eine Weichzeichnung um einen Mittelpunkt herum. Klicken Sie auf das Bild,um den Mittelpunkt festzulegen.
Betrag Gibt die Stärke der Weichzeichnung an.Schieben Sie den Regler nach rechts, um denEffekt zu verstärken.
Im Uhrzeigersinn Gibt Weichzeichnung im Uhrzeigersinn an.
Gegen den Uhrzeigersinn Gibt Weichzeichnung gegen denUhrzeigersinn an.
Waagerechte Position Bestimmt den Mittelpunkt der Weichzeichnungauf der waagerechten Achse.
Senkrechte Position Bestimmt den Mittelpunkt der Weichzeichnungauf der senkrechten Achse.
Streuung
Erzeugt eine verschmierte oder vereiste Weichzeichnung.
Betrag Gibt die Stärke der Weichzeichnung an.Schieben Sie den Regler nach rechts, um denEffekt zu verstärken.
Zoomen
Erzielt eine von einem Mittelpunkt aus nach innen oder nach außen gerichteteWeichzeichnung.
Betrag Gibt die Stärke der Weichzeichnung an.Schieben Sie den Regler nach rechts, um denEffekt zu verstärken.
Vergrößern Erzeugt eine Weichzeichnung, die zumBildmittelpunkt hin zoomt.
Verkleinern Erzeugt eine Weichzeichnung, die vomBildmittelpunkt weg zoomt.
Waagerechte Position Bestimmt den Mittelpunkt der Weichzeichnungauf der waagerechten Achse.
Senkrechte Position Bestimmt den Mittelpunkt der Weichzeichnungauf der senkrechten Achse.
Selektiver
Weichzeichner
Erzeugt Weichzeichnung durch Erkennen und Vermeiden von Kanten. Erhält Detailsbasierend auf dem Schwellenwert. Dieser Effekt wird üblicherweise zum Glätten vonHaut verwendet.
Betrag Gibt die Stärke der Weichzeichnung an.Schieben Sie den Regler nach rechts, um denEffekt zu verstärken.
Schwellenwert Gibt an, wie wenig Details in einem Bereichenthalten sein müssen, ehe dieWeichzeichnung darauf angewendet wird.
Objektiv
Simuliert die Auswirkungen unterschiedlicher Blendenöffnungen auf dieTiefenschärfe.

ACDSee Photo Studio Ultimate 2020
Page 474 of 596
Wählen Sie aus den Optionen im Weichzeichner-Bedienfeld eine Bokeh-Form aus.Diese Formen konzentrieren sich bei den Lichtern des Bilds.
Betrag Bestimmt die Stärke der Weichzeichnung.Schieben Sie den Regler nach rechts, um denEffekt zu verstärken.
Bokeh - Häufigkeit Legt fest, wie oft die Bokeh-Artefakteauftreten.
Bokeh - Helligkeit Legt fest, wie stark die Bokeh-Artefaktehervorgehoben werden.
Sie können mit der rechten Maustaste auf einen Schieberegler klicken, um dessen Wert auf denStandardwert zurückzusetzen.
Mit dem Bearbeitungs-Korrekturpinsel wenden Sie diesen Effekt auf bestimmteBildbereiche an.
Mit dem Verlaufswerkzeug können Sie die Stärke dieses Effekts über einzelne Bildbereichehinweg variieren.
Sie können das Werkzeug Radialer Verlauf verwenden, um Effekte um oder direkt auf einenMittelpunkt anzuwenden.
Informationen zu Bildrauschen und RauschunterdrückungBildrauschen besteht aus zufälligen schwarzen, weißen oder farbigen Pixeln in einem Bildbereich, in dem sich nureine Farbe befinden sollte. Ein Beispiel hierfür wäre ein dunkler Nachthimmel. Bildrauschen ist in derDigitalfotografie normalerweise in dunkleren Bereichen auffälliger.
Es gibt viele Gründe für das Auftreten von Bildrauschen. So kommt es zu mehr Bildrauschen, wenn Sie eine hoheISO-Einstellung (z.B. ISO 800) bei der Aufnahme verwenden oder die Belichtungszeit verlängern. (Eine hohe ISO-Einstellung und längere Belichtungszeit werden normalerweise bei schlechten Lichtverhältnissen genommen).Bildrauschen kann auch durch Pixelfehler im Bildsensor der Kamera entstehen. Diese nennt man dann"Deadpixel", wenn sie immer dunkel sind, oder "Stuckpixel", wenn sie immer hell sind. Auch Staub auf derKameralinse oder dem Scannerbett kann Rauschen verursachen, weil Licht blockiert oder reflektiert wird.
Es gibt bei Bildern generell zwei Arten von Rauschen: Luminanz und Farbe. Bei Luminanzrauschen handelt es sichum zufällige Helligkeitsänderungen und insbesondere graue Flächen können fleckig erscheinen, wenn dieserBildbereich einfarbig sein sollte.
Bei Farbrauschen handelt es sich um zufällige Farbänderungen im Bild.

ACDSee Photo Studio Ultimate 2020
Page 475 of 596
Bildrauschen wird als optisch störend empfunden. In den meisten Fällen ist es also ratsam, das Rauschen in IhrenFotos zu reduzieren. Wenn Sie das Rauschen jedoch zu stark reduzieren, reduzieren Sie möglicherweise auchunabsichtlich die Bildschärfe. Mit dem Werkzeug "Bildrauschen entfernen" können Sie sowohl Luminanz- als auchFarbrauschen aus Bildern entfernen.
Entfernen von BildrauschenMit dem Werkzeug "Bildrauschen entfernen" können Sie Bildrauschen aus Bildern entfernen und gleichzeitiggewünschte Details erhalten.
Sie können das Werkzeug "Bildrauschen entfernen" dazu verwenden, Hotpixel aus Bildern zu entfernen,die von Digitalkameras mit fehlerhaften CCD-Array-Sensoren verursacht wurden. Außerdem können Siedamit Pixel entfernen, die durch Staubkörner auf dem Scanner oder der Kameralinse entstanden sind.
Sie können Ihre Einstellungen als Voreinstellung für eine spätere Wiederverwendung speichern.
So entfernen Sie Bildrauschen aus einem Bild:
1. Klicken Sie im Bearbeitungsmodus in der Gruppe "Detail" auf Bildrauschen.
Sie können das Werkzeug "Bildrauschen" auch über das Dropdown-Menü "Filter" oder dieSymbolleiste "Filter" aufrufen.
2. Wählen Sie die Registerkarte Rauschen entfernen.
3. Wählen Sie im Abschnitt "Rauschtyp" eine Option aus.
4. Legen Sie die Optionen wie unten beschrieben fest.
Halten Sie die ALT-Taste gedrückt, während Sie den Regler bewegen, um eine Vorschau derWirkung auf dem Bild zu sehen.
5. Führen Sie einen der folgenden Schritte aus:
Klicken Sie auf Fertig, um die Änderungen zu übernehmen und das Werkzeug "Bildrauschenentfernen" zu schließen.
Klicken Sie auf Abbrechen, um alle Änderungen zu verwerfen und das Werkzeug zu schließen.
Klicken Sie auf Zurücksetzen, um Ihre Änderungen zu löschen und zu den Standardeinstellungenzurückzukehren. Wenn Sie Ihre Änderungen gespeichert haben, können Sie Ihre Einstellungen nichtzurücksetzen. Wenn Sie nur die Einstellungen verwerfen möchten, die Sie im Bearbeitungsmodusvorgenommen haben, wählen Sie Datei | Als Entwickelt wiederherstellen.
Optionen zum Entfernen von Bildrauschen

ACDSee Photo Studio Ultimate 2020
Page 476 of 596
Rauschtyp Kamera-Rauschunterdrückun
g
Entfernt Rauschen digitaler Kameras. Passen Sie diefolgenden Regler an, um Rauschen weiter zu entfernen:
Luminanz Verringert zufälligeHelligkeitsschwankungen imRauschen.
Stärke Regelt die Stärke des Luminanz-Reglers.
Farbe Verringert zufälligeFarbschwankungen im Rauschen.
Detail beibehalten Stellt Details wieder her, dieaufgrund starkerRauschunterdrückung verlorengegangen sind. Legen Sie mitdem Regler fest, welcherDetaillierungsgradwiederhergestellt wird.
Detail-Schwellenwertbeibehalten
Bestimmt den Detaillierungsgrad,der in die Einstellungen desReglers "Detail beibehalten"aufgenommen werden soll.
Helligkeit
interpolieren
Quadratisch Entfernt Bildrauschen anhandeines 3 x 3 Pixel großen Quadrats.
X Entfernt Bildrauschen anhandeiner 3 x 3 Pixel großen X-Form.Verwenden Sie diese Option,wenn Sie dünne und diagonaleLinien eines Bilds erhaltenmöchten.
Plus Entfernt Bildrauschen anhandeines 3 x 3 Pixel großenPluszeichens (+). Verwenden Siediese Option, um dünnesenkrechte und waagerechteLinien eines Bilds zu erhalten.
Störungsfilter
Entfernt Bildrauschen.
Sie können mit der rechten Maustaste auf einen Schieberegler klicken, um dessen Wert auf denStandardwert zurückzusetzen.
Sie können den Bearbeitungs-Korrekturpinsel verwenden, um diesen Effekt aufbestimmte Bildbereiche anzuwenden.
Mit dem Verlaufswerkzeug können Sie die Stärke dieses Effekts über einzelne Bildbereichehinweg variieren.

ACDSee Photo Studio Ultimate 2020
Page 477 of 596
Sie können das Werkzeug Radialer Verlauf verwenden, um Effekte um oder direkt auf einenMittelpunkt anzuwenden.
Hinzufügen von BildrauschenMit dem Werkzeug "Bildrauschen hinzufügen" können Sie Bilder mit einer körnigen Textur versehen. Durch dasHinzufügen von leichtem Bildrauschen können Sie leichte Fehler im Originalbild ausgleichen.
Sie können Ihre Einstellungen als Voreinstellung für eine spätere Wiederverwendung speichern.
So fügen Sie Bildrauschen zu einem Bild hinzu:
1. Klicken Sie im Bearbeitungsmodus in der Gruppe "Detail" auf Bildrauschen.
Sie können das Werkzeug "Bildrauschen" auch über das Dropdown-Menü "Filter" oder dieSymbolleiste "Filter" aufrufen.
2. Wählen Sie die Registerkarte Bildrauschen hinzufügen.
3. Legen Sie die Optionen wie unten beschrieben fest.
4. Führen Sie einen der folgenden Schritte aus:
Klicken Sie auf Fertig, um die Änderungen zu übernehmen und das Werkzeug "Bildrauschen" zuschließen.
Klicken Sie auf Abbrechen, um alle Änderungen zu verwerfen und das Werkzeug zu schließen.
Klicken Sie auf Zurücksetzen, um Ihre Änderungen zu löschen und zu den Standardeinstellungenzurückzukehren. Wenn Sie Ihre Änderungen gespeichert haben, können Sie Ihre Einstellungen nichtzurücksetzen. Wenn Sie nur die Einstellungen verwerfen möchten, die Sie im Bearbeitungsmodusvorgenommen haben, wählen Sie Datei | Als Entwickelt wiederherstellen.
Optionen für "Bildrauschen hinzufügen"

ACDSee Photo Studio Ultimate 2020
Page 478 of 596
Intensität Legt die Stärke des Bildrauschens fest, das einem Bild zugefügt wird. Je höher dieIntensität, desto wahrscheinlicher wird ein Rauschpixel ein Pixel des Originalbildsersetzen.
Farbnäherung Legt die Farbe der Rauschpixel fest, die einem Bild zugefügt werden. Ein niedrigerWert gibt jedem Rauschpixel eine Farbe, die dem ersetzten Pixel ähnelt. HöhereWerte führen zu einer Zufallsauswahl der Farbe von Rauschpixeln.
Rauschfarbe Wählen Sie eine der folgenden Optionen aus, um die Farbe der Rauschpixelfestzulegen:
Zufällig: Die Farbe wird nach dem Zufallsprinzip gewählt.
Einfarbig: Es werden schwarzweiße Rauschpixel erstellt.
Anpassbar: Wählt die Farbe für jedes Rauschpixel zufällig aus, es stimmenaber mehr Pixel mit einer definierten Farbe überein. Um eine Farbe zubestimmen, klicken Sie auf den Farbwähler und wählen Sie eine Farbe aus.
Rauschplatzierung Fügt Bildrauschen zu Bildbereichen hinzu, die einer definierten Farbe stark ähneln.Wählen Sie das Kontrollkästchen Farbe festlegen, um die Rauschplatzierung zuaktivieren, und klicken Sie auf den Farbwähler, um eine Farbe zu bestimmen.
Zufällig Zeigt die zufällige Platzierung von Bildrauschen in einem Bild an.
Wenn Sie das Werkzeug "Bildrauschen hinzufügen" verwenden, positioniert ACDSeedie Rauschpixel nach dem Zufallsprinzip. Dadurch unterscheidet sich dasBildrauschen jedes Mal, wenn Sie das Werkzeug "Bildrauschen hinzufügen"verwenden. Sie können eine bestimmte zufällige Verteilung festlegen, um einidentisches Rauschen zu kreieren.
Um eine neue zufällige Verteilung zu erstellen, klicken Sie auf Zufällig.
Sie können mit der rechten Maustaste auf einen Schieberegler klicken, um dessen Wert auf denStandardwert zurückzusetzen.
Sie können den Bearbeitungs-Korrekturpinsel verwenden, um diesen Effekt aufbestimmte Bildbereiche anzuwenden.
Mit dem Verlaufswerkzeug können Sie die Stärke dieses Effekts über einzelne Bildbereichehinweg variieren.
Anpassen von DetailsUm wichtige Bilddetails hervorzuheben und andere Bereiche abzuschwächen, können Sie den Detailpinselverwenden. Der Detailpinsel funktioniert kumulativ. Je mehr Sie den Pinsel in einem bestimmten Bildbereich, etwamit der Option "Weichzeichnen" verwenden, desto unschärfer wird der bearbeitete Bereich.
So passen Sie die Details an:
1. Klicken Sie im Bearbeitungsmodus in der Gruppe "Detail" auf Detailpinsel.
Sie können das Werkzeug "Detailpinsel" auch über das Dropdown-Menü "Filter" oder dieSymbolleiste "Filter" aufrufen.
2. Stellen Sie die Optionen wie unten beschrieben ein.

ACDSee Photo Studio Ultimate 2020
Page 479 of 596
3. Führen Sie einen der folgenden Schritte aus:
Klicken Sie auf Fertig, um die Änderungen zu übernehmen und das Werkzeug zu schließen.
Klicken Sie auf Abbrechen, um alle Änderungen zu verwerfen und das Werkzeug zu schließen.
Optionen für den DetailpinselVorgang Wählen Sie den gewünschten Vorgang aus:
WeichzeichnenScharfzeichnen
Werkzeugeinstellungen
Wenn Sie Scharfzeichnen ausgewählt haben, legen Sie die folgendenEinstellungen fest:
Radius Steuert die Anzahl der um die Kante herum zu änderndenPixel. Höhere Werte erhöhen die Anzahl derscharfgezeichneten Pixel und tendieren dazu, gröbereDetails hervorzuheben. Niedrigere Werte verringern dieAnzahl der scharfgezeichneten Pixel und tendieren dazu,feinere Details hervorzuheben.
Schwellenwert Gibt an, wie verschieden die Pixelhelligkeitswerte innerhalbeiner Kante sein müssen, bevor die Pixel innerhalb einerKante scharfgezeichnet werden. Durch höhere Wertewerden nur stärkere Kanten scharfgezeichnet, gleichzeitigtritt aber auch weniger Bildrauschen auf. Durch niedrigereWerte werden sowohl stärkere als auch schwächere Kantenscharfgezeichnet, es kann jedoch verstärkt zu Bildrauschenkommen. Sie sollten dabei den Schwellenwert so festlegen,dass Ränder verstärkt werden, das Hintergrundrauschenjedoch möglichst gering bleibt.
Pinseleinstellungen Strichstärke Ziehen Sie den Regler in die gewünschte Position, um eineStrichstärke festzulegen.
Weiche Kanten Ziehen Sie den Schieberegler, um die Kanten derPinselstriche weichzuzeichnen.
Stärke Ziehen Sie den Regler, um festzulegen, wie stark scharf-bzw. weichgezeichnet werden soll.
Sie können auch eine Zahl in das Zahlenfeld eingeben und schrittweise verändern, um genaueKorrekturen vorzunehmen.
Sie können mit der rechten Maustaste auf einen Schieberegler klicken, um dessen Wert auf denStandardwert zurückzusetzen.
Anpassen der KlarheitDas Werkzeug "Klarheit" präzisiert feine Details in Bildern. Mit dem Werkzeug "Klarheit" verbessern Sie denMitteltonkontrast in Ihren Bildern, ohne Schatten und Highlights zu übersteuern.
Sie können Ihre Einstellungen als Voreinstellung für eine spätere Wiederverwendung speichern.

ACDSee Photo Studio Ultimate 2020
Page 480 of 596
So passen Sie die Klarheit in Bildern an:
1. Klicken Sie im Bearbeitungsmodus in der Gruppe Detail auf Klarheit.
Sie können das Werkzeug "Klarheit" auch über das Dropdown-Menü "Filter" oder die Symbolleiste"Filter" aufrufen.
2. Ziehen Sie den Regler Stärke nach rechts, um die Klarheit zu verstärken, und nach links, um sie zuverringern.
3. Führen Sie einen der folgenden Schritte aus:
Klicken Sie auf Fertig, um die Änderungen zu übernehmen und das Bedienfeld zu schließen.
Klicken Sie auf Abbrechen, um alle Änderungen zu verwerfen und das Bedienfeld zu schließen.
Sie können auch eine Zahl in das Zahlenfeld eingeben und schrittweise verändern, um genaueKorrekturen vorzunehmen.
Sie können mit der rechten Maustaste auf einen Schieberegler klicken, um dessen Wert auf denStandardwert zurückzusetzen.
Mit dem Bearbeitungs-Korrekturpinsel wenden Sie diesen Effekt auf bestimmteBildbereiche an.
Mit dem Verlaufswerkzeug können Sie die Stärke dieses Effekts über einzelne Bildbereichehinweg variieren.
Sie können das Werkzeug Radialer Verlauf verwenden, um Effekte um oder direkt auf einenMittelpunkt anzuwenden.

ACDSee Photo Studio Ultimate 2020
Page 481 of 596
Kapitel 8: 365-ModusWenn Sie Hilfe für 365.acdsee.com benötigen, wählen Sie auf der RegisterkarteWeb die OptionSupport.
Verwenden Sie den 365-Modus, um Ihre Bilder auf 365.acdsee.com hochzuladen. Diese Plattform ist der Foto-Sharing- und Speicherdienst für Benutzer von ACDSee. Mit dem 365-Modus und 365.acdsee.com können SieBilder hochladen und durchblättern, ohne einen Internetbrowser öffnen zu müssen. Bevor Sie Fotos hochladenkönnen, müssen Sie erst einen Account bei 365.acdsee.com einrichten.
Mit 365.acdsee.com haben Sie folgende Möglichkeiten:
Erstellen eines Accounts auf 365.acdsee.com
Bilder hochladen
Festlegen von Datenschutzeinstellungen für Ihre Bildordner
Arbeiten im 365-ModusWenn Sie Hilfe für 365.acdsee.com benötigen, wählen Sie auf der RegisterkarteWeb die OptionSupport.

ACDSee Photo Studio Ultimate 2020
Page 482 of 596
Verwenden Sie den 365-Modus, um Ihre Bilder auf 365.acdsee.com hochzuladen. Diese Plattform ist der Foto-Sharing- und Speicherdienst für Benutzer von ACDSee. Mit dem 365-Modus und 365.acdsee.com können SieBilder hochladen und durchblättern, ohne einen Internetbrowser öffnen zu müssen. Sie können auch jederzeitdirekt über einen Internetbrowser auf 365.acdsee.com zugreifen.
Der 365-Modus hat zwei Bereiche: "365.acdsee.com" und "Übertragen".
Um die Registerkarten "365.acdsee.com" und "Übertragen" zu aktivieren, müssen Sie zunächst ein Kontofür 365.acdsee.com erstellen.
365.acdsee.com Ein Klick auf die Registerkarte "365.acdsee.com" ruft 365.acdsee.com auf. Dortkönnen Sie durch Bilder blättern, die Sie auf Ihren Online-Account hochgeladenhaben, die Bilder anderer Benutzer betrachten sowie ein Account-Upgradedurchführen. 365.acdsee.com hat folgende Menüs:
Verwalten: Organisieren Sie Ihre Bilder in Ordnern.
Hochladen: Klicken Sie auf "Hochladen", um zum Hochladen von Bildernauf "Übertragen" umzuschalten.
Profil: Sie können Ihr Profil ändern und bestimmte Informationen alsprivat oder öffentlich festlegen.
Support: Rufen Sie die Hilfe oder die FAQs auf, wenn Sie Hilfe zu365.acdsee.com benötigen.
Übertragen "Übertragen" ermöglicht Ihnen das Hochladen von Bildern auf Ihren Account bei365.acdsee.com. Im Bereich Übertragen wird der Bildschirm zweigeteilt. Imunteren Teil des Bildschirms sehen Sie die Bilder auf Ihrem Computer, der obereTeil stellt Ihren Account bei 365.acdsee.com dar.
Sie können kein Bild aus dem 365-Modus im Entwicklungs- oder Bearbeitungsmodus zum Bearbeitenöffnen. Um ein Bild zu bearbeiten, müssen Sie es im Verwaltungs- oder Ansichtsmodus auswählen unddann im Entwicklungs- oder Bearbeitungsmodus zum Verarbeiten öffnen.
Erstellen eines Kontos auf 365.acdsee.comBevor Sie Bilder auf 365.acdsee.com hochladen können, müssen Sie einen Account erstellen.
So erstellen Sie einen Account bei 365.acdsee.com:
1. Klicken Sie auf die Schaltfläche 365, um in den ACDSee 365-Modus zu gelangen.
2. Klicken Sie auf die Schaltfläche Registrieren.
3. Füllen Sie die Felder aus, und klicken Sie auf Account erstellen.
Wenn Sie bereits ein Konto haben, klicken Sie auf die Schaltfläche Anmelden.
Hochladen von Bildern auf 365.acdsee.comWenn Sie Hilfe für 365.acdsee.com benötigen, wählen Sie auf der RegisterkarteWeb die OptionSupport.

ACDSee Photo Studio Ultimate 2020
Page 483 of 596
365.acdsee.com ist ein Dienst zum Speichern und Freigeben von Bildern für Nutzer von ACDSee . Bevor Sie Fotoshochladen können, müssen Sie erst einen Account bei 365.acdsee.com einrichten. Bilder, die Sie auf Ihren365.acdsee.com-Account hochladen, unterliegen keiner Größenbegrenzung.
Je nach der Mitgliedsstufe Ihres ACDSee 365-Accounts können Sie auch Videos hochladen.
So laden Sie Bilder hoch:
1. Klicken Sie im 365-Modus auf Anmelden.
2. Loggen Sie sich in Ihren Account ein.
3. Klicken Sie auf Hochladen, um auf "Übertragen" umzuschalten.
Ihr Bildschirm wird zweigeteilt. Im unteren Bereich sehen Sie die Bilder auf Ihrem Computer, im oberendie Bilder, die online sind.
4. In der Dropdown-Liste oben rechts wählen Sie eine der folgenden Optionen:
Original mit zugehörigen Daten hochladen: Lädt Bilder im aktuellen Dateiformat samtjeglicher verknüpfter Dateien (z. B. solche, die Metadaten enthalten) hoch. Dies ist die besteOption für Bilder, die Sie archivieren wollen.
Original hochladen (als JPG): Lädt das Bild in Originalgröße als JPG hoch.
JPG 1920 x 1440 hochladen: Konvertiert das Bild in JPEG und legt eine Auflösung von 1920 ×1440 fest. Dies ist die beste Option für JPEGs mit hoher Qualität.
JPG 1024 x 768 hochladen: Konvertiert das Bild in JPEG und legt eine Auflösung von 1024 ×768 fest. Diese Option benötigt am wenigsten Zeit für das Hochladen und eignet sich am bestenfür Bilder, die Sie auf einem Netbook betrachten möchten.
5. Führen Sie einen der folgenden Schritte aus, um ein Bild zum Hochladen auszuwählen:
Klicken und ziehen Sie ein Bild in den oberen Teil des Bildschirms, um es auf Ihren365.acdsee.com-Account hochzuladen. Um mehrere Bilder auszuwählen, müssen Sie dieUMSCHALT- oder die STRG-Taste gedrückt halten und auf die Bilder klicken. Sie können denCursor auch über mehrere Bilder ziehen, um sie auszuwählen.
Ziehen Sie einen Ordner mit Bildern in den oberen Teil des Bildschirms.
Wählen Sie Bilder aus und klicken Sie auf das Symbol mit dem Pfeil nach oben neben demÜbertragungsmanager. Oder klicken Sie auf "Sync mit Web", um alle Bilder hochzuladen, die sichin den "Sync mit Web"-Ordnern befinden.
Wenn der Hochladevorgang abgeschlossen ist, werden die Bilder in der Reihenfolge angezeigt, in der siehochgeladen wurden. Überlagerungssymbole zeigen den Dateityp an und ob das Bild entwickelt oderbearbeitet wurde.
Sie können einen Ordner samt Unterordnern hochladen. Der 365-Modus erhält die Verzeichnisstruktur,wenn Sie Ordner auf Ihren Account bei 365.acdsee.com hochladen.
Festlegen von „Sync mit Web“-OrdnernWenn Sie Hilfe für 365.acdsee.com benötigen, wählen Sie auf der RegisterkarteWeb die OptionSupport.
Sie können einzelne Ordner auf Ihrem Computer so einrichten, dass alle Bilder in ihnen in bestimmte Ordner auf365.acdsee.com hochgeladen werden. Wenn dem Ordner auf Ihrem Computer neue Bilder hinzugefügt werden,können Sie den entsprechenden Ordner auf 365.acdsee.com rasch synchronisieren, indem Sie auf die

ACDSee Photo Studio Ultimate 2020
Page 484 of 596
Schaltfläche „Sync mit Web“ klicken. Die Synchronisierung arbeitet in eine Richtung; Bilder von Ihrem Computerwerden auf Ihren Account bei 365.acdsee.com hochgeladen.
So richten Sie einen „Sync mit Web“-Ordner ein:
1. Klicken Sie im 365-Modus auf Anmelden.
2. Klicken Sie auf die Registerkarte Übertragen.
3. Klicken Sie im Bereich "Ordner" im unteren Teil des Bildschirms mit der rechten Maustaste auf einenOrdner, und wählen Sie die Option Als "Sync mit Web-Ordner" festlegen.
4. Legen Sie im Dialogfeld ""Sync mit Web"-Ordner-Setup" die Optionen wie unten beschrieben fest.
5. Klicken Sie auf OK.
Sie können "Sync mit Web"-Ordner auch unter Datei | "Sync mit Web"-Ordner verwalten einstellen.
So führen Sie "Sync mit Web" aus:
1. Klicken Sie unter "Übertragen" im rechten Bereich des geteilten Bildschirms auf Sync mit Web.
2. Klicken Sie auf OK.
So bearbeiten Sie die "Sync mit Web"-Einstellungen für einen Ordner:
1. Klicken Sie im Bereich "Ordner" im unteren Teil des Bildschirms unter "Übertragen" mit der rechtenMaustaste auf einen "Sync mit Web"-Ordner, und wählen Sie "Sync mit Web"-Ordner bearbeiten.
2. Legen Sie die Optionen im Dialogfeld "Sync mit Web"-Ordner bearbeiten wie unten beschrieben fest.
3. Klicken Sie auf OK.
"Sync mit Web"-OrdneroptionenUpload-Art Wählen Sie aus der Dropdown-Liste eine Art aus:
Original mit verknüpften Daten hochladen: Lädt Bilder in ihremaktuellen Dateiformat samt jeglicher verknüpfter Dateien (z. B. solche, dieMetadaten enthalten) hoch. Dies ist die beste Option für Bilder, die Siearchivieren wollen.
Original hochladen (als JPG): Konvertiert das Bild in Originalgröße inein JPG.
JPG in 1920 x 1440 hochladen: Konvertiert das Bild in JPEG und legteine Auflösung von 1920 × 1440 fest. Dies ist die beste Option für JPEGsmit hoher Qualität.
JPG in 1024 x 768 hochladen: Konvertiert das Bild in JPEG und legteine Auflösung von 1024 × 768 fest. Diese Option benötigt am wenigstenZeit für das Hochladen und eignet sich am besten für Bilder, die Sie aufeinem Netbook betrachten möchten.
Lokaler Ordner Zeigt den Pfad zu dem Ordner an, den Sie ausgewählt haben. Klicken Sie auf dieSchaltfläche Durchsuchen, um einen anderen Ordner auszuwählen.
Online Ordner Geben Sie einen Namen für den Online Ordner ein. Als Standardeinstellung wirdder Name des Ordners auf Ihrem Computer verwendet, den Sie synchronisierenwollen.
"Sync mit Web"sofort beginnen
Wählen Sie diese Option, um die Bilder in dem ausgewählten Ordner soforthochzuladen. Wenn Sie dieses Kontrollkästchen nicht markieren, können Sie auf"Sync mit Web" klicken, um all die Bilder in den Ordnern hochzuladen, die Sie zurSynchronisierung ausgewählt haben.

ACDSee Photo Studio Ultimate 2020
Page 485 of 596
Erstellen von Ordnern und Einstellen des DatenschutzesWenn Sie Hilfe für 365.acdsee.com benötigen, wählen Sie auf der RegisterkarteWeb die OptionSupport.
Unter "365.acdsee.com" und "Übertragen" können Sie Ordner erstellen und als öffentlich oder privat festlegen.Wenn Sie einen Ordner als öffentlich festlegen, kann ihn jeder finden und die Bilder darin sehen. Sie können auchdie URL von öffentlichen Ordnern kopieren und an andere weitergeben.
Wenn Sie einen neuen Ordner erstellen, ist dieser standardmäßig als privat festgelegt.
So erstellen Sie einen Ordner und legen ihn unter "Übertragen" als öffentlich oder privat fest:
1. Klicken Sie im 365-Modus auf Übertragen.
2. Klicken Sie links oben im Fenster "Ordner" mit der rechten Maustaste auf Ihren Benutzernamen, undwählen Sie die Option Neuer Online-Ordner.
3. Geben Sie in das Dialogfeld "Neuer Online-Ordner" einen Namen für den neuen Ordner ein.
4. Klicken Sie auf OK.
Der neue Ordner ist standardmäßig privat.
Um den Ordner als öffentlich festzulegen, klicken Sie mit der rechten Maustaste darauf, und wählen Sie dieOption Als öffentlich festlegen aus.
So teilen Sie anderen Personen die URL eines öffentlichen Ordners mit:
1. Klicken Sie im 365-Modus auf Übertragen.
2. Klicken Sie links oben im Ordnerfenster mit der rechten Maustaste auf einen öffentlichen Ordner.
3. Klicken Sie auf URL kopieren.
4. Diese URL können Sie dann in eine E-Mail, Sofortnachricht oder andere Anwendung kopieren und anderenmitteilen.
Klicken Sie mit der rechten Maustaste auf einen öffentlichen Ordner, und wählen Sie Ordner freigeben,um ihn per E-Mail zu teilen, in einem sozialen Netzwerk zu posten oder um ein Widget zu erstellen.
Ändern des BewertungssystemsWenn Sie Hilfe für 365.acdsee.com benötigen, wählen Sie auf der RegisterkarteWeb die OptionSupport.
Bilder, die Sie im Verwaltungsmodus mit einer Bewertung versehen haben, werden im 365-Modus mit Sternenausgezeichnet. Sie können entscheiden, wie die Sterne zum Bewerten Ihrer Fotos eingesetzt werden sollen.
So ändern Sie Ihr Bewertungssystem:
1. Klicken Sie auf Extras, und wählen Sie Optionen.
2. Wählen Sie im Dialogfeld "Optionen" die Option ACDSee 365.
3. Wählen Sie unter "Bewertungen" die Option 'Bewertung 1' in 5 Sterne umwandeln oder 'Bewertung1' in 1 Stern umwandeln.
4. Klicken Sie auf OK.

ACDSee Photo Studio Ultimate 2020
Page 486 of 596
Herunterladen von BildernWenn Sie Hilfe für 365.acdsee.com benötigen, wählen Sie auf der RegisterkarteWeb die OptionSupport.
365.acdsee.com ist ebenfalls ein Speicherdienst für ACDSee Benutzer. Sie können Ihre Bilder jederzeit von IhremAccount bei 365.acdsee.com auf Ihren Rechner herunterladen.
So laden Sie Bilder herunter:
1. Klicken Sie im 365-Modus auf Anmelden.
2. Loggen Sie sich in Ihren Account ein.
3. Klicken Sie auf die Registerkarte Übertragen .
Ihr Bildschirm wird zweigeteilt. Im unteren Bereich sehen Sie die Bilder auf Ihrem Computer, im oberendie Bilder, die online sind.
4. Navigieren Sie im oberen Teil des Bildschirms im Ordnerfenster oben links durch Ihre Ordner bei365.acdsee.com zu den Bildern, die Sie herunterladen möchten.
5. Wählen Sie im unteren Teil des Bildschirms, dem Bereich für den lokalen Computer, einen Ordner aus, inden die Bilder heruntergeladen werden sollen.
6. Führen Sie einen der folgenden Schritte aus, um ein Bild herunterzuladen:
Klicken Sie ein Bild an und ziehen Sie es in den unteren Bereich des Bildschirms, um es auf IhrenComputer herunterzuladen. Um mehrere Bilder auszuwählen, müssen Sie die UMSCHALT- oderdie STRG-Taste gedrückt halten und auf die Bilder klicken. Sie können den Cursor auch übermehrere Bilder ziehen, um sie auszuwählen.
Ziehen Sie einen Ordner mit Bildern in den unteren Teil des Bildschirms.
Wählen Sie Bilder aus und klicken Sie auf das Symbol mit dem Pfeil nach unten neben demÜbertragungs-Manager.
Arbeiten mit dem ÜbertragungsmanagerWenn Sie Hilfe für 365.acdsee.com benötigen, wählen Sie auf der RegisterkarteWeb die OptionSupport.
Mit dem Übertragungsmanager können Sie den Fortschritt von Up- und Downloads von Ihrem Account bei365.acdsee.com überwachen und Bildübertragungen ab- oder unterbrechen. Der Übertragungsmanager hat zweiRegisterkarten: Uploads und Downloads. Auf diesen beiden Registerkarten sind Bilder aufgeführt, diehochgeladen, heruntergeladen, unterbrochen oder abgebrochen wurden.
So öffnen Sie den Übertragungsmanager:
Klicken Sie auf Extras | Übertragungsmanager.
Im Übertragungsmanager können Sie die folgenden Aufgaben ausführen:

ACDSee Photo Studio Ultimate 2020
Page 487 of 596
Einen Upload oder Download abbrechen.
Versuchen, Bilder erneut hoch- oder herunterzuladen.
Einen Upload- oder Download-Vorgang anhalten.
Einen Bild-Upload- oder -Download-Vorgang fortsetzen.
Alle Bilder in der Liste auswählen.
Hochgeladene, heruntergeladene oder abgebrochene Bildübertragungen aus der Listelöschen.

ACDSee Photo Studio Ultimate 2020
Page 488 of 596
Kapitel 9: Dashboardmodus
Verwenden des DashboardmodusDer Dashboardmodus ermöglicht das schnelle und komfortable Durchsuchen von Datei-, Kamera- undDatenbankstatistiken. Kamerastatistiken werden aus den Metadaten der Bilder gelesen, und Dateiinformationenwerden anhand der ACDSee-Datenbank analysiert. Deshalb ist es wichtig, Dateien zu katalogisieren, um denDashboardmodus optimal zu nutzen.
Katalogisieren von Dateien
Führen Sie zum Katalogisieren einen der folgenden Schritte aus:
Öffnen Sie Extras | Datenbank | Katalog.
Durchsuchen Sie die Ordner im Verwaltungsmodus.
Dashboardmodus
Im Dashboardmodus werden die folgenden Registerkarten angezeigt:
Registerkarte "Überblick": Auf der Registerkarte "Überblick" werden die Informationen der anderenRegisterkarten zusammengefasst. Auf ihr wird außerdem ein Diagrammmit Details zur monatlichen oderjährlichen Anzahl Ihrer Fotos angezeigt. Mit dem Dropdown-Menü oben auf der Registerkarte können Siezwischen der Anzeige eines Bereichs von Monaten und eines Bereichs von Jahren wechseln. Mit denSchaltflächen "Zurück" und "Weiter" können Sie zu früheren oder späteren Zeiten navigieren.
Registerkarte "Datenbank": Auf der Registerkarte "Datenbank" werden Daten zur Datenbank, z. B.ihren Speicherort, ihre Größe, Informationen zur Datensicherung, eine Übersicht über Ihre Objekte undweitere Daten angezeigt.
Registerkarte "Kameras": Auf der Registerkarte "Kameras" werden Daten zur Kameraverwendung,z. B. welche Kameras Sie am häufigsten verwenden, Ihre bevorzugte ISO-Einstellung und weitere Datenangezeigt.
Registerkarte "Dateien": Auf der Registerkarte "Dateien" werden Daten zu Ihren Bild- undVideodateien, z. B. die am häufigsten verwendeten Bittiefen, Bildauflösungen und weitere Datenangezeigt.

ACDSee Photo Studio Ultimate 2020
Page 489 of 596
Kapitel 10: PicaView
Über ACDSee PicaViewACDSee PicaView ist ein Add-on für die schnelle und einfache Dateianzeige in Windows/Datei-Explorer™, mit demSie zeitsparend Dateien anzeigen können, ohne diese in einer Anwendung öffnen zu müssen. Sie könnenBilddateien – einschließlich RAW-Dateien – oder die entsprechenden EXIF-Informationen bzw. beides inunterschiedlichen Größen anzeigen, indem Sie mit der rechten Maustaste klicken. Sie können außerdem alleanderen Bild-Dateiformate, die von ACDSee unterstützt werden, als Vorschau anzeigen. Sie können auf dieACDSee PicaView-Vorschau zugreifen, indem Sie mit der rechten Maustaste auf eine Datei in Windows/Datei-Explorer™ klicken.
Sie können viele der Einstellungen von ACDSee PicaView konfigurieren, einschließlich der Größe der Vorschau, derangezeigten Informationen und mehr. Auf diese Einstellungen können Sie zugreifen, indem Sie auf ACDSeePicaView | Optionen... klicken, oder indem Sie in ACDSee auf Extras | Optionen... klicken und im Menü desDialogfeldes "Optionen" den Eintrag ACDSee auswählen.
So passen Sie die ACDSee PicaView-Optionen an:
1. Klicken Sie mit der rechten Maustaste auf eine Datei in Windows/Datei-Explorer™, um auf die ACDSeePicaView-Vorschau zuzugreifen.
2. Klicken Sie oben in der Vorschau auf ACDSee PicaView | Optionen....
3. Wählen oder ändern Sie die Optionen im Dialogfeld "Optionen" von ACDSee PicaView wie nachfolgendbeschrieben.
4. Klicken Sie auf OK, um Ihre Änderungen zu übernehmen.
Optionen von ACDSee PicaViewBild anzeigen Aktivieren Sie das Kontrollkästchen Bild anzeigen, um im Kontextmenü eine
Vorschau der mit der rechten Maustaste angeklickten Datei anzuzeigen.
Dateipfad: Bild zum Hauptmenü hinzufügen: Bei einemRechtsklick wird die Vorschau im Hauptmenüangezeigt.Bild zum Untermenü hinzufügen: Bei einemRechtsklick wird die Vorschau in einemUntermenü angezeigt, das durch Klicken auf denPfeil neben ACDSee PicaView verfügbar ist.
Größe: Wählen Sie die Größe der Vorschau, die durch einenRechtsklick angezeigt wird.
Original anzeigen Wählen Sie Original anzeigen, um durch einenRechtsklick eine Ansicht des Bildes vor der Entwicklungoder Bearbeitung anzuzeigen.
EXIF-Informationenanzeigen
Ändern Sie die Markierung des Kontrollkästchens EXIF-Informationenanzeigen, um durch einen Rechtsklick die EXIF-Informationen des Fotosanzuzeigen.

ACDSee Photo Studio Ultimate 2020
Page 490 of 596
Kapitel 11: Optionen und Konfiguration
Einrichten allgemeiner OptionenIm Dialogfeld "Optionen" können Sie Einstellungen vornehmen um hilfreiche Tipps anzeigen zu lassen, das Formatfür Datumsanzeigen festzulegen, Optionen zur automatischen Drehung einzurichten und die Darstellungbestimmter Bildtypen zu regeln.
So greifen Sie auf die allgemeinen Optionen zu:
1. Klicken Sie in einem beliebigen Modus auf Extras | Optionen...
2. Klicken Sie im Dialogfeld "Optionen" auf Allgemein.
3. Legen Sie auf der Seite "Allgemein" eine der nachfolgend beschriebenen Optionen fest bzw. ändern Siesie.
4. Klicken Sie auf OK, um Ihre Änderungen zu übernehmen und zu ACDSee zurückzukehren.
Allgemeine Optionen

ACDSee Photo Studio Ultimate 2020
Page 491 of 596
Gammakorrekturaktivieren
Wendet den angegebenen Gammakorrekturwert bei der Ansicht oder der Vorschauvon Bildern an.
Hintergrundbildautomatisch aufBildschirmgrößestrecken
Streckt kleine Bilder so, dass sie den ganzen Desktop ausfüllen, wenn Sie sie alsHintergrundbild festlegen.
Bildanimationdeaktivieren
Zeigt nur den ersten Frame eines animierten Bilds im Vorschaufenster desVerwaltungsmodus sowie im Ansichtsmodus an.
Automatisch JPEG-und TIFF-Dateienbasierend auf Exif-Ausrichtung drehen
Korrigiert automatisch die Ausrichtung von TIFF- und JPEG-Bildern (basierend aufEXIF-Angaben), wenn sie in ACDSee dargestellt werden.
Statusleistendatum Legt das Datum fest, das in der Statusleiste für die jeweilige Datei angezeigtwerden soll.
Datum/ZeitAusgabeformat
Wählen Sie eine der folgenden Optionen aus:
Standardsystemformat: Das Standard-Systemformat wird bei derDarstellung von Datum und Uhrzeit bei Informationsüberschneidungenverwendet.
Benutzerdefiniertes Format: Das festgelegte Format wird bei derDarstellung von Datum und Uhrzeit bei allenInformationsüberschneidungen verwendet. Wählen Sie sowohl für dasDatum als auch für die Uhrzeit ein Format aus den Dropdown-Listen aus.
Symbol imInfobereich derTaskleiste anzeigen
Zeigt das ACDSee Symbol im Infobereich der Taskleiste an.
Symbole zumUmschalten desModus anzeigen
Zeigt die Symbole neben dem Namen der einzelnen Modi an.
OpenCL-Bildverarbeitungaktivieren
Falls vom Grafiktreiber auf Ihrem Computer unterstützt, können Sie diesesKontrollkästchen aktivieren, um die Verarbeitung von RAW-Dateien zubeschleunigen. Zur Nutzung dieser Option sollten Sie ggf. den Grafiktreiber auf dieneueste Version aktualisieren.
RAW-Anzeige Wählen Sie eine der folgenden Optionen aus:
Eingebettete Vorschau: Verwendung von eingebettetem JPEG.
RAW-Dekodierung: Dekodierung mit hoher Qualität ausführen.
Weitere Informationen finden Sie unter Anzeigen von RAW-Bildern.
Einrichten der Optionen für den automatischen VorlaufSie können entscheiden, welche angewendeten Metadaten den automatischen Vorlauf auslösen sollen.
So passen Sie Optionen für den automatischen Vorlauf an:
1. Klicken Sie in einem beliebigen Modus auf Extras | Optionen...
2. Klicken Sie im Dialogfeld „Optionen“ auf Allgemein | Automatischer Vorlauf.
3. Legen Sie auf der Seite „Automatischer Vorlauf“ die Optionen fest bzw. ändern Sie sie (siehe unten).
4. Klicken Sie auf OK, um Ihre Änderungen zu übernehmen und zu ACDSee zurückzukehren.
Optionen für den automatischen Bildvorlauf

ACDSee Photo Studio Ultimate 2020
Page 492 of 596
Automatischen Vorlaufaktivieren im
VerwaltungsmodusAnsichtsmodus
Deaktivieren Sie die Option im Verwaltungs-oder Ansichtsmodus, um denautomatischen Vorlauf auszuschalten.
Automatischer Vorlauf beiAnwendung/Löschung
MarkierungenBewertungenEtikettenKategorienStichwörter
Legt fest, welche angewendeten odergelöschten Metadaten den automatischenVorlauf auslösen sollen.
Stichwörter und Kategorien sindstandardmäßig deaktiviert.
Einrichten der Optionen für die ModuskonfigurationSie können die Darstellung der Modus-Schaltflächen einstellen, um den Ansichtsbereich zu maximieren.
So legen Sie die Optionen für Modus-Schaltflächen fest:
1. Klicken Sie in einem beliebigen Modus auf Extras | Optionen...
2. Klicken Sie im Dialogfeld "Optionen" auf Moduskonfiguration.
3. Auf der Seite "Moduskonfiguration" können Sie Modi ausblenden, indem Sie die entsprechendenKontrollkästchen deaktivieren.
Den Verwaltungsmodus können Sie nicht ausblenden.
4. Verwenden Sie die entsprechenden Dropdown-Menüs der Modi, um Symbole und Etiketten, nur Etikettenoder nur Symbole anzuzeigen.
5. Klicken Sie auf Die Darstellung der Modus-Schaltflächen verkleinern, um mit kleineren Modus-Schaltflächen Platz zu sparen.
6. Klicken Sie auf OK.
Einrichten von Optionen für den VerwaltungsmodusIm Dialogfeld "Optionen" können Sie verschiedene Einstellungen für den Verwaltungsmodus festlegen, unteranderem auch den Standard-Startordner.
So richten Sie Optionen für den Verwaltungsmodus ein:
1. Klicken Sie in einem beliebigen Modus auf Extras | Optionen...
2. Klicken Sie im Dialogfeld "Optionen" auf Verwaltungsmodus.
3. Auf der Verwaltungsmodus-Seite können Sie die Optionen wie nachfolgend festlegen oder verändern.
4. Klicken Sie auf OK, um Ihre Änderungen zu übernehmen und zu ACDSee zurückzukehren.
Optionen für den Verwaltungsmodus

ACDSee Photo Studio Ultimate 2020
Page 493 of 596
Standard-Startordner Gespeichert vonletzter Sitzung
Öffnet den Verwaltungsmodus in demselben Ordner, derbei der letzten Nutzung von ACDSee geöffnet war, undübernimmt automatisch alle zuletzt verwendeten Kriterien,die Sie beim Durchsehen der Dateien verwendet haben.
Startordner Öffnet den Verwaltungsmodus immer im angegebenenStartordner. Klicken Sie auf die Schaltfläche Durchsuchen,um einen Startordner auf Ihrer Festplatte zu bestimmen.
Warnmeldunganzeigen wennStartordner nichtexistiert
Wenn Sie die Option Gespeichert von letzter Sitzungaktiviert haben und dieser Ordner oder Ihr Startordnernicht mehr existieren, erhalten Sie eine Warnung.
Anzeigeschema Gibt das Farbschema an, das in ACDSee verwendet werden soll.
Pfadverlauf beimBeenden löschen
Löscht die Liste der kürzlich verwendeten Ordner, wenn Sie ACDSee beenden.
Kompletten Pfad inTitelleiste anzeigen
Zeigt in der Titelleiste von ACDSee den kompletten Pfad eines Bildes an.
Namen derDatenbankdatei in derTitelleiste anzeigen
Zeigt in der Titelleiste die aktuell von ACDSee verwendete Datenbank an.
Ordnerstruktur Dichte anzeigen: Legt fest, wie dicht die Ordnerstruktur angezeigt wird.
Ordnerstrukturmit Pluszeichenerweitern
Zeigt Pluszeichen neben Elementen der Ordnerstruktur an,die erweitert werden können.
Fehlerberichterstattung
Wählen Sie diese Option, wenn Sie keinen Systemfehlerbericht bei einem Fehler inACDSee sehen möchten.
Scan-Ziel Klicken Sie auf die Schaltfläche Nach Ordner suchen , um das Ziel für diegescannten Bilder anzugeben.
Einrichten der Optionen für die SchnellsucheMit den Optionen für die Schnellsuche können Sie eine Suche verfeinern.
So legen Sie die Optionen für die Schnellsuche fest:
1. Klicken Sie im Verwaltungsmodus auf Extras | Optionen | Vorschau...
2. Klicken Sie im Dialogfeld "Optionen" auf Verwaltungsmodus | Schnellsuche.
3. Legen Sie auf der Schnellsuche-Seite eine der nachfolgend beschriebenen Optionen für die Schnellsuchefest bzw. ändern Sie sie.
4. Klicken Sie auf OK, um Ihre Änderungen zu übernehmen und zu ACDSee zurückzukehren.
Optionen der SchnellsucheDateinameneinbeziehen
Sucht nach Datei- und Ordnernamen, die mit dem Suchbegriff beginnen.
Kategorieneinbeziehen
Sucht nach Kategorien, die mit dem Suchbegriff übereinstimmen und zeigt alleDateien, die sich in diesen Kategorien befinden, an. Unterkategorien werden nichteinbezogen.
Ordnerinhalteeinbeziehen
Sucht nach Ordnernamen, die mit dem Suchbegriff beginnen und zeigt den Inhaltdieser Ordner an. Unterordner werden nicht einbezogen.
Personeneinbeziehen
Sucht nach Personen, die im Ansichtsmodus in Bildern per Gesichtserkennungerkannt und benannt wurden. Sie können diese Suchoptionen auf der SeiteGesichtssuche des Dialogfelds "Optionen" weiter verfeinern.

ACDSee Photo Studio Ultimate 2020
Page 494 of 596
Einrichten der Optionen für Gesichtserkennung & WiedererkennungSie können die Gesichtserkennung aktivieren bzw. deaktivieren, die Gesichtserkennung erneut auslösen oder esdem ACDSee Indexer erlauben, Gesichter zu erkennen, während Ihr Computer untätig ist.
So richten Sie die Optionen für die Gesichtserkennung ein:
1. Klicken Sie in einem beliebigen Modus auf Extras | Optionen...
2. Klicken Sie im Dialogfeld „Optionen“ auf Gesichtserkennung.
3. Legen Sie auf der Gesichtserkennungsseite die Optionen fest bzw. ändern Sie sie (siehe unten).
4. Klicken Sie auf OK.
Gesichtserkennungsoptionen

ACDSee Photo Studio Ultimate 2020
Page 495 of 596
Gesichtserkennung Gesichter in Bildernautomatischerkennen
Aktivieren Sie diese Option, um die Gesichtserkennungeinzuschalten. Wenn diese Option aktiviert ist, wird dieGesichtserkennung für alle Dateien ausgeführt, diebeim Durchsuchen im Verwaltungsmodus aufgerufenwerden. Im Ansichtsmodus wird die Gesichtserkennungnur für das geöffnete Bild durchgeführt.Nach dem Ausführen der Gesichtserkennung für einBild werden die entsprechenden Daten in derDatenbank gespeichert. Wenn diese Option deaktiviertist, werden im Ansichtsmodus für zuvor erkannteGesichter weiterhin Gesichtskonturen und Namen (sobenannt) angezeigt. Außerdem können Sie mithilfe vonNamen, die Sie Gesichtern zugewiesen haben, suchen.
DerGesichtserkennungerlauben, mit demACDSee IndexerGesichter zuerkennen, währendIhr Computer untätigist.
Sie können dafür sorgen, dass die Gesichtserkennungvom ACDSee Indexer vorgenommen wird. Der ACDSeeIndexer ermöglicht eine Ausführung desGesichtserkennungsvorgangs, während der Computernicht genutzt wird und ACDSee nicht läuft. Auf dieseWeise können Sie verhindern, dass alle Ihre Ordnerdurchsucht werden.
Gesichtserkennungerneut ausführen
Sie können die Gesichtserkennung erneut ausführen,wenn Sie davon ausgehen, dass Dateien seitAusführung der letzten Gesichtserkennung verändertworden sind. Falls diese Option aktiviert ist, wird dieGesichtserkennung beim nächsten Mal, wenn Sieveränderte Dateien im Verwaltungs- oderAnsichtsmodus durchsuchen, erneut ausgeführt.
Gesichtserkennung Gesichtserkennungaktivieren
Aktivieren Sie diese Option, um die Gesichtserkennungeinzuschalten. Wenn diese Option aktiviert ist, versuchtACDSee, Personen anhand der Gesichter zu erkennen,die Sie in vorherigen Bildern angegeben haben.
Verwenden Sie den Schieberegler, um festzulegen, wieähnlich zwei Gesichter sein müssen, damit ACDSee sieals dieselbe Person identifiziert.
Moderat: Die Standardeinstellung ist so optimiert, dassdie meisten Gesichter benannt werden, ohne dass zuviele falsche Namen hinzugefügt werden.
Aggressiv: Gesichter müssen weniger ähnlich sein, umerkannt zu werden. Diese Option ist nützlich, wenn IhreFotosammlung nur aus wenigen Personen in einerVielzahl von Posen, Lichtverhältnissen undFilmqualitäten besteht. Möglicherweise treten mehrfalsche Namen auf.
Konservativ: Gesichter müssen ähnlicher sein, umerkannt zu werden. Diese Option ist nützlich, wenn IhreFotosammlung aus einer großen Anzahl verschiedenerPersonen besteht, insbesondere wenn diese Personenphysisch ähnlich sind, z. B. enge Familienmitglieder. Siewerden weniger falsche Namen feststellen, müssenjedoch möglicherweise häufiger manuell Personenbenennen.
Alle drei Einstellungen können zu falschenNamen führen, insbesondere wenn dieGesichtserkennung zum ersten Mal auf eine

ACDSee Photo Studio Ultimate 2020
Page 496 of 596
Person trifft. Wenn Sie mehr falsche Namenfeststellen, als Sie mit der Hand zumutbarkorrigieren können, deaktivieren Sie dieGesichtserkennung und benennen Sie für jedePerson in Ihrer Fotosammlung manuell mehrereGesichter. Aktivieren Sie dann dieGesichtserkennung wieder und führen Sie siebei Bedarf für eine Auswahl von Dateien oderfür Ihre gesamte Bibliothek erneut aus.
Alle Gesichtsdatenentfernen
Entfernt alle Daten, die mit der Gesichtserkennung -erkennung zu tun haben, ausder Datenbank. Dazu gehören Konturen, Namen und Daten hinsichtlich der Frage,ob die Gesichtserkennung für Dateien ausgeführt wurde. Für diese Aktion mussACDSee neu gestartet werden.
Erkennung erneutausführen
Um Namen zu korrigieren, die von ACDSee fälschlicherweise Gesichternzugewiesen wurden, können Sie die Gesichtserkennung für Gesichter wiederholen,die Sie nicht manuell benannt haben. Dadurch werden alle durch dieGesichtserkennung von ACDSee zugewiesenen Namen gelöscht, manuelleingegebene Namen bleiben jedoch erhalten. ACDSee versucht dann, nichtbenannte Gesichter anhand von Namen zu erkennen, die Sie manuell eingegebenhaben.
Einrichten der Optionen für die GesichtersucheSie können Einstellungen anpassen, um die Ergebnisse von Suchvorgängen anhand zugewiesener odervorgeschlagener Namen zu ermitteln.
So legen Sie die Optionen für die Gesichtssuche fest:
1. Klicken Sie in einem beliebigen Modus auf Extras | Optionen...
2. Klicken Sie im Dialogfeld Optionen auf Gesichtserkennung | Gesichtssuche.
3. Legen Sie auf der Gesichtserkennungsseite die Optionen fest bzw. ändern Sie sie (siehe unten).
4. Klicken Sie auf OK.
Optionen zur GesichtersucheGesichtersuche Zugewiesene Namen: Wenn Sie mithilfe der Schnellsuchleiste, des Suchbereichs
oder der Personengruppe im Katalogbereich suchen, gibt ACDSee Fotos mit Namenzurück, die mithilfe der Gesichtserkennung zugewiesen wurden.
Vorgeschlagene Namen: Wenn Sie mithilfe der Schnellsuchleiste, desSuchbereichs oder der Personengruppe im Katalogbereich suchen, gibt ACDSeeFotos mit Namen zurück, die von ACDSee vorgeschlagen, aber nicht von Ihnenbestätigt wurden.
Zugewiesene und vorgeschlagene Namen: Wenn Sie mithilfe derSchnellsuchleiste, des Suchbereichs oder der Personengruppe im Katalogbereichsuchen, gibt ACDSee Fotos mit zugewiesenen und vorgeschlagenen Namen zurück.
Einrichten von Optionen für das DateilistenfensterSie können im Dialogfeld "Optionen" die Einstellungen für das Dateilistenfenster wie gewünscht festlegen. RichtenSie zum Beispiel ein, dass Archivdateien in Unterordnern gruppiert oder Bildtypen mit verschiedenenHintergrundfarben hervorgehoben werden sollen. Ferner Sie können die Miniaturansichten und die von ACDSee

ACDSee Photo Studio Ultimate 2020
Page 497 of 596
angezeigten Dateitypen anpassen, und festlegen, wie ACDSee mit Dateien und Miniaturansichten im Bereich"Dateiliste" verfahren soll.
So passen Sie die Optionen des Dateilistenfensters an:
1. Klicken Sie in einem beliebigen Modus auf Extras | Optionen...
2. Klicken Sie im Dialogfeld "Optionen" auf Dateiliste.
3. Legen Sie auf der Seite "Dateiliste" die Optionen fest bzw. ändern Sie sie (siehe unten).
4. Klicken Sie auf OK, um Ihre Änderungen zu übernehmen und zu ACDSee zurückzukehren.
Dateilisten-Optionen

ACDSee Photo Studio Ultimate 2020
Page 498 of 596
Dateiliste Automatisch neueDateien auswählen
Wählt automatisch neue Dateien aus, wenn diese zumOrdner hinzugefügt werden, der im Dateilistenfensterangezeigt wird.
Archive mit Ordnerngruppieren
Behandelt Archivdateien beim Sortieren von Objektenim Dateilistenfenster als Ordner.
EingebetteteMiniaturansichtenverwenden
Zeigt die in RAW-Dateien eingebettete Miniaturansicht,sofern in der RAW-Datei vorhanden.
Miniaturansichten inhoher Qualitäterzeugen
Erstellt im Hintergrund eine hochwertigeMiniaturansicht der RAW-Datei, während dieeingebettete Miniaturansicht angezeigt wird. Wenn siefertig ist, ersetzt sie die qualitativ schlechtereMiniaturansicht.
Miniaturansichtenauf Ordnern anzeigen
Zeigt im Dateilistenfenster Miniaturansichten desOrdnerinhalts auf dem Ordnersymbol an.
Sortierung für Ordnermerken
Aktivieren Sie diese Option, wenn Sie möchten, dasssich ACDSee die von Ihnen in bestimmten Ordnernverwendeten Sortiereinstellungen merkt.
<Ctrl>-Taste aktiviertHot-Tracking
Aktiviert das Hot-Tracking, wenn die STRG-Tastegedrückt gehalten wird. Ist diese Option ausgewählt,können Sie die Hot-Tracking-Funktionalität (Inhalt inden Vorschau- und Eigenschaftsfenstern wird ohneÄnderung Ihrer Dateiauswahl aktualisiert) verwenden,indem Sie die STRG-Taste gedrückt halten und denCursor über das Dateilistenfenster bewegen.
Animationenverwenden
Aktiviert oder deaktiviert die Animation für einigeFunktionen, wenn sie geöffnet oder geschlossenwerden. Beispiel: Kopfzeilen gruppieren.
Filter konfigurieren Alle Dateien anzeigen Zeigt Bilddateien, Ordner, Mediendateien undArchivdateien in der Dateiliste an.
Filterkriterienanwenden
Zeigt von den folgenden Optionen die an, die Sieausgewählt haben, und blendet alle Optionen aus, dienicht ausgewählt wurden.
Bilddateien anzeigen
Ordner anzeigen
Mediendateien anzeigen
Archivdateien anzeigen
AusgeblendeteOrdner und Dateienanzeigen
Zeigt System- und andere Dateien an, dienormalerweise aus Sicherheitsgründen nicht sichtbarsind.
THM-Dateienanzeigen
Zeigt Canon-THM-Dateien in der Dateiliste an.
XMP-Dateienanzeigen
Zeigt XMP-Sidecar-Dateien in der Dateiliste an.
Bilddateienhervorheben
Bilddateien nichthervorheben
Hiermit werden die Bilddateien in den Ansichten"Details" und "Miniaturansichten + Details" nichthervorgehoben.
Bilddateien nur ineiner Farbehervorheben
Verwendet nur eine Farbe, um alle Bilddateitypen in denAnsichten "Details" und "Miniaturansichten + Details"hervorzuheben.
Bilddateien in Verwendet zum Hervorheben eines jeden einzelnen

ACDSee Photo Studio Ultimate 2020
Page 499 of 596
mehreren Farbenhervorheben
Bildtyps in den Ansichten "Details" und"Miniaturansichten + Details" eine andere Farbe.
Pop-ups Mauszeiger haltenaktiviert Pop-ups
Aktiviert oder deaktiviert die animierte Pop-up-Vorschau, die angezeigt wird, wenn Sie den Cursorüber die Miniaturansichten in der Dateiliste führen.
Mit den nachfolgenden Einstellungen können Sie Textund/oder Bild ins Pop-up einbeziehen, oder, wenn Siediese Option ausschalten, das Pop-up so konfigurieren,dass es nur aktiviert wird, wenn Sie dieUMSCHALTTASTE gedrückt halten.
<Shift>-Tasteaktiviert Popups
Aktiviert das Pop-up nur, wenn Sie die UMSCHALT-Taste gedrückt halten, während Sie den Cursor übereine Miniaturansicht in der Dateiliste bewegen. Siekönnen diese Option ausschalten, wenn sie die Auswahlmit der Umschalttaste beeinträchtigt.
Pop-ups automatischausblenden
Blendet Pop-ups nach 5 Sekunden aus, auch wenn sichder Cursor weiterhin über dem Bild befindet.
Miniaturansicht inPop-ups zeigen
Zeigt eine Popup-Vorschau der Bilder in der Dateilistean, wenn sich der Cursor über ihnen befindet.
Information in Pop-ups anzeigen
Im Pop-up, das angezeigt wird, wenn Sie mit demCursor über das Objekt fahren, sind textlicheDateiinformationen enthalten. Sie können dieanzuzeigenden Informationen auswählen, indem Sie aufDateiinformation konfigurieren klicken und diegewünschten Popup-Informationen auswählen.
Dateiinformationkonfigurieren
Ruft das Dialogfeld "Pop-up-Informationen wählen" auf, in dem Sie festlegenkönnen, welche Informationen im Pop-up angezeigt werden, wenn Sie mit demCursor über eine Miniaturansicht in der Dateiliste fahren. Standardmäßig sind derDateiname, der Dateipfad, die Größe, das Änderungsdatum und dieBildabmessungen ausgewählt. Sie können jedoch auch andere ACDSee Metadaten,Exif, Datei, Bild, IPTC oder Multimedia-Attribute auswählen.
Shellkontextmenü desWindows Explorer alsStandard-Kontextmenüanzeigen
Zeigt das standardmäßige Kontextmenü des Windows Explorer anstelle des ACDSeeKontextmenüs an.
Einrichten der Info-Optionen für MiniaturansichtenIm Dialogfeld "Optionen" können Sie festlegen, welche Informationen zusammen mit den Miniaturansichten vonBildern im Bereich "Dateiliste" angezeigt werden sollen. Diese Optionen werden unter Dateiliste |Miniaturansichts-Info eingerichtet.
So passen Sie die Optionen für die Miniaturansichts-Infos an:
1. Klicken Sie im Verwaltungsmodus auf Extras | Optionen | Vorschau...
2. Klicken Sie im Dialogfeld "Optionen" auf Dateiliste | Miniaturansichts-Info.
3. Legen Sie auf der Seite "Miniaturansichts-Info" die Optionen fest bzw. ändern Sie sie (siehe unten).
4. Klicken Sie auf OK, um Ihre Änderungen zu übernehmen und zu ACDSee zurückzukehren.
Optionen für die Miniaturansichts-Info

ACDSee Photo Studio Ultimate 2020
Page 500 of 596
Informationen Dateiname Zeigt den Namen der einzelnen Dateien auf derMiniaturansicht im Dateilistenfenster an.
Miniaturansichts-Infowählen
Öffnet ein Dialogfeld, in dem Sie die Informationenauswählen können, die auf jeder Miniaturansicht imDateilistenfenster angezeigt werden sollen.
Kachel-Info wählen Öffnet ein Dialogfeld, in dem Sie die Informationenauswählen können, die für die Bilder in der Kachel-Ansicht angezeigt werden sollen.
Beim DraufzeigenÜberlagerungssymbole anzeigen für: ohneBewertung, ohneMarkierung und ohneEtikett
Zeigt Überlagerungssymbole für Dateien ohneBewertung, ohne Markierung und ohne Etikett an,wenn Sie mit der Maus über die Miniaturansichtfahren.
Überlagerungssymbole
Informationen zudenÜberlagerungssymbolen finden Sieim AbschnittDurchsuchen vonDateien im Bereich"Dateiliste".
Bewertung Zeigt ein Bewertungsüberlagerungssymbol auf derMiniaturansicht an, wenn die Datei in der ACDSeeDatenbank an.
Einbetten ausstehend Zeigt ein Datenbanküberlagerungssymbol auf derMiniaturansicht von Dateien an, für die Metadatenhinzugefügt und bereits in der ACDSee Datenbankgespeichert, aber noch nicht in die Datei selbstgeschrieben wurden. Dieses Symbol bedeutet also,dass die Datei und die Datenbank nicht miteinandersynchron sind.
Symbol Zeigt ein Überlagerungssymbol für das Dateiformat aufden Miniaturansichten im Dateilistenfenster an.
Kategorie Zeigt ein Überlagerungssymbol für die Kategorie aufden Miniaturansichten an, wenn die Datei kategorisiertwurde.
Auswahl Zeigt ein Überlagerungssymbol für die Kategorie aufden Miniaturansichten an, wenn die Datei kategorisiertwurde.
Tastenkombination Zeigt ein Überlagerungssymbol für die Verknüpfungauf den Miniaturansichten an, wenn es sich bei demElement um eine Verknüpfung zu einer anderen Dateihandelt.
Offline Zeigt ein Offline-Überlagerungssymbol auf denMiniaturansichten an, wenn die Datei auf einemOffline-Gerät gespeichert ist.
AusgeschlosseneObjekte
Zeigt das Symbol für ausgeschlossene Dateien auf derMiniaturansicht an, wenn die Datei aus der ACDSeeDatenbank an.
Markierte Objekte Zeigt ein Markierungs-Überlagerungssymbol auf denMiniaturansichten an. Wenn die Datei markiert ist,wird ein Häkchen im Symbol angezeigt.
Autom. Drehung Zeigt ein Überlagerungssymbol für eine automatischeDrehung auf den Miniaturansichten an, wenn die Dateiautomatisch gedreht wurde.
Bearbeitet Zeigt ein Bearbeitet-Überlagerungssymbol auf denMiniaturansichten an, wenn die Datei bearbeitetwurde.
Entwickelt Zeigt ein Entwickelt-Überlagerungssymbol auf denMiniaturansichten an, wenn die Datei entwickeltwurde.

ACDSee Photo Studio Ultimate 2020
Page 501 of 596
Mit Geotags versehen Zeigt ein Markerüberlagerungssymbol an, wenn dieDatei auf der Karte gekennzeichnet wurde.
Etikett Zeigt ein Farbetiketten-Überlagerungssymbol auf denMiniaturansichten an, wenn die Datei mit einem Etikettversehen wurde.
Schnappschüsse Zeigt ein Entwickelt-Überlagerungssymbol auf denMiniaturansichten an, wenn die Datei entwickeltwurde.
Einrichten der Optionen für den MiniaturansichtsstilIm Dialogfeld "Optionen" können Sie festlegen, wie die Miniaturansichten von Bildern im Dateilistenfensterangezeigt werden. Diese Optionen werden unter Dateiliste | Miniaturansichts-Stil eingerichtet.
So passen Sie die Optionen für den Miniaturansichts-Stil an:
1. Klicken Sie im Verwaltungsmodus auf Extras | Optionen | Vorschau...
2. Klicken Sie im Dialogfeld "Optionen" auf Dateiliste | Miniaturansichts-Stil.
3. Legen Sie auf der Seite "Miniaturansichts-Stil" die Optionen fest bzw. ändern Sie sie (siehe unten).
4. Klicken Sie auf OK, um Ihre Änderungen zu übernehmen und zu ACDSee zurückzukehren.
Optionen für den Miniaturansichts-StilMiniaturansichtsrahmen
Fallschatten anzeigen Zeigt die Miniaturansichten mit einem 3D-Fallschattenan.
Hintergrund anzeigen Zeigt einen schattierten Hintergrund hinter derMiniatur und ihren Informationen an.
Ordnerstil XP-Stil Zeigt die Ordner als Bild im XP-Stil an.
3D-Stil Zeigt die Ordner als 3D-Ordner mit Transparenz an.
Miniaturansichtsformat Benutzerdefiniert Legt ein benutzerdefiniertes Höhen-Breiten-Verhältnisfür die Form der Miniaturansichten imDateilistenfenster fest. Ziehen Sie den Regler unter derVorschau in die gewünschte Position, um dasSeitenverhältnis festzulegen. Das Format wird Ihnenwährend der Bewegung des Reglers in der Vorschauangezeigt.
Hochformat Legt ein Standard-3:4-Hochformat für die Form derMiniaturansichten im Dateilistenfenster fest.
Querformat Legt ein Standard-4:3-Querformat für die Form derMiniaturansichten im Dateilistenfenhster fest.
Abstand zwischenMiniaturansichten
Regler Erhöht oder verringert den Abstand zwischen denMiniaturansichten.
Skalierung in hoherQualität
Skaliert die Miniaturansichten im Dateilistenfenster in hoher Qualität.
Einrichten der Optionen in der DetailansichtIm Dialogfeld "Optionen" können Sie ändern, wie die Miniaturansichten im Dateilistenfenster angezeigt werden.
So passen Sie die Optionen in der Detailansicht an:

ACDSee Photo Studio Ultimate 2020
Page 502 of 596
1. Klicken Sie in einem beliebigen Modus auf Extras | Optionen...
2. Klicken Sie im Dialogfeld "Optionen" auf Dateiliste | Detailansicht.
3. Legen Sie auf der Detailansichtsseite die Optionen fest bzw. ändern Sie sie (siehe unten).
4. Klicken Sie auf OK, um Ihre Änderungen zu übernehmen und zu ACDSee zurückzukehren.
Detailansichts-OptionenRasterlinien anzeigen Trennt jede Zeile und Spalte im Detailansichtsmodus durch eine Rasterlinie.
Komplette Reiheauswählen
Wählt beim Klicken auf einen Spalteneintrag in der jeweiligen Zeile die gesamteZeile aus.
Autom.Spaltenanpassung
Passt jede Spalte größenmäßig an ihren Inhalt an.
Zu sortierende Spaltehervorheben
Hebt die Spalte hervor, die beim Klicken auf den Spaltentitel zum Sortieren vonDateien verwendet wird.
Details auswählen Legt die Spalten fest, die Sie zum Sortieren von Dateien im Detailansichtsmodusverwenden wollen.
Einrichten von Optionen für den Bereich "Vorschau"Sie können festlegen, wie ACDSee Ihre Bilder in der Vorschau darstellt, und die Einstellungen zur automatischenAudio- und Videowiedergabe zu konfigurieren, sobald Sie im Bereich "Vorschau" erscheinen.
So richten Sie die Vorschauoptionen ein:
1. Führen Sie einen der folgenden Schritte aus:
Klicken Sie im Verwaltungsmodus auf Extras | Optionen | Vorschau...
Klicken Sie im Verwaltungsmodus mit der rechten Maustaste in den Beriech "Vorschau", undwählen Sie Vorschau-Optionen.
2. Richten Sie auf der Vorschauseite die Optionen ein bzw. ändern Sie sie (siehe unten).
3. Klicken Sie auf OK, um Ihre Änderungen zu übernehmen und zu ACDSee zurückzukehren.
Vorschau-Optionen

ACDSee Photo Studio Ultimate 2020
Page 503 of 596
Verzögerung Legt fest, wie schnell das Vorschaufenster ein Bild anzeigt, nachdem Sie es imDateilistenfenster ausgewählt haben.
Größe Legt die Größe des Vorschaubildes in Relation zum ausgewählten Bild fest.
Vorschau von Audio-und Videoclips
Zeigt Mediendateien in der Vorschau an, wenn Sie sie in der Dateiliste auswählen.
Audio- und Videoclipsautomatischabspielen
Startet die Wiedergabe von Audio- und Videodateien im Vorschaufensterautomatisch.
SofortigeBildvorschau
Zeigt eine sofortige Vorschau, deren Qualität sich mit der Dekodierung des Bildsverbessert.
Bild undInformationen
Wählen Sie eine der folgenden Optionen aus:
Bild anzeigen: Zeigt eine Vorschau des ausgewählten Bilds imVorschaufenster an.
Informationen anzeigen: Zeigt Informationen über das ausgewählte Bildim Vorschaufenster an.
Histogramm anzeigen: Zeigt ein Histogramm für das ausgewählte Bildan.
Vorschau-Infowählen
Legt die Art der Informationen fest, die im Vorschaufenster angezeigt werden.Weitere Informationen finden Sie unter Anzeigen von Bildern in der Vorschau.
Einrichten von Optionen für den Bereich "Ordner"Sie können das Ordnerfenster anpassen, indem Sie die Easy-Select-Leiste ein- oder ausblenden, Archive anzeigenund ausgeschlossene Ordner kennzeichnen.
So passen Sie das Ordnerfenster an:
1. Klicken Sie in einem beliebigen Modus auf Extras | Optionen...
2. Klicken Sie im Dialogfeld "Optionen" auf Ordner.
3. Legen Sie auf der Ordnerseite die Optionen fest bzw. ändern Sie sie (siehe unten).
4. Klicken Sie auf OK, um Ihre Änderungen zu übernehmen und zu ACDSee zurückzukehren.
Ordnerfenster-OptionenEasy-Select Easy-Select-Leiste
anzeigenBlendet die Easy-Select-Leiste im Ordnerfenster ein. Siekönnen sie verwenden, um mehrere Ordner gleichzeitigauszuwählen.
Easy-Select -QuickInfo aktivieren
Zeigt eine QuickInfo an, wenn Sie den Cursor über dieEasy-Select-Leiste führen.
Ordneranzeige Archive imOrdnerfensteranzeigen
Listet Archivdateien im Ordnerfenster auf.
Drag & Drop-Verschiebunginnerhalb vonOrdneransichtenbestätigen
Aufforderung zur Bestätigung vonOrdnerverschiebungen im Ordnerfenster.
Überlagerungssymbole fürausgeschlosseneOrdner anzeigen
Zeigt ein Überlagerungssymbol für Ordner an, die ausder ACDSee Datenbank an.

ACDSee Photo Studio Ultimate 2020
Page 504 of 596
Einrichten von Optionen für den Bereich "Katalog"Sie können das Katalogfenster anpassen und so festlegen, zu welchen Bestätigungen Sie bei der Arbeit mitKategorien aufgefordert werden wollen. Ferner können Sie wählen, ob die Easy-Select-Leiste eingeblendet seinsoll.
So richten Sie Optionen für das Katalogfenster ein:
1. Klicken Sie in einem beliebigen Modus auf Extras | Optionen...
2. Klicken Sie im Dialogfeld "Optionen" auf Katalog.
3. Legen Sie auf der Katalogseite die Optionen wie nachfolgend beschrieben fest bzw. ändern Sie sie.
4. Klicken Sie auf OK.
Katalog-OptionenKategorien löschen Bestätigen, ob der
Kategorie Dateienzugewiesen wurden.
Fordert Sie auf, das Löschen von Kategorien zubestätigen, wenn der Kategorie Dateien zugeordnetsind.
Bestätigen, ob dieKategorieUnterkategorienenthält
Fordert Sie auf, das Löschen von Kategorien zubestätigen, wenn die Kategorie Unterkategorien enthält.
Dateientfernung Dateientfernung ausKategorie bestätigen
Fordert Sie zur Bestätigung auf, wenn dieDateizuordnunng zu einer Kategorie aufgehoben wird.
Easy Select Easy-Select-Leisteanzeigen
Zeigt die Easy-Select-Leiste im Katalogfenster an. Siekönnen sie zur gleichzeitigen Auswahl mehrererKategorien, spezieller Objekte und Bewertungenverwenden.
Easy-Select -QuickInfo aktivieren
Zeigt eine QuickInfo an, wenn Sie den Cursor über dieEasy-Select-Leiste führen.
Symbole Für Kategorien,Bewertungen,Farbetiketten undspezielle Objekteanzeigen
Zeigt Symbole für Kategorien, Bewertungen,Farbetiketten und spezielle Objekte an, damit Sie sieeinfacher erkennen können.
Festlegen v.Kategorien,Stichwörtern,Bewertungen u.Farbetikettenerlauben
Erlaubt das Festlegen von Kategorien, Bewertungen,Stichwörten und Farbetiketten im Katalogfenster.
Einrichten von Optionen für den Bereich "Kalender"Sie können den ACDSee Kalender anpassen, um jede Woche an einem bestimmten Tag beginnen zu lassen, das12- oder das 24-Stunden-Zeitformat zu verwenden oder eines von vier Datumsformaten beim Sortieren vonDateien zu nutzen.
So richten Sie Optionen für das Kalenderfenster ein:
1. Klicken Sie in einem beliebigen Modus auf Extras | Optionen...
2. Klicken Sie im Dialogfeld "Optionen“ auf Kalender.

ACDSee Photo Studio Ultimate 2020
Page 505 of 596
3. Legen Sie auf der Kalenderseite eine der nachfolgend beschriebenen Optionen fest bzw. ändern Sie sie.
4. Klicken Sie auf OK, um Ihre Änderungen zu übernehmen und zu ACDSee zurückzukehren.
Kalenderfenster-OptionenDatumsformate Datenbankdatum Sortiert die Dateien im Bereich "Kalender"
nach Datum, das in der ACDSee Datenbankkatalogisieren und organisieren.
Aufnahmedatum Sortiert die Dateien im Kalenderfenstergemäß dem Exif-Datum eines jedenObjekts.
Datei-Änderungsdatum Sortiert die Dateien im Kalenderfenstergemäß dem Datum der letzten Änderungeines jeden Objekts.
Datei-Erstellungsdatum Sortiert die Dateien im Kalenderfenstergemäß dem Datum, an dem die jeweiligeDatei auf Ihrem Computer erstellt wurde.
Filter Erweiterte Dateilistenfilter(Ordner ausgeschlossen)
Filtert die im Bereich "Kalender"angezeigten Objekte nach den aktuellenFiltereinstellungen im Bereich "Dateiliste".
Nur Bilder und Media anzeigen Zeigt nur Bild-, Audio- und Videodateien imKalenderfenster an.
Wochenbeginn Legt den ersten Tag jeder Woche im Kalenderfenster fest.
Zeitformate 12 Stunden Verwendet das 12-Stunden-Zeitformat imBereich "Kalender".
24 Stunden Verwendet das 24-Stunden-Zeitformat imKalenderfenster.
Einrichten von Optionen zur CD/DVD-VerwaltungSie können das Dialogfeld Optionen verwenden, um die bevorzugte Methode zum Identifizieren von Foto-Disksfestzulegen.
Zum Wechsel der Optionen zur Identifizierung von Foto-Disks:
1. Klicken Sie in einem beliebigen Modus auf Extras | Optionen...
2. Klicken Sie im Dialogfeld "Optionen" auf CD/DVD-Verwaltung.
3. Legen Sie auf der Seite "CD/DVD-Verwaltung" eine der nachfolgend beschriebenen Optionen fest bzw.ändern Sie sie.
4. Klicken Sie auf OK, um Ihre Änderungen zu übernehmen und zu ACDSee zurückzukehren.
CD/DVD-Verwaltungs-OptionenFoto-Disk-Erkennung Datenträgerbezeichnun
g verwendenVersucht, eine Foto-Disk anhand ihres Datenträger-Namens zu erkennen. Diese Einstellung wird bei derArbeit mit Multi-Session-Foto-Disks empfohlen.
Datenträger-Seriennummerverwenden
Versucht, eine Foto-Disk gemäß ihrerSeriennummer zu erkennen. Diese Einstellung wirdbei der Arbeit mit Single-Session-Foto-Disks oderbeim Importieren oder Konvertieren von Foto-Disksvon einer älteren ACDSee-Version.

ACDSee Photo Studio Ultimate 2020
Page 506 of 596
Einrichten von Optionen für das EigenschaftsfensterIm Dialogfeld "Optionen" können Sie die Informationen anpassen, die auf der Registerkarte "Metadaten" imEigenschaftsfenster zur Verfügung stehen.
So passen Sie die Registerkarte "Metadaten" im Eigenschaftsfenster an:
1. Klicken Sie im Verwaltungsmodus auf Extras | Optionen | Vorschau...
2. Klicken Sie im Dialogfeld "Optionen" auf Eigenschaftsfenster.
3. Auf der Eigenschaftsfenster-Seite können Sie einstellen, dass Markierungen, Bewertungen und Etikettenausgeblendet werden sollen, indem Sie das Häkchen im entsprechenden Kontrollkästchen entfernen.
4. Blenden Sie die Kategorien aus, indem Sie das Häkchen im Kontrollkästchen entfernen.
5. Klicken Sie auf Metadaten-Ansichten verwalten, um das Dialogfeld "Anzuzeigende Metadatenauswählen" zu öffnen.
6. Klicken Sie auf das Plus-Zeichen, um die Struktur zu erweitern und Ihre Auswahl zu treffen.
7. Klicken Sie auf OK.
8. Klicken Sie auf OK, um Ihre Änderungen zu übernehmen und zu ACDSee zurückzukehren.
Sie können auch auf das Dropdown-Menü "Metadaten-Ansichten" auf der Registerkarte "Metadaten" imBereich "Eigenschaften" klicken und die Option Metadaten-Ansichten verwalten auswählen.
Einrichten von Optionen zur DateiverwaltungSie können festlegen, wie ACDSee bei der Umbenennung und beim Löschen von Dateien und Ordnern vorgeht,und ob ACDSee gelöschte Dateien standardmäßig an den Desktop-Papierkorb senden soll.
So richten Sie die Optionen für die Dateiverwaltung ein:
1. Klicken Sie in einem beliebigen Modus auf Extras | Optionen...
2. Klicken Sie im Dialogfeld "Optionen" auf Dateiverwaltung.
3. Legen Sie auf der Seite "Dateiverwaltung" eine der nachfolgend beschriebenen Optionen fest bzw. ändernSie sie.
4. Klicken Sie auf OK, um Ihre Änderungen zu übernehmen und zu ACDSee zurückzukehren.
Dateiverwaltungs-Optionen

ACDSee Photo Studio Ultimate 2020
Page 507 of 596
Bestätigungen Mit den folgenden Optionen können Sie Bestätigungsdialogfelder beim Löschen vonOrdnern oder Dateien anzeigen.
Wenn Sie mit Windows 8 oder höher arbeiten, werden Ihre Windows-Einstellungendie von ACDSee übernehmen oder bestätigen. Damit die Einstellungen in diesemDialogfeld wirksam werden, müssen Sie sie in den Einstellungen für dieEigenschaften des Papierkorbs aktivieren.
Ordnerlöschung bestätigenDateilöschung bestätigen
Doppelte Dateienüberschreiben
Fragen Aufforderung zum Bestätigen, dass doppelteDateien überschrieben werden dürfen.
Umbenennen Löst Namenskonflikte beim Verschieben oderKopieren von Dateien automatisch durchUmbenennen der Quelldateien. Geben Sie in dasFeld Trennzeichen ein Zeichen zur Trennung vonDateinamen im automatischenUmbenennungssystem ein.
Ersetzen Überschreibt die Dateien im Zielordner automatischohne nachzufragen.
Überspringen Verschiebt, kopiert oder überschreibt keineDateien, bei denen es zu Namenskonflikten kommenkann.
Originale speichern Speichert eine Kopie des Originals, wenn ein Bild anhand einer Stapel-Bearbeitungs-Funktion bearbeitet wird. Dadurch kann die Originaldatei späterwiederhergestellt werden. Wenn diese Option deaktiviert ist, werden dieOriginaldateien während der Stapel-Bearbeitung nicht gespeichert und könnennicht wiederhergestellt werden.
Im Entwicklungs- oder Bearbeitungsmodus wird stets eine Kopie der Originaldateigespeichert, ungeachtet dessen, ob diese Option ausgewählt ist.
Sonstiges Anklicken, umDateinamen zubearbeiten
Legt fest, dass die Dateinamen durch Klicken aufden Dateinamen im Dateilistenfenster bearbeitetwerden können.
Papierkorb benutzen Verschiebt Dateien in den Papierkorb. Wenn dieseOption nicht ausgewählt ist, werden Dateien durchdas Löschen endgültig von Ihrer Festplatteentfernt.
Datenbankinformationen nach Kopieren derDateien beibehalten
Kopiert Datenbankinformationen zusammen mit denDateien an einen anderen Speicherort.
In den Einstellungen des Betriebsystems können Sie Bestätigungen zum Löschen von Ordnern undDateien, und zum Umbenennen und Löschen von schreibgeschützten Dateien vornehmen.
Einrichten von Optionen für das FarbmanagementDie ACDSee Farbmanagementoptionen helfen, Farbabstimmungsprobleme zwischen Geräten wie Computer undBildschirm, Drucker oder Scanner zu reduzieren. ACDSee erkennt automatisch das Farbprofil, das Ihrem Monitorzugewiesen ist (wenn es im Betriebssystem korrekt eingestellt wurde). Es wird empfohlen, dass Sie Ihren Monitorregelmäßig mit Farbmanagement Hard- und Software profilieren.
Bevor Sie die Farbmanagement-Einstellungen ändern, sollten Sie sich vergewissern, dass Sie über genaueFarbprofile für jedes Gerät verfügen, das verwendet werden soll. Die Farbprofile können Sie, sofern sie nicht inder Gerätesoftware enthalten sind, vom Gerätehersteller oder von professionellen Druckereien erhalten.

ACDSee Photo Studio Ultimate 2020
Page 508 of 596
Das Farbmanagement kann ein komplexer Vorgang sein. Wenn Sie mit Farbmanagementsystemen nichtvertraut sind, wird empfohlen, die Standardeinstellungen für das Farbmanagement in ACDSeeanzunehmen.
So richten Sie die Optionen für das Farbmanagement ein:
1. Klicken Sie in einem beliebigen Modus auf Extras | Optionen...
2. Klicken Sie im Dialogfeld "Optionen" auf Farbmanagement.
3. Auf der Seite "Farbmanagement" können Sie die Einstellungen wie nachfolgend festlegen oder verändern.
4. Klicken Sie auf OK, um Ihre Änderungen zu übernehmen und zu ACDSee zurückzukehren.
Farbmanagement-Optionen

ACDSee Photo Studio Ultimate 2020
Page 509 of 596
Aktivieren Farbmanagementaktivieren
Aktiviert das Farbmanagement-System in ACDSee sowiedie Felder in diesem Dialogfeld.
AufMiniaturansichtenanwenden
Aktiviert das Farbmanagementsystem fürMiniaturansichten.
Farbmanagement-Modul
Treffen Sie Ihre Auswahl in der Drop-Down-Liste"Farbmanagement-Module"
Eingabe Standard-Eingabeprofil
Gibt das Standard-Farbprofil an, das verwendet werdensoll, wenn das Bild nicht mit einem ICC-Profil versehenist.
Profil-Details Zeigt die Details aller aktuell auf Ihrem Computergespeicherten Farbprofile an. Scrollen Sie nach unten,um das Profil für einen bestimmten Farbraum (z. B.sRGB) zu finden.
Softproof Softproof aktivieren Wählen Sie ein Geräteprofil aus, das Ihr Monitor beimProofen simulieren soll. Sie können festlegen, dass IhrDruckerprofil das emulierte Gerät darstellt, und dannanhand einer Vorschau auf dem Bildschirm prüfen, wiedie Ausgabe auf dem Drucker aussehen würde (Soft-Proofing).
EmuliertesGeräteprofil
Wählen Sie das Gerät, das imitiert werden soll.
Wiedergabepriorität Strategie zur Behandlung von Situationen, in denennicht alle Farben in das Farbprofil des Ausgabegerätspassen. Es sind folgende Strategien möglich:
Perzeptiv: Ordnet Farben außerhalb desZielfarbraums neu zu, indem alle Farben desgesamten Bilds komprimiert werden. DieSättigung der Farben wird eventuell reduziert,da in Richtung neutral komprimiert wird, fortvon den satten Randfarben des Zielfarbraums.
Sättigung: Bewahrt die Sättigung der Farben,möglicherweise auf Kosten von Farbton undHelligkeit. Das ist besonders in derkommerziellen Anwendung von Bedeutung, zumBeispiel bei Grafiken, wo Bilder dynamisch seinsollen und deutlich voneinander abstechenmüssen.
Relative Farbmetrik: Ordnet alle Farbenaußerhalb der Farbskala den Farben in derFarbskala zu, die ihnen am nächsten kommen.Farben, die außerhalb des Bereichs liegen, dendas Ausgabegerät wiedergeben kann, werdenauf die naheliegendste Farbe korrigiert, die dasGerät darstellen kann.
Angepasste Farbmetrik: Farben, dieaußerhalb des Bereichs liegen, den dasAusgabegerät wiedergeben kann, werden aufdie Farbe korrigiert, die ihnen am nächstenkommt und die vom Ausgabegerätwiedergegeben werden kann. Allerdingsverschiebt sich der Weißpunkt nicht, was darinresultieren kann, dass sich der Abstand derFarben zum Weißpunkt ändert.

ACDSee Photo Studio Ultimate 2020
Page 510 of 596
Im Ansichts-, Entwicklungs- und Bearbeitungsmodus schalten Sie das Soft-Proofing mit der Taste [ einoder aus.
Einige Softproof-Menüpunkte sind ebenso im Ansichts-, Entwicklungs- und Bearbeitungsmodusverfügbar. Unter Ansicht | Softproof wählen Sie die Wiedergabepriorität oder ob Sie das Soft-Proofingeinschalten möchten.
Einrichten von Optionen für die DatenbankSie können im Dialogfeld "Optionen" einstellen, dass Erinnerungen angezeigt werden sollen,Datenbankinformationen steuern sowie einen Speicherort auf Ihrer Festplatte festlegen, an dem Sie dieDatenbankdateien und zwischengespeicherte Miniaturansichten speichern möchten.
So legen Sie Datenbankoptionen fest:
1. Klicken Sie in einem beliebigen Modus auf Extras | Optionen...
2. Klicken Sie im Dialogfeld "Optionen" auf Datenbank.
3. Legen Sie auf der Seite "Datenbank" die Optionen wie nachfolgend beschrieben fest bzw. ändern Sie sie.
4. Klicken Sie auf OK, um Ihre Änderungen zu übernehmen und zu ACDSee zurückzukehren.
Datenbank-Optionen

ACDSee Photo Studio Ultimate 2020
Page 511 of 596
Datenbankdatei Zeigt den Speicherort auf Ihrer Festplatte an, an dem die ACDSeeDatenbank gespeichert ist.
Erinnerung anDatensicherunganzeigen
Erinnert Sie automatisch daran, eine Datensicherung Ihrer ACDSee Datenbankdurchzuführen. Wählen Sie dem Dropdown-Menü Alle, wie oft Sie erinnert werdenmöchten.
AusgeschlosseneOrdner verwalten
Öffnet das Dialogfeld "Ausgeschlossene Ordner", in dem Sie festlegen können, welcheOrdner aus der ACDSee Datenbank ausgeschlossen werden sollen.
Erinnerung aneinzubettendeACDSeeMetadatenanzeigen
Zeigt eine Erinnerung zum Einbetten von ACDSee Metadaten an. Wählen Sie dem Dropdown-Menü Alle, wie oft Sie erinnert werden möchten.
Datenbankdatum auf Exif-Datum ändern
Fügt der ACDSee Datenbank beim Katalogisieren des Ordnerinhalts automatisch das EXIT-Datum hinzu.
Hinweis: Wird das Datenbankdatum geändert, wird das Symbol Einbettungausstehend nicht angezeigt.
Metadaten EXIF- und IPTC-Metadaten vonkatalogisiertenDateien importieren
Importiert EXIF- und IPTC-Daten automatisch in die ACDSeeDatenbank, sobald Ordnerinhalte katalogisiert werden.
Wenn diese Option nicht ausgewählt ist, importiert ACDSee dieEXIF- und IPTC-Daten nicht, reserviert jedoch Speicherplatzinnerhalb der Datenbankdatensätze. Zum Entfernen der leerenDatensätze müssen Sie regelmäßig die Datenbank optimieren.
"Einbettenausstehend" beimMarkieren vonDateien setzen
Zeigt ein Datenbank-Überlagerungssymbol auf derMiniaturansicht an, wenn die betreffende Datei markiert wurde,die Metadaten aber noch nicht in die Datei geschrieben wurden.Dieses Symbol bedeutet also, dass die Datei und die Datenbanknicht miteinander synchron sind. Ist diese Option deaktiviert, sowerden markierte Bilder nicht unter "Einbetten ausstehend" imBereich "Spezielle Objekte" des Katalogfensters angezeigt.
IPTC-Konflikte Dialog fürTrennzeichenkonflikt bei IPTC-Stichwörternanzeigen
Ruft das Dialogfeld "IPTC-Stichwörter" auf, wenn es zu einemTrennzeichenkonflikt kommt. Sie können eine Methode zurBehebung von Konflikten in diesem Dialogfeld festlegen und sichentscheiden, das Dialogfeld nicht mehr anzuzeigen. Wählen Siediese Option zum Ändern oder Anpassen dieser Einstellungenbeim nächsten Mal, wenn es zu einem Trennzeichenkonfliktkommt.
Dialog fürTrennzeichenkonflikt bei IPTC"ZusätzlicheKategorien"anzeigen
Ruft das Dialogfeld "IPTC Zusätzliche Kategorien" auf, wenn es zueinem Trennzeichenkonflikt kommt. Sie können eine Methode zurBehebung von Konflikten in diesem Dialogfeld festlegen und sichentscheiden, das Dialogfeld nicht mehr anzuzeigen. Wählen Siediese Option zum Ändern oder Anpassen dieser Einstellungenbeim nächsten Mal, wenn es zu einem Trennzeichenkonfliktkommt.
Einrichten von Optionen für den FotomodusSie können die Einstellungen im Dialogfeld "Optionen" ändern, um so festzulegen, welche Dateien im Fotomoduswie angezeigt werden.
So richten Sie die Optionen für den Fotomodus ein:
1. Klicken Sie in einem beliebigen Modus auf Extras | Optionen...
2. Klicken Sie im Dialogfeld "Optionen" auf Fotomodus.

ACDSee Photo Studio Ultimate 2020
Page 512 of 596
3. Auf der Fotomodus-Seite können Sie die Optionen wie nachfolgend festlegen oder verändern.
4. Klicken Sie auf OK, um Ihre Änderungen zu übernehmen und zu ACDSee zurückzukehren.
Fotomodus-OptionenFotos Verwaiste
Datenbankeinträgeanzeigen
Wählen Sie die Option Verwaiste Datenbankdateienanzeigen, um verwaiste, fehlende Dateien anzuzeigen.Verwaiste Dateien werden mit Sepiatönung angezeigt.
Navigations-Miniaturansichtwährend desBildlaufs anzeigen
Aktiviert oder deaktiviert die animierte Pop-up-Vorschau,die beim Bildlauf das Datum auf der Miniaturansichtanzeigt. Diese Aktion hilft beim Navigieren durch großeFotosammlungen.
Diese Option kann nur angewendet werden,wenn die Bildlaufleiste verwendet und imgewünschten Foto-/Datumsbereich angehaltenwird.
Miniaturansicht-Daten sortieren
Legt fest, ob die Miniaturansichten vom ältesten zum neuesten oder vom neuestenzum ältesten Bild angezeigt werden.
Pop-ups Mauszeiger haltenaktiviert Pop-ups
Aktiviert oder deaktiviert die animierte Pop-up-Vorschau,die angezeigt wird, wenn Sie den Mauszeiger über dieMiniaturansichten führen.
<Shift>-Tasteaktiviert Popups
Aktiviert das Pop-up nur, wenn Sie die UMSCHALT-Taste gedrückt halten, während Sie den Mauszeigerüber eine Miniaturansicht bewegen.
Pop-ups automatischausblenden
Blendet Pop-ups nach 5 Sekunden aus, auch wenn sichder Cursor weiterhin über dem Bild befindet.
Miniaturansicht inPop-ups zeigen
Zeigt eine Popup-Vorschau der Bilder an, wenn sich derMauszeiger über ihnen befindet.
Information in Pop-ups anzeigen
Schließt Dateiinformationen in das Pop-up ein, dasangezeigt wird, wenn sich der Mauszeiger über dem Bildbefindet. Sie können die anzuzeigenden Informationenauswählen, indem Sie auf Dateiinformationkonfigurieren klicken und die gewünschten Popup-Informationen auswählen.
Einrichten von Optionen für den AnsichtsmodusIm Dialogfeld "Optionen" können Sie das Verhalten des Ansichtsmodus an Ihre Bedürfnisse anpassen und dieGeschwindigkeit der Bilddarstellung erhöhen.
So richten Sie Optionen für den Ansichtsmodus ein:
1. Klicken Sie in einem beliebigen Modus auf Extras | Optionen...
2. Klicken Sie im Dialogfeld "Optionen" auf Ansichtsmodus.
3. Legen Sie auf der Ansichtsmodus-Seite die folgenden Optionen fest bzw. ändern Sie sie dort.
4. Klicken Sie auf OK, um Ihre Änderungen zu übernehmen und zu ACDSee zurückzukehren.
Optionen für den Ansichtsmodus

ACDSee Photo Studio Ultimate 2020
Page 513 of 596
Dekodieren undzwischenspeichern
Nächstes Bild imVoraus dekodieren
Dekodiert das nächste Bild in der Abfolge imAnsichtsmodus automatisch, was zu kürzerenLadezeiten führt.
Voriges Bild imSpeicher
Behält das zuvor dekodierte Bild im Speicher, zurschnellen Darstellung im Ansichtsmodus.
Startdateien Bilder in der Listeersetzen
Öffnet kein neues Ansichtsmodusfenster, wenn ein Bildaus einer anderen Anwendung aufgerufen wird.
Bilder in neuemFenster
Öffnet ein neues Ansichtsmodusfenster, um Bilderanzuzeigen, die aus einer anderen Anwendungaufgerufen werden.
Abgelegte Dateien Bilder in der Listeersetzen
Ersetzt die Liste mit Bildern, die im Ansichtsmodusgeöffnet sind, durch Bilder, die aus einer anderenAnwendung im Ansichtsmodus abgelegt werden.
Bilder der Listehinzufügen
Fügt der Liste mit bereits geöffneten Bildern alle voneiner anderen Anwendung im Ansichtsmodusabgelegten Bilder hinzu.
Immer im Vordergrund Das ACDSee Fenster bleibt bei einem Fensterstapel immer vor allen anderenFenstern.
Vollbild Öffnet die Bilder im Ansichtsmodus im Vollbildmodus. (Mit der Taste F verlassenSie den Vollbildmodus.)
Mauszeiger im Vollbildausblenden
Blendet den Mauszeiger im Vollbildmodus aus.
Sofortige Bildvorschau Zeigt eine sofortige Vorschau im Ansichtsmodus an, deren Qualität sich mit derDekodierung des Bilds verbessert.
Nutzung ACDSeeSchnellansicht
Wenn ausgewählt, ACDSee ist die ACDSee-Schnellansicht als standardmäßigesBildanzeigeprogramm für Bilder festgelegt, wenn ACDSee geschlossen ist.
Pixel anzeigen, wennmehr als 100 %vergrößert
Bilder werden nicht neu berechnet, wenn Sie stärker als 100 % vergrößert werden.Wenn dieses Kästchen nicht markiert ist, werden Bilder, die stärker als 100 %vergrößert sind, neu berechnet, um weiche Übergänge zu erzeugen. Dies kannjedoch zu einer starken Weichzeichnung führen.
Immer inausgewähltem Auto-Objektiv öffnen
Beim Start werden Bilder in dem Auto-Objektiv geöffnet, das vor dem Schließen vonACDSee zuletzt ausgewählt war.
NachLöschen/Verschiebenbeenden
Kehrt nach dem Verschieben oder Löschen eines Bilds im Ansichtsmodusautomatisch in den Verwaltungsmodus zurück.
Alle Bilder im Ordneranzeigen
Fügt alle Bilder eines Ordners der aktuellen Bildliste hinzu, wenn Dateien ausdiesem Ordner betrachtet werden.
Ganzen Dateipfad desBilds zeigen
Zeigt den vollständigen Dateipfad des Bilds in der Kopfzeile des Ansichtsmodus undin den Statusleisten an.
Bilder mit Subsamplingscharfzeichen
Schärft automatisch die Darstellung von Bildern, die mehr als 100 % verkleinertsind.
Einrichten von AnzeigeoptionenIm Dialogfeld "Optionen" können Sie den Fensterhintergrund ändern und festlegen, wie Bilder gezoomt werden.
So legen Sie Anzeigeoptionen fest:
1. Klicken Sie in einem beliebigen Modus auf Extras | Optionen...
2. Klicken Sie im Dialogfeld „Optionen“ auf Anzeige.

ACDSee Photo Studio Ultimate 2020
Page 514 of 596
3. Legen Sie auf der Seite für Darstellungsoptionen die Optionen fest bzw. ändern Sie sie (siehe unten).
4. Klicken Sie auf OK, um Ihre Änderungen zu übernehmen und zu ACDSee zurückzukehren.
AnzeigeoptionenZoomoptionen Standard-Zoommodus Legt die Standard-Zoomstufe für Bilder im
Ansichtsmodus fest.
Zoommodus beiBildänderung aufStandardzurücksetzen
Setzt den Zoommodus bei Änderung des angezeigtenBilds auf die ausgewählte Standardeinstellung zurück.
Größenänderung Ändert die Größe des Bilds gemäß der ausgewähltenOption. Weitere Informationen darüber, wie diese zurAuswahl stehenden Optionen den Viewer beeinflussen,finden Sie unter Automatisches Verkleinern oderVergrößern von Bilder.
Schwenkwerkzeug Klick-Zoom aktivieren Entfernen Sie das Häkchen, um den Wechsel zwischenStandard- und Originalgrößenansicht beim Klick aufdas Bild auszuschalten.
Schwenkgeschwindigkeit
Langsam - Schnell Bestimmt die Geschwindigkeit beim Schwenken einesBilds.
Hintergrund Standardfarbe Verwendet die standardmäßige ACDSeeHintergrundfarbe im Ansichts-, Entwicklungs-, undBearbeitungsmodus.
Farbauswahl Gibt die Farbe an, die im Ansichts-, Entwicklungs- undBearbeitungsmodus als Hintergrund verwendetwerden soll.
Gekachelt Verwendet ein gekacheltes Bild als Hintergrund imAnsichts-, Entwicklungs-, und Bearbeitungsmodus.Klicken Sie auf Durchsuchen und wählen Sie ein Bildvon Ihrer Festplatte aus.
Hintergrundfarbe und Optionen für gekachelte Bilder haben keinen Einfluss auf den Vollbildmodus.
Um die Hintergrundfarbe in der ACDSee-Schnellansicht zu ändern, öffnen Sie ein Bild in derSchnellansicht, und klicken dann auf Extras | Optionen.
Einrichten von Optionen für Entwicklungs- und BearbeitungsmodusIm Dialogfeld "Optionen" können Sie die Optionen für den Entwicklungs- und Bearbeitungsmodus festlegen.
So legen Sie die Optionen für den Entwicklungs- und Bearbeitungsmodus fest:
1. Klicken Sie in einem beliebigen Modus auf Extras | Optionen...
2. Klicken Sie im Dialogfeld "Optionen" auf Entwicklungsmodus oder Bearbeitungsmodus.
3. Legen Sie die Optionen wie unten beschrieben fest.
4. Klicken Sie auf OK, um Ihre Änderungen zu übernehmen und zu ACDSee zurückzukehren.
Entwicklungs- und Bearbeitungsmodus-Optionen

ACDSee Photo Studio Ultimate 2020
Page 515 of 596
Bearbeiten Symbole im Fenster"Filtermenü"anzeigen
Zeigt Symbole neben den Werkzeugen imBearbeitungsmodus an.
Alle Änderungenautomatischspeichern
Aktiviert bzw. deaktiviert das automatische Speichern.Durch Automatisches Speichern werden IhreÄnderungen im Bearbeitungsmodus automatischgespeichert, auch ohne das Dialogfeld „Änderungenspeichern“.
Bei RAW-Bildern ist das automatischeSpeichern nicht verfügbar.
Auswahl der GPU(Grafikprozessor)
Um eine optimale Leistung zu gewährleisten, werdenTeile des Bearbeitungsmodus von Ihrer GPUausgeführt. ACDSee wählt automatisch die beste GPU inIhrem System. Diese Option –ACDSee entscheidenlassen– ist standardmäßig ausgewählt. Wenn dieOption ACDSee entscheiden lassen aktiviert ist,wird neben der Option angezeigt, ob derBearbeitungsmodus über die primäre GPU oder übereine andere von ACDSee erfasste GPU läuft. In denmeisten Fällen ist die erkannte und als besteidentifizierte GPU ACDSee ein und dieselbe: Ihreprimäre GPU.
Primär verwenden: Sie können diese Optionaktivieren, wenn Sie Ihre primäre GPU der GPUvorziehen, die ACDSee ausgewählt hat.ACDSee entscheiden lassen: Wählen Sie dieseOption, um die Verwendung der übergeordnetenGPU zu aktivieren, die erkannt wurde von ACDSee.
Ordner'AufgezeichneteAktionen'
Zeigt den Dateipfad an, in dem Ihre aufgezeichnetenAktionen (Aufnahmen) auf Ihrer Festplatte gespeichertsind. Klicken Sie auf die Schaltfläche Durchsuchen,um einen neuen Dateipfad auf Ihrer Festplatte zubestimmen.
Adobe® Photoshop®-Plug-in-Pfade
Zeigt die Pfade zu den Festplattenspeicherorten IhrerPhotoshop®-Plug-ins an. Dies zeigt ACDSee denSpeicherort Ihres Plug-ins? Geben Sie den Dateipfad fürIhre Photoshop®-Plug-ins an.
Wenn Sie einen Dateipfad hinzufügen oder ändernmöchten, klicken Sie auf Hinzufügen, suchen Sie nachdem Dateipfad, wählen Sie ihn aus und klicken Sie aufOrdner auswählen.
Der Plug-in-Dateipfad kann nicht geändertwerden, wenn mehrere Fenster von ACDSeegeöffnet sind.
Wenn Sie einen Dateipfad entfernen möchten, wählenSie ihn aus und klicken Sie auf Entfernen.
Wenn Sie Ihre Plug-ins an einen aufgelisteten Dateipfadverschieben möchten, wählen Sie den Speicherort undklicken Sie auf Ordner öffnen. Sie können dann IhrePlug-ins in den Ordner ziehen.
Entwickeln Schnellen Bildwechselfür RAW-Dateien in
Ermöglicht den schnellen Bildwechsel in "Entwickeln"

ACDSee Photo Studio Ultimate 2020
Page 516 of 596
Entwickeln aktivieren für RAW- und andere nicht kodierbare Dateien, damitSie beim Wechsel zum nächsten Bild nicht wartenmüssen, bis die Verarbeitung beendet ist. DieVerarbeitung erfolgt im Hintergrund, wenn Sie denEntwicklungsmodus verlassen, damit Sie Bilderschneller verarbeiten können. Wenn Sie diese Optiondeaktivieren, werden nicht kodierbare Bildernacheinander verarbeitet. Die Ergebnisse dieserVerarbeitung sehen Sie sofort, aber wenn Sie zu einemanderen Bild umschalten, müssen Sie jedes Mal auf dieBildverarbeitung warten.
Korrekturen imEntwicklungsmodusautomatischspeichern
Ermöglicht das automatische Speichern von Bildern imEntwicklungsmodus, damit Sie nicht jedes Mal, wennSie zum nächsten Bild wechseln, dazu aufgefordertwerden, die Änderungen am aktuellen Bild zuspeichern. Dadurch können Sie schnell eine ganzeReihe von Bildern entwickeln und Ihre Änderungenwerden automatisch gespeichert. Wenn Sie dieseOption abwählen, werden Sie jedes Mal, wenn Sie zueinem neuen Bild wechseln, aufgefordert, dieÄnderungen am aktuellen Bild zu speichern. Sie könnenwählen, ob Sie die Änderungen für die aktuelle Dateispeichern wollen, eine Kopie des Bilds speichern, oderIhre Änderungen verwerfen wollen.
Bei RAW-Bildern ist das automatischeSpeichern nicht verfügbar.
Festlegen der Optionen für Lineale und HilfslinienIm Dialogfeld Optionen können Sie Einstellungen für Lineale und Hilfslinien im Bearbeitungsmodus konfigurieren.
So legen Sie die Optionen für Lineale und Hilfslinien fest:
1. Klicken Sie in einem beliebigen Modus auf Extras | Optionen...
2. Klicken Sie im Dialogfeld Optionen auf Bearbeitungsmodus | Lineale und Hilfslinien.
3. Legen Sie die Optionen wie unten beschrieben fest.
4. Klicken Sie auf OK, um Ihre Änderungen zu übernehmen und zu ACDSee zurückzukehren.
Optionen für Lineale und Hilfslinien

ACDSee Photo Studio Ultimate 2020
Page 517 of 596
Hilfslinien Farbe Wählen Sie eine Farbe für Ihre Hilfslinien.
Lineale DPI Bestimmt den Maßstab des Lineals, indem der Pixelwert der Ebenedurch Punkte pro Zoll geteilt wird.
Auflösungaus EXIF-Metadatenladen
Verwendet den Wert im Feld "Pixel pro Zoll" des Abschnitts"Bildattribute" auf der Registerkarte "Datei" im Bereich"Eigenschaften".
Das DPI-Feld wird nicht dynamisch entsprechend der DPI inden EXIF-Metadaten Ihrer Ebene aktualisiert. Wenn diesesKontrollkästchen aktiviert ist, überschreibt der EXIF-Metadatenwert jedoch den Wert im DPI-Feld.
Einheiten Wählen Sie eine Maßeinheit für Ihre Lineale:
ZollZentimeterPixelProzent
Einrichten der Optionen für ACDSee 365Sie können das Dialogfeld "Optionen" dazu verwenden, Optionen für ACDSee 365 festzulegen, wie z. B. denSpeicherort des temporären Ordners und wie mit Upload- und Downloadvorgängen beim Schließen von ACDSeeverfahren werden soll.
So richten Sie Optionen für ACDSee 365 ein:
1. Klicken Sie in einem beliebigen Modus auf Extras | Optionen...
2. Klicken Sie im Dialogfeld "Optionen" auf ACDSee 365.
3. Legen Sie auf der Seite "ACDSee 365" die nachfolgend beschriebenen Optionen fest bzw. ändern Sie siedort.
4. Klicken Sie auf OK, um Ihre Änderungen zu übernehmen und zu ACDSee zurückzukehren.
Optionen für ACDSee 365

ACDSee Photo Studio Ultimate 2020
Page 518 of 596
Ordner-Speicherorte Temporärer Ordner Klicken Sie auf die Schaltfläche Durchsuchen, wennSie den Ordner ändern möchten, in dem ACDSeeDateien während Upload- und Download-Vorgängentemporär speichert.
Upload/Download Beim SchließenDateiübertragungenunterbrechen
Unterbricht alle Übertragungen, wenn Sie ACDSeeschließen.
Beim StartenunterbrocheneDateiübertragungenfortsetzen
Setzt alle Übertragungen beim erneuten Öffnen vonACDSee fort.
Anzahl dergleichzeitigenUploads (1-10)
Wählen Sie aus, wie viele Dateien gleichzeitighochgeladen werden können.
Anzahl dergleichzeitigenDownloads (1-10)
Wählen Sie aus, wie viele Dateien gleichzeitigheruntergeladen werden können.
Bewertungen 'Bewertung 1' in 5Sterne umwandeln
Wandelt die numerische Bewertung '1' in fünf Sterneum.
'Bewertung 1' in 1Stern umwandeln
Wandelt die numerische Bewertung '1' in einen Sternum.
Einrichten der Optionen für ACDSee ShowroomSie können die Desktop-Diashow des ACDSee Showrooms auf vielfältige Weise ändern. So können Sie z. B. dieAnzeigedauer, die Reihenfolge und den Übergang der Frames sowie die Opazität, Größe und Stil des Rahmensändern.
So passen Sie die Desktop-Diashow des ACDSee Showrooms an:
1. Starten Sie ACDSee Showroom, indem Sie eine der folgenden Optionen auswählen:
Klicken Sie in einem beliebigen Modus auf Extras | Erstellen | ACDSee Showroom.
Klicken Sie auf Start | Programme | ACD Systems | ACDSee Showroom.
2. Klicken Sie mit der rechten Maustaste in das ACDSee Showroom-Fenster, und wählen Sie dann Optionen.
3. Wählen oder ändern Sie die Optionen wie nachfolgend beschrieben.
4. Klicken Sie auf die Option Als Standard festlegen, um die aktuell ausgewählten Optionen alsStandardwerte für neue Showroom-Fenster zu übernehmen.
5. Klicken Sie auf OK, um Ihre Änderungen zu übernehmen.
Optionen für ACDSee Showroom

ACDSee Photo Studio Ultimate 2020
Page 519 of 596
Bildordner Unterordnerbeinhalten
Wählen Sie diese Option, wenn Sie Fotos ausUnterordnern in die Diashow einbeziehen wollen.
Versteckte Ordnerüberspringen
Wählen Sie diese Option, um versteckte Ordner zuüberspringen, z. B. die Ordner [Originale], die angelegtwerden, wenn Sie Ihre Bilder verarbeiten.
Schieben Dauer Ziehen Sie den Regler nach links, um die Anzeigedauerfür jedes Foto zu verringern, und nach rechts, um dieAnzeigedauer für jedes Foto zu erhöhen.
Reihenfolge Wählen Sie aus dem Dropdown-Menü "Reihenfolge" dieOption Sequenziell, um die Fotos der Reihenfolge nachanzuzeigen, oder Zufällig, um die Fotos in zufälligerAbfolge anzuzeigen.
Übergang Wählen Sie aus dem Dropdown-Menü "Übergang" dieOption Keine, wenn Sie keine speziellenÜbergangseffekte verwenden möchten. Wählen Sie dieOption Schieben, wenn Sie die Fotos von der rechtenSeite des Fensters einlaufen und auf der linken Seiteauslaufen lassen möchten. Wählen Sie Ausblenden,wenn Sie die Opazität des Fotos während desÜbergangs von einem Foto zum nächsten verringernmöchten.
Auf alle anwenden Wählen Sie Auf alle anwenden, wenn Sie dieseÄnderungen für alle Diashows übernehmen möchten.
Showroom-Fenster Opazität Ziehen Sie den Regler "Opazität" nach links, um dieLichtdurchlässigkeit des Showroom-Fensters zureduzieren, und nach rechts, um diese zu erhöhen.
Größe Wählen Sie für den Rahmen des Showroom-Fenstersaus dem Dropdown-Menü "Größe" entweder die OptionKlein, Mittel oder Groß aus.
Frame Wählen Sie aus der Dropdown-Liste "Rahmen" einenRahmenstil aus.
Immer imVordergrund
Wählen Sie die Option Immer im Vordergrund, wenndas Showroom-Fenster immer vor allen anderenAnwendungsfenstern angezeigt werden soll.
Auf alle anwenden Wählen Sie Auf alle anwenden, wenn Sie dieseÄnderungen für alle Showroom-Fenster übernehmenmöchten.
Beim Start aktivieren Wählen Sie Beim Start ausführen, wenn Sie den ACDSee Showroom automatischbeim Start des Computers starten möchten.
Einrichten von Optionen für die ACDSee SchnellansichtSie können die ACDSee Schnellansicht auf verschiedene Arten individuell gestalten. Sie können die Schnellansichtbeispielsweise vor anderen geöffneten Fenstern anzeigen, sie als Vollbild anzeigen oder sogar dieHintergrundfarbe im Schnellansichtsfenster ändern.
So gestalten Sie die ACDSee Schnellansicht individuell:
1. Doppelklicken Sie auf ein Bild. Doppelklicken Sie beispielsweise im Windows Explorer oder in einer E-Mail-Nachricht auf ein Bild.
2. Klicken Sie auf Extras | Optionen.

ACDSee Photo Studio Ultimate 2020
Page 520 of 596
3. Wählen oder ändern Sie die Optionen wie nachfolgend beschrieben.
4. Klicken Sie auf OK , um Ihre Änderungen zu übernehmen.
ACDSee Schnellansichts-OptionenACDSee Schnellansichtverwenden
Sofern ausgewählt, ist die ACDSee-Schnellansicht als standardmäßigesBildanzeigeprogramm für Bilder festgelegt, wenn ACDSee geschlossen ist.
Gammakorrekturaktivieren
Übernimmt die festgelegte Gammakorrektur bei der Darstellung von Bildern.
Animation deaktivieren Zeigt nur den ersten Frame eines animierten Bilds an.
Immer im Vordergrund Das Schnellansichtsfenster bleibt bei einem Fensterstapel immer vor allen anderenFenstern.
Vollbild Öffnet die Bilder im Schnellansichtsfenster im Vollbildmodus.
Mauszeiger in Vollbildausblenden
Blendet den Cursor in Vollbild aus.
Standard-Zoommodus Bild anpassen: Zeigt das Bild in der größtmöglichen Vergrößerung an, die in dasSchnellansichtsfenster passt. Bilder, die kleiner sind als dasSchnellansichtsfenster, werden in Originalgröße angezeigt.
Originalgröße: Zeigt das Bild im Schnellansichtsfenster in seiner Originalgrößean.
Hintergrund Standardfarbe: Verwendet die ACDSee Hintergrundfarbe in der Schnellansicht.
Benutzerdefinierte Farbe: Gibt die Farbe an, die als Hintergrundfarbe imSchnellansichtsfenster verwendet werden soll. Klicken Sie auf das Farbmuster, umeine andere Farbe auszuwählen.
Einrichten von MedienoptionenSie können festlegen, welche Anwendung gestartet wird, wenn Sie Audio- und Videodateien aus ACDSee öffnen.
So legen Sie den Standard-Medienplayer zum Öffnen von Dateien aus ACDSee fest:
1. Klicken Sie in einem beliebigen Modus auf Extras | Optionen...
2. Klicken Sie im Dialogfeld "Optionen" auf Medien.
3. Wenn Audio- und Videodateien über den Standard-Medienplayer des Systems wiedergegeben werdensollen, aktivieren Sie das Kontrollkästchen Audio- und Videodateien in Standard-Medienplayeröffnen.
4. Klicken Sie auf OK, um Ihre Änderungen zu übernehmen.
Einrichten von Optionen für den ACDSee IndexerIm Dialogfeld "Optionen" können Sie die Funktionen des ACDSee Indexers anpassen.
So passen Sie die Funktionen des ACDSee Indexers an:
1. Klicken Sie in einem beliebigen Modus auf Extras | Optionen...
2. Klicken Sie im Dialogfeld "Optionen" auf ACDSee Indexer.
3. Wählen oder ändern Sie die Optionen auf der PicaView-Seite wie nachfolgend beschrieben.
4. Klicken Sie auf OK, um Ihre Änderungen zu übernehmen und zu ACDSee zurückzukehren.

ACDSee Photo Studio Ultimate 2020
Page 521 of 596
ACDSee Indexer-OptionenOrdner oder Bilderautomatisch indizieren,wenn Computer imLeerlauf ist für
Ermöglicht die Indexierung von Ordnern oder Bildern, während der Computer imLeerlauf ist. Bewegen Sie den Schieberegler auf die gewünschte Position, umanzugeben, wie lange sich der Computer im Leerlauf befinden soll, bevor dieIndexierung beginnt.
Nur Bilddateienindizieren
Deaktivieren Sie diese Option, um alle von ACDSee unterstützten Dateitypen zuindexieren.
Aktuelle Datenbank Zeigt an, welche Datenbank indexiert wird.
Zu überwachendeOrdner
Zeigt an, welche Ordner indexiert werden.
Ordner hinzufügen... Klicken Sie auf Ordner hinzufügen..., um zusätzliche Ordner zu indexieren.
Ordner entfernen Wählen Sie einen Ordner aus der Liste aus, und klicken Sie auf Ordner entfernen,um ihn von der Liste der zu überwachenden Ordner zu entfernen.
Microsoft OneDrivemiteinbeziehen
Ermöglicht die Indexierung Ihres OneDrive-Ordners.
Einrichten von Optionen für ACDSee PicaViewIm Dialogfeld „Optionen“ können Sie Ihre ACDSee PicaView-Einstellungen festlegen sowie ein- und ausschalten.
So passen Sie die ACDSee PicaView-Optionen an:
1. Klicken Sie im Verwaltungsmodus auf Extras | Optionen | Vorschau...
2. Klicken Sie im Dialogfeld "Optionen" auf ACDSee PicaView.
3. Wählen oder ändern Sie die Optionen auf der PicaView-Seite wie nachfolgend beschrieben.
4. Klicken Sie auf OK, um Ihre Änderungen zu übernehmen und zu ACDSee zurückzukehren.
ACDSee PicaView-Optionen

ACDSee Photo Studio Ultimate 2020
Page 522 of 596
ACDSee PicaViewaktivieren
Mit diesem Kontrollkästchen wird ACDSee PicaView aktiviert oder deaktiviert. Beientsprechender Aktivierung wird ACDSee PicaView angezeigt, sobald Sie mit der rechtenMaustaste auf eine beliebige, von ACDSee unterstützte Datei auf der Festplatte klicken.Sie können eine Vorschau der Datei oder des Bildes und der dazugehörigen EXIF-Informationen bzw. die entsprechenden Informationen separat anzeigen.
Bild anzeigen Aktivieren Sie das Kontrollkästchen Bild anzeigen, um eineVorschau der mit der rechten Maustaste angeklickten Dateianzuzeigen.
Ort: Bild zum Hauptmenühinzufügen: Wenn Sie mit derrechten Maustaste klicken, wirddas Bild im Hauptmenüangezeigt.Bild zum Untermenühinzufügen: Wenn Sie mit derrechten Maustaste klicken, wirddas Bild in einem Untermenüangezeigt, das durch Klickenauf den Pfeil neben ACDSeePicaView verfügbar ist.
Größe: Wählen Sie die Größe der Vorschau,die durch einen Rechtsklickangezeigt wird.
Original anzeigen Wählen Sie Original anzeigen, umeine vorentwickelte odervorbearbeitete Version des Bildesanzuzeigen, wenn Sie mit derrechten Maustaste klicken.
EXIF-Informationenanzeigen
Ändern Sie die Markierung des Kontrollkästchens EXIF-Informationen anzeigen, um durch einen Rechtsklick dieEXIF-Informationen des Fotos anzuzeigen.
Einrichten der Optionen für ACDSee Mobile SyncIm Dialogfeld „Optionen“ können Sie die Einstellungen von ACDSee Mobile Sync ändern.
So richten Sie Optionen für ACDSee Mobile Sync ein:
1. Klicken Sie in einem beliebigen Modus auf Extras | Optionen...
2. Klicken Sie im Dialogfeld "Optionen" auf ACDSee Mobile Sync.
3. Wählen oder ändern Sie die Optionen auf der Seite "ACDSee Mobile Sync" wie nachfolgend beschrieben.
4. Klicken Sie auf OK, um Ihre Änderungen zu übernehmen und zu ACDSee zurückzukehren.
Optionen für ACDSee Mobile SyncStammordner Klicken Sie auf die Schaltfläche Nach Ordner suchen, um das Ziel für die
gesendeten Bilder und Videos anzugeben.
Servername Geben Sie Text in das Feld ein, um den Namen des Zielservers ("ACDSee" aufIhrem PC) anzupassen. Dieser Name wird in der App ACDSee Mobile Sync in derListe der Ziele angezeigt.
ACDSee Mobile Sync-Stammordner inOrdnerstruktur anzeigen
Zeigt im Fenster "Ordner" den ACDSee Mobile Sync-Ordner an.

ACDSee Photo Studio Ultimate 2020
Page 523 of 596
Festlegen der Optionen für den DokumentdateitypIm Dialogfeld "Optionen" können Sie anpassen, wie Dokumentdateitypen geöffnet werden.
So legen Sie die Optionen für Dokumentdateitypen fest:
1. Klicken Sie in einem beliebigen Modus auf Extras | Optionen...
2. Klicken Sie im Dialogfeld Optionen auf Dokumentdateitypen.
3. Aktivieren oder deaktivieren Sie auf der Seite Dokumentdateitypen die Kontrollkästchen neben deneinzelnen Dokumentdateitypen.Wenn das Kontrollkästchen eines Dateityps aktiviert ist, wird dieser Dateityp durch Doppelklicken oderAuswählen und Drücken der Eingabetaste im Verwaltungsmodus im Ansichtsmodus geöffnet.Wenn das Kontrollkästchen eines Dateityps deaktiviert ist, wird dieser Dateityp durch Doppelklicken oderAuswählen und Drücken der Eingabetaste im Verwaltungsmodus in der zugehörigen Anwendunggeöffnet.
4. Klicken Sie auf OK, um Ihre Änderungen zu übernehmen und zu ACDSee zurückzukehren.
Verwenden von ACDSee auf mehreren MonitorenWenn Sie einen zweiten Monitor verwenden, können Sie Ihre Bilder mit ACDSee gleichzeitig ansehen undbearbeiten. Auf diese Weise können Sie effizienter arbeiten und sehen während der Bearbeitung immer die letztegespeicherte Version des Bilds als Referenz.
Sie können festlegen, auf welchem Bildschirm ACDSee angezeigt wird. Klicken Sie dazu auf ACDSee undziehen Sie es auf den zweiten Bildschirm.
So verwenden Sie ACDSee mit Ihrem zweiten Monitor:
Verwaltungsmodus
1. Wählen Sie im Verwaltungsmodus ein Bild aus.
2. Klicken Sie auf Ansicht | Zweiter Monitor. Das Bild wird auf dem zweiten Monitor geöffnet.
Per Doppelklick können Sie zwischen normaler Anzeige und Vollbildanzeige des Bilds wechseln.
Ansichtsmodus
1. Öffnen Sie ein Bild im Ansichtsmodus.
2. Führen Sie einen der folgenden Schritte aus:
Klicken Sie auf Ansicht | Zweiter Monitor: Dateiliste. Auf dem zweiten Monitor wird eineDateiliste als Vollbildansicht angezeigt.
Klicken Sie auf Ansicht | Zweiter Monitor: Bild. Auf dem zweiten Monitor wird dasausgewählte Bild geöffnet.
Per Doppelklick können Sie zwischen normaler Anzeige und Vollbildanzeige des Bilds bzw. der Dateilistewechseln.
Entwicklungs- und Bearbeitungsmodus
1. Führen Sie im Entwicklungs- oder Bearbeitungsmodus einen der folgenden Schritte aus, während ein Bildgeöffnet ist:

ACDSee Photo Studio Ultimate 2020
Page 524 of 596
Klicken Sie auf Ansicht | Zweiter Monitor: Bild. Auf dem zweiten Monitor wird die gespeicherteVersion des ausgewählten Bilds geöffnet. Dieses Bild zeigt keine Live-Vorschau der Änderungen,die Sie im Entwicklungs- oder Bearbeitungsmodus daran vornehmen. Sie können auf diese Weisejedoch das bearbeitete Bild jederzeit mit dem Original vergleichen.
Klicken Sie auf Ansicht | Zweiter Monitor: Dateiliste. Auf dem zweiten Monitor wird eineDateiliste als Vollbildansicht angezeigt.
Per Doppelklick können Sie zwischen normaler Anzeige und Vollbildanzeige des Bilds bzw. der Dateilistewechseln.
Erstellen von benutzerdefinierten ArbeitsbereichenIn ACDSee können Sie ganz nach Belieben oder entsprechend den auszuführenden Aufgaben benutzerdefinierteArbeitsbereiche im Verwaltungsmodus erstellen und speichern. So könnten Sie zum Beispiel je einenArbeitsbereich zum Bearbeiten, zum Organisieren und zum Durchsuchen erstellen und speichern - jeden mitseinen eigenen Fenstern und Werkzeugen und alles so angeordnet, dass Sie leicht darauf zugreifen können.
So erstellen und speichern Sie benutzerdefinierte Arbeitsbereiche:
1. Sie können den Arbeitsbereich im Verwaltungsmodus ändern, indem Sie bestimmte Fenster und Bereicheein- oder ausblenden, verschieben oder fixieren oder in der Größe ändern.
2. Wenn Sie mit der Anordnung der Bereiche zufrieden sind, klicken Sie auf Ansicht | Arbeitsbereiche |Arbeitsbereiche verwalten.
3. Klicken Sie im Dialogfeld "Arbeitsbereiche verwalten" auf Arbeitsbereich speichern.
4. Geben Sie einen Namen für den Arbeitsbereich ein, und klicken Sie auf OK.
5. Klicken Sie auf OK.
So laden Sie einen gespeicherten Arbeitsbereich:
1. Klicken Sie auf Ansicht | Arbeitsbereiche.
2. Wählen Sie einen gespeicherten Arbeitsbereich.
So stellen Sie den Standard-Arbeitsbereich wieder her:
Klicken Sie auf Ansicht | Arbeitsbereiche | Standard-Arbeitsbereich.
Automatisches Ausblenden von Bereichen und FensternSie können die Schaltfläche Automatisch ausblenden verwenden, um einige Bereiche in ACDSee automatischauszublenden. Wenn ein Fenster so eingestellt ist, dass es automatisch ausgeblendet werden soll, wird eseingeklappt, sobald Sie außerhalb klicken. Sichtbar bleibt nur die Registerkarte. Sie können wieder auf dasFenster zugreifen, indem Sie mit der Maus über die Registerkarte fahren. Wenn ein Bereich oder Fenster nichtangedockt ist, kann es nicht automatisch ausgeblendet werden. Ein automatisch ausgeblendetes Fenster kannnicht an eine andere Position verschoben werden.
Die Darstellung der Schaltfläche "Automatisch ausblenden" in der Titelleiste des Fensters spiegelt die aktuelleEinstellung wider:
Eine waagerechte Reißzwecke zeigt an, dass das Fenster automatisch ausgeblendet wird, wennSie außerhalb des Fensters klicken.
Eine senkrechte Reißzwecke bedeutet, dass das Fenster fixiert ist und auch dann sichtbar bleibt,wenn Sie außerhalb des Fensters klicken.
So aktivieren oder deaktivieren Sie das automatische Ausblenden:

ACDSee Photo Studio Ultimate 2020
Page 525 of 596
Klicken Sie in der Titelleiste auf die Schaltfläche Automatisch ausblenden, so dass eine waagerechte odersenkrechte Reißzwecke zu sehen ist
Arbeiten mit dem AufgabenbereichDer Aufgabenbereich beinhaltet Gruppen mit oft benutzten Aufgaben aus den Menüs und Symbolleisten, abhängigdavon, wo Sie sich in ACDSee befinden und was ausgewählt ist. In der Regel wird der Aufgabenbereich auf derrechten Seite des Verwaltungsmodus-Fensters geöffnet.
So öffnen oder schließen Sie den Aufgabenbereich:
Klicken Sie im Verwaltungsmodus auf Fenster | Aufgabenbereich.
Die Menüs im Aufgabenbereich verändern sich je nachdem, in welchem Bereich des Verwaltungsmodus Siegerade arbeiten und welche Elemente Sie ausgewählt haben. Wenn Sie zum Beispiel mehr als einen Ordner imDateilistenfenster ausgewählt haben, zeigt der Aufgabenbereich andere Menüs als bei der Auswahl einer Bild-oder Mediendatei an.
Die Optionen der Menüs im Aufgabenbereich verändern sich zudem dynamisch. Wenn Sie zum Beispielmehrere Bilddateien in der Dateiliste auswählen, ändern sich die Optionen im Menü "Fotos bearbeiten undaufbessern" und listen nun Optionen auf, die Sie auf mehrere Bilder anwenden können.
Anpassen der SymbolleistenSie können Aussehen und Aufbau der Symbolleisten im Verwaltungs- und Ansichtsmodus benutzerdefiniertanpassen, indem Sie festlegen, welche Symbolleisten angezeigt werden und welche Schaltflächen und Befehleihnen zugewiesen werden. Sie können die Änderungen auch wieder verwerfen und jederzeit das Standardlayoutder Symbolleisten wiederherstellen.
Anzeigen und Ausblenden von Symbolleisten
Sie können im Verwaltungsmodus und im Ansichtsmodus auswählen, ob bestimmte Symbolleisten angezeigt oderausgeblendet werden sollen.
So wird eine Symbolleiste angezeigt oder ausgeblendet:
Klicken Sie im Verwaltungs- oder Ansichtsmodus modus auf Ansicht | Symbolleisten, und wählen Siedie Symbolleiste, die angezeigt oder ausgeblendet werden soll.
Inhalte von Symbolleisten anpassen
Sie können folgende Symbolleisten anpassen:
Im Verwaltungsmodus: Die Hauptsymbolleiste und die Dateilisten-Symbolleiste.
Im Ansichtsmodus: Die untere Symbolleiste.
Sie können den Symbolleisten Schaltflächen hinzufügen, Schaltflächen entfernen oder neu anordnen. Zudemkönnen die Beschriftungen und die QuickInfo für die Schaltflächen auf diesen Symbolleisten ein- oderausgeblendet werden. Alle Optionen zur Anpassung von Symbolleisten befinden sich im Dialogfeld "Anpassen".
So rufen Sie das Dialogfeld "Anpassen" auf:

ACDSee Photo Studio Ultimate 2020
Page 526 of 596
Führen Sie einen der folgenden Schritte aus:
Klicken Sie Im Verwaltungsmodus auf Ansicht | Symbolleisten, und wählen die Option Anpassen.
Klicken Sie im Verwaltungsmodus auf den Dropdown-Pfeil rechts neben der Haupt- oder Dateilisten-Symbolleiste, wählen Sie Schaltflächen hinzufügen oder entfernen und dann Anpassen.
Klicken Sie im Ansichtsmodus auf den Dropdown-Pfeil rechts neben der unteren Symbolleiste, und wählenSie die Optionen Schaltflächen hinzufügen oder entfernen und Anpassen.
So entfernen Sie Symbolleisten-Schaltflächen oder fügen Symbolleisten-Schaltflächen hinzu:
Im Verwaltungsmodus:
Hauptsymbolleiste:
1. Klicken Sie auf den Dropdown-Pfeil auf der rechten Seite der Hauptsymbolleiste.
2. Wählen Sie Schaltflächen hinzufügen oder entfernen | Hauptsymbolleiste, und wählen Sie dannden Namen der Schaltfläche aus, die Sie hinzufügen oder entfernen möchten.
Dateilisten-Symbolleiste:
Ziehen Sie im Dialogfeld "Anpassen" auf der Registerkarte "Befehle" Elemente aus dem Feld "Befehle" aufdie Symbolleiste, um Schaltflächen hinzuzufügen.
Um Schaltflächen zu entfernen, ziehen Sie sie von der Symbolleiste in das Dialogfeld "Anpassen".
Im Ansichtsmodus:
Untere Symbolleiste:
1. Klicken Sie auf den Dropdown-Pfeil rechts neben der unteren Symbolleiste.
2. Wählen Sie Schaltflächen hinzufügen oder entfernen | Untere Symbolleiste, und wählen Sie dannden Namen der Schaltfläche aus, die Sie hinzufügen oder entfernen möchten.
So ändern Sie die Anordnung der Symbolleisten-Schaltflächen:
Ziehen Sie im Dialogfeld "Anpassen" Schaltflächen auf die gewünschte Position auf der Symbolleiste.
So blenden Sie Beschriftungen unter den Schaltflächen der Symbolleiste ein oder aus:
1. Rufen Sie das Dialogfeld "Anpassen" auf.
2. Klicken Sie auf die Registerkarte Symbolleisten.
3. Im Verwaltungsmodus: Wählen Sie Dateilisten-Symbolleiste oder Hauptsymbolleiste aus.
Im Ansichtsmodus: Wählen Sie Untere Symbolleiste.
4. Aktivieren Sie das Kontrollkästchen Beschriftungen anzeigen, um die Beschriftungen anzeigen zulassen, oder deaktivieren Sie das Kontrollkästchen Beschriftungen anzeigen, um die Beschriftungenauszublenden.
5. Klicken Sie auf Schließen.
So blenden Sie die QuickInfo für die Schaltflächen der Symbolleisten ein oder aus:
1. Rufen Sie das Dialogfeld "Anpassen" auf.
2. Klicken Sie auf die Registerkarte Optionen.
3. Wählen Sie zum Anzeigen der QuickInfo die Option QuickInfo auf Symbolleisten anzeigen, oderdeaktivieren Sie die Option QuickInfo auf Symbolleisten anzeigen, um die QuickInfo auszublenden.

ACDSee Photo Studio Ultimate 2020
Page 527 of 596
Wenn Sie diese Option auswählen, können Sie auch die Option Tastaturbefehle in QuickInfoanzeigen auswählen und sich so Tastenkombinationen in der QuickInfo anzeigen lassen.
4. Klicken Sie auf Schließen.
Zurücksetzen von Symbolleisten
Sie können alle Änderungen verwerfen und Symbolleisten und Schaltflächen in ihren ursprünglichen Zustandzurückversetzen.
So setzen Sie Symbolleisten zurück:
1. Rufen Sie das Dialogfeld "Anpassen" auf.
2. Klicken Sie auf die Registerkarte Symbolleisten und dann auf Alle zurücksetzen.
3. Klicken Sie auf Ja, um die Symbolleisten zurückzusetzen.
4. Klicken Sie auf Schließen.
Anpassen der Position von Symbolleiste und FensterSie können die meisten Symbolleisten und Fenster nach Belieben ausblenden, in der Größe ändern, verschieben,verankern oder ihr Verankerung lösen. Informationen über alle Möglichkeiten zum Anpassen derBenutzererfahrung im Verwaltungsmodus finden Sie unter Verwenden des Verwaltungsmodus.
Ausblenden von Fenstern
Sie können in der rechten oberen Ecke des Verwaltungs-, Ansichts-, Entwicklungs- und Bearbeitungsmodusmithilfe der Schaltfläche zum Ausblenden/Einblenden Fenster auf der linken, rechten oder unteren Seite desBildschirms ausblenden und einblenden.
Linke Bedienfelderausblenden/einblenden
Untere Bedienfelderausblenden/einblenden
Rechte Bedienfelderausblenden/einblenden
Verschieben von Fenstern und Symbolleisten im Ansichts-, Entwicklungs- undBearbeitungsmodus
Sie können ein angedocktes oder schwebendes Fenster oder eine angedockte oder schwebende Symbolleiste aneine andere Position verschieben.
Für einige Symbolleisten wird der Dockingkompass nicht aktiviert.
So verschieben Sie eine Symbolleiste oder ein Fenster:
1. Ziehen Sie die Titelleiste des Fensters oder der Symbolleiste mit der Maus über einen der Pfeile desDockingkompasses.
2. Wenn das eingegraute Auswahlrechteck die gewünschte Fenster- bzw. Symbolleistenposition wiedergibt,lassen Sie die Maustaste los.

ACDSee Photo Studio Ultimate 2020
Page 528 of 596
3. Wenn Sie ein Fenster an seine vorherige Position zurückschieben möchten, doppelklicken Sie auf seineTitelleiste.
So verschieben Sie ein angedocktes oder schwebendes Fenster oder eine angedockte oderschwebende Symbolleiste:
Führen Sie einen der folgenden Schritte aus:
Ziehen Sie die Registerkarte des Fensters oder der Symbolleiste an eine neue Position.
Ziehen Sie die Titelleiste des Fensters oder der Symbolleiste an eine neue Position.
Wenn Sie zwei Monitore einsetzen, können Sie die Fenster und Symbolleisten auf den zweiten Monitorverschieben, um mehr Platz auf dem Hauptmonitor zu haben.
Andocken von Fenstern und Symbolleisten im Ansichts-, Entwicklungs- undBearbeitungsmodus
Wenn Sie ein Fenster oder eine Symbolleiste auswählen, wird der Dockingkompass aktiviert, mit dessen Hilfe Siedas Fenster präzise verschieben können. Der Dockingkompass besteht aus einem äußeren und inneren Ring mitPfeilen. Wenn Sie mit dem Mauszeiger über einen dieser Pfeile fahren, zeigen die eingegrauten Auswahlrechteckean, wohin das Fenster verschoben werden würde.
Für einige Symbolleisten wird der Dockingkompass nicht aktiviert.
So docken Sie ein Fenster oder eine Symbolleiste an:
Ziehen Sie die Titelleiste oder Registerkarte des Fensters oder der Symbolleiste an eine neue Position, um denDockingkompass zu aktivieren. Um ein Fenster irgendwo am äußeren Rand des Bildschirms zu fixieren, halten Sieden Mauszeiger über einen der äußeren Pfeile des Dockingkompasses und lassen Sie die Maustaste dann los.
Größenänderung von Fenstern
Sie können die Größe aller angedockten und schwebenden Fenster und Symbolleisten ändern.
So ändern Sie die Größe eines angedockten Fensters:
1. Halten Sie den Mauszeiger über den Rand des Fensters oder der Symbolleiste, bis aus dem Zeiger eineLinie mit Pfeilspitzen an beiden Enden wird.
2. Ziehen Sie den Rand des Fensters oder der Symbolleiste auf die gewünschte Größe.
So ändern Sie die Größe eines schwebenden Fensters:
Halten Sie den Mauszeiger über den Rand oder eine Ecke des Fensters oder der Symbolleiste und ziehen Sie dasFenster bzw. die Symbolleiste auf die gewünschte Größe.
Sie können im Ansichts-, Entwicklungs- und Bearbeitungsmodus den Filmstreifen vergrößern, um dasDurchsuchen des Ordners zu beschleunigen. Um die Größe des Filmstreifens zu ändern, ziehen Sie einenseiner Ränder.
Sie können die Symbolleiste "Zeichnung und Auswahl" sowie die Leiste "ACDSee-Aktionen" und dasFenster "Farbe" lösen und verschieben.
Erstellen eines benutzerdefinierten MenüsSie können im Verwaltungsmodus ein neues Menü mit benutzerdefinierten Befehlen erstellen, um einfach auf siezuzugreifen. Sie können auch den Namen und die Position des neuen Menüs individuell festlegen.

ACDSee Photo Studio Ultimate 2020
Page 529 of 596
So erstellen Sie ein neues Menü:
1. Führen Sie einen der folgenden Schritte aus:
Klicken Sie Im Verwaltungsmodus auf Ansicht | Symbolleisten, und wählen die OptionAnpassen.
Klicken Sie im Verwaltungsmodus auf den Dropdown-Pfeil rechts neben der Haupt- oderDateilisten-Symbolleiste, wählen Sie Schaltflächen hinzufügen oder entfernen und dannAnpassen.
2. Wählen Sie im Dialogfeld "Anpassen" auf der Registerkarte "Befehle" im Feld "Kategorien" den EintragNeues Menü.
3. Wählen Sie im Feld "Befehle" den Eintrag Neues Menü und ziehen Sie ihn auf die gewünschte Positionauf der Symbolleiste.
So fügen Sie einem neuen Menü Befehle hinzu:
1. Wählen Sie im Dialogfeld "Anpassen" auf der Registerkarte "Befehle" im Feld "Kategorien" eine Option aus.
2. Wählen Sie im Feld "Befehle" den Befehl aus und ziehen Sie ihn in das neue Menü auf der Symbolleiste.Das neue Menü wird nach unten erweitert. Legen Sie den Befehl im Menü ab.
So löschen Sie ein neues Menü oder einen neuen Befehl:
Zum Löschen eines neuen Menüs oder Befehls muss das Dialogfeld "Anpassen" geöffnet sein.
Klicken Sie mit der rechten Maustaste auf das neue Menü oder den neuen Befehl und wählen Sie im KontextmenüLöschen aus.
So benennen Sie ein neues Menü:
Zum Benennen eines neuen Menüs muss das Dialogfeld "Anpassen" geöffnet sein.
1. Klicken Sie mit der rechten Maustaste auf das neue Menü und wählen Sie im KontextmenüSchaltflächen-Erscheinungsbild... aus.
2. Wählen Sie im Dialogfeld "Schaltflächen-Erscheinungsbild" Nur Text aus und geben Sie im Feld"Schaltflächentext" einen Namen ein.
3. Klicken Sie auf OK.
Konfigurieren von externen EditorenSie können ACDSee so konfigurieren, dass die Arbeit mit einer Reihe verschiedener Bild-Editoren (z. B. Canvas)möglich ist, und bestimmen, welchen Bild-Editor ACDSee standardmäßig verwenden soll. Sie können die Bilderdann von ACDSee aus in einem beliebigen Bildbearbeitungsprogramm außerhalb von ACDSee aufrufen.
Sie müssen erst einen externen Editor konfigurieren, ehe Sie ihm eine Tastenkombination zuweisenkönnen oder eine Schaltfläche in der Symbolleiste platzieren können.
So konfigurieren Sie in ACDSee einen externen Editor:
1. Klicken Sie im Verwaltungsmodus auf Extras | Externe Redakteure | Editors konfigurieren.
2. Klicken Sie im Dialogfeld "Foto-Editoren konfigurieren" auf Hinzufügen.
3. Navigieren Sie zu dem Ordner auf Ihrer Festplatte, der ein Bildbearbeitungsprogramm enthält.
4. Wählen Sie die ausführbare Datei des Bildbearbeitungsprogramms aus. (Zum Beispiel "Canvas16.exe")

ACDSee Photo Studio Ultimate 2020
Page 530 of 596
5. Klicken Sie auf Öffnen.
6. Geben Sie im Feld Name einen Namen für den Editor ein, und klicken Sie auf OK.
So erstellen Sie eine Tastenkombination zum Aufrufen eines externen Editors:
1. Wählen Sie Extras | Verknüpfungen anpassen...
2. Wählen Sie im Dialogfeld Verknüpfungen anpassen im Dropdown-Menü Kategorie die Option Extras .
3. Wählen Sie im Menü "Befehle" die Option Externer Standardeditor.
4. Geben Sie eine Tastenkombination in das Feld Neue Tastenkombination ein.
5. Klicken Sie auf Zuweisen, und schließen Sie das Dialogfeld.
Die neue Tastenkombination wurde festgelegt.
So fügen Sie einen externen Editor zur Symbolleiste der Dateiliste im Verwaltungsmodus hinzu:
1. Klicken Sie auf den Dropdown-Pfeil der Symbolleiste (rechts neben den Menüoptionen Editoren undAktionen ) und wählen Sie Schaltflächen hinzufügen oder entfernen | Anpassen.
2. Klicken Sie im Dialogfeld "Anpassen" auf die Registerkarte Befehle, und wählen Sie in der Liste"Kategorie" den Eintrag Externe Editoren.
3. Klicken Sie auf einen externen Editor und ziehen ihn mit gedrückter Maustaste aus der Liste in dieSymbolleiste der Dateiliste.
4. Schließen Sie das Dialogfeld.
Der externe Editor wurde zur Symbolleiste der Dateiliste hinzugefügt.
So fügen Sie eine Schaltfläche für einen externen Editor zur Symbolleiste im Ansichtsmodus hinzu:
1. Klicken Sie auf den Pfeil in der Symbolleiste neben den Werkzeugen, und wählen Sie Schaltflächenhinzufügen oder entfernen | Anpassen.
2. Wählen Sie im Dialogfeld Anpassen auf der Registerkarte Befehle die Option Extras aus der ListeKategorie aus.
3. Wählen Sie in der Liste "Befehle" die Option Externer Standardeditor aus und klicken Sie darauf undziehen Sie sie auf die Symbolleiste.
4. Schließen Sie das Dialogfeld.
Der externe Editor wurde zur Symbolleiste hinzugefügt.
So verwalten Sie Bild-Editoren:
1. Wählen Sie im Dialogfeld "Foto-Editoren konfigurieren" in der Liste Editoren das zu ändernde Programmaus.
2. Führen Sie einen oder mehrere der folgenden Schritte aus:
Um den Speicherort der ausführbaren Datei oder den in der Liste "Editoren" angezeigtenProgrammnamen zu ändern, klicken Sie auf Bearbeiten. Um den Speicherort der ausführbarenDatei oder den in der Liste "Editoren" angezeigten Programmnamen zu ändern, klicken Sie aufOK.
Um eine Anwendung als standardmäßigen Bildeditor für ACDSee festzulegen, klicken Sie auf AlsStandard festlegen.
Um zu bestimmen, ob eine Anwendung mehrere Bilder zugleich verarbeiten kann, aktivieren oderdeaktivieren Sie das Kontrollkästchen in der Spalte Unterstützung mehrerer Bilder.
Um das Programm aus der Liste zu entfernen, klicken Sie auf Entfernen.
3. Klicken Sie auf OK, um Ihre Änderungen zu übernehmen und zu ACDSee zurückzukehren.

ACDSee Photo Studio Ultimate 2020
Page 531 of 596
So öffnen Sie ein Bild in einem externen Bild-Editor:
1. Wählen Sie im Verwaltungs- oder Ansichtsmodus das Bild aus, das Sie im externen Editor bearbeitenmöchten.
2. Führen Sie einen der folgenden Schritte aus:
Klicken Sie aufWerkzeuge | Externe Editoren | Standard-Editor oder den Namen einesEditors.
Drücken Sie STRG + ALT + X , um das Bild im externen Standardeditor zu öffnen.
Anpassen von TastenkombinationenEs gibt vordefinierte Tastenkombinationen für Befehle, die Sie häufig verwenden. Diese vordefiniertenTastenkombinationen können Sie ändern oder auch neue Tastenkombinationen für Befehle definieren, denen nochkeine Tastenkombination zugewiesen sind. Die Optionen im Dialogfeld "Tastenkombinationen anpassen" hängenvon dem Modus ab, in dem Sie das Dialogfeld geöffnet haben.
In einem Modus angepasste Tastenkombinationen haben keine Auswirkungen auf die anderen Modi,selbst wenn der gewählte Befehlsname der gleiche ist.
Wenn eine Tastenkombination bereits einem Befehl zugewiesen ist, wird ihre Zuweisung bei Zuweisungan einen anderen Befehl vom ursprünglichen Befehl aufgehoben.
So passen Sie Tastenkombinationen an:
Im Verwaltungs-, Entwicklungs- und Bearbeitungsmodus:
1. Klicken Sie auf Extras | Verknüpfungen anpassen... oder drücken Sie Strg + Umschalt + Alt + S.
2. Wählen Sie im Dropdown-Menü „Kategorie“ eine Kategorie (z. B. „Datei“, „Bearbeiten“ oder „Ansicht“)aus. Die verfügbaren Befehle aus diesem Menü werden im Befehlslistenfeld angezeigt.
3. Wählen Sie aus der Befehlsliste einen Befehl aus.
Falls es schon eine Tastenkombination für diesen Befehl gibt, wird dieser im Feld AktuelleTasten angezeigt.
Falls noch keine Tastenkombination für diesen Befehl definiert wurde, ist das Feld "AktuelleTasten" leer.
Um eine vorhandene Tastenkombination zu entfernen, wählen Sie die betreffende Tastenkombination im Feld"Aktuelle Tasten" aus, und klicken Sie dann auf Entfernen.
So definieren Sie eine neue Tastenkombination:
1. Klicken Sie in das Textfeld Neue Tastenkombination eingeben.
2. Drücken Sie die Tasten auf Ihrer Tastatur, die Sie künftig als Tastenkombination für den betreffendenBefehl verwenden möchten.
Im Textfeld "Neue Tastenkombination eingeben" werden die Tasten angezeigt. Im Feld "Derzeitzugewiesen zu" wird ggf. die Funktion angezeigt, der die eingegebene Tastenkombination zugewiesenist.
3. Klicken Sie auf Zuweisen.
Die neue Tastenkombination wird im Feld "Aktuelle Tasten" angezeigt.
4. Klicken Sie auf Schließen.
Um alle benutzerdefinierten Tastenkombinationen zu entfernen und die ursprüngliche Belegungwiederherzustellen, müssen Sie auf Alle zurücksetzen klicken.

ACDSee Photo Studio Ultimate 2020
Page 532 of 596
Ändern des AnzeigeschemasIn ACDSee kann das Anzeigeschema so angepasst werden, dass sich die Hintergrundfarbe der einzelnen Bereicheund Symbolleisten ändert.
So ändern Sie das Anzeigeschema:
1. Klicken Sie im Verwaltungsmodus auf Extras | Optionen.
2. Klicken Sie im Dialogfeld "Optionen" auf Verwaltungsmodus.
3. Wählen Sie in der Dropdown-Liste Anzeigeschema ein Schema aus.
4. Klicken Sie auf OK, um die Änderungen zu übernehmen und zu ACDSee zurückzukehren.
Einrichten von JPEG-OptionenMit den Einstellungen im Dialogfeld "Optionen" können Sie die Qualität der JPEG-Bilder, die Kodierungsverfahrensowie die Farb-Subsampling-Methode steuern und festlegen, ob in das JPEG-Bild eingebettete Miniaturansichtenaktualisiert oder erstellt werden sollen.
JPEG-OptionenBildqualität Ziehen Sie den Regler zur Festlegung der gewünschten Qualität des JPEG-Bilds in
die gewünschte Position.
Codierung Progressiv: Damit aktivieren Sie die progressive Kodierung.
Huffman-Kodierung optimieren: Wählen Sie diese Option aus, um dieHuffman-Codes zu optimieren und die Komprimierung zu steigern.
Farbkomponenten-Sampling
2:1 Waagerecht: Wählen Sie diese Option, um ein Subsampling derFarbkanäle auf horizontaler Achse um den Faktor 2:1 vorzunehmen.
2:1 Senkrecht: Wählen Sie diese Option, um ein Subsampling derFarbkanäle auf vertikaler Achse um den Faktor 2:1 vorzunehmen.
EingebetteteMiniaturansichten
Nur vorhandene Miniaturansichten aktualisieren: Wählen Sie dieseOption, um vorhandene eingebettete Miniaturansichten zu aktualisieren.
Immer Miniaturansichten hinzufügen/aktualisieren: Wählen Siediese Option, um vorhandene eingebettete Miniaturansichten zuaktualisieren oder eingebettete Miniaturansichten zu erstellen.
Keine Miniaturansichten hinzufügen/aktualisieren: Wählen Sie dieseOption, wenn Sie keine vorhandenen eingebetteten Miniaturansichtenaktualisieren wollen, oder wenn Sie keine eingebetteten Miniaturansichtenanlegen wollen.
DCF-kompatible Miniaturansichten erstellen: Wählen Sie dieseOption, um Miniaturansichten zu erstellen, die die DCF (Digital CameraFormat; Digitales Kameraformat)-Spezifikationen erfüllen und die mit derMiniaturansicht in der LCD-Ansicht einer Digitalkamera kompatibel sind.Diese Option erzwingt eine feste Auflösung von 160 x 120 und färbt denüberschüssigen Bereich schwarz.
Diese Einstellungenals Standardspeichern
Wählen Sie diese Option, um diese JPEG-Einstellungen standardmäßig auf alleJPEGs anzuwenden.

ACDSee Photo Studio Ultimate 2020
Page 533 of 596
Kapitel 12: Verknüpfungen
Tastenkombinationen im VerwaltungsmodusBei der Arbeit im Verwaltungsmodus können Sie nachfolgende Tastenkombinationen verwenden. Es gibt auchTastenkombinationen, die speziell im Bereich "Kalender" verwendet werden können.
Um diese Seite zum einfachen Referenzieren auszudrucken, klicken Sie mit der rechten Maustaste, undwählen Sie die Option Drucken.

ACDSee Photo Studio Ultimate 2020
Page 534 of 596
Dieser Befehl führt zu diesem Ergebnis
ALT + F4
STRG + W
Schließt ACDSee.
STRG + UMSCHALTTASTE+ ALT + S
Öffnet das Dialogfeld „Tastenkombinationenanpassen”, in dem Sie Tastenkombinationenanpassen können.
ALT + O Öffnet das Dialogfeld "Optionen".
F1 Öffnet die Hilfedatei.
Eingabetaste Öffnet das ausgewählte Objekt imAnsichtsmodus.
Löschen Löscht die ausgewählten Elemente.
Verwenden des Verwaltungsmodus
^ (Zirkumflex) Markiert das Bild oder entfernt dieMarkierung
` (Gravis) Schaltet den Ton im Bild ein oder aus.
ALT + 0 bis 5 Weist dem gerade ausgewählten Objekt einFarbetikett zu. Drücken Sie ALT + 0, umdas Farbetikett zu entfernen.
ALT + C Kopiert eine oder mehrere ausgewählteDateien in einen von Ihnen angegebenenOrdner.
ALT + KOMMA Öffnet die vorige Registerkarte imEigenschaftsfenster.
ALT + PUNKT Öffnet die nächste Registerkarte imEigenschaftsfenster.
ALT + EINGABETASTE Öffnet oder schließt dasEigenschaftsfenster.
ALT + G Öffnet das Dialogfeld "Importieren".
ALT + I Öffnet das Dialogfeld "Filter", in demfestgelegt wird, welche Dateitypen imDateilistenfenster angezeigt werden sollen.
ALT + K Platziert den Cursor im Stichwörterabschnittder IPTC-Gruppe auf der Registerkarte"Metadaten" im Eigenschaftsfenster.
ALT + M Verschiebt eine oder mehrere ausgewählteDateien in einen von Ihnen bestimmtenOrdner.
ALT + UMSCHALT + F Maximiert das Dateilistenfenster.
F2 Benennt eine oder mehrere ausgewählteDateien um.
ALT + W Setzt Ihren Bildschirmhintergrund auf dieEinstellungen zurück, die Sie verwendethaben, bevor Sie ein ACDSeeHintergrundbild angewendet haben.
ALT + X Entfernt das gerade angezeigte Element ausdem Auswahlkorb.
Rücktaste Geht in der Ordnerstruktur des aktuellenLaufwerks eine Ebene höher.
STRG + 0 bis 5 Weist dem ausgewählten Objekt eineBewertung zu. Drücken Sie STRG + 0, um

ACDSee Photo Studio Ultimate 2020
Page 535 of 596
eine Bewertung zu entfernen.

ACDSee Photo Studio Ultimate 2020
Page 536 of 596
Strg + \ (backslash) Wählt markierte Bilder aus.

ACDSee Photo Studio Ultimate 2020
Page 537 of 596
STRG + A Wählt den gesamten Inhalt des aktuellenOrdners aus.
STRG + B Fügt die ausgewählten Objekte zumAuswahlkorb hinzu.
STRG + D Öffnet das aktuelle Bild imEntwicklungsmodus.
STRG + E Öffnet das aktuell ausgewählte Bild imBearbeitungsmodus.
STRG + ALT + S Führt den Befehl Fokusstapel für die aktuellausgewählten Bilder aus.
STRG + G Erstellt eine Dateiauflistung in Form einesTextdokuments.
STRG + I Wählt alle Bilder im aktuellen Ordner aus.
STRG + ALT + D Öffnet das Dialogfeld "Beschriftungbearbeiten".
STRG + K Platziert den Cursor im Eigenschaftsfensterauf der Registerkarte "Organisieren" imStichwörter-Feld.
STRG + M Öffnet das Dialogfeld "Stapel-Voreinstellungen verwalten".
Strg + N Erstellt einen neuen Ordner imDateilistenfenster.
Strg + O Öffnet das Dialogfeld "Datei öffnen", in demSie mehr als ein Bild auswählen und imAnsichtsmodus öffnen können.
STRG+ P Öffnet die ausgewählten Bilder im ACDSeeDruckdienstprogramm.
Strg + Tabulator Verschiebt den Fokus zwischen den geradeangezeigten Fenstern imVerwaltungsmodus.
STRG + X Schneidet die aktuell ausgewählten Objekteaus und verschiebt sie in dieZwischenablage.
STRG + C
STRG + EINFÜGEN
Kopiert die ausgewählten Objekte in dieZwischenablage.
STRG + V
UMSCHALTTASTE +EINGABETASTE
Fügt den Inhalt der Zwischenablage ein.
STRG + F Leitet den Fokus auf die Schnellsuchleiste,sodass Sie anfangen können, IhreSuchanfrage einzugeben.
F5 Aktualisiert den Verwaltungsmodus.
F3 Öffnet das Suchfenster.
STRG + ALT + E Öffnet das Dialogfeld "Exportieren".
F4 Zeigt die Dropdown-Liste der Inhaltsleistean.
F6 Ändert die Dateiliste in die Ansicht"Miniaturansichten und Details".
F7 Ändert die Dateiliste in die Ansicht"Filmstreifen".

ACDSee Photo Studio Ultimate 2020
Page 538 of 596
F8 Ändert die Dateiliste in die Ansicht"Miniaturansichten".
F9 Ändert die Dateiliste in die Ansicht"Kacheln".
F10 Ändert die Dateiliste in die Ansicht"Symbole".
F11 Ändert die Dateiliste in die Ansicht "Liste".
F12 Ändert die Dateiliste in die Ansicht "Details".
UMSCHALTTASTE + ENTF Entfernt das ausgewählte Objekt von IhrerFestplatte.
Umschalt + F5 Aktualisiert das Dateilistenfenster.
Umschalt + Tabulator Verschiebt im Verwaltungsmodus den Fokusder Reihenfolge nach zum vorigen Fensteroder Werkzeug.
Registerkarte Verschiebt im Verwaltungsmodus den Fokusder Reihenfolge nach zum nächsten Fensteroder Werkzeug.
STRG + ALT + R Öffnet ausgewählte Bilder im Bildvergleich-Viewer.
STRG + ALT + W Das ausgewählte Bild wird gestreckt alsDesktop-Hintergrundbild verwendet.
STRG + ALT + X Öffnet das aktuelle Bild im externenStandardeditor.
STRG + RECHTSKLICK Öffnet das Kontextmenü des WindowsExplorer.
STRG + UMSCHALT + 1 Öffnet oder schließt das Ordnerfenster.
STRG + UMSCHALT + 2 Öffnet oder schließt das Katalogfenster.
STRG + UMSCHALT + 3 Öffnet oder schließt das Suchfenster.
STRG + UMSCHALT + 4 Öffnet oder schließt das Kalenderfenster.
STRG + UMSCHALT + 5 Blendet alle Bildkörbe ein oder aus.
Strg + Umsch + 9 Erstellt einen neuen Bildkorb.
Strg + Shift + - Löscht den aktiven Bildkorb.
Strg + Umschalt + A Wählt alle Dateien im aktuellen Ordner aus.
STRG + UMSCHALT + B Blendet die Statusleiste ein oder aus.
STRG + UMSCHALT + C Kopiert das ausgewählte Objekt in dieZwischenablage.
STRG + UMSCHALT + D Hebt die aktuelle Auswahl auf.
STRG + UMSCHALT + E Öffnet die aktuelle Datei mit derStandardanwendung des Systems oderöffnet ein Dialogfeld, in dem ein Programmausgewählt werden kann.
STRG + UMSCHALT + F Schaltet zwischen der Vollbildansicht unddem Dateilistenfenster hin und her.
STRG + UMSCHALT + I Kehrt die aktuelle Auswahl um.
STRG + UMSCHALT + L Öffnet oder schließt das Bedienfeld"Selektive Suche".
STRG + UMSCHALT + M Öffnet oder schließt das Kartenfenster.
Strg + Umschalt + N Öffnet eine zweite Instanz von ACDSee.

ACDSee Photo Studio Ultimate 2020
Page 539 of 596
STRG + UMSCHALT + O Öffnet die Datei mit dem Programm, das mitder Dateiendung verknüpft ist.
STRG + UMSCHALT + T Blendet die Hauptsymbolleiste imVerwaltungsmodus ein oder aus.
Strg + Umschalt +Tabulator
Verschiebt den Fokus zwischen den geradeangezeigten Fenstern imVerwaltungsmodus.
Strg + Umschalt + W Das ausgewählte Bild wird gekachelt alsDesktop-Hintergrundbild verwendet.
STRG + UMSCHALTTASTE+ ALT + W
Das ausgewählte Bild wird zentriert alsDesktop-Hintergrundbild verwendet.
Anzeigen
Alt + Linker Pfeil Kehrt zu dem vorigen Ordner zurück, denSie im Dateilistenfenster durchgesehenhaben.
Alt + Rechter Pfeil Kehrt zu dem Ordner zurück, aus dem Siegerade zuvor aus der Dateiliste gekommensind.
STRG + S Erstellt eine Diashow von den aktuellausgewählten Bildern.
STRG + UMSCHALT + P Öffnet oder schließt das Vorschaufenster.
Stapel-Bearbeitung
STRG + R Öffnet das Dialogfeld "Stapel-Größenänderung von Bildern".
STRG + T Öffnet das Dialogfeld "Stapel-Zeitstempeländerung".
STRG + ALT + B Öffnet das Dialogfeld "Stapel-Bearbeitung"
STRG + ALT + F Öffnet das Dialogfeld "Stapel-Dateiformatkonvertierung".
Strg + J Öffnet das Dialogfeld "Stapel-Drehung/Spiegelung".
STRG + L Öffnet das Dialogfeld "Stapel-Belichtungskorrektur".
Moduswechsel
STRG + F2 Wechselt zum Fotomodus.
STRG + F3 Öffnet das Bild im Ansichtsmodus.
STRG + F4 Öffnet das Bild im Entwicklungsmodus.
STRG + F5 Öffnet das Bild im Bearbeitungsmodus.
STRG + F6 Wechselt zum 365-Modus.
STRG + F7 Wechselt zum Dashboardmodus.
Mausbefehle im VerwaltungsmodusBei der Arbeit im Verwaltungsmodus können Sie folgende Mausbefehle verwenden:
Um diese Seite zum einfachen Referenzieren auszudrucken, klicken Sie mit der rechten Maustaste, undwählen Sie die Option Drucken.

ACDSee Photo Studio Ultimate 2020
Page 540 of 596
Tastenkombination Resultierende Aktion
Doppelklick Öffnet das ausgewählte Bild im Ansichtsmodus.
Rechtsklick Öffnet das Kontextmenü des Verwaltungsmodus.
UMSCHALT + Klicken Wählt eine Gruppe von Bildern aus.
Klicken + Ziehen Wählt eine Gruppe von Bildern aus. Stellen Sie sicher, dass Sie, ehe Sieziehen, in einen freien Bereich des Bildschirms klicken, nicht auf ein Bild odereinen Ordner, damit Sie einen Auswahlkasten um die Bildgruppe ziehenkönnen.
STRG + Klicken Wählt angeklickte Bilder aus.
STRG + RECHTSKLICK Öffnet das Kontextmenü des Windows Explorer.
STRG + Mausrad nachoben
Erhöht die Vergrößerung der Miniaturansicht (zoomt ein).
STRG + Mausrad nachunten
Verringert die Vergrößerung der Miniaturansicht (zoomt aus).
Tastenkombinationen im AnsichtsmodusBei der Arbeit im Ansichtsmodus können Sie folgende Tastenkombinationen verwenden.
Um diese Seite zum einfachen Referenzieren auszudrucken, klicken Sie mit der rechten Maustaste, undwählen Sie die Option Drucken.
Wenn Sie Tastenkombinationen individuell definieren möchten, finden Sie weitere Informationen unterAnpassen von Tastenkombinationen.

ACDSee Photo Studio Ultimate 2020
Page 541 of 596
Kurzbefehl Resultierende Aktion
Alt + F4
STRG + W
Schließt ACDSee.
` (Gravis) Zeigt in der Statusleiste den vollständigen Pfad an/blendet ihnaus.
Eingabe
Esc
Wechselt zum vorherigen Modus.
UMSCHALTTASTE +ESC
Minimiert ACDSee im View-Entwicklungs- undBearbeitungsmodus festlegen.
STRG +UMSCHALTTASTE +ALT + S
Öffnet das Dialogfeld „Tastenkombinationen anpassen”, in demSie Tastenkombinationen anpassen können.
ALT + O Öffnet das Dialogfeld "Optionen".
F1 Öffnet die Hilfedatei.
Dateimenü
Strg + O
Einfügen
Öffnet das Dialogfeld "Dateien öffnen".
UMSCHALTTASTE + F4 Schließt das aktuelle Objekt.
Strg + Umschalt + F4 Schließt alle Bilder.
Strg + S Öffnet das Dialogfeld "Bild speichern unter", in dem Sie das Bildunter einem anderen Namen oder Dateiformat speichern können.
STRG + ALT + E Öffnet das Dialogfeld "Exportieren".
UMSCHALT + L Öffnet die Datei mit dem Programm, das mit der Dateiendungverknüpft ist.
UMSCHALT + E Öffnet die aktuelle Datei mit der Standardanwendung des Systemsoder öffnet ein Dialogfeld, in dem ein Programm ausgewähltwerden kann.
Strg + P Öffnet das aktuelle Bild im ACDSee Druckdienstprogramm.
STRG + UMSCHALT +P
Druckt alle aktuell ausgewählten Bilder oder alle Bilder imaktuellen Ordner.
ALT + L Öffnet das Dialogfeld "Flickr-Uploader".
ALT + U Öffnet das Dialogfeld "SmugMug-Uploader".
ALT + Z Öffnet das Dialogfeld "Zenfolio-Uploader".
Anpassen der Benutzeroberfläche
STRG +UMSCHALTTASTE + H
Öffnet/schließt das Histogramm.
Strg + Umschalt + A Öffnet oder schließt das Fenster „Aktionen“.
STRG + UMSCHALT +M
Öffnet/schließt das Fenster "Lupe".
Strg + +(Pluszeichen)
Vergrößert die Darstellung im Fenster "Lupe".
STRG + -(Minuszeichen)
Verkleinert die Darstellung im Fenster "Lupe".
STRG + UMSCHALT +S
Öffnet/schließt den Navigator.
ALT + EINGABETASTE Öffnet/schließt das Fenster "Eigenschaften".

ACDSee Photo Studio Ultimate 2020
Page 542 of 596
ALT + , Wechselt zur Registerkarte auf der linken Seite des Fensters"Eigenschaften".
Alt + . Wechselt zur Registerkarte auf der rechten Seite des Fensters"Eigenschaften".
STRG + UMSCHALT +F
Öffnet oder schließt den Filmstreifen.
STRG + UMSCHALT +I
Öffnet/schließt die Informationspalette.
T
STRG + UMSCHALT +T
Öffnet/schließt die Symbolleiste.
B
STRG + UMSCHALT +B
Öffnet oder schließt Statusleiste.
STRG + UMSCHALT +V
Öffnet oder schließt das Bedienfeld "Seitenansicht" fürmehrseitige Bilder.
Verwalten
STRG + X Schneidet die aktuell ausgewählten Elemente aus und verschiebtsie in die Zwischenablage.
Strg + C Kopiert die gerade angezeigte Datei in die Zwischenablage.
STRG + V Fügt den Inhalt der Zwischenablage ein.
ALT + C Öffnet das Dialogfeld "In Ordner kopieren".
ALT + M Öffnet das Dialogfeld "In Ordner verschieben".
Löschen Löscht das ausgewählte Bild.
F2
ALT + R
Öffnet das Dialogfeld "Datei umbenennen".
STRG + B Legt das ausgewählte Bild in den Auswahlkorb.
ALT + X Entfernt das ausgewählte Bild aus dem Auswahlkorb.
ALT + A Öffnet das Dialogfeld "Verknüpfung hinzufügen".
STRG + ALT + D Öffnet das Dialogfeld "Beschriftung bearbeiten".
\ (back slash) Markiert das Bild oder entfernt die Markierung
STRG + M Öffnet das Dialogfeld Metadatenvorgaben verwalten.
STRG + 0 Entfernt die Bewertung.
STRG + 1 Weist die Bewertung 1 zu.
STRG + 2 Weist die Bewertung 2 zu.
STRG + 3 Weist die Bewertung 3 zu.
STRG + 4 Weist die Bewertung 4 zu.
STRG + 5 Weist die Bewertung 5 zu.
ALT + 0 Entfernt das Farbetikett.
ALT + 1 Weist ein rotes Farbetikett zu.
ALT + 2 Weist ein gelbes Farbetikett zu.
ALT + 3 Weist ein grünes Farbetikett zu.
ALT + 4 Weist ein blaues Farbetikett zu.
ALT + 5 Weist ein lila Farbetikett zu.
STRG + K Öffnet den Abschnitt "Stichwörter" des Bedienfelds

ACDSee Photo Studio Ultimate 2020
Page 543 of 596
"Eigenschaften".
ALT + K Öffnet die Registerkarte "Metadaten" des Bedienfelds"Eigenschaften".
STRG +UMSCHALTTASTE +ALT + W
Legt das ausgewählte Bild als zentriertes Desktop-Hintergrundbild fest.
Strg + Umschalt + W Legt das ausgewählte Bild als gekacheltes Desktop-Hintergrundbild fest.
STRG + ALT + W Legt das ausgewählte Bild als gestrecktes Desktop-Hintergrundbild fest.
ALT + W Setzt Ihren Bildschirmhintergrund auf die Einstellungen zurück,die Sie verwendet haben, bevor Sie einen ACDSee Hintergrundverwertet haben.
Anzeige
SEITENPFEIL NACHRECHTS
Bild nach unten
3 (Nummernblock)
Leertaste
Zeigt das nächste Bild an.
SEITENPFEIL NACHLINKS
Seite nach oben
9 (Nummernblock)
Rücktaste
Zeigt das vorhergehende Bild an.
Ende Wechselt zum letzten Bild im Filmstreifen.
Startseite Wechselt zum ersten Bild im Filmstreifen.
STRG + RECHTSKLICK Öffnet das Kontextmenü des Windows Explorer.
+ (Pluszeichen) Vergrößert die Ansicht
- (Minuszeichen) Verkleinert die Ansicht
UMSCHALT + Z Vergrößert den ausgewählten Bereich.
/ (Schrägstrich) Zoomt das Bild auf seine Originalgröße.
* (Sternchen aufNummernblock)
UMSCHALTTASTE + 8
Passt das Bild dem Ansichtsbereich an.
ALT + SEITE PFEILNACH RECHTS
Passt die Bildbreite an den Anzeigebereich an.
ALT + SEITE NACHUNTEN
Passt die Bildhöhe an den Anzeigebereich an.
ALT + \ Aktiviert und deaktiviert die Zoomsperre.
L Schaltet die Schwenksperre ein oder aus.
Z Öffnet das Dialogfeld "Zoom einstellen".
SEITENPFEIL NACHRECHTS
Schwenkt nach rechts, wenn das Bild vergrößert angezeigt wird.
SEITENPFEIL NACHLINKS
Schwenkt nach links, wenn das Bild vergrößert angezeigt wird.
Bild nach unten Schwenkt nach unten, wenn das Bild vergrößert angezeigt wird.

ACDSee Photo Studio Ultimate 2020
Page 544 of 596
Seit nach oben Schwenkt nach oben, wenn das Bild vergrößert angezeigt wird.
F Schaltet den Vollbildmodus ein oder aus.
STRG + SEITENPFEILNACH RECHTS
Öffnet/schließt das rechte Fenster.
STRG + SEITENPFEILNACH UNTEN
Öffnet/schließt das untere Fenster.
O Zeigt die gespeicherte Version des Bildes an.
E Belichtungswarnung ein- oder ausblenden.
R Aktiviert/deaktiviert "RAW-Dekodierung/EingebetteteBildvorschau".
Umschalt + F1 Aktiviert das Hand-Werkzeug nach dem Vergrößern mit demZoom-Werkzeug.
UMSCHALTTASTE + F2 Aktiviert das Auswahlwerkzeug.
STRG + Q Hebt die aktuelle Auswahl auf.
UMSCHALTTASTE + F3 Aktiviert das Zoom-Werkzeug.
UMSCHALTTASTE + F Aktiviert das Gesichtserkennungstool.
UMSCHALTTASTE + B Aktiviert bzw. deaktiviert Gesichtskonturen.
STRG + N Öffnet den Gesichtserkennungsbereich und platziert den Cursorim ersten Namensfeld.
TAB Bewegt den Cursor zwischen Namensfeldern im Bild sowie imGesichtserkennungsbereich.
STRG + UMSCHALT +D
Aktiviert bzw. deaktiviert den Gesichtserkennungsbereich.
Strg + F Sorgt für eine Neuerkennung von Gesichtern.
F5 Aktualisiert das Fenster des Ansichtsmodus und lädt das aktuelleBild erneut.
ALT + F5 Öffnet/schließt die Vollbildanzeige des Bildes auf dem zweitenBildschirm.
ALT + F6 Öffnet/schließt die Vollbildanzeige der Dateiliste auf dem zweitenBildschirm.
STRG + 6 Aktiviert/deaktiviert die Schaltfläche "Light EQ".
ALT + S Wechselt automatisch alle 1 bis 2 Sekunden zum nächsten Bild.
STRG + ALT + S Startet die Diashow.
Strg + A Blendet Kopf- und Fußzeilen ein oder aus.
Strg + Umschalt+Q Öffnet das Dialogfeld "Kopfzeile/Fußzeile anzeigen", in dem Sieden Text festlegen können, der im Ansichtsmodus mit den Bildernangezeigt werden soll.
ALT + STRG + S Startet oder stoppt die Diashow.
STRG + SEITENPFEILNACH UNTEN
Wechselt zur nächsten Seite eines mehrseitigen Bildes.
STRG + SEITENPFEILNACH OBEN
Wechselt zur vorherigen Seite eines mehrseitigen Bildes.
UMSCHALTTASTE +Pos 1
Wechselt zur ersten Seite eines mehrseitigen Bildes.
UMSCHALTTASTE +ENDE
Wechselt zur letzten Seite eines mehrseitigen Bildes.
Bearbeiten

ACDSee Photo Studio Ultimate 2020
Page 545 of 596
STRG +UMSCHALTTASTE +SEITENPFEIL NACHLINKS
Dreht das aktuelle Bild um 90° gegen den Uhrzeigersinn.
STRG +UMSCHALTTASTE +SEITENPFEIL NACHRECHTS
Dreht das aktuelle Bild um 90° im Uhrzeigersinn.
ALT + E Öffnet das Bild im Standardeditor.
UMSCHALT + R Stellt die entwickelte Version des Bildes wieder her (wenn das Bilderst entwickelt und dann bearbeitet wurde).
UMSCHALT + O Stellt die ursprüngliche Version eines bearbeiteten Bildes wiederher.
UMSCHALT + S Übernimmt die Änderungen.
UMSCHALT + C Öffnet das Dialogfeld "Einstellungen kopieren" für einentwickeltes Bild.
UMSCHALT + V Fügt die kopierten Entwicklungseinstellungen in das Bild ein.
STRG + ALT + E Öffnet das Dialogfeld "Exportieren".
STRG + ALT + N Öffnet das Dialogfeld "Stapel-Entwicklung".
STRG + ALT + B Öffnet das Dialogfeld "Stapel-Bearbeitung"
STRG + ALT + F Öffnet das Dialogfeld "Stapel-Dateiformatkonvertierung".
Strg+ J Öffnet das Dialogfeld "Stapel-Drehung/Spiegelung".
STRG + R Öffnet das Dialogfeld "Stapel-Größenänderung von Bildern".
STRG + L Öffnet das Dialogfeld "Stapel-Belichtungskorrektur".
STRG + T Öffnet das Dialogfeld "Stapel-Zeitstempeländerung".
STRG + ALT + R Öffnet das Dialogfeld "Stapel-Umbenennung".
STRG + UMSCHALT +1
Ändert die Farbtiefe im Bild auf schwarz-weiß.
STRG + UMSCHALT +2
Ändert die Farbtiefe im Bild auf 16 Grautöne.
STRG + UMSCHALT +3
Ändert die Farbtiefe auf 256 Graustufen.
STRG + UMSCHALT +4
Ändert die Farbtiefe im Bild auf 16 Farben.
STRG + UMSCHALT +5
Ändert die Farbtiefe im Bild auf 256 Farben.
Strg+Umschalt + 6 Ändert die Farbtiefe im Bild auf Hicolor.
Strg+Umschalt + 7 Ändert die Farbtiefe im Bild auf Truecolor.
Strg+Umsch + 8 Konvertiert das Bild in eine 16-Bit-Grauskalapalette.
Strg+Umsch + 9 Konvertiert das Bild in eine 48-Bit-Farbpalette.
Modusumschaltung
STRG + F5 Öffnet das aktuell ausgewählte Bild im Bearbeitungsmodus.
STRG + F4 Öffnet das aktuell ausgewählte Bild im Entwicklungsmodus.
STRG + F1 Wechselt zum Verwaltungsmodus.
STRG + F2 Wechselt zum Fotomodus.
STRG + F6 Wechselt zum 365-Modus.
STRG + F7 Wechselt zum Dashboardmodus.

ACDSee Photo Studio Ultimate 2020
Page 546 of 596
Mausbefehle im AnsichtsmodusBei der Arbeit im Ansichtsmodus können Sie folgende Mausbefehle verwenden.
Um diese Seite zum einfachen Referenzieren auszudrucken, klicken Sie mit der rechten Maustaste, undwählen Sie die Option Drucken.
Kurzbefehl Resultierende Aktion
Doppelklick Schließt den Ansichtsmodus und kehrt zum vorigen Modus zurück.
Rechtsklick Öffnet das Kontextmenü des Ansichtsmodus.
Mittlerer Klick Schaltet den Vollbildmodus ein oder aus (nur bei Maus mit drei Tasten).
Klick mit dem Mausrad Schaltet den Vollbildmodus ein oder aus.
Mausrad nach oben drehen Zeigt das vorige Objekt an.
Mausrad nach untendrehen
Zeigt das nächste Objekt an.
STRG + RECHTSKLICK Öffnet das Kontextmenü des Windows Explorer.
STRG + Mausrad nachoben
Erhöht die Vergrößerung des Bilds (zoomt ein).
STRG + Mausrad nachunten
Verringert die Vergrößerung des Bilds (zoomt aus).
UMSCHALTTASTE +Mausrad nach oben
Zeigt die vorhergehende Seite in einem mehrseitigen Bild an.
UMSCHALTTASTE +Mausrad nach unten
Zeigt die nächste Seite in einem mehrseitigen Bild an.
Befehle im KalenderfensterWenn Sie mit dem Kalenderfenster vertraut sind, können Sie mit folgenden Befehlen arbeiten:
Klicken Sie auf die Titelleiste eines Jahres, Monats oder Tags, um alle verfügbaren Bilder dieses Jahres,diesen Monats oder dieses Tags anzuzeigen.
Klicken Sie mit der rechten Maustaste auf die Titelleiste eines Jahres, Monats oder Tags, um zu denbenachbarten Jahren, Monaten oder Tagen zu scrollen.
Doppelklicken Sie in der Jahresansicht auf einen beliebigen Monat, um zur Monatsansicht zu wechseln.Oder doppelklicken Sie in der Monatsansicht auf ein beliebiges Datum, um zur Tagesansicht zu wechseln.
Klicken Sie in der Monatsansicht auf den ersten Buchstaben eines Wochentages, um alle Bilder für diesenTag anzuzeigen. Klicken Sie z. B. auf F, um alle Freitage des Monats auszuwählen.
Klicken Sie in der Tagesansicht auf AM oder PM, um die jeweilige Tageshälfte auszuwählen (für Systeme,die nordamerikanische Ländereinstellungen verwenden).
Halten Sie in der Ereignisansicht die STRG-Taste gedrückt und klicken Sie auf beliebige Monate oderTage, um alle verfügbaren Bilder dieser Monate bzw. Tage anzuzeigen.
Klicken Sie auf die Titelzeile der Monatsansicht im Kalender, wenn Sie alle Fotos in diesem Monatauswählen wollen.
Klicken Sie auf den gewünschten Wochennamen, wenn Sie alle Fotos in diesen Wochen des Monatsauswählen wollen.
Durch Ziehen und Auswählen beliebiger Tage im Kalender wählen Sie alle Fotos an diesen Tagen aus.

ACDSee Photo Studio Ultimate 2020
Page 547 of 596
Tastenkombinationen im Entwicklungs- und BearbeitungsmodusIm Entwicklungs- und Bearbeitungsmodus können Sie mit folgenden Tastenkombinationen arbeiten.
Um diese Seite zum einfachen Referenzieren auszudrucken, klicken Sie mit der rechten Maustaste, undwählen Sie die Option Drucken.
Wenn Sie Tastenkombinationen individuell definieren möchten, finden Sie weitere Informationen unterAnpassen von Tastenkombinationen.
Tastenkombinationen im Bearbeitungsmodus

ACDSee Photo Studio Ultimate 2020
Page 548 of 596
Tastenkombination Resultierende Aktion
ALT + F4 Schließt ACDSee in allen Modi.
UMSCHALTTASTE +ESC
Minimiert ACDSee im View-, Entwickeln- und Edit-Modus.
STRG +UMSCHALTTASTE +ALT + S
Öffnet das Dialogfeld „Tastenkombinationen anpassen”, in dem SieTastenkombinationen anpassen können.
ALT + O Öffnet das Dialogfeld "Optionen".
F1 Öffnet die Hilfedatei.
` (Gravis) Zeigt in der Statusleiste den vollständigen Pfad an/blendet ihn aus.
Menü „Datei”
PFEIL NACH RECHTS
Bild ab
3 (Nummernblock)
Öffnet das nächste Bild.
PFEIL NACH LINKS
Bild auf
9 (Nummernblock)
Öffnet das vorhergehende Bild.
STRG + S Speichert das Bild.
STRG + ALT + S Speichert eine Kopie.
STRG + ALT + E Öffnet das Dialogfeld „Exportieren”.
STRG + D Wechselt in den Entwicklungsmodus.
Ende Wechselt zum letzten Bild im Filmstreifen.
Pos 1 Wechselt zum ersten Bild im Filmstreifen.
ESC
Eingabetaste
Wechselt zum vorherigen Modus.
Bearbeiten-Menü
STRG + Y Wiederholen.
STRG + Z Rückgängig.
STRG +UMSCHALTTASTE + Z
Alles rückgängig.
STRG + C Kopieren.
STRG + V Einfügen.
Löschen Löschen.
Verwalten

ACDSee Photo Studio Ultimate 2020
Page 549 of 596
ALT + 0 Entfernt das Farbetikett.
ALT + 1 Weist ein rotes Farbetikett zu.
ALT + 2 Weist ein gelbes Farbetikett zu.
ALT + 3 Weist ein grünes Farbetikett zu.
ALT + 4 Weist ein blaues Farbetikett zu.
ALT + 5 Weist ein lila Farbetikett zu.
STRG + 0 Entfernt die Bewertung.
STRG + 1 Weist die Bewertung 1 zu.
STRG + 2 Weist die Bewertung 2 zu.
STRG + 3 Weist die Bewertung 3 zu.
STRG + 4 Weist die Bewertung 4 zu.
STRG + 5 Weist die Bewertung 5 zu.
STRG + K Öffnet den Abschnitt "Stichwörter" des Bedienfelds"Eigenschaften".
ALT + K Öffnet die Registerkarte "Metadaten" des Bedienfelds"Eigenschaften".
\ (umgekehrterSchrägstrich)
Markiert das Foto.
STRG + M Öffnet das Dialogfeld "Stapel-Voreinstellungen verwalten".
STRG + ALT + D Öffnet das Dialogfeld "Beschriftung bearbeiten".
Anzeigen
STRG + PFEIL NACHRECHTS
Öffnet/schließt das rechte Fenster.
STRG + PFEIL NACHLINKS
Öffnet/schließt das linke Fenster.
STRG + PFEIL NACHUNTEN
Öffnet/schließt das untere Fenster.
/ (Schrägstrich) Zoomt das Bild auf seine Originalgröße.
UMSCHALTTASTE + 8
* (Sternchen aufNummernblock)
Passt das Bild dem Ansichtsbereich an.
+ (Pluszeichen) Vergrößern.
- (Minuszeichen) Verkleinern.
F Zeigt das Bild im Vollbildmodus an.
' Öffnet/schließt den Navigator, wenn das Bild vergrößert angezeigtwird.
[ Aktiviert Softproofing.
Z Zeigt die gespeicherte Version des Bildes an.
PFEIL NACH RECHTS Schwenkt nach rechts, wenn das Bild vergrößert angezeigt wird.
PFEIL NACH LINKS Schwenkt nach links, wenn das Bild vergrößert angezeigt wird.
Bild ab Schwenkt nach unten, wenn das Bild vergrößert angezeigt wird.
Bild hoch Schwenkt nach oben, wenn das Bild vergrößert angezeigt wird.
Anpassen der Benutzeroberfläche

ACDSee Photo Studio Ultimate 2020
Page 550 of 596
F2 Öffnet/schließt das Menü "Filter".
F3 Öffnet oder schließt das Fenster „Aktionen“.
F4
ALT +EINGABETASTE
Öffnet/schließt das Fenster "Eigenschaften".
F5 Öffnet oder schließt den Filmstreifen.
F6 Öffnet/schließt die Informationspalette.
F7
STRG +UMSCHALTTASTE +H
Öffnet/schließt das Histogramm.
F8 Schließt oder öffnet das Fenster „Ebenen“.
F9 Öffnet und schließt das Fenster „Rückgängig/Verlauf“
F10 Öffnet/schließt das Fenster "Farben".
ALT + F1 Öffnet/schließt die Symbolleiste.
ALT + F2 Öffnet/schließt die Symbolleiste "Filter".
ALT + F3 Öffnet oder schließt die Aktionen-Symbolleiste.
ALT + F5 Öffnet/schließt die Vollbildanzeige des Bildes auf dem zweitenBildschirm.
ALT + F6 Öffnet/schließt die Vollbildanzeige der Dateiliste auf dem zweitenBildschirm.
STRG + T Blendet die Lineale ein und aus.
STRG + UMSCHALT +G
Aktiviert/deaktiviert das Ausrichten an Hilfslinien.
STRG + UMSCHALT +;
Löscht alle Hilfslinien.
STRG + ALT + , Sperrt Hilfslinien.
STRG + , Blendet Hilfslinien ein und aus.
Auswählen

ACDSee Photo Studio Ultimate 2020
Page 551 of 596
ALT + A Wählt alles aus.
ALT + D Hebt die Auswahl auf.
ALT + I Kehrt die Auswahl um.
ALT + ENTF Hebt die Auswahl der Pixel auf.
ALT + UMSCHALT +F
Wendet "Schlaues Löschen" auf eine Auswahl an.
ALT +UMSCHALTTASTE + P
Öffnet das Bedienfeld "Pixel Targeting" für die Auswahl bestimmterFarben und/oder Töne.
ALT +UMSCHALTTASTE + S
Speichert die Auswahl.
STRG + ALT + L Erstellt eine Auswahl, die sich an der Helligkeit im Bild orientiert.
ALT +UMSCHALTTASTE + L
Öffnet das Dialogfeld "Auswahl laden".
ALT +UMSCHALTTASTE +M
Öffnet das Dialogfeld "Auswahl verwalten".
ALT +UMSCHALTTASTE +O
Öffnet das Dialogfeld "Überlagerungsoptionen".
Filter

ACDSee Photo Studio Ultimate 2020
Page 552 of 596
Y Öffnet das Rote-Augen-Verringerung-Werkzeug.
ALT + P Öffnet das Ausbesserungswerkzeug.
K Öffnet das Hautton-Werkzeug.
X Öffnet das Tilt-Shift-Werkzeug.
ALT + Y Öffnet das Werkzeug "Chromatische Aberration".
ALT + W Öffnet das Wasserzeichen-Werkzeug.
ALT + B Öffnet das Rahmen-Werkzeug.
V Öffnet das Vignette-Werkzeug.
ALT + S Öffnet das Bedienfeld "Spezialeffekte".
ALT + G Öffnet das Werkzeug "Körnung".
ALT + R Öffnet das Drehen-Werkzeug.
ALT + F Öffnet das Spiegeln-Werkzeug.
C Öffnet das Zuschneiden-Werkzeug.
P Öffnet das „Perspektivische Korrektur“-Werkzeug.
ALT + Z Öffnet das Werkzeug "Objektiv-Verzeichnungskorrektur".
J Öffnet das Größenänderungswerkzeug.
ALT + X Öffnet das Belichtungswerkzeug.
L Öffnet das Tonwertkorrektur-Werkzeug.
ALT + L Öffnet das „Autom. Tonwertkorrektur“-Werkzeug.
U Öffnet das Gradationskurven-Werkzeug.
Q Öffnet das „Licht-EQ“-Werkzeug.
H Öffnet das Dunstentfernung (Dehaze)-Werkzeug.
D Öffnet das Werkzeug „Abwedeln und Nachbelichten“.
A Öffnet das Weißabgleich-Werkzeug.
O Öffnet das Farb-EQ-Werkzeug.
ALT + H Öffnet das Farbabgleich-Werkzeug.
W Öffnet das Werkzeug „In Schwarz-Weiß konvertieren“.
ALT + T Öffnet das Teiltonung-Werkzeug.
ALT + M Öffnet das Farb-LUTs-Werkzeug.
ALT + N Öffnet das Scharfzeichnung-Werkzeug.
ALT + U Öffnet das Weichzeichnen-Werkzeug.
N Öffnet das Werkzeug "Rauschunterdrückung".
ALT + C Öffnet das Klarheit-Werkzeug.
I Öffnet das Detailpinsel-Werkzeug.
Arbeiten in Filtern
B Öffnet/schließt die Pinselsteuerungen.
S Blendet beim Arbeiten in Filtern die Anzeige von Pinselstrichenein/aus.
G Öffnet/schließt die Verlaufsregelungen.
R Öffnet/schließt die Regelungen für radialen Verlauf.
Leertaste Wechselt beim Arbeiten mit dem Pinsel oder Verläufen in einemFilter zum Hand-Werkzeug.
E Blendet im Belichtungswerkzeug die Belichtungswarnung ein/aus.

ACDSee Photo Studio Ultimate 2020
Page 553 of 596
Ebenen-Editor
STRG + ALT + I Öffnet das Dialogfeld "Bild als Ebene importieren".
STRG + ALT + N Fügt eine neue leere Ebene hinzu.
STRG + ALT + A Dupliziert die ausgewählte Ebene.
STRG + ENTF Löscht die ausgewählte Ebene.
STRG + ALT + R Öffnet das Dialogfeld "Ebene umbenennen".
STRG + ALT + V Aktiviert/deaktiviert die Schaltfläche zum Anzeigen/Ausblenden derEbene.
STRG + ALT + C Aktiviert/deaktiviert die Schaltfläche zum Beschneiden.
STRG + ALT + BILDAB
Führt die ausgewählte Ebene mit der Ebene darunter zusammen.
STRG + ALT + F Führt alle Ebenen in einem einzelnen Bild zusammen.
UMSCHALT + J Alle Ebenen anzeigen
UMSCHALT + Y Alle Ebenen verstecken
STRG + UMSCHALT +F
Wendet Frequenztrennung an.
STRG + UMSCHALT +T
Rastert die ausgewählte Textebene.
STRG + UMSCHALT +D
Öffnet den HDR-Dialog.
STRG + UMSCHALT +O
Öffnet das Dialogfeld "Fokus-Stapel".
UMSCHALT + ALT +A
Richtet die ausgewählten Bilder automatisch aus.
UMSCHALT + ALT +B
Öffnet das Dialogfeld "Automatisch überblenden".
Ebenenmasken
STRG + ALT + W Fügt eine weiße Ebenenmaske hinzu.
STRG + ALT + B Fügt eine schwarze Ebenenmaske hinzu.
STRG +ALT + , Fügt einer Auswahl die Maske hinzu.
STRG + ALT + - Entfernt die Maske aus einer Auswahl.
STRG + ALT + = Wählt einen gemeinsamen Bereich für die Maske und die Auswahlaus.
STRG + ALT + . Erstellt eine Maske aus der Auswahl.
STRG + ALT + J Kehrt die Maske um.
STRG + UMSCHALT +LÖSCHEN
Löscht die Maske.
STRG + ALT + P Öffnet das Bedienfeld "Pixel Targeting" zum Maskieren bestimmterFarben und/oder Töne.
STRG + UMSCHALT +V
Fügt die Bildebene als Leuchtkraftmaske ein.
STRG + UMSCHALT +M
Deaktiviert/aktiviert die ausgewählte Maske.
Anpassungsebenen

ACDSee Photo Studio Ultimate 2020
Page 554 of 596
UMSCHALT + E Fügt eine Belichtungs-Anpassungsebene hinzu.
UMSCHALT + B Fügt eine Weichzeichnen-Anpassungsebene hinzu.
UMSCHALT + Z Fügt eine Tontrennung-Anpassungsebene hinzu.
UMSCHALT + U Fügt eine Kurven-Anpassungsebene hinzu.
UMSCHALT + I Fügt eine Negativ-Anpassungsebene hinzu.
UMSCHALT + F Fügt eine Farb-Anpassungsebene hinzu.
UMSCHALT + W Fügt eine Schwarz-Weiß-Anpassungsebene hinzu.
UMSCHALT + T Fügt eine Schwellenwert-Anpassungsebene hinzu.
UMSCHALT + G Fügt eine RGB-Anpassungsebene hinzu.
UMSCHALT + R Fügt eine Klarheit-Anpassungsebene hinzu.
UMSCHALT + L Fügt eine Tonwertkorrektur-Anpassungsebene hinzu.
UMSCHALT + X Fügt eine Lebendigkeit-Anpassungsebene hinzu.
UMSCHALT + V Fügt eine Vignette-Anpassungsebene hinzu.
UMSCHALT + S Fügt eine Scharfzeichnen-Anpassungsebene hinzu.
UMSCHALT + O Fügt eine Farb-EQ-Anpassungsebene hinzu.
UMSCHALT + Q Fügt eine Light EQ-Anpassungsebene hinzu.
UMSCHALT + M Fügt eine Verlaufskarten-Anpassungsebene hinzu.
UMSCHALT + K Fügt eine Hautton-Anpassungsebene hinzu.
UMSCHALT + P Fügt eine Fotoeffekt-Anpassungsebene hinzu.
UMSCHALT + A Fügt eine Weißabgleich-Anpassungsebene hinzu.
UMSCHALT + H Fügt eine "Dunst entfernen (Dehaze)"-Anpassungsebene hinzu.
UMSCHALT + C Fügt eine Teiltonung-Anpassungsebene hinzu.
UMSCHALT + N Fügt eine Rauschunterdrückung-Anpassungsebene hinzu.
UMSCHALT + D Fügt eine Farb-LUT-Anpassungsebene hinzu.
Extras

ACDSee Photo Studio Ultimate 2020
Page 555 of 596
STRG + Q Aktiviert das Handwerkzeug.
M Aktiviert das Verschieben-Werkzeug.
STRG + UMSCHALT +C
Aktiviert das Werkzeug "Leinwandgröße ändern".
T Aktiviert das Textwerkzeug.
STRG + UMSCHALT +R
Aktiviert das Rechteckwerkzeug.
STRG + UMSCHALT +E
Aktiviert das Ellipsenwerkzeug.
STRG + UMSCHALT +L
Aktiviert das Linienwerkzeug.
STRG + A Aktiviert das Pfeilwerkzeug.
STRG + UMSCHALT +P
Aktiviert das Polygon-Werkzeug.
STRG + UMSCHALT +B
Aktiviert das Kurvenwerkzeug.
B Aktiviert das Korrekturpinsel-Werkzeug.
STRG + F Aktiviert das Füllwerkzeug.
STRG + G Aktiviert das Verlaufswerkzeugs
ALT + E Aktiviert das Radiergummi-Werkzeug.
STRG + E Aktiviert das Werkzeug "Schlaues Löschen".
STRG + UMSCHALT +I
Aktiviert das Pipette-Werkzeug.
Farbwerkzeuge
STRG + [ Öffnet das Dialogfeld "Vordergrundfarbe".
STRG + ] Öffnet das Dialogfeld "Hintergrundfarbe".
STRG + X Wechselt zwischen Vordergrund- und Hintergrundfarbe.
Auswahlwerkzeuge
STRG + R Aktiviert das „Rechteckige Auswahl“-Werkzeug.
STRG + I Aktiviert das Ellipsen-Auswahlwerkzeug.
STRG + L Aktiviert das Freihand-Auswahlwerkzeug.
STRG + W Aktiviert das Zauberstab-Auswahlwerkzeug.
STRG + B Aktiviert das Pinsel-Auswahlwerkzeug.
Aktionen
STRG + UMSCHALT +S
Stoppt die Aufnahme.
ALT + UMSCHALT +R
Startet die Aufnahme.
Moduswechsel
STRG + F1 Wechselt zum Verwaltungsmodus.
STRG + F2 Wechselt zum Fotomodus.
STRG + F3 Öffnet das Bild im Ansichtsmodus.
STRG + F4 Öffnet das Bild im Entwicklungsmodus.
STRG + F6 Wechselt zum 365-Modus.
STRG + F7 Wechselt zum Dashboardmodus.

ACDSee Photo Studio Ultimate 2020
Page 556 of 596
Tastenkombinationen im Entwicklungsmodus

ACDSee Photo Studio Ultimate 2020
Page 557 of 596
Tastenkombination Resultierende Aktion
ALT + F4 Schließt ACDSee in allen Modi.
UMSCHALTTASTE +ESC
Minimiert ACDSee in allen Modi.
STRG + H Öffnet das Dialogfeld „Tastenkombinationen anpassen”, in dem SieTastenkombinationen anpassen können.
ALT + O Öffnet das Dialogfeld "Optionen".
F1 Öffnet die Hilfedatei.
` (Gravis) Zeigt in der Statusleiste den vollständigen Pfad an/blendet ihn aus.
Menü „Datei”
PFEIL NACHRECHTS
Bild ab
3 (Nummernblock)
Zeigt das nächste Bild an.
PFEIL NACH LINKS
Bild auf
9 (Nummernblock)
Zeigt das vorhergehende Bild an.
STRG + S Speichert das Bild.
STRG + ALT + S Speichert eine Kopie.
STRG + ALT + E Öffnet das Dialogfeld "Exportieren".
STRG + E Wechselt zum Bearbeitungsmodus.
Ende Wechselt zum letzten Bild im Filmstreifen.
Pos 1 Wechselt zum ersten Bild im Filmstreifen.
ESC
Eingabetaste
Wechselt zum vorherigen Modus.
Bearbeiten-Menü
STRG + Y Wiederholen.
STRG + Z Rückgängig.
STRG + ALT + C Öffnet das Dialogfeld "Einstellungen kopieren".
STRG + ALT + V Fügt die kopierten Einstellungen ein.
Löschen Löschen.
Verwalten

ACDSee Photo Studio Ultimate 2020
Page 558 of 596
STRG + B Legt das ausgewählte Bild in den Auswahlkorb.
ALT + X Entfernt das ausgewählte Bild aus dem Auswahlkorb.
ALT + 0 Entfernt das Farbetikett.
ALT + 1 Weist ein rotes Farbetikett zu.
ALT + 2 Weist ein gelbes Farbetikett zu.
ALT + 3 Weist ein grünes Farbetikett zu.
ALT + 4 Weist ein blaues Farbetikett zu.
ALT + 5 Weist ein lila Farbetikett zu.
STRG + 0 Entfernt die Bewertung.
STRG + 1 Weist die Bewertung 1 zu.
STRG + 2 Weist die Bewertung 2 zu.
STRG + 3 Weist die Bewertung 3 zu.
STRG + 4 Weist die Bewertung 4 zu.
STRG + 5 Weist die Bewertung 5 zu.
STRG + K Öffnet den Abschnitt "Stichwörter" des Bedienfelds "Eigenschaften".
ALT + K Öffnet die Registerkarte "Metadaten" des Bedienfelds "Eigenschaften".
\ (umgekehrterSchrägstrich)
Markiert das Foto oder entfernt die Markierung
STRG + M Öffnet das Dialogfeld "Stapel-Voreinstellungen verwalten".
STRG + ALT + D Öffnet das Dialogfeld "Beschriftung bearbeiten".
Anzeigen

ACDSee Photo Studio Ultimate 2020
Page 559 of 596
[ Aktiviert Softproofing.
STRG + PFEILNACH LINKS
Öffnet/schließt das linke Fenster.
STRG + PFEILNACH UNTEN
Öffnet/schließt das untere Fenster.
/ (Schrägstrich) Zoomt das Bild auf seine Originalgröße.
UMSCHALTTASTE +8
Scrollt nach oben, wenn das Bild vergrößert angezeigt wird.
Öffnet das nächste Bild.
ALT + PFEIL NACHRECHTS
Passt die Bildbreite an den Anzeigebereich an.
ALT + BILD AB Passt die Bildhöhe an den Anzeigebereich an.
+ (Pluszeichen) Vergrößern.
- (Minuszeichen) Verkleinern.
F Schaltet den Vollbildmodus ein oder aus.
' Öffnet/schließt den Navigator, wenn das Bild vergrößert angezeigtwird.
Z Zeigt die gespeicherte Version des Bildes an.
PFEIL NACHRECHTS
Schwenkt nach rechts, wenn das Bild vergrößert angezeigt wird.
PFEIL NACH LINKS Schwenkt nach links, wenn das Bild vergrößert angezeigt wird.
Bild ab Schwenkt nach unten, wenn das Bild vergrößert angezeigt wird.
Bild hoch Schwenkt nach oben, wenn das Bild vergrößert angezeigt wird.
ALT + E Erweitert alle Werkzeuggruppen.
ALT + C Minimiert alle Werkzeuggruppen.
ALT + A Schaltet die Einstellung um, mit der Werkzeuggruppen geschlossenwerden, wenn andere geöffnet werden, damit keine Bildlaufleisteverwendet werden muss.
V Öffnet/schließt die Vorschau.
H Öffnet/schließt das Histogramm.
ALT +EINGABETASTE
Öffnet/schließt das Fenster "Eigenschaften".
STRG + UMSCHALT+ F
Öffnet oder schließt den Filmstreifen.
STRG + UMSCHALT+ I
Öffnet/schließt die Informationspalette.
STRG + UMSCHALT+ D
Öffnet/schließt die Entwicklungswerkzeuge.
P Öffnet/schließt das Fenster "Momentaufnahmen".
ALT + F5 Öffnet/schließt die Vollbildanzeige des Bildes auf dem zweitenBildschirm.
ALT + F6 Öffnet/schließt die Vollbildanzeige der Dateiliste auf dem zweitenBildschirm.
Moduswechsel

ACDSee Photo Studio Ultimate 2020
Page 560 of 596
STRG + F3 Öffnet das Bild im Ansichtsmodus.
STRG + E
UMSCHALT + E
STRG + F5
Öffnet das Bild im Bearbeitungsmodus.
STRG + F1 Wechselt zum Verwaltungsmodus.
STRG + F2 Wechselt zum Fotomodus.
STRG + F6 Wechselt zum 365-Modus.
STRG + F7 Wechselt zum Dashboardmodus.
Verwenden des Entwicklungsmodus
B Öffnet/schließt die Pinselsteuerungen.
I Kehrt Pinselstriche um.
1 Wählt den ersten Pinsel aus.
2 Wählt den zweiten Pinsel aus.
3 Wählt den dritten Pinsel aus.
4 Wählt den vierten Pinsel aus.
5 Wählt den fünften Pinsel aus.
6 Wählt den sechsten Pinsel aus.
7 Wählt den siebten Pinsel aus.
UMSCHALT + 1 Aktiviert den ersten Pinsel.
UMSCHALT + 2 Aktiviert den zweiten Pinsel.
UMSCHALT + 3 Aktiviert den dritten Pinsel.
UMSCHALT + 4 Aktiviert den vierten Pinsel.
UMSCHALT + 5 Aktiviert den fünften Pinsel.
UMSCHALT + 6 Aktiviert den sechsten Pinsel.
UMSCHALT + 7 Aktiviert den siebten Pinsel.
G Öffnet/schließt die Verlaufsregelungen.
R Öffnet/schließt die Regelungen für radialen Verlauf.
Leertaste Wechselt beim Arbeiten mit dem Pinsel oder Verläufen in dervergrößerten Ansicht zum Hand-Werkzeug. Anschließend können Siemit dem Hand-Werkzeug das Bild schwenken.
E Blendet bei Verwendung des Belichtungswerkzeugs dieBelichtungswarnung ein/aus.
ALT + I Blendet bei Verwendung des Zuschneidewerkzeugs das Rasterein/aus.
C Blendet bei Verwendung des Zuschneidewerkzeugs die Vorschau deszugeschnittenen Bildes ein/aus.
STRG + T Wechselt zur Registerkarte "Einstellen".
STRG + D Wechselt zur Registerkarte "Detail".
STRG + G Wechselt zur Registerkarte "Geometrie".
STRG + R Wechselt zur Registerkarte "Reparieren".
STRG+ P Öffnet das Dialogfeld "Neue Momentaufnahme".

ACDSee Photo Studio Ultimate 2020
Page 561 of 596
Mausbefehle im Entwicklungs- und BearbeitungsmodusMit folgenden Mausbefehlen können Sie im Entwicklungs- und Bearbeitungsmodus schnelle Bildkorrekturenvornehmen.
Um diese Seite zum einfachen Referenzieren auszudrucken, klicken Sie mit der rechten Maustaste, undwählen Sie die Option Drucken.
Tastenkombination Resultierende Aktion
UMSCHALT + Klicken Schaltet die Funktion "Automatisch minimieren" beim Öffnen von Gruppen imFensterbereich ab.
UMSCHALT + Mausrad Nimmt große Änderungen an den Reglern vor. Wenn der Bildlauf im Bereich"Entwicklung" aktiv ist, scrollen Sie mit dem Mausrad durch den Bereich.
LEERTASTE + Klicken +Ziehen
Scrollt das Bild, wenn die Maus gezogen wird. Zu verwenden, wenn Sie imEntwicklungsmodus mit einem Werkzeug arbeiten und das Bild vergrößerthaben.
Rechtsklick Setzt Regler auf Standardwerte zurück.
Mausrad überSchieberegler
Nimmt Feinabstimmungen an Reglern vor. Platzieren Sie den Mauszeiger überdem Regler und scrollen Sie auf oder ab.
Mausrad über Bild Ändert die Pinselgröße. Platzieren Sie den Mauszeiger über dem Bild undscrollen Sie auf oder ab, um die Strichstärke einzustellen.
UMSCHALT + Mausrad Passt weiche Kanten an. Platzieren Sie den Mauszeiger über dem Bild undscrollen Sie auf oder ab, um weiche Kanten einzustellen.
Tastenkombinationen im 365-ModusIm Übertragungsmodus können Sie mit den folgenden Tastenkombinationen arbeiten.
Um diese Seite zum einfachen Referenzieren auszudrucken, klicken Sie mit der rechten Maustaste, undwählen Sie die Option Drucken.
Wenn Sie Tastenkombinationen individuell definieren möchten, finden Sie weitere Informationen unterAnpassen von Tastenkombinationen.

ACDSee Photo Studio Ultimate 2020
Page 562 of 596
Tastenkombination Resultierende Aktion
ALT + A Legt den ausgewählten Ordner als "Sync mit Web" fest.
ALT + D Lädt ausgewählte Dateien und Ordner herunter.
ALT + EINGABETASTE Zeigt das Eigenschaftsfenster in der unteren Maske des Übertragungsmodusan.
ALT + Num + Vorwärts gruppieren von Dateien und Ordnern im der unteren Maske desÜbertragungsmodus.
ALT + Num - Rückwärts gruppieren von Dateien und Ordnern im der unteren Maske desÜbertragungsmodus.
ALT + O Ruft das Dialogfeld "Optionen" auf.
ALT + U Lädt ausgewählte Dateien und Ordner hoch.
ALT + UMSCHALTTASTE +U
Synchronisiert alle Dateien.
STRG + , Wählt markierte Dateien aus.
STRG + A Wählt alle Dateien und Ordner aus.
STRG + F8 Ändert die Ansicht der Bilder in Ihrem Account.in der oberen Maske desÜbertragungsmodus in Miniaturansichten
STRG + F12 Ändert die Ansicht der Bilder in Ihrem Account in der oberen Maske desÜbertragungsmodus in eine Detailansicht.
STRG + UMSCHALT + D Hebt die Bildauswahl auf.
STRG + UMSCHALT + I Kehrt die Bildauswahl um.
STRG + UMSCHALT + 1 Zeigt das Ordnerfenster in der unteren Maske des Übertragungsmodus an.
STRG + UMSCHALT + 2 Zeigt das Katalogfenster in der unteren Maske des Übertragungsmodus an.
STRG + UMSCHALT + 3 Zeigt das Suchfenster in der unteren Maske des Übertragungsmodus an.
STRG + UMSCHALT + 4 Zeigt das Kalenderfenster in der unteren Maske des Übertragungsmodus an.
STRG + UMSCHALT + 5 Blendet alle Bildkörbe ein oder aus.
STRG + W Schließt ACDSee.
Löschen Löscht Dateien oder Ordner.
Eingabetaste Öffnet das ausgewählte Objekt im Ansichtsmodus.
F2 Benennt Dateien oder Ordner um.
F5 Aktualisiert die Ansicht.
F6 Zeigt Miniaturansichten und Details von Ordnern und Dateien in der unterenMaske des Übertragungsmodus an.
F7 Zeigt die Filmstreifenansicht von Ordnern und Dateien in der unteren Maskedes Übertragungsmodus an.
F8 Zeigt Miniaturansichten von Ordnern und Dateien in der unteren Maske desÜbertragungsmodus an.
F9 Zeigt Ordner und Dateien in der unteren Maske des Übertragungsmodusgekachelt an.
F10 Zeigt Symbole der Ordner und Dateien in der unteren Maske desÜbertragungsmodus an.
F11 Zeigt eine Liste der Ordner- und Dateitypen in der unteren Maske desÜbertragungsmodus an.
F12 Zeigt eine Detailansicht der Ordner und Dateien in der unteren Maske desÜbertragungsmodus an.
Num + Sortiert Dateien und Ordner in der unteren Maske des Übertragungsmodusvorwärts.

ACDSee Photo Studio Ultimate 2020
Page 563 of 596
Tastenkombination Resultierende Aktion
Num - Sortiert Dateien und Ordner in der unteren Maske des Übertragungsmodusrückwärts.
UMSCHALT + ALT + A Zeigt den Modus "365.acdsee.com" an.
UMSCHALT + ALT + C Kopiert die URL.
UMSCHALT + ALT + T Zeigt den Übertragungsmodus an.
Mausbefehle im 365-ModusIm Übertragungsmodus können Sie mit den folgenden Mausbefehlen arbeiten.
Um diese Seite zum einfachen Referenzieren auszudrucken, klicken Sie mit der rechten Maustaste, undwählen Sie die Option Drucken.
Tastenkombination Resultierende Aktion
Klicken + Ziehen Wählt eine Gruppe von Bildern aus.
STRG + Klicken Wählt angeklickte Bilder aus.
UMSCHALT + Klicken Wählt eine Gruppe von Bildern aus.
Tastenkombinationen für ACDSee PicaViewSie können die folgenden Tastenkombinationen für ACDSee PicaView verwenden.
Dieser Befehl führt zu diesem Ergebnis
Umschalttaste +Rechtsklick auf ein Bild
Wenn Sie Bild anzeigen aktiviert haben: Das Bild wird nicht imHauptkontextmenü angezeigt.Wenn Sie die Option "Bild anzeigen" deaktiviert haben: Das Bildwird im Hauptkontextmenü angezeigt.

ACDSee Photo Studio Ultimate 2020
Page 564 of 596
Kapitel 13: Dateiformate
Informationen zu RAW-DateienEine RAW-Datei ist wie ein Negativ. RAW-Dateien enthalten sämtliche Daten, die vom Sensor Ihrer Digitalkameragesammelt wurden, als das Bild aufgenommen wurde. Wenn Sie jedoch versuchen würden, eine unverarbeiteteRAW-Datei zu betrachten, würde das Bild fast vollständig schwarz aussehen. Sie müssen Ihre RAW-Dateien daherverarbeiten, ehe ein Foto herauskommt.
ACDSee bietet ein neues RAW-Verarbeitungsmodul mit Verbesserungen für Farbe, Kontrast und Belichtung.ACDSee emuliert außerdem die Pipeline von Pro 3 für RAW-Bilder, die in Pro 3 oder früheren Versionen entwickeltwurden.
Im Entwicklungs- und Bearbeitungsmodus können Sie Einstellungen für Belichtung, Farbe und Bildschärfe fürIhre RAW-Dateien festlegen. Die Einstellungen können Sie dabei für jede RAW-Datei einzeln auswählen undabspeichern oder allgemeine Einstellungen als Voreinstellungen auswählen und speichern. Wenn Sie allgemeineEinstellungen als Voreinstellungen speichern, können Sie diese Voreinstellungen per Stapel-Verarbeitung fürmehrere RAW-Dateien übernehmen, indem Sie in den Verwaltungsmodus wechseln und dort auf Extras |Verarbeiten | Voreinstellung anwenden klicken und anschließend eine Voreinstellung auswählen.
Es ist nicht möglich, Original-RAW-Dateien dauerhaft zu verändern. Alle RAW-Dateien bleiben von derVerarbeitung unberührt, um die von der Kamera aufgenommenen Daten zu bewahren. DieVerarbeitungseinstellungen, die Sie für ein bestimmtes Bild auswählen, werden in der XMP-Datei des RAW-Bildsgespeichert und mit dem Bild in der Datenbank verknüpft.
Wenn die an einer RAW-Datei vorgenommenen Änderungen dauerhaft sein sollen, muss das Bild als gesonderteDatei in einem anderen Format (etwa JPEG oder TIFF) gespeichert werden. Wenn Sie Ihre verarbeitete Datei invielen verschiedenen Formaten gleichzeitig speichern wollen, können Sie die Mehrfach-Format-Option imEntwicklungsmodus verwenden. Klicken Sie nach dem Entwickeln des Bildes einfach auf Speichern und dann aufExportieren. Wählen Sie im Dialogfeld "Exportieren" die gewünschten Exporteinstellungen, und klicken Sie dannauf OK.
ACDSee führt eine automatische Geometriekorrektur für DNG-Dateien durch, die Tags zur Korrektur vonVerzeichnungen enthalten. DNG-Dateien, die mit Adobe DNG Converter© erstellt wurden, enthalten oftderartige Tags für Kameras nach dem Micro-4/3-Standard.
Zuordnen von DateienACDSee kann mit vielen verschiedenen Dateiformaten arbeiten. ACDSee kann als Standardanwendung fürbestimmte Dateitypen ausgewählt werden. Dieser Vorgang wird Dateizuordnung genannt. Bei der Dateizuordnungwird ACDSee als Standardprogramm bestimmt, das diese Art von Dateien bei Doppelklick öffnet.
So legen Sie in ACDSee Optionen für die Dateizuordnung fest:
1. Wählen Sie Extras | Dateizuordnungen.
2. Markieren Sie in den vier Dateiformatsabschnitten die Kontrollkästchen aller Bild-, RAW-, Medien undArchivformate, die Sie ACDSee zuordnen möchten.
3. Klicken Sie auf Speichern.
So entfernen Sie eine Dateizuordnung zu ACDSee:
1. Wählen Sie Extras | Dateizuordnungen.
2. Entfernen Sie in den vier Dateiformatsabschnitten die Markierungen der Kontrollkästchen aller Bild-,

ACDSee Photo Studio Ultimate 2020
Page 565 of 596
RAW-, Medien und Archivformate, deren Zuordnung zu ACDSee Sie entfernen möchten.
3. Klicken Sie auf Speichern.

ACDSee Photo Studio Ultimate 2020
Page 566 of 596
Glossar

ACDSee Photo Studio Ultimate 2020
Page 567 of 596
AAbsolut farbmetrisch
Wiedergabepriorität, allgemein für Proofs genutzt. Eine gewöhnlich zur Korrektur verwendeteFarbanpassungsmethode zur Wiedergabe, die auf Grundlage geräteunabhängiger Farbräume die Farbeninnerhalb der verfügbaren Farbskala perfekt wiedergibt und Farben außerhalb der Farbskala auf den ambesten darstellbaren Farbton reduziert (auf Kosten der Sättigung).
Aktionen, ACDSee-Aktionen
ACDSee-Aktionen nehmen im Bearbeitungsmodus vorgenommene Anpassungen auf. Sie können sie dann aufandere Bilder anwenden, indem Sie sie erneut „abspielen“. Dies ist eine effiziente Methode der Stapel-Bearbeitung.
Erfassen
Oft verwendeter Begriff, der beschreibt, dass Bilder auf Peripheriegeräten (wie Scanner und Digitalkameras)gefunden und auf die Festplatte übertragen werden. Der Ausdruck kann sich auch auf das Erstellen vonScreenshots beziehen. Siehe Import.
Album
Eine Sammlung von Bildern, oft nach Thema oder Ereignis geordnet. In ACDSee enthalten AlbenVerknüpfungen zu Bildern, die auf Ihrer Festplatte gespeichert sind.
Aliasing
Durch Pixel verursachte gezackte Kanten. Tritt häufig bei Bildern mit niedriger Auflösung oder beivergrößerten Bildern auf. Siehe Zacken.
Anker
Methode zur Fixierung eines Objektes auf dem Bildschirm, auf einer Seite oder an einem Bildspeicherort.
Antialiasing, Anti-Aliasing
Softwaretechnik zur Verringerung von gezackten Linien oder des Treppeneffekts. Verwendet Grau- undFarbschattierungen, um den Kontrast zwischen nebeneinander liegenden Pixeln auszugleichen.
Bildformat
Das Verhältnis der Breite eines Bildes zu dessen Höhe. So ist z. B. bei einem Bild mit einem Seitenverhältnisvon 3:1 die Bildbreite 3-mal größer als die Bildhöhe.
Richtungswinkel
Der Schattenwinkel, der von den Kanten der Bilddetails geworfen wird. In ACDSee können Sie den Azimutsteuern, wenn Sie den Relief-Effekt auf ein Bild anwenden.
BHintergrundverarbeitung
Aufgaben oder Programme, die eigenständig ausgeführt werden.
Bandbreite
Die Datenmenge, die innerhalb eines bestimmten Zeitraums durch eine Netzwerkverbindung übertragenwerden kann. Die Bandbreite wird in Kilobit pro Sekunde (Kbps) gemessen.
Tonnenverzeichnung
Bei der tonnenförmigen Verzeichnung scheint sich das Foto von der Mitte aus nach außen zu wölben.
Stapel-Verarbeitung
Bezeichnet Vorgänge und Tools wie Größenänderung, Konvertierung oder Umbenennung, die sich auf mehrereBilder oder Dateien gleichzeitig anwenden lassen.

ACDSee Photo Studio Ultimate 2020
Page 568 of 596
Bit
Bits sind kleine Einheiten des Computerspeichers. Die Farbtiefe Ihres Bildes hängt von der Anzahl der Bits ab,die zur Speicherung von Farbinformation verfügbar sind. Es ist z. B. möglich, bis zu 256 verschiedene Farbenpro Farbkanal in 8-Bit-RGB-Bildern zu speichern. In 18-Bit-Bildern können dagegen bis zu 65.536verschiedene Farben pro Farbkanal gespeichert werden.
Schwarzpunkt
Der dunkelste Bereich eines Bildes. Die Intensität des Schwarzanteils in einem Bild kann durch Angleichen desSchwarzpunkts gesteuert werden.
Mischmethoden
Filter, die den Effekt eines Werkzeugs oder das Erscheinungsbild eines ausgewählten Objekts ändern.
Helligkeit
Die Lichtintensität eines Bildes. Ein Bild kann durch das Anpassen der Helligkeit entweder heller oder dunklerwirken.
Pinsel
Ein Tool, das Sie im Bearbeitungs- oder Entwicklungsmodus verwenden können, um Pixel zu isolieren oderanzugeben, auf welche Sie Effekte oder Anpassungen anwenden möchten. Mit dem Pinsel in denZeichenwerkzeugen kann Farbe auf das Bild angewendet werden. Siehe Smart Brushing.
CCache
Ein Hochgeschwindigkeits-Speicherungsmechanismus. Die ACDSee-Datenbank stellt einen Cache dar.
Untertitel
Text, der mit einer Datei verbunden ist, oder ein Kommentar oder eine Beschreibung, die einemauszudruckenden Bild hinzugefügt wird.
Katalogisieren
Hinzufügen von Informationen zur ACDSee Datenbank.
Kategorie
Weisen Sie Ihren Fotos Kategorien zu, um sie besser sortieren und verwalten zu können.
Chromatische Aberration
Ein Objektivfehler, der sich in Farbsäumen in kontrastreichen Bereichen einiger Fotos äußern kann.
CMYK
Ein Farbmodell, das Cyan, Magenta, Gelb (Yellow) und Schwarz (Key) als Primärfarben verwendet.
Farbstich
Falsche Farbwiedergabe, verändert den Farbton eines Bildes, während die Sättigung und Helligkeit unberührtbleiben. Viele Digitalkameras produzieren beispielsweise Bilder mit einem leichten Blaustich. ACDSeebeinhaltet ein Tool, das ungewünschte Farbstiche entfernt.
Farbkanalwert
Enthält alle Pixelinformationen für eine Farbe. So verfügt ein Graustufenbild über nur einen Kanal, während einRGB-Bild drei Kanäle aufweist. So können Sie beim Bearbeiten einer Farbe die RGB-Werte anpassen.
Farbskala
Das Farbspektrum, das ein Gerät wie zum Beispiel ein Drucker oder ein Bildschirm wiedergeben kann.
Farbmanagement

ACDSee Photo Studio Ultimate 2020
Page 569 of 596
Bei diesem Vorgang wird der Computer so eingestellt, dass die Farbausgabe des Druckers mit den Farbenübereinstimmt, die am Bildschirm zu sehen sind.
Farbraum
Es gibt zwei Arten von Farbräumen: geräteunabhängig und geräteabhängig. Ein geräteunabhängigerFarbraum, wie z.B. RGB, beschreibt alle möglichen Farben. Ein geräteabhängiger Farbraum beschreibt dieTeilmenge der Farben (vom geräteunabhängigen Farbraum), die ein bestimmtes Gerät wiedergeben kann.Geräteabhängige Farbräume werden zur Zuweisung von Farben von einem Gerät zum anderen genutzt(beispielsweise vom Bildschirm zum Drucker), um eine korrekte Farbwiedergabe zu gewährleisten.
Kompression
Ein Prozess, der Daten in ein Speicherformat konvertiert, das weniger Platz als die Originaldaten benötigt.
Kontaktabzug
Eine physikalische oder digitale Seite, die eine Serie von kleinen Bildern, gewöhnlich rasterförmig angeordnet,enthält.
Kontextmenü
Menü, das aufgerufen wird, wenn Sie mit der rechten Maustaste in einem Programm klicken.
Kontrast
Eine Messung der Farb- und Helligkeitsdifferenzen in einem Bild.
Konvertieren
Ändern des Dateiformats. So können Sie z. B. eine Datei vom Format Bitmap (.bmp) in das Format JPEG (.jpg)konvertieren, um die Dateigröße zu verringern.
Zuschneiden
Die Entfernung unerwünschter Bildbereiche.
DDatenbank
Ein elektronisches Ablagesystem, das schnellen Zugriff auf gespeicherte Daten bietet. Die ACDSee-Datenbankenthält zwei Teile: eine zwischengespeicherte Miniaturansichtsdatei und eine Datendatei. Diezwischengespeicherte Miniaturansichtsdatei enthält kleine Kopien (Miniaturansichten) der Bilder auf IhremSystem. Die Datendatei enthält bestimmte Details über die Dateien auf Ihrem System, wie zum BeispielBeschreibungen, Daten, Autoren, Anmerkungen, Stichwörter und Kategorien.
Datenbankdatum
Das Datum in den Eigenschaften einer Datei, das in der ACDSee-Datenbank gespeichert wird.
Beschreibungen
ACDSee speichert Beschreibungen in einer versteckten Datei namens descript.ion. Diese Datei enthältBeschreibungen wie den Dateinamen und die Beschriftungen eines Bildes.
Fixieren
Fixieren einer Symbolleiste, eines Fensters oder Bereiches an verschiedenen Bereichen des Bildschirms.
DPI (dots per inch, Punkte pro Zoll)
Die Maßeinheit der Auflösung eines Bildes. So bedeutet zum Beispiel 92 DPI: 92 Punkte horizontal und 92Punkte vertikal, was einer Summe von 8.464 Punkten pro Quadratzoll entspricht. Mehr Punkte pro Zollresultieren in einer höheren Auflösung und besseren Bildqualität.
Dynamikumfang (Dynamic Range)

ACDSee Photo Studio Ultimate 2020
Page 570 of 596
Der Dynamikumfang eines Bildes steht im direkten Zusammenhang mit dem Dynamikumfang des Sensors IhrerDigitalkamera. Wenn Ihre Digitalkamera über einen großen Dynamikumfang verfügt, kann sie ohneEinschränkung auch dunkelste Schatten und hellste Glanzlichter aufnehmen. (RAW-Bilder bewahren dabei denDynamikumfang des Sensors Ihrer Digitalkamera.) Eine Anpassung des Farbbereichs verändert auch denDynamikumfang der Darstellung eines Bildes auf einem Bildschirm oder Foto.
EErhebung
Die Höhe einer imaginären Lichtquelle über einem Bild. Die Höhe der Lichtquelle in Verbindung mit dem Azimuterzeugt einen dreidimensionalen Reliefeffekt.
Kodieren
Schreiben (oder speichern) eines Dateiformats.
Verschlüsselung
Methode, um Daten in ein geschütztes Format zu konvertierten. Man benötigt ein digitales Kennwort oder einenSchlüssel, um eine verschlüsselte Datei lesen zu können.
Exif (Exchangeable Image File)
Ein Standard der Informationsspeicherung, vor allem bei Bildern mit JPEG-Komprimierung. Die meistenDigitalkameras erstellen Exif-Informationen und betten diese in die Bilddatei ein. So kann die Exif-Informationbeispielsweise Details über die Verschlussgeschwindigkeit oder Auskunft darüber enthalten, ob ein Blitzlichtverwendet wurde.
Exportieren
Daten von einer Anwendung zur anderen verschieben. Die Daten werden in ein Format gebracht, das von eineranderen Anwendung verstanden werden kann.
Belichtung
Die Belichtung gibt die Zeit an, die der Sensor Ihrer Digitalkamera dem Licht ausgesetzt war.
FGesichtserkennung, Gesichtswiedererkennung
Per Gesichtserkennung werden die Gesichter von Personen in Ihren Bildern erkannt. Sie können denGesichtern Namen zuordnen, damit ACDSee die Personen in Zukunft wiedererkennt. Anschließend können Sienach Bildern mithilfe der Namen der Personen in ihnen suchen.
Weiche Kanten
Bildkanten werden so weichgezeichnet, dass sie in den Hintergrund übergehen.
Dateiliste
In ACDSee ein Bericht der momentan im Verwaltungsmodus angezeigten Dateien.
Dateiformat
Ein Mittel zur Kodierung von Informationen in einer Datei. Jeder Dateityp hat ein eigenes Dateiformat, dasangibt, wie die in der Datei enthaltenen Informationen angeordnet sind.
Filter
Ein Programm, das einem Bild einen bestimmten Effekt hinzufügen kann, so z.B. eine Sepiatönung oder einReliefeffekt.
Fischaugenverzerrung
Bei der Fischaugenverzeichnung scheint sich das Foto von der Mitte aus nach außen zu wölben, als sei das Bildum eine Kugel gewickelt.

ACDSee Photo Studio Ultimate 2020
Page 571 of 596
GGamma
Der Farbwertebereich, den ein Monitor, Scanner oder Drucker darstellen kann. Beim Anpassen dieses Wertsnimmt die Intensität des Lichtspektrums zu oder ab.
Graustufenbild
Ein aus verschiedenen Grauschattierungen zusammengesetztes Bild.
HLichter
Glanzlichter sind der hellste oder weißeste Teil eines Bildes.
Histogramm
Als Histogramm wird ein Diagramm bezeichnet, das den dynamischen Bereich an Schatten und Glanzlichternin einem Bild anzeigt.
HSL
Akronym für "Hue, Saturation und Lightness" (Farbton, Sättigung und Helligkeit)
Farbton
Die vorherrschende Farbe in einem Bild.
IBildeditor
Ein Programm, das Sie zum Erstellen und Bearbeiten von Bildern nutzen können. ACDSee ist ein Bildeditor.
Bildauflösung
Die Qualität der Bilddetails und Farben. Wird auch verwendet, um die Qualität von Monitordarstellung undDruckausgabe zu beschreiben.
Bildbetrachter
Ein Programm, das Bilder anzeigt. ACDSee ist ein Bildbetrachter.
Importieren
Das Verschieben von Daten von einer Anwendung in eine andere unter Verwendung eines Formats, das von derZielanwendung verstanden werden kann.
Interpolation
Ein Prozess, der nahegelegene Pixel verwendet, um die Farbe von neuen Pixeln abzuschätzen, die demvergrößerten Bild hinzugefügt werden. Interpolation wird bei der Vergrößerung eines Digitalbildes eingesetzt.
IPTC
Standardmethode für die Codierung von Informationen in Bilddateien, so dass Elemente wie beschreibendeKommentare und Copyright-Hinweise mit dem Bild übertragen werden können.
J-KTreppeneffekt
Einzelne Pixel, die in einem Bild mit niedriger Auflösung sichtbar werden. Einzeln sichtbare Pixel eines Bildeslassen Linien und Kurven stufig erscheinen.
LObjektiv-Vignettierungen

ACDSee Photo Studio Ultimate 2020
Page 572 of 596
Ungewöhnlich dunkle Bereiche in den Bildecken resultieren daraus, dass das Objektiv nicht in der Lage ist,Licht in die Bildecken zu streuen.
Verlustfreie Komprimierung
Eine Form der Komprimierung, die sämtliche Bilddaten und Qualität bewahrt.
Verlustfreie Drehung und Spiegelung
Drehung eines JPEG-Bildes ohne Verlust der Bildqualität. Für diesen Vorgang sollten Bilder mit Maßen benutztwerden, die ein Vielfaches von 8 oder 16 sind.
Verlustbehaftete Komprimierung
Eine Form der Komprimierung, bei der unnötige Daten möglichst entfernt werden. Dieser Datenverlust kanndie Bildqualität beeinträchtigen.
MAuswahlrechteck
Ein gestrichelter Rahmen, der den ausgewählten Teil eines Bildes kennzeichnet. Ein Auswahlrechteck kann jenach eingesetztem Werkzeug verschoben oder in der Größe verändert werden, ohne das darunter liegendeBild zu verändern.
Metadaten
Informationen über ein Bild und darüber, wie es aufgenommen wurde. Metadaten von Bildern, die mit einerDigitalkamera aufgenommen wurden, können beispielsweise Datum und Uhrzeit der Bildaufnahme enthalten;ebenso die Verschlusszeit, Belichtungseinstellungen der Kamera und Angaben dazu, ob ein Blitz benutztwurde.
Monochromes Bild
Ein Bild, das nur eine einzige Farbe enthält.
NBildrauschen
Ein Effekt, der entsteht, wenn viele Pixelfarben in dem selben Farbbereich verwendet werden. Bildrauschentritt oft bei Bildern mit hoher ISO-Einstellung oder langsamer Verschlussgeschwindigkeit auf.
OOpazität
Bestimmt die Sichtbarkeit des auf ein Bild oder eine Auswahl angewendeten Effekts. Bei hoher Opazität wirktder Effekt kräftiger, während der Effekt bei niedriger Opazität kaum zu sehen ist.
Überbelichtet
Überbelichtete Bilder haben zu viele Glanzlichter und sehen daher oft blass aus. Zu Überbelichtung kommt esmeist, wenn der Sensor der Digitalkamera zu lange dem Licht ausgesetzt ist.
P-QMitziehen
Das senkrechte, waagerechte oder diagonale Verschieben gezoomter Bilder über den Anzeigebereich, umbestimmte Bereiche des Bildes betrachten zu können.
Akronym für "Portable Document Format". Mit dem kostenlosen Programm "Adobe Reader" lassen sich PDF-Dateien auf jedem Rechner betrachten.
Perzeptiv

ACDSee Photo Studio Ultimate 2020
Page 573 of 596
Wiedergabepriorität bei Bildern, bei der alle Farben einer Farbskala in eine andere Farbskala skaliert werden.Am besten geeignet für Fotografien, da dabei das Verhältnis der Farben genauer gewahrt wird als die Farbenselbst.
Perspektivische Verzerrung
Die perspektivische Verzerrung wird durch Weitwinkel- und Teleobjektive verursacht, die manchmal diePerspektive von sehr großen oder weit entfernten Objekten verzerren. Wenn Sie beispielsweise ein Foto voneinem hohen Gebäude aufnehmen, kann das Gebäude den Anschein erwecken, als verjünge es sich nach obenhin, obwohl es natürlich von oben bis unten die gleiche Breite aufweist.
Fotoalbum
Siehe Album.
Fotoeditor
Siehe Bildeditor.
Kissen-Verzeichnung
Bei der kissenförmigen Verzeichnung scheint das Bild zur Mitte hin zu schrumpfen.
Pixel (PICture ELement, Bildpunkt)
Die kleinste Einheit eines digitalen Bildes, in Reihen und Spalten angeordnet.
Plug-in
Ein Softwaremodul, das als Anwendungserweiterung für ein Programm dient.
PPI (Pixel pro Zoll)
Maßeinheit zur Darstellung eines Bildes. Mehr Punkte pro Zoll resultieren in einer besseren Bildqualität.
Voreinstellungen
Eine Voreinstellung enthält Einstellungen zur Bildkorrektur. Mit (selbst erstellten) Voreinstellungen können Siegewährleisten, dass die von Ihnen verwendeten Einstellungen bei allen Bildern immer genau gleich sind.
Primärfarben
Farben, die andere Farben ergeben, wenn sie miteinander gemischt werden. Beispiel: In dem RGB-Farbmodellsind Rot, Grün und Blau die Primärfarben.
RRasterbild
Ein aus einem rechteckigen Gitter aus Pixeln zusammengesetztes Bild. Jedes Pixel enthält einen bestimmtenWert für Farbe, Größe und Position im Bild. Deshalb kann sich eine Größenveränderung auf die Qualitätauswirken.
Bewertung
Geben Sie Ihren Fotos eine Bewertung von 1 - 5, um sie noch besser sortieren und verwalten zu können.
RAW
Dateiformat für Bilder. RAW-Dateien enthalten sämtliche Daten, die vom Sensor Ihrer Digitalkamera gesammeltwurden, als Sie das Bild aufgenommen haben. RAW-Bilder werden von Ihrer Kamera nicht verarbeitet. DieVerarbeitung muss vielmehr im Entwicklungsmodus erfolgen.
Rekursiv
Programme oder Aufgaben, die sich selbst wiederholen, z.B. eine Diashow.
Rote-Augen

ACDSee Photo Studio Ultimate 2020
Page 574 of 596
Rote Augen entstehen, wenn das Licht vom Blitz der Kamera von der Netzhaut der aufgenommenen Personreflektiert wird. Die Augen des Motivs haben dann nicht ihre normale Farbe, sondern sehen rot aus.
Relativ farbmetrisch
Eine Farbanpassungsmethode, bei der die Farben des Eingabe- und des Ausgabegeräts in die gleicheFarbskala fallen. Am besten geeignet für Bilder mit einer einzigen oder wenigen Farben, weil Farben außerhalbder beiden Farbskalen zu einer Farbe verbunden werden könnten.
Rendern
Wiedergabe von Bildern auf dem Bildschirm.
Wiedergabepriorität
Vorgehen zum Abbilden von Farben aus einer Farbskala in einer anderen. Es stehen vier Rendering-Funktionenzur Verfügung: Wahrnehmung, Relative Farbmetrik, Sättigungund Absolute Farbmetrik.
Auflösung
Qualität und Klarheit eines Bildes, gemessen in Pixeln, Punkten pro Zoll oder Pixeln pro Zoll.
RGB
Ein Farbmodell das Rot, Grün und Blau als Primärfarben verwendet.
Ringbildungsartefakte
Eine Verzerrung um die Kanten von Bildmotiven, die durch Komprimierung oder Größenveränderung einesBildes entstehen kann.
SSättigung
Reinheit einer Farbe. Eine höhere Farbsättigung resultiert in mehr Grautönen.
Sättigung (Wiedergabepriorität)
Eine Wiedergabepriorität, bei der die Farbsättigung von einer Farbskala in eine andere beibehalten wird. Ambesten geeignet für Bilder, in denen die dargestellte Farbe selbst von weniger Bedeutung ist als die Klarheitder Farbe.
Auswahl
Der Teil eines Bildes, der mit einem Auswahlwerkzeug ausgewählt wird. Ein Auswahlrechteck umgibt eineAuswahl. ACDSee und ACDSee Foto-Editor enthalten Auswahlwerkzeuge.
Sepiatönung
Bilder mit Sepiatönung sind vollständig in Brauntönen gehalten. Man kennt diese Färbung von älterenFotografien.
Scharfzeichnen
Tool zum Scharfzeichnen von Bildern. Das ursprüngliche Bild ist leicht unscharf. Diese unscharfe Version desBildes wird vom ursprünglichen Bild abgezogen. Auf diese Weise kommen die Kanten des Originalbildes wiederzum Vorschein. Diese Kanten können dann durch Erhöhen des Kontrasts scharfgezeichnet werden.
Bildschärfe
Die Schärfe eines Bildes wird in erster Linie von Linse und Sensor Ihrer Digitalkamera bestimmt. DurchErhöhen des Kontrasts zwischen den Kanten innerhalb eines Bildes können Sie allerdings auch die Illusion vonSchärfe erzeugen.
Kontextmenü
Menü, das aufgerufen wird, wenn Sie mit der rechten Maustaste in einem Programm klicken. Wird deshalbmanchmal auch als "Rechtsklickmenü" bezeichnet.

ACDSee Photo Studio Ultimate 2020
Page 575 of 596
Diashow
Eine automatisch ablaufende Anzeige einer Reihe von Bildern. Sie können eine Diashow-Software wie ACDSeeverwenden, um Diashows Ihrer Bilder anzuzeigen.
Intelligenter Pinsel
Auf bestimmte Farben, Helligkeitswerte oder eine Kombination von Farb- und Helligkeitswerten ausgerichtetesZeichnen. "Selektives Zeichnen" wird nur auf Pixel angewendet, die dem Pixel in der Mitte des Pinselstrichsähneln, und es ermöglicht es Ihnen, Anpassungen an diesen Pixeln vorzunehmen.
Softproof
Verwendet den Computermonitor als Proofgerät. Die Farben auf dem Bildschirm simulieren die Ausgabe aufdem Drucker.
TMarkieren
Wie Kategorien und Bewertungen, so ist auch das Markieren eine hervorragende Methode, Bilder zu ordnenoder gruppieren, ohne die Dateien in andere Ordner verschieben zu müssen. Zum Markieren eines Fotosgenügt ein Mausklick. Ähnlich können alle markierten Fotos mit einem Mausklick angezeigt werden.
Miniaturansichten
Ein kleines Vorschaubild eines Vollbildes.
Zeitstempel
Datum und Uhrzeit, die einer Datei zugewiesen sind.
Übergänge
Spezialeffekte, die zwischen Bildern oder Videosegmenten in Diashows, Bildschirmschonern und Videosverwendet werden.
UUnterbelichtet
Unterbelichtete Bilder weisen zu viele Schatten auf. Zu Unterbelichtung kommt es meist, wenn der Sensor derDigitalkamera nicht lange genug dem Licht ausgesetzt ist.
VVektorbild
Ein Bild, das statt aus Pixeln aus einzelnen Objekten besteht. Mathematische Formeln definieren diese Objekte.Bei Größenänderung des Vektorbildes werden Klarheit und Qualität nicht beeinflusst.
WWasserzeichen
Einem Bild hinzugefügte Schrift oder Grafik, die gewöhnlich als Urheberschutz verwendet wird.
Weißabgleich
Entfernt Farbstiche und erstellt so korrekt ausgeleuchtete Fotos. Sie können Ihre Kameraeinstellungen zumÜbernehmen des korrekten Weißabgleichs verwenden, bevor Sie ein Bild aufnehmen, oder den Weißabgleich inACDSee vornehmen.
Weißpunkt
Der hellste Bereich eines Bildes. Die Intensität des Weißanteils in einem Bild kann durch Anpassen desWeißpunktes gesteuert werden.
X-Z

ACDSee Photo Studio Ultimate 2020
Page 576 of 596
XML (Extensible Markup Language)
Standardsprache für Webdokumente.
Zoomen
Bei ACDSee bezeichnet "Zoom" oder "zoomen" das Vergrößern oder Verkleinern der angezeigten Skalierungvon Bildern. Vergrößern Sie die angezeigte Skalierung, um einzelne Teile eines Bildes oder bestimmte Detailsgenauer zu betrachten. Verkleinern Sie die angezeigte Skalierung, um mehr vom Bild oder das ganze Bild zubetrachten.

ACDSee Photo Studio Ultimate 2020
Page 577 of 596
Index

ACDSee Photo Studio Ultimate 2020
Page 578 of 596
3
365-Modus 33
Anlegen von Ordnern 485
Bewertungssystem 485
Datenschutzeinstellungen 485
Erstellen eines Accounts 482
Festlegen von Ordnern als privat oder öffentlich 485
Hochladen von Bildern 33
A
Abrufen von Fotos
Umbenennen von Vorlagen 44
Abschrägungs-Effekt 419
ACDSee
Benutzeroberfläche 20
Datenbank 180
Importieren von Fotos 37
ACDSee-Aktionen 341
ACDSee Mobile Sync 48
Aktionen 341
Alt-Effekt 404
Anerkennung 205
Anpassen
Ansichtsmodus 512
Arbeitsbereich im Verwaltungsmodus 524
Dateilistenfenster 496
Dateiverwaltung 506
Datenbank 510
Kalenderfenster 504
Katalogfenster 504
Ordnerfenster 503
Symbolleisten 525
Tastaturkurzbefehle 531
Verschieben von Fenstern 24
Vorschaufenster 502
Anpassen der Klarheit 479
Anpassen von Vignetten nach Zuschneiden 278
Ansicht
Bilder 27
Bilder in einer anderen Anwendung 222
Dateieigenschaften 209

ACDSee Photo Studio Ultimate 2020
Page 579 of 596
Dateitypen in der Dateiliste 63
Text auf Bildern im Ansichtsmodus 208
Vollbild 28
Ansichtsmodus
Anpassen 512
Anzeigen von Text 208
Automatisches Zoomen 225
Bildvorlauf 207
Einrichten von Anzeigeoptionen 513
Einstellen der Zoomstufe 224
Histogramm 205, 469
Lupe 227
Mausbefehle 546
Navigator 226
Schwenken 227
Synchronisieren mit einem Ordner 218
Tastaturkurzbefehle 540
Verwenden 27
Vollbildmodus 28
Zoomen von Bildern 223
Anwenden des Weichzeichners 272
Anzeigeschema 493, 532
Archivieren von Dateien 137
Audio
Hinzufügen zu Bildern 215
Vertonen von Bildern 215
Auflisten von Dateien 189
Aufnehmen von Ton für Bilder 215
Ausrichten, Automatisch ausrichten, Ebenen ausrichten 339
Ausschließen von Ordnern aus der Datenbank 183
Auswahl-Werkzeug 348
Auswählen
Dateien 66
Teil eines Bilds 209
Auswahlkorb 72
Automatisch überblenden 340
B
B-Symbol 53, 500-501
batch editing
renaming 156

ACDSee Photo Studio Ultimate 2020
Page 580 of 596
batch processing
about 144
Bearbeiten 294
Ausbesserungs-Werkzeug 358
Auswahlen 348
Automatische Tonwertkorrektur 447
Belichtung 447
Drehen 432
Entfernen roter Augen 291, 357
Entfernen von Bildrauschen 475
Erweiterte Farbe 459
Farbabgleich 463
Gradationskurve 448
Größe ändern 438
Größenänderung 438
Helligkeit 443
Hinzufügen von Bildrauschen 477
HSL-Werte 459
In Schwarz & Weiß 464
Klarheit 479
Klonen 358
Konfigurieren von Editoren 529
Korrigieren perspektivischer Verzerrungen 435
Korrigieren von Fischaugenverzeichnungen 436
Korrigieren von Kissenverzeichnungen 436
Korrigieren von Schatten und Lichtern 449, 457
Korrigieren von Tonnenverzeichnungen 436
Lichtwerte 445
Objektiv-Verzeichnungskorrektur 436
Perspektivische Korrektur 435
Rahmen 371
Reparieren 358
RGB-Werte 463
Rote-Augen-Verringerung 357
Scharfzeichnen 470
Spezial-Effekte 380
Spiegeln 433
Spieglen 433
Symbolleisten 525
Vignette 375

ACDSee Photo Studio Ultimate 2020
Page 581 of 596
Voreinstellungen 299
Wasserzeichen 370
Weichzeichnen 471
Weichzeichnung 471
Zuschneiden 434
Bearbeitung
Klonen 292
Bearbeitungs-Korrekturpinsel 305
Bearbeitungsmodus 31
Bearbeitungsmodus, Entwicklungsmodus 31
Begradigen von schiefen Fotos 286
Belichtung
Anpassen für mehrere Bilder 154
Automatisch anpassen 447
Benutzeroberfläche 20
Bewertungen
Zuweisen 79
Bild erstellen 54, 317
Bilder
Ansicht 28
E-mailen 124-125
Entwickeln 232
Entwickeln eines Dateistapels 177
Extrahieren von Videodateien 214
Gemeinsames Nutzen von Entwicklungseinstellungen 235, 247
Herunterladen 37
Hinzufügen von Ton 215
Hochladen 483
Importieren 37-38
In ein anderes Format konvertieren 149
Kopieren 103
Schnell finden 122
Schwenken 227
Vergleichen 69
Bildrauschen
Entfernen von einem Bild 475
Hinzufügen zu einem Bild 477
Informationen 474
Bildvorlauf 207
Bleistiftzeichnungs-Effekt 406

ACDSee Photo Studio Ultimate 2020
Page 582 of 596
Buntglas-Effekt 422
Buntstiftzeichnungs-Effekt 390
C
Canvas 330
CD
Abrufen von Fotos 43-44
Einrichten von CD/DVD-Verwaltungsoptionen 505, 507
Foto-Disks 219
D
Dateien
Ändern von Datumsangaben 109
Auflisten 189
Auswählen 66
Details 62
Duplikate finden 120
Eigenschaften 89
Einfügen 104
Ersetzen 104
In Quarantäne geben 193
Karten-Koordinaten 93
Katalogisieren 74
Katalogisieren in der Datenbank 184
Kopieren und Verschieben 102
Sortieren 65
Synchronisieren zwischen Ordnern 111
Umbenennen 105
Verwaltungsoptionen 506
Zuordnen zu ACDSee 564
Dateien in Quarantäne geben 193
Dateilistenfenster
Anpassen 496
Ansichten 62
Einrichten von Optionen für die Dateiliste 496
Einrichten von Optionen für die Miniaturansichtsdarstellung 499
Filtern von Dateien 63
Verwenden 50
Vollbild 54
Datenbank
Ausschließen von Ordnern 183
Dateien in Quarantäne geben 193

ACDSee Photo Studio Ultimate 2020
Page 583 of 596
descript.ion-Dateien 187
Erneuern von Miniaturansichten 193
Erstellen von Datensicherungen 189
Exportieren 188
Hinzufügen von Informationen 95, 98
Importieren 186
Informationen 180
Katalogisieren von Dateien 184
Konvertieren 186
Laufwerke zuordnen 193
Optimieren 192
Optionen 510
Pflegen 191
Schlüsselwörter 99
Tipps und Strategien 190
Wiederherstellen 191
Datum
Ändern von mehreren Dateien 109
descript.ion-Dateien 187
Detailansicht 62
Details " 278
Details View options 501
Diashows
Bildvorlauf 207
Konfigurieren 128
Präsentieren 130
digital camera
plug-ins 38
Digitalkamera
Abrufen von Fotos 38
Drehen
im Bearbeitungsmodus 432
Im Entwicklungsmodus 286
im Verwaltungs- und Ansichtsmodus 69, 204
Mehrere Fotos 150
Benutzerdefinierte Druckformate 142
Einrichten von Größe und Position 142
Kontaktabzugsoptionen 144
Text auf Seiten 143

ACDSee Photo Studio Ultimate 2020
Page 584 of 596
Dualmonitore
Verschieben der Fenster 24
Duplikat-Finder 120
DVD
Einrichten von CD/DVD-Verwaltungsoptionen 505, 507
E
E-Symbol 53, 500
Ebenen 313
Ebenenmaske 322
Edit
Text 362
editing
adding text 362
Effekte
Abschrägung 419
Alt 404
Badezimmerfenster 380
Benutzerdefiniert 431
Bleistiftzeichnung 406
Buntglas 422
Buntstiftzeichnung 390
Collage 387
Farbkonturen 388
Fellkonturen 395
Goldener Farbton 401
Informationen 380
Jalousien 381
Kantenerkennung 393
Konturen 389
Kräuselung 413
Kreuzschraffur 391
Leuchtkonturen 397
Metall 417
Negativ 403
Ölfarbe 403
Pixelauflösung 409
Pixelexplosion 408
Radiale Wellen 411
Regen 412
Relief 394

ACDSee Photo Studio Ultimate 2020
Page 585 of 596
Schwellenwert 425
Sepia 416
Sobel 420
Solarisation 420
Sonnenfleck 423
Spiegel 402
Stein 398
Strudel 423
Tontrennung 410
Topographie 425
Tupfer 391
Umriss 406
Verlagerung 418
Verstreute Kacheln 415
Vignette 375
Wasser 426
Wassertropfen 427
Weben 429
Weichzeichnen 405
Wellen 428
Wind 430
Wölbung 384
Eigenschaftsfenster
Optionen 506
Verwenden 89
Einstellen " 258
entwickeln
Bilder scharfzeichnen 280
Korrigieren der Beleuchtung 262
Entwickeln 228
Anpassen der Farbe 268
Auswählen eines Ausgabefarbraums 278
Drehen und Begradigen 286
Gruppe "Perspektive" 287
Gruppe „Scharfzeichnung“ 280
Gruppe Allgemein 259
Gruppe Ausgabefarbraum 278
Gruppe Beleuchtung 262
Gruppe Drehen und Begradigen 286
Gruppe Erweiterte Farbe 268

ACDSee Photo Studio Ultimate 2020
Page 586 of 596
Gruppe Gradationskurven 271
Gruppe Objektiv-Verzeichnung 284
Gruppe Rauschunterdrückung 281
Gruppe Vignette nach Zuschneiden 278
Gruppe Weichzeichner 272
Gruppe Weißabgleich 260
Gruppe Zuschneiden 288
Korrigieren des Weißabgleichs 260
Korrigieren von Gradationskurven 271
Korrigieren von Objektiv-Verzeichnungen 284
Lichter, Schatten, Farbton, Sättigung 277, 466
Light EQ™ 262
Registerkarte " 258, 278
Registerkarte Geometrie 283
Rote-Augen-Verringerung 291
Teiltonung 277, 466
Unterdrücken von Rauschen 281
Verwalten von Voreinstellungen 239
Vignette nach Zuschneiden 278
Voreinstellungen 239
Vornehmen allgemeiner Änderungen 259
Weichzeichner 272
Zuschneiden von Bildern 288
Entwicklungsmodus 31
Erfassen
Importieren 37
Erfassen von Fotos 37
Ersetzen von Dateien 104
Erstellen von Datensicherungen
Datenbank 189
Tipps und Strategien 190
Erweiterte Farbe 459
Etiketten
Zuweisen 82
EXIF
Ansicht 90
Festlegen von Informationen per Stapel-Verarbeitung 95
Hinzufügen von EXIF-Informationen 95, 98
Exportieren von Datenbankinformationen 188

ACDSee Photo Studio Ultimate 2020
Page 587 of 596
F
Farbe
Ändern der Farbtiefe 223
Ändern von Farbprofilen 159
Farbetiketten 82
Farbschema 493, 532
Favoritenfenster 58
Fellkontur-Effekt 395
Fenster
Automatisch ausblenden 524
Verschieben 23
Zurücksetzen auf die Standardanordnung 22
File List pane
setting Details View options 501
files
archiving 138
Filtern von Dateien 63
Fischaugenverzeichnung 436
Fokus 272
Fokusstapel 336
Folien 313
Foto-Ausbesserungs-Werkzeug 358
Foto-Disks 219
Fotoreparatur-Tool MadCap 292
Fotos 387
Frequenztrennung 334
Führungskraft mit Untergestellten (People Manager) 102
Fußzeile
Ausdrucken auf Seiten 143
im Ansichtsmodus 208
G
Gemeinsam nutzen 457
Archive 137
HTML-Alben 134
Kontaktabzüge 136
mit ACDSee 122
PDFs 132
Versenden von Bildern per E-Mail 124-125
Gesicht 206
Gesichtserkennung 61, 102, 205-206

ACDSee Photo Studio Ultimate 2020
Page 588 of 596
Graustufen 223
Größe ändern
Ein Bild 438
Mehrere Bilder 152
Gruppe „Personen“ 102
Gruppieren nach
Verarbeitungsstatus 64
H
HDR 337
Helligkeit 443
Herunterladen
Fotos in ACDSee 37
Fotos von einder Digitalkamera 38
Fotos von einer CD 43-44
Hicolor 223
Hintergrundbild 218
Histogramm 205, 469
HSL 459
HTML-Album 134
I
Importieren
Bilder 37
Fotos 38
Importieren von Datenbankinformationen 186
Importieren von Fotos
Von einem Laufwerk 44
Von einer CD 43
Von einer Digitalkamera 38
IPTC
Ansicht 90
Entfernen von IPTC-Stichwörtern aus Auto-Kategorien 108
Hinzufügen von IPTC-Informationen 95, 98
J
JPEG-Optionen 532
K
Kalenderfenster 55
Kantenerkennungs-Effekt 393
Kartenfenster
Verwenden 93

ACDSee Photo Studio Ultimate 2020
Page 589 of 596
Katalogfenster
Anpassen 504
Katalogisieren
Dateien 74
Zuweisen von Bewertungen 79
Katalogisieren von Dateien 184
Kategorien
Finden von nicht zugewiesenen Bildern 122
Verwalten 78
Zuweisen 79
Kissen-Verzeichnung 436
Klarheit 479
Kontaktabzüge
Drucken 144
Erstellen 136
Konvertieren
Bilder in ein anderes Dateiformat 149
Datenbanken 186
descript.ion-Dateien 187
in Graustufen 223
Kopfzeile
Ausdrucken auf Seiten 143
im Ansichtsmodus 208
Kopieren
Bilder 103
Dateien 102
Kräuselungs-Effekt 413
Kreuzschraffur-Effekt 391
Kurzbefehle
Ansichtsmodus 540
Maus 546
Verwaltungsmodus 533
L
Lebendigkeit 259, 459
leeres Bild 54, 317
Leuchtkontur-Effekt 397
Leuchtkraftmaske 328
Lichter 449, 457
Lichtwerte 445
Light EQ™ 449

ACDSee Photo Studio Ultimate 2020
Page 590 of 596
Löschen 108
Metadaten 108
Lupe 227
M
Markieren von Bildern 107
Maske 322
Mausbefehle 546
Mehrere Bilder
Größe ändern 152
Korrigieren der Belichtung 154
Metadaten
Metadaten entfernen 108
Metall-Effekt 417
Miniaturansichten
Ansichten 62
Einrichten von Anzeigeoptionen 499
Einrichten von Seitenverhältnis-Optionen 501
Erneuern 193
Mobile Sync 48
modes
switching 21
multiple images
renaming 156
N
Navigator 226
Negativ-Effekt 403
Neuer Filtereffekt 331
neues Bild 54, 317
O
Ölfarben-Effekt 403
Optimieren der Datenbank 192
Optionen
Allgemein 490
Ansichtsmodus 512
Dateiverwaltung 506
Datenbank 510
Kalenderfenster 504
Katalogfenster 504
Kontaktabzug 144
Ordner 503

ACDSee Photo Studio Ultimate 2020
Page 591 of 596
Verwaltungsmodus 492
Vorschaufenster 502
options
Optionen
ACDSee Schnellansicht 220
Ordner
Ausschließen aus der Datenbank 183
Durchsuchen 54
Einfügen 104
Synchronisieren im Ansichtsmodus 218
Synchronisieren von Dateien 111
Umbenennen 105
Ordnerfenster
Optionen 503
Verwenden 54
Organisieren
Schnelles Auffinden von Bildern 122
Verwalten von Kategorien 78
Zuweisen von Farbetiketten 82
Zuweisen von Kategorien 79
Originale
Zeigen 222
Orton-Effekt 405
P
PDF 132
Perspektivische Verzerrung 435
PicaView 489
Pinsel 305
Pixel-Größenänderungs-Optionen 440
Pixel Targeting 304
Pixelauflösungs-Effekt 409
Pixelexplosions-Effekt 408
Platzhalter 117
Plug-ins
Anzeigen von Eigenschaften 195
Informationen 194
Verwalten 194
Polaroid 387
Präsentieren
Diashows 130

ACDSee Photo Studio Ultimate 2020
Page 592 of 596
Screensaver 130
R
Radiale-Wellen-Effekt 411
Rahmen 371
RAW-Bilder
Ansicht 204
Durchsuchen 60
Entfernen von Entwicklungseinstellungen 236
Entwickeln 228
Regen-Effekt 412
Registerkarte " 258, 278
Registerkarte Geometrie 283
Relief-Effekt 394
removeable devices 38
renaming
multiple files 156
Reparaturpinsel 358
Retro-Effekt 401
RGB 463
Richtlinien, Lineale 312
Rote-Augen-Verringerung 291, 357
Rückgängig/Wiederholen 299
S
Scharfzeichnen 470
Schema
Farbe 493, 532
Schiefe Fotos 286
Schlüsselwörter 99
Schlüsselwörter importieren, Schlüsselwörter exportieren 101
Schwarz-Weiß 223
Schwellenwert-Effekt 425
Screensaver
Erstellen 125
Präsentieren 130
Screenshot 123
Selektive Suche 118
Sepia-Effekt 416
Sobel-Effekt 420
Solarisations-Effekt 420
Sonnenfleck-Effekt 423

ACDSee Photo Studio Ultimate 2020
Page 593 of 596
Sortieren von Dateien 65
Spiegel-Effekt 402
Spiegeln
im Bearbeitungsmodus 433
Mehrere Fotos 150
Stapel-Bearbeitung
Belichtung 154
Drehen 150
Farbprofile 159
Größe ändern 152
Spiegeln 150
Stapel-Verarbeitung 159
Stapel-Export
Wie 145
Startordner 493
Standard 493
Steigung 308
Stein-Effekt 398
Strudel-Effekt 423
Suchen
Bildbank 122
Dateinamensmuster 117
Einrichten der Optionen für die Schnellsuche 493
Mit ACDSee 112
Mit dem Suchfenster 114
Nach Dateiduplikaten 120
Platzhalter 117
Schnellsuchleiste 112
Suchfenster 114
switching
modes 21
Symbolleisten 525
Sync mit Web 483
Synchronisieren
Ansichtmodus in einen Ordner 218
Dateien zwischen Ordnern 111
Hochladen von Bildern 483
T
Tastaturkurzbefehle
Anpassen 531

ACDSee Photo Studio Ultimate 2020
Page 594 of 596
Ansichtsmodus 540
Verwaltungsmodus 533
text
adding to an image 362
Text
Anzeigen auf Bildern im Ansichtsmodus 208
Dateilisten 189
Hinzufügen zu Seiten (drucken) 143
Textebenen hinzufügen 328
Ton
Aufnehmen 215
Hinzufügen zu Bildern 215
Tonnenverzeichnung 436
Tontrennungs-Effekt 410
Topographie-Effekt 425
Truecolor 223
Tupfer-Effect 391
U
Übernehmen von endgültigen Änderungen 223
Überschreiben von Dateien 104
Umbenennen
Datei oder Ordner 105
Während dem Abrufen von Fotos 44
Umriss-Effekt 406
USB mass storage device
about 38
V
Verarbeitungsmodus
Entwickeln 228
Verarbeitungsstatus
Gruppieren nach 64
Verbessern des lokalen Kontrasts 449, 457
Vergleichen von Bildern 69
Verlagerungs-Effekt 418
Verschieben
Dateien 102
Fenster im Verwaltungsmodus 22
Versenden von Bildern per E-Mail 124-125
Verstreute-Kacheln-Effekt 415

ACDSee Photo Studio Ultimate 2020
Page 595 of 596
Verwaltungsmodus
Anpassen der Symbolleisten 525
Anpassen des Arbeitsbereichs 524
Ansichten 62
Auswahlkorb 72
Dateilistenfenster 50
Eigenschaftsfenster 89
Favoritenfenster 58
Kartenfenster 93
Optionen 492
Ordnerfenster 54
Schnellsuchleiste 112
Selektive Suche 118
Suchfenster 114
Tastaturkurzbefehle 533
Und RAW-Dateien 60
Verwenden 22
Videodateien
Extrahieren von Frames 214
Vignetten-Effekt 278, 375
Vollbildmodus 28
Vorschaufenster
Anpassen 502
Verwenden 67
W
Wasser-Effekt 426
Wassertropfen-Effekt 427
Wasserzeichen 370
Web-Effekt 429
Weichzeichner 272
Weichzeichnung 471
Weißabgleich 458
Wellen-Effekt 428
Wiederherstellen von Datenbankinformationen 191
Wiederherstellen von Originalen 300
Wind-Effekt 430
Z
Zeitstempel 109
Zoomen
Automatisch 225

ACDSee Photo Studio Ultimate 2020
Page 596 of 596
Einrichten des Faktors 224
Zuordnen von Dateien zu ACDSee 564
Zuschneiden 288, 434
Zuweisen von Kategorien und Bewertungen 79
Zuweisen von Kategorien und Farbetiketten 82
Zweiter Monitor
Verschieben der Fenster 24






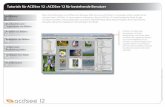









![events.dadabhagwan.de 13_II_dt_Ka… · Aptavani 13, Band II Uttrardh, Kapitel 7, Vorläufige Fassung für Parayan 2018 - 323 - [7] The Ultimate Science – ‘Hu, Bavo, Mangaldas’!](https://static.fdokument.com/doc/165x107/605e86fc2696d034672493f0/13iidtka-aptavani-13-band-ii-uttrardh-kapitel-7-vorlufige-fassung-fr.jpg)