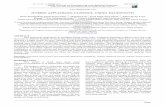Acronis Backup & Recovery for...
Transcript of Acronis Backup & Recovery for...

Acronis Backup Advanced for
vCloud
Update 7
ANLEITUNG FÜR ADMINISTRATOREN

2 Copyright © Acronis International GmbH, 2002-2018
Inhaltsverzeichnis
1 Administrator-Anleitung ..................................................................................................4
1.1 Über dieses Dokument .............................................................................................................. 4
1.2 Einführung in Acronis Backup Advanced for vCloud ................................................................. 4
1.2.1 Die Neuerungen von Update 7 ...................................................................................................................... 4 1.2.2 Die Neuerungen von Update 6 ...................................................................................................................... 5 1.2.3 Die Neuerungen von Update 5 ...................................................................................................................... 5 1.2.4 Die Neuerungen von Update 4 ...................................................................................................................... 5 1.2.5 Die Neuerungen von Update 3 ...................................................................................................................... 5 1.2.6 Die Neuerungen von Update 1 ...................................................................................................................... 6 1.2.7 Software-Anforderungen ............................................................................................................................... 6 1.2.8 Die Architektur von Acronis Backup Advanced for vCloud .......................................................................... 7 1.2.9 Planung von Hardware-Ressourcen ............................................................................................................ 11
1.3 Installation von Acronis Backup Advanced for vCloud ............................................................14
1.3.1 Vorbereitung.................................................................................................................................................. 14 1.3.2 Installation und Konfiguration des RabbitMQ Servers ............................................................................... 14 1.3.3 Den Acronis Backup Management Server installieren ............................................................................... 16 1.3.4 Verwenden der Management Konsole ....................................................................................................... 20 1.3.5 Integration des Management Servers mit dem vCenter Server ................................................................ 21 1.3.6 Den Agenten für VMware installieren ......................................................................................................... 22 1.3.7 Installation des Acronis Backup Agenten für vCloud .................................................................................. 26 1.3.8 Den Acronis Backup Agent für vCloud konfigurieren ................................................................................. 26 1.3.9 Prüfen der Netzwerk-Verbindungen ........................................................................................................... 30 1.3.10 Update auf eine neue Version...................................................................................................................... 31 1.3.11 Deinstallation ................................................................................................................................................. 33
1.4 Anmeldung beim Backup Service ............................................................................................35
1.5 Organisationen administrieren ................................................................................................35
2 Überwachung von Organisationen ................................................................................. 36
2.1.1 Backups für eine Organisation aktivieren .................................................................................................... 37 2.1.2 Aktionen innerhalb einer Organisation ....................................................................................................... 41 2.1.3 Verwendung des Service für Nicht-Administratoren aktivieren ................................................................ 41 2.1.4 Backups für eine Organisation deaktivieren ............................................................................................... 41
2.2 Backup Service konfigurieren ..................................................................................................42
2.2.1 System-Backup-Pläne verwalten ................................................................................................................. 44
2.3 Nutzungsberichte generieren ..................................................................................................46
2.4 Überwachungsprotokolle einsehen .........................................................................................47
2.5 Logs sammeln ..........................................................................................................................48
2.6 Erweiterte Fälle ........................................................................................................................48
2.6.1 Desaster-Recovery von physikalischen Maschinen in die vCloud ............................................................. 48 2.6.2 Deduplizierung einrichten ............................................................................................................................ 49 2.6.3 Den Backup Storage ändern ......................................................................................................................... 49 2.6.4 Integration in Dritthersteller-Systeme ......................................................................................................... 51
2.7 Sicherheit und Anpassung .......................................................................................................51
2.7.1 Das SSL-Zertifikat ändern .............................................................................................................................. 51 2.7.2 Das Logo ändern und die Benutzeroberfläche anpassen ........................................................................... 52
3 Benutzeranleitung ......................................................................................................... 55
3.1 Über den Backup Service .........................................................................................................55

3 Copyright © Acronis International GmbH, 2002-2018
3.2 Unterstützte Webbrowser .......................................................................................................55
3.3 Installation von VMware Tools ................................................................................................55
3.4 Basis-Aktionen .........................................................................................................................56
3.4.1 Beim Service anmelden ................................................................................................................................ 56 3.4.2 Backups von virtuellen Maschinen .............................................................................................................. 56 3.4.3 Einen Backup-Plan anwenden ...................................................................................................................... 58 3.4.4 Eine virtuelle Maschine mit bzw. durch ihre Backup-Version überschreiben .......................................... 60 3.4.5 Eine virtuelle Maschine wiederherstellen ................................................................................................... 62 3.4.6 Dateien aus dem Backup einer virtuellen Maschinen wiederherstellen .................................................. 65 3.4.7 Die Zustände des Schutzstatus überwachen............................................................................................... 68
3.5 Aktionen mit Backups ..............................................................................................................68
3.6 Aktionen mit Backup-Plänen ...................................................................................................69
3.6.1 Erstellung eines Backup-Plans ...................................................................................................................... 70 3.6.2 Backup-Plan bearbeiten ................................................................................................................................ 74 3.6.3 Widerruf eines Backup-Plans ....................................................................................................................... 74 3.6.4 Einen Backup-Plan löschen ........................................................................................................................... 74
3.7 Nutzungsberichte generieren ..................................................................................................75
3.8 Verwendung des Service für Nicht-Administratoren aktivieren..............................................76
3.8.1 Einem Benutzer eine vCloud Director-Rolle zuweisen ............................................................................... 76
3.9 Überwachungsprotokolle einsehen .........................................................................................77
4 Terminologiereferenz ..................................................................................................... 78

4 Copyright © Acronis International GmbH, 2002-2018
1 Administrator-Anleitung
1.1 Über dieses Dokument Dieses Dokument ist für Systemadministratoren von VMware vCloud Director gedacht, die für vCloud-Organisationen durch Verwendung von Acronis Backup Advanced for vCloud einen Backup Service bereitstellen wollen.
Dieses Dokument erklärt Folgendes:
Installation von Acronis Backup Advanced for vCloud
Konfiguration des Produkts zur Verwendung mit vCloud Director
Aktivierung des Backup Services für Organisationen
Administration des Backup Services (Überwachung des Servicestatus, Konfiguration von Backup- und Recovery-Optionen, Generierung von Nutzungsberichten und Sonstiges)
Weitere Informationen zur Erstellung eines Backups von virtuellen Maschinen und deren Wiederherstellung sowie zur Verwaltung einer Organisation finden Sie in der Benutzeranleitung (S. 55) von Acronis Backup Advanced for vCloud.
Acronis Backup Advanced for vCloud gehört zur Acronis Backup Advanced-Produkt-Suite. Weitere Informationen über Acronis Backup befinden sich in der Webhilfe zu Acronis Backup: http://www.acronis.de/support/documentation/AcronisBackup_11.7/
1.2 Einführung in Acronis Backup Advanced for vCloud Acronis Backup Advanced for vCloud ist eine Lösung für Backup und Recovery von virtuellen Maschinen, die von VMware vCloud Director verwaltet werden.
Acronis Backup Advanced for vCloud stellt den Backup Service auf der Ebene von Systemadministratoren und Benutzern der Organisation bereit. Der Zugang zum Backup Service erfolgt über eine webbasierte Benutzeroberfläche (hier kurz 'Weboberfläche' genannt). Die Benutzer melden sich mit ihren vCloud Director-Anmeldedaten bei dem Dienst an. Die Informationen, die Benutzern angezeigt werden, und die Aktionen, die Sie ausführen können, hängen von Ihren Benutzerberechtigungen in vCloud Director ab.
Wenn Sie den Backup Service in Ihrer vCloud Director-Infrastruktur bereitstellen möchten, müssen Sie die Acronis Backup Advanced for vCloud Komponenten installieren und mit den vCloud Director-Komponenten integrieren.
Lesen Sie die Themen in diesem Abschnitt bitte gut durch, bevor Sie mit der Installation beginnen.
1.2.1 Die Neuerungen von Update 7 Unterstützung für VMware vCloud Director 8.2 und 9.0
Unterstützung für VMware vSphere 6.5
Sicherheits- und Performance-Fixes
Weitere Informationen zum Update des Produktes finden Sie im Abschnitt 'Update auf eine neuere Version (S. 31)'.

5 Copyright © Acronis International GmbH, 2002-2018
1.2.2 Die Neuerungen von Update 6 Unterstützung für VMware vCloud Director 8.1
Sicherheitsfixes
Weitere Informationen zum Update des Produktes finden Sie im Abschnitt 'Update auf eine neuere Version (S. 31)'.
1.2.3 Die Neuerungen von Update 5 Unterstützung für VMware vCloud Director 8.0
Verbesserte Stabilität
Weitere Informationen zum Update des Produktes finden Sie im Abschnitt 'Update auf eine neuere Version (S. 31)'.
1.2.4 Die Neuerungen von Update 4 Exchange 2013-Postfächer (und deren Inhalte) aus Datenbank-Backups (als Quelle) zu einem
Microsoft Exchange Server (als Ziel) wiederherstellen.
Unterstützung für Red Hat Enterprise Virtualization (RHEV) 3.3.
Verbesserte Backups zum Acronis Cloud Storage.
Verbesserte Backups auf Bänder.
Eine Option, um die Wiederherstellung großer Dateien von Bändern zu beschleunigen.
Unterstützung für Linux-Kernel Version 3.13.
Unterstützung für Debian 7.2, 7.4 und 7.5.
1.2.5 Die Neuerungen von Update 3
Die aktualisierte Version des Produkts beinhaltet folgende neue Funktionen:
Backup für nicht-administrative Benutzer (S. 41)
Administratoren können die Verwendung des Backup Services für nicht-administrative Benutzer aktivieren.
Überwachungsprotokolle (S. 47)
System- und Organisationsadministratoren können das Protokoll einsehen – begrenzt auf ihren Kontrollbereich.
Planung von stündlichen Backups (S. 70)
Sie können bei der Erstellung eines Backup-Plans wählen, ob Backups stündlich ausgeführt werden sollen.
Quota für Backup-Daten (S. 42)
Systemadministratoren können jetzt bestimmen, ob sie Quotas für die Speichernutzung oder für die Menge der per Backup gesicherten Daten festlegen wollen.
Eine neue Spalte 'Quota-Überschreitung' in den Berichten (S. 46)
System- und Organisationsadministratoren können jetzt einsehen, wie stark eine Organisation ihre Quota überschritten hat.
Weitere Informationen zum Update des Produktes finden Sie im Abschnitt 'Update auf eine neuere Version (S. 31)'.

6 Copyright © Acronis International GmbH, 2002-2018
1.2.6 Die Neuerungen von Update 1
Das Produkt wurde von Acronis Backup & Recovery für vCloud zu Acronis Backup Advanced for vCloud umbenannt. Acronis Backup & Recovery 11.5 wurde zu Acronis Backup umbenannt.
Die aktualisierte Version des Produkts beinhaltet folgende neue Funktionen:
Datei-Recovery. Sie können Benutzern ermöglichen, von bzw. aus den Backups von virtuellen Maschinen einzelne Dateien und Ordner wiederherzustellen (S. 65).
Einen Backup-Plan auf eine vApp anwenden. Sie können einen Backup-Plan (S. 58) auf eine komplette vApp anwenden, anstatt auf spezielle virtuelle Maschinen. Der Backup-Plan wird automatisch auf alle virtuelle Maschinen angewendet, die sich aktuell in der vApp befinden – sowie auf jede neue Maschine, die in dieser erscheint.
Einen Standard-Backup-Plan für eine Organisation einrichten. Sie können beim Aktivieren von Backups für eine Organisation (S. 37) einen System-Backup-Plan auswählen, der auf alle aktuellen und zukünftigen vApps in der Organisation angewendet wird.
Netzwerkadapter während einer Wiederherstellung hinzufügen. Sie können vor der Wiederherstellung einer virtuellen Maschine (S. 62) Netzwerkadapter für die Maschine hinzufügen oder von dieser entfernen – sowie die Einstellungen für diese Adapter spezifizieren.
Die ursprüngliche vApp während einer Wiederherstellung erneut erstellen. Sie können bei der Wiederherstellung einer virtuellen Maschine (S. 62) die ursprüngliche vApp der Maschine automatisch neu erstellen lassen, falls diese vApp in der Organisation nicht mehr vorhanden ist.
Verbesserte Sicherheit. Der Agent für vCloud verwendet eine sicherere, kennwortgeschützte Datenbank, um die Metadaten von bzw. über die per Backup gesicherten virtuellen Maschinen zu speichern. Während des Upgrades wird automatisch ein sicheres Kennwort gewählt. Sie können das Kennwort außerdem in den Einstellungen des Agenten für vCloud (S. 26) ändern. Alle Inhalte der alten Datenbank werden in die neue verschoben.
Weitere Informationen zum Update des Produktes finden Sie im Abschnitt 'Update auf eine neuere Version (S. 31)'.
1.2.7 Software-Anforderungen
Unterstützte Versionen von VMware vCloud Director
VMware vCloud Director 1.5
VMware vCloud Director 5.0
VMware vCloud Director 5.1
VMware vCloud Director 5.5, 5.6
VMware vCloud Director 8.0, 8.1, 8.2
VMware vCloud Director 9.0
Unterstützte Gast-Betriebssysteme
Acronis Backup Advanced for vCloud unterstützt eine große Auswahl von Gast-Betriebssystemen, einschließlich Windows 10, Windows Server 2016 und allen gängigen Linux-Distributionen.
Unterstützte Webbrowser
Google Chrome 12 oder später
Mozilla Firefox 12 oder später
Windows Internet Explorer 9 oder später

7 Copyright © Acronis International GmbH, 2002-2018
Safari 5 oder später unter den Betriebssystemen Mac OS X und iOS
Von anderen Webbrowsern (einschließlich dem Safari-Browser unter anderen Betriebssystemen) wird die Benutzeroberfläche eventuell nicht korrekt dargestellt oder es sind nicht alle Funktionen verfügbar.
Stellen Sie sicher, dass die JavaScript-Unterstützung in Ihrem Browser aktiviert ist.
Die Bildschirmauflösung muss zum Anzeigen der grafischen Benutzeroberfläche mindestens 1024x768 betragen.
1.2.8 Die Architektur von Acronis Backup Advanced for vCloud
Acronis Backup Advanced for vCloud besteht aus mehreren Komponenten, die auf separaten Maschinen installiert werden müssen.
Die Komponenten von Acronis Backup Advanced for vCloud
Eine typische Installation umfasst mindestens zwei virtuelle Maschinen, die sich im vCloud-Management-Cluster befinden, und verschiedene virtuelle Appliances, die in der vCloud-Ressourcengruppe ausgeführt werden.
Folgende Komponenten werden in der vCloud-Ressourcengruppe ausgeführt:
Die Agenten für VMware, bisher bekannt als 'Agenten für ESX(i)', werden als virtuelle Appliances ausgeführt.
Der Agent für VMware führt Backup und Wiederherstellung von virtuellen ESX(i)-Maschinen aus, ohne Agenten in den Gastsystemen zu installieren.
Folgende Komponenten werden im Management-Cluster ausgeführt:
Der Management Server muss auf einer unter Windows laufenden virtuellen Maschine installiert werden.
Der Management Server wird mit dem vCenter Server (derjenige, der für die Ressourcengruppe zugeordnet ist) integriert, stellt die Agenten für VMware bereit und verwaltet die Backups sowie Wiederherstellungen.
Der Management Server speichert seine Konfiguration, Logs und Statistiken in Microsoft SQL-Datenbanken. Die Datenbanken können an die SQL Server-Express-Instanz angebunden werden, die standardmäßig mit dem Management Server installiert wird – oder an jede andere SQL Server-Instanz, die für den Management Server verfügbar ist.
Der Agent für vCloud läuft auf einer virtuellen Linux-Maschine, die auch als Webserver dient. Der Agent wird als Open Virtualization Format (OVF)-Vorlage bereitgestellt.
Außerdem stellt der Agent den Benutzern eine grafische Benutzeroberfläche zur Verfügung. Der ruft vom vCloud Director einer Liste der Benutzer ab, die sich am Service anmelden können, sowie die Liste der virtuellen Maschinen. Basierend auf den Entscheidungen der Benutzer weist der Agent den Management Server an, wann und wie die ausgewählten virtuellen Maschinen per Backup gesichert werden sollen. Der Agent kann die Schutzstatuszustände der virtuellen Maschinen direkt aus der Management Server-Datenbank abrufen. Der Agent erstellt außerdem Berichte über die Backups Service-Nutzung.
Zur Verwendung von Acronis Backup Advanced for vCloud benötigte Software
vCloud-Benutzer interagieren über einen Webbrowser mit Acronis Backup Advanced for vCloud. Zur Anmeldung am Backup Service verwenden sie dieselben Anmeldedaten wie zur Anmeldung am vCloud Director. Der Webbrowser stellt die Verbindung mit dem Webserver des Agenten her und

8 Copyright © Acronis International GmbH, 2002-2018
zeigt die vom Agenten bereitgestellten Informationen an. Der Umfang der Informationen richtet sich nach den Benutzerrechten in vCloud Director.
Die Acronis Backup Management Console ermöglicht Ihnen, sich direkt mit dem Management Server zu verbinden. Diese Verbindung ist erforderlich, um den Management Server mit dem vCenter Server zu integrieren und die Agenten für VMware bereitzustellen. Sobald diese Vorgänge abgeschlossen sind, ist die Konsole nicht mehr notwendig, damit Acronis Backup Advanced for vCloud funktioniert. Möglicherweise brauchen Sie sie jedoch zur Bereitstellung zusätzlicher Agenten, zum Troubleshooting oder für andere administrative Aufgaben. Die Konsole kann zusammen mit dem Management Server oder auf jeder anderen Maschine mit Netzwerkzugriff auf den Management Server installiert werden.
Der Agent für vCloud empfängt Ereignisse vom vCloud Director über den AMQP-Broker RabbitMQ Server. Sollten Sie keinen RabbitMQ Server haben, dann fügen Sie diesen Ihrer vCloud-Infrastruktur hinzu.
Installationsbeispiel
Das folgende Diagramm erläutert eine typische Installation und die Interaktion der Komponenten. In unserem Beispiel wird angenommen, dass der vCloud Director mit Microsoft SQL-Datenbanken arbeitet. Deshalb können Sie die Management Server-Datenbanken mit den vCloud Director-Datenbanken auf derselben Maschine speichern. Jedoch müssen die Management Server-Datenbanken auf einer separaten SQL Server-Instanz ausgeführt werden.
Die Acronis Backup Management Console ist auf derselben virtuellen Maschine wie der Management Server installiert.

9 Copyright © Acronis International GmbH, 2002-2018
Virtuelle Maschinen, auf denen Acronis Backup Advanced for vCloud-Komponenten laufen, sind in hellblauer Farbe dargestellt. Virtuelle Maschinen, auf denen VMware vCloud-Komponenten laufen, sind in hellgrüner Farbe dargestellt.

10 Copyright © Acronis International GmbH, 2002-2018

11 Copyright © Acronis International GmbH, 2002-2018
1.2.9 Planung von Hardware-Ressourcen
Bedenken Sie, wie viel vSphere-Speicherplatz Sie für die Ausführung von Acronis Backup Advanced for vCloud benötigen und wo Sie die Backups speichern werden.
1.2.9.1 Kapazitätsanforderungen von vSphere
Der Agent für VMware (Virtuelle Appliance)
Die Agenten für VMware werden als virtuelle Appliances in der vCloud-Ressourcengruppe ausgeführt. Wenn ein Cluster eine große Anzahl virtueller Maschinen enthält, die gesichert werden sollen, sollten Sie eventuell mehr als einen Agenten für diesen Cluster bereitstellen.
Die folgende Tabelle zeigt die Kapazitätsanforderungen von vSphere für den Agenten für VMware (virtuelle Appliance).
Arbeitsspeicher
Festplattengröße
CPU-Anzahl
1 GB 6 GB (Thick
Provisioning)
2 (die vorgegebene Einstellung der virtuellen Appliance)
4-8 (empfohlen, wenn mehr als 5-10 VMs gleichzeitig gesichert werden)
Agent für vCloud
Der Agent für vCloud muss aus der OVF-Vorlage in den Management-Cluster importiert werden.
Die folgende Tabelle zeigt die Kapazitätsanforderungen von vSphere für den Agenten für vCloud.
Arbeitsspeicher
Festplattengröße
CPU-Anzahl
2 GB 8 GB (Thin
Provisioning) 1
Management Server
Der Acronis Backup Management Server muss in einem Management-Cluster auf einer virtuellen Maschine mit Windows installiert werden.
Die folgenden Tabelle zeigt die Kapazitätsanforderungen von vSphere für eine Maschine mit Windows Server 2003/2008 R2 und die angegebenen Komponenten.
Auf der Maschine installierte Software Arbeitssp
eicher Festplattengröße CPU-Anzahl
Management Server + Management Konsole 2 GB min. 20 GB
(Thick Provisioning)
1
Management Server + Management Konsole + Microsoft SQL Server Express (wird standardmäßig mit dem Management Server installiert)
3 GB min. 30 GB
(Thick Provisioning)
2
1.2.9.2 Backup-Storages planen
Acronis Backup Advanced for vCloud speichert Backups in freigegebenen Netzwerkordnern.
Unterstützte Netzwerkprotokolle
Folgende Netzwerkprotokolle werden unterstützt:

12 Copyright © Acronis International GmbH, 2002-2018
NFS
Informationen über die Einrichtung eines NFS-Storages finden Sie im Abschnitt 'Einen NFS-Storage konfigurieren (S. 13)'.
SMB
BSP (Protokoll zum Zugriff auf den Acronis Backup Storage Node)
Der Acronis Backup Storage Node unterstützt die Deduplizierung von Backup-Daten. Informationen zur Konfiguration eines Storages mit Deduplizierung finden Sie im Abschnitt 'Deduplizierung einrichten (S. 49)'.
FTP
SFTP
Backup-Storages
Ein Backup-Storage ist ein Ordner, der bereitgestellt wird, um die Backups einer Organisation zu speichern. Der Pfad zu einem Backup-Storage sollte in einem der folgenden Formate spezifiziert werden:
NFS
nfs://ServerX/Exportpfad:/PfadimExportordner (beispielsweise: nfs://Server/Backups/Organisationen:/OrgName)
Beachten Sie den Doppelpunkt nach dem Exportordnerpfad. Verwenden Sie folgende Schreibweise, um den Exportordner ohne einen Unterordner zu spezifizieren: nfs://ServerX/Exportpfad:/
BSP
bsp://ServerX/Depotname (beispielsweise: bsp://StorageNode/Backups)
SMB
smb://ServerX/.../Ordnername (beispielsweise smb://Server/Backups/Organisationen/OrgName)
\\ServerX\ShareA\...\Ordnername (beispielsweise \\Server\Backups\Organisationen\OrgName)
FTP
ftp://ServerX/.../Ordnername (beispielsweise ftp://Server/Backups/Organisationen/OrgName)
SFTP
sftp://ServerX/.../Ordnername (beispielsweise sftp://Server/Backups/Organisationen/OrgName)
Wir empfehlen, dass Sie bei allen Storage-Typen (mit Ausnahme des Acronis Backup Storage Nodes) für jede Organisation einen separaten Ordner verwenden. Sollten Sie es erlauben, dass sich mehrere Organisationen einen gemeinsamen Backup-Storage teilen, wird jeder Organisationsadministrator die Backups anderer Organisationen einsehen, löschen und sogar wiederherstellen können.
Erstellen Sie auf dem Acronis Backup Storage Node einen einzigen Storage für alle Organisationen (wie im Abschnitt 'Deduplizierung einrichten (S. 49)' beschrieben).
Anforderungen an die Speicherkapazität des Storages
Der für die Backups einer Organisation erforderliche Speicherplatz hängt von der Menge der zu sichernden Daten, der Backup-Planung, den Aufbewahrungsregeln und anderen Faktoren ab. Gehen Sie als grobe Einschätzung davon aus, dass die Backups die Menge an Speicherplatz belegen, die der Organisation im vCloud Director zugewiesen wurde.

13 Copyright © Acronis International GmbH, 2002-2018
Einen Backup-Storage auf einem LUN-Gerät organisieren
Sie können das NFS-Protokoll verwenden, um in einem Fibre-Channel- oder iSCSI-SAN (Storage Area Network) auf LUN-Geräte (Logical Unit Number) zuzugreifen.
So organisieren Sie einen NFS-Ordner auf einem LUN-Gerät
1. Installieren Sie einen NFS-Server auf einer unter Linux laufenden Maschine.
2. Weisen Sie das LUN-Gerät der Maschine zu, sodass das Gerät wie ein lokales Laufwerk erscheint.
3. Spezifizieren Sie in der NFS-Server-Konfiguration das LUN-Gerät als NFS-Exportordner.
Sie können nun Unterordner erstellen und deren Pfade so spezifizieren, wie es weiter oben für das NFS-Protokoll beschrieben wurde.
Einen Backup-Storage ändern
Der Backup-Storage einer Organisation kann bei Bedarf von einem vCloud-Systemadministrator geändert werden. Informationen über die entsprechende Durchführung finden Sie im Abschnitt 'Den Backup-Storage ändern (S. 49)'.
Einen NFS-Storage konfigurieren
Falls Sie sich zur Verwendung eines NFS-Storages entscheiden, dann konfigurieren Sie diesen folgendermaßen:
Auf der Maschine, auf welcher der Acronis Backup Management Server installiert ist
Installieren Sie die Microsoft Windows Services for NFS (Dienste für NFS). Öffnen Sie beispielsweise unter Windows 7 oder Windows 8 dafür die Systemsteuerung, gehen Sie zu Programme und Funktionen, klicken Sie auf Windows-Funktionen ein- oder ausschalten und aktivieren Sie dann das Kontrollkästchen Dienste für NFS (und die damit verbundenen Kontrollkästchen).
Auf der Maschine, auf welcher der NFS-Server installiert ist
Stellen Sie sicher, dass der Exportordner richtig konfiguriert ist:
a) Der Ordner erlaubt einen Lesen-/Schreiben-Zugriff.
b) Sie haben eine Benutzerkonto, welches als anonymes Konto agiert – und Sie kennen die Benutzer-ID sowie die Gruppen-ID dieses Kontos.
Führen Sie den Befehl id <Benutzername> aus, um die Benutzer-ID und Gruppen-ID zu ermitteln.
c) Alle Benutzerkonten sind dem anonymen Konto zugeordnet.
Um den Ordner auf diese Art zu konfigurieren, aktivieren Sie für diesen mit dem Befehl chmod den Lesen-/Schreiben-Zugriff – und spezifizieren Sie dann folgendermaßen die Parameter für den Ordner in der Konfigurationsdatei /etc/exports:
/opt/backups *(rw,sync,all_squash,anonuid=65534,anongid=65534)
In diesem Beispiel lautet der Ordnername '/opt/backups', während die Benutzer-ID sowie Gruppen-ID des anonymen Kontos '65534' ist (dies ist das Benutzerkonto nfsnobody auf dem NFS-Server).

14 Copyright © Acronis International GmbH, 2002-2018
1.3 Installation von Acronis Backup Advanced for vCloud
1.3.1 Vorbereitung
Machn Sie sich vor Beginn der Installation mit der Architektur (S. 7) von Acronis Backup Advanced for vCloud vertraut und stellen Sie Folgendes sicher:
vCloud Director ist installiert und konfiguriert.
Für das Deployment von Acronis Backup Advanced for vCloud sind genügend vSphere-Ressourcen vorhanden.
Genaue Werte finden Sie unter 'Kapazitätsanforderungen von vSphere' (S. 11).
Sie haben einen Storage, welcher eines der folgenden Netzwerkprotokolle unterstützt: NFS, SMB, FTP, SFTP oder BSP (Protokoll für den Zugriff auf den Acronis Backup Storage Node).
Die genauen Anforderungen finden Sie unter 'Backup Storages planen' (S. 11).
Sie verfügen über Lizenzschlüssel in einer TXT-Datei.
Liegen mehrere Lizenzen vor, dann entspricht im Textformat je eine Zeile einer Lizenz.
Sie verfügen über das Installationspaket für Acronis Backup Advanced for vCloud.
Das Paket besteht aus:
Dem Setup-Programm von Acronis Backup Advanced.
Der OVF-Vorlage des Agenten für vCloud.
Dem Skript enable_remote_sql_access.js.
Sie haben eine virtuelle Maschine, auf der Sie den Management Server installieren können.
Auf der Maschine muss ein Windows-Betriebssystem laufen (mit Ausnahme der Editionen 'Start', 'Home' und 'RT').
Die Maschine muss Netzwerkzugriff auf den vCenter Server für die Ressourcengruppe und die Ressourcengruppe der ESX(i)-Cluster haben.
Die Windows-Zeitzone auf der Maschine muss identisch zu der des vCloud Directors sein. (Um die Zeitzone des vCloud Directors herauszufinden, führen Sie auf der vCloud Director-Maschine den Befehl date aus.)
Die Host-Namen in Ihrem Netzwerk werden korrekt per DNS zu IP-Adressen aufgelöst.
Ansonsten müssen die Hosts, die Sie während der Installation und Konfiguration spezifizieren, konstante IP-Adressen verwenden. In Abhängigkeit davon, welche der zwei Anforderungen zutreffend ist, müssen Sie entweder die Hosts per Host-Namen oder per IP-Adressen spezifizieren.
1.3.2 Installation und Konfiguration des RabbitMQ Servers
Der Agent für vCloud empfängt Ereignisse vom vCloud Director über den AMQP-Broker RabbitMQ Server.
Wenn Ihr vCloud Director bereits RabbitMQ Server verwendet, stellen Sie sicher, dass der Austauschtyp auf Thema gesetzt ist, und fahren Sie mit der 'Installation des Acronis Backup Management Servers' (S. 16) fort.
Sollte der RabbitMQ Server bereits installiert sein, aber vom vCloud Director nicht verwendet werden, dann springen Sie zu Schritt 5 der folgenden Prozedur.
So installieren und konfigurieren Sie den RabbitMQ Server
1. Laden Sie den RabbitMQ Server von http://www.rabbitmq.com/download.html herunter.

15 Copyright © Acronis International GmbH, 2002-2018
2. Wenn Sie den RabbitMQ Server auf einer unter Windows laufenden Maschine installieren möchten, laden Sie die Windows-Erlang-Binärdatei herunter und installieren Sie diese. Sie können die Datei bei http://www.erlang.org/download.html herunterladen.
3. Folgen Sie den RabbitMQ-Installationsanweisungen, um RabbitMQ auf einem geeigneten Host zu installieren. Der Host muss per Netzwerk auf den vCloud Director zugreifen können.
4. Um den RabbitMQ Server konfigurieren zu können, ist das RabbitMQ-Management-Plug-in erforderlich. Führen Sie, abhängig vom Betriebssystem des RabbitMQ Server-Hosts, einen der nachfolgenden Schritte aus:
Führen Sie unter Linux folgende Befehle aus:
rabbitmq-plugins enable rabbitmq_management service rabbitmq-server stop service rabbitmq-server start
Unter Windows:
Gehen Sie zu Start –> Alle Programme –> RabbitMQ Server –> RabbitMQ Command Prompt.
Stellen Sie sicher, dass die Eingabeaufforderung den Ordner verwendet, in dem die ausführbaren Dateien des RabbitMQ Servers enthalten sind (beispielsweise C:\Programme\RabbitMQ Server\rabbitmq_server-3.1.5\sbin). Ändern Sie bei Bedarf den entsprechenden Ordner mithilfe des Befehls cd.
Führen Sie folgenden Befehl aus: rabbitmq-plugins enable rabbitmq_management
Führen Sie Start –> Alle Programme –> RabbitMQ Server –> RabbitMQ Service - stop aus.
Führen Sie Start –> Alle Programme –> RabbitMQ Server –> RabbitMQ Service - start aus.
5. Führen Sie folgende Befehle auf dem RabbitMQ Server-Host aus, um ein neues Benutzerkonto zu erstellen:
rabbitmqctl add_user <Benutzername> <Kennwort> rabbitmqctl set_user_tags <Benutzername> management rabbitmqctl set_permissions -p / <Benutzername> ".*" ".*" ".*"
Wobei <Benutzername> und <Kennwort> für den Namen und das Kennwort des zu erstellenden Benutzerkontos stehen.
Hinweis: Sie können ein vorhandenes RabbitMQ Server-Benutzerkonto verwenden, dessen Berechtigungen gleich oder größer sind als diejenigen, die durch die oberen Befehle festgelegt wurden.
Der Acronis Backup Advanced for vCloud Agent für vCloud wird dieses Konto verwenden, um Ereignisbenachrichtigungen vom vCloud Director zu erhalten. Merken Sie sich die Konto-Anmeldedaten gut, weil Sie bei der Konfiguration des Agenten für vCloud nach diesen gefragt werden.
6. Öffnen Sie einen Webbrowser und gehen Sie über folgende Adresse zur Weboberfläche des RabbitMQ Servers: http://<Server-Name>:15672/. Wobei <Server-Name> für die Adresse des RabbitMQ Server-Hosts steht.
7. Geben Sie die Anmeldedaten des im Verlauf von Schritt 5 erstellten RabbitMQ Server-Benutzers an.
8. Klicken Sie auf Exchanges.
9. Gehen Sie unter Add a new exchange wie folgt vor:
a. Geben Sie unter Name einen Namen für einen neuen Exchange ein, der vom Agenten für vCloud verwendet wird. Spezifizieren Sie beispielsweise vcdExchange.

16 Copyright © Acronis International GmbH, 2002-2018
b. Wählen Sie unter Type die Option topic.
c. Behalten Sie für alle anderen Einstellungen die Standardwerte bei.
d. Klicken Sie auf Add exchange.
10. Melden Sie sich als Administrator am vCloud Director an.
11. Klicken Sie auf Administration.
12. Klicken Sie unter System settings auf Extensibility.
13. Aktivieren Sie unter Notifications das Kontrollkästchen Enable notifications.
14. Gehen Sie unter AMQP Broker Settings wie folgt vor:
a. Geben Sie unter AMQP Host den Namen oder die IP-Adresse des RabbitMQ Server-Hosts ein.
b. Geben Sie unter AMQP Port den Wert 5672 ein.
c. Geben Sie unter Exchange den Namen des neuen Exchange ein, den Sie in Schritt 9 erstellt haben.
d. Geben Sie unter vHost das Zeichen / ein.
e. Geben Sie unter Prefix die Zeichenfolge vcd ein.
f. Geben Sie bei User Name und Password die Anmeldedaten des in Schritt 5 erstellten Benutzerkontos an.
15. Klicken Sie auf Apply.
1.3.3 Den Acronis Backup Management Server installieren
Der Acronis Backup Management Server speichert seine Konfiguration, Protokolle und Statistiken ins Microsoft SQL-Datenbanken. Es gibt zwei Optionen für die Speicherung der Datenbanken:
Installieren und verwenden Sie SQL Server Express, welches mit dem Management Server ausgeliefert wird. Diese Option ist über die typische Installation verfügbar.
Verwenden Sie eine vorhandene SQL Server-Instanz, auf die der Management Server zugreifen kann. Diese Option ist über die benutzerdefinierte Installation verfügbar.
Die benutzerdefinierte Installationsmethode erlaubt Ihnen auch, andere Installationsparameter festzulegen.
Befolgen Sie, je nachdem, wo der Management Server seine Datenbank speichern soll, eine der untenstehenden Vorgehensweisen.
1.3.3.1 Typische Installation 1. Melden Sie sich auf der als Management Server dienenden Maschine als Administrator an.
2. Starten Sie das Setup-Programm von Acronis Backup Advanced.
3. Klicken Sie auf Installation von Acronis Backup.
4. Akzeptieren Sie die Lizenzvereinbarung.
5. Aktivieren Sie das Kontrollkästchen Backups physikalischer und virtueller Maschinen zentral überwachen und konfigurieren.
6. Stellen Sie die Lizenz für Acronis Backup Advanced for vCloud bereit. Geben Sie all Ihre Lizenzschlüssel ein oder importieren Sie diese aus einer Textdatei.
7. Wählen Sie, ob die Maschine am Acronis-Programm zur Kundenzufriedenheit (CEP) teilnehmen soll.
8. Klicken Sie auf Installieren, um mit der Einrichtung fortzufahren.

17 Copyright © Acronis International GmbH, 2002-2018
9. Schließen Sie nach erfolgreicher Installation mit dem Befehl Abschluss das Fenster des Assistenten.
10. Kopieren Sie das Skript enable_remote_sql_access.js, das mit dem Produkt ausgeliefert wird, auf die Management Server-Maschine.
Details. Dem Skript konfiguriert die SQL Server-Instanz so, dass der Agent für vCloud darauf zugreifen kann. Es erstellt ein neues SQL Server-Konto, das der Agent für vCloud verwenden wird, konfiguriert die Instanz so, dass sie einen statischen Port abhört, und konfiguriert Windows Firewall so, dass sie Verbindungen über diesen Port zulässt.
11. Führen Sie das Skript in folgendem Format aus:
cscript enable_remote_sql_access.js <neuer-benutzername> <neues-kennwort> [-p <port>]
Dabei list:
<neuer-benutzername> und <neues-kennwort> der Benutzername und das Kennwort für das neue Konto.
-p <port> ist ein optionaler Parameter, mit dem Sie den zu verwendenden Port angeben können.
Beispielsweise:
C:\>cscript enable_remote_sql_access.js User 123 -p 3322
Wenn Sie keinen Port angeben, wird dieser automatisch ausgewählt. Prüfen Sie die vom Skript ausgewählte Port-Nummer:
Port 1433 is picked
Wichtig. Merken Sie sich die Anmeldedaten und die Port-Nummer. Sie werden danach gefragt, wenn Sie den Agenten für vCloud konfigurieren.
1.3.3.2 Benutzerdefinierte Installation
Den SQL Server vorbereiten
Stellen Sie sicher, dass die SQL Server-Instanz, die vom Management Server verwendet wird, folgenden Anforderungen entspricht:
Die Instanz verwendet den gemischten Authentifizierungsmodus. Dieser Modus sorgt dafür, dass auch der Agent für vCloud auf die Instanz zugreifen kann.
Das TCP/IP-Protokoll ist für die Instanz aktiviert, die Instanz verwendet einen statischen TCP-Port, Sie kennen die Port-Nummer und Ihre Firewall erlaubt Verbindungen über diesen Port.
So ändern Sie den Authentifizierungsmodus
1. Führen Sie Microsoft SQL Server Management Studio aus.
Sie können Microsoft SQL Server Management Studio von folgender Webseite herunterladen: http://www.microsoft.com/de-de/download/details.aspx?id=7593
2. Klicken Sie mit der rechten Maustaste auf die Instanz und wählen Sie Eigenschaften.
3. Wählen Sie bei Sicherheit unter Server-Authentifizierung die Option SQL Server- und Windows-Authentifizierungsmodus.
4. Starten Sie den Dienst für die Instanz neu.
So legen Sie die erforderlichen TCP/IP-Eigenschaften fest
1. Erweitern Sie im Microsoft SQL Server Configuration Manager den Knoten SQL Server XXXX Netzwerkkonfiguration. (Dabei steht XXXX für die Version des SQL Servers, beispielsweise 2008.)

18 Copyright © Acronis International GmbH, 2002-2018
2. Wählen Sie die Instanz.
3. Klicken Sie im Detailbereich doppelt auf TCP/IP.
4. Stellen Sie sicher, dass auf der Registerkarte Protokoll, bei Aktiviert, die Option Ja ausgewählt ist.
5. Gehen Sie auf der Registerkarte IP-Adressen unter IPAll folgendermaßen vor:
Überprüfen oder ändern Sie den Wert für TCP-Port.
Stellen Sie sicher, dass das Feld Dynamische TCP-Ports leer ist.
6. Sollten Sie in den vorherigen Schritten an den Feldern Änderungen vorgenommen haben, dann
starten Sie den Dienst für die Instanz neu.
Das SQL Server-Konto für den Management Server vorbereiten
Wählen Sie, ob der Management Server die Windows- oder SQL Server-Authentifizierung zur Verbindung mit dem SQL Server verwenden soll. Führen Sie in Abhängigkeit von Ihrer Wahl Folgendes aus:
Windows-Authentifizierung
Wenn die Windows-Authentifizierung verwendet wird, dann erstellen Sie lokale Administratorkonten mit demselben Benutzernamen und Kennwort auf der Maschine, auf der der SQL Server ausgeführt wird, sowie auf der Maschine, auf der der Management Server installiert wird.
Nach dem Installationsabschluss können Sie das Konto auf der SQL Server-Maschine aus der Gruppe der Administratoren entfernen. Auf der Management Server-Maschine muss das Konto ein lokaler Administrator bleiben.

19 Copyright © Acronis International GmbH, 2002-2018
SQL Server-Authentifizierung
Wird die SQL Server-Authentifizierung verwendet, dann erstellen Sie ein SQL Server-Anmeldekonto, welches Mitglied der Server-Rolle SysAdmin ist. Deaktivieren Sie bei Erstellung des Kontos die Kontrollkästchen Benutzer muss das Kennwort bei der nächsten Anmeldung ändern und Ablauf des Kennworts erzwingen.
Das Konto wird während der Installation ein Mitglied der Datenbankrolle db_owner für die Management Server-Datenbanken (deren Namen mit acronis starten). Sie können das Konto nach der Installation von der Server-Rolle SysAdmin wieder entfernen.
Den Management Server installieren 1. Melden Sie sich auf der als Management Server dienenden Maschine als Administrator an.
2. Starten Sie das Setup-Programm von Acronis Backup Advanced.
3. Klicken Sie auf Installation von Acronis Backup.
4. Akzeptieren Sie die Lizenzvereinbarung.
5. Auf der Seite Auf welche Art möchten Sie diese Maschine nutzen:
Aktivieren Sie das Kontrollkästchen Backups physikalischer und virtueller Maschinen zentral überwachen und konfigurieren.
Aktivieren Sie das Kontrollkästchen Ich möchte die Acronis-Komponenten manuell auswählen und den Installationsprozess konfigurieren.
6. [Optional] Deaktivieren Sie auf der Seite Wählen Sie die Komponenten, die Sie installieren wollen das Kontrollkästchen für Komponenten zur Remote-Installation. Dadurch sparen Sie ca. 900 MB Speicherplatz.
7. Stellen Sie die Lizenz für Acronis Backup Advanced for vCloud bereit. Geben Sie all Ihre Lizenzschlüssel ein oder importieren Sie diese aus einer Textdatei.
8. Behalten Sie den Standardinstallationspfad bei.
9. Der Acronis Backup Management Server wird als Dienst ausgeführt. Spezifizieren Sie das Benutzerkonto zum Ausführen des Dienstes auf eine der folgenden Arten:
[Wenn Sie sich für die Windows-Authentifizierung entschieden haben] Klicken Sie auf Ein vorhandenes Konto verwenden, klicken Sie auf Auswahl und spezifizieren Sie dann das Konto eines lokalen Windows-Administrators, welches Sie im Schritt 'Benutzerkonten vorbereiten (S. 18)' erstellt haben. Bestätigen Sie bei Aufforderung die zum Konto hinzugefügten zusätzlichen Benutzerrechte.
[Wenn Sie sich für die SQL Server-Authentifizierung entschieden haben] Übernehmen Sie die Standardeinstellung, um ein dediziertes Benutzerkonto zur Ausführung des Dienstes zu erstellen.
10. Geben Sie die Microsoft SQL Server-Instanz für den operationalen SQL Server und den berichtenden SQL Server an.
Bei jedem der Server:
a. Klicken Sie auf Ändern –> Existierenden SQL Server verwenden. Spezifizieren Sie die SQL Server-Instanz im Format <Host-Name>\<Instanz-Name> oder <Host-Name>,<Instanz-Port>. Beispielsweise: dbserver\MeineDatenbanken oder dbserver,1433
b. Wählen Sie, wie der Management Server sich mit dem SQL Server verbinden soll:
[Wenn Sie sich für die Windows-Authentifizierung entschieden haben] Wählen Sie die Option Acronis Management Server Service-Konto. Der Management Server verbindet sich mit dem Konto des Management Server Service.

20 Copyright © Acronis International GmbH, 2002-2018
[Wenn Sie sich für die SQL Server-Authentifizierung entschieden haben] Wählen Sie die Option SQL Server-Authentifizierung. Spezifizieren Sie den Benutzernamen und das Kennwort desjenigen SQL Server-Anmeldekontos, welches Sie im Schritt 'Benutzerkonten vorbereiten (S. 18)' gewählt haben.
11. Aktivieren Sie nicht die Option Management Server-Webseite.
12. Wählen Sie, ob die Maschine am Acronis-Programm zur Kundenzufriedenheit (CEP) teilnehmen soll.
13. Klicken Sie auf Installieren, um mit der Einrichtung fortzufahren.
14. Schließen Sie nach erfolgreicher Installation mit dem Befehl Abschluss das Fenster des Assistenten.
Ein SQL Server-Konto für den Agenten für vCloud vorbereiten
Der Agent für vCloud kann sich an der SQL Server-Instanz entweder per Windows-Authentifizierung oder per SQL Server-Authentifizierung anmelden. Folgen Sie diesen Leitlinien, um ein Konto für den Agenten für vCloud einzurichten:
Wenn Sie beim Installieren des Management Servers die Option SQL Server-Authentifizierung wählen, dann verwenden Sie das SQL Server-Anmeldekonto, welches Sie für den Management Server spezifiziert haben (siehe Schritt 10b im Abschnitt 'Installation des Management Servers (S. 19)').
Wenn Sie für den Management Server die Option Windows-Authentifizierung gewählt haben, dann verwenden Sie das Benutzerkonto, welches Sie für den Management Server Service spezifiziert haben (siehe Schritt 9 im Abschnitt 'Installation des Management Servers (S. 19)').
Alternativ können Sie ein dediziertes SQL Server-Konto mit minimalen Rechten und einem nicht ablaufenden Kennwort erstellen.
So erstellen Sie ein dediziertes Konto für den Agenten für vCloud
1. Führen Sie Microsoft SQL Server Management Studio aus.
2. Erweitern Sie die Instanz, erweitern Sie den Eintrag Sicherheit, klicken Sie mit der rechten Maustaste auf Anmeldungen und klicken Sie dann auf Neue Anmeldung.
3. Geben Sie bei Anmeldename den Namen des Kontos ein. Beispielsweise: vCloudBackupUser
4. Wählen Sie SQL Server-Authentifizierung und geben Sie dann das Kennwort für das Konto inkl. Bestätigung ein.
5. Deaktivieren Sie das Kontrollkästchen Benutzer muss das Kennwort bei der nächsten Anmeldung ändern. Wir empfehlen außerdem, dass Sie das Kontrollkästchen Ablauf des Kennworts erzwingen deaktivieren. Ansonsten müssen Sie die Konfiguration des Agenten für vCloud jedes Mal ändern, wenn das Kennwort abläuft.
6. Aktivieren Sie auf der Seite Benutzerzuordnung die Kontrollkästchen für alle Datenbanken, deren Namen mit acronis (beispielsweise acronis_cms) beginnen. Aktivieren Sie für jede dieser Datenbanken bei Mitgliedschaft in Datenbankrolle… die Kontrollkästchen db_datareader und Öffentlich.
1.3.4 Verwenden der Management Konsole
Über die Acronis Backup Management Console können Sie sich direkt mit dem Management Server verbinden. Die Konsole kann zusammen mit dem Management Server (Standard) oder auf einer anderen Maschine mit Netzwerkzugriff auf den Management Server installiert werden.

21 Copyright © Acronis International GmbH, 2002-2018
Um die Konsole mit dem Management Server verbinden zu können, muss ein Benutzer Mitglied der Gruppe Acronis Centralized Admins auf der Management Server-Maschine sein.
Falls die Konsole auf einer anderen Maschine installiert ist, muss der Benutzer außerdem ein Mitglied der Gruppe Acronis Remote Users auf dem Management Server sein.
Beide Gruppen werden automatisch während der Installation des Management Servers erstellt. Mitglieder der Administratoren-Gruppe sind automatisch auch Mitglieder dieser beiden Gruppen.
So starten Sie die Management Konsole
Klicken Sie entweder doppelt auf das Desktop-Symbol von Acronis Backup oder wählen Sie den folgenden Eintrag aus dem Start-Menü von Windows: Acronis > Acronis Backup Management Console > Acronis Backup.
So verbinden Sie die Konsole mit dem Management Server
1. Wählen Sie Mit einem Management Server verbinden.
2. Geben Sie den Host-Namen oder die IP-Adresse der Management Server-Maschine an sowie Anmeldedaten von einem Konto mit den bereits unter diesem Thema genannten Berechtigungen.
1.3.5 Integration des Management Servers mit dem vCenter Server
Der Acronis Backup Management Server muss mit dem vCenter Server der Ressourcengruppe integriert werden.
Verwenden Sie dazu die Acronis Backup Management Console. Die Konsole wird automatisch zusammen mit dem Management Server installiert.
So integrieren Sie den Management Server mit dem vCenter Server
1. Verbinden Sie die Konsole mit dem Management Server wie in 'Die Management Konsole verwenden' (S. 20) beschrieben.
2. Klicken Sie im Verzeichnisbaum Navigation mit der rechten Maustaste auf Virtuelle Maschinen und wählen Sie anschließend VMware vCenter-Integration konfigurieren.
3. Aktivieren Sie das Kontrollkästchen Integration mit folgendem vCenter Server aktivieren.
4. Geben Sie die IP-Adresse oder den Namen des vCenter Servers für die Ressourcengruppe an. Geben Sie die Anmeldedaten für den Server ein.
Details: Dieses Konto wird zum Deployment der Agenten vom Management Server verwendet. Das bedeutet, dass dieses Konto die notwendigen Berechtigungen zum Erstellen virtueller Maschinen auf dem vCenter Server haben muss. Wir empfehlen außerdem, dass das Konto die notwendigen Berechtigungen zur Durchführung von Backup- und Recovery-Aktionen hat, weil die Agenten dieses Konto standardmäßig zur Verbindung mit dem vCenter Server verwenden. Eine Liste mit den genauen erforderlichen Berechtigungen finden Sie im Abschnitt 'Berechtigungen für Backup und Recovery von VMs' der integrierten Hilfe von Acronis Backup.
5. Befindet sich ein DHCP-Server im Netzwerk, sollten Sie das Kontrollkästchen Automatisches Deployment des Agenten für VMware (virtuelle Appliance) aktiviert lassen. Vor Beginn eines Backups stellt der Management Server automatisch den Agenten für VMware bereit. Das erfolgt für jeden Cluster, in dem sich zu sichernde virtuelle Maschinen befinden, der jedoch noch nicht über einen Agenten verfügt.
Wenn das Netzwerk statische IP-Adressen verwendet, Sie die Agenten lieber manuell bereitstellen möchten oder das automatische Deployment fehlschlägt, deaktivieren Sie das

22 Copyright © Acronis International GmbH, 2002-2018
Kontrollkästchen Automatisches Deployment .... Sie müssen einige zusätzliche Schritte ausführen, die im Abschnitt 'Deployment des Agenten für VMware (S. 22)' beschrieben werden.
6. Klicken Sie auf OK, um die Änderungen zu bestätigen.
Die vom vCenter Server verwalteten virtuellen Maschinen erscheinen im Bereich Virtuelle Maschinen des Verzeichnisbaums Navigation. Die virtuellen Maschinen werden ausgegraut angezeigt, weil das Deployment des Agenten für VMware bisher noch nicht erfolgt ist.
1.3.6 Den Agenten für VMware installieren
Es gibt drei Methoden, um den Agenten für VMware (Virtuelle Appliance) zu installieren:
Bereitstellung (S. 22) über eine OVF-Vorlage.
Wenn Sie VMware vSphere 6.5 verwenden, ist dies die einzig verfügbare Methode.
Automatische Bereitstellung über den Management Server.
Das ist die einfachste Methode. Sie wird in den meisten Fällen empfohlen. Sie können die automatische Bereitstellung einstellen, wenn Sie den Management Server mit dem vCenter Server integrieren (S. 21).
Bereitstellung (S. 25) über den Management Server zu einem spezifizierten ESX(i)-Cluster.
Wenn der Cluster eine große Anzahl virtueller Maschinen umfasst, sollten Sie diesem Cluster zusätzliche Agenten bereitstellen, unabhängig von der automatischen Deployment-Einstellung.
1.3.6.1 Den Agent für VMware importieren
Schritt 1: Die OVF-Vorlage extrahieren
Wenn Sie VMware vSphere 6.5 verwenden
1. Laden Sie das Installationspaket des 64-Bit-Agenten für VMware (Virtuelle Appliance) von der Acronis Website herunter.
2. Führen Sie das Installationspaket auf einer Maschine aus, die unter einer 64-Bit-Version von Windows läuft.
3. Folgen Sie den Bildschirmanweisungen.
Nachdem die Installation abgeschlossen wurde, befinden sich die Dateien der virtuellen Appliance im Ordner %ProgramFiles(x86)%\Acronis\ESXAppliance. Geben Sie diesen Ordner frei und gewähren Sie den Benutzern die Zugriffsberechtigung 'Lesen', wenn Sie den vSphere-Client auf einer anderen Maschine ausführen.
Wenn Sie VMware vSphere in einer Version älter als 6.5 verwenden
1. Führen Sie auf einer unter Windows laufenden Maschine die Setup-Datei für Acronis Backup Advanced for vCloud aus.
2. Klicken Sie auf Installationsdateien extrahieren. Aktivieren Sie danach in der Liste der Installationspakete das Kontrollkästchen Agent für VMware (Virtuelle Appliance) (AcronisVirtualAppliance.msi).
Tipp: Sie können alternativ auch auf Installation von Acronis Backup Advanced for vCloud klicken, dann das Kontrollkästchen Ich möchte die Acronis-Komponenten manuell auswählen... aktivieren und anschließend in der Liste der Komponenten das Kontrollkästchen Agent für VMware (Virtuelle Appliance) aktivieren. Beenden Sie die Installation und überspringen Sie Schritt 3 und 4.

23 Copyright © Acronis International GmbH, 2002-2018
3. Geben Sie unter Extrahieren nach den Ordner an, in dem das Installationspaket der virtuellen Appliance extrahiert werden soll, und klicken Sie dann auf Extrahieren.
4. Führen Sie das extrahierte Installationspaket aus.
Nachdem die Installation abgeschlossen wurde, befinden sich die Dateien der virtuellen Appliance im Ordner %ProgramFiles%\Acronis\ESXAppliance (bei einer 32-Bit-Version von Windows) oder %ProgramFiles(x86)%\Acronis\ESXAppliance (bei einer 64-Bit-Version von Windows). Geben Sie diesen Ordner frei und gewähren Sie den Benutzern die Zugriffsberechtigung 'Lesen', wenn Sie den vSphere-Client auf einer anderen Maschine ausführen.
Schritt 2: Deployment der OVF-Vorlage 1. Starten Sie den vSphere Client und melden Sie sich am ESX(i)-Server an.
2. Wählen Sie im Menü Datei den Befehl OVF-Vorlage bereitstellen.... Folgen Sie den Anweisungen des Assistenten für OVF-Vorlage bereitstellen....
Tipp: Verweisen Sie in VMware Infrastructure auf Virtuelle Appliance und klicken Sie auf Importieren. Folgen Sie den Anweisungen des Assisteten 'Virtuelle Appliance importieren.
3. Wählen Sie im Punkt Quelle den Befehl Aus Datei bereitstellen und spezifizieren Sie dann den Pfad zum OVF-Paket der virtuellen Appliance – normalerweise: %ProgramFiles%\Acronis\ESXAppliance (bei einer 32-Bit-Version von Windows) oder %ProgramFiles(x86)%\Acronis\ESXAppliance (bei einer 64-Bit-Version von Windows).
4. Überprüfen Sie die Einzelheiten zur OVF-Vorlage und klicken Sie dann auf Weiter.
5. Geben Sie unter Name und Speicherort einen Namen für die Appliance ein oder übernehmen Sie die Standardbezeichnung AcronisESXAppliance.
6. Wählen Sie unter Netzwerkzuordnung für den Netzwerkadapter den Bridged-Modus aus.
7. Belassen Sie unter Datenspeicher die vorgegebene Einstellung, außer der Datenspeicher hat für die virtuelle Appliance nicht genügend Platz. Wählen Sie in diesem Fall einen anderen Datenspeicher. Dieser Schritt wird übersprungen, wenn es auf dem Server nur einen Datenspeicher gibt.
8. Überprüfen Sie die Zusammenfassung und klicken Sie auf Fertig stellen. Schließen Sie das Fenster, nachdem Sie die Meldung über das erfolgreiche Deployment erhalten haben.
Schritt 3: Die virtuelle Appliance konfigurieren 1. Die virtuelle Appliance starten
Lassen Sie im vSphere-Client die Bestandsliste (Inventory) anzeigen, klicken Sie mit der rechten Maustaste auf den Namen der virtuellen Appliance und wählen Sie dann Einschalten (Power on).
Wählen Sie die Registerlasche 'Konsole'. Die Willkommensseite der virtuellen Appliance teilt Ihnen mit, was als Nächstes zu tun ist. Klicken Sie auf Schließen. Sie können auf diese Anzeige jederzeit zugreifen, indem Sie auf die Hilfe-Schaltfläche in der Benutzeroberfläche der virtuellen Appliance klicken.
Sie gelangen zur Anzeige Acronis Backup Advanced for vCloud Agent für VMware, wo Sie mit der Konfiguration des Agenten fortfahren können.
2. Zeitzone
Klicken Sie unter Virtuelle Maschine im Bereich Zeitzone auf Ändern und bestimmen Sie die Zeitzone für den Ort, an dem die Management Konsole installiert wird.
Ein ESX(i)-Server arbeitet immer in der GMT-Zeitzone. Wenn eine virtuelle Appliance importiert wird, erbt sie die GMT-Zeitzone des Servers. Wenn die Konsole in einer anderen Zeitzone arbeitet, müssen Sie die virtuelle Appliance mit der Konsole synchronisieren, um sicherzustellen, dass über diese Konsole geplante Tasks zur richtigen Zeit ausgeführt werden.

24 Copyright © Acronis International GmbH, 2002-2018
3. vCenter/ESX(i)
Klicken Sie unter Agentenoptionen, in vCenter/ESX(i), auf Ändern und spezifizieren Sie den Namen oder die IP-Adresse des vCenter-Servers. Der Agent kann daraufhin Backup- und Recovery-Aktionen mit jeder vom vCenter-Server verwalteten virtuellen Maschine durchführen.
Wenn Sie keinen vCenter-Server verwenden, dann spezifizieren Sie den Namen oder die IP-Adresse desjenigen ESX(i)-Hosts, dessen virtuelle Maschinen Sie sichern und wiederherstellen wollen. Normalerweise laufen Backups schneller ab, wenn der Agent solche virtuelle Maschinen sichert, die von seinem eigenen Host gehostet werden.
Spezifizieren Sie die Anmeldedaten, die der Agent verwendet, um sich mit dem vCenter-Server oder ESX(i) zu verbinden. Wir empfehlen, dass das Konto über die notwendigen Berechtigungen verfügt, um Backup- und Recovery-Aktionen auf dem vCenter-Server oder ESX(i) durchführen zu können. Eine Liste mit den genauen erforderlichen Berechtigungen finden Sie im Abschnitt 'Berechtigungen für Backup und Recovery von VMs' der integrierten Hilfe von Acronis Backup.Sie können auf Verbindung prüfen klicken, um sicherzustellen, dass die Anmeldedaten korrekt sind.
Die virtuelle Appliance ist dann bereit für den Einsatz. Zusätzlich können Sie folgende Einstellungen ändern:
Netzwerkeinstellungen
Die Netzwerkverbindung des Agenten wird automatisch per DHCP (Dynamic Host Configuration Protocol) konfiguriert. Zur Änderung der Standardkonfiguration klicken Sie unter Agentenoptionen bei eth0 auf Ändern und spezifizieren die gewünschten Netzwerkeinstellungen.
Lokale Storages
Sie können an die virtuelle Appliance ein zusätzliches Laufwerk anschließen, sodass der Agent für VMware seine Backups zu diesem lokal angeschlossenen Storage durchführen kann. Ein solches Backup ist normalerweise schneller als ein Backup übers LAN und verbraucht auch keine Netzwerkbandbreite.
Die virtuelle Laufwerksgröße muss mindestens 10 GB betragen. Fügen Sie das Laufwerk hinzu, indem Sie die Einstellungen der virtuellen Maschine bearbeiten und dann auf 'Aktualisieren klicken. Darauf wird der Link Storage erstellen verfügbar. Klicken Sie auf den Link, wählen Sie das Laufwerk und spezifizieren Sie eine Bezeichnung für dieses.
Seien Sie vorsichtig, wenn Sie ein bereits existierendes Laufwerk hinzufügen. Sobald der Storage erstellt wird, gehen alle zuvor auf dem Laufwerk enthaltenen Daten verloren.
Schritt 4: Virtuelle Appliance zum Management Server hinzufügen 1. Starten Sie, wie im Abschnitt 'Die Management Konsole verwenden (S. 20)' beschrieben, die
Management Konsole.
2. Verbinden Sie die Management Konsole mit der virtuellen Appliance über die IP-Adresse, die in der Konsole der virtuellen Appliance angezeigt wird.
3. Wählen Sie aus dem oberen Menü die Befehlskette Optionen –> Maschinen-Optionen –> Verwaltung der Maschine.
4. Wählen Sie Zentrale Verwaltung und spezifizieren Sie den Management Server per IP-Adresse oder Namen. Klicken Sie auf OK.
5. Spezifizieren Sie den Benutzernamen und das Kennwort des Management Server-Administratorkontos. Klicken Sie auf OK.
Alternativ können Sie die Appliance auch serverseitig im Management Server hinzufügen.

25 Copyright © Acronis International GmbH, 2002-2018
1.3.6.2 Deployment des Agenten für VMware 1. Verbinden Sie, wie im Abschnitt 'Die Management Konsole verwenden' (S. 20) beschrieben, die
Konsole mit dem Management Server.
2. Erweitern Sie im Verzeichnisbaum Navigation den Eintrag Virtuelle Maschinen. Klicken Sie dann mit der rechten Maustaste auf die IP-Adresse oder den Namen des vCenter Servers für die Ressourcengruppe an.
3. Klicken Sie auf Deployment des Agenten für VMware.
4. Gehen Sie für jeden Cluster, dessen virtuelle Maschine gesichert werden soll, wie folgt vor:
a. Wählen Sie einen Host aus, auf dem der Agent bereitgestellt werden soll.
b. Wählen Sie unter Netzwerkschnittstelle die Netzwerkschnittstelle aus, die Zugriff auf den Management Server, den vCenter Server für die Ressourcengruppe, die virtuellen Maschinen des Clusters und den Backup Storage bietet.
c. Über den Link Netzwerkkonfiguration können Sie auswählen, ob der Agent eine dynamische (vom DHCP-Server zugewiesene) oder eine statische IP-Adresse verwendet. Wenn Sie die Standardeinstellung beibehalten möchten, bei der eine dynamische Adresse verwendet wird, überspringen Sie diesen Schritt.
Wenn der Agent eine statische IP-Adresse verwenden soll, gehen Sie wie folgt vor:
Klicken Sie auf Netzwerkkonfiguration.
Wählen Sie Folgende Netzwerkeinstellungen verwenden aus.
Geben Sie die entsprechenden Netzwerkeinstellungen für den Agenten an, und klicken Sie auf OK.
Tipp: Sie können die Netzwerkeinstellungen auch nach Deployment des Agenten noch ändern. Wählen Sie dazu die virtuelle Appliance in der VMware vSphere-Bestandsliste (Inventory) und gehen Sie zur Konsole der virtuellen Appliance. Klicken Sie bei Agenten-Optionen neben dem Namen der Netzwerkschnittstelle (z.B. eth0) auf den Link Ändern.

26 Copyright © Acronis International GmbH, 2002-2018
5. Klicken Sie auf Deployment des Agenten für VMware.
Der Management Server beginnt mit dem Deployment des Agenten für VMware. Der Fortschritt wird unten im Fenster angezeigt.
Nachdem das Deployment des Agenten erfolgreich abgeschlossen wurde, wird die Agenten-Maschine in der Ansicht Maschinen mit Agenten des Management Servers angezeigt.
1.3.7 Installation des Acronis Backup Agenten für vCloud
Der Agent für vCloud wird als OVF-Vorlage bereitgestellt.
Stellen Sie die OVF-Vorlage in Ihrem Management-Cluster bereit, um den Agenten zu installieren. Ordnen Sie das Netzwerk in der OVF-Vorlage einem Netzwerk zu, welches Zugriff auf die virtuellen Maschinen im Management-Cluster, den RabbitMQ Server-Host und diejenige SQL Server-Instanz bietet, welche die Management Server-Datenbanken speichert.
Allgemeine Informationen über das Bereitstellen einer OVF-Vorlage finden Sie im folgenden Knowledge Base-Artikel von VMware: http://pubs.vmware.com/vsphere-50/topic/com.vmware.vsphere.vm_admin.doc_50/GUID-6C847F77-8CB2-4187-BD7F-E7D3D5BD897B.html.
1.3.8 Den Acronis Backup Agent für vCloud konfigurieren
Stellen Sie vor der Konfiguration des Acronis Backup Agenten für vCloud sicher, dass der Acronis Backup Management Server installiert (S. 16) und konfiguriert (S. 21) ist.
Anmelden
Melden Sie sich auf der Maschine mit dem Agenten für vCloud als Root-Benutzer an. Die Standard-Anmeldedaten lauten wie folgt:
Benutzername: root
Kennwort: Default0 (Groß-/Kleinschreibung beachten)
Konfigurieren der Zeitzone
Stellen Sie als Zeitzone die gleiche Zeitzone wie auf der Maschine mit vCloud Director ein. Auf diese Weise kann der Agent für vCloud die Uhrzeit zwischen der Zeitzone des Benutzers und der Zeitzone von vCloud Director konvertieren.
1. Ermitteln Sie die Zeitzone der vCloud Director-Maschine. Wenn Sie nicht sicher sind, welche Zeitzone die richtige ist, melden Sie sich bei der Maschine an, und führen Sie den Befehl date aus. Die Ausgabe enthält die Abkürzung für die Zeitzone. Beispielsweise:
Mon Aug 26 23:00:00 EST 2013
"EST" steht für "Eastern Standard Time". In dieser Zeitzone befinden sich Teile der USA und Kanada sowie einige Ländern in Südamerika. Weitere Abkürzungen finden Sie unter http://www.timeanddate.com/library/abbreviations/timezones/.
2. Suchen Sie auf der Maschine mit dem Agenten für vCloud im Verzeichnis /usr/share/zoneinfo die Datei, die Ihrer Region und Zeitzone entspricht.
Die Datei für die Zeitzone "Eastern Standard Time" der USA ist zum Beispiel: /usr/share/zoneinfo/US/Eastern
3. Löschen Sie die alten Zeitzoneneinstellungen:
rm -f /etc/localtime

27 Copyright © Acronis International GmbH, 2002-2018
4. Geben Sie die neuen Zeitzoneneinstellungen an:
ln -s <Zeitzonendatei> /etc/localtime
Beispielsweise:
ln -s /usr/share/zoneinfo/US/Eastern /etc/localtime
Verbindungsparameter konfigurieren
1. Gehen Sie zum Ordner /opt/acronis/vcd-agent/bin und führen Sie den Befehl configure.sh aus.
Es werden alle verfügbaren Konfigurationsparameter angezeigt.
2. Wählen Sie das Szenario Anfängliche Konfiguration des Agenten.
3. Geben Sie die vCloud Director-Verbindungsparameter an:
Den Host-Namen oder die IP-Adresse für den vCloud Director
Die Anmeldedaten des vCloud Director-Systemadministrators
4. Geben Sie die Anmeldedaten des RabbitMQ Server-Benutzers an, den Sie bei der Konfiguration des RabbitMQ Servers erstellt haben.
5. Geben Sie die Verbindungsparameter für den Acronis Backup Management Server an:
Den Host-Namen oder die IP-Adresse der Management Server-Maschine
Den Benutzernamen und das Kennwort eines Benutzers, der auf der Management Server-Maschine ein Mitglied der Gruppen Acronis Centralized Admins und Acronis Remote Users ist
6. Geben Sie die Verbindungsparameter für die SQL Server-Instanz an, die die Management Server-Datenbanken speichert.
SQL Server Express standardmäßig installiert
Ein anderer SQL Server
Host-Name/IP-Adresse: Der Host-Name oder die IP-Adresse der Management Servers.
Der Host-Name oder die IP-Adresse der Maschine mit der SQL Server-Instanz, die vom Management Server verwendet wird.
Port [1433]: Der Port, der bei Ausführung des Konfigurationsskriptes (S. 16) auf dem Management Server definiert wurde.
Sollten Sie sich nicht mehr an die Port-Nummer erinnern können, dann öffnen Sie den SQL Server-Konfigurations-Manager auf dem Management Server, wählen Sie SQL Server XXXX-Netzwerkkonfiguration –> Protokolle für ACRONIS, klicken Sie doppelt auf TCP/IP und überprüfen Sie das Feld TCP-Port.
Der Port, der von der SQL Server-Instanz (S. 17) verwendet wird.

28 Copyright © Acronis International GmbH, 2002-2018
Benutzername:
Kennwort:
Die Anmeldedaten, die Sie bei Ausführung des Konfigurationsskriptes (S. 16) auf dem Management Server eingegeben haben.
Die Anmeldedaten des SQL Server-Anmeldekontos, welches Sie für den Agenten für vCloud vorbereitet haben (S. 20).
Falls Sie eine Windows-Authentifizierung für den Agenten verwenden wollen, dann spezifizieren Sie das Benutzerkonto im Format <Host-Name>\\<Benutzername> (beachten Sie den doppelten Backslash). Beispielsweise: dbserver\\administrator
7. Gehen Sie folgendermaßen vor, falls Sie Benutzern ermöglichen wollen, Dateien aus den Backups von virtuellen Maschinen wiederherzustellen (S. 65):
Drücken Sie bei der Eingabeaufforderung Wollen Sie Benutzern ermöglichen, einzelne Dateien wiederherzustellen… auf J.
Spezifizieren Sie den Pfad zu einem Netzwerkordner, der als temporärer Storage für die wiederhergestellten Dateien verwendet wird. Als Protokolle werden SMB und NFS unterstützt.
Es ist beispielsweise eine gute Idee, einen freigegebenen Ordner auf der Maschine des Management Servers zu verwenden. Gewähren Sie mindestens 20 GB an Speicherplatz für die temporären Dateien. Fügen Sie der Maschine bei Bedarf ein separates Laufwerk hinzu, auf dem Sie den Ordner erstellen.
Falls Sie das SMB-Protokoll verwenden, dann spezifizieren Sie den Ordner im Format //Server/Freigabe/Ordner (beachten Sie die nach vorne geneigten Schrägstriche). Geben Sie den Benutzernamen und das Kennwort an, um auf den Ordner zugreifen zu können. Sollte sich der Storage auf einer Maschine befinden, die Mitglied in einer Active Directory-Domain ist, dann spezifizieren Sie den Benutzernamen im Format <Domain-Name>\\<Benutzername> (beachten Sie den doppelten Backslash) oder <Benutzername>@<Domain-Name>.
Falls Sie das NFS-Protokoll verwenden, dann spezifizieren Sie den Ordner im Format nfs://Server/Exportpfad:/PfadimExportordner (beachten Sie den Doppelpunkt vor dem letzten Schrägstrich). Geben Sie bei Bedarf die Anmeldedaten an, um auf den Ordner zugreifen zu können. Stellen Sie sicher, dass der Exportordner richtig konfiguriert ist. Details finden Sie im Abschnitt 'Einen NFS-Storage konfigurieren (S. 13)'.
Konfigurieren von Netzwerkeinstellungen
Die Maschine mit dem Agenten für vCloud verfügt über zwei Netzwerkadapter: eth0 für das interne Netzwerk und eth1 für das externe Netzwerk.
eth0 stellt eine Verbindung zum internen Netzwerk her, wobei die Komponenten von Acronis Backup Advanced for vCloud mit den Komponenten von VMware vCloud kommunizieren. Er nimmt darüber hinaus auch eingehende Verbindungen von SSH-Clients und Webbrowsern im internen Netzwerk an.
eth1 nimmt eingehende Verbindungen von Webbrowsern im externen Netzwerk an. Stellen Sie sicher, dass die Firewall, der NAT-Router und andere Komponenten des Netzwerk-Sicherheitssystems externe Verbindungen zu diesem Adapter über die Ports 80 und 443 zulassen.
Die beiden Adapter übernehmen die Netzwerkeinstellungen standardmäßig von einem DHCP-Server. Sie können einem Adapter eine statische IP-Adresse zuweisen. Um beispielsweise die

29 Copyright © Acronis International GmbH, 2002-2018
Port-Weiterleitung zu vereinfachen, können Sie dem externen Adapter eine statische IP-Adresse zuweisen.
So ändern Sie die Netzwerkeinstellungen des Agenten für vCloud
1. Führen Sie den Befehl configure.sh aus und wählen Sie dann das Szenario Netzwerkeinstellungen ändern.
2. Legen Sie die Netzwerkeinstellungen für den Adapter eth0 fest.
Um die Netzwerkeinstellungen eines DHCP-Servers zu übernehmen, drücken Sie j.
Um in den Netzwerkeinstellungen eine statische IP-Adresse festzulegen, drücken Sie n, und gehen Sie dann wie folgt vor:
a. Geben Sie die statische IP-Adresse für den Adapter an, zum Beispiel: 192.168.0.10
b. Geben Sie die Subnetzmaske für den Adapter an, zum Beispiel: 255.255.0.0
c. Geben Sie die IP-Adresse des Standard-Gateways für den Adapter an, zum Beispiel: 192.168.0.1
3. Legen Sie die Netzwerkeinstellungen für den Adapter eth1 fest.
Um die Netzwerkeinstellungen eines DHCP-Servers zu übernehmen, drücken Sie j.
Um in den Netzwerkeinstellungen eine statische IP-Adresse festzulegen, drücken Sie n, und gehen Sie dann wie folgt vor:
a. Geben Sie die statische IP-Adresse für den Adapter an, zum Beispiel 10.0.0.10.
b. Geben Sie die Subnetzmaske für den Adapter an, zum Beispiel: 255.0.0.0
Der Befehl fordert nicht zur Eingabe des Standard-Gateways auf, da der Adapter nur für eingehende Verbindungen verwendet wird.
4. Wenn Sie beide Adapter für die Verwendung statischer IP-Adressen konfiguriert haben, legen Sie Folgendes fest:
a. Geben Sie unter DNS-Server 1die IP-Adresse des DNS-Servers an.
b. [Optional] Geben Sie unter DNS-Server 2 die IP-Adresse des sekundären DNS-Servers an.
Die DNS-Servereinstellungen werden für beide Adapter angewendet.
Wenn einer der Adapter einen DHCP-Server verwendet, werden die DNS-Servereinstellungen für beide Adapter von diesem DHCP-Server übernommen.
Wenn beide Adapter DHCP-Server verwenden, werden die Einstellungen für beide Adapter vom DHCP-Server für eth1 übernommen (vorausgesetzt, dass die Liste der DNS-Server dort nicht leer ist).
Andere Aktionen
So können Sie sich die Netzwerkeinstellungen anzeigen lassen
Führen Sie den Befehl configure.sh aus und wählen Sie das Szenario Netzwerkeinstellungen anzeigen.
So können Sie sich die Verbindungsparameter anzeigen lassen
Führen Sie den Befehl configure.sh aus und wählen Sie das Szenario Konfiguration des Agenten anzeigen.

30 Copyright © Acronis International GmbH, 2002-2018
So ändern Sie die Verbindungsparameter
Führen Sie den Befehl configure.sh aus, wählen Sie das Szenario Konfiguration des Agenten ändern – und wählen Sie dann die Verbindung, für die Sie die Konfiguration ändern wollen.
So aktivieren oder deaktivieren Sie die Wiederherstellung von Dateien aus virtuellen Maschinen-Backups
1. Führen Sie den Befehl configure.sh aus und wählen Sie das Szenario Konfiguration des Agenten ändern.
2. Wählen Sie Die Wiederherstellung einzelner Dateien aus den Backups von VMs konfigurieren.
3. Wählen Sie eine der nachfolgenden Varianten:
Drücken Sie zum Aktivieren der Einstellung auf J und spezifizieren Sie den temporären Storage für die wiederhergestellten Dateien (so wie zuvor in diesem Abschnitt in Schritt 7 unter 'Verbindungsparameter konfigurieren' beschrieben).
Drücken Sie zum Deaktivieren der Einstellung auf N. Wiederhergestellte Dateien, die aktuell im temporären Storage noch gespeichert vorliegen, sind für die Benutzer nicht mehr verfügbar.
Das Kennwort, um auf die Datenbank des Agenten für vCloud zugreifen zu können
Zum Arbeiten mit seiner Datenbank verwendet der Agent für vCloud ein Datenbankbenutzerkonto mit einem sicheren Kennwort. Der Kontoname lautet vcda_db_user. Das Kennwort wird automatisch generiert.
Eine Änderung des Kennworts ist normalerweise nicht notwendig. Sie können das Kennwort ändern, falls Ihre Sicherheitsrichtlinie regelmäßige Kennwortänderungen vorschreibt.
So ändern Sie das Kennwort
1. Führen Sie folgende Befehle auf der Maschine mit dem Agenten für vCloud aus:
su postgres psql ALTER USER vcda_db_user WITH PASSWORD '<Neues Kennwort>'; \q exit
2. Führen Sie den Befehl configure.sh aus und wählen Sie das Szenario Konfiguration des Agenten ändern.
3. Wählen Sie Zugriff auf die lokale Datenbank des Agenten konfigurieren.
4. Spezifizieren Sie das neue Kennwort.
1.3.9 Prüfen der Netzwerk-Verbindungen
Die Komponenten von Acronis Backup Advanced for vCloud verwenden TCP-Ports, um mit VMware vCloud-Komponenten und untereinander zu kommunizieren. Stellen Sie sicher, dass Ihre Firewalls und anderen Komponenten des Netzwerk-Sicherheitssystems Verbindungen durch diese Ports zulassen.

31 Copyright © Acronis International GmbH, 2002-2018
Das untenstehende Diagramm zeigt die Netzwerkverbindungen, die für die ordnungsgemäße Arbeitsweise des Backup Services erforderlich sind.
Die Pfeilrichtung zeigt an, welche Komponente eine Verbindung initiiert. Der Text zeigt den Ziel-Port. Der Quell-Port kommt aus einem Standardbereich und hängt vom Betriebssystem ab:
Der Agent für vCloud und der Agent für VMware verwenden den Bereich 32768–61000.
Der Management Server und der externe SQL Server verwenden den Bereich 1025–5000 (falls die Installation in Windows vor Windows Vista erfolgte) oder 49152–65535 (falls die Installation in Windows Vista oder neuer erfolgte).
Normalerweise sind die Standardbereiche bereits offen.
Für die Maschine mit Agent für vCloud zeigen eth0 und eth1 den Netzwerkadapter, durch den die Verbindung durchgeführt wird.
* Der Port ist konfigurierbar. Das Diagramm zeigt den Standardwert.
1.3.10 Update auf eine neue Version
Wenn Sie Acronis Backup Advanced for vCloud (bisher bekannt als Acronis Backup & Recovery für vCloud) per Update auf eine neue Version aktualisieren, beinhaltet das auch ein Update des

32 Copyright © Acronis International GmbH, 2002-2018
Management Servers, der Agenten für VMware (bisher bekannt als Agenten für ESX(i)) und des Agenten für vCloud.
Ein Update auf Version N ist von Version N-1 oder Version N-2 möglich. Beispiel: um Update 4 durchzuführen, muss Update 3 oder Update 2 installiert sein. Wenn Sie ein Update von einer noch früheren Produktversion durchführen wollen, müssen Sie ein Zwischen-Update durchführen.
Das Update bewahrt alle Einstellung, einschließlich der Backup-Pläne. Die Backup-Pläne bleiben weiterhin auf die entsprechenden virtuellen Maschinen angewendet.
Für das Update werden keine zusätzlichen Lizenzen benötigt.
Voraussetzungen
Bevor Sie mit dem Update fortfahren, sollten Sie folgende Voraussetzungen sicherstellen:
Sie haben das Setup-Programm der neuen Version von Acronis Backup Advanced.
Sie haben das Update-Skript für den Agenten für vCloud. Der Name der Skriptdatei ist updateX.sh, wobei 'X' für die Build-Nummer des Produkts steht.
Die Maschine mit dem Agenten für vCloud ist mit dem Internet verbunden. Das Update-Skript benötigt eine Internetverbindung, um zusätzliche Pakete von einem Linux-Repository herunterzuladen.
Während des Updates werden keine Backups ausgeführt. Um dies zu gewährleisten, können Sie für den Update-Zeitraum und für alle Organisationen die Backups deaktivieren (S. 41).
Schritt 1: Das Update des Management Servers
1. Melden Sie sich an der Maschine, auf der der Management Server installiert ist, als Administrator an.
2. Starten Sie das Setup-Programm der neuen Version von Acronis Backup Advanced.
3. Klicken Sie auf Installation von Acronis Backup.
4. Akzeptieren Sie die Lizenzvereinbarung.
5. Klicken Sie auf Update.
6. Setzen Sie den Update-Prozess von Acronis Backup fort.
Schritt 1a:
Wenn Sie einen Storage Node (S. 49) auf einer anderen Maschine als die des Management Servers eingerichtet haben, dann aktualisieren Sie den Storage Node auf die gleiche Weise.
Schritt 2: Das Update der Agenten für VMware
Wenn Sie VMware vSphere 6.5 verwenden, müssen Sie die Agenten manuell aktualisieren (S. 33).
Wenn Sie VMware vSphere in einer Version älter als 6.5 verwenden, gehen Sie folgendermaßen vor:
1. Verbinden Sie, wie im Abschnitt 'Die Management Konsole verwenden' (S. 20) beschrieben, die Konsole mit dem Management Server.
2. Erweitern Sie im Verzeichnisbaum Navigation den Eintrag Virtuelle Maschinen. Klicken Sie dann mit der rechten Maustaste auf die IP-Adresse oder den Namen des vCenter Servers für die Ressourcengruppe an.
3. Klicken Sie auf Update des Agenten für VMware.
4. Wählen Sie alle Agenten für VMware in der Liste und klicken Sie dann auf Update des Agenten für VMware.

33 Copyright © Acronis International GmbH, 2002-2018
Schritt 3: Das Update des Agenten für vCloud
1. Melden Sie sich an der Maschine mit dem Agenten für vCloud an.
2. Kopieren Sie das Update-Skript auf die Maschine. Achten Sie darauf, die Skriptdatei außerhalb des Ordners '/opt/acronis' abzulegen. Speichern Sie sie beispielsweise im Ordner /root.
3. Machen Sie die Skriptdatei mit folgendem Befehl ausführbar:
chmod 755 updateX.sh
4. Starten Sie das Update-Skript.
Aktionen nach dem Update
Sollten Sie die Backup-Funktion für den Update-Zeitraum deaktiviert haben, dann melden Sie sich am Dienst an und aktivieren Sie die Backups wieder (S. 37).
1.3.10.1 Den Agenten für VMware manuell aktualisieren (Update)
Das manuelle Update des Agenten für VMware (Virtuelle Appliance) beinhaltet die Installation einer neuen Appliance und das Löschen der alten. Verwenden Sie diese Methode nur, wenn Sie VMware vSphere 6.5 verwenden oder ein Update über den Management Server aus irgendwelchen Gründen nicht möglich ist.
Sie müssen nach dem manuellen Update der virtuellen Appliance die lokalen Backup-Pläne neu erstellen, die auf der Appliance vorgelegen haben.
So führen Sie ein Update der virtuellen Appliance (VA) durch
1. Installieren und konfigurieren Sie die neue VA so, wie es im Abschnitt 'Den Agenten für VMware importieren (S. 22)' beschrieben ist.
2. Löschen (S. 34) Sie die alte virtuelle Appliance vom ESX(i)-Cluster.
3. [Optional] Erstellen Sie die lokalen Backup-Pläne neu, die zuvor auf der VA existierten, sofern Sie diese weiter verwenden wollen.
4. [Optional] Erneuern Sie die Mitgliedschaft der Maschinen in den dynamischen Gruppen, die das Kriterium Alle vom Agenten gesicherte VMs verwenden. Spezifizieren Sie dazu die aktualisierte VA als ein Kriterium für die Gruppe.
Details: Die Maschinen haben Ihre Mitgliedschaft in diesen dynamischen Gruppen verloren, weil die alte VA vom Management Server während des Updates entfernt wurde.
Sie müssen weder die statischen noch die benutzerdefinierten dynamischen Gruppen erneut zu den zentralen Backup-Plänen hinzufügen. Sobald die Mitgliedschaft der Maschinen in den Gruppen erneut eingerichtet wurde, werden die virtuellen Maschinen weiter durch die entsprechenden Backup-Pläne geschützt.
1.3.11 Deinstallation So deinstallieren Sie Acronis Backup Advanced for vCloud
1. Melden Sie sich am Service an (S. 35).
2. Deaktivieren Sie das Backup (S. 41) für jede Organisation.
3. Löschen Sie alle Agenten für VMware.
Wenn Sie VMware vSphere 6.5 verwenden, müssen Sie die Agenten manuell löschen (S. 34).
Wenn Sie VMware vSphere in einer Version älter als 6.5 verwenden, gehen Sie folgendermaßen vor:

34 Copyright © Acronis International GmbH, 2002-2018
a. Führen Sie die Acronis Backup Management Konsole aus und klicken Sie dann auf Mit einem Management Server verbinden.
b. Geben Sie den Host-Namen oder die IP-Adresse der aktuellen Maschine an sowie die Anmeldedaten eines Benutzerkontos, dessen Besitzer Mitglied der Gruppe Acronis Centralized Admins auf der Maschine ist.
c. Klicken Sie im Verzeichnisbaum Navigation auf Virtuelle Maschinen.
d. Klicken Sie in der Symbolleiste auf Agent für VMware entfernen.
e. Wählen Sie alle Agenten aus.
f. Klicken Sie auf Agent für VMware entfernen.
Der Management Server entfernt alle Agenten für VMware. Der Fortschritt wird unten im Fenster angezeigt.
g. Warten Sie, bis alle Agenten entfernt wurden.
4. Starten Sie den vSphere Client und melden Sie sich am vCenter Server für den Management-Cluster an.
5. Löschen Sie die virtuelle Maschine 'Agent für vCloud'.
6. Löschen Sie die virtuelle Maschine 'Acronis Backup Management Server' oder deinstallieren Sie den Management Server wie folgt:
a. Melden Sie sich als Administrator an der Maschine an.
b. Wählen Sie Start –> Alle Programme –> Acronis –> Deinstallation von Acronis Backup.
c. [Optional] Um die Management Server-Datenbanken zu löschen, aktivieren Sie das Kontrollkästchen Logs, Tasks, Depots und Konfigurationseinstellungen des Produkts entfernen.
d. Klicken Sie auf Entfernen.
7. [Optional] Löschen Sie alle Backups von den Backup Storages.
1.3.11.1 Den Agenten für VMware manuell löschen
In folgenden Fällen müssen Sie den Agent für VMware (Virtuelle Appliance) manuell löschen:
Die virtuelle Appliance wird in VMware vSphere 6.5 bereitgestellt.
Die virtuelle Appliance ist nicht auf dem Management Server registriert.
Die virtuelle Appliance ist beschädigt.
So können Sie die virtuelle Appliance (VA) löschen
1. Starten Sie den VMware vSphere Client und melden Sie sich am ESX(i)-Cluster oder vCenter-Server an.
2. Schalten Sie die VA aus.
3. Sollte die VA einen lokal angeschlossenen Storage auf einer virtuellen Festplatte verwenden und Sie die Daten dieser Festplatte bewahren wollen, dann gehen Sie folgendermaßen vor:
a. Klicken Sie mit der rechten Maustaste auf die VA und wählen Sie Einstellungen bearbeiten.
b. Wählen Sie die virtuelle Festplatte mit dem Storage und klicken Sie auf Entfernen. Klicken Sie unter Optionen beim Entfernen auf Von der virtuellen Maschine entfernen.
c. Klicken Sie auf OK.
Die Festplatte verbleibt als Ergebnis im Datenspeicher. Sie können die virtuelle Festplatte an eine andere VA anschließen.
4. Klicken Sie mit der rechten Maustaste auf die VA und wählen Sie Von Festplatte löschen.

35 Copyright © Acronis International GmbH, 2002-2018
5. Entfernen Sie die VA vom Management Server. Überspringen Sie diesen Schritt, falls die virtuelle Appliance nicht auf dem Management Server registriert ist oder bereits entfernt wurde.
Verbinden Sie sich zum Entfernen der VA mit dem Management Server, klicken Sie in der Liste Alle physische Maschinen mit der rechten Maustaste auf die VA und wählen Sie Maschine vom AMS löschen.
1.4 Anmeldung beim Backup Service Sie können sich beim Backup Service unter folgenden Bedingungen als Administrator anmelden:
Acronis Backup Advanced for vCloud ist installiert und konfiguriert.
Sie verfügen ein Systemadministrator-Konto für vCloud Director.
So melden Sie sich beim Backup Service an
1. Rufen Sie die Anmeldeseite des Backup Service auf. Die Adresse der Anmeldeseite sieht folgendermaßen aus: https://<BackupServiceAdresse>/.
Beim Verbinden von einem internen Netzwerk aus: <BackupServiceAdresse> ist der vollqualifizierte Domain-Name oder die IP-Adresse für den Agent für vCloud-Host in diesem Netzwerk.
Beispielsweise: https://vcloudagent.vcloud.example.com/ oder https://10.200.200.10/
Beim Verbinden von einem externen Netzwerk aus: <BackupServiceAdresse> ist die URL des Backup Service, die auf der öffentlichen Seite einer Firewall, eines Lastenausgleichmoduls, eines NATs/Reverse-Proxys oder anderer Netzwerkkomponenten erscheint, die Sie möglicherweise vor Ihrer Infrastruktur haben.
Beispielsweise: https://backup.example.com/
2. Geben Sie den Benutzernamen und das Kennwort Ihres Systemadministrator-Kontos für vCloud Director ein.
3. Klicken Sie auf Anmelden.
1.5 Organisationen administrieren

36 Copyright © Acronis International GmbH, 2002-2018
2 Überwachung von Organisationen Um auf die folgenden Informationen über Organisationen zuzugreifen, klicken Sie auf die Registerkarte Organisationen.
Backup aktiviert
Ja/Nein
Schutzstatus
Nicht geschützt
Keine der Maschinen der Organisation ist geschützt. Eine virtuelle Maschine wird als geschützt betrachtet, wenn ein Backup-Plan (S. 44) darauf angewendet wird.
Niemals gesichert
Es gibt geschützte Maschinen in der Organisation, aber es wurde noch kein Backup für sie ausgeführt.
OK
Das letzte Backup auf allen geschützten Maschinen war erfolgreich.
Fehler
Das letzte Backup mindestens einer geschützten Maschine in der Organisation ist fehlgeschlagen.
Wechseln Sie in die Organisationsadministrator-Ansicht (S. 41), um den Status bestimmter Maschinen anzuzeigen. Die Statuszustände einer virtuellen Maschine werden unter 'Überwachung des Schutzstatus' (S. 68) erläutert.
Backup Storage
Der zugewiesene Backup Storage der Organisation.
Quota
Die Storage-Quota für die Organisation.
Wird die Quota überschritten, sehen die Systemadministratoren und die Benutzer aus der Organisation einen Alarm in der Benutzeroberfläche des Backup Service. Einschränkungen für die Verwendung des Backup Service werden nur angewendet, wenn ein Systemadministrator diese manuell angibt.
Wählen Sie eine Organisation von der Liste aus, um die folgenden Informationen über diese anzuzeigen:
Anzahl der vApps und Anzahl der VMs
Für Organisationen, bei denen der Backup Service aktiviert ist, werden außerdem die folgenden Informationen angezeigt:
Anmeldeseite
Die Adresse, die Benutzer aus der Organisation verwenden, um sich bei dem Dienst anzumelden.
Backup Storage
Der Pfad des Backup Storage der Organisation, die Storage-Quota der Organisation und der durch Backups der Organisation belegte Speicherplatz.
System-Backup-Pläne
Die für die Organisation verfügbaren System-Backup-Pläne (S. 44).
Berechtigungen für Benutzer der Organisation

37 Copyright © Acronis International GmbH, 2002-2018
Die zulässigen Aktionen für Benutzer aus der Organisation.
2.1.1 Backups für eine Organisation aktivieren
Voraussetzungen
Stellen Sie sicher, dass die öffentliche URL für den Backup Service angegeben ist; siehe Beschreibung unter 'Öffentliche URL' in 'Backup Service konfigurieren' (S. 42).
Wird die öffentliche URL nicht angegeben, dann können sich die Benutzer nicht mit der von Ihnen bereitgestellten Adresse der Anmeldeseite beim Backup Service anmelden.
So aktivieren Sie Backups für eine Organisation
1. Melden Sie sich am Service an.
2. Klicken Sie auf Registerkarte Organisationen.
Eine Liste der in vCloud Director registrierten Organisationen wird angezeigt.
3. Wählen Sie die Organisation aus, für die die Backup-Funktion aktiviert werden soll.

38 Copyright © Acronis International GmbH, 2002-2018
4. Klicken Sie auf Konfigurieren.
5. Führen Sie auf der Registerkarte Backup Storage folgende Schritte aus:
Geben Sie in Backup Storage den Pfad zu dem freigegebenen Ordner an, der als Speicherort für die Backups der Organisation zugeordnet ist. Ist für den Zugriff auf den Ordner eine Authentifizierung erforderlich, geben Sie die Anmeldedaten eines Benutzerkontos mit Lese-/Schreibberechtigungen für diesen Order ein.
Es wird dringend empfohlen, für jede Organisation einen eigenen Backup Storage einzurichten. Sie können mehreren Organisationen die Nutzung eines gemeinsamen Backup Storages erlauben. In diesem Fall kann allerdings jeder Organisationsadministrator Backups anderer Organisationen sehen, löschen und sogar Wiederherstellungen davon durchführen.
Informationen über die unterstützten Backup Storage-Typen finden Sie im Abschnitt 'Backup-Storages planen (S. 11)'.

39 Copyright © Acronis International GmbH, 2002-2018
[Optional] Spezifizieren Sie die Quota für die Organisation.
Wird die Quota überschritten, sehen die Systemadministratoren und die Benutzer aus der Organisation einen Alarm in der Benutzeroberfläche des Backup Service. Einschränkungen für die Verwendung des Backup Service werden nur angewendet, wenn ein Systemadministrator diese manuell angibt.
6. [Optional] Geben Sie auf der Registerkarte System-Backup-Pläne an, welcher der System-Backup-Pläne (S. 44) in der Organisation verfügbar sein soll. Standardmäßig sind alle System-Backup-Pläne verfügbar.
Sie können einen dieser Pläne als Standard-Backup-Plan festlegen. Spezifizieren Sie den Backup-Plan dafür entsprechend über die Option Standard-Backup-Plan. Dieser Backup-Plan wird automatisch auf alle zukünftigen virtuellen Maschinen in der Organisation angewendet. Aktivieren Sie, um diesen Backup-Plan auch auf alle aktuellen virtuellen Maschinen anzuwenden, das Kontrollkästchen Auf alle vApps und VMs in der Organisation anwenden.
Die Benutzer können den Standard-Backup-Plan auf ihren Maschinen ändern, sofern sie über die Berechtigung verfügen, Backup-Pläne anzuwenden (siehe Schritt 7).
7. [Optional] Geben Sie auf der Registerkarte Benutzerberechtigungen die Aktionen an, welche die Benutzer der Organisation ausführen dürfen. Standardmäßig stehen den Benutzern folgende Aktionen zur Verfügung:
Backup-Pläne anwenden und widerrufen
Backup-Pläne erstellen, bearbeiten und löschen
Stündliche Backups durchführen
Backups bei Bedarf ausführen ('Backup jetzt')
Virtuelle Maschinen wiederherstellen
Dateien aus den Backups von virtuellen Maschinen wiederherstellen
Unabhängig von Ihrer Auswahl ist es Systemadministratoren erlaubt, alle dieser Aktionen in der Organisation auszuführen.

40 Copyright © Acronis International GmbH, 2002-2018
Wenn Sie das Kontrollkästchen Am Backup Service anmelden deaktivieren, können nur Systemadministratoren den Backup Service für diese Organisation verwenden. Informationen über die Durchführung dieses Vorgangs finden Sie unter 'Aktionen innerhalb einer Organisation' (S. 41).
8. Bestätigen Sie die Änderungen.
9. Sollte es das erste Mal sein, dass ein Backup für diese Organisation aktiviert wurde, dann führen Sie ein Test-Backup aus, um sicherzustellen, dass der Agent für VMware korrekt auf dem Cluster der Organisation bereitgestellt wird.
a. Geben Sie die Organisation ein (S. 41).
b. Sichern Sie eine virtuelle Maschine (S. 56).
Je nach Ihrer Entscheidung in Schritt 7 wird der Backup Service entweder nur für Systemadministratoren oder sowohl für Systemadministratoren als auch für Organisationsbenutzer verfügbar.
Wenn der Backup Service für Organisationsbenutzer verfügbar ist:

41 Copyright © Acronis International GmbH, 2002-2018
1. Teilen Sie den Organisationsadministratoren die Adresse der Anmeldeseite für die Organisation mit. Diese Adresse finden Sie unter Anmeldeseite im Bereich mit den Organisationsdetails.
2. Informieren Sie die Organisationsbenutzer über den Link Hilfe und die Benutzeranleitung.
2.1.2 Aktionen innerhalb einer Organisation
vCloud-Systemadministratoren können in einer Organisation dieselben Aktionen ausführen wie Organisationsadministratoren.
So führen Sie in einer Organisation Administratoraktionen durch
1. Melden Sie sich bei dem Dienst an.
2. Klicken Sie auf die Registerkarte Organisationen.
Eine Liste der in vCloud Director registrierten Organisationen wird angezeigt.
3. Wählen Sie die Organisation, für die Sie Administratoraktionen durchführen wollen. Der Backup Service muss für die Organisation aktiviert sein (S. 37).
4. Klicken Sie auf Öffnen.
Sie befinden sich nun in der Benutzeroberfläche für Organisationsadministratoren.
5. Informationen zu der Aktion, die Sie durchführen möchten, finden Sie im entsprechenden Abschnitt der Benutzeranleitung (S. 55) zu Acronis Backup Advanced for vCloud.
2.1.3 Verwendung des Service für Nicht-Administratoren aktivieren
Systemadministratoren und Organisationsadministratoren können für die Mitglieder jeder vCloud Director-Rolle die Verwendung des Backup Services aktivieren.
Sie können entweder eine vorhandene Rolle verwenden oder eine dedizierte Rolle für den Backup Service-Zugriff erstellen. Überspringen Sie die erste Prozedur, falls Sie eine vorhandene Rolle verwenden wollen.
So erstellen Sie eine neue Rolle in vCloud Director
1. Melden Sie sich als Administrator am vCloud Director an.
2. Klicken Sie auf Administration –> Rollen.
3. Erstellen Sie eine neue Rolle.
Am einfachsten ist dies möglich, indem Sie die Rolle vApp-Benutzer auswählen und dann die Aktion Kopieren nach ... aus dem Kontextmenü verwenden. Sie können der neuen Rolle einen beliebigen Namen geben, beispielsweise: Backup-Administrator.
4. Benachrichtigen Sie die Organisationsadministratoren über diese neue Rolle.
So aktivieren Sie für die Mitglieder einer vCloud Director-Rolle die Verwendung des Backup Services
1. Wechseln Sie, wie im Abschnitt 'Aktionen innerhalb einer Organisation (S. 41)' beschrieben, zu der Organisation.
2. Die weiteren Schritte finden Sie im Abschnitt 'Verwendung des Service für Nicht-Administratoren aktivieren (S. 76)' der Benutzeranleitung von Acronis Backup Advanced for vCloud.
2.1.4 Backups für eine Organisation deaktivieren So deaktivieren Sie das Backup für eine Organisation
1. Melden Sie sich bei dem Dienst an.
2. Klicken Sie auf die Registerkarte Organisationen.

42 Copyright © Acronis International GmbH, 2002-2018
3. Wählen Sie die Organisation aus, für die das Backup deaktiviert werden soll.
4. Klicken Sie auf Konfigurieren.
5. Deaktivieren Sie das Kontrollkästchen Backup für eine Organisation aktivieren.
6. Bestätigen Sie die Änderungen.
Ergebnis:
Die Benutzer der Organisation können den Backup Service nicht mehr verwenden.
Die Backup-Pläne der Organisation werden auf den virtuellen Maschinen widerrufen, werden jedoch vom Agent für vCloud bewahrt. Wenn Sie das Backup erneut aktivieren, müssen Sie die Backup-Pläne einfach erneut auf die Maschinen anwenden, damit die Maschinen wieder geschützt bzw. gesichert werden.
Die bestehenden Backups werden bewahrt. Wenn die Backups nicht mehr benötigt werden, können Sie diese manuelle aus den Backup Storages löschen.
2.2 Backup Service konfigurieren Klicken Sie auf die Registerkarte Einstellungen, um auf diese Einstellungen zuzugreifen.
System-Backup-Pläne
Diese Einstellung wird für System-Backup-Pläne verwalten (S. 44) verwendet.
Mailserver-Einstellungen
Diese Einstellungen sind für das Senden von E-Mail-Benachrichtigungen an Organisationsbenutzer erforderlich. Benachrichtigungen werden nur dann gesendet, wenn die E-Mail-Server-Parameter angegeben worden sind.
Die Betreffs-Zeile kann normalen Text und Variablen enthalten. In den empfangenen E-Mail-Nachrichten wird jede Variable dann durch den zum Zeitpunkt der Ausführung des Backup-Plans vorliegenden Wert ersetzt.
Der Standardwert für die Betreffs-Zeile einer Benachrichtigung ist: [Backup Service]: %Organization name% - %Backup plan name%
Dabei list:
%Organization name% der Name der Organisation.
%Backup plan name% der Name des Backup-Plans.
Andere Variablen werden nicht unterstützt.
Tipp: E-Mail-Benachrichtigungen an einen Systemadministrator werden auf dem Management Server konfiguriert. Gehen Sie zu Optionen –> Management Server-Optionen und spezifizieren Sie die Einstellungen für den E-Mail-Server bei E-Mail-Einstellungen. Sie können bei Alarmbenachrichtigungen die jeweiligen Alarmmeldungen wählen, zu denen bzw. über die Ihnen Benachrichtigungen zugesendet werden.
Backup- und Recovery-Optionen
Gleichzeitiges Backup
Geben Sie an, wie viele virtuelle Maschinen der Agent für VMware gleichzeitig sichern kann. Der Standardwert ist 5. Der maximale Wert ist 10.
Der von Ihnen angegebene Wert ist für einen Backup-Plan gültig. Wenn ein Agent mehr als einen Backup-Plan gleichzeitig ausführt, kann die Anzahl der gesicherten Maschinen diese Einstellung

43 Copyright © Acronis International GmbH, 2002-2018
übersteigen. 10 ist jedoch weiterhin der maximale Wert. Ein Backup-Plan, der eine 11. Maschine sichern soll, kann erst dann starten, wenn eine der laufenden Backup-Aktionen abgeschlossen ist.
Tipp: Der gleichzeitige Backup mehrerer virtueller Maschinen vergrößert die Anzahl der CPU-Ressourcen, die von den Agenten für VMware verwendet werden. Standardmäßig verwendet der Agent für VMware zwei virtuelle Prozessoren. Falls Sie beobachten, dass die CPU-Auslastung bei Backups in Richtung 100% geht, dann erhöhen Sie die Anzahl der virtuellen Prozessoren in den virtuellen Appliance-Einstellungen. Das sollte die gleichzeitige Backup-Performance deutlich steigern.
Netzwerkverbindungsgeschwindigkeit
Definiert die Bandbreite für die Netzwerkverbindung, die zum Übertragen der gesicherten Daten zugeteilt wird.
Als Standard ist dieser Wert auf das Maximum gesetzt, sodass die Software die gesamte verfügbare Netzwerkbandbreite zum Übertragen der gesicherten Daten verwendet. Verwenden Sie diese Option, um einen Teil der Netzwerkbandbreite für andere Aktivitäten im Netzwerk zu reservieren.
Fehlerbehandlung
Spezifiziert, wie Fehler behandelt werden, die bei Backups oder Wiederherstellungen auftreten können.
Wenn ein behebbarer Fehler auftritt, versucht das Programm, die erfolglose Aktion erneut durchzuführen. Sie können das Zeitintervall und die Anzahl der Versuche einstellen. Die Versuche werden aufgegeben, wenn entweder die Aktion erfolgreich ist ODER die angegebene Anzahl an Versuchen erreicht wurde, je nachdem, was zuerst eintritt.
Wurde beispielsweise die Anzahl an Versuchen auf 30 und als Zeitintervall zwischen Versuchen 30 Sekunden festgelegt und das Backup-Ziel auf dem Netzwerk ist nicht nicht länger verfügbar oder kann nicht angesprochen werden, versucht das Programm das Ziel alle 30 Sekunden zu erreichen. Die maximale Anzahl der Versuche liegt jedoch bei 30.
Nutzungsbericht für Acronis
Diese Einstellungen werden verwendet, wenn Sie Berichte über die Verwendung des Backup Services an Acronis schicken.
Firmenname
Geben Sie den Namen Ihrer Firma an. Acronis verwendet diesen, um Ihre Nutzungsberichte zu identifizieren.
Kontakt-E-Mail
Geben Sie Ihre E-Mail-Adresse an. Acronis verwendet diese Adresse, um sich im Bedarfsfall mit Ihnen in Verbindung zu setzen.
Wenn Sie das Versenden von Berichten automatisieren wollen, markieren Sie das Kontrollkästchen Nutzungsberichte an Acronis automatisch am ersten Tag eines jeden Monats senden.
Detaillierte Informationen über Nutzungsberichte finden Sie unter „Nutzungsberichte generieren“ (S. 46).
Quota
Diese Einstellung spezifiziert, welcher Parameter verwendet wird, um die Storage Quota für eine Organisation zu bestimmen. Wählen Sie eine der folgenden Optionen:
Speichernutzung (Standardeinstellung)
Die Quota basiert auf der Gesamtgröße aller Backups im Backup Storage.

44 Copyright © Acronis International GmbH, 2002-2018
Backup-Daten
Die Quota basiert auf der Gesamtmenge der Daten, die per Backup gesichert wurden. Diese Einstellung ist nützlich, falls die Backups dedupliziert werden.
Öffentliche URL
Diese Einstellung wird verwendet, um eine leicht lesbare Backup Service-Adresse anzuzeigen, die Sie an die Organisations-Benutzer weitergeben können. Die Adresse wird in den Organisationsdetails unter Anmeldeseite angezeigt.
Agent für vCloud verwendet standardmäßig die IP-Adresse, um die Adresse der Anmeldeseite zu konstruieren. Lautet die IP-Adresse beispielsweise 10.200.200.10, wird die Adresse nach Aktivierung des Backups für eine Organisation mit dem Namen MyOrganization in den Organisationsdetails unter Anmeldeseite folgendermaßen angezeigt: https://10.200.200.10/org/MyOrganization
Geben Sie in Öffentliche URL an, wie die URL des Backup Services auf der öffentlichen Seite einer Firewall, eines Lastenausgleichmoduls, eines NATs/Reverse-Proxys oder anderer Netzwerkkomponenten erscheint, die Sie möglicherweise vor Ihrer Infrastruktur haben. Die URL muss entweder eine externe IP-Adresse enthalten – oder einen gültigen DNS-Namen, der von den DNS-Servern der Benutzer aufgelöst werden kann.
Beispielsweise: https://www.backup.example.com/
Nachdem diese öffentliche URL spezifiziert wurde, sieht die Backup Service-Adresse für MeineOrganisation folgendermaßen aus: https://www.backup.example.com/org/MyOrganization
2.2.1 System-Backup-Pläne verwalten
Was ist ein Backup-Plan?
Ein Backup-Plan ist eine Reihe von Regeln, die festlegt, wie virtuelle Maschinen geschützt werden. Zu den Regeln gehören Backup-Planung, Aufbewahrungsregeln und Backup-Optionen wie der Schutz von Backups mit einem Kennwort.
Die Backup Service-Benutzer erstellen Backup-Pläne und wenden diese auf Ihre virtuellen Maschinen an.
Was ist ein System-Backup-Plan?
Um die Backup Service-Benutzer zu unterstützen, kann ein Systemadministrator vorgefertigte Backup-Pläne, sogenannte System-Backup-Pläne, erstellen.
Wenn der Systemadministrator das Backup für eine Organisation aktiviert, legt er fest, welche der System-Backup-Pläne den Benutzern aus der Organisation zur Verfügung stehen. Die Benutzer können diese Backup-Pläne auf ihre virtuellen Maschinen anwenden, diese jedoch nicht löschen oder deren Planung und Aufbewahrungsregeln ändern.
In der folgenden Tabelle sind die System-Backup-Pläne aufgeführt, die mit der Software ausgeliefert werden.
Name Planung Aufbewahrungsdauer
Täglich Jeden Tag um 22:00 1 Woche

45 Copyright © Acronis International GmbH, 2002-2018
Wöchentlich Jeden Freitag um 22:00 4 Wochen
Monatlich Alle 4 Wochen am Freitag um 22:00 48 Wochen
Diese Backup-Pläne beginnen den Zeiteinstellungen des Agenten für VMware gemäß um 22:00 Uhr. Die für einen Benutzer angezeigten Daten und Uhrzeiten sind an die Zeitzone der Maschine des Benutzers angepasst. Daher können Benutzer in verschiedenen Zeitzonen unterschiedliche Zeiten sehen, obwohl es sich um dieselbe Planung handelt.
Aktionen mit System-Backup-Plänen
Ein Systemadministrator kann die System-Backup-Pläne bearbeiten, neue erstellen und vorhandene Backup-Pläne löschen.
So erstellen oder bearbeiten Sie einen System-Backup-Plan
Wichtig: Die Änderung eines System-Backup-Plans betrifft alle Organisationen, für die Sie diesen Backup-Plan verfügbar gemacht haben.
1. Melden Sie sich am Service an.
2. Klicken Sie auf die Registerkarte Einstellungen.
3. Klicken Sie auf System-Backup-Pläne.
4. Klicken Sie, je nachdem, was Sie tun möchten, auf Erstellen – oder wählen Sie den Backup-Plan aus, den Sie ändern möchten, und klicken Sie dann auf Bearbeiten.
5. Geben Sie im Feld Name eine Bezeichnung für den Backup-Plan ein. Die Bezeichnung muss sich von den Namen der anderen Backup-Pläne in der Liste unterscheiden.
6. Legen Sie die Planung und Aufbewahrungsregeln (S. 70) für den Backup-Plan fest.
Details: Da ein System-Backup-Plan über viele Organisation verteilt werden kann, können Sie keine Backup-Optionen (wie Verschlüsselung oder Benachrichtigungen) aktivieren, wenn Sie den Plan erstellen oder bearbeiten. Stattdessen können Sie unterschiedliche Backup-Optionen in jeder Organisation aktivieren, wo der Plan jeweils verfügbar ist. Um die Backup-Optionen aktivieren zu können, müssen Sie zu einer bestimmten Organisation wechseln (S. 41), den Plan in der Liste auswählen – und dann auf Optionen festlegen klicken. Organisationsbenutzer können diese Optionen außerdem aktivieren oder ändern.
7. Klicken Sie auf OK.
So machen Sie einen System-Backup-Plan für eine Organisation verfügbar
1. Wählen Sie in der Registerkarte Organisationen die betreffende Organisation und klicken Sie dann auf Konfigurieren.
2. Klicken Sie auf System-Backup-Pläne.
3. Aktivieren Sie das Kontrollkästchen für den Plan.
4. Klicken Sie auf OK.
Das Kontrollkästchen für einen System-Backup-Plan zu deaktivieren hat denselben Effekt wie ihn zu löschen – jedoch nur innerhalb der gewählten Organisation.
So löschen Sie einen System-Backup-Plan
Achtung: Dadurch werden auf den Maschinen, auf die der Backup-Plan angewendet wurde, keine Backups mehr durchgeführt, bis die Benutzer andere Backup-Pläne auf die Maschinen anwenden.
1. Melden Sie sich am Service an.
2. Klicken Sie auf die Registerkarte Einstellungen.
3. Klicken Sie auf System-Backup-Pläne.

46 Copyright © Acronis International GmbH, 2002-2018
4. Wählen Sie den zu löschenden Backup-Plan.
5. Klicken Sie auf Löschen.
6. Bestätigen Sie Ihre Entscheidung.
2.3 Nutzungsberichte generieren Nutzungsberichte bieten historische Daten über die Nutzung des Backup Service. Es stehen folgende Berichte zur Verfügung:
Ausgewählte Organisation
Dieser Bericht enthält Statistiken für eine bestimmte Organisation. Er kann zur Berechnung der Gebühren des Backup Service für Organisationen verwendet werden.
Alle Organisationen
Dieser Bericht enthält Statistiken für alle Organisationen, die den Backup Service im Berichtszeitraum verwendet haben (einschließlich Organisationen, für die der Backup Service derzeit deaktiviert ist).
Bericht für Acronis
Dieser Bericht enthält dieselben Informationen wie der Bericht für alle Organisationen und darüber hinaus den Namen Ihres Unternehmens und Ihre Kontakt-E-Mail.
Berichtsparameter
Die Werte aller Parameter werden täglich um 23:55 entsprechend den Zeitzoneneinstellungen von vCloud Director geprüft. Der Bericht verwendet diese Werte, wie sie zu diesem Zeitpunkt waren.
Der Bericht umfasst die folgenden Parameter für die Organisation:
Anzahl der geschützten VMs: Die Gesamtzahl der geschützten Maschinen (d.h. Maschinen, auf die Backup-Pläne angewendet werden), unabhängig davon, ob Backups dieser Maschinen vorhanden sind.
Speichernutzung: Die Gesamtgröße aller Backups im Backup Storage (in GB). Dieser Parameter kann, abhängig von den Backup Service-Einstellungen, vom Bericht ausgeschlossen werden.
Backup-Daten: Die Gesamtmenge der Daten, die per Backup gesichert wurden. Diese Menge beinhaltet die anfänglichen Inhalte der virtuellen Maschinen-Laufwerke sowie aller nachfolgenden, inkrementellen Änderungen an diesen Inhalten.
Quota-Überschreitung: Die Datenmenge, um welche die für die Organisation festgelegte Quota überschritten wird (in Gigabyte).
Laufwerksgröße der geschützten VMs: Die Gesamtgröße der Laufwerke der geschützten Maschinen (in GB), unabhängig vom belegten Speicher auf diesen Laufwerken.
RAM-Größe der geschützten VMs: Der gesamte Speicher auf den geschützten Maschinen (in GB).
CPU-Anzahl der geschützten VMs: Die Gesamtzahl der CPUs auf den geschützten Maschinen.
So erstellen Sie einen Nutzungsbericht
1. Melden Sie sich bei dem Dienst an.
2. Klicken Sie auf die Registerkarte Organisationen.
3. Wenn Sie einen Bericht für eine Organisation erstellen möchten, wählen Sie die Organisation aus. Ansonsten können Sie diesen Schritt überspringen.
4. Klicken Sie auf Bericht erstellen und dann auf Ausgewählte Organisation, Alle Organisationen oder Bericht für Acronis.

47 Copyright © Acronis International GmbH, 2002-2018
5. Wählen Sie in Zeitraum den Berichtszeitraum aus:
Aktueller Kalendermonat: Der Bericht enthält Daten vom ersten Tag des aktuellen Monats bis zum aktuellen Tag (bei Berichtserstellung nach 23:55 Uhr) oder bis zum vorherigen Tag (bei Berichtserstellung vor 23:55 Uhr).
Vorheriger Kalendermonat: Der Bericht enthält Daten vom vorherigen Monat. Im April erhalten Sie beispielsweise einen Bericht für den Zeitraum vom 1. bis zum 31. März.
Benutzerdefinierter Zeitraum: Der Bericht enthält Daten aus einem von Ihnen spezifizierten Zeitraum.
6. Bei der Generierung eines Berichts für Acronis überspringen Sie diesen Schritt. Als Berichtstyp wird Tägliche Statistiken festgelegt.
Wählen Sie anderenfalls im Feld Typ den gewünschten Berichtstyp aus:
Tägliche Statistiken: Der Bericht enthält die Werte der Berichtsparameter für jeden Tag des Berichtszeitraums. Der Bericht enthält zudem die Zusammenfassung: die minimalen, maximalen und durchschnittlichen Werte für alle Berichtsparameter im gesamten Zeitraum.
Zusammenfassungsbericht: Der Bericht Ausgewählte Organisation enthält nur die Zusammenfassung (siehe vorherige Option). Der Bericht Alle Organisationen enthält Durchschnittswerte für den Berichtszeitraum für jede Organisation.
7. Klicken Sie auf OK. Der Bericht wird in einem separaten Browserfenster oder einer separaten Registerkarte angezeigt.
8. [Optional] Um den Bericht zu drucken, klicken Sie auf Drucken. Um den Bericht als durch Trennzeichen getrennte .csv-Datei zu speichern, klicken Sie auf Als .csv-Datei speichern.
9. Wenn Sie einen Bericht für Acronis erstellt haben und diesen senden möchten:
a. Klicken Sie auf Senden an Acronis.
b. Geben Sie bei Aufforderung den Namen Ihres Unternehmens und Ihre Kontakt-E-Mail-Adresse an.
Tipp: Die Software kann diese Einstellungen speichern, damit Sie sie nicht jedes Mal neu eingeben müssen. Weitere Informationen finden Sie unter 'Nutzungsbericht für Acronis' in 'Backup Service konfigurieren' (S. 42).
c. [Optional] Wenn Sie das Senden der Berichte automatisieren möchten, aktivieren Sie das Kontrollkästchen Nutzungsberichte an Acronis automatisch am ersten Tag eines jeden Monats senden.
2.4 Überwachungsprotokolle einsehen Der Backup Service enthält ein Überwachungsprotokoll, in dem die Aktionen aufgezeichnet werden, die von Benutzern durchgeführt werden.
System- und Organisationsadministratoren können das Protokoll einsehen – begrenzt auf ihren Kontrollbereich.
So können Sie das Überwachungsprotokoll einsehen
1. Melden Sie sich am Service an.
2. Klicken Sie auf die Registerkarte Logs.
Ein Systemadministrator kann das Überwachungsprotokoll zur Lösung von Problemen verwenden. Sie können sich außerdem die Details eines fehlgeschlagenen Task anzeigen lassen oder die Logs sammeln (S. 48) (gemeinsam mit weiteren Informationen zum Agenten für vCloud) – und diese zur Untersuchung an den technischen Support von Acronis senden.

48 Copyright © Acronis International GmbH, 2002-2018
2.5 Logs sammeln Das Tool zum Zusammenstellen von Logs speichert die Protokolldateien des Agenten für vCloud in einer Datei namens sysinfo.zip. Diese Datei wird benötigt, wenn Sie den technischen Support von Acronis kontaktieren.
So sammeln Sie Logs unter Verwendung der Weboberfläche
1. Melden Sie sich am Service an.
2. Klicken Sie auf Hilfe -> Logs sammeln.
3. Wenn Ihr Webbrowser Sie dazu auffordert, dann spezifizeren Sie den Speicherort für die Datei.
Sollten Sie sich aufgrund eines Webserver-Problems nicht am Service anmelden können, dann können Sie die Logs auch mithilfe eines Skripts zusammenstellen lassen.
So sammeln Sie Logs mithilfe eines Skripts
1. Melden Sie sich auf der Maschine mit dem Agenten für vCloud als Benutzer 'root' an. Die Standard-Anmeldedaten lauten:
Benutzername: root
Kennwort: Default0 (Groß-/Kleinschreibung beachten)
2. Führen Sie folgenden Befehl aus, um das Tool zum Zusammenstellen der Logs zu starten:
/opt/acronis/vcd-agent/bin/sysinfo.sh
3. Spezifizieren Sie den Benutzernamen und das Kennwort eines vCloud Director-Systemadministrators.
4. Spezifizieren Sie, wo die Datei gespeichert werden soll.
5. Kopieren Sie die Datei nach ihrer Speicherung von der Agenten-Maschine auf bzw. zu einem passenden Speicherort, indem Sie beispielsweise das Tool sftp verwenden.
2.6 Erweiterte Fälle In diesem Abschnitt wird beschrieben, wie Sie Acronis Backup Advanced for vCloud in erweiterten Fällen verwenden können.
2.6.1 Desaster-Recovery von physikalischen Maschinen in die vCloud
Wenn einen Organisation seine physikalischen Maschinen mit Acronis Backup sichert, können Sie der Organisation erlauben, die resultierenden Backups in ihrem Acronis Backup Advanced for vCloud-Backup Storage zu speichern.
Machen Sie den Backup Storage dazu als Netzwerkfreigabe verfügbar und lassen Sie den Organisationsadministrator eine der folgenden Aufgaben durchführen:
1. Sichern Sie die physikalischen Maschinen direkt im Backup Storage.
2. Replizieren oder verschieben Sie Backups der physikalischen Maschinen als Teil der Acronis Backup-Backup-Pläne in den Backup Storage.
3. Exportieren Sie die Backups von ihrem ursprünglichen Speicherort in den Backup Storage.
Anschließend kann der Organisationsadministrator die Backups der physikalischen Maschinen in der Acronis Backup Advanced for vCloud-Schnittstelle anzeigen. Im Falle eines Notfalls kann der Organisationsadministrator einen physikalischen Server als virtuelle Maschine in der vCloud-Organisation neu erstellen.

49 Copyright © Acronis International GmbH, 2002-2018
2.6.2 Deduplizierung einrichten
Dieser Abschnitt beschreibt die Einrichtung eines Storages, in dem die Daten über alle Organisationen dedupliziert werden, während die Benutzer jedoch nur die Backups ihrer jeweiligen Organisation sehen.
Wichtig! Lesen Sie in der Acronis Backup-Hilfe den Abschnitt 'Optimale Vorgehensweisen bei der Deduplizierung', bevor Sie die Deduplizierung einrichten.
Die Deduplizierung wird vom Acronis Backup Storage Node unterstützt. Der Storage Node benötigt eine Maschine mit folgender Konfiguration:
Ein Mehrkern-Prozessor mit einer Taktrate von mindestens 2,5 GHz
Mindestens 32 GB RAM
Ein Windows-Betriebssystem mit 64 Bit.
Sie sollten bei der Verwendung von Deduplizierung erwägen, die Quota-Einstellung (S. 42) von Speichernutzung auf Backup-Daten zu ändern, weil die Speichernutzungsstatistiken für eine einzelne Organisation in diesem Fall nicht getrennt werden können.
So richten Sie die Deduplizierung ein
1. Führen Sie auf der Maschine, die als Storage Node agiert, das Setup-Programm von Acronis Backup Advanced aus.
2. Installieren Sie den Storage Node so, wie es in der Acronis Backup-Hilfe im Abschnitt 'Erste Schritte mit einem Storage Node' beschrieben ist.
3. Erstellen Sie eine bestimmte Anzahl von Benutzerkonten auf dem Storage Node – und zwar ein Konto pro Organisation. Stellen Sie sicher, dass diese Konten keine Mitglieder der Gruppe 'Administratoren' sind.
4. Erstellen Sie ein einzelnes Depot mit Deduplizierung, wie es in der Acronis Backup-Hilfe im Abschnitt 'Ein zentrales, verwaltetes Depot erstellen' beschrieben ist.
So spezifizieren Sie den Backup Storage
Wenn Sie Backups für eine Organisation aktivieren (S. 37):
1. Spezifizieren Sie das Depot im Format bsp://ServerX/Depotname (beispielsweise: bsp://StorageNode/Backups).
2. Spezifizieren Sie das Benutzerkonto für diese Organisation.
2.6.3 Den Backup Storage ändern
vCloud-Systemadministratoren können den Backup Storage ändern, der einer Organisation zugewiesen wurde.
Wenn das Speichergerät keinen freien Speicherplatz mehr zur Verfügung hat und nicht per Upgrade aktualisiert werden kann, sollten Sie vielleicht einige oder alle Backup Storages auf ein neues Gerät migrieren. Neben der Änderung der Speicherpfade müssen Sie die zuvor erstellten Backups auf bzw. zu dem neuen Speicherort verschieben. Anderenfalls stehen diese Backups den Benutzern der Organisation nicht zur Verfügung. Während die Backups verschoben werden, müssen alle Aktionen, die Zugriff auf den Backup Storage erfordern, deaktiviert werden. Der Zugriff auf andere Backup Storages auf dem gleichen Gerät kann sich verlangsamen. Aus diesen Gründen empfehlen wir, die Organisationsbenutzer über die anstehende Wartungsaktion zu benachrichtigen.

50 Copyright © Acronis International GmbH, 2002-2018
Die folgenden Schritte sind erforderlich, um Backup Storages zu einem neuen Speicherort zu migrieren. Um leichter auf den Management Server und die Backup Service-Schnittstelle zugreifen zu können, sollten Sie diese Schritte auf der Management Server-Maschine ausführen.
Den Benutzerzugriff auf den Service deaktivieren
1. Melden Sie sich am Service an und klicken Sie auf die Registerkarte Organisationen.
2. Wählen Sie die Organisation aus, für die der Backup Storage geändert werden soll – und klicken Sie anschließend auf Konfigurieren.
3. Deaktivieren Sie auf der Registerkarte Benutzerberechtigungen das Kontrollkästchen Am Backup Service anmelden. Klicken Sie auf OK, um die Änderungen zu bestätigen.
Hierdurch wird es Organisationsbenutzers unmöglich gemacht, den Backup Service zu nutzen, während Sie den Backup Storage ändern. (Die aktuell angemeldeten Benutzer bleiben solange angemeldet, bis Sie abgemeldet sind oder bis ihr vCloud-Sitzung abgelaufen ist.)
4. Wiederholen Sie die Schritte 2-3 für jede Organisation, für die der Backup Storage geändert wird.
Die Backup-Pläne deaktivieren
1. Verbinden Sie die Konsole mit dem Management Server (S. 20).
2. Klicken Sie auf Backup-Pläne und Tasks.
3. Deaktivieren Sie alle Backup-Pläne, die auf die virtuellen Maschinen der Organisation angewendet wurden, indem Sie jeden dieser Backup-Pläne auswählen und anschließend auf Deaktivieren klicken.
Tipp: Der Name eines Backup-Plans beginnt mit dem Namen der Organisation. Sie können die Backup-Pläne filtern, indem Sie deren Namen in das Feld unter der Spaltenüberschrift Name eingeben.
Der Management Server benennt die Backup-Pläne auf Basis der folgenden Vorlage: %OrgName%_%BackupPlanOwner%_%BackupPlanName%, wobei %OrgName% der Name einer Organisation ist, %BackupPlanOwner% der Name des Backup-Plan-Besitzers ist, wie er auf der Acronis Backup Advanced for vCloud-Benutzeroberfläche angezeigt wird, und %BackupPlanName% der Name des Backup-Plans ist, wie er auf der Acronis Backup Advanced for vCloud-Benutzeroberfläche angezeigt wird. Beispiel MyOrg_OrgUser_Daily.
4. Wiederholen Sie die Schritte 2-3 für jede Organisation, für die der Backup Storage geändert wird.
5. Sollten einige der deaktivierten Backup-Pläne laufen, dann warten Sie, bis alle gestoppt sind.
Tipp: Sie können den Ausführungsstatus des Backup-Plans prüfen, um festzustellen, ob er gerade läuft.
Die Backups verschieben
1. Verschieben Sie den Backup Storage einer Organisation auf ein neues Speichergerät.
Wichtig. Alle Ordner und Dateien im Backup Storage müssen verschoben werden. Diese Aktion kann sehr zeitaufwendig sein.
2. Wiederholen Sie Schritt 1 für jede Organisation, für die der Backup Storage geändert wird.
Den Backup Storage ändern
1. Melden Sie sich am Service an (falls abgemeldet) und klicken Sie auf die Registerkarte Organisationen.
2. Wählen Sie die Organisation aus, deren Backup Storage geändert werden soll, und klicken Sie anschließend auf Konfigurieren.

51 Copyright © Acronis International GmbH, 2002-2018
3. Geben Sie bei Backup Storage den Pfad zum neuen Backup Storage ein. Ist für den Zugriff auf den Ordner eine Authentifizierung erforderlich, geben Sie die Anmeldedaten eines Benutzerkontos mit Lese-/Schreibberechtigungen für diesen Order ein.
4. Wiederholen Sie die Schritte 2-3 für jede Organisation, für die der Backup Storage geändert wird.
Die Backup-Pläne aktivieren
1. Verbinden Sie die Konsole mit dem Management Server (S. 20) (falls noch nicht verbunden)
2. Klicken Sie auf Backup-Pläne und Tasks.
3. Aktivieren Sie die zuvor deaktivierten Backup-Pläne, indem Sie jeden Backup-Plan auswählen und dann auf Aktivieren klicken.
Den Benutzerzugriff auf den Service aktivieren
1. Melden Sie sich am Service an (falls abgemeldet) und klicken Sie auf die Registerkarte Organisationen.
2. Wählen Sie die Organisation aus, deren Backup Storage geändert wurde, und klicken Sie anschließend auf Konfigurieren.
3. Aktivieren Sie auf der Registerkarte Benutzerberechtigungen das Kontrollkästchen Am Backup Service anmelden. Klicken Sie auf OK, um die Änderungen zu bestätigen.
4. Wiederholen Sie die Schritte 2-3 für jede Organisation, deren Backup Storage geändert wurde.
2.6.4 Integration in Dritthersteller-Systeme
Der Backup Service kann mithilfe der 'Acronis Backup Agent für vCloud API' in die Systeme von Drittherstellern (beispielsweise Automatisierungswerkzeuge oder Verwaltungsportale) integriert werden. Die entsprechende API-Referenz kann auf Anfrage zur Verfügung gestellt werden.
2.7 Sicherheit und Anpassung Dieser Abschnitt beschreibt, wie Sie die vom Dienst verwendeten Sicherheitszertifikate wechseln und die Benutzeroberfläche anpassen können.
2.7.1 Das SSL-Zertifikat ändern
Der Agent für vCloud verwendet ein SSL-Zertifikat (Secure Socket Layer), um für eine Verschlüsselung der Weboberfläche zu sorgen. Der Agent verwendet standardmäßig ein selbstsigniertes Zertifikat, welches weltweit für alle Kopien von Acronis Backup Advanced für vCloud identisch ist.

52 Copyright © Acronis International GmbH, 2002-2018
Mit dem Standardzertifikat sehen Benutzer, die sich am Service anmelden, eine Sicherheitsalarmmeldung, die ungefähr so aussieht:
Wir empfehlen, dass Sie das Standardzertifikat gegen Ihr eigenes Zertifikat austauschen, bevor Sie eine breitere Nutzung des Dienstes zulassen.
So ändern Sie das SSL-Zertifikat
1. Stellen Sie sicher, dass Sie für Ihr Zertifikat eine .pem-Datei haben. Sie können ein Zertifikat von einer Zertifizierungsstelle (Certificate Authority, CA) erwerben oder ein Zertifikat mit einem Tool wie openssl selbst erstellen.
2. Kopieren Sie die .pem-Datei auf die Maschine mit dem Agenten für vCloud. Sie können die Datei in den Ordner /opt/keystore ablegen.
3. Bearbeiten Sie auf der Maschine mit dem Agenten für vCloud die Konfigurationsdatei /etc/lighttpd/conf.d/vcda_https.conf und spezifizieren Sie den Dateinamen Ihres Zertifikates. Die Konfigurationsdatei kann beispielsweise so aussehen:
$SERVER["socket"] == ":443" { ssl.pemfile = "/opt/keystore/my_certificate.pem" ssl.engine = "enable" }
Sie müssen, abhängig vom Zertifikat, möglicherweise noch andere Parameter in der Konfigurationsdatei spezifizieren. Weitere Details zum Spezifizieren von SSL-Zertifikaten finden Sie im folgenden Lighttpd-Wiki-Artikel: http://redmine.lighttpd.net/projects/1/wiki/Docs_SSL.
4. Starten Sie den Webserver durch Ausführung des folgenden Befehls neu:
service lighttpd restart
2.7.2 Das Logo ändern und die Benutzeroberfläche anpassen
Das Aussehen der Weboberfläche basierte auf .css-Dateien (Cascading Style Sheets). Sie können die Darstellung der Benutzeroberfläche anpassen, indem Sie die Datei custom.css ändern. Sie können beispielsweise das Logo und die Farben des Hintergrunds, von Texten und Schaltflächen ändern.

53 Copyright © Acronis International GmbH, 2002-2018
Dieser Abschnitt beschreibt, wie Sie das Acronis-Logo durch das Logo Ihres Unternehmens ersetzen können.
Anforderungen an die Logo-Dateien
Speicherort Formatieren Empfohlene Größe
Anmeldeseite PNG, JPG oder GIF 160 x 72 Pixel
Hauptbenutzeroberfläche
PNG, JPG oder GIF 160 x 72 Pixel
Browser-Registerkarte (das Favicon)
ICO 16 x 16 Pixel
So wechseln Sie das Logo:
1. Passen Sie die Logo-Dateien den oberen Anforderungen gemäß an.
2. Kopieren Sie die Logo-Datei (oder Dateien) auf die Maschine mit dem Agenten für vCloud.
3. Bearbeiten Sie auf der Maschine mit dem Agenten für vCloud die Datei /opt/acronis/vcd-agent/client/custom/custom.css auf folgende Art:
a. Die Klassenauswahlen .login-header-logo bzw. .header-logo definieren das Logo der Anmeldeseite bzw. der Hauptbenutzeroberfläche. Ersetzen Sie die Pfadangaben für die Logo-Datei in der Eigenschaft background mit den neuen Pfaden.
b. Gehen Sie folgendermaßen vor, falls die Logo-Größe von den empfohlenen Werten
abweichen sollte:
Passen Sie die Position des Logos an, indem Sie die Werte der Eigenschaften von background ändern.
Passen Sie in den entsprechenden Klassenauswahlen die Position und Größe des Containers an, der das Logo speichert (indem Sie die Eigenschaften width, height, margin-left und margin-top ändern).
c. Bei Bedarf können Sie auch den Produktnamen gemeinsam mit dem Logo ausrichten, indem Sie die Eigenschaftswerte von margin-top und padding-left in der Klassenauswahl .header-product-name ändern. Um den Produktnamen weiter nach rechts auszurichten, müssen Sie eine Klassenauswahl namens .login-header-text.prefix_2 mit der Eigenschaft padding-left erstellen.
d. Speichern Sie die Datei.
4. Um das in der Browser-Registerkarte angezeigte Symbol zu ändern, müssen Sie die Datei /opt/acronis/vcd-agent/client/favicon.ico durch eine entsprechende neue Datei ersetzen.

54 Copyright © Acronis International GmbH, 2002-2018
Es ist kein Neustart des Webservers notwendig, damit die Änderungen wirksam werden. Um die Änderungen in den aktuell geöffneten Webseiten sehen zu können, müssen Sie im Browser die Tastenkombination Strg+F5 drücken (oder alternativ den Browser-Cache löschen).

55 Copyright © Acronis International GmbH, 2002-2018
3 Benutzeranleitung
3.1 Über den Backup Service Mit diesem Service können Sie virtuelle Maschinen, die von VMware vCloud Director verwaltet werden, sichern und wiederherstellen.
Dieser Service ist über eine Weboberfläche verfügbar. Verwenden Sie Ihre vCloud Director-Anmeldedaten, um sich am Backup Service anzumelden.
Was Sie nach der Anmeldung tun können, hängt von davon ab, welche Einstellungen ein Systemadministrator Ihrer Organisation vorgenommen hat. Aufgrund dieser Einstellungen sind für Sie möglicherweise einige der in dieser Anleitung beschriebenen Aktionen nicht verfügbar.
3.2 Unterstützte Webbrowser Google Chrome 12 oder später
Mozilla Firefox 12 oder später
Windows Internet Explorer 9 oder später
Safari 5 oder später unter den Betriebssystemen Mac OS X und iOS
Von anderen Webbrowsern (einschließlich dem Safari-Browser unter anderen Betriebssystemen) wird die Benutzeroberfläche eventuell nicht korrekt dargestellt oder es sind nicht alle Funktionen verfügbar.
Stellen Sie sicher, dass die JavaScript-Unterstützung in Ihrem Browser aktiviert ist.
Die Bildschirmauflösung muss zum Anzeigen der grafischen Benutzeroberfläche mindestens 1024x768 betragen.
3.3 Installation von VMware Tools Wir empfehlen die Installation der VMware Tools auf allen virtuellen Maschinen, die Sie im eingeschalteten Zustand sichern wollen.
Die Installation der VMware Tools ist eine allgemeine Voraussetzung für Backups auf Hypervisor-Ebene. Der Backup Service verwendet VMware Tools, um ein zeitkonsistentes Backup der Maschine zu erstellen. Alle Daten werden in dem Zustand gesichert, in dem sie sich zu Beginn des Backups befanden, selbst wenn die Daten verändert werden, während das Backup ausgeführt wird.
So installieren Sie VMware Tools auf einer virtuellen Maschine
1. Melden Sie sich am vCloud Director an.
2. Suchen Sie in der Liste der virtuellen Maschinen in der Spalte VMware Tools nach der virtuellen Maschine. Diese Spalte ist standardmäßig ausgeblendet.
3. Steht in der Spalte der Vermerk Nicht installiert, installieren Sie die aktuellste Version wie folgt:
a. Schalten Sie die Maschine ein.
b. Klicken Sie mit der rechten Maustaste auf die Maschine und dann auf VMware Tools installieren.
c. Folgen Sie den Bildschirmanweisungen.

56 Copyright © Acronis International GmbH, 2002-2018
Informationen zur Installation von VMware Tools unter einem bestimmten Betriebssystem finden Sie im folgenden VMware Knowledge Base-Artikel: http://pubs.vmware.com/vcd-51/topic/com.vmware.vcloud.users.doc_51/GUID-F0826E73-7F9F-489C-B0DB-17C7D742B1AF.html.
3.4 Basis-Aktionen Dieser Abschnitt beschreibt die typische Verwendung des Backup Services.
3.4.1 Beim Service anmelden
Sie können sich unter folgenden Bedingungen beim Backup Service anmelden:
Ein Systemadministrator hat die Verwendung des Services für Ihre Organisation aktiviert.
[Für nicht-administrative Benutzer] Ihr Organisationsadministrator hat die Verwendung des Service für Ihr Konto aktiviert.
So melden Sie sich beim Backup Service an
1. Rufen Sie die Anmeldeseite des Backup Service auf. Die URL der Anmeldeseite sieht folgendermaßen aus: https://backup.example.com/org/<Name der Organisation>
Wenn Sie bezüglich der Adresse der Anmeldeseite unsicher sind, wenden Sie sich an den System- oder Organisationsadministrator.
2. Geben Sie den Benutzernamen und das Kennwort Ihres vCloud Director-Kontos ein.
3. Klicken Sie auf Anmelden.
3.4.2 Backups von virtuellen Maschinen
Die virtuellen Maschinen, die Sie sichern können, sind auf der Registerkarte für die Organisation aufgeführt.
Die Liste vApps zeigt alle vApps an, die in Ihrem Besitz sind. Die Liste Alle virtuellen Maschinen enthält alle virtuellen Maschinen von diesen vApps. (Ein Organisationsadministrator sieht alle vApps und virtuellen Maschinen der Organisation.)

57 Copyright © Acronis International GmbH, 2002-2018
Ein Backup starten
Wählen Sie eine oder mehrere virtuelle Maschinen aus, die Sie sichern möchten, und klicken Sie dann auf Backup jetzt.
Falls Sie die Backups gemäß einer Planung ausführen wollen, dann wenden Sie stattdessen einen Backup-Plan an (S. 58).
Ein Backup überwachen
Ein Backup kann je nach Last des Backup Service mit einer Verzögerung starten.
Wenn das Backup startet, können Sie den Fortschritt rechts im Bereich mit den Maschinendetails sehen.
Die Anzahl der gleichzeitig gesicherten Maschinen und die Reihenfolge ihrer Backups werden vom Backup Service festgelegt.
Wenn Sie das Backup auf einer bestimmten Maschine anhalten müssen, wählen Sie die Maschine aus und klicken Sie dann auf Backup stoppen – oder Sie klicken neben der Fortschrittsleiste auf die Stopp-Schaltfläche ( ).

58 Copyright © Acronis International GmbH, 2002-2018
Das Ergebnis anzeigen
Wurde eine virtuelle Maschine erfolgreich gesichert, erscheint das neu erstellte Backup in der Spalte Backups (in der Registerkarte Backup Storage).
3.4.3 Einen Backup-Plan anwenden
Die Anwendung eines Backup-Plans auf eine virtuelle Maschine ermöglicht das automatische Erstellen und Löschen von Maschinen-Backups.
Abhängig von der Konfiguration des Backup Services können Sie Ihre eigenen Backup-Pläne erstellen, Backup-Pläne, die vom Systemadministrator für die gemeinsame Verwendung freigegeben worden sind, anwenden oder beide Optionen ausführen.
So wenden Sie einen Backup-Plan auf virtuelle Maschinen an
1. Wählen Sie eine oder mehrere virtuelle Maschinen in der Liste Alle virtuelle Maschinen oder wählen Sie eine komplette vApp in der Liste vApps. Wenn Sie eine komplette vApp wählen, wird der Backup-Plan auf alle Maschinen in der vApp angewendet – und zusätzlich auf jede neue Maschine, die zukünftig in dieser erscheint.

59 Copyright © Acronis International GmbH, 2002-2018
2. Klicken Sie auf Backup-Plan anwenden.
3. Wählen Sie den Backup-Plan, den Sie auf die Maschinen anwenden wollen. Wählen Sie
beispielsweise Täglich.
Ein Backup-Plan enthält folgende Anweisungen für den Backup Service:

60 Copyright © Acronis International GmbH, 2002-2018
Planung: Wann und wie oft Backups ausgeführt werden soll.
Aufbewahrungsregeln: Wie lange Backups gespeichert werden sollen.
Backup-Optionen (S. 72).
4. Klicken Sie auf OK.
Der Name des angewendeten Backup-Plans wird in der Spalte Backup-Plan angezeigt. Wurde zuvor ein anderer Backup-Plan auf die Maschine angewendet, wird der Backup-Plan widerrufen.
Anwendungstipps
Die Spalte Schutzstatus zeigt an, ob die letzten Backups erfolgreich abgeschlossen wurden (OK) oder fehlgeschlagen sind (Fehler).
Sollten Sie ein fehlgeschlagenes Backup neu starten müssen, dann wählen Sie eine Maschine und klicken Sie auf Backup jetzt. Das Backup der Maschine wird entsprechend der Einstellungen des Backup-Plans erstellt. Die Aufbewahrungsregeln werden dieses Mal jedoch nicht angewendet.
Ändern Sie die Einstellungen für die Verschlüsselungs eines Backup-Plans (einschließlich eines anderen Kennworts) nur, wenn dies wirklich notwendig ist. Diese Aktion ist zwar erlaubt, kann jedoch zu einigen Unannehmlichkeiten führen. Weitere Einzelheiten finden Sie unter 'Konsequenzen, wenn die Verschlüsselung geändert wird' in 'Backup-Plan bearbeiten (S. 74)'.
3.4.4 Eine virtuelle Maschine mit bzw. durch ihre Backup-Version überschreiben
Der Recovery-Vorgang kann einfach direkt aus der Registerkarte 'Organisation' ausgeführt werden.
Beim Überschreiben einer Maschine werden nur die Inhalte ihrer ursprünglichen Laufwerke überschrieben. Die Inhalte von nach dem Backup hinzugefügten Laufwerken bleiben unverändert. Die Maschineneinstellungen, beispielsweise CPU- und Speichereinstellungen, und die MAC-Adressen (auch physikalische Adressen genannt) der Netzwerkadapter werden ebenfalls beibehalten.
Eine Maschine, die umbenannt oder zu einer anderen vApp verschoben wurde, wird wie eine neue Maschine betrachtet. Um diese überschreiben zu können, benötigen Sie ein Backup, welches nach dem Umbenennen oder Verschieben der Maschine erstellt wurde. Sollten Sie ein älteres Backups verwenden müssen, dann gehen Sie wie im Abschnitt 'Eine virtuelle Maschine wiederherstellen (S. 62)' beschrieben vor.

61 Copyright © Acronis International GmbH, 2002-2018
Die Wiederherstellung konfigurieren
1. Wählen Sie auf der Registerkarte 'Organisation' die wiederherzustellende Maschine aus und klicken Sie dann auf Recovery.
2. Wählen Sie unter Recovery-Punkt das Datum und den Zeitpunkt (des Backups), zu dem hin die
Daten wiederhergestellt werden. Standardmäßig ist der neueste Recovery-Punkt vorausgewählt.
Wenn ein oder mehrere Netzwerke (welche von der gesicherten Maschine verwendet wurden) der vApp nicht mehr zur Verfügung stehen, werden Sie aufgefordert, die Netzwerkadapter der virtuellen Maschine den Netzwerken der vApp zuzuordnen.
3. [Optional] Markieren Sie das Kontrollkästchen Virtuelle Maschine nach der Wiederherstellung anschalten.
4. Klicken Sie auf OK.

62 Copyright © Acronis International GmbH, 2002-2018
Den Recovery-Fortschritt überwachen
Mit Beginn der Wiederherstellung erhält die Maschine den Schutzstatus Recovery läuft. Der Wiederherstellungsfortschritt wird rechts im Bereich 'Maschinendetails' angezeigt.
Klicken Sie zum Anhalten der Wiederherstellung auf die Schaltfläche Recovery stoppen auf die Stopp-Schaltfläche ( ) oder neben dem Fortschrittsbalken. Die ursprüngliche Maschine wird dabei leicht beschädigt.
Nach Abschluss der Wiederherstellung werden Informationen über Erfolg oder Fehlschlag im Bereich 'Maschinendetails' angezeigt.
3.4.5 Eine virtuelle Maschine wiederherstellen
Dies ist eine übliche Wiederherstellungsprozedur. Im Gegensatz zum Überschreiben einer vorhandenen virtuellen Maschine können Sie hierdurch eine gelöschte virtuelle Maschine wiederherstellen, durch Wiederherstellung des Backups eine neue Maschine erstellen und die Netzwerkeinstellungen der Maschine ändern.
Die Wiederherstellung konfigurieren
1. Öffnen Sie die Registerkarte Backup Storage.

63 Copyright © Acronis International GmbH, 2002-2018
2. Wählen Sie aus der Liste der gesicherten Maschinen die Maschine aus, die Sie wiederherstellen möchten, und klicken Sie dann auf Wiederherstellen.
3. Wählen Sie unter Recovery-Punkt das Datum und den Zeitpunkt (des Backups), zu dem hin die
Daten wiederhergestellt werden. Standardmäßig wird der neueste Recovery-Punkt vorausgewählt.
4. Spezifizieren Sie unter Ziel-vApp diejenige vApp, auf der bzw. zu der hin die Maschine wiederhergestellt werden soll. Als Standard ist die ursprüngliche vApp ausgewählt.
Sollte die ursprüngliche vApp nicht mehr länger in der Organisation vorhanden sein, dann können Sie die ursprüngliche vApp neu erstellen und die Maschine dann zu dieser wiederherstellen. Wählen Sie dazu den Befehl Ursprüngliche vApp neu erstellen. Die vApp wird mit den Parametern erstellt, die sie hatte, als die Maschine per Backup gesichert wurde.
5. Geben Sie unter Name der wiederhergestellten Maschine einen Namen ein, den die wiederhergestellte Maschine in der vApp erhalten soll. Als Standard ist der ursprüngliche Name der Maschine ausgewählt.
Sollte in dieser vApp bereits eine Maschine mit demselben Namen vorhanden sein, dann prüft die Software den eindeutigen Bezeichner (Unique Identifier) der Maschine im vCloud Director. Eine Maschine mit demselben eindeutigen Bezeichner wird überschrieben. Hat die Maschine einen anderen eindeutigen Bezeichner, dann erstellt die Software eine neue virtuelle Maschine und fügt ihrem Namen ein Suffix (z. B. (1)) hinzu.

64 Copyright © Acronis International GmbH, 2002-2018
6. Unter Zusätzliche Parameter anzeigen können Sie Folgendes tun:
Bei Computername den Namen der Maschine im Netzwerk festlegen oder ändern. Dies ist
der Name, der im Gastbetriebssystem definiert ist (Systemsteuerung –> System –> Systemeigenschaften –> Computername).
Ändern oder spezifizieren Sie unter Netzwerkadapter die Einstellungen für die vorhandenen Adapter – oder fügen Sie Netwzerkadapter hinzu oder löschen Sie diese.
Details: Klicken Sie zum Hinzufügen eines neuen Adapters auf Netzwerkadapter hinzufügen und spezifizieren Sie dann dessen Einstellungen. Klicken Sie zum Löschen eines
Netzwerkadapters auf die daneben liegende Schaltfläche Löschen ( ).
Bei MAC-Adressen beibehalten können Sie festlegen, ob die Netzwerkadapter der Maschine (ausgenommen die neu hinzugefügten) die gleichen MAC-Adressen beibehalten wie die der ursprünglichen Maschine. Um einen MAC-Adressen-Konflikt zu vermeiden, markieren Sie dieses Kontrollkästchen nicht, wenn die ursprüngliche Maschine noch vorhanden ist und nicht überschrieben wird.
7. [Optional] Aktivieren Sie das Kontrollkästchen Virtuelle Maschine nach der Wiederherstellung anschalten.
8. Klicken Sie auf OK.

65 Copyright © Acronis International GmbH, 2002-2018
Den Recovery-Fortschritt überwachen
Der Wiederherstellungsfortschritt wird rechts im Bereich 'Maschinendetails' angezeigt.
Klicken Sie zum Anhalten der Wiederherstellung auf die Schaltfläche Recovery stoppen auf die Stopp-Schaltfläche ( ) oder neben dem Fortschrittsbalken.
Nach Abschluss der Wiederherstellung werden Informationen über Erfolg oder Fehlschlag im Bereich 'Maschinendetails' angezeigt.
3.4.6 Dateien aus dem Backup einer virtuellen Maschinen wiederherstellen
Diese Prozedur ermöglicht Ihnen, Dateien und Ordner von bzw. aus dem Backup einer virtuellen Maschine wiederherstellen zu können, ohne dabei die virtuelle Maschine selbst wiederherstellen zu müssen.
Die von Ihnen gewählten Dateien und Ordner werden in Form eines Downloads als .zip-Datei verfügbar sein.
Sie können Dateien von bzw. aus Volumes wiederherstellen, die folgende Dateisysteme verwenden: FAT, FAT32, NTFS, Ext2, Ext3 und Ext4. Unabhängig vom Dateisystem können Sie Dateien von bzw. aus Volumes wiederherstellen, die von einem LVM-Manager (Linux Logical Volume, auch logische Volumes genannt) verwaltet werden, sowie von MD-Geräten (Multiple-Disk, auch Linux Software-RAID genannt).
So stellen Sie Dateien aus einer virtuellen Maschine wieder her
1. Öffnen Sie die Registerkarte 'Organisation' oder die Registerkarte Backup Storage.
2. Wählen Sie die virtuelle Maschine, deren Dateien Sie wiederherstellen wollen – und klicken Sie dann auf Dateien wiederherstellen.
3. Wählen Sie unter Recovery-Punkt das Datum und den Zeitpunkt (des Backups), zu dem hin die Daten wiederhergestellt werden.

66 Copyright © Acronis International GmbH, 2002-2018
Der Dienst zeigt die Volumes, Dateien und Ordner an, die auf der Maschine zu diesem Zeitpunkt vorhanden waren. Volumes, von bzw. aus denen Sie keine Dateien wiederherstellen können, werden nicht angezeigt.
Wählen Sie die wiederherzustellenden Dateien bzw. Ordner aus und klicken Sie dann auf OK.

67 Copyright © Acronis International GmbH, 2002-2018
Nach dem Abschluss der Wiederherstellung erscheint in der Registerkarte Backup Storage (im rechten Bereich 'Maschinendetails') der Link zum Herunterladen der .zip-Datei.
Der Link ist 24 Stunden lang gültig. Sie können den Link nur verwenden, wenn Sie am Dienst angemeldet sind.
Die Dateien sind in der .zip-Datei zusammen mit ihrer kompletten Ordnerstruktur gespeichert. Beispielsweise wird die Datei C:\Dokumente\Bericht.doc in der .zip-Datei im Ordner Laufwerk(C)\Dokumente gespeichert.
Dateien zur ursprünglichen Maschine wiederherstellen
Verwenden Sie eine der nachfolgenden Methoden, um die Dateien zu der ursprünglichen virtuellen Maschine (als Ziel) wiederherzustellen.
Extrahieren Sie die Dateien zu bzw. in eine Systemnetzwerkfreigabe. Schalten Sie, nachdem Sie die .zip-Datei auf Ihre Maschine heruntergeladen haben, die ursprüngliche Maschine an und extrahieren Sie die Datei zu einer Netzwerkfreigabe – beispielsweise \\VM1\c$ (diese Netzwerkfreigabe entspricht dem Volume 'C' auf der virtuellen Maschine VM1). Diese Wiederherstellungsmethode funktioniert nur mit einer unter Windows laufenden virtuellen Maschine. Sie müssen die Anmeldedaten eines für diese virtuelle Maschine lokalen Administrators angeben.

68 Copyright © Acronis International GmbH, 2002-2018
Melden Sie auf der virtuellen Maschine am Dienst an. Schalten Sie die virtuelle Maschine ein, starten Sie den Browser, melden Sie sich am Dienst an, laden Sie die .zip-Datei herunter und extrahieren Sie die Dateien aus dieser.
3.4.7 Die Zustände des Schutzstatus überwachen
Die Spalte Schutzstatus auf der Registerkarte 'Organisation' zeigt, wie gut eine virtuelle Maschine oder eine vApp geschützt ist.
Die Schutzstatuszustände von Maschinen
Die nachfolgende Tabelle führt die Zustände des Schutzstatus einer Maschine nach Schweregrad aufsteigend geordnet auf.
Status Bedeutung
Nicht geschützt Auf die Maschine wird kein Backup-Plan angewendet.
Niemals gesichert Ein Backup-Plan wird auf die Maschine angewendet, es wurde aber noch kein Backup durchgeführt.
OK Ein Backup-Plan wurde auf die Maschine angewendet und das letzte Backup wurde erfolgreich abgeschlossen.
Fehler Ein Backup-Plan wurde auf die Maschine angewendet und das letzte Backup ist fehlgeschlagen.
Wenn eine Backup- oder Recovery-Aktion läuft, wird statt dieser Statuszustände der Status Backup erfolgt... oder Recovery erfolgt... angezeigt.
Hinweis: Die Aktion 'Backup jetzt' hat keinen Einfluzss auf einen Schutzstatus, außer es wird ein Backup-Plan auf die Maschine angewendet.
Schutzstatuszustände von vApps
Der Schutzstatus einer vApp ist der schwerwiegendste Status der Maschinen in der vApp. Dieser Status ist unabhängig davon, ob eine Maschine gerade gesichert oder wiederhergestellt wird.
3.5 Aktionen mit Backups Die Registerkarte Backup Storage zeigt die Liste der per Backup gesicherten virtuellen Maschinen an. Für jede dieser Maschinen sind ein oder mehrere Backups vorhanden, die auch als Recovery-Punkte bezeichnet werden. Die Backups sind rechts im Bereich Backups aufgeführt.
Nach der Auswahl eines Backups werden im Bereich Maschinendetails der Computername, das Gastbetriebssystem und die IP-Adressen für die Maschine zum Zeitpunkt des Backups angezeigt.
Folgende Aktionen stehen für bzw. mit Backups zur Verfügung:
Wählen Sie zum Wiederherstellen einer Maschine von einem Backup die Maschine aus und klicken Sie auf Recovery. Siehe 'Eine virtuelle Maschine wiederherstellen (S. 62)'.
Wählen Sie zum Löschen von ein oder mehreren Backups einer Maschine die Maschine aus und klicken Sie auf Löschen. Wählen Sie im geöffneten Fenster die Backups, die Sie löschen möchten, und klicken Sie dann auf Löschen.
Wählen Sie zum Löschen aller Backups von zwei oder mehr Maschinen die Maschinen aus und klicken Sie auf Löschen.

69 Copyright © Acronis International GmbH, 2002-2018
Speichernutzung/Backup-Daten
Dieser Bereich enthält Informationen, die sich entweder auf die Speichernutzung oder die per Backup gesicherten Daten beziehen – abhängig von den Quota-Einstellungen für den Backup Service (S. 42).
Dieser Bereich steht nur Administratoren zur Verfügung. Er enthält folgende Parameter:
Die Storage-Quota für die Organisation (falls vom Systemadministrator festgelegt).
Die Gesamtgröße der im Backup Storage gespeicherten Backups oder die Gesamtmenge der per Backup gesicherten Daten.
Die Anzahl der per Backup gesicherten virtuellen Maschinen.
Die Alarmmeldungen über eine beinahe erreichte Quota (wenn 80 Prozent oder mehr verwendet werden) oder eine überschrittene Quota (wenn 100 Prozent oder mehr verwendet werden).
Erweitern Sie den Bereich, um zurückliegende Daten über die Speichernutzung einzusehen.
Das Säulendiagramm stellt die Service-Nutzung der letzten 30 Tage dar. In dem Diagramm kennzeichnen rote Spalten solche Tage, an denen die Storage-Quota überschritten wurde – und orange Spalten stehen für Tage, an denen die Storage-Quota beinahe erreicht wurde.
Um einen umfassenden Bericht über die Service-Nutzung für einen bestimmten Zeitraum
erstellen zu können, müssen Sie auf Nutzungsbericht generieren (S. 75) klicken.
3.6 Aktionen mit Backup-Plänen Die Registerkarte Backup-Pläne zeigt die Backup-Pläne, die Sie auf Ihre virtuellen Maschinen anwenden können.
Folgende Backup-Pläne sind zu sehen:
System-Backup-Pläne ( ). System-Backup-Pläne werden für Ihre Organisation vom Systemadministrator freigegeben. Deren Planung und Aufbewahrungsregeln können nur über die Schnittstelle des Systemadministrators geändert werden. Sie können jedoch Backup-Optionen für diese Pläne aktivieren, beispielsweise 'Verschlüsselung' oder 'Benachrichtigungen'. Klicken Sie dafür auf Optionen festlegen. Diese Optionen sind dann nur innerhalb Ihrer Organisation wirksam.

70 Copyright © Acronis International GmbH, 2002-2018
Innerhalb der Organisation erstellte Backup-Pläne ( ). Falls Sie ein Organisationsadministrator sind, können Sie jede Aktion mit diesen Backup-Plänen durchführen. Nicht-administrative Benutzer können jede Aktion mit solchen Backup-Plänen durchführen, die sie selbst erstellt haben. Die Spalte Besitzer zeigt an, wer den Backup-Plan erstellt hat. Der Besitzer derjenigen Backup-Pläne, die von einem Systemadministrator erstellt wurden, ist das System.
3.6.1 Erstellung eines Backup-Plans
Zusätzlich zur Verwendung bestehender Backup-Pläne können Sie Ihre eigenen erstellen.
So erstellen Sie einen Backup-Plan
1. Klicken Sie auf die Registerkarte Backup-Pläne.
2. Klicken Sie auf Erstellen.
3. Geben Sie den Namen des Backup-Plans ein. Der Name muss sich von den Namen anderer Backup-Pläne in der Liste der Backup-Pläne unterscheiden.
4. Geben Sie den Planungstyp an: Täglich, Wöchentlich, GVS (Großvater-Vater-Sohn) oder Stündlich.
5. Geben Sie auf den Registerkarten Planung und Aufbewahrungsregeln die Planung und die Aufbewahrungsregeln (S. 70) für den Backup-Plan an.
6. Geben Sie auf der Registerkarte Optionen die Backup-Optionen (S. 72) an.
7. Klicken Sie auf OK.
Nach Erstellung des Backup-Plans können Sie ihn auf Ihre virtuellen Maschinen anwenden (S. 58).
3.6.1.1 Planung und Aufbewahrungsregeln
Die Backup-Aktion wird gemäß der von Ihnen festgelegten Planung ausgeführt. Die resultierenden Backups werden gemäß den Aufbewahrungsregeln gespeichert und dann gelöscht.
Die geplante Zeit wird entsprechend der Zeitzone angezeigt, die auf der Maschine eingestellt ist, von der Sie sich beim Backup Service angemeldet haben. Wenn Sie die Ausführung von Backups beispielsweise für 7:00 Uhr einplanen, erfolgt diese, wenn die Uhr Ihrer Maschine 7:00 Uhr erreicht, unabhängig davon, wo sich die vCloud-Infrastruktur physisch befindet. Wenn Sie die Zeitzoneneinstellung auf der Maschine ändern, ändert sich die Planung nicht, Sie sehen aber eine andere Startzeit.
Die folgenden Planungstypen und die dazugehörigen Aufbewahrungsregeln stehen zur Verfügung:
Stündliches Backup
Planung : Bestimmen Sie die Wochentage der Backup-Ausführung und die Zeitspanne zwischen den Backups. Spezifizieren Sie mit den Feldern Von und Bis den Anfang und das Ende des Zeitraums, zu dem die Backups ausgeführt werden.
Aufbewahrungsregeln: Spezifizieren Sie, wie lange die Backups gespeichert werden sollen.
Die Voreinstellung ist, dass Backups alle vier Stunden an Wochentagen ausgeführt werden. Die Backups werden eine Woche lang aufbewahrt.
Tägliches Backup
Planung : Bestimmen Sie die Wochentage und den Zeitpunkt der Backup-Ausführung.

71 Copyright © Acronis International GmbH, 2002-2018
Aufbewahrungsregeln: Spezifizieren Sie, wie lange die Backups gespeichert werden sollen.
Die Backups werden standardmäßig von Montag bis Freitag um 22:00 Uhr ausgeführt. Die erstellten Backups werden eine Woche lang bewahrt.
Wöchentliche Backups
Mit dieser Planung werden die Backups einmal in der angegeben Anzahl von Wochen ausgeführt.
Planung
1. Wählen Sie die Anzahl der Wochen.
2. Wählen Sie den Wochentag und den Zeitpunkt zur Ausführung der Backups.
Die Backups werden standardmäßig jede Woche um 22:00 ausgeführt, an dem Wochentag, an dem der Backup-Plan erstellt wurde.
Aufbewahrungsregeln
Spezifizieren Sie, wie lange die Backups gespeichert werden sollen.
Die Backups werden standardmäßig für vier Wochen gespeichert.
GVS (Großvater-Vater-Sohn)
Diese Planung ist bei einer langfristigen Speicherung von Backups nützlich.
Bei dieser Planung haben Sie für jeden der letzten Tage und jede der letzten Wochen ein einziges Backup. Bei früheren Zeiträumen haben Sie für jeden Monat ein einzelnes Backup.
Planung
1. Bestimmen Sie, an welchen Wochentagen und zu welchem Zeitpunkt die Backups ausgeführt werden sollen.
2. Wählen Sie einen dieser Wochentage für die Einstellung 'Erstelle wöchentliche / monatliche Backups am'. An diesem Tag erstellte Backups werden als wöchentliche Backups und monatliche Backups betrachtet. An den anderen Tagen erstellte Backups werden als tägliche Backups betrachtet.
Standardmäßig werden die Backups von Montag bis Freitag um 22:00 Uhr durchgeführt. Der Freitag wird für wöchentliche/monatliche Backups ausgewählt.
Aufbewahrungsregeln
Geben Sie an, wie lange Sie die täglichen, wöchentlichen und monatlichen Backups aufbewahren möchten.
Die Standardeinstellungen sind wie folgt:
Tägliche Backups: 5 Tage (empfohlenes Minimum)
Wöchentliche Backups: 7 Wochen
Monatliche Backups: 12 Monate
Beispiel
Angenommen, Sie verwenden die Standardeinstellungen (Ausführung von Backups von Montag bis Freitag, wöchentliche/monatliche Backups am Freitag, Standardaufbewahrungsregeln) und wenden den Backup-Plan am Montag, den 1. März an.

72 Copyright © Acronis International GmbH, 2002-2018
Die folgende Tabelle zeigt, welche täglichen (T), wöchentlichen (W) und monatlichen (M) Backups noch am Freitag, den 30. April durchgeführt werden. Backups mit grauem Hintergrund werden an diesem Tag gelöscht.
Mo Di Mi Do Fr Sa So
1.-7. März T T T T W – –
8.-14. März T T T T W – –
15.-21. März T T T T W – –
22.-28. März T T T T M – –
29. März - 4. April T T T T W – –
5.-11. April T T T T W – –
12.-18. April T T T T W – –
19.-25. April T T T T W – –
26. April - 2. Mai T T T T M – –
3.6.1.2 Backup-Optionen
Konfigurieren Sie in der Registerkarte Optionen die Parameter der Backup-Aktion.
Verschlüsselung
Geben Sie das Kennwort ein, das zur Verschlüsselung der Backups verwendet werden soll. Die Kennwortabfrage erscheint immer, wenn jemand versucht, ein Backup zu löschen oder aus diesem Daten wiederherzustellen.
Die Backups werden mit dem Algorithmus AES-256 verschlüsselt.
Das Kennwort wird weder auf dem Laufwerk noch in der Backup-Datei gespeichert. Stellen Sie sicher, dass Sie das Kennwort nicht vergessen. Die Wiederherstellung eines Kennworts ist nicht möglich.
Wenn Sie den Backup-Plan bearbeiten (S. 74) und das Kennwort ändern oder löschen, sind die Aufbewahrungsregeln für die Backups mit der alten Verschlüsselungseinstellung nicht mehr gültig. Ferner werden für Backup-Zusammenstellungen mit unterschiedlichen Verschlüsselungseinstellungen separate Einträge im Backup Storage angezeigt. Sie müssen bei einer Wiederherstellung den richtigen Eintrag auswählen und das richtige Kennwort eingeben.
Benachrichtigungen
Legen Sie fest, ob E-Mail-Benachrichtigungen nach einem erfolgreichen Backup, einem fehlgeschlagenen Backup oder nach beidem gesendet werden sollen.
Legen Sie die Adresse zum Senden der Benachrichtigungen fest. Trennen Sie mehrere E-Mail-Adressen mit einem Semikolon. Beispielsweise: [email protected]; [email protected]
Die Benachrichtigungen verwenden die vom Systemadministrator spezifizierte E-Mail-Absenderadresse.
Ausschließungen
Geben Sie mindestens ein Kriterium ein. Für Dateien und Ordner, die mindestens einem angegebenen Kriterium entsprechen, wird kein Backup durchgeführt.

73 Copyright © Acronis International GmbH, 2002-2018
Diese Option gilt nur für Dateien und Ordner, die in einem der folgenden Dateisysteme gespeichert sind:
FAT
NTFS
Ext3
Ext4
Unabhängig vom Dateisystem gilt diese Option nicht für Volumes, die von Linux Logical Volume Manager (LVM) verwaltet werden (auch logische Volume genannt), sowie für Multiple-Disk-Geräte (MD-Geräte), auch Linux Software-RAID genannt.
So spezifizieren Sie Kriterien
Sie können folgende Kriterien verwenden:
Den vollständigen Pfad zu einer Datei oder einem Ordner, beginnend beim Laufwerksbuchstaben (bei Backups unter Windows) oder dem Stammverzeichnis (bei Backups unter Linux).
Sowohl unter Windows als auch unter Linux können Sie im Datei- oder Ordnerpfad einen normalen Schrägstrich (Slash) verwenden (beispielsweise: C:/Temp und C:/Temp/Datei.tmp). Unter Windows können Sie auch den herkömmlichen Backslash verwenden (beispielsweise: C:\Temp und C:\Temp\Datei.tmp).
Den Namen einer Datei oder eines Ordners; beispielsweise: Dokument.txt. Alle Dateien und Ordner mit diesem Namen werden ausgeschlossen.
Trennen Sie mehrere Kriterien durch ein Semikolon (;).
Bei den Kriterien wird die Groß-/Kleinschreibung nicht beachtet. Falls Sie beispielsweise festlegen, dass alle .tmp-Dateien und der Ordner C:\Temp ausgeschlossen werden sollen, dann werden auch alle .Tmp-Dateien, alle .TMP-Dateien und der Ordner C:\TEMP ausgeschlossen.
Platzhalterzeichen (Wildcards)
Sie können ein oder mehrere Platzhalterzeichen (* und ?) in einem Kriterium verwenden. Diese Zeichen können innerhalb des vollständigen Pfades und im Namen der Datei oder des Ordners verwendet werden.
Das Asterisk (*) ersetzt null bis mehrere Zeichen in einem Dateinamen. So beinhaltet beispielsweise das Kriterium Doc*.txt Dateien wie 'Doc.txt' und 'Document.txt'.
Das Fragezeichen (?) steht für exakt ein Zeichen in einem Dateinamen. Beispielsweise beinhaltet das Kriterium Doc?.txt Dateien wie 'Doc1.txt' und 'Docs.txt' – aber nicht 'Doc.txt' oder 'Doc11.txt'.
VSS
Spezifizieren Sie, ob Sie den Volume Shadow Copy Service (VSS) während des Backups verwenden möchten.
Diese Option ist nur bei Maschinen wirksam, auf denen die VMware Tools installiert sind (S. 55).
Diese Option stellt sicher, dass das Dateisystem in einem konsistenten Zustand gesichert wird. Bei unter Windows laufenden Maschinen gewährleistet diese Option außerdem auch einen konsistenten Zustand für alle Daten, die von VSS-konformen Applikationen (wie dem Microsoft SQL Server) verwendet werden.

74 Copyright © Acronis International GmbH, 2002-2018
Ohne diese Option ist der Backup-Prozess zwar schneller, die Datenkonsistenz kann jedoch nicht garantiert werden.
3.6.2 Backup-Plan bearbeiten Wichtig: Die Änderungen, die Sie an einem Backup-Plan vornehmen, betreffen alle virtuellen Maschinen, auf die der Backup-Plan angewendet wird, also sowohl Ihre Maschinen als auch die anderer Benutzer.
So bearbeiten Sie einen Backup-Plan
1. Klicken Sie auf die Registerkarte Backup-Pläne.
2. Wählen Sie den zu bearbeitenden Backup-Plan aus und klicken Sie dann auf Bearbeiten.
3. Sehen Sie sich den Namen, die Planung, Aufbewahrungsregeln (S. 70) und Backup-Optionen (S. 72) an oder ändern Sie diese.
4. Klicken Sie auf OK.
Folgen der Veränderung der Verschlüsselung
Wenn Sie die Einstellung Verschlüsselung ändern müssen (um die Verschlüsselung zu aktivieren oder zu deaktivieren oder das Kennwort zu ändern), bedenken Sie Folgendes:
Aufbewahrungsregeln gelten nicht mehr für die Backups mit der alten Verschlüsselungseinstellung. Sie können diese Backups nur manuell löschen (S. 74).
Separate Einträge werden im Backup Storage für Gruppen von Backups mit unterschiedlichen Verschlüsselungseinstellungen angezeigt. Während der Wiederherstellung müssen Sie den richtigen Eintrag auswählen und das richtige Kennwort eingeben.
Dasselbe geschieht, wenn Sie einen Backup-Plan auf eine Maschine anwenden, bei der ein anderer Backup-Plan mit einer anderen Einstellung für Verschlüsselung angewendet wird.
3.6.3 Widerruf eines Backup-Plans
Wenn Sie den Backup-Plan einer Maschine widerrufen, wird ein gerade ausgeführter Backup-Plan gegebenenfalls gestoppt. Die Maschine wird nicht mehr gesichert, bis erneut ein Backup-Plan angewendet wird. Die Backups der Maschine bleiben im Backup Storage erhalten, bis Sie diese manuell löschen (S. 68).
So widerrufen Sie einen Backup-Plan
1. Öffnen Sie die Registerkarte mit dem Namen der Organisation.
2. Wählen Sie eine oder mehrere Maschinen aus, deren Backup-Plan Sie widerrufen möchten.
3. Klicken Sie auf Backup-Plan widerrufen.
3.6.4 Einen Backup-Plan löschen
Wenn Sie einen Backup-Plan löschen, wird er auf allen Maschinen, auf die er angewendet wird (sowohl auf Ihrer Maschinen als auch den Maschinen anderer Benutzer) widerrufen (S. 74) und er wird aus der Liste der Backup-Pläne entfernt.
So löschen Sie einen Backup-Plan
1. Klicken Sie auf die Registerkarte Backup-Pläne.
2. Wählen Sie den zu löschenden Backup-Plan aus und klicken Sie dann auf Löschen.
3. Bestätigen Sie die Löschung des Backup-Plans.

75 Copyright © Acronis International GmbH, 2002-2018
3.7 Nutzungsberichte generieren Diese Funktionalität steht nur Administratoren zur Verfügung.
Nutzungsberichte bieten historische Daten über die Nutzung des Backup Service in Ihrer Organisation. Sie benötigen diese Berichte ggf. zur Berechnung der Gebühren, die Ihre Organisation für den Service bezahlen muss.
Berichtsparameter
Die Werte aller Parameter werden täglich um 23:55 entsprechend den Zeitzoneneinstellungen von vCloud Director geprüft. Der Bericht verwendet diese Werte, wie sie zu diesem Zeitpunkt waren.
Der Bericht umfasst die folgenden Parameter für die Organisation:
Anzahl der geschützten VMs: Die Gesamtzahl der geschützten Maschinen (d.h. Maschinen, auf die Backup-Pläne angewendet werden), unabhängig davon, ob Backups dieser Maschinen vorhanden sind.
Speichernutzung: Die Gesamtgröße aller Backups im Backup Storage (in GB). Dieser Parameter kann, abhängig von den Backup Service-Einstellungen, vom Bericht ausgeschlossen werden.
Backup-Daten: Die Gesamtmenge der Daten, die per Backup gesichert wurden. Diese Menge beinhaltet die anfänglichen Inhalte der virtuellen Maschinen-Laufwerke sowie aller nachfolgenden, inkrementellen Änderungen an diesen Inhalten.
Quota-Überschreitung: Die Datenmenge, um welche die für die Organisation festgelegte Quota überschritten wird (in Gigabyte).
Laufwerksgröße der geschützten VMs: Die Gesamtgröße der Laufwerke der geschützten Maschinen (in GB), unabhängig vom belegten Speicher auf diesen Laufwerken.
RAM-Größe der geschützten VMs: Der gesamte Speicher auf den geschützten Maschinen (in GB).
CPU-Anzahl der geschützten VMs: Die Gesamtzahl der CPUs auf den geschützten Maschinen.
So erstellen Sie einen Nutzungsbericht
1. Öffnen Sie die Registerkarte Backup Storage.
2. Erweitern Sie den unteren Bereich Speichernutzung und klicken Sie dann auf Nutzungsbericht generieren.
3. Wählen Sie bei Zeitraum den Berichtszeitraum aus:
Aktueller Kalendermonat: Der Bericht enthält Daten vom ersten Tag des aktuellen Monats bis hin zum aktuellen Tag (bei Berichtserstellung nach 23:55 Uhr) oder bis hin zum vorherigen Tag (bei Berichtserstellung vor 23:55 Uhr).
Vorheriger Kalendermonat: Der Bericht enthält Daten von allen Tagen des vorherigen Monats. Im April erhalten Sie beispielsweise einen Bericht für den Zeitraum vom 1. bis zum 31. März.
Benutzerdefinierter Zeitraum: Der Bericht enthält Daten aus dem von Ihnen spezifizierten Zeitraum.
4. Wählen Sie im Feld Typ den Berichtstyp aus:
Tägliche Statistiken: Der Bericht enthält die Werte der Berichtsparameter für jeden Tag des Berichtszeitraums. Der Bericht enthält zudem die Zusammenfassung: die minimalen, maximalen und durchschnittlichen Werte für alle Berichtsparameter im gesamten Zeitraum.
Zusammenfassungsbericht: Der Bericht enthält die Zusammenfassung (siehe vorherige Option).

76 Copyright © Acronis International GmbH, 2002-2018
5. Klicken Sie auf OK. Der Bericht wird in einem separaten Browserfenster oder einer separaten Registerkarte angezeigt.
6. [Optional] Um den Bericht zu drucken, klicken Sie auf Drucken. Um den Bericht als durch Trennzeichen getrennte .csv-Datei zu speichern, klicken Sie auf Als .csv-Datei speichern.
3.8 Verwendung des Service für Nicht-Administratoren aktivieren
Die Verwendung des Backup Service umfasst das Anmelden, das Durchführen von Backup und Recovery sowie die Verwaltung von Backups und Backup-Plänen. Ein Systemadministrator kann bei Bedarf eine dedizierte vCloud Director-Rolle für den Backup Service-Zugriff erstellen.
Organisationsadministratoren können für die Mitglieder jeder vCloud Director-Rolle die Verwendung des Dienstes aktivieren.
So aktivieren Sie für die Mitglieder einer vCloud Director-Rolle die Verwendung des Dienstes
1. Melden Sie sich am Backup Service an.
2. Klicken Sie auf die Registerkarte Einstellungen.
Die Software zeigt eine Liste mit vCloud Director-Rollen an.
3. Aktivieren Sie für die Rolle das Kontrollkästchen Service aktiviert.
Jedes Mitglied der Rolle kann nun den Backup Service nutzen. Lesen Sie den nächsten Abschnitt, falls Sie erfahren wollen, wie Sie einem Benutzer eine vCloud Director-Rolle zuweisen.
3.8.1 Einem Benutzer eine vCloud Director-Rolle zuweisen
Die folgende Vorgehensweise ist für die beiden folgenden Benutzertypen geeignet:
Lokale Benutzer: Benutzer, deren Konten in vCloud Director erstellt wurden
LDAP-Benutzer: Benutzer, deren Konto aus einem LDAP-Verzeichnis (Lightweight Directory Access Protocol), z. B. einem Active Directory, in vCloud Director importiert wurden.
So weisen Sie einem Benutzer eine Rolle zu
1. Melden Sie sich am vCloud Director an.
2. Klicken Sie auf Administration –> Benutzer.
3. Weisen Sie dem Benutzer die Rolle mit dem Backup Service-Zugriff zu.
Der Benutzer kann den Dienst verwenden, sobald Sie ihm die Rolle zugewiesen haben.
Alternative Methode für LDAP-Benutzer
Wenn zu Ihrer Organisation viele LDAP-Benutzer ohne Administratorberechtigungen gehören, sollten Sie eine andere Vorgehensweise befolgen, um den Service für diese zu aktivieren.
So weisen Sie einer LDAP-Gruppe eine Rolle zu
1. Melden Sie sich bei dem LDAP-Server an (z. B. einem Active Directory-Domaincontroller), von dem die Benutzerkonten in vCloud Director importiert werden.
2. Erstellen Sie in dem LDAP-Verzeichnis eine Gruppe (beispielsweise: vCloud Backup Service-Benutzer).
3. Fügen Sie alle Benutzer, die auf den Dienst zugreifen sollen, der in Schritt 2 erstellten Gruppe hinzu.
Sie können sich jetzt vom LDAP-Server abmelden.

77 Copyright © Acronis International GmbH, 2002-2018
4. Melden Sie sich am vCloud Director an.
5. Suchen Sie auf der Seite Gruppen die von Ihnen in Schritt 2 erstellte Gruppe.
6. Weisen Sie der Gruppe die Rolle mit dem Backup Service-Zugriff zu.
Sie können bestimmen, wer den Service verwenden darf, indem Sie auf dem LDAP-Server Gruppenmitglieder entfernen oder hinzufügen.
3.9 Überwachungsprotokolle einsehen Der Backup Service enthält ein Überwachungsprotokoll, in dem die Aktionen aufgezeichnet werden, die von Benutzern durchgeführt werden.
System- und Organisationsadministratoren können das Protokoll einsehen – begrenzt auf ihren Kontrollbereich.
So können Sie das Überwachungsprotokoll einsehen
1. Melden Sie sich am Service an.
2. Klicken Sie auf die Registerkarte Logs.

78 Copyright © Acronis International GmbH, 2002-2018
4 Terminologiereferenz
Agent für vCloud
Die Backup Service-Infrastrukturkomponente, die auf einer dedizierten virtuellen Maschine innerhalb eines vCloud Director-Management-Clusters läuft.
Backup (Aktion)
Eine Aktion, die alle Informationen einer virtuellen Maschine in einer gepackten Form sichert – zum Zweck der Wiederherstellung.
Backup (Recovery-Punkt)
Das Ergebnis einer einzelnen Backup-Aktion.
Ein Backup repräsentiert einen Zeitpunkt, zu dem bzw. auf den hin ein Benutzer die virtuelle Maschine wiederherstellen kann. Die für die Wiederherstellung benötigten Daten werden an zwei Orten gespeichert. Die Inhalte der virtuellen Laufwerke und die Konfiguration der virtuellen Maschine werden im Backup Storage gespeichert. Die Metadaten, die die Mitgliedschaft der Maschine in vCloud reflektieren (die Konfiguration der virtuellen Netzwerkadapter, der Computername, die vApp, zu der die Maschine gehört), werden innerhalb des Agenten für vCloud gespeichert.
Backup-Plan
Ein Satz Regeln, die definieren, wie virtuelle Maschinen geschützt werden.
Zu den Regeln gehören Backup-Planung, Aufbewahrungsregeln und Backup-Optionen wie der Schutz von Backups mit einem Kennwort. Beispielsweise: Backup jeden Tag um Mitternacht ausführen, Backups löschen, die älter als ein Monat sind und Backups mit einem Kennwort schützen.
Backup-Plan-Besitzer
Ein Benutzer der Organisation, der den Backup-Plan erstellt hat.
Die System-Backup-Pläne haben einen besonderen Besitzer namens System. Der Besitzer lautet auch System für Backup-Pläne, die der Systemadministrator in der Organisation erstellt hat.
Backup Storage
Ein von einem Systemadministrator zugewiesener Ordner, in dem die Backups einer Organisation gespeichert werden.
Management-Cluster
Ein ESX(i)-Cluster, der die vCloud Director-Infrastrukturkomponenten enthält.
Organisationsadministrator
Ein Benutzer, der in vCloud Director die Rolle des Organisationsadministrators hat.
Ein Organisationsadministrator kann jede virtuelle Maschine in der Organisation sichern und wiederherstellen.

79 Copyright © Acronis International GmbH, 2002-2018
Geschützte Maschine
Eine virtuelle Maschine, auf die ein Backup-Plan angewendet wird.
Recovery
Eine Aktion, die eine virtuelle Maschine erstellt oder überschreibt – und dafür Daten verwendet, die zuvor in einem Backup gespeichert wurden. Wenn Sie als Ziel für die Wiederherstellung dieselbe Maschine auswählen, die im Backup gesichert wurde, dann wird diese überschrieben. Anderenfalls wird eine neue virtuelle Maschine erstellt.
Ressourcengruppe
Ein oder mehrere ESX(i)-Cluster, welche(r) virtuelle Maschinen von vCloud Director-Organisationen enthält/enthalten.
Aufbewahrungsregeln
Ein Teil des Backup-Plans, der spezifiziert, über welchen Zeitraum die Backups aufbewahrt werden.
Storage-Quota (Quota)
Die Menge an Speicherplatz, die einer Organisation zugeordnet ist.
Wird die Quota überschritten, sehen die Systemadministratoren und die Organisationsbenutzer einen Alarm in der Backup Service-Benutzeroberfläche. Nutzungsbeschränkungen für den Backup Service werden nur angewendet, wenn der Systemadministrator diese manuell angibt.
Systemadministrator
Ein Benutzer, der im vCloud Director die Rolle des Systemadministrators hat.
Ein Systemadministrator kann jede virtuelle Maschine in jeder Organisation sichern und wiederherstellen. Ein Systemadministrator kann Benutzern aus der Organisation erlauben, virtuelle Maschinen in ihrer Organisation zu sichern.
System-Backup-Plan
Ein gebrauchsfertiger Backup-Plan, der vom Systemadministrator vordefiniert wird, um ihn für mehrere Organisationen verfügbar zu machen. Die Benutzer einer Organisation können die System-Backup-Pläne auf ihre virtuellen Maschinen anwenden.
Änderungen an der Planung oder den Aufbewahrungsregeln eines System-Backup-Plans beeinflussen alle Organisationen, denen der Plan verfügbar gemacht wurde.
Benutzer
Eine Person, die im vCloud Director über ein Benutzerkonto verfügt.
Je nach den Berechtigungen, die dem Benutzerkonto im vCloud Director zugewiesen sind, kann ein Benutzer ein Systemadministrator, ein Organisationsadministrator oder ein nicht-administrativer Benutzer in einer Organisation sein.
vApp
Eine Zusammenstellung von virtuellen Maschinen, die im vCloud Director erstellt wird und im vCloud Director als eine Einheit verwaltet werden kann.

80 Copyright © Acronis International GmbH, 2002-2018
Urheberrechtserklärung
Copyright © , 2002-2017. Alle Rechte vorbehalten.
'Acronis' and 'Acronis Secure Zone' sind eingetragene Markenzeichen von .
'Acronis Compute with Confidence', 'Acronis Startup Recovery Manager', 'Acronis Instant Restore' und das Acronis Logo sind Markenzeichen von .
Linux ist ein eingetragenes Markenzeichen von Linus Torvalds.
VMware und VMware Ready sind Warenzeichen bzw. eingetragene Markenzeichen von VMware, Inc, in den USA und anderen Jurisdiktionen.
Windows und MS-DOS sind eingetragene Markenzeichen der Microsoft Corporation.
Alle anderen erwähnten Markenzeichen und Urheberrechte sind Eigentum der jeweiligen Besitzer.
Eine Verteilung substanziell veränderter Versionen dieses Dokuments ohne explizite Erlaubnis des Urheberrechtinhabers ist untersagt.
Eine Weiterverbreitung dieses oder eines davon abgeleiteten Werks in gedruckter Form (als Buch oder Papier) für kommerzielle Nutzung ist verboten, sofern vom Urheberrechtsinhaber keine Erlaubnis eingeholt wurde.
DIE DOKUMENTATION WIRD „WIE VORLIEGEND“ ZUR VERFÜGUNG GESTELLT UND ALLE AUSDRÜCKLICHEN ODER STILLSCHWEIGEND MITINBEGRIFFENEN BEDINGUNGEN, ZUSAGEN UND GEWÄHRLEISTUNGEN, EINSCHLIESSLICH JEGLICHER STILLSCHWEIGEND MITINBEGRIFFENER GARANTIE ODER GEWÄHRLEISTUNG DER EIGNUNG FÜR DEN GEWÖHNLICHEN GEBRAUCH, DER EIGNUNG FÜR EINEN BESTIMMTEN ZWECK UND DER GEWÄHRLEISTUNG FÜR RECHTSMÄNGEL SIND AUSGESCHLOSSEN, AUSSER WENN EIN DERARTIGER GEWÄHRLEISTUNGSAUSSCHLUSS RECHTLICH ALS UNGÜLTIG ANGESEHEN WIRD.
Die Software bzw. Dienstleistung kann Code von Drittherstellern enthalten. Die Lizenzvereinbarungen für solche Dritthersteller sind in der Datei 'license.txt' aufgeführt, die sich im Stammordner des Installationsverzeichnisses befindet. Eine aktuelle Liste des verwendeten Dritthersteller-Codes sowie der dazugehörigen Lizenzvereinbarungen, die mit der Software bzw. Dienstleistung verwendet werden, finden Sie unter http://kb.acronis.com/content/7696.
Von Acronis patentierte Technologien
Die in diesem Produkt verwendeten Technologien werden durch einzelne oder mehrere U.S.-Patentnummern abgedeckt und geschützt: 7,047,380; 7,246,211; 7,275,139; 7,281,104; 7,318,135; 7,353,355; 7,366,859; 7,383,327; 7,475,282; 7,603,533; 7,636,824; 7,650,473; 7,721,138; 7,779,221; 7,831,789; 7,836,053; 7,886,120; 7,895,403; 7,934,064; 7,937,612; 7,941,510; 7,949,635; 7,953,948; 7,979,690; 8,005,797; 8,051,044; 8,069,320; 8,073,815; 8,074,035; 8,074,276; 8,145,607; 8,180,984; 8,225,133; 8,261,035; 8,296,264; 8,312,259; 8,347,137; 8,484,427; 8,645,748; 8,732,121; 8,850,060; 8,856,927; 8,996,830; 9,213,697; 9,400,886; 9,424,678; 9,436,558; 9,471,441; 9,501,234 sowie weitere, schwebende Patentanmeldungen.