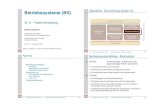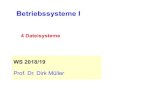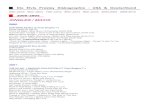Acronis Disk Director 12(USB-Stick) zur Erstellung eines Boot-Mediums. 2.2 Unterstützte...
Transcript of Acronis Disk Director 12(USB-Stick) zur Erstellung eines Boot-Mediums. 2.2 Unterstützte...

Acronis Disk Director 12.5
BENUTZERANLEITUNG Revision: 07/02/2019

2 Copyright © Acronis International GmbH, 2003-2019
Inhaltsverzeichnis
1 Einführung in Acronis Disk Director ..................................................................................5
1.1 Die Neuerungen in Acronis Disk Director 12.5 .......................................................................... 5
1.2 Kernfunktionen .......................................................................................................................... 5
2 Installation und Upgrade ..................................................................................................8
2.1 Hardware-Anforderungen ......................................................................................................... 8
2.2 Unterstützte Betriebssysteme ................................................................................................... 8
2.3 Unterstützte Dateisysteme ........................................................................................................ 9
2.4 Unterstützte Medien ................................................................................................................. 9
2.5 Acronis Disk Director installieren .............................................................................................. 9
2.6 Ein Update von Acronis Disk Director durchführen .................................................................10
2.7 Acronis Disk Director entfernen ..............................................................................................10
2.8 Ein Upgrade von Acronis Disk Director durchführen ...............................................................10
2.9 Informationen zur Demoversion .............................................................................................11
3 Grundlegende Konzepte ................................................................................................. 12
3.1 Laufwerke vom Typ 'Basis' und 'Dynamisch' ...........................................................................12
3.2 Verschiedene Arten von Basis-Volumes ..................................................................................13
3.3 Verschiedene Arten dynamischer Volumes .............................................................................13
3.4 Aktive, System- und Boot-Volumes .........................................................................................15
3.5 Unterstützung für dynamische Volume-Typen........................................................................16
3.6 Alignment von Volumes bei Laufwerken mit einer 4-KB-Sektorgröße ....................................16
4 Erste Schritte ................................................................................................................. 19
4.1 Vorsichtsmaßnahmen ..............................................................................................................19
4.2 Benutzerberechtigungen .........................................................................................................19
4.3 Acronis Disk Director ausführen ..............................................................................................20
4.4 Das Hauptfenster von Acronis Disk Director ...........................................................................21
4.5 Laufwerks- und Volume-Informationen ..................................................................................22
4.5.1 Laufwerksstatus ............................................................................................................................................. 22 4.5.2 Volume-Status ............................................................................................................................................... 23
4.6 Laufwerkslayout .......................................................................................................................23
4.7 Aktionen ausführen .................................................................................................................24
4.7.1 Ausstehende Aktionen .................................................................................................................................. 25 4.7.2 Ausstehende Aktionen rückgängig machen ................................................................................................ 25
4.8 Log ............................................................................................................................................25
4.8.1 Aktionen für Log-Einträge ............................................................................................................................. 26 4.8.2 Log-Einträge filtern und sortieren ................................................................................................................ 27
4.9 Sammeln von Systeminformationen .......................................................................................27
4.10 Vorgehensweise .......................................................................................................................28

3 Copyright © Acronis International GmbH, 2003-2019
5 Aktionen für Volumes .................................................................................................... 30
5.1 Ein Volume erstellen ................................................................................................................30
5.2 Eine Volume-Größe ändern .....................................................................................................32
5.3 Ein Volume kopieren ................................................................................................................33
5.4 Ein Volume verschieben ..........................................................................................................34
5.5 Basis-Volumes zusammenführen ............................................................................................36
5.6 Ein Volume formatieren ..........................................................................................................37
5.7 Ein Volume löschen..................................................................................................................38
5.8 Ein Basis-Volume aufteilen ......................................................................................................38
5.9 Eine Volume-Bezeichnung ändern ...........................................................................................39
5.10 Einen Laufwerksbuchstaben ändern .......................................................................................40
5.11 Ein Volume von 'Primär' zu 'Logisch' konvertieren..................................................................40
5.12 Ein Volume von 'Logisch' zu 'Primär' konvertieren..................................................................41
5.13 Einen Partitionstyp ändern ......................................................................................................42
5.14 Ein Volume 'aktiv' setzen .........................................................................................................42
5.15 Eine Spiegelung hinzufügen .....................................................................................................43
5.16 Eine Spiegelung entfernen .......................................................................................................43
5.17 Ein gespiegeltes Laufwerk aufbrechen ....................................................................................44
5.18 Volume-Inhalte durchsuchen ..................................................................................................45
5.19 Ein Volume auf Fehler prüfen ..................................................................................................45
5.20 Ein Volume defragmentieren...................................................................................................46
5.21 Clustergröße ändern ................................................................................................................46
5.22 Dateisystem ändern .................................................................................................................47
5.23 Ein Volume verstecken ............................................................................................................48
5.24 Ein Volume sichtbar machen ...................................................................................................48
5.25 Die Inode-Dichte bestimmen ...................................................................................................49
6 Laufwerksaktionen ........................................................................................................ 50
6.1 Laufwerksinitialisierung ...........................................................................................................50
6.2 Klonen von Basis-Laufwerken ..................................................................................................51
6.3 Laufwerk konvertieren: MBR zu GPT .......................................................................................53
6.4 Laufwerk konvertieren: GPT zu MBR .......................................................................................54
6.5 Laufwerk konvertieren: Basis zu Dynamisch ...........................................................................54
6.6 Laufwerk konvertieren: Dynamisch zu Basis ...........................................................................55
6.7 Einen Laufwerksstatus ändern: online zu offline .....................................................................56
6.8 Einen Laufwerksstatus ändern: offline zu online .....................................................................57
6.9 Fremdlaufwerke importieren ..................................................................................................57
6.10 Ein fehlendes Laufwerk entfernen ...........................................................................................58
6.11 Ein Laufwerk bereinigen ..........................................................................................................58

4 Copyright © Acronis International GmbH, 2003-2019
7 Werkzeuge .................................................................................................................... 60
7.1 Acronis Bootable Media Builder ..............................................................................................60
7.1.1 So erstellen Sie ein Boot-Medium................................................................................................................ 61 7.1.2 Unter bootfähigen Medien arbeiten ........................................................................................................... 66
7.2 Acronis Recovery Expert ..........................................................................................................67
7.3 Acronis Disk Editor ...................................................................................................................69
7.3.1 Mit Acronis Disk Editor arbeiten .................................................................................................................. 70 7.3.2 Hauptfenster, Menü und Steuerelemente.................................................................................................. 70 7.3.3 Laufwerke bearbeiten ................................................................................................................................... 71 7.3.4 Ansicht ............................................................................................................................................................ 72 7.3.5 Suche .............................................................................................................................................................. 73 7.3.6 Verwendungsbeispiele ................................................................................................................................. 73
8 Glossar .......................................................................................................................... 79

5 Copyright © Acronis International GmbH, 2003-2019
1 Einführung in Acronis Disk Director Acronis Disk Director ist ein leistungsstarkes und benutzerfreundliches Tool zur Verwaltung von Laufwerken und Volumes. Mit einem umfassenden Werkzeugsatz können Sie unter sicherer Bewahrung Ihrer Daten die Konfiguration von Laufwerken und Volumes zur Performance-Optimierung organisieren.
Themen Die Neuerungen in Acronis Disk Director 12.5 ................................................................... 5 Kernfunktionen ................................................................................................................... 5
1.1 Die Neuerungen in Acronis Disk Director 12.5 Dieselbe Produktversion von Acronis Disk Director 12.5 unterstützt jetzt sowohl Server- als auch
Nicht-Server-Betriebssysteme. Die Server-Lizenz ist für Server-Betriebssysteme erforderlich, die Workstation oder die Home-Lizenz für alle anderen Betriebssysteme.
Unterstützung für Windows Server 2016.
Unterstützung für native 4K-Laufwerke (Festplatten, deren Spezifikation eine logische Sektorgröße von 4 KB angibt). Bisher wurden nur 512-Byte-Emulationslaufwerke (512e) unterstützt.
Die maximale Größe eines Volumes, das Acronis Disk Director im Demo-Modus (Testversion) verwalten kann, wurde von 100 MB auf 10 GB erhöht.
Kompatibilität mit Acronis True Image 2019: Beide Produkte können auf derselben Maschine und auf demselben Linux-basierten Boot-Medium betrieben werden. Verwenden Sie den bei Acronis Disk Director mitgelieferten Media Builder, um das entsprechende Boot-Medium zu erstellen.
Der Linux-Kernel im Boot-Medium wurde aktualisiert, um neue Hardware zu unterstützen.
1.2 Kernfunktionen Zu den Funktionen von Acronis Disk Director gehören:
Volumes vom Typ 'Basis' und 'Dynamisch' erstellen
Der praktische Assistent zum Erstellen von Volumes wurde um die Fähigkeit zur Erstellung dynamischer Volumes erweitert. Sie können nun neben Basis-Volumes auch dynamische Volumes in Acronis Disk Director für folgende Einsatzbeispiele erstellen:
Die Größe eines Volumes über die eigentliche Kapazität eines einzelnen Laufwerks hinaus erweitern, indem Sie ein übergreifendes Volume verwenden.
Die Zugriffszeit auf Dateien durch Verwendung eines Stripeset-Volumes verringern.
Fehlertoleranz durch Verwendung gespiegelter Volumes erreichen*
Gespiegelte Volumes hinzufügen, entfernen oder aufbrechen *
Machen Sie mit nur einer Aktion Volumes vom Typ 'Basis' oder 'Einfach' durch Hinzufügen einer Spiegelung fehlertolerant. Entfernen Sie eine Spiegelung, falls Sie auf einem der gespiegelten Laufwerke zusätzlichen nicht zugeordneten Speicher benötigen. Brechen Sie ein gespiegeltes Laufwerk auf, um zwei unabhängige, einfache Volumes mit identischem Inhalt zu erhalten.
Kopieren oder verschieben Sie Volumes eines Typs zu Volumes eines anderen Typs

6 Copyright © Acronis International GmbH, 2003-2019
Verändern Sie den Typ eines Volumes, während Sie dieses kopieren oder verschieben. Sie können beispielsweise den Inhalt eines gespiegelten Volumes zu einem übergreifenden Volume kopieren.
Volumes vom Typ 'Primär'zu 'Logisch' konvertieren (und vice versa)
Konvertieren Sie ein primäres Volume zu einem logischen, um auf einem Laufwerk mit aktuell vier primären Volumes ein fünftes Volume erstellen zu können.
Konvertieren Sie Laufwerke vom Typ 'Basis' zu 'Dynamisch' (und vice versa)
Konvertieren Sie vorhandene Laufwerke von 'Basis' zu 'Dynamisch', um eine erhöhte Laufwerkszuverlässigkeit für die Datenspeicherung zu erreichen.
Konvertieren Sie Laufwerke vom Typ 'GPT' zu 'MBR' (und vice versa)
Ändern Sie das Partitionsschema Ihres Laufwerks auf die von Ihnen benötigte Art.
Fremdlaufwerke importieren
Machen Sie dynamische Laufwerke, die von einer anderen Maschine übertragen wurden, für Ihr System verfügbar.
Einen Laufwerksstatus ändern: von 'online' zu 'offline' (und vice versa)*
Wechseln Sie den Status eines Laufwerks zu 'offline', um dieses vor unbeabsichtigter Verwendung zu schützen.
Laufwerk klonen
Dank des Assistenten zum Klonen von Laufwerken können Sie ein altes Basis-Laufwerk vom Typ 'MBR' durch ein neues ersetzen, ohne Betriebssystem und Anwendungen neu installieren zu müssen. Er überträgt alle Daten eines Quelllaufwerks auf ein Ziellaufwerk. Die Volumes des Quelllaufwerks können 'wie vorliegend' auf das Ziellaufwerk geklont werden – oder automatisch in der Größe an die Kapazität des Ziellaufwerks angepasst werden.
Verwaltungsaktionen für Laufwerke und Volumes
Entdecken Sie eine große Vielfalt an Verwaltungsaktionen für Laufwerke und Volumes:
Verschieben, kopieren, teilen, kombinieren oder vergrößern/verkleinern Sie Volumes ohne Datenverlust
Formatieren und benennen Sie Volumes, machen Sie diese aktiv und weisen Sie Laufwerksbuchstaben zu
Initialisieren Sie neu hinzugefügte Festplatten und ähnliche Laufwerke
Löschen Sie Volumes
Dateisysteme ändern
Laufwerke bereinigen
Verstecken Sie Volumes und machen Sie diese wieder sichtbar
Bestimmen Sie die Inode-Dichte
Ändern Sie die Clustergröße
Durchsuchen Sie die Daten eines Volumes (auch von Linux) vor der Durchführung von Aktionen
Betrachten Sie Änderungen am Laufwerks- bzw. Volume-Layout vor der Umsetzung in einer Vorschau
Sichten Sie ausführliche Informationen zu allen Laufwerken, Volumes und Dateisystemen.
Acronis Recovery Expert
Hilft Ihnen, versehentlich verlorene bzw. gelöschte Volumes auf Basis-Laufwerken vom Typ 'MBR' zu rekonstruieren.
Acronis Bootable Media Builder

7 Copyright © Acronis International GmbH, 2003-2019
Sie können bootfähige Medien jetzt sowohl auf Basis von WinPE wie auch Linux erstellen, um Acronis Disk Director auf fabrikneuen Geräten oder außerhalb des auf dem System vorhandenen Betriebssystems zu verwenden.
Acronis Disk Editor
Ein professionelles Werkzeug zur Durchführung einer Vielzahl von Laufwerksaktionen.
Log
Überprüfen Sie Informationen über Laufwerks- bzw. Volume-Aktionen, inklusive der Ursachen möglicher Fehler.
*Bei Betriebssystemen, die eine solche Funktionalität unterstützen.

8 Copyright © Acronis International GmbH, 2003-2019
2 Installation und Upgrade Dieser Abschnitt klärt Fragen, die sich vor der Produktinstallation ergeben können und führt Sie durch die Installation und Aktualisierung von Acronis Disk Director.
Themen Hardware-Anforderungen ................................................................................................... 8 Unterstützte Betriebssysteme ............................................................................................ 8 Unterstützte Dateisysteme ................................................................................................. 9 Unterstützte Medien ........................................................................................................... 9 Acronis Disk Director installieren ........................................................................................ 9 Ein Update von Acronis Disk Director durchführen .......................................................... 10 Acronis Disk Director entfernen ........................................................................................ 10 Ein Upgrade von Acronis Disk Director durchführen ........................................................ 10 Informationen zur Demoversion ....................................................................................... 11
2.1 Hardware-Anforderungen Die untere Tabelle führt die minimalen sowie empfohlenen Hardware-Anforderungen auf, um Acronis Disk Director installieren und ausführen zu können.
Element Minimale Anforderungen
Empfohlen
Boot-Firmware BIOS-basiert
UEFI-basiert
Computer-Prozessor Moderner Prozessor, 800 MHz und schneller
1 GHz, 32 Bit (x86)- oder 64 Bit (x64)-Prozessor
System-Arbeitsspeicher 256 MB 512 MB oder mehr
Bildschirmauflösung 800*600 Pixel 1024*768 Pixel oder höher
Speicherplatz für die Installation
150 MB
Andere Hardware Eine Maus Ein CD-/DVD-Brennerlaufwerk oder ein Flash-Laufwerk (USB-Stick) zur Erstellung eines Boot-Mediums.
2.2 Unterstützte Betriebssysteme Acronis Disk Director unterstützt die folgenden Betriebssysteme:
Windows XP Professional SP3 (x86, x64)
Windows Server 2003 SP1/2003 R2 und höher – Standard und Enterprise Editionen (x86, x64)
Windows Small Business Server 2003/2003 R2
Windows Vista – alle Editionen
Windows Server 2008 – Standard, Enterprise, Datacenter und Web Editionen (x86, x64)
Windows Small Business Server 2008

9 Copyright © Acronis International GmbH, 2003-2019
Windows 7 – alle Editionen
Windows Server 2008 R2 – Standard, Enterprise, Datacenter, Foundation und Web Editionen
Windows MultiPoint Server 2010/2011/2012
Windows Small Business Server 2011 – alle Editionen
Windows 8/8.1 – alle Editionen (x86, x64), ausgenommen Windows RT-Editionen
Windows Server 2012/2012 R2 – alle Editionen
Windows Storage Server 2003/2008/2008 R2/2012/2012 R2/2016
Windows 10 – Home, Pro, Education, Enterprise und IoT Enterprise Editionen
Windows Server 2016 – alle Installationsoptionen, mit Ausname des Nano Servers
2.3 Unterstützte Dateisysteme Acronis Disk Director unterstützt bei der Durchführung von Aktionen folgende Dateisysteme:
FAT16
FAT32
NTFS
Ext2
Ext3
Reiser3
Linux SWAP
Aktionen, die zu einer Veränderung der Volume-Größe führen — also: Erstellen (S. 30), Größe ändern (S. 32), Kopieren (S. 33), Verschieben (S. 34), Zusammenführen, Aufteilen — stehen für die Dateisysteme XFS, Reiser4 und HPFS nicht zur Verfügung.
Das JFS-Dateisystem wird in der derzeitigen Edition von Acronis Disk Director nicht unterstützt.
2.4 Unterstützte Medien Festplatten-Laufwerke (HDDs) und Solid State Disk-Laufwerke (SSDs)
Unterstützt werden IDE-, SCSI- und SATA-Schnittstellen
CD-R/RW, DVD-R/RW, DVD+R (einschließlich Double-Layer DVD+R), DVD+RW, DVD-RAM, BD-R, BD-RE zur Erstellung bootfähiger Medien*
Externe Festplatten und ähnliche Laufwerke mit USB 1.1 / 2.0 / 3.0** und FireWire (IEEE-1394)
PC-Card-Speichergeräte
* Gebrannte wiederbeschreibbare Datenträger (RW-Discs) können unter Linux nicht ohne einen Kernel-Patch gelesen werden.
** Falls Sie eine der folgenden Volume-Aktionen mit einem USB-Flash-Laufwerk durchführen, ist ein Neustart erforderlich: Größenänderung, Aufteilen, Verschieben, Löschen, Konvertieren, Ändern eine Cluster-Größe.
2.5 Acronis Disk Director installieren So installieren Sie Acronis Disk Director
1. Führen Sie die Setup-Datei von Acronis Disk Director aus.
2. Klicken Sie auf Installation von Acronis Disk Director.

10 Copyright © Acronis International GmbH, 2003-2019
3. Akzeptieren Sie die Lizenzvereinbarung.
4. Geben Sie Ihren Lizenzschlüssel ein. Überspringen Sie diesen Schritt, wenn Sie die Demoversion des Programms (S. 11) testen wollen.
5. Bestimmen Sie außerdem, ob das Programm für 'Alle Benutzer' der Maschine oder nur für den 'Aktuellen Benutzer' installiert werden soll.
6. Setzen Sie die Installation fort.
2.6 Ein Update von Acronis Disk Director durchführen So aktualisieren Sie Acronis Disk Director
1. Laden Sie von der Acronis-Website das jeweils aktuelle Produkt-Update herunter.
2. Starten Sie die Setup-Datei von Acronis Disk Director.
3. Klicken Sie auf Acronis Disk Director aktualisieren/entfernen.
4. Wählen Sie Aktualisieren.
5. Setzen Sie den Upgrade-Prozess fort.
2.7 Acronis Disk Director entfernen So entfernen Sie Acronis Disk Director
1. Gehen Sie zur Systemsteuerung und wählen Sie Programme und Funktionen (oder Software bei Windows XP) –> Acronis Disk Director –> Deinstallieren.
2. Bestätigen Sie Ihre Entscheidung.
2.8 Ein Upgrade von Acronis Disk Director durchführen Stellen Sie sicher, dass Sie den Lizenzschlüssel für Acronis Disk Director haben, bevor Sie das Upgrade durchführen.
Upgrade von Acronis Disk Director 11
Falls Sie Disk Director 11 bereits installiert haben und ein Upgrade auf Acronis Disk Director 12.5 durchführen wollen:
1. Entfernen Sie Acronis Disk Director 11 von Ihrer Maschine.
2. Folgen Sie den Bildschirmanweisungen, wie unter 'Acronis Disk Director installieren (S. 9)' beschrieben.
Upgrade von Acronis Disk Director 12
Wenn Sie bereits Disk Director 12 installiert haben und ein Upgrade auf Acronis Disk Director 12.5 durchführen wollen, sollten Sie die Anweisungen im Abschnitt 'Acronis Disk Director installieren (S. 9)' befolgen.
Upgrade einer Demoversion von Acronis Disk Director 12.5
Falls Sie die Demoversion (S. 11) von Acronis Disk Director 12.5 bereits installiert haben und ein Upgrade auf die Vollversion durchführen wollen:
1. Starten Sie Acronis Disk Director.
2. Wählen Sie aus dem Hauptmenü den Befehl Hilfe –> Lizenzschlüssel eingeben – und geben Sie dann den Lizenzschlüssel für Acronis Disk Director ein.

11 Copyright © Acronis International GmbH, 2003-2019
2.9 Informationen zur Demoversion Die Demoversion von Acronis Disk Director ist mit Ausnahme folgender Beschränkungen voll funktionsfähig:
Sie können jede Art von Aktionen mit Volumes durchführen, deren anfängliche und resultierende Größe nicht über 10 GB liegt. Aktionen mit Volumes, deren Größe über 10 GB liegt, können nicht durchgeführt werden.
Die folgenden Laufwerksaktionen können nur ausgeführt werden, wenn die Gesamtgröße aller Volumes auf dem Laufwerk nicht größer als 10 GB ist:
Laufwerkskonvertierungen von MBR zu GPT (S. 53) und umgekehrt (S. 54).
Laufwerkskonvertierungen von 'Basis' zu 'Dynamisch' und umgekehrt.
Basis-Laufwerk klonen (S. 51).

12 Copyright © Acronis International GmbH, 2003-2019
3 Grundlegende Konzepte Dieser Abschnitt vermittelt Ihnen ein besseres Verständnis über Laufwerke vom Typ 'Basis' und 'Dynamisch' sowie von Volume-Typen.
Durch Studium dieses Abschnitts werden Sie die Vorteile und Begrenzungen möglicher Volume-Konfiguration kennenlernen. Sie erhalten zusätzlich die Fähigkeit zu entscheiden, welche Typ von Laufwerken bzw. Volumes am besten zu den Notwendigkeiten passt, die Sie bei der Organisation von Datenspeichern haben.
Themen Laufwerke vom Typ 'Basis' und 'Dynamisch' ..................................................................... 12 Verschiedene Arten von Basis-Volumes ........................................................................... 13 Verschiedene Arten dynamischer Volumes ...................................................................... 13 Aktive, System- und Boot-Volumes .................................................................................. 15 Unterstützung für dynamische Volume-Typen ................................................................. 16 Alignment von Volumes bei Laufwerken mit einer 4-KB-Sektorgröße ............................. 16
3.1 Laufwerke vom Typ 'Basis' und 'Dynamisch' Jedes Laufwerk Ihrer Maschine kann einem von zwei Typen entsprechen: Basis oder Dynamisch.
Basis-Laufwerke
Entspricht dem Laufwerkstyp, den die meisten Computer ursprünglich verwenden.
Basis-Laufwerke können normalerweise von jedem Betriebssystem, einschließlich aller Windows-Versionen, verwendet werden.
Ein Basis-Laufwerk kann ein oder mehrere Volumes speichern – Basis-Volumes genannt. Ein Basis-Volume kann nicht mehr als ein Laufwerk belegen.
Einsatzbeispiele für Basis-Laufwerke:
Auf einer Maschine, die über nur eine Festplatte oder ähnliches Laufwerk verfügt
Auf einer Maschine, auf der ein älteres Windows-Betriebssystem oder ein anderes Betriebssystem (als Windows) läuft
Durch die Verwendung von Acronis Disk Director können Sie ein Basis-Laufwerk zu einem dynamischen Laufwerk konvertieren.
Dynamische Laufwerke
Diese Laufwerke bieten im Vergleich zu Basis-Laufwerken eine größere Funktionalität.
Dynamische Laufwerke können nur von Windows-Betriebssystemen beginnend mit Windows 2000 verwendet werden.
Ein dynamisches Laufwerk kann ein oder mehrere Volumes speichern – dynamische Volumes genannt. Anders als Basis-Volumes können dynamische Volumes mehr als ein Laufwerk belegen.
Einsatzbeispiele für dynamische Laufwerke: Dynamische Laufwerke sind am effektivsten, wenn Ihre Maschine mehr als eine Festplatte bzw. ähnliche Laufwerke hat. In diesem Fall können Sie:
Ein großes Volume erstellen, dass mehrere Laufwerke belegt.

13 Copyright © Acronis International GmbH, 2003-2019
Ihr System bzw. Ihre Daten um Fehlertoleranz erweitern – und zwar, indem Sie ein Volume (beispielsweise das mit dem Betriebssystem) auf ein anderes Laufwerk spiegeln. Wenn ein Laufwerk mit einer dieser Spiegelungen versagt, gehen auf solch einem Volume keine Daten verloren.
Durch die Verwendung von Acronis Disk Director können Sie ein dynamisches Laufwerk zu einem Basis-Laufwerk konvertieren. Sie müssen dies möglicherweise tun, um beispielsweise ein anderes Betriebssystem auf diesem Laufwerk zu installieren.
Die Konvertierung eines Laufwerks von 'Dynamisch' zu 'Basis' benötigt möglicherweise das Löschen von Volumes, etwa von solchen, die mehr als ein Laufwerk belegen.
3.2 Verschiedene Arten von Basis-Volumes Ein Basis-Laufwerk kann zwei verschiedene Volume-Typen speichern: primäre Volumes und logische Volumes.
Der wesentliche Unterschied ist, dass primäre Volumes als System- bzw. aktive Volumes verwendet werden können – also ein Volume, von dem eine Maschine bzw. ihr Windows-Betriebssystem startet.
Auf GPT (S. 84)-Laufwerken vom Typ 'Basis' können Sie bis zu 128 primäre Volumes erstellen. Die maximal mögliche Größe eines Volumes auf einem GPT-Laufwerk beträgt 16 Exabytes.
Anders als bei GPT-Laufwerken können Sie auf einem Basis-Laufwerk vom Typ MBR (S. 87) nur bis zu vier primäre Volumes erstellen – oder drei primäre Volumes plus einer unlimitierten Anzahl logischer Volumes. Bei einem MBR-Laufwerk beträgt die maximale Volume-Größe 2 Terabyte.
Wenn Sie also nicht vorhaben, mehr als vier Volumes auf dem Laufwerk zu verwenden, können alle Volumes vom Typ 'Primär' sein. Anderenfalls belassen Sie das aktive bzw. System-Volume als primäres Volume – und erstellen Sie zusätzlich eine von Ihnen benötigte Zahl logischer Volumes.
Sollte das Laufwerk bereits über vier primäre Volumes verfügen und Sie noch ein fünftes Volume benötigen, dann konvertieren Sie zuerst eines der vorhandenen Volumes (jedoch nicht das aktive bzw. System-Volume), wie unter Volume von primär zu logisch konvertieren (S. 40) beschrieben, zu einem logischen Volume — anschließend können Sie dann weitere, logische Volumes erstellen.
3.3 Verschiedene Arten dynamischer Volumes Die nachfolgenden dynamischen Volume-Typen werden von Acronis Disk Director unterstützt — vorausgesetzt, dass sie auch (wie unter Unterstützung für dynamische Volume-Typen (S. 16) gezeigt) vom verwendeten Betriebssystem unterstützt werden.
Einfaches Volume (Simple)
Ein Volume (S. 90), dessen Speicherplatz aus einem einzelnen dynamischen Laufwerk (S. 82) besteht (von Windows auch 'dynamischer Datenträger genannt).
Physikalisch kann ein einfaches Volume mehr als eine Speicherplatzregion belegen, logisch aber als einzelne, durchgehende Region wahrgenommen werden.
Wenn Sie ein einfaches Volume auf ein anderes Laufwerk erweitern, wird es zu einem übergreifenden Volume (Spanned) (S. 90). Wenn Sie einem einfachen Volume ein gespiegeltes hinzufügen, wird es zu einem gespiegelten Volume (Mirrored) (S. 84).

14 Copyright © Acronis International GmbH, 2003-2019
Übergreifendes Volume (Spanned)
Ein Volume, dessen Speicherplatz aus zwei oder mehr dynamischen Laufwerken (S. 82) (von Windows auch dynamische Datenträger genannt) besteht, wobei die Abschnitte nicht gleich groß sein müssen.
Ein übergreifendes Volume kann auf bis zu 32 Laufwerken liegen.
Anders als Volumes vom Typ gespiegelt (S. 84) und RAID-5 sind übergreifende Volumes nicht fehlertolerant. Anders als Stripeset-Volumes (S. 89) bieten übergreifende Volumes keinen schnelleren Datenzugriff.
Stripeset-Volume
Ein Volume, das auf zwei oder mehr dynamischen Laufwerken (von Windows auch dynamische Datenträgern genannt) liegt und dessen Daten gleichmäßig über gleich große Speicherplatzabschnitte (Stripes genannt) auf diesen Laufwerken verteilt sind.
Der Datenzugriff auf Stripset-Volumes ist üblicherweise schneller als auf andere dynamische Volume-Typen, weil er simultan auf mehrere Laufwerke durchgeführt werden kann.
Anders als ein gespiegeltes Volume (S. 84) enthält ein Stripeset-Volume keine redundanten Informationen, es ist also nicht fehlertolerant.
Ein Stripeset-Volume wird auch als RAID-0-Volume bezeichnet.
Gespiegeltes Volume (Mirrored)
Ein fehlertolerantes Volume, dessen Daten über zwei physikalische Laufwerke (S. 88) dupliziert werden.
Jeder der beiden Teile eines gespiegelten Volumes wird 'Spiegel' (Mirror) genannt.
Alle Daten des einen Laufwerks werden zur Schaffung der Datenredundanz auf das andere Laufwerk kopiert. Sollte eines der Laufwerke ausfallen, besteht immer noch Zugriff auf die Daten des verbliebenen Laufwerks.
Zu den Volumes, die gespiegelt werden können, zählen auch System-Volumes (S. 90) und Boot-Volumes (S. 80).
Ein gespiegeltes Volume wird manchmal auch als RAID-1-Volume bezeichnet.
Hinweis: Eine durch die Architektur von dynamischen Volumes erzeugte Datenredundanz ist kein Ersatz für eine angemessene Backup-Prozedur. Die beste Strategie, um die Sicherheit Ihrer Daten wirklich zu gewährleisten, ist eine Kombination beider Vorsichtsmaßnahmen.
RAID-5-Volume
Fehlertolerantes Volume (S. 90), dessen Daten in gleichgroßen Blöcken über eine Abfolge („Array“) von drei oder noch mehr Disk oder Datenträger (S. 81) verteilt sind.
Die Fehlertoleranz wird durch Verwendung von Paritätsdaten erreicht, speziell berechnete Werte, die im Fehlerfall zur Datenrekonstruktion verwendet werden können. Die Paritätsdaten werden ebenfalls über das Laufwerks-Array verteilt. Die Paritätsdaten werden immer auf einem anderen Laufwerk als die eigentlichen Daten gespeichert. Sollte eines der Laufwerke ausfallen, kann der auf diesem Laufwerk liegende Teil des RAID-5-Volumes aus den verbliebenen normalen Daten sowie den Paritätsdaten zurückgewonnen werden.

15 Copyright © Acronis International GmbH, 2003-2019
Ein RAID-5-Volume hat ein größeres Verhältnis von Volume-Größe-zu-Laufwerksspeicherplatz als ein gespiegeltes Volume. Angenommen Sie wollen beispielsweise 120 GB Laufwerksspeicherplatz verwenden, um ein fehlertolerantes Volume zu erstellen:
Durch Verwendung von zwei 60-GB-Laufwerken können Sie ein gespiegeltes Volume von 60 GB erstellen.
Durch Verwendung von drei 40-GB-Laufwerken können Sie ein RAID-5-Volume von 80 GB erstellen.
3.4 Aktive, System- und Boot-Volumes Einige Volumes der Laufwerke in Ihrer Maschine enthalten Informationen, die zum Starten der Maschine bzw. zur Ausführung eines bestimmten Betriebssystems notwendig sind. Abhängig von seiner Funktion wird ein solches Volume als aktiv, System- oder Boot-Volume bezeichnet.
Wenn auf Ihrer Maschine nur ein Windows-Betriebssystem installiert ist, ist üblicherweise ein einzelnes Volume gleichzeitig das aktive, System- und Boot-Volume.
Aufgrund Ihrer besonderen Bedeutung sollten Sie bei Durchführung von Aktionen mit solchen Volumes besonders vorsichtig sein. Verglichen zu gewöhnlichen Volumes gibt es mit diesen Volumes einige Beschränkungen bei der Durchführung von Aktionen.
Aktives Volume
Das ist das Volume, von dem die Maschine nach dem Einschalten startet.
Das aktive Volume enthält üblicherweise eines der folgenden Programme:
Das Betriebssystem
Ein Programm wie etwa GRUP, das Ihnen bei Vorhandensein mehrere Betriebssysteme ermöglicht, auszuwählen, welches gestartet werden soll.
Ein Werkzeug zur Diagnose oder Wiederherstellung, das noch vor dem Betriebssystem ausgeführt wird – etwa der Acronis Startup Recovery Manager
Das aktive Volume wird in Acronis Disk Director mit einem zu einer Fahne ähnlichen Icon
gekennzeichnet:
Wenn Sie ein Windows-Betriebssystem zur Ausführung wählen, wird der Startvorgang mit dem Volume fortgesetzt, das System-Volume genannt wird.
Systempartition
Es handelt sich um das Volume, von dem ein jedes installierte Windows-Betriebssystem startet — auch wenn mehr als eins installiert ist.
Das System-Volume enthält Dateien, die für den Start von Windows erforderlich sind (wie Boot.ini und Ntldr).
Es gibt immer ein System-Volume, während jedes installierte Windows-Betriebssystem seine Dateien üblicherweise auf einem eigenen Volume, dem Boot-Volume, speichert.
Boot-Partition
Das ist das Volume, auf dem die Dateien eines bestimmten Windows-Betriebssystems gespeichert sind.
Auf einem Boot-Volume sind Ordner wie 'Programme' oder 'Windows' enthalten.

16 Copyright © Acronis International GmbH, 2003-2019
Beachten Sie: Die Begriffe 'System'- oder 'Boot'-Volume gelten nur für Windows-Betriebssysteme.
3.5 Unterstützung für dynamische Volume-Typen Die untere Tabelle listet die Betriebssysteme auf, die bestimmte dynamische Volume-Typen unterstützen.
Ein
fach
Üb
ergr
eife
nd
Stri
pes
et
Ges
pie
gelt
RA
ID-5
Windows XP Home - - - - -
Windows XP Professional + + + - -
Windows XP Professional x64 + + + - -
Windows Vista Home Basic + + + - -
Windows Vista Home Premium + + + - -
Windows Vista Business + + + - -
Windows Vista Ultimate + + + - -
Windows 7 Starter + + + - -
Windows 7 Home Premium + + + - -
Windows 7 Professional + + + + -
Windows 7 Ultimate + + + + -
Windows 8 + + + + -
Windows 8.1 + + + + -
Windows 10 + + + + -
Windows Server 2003 SP1+ jede Edition (einschließlich R2) + + + + +
Windows Server 2008 jede Edition (einschließlich R2) + + + + +
Windows Server 2012 jede Edition (einschließlich R2) + + + + +
Windows Server 2016 jede Edition, mit Ausnahme der „Core“-Installation
+ + + + +
3.6 Alignment von Volumes bei Laufwerken mit einer 4-KB-Sektorgröße
Bei Erstellung eines neuen Volumes wird dessen Anfang an den physikalischen Sektor-Begrenzungen des Laufwerks ausgerichtet ('aligned').
Das gewährleistet, dass auf dem Volume jede Zuordnungseinheit des Dateisystems (ein Cluster) auch je an den Begrenzungen der physikalischen Sektoren des Laufwerks startet und endet. Wenn die Cluster des Volumes korrekt an den Sektoren ausgerichtet sind, ist das Volume insgesamt (wie auch alle daran folgenden Volumes) 'aligned'. Wenn die Cluster nicht an den Sektoren ausgerichtet sind,

17 Copyright © Acronis International GmbH, 2003-2019
ist auch das Volume 'misaligned' (fehlausgerichtet). Durch Misalignment wird die System-Performance und Lebensdauer der Hardware herabgesetzt.
Wann es zu Fehlausrichtung (Misalignment) kommen kann
Ein Volume-Misalignment entsteht, wenn Sie mit einem Windows-Betriebssystem vor Windows Vista versuchen, ein Volume auf modernen Festplatten oder SSDs (Solid State Drive) zu erstellen, deren Sektorgröße 4 KByte beträgt (bisherige Festplatten verwendeten Sektorgrößen von 0,5 KByte).
Ursache der Fehlausrichtung (Misalignment)
Alle Windows-Betriebssysteme vor Windows Vista verwenden bei Erstellung von Volume-Clustern einen Faktor von 512 Byte. Der Volume-Anfang wird also an 512-Byte-Sektoren ausgerichtet. Diese Betriebssysteme verwenden zudem das CHS-Adressierungsschema (Cylinder/Head/Sector = Zylinder/Kopf/Sektor). Nach diesem Schema erstellte Volumes werden an den Zylindern/Spuren (Tracks) des Laufwerks ausgerichtet.
Normalerweise besteht eine Spur (Track) aus 63 physikalischen Sektoren. Da die erste Spur (Track) für den MBR (Master Boot Record) und andere Zwecke reserviert wird, startet das erste Volume folglich mit Beginn der zweiten Spur auf dem Laufwerk. Volumes, die an Spuren (63 Sektoren) ausgerichtet sind, haben daher kein korrektes Alignment für 4-KB-Sektoren. 63 Sektoren zu je 512 Byte passen nicht mit einem ganzzahligen Vielfachen von 4-KB-Sektoren zusammen.
In so einem Fall wird ein auf dem Laufwerk erstelltes erstes Volume – sowie alle daran folgende Volumes – fehlausgerichtet sein (Misalignment haben).
Warum Misalignment ein wichtiger Punkt bei Festplatten und ähnlichen Laufwerken ist.
Wird bei gespeicherten Daten auch nur ein Bit geändert, überschreibt das Betriebssystem komplett den Cluster, der die geänderten Daten enthält. Bei einem vorliegenden Misalignment belegt bzw. überlappt der Cluster aber mehr physikalische Sektoren, als es bei einem korrektem Alignment der Fall wäre. Als Folge müssen bei jeder Datenänderung mehr physikalische Sektoren als eigentlich nötig gelöscht und überschrieben werden.
Diese unnötigen Lese-/Schreib-Operationen verringern spürbar die Laufwerksgeschwindigkeit (und damit auch die Gesamt-Performance des Systems).
Das gilt auch für SSD-Laufwerke, die eine Sektorgröße ('Memory Page') von 4 KByte oder mehr haben. Bei SSDs (Solid State Drives) verringert ein Misalignment nicht nur die Performance des Systems bzw. Laufwerks, sondern auch dessen Lebensdauer. Die Speicherzellen von SSDs sind nur auf eine bestimmte Menge von Lese-/Schreib-Operationen ausgelegt. Unnötige Lese-/Schreib-Operationen führen daher zu einem vorschnellen 'Verschleiß' des SSD-Laufwerks.
So vermeiden Sie die Fehlausrichtung eines Volumes (Misalignment)
Neuere Windows-Betriebssysteme, beginnend mit Windows Vista, unterstützen die neue Sektorgröße bereits. Mit diesen Betriebssystemen erstellte Volumes haben also automatisch ein korrektes Alignment.
Viele Festplatten-Hersteller rüsten ihre modernen Laufwerke zudem mit Controllern aus, die den Adressierungsoffset um einen Sektor verschieben (Sektor 63 wird so zu Sektor 64), so dass Volumes hier korrekt ausgerichtet erscheinen.

18 Copyright © Acronis International GmbH, 2003-2019
So arbeiten Sie mit 4-KB-Sektor-Laufwerken unter Verwendung von Acronis Disk Director
Angenommen, Sie haben einer Maschine, auf der nur Windows XP läuft, ein neues Laufwerk mit einer Sektorgröße von 4 KByte hinzugefügt. Es gibt bisher keine Volumes auf dem Laufwerk. Wenn Sie auf diesem Laufwerk nun neue Volumes mit Windows XP erstellen, spüren Sie bei Zugriffen auf das Laufwerk möglicherweise eine Verlangsamung der System-Performance. Führen Sie folgende Schritte aus, um ein korrektes Volume-Alignment und normale, ungebremste Zugriffe auf das Laufwerk zu gewährleisten:
1. Erstellen Sie ein bootfähiges Medium mit Acronis Disk Director — siehe So erstellen Sie bootfähige Medien.
2. Starten Sie Acronis Disk Director von dem bootfähigen Medium – siehe Acronis Disk Director ausführen (S. 20).
3. Wählen Sie das Laufwerkslayout Umgebung des Boot-Mediums – siehe Laufwerkslayout (S. 23).
4. Erstellen Sie ein neues Volumes – siehe Ein Volume erstellen (S. 30).
Sollte auf Ihrem System neben Windows XP auch Windows Vista, Windows 7, Windows 8 oder Windows 8.1 installiert sein, dann wählen Sie das jeweils zu einem dieser Betriebssysteme gehörende Laufwerkslayout.
Sobald die Volumes erstellt wurden, können Sie mit jedem Laufwerkslayout weitere Volume-Aktionen durchführen (inkl. Größenveränderungen).
So können Sie ein Volume-Misalignment mit Acronis Disk Director beheben
Angenommen, Sie haben auf einem 4-KB-Sektor-Laufwerk bereits ein Basis-Volume durch Verwendung von Windows XP erstellt. Die Volumes enthalten auch bereits schon Daten. Um für das fehlausgerichtete Volume mit Hilfe von Acronis Disk Director ein korrektes Alignment zu erreichen, müssen Sie das Laufwerk zuerst auf ein anderes Laufwerk klonen und dann wieder zurück – siehe Laufwerke klonen (S. 51). Acronis Disk Director verschiebt nach dem Klonen den Start des ersten Volumes um einen Offset von 1 MByte – was dazu führt, dass alle Volumes des Laufwerks ein korrektes Alignment haben.

19 Copyright © Acronis International GmbH, 2003-2019
4 Erste Schritte Dieser Abschnitt vermittelt Ihnen, wie Sie Acronis Disk Director ausführen und verwenden, welche Vorsichtsmaßnahmen angebracht sind und wie Sie gängige, von Ihnen benötigte Tasks durchführen.
Themen Vorsichtsmaßnahmen ....................................................................................................... 19 Benutzerberechtigungen .................................................................................................. 19 Acronis Disk Director ausführen ....................................................................................... 20 Das Hauptfenster von Acronis Disk Director ..................................................................... 21 Laufwerks- und Volume-Informationen ............................................................................ 22 Laufwerkslayout ................................................................................................................ 23 Aktionen ausführen ........................................................................................................... 24 Log ..................................................................................................................................... 25 Sammeln von Systeminformationen ................................................................................. 27 Vorgehensweise ................................................................................................................ 28
4.1 Vorsichtsmaßnahmen Treffen Sie alle notwendigen Vorsichtsmaßnahmen, um mögliche Schäden an der Laufwerks- bzw. Volume-Struktur oder Datenverlust abzuwenden und beachten Sie folgende grundsätzliche Regeln:
1. Erstellen Sie von Laufwerken, auf denen Volumes erstellt oder verwaltet werden, ein Backup. Indem Sie wichtige Daten auf ein anderes Laufwerk oder auf CD/DVD sichern, können Sie – wohlwissend, dass Ihre Daten gut geschützt sind – beruhigt mit Ihren Laufwerke bzw. Volumes arbeiten.
Von Acronis gibt es eine extrem effektive, umfassende Lösung für Backup und Recovery — Acronis True Image. Es erstellt ein (in komprimierten Archivdateien gespeichertes) Daten- bzw. Laufwerks-Backup, welches im Unglücksfalls leicht wiederhergestellt werden kann.
2. Sie sollten Ihre Volumes überprüfen (S. 45), um sicherzustellen, dass diese in Ordnung sind und keine fehlerhaften Sektoren oder Dateisystemfehler enthalten.
3. Führen Sie keine Laufwerks- bzw. Volume-Aktionen aus, während andere Programme mit Low-Level-Zugriff auf Laufwerke ausgeführt werden. Acronis Disk Director benötigt einen exklusiven Zugriff auf das Ziellaufwerk/-Volume. Das bedeutet, dass dann auch kein anderes Werkzeug zur Laufwerksverwaltung (wie die Windows Datenträgerverwaltung) auf dieses zugreifen kann. Sollten Sie eine Meldung erhalten, dass das Laufwerk/Volume nicht blockiert werden kann, so schließen Sie das Programm zur Laufwerksverwaltung, welches das Laufwerk/Volume gerade verwendet – und starten dann erneut. Wenn Sie nicht bestimmen können, welche Anwendung das Laufwerk/Volume blockiert, schließen Sie einfach alle.
Durch diese einfachen Vorsichtsmaßnahmen schützen Sie sich vor versehentlichem Datenverlust.
4.2 Benutzerberechtigungen Um beliebige Aktionen mit Acronis Disk Director ausführen zu können, müssen Sie als ein Mitglied der Benutzergruppe Administratoren angemeldet sein.

20 Copyright © Acronis International GmbH, 2003-2019
4.3 Acronis Disk Director ausführen
Acronis Disk Director unter Windows ausführen
1. Wählen Sie Start –> Alle Programme –> Acronis –> Disk Director –> Acronis Disk Director.
2. Untersuchen Sie im Bereich 'Laufwerksverwaltung' das vorliegende Laufwerks- bzw. Volume-Layout.
3. Erweitern Sie die Warteliste geplanter, ausstehender Aktionen um eine oder mehrere Aktionen zur Laufwerks- bzw. Volume-Verwaltung. Diese Aktionen werden erst dann wirksam, wenn Sie sie über den Befehl 'Ausführen' durchführen lassen.
4. Betrachen Sie im Bereich 'Laufwerksverwaltung', wie das Laufwerks- bzw. Volume-Layout aussehen wird, wenn die ausstehenden Aktionen durchgeführt wurden.
5. Lassen Sie die ausstehenden Aktionen ausführen.
Einige Aktionen, wie etwa die Größenänderung des Start-Volumes von Windows, benötigen möglicherweise einen Neustart der Maschine.
Acronis Disk Director von einem bootfähigen Medium ausführen
Acronis Disk Director verfügt über eine bootfähige Version, die auf einem fabrikneuen System, einem abgestürzten, nicht mehr bootfähigen Computer oder einem Nicht-Windows-System (wie Linux) ausgeführt werden kann. Diese bootfähige Version von Acronis Disk Director wird mit Hilfe des Acronis Bootable Media Builder erstellt.
Booten Sie zur Ausführung von Acronis Disk Director die Maschine von einem solchen bootfähigen Medium und wählen Sie Acronis Disk Director.
Wenn Sie mit bootfähigen Medien arbeiten (S. 66), kann Acronis Disk Director fast alle Laufwerks- bzw. Volume-Aktionen ausführen, die auch unter Windows möglich sind.

21 Copyright © Acronis International GmbH, 2003-2019
4.4 Das Hauptfenster von Acronis Disk Director Das Hauptfenster von Acronis Disk Director ist der zentraler Arbeitsbereich des Programms.
Das Hauptfenster von Acronis Disk Director
1. Menü
Das Menü ermöglicht Ihnen den Zugriff auf alle Aktionen, Werkzeuge und Einstellungen von Acronis Disk Director.
2. Symbolleiste
Die Symbolleiste zeigt das aktuelle Laufwerkslayout (S. 23) und ermöglicht Ihnen, auf geplante, ausstehende Aktionen folgende Befehle anzuwenden: Ausführen (S. 25), Rückgängig und Wiederherstellen (S. 25).
Ansicht 'Laufwerksverwaltung'
Der Bereich 'Laufwerksverwaltung' enthält die tabellarische und grafische Anzeige der Laufwerke und Volumes.
3. Tabelle
Die tabellarische Anzeige listet alle Laufwerke und deren Volumes auf, die Sie hier auswählen können, um Aktionen auszuführen.
Sie können die Volumes spaltenweise sortieren lassen. Klicken Sie auf die Spaltenköpfe, um die Volumes aufsteigend zu sortieren. Kicken Sie erneut auf den Spaltenkopf, um die Volumes absteigend zu sortieren.
Sie können nicht benötigte Spalten außerdem ausblenden bzw. ausgeblendete anzeigen lassen.

22 Copyright © Acronis International GmbH, 2003-2019
Spalten anzeigen oder verbergen
1. Klicken Sie mit der rechten Maustaste auf einen Spaltenkopf, um das Kontextmenü zu öffnen. Die angekreuzten Menü-Elemente korrespondieren zu den in der Tabelle aufgeführten Spaltenköpfen.
2. Klicken Sie auf die Elemente, die Sie anzeigen bzw. verbergen wollen.
4. Grafische Anzeige
Die grafische Anzeige visualisiert alle wichtigen Informationen über Ihre Laufwerke, um Ihnen so eine bessere Einsicht in die Volume-Konfiguration zu ermöglichen. Sie können auch in der grafischen Anzeige Laufwerke und Volumes auswählen, um auf diese Aktionen anzuwenden.
5. Die Seitenleiste 'Aktionen und Werkzeuge'
Bietet einen Schnellzugriff auf Aktionen für ausgewählte Laufwerke bzw. Volumes (siehe Volume-Aktionen (S. 30) sowie Laufwerksaktionen (S. 50)) und Acronis-Werkzeuge (siehe Extras (S. 60)).
4.5 Laufwerks- und Volume-Informationen Sie können in der tabellarischen und grafischen Anzeige von Ihren Laufwerken und Volumes Informationen wie Typ, Größe, Laufwerksbuchstabe, Partitionsschema und den Status überprüfen. Die Statusangabe hilft Ihnen, den Zustand eines Laufwerks bzw. Volumes einzuschätzen.
4.5.1 Laufwerksstatus
Überprüfen Sie den Laufwerksstatus zur Einschätzung, ob ein Laufwerk ohne Probleme arbeitet. In der grafischen Anzeige wird der Status zu vorhandenen Laufwerken unterhalb ihrer Kapazität angezeigt.
Nachfolgend eine kurze Beschreibung der häufigsten Statusinformationen:
Online
Ein Basis- oder dynamisches Laufwerk ist verfügbar und funktioniert korrekt. Dies ist der normale Laufwerksstatus. Sie können ein Laufwerk von online zu offline ändern — siehe Laufwerksstatus ändern: online zu offline.
Online (Fehler)
E/A-Fehler auf einem dynamischen Laufwerk gefunden. Wenn ein Laufwerk Fehler hat, sollten Sie es zur Vermeidung von Datenverlust so schnell wie möglich reparieren.
Offline
Zugriff auf ein dynamisches Laufwerk im Nur-Lesen-Modus ist möglich (wenn von Ihnen zuvor auf 'offline' umgeschaltet) – oder kein Zugriff ist möglich (beschädigt oder zeitweise nicht verfügbar). Sie können ein zuvor auf 'offline' geändertes Laufwerk wieder voll verfügbar machen — siehe Laufwerksstatus ändern: offline zu online.
Fremd
Status liegt vor, wenn Sie ein dynamisches Laufwerk von einem anderen zu Ihrem Computer übertragen. Um auf Fremdlaufwerke zugreifen zu können, müssen Sie diese Laufwerke zur Konfiguration Ihrer Maschine hinzufügen (siehe Fremdlaufwerke importieren (S. 57)) oder sie zu Basis-Laufwerken konvertieren (siehe Laufwerkskonvertierung: Dynamisch zu Basis.
Fehlend
Ein dynamisches Laufwerk ist beschädigt, ausgeschaltet oder von der Maschine getrennt.

23 Copyright © Acronis International GmbH, 2003-2019
Nicht initialisiert
Ein Laufwerk enthält keine gültige Signatur. Wenn Sie ein neues Laufwerk installieren, müssen Sie es am Betriebssystem registrieren — siehe Laufwerksinitialisierung. Sie können auf diesem Laufwerk nur dann Volumes erstellen.
Weitere Informationen zum Status von Laufwerken finden Sie im (englischen) Artikel Disk status descriptions auf der Microsoft-Website.
Wichtig! Anleitungen zur Reparatur von Laufwerken mit dem Status Online (Fehler) Offline oder Fehlend finden Sie im (englischen) Artikel Troubleshooting Disk Management auf der Microsoft Website.
4.5.2 Volume-Status
Überprüfen Sie den Status eines Volumes, um sicherzustellen, dass Sie auf dieses zugreifen und ohne Probleme mit ihm arbeiten können. Der Status von Volumes erscheint sowohl in der tabellarischen wie auch grafischen Anzeige.
Nachfolgend eine kurze Beschreibung der häufigsten Statusinformationen für Volumes:
Fehlerfrei
Ein Basis- oder dynamisches Volume ist verfügbar und funktioniert korrekt. Dies ist der normale Volume-Status.
Der Status Fehlerfrei hat häufig untergeordnete Statusinformationen, die in der tabellarischen Ansicht (in Klammern) und in der grafischen Ansicht (unter der Volume-Größe, durch Semikolon abgetrennt) angezeigt werden. Die Substatus-Informationen System, Boot und Aktiv sind die häufigsten und im Abschnitt Aktive, System- und Boot-Volumes (S. 15) beschrieben.
Ein fehlerfreies Volume, dessen Dateisystem aber beschädigt ist, wird mit dem folgenden Icon
gekennzeichnet:
Fehlgeschlagen
Ein dynamisches Volume (Stripeset oder übergreifend) kann nicht automatisch gestartet werden oder eines der zugrundeliegenden Laufwerke fehlt.
Redundanz fehlgeschlagen
Die Daten eines gespiegelten Volumes sind nicht länger fehlertolerant, da eines der dynamischen Laufwerke nicht online ist. Solange das verbliebene dynamische Laufwerk online ist, können Sie auf die Daten des Volumes noch zugreifen. Sie sollten das Volume zur Vermeidung von Datenverlust möglichst umgehend reparieren.
Weitere Informationen zum Status von Laufwerken finden Sie im (englischen) Artikel Volume status descriptions auf der Microsoft-Website.
Wichtig! Anleitungen zur Reparatur von Volumes mit fehlerhaften Statusinformationen finden Sie im (englischen) Artikel Troubleshooting Disk Management auf der Microsoft Website.
4.6 Laufwerkslayout Auf einer Maschine mit zwei oder mehr Betriebssystemen hängt die Laufwerks- bzw. Volume-Darstellung davon ab, welches Betriebssystem gerade läuft.
Ein Volume kann in verschiedenen Windows-Betriebssystemen auch unterschiedliche Laufwerksbuchstaben haben. Es kann z.B. sein, dass Volume „E:“ als „D:“ oder „L:“ angezeigt wird, wenn Sie ein anderes Windows-Betriebssystem booten, das auf derselben Maschine installiert ist. Es ist aber auch möglich, dass dieses Volume denselben Laufwerksbuchstaben E: unter allen auf der

24 Copyright © Acronis International GmbH, 2003-2019
Maschine installierten Windows-Betriebssystemen hat. Ein unter einem Windows-Betriebssystem erstelltes dynamischer Laufwerk wird von einem anderen Betriebssystem als Fremdlaufwerk angesehen oder möglicherweise von diesem Betriebssystem gar nicht unterstützt.
Wenn Sie auf einer solchen Maschine eine Laufwerksverwaltungsaktion ausführen müssen, dann müssen Sie angeben, für welches Betriebssystem die Aktion ausgeführt wird, d.h. das Laufwerkslayout spezifizieren.
Der Name des ausgewählten Betriebssystems wird in der Symbolleiste angezeigt, hinter „Laufwerkslayout:“. Klicken Sie auf den Namen des Betriebssystems, um im Fenster Betriebssystem wählen ein anderes System festzulegen.
Bei bootfähigen Medien erscheint dieses Fenster unmittelbar, nachdem der Acronis Disk Director gestartet wurde. Das Laufwerkslayout wird so angezeigt, wie es dem ausgewählten Betriebssystem entspricht.
4.7 Aktionen ausführen In Acronis Disk Director werden alle Aktionen mit Laufwerken und Volumes auf gleiche Art ausgeführt.
So führen Sie Aktionen aus
1. Wählen Sie aus den nachfolgenden Varianten:
Klicken Sie auf ein Laufwerk bzw. Volume und wählen Sie dann im Menü Aktionen den von Ihnen gewünschten Befehl.
Klicken Sie auf ein Laufwerk bzw. Volume und wählen Sie dann den gewünschten Befehl aus dem Fensterbereich Aktionen.
Klicken Sie auf ein Laufwerk bzw. Volume mit der rechten Maustaste und wählen Sie die gewünschte Aktion aus dem Kontextmenü.
Anmerkung: Welche Befehle jeweils im Menü Aktionen, Kontextmenü oder Fensterbereich Aktionen aufgelistet werden, hängt vom ausgewählten Volume- bzw. Laufwerkstyp ab. Das gilt ebenso für verfügbaren, nicht zugeordneten Speicherplatz.
2. Sie werden danach zum dem für die Aktion spezifischen Fenster bzw. Assistenten weitergeleitet, um dort die entsprechenden Einstellungen zu konfigurieren.
3. Klicken Sie auf OK. Die Aktion wird nicht sofort ausgeführt, sondern als ausstehend (S. 25) angesehen und der Liste ausstehender Aktionen hinzugefügt.
Sie können eine ganze Sequenz von Aktionen auf Laufwerke bzw. Volumes anwenden. Alle ausstehenden Aktionen werden erst dann umgesetzt, wenn Sie sie zur Ausführung bestätigen.
Unabhängig davon werden die Ergebnisse jeder ausstehenden Laufwerks- bzw. Volume-Aktion sofort imi Hauptfenster des Programms angezeigt. Wenn Sie z.B. ein Volume erstellen, wird dies sofort angezeigt – sowohl in der oberen Tabellenansicht, wie auch in der unteren, grafischen Ansicht. Auch alle anderen Volume-Änderungen, inklusive geänderter Laufwerksbuchstaben oder -bezeichnungen, werden sofort dargestellt.
Solange eine Aktion noch ausstehend ist, kann sie leicht rückgängig gemacht bzw. geändert werden — siehe Ausstehende Aktionen rückgängig machen (S. 25).

25 Copyright © Acronis International GmbH, 2003-2019
4.7.1 Ausstehende Aktionen
Nahezu alle Aktionen werden solange als 'ausstehend' angesehen, bis Sie diese 'ausführen' lassen. Bis dahin erstellt Acronis Disk Director lediglich eine Visualisierung der neuen Laufwerksstruktur, wie sie sich aus den geplanten, auf Laufwerke und Volumes anzuwendenden Aktionen ergibt.
Dieser Ansatz ermöglicht geplante Aktionen zu kontrollieren, beabsichtigte Änderungen doppelt überprüfen zu können und – sofern nötig – Aktionen vor der Ausführung jederzeit abbrechen zu können.
Alle ausstehenden Aktionen werden zur einer Liste hinzugefügt, die im Fenster Ausstehende Aktionen eingesehen werden kann.
Ausstehende Aktionen einsehen und ausführen lassen
1. Klicken Sie in der Symbolleiste auf Ausstehende Aktionen ausführen.
2. Sichten und überprüfen Sie im Fenster Ausstehende Aktionen die Liste der entsprechenden Aktionen.
3. Klicken Sie auf Fertig stellen, um die Aktionen auszuführen. Sobald Sie 'Fertig stellen' gewählt haben, können Sie keine der Aktionen mehr rückgängig machen.
Um das Fenster Ausstehende Aktionen ohne Ausführung der Aktionen zu beenden, klicken Sie einfach auf Abbrechen.
Wenn Sie Acronis Disk Director mit noch ausstehenden, nicht bestätigten Aktionen zu beenden versuchen, werden Sie gefragt, ob Sie diese doch noch zuerst ausführen lassen wollen. Wenn Sie das Programm ohne Ausführung der offenen Aktionen beenden, werden diese alle verworfen.
4.7.2 Ausstehende Aktionen rückgängig machen
Jede ausstehende Aktion kann rückgängig gemacht oder erneut gemacht werden.
So machen Sie die letzte ausstehende Aktion in der Liste rückgängig
Wählen Sie aus den nachfolgenden Varianten:
Klicken Sie in der Symbolleiste auf die Schaltfläche Rückgängig
Drücken Sie Strg + Z
Die Rückgängigmachung bewirkt den Abbruch einer oder mehrerer ausstehender Aktionen. Dieser Befehl steht solange zur Verfügung, wie die Liste nicht leer ist.
So stellen Sie die letzte ausstehende Aktion, die rückgängig gemacht wurde, wieder her
Wählen Sie aus den nachfolgenden Varianten:
Klicken Sie in der Symbolleiste auf die Schaltfläche Wiederherstellen
Drücken Sie Strg + Y
4.8 Log Das Log speichert den Verlauf der von Acronis Disk Director auf der Maschine durchgeführten Aktionen. Wenn ein Benutzer z.B. ein neues Volume erstellt, wird der entsprechende Eintrag dem Log hinzugefügt. Mit dem Log können Sie Informationen zu Laufwerks- bzw. Volume-Aktionen untersuchen, inklusive der Ursachen möglicher Fehler. Physikalisch ist ein Log eine Sammlung von auf der Maschine gespeicherten XML-Dateien.

26 Copyright © Acronis International GmbH, 2003-2019
Außerdem werden Aktionen protokolliert, die unter Verwendung bootfähiger Medien ausgeführt werden; die Lebenszeit des Logs ist aber auf die Dauer der aktuellen Sitzung beschränkt. Beim Neustart wird das Log gelöscht, Sie können aber das Log in eine Datei speichern, während die Maschine mit dem Medium gebootet wird.
So durchsuchen Sie das Log
Wählen Sie im Menü Navigation –> Log anzeigen.
Arbeitsmöglichkeiten mit dem Log
Verwenden Sie Filter, um die gewünschten Log-Einträge zu sehen. Sie können außerdem nicht benötigte Spalten ausblenden bzw. ausgeblendete wieder aktivieren. Zu Details siehe den Abschnitt Log-Einträge filtern und sortieren (S. 27).
Wählen Sie in der Log-Tabelle einen (oder mehrere) Log-Einträge, um damit eine Aktion auszuführen – siehe Aktionen für Log-Einträge (S. 26).
Verwenden Sie die Leiste Information, um zu einem gewählten Log-Eintrag detaillierte Informationen einzusehen. Die Leiste ist standardmäßig eingeklappt. Sie können die Leiste
aufklappen, indem Sie auf das Chevron-Symbol klicken. Der Inhalt der Leiste ist außerdem im Fenster Details zu Log-Einträgen dupliziert.
4.8.1 Aktionen für Log-Einträge
Nachfolgend finden Sie eine Anleitung zur Ausführung von Aktionen auf Log-Einträge.
Alle nachfolgend beschriebenen Aktionen werden durch Klicken auf die korrespondierenden Elemente in der Log-Symbolleiste ausgeführt.
Aktion Lösung
Einen einzelnen Log-Eintrag wählen
Klicken Sie auf ihn.
Mehrere Log-Einträge wählen
Nicht zusammenhängend: Halten Sie Strg gedrückt und klicken Sie einzeln auf die gewünschten Log-Einträge
Zusammenhängend: Wählen Sie einen einzelnen Log-Eintrag, halten Sie dann die Umschalt-Taste gedrückt und klicken Sie auf einen weiteren Eintrag. Infolge werden auch alle Einträge zwischen der ersten und letzten Auswahl gewählt.
Details zu einem Log-Eintrag einsehen
1. Wählen Sie einen Log-Eintrag.
2. Wählen Sie eine der nachfolgenden Varianten
Klicken Sie auf Details anzeigen. Die Details des Log-Eintrags werden in einem separaten Fenster angezeigt.
Erweitern Sie den Informationsbereich, indem Sie auf das Chevron-Symbol klicken.
Gewählte Log-Einträge in eine Datei speichern
1. Wählen Sie einen einzelnen oder mehrere Log-Einträge.
2. Klicken Sie auf Auswahl in Datei speichern.
3. Vergeben Sie im geöffneten Fenster einen Pfad und Namen für die Datei.
Alle Log-Einträge in eine Datei speichern
1. Stellen Sie sicher, dass keine Filter (S. 27) gesetzt sind.
2. Klicken Sie auf Alle in Datei speichern.
3. Vergeben Sie im geöffneten Fenster einen Pfad und Namen für die Datei.

27 Copyright © Acronis International GmbH, 2003-2019
Aktion Lösung
Alle gefilterten Log-Einträge in eine Datei speichern
1. Setzen Sie Filter (S. 27), um eine Liste von Log-Einträgen zu erhalten, die den Filterkriterien entsprechen.
2. Klicken Sie auf Alle in Datei speichern.
3. Vergeben Sie im geöffneten Fenster einen Pfad und Namen für die Datei. Anschließend werden die Log-Einträge der Liste gespeichert.
Alle Log-Einträge löschen
Klicken Sie auf Log bereinigen.
Alle Einträge werden aus dem Log gelöscht und es wird ein neuer Log-Eintrag erstellt. Er enthält Informationen darüber, wer die Einträge gelöscht hat und wann.
4.8.2 Log-Einträge filtern und sortieren
Nachfolgend finden Sie eine Anleitung zum Filtern und Sortieren von Log-Einträgen.
Aktion Lösung
Log-Einträge für eine gegebene Zeitperiode anzeigen
1. Wählen Sie im Feld Von das Datum, von dem ausgehend die Liste der Log-Einträge angezeigt werden soll.
2. Wählen Sie im Feld Bis das Datum, bis zu dem die Liste der Log-Einträge angezeigt werden soll.
Log-Einträge nach Besitzer und Code filtern
Geben Sie den benötigten Wert (Besitzer-Name, Code-Nummer) in das Feld unterhalb des betreffenden Spaltenkopfes ein.
Sie erhalten als Ergebnis eine Liste von Log-Einträgen, die vollständig oder partiell mit den eingegebenen Werten übereinstimmt.
Log-Einträge nach Typ filtern
Benutzen Sie die folgenden Symbolleisten-Schaltflächen:
Fehlermeldungen filtern
Warnmeldungen filtern
Informationsmeldungen filtern
Log-Einträge nach Datum und Zeit, Typ und Nachricht sortieren
Klicken Sie auf die Spaltenköpfe, um die Log-Einträge aufsteigend zu sortieren. Klicken Sie erneut auf den Spaltenkopf, um die Log-Einträge absteigend zu sortieren.
Die Log-Tabelle konfigurieren
Standardmäßig werden in der Tabelle drei Spalten angezeigt, die anderen sind versteckt. Sie können nicht benötigte Spalten außerdem ausblenden bzw. ausgeblendete anzeigen lassen.
Spalten anzeigen oder verbergen
1. Klicken Sie mit der rechten Maustaste auf einen Spaltenkopf, um das Kontextmenü zu öffnen. Die angekreuzten Menü-Elemente korrespondieren zu den in der Tabelle aufgeführten Spaltenköpfen.
2. Klicken Sie auf die Elemente, die Sie anzeigen bzw. verbergen wollen.
4.9 Sammeln von Systeminformationen Das Werkzeug zum Sammeln von Systeminformationen trägt Daten über Ihre Maschine zusammen und speichert diese in eine Datei. Sie können diese Datei dem Acronis Technical Support zur Verfügung stellen, wenn Sie diesen kontaktieren.

28 Copyright © Acronis International GmbH, 2003-2019
So sammeln Sie Systeminformationen
1. Wählen Sie im Hauptmenü Hilfe –> Über –> Systeminformationen sammeln.
2. Spezifizieren Sie einen Speicherort für die Datei mit den Systeminformationen.
4.10 Vorgehensweise Wie erstellen Sie ein Volume, das sich über mehrere Laufwerke erstreckt?
Erstellen Sie unter Verwendung des Volume erstellen (S. 30)-Assistenten ein dynamisches Volume (vom Typ 'Übergreifend' oder 'Stripeset').
Wie erhöhen Sie die Größe eines Volumes auf Kosten des 'nicht zugeordneten' Speicherplatzes anderer Volumes?
Wählen Sie für das Volume den Befehl Größe ändern (S. 32).
Wie können Sie zwei Volumes ohne Datenverlust zusammenführen?
Verwenden Sie die Aktion Zusammenführen.
Wie können Sie ein existierendes Volume fehlertolerant machen?
Wählen Sie für das Volume den Befehl Spiegelung hinzufügen.
Wie können Sie ein versehentlich gelöschtes Basis-Volume mit wichtigen Daten rekonstruieren?
Verwenden Sie das Tool Recovery Expert (S. 67).
Wie können Sie eine Festplatte oder vergleichbares Laufwerk ohne Neuinstallation von Betriebssystem und Anwendungen ersetzen?
Verwenden Sie die Aktion Klonen (S. 51).
Wie können Sie dynamische Laufwerke von einem System zu einem anderen verschieben?
Verwenden Sie die Aktion Fremdlaufwerke importieren (S. 57).
Wie können Sie schnell auf die gespeicherten Daten eines Linux-Volumes unter Windows zugreifen?
Verwenden Sie die Aktion Dateien durchsuchen (S. 45).
Wie können Sie Dateien eines Linux-Volumes in den Ordner eines Windows-Volumes platzieren?
Verwenden Sie die Aktion Zusammenführen und wählen Sie das Windows-Volume als Haupt-Volume.
Wie können Sie alle Informationen eines Volumes löschen?
Verwenden Sie die Aktion Formatieren (S. 37).
Wie können Sie die Systemgeschwindigkeit steigern?
Verwenden Sie die Aktion Defragmentierung (S. 46).
Wie können Sie vor Durchführung einer Aktion die auf einem Volume gespeicherten Daten durchsuchen?
Verwenden Sie die Aktion Dateien durchsuchen (S. 45).
Wie „verstecken“ Sie ein Volume vor dem Betriebssystem?
Verwenden Sie die Aktion Partitionstyp ändern (S. 42).
Wie verwenden Sie Festplattenlaufwerke mit einer Sektorgröße von 4 KB?

29 Copyright © Acronis International GmbH, 2003-2019
Folgen Sie den Anweisungen im Abschnitt Mit Laufwerken arbeiten, die eine 4-KB-Sektorgröße haben.
Wie können Sie den MBR sichern, kopieren oder wiederherstellen?
Lesen Sie den Abschnitt Verwendungsbeispiele (S. 73) des Acronis Disk Editors.
Wie können Sie die Clustergröße des Volumes ändern?
Verwenden Sie die Aktion Clustergröße ändern (S. 46).
Wie können Sie ein Laufwerk bereinigen?
Verwenden Sie die Aktion Laufwerk bereinigen (S. 58).

30 Copyright © Acronis International GmbH, 2003-2019
5 Aktionen für Volumes In diesem Abschnitt werden alle Aktionen beschrieben, die Sie durch Verwendung von Acronis Disk Director mit Volumes durchführen können.
Acronis Disk Director benötigt einen exklusiven Zugriff auf das Ziellaufwerk/-Volume. Das bedeutet, dass dann auch kein anderes Werkzeug zur Laufwerksverwaltung (wie die Windows Datenträgerverwaltung) auf dieses zugreifen kann. Sollten Sie eine Meldung erhalten, dass das Laufwerk/Volume nicht blockiert werden kann, so schließen Sie das Programm zur Laufwerksverwaltung, welches das Laufwerk/Volume gerade verwendet – und starten dann erneut. Wenn Sie nicht bestimmen können, welche Anwendung das Laufwerk/Volume blockiert, schließen Sie einfach alle.
Themen Ein Volume erstellen ......................................................................................................... 30 Eine Volume-Größe ändern .............................................................................................. 32 Ein Volume kopieren ......................................................................................................... 33 Ein Volume verschieben .................................................................................................... 34 Basis-Volumes zusammenführen ...................................................................................... 36 Ein Volume formatieren .................................................................................................... 37 Ein Volume löschen ........................................................................................................... 38 Ein Basis-Volume aufteilen ............................................................................................... 38 Eine Volume-Bezeichnung ändern .................................................................................... 39 Einen Laufwerksbuchstaben ändern ................................................................................. 40 Ein Volume von 'Primär' zu 'Logisch' konvertieren ........................................................... 40 Ein Volume von 'Logisch' zu 'Primär' konvertieren ........................................................... 41 Einen Partitionstyp ändern ............................................................................................... 42 Ein Volume 'aktiv' setzen .................................................................................................. 42 Eine Spiegelung hinzufügen .............................................................................................. 43 Eine Spiegelung entfernen ................................................................................................ 43 Ein gespiegeltes Laufwerk aufbrechen ............................................................................. 44 Volume-Inhalte durchsuchen ............................................................................................ 45 Ein Volume auf Fehler prüfen ........................................................................................... 45 Ein Volume defragmentieren ............................................................................................ 46 Clustergröße ändern ......................................................................................................... 46 Dateisystem ändern .......................................................................................................... 47 Ein Volume verstecken ...................................................................................................... 48 Ein Volume sichtbar machen ............................................................................................ 48 Die Inode-Dichte bestimmen ............................................................................................ 49
5.1 Ein Volume erstellen Beispiele, wann eine neue Partition benötigt wird:
Zur Speicherung von Daten — beispielsweise Musiksammlungen, Fotoalben oder Videodateien;
Zur Speicherung von Backups (Images) von anderen Volumes/Laufwerken (insbesondere Boot-Volumes), damit Sie ein System im Desaster-Fall leicht wiederherstellen können;
Zur Einrichtung eines neuen Betriebssystems (oder einer Auslagerungsdatei).

31 Copyright © Acronis International GmbH, 2003-2019
So erstellen Sie ein neues Volume
1. Starten Sie den Assistenten zur Volume-Erstellung, indem Sie auf verfügbaren, nicht zugeordneten Speicherplatz mit der rechten Maustaste klicken und dann den Befehl Volume erstellen wählen.
2. Spezifizieren Sie den Typ, den das neue Volume haben soll. Zu jedem Volume-Typ gibt es eine kurze Beschreibung, so dass Sie die Vorteile und Beschränkungen eines jeden Volume-Typs besser einschätzen können. Weitere Informationen zu Volume-Typen finden Sie unter Verschiedene Arten von Basis-Volumes (S. 13) und Verschiedene Arten dynamischer Volumes (S. 13).
In der gezeigten Auflistung der Volume-Typen sind nur die vom jeweiligen Betriebssystem unterstützten Typen (S. 16) enthalten.
3. Spezifizieren Sie, abhängig vom Typ des neuen Volumes, ein oder mehrere Laufwerke, wo Sie das neue Volume erstellen lassen wollen:
Wenn das neue Volume vom Typ 'Basis' ist, wählen Sie ein Basis-Laufwerk und spezifizieren Sie auf diesem Laufwerk einen Abschnitt verfügbaren, nicht zugeordneten Speicherplatzes.
Anmerkung: Auf einem Laufwerk, das bereits vier primäre Volumes hat, können Sie kein weiteres Basis-Volume erstellen; dazu müssen Sie eines der vorhandenen Volumes zuerst zu einem logischen konvertieren — siehe Ein Volume von 'Primär' zu 'Logisch' konvertieren (S. 40). Diese Beschränkung gilt nicht für GPT-Laufwerke.
Wenn das neue Laufwerk vom Typ 'Einfach' oder 'Übergreifend' ist, wählen Sie ein oder mehrere Laufwerke aus.
Wenn das neue Laufwerk vom Typ 'Stripeset' ist, wählen Sie zwei oder mehr Laufwerke aus.
Wenn das neue Laufwerk vom Typ 'Gespiegelt' ist, wählen Sie zwei Laufwerke aus.
Wenn das neue Laufwerk vom Typ 'RAID-5' ist, wählen Sie drei Laufwerke aus.
Hinweis für Volumes vom Typ 'Stripeset', 'Gespiegelt' oder 'RAID-5': Da diese Volumes auf ihren Laufwerken Speicherplatz zu gleichen Teilen belegen, wird die maximale Größe eines solchen Volumes vom gewählten Laufwerk mit der geringsten Menge an verfügbaren, nicht zugeordneten Speicher bestimmt.
Wenn Sie bei Erstellung eines dynamischen Volumes ein oder mehrere Basis-Laufwerke als Ziel auswählen, werden die betreffenden Laufwerke automatisch von 'Basis' zu 'Dynamisch' konvertiert.
4. Spezifizieren Sie die Größe des neuen Volumes. Standardmäßig ist die Volume-Größe auf Maximum eingestellt. Verwenden Sie den Schieber oder geben Sie den gewünschten Wert direkt in das Feld Volume-Größe ein, um eine andere Größe festzulegen.
Wenn das Laufwerk nach Einstellung der Volume-Größe immer noch über verfügbaren Speicherplatz verfügt, können Sie auch die Menge an nicht zugeordnetem Speicherplatz vor und nach dem Basis-Volume bestimmen. Sie können entweder das Volume innerhalb des verfügbaren, nicht zugeordneten Speicherplatzes mit der Maus verschieben — oder den gewünschten Speicherplatz vor und nach dem Volume direkt in die entsprechenden Felder eintippen.
Sie können im Volume-Layout-Diagramm (im Fenster unten liegend) den Speicherplatz, den das Volume auf den gewählten Laufwerken belegen wird, durch direkte Eingabe seiner Größe oder durch Ziehen des Schiebers spezifizieren.
5. Spezifizieren Sie die folgenden Optionen des neuen Volumes:
Dateisystem (Standard ist NTFS). Abhängig vom gewählten Volume-Typ und seiner Größe sind einige unterstützte Dateisysteme möglicherweise deaktiviert — beispielsweise wird FAT32 für Volume-Größen über 2 TB deaktiviert.

32 Copyright © Acronis International GmbH, 2003-2019
Clustergröße. Bestimmen Sie die Clustergröße — also die kleinste Menge an Speicherplatz auf dem Laufwerk, die zum Speichern einer Datei belegt wird. Es ist empfehlenswert, die vorgegebene Größe zu übernehmen, die in der Liste als (Standard) gekennzeichnet ist. Die Standard-Clustergröße hängt von der Größe des Volumes und dem Typ des Dateisystems ab — die Standard-Clustergröße von NTFS-Volumes bis zu 2 TB beträgt beispielsweise 4 KB.
Volume-Bezeichnung (Standard ist KEIN(E)). Ein kurzer Name, den Sie einem Volume zur besseren Unterscheidung von anderen zuweisen können. Die Länge der Bezeichnung hängt vom Dateisystem des Volumes ab — siehe Eine Volume-Bezeichnung ändern (S. 39).
Buchstabe (standardmäßig die ersten freien Buchstaben des Alphabets). Weisen Sie dem Volume einen Laufwerksbuchstaben zu, damit Sie auf dessen Dateien und Ordner zugreifen können.
Wenn es sich um ein neues Basis-Volume handelt, spezifizieren Sie welchen Typ es haben soll:
Primär. Konfigurieren Sie das Volume als Primär, wenn Sie vorhaben, auf diesem ein Betriebssystem zu installieren. Kennzeichnen Sie das primäre Volume zudem als Aktiv, wenn Sie möchten, dass die Maschine von diesem Volume startet.
Logisch. Konfigurieren Sie das Volume als Logisch, wenn Sie es zum Speichern von Daten vorgesehen haben.
6. Klicken Sie auf Fertig stellen, um das Erstellen des Volumes zur Liste der ausstehenden Aktionen hinzuzufügen.
Die Ergebnisse der ausstehenden Aktionen werden unmittelbar so angezeigt, als ob die Aktionen bereits ausgeführt wurden.
Damit die ausstehenden Aktion durchgeführt werden, müssen Sie diese ausführen (S. 25) lassen. Wenn Sie das Programm ohne Ausführung der offenen Aktionen beenden, werden diese alle verworfen.
5.2 Eine Volume-Größe ändern Diese Aktion erweitert ein Volume (vom Typ 'Basis' oder 'Dynamisch') indem nicht zugeordneter Speicherplatz von einem oder mehreren Laufwerken genommen wird — oder verkleinert ein Volume, indem ein Teil seines freien Speicherplatzes zu nicht zugeordnetem Speicherplatz wird.
Ein Basis-Volume erweitern: Ein Basis-Volume belegt einen einzelnen Bereich auf einem einzelnen Basis-Laufwerk. Sie können bei der Erweiterung eines Basis-Volumes festlegen, das Laufwerk als 'Basis' zu belassen, wodurch nur solcher 'nicht zugeordnete' Speicherplatz verwendet werden kann, der zum Volume angrenzend ist. Alternativ können Sie auch festlegen, das Laufwerk zu 'Dynamisch' zu konvertieren, wodurch Ihnen der 'nicht zugeordnete' Speicherplatz aller dynamischen Laufwerke in Ihrer Maschine zur Verfügung steht. Bei der zweiten Möglichkeit wird das Volume zu einem einfachen oder übergreifenden Volume.
Die Größe eines Volumes anpassen, von dem eine Maschine bzw. ihr Betriebssystem startet: Sie können die Größe eines System-, Boot- oder aktiven Volumes nur dann anpassen, wenn es sich dabei um ein Basis-Volume handelt.
So ändern Sie die Größe eines Volumes
1. Wählen Sie das zu bearbeitende Volume und aktivieren Sie dann den Befehl Volume-Größe ändern.
2. Bestimmen Sie die neue Größe des Volumes, indem Sie diese eingeben oder den Schieber verwenden.
3. Wenn Sie die Größe eines Basis-Volumes ändern:

33 Copyright © Acronis International GmbH, 2003-2019
Klicken Sie auf Als Basis-Volume belassen, wenn Sie nur solchen 'nicht zugeordneten' Speicherplatz verwenden möchten, der zum Volume angrenzend liegt. Das Volume bleibt auf diese Weise ein Basis-Volume.
Klicken Sie auf Volume zu 'einfach/übergreifend' konvertieren, wenn Sie Möglichkeit haben wollen, den nicht zugeordneten Speicherplatz aller dynamischen Laufwerke Ihrer Maschine nutzen zu können. Das Volume wird dabei zu einem einfachen oder übergreifenden Volume konvertiert – die entsprechenden Laufwerke werden zum Typ 'Dynamisch'.
Beachten Sie: Diese Option steht nicht zur Verfügung, wenn es sich um ein System-, Boot- oder aktives Volume handelt.
Wenn Sie die Einstellung Als Basis-Volume belassen verwenden, stehen Ihnen folgende Optionen zur Verfügung:
Gesamten nicht zugeordneten Speicherplatz zum Volume hinzufügen
Durch diese Option wird der gesamte auf dem Laufwerk verfügbare 'nicht zugeordnete' Speicherplatz so angeordnet, dass er zu dem von Ihnen bearbeiteten Volume angrenzend wird. Das kann zu einer Umpositionierung anderer Volumes innerhalb des Laufwerks führen.
Damit sind Sie in der Lage, das Laufwerk als Basis-Laufwerk zu bewahren und das Volume unter Verwendung allen 'nicht zugeordneten' Speicherplatzes zu erweitern — inklusive 'nicht zugeordnetem' Speicherplatz, der derzeit nicht zum Volume angrenzend ist.
Wenn dieses Kontrollkästchen aktiviert wird, steht Ihnen folgende Option zur Verfügung:
Freien Platz von anderen Volumes nehmen
Durch diese Einstellung werden andere Volumes auf dem Laufwerk verkleinert, so dass nur ein bestimmter Prozentsatz von freiem Speicherplatz auf diesen Volumes verbleibt.
Sie erhalten dadurch zusätzlichen 'nicht zugeordneten' Speicherplatz, der angrenzend zu dem von Ihnen bearbeiteten Volume positioniert wird.
Standardmäßig gilt diese Option nicht für das Boot-Volume des betreffenden Laufwerks. Aktivieren Sie das Kontrollkästchen Freien Platz von Boot-Volumes verwenden, wenn Sie solche Volumes mit in die Option einschließen wollen.
4. Überprüfen Sie im Vorschaubereich (unterer Fensterbereich), wie das in der Größe veränderte Volume auf dem/den Laufwerk(en) ausgerichtet wird.
5. Klicken Sie auf OK, um die Größenanpassung des Volumes zur Liste der ausstehenden Aktionen hinzuzufügen.
Die Ergebnisse der ausstehenden Aktionen werden unmittelbar so angezeigt, als ob die Aktionen bereits ausgeführt wurden.
Damit die ausstehenden Aktion durchgeführt werden, müssen Sie diese ausführen (S. 25) lassen. Wenn Sie das Programm ohne Ausführung der offenen Aktionen beenden, werden diese alle verworfen.
5.3 Ein Volume kopieren Diese Aktion kopiert ein Volume, indem ein neues Volume erstellt wird und der Inhalt des ursprünglichen Volumes zu diesem kopiert wird.
Anders als beim Kopieren aller Dateien eines Volumes wird durch das Kopieren des Volumes selbst sichergestellt, dass der komplette Inhalt des neuen Volumes identisch zum alten ist.
Die ursprünglichen und neuen Volumes können sich hinsichtlich Größe und Typ unterscheiden. Sie können beispielsweise ein Stripeset-Volume zu einem größeren Volume vom Typ 'Einfach' kopieren.

34 Copyright © Acronis International GmbH, 2003-2019
Wichtig: Wenn Sie ein System-Volume, aktives Volume oder Boot-Volume kopieren, kann es sein, dass Sie die Maschine von dem neuen Volume nicht booten können. Sie können die Bootfähigkeit bewahren, wenn Sie ein solches Volume verschieben (S. 34) oder das Laufwerk klonen (S. 51), auf dem das Volume enthalten ist.
So kopieren Sie ein Volume
1. Wählen Sie das zu bearbeitende Volume und aktivieren Sie dann den Befehl Volume kopieren.
2. Den Typ wählen, den das neue Volume haben wird. Der vorgegebenen Typ entspricht dem des ursprünglichen Volumes.
3. Spezifizieren Sie, abhängig vom Typ des neuen Volumes, ein oder mehrere Laufwerke, wo Sie das neue Volume erstellen wollen:
Wenn das neue Volume vom Typ 'Basis' ist, wählen Sie ein Basis-Laufwerk und spezifizieren Sie auf diesem Laufwerk einen Abschnitt verfügbaren, nicht zugeordneten Speicherplatzes.
Wenn das neue Laufwerk vom Typ 'Einfach' oder 'Übergreifend' ist, wählen Sie ein oder mehrere Laufwerke aus.
Wenn das neue Laufwerk vom Typ 'Stripeset' ist, wählen Sie zwei oder mehr Laufwerke aus.
Wenn das neue Laufwerk vom Typ 'Gespiegelt' ist, wählen Sie zwei Laufwerke aus.
Hinweis für Volumes vom Typ 'Stripeset' oder 'Gespiegelt': Da diese Volumes auf ihren Laufwerken Speicherplatz zu gleichen Teilen belegen, wird die maximale Größe eines solchen Volumes vom gewählten Laufwerk mit der geringsten Menge an verfügbaren, nicht zugeordneten Speicher bestimmt.
4. Spezifizieren Sie die Größe des neuen Volumes. Die Größe kann nicht kleiner sein als die Größe der Daten auf dem ursprünglichen Volume. Ein Basis-Volume können Sie nur vergrößern, wenn Sie dazu nicht zugeordneter Speicherplatz verwenden, der zum Volume angrenzend liegt.
Sie können im Volume-Layout-Diagramm (im Fenster unten liegend) den Speicherplatz, den das Volume auf den gewählten Laufwerken belegen wird, durch direkte Eingabe seiner Größe oder durch Ziehen des Schiebers spezifizieren.
5. Klicken Sie auf Fertig stellen, um das Kopieren des Volumes zur Liste der ausstehenden Aktionen hinzuzufügen.
Die Ergebnisse der ausstehenden Aktionen werden unmittelbar so angezeigt, als ob die Aktionen bereits ausgeführt wurden.
Damit die ausstehenden Aktion durchgeführt werden, müssen Sie diese ausführen (S. 25) lassen. Wenn Sie das Programm ohne Ausführung der offenen Aktionen beenden, werden diese alle verworfen.
5.4 Ein Volume verschieben Diese Aktion verschiebt ein Volume, indem ein neues Volume erstellt wird, der Inhalt des ursprünglichen Volumes zu diesem kopiert und dann das alte Volume gelöscht wird.
Anders als beim Verschieben aller Dateien eines Volumes wird durch das Verschieben des Volumes selbst sichergestellt, dass der komplette Inhalt des neuen Volumes identisch zum alten ist. Das ist insbesondere wichtig, wenn Sie ein Volume verschieben, von dem Windows aus startet.
Ursprüngliches und neues Volume können sich beim Typ unterscheiden. Sie können beispielsweise ein Stripeset-Volume zu einem größeren Volume vom Typ 'Einfach' verschieben.
Tipp: Wenn Sie ein Basis-Volume innerhalb desselben Laufwerks verschieben wollen, können Sie stattdessen auch die Aktion Volume-Größe ändern (S. 32) verwenden. Und zwar, indem Sie die Größe des Volumes unverändert lassen, aber die Menge des nicht zugeordneten Speicherplatzes vor und nach dem Volume ändern.

35 Copyright © Acronis International GmbH, 2003-2019
Weitere Informationen zum Verschieben eines Volumes, von dem eine Maschine bzw. ein Windows-Betriebssystem startet, finden Sie weiter unten im Abschnitt „System-, Boot- und aktive Volumes verschieben“.
Vorsicht: Sie sollten es vermeiden, ein Volume zu verschieben, von dem ein „Nicht-Windows"-Betriebssystem (wie etwa Linux) startet. Anderenfalls kann es passieren, dass das Betriebssystem nicht mehr booten kann.
So verschieben Sie ein Volume
1. Wählen Sie das zu bearbeitende Volume und aktivieren Sie dann den Befehl Volume verschieben.
2. Den Typ wählen, den das neue Volume haben wird. Der vorgegebenen Typ entspricht dem des ursprünglichen Volumes.
3. Spezifizieren Sie, abhängig vom Typ des neuen Volumes, ein oder mehrere Laufwerke, wo Sie das neue Volume erstellen wollen:
Wenn das neue Volume vom Typ 'Basis' ist, wählen Sie ein Basis-Laufwerk und spezifizieren Sie auf diesem Laufwerk einen Abschnitt verfügbaren, nicht zugeordneten Speicherplatzes.
Wenn das neue Laufwerk vom Typ 'Einfach' oder 'Übergreifend' ist, wählen Sie ein oder mehrere Laufwerke aus.
Wenn das neue Laufwerk vom Typ 'Stripeset' ist, wählen Sie zwei oder mehr Laufwerke aus.
Wenn das neue Laufwerk vom Typ 'Gespiegelt' ist, wählen Sie zwei Laufwerke aus.
Hinweis für Volumes vom Typ 'Stripeset' oder 'Gespiegelt': Da diese Volumes auf ihren Laufwerken Speicherplatz zu gleichen Teilen belegen, wird die maximale Größe eines solchen Volumes vom gewählten Laufwerk mit der geringsten Menge an verfügbaren, nicht zugeordneten Speicher bestimmt.
4. Spezifizieren Sie die Größe des neuen Volumes. Die Größe kann nicht kleiner sein als die Größe der Daten auf dem ursprünglichen Volume. Ein Basis-Volume können Sie nur vergrößern, wenn Sie dazu nicht zugeordneter Speicherplatz verwenden, der zum Volume angrenzend liegt.
5. Sie können im Volume-Layout-Diagramm (im Fenster unten liegend) den Speicherplatz, den das Volume auf den gewählten Laufwerken belegen wird, durch direkte Eingabe seiner Größe oder durch Ziehen des Schiebers spezifizieren.
6. Klicken Sie auf Fertig stellen, um das Verschieben des Volumes zur Liste der ausstehenden Aktionen hinzuzufügen.
Die Ergebnisse der ausstehenden Aktionen werden unmittelbar so angezeigt, als ob die Aktionen bereits ausgeführt wurden.
Damit die ausstehenden Aktion durchgeführt werden, müssen Sie diese ausführen (S. 25) lassen. Wenn Sie das Programm ohne Ausführung der offenen Aktionen beenden, werden diese alle verworfen.
System-, Boot- und aktive Volumes verschieben
Wichtig: Sie sollten kein Volume diesen Typs verschieben, außer es ist absolut notwendig. Erwägen Sie lieber die Funktion zum Klonen von Laufwerken, wenn Sie Ihr System auf eine neue Festplatte übertragen müssen — siehe Klonen von Basis-Laufwerken (S. 51).
Es kann vorkommen, dass eine Maschine bzw. ihr Betriebssystem die Bootfähigkeit verliert, wenn Sie ein solches Volume verschieben. Beachten Sie die folgenden Richtlinien, wenn Sie die Bootfähigkeit bewahren möchten:
Wenn es sich um ein System- bzw. aktives Volume handelt (also ein Volume, von dem eine Maschine aus startet), sollten Sie dieses nur verschieben, wenn es sich auf einem Basis-Laufwerk befindet — und dann auch nur innerhalb dieses Basis-Laufwerks verschieben.

36 Copyright © Acronis International GmbH, 2003-2019
Wenn es sich um ein Boot-Volume handelt (das Volume, von dem eines der installierten Windows-Betriebssysteme startet), sollten Sie dieses nur verschieben, wenn es sich auf einem Basis-Laufwerk befindet — Sie können es innerhalb desselben oder auf ein anderes Basis-Laufwerk verschieben.
Wenn Sie das Boot-Volume eines aktuell laufenden Windows-Betriebssystems, ein System-Volume oder ein aktives Volume verschieben, ist ein Neustart der Maschine notwendig.
5.5 Basis-Volumes zusammenführen Durch diese Aktion können Sie zwei angrenzende Basis-Volumes zusammenführen – sogar bei unterschiedlichen Dateisystemen. Dabei bleiben alle Daten intakt und werden auf dem resultierenden Volume hinterlegt. Das resultierende Volume übernimmt die Bezeichnung, den Laufwerksbuchstaben und das Dateisystem des Haupt-Volumes — also dem Volume, dem die Daten des anderen Volumes hinzugefügt werden.
Freie Speicherplatzanforderungen. Die Gesamtmenge an freiem Speicherplatz auf dem Haupt-Volume und auf dem anderen Volume muss mindestens 5 Prozent der Datenmenge auf dem anderen Volume betragen. Wenn die Dateien und Ordner auf dem anderen Volume beispielsweise 100 GB belegen, benötigen Sie eine Gesamtmenge von 5 GB an freien Speicherplatz (beispielsweise aus 2 GB auf dem einen und 3 GB auf dem anderen Volume).
Vorsicht: Volumes mit verschlüsselten Dateien können nicht zusammengeführt werden.
So führen Sie Basis-Volumes zusammen
1. Klicken Sie mit der rechten Maustaste auf das Volume, das Sie mit einem anderen kombinieren wollen und wählen Sie den Befehl Volume zusammenführen.
2. Wählen Sie ein weiteres Volume, das Sie zusammenführen wollen.
Spezifizieren Sie unter Haupt-Volumes, welches der gewählten Volumes als Haupt angesehen werden soll. Die Daten des anderen Volumes werden dem Haupt-Volume in einem separaten Ordner hinzugefügt. Dieser Ordner wird nach der Volume-Bezeichnung und dem Laufwerksbuchstaben (sofern vorhanden) benannt; beispielsweise: Zusammengeführtes Volume 'System' (C)
3. Klicken Sie auf OK, um die Zusammenführung der Volumes zur Liste der ausstehenden Aktionen hinzuzufügen.
Sie können im unteren Bereich des Fensters abschätzen, wie das resultierende Volume nach der Zusammenführung aussehen wird.
Die Ergebnisse der ausstehenden Aktionen werden unmittelbar so angezeigt, als ob die Aktionen bereits ausgeführt wurden.
Damit die ausstehenden Aktion durchgeführt werden, müssen Sie diese ausführen (S. 25) lassen. Wenn Sie das Programm ohne Ausführung der offenen Aktionen beenden, werden diese alle verworfen.
Wenn Sie ein NTFS-Volume mit einem Volume zusammenführen, dessen Dateisystem keine Sicherheitsoptionen unterstützt (beispielsweise ein FAT32-Volume), dann führt das zum Verlust der Sicherheitseinstellungen (Volume-Daten über Besitzrechte und Zugriffsberechtigungen). Bei einer gegenläufigen Aktion (wenn Sie ein nicht gesichertes Volume mit einem gesicherten zusammenführen), werden dem resultierenden Volume die Sicherheitseinstellungen des Haupt-Volumes zugewiesen.
***
Das Zusammenführen von dynamischen Laufwerken wird in der derzeitigen Version von Acronis Disk Director nicht unterstützt.

37 Copyright © Acronis International GmbH, 2003-2019
5.6 Ein Volume formatieren Die Aktion 'Formatieren' richtet ein Volume durch Erstellung eines Dateisystems so ein, dass auf diesem Dateien und Ordner gespeichert werden können.
Vorsicht: Durch Formatierung eines Volumes werden alle auf diesem gegenwärtig gespeicherten Daten zerstört.
In folgenden Fällen ist die Formatierung eines Volumes angebracht:
Wenn Sie ein Volume erstellen. In diesem Fall ist das Fenster 'Formatierung' Teil des Assistenten zur Volume-Erstellung.
Wenn Sie schnell die Daten eines Volumes – beispielsweise als bewährte Sicherheitsmaßnahme – zerstören wollen.
Wenn Sie das Dateisystems eines Volumes ändern wollen, um Dateien nachfolgend effizienter speichern zu können.
So formatieren Sie ein Volume
1. Klicken Sie mit der rechten Maustaste auf das zu bearbeitende Volume und wählen Sie den Befehl Formatieren.
2. Wählen Sie unter Dateisystem dasjenige aus, welches Sie auf dem Volume erstellt haben möchten. Für die meisten Windows Betriebssysteme empfiehlt sich das NTFS-Dateisystem.
Beachten Sie: Die Dateisysteme FAT16 bzw. FAT32 können nur auf Volumes mit einer maximalen Größe von 2 GB bzw. 2 TB erstellt werden.
Eine Liste unterstützter Dateisysteme finden Sie unter Unterstützte Dateisysteme.
3. Spezifizieren Sie bei Clustergröße die Größe der Zuordnungseinheit für das Dateisystem.
Es ist empfehlenswert, die vorgegebene Größe zu übernehmen, die in der Liste als (Standard) gekennzeichnet ist.
Weitere Informationen zur Wahl der Clustergröße finden Sie später in diesem Abschnitt unter „Mehr über Clustergrößen“.
4. Geben Sie (optional) unter Volume-Bezeichnung einen Namen für das Volume ein, um dieses besser von anderen Volumes unterscheiden zu können.
Die maximale Zahl der Volume-Bezeichnung hängt vom gewählten Dateisystem ab — siehe Eine Volume-Bezeichnung ändern (S. 39).
5. Klicken Sie auf OK, um die Formatierung des Volumes zur Liste der ausstehenden Aktionen hinzuzufügen.
Die Ergebnisse der ausstehenden Aktionen werden unmittelbar so angezeigt, als ob die Aktionen bereits ausgeführt wurden.
Damit die ausstehenden Aktion durchgeführt werden, müssen Sie diese ausführen (S. 25) lassen. Wenn Sie das Programm ohne Ausführung der offenen Aktionen beenden, werden diese alle verworfen.
Mehr über Clustergrößen
Normalerweise ist die Verwendung der Standard-Clustergröße die beste Einstellung.
Kleinere Clustergrößen ermöglichen eine effizientere Speicherplatznutzung, wenn das Volume eine große Zahl sehr kleiner Dateien enthalten wird.

38 Copyright © Acronis International GmbH, 2003-2019
Höhere Clustergrößen ermöglichen es, die Volume-Größe über normale Limitierungen zu erweitern. Sie können beispielsweise ein 4-GB-Volume mit FAT16-Dateisystem erstellen, wenn Sie eine Clustergröße von 64 KB verwenden.
Wichtig: Einige Programme funktionieren bei Volumes mit erhöhten Clustergrößen nicht richtig, beispielsweise bei Clustergrößen von 64 KB mit FAT16- und FAT32-Dateisystem oder Clustergrößen von 8 KB bis 64 KB im NTFS-Dateisystem. Solche Programme ermitteln dann beispielsweise bei solchen Volumes falsche Angaben für gesamten und verfügbaren Speicherplatz.
5.7 Ein Volume löschen Mit dieser Aktion wird ein ausgewähltes Volume gelöscht. Der von dem Volume belegte Platz wird auf dem/den betreffenden Laufwerk(en) zu 'nicht zugeordnetem' Speicherplatz.
Vorsicht: Durch Löschen des Volumes gehen alle auf diesem gespeicherte Daten verloren.
Tipp: Die Löschung eines gespiegelten Volumes bedeutet auch die Löschung seiner beiden Spiegelungen. Informationen darüber, wie Sie lediglich eine Spiegelung löschen können, finden Sie unter Eine Spiegelung entfernen (S. 43).
So löschen Sie ein Volume
1. Klicken Sie mit der rechten Maustaste auf das zu bearbeitende Volume und wählen Sie den Befehl Volume löschen.
2. Klicken Sie auf OK, um das Löschen des Volumes zur Liste der ausstehenden Aktionen hinzuzufügen.
Die Ergebnisse der ausstehenden Aktionen werden unmittelbar so angezeigt, als ob die Aktionen bereits ausgeführt wurden.
Damit die ausstehenden Aktion durchgeführt werden, müssen Sie diese ausführen (S. 25) lassen. Wenn Sie das Programm ohne Ausführung der offenen Aktionen beenden, werden diese alle verworfen.
5.8 Ein Basis-Volume aufteilen Diese Aktion trennt ein Basis-Volume in zwei Teile auf, indem ein Teil des freien Speichers dieses Volumes zur Erstellung eines weiteren Basis-Volumes verwendet wird.
Sie können bei Aufteilung eines Basis-Volumes einige seiner Dateien und Ordner zu dem neuen Volume verschieben.
Das ursprüngliche Basis-Volume behält seinen bisherigen Typ ('Primär' oder 'Logisch'), Laufwerksbuchstaben und die Volume-Bezeichnung bei.
Das neue Basis-Volume:
Wird zu einem logischen Volume.
Erhält den ersten freien Laufwerksbuchstaben zugewiesen.
Wird dieselbe Volume-Bezeichnung wie das ursprüngliche Volume haben.
Freie Speicherplatzanforderungen. Das ursprüngliche Volume muss über mindestens 16 MB an freiem Speicherplatz verfügen. Der benötigte Speicherplatz wird wieder frei, sobald die Aufteilung abgeschlossen ist.
Achtung: Volumes mit verschlüsselten Dateien können nicht aufgeteilt werden.

39 Copyright © Acronis International GmbH, 2003-2019
So teilen Sie ein Basis-Volume auf:
1. Klicken Sie mit der rechten Maustaste auf das zu bearbeitende Basis-Volume und wählen Sie den Befehl Volume aufteilen.
2. Um einige Dateien bzw. Ordner des ursprünglichen Volumes zum neuen zu übertragen, aktivieren Sie das Kontrollkästchen Gewählte Dateien zu erstelltem Volume verschieben, klicken Sie dann auf Wählen und bestimmen Sie anschließend die zu verschiebenden Dateien bzw. Ordner.
Achtung: Verschieben Sie keine Systemordner (wie 'Windows' oder 'Programme'), wenn Sie ein Boot-Volume aufteilen. Anderenfalls kann das entsprechende Windows-Betriebssystem möglicherweise nicht mehr starten.
3. Bestimmen Sie die Größe des neuen Volumes, indem Sie diese eingeben oder den Schieber verwenden.
4. Klicken Sie auf OK, um die Aufteilung des Volumes zur Liste der ausstehenden Aktionen hinzuzufügen.
Die Ergebnisse der ausstehenden Aktionen werden unmittelbar so angezeigt, als ob die Aktionen bereits ausgeführt wurden.
Damit die ausstehenden Aktion durchgeführt werden, müssen Sie diese ausführen (S. 25) lassen. Wenn Sie das Programm ohne Ausführung der offenen Aktionen beenden, werden diese alle verworfen.
5.9 Eine Volume-Bezeichnung ändern Eine Volume-Bezeichnung (auch Laufwerksbezeichnung genannt) ist ein kurzer Name, den Sie einem Volume zur besseren Unterscheidung von anderen zuweisen können.
Die Volume-Bezeichnung wird in Acronis Disk Director in der Volume-Auflistung angezeigt, direkt gefolgt durch den Laufwerksbuchstaben (falls verfügbar), beispielsweise: System (C:)
Anders als der Laufwerksbuchstabe eines Volumes – der bei weiteren auf der Maschine installierten Windows Betriebssystemen anders sein kann – bleibt die Volume-Bezeichnung auch dann erhalten, wenn das Laufwerk mit dem Volume zu einer anderen Maschine verschoben wird.
Die Länge einer Volume-Bezeichnung hängt vom Dateisystem des Volumes ab. Sie beträgt beispielsweise 32 Zeichen beim NTFS-Dateisystem, 11 Zeichen beim FAT16- und FAT32-Dateisystem und 16 Zeichen beim ext2- und ext3-Dateisystem.
So ändern Sie eine Volume-Bezeichnung
1. Klicken Sie mit der rechten Maustaste auf das zu bearbeitende Volume und wählen Sie den Befehl Bezeichnung ändern.
2. Geben Sie unter Neue Bezeichnung den neuen Namen für das Volume ein.
Beachten Sie: Einige Dateisysteme — beispielsweise FAT16 und FAT32 (siehe unten) — verbieten bestimmte Zeichen für den Volume-Namen. Solange der von Ihnen eingegebene Namen solche Zeichen enthält, bleibt die Schaltfläche OK inaktiv.
3. Klicken Sie auf OK, um das Ändern der Volume-Bezeichnung zur Liste der ausstehenden Aktionen hinzuzufügen.
Die Ergebnisse der ausstehenden Aktionen werden unmittelbar so angezeigt, als ob die Aktionen bereits ausgeführt wurden.

40 Copyright © Acronis International GmbH, 2003-2019
Damit die ausstehenden Aktion durchgeführt werden, müssen Sie diese ausführen (S. 25) lassen. Wenn Sie das Programm ohne Ausführung der offenen Aktionen beenden, werden diese alle verworfen.
In FAT16 und FAT32 verbotene Zeichen für die Volume-Bezeichnung
Folgende Zeichen sind beim FAT16- und FAT32-Dateisysteme bei Volume-Bezeichnungen nicht erlaubt: Backslash (\), Schrägstrich (/), Doppelpunkt (:), Sternchen (Asterisk) (*), Fragezeichen (?), Anführungszeichen ("), Kleiner-als-Zeichen (<), Größer-als-Zeichen (>) und Hochstrich (|).
Volumes, deren Bezeichnung nicht geändert werden kann
Volumes, deren Dateisystem als Nicht unterstützt, Nicht formatiert oder Linux swap angezeigt wird, kann keine Volume-Bezeichnung zugewiesen werden.
Wenn auf Ihrer Maschine ein Backup-Programm von Acronis installiert ist (wie etwa Acronis True Image Home) haben Sie möglicherweise ein Volume namens Acronis Secure Zone (ASZ). Die Bezeichnung dieses Volumes kann nicht geändert werden.
5.10 Einen Laufwerksbuchstaben ändern Windows-Betriebssysteme weisen Volumes Laufwerksbuchstaben (etwa C) zu, um auf diesen befindliche Dateien und Ordner zu lokalisieren.
Sie können die Laufwerksbuchstaben von Volumes einrichten, ändern oder entfernen, die von Windows unterstützt werden, also Volumes mit dem Dateisystem FAT16, FAT32 oder NTFS.
Die Veränderungen haben nur Einfluss auf das Windows Betriebssystem, dessen Laufwerkslayout gerade ausgewählt ist – standardmäßig ist dies das gerade aktive Windows Betriebssystem. Zu weiteren Informationen siehe Laufwerkslayout (S. 23).
Vorsicht: Sie sollten nicht versuchen, den Laufwerksbuchstaben eines Boot-Volumes zu ändern. Es könnte anderenfalls sein, dass das entsprechende Windows-Betriebssystem oder einige installierte Programme nicht mehr korrekt arbeiten.
So ändern Sie einen Laufwerksbuchstaben
1. Klicken Sie mit der rechten Maustaste auf das zu bearbeitende Volume und wählen Sie den Befehl Laufwerksbuchstabe ändern.
2. Wählen Sie aus der Liste verfügbarer Laufwerksbuchstaben einen neuen aus. Wenn Sie das Volume ohne Buchstaben belassen wollen, klicken Sie auf Laufwerksbuchstaben nicht zuweisen.
3. Klicken Sie auf OK, um das Ändern des Laufwerksbuchstabens zur Liste der ausstehenden Aktionen hinzuzufügen.
Die Ergebnisse der ausstehenden Aktionen werden unmittelbar so angezeigt, als ob die Aktionen bereits ausgeführt wurden.
Damit die ausstehenden Aktion durchgeführt werden, müssen Sie diese ausführen (S. 25) lassen. Wenn Sie das Programm ohne Ausführung der offenen Aktionen beenden, werden diese alle verworfen.
5.11 Ein Volume von 'Primär' zu 'Logisch' konvertieren Diese Aktion betrifft nur Basis-Laufwerke, deren Partitionsschema vom Typ MBR ist. Sie konvertiert das primäre Volume eines solchen Laufwerks zu einem logischen Volume.

41 Copyright © Acronis International GmbH, 2003-2019
Jedes MBR-Laufwerk kann entweder vier primäre Volumes haben – oder drei primäre Volumes, sowie eine unbegrenzte Anzahl logischer Volumes.
Die Konvertierung eines primären Volumes zu einem logischen kann beispielsweise nötig sein, um auf einem Laufwerk mit aktuell vier primären Volumes später ein fünftes Volume erstellen zu können.
Die Größe des konvertierten Volumes kann leicht vom ursprünglichen, primären Volume abweichen, da etwas Platz zum Speichern zusätzlicher Informationen benötigt werden kann.
Vorsicht: Vermeiden Sie es, ein aktives Volume oder das System-Volume zu logisch zu konvertieren. Anderenfalls wird die Maschine vermutlich nicht mehr booten können.
Sie können das Volume später auch wieder zurück zu primär konvertieren — siehe Zu 'Primär' konvertieren (S. 41).
So konvertieren Sie ein Volume von 'Primär' zu 'Logisch'
1. Klicken Sie mit der rechten Maustaste auf das primäre Laufwerke, das Sie konvertieren wollen und wählen Sie den Befehl Zu 'Logisch' konvertieren.
2. Klicken Sie auf OK, um die Volume-Konvertierung von Primär zu Logisch der Liste der ausstehenden Aktionen hinzuzufügen.
Die Ergebnisse der ausstehenden Aktionen werden unmittelbar so angezeigt, als ob die Aktionen bereits ausgeführt wurden.
Damit die ausstehenden Aktion durchgeführt werden, müssen Sie diese ausführen (S. 25) lassen. Wenn Sie das Programm ohne Ausführung der offenen Aktionen beenden, werden diese alle verworfen.
5.12 Ein Volume von 'Logisch' zu 'Primär' konvertieren Diese Aktion betrifft nur Basis-Laufwerke, deren Partitionsschema vom Typ MBR ist. Sie konvertiert das logisches Volume eines solchen Laufwerks zu einem primären Volume.
Jedes MBR-Laufwerk kann entweder vier primäre Volumes haben – oder drei primäre Volumes, sowie eine unbegrenzte Anzahl logischer Volumes.
Die Konvertierung eines Volumes von 'Logisch' zu 'Primär' kann beispielsweise nötig sein, um die Bootfähigkeit einer Maschine wiederherzustellen, deren System-Volume versehentlich zu logisch konvertiert wurde.
Enthält ein Laufwerk mehr als ein logisches Volume, so können Sie ein logisches Volume nur dann zu primär konvertieren, wenn auf dem Laufwerk nur zwei oder weniger primäre Volumes vorliegen.
Sie können das Volume später auch wieder zurück zu logisch konvertieren — siehe Zu 'Logisch' konvertieren (S. 40).
So konvertieren Sie ein Volume von 'Logisch' zu 'Primär'
1. Klicken Sie mit der rechten Maustaste auf das logische Laufwerke, das Sie konvertieren wollen und wählen Sie den Befehl Zu 'Primär' konvertieren.
2. Klicken Sie auf OK, um die Volume-Konvertierung von Logisch zu Primär der Liste der ausstehenden Aktionen hinzuzufügen.
Die Ergebnisse der ausstehenden Aktionen werden unmittelbar so angezeigt, als ob die Aktionen bereits ausgeführt wurden.

42 Copyright © Acronis International GmbH, 2003-2019
Damit die ausstehenden Aktion durchgeführt werden, müssen Sie diese ausführen (S. 25) lassen. Wenn Sie das Programm ohne Ausführung der offenen Aktionen beenden, werden diese alle verworfen.
5.13 Einen Partitionstyp ändern Durch diese Aktion wird der Partitionstyp eines Volumes geändert — eine Hexadezimal-Zahl, die normalerweise das Dateisystem oder die vorgesehene Verwendung eines Volumes identifiziert.
Beispielsweise haben NTFS-Volumes den Partitionstyp '07h'.
Sie können ein Volume vor dem Betriebssystem „verstecken“, indem Sie seinen Partitionstyp ändern.
So ändern Sie einen Partitionstyp
1. Klicken Sie mit der rechten Maustaste auf das zu bearbeitende Volume und wählen Sie dann den Befehl 'Partitionstyp ändern'.
2. Wählen Sie den gewünschten Partitionstyp aus der Liste — beispielsweise 017h NTFS versteckt, HPFS.
3. Klicken Sie auf OK, um das Ändern des Partitionstyps zur Liste der ausstehenden Aktionen hinzuzufügen.
Die Ergebnisse der ausstehenden Aktionen werden unmittelbar so angezeigt, als ob die Aktionen bereits ausgeführt wurden.
Damit die ausstehenden Aktion durchgeführt werden, müssen Sie diese ausführen (S. 25) lassen. Wenn Sie das Programm ohne Ausführung der offenen Aktionen beenden, werden diese alle verworfen.
5.14 Ein Volume 'aktiv' setzen Dies Aktion betrifft primäre Volumes auf Basis-Laufwerken vom Typ 'MBR'
Um spezifizieren, von welchem Volume eine Maschine startet, müssen Sie das betreffende Volume so einstellen, dass es 'aktiv' wird. Ein Laufwerk kann nur ein aktives Volume haben; wird ein Volume als aktiv eingestellt, dann wird die entsprechende Kennzeichnung des zuvor aktiven Volumes automatisch entfernt.
So setzen Sie ein Volume auf 'Aktiv'
1. Klicken Sie mit der rechten Maustaste auf das einzustellende, primäre Volume und wählen Sie den Befehl Als 'Aktiv' markieren.
Sofern im System kein anderes aktives Volume vorliegt, wird die Kennzeichnung des Volumes als 'aktiv' zur Liste der ausstehenden Aktionen hinzugefügt.
Beachten Sie: Indem Sie das neue Volume auf 'aktiv' setzen, ändert sich möglicherweise der Laufwerksbuchstabe des zuvor aktiven Volumes und werden einige installierte Programme möglicherweise nicht mehr ausgeführt.
2. Sollte im System ein anderes Volume aktiv sein, so erhalten Sie eine Warnmeldung, dass das dieses bisherige Volume nun nicht mehr länger aktiv ist. Indem Sie im Warndialog auf OK klicken, wird die Kennzeichnung des aktiven Volumes zur Liste der ausstehenden Aktionen hinzugefügt.
Selbst wenn ein Betriebssystem auf dem neuen aktiven Volume liegt, kann es unter Umständen sein, dass der Computer dennoch nicht von diesem booten kann. Sie müssen Ihre Entscheidung, das neue Volume als 'Aktiv' einzustellen, bestätigen.

43 Copyright © Acronis International GmbH, 2003-2019
Die Ergebnisse der ausstehenden Aktionen werden unmittelbar so angezeigt, als ob die Aktionen bereits ausgeführt wurden.
Damit die ausstehenden Aktion durchgeführt werden, müssen Sie diese ausführen (S. 25) lassen. Wenn Sie das Programm ohne Ausführung der offenen Aktionen beenden, werden diese alle verworfen.
5.15 Eine Spiegelung hinzufügen Gespiegelte Volumes ermöglichen Fehlertoleranz, indem sie zwei exakte Kopien der Daten – Spiegelungen genannt – auf zwei unterschiedlichen Laufwerken speichern.
Wenn Sie eine Spiegelung zu einem Volume vom Typ 'Basis' oder 'Einfach' hinzuzufügen, wird dieses Volume zu einem gespiegelten konvertiert und all seine Daten auf ein anderes Laufwerk kopiert.
So fügen Sie einem Volume eine Spiegelung hinzu
1. Klicken Sie mit der rechten Maustaste auf das zu bearbeitende Volume vom Typ 'Basis' oder 'Einfach' und wählen Sie dann den Befehl Spiegelung hinzufügen.
2. Wählen Sie das Laufwerk, auf dem Sie die Spiegelung platzieren wollen. Laufwerke, die zur Erstellung der Spiegelung über zu wenig 'nicht zugeordneten' Speicher verfügen, stehen zur Auswahl nicht zur Verfügung.
Wenn Sie die Spiegelung einem Basis-Volume hinzufügen oder Sie die Spiegelung auf einem Basis-Laufwerk platzieren, erscheint eine Warnung, dass das resultierende Laufwerk (bzw. die Laufwerke) zu einem dynamischen konvertiert wird.
3. Klicken Sie auf OK,um das Hinzufügen der Spiegelung in die noch ausstehenden Volume-Aktionen einzureihen.
Die Ergebnisse der ausstehenden Aktionen werden unmittelbar so angezeigt, als ob die Aktionen bereits ausgeführt wurden.
Damit die ausstehenden Aktion durchgeführt werden, müssen Sie diese ausführen (S. 25) lassen. Wenn Sie das Programm ohne Ausführung der offenen Aktionen beenden, werden diese alle verworfen.
5.16 Eine Spiegelung entfernen Gespiegelte Volumes ermöglichen Fehlertoleranz, indem sie zwei exakte Kopien der Daten – Spiegelungen genannt – auf zwei unterschiedlichen Laufwerken speichern.
Wenn Sie eine Spiegelung von einem gespiegelten Volume entfernen, wird das Volume unter Verlust der Fehlertoleranz zu einem einfachen Volume konvertiert.
Der von der entfernten Spiegelung bis dahin belegte Speicherplatz wird zu verfügbarem, nicht zugeordnetem Speicherplatz auf dem korrespondierendem Laufwerk (unter der Annahme, dass dieses Laufwerk verfügbar ist).
In folgenden Fällen ist das Enfernen einer Spiegelung angebracht:
Wenn Sie auf Kosten der Fehlertoleranz eine extra Menge an nicht zugeordnetem Speicherplatz auf einem der Spiegelungslaufwerke benötigen.
Wenn eines der Spiegelungslaufwerke 'fehlend' wird — beispielsweise nachdem Sie ein ausgefallenes Laufwerk durch ein neues ersetzt haben.

44 Copyright © Acronis International GmbH, 2003-2019
Sie können das Volume nachträglich durch Hinzufügen einer Spiegelung wieder fehlertolerant machen — siehe Spiegelung hinzufügen.
Wenn beide Laufwerke, die das gespiegelte Volume enthalten, fehlend sind, können Sie eine Spiegelung nicht entfernen.
So entfernen Sie eine Spiegelung von einem gespiegeltem Volume
1. Klicken Sie mit der rechten Maustaste auf das gespiegelte Volume, von dem Sie eine Spiegelung entfernen wollen und wählen Sie dann den Befehl Spiegelung entfernen.
2. Wählen Sie die Spiegelung, die Sie entfernen wollen.
Beachten Sie: Wenn eine der Spiegelungen auf einem fehlenden Laufwerk liegt, können Sie nur diese Spiegelung entfernen.
3. Klicken Sie auf OK, um das Entfernen der Spiegelung zur Liste der ausstehenden Aktionen hinzuzufügen.
Die Ergebnisse der ausstehenden Aktionen werden unmittelbar so angezeigt, als ob die Aktionen bereits ausgeführt wurden.
Damit die ausstehenden Aktion durchgeführt werden, müssen Sie diese ausführen (S. 25) lassen. Wenn Sie das Programm ohne Ausführung der offenen Aktionen beenden, werden diese alle verworfen.
5.17 Ein gespiegeltes Laufwerk aufbrechen Gespiegelte Volumes ermöglichen Fehlertoleranz, indem sie zwei exakte Kopien der Daten – Spiegelungen genannt – auf zwei unterschiedlichen Laufwerken speichern.
Durch das Aufbrechen eines gespiegelten Volumes werden seine beiden Spiegelungen zu zwei unabhängigen, einfachen Volumes mit anfänglich identischem Inhalt konvertiert.
Eines der beiden Volumes behält den Laufwerksbuchstaben und die Bezeichnung des gespiegelten Volumes. Dem anderen Volume können Sie Laufwerksbuchstabe und Volume-Bezeichnung neu zuweisen.
Der Unterschied dieser Aktion zum Entfernen einer Spiegelung — siehe Spiegelung entfernen (S. 43) — liegt darin, dass beim Entfernen einer Spiegelung nur die verbleibende Spiegelung zu einem einfachen Volume wird.
Sie können ein gespiegeltes Volume nur dann aufbrechen, wenn die Laufwerke mit beiden Spiegelungen online sind.
So brechen Sie ein gespiegeltes Laufwerk auf
1. Klicken Sie mit der rechten Maustaste auf das aufzubrechende, gespiegelte Volume und wählen Sie dann den Befehl Spiegelung aufbrechen.
2. Geben Sie für eine der beiden Spiegelungen eine Bezeichnung und den Laufwerksbuchstaben an, die diese nach Konvertierung zu einem Volume haben wird. Wenn Sie dem Volume keinen Buchstaben zuweisen wollen, klicken Sie auf Laufwerksbuchstaben nicht zuweisen.
Der anderen Spiegelung wird der Laufwerksbuchstabe und die Bezeichnung des ursprünglichen, gespiegelten Volumes zugewiesen.
3. Klicken Sie auf OK, um das Aufbrechen des gespiegelten Volumes zur Liste der ausstehenden Aktionen hinzuzufügen.

45 Copyright © Acronis International GmbH, 2003-2019
Die Ergebnisse der ausstehenden Aktionen werden unmittelbar so angezeigt, als ob die Aktionen bereits ausgeführt wurden.
Damit die ausstehenden Aktion durchgeführt werden, müssen Sie diese ausführen (S. 25) lassen. Wenn Sie das Programm ohne Ausführung der offenen Aktionen beenden, werden diese alle verworfen.
5.18 Volume-Inhalte durchsuchen Sie sollten vor Konfiguration einer jeden Volume-Aktion den Inhalt des Volumes sichten, um sicherzustellen, dass es sich um das richtige Volume handelt. Das ist besonders bei Volumes nützlich, die im Windows Explorer nicht angezeigt werden — beispielsweise bei Volumes mit Linux-Dateisystem oder wenn Sie Acronis Disk Director von einem Boot-Medium ausführen, wo es keine Tools gibt, um den gespeicherten Inhalt eines Volumes einzusehen.
So durchsuchen Sie den Inhalt eines Volumes
1. Klicken Sie mit der rechten Maustaste auf das Volume, dessen Inhalt Sie einsehen müssen und wählen Sie dann den Befehl Dateien durchsuchen.
2. Erweiteren Sie im Fenster Durchsuchen den Verzeichnisbaum, um auf dem gewählten Volume die gewünschten Dateien und Ordner einzusehen.
3. Klicken Sie auf OK, wenn Sie das Durchsuchen abgeschlossen haben.
Beachten Sie: Das Fenster Durchsuchen zeigt den tatsächlichen, direkt vom Laufwerk eingelesenen Inhalt des Volumes an. Bei einigen ausstehenden Aktionen, wie etwa die Aufteilung eines Volumes, sind diese Volumes gesperrt und können solange nicht durchsucht werden, bis diese Aktionen ausgeführt oder abgebrochen wurden. Ordneraktionen im Fenster Durchsuchen werden jedoch immer unmittelbar umgesetzt.
5.19 Ein Volume auf Fehler prüfen Diese Aktion ist für Windows-Betriebssysteme verfügbar, beim Arbeiten mit Boot-Medien aber deaktiviert.
Mit dieser Aktion können Sie die logische Integrität des Dateisystems eines Volumes (bei FAT16/32- und NTFS-Dateisystemen) überprüfen und gefundene Fehler reparieren.
Sie sollten die Volumes von Festplatten und ähnlichen Laufwerken überprüfen, bevor Sie mit diesen Aktionen ausführen — siehe Vorsichtsmaßnahmen (S. 19).
Acronis Disk Director führt die Überprüfung nicht selbst durch, sondern startet dafür das im Windows Betriebssystem integrierte Tool zur Laufwerksüberprüfung (Chkdsk.exe).
So überprüfen Sie ein Volume
1. Klicken Sie mit der rechten Maustaste auf das Volume, dessen Dateisystem Sie testen wollen und wählen Sie den Befehl Prüfen.
2. Aktivieren Sie das Kontrollkästchen Gefundene Fehler reparieren, um möglicherweise vorhandene Fehler zu finden und direkt zu beheben.
3. Aktivieren Sie das Kontrollkästchen Versuchen, fehlerhafte Sektoren zu reparieren, um entsprechende Sektoren aufzufinden und aus diesen möglichst noch lesbare Informationen wiederherzustellen.
4. Klicken Sie auf OK, um die Volume-Prüfung zu starten. Wenn das Volume eine große Menge – beispielsweise Millionen – von Dateien enthält, kann die Überprüfung eine längere Zeit in Anspruch nehmen. Das Ergebnis der Aktion wird in einem separaten Fenster angezeigt.

46 Copyright © Acronis International GmbH, 2003-2019
Beachten Sie: Wird das Volume verwendet, dann kann das Tool lediglich auf Fehler prüfen, diese jedoch nicht reparieren. Die Überprüfung mit Reparatur von auf dem Volume gefundenden Fehlern wird beim nächsten Neustart Ihres Systems durchgeführt.
5.20 Ein Volume defragmentieren Diese Aktion ist für Windows-Betriebssysteme verfügbar, beim Arbeiten mit Boot-Medien aber deaktiviert.
Eine Defragmentierung erhöht die System-Performance durch die Konsolidierung fragmentierter Dateien auf einem Volume. Zur Fragmentierung kommt es, wenn ein Betriebssystem nicht genügend zusammenhängenden Speicherplatz zuweisen kann, um eine komplette Datei als Einheit zu speichern – wodurch die Datei in Form unterschiedlicher Stücke zwischen die Lücken anderer Dateien geschrieben wird. Durch Defragmentierung werden die Stücke einer jeden Datei möglichst nah beieinander bzw. zusammenhängend rearrangiert, was wiederum die Zugriffszeit auf die Datei verringert.
Acronis Disk Director führt die Defragmentierung nicht selbst durch, sondern startet dafür das im Windows Betriebssystem integrierte Tool zur Laufwerksdefragmentierung (Defrag.exe).
So defragmentieren Sie ein Volume
1. Klicken Sie mit der rechten Maustaste auf das zu bearbeitende Volume und wählen Sie den Befehl Defragmentieren.
2. Klicken Sie im Fenster Defragmentierung auf OK, um die Bearbeitung des Volumes zu starten.
Abhängig davon, wie viele fragmentierte Dateien vorliegen, kann die Fertigstellung der Defragmentierung eine längere Zeit benötigen. Das Ergebnis wird in einem separaten Fenster angezeigt.
5.21 Clustergröße ändern Das Ändern der Clustergröße eines Volumes beeinflusst die Menge an freien/belegten Speicherplatz auf dem Laufwerk.
Kleinere Clustergrößen ermöglichen eine effizientere Speicherung kleinerer Dateien, indem weniger Speicherplatz auf dem Laufwerk verschwendet wird. Größere Dateien werden dagegen möglicherweise stärker über das Volume fragmentiert, was wiederum die Zugriffszeit auf diese Dateien erhöht.
Eine erhöhte Clustergröße verbessert die Performance, indem die Zugriffszeit auf größere Dateien herabgesetzt wird. Durch eine erhöhte Clustergröße wird jedoch wiederum Speicherplatz verschwendet, wenn die typische Größe der auf dem Volume gespeicherten Dateien kleiner ist als die Clustergröße.
So ändern Sie die Clustergröße
1. Klicken Sie mit der rechten Maustaste auf das zu bearbeitende Volume und wählen Sie den Befehl Clustergröße ändern.
2. Wählen Sie die gewünschte Clustergrößer aus dem Listenfeld. Die üblicherweise vorgegebene Clustergröße ist in der Liste als (Standard) gekennzeichnet. Die Standard-Clustergröße hängt von der Größe des Volumes und dem Typ des Dateisystems ab. Die vorgegebene Clustergröße von NTFS-Volumes bis zu 2 TB beträgt beispielsweise 4 KB.

47 Copyright © Acronis International GmbH, 2003-2019
Wichtig: Das Programm erlaubt Ihnen nicht die Wahl einer Clustergröße, durch die der freie Speicherplatz des Volumes soweit verrringert wird, dass die vorhandenen Daten nicht mehr auf das Volume passen würden.
Einige Programme funktionieren bei Volumes mit erhöhten Clustergrößen nicht richtig, beispielsweise bei Clustergrößen von 64 KB mit FAT16- und FAT32-Dateisystem oder Clustergrößen von 8 KB bis 64 KB im NTFS-Dateisystem. Solche Programme ermitteln dann beispielsweise bei solchen Volumes falsche Angaben für gesamten und verfügbaren Speicherplatz. Acronis Disk Director zeigt Ihnen eine Warnmeldung, wenn Sie eine solche Clustergröße auswählen.
3. Klicken Sie auf OK, um das Ändern der Clustergröße zur Liste der ausstehenden Aktionen hinzuzufügen.
Die Ergebnisse der ausstehenden Aktionen werden unmittelbar so angezeigt, als ob die Aktionen bereits ausgeführt wurden.
Damit die ausstehenden Aktion durchgeführt werden, müssen Sie diese ausführen (S. 25) lassen. Wenn Sie das Programm ohne Ausführung der offenen Aktionen beenden, werden diese alle verworfen.
5.22 Dateisystem ändern Mit dieser Aktion können Sie das Dateisystem des Volumes zu einem der folgenden Typen ändern:
FAT16 zu FAT32 und zurück
Ext2 zu Ext3 und zurück
Die nachfolgende Tabelle beschreibt wesentliche Unterschiede der Dateisysteme.
Funktion FAT16 FAT32 Ext2 Ext3
Maximale Volume-Größe
2 GB (4-KB Clustergröße) oder 4 GB (64-KB Clustergröße)
2 TB (4-KB Clustergröße) oder 8 TB (64-KB Clustergröße)
2 TB (4-KB Blockgröße) oder 32 TB (8-KB Blockgröße)
2 TB (1-KB Blockgröße) oder 32 TB (8-KB Blockgröße)
Maximale Dateigröße
2 GB 4 GB 2 TB 2 TB
Maximale Länge d. Dateinames
255 255 255 254
Partitionsschema MBR MBR MBR, GPT, APM MBR, GPT
So ändern Sie ein Dateisystem
1. Klicken Sie mit der rechten Maustaste auf das Volume, dessen Dateisystem Sie konvertieren wollen und wählen Sie den Befehl Dateisystem ändern.
2. Bestimmen Sie das gewünschte Dateisystem.
3. Klicken Sie auf OK, um die Änderung des Dateisystems zur Liste der ausstehenden Aktionen hinzuzufügen.
Die Ergebnisse der ausstehenden Aktionen werden unmittelbar so angezeigt, als ob die Aktionen bereits ausgeführt wurden.
Damit die ausstehenden Aktion durchgeführt werden, müssen Sie diese ausführen (S. 25) lassen. Wenn Sie das Programm ohne Ausführung der offenen Aktionen beenden, werden diese alle verworfen.

48 Copyright © Acronis International GmbH, 2003-2019
5.23 Ein Volume verstecken Dies Aktion betrifft Volumes auf Basis-Laufwerken vom Typ 'MBR'
Ein Volume zu verstecken bedeutet, den Volume-Typ so zu ändern, dass das Betriebssystem das Volume nicht mehr „sehen“ kann. Ein typischer Grund für das Verstecken eines Volumes liegt beispielsweise in dem Wunsch, Informationen vor unbefugtem oder gelegentlichem Zugriff zu schützen. Das Vestecken eines Volumes hat keinen direkten Einfluss auf bereits zugewiesene Laufwerksbuchstaben anderer Volumes – da das versteckte Volume seinen Laufwerksbuchstaben jedoch verliert, wird dieser für zukünftige Zuweisungen frei.
Wichtig: Wenn Sie ein Volume verstecken, das eine Auslagerungsdatei enhält, kann dies dazu führen, dass Ihre Maschine nicht mehr bootet. Die Möglichkeit zum Verstecken eines System- oder Boot-Volumes mit einem aktuell laufenden Betriebssystem ist deaktiviert, um die Bootfähigkeit Ihrer Maschine zu bewahren.
***
Falls Sie den Acronis OS Selector auf Ihrem Computer installiert haben, müssen Sie ein Volume, welches Sie verstecken wollen, auch im Acronis OS Selector als versteckt kennzeichnen.
So verstecken Sie ein Volume
1. Klicken Sie mit der rechten Maustaste auf das zu bearbeitende Volume und wählen Sie den Befehl Volume verstecken.
Sollte das Volume über Mount-Punkte verfügen, dann werden diese automatisch entfernt.
2. Klicken Sie auf OK, um das Verstecken des Volumes zur Liste der ausstehenden Aktionen hinzuzufügen.
Die Ergebnisse der ausstehenden Aktionen werden unmittelbar so angezeigt, als ob die Aktionen bereits ausgeführt wurden.
Damit die ausstehenden Aktion durchgeführt werden, müssen Sie diese ausführen (S. 25) lassen. Wenn Sie das Programm ohne Ausführung der offenen Aktionen beenden, werden diese alle verworfen.
5.24 Ein Volume sichtbar machen Dies Aktion betrifft versteckte Volumes auf Basis-Laufwerken vom Typ 'MBR'
Ein verstecktes Volume wieder sichtbar zu machen bedeutet, den Volume-Typ so zu ändern, dass das Betriebssystem das Volume wieder 'sehen' kann. In folgenden Fällen ist das Sichtbarmachen eines Volumes angebracht:
Um ein zuvor verstecktes Volume für ein Betriebssystem wieder sichtbar zu machen.
Um auf die Daten eines versteckten OEM-Volumes zugreifen zu können, weil Sie beispielsweise Änderungen an dort gespeicherten Dateien vornehmen wollen.
Falls Sie den Acronis OS Selector auf Ihrem Computer installiert haben, müssen Sie ein Volume, welches Sie wieder sichtbar machen wollen, auch im Acronis OS Selector als sichtbar kennzeichnen.
So machen Sie ein Volume wieder sichtbar
1. Klicken Sie mit der rechten Maustaste auf das versteckte Volume und wählen Sie den Befehl Volume sichtbar machen. Das Programm weist dem Volume automatisch den ersten freien Laufwerksbuchstaben zu.
2. Klicken Sie auf OK, um das Sichtbarmachen des Volumes zur Liste der ausstehenden Aktionen hinzuzufügen.

49 Copyright © Acronis International GmbH, 2003-2019
Die Ergebnisse der ausstehenden Aktionen werden unmittelbar so angezeigt, als ob die Aktionen bereits ausgeführt wurden.
Damit die ausstehenden Aktion durchgeführt werden, müssen Sie diese ausführen (S. 25) lassen. Wenn Sie das Programm ohne Ausführung der offenen Aktionen beenden, werden diese alle verworfen.
5.25 Die Inode-Dichte bestimmen Diese Aktion betrifft Volumes, die als Dateisystem Ext2 oder Ext3 verwenden.
Der Inode ist die Hauptdatenstruktur von Linux Ext2/Ext3. Alle Informationen einer Datei, mit Ausnahme des aktuellen Namens und der eigentlichen Daten, werden im Inode gespeichert. Jede Datei hat ihren eigenen Inode. Jeder Inode enthält eine Dateibeschreibung (einschließlich Nummer, Dateityp, Größe, Datenblockzeiger etc.). Der Speicherplatz für Inodes wird zugewiesen, wenn Sie das Betriebssystem installieren oder wenn ein neues Dateisystem erstellt wird. Die maximale Anzahl von Inodes – und damit die maximale Anzahl an Dateien – wird bei Erstellung des Dateisystems festgelegt.
Wenn die Inodes ausgehen, wird die Erstellung zusätzlicher Dateien und Ordner auf dem Volume verhindert – auch dann, wenn das Laufwerk an sich noch ausreichend Speicherplatz hat. Da die Inodes auch selbst Speicherplatz belegen, können Sie durch Festlegung der Inode-Dichte den Speicherplatz Ihres Laufwerks besser organisieren. Die Inode-Dichte wird durch die festgelegte Anzahl an Byte per Inode bestimmt. Der Standardwert beträgt 4096 Byte pro Inode.
Wichtig: Falls Sie die Inode-Dichte eines Boot-Volumes ändern, verliert das Betriebssystem seine Bootfähigkeit. Verwenden Sie einen Boot-Loader, um die Bootfähigkeit des Systems wiederherzustellen.
So spezifizieren Sie die Inode-Dichte
1. Klicken Sie mit der rechten Maustaste auf das Ext2/Ext3-Volume und wählen Sie den Befehl Inode-Dichte ändern.
2. Spezifizieren Sie unter Byte pro Inode den gewünschten Wert.
Verwenden Sie eine niedrigere Inode-Dichte (bedeutet, den Wert von Byte pro Inode zu erhöhen) für ein Volume, welches nur einige große Dateien enthält. Dadurch wird den Dateien mehr und den Inodes weniger Speicherplatz zugewiesen. Je weniger Inodes es in einem System gibt, desto schneller wird die Aktion „Dateisystem prüfen“ ausgeführt.
Verwenden Sie eine höhere Inode-Dichte (bedeutet, den Wert von Byte pro Inode zu verringern) für ein Volume, welches eine große Anzahl kleiner Dateien enthält. Dadurch wird den Inodes mehr und den Dateien weniger Speicherplatz zugewiesen. Je mehr Inodes es in einem Dateisystem gibt, desto unwahrscheinlicher ist es, dass Ihnen die Inodes ausgehen. Dafür läuft wird jedoch die Aktion „Dateisystem prüfen“ langsamer ausgeführt.
3. Klicken Sie auf OK, um das Ändern Inode-Dichte zur Liste der ausstehenden Aktionen hinzuzufügen.
Die Ergebnisse der ausstehenden Aktionen werden unmittelbar so angezeigt, als ob die Aktionen bereits ausgeführt wurden.
Damit die ausstehenden Aktion durchgeführt werden, müssen Sie diese ausführen (S. 25) lassen. Wenn Sie das Programm ohne Ausführung der offenen Aktionen beenden, werden diese alle verworfen.

50 Copyright © Acronis International GmbH, 2003-2019
6 Laufwerksaktionen In diesem Abschnitt werden alle Aktionen beschrieben, die Sie durch Verwendung von Acronis Disk Director mit Laufwerken durchführen können.
Acronis Disk Director benötigt einen exklusiven Zugriff auf das Ziellaufwerk/-Volume. Das bedeutet, dass dann auch kein anderes Werkzeug zur Laufwerksverwaltung (wie die Windows Datenträgerverwaltung) auf dieses zugreifen kann. Sollten Sie eine Meldung erhalten, dass das Laufwerk/Volume nicht blockiert werden kann, so schließen Sie das Programm zur Laufwerksverwaltung, welches das Laufwerk/Volume gerade verwendet – und starten dann erneut. Wenn Sie nicht bestimmen können, welche Anwendung das Laufwerk/Volume blockiert, schließen Sie einfach alle.
Themen Laufwerksinitialisierung .................................................................................................... 50 Klonen von Basis-Laufwerken ........................................................................................... 51 Laufwerk konvertieren: MBR zu GPT ................................................................................ 53 Laufwerk konvertieren: GPT zu MBR ................................................................................ 54 Laufwerk konvertieren: Basis zu Dynamisch ..................................................................... 54 Laufwerk konvertieren: Dynamisch zu Basis ..................................................................... 55 Einen Laufwerksstatus ändern: online zu offline .............................................................. 56 Einen Laufwerksstatus ändern: offline zu online .............................................................. 57 Fremdlaufwerke importieren ............................................................................................ 57 Ein fehlendes Laufwerk entfernen .................................................................................... 58 Ein Laufwerk bereinigen.................................................................................................... 58
6.1 Laufwerksinitialisierung Wenn Sie Ihrer Maschine ein oder mehrere Laufwerke hinzufügen, müssen Sie diese initialisieren – was bedeutet, dass diese Laufwerke im Betriebssystem registriert werden. Die neu entdeckten Laufwerke erscheinen in der Laufwerks- und Volume-Auflistung als Nicht initialisiert.
So initialisieren Sie ein oder mehrere Laufwerke
1. Klicken Sie mit der rechten Maustaste auf ein neu hinzugefügtes Laufwerk (oder eins von mehreren neuen) und klicken Sie dann auf Initialisieren.
2. Wählen Sie im Fenster Laufwerksinitialisierung die anderen, noch nicht initialisierten Laufwerke (sofern mehrere vorhanden) und bestimmen Sie für jedes gewählte Laufwerk das Partitionierungsschema (MBR oder GPT) und den Laufwerkstyp (Basis oder Dynamisch).
XP Home/XP Professional x86 können ein GPT-Partitionierungsschema nicht erkennen.
3. Klicken Sie auf OK, um die Laufwerksinitialisierung zur Liste der ausstehenden Aktionen hinzuzufügen.
Die Ergebnisse der ausstehenden Aktionen werden unmittelbar so angezeigt, als ob die Aktionen bereits ausgeführt wurden.
Damit die ausstehenden Aktion durchgeführt werden, müssen Sie diese ausführen (S. 25) lassen. Wenn Sie das Programm ohne Ausführung der offenen Aktionen beenden, werden diese alle verworfen.

51 Copyright © Acronis International GmbH, 2003-2019
Nach der Initialisierung bleibt der gesamte Laufwerksspeicherplatz 'nicht zugeordnet' und kann daher noch nicht zur Programminstallation oder Speicherung von Dateien verwendet werden. Um diesen nutzen zu können, müssen Sie entweder ein neues Volume anlegen (siehe Ein Volume erstellen (S. 30)) – oder vorhandene Volumes auf dieses Laufwerk erweitern (siehe Eine Volume-Größe ändern (S. 32)).
Wenn Sie weitere Einstellungen des Laufwerks ändern wollen, können Sie diese auch später noch mit Acronis Disk Director durchführen.
6.2 Klonen von Basis-Laufwerken Diese Aktionen steht für Basis-Laufwerke vom Typ 'MBR' zur Verfügung.
Die Klon-Aktion überträgt alle Daten des Quell- auf ein Ziellaufwerk. Die Volumes des Quelllaufwerks können „wie vorliegend“ auf das Ziellaufwerk geklont werden – oder automatisch in der Größe an die Kapazität des Ziellaufwerks angepasst werden.
In folgenden Fällen ist der Einsatz der Klon-Funktion angebracht:
Wenn Sie eine alte Festplatte gegen eine neue ersetzen wollen, ohne auf dem neuen Laufwerk Betriebssystem und Anwendungen erneut zu installieren.
Wenn Sie alle Volumes und deren Inhalte von einem existierenden Laufwerk zu einem größeren übertragen wollen.
Wenn Sie von einem Laufwerk eine exakte Kopie auf einem anderen Laufwerk haben wollen.
Wichtig: Wenn Sie ein Acronis Backup-Programm wie Acronis True Image Home verwenden, sollten Sie es vermeiden, ein Laufwerk zu klonen, auf dem die Produkt-Komponente „Acronis Startup Recovery Manager“ (ASRM) enthalten ist. Denn anderenfalls ist es möglich, dass die Maschine von dem Ziellaufwerk nicht booten kann.
So klonen Sie ein Basis-Laufwerk:
1. Wählen Sie aus den nachfolgenden Varianten:
Wählen Sie mit der rechten Maustaste das zu klonende Basis-Laufwerk (d.h das Quelllaufwerk) und klicken Sie dann auf Basis-Laufwerk klonen.
Wählen Sie Basis-Laufwerk klonen aus dem Fensterbereich Aktionen. Das Programm zeigt eine Liste aller partitionierten Laufwerke und fordert Sie dann auf, die Quelle zu wählen, von der die Daten zu einem anderen Laufwerk übertragen werden.
2. Bestimmen Sie im Fenster Wählen Sie das Ziellaufwerk für die Klonaktion dasjenige Basis-Laufwerk, welches als Ziel für die Klon-Aktion dienen soll. Das Programm ermöglicht die Wahl nur solcher Laufwerke, deren Größe ausreichend ist, um alle Daten des Quelllaufwerks verlustfrei aufzunehmen. Sollten sich auf dem Ziellaufwerk Daten befinden, wird eine Warnung angezeigt, dass diese Daten durch das Klonen verloren gehen.
3. Wählen Sie im Fenster Wählen Sie eine Klon-Methode das gewünschte Verfahren:
Wie vorliegend – die Informationen des Quelllaufwerkes werden so „wie vorhanden“ zum Ziel übertragen. Sollte also das Ziellaufwerk gleich groß oder größer sein, so können alle Informationen exakt wie auf der Quelle gespeichert übertragen werden. Erfolgt das Klonen auf ein größeres Ziellaufwerk, dann wird der verbleibende Speicherplatz zu 'nicht zugeordnet'.
Volumes proportional anpassen (bei unterstützten Dateisystemen) — empfohlen, wenn das Ziellaufwerk größer oder kleiner als die Quelle ist. Das Programm erhöht oder verringert (sofern möglich) die Größe der Volumes automatisch passend zur Kapazität des

52 Copyright © Acronis International GmbH, 2003-2019
Ziellaufwerkes. Durch dieses Verhalten verbleibt auf dem Ziellaufwerk kein 'nicht zugeordneter' Speicherplatz.
Anmerkung für kleinere Ziellaufwerke: das Programm analysiert das Ziellaufwerk daraufhin, ob seine Größe ausreicht, um alle Daten des Quelllaufwerks verlustfrei aufnehmen zu können. Ist eine Übertragung mit proportionaler Größenanpassung der Quelllaufwerk-Volumes möglich, können Sie die Aktion fortsetzen. Sollte wegen einer Größenbeschränkung eine sichere Übertragung der Quelldaten auf das Ziellaufwerk auch mit proportionaler Größenanpassung nicht möglich sein, dann können Sie die Aktion 'Basis-Laufwerk klonen' nicht mehr fortführen.
4. Achten Sie auf die weiter unten beschriebenen Erweiterten Optionen, wenn Sie ein Laufwerk klonen, das ein System-Volume enthält.
5. Klicken Sie auf Fertig stellen, um die Klon-Aktion zur Liste der ausstehenden Aktionen hinzuzufügen.
Die Ergebnisse der ausstehenden Aktionen werden unmittelbar so angezeigt, als ob die Aktionen bereits ausgeführt wurden.
Damit die ausstehenden Aktion durchgeführt werden, müssen Sie diese ausführen (S. 25) lassen. Wenn Sie das Programm ohne Ausführung der offenen Aktionen beenden, werden diese alle verworfen.
Erweiterte Optionen verwenden
Wenn Sie ein Laufwerk mit einem System-Volume klonen, dann müssen Sie die Bootfähigkeit des Betriebssystems auf dem Ziellaufwerk dadurch bewahren, dass Sie die NT-Signatur des ursprünglichen Laufwerks kopieren. Die NT-Signatur ist ein spezieller Datensatz, der im Master Boot Record (MBR) des Laufwerks gespeichert wird und dieses eindeutig identifiziert. Damit das Betriebssystem seine Bootfähigkeit bewahrt, muss das Ziellaufwerk dieselbe NT-Signatur wie das Quelllaufwerk haben.
Wichtig: Zwei Festplatten mit derselben NT-Signatur können nicht richtig unter einem Betriebssystem arbeiten. Nach dem Klonen des Laufwerks und Kopieren der NT-Signatur sollten Sie eine der Laufwerke aus Ihrer Maschine entfernen.
Ihnen stehen zwei Alternativen zur Verfügung, um die Bootfähigkeit auf dem Ziellaufwerk zu erhalten:
Kopieren der NT-Signatur – um die Zielfestplatte mit der NT-Signatur zu versehen, die zu den ebenfalls auf die Platte kopierten Registry-Schlüsseln passt
NT-Signatur belassen – um die alte Signatur des Ziellaufwerks zu bewahren und das Betriebssystem an diese anzupassen
Falls Sie die NT-Signatur kopieren müssen:
1. Aktivieren Sie das Kontrollkästchen NT-Signatur kopieren. Ihnen wird eine Warnung angezeigt, dass Sie eine der beiden Laufwerke aus der Maschine entfernen müssen. Das Kontrollkästchen Computer nach dem Klonen ausschalten hat den Fokus und ist automatisch deaktiviert.
2. Klicken Sie auf Fertig stellen, um die Aktion zur Liste der ausstehenden Aktionen hinzuzufügen.
3. Klicken Sie auf Ausführen in der Symbolleiste und dann Fertig stellen im Fenster Ausstehende Aktionen.
4. Warten Sie dann, bis die Aufgabe beendet ist.
5. Und danach, bis der Computer ausgeschaltet wird.
6. Entfernen Sie entweder die Quell- oder Zielfestplatte aus dem Computer.
7. Schalten Sie den Computer wieder ein.

53 Copyright © Acronis International GmbH, 2003-2019
Falls Sie die NT-Signatur bewahren müssen:
1. Entfernen Sie sofern nötig das Häkchen im Kontrollkästchen NT-Signatur kopieren.
2. Klicken Sie auf Fertig stellen, um die Aktion zur Liste der ausstehenden Aktionen hinzuzufügen.
3. Klicken Sie auf Ausführen in der Symbolleiste und dann Fertig stellen im Fenster Ausstehende Aktionen.
4. Warten Sie dann, bis die Aufgabe beendet ist.
6.3 Laufwerk konvertieren: MBR zu GPT In folgenden Fällen kann es angebracht sein, ein Basis-Laufwerk von MBR zu GPT zu konvertieren:
Wenn Sie mehr als vier primäre Volumes auf einem Laufwerk benötigen.
Wenn Sie eine erhöhte Laufwerkszuverlässigkeit gegen möglichen Datenverlust benötigen.
Wenn Sie ein Volume erstellen müssen, dessen Größe 2 TB übersteigt.
Wichtig: Wenn Sie ein MBR-Laufwerk mit primären Volume haben, diese erst zu GPT und dann wieder zu MBR konvertieren, so erhalten Sie ein logisches Volume, das Sie nicht mehr als Boot-Volume verwenden können. Sie können das Volume aber zu einem primären konvertieren, wie unter Volume von 'Logisch' zu 'Primär' konvertieren (S. 41) beschrieben.
Wichtig: Ein Basis-Laufwerk vom Typ 'MBR', welches das Boot-Volume eines aktuell laufenden Betriebssystems enthält, kann nicht zu 'GPT' konvertiert werden.
So konvertieren Sie ein Basis-Laufwerk von MBR zu GPT
1. Klicken Sie mit der rechten Maustaste auf das zu konvertierende MBR-Laufwerk und klicken Sie dann auf Zu GPT konvertieren.
Es erscheint ein Informationsfenster, dass Sie im Begriff sind, von MBR nach GPT zu konvertieren.
2. Klicken Sie auf OK, um die Laufwerkskonvertierung von MBR zu GPT der Liste der ausstehenden Aktionen hinzuzufügen.
Die Ergebnisse der ausstehenden Aktionen werden unmittelbar so angezeigt, als ob die Aktionen bereits ausgeführt wurden.
Damit die ausstehenden Aktion durchgeführt werden, müssen Sie diese ausführen (S. 25) lassen. Wenn Sie das Programm ohne Ausführung der offenen Aktionen beenden, werden diese alle verworfen.
Anmerkung: Ein GPT-partitioniertes Laufwerk reserviert am Ende des partitionierten Bereiches Speicherplatz für einen benötigten Backup-Bereich, der Kopien des GPT-Headers und der Partitionstabelle speichert. Sollte das Laufwerk so voll sein, dass keine automatische Verringerung der Volume-Größe möglich ist, so wird die MBR-zu-GPT-Konvertierung fehlschlagen.
Wenn Sie ein Betriebssystem installieren wollen, das keine GPT-Laufwerke unterstützt, so ist eine Rückkonvertierung des Laufwerks zu MBR über dasselbe Menü möglich. Die Aktion ist unter der Bezeichnung Zu MBR konvertieren aufgeführt.
Dynamisches Laufwerk konvertieren: MBR zu GPT
Das Programm unterstützt für dynamische Laufwerke keine direkte Konvertierung von MBR zu GPT. Wenn Sie mit dem Programm jedoch folgende Konvertierungen durchführen, können Sie dasselbe Ziel erreichen:
1. MBR-Laufwerk konvertieren: Dynamisch zu Basis, unter Verwendung der Aktion Zu 'Basis' konvertieren.
2. Basis-Laufwerk konvertieren: MBR zu GPT, unter Verwendung der Aktion Zu GPT konvertieren.

54 Copyright © Acronis International GmbH, 2003-2019
3. GPT-Laufwerk konvertieren: Basis zu Dynamisch, unter Verwendung der Aktion Zu 'Dynamisch' konvertieren.
6.4 Laufwerk konvertieren: GPT zu MBR Sie wollen möglicherweise ein Basis-Laufwerk vom Typ GPT zum Typ MBR konvertieren, um ein Betriebssystem zu installieren, das keine GPT-Laufwerke unterstützt.
Das Programm ermöglicht eine Konvertierung von GPT- zu MBR-Laufwerken mit folgenden Auswirkungen:
Alle Volumes des Laufwerks werden zu logischen Volumes
Boot-Volumes (sofern vorhanden) werden bzw. verbleiben solange nicht bootfähig, bis Sie sie zu primären Volumes konvertieren — siehe Volume von 'Logisch' zu 'Primär' konvertieren (S. 41)
Auf Volumes, die vom Anfang des Laufwerks ausgehend mehr als 2 TB belegen, kann nicht mehr zugegriffen werden
So konvertieren Sie ein Laufwerk von GPT zu MBR
1. Klicken Sie mit der rechten Maustaste auf das zu konvertierende GPT-Laufwerk und klicken Sie dann auf Zu MBR konvertieren.
Es erscheint eine Warnmeldung, dass Sie im Begriff sind, von GPT nach MBR zu konvertieren.
Ihnen werden die Auswirkungen auf das System erläutert, wenn das gewählte Laufwerk von GPT zu MBR konvertiert wird. Beispielsweise, dass die Umwandlung bewirken kann, dass das System nicht mehr auf das Laufwerk zugreifen und somit ein Betriebssystem nicht mehr starten kann – oder dass auf manche Volumes des GPT-Laufwerks nicht mehr im MBR-Modus zugegriffen werden kann (z.B. Volumes, die mehr als 2 TB belegen); Sie erhalten hier über solche Auswirkungen eine Warnung.
2. Klicken Sie auf OK, um die Laufwerkskonvertierung von GPT zu MBR der Liste der ausstehenden Aktionen hinzuzufügen.
Die Ergebnisse der ausstehenden Aktionen werden unmittelbar so angezeigt, als ob die Aktionen bereits ausgeführt wurden.
Damit die ausstehenden Aktion durchgeführt werden, müssen Sie diese ausführen (S. 25) lassen. Wenn Sie das Programm ohne Ausführung der offenen Aktionen beenden, werden diese alle verworfen.
6.5 Laufwerk konvertieren: Basis zu Dynamisch In folgenden Fällen ist eine Konvertierung von Basis- zu dynamischen Laufwerk angebracht:
Wenn Sie das Laufwerk als Teil einer dynamischen Laufwerksgruppe verwenden wollen
Wenn Sie eine erhöhte Laufwerkszuverlässigkeit zur Datenspeicherung erreichen wollen.
So konvertieren Sie ein Basis-Laufwerk zu dynamisch
1. Klicken Sie mit der rechten Maustaste auf das zu konvertierende Basis-Laufwerk und wählen Sie Zu 'Dynamisch' konvertieren. Ihnen wird eine abschließende Warnung angezeigt, dass die Konvertierung von Basis zu Dynamisch ansteht.
2. Klicken Sie auf OK, um die Laufwerkskonvertierung von Basis zu Dynamisch der Liste der ausstehenden Aktionen hinzuzufügen.

55 Copyright © Acronis International GmbH, 2003-2019
Anmerkung: Ein dynamisches Laufwerk verwendet das letzte Megabyte des physikalischen Laufwerks zur Speicherung einer Datenbank, die eine so genannte Four-Level-Beschreibung (Volume-Component-Partition-Disk) für jedes dynamische Volume enthält. Sollte sich während der Konvertierung zu 'Dynamisch' herausstellen, dass das Basis-Laufwerk voll ist und daher die Laufwerksgröße nicht automatisch reduziert werden kann, so schlägt die Konvertierungsaktion fehl.
Die Ergebnisse der ausstehenden Aktionen werden unmittelbar so angezeigt, als ob die Aktionen bereits ausgeführt wurden.
Damit die ausstehenden Aktion durchgeführt werden, müssen Sie diese ausführen (S. 25) lassen. Wenn Sie das Programm ohne Ausführung der offenen Aktionen beenden, werden diese alle verworfen.
Sollten Sie irgendwann das dynamische wieder zu einem Basis-Laufwerk rückkonvertieren wollen — etwa um ein Betriebssystem zu verwenden, welches keine dynamischen Laufwerke unterstützt — so können Sie dafür dasselbe Menü verwenden (wobei der Aktionsbefehl Zu 'Basis' konvertieren lautet).
System-Laufwerk konvertieren
Das Programm benötigt nach Basis-zu-Dynamisch-Konvertierung eines Laufwerks, das ein oder mehrere Boot-Volumes enthält, keinen Neustart des Betriebssystems, sofern:
1. Auf dem Laufwerk ist ein einzelnes Betriebssystem vom Typ Windows Vista, Windows 7, Windows 8 oder Windows 8.1 installiert.
2. Die Maschine dieses Betriebssystem ausführt.
Vorsicht: Die Konvertierung eines Laufwerks, das Boot-Volumes enthält, benötigt einiges an Zeit. Stromunterbrechung, unbeabsichtigtes Ausschalten der Maschine oder versehentliches Drücken des Reset-Schalters während der Prozedur kann zum Verlust der Bootfähigkeit führen.
Bei Maschinen mit mehr als einem installierten Betriebssystem gewährleistet das Programm für jedes dieser Betriebssysteme die Bootfähigkeit.
6.6 Laufwerk konvertieren: Dynamisch zu Basis Eine Rückkonvertierung von dynamischen zu Basis-Laufwerken ist z.B. dann angebracht, wenn Sie ein Betriebssystem verwenden wollen, dass dynamische Laufwerke nicht unterstützt.
Eine solche Aktion ist nur dann für ein dynamisches Laufwerk verfügbar, wenn dieses leer ist – oder lediglich ein bzw. mehrere 'einfache' Volumes enthält, wobei jedes einfache Volume auch nur einen einzelnen Bereich auf dem Laufwerk belegt. Diese Volumes werden zu Basis-Volumes.
So konvertieren Sie ein dynamisches zu einem Basis-Laufwerk
1. Klicken Sie mit der rechten Maustaste auf das zu konvertierende dynamische Laufwerk und wählen Sie Zu 'Basis' konvertieren. Ihnen wird eine abschließende Warnung angezeigt, dass die Konvertierung von Dynamisch zu Basis ansteht.
Ihnen werden die Auswirkungen auf das System erläutert, wenn das gewählte Laufwerk von Dynamisch zu Basis konvertiert wird. Wenn beispielswiese das Laufwerk, das Sie zu 'Basis' konvertieren wollen, Volumes enthält, die nur von dynamischen Laufwerken unterstützt werden (alle Volume-Typen außer 'Einfach'), werden Sie über einen möglichen Datenverlust infolge der Konvertierung gewarnt.
2. Klicken Sie auf OK, um die Laufwerkskonvertierung von Dynamisch zu Basis der Liste der ausstehenden Aktionen hinzuzufügen.

56 Copyright © Acronis International GmbH, 2003-2019
Die Ergebnisse der ausstehenden Aktionen werden unmittelbar so angezeigt, als ob die Aktionen bereits ausgeführt wurden.
Damit die ausstehenden Aktion durchgeführt werden, müssen Sie diese ausführen (S. 25) lassen. Wenn Sie das Programm ohne Ausführung der offenen Aktionen beenden, werden diese alle verworfen.
Nach der Umwandlung werden 8 MB des Laufwerksspeichers für zukünftige Konvertierungen von Basis zu Dynamisch reserviert.
Der resultierende 'nicht zugeordnete' Speicherplatz und die anvisierte maximale Volume-Größe können von Fall zu Fall variieren (weil beispielsweise die Größe einer Spiegelung die Größe einer anderen Spiegelung bedingt oder weil die letzten 8 MB Speicherplatz für zukünftige Konvertierungen von Basis zu Dynamisch reserviert werden).
Boot-Laufwerk konvertieren
Das Programm benötigt nach einer Dynamisch-zu-Basis-Konvertierung des Laufwerks keinen Neustart des Betriebssystems, sofern:
1. Auf dem Laufwerk ist ein einzelnes Betriebssystem vom Typ Windows Vista, Windows 7, Windows 8 oder Windows 8.1 installiert.
2. Die Maschine dieses Betriebssystem ausführt.
Vorsicht: Die Konvertierung eines Laufwerks, das Boot-Volumes enthält, benötigt einiges an Zeit. Stromunterbrechung, unbeabsichtigtes Ausschalten der Maschine oder versehentliches Drücken des Reset-Schalters während der Prozedur kann zum Verlust der Bootfähigkeit führen.
Das Programm gewährleistet:
bei Maschinen mit mehr als einem installiertem Betriebssystem die Bootfähigkeit für jedes dieser Betriebssysteme
eine sichere Konvertierung eines dynamischen zu einem Basis-Laufwerk, sofern dieses Laufwerk Volumes mit Daten für 'einfache' Volumes enthält.
6.7 Einen Laufwerksstatus ändern: online zu offline Betrifft die Betriebssysteme Windows Vista SP1, Windows 7, Windows 8 sowie Windows 8.1 und gilt für das aktuelle Laufwerkslayout (S. 23).
Der Status 'online' bedeutet, dass auf ein Basis- oder dynamisches Laufwerk im 'Lese/Schreib'-Modus zugegriffen werden kann. Dies ist der normale Laufwerksstatus. Ein Laufwerk muss möglicherweise von 'online' zu 'offline' umgestellt werden, um es vor unbeabsichtigter Verwendung zu schützen (beispielsweise, weil es beschädigte oder fehlerhafte Sektoren hat).
So machen Sie ein Laufwerk 'offline'
1. Klicken Sie mit der rechten Maustaste auf ein 'online' befindliches Laufwerk und wählen Sie dann den Befehl Status auf offline ändern.
2. Klicken Sie zur Bestätigung der Aktion im erscheinenden Fenster auf OK.
Wenn Sie einen dynamischen Datenträger, dessen Volumes sich über mehrere Laufwerke erstrecken, 'offline' nehmen, erhalten diese Volumes ihrem Typ entsprechende Statusinformationen: Einfache/übergreifende/Stripeset-Volumes erhalten Fehlgeschlagen; gespiegelte Volumes erhalten Redundanz fehlgeschlagen. Das von Ihnen 'offline' genommene Laufwerk erhält außerdem Fehlend. Um einfache/übergreifende/Stripeset-Volumes wiederherzustellen, reicht es aus, das 'offline'

57 Copyright © Acronis International GmbH, 2003-2019
befindliche Laufwerk wieder online zu nehmen. Um gespiegelte Volumes wiederherzustellen, müssen Sie das Laufwerk von 'offline' zu 'online' nehmen und es dann reaktivieren.
Informationen darüber, wie Sie ein als offline und fehlend gekennzeichnetes Laufwerk wieder 'online' bringen, finden Sie in diesem Artikel der Microsoft Knowledge Base: http://technet.microsoft.com/de-de/library/cc732026(WS.10).aspx.
6.8 Einen Laufwerksstatus ändern: offline zu online Betrifft die Betriebssysteme Windows Vista SP1, Windows 7, Windows 8 sowie Windows 8.1 und gilt für das aktuelle Laufwerkslayout (S. 23).
Der Status 'offline' bedeutet, dass der Zugriff auf einen dynamischen Datenträger lediglich im 'Nur Lesen'-Modus möglich ist. Sie müssen ein Laufwerk möglicherweise von 'offline' zu 'online' ändern, um auf ein solches Laufwerk unbeschränkten Zugriff zu erhalten.
So machen Sie ein Laufwerk 'online'
1. Klicken Sie mit der rechten Maustaste auf ein 'offline' befindliches Laufwerk und wählen Sie dann den Befehl Status auf online ändern.
2. Klicken Sie zur Bestätigung der Aktion im erscheinenden Fenster auf OK.
Wenn der dynamische Datenträger den Status 'offline' hat und der Laufwerkname Fehlend ist, kann das Betriebssystem diesen Datenträger bzw. dieses Laufwerk nicht finden bzw. identifizieren. Informationen darüber, wie Sie ein als offline und fehlend gekennzeichnetes Laufwerk wieder 'online' bringen, finden Sie in diesem Artikel der Microsoft Knowledge Base: http://technet.microsoft.com/de-de/library/cc732026%28WS.10%29.aspx.
6.9 Fremdlaufwerke importieren Auf einer Maschine mit zwei oder mehr Betriebssystemen hängt die Laufwerks- bzw. Volume-Darstellung davon ab, welches Betriebssystem gerade läuft.
Normalerweise sind alle dynamischen Laufwerke, die innerhalb der gleichen Maschine und desselben Betriebssystems erstellt wurden, Mitglieder derselben Laufwerksgruppe. Wenn eine Laufwerksgruppe zu einer anderen Maschine verschoben – oder einem anderem Betriebssystem auf derselben Maschine hinzugefügt wird – wird sie als fremd betrachtet. Fremde Laufwerksgruppen können solange nicht verwendet werden, bis sie in die existierende Laufwerksgruppe hinzugefügt werden. Wenn auf der Maschine keine Laufwerksgruppe existiert, wird die 'fremde' Gruppe so, wie sie ist, importiert (behält ihren ursprünglichen Namen).
Um auf Fremdlaufwerke zugreifen zu können, müssen Sie diese Laufwerke zur Konfiguration Ihrer Maschine unter Verwendung der Aktion Fremdlaufwerke importieren hinzufügen.
Alle dynamischen Laufwerke der fremden Laufwerksgruppe werden zur gleichen Zeit importiert, Sie können also kein einzelnes dynamisches Laufwerk importieren.
So importieren Sie Fremdlaufwerke
1. Klicken Sie mit der rechten Maustaste auf eines der Fremdlaufwerke und wählen Sie dann Fremdlaufwerke importieren.
Es erscheint ein Fenster, in dem alle zur Maschine hinzugefügten, dynamischen Fremdlaufwerke aufgelistet sind und Informationen über die zu importierenden Volumes angezeigt werden. Über die Statusinformationen der Volumes können Sie feststellen, ob Sie alle benötigten Laufwerke der Laufwerksgruppe importieren. Wenn Sie alle benötigten Laufwerke importieren, werden

58 Copyright © Acronis International GmbH, 2003-2019
deren Volumes alle mit dem Status Fehlerfrei angezeigt. Ein von Fehlerfrei abweichender Status ist ein Zeichen dafür, dass nicht alle Laufwerke importiert wurden.
Weitere Informationen über die Statusinformationen von Volumes finden Sie in folgendem (englischen) Microsoft-Artikel: http://technet.microsoft.com/en-us/library/cc771775.aspx http://technet.microsoft.com/en-us/library/cc771775.aspx
2. Klicken Sie auf OK, um die Importaktion der Fremdlaufwerke zur Liste der ausstehenden Aktionen hinzuzufügen.
Die Ergebnisse der ausstehenden Aktionen werden unmittelbar so angezeigt, als ob die Aktionen bereits ausgeführt wurden.
Damit die ausstehenden Aktion durchgeführt werden, müssen Sie diese ausführen (S. 25) lassen. Wenn Sie das Programm ohne Ausführung der offenen Aktionen beenden, werden diese alle verworfen.
6.10 Ein fehlendes Laufwerk entfernen Den Status Fehlend nimmt ein dynamisches Laufwerk ein, wenn es beschädigt, ausgeschaltet oder vom System abgetrennt wurde. Die Datenbank des LDM (Logical Disk Manager) bewahrt jedoch Informationen über das fehlende Laufwerk, da ein solches Laufwerk Teile von dynamischen Volumes (z.B. gespiegelte Volumes) enthalten kann, die repariert werden können.
Wenn das Laufwerk wieder angeschlossen bzw. angeschaltet werden kann, müssen Sie es zur Wiederherstellung seiner Funktionalität nur reaktivieren. Informationen darüber, wie Sie ein als offline und fehlend gekennzeichnetes Laufwerk wieder 'online' bringen, finden Sie in diesem Artikel der Microsoft Knowledge Base: http://technet.microsoft.com/de-de/library/cc732026(WS.10).aspx.
Für den Fall, dass das fehlende Laufwerk nicht reaktivierbar ist oder Sie es aus anderen Gründen komplett aus der Laufwerksgruppe löschen wollen, dann haben Sie die Möglichkeit, das Laufwerk von der LDM-Datenbank zu entfernen.
Bevor Sie ein fehlendes Laufwerk entfernen, müssen Sie alle auf diesem liegenden Volumes löschen (S. 38). Wenn das Laufwerk jedoch gespiegelte Volumes enthält, können Sie diese durch Verwendung der Aktion Spiegelung entfernen (S. 43) auch sichern, anstatt das gesamte Volume zu löschen.
So entfernen Sie ein fehlendes dynamisches Laufwerk
1. Klicken Sie mit der rechten Maustaste auf das Laufwerk mit dem Status Fehlend, wählen Sie danach den Befehl Fehlendes Laufwerk entfernen.
2. Klicken Sie auf OK, um das Entfernen des Laufwerks zur Liste der ausstehenden Aktionen hinzuzufügen.
Die Ergebnisse der ausstehenden Aktionen werden unmittelbar so angezeigt, als ob die Aktionen bereits ausgeführt wurden.
Damit die ausstehenden Aktion durchgeführt werden, müssen Sie diese ausführen (S. 25) lassen. Wenn Sie das Programm ohne Ausführung der offenen Aktionen beenden, werden diese alle verworfen.
6.11 Ein Laufwerk bereinigen Durch diese Aktion werden alle Volumes und Daten auf einem Laufwerk gelöscht und dieses auf den Zustand 'nicht initialisiert' gesetzt. Es werden alle Volumes von dem Laufwerk gelöscht, auch solche, die sich über andere Laufwerke erstrecken – der von diesen Volumes belegte Speicherplatz wird

59 Copyright © Acronis International GmbH, 2003-2019
dadurch zum Typ 'nicht zugeordnet'. Sie müssen das bereinigte Laufwerk anschließend erneut initialisieren, um es wieder verwenden zu können.
So bereinigen Sie ein Laufwerk
1. Klicken Sie mit der rechten Maustaste auf das zu bearbeitenden Laufwerk und wählen Sie dann den Befehl Laufwerk bereinigen.
2. Klicken Sie auf OK, um das Bereinigen des Laufwerks zur Liste der ausstehenden Aktionen hinzuzufügen.
Die Ergebnisse der ausstehenden Aktionen werden unmittelbar so angezeigt, als ob die Aktionen bereits ausgeführt wurden.
Damit die ausstehenden Aktion durchgeführt werden, müssen Sie diese ausführen (S. 25) lassen. Wenn Sie das Programm ohne Ausführung der offenen Aktionen beenden, werden diese alle verworfen.
Beachten Sie: Sollten Sie versehentlich ein Laufwerk vom Typ 'MBR' mit wichtigen Daten bereinigt haben, so können Sie die Volumes dieses Laufwerks durch die Verwendung des Werkzeuges Acronis Recovery Expert (S. 67) wiederherstellen. Vergessen Sie aber nicht, zuerst das Laufwerk zu initialisieren und das Partitionsschema 'MBR' einzustellen.

60 Copyright © Acronis International GmbH, 2003-2019
7 Werkzeuge In diesem Abschnitt werden die Tools von Acronis Bootable Media Builder und Acronis Recovery Expert beschrieben.
Durch Lesen dieses Abschnitts können Sie lernen, wie Sie bootfähige Medien erstellen, um Acronis Disk Director auf fabrikneuen Geräten oder außerhalb eines Betriebssystems zu verwenden – und wie Sie gelöschte bzw. verlorene Volumes rekonstruieren können.
Themen Acronis Bootable Media Builder ....................................................................................... 60 Acronis Recovery Expert ................................................................................................... 67 Acronis Disk Editor ............................................................................................................ 69
7.1 Acronis Bootable Media Builder Acronis Disk Director verfügt über eine bootfähige Version, die von einem bootfähigen Medium ohne Start eines Betriebssystems ausgeführt werden kann.
Ein bootfähiges Medium ist ein physikalisches Medium (CD, DVD, USB-Laufwerk oder andere Medien, die vom BIOS einer Maschine als Boot-Gerät unterstützt werden), das auf jeder PC-kompatiblen Maschine startet und es Ihnen ermöglicht, Acronis Disk Director in einer Linux-basierten Umgebung oder unter Windows Preinstallation Environment (WinPE) auszuführen (also ohne die Hilfe eines bereits vorhandenen Betriebssystems). Sie können ein bootfähiges Medium durch Verwendung des Acronis Bootable Media Builder erstellen. Acronis Bootable Media Builder bietet auch die Möglichkeit, die ISO-Datei einer bootfähigen Disc erst einmal auf einem anderen Laufwerk zu speichern.
Es gibt Situationen, in denen Sie es möglicherweise bevorzugen, Acronis Disk Director von einem bootfähigen Medium zu starten. Beispielsweise:
um Acronis Disk Director auf einem 'nicht Windows-basierten'-System wie Linux zu verwenden
wenn Sie Acronis Disk Director eher selten verwenden und daher nicht auf Ihrer Maschine installieren wollen
um auf Daten zuzugreifen, die in einem beschädigten System 'überlebt' haben
um Volumes vom Typ 'Basis' oder 'Dynamisch' auf fabrikneuen Geräten einzurichten
um Aktionen auf einem Boot-Volume 'offline' durchzuführen, die 'online' wegen Zugangsbeschränkungen, Sperrung durch laufende Anwendungen oder anderen Gründen nicht durchgeführt werden können.
Wenn weitere Acronis-Produkte (z.B. Acronis True Image Home) auf Ihrem Computer installiert sind, können Sie die autonomen Notfallversionen dieser Produkte ebenfalls in dasselbe Boot-Medium einbinden.
Linux-basiertes bootfähiges Medium
Linux-basierte Medien enthalten eine bootfähige Version von Acronis Disk Director, die auf einem Linux-Kernel beruht. Sie kann auf jeder PC-kompatiblen Hardware booten und dort Aktionen ausführen, einschließlich auf fabrikneuer Hardware und Maschinen mit beschädigten oder nicht unterstützten Dateisystemen.

61 Copyright © Acronis International GmbH, 2003-2019
PE-basiertes bootfähiges Medium
PE-basierte bootfähige Medien enthalten ein funktionsreduziertes Windows, Windows Preinstallation Environment (WinPE) genannt, sowie ein Acronis Plug-in für WinPE; dabei handelt es sich um eine Modifikation von Acronis Disk Director, damit dieser unter WinPE laufen kann.
WinPE hat sich gerade bei großen IT-Umgebungen mit unterschiedlicher Hardware als sehr praktische bootfähige Lösung erwiesen.
Vorteile:
Die Verwendung von Acronis Disk Director in WinPE bietet mehr Funktionalität als die Verwendung Linux-basierter bootfähiger Medien. Indem Sie Ihre PC-kompatible Hardware mit WinPE booten, können Sie nicht nur Acronis Disk Director verwenden, sondern auch PE-Befehle, Skripte und andere Plug-ins, die Sie in WinPE eingebunden haben.
Bootfähige Medien auf PE-Basis helfen, Linux-bezogene Probleme zu umgehen, z.B. fehlende Unterstützung für RAID-Controller oder gewisse RAID-Level. Medien, die auf WinPE basieren, ermöglichen das dynamische Laden notwendiger Gerätetreiber.
7.1.1 So erstellen Sie ein Boot-Medium
Um ein physisches Medium erstellen zu können, muss die Maschine über einen CD-/DVD-Brenner verfügen oder ein Flash-Laufwerk (z.B. USB-Stick) anschließbar sein. Der Bootable Media Builder kann zudem das ISO-Image eines bootfähigen Datenträgers erstellen. Dieses ISO-Image können Sie dann zu einem späteren Zeitpunkt auf ein leeres Medium brennen.
Linux-basiertes Boot-Medium
Starten Sie den Bootable Media Builder entweder über die Management Konsole durch Extras –> Bootfähiges Medium erstellen oder als eigene Komponente.
1. Wählen Sie bei Typ des bootfähigen Mediums die Option Linux-basiert.
2. Bestimmen Sie, wie Volumes und Netzwerk-Ressourcen gehandhabt werden – den so genannten 'Stil' des Mediums:
Ein Medium, das Volumes im Linux-typischen Stil behandelt, stellt diese beispielsweise als 'hda1' und 'sdb2' dar. Es versucht, MD-Geräte und logische Volumes (vom LVM verwaltet) vor Start einer Wiederherstellung zu rekonstruieren.
Ein Medium, das Volumes im Windows-Stil behandelt, verwendet Laufwerksbuchstaben zur Darstellung von Volumes, beispielsweise C: und D:. Es bietet Zugriff auf dynamische Volumes (LDM verwaltet).
3. Der Assistent wird Sie durch alle notwendigen Aktionen führen. Details finden Sie unter 'Linux-basiertes Boot-Medium (S. 63)'.
PE-basiertes Boot-Medium
Das Acronis Plug-in kann WinPE-Distributionen hinzugefügt werden, die auf folgenden Windows-Kerneln basieren:
Windows Vista (PE 2.0) (auch passend für Windows XP SP2 mit KB926044 oder später)
Windows Vista SP1 (PE 2.1) (auch passend für Windows XP SP2 mit KB926044 oder später)
Windows 7 (PE 3.0)
Windows 8 (PE 4.0)
Windows 8.1 (PE 5.0)

62 Copyright © Acronis International GmbH, 2003-2019
Windows 10 (PE 10.0)
Beachten Sie, dass Ihr Computer Folgendes haben muss:
Für WinPE 2.x or 3.0 – mindestens 256 MB RAM
Für WinPE 4.0 – mindestens 512 MB RAM
Für WinPE 5.0 – mindestens 1 GB RAM
Für WinPE 10.0 – mindestens 512 MB RAM
Um PE 2.x oder 3.0-Images erstellen oder modifizieren zu können, müssen Sie das sogenannte 'Windows Automated Installation Kit' (WAIK) installiert haben. Um PE 4.0, PE 5.0 oder PE 10.0 erstellen zu können, müssen Sie das Windows Assessment and Deployment Kit (Windows ADK) installieren.
So installieren Sie das Windows AIK:
1. Laden Sie in Abhängigkeit von Ihrem Betriebssystem eines der folgenden Pakete herunter und installieren Sie es:
AIK für Windows Vista und Windows XP mit Service Pack 2 oder später (PE 2.0):
http://www.microsoft.com/Downloads/details.aspx?displaylang=de&FamilyID=c7d4bc6d-15f3-4284-9123-679830d629f2
AIK für Windows Vista SP1 (PE 2.1):
http://www.microsoft.com/Downloads/details.aspx?familyid=94BB6E34-D890-4932-81A5-5B50C657DE08&displaylang=de
WAIK für Windows 7 (PE 3.0):
http://www.microsoft.com/downloads/de-de/details.aspx?FamilyID=696DD665-9F76-4177-A811-39C26D3B3B34
2. [optional] Brennen Sie das Windows AIK auf DVD oder kopieren Sie es auf ein Flash-Laufwerk (USB-Stick).
3. Installieren Sie Microsoft .NET Framework v.2.0 von diesem Kit (NETFXx86 oder NETFXx64, von Ihrer Hardware abhängig).
4. Installieren Sie den Microsoft Core XML (MSXML) 6.0 Parser von diesem Kit.
5. Installieren Sie Windows AIK von diesem Kit.
So installieren Sie das Windows ADK:
1. Laden Sie in Abhängigkeit von Ihrem Betriebssystem eines der folgenden Pakete herunter:
ADK für Windows 8 (PE 4.0): http://www.microsoft.com/de-de/download/details.aspx?id=30652
ADK für Windows 8.1 (PE 5.0): http://www.microsoft.com/de-de/download/details.aspx?id=39982
ADK für Windows 10 (PE 10.0): https://go.microsoft.com/fwlink/p/?LinkId=526740
2. Führen Sie die Setup-Datei aus und folgen Sie den Anweisungen des Assistenten.
3. Wählen Sie im letzten Schritt, dass Windows PE und die Bereitstellungstools installiert werden sollen und klicken Sie dann auf die Schaltfläche Installieren.
Es ist empfehlenswert, dass Sie sich mit der dem Windows AIK oder Windows ADK beiliegenden Hilfe-Dokumentation vertraut machen. Eine gute Quelle zum Einstieg ist der Abschnitt 'Erstellen eines Images' im Whitepaper 'Erste Schritte für IT-Spezialisten'. Wählen Sie für den Zugriff auf das Dokument die Befehlsfolge Microsoft Windows AIK -> Dokumentation -> Erste Schritte für IT-Spezialisten aus dem Start-Menü.

63 Copyright © Acronis International GmbH, 2003-2019
Weitere Informationen zur Anpassung von Windows PE finden Sie im Windows PE-Benutzerhandbuch (Winpe.chm).
7.1.1.1 Linux-basiertes Boot-Medium
Wenn Sie den Media Builder verwenden, müssen Sie Folgendes spezifizieren:
1. [Optional] Parameter für den Linux-Kernel. Trennen Sie mehrere Parameter per Leerzeichen.
Um beispielsweise bei jedem Start des bootfähige Mediums von Acronis Disk Director einen Anzeigemodus wählen zu können, geben Sie an: vga=ask
Eine Liste der Parameter finden Sie unter 'Kernel Parameter (S. 63)'.
2. Die bootfähigen Acronis-Komponenten, die für das Medium bestimmt sind:
Acronis Disk Director
Eine bootfähige Version des Programms, die über nahezu dieselbe Funktionalität verfügt, wie die Variante von Acronis Disk Director für Windows-Betriebssysteme — zu Details siehe 'Mit bootfähigen Medien arbeiten (S. 66)'.
3. [Optional] Das Timeout-Intervall für das Boot-Menü, sowie die Komponente, die automatisch nach dem Timeout gestartet wird.
Sofern nicht anders konfiguriert, wartet der Acronis Loader auf eine Auswahl, ob das Betriebssystem (sofern vorhanden) oder die Acronis-Komponente gestartet werden soll.
Wenn Sie z.B. 10 Sek. für Acronis Disk Director einstellen, wird das Programm 10 Sekunden nach Anzeige des Menüs gestartet.
4. Der zu erstellende Medien-Typ. Sie können:
CD, DVD oder andere bootfähige Medien erstellen (z.B. USB-Sticks), sofern das BIOS der Hardware das Booten von diesen Medien erlaubt
ein ISO-Image der bootfähigen Disc erstellen, um es später auf einen leeren Rohling zu brennen
5. Pfad zu ISO-Datei des Mediums.
Kernel-Parameter
In diesem Fenster können Sie einen oder mehrere Parameter des Linux-Kernel angeben. Diese werden automatisch wirksam, wenn das bootfähige Medium startet.
Typischerweise kommen diese Parameter zur Anwendung, wenn während der Arbeit mit bootfähigen Medien Probleme auftauchen. Normalerweise brauchen Sie in dieses Feld nichts einzutragen.
Sie können jeden dieser Parameter auch durch Drücken der Taste 'F11' im Boot-Menü angeben.
Parameter
Trennen Sie mehrere Parameter mit Leerzeichen.
acpi=off
Deaktiviert ACPI (Advanced Configuration and Power Interface). Dieser Parameter kann hilfreich sein, wenn bei einer bestimmten Hardware-Konfiguration Probleme auftauchen.
noapic
Deaktiviert APIC (Advanced Programmable Interrupt Controller). Dieser Parameter kann hilfreich sein, wenn bei einer bestimmten Hardware-Konfiguration Probleme auftauchen.
vga=ask

64 Copyright © Acronis International GmbH, 2003-2019
Erfragt den Grafikkartenmodus, der in der grafischen Benutzeroberfläche eines bootfähigen Mediums verwendet werden soll. Ist kein vga-Parameter angegeben, wird der Videomodus automatisch erkannt.
vga=mode_number
Spezifiziert den Grafikkartenmodus, der in der grafischen Benutzeroberfläche des bootfähigen Mediums verwendet werden soll. Die Modus-Nummer wird unter mode_number im Hexadezimalformat angegeben, z.B.: vga=0x318
Die Bildschirmauflösung und die Anzahl der Farben für eine Modus-Nummer können sich von Maschine zu Maschine unterscheiden. Es wird empfohlen, zunächst den Parameter vga=ask zu verwenden, um einen Wert für mode_number auszuwählen.
quiet
Deaktiviert die Anzeige von Pop-up-Meldungen während der Linux-Kernel geladen wird und startet danach die Management Konsole.
Dieser Parameter wird implizit bei der Erstellung von bootfähigen Medien spezifiziert; Sie können ihn jedoch im Boot-Menü entfernen.
Wenn der Parameter nicht angegeben ist, werden alle Meldungen beim Start angezeigt, gefolgt von einer Eingabeaufforderung. Geben Sie bei der Eingabeaufforderung folgenden Befehl ein, um die Management Konsole zu starten: /bin/product
nousb
Deaktiviert, dass das USB-Subsystem geladen wird.
nousb2
Deaktiviert die USB 2.0-Unterstützung. USB 1.1-Geräte arbeiten, auch wenn dieser Parameter gesetzt ist. Mit dem Parameter können Sie manche USB-Laufwerke im USB 1.1-Modus verwenden, wenn sie im USB 2.0-Modus nicht arbeiten.
nodma
Deaktiviert den Speicherdirektzugriff (DMA) für alle IDE-Festplatten. Verhindert auf mancher Hardware ein Einfrieren des Kernels.
nofw
Deaktiviert die Unterstützung für die FireWire (IEEE1394)-Schnittstelle.
nopcmcia
Deaktiviert die Erkennung von PCMCIA-Hardware.
nomouse
Deaktiviert die Maus-Unterstützung.
module_name=off
Deaktiviert das Modul, dessen Name in module_name angeben ist. Um beispielsweise die Nutzung des SATA-Moduls zu deaktivieren, geben Sie folgenden Wert an: sata_sis=off
pci=bios
Erzwingt die Verwendung des PCI-BIOS statt direkt auf die Hardware-Geräte zuzugreifen. Dieser Parameter kann hilfreich sein, z.B. wenn die Maschine eine nicht standardgemäße PCI Host-Bridge hat.
pci=nobios

65 Copyright © Acronis International GmbH, 2003-2019
Deaktiviert die Verwendung des PCI BIOS und erlaubt nur direkte Hardware-Zugriffsmethoden. Dieser Parameter kann z.B. hilfreich sein, wenn das bootfähige Medium nicht startet und dies wahrscheinlich durch das BIOS verursacht wird.
pci=biosirq
Verwendet PCI BIOS-Aufrufe, um die Interrupt Routing-Tabelle zu erhalten. Dieser Parameter kann hilfreich sein, wenn es dem Kernel nicht gelingt, Unterbrechungsanforderungen (IRQs) zuzuordnen oder den sekundären PCI-Bus auf dem Mainboard zu finden.
Auf einigen Maschinen funktionieren diese Aufrufe möglicherweise nicht richtig. Es kann unter Umständen aber der einzige Weg sein, die Interrupt Routing-Tabelle anzuzeigen.
7.1.1.2 Das Acronis Plug-in zu WinPE 2.x oder 3.0 hinzufügen
Der Bootable Media Builder ermöglicht drei Methoden, um Acronis Disk Director in WinPE einzubinden:
Das Acronis Plug-in einem existierenden PE-ISO-Abbild hinzufügen. Dieser Ansatz ist sinnvoll, wenn Sie das Plug-in einem PE-ISO-Image hinzufügen wollen, das schon früher konfiguriert wurde und bereits verwendet wird.
Erstellen Sie ein komplett neues PE-ISO-Image, in welches Sie das Plug-in integrieren.
Das Acronis Plug-in einer WIM-Datei zur zukünftigen Verwendung hinzufügen (manuelle ISO-Erstellung, andere Tools dem Image hinzufügen, usw.).
Um die beschriebenen Aktionen durchführen zu können, installieren Sie den Bootable Media Builder auf einer Maschine, auf der das Windows AIK oder das Windows ADK installiert ist. Sofern Sie keine solche Maschine haben, bereiten Sie diese wie unter 'So erstellen Sie ein Boot-Medium' beschrieben vor.
Der Bootable Media Builder unterstützt nur WinPE 2.x, WinPE 3.0, WinPE 4.0, WinPE 5.0 und WinPE 10.0 in der x86-Variante. Diese WinPE-Distributionen können aber auch auf x64-Hardware verwendet werden.
Das Acronis Plug-in einem WinPE-ISO-Image hinzufügen
So fügen Sie das Acronis Plug-in einem WinPE-ISO-Image hinzu:
1. Wenn Sie das Plug-in der existierenden WinPE-ISO-Datei hinzufügen, entpacken Sie alle Dateien Ihrer WinPE-ISO in einen separaten Laufwerksordner.
2. Starten Sie den Bootable Media Builder entweder über die Befehle Werkzeuge –> Acronis Bootable Media Builder oder als eigenständige Komponente.
3. Wählen Sie den gewünschten Typ des bootfähigen Mediums: Windows PE.
Wenn Sie eine neue PE-ISO-Datei erstellen wollen:
Wählen Sie den Befehl Windows PE automatisch erstellen.
Die Software führt das passende Skript aus und wechselt dann zum nächsten Fenster.
So fügen Sie das Plug-in einem existierenden PE-ISO-Image hinzu:
Wählen Sie WinPE-Dateien aus dem von mir spezifizierten Ordner verwenden
Spezifizieren Sie den Pfad zu dem Ordner, in dem die WinPE-Dateien liegen.
4. [Optional] Spezifizieren Sie die Windows-Treiber, die Windows PE hinzugefügt werden sollen. Wenn Sie eine Maschine mit Windows PE booten, ermöglichen Ihnen diese Treiber, auf Geräte zuzugreifen, auf denen sich Ihre Backup-Archive befinden. Klicken Sie auf Hinzufügen und spezifizieren Sie dann den Pfad zu der benötigten *. inf-Datei (beispielsweise für einen SCSI-, RAID- oder SATA-Controller, eine Netzwerkkarte, ein Bandlaufwerk oder ein anderes Gerät). Sie

66 Copyright © Acronis International GmbH, 2003-2019
müssen dieses Verfahren für jeden Treiber wiederholen, den Sie in das resultierende WinPE-Boot-Medium aufnehmen wollen.
5. Wählen Sie, ob Sie ein ISO- oder WIM-Image erstellen wollen.
6. Geben Sie den vollen Pfad einschließlich Dateiname zur resultierenden ISO-Datei an.
Überprüfen Sie Ihre Einstellungen im Fenster 'Zusammenfassung' und klicken Sie auf 'Fertig stellen'.
Brennen Sie die ISO-Datei auf CD oder DVD (mit dem Brennprogramm eines Drittherstellers) oder kopieren Sie die Daten auf einen USB-Stick.
Sobald eine Maschine mit WinPE gebootet wird, startet Acronis Disk Director automatisch.
So erstellen Sie ein PE-Image (eine ISO-Datei) von der resultierenden WIM-Datei:
Ersetzen Sie die vorgegebene boot.wim-Datei im Windows PE-Ordner mit der neu erstellten WIM-Datei. Geben Sie (für das obere Beispiel) Folgendes ein:
copy c:\AcronisMedia.wim c:\winpe_x86\ISO\sources\boot.wim
verwenden Sie das Tool 'Oscdimg'. Geben Sie (für das obere Beispiel) Folgendes ein:
oscdimg -n –bc:\winpe_x86\etfsboot.com c:\winpe_x86\ISO c:\winpe_x86\winpe_x86.iso
Weitere Informationen zur Anpassung von Windows PE finden Sie im Windows PE-Benutzerhandbuch (Winpe.chm).
7.1.2 Unter bootfähigen Medien arbeiten
Sie können auf einer Maschine, die mit einem bootfähigen Medium gestartet wurde, im Wesentlichen dieselben Aktionen wie im laufenden Betriebssystem durchführen. Der Unterschied ist folgender:
1. Die Aktionen Volume prüfen (S. 45) und Volume defragmentieren (S. 46) stehen für bootfähige Medien nicht zur Verfügung.
2. Spezifizieren Sie das Laufwerkslayout (S. 23), wenn zwei oder mehr Windows-Betriebssysteme auf der Maschine installiert sind. Wenn nur ein Windows-Betriebssystem installiert ist, wird das Laufwerkslayout dieses Betriebssystems verwendet. Auf farbrikneuen Geräten oder wenn kein Windows-Betriebssystem gefunden wurde, wird das Laufwerkslayout entsprechend der Umgebung des bootfähigen Mediums (Linux-basiert oder Windows PE) verwendet.
3. Ein Linux-basiertes bootfähiges Medium zeigt lokale Laufwerke und Volumes als ungeladen (unmounted) an (sda1, sda2...).
4. Der Speicherzeitraum für Ereignisse (Logs) ist auf die aktuelle Sitzung beschränkt. Sie können die gesamte Ereignisliste oder gefilterte Logs in eine Datei speichern.
7.1.2.1 Einen Anzeigemodus einstellen
Bei einer von einem bootfähigen Medium gestarten Maschine wird der Anzeigemodus basierend auf der Hardware-Konfiguration automatisch erkannt (Monitor- und Grafikkarten-Spezifikationen). Sollte aus irgendeinem Grund der Darstellungsmodus nicht korrekt erkannt werden, gehen Sie folgendermaßen vor:
1. Drücken Sie im Boot-Menü auf F11.
2. Geben Sie in die Eingabeaufforderung folgenden Befehl ein: vga=ask, fahren Sie dann mit dem Boot-Vorgang fort.

67 Copyright © Acronis International GmbH, 2003-2019
3. Wählen Sie aus der Liste der verfügbaren Darstellungsmodi den passenden durch Eingabe seiner Nummer (z.B. 318), drücken Sie dann auf Enter.
Falls Sie diese Schritte nicht jedes Mal ausführen möchten, wenn Sie eine bestimmte Hardwarekonfiguration mit einem Boot-Medium starten, erstellen Sie das Medium mit der entsprechenden Modus-Nummer (in unserem Beispiel: vga=0x318) im Fenster Kernel-Parameter – siehe Linux-basierte bootfähige Medien (S. 63) zu weiteren Details.
7.1.2.2 Liste verfügbarer Befehle und Werkzeuge auf Linux-basierten Boot-Medien
Linux-basierte Boot-Medien enthalten folgende Kommandos und Befehlszeilen-Werkzeuge, die Sie bei Ausführung einer Eingabeaufforderung nutzen können. Zum Starten der Eingabeaufforderung drücken Sie Strg+Alt+F2, während Sie in der Management Konsole des bootfähigen Mediums sind.
Linux-Befehle und Werkzeuge
busybox fxload ls pktsetup strace
cat gawk lspci poweroff swapoff
cdrecord gpm lvm ps swapon
chmod grep mc raidautorun sysinfo
chown growisofs mdadm readcd tar
chroot grub mkdir reboot tune2fs
cp gunzip mke2fs rm udev
dd halt mknod rmmod udevinfo
df hexdump mkswap route udevstart
dmesg hotplug more scp umount
dmraid ifconfig mount scsi_id uuidgen
e2fsck init mtx sed vconfig
e2label insmod mv sg_map26 vi
echo iscsiadm parted sh zcat
egrep kill pccardctl sleep
fdisk kpartx ping ssh
fsck ln pktsetup sshd
7.2 Acronis Recovery Expert Acronis Recovery Expert ein leicht bedienbares Tool zur Rekonstruktion von Volumes auf einem Basis-Laufwerk vom MBR-Typ, die versehentlich gelöscht oder wegen Hardware- bzw. Software-Fehlern beschädigt wurden.

68 Copyright © Acronis International GmbH, 2003-2019
Sollten Ihre Volumes einmal beschädigt werden – beispielsweise durch Stromausfall oder Systemfehler – und Ihre Maschine daher nicht mehr starten, dann verwenden Sie die bootfähige Version von Acronis Disk Director, um Acronis Recovery Export zu starten. Das Tool hilft Ihnen, Boot-Sektoren und Partitionstabellen auf Festplatten und ähnlichen Laufwerken zu rekonstruieren und so Ihr System wieder bootfähig zu machen.
Der Recovery Expert versucht Volumes zuerst „wie vorliegend“ wiederherzustellen, logische Volumes werden also als logische wiederhergestellt, primäre als primär. Wenn ein primäres Volume nicht wie vorliegend wiederhergestellt werden kann, wird es als logisches Volume wiederhergestellt. Genauso wird auch ein logisches Volume als primär wiederhergestellt, wenn logisch nicht möglich ist.
So führen Sie Acronis Recovery Expert aus
Wählen Sie aus dem Hauptmenü Werkzeuge –> Acronis Recovery Expert.
Volumes im automatischen Modus rekonstruieren
Der automatische Modus ist einfach zu verwenden und erfordert vom Anwender nur einen geringen Einsatz. Das Programm versucht alle gelöschten Volumes auf allen Basis-Laufwerken zu finden und zu rekonstruieren.
1. Wählen Sie im Fenster Recovery-Modus den Befehl Automatisch.
2. Acronis Recovery Expert durchsucht im Fenster Nach gelöschten Volumes suchen alle 'Basis'-Laufwerke nach gelöschten Volumes. Acronis Recovery Expert überprüft Ihre Laufwerke zuerst auf verfügbaren, nicht zugeordneten Speicherplatz. Wenn kein verfügbarer Speicherplatz vorhanden ist, werden Sie aufgefordert, Recovery Expert zu schließen. Wenn verfügbarer Speicherplatz gefunden wird, startet Recovery Expert mit der Suche nach den Spuren gelöschter Volumes.
Recovery Expert untersucht dazu auf jedem Laufwerk den Anfang jeder Seite von jedem Zylinder nach Boot-Sektoren. Ein Boot-Sektor ist der erste Sektor eines Volumes, welcher Informationen über dieses Volume enthält – und das auch nach einer Löschung. Sobald ein gelöschtes Volume gefunden wurde, wird es in der Volume-Liste angezeigt. Die Suche wird jedoch solange fortgesetzt, bis alle verbliebenen Laufwerke überprüft wurden. Die Schaltfläche Weiter wird nur aktiv, wenn die Suche abgeschlossen wurde; worauf Sie zum nächsten Fenster weitergehen können.
Anmerkung: im automatischen Modus können Sie Volumes nicht zur Rekonstruktion auswählen. Acronis Recovery Expert rekonstruiert vielmehr alle entdeckten, gelöschten Volumes automatisch.
Wenn die Suche ohne Ergebnisse abgeschlossen wurde, werden Sie aufgefordert, entweder mit der vollständigen Methode zu suchen – oder die Suche zu beenden und die Anwendung zu schließen. Bei der vollständigen Methode überprüft das Programm jeden Sektor auf jeder vorhandenen Festplatte bzw. vergleichbaren Laufwerk. Diese Ausführung ist gründlicher, kann aber längere Zeit in Anspruch nehmen. Wenn mit der vollständigen Methode keine Volumes gefunden wurden, werden Sie aufgefordert, Recovery Expert zu schließen.
3. Im Fenster Rekonstruierte Volumes werden die zu rekonstruiertenden Volumes als Teil der Laufwerks- bzw. Volume-Struktur der Maschine angezeigt. Stellen Sie sicher, dass alle benötigten Volumes in der Laufwerksstruktur korrekt aufgeführt sind und klicken Sie dann auf Weiter.
4. Klicken Sie auf Fertig stellen, um die Rekonstruktion der Volumes zu starten.
Volumes im manuellen Modus rekonstruieren
Im manuellen Rekonstruktionsmodus können Sie alle Vorteile der Volume-Rekonstruktion nutzen. Sie können festlegen, welche Suchmethode verwendet wird, welche Laufwerke durchsucht und welche Volumes rekonstruiert werden sollen.

69 Copyright © Acronis International GmbH, 2003-2019
1. Wählen Sie im Fenster Recovery-Modus den Befehl Manuell.
2. Wählen Sie im Fenster Wahl des nicht zugeordneten Speicherplatzes den nicht zugeordneten Platz auf den Basis-Laufwerken, auf denen die gelöschten Volumes zuvor gelegen haben. Falls Sie sich bezüglich der Position der gelöschten Volumes unsicher sind, dann wählen Sie den gesamten nicht zugeordneten, verfügbaren Speicherplatz auf allen Basis-Laufwerken.
3. Wählen Sie im Fenster Suchmethode:
Schnell – (empfohlen) überprüft auf den gewählten Laufwerken den Beginn jeder Seite von jedem Zylinder. Das benötigt weniger Zeit und sollte in den meisten Fällen zum Auffinden aller gelöschten Volumes führen.
Vollständig – überprüft jeden Sektor auf den gewählten Laufwerken auf ein Dateisystem. Diese Ausführung ist gründlicher und benötigt deutlich mehr Zeit als die Methode Schnell.
4. Acronis Recovery Expert durchsucht im Fenster Nach gelöschten Volumes suchen alle gewählten festplattenähnlichen Laufwerke nach gelöschten Volumes. Sobald ein gelöschtes Volume gefunden wurde, wird es in der Volume-Liste angezeigt. Die Suche wird jedoch solange fortgesetzt, bis alle verbliebenen Laufwerke überprüft wurden. Wenn keine Volumes gefunden wurden, werden Sie aufgefordert, Recovery Expert zu schließen.
Das Programm kann sogar überschneidende Volumes finden und anzeigen, also Volumes, die auf dem Laufwerk zu unterschiedlichen Zeiten erstellt und gelöscht wurden. Hinzu kommt, dass jedes nachfolgende Volume vom zuvor gelöschten Volume Speicherplatz belegt, aber nicht am Beginn von diesem. Nur eines der überschneidenden Volumes kann rekonstruiert werden.
Anders als beim automatischen Recovery-Modus müssen Sie bei Verwendung des manuellen Modus nicht warten, bis die komplette Suche abgeschlossen wurde. Sobald ein lokalisiertes Volume oder mehrere Volumes der Liste hinzugefügt wurden, können Sie diese(s) zur sofortigen Rekonstruktion auswählen. Durch Auswahl eines Volumes wird dessen Status zu Wiederhergestellt geändert und anschließend die Schaltfläche Weiter aktiviert.
5. Im Fenster Rekonstruierte Volumes werden die zu wiederherzustellenden Volumes als Teil der Laufwerks- bzw. Volume-Struktur der Maschine angezeigt; gekennzeichnet mit einem Icon in der rechten, oberen Ecke der rechteckigen Darstellung. Stellen Sie sicher, dass alle gewählten Volumes in der Laufwerksstruktur korrekt aufgeführt sind und klicken Sie dann auf Weiter.
6. Klicken Sie auf Fertig stellen, um die Rekonstruktion der Volumes zu starten.
7.3 Acronis Disk Editor Acronis Disk Editor ist ein professionelles Werkzeug zur Durchführung einer Vielzahl von Laufwerksaktionen: Sie können damit Boot-Records wiederherstellen, Datei- und Ordner-Strukturen reparieren, verlorene Cluster finden, den Programmcode von Computerviren von einem Laufwerk entfernen und vieles mehr. Das Programm ist auch für einen Computeranfänger sehr nützlich. Es kann beispielsweise als Werkzeug zur Unterweisung bzw. Ausbildung dienen.
Um mit dem Acronis Disk Editor arbeiten zu können, benötigen Sie ein vertieftes Verständnis über Laufwerksstrukturen, Dateisysteme, Betriebssysteme, Partitionsschemata und nach welchen Prinzipien die Speicherung von Daten organisiert wird. Ausführliche Anleitungen über die Organisation von Datenspeicherung sowie die Interaktion von Laufwerken mit Betriebssystemen und Anwendungen sind nicht Bestandteil dieser Dokumentation.
Sie sollten sich bei der Bearbeitung von Laufwerken und Volumes über die korrekte Durchführung und Auswirkung Ihrer Aktionen sicher sein. Es kann leicht passieren, dass Sie die Integrität der Informationen auf einem Laufwerk beschädigen und so nicht mehr auf Ihre Daten zugreifen können. Auch die Operabilität Ihrer Maschine kann davon schwer betroffen sein (das Betriebssystem wird nicht mehr geladen, Applikationen werden nicht mehr ausgeführt).

70 Copyright © Acronis International GmbH, 2003-2019
Themen Mit Acronis Disk Editor arbeiten ....................................................................................... 70 Hauptfenster, Menü und Steuerelemente ....................................................................... 70 Laufwerke bearbeiten ....................................................................................................... 71 Ansicht............................................................................................................................... 72 Suche ................................................................................................................................. 73 Verwendungsbeispiele ...................................................................................................... 73
7.3.1 Mit Acronis Disk Editor arbeiten Acronis Disk Editor starten
1. Verbinden Sie die Konsole mit der Maschine, auf der Acronis Disk Director Agent installiert ist.
2. Klicken Sie im Bereich 'Laufwerksverwaltung' mit der rechten Maustaste auf ein Laufwerk bzw. Volume und verwenden Sie dann den Befehl Bearbeiten. Daraufhin startet der Acronis Disk Editor und bietet Ihnen Zugriff auf seine Aktionsbefehle.
Der Unterschied zwischen der Wahl eines kompletten Laufwerks oder eines einzelnen Volumes ist folgender:
wenn Sie ein komplettes Laufwerk wählen, können Sie die Datenspeicherungsstrukturen des Laufwerks einsehen und bearbeiten – wie die Partitionstabelle, die Dateizuordnungstabelle (File Allocation Table, FAT) aller Volumes auf dem Laufwerk, das Stammverzeichnis und den Datenbereich.
wenn Sie ein einzelnes Volume wählen, können Sie auch nur die Datenspeicherungsstrukturen dieses einen Volumes einsehen und bearbeiten – die Dateizuordnungstabelle (File Allocation Table, FAT), das Stammverzeichnis und den Datenbereich des Volumes.
7.3.2 Hauptfenster, Menü und Steuerelemente
Das Hauptfenster zeigt die Zahlen des Laufwerks und Sektors an, entsprechend der Position des internen Programm-Cursors.
Das Menü des Acronis Disk Editors enthält folgende Elemente:
Laufwerk – zur Analyse der Eigenschaften des gewählten Laufwerks.
Bearbeiten – zur Manipulation von Blöcken des gewählten Volumes; ermöglicht Ihnen außerdem, den Inhalt eines Laufwerkssektors vor und nach der Bearbeitung zu speichern.
Ansicht – zur Wahl eines Ansichtsmodus mit gewünschter Datendarstellung. Standardmäßig zeigt das Hauptfenster des Programms das gewählte Volume oder Laufwerk im hexadezimalen Modus (Hex-Ansicht) an.
Suche – zur Suche einer Zeile (bzw. Zeichensequenz) innerhalb eines Volumes (bzw. Laufwerks) und zum Anspringen eines bestimmten Laufwerkssektors (auf Basis seines absoluten Offsets)
Hilfe – bietet Ihnen Zugriff auf die Hilfe für den Editor sowie auf Informationen über den Programmhersteller und die vorliegende Version.
Steuerelemente verwenden
Während Sie über das Menü auf alle Aktionen zugreifen können, stellt Ihnen die Werkzeugleiste nur die am häufigsten verwendeten Aktionen zur Verfügung.
Sie können die meisten Hauptfunktionen (oder Menüelemente) des Programms außerdem über die Funktionstasten F1, F2,… F10 sowie über Tastenkombinationen vom Typ Strg+O, Strg+F, Alt+P etc.

71 Copyright © Acronis International GmbH, 2003-2019
aufrufen. Das Fenster zum Durchsuchen von Volumes bzw. Laufwerken nach einer Zeichensequenz wird beispielsweise mit der Tastenkombination Strgl+F gestartet. Sie können einen bestimmten Sektor auf Basis seines absoluten Offsets durch Drücken der Tastenkombination Alt+P anspringen. Sie können zwischen verschiedenen Ansichtsmodi für das Hauptfenster umschalten. Drücken Sie beispielsweise auf F2 für den Ansichtsmodus 'Als Hex', auf F6 für den Ansichtsmodus 'Als Partitionstabelle' und auf F7 für den Ansichtsmodus 'Als Boot-Sektor'. Es sind noch weitere Tastenkombinationen verfügbar.
Die Liste der Kodierungen wird verwendet, um den Inhalt der Laufwerkssektoren zu interpretieren. Durch Wahl der benötigten Kodierung können Sie den korrekt interpretierten Inhalt des Sektors im rechten Teil des Programmhauptfensters einsehen (im Hex-Modus).
7.3.3 Laufwerke bearbeiten
Sie können über das Menü Bearbeiten auf die wichtigsten Aktionen zugreifen, um Blöcke von Laufwerkssektoren zu bearbeiten. Sie können die Laufwerksdaten direkt in den Feldern eines jeden Ansichtsmodus bearbeiten — siehe Ansicht (S. 72).
Betrachten wir eine Laufwerksbearbeitung im Ansichtsmodus Als Hex.
Daten wählen
Sie können in jedem Ansichtsmodus Blöcke von Laufwerkssektoren mit der Maus oder mit der Tastatur markieren.
Gehen Sie zur Wahl solcher Blöcke im Hex-Ansichtsmodus folgendermaßen vor:
Mit der Maus. Positionieren Sie den Mauszeiger am gewünschten Sektor-Byte und ziehen Sie dann den Mauszeiger so, dass Sie eine Blockauswahl rund um die Außenseiten aller gewünschten Bytes erstellen.
Mit der Tastatur. Positionieren Sie den Cursor am gewünschten Sektor-Byte. Drücken und halten Sie die Umschalttaste und verwenden Sie dann die Pfeiltasten (oder die Bild nach oben- bzw. Bild nach unten-Tasten), um eine Auswahl zu erstellen.
Tipp: Wenn Sie die Ende-Taste bei gleichzeitig gedrückter Umschalttaste verwenden, wird der komplette Laufwerkssektor markiert. Drücken Sie die Tastenkombination Strg+A, um alle Laufwerkssektoren zu markieren.
Laufwerksdaten bearbeiten
Positionieren Sie den Cursor in den Block, den Sie im hexadezimal Bereich oder Zeichenbereich des Hauptfensters bearbeiten müssen. Geben Sie dann den gewünschten Wert ein. In den anderen Ansichtsmodi müssen Sie die Werte in den entsprechenden Feldern bearbeiten.
Verwenden Sie das Menüelement Rückgängig, um die letzte Änderung (oder mehrere) zu verwerfen. Mit Alle Rückgängig, können Sie alle von Ihnen durchgeführten Änderungen verwerfen.
Änderungen speichern
Die von Ihnen durchgeführten Änderungen werden nicht direkt auf den betreffenden Laufwerkssektor angewendet. Stellen Sie sicher, dass Sie auf Sektor speichern klicken, damit die Änderungen übernommen werden.
Achtung!: Nachdem die Änderungen einmal gespeichert wurden, können sie nicht mehr rückgängig gemacht werden.

72 Copyright © Acronis International GmbH, 2003-2019
Wenn Sie Ihre Änderungen nicht speichern, werden diese verworfen. Sollten Sie Änderungen an einem Laufwerkssektor vorgenommen haben und den Editor verlassen, ohne diese zu speichern, dann wird Ihnen eine Warnmeldung mit der Aufforderung angezeigt, Ihre Änderungen zu speichern.
Einen Block in eine Datei schreiben.
Für Linux-basierte bootfähige Medien nicht verfügbar
Mit dem Menüelemente In Datei schreiben können Sie den Inhalt eines gewählten Blocks in eine Datei speichern lassen.
Es ist empfehlenswert, ausgewählte Blöcke zu speichern, bevor Sie diese bearbeiten. Dadurch können Sie an einem Laufwerkssektor durchgeführte Änderungen zurücknehmen und die entsprechenden Daten wiederherstellen.
So speichern Sie einen Laufwerkssektor in eine Datei.
1. Markieren Sie den zu speichernden Block und klicken Sie dann auf In Datei schreiben.
2. Klicken Sie im Fenster In Datei schreiben auf den Befehl Durchsuchen und spezifizieren Sie den Pfad und Dateinamen.
3. Klicken Sie auf OK, um die Datei zu speichern.
Tipp: Sie können eine Auswahl auch direkt im Fenster In Datei schreiben erstellen: Spezifizieren Sie im Feld Größe die Anzahl an Byte, die von der aktuellen Cursor-Position aus markiert werden sollen.
Einen Block aus einer Datei lesen.
Für Linux-basierte bootfähige Medien nicht verfügbar
Mit dem Menüelement Aus Datei lesen können Sie einen Block aus einer zuvor gespeicherten Datei lesen und den Inhalt in einen Laufwerkssektor einfügen.
So lesen Sie einen Block aus einer Datei
1. Positionieren Sie den Cursor in gewünschten Sektor-Byte und klicken Sie dann auf Aus Datei lesen.
2. Klicken Sie im Fenster Aus Datei lesen auf den Befehl Durchsuchen und wählen Sie die Datei.
3. Klicken Sie auf OK. Der Inhalt der Datei wird von der aktuellen Cursor-Position ausgehend in den betreffenden Sektor eingefügt.
4. Klicken Sie auf Sektor speichern (Strg+S), um die Änderungen zu übernehmen.
7.3.4 Ansicht
Die Informationen über Laufwerke und Volumes können im Fenster des Acronis Disk Editors in verschiedenen Modi betrachtet und bearbeitet werden. Sie können den passenden Ansichtsmodus mit Hilfe des Menüs Ansicht wählen.
Der Editor bietet Ihnen sieben Ansichtsmodi:
HEX (hexadezimal Modus)
Partitionstabelle
FAT16-Boot-Sektor
FAT32-Boot-Sektor
FAT32-FS-Info-Sektor
NTFS-Boot-Sektor

73 Copyright © Acronis International GmbH, 2003-2019
FAT-Ordner
Der hexadezimale Ansichtsmodus ist der Hauptmodus und am universellsten verwendbar. Die anderen Modi, die bestimmte Muster zur Datenansicht repräsentieren, erlauben Ihnen, mit dekodierten Werten von Bytes und Byte-Gruppen zu arbeiten. Sie können sehen, wie die Datenspeicherungsstrukturen auf dem Laufwerk schrittweise ausgebildet werden, während ein Volume auf dem Laufwerk eingerichtet und formatiert wird sowie Dateien und Ordner erstellt werden.
Zusätzlich können Sie im Menü Ansicht die Statuszeile und Werkzeugleiste verstecken oder wieder anzeigen lassen.
7.3.5 Suche
Das Menü Suche ermöglicht Ihnen, ein Laufwerk nach einer Zeichensequenz zu durchsuchen und einen bestimmten Laufwerkssektor auf Basis seines absoluten Offsets anzuspringen.
Ein Suchstring kann eine Zusammenstellung von Textzeichen wie auch numerischen (hexadezimalen) Werten sein. Sie können bei einer Suche die Groß-/Kleinschreibung ignorieren oder an einem bestimmten Offset innerhalb des Sektors nach einer bestimmten Zeichensequenz suchen lassen.
Die Laufwerksdaten werden entsprechend der gewählten Kodierung interpretiert. Wenn Sie einen Suchmodus ohne Berücksichtigung der Schreibweise wählen, werden die Schreibweise und Elemente über den Zeichen ignoriert.
Nach Abschluss der Suche wird die Position auf die Stelle versetzt, an der eine Übereinstimmung gefunden wurde oder wird nicht verändert, falls nichts gefunden wurde. Sie können nach der nächsten Zeichensequenz suchen, indem Sie die Funktionstaste F3 drücken.
Sie können einen bestimmten Sektor durch Angabe seines Offsets direkt anspringen – verwenden Sie dazu das Menüelement Gehe zu… (oder drücken Sie die Tastenkombination Alt+P).
Die Überleitung erfolgt nach Eingabe des absoluten Sektor-Offsets – oder durch Eingabe der Zylinder-, Kopf- und Sektor-Nummern. Die Parameter sind in dieser Weise verknüpft:
(CYL x HDS + HD) x SPT + SEC – 1,
dabei stehen CYL, HD und SEC für die Zylinder-, Kopf- und Sektor-Nummern in den CHS-Koordinaten (Zylinder – Kopf – Sektor); HDS entspricht der Kopfanzahl pro Laufwerk und SPT der Kopfanzahl pro Spur.
Sie können von einem Sektor zum vorherigen wechseln, indem Sie im Menü Suche das Element Zurück wählen – oder Sie verwenden die Tastenkombination Strg+B.
7.3.6 Verwendungsbeispiele
Dieser Abschnitt beschreibt, wie Sie den Acronis Disk Editor bei üblichen Szenarien einsetzen.
7.3.6.1 MBR schützen und wiederherstellen
Dieses Beispiel betrifft nur Basis-Laufwerke, deren Partitionsschema vom Typ 'MBR' ist.
Der Master Boot Record (MBR) befindet sich im ersten Sektor des Laufwerks und speichert Informationen über die Laufwerkspartitionierung sowie Code, der vom BIOS geladen wird. Im MBR gespeicherte Informationen sind wesentlich zum Booten der Maschine.

74 Copyright © Acronis International GmbH, 2003-2019
Sollte der MBR-Code durch einen Boot-Sektor-Virus oder menschlichen Fehler beschädigt werden, dann verliert die Maschine ihre Bootfähigkeit und Sie können nicht mehr auf die Daten des Laufwerks zugreifen.
Sie können Ihre Maschine gegen solche Desaster schützen, indem Sie eine Kopie des MBR-Codes an einem sicheren Platz speichern. Wenn Ihre Maschine nicht mehr wie normal bootet, können Sie dennoch von einem bootfähigen, WinPE-basierten Medium starten, welches mit dem Acronis Bootable Media Builder erstellt wurde. Sie können dann von diesem bootfähigen Medium aus den Acronis Disk Editor starten und den MBR aus einer zuvor gespeicherten Copy wiederherstellen. Auf diese Weise wird die auch Bootfähigkeit der Maschine komplett wiederhergestellt.
Der nachfolgende Abschnitt beschreibt, wie Sie eine Kopie des MBR-Codes speichern und im Fehlerfall wiederherstellen.
Schritt 1. MBR speichern
1. Klicken Sie in Acronis Disk Director mit der rechten Maustaste auf das Laufwerk, dessen MBR-Code Sie speichern wollen und klicken Sie dann auf Bearbeiten.
2. Drücken Sie im Acronis Disk Editor auf die Taste F2, um in den Hex-Ansichtsmodus umzuschalten.
3. Positionieren Sie den Cursor an den Anfang das erste Byte im ersten Sektor (absoluter Sektor 0 – oder 000 in Hex). Drücken Sie die Umschalttaste und verwenden Sie dann die Pfeiltasten, um die ersten 445 Bytes des Sektors zu markieren. Dadurch wird der MBR-Code und die Disk-Signatur ausgewählt.
Tipp. Die exakte Cursor-Position wird in der Statuszeile im Feld Position angezeigt (in der unteren rechten Ecke des Fensters).
4. Wählen Sie aus dem Menü Bearbeiten das Element In Datei schreiben.
5. Klicken Sie im Fenster In Datei schreiben auf den Befehl Durchsuchen und spezifizieren Sie den Pfad und Dateinamen.
6. Klicken Sie auf OK, um die Datei zu speichern.
Schritt 2. MBR wiederherstellen
1. Erstellen Sie ein bootfähiges, WinPE-basiertes Medium, damit Sie im Fehlerfall in der Lage sind, das System wiederherzustellen. Bootfähige Medien werden mit dem Acronis Bootable Media Builder erstellt (im Abschnitt So erstellen Sie bootfähige Medien beschrieben).
2. Starten Sie die Maschine mit dem bootfähigen Medium und führen Sie Acronis Disk Director aus.
3. Klicken Sie mit der rechten Maustaste auf das Laufwerk, dessen MBR wiederhergestellt werden soll – und wählen Sie dann den Befehl Bearbeiten.
4. Drücken Sie im Acronis Disk Editor auf die Taste F2, um in den Hex-Ansichtsmodus umzuschalten.
5. Positionieren Sie den Cursor an den Anfang das erste Byte im ersten Sektor (absoluter Sektor 0 – oder 000 in Hex) und klicken Sie dann auf Aus Datei lesen.
6. Klicken Sie im Fenster Aus Datei lesen auf den Befehl Durchsuchen und wählen Sie die Datei mit dem gespeicherten MBR-Code.
7. Klicken Sie auf OK. Der Inhalt der Datei wird von der aktuellen Cursor-Position ausgehend in den betreffenden Sektor eingefügt.
8. Verwenden Sie die Tastenkombination Strg+S, um Ihre Änderungen zu speichern.
9. Starten Sie die Maschine neu.
7.3.6.2 Den MBR auf ein anderes Laufwerk kopieren
Dieses Beispiel betrifft nur Basis-Laufwerke, deren Partitionsschema vom Typ 'MBR' ist.

75 Copyright © Acronis International GmbH, 2003-2019
Sie müssen den MBR-Code des Quelllaufwerks kopieren, wenn Sie das System-Volume von diesem Laufwerk auf ein Ziellaufwerk kopieren, welches keinen MBR hat oder einen anderen Loader verwendet.
So kopieren Sie den MBR auf ein anderes Laufwerk
1. Klicken Sie in Acronis Disk Director mit der rechten Maustaste auf das Quelllaufwerk, dessen MBR-Code Sie kopieren wollen und klicken Sie dann auf Bearbeiten.
2. Drücken Sie im Acronis Disk Editor auf die Taste F2, um in den Hex-Ansichtsmodus umzuschalten.
3. Positionieren Sie den Cursor an den Anfang das erste Byte im ersten Sektor (absoluter Sektor 0 – oder 000 in Hex). Drücken Sie die Umschalttaste und verwenden Sie dann die Pfeiltasten, um die ersten 445 Bytes des Sektors zu markieren. Dadurch wird der MBR-Code und die Disk-Signatur ausgewählt.
Tipp. Die exakte Cursor-Position wird in der Statuszeile im Feld Position angezeigt (in der unteren rechten Ecke des Fensters).
4. Wählen Sie aus dem Menü Bearbeiten das Element In Datei schreiben.
5. Klicken Sie im Fenster In Datei schreiben auf den Befehl Durchsuchen und spezifizieren Sie den Pfad und Dateinamen.
6. Klicken Sie auf OK, um die Datei zu speichern.
7. Drücken Sie die Tastenkombination Alt+F4, um den Acronis Disk Editor zu beenden.
8. Klicken Sie in Acronis Disk Director mit der rechten Maustaste auf das Ziellaufwerk, zu dem Sie den MBR-Code kopieren wollen und klicken Sie dann auf Bearbeiten.
9. Drücken Sie im Acronis Disk Editor auf die Taste F2, um in den Hex-Ansichtsmodus umzuschalten.
10. Positionieren Sie den Cursor an den Anfang das erste Byte im ersten Sektor (absoluter Sektor 0 – oder 000 in Hex) und klicken Sie dann auf Aus Datei lesen.
11. Klicken Sie im Fenster Aus Datei lesen auf den Befehl Durchsuchen und wählen Sie die Datei mit dem gespeicherten MBR-Code.
12. Klicken Sie auf OK. Der Inhalt der Datei wird von der aktuellen Cursor-Position ausgehend in den betreffenden Sektor eingefügt.
13. Verwenden Sie die Tastenkombination Strg+S, um Ihre Änderungen zu speichern.
14. Starten Sie die Maschine neu.
7.3.6.3 Laufwerksdaten auslöschen
Auf Laufwerken können sich beträchtliche Mengen an vertraulichen Informationen befinden. Anwender vergessen häufig, dass private Informationen vollständig zerstört werden müssen, damit auf diese kein unbefugter Zugriff mehr möglich ist. Eine alte Datei einfach nur zu löschen, ist nicht ausreichend.
Und die üblichen Werkzeuge von Windows garantieren keine sichere Datenzerstörung. Denn normal gelöschte Dateien können recht einfach wiederhergestellt werden. Auch wenn Sie ein Volume formatieren oder löschen, bleiben die Inhalte der Laufwerkssektoren gleich.
Der Acronis Disk Editor kann dagegen als einfach zu bedienendes und verlässliches Werkzeug verwendet werden, um Daten auf Festplatten (und ähnlichen Laufwerken) vollständig zu löschen.
So löschen Sie Laufwerksdaten sicher aus
1. Klicken Sie in Acronis Disk Director mit der rechten Maustaste auf das Laufwerk, dessen Daten Sie zerstören wollen und klicken Sie dann auf Bearbeiten.
2. Drücken Sie im Acronis Disk Editor auf die Taste F2, um in den Hex-Ansichtsmodus umzuschalten.

76 Copyright © Acronis International GmbH, 2003-2019
3. Positionieren Sie den Cursor an den Anfang das erste Byte im ersten Sektor (absoluter Sektor 0 – oder 000 in Hex). Drücken Sie dann die Tastenkombination Umschalt+Strg+Ende, um auch die restlichen Sektoren des Laufwerks zu markieren.
4. Klicken Sie dann auf Füllen und geben Sie als Füllwert 0 (Null) ein.
5. Klicken Sie auf OK und bestätigen Sie dann die Aktion.
Achtung! Nach Bestätigung der Aktion werden alle Daten des Laufwerks vollständig gelöscht, so dass diese anschließend nicht mehr wiederhergestellt werden können (außer Sie haben zuvor Backups von dem Laufwerk mit einem Backup- und Recovery-Programm von Acronis erstellt).
7.3.6.4 Gelöschte Dateien wiederherstellen
Sie können mit dem Acronis Disk Editor gelöschte Dateien wiederherstellen – sogar, wenn das betreffende Volume formatiert oder gelöscht wurde.
Eine Datei kann nur dann wiederhergestellt werden, wenn:
sie als zusammenhängende Einheit auf dem Volume gespeichert vorlag, die Datei also nicht fragmentiert war.
sie nicht mit anderen Daten überschrieben wurde.
Die Wiederherstellung von Dateien mit dem Acronis Disk Editor ist ein bisschen kniffelig und benötigt einige Kenntnisse im Umgang mit einem Hex-Editor. Um eine Datei wiederherstellen zu können, benötigen Sie von ihr einige charakteristische Informationen aus der Hex-Ansicht. Diese Informationen helfen Ihnen, die Datei zu lokalisieren, wenn Sie nach dieser in der Hex-Ansicht suchen.
Das folgende Beispiel beschreibt, wie Sie einige .jpeg-Bilder von einem formatierten Volume wiederherstellen.
Voraussetzungen:
1. Die Dateien waren auf dem Volume 'Meine Dateien (G:)' gespeichert, bevor dieses formatiert wurde.
2. Die Bilder wurden mit einem bestimmten Kamera-Typ aufgenommen.
3. Die Dateien lagen je als zusammenhängend Einheit vor (nicht fragmentiert) und wurden nicht durch andere Daten überschrieben.
So stellen Sie die Dateien wieder her
1. Öffnen Sie in einem Datei-Manager mit Hex-Unterstützung eine existierende, mit den gelöschten Dateien vergleichbare .jpeg-Datei. Sinn dieser Aktion ist es, Informationen zu finden, durch die Sie die .jpeg-Dateien von all den anderen, auf dem Volume gespeicherten Daten unterscheiden können.
Öffnen Sie eines dieser vergleichbaren .jpeg-Bilder, welches mit derselben Kamera aufgenommen wurde, im Hex-Modus und mit westeuropäischer (Windows)-Kodierung. Wie Sie im Zeichenbereich sehen können, beginnt diese .jpeg-Datei mit etwas wie:
...JFIF....H.H...
und endet mit etwas wie:
...OLF...
Normalerweise schreibt eine Kamera bei der Bildaufnahme Informationen über den Hersteller in jede .jpeg-Datei. Diese Information wird normalerweise zu Beginn einer jeden Datei gespeichert. Durch Kenntnis über Dateianfang und Dateiende sowie Informationen über den Hersteller haben Sie also genügend Informationen, die .jpeg-Dateien unterscheiden zu können.

77 Copyright © Acronis International GmbH, 2003-2019
2. Klicken Sie in Acronis Disk Director mit der rechten Maustaste auf das formatierte Volume G:, auf dem die wiederherzustellenden Dateien gespeichert sind – und klicken Sie dann auf Bearbeiten.
3. Drücken Sie im Acronis Disk Editor auf die Taste F2, um in den Hex-Ansichtsmodus umzuschalten. Wählen Sie dann von der Werkzeugleiste die Kodierung Westeuropäisch (Windows).
4. Drücken Sie die Tastenkombination Strg+F. Geben Sie JFIF in das Suchfeld ein. Werfen Sie, sobald der Wert gefunden wurde, einen Blick auf die darunterliegenden Zeilen, ob dort Informationen über den Kamerahersteller vorliegen. Sollten die gesuchten Informationen nicht enthalten sein, dann suchen Sie nach dem nächsten JFIF-Eintrag, bis Sie diese gefunden haben.
5. Erstellen Sie die nachfolgende Auswahl, sobald Sie die benötigten Daten gefunden haben.
Wählen Sie den Beginn des Sektors, in dem die Zeichen JFIF aufgetaucht sind. Halten Sie die Umschalttaste gedrückt und verwenden Sie die Pfeiltasten (oder die Bild nach unten- bzw. Bild nach oben-Tasten), um die restlichen Sektoren bis zum Ende des Sektors zu markieren, wo die Zeichenfolge OLF zu finden ist.
6. Wählen Sie aus dem Menü Bearbeiten das Element In Datei schreiben.
7. Klicken Sie im Fenster In Datei schreiben auf den Befehl Durchsuchen und spezifizieren Sie den Pfad und Dateinamen. Beispielsweise C:\Bild_1.jpeg.
8. Klicken Sie auf OK, um die Datei zu speichern.
9. Öffnen Sie diese Datei in einem beliebigen Programm zur Grafikbetrachtung. Wenn Sie das Bild sehen können, haben Sie alles richtig gemacht. Sollte das Bild nicht angezeigt werden, dann überprüfen Sie, ob Sie die Bilddaten auch genau wie in Schritt 5. beschrieben ausgewählt haben.
Wiederholen Sie die Schritte 4-9, um noch weitere .jpeg-Bilder wiederherzustellen.

78 Copyright © Acronis International GmbH, 2003-2019
Urheberrechtserklärung
Copyright © Acronis International GmbH, 2003-2019. Alle Rechte vorbehalten.
'Acronis' and 'Acronis Secure Zone' sind eingetragene Markenzeichen von Acronis International GmbH.
'Acronis Compute with Confidence', 'Acronis Startup Recovery Manager', 'Acronis Instant Restore' und das Acronis Logo sind Markenzeichen von Acronis International GmbH.
Linux ist ein eingetragenes Markenzeichen von Linus Torvalds.
VMware und VMware Ready sind Warenzeichen bzw. eingetragene Markenzeichen von VMware, Inc, in den USA und anderen Jurisdiktionen.
Windows und MS-DOS sind eingetragene Markenzeichen der Microsoft Corporation.
Alle anderen erwähnten Markenzeichen und Urheberrechte sind Eigentum der jeweiligen Besitzer.
Eine Verteilung substanziell veränderter Versionen dieses Dokuments ohne explizite Erlaubnis des Urheberrechtinhabers ist untersagt.
Eine Weiterverbreitung dieses oder eines davon abgeleiteten Werks in gedruckter Form (als Buch oder Papier) für kommerzielle Nutzung ist verboten, sofern vom Urheberrechtsinhaber keine Erlaubnis eingeholt wurde.
DIE DOKUMENTATION WIRD „WIE VORLIEGEND“ ZUR VERFÜGUNG GESTELLT UND ALLE AUSDRÜCKLICHEN ODER STILLSCHWEIGEND MITINBEGRIFFENEN BEDINGUNGEN, ZUSAGEN UND GEWÄHRLEISTUNGEN, EINSCHLIESSLICH JEGLICHER STILLSCHWEIGEND MITINBEGRIFFENER GARANTIE ODER GEWÄHRLEISTUNG DER EIGNUNG FÜR DEN GEWÖHNLICHEN GEBRAUCH, DER EIGNUNG FÜR EINEN BESTIMMTEN ZWECK UND DER GEWÄHRLEISTUNG FÜR RECHTSMÄNGEL SIND AUSGESCHLOSSEN, AUSSER WENN EIN DERARTIGER GEWÄHRLEISTUNGSAUSSCHLUSS RECHTLICH ALS UNGÜLTIG ANGESEHEN WIRD.
Die Software bzw. Dienstleistung kann Code von Drittherstellern enthalten. Die Lizenzvereinbarungen für solche Dritthersteller sind in der Datei 'license.txt' aufgeführt, die sich im Stammordner des Installationsverzeichnisses befindet. Eine aktuelle Liste des verwendeten Dritthersteller-Codes sowie der dazugehörigen Lizenzvereinbarungen, die mit der Software bzw. Dienstleistung verwendet werden, finden Sie unter https://kb.acronis.com/content/7696.
Von Acronis patentierte Technologien
Die in diesem Produkt verwendeten Technologien werden durch einzelne oder mehrere U.S.-Patentnummern abgedeckt und geschützt: 7,047,380; 7,246,211; 7,275,139; 7,281,104; 7,318,135; 7,353,355; 7,366,859; 7,383,327; 7,475,282; 7,603,533; 7,636,824; 7,650,473; 7,721,138; 7,779,221; 7,831,789; 7,836,053; 7,886,120; 7,895,403; 7,934,064; 7,937,612; 7,941,510; 7,949,635; 7,953,948; 7,979,690; 8,005,797; 8,051,044; 8,069,320; 8,073,815; 8,074,035; 8,074,276; 8,145,607; 8,180,984; 8,225,133; 8,261,035; 8,296,264; 8,312,259; 8,347,137; 8,484,427; 8,645,748; 8,732,121; 8,850,060; 8,856,927; 8,996,830; 9,213,697; 9,400,886; 9,424,678; 9,436,558; 9,471,441; 9,501,234 sowie weitere, schwebende Patentanmeldungen.

79 Copyright © Acronis International GmbH, 2003-2019
8 Glossar
A
Aktives Volume
Das Volume, von dem eine Maschine startet.
Wenn kein anderes Betriebssystem als Windows auf Ihrer Maschine installiert ist, entspricht das aktive Volume typischerweise dem System-volume (S. 90).
Wenn ein anderes Betriebssystem als Windows (etwa Linux) auf Ihrer Maschine installiert ist, kann das aktive Volume demjenigen Volume entsprechen, auf dem ein als Boot-Loader bezeichnetes Programm (etwa GRUB) gespeichert ist.
Das aktive Volume ist entweder ein primäres Volume (S. 88) (auf einem Basis-Laufwerk) oder ein einfaches Volume (S. 83) (auf einem dynamischen Laufwerk).
Auf einem Laufwerk kann nur ein Volume 'Aktiv' sein.
Das aktive Volume auf einem Basis-Laufwerk wird auch als aktive Partition bezeichnet.
Auslagerungsdatei
Eine von einem Betriebssystem verwendete Datei (S. 81), um Daten zu speichern, die nicht in den physikalischen Arbeitsspeicher der Maschine passen.
Die Verwendung einer Auslagerungsdatei ermöglicht es, mehr Programme auszuführen, als dies ansonsten wegen Arbeitsspeicherbegrenzungen möglich wäre. Das Betriebssystem lagert dazu gerade nicht benötigte Daten in die Auslagerungsdatei aus – und lädt umgekehrt benötigte Daten aus der Auslagerungsdatei wieder zurück in den Arbeitsspeicher.
Eine Auslagerungsdatei wird auch Swap-Datei/-File oder Paging-Datei/-File genannt.
B
Basis-Laufwerk
Ein Laufwerk, auf das alle Versionen von Windows und auch andere Betriebssystem zugreifen können.
Ein Basis-Laufwerk kann ein oder mehrere Volumes (S. 90) speichern, die Basis-Volumes genannt werden.
Ein Basis-Laufwerk kann zu einem dynamischen Laufwerk konvertiert werden.
Basis-Volume
Ein Volume auf einem Basis-Laufwerk (S. 79).
Ein Basis-Volume kann ein primäres (S. 88) oder logisches (S. 86) Volume sein.

80 Copyright © Acronis International GmbH, 2003-2019
Block
Siehe Sektor (S. 88).
Booten
Startprozess einer Maschine, wenn diese eingeschaltet oder per Reset neu gestartet wird.
Wenn eine Maschine bootet, führt ihre Hardware ein als Boot-Loader bezeichnetes Programm aus, welches wiederum das gewählte Betriebssystem startet.
Eine Maschine, die nicht normal booten kann – weil beispielsweise kein Volume mit einem Betriebssystem verfügbar ist – wird als 'nicht bootfähig' (unbootable) bezeichnet.
Einige Aktionen, wie etwa eine Größenänderung des System-Volumes von Windows, benötigen ein erneutes Booten der Maschine.
Bootfähiges Medium
Physikalische Medien (CD, DVD, USB-Sticks oder andere Medien, die vom BIOS einer Maschine als Boot-Gerät unterstützt werden), die eine bootfähige Version von Acronis Disk Director oder die Windows Preinstallation Environment (WinPE) mit dem Acronis Plug-in für WinPE enthalten.
Eine Maschine kann außerdem in die genannten Umgebungen gestartet werden, wenn die Möglichkeit genutzt wird, per Acronis PXE Server oder Microsoft Remote Installation Service (RIS) über das Netzwerk zu booten. Diese Server mit ihren hochgeladenen, bootfähigen Komponenten können auch als eine Art bootfähiges Medium angesehen werden.
Bootfähigen Medien werden am häufigsten eingesetzt, um Basis- oder dynamische Volumes auf fabrikneuen Geräten zu erstellen.
Boot-Partition
Volume, welches Dateien enthält, die für ein bestimmtes Windows-Betriebssystem zum Starten oder Arbeiten notwendig sind.
Wenn auf Ihrer Maschine nur ein Windows-Betriebssystem installiert ist, entspricht das Boot-Volume üblicherweise dem System-Volume (S. 90).
Wenn mehr als ein Windows-Betriebssystem auf Ihrer Maschine installiert ist, hat normalerweise jedes dieser Betriebssysteme sein eigenes Boot-Volume, während es jedoch nur ein System-Volume gibt.
In Bezug auf den Volume-Typ kann das Boot-Volume ein primäres oder logisches Volume auf einem Basis-Laufwerk sein – oder ein einfaches Volume auf einem dynamischen Laufwerk.
Siehe auch System-Volume (S. 90).
Boot-Sektor
Der erste Sektor (S. 88) eines Laufwerks (S. 81) oder Volumes (S. 90), der den Initialcode zum Starten des Betriebssystems enthält.
Der Boot-Sektor muss mit einer Hexadezimal-Signatur von 0xAA55 enden.

81 Copyright © Acronis International GmbH, 2003-2019
C
Cluster
Zuordnungseinheit eines Laufwerksspeichers, um Dateien in einem Dateisystem zu speichern.
Jede Datei, die nicht leer ist, belegt komplett einen oder mehrere Cluster.
Die typische Größe eines Clusters beträgt 4 KB. Wenn Sie ein Volume formatieren, können Sie dessen Clustergröße wählen.
Kleinere Clustergrößen ermöglichen eine effizientere Speicherung kleinerer Dateien, indem die Menge an verschwendetem Laufwerksspeicher reduziert wird; größere Dateien können jedoch über das Volume stärker fragmentiert vorliegen, was wiederum die Zugriffszeit auf diese Dateien erhöhen kann.
Ein Cluster wird außerdem als Zuordnungseinheit bezeichnet.
Physikalisch entspricht ein Cluster einem oder mehreren Sektoren (üblicherweise 8) auf einem Laufwerk.
D
Datei
Eine Datenzusammenstellung, wie etwa ein Textdokument, die unter einem Identifikationsnamen gespeichert wird – beispielsweise: Dokument.txt
Dateien werden in einem Dateisystem (S. 81) auf einem Volume gespeichert. In unterschiedlichen Dateisystemen können Dateien auf verschiedene Art gespeichert sein, mit unterschiedlichen Vorgaben für Dateinamen und unterschiedlichen Arten, wie der vollständige Pfad zu der Datei in den Ordner (S. 87)-Baum geschrieben wird.
Dateisystem
Datenstruktur, die zum Speichern und Verwalten von Dateien (S. 81) auf einem Volume verwendet wird.
Ein Dateisystem überwacht den freien und belegten Speicherplatz, unterstützt Ordner (S. 87) und Dateinamen, und speichert die physikalischen Positionen von Dateien auf einem Laufwerk.
Beispiele für von Windows unterstützte Dateisysteme sind FAT16 (auch einfach nur FAT genannt), FAT32 und NTFS.
Beispiele für von Linux unterstützte Dateisysteme sind ext2 und ext3.
Wenn Sie ein Volume formatieren (S. 84), können Sie dessen Dateisystem wählen.
Defragmentierung
Prozess, um die Dateien eines Volumes zur Verringerung ihrer Fragmentierung (S. 84) neu zu rearrangieren, was zu einer verbesserten Zugriffszeit führen kann.

82 Copyright © Acronis International GmbH, 2003-2019
Disk oder Datenträger
Ein Speichergerät, oft ein magnetisches Speichermedium, welches an eine Maschine angeschlossen ist.
Beispiele für Disks sind Festplatten und Disketten.
Dynamisches Laufwerk
Ein Laufwerk wie etwa eine Festplatte, das durch den Logical Disk Manager (LDM) (steht ab Windows 2000 zur Verfügung) verwaltet wird.
Die Verwendung des LDM hilft, auf einem Laufwerk Volumes zur Fehlertoleranz, Performance-Verbesserung oder Volume-Vergrößerung flexibel zuzuweisen.
Ein dynamisches Laufwerk kann entweder das Partitionsschema (S. 87) 'Master Boot Record' (MBR) oder 'GUID-Partitionstabelle' (GPT) verwenden.
Jedes dynamische Laufwerk verfügt über eine versteckte Datenbank, in der der LDM die Konfiguration aller in der jeweiligen Laufwerksgruppe existierenden dynamischen Volumes speichert, was eine verbesserte Speicherzuverlässigkeit bewirkt. Auf einem MBR-Laufwerk belegt diese Datenbank das letzte Megabyte. Auf einem GPT-Laufwerk erstellt Windows eine dedizierte LDM-Metadaten-Partition, die Platz von der 'Microsoft Reserved Partition' (MSR) entnimmt.
Laufwerk 1
MBR LDM Datenbank
1 MB
Laufwerk 2
Schützend
MBR
GPT Microsoft Reserved
Partition (MSR)
LDM Datenbank
GPT
LDM-Metadaten Partition
1 MB
Ein dynamisches MBR-Laufwerk (Laufwerk 1) und ein dynamisches GPT-Laufwerk (Laufwerk 2).
Weitere Informationen über dynamische Laufwerke finden Sie in den folgenden Artikeln der Microsoft Knowledge Base:
Disk Management (Windows XP Professional Resource Kit) http://technet.microsoft.com/de-de/library/bb457110.aspx.
816307 Empfohlene Verfahrensweisen für die Verwendung dynamischer Datenträger auf Windows Server 2003-Computern http://support.microsoft.com/kb/816307/de.
Dynamisches Volume
Volume auf einem oder mehreren dynamischen Laufwerken.
Verglichen mit Basis-Volumes bieten dynamische Volumes eine größere Funktionalität; ältere Betriebssystem wie Windows 98 können jedoch möglicherweise nicht mit ihnen arbeiten.

83 Copyright © Acronis International GmbH, 2003-2019
Verschiedene Typen von dynamischen Volumes erfüllen unterschiedliche Zwecke. Sie können beispielsweise:
Die Größe eines Volumes über die Kapazität eines einzelnen Laufwerks erweitern, indem Sie ein übergreifendes Volume nutzen.
Die Zugriffszeit auf Dateien durch Verwendung eines Stripeset-Volumes verringern.
Fehlertoleranz durch Verwendung eines gespiegelten Volumes erreichen.
Siehe Volume-Typ (S. 91) für eine komplette Liste aller Volume-Varianten.
E
Einfaches Volume (Simple)
Ein Volume (S. 90), dessen Speicherplatz aus einem einzelnen dynamischen Laufwerk (S. 82) besteht (von Windows auch 'dynamischer Datenträger genannt).
Physikalisch kann ein einfaches Volume mehr als eine Speicherplatzregion belegen, logisch aber als einzelne, durchgehende Region wahrgenommen werden.
Wenn Sie ein einfaches Volume auf ein anderes Laufwerk erweitern, wird es zu einem übergreifenden Volume (Spanned) (S. 90). Wenn Sie einem einfachen Volume ein gespiegeltes hinzufügen, wird es zu einem gespiegelten Volume (Mirrored) (S. 84).
F
Fehlerhafte Cluster
Ein Cluster (S. 80), der einen oder mehrere fehlerhafte Sektoren (S. 83) enthält.
Es ist nicht möglich, Daten auf solchen Clustern zu speichern oder von ihnen abzurufen.
Fehlerhafter Sektor
Ein Sektor (S. 88), der auf ihn geschriebene Informationen nicht speichern kann – beispielsweise aufgrund physikalischer Defekte oder Alterung der magnetischen Oberfläche.
Fehlertoleranz
Fähigkeit eines Volumes, Datenintegrität auch nach einem Hardware-Fehler zu gewährleisten.
Fehlertoleranz wird üblicherweise durch Einführung von Datenredundanz erreicht, was die Bewahrung der Daten auch für den Fall ermöglicht, dass eines der im Volume enthaltenen Laufwerke versagt.
Beispiele für fehlertolerante Volumes sind gespiegelte (S. 84) und RAID-5-Volumes.
Festplatte
Fest eingebautes Speichermedium mit einer integrierten Elektronik, das aus mehreren Magnetscheiben (Plattern) besteht, die sich synchron auf einer Spindel drehen.
Festplatten haben eine relativ hohe Speicherkapazität und Lese-/Schreib-Geschwindigkeit.

84 Copyright © Acronis International GmbH, 2003-2019
Eine Festplatte wird auch Festplattenlaufwerk genannt; in dieser Dokumentation wird auch der kurze Oberbegriff 'Laufwerk' verwendet.
Formatieren
Prozess zur Erstellung eines Dateisystems auf einem Volume.
Nachdem ein Volume formatiert wurde, können Sie auf diesem Dateien und Ordner ablegen.
Fragmentierung
Vestreute Speicherung von Teilen einer Datei über verschiedene Bereiche eines Volumes.
Als Folge der Erweiterung, Löschung und Veränderung von Dateien können auf einem Volume viele Dateien Speicherplatz in Form vieler, nicht-kontinuierlicher Teile belegen. Was zu einer erhöhten Zugriffszeit auf solche Dateien führt.
Das Ziel einer Defragmentierungsprozesses (S. 81) ist daher eine Erhöhung der Zugriffszeit, indem fragmentierte Dateien wieder zusammenhängend gemacht werden.
Freier Speicherplatz
Speicherplatz eines Volumes, der nicht durch Daten wie Dateien und Ordner belegt ist.
Nicht mit dem verfügbaren, nicht zugeordneten Speicher (S. 87) eines Laufwerks zu verwechseln.
Fremde dynamische Laufwerksgruppe
Gruppe dynamischer Laufwerke, die für ein aktuell laufendes Betriebssystem nicht nativ (ursprünglich systemeigen) ist.
Sie müssen solche Laufwerke zur existierenden Laufwerksgruppe der Maschine importieren, um diese verwenden zu können.
Fremdlaufwerk
Ein dynamisches Laufwerk, das Teil einer fremden dynamischen Laufwerksgruppe ist (S. 84).
G
Gespiegeltes Volume (Mirrored)
Ein fehlertolerantes Volume, dessen Daten über zwei physikalische Laufwerke (S. 88) dupliziert werden.
Jeder der beiden Teile eines gespiegelten Volumes wird 'Spiegel' (Mirror) genannt.
Alle Daten des einen Laufwerks werden zur Schaffung der Datenredundanz auf das andere Laufwerk kopiert. Sollte eines der Laufwerke ausfallen, besteht immer noch Zugriff auf die Daten des verbliebenen Laufwerks.
Zu den Volumes, die gespiegelt werden können, zählen auch System-Volumes (S. 90) und Boot-Volumes (S. 80).
Ein gespiegeltes Volume wird manchmal auch als RAID-1-Volume bezeichnet.

85 Copyright © Acronis International GmbH, 2003-2019
GPT-Laufwerk
Laufwerk, dessen Partitionsschema (S. 87) auf einer GUID-Partitionstabelle (GPT) beruht.
GPT-Laufwerke werden typischerweise von 64-Bit-Betriebssystemen wie Windows XP Professional x64-Edition verwendet.
Siehe auch MBR-Laufwerk (S. 87).
GUID-Partitionstabelle (GPT)
Eines der beiden möglichen Partitionsschemata eines Laufwerks. Siehe Partitionsschema (S. 87).
H
Haupt-Volume
Das Volume, auf dem die Dateien und Ordner eines anderen abgelegt werden, wenn diese beiden Volumes vereint werden.
Nachdem zwei Volumes zu einem vereint wurden, hat das resultierende Volume den Laufwerksbuchstaben und die Laufwerksbezeichnung des Haupt-Volumes.
I
Initialisierung
Prozess zur Registrierung eines Laufwerks im Betriebssystem.
Eine Initialisierung beeinhaltet die Zuweisung eines Partitionsschemas (S. 87) (MBR oder GPT) und Typs (Basis oder dynamisch) auf das Laufwerk.
Üblicherweise wird eine Initialisierung durchgeführt, wenn Sie einer Maschine ein neues Laufwerk hinzufügen.
L
Laufwerk
Ein physikalisches Gerät, zum Zugriff auf die Informationen einer/s Disk oder Datenträgers (S. 81).
Beispiele für Laufwerke sind Festplattenlaufwerke (S. 83), Diskettenlaufwerke oder SSDs (Solid State Disks).
Laufwerksbuchstabe
Siehe Volume-Buchstabe (S. 91).
Laufwerksgruppe
Anzahl dynamischer Laufwerke, die gemeinsame Konfigurationsdaten in ihren Logical Disk Manager (LDM)-Datenbanken speichern und deshalb als ein Ganzes verwaltet werden können.
Normalerweise sind alle dynamischen Laufwerke, die innerhalb der gleichen Maschine erstellt wurden, Mitglieder der gleichen Laufwerksgruppe.

86 Copyright © Acronis International GmbH, 2003-2019
Sobald das erste dynamische Laufwerk vom LDM oder einem anderen Werkzeug zur Laufwerksverwaltung erstellt wird, kann der Name der Laufwerksgruppe im Registry-Key 'HKEY_LOCAL_MACHINE\SYSTEM\CurrentControlSet\Services\dmio\Boot Info\Primary Disk Group\Name' gefunden werden.
Die als nächstes erstellten oder importierten Laufwerke werden der gleichen Laufwerksgruppe hinzugefügt. Die Gruppe existiert solange, wie wenigstens eines ihrer Mitglieder existiert. Sobald das letzte dynamische Laufwerk von der Maschine getrennt oder in ein Basis-Laufwerk konvertiert wurde, wird die Gruppe stillgelegt, ihr Name bleibt jedoch im oben genannten Registry-Key erhalten. Falls ein dynamisches Laufwerk erneut erstellt oder angeschlossen wird, wird eine Laufwerksgruppe mit einem inkrementellen Namen erstellt.
Wenn eine Laufwerksgruppe zu einer anderen Maschine verschoben wird, wird sie als fremd (S. 84) betrachtet und kann nicht benutzt werden, bis sie in eine existierende Laufwerksgruppe importiert wird. Der Import aktualisiert die Konfigurationsdaten auf den lokalen und 'fremden' Laufwerken, damit sie eine Einheit bilden. Wenn auf der Maschine keine Laufwerksgruppe existiert, wird die 'fremde' Gruppe so, wie sie ist, importiert (behält ihren ursprünglichen Namen).
Weitere Informationen über Laufwerksgruppen finden Sie auf in folgendem Knowledge Base-Artikel von Microsoft:
222189 Beschreibung der Datenträgergruppen in der Windows Datenträgerverwaltung http://support.microsoft.com/kb/222189/de
Laufwerkstyp
Die Art des Laufwerks, die durch bestimmt wird, wie das Laufwerk organisiert wird.
Ein Laufwerk kann einem von zwei Typen entsprechen: Basis-Laufwerk (S. 79) oder dynamisches Laufwerk (S. 82).
Logisches Laufwerk
Siehe Logisches Volume (S. 86).
Logisches Volume
Volume, das auf einem MBR-Laufwerk (S. 87) vom Typ 'Basis' liegt und kein primäres Volume (S. 88) ist.
Auf logischen Volumes werden üblicherweise Benutzerdaten gespeichert, manchmal auch Dateien, die von einem installierten Betriebssystem verwendet werden.
Anders als bei primären Volumes ist die Anzahl logischer Volumes auf einem Laufwerk nicht limitiert.
Ein logisches Volume wird auch als logisches Laufwerk bezeichnet.
M
Maschine
Physikalischer oder virtueller Computer, der eindeutig anhand seiner Betriebssysteminstallation identifiziert wird.

87 Copyright © Acronis International GmbH, 2003-2019
Master Boot Record (Partitionsschema)
Eines der beiden möglichen Partitionsschemata eines Laufwerks. Siehe Partitionsschema (S. 87).
Master Boot Record (Sektor)
Der erste Sektor (S. 88) auf einer Festplatte (S. 83) oder vergleichbaren Laufwerken.
In diesem Sektor sind üblicherweise Informationen über die Partitionierung (S. 87) des Laufwerks gespeichert. Hier ist außerdem ein kleines Programm hinterlegt, welches das Booten (S. 80) der Maschine initiiert.
MBR-Laufwerk
Ein Laufwerk, dessen Partitionsschema (S. 87) vom Typ 'Master Boot Record' (MBR) ist.
MBR-Laufwerke werden typischerweise von 32-Bit-Betriebssystemen wie Windows XP Professional verwendet.
Media Builder
Spezielles Werkzeug zur Erstellung bootfähiger Medien.
N
Nicht zugeordneter, verfügbarer Speicherplatz
Auf einem Laufwerk verfügbarer Speicherplatz, der zur Erstellung eines neuen Volumes, eines Teils von diesem oder zur Erweiterung eines existierenden Volumes verwendet werden kann.
Nicht mit dem freien Speicher (S. 84) auf einem Volume zu verwechseln.
O
Ordner oder Verzeichnis
Ein benannter Container für Dateien, die auf einem Volume gespeichert sind.
Ein Ordner kann andere Ordner enthalten (auch Unterordner genannt).
In einem Dateisystem (S. 81) ist ein Ordner eine Tabelle, die eine Beschreibung von Dateien (S. 81) und anderen Ordnern enthält. Eine solche Struktur ermöglicht die Erstellung eines Verzeichnisbaums, der mit einem Stammordner (S. 89) beginnt.
P
Partitionierung
Prozess zur Erstellung einer logischen Struktur auf einer Festplatte (S. 83) oder ähnlichem Laufwerk.
Eine Partitionierung beinhaltet üblicherweise die Erstellung von einem oder mehreren Volumes (S. 90) auf dem Laufwerk.
Ein Beispiel für ein Programm zur Ausführung von Partitionierung ist Acronis Disk Director.

88 Copyright © Acronis International GmbH, 2003-2019
Partitionsschema
Methode zur Organisation von Volumes auf einem Laufwerk.
Es gibt zwei verschiedene Partitionsschemata: Master Boot Record (MBR) und GUID-Partitionstabelle (GPT). Ein Laufwerk, dessen Partitionsschema vom Typ MBR ist, wird MBR-Laufwerk genannt; ein Laufwerk mit GPT-Partitionsschema wiederum GPT-Laufwerk.
Das Partitionsschema bestimmt die Anzahl von Volumes, die ein Laufwerk haben kann:
Ein MBR-Laufwerk kann entweder vier primäre Volumes (S. 88) haben – oder drei primäre Volumes, sowie eine unbegrenzte Anzahl logischer Volumes (S. 86).
Ein Basis-Laufwerk vom Typ GPT kann bis zu 128 primäre Volumes haben.
Das Partitionsschema bestimmt außerdem die maximale Größe für jedes Volume:
Bei einem MBR-Laufwerk beträgt die maximale Volume-Größe 2 Terabyte.
Die maximale Volume-Größe bei einem GPT-Laufwerk beträgt 16 Exabyte (entspricht mehr als 16 Millionen Terabyte).
Statt Partitionsschema wird auch die Bezeichnung Partitionierungsstil oder Partitionsstil verwendet.
Partitionstyp
Eine Hexadezimal-Zahl, die normalerweise den Typ eines Volumes oder das Dateisystem (S. 81) eines Volumes identifiziert.
Der Partitionstyp '07h' bezeichnet beispielsweise ein Volume, dessen Dateisystem NTFS ist.
Sie können ein Volume als versteckt (S. 90) kennzeichnen, indem Sie ihm einen bestimmten Partitionstyp zuweisen. Indem Sie beispielsweise den Partitionstyp eines NTFS-Volumes zu '17h' ändern, wird dieses zu einem versteckten Volume.
Physikalisches Laufwerk
Disk, Datenträger oder Laufwerk (S. 81), das physikalisch als eigenständiges Gerät existiert. Physikalische Laufwerke sind daher Diskettenlaufwerke, Festplatten oder CD-ROMs.
Primäre Partition
Siehe Primäres Volume (S. 88).
Primäres Volume
Volume, das auf einem Abschnitt eines Basis-Laufwerks (S. 79) liegt und wie eine eigenständige Festplatte bzw. Laufwerk arbeitet.
In primären Volumes werden häufig Dateien gespeichert, die zum Starten der Maschine bzw. des Betriebssystems notwendig sind. Viele Betriebssysteme können nur von einem primären Volume starten.
Die Anzahl primärer Volumes auf einem Laufwerk sind limitiert und abhängig vom Partitionsschema (S. 87).
Ein primäres Volume wird auch als primäre Partition bezeichnet.

89 Copyright © Acronis International GmbH, 2003-2019
S
Sektor
Kleinste Informationseinheit einer/s Disk oder Datenträgers (S. 81), die je durch eine einzelne Lese- oder Schreibaktion übertragen wird.
Die bisher übliche Sektorgröße beträgt 512 Byte (moderne Laufwerke können davon abweichen).
Spiegelung
Jeder der beiden Teile von Laufwerksspeicher, aus denen ein gespiegeltes Volume (S. 84) besteht.
Jede Spiegelung belegt ein anderes Laufwerk.
Beide Spiegelungen sind in Bezug auf Größe und Inhalt identisch, was für den Fall, dass eines der Spiegelungslaufwerke ausfällt, die Fehlertoleranz gewährleistet.
Eine Aktion, bei der ein einfaches Volume (S. 83) zu einem gespiegelten konvertiert wird, wird ebenfalls Spiegelung genannt.
Spur
Einer der konzentrischen Kreise, in die eine Festplatte (S. 83) unterteilt ist.
Auf die Informationen einer Spur kann ohne Bewegung der magnetischen Köpfe zugegriffen werden.
Stammordner
Derjenige Ordner (S. 87), mit dem der Verzeichnisbaum eines Dateisystems (S. 81) beginnt.
Ausgehend vom Stammordner können Sie die Position einer Datei (S. 81) im Verzeichnisbaum eindeutig beschreiben, indem Sie nacheinander alle dazwischen liegenden, verschachtelten Ordner benennen – beispielsweise: \Windows\System32\Vmm32.vxd.
In diesem Beispiel ist der Ordner 'Windows' ein Unterordner des Stammordners, der Ordner 'System32' wiederum ein Unterordner von 'Windows' – und die Datei 'Vmm32.vxd' liegt im Ordner 'System32'.
Stripeset
Jede der verschiedenen, gleich großen Laufwerksspeicher-Abschnitte, aus denen ein Stripeset-Volume (S. 89) oder RAID-5-Volume aufgebaut ist.
Jedes Stripeset belegt ein anderes Laufwerk.
Ein Stripeset-Volume besteht aus zwei oder mehr Stripesets. Ein RAID-5-Volume besteht aus drei oder mehr Stripesets.
Stripeset-Volume
Ein Volume, das auf zwei oder mehr dynamischen Laufwerken (von Windows auch dynamische Datenträgern genannt) liegt und dessen Daten gleichmäßig über gleich große Speicherplatzabschnitte (Stripes genannt) auf diesen Laufwerken verteilt sind.

90 Copyright © Acronis International GmbH, 2003-2019
Der Datenzugriff auf Stripset-Volumes ist üblicherweise schneller als auf andere dynamische Volume-Typen, weil er simultan auf mehrere Laufwerke durchgeführt werden kann.
Anders als ein gespiegeltes Volume (S. 84) enthält ein Stripeset-Volume keine redundanten Informationen, es ist also nicht fehlertolerant.
Ein Stripeset-Volume wird auch als RAID-0-Volume bezeichnet.
Systemordner
Ordner, der zur Ausführung eines Betriebssystems notwendige Dateien enthält.
Typische Systemordner von Windows-Betriebssystemen sind „Programme“ und „Windows“.
Systempartition
Volume, das Dateien enthält, die zum Start eines jeden installierten Windows-Betriebssystems notwendig sind.
Beispiele für solche Dateien sind: Boot.ini, Ntdetect.com und Ntldr
Wenn auf Ihrer Maschine nur ein Windows-Betriebssystem installiert ist, entspricht das System-Volume üblicherweise dem Boot-Volume (S. 80).
Wenn mehr als ein Windows-Betriebssystem auf Ihrer Maschine installiert ist, hat normalerweise jedes dieser Betriebssysteme sein eigenes Boot-Volume, während es jedoch nur ein System-Volume gibt.
In Bezug auf den Volume-Type kann das System-Volume ein primäres Volume auf einem Basis-Laufwerk sein – oder ein einfaches Volume auf einem dynamischen Laufwerk.
Siehe auch Boot-Volume (S. 80).
U
Übergreifendes Volume (Spanned)
Ein Volume, dessen Speicherplatz aus zwei oder mehr dynamischen Laufwerken (S. 82) (von Windows auch dynamische Datenträger genannt) besteht, wobei die Abschnitte nicht gleich groß sein müssen.
Ein übergreifendes Volume kann auf bis zu 32 Laufwerken liegen.
Anders als Volumes vom Typ gespiegelt (S. 84) und RAID-5 sind übergreifende Volumes nicht fehlertolerant. Anders als Stripeset-Volumes (S. 89) bieten übergreifende Volumes keinen schnelleren Datenzugriff.
V
Verstecktes Volume
Ein Volume (S. 90), das für ein Betriebssystem unsichtbar gemacht wurde.
Das Verstecken eines Volumes wird üblicherweise durch Änderung seines Partitionstyp (S. 88) durchgeführt.

91 Copyright © Acronis International GmbH, 2003-2019
Volume
Unabhängiger Speicherbereich auf einer Festplatte (S. 83) oder vergleichbarem Laufwerk.
Ein Volume enthält üblicherweise ein Dateisystem (S. 81), das zur Speicherung von Dateien und Ordnern verwendet wird.
Ein Laufwerk kann mehr als ein Volume enthalten. Einige Volumes, wie etwa übergreifende Volumes (S. 90) können auf mehr als einem Laufwerk liegen.
Volume-Bezeichnung
Optionaler Name, der einem Volume (S. 90) bzw. Laufwerk zugewiesen werden kann, um dessen Identifikation durch den Benutzer zu erleichtern.
Die Länge einer Volume-Bezeichnung – auch Laufwerksbezeichnung genannt – hängt vom Dateisystem (S. 81) des Laufwerks bzw. Volumes ab. Das NTFS-Dateisystem erlaubt beispielsweise Bezeichnungen mit bis zu 32 Zeichen.
Einige Dateisysteme, wie etwa FAT16 und FAT32, verbieten in den Volume-Bezeichnungen bestimmte Zeichen – beispielsweise Doppelpunkt (:) oder Anführungszeichen (").
Volume-Buchstabe
Ein Buchstabe, beispielsweise C, der von einem Windows-Betriebssystem einen Volume zugewiesen wird, um in diesem gespeicherte Dateien und Ordner zu lokalisieren.
Ein Volume-Buchstabe wird üblicherweise zugewiesen, wenn Sie ein Volume formatieren. Er kann nachträglich ohne Einfluss auf die Daten des Volumes zugewiesen, geändert oder entfernt werden.
Ein Volume-Buchstabe wird auch als Laufwerksbuchstabe bezeichnet.
Volume-Typ
Der Typ eines Volumes, der durch die Volume-Struktur und den Laufwerkstyp bestimmt wird, auf dem das Volume liegt.
Die nachfolgende Liste enthält eine kurze Beschreibung aller Volume-Typen:
Basis-Volume (S. 79): Ein Volume auf einem Basis-Laufwerk. Kann einem der folgenden Typen entsprechen:
Primäres Volume (S. 88): Kann Informationen speichern, die für den Start einer Maschine oder eines Betriebssystems notwendig sind
Logisches Volume (S. 86): Speichert üblicherweise Benutzerdateien und Betriebssystemdaten
Dynamisches Volume (S. 82): Ein Volume auf einem oder mehreren dynamischen Laufwerken. Kann einem der folgenden Typen entsprechen:
Einfaches Volume (S. 83): Belegt ein einzelnes Laufwerk.
Übergreifendes Volume (S. 90): Belegt zwei oder mehr Laufwerke in beliebig großen Abschnitten.
Stripeset-Volume (S. 89): Belegt zwei oder mehr Laufwerke in gleich großen Abschnitten. Kann einen schnelleren Datenzugriff ermöglichen.
Gespiegeltes Volume (S. 84): Belegt zwei Laufwerke in zwei identischen Abschnitten (Spiegelungen). Fehlertoleranz.

92 Copyright © Acronis International GmbH, 2003-2019
RAID-5-Volume: Belegt drei oder mehr Laufwerke in gleich großen Abschnitten. Fehlertoleranz.
Z
Zuordnungseinheit
Siehe Cluster (S. 80).
Zylinder
Eine Gruppe aller Spuren (S. 89) auf allen magnetischen 'Plattern' (Magnetscheiben) einer Festplatte (S. 83), auf die ohne Bewegung der Magnetköpfe zugegriffen werden kann.
Der Zugriff auf die Daten innerhalb eines Zylinders ist deutlich schneller, als bei Bewegung der Köpfe von einem Zylinder zu einem anderen.