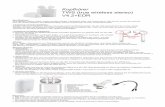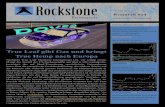Acronis True Image 2016 / Acronis True Image Cloud - · PDF fileo Daten aus jedem in der...
Transcript of Acronis True Image 2016 / Acronis True Image Cloud - · PDF fileo Daten aus jedem in der...
UrheberrechtserklärungCopyright © Acronis International GmbH, 2002 2016. Alle Rechte vorbehalten.'Acronis', 'Acronis Compute with Confidence', 'Acronis Recovery Manager', 'Acronis Secure Zone', 'AcronisTrue Image', 'Acronis Try&Decide' und das Acronis Logo sind Markenzeichen der Acronis InternationalGmbH.Linux ist ein eingetragenes Markenzeichen von Linus Torvalds.VMware und VMware Ready sind Warenzeichen bzw. eingetragene Markenzeichen von VMware, Inc, in denUSA und anderen Jurisdiktionen.Windows und MS DOS sind eingetragene Markenzeichen der Microsoft Corporation.Alle anderen erwähnten Markenzeichen und Urheberrechte sind Eigentum der jeweiligen Besitzer.Eine Verteilung substanziell veränderter Versionen dieses Dokuments ohne explizite Erlaubnis desUrheberrechtinhabers ist untersagt.Eine Weiterverbreitung dieses oder eines davon abgeleiteten Werks in gedruckter Form (als Buch oderPapier) für kommerzielle Nutzung ist verboten, sofern vom Urheberrechtsinhaber keine Erlaubnis eingeholtwurde.DIE DOKUMENTATION WIRD „WIE VORLIEGEND“ ZUR VERFÜGUNG GESTELLT UND ALLE AUSDRÜCKLICHENODER STILLSCHWEIGEND MITINBEGRIFFENEN BEDINGUNGEN, ZUSAGEN UND GEWÄHRLEISTUNGEN,EINSCHLIESSLICH JEGLICHER STILLSCHWEIGEND MITINBEGRIFFENER GARANTIE ODER GEWÄHRLEISTUNGDER EIGNUNG FÜR DEN GEWÖHNLICHEN GEBRAUCH, DER EIGNUNG FÜR EINEN BESTIMMTEN ZWECK UNDDER GEWÄHRLEISTUNG FÜR RECHTSMÄNGEL SIND AUSGESCHLOSSEN, AUSSER WENN EIN DERARTIGERGEWÄHRLEISTUNGSAUSSCHLUSS RECHTLICH ALS UNGÜLTIG ANGESEHEN WIRD.Die Software bzw. Dienstleistung kann Code von Drittherstellern enthalten. Die Lizenzvereinbarungen fürsolche Dritthersteller sind in der Datei 'license.txt' aufgeführt, die sich im Stammordner desInstallationsverzeichnisses befindet. Eine aktuelle Liste des verwendeten Dritthersteller Codes sowie derdazugehörigen Lizenzvereinbarungen, die mit der Software bzw. Dienstleistung verwendet werden, findenSie stets unter http://kb.acronis.com/content/7696.
Von Acronis patentierte TechnologienDie in diesem Produkt verwendeten Technologien werden durch einzelne oder mehrereU.S. Patentnummern abgedeckt und geschützt: 7,047,380; 7,275,139; 7,281,104; 7,318,135; 7,353,355;7,366,859; 7,475,282; 7,603,533; 7,636,824; 7,650,473; 7,721,138; 7,779,221; 7,831,789; 7,886,120;7,895,403; 7,934,064; 7,937,612; 7,949,635; 7,953,948; 7,979,690; 8,005,797; 8,051,044; 8,069,320;8,073,815; 8,074,035; 8,145,607; 8,180,984; 8,225,133; 8,261,035; 8,296,264; 8,312,259; 8,347,137;8,484,427; 8,645,748; 8,732,121 sowie schwebende Patentanmeldungen.
Acronis True Image 2016 Inhaltsverzeichnis
Copyright © Acronis International GmbH, 2002-2016 3
Inhaltsverzeichnis
1. Einführung......................................................................................................................51.1. Was ist Acronis® True Image™ 2016?............................................................................... 51.2. Neu in dieser Version ...................................................................................................... 61.3. Systemanforderungen und unterstützte Medien............................................................. 81.4. Acronis True Image 2016 installieren............................................................................. 121.5. Acronis True Image 2016 aktivieren .............................................................................. 141.6. Informationen zur Testversion ...................................................................................... 161.7. Acronis True Image 2016 per Upgrade aktualisieren...................................................... 171.8. Technischer Support ..................................................................................................... 18
2. Erste Schritte ................................................................................................................192.1. Sprache für die Benutzeroberfläche .............................................................................. 192.2. Ihr System schützen ...................................................................................................... 192.3. Alle Daten auf Ihrem PC sichern .................................................................................... 232.4. Backups Ihrer Dateien ................................................................................................... 242.5. Ein Laufwerk klonen...................................................................................................... 262.6. Ihren Computer wiederherstellen ................................................................................. 282.7. Ihre Dateien und Verzeichnisse wiederherstellen.......................................................... 302.8. Acronis Konto................................................................................................................ 312.9. Erste Schritte mit der Acronis Cloud .............................................................................. 32
3. Grundlegende Konzepte...............................................................................................353.1. Grundlegende Konzepte................................................................................................ 353.2. Unterschied zwischen dateibasierten Backups und Images von Laufwerken/Volumes...373.3. Vollständige, inkrementelle und differentielle Backups ................................................. 393.4. FAQ über Backup, Recovery und Klonen........................................................................ 423.5. So entscheiden Sie, wo Sie Ihre Backups speichern........................................................ 473.6. Acronis Nonstop Backup verwenden ............................................................................. 503.7. Benennung der Backup Datei ........................................................................................ 553.8. Integration in Windows................................................................................................. 563.9. Assistenten ................................................................................................................... 57
4. Backup von Daten ........................................................................................................594.1. Backups von Laufwerken und Volumes.......................................................................... 594.2. Backups von Dateien und Ordnern ................................................................................ 614.3. Backup Optionen .......................................................................................................... 634.4. Aktionen mit Backups ................................................................................................... 94
5. Daten wiederherstellen..............................................................................................1055.1. Laufwerke und Volumes wiederherstellen................................................................... 1055.2. Dateien und Verzeichnisse wiederherstellen............................................................... 1295.3. Wiederherstellung aus der Acronis Cloud.................................................................... 1305.4. Recovery Optionen ..................................................................................................... 137
6. Daten archivieren.......................................................................................................1456.1. Was tut die Datenarchivierungsfunktion?.................................................................... 1456.2. Datenarchivierung vs. Online Backup .......................................................................... 1476.3. Archivierung Ihrer Daten............................................................................................. 147
Inhaltsverzeichnis Acronis True Image 2016
4 Copyright © Acronis International GmbH, 2002-2016
7. Die Daten der ganzen Familie sichern.........................................................................1497.1. Was bedeutet 'Data Protection für die ganze Familie'?................................................ 1497.2. Ein neues Gerät hinzufügen......................................................................................... 1507.3. Einen beliebigen Computer sichern............................................................................. 1507.4. Daten mithilfe des Online Dashboards wiederherstellen ............................................. 151
8. Daten synchronisieren................................................................................................1538.1. Über die Synchronisierungsfunktion (Sync) ................................................................. 1538.2. So gewährleisten wir die Sicherheit Ihrer Daten .......................................................... 1538.3. Was Sie synchronisieren können und was nicht........................................................... 1548.4. Synchronisierungssymbole.......................................................................................... 1558.5. Synchronisierung erstellen.......................................................................................... 1568.6. Versionen von synchronisierten Dateien ..................................................................... 1578.7. So können Sie Ihren Speicherplatz in der Acronis Cloud bereinigen ............................. 1598.8. So stellen Sie eine gelöschte Datei wieder her............................................................. 1608.9. So trennen Sie ein Gerät von Ihrem Konto................................................................... 161
9. Acronis True Image für Mobilgeräte...........................................................................1639.1. Acronis True Image für Mobilgeräte installieren.......................................................... 1649.2. Backup Ihres Mobilgerätes.......................................................................................... 1649.3. Daten in der Acronis Cloud mit Ihrem Mobilgerät verwalten ....................................... 1659.4. Daten auf einem neuen Smartphone wiederherstellen ............................................... 1669.5. Einstellungen der Mobile App ..................................................................................... 167
10. Laufwerk klonen und Migration .................................................................................16910.1. Das Werkzeug 'Laufwerk klonen'................................................................................. 16910.2. Migration Ihres Systems von einer Festplatte auf SSD ................................................. 175
11. Extras..........................................................................................................................18111.1. Ein bootfähiges Notfallmedium erstellen..................................................................... 18211.2. Acronis Startup Recovery Manager ............................................................................. 19611.3. Try&Decide ................................................................................................................. 19811.4. Acronis Secure Zone.................................................................................................... 20611.5. Ein neues Laufwerk hinzufügen................................................................................... 21211.6. Werkzeuge für Sicherheit und zum Schutz Ihrer Privatsphäre...................................... 21811.7. Ein Image mounten..................................................................................................... 23511.8. Ein gemountetes Image trennen ................................................................................. 23611.9. Acronis Universal Restore ........................................................................................... 237
12. Fehlerbehebung (Troubleshooting) ............................................................................24312.1. Acronis System Report ................................................................................................ 24312.2. Acronis Smart Error Reporting (SER)............................................................................ 24512.3. Rückmeldung an Acronis senden................................................................................. 24612.4. So sammeln Sie Speicherabbilder (Crash Dumps) ........................................................ 24812.5. Acronis Programm zur Kundenzufriedenheit (CEP) ...................................................... 249
13. Glossar .......................................................................................................................251
Acronis True Image 2016 Einführung
Copyright © Acronis International GmbH, 2002-2016 5
1. Einführung
1.1. Was ist Acronis® True Image™ 2016? Acronis True Image 2016 gewährleistet die Sicherheit aller Informationen aufIhrem PC. Sie können damit Ihre Dokumente, Fotos, E Mails, einzelne Volumesoder auch komplette Laufwerke (das Betriebssystem, alle Anwendungen,Einstellungen und Daten eingeschlossen) per Backup sichern.Backups versetzen Sie in die Lage, Ihr Computersystem im Notfall (einem'Desaster') wiederherstellen zu können – beispielsweise, wenn Daten verlorengingen, wichtige Dateien bzw. Ordner versehentlich gelöscht wurden oder einkomplettes Laufwerk ausgefallen ist.Online Backups ermöglichen Ihnen, Ihre Dateien und Laufwerke in der AcronisCloud zu sichern. Ihre Daten sind damit sogar dann geschützt, wenn IhrComputer verloren gehen, gestohlen oder zerstört werden sollte. Ihre Datenkönnen bei Bedarf auf einem neuen Gerät vollständig wiederhergestelltwerden.Kernfunktionen: Laufwerk Backups zu einem lokalen Storage (Speichergerät) und in dieAcronis Cloud (S. 59)
Datei Backups zu einem lokalen Storage (Speichergerät) und in die AcronisCloud (S. 61)
Bootfähige Notfallmedien (S. 182) Klonen von Festplattenlaufwerken (S. 170) Dateisynchronisierung (S. 153) Werkzeuge für Sicherheit und zum Schutz Ihrer Privatsphäre (S. 181)
Erste SchritteErfahren Sie, wie Sie Ihren Computer mit zwei einfachen Schritten sichernkönnen: "Ihr System schützen (S. 19)".
Einführung Acronis True Image 2016
6 Copyright © Acronis International GmbH, 2002-2016
1.2. Neu in dieser Version Data Protection für die ganze Familie – moderne Familien verfügenheutzutage oft über mehrere Computer (PCs und/oder Macs) sowieverschiedene Tablets und Smartphones. Häufig ist zudem einFamilienmitglied erfahrener im Umgang mit den entsprechenden modernenTechnologien als die anderen. Dank unserer neuen Webanwendung kanndieser 'Familien IT Administrator':o Den aktuellen Status aller Backups und Synchronisierungen auf allen
Familiengeräten überwachen und steuern.o Ein beliebiges Backup auf jedem Computer manuell starten.o Daten aus jedem in der Acronis Cloud gespeicherten Backup
wiederherstellen (inkl. der Backups von PCs, Macs sowie von iOS undAndroid basierten Geräten wie Tablets und Smartphones).
o Bestimmte produktbezogene Probleme lösen. Datenarchivierung – Acronis True Image 2016 scannt von Ihnen gewählteOrdner und analysiert dabei, wie oft die dort vorliegenden Daten von Ihnenverwendet werden. Sie können auf Basis dieser Analyse dann entscheiden,ob Sie selten verwendete Dateien in die Acronis Cloud verschieben wollen.Mit dieser Aktion können Sie Speicherplatz auf Ihren Laufwerken freigebenund für eine perfekte Ordnung bei Ihren Daten sorgen. Da die archiviertenDateien in der Acronis Cloud gespeichert werden, können Sie mit all IhrenComputern und Mobilgeräten (die unter iOS oder Android laufen) jederzeitund von überall auf die Daten zugreifen.
Try&Decide ist zurück – auf vielfachen Kundenwunsch hin haben wir AcronisTry&Decide wieder in Acronis True Image 2016 aufgenommen. Sie findendiese Funktion im Programmbereich Extras.
Eine multilinguale Produktversion – die Sprache der Benutzeroberflächekann nun leicht mit einer Einstellung geändert werden, ohne dass AcronisTrue Image neu installiert werden muss.
Verbesserungen bei der Benutzeroberfläche – die Bedienbarkeit vonAcronis True Image 2016 wurde erneut durch eine Umgestaltung derBenutzeroberfläche verbessert (inkl. der Dialoge für Backup und Recovery).
Unterstützung für Windows 10 – Sie können Acronis True Image 2016 unterWindows 10 installieren (mit der Insider Preview Version getestet). Es wurdezudem in manchen Bereichen zur Ausführung unter diesem Betriebssystemoptimiert.
Acronis True Image 2016 Einführung
Copyright © Acronis International GmbH, 2002-2016 7
Optimierung des Daten Uploads – ein neuer, ausgeklügelter Mechanismusführt zu einer deutlichen Beschleunigung des Upload Prozesses, wenn SieIhre Daten in die Acronis Cloud sichern. Die Einstellung ist standardmäßigaktiviert.
Alternativen für Funktionen, die aus dem Programm entfernt wurden Nach einem ausführlichen Entscheidungsprozess haben wir beschlossen, einegewisse Anzahl von veralteten oder redundanten Funktionen aus Acronis TrueImage zu entfernen. Nachfolgend finden Sie eine Liste der entferntenFunktionen sowie von alternativen Möglichkeiten, wie Sie die gleichenFunktionen und Aktionen weiterhin in Acronis True Image 2016 ausführenkönnen.Zusätzliche Informationen finden Sie in diesem Knowledge Base Artikel:https://kb.acronis.com/de/content/48728. E Mail Backup. Diese Funktion hat zunehmend an Bedeutung verloren, weildie Mehrheit unserer Kunden webbasierte E Mail Systeme einsetzt. Siekönnen stattdessen ein laufwerkbasiertes Backup verwenden. WeitereDetails finden Sie im Abschnitt 'Backups von Laufwerken und Volumes(S. 59)'.
Lokale und gemischte Synchronisierung. Wir empfehlen Ihnen, stattdessendie cloudbasierte Synchronisierung zu verwenden. Die Acronis Cloud ist einwesentlich zuverlässigerer Speicher als ein USB Stick, ein internes Laufwerkoder eine externe Festplatte. Und es gibt noch einen weiteren, gewichtigenVorteil: Sie können auf die Daten in der Acronis Cloud jederzeit und vonüberall her zugreifen. Weitere Details finden Sie im Abschnitt'Standardsynchronisierung (S. 156)'.
Konsolidierung von Backup Versionen. Sie können die Anzahl IhrerBackup Versionen dadurch steuern, dass Sie diese im entsprechendenBackup Schema spezifizieren. Weitere Details finden Sie im Abschnitt'Backup Schemata (S. 68)'.
Manuelle Backup Löschung. Sie können beim Arbeiten in einerWiederherstellungsumgebung (also nach dem Starten eines Boot Mediums)ein komplettes Backup oder eine bestimmte Backup Versionen löschen undzudem automatische Bereinigungsregeln konfigurieren. Weitere Detailsfinden Sie im Abschnitt 'Backups und Backup Versionen löschen (S. 99)'.
Einführung Acronis True Image 2016
8 Copyright © Acronis International GmbH, 2002-2016
Die nachfolgenden Funktionen wurden entfernt, weil sie ursprünglich speziellfür Windows XP entwickelt wurden. Acronis Extended Capacity Manager. Seit Windows Vista (und seinennachfolgenden Versionen) werden Festplatten über 2 TB (also 3 TB, 4 TBetc.) direkt vom Betriebssystem unterstützt.
SSD trimmen. Das Trimmen von SSDs ist ab Windows 7 (und seinennachfolgenden Versionen) bereits im Betriebssystem implementiert.
1.3. Systemanforderungen und unterstützte Medien
Minimale Systemanforderungen Acronis True Image 2016 erfordert folgende Hardware: Pentium Prozessor mit 1 GHz. 1 GB RAM. 1,5 GB an freiem Speicherplatz auf einem Festplattenlaufwerk. Ein CD RW /DVD RW Laufwerk oder USB Stick zur Erstellung bootfähigerMedien.
Die Bildschirmauflösung ist 1152 x 720. Maus oder anderes Zeigegerät (empfohlen).
Unterstützte Betriebssysteme Acronis True Image 2016 wurde auf folgenden Betriebssystemen getestet: Windows XP SP2+ Windows 7 SP1 (alle Editionen) Windows 8 (alle Editionen) Windows 8.1 (alle Editionen) Windows 10 Insider Preview Windows Home Server 2011Acronis True Image 2016 ermöglicht die Erstellung einer bootfähigenCD R/DVD R, mit der Sie Backups und Wiederherstellungen von Laufwerkenbzw. Volumes auf Computern mit Intel /AMD basierten Betriebssystemen(einschließlich Linux®) ausführen können. (Beachten Sie, dass Intel basierteApple Macintosh Computer nicht unterstützt werden).
Acronis True Image 2016 Einführung
Copyright © Acronis International GmbH, 2002-2016 9
Unterstützte Dateisysteme FAT16/32 NTFS Ext2/Ext3/Ext4 * ReiserFS * Linux SWAP *Wenn ein Dateisystem nicht unterstützt wird oder beschädigt ist, kann AcronisTrue Image 2016 die Daten mit Hilfe eines 'Sektor für Sektor' Ansatzeskopieren.* Die Dateisysteme Ext2/Ext3/Ext4, ReiserFS und Linux SWAP werden nur bei Backupbzw. Wiederherstellung von Laufwerken/Volumes unterstützt. Sie können bei diesenDateisystemen mit Acronis True Image 2016 keine Aktionen auf Dateiebenedurchführen (Backup und Recovery auf Dateiebene, Suche, Images mounten undWiederherstellen von Dateien aus einem Image). Auch die Nutzung von Laufwerkenbzw. Volumes mit diesen Dateisystemen als Backup Speicherziel ist nicht möglich.Volumes und Laufwerke mit dem Dateisystem 'ReiserFS' können nicht per Backup indie Acronis Cloud gesichert werden.
Einführung Acronis True Image 2016
10 Copyright © Acronis International GmbH, 2002-2016
Unterstützte Typen von Internetverbindungen Die nachfolgende Tabelle zeigt, welchen Möglichkeiten zur Internetverbindungvon den Produktfunktionen unterstützt werden.
Typ der Internetverbindung
Die Acronis Konsole unterWindows
Ein bootfähigesAcronis Notfallmedium
Jede unterWindowsverfügbareVerbindung
Proxy Server Netzwerkkabel
(Ethernet)
WLAN ProxyServer
Laufwerk undDatei Backups in dieAcronis Cloud
+
Laufwerk Recovery ausder Acronis Cloud
+ + +
Datei Recovery aus derAcronis Cloud
+
Datensynchronisierung +
Produktaktivierung + *
Produkt Update + **
* Sie können das Produkt mit einem Aktivierungscode aktivieren. WeitereDetails finden Sie im Abschnitt 'Aktivierung von einem anderen Computer aus'des Kapitels 'Acronis True Image 2016 aktivieren (S. 14)'.** Laden Sie zum Update des Produkts die neuere Produktversion von derAcronis Website herunter und installieren Sie diese Version über die bereitsvorhandene.
Acronis True Image 2016 Einführung
Copyright © Acronis International GmbH, 2002-2016 11
Unterstützte Speichermedien Festplatten und ähnliche Laufwerke* SSD Laufwerke (Solid State Drives) Netzwerk Speichergeräte FTP Server** CD R/RW, DVD R/RW, DVD+R (einschließlich Double Layer DVD+R),DVD+RW, DVD RAM, BD R, BD RE
USB 1.1 / 2.0 / 3.0, eSATA, FireWire (IEEE 1394) und PC Card Speichergeräte* Limitierungen bei Aktionen mit dynamischen und GPT Laufwerken:
o Das Erstellen einer Acronis Secure Zone auf dynamischen Datenträgernwird nicht unterstützt.
o Die Wiederherstellung eines dynamischen Volumes als dynamischesVolume mit manueller Größenanpassung wird nicht unterstützt.
o Try&Decide® kann nicht verwendet werden, um dynamische Datenträgerzu schützen.
o Die Aktion 'Laufwerk klonen' wird für dynamische Datenträger nichtunterstützt.
** Ein FTP Server muss den passiven File Transfer Modus erlauben. AcronisTrue Image 2016 teilt ein Backup in Dateien mit einer Größe von 2 GB auf,wenn Sie direkte Backups zu einem FTP Server durchführen.Die Firewall Einstellungen des Quellcomputers sollten die Ports 20 und 21geöffnet haben (für TCP und UDP Protokolle). Der Windows Dienst Routingund RAS sollte deaktiviert sein.
Einführung Acronis True Image 2016
12 Copyright © Acronis International GmbH, 2002-2016
1.4. Acronis True Image 2016 installieren Acronis True Image 2016 installierenSo installieren Sie Acronis True Image 2016:
1. Starten Sie die Setup Datei. Vor dem eigentlichen Start der Installation wirdAcronis True Image 2016 prüfen, ob ein neueres Build übers Internetverfügbar ist. Wenn ja, wird diese neuere Version zur Installation angeboten.
2. Lesen Sie Folgendes:o Die Bedingungen der Lizenzvereinbarung.o Die Teilnahmebedingungen für das Acronis Programm zur
Kundenzufriedenheit (CEP).
3. Klicken Sie auf Installieren, falls Sie die Bedingungen beider Dokumenteakzeptieren.Acronis True Image 2016 wird auf Ihrem System Volume installiert(üblicherweise das Volume mit dem Laufwerksbuchstaben C:).
4. Klicken Sie nach Abschluss der Installation auf Anwendung starten.5. Geben Sie im geöffneten Fenster Ihre Seriennummer ein und klicken Sie
dann auf Aktivieren.
Reparatur einer fehlerhaften Installation von Acronis True Image2016Wenn Acronis True Image 2016 nicht mehr läuft oder Fehler verursacht, sindmöglicherweise Teile des Programms beschädigt. Um dieses Problem zubeheben, müssen Sie zuerst das Programm wiederherstellen. Starten Sie dazuerneut den Installer von Acronis True Image 2016. Das Installationsprogrammerkennt Acronis True Image 2016 automatisch und bietet an, das Programm zureparieren oder zu entfernen.
Acronis True Image 2016 Einführung
Copyright © Acronis International GmbH, 2002-2016 13
Acronis True Image 2016 entfernenWählen Sie unter Windows XP die Befehlsfolge: Start –> Systemsteuerung –>Software –> Acronis True Image 2016 –> Entfernen. Folgen Sie dann denAnweisungen auf dem Bildschirm.Wählen Sie unter Windows 7: Start –> Systemsteuerung –> Programme undFunktionen –> Acronis True Image 2016 –> Deinstallieren. Folgen Sie dann denAnweisungen auf dem Bildschirm. Sie müssen den Computer anschließend neustarten, um den Task abzuschließen.Falls Sie Windows 8 verwenden, dann klicken Sie auf das Symbol 'Einstellungen'und wählen Sie Systemsteuerung –> Programm deinstallieren –> Acronis TrueImage 2016 –> Deinstallieren.Falls Sie eine Acronis Secure Zone oder Acronis Nonstop Backup (S. 50) verwendethaben, bestimmen Sie im nun angezeigten Fenster, was mit der Secure Zone und denNonstop Backup Storages geschehen soll.
Upgrade von einer älteren Version von Acronis True ImageFalls Sie entweder Acronis True Image 2014 oder Acronis True Image 2015 alsderzeitige Version von Acronis True Image einsetzen, führt die neue Versioneinfach nur ein Update der alten Version durch. Es ist also nicht notwendig, diealte Version zu entfernen und das Programm komplett neu zu installieren. Fallsdie von Ihnen aktuell verwendete Version jedoch älter (als die genanntenVersionen) ist, empfehlen wir Ihnen, Ihre derzeitige Version zuerst zuentfernen, bevor Sie die neue aufspielen.Beachten Sie, dass Backups, die mit neueren Programmversionen erstelltwerden, möglicherweise nicht kompatibel zu früheren Programmversionensind. Wenn Sie Acronis True Image 2016 also auf eine frühere Versionzurücksetzen, müssen Sie vermutlich Ihre Backups mit der älteren Version neuerstellen. Es wird daher dringend empfohlen, nach jedem Produkt Upgradeauch ein neues Boot Medium zu erstellen.
Einführung Acronis True Image 2016
14 Copyright © Acronis International GmbH, 2002-2016
1.5. Acronis True Image 2016 aktivieren Um Acronis True Image 2016 nutzen zu können, müssen Sie es über dasInternet aktivieren. Ohne Aktivierung können Sie 30 Tage lang mit einem vollfunktionsfähigen Produkt arbeiten. Wenn Sie es nicht aktivieren, steht Ihnennach diesem Zeitraum nur noch die Programmfunktion 'Recovery'(Wiederherstellung) zur Verfügung.Sie können Acronis True Image 2016 entweder von Ihrem Rechner ausaktivieren oder, wenn Ihr Rechner keine Internetverbindung hat, von einemanderen Rechner aus.
Aktivierung auf einem Rechner mit InternetverbindungFalls Ihr Computer mit dem Internet verbunden ist, wird das Produktautomatisch aktiviert.Hat der Computer, auf dem Sie Acronis True Image 2016 installieren, keineInternetverbindung oder kann sich das Programm nicht mit dem AcronisActivation Server verbinden, dann klicken Sie in der Seitenleiste auf Konto undwählen Sie eine der folgenden Aktionen aus:
o Erneut versuchen – verwenden Sie diese Option, um eine erneuteVerbindung mit dem Acronis Activation Server zu versuchen.
o Später automatisch erneut versuchen – Acronis True Image 2016 wirdohne weiteren Benutzereingriff selbst versuchen, sich jede Stunde mitdem Acronis Activation Server neu zu verbinden.
o Offline aktivieren – Sie können das Programm manuell von einemanderen Computer aus aktivieren, der über eine Internetverbindungverfügt (siehe nachfolgend).
Aktivierung von einem anderen Computer ausWenn Ihr Rechner keine Internetverbindung hat, können Sie Acronis TrueImage 2016 auch über einen anderen Rechner mit Internetverbindungaktivieren.So aktivieren Sie das Produkt von einem anderen Computer aus:
1. Installieren Sie Acronis True Image 2016 auf Ihrem Computer und starten Siees.
2. Klicken Sie in der Seitenleiste auf Konto und dann auf Offline aktivieren.
Acronis True Image 2016 Einführung
Copyright © Acronis International GmbH, 2002-2016 15
3. Führen Sie im Aktivierungsfenster von Acronis True Image 2016 drei einfacheSchritte aus:
1. Speichern Sie den Installationscode in einer Datei; dazu klicken Sie auf dieSchaltfläche In Datei speichern und geben ein Wechselmedium alsSpeicherort für die Datei an (z.B. ein USB Flash Laufwerk). Sie können denCode auch einfach auf einem Zettel notieren.
2. Öffnen Sie im Browser des anderen Rechners (mit derInternetverbindung) die Webseite http://www.acronis.com/activation/.Befolgen Sie die Bildschirmanweisungen, um mit dem InstallationscodeIhren Aktivierungscode zu erhalten. Speichern Sie den Aktivierungscode ineiner Datei auf einem Wechselmedium oder notieren Sie ihn auf einemZettel.
3. Klicken Sie auf Ihrem Rechner auf die Schaltfläche Von Datei laden undwählen Sie den Pfad zur Datei mit dem Aktivierungscode aus oder gebenSie den notierten Pfad manuell in das Feld ein.
4. Klicken Sie auf Aktivieren.
Das Problem 'Zu viele Aktivierungen'Mögliche Ursachen des Problems: Sie haben die maximale Anzahl der Computer, auf denen Acronis TrueImage 2016 installiert ist, überschritten.Sie haben beispielsweise eine Seriennummer für einen Computer – undinstallieren Acronis True Image auf einem zweiten Computer.Lösungen:o Geben Sie eine neue Seriennummer ein. Sollten Sie keine haben, dann
können Sie diese über den integrierten Acronis Store erwerben.o Verschieben Sie die Lizenz von Ihrem anderen Computer, auf dem das
Produkt bereits aktiviert ist, auf bzw. zu Ihrem neuen Computer. WählenSie dazu den Computer aus, von dem aus Sie die Lizenz verschiebenwollen. Beachten Sie, dass Acronis True Image auf diesem Computerdeaktiviert wird.
Sie installierenWindows neu oder ändern die Hardware Ihres Computers.Sie führen beispielsweise bei Ihrem Computer ein Upgrade Ihres Mainboardsoder Prozessors durch. Die Aktivierung geht verloren, weil Acronis TrueImage Ihren Computer als neu ansieht.
Einführung Acronis True Image 2016
16 Copyright © Acronis International GmbH, 2002-2016
Lösung:Um Acronis True Image auf Ihrem Computer neu aktivieren zu können,wählen Sie denselben Computer aus der Liste über seinen alten (bisherigen)Namen aus.
1.6. Informationen zur Testversion Allgemeine BeschränkungenSie können mit der Testversion von Acronis True Image 2016 nur während des30 tägigen Testzeitraums arbeiten. Folgende Einschränkungen sind dabeigegeben: Das Klonen von Laufwerken ist deaktiviert. Beim Booten mit einem Acronis Boot Medium ist nur die Aktion 'Recovery'(Wiederherstellung) verfügbar.
SynchronisierungDie Möglichkeit zur Datensynchronisierung ist ohne Einschränkung verfügbar,aber nach Ablauf des Testzeitraums gilt: Ihr Computer wird von allen Synchronisierungen (Syncs) ausgeschlossen.Wenn Sie die Vollversion von Acronis True Image 2016 installieren, könnenSie sich mit den verwendeten Synchronisierungen wieder verbinden.
Alle synchronisierten Dateiversionen werden aus der Acronis Clouddauerhaft gelöscht.
Acronis CloudWährend des Testzeitraums ist Ihr Speicherplatz nicht begrenzt. Sie könnendiesen Speicherplatz verwenden, um Ihre Online Backups sowie Versionen vonsynchronisierten Dateien zu speichern. Nach Ablauf des Testzeitraumsfunktioniert die Acronis Cloud noch für 30 Tage im Modus 'Nur Recovery'. NachAblauf dieses Zeitraums können Sie den Acronis Cloud Service nicht mehrverwenden und Ihre Daten werden komplett aus der Cloud gelöscht.
Die Vollversion kaufenSie können die Vollversion auf der Acronis Website erwerben oder dieintegrierte Kauffunktion verwenden. Details finden Sie unter Upgrade vonAcronis True Image 2016 (S. 17).
Acronis True Image 2016 Einführung
Copyright © Acronis International GmbH, 2002-2016 17
1.7. Acronis True Image 2016 per Upgrade aktualisieren
Wenn Sie Acronis True Image bereits installiert haben, führt die neue Versionein Update aus. Es ist also nicht notwendig, die ältere Version zu entfernen unddas Programm komplett neu zu installieren. Backups, die Sie mit einer früherenVersion von Acronis True Image erstellt haben, sind vollständig mit neuerenbzw. dieser aktuellen Produktversionen kompatibel. Nach Beendigung desUpgrade Prozesses werden Ihre gesamten Backups automatisch in dieBackup Liste der neuen Programmversion aufgenommen.Es wird daher dringend empfohlen, nach jedem Produkt Upgrade auch einneues Boot Medium zu erstellen.
Die Vollversion während der Nutzung der Testversion kaufenSo können Sie die Vollversion des Produkts erwerben:
1. Starten Sie Acronis True Image 2016.
2. Klicken Sie in der Seitenleiste auf Konto und dann auf Vollversion kaufen.Die integrierte Kaufmöglichkeit (Store) wird geöffnet.
3. Wählen Sie die Lizenz, die Sie erwerben möchten, und klicken Sie dann aufJetzt kaufen.
4. Geben Sie Ihre Zahlungsinformationen an.
Update von Acronis True Image 2016So führen Sie ein Update von Acronis True Image aus:
1. Starten Sie Acronis True Image 2016.
2. Klicken Sie in der Seitenleiste auf Konto.Falls eine neue Version verfügbar ist, wird Ihnen neben der aktuellenBuild Nummer eine entsprechende Meldung angezeigt.
3. Klicken Sie auf Herunterladen und installieren.Stellen Sie vor dem Download sicher, dass Ihre Firewall den Download Vorgangnicht blockieren wird.
4. Klicken Sie nach dem Download der neuen Version auf Jetzt installieren.
5. (De)aktivieren Sie den Schalter Beim Start automatisch auf Updates prüfen,um die automatische Prüfung auf Updates zu steuern.
Einführung Acronis True Image 2016
18 Copyright © Acronis International GmbH, 2002-2016
Integrierte KaufmöglichkeitAcronis True Image 2016 stellt Ihnen einen integrierten Shop in Form einer'In App' Kaufmöglichkeit zur Verfügung. Über diesen Shop können Sie: Die Vollversion von Acronis True Image 2016 kaufen. Ein Upgrade von einer Lizenz auf eine andere durchführen (beispielsweisevon Acronis True Image 2016 für PC auf Acronis True Image Unlimited).
Sie gelangen zum In App Shop, wenn Sie in der Registerkarte Konto aufUpgrade klicken. Dort wird Ihnen der In App Shop mit allen verfügbarenKaufoptionen angezeigt.
Acronis Hotfixes installierenEin Acronis Hotfix ist ein kleines Update für bestimmte Produkte von Acronis. Esführte Änderungen an einer oder mehreren Anwendungsdateien oderRegistry Schlüsseln aus, ändert aber keine Anwendungsversion. Ein Hotfix istnur auf ein spezielles Build von Acronis True Image 2016 ausgelegt und kanndaher nicht auf andere Builds angewendet werden.Wenn Sie ein Acronis Hotfix installieren wollen, dann folgen Sie den im oberenAbschnitt Update von Acronis True Image 2016 beschriebenen Schritten. Ihnenwird eine Liste der für das aktuelle Build verfügbaren Hotfixes in einer Tabelleangezeigt, in der Sie die gewünschten zur Installation auswählen können.
1.8. Technischer Support Maintenance und Support ProgrammWenn Sie Unterstützung für Ihr Acronis Produkt benötigen, besuchen Siehttp://www.acronis.de/support/
Produkt UpdatesSie können für all Ihre registrierten Acronis Software Produkte jederzeitUpdates von unserer Website herunterladen, nachdem Sie sich unter MeinKonto (http://www.acronis.de/my) eingeloggt und Ihr Programm registrierthaben. Weitere Informationen auch in den (englischsprachigen) Artikel unterProdukte auf der Acronis Website registrieren(http://kb.acronis.com/de/content/11044) und Acronis Website –Benutzeranleitung (http://kb.acronis.com/de/content/20611).
Acronis True Image 2016 Erste Schritte
Copyright © Acronis International GmbH, 2002-2016 19
2. Erste Schritte
2.1. Sprache für die Benutzeroberfläche Legen Sie direkt zu Beginn Ihre bevorzugte Sprache für die Benutzeroberflächevon Acronis True Image 2016 fest. Standardmäßig ist diejenige Sprachevorausgewählt, die in Ihrem Windows Betriebssystem als Anzeigesprachefestgelegt ist.So ändern Sie die Benutzeroberflächensprache:
1. Starten Sie Acronis True Image 2016.
2. Wählen Sie im Programmbereich Hilfe die von Ihnen bevorzugte Sprache ausder angezeigten Liste aus.
2.2. Ihr System schützen So schützen Sie Ihr System:
1. Sichern Sie Ihren Computer (S. 19).
2. Erstellen Sie ein Boot Medium (S. 22).Wir empfehlen Ihnen, das Notfallmedium zu testen (wie im Abschnitt 'Sostellen Sie sicher, dass Ihr Notfallmedium bei Bedarf auch funktioniert(S. 190)' beschrieben).
Schritt 1: Backup Ihres Computers
Wann sollte ich meinen Computer per Backup sichern?Erstellen Sie eine neue Backup Version nach jedem signifikanten 'Ereignis', dasin Ihrem System aufgetreten ist.Beispiele für solche Ereignisse sind: Sie haben einen neuen Computer gekauft. Sie haben Windows auf Ihrem Computer neu installiert. Sie haben die Systemeinstellungen (beispielsweise für Zeit, Datum, Sprache)geändert und alle notwendigen Programme auf Ihrem neuen Computerinstalliert.
Wichtige System Updates.
Erste Schritte Acronis True Image 2016
20 Copyright © Acronis International GmbH, 2002-2016
Um sicherzustellen, dass Sie ein Laufwerk in einem fehlerfreien Zustand sichern, ist esempfehlenswert, dieses vor dem Backup auf Viren zu überprüfen. Verwenden Siedafür ein entsprechendes Antivirus Programm. Beachten Sie, dass diese Aktion einebeträchtliche Zeit benötigen kann.
Wie erstelle ich ein Backup meines Computers?Es stehen zwei Optionen zur Verfügung, wenn Sie Ihr System schützen wollen: Ein 'Backup des kompletten PCs' (empfohlen)Hierbei sichert Acronis True Image alle vorhandenen internenFestplattenlaufwerke im sogenannten Laufwerk Modus. Dieses Backupenthält dann das Betriebssystem, alle installierten Programme,Systemeinstellungen und all Ihre persönlichen Daten (Fotos, Musikdateienund Dokumente eingeschlossen). Weitere Informationen finden Sie imAbschnitt 'Alle Daten auf Ihrem PC sichern (S. 23)'.
Ein 'Backup des System Laufwerks'Sie können bei dieser Backup Art zudem wählen, ob nur das System Volumeoder das komplette System Laufwerk gesichert werden soll. Weitere Detailsfinden Sie im Abschnitt 'Backups von Laufwerken und Volumes (S. 59)'.
So sichern Sie Ihre Computer:1. Starten Sie Acronis True Image 2016.
2. Klicken Sie in der Seitenleiste auf Backup.Falls dies Ihr erstes Backup ist, wird Ihnen der Bildschirm zurBackup Konfiguration angezeigt. Sollten Sie bereits Backups in derBackup Liste haben, dann klicken Sie zuerst auf Backup hinzufügen unddann auf Neues Backup erstellen.
3. Klicken Sie auf das Symbol Backup Quelle und wählen Sie Kompletter PC.Falls Sie nur Ihr System Laufwerk sichern wollen, klicken Sie auf Laufwerkeund Volumes. Wählen Sie anschließend Ihr System Volume (hatnormalerweise den Laufwerksbuchstaben C:) sowie das Volume'System reserviert' aus (sofern vorhanden).
4. Klicken Sie auf das Symbol Backup Ziel und wählen Sie den Speicherplatz fürdas Backup (vergleiche die unteren Empfehlungen).
5. Klicken Sie auf Backup jetzt.
Acronis True Image 2016 Erste Schritte
Copyright © Acronis International GmbH, 2002-2016 21
Ergebnis: In der Liste Meine Backups erscheint eine neue Backup Box. WennSie später eine neue Version dieses Backups erstellen wollen, wählen Sieeinfach die entsprechende Backup Box in der Liste aus und klicken Sie aufBackup jetzt.
Wo sollte ich meine Laufwerk Backups speichern? Eine gute Wahl: Ein gewöhnliches internes Festplattenlaufwerk. Die bessere Wahl: Die Acronis Secure Zone (S. 206). Dabei handelt es sichum ein spezielles, geschütztes Volume auf einem Ihrer lokalenFestplattenlaufwerke, welches besonders auf die Speicherung von Backupsausgelegt ist.
Die beste Wahl: die Acronis Cloud (S. 32) oder ein externesFestplattenlaufwerk.
Weitere Details finden Sie im Abschnitt 'So entscheiden Sie, wo Sie Ihre Backupsspeichern (S. 46)'.
Wie viele Backup Versionen benötige ich?Sie benötigen in den meisten Fällen 2 3 (maximal 4 6) Backup Versionen Ihreskompletten PCs (bzw. seiner Inhalte) oder des System Laufwerks (siehe weiteroben zu Informationen darüber, wann Backups erstellt werden sollten).Beachten Sie, dass die erste Backup Version (die Voll Backup Version) diewichtigste ist. Diese ist auch die größte, weil Sie alle auf dem Laufwerkgespeicherten Daten enthält. Nachfolgende Backup Versionen (dieinkrementellen und differentiellen Backup Versionen) können zudem nachbestimmten Schemata organisiert sein. Diese Versionen enthalten nur Daten,die geändert wurden. Dies ist der Grund, warum sie von derVoll Backup Version abhängig sind – und folglich die Voll Backup Version sowichtig ist.Ein Laufwerk Backup wird standardmäßig mit dem Schema 'Inkrementell'erstellt. In den meisten Fällen ist dieses Schema optimal.Für erfahrene Benutzer: es ist eine gute Idee, 2 3 Voll Backup Versionen zu erstellenund diese auf unterschiedlichen Speichergeräten zu hinterlegen. Diese Methode istsehr zuverlässig.
Erste Schritte Acronis True Image 2016
22 Copyright © Acronis International GmbH, 2002-2016
Schritt 2: Bootfähiges Notfallmedium erstellen
Was ist ein bootfähiges Medium (auch 'Bootable Media' genannt)?Ein Boot Medium basiert auf einem Wechselmedium wie einer beschreibbarenCD/DVD oder einem USB Stick. Mit diesem Medium können Sie Ihren Rechnerbooten und Acronis True Image eigenständig ausführen, wenn IhrBetriebssystem selbst nicht mehr (fehlerfrei) starten kann. Sie können einensolchen Datenträger durch Verwendung des Acronis Media Builders bootfähigmachen.
Wie erstelle ich ein bootfähiges Medium?1. Legen Sie eine beschreibbare CD/DVD ein oder schließen Sie ein bootbares
USB Laufwerk (normalerweise ein USB Stick) an.
2. Starten Sie Acronis True Image 2016.
3. Klicken Sie in der Seitenleiste auf Extras und dann auf Rescue Media Builder.
4. Wählen Sie im ersten Schritt Bootfähiges Acronis Notfallmedium.
5. Wählen Sie das Gerät, das zum Erstellen des bootfähigen Mediumsverwendet werden soll.
6. Klicken Sie auf Fertig stellen.
Wie verwende ich ein bootfähiges Medium?Verwenden Sie das bootfähige Medium, um Ihren Computerwiederherzustellen, wenn Windows nicht mehr startfähig ist.
1. Verbinden Sie das bootfähige Medium mit Ihrem Computer (legen Sie die CDein oder schließen Sie den USB Stick an).
2. Konfigurieren Sie die Boot Reihenfolge in Ihrem BIOS so, dass das GerätIhres Notfallmediums (CD oder USB Stick) das erste Boot Gerät ist.Weitere Details finden Sie im Abschnitt 'Boot Reihenfolge im BIOSarrangieren (S. 127)'.
3. Booten Sie Ihren Computer mit dem Notfallmedium – und wählen Sie dannden Eintrag Acronis True Image 2016.Ergebnis: Sobald Acronis True Image geladen wurde, können Sie esverwenden, um Ihren Computer wiederherzustellen.
Weitere Details finden Sie im Abschnitt 'Acronis Media Builder'.
Acronis True Image 2016 Erste Schritte
Copyright © Acronis International GmbH, 2002-2016 23
2.3. Alle Daten auf Ihrem PC sichern Was ist das Backup eines kompletten PCs?Ein Backup des kompletten PCs ist die einfachste Möglichkeit, alle Inhalte IhresComputers zu sichern. Wir empfehlen die Verwendung dieser Option, wenn Siesich nicht sicher sind, welche Ihrer Daten per Backup geschützt werden müssen.Falls Sie lediglich Ihr System Volume sichern wollen, dann informieren Sie sichim Abschnitt 'Backups von Laufwerken und Volumes (S. 59)'.Wenn Sie den Backup Typ 'Kompletter PC' auswählen, sichert Acronis TrueImage alle vorhandenen internen Festplattenlaufwerke im Laufwerk Modus.Dieses Backup enthält dann das Betriebssystem, alle installierten Programme,Systemeinstellungen und all Ihre persönlichen Daten (Fotos, Musikdateien undDokumente eingeschlossen).Die Wiederherstellung von einem solchen Backup des kompletten PCs istebenfalls eine vereinfachte Prozedur. Sie müssen lediglich das Datumauswählen, auf das hin Ihre Daten zurückgesetzt werden. Acronis True Imagestellt alle Daten aus dem Backup an den jeweiligen ursprünglichenSpeicherorten wieder her. Beachten Sie, dass Sie weder bestimmte Laufwerkebzw. Volumes wiederherstellen noch das vorgegebene Wiederherstellungszieländern können. Falls Sie diese Beschränkungen vermeiden wollen, empfehlenwir, dass Sie Ihre Daten mit einer gewöhnlichen Laufwerk Backup Methodesichern. Weitere Details finden Sie im Abschnitt 'Backups von Laufwerken undVolumes (S. 59)'.Sie können außerdem auch einzelne Dateien und Ordner aus einem 'Backup deskompletten PCs' wiederherstellen. Weitere Details finden Sie im Abschnitt'Backups von Dateien und Ordnern (S. 61)'.Falls ein Backup des kompletten PCs dynamische Datenträger enthält, stellenSie Ihre Daten im Volume Modus wieder her. Das bedeutet, dass Sie diewiederherzustellenden Volumes auswählen und das Recovery Ziel ändernkönnen. Weitere Details finden Sie unter "Recovery von Laufwerken undVolumes vom Typ 'Dynamisch' oder 'GPT' (S. 123)".
Wie erstelle ich ein Backup des kompletten PCs?So sichern Sie die kompletten Inhalte Ihres Computers:
1. Starten Sie Acronis True Image 2016.
2. Klicken Sie in der Seitenleiste auf Backup.
Erste Schritte Acronis True Image 2016
24 Copyright © Acronis International GmbH, 2002-2016
3. Klicken Sie zuerst auf Backup hinzufügen und dann auf den Befehl NeuesBackup erstellen.
4. Klicken Sie auf das Symbol Backup Quelle und wählen Sie Kompletter PC.
5. Klicken Sie auf das Symbol Backup Ziel und wählen Sie dann einen Zielort fürdas Backup.Wir empfehlen, dass Sie als Backup Ziel für Ihren Computer entweder dieAcronis Cloud, einen lokalen Storage oder einen Netzwerk Storageverwenden. Weitere Details finden Sie im Abschnitt 'So entscheiden Sie, woSie Ihre Backups speichern (S. 46)'.
6. [Optionaler Schritt] Klicken Sie auf Optionen, um das Backup zukonfigurieren (Planung (S. 64), Backup Schema (S. 68) und Kennwortschutz(S. 81) eingeschlossen). Zu weiteren Informationen siehe Backup Optionen(S. 63).
7. Klicken Sie auf Backup jetzt.Wenn Sie Ihre Daten in die Acronis Cloud sichern, kann die Fertigstellung des erstenBackups eine längere Zeit in Anspruch nehmen. Spätere Backup Prozesse werdenvoraussichtlich schneller ablaufen, da via Internet nur Änderungen an den Dateiengesichert werden.
2.4. Backups Ihrer Dateien Um bestimmte Dateien wie Dokumente, Fotos, Musik und Videodateien zuschützen, ist es nicht notwendig, das komplette Volume (welches die Dateienenthält) zu sichern. Sie können bestimmte Dateien und Ordner per Backupsichern und diese auf folgenden Storage Typen speichern:
Acronis True Image 2016 Erste Schritte
Copyright © Acronis International GmbH, 2002-2016 25
Lokaler oder Netzwerk StorageDiese Option ist schnell und einfach. Verwenden Sie diese Option, umDateien zu schützen, die selten geändert werden.
Acronis CloudDiese Option ist besonders zuverlässig. Verwenden Sie diese Option, umwichtige Dateien zu schützen – und Dateien, die Sie für andere Geräte oderPersonen freigeben wollen.Um die Acronis Cloud nutzen zu können, benötigen Sie ein Acronis Kontound ein Abonnement für den Acronis Cloud Service. Details finden Sie imAbschnitt 'Informationen zum Abonnement (S. 33)'.
So erstellen Sie Backups von Dateien und Ordnern:
1. Starten Sie Acronis True Image 2016.
2. Klicken Sie in der Seitenleiste auf Backup.3. Klicken Sie auf das Symbol Backup Quelle und wählen Sie Dateien und
Ordner.
4. Aktivieren Sie im geöffneten Fenster die Kontrollkästchen, die neben den zusichernden Dateien und Ordnern liegen, und klicken Sie dann auf OK.
5. Klicken Sie auf das Symbol Backup Ziel und wählen Sie dann einen Zielort fürdas Backup:o Acronis Cloud – Melden Sie sich an Ihrem Acronis Konto an und klicken
Sie dann auf Öffnen.o Ihr externes Laufwerk – Falls ein externes Laufwerk an Ihrem Computer
angeschlossen ist, können Sie dieses aus der Liste auswählen.o Durchsuchen – Wählen Sie einen Zielordner aus dem Verzeichnisbaum.
6. Klicken Sie auf Backup jetzt.
Erste Schritte Acronis True Image 2016
26 Copyright © Acronis International GmbH, 2002-2016
Weitere Details finden Sie im Abschnitt 'Backups von Dateien und Ordnern(S. 61)'.
2.5. Ein Laufwerk klonen Warum benötige ich das?Wenn Sie erkennen, dass der freie Speicherplatz eines Festplattenlaufwerks fürIhre Daten nicht mehr ausreicht, möchten Sie möglicherweise ein neues,größeres Laufwerk kaufen und Ihre kompletten Daten auf dieses übertragen.Eine gewöhnliche Kopier Aktion bewirkt nicht, dass Ihr neues Laufwerk mit demalten identisch ist. Wenn Sie beispielsweise den Windows Explorer öffnenwürden, um alle Dateien und Ordner auf das neue Laufwerk zu kopieren, würdeWindows von dem neuen Laufwerk nicht starten können. Das Werkzeug'Laufwerk klonen' ermöglicht Ihnen, all Ihre Daten zu duplizieren und Windowsauf dem neuen Laufwerk bootfähig zu machen.
Bevor Sie beginnenWir empfehlen, dass Sie das (neue) Ziellaufwerk dort installieren (einbauen),wo Sie es später verwenden wollen. Das Quelllaufwerk sollten Sie dagegenmöglichst an einem anderen Ort einbauen (beispielsweise in ein externesUSB Gehäuse). Diese ist besonders bei Notebooks wichtig.Warnung! Das alte und neue Laufwerk müssen im selben 'Controller Modus' arbeiten(beispielsweise 'IDE' oder 'AHCI'). Anderenfalls wird Ihr Computer mit dem neuenLaufwerk nicht starten können.
Das Werkzeug 'Laufwerk klonen' verwendenSo klonen Sie ein Laufwerk:
1. Klicken Sie in der Seitenleiste auf Extras und dann auf Laufwerk klonen.
Acronis True Image 2016 Erste Schritte
Copyright © Acronis International GmbH, 2002-2016 27
2. Wir empfehlen, dass Sie im Schritt Modus für das Klonen die OptionAutomatisch als Übertragungsmodus auswählen. Damit werden die Volumesso in der Größe angepasst, dass sie auf Ihr neues Laufwerk passen. DerModus Manuell bietet dagegen eine höhere Flexibiltät. Weitere Details zummanuellen Modus werden Ihnen im Assistenten 'Laufwerk klonen' (S. 170)angezeigt.Wenn das Programm zwei Laufwerke findet, eins partitioniert (also mit Volumes)und das andere nicht, erkennt es automatisch das partitionierte Laufwerk alsQuelle und das unpartitionierte Laufwerk als Ziel. In diesem Fall werden dienächsten Schritte übersprungen und Sie gelangen zum Fenster 'Zusammenfassung'der Aktion 'Klonen'.
3. Wählen Sie im Schritt Quelllaufwerk dasjenige Laufwerk aus, das Sie klonenwollen.
4. Wählen Sie im Schritt Ziellaufwerk dasjenige Laufwerk aus, das als Ziel fürdie zu klonenden Daten dienen soll.Wenn ein vorhandenes Laufwerk unpartitioniert ist, erkennt das Programm diesesautomatisch als Ziellaufwerk und überspringt den nächsten Schritt.
5. Stellen Sie im Schritt Abschluss sicher, dass die konfigurierten EinstellungenIhren Vorstellungen entsprechen – und klicken Sie dann auf Fertig stellen.
Erste Schritte Acronis True Image 2016
28 Copyright © Acronis International GmbH, 2002-2016
Acronis True Image 2016 fährt in der Standardeinstellung den Computer nachAbschluss des Klon Vorgangs herunter. Dies ermöglicht Ihnen, eines derLaufwerke zu entfernen. Bei alten IDE Festplatten können Sie außerdem diePosition der Master /Slave Jumper verändern.
2.6. Ihren Computer wiederherstellen Beachten Sie, dass die Wiederherstellung eines Systemlaufwerks eine wichtigeAktion ist. Wir empfehlen daher, dass Sie vor Beginn der Aktion dieausführlichen Beschreibungen folgender Hilfethemen lesen: Versuche zur Bestimmung der Absturzursache (S. 105) Wiederherstellung wird vorbereitet (S. 106) Ein System auf demselben Laufwerk wiederherstellen (S. 108)Betrachten wir zwei unterschiedliche Fälle:
1. Windows funktioniert fehlerhaft, aber Sie können Acronis True Image 2016noch starten.
2. Windows kann nicht mehr starten (Sie sehen beispielsweise beimEinschalten Ihres Computer eine ungewöhnliche Bildschirmanzeige).
Fall 1: Wie wird der Computer wiederhergestellt, falls Windowsfehlerhaft funktioniert?
1. Starten Sie Acronis True Image 2016.
2. Klicken Sie in der Seitenleiste auf Backup.3. Wählen Sie das Backup, welches Ihr Systemlaufwerk enthält, aus der
Backup Liste aus. Das Backup kann auf einem Storage (Oberbegriff fürDatenspeicher aller Art) gespeichert sein, der lokal oder im Netzwerk liegt.Oder sich in der Acronis Cloud befinden.
Acronis True Image 2016 Erste Schritte
Copyright © Acronis International GmbH, 2002-2016 29
4. Klicken Sie je nach Backup Typ entweder auf PC wiederherstellen oderLaufwerke wiederherstellen.
5. Wählen Sie im geöffneten Fenster die gewünschte Backup Version (derDatenzustand an einem bestimmten Zeitpunkt).
6. Wählen Sie als Quelle für die Wiederherstellung das System Volume und(sofern vorhanden) das Volume 'System reserviert'.
7. Klicken Sie auf Recovery jetzt.Acronis True Image 2016 muss Ihr System neu starten, um die Aktion abschließen zukönnen.
Fall 2: Wie wird der Computer wiederhergestellt, falls Windows nichtmehr starten kann?
1. Verbinden Sie ein bootfähiges Acronis Medium mit Ihrem Computer undführen Sie damit die spezielle autonome Notfallversion von Acronis TrueImage 2016 aus.Weitere Details finden Sie im Schritt 2: 'Bootfähiges Notfallmedium erstellen(S. 22)' und im Abschnitt 'Boot Reihenfolge im BIOS arrangieren (S. 127)'.
2. Wählen Sie auf der Willkommensseite das Element Laufwerke (unterhalbdes Elements Recovery).
3. Wählen Sie das Systemlaufwerk Backup, welches für die Wiederherstellungverwendet werden soll. Klicken Sie mit der rechten Maustaste auf dasBackup und wählen Sie Recovery.Sollte das Backup nicht angezeigt werden, dann klicken Sie auf Durchsuchenund geben Sie den Pfad zum Backup manuell ein. Sie können sich im selbenFenster auch mit der Acronis Cloud verbinden und ein Online Backupauswählen. Weitere Details finden Sie im Abschnitt 'Ihr System aus derAcronis Cloud wiederherstellen (S. 134)'.
Erste Schritte Acronis True Image 2016
30 Copyright © Acronis International GmbH, 2002-2016
4. Wählen Sie im Schritt Recovery Methode den Befehl Recovery kompletterLaufwerke und Volumes.
5. Wählen Sie in der Anzeige Recovery Quelle die Systempartition aus(üblicherweise C). Beachten Sie, dass Sie das System Volume von anderenVolumes anhand der Kennungen (Flags) 'Pri.' und 'Akt.' unterscheidenkönnen. Wählen Sie auch das Volume 'System reserviert' aus, sofern esvorhanden ist.
6. Sie können alle Einstellungen der Volumes (Partitionen) unverändertübernehmen und dann auf Abschluss klicken.
7. Überprüfen Sie die Zusammenfassung der Aktionen und klicken Sie dann aufFertig stellen.
8. Beenden Sie nach Abschluss der Aktion die autonome Notfallversion vonAcronis True Image 2016, entnehmen Sie das Notfallmedium (sofernvorhanden) und booten Sie das wiederhergestellte System Volume. WennSie sich vergewissert haben, dass Sie Windows zu dem von Ihnengewünschten Stadium wiederhergestellt haben, können Sie dieursprüngliche Boot Reihenfolge im BIOS wieder einrichten.
2.7. Ihre Dateien und Verzeichnisse wiederherstellen
Sie können Dateien und Ordner sowohl aus Datei wie auch Laufwerk Backupswiederherstellen.So führen Sie eine Wiederherstellung von Dateien und Ordnern aus:
1. Starten Sie Acronis True Image 2016.
2. Klicken Sie in der Seitenleiste auf Backup.3. Wählen Sie das Backup, welches die wiederherzustellenden Dateien und
Ordner enthält, aus der Backup Liste aus.Das Backup kann auf einem Storage (Oberbegriff für Datenspeicher aller Art)gespeichert sein, der lokal oder im Netzwerk liegt. Oder sich in der AcronisCloud befinden. Wenn Sie Daten aus der Acronis Cloud wiederherstellenwollen, müssen Sie sich zuerst an Ihrem Acronis Konto anmelden.
4. Klicken Sie im rechten Fensterbereich auf Dateien wiederherstellen.
5. Wählen Sie die Backup Version (der Datenzustand an einem bestimmtenZeitpunkt).
Acronis True Image 2016 Erste Schritte
Copyright © Acronis International GmbH, 2002-2016 31
6. Wählen Sie die wiederherzustellenden Dateien bzw. Ordner aus und klickenSie dann aufWeiter.
7. Bestimmen Sie ein Ziel auf Ihrem Computer, wo die Dateien/Ordnerwiederhergestellt werden sollen. Sie können die Daten zu ihremursprünglichen Speicherort wiederherstellen lassen oder bei Bedarf einenneuen wählen. Klicken Sie zur Wahl eines neuen Speicherortes auf dieSchaltfläche Durchsuchen.
8. Klicken Sie auf die Schaltfläche Recovery jetzt, um denWiederherstellungsprozess zu starten.
2.8. Acronis Konto Sie benötigen ein Acronis Konto, um folgende Aktionen durchführen zu können: Ein Acronis Produkt registrieren. Backups in die Acronis Cloud erstellen. Ihre Daten zu synchronisieren. Ihre Daten zu archivieren.
So erstellen Sie ein Acronis KontoSollten Sie noch kein Acronis Konto haben, dann führen Sie folgende Schrittedurch:
1. Klicken Sie in der Seitenleiste auf Konto und dann auf Anmelden oder einKonto erstellen.
2. Klicken Sie auf Konto erstellen.3. Geben Sie im geöffneten Registrierungsformular Ihre E Mail Adresse sowie
ein Kennwort für Ihr neues Konto an und bestätigen Sie das Kennwort durcherneute Eingabe in das entsprechende Feld.Damit Ihre persönlichen Daten geschützt sind, sollten Sie ein sicheres Kennwort fürIhre Online Backups festlegen; sorgen Sie dafür, dass es nicht in falsche Händegerät und ändern Sie es von Zeit zu Zeit.
4. Klicken Sie auf Konto erstellen.5. Es wird eine E Mail Nachricht wird an die von Ihnen spezifizierte Adresse
gesendet. Öffnen Sie diese Nachricht und bestätigen Sie Ihren Wunsch, einKonto zu erstellen.
Erste Schritte Acronis True Image 2016
32 Copyright © Acronis International GmbH, 2002-2016
AnmeldungSo melden Sie sich an Ihrem Acronis Konto an:
1. Klicken Sie in der Seitenleiste auf Konto und dann auf Anmelden. Odererstellen Sie ein neues Konto.
2. Geben Sie Ihre Registrierungsdaten (E Mail Adresse und Kennwort) ein undklicken Sie dann auf Anmelden.
AbmeldungSo melden Sie sich von Ihrem Acronis Konto ab:
1. Klicken Sie in der Seitenleiste auf Konto.2. Klicken Sie auf Ihre E Mail Adresse und wählen Sie dann den Befehl
Abmelden.
2.9. Erste Schritte mit der Acronis Cloud Acronis Cloud ist möglicherweise in Ihrer Region bzw. an Ihrem Wohnort nichtverfügbar. Für weitere Informationen klicken Sie hier:http://kb.acronis.com/content/4541
Remote StorageDie Acronis Cloud ist ein geschützter Remote Storage (entferntesSpeichersystem), den Sie zur Sicherung folgender Daten verwenden können: Backups Ihrer Dateien und Ordner Backups Ihrer Volumes (Partitionen) und Laufwerke Versionen Ihrer synchronisierten Dateien und Ordner
Acronis True Image 2016 Erste Schritte
Copyright © Acronis International GmbH, 2002-2016 33
Da die Dateien auf einem Remote Storage vorliegen, sind diese selbst dannnoch geschützt, wenn Ihr Computer gestohlen wurde oder Ihr Hausniederbrennen sollte. Sie können Ihre Dateien und sogar die kompletten InhalteIhres Computers wiederherstellen, falls es zu einem Desaster oder einerDatenbeschädigung kommen sollte.Sie können mit einem Konto die Daten mehrerer Computer und all IhrerMobilgeräte (die mit den Betriebssystemen iOS oder Android laufen) sichern.Weitere Details finden Sie im Abschnitt 'Was ist True Image für Mobilgeräte?(S. 163)'.Um mit der Nutzung der Acronis Cloud beginnen zu können, benötigen Sie einAbonnement für diesen Service. Details finden Sie im Abschnitt 'Informationenzum Abonnement (S. 33)'.
WebapplikationDie Acronis Cloud ist andererseits eine Webapplikation, die es Ihnenermöglicht, in der Acronis Cloud gespeicherte Daten wiederherzustellen und zuverwalten. Um mit der Anwendung zu arbeiten, können Sie einen beliebigenComputer verwenden, der mit dem Internet verbunden ist.Sie erhalten Zugriff auf die Anwendung, wenn Sie zu'https://www.acronis.de/my/online backup/' gehen, sich dort an Ihrem Kontoanmelden und dann auf den Befehl Meine Daten jetzt wiederherstellenklicken.
Informationen zum Abonnement Um Backups in die Acronis Cloud erstellen zu können, benötigen Sie einAbonnement für den Acronis Cloud Service. Um ein Abonnemet abzuschließen,starten Sie Acronis True Image 2016 und melden Sie sich dann mit IhremAcronis Konto an. Weitere Details finden Sie im Abschnitt 'Acronis Konto(S. 31)'.Falls Sie die Testversion des Produkts verwenden, wird Ihrem Kontoautomatisch ein kostenloses Testabonnement über 30 Tage und mitunbegrenztem Speicherplatz zugewiesen. Details finden Sie unter'Informationen zur Testversion (S. 16)'.Beachten Sie, dass die Acronis Cloud für Inhaber einer Acronis True ImageUnlimited Lizenz über eine Richtlinie zur fairen Nutzung (Fair Usage Policy) geregeltwird. Weitere Details finden Sie unter: https://kb.acronis.com/de/content/49040.
Erste Schritte Acronis True Image 2016
34 Copyright © Acronis International GmbH, 2002-2016
Falls Sie die Vollversion des Produkts verwenden, dann gehen Sie zu'https://www.acronis.de/my/online backup/' und wählen Sie einen passendenAbonnementplan. Nutzen Sie dieselbe Webseite, um Ihren Tarif zu ändern, dasAbonnement zu erneuern oder sich abzumelden.
Acronis True Image 2016 Grundlegende Konzepte
Copyright © Acronis International GmbH, 2002-2016 35
3. Grundlegende Konzepte
3.1. Grundlegende Konzepte Dieser Abschnitt bietet allgemeine Informationen zu den grundlegendenKonzepten, die Ihnen helfen sollen zu verstehen, wie das Programmfunktioniert.
Backup und RecoveryDer Begriff Backup bezieht sich auf die Erstellung von Daten Kopien, damitdiese zusätzlichen Kopien dazu verwendet werden können, diese Daten nacheinem Datenverlustwiederherzustellen.Backups haben in erster Linie zwei Funktionen: Um ein Betriebssystem wiederherzustellen, wenn es beschädigt ist odernicht mehr starten kann (auch 'Disaster Recovery' genannt). Weitere Detailszum Schutz Ihres Computers vor einem Desaster finden Sie im Abschnitt 'IhrSystem schützen (S. 19)'.
Um bestimmte Dateien und Ordner wiederherzustellen, nachdem dieseversehentlich gelöscht oder beschädigt wurden.
Acronis True Image 2016 ist für beide Funktionen geeignet; es erstellt sowohlImages von Laufwerken (oder Volumes) als auch Backups auf Dateiebene.
Backup VersionenBackup Versionen sind eine oder mehrere Dateien, die während einerBackup Aktion erstellt werden. Die Anzahl der erstellten Versionen entsprichtder Häufigkeit, mit der das Backup ausgeführt wurde. Eine Versionrepräsentiert daher einen Zeitpunkt, zu dem das System oder die Datenzurückgesetzt (wiederhergestellt) werden können.Backup Versionen entsprechen vollständigen, inkrementellen unddifferentiellen Backups – siehe 'Vollständige, inkrementelle und differentielleBackups (S. 39)'.Backup Versionen sind ähnlich zu Dateiversionen. Das Konzept derDateiversionen dürfte Anwendern von Windows Vista und Windows 7bekannter sein, da es hier eine Funktion namens 'Vorherige Dateiversionen'gibt (auch 'Vorgängerversionen' genannt). Diese Funktion ermöglicht Ihnen,eine Datei in dem Zustand wiederherzustellen, in der sie zu einem bestimmtenZeitpunkt und Datum vorlag. Eine Backup Version erlaubt Ihnen dieWiederherstellung Ihrer Daten auf vergleichbare Art.
Grundlegende Konzepte Acronis True Image 2016
36 Copyright © Acronis International GmbH, 2002-2016
Laufwerk klonenDiese Aktion kopiert den gesamten Inhalt eines Laufwerks auf ein anderes. Daskann beispielsweise notwendig werden, wenn Sie Ihr Betriebssystem (inkl.Anwendungen und Daten) auf ein neues Laufwerk mit größerer Kapazitätklonen wollen. Sie können dies auf zwei Arten tun: Verwenden Sie das Werkzeug 'Laufwerk klonen (S. 170)'. Erstellen Sie ein Backup Ihres alten Laufwerks und stellen Sie dieses dann aufdem neuen Laufwerk wieder her.
Format der Backup DateiAcronis True Image speichert Backup Daten im proprietären tib Format, beidem normalerweise auch eine Kompression verwendet wird. Daten aus.tib Backup Dateien können nur mit Acronis True Image unter Windows odermithilfe einer Wiederherstellungsumgebung (einem Boot Medium)wiederhergestellt werden.Acronis Nonstop Backup verwendet einen speziellen, versteckten Storage fürDaten und Metadaten. Die gesicherten Daten werden komprimiert und inDateien von ungefähr 1 GByte aufgeteilt. Diese Dateien haben zudem einproprietäres Format; die in ihnen enthaltenen Daten können nur mithilfe vonAcronis True Image wiederhergestellt werden.
Backup ValidierungMit der Funktion 'Backup Validierung' können Sie prüfen, ob Ihre Daten zueinem späteren Zeitpunkt wiederhergestellt werden können. Das Programmfügt allen gesicherten Datenblöcken Prüfsummen hinzu. Während einerBackup Validierung öffnet Acronis True Image die Backup Datei, berechnet diePrüfsumme neu und vergleicht die ermittelten Werte mit den gespeicherten.Stimmen alle verglichenen Werte überein, dann ist die Backup Datei nichtbeschädigt. Weitere Informationen finden Sie im Abschnitt 'Backups validieren(S. 97)'.
PlanungDamit Ihre Backups auch wirklich hilfreich sind, sollten diese so aktuell wiemöglich sein. Planen Sie Ihre Backups, um diese automatisch und regelmäßigausführen zu können. Details finden Sie im Abschnitt 'Planung (S. 64)'.
Acronis True Image 2016 Grundlegende Konzepte
Copyright © Acronis International GmbH, 2002-2016 37
Backups löschenWenn Sie nicht mehr benötigte Backups und Backup Versionen löschen wollen,sollten Sie dazu die von Acronis True Image 2016 bereitgestellten Werkzeugeverwenden. Wenn Sie ein benutzerdefiniertes Backup Schema verwenden,empfehlen wir Ihnen, automatische Bereinigungsregeln zu konfigurieren.Acronis True Image 2016 speichert Informationen über Backups in einerDatenbank für Metadaten Informationen. Wenn Sie nicht mehr benötigteBackup Dateien daher einfach im Windows Explorer löschen, werden dieMetadaten Informationen dieser Backups nicht auch aus der Datenbankentfernt. Das führt zu Fehlern, wenn das Programm versucht, Aktionen mitnicht mehr existierenden Backups auszuführen.Weitere Details finden Sie im Abschnitt 'Backups und Backup Versionen löschen(S. 99)'.
3.2. Unterschied zwischen dateibasierten Backups und Images von Laufwerken/Volumes
Wenn Sie Dateien und Ordner sichern, werden nur diese Dateien und ihrVerzeichnisbaum komprimiert und gespeichert.Die Backups von Laufwerken/Volumes (Partitionen) unterscheiden sich vonDatei /Ordner Backups. Acronis True Image 2016 speichert einen exaktenSchnappschuss (Snapshot) des Laufwerks bzw. Volumes. Dieses Verfahren wird'Erstellen eines Disk Images' oder 'Erstellen eines Laufwerk Backups' genannt.Das resultierende Backup wird üblicherweise als 'Laufwerk /Volume Image'oder 'Laufwerk /Volume Backup' bezeichnet.
Welche Daten sind in einem Laufwerk /Volume Backup enthalten?Ein Laufwerk /Volume Backup enthält alle auf dem entsprechenden Laufwerkbzw. Volume gespeicherten Daten:
1. Die Spur Null (Track Zero) des Festplattenlaufwerks mit dem Master BootRecord (MBR, gilt nur für Backups von MBR Laufwerken).
2. Ein oder mehrere Volumes (Partitionen). Das schließt folgende Elemente ein:
1. Boot Code.2. Dateisystem Metadaten (inkl. Dienstdateien), die FAT (File Allocation
Table, Dateizuordnungstabelle) und der Boot Record (Startdatensatz)eines Volumes.
Grundlegende Konzepte Acronis True Image 2016
38 Copyright © Acronis International GmbH, 2002-2016
3. Dateisystemdaten, einschließlich des Betriebssystems (mitSystemdateien, Registry, Treiber), der Benutzerdaten undSoftware Anwendungen.
3. Das Volume 'System reserviert' (sofern vorhanden).
4. EFI System Volume (sofern vorhanden) (gilt nur für Backups vonGPT Laufwerken).
Welche Daten werden von Laufwerk Backups ausgeschlossen?Um die Größe des Images zu reduzieren und seine Erstellung zu beschleunigen,speichert Acronis True Image 2016 standardmäßig nur solcheFestplattensektoren, die auch Daten enthalten.
Wenn Sie Ihr System Volume/ Laufwerk in die Acronis Cloud sichern, werdendabei folgende Daten von Acronis True Image ausgeschlossen: Der Ordner 'Temp' (der übliche Speicherort ist 'C:\Windows\Temp\') Der Ordner 'System Volume Information' (der übliche Speicherort ist'C:\System Volume Information\')
Der 'Papierkorb' Die temporären Daten des Webbrowsers:
o Temporäre Internetdateieno Cookieso Verlaufo Cache (Zwischenspeicher)
.tib Dateien .tmp Dateien Dateien mit der Erweiterung .~
Folgende Dateien werden von Acronis True Image 2016 von einemLaufwerk Backup ausgeschlossen: pagefile.sys hiberfil.sys (eine Datei, die den Inhalt des Hauptspeichers bewahrt, wenn derComputer in den Ruhezustand wechselt)
Sie können diese Standardmethode ändern, indem Sie denSektor für Sektor Modus einschalten. In diesem Fall kopiert Acronis True Image2016 alle Festplattensektoren – also nicht nur solche, die auch Daten enthalten.
Acronis True Image 2016 Grundlegende Konzepte
Copyright © Acronis International GmbH, 2002-2016 39
3.3. Vollständige, inkrementelle und differentielle Backups
Acronis True Image 2016 bietet Ihnen drei verschiedene Backup Methoden:
Vollständige MethodeDas Ergebnis einer Backup Aktion mit der Methode 'vollständig' (auch alsVoll Backup Version bezeichnet) enthält alle Daten zum Zeitpunkt derBackup Erstellung.Beispiel: Sie schreiben täglich eine Seite an einem Dokument und sichern diesesmit der vollständigen Methode. Acronis True Image speichert bei jederBackup Ausführung das vollständige Dokument.1.tib, 2.tib, 3.tib, 4.tib – Voll Backup Versionen.
Zusätzliche InformationenEine Voll Backup Version bildet die Basis für nachfolgende inkrementelle unddifferentielle Backups. Es kann auch als unabhängiges Backup verwendetwerden. Ein autonomes Voll Backup kann die richtige Wahl sein, wenn Sie IhrSystem häufig in seinen ursprünglichen Zustand zurücksetzen müssen oderwenn Sie nicht mehrere Backup Versionen verwalten wollen.
Inkrementelle MethodeDas Ergebnis einer Backup Aktion mit der Methode 'inkrementell' (auch alsinkrementelle Backup Version bezeichnet) enthält nur solche Dateien, die seitdem letzten Backup geändert wurden.Beispiel: Sie schreiben täglich eine Seite an einem Dokument und sichern diesesmit der inkrementellen Methode. Acronis True Image speichert bei jederBackup Ausführung die jeweils neue Seite.
Grundlegende Konzepte Acronis True Image 2016
40 Copyright © Acronis International GmbH, 2002-2016
Hinweis: Die erste von Ihnen erstellte Backup Version verwendet immer dievollständige Methode. 1.tib – Voll Backup Version. 2.tib, 3.tib, 4.tib – inkrementelle Backup Versionen.
Zusätzliche InformationenDie inkrementelle Methode ist am nützlichsten, wenn Sie Backup Versionen inhoher Frequenz benötigen oder um verschiedene Wiederherstellungspunkte zuerzeugen. Inkrementelle Backup Versionen sind deutlich kleiner als vollständigeoder differentielle Versionen.Auf der anderen Seite muss das Programm bei der Wiederherstellunginkrementeller Versionen einen größeren Aufwand betreiben. Beim oberenBeispiel muss Acronis True Image zur Wiederherstellung der kompletten Arbeitvon Datei '4.tib' die Daten aller Backup Versionen auslesen. Sollten Sie dahereine inkrementelle Backup Version verlieren oder sollte diese beschädigtwerden, dann werden alle nachfolgenden inkrementellen Versionen ebenfallsunbrauchbar.
Differentielle MethodeDas Ergebnis einer Backup Aktion mit der Methode 'differentiell' (auch alsdifferentielle Backup Version bezeichnet) enthält nur solche Dateien, die seitdem letzten Voll Backup geändert wurden.Beispiel: Sie schreiben täglich eine Seite an einem Dokument und sichern diesesmit der differentiellen Methode. Acronis True Image speichert das kompletteDokument – mit Ausnahme der ersten Seite, die in der Voll Backup Versiongespeichert wurde.Hinweis: Die erste von Ihnen erstellte Backup Version verwendet immer dievollständige Methode.
Acronis True Image 2016 Grundlegende Konzepte
Copyright © Acronis International GmbH, 2002-2016 41
1.tib – Voll Backup Version. 2.tib, 3.tib, 4.tib – differentielle Backup Versionen.
Zusätzliche InformationenDie differentielle Methode bietet einen Mittelweg zu den beiden erstenAnsätzen. Es benötigt weniger Zeit und Speicherplatz als der Modus 'Voll', abermehr als der 'inkrementelle'. Zur Datenwiederherstellung von einerdifferentiellen Backup Version benötigt Acronis True Image nur die jeweiligedifferentielle Version und die letzte vollständige Version. Die Wiederherstellungvon einer differentiellen Version ist (im Vergleich zu einer inkrementellen)daher einfacher und zuverlässiger.Wenn ein inkrementelles oder differentielles Backup erstellt wird, nachdem einLaufwerk defragmentiert wurde, dann kann seine Dateigröße ungewöhnlich starkansteigen. Der Grund liegt darin, dass das Defragmentierungsprogramm zu vieleSektoren auf der Platte verändert hat und die Backups reflektieren dieseVeränderungen. Sie sollten daher nach einer Defragmentierung erneut einVoll Backup erstellen.Sie müssen normalerweise ein benutzerdefiniertes Backup Schemakonfigurieren, um eine gewünschte Backup Methode zu wählen. Zu weiterenInformationen siehe Benutzerdefinierte Schemata (S. 71).
Grundlegende Konzepte Acronis True Image 2016
42 Copyright © Acronis International GmbH, 2002-2016
3.4. FAQ über Backup, Recovery und Klonen Ich habe ein System Volume von 150 GB, der belegte Speicherplatz aufdem Volume beträgt aber nur 80 GB. Welche Daten wird Acronis TrueImage 2016 in ein Backup aufnehmen? – Standardmäßig kopiert AcronisTrue Image 2016 nur solche Festplattensektoren, die Daten enthalten; daherwird ein Backup nur 80 GB enthalten. Sie können außerdem denSektor für Sektor Modus wählen. Beachten Sie dabei aber, dass dieserBackup Modus nur in speziellen Fällen erforderlich ist. WeitereInformationen finden Sie unter 'Modus zur Image Erstellung (S. 80)'. BeiErstellung eines Sektor für Sektor Backups kopiert das Programm benutzteund unbenutzte Festplattensektoren, weshalb die resultierendeBackup Datei üblicherweise wesentlich größer wird.
Wird das Backup meines Systemlaufwerks auch Treiber, Dokument, Bilderetc. enthalten? – Ja, ein solches Backup wird sowohl alle Treiber, wie auchdie Inhalte der persönlichen Benutzerordner (wie 'Eigene Dateien','Dokumente' und Unterordner) enthalten (sofern Sie dieStandardspeicherorte für die persönlichen Benutzerordner nicht geänderthaben). Sollten Sie in Ihrem PC nur ein einziges Festplattenlaufwerk haben,dann wird ein solches Backup das komplette Betriebssysteme, alleAnwendungen und Daten enthalten.
Ich habe ein altes Festplattenlaufwerk in meinem Notebook, das beinahevoll ist. Ich habe ein neues, größeres Festplattenlaufwerk erworben. Wiekann ich Windows, alle Programme und Daten auf das neue Laufwerkübertragen? – Sie können entweder das alte Festplattenlaufwerk auf dasneue klonen – oder ein Backup des alten Laufwerks erstellen und das Backupdann auf dem neuen Laufwerk wiederherstellen. Die optimale Methodehängt üblicherweise vom Partitionslayout Ihres alten Festplattenlaufwerksab.
Acronis True Image 2016 Grundlegende Konzepte
Copyright © Acronis International GmbH, 2002-2016 43
Ich habe mein defektes Mainboard gegen ein neues mit andererHardware Konfiguration ausgetauscht und nun startet Windows nichtmehr. Ich verfüge über Backups meines Systemlaufwerks. Ist es möglich,mit diesen durch Wiederherstellung meinen Computer wieder lauffähig zumachen? – Ja, das ist möglich, jedoch nur durch Verwendung von AcronisUniversal Restore (in Acronis True Image 2016 Premium verfügbar). Siemüssen das Kontrollkästchen 'Acronis Universal Restore verwenden' bei derKonfiguration der Wiederherstellung aktivieren. Weitere Informationenfinden Sie unter 'Auf abweichende Hardware wiederherstellen'. Sie müssenvermutlich die Treiber für den Mainboard Chipsatz und denFestplatten Controller von der Website Ihres Mainboard Herstellersherunterladen und diese während der Wiederherstellung hinzufügen.
Ich möchte meinen alten Desktop PC gegen ein Notebook austauschen. IstAcronis True Image 2016 in der Lage, Windows, sowie alle Daten undProgramme auf das Notebook zu übertragen? – Ja, das ist möglich. ErstellenSie zuerst ein Backup Ihres alten PCs und stellen Sie dann das Backup unterVerwendung von Acronis Universal Restore (in Acronis True Image 2016Premium verfügbar) auf das Notebook wieder her. Sie müssen dasKontrollkästchen 'Acronis Universal Restore verwenden' bei derKonfiguration der Wiederherstellung aktivieren. Sie müssen vermutlichwährend der Wiederherstellung mit Universal Restore für den neuenComputer passende Treiber für den Mainboard Chipsatz und dieFestplatten Controller bereitstellen. Weitere Informationen finden Sie unter'Auf abweichende Hardware wiederherstellen'.
Ich möchte mein altes System Festplattenlaufwerk auf eine SSD migrieren.Kann das mit Acronis True Image 2016 durchgeführt werden? – Ja, AcronisTrue Image 2016 stellt eine solche Funktion bereit. Eine Detailerläuterungder Prozedur finden Sie unter 'Migration Ihres Systems von einer Festplatteauf SSD'.
Grundlegende Konzepte Acronis True Image 2016
44 Copyright © Acronis International GmbH, 2002-2016
Was ist der beste Weg, um das System auf ein neues Laufwerk zumigrieren: Klonen oder eine Kombination aus Backup und Recovery? – Die'Backup und Recovery' Methode ermöglicht mehr Flexibilität. Wir empfehlenaber auf jeden Fall, ein Backup von Ihrem alten Festplattenlaufwerk zuerstellen, auch wenn Sie sich für das Klonen entscheiden. Das könnte dieRettung für Ihre Daten bedeuten, falls mit dem ursprünglichen Laufwerkbeim Klonen etwas schief geht. Es gibt beispielsweise Fällen, in denenAnwender das falsche Laufwerk als Ziel gewählt haben und auf diese Weiseihr Systemlaufwerk ausgelöscht haben. Sie können zudem mehr als einBackup erstellen, um so per Redundanz die Sicherheit zu erhöhen.
Was sollte ich per Backup sichern: ein Volume (entspricht einer Partition)oder das komplette Laufwerk? – Es ist in den meisten Fällen besser, einBackup des kompletten Laufwerks zu erstellen. Es gibt jedoch einige Fällen,in denen ein Volume Backup ratsam ist. Nehmen wir als Beispiel an, IhrNotebook verfügt über ein einzelnes Festplattenlaufwerk mit zwei Volumes(Partitionen): für das System (Laufwerksbuchstabe C) und für Ihre Daten(Laufwerksbuchstabe D). Das System Volume speichert IhreArbeitsdokumente im persönlichen Benutzerordner 'Dokumente' (samtUnterordner). Im Daten Volume sind dagegen Ihre Videos, Bilder undMusikdateien gespeichert. Solche Dateien sind bereits komprimiert; ihreSicherung mit Acronis True Image 2016 würde daher nicht zu einerdeutlichen Reduktion der Backup Dateigröße führen. Es ist in diesem Fallbesser, für die Dateien des Daten Volumes eine lokale Synchronisierung zuverwenden – und für das System Volume ein separates Backup. Sollte IhrBackup Storage (Speichergeräte und vergleichbare Lösungen) überausreichend Platz verfügen, dann empfehlen wir jedoch zusätzlich dieErstellung wenigstens eines kompletten Laufwerk Backups.
Acronis True Image 2016 Grundlegende Konzepte
Copyright © Acronis International GmbH, 2002-2016 45
Wie sollte man das Klonen am besten durchführen: unter Windows oderdurch bzw. nach Booten mit einem Notfallmedium? Selbst wenn Sie denKlon Vorgang unter Windows starten, wird der Computer dennochneugestartet und mit derselben Linux Umgebung gebootet, die Sie sonst voneinem Notfallmedium starten würden. Es ist daher besser, eine Klon Aktionunter Verwendung eines Notfallmediums durchzuführen. Es kannbeispielsweise den Fall geben, dass Ihre Festplattenlaufwerke unterWindows erkannt werden, aber nicht unter Linux. In diesem Fall wird dieKlon Aktion nach einem Neustart fehlschlagen. Wenn Sie mit einemNotfallmedium booten, sollten Sie sicherstellen, dass Acronis True Image2016 sowohl die Quell als auch Ziellaufwerke erkennt, bevor Sie dieKlon Aktion starten.
Kann ich eine Dual Boot Maschine klonen oder per Backup sichern unddann wiederherstellen? Ja, das ist in den meisten Fällen möglich. Falls IhreSysteme in getrennten Volumes (Partitionen) desselben physikalischenFestplattenlaufwerks installiert sind, dann können Klon undRecovery Aktionen üblicherweise ohne Probleme durchgeführt werden. Fallssich die Systeme auf unterschiedlichen physikalischen Laufwerken befinden,kann es nach der Wiederherstellung unter Umständen zu Problemen mit derBootfähigkeit kommen. Beachten Sie, dass eine Aktivierung des AcronisStartup Recovery Managers auf Dual oder Multi Boot Systemen mitLinux Boot Loadern eine spezielle Vorbereitung benötigt. WeitereInformationen dazu finden Sie unter 'So verwenden Sie den Acronis StartupRecovery Manager'. Zur Wiederherstellung des Backups einerDual Boot Maschine auf abweichende Hardware benötigen Sie außerdemAcronis Universal Restore.
Unterstützt Acronis True Image 2016 RAID? – Acronis True Image 2016unterstützt Hardware RAID Arrays aller gängigen Typen. Eine Unterstützungfür Software RAID Konfigurationen mit dynamischen Datenträgern wird nurin Acronis True Image 2016 Premium bereitgestellt. Die Acronis BootableRescue Media unterstützten die meisten gängigenHardware RAID Controller. Sollte das Standard Notfallmedium von Acronisdas RAID nicht als einzelnes Volume 'sehen', dann verfügt das Medium nichtüber die passenden Treiber. Besitzer von Acronis True Image 2016 Premiumkönnen versuchen, ein WinPE basiertes Notfallmedium zu erstellen. DiesesMedium stellt vermutlich die notwendigen Treiber bereit.
Grundlegende Konzepte Acronis True Image 2016
46 Copyright © Acronis International GmbH, 2002-2016
Kann ich Acronis True Image 2016 verwenden, um eine Migration voneinem einzelnen Laufwerk auf ein RAID durchzuführen? Dies ist in vielenFällen möglich. Es ist jedoch besser, statt der Klon Aktion die Backup undRecovery Methode zu verwenden. Sollten Sie das Backup eines einzelnenLaufwerks zu einem RAID wiederherstellen, dann benötigen Sie dafürüblicherweise die Universal Restore Funktion (nur in Acronis True Image2016 Premium verfügbar), um während der Wiederherstellung dieerforderlichen RAID Treiber hinzuzufügen. Die Treiber müssen dieDateinamenserweiterung '.inf' haben.
Acronis True Image 2016 Grundlegende Konzepte
Copyright © Acronis International GmbH, 2002-2016 47
3.5. So entscheiden Sie, wo Sie Ihre Backups speichern
Acronis True Image 2016 unterstützt eine Vielzahl von Speichergeräten.Weitere Informationen finden Sie im Abschnitt 'Unterstützte Speichermedien'.Die nachfolgende Tabelle zeigt, welche Backup Ziele Sie für Ihre Datenverwenden können.
Festplatte(HDD,internoderextern)
SSD USBStick
AcronisCloud
DateiServer,NASoderNDAS
FreigegebenesNetzlaufwerk
SMB /NFS Freigabe
FTPServer
DVDoderBlu rayMedium
Speicherkarte
MBR Volumes oderkompletteLaufwerke(HDD, SSD)
+ + + + + + + + + +
GPT /dynamischeVolumes oderLaufwerke
+ + + + + + + + + +
Dateien undOrdner
+ + + + + + + + + +
E Mail
Obwohl die Erstellung von Backups auf Ihr lokales Festplattenlaufwerk dieeinfachste Möglichkeit ist, empfehlen wir dennoch, dass Sie Ihre Backupsextern ('off site') speichern, um die Sicherheit Ihrer Daten zu erhöhen.Empfohlene Speichermedien/ Systeme:
1. Acronis Cloud2. Externes Laufwerk
Wenn Sie eine externe USB Festplatte mit Ihrem Desktop PC verwendenwollen, empfehlen wir, das Laufwerk mit einem kurzen Kabel an einem derAnschlüsse auf der Computerrückseite zu verbinden.
3. Heim Datei Server, NAS oder NDASÜberprüfen Sie, ob Acronis True Image 2016 den ausgewählten BackupStorage sowohl unter Windows wie auch beim Booten mit einemNotfallmedium erkennen kann.
Grundlegende Konzepte Acronis True Image 2016
48 Copyright © Acronis International GmbH, 2002-2016
Um Zugriff auf ein NDAS Speichergerät zu erhalten, müssen Sie in denmeisten Fällen eine NDAS Geräte ID (20 Zeichen) und einen Schreibschlüssel(fünf Zeichen) angeben. Mit dem Schreibschlüssel können Sie einNDAS fähiges Speichergerät auch im Schreibmodus verwenden (z.B. zumSpeichern von Backups). Normalerweise befindet sich die Geräte ID und derSchreibschlüssel auf einem Aufkleber, der am Boden des NDAS Gerätes oderirgendwo bei der Verpackung bzw. den Unterlagen angebracht ist. Sollte beiIhnen ein solcher Sticker fehlen, müssen Sie den Hersteller desNDAS Gerätes kontaktieren, um die entsprechenden Informationen zuerhalten.Bestimmte NAS Geräte können von Acronis True Image 2016 nur erkannt werden,wenn die Bonjour Software (von Apple) installiert ist.
4. Freigegebenes NetzlaufwerkSiehe auch: Authentifizierungseinstellungen (S. 50).
5. FTP ServerSiehe auch: FTP Verbindung (S. 49).
6. Optische Datenträger (CD, DVD, BD)Leere optische Datenträger wie DVD R/DVD+R sind preiswert undverursachen geringe Backup Kosten; allerdings ist ihr Einsatz die langsamsteLösung.Da es meist notwendig ist, für das Erstellen von Backups auf DVDs mehrereoptische Speichermedien zu nutzen, raten wir davon ab, wenn die für dieSicherung erforderliche Anzahl drei übersteigt. Gibt es keine Alternative zueiner Sicherung auf DVD, dann ist es ratsam, die Inhalte allerentsprechenden DVDs vor einer Wiederherstellung in einen Ordner auf einerFestplatte (oder einem ähnlichen Laufwerk) zu kopieren – und dieRecovery Aktion dann von dort aus zu starten.
Acronis True Image 2016 Grundlegende Konzepte
Copyright © Acronis International GmbH, 2002-2016 49
FTP-Verbindung Acronis True Image 2016 bietet die Möglichkeit, Backups auf FTP Servern zuspeichern.Klicken Sie auf FTP Verbindung, um bei Wahl des Backup Storages einenFTP Server als Ziel anzugeben und stellen Sie Folgendes im geöffneten Fensterzur Verfügung: Den Pfad zum FTP Server, beispielsweise:mein.server.de Port Benutzername KennwortKlicken Sie zur Überprüfung Ihrer Einstellungen auf die Schaltfläche Verbindungtesten. Der Computer wird daraufhin versuchen, eine Verbindung zumangegebenen FTP Server aufzubauen. Klicken Sie, wenn die Testverbindungerfolgreich war, auf die Schaltfläche Verbinden, um die FTP Verbindung zuspeichern.Die erstellte FTP Verbindung erscheint dann im Verzeichnisbaum. Wählen Siedie Verbindung und durchsuchen Sie den gewünschten Backup Storage.Beachten Sie, dass Sie durch einfaches Öffnen des Stammverzeichnisses einesFTP Servers nicht automatisch zum Verzeichnis mit Ihren Backups gelangen müssen.Acronis True Image 2016 teilt ein Backup in Dateien mit einer Größe von 2 GB auf,wenn Sie direkte Backups zu einem FTP Server durchführen. Falls Sie ein Backup nurdeswegen zuerst auf einem Laufwerk erstellen, weil Sie es anschließend auf einenFTP Server übertragen wollen, müssen Sie diese Backup in Dateien von je maximal 2GB aufteilen. Verwenden Sie dafür die entsprechende Einstellung zur Dateigröße inden Backup Optionen. Ansonsten können Sie später keine Wiederherstellung vondiesem Backup durchführen.Der entsprechende FTP Server muss für die Dateiübertragung den 'Passiven Modus'zulassen.In den Firewall Einstellungen des Quellcomputers müssen die Ports 20 und 21freigegeben sein (für TCP und UDP Protokolle), damit die Übertragung funktionierenkann. Der Windows Dienst Routing und RAS sollte deaktiviert sein.
Grundlegende Konzepte Acronis True Image 2016
50 Copyright © Acronis International GmbH, 2002-2016
Authentifizierungseinstellungen Bei einer Verbindung zu einem Netzwerkcomputer müssen Sie normalerweiseAnmeldedaten spezifizieren, um auf die Netzwerkfreigabe zugreifen zu können.Dies ist beispielsweise möglich, wenn Sie einen Backup Storage auswählen. DasFenster Authentifizierungseinstellungen öffnet sich automatisch, wenn Sie denNamen eines Rechners im Netzwerk auswählen.Spezifizieren Sie bei Bedarf den Benutzernamen und das Kennwort und klickenSie dann auf Verbindung testen. Klicken Sie auf Verbinden, falls der Testerfolgreich war.
Fehlerbehebung (Troubleshooting)Wenn Sie eine Netzwerkfreigabe als Backup Storage verwenden wollen, solltenSie überprüfen, dass mindestens eine der nachfolgenden Bedingungen erfülltist: Das Windows Konto verfügt über ein Kennwort auf dem Computer, auf demsich der freigegebene Ordner befindet.
Die Funktion 'Kennwortgeschütztes Freigeben' ist in Windows ausgeschaltet.Unter Windows 7 können Sie diese Einstellung beispielsweise hier finden:Systemsteuerung –> Netzwerk und Internet –> Netzwerk undFreigabecenter –> Erweiterte Freigabeeinstellungen –>Kennwortgeschütztes Freigeben ausschalten.
Ansonsten werden Sie auf den freigegebenen Ordner nicht zugreifen können.
3.6. Acronis Nonstop Backup verwenden Acronis Nonstop Backup ermöglicht einen einfachen Schutz Ihrer Laufwerkeund Dateien. Sie können komplette Laufwerke, einzelne Dateien undverschiedene Versionen von diesen wiederherstellen.Acronis Nonstop Backup ist in erster Linie dazu gedacht, Ihre Daten (Dateien,Ordner, Kontakte usw.) kontinuierlich zu schützen, Sie können es aber auchzum Schutz kompletter Volumes verwenden. Falls Sie ein komplettes Volumezum Schutz ausgewählt haben, können Sie später unter Verwendung einerRecovery Aktion für Images das Volume auch im Ganzen wiederherstellen.
Acronis True Image 2016 Grundlegende Konzepte
Copyright © Acronis International GmbH, 2002-2016 51
Beschränkungen Sie können nur ein Nonstop Backup erstellen. Sie können mit Acronis Nonstop Backup folgende Daten schützen:
o Windows Bibliotheken (Dokumente, Musik, etc.)o Auf externen Festplattenlaufwerken gespeicherte Daten
Nonstop Backup und Try&Decide können nicht gleichzeitig arbeiten.
Die FunktionsweiseNachdem Sie Acronis Nonstop Backup gestartet haben, führt das Programm einanfängliches Voll Backup der für die Sicherung ausgewählten Daten aus.Acronis Nonstop Backup wird die zu schützenden Dateien dann kontinuierlichüberwachen (inkl. Dateien, die in Anwendungen geöffnet sind). Sobald eineÄnderung an den Dateien erkannt wird, werden die entsprechenden Datengesichert. Das kürzeste Intervall zwischen zwei inkrementellen Backup Aktionenbeträgt fünf Minuten. Dies ermöglicht Ihnen, Ihr System zu einem nahezubeliebigen (zurückliegenden) Zeitpunkt hin wiederherzustellen bzw. auf diesenzurückzusetzen.Acronis Nonstop Backup überwacht nur Änderungen an Dateien auf demLaufwerk und nicht von Daten im Hauptspeicher. Falls Sie beispielsweise mitMicrosoft Word ein Dokument bearbeiten und dieses währenddessen nichtspeichern, werden diese Änderungen (seit der letzten Speicherung) folglichnicht per Nonstop Backup erfasst.Sie vermuten sicher, dass bei dieser Backup Frequenz der Speicherplatz schnellerschöpft ist. Ihre Sorge ist unbegründet, da Acronis True Image 2016 nursogenannte 'Deltas' sichert. Das bedeutet, dass nur die Unterschiede zwischenalten und neuen Versionen gesichert werden und nicht die geänderten Dateienals Ganzes. Wenn Sie z.B. Microsofts Outlook oder Windows Mail verwendenist, ist die PST Datei möglicherweise sehr groß. Außerdem wird sie mit jedergesendeten oder empfangenen E Mail geändert. Das Sichern der gesamtenpst Datei nach jeder Änderung wäre eine nicht akzeptierbareSpeicherplatzverschwendung, also sichert Acronis True Image 2016 zusätzlichzur anfänglich gesicherten Datei nur geänderte Teile.
AufbewahrungsregelnAcronis Nonstop Backup bewahrt alle gespeicherten Backups für die letzten 24Stunden. Ältere Backups werden so konsolidiert, dass Nonstop Backup täglicheBackups für die letzten 30 Tage und wöchentliche Backups solange behält, bisder komplette Speicherplatz des Nonstop Backup Datenspeichers belegt ist.
Grundlegende Konzepte Acronis True Image 2016
52 Copyright © Acronis International GmbH, 2002-2016
Die Konsolidierung wird täglich zwischen Mitternacht und 1 Uhr durchgeführt.Die erste Konsolidierung erfolgt, nachdem Nonstop Backup mindestens 24Stunden gelaufen ist. Wenn Sie das Nonstop Backup z.B. um 10 Uhr am 12. Juligestartet haben, findet die erste Konsolidierung zwischen 0 und 1 Uhr am 14.Juli statt. Danach konsolidiert das Programm die Daten jeden Tag zur selbenZeit. Ist der Computer im Zeitraum zwischen 0 Uhr und 1 Uhr ausgeschaltet,findet die Konsolidierung beim Einschalten des Computers statt. Wenn SieNonstop Backup für einige Zeit ausschalten, findet die Konsolidierung statt,nachdem Sie es wieder starten.
Acronis Nonstop Backup-Datenspeicher (Storage) Die Acronis Nonstop Backup Storage Datenspeicher (Data Storages) können auflokalen (internen oder externen) Laufwerken erstellt werden.In den meisten Fällen dürfte ein externes Festplattenlaufwerk eine gute Wahlals Nonstop Backup Datenspeicher sein. Sie können externe Laufwerke mitfolgenden Schnittstellen nutzen: USB (inklusive USB 3.0), eSATA, FireWire undSCSI.Sie können auch einen NAS Datenspeicher verwenden, allerdings mit derEinschränkung, dass er mit dem SMB Protokoll erreichbar sein muss. Es istdabei unerheblich, ob die NAS Freigabe, die als Datenspeicher verwendetwerden soll, als lokales Laufwerk zugeordnet ist. Wenn für die Freigabe eineAnmeldung erforderlich ist, müssen Sie die entsprechenden Anmeldedaten(Benutzername, Kennwort) angeben. Weitere Informationen finden Sie unterAuthentifizierungseinstellungen (S. 50). Acronis True Image 2016 speichert dieAnmeldedaten, damit für spätere Verbindungen zur Freigabe keine Anmeldungerforderlich ist.Wenn Sie kein externes Laufwerk oder NAS haben, kann auch ein internesLaufwerk (inklusive dynamischer Laufwerke) als Zielspeicherort für das NonstopBackup verwendet werden. Beachten Sie, dass Sie kein Volume als NonstopBackup Storage verwenden können, welches Sie von Nonstop Backup auchgleichzeitig schützen lassen. Sollte Ihr Computer nur ein Laufwerk mit nureinem einzigen Volume haben, dann können Sie Acronis Nonstop Backupdennoch nutzen, indem Sie eine Acronis Secure Zone erstellen und diese dannals Nonstop Backup Storage angeben.
Acronis True Image 2016 Grundlegende Konzepte
Copyright © Acronis International GmbH, 2002-2016 53
Acronis True Image 2016 überprüft vor Erstellung eines Acronis NonstopBackup Storages, ob der angegebenen Zielort auch über ausreichend freienSpeicherplatz verfügt. Dazu wird der Umfang der zu schützenden Daten mit 1,2multipliziert und der so errechnete Wert mit dem verfügbaren Speicherplatzverglichen. Sofern der freie Speicherplatz des Zielorts diesen minimalenGrößenanforderungen entspricht, kann er als Speicherziel zur Aufnahme derNonstop Backup Daten verwendet werden.
Nonstop Backup – Häufig gestellte Fragen (FAQ) Warum pausiert Acronis Nonstop Backup von alleine? – Das ist einvorgesehenes Verhalten von Acronis Nonstop Backup. Wenn dieSystemauslastung auf einen kritischen Wert steigt, erhält Acronis NonstopBackup einen Überlastungsalarm von Windows und unterbricht seinen Prozessselbstständig. Dadurch soll Windows bei der Auslastung durch andereAnwendungen geholfen werden. Eine solche Überlastung kann durch dieAusführung Ressourcen hungriger Anwendungen verursacht werden(beispielsweise ein systemweiter Scan durch eine Antivirus Software).Die Nonstop Backup Aktion wird in so einem Fall automatisch unterbrochenund kann von Ihnen nicht wieder manuell gestartet werden. Acronis NonstopBackup gibt dem System nach Aktivierung seines Pausenzustands eine StundeZeit, die Belastung zu verringern und versucht dann automatisch, sich neu zustarten.Dabei hat Acronis Nonstop Backup einen automatischen 'Neustartzähler' von 6.Das bedeutet, dass Acronis Nonstop Backup nach dem ersten automatischenNeustartversuch noch fünfmal einen Versuch zum erneuten Starten durchführt– mit einem Zeitspanne von einer Stunde zwischen den Versuchen.Ist auch der sechste Versuch nicht erfolgreich, wartet Acronis Nonstop Backupbis zum nächsten Kalendertag. Am nächsten Tag wird der automatischeNeustartzähler auch wieder zurückgesetzt. Wenn nicht gestört, führt AcronisNonstop Backup also sechs Neustartversuche pro Tag aus.Sie können den Neustartzähler durch eine der folgenden Aktionen zurücksetzenlassen: Einen Neustart des Acronis Nonstop Backup Dienstes Einen Neustart des Computers
Grundlegende Konzepte Acronis True Image 2016
54 Copyright © Acronis International GmbH, 2002-2016
Durch einen Neustart des Acronis Nonstop Backup Service wird nur derNeustartzähler auf 0 gesetzt. Sollte das System immer noch überlastet sein,wird Acronis Nonstop Backup wieder pausiert. Die Prozedur zum Neustart desAcronis Nonstop Backup Dienstes wird in einem Artikel der Acronis SupportKnowledge Base beschrieben (http://kb.acronis.com/content/14708).Durch einen Neustart des Computers wird sowohl dessen Auslastung wie auchder Neustartzähler zurückgesetzt. Sollte das System danach erneut überlastetwerden, pausiert auch Acronis Nonstop Backup wieder.Warum verursacht Acronis Nonstop Backup manchmal eine hohe CPU Last? –Das ist ein vorgesehenes Verhalten von Acronis Nonstop Backup. Dies kannbeispielsweise passieren, wenn Acronis Nonstop Backup nach einer Pause neugestartet wurde und während dieser Pause eine beachtliche Menge zuschützender Daten verändert wurden.Wenn Sie beispielsweise Acronis Nonstop Backup, welches Sie zum Schutz IhresSystem Volumes einsetzen, manuell unterbrechen – und dann ein neuesAnwendungsprogramm installieren. Wenn Sie Acronis Nonstop Backup erneutstarten, wird für einige Zeit eine CPU Last erzeugt. Der Prozess (afcdpsrv.exe)geht danach aber wieder auf normal zurück.Das passiert, weil Acronis Nonstop Backup die bisher gesicherten Daten gegendiejenigen überprüfen muss, die während der Pause verändert wurden. Wurdeeine beträchtliche Datenmenge verändert, kann der Prozess für einige Zeit eineerhöhte CPU Last bewirken. Acronis Nonstop Backup kehrt zu seiner normalenAktivität zurück, sobald die Überprüfung durchgeführt wurde und alleveränderten Daten gesichert wurden.Kann der Acronis Nonstop Backup Storage auf einem FAT32 Volume(Partition) eines lokalen Laufwerks liegen? – Ja, es können FAT32 undNTFS Volumes als Storage verwendet werden.Kann ein Acronis Nonstop Backup Storage auf einer Netzwerkfreigabe odereinem NAS Gerät liegen? – Ja, Acronis Nonstop Backup unterstütztNetzwerkfreigaben, Netzlaufwerke, NAS und andere über das Netzwerkangeschlossene Geräte, mit einer Einschränkung – diese müssen dasSMB Protokoll verwenden.
Acronis True Image 2016 Grundlegende Konzepte
Copyright © Acronis International GmbH, 2002-2016 55
3.7. Benennung der Backup-Datei Ein Backup Dateiname hat folgende Attribute: Backup Name. Backup Methode (full, inc, diff: vollständig/inkrementell/differentiell). Nummer der Backup Kette, sofern angebracht (angegeben als b#). Nummer der Backup Version (angegeben als s#). Nummer des Volumes (angegeben als v#).Dieses Attribut ändert sich beispielsweise, wenn Sie ein Backup in mehrereDateien aufteilen. Weitere Details finden Sie im Abschnitt'Backup Aufteilung (S. 83)'.
Ein Backup Name kann daher folgendermaßen aussehen:
1. my_documents_full_b1_s1_v1.tib2. my_documents_full_b2_s1_v1.tib3. my_documents_inc_b2_s2_v1.tib4. my_documents_inc_b2_s3_v1.tibSollten Sie ein neues Backup erstellen und es bereits eine Datei desselbenNamens geben, dann löscht das Programm die alte Datei nicht, sondern eserweitert den neuen Dateinamen um das Suffix ' number' (beispielsweise'my_documents_inc_b2_s2_v1 2.tib').
Grundlegende Konzepte Acronis True Image 2016
56 Copyright © Acronis International GmbH, 2002-2016
3.8. Integration in Windows Während der Installation integriert sich Acronis True Image 2016 noch besser inWindows. Durch diese 'Verschmelzung' können Sie Ihren Computer noch bessernutzen.Acronis True Image 2016 integriert folgende Komponenten: Acronis Elemente im Start Menü vonWindows. Eine Acronis True Image 2016 Schaltfläche in der Taskleiste. Die Registerkarte Acronis Recovery im Fenster Eigenschaften einer Datei. Kontextmenübefehle.
Windows Start MenüIm Start Menü werden Befehle, Tools und Werkzeuge von Acronis angezeigt.Dies ermöglicht Ihnen den Zugriff auf Acronis True Image Funktionen, ohnedass Sie das Programm selbst starten müssen.
Die Acronis True Image 2016 Schaltfläche in der TaskleisteDie Acronis True Image 2016 Schaltfläche in der Windows Taskleiste zeigt denFortschritt und das Ergebnis von Acronis True Image 2016 Aktionen an.
Acronis True Image 2016 Grundlegende Konzepte
Copyright © Acronis International GmbH, 2002-2016 57
Symbole im Infobereich der TaskleisteWährend der meisten Aktionen erscheint ein Indikatorsymbol im Infobereichder Taskleiste von Windows. Dieses Symbol erscheint auch, wenn dasProgrammhauptfenster nicht geöffnet ist.
Zeigen Sie auf das Symbol, um eine QuickInfo zum Fortschritt oder Status derAktion zu sehen.
Um eine aktuelle Aktion abzubrechen, ihren Status einzusehen oder ihrePriorität zu ändern, müssen Sie mit der rechten Maustaste auf das Symbolklicken und dann auf den entsprechenden Befehl.
3.9. Assistenten Wenn Sie die verfügbaren Funktionen von Acronis True Image 2016 verwenden,wird das Programm in vielen Fällen Assistenten einsetzen, um Sie durch dieAktion zu leiten.Die untere Abbildung zeigt ein Beispiel.
Das Fenster eines Assistenten besteht üblicherweise aus folgenden Bereichen:
Grundlegende Konzepte Acronis True Image 2016
58 Copyright © Acronis International GmbH, 2002-2016
1. Dies ist die Liste der Schritte, um die Aktion abzuschließen. Neben einemabgeschlossenen Schritt erscheint ein grünes Häkchen. Ein grüner Pfeilkennzeichnet den aktuellen Schritt. Nach Fertigstellung aller Schritte zeigtdas Programm im Schritt Abschluss eine Zusammenfassung an. ÜberprüfenSie die Zusammenfassung und klicken Sie dann auf Fertig stellen, um dieentsprechende Aktion zu starten.
2. Diese Symbolleiste enthält Schaltflächen, um die von Ihnen in ‘Bereich 3‘ausgewählten Objekte zu verwalten.Beispielsweise:o Details – öffnet ein Fenster, welches ausführliche Informationen über
das ausgewählte Backup anzeigt.o Eigenschaften – zeigt das Fenster 'Eigenschaften' zu dem
ausgewählten Element an.o Neues Volume erstellen – öffnet ein Fenster, in dem Sie Einstellungen
für ein neues Volume konfigurieren können.o Spalten – mit dieser Schaltfläche können Sie die anzuzeigenden
Tabellenspalten und ihre Anordnung wählen.
3. Dies ist der Hauptbereich, in dem Sie Elemente auswählen und Einstellungenändern.
4. In diesem Bereich werden zusätzliche Informationen zu dem von Ihnen inBereich 3 gewählten Element angezeigt.
Acronis True Image 2016 Backup von Daten
Copyright © Acronis International GmbH, 2002-2016 59
4. Backup von Daten
4.1. Backups von Laufwerken und Volumes Im Gegensatz zu Datei Backups enthalten Laufwerk und Volume Backups alleauf dem entsprechenden Laufwerk bzw. Volume gespeicherten Daten. DieserBackup Typ wird üblicherweise verwendet, um von dem System Volume oderdem kompletten System Laufwerk eine exakte Kopie zu erstellen. Ein solchesBackup ermöglicht die Wiederherstellung Ihres Computers, wenn Windowsnicht mehr richtig arbeitet oder nicht mehr starten kann.So erstellen Sie Backups von Laufwerken und Volumes (Partitionen):
1. Starten Sie Acronis True Image 2016.
2. Klicken Sie in der Seitenleiste auf Backup.3. Klicken Sie zuerst auf Backup hinzufügen und dann auf den Befehl Neues
Backup erstellen.
4. [Optional] Klicken Sie zum Umbenennen des Backups auf das Stiftsymbolund geben Sie einen neuen Namen ein.
5. Klicken Sie auf das Symbol Backup Quelle und wählen Sie Laufwerke undVolumes.
6. Aktivieren Sie im geöffneten Fenster die Kontrollkästchen, die neben den zusichernden Volumes und Laufwerken liegen, und klicken Sie dann auf OK.Klicken Sie auf Vollständige Volume Liste, damit Ihnen versteckte Volumes(Partitionen) angezeigt werden.Zur Sicherung dynamischer Datenträger können Sie nur den Volume Modusverwenden.
Backup von Daten Acronis True Image 2016
60 Copyright © Acronis International GmbH, 2002-2016
7. Klicken Sie auf das Symbol Backup Ziel und wählen Sie dann einen Zielort fürdas Backup:o Acronis Cloud – Melden Sie sich an Ihrem Acronis Konto an und klicken
Sie dann auf Öffnen.Sollten Sie noch kein Acronis Konto haben, dann klicken Sie auf Kontoerstellen, geben Sie Ihre E Mail Adresse und ein Kennwort ein – undklicken Sie dann auf die Schaltfläche Konto erstellen. Weitere Detailsfinden Sie im Abschnitt 'Acronis Konto (S. 31)'.
o Ihr externes Laufwerk – Falls ein externes Laufwerk an Ihrem Computerangeschlossen ist, können Sie dieses aus der Liste auswählen.
o Durchsuchen – Wählen Sie einen Zielordner aus dem Verzeichnisbaum.Vermeiden Sie es möglichst, die Backups Ihres System Volumes auf dynamischenDatenträgern zu speichern, da das System Volume unter einer Linux basiertenautonomen Notfallversion wiederhergestellt wird. Linux und Windows gehen aberauf unterschiedliche Art mit dynamischen Datenträgern um. Das kann bei einerWiederherstellung wiederum zu Problemen führen.
8. [Optionaler Schritt] Klicken Sie auf Optionen, um das Backup zukonfigurieren (Planung (S. 64), Backup Schema (S. 68) und Kennwortschutz(S. 81) eingeschlossen). Zu weiteren Informationen siehe Backup Optionen(S. 63).
Acronis True Image 2016 Backup von Daten
Copyright © Acronis International GmbH, 2002-2016 61
9. Gehen Sie folgendermaßen vor:o Klicken Sie auf Backup jetzt, um das Backup umgehend auszuführen.o Wenn Sie möchten, dass das Backup zu einem späteren Zeitpunkt oder
nach Planung ausgeführt wird, dann klicken Sie auf den rechts neben derSchaltfläche Backup jetzt liegenden Pfeil und anschließend auf Später.
Wenn Sie Ihre Daten in die Acronis Cloud sichern, kann die Fertigstellung des erstenBackups eine längere Zeit in Anspruch nehmen. Spätere Backup Prozesse werdenvoraussichtlich schneller ablaufen, da via Internet nur Änderungen an den Dateiengesichert werden.Sobald ein Online Backup gestartet wurde, können Sie Acronis True Image 2016problemlos schließen. Der eigentliche Backup Prozess läuft währenddessen alsHintergrundprozess weiter. Wenn Sie das Backup pausieren, Ihren Computerausschalten oder die Verbindung zum Internet trennen, wird der Backup Prozessfortgesetzt, sobald Sie auf 'Backup jetzt' klicken oder sobald die Internetverbindungwieder hergestellt ist. Auch wenn ein Backup unterbrochen wurde, werden Ihre Datennicht doppelt hochgeladen.
4.2. Backups von Dateien und Ordnern Um bestimmte Dateien wie Dokumente, Fotos, Musik und Videodateien zuschützen, ist es nicht notwendig, das komplette Volume (welches die Dateienenthält) zu sichern. Sie können auch die einzelnen Dateien und Ordner sichern.So erstellen Sie Backups von Dateien und Ordnern:
1. Starten Sie Acronis True Image 2016.
2. Klicken Sie in der Seitenleiste auf Backup.3. Klicken Sie zuerst auf Backup hinzufügen und dann auf den Befehl Neues
Backup erstellen.
4. [Optional] Klicken Sie zum Umbenennen des Backups auf das Stiftsymbolund geben Sie einen neuen Namen ein.
5. Klicken Sie auf das Symbol Backup Quelle und wählen Sie Dateien undOrdner.
Backup von Daten Acronis True Image 2016
62 Copyright © Acronis International GmbH, 2002-2016
6. Aktivieren Sie im geöffneten Fenster die Kontrollkästchen, die neben den zusichernden Dateien und Ordnern liegen, und klicken Sie dann auf OK.
7. Klicken Sie auf das Symbol Backup Ziel und wählen Sie dann einen Zielort fürdas Backup:o Acronis Cloud – Melden Sie sich an Ihrem Acronis Konto an und klicken
Sie dann auf Öffnen.Sollten Sie noch kein Acronis Konto haben, dann klicken Sie auf Kontoerstellen, geben Sie Ihre E Mail Adresse und ein Kennwort ein – undklicken Sie dann auf die Schaltfläche Konto erstellen. Weitere Detailsfinden Sie im Abschnitt 'Acronis Konto (S. 31)'.
o Ihr externes Laufwerk – Falls ein externes Laufwerk an Ihrem Computerangeschlossen ist, können Sie dieses aus der Liste auswählen.
o Durchsuchen – Wählen Sie einen Zielordner aus dem Verzeichnisbaum.
8. [Optionaler Schritt] Klicken Sie auf Optionen, um das Backup zukonfigurieren (Planung (S. 64), Backup Schema (S. 68) und Kennwortschutz(S. 81) eingeschlossen). Zu weiteren Informationen siehe Backup Optionen(S. 63).
9. Gehen Sie folgendermaßen vor:o Klicken Sie auf Backup jetzt, um das Backup umgehend auszuführen.o Wenn Sie möchten, dass das Backup zu einem späteren Zeitpunkt oder
nach Planung ausgeführt wird, dann klicken Sie auf den rechts neben derSchaltfläche Backup jetzt liegenden nach unten zeigenden Pfeil undanschließend auf Später.
Acronis True Image 2016 Backup von Daten
Copyright © Acronis International GmbH, 2002-2016 63
Wenn Sie Ihre Daten in die Acronis Cloud sichern, kann die Fertigstellung des erstenBackups eine längere Zeit in Anspruch nehmen. Spätere Backup Prozesse werdenvoraussichtlich schneller ablaufen, da via Internet nur Änderungen an den Dateiengesichert werden.
4.3. Backup-Optionen Sie können bei der Erstellung eines Backups eine Reihe von Optionen ändernund damit eine Feinabstufung des Backup Prozess vornehmen. Wählen Sie zumÖffnen des entsprechenden Fensters eine Quelle und ein Ziel für das zuerstellende Backup aus und klicken Sie dann auf Optionen.Beachten Sie, dass die Optionen für die verschiedenen Backup Typen(Laufwerk Backup, Datei Backup, Online Backup, Nonstop Backup) komplettunabhängig voneinander sind und daher von Ihnen einzeln konfiguriert werdensollten.Alle Optionen werden nach Installation des Programms auf Ihre Anfangswerteeingestellt. Sie können diese für eine aktuelle Backup Aktion oder für allezukünftig erstellten Backups ändern. Aktivieren Sie das KontrollkästchenEinstellungen als Standard speichern, um geänderte Einstellungen für allezukünftigen Backup Aktionen als Vorgabe zu übernehmen.
Backup von Daten Acronis True Image 2016
64 Copyright © Acronis International GmbH, 2002-2016
Klicken Sie auf die Schaltfläche Auf Anfangseinstellungen zurücksetzen, um allegeänderten Optionen auf ihre anfänglichen Werte (wie bei der Installation desProgramms) zurückzusetzen. Beachten Sie, dass dies nur die Einstellungen fürdas aktuelle Backup zurücksetzt. Sie können die Einstellungen für allezukünftigen Backups zurücksetzen, indem Sie auf Auf Anfangseinstellungenzurücksetzen klicken, dann das Kontrollkästchen Einstellungen als Standardspeichern aktivieren und abschließend auf OK klicken.
Planung Die Registerkarte Planung ermöglicht Ihnen, Planungseinstellungen für Backupsund Validierungen zu spezifizieren.
Sie können eine der folgenden Backup oder Validierungs Frequenzen wählenbzw. einstellen: Nonstop (S. 50) – Das Backup wird alle fünf Minuten ausgeführt. Täglich (S. 66) – Die Aktion wird einmal am Tag oder noch häufigerausgeführt.
Wöchentlich (S. 66) – Die Aktion wird einmal oder mehrmals pro Woche anbestimmten Tagen ausgeführt.
Monatlich (S. 67) – Die Aktion wird einmal oder mehrmals pro Monat anbestimmten Tagen ausgeführt.
Bei Ereignis (S. 67) – Die Aktion wird bei Eintritt des gewählten Ereignissesausgeführt.
Acronis True Image 2016 Backup von Daten
Copyright © Acronis International GmbH, 2002-2016 65
Ohne Planung – Der Scheduler wird für die aktuelle Aktion ausgeschaltet. Indiesem Fall wird das Backup bzw. die Validierung nur ausgeführt, wenn Sieim Hauptfenster auf den Befehl Backup jetzt oder Validieren klicken.
Erweiterte EinstellungenDurch Klicken auf Erweiterte Einstellungen können Sie folgende, zusätzlicheOptionen zur Planung von Backups und Validierungen einstellen: Um eine geplante Aktion zu verschieben, bis der Computer wieder imLeerlauf arbeitet (wenn beispielsweise der Bildschirmschoner angezeigt wirdoder der Computer gesperrt ist), aktivieren Sie das Kontrollkästchen Backupnur ausführen, wenn Computer im Leerlauf ist. Bei der Planung vonValidierungen ändert sich das Kontrollkästchen zu Validierung nurausführen, wenn Computer im Leerlauf ist.
Aktivieren Sie das Kontrollkästchen Computer aus Standby/Ruhezustandaufwecken, wenn Sie einen Computer im Standby bzw.Ruhezustandsmodus befindlichen Computer aufwecken lassen wollen, umdie geplante Aktion auszuführen.
Wenn der Computer bei Erreichen der geplanten Zeit ausgeschaltet ist, wirddie Aktion nicht ausgeführt. Sie können jedoch erzwingen, dass die verpassteAktion beim nächsten Systemstart ausgeführt wird. Aktivieren Sie dazu dasKontrollkästchen Bei Systemstart ausführen.Außerdem können Sie eine Zeitverzögerung vorgeben, damit das Backupnach dem Systemstart erstellt wird. Für ein Backup 20 Minuten nach demSystemstart beispielsweise geben Sie in dem entsprechenden Kästchen dieZahl 20 ein.
Wenn Sie die Erstellung eines Backups auf ein USB Flash Laufwerk (etwa einUSB Stick) planen – oder die Validierung eines Backups, das auf einemsolchen Laufwerk liegt – dann wird ein weiteres Kontrollkästchen angezeigt:Ausführen, wenn aktuelles Zielgerät angeschlossen ist. DasKontrollkästchen ermöglicht, eine verpasste Aktion ausführen zu lassen,sobald das USB Flash Laufwerk angeschlossen wird, welches beim eigentlichgeplanten Zeitpunkt getrennt war.
Backup von Daten Acronis True Image 2016
66 Copyright © Acronis International GmbH, 2002-2016
Wir empfehlen, das Kontrollkästchen Ausführen, wenn das aktuelleQuellgerät angeschlossen ist zu aktivieren, wenn Sie Daten von einemWechselmedium (z.B. USB Flash Laufwerk) oder Remote Storage (z.B.Netzwerkordner oder NAS) regelmäßig sichern wollen. Das ist nützlich weilein externes Speichergerät eventuell zum geplanten Backup Zeitpunkt häufignicht zur Verfügung steht. Bei aktiviertem Kontrollkästchen startet in diesemFall die Backup Aktion, wenn das Gerät verbunden oder angeschlossen ist.
Backup bei Laufwerksalarm ausführen – (bei installiertem Acronis DriveMonitor verfügbar) – wenn aktiviert, wird das Backup ausgeführt, sobald derAcronis Drive Monitor einen Alarm über ein mögliches Problem mit einemLaufwerk ausgibt, das als Backup Quelle dient. Acronis Drive Monitor ist einUtility zur Zustandsüberwachung von Festplatten (und ähnlichenLaufwerken), auf der Basis von Informationen, die aus S.M.A.R.T. Daten derLaufwerke, Windows Ereignisberichten und eigenen Skripten ermitteltwerden.
Parameter bei täglicher Ausführung Wenn Sie eine tägliche Ausführung gewählt haben, stehen Ihnen folgendeParameter zur Verfügung: Startzeit oder Periodizität
o Wenn Sie Um wählen, dann definieren Sie die Startzeit für die Aktion.Tragen Sie die Stunden und Minuten ein oder nutzen Sie dieSteuerelemente, um die Zeit einzustellen. Sie können durch Klicken aufHinzufügen auch mehrere Startzeiten spezifizieren.
o Wenn Sie Jede(n) aktivieren, dann wählen Sie für die Aktion eine täglichePeriodizität aus dem Listenfeld (beispielsweise alle 2 Stunden).
Eine Beschreibung der Erweiterten Einstellungen finden Sie unter Planung(S. 64).
Parameter bei wöchentlicher Ausführung Wenn Sie eine wöchentliche Ausführung gewählt haben, stehen Ihnen folgendeParameter zur Verfügung: WochentageBestimmten Sie die Tage, an denen die Aktion ausgeführt werden soll, durchAnklicken der entsprechendenWochentagsnamen.
Acronis True Image 2016 Backup von Daten
Copyright © Acronis International GmbH, 2002-2016 67
StartzeitpunktDefinieren Sie den Startzeitpunkt für die Aktion. Tragen Sie die Stunden undMinuten ein oder nutzen Sie die Steuerelemente, um die Zeit einzustellen.
Eine Beschreibung der Erweiterten Einstellungen finden Sie unter Planung(S. 64).
Parameter bei monatlicher Ausführung Wenn Sie eine monatliche Ausführung gewählt haben, stehen Ihnen folgendeParameter zur Verfügung: Periodizität oder Datum
o Wenn Sie Jede(n) festlegen, dann wählen Sie eine Zahl und aus demListenfeld den gewünschten Wochentag (beispielsweise: Der ersteMontag – die Aktion wird an jedem ersten Montag eines jeden Monatsausgeführt)
o Wenn Sie An festlegen, wählen Sie das Datum bzw. die Tage zurAusführung der Aktion (beispielsweise: Sie können die Aktion am 10ten,20sten oder am letzten Tag des Monats ausführen lassen)
StartzeitpunktDefinieren Sie die Startzeit für die Aktion. Tragen Sie die Stunden undMinuten ein oder nutzen Sie die Steuerelemente, um die Zeit einzustellen.
Eine Beschreibung der Erweiterten Einstellungen finden Sie unter Planung(S. 64).
Parameter zur Ausführung bei einem Ereignis Sie können nachfolgende 'Bei Ereignis' Parameter angeben, auf die hin dieAktion ausgeführt werden soll: Ereignis
o Benutzeranmeldung – die Aktion wird jedes Mal ausgeführt, wenn sichder aktuelle Benutzer beim Betriebssystem anmeldet.
o Benutzerabmeldung – die Aktion wird jedes Mal ausgeführt, wenn sichder aktuelle Benutzer vom Betriebssystem abmeldet.
o Systemstart – die Aktion wird bei jedem Start des Betriebssystemsausgeführt.Außerdem können Sie eine Zeitverzögerung vorgeben, damit das Backupnach dem Systemstart erstellt wird. Für ein Backup 20 Minuten nach demSystemstart beispielsweise geben Sie in dem entsprechenden Kästchendie Zahl 20 ein.
Backup von Daten Acronis True Image 2016
68 Copyright © Acronis International GmbH, 2002-2016
o System herunterfahren oder Neustart – die Aktion wird vor jedemHerunterfahren oder Neustart des Computers ausgeführt.
Die letzten beiden Optionen sind für E Mail Backups nicht verfügbar.
Zusätzliche Bedingungo Wenn Sie wollen, dass eine Aktion an dem betreffenden Tag nur beim
ersten Auftreten des Ereignisses ausgeführt wird, dann aktivieren Sie dasKontrollkästchen Nur einmal pro Tag.
Eine Beschreibung der Erweiterten Einstellungen finden Sie unter Planung(S. 64).
Backup-Schemata Backup Schemata helfen Ihnen zusammen mit dem Scheduler, eine für Siepassende Backup Strategie aufzustellen. Die Schemata ermöglichen Ihnen, dieSpeicherplatzbelegung des Backup Storages zu optimieren, die Zuverlässigkeitder Datenspeicherung zu verbessern und veraltete Backup Versionenautomatisch löschen zu lassen.Ein Backup Schema definiert folgende Parameter: Die zur Erstellung von Backup Versionen verwendeten Backup Methoden(vollständig, differentiell oder inkrementell)
Die Sequenz der mit verschiedenen Methoden erstellten Backup Versionen Bereinigungsregeln für Versionen
Acronis True Image 2016 Backup von Daten
Copyright © Acronis International GmbH, 2002-2016 69
Acronis True Image 2016 ermöglicht Ihnen, folgende Backup Schemata zuwählen:
Eine Version (S. 69) – wählen Sie dieses Schema zur Nutzung deskleinstmöglichen Backup Storages .
Versionskette (S. 70) – dieses Schema ist in den meisten Fällen optimal. Inkrementell – wählen Sie dieses Schema, damit nach jeweils fünfinkrementellen Versionen eine vollständige erstellt wird. Dies ist dasStandardschema.
Differentiell – wählen Sie dieses Schema, um nach einem anfänglichenVoll Backup nur differentielle Backups zu erstellen.
Benutzerdefiniert (S. 71) – wählen Sie diese Option, um ein Backup Schemamanuell zu erstellen.
Sie können auch für ein bereits vorhandenes Backup das Backup Schema leichtändern. Die Integrität der Backup Kette wird dadurch nicht beeinflusst. Siekönnen Ihre Daten weiterhin aus jeder früheren Backup Versionwiederherstellen.Sie können das Backup Schema nicht ändern, wenn Sie Backups auf optische Medienwie DVDs/BDs durchführen. In diesem Fall verwendet Acronis True Image 2016standardmäßig ein benutzerdefiniertes Schema, bei dem nur Voll Backups erstelltwerden. Hintergrund ist, dass das Programm keine Backups konsolidieren kann, dieauf optischen Medien gespeichert sind.
Schema 'Eine Version' Dieses Backup Schema ist für Laufwerk und Datei Backups identisch (mitAusnahme der Planungseinstellungen).Das Programm erstellt eine Voll Backup Version und überschreibt diese jedesMal – gemäß vorgegebener Planung oder bei manueller Backup Ausführung.Planungseinstellungen für Laufwerk Backups: monatlich.Planungseinstellungen für Datei Backups: täglich.Ergebnis: Sie haben eine einzelne, aktuelle Voll Backup Version.Benötigter Speicherplatz: minimal.
Backup von Daten Acronis True Image 2016
70 Copyright © Acronis International GmbH, 2002-2016
Schema 'Versionskette' Dieses Backup Schema unterscheidet sich für die Backup Typen 'Laufwerke'und 'Dateien'.Versionskette für Laufwerk BackupsDas Programm erstellt zuerst die erste Voll Backup Version. Diese Version wirdsolange aufbewahrt, bis Sie sie manuell löschen. Danach erstellt das Programmentsprechend einer vorgegebenen Planung (oder bei manueller Sicherung): 1Voll und 5 differentielle Backup Versionen, danach erneut 1 Voll und 5differentielle Backup Versionen und so weiter. Die Versionen werden für 6Monate gespeichert. Nach Ablauf dieser Zeitspanne analysiert das Programm,ob die ältesten Backup Versionen (mit Ausnahme der ersten Voll Version)gelöscht werden können. Es hängt von der minimalen Versionsanzahl (acht)und der Konsistenz der Versionsketten ab. Das Programm löscht nacheinanderdie ältesten Versionen, sobald neue Versionen mit derselben Backup Methodeerstellt wurden (beispielsweise wird je die älteste differentielle Version nachErstellung einer neuen differentiellen Version gelöscht). Zuerst werden dieältesten differentiellen Versionen gelöscht, dann die älteste Voll Version.Backup Planungseinstellungen: monatlich.Ergebnis: Sie haben monatliche Backup Versionen der letzten 6 Monate,einschließlich der anfänglichen Voll Backup Version (die Sie evtl. für einelängere Zeitspanne bewahren wollen).Benötigter Speicherplatz: ist abhängig von der Anzahl und Größe der Versionen.Versionskette für Datei BackupsEntsprechend einer vorgegebenen Planung (oder bei manueller Sicherung)erstellt das Programm: 1 Voll und 6 inkrementelle Backup Versionen, danacherneut 1 Voll und 6 inkrementelle Versionen und so weiter. Die Versionenwerden für 1 Monat gespeichert. Nach Ablauf dieser Zeitspanne analysiert dasProgramm, ob die ältesten Backup Versionen gelöscht werden können. Dies istabhängig von der Konsistenz der Versionskette. Das Programm löscht zurErhaltung der Konsistenz die ältesten Versionen der „1 Voll und 6inkrementelle Backup Versionen“ Ketten, nachdem eine neue, entsprechendeVersionskette erstellt wurde.Backup Planungseinstellungen: täglich.Ergebnis: Sie verfügen über Backup Versionen für jeden Tag des letztenMonats.Benötigter Speicherplatz: ist abhängig von der Anzahl und Größe der Versionen.
Acronis True Image 2016 Backup von Daten
Copyright © Acronis International GmbH, 2002-2016 71
Benutzerdefinierte Schemata Mit Acronis True Image 2016 können Sie auch eigene benutzerdefinierteBackup Schemata erstellen. Als Basis für die Schemata können dievordefinierten Backup Schemata dienen. Nehmen Sie am ausgewähltenvordefinierten Schema die für Ihre Anforderungen erforderlichen Änderungenvor und speichern Sie dann das geänderte Schema als neues Schema.Sie können die vorhandenen, vordefinierten Backup Schemata nicht überschreiben.Es ist außerdem möglich, völlig neue benutzerdefinierte Schemata zu erstellen,die auf vollständigen, differentiellen oder inkrementellen Backup Versionenbasieren.Wählen Sie daher als erstes eine der Backup Methoden in der entsprechendenBox. Vollständig (S. 39)Wählen Sie diese Methode, wenn Sie lediglich Voll Backup Versionenerstellen wollen.
Differentiell (S. 39)Wählen Sie diese Methode, wenn Sie Backup Ketten erstellen wollen, dienur vollständige und differentielle Backup Versionen enthalten sollen.Sie können das Schema unter Verwendung einer der folgenden Optionenkonfigurieren:o Erstelle nach der anfänglichen vollständigen Version nur differentielle
Versionen – wählen Sie dieses Element, um nur eineBackup Versionskette zu erstellen. Für diese Option ist die Funktion'Automatische Bereinigung' nicht verfügbar.
o Erstelle eine vollständige Version nach je [n] differentiellen Versionen –wählen Sie diesen Befehl, um mehrere Backup Versionsketten zuerstellen. Dieses Backup Schema ist zuverlässiger, benötigt aber auchmehr Speicherplatz.
Inkrementell (S. 39)Wählen Sie diese Methode, wenn Sie Backup Ketten erstellen wollen, dienur vollständige und inkrementelle Backup Versionen enthalten sollen.Sie können das Schema unter Verwendung einer der folgenden Optionenkonfigurieren:
Backup von Daten Acronis True Image 2016
72 Copyright © Acronis International GmbH, 2002-2016
o Erstelle nach der anfänglichen vollständigen Version nur inkrementelleVersionen – wählen Sie dieses Element, um nur eineBackup Versionskette zu erstellen. Für diese Option ist die Funktion'Automatische Bereinigung' nicht verfügbar.
o Erstelle eine vollständige Version nach je [n] inkrementellen Versionen –wählen Sie diesen Befehl, um mehrere Backup Versionsketten zuerstellen. Dieses Backup Schema ist zuverlässiger, benötigt aber auchmehr Speicherplatz.
Automatische BereinigungsregelnZur automatischen Löschung veralteter Backup Versionen können Sie eine derfolgenden Bereinigungsregeln konfigurieren: Lösche Versionen älter als [vordefinierte Zeitspanne] (nur bei vollständigerMethode verfügbar) – verwenden Sie diese Option, um das Alter derBackup Versionen zu begrenzen. Alle Versionen, die älter als die spezifizierteZeitspanne sind, werden automatisch gelöscht.
Lösche Versionsketten älter als [vordefinierte Zeitspanne] (nur beiinkrementellen und differentiellen Methoden verfügbar) – verwenden Siediese Option, um das Alter der Backup Versionsketten zu begrenzen. Dieälteste Versionskette wird nur dann gelöscht, wenn die jüngsteBackup Version dieser Kette älter als die spezifizierte Zeitspanne ist.
Speichere nicht mehr als [n] neueste Versionen (nur für vollständigeMethode verfügbar) – wählen Sie diese Einstellung, um die maximale Anzahlan Backup Versionen zu begrenzen. Wenn die Anzahl an Versionen denangegebenen Wert übersteigt, wird die älteste Backup Version automatischgelöscht.
Speichere nicht mehr als [n] neueste Versionsketten (nur für inkrementelleund differentielle Methoden verfügbar) – wählen Sie diese Einstellung, umdie maximale Anzahl an Backup Versionsketten zu begrenzen. Wenn dieAnzahl an Versionsketten den angegebenen Wert übersteigt, wird die ältesteBackup Versionskette automatisch gelöscht.
Backup nicht größer werden lassen als [vordefinierte Größe] – verwendenSie diese Option, um die maximale Größe des Backups zu begrenzen. DasProgramm überprüft nach Erstellung einer neuen Backup Version, ob dieGesamtgröße des Backups den spezifizierten Wert überschreitet. Fallszutreffend, wird die älteste Backup Version gelöscht.
Acronis True Image 2016 Backup von Daten
Copyright © Acronis International GmbH, 2002-2016 73
Option 'Erste Backup Version'Die erste Version eines Backups ist zumeist auch eine der wichtigstenVersionen. Denn in dieser ist der anfängliche Datenstand (etwa IhrSystem Volume mit einem kürzlich installierten Windows) oder ein anderer,stabiler Datenstand (etwa nach einer erfolgreichen Virusüberprüfung)gespeichert.Erste Version des Backups nicht löschen – aktivieren Sie diesesKontrollkästchen, um den anfänglichen Datenbestand zu bewahren. DasProgramm wird darauf zwei anfängliche Voll Backup Versionen erstellen. Dieerste Version wird von der automatischen Bereinigung ausgeschlossen undsolange gespeichert, bis Sie es manuell löschen.Wenn Sie sich zur Verwendung einer inkrementellen oder differentiellenBackup Methode entschieden haben, startet die entsprechende, ersteBackup Kette von der zweiten Voll Backup Version. Daher ist nur die dritteVersion des Backups eine inkrementelle oder differentielle.Beachten Sie, dass bei aktiviertem Kontrollkästchen die Option Speichere nichtmehr als [n] neueste Versionen zu Speichere nicht mehr als 1+[n] neuesteVersionen geändert wird.
Backup-Schemata verwalten Wenn Sie an einem vorhandenen Backup Schema Änderungen vornehmen,können Sie es als neues Backup Schema speichern. Sie müssen in diesem Falleinen neuen Namen für das Backup Schema vergeben. Sie können vorhandene, benutzerdefinierte Backup Schemataüberschreiben.
Sie können die vorhandenen, vordefinierten Backup Schemata nichtüberschreiben.
Im Namen eines Schemas sind alle unter dem Betriebssystem fürDateinamen zulässigen Zeichen erlaubt. Der Name eines Backup Schemasdarf eine maximale Länge von 255 Zeichen haben.
Sie können bis zu 16 benutzerdefinierte Backup Schemata erstellen.Ein benutzerdefiniertes Backup Schema können Sie nach Erstellen wie jedesandere Backup Schema für die Konfiguration eines Backups verwenden.Sie können ein benutzerdefiniertes Backup Schema auch verwenden, ohne eszu speichern. In diesem Fall ist es nur für das Backup verfügbar, für das eserstellt wurde; Sie können es nicht für andere Backups verwenden.
Backup von Daten Acronis True Image 2016
74 Copyright © Acronis International GmbH, 2002-2016
Wenn Sie ein benutzerdefiniertes Backup Schema nicht mehr benötigen,können Sie es löschen. Wählen Sie das Schema, das gelöscht werden soll, ausder Liste der Backup Schemata aus, klicken Sie auf Löschen und imBestätigungsfenster auf Schema löschen.Vordefinierte Backup Schemata können nicht gelöscht werden.
Beispiele für benutzerdefinierte Schemata
1. Datei Backup 'Tägliche inkrementelle Version und wöchentlicheVollversion'
Typischer Fall: Sie haben Dateien bzw. Ordner, mit denen Sie täglich arbeiten.Sie müssen die Arbeitsergebnisse eines jeden Tages sichern und möchten in derLage sein, den jeweiligen Datenzustand für jeden Tag der letzten drei Wochenwiederherzustellen. Betrachten wir, wie Sie dies unter Verwendung einesbenutzerdefinierten Schemas durchführen können.
1. Beginnen Sie mit der Konfiguration eines Datei Backups. Weitere Detailsfinden Sie im Abschnitt 'Backups von Dateien und Ordnern'.
2. Klicken Sie auf Optionen, öffnen Sie die Registerkarte Planung, klicken Siedann auf Täglich und spezifizieren Sie eine Startzeit für die Backup Aktion.Wenn Sie beispielsweise Ihre tägliche Arbeit um 20:00 Uhr beenden, dannspezifizieren Sie diese Zeit (oder ein bisschen später, z.B. 20:05 Uhr) alsStartzeit.
3. Öffnen Sie die Registerkarte Backup Schema und wählen Sie die OptionBenutzerdefiniertes Schema (statt Inkrementelles Schema).
4. Wählen Sie in der Box Backup Methode aus dem aufklappbaren Listenfelddas Element Inkrementell.
5. Klicken Sie auf Erstelle eine vollständige Version nach je [n] inkrementellenVersionen und geben Sie als Wert '6' an.In diesem Fall wird das Programm zuerst die anfängliche vollständigeBackup Version erstellen (egal wie Sie einen Backup Prozess aufsetzen, dieerste Backup Version wird immer eine vollständige sein) und danach Tag fürTag sechs inkrementelle Versionen. Danach wird es erneut eine Vollversionund sechs inkrementelle Versionen erstellen – und so weiter. Jede neueVollversion wird also exakt innerhalb der Zeitspanne einer Woche erstellt.
6. Klicken Sie auf Automatische Bereinigung einschalten, wenn Sie dieSpeicherzeit für die Versionen begrenzen wollen.
Acronis True Image 2016 Backup von Daten
Copyright © Acronis International GmbH, 2002-2016 75
7. Klicken Sie auf Lösche Versionsketten älter als [n] Tage, vergeben Sie alsWert '21' und klicken Sie dann auf OK.
8. Überprüfen Sie im Fenster Datei Backup, dass alle Einstellungen korrekt sindund klicken Sie dann auf Backup jetzt. Wenn Ihr erstes Backup nur zu einembestimmten Zeitpunkt nach Planung ausgeführt werden soll, dann klicken Sieauf den Pfeil rechts neben der Schaltfläche Backup jetzt und wählen ausdem Listenfeld den Eintrag Später.
2. Laufwerk Backup 'Vollversion jeden 2. Monat und differentielleVersion zweimal pro Monat'
Typischer Fall: Sie müssen Ihr System Volume zweimal per Monat sichern undjeden zweiten Monat eine neue vollständige Backup Version erstellen. Siemöchten zusätzlich nicht mehr als 100 GB an Speicherplatz auf dem Laufwerkzum Speichern der Backup Versionen verwenden. Betrachten wir, wie Sie diesunter Verwendung eines benutzerdefinierten Schemas durchführen können.
1. Beginnen Sie mit der Konfiguration eines Laufwerk Backups. WeitereInformationen finden Sie im Abschnitt 'Backups von Laufwerken undVolumes (S. 59)'.
2. Wählen Sie Ihr System Volume (normalerweise C:) als Backup Quelle aus.
3. Klicken Sie auf Optionen, öffnen Sie die Registerkarte Planung, klicken Siedann auf Monatlich und spezifizieren Sie beispielsweise den 1. und 15. Tagdes Monats. Das führt zu einer Backup Version innerhalb von je 2 Wochen.Spezifizieren Sie dann eine Startzeit für die Backup Aktion.
4. Öffnen Sie die Registerkarte Backup Schema und wählen Sie die OptionBenutzerdefiniertes Schema (statt Inkrementelles Schema).
5. Wählen Sie in der Box Backup Methode aus dem aufklappbaren Listenfelddas Element Differentiell.
6. Klicken Sie auf Erstelle eine vollständige Version nach je [n] differentiellenVersionen und geben Sie als Wert '3' an.In diesem Fall wird das Programm zuerst die anfängliche vollständigeBackup Version erstellen (egal wie Sie einen Backup Prozess aufsetzen, dieerste Backup Version wird immer eine vollständige sein) und danach jeinnerhalb von zwei Wochen drei differentielle Versionen. Danach wiedereine Vollversion und drei differentielle Versionen – und so weiter. Jede neueVollversion wird also innerhalb von zwei Monaten erstellt.
Backup von Daten Acronis True Image 2016
76 Copyright © Acronis International GmbH, 2002-2016
7. Klicken Sie auf Automatische Bereinigung einschalten, wenn Sie denSpeicherplatz für die Versionen begrenzen wollen.
8. Aktivieren Sie Backup nicht größer werden lassen als [definierte Größe],definieren Sie als Wert '100' 'GB' und klicken Sie dann auf OK.Wenn die Gesamtgröße der Backups 100 GB übersteigt, wird Acronis True Image2016 die vorhandenen Backup Versionen so bereinigen, dass die verbliebenenVersionen die Speicherbegrenzung einhalten. Das Programm wird die ältesteBackup Kette löschen – bestehend aus einer vollständigen Backup Version sowiedrei differentiellen Backup Versionen.
9. Überprüfen Sie im Fenster Laufwerk Backup, dass alle Einstellungen korrektsind und klicken Sie dann auf Backup jetzt. Wenn Ihr erstes Backup nur zueinem bestimmten Zeitpunkt nach Planung ausgeführt werden soll, dannklicken Sie auf den Pfeil rechts neben der Schaltfläche Backup jetzt undwählen aus dem Listenfeld den Eintrag Später.
Benachrichtigungen für Backup-Aktionen Manchmal benötigt eine Backup oder Recovery Prozedur länger als eineStunde. Acronis True Image 2016 kann Sie per E Mail benachrichtigen, wennAktionen abgeschlossen wurden. Das Programm kann auch Nachrichtenreproduzieren, die während der Aktion ausgegeben werden – oder kann Ihnendas vollständige Log nach dem Ende der Aktion senden.In der Grundeinstellung sind alle Benachrichtigungen deaktiviert.
Grenzwert für freien SpeicherplatzSie möchten möglicherweise benachrichtigt werden, wenn der freie Platz aufeinem Backup Storage unter einen spezifizierten Grenzwert fällt. Sollte AcronisTrue Image 2016 nach Start eines Backup Tasks feststellen, dass der freie Platzam Backup Speicherort bereits unter dem angegebenen Wert liegt, dannbeginnt das Programm erst gar nicht mit dem aktuellen Backup Prozess undwird Sie umgehend mit einer entsprechenden Meldung informieren. DieMeldung bietet drei Wahlmöglichkeiten – sie zu ignorieren und das Backupfortzusetzen, einen anderen Speicherort zu wählen oder das Backupabzubrechen.Sollte der freie Speicherplatz unter den angegebenen Grenzwert sinken,während das Backup läuft, dann zeigt das Programm dieselbe Meldung an,worauf Sie dieselben Entscheidungen treffen müssen.
Acronis True Image 2016 Backup von Daten
Copyright © Acronis International GmbH, 2002-2016 77
So legen Sie den Grenzwert für den freien Speicherplatz fest: Aktivieren Sie das Kontrollkästchen Quickinfo bei unzureichendem freienSpeicherplatz anzeigen
Wählen Sie im Feld Größe den Grenzwert oder tippen Sie ihn ein undbestimmten Sie dann eine Maßeinheit.
Acronis True Image 2016 kann freien Platz auf folgenden Speichergerätenüberwachen: Lokale Festplatten (und ähnlichen Laufwerke) USB Laufwerke (z.B. USB Sticks) Netzwerkfreigaben (SMB/NFS)Diese Meldung wird nicht angezeigt, wenn das Kontrollkästchen Während derDurchführung keine Meldungen bzw. Dialoge zeigen (stiller Modus) im BereichFehlerbehandlung der Backup Optionen aktiviert ist.Für FTP Server und CD /DVD Laufwerke kann diese Option nicht aktiviert werden.
E Mail BenachrichtigungSie können ein E Mail Konto angeben, das verwendet wird, um IhnenE Mail Benachrichtigungen zuzusenden.So konfigurieren Sie die E Mail Benachrichtigungen:
1. Aktivieren Sie das Kontrollkästchen E Mail Benachrichtigungen überAktionsstatus senden.
2. E Mail Einstellungen konfigurieren:o Geben Sie die E Mail Adresse in das Feld An ein. Sie können mehrere
E Mail Adressen, per Semikolon getrennt, nacheinander eintragen.o Geben Sie die Adresse des Postausgangsservers (SMTP) in das Feld
Postausgangsserver (SMTP) ein.o Tragen Sie die Port Adresse des Postausgangsservers ein. Standardmäßig
ist der Port auf 25 gesetzt.o Aktivieren Sie bei Bedarf das Kontrollkästchen SMTP Authentifizierung
und geben Sie dann den Benutzernamen und das Kennwort in dieentsprechenden Felder ein.
3. Klicken Sie auf die Schaltfläche Testnachricht senden, um zu überprüfen, obIhre Einstellungen korrekt sind.
Sollte das Versenden der Testnachricht fehlschlagen, dann führen SieFolgendes aus:
1. Klicken Sie auf Erweiterte Einstellungen anzeigen.
Backup von Daten Acronis True Image 2016
78 Copyright © Acronis International GmbH, 2002-2016
2. Erweiterte E Mail Einstellungen konfigurieren:o Geben Sie die E Mail Adresse des Absenders das Feld Von ein. Falls Sie
nicht sicher sind, welche Adresse Sie angeben sollen, dann geben Sie einegewünschte Adresse im Standardformat vom Typ [email protected] ein.
o Ändern Sie bei Bedarf den Nachrichtenbetreff im Feld Betreff.o Aktivieren Sie das Kontrollkästchen Anmeldung beim
Posteingangsserver.o Geben Sie die Adresse des Posteingangsservers (POP3) in das Feld
POP3 Server ein.o Legen Sie die Port Adresse des Posteingangsservers fest. Standardmäßig
ist der Port auf 110 gesetzt.
3. Klicken Sie erneut auf die Schaltfläche Testnachricht senden.Erweiterte Benachrichtigungseinstellungen: Um nach Fertigstellung eines Prozesses benachrichtigt zu werden, aktivierenSie das Kontrollkästchen Benachrichtigung bei erfolgreichem Abschlusseiner Aktion.
Um über einen fehlgeschlagenen Prozess benachrichtigt zu werden,aktivieren Sie das Kontrollkästchen Benachrichtigung bei Fehler einerAktion.
Um benachrichtigt zu werden, wenn es während einer Aktion zu einerEreignismeldung kommt, aktivieren Sie das KontrollkästchenBenachrichtigung, wenn Benutzereingriff erforderlich ist.
Um Benachrichtigungen inklusive eines vollständigen Ereignisberichts überdie durchgeführten Aktionen zu verschicken, aktivieren Sie dasKontrollkästchen Vollständiges Log zur Benachrichtigung hinzufügen.
Elemente vom Backup ausschließen Wenn nicht benötigte Dateien von einem Backup ausgeschlossen werdensollen, dann spezifizieren Sie die entsprechenden Dateitypen in denBackup Optionen auf der Registerkarte Ausschlusskriterien. Sie können solcheAusschlusskriterien für Laufwerk Backups, Datei Backups und Online Backupsspezifizieren.Wenn Sie eine bestimmte Datei zum Backup auswählen, kann diese nicht überAusschlusskriterien ausgeschlossen werden. Diese Einstellungen gelten nur fürDateien, die auf einem Volume, einem Laufwerk oder in einem Ordner liegen,das/der für ein Backup ausgewählt wurde.
Acronis True Image 2016 Backup von Daten
Copyright © Acronis International GmbH, 2002-2016 79
So verwenden Sie die Standardeinstellungen für dieAusschlusskriterienNach Installation der Anwendung sind alle Ausschlusskriterien auf vorgegebeneAnfangswerte eingestellt. Sie können diese für eine aktuelle Backup Aktionoder für alle zukünftig erstellten Backups ändern. Aktivieren Sie dasKontrollkästchen Einstellungen als Standard speichern, um die geänderteKonfiguration für zukünftige Backup Aktionen als Standard zu übernehmen.Klicken Sie auf die Schaltfläche Auf Anfangseinstellungen zurücksetzen, um allegeänderten Einstellungen auf ihre anfänglichen Werte (wie bei Installation desProgramms) zurückzusetzen.
Was Sie ausschließen können und was nicht1. Durch Aktivierung der entsprechenden Kontrollkästchen können Sie auchDateien mit den Attributen 'Versteckt' und 'System' vom Backup ausschließen.Wir raten davon ab, versteckte Dateien und Systemdateien vom Backup IhrersSystem Volumes auszuschließen.2. Sie können Dateien ausschließen, die von Ihnen spezifizierte Kriterienerfüllen. Aktivieren Sie dazu das Kontrollkästchen Dateien, die folgendeKriterien erfüllen, geben Sie die Ausschlusskriterien ein und klicken Sie dannauf Hinzufügen.So fügen Sie ein Ausschlusskriterium hinzu: Sie können eindeutige Dateinamen angeben, damit diese vom Backupausgeschlossen werden:o file.ext – alle Dateien mit diesem Namen werden vom Backup
ausgeschlossen.
Backup von Daten Acronis True Image 2016
80 Copyright © Acronis International GmbH, 2002-2016
o C:\file.ext – die Datei 'file.ext' auf Laufwerk C: wird ausgeschlossen. Sie können Platzhalterzeichen (* und ?) verwenden:
o *.ext – Alle Dateien mit Erweiterung '.ext' werden ausgeschlossen.o ??name.ext – Dateien mit der Erweiterung .ext, deren Namen aus sechs
Buchstaben bestehen (beginnend mit zwei beliebigen Zeichen (??) undmit name endend), werden ausgeschlossen.
Um einen Ordner von einem Laufwerk Backup auszuschließen, klicken Siezuerst auf Durchsuchen. Wählen Sie anschließend den gewünschten Ordnerim Verzeichnisbaum aus, bestätigen Sie mit OK und klicken Sie dann aufHinzufügen.
Um ein (vielleicht versehentlich hinzugefügtes) Kriterium zu löschen, klicken Sierechts neben diesem auf das Symbol 'Löschen'.
Online-Daten ausschließen Sie können die Größe eines Backups schon vor dessen Start reduzieren, indemSie solche Daten ausschließen, die nicht mitgesichert werden müssen. AcronisTrue Image 2016 ermöglicht es Ihnen jetzt, dass Sie lokale Daten ausschließenkönnen, die über die Cloud Dienste anderer Hersteller (wie Dropbox oderMicrosoft OneDrive) hochgeladen oder synchronisiert werden. Diese Daten sindbereits geschützt und können jederzeit leicht auf Ihren Computerheruntergeladen werden. Sie können die Daten daher problemlos vom Backupausschließen, um dessen Größe zu reduzieren und den Backup Prozess zubeschleunigen.So schließen Sie Online Daten (in der Backup Quelle) von einem Backup aus:
1. Klicken Sie vor dem Start des Backup Prozesses auf Elemente vom Backupausschließen.
2. Deaktivieren Sie die Kontrollkästchen neben den Elementen, die Sie vomBackup ausschließen wollen – und klicken Sie dann auf OK.
Modus zur Image-Erstellung Sie können diese Parameter verwenden, um von Ihren kompletten Laufwerkenbzw. Volumes exakte Kopien zu erstellen (und nicht nur von den Sektoren, dieDaten enthalten). Dies kann beispielsweise nützlich sein, wenn Sie ein Volumebzw. ein Laufwerk sichern wollen, welches ein von Acronis True Image nichtunterstütztes Betriebssystem enthält. Beachten Sie aber, dass dieser Modus dieDurchführung verlängert und üblicherweise zu einer größeren Image Dateiführt.
Acronis True Image 2016 Backup von Daten
Copyright © Acronis International GmbH, 2002-2016 81
Aktivieren Sie das Kontrollkästchen Sektor für Sektor sichern, um einSektor für Sektor Image zu erstellen.
Aktivieren Sie das Kontrollkästchen Nicht zugeordneten Speicher sichern,damit auch der gesamte nicht zugeordnete Speicherplatz des Laufwerks indas Backup aufgenommen wird.Dieses Kontrollkästchen ist nur dann verfügbar, wenn die OptionSektor für Sektor sichern aktiviert wurde.
Backup-Schutz Eine Backup Datei kann kennwortgeschützt sein. Standardmäßig ist keinKennwortschutz für Backups aktiviert.Die Option zum Schutz eines Backups kann nicht für bereits vorhandene Backupsfestgelegt oder geändert werden.Um ein Backup zu schützen, sind folgende Schritte nötig:
1. Geben Sie das Backup Kennwort in das entsprechende Feld ein. Wirempfehlen die Verwendung eines Kennworts, das aus mindestens achtZeichen besteht und sowohl Buchstaben (am besten Groß undKleinbuchstaben) wie Zahlen enthält, damit es nicht leicht zu erraten ist.Ein Kennwort kann nicht wieder abgerufen werden. Sie sollten das zumBackup Schutz spezifizierte Kennwort daher gut speichern bzw. erinnern.
2. Bestätigen Sie das zuvor eingegebene Kennwort noch einmal in dementsprechenden Feld.
3. [Optionaler Schritt] Um die Sicherheit vertraulicher Daten zu gewährleisten,können Sie das Backup mit dem starken Industriestandard AES (AdvancedEncryption Standard) verschlüsseln. AES ist in drei Schlüssellängen verfügbar,128, 192 und 256 Bits, um die gewünschte Balance zwischen Performanceund Schutz zu bieten.Eine Verschlüsselung mit 128 Bit ist ausreichend für die meistenAnwendungen. Je länger der Schlüssel, desto sicherer sind die Daten.Andererseits verlängern Schlüssel mit der Länge von 192 bzw. 256 Bit denBackup Prozess signifikant.Wenn Sie die AES Verschlüsselung benutzen möchten, wählen Sie einen derfolgenden Schlüssel:o AES 128 – zur Verwendung einer Schlüsselstärke von 128 Bito AES 192 – zur Verwendung einer Schlüsselstärke von 192 Bito AES 256 – zur Verwendung einer Schlüsselstärke von 256 Bit
Backup von Daten Acronis True Image 2016
82 Copyright © Acronis International GmbH, 2002-2016
Wenn Sie das Backup nicht verschlüsseln, sondern nur per Kennwortschützen möchten, dann wählen Sie Ohne.
4. Klicken Sie nach Festlegung der Backup Einstellungen auf OK.
So erhalten Sie Zugriff auf ein kennwortgeschütztes BackupAcronis True Image fordert Sie jedes Mal zur Eingabe des Kennworts auf, wennSie versuchen, das Backup zu ändern: Daten aus dem Backup wiederherstellen Einstellungen bearbeiten Löschen Mounten VerschiebenUm Zugriff auf das Backup zu erhalten, müssen Sie das korrekte Kennwortspezifizieren.
Befehle vor bzw. nach dem Backup Sie können Befehle spezifizieren (oder Batch Dateien), die automatisch voroder nach dem Backup ausgeführt werden.Damit können Sie z.B. Windows Prozesse starten oder stoppen oder Ihre Datenvor dem Start des Backups prüfen.Um Befehle (Batch Dateien) zu spezifizieren: Wählen Sie im Feld Vor Befehl den Befehl, der vor dem Backup Prozessausgeführt werden soll. Klicken Sie auf Bearbeiten, um einen neuen Befehlzu erstellen oder eine neue Batch Datei auszuwählen.
Bestimmen Sie im Feld Nach Befehl einen nach Beendigung desBackup Prozesses auszuführenden Befehl. Klicken Sie auf Bearbeiten, umeinen neuen Befehl zu erstellen oder eine neue Batch Datei auszuwählen.
Versuchen Sie nicht, interaktive Befehle auszuführen, d.h. Befehle, die eineReaktion des Benutzers erfordern (beispielsweise „Pause“). Diese werden nichtunterstützt.
Benutzerbefehl für Backups bearbeiten Sie können Befehle spezifizieren (oder Batch Dateien), die automatisch voroder nach einem Backup ausgeführt werden: Geben Sie im Feld Befehl einen Befehl ein oder wählen Sie diesen aus derListe. Klicken Sie auf „...“, um eine Batch Datei zu wählen.
Acronis True Image 2016 Backup von Daten
Copyright © Acronis International GmbH, 2002-2016 83
Geben Sie im Feld Arbeitsverzeichnis einen Pfad für die Befehlsausführungein oder wählen Sie ihn aus der Liste früher gewählter Pfade.
Tragen Sie im Feld Argumente die gewünschtenBefehlsausführungsargumente ein oder wählen Sie diese aus der Liste.
Durch Deaktivieren des standardmäßig aktiviertem Kontrollkästchens Aktionennicht ausführen, bis die Befehlsausführung abgeschlossen ist können Sie denBackup Prozesse zeitgleich neben der Ausführung Ihrer Befehle laufen lassen.Die Option Aktion abbrechen, wenn der Benutzerbefehl fehlschlägt(standardmäßig eingeschaltet) bricht die Aktion ab, wenn Fehler bei derAusführung auftreten.Sie können den Befehl testen, indem Sie auf die Schaltfläche Befehl testenklicken.
Backup-Aufteilung Acronis True Image 2016 kann bereits vorhandene Backups nicht aufteilen. Backupskönnen nur bei der Erstellung aufgeteilt werden.Große Backups können in mehrere Dateien geteilt werden, die zusammen dasOriginal Backup bilden. Ein Backup kann auch zum Brennen auf Wechselmedienaufgeteilt werden.Die Standardeinstellung ist – Automatisch. Mit dieser Einstellung wird AcronisTrue Image 2016 folgendermaßen arbeiten.Beim Backup auf eine Festplatte oder ähnliches Laufwerk: Wenn das ausgewählte Laufwerk über ausreichend Speicherplatz verfügtund das Dateisystem die geschätzte Dateigröße ermöglicht, erstellt dasProgramm eine einzelne Backup Datei.
Wenn das Speicherlaufwerk zwar über ausreichend Platz verfügt, aber dasDateisystem die geschätzte Dateigröße nicht erlaubt, wird das Programm dasImage automatisch in mehrere Dateien splitten.
Wenn der Speicherplatz nicht ausreicht, um das Image auf Ihrem Laufwerkzu speichern, wird das Programm Sie warnen und auf Ihre Entscheidungwarten, wie Sie das Problem beseitigen wollen. Versuchen Sie, Speicherplatzfreizugeben und dann fortzufahren, oder wählen Sie ein anderes Laufwerkaus.
Backup von Daten Acronis True Image 2016
84 Copyright © Acronis International GmbH, 2002-2016
Beim Backup auf CD R/RW, DVD R/RW, DVD+R/RW, BD R/RE: Acronis True Image 2016 wird Sie bitten, einen weiteren Datenträgereinzulegen, wenn der vorherige voll ist.
Sie können alternativ die gewünschte Dateigröße auch aus dem Listenfeldauswählen. Das Backup wird in mehrere Dateien der angegebenen Größeaufgeteilt. Dies ist nützlich, falls Sie schon beim Speichern des Backups auf einLaufwerk die Absicht haben, dieses später auf CD R/RW, DVD R/RW,DVD+R/RW oder BD R/RE zu brennen.Das Erstellen von Backups direkt auf eine CD R/RW, DVD R/RW, DVD+R/RW, BD R/REkann beträchtlich mehr Zeit in Anspruch nehmen als auf Festplatten bzw. ähnlichenLaufwerken.
Optionen für Backup-Validierung Sie können für eine Validierung zusätzliche Einstellungen spezifizieren: Backupnach Erstellung validieren.Wenn diese Option aktiviert ist, überprüft das Programm die Integrität derkürzlich erstellten oder hinzugefügten Backup Version unmittelbar nach derSicherung. Wenn Sie ein Backup wichtiger Daten oder eines Laufwerks/Volumesplanen, ist es empfehlenswert, diese Option zu aktivieren, um sicherzustellen,dass das Backup auch wirklich zur Wiederherstellung der verlorenen Datenverwendet werden kann.Regelmäßige ValidierungSie können Ihre Backups außerdem auch per Planung validieren lassen, umregelmäßig zu überprüfen, dass diese weiterhin fehlerfrei sind.Aktivieren Sie zum Einschalten der regelmäßigen Überprüfung dasKontrollkästchen Backup regelmäßig validieren. Die Standardeinstellungen sindwie folgt: Frequenz: einmal pro Monat Tag: das Datum, an dem das Backup gestartet wurde Zeit: der Moment des Backup Starts plus 15 Minuten Erweiterte Einstellungen: das Kontrollkästchen Validierung nur ausführen,wenn Computer im Leerlauf ist ist aktiviert
Acronis True Image 2016 Backup von Daten
Copyright © Acronis International GmbH, 2002-2016 85
Beispiel: Sie starten eine Backup Aktion am 15. Juli um 12:00 Uhr. DieBackup Version wird um 12:05 Uhr erstellt. Die Validierung wird um 12:15 Uhrausgeführt, sofern Ihr Computer sich zu diesem Zeitpunkt im„Bildschirmschoner Modus“ befindet (untätig ist). Falls nicht, wird dieValidierung nicht ausgeführt. Die Validierung wird in einem Monat (15. August)um 12:15 Uhr erneut gestartet. Ihr Computer muss sich wie zuvor dabei im„Bildschirmschoner Modus“ befinden. Gleiches ereignet sich am 15. Septemberund so weiter.Sie können die Standardeinstellungen ändern und so Ihre eigene Planungspezifizieren. Das kann nützlich sein, wenn Sie ein benutzerdefiniertesBackup Schema mit inkrementellen Backups einrichten. Sie könntenbeispielsweise eine Validierung aller Backup Versionen (anfänglichevollständige Backup Version sowie nachfolgende inkrementelleBackup Versionen) je einmal pro Woche planen.Weitere Informationen finden Sie unter 'Planung (S. 64)'.
Backup-Reservekopie Eine Backup Reservekopie ist eine unabhängige Voll Backup Version, dieunmittelbar nach einem normalen Backup erstellt wird. Auch wenn Sie eineinkrementelle oder differentielle Backup Version erstellen (die nur geänderteDaten enthält), wird die Reservekopie dennoch alle Daten enthalten, die für dasnormale Backup ausgewählt wurden. Sie können Reservekopien Ihrer Backupsim normalen Dateisystem, auf einem Netzlaufwerk oder einemUSB Flash Laufwerk (z.B. einem USB Stick) speichern.Beachten Sie außerdem, dass CD/DVDs als Speicherorte für Reservekopien nichtunterstützt werden.So erstellen Sie eine Reservekopie:
1. Aktivieren Sie das Kontrollkästchen Reservekopie von Backup erstellen.
2. Spezifizieren Sie einen Speicherort für die Backup Kopien.Die können die Reservekopie mit einem Kennwort schützen. Alle anderenBackup Optionen werden aus dem Quell Backup übernommen.
Einstellungen für Wechselmedien Wenn Sie ein Backup auf ein Wechselmedium ausführen, dann können Siedieses Medium durch Hinzufügen zusätzlicher Komponenten bootfähigmachen. Daher benötigen Sie kein zusätzliches Boot Medium.
Backup von Daten Acronis True Image 2016
86 Copyright © Acronis International GmbH, 2002-2016
Falls ein Flash Laufwerk mit NTFS oder exFAT formatiert ist, unterstützt Acronis TrueImage 2016 das Erstellen eines bootfähigen Mediums nicht. Das Laufwerk mussFAT16 oder FAT32 als Dateisystem verwenden.Es stehen folgende Einstellungen zur Verfügung: Acronis True Image 2016 auf demMedium speichernAcronis True Image 2016 – beinhaltet Treiber für USB, PC Card (früherPCMCIA) und SCSI sowie darüber angeschlossene Speichergeräte und wirddaher ausdrücklich empfohlen.
Acronis System Report auf demMedium speichernAcronis System Report – mit dieser Komponente können Sie einenSystembericht generieren, der bei Problemen mit dem ProgrammInformationen über das System sammelt. Die Berichtserstellungsoption stehtbereits zur Verfügung, bevor Sie Acronis True Image 2016 selbst mit dembootfähigen Medium gestartet haben (über das Boot Menü des Mediums).Der generierte Bericht kann auch auf einem USB Flash Laufwerk (wie einemUSB Stick) gespeichert werden.
Acronis One Click Restore auf demMedium speichernAcronis One Click Restore ist eine kleine Ergänzung für Ihre bootfähigenMedien, die die Wiederherstellung eines auf dem Medium gespeichertenImage Backups mit nur einem Klick ermöglicht. Mit anderen Worten, wennSie von dem Medium booten und Recovery, anklicken, werden alle Datenautomatisch zu ihrem ursprünglichen Platz wiederhergestellt. Es sind dannjedoch keine Wahlmöglichkeiten oder Optionen wie etwa eineGrößenanpassung der wiederhergestellten Volumes möglich.Acronis One Click Restore kann den Medien aber nur dann hinzugefügt werden,wenn Sie das Voll Backup eines kompletten Laufwerks erstellen.
Bei Erstellung eines Backups auf Wechselmedien automatisch nach demersten Medium fragenSpezifizieren Sie, ob die Meldung 'Legen Sie das erste Medium ein'unterdrückt wird, wenn Sie auf Wechselmedien sichern. Mit derStandardeinstellung kann eine Sicherung auf Wechselmedien beiAbwesenheit des Benutzers unmöglich sein, weil das Programm auf eineBestätigung mit OK wartet. Deshalb sollten Sie die Meldung abschalten,wenn Sie ein geplantes Backup auf Wechselmedien ausführen möchten.Wenn das Wechselmedium dann verfügbar ist (z.B. eine CD R/RW eingelegtist), kann das Backup unbeaufsichtigt ablaufen.
Acronis True Image 2016 Backup von Daten
Copyright © Acronis International GmbH, 2002-2016 87
Wenn andere Produkte von Acronis auf Ihrem Computer installiert sind,werden die bootfähigen Versionen dieser Programme ebenfalls dort zurAuswahl angeboten.
Backup-Kommentar Mit dieser Option können Sie Kommentare zu Backups hinzufügen.Backup Kommentare können später beim Auffinden gewünschter Backupshelfen, wenn Sie Daten mithilfe eines bootfähigen Mediums wiederherstellen.Falls ein Backup noch über keine Kommentare verfügt, können Sie IhrenKommentar in den entsprechenden Eingabebereich tippen. Einen bereitsexistierenden Kommentar können Sie verändern, indem Sie auf den BefehlBearbeiten klicken.
Fehlerbehandlung Stößt das Programm während der Backup Ausführung auf einen Fehler, dannstoppt es den Backup Prozess und zeigt eine Meldung an, die ein Eingreifen zurFehlerbehebung erwartet. Wenn Sie aber Richtlinien für die Fehlerbehandlungdefinieren, wird das Programm den Backup Prozess nicht beenden, sondernden Fehler einfach nach den vorgegebenen Richtlinien behandeln undweiterarbeiten.Folgende Einstellungen können Sie für die Fehlerbehandlung treffen: Während der Durchführung keine Meldungen bzw. Dialoge zeigen (StillerModus) – Aktivieren Sie diese Einstellung, um während einer Backup Aktionauftretende Fehler zu ignorieren. Dies ist nützlich, wenn Sie keineMöglichkeit haben, den Backup Prozess zu überwachen bzw. zu steuern.
Fehlerhafte Sektoren ignorieren – diese Option wird nur bei Backups vonLaufwerken/Volumes angezeigt. Diese Option ermöglicht Ihnen, ein Backupauch dann abzuschließen, wenn das Laufwerk fehlerhafte Sektoren hat.Wir empfehlen, dieses Kontrollkästchen beispielsweise bei folgendenLaufwerksfehlern zu aktivieren:o Ein Festplattenlaufwerk verursacht beim Betrieb Klick oder
Schleifgeräusche.o Das S.M.A.R.T. System hat Laufwerksfehler erkannt und empfiehlt, das
Laufwerk so schnell wie möglich per Backup zu sichern.Falls Sie das Kontrollkästchen deaktiviert lassen, können Backupsfehlschlagen, wenn auf dem Laufwerk fehlerhafte Sektoren sind.
Backup von Daten Acronis True Image 2016
88 Copyright © Acronis International GmbH, 2002-2016
Ältestes Backup löschen, falls in der ASZ nicht genug Speicherplatz ist (alsVoreinstellung aktiviert) – Wir empfehlen, das Kontrollkästchen zuaktivieren, wenn Sie unbeaufsichtigte, geplante Backups in die AcronisSecure Zone erstellen wollen. Falls der Acronis Secure Zone während einerBackup Aktion der Speicherplatz ausgeht, wird Acronis True Image dasBackup pausieren und Sie zu einem Benutzereingriff auffordern. DieserDialog wird auch dann angezeigt, wenn die Einstellung Während derDurchführung keine Meldungen bzw. Dialoge zeigen (Stiller Modus)aktiviert ist.
Erneuter Versuch, falls ein Backup fehlschlägt – Mit dieser Option wirdautomatisch ein neuer Backup Versuch unternommen, wenn das Backup ausirgendeinem Grund fehlschlägt. Sie können die Anzahl der Versuche und dasZeitintervall zwischen den Versuchen spezifizieren. Beachten Sie, dass keinBackup erstellt wird, wenn der Fehler, der die Backup Erstellung unterbricht,weiterhin besteht.Diese Option ist nicht verfügbar, wenn Sie Ihre Daten auf ein USB Flash Laufwerkoder eine USB Festplatte sichern.
Sicherheitseinstellungen auf Dateiebene für Backups Sie können für gesicherte Dateien die Sicherheitseinstellungen spezifizieren(diese Einstellungen betreffen nur Backups von Dateien und Verzeichnissen): Dateisicherheitseinstellungen in den Backups erhalten – diese Option wirdalle Sicherheitseinstellungen (Gruppen oder Benutzern zugewieseneBerechtigungen) der gesicherten Dateien für spätere Wiederherstellungenbewahren.Standardmäßig werden Dateien und Ordner im Backup mit ihrenursprünglichen Windows Sicherheitseinstellungen gespeichert (z.B. für jedenBenutzer oder jede Gruppe die Lese , Schreib , Ausführungsrechte usw., wieunter Eigenschaften > Sicherheit festgelegt). Wenn Sie auf einem Computergeschützte Dateien bzw. Ordner ohne den in den Berechtigungenangegebenen Benutzer wiederherstellen, werden Sie wahrscheinlich nicht inder Lage sein, diese Dateien bzw. Ordner zu lesen oder zu verändern.Um dieses Problem zu umgehen, können Sie den Erhalt derDateisicherheitseinstellungen ausschalten. Dann erhalten wiederhergestellteDateien bzw. Ordner immer die Rechte desjenigen Ordners, in dem siewiederhergestellt wurden (übergeordneter Ordner, wenn insStammverzeichnis wiederhergestellt).
Acronis True Image 2016 Backup von Daten
Copyright © Acronis International GmbH, 2002-2016 89
Alternativ können Sie die Sicherheitseinstellungen auch während derWiederherstellung deaktivieren, selbst wenn sie im Backup verfügbar sind.Das Ergebnis wird dasselbe sein.
Verschlüsselte Dateien in Backups unverschlüsselt speichern (alsVoreinstellung deaktiviert) – wählen Sie diese Option, wenn verschlüsselteDateien im Backup enthalten sind und Sie diese nach der Wiederherstellungfür jeden Benutzer verfügbar machen möchten. Anderenfalls wird nur derBenutzer, der die Dateien bzw. Verzeichnisse ursprünglich verschlüsselt hat,darauf zugreifen können. Die Entschlüsselung kann sinnvoll sein, wenn Sieverschlüsselte Dateien auf einem anderen Computer wiederherstellenwollen.Wenn Sie die in Windows XP (und späteren Windows Versionen) verfügbareVerschlüsselungsfunktion nicht nutzen, ignorieren Sie diese Option. (DieVerschlüsselung von Dateien bzw. Ordnern wird eingestellt unterEigenschaften > Allgemein > Erweitert > Inhalt verschlüsseln, um Datenzu schützen).
Diese Einstellungen betreffen nur Backups von Dateien und Verzeichnissen. Siesind zudem nicht für Backups mit zip Format verfügbar.
Computer herunterfahren Falls Sie wissen, dass der von Ihnen konfigurierte Backup Prozess eine längereAusführungszeit benötigt, dann können Sie das Kontrollkästchen Computerherunterfahren, wenn das Backup abgeschlossen ist aktivieren. Sie müssendann nicht mehr warten, bis die Aktion abgeschlossen wurde. Stattdessenschaltet das Programm den Computer automatisch aus, sobald das Backupabgeschlossen wurde.Diese Option ist außerdem nützlich, wenn Sie Backups per Planung ausführen.Beispielsweise, wenn Sie Backups am Abend eines jeden Wochentagsdurchführen wollen, um all Ihre Arbeit zu speichern. Planen Sie das Backup undaktivieren Sie das Kontrollkästchen. Sie können danach, mit Abschluss IhrerArbeit, den Computer verlassen, wohl wissend, dass Ihre wichtigen Datenautomatisch gesichert werden und der Computer anschließendheruntergefahren wird.
Backup von Daten Acronis True Image 2016
90 Copyright © Acronis International GmbH, 2002-2016
Acronis Cloud-Bereinigung Diese Option ist nur für Online Backups verfügbar.Sie können die Einstellungen zur Bereinigung der Acronis Cloud konfigurieren,um die Speicherausnutzung zu optimieren.So legen Sie Begrenzungen für die Anzahl an Versionen in der Acronis Cloudfest: Klicken Sie auf das Kontrollkästchen Versionen löschen, die älter sind alsund geben Sie einen Wert an, der das Versionsalter entsprechend begrenzt.Alle außer den neuesten Versionen werden dann automatisch gelöscht.
Klicken Sie auf das Kontrollkästchen Nicht mehr speichern als ... neuesteVersionen und geben Sie einen Wert an, der die Gesamtanzahl allerVersionen entsprechend begrenzt.
Online Backups schützen Sie können eine Verschlüsselung verwenden, um Ihre Daten in der AcronisCloud vor unberechtigten Zugriffen zu schützen. Ihre Daten werden dannverschlüsselt in der Acronis Cloud gespeichert. Das Programm benötigt einKennwort zur Ver und Entschlüsselung der Daten. Dieses Kennwort muss dannspezifiziert werden, wenn Sie das entsprechende Online Backup konfigurieren.Sie können eine beliebige Zeichenfolge für das Kennwort verwenden. BeachtenSie jedoch unbedingt, dass beim Kennwort zwischen Groß /Kleinschreibungunterschieden wird.
Acronis True Image 2016 Backup von Daten
Copyright © Acronis International GmbH, 2002-2016 91
Warnung! Das Kennwort eines Online Backups kann auf keine Weiseirgendwie abgerufen oder wiederhergestellt werden. Sie sollten Sie das zumSchutz des Backups verwendete Kennwort daher sehr gut merken.Das Programm wird Sie bei jedem Zugriff auf die verschlüsselten Daten nachdem von Ihnen eingegebenen Kennwort fragen.Beachten Sie, dass Sie für ein bereits vorhandenes Online Backup kein Kennwortfestlegen oder ändern können.
Acronis Cloud-Datacenter Diese Option ist nur für Online Backups verfügbar.Wenn Sie bei der Erstellung eines Backups die Acronis Cloud als Ziel verwenden,werden Ihre Daten in eines der Acronis Datacenter hochgeladen, die jeweils inverschiedenen Ländern liegen. Beim Erstellen Ihres Acronis Kontos wirdanfänglich dasjenige Datacenter für Sie festgelegt, welches Ihrem Standort amnächsten liegt. Anschließend werden Ihre Online Backups und synchronisiertenDateien standardmäßig in genau diesem Datacenter gespeichert.Wir empfehlen, dass Sie dann ein anderes Datacenter für Ihre Backups manuellfestlegen, wenn Sie sich in einem anderen Land befinden – oder dasstandardmäßig ausgewählte Datacenter doch nicht das nächstliegende ist(bezogen auf Ihren Stand bzw. Wohnort). Dies kann die Datenrate beim Uploaddeutlich steigern.Hinweis: Sie können das Datacenter für dort bereits vorliegende Backups nicht mehrändern.So wählen Sie ein Datacenter aus:
1. Klicken Sie im Bildschirm 'Optionen für Online Backup' auf den BefehlErweitert und anschließend auf Datacenter.
2. Wählen Sie dasjenige Land aus, das am nächsten zu Ihrem aktuellen Standbzw. Wohnort liegt.
Die Performance von Backup-Aktionen
KomprimierungsgradSie können die Komprimierungsrate für ein Backup spezifizieren: Ohne – die Daten werden ohne Komprimierung gesichert, wodurch dieBackup Datei deutlich größer werden kann.
Backup von Daten Acronis True Image 2016
92 Copyright © Acronis International GmbH, 2002-2016
Normal – empfohlene und standardmäßig vorgegebeneKomprimierungsrate.
Hoch – höhere Komprimierung der Backup Datei, benötigt jedoch mehr Zeitzur Erstellung eines Backups.
Maximum – maximale Backup Komprimierung, benötigt aber die längsteZeit zur Backup Erstellung.
Die optimale Komprimierungsrate hängt vom Typ der Dateien ab, die im Backupgesichert werden. Beispielsweise kann selbst die maximale Komprimierung die Größeeines Backups nicht wesentlich verringern, wenn dieses Dateien enthält, die bereitseffektiv komprimiert sind (etwa .jpg , .pdf oder .mp3 Dateien).Der Konprimierungsgrad kann nicht für bereits vorhandene Backups festgelegt odergeändert werden.
Priorität für die AktionDurch Veränderung der Priorität können Backup und Recovery Prozesseschneller oder langsamer als normal ablaufen (je nachdem, wofür Sie sichentscheiden); was aber auch einen Einfluss auf die Performance andereProgramme haben kann. Die Priorität eines jeden Prozesses, der in einemSystem läuft, bestimmt den Grad der CPU Benutzung und derSystemressourcen, die dem Prozess zugeordnet werden. Durch Herabsetzender Priorität für Aktionen werden mehr Ressourcen für andere CPU Tasksfreigegeben. Durch Heraufsetzen der Backup bzw. Recovery Priorität könnenentsprechende Aktionen möglicherweise beschleunigt werden, weil Ressourcenvon anderen, aktuell laufenden Prozessen abgezogen werden. Der Effekt istaber abhängig von der totalen CPU Auslastung und anderen Faktoren.Sie können die Priorität für Aktionen einstellen: Niedrig (Voreinstellung) – Backup oder Recovery Prozesse laufenlangsamer, dafür kann die Performance anderer Programme besser werden.
Normal – der Backup bzw. Recovery Prozess hat die gleiche Priorität wieandere Prozesse.
Hoch – der Backup bzw. Recovery Prozess wird schneller durchgeführt,andere Programme laufen dadurch jedoch möglicherweise langsamer.Beachten Sie, dass die Wahl dieser Option zu einer 100% CPU Auslastungdurch Acronis True Image 2016 führen kann.
Acronis True Image 2016 Backup von Daten
Copyright © Acronis International GmbH, 2002-2016 93
Übertragungsrate der NetzwerkverbindungSie können bei Backups, welche die Acronis Cloud, Netzwerklaufwerke oderFTP Server als Ziel verwenden, die von Acronis True Image verwendeteNetzwerkverbindungsgeschwindigkeit ändern. Legen Sie dazu diejenigeVerbindungsgeschwindigkeit fest, die es Ihnen ermöglicht, das Internet undandere Netzwerkverbindungen weiter ohne störende Verlangsamung zunutzen.Verwenden Sie eine der folgenden Optionen, um dieVerbindungsgeschwindigkeit festzulegen: Maximum (nur bei Online Backups verfügbar)Der Upload Prozess wird mit dieser Option deutlich beschleunigt.Gleichzeitig wird damit aber auch die Internetverbindungsgeschwindigkeitfür andere (aktive) Anwendungen verringert. Der Optimierungsmechanismusteilt die Daten in kleine Portionen auf, die anschließend über mehrereNetzwerkdatenströme hochgeladen werden. Im (als Ziel für die Datenverwendeten) Acronis Datacenter werden die aufgeteilten Daten wieder inihrem ursprünglichen Zustand zusammengesetzt und abschließend im CloudStorage gespeichert.
TypischDie Datenübertragungsrate wird von Acronis True Image 2016 nichtgeändert.
Begrenzen aufSie können einen gewünschten Wert für die Datenübertragungsrate manuellfestlegen.
Backup von Daten Acronis True Image 2016
94 Copyright © Acronis International GmbH, 2002-2016
4.4. Aktionen mit Backups
Das Menü 'Backup-Aktionen' Das Menü 'Backup Aktionen' ermöglicht einen Schnellzugriff auf Aktionen, dieauf ein ausgewähltes Backup angewendet werden können.
Das Menü 'Backup Aktionen' kann folgende Elemente enthalten: Einstellungen bearbeiten – ermöglicht Ihnen, die aktuellenBackup Einstellungen zu ändern.
Neu konfigurieren (bei Backups, die der Backup Liste manuell hinzugefügtwurden) – ermöglicht es, die Einstellungen von Backups zu konfigurieren, diemit einer früheren Acronis True Image Version erstellt wurden. DiesesElement kann auch bei Backups erscheinen, die auf einen anderen Computererstellt und in die Backup Liste aufgenommen wurden, ohne dass dabei auchIhre Backup Einstellungen importiert wurden.Ohne Backup Einstellungen können Sie ein Backup nicht mit dem BefehlBackup jetzt aktualisieren. Außerdem können Sie keineBackup Einstellungen bearbeiten oder klonen.
Neu konfigurieren (bei Online Backups) – ermöglicht Ihnen, einausgewähltes Online Backup mit einem aktuellen Computer zu verbinden.Klicken Sie dazu auf das Element und konfigurieren Sie Backup Einstellungenneu. Beachten Sie, dass auf einem Computer nur ein Online Backup aktivsein kann.
Validieren – startet die Überprüfung eines Backups. Speicherort öffnen – öffnet den Ordner, der die Backup Dateien enthält.
Acronis True Image 2016 Backup von Daten
Copyright © Acronis International GmbH, 2002-2016 95
Einstellungen klonen – Erstellt eine neue, leere Backup Box mit denEinstellungen des anfänglichen Backups und der Bezeichnung (1)[ursprünglicher Backup Name]. Ändern Sie die Einstellungen, speichern Siesie und klicken Sie dann in der geklonten Backup Box auf Backup jetzt.
Verschieben – verschiebt alle Backup Dateien an einen anderen Speicherort.Nachfolgende Backup Versionen werden ebenfalls am neuen Ortgespeichert.Wenn Sie das Backup Ziel durch Bearbeitung der Backup Einstellungenändern, werden nur neue Backup Versionen am neuen Ziel gespeichert. Dieälteren Backup Versionen verbleiben am alten Speicherort.
Aus der Liste entfernen – löscht das aktuelle Backup aus der im Bereich'Meine Backups' angezeigten Backup Liste. Durch diese Aktion werden auchdie Planungen (sofern vorhanden) für das entfernte Backup ausgeschaltet,die Backup Dateien selbst werden jedoch nicht gelöscht.
Löschen – abhängig vom Backup Typ löscht dieser Befehl das Backupvollständig von seinem Speicherort oder er erlaubt Ihnen zu wählen, ob Siedas Backup vollständig löschen wollen oder lediglich die Backup Box. WennSie eine Backup Box löschen, verbleiben die Backup Dateien an ihremSpeicherort und Sie können das Backup der Liste später wieder hinzufügen.Beachten Sie, dass die Löschung nicht zurückgenommen werden kann, wennSie ein Backup komplett löschen.
Backup von Daten Acronis True Image 2016
96 Copyright © Acronis International GmbH, 2002-2016
Icons für die Backup-Liste Wenn Sie mit der Backup Liste arbeiten, werden besondere Symbole angezeigt.Diese Symbole bzw. Icons entsprechen folgenden Informationen: Backup Typ Aktueller Backup Status
Icons für den jeweiligen Backup TypBackup des kompletten PCs
Backup auf Laufwerksebene
Backup auf Dateiebene
Nonstop Backup
Icons für das jeweilige Backup StadiumDas letzte Backup ist fehlgeschlagen.
Das Backup wird ausgeführt.
Das letzte Backup wurde vom Benutzer pausiert.
Das letzte Backup wurde vom Benutzer gestoppt.
Acronis True Image 2016 Backup von Daten
Copyright © Acronis International GmbH, 2002-2016 97
Backups validieren Die Validierungsprozedur überprüft, ob Sie die Daten in einem Backup auchtatsächlich wiederherstellen können.
Backups unter Windows validierenSo validieren Sie ein komplettes Backup:
1. Starten Sie Acronis True Image 2016 und klicken Sie in der Seitenleiste aufBackup.
2. Wählen Sie das zu validierende Backup aus der Backup Liste aus, klicken Sieauf Aktionen und anschließend auf Validieren.
Backups mit der autonomen Notfallversion von Acronis True Image(einem Boot Medium) validierenSo validieren Sie eine bestimmte Backup Version oder ein komplettes Backup:
1. Suchen Sie in der Registerkarte Recovery nach dem Backup, welches dieVersion enthält, die Sie überprüfen wollen. Sollte das Backup nichtaufgeführt sein, dann klicken Sie auf den Befehl Nach Backup durchsuchen.Anschließend können Sie den Pfad zu dem entsprechenden Backupspezifizieren. Acronis True Image fügt dieses Backup dann der Liste hinzu.
2. Klicken Sie mit der rechten Maustaste auf das Backup oder eine bestimmteVersion – und danach auf den Befehl Archiv validieren. Dies öffnet denAssistenten zur Validierung.
3. Klicken Sie auf Fertig stellen.
Backups an verschiedene Plätze Sie können verschiedene Versionen eines Backups an unterschiedlichenZielorten speichern, indem Sie beim Bearbeiten der Backup Einstellungen dasBackup Ziel ändern. Sie können beispielsweise nach Speicherung desanfänglichen Voll Backups auf ein externes USB Laufwerk dieBackup Einstellungen so ändern, dass ein USB Stick als weiteres Backup Zielverwendet wird. Darauf werden die nachfolgenden inkrementellen unddifferentiellen Backups auf den USB Stick geschrieben.Backups auf optische Medien können nicht fortgesetzt werden.Die Acronis Secure Zone und FTP Server können nur ein komplettes Backup enthalten.
Backup von Daten Acronis True Image 2016
98 Copyright © Acronis International GmbH, 2002-2016
Backups 'on the fly' aufteilenSollte der freie Speicherplatz am Ziel nicht zur Fertigstellung der aktuellenBackup Aktion ausreichen, dann zeigt das Programm eine Warnmeldung an,dass das Laufwerk voll ist.
Führen Sie eine der folgenden Aktionen aus, um das Backup abzuschließen: Geben Sie etwas Speicherplatz auf dem Laufwerk frei und klicken Sie dannaufWiederholen.
Klicken Sie auf Durchsuchen und wählen Sie anschließend ein anderesSpeichergerät.
Wenn mehrere Versionen eines Backups an unterschiedlichen Speicherplätzenvorliegen, müssen Sie diese während einer Wiederherstellung möglicherweiseangeben.
Acronis True Image 2016 Backup von Daten
Copyright © Acronis International GmbH, 2002-2016 99
Ein vorhandenes Backup der Liste hinzufügen Sie verfügen vielleicht über Acronis True Image Backups, die Sie mit einerfrüheren Produktversion erstellt haben oder von einem anderen Computerherüberkopiert haben. Acronis True Image 2016 durchsucht Ihren Computer beijedem Start nach solchen Backups und fügt diese automatisch zur Backup Listehinzu.Sollten Sie Backups haben, die nicht in der Liste angezeigt werden, so könnenSie diese manuell hinzufügen.So fügen Sie Backups manuell hinzu:
1. Klicken Sie im Bereich Backup auf den Befehl Backup hinzufügen und dannauf Vorhandenes Backup hinzufügen. Das Programm öffnet ein Fenster, indem Sie auf Ihrem Computer nach Backups suchen können.
2. Wählen Sie eine Backup Version (eine .tib Datei) aus und klicken Sie dannauf Hinzufügen.Daraufhin wird das komplette Backup zur Liste hinzugefügt.
Backups und Backup-Versionen löschen Dieser Abschnitt bezieht sich auf lokale Backups und Netzwerk Backups.Informationen zum Löschen von Online Backups finden Sie im Abschnitt 'Daten ausder Acronis Cloud entfernen (S. 102)'.Wenn Sie nicht mehr benötigte Backups und Backup Versionen löschen wollen,sollten Sie dazu die von Acronis True Image 2016 bereitgestellten Werkzeugeverwenden.Acronis True Image 2016 speichert Informationen über Backups in einerDatenbank für Metadaten Informationen. Wenn Sie nicht mehr benötigteBackup Dateien daher einfach im Windows Explorer löschen, werden dieMetadaten Informationen dieser Backups nicht auch aus der Datenbankentfernt. Das führt zu Fehlern, wenn das Programm versucht, Aktionen mitnicht mehr existierenden Backups auszuführen.So löschen Sie ein komplettes Backup:Klicken Sie im Programmbereich Backup mit der rechten Maustaste auf einBackup in der Liste 'Meine Backups'. Wählen Sie anschließend im angezeigtenKontextmenü den Befehl Löschen.
Backup von Daten Acronis True Image 2016
100 Copyright © Acronis International GmbH, 2002-2016
Abhängig vom Backup Typ löscht dieser Befehl das Backup vollständig vonseinem Speicherort oder er erlaubt Ihnen zu wählen, ob Sie das Backupvollständig löschen wollen oder lediglich die Backup Box. Wenn Sie nur eineBackup Box löschen, verbleiben die Backup Dateien an ihrem Speicherort undSie können das Backup der Liste später wieder hinzufügen. Beachten Sie, dassdie Löschung nicht zurückgenommen werden kann, wenn Sie ein Backupkomplett löschen.So konfigurieren Sie automatische Bereinigungsregeln für ein Backup:
1. Gehen Sie in den Programmbereich Backup.
2. Gehen Sie folgendermaßen vor:o Klicken Sie für ein neues Backup auf den Befehl Backup hinzufügen,
wählen Sie den Befehl Neues Backup erstellen, bestimmen Sie die Quellesowie das Ziel für das Backup und klicken Sie dann auf Optionen.
o Bei einem bereits bestehenden Backup müssen Sie zuerst das gewünschteBackup aus der Backup Liste auswählen. Klicken Sie dann auf Aktionen,wählen Sie Einstellungen bearbeiten und dann Optionen.
3. Wählen Sie in der Registerkarte Backup Schema die OptionBenutzerdefiniertes Schema, wählen Sie eine Backup Methode aus undklicken Sie anschließdend auf Automatische Bereinigung einschalten.
4. Konfigurieren Sie die Bereinigungsregeln für das Backup. Weitere Detailsfinden Sie im Abschnitt 'Benutzerdefinierte Schemata (S. 71)'.
So löschen Sie eine bestimmte Backup Version:
1. Starten Sie Ihren Computer mithilfe eines Boot Mediums. Weitere Detailsfinden Sie im Abschnitt 'Boot Reihenfolge im BIOS arrangieren (S. 127)'.
2. Klicken Sie im Programmbereich 'Recovery' auf den Befehl 'Backupsaktualisieren'. Dadurch wird die Backup Liste neu aufgebaut. Sollte sich dasgewünschte Backup nicht in der Liste befinden (oder auf einemWechselmedium liegen), dann klicken Sie auf 'Nach Backup durchsuchen'.Geben Sie anschließend den richtigen Pfad zum Backup an bzw. wählen Siediesen aus dem Verzeichnisbaum aus.
3. Gehen Sie in Abhängigkeit vom Typ des betreffenden Backups zurRegisterkarte 'Laufwerk Backups' oder 'Datei Backups'.
Acronis True Image 2016 Backup von Daten
Copyright © Acronis International GmbH, 2002-2016 101
4. Klicken Sie mit der rechten Maustaste auf diejenige Backup Version, die Sielöschen wollen, und klicken Sie dann auf den Befehl 'Entfernen'. In dem sichdaraufhin öffnenden Fenster wird eine Liste aller zu löschendenBackup Versionen angezeigt. Nachfolgend ist erläutert, warum diese Listemehr als nur eine Backup Version enthalten kann.
5. Klicken Sie zur Bestätigung der Aktion auf 'Löschen'.Warum löscht Acronis True Image manchmal mehr als nur eineBackup Version?Beachten Sie beim Löschen einer Backup Version, dass von dieser auch andereVersionen abhängen können. In diesem Fall werden auch die abhängigenVersionen gelöscht, da von diesen Versionen ohnehin keine Wiederherstellungmehr möglich ist. Falls Sie eine Voll Backup Version löschen – löscht das Programm ebenfallsalle nachfolgenden inkrementellen und differentiellen Versionen (bis zurnächsten vollständigen Version).
Falls Sie eine inkrementelle oder differentielle Backup Version löschen –löscht das Programm ebenfalls alle nachfolgenden inkrementellen Versionenbis zur nächsten vollständigen oder differentiellen Version.
Siehe auch den Abschnitt 'Vollständige, inkrementelle und differentielleBackups (S. 39)'.
Mehrere Computer per Backup in die Acronis Cloud sichern Wenn Sie Ihre Daten in die Acronis Cloud immer mit demselben Acronis Kontosichern wollen, empfehlen wir, dass Sie auf jedem entsprechenden Computerein eigenes Online Backup durchführen. Dadurch vermeiden Sie, dass sich dieDaten verschiedener Computer innerhalb eines Online Backups vermischen.
Backup von Daten Acronis True Image 2016
102 Copyright © Acronis International GmbH, 2002-2016
Möglicherweise möchten Sie aber zwischen Ihren Computern umschalten undIhre Daten zum gleichen Online Backup sichern. Wenn Sie sich an IhremAcronis Konto anmelden, versucht Acronis True Image 2016 herauszufinden, obSie bereits Online Backups haben, die auf anderen Computern erstellt wurden.Falls dies der Fall ist, fügt das Programm diese der Backup Liste hinzu. Um einesdieser Backups auf Ihrem Computer zu aktivieren, klicken Sie auf Aktionen,dann auf Neu konfigurieren, wählen Sie die Backup Quelle und klicken Sieabschließend auf Speichern. Danach können Sie Daten des aktuellen Computerszu dem ausgewählten Backup sichern. Das Backup wird jedoch auf demanderen Computer gestoppt. Die per Backup gesicherten Daten des vorherigenComputers sind nicht gelöscht und sind weiter für Wiederherstellungenverfügbar.
Daten aus der Acronis Cloud entfernen Da der in der Acronis Cloud verfügbare Speicherplatz begrenzt ist, müssen SieIhren Cloud Speicher verwalten, indem Sie ihn von veralteten oder nicht mehrbenötigten Daten bereinigen. Die Bereinigung kann auf verschiedene Weisendurchgeführt werden.
Das komplette Backup löschenDer drastischste Vorgang ist, das komplette Backup eines Computers aus derAcronis Cloud zu löschen. Klicken Sie zum Entfernen des Backups in einer OnlineBackup Box auf das Zahnradsymbol und dann auf den Befehl Löschen.
BereinigungseinstellungenDie Online Backup Optionen stellen eine automatische Bereinigung der AcronisCloud bereit. Sie können angeben, dass Dateien gelöscht werden sollen, dielänger als eine bestimmte Zahl von Monaten oder Tagen aufbewahrt wurden.Außerdem können Sie eine Höchstzahl möglicher Dateiversionen festlegen, diein der Acronis Cloud aufbewahrt werden sollen. Sie können für diese Optionendie vorgegebenen Einstellungen übernehmen oder auch von Ihnen gewünschteWerte konfigurieren. Weitere Informationen finden Sie unter 'AcronisCloud Bereinigung (S. 90)'.
Einmalige BereinigungWenn die Acronis Cloud voll ist oder ihr Speicherplatz ausgeht, empfehlen wirdie Verwendung des Bereinigungswerkzeugs in der AcronisCloud Webapplikation. Dieses Tool ermöglicht Ihnen, schnell und einfach einebeträchtliche Menge an Speicherplatz in der Cloud freizugeben.
Acronis True Image 2016 Backup von Daten
Copyright © Acronis International GmbH, 2002-2016 103
So bereinigen Sie die Acronis Cloud:
1. Starten Sie Acronis True Image 2016 und klicken Sie in der Backup Box aufden Befehl Recovery. Sie werden daraufhin zur AcronisCloud Webapplikation geführt.
2. Klicken Sie in der Registerkarte Storage Status in der Mitte der Anzeige aufden Link Speicherplatz bereinigen.
3. Konfigurieren Sie im sich öffnenden Fenster und klicken Sie auf Jetztbereinigen
Bestimmte Dateien und Ordner löschenSie können die Acronis Cloud auch durch Löschen einzelner Dateien und Ordnerverwalten.
1. Starten Sie Acronis True Image 2016 und klicken Sie in der Backup Box aufden Befehl Recovery. Sie werden daraufhin zur AcronisCloud Webapplikation geführt.
2. Wählen Sie die zu entfernenden Dateien und Ordner und klicken Sie dannauf die Schaltfläche Löschen.
Acronis True Image 2016 Daten wiederherstellen
Copyright © Acronis International GmbH, 2002-2016 105
5. Daten wiederherstellen
5.1. Laufwerke und Volumes wiederherstellen
Ihr System nach einem Absturz wiederherstellen Wenn Ihr Computer nicht mehr in der Lage ist zu booten, ist es ratsam, alserstes mit den im Abschnitt 'Versuche zur Bestimmung der Absturzursache(S. 105)' gemachten Vorschlägen nach dem entsprechenden Grund zu suchen.Wenn die Ursache des Absturzes in einer Beschädigung des Betriebssystemsliegt, dann sollten Sie ein Backup verwenden, um Ihr Systemwiederherzustellen. Führen Sie die im Abschnitt 'Vorbereitungen zurWiederherstellung (S. 106)' beschriebenen Maßnahmen durch und fahren Siedann mit der Wiederherstellung Ihres Systems fort.
Versuche zur Bestimmung der Absturzursache Die meisten Systemabstürze beruhen auf zwei grundsätzlichen Faktoren: Dieerste Ursache liegt im Auftreten eines Hardware Fehlers, der dazu führt, dassIhr Computer nicht mehr bootet. Die zweite Ursache kann eine Beschädigungdes Betriebssystems sein, die dazu führt, dass Windows nicht mehr startet.Im ersten Szenario sollten Sie die Reparatur am besten von einemService Center ausführen lassen. Möglicherweise möchten Sie aber auch selbsteinige typische Tests zur Klärung durchführen. Überprüfen Sie die Kabel,Stecker, die Stromversorgung externer Geräte etc. Versuchen Sie danach, denComputer neu zu starten. Die POST Routine (Power on self test) Ihres BIOSstartet immer direkt, wenn Sie Ihren Computer einschalten und überprüft diewichtigsten Hardware Komponenten Ihres Systems. Wird beim POST ein Fehlergefunden, dann müssen Sie den PC in Reparatur schicken (oder selbstreparieren).
Daten wiederherstellen Acronis True Image 2016
106 Copyright © Acronis International GmbH, 2002-2016
Bringt der POST jedoch keinen Hardware Fehler zu Tage, dann sollten Sie alsNächstes ins BIOS gehen und dort überprüfen, ob Ihr System Laufwerk erkanntwird. Um in das BIOS zu gelangen, müssen Sie eine bestimmteTastenkombination drücken (Entf, F1, Strg+Alt+Esc, Strg+Esc oder eine andereKombination, abhängig von vorliegenden BIOS) Üblicherweise wird eineMeldung zur benötigten Tastenkombination während des Starts angezeigt.Durch Drücken dieser Tastenkombination gelangen Sie in das Setup Menü IhresBIOS. Gehen Sie zum Werkzeug für die automatische Laufwerkserkennung(Hard Disk Autodetection, die meisten BIOS Versionen sind englischsprachig),das Sie üblicherweise im Menüpunkt 'Standard CMOS Setup' oder 'AdvancedCMOS Setup' finden (ebenfalls üblicherweise englisch). Falls das Werkzeug IhrSystem Laufwerk nicht erkennt, dürfte dieses beschädigt sein und sollte vonIhnen ausgetauscht werden.Falls das Werkzeug Ihr System Laufwerk jedoch korrekt erkennt, ist dieAbsturzursache vermutlich Software basiert, beispielsweise durch ein Virus(oder ähnliches Schadprogramm) oder die Beschädigung einer zum Bootenbenötigten Systemdatei.Falls das Systemlaufwerk selbst fehlerfrei ist, dann sollten Sie versuchen, IhrSystem durch Verwendung eines Backups (von Ihrem System Laufwerk bzw.Volume) wiederherzustellen. Da Windows nicht mehr bootet, müssen Sie dieautonome Notfallversion von Acronis mithilfe eines bootfähigenNotfallmediums starten.Sie müssen außerdem ein Laufwerk Backup Ihres Systems verwenden, wenn SieIhr System nach Austausch des beschädigten Laufwerks wiederherstellenwollen.
Vorbereitungen zur Wiederherstellung Wir empfehlen, dass Sie vor der Wiederherstellung folgende Aktionendurchführen: Überprüfen Sie den Computer auf Viren (oder ähnliche Schadprogramme),sofern Sie vermuten, dass diese für den Systemabsturz verantwortlich seinkönnten.
Versuchen Sie mit einem bootfähigen Medium eine Testwiederherstellungauf ein überzähliges, freies Laufwerk durchzuführen (sofern ein solchesverfügbar ist). Validieren Sie das Image unter Verwendung eines bootfähigenMediums. Ein unter Windows bei der Validierung lesbares Backup mussnicht immer auch unter einer Linux Umgebung (Boot Medium) lesbar sein.
Acronis True Image 2016 Daten wiederherstellen
Copyright © Acronis International GmbH, 2002-2016 107
Bei einem bootfähigen Medium gibt es zwei Möglichkeiten, ein Backup zuvalidieren:o Klicken Sie zur manuellen Validierung eines Backups in der Registerkarte
Recovery mit der rechten Maustaste auf ein Backup und wählen SieArchiv validieren.
o Aktivieren Sie zur automatischen Validierung eines Backups vor einerWiederherstellung im Schritt Optionen des Recovery Assistenten dasKontrollkästchen Backup Archiv vor der Wiederherstellung validieren.
Weisen Sie allen Volumes auf Ihren Laufwerken eindeutige Namen(Bezeichnungen) zu. Dadurch ist es auch einfacher, die Laufwerke, die dieBackups enthalten, zu finden.Wenn Sie ein Notfallmedium von Acronis True Image 2016 verwenden,vergibt dieses Laufwerksbuchstaben, die sich möglicherweise von denen, dieWindows verwendet, unterscheiden. So könnte beispielsweise dieZuordnung des Laufwerks D: in der autonomen Notfallversion von AcronisTrue Image 2016 dem Laufwerk E: unter Windows entsprechen.
Daten wiederherstellen Acronis True Image 2016
108 Copyright © Acronis International GmbH, 2002-2016
Ein System auf demselben Laufwerk wiederherstellen Wir empfehlen, dass Sie vor dem Beginn die im Abschnitt 'Vorbereitungen zurWiederherstellung (S. 106)' beschriebenen Aktionen durchführen.So stellen Sie Ihr System wieder her:
1. Schließen Sie ein externes Laufwerk an, wenn dieses das für dieWiederherstellung zu verwendende Backup enthält und schalten Sie es ein.
2. Konfigurieren Sie die Boot Reihenfolge in Ihrem BIOS so, dass das GerätIhres Notfallmediums (CD, DVD oder USB Stick) das erste Boot Gerät ist.Siehe Boot Reihenfolge im BIOS arrangieren (S. 127).
3. Booten Sie den Rechner mit dem Notfallmedium und wählen Sie AcronisTrue Image 2016.
4. Wählen Sie in der Startseite den Befehl Laufwerke (unterhalb des ElementsRecovery).
5. Wählen Sie das Systemlaufwerk oder Volume Backup aus, welches Sie fürdie Wiederherstellung verwenden wollen.Sollte das Backup nicht angezeigt werden, dann klicken Sie auf Durchsuchenund geben Sie den Pfad zum Backup manuell an.
Acronis True Image 2016 Daten wiederherstellen
Copyright © Acronis International GmbH, 2002-2016 109
6. Wählen Sie im Schritt Recovery Methode den Befehl Recovery kompletterLaufwerke und Volumes.
7. Wählen Sie in der Anzeige Recovery Quelle die Systempartition aus(üblicherweise C). Wenn das System Volume einen anderen Buchstaben hat,wählen Sie das Volume über die Spalte Flags (Englisch für Kennzeichnungen)aus. Die Kennzeichnungen Primär und Aktivmüssen gesetzt sein.Im Fall von Windows 7 hat das Volume 'System reserviert' die Kennzeichnungen(Flags) Primär und Aktiv. Sie müssen zur Wiederherstellung sowohl das Volume'System reserviert' wie auch das eigentliche System Volume auswählen.
Daten wiederherstellen Acronis True Image 2016
110 Copyright © Acronis International GmbH, 2002-2016
8. Überprüfen Sie beim Schritt 'Einstellungen des Volumes C:' (bzw. demLaufwerksbuchstaben des System Volumes, sofern abweichend) dieStandardeinstellungen und klicken Sie auf Weiter, wenn diese korrekt sind.Ändern Sie anderenfalls die Einstellungen wie benötigt, bevor Sie aufWeiterklicken. Eine Änderung der Einstellung kann nötig werden, wenn Sie eineWiederherstellung auf ein neues Laufwerk mit abweichender Kapazitätdurchführen wollen.
Acronis True Image 2016 Daten wiederherstellen
Copyright © Acronis International GmbH, 2002-2016 111
9. Lesen Sie die Zusammenfassung der Aktionen im Schritt Fertig stellenaufmerksam durch. Wenn Sie die Volume Größe nicht verändert haben,müssen die Größen in den Elementen Volume löschen und Volumewiederherstellen übereinstimmen. Klicken Sie auf Fertig stellen, wenn Siedie angezeigte Zusammenfassung überprüft haben.
10. Beenden Sie nach Abschluss der Aktion die autonome Notfallversion vonAcronis True Image 2016, entnehmen Sie das Notfallmedium und booten Siedas wiederhergestellte System Volume. Wenn Sie sich vergewissert haben,dass Sie Windows zu dem von Ihnen gewünschten Stadiumwiederhergestellt haben, können Sie die ursprüngliche Boot Reihenfolge imBIOS wieder einrichten.
Ein System mit einem bootfähigen Medium auf einem neuen Laufwerk wiederherstellen Wir empfehlen, dass Sie vor dem Beginn die im Abschnitt 'Vorbereitungen zurWiederherstellung (S. 106)' beschriebenen Aktionen durchführen. Sie müssendas neue Laufwerk nicht formatieren, da dies durch den Recovery Prozess quasiübernommen wird.Warnung! Das alte und neue Laufwerk müssen im selben 'Controller Modus' arbeiten(beispielsweise 'IDE' oder 'AHCI'). Anderenfalls wird Ihr Computer mit dem neuenLaufwerk nicht starten können.So stellen Sie ein Systemlaufwerk auf einem neuen Laufwerk wieder her:
1. Bauen Sie das neue Laufwerk möglichst an derselben Position im Computerein und verwenden Sie dabei auch das Kabel und den Stecker desursprünglichen Laufwerks. Sollte dies nicht möglich sein, dann bauen Sie dasneue Laufwerk dort ein, wo Sie es später verwenden möchten.
2. Schließen Sie ein externes Laufwerk an, wenn dieses das für dieWiederherstellung zu verwendende Backup enthält und schalten Sie es ein.
3. Konfigurieren Sie die Boot Reihenfolge in Ihrem BIOS so, dass das GerätIhres Notfallmediums (CD, DVD oder USB Stick) das erste Boot Gerät ist.Siehe Boot Reihenfolge im BIOS arrangieren (S. 127).
4. Booten Sie den Rechner mit dem Notfallmedium und wählen Sie AcronisTrue Image 2016.
5. Wählen Sie in der Startseite den Befehl Laufwerke (unterhalb des ElementsRecovery).
Daten wiederherstellen Acronis True Image 2016
112 Copyright © Acronis International GmbH, 2002-2016
6. Wählen Sie das Systemlaufwerk oder Volume Backup aus, welches Sie fürdie Wiederherstellung verwenden wollen. Sollte das Backup nicht angezeigtwerden, dann klicken Sie auf Durchsuchen und geben Sie den Pfad zumBackup manuell an.
7. Sollte bei Ihnen ein verstecktes Volume vorliegen (beispielsweise dasVolume 'System reserviert' oder ein vom PC Hersteller erstelltes Volume),dann klicken Sie in der Symbolleiste des Assistenten auf Details. Merkenbzw. notieren Sie sich die Position und Größe des versteckten Volumes, dadiese Parameter auf dem neuen Laufwerk identisch sein müssen.
8. Wählen Sie im Schritt Recovery Methode den Befehl Recovery kompletterLaufwerke und Volumes.
Acronis True Image 2016 Daten wiederherstellen
Copyright © Acronis International GmbH, 2002-2016 113
9. Aktivieren Sie im Schritt Recovery Quelle die Kontrollkästchen derwiederherzustellenden Volumes. Aktivieren Sie nicht das KontrollkästchenMBR und Track 0.
Über das Auswählen der Volumes gelangen Sie zu den Schritten'Einstellungen des Volumes...'. Beachten Sie, dass diese Schritte mit denVolumes beginnen, die keinen Laufwerksbuchstaben zugewiesen haben (wiees normalerweise bei versteckten Volumes der Fall ist). Die Volumes nehmendann eine aufsteigende Reihenfolge gemäß ihrer Laufwerksbuchstaben an.Diese Reihenfolge kann nicht geändert werden. Diese Reihenfolge kann sichvon der physischen Reihenfolge der Volumes auf dem Laufwerkunterscheiden.
10. Spezifizieren Sie beim Schritt zur Konfiguration des versteckten Volumes(üblicherweise mit 'Einstellungen von Volume 1 1' bezeichnet) folgendeOptionen:
Daten wiederherstellen Acronis True Image 2016
114 Copyright © Acronis International GmbH, 2002-2016
o Speicherort Klicken Sie auf Neuer Speicherort, wählen Sie das neueLaufwerk anhand seiner Bezeichnung oder Kapazität aus und klicken Siedann auf Übernehmen.
o Typ. Überprüfen Sie den Volume Typ (Partitionstyp) und ändern Siediesen gegebenenfalls. Überprüfen Sie, dass das Volume'System reserviert' (sofern vorhanden) als 'Primär' und 'Aktiv'gekennzeichnet ist.
Acronis True Image 2016 Daten wiederherstellen
Copyright © Acronis International GmbH, 2002-2016 115
o Größe. Klicken Sie im im Bereich 'Volume Größe' auf Standard ändern.Standardmäßig belegt das Volume das komplette neue Laufwerk. GebenSie im Feld zur Volume Größe den korrekten Wert ein (Sie können dieseWert im Schritt Recovery Quelle einsehen). Ziehen Sie dann (sofernnötig) dieses Volume an dieselbe Position, die Sie im Fenster'Backup Informationen' gesehen haben. Klicken Sie auf Übernehmen.
11. Spezifizieren Sie im Schritt Einstellungen von Volume C die Einstellungen fürdas zweite Volume (welches in diesem Fall Ihr System Volume ist).o Klicken Sie auf Neuer Speicherort und wählen Sie dann auf dem
Ziellaufwerk den 'nicht zugeordneten' Speicherplatz aus, der das Volumeaufnehmen soll.
Daten wiederherstellen Acronis True Image 2016
116 Copyright © Acronis International GmbH, 2002-2016
o Ändern Sie (sofern nötig) den Volume Typ (Partitionstyp). Es muss einprimäres System Volume sein.
o Spezifizieren Sie die Volume Größe; als Standard wird die ursprünglicheGröße vorgegeben. Normalerweise gibt es hinter dem Volume keinenfreien Speicherplatz, weisen Sie dem zweiten Volume daher denkompletten 'nicht zugeordneten' Speicherplatz des neuen Laufwerks zu.Klicken Sie auf Übernehmen und dann aufWeiter.
12. Lesen Sie die Zusammenfassung der durchzuführenden Aktionenaufmerksam durch und klicken Sie auf Fertig stellen.
Falls Ihr ursprüngliches Laufwerk ein vom PC Hersteller erstelltes verstecktesVolume enthält, dann fahren Sie mit der MBR Wiederherstellung fort. Den MBRmüssen Sie wiederherstellen, weil der PC Hersteller möglicherweise denursprünglichen Windows MBR oder einen Sektor in 'Spur Null' geändert hat, umauf das versteckte Volume zugreifen zu können.
1. Wählen Sie wieder dasselbe Backup aus. Klicken Sie es dann mit der rechtenMaustaste an und wählen Sie im Kontextmenü den Befehl Recovery. WählenSie im Schritt für die Recovery Methode die Option Recovery kompletterLaufwerke und Volumes und aktivieren Sie dann das Kontrollkästchen MBRund Track 0.
Acronis True Image 2016 Daten wiederherstellen
Copyright © Acronis International GmbH, 2002-2016 117
2. Wählen Sie im nächsten Schritt das betreffende Ziellaufwerk als Ort für dieMBR Wiederherstellung aus. Sie können zudem auch die Disk Signatur desLaufwerks wiederherstellen lassen. Weitere Informationen dazu finden Sieim Abschnitt 'Ziellaufwerk für eine MBR Wiederherstellung wählen (S. 118)'.Klicken Sie auf Weiter und dann auf Fertig stellen. Beenden Sie nachAbschluss der MBR Wiederherstellung die autonome Notfallversion vonAcronis True Image 2016.
Nach Abschluss der WiederherstellungTrennen Sie die Verbindung zu Ihrem alten Laufwerk (sofern vorhanden), bevorSie den Computer booten. Falls Windows beim Boot Vorgang sowohl das neuewie auch das alte Laufwerk 'sieht', kann dies dazu führen, dass WindowsProbleme beim Booten bekommt. Wenn Sie ein Upgrade des alten Laufwerksauf ein neues mit größerer Kapazität ausführen, trennen Sie das alte Laufwerk,bevor Sie das erste Mal booten.Entfernen Sie das Notfallmedium und booten Sie den Computer mit Windows.Möglicherweise wird gemeldet, dass neue Hardware (das Laufwerk) gefundenwurde und Windows neu gestartet werden muss. Stellen Sie die ursprünglicheBoot Reihenfolge wieder her, nachdem Sie sich vergewissert haben, dass dasSystem normal arbeitet.
Acronis Universal RestoreWenn Sie Ihr System auf einem Zielcomputer mit abweichender Hardwarewiederherstellen, wird dieser möglicherweise (noch) nicht booten können.Grund ist, dass die in dem Image enthaltenen Treiber mit der neuen Hardwarenicht kompatibel sind bzw. die Treiber für die neue Hardware fehlen. Siekönnen den neuen Zielcomputer aber mithilfe von Acronis Universal Restorebootfähig machen. Weitere Details finden Sie im Abschnitt 'Acronis UniversalRestore (S. 237)'.
Daten wiederherstellen Acronis True Image 2016
118 Copyright © Acronis International GmbH, 2002-2016
Wählen Sie die Ziel-Festplatte für die MBR Recovery In diesem Fenster wählen Sie eine Festplatte zur Wiederherstellung des MasterBoot Record (MBR) einschließlich Track 0.
Kontrollkästchen „Disk Signatur wiederherstellen“Wenn Sie im Schritt Auswahl des Inhalts den MBR zur Wiederherstellungaktiviert haben, sehen Sie das Kontrollkästchen Disk Signatur wiederherstellenin der linken unteren Ecke. Eine Disk Signatur ist Bestandteil des MBR einesentsprechenden Laufwerks. Sie dient der eindeutigen Identifizierung einesLaufwerksmediums.Eine Aktivierung der Option Disk Signatur wiederherstellen empfiehlt sich ausfolgenden Gründen: Acronis True Image 2016 erstellt geplante Tasks unter Verwendung derSignatur der Quellfestplatte. Sie müssen kürzlich erzeugte Tasks nicht neuerstellen oder bearbeiten, wenn Sie dieselbe Disk Signatur wiederherstellen.
Einige installierte Anwendungen verwenden eine Disk Signatur fürLizenzierungszwecke oder ähnliches.
Wenn Sie Wiederherstellungspunkte in Windows verwenden, gehen dieseverloren, wenn die Disk Signatur nicht wiederhergestellt wird.
Die Wiederherstellung einer Disk Signatur ermöglicht die Wiederherstellungvon VSS Snapshots (VSS = virtueller Schattenkopie Dienst), die inWindows Vista und Windows 7 von der Funktion „Vorherige Versionen“verwendet werden.
Eine Deaktivierung der Option Disk Signatur wiederherstellen empfiehlt sich,wenn: Sie ein Image Backup nicht zum Desaster Recovery verwenden, sondern SieIhre Windows Festplatte auf eine andere klonen.
In diesem Fall erstellt Acronis True Image 2016 eine neue Disk Signatur für daswiederhergestellte Laufwerk, sogar wenn es sich um dasselbe Laufwerkhandeln sollte.
Nach Auswahl einer Festplatte und der Angabe, ob die Festplattensignaturwiederhergestellt werden soll, klicken Sie aufWeiter, um fortzusetzen.
Acronis True Image 2016 Daten wiederherstellen
Copyright © Acronis International GmbH, 2002-2016 119
Volumes und Laufwerke wiederherstellen Sie können zur Wiederherstellung Ihrer Laufwerke Backups verwenden, die sichauf einem lokalen Storage, einem Netzwerk Storage oder in der Acronis Cloudbefinden.Die Wiederherstellung eines Laufwerks aus der Acronis Cloud kann in Abhängigkeitvon Ihrer Internetverbindungsgeschwindigkeit eine längere Zeit in Anspruch nehmen.So führen Sie eine Wiederherstellung von Laufwerken oder Volumes aus:
1. Starten Sie Acronis True Image 2016.
2. Um Ihre Daten aus der Acronis Cloud wiederherstellen zu können, müssenSie sich an Ihrem Acronis Konto angemeldet haben.
3. Wählen Sie im Abschnitt Backup dasjenige Backup aus, welches diewiederherzustellenden Volumes oder Laufwerke enthält, und klicken Siedann auf Laufwerke wiederherstellen.
4. Wählen Sie in der Liste Backup Version die wiederherzustellendeBackup Version anhand des Zeitpunkts ihrer Erstellung aus.
5. Wählen Sie die wiederherzustellenden Laufwerke aus.Wenn Sie einzelne Volumes wiederherstellen wollen, dann klicken Sie aufBestimmte Volumes wiederherstellen und wählen Sie diewiederherzustellenden Volumes aus.
6. Bestimmen Sie im Feld 'Recovery Ziel' (unterhalb der Volume Bezeichnung)das Ziel Volume. Nicht passende Volumes sind dagegen durch eine roteBeschriftung gekennzeichnet. Beachten Sie, dass alle Daten auf demZiel Volume verloren gehen, weil sie durch die wiederherzustellenden Daten(mitsamt Dateisystem) ersetzt werden.
Daten wiederherstellen Acronis True Image 2016
120 Copyright © Acronis International GmbH, 2002-2016
Um das ursprüngliche Volume wiederherstellen zu können, muss mindestens 5%des Volume Speicherplatzes frei sein. Anderenfalls ist die Schaltfläche Recoveryjetzt nicht verfügbar.
7. [Optionaler Schritt] Klicken Sie zum Festlegen zusätzlicher Parameter für denLaufwerkswiederherstellungsprozess auf den Befehl Optionen.
8. Klicken Sie nach Abschluss Ihrer Auswahl auf Recovery jetzt, um dieWiederherstellung zu starten.
Wiederherstellung zu einem anderen Volume oder Laufwerk Im Folgenden beschreiben wir die Wiederherstellung von zwei Volumes. Fallsein Image eines Laufwerks mehr als zwei Volumes enthält, ist der Vorgangähnlich.Die folgende Vorgehensweise gilt nur für die Wiederherstellung zu einemBasis Laufwerk. Die Wiederherstellung zu einem dynamischen Laufwerk mitGrößenanpassung der Volumes ist unmöglich.
1. Starten Sie Acronis True Image 2016.
2. Wählen Sie im Abschnitt Backup dasjenige Backup, welches diewiederherzustellenden Volumes enthält, und klicken Sie dann auf Laufwerkewiederherstellen.
3. Wählen Sie in der Liste Backup Version die wiederherzustellendeBackup Version anhand des Zeitpunkts ihrer Erstellung aus.
4. Wählen Sie ein wiederherzustellendes Volume aus. Daraufhin wird das Feld'Recovery Ziel' geöffnet.
Acronis True Image 2016 Daten wiederherstellen
Copyright © Acronis International GmbH, 2002-2016 121
5. Klicken Sie rechts neben dem Feld auf den Pfeil nach unten und wählen Siedas Ziellaufwerk. Das wiederherzustellende Volume wird dann auf diesemangegebenen Laufwerk platziert. Dabei belegt es den gesamten verfügbarenSpeicherplatz. Klicken Sie rechts neben dem Feld 'Recovery Ziel' auf denSymbol Volume Eigenschaften, um die Volume Größe so zu reduzieren, dassder Speicherplatz auch für verbleibende Volumes ausreicht. Das FensterVolume Eigenschaften erscheint.
6. Sie können die Volume Größe leicht ändern, indem Sie die Begrenzung dergrafischen Volume Darstellung (horizontaler Balken) mit der Mausverschieben.Um dem Volume direkt eine spezifische Größe zuzuweisen, können Sie dieentsprechende Nummer in das Feld Gesamtgröße eingeben.
Denken Sie dabei daran, dass Sie nach der Größenanpassung des Volumes soviel 'nicht zugeordneten' (freien) Speicherplatz belassen müssen, wie für dieverbleibenden Volumes benötigt wird. Bestimmen Sie einenLaufwerksbuchstaben und Volume Typ (Partitionstyp). Klicken Sie zurBestätigung auf OK, wenn Sie die Einstellungen abgeschlossen haben,worauf Sie zum Hauptfenster des Laufwerk Recovery Dialogeszurückgelangen.
Daten wiederherstellen Acronis True Image 2016
122 Copyright © Acronis International GmbH, 2002-2016
7. Aktivieren Sie dann das Kontrollkästchen des nächsten Volumes.
8. Wählen Sie auf dem Ziellaufwerk den 'nicht zugeordneten' Speicherplatz.Das Programm erstellt darauf ein Volume, das den kompletten 'nichtzugeordneten' Speicherplatz belegt.
9. Klicken Sie auf den Link Volume Eigenschaften und bestimmen Sie dieEinstellungen für das Volume. Bestimmen Sie einen Laufwerksbuchstabenund Volume Typ (Partitionstyp). Klicken Sie zur Bestätigung auf OK, wenn Siedie Einstellungen abgeschlossen haben, worauf Sie zum Hauptfenster desLaufwerk Recovery Dialoges zurückgelangen.
Acronis True Image 2016 Daten wiederherstellen
Copyright © Acronis International GmbH, 2002-2016 123
Falls das Image mehr als zwei Volumes enthält, lassen Sie ausreichend 'nichtzugeordneten' Speicherplatz für die anderen, noch wiederherzustellenden Volumesfrei und wiederholen Sie die Schritte 5 bis 7 solange, bis Sie die Einstellungen füralle Volumes vorgenommen haben.
10. Klicken Sie auf Recovery jetzt, um die Volumes auf das Ziellaufwerkwiederherzustellen.
Recovery von Laufwerken und Volumes vom Typ 'Dynamisch' oder 'GPT'
Recovery von dynamischen VolumesSie können bei der Wiederherstellung dynamischer Volumes auf lokaleLaufwerke folgende Speicherorte verwenden: Ein dynamisches Volume.Bei der Wiederherstellung auf dynamischen Datenträgern wird eine manuelleGrößenanpassung der dynamischen Volumes nicht unterstützt. Wenn es für Sienotwendig ist, ein dynamisches Volumes während der Wiederherstellung in derGröße anzupassen, dann sollten Sie es zu einem Basis Laufwerk wiederherstellen.
o Den ursprünglichen Speicherort (zum selben dynamischen Volume).Der Typ des Ziel Volumes ändert sich nicht.
o Einen anderen dynamischen Datenträger oder anderes Volume.Der Typ des Ziel Volumes ändert sich nicht. Wenn beispielsweise eindynamisches Stripeset Volume über ein dynamisches Volume vom Typ'Übergreifend' wiederhergestellt wird, behält das Ziel Volume den Typ'Übergreifend' bei.
o Nicht zugeordneten Speicherplatz einer dynamischen Gruppe.Der Typ des wiederhergestellten Volumes bleibt derselbe wie der imBackup.
Ein Volume oder Laufwerk vom Typ 'Basis'.Das Ziel Volume behält den Typ 'Basis' bei.
Daten wiederherstellen Acronis True Image 2016
124 Copyright © Acronis International GmbH, 2002-2016
Fabrikneue Hardware (Bare Metal Recovery).Bei der Wiederherstellung dynamischer Volumes auf fabrikneue Hardware(Bare Metal Recovery entspricht einem neuen, unformatierten Laufwerk)erhalten die wiederhergestellten Volumes den Typ 'Basis'. Wenn Sie wollen,dass die wiederhergestellten Datenträger bzw. Laufwerke den Typ'Dynamisch' beibehalten, dann sollten die Ziellaufwerke vor derWiederherstellung so vorbereitet werden (partitioniert und formatiert), dasssie vom Typ 'Dynamisch' sind. Sie können dazu die Tools von Drittherstellernverwenden, beispielsweise die in Windows integrierteDatenträgerverwaltung.
Volumes und Laufwerke vom Typ 'Basis' wiederherstellen Wenn ein Basis Volume auf 'nicht zugeordnetem' Speicherplatz einerdynamischen Gruppe wiederhergestellt wird, dann wird daswiederhergestellte Volume 'Dynamisch'.
Wenn ein Basis Laufwerk auf einem dynamischen Datenträger einer aus zweiLaufwerken bestehenden dynamischen Gruppe wiederhergestellt wird, dannbehält das wiederhergestellte Laufwerk den Typ 'Basis'. Der alsWiederherstellungsziel dienende dynamische Datenträger erhält den Status'fehlend' und das dynamische Volume (übergreifend oder Stripeset) auf demzweiten Laufwerk erhält den Status 'fehlgeschlagen'.
Acronis True Image 2016 Daten wiederherstellen
Copyright © Acronis International GmbH, 2002-2016 125
Das Partitionierungsschema nach der WiederherstellungDas Partitionierungsschema des Ziellaufwerkes hängt davon ab, ob IhrComputer UEFI unterstützt – und davon, ob Ihr System per BIOS oder per UEFIgebootet wird. Vergleichen Sie die nachfolgende Tabelle:
Mein System ist 'Per BIOSgebootet' (Windows oderAcronis Notfallmedium)
Mein System ist 'Per UEFIgebootet' (Windows oderAcronis Notfallmedium)
MeinQuelllaufwerk istMBR undmeinBetriebssystemunterstützt keinUEFI
Die Aktion hat wederEinfluss auf dasPartitionslayout noch dieBootfähigkeit desLaufwerks: dasPartitionierungsschemaverbleibt vom Typ MBR,das Ziellaufwerk ist perBIOS bootfähig.
DasPartitionierungsschemawird nach Abschluss derAktion in das GPT Schemakonvertiert. DasBetriebssystem kannjedoch nicht per UEFIbooten, da es dieses nichtunterstützt.
MeinQuelllaufwerk istMBR undmeinBetriebssystemunterstützt UEFI
Die Aktion hat wederEinfluss auf dasPartitionslayout noch dieBootfähigkeit desLaufwerks: dasPartitionierungsschemaverbleibt vom Typ MBR,das Ziellaufwerk ist perBIOS bootfähig.
Das Ziel Volume wird zumGPT Schema konvertiert,wodurch das Ziellaufwerkper UEFI bootfähig wird.Siehe Beispiel für dieWiederherstellung auf einUEFI System (S. 126).
MeinQuelllaufwerk istGPT und meinBetriebssystemunterstützt UEFI
DasPartitionierungsschemaverbleibt nach Abschlussder Aktion vom Typ GPT,das System kann nicht perBIOS booten, da IhrBetriebssystem dasBooten von GPT per BIOSnicht unterstützt.
DasPartitionierungsschemaverbleibt nach Abschlussder Aktion vom Typ GPT,das Betriebssystem wirdper UEFI bootfähig sein.
Beispiel der Recovery ProzedurSiehe Beispiel für die Wiederherstellung auf ein UEFI System (S. 126).
Daten wiederherstellen Acronis True Image 2016
126 Copyright © Acronis International GmbH, 2002-2016
Beispiel für die Wiederherstellung auf ein UEFI-System Dies ist ein Beispiel, wie Sie ein System unter folgenden Bedingungen (voneinem anderen System) übertragen können: Das Quelllaufwerk hat den Typ 'MBR' und das Betriebssystem unterstütztUEFI.
Das Zielsystem wird per UEFI gebootet. Das alte und neue Laufwerk arbeiten im selben 'Controller Modus'(beispielsweise 'IDE' oder 'AHCI').
Überprüfen Sie vor Beginn der Prozedur, dass Sie Folgendes haben: Bootfähiges Notfallmedium.Weitere Details finden Sie im Abschnitt 'Ein bootfähiges Notfallmediumerstellen (S. 22)'.
Backup Ihres Systemlaufwerkes, welches im 'Laufwerk Modus' erstelltwurde.Wechseln Sie zur Erstellung dieses Backups in den 'Laufwerk Modus' – undwählen Sie dann das Festplattenlaufwerk aus, welches Ihr System Volume(auch System Partition genannt) enthält. Weitere Details finden Sie imAbschnitt 'Backups von Laufwerken und Volumes (S. 59)'.
So übertragen Sie Ihr System von einem MBR Laufwerk auf einen per UEFIgebooteten Computer:
1. Booten Sie den Rechner mit dem Notfallmedium im UEFI Modus und wählenSie Acronis True Image.
2. Starten Sie den Recovery Assistenten und befolgen Sie die im Abschnitt'Wiederherstellung Ihres Systems (S. 108)' beschriebenen Anweisungen.
3. Aktivieren Sie im Schritt Recovery Quelle das Kontrollkästchen neben demLaufwerksnamen, um das komplette Systemlaufwerk auszuwählen.
Acronis True Image 2016 Daten wiederherstellen
Copyright © Acronis International GmbH, 2002-2016 127
Im unteren Bespiel müssen Sie das Kontrollkästchen Laufwerk 1 aktivieren:
4. Klicken Sie im Schritt Abschluss auf den Befehl Fertig stellen.Das Ziellaufwerk wird nach Abschluss der Aktion in das GPT Schema konvertiertsein, sodass es per UEFI gebootet werden kann.Stellen Sie sicher, dass Ihr Computer nach der Wiederherstellung daher auch imUEFI Modus bootet. Möglicherweise müssen Sie den Boot Modus IhresSystemlaufwerkes in der Benutzeroberfläche des UEFI Boot Managers ändern.
Boot-Reihenfolge im BIOS arrangieren Um Ihren Computer mit einem bootfähigen Acronis Notfallmedium booten zukönnen, müssen Sie die Boot Reihenfolge im BIOS so einrichten, dass dasMedium das erste Boot Gerät ist.So starten Sie den PC mit einem bootfähigen Acronis Medium:
1. Sollten Sie einen USB Stick (= USB Flash Laufwerk) als bootfähiges Mediumverwenden, dann stecken Sie es in einen USB Anschluss.
2. Schalten Sie Ihren Computer an. Ihnen wird während der POST Routine(Power On Self Test) eine Tastenkombination angezeigt, die Sie drückenmüssen, um das BIOS aufzurufen.
Daten wiederherstellen Acronis True Image 2016
128 Copyright © Acronis International GmbH, 2002-2016
3. Geben Sie diese Tastenkombination ein (beispielsweise Entf, F2,Strg+Alt+Esc, Strg+Esc). Die Oberfläche des BIOS Setups wird geöffnet.Beachten Sie, dass sich Ihr BIOS in der Darstellung, Anordnung der Elementeund Bezeichungen von anderen unterscheiden kann.Bei manchen Mainboards können Sie ein sogenanntes Boot Menü öffnen, indemSie eine bestimmte Taste bzw. Tastenkombination drücken (beispielsweise F12).Dieses Boot Menü gibt Ihnen die Möglichkeit, das gewünschte Boot Gerät direktaus einer Liste bootfähiger Geräte auszuwählen, ohne das BIOS Setup zu ändern.
4. Sollten Sie eine CD oder DVD als bootfähiges Medium verwenden, dannlegen Sie diese in das entsprechende Laufwerk ein.
5. Legen Sie fest, dass das Notfallmedium (CD, DVD oder USB Stick) bzw.dessen Laufwerk das erste Boot Gerät ist.
1. Wechseln Sie mit den Pfeiltasten Ihrer Tastatur (bei modernen Rechnernevtl. auch mit dem Mauszeiger) zu den Einstellungen für dieBoot Reihenfolge.
2. Platzieren Sie den Cursor (oder den Mauszeiger) auf das entsprechendeGerät Ihres bootfähigen Mediums und setzen Sie es an die Spitze dieserListe. Üblicherweise können Sie die Reihenfolge mit den Plus Tasten (+)und Minus Tasten ( ) ändern.
6. Verlassen Sie das BIOS und speichern Sie dabei die vorgenommenenÄnderungen. Der Computer startet nun mit dem bootfähigenAcronis Medium.
Falls der Computer mit dem ersten Gerät nicht booten kann, versucht er das zweiteGerät aus der Liste zu verwenden – und so weiter.
Acronis True Image 2016 Daten wiederherstellen
Copyright © Acronis International GmbH, 2002-2016 129
5.2. Dateien und Verzeichnisse wiederherstellen Sie können Dateien und Ordner sowohl aus Datei wie auch Laufwerk Backupswiederherstellen.So führen Sie eine Wiederherstellung von Dateien und Ordnern aus:
1. Starten Sie Acronis True Image 2016.
2. Klicken Sie in der Seitenleiste auf Backup.3. Wählen Sie das Backup, welches die wiederherzustellenden Dateien und
Ordner enthält, aus der Backup Liste aus.
4. Klicken Sie im rechten Fensterbereich auf Dateien wiederherstellen.
5. Wählen Sie die Backup Version (der Datenzustand an einem bestimmtenZeitpunkt).
6. Wählen Sie die wiederherzustellenden Dateien bzw. Ordner aus und klickenSie dann aufWeiter.
7. Wählen Sie ein Ziel auf Ihrem Computer, wo die gewünschten Dateien bzw.Ordner wiederhergestellt werden sollen. Sie können die Daten zu ihremursprünglichen Speicherort wiederherstellen lassen oder bei Bedarf einenneuen wählen. Klicken Sie zur Wahl eines neuen Speicherortes auf dieSchaltfläche Durchsuchen.Wenn Sie einen neuen Speicherort wählen, werden die gewählten Elementestandardmäßig ohne ihren ursprünglichen, absoluten Pfad wiederhergestellt.Möglicherweise wollen Sie aber, dass die Element mit ihrer vollständigenVerzeichnisstruktur wiederhergestellt werden. Aktivieren Sie in diesem Falldas Kontrollkästchen Ursprüngliche Ordnerstruktur übernehmen.
Daten wiederherstellen Acronis True Image 2016
130 Copyright © Acronis International GmbH, 2002-2016
8. Konfigurieren Sie, falls benötigt, die Recovery Optionen (Recovery Priorität,Sicherheitseinstellungen auf Dateiebene usw.). Klicken Sie zum Konfigurierender Optionen auf den Befehl Optionen. Die hier eingestellten Optionengelten nur für die aktuelle Recovery Aktion.
9. Klicken Sie auf die Schaltfläche Recovery jetzt, um denWiederherstellungsprozess zu starten.Sie können die Wiederherstellung durch Klick auf Abbrechen stoppen.Denken Sie daran, dass die abgebrochene Wiederherstellung dennoch zuVeränderungen im Zielordner führen kann.
Dateien im Windows Explorer wiederherstellenSo stellen Sie Dateien und Ordner direkt imWindows Explorer wieder her:
1. Klicken Sie doppelt auf die entsprechende .tib Datei und suchen Sieanschließend die wiederherzustellenden Datei(en) bzw. Ordner.
2. Kopieren Sie die Datei bzw. den Ordner auf ein Festplattenlaufwerk.Hinweis: Die kopierten Dateien verlieren die Attribute 'Komprimiert' und'Verschlüsselt'. Wenn es notwendig ist, diese Attribute zu behalten, dann empfiehltsich eine richtige Wiederherstellung des Backups.
5.3. Wiederherstellung aus der Acronis Cloud
Daten aus Online Backups wiederherstellen Sie können mit Acronis True Image 2016 Daten durchsuchen undwiederherstellen, die per Backup in die Acronis Cloud gesichert wurden. FallsSie Daten von mehreren Computern gesichert haben, wählen Sie die OnlineBackup Box für den Computer aus, dessen gesicherte Daten Siewiederherstellen wollen.So stellen Sie Dateien und Ordner aus der Acronis Cloud wieder her:
1. Starten Sie Acronis True Image 2016.
2. Klicken Sie in der Seitenleiste auf Backup.3. Wählen Sie das Backup, welches die wiederherzustellenden Dateien und
Ordner enthält, aus der Backup Liste aus.
4. Klicken Sie im rechten Fensterbereich auf Dateien wiederherstellen.Sie werden daraufhin zur Acronis Cloud Website geführt.
Acronis True Image 2016 Daten wiederherstellen
Copyright © Acronis International GmbH, 2002-2016 131
Wenn die Daten des ausgewählten Computers verschlüsselt in der Cloud liegen,wird das Programm Sie auffordern, das zur Verschlüsselung verwendete Kennworteinzugeben. Ohne Eingabe des korrekten Kennworts ist kein Zugriff auf die Datenmöglich.
5. Wählen Sie, nachdem sich die Registerkarte Dateien auf der AcronisCloud Website geöffnet hat, im Bereich Backups das gewünschte OnlineBackup aus.
6. Wählen Sie die Dateien und Ordner aus, die Sie wiederherstellen wollen.Klicken Sie auf die Schaltfläche Download, um die Wiederherstellung zustarten.
Sollten Sie mehrere Dateien und Ordner auswählen, dann werden diese in einemZIP Archiv zusammengefasst.
Die Daten werden standardmäßig in den Ordner Downloads heruntergeladen.Sie können den Download Pfad auch ändern.
Eine Version zur Wiederherstellung auswählen Laut den Voreinstellungen von Acronis True Image 2016 werden die neuestenVersionen, bezogen auf das angegebene Datum, ausgewählt. Sie können jedochfür jede Datei angeben, welche Version wiederhergestellt werden soll.Beachten Sie, dass diese Option nicht auf Ordner anwendbar ist.So stellen Sie eine bestimmte Dateiversion wieder her:
1. Wählen Sie aus den Backup Inhalten die Datei aus, deren Version Siewiederherstellen wollen – und klicken Sie dann zur rechten Seite auf dasZahnradsymbol. Wählen Sie im geöffneten Menü den Befehl Versionenanzeigen.
Daten wiederherstellen Acronis True Image 2016
132 Copyright © Acronis International GmbH, 2002-2016
2. Wählen Sie im angezeigten Fenster die gewünschte Version und klicken Siedann auf Recovery.
3. Wählen Sie die Version, auf die die Datei zurückgesetzt werden soll. Zu derVersion werden genaue Zeitangaben (Datum, Uhrzeit) angezeigt. Ihreaktuelle Version wird genau zu dem Zustand wiederhergestellt, der andiesem Zeitpunkt vorlag.
4. Klicken Sie auf Recovery, um fortzufahren. Die gewählte Version wird zurneuesten Version in der Acronis Cloud.
5. Aktualisieren Sie nach Abschluss des Vorgangs die Seite Dateien in IhremWebbrowser.
6. Wählen Sie die Datei erneut aus und klicken Sie dann auf Download, um diegewählte Version in Ihren Ordner 'Downloads' herunterzuladen.
Laufwerk-Recovery aus der Cloud Die Laufwerkswiederherstellung aus der Acronis Cloud ist zu der von einerherkömmlichen Festplatte (als Quelllaufwerk) sehr ähnlich. Wenn Sie Windows und Acronis True Image 2016 starten können, dannorientieren Sie sich am Abschnitt 'Volumes und Laufwerke wiederherstellen(S. 119)'.
Wenn Windows nicht mehr starten kann, dann orientieren Sie sich amAbschnitt 'Ihr System aus der Acronis Cloud wiederherstellen (S. 134)'.
Die FunktionsweiseIhr Computer sollte per Netzwerkkabel oder WLAN mit dem Internet verbundensein. Acronis True Image 2016 unterstützt mehrereWLAN Sicherheitsprotokolle, einschließlich WPA Personal, WPA2 Personal undWPA2 Enterprise.Am ursprünglichen Speicherort wiederherstellen
Acronis True Image 2016 Daten wiederherstellen
Copyright © Acronis International GmbH, 2002-2016 133
Wenn Sie ein Laufwerk zu seinem ursprünglichen Speicherort wiederherstellen,lädt Acronis True Image 2016 nicht den kompletten Speicherplatz desLaufwerks auf Ihren Computer herunter. Ihr Laufwerk wird aufDatenänderungen untersucht und es werden nur solche Dateienwiederhergestellt, die sich von denen im Image unterscheiden. DieseTechnologie reduziert die Datenmenge deutlich, die Sie zur WiederherstellungIhres Laufwerks herunterladen müssen.Recovery zu einem neuen SpeicherortWenn Sie ein Laufwerk zu einem anderen Speicherort oder auf einem 'nichtzugeordneten' Speicherplatz wiederherstellen, gleicht der resultierende Prozesssehr dem einer Wiederherstellung von einem lokalen Storage (Datenspeicher).Der einzige Unterschied ist die Methode, wie die Daten geschrieben werden.Das Herunterladen und Schreiben von Daten durch Acronis True Image erfolgtnicht kontinuierlich, sondern in Form einzelner Blöcke. Diese Technologieerhöht die Wiederherstellungsgeschwindigkeit und Zuverlässigkeit deskompletten Prozesses.
Was passiert, wenn die Wiederherstellung unterbrochen wurde?Da die Laufwerkswiederherstellung aus der Acronis Cloud eineInternetverbindung verwendet und üblicherweise eine längere Zeit benötigt, istdie Wahrscheinlichkeit, dass die Wiederherstellung unterbrochen wird, höherals wenn eine herkömmliche Festplatte als Recovery Quelle dient.Mögliche Gründe einer Wiederherstellungsunterbrechung: Verlust der Internetverbindung. Die Verbindung zur Acronis Cloud ging verloren. Sie haben die Wiederherstellung selbst abgebrochen (absichtlich oderversehentlich).
Probleme bei der Stromversorgung.Wenn die Wiederherstellung aufgrund eines Verbindungsproblems nichtabgeschlossen wurde, versucht Acronis True Image 2016 automatisch, eineneue Verbindung zur Acronis Cloud aufzubauen und den Recovery Prozessfortzusetzen. Wir empfehlen, dass Sie in diesem Fall IhreInternetverbindungseinstellungen überprüfen. Sollten alle automatischenVersuche fehlschlagen, dann führen Sie die Wiederherstellung manuell aus,sobald die Verbindung wieder besteht.Führen Sie in allen anderen Fällen die Wiederherstellung erneut manuell ausund überprüfen Sie, dass die Wiederherstellung abgeschlossen wurde.
Daten wiederherstellen Acronis True Image 2016
134 Copyright © Acronis International GmbH, 2002-2016
Unabhängig vom Grund der Unterbrechung startet Acronis True Image 2016den Recovery Prozess nicht wieder ganz von vorne. Es nimmt den Prozesswieder auf und lädt nur solche Daten herunter, die bisher nichtwiederhergestellt wurden.
Ihr System aus der Acronis Cloud wiederherstellen Die Wiederherstellung eines Laufwerks aus der Acronis Cloud kann in Abhängigkeitvon Ihrer Internetverbindungsgeschwindigkeit eine längere Zeit in Anspruch nehmen.Wir empfehlen, dass Sie vor dem Beginn die im Abschnitt 'Vorbereitungen zurWiederherstellung (S. 106)' beschriebenen Aktionen durchführen. Falls Sie IhrSystem auf einem neuen Laufwerk wiederherstellen, müssen Sie dieses nichtformatieren, da das vom Recovery Prozess übernommen wird.Stellen Sie vor dem Start dieser Prozedur sicher, dass Ihr Computer perNetzwerkkabel oder WLAN mit dem Internet verbunden ist.So stellen Sie ein Systemlaufwerk aus der Acronis Cloud wieder her:
1. Konfigurieren Sie die Boot Reihenfolge in Ihrem BIOS so, dass das GerätIhres Notfallmediums (CD, DVD oder USB Stick) das erste Boot Gerät ist.Siehe Boot Reihenfolge im BIOS arrangieren (S. 127).
2. Booten Sie den Rechner mit einem Notfallmedium und wählen Sie AcronisTrue Image.
3. Wählen Sie in der Startseite den Befehl Laufwerke (unterhalb des ElementsRecovery).
4. Klicken Sie auf Durchsuchen, um das Online Backup des Systemlaufwerksbzw. System Volumes zur Liste der verfügbaren Backups hinzuzufügen.
Acronis True Image 2016 Daten wiederherstellen
Copyright © Acronis International GmbH, 2002-2016 135
5. Wählen Sie im Verzeichnisbaum des geöffneten Fensters die Acronis Cloudaus und geben Sie die Anmeldedaten für Ihr Acronis Konto an.
6. Wählen Sie das Backup aus, welches Sie für die Wiederherstellungverwenden möchten, und klicken Sie auf OK.
7. Wählen Sie im Schritt Auswahl des Archivs das Online Backup aus undklicken Sie dann aufWeiter.
8. Wählen Sie im Schritt Recovery Methode den Befehl Recovery kompletterLaufwerke und Volumes aus.
Daten wiederherstellen Acronis True Image 2016
136 Copyright © Acronis International GmbH, 2002-2016
9. Wählen Sie beim Schritt Recovery Quelle das System Volume (üblicherweiseC) sowie das Volume 'System reserviert' (sofern vorhanden). Sie könnendiese Volumes auch anhand der Kennzeichnungen (Flags) Pri. und Akt.identifizieren.
10. Ändern Sie bei Bedarf im Schritt 'Einstellungen von Volume C' (oder, fallsabweichend, für den tatsächlichen Laufwerksbuchstaben desSystem Volumes) die Einstellungen. Sie müssen die Einstellungenbeispielsweise ändern, wenn Sie eine Wiederherstellung auf einem neuenLaufwerk mit anderer Kapazität durchführen wollen.
11. Lesen Sie die Zusammenfassung der Aktionen im Schritt Fertig stellenaufmerksam durch. Wenn Sie die Volume Größe nicht verändert haben,müssen die Größen in den Elementen Volume löschen und Volumewiederherstellen übereinstimmen. Klicken Sie auf Fertig stellen.
12. Beenden Sie nach Abschluss der Wiederherstellung die autonomeNotfallversion von Acronis True Image 2016 und entfernen Sie dasNotfallmedium. Booten Sie das wiederhergestellte System Volume. WennSie sich vergewissert haben, dass Sie Windows zu dem von Ihnengewünschten Stadium wiederhergestellt haben, können Sie dieursprüngliche Boot Reihenfolge im BIOS wieder einrichten.
Acronis True Image 2016 Daten wiederherstellen
Copyright © Acronis International GmbH, 2002-2016 137
5.4. Recovery-Optionen Sie können Optionen für die Wiederherstellungsprozesse vonLaufwerken/Volumes und von Dateien konfigurieren. Alle Optionen werdennach Installation des Programms auf Ihre Anfangswerte eingestellt. Sie könnensie allein für Ihre aktuelle Recovery Aktion ändern oder aber auch für allezukünftigen Recovery Aktionen. Aktivieren Sie das KontrollkästchenEinstellungen als Standard speichern, um geänderte Einstellungen für allezukünftigen Recovery Aktionen als Vorgabe zu übernehmen.Beachten Sie, dass die Optionen zur Wiederherstellung von Laufwerken undDateien komplett unabhängig voneinander sind und daher von Ihnen je separatkonfiguriert werden sollten.Klicken Sie auf die Schaltfläche Auf Anfangseinstellungen zurücksetzen, wennSie alle geänderten Optionen auf ihre anfänglichen Werte (wie bei Installationdes Programms) zurücksetzen wollen.
Recovery-Modus 'Laufwerk' Sie können mit dieser Option den Laufwerkswiederherstellungsmodus beiImage Backups wählen. 'Sektor für Sektor' wiederherstellen – aktivieren Sie diesesKontrollkästchen, wenn Sie von Ihren Laufwerke bzw. Volumes alle Sektoren(benutzte und unbenutzte) wiederherstellen lassen möchten. Diese Optionist nur dann wirksam, wenn Sie für die Wiederherstellung auch einentsprechendes 'Sektor für Sektor Backups' auswählen.
Vor-/Nach-Befehle für Wiederherstellung Sie können Befehle (oder Batch Dateien) spezifizieren, die automatisch voroder nach der Wiederherstellung ausgeführt werden.Damit können Sie z.B. Windows Prozesse starten bzw. stoppen oder Ihre Datenvor dem Start der Wiederherstellung auf Viren prüfen.Um Befehle (Batch Dateien) zu spezifizieren: Wählen Sie im Feld Vor Befehl den Befehl, der vor dem Recovery Prozessausgeführt werden soll. Um einen neuen Befehl zu erstellen oder eine neueBatch Datei auszuwählen, klicken Sie auf die Schaltfläche Bearbeiten.
Daten wiederherstellen Acronis True Image 2016
138 Copyright © Acronis International GmbH, 2002-2016
Bestimmen Sie im Feld Nach Befehl einen nach Beendigung desRecovery Prozesses auszuführenden Befehl. Um einen neuen Befehl zuerstellen oder eine neue Batch Datei auszuwählen, klicken Sie aufBearbeiten.
Versuchen Sie nicht, interaktive Befehle auszuführen, d.h. Befehle, die eineReaktion des Benutzers erfordern (beispielsweise „Pause“). Diese werden nichtunterstützt.
Benutzerbefehl für Wiederherstellung bearbeiten Sie können Befehle angeben (oder Batch Dateien), die automatisch vor odernach einer Wiederherstellung ausgeführt werden: Geben Sie im Feld Befehl einen Befehl ein oder wählen Sie einen aus derListe. Klicken Sie auf '...', um eine Batch Datei zu wählen.
Geben Sie im Feld Arbeitsverzeichnis einen Pfad für die Befehlsausführungein oder wählen Sie diesen aus der Liste zuvor bereits gewählter Pfade.
Tragen Sie im Feld Argumente die gewünschtenBefehlsausführungsargumente ein oder wählen Sie diese aus der Liste.
Das Deaktivieren des standardmäßig aktivierten Kontrollkästchens Aktionennicht ausführen, bis die Befehlsausführung abgeschlossen ist erlaubt es, dassWiederherstellungsprozesse zeitgleich neben der Ausführung Ihrer Befehlelaufen können.Die Option Aktion abbrechen, wenn der Benutzerbefehl fehlschlägt(standardmäßig eingeschaltet) bricht die Aktion ab, wenn Fehler bei derAusführung auftreten.Sie können den Befehl testen, indem Sie auf die Schaltfläche Befehl testenklicken.
Optionen für Validierung Backup vor der Wiederherstellung validieren – Aktivieren Sie diese Option,um die Integrität des Backups vor der Wiederherstellung zu überprüfen.
Dateisystem nach Wiederherstellung prüfen – Aktivieren Sie diese Option,um die Integrität des Dateisystems auf dem wiederhergestellten Volume zuüberprüfen.
Acronis True Image 2016 Daten wiederherstellen
Copyright © Acronis International GmbH, 2002-2016 139
Nur die Dateisysteme FAT16/32 und NTFS können überprüft werden.
Das Dateisystem wird nicht geprüft, falls während der Wiederherstellung einNeustart erforderlich ist, z.B. wenn die Systempartition an ihren ursprünglichenPlatz wiederhergestellt wird.
Computer-Neustart Aktivieren Sie das Kontrollkästchen Computer automatisch neu starten, wennfür Wiederherstellung erforderlich, wenn Sie wollen, dass Ihr Computerwährend einer Recovery Aktion automatisch gestartet wird, falls dies zurFertigstellung benötigt wird. Dies ist beispielsweise der Fall, wenn ein Volumewiederhergestellt werden muss, welches vom Betriebssystem gesperrt wird.
Optionen für Datei-Recovery Sie können folgende Optionen für Datei Recovery wählen: Dateien mit ihren ursprünglichen Sicherheitseinstellungenwiederherstellen – wurden die Sicherheitseinstellungen der Dateienwährend des Backups bewahrt (siehe Sicherheitseinstellungen aufDateiebene für Backups (S. 88)), dann können Sie wählen, ob die Dateien mitihren Sicherheitseinstellungen wiederhergestellt werden oder ob sie dieSicherheitseinstellungen von dem Ordner erben, in den sie wiederhergestelltwerden. Diese Option gilt nur bei Wiederherstellung von dateibasiertenBackups.
Aktuelles Datum und Zeit für wiederhergestellte Dateien festlegen – Siekönnen entscheiden, ob der Zeitstempel der wiederhergestellten Dateienaus dem Backup übernommen wird oder ob den Dateien das aktuelle Datumund die aktuelle Zeit zugewiesen werden. Standardmäßig wird den Dateiendas Datum und die Zeit aus dem Backup zugewiesen.
Optionen für das Überschreiben von Dateien Bestimmen Sie, was das Programm tun soll, wenn es im Zielverzeichnis Dateienmit gleichen Namen findet, wie diejenigen, die aus dem Backupwiederhergestellt werden sollen.Diese Option ist nur bei der Datenwiederherstellung aus Datei Backups verfügbar.
Daten wiederherstellen Acronis True Image 2016
140 Copyright © Acronis International GmbH, 2002-2016
Die Aktivierung des Kontrollkästchens Existierende Dateien überschreiben gibtden Dateien des Backups unbedingte Priorität gegenüber den Dateien auf demZiellaufwerk, standardmäßig sind jedoch neuere Dateien und Ordner vorÜberschreiben geschützt. Wenn Sie diese Dateien und Ordner ebenfalls löschenwollen, dann deaktivieren Sie das zugehörige Kontrollkästchen.Dazu gehen Sie folgendermaßen vor: Aktivieren bzw. deaktivieren Sie das Kontrollkästchen Versteckte Dateienund Ordner, um das Überschreiben der entsprechenden Elemente zusteuern.
Aktivieren bzw. deaktivieren Sie das Kontrollkästchen Systemdateien undSystemordner, um das Überschreiben der entsprechenden Elemente zusteuern.
Aktivieren oder deaktivieren Sie das Kontrollkästchen Neuere Dateien undOrdner, um das Überschreiben der entsprechenden Elemente zu steuern.
Klicken Sie auf Bestimmte Dateien und Ordner hinzufügen, um die Listebenutzerdefinierter Dateien bzw. Ordner zu verwalten, die nichtüberschrieben werden sollen.o Um das Überschreiben spezieller Dateien zu deaktivieren, klicken Sie auf
die Schaltfläche Hinzufügen..., damit Sie ein Ausschlusskriterium erstellenkönnen.
o Bei Spezifizierung der Kriterien können Sie die üblichenWindows Wildcards verwenden. Wenn Sie z.B. alle Dateien mit derErweiterung .exe schützen wollen, fügen Sie *.exe hinzu. Indem SieMeine???.exe hinzufügen, werden alle Dateien mit der Erweiterung .exegeschützt, die außerdem aus acht Zeichen bestehen und mit „Meine“beginnen.
Um ein (vielleicht versehentlich hinzugefügtes) Filterkriterium zu löschen,klicken Sie rechts neben dem Kriterium auf das Symbol 'Löschen'.
Acronis True Image 2016 Daten wiederherstellen
Copyright © Acronis International GmbH, 2002-2016 141
Die Performance von Recovery-Aktionen Sie können über die Registerlasche Performance folgende Einstellungenkonfigurieren:
Priorität für die AktionDurch Veränderung der Priorität können Backup und Recovery Prozesseschneller oder langsamer als normal ablaufen (je nachdem, wofür Sie sichentscheiden); was aber auch einen Einfluss auf die Performance andereProgramme haben kann. Die Priorität eines jeden Prozesses, der in einemSystem läuft, bestimmt den Grad der CPU Benutzung und derSystemressourcen, die dem Prozess zugeordnet werden. Durch Herabsetzender Priorität für Aktionen werden mehr Ressourcen für andere CPU Tasksfreigegeben. Durch Heraufsetzen der Backup bzw. Recovery Priorität könnenentsprechende Aktionen möglicherweise beschleunigt werden, weil Ressourcenvon anderen, aktuell laufenden Prozessen abgezogen werden. Der Effekt istaber abhängig von der totalen CPU Auslastung und anderen Faktoren.Sie können die Priorität für Aktionen einstellen: Niedrig (Voreinstellung) – Backup oder Recovery Prozesse laufenlangsamer, dafür kann die Performance anderer Programme besser werden.
Normal – der Backup bzw. Recovery Prozess hat die gleiche Priorität wieandere Prozesse.
Hoch – der Backup bzw. Recovery Prozess wird schneller durchgeführt,andere Programme laufen dadurch jedoch möglicherweise langsamer.Beachten Sie, dass die Wahl dieser Option zu einer 100% CPU Auslastungdurch Acronis True Image 2016 führen kann.
Benachrichtigungen für Recovery-Aktionen Manchmal benötigt eine Backup oder Recovery Prozedur länger als eineStunde. Acronis True Image 2016 kann Sie per E Mail benachrichtigen, wennAktionen abgeschlossen wurden. Das Programm kann auch Nachrichtenreproduzieren, die während der Aktion ausgegeben werden – oder kann Ihnendas vollständige Log nach dem Ende der Aktion senden.In der Grundeinstellung sind alle Benachrichtigungen deaktiviert.
Daten wiederherstellen Acronis True Image 2016
142 Copyright © Acronis International GmbH, 2002-2016
Grenzwert für freien SpeicherplatzSie möchten möglicherweise benachrichtigt werden, wenn der freie Platz aufeinem Backup Storage unter einen spezifizierten Grenzwert fällt. Sollte AcronisTrue Image 2016 nach Start eines Backup Tasks feststellen, dass der freie Platzam Backup Speicherort bereits unter dem angegebenen Wert liegt, dannbeginnt das Programm erst gar nicht mit dem aktuellen Backup Prozess undwird Sie umgehend mit einer entsprechenden Meldung informieren. DieMeldung bietet drei Wahlmöglichkeiten – sie zu ignorieren und das Backupfortzusetzen, einen anderen Speicherort zu wählen oder das Backupabzubrechen.Sollte der freie Speicherplatz unter den angegebenen Grenzwert sinken,während das Backup läuft, dann zeigt das Programm dieselbe Meldung an,worauf Sie dieselben Entscheidungen treffen müssen.So legen Sie den Grenzwert für den freien Speicherplatz fest: Aktivieren Sie das Kontrollkästchen Quickinfo bei unzureichendem freienSpeicherplatz anzeigen
Wählen Sie im Feld Größe den Grenzwert oder tippen Sie ihn ein undbestimmten Sie dann eine Maßeinheit.
Acronis True Image 2016 kann freien Platz auf folgenden Speichergerätenüberwachen: Lokale Festplatten (und ähnlichen Laufwerke) USB Laufwerke (z.B. USB Sticks) Netzwerkfreigaben (SMB/NFS)
Diese Meldung wird nicht angezeigt, wenn das Kontrollkästchen Während derDurchführung keine Meldungen bzw. Dialoge zeigen (stiller Modus) im BereichFehlerbehandlung der Backup Optionen aktiviert ist.Für FTP Server und CD /DVD Laufwerke kann diese Option nicht aktiviert werden.
Acronis True Image 2016 Daten wiederherstellen
Copyright © Acronis International GmbH, 2002-2016 143
E Mail BenachrichtigungSie können ein E Mail Konto angeben, das verwendet wird, um IhnenE Mail Benachrichtigungen zuzusenden.So konfigurieren Sie die E Mail Benachrichtigungen:
1. Aktivieren Sie das Kontrollkästchen E Mail Benachrichtigungen überAktionsstatus senden.
2. E Mail Einstellungen konfigurieren:o Geben Sie die E Mail Adresse in das Feld An ein. Sie können mehrere
E Mail Adressen, per Semikolon getrennt, nacheinander eintragen.o Geben Sie die Adresse des Postausgangsservers (SMTP) in das Feld
Postausgangsserver (SMTP) ein.o Tragen Sie die Port Adresse des Postausgangsservers ein. Standardmäßig
ist der Port auf 25 gesetzt.o Aktivieren Sie bei Bedarf das Kontrollkästchen SMTP Authentifizierung
und geben Sie dann den Benutzernamen und das Kennwort in dieentsprechenden Felder ein.
3. Klicken Sie auf die Schaltfläche Testnachricht senden, um zu überprüfen, obIhre Einstellungen korrekt sind.
Sollte das Versenden der Testnachricht fehlschlagen, dann führen SieFolgendes aus:
1. Klicken Sie auf Erweiterte Einstellungen anzeigen.2. Erweiterte E Mail Einstellungen konfigurieren:
o Geben Sie die E Mail Adresse des Absenders das Feld Von ein. Falls Sienicht sicher sind, welche Adresse Sie angeben sollen, dann geben Sie einegewünschte Adresse im Standardformat vom Typ [email protected] ein.
o Ändern Sie bei Bedarf den Nachrichtenbetreff im Feld Betreff.o Aktivieren Sie das Kontrollkästchen Anmeldung beim
Posteingangsserver.o Geben Sie die Adresse des Posteingangsservers (POP3) in das Feld
POP3 Server ein.o Legen Sie die Port Adresse des Posteingangsservers fest. Standardmäßig
ist der Port auf 110 gesetzt.
3. Klicken Sie erneut auf die Schaltfläche Testnachricht senden.Erweiterte Benachrichtigungseinstellungen:
Daten wiederherstellen Acronis True Image 2016
144 Copyright © Acronis International GmbH, 2002-2016
Um nach Fertigstellung eines Prozesses benachrichtigt zu werden, aktivierenSie das Kontrollkästchen Benachrichtigung bei erfolgreichem Abschlusseiner Aktion.
Um über einen fehlgeschlagenen Prozess benachrichtigt zu werden,aktivieren Sie das Kontrollkästchen Benachrichtigung bei Fehler einerAktion.
Um benachrichtigt zu werden, wenn es während einer Aktion zu einerEreignismeldung kommt, aktivieren Sie das KontrollkästchenBenachrichtigung, wenn Benutzereingriff erforderlich ist.
Um Benachrichtigungen inklusive eines vollständigen Ereignisberichts überdie durchgeführten Aktionen zu verschicken, aktivieren Sie dasKontrollkästchen Vollständiges Log zur Benachrichtigung hinzufügen.
Acronis True Image 2016 Daten archivieren
Copyright © Acronis International GmbH, 2002-2016 145
6. Daten archivieren
6.1. Was tut die Datenarchivierungsfunktion? Bei der Datenarchivierungsfunktion handelt es sich um ein Tool, mit dem Siebestimmte Daten (z.B. große oder selten verwendete) in die Acronis Cloudverschieben können. Das Tool analysiert bei jeder Ausführung (egal ob manuelloder im Rahmen einer Planung) die Daten auf Ihrem Computer und schlägtanschließend bestimmte Dateien zum Upload in die Acronis Cloud vor. DieAuswahl dieser Dateien erfolgt auf Basis der von Ihnen spezifiziertenEinstellungen. Nach dem Upload werden die lokalen Kopien dieser Dateiendann gelöscht. Falls Sie später eine der archivierten Dateien benötigen sollten(um Sie beispielsweise zu bearbeiten), können Sie die Datei wieder auf einlokales Speichergerät herunterladen. Zudem können Sie auch direkt in derAcronis Cloud auf die Datei zugreifen und diese dort verwalten.Die wichtigsten Fähigkeiten bzw. Möglichkeiten der Datenarchivierung sind: Mehr freier SpeicherplatzNormalerweise wird der Speicherplatz auf modernen, großen Festplattenüberwiegend durch Benutzerdaten (Fotos, Dokumente etc.) belegt – undnicht so sehr durch das Betriebssystem oder Software Anwendungen. Da dieMehrzahl dieser Benutzerdaten nur selten verwendet wird, ist es nichtzwingend notwendig, diese auch ständig auf einem lokalen Laufwerkvorzuhalten. Die Datenarchivierungsfunktion hilft Ihnen, mehr Speicherplatzfreizugeben, sodass dieser besser für häufig verwendete Dateien genutztwerden kann.
Leichter Zugriff von jedem Gerät ausDa Sie Ihre Dateien in die Acronis Cloud hochgeladen haben, können Sie aufdiese nun leicht über Acronis True Image 2016, über die Acronis True ImageApp (für Mobilgeräte) und zudem über die Acronis Cloud Webapplikationzugreifen. Also mit allen Geräten (einschließlich Smartphones und Tablets),auf denen entweder Windows, Mac OS X, iOS oder Android alsBetriebssystem läuft.
Daten archivieren Acronis True Image 2016
146 Copyright © Acronis International GmbH, 2002-2016
Schutz Ihrer Daten (Data Protection)Ihre in der Acronis Cloud gespeicherten Daten sind zuverlässig vorBeschädigungen oder einem Desaster (etwa ein Feuer, Wasserschaden oderEinbruch in Ihrer Wohnung) geschützt. Sollte beispielsweise Ihre lokaleFestplatte kaputtgehen, können Sie Ihre Dateien ganz einfach auf eine neueFestplatte herunterladen. Ihre Daten werden zudem verschlüsseltgespeichert und können von Ihnen zusätzlich mit einem Kennwort vorunberechtigtem Zugriff geschützt werden. Daher haben Sie die Gewissheit,dass nur Sie (und sonst wirklich niemand, auch nicht Acronis) auf Ihre Datenzugreifen kann.
DateifreigabenSobald Ihre Dateien in die Acronis Cloud hochgeladen wurden, können Sieöffentliche Links auf diese erstellen. Mit diesen Links können Sie die Dateienfür bestimmte Personen (z.B. Freunde) oder in Foren und sozialenNetzwerken freigeben.
DateiversionenBei Dateien, die geändert und dann entsprechend mehrfach in die Acronishochgeladen werden, speichert Acronis True Image 2016 all diesedurchgeführten Änderungen in Form von einzelnen Dateiversionen. Siekönnen daher jederzeit eine bestimmte, gewünschte Dateiversionauswählen und wieder auf Ihr Gerät herunterladen.
DatendeduplizierungDie Datendeduplizierungsfunktion ist ein ausgeklügelter Mechanismus, derdafür sorgt, dass von mehrfach vorliegenden Daten immer nur eine Kopiegespeichert wird, sodass die überzähligen Kopien gelöscht werden können.Gleichzeitig wird jedoch auch jeder Ort gespeichert, an dem (vor derArchivierung) eine mehrfach vorliegende Datei gefunden wurde. Dieseusprüngliche Ordnerstruktur kann bei Bedarf also ebenfallswiederhergestellt werden. Mit diesem Mechanismus können Sie vielSpeicherplatz in der Acronis einsparen.
Acronis True Image 2016 Daten archivieren
Copyright © Acronis International GmbH, 2002-2016 147
6.2. Datenarchivierung vs. Online Backup Die Datenarchivierungsfunktion gleicht zwar einem normalen Online Backup indie Acronis – es gibt jedoch auch eine Reihe von Unterschieden.
Online Backup Datenarchivierung
Verwendungszweck
Schutz vor Beschädigung desBetriebssystems,Hardware Fehlern und Verlusteinzelner Dateien.
Bereinigung lokaler Speichergeräte undDatenverschiebung in die Acronis Cloud.
Schutz Ihrer Daten Umfassender Schutz all IhrerDaten auf einem Computer(insbesondere desBetriebssystems).Schutz von häufig verwendetenDateien.
Schutz von selten verwendeten oder altenDateien (v.a. persönliche Dokumente,Fotos etc.).
Auswahl derQuelldaten
Manuelle Auswahl. Manuelle Auswahl.
Handhabung derQuelldaten
Die Quelldaten bleiben amursprünglichen Speicherort.
Die Quelldaten werden vomursprünglichen Speicherort gelöscht.Dadurch erhalten Sie die Garantie, dassIhre Daten nicht in falsche Hände geratenkönnen (z.B. falls Ihr Computer oder IhreFestplatte gestohlen werden).
Häufigkeit vonDatenänderungen
Die zu sichernden Daten werdenhäufig geändert. Zu dem Backupgehören viele, immer wiederaktualisierte Versionen.
Die zu archivierenden Daten werdenselten geändert. Zu dieser Datei gibt esnur wenige Versionen.
Dateisuche Nein Ja
6.3. Archivierung Ihrer Daten Die Datenarchivierungsfunktion hilft Ihnen, lokalen Speicherplatz freizugeben,indem Sie alte oder selten verwendete Dateien in die Acronis Cloudverschieben. Weitere Informationen finden Sie im Abschnitt 'Was tut dieDatenarchivierungsfunktion (S. 145)'.So archivieren Sie Ihre Daten:
1. Starten Sie Acronis True Image 2016 und wechseln Sie in denProgrammbereich Archivierung.
2. [Optionaler Schritt] Wenn Sie die Grundlagen derDatenarchivierungsfunktion lernen wollen, schauen Sie sich die 'ErsteSchritte' Folien an.
Daten archivieren Acronis True Image 2016
148 Copyright © Acronis International GmbH, 2002-2016
3. Wählen Sie eine der nachfolgenden Varianten:o Um die Dateien Ihres Windows Standardbenutzerordners (üblicherweise
C:\Benutzer\[Benutzername]) analysieren zu lassen, müssen Sie aufMeinen Basisordner analysieren klicken.
o Um die Dateien eines benutzerdefinierten Ordners analysieren zu lassen,müssen Sie zuerst auf den nach unten zeigenden Pfeil klicken, dann auf Zuanalysierenden Ordner wählen – und anschließend den gewünschtenOrdner bestimmen.
Acronis True Image 2016 analysiert daraufhin die entsprechenden Dateienauf Ihrem Computer. Beachten Sie, dass dieser Prozess mehrere Minutendauern kann.
4. Wählen Sie eine Datenkategorie und anschließend die Dateien und Ordner,die Sie archivieren möchten.
5. Klicken Sie auf Jetzt archivieren.
Acronis True Image 2016 Die Daten der ganzen Familie sichern
Copyright © Acronis International GmbH, 2002-2016 149
7. Die Daten der ganzen Familie sichern
7.1. Was bedeutet 'Data Protection für die ganze Familie'?
'Data Protection für die ganze Familie' ist eine vereinheitlichte,plattformübergreifende Funktionalität, mit der Sie den Sicherungsstatus allerComputer, Smartphones und Tablets überwachen sowie steuern können, diesich alle zusammen ein gemeinsames Acronis Konto teilen. Da die Benutzerdieser Geräte alle am selben Konto angemeldet sein müssen, gehen wir davonaus, dass es sich hierbei üblicherweise um die Mitglieder einer Familie handelt.Grundsätzlich kann jedes Familienmitglied diese Funktion verwenden. Zumeistdürfte aber wohl ein Familienmitglied erfahrener im Umgang mit denentsprechenden modernen Technologien sein als die anderen. Es ist dahervernünftig, diese spezielle Person zum 'Datensicherungsverantwortlichen' bzw.'Administrator' für die gesamten Familiendaten zu machen.Sie verwenden das webbasierte Online Dashboard, um den SicherungsstatusIhrer Familiengeräte zu überwachen und zu kontrollieren. Sie können auf dasDashboard von jedem Computer zugreifen, der mit dem Internet verbunden ist.Dank der Webanwendung kann dieser 'Familien IT Administrator': Die Statuszustände aller Backups und Synchronisierungen auf allenFamiliengeräten steuern, die entweder Windows, Mac OS X, iOS oderAndroid als Betriebssystem verwenden.
Ein neues Gerät zur Liste hinzufügen. Ein beliebiges Backup auf jedem Computer manuell starten. Bei einem (bisher) ungesicherten Computer das erste vollständige Backup indie Acronis Cloud initiieren.
Daten aus jedem in der Acronis Cloud gespeicherten Backupwiederherstellen (inkl. der Backups von PCs, Macs sowie von iOS undAndroid basierten Geräten wie Tablets und Smartphones).
Bestimmte produktbezogene Probleme lösen.
Die Daten der ganzen Familie sichern Acronis True Image 2016
150 Copyright © Acronis International GmbH, 2002-2016
7.2. Ein neues Gerät hinzufügen Sie können der Geräteliste ein neues Gerät mithilfe des Online Dashboardshinzufügen.So fügen Sie der Geräteliste ein neues Gerät hinzu:
1. Öffnen Sie auf dem Gerät, welches Sie hinzufügen wollen, das OnlineDashboard über die Adresse: https://cloud.acronis.com.
2. Melden Sie sich an Ihrem Acronis Konto an.
3. Klicken Sie in der Registerkarte Geräte auf den Befehl Gerät hinzufügen.4. Laden Sie Acronis True Image herunter und installieren Sie es.
5. Starten Sie Acronis True Image und melden Sie sich an dem gemeinsamverwendeten Acronis Konto an.
7.3. Einen beliebigen Computer sichern Mit dem webbasierten Online Dashboard können Sie einen beliebigenComputer (PC oder Mac) per Backup sichern, sofern dieser am gemeinsamgenutzten Acronis Konto angemeldet ist.Sollte von einem Gerät noch kein Backup erstellt worden sein, dann können Siedas Gerät mit den Standardeinstellungen sichern. Acronis True Image 2016 wirddie kompletten Inhalte des Gerätes sichern (beispielsweise mit einem 'Backupdes kompletten PCs') und dabei die Acronis Cloud als Backup Ziel verwenden.Diese Standardeinstellungen können über die Webanwendung (auch kurz 'WebApp' genannt) nicht geändert werden. Sie können diese Einstellungen jedochändern, wenn Sie Acronis True Image 2016 auf dem jeweiligen Gerät startenund dort das gewünschte Backup manuell konfigurieren.So sichern Sie einen beliebigen Computer:
1. Öffnen Sie das Online Dashboard über die Adresse:https://cloud.acronis.com.
2. Melden Sie sich an Ihrem Acronis Konto an.
3. Suchen Sie in der Registerkarte Geräte das Gerät, dessen Daten Sie perBackup sichern wollen. Sollte das Gerät offline sein, dann überprüfen Sie,dass es eingeschaltet und mit dem Internet verbunden ist.
Acronis True Image 2016 Die Daten der ganzen Familie sichern
Copyright © Acronis International GmbH, 2002-2016 151
4. Gehen Sie folgendermaßen vor:o Falls das Gerät schon einmal gesichert wurde, klicken Sie auf Backup jetzt.
Acronis True Image 2016 erstellt dann – in Übereinstimmung mit dembereits konfigurierten Backup Schema – eine neue Backup Version.
o Sollte bisher von dem Gerät noch kein Backup erstellt worden sein, dannklicken Sie auf Backup aktivieren. Warten Sie anschließend, bis dasBackup automatisch konfiguriert wurde und klicken Sie abschließend aufBackup jetzt.Acronis True Image 2016 erstellt daraufhin ein neues Voll Backup und lädtdieses in die Acronis Cloud hoch.
7.4. Daten mithilfe des Online Dashboards wiederherstellen
Mit dem webbasierten Online Dashboard können Sie Daten aus jedem OnlineBackup wiederherstellen, welches von einem Ihrer Familiengeräte (egal ob PCs,Macs, Smartphones oder Tablets) in die Acronis Cloud hochgeladen wurde.So stellen Sie Daten aus einem Online Backup wieder her:
1. Öffnen Sie das Online Dashboard über die Adresse:https://cloud.acronis.com.
2. Melden Sie sich an Ihrem Acronis Konto an.
3. Suchen Sie in der Registerkarte Geräte dasjenige Gerät, das als'Recovery Quelle' dienen soll (von dem aus also die gewünschten Datenwiederhergestellt werden sollen). Sollte das Gerät offline sein, dannüberprüfen Sie, dass es eingeschaltet und mit dem Internet verbunden ist.
4. Klicken Sie auf Recovery.5. Wählen Sie im linken Fensterbereich das gewünschte Backup anhand des
jeweiligen Backup Zeitpunkts aus.
6. Aktivieren Sie im rechten Fensterbereich die Kontrollkästchen direkt nebenden Dateien bzw. Ordnern, die Sie wiederherstellen wollen.
7. Klicken Sie auf Download.
Acronis True Image 2016 Daten synchronisieren
Copyright © Acronis International GmbH, 2002-2016 153
8. Daten synchronisieren
8.1. Über die Synchronisierungsfunktion (Sync) Die wichtigsten Highlights der Sync Funktion: Sie benötigen ein Acronis Cloud Abonnement, um die Sync Funktion nutzenzu können. Details finden Sie im Abschnitt 'Informationen zum Abonnement(S. 33)'.
Sie können auf all Ihren Computern und Mobilgeräten (mit iOS undAndroid Betriebssystem) dieselben Daten haben (Dokumente, Fotos, Videos,etc.). Ihre Daten sind damit überall und jederzeit leicht verfügbar. KeineNotwendigkeit mehr, Dateien per E Mail an sich selbst zu schicken oderdauernd einen USB Stick mit sich herumzutragen.
Sie können so viele 'Syncs' (Synchronisierungen) erstellen, wie Sie benötigen. Ihre synchronisierten Dateien und Versionen dieser Dateien werden auf derAcronis Cloud aufbewahrt. Das ermöglicht Ihnen, bei Bedarf auch einefrühere Dateiversion wiederherzustellen.
Sie können auf die Dateien in der Acronis Cloud von all Ihren Computern undauch Mobilgeräten zugreifen.
Außerdem können Sie auch per Webbrowser auf die Cloud zugreifen, ohnedass Sie unsere Anwendung installieren müssen.
8.2. So gewährleisten wir die Sicherheit Ihrer Daten
Sie möchten möglicherweise sichergehen, dass Ihre persönlichen Dateien nichtin die falschen Hände geraten können. Das kann insbesondere für die Daten aufIhrem mobilen Gerät gelten, da all Ihr synchronisierten Daten über das Internetübertragen werden.Seien Sie versichert, dass all Ihre Daten geschützt sind. Zuerst einmalverwenden wir für die Datenübertragung im Internet und LAN entsprechendeVerschlüsselungsprotokolle (SSL, TLS). Um auf die snychronisierten Datenzuzugreifen, melden Sie sich an Ihrem Konto unter Angabe Ihrer E Mail Adresseund einem Kennwort an.Außerdem speichern wir Ihre Daten in verschlüsselter Form auf unserenServern. Nur Sie haben daher Zugriff auf Ihre verschlüsselten Daten.
Daten synchronisieren Acronis True Image 2016
154 Copyright © Acronis International GmbH, 2002-2016
8.3. Was Sie synchronisieren können und was nicht
Sie können Daten synchronisieren, die in zwei oder mehreren Orderngespeichert sind. Betrachten wir, wo diese Ordner sich befinden und welcheDaten sie enthalten können.
Storage TypenSie können einen Synchronisierungsprozess einrichten zwischen: Zwei oder mehreren Ordnern auf zwei oder mehreren Computern. Einem oder mehreren Computern und der Acronis Cloud.Die Acronis Cloud enthält immer die letzten (neuesten) Versionen dersynchronisierten Dateien. Sie können nicht zur selben Zeit einen Ordner inder Acronis Cloud auswählen, an einer Synchronisierung teilzunehmen. Einsolcher Ordner wird automatisch erstellt.
Ein Mobilgerät und die Acronis Cloud. Zu weiteren Details siehe 'Was ist TrueImage für Mobilgeräte? (S. 163)'.
Sie können innerhalb eines Synchronisierungsprozesses nur einen Sync Ordnerauf jedem Computer zuweisen.Sie können keine einzelne Datei zur Synchronisierung auswählen. Um eine Datei zusynchronisieren, wählen Sie für die Synchronisierung den Ordner, der diese Dateienthält.
DatentypenFolgende Daten können Sie synchronisieren: Dateien (Fotos, Musik, Videos, Dokumente usw.), mit unten aufgeführtenAusnahmen.Es werden nur die ursprünglichen FAT32 und NTFS Dateiattribute synchronisiert.Falls die synchronisierten Ordner einem anderen Dateisystem angehören,synchronisiert das Programm nur die Attribute, die von beiden Dateisystemenunterstützt werden.
Andere Ordner innerhalb des Synchronisierungsordners (d.h.Synchronisierungsunterordner) und ihr Inhalt.
Acronis True Image 2016 Daten synchronisieren
Copyright © Acronis International GmbH, 2002-2016 155
Folgende Daten können Sie nicht synchronisieren: Laufwerke und Volumes Systemdateien und Systemordner Versteckte Dateien und Ordner Temporäre Dateien und Ordner System Registry Datenbanken Daten von E Mail Programmen (Microsoft Outlook und andere) Andere Daten, die nicht als separate Datei oder Ordner vorliegen (zumBeispiel 'Kontakte' aus Ihrem Adressbuch)
Windows 7 und Windows 8 Bibliotheken (Dokumente, Musik, usw.)
8.4. Synchronisierungssymbole Während Sie mit Synchronisierungen arbeiten, werden besondere Symboleangezeigt. Diese Symbole entsprechen folgenden Informationen: Typ und aktueller Status Ihrer Synchronisierungen (die entsprechendenSymbole werden im Infobereich der Taskleiste angezeigt).
Aktueller Status von synchronisierten Dateien und Ordnern (die Symbolewerden imWindows Explorer angezeigt).
Der InfobereichSymbole für den Status der Synchronisierungen:
Die Synchronisierung arbeitet im Modus 'Normal'.Die Synchronisierung wurde pausiert.Während der letzten Synchronisierung trat ein Fehler auf.
Windows ExplorerSymbole für den Synchronisierungsstatus von Dateien und Ordnern:
Die Datei oder der Ordner ist synchronisiert.Die Datei oder der Ordner wird gerade synchronisiert.Die Datei oder der Ordner wurde nicht synchronisiert, weil ein Fehlerauftrat.
Daten synchronisieren Acronis True Image 2016
156 Copyright © Acronis International GmbH, 2002-2016
Symbole für den Synchronisierungstyp von synchronisierten Ordnern:
Ihre Standardsynchronisierung.
Synchronisierung mit der Acronis Cloud.
Synchronisierung zwischen Computern, die über ein LAN (lokalesNetzwerk) synchronisiert werden.
8.5. Synchronisierung erstellen Bevor Sie mit dem Erstellen einer neuen Synchronisierung beginnen, sollten Siesicherstellen, dass folgende Bedingungen erfüllt sind: Sie haben ein Acronis Konto und ein Abonnement für den Acronis CloudService. Details finden Sie im Abschnitt 'Informationen zum Abonnement(S. 33)'.
Acronis True Image Home 2012 (oder eine neuere Version) ist auf jedemComputer installiert.
Falls Sie Ihre Computer über ein lokales Netzwerk verbinden, dannvergewissern Sie sich, dass die LAN Verbindung auch verfügbar ist.
Alle Computer sind mit dem Internet verbunden.So synchronisieren Sie Dateien und Ordner:
1. Klicken Sie in der Seitenleiste auf Sync.2. Sollten Sie noch nicht angemeldet sein, dann geben Sie jetzt die
Anmeldedaten Ihres Acronis Kontos ein.
3. Falls dies Ihre erste Synchronisierung ist, dann klicken Sie auf Start undwählen Sie den Ordner aus, den Sie synchronisieren möchten. Acronis TrueImage startet daraufhin die Synchronisierung mit der Acronis Cloud. Dies istIhre Standardsynchronisierung. Details finden Sie im Abschnitt'Standardsynchronisierung (S. 157)'.
4. Falls dies Ihre zweite oder eine noch spätere Synchronisierung ist:1. Klicken Sie im unteren Bereich der Synchronisierungsliste auf das
Plus Zeichen (+).
2. Bestimmen Sie, ob Sie die Acronis Cloud in Ihre neue Synchronisierungeinschließen wollen – und wählen Sie dann den gewünschtenSynchronisierungstyp.
Acronis True Image 2016 Daten synchronisieren
Copyright © Acronis International GmbH, 2002-2016 157
3. Wählen Sie den zu synchronisierenden Ordner und klicken Sie dann aufOK.
5. Um dieser Synchronisierung beizutreten, müssen Sie Acronis True Image2016 auf Ihrem Computer starten, diese Synchronisierung im Bereich 'Sync'auswählen, auf Sync beitreten klicken und anschließend den zusynchronisierenden Ordner auswählen.
Standardsynchronisierung Wenn Sie mit der Verwendung der Sync Funktion beginnen, ist Ihre ersteSynchronisierung immer auch die Standardsynchronisierung.Diese Synchronisierung hat folgende Hauptfunktionen: Die Standardsynchronisierung synchronisiert sich immer mit der AcronisCloud. Sie können die Synchronisierung für diesen Storage nicht aufheben.
Es werden auch immer Dateiversionen in der Acronis Cloud gespeichert. Solange Acronis True Image 2016 installiert ist, können Sie denStandardsynchronisierungsordner nicht löschen. Sollten Sie den Ordnerdennoch beispielsweise mit dem Windows Explorer löschen, dann wird erbeim nächsten Programmstart neu erstellt.
Die Inhalte des Standardsynchronisierungsordners synchronisieren sichautomatisch mit den Standardsynchronisierungsordnern anderer Computer,die ebenfalls unter demselben Acronis Konto angemeldet sind.
Der Ordner wird außerdem ebenfalls automatisch mit Ihren Mobilgerätensynchronisiert, auf denen True Image als App installiert ist.
Die Verwendung der Standardsynchronisierung ist die einfachste Art, IhreDaten zu synchronisieren. Sie können bei Bedarf aber auch andereSynchronisierungen erstellen.
8.6. Versionen von synchronisierten Dateien Mit Acronis True Image 2016 können Sie Änderungen, die aufgrund einerSynchronisierung an Ihren Dateien vorgenommen wurden, rückgängig machen.Wenn Sie bemerken, dass eine Ihrer Dateien eine unerwünschte Änderungenthält, können Sie vorherige Versionen dieser Datei ansehen und sie dann aufeine korrekte Version zurücksetzen. Details finden Sie unter Wiederherstelleneiner vorherigen Dateiversion (S. 158).
Daten synchronisieren Acronis True Image 2016
158 Copyright © Acronis International GmbH, 2002-2016
Alle Versionen werden in der Acronis Cloud gespeichert, auf die Sie über dasInternet zugreifen. Um die Acronis Cloud nutzen zu können, müssen Sie einAbonnement für den Acronis Cloud Service haben. Falls Sie kein Abonnementhaben, wird ein Testabonnement mit unbegrenztem Speicherplatz automatischzur Verfügung gestellt. Details finden Sie unter 'Informationen zumAbonnement (S. 33)'.Wenn Sie veraltete Versionen löschen wollen, dann starten Sie dieBereinigungsaktion in der Acronis Cloud Webapplikation. Weitere Detailsfinden Sie unter 'So können Sie Ihren Speicherplatz in der Acronis Cloudbereinigen (S. 159)'.Wenn Sie eine Testversion von Acronis True Image 2016 verwenden, werden beiAblauf des Testzeitraums alle gespeicherten Versionen, einschließlich der letzten, ausder Cloud gelöscht.
Wiederherstellen einer vorherigen Dateiversion Wenn Sie den Synchronisierungsverlauf in der Acronis Cloud speichern, könnenSie die aktuelle Version einer synchronisierten Datei auf eine vorherigezurücksetzen. Das ist nützlich, wenn Sie unerwünschteSynchronisierungsaktionen rückgängig machen wollen.So stellen Sie eine vorherige Dateiversion wieder her:
1. Finden Sie im Hauptfenster, auf der Registerkarte Synchronisierung, dieSynchronisierungsbox mit der benötigten Datei. Klicken Sie dann auf denLink Acronis Cloud.
2. Nachdem die Liste der synchronisierten Elemente in Ihrem Webbrowsergeöffnet wurde, wählen Sie die Datei, die Sie zu einer frühere Versionwiederherstellen wollen. Klicken Sie dann auf der rechten Seite auf dasZahnradsymbol. Wählen Sie im geöffneten Menü den Befehl Versionenanzeigen.
3. Wählen Sie die Version, auf die die Datei zurückgesetzt werden soll. Zu derVersion werden genaue Zeitangaben (Datum, Uhrzeit) angezeigt. Ihreaktuelle Version wird genau zu dem Zustand wiederhergestellt, der andiesem Zeitpunkt vorlag.
4. Klicken Sie auf Recovery, um fortzufahren. Die gewählte Version wird zurneuesten Version in der Cloud. Danach wird Sie zu dem Computerheruntergeladen, der die Synchronisierung besitzt.
Acronis True Image 2016 Daten synchronisieren
Copyright © Acronis International GmbH, 2002-2016 159
8.7. So können Sie Ihren Speicherplatz in der Acronis Cloud bereinigen
Sie können Ihren Acronis Cloud Speicherplatz für aktuellere Daten bereinigen.So bereinigen Sie den Speicherplatz in der Acronis Cloud:
1. Klicken Sie in der Seitenleiste auf Sync, wählen Sie dieStandardsynchronisierung aus und klicken Sie dann auf den Link AcronisCloud. Daraufhin wird die Acronis Cloud Webapplikation geöffnet.
2. Klicken Sie in der Registerkarte Storage Status auf Speicherplatz bereinigen.
3. Wählen Sie im erscheinenden Dialog, welche Versionen Sie löschen wollen:o Alle Versionen.o Versionen älter als ein Monat.o Versionen älter als eine Woche.
Das Programm zeigt an, wie viel Speicherplatz freigegeben wird.
Achtung! Gelöschte Versionen können nicht wiederhergestellt werden.
Daten synchronisieren Acronis True Image 2016
160 Copyright © Acronis International GmbH, 2002-2016
4. Wenn Sie auf Erweiterte Bereinigung klicken, können Sie weitereBereinigungsregeln wählen.
Die Bereinigungsregeln können angewendet werden auf:o individuelle Synchronisierungen und Online Backupso alle Synchronisierungen und Online Backups, die Sie in der Acronis Cloud
liegen haben
5. Wählen Sie die gewünschten Regeln und klicken Sie auf Jetzt bereinigen!.Eine weitere Möglichkeit zur Bereinigung besteht darin, dass Sie nicht mehrbenötigte Synchronisierungen oder Online Backups löschen. In diesem Fall wirdder komplette Versionsverlauf für die entsprechenden Synchronisierung bzw.das Online Backup aus der Acronis Cloud gelöscht.
8.8. So stellen Sie eine gelöschte Datei wieder her Es kann manchmal vorkommen, dass Sie versehentlich eine Datei von einerSynchronisierung löschen. In dem Fall müssen Sie die gelöschte Dateiwiederherstellen. Das ist bei solchen Synchronisierung möglich, dieDateiversionen in der Acronis Cloud speichern.Jedoch nur unter der Bedingung, dass die gelöschte Datei nicht während einerCloud Bereinigung gelöscht wurde.So stellen Sie eine gelöschte Datei wieder her:
1. Starten Sie Acronis True Image 2016.
2. Klicken Sie in der Seitenleiste auf Sync, wählen Sie die Synchronisierung mitder wiederherzustellenden Datei aus und klicken Sie dann auf den LinkAcronis Cloud.
Acronis True Image 2016 Daten synchronisieren
Copyright © Acronis International GmbH, 2002-2016 161
3. Klicken Sie auf die Registerkarte Dateien und wählen Sie dann dieSynchronisierung, aus der Sie die Datei gelöscht haben.
4. Nach Auswahl der Synchronisierung erscheint eine Liste von Dateien undOrdnern.
5. Aktivieren Sie das Kontrollkästchen Gelöschte anzeigen und wählen Sie danndie gelöschte und wiederherzustellende Datei.
6. Klicken Sie auf die Schaltfläche Recovery, um die gelöschte Datei zu ihremOrdner wiederherzustellen.
8.9. So trennen Sie ein Gerät von Ihrem Konto Manchmal ist es notwendig, dass Sie die Verknüpfung eines Ihrer Computeroder mobilen Geräte mit Ihrem Konto aufheben (trennen). Beispielsweise,wenn ein Computer defekt ist oder gestohlen wird.So trennen Sie ein Gerät:Gehen Sie zu Webseite Ihres Acronis Kontos unterhttp://www.acronis.de/my/index.html/.
1. Melden Sie sich an Ihrem Konto an.
Daten synchronisieren Acronis True Image 2016
162 Copyright © Acronis International GmbH, 2002-2016
2. Klicken Sie im linken Anzeigenbereich auf Synchronisierung. Im Bereich'Synchronisierung verwalten' erscheint die vorausgewählte RegisterkarteComputer.
3. Klicken Sie rechts neben dem Namen des Computers, dessen VerknüpfungSie aufheben wollen, auf den Befehl Trennen.
4. Klicken Sie in der Bestätigungsmeldung auf OK.Die Trennung des Computers: Entfernt diesen aus der Liste der Computer. Entfernt ihn von allen Synchronisierungen, an denen der Computerteilnimmt.
Blockiert das Synchronisierungsteilnehmerzertifikat.
Acronis True Image 2016 Acronis True Image für Mobilgeräte
Copyright © Acronis International GmbH, 2002-2016 163
9. Acronis True Image für Mobilgeräte Acronis Cloud ist möglicherweise in Ihrer Region bzw. an Ihrem Wohnort nichtverfügbar. Für weitere Informationen klicken Sie hier:http://kb.acronis.com/content/4541Mit Acronis True Image für Mobilgeräte können Sie auch die Daten solcherGeräte in die Acronis Cloud sichern – um Sie von dort (bei Datenverlust oderDatenbeschädigung) wiederherstellen zu können. Beachten Sie, dass AcronisTrue Image für Mobilgeräte ein Abonnement für die Acronis Cloud benötigt. Siemüssen vor der Nutzung der App also ein entsprechendes Abonnement für dieAcronis Cloud abschließen.
Welche Daten werden von der Mobile App unterstützt.Sie können Acronis True Image auf jedem Mobilgerät installieren, welches mitdem Betriebssystem 'iOS' (iPhone, iPad, iPod) oder 'Android' (Smartphones undTablets) läuft.
KernfunktionenAcronis True Image für Mobilgeräte stellt Ihnen folgende Funktionen bereit: Backup Ihrer persönlichen Daten in die Acronis Cloud Verschlüsselung der Backups Zugriff auf die Online Backups von jedem Ihrer Geräte aus und dieMöglichkeit, Daten aus diesen Backups wiederherzustellen.
Geben Sie Dateien für Ihre Freunde mithilfe öffentlicher Links frei
Wo finde ich diese Apps?Weitere Informationen über Acronis True Image für Mobilgeräte sowie dieMöglichkeit zum Download/zur Installation finden Sie im Apple App Store oderGoogle Play Store: Acronis True Image für iOS Geräte:https://itunes.apple.com/de/app/true image/id486764267?mt=8
Acronis True Image für Android Geräte:https://play.google.com/store/apps/details?id=com.acronis.acronis
Acronis True Image für Mobilgeräte Acronis True Image 2016
164 Copyright © Acronis International GmbH, 2002-2016
Wie viel kostet die Mobile App?Wenn Sie Acronis True Image für Mobilgeräte erstmals verwenden, startetautomatisch ein 15 tägiger Testzeitraum. Während dieser Zeit steht Ihnen inder Acronis Cloud ein unbegrenzter Speicherplatz zur Verfügung. Nach Ablaufdieses Testzeitraums wird die App gesperrt. Wenn Sie die App weiterverwenden wollen, erwerben Sie bitte eines der folgenden AcronisAbonnements: Acronis True Image Mobile Abonnement für 1 Jahr Acronis True Image Unlimited Abonnement für 1 Jahr
9.1. Acronis True Image für Mobilgeräte installieren
Gehen Sie, abhängig von Ihrem jeweiligen Mobilgerät, zum Apple App Storeoder Google Play Store und suchen Sie nach der App 'Acronis True Image'.So finden und installieren Sie beispielsweise Acronis True Image für iOS:
1. Öffnen Sie auf Ihrem iPhone den App Store.
2. Tippen Sie auf das Suchsymbol.
3. Geben Sie acronis in das Sucheingabefeld ein.4. Wählen Sie True Image aus den Suchergebnissen und wechseln Sie zur
App Seite.
5. Folgen Sie dann der Standardinstallationsprozedur.Die Prozedur zur Suche und Installation der Android App ist ähnlich.
9.2. Backup Ihres Mobilgerätes Ein Mobilgerät Backup ist Ihre Garantie, dass die Daten auf Ihrem Mobilgerätgesichert sind und im Fall einer Datenbeschädigung oder eines Datenverlustesauch wiederhergestellt werden können. Sie können ein solches Backup auchdazu verwenden, um persönliche Daten und Einstellungen von einem alten aufein neues Smartphone zu übertragen.So sichern Sie Daten auf IhremMobilgerät:
1. Starten Sie Acronis True Image.
2. Melden Sie sich an Ihrem Acronis Konto an oder erstellen Sie ein neues.
3. Wählen Sie die Dateikategorien, die Sie sichern wollen.
Acronis True Image 2016 Acronis True Image für Mobilgeräte
Copyright © Acronis International GmbH, 2002-2016 165
4. [Optionaler Schritt] Wenn Sie die Daten im Backup verschlüsseln wollen,müssen Sie die Einstellung Dieses Backup verschlüsseln einschalten.
5. Tippen Sie auf Backup jetzt.
6. Gewähren Sie Acronis True Image den benötigten Zugriff auf Ihrepersönlichen Daten.
Nach Abschluss des Backups sind Ihre Daten in die sichere Acronis Cloudhochgeladen. Wenn Sie möchten, dass Änderungen an den Daten(beispielsweise neue Fotos) automatisch gesichert werden sollen, aktivieren Siedie Einstellung Kontinuierliches Backup. Falls diese Einstellung ausgeschaltetist, werden neue Daten nur dann gesichert, wenn Sie manuell auf Backuptippen. Weitere Details finden Sie im Abschnitt 'Einstellungen der Mobile App(S. 167)'.
9.3. Daten in der Acronis Cloud mit Ihrem Mobilgerät verwalten
Sie können mit Ihrem Smartphone oder Tablet auf alle in der Acronis Cloudgespeicherten Daten zugreifen, egal ob diese in Form eines Backups oder einerSynchronisation vorliegen. Sie können mit einer Datei oder einerDatenkategorie diverse Aktionen wie 'Öffnen', 'Freigeben' oder'Wiederherstellen' durchführen. Beachten Sie dabei aber, dass einige Aktionenaufgrund von Betriebssystembeschränkungen für bestimmte Dateitypen evtl.nicht verfügbar sind.So greifen Sie auf die Daten in einem Online Backup zu:
1. Installieren Sie Acronis True Image (sofern noch nicht geschehen) undstarten Sie es.
2. Melden Sie sich bei Aufforderung an Ihrem Acronis Konto an.
3. Um das Seitenmenü zu öffnen, müssen Sie vom linken Bildschirmrand auseine Wischbewegung nach rechts machen. Anschließend können Sie auf denBefehl Zugriff und Wiederherstellung tippen.
4. Wählen Sie das Backup oder die Synchronisierung aus, in dem/der diegewünschte Datei oder Dateikategorie enthalten ist. Sie können das Backupüber den Namen oder das Gerät auswählen, welches die gewünschten Datenenthält. Um beispielsweise auf die Daten Ihres aktuellen Mobilgeräteszugreifen zu können, müssen Sie dieses entsprechende Gerät aus derangezeigten Liste auswählen.
Acronis True Image für Mobilgeräte Acronis True Image 2016
166 Copyright © Acronis International GmbH, 2002-2016
5. Suchen Sie nach der gewünschten Datei oder Dateikategorie.6. Die folgenden Aktionen können in Abhängigkeit vom jeweiligen Datentyp
durchgeführt werden:o Öffneno Recoveryo Alle wiederherstelleno Freigebeno Löschen
9.4. Daten auf einem neuen Smartphone wiederherstellen
Mit einem Mobilgerät Backup Ihres Smartphones können Sie Ihre persönlichenDaten auch ganz einfach auf ein anderes Mobilgerät übertragen. Dies istbeispielsweise praktisch, wenn Sie ein neues Smartphone kaufen. Stellen Sieeinfach Ihre Daten aus der Acronis Cloud auf Ihrem neuen Gerät wieder her.So stellen Sie Ihre Daten auf einem neuen Smartphone wieder her:
1. Installieren Sie Acronis True Image (sofern noch nicht geschehen) undstarten Sie es.
2. Melden Sie sich an Ihrem Acronis Konto an. Acronis True Image erkennt,dass es Mobilgerät Backups in der Acronis Cloud gibt.
3. Tippen Sie auf den Befehl Daten wiederherstellen.
4. Wählen Sie das Mobilgerät aus, welches als Recovery Quelle dienen soll –und tippen Sie anschließend auf Auswählen. Wenn Sie beispielsweise DatenIhres alten Smartphone wiederherstellen wollen, wählen Sie an dieser Stellegenau dieses Geräte als Recovery Quelle aus.
5. Wählen Sie die Dateikategorien aus, die Sie wiederherstellen wollen, undtippen Sie anschließend auf Recovery.
6. Gewähren Sie Acronis True Image den benötigten Zugriff auf Ihrepersönlichen Daten.
Sobald die Wiederherstellung abgeschlossen ist, befinden sich dieheruntergeladenen Daten auf Ihrem neuen Gerät.
Acronis True Image 2016 Acronis True Image für Mobilgeräte
Copyright © Acronis International GmbH, 2002-2016 167
9.5. Einstellungen der Mobile App Um den Programmbereich Einstellungen zu öffnen, müssen Sie vom linkenBildschirmrand aus eine Wischbewegung nach rechts machen. Anschließendkönnen Sie auf den Befehl Einstellungen tippen. Es stehen folgendeEinstellungen zur Verfügung: Kontinuierliches BackupWenn diese Einstellung aktiviert ist, erkennt Acronis True Image neue Datenautomatisch und lädt diese in die Acronis Cloud hoch. Sie können dieEinstellung auch so konfigurieren, dass die Daten nur dann hochgeladenwerden, wenn Ihr Gerät aufgeladen wird.
Backup nur bei WLAN Verbindung oder Backup bei WLAN undMobilfunkverbindungSie können bestimmten, bei welcher Art von Internetverbindung die Datenhoch bzw. runtergeladen werden dürfen. Dies ist sinnvoll, weilWLAN Verbindungen meistens zuverlässiger und günstiger (wenn nicht sogarkostenlos) als andere Verbindungsarten sind.
HilfeWenn Sie auf dieses Element tippen, wird eine webbasierte Produkthilfegeöffnet.
Rückmeldung sendenMit diesem Befehl können Sie uns ein Feedback über Acronis True Imagesenden, ein Problem melden oder den Support aus anderen Gründenkontaktieren.
Cache löschenDer lokale Cache ist ein Zwischenspeicher, der dazu dient, Aktionen wie dasÖffnen von Dateien in der Acronis Cloud, das Herunterladen von Dateienusw. zu beschleunigen. Mit diesem Befehl werden alle im lokalen Cachevorliegenden Daten gelöscht.
Acronis True Image 2016 Laufwerk klonen und Migration
Copyright © Acronis International GmbH, 2002-2016 169
10. Laufwerk klonen und Migration Diese Aktion kopiert den gesamten Inhalt eines Laufwerks auf ein anderes. Daskann beispielsweise notwendig werden, wenn Sie Ihr Betriebssystem (inkl.Anwendungen und Daten) auf ein neues Laufwerk mit größerer Kapazitätklonen wollen. Sie können dies auf zwei Arten tun: Verwenden Sie das Werkzeug 'Laufwerk klonen' (S. 170). Erstellen Sie ein Backup Ihres alten Laufwerks und stellen Sie dieses dann aufdem neuen Laufwerk wieder her (S. 111).
10.1. Das Werkzeug 'Laufwerk klonen' Mit dem Werkzeug zum Klonen von Laufwerken können Sie alle Volumes einesFestplattenlaufwerks auf ein anderes übertragen.Bitte lesen Sie folgende Informationen durch, bevor Sie beginnen: Wenn Sie Ihr System auf ein Laufwerk mit einer höheren Kapazität klonenwollen, empfehlen wir folgenden Vorgehensweise: Installieren Sie das (neue)Ziellaufwerk dort, wo Sie es später verwenden wollen – und dasQuelllaufwerk an einem anderen Ort, z.B. in einem externen USB Gehäuse.Diese ist besonders bei Notebooks wichtig.Warnung! Das alte und neue Laufwerk müssen im selben 'Controller Modus'arbeiten (beispielsweise 'IDE' oder 'AHCI'). Anderenfalls wird Ihr Computer mit demneuen Laufwerk nicht starten können.Warnung! Falls Sie ein Laufwerk mit Windows auf eine externe USB Festplatteklonen, dann können Sie nicht von dieser booten. Windows bietet von sich auskeine Unterstützung für das Booten von externen USB Festplatten. Klonen Siestattdessen auf ein internes SSD oder HDD Laufwerk (klassische Festplatte).
In der Programmanzeige werden beschädigte Volumes in der oberen linkenEcke mit einem weißen Kreuz auf rotem Kreis gekennzeichnet. Bevor Sie mitdem Klonen beginnen, sollten Sie mit den passenden Tools desBetriebssystems nach Laufwerksfehlern suchen und gefundene Fehlerkorrigieren lassen.
Es wird außerdem dringend empfohlen, zur Sicherheit ein Backup desgesamten ursprünglichen Laufwerks zu erstellen. Das könnte die Rettung fürIhre Daten bedeuten, falls mit dem ursprünglichen Laufwerk beim Klonenetwas schief geht. Informationen zur Erstellung eines solchen Backups findenSie im Abschnitt Backups von Laufwerken und Volumes. Denken Sieunbedingt daran, das Backup nach dem Erstellen zu validieren.
Laufwerk klonen und Migration Acronis True Image 2016
170 Copyright © Acronis International GmbH, 2002-2016
Der Assistent 'Laufwerk klonen' Wir empfehlen, dass Sie vor Beginn der Aktion die verfügbaren allgemeinenInformationen zumWerkzeug 'Laufwerk klonen' (S. 169) durchlesen.So klonen Sie ein Laufwerk:
1. Klicken Sie in der Seitenleiste auf Extras und dann auf Laufwerk klonen.2. Wählen Sie im SchrittModus für das Klonen einen Übertragungsmodus.
o Automatisch – Wird in den meisten Fällen empfohlen.o Manuell – Der manuelle Modus bietet mehr Flexibilität beim
Datentransfer. Der manuelle Modus ist vor allem dann nützlich, wenn diePartitionsstruktur des neuen Laufwerks geändert werden soll.
Wenn das Programm zwei Laufwerke findet, eins partitioniert (also mit Volumes)und das andere nicht, erkennt es automatisch das partitionierte Laufwerk alsQuelle und das unpartitionierte Laufwerk als Ziel. In diesem Fall werden dienächsten Schritte übersprungen und Sie gelangen zum Fenster 'Zusammenfassung'der Aktion 'Klonen'.
3. Wählen Sie im Schritt Quelllaufwerk dasjenige Laufwerk aus, das Sie klonenwollen.
Acronis True Image 2016 unterstützt nicht das Klonen von dynamischenDatenträgern.
4. Wählen Sie im Schritt Ziellaufwerk dasjenige Laufwerk aus, das als Ziel fürdie zu klonenden Daten dienen soll.
Acronis True Image 2016 Laufwerk klonen und Migration
Copyright © Acronis International GmbH, 2002-2016 171
Falls auf dem Ziellaufwerk Volumes (Partitionen) vorliegen, müssen Siederen Löschung bestätigen. Beachten Sie, dass die Daten erst danntatsächlich gelöscht werden, wenn Sie im letzten Schritt des Assistenten aufFertig stellen klicken.Wenn ein vorhandenes Laufwerk unpartitioniert ist, erkennt das Programm diesesautomatisch als Ziellaufwerk und überspringt den nächsten Schritt.
5. [Dieser Schritt ist nur im Klon Modus 'Manuell' verfügbar]. Bestimmen Sie imSchritt Methode zum Verschieben, auf welche Art die Daten verschobenwerden sollen.o Wie vorliegend – für jedes alte Volume wird ein neues Volume erstellt
(identisch in Bezug auf Größe, Volume Typ, Dateisystem undVolume Bezeichnung). Der ungenutzte Speicherplatz wird zu 'nichtzugeordnet'.
o Proportional – der neue Speicherplatz des Laufwerks wird proportionalzwischen den geklonten Volumes aufgeteilt.
o Manuell – Sie können die Größe und andere Parameter des neuenLaufwerks selbst bestimmen.
6. [Dieser Schritt ist nur im Klon Modus 'Manuell' verfügbar]. Sie können imSchritt Laufwerkslayout ändern die Einstellungen der Volumes ändern, dieauf dem Ziellaufwerk erstellt werden. Weitere Details finden Sie imAbschnitt 'Manuelle Partitionierung (S. 173)'.
7. [Optionaler Schritt] Sie können im Schritt Ausschlusskriterien Dateien undOrdner spezifizieren, die nicht mitgeklont werden sollen. Weitere Detailsfinden Sie im Abschnitt 'Elemente vom Klonen ausschließen (S. 174)'.
Laufwerk klonen und Migration Acronis True Image 2016
172 Copyright © Acronis International GmbH, 2002-2016
8. Stellen Sie im Schritt Abschluss sicher, dass die konfigurierten EinstellungenIhren Vorstellungen entsprechen – und klicken Sie dann auf Fertig stellen.
Sollte die Klonen Aktion aus irgendeinem Grund gestoppt werden, müssen Siedie Prozedur erneut konfigurieren und starten. Sie verlieren keine Daten, weilAcronis True Image das ursprüngliche Laufwerk und alle darauf gespeichertenDaten während des Klonens nicht verändert.Das Klonen eines Laufwerks, welches das gegenwärtig aktive Betriebssystementhält, erfordert einen Neustart. In diesen Fällen werden Sie nach dem Klickauf Fertig stellen noch gefragt, ob Sie den Neustart ausführen möchten. EineAblehnung des Neustarts führt zum Abbruch der kompletten Prozedur. AcronisTrue Image 2016 fährt in der Standardeinstellung den Computer nach Abschlussdes Klon Vorgangs herunter. Dies ermöglicht Ihnen, eines der Laufwerke zuentfernen. Bei alten IDE Festplatten können Sie außerdem die Position derMaster /Slave Jumper verändern.
Acronis True Image 2016 Laufwerk klonen und Migration
Copyright © Acronis International GmbH, 2002-2016 173
Manuelle Partitionierung Die manuelle Übertragungsmethode ermöglicht Ihnen, die Volumes(Partitionen) des neuen Laufwerks in der Größe anzupassen. Standardmäßigändert das Programm die Größen proportional.
So bearbeiten Sie ein Volume (eine Partition):
1. Wählen Sie das Volume und klicken Sie dann auf Bearbeiten. Daraufhinöffnet sich das Fenster 'Volume Einstellungen'.
Laufwerk klonen und Migration Acronis True Image 2016
174 Copyright © Acronis International GmbH, 2002-2016
2. Spezifizieren Sie folgende Einstellungen für das Volume:o Größe und Positiono Dateisystemo Volume Typ (nur für MBR Laufwerke verfügbar)o Laufwerksbuchstabe und Volume BezeichnungWeitere Details finden Sie im Abschnitt 'Volume Einstellungen (S. 215)'.
3. Klicken Sie auf Übernehmen.Achtung! Sollten Sie an dieser Stelle in der Seitenleiste auf irgendeinen
vorherigen Assistentenschritt klicken, werden alle vorgenommenenÄnderungen zu Größe und Position zurückgesetzt, sodass Sie diese bei Bedarfneu vornehmen müssen.
Elemente vom Klonen ausschließen Falls Sie bestimmte Dateien eines Quelllaufwerks nicht mitklonen wollen(beispielsweise, weil Ihr Ziellaufwerk kleiner als das Quelllaufwerk ist), könnenSie diese auf Wunsch im Schritt Dateiausschluss ausschließen.Wir raten davon ab, versteckte Dateien und Systemdateien beim Klonen IhresSystem Volumes auszuschließen.
Sie haben zwei Möglichkeiten, Dateien und Ordner auszuschließen: Ausschluss per Dateien und Ordner – diese Registerkarte ermöglicht esIhnen, bestimmte Dateien und Ordner über den Verzeichnisbaumauszuschließen.
Acronis True Image 2016 Laufwerk klonen und Migration
Copyright © Acronis International GmbH, 2002-2016 175
Ausschluss per Maske – diese Registerkarte ermöglicht es Ihnen, eineGruppe von Dateien per Maske auszuschließen oder einzelne Dateien perName bzw. Pfad.Klicken Sie zum Hinzufügen eines Ausschlusskriteriums auf den BefehlHinzufügen, geben Sie dann einen Dateinamen, einen Pfad oder eine Maskeein – und klicken Sie abschließend auf OK. Sie können so viele Dateien undMasken hinzufügen, wie Sie möchten.
Beispiele für Ausschlusskriterien: Sie können eindeutige Dateinamen eingeben:
o file.ext – alle Dateien mit diesem Namen werden vom Klonenausgeschlossen.
o C:\file.ext – die Datei 'file.ext' auf Laufwerk C: wird ausgeschlossen. Sie können Platzhalterzeichen (* und ?) verwenden:
o *.ext – Alle Dateien mit Erweiterung '.ext' werden ausgeschlossen.o ??name.ext – Dateien mit der Erweiterung .ext, deren Namen aus sechs
Buchstaben bestehen (beginnend mit zwei beliebigen Zeichen (??) undmit name endend), werden ausgeschlossen.
Sie können einen Pfad oder einen Ordner eingeben:o C:\Meine Bilder – der Ordner 'Meine Bilder' auf dem Laufwerk C: wird
ausgeschlossen.Sie können Ausschlusskriterien mit den entsprechenden Schaltflächen imrechten Fensterbereich bearbeiten und entfernen.
10.2. Migration Ihres Systems von einer Festplatte auf SSD
Stellen Sie zuerst sicher, dass Acronis True Image 2016 Ihre neue SSD sowohlunter Windows als auch mit einem Acronis Notfallmedium erkennt. Im Falleeines Problems siehe 'Vorgehensweise, falls Acronis True Image 2016 Ihre SSDnicht erkennt (S. 176)'.
SSD GrößeDa SSDs üblicherweise eine geringere Kapazität als Festplatten (HDDs) haben,kann der belegte Speicherplatz auf Ihrem alten Festplattenlaufwerk die GrößeIhrer SSD möglicherweise überschreiten. In diesem Fall ist eine Migration nichtmöglich.
Laufwerk klonen und Migration Acronis True Image 2016
176 Copyright © Acronis International GmbH, 2002-2016
Gehen Sie folgendermaßen vor, um die Datenmenge auf Ihrem Systemlaufwerkzu reduzieren: Verschieben Sie Ihre Datendateien von Ihrem alten Laufwerk zu einemanderen Speicherort, beispielsweise auf ein anderes (internes oder externes)Festplattenlaufwerk.
Erstellen Sie .zip Archive von Ihren Datendateien (beispielsweise IhreDokumente, Bilder, Audiodateien etc.) und löschen Sie dann dieOriginaldateien.
Bereinigen Sie das Laufwerk mit dem Windows Werkzeug'Datenträgerbereinigung'.
Beachten Sie, dass zum stabilen Betrieb von Windows auf dem System Volumemehrere GB freier Speicherplatz erforderlich sind.
Die Wahl der MigrationsmethodeSollte Ihr Systemlaufwerk aus einem einzigen Volume bestehen (das versteckteVolume 'System reserviert' nicht mitgezählt), dann können Sie versuchen, mitder Funktion 'Laufwerk klonen' auf die neue SSD zu migrieren. WeitereInformationen finden Sie unter 'Ein Laufwerk klonen'.Wir empfehlen jedoch in den meisten Fällen, die 'Backup undRecovery' Methode zu verwenden. Diese Methode ermöglicht gegenüber derMigration mehr Flexibilität und Kontrolle. Siehe 'Migration auf eine SSD mit der'Backup und Recovery' Methode (S. 178)'.
Vorgehensweise, falls Acronis True Image 2016 Ihre SSD nicht erkennt Es kann manchmal vorkommen, dass Acronis True Image 2016 eine SSD nichtrichtig erkennt.Überprüfen Sie in diesem Fall, ob die SSD korrekt im BIOS erkannt wird.Sollte das BIOS Ihres Computers die SSD nicht anzeigen, dann überprüfen Sie,ob die Strom und Datenkabel des Laufwerks richtig angeschlossen sind. Siekönnen außerdem versuchen, das BIOS und die SATA Treiber zu aktualisieren.Falls diese Vorschläge nicht helfen, dann kontaktieren Sie den Support IhresSSD Herstellers (um beispielsweise ein Firmware Update für die SSD zuerhalten).Sollte das BIOS Ihres Computers die SSD anzeigen, dann können Sie nochFolgendes ausprobieren:
Acronis True Image 2016 Laufwerk klonen und Migration
Copyright © Acronis International GmbH, 2002-2016 177
Geben Sie unter Windows Vista/Windows 7 den Befehl cmd in dasSucheingabefeld ein und drücken Sie die Eingabetaste.Geben Sie unter Windows XP den Befehl cmd in das Feld 'Ausführen' des Startmenüsein und drücken Sie die Eingabetaste.Geben Sie Folgendes in die Eingabeaufforderung ein:diskpartlist disk – der Bildschirm zeigt die an Ihren Computer angeschlossenenLaufwerke an. Ermitteln Sie die Laufwerksnummer für Ihre SSD. Verwenden Siederen Größe als Referenz.select disk N – wobei N die Laufwerksnummer Ihrer SSD ist.clean – diese Aktion entfernt alle Informationen von der SSD und überschreibtden vorhandenen MBR mit dem Standard MBR.exitexitStarten Sie Acronis True Image 2016 und überprüfen Sie, ob das Programm dieSSD erkennt. Falls es die SSD erkennt, dann verwenden Sie das Werkzeug'Neues Laufwerk hinzufügen', um ein einziges Volume (Partition) auf demLaufwerk zu erstellen, welche den kompletten Laufwerksspeicherplatz belegt.Überprüfen Sie beim Erstellen eines Volumes, dass der freie Speicherplatzdavor 1 MB beträgt. Weitere Informationen finden Sie unter 'Ein neuesLaufwerk hinzufügen (S. 212)'.Der nächste Schritt besteht in der Überprüfung, ob das bootfähigeNotfallmedium von Acronis die SSD erkennt.
1. Booten Sie mit einem Notfallmedium.
2. Wählen Sie im Hauptmenü die Befehle Extras und Werkzeuge –> NeuesLaufwerk hinzufügen – worauf in der Anzeige Laufwerksauswahlentsprechende Informationen über alle in Ihrem System verfügbarenLaufwerke anzeigt werden. Verwenden Sie diese, um zu überprüfen, ob dieSSD in der Notfallumgebung erkannt wird.
3. Falls Ihre SSD angezeigt wird, klicken Sie einfach auf Abbrechen.Sollte das Notfallmedium die SSD nicht erkennen und der SSD Controller zudemim AHCI Modus laufen, dann können Sie versuchen, den Modus auf 'IDE' (vonmanchen BIOS Typen auch 'ATA' genannt) umzustellen – und anschließend zuschauen, ob dies das Problem gelöst hat.
Laufwerk klonen und Migration Acronis True Image 2016
178 Copyright © Acronis International GmbH, 2002-2016
Achtung! Sie sollten nach Änderung des Controller Modus nicht Windows starten, dadies zu ernsten Systemproblemen führen kann. Sie müssen den Modus zurück aufAHCI stellen, bevor Sie Windows starten.Falls das Notfallmedium nach Umstellung des Controller Modus die SSDerkennt, dann können Sie folgende Prozedur verwenden, um Recovery oderKlon Aktionen mit einem Notfallmedium durchzuführen:
1. Fahren Sie den Computer herunter.
2. Booten Sie und gehen Sie direkt ins BIOS, wo Sie den Controller Modus vonAHCI auf IDE ändern (von manchen BIOS Typen auch ATA genannt).
3. Booten Sie mit einem Notfallmedium (Acronis RescueMedia).
4. Führen Sie eine Recovery oder Klon Aktion mit dem Laufwerk durch.
5. Booten Sie wieder, gehen Sie direkt in das BIOS und wechseln Sie denController Modus zurück von IDE auf AHCI.
6. Starten Sie Windows.
Vorgehensweise, falls die oberen Vorschläge nicht helfenSie können beim Acronis Support nach einem angepassten Notfallmediumfragen. Weitere Informationen finden Sie unter 'Erstellen einerbenutzerdefinierten Notfall CD'.Als weitere Option haben Sie die Möglichkeit, beim Acronis Support nach einemangepassten Notfallmedium zu fragen. Weitere Informationen finden Sie unterErstellen einer benutzerdefinierten Notfall CD.Beachten Sie, dass die Suche nach passenden Treibern und das Erstellen einesbenutzerdefinierten Notfallmediums sehr zeitaufwendig sein kann. In manchen Fällenkann die Suche nach passenden Treibern auch erfolglos sein.
Migration auf eine SSD mit der 'Backup und Recovery'-Methode Sie können für alle unterstützten Betriebssysteme folgende Prozedurverwenden. Betrachten wir zuerst einen einfachen Fall: Ihr Systemlaufwerkbesteht aus einem einzelnen Volume (einer Partition). Beachten Sie, dass beiWindows 7/8.x das Systemlaufwerk üblicherweise auch ein verstecktes Volumenamens 'System reserviert' enthält.
Acronis True Image 2016 Laufwerk klonen und Migration
Copyright © Acronis International GmbH, 2002-2016 179
1. Starten Sie Acronis True Image 2016 und klicken Sie auf die RegisterkarteBackup und Recovery.
2. Erstellen Sie ein Acronis Notfallmedium, falls Sie dies bisher noch nicht getanhaben. Klicken Sie dazu in der Symbolleiste auf Bootfähiges Mediumerstellen und folgen Sie den Bildschirmanweisungen.
3. Klicken Sie auf Backup von Laufwerken und Volumes und sichern Sie dannIhr Systemlaufwerk (im Laufwerk Backup Modus) auf ein weiteresFestplattenlaufwerk, welches weder Ihr Systemlaufwerk noch die SSD ist.
4. Schalten Sie den Computer aus und entfernen Sie Ihr Systemlaufwerk.
5. Schließen Sie die SSD in dem Anschluss bzw. Einbauschacht an, wo zuvor dieFestplatte war.Bei einigen SSD Typen müssen Sie die SSD in einen PCI Express Steckplatzeinbauen.
6. Booten Sie mit Ihrem Notfallmedium (Acronis RescueMedia).
7. Validieren Sie das Backup, um sicherzustellen, dass es für dieWiederherstellung verwendbar ist. Klicken Sie dazu im linken Fensterbereichauf Recovery und wählen Sie das Backup aus. Klicken Sie mit der rechtenMaustaste darauf, wählen Sie den Befehl Archiv validieren aus demKontextmenü und klicken Sie auf Fertig stellen.
8. Klicken Sie nach Abschluss der Validierung mit der rechten Maustaste aufdas Backup und wählen Sie den Befehl Recovery aus dem Kontextmenü.
9. Wählen Sie im Schritt 'Recovery Methode' die Option Recovery kompletterLaufwerke und Volumes und klicken Sie dann aufWeiter.
10. Wählen Sie im Schritt 'Recovery Quelle' das Systemlaufwerk aus.
11. Klicken Sie auf Neuer Speicherort und wählen Sie die SSD als Ziel für IhrSystemlaufwerk aus; klicken Sie anschließend auf Übernehmen.
12. Klicken Sie im nächsten Schritt auf Fertig stellen, um die Wiederherstellungzu starten.Beenden Sie nach Abschluss der Wiederherstellung die autonomeNotfallversion von Acronis True Image 2016.
13. Versuchen Sie, von der SSD zu booten und überprüfen Sie, ob Windows undalle Anwendungen korrekt laufen.
Laufwerk klonen und Migration Acronis True Image 2016
180 Copyright © Acronis International GmbH, 2002-2016
Sollte Ihre Systemfestplatte außerdem ein verstecktes Recovery oderDiagnose Volume enthalten (wie es häufig bei Notebooks der Fall ist), dann istdie Prozedur etwas anders. Sie müssen die Größe der Volumes bei derWiederherstellung auf die SSD üblicherweise manuell anpassen. WeitereAnweisungen finden Sie unter 'Ein Laufwerk mit einem versteckten Volumewiederherstellen (S. 111)'.
Acronis True Image 2016 Extras
Copyright © Acronis International GmbH, 2002-2016 181
11. Extras Die 'Extras und Werkzeuge' von Acronis umfassen diverse Funktionen,beispielsweise zum Schutz Ihres Rechners bzw. Ihrer Privatssphäre, zumMounten von Images sowie zum Klonen und Verwalten von Laufwerken.
Schutzwerkzeuge Acronis Universal Restore MediumWenn Sie Ihr Image auf einem Computer mit abweichenderHardware Konfiguration wiederherstellen wollen, findet das Programmunter Umständen einige benötigte Gerätetreiber nicht in denStandardordnern – insbesondere dann nicht, wenn das Ziellaufwerk einenbestimmten Massenspeicher Controller verwendet.Sie können dieses Tool in der Registerkarte Extras von Acronis True Image2016 finden. Sie können es aber auch von Ihrem Acronis Kontoherunterladen. Zu Details siehe: https://kb.acronis.com/ati2015/aur.
Acronis Startup Recovery Manager (S. 196)Erlaubt es, Acronis True Image 2016 ohne Ausführung des Betriebssystemszu starten, indem Sie es beim Booten des Computers, also vor Start desBetriebssystems, die F11 Taste drücken.
Rescue Media Builder (S. 183)Ermöglicht es, von einem Acronis Produkt (oder dessen Komponenten),welches auf Ihrem Computer installiert ist, ein bootfähiges Medium zuerstellen.
Acronis Secure Zone (S. 206)Ermöglicht Ihnen, Backups in einem speziellen, geschützten Volume aufIhrem Laufwerk zu speichern.
Try&Decide (S. 198)Probieren Sie unsichere Aktionen im Probiermodus aus und entscheiden Siedann, ob Änderungen übernommen oder verworfen werden sollen.
Laufwerk klonen Laufwerk klonen (S. 170)Verwenden Sie den Assistent 'Laufwerk klonen', um alle Volumes IhresLaufwerks auf ein anderes zu übertragen.
Extras Acronis True Image 2016
182 Copyright © Acronis International GmbH, 2002-2016
Sicherheit und Schutz der Privatsphäre Acronis DriveCleanser (S. 218)Der Acronis DriveCleanser stellt Methoden zur sicheren Zerstörung allerDaten auf Ihren Laufwerken bereit.
Systembereinigung (S. 224)Mit dem Werkzeug zur Systembereinigung können Sie Komponentenbereinigen (Verzeichnisse, Dateien, Registry Sektionen usw.), die vonallgemeinen Systemdiensten genutzt werden. Diese Windows Komponentengeben Auskunft über Ihre Computeraktivitäten, sodass sie sorgfältigbereinigt werden sollten, um Vertraulichkeit zu wahren.
Laufwerksverwaltung Neues Laufwerk hinzufügen (S. 212)Der Assistent 'Neues Laufwerk hinzufügen' hilft Ihnen dabei, eine neu in denComputer eingebaute Festplatte (oder ähnliches Laufwerk) korrekteinzurichten. Sie können das neue Laufwerk durch Erstellen und Formatierenneuer Volumes (Partitionen) auf die Benutzung vorbereiten.
Image mounten Image mounten (S. 235)Mit diesem Werkzeug können Sie ein zuvor erstelltes Image durchsuchen.Sie können diesen Volume Images temporäre Laufwerksbuchstabenzuweisen und auf die Images genauso einfach zugreifen, wie aufherkömmliche logische Laufwerke.
Image trennen (unmount) (S. 236)Mit diesem Werkzeug können Sie temporäre logische Laufwerke abschalten,die Sie zum Durchsuchen von Images erstellt haben.
11.1. Ein bootfähiges Notfallmedium erstellen Mit einem bootfähigen Notfallmedium können Sie Acronis True Image 2016 voneinem fabrikneuen System oder von einem abgestürzten, nicht mehrbootfähigen Computer starten. Sie können auch die Laufwerke einesNicht Windows Computers sichern, indem dessen Daten imSektor für Sektor Modus in ein Backup kopiert werden. Dafür benötigen Sie einbootfähiges Medium mit einer autonomen Notfallversion von Acronis TrueImage 2016.
Acronis True Image 2016 Extras
Copyright © Acronis International GmbH, 2002-2016 183
Wie Sie ein bootfähiges Medium bekommen können: Verwenden Sie die Installations CD der im Handel vertriebenen Verkaufsboxdes Produkts.
Erstellen Sie ein bootfähiges Medium mit dem Acronis Media Builder:o Eine leere CD.o Eine leere DVD.o Ein USB Stick.
Hinweis: Auf diesem möglicherweise vorhandene Daten werden nichtbeeinflusst.
o Erstellen Sie ein .iso Image Datei, um diese nachträglich auf CD oder DVDzu brennen.
o Erstellen Sie ein WinPE basiertes Medium mit dem Acronis Plug in.Hinweis: Diese Option steht nur den Anwendern von Acronis True Image2016 Premium zur Verfügung.
Erstellen Sie einen BartPE Datenträger mit dem Acronis Plug in.
Acronis Media Builder Der Acronis Media Builder ermöglicht Ihnen, einen USB Stick oder eine leereCD/DVD bootfähig zu machen. Wenn Windows nicht mehr starten kann,können Sie das Boot Medium verwenden, um eine autonome Notfallversionvon Acronis True Image auszuführen und Ihren Computer damitwiederherzustellen.Sie können verschiedene Arten von bootfähigen Medien erstellen: Ein bootfähiges Acronis NotfallmediumDieser Typ wird für die meisten Benutzer empfohlen.
Ein WinPE basiertes Mediummit dem Acronis Plug inIndem Sie Acronis True Image 2016 in solch einer 'Preinstallation' Umgebung(PE) ausführen, erreichen Sie (im Vergleich zu den sonst üblichenLinux basierten Notfallmedien) möglicherweise eine größere Kompatibilitätmit der Hardware Ihres Computers, da PE Medien mit Windows Treibernarbeiten.Die Erstellung dieses Medium Typs empfiehlt sich, wenn Sie Ihren Computermit einem bootfähigen Acronis Notfallmedium nicht starten können.Folgende Komponenten müssen installiert sein, damit Sie diese Optionnutzen können:
Extras Acronis True Image 2016
184 Copyright © Acronis International GmbH, 2002-2016
o Das Acronis Media Add on. Sie können es von der Acronis Websiteherunterladen.
o Eine der nachfolgenden Komponenten: Das Windows Automated Installation Kit (AIK).Diese Komponente wird zur Erstellung von WinPE 3.0 benötigt.
Das Windows Assessment and Deployment Kit (ADK).Diese Komponente wird zur Erstellung von WinPE 4.0 und WinPE 5.0benötigt.
Anmerkungen Wir empfehlen, nach jedem Update von Acronis True Image 2016 auch einneues Boot Medium zu erstellen.
Wenn Sie ein Medium verwenden, welches kein optisches Medium ist, mussdieses FAT16 oder FAT32 als Dateisystem verwenden.
Der Acronis Media Builder unterstützt nur die x64 Versionen von WinPE 3.0,WinPE 4.0 und WinPE 5.0. Diese WinPE Distribution kann auf x86 Hardwarenicht ausgeführt werden.
Ein auf WinPE 3.0 basierendes PE Image benötigt für seine Ausführungmindestens 256 MB RAM – für WinPE 4.0 und WinPE 5.0 sind 512 MBerforderlich.
Wenn der Acronis Media Builder Ihr USB Flash Laufwerk nicht erkennt,wenden Sie die in einem Artikel der Acronis Knowledge Base beschriebeneVorgehensweise an; Sie finden diesen unter der Adressehttp://kb.acronis.com/content/1526.
Wenn Sie vom Notfallmedium booten, können Sie keine Backups aufLaufwerke bzw. Volumes mit Ext2 /Ext3 /Ext4 , ReiserFS und LinuxSWAP Dateisystemen ausführen.
Wenn Sie das System von einem Notfallmedium starten und eine autonomeNotfallversion von Acronis True Image 2016 verwenden, können Sie keineDateien oder Ordner wiederherstellen, die mit der Verschlüsselungsfunktionvon Windows XP (und späteren Windows Versionen) geschützt wurden.Weitere Informationen finden Sie unter Dateisicherheitseinstellungen fürBackups (S. 88). Backups, die von Acronis True Image 2016 selbstverschlüsselt wurden, können jedoch wiederhergestellt werden.
Acronis True Image 2016 Extras
Copyright © Acronis International GmbH, 2002-2016 185
Bootfähige Medien erstellen So erstellen Sie ein bootfähiges Notfallmedium:
1. Schließen Sie einen USB Stick an oder legen Sie eine leere CD bzw. DVD ein.
2. Starten Sie Acronis True Image 2016.
3. Klicken Sie im Bereich Extras auf Rescue Media Builder.
4. Bestimmen Sie den Typ des Mediums, welches Sie erstellen wollen. WeitereDetails finden Sie im Abschnitt 'Acronis Media Builder'.
5. Wählen Sie das Ziel für das Medium:o CDo DVDo USB Stick (nur für bootfähige Acronis Notfallmedien verfügbar)
Falls Ihr USB Stick ein nicht unterstütztes Dateisystem verwendet, wirdTrue Image vorschlagen, dieses mit dem FAT Dateisystem zu formatieren.
Warnung!Durch eine Formatierung werden alle Daten auf dem Laufwerk gelöscht.
o ISO Image DateiSie müssen den Namen für die .iso Datei und den Zielordner spezifizieren.Wenn die .iso Datei erstellt wurde, können Sie diese anschließend auf CDbzw. DVD brennen. Unter Windows 7 (und höher) können Sie diesbeispielsweise auch mit der integrierten Brennfunktion tun. Klicken Siedazu im Windows Explorer doppelt auf die erstellte ISO Image Datei unddann auf Brennen.
o WIM Image Datei (nur für WinPE basierte Medien verfügbar)True Image kann das Acronis Plug in einer (vom Windows AIK oder demWindows ADK erstellten) .wim Datei hinzufügen. Sie müssen einenNamen für die neue .wim Datei und den Zielordner spezifizieren.
6. Klicken Sie auf Fertig stellen.
Extras Acronis True Image 2016
186 Copyright © Acronis International GmbH, 2002-2016
Startparameter für das Boot-Medium Sie können Startparameter für das bootfähige Medium einrichten, um dieBoot Optionen für eine bessere Kompatibilität mit abweichender Hardware zukonfigurieren. Es sind verschieden Optionen verfügbar (nousb, nomouse,noapic usw.). Diese Parameter sind für erfahrene Benutzer gedacht. Wenn Siebeim Testen des Boot Vorgangs von einem Notfallmedium Probleme mit derHardwarekompatibilität haben, wenden Sie sich am besten an den Support vonAcronis.So fügen Sie Startparameter hinzu: Geben Sie einen Befehl in das Eingabefeld Parameter ein. Sie könnenmehrere Befehle eingeben, indem Sie diese per Komma trennen.
Klicken Sie aufWeiter, um fortzufahren.
Vor dem Booten des Linux Kernels können zusätzliche Parameter zugewiesenwerden
BeschreibungDie folgenden Parameter können verwendet werden, um den Linux Kernel ineinen speziellen Modus zu laden: acpi=offDeaktiviert ACPI und kann bei bestimmten Hardware Konfigurationenhilfreich sein.
noapicDeaktiviert APIC (Advanced Programmable Interrupt Controller) und kannbei bestimmten Hardware Konfigurationen hilfreich sein.
nousbDeaktiviert, dass USB Module geladen werden.
nousb2Deaktiviert die USB 2.0 Unterstützung. USB 1.1 Geräte arbeiten mit dieserOption weiterhin. Mit dieser Einstellung können einige USB Laufwerke imUSB 1.1 Modus verwendet werden, wenn sie im USB 2.0 Modus nichtarbeiten.
quietDieser Parameter ist standardmäßig aktiviert und daher werden beim Startkeine Meldungen angezeigt. Wird er gelöscht, so werden während desLadevorgangs des Linux Kernels Startmeldungen angezeigt und dieBefehlszeilenoberfläche vor Ausführung des Acronis Programms angeboten.
Acronis True Image 2016 Extras
Copyright © Acronis International GmbH, 2002-2016 187
nodmaDeaktiviert DMA für alle IDE Festplatten. Verhindert auf mancher Hardwareein Einfrieren des Kernels.
nofwDeaktiviert die Unterstützung für FireWire (IEEE1394).
nopcmciaDeaktiviert die Erkennung von PCMCIA Hardware.
nomouseDeaktiviert die Maus Unterstützung.
[module name]=offDeaktiviert das betreffendeModul (z.B. sata_sis=off).
pci=biosErzwingt die Verwendung des PCI BIOS und dass auf Hardware Geräte nichtdirekt zugegriffen wird. Dieser Parameter kann z.B. verwendet werden,wenn die Maschine eine nicht standardgemäße PCI Host Bridge hat.
pci=nobiosVerbietet die Verwendung des PCI BIOS; nur direkteHardware Zugriffsmethoden sind erlaubt. Dieser Parameter kann z.B.hilfreich sein, wenn Sie erleben, dass es während des Boot Vorgangs zuwahrscheinlich durch das BIOS verursachten Abstürzen kommt.
pci=biosirqVerwendet PCI BIOS Aufrufe, um die Interrupt Routing Tabelle zu erhalten.Von solchen Aufrufen ist bekannt, dass sie auf diversen Maschinenfehlerhaft sind und die Maschine sich durch ihre Verwendung aufhängenkann, auf anderen Computern kann es aber der einzige Weg sein, dieInterrupt Routing Tabelle zu erhalten. Versuchen Sie diese Option, wenn esdem Kernel nicht möglich ist, IRQs zuzuteilen oder den sekundären PCI Busauf demMainboard zu entdecken.
vga=askZeigt eine Liste der für Ihre Grafikkarte verfügbaren Videomodi an undermöglicht den für Ihre Grafikkarte und Ihren Monitor am besten passendenDarstellungsmodus zu wählen. Testen Sie diese Option, falls der automatischgewählte Videomodus mit Ihrer Hardware nicht funktioniert.
Extras Acronis True Image 2016
188 Copyright © Acronis International GmbH, 2002-2016
Ein benutzerdefiniertes WinPE 3.0-ISO-Image mit Ihren Treibern erstellen Manchmal verfügt ein einfaches WinPE Medium mit Acronis Plug in nicht überdie für Ihre Hardware notwendigen Treiber (beispielsweise fürMassenspeicher Controller). Anwender von Windows 7 können solche Treibereinem WinPE 3.0 Image (WIM) noch vor der Erstellung einer ISO Datei mit demAcronis Plug in hinzufügen.Achtung! Sie können nur Treiber hinzufügen, die die Dateinamenserweiterung '.inf'haben.Die folgende Prozedur basiert auf einem (englischsprachigen) MSDN Artikel,den Sie unter der Adresse'http://technet.microsoft.com/en us/library/dd799244(WS.10).aspx' findenkönnen.Gehen Sie folgendermaßen vor, um ein benutzerdefiniertesWindows PE Image zu erstellen:
1. Klicken Sie im Start Menü auf Microsoft Windows AIK, klicken Sie dann mitder rechten Maustaste auf Deployment Tools Eingabeaufforderung undwählen Sie anschließend die Option Als Administrator ausführen.
2. Starten Sie das Skript copype.cmd, um einen Ordner mit den WindowsPE Dateien zu erstellen. Geben Sie z.B. auf der Kommandozeilen Ebene ein:copype amd64 C:\winpe_x64
3. Mounten Sie das Basisabbild (Image) unter Verwendung des DISM Tools anein lokales Verzeichnis. Beispielsweise:Dism /Mount Wim /WimFile:C:\winpe_x64\winpe.wim /index:1/MountDir:C:\winpe_x64\mount
4. Fügen Sie Ihre Hardware Treiber unter Verwendung des DISM Befehls mitder Option '/Add Driver' hinzu. Beispielsweise:Dism /image:C:\winpe_x64\mount /Add Driver/driver:C:\drivers\mydriver.inf
5. Wiederholen Sie Schritt 4 für alle noch zusätzlich benötigten Treiber.
6. Lassen Sie die Änderungen ausführen, indem Sie den DISM Befehl mit derOption 'Unmount Wim /Commit' verwenden.Dism /Unmount Wim /MountDir:C:\winpe_x64\mount /Commit
Verlassen Sie die Eingabeaufforderung noch nicht.
Acronis True Image 2016 Extras
Copyright © Acronis International GmbH, 2002-2016 189
7. Starten Sie den Acronis Media Builder und fügen Sie das Acronis Plug in derbenutzerdefinierten .wim Datei hinzu. Weitere Details finden Sie imAbschnitt 'Ein bootfähiges Medium erstellen (S. 185)'.
8. Erstellen Sie dann ein PE Image (.iso Datei) von der resultierenden.wim Datei. Weitere Details finden Sie im Abschnitt 'Eine .iso Datei von einer.wim Datei erstellen'.
Eine .iso-Datei von einer .wim-Datei erstellen Um ein Boot Medium auf Basis einer .wim Datei erstellen zu können, müssenSie diese zuerst in eine .iso Datei konvertieren.So erstellen Sie ein PE Image (.iso Datei) von der resultierenden .wim Datei:
1. Wählen Sie Microsoft Windows AIK Windows PETools Eingabeaufforderung (aus dem Start Menü von Windows).Anwender von Windows 7 wählen Microsoft Windows AIKEingabeaufforderung für Bereitstellungstools (aus dem Start Menü vonWindows).Falls Sie ein WinPE 4.0 erstellen, dann wählen SieWindows Kits WindowsADK Umgebung für Bereitstellungs und Imageerstellungstools (imStart Menü von Windows).
2. Starten Sie das Skript copype.cmd, um einen Ordner mit den WindowsPE Dateien zu erstellen. Geben Sie z.B. auf der Kommandozeilen Ebene ein:copype amd64 c:\winpe_x64
3. Überschreiben Sie die vorgegebene Datei 'boot.wim' (im WindowsPE Ordner) mit der neu erstellten .wim Datei (beispielsweiseAcronisMedia.wim). Falls sich die Datei 'AcronisMedia.wim' auf 'c:\' befindet,gilt:Geben Sie für WinPE 3.0 Folgendes ein:copy c:\AcronisMedia.wim c:\winpe_x64\ISO\sources\boot.wimGeben Sie für WinPE 4.0 oder WinPE 5.0 Folgendes ein:copy "c:\AcronisMedia.wim" c:\winpe_x64\media\sources\boot.wim
4. Verwenden Sie das Tool Oscdimg. Geben Sie zur Erstellung einer .iso DateiFolgendes ein:oscdimg n –bc:\winpe_x64\etfsboot.com c:\winpe_x64\ISOc:\winpe_x64\winpe_x64.iso
Extras Acronis True Image 2016
190 Copyright © Acronis International GmbH, 2002-2016
5. Brennen Sie die .iso Datei auf CD/DVD (mit dem Brennprogramm einesDrittherstellers, z.B. Nero). Sie verfügen anschließend über einenbootfähigen Windows PE Datenträger mit integriertem Acronis True Image2016.
So stellen Sie sicher, dass Ihr Notfallmedium bei Bedarf auch funktioniert Um die Chance zur Wiederherstellung Ihres Computers zu maximieren, solltenSie überprüfen, ob sich Ihr Computer vom Notfallmedium booten lässt. Siesollten zudem überprüfen, dass das Notfallmedium auch alle notwendigenGeräte Ihres Computers erkennt, wie etwa Festplatten, Maus, Tastatur undNetzwerkadapter.Falls Sie eine über den Handel vertriebene Paketversion haben, die einebootfähige CD enthält – und Sie Acronis True Image 2016 noch nicht perUpdate aktualisiert haben – dann können Sie auch diese CD für den Testverwenden. Ansonsten sollten Sie möglichst ein neues Boot Medium erstellen.Weitere Details finden Sie im Abschnitt 'Ein bootfähiges Medium erstellen(S. 185)'.
So testen Sie das NotfallmediumExterne Laufwerke, die Sie zum Speichern von Backups verwenden, müssen bereits vordem Booten vom Notfallmedium angeschlossen und eingeschaltet sein. Anderenfallserkennt das Programm sie möglicherweise nicht.
1. Konfigurieren Sie Ihren Computer so, dass er das Booten von einemNotfallmedium zulässt. Legen Sie dann das Gerät für das Notfallmedium(CD ROM bzw. DVD ROM Laufwerk oder USB Stick) als erstes Boot Gerätfest. Siehe Boot Reihenfolge im BIOS arrangieren.
2. Wenn Sie eine Notfall CD haben und von der CD booten möchten, drückenSie eine beliebige Taste, wenn die Eingabeaufforderung „Druecken Sie einebeliebige Taste, um von der CD zu starten“ angezeigt wird. Wenn Sie nichtinnerhalb von fünf Sekunden eine Taste drücken, müssen Sie den Computerneu starten.
3. Wählen Sie nach dem Erscheinen des Boot Menüs den Eintrag Acronis TrueImage 2016.Sollte Ihre kabellose Maus nicht funktionieren, dann versuchen Sie sie mit einerkabelgebundenen zu ersetzen. Diese Empfehlung gilt auch für die Tastatur.
Acronis True Image 2016 Extras
Copyright © Acronis International GmbH, 2002-2016 191
Wenden Sie sich an den Acronis Support, wenn Ihnen keine entsprechende Mausoder Tastatur zur Verfügung steht. Dort wird man für Sie eine benutzerdefinierteCD mit den Treibern für Ihr Maus und Tastaturmodell erstellen. Beachten Sie, dassdie Suche nach passenden Treibern und das Erstellen einer benutzerdefiniertenNotfall CD sehr zeitaufwendig sein kann. Bei manchen Modellen kann es unterUmständen auch nicht erfolgreich sein.
4. Wir empfehlen, bei Programmstart zu versuchen, einige Dateien aus IhremBackup wiederherzustellen. Mit einer probeweise durchgeführtenWiederherstellung können Sie sicherstellen, dass Ihre Notfall CD für dieWiederherstellung eingesetzt werden kann. Sie müssen auch überprüfen, obdas Programm alle in Ihrem System befindlichen Festplatten (und ähnlicheLaufwerke) findet.Wenn Sie über ein ungenutztes Laufwerk verfügen, empfehlen wir Ihnen, IhrSystem Volume testweise auf diesem Laufwerk wiederherzustellen.
So überprüfen Sie Wiederherstellung, Laufwerke undNetzwerkadapter1. Wenn Sie Datei Backups haben, starten Sie den Recovery Assistenten, indem
Sie in der Symbolleiste auf Recovery –> Datei Recovery klicken.Wenn Sie nur Laufwerk und Volume Backups haben, startet derRecovery Assistent genauso, wie sich auch die Wiederherstellungsprozedurgleichen. Sie müssen in diesem Fall beim Schritt Recovery Methode die OptionRecovery von Dateien und Verzeichnissen auswählen.
Extras Acronis True Image 2016
192 Copyright © Acronis International GmbH, 2002-2016
2. Wählen Sie im Schritt Archiv Speicherort ein Backup und klicken Sie dannaufWeiter.
3. Wenn Sie Dateien mit der Notfall CD wiederherstellen, müssen Sie einenneuen Speicherort für die wiederhergestellten Dateien angeben. Klicken Siedaher beim SchrittWahl des Speicherorts einfach aufWeiter.
4. Überprüfen Sie, wenn sich das Fenster Speicherort öffnet, ob all IhreLaufwerke unter Computer (Arbeitsplatz) angezeigt werden.Wenn Sie die Backups im Netzwerk speichern, sollten Sie auch überprüfen, ob Sieauf das Netzwerk zugreifen können.
Wenn keine Computer im Netzwerk angezeigt werden, aber unter Computer bzw.Arbeitsplatz das Symbol Netzwerkumgebung angezeigt wird, geben Sie dieNetzwerkeinstellungen manuell ein. Öffnen Sie dazu das Fenster unter Extras undWerkzeuge Optionen Netzwerkkarten.
Acronis True Image 2016 Extras
Copyright © Acronis International GmbH, 2002-2016 193
Wenn das Symbol Netzwerkumgebung nicht unter Computer (Arbeitsplatz)angezeigt wird, gibt es möglicherweise Probleme mit Ihrer Netzwerkkarte oder mitdem Kartentreiber, der von Acronis True Image 2016 verwendet wird.
5. Wählen Sie den Zielort für die Dateien und klicken Sie dann auf 'Weiter'.
6. Aktivieren Sie zur Auswahl mehrerer Dateien, die wiederhergestellt werdensollen, die entsprechenden Kontrollkästchen und klicken Sie dann aufWeiter.
7. Klicken Sie im Fenster 'Zusammenfassung' auf Fertig stellen.
Extras Acronis True Image 2016
194 Copyright © Acronis International GmbH, 2002-2016
8. Beenden Sie nach Abschluss der Wiederherstellung die autonomeNotfallversion von Acronis True Image 2016.
So können Sie relativ sicher sein, dass Ihre Notfall CD bei Bedarf auchfunktioniert.
Auswahl des Grafikkartenmodus beim Booten vom Notfallmedium Beim Booten vom Notfallmedium wird automatisch und in Abhängigkeit vonden technischen Daten der Grafikkarte sowie des Monitors der optimaleGrafikkartenmodus (vom Englischen her auch 'Videomodus' genannt)ausgewählt. Es kann jedoch vorkommen, dass das Programm einen falschenGrafikmodus auswählt, der für die verwendete Hardware nicht geeignet ist. Ineinem solchen Fall können Sie einen geeigneten Grafikmodus folgendermaßenauswählen:
1. Beginnen Sie mit dem Booten vom Notfallmedium. Wenn das Boot Menüerscheint, bewegen Sie den Mauszeiger über den Eintrag Acronis True Image2016 und drücken Sie dann die Taste F11.
2. Wenn die Befehlszeile erscheint, geben Sie 'vga=ask' (ohneAnführungszeichen) ein und klicken Sie auf OK.
3. Wählen Sie im Boot Menü den Eintrag Acronis True Image 2016 aus, um mitdem Start des Notfallmediums fortzufahren. Um die verfügbarenGrafikkartenmodi angezeigt zu bekommen, drücken Sie die Eingabetaste,wenn die entsprechende Meldung erscheint.
Acronis True Image 2016 Extras
Copyright © Acronis International GmbH, 2002-2016 195
4. Wählen Sie einen Grafikmodus, der Ihrer Meinung nach am besten für IhrenMonitor geeignet ist und geben Sie dessen Nummer auf der Befehlszeile ein.Wenn Sie z.B. 338 eingeben, wird der Grafikkartenmodus 1600x1200x16ausgewählt (siehe nachfolgende Abbildung).
5. Warten Sie, bis Acronis True Image 2016 geladen wurde und überprüfen Siedann, ob die Darstellungsqualität der Willkommensseite auf dem MonitorIhren Anforderungen entspricht.
Wenn Sie einen anderen Grafikkartenmodus testen möchten, beenden SieAcronis True Image 2016 und wiederholen Sie die beschriebene Prozedur.Nachdem Sie den optimalen Grafikkartenmodus für Ihre Hardware gefundenhaben, können Sie ein neues bootfähiges Notfallmedium erstellen, dasautomatisch diesen Grafikkartenmodus auswählt.Dazu starten Sie den Acronis Media Builder, wählen die erforderlichenMedienkomponenten aus und geben beim Schritt 'Startparameter für dasBoot Medium' die Modus Nummer zusammen mit dem Präfix '0x' (in unseremFall 0x338) in der Befehlszeile ein; erstellen Sie das Medium danach wie üblich.
Extras Acronis True Image 2016
196 Copyright © Acronis International GmbH, 2002-2016
11.2. Acronis Startup Recovery Manager Die FunktionsweiseDer Acronis Startup Recovery Manager lässt Sie Acronis True Image 2016starten, ohne das Betriebssystem des Computers zu laden. Mit dieser Funktionkönnen Sie Acronis True Image 2016 eigenständig zur Wiederherstellungbeschädigter Volumes verwenden, sogar wenn das Betriebssystem nichtstartet. Anders als beim Booten von Acronis Notfallmedien, benötigen Sie keinweiteres, separates Medium oder eine Netzwerkverbindung, um Acronis TrueImage 2016 zu starten.
Aktivierung durchführenSo aktivieren Sie den Acronis Startup Recovery Manager:
1. Starten Sie Acronis True Image 2016.
2. Klicken Sie im Programmbereich Extras auf Mehr Tools und anschließendper Doppelklick auf Acronis Startup Recovery Manager aktivieren.
3. Klicken Sie im dann geöffneten Fenster auf Aktivieren.
AnwendungSchalten Sie im Fall eines Fehlers den Computer ein und drücken Sie F11, sobaldSie die Meldung 'Druecken Sie F11 zum Ausfuehren des Acronis StartupRecovery Managers' sehen. Auf diese Weise wird eine autonome,Linux basierte Notfallversion von Acronis True Image 2016 gestartet, die sichnur wenig von der vollständigen Windows Version unterscheidet.
Acronis True Image 2016 Extras
Copyright © Acronis International GmbH, 2002-2016 197
Zusätzliche InformationenDie Laufwerksbuchstaben in der autonomen Notfallversion von Acronis TrueImage 2016 können von der Zuordnung unter Windows abweichen. So könntebeispielsweise die Zuordnung des Laufwerks D: in der autonomenNotfallversion von Acronis True Image 2016 dem Laufwerk E: unter Windowsentsprechen. Laufwerksbezeichnungen sowie Informationen zurVolume Größe, Dateisystem, Laufwerkskapazität, Hersteller undModellnummer können Ihnen ebenfalls bei der korrekten Identifizierunggewünschter Laufwerke/Volumes helfen.Sie können einen zuvor aktivierten Acronis Startup Recovery Manager nichtverwenden, wenn der Try&Decide Modus angeschaltet ist. Wenn Sie denComputer im Probiermodus neu starten, können Sie den Acronis StartupRecovery Manager wieder verwenden.Beeinflusst der Acronis Startup Recovery Manager andere Boot Loader?Wenn der Acronis Startup Recovery Manager aktiviert wird, überschreibt er denMaster Boot Record (MBR) mit seinem eigenen Boot Code. Falls Sie einenBoot Manager aus anderer Quelle installiert haben, müssen Sie diesen nachAktivierung des Startup Recovery Managers reaktivieren. Linux Loader (z.B. LiLooder GRUB) sollten Sie in den Boot Record des Linux Root oder Boot Volumesstatt in den MBR verschieben, bevor Sie den Acronis Startup Recovery Manageraktivieren.Der Boot Mechanismus von UEFI basierten Computern unterscheidet sich vonBIOS basierten. Jedes Ladeprogramm für ein Betriebssystem (OS Loader) oderanderes Boot Programm hat seine eigene Boot Variable, die einen Pfad zu dementsprechenden Ladeprogramm (Loader) definiert. Alle Loader sind in einemspeziellen Volume namens 'EFI Systempartition' gespeichert. Wenn Sie denAcronis Startup Recovery Manager in einem per UEFI gebooteten Systemaktivieren, ändert dieser die Boot Sequenz, indem er seine eigeneBoot Variable schreibt. Diese Variable wird der Liste von Variablen hinzugefügtund ändert diese nicht. Da alle Loader unabhängig sind und sich nichtgegenseitig beeinflussen, muss weder vor noch nach Aktivierung des AcronisStartup Recovery Managers etwas geändert werden.
Extras Acronis True Image 2016
198 Copyright © Acronis International GmbH, 2002-2016
11.3. Try&Decide Wenn Sie Try&Decide einschalten, befindet sich der Rechner im 'Probiermodus'(auch 'Try&Decide' Modus genannt). Sie können anschließend beliebigeComputeraktionen ausführen, die möglicherweise gefährlich sind. Denn Siemüssen nun nicht mehr befürchten, möglicherweise Ihr Betriebssystem, IhreProgramme oder Daten zu beschädigen. Wenn Sie Try&Decide wiederausschalten, können Sie entscheiden, ob Sie die an Ihrem Computervorgenommene Änderungen hinzufügen oder verwerfen möchten.
Szenarien, bei denen Try&Decide helfen kannWir empfehlen, Try&Decide vor der Durchführung folgender Aktioneneinzuschalten: Der Änderung von Systemeinstellungen, wenn Sie sich nicht sicher sind,welchen Einfluss diese Änderungen auf Ihren Computer haben können.
Dem Installieren von System Updates, von Treibern etc. Dem Installieren unbekannter Anwendungen. Dem Öffnen von E Mail Anhängen, die von unbekannten Absendernkommen.
Dem Besuch von Webseiten, die potenziell gefährliche Inhalte haben.Beachten Sie: Wenn Sie im Probiermodus E Mails von einem POP3 Mail Serverherunterladen, neue Dateien erstellen oder bestehende Dokumente ändern – unddiese Änderungen dann verwerfen – gehen alle diese betreffenden Dateien undE Mails samt der an ihnen vorgenommenen Änderungen verloren. Speichern Sie daherin diesem Fall die neuen Dateien und bearbeiteten Dokumente auf einem externenLaufwerk (beispielsweise einem USB Stick) und trennen Sie dieses vom Computer,bevor Sie die vorgenommenen Änderungen mit Try&Decide verwerfen.
Acronis True Image 2016 Extras
Copyright © Acronis International GmbH, 2002-2016 199
Die Vorgehensweise von Try&Decide nach einem Computer NeustartSie können Try&Decide so lange wie gewünscht eingeschaltet lassen, da dieserModus die Neustarts Ihres Betriebssystems 'überlebt'.Startet der Computer aus irgendeinem Grund neu, während Sie imProbiermodus arbeiten, dann wird vor dem Starten des Betriebssystems einDialogfeld mit zwei Optionen angezeigt – eine zum Beenden des Modus undzum Verwerfen der Änderungen sowie eine zum Weiterarbeiten im aktivenModus. Auf diese Weise können Sie die Änderungen verwerfen, die zumSystemabsturz geführt haben. Wenn Sie andererseits nach Installation einerAnwendung das System neu booten, können Sie nach Start von Windowsweiter im Probiermodus arbeiten.
Extras Acronis True Image 2016
200 Copyright © Acronis International GmbH, 2002-2016
Während Sie im Probiermodus sind, führt jeder normale (per Softwareausgelöste) Neustart Ihres Computers dazu, dass dem Try&Decide Storage, derzur Speicherung der virtuellen Änderungen festgelegt wurde, bis zu 500 MBorganisatorische Daten hinzugefügt werden.
Beschränkungen beim Einsatz von Try&DecideBedenken Sie bei einer Verwendung unter Windows 7, Windows 8 oderWindows 10, dass das Programm im Probiermodus den freien Speicherplatzintensiv nutzt, auch dann, wenn sich das System im Leerlaufbetrieb befindet.Der Grund dafür sind Aktionen wie etwa die Indexierung, die im Hintergrundausgeführt werden.Beachten Sie, dass ein aktiviertes Try&Decide Ihr System verlangsamt. Zudemkann das Übernehmen der Änderungen lange dauern, vor allem wenn Sie denProbiermodus tagelang aktiviert lassen.Beachten Sie, dass Try&Decide keine Veränderungen an der Partitionierung vonLaufwerken verfolgen kann, sodass Sie im Probiermodus keine virtuellenAktionen mit Volumes (Änderungen an Größe oder Struktur eines Volumes)durchführen sollten. Darüber hinaus dürfen Sie Try&Decide nicht gleichzeitigmit einer Defragmentierung oder Fehlerprüfung von Laufwerken ausführen, dadies zu irreparablen Schäden am Dateisystem und Verlust der Bootfähigkeit desSystems führen kann.Sie können einen zuvor aktivierten Acronis Startup Recovery Manager nichtverwenden, wenn Try&Decide Modus aktiviert wurde. Wenn Sie den Computerim Probiermodus neu starten, können Sie den Acronis Startup RecoveryManager wieder verwenden.
Acronis True Image 2016 Extras
Copyright © Acronis International GmbH, 2002-2016 201
Try&Decide und Nonstop Backup können nicht gleichzeitig arbeiten. Wenn Sieden Probiermodus aktivieren, wird Nonstop Backup unterbrochen. Die NonstopBackup Sicherung wird fortgesetzt, sobald Sie Try&Decide wieder deaktivierthaben.Sie können den Stromsparmodus 'Ruhezustand' nicht verwenden, wennTry&Decide Modus aktiviert wurde.
Try&Decide verwenden So verwenden Sie Try&Decide:
1. Starten Sie Acronis True Image 2016.
2. Klicken Sie im Programmbereich Extras auf Mehr Tools und dann doppeltauf Try&Decide.
3. Konfigurieren Sie (bei Bedarf) die Try&Decide Optionen. Weitere Detailsfinden Sie im Abschnitt 'Try&Decide Optionen und Benachrichtigungen(S. 202)'.
4. Klicken Sie auf das Try&Decide Symbol, um den Probiermodus zu starten.Das Programm startet die Verfolgung aller Änderungen am Betriebssystemund den Dateien und speichert temporär alle Änderungen auf demgewählten Laufwerk.
5. Führen Sie all die Änderungen durch, die Sie ausprobieren wollen.Wenn der Speicherplatz des Speicherortes, den Sie zur Aufnahme der virtuellenÄnderungen ausgewählt haben, zur Neige geht, werden Sie vom Programmgefragt, ob Sie die Änderungen übernehmen oder verwerfen wollen. Wenn Siediese Alarmmeldung ignorieren, startet das Programm das System automatischneu, sobald das betreffende Laufwerk voll ist. Alle Änderungen werden dabeiverworfen.
Extras Acronis True Image 2016
202 Copyright © Acronis International GmbH, 2002-2016
6. Um den Probiermodus zu stoppen, können Sie auf das Try&Decide Symbolim Try&Decide Fenster klicken.
7. Wählen Sie eine der folgenden Optionen:o Wählen Sie Änderungen übernehmen, wenn Sie die Änderungen am
System übernehmen möchten.o Wählen Sie Änderungen mit Neustart übernehmen, um den
Übernahmevorgang zu beschleunigen. Wenn Sie auf die Schaltflächeklicken, startet Try&Decide den Computer neu und übernimmt währenddes Neustarts die Änderungen.
o Wählen Sie Änderungen verwerfen, wenn Ihr System auf den Zustandzurückgesetzt werden soll, in dem es sich vor Aktivierung desProbiermodus befand.
Wenn Sie Änderungen verwerfen auf einem Computer wählen, auf dem mehrereBetriebssysteme installiert sind, können Sie nach dem Neustart nur von demBetriebssystem booten, unter dem Sie im Probiermodus gearbeitet haben. Erst beieinem zweiten Neustart wird der ursprüngliche MBR des Laufwerkswiederhergestellt und so auch die anderen Betriebssysteme wieder bootfähiggemacht.
Try&Decide-Optionen und -Benachrichtigungen Sie können die Try&Decide Optionen im Try&Decide Fenster ändern. Um alleEinstellungen auf die vorgegebenen Werte zurückzusetzen, klicken Sie auf denBefehl 'Auf Standardeinstellungen zurücksetzen'.
Acronis True Image 2016 Extras
Copyright © Acronis International GmbH, 2002-2016 203
Geschützte VolumesSo ändern Sie die Einstellung:
1. Klicken Sie auf den Laufwerksbuchstaben neben dem Einstellungsnamen.Das Fenster zur Volume Auswahl wird geöffnet.
2. Wählen Sie die Volumes, die Sie schützen wollen, und klicken Sie dann aufOK.Die Standardeinstellung ist, dass Try&Decide das System Volume (LaufwerkC) schützt. Sie können aber auch jedes andere Volume Ihres System zumSchützen auswählen.
Storage für virtuelle ÄnderungenSo ändern Sie die Einstellung:
1. Klicken Sie auf den Laufwerksbuchstaben neben dem Einstellungsnamen.Das Fenster 'Storage für virtuelle Änderungen' wird geöffnet.
2. Bestimmen Sie das Volume, welches zum Speichern der virtuellenÄnderungen verwendet werden soll, und klicken Sie anschließend auf OK.Standardmäßig speichert Try&Decide die Informationen in einem freienSpeicherbereich auf Laufwerk C. Sie können dafür aber auch die AcronisSecure Zone oder ein anderes logisches Laufwerk bzw. eine Festplattebestimmen.
Wollen Sie mehr als ein Volume schützen, dann können Sie keine der zu schützendenVolumes als Speicherplatz für die virtuellen Änderungen angeben. Außerdem könnenSie kein externes Laufwerk verwenden.
BenachrichtigungenKlicken Sie auf Alarmeinstellungen ändern, um die Standardeinstellungen fürBenachrichtigungen zu ändern. Das Fenster 'Einstellungen' wird geöffnet. Über verbleibenden freien Laufwerksspeicherplatz – Wenn der spezifizierteWert für den freien Speicherplatz (im Storage für virtuelle Änderungen)unterschritten wird, zeigt das Programm eine Benachrichtigung an.
Verstrichene Zeit seit dem Start von Try&Decide – Das Programmbenachrichtigt Sie, wenn Try&Decide länger als die von Ihnen spezifizierteZeit ausgeführt wird.
Extras Acronis True Image 2016
204 Copyright © Acronis International GmbH, 2002-2016
Try&Decide: Typische Einsatzfälle Die Try&Decide Funktion kann in vielen Fällen hilfreich sein, beispielsweise:
Software EvaluierungEs kann manchmal nützlich sein, den Probiermodus einschalten, bevor Sie eineneue Software installieren. Wir empfehlen seine Aktivierung, wenn SieFolgendes tun wollen: Eine Antivirus Software auswählen.Es sind viele Fälle bekannt, bei denen die Installation einerAntivirus Software die Funktion von Anwendungen beeinträchtigt oder diesenach einer solchen Installation sogar den Start verweigern. Sie können eineTestversion des Antivirus Programms ausprobieren. Falls irgendwelcheProbleme auftauchen, verwerfen Sie die Änderungen auf Ihrem System undtesten dann die Antivirus Software eines anderen Herstellers.
Die Testversion eines Programms installieren.Es ist allgemein bekannt, dass die Komponente derWindows Systemsteuerung, welche zum Hinzufügen und Entfernen vonProgrammen zuständig ist, eine saubere Deinstallation von Anwendungennicht wirklich garantieren kann. Verwerfen Sie einfach die Änderungen anIhrem System, wenn Sie das Programm nicht mögen. Sie können sicher sein,dass Try&Decide das Programm spurlos entfernt.
Verdächtige Software installieren.Falls Sie dem Anbieter einer Software, die Sie installieren wollen, nichttrauen oder wenn Ihnen die Quelle der Software unbekannt ist, schalten Sieeinfach vor der Installation dieser Software den Probiermodus ein. Gehtirgendetwas schief, dann verwerfen Sie alle Änderungen, die während desProbiermodus aufgetreten sind.
Datei RecoverySie haben versehentlich einige Dateien gelöscht und dann noch den Papierkorbgeleert. Dann haben Sie sich daran erinnert, dass die gelöschten Dateienwichtige Daten enthielten und nun wollen Sie ein Undelete mit einerentsprechenden Software versuchen. Manchmal können Sie einen Fehlermachen, während Sie versuchen, Daten wiederherzustellen; als Folge ist dieSituation noch schlechter als vor demWiederherstellungsversuch.
Acronis True Image 2016 Extras
Copyright © Acronis International GmbH, 2002-2016 205
Sie können dann folgendermaßen fortfahren: Aktivieren Sie Try&Decide. Starten Sie das Undelete Programm. Nach dem Scan Ihrer Laufwerke auf der Suche nach gelöschten Dateien oderVerzeichniseinträgen wird das Undelete Programm die gefundenenElemente präsentieren (falls solche vorhanden sind), außerdem wird es fürwiederherstellbare Dateien anbieten, diese zu rekonstruieren. Dabei bestehtimmer die Gefahr, dass Sie die falsche Datei wählen und bei derWiederherstellung die Datei überschrieben wird, die Sie eigentlich rettenwollten. Ohne Try&Decide hätte dieser Fehler fatale Konsequenzen, denndie Datei wäre unrettbar verloren.
Nun aber können Sie die Änderungen verwerfen, die im Probiermoduserfolgt sind – und einen weiteren Versuch unternehmen, die Datenwiederherzustellen; wozu Sie Try&Decide nur erneut starten müssen. SolcheVersuche können Sie wiederholen, bis Sie sicher sind, dass Sie zur Rettungder Daten alles unternommen haben, was möglich war.
Schutz der Privatsphäre im InternetSie möchten vielleicht auch nicht, dass jemand erfährt, welche InternetseitenSie besucht oder welche Webseiten Sie geöffnet haben – jeder hat das Rechtauf seine Privatsphäre. Wenn Sie aber schnell und komfortabel im Internetsurfen, speichert das System diese Informationen in versteckten Dateien:Cookies, die Sie erhalten haben, Einträge in Suchmaschinen, eingegebene URLsusw. Diese Informationen werden auch dann nicht komplett gelöscht, wenn Siemit den eigenen Werkzeugen der Webbrowser die temporärenInternet Dateien löschen, Cookies entfernen oder den Verlauf löschen. Miteiner speziellen Software könnten diese Informationen aufgespürt werden.Schalten Sie den Probiermodus ein und surfen Sie nach Belieben im Internet.Verwerfen Sie später, wenn Sie alle Spuren Ihrer Aktivitäten beseitigen wollen,die im Probiermodus erfolgten Änderungen.
Extras Acronis True Image 2016
206 Copyright © Acronis International GmbH, 2002-2016
11.4. Acronis Secure Zone Die Acronis Secure Zone ist ein spezielles, geschütztes Volume, welches Sie aufIhrem Computer erstellen können, um Backups zu speichern. Die AcronisSecure Zone verwendet FAT32 als Dateisystem.
Die Acronis Secure Zone im Windows ExplorerWenn Sie eine Acronis Secure Zone erstellen, wird diese im Bereich Andere desWindows Explorers angezeigt. Sie können durch die Acronis Secure Zone wiedurch ein gewöhnliches Volume navigieren.Klicken Sie mit der rechten Maustaste auf ein bestimmtes Backup oder eineBackup Version, damit Ihnen alle verfügbaren Aktionen angezeigt werden: Durchsuchen Mounten (bei Image Backups) Recovery Validieren Update Entfernen Details einer Version anzeigenWenn die Acronis Secure Zone kennwortgeschützt ist, erfordert jede Aktion dieEingabe des entsprechenden Kennworts. Einzige Ausnahme ist die Anzeige vonDetails für eine Version.
Bereinigung der Acronis Secure ZoneWenn der Speicherplatz in der Acronis Secure Zone für neue Backups nichtmehr ausreicht, können Sie Folgendes tun: Brechen Sie eine aktuelle Backup Aktion ab, vergrößern Sie denSpeicherplatz der Acronis Secure Zone und führen Sie das Backup dannerneut aus.
Brechen Sie eine aktuelle Backup Aktion ab, löschen Sie (manuell) einigeBackups in der Acronis Secure Zone und führen Sie das Backup dann erneutaus.
Acronis True Image 2016 Extras
Copyright © Acronis International GmbH, 2002-2016 207
Bestätigen Sie, dass Sie das älteste Backup vom selben Typ (Datei oderLaufwerk Backup) inkl. aller nachfolgenden inkrementellen unddifferentiellen Versionen automatisch löschen lassen wollen. Sollte der freieSpeicherplatz danach immer noch nicht ausreichen, erfragt Acronis TrueImage Ihre Bestätigung und löscht dann das nächste Voll Backup. Dies wirdsolange wiederholt, bis der freie Speicherplatz für das neue Backup wiederausreicht. Sollte der freie Speicherplatz auch nach dem Löschen allervorherigen Backups immer noch nicht ausreichen, dann wird das aktuelleBackup abgebrochen.
Um zu verhindern, dass die Zone 'überläuft', empfehlen wir, dass Sie dasKontrollkästchen Ältestes Backup löschen, falls in der ASZ nicht genugSpeicherplatz ist in den Optionen für geplante Backups aktivieren. WeitereDetails finden Sie im Abschnitt 'Fehlerbehandlung (S. 87)'.Sie können die Acronis Secure Zone auch als Storage für die virtuellenSystemänderungen im Try&Decide Modus verwenden. Die Try&Decide Datenwerden automatisch bereinigt, sobald Sie eine Try&Decide Sitzung stoppen.Acronis True Image führt jedoch keine automatische Löschung von NonstopBackup Versionen durch, die in der Acronis Secure Zone gespeichert wurden.Diese Versionen können nur manuell gelöscht werden. Weitere Informationenfinden Sie im Abschnitt 'Acronis Nonstop Backup Storage (S. 52)'.
Eine Acronis Secure Zone erstellen und verwalten So erstellen oder ändern Sie eine Acronis Secure Zone:
1. Klicken Sie auf die Schaltfläche Start und anschließend auf die Elemente –>Acronis (der Produktordner) –> True Image –> Extras und Werkzeuge –>Acronis Secure Zone.Der Assistent zum Verwalten der Acronis Secure Zone wird geöffnet.
2. Gehen Sie folgendermaßen vor: Wenn Sie eine Acronis Secure Zone erstellen wollen, spezifizieren Sie derenSpeicherort (S. 208) und Größe (S. 209).
Wenn Sie eine vorhandene Acronis Secure Zone anpassen wollen, wählen Sieeine der nachfolgenden Aktionen:o Vergrößern oder verkleinern (S. 208)o Entfernen (S. 211)o Kennwort ändern (S. 210)
Folgen Sie den Anweisungen des Assistenten.
Extras Acronis True Image 2016
208 Copyright © Acronis International GmbH, 2002-2016
1. Klicken Sie im Schritt Abschluss auf den Befehl Fertig stellen.Hinweis: Für diese Aktion ist möglicherweise ein Neustart des Computersnotwendig.
Speicherort für eine Acronis Secure Zone
Eine Acronis Secure Zone erstellenSo spezifizieren Sie den Speicherort einer Acronis Secure Zone:
1. Bestimmen Sie ein Festplattenlaufwerk, auf dem die Acronis Secure Zoneerstellt werden soll.
2. Wählen Sie ein oder mehrere Volumes aus, deren nicht zugeordneterund/oder freier Speicherplatz für die Erstellung verwendet werden soll. Diegewählten Volumes werden bei Bedarf verkleinert, um Speicherplatz für dieAcronis Secure Zone bereitzustellen.Eine Acronis Secure Zone kann nicht auf dynamischen Datenträgern/Volumeserstellt werden.
3. Klicken Sie aufWeiter.
Die Größe einer Acronis Secure Zone verkleinern oder vergrößernSo vergrößern bzw. verkleinern Sie eine Acronis Secure Zone:
Acronis True Image 2016 Extras
Copyright © Acronis International GmbH, 2002-2016 209
1. Bestimmen Sie die Volumes, deren Speicherplatz zur Vergrößerung einerAcronis Secure Zone verwendet werden soll – oder die denjenigenSpeicherplatz zugewiesen bekommen, der bei der Verkleinerung einerAcronis Secure Zone freigegeben wird. Sie können auch Volumes mit nichtzugeordnetem Speicherplatz wählen.
2. Klicken Sie aufWeiter.
Die Größe einer Acronis Secure Zone So spezifizieren Sie die Größe einer Acronis Secure Zone:Bewegen Sie den grafischen Schieber in die gewünschte Position oder geben Sieden exakten Wert direkt ein.
Die minimale Größe einer Zone beträgt etwa 50 MB, abhängig von derGeometrie des Festplattenlaufwerks. Die maximale Größe ist identisch mit demnicht zugeordneten Speicherplatz – zuzüglich der Größe des freien Speichersauf allen Volumes, die Sie im vorhergehenden Schritt gewählt haben.Wenn Sie eine Acronis Secure Zone erstellen oder vergrößern, wird dasProgramm zuerst auf nicht zugeordneten Speicherplatz zurückgreifen. Wennnicht genug nicht zugeordneter Speicherplatz vorhanden ist, um diegewünschte Größe zu erreichen, werden die ausgewählten Volumesverkleinert. Die Größenänderung von Volumes kann einen Neustart erforderlichmachen.
Extras Acronis True Image 2016
210 Copyright © Acronis International GmbH, 2002-2016
Wenn Sie eine Acronis Secure Zone verkleinern und auf dem Laufwerk nochweiterer nicht zugeordneter Speicherplatz vorhanden ist, wird diesergemeinsam mit dem Speicherplatz, der durch die Verkleinerung der AcronisSecure Zone frei wird, den zuvor ausgewählten Volumes zugewiesen. Durchdieses Verhalten bleibt auf dem Laufwerk kein nicht zugeordneter Speicherplatzübrig.Warnung! Wenn Sie ein System Volume auf die kleinstmögliche Größe reduzieren,kann dies bewirken, dass das betreffende Betriebssystem nicht mehr booten kann.
Schutz der Acronis Secure Zone Sie können einen Kennwortschutz für die Acronis Secure Zone einrichten, umsie vor unbefugtem Zugriff zu schützen.Das Programm wird bei jeder auf die Acronis Secure Zone bezogenen Aktiondas Kennwort erfragen – etwa bei Backup und Recovery, den Mounten vonImages oder Validieren von Backups in der Acronis Secure Zone,Größenveränderung und Löschung der Acronis Secure Zone.So definieren Sie ein Kennwort für die Acronis Secure Zone:
1. Wählen Sie Kennwort einrichten.
2. Geben Sie das Kennwort in das Eingabefeld Kennwort ein.3. Geben Sie das eben eingetippte Kennwort erneut in das Feld Kennwort
bestätigen ein.
4. [Optionaler Schritt] Wählen Sie außerdem eine geheime Frage, die Ihnengestellt wird, falls Sie das Kennwort vergessen sollten. Wählen Sie eine dergeheimen Fragen von der Liste und geben Sie eine Antwort ein.
Acronis True Image 2016 Extras
Copyright © Acronis International GmbH, 2002-2016 211
5. Klicken Sie aufWeiter, um fortzufahren.
Eine Reparatur oder Update von Acronis True Image 2016 hat keinen Einfluss auf dasKennwort. Wenn Sie das Programm jedoch deinstallieren, ohne vorher die AcronisSecure Zone zu entfernen, wird das Kennwort der Acronis Secure Zone bei einererneuten Installation zurückgesetzt.
Eine Acronis Secure Zone entfernen Wird eine Acronis Secure Zone gelöscht, so werden damit auch automatisch alle in derZone gespeicherten Backups zerstört.Bestimmen Sie die Volumes, denen Sie denjenigen Speicherplatz zuordnenwollen, der beim Entfernen einer Acronis Secure Zone frei wird. Wenn Siemehrere Volumes wählen, wird der Platz proportional zwischen diesen verteilt– und zwar auf Basis der jeweiligen Volume Größen.Sie können außerdem beim Deinstallieren des Programms wählen, dass aucheine vorhandene Acronis Secure Zone entfernt werden soll.
Extras Acronis True Image 2016
212 Copyright © Acronis International GmbH, 2002-2016
11.5. Ein neues Laufwerk hinzufügen Falls Sie nicht mehr genügend Speicherplatz für Ihre Daten haben, können Sieein altes Laufwerk gegen ein neues, größeres austauschen. Oder Sie fügen einneues Laufwerk nur zum Speichern von Daten hinzu, während IhrBetriebssystem auf dem alten Laufwerk verbleibt.So fügen Sie ein neues Laufwerk hinzu:
1. Fahren Sie Ihren Computer komplett herunter und bauen Sie das neueLaufwerk ein.
2. Schalten Sie Ihren Computer ein.
3. Klicken Sie auf die Schaltfläche Start und anschließend auf die Elemente –>Acronis (der Produktordner) –> True Image –> Extras und Werkzeuge –>Neues Laufwerk hinzufügen.
4. Folgen Sie den Anweisungen des Assistenten.5. Stellen Sie im Schritt Abschluss sicher, dass das konfigurierte
Laufwerkslayout Ihren Vorstellungen entspricht. Klicken Sie anschließend aufFertig stellen.
Ein Laufwerk auswählen Wählen Sie die Festplatte (oder ein ähnliches Laufwerk), die Sie neu an denComputer angeschlossen haben. Wenn Sie mehrere Laufwerke neuangeschlossen haben, wählen Sie eins aus und klicken Sie dann auf Weiter, umfortzufahren. Die anderen Laufwerke können Sie später berücksichtigen, nacheinem Neustart des 'Assistenten zum Hinzufügen neuer Laufwerke'.
Acronis True Image 2016 Extras
Copyright © Acronis International GmbH, 2002-2016 213
Sollten auf dem neuen Laufwerk irgendwelche Volumes (Partitionen) vorliegen, wirdAcronis True Image 2016 Sie warnen, dass diese gelöscht werden.
Wahl der Initialisierungsmethode Acronis True Image 2016 unterstützt die Partitionierungsschemata MBR undGPT. Die GUID Partitionstabelle (GPT) ist ein neues Laufwerk Partitionsschema,das Vorteile gegenüber dem älteren MBR Partitionsschema bringt. Wenn IhrBetriebssystem GPT Laufwerke unterstützt, können Sie das neue Laufwerk alsein GPT Laufwerk initialisieren.
Extras Acronis True Image 2016
214 Copyright © Acronis International GmbH, 2002-2016
Um ein GPT Laufwerk hinzuzufügen, klicken Sie auf Laufwerk im GPT Layoutinitialisieren.
Um ein MBR Laufwerk hinzuzufügen, klicken Sie auf Laufwerk imMBR Layout initialisieren.
Falls Sie eine 32 Bit Version von Windows XP einsetzen, dann steht dieGPT Initialisierungsmethode nicht zur Verfügung und der SchrittInitialisierungsoptionen wird nicht angezeigt.Klicken Sie nach Wahl der gewünschten Initialisierungsmethode aufWeiter.
Neue Volumes erstellen Ein neues Laufwerk muss partitioniert werden, damit sein Speicherplatzverwendet werden kann. Partitionieren ist ein Prozess, der den Speicherplatzeines Laufwerks in logische Abschnitte unterteilt. Diese Abschnitte werdenPartitionen (älterer Begriff) oder Volumes (modernerer, universellerer Begriff)genannt. Jedes Volume (jede Partition) kann als separates Laufwerk fungieren,dem ein Laufwerksbuchstabe zugewiesen werden kann und in dem ein eigenesDateisystem verwendet wird.So erstellen Sie ein neues Volume:
1. Wählen Sie im Assistenten Schritt Volume Erstellung den gewünschten nichtzugeordneten Speicherplatz und klicken Sie dann auf Neues Volumeerstellen.
2. Legen Sie folgende Einstellungen für das zu erstellende Volume fest:o Größe und Positiono Dateisystemo Volume Typ (nur für MBR Laufwerke verfügbar)o Laufwerksbuchstabe und Volume BezeichnungWeitere Details finden Sie im Abschnitt 'Volume Einstellungen (S. 215)'.
Acronis True Image 2016 Extras
Copyright © Acronis International GmbH, 2002-2016 215
3. Klicken Sie auf Übernehmen.
Volume-Einstellungen Spezifizieren Sie die Einstellungen für das zu erstellende Volume.
GrößeSie können die Größe und die Position des zu erstellenden Volumes anpassen.Wenn Sie die Volume Größe ändern wollen: Zeigen Sie auf die Begrenzungen des Volumes. Wenn der Mauszeiger in zweivertikale Linien mit Pfeilen nach rechts und links umschaltet, steht er übereiner Volume Begrenzung.
Drücken Sie die linke Maustaste und ziehen Sie die Volume Begrenzungen,um die Volume Größe anzupassen.
Sie können die Volume Größe außerdem manuell einstellen, indem Sie dengewünschten Wert in das Feld Volume Größe eingeben.Wenn Sie die Position des Volumes ändern wollen: Zeigen Sie mit der Maus auf das Volume. Der Cursor verändert sich zu einemFadenkreuz.
Drücken Sie die linke Maustaste und ziehen Sie das Volume, bis Sie in denFeldern Freier Platz davor bzw. Freier Platz danach die gewünschte Größeerhalten. Sie können die Menge des 'nicht zugeordneten' Speicherplatzesvor und hinter dem gewählten Volume auch dadurch einstellen, dass Sie denbenötigten Wert manuell in die betreffenden Felder eintragen.
Extras Acronis True Image 2016
216 Copyright © Acronis International GmbH, 2002-2016
Wenn Sie ein oder mehrere logische Volumes erstellen, wird das System etwas 'nichtzugeordneten' Speicher für die Erfordernisse des Systems vor dem/den erstelltenVolume(s) einrichten. Wenn Sie ein primäres Volume oder ein primäres gemeinsammit einem logischen Volume einrichten, wird kein 'nicht zugeordneter' Speicherplatzreserviert.
DateisystemWählen Sie den Dateisystemtyp für das zu erstellende Volume. VerschiedeneVolumes können auch verschiedene Arten von Dateisystemen haben.Sie können das Volume entweder unformatiert belassen oder zwischenfolgenden Dateisystemen wählen: NTFS – ist das zu Windows 2000, Windows XP, Windows Vista undWindows 7/8/10 gehörende Dateisystem. Wählen Sie diese Variante, wennSie mit diesen Betriebssystemen arbeiten. Beachten Sie, dasWindows 95/98/Me und DOS nicht auf NTFS Volumes zugreifen können.
FAT 32 – ist eine verbesserte 32 Bit Version des Dateisystems FAT, dieVolumes bis 2 TB unterstützt.
FAT 16 – ist ein natives DOS Dateisystem. Die meisten Betriebssystemeerkennen es. Wenn Ihr Laufwerk aber größer als 4 GB ist, können Sie es nichtmit FAT16 formatieren.
Ext2 – ist ein natives Dateisystem von Linux. Es ist schnell genug, aber keinJournaling Dateisystem.
Ext3 – offiziell mit Red Hat Linux Version 7.2 eingeführt, ist Ext3 einJournaling Dateisystem von Linux. Es ist vorwärts und rückwärts kompatibelmit Linux Ext2. Es hat multiple Journaling Modi sowie eine breiteCross Plattform Kompatibilität mit 32 Bit und 64 Bit Architekturen.
Ext4 – ist ein neues Dateisystem von Linux. Gegenüber demExt3 Dateisystem weist es Verbesserungen auf. Es ist vollständigabwärtskompatibel zu Ext2 und Ext3. Allerdings ist Ext3 nur teilweisevorwärtskompatibel zu Ext4.
ReiserFS – ist ein Journaling Dateisystem für Linux. Es ist üblicherweisezuverlässiger und schneller als Ext2. Wählen Sie dieses System für Volumes,die unter Linux Daten (Dokumente usw.) aufnehmen sollen.
Linux Swap – ist ein Dateisystem für das Auslagerungs Volume von Linux.Wählen Sie diese Einstellung, um mehr Platz für die Auslagerungsdateienvon Linux bereitzustellen.
Acronis True Image 2016 Extras
Copyright © Acronis International GmbH, 2002-2016 217
LaufwerksbuchstabeWählen Sie einen Buchstaben aus dem Listenfeld, der dem zu erstellendenVolume zugewiesen wird. Wenn Sie Auto auswählen, weist das Programm denersten freien Laufwerksbuchstaben in alphabetischer Reihenfolge zu.
Volume BezeichnungEine Volume Bezeichnung (auch Laufwerksbezeichnung genannt) ist ein kurzerName, den Sie einem Volume zur besseren Unterscheidung von anderenzuweisen können. So kann beispielsweise ein Volume 'System' genannt werden(Volume für das Betriebssystem) oder 'Programme' (Volume für Anwendungen)oder 'Daten' (Volume für Dokumente) usw. (die Volume Bezeichnung ist einoptionales Attribut).
Volume Typ (diese Einstellungen sind nur für MBR Laufwerkeverfügbar)Wählen Sie den Typ des zu erstellenden Volumes. Sie können das neue Volumeals primär oder logisch definieren. Primär – wählen Sie diese Option, wenn Sie von diesem Volume einBetriebssystem booten möchten. Wenn nicht, ist es besser, das neueVolume als logisches Laufwerk einzurichten. Es sind nur vier primäreVolumes je Laufwerk möglich – oder drei primäre und ein erweitertesVolume.
Hinweis: Wenn Sie mehrere primäre Volumes haben, wird nur eines aktiv sein, dieanderen primären Volumes werden versteckt und sind für das Betriebssystemunsichtbar.
o Volume als 'Aktiv' markieren – ein aktives Volume wird zum Laden einesBetriebssystems verwendet. Wenn Sie ein Volume ohne installiertesBetriebssystem als aktiv kennzeichnen, kann bewirken, dass derComputer nicht mehr bootet.
Logisch – wählen Sie diesen Parameter, wenn Sie auf dem Laufwerk keinBetriebssystem installieren und davon starten möchten. Ein logischesVolume ist Teil eines physischen Laufwerks, der partitioniert und alsunabhängiger Abschnitt eingerichtet wurde, sodass er wie eineigenständiges Laufwerk verwendet werden kann.
Klicken Sie nach dem Einrichten der Einstellungen für das zu erstellende Volumeauf Annehmen, um fortzufahren.
Extras Acronis True Image 2016
218 Copyright © Acronis International GmbH, 2002-2016
11.6. Werkzeuge für Sicherheit und zum Schutz Ihrer Privatsphäre
Acronis DriveCleanser Viele Betriebssysteme bieten keine sicheren Werkzeuge zur Datenvernichtung,sodass gelöschte Dateien schon mit einfachen Anwendungen leichtwiederhergestellt werden können. Sogar eine kompletteLaufwerksformatierung kann die permanente Zerstörung vertraulicher Datennicht garantieren.Der Acronis DriveCleanser gewährleistet eine sichere und permanenteVernichtung aller Daten auf ausgewählten Laufwerken bzw. Volumes. Es stehenmehrere Algorithmen für die Datenvernichtung zur Auswahl, je nachWichtigkeit der vertraulichen Informationen.Beachten Sie, dass die Datenvernichtung abhängig von der Gesamtgröße derausgewählten Volumes und des gewählten Algorithmus für die Datenvernichtungmehrere Stunden dauern kann.
Mit Acronis DriveCleanser arbeitenMit dem Acronis DriveCleanser können Sie folgende Aktionen ausführen: Bereinigung ausgewählter Laufwerke bzw. Volumes mithilfe vorgegebenerAlgorithmen.
Erstellen und Ausführen von benutzerdefinierten Algorithmen zurBereinigung von Laufwerken.
Acronis DriveCleanser basiert auf einem Assistenten, der alle Laufwerksaktionzuerst als Skript erfasst, daher wird solange keine Datenzerstörungdurchgeführt, bis Sie im Abschlussfenster des Assistenten auf Fertig stellenklicken. Sie können jederzeit zu den vorherigen Schritten zurückkehren, umandere Laufwerke, Volumes oder Datenvernichtungsalgorithmen zu wählen.Gehen Sie folgendermaßen vor, um Daten auf einem Laufwerk permanent zuzerstören: Öffnen Sie die Registerkarte Extras und Werkzeuge und klicken Sie dann aufAcronis DriveCleanser.
Folgen Sie den Schritten des Acronis DriveCleanser Assistenten.
Auswahl der Daten Bestimmen Sie im Schritt Auswahl der Daten die Laufwerke bzw. Volumes,deren Daten Sie dauerhaft löschen wollen:
Acronis True Image 2016 Extras
Copyright © Acronis International GmbH, 2002-2016 219
Sie können die Volumes auswählen, indem Sie die entsprechendenRechtecke anklicken. Die erfolgte Auswahl eines Volumes wird mit einemroten Kreuz ( ) gekennzeichnet.
Klicken Sie auf das Laufwerkssymbol ( ), um ein komplettes Laufwerkauszuwählen.
Hinweis: Der Acronis DriveCleanser kann keine Volumes auf dynamischenDatenträgern oder GPT Laufwerken bereinigen. Diese werden daher auch nichtangezeigt.
Wahl der Methode Acronis DriveCleanser bietet mehrere gängige Methoden zur Datenvernichtung.Wählen Sie die gewünschte Methode aus dem Listenfeld.Die Methoden zur Datenvernichtung sind in diesem Handbuch ausführlich unterMethoden zur Datenvernichtung auf Laufwerken (S. 233) beschrieben.
Extras Acronis True Image 2016
220 Copyright © Acronis International GmbH, 2002-2016
Nachdem Sie eine Methode gewählt haben, führt Acronis DriveCleanser alleAktionen aus, die zur Vernichtung des Inhalts der gewählten Volumes bzw.Laufwerke notwendig sind. Die erfolgreiche Datenvernichtung wirdabschließend durch eine Meldung bestätigt.Acronis DriveCleanser bietet noch eine andere nützliche Möglichkeit, dieErgebnisse einer Datenvernichtungsaktion auf Laufwerken bzw. Volumes zubeurteilen. Es enthält einen integrierten Disk Editor (Werkzeug zur Anzeigeversteckter Laufwerksdaten).Die oben genannten Methoden bieten verschiedene Level der permanentenZerstörung vertraulicher Daten. Deshalb hängt das Bild, das Sie nach derDatenvernichtung auf dem Laufwerk bzw. Volume sehen, von der verwendetenMethode ab. Was Sie tatsächlich sehen, sind entweder mit Nullen oderzufälligen Mustern gefüllte Laufwerkssektoren.
Eine benutzerdefinierte Methode zur Datenvernichtung erstellenAcronis DriveCleanser gibt Ihnen die Möglichkeit, einen eigenenDatenvernichtungsalgorithmus für Ihre Laufwerke zu erstellen. Auch wenn dieSoftware bereits mehrere Level zur sicheren Datenvernichtung anbietet,können Sie dennoch auch eine eigene Methode erstellen. Dies ist jedoch nurempfehlenswert für Benutzer, die mit den Prinzipien der Datenvernichtung, wiesie beim sicheren Löschen von Laufwerken verwendet werden, vertraut sind.
Acronis True Image 2016 Extras
Copyright © Acronis International GmbH, 2002-2016 221
Um einen benutzerdefinierten Datenvernichtungsalgorithmus für Laufwerke zuerstellen, wählen Sie aus der Liste der Algorithmen den BefehlBenutzerdefiniert.... Darauf erscheinen einige neu benötigte Schritte imAssistenten des DriveCleansers und Sie können einen Algorithmus zurDatenzerstörung zusammenstellen, der Ihren Sicherheitsbedürfnissenentspricht.
Nach Erstellung einer benutzerdefinierten Methode können Sie den von Ihnenzusammengestellten Algorithmus abspeichern. Was praktisch ist, wenn Sie ihnnoch einmal benutzen wollen.
Einen Algorithmus von Datei ladenWenn Sie beim Arbeiten mit Acronis True Image 2016 eine eigene Methodeerstellt und gespeichert haben, dann können Sie diese folgendermaßenverwenden:Aktivieren Sie im Fenster zur Wahl des Algorithmus den Befehl Von Dateiladen… und wählen Sie dann die Datei mit dem benutzerdefiniertenDatenvernichtungsalgorithmus. Als Standard haben solche Dateien die Endung*.alg.
Einen benutzerdefinierten Algorithmus erstellen
Definition der MethodeDer Schritt Definition der Löschmethode zeigt Ihnen eine Vorlage für denzukünftigen Algorithmus.
Extras Acronis True Image 2016
222 Copyright © Acronis International GmbH, 2002-2016
Die Tabelle ist folgendermaßen aufgebaut: Die erste Spalte enthält den Typ der Aktion (Schreiben eines Symbols auf dasLaufwerk und Prüfen des geschriebenenWerts).
Die zweite Spalte zeigt das Muster an, mit dem die Daten auf das Laufwerkgeschrieben werden.
Jede Zeile definiert eine Aktion, die während eines Durchlaufs durchgeführtwird. Fügen Sie der Tabelle zur Erstellung Ihres Algorithmus so viele Zeilenhinzu, wie Sie es für eine sichere Datenzerstörung für ausreichend erachten.So fügen Sie einen neuen Durchlauf hinzu:
1. Klicken Sie auf Hinzufügen. Das Fenster 'Einstellungen für den Durchgang'wird geöffnet.
2. Wählen Sie eine Option:o Überschreibmuster
Geben Sie einen hexadezimalen Wert ein, beispielsweise in folgender Art:0x00, 0xAA, or 0xCD, etc. Diese Werte sind normalerweise ein Byte lang,können aber auch bis zu 512 Byte betragen. Mit Ausnahme solcherWerte, können Sie einen Hexadezimalwert beliebiger Länge (bis zu 512Byte) eingeben.
Wenn der Binärwert durch die Sequenz 10001010 (0x8A) repräsentiert wird, dannlautet das Komplement 01110101 (0x75).
o Zufallswert schreibenSpezifizieren Sie die Länge des Zufallswerts in Byte.
Acronis True Image 2016 Extras
Copyright © Acronis International GmbH, 2002-2016 223
o Schreibe das Komplement zumMuster des vorhergehenden DurchgangsAcronis True Image fügt einen Wert hinzu, der komplementär zu demWert ist, der im vorherigen Durchgang auf das Laufwerk geschriebenwurde.
o PrüfenAcronis True Image überprüft die Werte, die während desvorhergehenden Durchgangs auf das Laufwerk geschrieben wurden.
3. Klicken Sie auf OK.So bearbeiten Sie einen vorhandenen Durchgang:
1. Wählen Sie die entsprechende Zeile aus und klicken Sie dann auf Bearbeiten.Das Fenster 'Einstellungen für den Durchgang' wird geöffnet.Hinweis: Wenn Sie mehrere Zeilen auswählen, werden die neuen Einstellungen aufalle ausgewählten Durchgänge angewendet.
2. Ändern Sie die Einstellungen und klicken Sie dann auf OK.
Einen Algorithmus als Datei speichernSo speichern Sie einen erstellten Algorithmus als Datei, um ihn späterwiederverwenden zu können:
1. Wählen Sie im Schritt Benutzerdefinierte Methode speichern den Befehl AlsDatei speichern und klicken Sie dann aufWeiter.
2. Spezifizieren Sie im geöffneten Fenster den Dateinamen und denSpeicherort. Klicken Sie anschließend auf OK.
Aktionen nach der Datenvernichtung Im Fenster 'Aktionen nach der Datenvernichtung' können Sie einstellen, welcheAktionen nach der Datenvernichtung auf den Volumes ausgeführt werdensollen. Acronis DriveCleanser bietet drei Varianten: Keine Aktion – führt lediglich eine Datenzerstörung (mit der gewähltenMethode) aus
Volume löschen – Daten zerstören und Volume löschen
Extras Acronis True Image 2016
224 Copyright © Acronis International GmbH, 2002-2016
Formatieren — zerstört die Daten und formatiert das/die Volume(s)(voreingestellt)
Systembereinigung Der Assistent zur Systembereinigung ermöglicht Ihnen, alle Spuren Ihrer vonWindows gespeicherten PC Aktivitäten sicher zu entfernen.Sie können folgenden Handlungen ausführen: Sicheres Löschen der Daten imWindows Papierkorb Entfernen der temporären Dateien aus den jeweiligen Windows Ordnern Bereinigen des freien Speicherplatzes von allen Spuren der dort jemalsgespeicherten Daten
Entfernen der Spuren bei der Suche nach Dateien und Computern aufangeschlossenen Laufwerken und Computern im lokalen Netzwerk
Bereinigen der Liste zuletzt verwendeter Dokumente Bereinigen der Ausführen Liste Bereinigen der Verlaufsliste der geöffneter/gespeicherter Dateien Bereinigen der Liste der Netzwerkorte, mit denen sich der Anwender unterVerwendung von Benutzerberechtigungen verbunden hatte
Bereinigen des Windows Ordners 'Prefetch', in dem WindowsInformationen über Programme speichert, die kürzlich ausgeführt wurden
Windows 7 speichern keine Informationen über die Suche nach Dateien undComputern. Außerdem werden Informationen über geöffnete und gespeicherteDateien in der Registry unterschiedlich hinterlegt, daher zeigt der Assistent dieseInformationen auch unterschiedlich an.
Acronis True Image 2016 Extras
Copyright © Acronis International GmbH, 2002-2016 225
Beachten Sie, dass Kennwörter von Windows bis zum Ende einer Sitzung gespeichertwerden. Die Liste der Netzwerk Anmeldedaten zu bereinigen hat daher solange keineAuswirkung, bis Sie die aktuelle Windows Sitzung durch Abmelden oder einenComputer Neustart beenden.Nachdem Sie den Assistenten über die Registerkarte Extras und Werkzeugegestartet und dann auf Systembereinigung geklickt haben, sucht er nachsämtlichen Spuren der Benutzeraktivitäten, die in Windows gespeichert sind.Sobald die Suche beendet ist, wird das Ergebnis im oberen Bereich desAssistentenfensters angezeigt.
Sie können das Suchergebnis sehen und die Elemente, die Sie entfernen wollen,manuell auswählen.Wenn Sie die Standardeinstellungen für die Systembereinigung ändernmöchten, klicken Sie auf den entsprechenden Link im ersten Fenster desAssistenten zur Systembereinigung.Klicken Sie auf Bereinigung , um mit dem Löschen der gefundenen Elemente zustarten.
Extras Acronis True Image 2016
226 Copyright © Acronis International GmbH, 2002-2016
Einstellungen für die Bereinigung Sie können die Bereinigungseinstellungen im entsprechenden Fenster für jedeSystemkomponente ändern. Einige dieser Einstellungen gelten für alleKomponenten.So verändern Sie die Bereinigungseinstellungen einer Komponente: Erweitern Sie den Root Eintrag Systemkomponenten im Baum und wählenSie die Komponente, deren Bereinigungseinstellungen Sie ändern möchten.Auf der obersten Ebene können Sie die Analyse der Komponente ein bzw.ausschalten. Dazu schalten Sie das Kontrollkästchen Aktivieren ein oder aus.Wenn erforderlich, können Sie die Komponente erweitern und Einstellungenvornehmen, wie etwa die Methode der Datenvernichtung wählen, die zubereinigenden Dateien, die zu löschenden Registry Such Strings (zumAuffinden von Computern im lokalen Netzwerk) etc. Dazu klicken Sie auf dasDreieck neben der Komponente, wählen eine Option aus der Liste undspezifizieren Ihre Einstellung.
Wenn Sie die gewünschten Eigenschaften der Komponenten konfigurierthaben, klicken Sie auf OK, um diese zu speichern. Diese Einstellungenwerden als Standard benutzt, wenn Sie den Assistenten zurSystembereinigung das nächste Mal starten.
Wenn Sie die Bereinigungseinstellungen bereits verändert hatten, können Siedie Programmstandards durch einen Klick aufWiederherstellen erneut laden.Systemkomponenten: Papierkorb Temporäre Dateien Freier Speicherplatz auf Laufwerk Computer suchen Liste Datei suchen Liste Liste zuletzt verwendeter Dokumente Windows Ausführen Liste Verlauf geöffneter/gespeicherter Dateien Anmeldedaten Windows Ordner 'Prefetch'
Acronis True Image 2016 Extras
Copyright © Acronis International GmbH, 2002-2016 227
Standardoptionen für die Bereinigung Sie erreichen die Standardoptionen für die Bereinigung, indem Sie auf derOptionsseite Methode zur Datenvernichtung auf den Link Standardmethodeändern... klicken.So ändern Sie die Standardoptionen für die Bereinigung: Wählen Sie die Option der Komponente, deren BereinigungseinstellungenSie ändern möchten.
Klicken Sie auf OK, um die geänderten Einstellungen zu speichern.Wenn Sie die Bereinigungseinstellungen bereits verändert hatten, können Siedie Programmstandards durch einen Klick aufWiederherstellen erneut laden.
Allgemein Standardmäßig wird nach Abschluss jeder Bereinigungsprozedur einzusammenfassender Dialog angezeigt (wenn das KontrollkästchenZusammenfassung anzeigen aktiviert wurde). Wenn Sie dieses Fenster inZukunft nicht mehr sehen möchten, deaktivieren Sie das entsprechendeKontrollkästchen.
Bereinigungsoptionen Die Systembereinigung enthält einige der gängigsten Methoden zurDatenvernichtung. Hier können Sie die Datenvernichtungsmethode auswählen,die als Standard für alle anderen Komponenten verwendet wird.Die Methoden zur Datenvernichtung sind in diesem Handbuch ausführlich unterMethoden zur Datenvernichtung auf Laufwerken (S. 233) beschrieben.
Besondere Bereinigungsoptionen Sie können folgende Optionen für die Bereinigung einstellen: Methoden zur Datenvernichtung Standardoptionen Dateien Freier Platz auf Laufwerk Computer Befehle Filter für die Speicherorte im Netzwerk
Extras Acronis True Image 2016
228 Copyright © Acronis International GmbH, 2002-2016
Methoden zur Datenvernichtung Die Systembereinigung enthält einige der gängigsten Methoden zurDatenvernichtung. Wählen Sie die gewünschte Methode zur Datenvernichtung. Standardmethode verwenden – wenn Sie diesen Parameter verwenden,wird das Programm die Standardmethode verwenden (die voreingestellteMethode ist 'Schnell').Wenn Sie eine andere Datenvernichtungsmethode als Standard einstellenmöchten, klicken Sie auf den entsprechenden Link.
Benutzerdefinierte Methode für diese Komponente benutzen – DieseEinstellung ermöglicht es, eine vorbereitete Methode zur Datenvernichtungaus der Liste zu wählen.
Die Methoden zur Datenvernichtung sind in diesem Handbuch ausführlich unterMethoden zur Datenvernichtung auf Laufwerken (S. 233) beschrieben.
Dateien Über die Einstellung 'Dateien' werden die Namen der Dateien zum Löschen mitdem Systembereinigungsassistenten bestimmt; Sie können dafür auch eineSuchmaske verwenden.
Suchmasken repräsentieren unter Windows ganze Dateinamen oder nur Teiledavon. Eine Suchmaske kann jedes alphanumerische Zeichen, inklusive Kommassowie Windows Wildcard Symbole enthalten und ähnliche Werte wie folgthaben:
Acronis True Image 2016 Extras
Copyright © Acronis International GmbH, 2002-2016 229
*.* – um alle Dateien mit beliebigen Dateinamen und Erweiterungen zulöschen.
*.doc – um alle Dateien mit einer bestimmten Erweiterung zu löschen – indiesem Fall Microsoft Word Dokumente.
read*.* – um alle Dateien mit beliebiger Erweiterung zu löschen, derenName mit 'read' beginnt.
read?.* – um alle Dateien mit beliebiger Erweiterung zu löschen, derenName fünf Zeichen hat und mit 'read' beginnt, wobei das fünfte Zeichenbeliebig ist.Resultat der Suche sind z.B. Dateien wie read1.txt oder ready.doc; Dagegenist eine Datei mit dem Namen 'readyness.txt' ausgeschlossen, da sieunabhängig von der Endung einen Namen mit mehr als fünf Zeichen hat.
Sie können viele verschiedene Suchmasken per Semikolon getrennt eingeben,beispielsweise:*.bak;*.tmp;*.~~~ (ohne Leerzeichen zwischen den Suchmasken)Alle Dateien, deren Name mindestens eines der Kriterien erfüllt, werdengelöscht.Nach Eingabe der Werte für die Dateieinstellungen können Sie diejenigenDateien durchsuchen, die den Suchmasken entsprechen. Dazu klicken Sie aufDateien anzeigen. Sie sehen ein Fenster mit den Namen der gefundenenDateien. Diese Dateien werden bereinigt.
Freier Platz auf Laufwerk Hier können Sie spezifizieren, auf welchen physikalischen oder logischenLaufwerken der freie Platz bereinigt wird. In der Standardeinstellung wird dieSystembereinigung den Platz auf allen verfügbaren Laufwerken bereinigen.Wenn Sie die Einstellungen dieses Parameters verändern möchten, können Siedie Schaltfläche Entfernen verwenden, um die Laufwerke von der Liste zuentfernen, deren Speicherplatz Sie nicht bereinigen müssen.
Extras Acronis True Image 2016
230 Copyright © Acronis International GmbH, 2002-2016
Falls Sie diese Laufwerke wieder in die Liste aufnehmen möchten, benutzen Siedie Schaltfläche Hinzufügen.
Computer Die Einstellung Computer bereinigt die Windows Registry von Computernamen,nach denen Sie im lokalen Netzwerk gesucht haben. Die Zeichenkettenbewahren Informationen darüber auf, was Sie im Netzwerk interessiert hat. ZurWahrung der Vertraulichkeit sollten daher auch diese Elemente gelöschtwerden.Die Einstellung Computer ist ähnlich zur Einstellung Dateien. Es handelt sich umeine Zeichenkette, die eine beliebige Zahl vollständiger oder partiellerComputernamen enthalten kann, getrennt durch Semikolons. Die Löschung der'Computer' Suchzeichen erfolgt nach üblichen Windows Regeln und auf Basiseines Vergleichs mit den eingestellten Werten unter Computer.Wenn Sie einfach nur die Suchzeichenketten aller lokalen Netzwerkcomputerlöschen müssen (in den meisten Fällen ausreichend), belassen Sie einfach dieStandardvorgaben dieser Einstellung. So können Sie die Standardeinstellungenwiederherstellen: Wählen Sie Komponente Computer suchen Liste. Stellen Sie sicher, dass das Kontrollkästchen Aktivieren eingeschaltet ist Wählen Sie die Einstellung Computer; stellen Sie sicher, dass die Textboxleer ist.
Acronis True Image 2016 Extras
Copyright © Acronis International GmbH, 2002-2016 231
Als Ergebnis werden alle Suchzeichenketten für Computer aus der Registrygelöscht.Nachdem Sie den Wert für die Einstellung Computer eingegeben haben,können Sie die Zeichenketten durchsuchen, die derSystembereinigungsassistent in der Registry gefunden hat. Dazu klicken Sie aufComputer anzeigen. Sie sehen ein Fenster mit vollständigen undunvollständigen Computernamen, nach denen im Netzwerk gesucht wurde.Diese Einträge werden gelöscht.
Die Einstellung 'Befehle' Hier können Sie festlegen, welche Befehle von der Ausführen Liste entferntwerden.Diese Vorlage kann vollständige Befehle oder nur Teile davon enthalten, jeweilsgetrennt durch ein Semikolon, z.B.:*help; cmd; reg*Diese Maske wird für das Entfernen aller Befehle sorgen, die dem Namenentsprechen oder einen Teil von dem enthalten, was Sie eingegeben haben.
Filter für die Speicherorte im Netzwerk Tragen Sie (durch Semikolon getrennt) die Host Namen oder IP Adressen derNetzwerkorte, Server, FTP Server, Netzwerkfreigaben usw. ein, zu denen Sieunter Eingabe von Anmeldedaten (Benutzername und Kennwort) eineVerbindung hergestellt haben. Für die Eingabe von Host Namen undIP Adressen können Sie die Wildcards * und ? benutzen.
Extras Acronis True Image 2016
232 Copyright © Acronis International GmbH, 2002-2016
Klicken Sie auf Speicherorte im Netzwerk, um die Liste jener Speicherorte imNetzwerk zu sehen, für die die Anmeldedaten gelöscht werden.
Vorschau Wenn die Suche beendet ist, erscheinen die Ergebnisse im oberen Teil desAssistentenfensters. Als Standard wurden alle Systemkomponenten für dieBereinigung gescannt. Wenn Sie einstellen möchten, welche derSystemkomponenten gescannt werden und welche nicht, dann ändern Sie dieStandardoptionen für die Bereinigung.Sie können die Suchergebnisse einsehen und manuell bestimmen, welcheElemente Sie behalten oder löschen wollen. Um Ihnen bei der richtigen Wahl zuhelfen, sind alle Komponenten mit einer kurzen Beschreibung versehen. KlickenSie einfach auf den Namen einer Komponente und die dazugehörigeBeschreibung wird auf der rechten Seite des Fensters angezeigt.Um eine Komponente ein bzw. auszuschalten, gehen Sie wie folgt vor: Erweitern Sie das Element Systemkomponenten im Verzeichnisbaum derSystembereinigung und aktivieren Sie die Komponente, die Sie bereinigenwollen. Wenn Sie eine Komponente nicht bereinigen wollen, danndeaktivieren Sie einfach das entsprechende Kontrollkästchen.
Wenn erforderlich, können Sie die Komponente selbst erweitern undeinzelne Inhalte ein bzw. ausschließen.
Wenn Sie die Komponenten für die Bereinigung gewählt haben, dann klickenSie zum Fortfahren auf die Schaltfläche Bereinigung.
Windows Vista und Windows 7 speichern keine Informationen über die Suche nachDateien und Computern. Außerdem werden Informationen über geöffnete bzw.gespeicherte Dateien in der Registry anders hinterlegt, daher zeigt der Assistent dieseInformationen anders an.
Fortgang der Bereinigung Das Statusfenster zeigt Informationen über den Fortgang der aktuellen Aktion.Während die gewählte Aktion abläuft, wird der Grad der Vervollständigung perFortschrittsbalken angezeigt.
Acronis True Image 2016 Extras
Copyright © Acronis International GmbH, 2002-2016 233
In einigen Fällen kann die Fertigstellung der Aktion länger dauern. In diesenFällen aktivieren Sie das Kontrollkästchen Computer herunterfahren, wennAktion beendet ist.. Wenn die Aktion abgeschlossen ist, wird Acronis TrueImage 2016 den Computer ausschalten.
Methoden zur Datenvernichtung auf Laufwerken
Was ist das Problem?Informationen, die von einer Festplatte auf unsichere Art (z.B. durch diegewöhnliche Löschfunktion von Windows) entfernt werden, können einfachwiederhergestellt werden. Durch die Verwendung speziellen Equipments ist essogar möglich, mehrfach überschriebene Informationen wiederherzustellen.
DatenverlustmechanismusDaten werden auf einer Festplatte als eine binäre Sequenz von 1 und 0 (Einsenund Nullen) gespeichert, durch unterschiedlich magnetisierte Bereiche aufeiner Festplatte repräsentiert.Allgemein gesprochen wird eine 1, die auf eine Festplatte geschrieben wurde,von ihrem Controller als 1 gelesen – eine 0 wird als 0 gelesen. Wenn Sie jedocheine 1 über eine 0 schreiben, ergibt sich als Ergebnis bedingterweise 0,95 undumgekehrt – wenn eine 1 über eine 1 geschrieben wird, ist das Ergebnis 1,05.Für den Controller sind diese Unterschiede irrelevant. Durch die Verwendungspeziellen Equipments ist es jedoch möglich, die 'darunterliegende' Sequenzvon Einsen und Nullen auszulesen.
Extras Acronis True Image 2016
234 Copyright © Acronis International GmbH, 2002-2016
Von Acronis verwendete Methoden zum permanenten Löschen vonInformationenDie genaue Theorie zum garantierten Auslöschen von Informationen wird ineinem Artikel von Peter Gutmann beschrieben. Siehe den englischsprachigenArtikel 'Secure Deletion of Data from Magnetic and Solid State Memory' unterder Adresse http://www.cs.auckland.ac.nz/~pgut001/pubs/secure_del.html.Nr. Algorithmus
(Schreibmethode)Durchgänge
Muster
1. United StatesDepartment of Defense5220.22 M
4 1. Durchgang – Zufallswert für jeden Sektor, 2.Durchgang – zum ersten Durchgangkomplementärer Wert, 3. Durchgang – Zufallswert;4. Durchgang – Prüfung.
2. USA (Vereinigte Staaten):NAVSO P 5239 26 (RLL)
4 1. Durchgang – 0x01 für alle Sektoren, 2.Durchgang – 0x27FFFFFF, 3. Durchgang –Zufallswert, 4. Durchgang – Prüfung.
3. USA (Vereinigte Staaten):NAVSO P 5239 26 (MFM)
4 1. Durchgang – 0x01 für alle Sektoren, 2.Durchgang – 0x7FFFFFFF, 3. Durchgang –Zufallswert, 4. Durchgang – Prüfung.
4. Deutsch: VSITR 7 1. – 6. Durchgang – alternierende Sequenz von:0x00 und 0xFF; 7. Durchgang – 0xAA; i.A. 0x00,0xFF, 0x00, 0xFF, 0x00, 0xFF, 0xAA.
5. Russisch: GOSTP50739 95
1 Logische Nullen (0x00) für jedes Byte in jedemSektor für die 6. bis 4. Schutzklasse.Zufallswerte (Ziffern) für jedes Byte in jedemSektor für 3. bis 1. Schutzklasse.
6. Peter GutmannsMethode
35 Peter Gutmanns Methode ist sehr ausgeklügelt.Sie basiert auf seiner Theorie zum Auslöschen vonInformationen auf Festplatten (siehe SichereDatenlöschung von magnetischem und 'SolidState' Speicher).
7. Bruce Schneiers Methode 7 Bruce Schneier schlägt in seinem Buch'Angewandte Kryptographie“ einenÜberschreib Algorithmus mit sieben Durchgängenvor. 1. Durchgang – 0xFF, 2. Durchgang – 0x00und dann fünfmal mit kryptographisch sicherenPseudozufalls Sequenzen.
8. Schnell 1 Logische Nullen (0x00) für alle auszulöschendenSektoren.
Acronis True Image 2016 Extras
Copyright © Acronis International GmbH, 2002-2016 235
11.7. Ein Image mounten Wenn Sie Images als virtuelle Laufwerke mounten, können Sie auf diese wie aufphysische Festplattenlaufwerke zugreifen. Das bedeutet: In Ihrem System wird ein neues Laufwerk angezeigt. Sie können die Inhalte des Images im Windows Explorer (oder in anderenDatei Managern) einsehen.
Die in diesem Abschnitt beschriebenen Aktionen werden nur für FAT undNTFS Dateisysteme unterstützt.Ein Laufwerk Backup kann nicht gemountet werden, falls es auf einem FTP Servergespeichert ist.So mounten Sie ein Image
1. Klicken Sie im Windows Explorer mit der rechten Maustaste auf diejenigeImage Datei, die Sie anbinden wollen, und klicken Sie dann auf Imagemounten.Der Assistent zumMounten öffnet sich.
2. Bestimmen Sie das zu mountende Backup anhand seines Erstelldatums(Zeitstempel). So können Sie den Datenzustand zu einem gewünschtenMoment durchsuchen.Beachten Sie, dass Sie kein Image eines kompletten Laufwerks mounten können,außer das Laufwerk besteht aus lediglich einem Volume.
Extras Acronis True Image 2016
236 Copyright © Acronis International GmbH, 2002-2016
3. [Optionaler Schritt] Wählen Sie im Schritt Laufwerksbuchstabe denjenigenBuchstaben aus dem Listenfeld Laufwerksbuchstabe aus, der dem virtuellenLaufwerk zugewiesen werden soll. Wenn Sie ein Volume nicht mountenwollen, wählen Sie Nicht mounten aus der Liste oder deaktivieren Sie dasKontrollkästchen des Volumes.
4. Klicken Sie auf Fertig stellen.5. Wenn das Image angeschlossen ist, startet der Windows Explorer und zeigt
seinen Inhalt.
11.8. Ein gemountetes Image trennen Es wird empfohlen, ein gemountetes virtuelles Laufwerk wieder zu trennen,wenn alle notwendigen Aktionen beendet sind, weil virtuelle Laufwerke vieleSystemressourcen beanspruchen.Führen Sie eine der folgenden Aktionen aus, um ein Image zu trennen(unmounten): Klicken Sie im Windows Explorer mit der rechten Maustaste auf dasLaufwerkssymbol und wählen Sie Trennen.
Starten Sie Ihren Computer neu oder fahren Sie ihn herunter.
Acronis True Image 2016 Extras
Copyright © Acronis International GmbH, 2002-2016 237
11.9. Acronis Universal Restore Durch die Verwendung von Acronis Universal Restore können Sie einenbootfähigen Klon Ihres System auf bzw. für eine abweichende Hardwareerstellen. Verwenden Sie dieses Werkzeug, um Ihr Systemlaufwerk auf einemComputer mit abweichender Hardware wiederherzustellen (wenn Prozessor,Mainboard oder Massenspeichergerät anders als im ursprünglich gesichertenSystem sind). Das kann beispielsweise nützlich werden, wenn Sie ein defektesMainboard ersetzen oder Ihr System von einem Computer auf einen anderenComputer migrieren wollen.
Welches Problem wird dabei gelöst?Das Disk Image eines Systems lässt sich leicht auf identischer Hardware bzw.auf dem Computer wiederherstellen, auf dem das Backup erstellt wurde. WennSie jedoch versuchen, dies auf abweichender Hardware (als Ziel)durchzuführen, wird das wiederhergestellte System nicht bootfähig sein. Grundist, dass die neue Hardware inkompatibel zu den wichtigsten, im Imageenthaltenen Treibern ist. Das Werkzeug findet und installiert Treiber für solcheGeräte, die für den Betriebssystemstart notwendig sind. Das sind insbesondereTreiber für Speichergeräte Controller (Festplatten Controller) sowie für dasMainboard (die Hauptplatine) und dessen Chipsatz.
Wie wird es verwendet?Bevor Sie mit der Wiederherstellung auf einer abweichenden Hardwarebeginnen, sollten Sie überprüfen, dass Sie Folgendes haben: Ein Backup Ihres System Laufwerks (S. 59) oder ein Backup des komplettenPCs (S. 23)
Ein Acronis Boot Medium (S. 185) Ein Acronis Universal Boot Medium (S. 238)Falls auf Ihrem Computer sowohl Acronis True Image 2016 als auch der AcronisUniversal Boot Media Builder installiert sind, können Sie Acronis True Image 2016 undAcronis Universal Boot gemeinsam auf demselben Medium speichern lassen. WeitereInformationen finden Sie im Abschnitt 'Ein Acronis Universal Boot Medium erstellen(S. 238)'.So stellen Sie Ihr System auf einem Computer mit abweichender Hardwarewieder her:
Extras Acronis True Image 2016
238 Copyright © Acronis International GmbH, 2002-2016
1. Starten Sie den Zielcomputer für die Wiederherstellung mit einem normalenAcronis Boot Medium. Verwenden Sie ein vorliegendes 'System Backup'oder ein 'Backup des kompletten PCs' und stellen Sie damit Ihr System aufdem Zielcomputer wieder her. Weitere Informationen finden Sie imAbschnitt 'Ein System mit einem bootfähigen Medium auf einem neuenLaufwerk wiederherstellen (S. 111)'.
2. Starten Sie den Zielcomputer mit einem Acronis Universal Boot Medium undbefolgen Sie die Bildschirmanweisungen, damit Ihr wiederhergestelltesSystem bootfähig gemacht werden kann. Weitere Informationen finden Sieim Abschnitt 'Acronis Universal Restore verwenden (S. 241)'.
Ein Acronis Universal Boot-Medium erstellen Ein Acronis Universal Boot Medium wird verwendet, um einen Computer nacheiner Wiederherstellung auf abweichender Hardware (z.B. einem ganz neuenPC) bootfähig zu machen. Weitere Details finden Sie im Abschnitt 'AcronisUniversal Restore (S. 237)'.So erstellen Sie ein Acronis Universal Boot Medium:
1. Starten Sie Acronis True Image 2016.
2. Klicken Sie im Programmbereich Extras auf den Befehl Acronis UniversalRestore.
3. Klicken Sie auf Download, um den Acronis Universal Boot Media Builderabzurufen.
4. Führen Sie die heruntergeladene Datei aus und installieren Sie den MediaBuilder.
5. Schließen Sie einen USB Stick an oder legen Sie eine leere (beschreibbare)DVD ein, die Sie bootfähig machen wollen.
6. Sie können den Acronis Universal Boot Media Builder über eine dernachfolgenden Aktionen starten:o Klicken Sie im Programmbereich Extras auf den Befehl Acronis Universal
Restore.o Klicken Sie auf die Windows Schaltfläche Start, gehen Sie in die Liste der
installierten Programme und klicken Sie dort auf die VerknüpfungUniversal Boot Media Builder ausführen.
7. Stellen Sie Folgendes sicher:
Acronis True Image 2016 Extras
Copyright © Acronis International GmbH, 2002-2016 239
o Ein 'Linux basiertes Medium' ist als Typ des bootfähigen Mediumsausgewählt.
o Die Laufwerke und Volumes werden mit der 'Windows typischeDarstellung' angezeigt.
8. [Optional] Sie können zudem Parameter für den Linux Kernel spezifizieren.Weitere Details finden Sie im Abschnitt 'Startparameter für dasBoot Medium (S. 186)'.
9. Wählen Sie die Acronis Komponenten, die auf dem Medium eingerichtetwerden sollen.
Sie können zwischen 32 Bit und/oder 64 Bit Komponenten wählen. Die32 Bit Komponenten funktionieren auch auf 64 Bit Hardware. Sie benötigenjedoch 64 Komponenten, wenn Sie einen Computer booten möchten,dessen BIOS mit UEFI (Unified Extensible Firmware Interface) arbeitet.
Extras Acronis True Image 2016
240 Copyright © Acronis International GmbH, 2002-2016
Wählen Sie beide Komponententypen, wenn Sie das Medium aufverschiedenen Hardware Varianten einsetzen wollen. Wenn Sie eineMaschine mit dem resultierenden Medium booten, können Sie diebenötigten Komponenten (ob 32 Bit oder 64 Bit) dann aus dem Boot Menüauswählen.Falls auf Ihrem Computer Acronis True Image 2016 installiert ist, können Sieauch dieses auf dem Medium einrichten lassen. In diesem Fall erhalten Sieanschließend ein einziges Boot Medium, welches beide Komponentenenthält, um Daten auf abweichende Hardware wiederherstellen zu können.
10. Wählen Sie das Ziel für das Medium:o CDo DVDo USB Sticko ISO Image Datei
Sie müssen den Namen für die .iso Datei und den Zielordner spezifizieren.Wenn die .iso Datei erstellt wurde, können Sie diese anschließend auf CDbzw. DVD brennen. Unter Windows 7 (und höher) können Sie diesbeispielsweise auch mit der integrierten Brennfunktion tun. Klicken Siedazu im Windows Explorer doppelt auf die erstellte ISO Image Datei unddann auf Brennen.
11. Spezifizieren Sie die benötigten Treiber für die Massenspeichergeräte (desZielcomputers), die Acronis Universal Boot bei der Einrichtung verwendensoll, um das Zielbetriebssystem bootfähig zu machen.Sie müssen diese Treiber nicht schon hier hinzufügen. Sie können diese auchspäter noch tun, wenn Sie Acronis Universal Boot auf einen bestimmtenComputer zum Einsatz bringen.
12. Klicken Sie auf Fertig stellen.Trennen Sie den USB Stick vom Computer bzw. entnehmen Sie dasgebrannte Medium aus dem Laufwerk. Dieser Datenträger ist nun Ihrfertiges Acronis Universal Boot Medium.
Acronis True Image 2016 Extras
Copyright © Acronis International GmbH, 2002-2016 241
Acronis Universal Restore verwenden
Vorbereitung
Treiber vorbereitenBevor Sie Universal Restore auf ein Windows Betriebssystem anwenden, solltenSie sicherstellen, dass Sie über die passenden Treiber für den neuenFestplatten Controller und den Chipsatz verfügen. Diese Treiber sind für denStart des Betriebssystem notwendig. Verwenden Sie (sofern vorhanden) dieTreiber CD/ DVD, die der Hardware Hersteller Ihrem Computer/Mainboardbeigelegt hat – oder laden Sie benötigten Treiber von der Website desHerstellers herunter. Die Treiber sollten die Erweiterungen *.inf, *.sys oder*.oem haben. Wenn Sie die Treiber im Format *.exe, *.cab oder *.zipherunterladen, dann extrahieren Sie diese mit einer entsprechendenDritthersteller Anwendung.
Überprüfen Sie, dass auf die Treiber in der bootfähigen Umgebungzugegriffen werden kann.Überprüfen Sie, dass Sie beim Arbeiten mit dem bootfähigen Medium auf dasGerät mit den Treibern zugreifen können. Ein WinPE basiertes Medium solltedann zum Einsatz kommen, wenn ein Gerät unter Windows verfügbar ist, voneinem Linux basierten Medium aber nicht erkannt wird.
Universal Restore Einstellungen
Automatische Suche nach TreibernSpezifizieren Sie, wo das Programm nach Treibern für dieHardware Abstraktionsschicht (HAL, Hardware Abstraction Layer) sowie fürFestplatten Controller und Netzwerkkarten suchen soll: Befinden sich die Treiber auf einem Datenträger (CD/DVD) des Herstellersoder einem anderen Wechselmedium, dann aktivieren Sie Wechselmediendurchsuchen.
Liegen die Treiber in einem Netzwerkordner oder auf einem bootfähigenMedium, so spezifizieren Sie den Pfad zu diesem Ordner durch Anklicken vonOrdner durchsuchen.
Zusätzlich wird Universal Restore den Standardspeicherort (Ordner) für Treiberdurchsuchen – normalerweise ist dies der Ordner 'C:\Windows/inf').
Extras Acronis True Image 2016
242 Copyright © Acronis International GmbH, 2002-2016
Auf jeden Fall zu installierende MassenspeichertreiberSie benötigen diese Einstellung falls: Die Hardware einen speziellen Massenspeicher Controller verwendet – z.B.einen RAID (insbesondere NVIDIA RAID) oder Fibre Channel Adapter.
Falls die automatische Suche nach Treibern nicht hilft, das System zu booten.Spezifizieren Sie die entsprechenden Treiber, indem Sie auf den Befehl Treiberhinzufügen klicken. Treiber, die hier definiert werden, werden auch dann (mitentsprechenden Warnmeldungen) installiert, wenn das Programm einenbesseren Treiber findet.
Der Universal Restore ProzessKlicken Sie auf OK, nachdem Sie die benötigten Einstellungen spezifiziert haben.Nachdem der Prozess abgeschlossen wurde, können Sie dieNetzwerk Verbindung konfigurieren und weitere Treiber spezifizieren(beispielsweise für die Grafikkarte und USB Geräte).
Acronis True Image 2016 Fehlerbehebung (Troubleshooting)
Copyright © Acronis International GmbH, 2002-2016 243
12. Fehlerbehebung (Troubleshooting)
12.1. Acronis System Report Wenn Sie den Acronis Support kontaktieren, werden zur Lösung Ihres Problemszumeist auch Informationen über Ihr System benötigt. Manchmal können dieseInformationen nur umständlich und zeitaufwendig beschafft werden. Das Toolzum Erstellen eines Systemreports vereinfacht diese Prozedur. Es erstellt einenSystembericht, der alle notwendigen technischen Informationen enthält undvon Ihnen in einer Datei gespeichert werden kann. Falls erforderlich, können Siediese Datei an Ihre Problembeschreibung anhängen und an den AcronisSupport senden. Das hilft, die Suche nach einer entsprechenden Lösung zuvereinfachen und zu beschleunigen.Führen Sie zur Erzeugung eines Systemberichts Folgendes aus: Klicken Sie in der Seitenleiste auf Hilfe und dann auf Systemberichterstellen.
Klicken Sie im Start Menü von Windows auf Alle Programme –> Acronis –>Acronis True Image 2016 –> Extras und Werkzeuge –> Acronis SystemReport.
Drücken Sie Strg+F7. Beachten Sie, dass Sie diese Tastenkombination auchdann verwenden können, wenn Acronis True Image 2016 gerade einenanderen Vorgang durchführt.
Nachdem der Bericht erstellt wurde: Um den soeben erstellten Systembericht in eine Datei zu speichern, klickenSie auf Speichern und geben im sich öffnenden Dialogfeld ein Ziel für dieDatei an.
Wenn Sie das Hauptfenster des Programms verlassen möchten, ohne denBericht zu speichern, klicken Sie auf Abbrechen.
Sie können dieses Tool auch als separate Komponente auf einem bootfähigenNotfallmedium speichern, um einen Systembericht erstellen zu können, wennIhr Computer nicht mehr bootet. Nachdem Sie vom Notfallmedium gebootethaben, können Sie den Bericht generieren, ohne Acronis True Image 2016auszuführen. Schließen Sie einfach ein USB Flash Laufwerk (USB Stick) an undklicken Sie auf das Symbol Acronis System Report. Der daraufhin erstellteBericht wird auf dem USB Stick gespeichert.
Fehlerbehebung (Troubleshooting) Acronis True Image 2016
244 Copyright © Acronis International GmbH, 2002-2016
So speichern Sie das Acronis System Report Tool auf einem bootfähigenNotfallmedium: Aktivieren Sie das Kontrollkästchen Acronis System Report auf der SeiteInhalt für das bootfähige Notfallmedium wählen im Acronis MediaBuilder Assistenten.
Klicken Sie aufWeiter, um fortzufahren.Erstellung eines Systemberichts von der Eingabeaufforderung aus
1. Führen Sie den Windows Befehlsprozessor (cmd.exe) als Administrator aus.
2. Wechseln Sie vom aktuellen Verzeichnis zum Installationsordner von AcronisTrue Image 2016. Geben Sie dazu Folgendes ein:cd C:\Program Files (x86)\Acronis\TrueImageHome
3. Geben Sie zum Erstellen einer Systemberichtsdatei Folgendes ein:SystemReportDie Datei 'SystemReport.zip' wird im aktuellen Ordner erstellt.Falls Sie eine Berichtsdatei mit einem benutzerdefinierten Namen erstellenwollen, dann geben Sie den neuen Namen statt des Platzhalters '<filename>' ein:SystemReport.exe /filename:<file name>
So erstellen Sie einen Systembericht, wenn Sie unter einem Boot Mediumarbeiten:
1. Sollten Sie noch kein bootfähiges Acronis Notfallmedium haben, dannerstellen Sie eins. Zu weiteren Details siehe 'Acronis Media Builder'.
2. Konfigurieren Sie die Boot Reihenfolge in Ihrem BIOS so, dass das GerätIhres Notfallmediums (CD, DVD oder USB Stick) das erste Boot Gerät ist.Siehe Boot Reihenfolge im BIOS arrangieren (S. 127).
3. Booten Sie den Rechner mit dem Notfallmedium und wählen Sie AcronisTrue Image 2016.Anstatt auf Acronis True Image 2016 zu klicken, können Sie auch einen USB Stickeinstecken und dann auf Acronis System Report klicken. In diesem Fall erstellt dasProgramm einen Bericht und speichert diesen automatisch auf dem USB Stick.
4. Klicken Sie auf den Pfeil neben dem Help Symbol ( ) und wählen SieSystembericht erstellen.
5. Klicken Sie nach Erstellung des Reports auf Speichern und geben Sie im danngeöffneten Fenster einen Zielort für die Datei an.Das Programm archiviert den Bericht in einer zip Datei.
Acronis True Image 2016 Fehlerbehebung (Troubleshooting)
Copyright © Acronis International GmbH, 2002-2016 245
12.2. Acronis Smart Error Reporting (SER) Wenn ein Fehler in einer Programmaktion zu einem Problem führt, zeigtAcronis True Image 2016 eine entsprechende Fehlermeldung an. DieFehlermeldung enthält einen Ereigniscode und eine kurze Beschreibung desFehlers.
Wenn Sie eine Internetverbindung habenUm einen Acronis Knowledge Base Artikel einzusehen, der als mögliche Lösungzur Fehlerbehebung angegeben wurde, klicken Sie auf die SchaltflächeKnowledge Base.Darauf öffnet sich ein Bestätigungsfenster, in dem die Informationen aufgelistetsind, die per Internet an die Acronis Knowledge Base geschickt werden. KlickenSie auf OK, um die Übertragung der Informationen zu bestätigen.Falls Sie solche Informationen zukünftig ohne Bestätigung übermitteln wollen,aktivieren Sie das Kontrollkästchen Immer ohne Bestätigung versenden.
Wenn Sie keine Internetverbindung haben1. Klicken Sie im Fehlermeldungsfenster aufMehr Details und notieren Sie den
Ereigniscode. Der Code kann so aussehen: 0x000101F6 – Beispiel für einen gewöhnlichen Ereigniscode. 0x00970007+0x00970016+0x00970002 – Beispiel für einenzusammengesetzten Ereigniscode. Ein Code dieser Art kann auftreten,wenn in einem Programmmodul niedriger Stufe (Low Level Modul) einFehler aufgetreten ist, dieser sich anschließend auf Module höherer Stufe(High Level Module) überträgt und damit in diesen Modulen ebenfalls zuFehlern führt.
Fehlerbehebung (Troubleshooting) Acronis True Image 2016
246 Copyright © Acronis International GmbH, 2002-2016
2. Wenn Sie über eine direkte Internetverbindung verfügen oder diese übereinen anderen Computer nutzen können, dann geben Sie den Ereigniscodeunter folgender Adresse ein: http://kb.acronis.com/errorcode/.
Sollte der Ereigniscode in der Knowledge Base nicht erkannt werden, dann liegtin dieser noch kein Artikel zur Lösung des Problems vor. Öffnen Sie in diesemFall mit Acronis Customer Central ein Support Ticket.
12.3. Rückmeldung an Acronis senden Wir verbessern unsere Produkte und Dienste regelmäßig, indem wir siefunktioneller, zuverlässiger und schneller machen. Sie können uns über dasRückmeldungsformular Unannehmlichkeiten oder fehlerhafte Funktionenmitteilen, die wir zur Verbesserung von Acronis True Image 2016 behebensollen. Bitte geben Sie uns einige Ihrer Minuten, um uns mitzuteilen, was Sievon unserem Produkt halten, um eine neue Funktion vorzuschlagen oder einProblem zu melden. Alle Rückmeldungen werden von uns gelesen undanalysiert.
Acronis True Image 2016 Fehlerbehebung (Troubleshooting)
Copyright © Acronis International GmbH, 2002-2016 247
So senden Sie eine Rückmeldung an Acronis:
1. Klicken Sie in der Seitenleiste auf Hilfe und dann auf Rückmeldung senden.Daraufhin wird das Rückmeldungsformular geöffnet.
2. Wählen Sie einen Grund für Ihre Rückmeldung aus der Liste aus.
3. Geben Sie Ihre Nachricht ein.4. Geben Sie Ihren Namen und Ihre E Mail Adresse an.
5. [Optionaler Schritt] Sie können eine Datei und einen Acronis Systemberichtanhängen. Weitere Details finden Sie im Abschnitt 'Acronis System Report(S. 243)'.Wir empfehlen Ihnen, einen Systembericht anzuhängen, wenn Sie mit einemernsthaften Problem konfrontiert wurden (beispielsweise, wenn AcronisTrue Image 2016 nicht mehr reagiert).
6. Klicken Sie auf Senden.
Fehlerbehebung (Troubleshooting) Acronis True Image 2016
248 Copyright © Acronis International GmbH, 2002-2016
12.4. So sammeln Sie Speicherabbilder (Crash Dumps)
Da Abstürze von Acronis True Image 2016 oder Windows unterschiedlicheGründe haben können, muss jeder Absturzfall getrennt untersucht werden. DerSupport von Acronis begrüßt es, wenn Sie folgende Informationen zurVerfügung stellen:
Sollte Acronis True Image 2016 abstürzen, dann stellen Sie bittefolgende Informationen bereit:1. Eine Beschreibung mit einer genauen Abfolge aller von Ihnen
durchgeführten Schritte, bevor das Problem eingetreten ist.
2. Ein Absturzdatei, auch Speicherabbild oder Crash Dump genannt.Informationen darüber, wie Sie solche Speicherabbilder einsammelnkönnen, finden Sie im folgenden Artikel der Acronis Support Knowledge Base(KB) unter der Adresse 'https://kb.acronis.com/de/content/40250'.
Falls Acronis True Image 2016 einen Windows Absturz verursacht:1. Eine Beschreibung mit einer genauen Abfolge aller von Ihnen
durchgeführten Schritte, bevor das Problem eingetreten ist.
2. Eine Windows Speicherabbilddatei (Dump File). Informationen darüber, wieSie solche Speicherabbilder einsammeln können, finden Sie im folgendenArtikel der Acronis Support Knowledge Base (KB) unter der Adresse'https://kb.acronis.com/de/content/19598(http://kb.acronis.com/content/17639)'.
Falls Acronis True Image 2016 hängt:1. Eine Beschreibung mit einer genauen Abfolge aller von Ihnen
durchgeführten Schritte, bevor das Problem eingetreten ist.
2. Eine benutzerspezifische Speicherabbilddatei (userdump) des Prozesses.Siehe den Artikel der Acronis Support Knowledge Base (KB) unter derAdresse 'https://kb.acronis.com/de/content/8861'.
3. Das 'Procmon' Log. Siehe den Artikel der Acronis Support Knowledge Base(KB) unter der Adresse 'https://kb.acronis.com/de/content/8823'.
Sollten Sie auf die Informationen nicht zugreifen können, dann kontaktieren Sieden Acronis Support, um einen FTP Link zum Upload der Dateien zu erhalten.Diese Informationen beschleunigen die Suche nach einer Lösung des Problems.
Acronis True Image 2016 Fehlerbehebung (Troubleshooting)
Copyright © Acronis International GmbH, 2002-2016 249
12.5. Acronis Programm zur Kundenzufriedenheit (CEP)
Das Acronis Programm zur Kundenzufriedenheit (CEP) erlaubt esAcronis Kunden, Einfluss auf die Funktionen, das Design und die Entwicklungvon Acronis Produkten zu nehmen. Das Programm ermöglicht Ihnen, uns mitverschiedenen Informationen zu versorgen, z.B. über dieHardware Konfiguration physischer Computer oder virtueller Maschinen, überdie am häufigsten (oder seltensten) verwendeten Funktionen und dieProbleme, mit denen Sie sich konfrontiert sehen. Wir können auf Basis dieserInformationen die Produkte von Acronis sowie die von Ihnen am häufigstenverwendeten Funktionen verbessern.Sie haben die Wahl:
1. Klicken Sie in der Seitenleiste auf Hilfe und dann auf Über Acronis TrueImage.
2. Deaktivieren Sie den Schalter für Am Acronis Programm zurKundenzufriedenheit (CEP) teilnehmen, um das Programm zu verlassen.
Wenn Sie sich für eine Teilnahme entscheiden, werden alle 90 Tageentsprechende technische Informationen automatisch eingeholt. Es werdenkeine persönlichen Daten, wie z.B. Namen, Adressen, Telefonnummern oderTastatureingaben gesammelt. Die Teilnahme am Programm zurKundenzufriedenheit (CEP) ist freiwillig; die Resultate dienen ausschließlichdazu, die Software zu verbessern, die Funktionalität zu erweitern und dieErwartungen unserer Kunden noch besser zu erfüllen.
Acronis True Image 2016 Glossar
Copyright © Acronis International GmbH, 2002-2016 251
13. Glossar Acronis Secure Zone Ein geschütztes Volume zum Speichern von Backups (S. 251) auf einer Festplatte oderähnlichem Laufwerk. Vorteile: ermöglicht die Wiederherstellung eines Laufwerks auf dasselbe Laufwerk, auf derauch die Laufwerk Backups hinterlegt sind
bietet eine kosteneffektive und handliche Methode zum Schutz vorSoftwarefehlern, Virusangriffen, Bedienerfehlern
eliminiert die Notwendigkeit, für Backup oder Wiederherstellung ein separatesMedium oder eine Netzwerkverbindung bereitstellen zu müssen
Beschränkungen: Die Acronis Secure Zone kann nicht auf dynamischen Laufwerken erstellt werden. Die Acronis Secure Zone steht in einer autonomen Notfallversion nicht alsSpeicherort für Backups zur Verfügung, also wenn Sie Acronis True Image 2016 miteinem bootfähigen Rettungsmedium, dem Acronis Startup Recovery Manageroder einem BartPE Medium starten.
Acronis Startup Recovery Manager Ein Schutztool mit dem Sie eine autonome Notfallversion von Acronis True Image2016 während des Bootens durch Drücken der F11 Taste starten können. AcronisStartup Recovery Manager eliminiert die Notwendigkeit von Notfallmedien.Der Acronis Startup Recovery Manager ist besonders für mobile Anwender nützlich.Wenn ein Fehler auftritt, bootet der Benutzer die Maschine neu, drückt dieF11 Taste, sobald die Meldung „Druecken Sie F11 zum Ausfuehren des AcronisStartup Recovery Managers…“ erscheint, und stellt dann die Daten auf die gleicheWeise wie mit den gewöhnlichen bootfähigen Medien wieder her.Beschränkungen: kann nicht auf dynamischen Laufwerken organisiert werden;erfordert eine manuelle Konfiguration von Boot Loadern (wie LILO und GRUB);benötigt eine Reaktivierung der Loader von Drittanbietern.
Backup 1. Wird hier auch gleichbedeutend mit Backup Aktion (S. 251) verwendet.
2. Eine Zusammenstellung von Backup Versionen, unter Verwendung bestimmterBackup Einstellungen erstellt und verwaltet. Ein Backup kann mehrereBackup Versionen enthalten, erstellt unter Verwendung der Backup Methodenvollständig (S. 256) und inkrementell (S. 253). Backup Versionen, die zum gleichenBackup gehören, werden üblicherweise am gleichen Ort gespeichert.
Glossar Acronis True Image 2016
252 Copyright © Acronis International GmbH, 2002-2016
Backup (Aktion) Eine Aktion, die eine Kopie der Daten erstellt, die auf dem Laufwerk einer Maschineexistieren, um diese wiederherzustellen oder in den Zustand eines festgelegten Tagsbzw. Zeitpunkts zurückzusetzen.
Backup-Version Ergebnis einer einzelnen Backup Aktion (S. 251). Physisch handelt es sich um eineDatei oder eine Zusammenstellung von Dateien, die eine Kopie der gesicherten Datenzu einem spezifischen Zeitpunkt enthält. Backup Versionen, die von Acronis TrueImage 2016 erstellt wurden, haben die Dateierweiterung '.tib'. Tib Dateien, die sichaus einer Konsolidierung von Backup Versionen ergeben, werden ebenfalls alsBackup Versionen bezeichnet.
Bootfähiges Medium Ein physikalisches Medium (CD, DVD, USB Flash Laufwerk oder ein anderes Medium,das vom BIOS der Maschine als Boot Medium unterstützt wird), welches dieautonome Notfallversion von Acronis True Image 2016 enthält.Bootfähige Medien werden am häufigsten verwendet, um: ein Betriebssystem wiederherzustellen, das nicht mehr bootet auf Daten zuzugreifen und zu sichern, die in einem beschädigten System überlebthaben
ein Betriebssystem auf fabrikneue Computer zu verteilen Volumes vom Typ 'Basis' oder 'Dynamisch' auf fabrikneuen Geräten einzurichten Laufwerke mit nicht unterstütztem Dateisystem per Sektor für Sektor Backup zusichern
Datensynchronisierung Datensynchronisierung ist ein Prozess, der Daten in zwei oder mehrerensynchronisierten Ordnern identisch hält. Diese Ordner können sich auf demselbenComputer befinden oder auf verschiedenen Rechnern, die über ein lokales Netzwerkoder das Internet miteinander verbunden sind. Wenn Sie in IhremSynchronisierungsordner eine Datei oder ein Unterverzeichnis erstellen, kopieren,modifizieren oder löschen, wird dieselbe Aktion automatisch auch in den anderenSynchronisierungsordnern ausgeführt. Und umgekehrt – wenn sich etwas in denanderen Synchronisierungsordnern ändert, wird dieselbe Änderung auch in IhremOrdner vorgenommen.
Acronis True Image 2016 Glossar
Copyright © Acronis International GmbH, 2002-2016 253
Differentielle Backup-Version Eine differentielle Backup Version speichert Datenänderungen in Bezug auf die letzte,zugrundeliegende Voll Backup Version. Sie müssen auf die entsprechendeVoll Backup Version zugreifen können, um Daten aus einer differentiellenBackup Version wiederherstellen zu können.
Differentielles Backup 1. Eine Backup Methode, die zur Sicherung von Datenänderungen verwendet wird,
die innerhalb eines Backups seit der letzten Voll Backup Version aufgetreten sind.
2. Ein Backup Prozess, der eine differentielle Backup Version erstellt.
Einstellungen bearbeiten Eine Zusammenstellung an Regeln, von einem Anwender bei Erstellung eines neuenBackups konfiguriert. Diese Regeln kontrollieren den Backup Prozess. Sie können dieBackup Einstellungen auch später bearbeiten, um den Backup Prozess zu verändernoder zu optimieren.
Image Gleichbedeutend mit Laufwerk Backup (S. 254).
Inkrementelle Backup-Version Backup Version, welche Datenänderungen in Bezug zur letzten Backup Versionspeichert. Sie müssen auf andere Backup Versionen des gleichen Backups zugreifenkönnen, um Daten aus einer inkrementellen Backup Version wiederherstellen zukönnen.
Inkrementelles Backup 1. Eine Backup Methode, die zur Sicherung von Datenänderungen verwendet wird,
die innerhalb eines Backups seit der letzten Backup Version (unabhängig vom Typ)aufgetreten sind.
2. Ein Backup Prozess, der eine inkrementelle Backup Version erstellt.
Kette von Backup-Versionen Sequenz von mindestens 2 Backup Versionen (S. 252), bestehend aus dem erstenVoll Backup Version sowie einer oder mehreren nachfolgenden inkrementellen oderdifferentiellen Backup Versionen. Eine Backup Versionskette setzt sich fort, bis dienächste Voll Backup Version erstellt wird (sofern überhaupt erstellt).
Glossar Acronis True Image 2016
254 Copyright © Acronis International GmbH, 2002-2016
Laufwerk Gerät eines Computers für den Zugriff (Lesen/Schreiben oder Nur Lesen) auf einSpeichermedium für digitale Daten. Es gibt physi sche und virtuelle Laufwerke. Diephysischen, also tatsächlich vor handenen Laufwerke, sind für Wechselmedien(Magnetband, Diskette, CD, DVD usw.) und Festplatten. Virtuelle Laufwerke bildenein physisches Laufwerk nach und werden analog dazu genutzt. Obwohl im Wort„Laufwerk“ ein mechanisches Gerät impliziert ist, wird der Begriff hier auch fürMedien mit Speicherchips verwendet, für deren Zugriff keine bewegliche Mechanikerforderlich ist. Dazu zählen Speicherkarten, USB Sticks, geräteinterne Speicher usw.Obwohl sol che Geräte keine Laufwerke im engeren Sinne sind, können sie auch alsLaufwerk bezeichnet werden, weil sie aus der Sicht des Anwenders dieselbe Funktionhaben.
Laufwerk-Backup (Image) Backup (S. 251), welches eine Sektor basierte Kopie eines Laufwerks oder Volumes ingepackter Form enthält. Normalerweise werden nur Sektoren kopiert, die Datenenthalten. Acronis True Image 2016 bietet jedoch eine Option zum Erstellen vonRaw Images (d.h. eine Kopie aller Sektoren), mit der auch nicht unterstützteDateisysteme per Image gesichert werden können.
Nonstop Backup Unter einem Nonstop Backup versteht man ein Backup von Laufwerken/Volumesoder Dateien, welches mit der Funktion Acronis Nonstop Backup erstellt wurde. Eshandelt sich um eine Zusammenstellung aus einer Voll Backup Version (S. 256) undeiner Sequenz inkrementeller Backup Versionen (S. 253), die in kurzen Zeitabständenerstellt werden. Die Funktion ermöglicht einen nahezu kontinuierlichen Schutz IhrerDaten – oder anders ausgedrückt, dass Sie Ihre Daten auf den Zustand eines jedenvon Ihnen gewünschten Zeitpunkts wiederherstellen können.
Online Backup Online Backup – eine unter Verwendung von Acronis Online Backup erstellteDatensicherung. Online Backups werden in einem speziellen, über das Internetzugänglichen Speicherort aufbewahrt, der sogenannten Acronis Cloud. Hauptvorteildes Online Backups ist, dass alle Sicherungen an einem entfernten Ort (remote)gespeichert werden. Das garantiert, dass alle gesicherten Daten unabhängig von denlokalen Speicherorten bzw. Storages des Anwenders geschützt sind. Um die AcronisCloud nutzen zu können, muss ein Anwender den entsprechenden Service (Dienst)abonnieren.
Acronis True Image 2016 Glossar
Copyright © Acronis International GmbH, 2002-2016 255
Recovery Eine Wiederherstellung (Recovery) ist ein Prozess, bei dem beschädigte Datenmithilfe eines Backups (S. 251) zu einem früheren Zustand wiederhergestellt werden(im Sinne von 'zurückgesetzt werden').
Synchronisierung 1. Gleichbedeutend mit Datensynchronisierung (S. 252).
2. Die Synchronisierungseinstellungen wurden auf dem Computer desSynchronisierungsbesitzers konfiguriert. Eine bestehende Synchronisierung wirdüber die entsprechende Synchronisierungsbox verwaltet. Das Erstellen einerSynchronisierung bedeutet nicht, dass der Synchronisierungsprozess gestartetwird. Andere Benutzer dürfen einer vorhandenen Synchronisierung beitreten.
Ununterbrochene Sicherung (Nonstop Backup) Ununterbrochene Sicherung – Prozess, den die Nonstop Backup Funktion ausführt,wenn sie eingeschaltet ist.
Validierung Eine Aktion, die überprüft, ob Sie in der Lage sein werden, die Daten einerbestimmten Backup Version, wiederherstellen zu können.Wenn Sie zur Validierung… eine Voll Backup Version wählen – dann überprüft das Programm nur dieseVoll Backup Version.
eine differentielle Backup Version wählen – dann überprüft das Programm dieanfängliche Voll Backup Version und die gewählte differentielle Backup Version.
eine inkrementelle Backup Version wählen – dann überprüft das Programm dieanfängliche vollständige Backup Version, die gewählte inkrementelleBackup Version und (sofern vorhanden) auch noch die gesamte Kette allerBackup Versionen bis hin zur gewählten inkrementellen Backup Version. Enthältdie Kette eine oder mehrere differentielle Backup Versionen, dann überprüft dasProgramm (zusätzlich zur anfänglichen vollständigen sowie gewählteninkrementellen Backup Version) nur die jüngste differentielle Backup Version inder Kette – und (sofern vorhanden) auch noch alle nachfolgenden inkrementellenBackup Versionen (zwischen der differentiellen und der gewählten inkrementellenBackup Version).
Glossar Acronis True Image 2016
256 Copyright © Acronis International GmbH, 2002-2016
Version einer synchronisierten Datei Das Stadium einer Datei, die sich in einem Synchronisierungsordner befindet, nachjeder an ihr durchgeführten Änderung. Dateiversionen können in der Acronis Cloudgespeichert werden.
Voll-Backup 1. Backup Methode, welche verwendet wird, um alle für ein Backup ausgewählten
Daten zu sichern.
2. Ein Backup Prozess, der eine vollständige Backup Version (S. 256) erstellt.
Voll-Backup-Version Eine selbstständige Backup Version (S. 252), die alle für ein Backup ausgewähltenDaten enthält. Sie müssen auf keine andere Backup Version zugreifen können, umDaten aus einer Voll Backup Version wiederherstellen zu können.