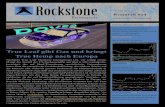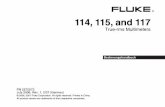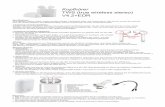Acronis True Image Home 2011dl.acronis.com/u/pdf/ATIH2011_userguide_zh-TW.pdf · 2011. 11. 8. ·...
Transcript of Acronis True Image Home 2011dl.acronis.com/u/pdf/ATIH2011_userguide_zh-TW.pdf · 2011. 11. 8. ·...

Update 3
使用指南

Copyright © Acronis, Inc., 2000-2011. 保留所有權利。
"Acronis"、"Acronis Compute with Confidence"、"Acronis Recovery Manager"、"Acronis Secure Zone"、Acronis True Image、Acronis Try&Decide 和 Acronis 標誌為 Acronis, Inc 的商標。
Linux 商標為 Linus Torvalds 註冊擁有。
VMware 和 VMware Ready 是 VMware, Inc. 在美國和/或其他司法管轄區的商標和/或註冊
商標。
Windows 和 MS-DOS 商標為 Microsoft Corporation 註冊擁有。
本文提及的所有其他商標和版權皆屬其所屬公司註冊擁有。
未經版權所有人的明確授權,不得散佈本文件的實質性修改版本。
未經版權所有人事先授權,不得以涉及商業行為之以任何標準 (紙張) 書籍形式散佈此著作或
衍生著作。
除非此放棄聲明在法律上為無效,Acronis Inc. 依「現狀」提供本文件,且放棄對於任何明示或
默示之條件、陳述及擔保 (包括所有暗示其可銷售性及特定用途之適用性或未侵權之擔保) 提供任何保證。
第三方代碼可能隨軟體和/或服務一同提供。此類第三方之授權條款在位於安裝目錄中的 license.txt 檔案中詳述。如果需要最新的第三方代碼清單以及與軟體和/或服務一同使用之相關
授權條款,您可始終造訪 http://kb.acronis.com/content/7696

目錄
1 快速入門 ...............................................................................................................................8
1.1 簡介 ........................................................................................................................................... 8 1.1.1 什麽是 Acronis True Image Home 2011™? ............................................................................................... 8 1.1.2 什麼是 Acronis True Image Home 2011 Plus Pack? ................................................................................. 9 1.1.3 Acronis True Image Home 2011 基本概念 .................................................................................................. 9 1.1.4 Acronis True Image Home 2011 的新功能 ................................................................................................ 12 1.1.5 系統需求與支援媒體 .................................................................................................................................. 13 1.1.6 技術支援 ....................................................................................................................................................... 14 1.1.7 試用版資訊 ................................................................................................................................................... 14
1.2 Acronis True Image Home 2011 安裝 ....................................................................................15
1.3 認識 Acronis True Image Home 2011 ....................................................................................17 1.3.1 歡迎畫面 ....................................................................................................................................................... 17 1.3.2 主畫面............................................................................................................................................................ 20 1.3.3 工具與公用程式畫面 .................................................................................................................................. 25 1.3.4 精靈和通知區域圖示 .................................................................................................................................. 25 1.3.5 Acronis Backup Explorer ............................................................................................................................... 26 1.3.6 與 Windows 7 整合 .................................................................................................................................... 32
2 如何... ................................................................................................................................. 35
3 備份資料 ............................................................................................................................. 36
3.1 檔案備份與磁碟/磁碟分割影像之間的差異 ........................................................................36
3.2 完整、增量及差異備份 .........................................................................................................36
3.3 備份磁碟分割與磁碟 .............................................................................................................38
3.4 備份檔案與資料夾 .................................................................................................................41 3.4.1 資料類別 ....................................................................................................................................................... 42 3.4.2 支援 Zip 格式 .............................................................................................................................................. 43
3.5 備份電子郵件 .........................................................................................................................44
3.6 使用 Acronis Nonstop Backup ................................................................................................45 3.6.1 連續保護您的資料 ...................................................................................................................................... 47 3.6.2 連續保護您的系統 ...................................................................................................................................... 48 3.6.3 Acronis Nonstop Backup 資料存放區 ....................................................................................................... 49 3.6.4 連續備份 - 常見問題 ................................................................................................................................. 49
3.7 建立備份的留存複本 .............................................................................................................51
3.8 備份至多個不同位置 .............................................................................................................53
3.9 將現有備份新增到清單中 .....................................................................................................54
3.10 排除不需要備份的項目 .........................................................................................................54
3.11 備份選項 .................................................................................................................................56 3.11.1 備份配置 ....................................................................................................................................................... 56 3.11.2 影像建立模式 ............................................................................................................................................... 62 3.11.3 備份保護 ....................................................................................................................................................... 62 3.11.4 備份的事前/事後命令 ................................................................................................................................. 62 3.11.5 備份分割 ....................................................................................................................................................... 63 3.11.6 備份驗證選項 ............................................................................................................................................... 64 3.11.7 備份留存複本 ............................................................................................................................................... 64

3.11.8 卸除式媒體設定 ........................................................................................................................................... 65 3.11.9 擷取畫面設定 ............................................................................................................................................... 65 3.11.10 錯誤處理 ....................................................................................................................................................... 66 3.11.11 電腦關機 ....................................................................................................................................................... 66 3.11.12 用於備份的檔案層級安全性設定 ............................................................................................................. 66 3.11.13 病毒掃描 ....................................................................................................................................................... 67 3.11.14 備份作業的效能 ........................................................................................................................................... 67 3.11.15 備份作業通知 ............................................................................................................................................... 68
3.12 驗證備份 .................................................................................................................................69
3.13 合併備份版本 .........................................................................................................................70 3.13.1 要合併之存檔的保護 .................................................................................................................................. 70 3.13.2 備份選擇 ....................................................................................................................................................... 70 3.13.3 結果位置 ....................................................................................................................................................... 71 3.13.4 合併摘要 ....................................................................................................................................................... 71
3.14 複製備份設定 .........................................................................................................................71
4 復原資料 ............................................................................................................................. 72
4.1 在當機後復原系統 .................................................................................................................72 4.1.1 嘗試判斷當機原因 ...................................................................................................................................... 72 4.1.2 復原前的準備工作 ...................................................................................................................................... 72 4.1.3 復原系統 ....................................................................................................................................................... 73
4.2 復原磁碟分割與磁碟 .............................................................................................................76
4.3 復原使用 Acronis Nonstop Backup 保護的磁碟分割 ..........................................................77
4.4 一次復原一個以上的磁碟分割 .............................................................................................77
4.5 將磁碟備份復原至救援媒體下的不同磁碟 .........................................................................78 4.5.1 復原沒有隱藏磁碟分割的磁碟 ................................................................................................................. 79 4.5.2 復原有隱藏磁碟分割的磁碟 ...................................................................................................................... 80
4.6 從檔案層級備份復原資料 .....................................................................................................81
4.7 復原檔案版本 .........................................................................................................................83
4.8 復原到不同的硬體 .................................................................................................................84
4.9 Acronis Universal Restore ........................................................................................................87 4.9.1 Acronis Universal Restore 的用途 .............................................................................................................. 87 4.9.2 Acronis Universal Restore 的一般原則 ..................................................................................................... 87
4.10 如何使用 Acronis Startup Recovery Manager .......................................................................88
4.11 關於動態/GPT 磁碟和磁碟區的復原 ...................................................................................89
4.12 備份保護對話方塊 .................................................................................................................90
4.13 在 BIOS 中排列開機順序......................................................................................................90
4.14 復原選項 .................................................................................................................................90 4.14.1 復原的事前/事後命令 ................................................................................................................................. 91 4.14.2 驗證選項 ....................................................................................................................................................... 91 4.14.3 電腦重新啟動 ............................................................................................................................................... 92 4.14.4 檔案復原選項 ............................................................................................................................................... 92 4.14.5 覆寫檔案選項 ............................................................................................................................................... 92 4.14.6 復原作業的效能 ........................................................................................................................................... 93 4.14.7 復原作業通知 ............................................................................................................................................... 93

5 使用 Acronis Online Backup ................................................................................................ 95
5.1 什麼是 Acronis True Image Home 2011 Online Backup? ....................................................95
5.2 訂購授權資訊 .........................................................................................................................95
5.3 主視窗 .....................................................................................................................................96
6 備份至 Acronis 線上存放區 ............................................................................................... 98 6.1.1 登入線上存放區 ........................................................................................................................................... 98 6.1.2 選擇電腦 ....................................................................................................................................................... 98 6.1.3 為新電腦設定 Acronis True Image Online .............................................................................................. 100 6.1.4 線上備份工作建立 .................................................................................................................................... 101
6.2 Acronis True Image Online 設定 ..........................................................................................107 6.2.1 連線嘗試 ..................................................................................................................................................... 108 6.2.2 存放區連線速度 ......................................................................................................................................... 108 6.2.3 存放區清理 ................................................................................................................................................. 109 6.2.4 Proxy 設定 .................................................................................................................................................. 110 6.2.5 備份優先順序 ............................................................................................................................................. 111 6.2.6 電子郵件通知 ............................................................................................................................................. 111 6.2.7 事前/事後命令 ........................................................................................................................................... 113 6.2.8 Acronis 客戶經驗計劃 .............................................................................................................................. 114
7 從線上存放區復原 ............................................................................................................ 115 7.1.1 從線上存放區復原資料 ............................................................................................................................ 115 7.1.2 選擇要復原的版本 .................................................................................................................................... 116 7.1.3 復原作業進度 ............................................................................................................................................. 117
7.2 從線上存放區移除資料 .......................................................................................................117
7.3 檢視記錄 ...............................................................................................................................118
8 實用資訊 ........................................................................................................................... 120
8.1 保護您的系統和資料 ...........................................................................................................120
8.2 準備備份 ...............................................................................................................................123 8.2.1 決定儲存備份的位置 ................................................................................................................................ 123 8.2.2 決定備份內容 ............................................................................................................................................. 124 8.2.3 決定備份頻率 ............................................................................................................................................. 125
8.3 測試可開機救援媒體 ...........................................................................................................126 8.3.1 選擇透過救援媒體開機時的視訊模式 ................................................................................................... 127
8.4 測試您的備份能否用於復原 ...............................................................................................129
8.5 安全地嘗試系統變更 ...........................................................................................................130 8.5.1 什麼是 Try&Decide ................................................................................................................................... 130 8.5.2 啟動 Try 模式 ............................................................................................................................................ 132 8.5.3 停止 Try 模式 ............................................................................................................................................ 132 8.5.4 Try&Decide 選項與通知 ........................................................................................................................... 133 8.5.5 Try&Decide:典型使用情況 ..................................................................................................................... 134
8.6 排程 .......................................................................................................................................136 8.6.1 每日執行參數 ............................................................................................................................................. 137 8.6.2 每週執行參數 ............................................................................................................................................. 137 8.6.3 每月執行參數 ............................................................................................................................................. 137 8.6.4 觸發事件執行參數 .................................................................................................................................... 137
8.7 搜尋備份和備份內容 ...........................................................................................................138

8.7.1 搜尋 .............................................................................................................................................................. 138 8.7.2 Windows Search 和 Google 桌面整合 .................................................................................................. 139
8.8 選擇要在精靈中檢視的欄位 ...............................................................................................147
8.9 備份資訊 ...............................................................................................................................147
8.10 逾時設定 ...............................................................................................................................147
9 工具與公用程式 ................................................................................................................ 148
9.1 Acronis Startup Recovery Manager .......................................................................................149 9.1.1 運作原理 ..................................................................................................................................................... 149 9.1.2 使用方法 ..................................................................................................................................................... 149
9.2 建立可開機救援媒體 ...........................................................................................................150 9.2.1 Acronis Media Builder ................................................................................................................................. 150 9.2.2 建立附有 Acronis True Image Home 2011 的 BartPE 光碟 ............................................................... 154 9.2.3 建立基於 WinPE 的救援媒體 ................................................................................................................. 156
9.3 使用 Acronis Secure Zone® ..................................................................................................160 9.3.1 Acronis Secure Zone .................................................................................................................................... 160 9.3.2 Acronis Secure Zone 位置 ......................................................................................................................... 161 9.3.3 選擇磁碟分割 ............................................................................................................................................. 162 9.3.4 Acronis Secure Zone 的大小 ..................................................................................................................... 163 9.3.5 管理 Acronis Secure Zone ......................................................................................................................... 164 9.3.6 Acronis Secure Zone 摘要 ......................................................................................................................... 166
9.4 複製硬碟 ...............................................................................................................................166 9.4.1 一般資訊 ..................................................................................................................................................... 166 9.4.2 安全 .............................................................................................................................................................. 167 9.4.3 選擇複製模式 ............................................................................................................................................. 167 9.4.4 選擇來源磁碟 ............................................................................................................................................. 168 9.4.5 選擇目的地磁碟 ......................................................................................................................................... 169 9.4.6 移動方法 ..................................................................................................................................................... 169 9.4.7 手動分割磁碟 ............................................................................................................................................. 170 9.4.8 複製摘要 ..................................................................................................................................................... 172
9.5 新增硬碟 ...............................................................................................................................172 9.5.1 選擇硬碟 ..................................................................................................................................................... 173 9.5.2 建立新的磁碟分割 .................................................................................................................................... 173 9.5.3 新增磁碟摘要 ............................................................................................................................................. 176
9.6 安全與隱私工具 ...................................................................................................................176 9.6.1 Acronis DriveCleanser ................................................................................................................................. 177 9.6.2 檔案銷毀器 ................................................................................................................................................. 184 9.6.3 系統清理 ..................................................................................................................................................... 185 9.6.4 硬碟抹除方式 ............................................................................................................................................. 191
9.7 掛載影像 ...............................................................................................................................192
9.8 卸載影像 ...............................................................................................................................195
9.9 使用 Vhd 檔案 .....................................................................................................................195 9.9.1 將 Tib 影像轉換成 Vhd 虛擬磁碟,或將 Vhd 虛擬磁碟轉換成 Tib 影像 ................................ 195 9.9.2 使用由 Windows 備份建立的 Vhd 檔案進行復原 ............................................................................ 197 9.9.3 從 Windows 7 系統磁碟分割的 Tib 影像開機 ................................................................................... 198 9.9.4 Acronis Boot Sequence Manager ............................................................................................................... 199
9.10 匯入和匯出備份設定 ...........................................................................................................199

10 疑難排解 ........................................................................................................................... 201
10.1 一般建議 ...............................................................................................................................201
10.2 Acronis 系統報告 .................................................................................................................201
10.3 Acronis Smart Error Reporting ...............................................................................................202
10.4 建立自訂救援 CD .................................................................................................................203
10.5 檢視記錄 ...............................................................................................................................204
10.6 Acronis 客戶經驗計劃 .........................................................................................................205
11 辭彙表 .............................................................................................................................. 206

Copyright © Acronis, Inc. 8
1 快速入門
1.1 簡介
1.1.1 什麽是 Acronis True Image Home 2011™?
Acronis True Image Home 2011 是一款整合式軟體套件,可確保個人電腦所有資訊的安全性。
它可以備份作業系統、應用程式、設定以及您的所有資料,同時還可安全銷毀您不再需要的機
密資料。使用此軟體,您可以備份選定的檔案與資料夾、Microsoft 電子郵件用戶端的設定和
訊息,或甚至是整個磁碟機或選定的磁碟分割。Acronis True Image Online 可將您最重要的檔
案儲存在遠端存放區上。即使電腦遺失、遭竊或毀壞,您的資料亦毫髮無傷。Acronis Nonstop Backup 可連續儲存系統和檔案的變更 (每隔 5 分鐘儲存一次),因此您可在必要時輕鬆回復到
任何時間點。
當 Acronis True Image Home 2011 作為 Acronis Backup and Security 套件的一部分使用時,本
產品可以和 Acronis Internet Security 2011 整合,讓您在執行備份工作時,一併檢查要備份的
資料是否有病毒。若發現病毒或其他惡意軟體,備份便會中止。您可以使用 Acronis Internet Security 2011 為資料解毒,然後重新進行取消的備份。
Acronis Backup and Security 可能無法於您所在的區域中使用。
若磁碟機損壞,或系統遭到病毒或惡意軟體攻擊,您可以快速、輕鬆地復原備份資料,再也無
需花費數小時 (甚至數天) 的時間重建磁碟機資料和應用程式。
Acronis True Image Home 2011 提供您災難 (如遺失資料、意外刪除重大檔案或資料夾,或硬碟
完全損毀) 發生後復原電腦系統的所有必要工具。即使因為發生故障,而導致無法存取資訊或
影響系統作業,您仍然可以輕鬆復原系統和失去的資料。
由 Acronis 所開發並實作於 Acronis True Image Home 2011 的獨特技術,可讓您執行精確的磁
區對磁區磁碟備份。這包括所有作業系統、應用程式和組態檔案、個人設定和資料的備份。
Acronis True Image Home 2011 亦可幫助保護您的身分。單純刪除舊資料,並不會將資料從電
腦上永久移除。Acronis True Image Home 2011 現在附有 Acronis DriveCleanser (可從磁碟分割及
/或整個磁碟永久銷毀檔案並抹除個人資訊),以及系統清理工具 (可清理 Windows 系統使用
者活動的所有蹤跡)。
執行排程備份時,Acronis True Image Home 2011 會依據使用者設定的備份配置,自動選擇備
份模式 (完整、增量或差異)。
您可以在幾乎所有的個人電腦儲存裝置上儲存備份。
Windows 式的介面和精靈讓您操作起來更加得心應手。只要執行幾個簡單的步驟,即可讓 Acronis True Image Home 2011 掌管其他一切事務!發生系統問題時,軟體會立即通知您,讓
您採取因應措施。

Copyright © Acronis, Inc. 9
1.1.2 什麼是 Acronis True Image Home 2011 Plus Pack?
Acronis True Image Home 2011 Plus Pack 是 Acronis True Image Home 2011 的附加元件。此附加
元件的軟體授權獨立於主程式之外,必須另外購買,且是由專屬的安裝檔安裝。您必須先將 Acronis True Image Home 2011 安裝在電腦上,才能安裝 Acronis True Image Home 2011 Plus Pack。Acronis True Image Home 2011 Plus Pack 增加了可於復原期間使用的 Acronis Universal Restore。此外,Acronis True Image Home 2011 Plus Pack 還會安裝 Acronis WinPE ISO Builder,並支援動態/GPT 磁碟。
Acronis True Image Home 2011 Plus Pack 的功能詳述如下:
支援動態/GPT 磁碟 - 動態/GPT 磁碟相關作業擴大了 Acronis True Image Home 2011 支援
的硬碟組態範圍。動態磁碟為磁碟區管理提供更大靈活性,為具有一部以上硬碟的電腦提
供諸多優點。GUID 磁碟分割表 (GPT) 是一種全新的硬碟分割配置,提供超越舊式 MBR 磁碟分割配置的優點。其作為可延伸韌體介面 (EFI) 方案的一部分推出。
Acronis True Image Home 2011 Plus Pack 的使用者可以使用 Universal Restore 功能。Acronis Universal Restore 可讓您將 Windows 作業系統影像復原至不同的硬體環境。您可以在配備
任何硬體的獨立電腦上復原資訊。舉例來說,當您更換損壞的主機板後,或決定將系統從
桌上型電腦移轉到筆記型電腦時,此功能即可派上用場。如需詳細資訊,請參閱 Acronis Universal Restore (第 87 頁)。
Acronis WinPE ISO Builder - 此程式可將 Acronis True Image Home 2011 外掛程式新增到基於
下列任何核心的 WinPE (Windows 預先安裝環境) 散佈套件:WinPE 1.5、2.x、3.0。您必須
安裝 Windows 自動安裝套件 (AIK),才能建立或修改 PE 2.x 和 3.0 影像。由於預先安裝
環境使用 Windows 驅動程式,因此在此環境中執行 Acronis True Image Home 2011 可提
升與電腦硬體的相容性。如需詳細資訊,請參閱建立基於 WinPE 的救援媒體 (第 156 頁)。
1.1.3 Acronis True Image Home 2011 基本概念
本節提供的基本概念的一般資訊,對於理解程式的運作方式十分有用。
備份與復原
「備份」是指建立資料複本,以便在發生資料遺失事件後,使用這些額外複本「復原」原始資
料。
備份主要有兩大用途:第一個用途是在發生災難後還原至某個狀態 (稱為災難復原)。第二個用
途是復原遭意外刪除或損毀的少數檔案。
Acronis True Image Home 2011 達成這兩項作業的方式分別為建立磁碟 (或磁碟分割) 影像和檔
案層級備份。
根據預設,Acronis True Image Home 2011 會 (對支援的檔案系統) 儲存內含資料之硬碟區段的
影像。然而,您可選擇選項,加入內含硬碟所有磁區的影像 (即磁區對磁區備份)。當您備份檔
案與資料夾時,只有資料和資料夾樹狀目錄會被壓縮並儲存。在需要時,您便能復原系統磁碟
狀態和個別檔案。
備份版本
備份版本是每次備份作業期間所建立的一個或多個檔案。若未使用合併功能,則建立的版本數
量一定會等於備份的執行次數,或是儲存的時間點數量。

10 Copyright © Acronis, Inc.
因此,一個版本即代表系統或資料可復原到的一個時間點。換言之,備份版本即代表完整、增
量和差異備份 - 請參閱完整、增量和差異備份 (第 36 頁)。
還有一種增量備份版本類型。如果在讀寫模式下掛載磁碟分割,程式會假設掛載的影像將作修
改,並建立增量版本以擷取變更。這種類型的增量版本有些不一樣的內容。例如,您無法將它
合併。
備份版本類似於檔案版本。使用 Windows Vista 和 Windows 7 名為「舊版檔案」功能的使用
者,自然會熟悉檔案版本的概念。此項功能可讓您將檔案還原至特定日期和時間的狀態。備份
版本可讓您以類似的方式復原資料。
當您嘗試尋找損壞或刪除的檔案時,此功能可能十分有用。只要在 Acronis Backup Explorer 中瀏覽備份版本,直到找到內含所需檔案的備份版本即可。另外,您還可以還原找到檔案的各個
不同儲存版本。
磁碟複製
此項作業可將磁碟機的全部內容移轉或複製到另一部磁碟機。舉例來說,安裝較大的磁碟時可
能就必須使用此功能。作業結果會產生具有相同檔案結構的兩部完全相同磁碟機。「磁碟複製」
工具可有效地將一部硬碟機上的所有內容複製到另一部硬碟機。此項作業可讓您將一部硬碟機
上的所有資訊 (包括作業系統與已安裝的程式) 移轉至另一部硬碟機,您無需重新安裝和重新
設定所有軟體。
若決定使用複製,最佳方法即是從電腦移除現有的磁碟機,並在其位置安裝新的磁碟機。新磁
碟機的連接方式應與舊磁碟機的連接方式完全相同。
Acronis True Image Home 2011 不提供單一磁碟分割複製功能。您只能複製整部磁碟機。
您也可先備份整部舊硬碟,然後將此備份復原至新磁碟的方式,從而將硬碟機上的所有資訊移
轉至其他硬碟機。
快照
Acronis True Image Home 2011 使用「快照」技術,讓您即使正在執行 Windows 並開啟檔案進
行讀寫,也能建立系統磁碟分割備份。無須將電腦重新開機。
一旦程式啟動磁碟分割備份程序,將會暫時凍結該磁碟分割上執行的所有作業,並建立其「快
照」。建立快照僅需數秒。之後,作業系統會在影像建立過程進行當中繼續運作。
Acronis 驅動程式也會繼續保留磁碟分割的時間點檢視。每當驅動程式察覺有寫入作業在磁碟
分割上進行時,就會檢查這些磁區是否已經過備份。若未備份,驅動程式就會將待覆寫磁區上
的資料,儲存至特殊的緩衝區。接著會進行覆寫。
所有時間點的磁碟分割磁區都會完整備份,並建立完全相同的磁碟分割「影像」。
備份檔案格式
Acronis True Image Home 2011 通常會使用壓縮將備份資料儲存為專屬的 Tib 格式。這樣可減
少所需的儲存空間。同時也為先前的 Acronis True Image Home 2011 版本提供回溯相容性。
建立 Tib 檔案時,程式會計算資料區塊的總和檢查碼值,並將這些值新增至正在備份的資
料。總和檢查碼值可用於驗證資料的完整性。
Tib 檔案備份的資料只能透過 Acronis True Image Home 2011 程式復原。此動作可在 Windows 或復原環境中進行。

Copyright © Acronis, Inc. 11
然而,Acronis True Image Home 2011 也能將資料儲存為知名的 Zip 格式。讓您無需使用 Acronis True Image Home 2011 就能從任何位置擷取備份中的檔案。
例如,您可以將檔案備份至 USB 隨身碟,並在沒有安裝 Acronis True Image Home 2011 的筆
記型電腦上擷取此類備份中的檔案。最廣為使用的 Microsoft Windows 和 Mac OS X 作業系統
均有內建 Zip 檔案格式支援。
Acronis Nonstop Backup 使用特殊的隱藏存放區,供資料和中繼資料使用。備份的資料會經過
壓縮並分割為單檔約 1 GB 的多個檔案。這些檔案也具有專屬的格式,其所包含的資料必須透
過 Acronis True Image Home 2011 的協助才能復原。
備份驗證
備份驗證功能可讓您確認系統能否復原。如前所述,程式會將總和檢查碼值新增至正在備份的
資料區塊。在備份驗證期間,Acronis True Image Home 2011 會開啟備份檔案,重新計算總和
檢查碼值,然後將這些值與儲存的值進行比較。若比較的所有值均相符,表示備份檔案未損
毀,該備份極有可能成功用於資料復原。
從救援媒體開機時,建議您執行系統磁碟分割備份的驗證。
Acronis True Image Home 2011 讓 Windows 7 Enterprise 和 Window 7 Ultimate 的使用者確定可
從復原後的系統磁碟分割開機。該程式可讓您從內含系統磁碟分割影像的 Tib 檔案開機。能
將 Tib 檔案轉換為 VHD 檔案,接著便可用於實際開機。若能從經過轉換的 VHD 檔案開機,
則將此備份復原至磁碟後亦能開機。
合併
合併可讓您刪除備份鏈中不再需要的備份。
所要合併的鏈結可由一個完整備份加上一個或多個增量備份組成。
若有需要,您可以刪除鏈結中的基底完整備份。程式會建立一個新的完整備份來取代剩餘的最
舊備份。合併會保留您選擇的每份備份,並刪除未選擇的所有備份。
由於合併需要大量時間與系統資源 (包括磁碟空間),建議您謹慎使用。在許多情況下,開始新
的備份鏈,然後刪除舊的備份鏈是較佳的選擇。
Acronis Nonstop Backup 使用不同的合併機制。程式會合併其用於管理備份資料的中繼資料。
由於中繼資料資訊量明顯小於備份資料量,因此合併所需的時間與系統資源要少得多。
災難復原
災難復原通常需要救援媒體。
Acronis True Image Home 2011 可從系統資料損毀、病毒或惡意軟體造成的災難中進行復原。
若作業系統無法開機,Acronis True Image Home 2011 會復原系統磁碟分割。盒裝產品隨附救
援 CD。程式的其他合法擁有者可使用 Media Builder 工具建立救援媒體。
排程
爲使備份能真正發揮其用處,必須盡可能保持在「最新」狀態。這表示您應定期執行備份,如
一天一次。雖然建立 Acronis True Image Home 2011 備份相當簡單,但有時您可能會忘記建立
備份。

12 Copyright © Acronis, Inc.
有了排程器,這些問題迎刃而解。您可以事先排程自動備份。只要磁碟空間足夠,就會備份您
的資料。
瞭解這些項目和概念將有助於使用程式的功能。
1.1.4 Acronis True Image Home 2011 的新功能
新的使用者介面 – 根據易用性測試結果重新設計的使用者介面和易用性加強功能,讓 Acronis True Image Home 2011 比以往更容易使用。
預先定義的備份配置 – Acronis True Image Home 2011 提供專為特定使用者需求設計的預先
定義備份配置,涵蓋範圍從備份儲存功能有限的使用者所適用的磁碟空間效率配置,到對
資料和系統安全性要求較高的使用者所適用的配置。本程式為磁碟和檔案類型備份提供不
同的備份配置。您只要選擇配置,程式就會自動管理您的備份。另外,您可以建立完全符
合您的需求的自訂備份配置。
檢查點 - Acronis Backup Explorer 時間軸會顯示 Windows 和軟體的安裝與更新日期。將滑
鼠移動到檢查點上方會開啟內含更新或軟體相關資訊的氣球。有了檢查點,您就可以檢查
系統變更,並將系統復原至特定的備份狀態。
USB 3.0 支援 – Acronis True Image Home 2011 支援新的 USB 3.0 標準。若您的主機板可以
搭配 USB 3.0 硬碟機使用,您就能使用新標準所帶來的高速資料傳輸速度,大幅提升備份
速度。
增強的 Acronis Nonstop Backup – 現在您可以使用 Acronis Nonstop Backup 來保護磁碟分
割及個別的檔案與資料夾。由 Acronis Nonstop Backup 對個別資料夾提供的保護通常需要
較少的儲存空間。此外,目前的 Acronis True Image Home 2011 版本可讓您將 Acronis Secure Zone® 當作連續備份存放區使用。筆記型電腦只配備單一硬碟的使用者可能會相當
需要這項功能。
自動更新通知 – 根據預設,Acronis True Image Home 2011 會在每次程式啟動時,自動查
詢是否有程式更新可供使用。若有更新可供使用,Acronis True Image Home 2011 會建議下
載並安裝。您也可以透過 [說明] 功能表,手動停用或啟用檢查有無更新的功能。
全新的備份總管 – 現在,您不僅能使用 Acronis Backup Explorer 的時間軸來瀏覽 Acronis Nonstop Backup 與 Acronis True Image Online 的內容,還能瀏覽所有其他備份的內容。在
主視窗中按一下 [我的備份] 即可在時間軸上顯示您的所有備份。此外,還能直接從時間
軸復原磁碟與磁碟分割。
功能增強的排程器 – 全新設計的排程器讓排程更加容易。此外,它現在還可讓您喚醒睡眠
中/休眠中的電腦,以執行備份。Windows Vista 和 Windows 7 的使用者現在也可以使用 [系統關機時] 和 [使用者登出時] 這兩個選項。
拖放功能 - 只要將備份檔案從 Acronis Backup Explorer 拖曳至桌面或任意資料夾,即可復
原備份檔案。此外,您也可以將備份的方塊從主畫面上的 [我的備份] 區域拖曳至桌面,
建立備份的捷徑。建立備份的捷徑之後,您只需要按兩下捷徑即可執行備份。您亦可為常
用的 Acronis 工具建立捷徑,方法是將工具圖示從 [開始] 功能表拖曳至桌面。
與 Windows 7 控制台整合 - Acronis True Image Home 2011 會取代 [備份與還原] 項目中
的 [Windows 備份]。[備份與還原] 視窗便會顯示連續備份,以及您最舊的磁碟或磁碟分割
備份。您可以直接從 [控制台] 復原備份資料、重新整理備份,以及暫停/啟動連續備份。
留存影像備份的複本 – Acronis True Image Home 2011 能讓您設定建立磁碟和磁碟分割備份
的留存複本,讓備份的安全更有保障。所以,從現在起您就可以在一次的作業中,將磁碟
備份到兩個不同的目的地。

Copyright © Acronis, Inc. 13
支援 Microsoft Outlook 2010 – 此產品已正式列入電子郵件備份支援的電子郵件用戶端清
單中。此外,Acronis True Image Home 2011 還能讓您備份 Windows Live Mail 的帳戶和連
絡人。
1.1.5 系統需求與支援媒體
最低系統需求
Acronis True Image Home 2011 的最低硬體需求與用於執行 Acronis True Image Home 2011 的電
腦上所安裝之作業系統的最低需求一致。此外,Acronis True Image Home 2011 需要使用下列
硬體:
用於建立可開機媒體的 CD-RW/DVD-RW 光碟機
滑鼠或其他指標裝置 (建議使用)
使用 Acronis 連續備份需要至少 1 GB 的 RAM。
Acronis True Image Home 2011 救援媒體的硬體需求如下:
512 MB RAM Pentium 1 GHz 或更快的處理器
建議的螢幕解析度為 1280 x 1024。
最低的螢幕解析度為 800 x 600。
支援的作業系統
Acronis True Image Home 2011 已在下列作業系統上通過測試:
Windows XP SP3 Windows XP Professional x64 版本 SP2
Windows Vista SP2 (所有版本)
Windows 7 SP1 (所有版本)
Acronis True Image Home 2011 也可讓您建立可開機 CD-R/DVD-R,能備份及復原執行 Intel 或 AMD 型個人電腦作業系統 (包括 Linux) 之任何電腦上的磁碟/磁碟分割。(請注意,不支援 Intel 型的 Apple Macintosh。)
支援的檔案系統 FAT16/32 NTFS exFAT Ext2/Ext3/Ext4 * ReiserFS * Linux SWAP *
若檔案系統不受支援或已損毀,Acronis True Image Home 2011 可用逐個磁區的方式複製資
料。

14 Copyright © Acronis, Inc.
* Ext2/Ext3/Ext4、ReiserFS 和 Linux SWAP 檔案系統只有在進行磁碟或磁碟分割備份/復原作業時才有支援。您無法使用 Acronis True Image Home 2011 對這些檔案系統進行檔案層級的作業 (檔案備份、復原、搜尋,以及影像掛載和從影像復原檔案)。也無法對使用這些檔案系統的磁碟或磁碟分割進行備份。
支援的存放媒體 硬碟機*
網路儲存裝置
FTP 伺服器**
CD-R/RW、DVD-R/RW、DVD+R (包括雙層 DVD+R)、DVD+RW、DVD-RAM、BD-R、BD-RE***
USB 1.1 / 2.0 / 3.0、FireWire (IEEE-1394) 和 PC Card 存放裝置
REV 和其他卸除式媒體
* Acronis True Image Home 2011 不支援下列動態磁碟區類型:鏡像和 RAID-5。使用動態和 GPT 磁碟有一些其他作業限制:
若要使用動態和 GPT 磁碟執行作業,您需要另外購買 Acronis True Image Home 2011 Plus Pack
不支援建立 Acronis Secure Zone。
不支援將動態磁碟區復原為有手動調整功能的動態磁碟區。
GPT 磁碟只能「逐一磁碟」復原且無法調整。
Try&Decide 無法用於保護動態和 GPT 磁碟
「複製磁碟」不適用於動態和 GPT 磁碟
** FTP 伺服器必須允許被動模式檔案傳輸。對於要從 FTP 伺服器直接復原的資料,備份所包
含的每個檔案不可大於 2GB。
來源電腦的防火牆設定應開啟連接埠 20 和 21,供 TCP 和 UDP 通訊協定運作。[路由及遠
端存取] Windows 服務應予以停用。
*** 若無核心修補程式,則無法在 Linux 下讀取燒錄的可重複寫入光碟片。
1.1.6 技術支援
維護與支援方案
如果您需要協助解決 Acronis 產品相關問題,請前往 http://www.acronis.com.tw/support/
產品更新
登入您的帳戶 (http://www.acronis.com.tw/my) 並完成產品註冊後,即可隨時從我們的網站下
載所有已註冊之 Acronis 軟體產品的最新更新。請參閱上網註冊 Acronis 產品 (英文) (http://kb.acronis.com/content/4834) 及 Acronis 網站使用指南 (英文) (http://kb.acronis.com/content/8128)。
1.1.7 試用版資訊
試用版的 Acronis True Image Home 2011 僅可在 30 天的試用期內使用。其限制如下:
磁碟複製功能停用;

Copyright © Acronis, Inc. 15
Acronis True Image Home 2011 Plus Pack 無法使用;
從 Acronis 可開機媒體開機時只能進行復原。
若要購買完整版,請造訪 http://www.acronis.com.tw/buy/atih/
按一下 [前往主畫面] 以啟動 Acronis True Image Home 2011 試用版。
按一下 [立即購買] 前往 Acronis 官方線上商店。
如果您已購買完整版,並擁有有效的產品序號,請按一下 [啟動]。
1.2 Acronis True Image Home 2011 安裝
安裝 Acronis True Image Home 2011
若要安裝 Acronis True Image Home 2011:
1. 執行安裝檔案。開始安裝程序之前,Acronis True Image Home 2011 會檢查網站上是否有更
新版本。若有,則會提供更新版本以便您安裝。 2. 在安裝功能表中,按一下 [安裝 Acronis True Image Home 2011],以啟動安裝程序。 3. 閱讀並接受 [授權合約] 視窗中的授權合約條款。 4. 閱讀參與條款,並決定您是否要參與 Acronis 客戶經驗計劃。 5. 在 [序號] 視窗中:
[輸入序號] - 將序號輸入或者複製再貼入文字方塊中。 您也可以安裝產品的試用版,但使用期間有限。若要取得試用序號,請移至 http://www.acronis.com.tw/homecomputing/products/trueimage/,然後按一下 [免費試
用] 按鈕。接著,請登入您的帳戶,下載連結和試用版序號將會以電子郵件寄送給您。 1. 在 [安裝類型] 視窗中,選擇安裝類型:
[一般] - 安裝最常用的程式功能 (建議大部分使用者採用)。
[自訂] - 可以讓使用者選擇要安裝的程式元件 (Rescue Media Builder) 並選擇安裝位置 (建議進階使用者採用)。 您可使用 Rescue Media Builder 建立可開機救援磁碟。若您購買的是附可開機 CD 的盒裝產品,可能不需要此工具。安裝 Bootable Rescue Media Builder 後,您可隨時在主
程式視窗建立可開機媒體或其 ISO 影像,或由其自行執行 Bootable Rescue Media Builder。
[完整] - 將安裝所有的程式功能 (需要的磁碟空間最大)。 2. 在 [選擇系統管理員選項] 視窗中,選擇程式可用性:[安裝給所有共用這部電腦的使用者]
或 [僅安裝給目前的使用者]。 3. 按一下 [繼續] 以開始安裝。若要在安裝中進行變更,請使用 [上一步] 和 [下一步] 按
鈕。
注意
若您購買的是盒裝產品,安裝 CD 會包含安裝 Acronis True Image Home 2011 安全版的安
裝檔案,以及適用於 BartPE 公用程式的 Acronis True Image Home 2011 外掛程式。安全版
不包含 USB、PC Card 或 SCSI 驅動程式 (建議在執行完整版出現問題的少見情況下使
用)。安裝之後,Acronis True Image Home 2011 安全版會顯示為 Acronis Media Builder 提供
的其中一個元件,該元件可置於可開機媒體上,您可以在建立可開機救援媒體時加入 Acronis True Image Home 2011 安全版。

16 Copyright © Acronis, Inc.
BartPE (Bart 預先安裝環境) 是從原始 Windows XP 或 Windows Server 2003 安裝 CD 建立
的可開機 Windows CD/DVD。應用程式則以外掛程式的形式安裝到 BartPE 中,而 Acronis True Image Home 2011 外掛程式可加入 BartPE 外掛程式索引標籤中。從包含 Acronis True Image Home 2011 外掛程式的 BartPE CD/DVD 開機,您就可以在熟悉的 Windows 環境中
進行操作,並可使用幾乎所有的 Acronis True Image Home 2011 功能,從災難中復原系
統。如需有關 BartPE 的詳細資訊,請造訪 BartPE 首頁:http://www.nu2.nu/pebuilder/。
您也可以從 Acronis 網站下載安裝檔案。
從 Acronis True Image Home 2011 錯誤中復原
如果 Acronis True Image Home 2011 停止執行或發生錯誤,則其檔案可能已損毀。若要修復此
問題,您必須先復原程式。若要執行此作業,請再次執行 Acronis True Image Home 2011 安裝
程式。安裝程式會偵測電腦上的 Acronis True Image Home 2011,並且詢問您是否要加以修復
或移除。
移除 Acronis True Image Home 2011
選擇 [開始] -> [設定] -> [控制台] -> [新增或移除程式] -> [Acronis True Image Home 2011] -> [移除]。然後,請依照畫面上的指示操作。
若您使用 Windows Vista,請選擇 [開始] -> [控制台] -> [程式和功能] -> [Acronis True Image Home 2011] -> [移除]。然後,請依照畫面上的指示操作。可能需要重新開機,才能完成工作。
若您使用 Windows 7,請選擇 [開始] -> [控制台] -> [解除安裝程式] -> [Acronis True Image Home 2011] -> [解除安裝]。然後,請依照畫面上的指示操作。可能需要重新開機,才能完成工作。
解壓縮 Acronis True Image Home 2011
安裝 Acronis True Image Home 2011 時,可將安裝 (.msi) 檔案儲存在本機或網路磁碟機上。這
在修改或復原現有元件安裝時非常有用。
若要儲存安裝檔案:
1. 在安裝功能表中,用滑鼠右鍵按一下 [安裝 Acronis True Image Home 2011],然後選擇 [解壓縮]。
2. 選擇要儲存安裝檔案的位置,然後按一下 [儲存] 按鈕。
下列 .msi 檔案隨即開始解壓縮:AcronisTrueImage.msi。
使用 msiexec.exe 公用程式安裝、復原和移除 Acronis True Image Home 2011
使用 .msi 檔案復原或更新現有的 Acronis True Image Home 2011 安裝,必須依照以下方式從
命令列進行:
1. 選擇 [開始] -> [執行]。 2. 輸入 cmd。 3. 命令列解譯器視窗開啟後,輸入下列命令:
msiexec /i path_to_msi_file\msi_file_name.msi REINSTALL=ALL REINSTALLMODE=vomus。 4. 安裝精靈視窗開啟後,選擇 [一般]、[自訂] 或 [完整] 安裝以修復或變更程式元件。
從舊版 Acronis True Image Home 升級
若您已安裝 Acronis True Image Home,新版本會直接更新,無需移除舊版本並重新安裝軟體。

Copyright © Acronis, Inc. 17
請注意,新程式版本建立的備份可能與之前程式版本不相容,因此如果您將 Acronis True Image Home 2011 回復為舊版,則可能必須使用舊版重新建立存檔。極力建議您每次升級 Acronis True Image Home 後都建立新的可開機媒體。
1.3 認識 Acronis True Image Home 2011
1.3.1 歡迎畫面
安裝後第一次啟動 Acronis True Image Home 2011 時,它會在您的電腦上搜尋 Acronis 備份。
如果找到任何備份 (由目前版本或較舊版本的 Acronis True Image Home 2011 所建立),將會略
過 [歡迎] 畫面。所有找到的備份都會新增到程式的備份清單中。
下列情況會顯示 [歡迎] 畫面:
搜尋期間沒有找到任何備份。
找到一些備份,但沒有 Acronis True Image Home 2011 的備份相關資訊 (備份來源、備份
目的地、備份排程等)。例如,如果備份是在另一部電腦上建立,就可能發生此情形。
Acronis True Image Home 2011 會將這些備份新增至備份清單中。
如果您有許多先前就已存在的備份,或者如果系統的整體效能不佳,那麼搜尋備份可能需
要很長的時間。在這種情況下,[歡迎] 畫面可能也會出現。
[歡迎] 畫面能讓您選擇下列項目:
備份我的重要資料 選擇此選項可使用 Acronis One-Click Backup 工具,該工具可讓您在安裝 Acronis True Image Home 2011 後立即開始保護您的電腦。預設設定提供定期更新的系統磁碟分割備
份,並為個人資料提供連續保護。此工具也會分析您的存放裝置,並選擇放置備份的最理
想位置。
使用備份小幫手

18 Copyright © Acronis, Inc.
若您想要程式幫助您選擇要備份的資料、備份的方式以及備份的位置,請選擇這個項目。
前往主畫面 若您想要前往主程式視窗,請選擇這個項目。
Acronis One-Click Backup Acronis One-Click Backup 工具可讓您在安裝 Acronis True Image Home 2011 後立即開始保護您
的重要資料。一旦單鍵備份設定完成 (設定僅需些許時間),日後只需單一按鍵動作即可提供全
日的保護。
當您選擇保護重要資料時,程式會讓您將系統磁碟分割和個人資料備份至程式認定最理想的備
份目的地 (請參閱下文的目的地選擇演算法)。您可以選擇其他備份目的地,方法是按一下目的
地右側的向下箭頭,然後瀏覽到所要的目的地。
根據預設,Acronis True Image Home 2011 會以每月一次的頻率,排程後續的系統磁碟分割完
整備份。完成新的完整備份之後,本程式將會刪除舊的備份以節省磁碟空間。
若為 Windows 7,程式也會備份系統保留的磁碟分割。如果系統當機,可能需要復原該磁碟分割。
本程式也會讓您啟用持續保護個人資料的功能。如需有關個人資料預設內容的資訊,請參閱哪
些個人資料受到單鍵備份保護 (第 19 頁)。
選擇的項目備份完成之後,您可以變更 [我的電腦] 備份和個人資料備份的預設設定。方法是在主畫面上選擇適當的備份,然後按一下 [作業] 功能表中的 [編輯備份設定]。
如果您選擇卸除式媒體作為備份目的地 (例如 USB 硬碟機),該卸除式媒體預設將會成為可開
機媒體。換句話說,本程式會將可開機的復原環境、獨立版 Acronis True Image Home 2011,以及備份的資料寫入卸除式媒體。
您將能在裸機系統或無法開機的已當機電腦上,從卸除式媒體執行 Acronis True Image Home 2011。只要將卸除式媒體裝置設為 BIOS 中的第一個開機裝置,然後開機至 Acronis True Image Home 2011,即可復原您的系統及/或個人資料。

Copyright © Acronis, Inc. 19
要啟動單鍵備份,請按一下 [立即備份] 按鈕。按一下 [取消] 將取消單鍵備份。如果您決定
稍後再使用此功能,請按一下主程式功能表中的 [工具與公用程式],然後選擇 [Acronis One-Click Backup]。
目的地選擇演算法
對單鍵備份工具如何選擇備份目的地感興趣的讀者,可參考本程式使用的演算法:
1. 首先,本程式會估計單鍵備份工具作業所需的空間。 2. 如果有一部可用空間充足的外接硬碟機,備份將會儲存在該硬碟機上,因為這類備份位置
可為電腦提供較完善的保護。 3. 如果第一個選項不可行,但您擁有至少兩個內部硬碟機,則本程式會備份至非系統硬碟機
中可用空間最大的磁碟分割。 4. 如果電腦只有一部硬碟機,且硬碟機具備多個磁碟分割 (不包括隱藏的磁碟分割),則本程
式會使用可用空間最大的非系統磁碟分割。
哪些個人資料受到單鍵備份保護 個人資料的內容依作業系統而有所不同。
適用於 Windows 7 和 Windows Vista
C:\Users\User 資料夾的內容:
文件
桌面
連絡人
下載
我的最愛
連結
音樂
圖片
儲存的遊戲
適用於 Windows XP
C:\Documents and Settings\User 資料夾的內容:
文件
桌面
下載
我的最愛
這裡的 "User" 是指您登入的帳戶使用者名稱。
備份小幫手
如果您想要保護您的資料,但不確定應該保護哪些資料以及如何進行,備份小幫手會幫助您做
出最理想的選擇。只要幾個簡單的步驟,您就能建立資料備份。備份能讓您在資料損毀時,將
資料復原到已知的正常狀態。現在,讓我們一起瞭解備份小幫手的各項步驟。請在 [歡迎] 畫面中按一下 [使用備份小幫手]。接下來請決定:

20 Copyright © Acronis, Inc.
您要備份的內容為何? 我的電腦 - 選擇此項目可以備份您的系統磁碟分割。此類備份能讓您保護系統磁碟分割上
的所有資料,並在需要時復原系統。為了更妥善保護系統,不受當機危害,您必須建立可
開機的救援媒體,或啟動 Acronis Startup Recovery Manager。這可以讓您在 Windows 無法
啟動時復原您的系統。
檔案與資料夾 - 選擇此項目可以備份您的文件,包括相片、影片、音樂、文字檔和任何其
他檔案與資料夾。這類備份能讓您從病毒攻擊、意外刪除和資料損毀中復原文件。
電子郵件 - 選擇此項目可以備份您的電子郵件訊息、通訊錄、設定和帳戶。這類備份能讓
您在電子郵件資料遺失或損毀的狀況下復原上述項目。
決定好要備份哪些資料後,請按 [下一步],我們將會協助您繼續進行備份程序。
您要如何保護您的電腦或資料? 依排程備份 - 這個方法可以讓您自行指定備份作業排程,以定期備份資料。本程式會根據
您指定的排程備份資料。
使用連續保護 - 這個方法比 [依排程備份] 簡單許多,但需要較多磁碟空間。您的變更資
料會每隔 5 分鐘自動備份。每項資料變更都會儲存下來,且您可以將資料復原到任何日期
和時間的狀態。
儲存於線上存放區 (只有在前一個步驟中選擇 [檔案與資料夾] 後才能使用) - 您可以為資
料購買安全的存放區。這個安全的存放區位於可透過網際網路存取的 Acronis 遠端伺服
器。將資料存放在這個線上存放區,可確保即使家用電腦的實體遭到破壞或遭竊,仍然能
夠復原資料。
選擇好要備份的資料以及理想的保護方法後,本程式將會顯示用來啟動備份程序的視窗。這個
視窗內含所有備份設定。本程式會根據您所做的選擇進行這些設定。您可以視需要變更設定,
並設定其他選項。在您確認所有設定皆正確無誤後,請按一下 [立即備份] 按鈕 (如果您選擇
連續保護,則按 [立即啟動]),來啟動備份作業。接下來,[我的備份] 清單中將會顯示新的備
份方塊,並顯示備份進度。程序完成時,備份建立即大功告成。現在,您的資料已受到保護,
且可以在發生災難時復原。
如果您選擇備份到線上存放區,Acronis True Image Online 應用程式將會啟動。應用程式啟動
之後,請登入您的 Acronis True Image Online 帳戶或註冊新的帳戶。若要註冊帳戶,請按一下 [訂購 Acronis True Image Online 服務] 連結。
1.3.2 主畫面
啟動 Acronis True Image Home 2011 會帶您進入主畫面。本程式所有的功能,幾乎都可以從這
個畫面快速取得。

Copyright © Acronis, Inc. 21
如果您尚未建立任何備份,本程式會讓您使用 Acronis One-Click Backup 工具或手動建立新備
份。如果您已經有至少一個備份,畫面會顯示您的備份清單。
[新增備份] 區域
若要建立新備份,或將現有備份新增到備份清單中,您可以使用 [新增備份] 區域。此區域包
含以下項目:
磁碟和磁碟分割備份
連續備份 如果備份清單已包含連續備份,此項目會變更為 [編輯 [連續備份] 設定],因為您一次只
能執行一個連續備份。
線上備份
檔案備份
電子郵件備份
瀏覽備份 按一下此項目,可瀏覽電腦上的備份,並將備份新增到備份清單。如果您以舊版 Acronis True Image Home 2011 建立的備份沒有顯示在備份清單中,此功能即可派上用場。
如果新增的備份是由舊版 Acronis True Image Home 2011 所建立,或複製自另一部電腦,您將
無法執行部分作業。具體來說,您無法藉由按一下 [立即備份] 來更新備份。此外,您也無法

22 Copyright © Acronis, Inc.
編輯和複製備份設定及排程。如果您希望能夠執行這些作業,您可以選擇 [作業] → [重新建立
備份設定],重新建立新增備份的設定 (如需詳細資訊,請參閱本節稍後的「作業功能表」小
節)。
我的備份功能表
[我的備份] 功能表包含以下項目:
瀏覽所有備份 - 能讓您在 Acronis Backup Explorer 中使用時間軸瀏覽所有的備份。
驗證所有備份 - 檢查所有備份的完整性。
全部展開 - 展開所有摺疊的備份方塊。
全部摺疊 - 將所有展開的備份方塊摺疊為長條形。
更新備份清單 - 按一下可搜尋遺失的備份。
備份排序依據:
名稱 - 按字母順序排序所有備份。
建立日期 - 將所有備份依照最新至最舊的順序排序。
更新日期 - 依照最近一個版本的日期排序所有備份。最近一個備份版本愈新,備份在
清單中的位置愈高。
類型 - 依照類型排序所有備份。順序如下:磁碟備份 - 檔案備份 - 電子郵件備份 - 連續備份 - 應用程式設定備份 - 系統狀態備份 - Windows 備份 - ZIP 壓縮檔。
大小總計 - 將所有備份依照由大至小的順序排序。
從清單移除:
全部備份 - 從備份清單中移除所有備份方塊。移除的備份可以使用 [瀏覽備份] 工具
復原到清單中。
尚未備份方塊 - 從備份清單中移除所有「空的」備份方塊。請小心,這類備份方塊移除
之後便無法再復原到清單中。
[我的備份] 區域
此區域會顯示您現有的備份。您可在此區域存取所有可對現有備份進行的作業,並啟動資料復
原。
若要啟動最新備份的復原,請選擇包含您需要復原之資料的備份,然後按一下 [復原]。當影像
備份包含一個以上的備份版本,請按一下 [復原] 按鈕下方的 [瀏覽所有版本] 連結。此時,
Acronis Backup Explorer 會開啟,並自動選擇 [磁碟與磁碟分割] 索引標籤。您也可以按一下備
份名稱來開啟 Acronis Backup Explorer。
您可以隨時更新現有的備份,方法是在備份清單中選擇現有的備份,然後按一下 [立即備份]。
[作業] 功能表

Copyright © Acronis, Inc. 23
在所選備份的方塊中按一下 [作業],會開啟包含下列項目的 [作業] 功能表:
開啟備份位置 - 開啟包含備份檔案的資料夾。
編輯備份設定 - 讓您編輯目前的備份設定。
重新建立備份設定 (僅供以手動方式新增至備份清單的備份使用) - 可設定由舊版 Acronis True Image Home 2011 所建立的影像、檔案和電子郵件備份設定。在另一部電腦上建立並
新增至備份清單、但尚未匯入設定的備份,也可能顯示此項目。
驗證備份 - 啟動備份驗證。
刪除備份 - 刪除目前備份所在位置的所有備份版本。請小心使用此選項,因為刪除無法復
原。
更多 - 開啟下列其他項目:
建立捷徑 - 在桌面上建立捷徑。捷徑能讓您在不啟動 Acronis True Image Home 2011 的情況下執行備份。
合併版本 - 讓您刪除不再需要的備份版本,同時維持備份的一致性。
複製備份設定 - 在您需要建立若干類似的備份時,複製目前的備份設定。您只要先複
製備份設定,然後加入所需的變更即可。
移動備份... - 讓您將所有備份檔案移到另一個位置。之後的備份版本將會儲存至新位
置。
如果您是透過編輯備份設定的方式變更備份目的地,只有新的備份版本會儲存至新位置。之前的備份版本會保留在舊的位置。
從清單移除 - 從 [我的備份] 區域顯示的備份清單中移除目前的備份。此作業也會關
閉所移除備份的排程 (假設已設定排程),但不會刪除備份檔案。
清理... (僅可用於連續備份) - 開啟 [清理] 對話方塊,讓您刪除不再需要的備份版本。備份
鏈並不會損毀。
當您使用連續備份時,[作業] 功能表的項目會比較少。備份若在另一部電腦上建立,然後新增到備份清單,但尚未匯入備份設定,其 [作業] 功能表的項目也會比較少。
若要將展開的備份方塊摺疊為長條形,請用滑鼠右鍵按一下方塊上的空白處,然後在捷徑功能
表中選擇 [摺疊]。按兩下展開的備份方塊也可以將其摺疊。
若要將摺疊的方塊展開,請用滑鼠右鍵按一下方塊上的空白處,然後在捷徑功能表中選擇 [展開],或按兩下方塊。
當備份方塊摺疊時,[作業] 功能表中會包含額外的項目,讓您執行該備份可用的備份和復原作
業:
立即備份 - 新增一個備份版本到現有的備份或取代現有的備份版本,視使用的備份配置而
定。
瀏覽與復原 - 開啟 [備份總管] 視窗。
開始 (僅可用於連續備份) - 啟動連續備份保護。
暫停 (僅可用於連續備份) - 暫停連續備份保護。
若要開啟或變更所選備份的排程,請按一下 [排程:] 右側的連結。如需詳細資訊,請參閱排
程 (第 136 頁)。

24 Copyright © Acronis, Inc.
搜尋
若要搜尋需要復原的備份檔案,請在主功能表列上的 [搜尋] 欄位輸入完整或部分的檔案名
稱。如果搜尋成功,程式會開啟 Acronis Backup Explorer 並顯示找到的檔案和包含該檔案的備
份。
功能表列
主畫面上的功能表列能讓您選擇多項主要的程式功能。
功能表列包含以下項目:
工具與公用程式
選擇此功能表項目可以開啟 [工具與公用程式] 畫面,並列出所有可供選擇的 Acronis True Image Home 2011 工具與公用程式。
Try&Decide
選擇此功能表項目可以開啟和關閉 Acronis Try&Decide 功能及變更 Try&Decide 設定。
說明
選擇此項目可開啟程式的 [說明]、進入歡迎畫面、產生系統報告、檢視記錄、取得客戶支援、
檢查更新 (您也可以選擇 [啟動時自動檢查更新] 選項,手動停用或啟用更新檢查功能) 等。
此外,此功能表能讓您設定 Windows 整合設定和逾時設定。

Copyright © Acronis, Inc. 25
1.3.3 工具與公用程式畫面
此畫面能讓您選擇 Acronis True Image Home 2011 提供的工具與公用程式。要前往此畫面,請
按一下主功能表中的 [工具與公用程式]。按一下適當的連結,啟動所需的工具或公用程式。如
需詳細資訊,請參閱工具與公用程式 (第 148 頁)。
要返回主畫面,請按一下畫面頂端導覽欄位中的返回按鈕,或按一下相同欄位中的 [首頁]。
1.3.4 精靈和通知區域圖示
當您使用可用的 Acronis True Image Home 2011 工具與公用程式時,在許多情況下,程式會以
精靈引導您逐步進行作業。

26 Copyright © Acronis, Inc.
精靈的側邊欄會列出完成作業所需的所有步驟 (包括必要步驟和可選步驟)。例如,請見下方的 [管理 Acronis Secure Zone 精靈] 擷取畫面。
已完成的步驟會用綠色核取標記標示。綠色箭頭會指出目前步驟。當您完成所有必要步驟,來
到 [完成] 步驟時,程式會顯示 [摘要] 畫面。查看要執行的作業的摘要,然後按一下 [繼續] 來啟動作業。
工作列通知區域圖示
多數作業期間,Windows 工作列的通知區域 (狀態列右側顯示時鐘的地方) 都會出現特殊的指
示器圖示。將滑鼠移至該圖示上,將會顯示說明作業進度或狀態的工具提示。在圖示上按一下
滑鼠右鍵可開啟捷徑功能表,您可以視需要透過此功能表變更作業狀態或取消作業。無論主程
式視窗是否開啟,都會顯示此圖示。此外,當排程備份在背景執行時,也會顯示此圖示。
1.3.5 Acronis Backup Explorer
Acronis Backup Explorer 提供您大量有關備份的資訊:備份類型、備份版本數量、日期、內容
、備份結果等。此外,備份總管還能讓您瀏覽及復原備份的資料 (包括磁碟分割和個別檔案,
甚至檔案版本)。備份總管也能讓您進行備份相關作業 - 您可以驗證備份、將備份轉換為 Windows 備份 (僅限磁碟備份)、將影像掛載為磁碟,以及刪除不再需要的備份版本。
讓我們進一步認識 Acronis Backup Explorer。有兩個索引標籤可供檢視備份和備份內容:[磁碟
與磁碟分割] (僅可用於磁碟備份) 和 [檔案與資料夾]。
磁碟與磁碟分割索引標籤
[磁碟與磁碟分割] 索引標籤顯示選擇的備份版本所包含的已備份磁碟與磁碟分割。
此索引標籤會顯示目前的備份版本建立時的磁碟和磁碟分割狀態。
您可以使用畫面底部的時間軸,在備份版本之間切換。如需詳細資訊,請參閱時間軸。

Copyright © Acronis, Inc. 27
若要復原磁碟及/或磁碟分割:
1. 在時間軸上,選擇您要復原磁碟/磁碟分割的來源備份版本。 版本的確切日期和時間將會顯示在備份名稱附近。您的資料將會復原為該時間點的狀態。
2. 選擇要復原的磁碟或磁碟分割對應的核取方塊。 3. 按一下 [復原] 按鈕。
若要從磁碟/磁碟分割備份復原特定檔案與資料夾:
1. 按一下 [瀏覽檔案與資料夾]。[檔案與資料夾] 索引標籤隨即開啟。 2. 選擇要復原的檔案與資料夾。 3. 按一下 [復原] 按鈕。
如需有關復原檔案與資料夾的詳細資訊,請參閱檔案與資料夾索引標籤 (第 28 頁)。

28 Copyright © Acronis, Inc.
用滑鼠右鍵按一下其中一個備份版本,會開啟包含其他可用作業的捷徑功能表:
復原 - 選擇此選項可以復原目前的備份版本。
驗證 - 選擇此選項可以檢查備份版本資料的完整性。
轉換為 Windows 備份 (用於影像備份) - 選擇此選項可以將備份版本的 TIB 檔案轉換為 VHD 檔案。
掛載 (用於影像備份) - 選擇此選項可以將備份版本掛載為磁碟。
刪除版本 - 選擇此選項可以刪除備份版本 (備份鏈將不會損毀)。
檢視 - 選擇此選項可以設定時間軸顯示一些額外的資訊。
若要尋找需要復原的檔案或資料夾,請在 [搜尋] 欄位中輸入檔案或資料夾名稱。
這兩個索引標籤也都會顯示備份註解,且可以讓您為選擇的備份版本新增、編輯和刪除註解。
如果某個備份版本沒有註解,請按一下 [新增註解] 圖示,然後在註解區域輸入註解,並按一
下 [儲存] 圖示。如果已經有註解,您可以按一下 [編輯] 圖示來編輯註解。編輯完成後,按
一下 [儲存] 圖示以儲存變更的註解,或按一下 [取消] 圖示以取消變更。若要移除註解,請
按一下 [刪除] 圖示。
檔案與資料夾索引標籤
[檔案與資料夾] 索引標籤會顯示選擇的備份版本所包含的備份檔案與資料夾。索引標籤左側的
區域會顯示樹狀目錄,右側的區域則顯示選擇的樹狀目錄項目之內容。
此索引標籤會顯示目前的備份版本建立時的檔案與資料夾狀態。您可以使用畫面底部的時間
軸,在備份版本之間切換。如需使用時間軸的詳細資訊,請參閱時間軸。
若要復原檔案及/或資料夾:
1. 在時間軸上,選擇您要復原檔案/資料夾的來源備份版本。 版本的確切日期和時間將會顯示在備份名稱附近。您的資料將會復原為此時間點的狀態。
2. 選擇要復原的檔案與資料夾的對應核取方塊 (請參閱下文的選擇規則)。[復原] 按鈕附近會
顯示所選項目的簡短資訊 (數量和大小總計)。 3. 按一下 [復原] 按鈕。
您也可以將檔案與資料夾拖曳到桌面或 Windows 檔案總管中選定的資料夾,來復原檔案與資
料夾。
您無法透過將檔案拖曳到 FTP、可燒錄的 CD/DVD 或其他光學媒體,以及掛載的 ISO 檔案的方式,來復原檔案。
選擇規則
項目的對應核取方塊可能有下列幾種狀態:
已選擇 (方塊中顯示核取記號) - 此狀態表示該項目已選擇為要復原的項目。選擇資料夾會
一併選擇資料夾中的所有項目。
已清除 (方塊已清除) - 此狀態表示未選擇該項目。
混合 (方塊顯示為填滿) - 此狀態僅適用於資料夾,表示已選擇資料夾中的部分項目,而其
他項目則未選擇。請注意,按一下核取方塊並無法將其設定為此狀態,但可以將其變更為
已清除或已選擇狀態。
選擇磁碟、磁碟分割、檔案或資料夾,使其成為清單中的目前項目,並不代表已選擇該項目進行復原!

Copyright © Acronis, Inc. 29
此索引標籤中大多數使用者介面元素的說明,都可以在磁碟與磁碟分割索引標籤 (第 26 頁)一節找到。本節僅說明此索引標籤特定的項目。
當您按一個項目時,瀏覽器區域下方會顯示該項目的簡短資訊。顯示的參數組合視項目的類型
而定。按一下 [檢視版本] 連結會開啟 [檢視版本] 視窗,並列出該檔案在備份中所有的版
本。您可以根據備份時間復原想要的版本。
在右側的區域中按兩下檔案,會將該檔案復原到暫存資料夾。檔案隨即會使用關聯的應用程式
開啟,也就是 Windows 檔案總管。
時間軸
通常 [Acronis Backup Explorer] 畫面底部的時間軸會顯示儲存在所選備份中各個備份版本的資
訊。時間軸不但使瀏覽備份版本更為容易,還能讓您將資料復原到特定日期和時間的狀態。
如果在主視窗中按一下 [我的備份] 連結,時間軸便會顯示您所擁有的所有備份。您也可以從 [導覽] 欄位的下拉式清單中選擇 [我的備份] 項目來顯示您的所有備份。若要開啟清單,請按
一下 [導覽] 欄位中 [首頁] 右側的箭頭圖示。
代表備份版本的方塊底部有彩色條紋。條紋色彩視備份類型而定 (紫羅蘭色代表磁碟備份、藍
綠色代表檔案備份、綠色代表連續備份,棕色則代表其他備份,例如由舊版 Acronis True Image Home 2011 所建立的備份)。

30 Copyright © Acronis, Inc.
下圖顯示時間軸的多種狀態。時間軸的狀態會視備份數量以及瀏覽的時間間隔而有所不同。
[現在] 間隔會顯示過去 1 小時內建立的備份版本。使用連續備份時,備份版本的建立頻率最
高為每隔 5 分鐘一次。
[今天] 間隔會顯示從當天開始到過去 1 小時內所建立的備份版本。
[週] 間隔有 [上週] 和 [本週] 兩種名稱。
如果今天是星期一、星期二或星期三,[週] 間隔的名稱為 [上週]。在這類情況下,時間軸會
顯示上一週建立的備份版本,以及從本週開始一直到今天開始為止所建立的備份版本。
如果今天是星期四、星期五、星期六或星期日,則 [週] 間隔的名稱為 [本週]。在這類情況
下,時間軸會顯示從本週開始一直到今天開始為止所建立的備份版本。
[月] 間隔的名稱有 [上月] 和 [本月] 兩種。
如果今天是月份中第 1 天到第 15 天的任何日期,[月] 間隔的名稱為 [上月]。在此情況下,
時間軸會顯示上個月建立的備份版本,以及自本月初一直到 [週] 間隔為止所建立的備份版
本。
如果今天是月份中第 16 天到第 31 天的任何日期,則 [月] 間隔的名稱為 [本月]。在此情況
下,時間軸會顯示自本月初一直到 [週] 間隔為止所建立的備份版本。
[今年] 間隔會顯示自本年初一直到 [月] 間隔為止所建立的備份版本。
[較舊] 間隔會顯示今年初之前所建立的備份版本。
使用時間間隔和備份版本
時間間隔可以展開 (時間軸可容納備份版本的數量時),或摺疊為方形的「區塊」。當時間間隔
展開時,代表備份版本的方塊中可能包含 [警告] 或 [錯誤] 圖示。此類圖示表示版本建立期
間已將警告或錯誤寫入記錄。

Copyright © Acronis, Inc. 31
如果在 [週]、[月]、[年] 或 [較舊] 等時間間隔中,出現一天之內建立超過一個備份版本的情
形,則這類日期會使用特殊的「版本組」圖示顯示於時間軸。
如果您將滑鼠游標停留在摺疊的區塊上超過 0.5 秒,就會出現一個氣球,顯示時間間隔的開
始、結束以及其中包含的備份版本數量等相關資訊。
如果您將滑鼠游標停留在展開的時間間隔內的某個備份版本上,則氣球會顯示更詳細的備份版
本相關資訊。
按一下摺疊的區塊,或時間軸上方或下方的區塊名稱,可以展開對應的時間間隔。如果時間間
隔內的備份版本數量太多,無法全部顯示在時間軸中,您可以使用水平捲動軸來瀏覽時間間隔
內的各個備份版本。
如果您選擇另一個摺疊的區塊,但是沒有空間可以顯示新展開區塊的所有備份版本,那麼目前
展開的區塊將會摺疊。
按一下其中一個備份版本,就會在備份總管中選擇該版本。
捷徑功能表
用滑鼠右鍵按一下時間軸,可開啟捷徑功能表。功能表內容會視選擇的項目而變更。
磁碟備份版本:
復原
驗證
轉換為 Windows 備份...
掛載...
刪除版本
檔案備份版本:
驗證
刪除版本
連續備份版本與 Acronis True Image Online 版本:
瀏覽與復原
刪除版本

32 Copyright © Acronis, Inc.
備份版本組和時間區塊:
用滑鼠右鍵按一下摺疊的版本組或時間間隔的區塊,可以開啟具有單一項目的捷徑功能表:
展開
檢視時間軸的額外資訊
您也可以設定時間軸以顯示額外的資訊。您可以在 [檢視] 子功能表中找到適當的命令。用滑
鼠右鍵按一下備份版本,或用滑鼠右鍵按一下時間軸的空白處,即可開啟 [檢視] 子功能表。
[顯示軟體安裝] - 如果選擇此項目,時間軸會顯示圖示,指出先前在電腦上安裝新程式的
時刻。
[顯示軟體更新] - 如果選擇此項目,時間軸會顯示圖示,指出已安裝在電腦上的 Windows 和程式更新。
[顯示警告] - 如果選擇此項目,時間軸會顯示所有已暫停,或已完成但有警告訊息的備份
版本 (預設選項)。
[顯示錯誤] - 如果選擇此項目,時間軸會顯示失敗的備份版本,以及已完成但有錯誤的備
份版本。
1.3.6 與 Windows 7 整合
在安裝期間,Acronis True Image Home 2011 提供與 Windows 7 更緊密的整合。這類整合可讓
您充分發揮電腦功效。方便使用的新介面讓啟動備份和復原的速度更快。
整合作業包含將 Acronis True Image Home 2011 的項目新增到 Windows 的 [開始] 功能表、
變更工作列上 Acronis True Image Home 2011 按鈕的內容,以及新增使用 Windows 7 [控制台] 設定和執行 Acronis True Image Home 2011 作業的功能。

Copyright © Acronis, Inc. 33
最重大的變更則發生在 Windows 7 [控制台] 的 [系統及安全性] 類別中。Acronis True Image Home 2011 會取代 [備份與還原] 項目中的 [Windows 備份]。如果您在首次安裝 Acronis True Image Home 2011 時並未執行備份,則 [備份與還原] 視窗可讓您使用 Acronis One-Click Backup 工具建立備份。
當您建立備份後,[備份與還原] 視窗便會顯示 [連續備份] 方塊,以及您最舊磁碟或磁碟分割
備份的方塊。您可以直接從 [控制台] 復原備份資料、重新整理備份,以及暫停/啟動連續備
份。
如果您要使用 Windows 備份繼續進行,請按一下左側窗格中的 [開啟 Windows 備份]。如此
會將 Acronis True Image Home 2011 從 [控制台] 中移除,並以 Windows 備份取代。
若您之後決定要再次整合 Acronis True Image Home 2011 與 Windows 7,請按一下工具列上的 [說明],然後選擇 [將 True Image 整合到 Windows]。

34 Copyright © Acronis, Inc.
此外,[開始] 功能表會擷取下列 Acronis True Image Home 2011 項目:
這些功能表項目可讓您使用主程式的功能、工具、公用程式,而無須啟動 Acronis True Image Home 2011。
整合設定
您可以選擇要整合到 Windows 的 Acronis 元件。
Windows 控制台內的 Acronis 主控台 (僅 Windows 7 使用者可使用) 選擇此選項可將 Windows 控制台內的 Windows 備份取代為 Acronis 主控台。取代完成
後,您不需要執行 Acronis True Image Home 2011 即可管理您的備份。
[內容] 視窗中的 [Acronis 復原] 索引標籤 選擇此選項可新增 [Acronis 復原] 索引標籤到 [內容] 視窗中。若要開啟內容視窗,請在 Windows 檔案總管中的檔案或資料夾上按一下滑鼠右鍵,然後按 [內容]。[Acronis 復原] 索引標籤可讓您檢視及復原所選的檔案或資料夾版本。
如果您將受 Acronis Nonstop Backup 保護或包含於定期備份的檔案或資料夾重新命名,則 [Acronis 復原] 索引標籤上重新命名項目的版本將會消失。這些資訊可能會於一段時間後重新出現。
捷徑功能表命令 在 Windows 檔案總管中,在檔案、資料夾、磁碟分割或磁碟上按一下滑鼠右鍵,可開啟
捷徑功能表。除了 Windows 命令之外,此功能表也能包含 Acronis 命令,例如 [備份]、[Acronis 復原] 等。

Copyright © Acronis, Inc. 35
2 如何
由於本使用指南篇幅甚長,尋找如何執行特定工作有時並不容易。
本節列出了一些常用工作,並提供使用指南中適當章節的連結。
如果您需要執行以下作業的相關資訊,請按一下對應的頁碼 (如果您檢視的是 [說明],則請按
對應的連結):
為整個系統提供災難防護 (第 120 頁)
在電腦無法開機時復原系統 (第 72 頁)
備份相片、財務文件、音樂、家庭影片 (第 41 頁)
持續保護您的日常工作 (第 47 頁)
備份電子郵件 (第 44 頁)
建立可開機救援媒體 (第 150 頁)
在從救援媒體開機時,選擇適合的視訊模式 (第 127 頁)
確定救援媒體可於需要時使用 (第 126 頁)
在沒有風險的情況下嘗試進行系統變更 (第 130 頁)
建立並使用 Acronis Secure Zone (第 160 頁)
將舊備份復原到新硬體/將系統從一部電腦移轉到另一部電腦 (第 84 頁)
複製磁碟機 (第 166 頁)
新增和分割新的硬碟 (第 172 頁)
確定他人無法存取您的資料 (第 62 頁)
自動重新整理您的備份:備份配置 (第 56 頁)或排程 (第 136 頁)
尋找包含要復原之檔案的備份 (第 138 頁)

Copyright © Acronis, Inc. 36
3 備份資料
Acronis True Image Home 2011 包括各式各樣的精密備份功能,甚至是 IT 專業人員也很滿意。
這些功能可讓您備份磁碟 (磁碟分割)、檔案和電子郵件。您可以選擇最符合需求的備份功能或
使用全部功能。以下各節將更進一步說明備份功能。
3.1 檔案備份與磁碟/磁碟分割影像之間的差異
備份是儲存於磁碟中的所選檔案、資料夾或資訊的複本。
當您備份檔案與資料夾時,只有檔案與資料夾樹狀目錄會被壓縮並儲存。
磁碟/磁碟分割備份不同於檔案與資料夾備份。Acronis True Image Home 2011 會儲存磁碟的逐
個磁區快照。這包含作業系統、登錄、驅動程式、軟體應用程式資料檔案和使用者看不到的系
統區域。該程序稱為「建立磁碟影像」,所產生的備份通常稱為「磁碟/磁碟分割影像」。
根據預設,Acronis True Image Home 2011 僅會儲存內含資料 (對支援的檔案系統而言) 的硬碟
部分。
而且,Acronis True Image Home 不會備份置換檔案資訊。它不會備份 Windows XP 和更新版本
下的 pagefile.sys,也不會備份 hiberfil.sys (電腦進入休眠時,用來保留 RAM 內容的檔案)。如
此可縮小影像大小,並加快影像建立和復原的速度。
此外,您仍然可以使用可讓您將硬碟的所有磁區納入影像中的 [逐個磁區備份] 選項。
磁碟分割影像包括所有檔案與資料夾(包括隱藏的檔案和系統檔案)、開機記錄、以及檔案配置
表 (FAT)。還包含根目錄中的檔案,以及內含主要開機記錄 (MBR) 的硬碟第零軌。
磁碟影像包括所有磁碟分割的影像,以及內含主要開機記錄 (MBR) 的第零軌。
根據預設,所有 Acronis True Image Home 2011 備份檔案副檔名均為 ".tib"。請勿變更此副檔
名。
請特別注意,您可從檔案備份和磁碟/磁碟分割影像復原檔案與資料夾。若要進行此作業,請
將影像掛載為虛擬磁碟 (請參閱掛載影像 (第 192 頁)) 或使用 Acronis Backup Explorer 選擇您
要從磁碟/磁碟分割備份復原的檔案與/或資料夾。
3.2 完整、增量及差異備份
Acronis True Image Home 2011 提供您三種備份方法:
1) 完整:包含備份建立時的所有資料。完整備份可當作後續增量備份或差異備份的基礎。完
整備份也可以作為獨立備份使用。
2) 增量:只會納入自「上次」備份以來變更的檔案。
3) 差異:只會納入自上次「完整」備份以來變更的檔案。
我們建議您在下列三種使用備份方法的方式中選擇一種:

Copyright © Acronis, Inc. 37
完整 - 如果您經常將系統回復至初始狀態,或不喜歡管理多個檔案,獨立的完整備份可能是
最好的解決方案。
增量 - 若您需要頻繁備份,並要能夠回復到特定時間點,這是最有用的方法。只要建立過一
次完整備份,假設您在接下來的一個月中,每天都建立一次增量備份,則結果等同於每天建立
一次完整備份。增量影像的大小遠小於完整影像或差異影像。
這類備份可能的使用方式,是每週執行一次完整系統備份,而每次完整備份之間則搭配每
日備份,以涵蓋自「上次」備份以來變更的資料。 雖然上述使用方式所需的每日備份儲存空間和時間都較少,但一旦發生系統當機,您就必
須付出較多心力來進行復原。如果星期四發生當機,您必須先復原上次的「完整」備份,然
後依序復原星期一、星期二和星期三的增量備份。
差異 - 介於前兩種方法之間的備份方法。當情況介於前述兩種備份狀況之間時,差異備份也
是很好的方法。每個差異備份都包含自上次完整備份以來所有變更的檔案。差異備份所需的時
間和儲存空間較「完整」備份少,但比「增量」備份多。好處在於,復原較第 2 種方式簡單,
您只需要復原上次的完整備份,以及上次的差異備份即可。
範例和建議
您必須先設定自訂備份配置,才能選擇想要的備份方法。如需詳細資訊,請參閱自訂配置 (第 58 頁)。
您可以根據各備份專案的大小和檔案修改頻率,為專案選擇上述任一方法。例如,在增量備份
開始前,如果所有納入備份範圍的檔案幾乎都經過變更,則增量備份的大小將會和完整備份相
差無幾。如果是這樣,使用「完整」備份可以簡化復原。
「差異」備份的使用方式,是每週同樣執行一次完整系統備份,但每天都會備份自上次完整備
份以來變更的檔案。
雖然隨著一週當中經過的天數越多,此配置佔用的儲存空間也就越多,但復原作業只需要用到
兩個備份 - 上次「完整」備份加上前一天的差異備份。許多使用者偏好此方法,因為此方法可
以簡化復原,且大部分的備份作業都是在夜間完成。
在上述範例中,兩種備份方式僅有的差異為:
增量備份需要較少儲存空間,而差異備份需要較多空間。
增量備份需要使用當週所有的備份才能執行完整的復原,而差異備份無論在任何時間點,最多
都只需要兩個備份。
磁碟重組後建立的增量備份或差異備份,可能會比平常建立的備份大很多。這是因為磁碟重組
程式會變更檔案在磁碟上的位置,而備份會反映這些變更。因此,磁碟重組之後,建議您重新
建立一份完整備份。
如果您遺失某個增量備份版本,或該版本損毀,所有後續的增量備份版本將無法使用。
刪除備份和備份版本
您可能會想要刪除不再需要的備份和備份版本。Acronis True Image Home 2011 會將備份上的
資訊儲存在中繼資料資訊資料庫中。
因此,使用 Windows 檔案總管刪除不需要的備份檔案時,將不會從該資料庫中刪除這些備份
的相關資訊,所以 Acronis True Image Home 2011 會認為備份仍然存在。

38 Copyright © Acronis, Inc.
如此一來,當程式嘗試對已不存在的備份執行作業時,會導致錯誤。因此,請務必僅使用 Acronis True Image Home 2011 所提供的工具來移除過時的備份和備份版本。
若要刪除整個備份:
在主畫面上,找出對應的備份方塊,按一下 [作業],然後按一下 [刪除備份]。
刪除整個備份時,會將其所有版本一併刪除。
若要刪除特定的備份版本:
1. 在主畫面上,找出對應的備份方塊,按一下 [瀏覽與復原] 或 [瀏覽所有版本]。 2. 在備份總管中,用滑鼠右鍵按一下您想要刪除的版本,然後按一下 [刪除版本]。
在刪除某個備份版本時,請記得此版本可能有相依版本。在這種情況下,因為已經無法從這類
版本復原資料,因此相依版本會一併刪除。
如果刪除完整的備份版本 - 程式也會刪除所有後續的增量和差異版本,直到下一個完整版
本為止。
如果刪除增量備份版本或差異備份版本 - 程式也會刪除所有後續的增量版本,直到下一個
完整或差異版本為止。
3.3 備份磁碟分割與磁碟
影像備份就如 ABC 一樣簡單。
a) 選擇要備份的磁碟分割的核取方塊。如果磁碟有數個磁碟分割,而您想要備份整個磁碟,
請按一下 [切換至磁碟模式],然後選擇該磁碟的核取方塊。若要返回磁碟分割選擇畫面,請按
一下 [切換至磁碟分割模式]。
b) 選擇備份目的地 (您可以保留預設目的地,或是按一下目前目的地右側的向下箭頭,接著選
擇 [瀏覽...] 後,瀏覽目的地)。
c) 按一下 [立即備份]。

Copyright © Acronis, Inc. 39
當然,您也可以排程備份、變更預設備份選項、排除不要備份的檔案與資料夾。若要設定備
份,請按一下適當的連結。
以下步驟說明如何使用大多數的可用影像備份設定來設定備份。
1. 選擇要備份的磁碟分割的核取方塊。如果磁碟有數個磁碟分割,而您想要備份整個磁碟,
請按一下 [切換至磁碟模式],然後選擇該磁碟的核取方塊。若要返回磁碟分割選擇畫面,
請按一下 [切換至磁碟分割模式]。 2. 您可以排除不要備份的特定檔案與資料夾。例如,您已將部分電影從 DVD 傳輸到資料磁
碟分割上的資料夾。它們佔用相當大的空間,而且由於您擁有 DVD,對它們進行備份並沒
有多大意義。若要排除資料夾,請按一下 [排除] 右側的 [新增] 連結,然後將資料夾新增
至排除項目清單中。 3. 選擇備份目的地 (您可以保留預設目的地 (若符合您的需求),或是按一下目前目的地右側
的向下箭頭,接著選擇 [瀏覽...] 後,瀏覽目的地)。 若備份目的地是任何卸除式媒體 (USB 隨身碟、BD、DVD...),[使此媒體成為可開機媒體] 核取方塊會出現。選擇該核取方塊會在卸除式媒體上建立可開機復原環境,並加入獨立的

40 Copyright © Acronis, Inc.
Acronis True Image Home 2011 版本。您將能在裸機系統或無法開機的已當機電腦上,從卸
除式媒體執行 Acronis True Image Home 2011。
請盡量避免將系統磁碟分割備份儲存在動態磁碟上,因為系統磁碟分割是在 Linux 環境中復原。Linux 和 Windows 使用動態磁碟的方式不同。這可能導致復原過程中發生問題。
4. 若您需要讓備份依排程執行,請按一下 [排程] 右側的連結,開啟排程並設定所需要的排
程。如需詳細資訊,請參閱排程 (第 136 頁)。
5. 您也可以按一下適當的連結,變更預設的備份配置。如需詳細資訊,請參閱備份配置 (第 56 頁)。
6. 若您要為備份指定特定名稱,請在 [備份名稱] 欄位輸入名稱以取代預設名稱。 您也可以新增實用資訊至備份名稱。若要這麼做,請按一下目的地右側的向下箭頭,然後
按一下 [瀏覽...]。在 [檔案名稱] 行的右側欄位中選擇您要新增的項目:
新增日期 - 這會新增備份建立的日期
新增時間 - 這會新增備份建立的時間
新增使用者名稱 - 這會新增目前的使用者名稱
新增電腦名稱 - 這會新增電腦名稱
新增工作名稱 - 這會新增包含備份的工作名稱
新增工作執行編號 - 這會新增工作執行的順序編號 7. 按一下 [磁碟備份選項],為正在設定的備份設定選項。例如,當資料磁碟包含敏感資訊
時,您可能希望透過加密來保護資訊。您還可在建立備份後立即驗證,亦可稍後驗證。如
需詳細資訊,請參閱備份選項 (第 56 頁)。 8. 設定所需備份時,只要按一下 [立即備份] 按鈕即可立刻執行。若您想要稍後或依排程來
執行備份,請按一下 [立即備份] 按鈕右側的向下箭頭,並選擇下拉式清單中的 [稍後] 以儲存您所做的設定。

Copyright © Acronis, Inc. 41
3.4 備份檔案與資料夾
若要備份檔案與/或資料夾,請按一下主畫面上的 [檔案備份]。如此便會開啟 [檔案備份] 視窗。
讓我們想想該如何使用此種備份類型來備份資料夾。
1. 在 [備份內容] 區域的資料夾樹狀目錄中選擇資料夾。右側會顯示資料夾內容,並選定資
料夾的所有檔案和子資料夾。可於該處取消選擇不需備份的檔案 (若有的話)。 2. 選擇備份目的地 (您可以保留預設目的地,或是按一下目前目的地右側的向下箭頭,接著
選擇 [瀏覽...] 後,瀏覽目的地)。 若備份目的地是任何卸除式媒體 (USB、BD、DVD...),[使此媒體成為可開機媒體] 核取方
塊會出現。保持選定核取方塊會在卸除式媒體上建立可開機復原環境,並加入獨立的 Acronis True Image Home 2011 版本。您甚至能在無法開機的當機電腦上,從卸除式媒體執
行 Acronis True Image Home 2011 並復原備份的資料。 3. 根據預設,程式會將要備份的資料夾名稱指定給備份,但若您要指定其他名稱,請在 [備
份名稱] 欄位中輸入名稱。 您也可以新增實用資訊至備份名稱。若要這麼做,請按一下目的地右側的向下箭頭,然後
按一下 [瀏覽...]。在 [檔案名稱] 行的右側欄位中選擇您要新增的項目:
新增日期 - 這會新增備份建立的日期
新增時間 - 這會新增備份建立的時間
新增使用者名稱 - 這會新增目前的使用者名稱
新增電腦名稱 - 這會新增電腦名稱

42 Copyright © Acronis, Inc.
新增工作名稱 - 這會新增包含備份的工作名稱
新增工作執行編號 - 這會新增工作執行的順序編號 4. 若您想要立即執行備份,請按一下 [立即備份] 按鈕。您也可以延遲備份的開始時間 (最長
達 6 小時),其方式為按一下此按鈕右側的向下箭頭,並從下拉式清單中選擇延遲間隔。
若您需要變更預設的備份選項,請按一下 [檔案備份選項] 並設定您需要的選項。您還可以按
一下適當的連結,變更預設的備份配置。如需詳細資訊,請參閱備份配置 (第 56 頁)。
若您想要依排程執行備份,請按一下 [開啟] 連結以設定排程 (如需詳細資訊,請參閱排程 (第 136 頁))。若要依排程執行備份,請按一下 [立即備份] 按鈕右側的向下箭頭,並選擇下拉
式清單中的 [稍後]。採用您設定的備份將會依排程執行。您稍後也可以在主畫面上手動啟動備
份。
本程式可讓您依類別備份檔案。如需詳細資訊,請參閱資料類別 (第 42 頁)。
您可以將隱藏的或系統的檔案與資料夾,以及符合指定準則的檔案,排除於備份範圍之外。若
要新增排除準則,請按一下 [排除] 右側的 [新增] 連結。新增準則時,您可以使用一般的 Windows 萬用字元。如需詳細資訊,請參閱排除不需要備份的項目 (第 54 頁)。
3.4.1 資料類別
本程式可讓您依類別備份檔案。選擇檔案類別時,會自動選擇電腦硬碟上找到的相關類型所有
檔案以進行備份。您可以使用下列預設類別:[視訊]、[音樂]、[影像]、[財務] 和 [文件]。此
外,您還可以新增內含檔案與資料夾的任意個自訂類別。新的類別將會連同上述類別一併儲存
及顯示。您可以變更任何自訂或預設檔案類別的內容 (編輯類別),或將其刪除。預設檔案類別
無法刪除。

Copyright © Acronis, Inc. 43
若要新增自訂資料類別,請按一下 [新增類別]。若要變更自訂類別的預設名稱,請按兩下名稱
並輸入新名稱。您可以按一下 [瀏覽...] 按鈕,來選擇新類別的資料來源 (如資料夾)。根據預
設,新類別會包含 [來源的所有資料],但您可以套用篩選條件以選擇要備份或不要備份的特定
檔案類型。
若要設定篩選條件,請選擇其類型:[僅下列檔案類型] 或 [所有資料,但下列檔案類型除
外]。
您可以在適當欄位中一次輸入一個副檔名,然後按一下 [新增],為選擇的篩選條件新增檔案類
型。
新增的檔案類型會顯示在下方的視窗中。
3.4.2 支援 Zip 格式
如果您使用 Zip 格式,而非 Tib 格式,那麼現在您將可以從任何位置擷取備份中的檔案,而
無需使用 Acronis True Image Home 2011。
例如,您可以將檔案備份至 USB 隨身碟,並在家中沒有安裝 Acronis True Image Home 2011 的筆記型電腦上擷取這些備份檔案。這確實是可行的,因為最廣為使用的作業系統 (Microsoft Windows 和 Mac OS X) 均內建 Zip 檔案格式支援。
請注意,Windows 內建支援 ZIP 檔案並非意味著可對多磁碟區 ZIP 存檔、及大小超過 4GB 或內含大小超過 4GB 的檔案的 ZIP 備份進行作業。
備份檔案與資料夾時,或是製作備份的留存複本時可採用 Zip 格式。
Acronis True Image Home 2011 為 Zip 格式提供 Tib 格式絕大部分的功能。您可以從 Zip 備份
排程備份、驗證 Zip 備份、從 Zip 備份復原檔案與資料夾、建立增量和差異備份等等。

44 Copyright © Acronis, Inc.
然而,它不提供密碼保護和加密功能。
Acronis True Image Home 2011 只能復原和驗證本身的 Zip 備份。若 Zip 存檔是由檔案壓縮程式建立,則無法使用 Acronis True Image Home 2011 復原和驗證。
3.5 備份電子郵件
Acronis True Image Home 2011 可讓您備份 Microsoft Outlook 2000、2002、2003、2007、2010、Microsoft Outlook Express、Windows Mail 和 Windows Live 的郵件、帳戶及設定。電子郵件
備份為檔案層級備份的一部分,可備份預先定義的資料夾,且使用者只需最少的選取動作即可
完成。但如有需要,您也可個別選擇 Microsoft Outlook 元件和資料夾。
您可以選擇下列項目:
.PST/.DBX 資料庫檔案內含的郵件
電子郵件帳戶
適用於 Microsoft Office Outlook 2000、2002、2003、2007、2010
郵件資料夾
行事曆
連絡人
工作
記事
簽名
新聞資料夾

Copyright © Acronis, Inc. 45
使用者設定
通訊錄
適用於 Microsoft Outlook Express
郵件資料夾
通訊錄 (選擇 [Windows 通訊錄])。
Acronis True Image Home 2011 提供針對 Microsoft Outlook 的 IMAP (網際網路郵件存取通訊協
定) 郵件資料夾備份。這表示您可以備份儲存在郵件伺服器上的資料夾。至於 Microsoft Outlook Express 和 Mindows Mail,系統將只會備份本機上的電子郵件資料夾。
請注意,針對使用 [電子郵件備份] 類型備份的項目,Acronis True Image Home 2011 不支援 Unicode 字元。
若要備份電子郵件:
1. 按一下主畫面上的 [電子郵件備份]。如此便會開啟 [電子郵件備份] 視窗。 2. 在 [備份內容] 區域中選擇您要備份的郵件項目。右側會顯示項目內容,並選定資料夾的
所有子項目。您可於該處取消選擇不需備份的子項目 (若有的話)。 3. 選擇備份目的地 (您可以保留預設目的地,或是按一下目前目的地右側的向下箭頭,接著
選擇 [瀏覽...] 後,瀏覽目的地)。 4. 程式會為備份指定預設名稱,但若您要指定其他名稱,請在 [備份名稱] 欄位中輸入名
稱。 5. 若您想要立即執行備份,請按一下 [立即備份] 按鈕。您也可以延遲備份的開始時間 (最長
達 6 小時),其方式為按一下此按鈕右側的向下箭頭,並從下拉式清單中選擇延遲間隔。
請注意,您將須指定 Windows 帳戶名稱與密碼。這麼做是為了防止機密外洩。本程式只會備
份指定帳戶相關的電子郵件訊息和設定。所有其他帳戶的電子郵件資料都不會備份。
若要指定認證:
在適當的欄位中輸入使用者名稱。
在適當的欄位中輸入密碼。如果您沒有輸入密碼,或輸入了不正確的密碼,程式會通知您
認證無效。
若您需要變更預設的備份選項,請按一下 [電子郵件備份選項] 並設定所需要的選項。您也可
以按一下適當的連結,變更預設的備份配置。如需詳細資訊,請參閱備份配置 (第 56 頁)。
如果您想要依排程執行備份,請按一下 [開啟] 連結來設定排程 (如需詳細資訊,請參閱排程 (第 136 頁))。要根據已設定好的排程執行備份,請按一下 [立即備份] 按鈕右側的向下箭頭,
並選擇下拉式清單中的 [稍後]。您已設定的備份將會依排程執行。您稍後也可以在主畫面上手
動啟動備份。
3.6 使用 Acronis Nonstop Backup
Acronis Nonstop Backup 讓您輕鬆保護磁碟和檔案。它可用來復原整部磁碟、個別檔案及其各
不同版本。
Acronis Nonstop Backup 的主要目的是連續保護您的資料 (檔案、資料夾、連絡人等等),但您
也能用來保護磁碟分割。若您選擇保護整個磁碟分割,將能使用影像復原程序復原整個磁碟分
割。

46 Copyright © Acronis, Inc.
Acronis Nonstop Backup 無法用於保護外接硬碟上的資料。
運作原理
一旦開始 Acronis Nonstop Backup,程式便會對選擇要保護的資料執行初始完整備份。接著 Acronis Nonstop Backup 每隔五分鐘便會儲存受保護檔案 (包括開啟的檔案) 的變更,以便您能
將系統復原至精確的時間點。
受保護資料的不同狀態通常會在 24 小時內每 5 分鐘備份一次。
Acronis True Image Home 2011 會合併較舊的備份,將每日備份保留 30 天,而將每週備份保
留到所有連續備份的資料目的地空間用完為止。
注意,如果 Acronis Nonstop Backup 保護的是非系統磁碟分割,且自上次備份起 5 分鐘內沒
有變更,則已排程的下次備份將被略過。Acronis Nonstop Backup 將會等待大幅資料變更,並
僅會在偵測到此類變更時,才建立新的增量備份。在這些情形下,實際時間間隔會超過 5 分鐘。此外,舉例來說,若您正在操作 Word,且一個小時未使用 [儲存] 作業,Word 文件中
的變更將不會每五分鐘儲存一次,因為 Acronis True Image Home 2011 檢查的是磁碟上而非記
憶體中的檔案變更。
合併會在每天午夜至凌晨 01:00 進行。第一次合併會在連續備份已執行至少 24 小時後進
行。例如,您在 7 月 12 日早上 10:00 開啟連續備份。在此情況下,第一次合併會在 7 月 14 日 00:00 至凌晨 01:00 期間進行。之後程式將會在每天的同一時間合併資料。若電腦
在 00:00 至凌晨 01:00 期間關閉,則合併將會在您開啟電腦時開始進行。若您將連續備份
關閉一段時間,合併將會在您再次開啟時開始進行。
您可能會認為,以這樣的備份速率,儲存空間很快便會填滿。不用擔心,因為 Acronis True Image Home 2011 將僅備份所謂的 "Delta"。這不表示會備份變更過的整個檔案,而是只會備
份新舊版本之間的差異。例如,若您使用的是 Microsoft Outlook 或 Windows Mail,您的 pst 檔案可能會非常龐大。而且,每次接收或傳送電子郵件訊息時都會發生變更。每次變更後皆備
份整個 pst 檔案將會非常浪費您的儲存空間,因此,除最初備份的檔案外,Acronis 僅會備份
其變更的部分。

Copyright © Acronis, Inc. 47
3.6.1 連續保護您的資料
讓我們想想,您可以如何使用連續備份保護您的資料。
若要連續保護您的資料:
1. 按一下主畫面上的 [連續備份]。如此便會開啟 [連續備份] 視窗。 2. 在 [備份內容] 區域的資料夾樹狀目錄上,選擇要受連續備份保護的項目。右側會顯示項
目內容,並選定資料夾的所有檔案和子資料夾。可於該處取消選擇不需保護的檔案。若需
要保護更多項目,只要以相同方式在資料夾樹狀目錄上選擇項目即可。 3. 選擇連續備份目的地 (您可以保留預設目的地,或是按一下目前目的地,接著從下拉式清
單中選擇適合的目的地後,瀏覽目的地)。如需有關選擇並管理連續備份存放區的詳細資
訊,請參閱 Acronis Nonstop Backup 存放區 (第 49 頁)。 4. 連續備份會收到預設名稱,但若您要指定其他名稱,請在 [備份名稱] 欄位中輸入名稱。 5. 按一下 [立即啟動] 按鈕,立即開始保護選擇的資料。
連續備份與 Try&Decide 無法同時作業。如果在開啟 Try 模式時按一下 [立即啟動] 按鈕,程式會顯示訊息,說明當您在 Try 模式中工作時無法啟動連續備份。若要啟動連續備份,您必須結束 Try&Decide 工作階段。
您可以將符合您所指定之準則的檔案排除在保護範圍外。若要新增排除準則,請按一下 [排除] 右側的 [新增] 連結。新增準則時,您可以使用一般的 Windows 萬用字元。如需詳細資訊,
請參閱排除不需要備份的項目 (第 54 頁)。

48 Copyright © Acronis, Inc.
附帶一提,您可以隨時變更連續備份設定。若要進行此動作,請按一下主畫面上的 [編輯 [連續備份] 設定]。按一下 [儲存] 按鈕,儲存編輯過的連續備份設定,連續備份便會立即以新的
設定開始運作。若您已變更連續備份目的地,程式會在新的連續備份存放區上為要保護的資料
建立新的完整備份。
您也可以在 Windows 檔案總管中選擇檔案與資料夾,然後在所選項目上按滑鼠右鍵開啟捷徑功能表,選擇捷徑功能表中的 [存放區] -> [包含在不間斷備份中],以將其納入連續備份。
3.6.2 連續保護您的系統
您也能使用 Acronis Nonstop Backup 來保護整個系統磁碟分割。若您有足夠的儲存空間,
Acronis Nonstop Backup 可以同時保護一個以上的磁碟分割。
若要連續保護系統磁碟分割:
1. 按一下主畫面上的 [連續備份]。此時,[連續備份] 視窗會開啟。
2. 按一下 [連續備份] 視窗右上角的 [切換為磁碟分割模式]。本機硬碟上的磁碟分割會出現
在 [備份內容] 區域。請選擇適當的核取方塊以選擇系統磁碟分割。 3. 選擇連續備份目的地 (您可以保留預設目的地,或是按一下目前目的地,接著從下拉式清
單中選擇適合的目的地後,瀏覽目的地)。 您無法將要保護的磁碟分割選擇作為連續備份存放區的目的地。
4. 連續備份會收到預設名稱,但若您要指定其他名稱,請在 [備份名稱] 欄位中輸入名稱。 5. 按一下 [立即啟動] 按鈕,立即開始保護選擇的磁碟分割。

Copyright © Acronis, Inc. 49
連續備份與 Try&Decide 無法同時作業。如果在開啟 Try 模式時按一下 [立即啟動] 按鈕,程式會顯示訊息,說明當您在 Try 模式中工作時無法啟動連續備份。若要啟動連續備份,您必須結束 Try&Decide 工作階段。
您可以將符合您所指定之準則的檔案排除在保護範圍外。若要新增排除準則,請按一下 [排除] 右側的 [新增] 連結。新增準則時,您可以使用一般的 Windows 萬用字元。如需詳細資訊,
請參閱排除不需要備份的項目 (第 54 頁)。
3.6.3 Acronis Nonstop Backup 資料存放區
Acronis Nonstop Backup 資料存放區僅能建立在格式化為 NTFS 的 (內部和外接) 本機硬碟機。
因此,您無法使用網路磁碟機和卸除式媒體,如 Jomega REV 磁碟機等。
在多數情況下,外接硬碟是連續備份資料存放區的最佳選擇。您可以透過下列任何介面使用外
接磁碟:USB (包括 USB 3.0)、eSATA、FireWire 和 SCSI。
部分外接硬碟機在售出時已先格式化為 FAT32。若要用於儲存 Acronis Nonstop Backup 資料,您必須將其格式化為 NTFS。
若無外接硬碟可用,則連續備份的目的地可以是內部磁碟,包括動態磁碟。請注意,要受保護
的磁碟分割不可作為連續備份存放區。如果您的電腦只有單一硬碟機,而硬碟機又只有一個磁
碟分割,但您還是想要使用 Acronis Nonstop Backup,則您可以建立 Acronis Secure Zone 以作
為連續備份資料存放區。
建立 Acronis Nonstop Backup 資料存放區之前,Acronis True Image Home 2011 會檢查選定的目
的地是否有足夠的可用空間。它會將要保護的資料量乘以 1.2。如果目的地上的可用空間滿足
此存放區大小準則下限,該目的地便可用來儲存連續備份資料。
管理 Acronis Nonstop Backup 資料存放區
經過一段時間後,Acronis Nonstop Backup 資料存放區必然會被填滿,這取決於選擇的連續備
份目的地以及受 Acronis Nonstop Backup 保護的資料量和組合。
當存放區上的可用空間變成小於 200 MB 時,程式會發出警告。您可以選擇另一個目的地,而
不會失去先前備份的資料。您將能復原舊存放區上所備份的資料。請注意,選擇新的目的地之
後,Acronis Nonstop Backup 會針對連續備份選定要保護的資料建立新的完整備份。
另一個管理 Acronis Nonstop Backup 存放區的方法是,刪除您不再需要的備份版本。若要清理
存放區,請選擇 [連續備份] 方塊上的 [作業] -> [清理...]。Acronis True Image Home 2011 會顯
示一個視窗,讓您選擇一段時間,將該段時間內建立的備份版本刪除。請選擇所需時間,然後
按一下 [確定]。您也可以選擇 [連續備份] 方塊中的 [作業] -> [刪除備份],以完全清理 Acronis Nonstop Backup 存放區。執行時請小心,因為這項作業會銷毀 Acronis Nonstop Backup 所備份的全部資料。
3.6.4 連續備份 - 常見問題
為何 Acronis Nonstop Backup 會自動暫停? - 這是我們設計的 Acronis Nonstop Backup 運作
方式。當系統負荷升高到危險的程度時,Acronis Nonstop Backup 會從 Windows 收到超載警
示並自動暫停。這是為了協助 Windows 減輕其他應用程式造成的負載。造成超載的原因,可
能是因為執行資源密集的應用程式所致,例如使用防毒軟體進行深度系統掃描。

50 Copyright © Acronis, Inc.
這種情況下,連續備份會自動暫停,而且您無法重新啟動它。暫停之後,Acronis Nonstop Backup 會給系統一小時的時間減輕負載,然後再重新啟動。
Acronis Nonstop Backup 的自動重新啟動計數為 6。這代表在第一次自動重新啟動後,Acronis Nonstop Backup 會繼續嘗試重新啟動五次,每次間隔剛好一小時。
第六次嘗試重新啟動仍失敗後,Acronis Nonstop Backup 會等到行事曆上的隔日再繼續。隔天
自動重新啟動計數將會自動重設。沒有外力干涉的情況下,Acronis Nonstop Backup 每天都會
嘗試執行六次重新啟動。
重新啟動嘗試計數可透過以下任何一個方式重設:
重新啟動 Acronis Nonstop Backup 服務;
重新啟動電腦。
重新啟動 Acronis Nonstop Backup 服務只會將重新啟動計數重設為 0。如果系統仍處於超載狀
態,Acronis Nonstop Backup 會再次暫停。位於 http://forum.acronis.com/forum/14958 的一篇 Acronis 支援知識庫文章說明了重新啟動 Acronis Nonstop Backup 服務的程序。
重新啟動電腦會重設負載和重新啟動計數。如果系統再次超載,Acronis Nonstop Backup 將會
暫停。
為何 Acronis Nonstop Backup 有時會導致高 CPU 負載? - 這是 Acronis Nonstop Backup 預期的運作方式。如果有大量的受保護資料在 Acronis Nonstop Backup 暫停期間經過修改,重新
啟動後就可能會發生這種情形。
舉例來說,如果您手動暫停用於保護系統磁碟分割的 Acronis Nonstop Backup,然後安裝了新
的應用程式。當您重新啟動 Acronis Nonstop Backup 時,它會在一段時間內提高 CPU 負載。
不過,程序 (afcdpsrv.exe) 接著就會恢復正常。
發生這個情況的原因,是因為 Acronis Nonstop Backup 需要將暫停期間修改的資料和備份的資
料相互比對,以確保保護不會中斷。如果有大量的資料經過修改,程序可能會提高 CPU 負載
一段時間。檢查完畢且所有修改過的資料都備份完之後,Acronis Nonstop Backup 就會恢復正
常。
我可以使用 FAT32 磁碟分割做為 Acronis Nonstop Backup 存放區嗎? - 不能,只有 NTFS 磁碟分割可以用做存放區。這項限制是因為 Acronis Nonstop Backup 需要疏鬆檔案屬性才能運
作 (例如執行自動合併)。NTFS 採用的便是疏鬆檔案屬性。
我可以在網路共用位置或 NAS 上建立 Acronis Nonstop Backup 存放區嗎? - 不能,只能使
用內部或本機連接的磁碟機。Acronis Nonstop Backup 不支援網路共用位置、對應磁碟機、NAS 磁碟機或其他任何網路連接的裝置 - 這些位置無法受其保護,也不能作為存放區。
我可以為 Acronis Nonstop Backup 存放區設定自訂的清理規則嗎? - Acronis Nonstop Backup 存放區並沒有可供使用者自訂的自動清理規則。程式會使用內建的備份自動合併功能,確保存
放區空間能獲得最佳的利用。
時間超過 24 小時的備份會自動合併。Acronis True Image Home 2011 會保留過去 30 天的每
日備份,並將每週備份保留到所有連續備份的存放區空間用完為止。合併會在每天午夜至凌晨 01:00 進行。第一次合併會在連續備份已執行至少 24 小時後進行。若您將連續備份關閉一
段時間,合併將會在您再次開啟時開始進行。如需詳細資訊,請參閱 使用 Acronis Nonstop Backup (第 45 頁)。

Copyright © Acronis, Inc. 51
如何手動清理 Acronis Nonstop Backup 存放區? - 您可以刪除一段特定時間內的備份資料,
以清理 Acronis Nonstop Backup 存放區。舉例來說,您在 2010 年 8 月 15 日啟動了系統磁
碟分割的 Acronis Nonstop Backup,從那天開始它便持續保護您的磁碟分割。假設今天是 2010 年 12 月 15 日,而您的 Acronis Nonstop Backup 存放區已經幾乎滿了。您決定清理不需要的
資料,釋放部分存放區空間。若要清理存放區,請在首頁視窗的連續備份方塊上,選擇 [作業] → [清理...]。Acronis True Image Home 2011 會顯示一個視窗,讓您選擇一段時間,將該段時間
內建立的備份版本刪除。假設您在 9 月 1 日到 12 月 1 日之間並沒有對系統進行重要變
更,請選擇這段期間並按一下 [確定]。程式將會刪除所選期間內建立的所有備份版本,並合併
剩下的備份版本,以保持一致性。讓我們假設幾個情況,以說明哪些資料會刪除、哪些資料會
保留下來。首先,拿系統檔案 notepad.exe 來舉例,這個檔案在 8 月 15 日的初始完整備份
期間獲得了備份,而之後並沒有經過變更。在這個情況下,經過清理後這個檔案仍會保留在連
續備份中。現在假設您在 9 月 15 日安裝了一款遊戲,玩了一段時間後,您在 10 月 5 日將
遊戲解除安裝。這個情況下,所有與該遊戲相關的檔案都會從連續備份中刪除。再舉一個例
子:您從 11 月 16 日開始使用 Microsoft Word 寫碩士論文。這個情況下,所有在 11 月 16 日到 12 月 1 日之間備份的論文檔案版本都會刪除,只有 12 月 2 日到今天的版本會保留。
總結以上說明,所有在所選的期間內修改的資料都會消失。而所有從 8 月 15 日的初始完整
備份後都沒有變更過的檔案,以及所有在 9 月 1 日前和 12 月 1 日之後所做的資料修改都
會保留。
如何暫停 Acronis Nonstop Backup? - 有兩種方法可以暫停 Acronis Nonstop Backup:
在系統匣的 Acronis Nonstop Backup 圖示上按一下滑鼠右鍵,然後按一下 [暫停];
啟動 Acronis True Image Home 2011,然後在首頁視窗中的 [Nonstop Backup] 方塊上按一下
暫停圖示。
如何關閉和刪除 Acronis Nonstop Backup? - 若要關閉和刪除 Acronis Nonstop Backup,您可
以在 [首頁] 視窗中的 [連續備份] 方塊上按一下 [作業] -> [刪除備份]。
3.7 建立備份的留存複本
您可建立備份的留存複本,並將其儲存於檔案系統、網路磁碟機或 USB 隨身碟中。
除了能藉複寫增強備份資料的安全性之外,此功能還能讓您複製一組文件至 USB 隨身碟等媒
體,帶回家工作。因此,您現在可以正常進行備份,複製相同的檔案至 USB 隨身碟或任何本
機硬碟。您可選擇以一般檔案的原生格式、Zip 壓縮檔案或 Tib 檔案 (可選用密碼保護和加密) 形式建立留存複本。只有在您選擇將主要備份加密時,才能將受密碼保護的留存複本加密,此
時會使用相同長度的加密金鑰加密留存複本。
留存複本一定會包含選定要進行備份的所有檔案,即建立留存複本時,程式始終都會對來源資料建立完整備份。您無法以增量或差異備份的形式建立留存複本 (即使採用 Tib 格式亦不可)。
另請記住,提高便利性和資料安全性的代價是增加執行作業所需的時間,因為正常備份和留存
複本係逐一執行而非同時進行。
現在我們舉個範例,您可能需要為備份製作留存複本。
假設您一整天都埋首於某個緊急專案,而截止日期是明天早上。您決定將白天的工作成果備份
至 Acronis Secure Zone 中,並在 USB 隨身碟中製作專案的留存複本,以帶回家完成。若要建
立留存複本:

52 Copyright © Acronis, Inc.
1. 在設定備份時,請按一下 [檔案備份選項] 連結,展開 [備份留存複本] 項目,然後選擇
[建立備份的留存複本] 方塊 (若未在預設備份選項中選擇的話)。
2. 選擇如何將專案檔案複製到 USB 隨身碟。若需要節省空間,請選擇以 Zip 檔案形式複
製。按一下 [設定位置...] 連結,選擇 USB 隨身碟的磁碟機代號,並按一下 [建立新資料
夾] 按鈕以建立留存複本的資料夾。
3. 如往常一樣完成設定您的備份。 4. 按一下 [立即備份],而且不要忘記帶 USB 隨身碟回家。

Copyright © Acronis, Inc. 53
請注意,Windows 內建支援 Zip 檔案並非意味著可對多磁碟區 Zip 存檔、大小超過 4GB 或內含大小超過 4GB 的檔案的 Zip 存檔進行作業。另請記住,本程式不支援以 CD/DVD 作為
留存複本的位置。
3.8 備份至多個不同位置
在選擇備份目的地方面,Acronis True Image Home 2011 提供您極大的彈性。您可將完整、增
量和差異備份版本儲存在不同的位置,包括網路共用、CD/DVD、USB 隨身碟,以及任何本機
內接或外接硬碟中。
您可以在編輯所選備份的設定時變更備份目的地,將備份版本儲存至不同的目的地。例如,在
將初始完整備份儲存至外部 USB 硬碟後,您可以編輯備份設定,將備份目的地變更至 USB 隨身碟。後續的增量或差異備份將會寫入該 USB 隨身碟。
Acronis Secure Zone 無法用來儲存屬於同一備份「鏈」的備份版本,因為在 Acronis Secure Zone 中的自動備份合併期間,此類備份版本可能會自動刪除。因此,備份鏈將會損毀。此外,該功能無法與 FTP 伺服器搭配運作。
本功能另一大用途是可「即時」分割備份。假設您備份至硬碟,而在備份過程中,Acronis True Image Home 2011 發現正在備份的目的地磁碟空間不足,無法完成備份。程式會顯示訊息,警
告您磁碟已滿。
若要完成備份,您可嘗試釋放磁碟部分空間,並按一下 [重試],或選擇其他儲存裝置。若要選
擇後一個選項,請在確認視窗中按一下 [瀏覽...]。[瀏覽目的地] 視窗隨即出現。

54 Copyright © Acronis, Inc.
左側窗格顯示您電腦的可用儲存位置。選擇適當的位置後,請為包含正在備份的剩餘資料的檔
案指定名稱。您可手動輸入名稱 (例如 "tail_end.tib"),或使用檔案名稱產生器 (所在列右側的
按鈕)。然後按一下 [確定],Acronis True Image Home 2011 便會完成備份。
如之前所述,您可將完整和增量或差異備份版本儲存至不同的目的地。例如,您可將初始的完
整備份儲存至本機硬碟中,然後將後續的增量備份版本 (我們更建議您選擇差異備份版本) 燒錄至 DVD 中。您亦可將此類備份版本儲存至網路共用位置或 FTP 伺服器中。如果已將屬於
同一備份「鏈」的備份版本儲存至不同目的地,在資料復原期間,Acronis True Image Home 2011 可能會提示您提供先前備份版本的所在位置。當所選備份版本不包含您要復原的檔案時 (或僅
包含部分檔案),就可能發生此情形。
3.9 將現有備份新增到清單中
如果您有部分備份未顯示在 [我的備份] 清單中 (例如,由舊版 Acronis True Image Home 2011 建立的備份),您可以將這些備份新增到清單中。按一下主畫面上的 [瀏覽備份]。此時會開啟
一個視窗,您可以在此視窗中瀏覽電腦上的備份。
若要在主畫面上將現有備份新增到備份清單中,請選擇備份並按一下 [新增至備份清單] 按鈕。
3.10 排除不需要備份的項目
若您想要排除不需要備份的檔案,請在 [檔案排除] 視窗中指定適當的檔案類型。
若要排除檔案,請在 [磁碟備份]、[檔案備份] 或 [連續備份] 視窗中按一下 [排除內容]。
若要將隱藏檔案和系統檔案排除於備份範圍外,請選擇對應的核取方塊。

Copyright © Acronis, Inc. 55
另外,您還可以排除符合指定準則的檔案。若要進行此作業,請選擇 [符合下列準則的檔案] 核取方塊,輸入排除準則,然後按一下 [新增]。
根據預設,程式會將具有下列副檔名的檔案排除於備份範圍之外:.~、.tmp 和 .tib。
您可以輸入要從備份範圍中排除的檔案全稱:
file.ext - 所有這類檔案都將會被排除於備份範圍外。
C:\file.ext- 位於 C: 磁碟的 file.ext 檔案將會被排除。
您也可以使用萬用字元:
*.ext - 副檔名為 .ext 的所有檔案都將會被排除。
C:\*.ext - 位在磁碟分割 C 的根目錄且副檔名為 .ext 的檔案都將會被排除。
f_name.* - 檔案名稱為 f_name、副檔名不限的檔案都將會被排除。
??name.ext - 副檔名為 .ext 且檔案名稱長度為六個字元 (開頭為任意兩個符號 (??) 且結尾為 name) 的檔案將會被排除。
若要刪除準則,例如說誤增的準則,請按一下準則右側的 [刪除] 圖示。
若要取消對要排除的項目所做的變更,請按一下 [取消]。
在您對要排除的項目進行變更之後,請按一下 [確定] 以確認變更,並結束 [檔案排除] 視窗。

56 Copyright © Acronis, Inc.
3.11 備份選項
在 [磁碟備份選項]、[檔案備份選項] 和 [電子郵件備份選項] 視窗中,您可以分別為磁碟/磁碟分割、檔案和電子郵件備份程序設定選項。應用程式安裝完成後,所有選項都會設定為初始
值。您可以只針對目前的備份作業變更設定,也可以針對日後建立的所有備份變更設定。選擇 [將設定儲存為預設值] 核取方塊,將修改過的設定套用至所有進一步的備份作業,成為預設
值。
請注意,[磁碟備份選項]、[檔案備份選項] 和 [電子郵件備份選項] 都是完全獨立的,必須個
別設定。
若您想要將所有修改過的選項重設為產品安裝之後所設定的初始值,請按一下 [重設回初始設
定] 按鈕。
3.11.1 備份配置
備份配置和排程器可協助您設定備份策略。此配置可讓您發揮最佳的備份存放區空間使用效能
、改善資料儲存的可靠性,並自動刪除過時的備份版本。
備份配置會定義下列參數:
用來建立備份版本 (完整、差異或增量) 的備份方法
使用不同方法建立之備份版本的順序

Copyright © Acronis, Inc. 57
版本清理規則
Acronis True Image Home 2011 可讓您選擇以下備份配置:
單一版本 (第 57 頁) - 若您想要使用最小的備份存放區,或是要備份的資料只會微量變
更,請選擇此配置。
版本鏈 (第 58 頁) - 這是最為推薦的最佳配置。
自訂 (第 58 頁) - 若您想要手動設定備份配置,請選擇此項目。
備份配置和排程器
預設備份配置 (單一版本和版本鏈) 的排程器設定是預先定義的。請不要變更排程器中預設的
備份週期設定。磁碟備份的設定為 [每月],檔案備份的設定為 [每天]。如果您選擇了其中一
種備份配置,然後變更週期設定 (例如從 [每月] 變更為 [每週]),備份配置會自動重設為選擇
使用增量方法的自訂備份配置。在這種情況下,版本鏈會包含一個完整備份版本以及一系列增
量備份版本。
單一版本配置
磁碟備份和檔案備份這兩種類型都同樣使用此備份配置 (排程器設定除外)。
程式會建立完整備份版本,並根據每個指定排程或在您手動執行備份時加以覆寫。
磁碟備份的備份排程器設定:每月。
檔案備份的備份排程器設定:每天。
結果:您會有單一一份最新的完整備份版本。
需要的存放空間:最小。

58 Copyright © Acronis, Inc.
版本鏈配置
備份配置依磁碟備份和檔案備份的類型而有所不同。
磁碟備份版本鏈
一開始,程式會先建立第 1 次的完整備份版本。此版本會保留到您手動刪除為止。之後,根
據指定的排程 (或是當您手動執行備份時),程式會建立:1 個完整和 5 個差異備份版本,接
著再建立 1 個完整和 5 個差異備份版本,依此類推。這些版本會保存 6 個月。這段期間過
後,程式會分析是否可刪除最舊的備份版本 (第 1 次的完整版本除外)。能否刪除最舊版本,
取決於版本數量下限 (八個) 以及版本鏈的一致性。以相同的備份方法建立各新版本後,程式
會逐一刪除最舊的版本 (例如在建立最新的差異版本後,程式會刪除最舊的差異版本)。首先會
刪除最舊的差異版本,接著再刪除最舊的完整版本。
備份排程器設定:每月。
結果:您會有最近 6 個月的每月備份版本,加上初始的完整備份版本 (可能會保留較長的時
間)。
需要的存放空間:視版本數和其大小而定。
檔案備份版本鏈
根據指定的排程 (或是當您手動執行備份時),程式會建立:1 個完整和 6 個增量備份版本,
接著再建立 1 個完整和 6 個增量備份版本,依此類推。這些版本會保存 1 個月。這段期間
過後,程式會分析是否可刪除最舊的備份版本。它會根據版本鏈的一致性來決定。為保持一致
性,程式在建立新的類似版本鏈之後,會依鏈結 (1 個完整 + 6 個增量備份版本) 逐一刪除最
舊的版本。
備份排程器設定:每天。
結果:您會有最近一個月的每日備份版本。
需要的存放空間:視版本數和其大小而定。
自訂配置
Acronis True Image Home 2011 也可讓您建立自己的備份配置。此配置的建立根據可以是完整
、差異或增量備份版本。
因此,首先請在適當方塊中選擇一種備份方法。
完整 (第 36 頁) 如果您只想要建立完整備份版本,請選擇此方法。
差異 (第 36 頁) 若您想要建立只含完整和差異備份版本的備份鏈,請選擇此方法。 您可以使用下列其中一個選項設定配置:
[建立初始完整版本後,僅建立差異版本] - 若只要建立一個備份版本鏈,請選擇此項
目。此選項無法使用自動清理。
[建立完整版本間隔: 每 [n] 個差異版本] - 若要建立多個備份版本鏈,請選擇此項
目。此備份配置較為可靠,但會佔用較多空間。
增量 (第 36 頁)

Copyright © Acronis, Inc. 59
若您想要建立只含完整和增量備份版本的備份鏈,請選擇此方法。 您可以使用下列其中一個選項設定配置:
[建立初始完整版本後,僅建立增量版本] - 若只想要建立一個備份版本鏈,請選擇此項
目。此選項無法使用自動清理。
[建立完整版本間隔: 每 [n] 個增量版本] - 若要建立多個備份版本鏈,請選擇此項
目。此備份配置較為可靠,但會佔用較多空間。
自動清理規則
若要自動刪除過時的備份版本,您可以設定下列其中一項清理規則:
[刪除早於下列時間的版本: [定義的期間]] (僅適用於完整方法) - 若要限制備份版本的存
留期,請選擇此選項。時間早於指定期間的所有版本都會自動刪除。
[刪除早於下列時間的版本鏈: [定義的期間]] (僅適用於增量和差異方法) - 若要限制備份
版本鏈的存留期,請選擇此選項。若刪除之後,最舊版本的存留期仍超過指定期間,此時
才會刪除最舊的版本鏈。
[儲存不超過 [n] 個最近版本] (僅適用於完整方法) - 若要限制備份版本的數量上限,請選
擇此選項。當版本數超過指定值時,最舊的備份版本會自動刪除。
[儲存不超過 [n] 個最近版本鏈] (僅適用於增量和差異方法) - 若要限制備份版本鏈的數量
上限,請選擇此選項。當版本鏈數量超過指定值時,最舊的備份版本鏈會自動刪除。
[將備份大小保持在不超過 [定義的大小]] - 若要限制備份的大小上限,請選擇此選項。建
立新的備份版本後,程式會檢查備份的大小總計是否超過指定值。如果超過的話,則會刪
除最舊的備份版本。
第一個備份版本選項
通常任何備份的第一個版本都是最重要的版本之一。這是因為第一個版本保存了初始的資料狀
態 (例如,含最近安裝之 Windows 的系統磁碟分割) 或是其他穩定的資料狀態 (例如,順利
完成病毒檢查之後的資料)。
[不刪除備份的第一個版本] - 選擇此核取方塊可保存初始的資料狀態。程式會建立兩個初始完
整備份版本。第一個版本會排除在自動清理之外,而且會一直保存到您手動刪除為止。
如果您選擇增量或差異方法,第一個備份鏈會從第二個完整備份版本開始。而且只有第三個備
份版本才會是增量或差異版本。
請注意,當您選擇此核取方塊時,[儲存不超過 [n] 個最近版本] 核取方塊會變成 [儲存不超過 1+[n] 個最近版本]。
自動版本合併 您可以藉由設定備份的各項上限,來啟用備份自動合併功能。這些上限包括:
備份版本數量上限
備份檔案儲存時間上限
備份大小上限
自動備份版本合併功能只適用於自訂備份版本配置的增量和差異方法。
根據預設,程式不會設定任何上限,也不會自動進行合併。若要啟用自動合併功能,您至少必
須選擇一項上限,您可以保留其預設值或視需要加以變更。

60 Copyright © Acronis, Inc.
如果已設定上限,程式每次建立備份版本後都會檢查備份是否超過限額,例如是否超過預先設
定的備份版本 GB 數上限。若超過任何上限,程式就會合併最舊的備份版本。舉例來說,如果
您將備份預先設定為儲存 50GB 的備份檔案,而您的備份版本達到 55GB,超過限額,此時系
統會根據您設定的規則自動做出回應。這項作業會建立一個暫存檔,因此需要一定的磁碟空
間。此外,必須出現超過限額的情形,程式才能偵測到。也就是說,要能夠合併檔案,磁碟上
必須擁有超過備份限額的空間。您可以用備份中最大的一個備份版本的大小,作為預估的額外
空間。
如果您設定的上限是備份版本數量上限,實際的版本數量可以比版本數量上限多出一。如此一
來,程式才能偵測到超出限額的情形,並開始合併。同樣地,如果您預先設定的備份版本儲存
期限為 30 天,則程式會在最舊的備份版本已儲存 31 天後才開始合併。
自訂配置範例
1. 檔案備份「每日增量版本+ 每週完整版本」
案例:您每天都會固定使用幾個檔案及/或資料夾。您需要儲存每天的工作成果,且希望能隨
時將資料復原為過去三週內任何日期的狀態。讓我們看看如何利用自訂備份配置做到這一點。
1. 按一下主畫面上的 [檔案備份]。 2. 在 [檔案備份] 視窗中,選擇您要備份的檔案及/或資料夾,然後指定備份目的地。如需詳
細資訊,請參閱備份檔案與資料夾 (第 41 頁)。 3. 按一下 [排程] 項目的 [開啟]。在 [排程器] 視窗中按一下 [每天],並指定備份作業的開始
時間。例如,如果您每天都在晚上 8 點完成工作,可以指定這個時間或稍晚的時間 (晚上 8:05) 作為開始時間。
4. 按一下 [備份配置] 項目附近的 [版本鏈] ([版本鏈] 是預設的備份配置)。 5. 在 [檔案備份選項] 視窗中,確認已選擇 [備份配置] 索引標籤。 6. 選擇 [自訂配置],不要選擇 [版本鏈配置]。 7. 在 [備份方法] 方塊中,從下拉式清單中選擇 [增量]。
8. 按一下 [建立完整版本間隔: 每 [n] 個增量版本],然後輸入或選擇 6。 在這個案例中,程式會先建立初始完整備份版本 (無論您如何設定備份程序,第一個備份
版本一律都是完整版本),然後逐日建立 6 個增量版本。然後,程式會再次建立 1 個完整
版本和 6 個增量版本,依此類推。因此,每隔一週,就會建立一個新的完整版本。 9. 若要限制版本的儲存時間,請按一下 [開啟自動清理]。
10. 按一下 [刪除早於下列時間的版本鏈: [n] 天],輸入或選擇 21,然後按一下 [確定]。 11. 在 [檔案備份] 視窗中,檢查所有設定是否正確,然後按一下 [立即備份]。如果您希望第
一次備份只在排程器中指定的時間執行,請按一下 [立即備份] 按鈕右側的向下箭頭,並
選擇下拉式清單中的 [稍後]。
2. 磁碟備份「每 2 個月完整版本 + 每月兩次差異版本」
案例:您需要每個月備份兩次系統磁碟分割,且每兩個月建立一份新的完整備份版本。此外,
您希望存放備份版本的磁碟空間不要超過 100 GB。讓我們看看如何利用自訂備份配置做到這
一點。
1. 按一下主畫面上的 [磁碟和磁碟分割備份]。
2. 在 [磁碟備份] 視窗中,選擇您的系統磁碟分割 (通常是 C:),然後指定備份目的地。如
需詳細資訊,請參閱備份磁碟分割與磁碟 (第 38 頁)。

Copyright © Acronis, Inc. 61
3. 按一下 [排程] 項目的 [開啟]。在 [排程器] 視窗中,按一下 [每月],然後指定您想要的日
期,例如月份的第 1 天和第 15 天。這樣將會以大約每兩週為時間間隔建立備份版本。
接著,請指定備份作業的開始時間。 4. 按一下 [備份配置] 項目附近的 [版本鏈] ([版本鏈] 是預設的備份配置)。 5. 在 [磁碟備份選項] 視窗中,確認已選擇 [備份配置] 索引標籤。 6. 選擇 [自訂配置],不要選擇 [版本鏈配置]。 7. 在 [備份方法] 方塊中,從下拉式清單中選擇 [差異]。
8. 按一下 [建立完整版本間隔: 每 [n] 個差異版本],然後輸入或選擇 3。 在這個案例中,程式會先建立初始完整備份版本 (無論您如何設定備份程序,第一個備份
版本一律都是完整版本),然後以大約兩週為間隔建立 3 個差異版本。接著,程式將會再
次建立 1 個完整版本和 3 個差異版本,依此類推。因此,每隔兩個月都會建立一個新的
完整版本。 9. 若要限制版本的儲存空間,請按一下 [開啟自動清理]。 10. 按一下 [備份大小不超過 [定義的大小]],輸入或選擇 "100" "GB",然後按一下 [確定]。
當總備份大小超過 100 GB 時,Acronis True Image Home 2011 會清理現有的備份版本,讓剩下的版本能符合大小限制。程式將會刪除最舊的備份鏈,其中包含 1 個完整備份版本和 3 個差異備份版本。
11. 在 [磁碟備份] 視窗中,檢查所有設定是否正確,然後按一下 [立即備份]。如果您希望第
一次備份只在排程器中指定的時間執行,請按一下 [立即備份] 按鈕右側的向下箭頭,並
選擇下拉式清單中的 [稍後]。
3. 磁碟或檔案備份「初始完整版本 + 一系列增量版本」
案例:您喜歡 Acronis True Image Home 2010 的預設備份設定,而想要在 Acronis True Image Home 2011 中使用相同的備份設定。讓我們從檔案備份設定著手。您可以使用類似的方式來進
行磁碟或電子郵件備份的設定。
1. 按一下主畫面上的 [檔案備份]。 2. 在 [檔案備份] 視窗中,選擇您要備份的檔案及/或資料夾,然後指定備份目的地。 3. 必要時,按一下 [開啟] 並排程您的備份。 4. 按一下 [備份配置] 項目附近的 [版本鏈] ([版本鏈] 是預設的備份配置)。 5. 在 [檔案備份選項] 視窗中,確認已選擇 [備份配置] 索引標籤。 6. 選擇 [自訂配置],不要選擇 [版本鏈配置]。 7. 在 [備份方法] 方塊中,從下拉式清單中選擇 [增量]。 8. 務必選擇 [建立初始完整版本後,僅建立增量版本]。
在這個案例中,程式會先建立初始完整備份版本 (無論您如何設定備份程序,第一個備份
版本一律都是完整版本),接著建立一系列的增量版本。版本會在兩種情況下建立,一種是
在排程的時間建立 (如果有開啟排程器),另一種是在您手動按下備份方塊上的 [立即備份] 時建立。
9. 如有需要,您可開啟並設定自動合併。按一下 [確定]。 10. 在 [檔案備份] 視窗中,檢查所有設定是否正確,然後按一下 [立即備份]。

62 Copyright © Acronis, Inc.
3.11.2 影像建立模式
您可以使用這些參數來建立與整個磁碟分割或硬碟完全相同的複本,而不只是包含資料的磁
區。請注意,只有在 [逐個磁區備份] 核取方塊已選定的情況下,才能選擇 [備份未配置的空
間] 核取方塊。
若要逐個磁區進行備份,請核取 [逐個磁區備份] 參數。根據預設,程式僅會複製內含資
料的硬碟磁區。然而,進行完整的磁區對磁區備份有時可能很有用。例如,您不慎刪除部
分檔案,因此希望在嘗試取消刪除之前先建立磁碟影像 (因為有時取消刪除會對檔案系統
造成問題)。請注意,由於此模式會複製已用和未使用的硬碟磁區,因此會增加處理時間,
且通常會產生較大的影像檔案。
若您已選擇先前的 [逐個磁區備份] 參數,[備份未配置的空間] 選項才會可用。根據預
設,執行逐個磁區備份時,未配置的空間不會包括在備份檔案內。啟用此選項會將所有未
配置的磁碟空間納入備份中。
3.11.3 備份保護
備份檔案可使用密碼保護。根據預設,備份不使用密碼保護。
若要保護備份:
在 [密碼] 欄位中輸入備份的密碼。密碼不得少於八個字元,且須包含字母 (最好是大小寫
相結合) 和數字,這樣才不容易被猜中。
在 [確認] 欄位中重新輸入先前輸入的密碼。
若要提升機密資料的安全性,可以使用業界標準的強大 AES (進階加密標準) 加密演算法加
密備份。AES 目前提供三種金鑰長度 - 128、192 和 256 位元,可根據需要來取得效能和
保護間的平衡。 128 位元加密金鑰對大多數應用程式而言已經夠用。金鑰越長,資料越安全。不過,192 和 256 位元長度的金鑰會明顯降低備份速度。 若您想要使用 AES 加密,請選擇以下其中一種金鑰:
AES 128 - 使用 128 位元加密金鑰
AES 192 - 使用 192 位元加密金鑰
AES 256 - 使用 256 位元加密金鑰 若您不想加密備份,而僅想用密碼保護備份,請選擇 [無]。
指定備份保護設定後,請按一下 [確定]。
請注意,在建立備份後,您即無法變更受密碼保護之備份的密碼。
若要從受密碼保護的備份復原資料,程式會要求您在一個特別的視窗中輸入密碼,只有經過授權的使用者才能存取。
3.11.4 備份的事前/事後命令
您可以指定要在備份程序前後自動執行的命令 (或甚至是批次檔案)。

Copyright © Acronis, Inc. 63
例如,您可能會想要在開始進行備份之前,先啟動/停止特定的 Windows 程序或檢查您的資
料。
若要指定命令 (批次檔案):
在 [備份程序之前] 欄位中,選擇要在備份開始前執行的命令。若要建立新命令或選擇新
的批次檔案,請按一下 [編輯] 按鈕。
在 [備份程序之後] 欄位中,選擇要在備份結束後執行的命令。若要建立新命令或選擇新
的批次檔案,請按一下 [編輯] 按鈕。
請勿嘗試執行互動命令,即需要使用者輸入的命令 (如 "pause")。這些命令不受支援。
編輯用於備份的使用者命令
您可以指定要在備份程序前後執行的使用者命令:
在 [命令] 欄位中,輸入命令或從清單中選擇。按一下 [...] 以選擇批次檔案。
在 [工作目錄] 欄位中,輸入執行命令的路徑,或從先前輸入的路徑清單中選擇路徑。
在 [引數] 欄位中,輸入命令執行引數,或從清單中選擇。
停用 [完成執行此命令後方可執行作業] 參數 (事前命令預設為啟用) 會允許備份程序與命令
同時執行。
[若使用者命令失敗,則中止作業] 參數 (預設為啟用) 會在命令執行期間發生任何錯誤時中止
作業。
您可以按一下 [測試命令] 按鈕,以測試您輸入的命令。
3.11.5 備份分割
可更改大小的備份可分割成幾個檔案,組合起來可變回原始的備份。單一備份也可以分割,以
便於燒錄至卸除式媒體。
預設設定 - [自動]。在該設定下,Acronis True Image Home 2011 會依據以下所述進行作業。
備份到硬碟上時:
若選擇的硬碟空間足夠,且其檔案系統也能容納預計的檔案大小,則程式會建立單一備份
檔案。
若儲存磁碟的空間足夠,但其檔案系統無法容納預計的檔案大小,則程式會自動將影像分
割成數個檔案。
若硬碟上沒有足夠的空間可儲存影像,程式會向您發出警告並等待您做出修正此問題的決
定。您可以嘗試釋放一些額外空間後繼續,或按一下 [上一步] 並選擇其他磁碟。
備份到 CD-R/RW、DVD-R/RW、DVD+R/RW 或 BD-R/RE 上時:
Acronis True Image Home 2011 會在上一片磁碟存滿後要求您插入新的磁碟。
或者,您可以從下拉式清單中選擇想要的檔案大小。備份接著將會分割成指定大小的多個檔
案。這在備份到硬碟,但稍後可能會將備份燒錄到 CD-R/RW、DVD-R/RW、DVD+R/RW 或 BD-R/RE 碟片上時,特別方便。
直接將影像建立在 CD-R/RW、DVD-R/RW、DVD+R/RW、BD-R/RE 碟片上可能比建立在硬碟上慢得多。

64 Copyright © Acronis, Inc.
3.11.6 備份驗證選項
您可以指定其他驗證設定:[建立備份後驗證備份]。
啟用此選項後,程式會在備份後立即檢查最近建立或補充之備份版本的完整性。設定重大資料
備份或磁碟/磁碟分割備份時,強烈建議您啟用此選項,以確保該備份可用於還原遺失的資
料。
定期驗證
您也可以排程備份驗證,以確保備份維持「良好狀況」。定期驗證預設為開啟,並使用下列設
定:
頻率:每月一次
日期:備份開始的日期
時間:備份開始時間加上 15 分鐘
進階設定:[僅於電腦閒置時執行驗證] 核取方塊已選取
範例:您在 7 月 15 日 12:00 啟動備份作業。備份版本建立於 12:05。如果您的電腦在 12:15 時處於螢幕保護程式顯示狀態,驗證會在這個時間執行。否則,就不會執行驗證。驗
證會在一個月後,也就是 8 月 15 日的 12:15 再次開始。和之前一樣,您的電腦必須處於
螢幕保護程式顯示狀態。9 月 15 日也會進行相同的作業,依此類推。
您可以變更預設設定,自行指定排程。若您設定了一個採用增量備份的自訂備份配置,這項功
能可能會相當實用。例如,您可能想要排程每週驗證一次所有備份版本 (初始的完整備份版本
和後續的增量備份版本)。
如需詳細資訊,請參閱排程 (第 136 頁)。
3.11.7 備份留存複本
您可建立備份的留存複本,並將其儲存於檔案系統、網路磁碟機或 USB 隨身碟中。
若要建立留存複本:
選擇 [建立備份的留存複本] 核取方塊
按一下 [設定位置...] 並指定備份複本的位置
選擇下列其中一項保留方法:
以 Tib 檔案複製備份
以 Zip 存檔建立留存複本
將檔案和/或資料夾「照現狀」複製至指定位置
若您選擇以 Tib 格式建立留存複本,則所有備份選項 (如備份壓縮、備份分割等) 都會從來源
備份繼承。您也可以使用密碼保護 Tib 備份留存複本。若要進行此動作,請按一下 [設定密
碼] 並為留存複本指定密碼。
留存複本一定會包含選定要進行備份的所有檔案,即建立留存複本時,程式始終都會對來源資料建立完整備份。您無法以增量或差異備份的形式建立留存複本 (即使採用 Tib 格式亦不可)。
另請記住,提高便利性和資料安全性的代價是增加執行作業所需的時間,因為正常備份和留存
複本係逐一執行而非同時進行。

Copyright © Acronis, Inc. 65
請注意,Windows 內建支援 Zip 檔案並非意味著可對多磁碟區 Zip 存檔、大小超過 4GB 或內含大小超過 4GB 的檔案的 Zip 存檔進行作業。還請記住,CD/DVD 不支援作為 Zip 存檔的位置,因此您將無法使用 Zip 檔案格式在此類媒體上建立保留備份複本。
3.11.8 卸除式媒體設定
備份到卸除式媒體時,您可以寫入額外的元件,使其成為可開機媒體。如此,即無需另外的可
開機磁碟。
下列是可用的設定:
將 Acronis True Image Home 2011 (完整版) 放到媒體上 Acronis True Image Home 2011 (完整版) - 支援 USB、PC Card (之前為 PCMCIA) 和 SCSI 介面、以及經由以上介面連線的儲存裝置,因此強力推薦使用。
將 Acronis 系統報告放到媒體上 Acronis 系統報告 - 此元件可讓您產生系統報告,可在出現任何程式問題時收集有關系統
的資訊。您從可開機媒體啟動 Acronis True Image Home 2011 之前,就可以產生報告。產
生的系統報告可儲存至 USB 隨身碟。
將 Acronis One-Click Restore 放到媒體上 Acronis One-Click Restore 是可開機媒體中最小的一項附加功能,可由此媒體上儲存的影像
備份進行單鍵資料還原。這意味著,從媒體開機時與按一下 [復原] 後,即可以無訊息方
式將所有資料復原至原始位置。無任何選項或選取動作 (如調整磁碟分割大小) 可用。
只有建立整個硬碟的完整備份時,才能將 Acronis One-Click Restore 新增至媒體。當建立增量或差異備份,以及備份磁碟分割時,無法新增至媒體。在這種情況下,[將 Acronis One-Click Restore 放到媒體上] 核取方塊將不會在目前備份選項的 [一般] 索引標籤上顯示,即使已在 [預設卸除式媒體設定] 中選擇該核取方塊。
在卸除式媒體上建立備份時,要求插入第一個媒體 在備份到卸除式媒體時,您可以選擇是否顯示 [插入第一片媒體] 提示。使用預設設定將
會造成程式無法在使用者不在場的情況下備份至卸除式媒體,因為程式將會等待使用者在
提示方塊中按下 [確定]。因此,將備份排程至可攜式媒體時,您應停用此提示。接著,若
可攜式媒體可用 (例如,CD-R/RW 已放入),則此備份可自動執行。
若您的電腦上已安裝其他 Acronis 產品,則這些程式元件的可開機版本也會同時提供。
若快閃磁碟機的格式為 NTFS,Acronis True Image Home 2011 即不支援建立可開機媒體。
3.11.9 擷取畫面設定
除了備份註解外,擷取畫面也可以協助您辨識需要復原的資料在過去時間點的狀態。Acronis True Image Home 2011 可讓您在啟動磁碟或磁碟分割備份時拍攝擷取畫面。若要啟用此選項,
請選擇 [於磁碟備份開始時製作擷取畫面] 核取方塊。擷取畫面會顯示在備份總管的 [磁碟與
磁碟分割] 索引標籤。每個擷取畫面都會對應到其本身的磁碟備份版本。因此,在時間軸切換
備份版本時,您將會看到不同的擷取畫面,而能更快找到所需的備份版本。

66 Copyright © Acronis, Inc.
3.11.10 錯誤處理
若程式在執行備份過程中發生錯誤,其會停止備份程序並顯示一則訊息:請等候如何處理錯誤
的回應。如果您設定了錯誤處理原則,則程式不會停止備份程序,顯示訊息警告您發生錯誤,
而只會依據設定的規則處理錯誤,同時繼續進行備份作業。
您可以設定下列錯誤處理原則:
[處理時不顯示訊息與對話方塊 (無訊息模式)] (預設為停用) - 您可以啟用此設定,以忽略
備份作業期間的錯誤。此功能主要用於在您無法控制備份程序時進行自動備份。在此模式
下,若備份過程中發生錯誤,系統不會向您顯示任何通知。此外,您可以在備份程序完成
後,檢視所有作業的詳細記錄。
[忽略損壞的磁區] (預設為停用) - 此選項僅會在磁碟和磁碟分割備份中出現。此選項讓您在
即使硬碟上有損壞的磁區時,還是可以執行備份。雖然大部分磁碟不會有損壞的磁區,但
隨著硬碟使用時間的增加,發生磁區損壞的可能性也會隨著增加。如果硬碟開始發出異常
雜音 (例如,作業期間發出很大的喀達聲或摩擦聲),此類雜音表示硬碟可能發生故障。如
果硬碟完全損壞,則重要資料可能會遺失,因此,必須盡快緊急備份磁碟機。可能有問題 - 故障硬碟可能已有損壞的磁區。若取消核取 [忽略損壞的磁區] 核取方塊,則在損壞磁
區上若發生可能會出現的讀取和/或寫入錯誤時,便會放棄備份。即使硬碟上有損壞的磁
區,選擇本方塊仍可執行備份,以確保從硬碟儲存盡可能多的資訊。
[ASZ 空間不足時,刪除最舊的備份] (預設為啟用) - 若停用此設定且 Acronis Secure Zone 空間不足以用於正在建立的備份檔案時,程式會顯示對話方塊,警告您空間已滿,必須執
行相關動作。備份將會暫停到您採取必要動作為止,而這將會使自動備份無法進行。即使 [處理時不顯示訊息與對話方塊 (無訊息模式)] 設定已啟用,對話方塊仍會開啟。因此,當
您打算自動排程備份至 Acronis Secure Zone 時,建議選擇 [ASZ 空間不足時,刪除最舊的
備份] 核取方塊。
3.11.11 電腦關機
如果您知道您設定的備份程序可能需要很長的時間,您可以選擇 [備份完成後關閉電腦] 核取
方塊。選擇此核取方塊後,您就不需要等待作業完成。程式會執行備份,然後自動關閉電腦。
此選項在排程備份時也很實用。例如,您可能希望在週一到週五的每天晚上執行備份,以儲存
您所有的工作。您可以排定備份時程,然後選擇該核取方塊。之後,您每次完成工作時都可以
放心離開電腦,讓程式為您備份重要資料,並自動關閉電腦。
3.11.12 用於備份的檔案層級安全性設定
您可以為備份的檔案指定安全性設定 (只對檔案/資料夾備份有效):
[保留備份中的檔案安全性設定] - 選擇此選項會保留備份檔案的所有安全性內容 (指定給群
組或使用者的權限) 供進一步復原。 根據預設,檔案與資料夾會和其原來的 Windows 安全性設定一起儲存在備份中 (意即各
使用者或使用者群組的讀取、寫入、執行等權限,設定於檔案的 [內容] -> [安全性] 中)。若您在電腦上復原受保護的檔案/資料夾時未在權限中指定使用者,則可能無法讀取或修改
此檔案。 若要完全解決這類問題,您可以停用 [保留備份中的檔案安全性設定]。如此,復原的檔案
或資料夾就一定會繼承復原的目標資料夾 (若復原到根目錄,則為父資料夾或磁碟) 的權
限。

Copyright © Acronis, Inc. 67
或者,即使備份中保留了檔案安全性設定,您也可以在復原時停用這些設定。兩種動作的
結果將會是相同的。
[在備份中以解密狀態儲存加密檔案] (預設為停用) - 若備份中含有加密檔案,而您希望復原
後任何使用者都可以存取這些檔案,請核取此選項。否則,只有當初加密檔案/資料夾的使
用者方可讀取。若要在其他電腦上復原加密檔案,可進行解密。 若不使用 Windows XP 和更新版本作業系統中內附的加密功能,可忽略此選項。(檔案/資料夾加密的設定位置在 [內容] -> [一般] -> [進階屬性] -> [加密內容,保護資料])。
這些選項僅適用於檔案/資料夾備份。此外,這些選項不可用於 Zip 備份。
3.11.13 病毒掃描
只有當 Acronis True Image Home 2011 是作為 Acronis Backup and Security 套件的一部分使用
時,才會出現此選項。
Acronis Backup and Security 可能無法於您所在的區域中使用。
您可能希望掃描要備份的資料是否有病毒和惡意軟體。若您選擇 [備份前掃描資料是否有病毒] 核取方塊,Acronis True Image Home 2011 會檢查要備份的資料是否含有任何病毒、木馬及其
他惡意軟體。掃描期間若發現任何惡意軟體,程式會中止備份,並將適當的資訊寫入記錄。影
像備份和檔案層級備份都會執行掃描。請注意,為系統磁碟分割掃描病毒通常需要大量時間,
因此備份執行時間將會拉長。
根據預設,選擇 [備份前掃描資料是否有病毒] 核取方塊將會一併選擇 [備份前掃描郵件資料
庫] 核取方塊。啟用病毒掃描時,程式依預設會為要備份的磁碟分割上所有的資料執行病毒掃
描,其中包括電子郵件用戶端的資料庫 (若有的話)。您可能會想要將這類資料庫排除在掃描範
圍外。舉例來說,當您擁有不再使用的過時電子郵件帳戶時,便可能需要這麼做。若這些帳戶
的郵件資料庫含有病毒,備份將會中止。若要避免此情況發生,請清除 [備份前掃描郵件資料
庫] 核取方塊。
補充說明一點,只有當您已經選取 [備份前掃描資料是否有病毒] 核取方塊時,才能選取 [備份前掃描郵件資料庫] 核取方塊。換句話說,您無法只為郵件資料庫掃描病毒。根據預設,清
除 [備份前掃描資料是否有病毒] 核取方塊將會一併清除 [備份前掃描郵件資料庫] 核取方
塊。
3.11.14 備份作業的效能
在 [效能] 索引標籤上,您可以設定下列設定:
壓縮程度
您可以選擇備份的壓縮程度:
無 - 不壓縮資料而直接進行複製,這會大幅提高備份檔案大小。
一般 - 建議使用的資料壓縮程度 (預設設定)。
高 - 備份檔壓縮程度較高,建立備份所需時間較長。
最大 - 備份壓縮程度最高,不過建立備份需要大量時間。

68 Copyright © Acronis, Inc.
最適合的資料壓縮程度,視備份中儲存的檔案類型而定。舉例來說,若備份中包含原本已經過
壓縮的檔案,例如 .jpg、.pdf 或 .mp3,即使採用 [最大] 的壓縮程度,也無法明顯降低備份
大小。
作業優先順序
變更備份或復原程序的優先順序會加快或減慢程序執行速度 (視您是提升或是降低優先順序而
定),同時會對其他程式的執行效能造成負面影響。系統中執行的程序之優先順序會決定此程
序分配到的 CPU 使用量及系統資源。降低作業優先順序將會釋出更多資源供其他 CPU 工作
使用。提升備份或復原的優先順序會佔用其他目前執行中程序的資源,藉此加快程序速度。實
際效果視總 CPU 使用總量和其他因素而定。
您可以設定作業優先順序:
[低] (預設為啟用) - 備份或復原程序執行速度較慢,但其他程式的效能會提升。
[一般] - 備份或復原程序和其他程序皆使用相同的優先順序。
[高] - 備份或復原程序執行速度較快,但其他程式的效能會降低。請注意,選擇此選項可
能會導致 Acronis True Image Home 2011 佔用 100% 的 CPU 使用量。
網路連線速度
若您經常備份資料至網路磁碟機或 FTP,請考慮限制 Acronis True Image Home 2011 所用的網
路頻寬。
您可以選擇下列其中一個參數,以指定網路備份資料的傳輸速度:
[以最高速度的比率表示傳輸速度] - 拉動滑桿,為傳輸的備份資料設定想要的限制。
[以每秒 KB 數表示傳輸速度] - 以每秒 KB 數為單位,為傳輸的備份資料輸入頻寬限制。
3.11.15 備份作業通知
有時備份或復原程序可能持續一個小時或更長時間。Acronis True Image Home 2011 可透過電
子郵件在工作完成時通知您。該程式還可以複製作業過程中發出的訊息,或在作業完成後將完
整的作業記錄傳送給您。
根據預設,所有通知皆為停用。
可用磁碟空間閾值
您可能會想要在備份存放區上的可用空間小於指定的閾值時收到通知。若在開始備份工作後,
Acronis True Image Home 2011 發現所選備份位置中的可用空間已經小於指定的值,程式將不
會開始實際備份程序,而會立即顯示適當訊息通知您。訊息會提供您三個選擇 - 忽略並繼續
備份、瀏覽至其他備份位置或取消備份。
備份正在執行時,若可用空間變得比指定值小,程式會顯示相同訊息,您必須做出相同的決
定。
若要設定可用磁碟空間閾值:
選擇 [可用磁碟空間不足時顯示通知訊息] 核取方塊
在 [大小] 方塊中,輸入或選擇閾值,然後選擇測量單位
Acronis True Image Home 2011 可監視下列儲存裝置的可用空間:

Copyright © Acronis, Inc. 69
本機硬碟機
USB 記憶卡與磁碟機
網路共用 (SMB/NFS)
若在 [錯誤處理] 設定中選擇 [處理時不顯示訊息與對話方塊 (無訊息模式)] 核取方塊,則訊息將不會顯示。
此選項無法用於 FTP 伺服器與 CD/DVD 光碟機。
電子郵件通知
您可以指定一個電子郵件帳戶,用來接收備份的進度通知。
若要指定電子郵件設定:
選擇 [傳送作業狀態相關的電子郵件通知] 核取方塊。
在 [電子郵件地址] 欄位中輸入電子郵件地址。您可以輸入數個電子郵件地址 (以分號隔
開)。
在 [外送郵件伺服器 (SMTP)] 欄位中輸入外送郵件伺服器 (SMTP)。
設定外送郵件伺服器的連接埠。連接埠預設設定為 25。
在 [使用者名稱] 欄位中輸入使用者名稱。
在 [密碼] 欄位中輸入密碼。
若您要檢查設定是否正確,請按一下 [傳送測試訊息] 按鈕。
其他通知設定:
若要在程序完成時傳送相關通知,請選擇 [作業成功完成時傳送通知] 核取方塊。
若要在程序失敗時傳送通知,請選擇 [作業失敗時傳送通知] 核取方塊。
若要傳送含作業訊息的通知,請選擇 [需要使用者互動時傳送通知] 核取方塊。
若要傳送含作業完整記錄的通知,請選擇 [新增完整記錄到通知] 核取方塊。
3.12 驗證備份
驗證程序會檢查您是否能從特定備份版本中復原資料,因此,當您在時間軸上選擇驗證...
完整備份版本,程式僅會驗證完整備份版本。
差異備份版本,程式會驗證初始完整備份版本和選定的差異備份版本。
增量備份版本,程式會驗證初始完整備份、選定的增量備份版本,以及截至所選增量備份
版本的整個備份版本鏈 (若有的話)。如果該版本鏈內含一個或多個差異備份版本,除了初
始完整備份版本和選定增量備份版本之外,程式僅會驗證版本鏈中最新的差異備份版本,
以及差異備份版本和選定增量備份版本之間的所有後續增量備份版本 (若有的話)。
例如,在您發現由一個完整備份版本以及一系列增量備份版本所組成的備份損毀時,此資訊可
能相當實用。若要排解備份的疑難問題,請依下列步驟執行:首先,驗證完整備份版本,方法
是在時間軸上選擇該備份版本,用滑鼠右鍵按一下,然後選擇捷徑功能表中的 [驗證]。若已損
壞,則整個備份鏈結將會無法使用。完整備份版本未損壞時,則繼續從最舊的增量備份版本開
始進行驗證,直到找到問題為止。在損毀的增量備份版本之後建立的所有版本都將無法使用,
但您至少可以從先前的備份版本來復原資料。

70 Copyright © Acronis, Inc.
若要驗證整個備份:
1. 選擇要驗證的備份,按一下 [作業] 並選擇 [驗證備份]。如果選擇的備份受到密碼保護,
Acronis True Image Home 2011 將會在對話方塊中要求密碼。 2. 在您輸入正確的密碼之後,程式便會開始進行驗證程序。 3. 驗證完成後,您會在備份方塊下方的資料行中看到結果。您可以按一下 [取消] 取消驗
證。
3.13 合併備份版本
透過合併備份版本功能,您可以在刪除所選備份版本的同時,建立一致的備份複本。這個功能
可以讓您刪除任何備份中不再需要的備份版本,而不會損壞該備份。
合併可以建立一致的備份複本,而不包含已刪除的備份版本。如果您為合併後的備份選擇新的
位置,只要您不主動刪除來源備份,來源備份將會維持不變。這需要更多的磁碟空間,但可確
保備份的安全性,以預防由於電源中斷或缺少磁碟空間而合併失敗。
目前的 Acronis True Image Home 2011 版本不支援合併以 Zip 格式建立的備份。
Acronis True Image Home 2011 無法合併在讀寫模式下「編輯」掛載的磁碟分割影像時建立的備份版本。
若要合併某個備份中的備份版本:
在主畫面上選擇要進行合併的備份
在所選備份的方塊上按一下 [作業],然後選擇 [更多] -> [合併版本]
按照精靈的步驟進行
合併位於 Acronis Secure Zone 的備份版本時,您不能選擇其他位置。
3.13.1 要合併之存檔的保護
您選擇的存檔有密碼保護,避免遭到未經授權的存取。您必須指定之前輸入的密碼,才能存取
存檔。
若要指定密碼:
在 [密碼] 欄位中輸入密碼。若輸入錯誤的密碼,則合併存檔程序無法繼續。
按一下 [確定] 繼續。
3.13.2 備份選擇
[備份選擇] 視窗顯示屬於所選存檔的備份清單,並顯示備份建立日期和時間 (與還原精靈相
同)。上部備份是完整備份,其餘的為增量備份。
若要選擇您要保留的備份:
選擇您要保留的備份。其他備份不會加入合併後的存檔。有關所選備份的資訊 (名稱、建
立日期、類型和註解) 顯示在視窗的右窗格上。
按 [下一步] 繼續。

Copyright © Acronis, Inc. 71
3.13.3 結果位置
指定要儲存存檔副本的位置及其名稱。根據預設,程式會建議使用相同的位置與來源存檔名
稱。您的原始存檔將會被覆寫。
若要為合併的存檔另外指定一個位置:
選擇 [新位置] 項目並按一下 [瀏覽] 按鈕。從磁碟機樹狀目錄中,指定要儲存合併存檔的
位置。
如果需要,您可以在所選位置中建立新資料夾 (按一下 [建立新資料夾] 按鈕),或刪除
不需要的資料夾 (按一下 [刪除] 按鈕)。
在 [檔案名稱] 欄位中,輸入合併存檔的名稱,或按一下 [產生名稱] 按鈕以自動產生
名稱。
如果不需要原始存檔,您可以選擇 [刪除原始存檔] 核取方塊將其刪除。
按 [下一步] 以繼續。
合併位於 Acronis Secure Zone 的存檔中的備份時,您不能選擇其他位置。
3.13.4 合併摘要
摘要視窗包含了簡要說明的操作清單,在按 [繼續] 後,Acronis True Image Home 將會執行這
些操作。若需變更一些參數,請從視窗左側部份選擇必需的步驟並改正參數。
按一下 [繼續] 按鈕以啟動所列的作業。
按一下 [選項] 按鈕以執行可選步驟。
按一下 [取消] 以離開精靈而不執行任何作業。
3.14 複製備份設定
當您已經有了一個備份,而需要建立相同類型 (磁碟、檔案或電子郵件備份) 的新備份時,不
需要從頭設定備份程序。程式可讓您從現有備份複製所有設定。之後,您只需針對新備份稍微
修正複製的設定,然後按一下 [立即備份 ] 即可。
若要根據現有備份建立新的備份:
1. 在主畫面上,找出對應的備份方塊,按一下 [作業],指向 [更多],然後按一下 [複製備份
設定]。 這會建立名為 [[初始備份名稱] 的複本] 的新備份方塊。該方塊將會包含與「父」備份相同
的設定。 2. 在複製的備份方塊上,按一下 [作業],然後按一下 [編輯備份設定]。 3. 變更備份項目選擇。必要時,您可以修改備份名稱、目的地以及其他設定。 4. 按一下 [儲存] 按鈕。 5. 若要建立第一個備份版本,請按一下備份方塊上的 [立即備份]。

Copyright © Acronis, Inc. 72
4 復原資料
資料備份的目的,是為了在硬體故障、火災、失竊或誤刪檔案而喪失原始資料時,復原備份的
資料。
我們希望您能使用 Acronis True Image Home 2011 提供的備份功能備份您的系統和資料。這樣
一來,就不會有喪失資料的風險。
以下各節說明如何復原磁碟、磁碟分割、檔案與資料夾。在大部分情況下,您將會使用 Acronis Backup Explorer 來復原檔案與資料夾。如需詳細資訊,請參閱 Acronis Backup Explorer (第 26 頁)。
4.1 在當機後復原系統
電腦無法開機時,建議先試著利用嘗試判斷當機原因 (第 72 頁)中提供的建議找出原因。若當
機是作業系統損毀而造成,請使用備份來復原系統。按照復原前的準備工作 (第 72 頁)一節所
述進行準備,然後繼續進行復原系統 (第 73 頁)。
4.1.1 嘗試判斷當機原因
系統當機可能是由兩種基本因素造成。第一個原因是您的電腦由於硬體故障而無法開機。第二
個原因是作業系統損毀且 Windows 無法啟動。
第一種情況下,建議找服務中心維修。然而,您可能會想要執行一些例行測試。檢查連接線、
接頭、外接裝置的電源等,然後重新啟動電腦。電腦開啟後會立即啟動 POST (開機自我測試) 來檢查您的系統硬體。如果 POST 找到故障,您就需要將個人電腦送修。
如果 POST 未找到硬體故障,請進入 BIOS,看看 BIOS 是否能識別您的系統硬碟機。若要進
入 BIOS,請在一系列 POST 測試執行期間按下必要的組合鍵 (Del、F1、Ctrl+Alt+Esc、Ctrl+Esc 或其他組合,視您的 BIOS 而定)。通常情形下,開機測試時顯示的訊息中會提示所需的組合
鍵。按下此組合鍵,即可進入設定功能表。切換到一般位於 [Standard CMOS Setup] (標準 CMOS 設定) 或 [Advanced CMOS setup] (進階 CMOS 設定) 下的硬碟自動偵測公用程式。如果
此公用程式沒有偵測到系統磁碟機,表示系統磁碟機已故障,您需要更換磁碟機。
如果此公用程式正確偵測到您的系統硬碟機,則當機的原因可能是病毒、惡意軟體或開機所需
的系統檔案損毀。
若系統磁碟機狀況良好,請嘗試使用系統磁碟或系統磁碟分割的備份來復原系統。由於 Windows 無法開機,因此您必須使用 Acronis 可開機救援媒體。
更換損壞的硬碟機後,您也需要在復原系統時使用系統磁碟備份。
4.1.2 復原前的準備工作
a) 如果您懷疑當機發生的原因是病毒或惡意軟體攻擊,請為電腦掃描病毒。
b) 測試 Acronis 可開機救援媒體 (如果您尚未執行測試)。如需詳細資訊,請參閱測試可開機
救援媒體 (第 126 頁)。

Copyright © Acronis, Inc. 73
c) 透過救援媒體開機,並驗證您要用於復原的備份。這是必要的,因為曾經有使用者回報,
在 Windows 中成功驗證的備份,在復原環境中驗證時卻被宣告為已損毀。這可能是因為 Acronis True Image Home 2011 在 Windows 和復原環境中使用不同的裝置驅動程式。如果 Acronis True Image Home 2011 認定備份已損毀,就不會繼續進行復原。
4.1.3 復原系統
執行完復原前的準備工作 (第 72 頁)中說明的步驟後,即可開始系統復原程序。本節將會說明
如何將損毀的系統復原到同一顆硬碟中。將系統復原到更換的硬碟機的步驟很類似,只有細微
的差異。您不需要格式化新磁碟,因為這項作業會在復原程序中進行。
將內含要用於復原的備份的外接磁碟機連接到電腦,並確定磁碟機電源已開啟。這必須在使用 Acronis 救援媒體開機前完成。
1. 在 BIOS 中排列開機順序,使救援媒體裝置 (CD、DVD 或 USB 隨身碟) 成為第一個開機
裝置。請參閱在 BIOS 中排列開機順序 (第 90 頁)。 2. 從救援媒體開機並選擇 Acronis True Image Home 2011 (完整版)。 3. 在 [歡迎] 畫面上選擇 [復原] 下的 [我的磁碟]。
4. 選擇要用於復原的系統磁碟或磁碟分割的備份影像。 在備份上按一下滑鼠右鍵,並在捷徑功能表中選擇 [復原]。 若 Windows 和復原環境指定的磁碟機代號不同,程式會顯示以下錯誤訊息: [Acronis True Image Home 2011 無法偵測到存檔 "Name" 的磁碟區 N] 其中 "Name" 是所需影像備份的名稱,而磁碟區編號 (N) 可能會因存檔中的備份數量而有
所不同。

74 Copyright © Acronis, Inc.
按一下 [瀏覽] 並顯示備份路徑。
5. 在 [復原方法] 步驟中選擇 [復原整個磁碟與磁碟分割]。
6. 在 [復原內容] 畫面上選擇系統磁碟分割 (通常是 C)。如果系統磁碟分割有不同代號,請
使用 [旗標] 欄選擇磁碟分割。系統磁碟分割的旗標必須是 [Pri, Act]。

Copyright © Acronis, Inc. 75
若為 Windows 7,系統保留的磁碟分割會具有 Pri, Act 旗標。您需要同時選擇系統保留的磁碟分割與系統磁碟分割來進行復原。
7. 在 [磁碟分割 C 的設定] (或不同的系統磁碟分割代號) 步驟中,檢查預設設定,如果正
確,請按 [下一步]。否則,請視需要變更設定,然後按 [下一步]。復原到不同容量的新硬
碟時,便需要變更設定。 8. 在 [完成] 步驟中,仔細閱讀作業摘要。如果您未調整磁碟分割大小,則 [刪除磁碟分割]
和 [復原磁碟分割] 兩個項目中的大小必須相符。檢查摘要之後,請按一下 [繼續]。

76 Copyright © Acronis, Inc.
9. 作業完成後,結束獨立版 Acronis True Image Home 2011,移除救援媒體,然後從復原後的
系統磁碟分割開機。確定已將 Windows 復原至所需狀態後,請還原原始的開機順序。
4.2 復原磁碟分割與磁碟
您可以在主畫面和 Acronis Backup Explorer 中,開始從影像備份復原磁碟分割或磁碟。若要從
主畫面啟動復原,請選擇包含您需要復原的磁碟分割影像的備份方塊。按一下 [復原] 或 [復原上一個版本] (如果備份有一個以上的版本)。[磁碟復原] 視窗隨即開啟。
如果您想要將磁碟分割復原為過去特定日期的狀態,請按一下 [復原上一個版本] 按鈕下的 [瀏覽與復原]。此時,備份總管會開啟,讓您選擇建立於該日期的影像備份版本。選擇所需版
本後,按一下 [復原],[磁碟復原] 視窗就會開啟。
a) 選擇要復原的磁碟分割的對應核取方塊。
如果您備份了整個磁碟,可以選擇按一下 [切換為磁碟模式],一次復原整個磁碟。若要再次選擇磁碟分割,請按一下 [切換為磁碟分割模式]。
b) 在磁碟分割名稱下方的 [選擇復原目的地] 欄位中,選擇目的地磁碟分割。可容納待復原磁
碟分割的磁碟分割會以黑色字體標示。不適合的磁碟分割則會以紅色字體標示。請注意,目的
地磁碟分割上的所有資料都會喪失,因為復原後的資料和檔案系統會取代這些資料。
若要將影像還原至來源磁碟分割而不調整大小,該磁碟分割上至少必須要有 5% 的可用空間。否則將無法使用 [立即復原] 按鈕。
c) 當您完成選擇後,請按一下 [立即復原] 開始復原。
有時候,您會需要復原 MBR (主開機記錄)。例如,當 Windows 在復原後仍無法開機時,就可
能需要復原 MBR。若要復原 MBR (與磁碟分割一併復原或單獨復原),請選擇 MBR 核取方
塊。
若您復原的是整個磁碟,[復原磁碟簽章] 核取方塊會出現。磁碟簽章是硬碟 MBR 的一部分,
用來唯一識別磁碟媒體。
我們建議您選擇 [復原磁碟簽章] 核取方塊,原因如下:

Copyright © Acronis, Inc. 77
Acronis True Image Home 2011 使用來源硬碟的簽章來建立排程備份。如果您復原的是相同
的磁碟簽章,就不需要重新建立或編輯先前建立的備份。
某些安裝的應用程式會將磁碟簽章用於授權或其他用途。
以下情況,我們建議您清除 [復原磁碟簽章] 核取方塊:
您使用影像備份的目的並非為了災難復原,而是為了將 Windows 硬碟複製到其他硬碟。
在這種情況下,即便您復原至同一顆硬碟,Acronis True Image Home 2011 也會為復原的硬碟
產生新的磁碟簽章。
磁碟復原選項 - 按一下此選項可以為磁碟復原程序設定額外的參數。
使用 Acronis Universal Restore - 按一下此選項可以在復原期間使用 Acronis Universal Restore 技術。
使用 Acronis Universal Restore (在另外購買的 Acronis True Image Home 2011 Plus Pack 中提供) 可以協助您在不同的硬體上建立一份可開機的系統複製 (如需詳細資訊,請參閱 Acronis Universal Restore (第 87 頁))。
當復原系統磁碟到另一部電腦,而該電腦的處理器、主機板或大量儲存裝置與原先備份系統的
電腦不同時,請選擇此選項。
4.3 復原使用 Acronis Nonstop Backup 保護的磁碟分割
您可以依下列步驟復原受 Acronis Nonstop Backup 保護的磁碟分割。讓我們首先在 Windows 中復原資料磁碟分割。
1. 啟動 Acronis True Image Home 2011。 2. 在主畫面上,按一下 [連續備份] 方塊中的 [瀏覽與復原]。 3. 在 [磁碟與磁碟分割] 索引標籤的時間軸上選擇您要復原的備份版本。 4. 選擇要復原的磁碟分割,然後按一下 [復原]。 5. 進一步的操作則和從「傳統」影像備份復原資料磁碟分割或磁碟時所執行的作業類似。如需
進一步資訊,請參閱復原磁碟分割與磁碟。
您可以視情況在 Windows 中或從救援媒體開機後 (例如 Windows 無法啟動時) 執行系統磁
碟分割的復原。在 Windows 中復原的步驟與復原資料磁碟分割類似。不過,您將需要重新開
機。通常使用救援媒體復原系統磁碟分割較為安全。
使用救援媒體時,復原程序與從「傳統」磁碟或磁碟分割備份復原系統磁碟分割所使用的程序
非常類似。唯一的差別是「復原點」步驟,該步驟可讓您選擇可以復原系統磁碟分割的時間點。
Acronis True Image Home 2011 安全版不支援從連續備份存放區復原。
4.4 一次復原一個以上的磁碟分割
若要將包含兩個或更多個磁碟分割的硬碟影像復原到另一部硬碟機,請執行下列程序:
1. 在包含數個磁碟分割的磁碟的備份方塊上,按一下 [復原] 按鈕。 2. 在 [磁碟復原] 視窗中選擇要復原的磁碟分割。磁碟分割標籤下方隨即會開啟 [選擇復原目
的地] 欄位。

78 Copyright © Acronis, Inc.
3. 按一下欄位右側的向下箭頭,然後選擇目的地硬碟。程式接下來會將要復原的磁碟分割置
於選擇的硬碟上。它會佔據所有可用的磁碟空間。若要變更磁碟分割內容,請按一下復原
目的地欄位下方的 [磁碟分割內容] 連結。 4. 若要減少磁碟分割大小,為剩餘的磁碟分割保留足夠的磁碟空間,請按一下 [縮減大小]
連結。 5. 您可以在畫面的水平軸使用滑鼠拖曳磁碟分割的右邊界,調整磁碟分割的大小。若要為磁
碟分割指定特定的大小,請在 [大小總計] 欄位中輸入適當的數字。請記得,您必須在調
整過磁碟分割大小後,預留剩餘的磁碟分割所需的未配置 (可用) 空間。接著,選擇磁碟
代號和磁碟分割類型。當您完成設定時,請按一下 [確定] 以確認設定並回到主要的 [磁碟
復原] 視窗。
您也可以選擇 [磁碟分割前] 選項按鈕,將未配置的空間編制在磁碟分割之前。
6. 選擇下一個磁碟分割的核取方塊。 7. 選擇目的地硬碟上未配置的空間。本程式將會建立一個佔據整個未配置空間的磁碟分割。 8. 開始指定第二個磁碟分割的設定。請為其他要復原的磁碟分割預留足夠的未配置空間。 9. 選擇下一個磁碟分割,並依此類推。 10. 重複上述動作,直到備份中所有的磁碟分割都處理完畢為止。 11. 按一下 [復原],將所有磁碟分割復原到目的地硬碟。
4.5 將磁碟備份復原至救援媒體下的不同磁碟
將包含數個磁碟分割的磁碟備份復原到不同容量的硬碟,是最為複雜的作業之一。尤其,當您
備份的原始硬碟含有隱藏的診斷或復原磁碟分割時,更是複雜。
完成復原前的準備工作 (第 72 頁)一節中說明的準備工作。
如果您還沒有為電腦磁碟中的磁碟分割指定唯一的名稱 (標籤),請現在指定。這麼做可以讓您
以名稱識別磁碟分割,而不需要以磁碟機代號識別。從救援媒體開機時,磁碟機代號可能會不
同。為磁碟分割指定名稱,有助於查找包含備份的磁碟機,以及目標 (新的) 磁碟機。
磁碟分割大小、磁碟機容量、磁碟機製造商及型號等資訊,亦有助於正確識別磁碟機。

Copyright © Acronis, Inc. 79
我們極力建議您將新的硬碟機安裝到電腦中相同的位置,並使用與原始硬碟機相同的連接線和
接頭。有時可能無法做到這一點,例如:舊的硬碟機可能是 IDE 硬碟,而新的硬碟機可能是 SATA 硬碟。無論如何,請將新的硬碟機安裝到預定使用的位置。
4.5.1 復原沒有隱藏磁碟分割的磁碟
首先,讓我們瞭解如何復原內含兩個磁碟分割 (都不是隱藏磁碟分割) 的系統磁碟。此外,我
們假設系統磁碟不包含可能未隱藏的復原磁碟分割。如果磁碟含有更多磁碟分割,例如三個,
復原程序亦雷同。我們將會說明如何使用救援媒體進行復原。這種方式的復原成效最好。
連接外接磁碟機,並確定磁碟機電源已開啟。外接磁碟機必須內含要用於復原的備份。這必須在使用 Acronis 救援媒體開機前完成。
1. 在 BIOS 中排列開機順序,使救援媒體裝置 (CD、DVD 或 USB 隨身碟) 成為第一個開機
裝置。請參閱在 BIOS 中排列開機順序 (第 90 頁)。 2. 從救援媒體開機並選擇 Acronis True Image Home 2011 (完整版)。 3. 在主功能表中選擇 [復原] -> [磁碟和磁碟分割復原]。選擇要用於復原的系統磁碟影像備
份。 若磁碟在 Windows 和復原環境中的磁碟代號不同,程式會顯示以下錯誤訊息:[Acronis True Image Home 2011 無法偵測到存檔 "Name" 的磁碟區 N]。此處的 "Name" 為所需影
像備份的名稱。磁碟區編號 (N) 可能會因備份中的備份版本數量而有所不同。按一下 [瀏覽] 並顯示備份路徑。
4. 在 [復原方法] 步驟中選擇 [復原整個磁碟與磁碟分割]。 5. 在 [復原內容] 步驟中,選擇代表要復原之磁碟分割的方塊。請勿選擇 [MBR 及第 0 軌]
方塊,選擇此方塊將會復原整個磁碟。復原整個磁碟時,不允許手動調整磁碟分割的大
小。在這種情況下,新的磁碟空間將按比例分配給復原的磁碟分割。您可以稍後再視需要
復原 MBR。選擇磁碟分割,並按 [下一步]。 選擇磁碟分割後,將會顯示相關步驟 [磁碟分割 ... 的設定]。 請注意,這些步驟是按照磁碟分割的磁碟機代號順序進行,且此順序不可變更。順序可能
和磁碟分割在硬碟中的實體順序不同。 復原未隱藏的磁碟分割時,磁碟分割在新磁碟上的實體順序並不重要。Acronis True Image Home 2011 會自動修正適當的 Windows 載入器檔案。 此步驟可讓您確定要復原的磁碟是否含有隱藏的磁碟分割。隱藏的磁碟分割沒有磁碟代
號,而且在 [磁碟分割 ... 的設定] 步驟中會優先顯示。若您找到隱藏的磁碟分割,請參閱
復原有隱藏磁碟分割的磁碟 (第 80 頁)。 6. 您可以指定以下磁碟分割設定:位置、類型和大小。一般而言,您會先指定系統磁碟分割
的設定,因為系統磁碟分割的代號通常是 C。由於您要復原到新磁碟,因此請按一下 [新位置]。根據指定的名稱或容量選擇目的地磁碟。
7. 按一下 [接受] 將返回 [磁碟分割 ... 的設定] 畫面。檢查磁碟分割類型,視需要變更。請
記住,系統磁碟分割必須是主要磁碟分割,並標記為使用中。 8. 按一下磁碟分割大小區域中的 [變更預設值],繼續指定磁碟分割的大小。根據預設,磁碟
分割會佔用整個新磁碟的空間。您可以在畫面的水平軸使用滑鼠拖曳磁碟分割或其邊界,
調整磁碟分割的大小與位置。您也可以在適當欄位 (磁碟分割大小、之前的可用空間、之
後的可用空間) 輸入對應的值。請記得,調整磁碟分割大小時,您需要為第二個磁碟分割
保留足夠的未配置 (可用) 空間。

80 Copyright © Acronis, Inc.
一般而言,磁碟分割之前的可用空間爲零。調整好磁碟分割的大小後,按一下 [接受],然
後按 [下一步]。 9. 開始指定第二個磁碟分割的設定。按一下 [新位置],然後在您要放置第二個磁碟分割的目
的地磁碟上選擇未配置的空間。按一下 [接受]。檢查磁碟分割類型 (視需要變更)。指定磁
碟分割大小,預設的磁碟分割大小等於其原始大小。通常,最後一個磁碟分割後沒有任何
可用空間。因此,請將所有未配置空間分配給第二個磁碟分割。按一下 [接受],然後按 [下一步]。
10. 仔細閱讀要執行的作業之摘要。若不想驗證備份,請按一下 [繼續]。否則,請按一下 [選項],並選擇 [復原前驗證備份存檔] 方塊,再按一下 [繼續]。
11. 完成作業後,結束獨立版的 Acronis True Image Home 2011。
照理說,Windows 在復原後首次開機時,應無法「看見」新、舊兩部磁碟機,因為這可能會導致 Windows 開機問題。如果您將舊磁碟機升級為較大容量的新磁碟機,請在首次開機前中斷舊磁碟機的連線。
如果您需要中斷舊磁碟機的連線,請關閉電腦。否則,請在移除救援媒體後重新啟動電腦即
可。
將電腦開機至 Windows。Windows 可能會報告發現新硬體 (硬碟機),而需要重新開機。確定
系統運作正常後,請還原原始的開機順序。
4.5.2 復原有隱藏磁碟分割的磁碟
隱藏的磁碟分割可能是由個人電腦製造商所建立,用以進行診斷或系統復原。復原有隱藏磁碟
分割的系統磁碟備份時,您必須考量一些額外的因素。首先,新的磁碟機必須保留舊磁碟機上
磁碟分割的實體順序。此外,您也必須將隱藏的磁碟分割配置於同一個位置,通常是在磁碟空
間的最前面或最後面。為了將發生問題的風險降至最低,復原隱藏磁碟分割時最好不要調整大
小。
連接外接磁碟機,並確定磁碟機電源已開啟。外接磁碟機必須內含要用於復原的備份。這必須在使用 Acronis 救援媒體開機前完成。
1. 在 BIOS 中排列開機順序,使救援媒體裝置 (CD、DVD 或 USB 隨身碟) 成為第一個開機
裝置。請參閱在 BIOS 中排列開機順序 (第 90 頁)。 2. 從救援媒體開機並選擇 Acronis True Image Home 2011 (完整版)。 3. 在主功能表中選擇 [復原] -> [磁碟和磁碟分割復原]。選擇要用於復原的系統磁碟影像備
份。 若磁碟在 Windows 和復原環境中的磁碟代號不同,程式會顯示以下錯誤訊息:[Acronis True Image Home 2011 無法偵測到存檔 "Name" 的磁碟區 N]。此處的 "Name" 為所需影
像備份的名稱。磁碟區編號 (N) 可能會因備份中的備份版本數量而有所不同。 繼續進行復原之前,您需要知道所有現有磁碟分割的大小和實體順序。若要查看此資訊,
請在精靈的工具列上按一下 [詳細資料]。Acronis True Image Home 2011 將會顯示備份磁碟
的相關資訊。這些資訊包括磁碟內含的所有磁碟分割的圖形檢視,以及磁碟分割在磁碟上
的實體順序。如果磁碟分割顯示區太小,無法容納相關資訊,請將滑鼠指標移到磁碟分割
上以查看資訊。 4. 在 [復原方法] 步驟中選擇 [復原整個磁碟與磁碟分割]。

Copyright © Acronis, Inc. 81
5. 在 [復原內容] 步驟中選擇要復原的磁碟分割方塊。請勿選擇 [MBR 及第 0 軌] 方塊,選
擇此方塊將會復原整個磁碟。復原整個磁碟時,不允許手動調整磁碟分割的大小。您稍後
仍然可以復原 MBR。選擇磁碟分割,並按 [下一步]。 選擇磁碟分割後,將會顯示相關步驟 [磁碟分割 ... 的設定]。請注意,這些步驟會先從未
指定磁碟代號的磁碟分割開始 (沒有磁碟代號的通常是隱藏的磁碟分割)。其餘的磁碟分割
則會按照磁碟代號順序排列。此順序不可變更。順序可能和磁碟分割在硬碟中的實體順序
不同。 6. 您可以指定以下磁碟分割設定:位置、類型和大小。由於隱藏的磁碟分割通常沒有磁碟代
號,因此您需要先指定隱藏磁碟分割的設定。因為您復原的目的地是新磁碟,因此請按一
下 [新位置]。根據指定的名稱或容量選擇目的地磁碟。 7. 按一下 [接受] 將返回 [磁碟分割 ... 的設定] 畫面。檢查磁碟分割類型,視需要變更。 8. 按一下磁碟分割大小區域中的 [變更預設值],繼續指定磁碟分割的大小。磁碟分割預設會
佔用整個新磁碟的空間。您必須維持隱藏磁碟分割的大小不變,並將其置於磁碟上的同一
位置 (在磁碟空間的最前面或最後面)。做法是在畫面的水平軸使用滑鼠拖曳磁碟分割或其
邊界,調整磁碟分割的大小與位置。您也可以在適當欄位 (磁碟分割大小、之前的可用空
間、之後的可用空間) 輸入對應的值。將磁碟分割調整為所需的大小和位置後,按一下 [接受],然後按 [下一步]。 指定第二個磁碟分割的設定。在本節說明的情況中,第二個磁碟分割即為系統磁碟分割。
按一下 [新位置],然後在您要放置此磁碟分割的目的地磁碟上選擇未配置的空間。按一下 [接受],並檢查磁碟分割類型 (視需要變更)。請記住,系統磁碟分割必須是主要磁碟分
割,並標記為使用中。指定磁碟分割大小,預設的磁碟分割大小等於其原始大小。通常,
磁碟分割後沒有任何可用空間,因此請將新磁碟上所有未配置的空間分配給第二個磁碟分
割。按一下 [接受],然後按 [下一步]。 9. 仔細閱讀要執行的作業之摘要。若不想驗證備份,請按一下 [繼續]。否則,請按一下 [選
項],並選擇 [復原前驗證備份存檔] 方塊,再按一下 [繼續]。 10. 作業完成後,繼續進行 MBR 復原。您需要復原 MBR 的原因,在於個人電腦製造商可能
會變更常用 Windows MBR 或第 0 軌上的磁區,以便存取隱藏的磁碟分割。 11. 重新選擇相同的備份。然後,按一下滑鼠右鍵,並在捷徑功能表中選擇 [復原]。在 [復原
方法] 步驟中選擇 [復原整個磁碟與磁碟分割],然後選擇 [MBR 及第 0 軌] 方塊。 12. 在下一步中,選擇目的地磁碟作為 MBR 復原的目標,按 [下一步],然後按一下 [繼續]。
MBR 復原完成後,結束獨立版的 Acronis True Image Home 2011。
照理說,Windows 在復原後首次開機時,應無法「看見」新、舊兩部磁碟機,因為這可能會導致 Windows 開機問題。如果您將舊磁碟機升級為較大容量的新磁碟機,請在首次開機前中斷舊磁碟機的連線。
如果您需要中斷舊磁碟機的連線,請關閉電腦。否則,請在移除救援媒體後重新啟動電腦即
可。
將電腦開機至 Windows。Windows 可能會報告發現新硬體 (硬碟機),而需要重新開機。確定
系統運作正常後,請還原原始的開機順序。
4.6 從檔案層級備份復原資料
一般而言,您會從 Acronis Backup Explorer 開始復原檔案與資料夾。復原特定的檔案版本時,
則是從 [檢視版本] 視窗開始進行復原。無論是上述哪一種情況,復原開始時都會開啟 [檔案
復原] 視窗。

82 Copyright © Acronis, Inc.
讓我們瞭解如何從備份總管復原檔案與資料夾。
1. 在備份總管中選擇要復原的檔案與資料夾。如需如何在備份總管中進行選擇的詳細資訊,
請參閱檔案與資料夾索引標籤 (第 28 頁)。按一下 [復原] 開始進行復原。[檔案復原] 視窗隨即開啟。
2. 選擇要在電腦上復原所選檔案/資料夾的目的地。您可以視需要將資料復原到原始位置,也
可以選擇新的位置。若要選擇新的位置,請按一下 [瀏覽...] 按鈕。 3. 選擇新位置後,根據預設,復原所選項 Φق並不會復原原始的絕對路徑。此外,您可能會希
望將項目連同整個資料夾階層一併復原。在這種情況下,請選擇 [復原絕對路徑] 核取方
塊。 4. 如有需要,請設定復原程序的選項 (復原程序優先順序、檔案層級安全性設定等)。若要設
定這些選項,請按一下 [檔案復原選項] 連結。在此設定的選項只會套用到目前的復原作
業。 5. 若要啟動復原程序,請按一下 [立即復原] 按鈕。 6. 復原進度會顯示在一個特殊的視窗中。您可以按一下 [取消] 停止復原。請記住,中止復
原仍可能造成目標資料夾變更。
如何復原郵件、應用程式設定和系統狀態
本節說明如何從電子郵件備份復原資料。應用程式設定和系統狀態只能從舊版 Acronis True Image Home (例如 Acronis True Image Home 2010) 建立的舊備份復原。
讓我們瞭解如何從電子郵件、應用程式設定和系統狀態備份復原資料。
1. 在 Acronis Backup Explorer 中選擇所需備份版本,並按一下 [復原] 啟動復原。[檔案復原] 視窗隨即開啟。

Copyright © Acronis, Inc. 83
2. 此類資料只能復原到原始位置。因此,您只能變更復原選項。若要變更復原選項,請按一
下 [復原選項] 連結。在此設定的選項只會套用到目前的復原作業。 3. 若要啟動復原程序,請按一下 [立即復原] 按鈕。 4. 復原進度會顯示在一個特殊的視窗中,按一下 [取消] 即可停止復原。請記住,中止復原
仍可能造成原始位置的項目遭到變更。
4.7 復原檔案版本
如果您需要復原檔案的特定版本,請在備份總管中選擇檔案。當您選擇檔案時,檔案大小資訊
下方會顯示 [檢視版本] 連結。按一下連結會開啟 [檢視版本] 視窗,並列出該檔案在備份中
所有的版本。
您也可以在 Windows 檔案總管中選擇檔案。按一下滑鼠右鍵,並在捷徑功能表中選擇 [檢視
版本]。
在 [檢視版本] 視窗中選擇檔案版本之前,[開啟] 和 [復原...] 按鈕都會停用。選擇檔案版本會
啟用按鈕:
根據備份時間選擇所需版本,然後按一下 [復原...] 按鈕。[檔案復原] 視窗隨即開啟。選擇目
的地,將檔案版本復原到您選擇的資料夾。如需詳細資訊,請參閱從檔案層級備份復原資料。
您也可以在 Windows 檔案總管中,將版本拖曳到所選資料夾來復原版本。
爲了選擇正確的版本,您可以在關聯的應用程式中開啟該版本並檢視檔案內容。根據備份時間
選擇版本,然後按一下 [開啟] 按鈕。Acronis True Image Home 2011 會將檔案版本復原到暫存
資料夾。然後,它會使用關聯的應用程式開啟檔案。

84 Copyright © Acronis, Inc.
4.8 復原到不同的硬體
使用 Acronis Universal Restore (在另外購買的 Acronis True Image Home 2011 Plus Pack 中提供) 可以協助您在不同的硬體上建立一份可開機系統複製。如需詳細資訊,請參閱 Acronis Universal Restore (第 87 頁)。當復原系統磁碟到另一部電腦,而該電腦的處理器、主機板或大
量儲存裝置與原先備份的系統不同時,請選擇此選項。例如,在更換故障的主機板後,或決定
將系統從桌上型電腦移轉到筆記型電腦時,此功能即相當實用。您可以使用 Acronis Universal Restore 從 Tib 和 Vhd 檔案復原系統磁碟。
從 Acronis Nonstop Backup 復原系統磁碟分割時,無法使用 Acronis Universal Restore。
繼續進行復原之前,請先確認您擁有硬碟機控制器的驅動程式,或新主機板的晶片組驅動程
式。這些驅動程式對於作業系統開機非常重要。您可以在廠商的網站下載主機板驅動程式。請
注意,如果您下載的驅動程式為 *.exe、*.cab、*.zip 格式,請先解壓縮。驅動程式檔案的副
檔名應為 *.inf、*.sys 或 *.oem。
使用 Acronis Universal Restore 協助您復原系統 1. 在主畫面的 [我的備份] 區域中,選擇包含您系統磁碟分割的備份。 2. 如果備份中只有單一版本,請在備份的方塊上按一下 [復原] 按鈕。有多個備份版本時,
請按一下 [瀏覽與復原]。在 [磁碟與磁碟分割] 索引標籤上選擇要復原的備份版本,然後
按一下 [復原]。 3. [磁碟復原] 視窗開啟後,請選擇系統磁碟分割的核取方塊,然後選擇復原目的地。 4. 選擇 [使用 Universal Restore] 核取方塊。然後按一下 [設定],開啟 [驅動程式管理員] 視
窗。 5. 如果目標硬體配備特定的硬碟大量儲存裝置控制器 (如 SCSI、RAID,或光纖通道介面卡),
請指定可以找到該特定硬體驅動程式的位置。如果驅動程式位在磁片或 CD 上,請選擇 [在卸除式媒體中搜尋裝置驅動程式] 方塊。如果部分驅動程式儲存在本機硬碟或網路共
用,請按一下 [新增自訂驅動程式位置...]。然後,瀏覽到驅動程式位置。指定完驅動程式
位置後,按一下 [確定]。
Acronis Universal Restore 不支援在 FTP 伺服器上搜尋驅動程式。
在大多數情況下,Acronis Universal Restore 將會使用三種驅動程式來源: - 卸除式媒體; - 在此步驟中指定的驅動程式存放位置;以及 - Windows 預設驅動程式存放資料夾 (位於正在復原的影像中)。 本程式會在所有可用驅動程式中找出最適合的驅動程式,安裝到復原後的系統。
6. 若要啟動復原,請按一下 [復原] 按鈕。 7. 警告訊息通知您必須將電腦重新開機才能繼續作業時,請按一下 [重新開機] 繼續。
復原過程中,程式可能會無法在指定來源找到某些驅動程式,並顯示錯誤訊息。在這種情況
下,您可以按一下 [略過] 繼續進行復原,或按一下 [取消] 來取消復原程序,然後嘗試尋找
所需的驅動程式。找到驅動程式後,您可以繼續復原程序。
Acronis Universal Restore 會在系統復原後修補登錄並安裝新的驅動程式。因此,請確定屆時驅動程式的位置仍有效。例如,請不要將驅動程式的搜尋路徑,指定在您復原備份的目標磁碟上。我們建議您將驅動程式存放在另外的 USB 硬碟、USB 隨身碟或網路共用上。

Copyright © Acronis, Inc. 85
成功復原系統磁碟分割後,請開機至復原後的 Windows。
首次開機時,Windows 會顯示若干 [找到新硬體] 快顯訊息,接著要求您重新啟動電腦。
如果您使用 Acronis Universal Restore 復原含有兩個以上 Windows 版本的多重開機組態備
份,本程式會為所有 Windows 安裝取代最重要的驅動程式。
在救援媒體下使用 Acronis Universal Restore 協助您復原系統
在多數情況下,最好使用可開機媒體進行系統復原。救援媒體必須包含 Acronis Universal Restore 附加元件。因此,安裝 Acronis True Image Home 2011 Plus Pack 之後,您必須重新建
立可開機媒體。
1. 將救援媒體設為 BIOS 中的第一個開機裝置。請參閱在 BIOS 中排列開機順序 (第 90 頁)。
2. 從救援媒體開機並選擇 Acronis True Image Home 2011 (完整版)。 3. 在 [歡迎] 畫面上按一下 [復原] 下的 [我的磁碟] 連結,啟動復原精靈。然後,選擇要用
於復原的系統磁碟影像。由於獨立版 Acronis True Image Home 2011 中的磁碟機代號可能
會與 Windows 識別的磁碟機代號不同,因此您可能需要指定影像檔案的路徑。按一下 [瀏覽],選擇儲存影像的磁碟和資料夾。
4. 選擇 [復原整個磁碟與磁碟分割],並選擇 [使用 Acronis Universal Restore] 核取方塊。

86 Copyright © Acronis, Inc.
5. 如果目標硬體配備特定的硬碟大量儲存裝置控制器 (如 SCSI、RAID,或光纖通道介面卡),
請在 [驅動程式管理員] 步驟中指定可以找到該特定硬體驅動程式的位置。如果驅動程式
位在磁片或 CD 上,請選擇 [在卸除式媒體中搜尋裝置驅動程式] 方塊。如果部分驅動程
式儲存在本機硬碟或網路共用位置上,請選擇 [在下列位置中搜尋裝置驅動程式] 方塊 (預設未選擇此選項時)。按一下 [新增搜尋路徑],然後指定驅動程式路徑。
若您在此步驟中同時選擇上述兩個方塊,Acronis Universal Restore 將會使用三種驅動程式
來源: - 卸除式媒體; - 在此步驟中指定的驅動程式存放資料夾;以及 - Windows 預設驅動程式存放資料夾 (位於正在復原的影像中)。 本程式會在所有可用驅動程式中找出最適合的驅動程式,安裝到復原後的系統。
6. 在 [復原內容] 步驟中選擇系統磁碟。接下來,指定復原的磁碟目的地 (新的系統磁碟)。此時,程式會檢查目的地磁碟是否尚含有其他資料。若不可用,[確認] 視窗會提示您:目
的地磁碟含有磁碟分割,可能還包含有用的資料。若要確認刪除磁碟分割,請按一下 [確定]。
7. 在 [完成] 步驟中,仔細閱讀作業摘要。若不想驗證備份,請按一下 [繼續]。否則,請按
一下側邊欄上的 [選項] 並選擇 [復原前驗證備份存檔] 方塊,然後按一下 [繼續]。
如果來源 (備份) 磁碟的容量和目的地磁碟不同,新的磁碟空間將按比例分配給復原的磁碟分割。
成功復原系統磁碟分割後,結束 Acronis True Image Home 2011。進入 BIOS,將系統硬碟設為
第一個開機裝置,然後開機至復原後的 Windows。

Copyright © Acronis, Inc. 87
4.9 Acronis Universal Restore
4.9.1 Acronis Universal Restore 的用途
Universal Restore 是 Acronis True Image Home 2011 Plus Pack 的一部分,必須另外購買。
Acronis True Image Home 2011 Plus Pack 具有專屬授權,且是由其專屬的安裝檔案安裝。您需
要重新建立可開機媒體,以便新安裝的 Universal Restore 附加元件能夠在可開機復原環境下作
業。
系統磁碟影像可以輕鬆在其被建立的所在硬碟上復原,或復原至完全相同的硬體。但是,若您
更換主機板或使用其他處理器版本 (很有可能是在硬體發生故障時),復原的系統可能會無法開
機。
嘗試將系統移至功能更強大的新電腦通常會產生相同的結果。這是因為新硬體與影像內含的重
大驅動程式不相容。
Microsoft System Preparation Tool (Sysprep) 無法解決此問題。Sysprep 僅能讓您替換隨插即用
裝置的驅動程式 (音效卡、網路介面卡、顯示卡等等)。
然而,系統硬體抽象層 (HAL) 和大量儲存裝置驅動程式在來源和目標電腦上都必須完全相
同。(請參閱 Microsoft 知識庫文章 302577 和 216915)。
Acronis Universal Restore 技術能夠替換重要的硬體抽象層 (HAL) 及大量儲存裝置驅動程式,為
不受硬體限制的系統還原提供有效率的解決方案。
Acronis Universal Restore 適用於:
1. 在相異硬體上立即復原故障系統 2. 不受硬體限制地複製作業系統
Acronis Universal Restore 的使用限制
1. 若影像或目標磁碟分割中的磁碟分割結構與來源磁碟中的磁碟分割結構不符,則經由 Acronis Universal Restore 還原的系統可能會無法啟動。從影像中還原的載入器會指向錯誤的磁
碟分割,且系統將無法開機或無法正常運作。
若您執行以下作業,則可能會發生此情況:
僅備份所選磁碟分割,而非整個來源磁碟
僅還原所選磁碟分割,而非整個來源磁碟。在部分情況下,特別是您的系統是位於原始磁
碟分割以外的其他磁碟分割上時,此作業可能會混淆載入器,並導致還原的系統無法重新
開機。
若要避免此問題,我們建議您備份並復原整個系統磁碟。
2. 若使用 Acronis Startup Recovery Manager (使用 F11) 將電腦開機,或備份影像是位於 Acronis Secure Zone 中,則 Acronis Universal Restore 選項將無法產生作用。這是因為 Acronis Startup Recovery Manager 和 Acronis Secure Zone 主要是用於復原相同電腦上的資料。
4.9.2 Acronis Universal Restore 的一般原則
1. HAL 和大量儲存裝置驅動程式的自動選擇

88 Copyright © Acronis, Inc.
Acronis Universal Restore 會在 Windows 預設驅動程式存放區資料夾 (在正在還原的影像內) 中,搜尋 HAL 和大量儲存裝置驅動程式,並安裝最適合目標硬體的驅動程式。
您可以指定也將用於搜尋驅動程式的自訂驅動程式存放庫 (網路磁碟機或 CD 片上的資料
夾)。此外,Acronis Universal Restore 還可搜尋卸除式媒體上的驅動程式。
Windows 預設驅動程式存放資料夾取決於登錄值 "DevicePath",包含該值的登錄機碼為
HKEY_LOCAL_MACHINE\SOFTWARE\Microsoft\Windows\CurrentVersion\DevicePath。此存放資料夾通常是 WINDOWS/inf。
2. 安裝隨插即用裝置的驅動程式時,Acronis Universal Restore 會依賴內建的隨插即用探索和組
態程序來處理非系統啟動關鍵的裝置硬體差異。包括視訊、音訊及 USB。Windows 會在登入
階段接管此程序。若無法偵測到某個新硬體,稍後您將會有機會手動安裝其驅動程式。
4.10 如何使用 Acronis Startup Recovery Manager
Acronis Startup Recovery Manager 可讓您在未載入作業系統的情況下於本機電腦上啟動 Acronis True Image Home 2011。
如果 Windows 無法載入,此功能可讓您單獨執行 Acronis True Image Home 2011 以復原損壞
的磁碟分割。
若要在開機時使用 Acronis Startup Recovery Manager:
按一下功能表列上的 [工具與公用程式],然後選擇 [Acronis Startup Recovery Manager]
按一下 [啟動] 按鈕
注意
啟動 Acronis Startup Recovery Manager 時,它會以自己的開機碼覆寫主要開機記錄 (MBR)。如
果已安裝任何第三方開機管理程式,則必須在啟動 Startup Recovery Manager 之後重新啟動這
些程式。若採用 Linux 載入器 (如 LiLo 及 GRUB),則可以考慮在啟動 Acronis Startup Recovery Manager 之前,先將載入器安裝在 Linux 的根 (或開機) 磁碟分割開機記錄中,而非 MBR 中。

Copyright © Acronis, Inc. 89
若出現故障,請開啟電腦電源,然後在看到「按下 F11 執行 Acronis Startup Recovery Manager」訊息時按下 F11。由此會啟動與完整版本略為不同的獨立版 Acronis True Image Home 2011。瀏覽到含有系統磁碟分割影像的備份,並復原您的系統。
獨立版 Acronis True Image Home 2011 中的磁碟代號有時可能會和 Windows 識別的磁碟機代號不同。
例如,獨立版 Acronis True Image Home 2011 中識別為 D: 的磁碟可能會對應至 Windows 中的 E: 磁碟。磁碟標籤和關於磁碟分割大小、檔案系統、磁碟機容量、磁碟機製造商及型號等資訊,亦有助於正確識別磁碟和磁碟分割。
如果開啟了 Try&Decide,您將無法使用先前啟動的 Acronis Startup Recovery Manager。將電腦以 Try 模式重新開機,您就能夠再次使用 Acronis Startup Recovery Manager。
4.11 關於動態/GPT 磁碟和磁碟區的復原
1) Acronis True Image Home 2011 支援將動態磁碟區復原至本機硬碟機的下列位置:
至原始位置 (至相同的動態磁碟區)
至另一個動態磁碟或磁碟區
至動態群組的未配置空間
至基本磁碟
如果將動態磁碟區復原至動態群組的未配置空間,復原後的磁碟區類型會和該磁碟區在備份中
的類型相同。
不支援在復原至動態磁碟期間手動調整動態磁碟區大小。如果您需要在復原期間調整動態磁碟
區大小,應將其復原至基本磁碟。
對動態磁碟區執行所謂的「裸機復原」,將其復原至新的未格式化磁碟時,復原後的磁碟區會
變成基本磁碟區。如果您想要讓復原的磁碟區維持為動態磁碟區,請將目標磁碟製作為動態磁
碟 (經過磁碟分割與格式化)。您可以使用第三方工具進行這項作業,例如 Windows 磁碟管理
嵌入式管理單元。
2) 目標磁碟的磁碟分割樣式在復原後的變化:
如果在 GPT 磁碟上復原 GPT 磁碟影像,目標磁碟仍為 GPT 磁碟
如果在 MBR 磁碟上復原 GPT 磁碟影像,目標磁碟仍為 MBR 磁碟
如果在 MBR 磁碟上復原 MBR 磁碟影像,目標磁碟仍為 MBR 磁碟
如果在 GPT 磁碟上復原 MBR 磁碟影像,目標磁碟會變為 MBR 磁碟
不支援復原至 GPT 磁碟的未配置空間。
3) 在現有磁碟區上復原時,目標磁碟區類型不會改變。範例:
在基本磁碟區上復原動態磁碟區時,目標磁碟區仍為基本磁碟區
在動態跨距磁碟區上復原動態等量磁碟區時,目標磁碟區仍為跨距磁碟區
4) 將基本磁碟區或磁碟復原至動態群組:
當您將基本磁碟區復原至動態群組的未配置空間時,復原後的磁碟區會變成動態磁碟區
當您將基本磁碟復原至動態群組的磁碟之未配置空間時,該磁碟會變成基本磁碟
當您將基本磁碟復原至由兩個磁碟組成的動態群組中的其中一個動態磁碟時,復原後的磁
碟仍為基本磁碟,而跨距/等量動態磁碟區的第二個磁碟則會「消失」

90 Copyright © Acronis, Inc.
4.12 備份保護對話方塊
備份檔案可以用密碼保護。您可以在建立備份時,在備份選項中設定密碼保護。
若您嘗試從受密碼保護的備份復原資料、掛載受密碼保護的備份,或將增量備份附加到這類備
份中,本程式會要求您在一個特別的視窗中輸入密碼,因此只有經過授權的使用者才能存取這
類備份。在這種情況下,您必須為所選的備份檔案指定正確密碼。這樣您才能夠繼續進行選擇
的作業。
4.13 在 BIOS 中排列開機順序
BIOS 有一個內建設定公用程式,其用於初始電腦設定。若要進入該公用程式,您必須在開啟
電腦後立即啟動的 POST (開機自我測試) 順序中按下特定的組合鍵 (Del、F1、Ctrl+Alt+Esc、Ctrl+Esc 或其他,視 BIOS 類型而定)。通常情形下,開機測試時顯示的訊息中會提示所需的組
合鍵。按下對應的組合鍵,即可進入 BIOS 中的設定公用程式功能表。
BIOS 廠商不同,該功能表的外觀、設定項目及名稱也可能不同。最著名的電腦主機板 BIOS 廠商為 Award/Phoenix 及 AMI。此外,雖然各種 BIOS 標準設定功能表中的項目多數均相
同,但擴充設定功能表中的項目在很大程度上取決於電腦及 BIOS 版本。
此外,BIOS 功能表可讓您調整 [開機順序]。[開機順序] 管理因 BIOS 版本 (例如,AMI BIOS、AWARDBIOS、及其他名牌硬體廠商的 BIOS) 而異。
電腦 BIOS 可讓您從硬碟、CD-ROM、DVD-ROM 和其他裝置的作業系統開機。因此可能需要變
更開機順序,像是為了讓您的救援媒體 (CD、DVD 或 USB 隨身碟) 成為第一個開機裝置。
若電腦上安裝有多部硬碟,分別標示為 C:、D:、E: 及 F:,您可以變更開機順序,以便
作業系統從磁碟 E: (假設) 開機。此時,您需要將啟動順序設定為像是 E:、CD-ROM:、
A:、C:、D:。
這並不表示開機將從清單上的第一個裝置開始,而是僅表示「第一次嘗試」啟動作業系統是從該裝置開
始。磁碟 E: 上可能沒有作業系統或其處於非使用中狀態。在此情形下,BIOS 會查詢清單中的下一個裝置。
BIOS 會依據磁碟連線至 IDE 控制器的順序來確定磁碟 (主要主機、主要從屬磁碟、次要主機
、次要從屬磁碟) 的編號,然後是 SCSI 硬碟。
若在 BIOS 設定中變更開機順序,會破壞此順序。例如,若指定從硬碟 E: 開機,則通常情
形下,編號將從第三部硬碟 (其通常為 IDE 硬碟的次要主機) 開始。
部分主機板具有所謂的開機功能表,按下特定的按鍵或按鍵組合,例如 [F12],即可開啟。開機功能表可讓您從可開機裝置清單選擇開機裝置,卻無需變更 BIOS 設定。
4.14 復原選項
在 [磁碟復原選項]、[檔案復原選項] 和 [電子郵件復原選項] 視窗中,您可以分別為磁碟/磁碟分割、檔案和電子郵件復原程序設定選項。應用程式安裝完成後,所有選項都會設定為初始
值。您可以只針對目前的復原作業變更設定,也可以針對所有進一步的復原作業變更設定。選

Copyright © Acronis, Inc. 91
擇 [將設定儲存為預設值] 核取方塊,將修改過的設定套用至所有進一步的復原作業,成為預
設值。
請注意,[磁碟復原選項]、[檔案復原選項] 和 [電子郵件復原選項] 都是完全獨立的,必須個
別設定。
若您想要將所有修改過的選項重設為產品安裝之後所設定的初始值,請按一下 [重設回初始設
定] 按鈕。
4.14.1 復原的事前/事後命令
您可以指定要在復原程序前後自動執行的命令 (甚至批次檔案)。
例如,您可能會想要在復原前,先開始/停止特定的 Windows 程式、或檢查資料找出病毒。
若要指定命令 (批次檔案):
在 [復原程序之前] 欄位中,選擇要在復原程序開始前執行的命令。若要建立新命令或選
擇新的批次檔案,請按一下 [編輯] 按鈕。
在 [復原程序之後] 欄位中,選擇要在復原程序結束後執行的命令。若要建立新命令或選
擇新的批次檔案,請按一下 [編輯] 按鈕。
請勿嘗試執行互動命令,即需要使用者輸入的命令 (如 "pause")。這些命令不受支援。
編輯用於復原的使用者命令
您可以指定復原之前和之後要執行的使用者命令:
在 [命令] 欄位中,輸入命令,或從清單中選擇命令。按一下 [...] 以選擇批次檔案。
在 [工作目錄] 欄位中,輸入執行命令的路徑,或從先前輸入的路徑清單中選擇路徑。
在 [引數] 欄位中,輸入命令執行引數,或從清單中選擇。
停用 [完成執行此命令後方可執行作業] 參數 (預設啟用為事先命令) 會允許復原程序與命令
同時執行。
[若使用者命令失敗,則中止作業] 參數 (預設為啟用) 會在命令執行期間發生任何錯誤時中止
作業。
您可以按一下 [測試命令] 按鈕,以測試您輸入的命令。
4.14.2 驗證選項
復原前驗證備份 預設為 [停用]。 從備份復原資料前,Acronis True Image Home 2011 可檢查資料的完整性。若您懷疑備份可
能已經損毀,請啟用此選項。
復原後檢查檔案系統 預設為 [停用]。 從影像復原磁碟分割後,Acronis True Image Home 2011 可檢查檔案系統的完整性。若要進
行此動作,請啟用此選項。

92 Copyright © Acronis, Inc.
使用此選項的限制: 僅在復原使用 FAT16/32 和 NTFS 檔案系統的磁碟分割時,才能使用檔案系統檢查。
若復原過程 (例如,復原系統磁碟分割至原始位置) 中需要重新開機,則不會檢查檔案系
統。
4.14.3 電腦重新啟動
預設為 [停用]。
如果您希望電腦在復原需要時自動重新開機,請選擇 [如果復原需要,則自動重新啟動電腦 ] 核取方塊。在必須復原遭作業系統鎖定的磁碟分割時,便可以利用此操作。啟用該選項可允許
在復原期間將電腦重新開機,而無需使用者互動。
4.14.4 檔案復原選項
您可以選擇下列檔案復原選項:
[使用原始安全性設定復原檔案] - 若檔案安全性設定在備份期間保留 (請參閱備份的檔案層
級安全性設定 (第 66 頁)),您可以選擇是否加以復原,或讓檔案繼承復原目標資料夾的安
全性設定。此選項僅在從檔案/資料夾備份復原檔案時才會有效。
[對復原的檔案設定目前的日期與時間] - 您可以選擇要復原備份中的檔案日期和時間,還
是要指定目前的日期和時間給檔案。根據預設將會指定備份中的檔案日期和時間。
4.14.5 覆寫檔案選項
請選擇,當程式發現目標資料夾中的某個檔案與備份中的檔案具有相同名稱時要採取的作業:
根據預設,程式不會覆寫任何檔案與資料夾,從而指定給硬碟檔案超越備份檔案的絕對優先順
序。
選擇 [覆寫現有檔案] 核取方塊將賦予備份檔案超越硬碟檔案的絕對優先順序,然而根據預
設,系統檔案與資料夾、隱藏檔案與資料夾,以及最近的檔案與資料夾會受到保護而無法覆
寫。若您也想要覆寫這些檔案與資料夾,請清除適當的核取方塊。
若不需要覆寫特定檔案:
選擇/清除 [隱藏檔案與資料夾] 核取方塊,可啟用/停用覆寫所有隱藏檔案與資料夾。
選擇/清除 [系統檔案與資料夾] 核取方塊,可啟用/停用覆寫所有系統檔案與資料夾。
選擇/清除 [最近的檔案與資料夾] 核取方塊,可啟用/停用覆寫新檔案與資料夾。
按一下 [新增特定檔案與資料夾],可管理您不想要覆寫的自訂檔案與資料夾清單。
若要停用覆寫特定檔案,請選擇 [符合下列準則的檔案與資料夾:]核取方塊,然後按
一下 [新增...] 按鈕,以建立排除準則。
指定準則時,您可以使用一般 Windows 萬用字元。例如,若要保留所有副檔名為 .exe 的檔案,您可以新增 *.exe。新增 My???.exe 將會保留名稱由五個符號組成並以 "my" 作為開頭的所有 .exe 檔案。
若要刪除準則,例如誤增的準則,請按一下準則右側的 [刪除] 圖示。

Copyright © Acronis, Inc. 93
4.14.6 復原作業的效能
在 [效能] 索引標籤上,您可以設定下列設定:
作業優先順序
變更備份或復原程序的優先順序會加快或減慢程序執行速度 (視您是提升或是降低優先順序而
定),同時會對其他程式的執行效能造成負面影響。系統中執行的程序之優先順序會決定此程
序分配到的 CPU 使用量及系統資源。降低作業優先順序將會釋出更多資源供其他 CPU 工作
使用。提升備份或復原的優先順序會佔用其他目前執行中程序的資源,藉此加快程序速度。實
際效果視總 CPU 使用總量和其他因素而定。
您可以設定作業優先順序:
[低] (預設為啟用) - 備份或復原程序執行速度較慢,但其他程式的效能會提升。
[一般] - 備份或復原程序和其他程序皆使用相同的優先順序。
[高] - 備份或復原程序執行速度較快,但其他程式的效能會降低。請注意,選擇此選項可
能會導致 Acronis True Image Home 2011 佔用 100% 的 CPU 使用量。
4.14.7 復原作業通知
有時備份或復原程序可能持續一個小時或更長時間。Acronis True Image Home 2011 可透過電
子郵件在工作完成時通知您。該程式還可以複製作業過程中發出的訊息,或在作業完成後將完
整的作業記錄傳送給您。
根據預設,所有通知皆為停用。
可用磁碟空間閾值
您可能會想要在備份存放區上的可用空間小於指定的閾值時收到通知。若在開始備份工作後,
Acronis True Image Home 2011 發現所選備份位置中的可用空間已經小於指定的值,程式將不
會開始實際備份程序,而會立即顯示適當訊息通知您。訊息會提供您三個選擇 - 忽略並繼續
備份、瀏覽至其他備份位置或取消備份。
備份正在執行時,若可用空間變得比指定值小,程式會顯示相同訊息,您必須做出相同的決
定。
若要設定可用磁碟空間閾值:
選擇 [可用磁碟空間不足時顯示通知訊息] 核取方塊
在 [大小] 方塊中,輸入或選擇閾值,然後選擇測量單位
Acronis True Image Home 2011 可監視下列儲存裝置的可用空間:
本機硬碟機
USB 記憶卡與磁碟機
網路共用 (SMB/NFS)
若在 [錯誤處理] 設定中選擇 [處理時不顯示訊息與對話方塊 (無訊息模式)] 核取方塊,則訊息將不會顯示。
此選項無法用於 FTP 伺服器與 CD/DVD 光碟機。

94 Copyright © Acronis, Inc.
電子郵件通知
您可以指定一個電子郵件帳戶,用來接收復原的進度通知。
若要指定電子郵件設定:
選擇 [傳送作業狀態相關的電子郵件通知] 核取方塊。
在 [電子郵件地址] 欄位中輸入電子郵件地址。您可以輸入數個電子郵件地址 (以分號隔
開)。
在 [外送郵件伺服器 (SMTP)] 欄位中輸入外送郵件伺服器 (SMTP)。
設定外送郵件伺服器的連接埠。連接埠預設設定為 25。
在 [使用者名稱] 欄位中輸入使用者名稱。
在 [密碼] 欄位中輸入密碼。
若您要檢查設定是否正確,請按一下 [傳送測試訊息] 按鈕。
其他通知設定:
若要在程序完成時傳送相關通知,請選擇 [作業成功完成時傳送通知] 核取方塊。
若要在程序失敗時傳送通知,請選擇 [作業失敗時傳送通知] 核取方塊。
若要傳送含作業訊息的通知,請選擇 [需要使用者互動時傳送通知] 核取方塊。
若要傳送含作業完整記錄的通知,請選擇 [新增完整記錄到通知] 核取方塊。

Copyright © Acronis, Inc. 95
5 使用 Acronis Online Backup
5.1 什麼是 Acronis True Image Home 2011 Online Backup?
Acronis True Image Home 2011 Online Backup 是一個應用程式,能讓您使用 Acronis Online Backup 服務來保護最重要的檔案。
Acronis True Image Home 2011 Online Backup 能讓您將重要檔案儲存到安全的遠端位置,並在
需要時加以復原。由於檔案儲存於遠端存放區,即使您的電腦被盜或房屋燒毀,檔案仍受到保
護。因此,因火災、盜竊或其他自然災害造成的資料遺失風險幾乎消除。若您的備份影像、個
人電腦或外接儲存裝置發生狀況,您還是可以取回最重要的檔案。如果您的電腦當機,您可以
將檔案復原回您的個人電腦,或復原到其他裝有 Acronis True Image Home 2011 Online Backup 或 Acronis True Image Home 2011 的系統。
另外,您還可以在任何有網頁瀏覽器的電腦上,從 Acronis Online Storage 復原您的資料,而
不需安裝 True Image Home 2011 Online Backup 或 Acronis True Image Home 2011。只需使用以
下 連 結 前 往 Acronis Online Backup 網 站 並 登 入 您 的 帳 戶 即 可 :
http://www.acronis.com.tw/my/online-backup/。當您的訂購資訊頁面開啟時,按一下 [立即復
原我的資料]。Acronis Online Storage 頁面開啟後,請選擇您當初備份需復原之檔案的電腦,然
後將檔案下載到您目前的電腦。
您可以在一個帳戶中,儲存最多五部個人電腦的文件、相片、音樂以及其他內容。如果電腦當
機,別擔心...只要從另一部電腦登入並擷取您的檔案即可。
5.2 訂購授權資訊
您需要 Acronis True Image Online 服務的訂購授權,才能在 Acronis Online Storage 中執行備
份。若要訂購,請啟動 Acronis True Image Home 2011,然後按一下登入視窗中的 [訂購 Acronis True Image Online 服務] 連結。瀏覽器將會開啟,並顯示 Acronis 主網站,供您繼續註
冊。
若您已經有 Acronis 帳戶,請在右側的 [登入您的帳戶] 下,輸入該帳戶的電子郵件地址與密
碼。您的帳戶頁面隨即會開啟,您可在此訂購 Acronis True Image Online 服務。
若您沒有 Acronis 帳戶,請填寫適當欄位,系統即會為您建立帳戶。請提供您的姓名與電子郵
件地址。系統會根據您電腦的 IP 位址為您選好國家,但您也可以選擇其他國家。
接著,請為新帳戶設定密碼,然後在適當欄位中再次輸入密碼,以茲確認。執行完帳戶註冊的
所有必要動作後,請靜候系統寄給您一封電子郵件,確認帳戶開立完成。
為了保障個人資料的安全性,請為線上備份選擇強式密碼,謹防密碼落入有心人士手中,並經常變更密碼。
開立 Acronis True Image Online 帳戶後,請登入帳戶頁面,訂購 Acronis True Image Online 服務,然後等候系統寄給您一封電子郵件,其中會說明訂購授權方案的細節及到期日。

96 Copyright © Acronis, Inc.
試用訂購授權
若您希望先試用 Acronis True Image Online 服務,Acronis 提供 Acronis True Image Online 服務
的 30 天免費試用訂購授權。試用期間,您將擁有 250 GB 的儲存空間。請注意,試用期結束
後,您將無法使用 Acronis True Image Online 服務,且您儲存在線上存放區的資料將全數刪
除。
若您喜歡 Acronis True Image Online 服務,可以前往 http://www.acronis.com.tw/my/online-backup/,然後選擇適合的訂購授權方案。若要變更費
率,或是續訂或取消訂購授權,請上同一個訂購授權網頁。
5.3 主視窗
此視窗會顯示 Acronis Online Storage 上您的空間目前的狀態。線上存放區的空間以一個長條
形表示。此長條形由不同的索引標籤組成,分別代表您登錄的每一部電腦。你可以看見每部電
腦已使用的儲存空間量,以及線上存放區剩餘的可用空間量 (根據您的配額計算)。
若要從登錄電腦清單中移除所選的電腦,並刪除該電腦在線上存放區的所有線上備份,請按一
下 [選項] → [從線上存放區移除],然後在確認視窗中按一下 [是]。
線上資料管理
您只能備份目前電腦的資料。您可以指定要備份的資料、要從備份中排除的資料、排程線上備
份工作,並從線上存放區復原資料。此外,您也可以刪除線上存放區中不再需要的檔案與資料
夾。
您每次備份相同的檔案時,Acronis True Image Online 都會在線上存放區建立該檔案不同的版
本。復原該檔案時,您即可選擇需要的版本。
針對所有其他電腦,您只能瀏覽和復原儲存在線上存放區的備份資料。

Copyright © Acronis, Inc. 97
工具列
工具列包含下列按鈕:
立即備份 - 按一下此按鈕可立即執行線上備份工作 (此按鈕只會在使用目前電腦時顯示)。
復原 - 按一下此按鈕可從線上存放區復原想要的檔案與資料夾。
選項 - 按一下此按鈕可開啟 [選項] 功能表,讓您指定 Acronis True Image Online 所有的
選項和設定,或是從線上存放區移除電腦。
[選項] 功能表包含以下項目:
備份內容 - 選擇此選項可開啟一個對話方塊,讓您指定要備份的資料,以及要從備份中排
除的資料。您的選擇會儲存在線上備份工作中。因此,您每次執行該工作時都會依預設備
份所選的項目。您可以隨時變更您的選擇。
排程 - 選擇此選項可設定線上備份工作排程。
設定 - 選擇此選項可變更 Acronis True Image Online 設定。
從線上存放區移除 - 選擇此選項可從線上存放區移除電腦,並刪除所有從該電腦備份的資
料。
工具列也會顯示下次線上備份預定執行的時間。按一下對應的連結會開啟排程器,讓您變更線
上備份排程。
您可以利用工具列上的 [搜尋] 欄位,搜尋要復原的檔案。若要執行搜尋,請在資料夾樹狀目
錄中選擇備份該檔案的磁碟分割,然後在右側具有放大鏡圖示的 [搜尋] 欄位中輸入檔案名稱 (或部分名稱)。搜尋的範圍僅涵蓋從目前選擇的磁碟分割備份的檔案。如果有找到檔案,將會
顯示在資料夾樹狀目錄底部 [搜尋結果] 項目下的右側窗格中。
圖例
按一下 [圖例] 行右側的向上箭頭 (^),會顯示本程式用來代表線上存放區中備份項目 (檔案與
資料夾) 狀態的各種圖示。此外,也會附上簡要的說明,解釋這些圖示的意義。這些圖示可以
讓您看出自上次線上備份以來,哪些項目已於本機修改或刪除。這些圖示也能讓您知道哪些資
料夾只完成部分備份。如果 [圖例] 區域妨礙您檢視目前電腦的樹狀目錄,您可以按一下 [圖例] 行最右側的向下箭頭將其摺疊。
時間刻度尺
視窗底部有一個特殊的時間刻度尺。若要檢視過去任何時間的資料狀態,只要使用時間刻度尺
上的箭頭找到您需要的日期,按一下該日期並選擇時間即可。若要移至所選檔案或資料夾最舊
的備份日期,請按一下時間刻度尺最左側下方的「向左箭頭」按鈕。若要返回最近的備份日期,
請按一下時間刻度尺最右側下方的「向右箭頭」按鈕。您可以將時間刻度尺切換為日模式或月
份模式,分別以日或月份為單位捲動,以加快搜尋程序。若要切換為月份模式,請按一下時間
刻度尺上的月份名稱。在月份刻度尺上選擇所需的月份,便會自動返回日模式。

Copyright © Acronis, Inc. 98
6 備份至 Acronis 線上存放區
6.1.1 登入線上存放區
若要使用 Acronis Online Storage,您必須先訂購 Acronis True Image Online 服務。方法如下:
按一下 [訂購 Acronis True Image Online 服務]
網頁開啟後,請依照網頁上的指示操作。如需更多詳細資訊,請參閱<訂購資訊>。
連線至線上存放區
若要存取線上存放區:
輸入您 Acronis 帳戶的電子郵件地址和密碼,然後按一下 [登入] 按鈕。
如果您:
希望程式記住您的密碼,請選擇 [記住我的密碼] 核取方塊。這樣,您就不需要在每次登
入線上存放區時輸入密碼。
忘記密碼,請按一下 [忘記密碼?],然後依照開啟的網頁上的指示操作。新的密碼將會透過
電子郵件傳送給您。
忘記註冊 Acronis 帳戶時使用的電子郵件地址,請按一下 [忘記註冊電子郵件?],然後依
照開啟的網頁上的指示操作。
透過 Proxy 伺服器連線到網際網路,請按一下 [Proxy 設定],然後提供 Proxy 伺服器的設
定。如需詳細資訊,請參閱 <Proxy 設定> (第 110 頁)。
6.1.2 選擇電腦
如果您第一次登入線上存放區,系統會提示您在線上存放區登錄您的電腦。

Copyright © Acronis, Inc. 99
若要在線上存放區登錄電腦:
在適當欄位中輸入電腦名稱 (例如「我的家用電腦」),然後為電腦選擇圖示。您可以輸入
任何名稱,不一定要是電腦的網路名稱。
如果您偏好以加密的形式將資料儲存在線上存放區,請按一下 [使用加密增強保護] 連結,然後在適當欄位中輸入加密金鑰。
按一下 [登錄] 按鈕。
電腦連線到 Acronis True Image Online Server 後,請為此電腦設定線上備份工作。如需詳細
資訊,請參閱<為新電腦設定線上備份> (第 100 頁)。
什麼是加密金鑰
使用加密可以防止線上存放區的資料遭到未經授權的存取。在這種情況下,您的檔案透過網際
網路傳輸之前會經過加密,且資料會以加密的形式儲存在線上存放區。您登錄電腦時應指定一
組加密金鑰,程式需要這組加密金鑰才能加密和解密資料。加密金鑰是一組唯一的英數字元代
碼,就像密碼一樣。您可以指定您想要的任意字元組合。請注意,金鑰區分大小寫。
當您嘗試存取加密的資料時,程式會要求您輸入加密金鑰。
請記住加密金鑰。金鑰資訊不能讓第二個人知道。Acronis 並不知道金鑰,也無法在您忘記金鑰時幫您取回。
如果您已經登錄要備份的電腦:
選擇已登錄的電腦圖示。
如有必要,請輸入加密金鑰。
按一下 [繼續] 按鈕。
移除電腦
此畫面可以讓您從登錄的電腦清單中移除電腦。移除電腦會刪除從該電腦備份的所有資料,因
此移除電腦時務必謹慎。若要移除電腦,請選擇電腦名稱並按一下 [移除] 按鈕,然後按一下
確認視窗中的 [是]。

100 Copyright © Acronis, Inc.
Acronis True Image Online 中的資料加密
使用加密可以防止線上存放區的資料遭到未經授權的存取。在這種情況下,您的資料會以加密
的形式儲存在線上存放區。您登錄電腦時應指定一組加密金鑰,程式需要這組加密金鑰才能加
密和解密資料。加密金鑰是一組唯一的英數字元代碼,就像密碼一樣。您可以指定您想要的任
意字元組合。請注意,金鑰區分大小寫。
加密金鑰一旦遺失即無法取回。請記住您登錄電腦時指定的金鑰。
當您嘗試存取加密的資料時,程式會要求您輸入加密金鑰。
為何程式會要求金鑰
當本程式需要使用加密金鑰,為線上存放區中所選電腦的備份資料進行解密時,將會要求您輸
入加密金鑰。您必須提供正確的金鑰,才能存取資料。若要存取資料,請輸入加密金鑰並按一
下 [確定]。
6.1.3 為新電腦設定 Acronis True Image Online
在 Acronis Online Storage 登錄完新電腦後,您可以指定此電腦要備份的內容,以及備份的時
間。請按一下適當的連結來開啟 [備份項目選擇] 視窗,您可以在此視窗中指定要備份在線上
存放區的檔案與資料夾。如需詳細資訊,請參閱選擇要備份的項目 (第 101 頁)。完成選擇
後,請按一下 [儲存並關閉] 按鈕返回先前的視窗,繼續設定線上備份排程,或手動啟動備
份。
若要設定線上備份排程,請按一下顯示預設備份排程設定 (從不) 的連結,然後按一下 [開啟] 按鈕來開啟排程器。如需有關排程線上備份工作的詳細資訊,請參閱排程 (第 105 頁)。
按一下 [儲存] 按鈕將會儲存您設定的線上備份工作,並開啟主程式視窗。備份將會依照設定
的排程執行。

Copyright © Acronis, Inc. 101
若要立刻開始備份,請按一下 [立即備份]。您也可以延遲線上備份的開始時間 (最長可延後 6 小時),方法是按一下此按鈕右側的向下箭頭,並從下拉式清單中選擇延遲間隔。
6.1.4 線上備份工作建立
線上備份工作可讓您排定備份至線上存放區的時程。您只能建立一個線上備份工作。即使您登
出線上存放區後,該工作仍會執行。
若要建立線上備份工作:
在主視窗中按一下 [選項] -> [備份內容],並指定要備份的資料類別及/或檔案與資料夾,以
及要從線上備份中排除的項目
在主視窗中按一下 [選項] -> [排程] 並為線上備份工作設定排程。如需詳細資訊,請參閱排
程。
如果您想要立刻開始第一次線上備份,請按一下 [立即備份] 按鈕。
第一次線上備份可能需要大量時間才能完成。之後的備份速度將會快得多,因為只有檔案變更的內容會透過網際網路傳輸。
選擇要備份的項目
在 [備份項目選擇] 視窗中,您可以選擇要納入線上備份工作的資料,以及要從工作中排除的
檔案。本程式會儲存您選擇的項目,因此您日後每次執行此工作時,預設都會備份您所選的這
些項目。您可以隨時變更您的選擇。
加入項目
選擇對應的核取方塊來指定要加入的項目:
您可以加入檔案類別,也可以加入個別檔案與資料夾。
選擇要備份的檔案類別時,您可以包含下列預設類別:文件、財務、影像、視訊,以及音樂。
每個類別分別代表在電腦硬碟中找到的所有相關類型的檔案。此外,您還可以新增內含檔案與

102 Copyright © Acronis, Inc.
資料夾的自訂類別,數量不限。新的類別將會儲存,並連同上述類別一併顯示。您可以變更任
何自訂或預設檔案類別的內容 (編輯類別),或將其刪除。預設檔案類別無法刪除。
如需有關自訂類別的詳細資訊,請參閱建立自訂資料類別 (第 103 頁)。如果您不想透過建立
資料類別的方式來保留目前備份的自訂內容,您也可以在資料夾窗格中直接選擇樹狀目錄中的
檔案/資料夾。
若要加入整個資料夾,請在資料夾窗格中選擇資料夾的核取方塊。
若要加入資料夾中特定的項目,請按一下資料夾窗格中的資料夾名稱,然後在資料夾內容
窗格中選擇項目的核取方塊。
排除項目
您可以指定哪些檔案要從備份中排除,以篩選手動新增的資料夾內的檔案。如需詳細資訊,請
參閱排除不需要線上備份的項目 (第 103 頁)。
選擇好要加入和排除的項目後,請按一下 [立即備份] 按鈕立刻開始線上備份,或是按一下 [儲存並關閉] 按鈕儲存選擇的項目,以供稍後進行備份或依排程備份。
您也可以按一下 [取消] 來取消選擇的項目。

Copyright © Acronis, Inc. 103
建立自訂資料類別 若要新增自訂資料類別,請在 [類別] 窗格中按一下 [新增類別] 圖示,並為類別提供一個名
稱。在右側窗格中按一下 [類別來源:] 右邊的連結,選擇新類別的資料來源 (例如資料夾),然後按一下 [瀏覽] 按鈕。根據預設,新類別的資料來源會包含 [來源的所有資料],但您可以
套用篩選條件以選擇要備份或不要備份的特定檔案類型。
若要設定篩選條件,請選擇其類型:[僅下列檔案類型] 或 [所有資料,但下列檔案類型除
外]。
您可以在適當欄位中一次輸入一個副檔名,然後按一下 [新增],為選擇的篩選條件新增檔案類
型。
新增的檔案類型會顯示在下方的視窗中。
排除不需要線上備份的項目
由於資料傳輸速率和可用的儲存空間有限,因此排除不需要線上備份的檔案可能很有用。
若要排除檔案,請按一下 [備份內容] 視窗底部的對應連結。

104 Copyright © Acronis, Inc.
若要將隱藏檔案和系統檔案排除於線上備份的範圍外,請選擇對應的核取方塊。
另外,您還可以排除符合指定準則的檔案。若要進行此作業,請選擇 [符合下列準則的檔案] 核取方塊,輸入排除準則,然後按一下 [新增]。
根據預設,程式會將具有下列副檔名的檔案排除於備份範圍之外:.~、.tmp 和 .tib。
您可以輸入要從備份範圍中排除的檔案全稱:
file.ext - 所有這類檔案都將會被排除於備份範圍外。
C:\file.ext- 位於 C: 磁碟的 file.ext 檔案將會被排除。
您也可以使用萬用字元:
*.ext - 副檔名為 .ext 的所有檔案都將會被排除。
C:\*.ext - 位在磁碟分割 C 的根目錄且副檔名為 .ext 的檔案都將會被排除。
f_name.* - 檔名為 f_name 的檔案,無論附檔名為何,都會排除。
??name.ext - 副檔名為 .ext 且檔案名稱長度為六個字元 (開頭為任意兩個符號 (??) 且結尾為 name) 的檔案將會被排除。
若要刪除準則,例如說誤增的準則,請按一下準則右側的 [刪除] 圖示。
若要取消對要排除的項目所做的變更,請按一下 [取消]。
變更完要排除的項目之後,請按一下 [確定] 確認變更,並結束 [排除內容] 視窗。

Copyright © Acronis, Inc. 105
排程
[排程器] 視窗可讓您指定線上備份工作的執行設定。
在下列備份頻率中選擇一項:
每天 (第 106 頁) - 工作將會每天執行一次或以上
每週 (第 106 頁) - 工作將會每週執行一次,或於每週選定的日期多次執行
每月 (第 106 頁) - 工作將會每月執行一次,或於每月選定的日期多次執行
接下來,選擇何時開始線上備份:
於指定時間。請在對應的欄位中指定時間。
觸發事件。選擇您要的事件:使用者登入時、使用者登出時、系統啟動時或系統關機時。
如果只要在事件首次發生時執行備份,請選擇 [一天僅一次] 方塊。
每 () 小時。請從下拉式清單中選擇備份週期 (例如,每 2 小時)。此設定僅適用於每日備
份。
按一下 [不排程] 按鈕可以關閉排程器。爾後,只有當您在主視窗中按一下 [立即備份] 時,
才會執行線上備份。
進階設定
按一下 [進階設定] 可以指定下列額外的線上備份排程設定。
若要將排程工作延後到下次電腦閒置時進行 (顯示螢幕保護程式或電腦鎖定時),請選擇 [只有
在電腦閒置時才執行工作] 核取方塊。
若電腦在排程時間為關機狀態或沒有網際網路連線,就不會執行備份,但您可以讓遺漏的備份
在下次系統啟動或網際網路連線建立時,強制執行。方法是選擇 [啟動時執行] 或 [連線建立
時執行] 核取方塊 (或兩者都選擇)。
視使用的作業系統而定,上述部分選項可能會停用。
完成線上備份排程設定後,請按一下 [確定] 返回主視窗。

106 Copyright © Acronis, Inc.
每日執行參數 您可以設定下列每日工作執行參數:
頻率: 每天
開始:特定時間、特定事件發生時,或每隔特定小時數 如果您選擇 [在],請設定工作的開始時間。手動輸入小時和分鐘,或用向上及向下按鈕設
定想要的開始時間。 如果您選擇 [觸發事件],請選擇您需要的事件:使用者登入時、使用者登出時、系統啟動
時或系統關機時。如果只要在事件首次發生時執行備份,請選擇 [一天僅一次] 方塊。 如果您選擇 [每],請從下拉式清單中選擇每日備份週期 (例如每 2 小時)。
進階設定 若要將排程工作延後到下次電腦閒置時進行 (顯示螢幕保護程式或電腦鎖定時),請選擇
[只有在電腦閒置時才執行工作] 核取方塊。
若電腦在排程時間為關機狀態,便不會執行備份,但您可以讓遺漏的工作在系統下次啟動
時強制執行。方法是選擇 [若錯過,在啟動時執行工作] 核取方塊。
若網際網路連線在排程時間無法使用,您可以讓遺漏的備份在網際網路連線建立時強制執
行。方法是選擇 [連線建立時執行] 核取方塊。
每週執行參數 您可以設定下列每週工作執行參數:
頻率: 每週 按一下日期名稱,選擇要執行工作的日期。
開始:特定時間或於特定事件發生時 如果您選擇 [在],請設定工作的開始時間。手動輸入小時和分鐘,或用向上及向下按鈕設
定想要的開始時間。 如果您選擇 [觸發事件],請選擇您需要的事件:使用者登入時、使用者登出時、系統啟動
時或系統關機時。如果只要在事件首次發生時執行備份,請選擇 [一天僅一次] 方塊。
進階設定 若要將排程工作延後到下次電腦閒置時進行 (顯示螢幕保護程式或電腦鎖定時),請選擇
[只有在電腦閒置時才執行工作] 核取方塊。
若電腦在排程時間為關機狀態,便不會執行備份,但您可以讓遺漏的工作在系統下次啟動
時強制執行。方法是選擇 [若錯過,在啟動時執行工作] 核取方塊。
若網際網路連線在排程時間無法使用,您可以讓遺漏的備份在網際網路連線建立時強制執
行。方法是選擇 [連線建立時執行] 核取方塊。
每月執行參數 您可設定下列每月工作執行參數:
頻率: 每月 如果您選擇 [每],請從下拉式清單中選擇數字和星期幾 (例如:第一個星期一 - 備份將在
每月第一個星期一執行)

Copyright © Acronis, Inc. 107
如果您選擇 [在],請選擇要執行備份的日期 (例如:您可能會想要在當月的 10 號、20 號和最後一天執行工作)
開始:特定時間或於特定事件發生時 如果您選擇 [在],請設定工作的開始時間。手動輸入小時和分鐘,或用向上及向下按鈕設
定想要的開始時間。 如果您選擇 [觸發事件],請選擇您需要的事件:使用者登入時、使用者登出時、系統啟動
時或系統關機時。如果只要在事件首次發生時執行備份,請選擇 [一天僅一次] 方塊。
進階設定 若要將排程工作延後到下次電腦閒置時進行 (顯示螢幕保護程式或電腦鎖定時),請選擇
[只有在電腦閒置時才執行工作] 核取方塊。
若電腦在排程時間為關機狀態,便不會執行備份,但您可以讓遺漏的工作在系統下次啟動
時強制執行。方法是選擇 [若錯過,在啟動時執行工作] 核取方塊。
若網際網路連線在排程時間無法使用,您可以讓遺漏的備份在網際網路連線建立時強制執
行。方法是選擇 [連線建立時執行] 核取方塊。
認證
在某些情況下,當您規劃一項要在日後執行的作業時,必須指定認證 (使用者的 Windows 帳戶名稱和密碼)。例如,當您排定備份時程,或指定備份作業的事前/事後命令時,便需要指定
認證。如果您不輸入認證,屆時排程的工作就無法執行。
若要指定認證:
在適當的欄位中輸入使用者名稱。根據預設,此欄位會顯示目前的使用者名稱。
在適當的欄位中輸入密碼。如果您沒有輸入密碼,或輸入了不正確的密碼,程式會通知您
認證無效。
備份作業進度
線上備份開始後 (無論是手動備份或排程備份),備份進度視窗會出現。
Acronis True Image Home 2011 會在此視窗中顯示大略的備份時間和資料傳輸速度。
進度列會指出線上備份的完成程度。
在部分情況下,線上備份作業可能會耗費很長時間才能完成。若出現這種情況,請選擇 [備份
完成後關閉電腦] 核取方塊。當備份完成後,Acronis True Image Home 2011 將會關閉電腦。
您也可以按一下 [隱藏] 來關閉進度視窗。備份將會繼續,但您可以關閉主程式視窗。程式會
繼續在背景作業,且會在備份完成後自動關閉。
如果您因為任何因素而必須停止備份,請按一下 [停止] 按鈕。您可以在主程式視窗按一下 [立即備份] 以繼續停止的作業。
6.2 Acronis True Image Online 設定
以下設定可用於線上備份:
連線嘗試 (第 108 頁)
存放區連線速度 (第 108 頁)
存放區清理 (第 109 頁)

108 Copyright © Acronis, Inc.
Proxy 設定 (第 110 頁)
備份優先順序 (第 111 頁)
電子郵件通知 (第 111 頁)
事前/事後命令 (第 113 頁)
Acronis 客戶經驗計劃 (第 114 頁)
您隨時都可以將變更的設定還原為預設值。
若要將所有自訂選項重設為預設值,請按一下 [全部重設為預設值]。
若要將目前的選項設定重設為預設值,請按一下 [將目前的設定重設為預設值]。
6.2.1 連線嘗試
在此頁面中,您可以指定連線嘗試的次數,以及每次嘗試的時間間隔。
出現任何網路問題的時候,如果第一次連線嘗試失敗,程式會不斷重複嘗試,直到成功建立連
線為止。您可以設定連線嘗試的次數,以及每次嘗試的時間間隔 (以秒為單位)。請在適當的方
塊中輸入或選擇數值來進行設定。
6.2.2 存放區連線速度
您可以減少線上存放區連線對電腦其他網路連線造成的影響。請設定適當的連線速度,讓線上
備份執行時,不會嚴重拖慢傳送電子郵件或瀏覽網站的速度。若要進行此作業:

Copyright © Acronis, Inc. 109
選擇 [將傳輸速率限制為] 核取方塊,並指定最佳的數值以及適當的計量單位 (每秒傳輸的
KB 或 MB 數)
6.2.3 存放區清理
您可以設定線上存放區的清理設定,以充分使用存放區空間。
若要設定線上存放區的版本數量上限:
選擇 [刪除此時間以前的版本] 核取方塊,並輸入一個值,以限制舊版本最長的存留時
間。除了最新的幾個版本之外,其他所有版本將會自動刪除。
選擇 [儲存不超過 ... 個最近版本] 核取方塊,並輸入一個值,以限制存放區中所有版本的
數量上限。

110 Copyright © Acronis, Inc.
6.2.4 Proxy 設定
如果您的電腦使用 Proxy 伺服器連線至網際網路,則可調整 Proxy 伺服器的設定。若要使用 Proxy 伺服器,請選擇 [使用 Proxy] 核取方塊。
Acronis True Image Online 僅支援 http 和 https 的 Proxy 伺服器。
若要設定 Proxy 伺服器設定:
在 [主機名稱] 方塊中,輸入 Proxy 伺服器的名稱或 IP 位址,如 proxy.example.com.tw 或 192.168.0.1
在 [連接埠] 方塊中,輸入 Proxy 伺服器的連接埠,如 8080
在 [使用者名稱] 和 [密碼] 方塊中,輸入連線至 Proxy 伺服器的認證。
若要測試 Proxy 伺服器設定,請按一下 [測試連線] 按鈕。
如果您不知道 Proxy 伺服器設定,請聯絡您的網路系統管理員或網際網路服務供應商以尋求
協助。或者,您可嘗試從瀏覽器組態中擷取這些設定。

Copyright © Acronis, Inc. 111
6.2.5 備份優先順序
變更備份的優先順序,可加快或減慢備份速度 (視您提高或降低優先順序而定),但也可能對其
他執行中程式的效能產生負面影響。系統中執行的程序之優先順序會決定此程序分配到的 CPU 使用量及系統資源。降低備份的優先順序,將會釋放更多資源給其他 CPU 工作。提高備份的
優先順序雖然可以加速備份程序,但會佔用其他執行中程序的資源。實際效果視總 CPU 使用
總量和其他因素而定。
您可以設定備份程序的優先順序:
低 (預設為啟用) - 備份程序的速度較慢,但是會提升其他程式的效能
一般 - 備份程序和其他程序擁有相同的優先順序
高 - 備份程序執行速度較快,但其他程式的效能會降低請注意,選擇此選項可能會導致 Acronis True Image Home 2011 佔用 100% 的 CPU 使用量。
6.2.6 電子郵件通知
您可以指定一個電子郵件帳戶,用來接收備份的進度通知。
若要指定電子郵件設定:
在 [電子郵件地址] 欄位中輸入電子郵件地址。您可以輸入數個電子郵件地址 (以分號隔
開)。
在 [外送郵件伺服器 (SMTP)] 欄位中輸入外送郵件伺服器 (SMTP)
設定外送郵件伺服器的連接埠。根據預設,連接埠會設定為 25
在 [使用者名稱] 欄位中輸入使用者名稱

112 Copyright © Acronis, Inc.
在 [密碼] 欄位中輸入密碼
若要指定額外的通知設定,請按一下 [其他電子郵件參數...] 連結。
若您的網際網路服務供應商在傳送電子郵件前,要求內送郵件伺服器授權,請按一下 [登入內送郵件伺服器] 方塊。
若您想要使用加密,請在 [加密] 欄位的下拉式清單中選擇所需的加密通訊協定。

Copyright © Acronis, Inc. 113
若您希望用戶端電子郵件程式根據設定的原則處理訊息,例如將訊息放入指定的資料夾
中,請在 [寄件者] 欄位中指定寄件者名稱,及/或在 [主旨] 欄位中指定主旨。若您將 [寄件者] 欄位留空,則將使用外送帳戶的名稱撰寫電子郵件。
若要在程序完成時傳送相關通知,請選擇 [作業成功完成時傳送通知] 核取方塊。
若要在程序失敗時傳送通知,請選擇 [作業失敗時傳送通知] 核取方塊。
若要傳送包含作業訊息的通知,請選擇 [需要使用者互動時傳送通知] 核取方塊。
若要傳送包含作業完整記錄的通知,請選擇 [新增完整記錄到通知] 核取方塊。
完成額外的設定後,請按一下 [確定] 返回前一個視窗。
若要檢查設定是否正確,請按一下 [傳送測試電子郵件訊息] 按鈕。
6.2.7 事前/事後命令
您可指定在備份程序之前和/或之後要自動執行的命令或批次檔案。例如,您可能會想要設定
每次在備份開始之前,要用來掃描進行備份的檔案的第三方防毒程式產品。按一下 [編輯] 可開啟 [編輯命令] 視窗,您可在此視窗中輕鬆輸入命令、引數和工作目錄,或瀏覽資料夾以尋
找批次檔案。
在 [命令] 欄位中,輸入命令或從清單中選擇。按一下 [...] 以選擇批次檔案。
在 [工作目錄] 欄位中,輸入執行命令的路徑,或從先前輸入的路徑清單中選擇路徑。
在 [引數] 欄位中,輸入命令執行引數,或從清單中選擇。
請勿嘗試執行互動命令,即需要使用者輸入的命令 (如 "pause")。這些命令不受支援。
取消選擇 [命令執行完成前不要執行作業] 方塊 (此方塊預設為選取),將允許在執行命令的同
時執行備份程序。
即使命令失敗也要執行備份時,請取消選擇 [若使用者命令失敗,則中止作業] 方塊 (此方塊
預設為選取)。
您可以按一下 [測試命令] 來測試執行您所建立的命令。

114 Copyright © Acronis, Inc.
6.2.8 Acronis 客戶經驗計劃
Acronis 客戶經驗計劃 (CEP) 是一種讓 Acronis 客戶為 Acronis 產品的功能、設計及開發提供
參考資訊的新方法。此計劃可讓客戶為我們提供各式各樣的資訊,包括主機電腦的硬體組態、
使用率最高 (及最低) 的功能,以及遭遇問題的性質等等。我們會根據這些資訊,改善 Acronis 產品和您最常使用的功能。
如果您選擇參與,我們每 90 天會自動收集一次技術資訊。我們不會收集姓名、地址、電話號
碼或鍵盤輸入內容等任何個人資料。參與 CEP 純屬自願,最終成果旨在改善軟體並增強功
能,以進一步滿足客戶的需求。
請注意,您可以隨時退出這個計劃。
按一下 [深入了解] 連結以閱讀參與條款。
決定是否參加:
如果您要參加這個計劃,請選擇 [是,我想參加該計劃]
如果您不要參加這個計劃,請選擇 [否,我不接受]

Copyright © Acronis, Inc. 115
7 從線上存放區復原
7.1.1 從線上存放區復原資料
Acronis True Image Home 2011 能讓您瀏覽和復原線上存放區中備份的資料。如果您備份了多
部電腦的資料,請選擇要復原的備份資料的來源電腦。如果所選電腦的資料是以加密的形式儲
存在線上存放區,您將被要求輸入用於加密的加密金鑰。您必須輸入正確的加密金鑰,才能存
取資料。
使用時間刻度尺
選擇電腦後,您就可以搜尋需要復原的資料。所有的備份都有建立日期。這些日期會決定資料
在備份作業期間所具有的狀態。Acronis True Image Home 2011 可讓您使用位於視窗底部的特
殊時間刻度尺來檢視資料狀態。若要檢視過去任何時間的資料狀態,只要使用時間刻度尺上的
箭頭找到您需要的日期,按一下該日期並選擇時間即可。若要移至所選檔案或資料夾最舊的備
份日期,請按一下時間刻度尺最左側下方的「向左箭頭」按鈕。若要返回最近的備份日期,請
按一下時間刻度尺最右側下方的「向右箭頭」按鈕。您可以將時間刻度尺切換為日模式或月份
模式,分別以日或月份為單位捲動,以加快搜尋程序。若要切換為月份模式,請按一下時間刻
度尺上的月份名稱。在月份刻度尺上選擇所需的月份,便會自動返回日模式。
選擇資料
主要區域會顯示線上存放區中備份的資料。此區域的左側是資料夾樹狀目錄,右側則是資料夾
內容窗格。您可以使用這兩個窗格來選擇項目。如果要選擇多個檔案/資料夾,您可以使用 Ctrl 和 Shift 鍵,操作方式就和 Windows 檔案總管一樣。完成選擇後,按一下滑鼠右鍵,並
在捷徑功能表中選擇所需的動作。
捷徑功能表項目:
開啟 - 開啟資料夾,或先復原檔案到暫存資料夾,然後使用關聯的應用程式開啟檔案

116 Copyright © Acronis, Inc.
復原 - 復原選擇的檔案或資料夾
檢視版本 - 開啟一個列出所選檔案版本清單的視窗。在此視窗中,您可以選擇要復原的版
本,或刪除不需要的版本 (不適用於資料夾)
刪除 - 從線上存放區刪除選擇的檔案或資料夾
復原
當您在捷徑功能表或工具列中選擇 [復原] 時,Acronis True Image Home 2011 會開啟 [瀏覽資
料夾] 對話方塊。預設會選擇備份檔案的原始位置。如有需要,您可以選擇其他資料夾,或按
一下 [建立新資料夾] 按鈕,為要復原的檔案建立新的資料夾。選擇好資料夾後,按一下 [確定]。
如果您將檔案復原到原始資料夾,而且 Acronis True Image Home 2011 找到具有相同名稱的檔
案,程式會開啟對話視窗,讓您選擇要如何處理檔案:復原及取代磁碟上的檔案、不復原 (保留磁碟上的檔案),以及復原,但兩個檔案均保留 (復原的檔案將會重新命名)。若要對所有同
名檔案套用您選擇的選項,請選擇 [套用至所有檔案] 核取方塊。
復原磁碟上的檔案時,針對使用中的檔案以及被作業系統鎖定的檔案,[復原和取代] 選項無法發揮作用。
搜尋
您可以搜尋要復原的檔案。若要執行搜尋,請在資料夾樹狀目錄中選擇備份該檔案的磁碟分
割,然後在右側具有放大鏡圖示的 [搜尋] 欄位中輸入檔案名稱 (或部分名稱)。搜尋的範圍僅
涵蓋從目前選擇的磁碟分割備份的檔案。如果有找到檔案,將會顯示在資料夾樹狀目錄底部 [搜尋結果] 項目下的右側窗格中。
7.1.2 選擇要復原的版本
根據預設,Acronis True Image Home 2011 會就您指定的日期選擇最新的版本。不過,針對任
何檔案,您都可以選擇要復原的特定版本。
若要復原特定的檔案版本:
在資料夾內容窗格中,選擇您要復原其版本的檔案,按一下滑鼠右鍵,然後在捷徑功能表
中選擇 [檢視版本]。

Copyright © Acronis, Inc. 117
在顯示的 [檔案版本] 對話方塊視窗中選擇版本,然後按一下 [復原],或直接將版本拖曳
到 Windows 檔案總管中的目的地。
若要從存放區移除某個檔案版本,請選擇該版本,然後按一下版本編號右邊的 [移除] 圖示 (叉形)。
若要結束視窗而不進行復原,請按一下 [取消]。
7.1.3 復原作業進度
開始復原選擇的檔案後,復原進度視窗就會出現。
Acronis True Image Home 2011 會在此視窗中顯示大略的復原時間和資料傳輸速度。
進度列會指出復原的完成程度。
如果您想要查看復原的檔案及/或資料夾,請選擇 [復原完成後顯示資料夾內容] 核取方塊。復
原完成後,Acronis True Image Home 2011 將會開啟內含已復原項目的資料夾。
您可以按一下 [取消] 停止復原作業。復原作業將會取消,但如果您已經開始復原多個檔案,
則已復原的檔案會保留在目的地資料夾中。
您也可以按一下 [隱藏] 來關閉進度視窗。復原將會繼續,但您可以關閉主程式視窗。程式會
繼續在背景作業,且會在復原完成後自動關閉。
7.2 從線上存放區移除資料
由於 Acronis Online Storage 的可用空間有限,因此您必須清理過時或不再需要的資料,以管
理線上存放區的空間。清理的方式有很多種。最「極端」的方式,是移除登錄在線上存放區的
電腦。移除電腦會刪除所有從該電腦備份的資料。因此,請務必小心進行此項作業。若要移除
電腦,請在主畫面該電腦的索引標籤上按一下滑鼠右鍵,選擇 [從線上存放區移除],然後在確
認視窗中按一下 [是]。

118 Copyright © Acronis, Inc.
Acronis True Image Online 選項包含自動清理線上存放區的功能。您可指定刪除保留在存放區
上超過指定月數或天數的檔案。此外,您還可設定要保存在線上存放區的檔案版本數量上限。
您可以接受各個選項的預設設定,或設定您需要的值。若要變更上述選項,請在工具列上按一
下 [選項] → [設定],然後選擇 [存放區清理] 項目。如需詳細資訊,請參閱存放區清理 (第 109 頁)。
您也可以透過刪除個別檔案或部分檔案版本的方式來管理 Acronis Online Storage。您只能對目
前的電腦進行此類刪除。
1. 在左側窗格的資料夾樹狀目錄中,選擇包含要管理的檔案的資料夾。右側窗格會列出該資
料夾中的檔案。 2. 若要刪除某個檔案,請在右側窗格中選擇該檔案。如果要選擇刪除多個檔案,可如同在
Windows 檔案總管中一樣使用 Ctrl 和 Shift 鍵。選擇完成後,在選擇的項目上按一下滑
鼠右鍵,在捷徑功能表中選擇 [刪除],然後在確認視窗中按一下 [是]。 3. 如果要刪除特定檔案的部分版本,請在檔案上按一下滑鼠右鍵,並在捷徑功能表中選擇
[檢視版本]。[檔案版本] 視窗隨即開啟。選擇要刪除的版本,按一下版本編號右邊的 [刪除] 圖示 (×),然後在確認視窗中按一下 [是]。為所有要刪除的檔案版本重複此作業。完
成版本刪除後,按一下 [取消] 關閉視窗。
7.3 檢視記錄
如果您想要檢視 Acronis True Image Home 2011 Online Backup 作業的記錄,請按一下主視窗右
上角的 [說明] -> [事件記錄]。
要檢視特定期間的記錄,請從下拉式清單中選擇時段。您可以選擇 [今天]、[週] 和 [月]。若
要檢視所有記錄,請選擇 [全部顯示]。
若要刪除記錄項目,請選擇項目,按一下滑鼠右鍵,然後選擇捷徑功能表中的 [刪除]。若要刪
除所有記錄項目,請選擇 [全部刪除]。您也可以選擇 [儲存],將記錄項目儲存到檔案中。若
要將全部的記錄儲存至檔案,請選擇 [全部儲存]。

Copyright © Acronis, Inc. 119
右側三個按鈕可控制事件篩選條件:紅圈內有白叉的按鈕會篩選錯誤事件,黃色三角形內有驚
嘆號的按鈕會篩選警告,而藍色圓圈內有 "i" 字母的按鈕會篩選資訊訊息事件。

Copyright © Acronis, Inc. 120
8 實用資訊
8.1 保護您的系統和資料
為了保護您的系統和資料,請採取必要的預防措施:
1) 為保護系統免於災難損害,您需要為系統建立一份完整備份。Acronis 提供單鍵備份功能來
簡化這項工作。您可以使用單鍵備份功能,在安裝本程式後首次啟動時備份系統磁碟分割。如
果您決定不使用單鍵備份,請盡快進行系統備份。
2) 您應該盡可能將系統影像儲存在主要硬碟 C: 以外的硬碟機上,最好是外接硬碟。這種做
法比較保險,即使主要硬碟機故障也能復原系統。此外,也建議您將個人資料與作業系統和應
用程式分開存放,例如儲存在磁碟 D: 上。這樣的安排可以加快系統和資料磁碟 (或磁碟分
割) 影像的建立,也可以降低需要復原的資訊量。如此一來,系統磁碟分割的備份檔案便小得
多,復原也更加容易。備份檔案越小,損毀的機率越低,復原系統所需的時間也越少。
3) 如果您將資料 (文件、影片、相片等) 儲存在非系統磁碟上,例如採用第 2 點說明的安
排,則這些資料也需要備份。您可以備份含有您資料的資料夾,也可建立資料磁碟影像。請記
得,影像製作程序比複製檔案要快得多。備份大量資料時,這種做法可以大幅加快備份程序。
如果影像檔因為某些原因而損毀,有些情況下仍然可以掛載影像。您可能可以使用 Windows 檔案總管複製掛載影像中的檔案與資料夾,以救回大部分的檔案與資料夾。
4) 由於在多數情況下,當機後的系統復原都必須透過救援媒體開機才能進行,因此您「必須」
建立救援媒體 (請參閱建立可開機救援媒體 (第 150 頁)),然後依照測試可開機救援媒體中 (第 126 頁)的說明加以測試。
備份您的系統磁碟分割
若您要使用外接磁碟機來儲存備份,請先連接外接磁碟機並開啟電源,然後再啟動 Acronis True Image Home 2011。

Copyright © Acronis, Inc. 121
1. 啟動 Acronis True Image Home 2011,然後按一下主視窗中的 [磁碟和磁碟分割備份]。
2. [磁碟備份] 視窗隨即會開啟,其中預設會選擇您的系統磁碟分割 (通常是 C:)。

122 Copyright © Acronis, Inc.
若您使用 Windows 7,程式也會選擇系統保留的磁碟分割。請勿清除此核取方塊,因為若系統當機,您可能需要復原該磁碟分割。
3. 選擇備份目的地 (您可以保留預設目的地,或是按一下目前目的地右側的向下箭頭,接著
選擇 [瀏覽...] 後,瀏覽目的地)。 4. 按一下 [立即備份]。
其他建議
1) 許多 IT 專業人士都建議,至少應該擁有兩份系統備份 (三份更好)。此外,也建議您將兩
份備份放在不同的地點 (最好在其他場所 - 例如,如果您備份的是家中的電腦,則將其中一份
備份放在工作室或朋友家)。推薦多份備份的另一個因素:復原開始時,Acronis True Image Home 2011 會刪除目標磁碟分割 (或磁碟)。如果您只有單一備份,可以說冒著不小的風險。
當系統磁碟分割從復原中的電腦刪除後,您唯一的保障只剩下復原中的影像。如果影像損毀,
便無法復原系統。
2) 如果您家中只有一台電腦,建議您列印一些對災難復原有所幫助的資訊,因為屆時可能無
法使用網際網路。我們建議列印下列小節:<在當機後復原系統>、<復原磁碟分割與磁碟>
以及<復原到不同的硬體>。將列印的資料連同救援 CD/DVD 或其他救援媒體存放在安全的
地方。

Copyright © Acronis, Inc. 123
8.2 準備備份
若您想要建立自己的備份策略,至少需要考慮下列問題:備份的存放位置、要備份哪些資料、
備份頻率為何。以下各節將詳細討論這些問題。
此外,執行任何備份 (尤其是影像備份) 之前,最好進行部分額外的準備。建議您對系統進行
病毒和惡意軟體掃描,確保備份不會夾帶任何「驚喜」。另外,您可能會想要在備份磁碟前先
執行磁碟重組。
8.2.1 決定儲存備份的位置
首先必須確定儲存備份的位置。Acronis True Image Home 2011 支援相當多的儲存裝置。如需
詳細資訊,請參閱支援的存放媒體 (第 14 頁)。以下討論幾種支援的存放位置。
硬碟機
現在硬碟機非常便宜,一般購買外部硬碟來儲存備份最爲經濟。可隨身攜帶的外接磁碟機 (例如,將您在公司電腦備份的資料帶回家或反向操作) 能加強資料的安全性。您可以依據電腦連
接埠的組態和所需的資料傳輸速率,選擇各式各樣的介面 - USB、FireWire 或 eSATA。在多數
情況下,外接 USB 硬碟是最佳選擇,尤其是當您的電腦支援 USB 3.0 時。
若您打算對桌上型個人電腦使用外接 USB 硬碟,請使用短的傳輸線將硬碟連接至背後插孔,
如此可確保最可靠的作業。這可降低備份/復原期間發生資料傳輸錯誤的風險。
家庭檔案伺服器,NAS 或 NDAS
若您擁有 Gigabit Ethernet 家用網路和專屬檔案伺服器或 NAS,您可以將備份儲存在檔案伺服
器或 NAS 上,幾乎就像是儲存在內部磁碟機上一樣。
若決定使用 NAS、NDAS 等外接硬碟機,您將需要檢查 Acronis True Image Home 2011 是否可
偵測到所選的備份儲存裝置。您需要同時在 Windows 中以及從救援媒體開機時進行檢查。
若要取得 NDAS 儲存裝置的存取權限,在多數情況下,您將必須指定 NDAS 裝置 ID (20 個字
元) 和寫入金鑰 (5 個字元)。寫入金鑰可讓您以寫入模式使用 NDAS 裝置 (例如用於儲存備
份)。裝置 ID 和寫入金鑰通常會印在 NDAS 裝置底部或機殼內部的貼紙上。如果找不到貼
紙,請聯絡 NDAS 裝置廠商以取得該資訊。
光碟
DVD-R、DVD+R 等空白光碟非常便宜,所以它們會是最低成本的資料備份解決方案,不過也是
速度最慢的解決方案。尤其是在直接備份至 DVD 時。此外,若備份是由多片 DVD 組成,則
從 DVD 復原資料時必須多次換片。另外,使用藍光光碟是個可行的選擇。
由於有換片的必要性,極力建議光碟片數若超過三片,就不要備份到 DVD。如果沒有 DVD 備份的替代方式,建 Ͱ 您將所有 DVD 複製到硬碟上的資料夾,然後從該資料夾復原。
Acronis True Image Online
Acronis True Image Home 2011 可讓您使用 Acronis True Image Online 服務,將最重要的檔案儲
存到安全的遠端位置以保安全。由於檔案儲存於遠端存放區,因此即使您的電腦遭竊,檔案仍
會受到保護。因此,因火災、盜竊或其他自然災害造成的資料遺失風險幾乎消除。若您的備份
影像、個人電腦或外接儲存裝置發生狀況,您還是可以取回最重要的檔案。

124 Copyright © Acronis, Inc.
FTP 連線
Acronis True Image Home 2011 能讓您將備份儲存在 FTP 伺服器上。
若要建立新的 FTP 連線,請在選擇備份存放區時,按一下 [新 FTP 連線],然後在開啟的視窗
中提供:
FTP 伺服器路徑,例如:my.server.com
連接埠
使用者名稱
密碼
若要檢查您的設定,請按一下 [測試連線] 按鈕。電腦會嘗試連線到指定的 FTP 伺服器。如果
測試連線成功建立,請按一下 [連線] 按鈕來新增該 FTP 連線。
建立的 FTP 連線會顯示在資料夾樹狀結構中。選擇該連線,並瀏覽到您要使用的備份存放
區。
請注意,僅開啟 FTP 伺服器的根資料夾並無法進入您的主目錄。
FTP 伺服器必須允許被動模式檔案傳輸。對於要從 FTP 伺服器直接復原的資料,備份所包含的每個檔案不可大於 2GB。
來源電腦的防火牆設定應開啟連接埠 20 和 21,供 TCP 和 UDP 通訊協定運作。[路由及遠端存取] Windows 服務應予以停用。
驗證設定
若您連線到網路上的電腦,大部分情況中您需要提供存取網路共用的必要認證。
若需要指定使用者名稱和密碼:
選擇 [使用 NT 驗證] 核取方塊並輸入登入認證:
[使用者名稱] - 輸入使用者名稱
[密碼] - 輸入使用者密碼
當您按一下 [測試連線] 按鈕時,電腦會嘗試連線至選擇的網路共用。若收到錯誤訊息,請檢
查認證是否正確,並提供所選網路共用的正確使用者名稱與密碼。若要再次嘗試連線,請按一
下 [重新測試] 按鈕。
若您清除 [使用 NT 驗證] 核取方塊,電腦會嘗試以用於登入 Windows 的認證自動登入。
提供必要資訊之後,請按一下 [連線]。
8.2.2 決定備份內容
作業系統和應用程式軟體變得越來越大 (例如,Windows Vista x64 需要 15GB 的硬碟可用空
間)。在新硬碟上從原始 CD 或 DVD 重新安裝作業系統和應用程式軟體將會需要好幾個小時
的時間。

Copyright © Acronis, Inc. 125
此外,從網際網路下載應用軟體的購買方式越來越流行。若您遺失註冊資訊 (通常是以電子郵
件寄送),還原應用程式的使用權可能就會發生問題。
因此備份整個系統磁碟 (建立磁碟影像) 不僅能在電腦遭遇災難時為您節省大量寶貴時間,而
且讓您免受其他麻煩。
備份整個系統磁碟會耗費較多磁碟空間,但發生系統損毀或硬體故障時,您可以在幾分鐘內復
原系統。此外,影像製作程序比複製檔案要快得多。
由於影像能為您節省復原作業系統或資料所需的大量時間,建議您將其納入您的備份策略。
若您的磁碟機上有多個磁碟分割,建議您將它們全部納入影像中。在大部分情況下,硬碟故障
將意味著硬碟所內含的所有磁碟分割也會故障。
因此,雖然我們極力建議您定期建立硬碟的影像,但這應該只是可靠的備份策略的一部分。
您在電腦上存放了經年累月的銀行交易記錄、家人的相片和影片等資料嗎?硬體和軟體可以更
換,但您的個人資料卻不能,因爲您的個人資料是無可取代的。因此,您也應該使用檔案與資
料夾備份來保護您的個人資料。即使您的影像備份已包含該資料,還是如此。
初始完整備份之後,執行檔案備份通常不用花多少時間,因此每天可輕鬆備份一次 (或多次) 資料。這可確保最新備份的時間永遠不會超過一天。但只有檔案與資料夾備份還不夠,兩個主
要原因如下:
1) 若您的啟動硬碟完全故障,您將無法執行任何工作,除非更換硬碟;且 2) 從原始 CD 或 DVD 重新安裝作業系統和應用程式是一項冗長繁瑣的程序。爲硬碟建立影像可避免此狀況發
生。
綜合以上說明,適合大部分使用者的最完善備份策略是同時備份系統磁碟 (或至少系統磁碟分
割) 和個人資料。Acronis True Image Home 2011 為方便這項策略的實作,因此提供 Acronis 單鍵備份 (第 18 頁) 功能。根據預設,Acronis 單鍵備份會同時備份您的系統磁碟分割和個人
資料。
8.2.3 決定備份頻率
磁碟與磁碟分割備份
首先先討論備份系統磁碟。由於無從得知系統磁碟何時會損毀,因此必須盡快建立第一個系統
磁碟備份。接著您就能決定「更新」該備份的頻率為何。若用於備份的儲存裝置上還有可用的
空間,您可能會想要在不刪除舊備份的情況下新增備份。多幾個備份可在電腦遭遇災難時,提
高系統復原的機會。因為單一備份可能會損毀,導致系統無法復原。
後續系統磁碟備份的建立時機,是依您安裝新應用程式、更新等的頻率而定。在多數情況下,
新的系統備份排程每個月一次即可。您可以先試著排程增量備份,然後在下次備份執行之後,
查看增量備份的大小。若大小和初始完整備份大小相當,只建立完整備份是行得通的。與內含
完整備份和數個增量備份的備份鏈相較,從完整備份進行復原所需的時間較少。另外,鏈結中
的增量備份如有損毀,會使鏈結的後續備份失去用處。如需更多詳細資訊,請參閱完整、增量
和差異備份 (第 36 頁)。
在 Windows Vista 和 Windows 7 中,由於這些作業系統根據預設會執行重組、索引編製等背景工作,因此增量或差異備份可能會變大。因為這些工作會變更檔案在磁碟上的位置。增量備份會反應這些變更,因為增量備份會納入前次備份以來曾變更的磁區。

126 Copyright © Acronis, Inc.
若您想嘗試新的應用程式、遊戲和公用程式,建議您先建立「乾淨」系統的備份。請在只安裝 Windows 和「必備」的應用程式 (如 Microsoft Office、防毒程式產品、您最愛的公用程式等) 之後進行備份。之後,在您實驗過新的軟體之後,永遠都能復原具有乾淨登錄的這份乾淨系統。
系統磁碟備份排程不會禁止您在需要時新增未預先排程的備份。新的使用者介面能讓您輕輕鬆
鬆完成這項工作。您只需要在主程式視窗中選擇系統磁碟備份的方塊,然後按一下 [立即備份] 即可。這可能相當實用,例如在您安裝主要的 Windows 更新或 Service Pack 之前。
資料備份
目前的 Acronis True Image Home 2011 版本可讓您使用 Acronis Nonstop Backup 來保護個別的
資料夾。因此您可以持續保護個人資料。由於您只保護資料檔案,因此在多數情況下備份大小
將不會過大。您將能長時間留存檔案變更記錄。
當然,若您不想使用 Acronis Nonstop Backup,也可以手動方式或依排程執行檔案備份。在這
種情況下,備份頻率將視您對所備份檔案進行變更或新增檔案的頻率而定。例如,在您日復一
日努力進行某項專案時,很可能需要對每日的工作成果排程在每日結束時進行備份。
為加強安全性,您可以使用 Acronis True Image Online 將您最重要的檔案備份在遠端存放區。
此種備份也能依排程進行,例如,您可以排程在每晚未使用電腦時進行備份。
由於音樂檔 (mp3、ogg 等) 和相片 (jpg、jpeg 等) 已經壓縮,因此在備份為 Tib 檔案時,不
會大幅度節省磁碟空間。若您可能會想要使用 Windows 檔案總管複製此類檔案,以其原生格
式加以備份。若這些檔案對您來說很重要,您可以使用 Acronis True Image Home 2011 的「保
留」備份複本功能。這項功能可以將相同的資料檔案,同時以 Tib 和原生格式備份至兩個不同
的備份位置。您可以視需要排程此類備份,例如,若您會定期下載新的音樂檔案,則可排程每
週備份一次。
備份配置
目前的 Acronis True Image Home 2011 版本已針對磁碟和檔案備份類型預先定義備份配置。若
要管理備份,在多數情況下,只要選擇您想要的備份配置,其餘的就交給程式去執行。如需詳
細資訊,請參閱備份配置 (第 56 頁)。
8.3 測試可開機救援媒體
為了將電腦復原 (必要時) 成功的機會提至最高,請測試電腦是否可由救援媒體開機。此外,
您必須確定復原媒體內含大型存放裝置及網路介面卡作業所需的所有驅動程式。
若您購買的是本產品的盒裝版 (內含可開機 CD),請測試此 CD。
若要測試救援媒體:
1) 將電腦設定為能夠從救援媒體開機,並將救援媒體裝置 (CD-ROM/DVD-ROM 光碟機或 USB 隨身碟) 設為第一個開機裝置。請參閱在 BIOS 中排列開機順序 (第 90 頁)。
如果您有救援 CD,請在一看到提示 “Press any key to boot from CD” 時,立即按下任意按鍵從 CD 開機。若您未在五秒鐘內按下按鍵,則需重新啟動電腦。使用其他救援媒體時,程序大體
相同。
2) 電腦開機進入復原環境後,請在開機功能表中選擇 Acronis True Image Home 2011 (完整
版)。

Copyright © Acronis, Inc. 127
3) 當程式啟動時,請確定程式能夠偵測到系統中所有的硬碟機。此外,如果您使用外接磁碟
機儲存備份,請檢查外接磁碟機。您必須在從救援媒體開機之前,先連接外接磁碟機。否則,
復原環境可能無法偵測到磁碟機。
若要檢查磁碟機,請按一下 [歡迎] 畫面中 [備份] 下的 [我的磁碟],啟動備份精靈。在 [備份內容] 步驟中選擇要備份的磁碟,然後按 [下一步]。按一下 [備份位置] 欄位右方的 [瀏覽] 按鈕。當 [瀏覽位置] 視窗開啟時,檢查是否所有的磁碟機都顯示在 [我的電腦] 下。檢查完
磁碟機後,按一下 [取消] 關閉備份精靈。
4) 若您將備份儲存在網路上,還應檢查您能否在復原環境中存取網路。這個步驟是必要的,
因為從救援媒體開機時,Acronis True Image Home 2011 可能無法偵測到網路。
若您在網路上看不到任何電腦,但 [在我附近的電腦] 圖示出現在 [我的電腦] 下方 (請見擷取
畫面),請確定 DHCP 伺服器正在您的網路上執行。若您未使用 DHCP 伺服器,請在 [工具與
公用程式] -> [選項] -> [網路卡] 視窗中,手動指定網路設定。
若 [我的電腦] 下方的 [在我附近的電腦] 圖示未顯示,則表示您的網路卡或 Acronis True Image Home 2011 隨附的網路卡驅動程式可能有問題。
8.3.1 選擇透過救援媒體開機時的視訊模式
透過救援媒體開機時,程式會依據顯示卡及監視器的規格自動選擇最佳的視訊模式。然而,程
式有時可能會選擇不適合硬體的錯誤視訊模式。在這種情況下,您可依照下列步驟選擇合適的
視訊模式:
1. 透過救援媒體開機。開機功能表顯示時,將滑鼠移至 Acronis True Image Home 2011 (完整
版) 項目上,並按下 F11 鍵。

128 Copyright © Acronis, Inc.
2. 命令列顯示時,輸入 "vga=ask" (不含引號),然後按一下 [確定]。
3. 選擇開機功能表中的 Acronis True Image Home 2011 (完整版),以繼續透過救援媒體開機。
若要查看可用的視訊模式,請在適當的訊息顯示時按下 Enter 鍵。 4. 選擇您認為最適合您監視器的視訊模式,然後在命令列中輸入其編號。例如,輸入 338 會
選擇視訊模式 1600x1200x16 (請參閱下圖)。

Copyright © Acronis, Inc. 129
此外,若三位數編號前有一個數字或字母,您亦可透過輸入對應的單碼數字或字母 (在我
們的實例中為 "v") 來選擇此類視訊模式。 5. 等到 Acronis True Image Home 2011 (完整版) 啟動完畢,並確保監視器上顯示的 [歡迎] 畫
面的品質適合您。
若要測試其他視訊模式,請關閉 Acronis True Image Home 2011,並重複以上程序。
找到適合硬體的最佳視訊模式後,便可建立會自動選擇該視訊模式的新可開機救援媒體。
若要進行此作業,請啟動 Acronis Media Builder,選擇所需的媒體元件,然後在「可開機媒體啟
動參數」步驟中,在命令列中輸入字首為「0x」的模式編號 (在我們的實例中為 0x338),然後
如往常一樣建立媒體。
8.4 測試您的備份能否用於復原
以下是部分建議:
1) 即使您是在 Windows 中開始復原作用中的磁碟分割,程式在復原程序開始後,仍會重新開
機至 Linux 環境。這是因為 Windows 在本身磁碟分割的復原期間,不可保持在執行中狀態。
因此,在所有情況下,您均將在復原環境下復原作用中的磁碟分割。
若您有備用硬碟,強力建議您嘗試復原至此硬碟以作為測試。這應在從使用 Linux 的救援媒體
開機後進行。
若您沒有備用磁碟機,則請至少在復原環境中驗證影像。可在 Windows 中的驗證期間讀取的
備份在 Linux 環境下不一定可讀。
使用 Acronis True Image Home 2011 救援媒體時,本產品會以不同於 Windows 識別磁碟機的方式建立
磁碟機代號。例如,獨立版 Acronis True Image Home 2011 中識別為 D: 的磁碟可能會對應至 Windows 中的 E: 磁碟。建議您為硬碟上的所有磁碟分割指定唯一名稱 (標籤)。這將會使得找出內含備份的磁碟較為輕鬆。
2) 從救援媒體開機時,若能完成 [摘要] 畫面右上方 [復原精靈] 中的所有步驟而不按下 [繼續] 按鈕可能也會有幫助。這可讓您模擬復原程序。
您也能確定 Acronis True Image Home 2011 能否辨識內含備份的磁碟機和目標磁碟機。
完成 [復原精靈] 的所有步驟後,請按一下 [摘要] 畫面上的 [取消]。您可重複此動作,直到
您確認設定及選擇無誤。
3) Windows 7 Enterprise 版與 Ultimate 版的使用者現在已可測試是否能夠從復原的系統磁碟分
割開機。Acronis True Image Home 2011 允許從內含系統磁碟分割影像的 Tib 檔案開機。因
此,若您能夠從此類備份開機,您幾乎可以確定,透過該備份進行實際系統復原後能夠開機。
當您選定用來開機的 Tib 檔案之後,Acronis True Image Home 2011 會將其暫時轉換為 vhd 檔案。您的硬碟必須具有足夠存放此檔案的可用空間。然後程式會在 Windows 開機載入器清單
中新增一個新項目。在開機載入器清單中選擇 Tib 檔案時,電腦實際上是從該暫時 vhd 檔案
開機。確認 Tib 檔案可以開機之後,您可以將檔案從開機載入器清單中移除,並刪除暫時 vhd 檔案。

130 Copyright © Acronis, Inc.
8.5 安全地嘗試系統變更
8.5.1 什麼是 Try&Decide
Try&Decide 功能可讓您在電腦上建立一個安全可控的暫時工作區,而不需要安裝特殊的虛擬
化軟體。您可以執行各種系統作業,無需擔心可能會損害作業系統、程式或資料。
進行虛擬變更後,您可將其套用到原始系統。若要保留所作的變更,則您需將變更交付系統。
您可能會特別嘗試使用此功能的作業有:開啟來自不明寄件者的電子郵件附件,或瀏覽可能內
含潛在麻煩內容的網站。
例如,若您瀏覽的網站或開啟的電子郵件附件會在您的暫時複本放入病毒,則您只要銷毀複
本,這不會對系統造成傷害 - 該病毒將不會出現在您的電腦上。
請記住,如果在 Try 模式下從 POP 郵件伺服器下載電子郵件、建立新檔案或編輯現有文件,然後決定放棄變更,則這些檔案、文件變更與郵件將不再存在。如果您使用 POP 電子郵件,請務必在啟動 Try 模式「之前」,先變更電子郵件設定,將郵件保留在伺服器上。這樣您就可以隨時重新擷取您的電子郵
件。同樣地,請將新檔案和/或經過編輯的文件儲存至未受 Try&Decide 保護的磁碟機。
啟動 Try 模式後,您可以安全地安裝任何系統更新、驅動程式和應用程式,而無須擔心會對
系統造成任何傷害。若出現差錯,只要放棄在 Try 模式下所作的變更即可。

Copyright © Acronis, Inc. 131
Try&Decide 的最佳功能之一是其可將「現實」作業系統與更新所造成的暫時作業系統複本變更
進行隔離。若發現任何不相容的情況,您可以輕鬆將系統還原到初始狀態 (更新套用時並未遭
變更)。
正因為如此,您可以放心地在更新出現時安裝系統更新。當 Windows Update 通知您已有系統
與 Microsoft 應用程式的更新可供安裝時,請開啟 Try&Decide,然後繼續安裝更新。若遇到
任何形式的問題,請放棄變更並保持現實作業系統與應用程式原封不動。
您可以隨心所欲地讓 Try&Decide 保持開啟,因為此模式會在作業系統重新開機時「存活下
來」。
當您的電腦在 Try 模式下作業時,若因任意原因而重新開機,則在作業系統開機前,您會看
到提供兩個選擇的對話方塊:停止該模式並放棄變更,或繼續在該模式下作業。這可讓您放棄
導致系統當機的變更。另一方面,例如您若是在安裝應用程式之後重新開機,則啟動 Windows 之後,可以繼續在 Try 模式下作業。
最後您終於決定關閉此模式。按一下 Try&Decide 圖示後,程式會顯示對話方塊,您應在該方
塊中決定如何處理在 Try 模式下所作的系統變更 (套用或放棄):
選擇 [套用變更] 可讓您保留對系統所做的變更,選擇 [放棄變更] 可將系統回復到開啟 Try&Decide 前所處的狀態。選擇 [重新開機後套用變更] 將會加速套用變更。
Try&Decide 的使用限制
您可以隨心所欲地讓 Try&Decide 保持開啟 (可連續數天,然而在這種情況下,套用變更可能
會耗費很長時間)。
如果您使用的是 Windows Vista 或 Windows 7,請注意,在 Try 模式下,即使電腦閒置,程
式仍可能會相當密集地使用可用的磁碟空間。這是由背景中的內部管理活動 (如索引編制) 引起。

132 Copyright © Acronis, Inc.
請注意,在 Try 模式下作業時,系統效能會下降。而且,套用變更的過程可能會相當耗時。
請注意,Try&Decide 無法追蹤磁碟分割中的變更,所以您將無法使用 Try 模式對磁碟分割進
行虛擬作業,例如調整磁碟分割大小或變更其配置。此外,您不能同時使用 Try&Decide 和磁
碟重組或磁碟錯誤檢查公用程式,因為這可能讓檔案系統損毀而不可挽回,並使系統磁碟無法
開機。
啟動 Try 模式時,您將無法使用先前啟動的 Acronis Startup Recovery Manager。將電腦以 Try 模式重新開機,您就能夠再次使用 Acronis Startup Recovery Manager。
Try&Decide 與連續備份無法同時作業。啟動 Try 模式會暫停連續備份。停止 Try 模式後,您
必須手動重新啟動 Nonstop Backup。
8.5.2 啟動 Try 模式
若要啟動 Try 模式:
按一下主程式功能表中的 [Try&Decide]。
設定 Try&Decide 選項:
受保護的磁碟分割 (第 133 頁)
供虛擬變更使用的存放區 (第 133 頁)
警示設定 (第 134 頁)
按一下 [Try&Decide] 圖示以啟動 Try 模式。程式會開始追蹤針對作業系統和檔案所作的
全部變更,並暫時將全部變更存放在所選磁碟上。
每次在 Try 模式下對電腦進行「軟」開機時,都會在選定用來儲存虛擬變更的存放區中,新增
最多達 500 MB 的 Try&Decide 內部管理資料。即使受保護的磁碟分割在重新開機之間並無變
更,這項資料仍會新增。
執行過您希望嘗試的所有變更之後,請再按一下 [Try&Decide] 圖示,以關閉 Try 模式。程式
會詢問是否要套用或放棄變更。
若選定用來儲存虛擬變更之位置中的磁碟空間,足夠供您套用變更 (若您選擇套用變更) ,則 Acronis True Image Home 2011 會持續追蹤變更。然後,程式會提醒您必須決定是否套用或放棄目前已做的變更。若您選擇忽略提醒訊息,程式會在磁碟填滿後自動重新啟動系統,並於重新開機過程中會放棄變更。屆時,所有變更都將會遺失。
8.5.3 停止 Try 模式
當您決定關閉該模式時,請按一下 [Try&Decide] 視窗中的 [Try&Decide] 圖示。
若您想要保留針對系統所做的變更,請選擇 [套用變更]。
若您想要加快套用過程,請選擇 [重新開機後套用變更]。當您按一下該按鈕時,Try&Decide 會重新啟動電腦並在重新開機時套用變更。
若您想要將系統回復至開啟 Try 模式之前的狀態,請選擇 [放棄變更]。

Copyright © Acronis, Inc. 133
若您已選擇 [放棄變更] 並將安裝有多個作業系統的電腦重新開機,則其他作業系統將會無法開機,但用於在 Try 模式下作業的作業系統可以開機。再重新開機即可復原原始 MBR,並使其他作業系統可以開機。
8.5.4 Try&Decide 選項與通知
若要檢視或編輯 [Try&Decide] 功能的預設選項,請在工具列上選擇 [工具與公用程式] -> [Try&Decide]。選項和通知會顯示在主視窗的對應區域中。
您可變更下列 Try&Decide 選項與通知:
受保護的磁碟分割:指定想要在 Try&Decide 工作階段期間保護的磁碟分割,以防止未經
授權的變更。根據預設,T&D 會保護系統磁碟分割 (磁碟 C),但您還是可以在系統中新增
其他磁碟分割或磁碟。
供虛擬變更使用的存放區:指定 Try&Decide 儲存系統之虛擬變更相關資訊的位置。根據
預設,T&D 會將資訊儲存到磁碟 C 上的可用空間。您也可以選擇如 Acronis Secure Zone 或其他邏輯磁碟或硬碟機等位置。
當您選擇保護多個磁碟分割時,您無法只選擇保護其中一個磁碟分割來儲存虛擬變更。此外,您無法選擇外接硬碟機。
[通知] - 指定 Try&Decide 是否應在配置給儲存虛擬變更的空間全部用完時,以及一段指定
的時間經過後,向您發出警示。根據預設,所有通知皆為 [開啟]。若要變更預設設定,請
按一下 [變更警示設定...]。
請注意,設定所有設定後,您永遠都將能夠復原其預設值。若要進行此作業,請按一下 [將設
定重設為預設值] 按鈕。
受保護的磁碟分割
請指定要在 Try&Decide 工作階段期間保護的一個或多個磁碟分割,以防止未經授權的變更。
根據預設,Try&Decide 會保護磁碟 C,但您也可以選擇保護系統中的任何其他磁碟分割。
若要選擇磁碟分割:
核取對應磁碟分割的方塊。若要選擇整個磁碟,您必須選擇其所有磁碟分割。
按一下 [確定]。
供虛擬變更使用的儲存空間
指定您要提供給 Try&Decide 階段作業期間顯示的虛擬變更當做儲存空間使用的磁碟分割。根
據預設,Try&Decide 將資訊儲存到磁碟 C 上的可用空間。您也可選擇如 Acronis Secure Zone 或其他邏輯磁碟或硬碟機。
當您選擇保護多個磁碟分割時,您無法從中選擇一個要保護的磁碟分割來儲存虛擬變更。此外,您無法選擇外接硬碟機。
請按以下步驟選擇磁碟分割:
按一下您要儲存虛擬變更所在的磁碟分割
按一下 [確定]

134 Copyright © Acronis, Inc.
警示設定
請指定 Try&Decide 是否應在分配用於存放虛擬變更的所有空間用完時和指定時間過去後提醒
您。警示預設為「開」。
您可選取下列選項:
剩餘磁碟空間 - 使用此選項,程式會依照您指定的數值自動檢查用於 Try&Decide 的磁碟
所剩的可用空間數額。如果可用空間小於指定值,程式即會顯示通知訊息。
自 Try&Decide 啟動後經過的時間:- 使用此選項,程式會在 T&D 工作時間比您指定的
時段長時通知您。
指定警示設定後,請按一下 [確定]。
8.5.5 Try&Decide:典型使用情況
Try&Decide 功能可在各種環境下為您提供幫助,例如:
軟體測試
眾所周知,安裝防毒軟體可能會導致癱瘓部分應用程式的功能,這些應用程式甚至會在防毒軟
體安裝後拒絕啟動。Try&Decide 公用程式可以協助您避免這種問題。您可以按以下步驟執
行:
從想要嘗試的產品的廠商網站中,下載試用版防毒軟體。
開啟 Try 模式。
安裝防毒軟體。
嘗試執行電腦上安裝的應用程式,同時執行您的日常工作。
若一切順利沒有任何障礙,則您可以合理地確定不會存在任何不相容的問題,且可以購買
該防毒軟體。
若遇到任何問題,請放棄安裝防毒軟體造成的系統變更,並嘗試其他廠商的防毒軟體。新
嘗試可能會成功。
檔案復原
您意外地刪除了部分檔案,並清空了資源回收筒。隨後您想起移除的檔案內含重要資料,現在
您正準備嘗試使用適當的軟體取消刪除這些檔案。然而,有時您可能會在嘗試復原已刪除的檔
案時犯錯,導致事情變得比您嘗試復原前的狀況更糟。因此,您可繼續以下作業:
開啟 Try 模式。
啟動檔案取消刪除公用程式。
公用程式掃描磁碟並搜尋遭刪除的檔案或資料夾項目後,會顯示找到的已刪除項目 (若有
的話),並讓您有機會儲存可復原的任何項目。您很有可能會選擇錯誤的檔案,而在復原錯
誤的檔案時,公用程式可能會覆寫您正嘗試要還原的檔案。若非在 Try&Decide 模式下,
此錯誤將會導致嚴重後果,而檔案會喪失且無法救回。
但是如今,您只需放棄在 Try 模式下所做的變更,重新開啟 Try 模式,然後再次嘗試復
原檔案。您可以重複嘗試,直到您確認已盡全力嘗試復原檔案。
軟體解除安裝
眾所周知,Windows 控制台的「新增或移除程式」元件無法完全保證徹底解除安裝應用程式。
這是因為大多數應用程式未能提供足夠的資訊,因此「新增或移除程式」元件無法將其解除安

Copyright © Acronis, Inc. 135
裝而不留任何蹤跡。因此,幾乎每次您安裝試用版程式然後將其移除後,都會在電腦中遺留一
些垃圾,一段時間以後,Windows 的速度可能會減慢。即使使用特殊的解除安裝公用程式,
也無法保證完全解除安裝。但是,Try&Decide 功能可確保輕鬆快捷地執行完全及完美的解除
安裝。以下是執行方式:
開啟 Try 模式。
安裝您要評估的軟體應用程式。
嘗試使用應用程式。
當您想解除安裝時,只需放棄電腦以 Try 模式所作的所有變更。
這項功能不僅對經常玩遊戲的使用者而言十分方便,也十分適合軟體測試專業人員在測試電腦
上使用。
網站隱私權
您應該不想讓他人瞭解您瀏覽過哪些網站或開啟過哪些網頁 - 我們都有隱私權。但問題是,
要讓上網更舒適且快速,系統會儲存此資訊及下列其他資訊:收到的 Cookie、所做的搜尋引
擎查詢、輸入的 URL 等等,以特殊隱藏檔案方式儲存。清除網際網路暫存檔、刪除 Cookie、使用瀏覽器工具清除最近開啟過網頁的歷程記錄時,這些資訊不會完全刪除。因此,窥探者可
能會用特殊軟體檢視該資訊。目前有多種第三方程式,可抹除您所有網際網路活動蹤跡,但其
中多數需要花費時間和金錢才能學會使用。現在您有一種更加容易的方式 - 使用 Try&Decide 功能。
只要在啟動網際網路瀏覽器之前,按幾下滑鼠開啟 Try 模式即可。開啟 Try 模式時,程式會
建立一個虛擬磁碟。Try 模式執行時,針對系統的所有變更 (包括系統本身所做的變更) 將會
儲存在此虛擬磁碟上。如此,您便能隨意上網瀏覽。使用完瀏覽器後,再次按兩下以放棄 Try 模式下系統累積的變更,然後系統會重新啟動並準確還原至開啟 Try 模式之前的狀態 (包括所
有隱藏的檔案)。

136 Copyright © Acronis, Inc.
8.6 排程
[排程器] 視窗能讓您指定備份和驗證的排程設定。
您可以選擇並設定下列其中一個備份或驗證頻率:
每天 (第 137 頁) - 作業將會每天執行一次或以上。
每週 (第 137 頁) - 作業將會每週執行一次,或於每週選定的日期多次執行。
每月 (第 137 頁) - 作業將會每月執行一次,或於每月選定的日期多次執行。
觸發事件 (第 137 頁) - 作業將會在發生事件時執行。
按一下 [不排程] 按鈕可關閉目前作業的排程器。在這種情況下,只有當您在主視窗中按一下 [立即備份] 或 [驗證備份] 時,備份和驗證才會分別執行。
進階設定
按一下 [進階設定] 可指定下列額外的備份和驗證設定:
若要將排程作業延後到下次電腦閒置時進行 (顯示螢幕保護程式或電腦鎖定時),請選擇 [僅於電腦閒置時執行備份] 核取方塊。若您有排程驗證,核取方塊會變更為 [僅於電腦閒
置時執行驗證]。
如果您要喚醒睡眠中/休眠中的電腦以執行排程作業,請選擇 [喚醒睡眠中/休眠中的電腦] 核取方塊。
若電腦在排程時間為關機狀態,便不會執行作業。您可以讓遺漏的作業在系統下次啟動時
強制執行。方法是選擇 [系統啟動時執行] 核取方塊。
若您排程在 USB 隨身碟上進行備份,或對 USB 隨身碟中的備份進行驗證,將會顯示另外
一個核取方塊:於目前裝置連接時執行。選擇此核取方塊後,若 USB 隨身碟在排程時間
並未與電腦連接,程式會於隨身碟再次連接時執行遺漏的作業。

Copyright © Acronis, Inc. 137
[在硬碟警示時執行備份] (安裝 Acronis Drive Monitor 後可使用) - 若啟用此選項,只要
Acronis Drive Monitor 針對備份來源的其中一個硬碟發出潛在問題警示,備份就會立即執
行。Acronis Drive Monitor 是一個硬碟機狀況監控公用程式,以硬碟機 S.M.A.R.T. 報告、
Windows 記錄,以及自身的指令碼所提供的資訊為依據。
排程完成後,按一下 [確定]。
8.6.1 每日執行參數
您可以設定下列的每日作業執行參數:
開始時間或週期
如果您選擇 [於],請設定作業的開始時間。手動輸入小時和分鐘,或用向上及向下按
鈕設定想要的開始時間。您可以按一下 [新增] 來指定多個開始時間。
如果您選擇 [每],請從下拉式清單中選擇每日作業週期 (例如每 2 小時)。
有關 [進階設定] 的說明,請參閱排程 (第 136 頁)。
8.6.2 每週執行參數
您可設定下列的每週作業執行參數:
工作日 按一下日期名稱,選擇要執行作業的日期。
開始時間 設定作業的開始時間。手動輸入小時和分鐘,或用向上及向下按鈕設定想要的開始時間。
有關 [進階設定] 的說明,請參閱排程 (第 136 頁)。
8.6.3 每月執行參數
您可設定下列每月作業執行參數:
週期或日期
如果您選擇 [每],請從下拉式清單中選擇數字和星期幾 (例如:第一個星期一 - 作業
將在每月第一個星期一執行)
如果您選擇 [於],請選擇執行作業的日期 (例如:您可能會想要在當月的 10 號、20 號和最後一天執行作業)
開始時間 設定作業的開始時間。手動輸入小時和分鐘,或用向上及向下按鈕設定想要的開始時間。
有關 [進階設定] 的說明,請參閱排程 (第 136 頁)。
8.6.4 觸發事件執行參數
您可設定下列 [觸發事件] 作業執行參數:
事件
使用者登入 - 作業將在目前的使用者每次登入作業系統時執行。

138 Copyright © Acronis, Inc.
使用者登出 - 作業將在目前的使用者每次登出作業系統時執行。
系統啟動 - 作業將在每次作業系統啟動時執行。
系統關閉 - 作業將在每次電腦關機或重新開機時執行。
其他條件
若您希望只有在當天首次發生事件時才執行作業,請選擇 [一天僅一次] 核取方塊。
有關 [進階設定] 的說明,請參閱排程 (第 136 頁)。
8.7 搜尋備份和備份內容
8.7.1 搜尋
除了瀏覽備份的功能外,Acronis True Image Home 2011 亦提供搜尋備份中檔案的功能。
在 Acronis True Image Home 2011 視窗右上角的 [搜尋] 欄位中輸入搜尋字串。此時,畫面將
會切換到 Acronis Backup Explorer。程式會在 [檔案與資料夾] 索引標籤中顯示搜尋結果。
根據預設,Acronis True Image Home 2011 會在所有可搜尋資訊的來源中執行搜尋。也就是
說,它會在所有本機存放裝置上搜尋所有備份和備份版本中的檔案。
Acronis True Image Home 2011 無法對網路共用、Acronis Online Storage,以及被 Windows 辨識爲 [裝置中含有卸除式存放裝置] 的裝置執行搜尋。

Copyright © Acronis, Inc. 139
[檔案與資料夾] 索引標籤會顯示在 Tib 備份中搜尋檔案與資料夾的結果。按兩下檔案名稱可
開啟檔案。在檔案名稱上按一下滑鼠右鍵,然後在捷徑功能表中選擇 [復原] 即可復原檔案。
您也可以使用捷徑功能表來開啟檔案,或開啟包含該檔案的父資料夾。
搜尋備份中的檔案時,您可以輸入全部或部分檔案名稱,並使用常用的 Windows 萬用字元。
例如,輸入 "*.bat" 可尋找備份內所有的批次檔案。輸入 my???.exe 可尋找名稱由五個符號
組成,且開頭為 "my" 的所有 .exe 檔案。請注意,搜尋不區分大小寫,也就是說,"Backup" 和 "backup" 是相同的搜尋字串。
當某個檔案包含在數個備份中,且經過修改時,搜尋結果將會在適當的欄中顯示檔案版本的數
量。按一下此欄中的數字可開啟 [檢視版本] 視窗,您可以在此選擇要復原的版本。
請注意,Acronis True Image Home 2011 無法在加密和密碼保護的 Tib 備份中搜尋檔案,也不能在密碼保護的 Acronis Secure Zone 中搜尋檔案。此外,本程式無法搜尋 Acronis True Image Home 2011 建立的 ZIP 備份中的檔案。
8.7.2 Windows Search 和 Google 桌面整合
Acronis True Image Home 2011 有供 Google 桌面和 Windows Search 使用的外掛程式。如果您
在電腦上使用上述搜尋引擎之一,您可以安裝適當的外掛程式,為您的備份編制索引。編制索
引會加快備份搜尋的速度。索引編制完成後,您無需開啟 Acronis True Image Home 2011,即
可直接在 Google 桌面或 Windows Search 桌面列查詢欄位中輸入檔案名稱來搜尋備份內容。
搜尋結果會顯示在瀏覽器視窗中。您可以使用搜尋結果來:
選擇任何檔案,開啟該檔案以檢視內容,及/或將其儲存到檔案系統內 (而非備份內) 的任
何位置或其先前的位置
查看特定的檔案存放在哪個備份內,並復原該備份
Google 桌面和 Windows Search 除了會依檔案名稱為備份內的檔案編制索引外,也提供 Acronis True Image Home 2011 在備份中為許多檔案執行全文字索引的功能。此功能可讓您搜
尋檔案內容。
對備份存檔中的檔案執行全文字索引時,只有 Google 桌面和 Windows Search 可識別的檔案類型才會編制索引。Google 桌面和 Windows Search 可識別文字檔、Microsoft Office 檔案、所有 Microsoft Office Outlook 和 Microsoft Outlook Express 項目,以及其他更多類型。
密碼保護的備份或受密碼和加密保護的備份,其內容不會編制索引 (儘管 Google 桌面和 Windows Search 可搜尋這類備份的 Tib 檔案)。此外,由於 Google 桌面和 Windows Search 無法存取 Acronis Secure Zone,因此這些搜尋引擎無法搜尋該區域內的備份,也無法爲其編制索引。
搭配 Acronis True Image Home 2011 使用 Google 桌面
若您未安裝 Google 桌面,可從 Google 網站免費下載。按一下 http://desktop.google.com/zh/TW/ 並依照下載與安裝的指示進行。
若要使用 Google 桌面搜尋 Acronis 備份中的檔案:

140 Copyright © Acronis, Inc.
1. 要安裝此外掛程式,請按一下主程式視窗右上角 [搜尋] 欄位右側的向下箭頭。然後,在
下拉式功能表中選擇 [搜尋選項],並選擇 [Google 桌面] 核取方塊。下列視窗隨即顯示:
2. 按一下 [確定] 開始安裝外掛程式。另一個確認視窗也可能會出現。此時,請按一下 [確定] 完成安裝。

Copyright © Acronis, Inc. 141
3. 驗證外掛程式是否已安裝。用滑鼠右鍵按一下系統匣內的 Google 桌面圖示,並在捷徑功
能表中選擇 [選項]。Google 桌面會在瀏覽器中開啟 [偏好設定] 視窗。請務必在 [正在產
生外掛程式的索引] 區域中選擇 [Acronis Indexer (Acronis 備份)]。
4. 用滑鼠右鍵再按一下系統匣內的 Google 桌面圖示,並選擇 [建立索引] -> [重新建立索
引]。按一下確認視窗中的 [是]。Google 桌面會新增所有新內容至現有索引。
給 Google 桌面一些時間來編制電腦硬碟中所有 Acronis 備份的索引,並將索引資訊新增至其
索引資料庫。所需時間視 Acronis 備份數量和備份包含的檔案數量而定。
經過一段時間後 (例如一小時),請在 Google 桌面查詢欄位中輸入一個您確定已備份的檔案之
名稱,以檢查 Google 桌面是否已編制 Acronis 備份的索引。如果 Google 桌面已完成索引編
制,便會顯示找到的檔案所在的備份。

142 Copyright © Acronis, Inc.
若要檢視所有搜尋結果,請按一下 [在瀏覽器中檢視所有 N 結果],您將會看到與下方擷取畫
面類似的畫面。
在瀏覽器視窗中按一下與所需檔案版本相關的資料行,會開啟一個小對話方塊,其中只有兩個
選項:[檢視] 和 [復原]。
選擇 [檢視] 會啟動與此檔案類型相關聯的應用程式,並開啟檔案。選擇 [復原] 會啟動 Acronis True Image Home 2011,接著您可以將檔案復原到想要的位置。
Google 桌面還可以讓您搜尋 Acronis True Image Home 2011 建立的 ZIP 備份中的檔案,但是
您無法藉由在瀏覽器視窗中按一下檔案名稱資料行的方式,從 ZIP 備份開啟或復原檔案。若

Copyright © Acronis, Inc. 143
要復原 Google 桌面在 ZIP 備份中找到的檔案,請使用 Acronis True Image Home 2011 的復原
功能。
搭配 Acronis True Image Home 2011 使用 Windows Search
若您使用任何內建桌面搜尋功能的 Windows Vista 或 Windows 7 版本,或使用 Windows 桌面搜尋 3.0 或更新版本,就可以啟用 Tib 檔案的索引功能。
若您尚未安裝 Windows Search,但有興趣使用,可以從 Microsoft 網站免費下載 Windows Search 4.0。若要下載,請按一下 http://www.microsoft.com/windows/products/winfamily/desktopsearch/choose/windowssearch4.mspx?tab=Install%20It。按兩下已下載的檔案,依照指示安裝。
Windows Search 不支援對 Zip 檔案內容編制索引。
1. 要登錄此外掛程式,請按一下主程式視窗右上角 [搜尋] 欄位右側的向下箭頭。然後,在
下拉式功能表中選擇 [搜尋選項],並選擇 [Windows Search] 核取方塊。 2. 您可以驗證是否已啟用 Tib 檔案索引功能支援。用滑鼠右鍵按一下系統匣中的 Windows
Search 圖示,然後從內容功能表中選擇 [Windows 桌面搜尋選項...]。下列視窗隨即顯示。
確定 "tib://..." 項目顯示在 [包含位置] 清單中。
若要在 Windows Vista 或 Windows 7 中開啟 [索引選項] 視窗,請開啟 [控制台],然後按兩下 [索引選項] 圖示。雖然 Windows Vista 和 Windows 7 的索引選項在內容和外觀上有些許差異,以下大部分資訊仍適用於 Windows Vista 和 Windows 7 作業系統。

144 Copyright © Acronis, Inc.
3. 按一下 [進階],選擇 [檔案類型] 索引標籤,然後選擇 tib 副檔名,並確定 [篩選器說明]
欄位中顯示 ".tib IFilter"。選擇 [索引內容及檔案內容]。

Copyright © Acronis, Inc. 145
4. 按一下 [確定],並在 [索引選項] 視窗仍開啟時,檢查用來儲存備份的磁碟是否顯示在
[包含位置] 清單中。如果清單未包含這些磁碟,便無法為備份編制索引。若要加入磁碟,
請按一下 [修改],然後從顯示的視窗中選擇磁碟。
如果您在網路共用上儲存備份,Windows Search 也可以為這些備份編制索引。您只需在選擇 [進階選項] 的 [新增 UNC 位置] 索引標籤後輸入適當的 UNC 路徑,將網路共用新增至 [已編製索引的位置] 清單即可。

146 Copyright © Acronis, Inc.
給 Windows Search 一些時間來編制電腦硬碟中 Acronis 備份的索引,並將索引資訊新增至其
索引資料庫。所需時間視備份數量和備份包含的檔案數量而定。索引編制完成後,Windows Search 便能搜尋 Tib 備份內的檔案。Windows Search 的搜尋引擎和 Windows Vista 或 Windows 7 的搜尋引擎功能相似,然而呈現搜尋結果的方式卻不盡相同:

Copyright © Acronis, Inc. 147
8.8 選擇要在精靈中檢視的欄位
您可以變更各個精靈呈現欄位的方式。
若要依特定欄位為項目排序,請按一下標頭 (再按一次會切換成相反順序)。
若要選擇想檢視的欄位,請在右側窗格中按一下滑鼠右鍵,然後在捷徑功能表中選取 [選擇欄
位]。接著,標記要顯示的欄。您也可以按「向上移」和「向下移」按鈕來變更資料欄顯示的順
序。
您可以用滑鼠拖曳欄位的邊界來變更其寬度。
8.9 備份資訊
備份資訊視窗列有所選備份的詳細資訊。
路徑 - 備份存放的位置。增量或差異備份的存放位置可不同於完整備份存放的位置。
備份方法可以是完整、增量或差異。如需更多有關備份類型的資訊,請參閱什麼是完整、
增量或差異備份。
備份檔案類型 - Acronis *.tib 或 *.zip 壓縮類型。Zip 副檔名僅適用於檔案及/或资料夾備
份,tib 副檔名可適用於磁碟\磁碟分割或檔案/资料夾備份。
建立日期 - 備份建立的日期與時間。
註解 - 如果已在備份精靈的註解步驟輸入註解,則其會在此顯示。
8.10 逾時設定
有時候,當程式執行作業時,錯誤訊息或警告訊息可能會中斷作業進行。使用者必須提供一些
額外的資訊或做出決定,作業才能繼續。
舉例來說,在備份作業期間,如果目的地位置的儲存空間不足以完成備份,就可能發生上述情
形。此時,程式會等待您決定要取消備份、釋放部分儲存空間,或選擇另一個備份目的地。
逾時設定能讓您指定程式等待回應的時間間隔。將滑桿向右移動來設定時間間隔 (分鐘)。注
意,不建議使用 [無限] 設定。如果在時間間隔內沒有收到回應,作業將會取消。

Copyright © Acronis, Inc. 148
9 工具與公用程式
Acronis 的工具與公用程式包括保護工具、轉換工具、磁碟管理公用程式、安全性與隱私權公
用程式、掛載工具和備份設定移轉工具等。
保護工具: Acronis Startup Recovery Manager
可讓您在作業系統啟動前的開機時期按下 F11,於不載入作業系統的情況下啟動 Acronis True Image Home 2011。
Rescue Media Builder 可讓您使用電腦上安裝的 Acronis 產品 (或其指定元件) 建立可開機救援媒體。
Acronis Secure Zone 可讓您在磁碟上的特殊安全磁碟分割中儲存備份。
開機順序管理員 可讓您將 Windows 7 系統磁碟分割影像新增到開機清單並管理該清單。
單鍵備份 可讓您立即備份磁碟系統分割和主要開機記錄 (MBR),以保護電腦。
磁碟管理公用程式: 複製磁碟
若您需要將磁碟分割複製到其他硬碟來複製硬碟機,請使用複製磁碟精靈。
新增磁碟 新增磁碟精靈可協助您將硬碟機新增至電腦。您可以在這部硬碟上建立並格式化新的磁碟
分割,以準備新的硬碟機。
系統清理公用程式: Acronis DriveCleanser
Acronis DriveCleanser 公用程式可妥善銷毀硬碟上的資料。
檢視磁碟的目前狀態 此連結會開啟整合的 Acronis Disk Editor (唯讀模式),以顯示已清理磁碟或磁碟分割的狀
態。如需詳細資訊,請參閱磁碟編輯器 (唯讀模式) (第 182 頁)。
檔案銷毀器 使用檔案銷毀器可快速選擇不必要的檔案和资料夾,將其永久銷毀。
系統清理 使用系統清理公用程式可清理與一般系統工作有關的元件 (資料夾、檔案、登錄區段等)。這些 Windows 元件保留使用者個人電腦活動的證明,因此也應予以抹除,以保護機密安
全。
掛載工具: 掛載影像
使用此工具可瀏覽先前建立的影像。您可為磁碟分割影像指定臨時的磁碟機代號,並比照
存取一般邏輯磁碟機的方式,輕鬆存取這些影像。

Copyright © Acronis, Inc. 149
卸載影像
使用此工具可卸載您為了瀏覽影像而建立的臨時邏輯磁碟機。
轉換工具: 將 Acronis 備份轉換為 Windows 備份
使用此功能將備份檔案格式從 Tib 轉換為 Vhd。Vhd 檔案可用來在 Windows Vista 和 Windows 7 等作業系統中掛載磁碟影像,而無需使用 Acronis True Image Home 2011。
將 Windows 備份轉換為 Acronis 備份 使用此功能將備份檔案格式從 Vhd 轉換為 Tib。後者是 Acronis 備份的原生檔案格式。
備份設定移轉工具: 匯入備份設定
讓您取得另一部電腦的備份設定。
匯出備份設定 讓您複製備份設定,並將設定移至另一部電腦。
9.1 Acronis Startup Recovery Manager
9.1.1 運作原理
Acronis Startup Recovery Manager 可讓您在未載入作業系統的情況下啟動 Acronis True Image Home 2011。藉由此功能,即使作業系統無法開機,您還是可以使用 Acronis True Image Home 2011 自行復原損壞的磁碟分割。與透過 Acronis 卸除式媒體開機不同,您無需獨立的媒體或
網路連線即可啟動 Acronis True Image Home 2011。
9.1.2 使用方法
為了能在開機時期使用 Acronis Startup Recovery Manager,請先做好下列準備:
1. 安裝 Acronis True Image Home 2011。 2. 啟動 Acronis Startup Recovery Manager。

150 Copyright © Acronis, Inc.
啟動 Acronis Startup Recovery Manager 時,它會以自己的開機碼覆寫主要開機記錄 (MBR)。若已安裝任何第三方開機管理程式,則必須在 Startup Recovery Manager 啟動之後重新加以啟動。若採用 Linux 載入器 (如 LiLo 及 GRUB ),則可以考慮在啟動 Acronis Startup Recovery Manager 之前,先將載入器安裝在 Linux 的根 (或開機) 磁碟分割開機記錄中,而非 MBR 中。
若出現故障,請開啟電腦電源,然後在看到「按下 F11 執行 Acronis Startup Recovery Manager」訊息時按下 F11。由此會啟動與完整版本略為不同的獨立版 Acronis True Image Home 2011。
9.2 建立可開機救援媒體
9.2.1 Acronis Media Builder
您可以在裸機系統或已當機且無法開機的系統上的緊急開機磁碟中執行 Acronis True Image Home 2011。您甚至可備份非 Windows 電腦上的磁碟,還可建立磁碟的逐個磁區影像,以將
所有資料複製到備份中。為此,您需要有安裝了 Acronis True Image Home 2011 獨立版複本的
可開機媒體。
如果購買的是盒裝產品,則您已擁有可開機 CD,因為安裝 CD 本身即可開機,此外,還可用
作程式安裝磁碟。
如果您從網站上購買了 Acronis True Image Home 2011 產品,您可以使用 Bootable Media Builder 來建立可開機媒體。為了建立可開機媒體,您必須準備一片空白的 CD-R/RW、
DVD+R/RW 或您的電腦可用來開機的任何其他媒體 (如 USB 隨身碟)。
Acronis True Image Home 2011 還能夠在硬碟上建立可開機磁碟的 ISO 影像。
若您的電腦上安裝有其他 Acronis 產品,例如 Acronis Disk Director Suite,也可將這些程式的
獨立執行版加入到同一可開機磁碟中。
如果您選擇在安裝 Acronis True Image Home 2011 期間不安裝 Bootable Media Builder,您將無法使用此功能。
當從救援媒體啟動時,您無法對採用 Ext2/Ext3/Ext4、ReiserFS 和 Linux SWAP 檔案系統的磁碟或磁碟分割進行備份。
若要建立可開機媒體:
執行 Acronis Media Builder 精靈。若要進行此作業:
按一下主功能表中的 [工具與公用程式],然後按一下 [工具與公用程式]畫面上的 [Rescue Media Builder]。 或
從 [開始] 功能表,選擇 [程式集] -> [Acronis] -> [Acronis True Image Home 2011] -> [工具
與公用程式] -> [Bootable Rescue Media Builder]。
按 [下一步],然後依照精靈步驟進行。
選擇救援媒體內容
您可以選擇要放到可開機媒體上的 Acronis 程式元件。若電腦上已安裝其他 Acronis 產品,例
如 Acronis Disk Director Suite,則這些程式元件的可開機版本也會同時隨附。

Copyright © Acronis, Inc. 151
Acronis True Image Home 2011 提供以下元件:
Acronis True Image Home 2011 (完整版) - 支援 USB、PC Card (之前為 PCMCIA) 和 SCSI 介面、以及經由以上介面連線的儲存裝置,因此強力推薦使用。
Acronis_True Image Home 2011 (安全版) - 不支援 USB、PC Card 或 SCSI。購買 Acronis True Image Home 2011 盒裝版並安裝適當附加元件的使用者可使用安全版。
Acronis 系統報告 - 此元件可讓您產生系統報告,可在出現任何程式問題時收集有關系統
的資訊。您從可開機媒體啟動 Acronis True Image Home 2011 之前,就可以產生報告。產
生的系統報告可儲存至 USB 隨身碟。
若要選擇元件:
選擇要加入可開機媒體之程式的核取方塊。底部欄位會顯示所選元件需要的空間。若您的
電腦上已安裝其他 Acronis 產品,也可將這些程式的獨立版加入到同一可開機媒體中。
若需要自動啟動程式,請選擇 [自動啟動延遲時間] 核取方塊。[自動啟動延遲時間] 參數
代表開機功能表的逾時間隔。如果未指定此參數,程式會顯示開機功能表,並等待您選擇
要啟動作業系統或 Acronis 元件。例如,若您為 Acronis 救援媒體設定 [10 秒],單機版
的 Acronis True Image Home 2011 便會在開機功能表顯示 10 秒後啟動。
按 [下一步] 以繼續。
可開機媒體啟動參數
您可以在此設定可開機媒體啟動參數,以設定救援媒體開機選項,如此可提升與不同硬體的相
容性。有多個選項 (nousb、nomouse、noapic 等) 供選用。這些參數提供讓進階使用者使用。
如果您測試從救援磁碟開機時遇到硬體相容性問題,最好聯絡 Acronis 技術支援團隊。
若要新增啟動參數
在 [參數] 欄位中輸入命令。
指定啟動參數後,請按 [下一步] 繼續。

152 Copyright © Acronis, Inc.
啟動 Linux 核心前可套用其他參數
說明
下列參數可用於在特別模式下載入 Linux 核心:
acpi=off
停用 ACPI,在特定硬體組態下可有所幫助。
noapic
停用 APIC (進階可程式中斷控制卡),在特定硬體組態下可有所幫助。
nousb
停止載入 USB 模式。
nousb2
停用 USB 2.0 支援。USB 1.1 裝置仍將使用此選項工作。如果在 USB 2.0 模式下無法工作,此
選項允許在 USB 1.1 模式下使用 USB 磁碟機。
quiet
預設啟用此參數,且不顯示啟動訊息。將其刪除會導致啟動訊息顯示為 Linux 核心已載入,且
在執行 Acronis 程式前即提供命令殼層。
nodma
停用所有 IDE 磁碟機的 DMA。防止核心凍結在某些硬體上。
nofw
停用 FireWire (IEEE1394) 支援。
nopcmcia
停用 PCMCIA 硬體偵測。
nomouse
停用滑鼠支援。
[module name]=off
停用模組 (例如,sata_sis=off)。
pci=bios
強制使用 PCI BIOS,不直接存取硬體裝置。例如,如果電腦使用非標準 PCI 主橋,則可使用
此參數。
pci=nobios
不允許使用 PCI BIOS;僅可使用直接硬體存取方法。例如,如果在開機後出現當機 (可能由 BIOS 所致),則可使用此參數。
pci=biosirq
使用 PCI BIOS 呼叫,以取得中斷路由表。在一些電腦上這些呼叫故障百出,使用時導致電腦
中止,但是,在其他電腦上,這是取得中斷路由表的唯一方式。如果核心無法配置 IRQ 或探
索主機板上的次要 PCI 匯流排,請嘗試此選項。

Copyright © Acronis, Inc. 153
vga=ask
取得顯示卡可以使用的視訊模式清單,並可供選擇顯示卡和監視器最適合的視訊模式。如果自
動選擇的視訊模式不適合硬體,則請嘗試使用此選項。
選擇可開機媒體
選擇要建立可開機媒體的目的地:
CD-R/RW - 如果您要建立 CD,請插入空白的光碟,以便程式可以確定其容量。
ISO 影像 - 建立 ISO 磁碟影像後,您將能使用 DVD 燒錄軟體將其燒錄至各種可燒錄的 DVD 上。無法使用 Bootable Media Builder 直接建立可開機 DVD。
電腦可以用來開機的其他任何媒體,例如 USB 隨身碟等。
如果您使用非光學媒體,該媒體必須具有 FAT 檔案系統。這項限制不適用於 ISO 影像。
選取目的地檔案
若您選擇建立可開機的磁碟 ISO 影像,請指定 ISO 檔案名稱以及要存放該檔案的資料夾:
在資料夾樹狀目錄中選擇目的地資料夾
在 [檔案名稱] 欄位中輸入 .iso 檔案的名稱
按 [下一步] 以繼續。
可開機媒體建立摘要
此頁面上會顯示要執行的作業。
按一下 [繼續] 以啟動可開機媒體建立程序。
使用左側的側邊欄以瀏覽各精靈步驟進行修訂。
若要取消作業並結束 Acronis Media Builder,請按一下 [取消]。
建立開機光碟後,請加以標記,並妥善收存。

154 Copyright © Acronis, Inc.
請注意,使用新版本程式建立的備份可能與之前的程式版本不相容。有鑑於此,我們極力建議
您在每次 Acronis True Image Home 2011 升級後建立新的可開機媒體。還有一點您應該記住,
使用獨立版 Acronis True Image Home 2011 從救援媒體開機時,您將無法復原採用 Windows XP 以及更新版本作業系統所提供之加密功能進行加密的檔案與資料夾。如需詳細資訊,請參
閱備份的檔案層級安全性設定 (第 66 頁)。但是,您可以復原採用 Acronis True Image Home 2011 加密功能進行加密的備份。
從救援媒體開機時,您無法使用獨立版 Acronis True Image Home 2011 將影像備份復原至 GPT 磁碟。
9.2.2 建立附有 Acronis True Image Home 2011 的 BartPE 光碟
Bart PE (Bart 預先安裝環境) 是從原始 Windows XP 或 Windows Server 2003 安裝 CD 建立的
可開機 Windows CD/DVD。目前的 Acronis True Image Home 2011 版本不提供 Windows Vista 和 Windows 7 預先安裝環境的外掛程式。
Bart PE 的主要優點,在於它使用 Windows 驅動程式,並且具備 Windows 式的圖形使用者介
面。您還可以在啟動時,使用與在硬碟上安裝 Windows 一樣的方法新增任何儲存裝置驅動程
式 (方法是按下 F6 並插入內含驅動程式的磁片)。
應用程式則以外掛程式的形式安裝到 Bart PE 中,而 Acronis True Image Home 2011 外掛程式
可加入 Bart PE 外掛程式索引標籤中。
如果您沒有盒裝版的 Acronis True Image Home 2011,您需要從您的 Acronis 帳戶下載獨立的
安裝檔案:
前往 http://www.acronis.com.tw/my/index.html;
登入;
為您的 Acronis True Image Home 2011 註冊序號 (如果尚未註冊);
按一下 [已註冊產品];
在已註冊產品下,按一下 [Bart PE 和安全媒體] 來下載外掛程式,然後依照下列步驟安裝外掛
程式:
1. 按兩下已下載的檔案開始安裝。 2. 如果您只希望安裝 Bart PE 外掛程式,請選擇自訂安裝,並取消勾選安全媒體附加元件。
否則,請選擇一般安裝。 3. 安裝完成後,您可繼續建立附有 Acronis True Image Home 2011 外掛程式的 Bart PE
CD/DVD。
以下說明以 PE Builder 3.1.10a 版為基礎。
請按照下列說明來建立附有 Acronis True Image Home 2011 外掛程式的 Bart PE CD:
透過 http://nu2.nu/pebuilder/download/ 連結下載 PE Builder 並安裝;
開啟 Acronis True Image Home 2011 安裝資料夾。(預設資料夾為 C:\Program Files\Acronis 或 C:\Program Files\Acronis\Media Add-ons)。將 BartPE 資料夾重新命名為 Acronis。將此資料夾
複製到 BartPE Builder 安裝目錄中的 Plugin 資料夾中。(預設目錄為 C:\pebuilder3110a 或類
似目錄);

Copyright © Acronis, Inc. 155
執行 PE Builder,輸入必要的路徑 (http://nu2.nu/pebuilder/help/ 提供線上說明) 並按一下 [Plugins] (外掛程式) 按鈕:
確定在 [Plugins] (外掛程式) 畫面中已啟用 Acronis True Image Home 2011 外掛程式:
關閉 [Plugins] (外掛程式) 視窗,並按一下 [Build] (建立) 按鈕以啟動建立程序。如果您要將影
像燒錄到 CD 中,請選擇 [Burn to CD] (燒錄至 CD) 選項並在 [Device] (裝置) 功能表中選擇燒
錄機;

156 Copyright © Acronis, Inc.
建立影像後,將其燒錄至 CD 或 DVD。(如果您在上一步中沒有選擇 [Burn to CD] (燒錄至 CD) 選項。)
從 CD/DVD 開機之後,您可在 Go/System/Storage 中找到 Acronis True Image Home 2011 外掛
程式。
新增驅動程式
BartPE 支援新增兩種類型的驅動程式:儲存裝置驅動程式與網路驅動程式。如需新增驅動程式
的說明,請參閱 PE Builder 驅動程式說明,網址為 http://www.nu2.nu/pebuilder/help/english/drivers.htm。
針對 RAID 或 SCSI 裝置,您也可以選擇在 BartPE 開機過程中新增儲存裝置驅動程式。(您需
要按下 F6 並指定內含驅動程式的磁片)。http://nu2.nu/pebuilder/drivers/ 提供常用的儲存裝
置驅動程式。
當您從新建立的 BartPE 媒體中開機時,可在以下位置找到 Acronis True Image Home 2011:
[Go] (前往) -> [System] (系統) -> [Storage] (儲存裝置) -> [Acronis True Image Home 2011]。
9.2.3 建立基於 WinPE 的救援媒體
若要建立基於 WinPE 的救援媒體,您必須購買並安裝 Acronis True Image Home 2011 Plus Pack。
適用於 WinPE 的 Acronis 外掛程式可新增到基於以下任何核心的 WinPE 散佈套件:
Windows Vista (PE 2.0) (也適用於具 KB926044 的 Windows XP SP2 或更新版本)
Windows Vista SP1 (PE 2.1) (也適用於具 KB926044 的 Windows XP SP2 或更新版本)
Windows 7 (PE 3.0)
為了能夠建立或修改 PE 2.x 和 3.0 影像,必須安裝 Windows 自動安裝套件 (AIK)。
如果電腦上未安裝 Windows AIK,請先做好下列準備:
1. 下載並安裝 Windows 自動安裝套件。 Windows Vista 和 Windows XP Service Pack 2 或更新版本 (PE 2.0) 的 AIK: http://www.microsoft.com/Downloads/details.aspx?displaylang=zh-tw&FamilyID=c7d4bc6d-15f3-4284-9123-679830d629f2 適用於 Windows Vista SP1 (PE 2.1) 的 AIK: http://www.microsoft.com/downloads/details.aspx?displaylang=zh-tw&FamilyID=94bb6e34-d890-4932-81a5-5b50c657de08 Windows 7 (PE 3.0) 的 AIK: http://www.microsoft.com/DOWNLOADS/details.aspx?displaylang=zh-tw&FamilyID=696dd665-9f76-4177-a811-39c26d3b3b34
2. [可選] 將 Windows AIK 燒錄至 DVD 或複製到隨身碟。 3. 從此套件安裝 Microsoft .NET Framework v.2.0 (NETFXx86 或 NETFXx64,視您的硬體而定)。 4. 從此套件安裝 Microsoft Core XML (MSXML) 6.0 Parser。 5. 從此套件安裝 Windows AIK。

Copyright © Acronis, Inc. 157
建議您熟悉 Windows AIK 隨附的說明文件。建議您從 "Getting Started for IT Professionals" (IT 專業人員的開始使用說明) 白皮書的 "Create an image" (建立影像) 一節開始讀起。若要存取此
文件,請從 [開始] 功能表中選擇 [Microsoft Windows AIK] -> [文件] -> [IT 專業人員的開始使用
說明]。
有關自訂 Windows PE 的更多資訊,請參閱「Windows 預先安裝環境使用指南 (Winpe.chm)」。
整合 Acronis True Image Home 2011 與 WinPE 2.x 或 3.0 ISO
Acronis WinPE ISO Builder 提供三種整合 Acronis True Image Home 2011 與 WinPE 2.x 和 WinPE 3.0 的方法:
重新建立含外掛程式的 PE 2 或 PE 3 ISO。
將 Acronis 外掛程式新增至現有 PE 2 或 PE 3 ISO。如果需要將外掛程式新增至已使用且
先前設定的 PE 2 或 PE 3 ISO,則此功能非常實用。
將 Acronis 外掛程式新增至 WIM 檔案以供未來使用 (手動建立 ISO、將其他工具新增至
影像等)。
電腦上必須安裝 Acronis True Image Home 2011 Plus Pack 和 Windows 自動安裝套件 (WAIK),才能執行上述任何作業。若您尚未安裝 WAIK,請依照本節之前所述加以安裝。
Acronis WinPE ISO Builder 僅支援 x86 WinPE 2.x 和 WinPE 3.0。此 WnPE 也可在 x64 硬體上工作。
基於 Win PE 2.x 或 3.0 的 PE 影像需要至少 256MB RAM 才能產生作用。PE 2.x 或 3.0 的建議記憶體大小為 512MB。
建立含 Acronis 外掛程式的 Win PE 2.x 或 PE 3.0 ISO
您必須在個人電腦上安裝 Acronis True Image Home 2011 Plus Pack。
建立含 Acronis 外掛程式的新 Win PE 2.x 或 PE 3.0 ISO 時,第一個步驟必須先建立 Windows PE 組建目錄:
1. 從 [開始] 功能表中選擇 [Microsoft Windows AIK] -> [Windows PE 工具命令提示]。 Windows 7 的使用者請從 [開始] 功能表中選擇 [Microsoft Windows AIK] -> [部署工具命令
提示字元]。 2. 執行 copype.cmd 指令碼,以建立內含 Windows PE 檔案的資料夾。例如,從命令提示處
輸入: copype x86 c:\winpe_x86
作業完成後,請建立 ISO: 3. 從 [開始] 功能表中選擇 [Acronis] -> [Plus Pack for Acronis True Image Home 2011] -> [Acronis
WinPE ISO Builder]。

158 Copyright © Acronis, Inc.
4. 指定資料夾 WinPE\ISO 的路徑,如 c:\winpe_x86\ISO。
5. 在下個畫面中,選擇 [新增元件並建立 ISO] 選項,然後按 [下一步]。
6. 指定產生影像檔案的完整路徑和檔案名稱,或是保留預設路徑和檔案名稱 (AcronisMedia.iso)。

Copyright © Acronis, Inc. 159
7. 在摘要畫面中檢查您的設定,然後按一下 [繼續]。
8. 使用第三方工具 (例如,Nero) 將 .ISO 燒錄至 CD,這樣您就會有內含 Acronis True Image Home 2011 的可開機 Windows PE 光碟。
當電腦開機進入 WinPE 時,Acronis True Image Home 2011 將會自動啟動。請注意,啟動可能
會相當耗時。
將 Acronis 外掛程式新增至現有的 WinPE 2.x 或 3.0 ISO
您必須先在個人電腦上安裝 Acronis True Image Home 2011 Plus Pack,才能新增 Acronis 外掛
程式。
1. 將 Win PE 2 或 3 ISO 中的所有檔案解壓至硬碟上的單獨資料夾。 2. 從 [開始] 功能表中選擇 [Acronis] -> [Plus Pack for Acronis True Image Home 2011] -> [Acronis
WinPE ISO Builder]。 3. 指定含有 WinPE 檔案的資料夾路徑。 4. 指定產生 ISO 檔案的完整路徑 (包括檔案名稱 ),或是保留預設路徑和檔案名稱
(AcronisMedia.iso)。 5. 在摘要畫面中檢查您的設定,然後按一下 [繼續]。 6. 使用第三方工具 (例如,Nero) 將 .ISO 燒錄至 CD,這樣您就會有內含 Acronis True Image
Home 2011 的可開機 Windows PE 光碟。
當電腦開機進入 WinPE 時,Acronis True Image Home 2011 將會自動啟動。請注意,啟動可能
會相當耗時。
將 Acronis 外掛程式新增至 WinPE 2.x 或 3.0 WIM 1. 從 [開始] 功能表中選擇 [Acronis] -> [Plus Pack for Acronis True Image Home 2011] -> [Acronis
WinPE ISO Builder]。 2. 指定來源 WINPE.WIM 檔案的路徑。對於 x86 硬體,此檔案的標準路徑為 \Program
Files\Windows AIK\Tools\PETools\X86\winpe.wim。

160 Copyright © Acronis, Inc.
3. 指定產生 WIM 檔案的完整路徑 (包括檔案名稱 ),或是保留預設路徑和檔案名稱
(AcronisMedia.wim)。 4. 在摘要畫面中檢查您的設定,然後按一下 [繼續]。
若要從產生的 WIM 檔案建立 PE 影像 (ISO 檔案): 1. 從 [開始] 功能表中選擇 [Microsoft Windows AIK] -> [Windows PE 工具命令提示]。 2. Windows 7 的使用者請從 [開始] 功能表中選擇 [Microsoft Windows AIK] -> [部署工具命令
提示字元]。 3. 執行 copype.cmd 指令碼建立內含 Windows PE 檔案的資料夾。例如,從命令提示處輸
入: copype x86 c:\winpe_x86
4. 以新建立的 WIM 檔案取代 Windows PE 資料夾中的預設 boot.wim 檔案。若要使用預設
路徑重新建立以上 WIM 檔案的範例來建立 WIM 檔案,請輸入: copy c:\Program Files\Windows AIK\Tools\PETools\X86\AcronisMedia.wim c:\winpe_x86\ISO\sources\boot.wim
5. 使用 Oscdimg 工具。若要建立 ISO 檔案,請輸入: oscdimg -n -bc:\winpe_x86\etfsboot.com c:\winpe_x86\ISO c:\winpe_x86\winpe_x86.iso
9.3 使用 Acronis Secure Zone®
Acronis Secure Zone 是一個特殊的磁碟分割,用於儲存同一台電腦上所建立的備份。目前的 Acronis True Image Home 2011 會建立一個 NTFS 磁碟分割區域。
按一下 [工具與公用程式] 畫面上的 [Acronis Secure Zone] 時,程式會在所有本機磁碟上搜尋
該區域。若找到該區域,精靈可讓您加以管理 (調整大小、變更密碼) 或刪除。若該區域不存
在,系統會提示您加以建立。
當您透過 Acronis Startup Recovery Manager 或 BartPE 從可開機救援媒體啟動 Acronis True Image Home 2011 時,Acronis Secure Zone 無法當作復原環境中的備份位置。
9.3.1 Acronis Secure Zone
Acronis Secure Zone 是一個安全的磁碟分割,可讓您將備份保存在受到管理的電腦磁碟空間。
此磁碟分割可讓您復原磁碟備份所在的磁碟。
在 Acronis True Image Home 2011 中,會列出該區域和可用於儲存備份的所有位置。
某些 Windows 應用程式,例如 Acronis 磁碟管理工具,可存取 Acronis Secure Zone。
建立 Acronis Secure Zone 時,[其他] 區段中的 [我的電腦] 下會顯示一個圖示。按兩下 Acronis Secure Zone 圖示會開啟 Secure Zone,之後即可檢視其中內含的所有備份。您也可用
滑鼠右鍵按一下 Secure Zone 的圖示,並在捷徑功能表中選擇 [開啟],以開啟 Secure Zone。
按兩下備份圖示會顯示該備份內含的所有備份版本 (完整、增量、差異)。用滑鼠右鍵按一下特
定的備份版本則會開啟捷徑功能表,讓您選擇想要的作業。例如,您可以選擇掛載 (適用於影
像備份)、復原、驗證、更新、移除備份,和檢視備份的詳細資料。若 Acronis Secure Zone 受密碼保護,則除檢視備份詳細資料以外的所有作業皆會要求輸入密碼。按兩下備份會啟動預設
的作業 (影像備份為 [掛載]、資料備份為 [復原])。

Copyright © Acronis, Inc. 161
在 Acronis Secure Zone 圖示上按滑鼠右鍵後所顯示的捷徑功能表有兩個其他項目 - [建立捷徑] (用於將其放置到桌面) 和 [瀏覽] (用於瀏覽該區內容)。
選擇 [瀏覽] 會開啟 Windows 檔案總管,並會在資料夾樹狀目錄上選擇 Acronis Secure Zone。此動作可讓您瀏覽該區內容。
Acronis Secure Zone 可用作儲存備份檔案的位置,只要該區域有可用空間即可。如果空間不
足,會刪除舊的備份以騰出可用空間。
Acronis True Image Home 2011 使用下列方法來清理 Acronis Secure Zone:
若您正在建立備份,但該區域內可用空間不足,無法建立備份,則程式會顯示對話方塊,
警告您 Acronis Secure Zone 已滿。您可以按一下 [取消] 以取消備份作業。在該情況中,
您必須增加 Acronis Secure Zone 的大小,然後重新執行備份作業。若您想要釋放部分該區
域空間,請按一下 [確定],所建立之類型的最舊完整備份版本及所有後續的增量/差異備份
版本都會刪除。接著備份作業會重新開始。
若刪除最舊的備份未釋放足夠的可用空間,將會再次顯示相同的警告訊息。您可以刪除下
一個最舊的備份 (若有) 並重複此操作直到刪除所有先前的備份。
如果刪除所有先前的備份後仍沒有完成備份所需的足夠空間,則會顯示錯誤訊息並取消備
份程序。
程式在該區域內僅識別兩種備份:磁碟影像備份和檔案層級備份。檔案和電子郵件備份視為檔
案層級備份。例如,如果該區域內存在電子郵件備份,而空間不足,無法備份資料夾,則程式
將會刪除電子郵件備份以便為資料夾備份釋放空間。
在 Try 模式中,您可以使用 Acronis Secure Zone 作為虛擬系統變更的存放區。您停止 Try&Decide 工作階段後,程式會自動清理 Try&Decide 資料。
如果 Acronis Secure Zone 被用來當作連續備份資料的目的地,程式便不會自動清理此類資
料。您可以手動清理連續備份的資料。如需詳細資訊,請參閱 Acronis Nonstop Backup 資料存
放區 (第 49 頁)。
您可以依照排程自動備份資料 (請參閱排程 (第 136 頁))。為了不用擔心在排程備份期間出現 Secure Zone 溢位的問題,建議在排程備份選項 (錯誤處理) 中選擇 [ASZ 空間不足時,刪除最
舊的備份] 方塊。
9.3.2 Acronis Secure Zone 位置
如果您正在建立 Acronis Secure Zone,請選擇您將使用其空間來建立 Acronis Secure Zone 的磁
碟及其磁碟分割。還可選擇使用其他磁碟分割的可用空間或未配置空間,前提是這些磁碟分割
必須位於所選磁碟上。請注意,Acronis Secure Zone 僅能位於基本磁碟上;您無法在動態磁碟
和磁碟區及 GPT 磁碟上加以建立。
若要指定 Acronis Secure Zone 的位置:
按一下要建立 Acronis Secure Zone 的硬碟機。
在所選硬碟機上,選擇一個或多個磁碟分割 (將會取用其中的未配置及/或可用空間)。如果
需要的話,選擇的磁碟分割會調整大小以提供空間給 Acronis Secure Zone。
選擇磁碟和磁碟分割後,按 [下一步] 繼續進行 Acronis Secure Zone 的大小步驟。

162 Copyright © Acronis, Inc.
若要增加/減少 Acronis Secure Zone 的大小:
請選擇其空間將用於增加 Acronis Secure Zone 大小的磁碟分割,或選擇 Acronis Secure Zone 縮小後將接收可用空間的磁碟分割。也可選擇具有未配置空間的磁碟分割。
按 [下一步] 繼續進行 Acronis Secure Zone 的大小步驟。
9.3.3 選擇磁碟分割
選擇其空間將用於建立 Acronis Secure Zone 的磁碟分割。您也可以選擇未配置的空間來建立
該區域。
若要選擇磁碟分割:
選擇適當的磁碟分割核取方塊,然後按 [下一步]。

Copyright © Acronis, Inc. 163
9.3.4 Acronis Secure Zone 的大小
您可以指定 Acronis Secure Zone 的大小。
下限約為 50 MB,視硬碟的空間屬性而定。上限則等於磁碟未配置的空間,再加上在前一個步
驟中選取的所有磁碟分割可用空間總和。
建立/增大 Acronis Secure Zone 時,程式會先使用未配置的空間。若未配置的空間不足以達到
想要的大小,則程式會減少所選磁碟分割的大小。調整磁碟分割的大小之後,電腦可能需要重
新開機。
減少 Acronis Secure Zone 大小後,若硬碟上有任何未配置的空間,這些空間會連同從 Acronis Secure Zone 釋放出的空間一起配置給選定的磁碟分割。因此,磁碟上不會剩下任何未配置的
空間。
請記住,若將系統磁碟分割的大小減至最小,可能會造成作業系統無法啟動。
若要指定 Acronis Secure Zone 的大小:
將滑桿拉到適當位置或在 [Acronis Secure Zone:] 大小欄位內輸入精確數值。

164 Copyright © Acronis, Inc.
9.3.5 管理 Acronis Secure Zone
您可以管理 Acronis Secure Zone。
[增大] (第 164 頁) - 若要增加 Acronis Secure Zone 的大小,請選擇此項目。
[縮小] (第 164 頁) - 若要減少 Acronis Secure Zone 的大小,請選擇此項目。
[移除] (第 165 頁) - 若要移除硬碟中的 Acronis Secure Zone,請選擇此項目。
將檔案系統轉換為 NTFS (第 165 頁) - 若要將 Secure Zone 檔案系統從 FAT32 轉換為 NTFS,請選擇此項目。此項目只有當您使用舊版 Acronis True Image Home 2011 建立的 Acronis Secure Zone 時才會顯示。
[變更密碼] (第 164 頁) - 若要變更存取 Acronis Secure Zone 的密碼,請選擇此項目。
增加大小
選擇其空間可用於增加 Acronis Secure Zone 大小的磁碟分割。您也可以選擇未配置的空間。
請按以下步驟選擇磁碟分割:
選擇適當的磁碟分割核取方塊,然後按 [下一步]。
減少大小
請選擇一個磁碟分割,用來接受 Acronis Secure Zone 減小之後的可用空間。您也可以選擇一
個未配置空間,以減少安全區的大小。
請按以下步驟選擇磁碟分割:
選擇適當的磁碟分割核取方塊,然後按一下下一步。
Acronis Secure Zone 保護
您可以在此為 Acronis Secure Zone 設定密碼保護,以阻止未經授權的存取。
凡是與 Acronis Secure Zone 有關的作業 (例如資料備份及復原、在 Acronis Secure Zone 中掛
載影像或驗證備份,以及 Acronis Secure Zone 的大小調整與刪除),程式均會要求輸入密碼。

Copyright © Acronis, Inc. 165
密碼設定
[不要保護] - 若不想對 Secure Zone 使用密碼保護,請選擇此選項。
[設定密碼] - 若需要使用密碼保護 Acronis Secure Zone,請選擇此選項。
在 [密碼] 欄位中輸入密碼。
在 [確認] 欄位中重新輸入先前輸入的密碼。
您也可選擇在忘記密碼時,用於詢問您的秘密提示問題。從清單中選擇一個秘密提示
問題,然後輸入該問題的答案。
按 [下一步] 以繼續。
對 Acronis True Image Home 2011 進行修復或更新不會影響密碼。然而,若您在移除該程式之後重新安裝該程式,同時將 Acronis Secure Zone 保留在磁碟上,會使 Acronis Secure Zone 密碼遭到重設。
將檔案系統轉換為 NTFS
當您升級舊版 Acronis True Image Home 2011,且系統具備 Acronis Secure Zone 時,您可以將
區域檔案系統從 FAT32 轉換為 NTFS。這類轉換不會導致 Acronis Secure Zone 中現有的備份
遺失。如果您打算使用 Acronis Secure Zone 當作 Acronis Nonstop Backup 資料存放區,建議您
轉換該區域的檔案系統。
如果您將 Acronis Secure Zone 的檔案系統轉換為 NTFS,此項目便不會在稍後精靈啟動時顯
示。
移除 Acronis Secure Zone
請選擇要把 Acronis Secure Zone 所釋放的空間加到哪些磁碟分割中。若選擇了數個磁碟分
割,則會依據各個磁碟分割的大小比例分配空間。
請按以下步驟選擇磁碟分割:
選擇適當的磁碟分割核取方塊,然後按一下下一步。

166 Copyright © Acronis, Inc.
解除安裝程式時也可移除 Acronis Secure Zone。您既可選擇在解除安裝程式時不移除 Acronis Secure Zone,也可選擇軟體與 Acronis Secure Zone 一併移除。
Acronis Secure Zone 刪除將自動銷毀儲存在安全區中的所有備份。
9.3.6 Acronis Secure Zone 摘要
Acronis Secure Zone 摘要視窗會顯示要執行的作業清單。建立或管理 Acronis Secure Zone 作業
可能需要重新開機。在該情況中,按一下 [繼續] 按鈕後,程式便會要求您確認重新開機。
按一下 [繼續] 按鈕,以開始列出的作業。
若想要以密碼保護 Acronis Secure Zone,請按一下 [選項] 按鈕。
按一下 [取消] 按鈕,以結束精靈而不執行任何作業。
9.4 複製硬碟
9.4.1 一般資訊
大多數電腦使用者遲早都會發現他們的硬碟太小。若無足夠空間儲存更多資料,您可以新增一
部專門用於儲存資料的磁碟 (如下一章所述)。
但是,您可能會發現您的硬碟沒有足夠空間來存放作業系統及已安裝的應用程式,令您無法更
新軟體或安裝新的應用程式。在此情形下,您必須將系統轉移至容量較大的硬碟上。
若要移轉系統,您必須先在電腦上安裝磁碟。若您的電腦上沒有安裝其他磁碟所需的空間,您
可以暫時在 CD 光碟機所在的位置安裝,或使用 USB 2.0 連線至外部目標磁碟。若以上兩種
方法均不可行,您可以複製硬碟,方法是建立磁碟影像,然後將其復原至具有更大磁碟分割的
新硬碟上。

Copyright © Acronis, Inc. 167
在程式畫面上,受損的磁碟分割會在左上角以紅圈內有白叉圖示標示出來。開始複製之前,應
使用相應的作業系統工具檢查這些磁碟是否有錯誤並修正錯誤。
為了得到最佳結果,請將目標 (新的) 磁碟機安裝在您打算使用它的位置,並將來源磁碟機安
裝在其他位置,例如在 USB 外接盒中。此建議對筆記型電腦而言特別重要。
Acronis True Image Home 2011 讓資料從一部磁碟移轉到其他磁碟 (磁碟複製) 的程序變得相當
容易且清楚。
若要複製磁碟:
按一下主功能表中的 [工具與公用程式],然後按一下 [工具與公用程式] 畫面上的 [複製
磁碟]。
請執行 [磁碟複製精靈] 步驟。
9.4.2 安全
請注意下列事項:傳輸期間,若電源中斷,或您不慎按到電腦的重開機按鈕,程序將無法完
成,而您將不得不重新分割、格式化或複製硬碟
在資料轉移完成之前,不會有任何資料遺失,因為原始磁碟為唯讀 (不會變更或調整磁碟分割
大小)。系統傳輸程序根本不會變更原始磁碟。該程序完成後,您可能希望格式化舊磁碟或安
全抹除其包含的資料。使用 Windows 工具或 Acronis DriveCleanser 執行這些工作。
儘管如此,在確定資料正確轉移至新磁碟、電腦可以透過它開機,以及所有應用程式均可正常
執行之前,我們不建議您從舊磁碟上刪除資料。
9.4.3 選擇複製模式
目前有兩種傳輸模式可用:
[自動] (建議於大部分情況下使用)。在自動模式中,您只需執行幾個簡單的動作,即可將所
有資料 (包括磁碟分割、檔案與資料夾) 傳輸到更新的磁碟,並使該磁碟可開機 (若原始磁
碟可開機)。

168 Copyright © Acronis, Inc.
[手動]。手動模式可為資料傳輸提供更多彈性。若需要變更磁碟分割配置,手動模式會相
當實用。
若程式發現兩個磁碟 (一個已分割,另一個未分割),則會自動將已分割磁碟辨識為來源磁碟,將未分割磁碟辨識為目的地磁碟。此時,程式會略過後續步驟,直接前往複製 [摘要] 畫面。
9.4.4 選擇來源磁碟
您可以利用此視窗提供的資訊 (磁碟編號、容量、標籤、磁碟分割及檔案系統資訊) 來決定來
源及目的地磁碟。若程式找到數個已分割的磁碟,會詢問您何者為來源 (即舊資料磁碟)。
目前的 Acronis True Image Home 2011 版本不支援複製動態和 GPT 磁碟。
選擇來源磁碟,然後按 [下一步] 繼續。
檢視磁碟和磁碟分割資訊
[欄位] - 選擇要顯示的欄位。您可以用滑鼠拖曳欄位的邊界來變更其寬度。
[磁碟內容] (顯示在內容功能表中,可透過在物件上按滑鼠右鍵叫用) - 開啟所選磁碟分
割或磁碟內容視窗。 此視窗內含兩個面板。左側面板包含內容樹狀目錄,右側面板則詳細說明所選內容。磁碟
資訊包括其實體參數 (連線類型、裝置類型、大小等);磁碟分割資訊包括實體參數 (磁區、
位置等) 和邏輯參數 (檔案系統、可用空間、指定的代號等)。

Copyright © Acronis, Inc. 169
9.4.5 選擇目的地磁碟
選擇來源磁碟後,您必須選擇複製磁碟資訊的目的地。先前選定的來源磁碟會變成灰色,並且
無法選取。
選擇目的地磁碟,然後按 [下一步] 繼續。
此時,程式會檢查目的地磁碟是否尚含有其他資料。若不可用,[確認] 視窗會提示您:目的地
磁碟含有磁碟分割,可能還包含有用的資料。若要確認刪除磁碟分割,請按一下 [確定]。
請注意,目前尚不會執行實際變更或資料銷毀作業!此時,程式僅會開始規劃複製。所有變更僅會在您按一下 [繼續] 後實作。
若所有磁碟均未分割,程式會自動將其辨識為目的地並略過此步驟。
9.4.6 移動方法
選擇手動複製模式時,Acronis True Image Home 2011 將提供下列資料移動方法:
[照現狀] - 針對每個舊磁碟分割建立新磁碟分割,新舊兩者均具有相同的大小與類型、檔
案系統及標籤。未使用的空間將成為未配置的空間。
[比例] - 新的磁碟空間將按比例分配給複製的磁碟分割

170 Copyright © Acronis, Inc.
[手動] - 您可以自行指定新的大小及其他參數
若選擇以 [照現狀] 方式傳輸資訊,則會針對每個舊磁碟分割建立新磁碟分割,新舊兩者均具
有相同的大小與類型、檔案系統及標籤。未使用的空間將成為未配置的空間。之後,您可以使
用未配置的空間,透過特殊工具 (如 Acronis Disk Director Suite) 來建立新的磁碟分割或增大現
有的磁碟分割。
一般而言,不建議採用 [照現狀] 傳輸方式,因為該方式會在新磁碟上留下大量未配置的空
間。若使用 [照現狀] 方式,Acronis True Image Home 2011 會移轉不受支援或已損毀的檔案系
統。
若按比例傳輸資料,各磁碟分割將根據舊磁碟與新磁碟容量的比例來增大。
FAT16 磁碟分割有 4GB 的大小限制,因此增幅最小。
視選擇的組合而定,您將會前往複製摘要視窗或「變更磁碟配置」步驟 (請參閱下文)。
9.4.7 手動分割磁碟
手動移轉方法可讓您調整新磁碟的磁碟分割大小。根據預設,程式會按比例調整其大小。
此視窗會顯示矩形來代表來源硬碟 (包括其磁碟分割和未配置的空間),以及新的磁碟配置。

Copyright © Acronis, Inc. 171
除了硬碟編號以外,您還可以在此檢視磁碟容量、標籤、磁碟區及檔案系統資訊。不同的磁碟
區類型 (包括主要磁碟區、邏輯磁碟區及未配置的空間) 會標上不同色彩。
若要調整大小,請變更磁碟區類型、變更現有磁碟區的標籤、在其上按滑鼠右鍵,然後選擇捷
徑功能表中的 [編輯]。如此便會開啟 [磁碟分割設定] 視窗。
若要執行此動作,您可在 [之前的可用空間]、[磁碟分割大小]、[之後的可用空間] 欄位中輸入
數值,或是拖曳磁碟分割邊界或磁碟分割本身。
若游標變成含有左右箭頭的兩條垂直線,表示游標正指在磁碟分割邊界,加以拖曳即可增加或
減少磁碟分割的大小。若游標變成四個箭頭,表示游標正指在磁碟分割上,此時您可以向左或
向右移動 (若附近有未配置的空間)。
提供新的位置與大小後,請按一下 [接受]。您將返回 [變更磁碟配置] 視窗。您可能需要執行
更多次的調整大小與位置作業,才能取得所需配置。
按 [下一步],便會前往 [複製摘要] 視窗。

172 Copyright © Acronis, Inc.
請小心!
按一下此視窗側邊欄上的任何先前精靈步驟,皆會重設選定的所有大小及位置變更,造成您必
須重新加以指定。
9.4.8 複製摘要
[複製摘要] 視窗會以圖形方式 (矩形) 顯示來源磁碟 (磁碟分割及未配置空間) 與目的地磁碟
配置的相關資訊。其他額外資訊將會隨磁碟編號一併提供,如:磁碟容量、標籤、磁碟分割和
檔案系統資訊。磁碟分割類型 (主要、邏輯及未配置空間) 會以不同色彩標示。
按一下 [繼續],以啟動磁碟複製。
按一下 [取消],以取消程序並返回主程式視窗。
若複製的磁碟包含目前作用中的作業系統,則需要重新開機。此時,按一下 [繼續] 後,程式
會詢問您是否確認要重新開機。取消重新開機將會取消整個作業程序。複製程序完成後,您將
可以選擇按下任一按鍵關閉電腦。這樣可以讓您變更主要磁碟/從屬磁碟跳接器的位置並移除
其中一個硬碟機。
若複製非系統磁碟或內含作業系統但其目前不在作用中的磁碟,則可繼續而不必重新開機。按
一下 [繼續] 後,Acronis True Image Home 將會開始複製舊磁碟至新磁碟,同時在特別的視窗
中指出進度。您可以按一下 [取消] 以停止此程序。此時,您將必須重新分割並格式化新磁
碟,或重複複製程序。複製作業完成後,您將會看到結果訊息。
9.5 新增硬碟
若您沒有足夠的空間可容納資料 (例如家人的相片和影片),則可以用容量較大的新磁碟取代舊
磁碟 (有關將資料移轉到新磁碟的說明,請參閱前一章),或新增僅用來儲存資料的磁碟,讓系
統留在舊磁碟上。若電腦上有容納另一部磁碟的空間,則新增磁碟機會比複製磁碟機輕鬆。
若要新增磁碟,您必須先將其安裝到個人電腦上。

Copyright © Acronis, Inc. 173
若要新增硬碟:
按一下主功能表中的 [工具與公用程式],然後按一下 [工具與公用程式] 畫面上的 [新增
磁碟]。
請依照 [新增磁碟精靈] 步驟
若新磁碟上已有磁碟分割,則必須先將其刪除。若新增的磁碟內含磁碟分割,Acronis 將會顯示警告訊息來警告您。按一下 [確定],以刪除新增磁碟上的現有磁碟分割。
9.5.1 選擇硬碟
選擇您已新增至電腦的磁碟。若您已新增數部磁碟,請選擇其中一部磁碟,然後按 [下一步] 繼續。您可於稍後重新啟動 [新增磁碟精靈],新增其他磁碟。
您還可以檢視系統上安裝的所有硬碟之內容,例如選定磁碟機的名稱及型號、容量、檔案系統
及其介面。
9.5.2 建立新的磁碟分割
若要使用硬碟上的空間,必須先進行硬碟分割。「磁碟分割」是一種將硬碟空間劃分為數個邏
輯區域的程序。每個邏輯區域的運作方式正如一部獨立磁碟,具有指定的磁碟機代號、自身的
檔案系統等。即使不打算將硬碟劃分為數個邏輯區域,您仍必須為該硬碟進行分割,以便讓作
業系統瞭解該硬碟是刻意被保留原封不動。
起初,所有磁碟空間均未配置。新增磁碟分割後,情況便會有所改變。
若要建立新的磁碟分割:
選擇未配置的空間,然後按一下視窗上半部的 [建立新磁碟分割],或用滑鼠右鍵按一下未
配置的空間,然後選擇捷徑功能表中的 [建立新磁碟分割]。
為正在建立的磁碟分割指定下列設定:
新磁碟分割的大小、

174 Copyright © Acronis, Inc.
新磁碟分割的檔案系統、
磁碟分割類型、
磁碟分割代號和標籤。
若將磁碟上所有的未配置空間配置給新的磁碟分割,則 [建立新磁碟分割] 按鈕會消失。
磁碟分割設定
為正在建立的磁碟分割指定設定。
大小
您可以為正在建立的磁碟分割調整大小和位置。
若要調整磁碟分割的大小:
將游標指向磁碟分割的邊界。當游標正好指向磁碟分割的邊界時,會變成具箭頭的兩條垂
直線。
按住滑鼠左鍵,並拖曳選定的磁碟分割邊界,以增加或減少磁碟分割大小。
您也可以透過手動方式,在 [磁碟分割大小] 欄位中輸入想要的磁碟分割大小,以設定磁碟分
割大小。
若要調整磁碟分割的位置:
將游標指向磁碟分割。游標會變成十字形。
按住滑鼠左鍵並拖曳磁碟分割,直到您在 [之前的可用空間] 及/或 [之後的可用空間] 欄位中取得所需大小為止。您也可以在相應欄位中手動輸入所需值,設定所選磁碟分割前後
的未配置空間量。

Copyright © Acronis, Inc. 175
建立一部或多部邏輯磁碟機時,程式會在所建立的磁碟分割前方保留部分未配置的空間,以因應系統需求。建立主要磁碟分割或同時建立主要磁碟分割及邏輯磁碟分割時,系統不會保留任何未配置的空間來因應系統需求。日後如有需要,您可以將此未配置區域轉換為主要磁碟。
檔案系統
請為正在建立的磁碟分割選擇檔案系統類型,然後按 [下一步] 以繼續。不同的磁碟分割會有
不同類型的檔案系統。
您可以讓磁碟分割保留在未格式化狀態,或在下列檔案系統類型之間選擇:
[NTFS] 是 Windows NT、Windows 2000、Windows XP、Windows Vista 和 Windows 7 原生
檔案系統。若您使用上述作業系統,請選擇此檔案系統。請注意,Windows 95/98/Me 和 DOS 無法存取 NTFS 磁碟分割。
[FAT 32] 是 FAT 檔案系統的 32 位元改良版本,最高可支援 2 TB 的磁碟區。
[FAT 16] 原生 DOS 系統。大部分的作業系統均能辨識此檔案系統。然而,若您的磁碟機
大小超過 4 GB,則無法用 FAT16 格式化。
[Ext2] 是 Linux 原生檔案系統。雖然它的運行速度夠快,卻不是日誌式檔案系統。
[Ext3] - 與 Red hat Linux 7.2 版本一起正式推出的 Ext3 是 Linux 日誌式檔案系統。它能與 Linux Ext2 向上及向下相容。此檔案系統具備多種日誌模式,以及廣泛的跨平台相容性 (同時包含 32 及 64 位元架構)。
[ReiserFS] 是一種 Linux 日誌式檔案系統。通常,其可靠性及運行速度均超過 Ext2。建議
您為 Linux 資料磁碟分割選擇此檔案系統。
[Linux Swap] 是適用於 Linux 的置換磁碟分割。若您想要使用 Linux 新增更多置換空間,
請選擇此檔案系統。
磁碟分割類型
若要使用硬碟上的空間,必須先進行硬碟分割。「磁碟分割」是一種將硬碟空間劃分為數個邏
輯區域的程序。每個邏輯區域的運作方式正如一部獨立磁碟,具有指定的磁碟機代號、自身的
檔案系統等。即使不打算將硬碟劃分為數個邏輯區域,您仍必須為該硬碟進行分割,以便讓作
業系統瞭解該硬碟是刻意被保留原封不動。
請選擇要建立的磁碟分割類型。您可以將新的磁碟分割定義為主要或邏輯。
[主要] - 若想要透過此磁碟分割開機,請選擇此參數。否則,建議您將新磁碟分割建立為
邏輯磁碟機。每部磁碟機僅能有四個主要磁碟分割,或是三個主要磁碟分割以及一個延伸
磁碟分割。 注意:若您同時擁有數個主要磁碟分割,則同一時間只有一個主要磁碟分割有作用,其他
主要磁碟分割會隱藏,而不會為作業系統所察覺。
[標記為使用中的磁碟分割] - 使用中的磁碟分割會用於載入作業系統。將未安裝作業系
統的磁碟分割選為 [使用中],可能會導致電腦無法開機。
[邏輯] - 若您不打算從磁碟分割安裝並啟動作業系統,請選擇此參數。雖然邏輯磁碟機是
已經過磁碟分割並配置為獨立單位之實體磁碟機的一部分,但其運作方式與獨立磁碟機無
異。 注意:建立一部或多部邏輯磁碟機時,系統會在所建立的磁碟分割前方保留部分未配置的
空間,以因應系統需求。建立主要磁碟分割或同時建立主要磁碟分割及邏輯磁碟分割時,
系統不會保留任何未配置的空間來因應系統需求。日後如有需要,您可以將此未配置區域
轉換到主要磁碟中。

176 Copyright © Acronis, Inc.
磁碟分割代號
從下拉式清單中選擇代號以指定給正建立的磁碟分割。若選擇 [自動],則程式將按字母順序指
定第一個未使用的磁碟機代號。
磁碟分割標籤
磁碟分割標籤是指定給磁碟分割的名稱,方便您輕鬆辨識該磁碟分割。例如,內含作業系統的
磁碟分割可命名為「系統」、應用程式磁碟分割可命名為「程式」、資料磁碟分割可命名為「資
料」等。磁碟分割標籤是一項可選用的屬性。
請為正在建立的磁碟分割輸入標籤,然後按一下 [接受] 以繼續。
9.5.3 新增磁碟摘要
[新增磁碟摘要] 包含一份清單,簡短描述要對磁碟分割 (磁碟) 執行的作業。
按一下 [繼續],以開始建立新的磁碟分割。
按一下 [取消],以取消程序並返回主程式視窗。
按一下 [繼續] 後,Acronis True Image Home 將會開始建立新的磁碟分割,同時在特別的視窗
中指出進度。若您按一下 [取消] 停止此程序,則必須重新分割並格式化新磁碟,或重複磁碟
新增程序。
按一下 [繼續] 按鈕之前,您可以使用側邊欄導覽 [新增磁碟精靈] 步驟,並進行變更。
9.6 安全與隱私工具
Acronis True Image Home 2011 內附的公用程式,可以安全地銷毀整個硬碟上的資料,或銷毀
個別磁碟分割上的資料。本程式也能刪除個別檔案,並清除使用者系統活動的蹤跡。
當您將舊硬碟換成容量較大的新硬碟時,可能會不慎將個人資訊和機密資訊留在舊硬碟中。即
使您已將硬碟重新格式化,還是可能擷取到這些資訊。

Copyright © Acronis, Inc. 177
Acronis DriveCleanser 採用符合或超出多數國家標準與州標準的技術,為使用者提供可銷毀硬
碟及/或磁碟分割上的機密資訊的功能。您可以根據機密資訊的重要性,選擇適當的資料銷毀
方式。
「檔案銷毀器」可為個別檔案和資料夾提供相同的銷毀功能。
最後,系統清理精靈可確保刪除您所有電腦活動的蹤跡。使用個人電腦的時候,您會留下數千
位元組的資料,顯示出您曾經進行的動作。您甚至可能不知道這些蹤跡的存在。這些蹤跡可能
包括使用者名稱和密碼,以及其他個人資訊。個人資訊萬一落入有心人士手中,就可能被用來
竊取您的身分資料。此公用程式可將這些資料從磁碟機中徹底抹除。
資料銷毀方法詳述於本指南的硬碟抹除方法 (第 191 頁)。
9.6.1 Acronis DriveCleanser
許多作業系統並未向客戶提供安全資料銷毀的工具,因而使用簡單的應用程式即可輕鬆復原已
刪除的檔案。即使重新格式化整部磁碟,也無法保證可永久銷毀機密資料。
Acronis DriveCleanser 可保證永久銷毀所選硬碟及/或磁碟分割上的資料。讓您根據機密資訊的
重要性,從眾多資料銷毀演算法中選擇一個。
使用 Acronis DriveCleanser
Acronis DriveCleanser 可讓您執行下列作業:
使用預設演算法,清理選擇的硬碟或磁碟分割
建立並執行硬碟清理的使用者自訂演算法
Acronis DriveCleanser 以精靈為基礎,該精靈可將所有硬碟作業轉換為「指令碼」,因此,按一
下精靈 [摘要] 視窗中的 [繼續] 之後,才會執行資料銷毀。您可以隨時返回上一步驟,以選
擇其他磁碟、磁碟分割或資料銷毀演算法。
若要永久銷毀您的磁碟上的資料:
按一下工具列上的 [工具與公用程式],然後選擇 [Acronis DriveCleanser]。
請依照 Acronis DriveCleanser 精靈步驟進行。

178 Copyright © Acronis, Inc.
選擇資料
首先,您須選擇要銷毀資料的目標硬碟分割。
若要選擇磁碟分割,請按一下對應的矩形。右上角若顯示紅色標記,表示已選定該磁碟分割。
您可選擇整部硬碟或其中幾部磁碟以進行資料銷毀。若要執行上述作業,請按一下與硬碟對應
的矩形 (含裝置圖示、磁碟編號及容量)。
您可以同時選擇位於不同硬碟機或數個磁碟上的多個磁碟分割,以及磁碟上的未配置空間。
Acronis DriveCleanser 無法抹除動態和 GPT 磁碟上的磁碟分割,因此這些磁碟分割不會顯示在 [來源選擇] 視窗中。
按 [下一步] 以繼續。
如果您選擇的磁碟和/或磁碟分割包括系統磁碟或磁碟分割,則會顯示警告視窗。
請務必小心,因為按一下此警告視窗中的 [確定] 然後按一下 [摘要] 視窗中的 [繼續] 會抹除
內含 Windows 作業系統的系統磁碟分割。

Copyright © Acronis, Inc. 179
選擇演算法
Acronis DriveCleanser 可利用多個最常用的資料銷毀演算法。請從下拉式清單中選擇想要的演
算法。
資料銷毀方法詳述於本指南的硬碟抹除方法 (第 191 頁)。
選擇演算法之後,Acronis DriveCleanser 會進行所有必要動作,以銷毀所選磁碟分割或磁碟的
內容。完成後,您會收到一則訊息,指出資料銷毀已成功。
Acronis DriveCleanser 提供另一個實用功能 - 以估計在硬碟或磁碟分割上執行資料銷毀演算法
的結果。其特色在於具有整合式「磁碟編輯器」(硬碟瀏覽工具。)
上述演算法可進行各種層級的機密資料銷毀。因此,磁碟或磁碟分割上所顯示的圖片會依資料
銷毀演算法而不同。不過,磁碟磁區上實際顯示的都是零或隨機符號。
建立資料銷毀的自訂演算法
Acronis DriveCleanser 可讓您建立抹除硬碟的專屬演算法。儘管該軟體中包括多個資料銷毀層
級,但您仍可選擇建立自己專屬的層級。只有對於熟悉安全磁碟抹除方法所用資料銷毀原則的
使用者,我們才會建議使用此方式。

180 Copyright © Acronis, Inc.
若要建立自訂的硬碟抹除演算法,請從 [選擇演算法] 視窗的下拉式清單中選擇並按一下 [自訂...] 行。在此情況中,DriveCleanser 精靈中會顯示部分必要的新步驟,您將能依據所需的
安全要求來建立資料銷毀演算法。
建立自訂方法後,您可以儲存您建立的演算法。日後若會再次用到,這將相當方便。
從檔案中載入演算法
若已在使用 Acronis True Image Home 2011 軟體時建立和儲存資料銷毀演算法,您可依下列方
式取用:
在 [選擇] 演算法視窗上,從下拉式清單中選擇 [從檔案載入...],然後選擇內含自訂資料銷毀
演算法參數的檔案。根據預設,此類檔案的副檔名為 *.alg。
演算法定義 [演算法定義] 視窗會顯示演算法範本,供日後使用。
該視窗具有下列圖例:清單的第一欄包含可對磁碟進行的作業類型 (只有兩種:將符號寫入磁
碟 (寫入),以及驗證寫入資料 (驗證));第二欄則包含要寫入磁碟之資料的模式。
寫入的模式都是十六進位值,例如,這一類值:0x00、0xAA 或 0xCD 等等。這些值的長度為 1 個位元組,但最長為 512 個位元組。除這類值之外,您可輸入任何長度的隨機十六進位值 (最大 512 個位元組)。您的演算法可能還包括一個寫入值,稱為「互補值」 - 此值與前次寫入
磁碟的值互補。
若二進位值用 10001010 (0x8A) 序列表示,則互補二進位值會用 01110101 (0x75) 序列表示。
[演算法定義] 視窗僅提供演算法範本。您應根據演算法確切定義軟體應寫入磁碟的內容,以銷
毀機密資料。
若要這樣做,請在顯示次數 #1 的行上按一下滑鼠左鍵,然後按一下 [編輯]。

Copyright © Acronis, Inc. 181
抹除次數調整 「抹除次數調整」視窗可讓您定義寫入磁碟的模式 (十六進位值)。
視窗控制元素代表意義:您可以在 [寫入模式] 參數下的欄位中輸入任何十六進位值,以便在
任何抹除次數時將該值寫入硬碟 (本例中是在第一次時寫入)。
將參數設定到 [寫入隨機數值] 位置後,您會先選擇將一個隨機值寫入磁碟,然後在下方欄位
中指定隨機值的長度 (單位為位元組)。
根據美國標準,第一次會給每個磁碟磁區的各位元組寫入隨機值,因此請將參數設定至 [寫入
隨機數值] 位置並在欄位中輸入 1。
按一下 [確定] 按鈕繼續。
您會再次移至 [演算法定義] 視窗,其中會顯示先前記錄 (寫入 - 00) 已替換為寫入 - 隨機
值,1 位元組)。
若要定義下一次,請按一下 [新增] 按鈕。
將會顯示您熟悉的視窗,但此時有更多參數位置可用:多出另外兩個位置可供選擇:
寫入前一個作業之模式的互補模式:按美國標準,第二次寫入時,每個磁碟磁區會填滿與
上次寫入值互補的十六進位值。因此,您應將參數設定至 [寫入前一個作業之模式的互補
模式] 位置,然後按一下 [確定] 按鈕。 您會再次移至 [演算法定義] 視窗。在此視窗中,第二次記錄看起來像這樣:寫入 - 與前
一個步驟的模式互補。
檢驗
按照美國資料銷毀標準規格,定義第三和第四次資料覆寫。
您可以同樣的方式,建立符合您安全要求的任何資料銷毀演算法。
儲存自訂演算法 在下一個 [儲存自訂演算法] 視窗中,您將能儲存已建立的演算法。日後若會再次用到,這將
相當實用。
若要儲存演算法,則需在 [選擇檔案] 欄位中輸入檔名並定義路徑,或找出磁碟上現有的檔
案。
每個自訂演算法均以其各自名稱儲存在單獨的檔案中。若嘗試將新演算法寫入現有檔案,則會
清除現有檔案的內容。
抹除後動作
在 [抹除後動作] 視窗中,您可選擇要在選定磁碟分割上執行的資料銷毀動作。Acronis DriveCleanser 提供您三個選項:
[無動作] - 僅使用以下選擇的演算法銷毀資料
[刪除磁碟分割] - 銷毀資料並刪除磁碟分割

182 Copyright © Acronis, Inc.
[格式化] - 銷毀資料並格式化磁碟分割 (預設)。
磁碟抹除摘要
此摘要視窗包含要執行的作業清單。
請注意,按一下 [繼續] 按鈕後,將會永久抹除選定的磁碟分割。因此,在您選擇 [永久抹除
選定的磁碟分割] 核取方塊之前,此按鈕為停用狀態。
按一下 [繼續] 按鈕可啟動清單列出的作業。
按一下 [選項] 按鈕可執行選擇性的步驟。
按一下 [取消] 按鈕可結束精靈而不執行任何作業。
磁碟編輯器 (唯讀模式)
Acronis DriveCleanser 提供您另一個實用的功能 - 以估計在硬碟或磁碟分割上執行資料銷毀方
法的結果。若要檢視已清理磁碟或磁碟分割的狀態,請按一下工具列上的 [工具與公用程式]。接著按一下 [檢視磁碟的目前狀態] 連結,然後選擇您要檢視清理結果的磁碟分割。這樣會開
啟整合的 Acronis 磁碟編輯器 (在唯讀模式中)。

Copyright © Acronis, Inc. 183
不同的演算法可對機密資料進行不同層級的銷毀。因此,磁碟或磁碟分割上所顯示的圖片是依
資料銷毀方法而定。不過,磁碟磁區上實際顯示的都是零或隨機符號。
硬碟內容搜尋 使用[搜尋]功能表,您可搜尋硬碟上的一行,然後根據其絕對偏移值轉至磁碟磁區。
在同一功能表中選擇[搜尋]項目,您可存取在正在編輯磁碟中搜尋行的功能。(也可透過按 Ctrl + F 按鍵組合可執行此作業。)搜尋參數在[搜尋]對話視窗中已設定。
若要開始搜尋:
搜尋行可設為字元 ([文字]欄位),和數 (十六進制) 值 ([十六進位]欄位)。若在[文字]欄位
元輸入文字,在[十六進位]欄位其會自動轉換成十六進位值,反之亦然。
核取[區分大小寫]參數以考量字母大小寫。若選擇不區分字母大小寫的搜尋模式,則不僅
會忽略羅馬字元設定的大小寫,還會忽略字元上的元素。
請核取[於磁區偏移值中搜尋]參數,以在磁區內指定偏移值中搜尋指定行
按一下[確定]開始搜尋。搜尋過程完成後,目前位置會移至所找到行,若未找到任何指定
行,則會保持原位。透過選擇[搜尋]功能表中的[再次搜尋]或按一下 F3 鍵可搜尋下一行。
前往磁區 選擇 [搜尋] 功能表中的 [移至...] 行 (或按 Alt+P 按鍵組合),可根據必要磁區的絕對位移值
前往該磁區。選擇此行會開啟 [移至...] 對話視窗。
轉換的執行方式是輸入絕對磁區位移值,或者磁柱、磁頭和磁區數。所列參數受此運算式限
制:
(CYL x HDS + HD) x SPT + SEC - 1
其中 CYL、HD、SEC 表示 CHS 座標中的磁柱、磁頭、磁區數目 (磁柱 - 磁頭 - 磁區);HDS 為每個磁碟的磁頭數,SPT 每個磁軌的磁區數。

184 Copyright © Acronis, Inc.
選擇[搜尋]功能表中的[上一步]項目 (或按 Ctrl+Backspace 按鍵組合),可從其他磁區返回。
9.6.2 檔案銷毀器
「檔案銷毀器」可快速、永久銷毀所選的檔案與資料夾。
若要永久銷毀檔案與資料夾:
按一下主功能表中的 [工具與公用程式],然後按一下 [工具與公用程式] 畫面上的 [檔案
銷毀器]。
請依照 [檔案銷毀器] 精靈的步驟執行。
選擇檔案/資料夾
選擇想要銷毀的檔案和/或資料夾。
若要選擇檔案和/或資料夾:
展開磁碟機樹狀目錄,並選擇要銷毀的檔案和/或資料夾。您可以選擇隨意一組檔案、資料
夾甚至磁碟。請仔細查看選擇要銷毀的內容,以避免失去必要的資料。
選擇要銷毀的內容後,請按 [下一步] 繼續。
選擇資料銷毀方法
檔案銷毀器採用多種最常用的資料銷毀方法。您需要在這裡選擇想要的資料銷毀方法。
資料銷毀方法詳述於本指南的硬碟抹除方法 (第 191 頁)。
選擇所要的方法後,按一下 [繼續] 便會開始執行作業 (若 [繼續] 按鈕無法選擇,請按一下側
邊欄上的 [完成],然後選擇 [永久銷毀所選檔案和資料夾] 方塊以啟用 [繼續] 按鈕)。

Copyright © Acronis, Inc. 185
粉碎摘要
最後一個視窗會顯示簡要摘要:所選的要永久銷毀的檔案和/或資料夾清單,以及使用的資料
銷毀方法。
請注意,按一下[繼續]按鈕後,所選檔案和資料夾將被永久銷毀。因此,在您選擇 [以不可逆
的方式銷毀所選檔案和資料夾] 核取方塊後,此按鈕才會啟用。
按一下[繼續]按鈕永久銷毀所選檔案和/或資料夾。
按一下[選項]按鈕以執行可選步驟。
按一下[取消]以離開精靈而不執行任何作業。
銷毀作業進度 作業狀態視窗會回報當前作業的狀態。
進度列會指出所選作業的完成程度。
在部分情況下,作業可能會耗費很長時間才能完成。若出現這種情況,請選擇 [完成後關閉電
腦] 核取方塊。當作業完成後,Acronis True Image Home 2011 將會關閉電腦。
9.6.3 系統清理
「系統清理」精靈可讓您安全地移除 Windows 儲存的所有個人電腦動作蹤跡。
它可以執行下列作業:
安全銷毀 Windows 資源回收筒中的資料
移除適當 Windows 資料夾中的暫存檔案
清理硬碟可用空間內先前存放資訊的所有蹤跡
針對區域網路中的連線磁碟及電腦上之檔案與電腦搜尋,移除其蹤跡
清理最近使用過的文件清單
清理 Windows 執行清單
清理已開啟/儲存的檔案歷程記錄
清理使用者使用網路認證連線的網路位置清單
清理 Windows 預先擷取資料夾 (Windows 會在其中保留您最近執行過的程式之相關資訊)
Windows Vista 和 Windows 7 不會儲存檔案和電腦搜尋的資訊。此外,已開啟/儲存檔案的資訊會存放在登錄內的不同位置,因此精靈會以不同的方式顯示這些資訊。
請注意,Windows 會保留密碼直至工作階段結束,因此,在您登出或重新開機以結束目前的 Windows 工作階段之前,清理網路使用者認證清單還不會生效。

186 Copyright © Acronis, Inc.
當您選擇主程式功能表中的 [工具與公用程式] -> [系統清理] 來執行精靈後,精靈會搜尋 Windows 儲存的所有使用者動作蹤跡。搜尋完成時,搜尋結果會顯示於精靈視窗的頂端。
您可以檢視搜尋結果,然後手動選擇您想要移除的項目。
若您想要變更預設的系統清理設定,請按一下 [系統清理] 精靈第一個視窗中的對應連結。
按一下 [清理] 以啟動移除找到的項目。
清理設定
在清理設定視窗中,您可以變更每個系統元件的清理設定。部分設定將套用於所有元件。
若要變更元件的清理設定:
展開樹狀目錄中的 [系統元件] 項目,並選擇要變更的元件清理設定。您可以透過「清理」
精靈啟用或停用元件掃描。若要進行此作業,請選擇或清除 [啟用] 核取方塊。 如有需要,您還可以展開元件,自訂所需的資料銷毀方法和要清理的檔案,清理您曾用來
尋找區域網路內電腦的登錄搜尋字串等。若要進行此作業,請按一下元件附近的三角形,
從清單中選擇一個選項並指定設定。
設定所需的元件內容後,請按一下 [確定] 以儲存設定。這些設定會成為您下次啟動 [清理] 精靈時的預設值。
若之前已變更過清理設定,您可以隨時按一下 [還原預設值] 按鈕,以還原至程式預設值。
系統元件:
資源回收筒
暫存檔案
硬碟可用空間
尋找電腦清單

Copyright © Acronis, Inc. 187
尋找檔案清單
最近使用的文件清單
Windows 執行清單
已開啟/儲存的檔案歷程記錄
使用者認證
Windows 預先擷取資料夾
預設清理選項
若要使用預設的清理選項,請按一下 [資料銷毀方法] 選項頁面上的 [按一下以變更設定...]。
若要變更預設的清理選項:
在樹狀目錄上,選擇要變更的元件清理設定。
變更選項後,按一下 [確定] 以儲存設定。
若之前已變更過清理設定,您可以隨時按一下 [還原預設值] 按鈕,以還原至程式預設值。
一般 根據預設,每次清理程序結束 ([顯示摘要] 核取方塊已選定) 後,即會顯示摘要對話視窗。若
不希望此視窗顯示,請取消核取方塊。
清理選項 系統清理採用多項最常見的資料銷毀方法。您可以在這裡選擇所有其他元件預設使用的共用資
料銷毀方法。
資料銷毀方法詳述於本指南的硬碟抹除方法 (第 191 頁)。
特定清理選項
您可以自訂下列清理選項:
資料銷毀方法
預設選項
檔案
磁碟機可用空間
電腦
命令
網路位置篩選器
資料銷毀方法 系統清理採用多項最常見的資料銷毀方法。您需要在這裡選擇想要的資料銷毀方法。
[使用一般方法] - 若保留選定此參數,程式會使用預設方法 (初始設定為「快速」方法)。 若需要將其他銷毀方法設定為預設方法,請按一下對應的連結。
[對此元件使用自訂方法] - 您可以從下拉式清單中選擇一個預先設定的資料銷毀方法。
資料銷毀方法詳述於本指南的硬碟抹除方法 (第 191 頁)。

188 Copyright © Acronis, Inc.
檔案 [檔案] 設定可定義要使用 [系統清理] 精靈進行清理的檔案名稱,並可配合搜尋字串使用。
在 Windows 作業系統下,搜尋字串可以是完整或部分檔名。搜尋字串可包含英文或數字符號 (包括逗號及 Windows 萬用字元符號),並可具有與下列相似的值:
*.* - 清理任何檔案名稱和副檔名的所有檔案。
*.doc - 清理所有含特定副檔名的檔案 - 在此為 Microsoft 文件檔案。
read*.* - 刪除名稱開頭為 "read" 的所有檔案,不管其副檔名為何。
read?.* - 清理名稱有五個字母且名稱開頭為 "read" 的所有檔案,不管其副檔名為何;第五
個字母為隨機字母。 例如,最後一個搜尋字串,會導致 read1.txt、ready.doc 檔案遭到移除,但 readyness.txt 因其名稱 (副檔名除外) 較長仍會保留
您可以輸入多個不同的搜尋字串,其間用分號 (;) 隔開,例如:
*.bak;*.tmp;*.~~~ (搜尋字串之間沒有空格)
名稱與任一搜尋字串對應的所有檔案都將會遭到清理。
輸入 [檔案] 設定值後,您可以瀏覽符合搜尋字串的檔案。若要進行此作業,請按一下 [顯示
檔案]。您將會看到一個視窗,其中會顯示找到檔案的名稱。這些檔案將會遭到清理。
磁碟機可用空間 您可以在此處手動指定要清理可用空間的實體及/或邏輯磁碟機。根據預設,「系統清理」會清
理所有可用磁碟機上的可用空間。
若想要變更此參數的設定,您可以使用 [移除] 按鈕,以從清單中刪除您不想清理其可用空間
的磁碟機。

Copyright © Acronis, Inc. 189
若要再次將這些磁碟機新增至清單,請使用 [新增] 按鈕。
電腦 [電腦] 設定是用於清理您用來在區域網路中搜尋電腦的登錄搜尋字串。這些字串會保留您感興
趣的網路資訊。這些資訊亦應加以刪除,以防機密外洩。
[電腦] 設定與 [檔案] 設定類似。此設定為一字串,內含任意個完整或部分電腦名稱 (以分號
隔開)。電腦搜尋字串的刪除,是依據 Windows 規則與 [電腦] 設定值比對來進行。
若您只需刪除所有區域網路電腦搜尋字串 (多數情形下均適用),只要保留此設定的預設值即
可。若要還原預設設定:
選擇 [尋找電腦清單] 元件。
確認已選擇 [啟用] 核取方塊。
選擇 [電腦] 設定;請確保其文字方塊是清空的。
隨後,所有電腦搜尋字串將會從登錄刪除。
輸入 [電腦] 設定值後,您可以瀏覽「系統清理精靈」在登錄中找到的搜尋字串。若要進行此作
業,請按一下 [顯示電腦]。您將會看到一個視窗,其中會顯示在網路中搜尋過的完整與部分電
腦名稱。這些項目將會遭到刪除。
「命令」設定 您可在此處選擇在清理 Windows 執行清單時要移除的命令。
此樣板可包含任意命令名稱、或命令名稱之一部分,其間以分號隔開,例如:
*help; cmd; reg*

190 Copyright © Acronis, Inc.
對於之前所用的命令,其符合 (或包括) 所輸入的命令名稱或其中的一部分,均會被移除。
網路位置篩選條件 您可在此輸入任何使用網路憑證 (使用者名稱和密碼) 連接的網路位置、伺服器、FTP 伺服器
、網路共用等的主機名稱或 IP 位址 (以分號隔開)。輸入主機名稱和 IP 位址可使用 * 和 ? 萬用字元。
按[顯示網上鄰居]檢視您使用想要移除的憑據存取的網上鄰居清單。
預覽
掃描完成後,掃描的結果會顯示在精靈視窗的上半部分。根據預設,清理時會掃描所有系統元
件。若您想要自訂應掃描和不掃描的系統元件分別為何,請變更預設的清理設定。
您可檢視搜尋結果並手動選擇/取消選擇想要清理/保留的項目。為幫助您作出正確選擇,所有
顯示的元件均帶有簡要說明。只要按一下元件的名稱和說明,即可令其顯示在視窗的右側。
若要選擇/取消選擇元件
展開 [系統清理] 樹狀目錄中的 [系統元件] 項目,確認已選擇您想要清理的元件。若不想
清理元件,只要清除其核取方塊即可。
若有需要,您可以展開元件以進行細部設定,並選擇/取消選擇元件內容。
指定要清理的元件後,請按一下 [清理] 按鈕繼續。
Windows Vista 和 Windows 7 不會保留檔案和電腦搜尋的資訊。此外,已開啟/儲存的檔案資訊會存放在登錄中的不同位置,因此精靈會以不同的方式顯示這些資訊。
清理進度
作業狀態視窗會回報當前作業的狀態。
進度列會指出所選作業的完成程度。

Copyright © Acronis, Inc. 191
在部分情況下,作業可能會耗費很長時間才能完成。若出現這種情況,請選擇 [完成後關閉電
腦] 核取方塊。當作業完成後,Acronis True Image Home 2011 將會關閉電腦。
9.6.4 硬碟抹除方式
若使用非安全的方式 (例如透過 Windows 的刪除功能) 從硬碟機中移除了資訊,則可以輕易
地將其復原。利用專業設備,甚至可以復原被反復覆寫的資訊。因此,採用安全的資料抹除方
式非常重要。
從磁性媒體 (如硬碟機) 上保證抹除資訊意味著,即便專業人士也無法使用任何已知的工具與
復原方式,來復原已刪除的資料。
該問題也可按以下方式進行說明:資料是以 1 和 0 二進位順序儲存在硬碟上的,由磁碟的不
同磁性組件表示。
一般而言,寫入硬碟中的 1 會被其控制器讀為 1,0 則讀為 0。但是,若在 0 上寫入 1,得
到的結果是 0.95,反之亦然。若在 1 上寫入 0,得到的結果是 1.05。這些差異與控制器無
關。但是,使用專門設備,可以輕易地閱讀「隱藏的」1 和 0 的順序。
使用專業軟體以及並不昂貴的硬體來分析硬碟磁區的磁性、殘留的磁軌磁性及/或使用目前的
磁顯微鏡,即可讀取「已刪除的」資料。
在磁性媒體上寫入資料會留下以下細微蹤跡:磁碟的每條磁軌都儲存有在其上寫入的每條記錄
的影像,但隨著時間推移,這種記錄蹤跡 (磁性層) 會越來越淡。
資訊抹除方法的運作原理
實體上,若要完全抹除硬碟中儲存的資訊,需要按專門選擇的順序寫入邏輯 1 和 0 (即儲存的
資訊),並需要多次開啟及關閉資訊所在的每一磁性區域。
您可以在目前硬碟中使用邏輯資料編碼方式,選擇將要寫入磁區的符號 (或基本資料位元) 順序的樣本,如此可多次並有效地抹除機密資訊。
透過符合國家標準的方式,可將隨機符號 (單次或三次) 記錄到磁碟磁區上,這些磁區通常可
直接並任意決定,但在簡單情形下仍適用。透過深入分析所有類型硬碟上資料記錄的精細功
能,可採用最有效的資訊抹除方式。這說明有必要採用複雜的多次寫入方式以保證抹除資訊。
如需瞭解確保抹除資訊的詳細理論,請參閱 Peter Gutmann 所著的文章:
從磁性和固態記憶體中安全刪除資料。
Acronis 使用的資訊抹除方法
下表簡單說明了 Acronis 使用的資訊抹除方法。說明內容中包括硬碟磁區的寫入次數以及寫入
每個磁區位元組的數字。
抹除內建資訊方法的說明 編
號 演算法 (寫入方
式) 次
數 記錄
1. 美國國防部 5220.22-M
4 第 1 次 - 將隨機選擇的符號寫入每個磁區的每個位元組,第 2 次 -
寫入第 1 次未寫入的補充內容;第 3 次 - 再次寫入隨機符號;第 4 次
- 寫入驗證。

192 Copyright © Acronis, Inc.
編
號 演算法 (寫入方
式) 次
數 記錄
2. 美國:NAVSO P-5239-26 (RLL)
4 第 1 次 - 將 0x01 寫入所有磁區,第 2 次 - 寫入 0x27FFFFFF,第 3
次 - 寫入隨機符號順序,第 4 次 - 驗證。
3. 美國:NAVSO P-5239-26 (MFM)
4 第 1 次 - 將 0x01 寫入所有磁區,第 2 次 - 寫入 0x7FFFFFFF,第 3
次 - 寫入隨機符號順序,第 4 次 - 驗證。
4. 德國:VSITR 7 第 1 次至第 6
次 - 寫入其他順序:0x00 和 0xFF;第 7 次 - 0xAA;即 0x00、0xFF、0x00、0xFF、0x00、0xFF、0xAA。
5. 俄羅斯:GOST P50739-95
1 在第 6
至第 4 安全層級系統下每個磁區的每個位元組上寫入邏輯零值 (0x00 數字)。
在第 3 至第 1
安全層級系統下每個磁區的每個位元組上寫入隨機選擇的符
號 (數字)。
6. Peter Gutmann 方法
35 Peter Gutmann 方法很複雜,而且是以他的硬碟資訊抹除理論為基礎 (請參
閱安全刪除磁性和固態記憶體的資料)。
7. Bruce Schneier 方法
7 Bruce Schneier 在其所著「Applied Cryptography」一書中介紹了一種 7 次覆
寫方式。 第 1 次 - 寫入 0xFF,第
2 次 - 寫入 0x00,然後寫入五次
經密碼編譯過的安全虛擬隨機順序。
8. 快速 1 將邏輯零值 (0x00 數字) 寫入所有要抹除的磁區。
9.7 掛載影像
Acronis True Image Home 2011 提供影像掛載功能,以及影像與檔案層級備份瀏覽功能。
透過「瀏覽影像及檔案層級備份」,您可以檢視影像及檔案層級備份的內容,並將選擇的檔案
複製到硬碟上。若要在 Windows 檔案總管中瀏覽備份內容,請按兩下對應的 Tib 檔案。您可
以在檔案上按一下滑鼠右鍵,然後在捷徑功能表中選擇 [瀏覽]。
從瀏覽中的備份複製檔案時,複製的檔案將會失去「已壓縮」和「已加密」屬性。如果您需要保留這些屬性,建議將備份復原。
透過「將影像掛載為虛擬磁碟機」,您可以如同存取實體磁碟機一般存取掛載的影像。也就是
說:
磁碟機清單中會出現一部具備專屬磁碟機代號的新磁碟。
您可以使用 Windows 檔案總管及其他檔案管理工具來檢視影像的內容,就好像這些內容
位在實體磁碟或磁碟分割上一般。
虛擬磁碟的使用方式和實體磁碟一模一樣:開啟、儲存、複製、移動、建立、刪除檔案或
資料夾。如有需要,影像可以在唯讀模式中掛載。
只有 FAT 和 NTFS 兩種檔案系統支援本節描述的作業。
請注意,雖然檔案備份和磁碟/磁碟分割影像的預設副檔名都是 ".tib",但是您只能掛載「影
像」。若要檢視檔案備份的內容,請執行「瀏覽」作業。
如何掛載影像 1. 在 [工具與公用程式] 畫面上按一下 [掛載影像],啟動掛載精靈。

Copyright © Acronis, Inc. 193
2. 選擇要掛載的備份。
如果選擇的備份含有增量影像,您可以根據建立日期/時間選擇其中一份連續增量影像 (又稱「備份版本」)。您可以透過這種方式來瀏覽特定時間點的資料狀態。 若要掛載增量影像,您必須擁有先前所有的備份版本和初始的完整備份。若這些連續的備
份中缺少任何一份,便無法掛載。 若要掛載差異影像,您也必須擁有初始的完整影像。 如果備份受到密碼保護,Acronis True Image Home 2011 將會在對話方塊中要求密碼。輸入
正確密碼後,才會顯示磁碟分割配置,並啟用 [下一步] 按鈕。

194 Copyright © Acronis, Inc.
3. 選取要掛載為虛擬磁碟的磁碟分割。(請注意,您無法掛載整個磁碟的影像,除非該磁碟僅
包含一個磁碟分割)。如果影像包含數個磁碟分割,根據預設,程式會選擇所有的磁碟分割
進行掛載,並自動指定磁碟機代號。如果您想要指定不同的磁碟機代號給要掛載的磁碟分
割,請按一下 [選項]。
您也可以從 [掛載代號] 下拉式清單中選擇要指定給虛擬磁碟的代號。若您不想掛載某個
磁碟分割,請在清單中選擇 [不要掛載],或清除該磁碟分割的核取方塊。
4. 如果您選擇 [以讀寫模式掛載磁碟分割] 方塊,本程式會假設掛載的影像將會被修改,並
建立一個增量備份檔案以擷取變更。極力建議您在該檔案的 [註解] 區段中列出預定進行
的變更。精靈會顯示可選用的 [註解] 步驟,讓您加入註解。 5. 完成設定後,按一下 [繼續] 將所選擇的磁碟分割影像連接為虛擬磁碟。 6. 連接影像後,本程式會執行 Windows 檔案總管來顯示影像內容。現在,您可以用正常方
式使用這些檔案或資料夾,就像這些檔案或資料夾位於真正的磁碟上一樣。

Copyright © Acronis, Inc. 195
9.8 卸載影像
建議您在完成所有必要作業之後卸載虛擬磁碟,因為維持虛擬磁碟的運作需要耗用大量系統資
源。若不卸載磁碟,磁碟會在電腦關閉之後消失。
若要中斷虛擬磁碟連線,請按一下 [工具與公用程式] 畫面中的 [卸載影像],選擇要卸載的磁
碟,然後按一下 [確定]。
如果您已掛載數個磁碟分割,根據預設,系統會選擇所有的磁碟分割進行卸載。您可以一次中
斷所有掛載磁碟機的連線,或僅中斷不再需要掛載的磁碟機的連線。
您也可以在 Windows 檔案總管中卸載磁碟,方法是用滑鼠右鍵按一下磁碟圖示,然後選擇 [卸載]。
9.9 使用 Vhd 檔案
9.9.1 將 Tib 影像轉換成 Vhd 虛擬磁碟,或將 Vhd 虛擬磁碟轉換成 Tib 影像
以救援媒體開機時啟動的獨立版 Acronis True Image Home 2011 不支援轉換作業。
轉換 Acronis 備份
Windows 7 Enterprise 版和 Ultimate 版的使用者如果想要使用轉換後的 Vhd 檔案啟動作業系
統,可以將系統磁碟分割的 Tib 影像轉換為 Vhd 格式。否則使用者可能必須取得無需使用 Acronis True Image Home 2011 也能掛載影像的功能。
若要將 Acronis 磁碟影像 (Tib 檔案) 轉換為 Vhd 虛擬磁碟:

196 Copyright © Acronis, Inc.
1. 在 [工具與公用程式] 畫面上按一下 [將 Acronis 備份轉換為 Windows 備份]。
2. 選擇要轉換的磁碟影像。 如果備份受密碼保護,Acronis True Image Home 2011 會要求您輸入密碼。請注意,產生的 Vhd 檔案將會失去密碼保護。 轉換增量備份需要用到之前所有的增量備份以及原始的完整備份。轉換差異備份需要用到
原始的完整備份。轉換的結果一律都是完整備份。 3. 指定要建立的檔案的路徑。
轉換後的檔案會儲存到預設位置,但您可以按一下 [瀏覽] 選擇其他位置。檔案可以儲存
到 Acronis True Image Home 2011 支援的任何本機存放區 (Acronis Secure Zone 和 CD/DVD 除外)。此外,檔案也可以儲存到 SMB 共用。
4. 按一下 [摘要] 視窗中的 [繼續]。
如果您選擇轉換的 Tib 影像含有來自多部實體硬碟機的磁碟分割,舉例來說,假設實體硬碟
機數量為兩部,本程式將會建立兩個 Vhd 檔案,分別對應到這兩部實體硬碟機。
Acronis True Image Home 2011 無法轉換包含跨距和等量動態磁碟區影像的 Tib 檔案。
轉換 Windows 備份
Windows Vista 和 Windows 7 的使用者可以將 Windows 備份建立的 Vhd 檔案轉換為 Acronis 備份。當您想要保留較舊的 Windows 備份檔案,但決定將檔案轉換為 Tib 檔案以節省儲存空
間,此功能即可派上用場。由於經過壓縮,因此轉換後的 Tib 檔案大小會小於對應的 Vhd 檔案。
請勿將 Vhd 檔案從資料夾移動到 [Windows 備份] 原本儲存它們的位置 (根據預設,資料夾的名稱為 "WindowsImageBackup")。否則,從轉換後的 Tib 檔案復原系統磁碟分割後,作業系統可能無法啟動。

Copyright © Acronis, Inc. 197
從虛擬轉換到實體的步驟如下:
1. 在 [工具與公用程式] 畫面上按一下 [將 Windows 備份轉換為 Acronis 備份]。
2. 選擇要轉換的 Vhd 檔案。 3. 指定建立 Tib 檔案的路徑。
根據預設,轉換後的檔案會建立在與轉換前的檔案相同的位置上。不過,您可以按一下 [瀏覽] 選擇另一個位置。檔案可以儲存到 Acronis True Image Home 2011 支援的任何存放
區,但 Acronis Secure Zone 除外。 4. 下一步可讓您針對要建立的 Tib 備份設定選項。您可以使用密碼和加密來保護備份、選擇
所需的壓縮程度,以及分割備份 (例如用於稍後燒錄至 DVD)。 5. 如果您希望的話,也可以為備份新增註解。 6. 按一下 [摘要] 視窗中的 [繼續]。
如果 Vhd 檔案內含的動態磁碟區原本位在超過一個磁碟機上 (在兩個或多個磁碟機上的等量
或跨距磁碟區),Acronis True Image Home 2011 便無法轉換這個 Vhd 檔案。
9.9.2 使用由 Windows 備份建立的 Vhd 檔案進行復原
如果您使用 Windows Vista 和 Windows 7 隨附的 Windows 備份公用程式來備份系統硬碟
機,您的備份檔案格式可能是 Vhd。
如果您在使用 Windows Vista 或 Windows 7 備份公用程式後,才購買 Acronis True Image Home 2011,您可以使用 Acronis True Image Home 2011 從這些 Vhd 檔案復原系統硬碟機。
當您需要使用 Vhd 備份檔案復原系統時,請執行下列步驟:
1. 在 BIOS 中排列開機順序,使救援媒體裝置 (CD、DVD 或 USB 隨身碟) 成為第一個開機
裝置。請參閱在 BIOS 中排列開機順序 (第 90 頁)。 2. 從救援媒體開機並選擇 Acronis True Image Home 2011 (完整版)。

198 Copyright © Acronis, Inc.
3. Acronis True Image Home 2011 啟動後,請按一下 [歡迎] 畫面中 [復原] 下方的 [我的磁
碟] 連結。 4. 依照建立日期選擇要用於復原的 Vhd 備份檔案。若所需的 Vhd 備份沒有顯示,請按一下
[瀏覽],在 [檔案類型] 欄位中選擇 Windows 備份存檔 (*.vhd) 並找出要復原的備份。
即使畫面顯示所需的 Vhd 備份,當您選擇該備份之後,Acronis True Image Home 2011 仍可能會顯示以下訊息:[Acronis True Image Home 2011 無法偵測到存檔 "Backup_Name" 的磁碟區 1],其中 Backup_Name 為所選備份的名稱。這是因為獨立版 Acronis True Image Home 2011 中的磁碟機代號,可能會和 Windows 中的磁碟機代號不同,因此儲存在中繼資料資訊中的備份路徑會指向錯誤的位置。在這類情況下,請按一下 [瀏覽],在 [檔案類型] 欄位中選擇 Windows 備份存檔 (*.vhd) 並找出要復原的備份。
5. 下一步請選擇 [復原整個磁碟與磁碟分割] (如果尚未選擇),並按一下 [下一步]。 6. 在 [復原內容] 步驟中選擇系統磁碟分割。通常無需復原 MBR。 7. 接著,請指定所選系統磁碟分割的設定:位置、類型 (主要、啟用) 以及大小。將磁碟分
割復原到原始位置時,無需變更任何設定。 8. 閱讀復原作業的摘要,然後按一下 [繼續]。
您也可以一邊使用 Windows,一邊從 Vhd 檔案復原磁碟分割和磁碟。這種做法特別適合復原
資料磁碟分割和磁碟。
9.9.3 從 Windows 7 系統磁碟分割的 Tib 影像開機
如前所述,Windows 7 Enterprise 版和 Ultimate 版的使用者可以從 Windows 7 系統磁碟分割
的 Tib 影像開機。您可以透過這個方法來測試備份系統能否用來開機,而無需進行實際復
原。只有當您在 Windows 中執行 Acronis True Image Home 2011 時,才能進行開機。
如果您的作業系統是 Windows 7 Enterprise 或 Ultimate,並且想測試 Windows 7 系統磁碟分
割備份是否可以復原到可開機作業系統,請執行下列步驟:
1. 在 [工具與公用程式] 畫面上按一下 [開機順序管理員],開啟 Acronis Boot Sequence Manager。
2. 按一下 Acronis Boot Sequence Manager 工具列上的 [新增],然後瀏覽到所需的 Tib 檔案,按一下 [確定]。
3. 由於實際的開機作業是從 VHD 執行,因此本程式必須轉換所選的 Tib 檔案,才會出現適
當的對話方塊。 4. 如果您要以相同的名稱將轉換後的檔案儲存到預設位置,請按一下 [確定]。或者,您也可
以瀏覽至其他位置。儲存至其他位置,即可變更 Vhd 檔案的名稱。
只有當 Vhd 檔案位於 NTFS 格式的本機硬碟時才能開機。
如果選擇的位置沒有足夠的空間可以儲存轉換後的檔案,程式會通知您。您可以刪除不必
要的檔案並按一下 [重試],或是先取消轉換,然後再次選擇其他位置來儲存轉換後的檔
案。 5. 轉換程序完成後,Acronis Boot Sequence Manager 中會新增一個含有 Vhd 檔名的資料行。
若要使用 VHD 來開機,存放轉換後 Vhd 檔案的磁碟分割必須有足夠的可用空間。Tib 檔案會轉換為動態 VHD,其大小上限等於備份至 Tib 檔案的磁碟分割之大小。當您從動態 Vhd 檔案開機時,VHD 會自動擴充至大小上限。如果存放 Vhd 檔案的實體主機磁碟分割可用空間小於動態 VHD 的大小上限,開機程序將會失敗。此外,您還需要額外空間以儲存分頁檔 (Pagefile.sys),因為分頁檔是在虛擬主機磁碟分割之外的主機磁碟分割上建立。根據 Microsoft 指出,除了 Vhd 檔案的大小上限之外,您還應該預留約 5 GB 的可用空間。因此,估計的可用空間,便等於系統磁碟分割的大

Copyright © Acronis, Inc. 199
小加上 5 GB。從以上說明可以看出,如果 Vhd 檔案位於系統磁碟分割,您就無法從 Vhd 檔案開機。
6. 將電腦重新開機,並在 Acronis Boot Sequence Manager 清單中選擇新項目來開機,然後按
一下 [確定 ]。如果 Windows 正常開機,您就可以確定備份將能夠復原到可開機的 Windows 7 作業系統。
7. 確定 Tib 影像可開機之後,您可將其項目從 Acronis Boot Sequence Manager 清單中移除。
做法是選擇該項目,然後在工具列上按一下 [移除]。Acronis True Image Home 2011 會要求
您確認移除。您可能會想一併刪除用來開機的 Vhd 檔案。只要開啟 Windows 檔案總管並
刪除該檔案即可。
9.9.4 Acronis Boot Sequence Manager
Acronis Boot Sequence Manager 可讓您將 Windows 7 系統磁碟分割的影像新增到開機清單並
管理該清單。
您可在清單中新增採用 Vhd 和 Tib 格式備份的影像。Tib 影像必須轉換為 Vhd 格式,才能
新增到清單中。如需從 Tib 影像開機的詳細資訊,請參閱上一節。
實際的開機作業,是由 Windows 開機載入器所執行的。Acronis Boot Sequence Manager 的工
作,只是將虛擬磁碟 (Vhd 檔案) 新增到 Windows 開機載入器的 Windows 7 可用開機磁碟清
單中。
如果您沒有選擇從何處開機,根據預設,電腦會在 [開機逾時] 欄位中指定的時間間隔過後,
從開機清單中的第一個項目開機。若要變更預設開機磁碟 (實體或虛擬),您可以使用工具列上
對應的按鈕上下移動清單中的項目。
按一下 [重新命名] 按鈕可為清單項目指定您想要的名稱。
當您不再需要清單中的某個項目時,可以按一下工具列上的 [移除] 將其移除。
[全部移除] 按鈕可移除所有與虛擬磁碟相關的項目,並還原為最初的開機組態。
只有 Windows 7 Enterprise 版和 Ultimate 版的使用者能夠使用 Acronis Boot Sequence Manager 工具。
9.10 匯入和匯出備份設定
Acronis True Image Home 2011 可讓您匯入和匯出備份的設定。如果您在一部新的個人電腦上
安裝了 Acronis True Image Home 2011,而想要將設定移轉到這部新電腦,就可以使用此功
能。此外,將設定儲存下來,還可以在您日後決定升級為新版 Acronis True Image Home 2011 的時候派上用場。
將設定傳送到新的個人電腦後,在新電腦上設定備份就更為容易了。您只需要將設定匯出,然
後再匯入至其他個人電腦即可。設定是以指令碼檔案的形式匯出。
視備份類型而定,設定的內容可能會有所差異。在使用「傳統」磁碟和檔案類型備份的情況下,
設定包含下列項目:
備份項目清單
備份選項
備份位置

200 Copyright © Acronis, Inc.
排程
備份配置
自動清理規則
備份版本命名規則
連續備份的設定如下:
連續保護項目的清單
連續備份資料存放區位置 (如果有多個位置,則會列出位置清單)
您無法將 Acronis True Image Online 設定從一部電腦匯入另一部電腦。
若要匯出您現有備份的設定,請按一下功能表列上的 [工具與公用程式]。然後按一下 [匯出備
份設定],瀏覽至您要儲存設定的指令碼檔案的目的地。
若要匯出設定,請在另一部電腦上啟動 Acronis True Image Home 2011,接著按一下功能表列
上的 [工具與公用程式]。然後按一下 [匯入備份設定],並提供設定的指令碼檔案的路徑。
匯入設定後,您可能需要變更部分設定,以配合新的環境。例如,您可能需要變更備份項目清
單、備份目的地等等。
如果您要複製一些備份至另一部電腦,建議您也匯出這些備份的設定。如此一來,您複製的備
份就可以完整保留其功能。

Copyright © Acronis, Inc. 201
10 疑難排解
10.1 一般建議
以下資訊可協助您排解在安裝和使用 Acronis True Image Home 2011 時遭遇的問題。
通常,問題的起因都不嚴重。例如,外接硬碟機沒有接好。嘗試本章所述的其他解決方法之
前,建議您先檢查問題是否由下列原因引起:
外接磁碟機未接妥;
連接線品質不佳;
使用外接 USB 硬碟機時,請嘗試以下建議:
如果硬碟機是透過集線器連接,請將硬碟機直接連接到個人電腦背面的接頭;
為了避免與個人電腦上連接的其他 USB 裝置發生衝突,可嘗試中斷所有 USB 裝置的連接 (滑鼠和鍵盤除外)。
您可以嘗試在 Acronis 支援知識庫 (KB) 中尋找問題的解決方案。若要存取支援知識庫,請按
下列連結:http://kb.acronis.com/。然後使用搜尋功能。在適當的欄位輸入與您的問題有關的
關鍵字,然後按一下 [Search] (搜尋)。知識庫中可能含有解決特定問題的建議。Acronis 支援
團隊會持續新增文章到知識庫中。如果在知識庫中找不到可以解決您問題的解決方案,或建議
的 解 決 方 案 沒 有 用 , 歡 迎 隨 時 與 Acronis 客 戶 中 心 聯 絡 :
http://www.acronis.com.tw/support/。
聯絡 Acronis 支援技術人員為您解決緊急或有時效性的問題時,建議使用線上交談服務。若要
使用線上交談服務,請於以下網址使用精靈:
http://www.acronis.com.tw/support/ --> 連絡 Acronis --> 從這裡開始
當您的問題是 Acronis True Image Home 2011 作業過程中發生的錯誤時,錯誤訊息方塊會包含 [知識庫] 按鈕。按一下按鈕會開啟支援知識庫文章,針對引起錯誤的問題提供解決方案。錯誤
訊息方塊也會包含 Acronis 支援知識庫的連結。如果支援知識庫中目前沒有適當的文章,此連
結即可派上用場。按一下連結會開啟一個網頁表單。您可以在表單中輸入錯誤方塊顯示的事件
代碼,在整個知識庫中搜尋解決方案。如需詳細資訊,請參閱 Acronis Smart Error Reporting。
系統報告
Acronis 支援技術人員可能會請您提供系統報告。若要建立報告,請選擇 [說明] 功能表中的 [產生系統報告],然後儲存報告並傳送到 Acronis 客戶中心。如需詳細資訊,請參閱 Acronis 系統報告 (第 201 頁)。
10.2 Acronis 系統報告
當您聯絡 Acronis 支援團隊時,支援團隊通常會需要您系統的相關資訊,才能為您解決問題。
有時,取得資訊的過程相當不便且耗時。[產生系統報告] 工具可以簡化這項程序。此工具可產
生系統報告,內含所有必要的技術資訊,並且可讓您將資訊儲存到檔案中。如有必要,您可將
已建立的檔案附加到問題描述中並傳送至 Acronis 支援團隊。這種作法可以簡化並加快解決方
案搜尋過程。

202 Copyright © Acronis, Inc.
若要產生系統報告:
在主程式視窗上,按一下 [說明] 箭頭並選擇 [產生系統報告],或
按下 [CTRL+F7]。請注意,即使 Acronis True Image Home 2011 正在執行任何其他作業,您
仍可使用該按鍵組合。
報告產生後:
若要將已產生的系統報告儲存到檔案,請按一下 [儲存],並在開啟的視窗中為建立的檔案
指定位置。
若要將報告儲存到檔案並透過電子郵件傳送給 Acronis 支援團隊,請按一下 [儲存並傳
送]。
若要結束主程式視窗而不儲存報告,請按一下 [取消]。
您可將此工具放到可開機救援媒體上,作為可在電腦無法開機時產生系統報告的獨立元件。從
媒體開機後,您甚至無需執行 Acronis True Image Home 2011 亦可產生報告。在這種情況下,
您應先插入 USB 隨身碟,再按一下 [Acronis 系統報告] 圖示。產生的報告會儲存在 USB 隨身碟上。
若要將 Acronis 系統報告工具放到可開機救援媒體上:
在 [Acronis Media Builder] 精靈中,選擇 [選擇救援媒體內容] 頁面上的 [Acronis 系統報
告] 核取方塊。
按 [下一步] 以繼續。
10.3 Acronis Smart Error Reporting
為協助使用者進行疑難排解,新版的 Acronis 產品導入一個新功能,稱為 Acronis Smart Error Reporting。當問題是程式作業的錯誤所造成時,Acronis True Image Home 2011 會顯示適當的
錯誤訊息。錯誤訊息含有事件代碼和簡短的錯誤描述 (有時候也會提供可能的解決方案),例
如:
「請檢查磁碟和檔案系統是否有錯誤,並嘗試重複作業
事件代碼:0x000101F6」
錯誤訊息也可能會包含發生錯誤的程式模組以及來自該模組的錯誤訊息。
您可以按一下訊息方塊中的 [更多細節] 連結,檢視更詳細的錯誤相關資訊。詳細資訊可能會
類似下列擷取畫面中顯示的內容:
若要檢視 Acronis 知識庫文章,以瞭解可修正錯誤的建議解決方案,請按一下 [知識庫] 按鈕。

Copyright © Acronis, Inc. 203
此時確認視窗開啟,列出即將透過網際網路傳送到 Acronis 知識庫的資訊。按一下 [確定] 允許傳送資訊。
如果您希望日後傳送這類資訊都不需要經過確認,請選擇 [始終不需確認即傳送] 核取方塊。
如果這類錯誤訊息顯示時,您無法存取網際網路 (例如,從救援媒體開機時便可能發生這種情
況),請寫下事件代碼。當您建立網際網路連線,或可使用另一部有網際網路連線的電腦時,
請使用下列 URL 前往 Acronis 網站錯誤通報表單:http://kb.acronis.com/errorcode/。
選擇您使用的 Acronis 產品版本,並將事件代碼手動輸入適當的欄位。接下來,請按一下 [Search] (搜尋) 按鈕,搜尋可能含有問題解決方案的文章。
有時候,錯誤發生的源頭可能是低層級的程式模組,並散佈到較高層級的模組,而導致這些模
組同樣發生錯誤。這就是所謂的複合錯誤,其中每個較高層級的模組都會產生自己的錯誤 (事件) 代碼。以下為錯誤訊息的範例:
「無法啟動 Try&Decide
此錯誤和適用解決方案的詳細資訊可在線上 Acronis 知識庫中取得。
若要手動存取線上資源,請在以下位址輸入事件代碼: http://kb.acronis.com/errorcode/
事件代碼:0x00970007+0x00970016+0x00970002」
來自不同模組的事件代碼會以 "+" 符號加以合併。手動將這類事件代碼輸入適當欄位以搜尋
知識庫時,各個事件代碼間的 "+" 符號兩側不留空白。
如果事件代碼無法在知識庫中辨識,代表知識庫還沒有可解決相關問題的文章。這種情況下,
請透過 Acronis 客戶中心開立問題回報單。
10.4 建立自訂救援 CD
在大多數情況下,您可以使用透過 Acronis Media Builder 建立的標準救援 CD。如需詳細資
訊,請參閱建立可開機救援媒體 (第 150 頁)。
如果復原環境無法偵測某些硬碟或網路介面卡,通常是驅動程式存在問題。所以如果標準救援 CD 缺少某些硬體驅動程式,就需要建立自訂救援 CD。

204 Copyright © Acronis, Inc.
Acronis 使用的基於 Linux 的復原環境未為使用者提供新增驅動程式的功能。因此,您應要求 Acronis 客戶服務部建立擁有您所需的所有驅動程式的自訂救援 CD。
提出要求前,請收集有關系統的資訊。從 [說明] 功能表中選擇 [產生系統報告]。Acronis True Image Home 2011 將自動收集所需的資訊,並顯示報告中所收集資訊的清單。在建立報告過程
中,程式可能會安裝某些所需的元件,用以收集必要的資訊。報告完成後,請按一下 [另存新
檔],然後選擇所需的資料夾,或保留預設的 [我的文件] 資料夾。程式會將報告保存至 zip 檔案。傳送檔案至 Acronis 客戶服務部。其將建立可與您電腦硬體相容的自訂救援媒體的 iso 影像,並將 iso 檔案傳送給您。使用可處理 iso 檔案的程式 (如 Nero) 將此檔案燒錄至 CD/DVD。此外,此報告在您要求 Acronis 客戶服務部協助您處理問題時也可派上用場。
10.5 檢視記錄
記錄可提供各項資訊,例如排程備份結果,包括失敗原因。
大多數 Acronis True Image Home 2011 作業都會在記錄中寫入各自的項目,但 Try&Decide 作業、影像掛載/卸載、Acronis Startup Recovery Manager 啟動/停用,以及建立可開機媒體等作
業,則不提供記錄功能。
記錄僅包含部分 Acronis Nonstop Backup 作業資訊。其餘有關該功能的作業資訊,則寫入其專
屬的記錄中。使用者無法獲得該記錄,因為該記錄專供 Acronis 支援技術人員使用,以協助排
解使用者在使用功能時遭遇的問題。該記錄會包含在 Acronis 系統報告中。
如果您想要檢視 Acronis True Image Home 2011 作業的記錄,請按一下主視窗右上角的 [說明] -> [檢視記錄]。
要檢視特定期間的記錄,請從下拉式清單中選擇時段。您可以選擇 [今天]、[週] 和 [月]。若
要檢視所有記錄,請選擇 [全部]。
若要刪除記錄項目,請選擇項目,按一下滑鼠右鍵,然後選擇捷徑功能表中的 [刪除]。若要刪
除所有記錄項目,請選擇 [全部刪除]。您也可以選擇 [儲存],將記錄項目儲存到檔案中。若
要將全部的記錄儲存至檔案,請選擇 [全部儲存]。

Copyright © Acronis, Inc. 205
右側三個按鈕可控制事件篩選條件:紅圈內有白叉的按鈕會篩選錯誤事件,黃色三角形內有驚
嘆號的按鈕會篩選警告,而藍色圓圈內有 "i" 字母的按鈕會篩選資訊訊息事件。
10.6 Acronis 客戶經驗計劃
Acronis 客戶經驗計劃 (CEP) 是一種讓 Acronis 客戶為 Acronis 產品的功能、設計及開發提供
參考資訊的新方法。此計劃可讓客戶為我們提供各式各樣的資訊,包括主機電腦及/或虛擬機
器的硬體組態、使用率最高 (及最低) 的功能,以及所遭遇問題的性質等等。我們會根據這些
資訊,改善 Acronis 產品和您最常使用的功能。
如果您選擇參與,我們每 90 天會自動收集一次技術資訊。我們不會收集姓名、地址、電話號
碼或鍵盤輸入內容等任何個人資料。參與 CEP 純屬自願,最終成果旨在改善軟體並增強功
能,以進一步滿足客戶的需求。
請注意,您可以隨時退出這個計劃。
按一下 [深入了解] 連結以閱讀參與條款。
決定是否參加:
如果您要參加這個計劃,請選擇 [是,我想參加該計劃]
如果您不要參加這個計劃,請選擇 [否,我不接受]

11 辭彙表
A Acronis Secure Zone 硬碟上用於儲存備份的磁碟分割。優點:
可將磁碟復原至存放磁碟備份的相同磁
碟上
提供具有成本效益的便捷方法,保護資
料免於軟體故障、病毒攻擊、操作人員
失誤的影響
無需使用另外媒體或網路連線即可備份
或復原資料
限制:
1) 無法在動態磁碟或使用 GPT 磁碟分割
樣式的磁碟上建立 Acronis Secure Zone。
2) 當 您 透 過 Acronis Startup Recovery Manager 或 BartPE 從可開機救援媒體啟動 Acronis True Image Home 2011 時,Acronis Secure Zone 無法當作復原環境中的備份位
置。
Acronis Startup Recovery Manager 按下 F11 時,保護工具允許在開機時啟動
單機版的 Acronis True Image Home 2011。Acronis Startup Recovery Manager 免除救援
媒體的需求。
[Acronis Startup Recovery Manager]對行動使
用者尤為方便。如果發生故障,使用者可
重新啟動電腦,根據提示 [按 F11 運行 Acronis Startup Recovery Manager...] 來按 F11,並採用與使用普通可開機媒體相同之
方法執行資料復原。
限制:無法建立於動態磁碟上;必須手動設
定開機載入器,如 LILO 和 GRUB;必須重。
五劃
可開機媒體 內含獨立版 Acronis True Image Home 2011 的實體媒體 (CD、DVD、USB 快閃磁碟機,
或電腦 BIOS 支援作為開機裝置的其他媒
體)。
可開機媒體最常用於:
復原無法啟動的作業系統
存取和備份損毀系統中倖存的資料
在裸機上部署作業系統
在裸機上建立基本或動態磁碟區
以逐個磁區的方式備份檔案系統不受支
援的磁碟
六劃
合併
將屬於同一個備份 (第 207 頁)的兩個或多
個後續備份版本 (第 207 頁)合併為單一備
份版本。
合併程序能讓您刪除任何備份鏈中不再需
要的備份版本,同時維持備份鏈中備份的
一致性。要合併的備份鏈可由一個完整備
份加上一個或多個增量備份組成。合併會
保留您選擇的每份備份,並刪除未選擇的
所有備份。請注意,合併可能需要大量時
間和系統資源 (包括磁碟空間)。
Acronis Nonstop Backup 使用不同的合併機
制。在這種情況下,程式合併的是用於管
理備份資料的中繼資料資訊。採用這種作
法的理由,在於中繼資料資訊量比備份的
資料量少很多。因此,合併所需的時間和
系統資源要少得多。
七劃
完整備份 1. 一種備份方法,用於儲存所有選定要備
份的資料。 2. 一種備份程序,可建立完整備份版本。

Copyright © Acronis, Inc. 207
完整備份版本 一項的獨立備份版本,內含已選定要備份
的所有資料。您無需存取任何其他備份版
本,可直接從完整備份版本復原資料。
十劃
差異備份 1. 一種備份方法,用於儲存發生在最新完
整備份版本之後的資料變更。 2. 一種備份程序,可建立差異備份版本。
差異備份版本 差異備份版本會儲存與最新完整備份版本
不同的資料變更。您需要存取對應的完整
備份版本,才能從差異備份版本中復原資
料。
十一劃
連續保護 連續保護 - 連續備份功能開啟時執行的程
序。
連續備份 連續備份實際上是使用 Acronis Nonstop Backup 功能所建立的磁碟/磁碟分割或檔案
備份。這是一組備份,包含一個完整備份
與一系列時間間隔短暫的增量備份。這種
備份形式提供幾乎連續的資料保護,意即
可在您需要的任何復原點,復原先前的資
料狀態。連續備份資料會保存在名為 [連續
備份存放區] 的特別存放區中。
十二劃
備份 1. 與備份作業相同。 2. 使用備份設定所建立和管理的一組備份
版本。一個備份可以包含以完整和增量
備份方法建立的多個備份版本。屬於同
一個備份的備份版本通常會儲存於同一
個位置。
備份作業 該作業可建立電腦硬碟上所存在資料的複
本,以用於將資料復原或還原至指定日期
與時間。
備份版本 單一備份作業的結果。實際上,這是一個
檔案或一組檔案,內含截至特定日期與時
間的資料備份複本。由 Acronis True Image Home 2011 所建立的備份版本檔案,其副
檔名為 TIB。由備份版本合併所產生的 TIB 檔案亦稱為備份版本。
備份版本鏈 由最少 2 個備份版本組成的序列,內含初
次的完整備份版本和後續的一個或多個增
量或差異備份版本。備份版本鏈會持續到
下個完整備份為止 (若有的話)。
備份設定 使用者建立新備份時所設定的一組規則。
這些規則會控制備份程序。日後您可以編
輯備份設定,以變更備份程序或發揮其最
佳效能。
復原 復原是將損毀的資料從備份回覆到先前一
般狀態的程序。
十四劃
磁碟備份 (影像) 一種備份方法,會採用封裝形式,以逐磁
區複製的方式備份磁碟或磁碟分割。通常
程式僅會複製內含資料的磁區。Acronis True Image Home 2011 提供採用原始影像 (即複製所有磁碟磁區) 的選項,可製作不
受支援之檔案系統的影像。

208 Copyright © Acronis, Inc.
十五劃
增量備份 1. 一種備份方法,用於儲存發生在最新任
意類型備份版本之後的資料變更。 2. 一種備份程序,可建立增量備份版本。
增量備份版本 一種備份版本,會儲存與最新備份版本不
同的資料變更。您需要存取相同備份的其
他備份版本,才能從增量備份版本中還原
資料。
影像 與磁碟備份相同。
線上備份 線上備份 - 使用 Acronis True Image Online 所建立的備份。線上備份是儲存在一個可
透過網際網路存取的特殊儲存空間,稱為
「線上存放區」。線上備份最大的優點,就
是所有備份都存放在遠端位置。這可以確
保所有備份的資料都安全無虞,不受使用
者本機存放裝置的影響。使用者必須訂購
服務,才能開始使用線上存放區。
二十三劃
驗證 這項作業可檢查您是否能夠從特定備份版
本中復原資料。
選擇下列項目進行驗證時...
完整備份 - 程式僅會驗證完整備份版
本。
差異備份版本 - 程式會驗證初始完整
備份版本和選定的差異備份版本。
增量備份版本 - 程式會驗證初始完整
備份版本、選定的增量備份版本,以及
截至所選增量備份版本的整個備份版本
鏈 (若有的話)。如果該版本鏈內含一個
或多個差異備份版本,除了初始完整備
份版本和選定增量備份版本之外,程式
僅會驗證版本鏈中最新的差異備份版
本,以及差異備份版本和選定增量備份
版本之間的所有後續增量備份版本 (若有的話)。