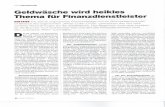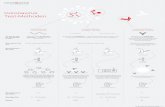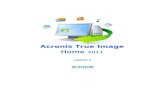Acronis True Image 11download.acronis.com/pdf/TrueImage11_ug.de.pdf · System-Kopie gearbeitet....
Transcript of Acronis True Image 11download.acronis.com/pdf/TrueImage11_ug.de.pdf · System-Kopie gearbeitet....

ACR07.ATI11H-08.31.1F4A
Benutzerhandbuch
Acronis True Image 11 Home

Copyright © Acronis, 2000-2007
Die einmalige Seriennummer als Nachweis für den legalen Erwerb und die Verwendung von Acronis True Image 11 Home auf Ihrem Computer ist entweder auf der Rückseite des gedruckten Handbuchs oder auf der CD-Fenstertasche der Installations-CD angebracht. Falls Sie das Produkt per Download erworben haben, kann sie auch auf einer Lizenzurkunde enthalten sein oder wurde Ihnen in elektronischer Form übergeben.
*** Copyright © Acronis, 2000-2007. Alle Rechte vorbehalten. Acronis, Acronis Compute with Confidence, Acronis Snap Restore, Acronis Recovery Manager, Acronis Secure Zone und das Acronis-Logo sind eingetragene Warenzeichen von Acronis, Inc. Linux ist ein eingetragenes Warenzeichen von Linus Torvalds. Windows und MS-DOS sind eingetragene Warenzeichen der Microsoft Corporation. Andere in diesem Buch erwähnte Namen können Warenzeichen oder eingetragene Warenzeichen der jeweiligen Eigentümer sein und sollten als solche betrachtet werden. Die Veränderung und Verbreitung dieser Dokumentation ohne schriftliche Genehmigung des Copyright-Inhabers ist untersagt. Die Verbreitung des Werkes oder einzelner Bestandteile des Werkes in beliebiger auf Papier abgedruckter Form (z.B. als Buch) zu kommerziellen Zwecken ist ohne vorherige schriftliche Genehmigung des Copyright-Inhabers verboten. Diese Dokumentation wird ohne Anspruch auf Vollständigkeit zur Verfügung gestellt. Der Autor gewährleistet nicht, dass der Inhalt fehlerfrei ist, Ihren Anforderungen sowie dem von Ihnen gewünschten Einsatzzweck entspricht. Weiterhin übernimmt der Autor keine Gewähr für die Richtigkeit des Inhaltes, soweit nicht grob fahrlässiges oder vorsätzliches Verhalten vorliegt. Teile oder die gesamte Dokumentation können jederzeit ohne Ankündigung geändert werden. Diese Dokumentation wird ständig aktualisiert und den Weiterentwicklun-gen am Programm angepasst. Die jeweils aktuellste Version finden Sie im Internet auf http://www.acronis.de. Änderungen seit der Drucklegung:
• div. Screenshots

Benutzerhandbuch Acronis True Image Inhaltsverzeichnis
Copyright © Acronis, 2000-2007 3
Inhaltsverzeichnis Inhaltsverzeichnis .................................................................. 3 Kapitel 1. Acronis True Image 11 Home.................................. 5 1.1 Neues in Acronis True Image 11 Home ...........................................6 1.2 Systemanforderungen und unterstützte Medien................................7 1.3 So finden Sie die Seriennummer ....................................................9 1.4 Technische Unterstützung (Support)...............................................9 Kapitel 2. Installation und erster Start ................................. 10 2.1 Installation ...............................................................................10 2.2 Acronis True Image Home – MSI-Datei extrahieren.........................13 2.3 Deinstallieren des Programms .....................................................13 2.4 Der erste Start ..........................................................................13 Kapitel 3. Technologien von Acronis ..................................... 15 3.1 Datenarchive und Abbildarchive ...................................................15 3.2 Vollständige, inkrementelle und differentielle Backups.....................16 3.3 Acronis Secure Zone ..................................................................17 3.4 Acronis Startup Recovery Manager ...............................................17 3.5 Acronis Backup-Speicher ............................................................18 3.6 Acronis Snap Restore® ..............................................................19 3.7 Informationen zu Festplatten und Partitionen.................................21 3.8 Try&Decide...............................................................................22 3.9 Drive Cleanser, Dateischredder und Systembereinigung ..................22 Kapitel 4. Erste Schritte ........................................................ 23 4.1 Das Programmhauptfenster.........................................................23 4.2 Verfügbare Aktionen ..................................................................27 Kapitel 5. Backup.................................................................. 31 5.1 Welche Art Backup ist die Richtige? ..............................................31 5.2 Backup starten..........................................................................32 5.3 Der weitere Ablauf eines Backups.................................................40 5.4 Einstellung von Backup-Optionen .................................................41 Kapitel 6. Wiederherstellen von Backups.............................. 49 6.1 Windows, Acronis Startup Recovery Manager oder Boot-CD?............49 6.2 Wiederherstellung von Dateien und Verzeichnissen.........................50 6.3 Wiederherstellen aus Abbildarchiven.............................................53 6.4 Wiederherstellungsoptionen ........................................................58 Kapitel 7. Try&Decide ........................................................... 62 7.1 Try&Decide benutzen .................................................................62 7.2 Einsatzbeispiele.........................................................................65 Kapitel 8. Backup-Speicher verwalten .................................. 67 8.1 Erstellen von Backup-Speichern ...................................................67 8.2 Backup-Speicher bearbeiten........................................................69 8.3 Backup-Speicher löschen ............................................................70 8.4 Einen Backup-Speicher erkunden .................................................71 Kapitel 9. Tasks planen......................................................... 73 9.1 Einen neuen Task erstellen..........................................................74 9.2 Tasks verwalten ........................................................................78 Kapitel 10. Acronis Secure Zone ............................................. 79 10.1 Die Acronis Secure Zone verwalten ..............................................79

Inhaltsverzeichnis Benutzerhandbuch Acronis True Image 11 Home
4 Copyright © Acronis, 2000-2007
10.2 Acronis Startup Recovery Manager ...............................................86 Kapitel 11. Bootfähige Notfallmedien ..................................... 88 11.1 So erstellen Sie ein Notfallmedium ...............................................88 11.2 Kompatibilität ...........................................................................90 11.3 Der Start vom Notfallmedium ......................................................90 Kapitel 12. Andere Operationen.............................................. 92 12.1 Prüfen eines Archivs...................................................................92 12.2 Benachrichtigungen ...................................................................92 12.3 Ereignisanzeige .........................................................................93 Kapitel 13. Backup-Archive verwalten .................................... 96 13.1 Backup-Archiv durchsuchen ........................................................97 13.2 Abbild anschließen (mounten) .....................................................99 13.3 Abbild abschalten .................................................................... 101 Kapitel 14. Migrationstools ....................................................102 14.1 Sicherheitshinweis ................................................................... 102 14.2 Festplatte klonen ..................................................................... 103 14.3 Festplatte hinzufügen ............................................................... 105 Kapitel 15. Sicherheit und Privatsphäre.................................107 15.1 Der Dateischredder .................................................................. 107 15.2 Acronis Drive Cleanser.............................................................. 108 15.3 Löschmethoden ....................................................................... 112 15.4 Gespeicherte Methoden verwenden ............................................ 116 15.5 Systembereinigung .................................................................. 116 15.6 Einstellungen für die Systembereinigung ..................................... 117 Stichwortverzeichnis ...........................................................123 ENDBENUTZER-LIZENZVERTRAG..........................................126

Benutzerhandbuch Acronis True Image Acronis True Image 11 Home
Copyright © Acronis, 2000-2007 5
Kapitel 1. Acronis True Image 11 Home Acronis True Image 11 Home ist eine integrierte Software-Suite, die alle Informationen auf Ihrem PC durch das Backup der erforderlichen Daten und durch die Vernichtung aller nicht mehr benötigten vertraulichen Informationen absichert. Das Programm bietet die Sicherung ausgewähl-ter Dateien und Ordner, von Windows-Anwendungseinstellungen, Einstellungen und Nachrichten von Microsoft E-Mail-Klienten oder auch von ganzen Festplatten und Partitionen. Zusätzlich sind die permanente Vernichtung von Dateien, das Löschen persönlicher Informationen von der Platte oder von Partitionen sowie das Bereinigen aller Spuren der Benutzeraktivität im Windows-System möglich. Wenn Fehler den Zugriff auf Informationen blockieren, die Arbeit des Systems verhindern oder wenn Sie versehentlich wichtige Dateien gelöscht haben: Sie werden in jedem Fall in der Lage sein, das gesamte System oder die verlorenen Daten auf einfache Weise wiederherzustellen. Die von Acronis entwickelte und in Acronis True Image Home implemen-tierte einzigartige Technik erlaubt Ihnen, Sektor für Sektor exakte Backups von Festplatten zu erstellen, einschließlich aller Dateien des Betriebssystems, der Anwendungen und Konfigurationsdateien, der Software-Updates, persönlicher Einstellungen und aller Ihrer Daten. Dieses Verfahren erlaubt die Wiederherstellung aller Inhalte, einschließ-lich der Betriebssysteme, aller Programme sowie der persönlichen Daten und Einstellungen. Die Sicherungen können auf nahezu jedem PC-Speichermedium abgelegt werden: Lokale Festplatten, Netzwerklaufwerke oder eine Vielfalt an mobilen Speichermedien wie IDE, SCSI, FireWire (IEEE-1394), USB (1.0, 1.1 und 2.0), PC-Card (PCMCIA), sowie auf CD-R/RW, DVD-R/RW, DVD+R/RW, magneto-optischen Speichern, Iomega Zip- und Jaz-Laufwerken. Bei der Ausführung von geplanten Tasks wählt Acronis True Image Home den Backup-Modus automatisch, je nachdem, wie der Benutzer es in den Backup-Richtlinien für diesen Task bestimmt hat. Wenn eine neue Festplatte in das System eingebunden wird, hilft Acronis True Image Home dabei, die Daten in nur wenigen Minuten von der alten auf die neue Festplatte zu transferieren, einschließlich des Betriebssys-tems, der Anwendungen, aller Dokumente und der persönlichen Einstellungen. Nach der Migration auf die neue Festplatte können alle vertraulichen Informationen auf der alten Platte zuverlässig vernichtet werden. Das ist z.B. notwendig, wenn die alte Festplatte gespendet, weggeworfen oder verkauft werden soll. Intuitiv zu bedienende Assistenten im Look von Windows XP erläutern die notwendigen Handlungen Schritt für Schritt. Zusätzlich können Sie die integrierte Hilfefunktion befragen, um Details zu klären. Assistenten und eine Oberfläche im Windows-Vista-Stil machen die Arbeit noch einfacher. Beantworten Sie einige einfache Fragen und überlassen Sie Acronis True Image Home den Rest. Ein farbiger Balken, der nach

Acronis True Image 11 Home Benutzerhandbuch Acronis True Image
6 Copyright © Acronis, 2000-2007
dem Ampelprinzip arbeitet, erleichtert es Ihnen, den Sicherungsstand des Systems auf einen Blick zu erkennen. Beim Auftreten eines Systemfehlers hilft die Software dabei, den PC in kürzester Zeit wieder verwendbar zu machen.
1.1 Neues in Acronis True Image 11 Home
Anwender der Vorversionen finden selbstverständlich den bisher bewährten Funktionsumfang wieder. Eine Vielzahl neuer Funktionen macht Acronis True Image Home zu einer umfassenden Backup-Lösung für Home-Computer, mit der sich alle Aufgaben zur Datensicherung automatisiert, einfach und kostengünstig erledigen lassen. • Try&Decide (Sichere Testumgebung) – Diese Funktion erlaubt es,
einen Zeitpunkt festzuhalten und danach möglicherweise gefährliche Änderungen am System vorzunehmen, wie z.B. die Installation neuer Software, das Herunterladen von Dateien aus dem Internet oder das Öffnen unbekannter E-Mail-Anhänge. Dabei wird auf einer virtuellen System-Kopie gearbeitet. Falls während dieser Zeit das System abstürzt oder durch einen Virus infiziert wird, setzt Acronis True Image Home das System auf den früheren und gesunden Systemzu-stand zurück. Falls die durchgeführten Arbeiten erfolgreich waren, können die Änderungen am wirklichen System ausgeführt oder ver-worfen werden, ganz nach Wunsch. Beachten Sie, dass Änderungen bei einem Systemneustart automatisch verworfen werden, wenn Sie nicht vorher im wirklichen System gespeichert wurden.
• Drive Cleanser, Dateischredder und Systembereinigung – Löschen Sie Daten zuverlässig auf der gesamten Festplatte, ausgewählten Partitionen oder Dateien und säubern Sie das System von allen Spuren der Benutzeraktivität. Sie haben die Möglichkeit, Dateien zu löschen oder ganze Festplatten zu zerstören mit einem von acht international standardisierten Verfahren zur Datenvernichtung oder mit benutzerdefinierten Verfahren.
• Intelligenter Task-Planer mit mehr Einstellungen – Der neue Task-Planer ermöglicht eine flexiblere Gestaltung geplanter Tasks. Eine Vielzahl neuer Einstellungen verbessert die Anwendungsmöglichkei-ten. Zusätzlich zur Durchführung der Datensicherung kann nun auch die Validierung der Sicherung automatisch geplant werden. Sie haben die Möglichkeit, Tasks in zeitlicher Abhängigkeit zu vorigen Tasks aufzusetzen oder wenn sich bei einer festgelegten Platte der freie Plattenplatz verändert. Außerdem kann eine Sicherung gestartet werden, wenn sich der Computer im Leerlauf befindet, also zu einem Zeitpunkt, in dem die Produktivität des Anwenders nicht beeinträchtigt wird.
• Einfachere Bedienung – Zahlreiche Verbesserungen an Benutzerober-fläche und Bedienbarkeit machen Acronis True Image Home so einfach wie nie zuvor. Acronis True Image Home besteht aus einer Suite kleiner, einfacher, geschickter und unabhängiger Werkzeuge, die aber

Benutzerhandbuch Acronis True Image Acronis True Image 11 Home
Copyright © Acronis, 2000-2007 7
zusammen arbeiten. Diese sind sofort nach der Installation bereit, Ihren PC umfassend zu schützen.
• Archiv-Verschlüsselung – Verschlüsseln Sie Ihre Datensicherung zum besseren Schutz mit dem Industriestandard AES. Sie haben vier Möglichkeiten: keine Verschlüsselung oder Verschlüsselung mit 128, 192 und 256 Bit Schlüssellänge.
• Abbilder Sektor-für-Sektor (Raw-Images) – Sie können Sektor für Sektor ein exaktes Abbild Ihrer Festplatte erstellen. Diese Funktion ist sehr hilfreich bei der Sicherung beschädigter Festplatten oder um Abbilder von Partitionen zu erstellen, auf denen sich irrtümlich ge-löschte wichtige Dateien befinden. Dieser Modus ermöglicht das Kopieren aller Festplattensektoren, benutzten und unbenutzten.
• Ignorieren fehlerhafter Sektoren – Diese Option ermöglicht eine Datensicherung auch bei Festplatten mit fehlerhaften Sektoren. Dies ist besonders hilfreich beim Ausführen unbeobachteter Backups, wenn ein Eingreifen nicht möglich ist. Durch Auswahl dieser Option wird die Sicherung ohne Behinderung durch Lese- und/oder Schreibfehler durchgeführt, die durch fehlerhafte Sektoren verursacht werden können.
• Stiller Modus – Sie können einstellen, dass Fehler während der Ausführung von Backup-Aufgaben ignoriert werden. Wenn dieser Modus aktiviert ist, werden beim Auftreten von Fehlern während der Sicherung oder Wiederherstellung keine Benachrichtigungen ange-zeigt. Stattdessen kann nach der Fertigstellung ein detailliertes Protokoll aller Tätigkeiten eingesehen werden.
• Dateisuche in einem Abbild – Durchsuchen Sie Abbilder nach Dateien unter Verwendung des kompletten Dateinamens oder nur Teilen davon und stellen Sie einzelne Dateien einfach und schnell wieder her.
• Durchsuchen aller Backup-Speicherorte auf Dateiebene – Suchen Sie nach Dateien in mehreren Sicherungen und an verschiedenen Speicherorten durch die Angabe des Namens oder Teilen davon und stellen Sie einzelne Dateien einfach und schnell wieder her.
• Wiederherstellung von Dateien und Ordnern ohne vollständigen Pfad – Sie haben für die Wiederherstellung von Dateien die Wahl einer Option zur Wiederherstellung ohne vollständigen Pfad, so dass die Dateien einfach im Zielordner angelegt werden und nicht im ursprünglichen Pfad.
• Backup-Validierung mit einem Mausklick – Sie können jede Sicherung über das Kontextmenü im Windows-Explorer einfach prü-fen. Finden Sie das gewünschte Backup-Archiv im Windows-Explorer, klicken Sie mit der rechten Maustaste darauf und wählen Sie sofort die Funktion Backup-Archiv validieren.
1.2 Systemanforderungen und unterstützte Medien
Nachfolgend erhalten Sie Informationen zu den minimalen Systemanfor-derungen, unterstützten Betriebs- und Dateisystemen sowie zu den

Acronis True Image 11 Home Benutzerhandbuch Acronis True Image
8 Copyright © Acronis, 2000-2007
Speichermedien, auf denen Sie die Backup-Archivdateien ablegen können.
Systemanforderungen
Für den Einsatz von Acronis True Image 11 Home sind durch die verwendete Hardware folgende Mindestanforderungen zu erfüllen: PC-kompatibler Computer mit CPU der Pentium-Klasse, 128 MB RAM Arbeitsspeicher, Disketten-, CD-R/RW- oder DVD-R/RW-Laufwerk für das Erstellen der bootfähigen Notfallmedien, Maus (empfohlen) und freier Speicherplatz für die Archivdateien.
Unterstützte Betriebssysteme
Acronis True Image 11 Home kann auf Computern installiert und ausgeführt werden, auf denen ein aktuelles Windows-Betriebssystem installiert ist (außer auf den Server-Versionen). Außerdem kann Acronis True Image Home unter Windows XP Professional x64 Edition installiert werden: • Windows® 2000 Professional SP 4 • Windows XP SP 2 • Windows XP Professional x64 Edition • Windows Vista (alle Editionen) Nach der Installation kann Acronis True Image 11 Home Bootdisketten und bootfähige CD-R/W erstellen. Mit diesen Bootmedien können Computer mit beliebigen PC-basierten Betriebssystemen (einschließlich LINUX) gesichert und wiederhergestellt werden. Die einzige Ausnahme ist der Intel-basierte Apple Macintosh, der gegenwärtig im nativen Modus nicht unterstützt wird.
Unterstützte Dateisysteme
Das Programm bietet volle Unterstützung für die Windows-Dateisysteme FAT16, FAT32 und NTFS, die Linux-Dateisysteme Ext2, Ext3, ReiserFS und Linux-Swap. Für Festplatten anderer Dateisysteme oder beschädigte Dateisysteme bietet Acronis True Image 11 Home die Funktion Abbilder Sektor für Sektor zu erstellen.
Unterstützte Speichermedien
Für das Ablegen der Archivdateien stehen die meisten der modernen Speichergeräte zur Verfügung: • Lokale Festplattenlaufwerke • Netzlaufwerke • IDE- und SCSI-RAID-Controller jeden Levels • Lokale Datenträger: CD-R/RW, DVD-R/RW, DVD+R (einschließlich
Double-Layer DVD+R), DVD+RW, DVD-RAM, ZIP®, Jaz® und andere Wechselmedien
• Wechseldatenträger angeschlossen per P-ATA (IDE), S-ATA, SCSI, USB1.1/2.0, FireWire (IEEE-1394) und PC-Card (PCMCIA)

Benutzerhandbuch Acronis True Image Acronis True Image 11 Home
Copyright © Acronis, 2000-2007 9
• FTP-Server Der FTP-Server muss den passiven Modus für die Datenübertragung unterstützen. Um auch die Wiederherstellung direkt vom FTP-Server zu ermöglichen, darf das Archiv keine Teildateien größer als 2 GB haben. Es wird empfohlen, dass Sie in der Firewall des Quellcomputers die Ports 20 und 21 für TCP und UDP öffnen und den Windows-Dienst Routing und RAS ausschalten. Gebrannte Write-Once-Discs können unter Windows NT 4 ohne Software eines Drittanbieters nicht gelesen werden. Rewritable-Discs können unter Linux nicht ohne Kernel-Patch gelesen werden.
1.3 So finden Sie die Seriennummer
Die Bedingungen für die Nutzung der Software Acronis True Image 11 Home sind in der Lizenzvereinbarung am Ende dieses Handbuchs beschrieben. Die einmalige Seriennummer ist der Nachweis für den legalen Erwerb und die Verwendung von Acronis True Image 11 Home auf Ihrem Computer. Sie ist entweder auf der Rückseite des gedruckten Handbuchs oder auf der CD-Fenstertasche der Installations-CD angebracht. Falls Sie das Produkt per Download erworben haben, kann sie auch auf einer Lizenzurkunde enthalten sein oder wurde Ihnen in elektronischer Form übergeben. Acronis empfiehlt, die Nummer unter http://www.acronis.de/registration/ zu registrieren, um über Produkt-Updates informiert zu werden und diese downloaden zu können.
1.4 Technische Unterstützung (Support)
Nutzer legal erworbener und registrierter Kopien von Acronis True Image 11 Home erhalten technische Unterstützung von Acronis. Im Problemfall sollten Sie zuerst versuchen, die Lösung in diesem Handbuch oder in der integrierten Programmhilfe zu finden. Falls Sie Probleme mit der Installation oder Nutzung des Programms haben und diese weder mit dem Handbuch noch mit der Installationshilfe des Programms lösen können, besuchen Sie die Zusammenstellung der häufig gestellten Fragen (FAQ) auf den Internetseiten von Acronis unter der Adresse http://www.acronis.de/support/. Wenn Sie in den FAQ ebenfalls nicht fündig wurden, besuchen Sie die Seite http://www.acronis.de/my/support. Nach erfolgter Registrierung bzw. Anmeldung verwenden Sie das Kontaktformular für Ihre Anfrage. Dazu benötigen Sie die Seriennummer Ihrer Kopie von Acronis True Image 11 Home, die Sie auf einer Lizenzurkunde finden oder die Ihnen in elektronischer Form übergeben wurde. Versuchen Sie, das Problem umfassend zu schildern und vergessen Sie nicht, die verwendete Hardware und die Version des Betriebssystems korrekt anzugeben. Es wird vorausgesetzt, dass das Betriebssystem durch alle vorhandenen Servicepacks und Patches auf dem neuesten Stand ist, für die verwendete Hardware aktuelle Treiber installiert sind und Sie das neueste Build von Acronis True Image 11 Home benutzen.

Installation und erster Start Benutzerhandbuch Acronis True Image
10 Copyright © Acronis, 2000-2007
Kapitel 2. Installation und erster Start Bei einem Download des Programms erhalten Sie eine ausführbare Programmdatei und eine Seriennummer zur Freischaltung des Pro-gramms. Die jeweils aktuellste Version des Handbuchs, die eventuell nach der Drucklegung des Handbuchs einer Paketversion oder in neuen Builds (Minor-Updates) hinzugekommene oder veränderte Funktionen beschreibt, finden Sie im Internet unter http://www.acronis.de/homecomputing/download/docs/. Zum Lesen ist eine Version von Adobe Acrobat Reader erforderlich. Acronis True Image Home arbeitet mit Assistenten und nach einem einfachen Prinzip: Bei allen Aktionen stellen Sie zunächst mit Hilfe des Assistenten eine Handlungsfolge (Skript) für Acronis True Image Home zusammen. Mit den üblichen Schaltflächen schreiten Sie z.B. schon während der Installation schrittweise Weiter voran, gehen bei Bedarf bereits gewählte Schritte zur Kontrolle bzw. Veränderung Zurück oder wählen Abbrechen, um den Vorgang nicht auszuführen. Veränderungen an Datenträgern erfolgen in dieser Phase noch nicht. Durch Assistenten werden erst Veränderungen vorgenommen, wenn Sie auf Fertig stellen klicken. Bis zu diesem Befehl stellt Acronis True Image Home lediglich eine Handlungsfolge (Skript) zusammen, die Sie bis zur Bestätigung jederzeit ändern oder verwerfen können. Diese einfache Bedienung der Assistenten wird im gesamten Handbuch vorausgesetzt: Es wird bei der Beschreibung der Abläufe meist nicht ausdrücklich darauf hingewiesen, dass Sie den jeweils nächsten Schritt eines Assistenten mit einem Klick auf die Schaltfläche Weiter auslösen müssen.
2.1 Installation
Die Installation von Acronis True Image Home erfolgt komfortabel durch einen Installationsassistenten. Zum Start des Installationsassistenten reicht es aus, die Installations-CD einer Boxversion von Acronis True Image Home in das CD-ROM-Laufwerk einzulegen. Falls Sie das Programm online erworben und per Download eine Datei aus dem Internet vorliegen haben, dann starten Sie das Setup mit einem Doppelklick auf die Datei im Windows-Explorer. Wenn Sie im Installationsbildschirm auf das Symbol mit dem Fragezeichen klicken, starten Sie die Installationsanleitung mit weiteren Details zur Installation. Das Benutzerhandbuch des Programms wird bei Bedarf überarbeitet. Mit einem Klick auf die zugehörige Schaltfläche im Installationsbildschirm laden Sie die aktuellste Version des Programms aus dem Internet.

Benutzerhandbuch Acronis True Image Installation und erster Start
Copyright © Acronis, 2000-2007 11
• Klicken Sie im Installationsmenü auf den Eintrag Installation von Acronis True Image Home, um die Installation zu starten (s. Abb. 1). Bestätigen Sie den Willkommensbildschirm mit Weiter.
• Es erscheint der Endbenutzerlizenzvertrag: Lesen Sie den Lizenzver-trag aufmerksam, aktivieren Sie die Option Annehmen und klicken Sie auf Weiter.
Falls Acronis True Image Home bei der Installation eine bereits vorhandene Version bzw. ein älteres Build des Programms erkennt, erscheint ein entsprechender Hinweis. In diesem Fall wird nach Bestätigung automatisch die neue Version mit den gleichen Einstellungen wie bisher installiert, und die vorhandenen Dateien werden ersetzt. • Geben Sie die Seriennummer Ihrer Programmkopie ein, die Sie mit
dem Produkt erworben haben. Falls Sie die Seriennummer in elektro-nischer Form, z.B. per E-Mail erhalten haben, dann können Sie diese in das Eingabefeld kopieren. Nutzen Sie die Tastenkombinationen STRG + C zum Kopieren aus der E-Mail und STRG + V zum Einfügen in das Eingabefeld für die Seriennummer.
• Entscheiden Sie im Schritt Setup-Typ, auf welche Weise Sie das Produkt installieren: • Typisch - die am häufigsten genutzten Programm-Features werden
installiert (empfohlen für die meisten Benutzer). • Benutzerdefiniert - erlaubt die Auswahl der zu installierenden
Programm-Features und deren Speicherort (empfohlen für erfahrene Benutzer). Dabei können Sie z.B. den Builder für bootfähige Notfallme-dien abwählen, weil Sie mit einem Box-Produkt bereits über ein boot-fähiges Notfallmedium verfügen. Wenn Sie den Builder für bootfähige Notfallmedien dagegen installieren, können Sie damit jederzeit ein solches Medium oder dessen ISO-Image erstellen, indem Sie die Er-stellung im Programmhauptfenster von Acronis True Image Home
Abb. 1: Installationsmenü

Installation und erster Start Benutzerhandbuch Acronis True Image
12 Copyright © Acronis, 2000-2007
starten oder den Builder selbst ausführen. Ebenfalls zur Verfügung steht bei Installation von Acronis True Image Home die Komponente Bart PE Plug-In für Acronis True Image Home.
Obwohl Sie mit Acronis True Image Home direkt unter Windows Backup-Archive erstellen können, könnte eine Wiederherstellung aber den Start von einem bootfähigen Notfallmedium erfordern. Deshalb ist die Installation des Builders (Acronis Media Builder) ebenso wie die Erstellung bootfähiger Notfallmedien dringend anzuraten. Das bekannte Werkzeug Bart PE wird benutzt, um eine Windows-ähnliche Umgebung von CD zu starten. Anwendungen für diese Umgebung werden in Form von Plug-Ins installiert. Durch Auswahl dieses Plug-Ins während der Installation (in der typischen Installation ausgeschaltet) haben Sie die Möglichkeit, Acronis True Image Home in die Bart-PE-Umgebung zu integrieren. Die dafür notwendigen Dateien werden zusammen mit den anderen Programmdateien im Installationsverzeichnis abgelegt.
• Komplett - alle Programm-Features der Komponente werden instal-liert (erfordert den größten Speicherplatz).
• Überprüfen Sie die Einstellungen: Sie sehen hier auch, welche Programmkomponenten in welchen Ordner installiert werden. Mit einem Klick auf Fertig stellen starten Sie den Kopiervorgang. Die Dateien werden auf die Festplatte kopiert, der Installationsfortschritt ist zu sehen.
• Zum Abschluss der Installation muss der Computer neu gestartet werden. Bestätigen Sie die entsprechende Abfrage des Setups von Acronis True Image Home.
Unmittelbar nach Installation einer per Download erworbenen Version von Acronis True Image Home oder nach Installation eines Updates sollten Sie ein bootfähiges Notfallmedium erstellen. Damit ist gewährleistet, dass immer die aktuellste Version der Software auch auf dem Notfallmedium zur Verfügung steht. Bei der lokalen Installation erstellt Acronis True Image Home ein neues Gerät im Gerätemanager (Systemsteuerung → System → Hardware → Gerätemanager → Acronis Devices → Acronis True Image Backup Archive Explorer). Deaktivieren oder deinstallieren Sie dieses Gerät nicht, es ist für das Anschließen (Mounten) von Abbildarchiven als virtuelle Laufwerke erforderlich.
Modifizieren, Reparieren oder Entfernen
Acronis True Image Home bietet Funktionen für die Veränderung der installierten Produktkomponenten, die Reparatur einer beschädigten Installation und die Deinstallation. Für diese Aufgaben starten Sie das Installationsprogramm erneut. Wenn Acronis True Image Home eine vorhandene gleiche Version im System des Zielcomputers findet, erscheint ein besonderes Assistentenfenster. • Mit Auswahl der ersten Schaltfläche modifizieren Sie eine vorhandene
Version von Acronis True Image Home. Mit Hilfe der Windows-

Benutzerhandbuch Acronis True Image Installation und erster Start
Copyright © Acronis, 2000-2007 13
typischen Installationselemente wählen Sie, welche Features installiert werden.
• Die zweite Option Reparieren ersetzt vermisste oder beschädigte Dateien und stellt so die ursprüngliche Installation wieder her.
• Die dritte Option Entfernen deinstalliert eine vorhandene Version von Acronis True Image Home.
2.2 Acronis True Image Home – MSI-Datei extrahieren
Wenn Sie Acronis True Image Home auf einem lokalen Computer installieren, können Sie die nötigen Setup-Dateien auch separat auf einem lokalen oder einem Netzlaufwerk ablegen. Wenn Sie mit der rechten Maustaste auf den Eintrag im Installationsmenü klicken, finden Sie den Befehl Extrahieren. Dabei können Sie bestimmen, wo die Installationsdatei abgelegt wird. Acronis True Image Home unterstützt Microsoft Installer (msiexec.exe) mit allen Befehlen.
Kompatibilität und Upgrade
Backups, die mit einer aktuelleren Variante von Acronis True Image Home erstellt werden, können aufgrund der neuen Funktionen mit einer älteren Version von Acronis True Image Home möglicherweise nicht korrekt wiederhergestellt werden. Falls Sie also entscheiden sollten, erneut eine ältere Version von Acronis True Image Home einzusetzen, sind entsprechende Vorbereitungen nötig. Sie können z.B. die vorhande-nen Backups mit der älteren Version neu erstellen. Außerdem wird dringend nach jedem Upgrade die Erstellung eines bootfähigen Notfall-mediums mit der aktuellsten Variante von Acronis True Image Home empfohlen.
2.3 Deinstallieren des Programms
Sie können Acronis True Image Home alternativ zum oben beschriebenen Verfahren über die Systemsteuerung von Windows deinstallieren. 1. Starten Sie die Windows-Systemsteuerung. 2. Schalten Sie in den Bereich Software – Programme ändern oder
entfernen. 3. Markieren Sie Acronis True Image Home und klicken Sie auf Entfer-
nen, um Acronis True Image Home zu deinstallieren. 5. Bestätigen Sie die Nachfrage und warten Sie die Vollendung der
Handlungen ab. Auch wenn Sie nicht ausdrücklich darauf hingewiesen werden sollten: Starten Sie den Rechner nach Abschluss der Deinstallation neu, um den Vorgang zu beenden.
2.4 Der erste Start
Es gibt zwei Varianten, um die Arbeit mit der lokalen Installation von Acronis True Image Home zu beginnen:

Installation und erster Start Benutzerhandbuch Acronis True Image
14 Copyright © Acronis, 2000-2007
• Für die Ausführung im normalen Modus starten Sie Acronis True Image Home unter Windows mit dem Befehl Start → (Al-le) Programme Acronis → Acronis True Image Home → Acronis True Image Home oder mit einem Klick auf das bei der Installation angelegte Symbol auf dem Windows-Desktop.
• Wenn Ihr Betriebssystem aus irgendeinem Grund nicht startet, können Sie den Acronis Startup Recovery Manager ausführen, der allerdings zuvor aktiviert sein muss (siehe Abschnitt »Acronis Startup Recovery Manager«). Dazu drücken Sie während des Bootvorgangs die Taste F11, wenn die zugehörige Meldung zum Drücken dieser Taste auffordert. Acronis True Image Home startet im unabhängigen Modus, der die Wiederherstellung eines zuvor erstellten Backups erlaubt. Eventuell ist dabei die Eingabe eines für die Acronis Secure Zone vergebenen Kennworts nötig.
• Wenn die Daten auf Ihrer Festplatte so zerstört sind, dass Sie nicht mehr starten können (oder Sie den Acronis Startup Recovery Manager nicht aktiviert haben), benutzen Sie das bootfähige Medium, das der Paketversion beiliegt oder das Sie mit Hilfe von Acronis Rescue Media Builder erstellt haben. Beim Booten von diesem Medium wird Acronis True Image Home automatisch ebenfalls im unabhängigen Modus starten und die Wiederherstellung der beschädigten Partition(en) aus einem zuvor erstellten geeigneten Backup-Archiv ermöglichen.
Beachten Sie, dass beim Zugriff auf eine kennwortgeschützte Acronis Secure Zone beim Start von Acronis Startup Recovery Manager ohne Kenntnis des Kennworts kein Zugriff möglich ist. Die Verwendung der Kennwortfrage ist an dieser Stelle nicht möglich.

Benutzerhandbuch Acronis True Image Technologien von Acronis
Copyright © Acronis, 2000-2007 15
Kapitel 3. Technologien von Acronis Acronis True Image Home verwendet eine Vielzahl innovativer Technolo-gien von Acronis. Das nachfolgende Kapitel erläutert diese Technologien, deren Anwendung und die im Handbuch verwendeten Begriffe
3.1 Datenarchive und Abbildarchive
Ein Backup-Archiv (in diesem Handbuch auch Backup genannt) ist eine Datei oder eine Gruppe von Dateien, die entweder eine Kopie aller Informationen enthält, die auf den gewählten Festplatten bzw. Partitionen enthalten sind (Images), oder eine Kopie ausgewählter Dateien und Verzeichnisse. Wenn Sie Dateien und Verzeichnisse sichern, werden nur die Daten zusammen mit den Informationen des Verzeichnisbaums gesichert. Die Sicherung von Festplatten und Partitionen wird auf eine spezielle Art und Weise durchgeführt: Acronis True Image Home erstellt einen Sektor-basierten Snapshot der Festplatte, wobei das Betriebssystem, die Registry, Treiber, Anwendungen und Daten gespeichert werden. Enthalten im Image sind auch die Systembereiche, die üblicherweise vor dem Benutzer verborgen sind. Dieses Verfahren heißt Image erstellen und das resultierende Backup-Archiv heißt häufig Festplatten-Image oder Image einer Partition. Als deutscher Alternativbegriff ist auch der Begriff Abbild üblich. Acronis True Image Home speichert für unterstützte Dateisysteme nur die Teile der Festplatten, die wirklich Daten enthalten. Außerdem werden weder die Inhalte der Auslagerungsdateien (pagefile.sys bei Windows NT/2000/XP) gesichert, noch die Ruhezustandsdatei (hiberfil.sys). Dadurch reduziert sich die Zeit für die Image-Erstellung, auch eine spätere Wiederherstellung wird beschleunigt. Das Image (Abbild) einer Partition enthält alle Dateien und Verzeichnisse unabhängig von deren Attributen (einschließlich der versteckten und Systemdateien), Boot-Record, FAT (File Allocation Table), Stammverzeichnis und Track Null der Festplatte mit dem Master Boot Record (MBR).
Das Image (Abbild) einer Festplatte enthält die Abbilder aller Partitionen sowie Track Null der Festplatte mit dem Master Boot Record (MBR). Die mit Acronis True Image Home erstellten Image-Backup-Archive haben standardmäßig die Endung “.tib”. Ändern Sie diese Erweiterung nicht! Beachten Sie, dass Sie aus den Backups der Festplatten bzw. Partitionen auch ausgewählte Dateien oder Verzeichnisse wiederherstellen können. Dazu müssen Sie das Image als virtuelles Laufwerk anschließen (mounten), wie das im Abschnitt »Abbild anschließen (mounten)« ab Seite 99 beschrieben ist.

Technologien von Acronis Benutzerhandbuch Acronis True Image
16 Copyright © Acronis, 2000-2007
3.2 Vollständige, inkrementelle und differentielle Backups
Acronis True Image Home kann vollständige, inkrementelle und differentielle Backups erstellen. • Ein vollständiges Backup (Voll-Backup, Grundsicherung) enthält alle
Daten genau so, wie sie im Moment der Backup-Erstellung waren. Es bildet die Basis für spätere inkrementelle oder differentielle Erweite-rungs-Backups, kann aber auch als eigenständiges Archiv benutzt werden. Die Wiederherstellung eines vollständigen Backups geht schneller im Vergleich zur Wiederherstellung von inkrementellen oder differentiellen Backups.
• Ein inkrementelles Backup enthält stets nur die Daten, die sich seit dem letzten Backup geändert haben oder neu hinzugekommen sind. Die Basis bei einem inkrementellen Backup ist entweder ein vollstän-diges Backup oder das zeitlich letzte inkrementelle Backup. Deshalb ist jede inkrementelle Zuwachssicherung kleiner und benötigt weniger Zeit für die Erstellung. Weil aber nicht jedes Inkrement alle Daten enthält, sind immer alle inkrementellen Backups und das vollständige Backup für eine Wiederherstellung nötig. Fehlt nur eine der inkremen-tellen Zuwachssicherungen, können die danach erfolgten inkrementel-len Backups nicht wiederhergestellt werden. Für die Wiederherstellung von inkrementellen Backups müssen sich alle inkrementellen Backups zusammen mit dem Voll-Backup in einem Verzeichnis befinden.
• Anders als beim inkrementellen Backup, wo jedes weitere Backup ein weiteres Glied an eine Kette von Backups anfügt, erzeugt jedes differentielles Backup eine unabhängige Datei mit den Daten, die seit dem letzten Voll-Backup geändert wurden oder im Vergleich dazu neu hinzugekommen sind. Die Wiederherstellung eines differentiellen Backups wird weniger Zeit benötigen als die Wiederherstellung aus einem inkrementellen, weil nicht erst eine lange Kette von Änderun-gen abgearbeitet werden muss.
Als Basis für inkrementelle bzw. differentielle Zuwachssicherungen dient immer ein vollständiges Backup. Es ist unmöglich, differentielle oder inkrementelle Backups wiederherzustellen, wenn das als Basis verwendete vollständige Backup nicht zur Verfügung steht. Nach der Defragmentierung einer Festplatte/Partition wird ein inkrementelles bzw. differentielles Backup länger dauern als üblich. Das hängt damit zusammen, dass durch die Defragmentierung große Veränderungen auf dem Datenträger vorgenommen werden und diese durch das Backup reflektiert werden. Es wird also empfohlen, dass Sie nach jeder Defragmentierung ein Voll-Backup erstellen.
Einsatzbeispiele
Ein selbstständiges Voll-Backup kann eine optimale Lösung sein, wenn Sie ein System häufiger auf einen Anfangszustand zurückfahren möchten oder nicht mit mehreren Dateien umgehen möchten. Denken Sie daran, dass Sie alle inkrementellen bzw. differentiellen Backups, die auf diesem

Benutzerhandbuch Acronis True Image Technologien von Acronis
Copyright © Acronis, 2000-2007 17
Voll-Backup aufbauen, im selben Verzeichnis halten müssen. Wenn Sie ein weiteres Voll-Backup erstellen, müssen auch die inkrementellen oder differentiellen Backups wieder in den gleichen Ordnern, wie das Voll-Backup. Wenn Sie immer nur am letzten Stand der Daten interessiert sind und diesen im Falle eines Systemfehlers schnellstmöglich wiederhergestellt haben möchten, dann entscheiden Sie sich für das differentielle Backup. Es ist besonders wirksam, wenn die Datenänderungen im Vergleich mit dem vollen Datenvolumen eher gering sind. Das gilt auch für die inkrementellen Backups. Diese sind besonders hilfreich, wenn Sie häufige Backups zur Wiederherstellung eines jeden Zustands benötigen, den Sie gesichert haben. Wenn Sie einmal ein vollständiges Backup erstellt haben und Sie z.B. an jedem folgenden Tag des Monats ein inkrementelles Backup ausführen, dann haben Sie das gleiche Ergebnis, als wenn Sie jeden Tag ein vollständiges Backup ausgeführt hätten. Im Vergleich mit diesem Verfahren betragen aber die dafür nötige Zeit und der erforderliche Speicherplatz (bzw. die erforderli-chen Wechselmedien) höchsten ein Zehntel.
3.3 Acronis Secure Zone
Die Acronis Secure Zone ist eine besonders geschützte und versteckte Partition auf der Festplatte für die Speicherung des Computersystems auf sich selbst. Auf diese Partition haben normale Windows-Anwendungen keinen Zugriff. Die Assistenten von Acronis True Image Home zeigen die Acronis Secure Zone zusammen mit anderen möglichen Speicherorten für Backup-Archive. Die Acronis Secure Zone ist notwendig für die Benutzung von Acronis Startup Recovery Manager, Acronis Snap Restore und Acronis Try&Decide. Die Acronis Secure Zone ist für die Erstellung von Backups so lange verfügbar, wie dort Platz für die Ablage der Backup-Dateien ist. Informationen zur automatischen Verwaltung der Acronis Secure Zone durch Acronis True Image Home finden Sie im Abschnitt »Backup-Verwaltung in der Acronis Secure Zone« ab Seite 83.
3.4 Acronis Startup Recovery Manager
Der Acronis Startup Recovery Manager ist ein Boot-Manager, mit dem Sie Acronis True Image Home beim Rechnerstart durch einen Druck auf die F11–Taste starten, bevor ein möglicherweise beschädigtes Betriebssys-tem bootet. Damit haben Sie eine Alternative zum Booten vom bootfähi-gen Notfallmedium, weil Sie kein separates Medium bzw. keine Netz-werkverbindung für den Start von Acronis True Image benötigen. Die Hauptaufgabe des Acronis Startup Recovery Managers ist das Zurückspielen beschädigter Betriebssystempartitionen. Natürlich können Sie auch andere Partitionen wiederherstellen, wenn Acronis True Image Home auf die Abbildarchive zugreifen kann.

Technologien von Acronis Benutzerhandbuch Acronis True Image
18 Copyright © Acronis, 2000-2007
Das vom Acronis Startup Recovery Manager gestartete Acronis True Image Home bietet alle Funktionen, die auch beim Start von einem Notfallmedium möglich sind. Nähere Informationen finden Sie daher im Kapitel 11.3, »Der Start vom Notfallmedium« ab Seite 90. Beachten Sie: Der Acronis Startup Recovery Manager überschreibt bei der Aktivierung den Master Boot Record (MBR) mit eigenem Boot-Code. Wenn Sie den Bootmanager eines Drittanbieters installiert haben, müssen Sie diesen nach Aktivierung von Acronis Startup Recovery Manager wiederherstellen. Den Boot-Record eines Linux-Loaders (z.B. LiLo und GRUB) könnten Sie vorsorglich in eine Linux-Root- (oder Boot-)Partition anstelle in den MBR installieren, bevor Acronis Startup Recovery Manager aktiviert wird.
3.5 Acronis Backup-Speicher
Leistungsfähigkeit, Kapazität und Kosten moderner Festplatten machen diese zu einem bequemen und sicheren Platz für die Ablage von Backup-Archiven. Externe Festplatten und Netzlaufwerke sind die populärsten Speichergeräte für diesen Zweck geworden. Die Datensicherung von einer Festplatte auf andere interne Festplatten ist ein weiterer üblicher Lösungsansatz. Man kann einen Speicher auf einem FTP/SFTP-Server einrichten und via Internet darauf zugreifen. Im Gegensatz zu einem Wechseldatenträger kann aber auf eine Festplatte immer zugegriffen werden, egal ob lokal, remote oder über das Netzwerk. Diese ständige Verfügbarkeit kombiniert mit dem riesigen Speicherplatzangebot machen Festplatten zu einem idealen Speicherort für unbeaufsichtigte automati-sche Datensicherungen. Ein weiteres Problem hängt damit zusammen, dass Betriebssystem, Anwendungen und Benutzerdateien wie z.B. Musik- oder Videodateien immer größer werden. Die Archivdateien, in denen diese Daten gesichert werden, werden also auch immer größer und beanspruchen ihrerseits ebenfalls viel Speicherplatz. Deshalb wird es immer notwendiger, sich von alten, nicht mehr benötigten Datensicherungen zu befreien und dennoch die Sicherheit zu haben, dass die aktuellsten Sicherungen aller Dateien für eine vollständige Wiederherstellung erhalten bleiben. Viele Computerbenutzer sind stundenlang damit beschäftigt, ihre Datensiche-rungen durchzusehen, unnötige Duplikate zu ermitteln und herauszufin-den, welche Backups veraltet sind und ohne Verlust wichtiger Daten tatsächlich gelöscht werden können. Um die Benutzer von solch lästigen Handlungen zu befreien, bietet Acronis eine neue Methode für eine Backup-Strategie, die – zusätzlich zu den bereits vorhandenen Möglichkeiten für die automatische Erstellung von Backups - eine automatische Verwaltung von Backup-Archiven bietet. Diese automatisch zu verwaltenden lokalen oder Netzwerkverzeichnisse heißen Acronis Backup Locations bzw. Backup-Speicherorte (Backup-Speicher). Eine vergleichbare Funktion bieten die Unternehmenslösungen von Acronis mit dem Acronis Backup Server. Mit der vorliegenden Version von Acronis True Image Home erhalten auch die Benutzer der Home-

Benutzerhandbuch Acronis True Image Technologien von Acronis
Copyright © Acronis, 2000-2007 19
Version eine einfache, benutzerfreundliche Variante dieser Verwaltungs-funktion. Die Backup-Speicherorte haben folgende Eigenschaften: • Sie sind flexibel in der Größe. • Sie können in ihrem Verhalten angepasst werden. • Sie werden in einem Standardordner auf einem lokalen, externen oder
einem Netzlaufwerk oder einem FTP-Server eingerichtet oder auf einem beliebigen wiederbeschreibbaren Wechselmedium, das über das BIOS erkannt wird (z.B. ein Flash-Speicher).
Backup-Speicherorte werden nach folgenden Prinzipien organisiert: • Es erfolgt eine automatische Benennung der Backup-Archivdateien. • Einfache Adressierung der Backup-Speicherorte gleichwertig zur
Angabe des gesamten Pfads. • Automatische Auswahl des Backup-Modus (vollständig, differentiell
oder inkrementell) in Übereinstimmung mit den Richtlinien, die ein Benutzer für die geplanten Backup-Tasks definiert hat.
• Automatische Konsolidierung oder Entfernung veralteter Backup-Archivdateien anhand von Regeln, die der Benutzer definiert hat.
Es wird empfohlen, für jede Backup-Aufgabe je einen Backup-Speicher anzulegen, also z.B. einen für das Abbild der Systemfestplatte, einen für die Sicherung der Musik, einen für die Sicherung der Videos usw. Außerdem sollten Sie die Backup-Speicher per Task ansprechen und nicht als Ziel manuell gestarteter Sicherung verwenden. Nur auf diese Weise können Sie die Vorteile der automatischen Verwaltung durch Acronis True Image Home vollständig nutzen.
Regeln für Backup-Speicherorte
Es können einer oder mehrere Backup-Speicherorte eingerichtet und für jeden dieser Orte Beschränkungen definiert werden. Diese Beschränkun-gen sind möglich für: • den maximalen Speicherplatz • die maximale Zahl der Backups • die maximale Aufbewahrungszeit für Archive
Verwaltung der Backup-Speicherorte
Sie können vorhandene Backup-Speicherorte löschen oder Backup-Regeln verändern. Veränderungen der Backup-Regeln werden mit dem nächsten Backup in diesen Backup-Speicher wirksam. Dabei wird der Inhalt des Backup-Speicherorts mit den neuen Beschränkungen in Übereinstimmung gebracht.
3.6 Acronis Snap Restore®
Mit der Technologie Acronis Snap Restore können Sie das Betriebssystem eines beschädigten Computers bereits starten, bevor das Abbild komplett wiederhergestellt wurde. Sie können also wenige Sekunden nach dem

Technologien von Acronis Benutzerhandbuch Acronis True Image
20 Copyright © Acronis, 2000-2007
Beginn der Wiederherstellung wieder mit dem Computer arbeiten. Die Wiederherstellung wird im Hintergrund fortgesetzt.
Einschränkungen
Acronis Snap Restore ist gegenwärtig nur verfügbar bei der Wiederher-stellung von Abbildarchiven aus der Acronis Secure Zone. Acronis Snap Restore unterstützt keine Images von Windows Vista. Sobald in einem Image eine Edition von Vista gefunden wird, erscheint die Option im Assistenten zur Wiederherstellung nicht. Sie können Acronis Snap Restore nicht einsetzen, wenn das Abbildarchiv kein Betriebssystem enthält (eine logische Partition oder das Abbild einer Datenfestplatte) oder wenn Sie ein Datenarchiv wiederherstellen.
Arbeitsweise
Nach dem Start der Wiederherstellung erledigt Acronis True Image Home folgende Arbeitsschritte: • Es findet die Sektoren im Abbild, die Systemdateien enthalten, und
stellt diese Sektoren als erste wieder her. Das Betriebssystem ist dann wiederhergestellt und kann bereits nach sehr kurzer Zeit gestartet werden. Nach dem Start des Betriebssystems sieht der Benutzer schon alle Dateien und Verzeichnisse, obwohl deren Inhalt eigentlich noch nicht wiederhergestellt ist. Unabhängig davon kann die Arbeit aber schon beginnen.
• Während das Betriebssystem bereits läuft, wacht ein spezieller Treiber über die Systemanfragen an das noch nicht vollständige Dateisystem. Wenn der Benutzer Dateien öffnet oder Anwendungen startet, fängt der Treiber alle Anfragen auf Dateien ab, die noch nicht wiederherge-stellt sind und stellt die nötigen Sektoren sofort wieder her, so dass die Datei für die Anfrage vorhanden ist.
• Zur gleichen Zeit führt Acronis True Image Home die Sektor-basierte Wiederherstellung im Hintergrund weiter. Die vom System angefor-derten Dateien haben aber dennoch immer die höchste Priorität.
Die Erstellung des Abbilds wird beendet, ohne dass eine weitere Benutzeraktion nötig ist. Wenn Sie auf diese Weise die Arbeit nach einem Systemausfall so früh wie möglich wieder beginnen können, dann gewinnen Sie mehrere Minuten kostbarer Arbeitszeit. Die Wiederherstel-lung eines 10-20 GB großen Images (eine übliche Größe) nimmt etwa 10 Minuten in Anspruch. Je größer das wiederherzustellende Image, desto mehr Zeit werden Sie sparen.
Einsatzvorbereitung
Damit Sie Acronis Snap Restore im Falle eines Systemfehlers nutzen können, müssen Sie folgende Vorbereitungen treffen: • Installieren Sie Acronis True Image Home (siehe Abschnitt 2.1,
»Installation «, Seite 10 ). • Erstellen Sie eine Acronis Secure Zone auf der Systemfestplatte (siehe
»Die Acronis Secure Zone verwalten«, Seite 79).

Benutzerhandbuch Acronis True Image Technologien von Acronis
Copyright © Acronis, 2000-2007 21
• Aktivieren Sie den Acronis Startup Recovery Manager (siehe »Acronis Startup Recovery Manager aktivieren«, Seite 86) und erstellen Sie ein bootfähiges Notfallmedium mit Acronis True Image Home.
• Erstellen Sie das Abbild der Systemfestplatte in die Acronis Secure Zone. Sie können auch die Abbilder weiterer Festplatten oder Partitio-nen dort ablegen, das Abbild des Systems ist für diese Funktionalität aber unbedingt erforderlich.
Bei Ausführung von Snap Restore wird die gegenwärtige Version von Acronis True Image Home immer die gesamte Systemfestplatte wiederherstellen. Wenn also die Systemfestplatte mehrere Partitionen enthält und Sie den Einsatz von Acronis Snap Restore planen, müssen Sie alle Partitionen der Systempartition in das Abbildarchiv aufnehmen. Andernfalls gehen bei Verwendung von Acronis Snap Restore die Partitionen der Systemfestplatte verloren, die das Abbildarchiv nicht enthält. Im Falle eines Systemfehlers booten Sie den Rechner vom bootfähigen Notfallmedium oder benutzen beim Hochfahren die Taste F11, wenn die entsprechende Aufforderung erscheint. Starten Sie die Wiederherstellung (siehe Kapitel 6, »Wiederherstellen von Backups«) und wählen Sie das Abbildarchiv der Systemfestplatte aus der Acronis Secure Zone. Wählen Sie die Option zur Benutzung von Snap Restore und klicken Sie auf Fertig stellen. Nach wenigen Sekunden wird der Rechner neu starten und das wiederhergestellte System ausführen. Melden Sie sich an und beginnen Sie die Arbeit – weitere Neustarts oder Benutzeraktionen sind nicht erforderlich. Sie können Snap Restore auch direkt mit Acronis True Image Home in unterstützten Windows-Betriebssystemen ausführen. Sie sollten aber immer über ein bootfähiges Notfallmedium verfügen können, falls Windows nicht bootet.
3.7 Informationen zu Festplatten und Partitionen
In den verschiedensten Assistenten können Sie die Art ändern, in der die Daten angezeigt werden. Auf der rechten Seite sind drei Symbole: • Anordnen nach - sortiert die Meldungen nach einer Spalte. Sie
können die Meldungen auch durch einen Klick auf den Spaltenkopf sortieren, ein weiterer Klick kehrt die Sortierung um.
• Spalten wählen - aktiviert die Spalten für die Anzeige. • Einstellungen (ebenfalls im Kontextmenü enthalten, das Sie mit
einem Klick der rechten Maustaste auf ein Objekt aktivieren) - öffnet die Eigenschaften der gewählten Partition oder Festplatte in einem Fenster. Dieses Fenster hat zwei Bereiche. Der linke Bereich enthält einen Baum mit den Eigenschaften, der rechte zeigt nach Auswahl eines Eintrags die Eigenschaften im Detail. Die Information über die Fest-platte enthält die physikalischen Parameter (Verbindungstyp, Geräte-

Technologien von Acronis Benutzerhandbuch Acronis True Image
22 Copyright © Acronis, 2000-2007
typ, Größe usw.). Die Informationen über die Partitionen enthalten physikalische Details (Sektoren, Ort usw.) und logische Parameter (Dateisystem, freier Speicher, zugeordneter Buchstabe usw.).
Sie können die Spaltenbreite ändern, wenn Sie die Spaltengrenze mit der Maus verschieben.
3.8 Try&Decide
Acronis True Image Home Try&Decide (Sichere Testumgebung) erlaubt das Setzen eines Zeitpunkts, von dem an gefährliche Änderungen am System wie das Installieren von Programmen in einer Nachbildung Ihres Systems ausgeführt werden, die das Programm erstellt. Wenn das System zerstört wird oder der Computer während dieser Operationen hängen bleibt, dann starten Sie das System neu und es wird von Acronis True Image Home in den Zustand zum gewählten Zeitpunkt zurückge-setzt. Wenn die Operation dagegen erfolgreich war, wählen Sie aus, ob Sie die Änderungen dem realen System hinzufügen oder die Änderungen verwerfen. (Weitere Details im Kapitel 7, »Try&Decide«, Seite 62)
3.9 Drive Cleanser, Dateischredder und Systembereinigung
Acronis True Image Home enthält Werkzeuge für die sichere Datenzerstö-rung auf einer ganzen Festplatte, auf ausgewählten Partitionen aber auch für das Ausradieren von gewählten Dateien und von Spuren der Benutzeraktivität in den Systembereichen. Wenn Sie z.B. beabsichtigen, Ihre alte Festplatte gegen eine neue größere Platte auszutauschen, dann könnten Sie unwissentlich auf der alten Festplatte eine Menge wichtiger und vertraulicher Daten hinterlassen. Diese könnten wiederhergestellt werden und in die falschen Hände gelangen, selbst wenn Sie die Festplatte neu formatiert hätten. Das in Acronis True Image Home enthaltene, auch als Einzelprodukt erhältliche Tool Acronis Drive Cleanser gewährleistet die sichere Zerstörung von vertraulichen Informationen auf Festplatten bzw. Partitionen. Dabei kommen strenge Methoden zum Einsatz, die den meisten nationalen oder internationalen Standards entsprechen oder diese sogar übertreffen. Sie können eine der Wichtigkeit Ihrer vertrauli-chen Information entsprechende Datenzerstörungsmethode wählen. Der Dateischredder bietet die gleichen Möglichkeiten für ausgewählte Dateien und Verzeichnisse. Der integrierte Assistent zur Systembereini-gung sichert das Löschen aller Spuren ab, die Sie bei der Computerbe-nutzung im System hinterlassen haben. Das sind tausende Beweise in unzähligen Systemdateien dafür, was Sie mit dem Computer getan und selbst längst vergessen haben. Davon könnten auch Benutzernamen und Kenwörter betroffen sein.

Benutzerhandbuch Acronis True Image Erste Schritte
Copyright © Acronis, 2000-2007 23
Kapitel 4. Erste Schritte Nach dem Start des Programms über den Befehl Start → (Al-le) Programme Acronis → TrueImage → Acronis True Image Home oder durch einen Klick auf das bei der Installation angelegte Desktop-Symbol erscheint Acronis True Image Home nach wenigen Augenblicken mit einer übersichtlichen und einfach zu bedienenden Benutzeroberfläche. Zwischen den Steuerelementen in den Leisten, dem Menü und den Symbolen bestehen Beziehungen: Fast alle Aktionen sind über verschiedene Wege zu erreichen.
4.1 Das Programmhauptfenster
Das erste Element, das nach dem Start von Acronis True Image Home sofort ins Auge fällt, ist eine breite farbige Leiste im Programmhauptfens-ter. Das ist die so genannte Signalleiste (s. Abb. 2).
Die Signalleiste, lässt Sie auf einen Blick erkennen, in welchem Zustand sich das System bezogen auf den Grad seines Schutzes durch Backups befindet. Sie zeigt auch Informationen über Datum und Zeit des letzten Backups und dessen Resultat sowie über die gelaufenen Tasks. Der Systemzustand und die Signalleiste ändern sich wie folgt: • Wenn Sie noch keine geplanten Backups ausgeführt haben oder das
letzte geplante Backup mehr als eine Woche zurückliegt, wird die Leiste Gelb: Das System befindet sich im Warnungszustand. In diesem Fall wird die Leiste die Meldung Backup jetzt erstellen! Zeigen und einen Link zum Assistent zum Planen von Backups anbieten, damit Sie gleich einen Backup-Task planen können.
Abb. 2: Signalleiste im Programmhauptfenster

Erste Schritte Benutzerhandbuch Acronis True Image
24 Copyright © Acronis, 2000-2007
• Wenn Sie ein Backup geplant hatten und dieses erfolgreich erstellt wurde, wechselt das System in den Zustand Normal (s. Abb. 3). Die Signalleiste wird Grün und verbleibt in diesem Zustand für eine Woche. Falls während dieser Woche keine Tasks gelaufen sind, wech-selt die Farbe wieder nach Gelb.
• Wenn aus irgendeinem Grund ein geplantes Backup fehlgeschlagen ist, wechselt das System in den Zustand Alarm und die Signalleiste wird Rot.
Nur das Ausführen von geplanten Backups hat Einfluss auf die Farbe der Signalleiste und den Systemzustand. Wenn Sie den Assistenten zum Erstellen von Backups manuell starten und ein nicht geplantes Backup ausführen, werden sich die Farbe der Signalleiste und der Systemzustand nicht ändern. Der Zustand wird sich auch nicht verändern, wenn Sie einen Task des Typs Einmalig planen. Das Programmhauptfenster enthält ein Menü, eine browsertypische Werkzeugleiste, den Hauptbereich und eine Statusleiste. Zusätzlich zur bereits beschriebenen Signalleiste enthält das Programmhauptfenster Kategorien, die durch Symbole repräsentiert werden. Sie sehen die folgenden Kategorien: Backup und Wiederherstellung - Backups erstellen und Daten wiederherstellen aus einem zuvor erstellten Archiv. Try&Decide - Startet die 'Sichere Testumgebung' mit der Sie die Änderungen am System in einer virtuellen Kopie des Systems abfangen und anschließend entscheiden, ob Sie die Änderungen übernehmen oder verwerfen.
Abb. 3: Systemzustand: Normal

Benutzerhandbuch Acronis True Image Erste Schritte
Copyright © Acronis, 2000-2007 25
Festplatten-Dienstprogramme - Klonen von Festplatten, Hinzufügen neuer Festplatten, Auslöschen von Festplatten, sichere Zerstörung von Dateien und Bereinigen des Systems. Verwaltungsinstrumente - Verwalten von Backup-Speichern, Archiven, Online-Tasks und Ereignisanzeige.
Programmhauptmenü
Die Menüleiste des Programms zeigt die Menüpunkte Aktionen, Ansicht, Extras und Hilfe. Das Menü Aktionen zeigt die verfügbaren Operationen: • Backup – Startet den Assistenten für die Sicherung der Daten • Wiederherstellung – Wiederherstellung der Daten aus zuvor
erstellten Archiven • Try&Decide (Sichere Testumgebung) – Probiermodus einschalten • Neuer Task – Planen von Backup-Aufgaben • Backup-Archive validieren – Backup-Archiv Ihrer Wahl prüfen • Abbild anschließen (mounten) – Durchsuchen eines Backup-Archivs
Ihrer Wahl • Abbild abschalten – Trennt die Verbindung zu einem zuvor ange-
schlossenen Archiv • Beenden – Beendet die Anwendung- Das Menü Ansicht zeigt Elemente für die Verwaltung des Aussehens des Programmhauptfensters, also zur Steuerung der Symbolleisten, der Seitenleiste und der Statusleiste. Das Menü Extras enthält die folgenden Elemente: • Acronis Startup Recovery Manager aktivieren – Aktivieren Sie den
Boot-Manager, den Sie anschließend beim Computerstart mit F11 starten
• Bootfähiges Notfallmedium erstellen - Startet den Assistenten zur Erstellung bootfähiger Notfallmedien
• Verwaltung Backup-Speicher und -Archive verwalten – Erstellen, Bearbeiten, Löschen und Durchsuchen von Backup-Speichern; Suchen nach Dateien in Backup-Speichern für die Wiederherstellung
• Verwaltung Acronis Secure Zone verwalten – Erstellen, Löschen und Verändern der versteckten Partition für die Ablage von Archiven und den Probiermodus
• Verwaltung Tasks verwalten – Erstellen, Bearbeiten und Löschen von geplanten Tasks, Verändern der Task-Planung und manueller Start geplanter Tasks
• Festplatten klonen – Transfer des Systems auf eine neue Festplatte • Festplatte hinzufügen – Erstellen von Partitionen auf einer zusätzlich
im Computer installierten Festplatte • Acronis Drive Cleanser – Sicheres Auslöschen persönlicher Daten
von einer Festplatte

Erste Schritte Benutzerhandbuch Acronis True Image
26 Copyright © Acronis, 2000-2007
• Dateischredder – sichere Zerstörung vertraulicher Dateien und Verzeichnisse, die Sie nicht mehr benötigen
• Systembereinigung – Bereinigung des Systems von Spuren der Benutzeraktivität
• Ereignisanzeige – Öffnet die Ereignisanzeige • Optionen – Öffnet eine Dialogbox für die Bearbeitung der Standard-
optionen für das Backup bzw. die Wiederherstellung, die Veränderung der Schriftarten, die Benachrichtigung und anderes
Das Menü Hilfe wird benutzt, um die Hilfe zu Acronis True Image Home und die Informationen aufzurufen.
Benachrichtigungssymbol in der Taskleiste
Im Informationsbereich der Taskleiste von Windows informiert ein animiertes Icon bei allen Aktionen über die Tätigkeit von Acronis True Image Home. Dieses Symbol ist also nicht sichtbar, wenn zwar das Hauptprogrammfenster zu sehen ist, aber keine Operation läuft. Es ist dagegen bei der Ausführung von geplanten Tasks im Hintergrund sehr wohl sichtbar. Während der Backup-Erstellung unter Windows können Sie mit Hilfe dieses Symbols die Priorität des Prozesses zur Datensicherung nachträg-lich verändern. Voraussetzung dafür ist, dass im Infobereich der Taskleiste von Windows das Symbol erscheint, das auf die Arbeit von Acronis True Image Home verweist. Wenn Sie mit dem Mauszeiger darüber verweilen, erscheint in einer QuickInfo der Arbeitsfortschritt bei der Image-Erstellung. Wenn der Probiermodus aktiv ist, dann öffnet ein Klick mit der rechten Maustaste ein Kontextmenü für die Funktion Try&Decide (Sichere Testumgebung) und zum Öffnen von Acronis True Image Home. Die Anzeige dieses Symbols im Probiermodus ist unabhängig davon, ob das Programmhauptfenster geöffnet ist.
Statusleiste
Die Statusleiste von Acronis True Image Home bietet nicht nur Informati-onen über den Status des Programms: Mit einem Doppelklick auf den rechten Bereich aktivieren Sie die Ereignisanzeige. Mit den Befehlen Ansicht → Seitenleiste bzw. Ansicht → Statusleiste schalten Sie diese Ansichtselemente ein bzw. aus. In der Statusleiste von Acronis True Image Home zeigt der rechte Teil bei einer laufenden Operation den Fortschritt. Bei ausgeblendetem Fortschrittsfenster lässt ein Doppelklick auf diesen Bereich das Fenster wieder erscheinen.
Aussehen
Nach einem Klick auf Extras → Optionen startet eine Dialogbox, in der Sie die Einstellungen von Acronis True Image Home verändern. Das zugehörige Fenster Optionen enthält zwei Bereiche: links die Kategorien und rechts die zugehörigen Parameter.

Benutzerhandbuch Acronis True Image Erste Schritte
Copyright © Acronis, 2000-2007 27
Das Aussehen von Acronis True Image Home verändern Sie im Zweig Schriftart. Sie finden je ein Steuerelement für die Veränderung der Schriftart für die Menütexte und die der Beschriftungen innerhalb des Programmhauptfensters. Falls Sie versehentlich eine unleserliche Schrift aktiviert haben: Mit der Einstellung Systemstandard an erster Stelle in der Auswahlliste stellen Sie die ursprünglichen Vorgaben wieder her.
4.2 Verfügbare Aktionen
Der nachfolgende Abschnitt dient als Überblick über die Einsatzmöglich-keiten von Acronis True Image Home. Mit Acronis True Image Home können Sie folgende Aktionen ausführen: • Backup von Daten, einschließlich der Systemfestplatte und ausge-
wählter Partitionen – Wählen Sie Aktionen Backup. Alternativ klicken Sie auf das Kategorie-Symbol Backup und Wiederherstellung im Programmhauptfenster, wählen Backup im Fenster Backup und Wiederherstellung. In beiden Fällen folgen Sie anschließend den Anweisungen des Assistenten. Details finden Sie in Kapitel 5, »Backup«.
• Wiederherstellung von Daten, einschließlich der Systemfestplatte und ausgewählter Partitionen – Wählen Sie Aktionen Wiederher-stellung Alternativ klicken Sie auf das Kategorie-Symbol Backup und Wiederherstellung im Programmhauptfenster, wählen Wiederher-stellung im Fenster Backup und Wiederherstellung. In beiden Fällen folgen Sie anschließend den Anweisungen des Assistenten. Details finden Sie in Kapitel 6, »Wiederherstellen von Backups«.
• Planung von Backup- oder Validierungsaktionen – Wählen Sie Aktionen Neuer Task. Alternativ klicken Sie auf das Kategorie-Symbol Verwaltungsinstrumente im Programmhauptfenster, wählen dann Tasks verwalten und klicken abschließend auf Neuer Task in der Seitenleiste. Folgen Sie dann den Anweisungen des Assistenten Details finden Sie in Kapitel 9, »Tasks planen«.
• Log-Dateien der Aktionen von Acronis True Image Home einsehen – Wählen Sie Extras Ereignisanzeige oder klicken Sie auf Ereignis-anzeige in der Seitenleiste, um das Fenster der Ereignisanzeige zu sehen. Details finden Sie in 12.3, »Ereignisanzeige«.
• Einstellungen für Backup und Wiederherstellung wie z.B. der Priorität der Backup-Prozesse oder für den Überschreibmodus für Dateien – Wählen Sie Extras Optionen Standard-Backup-Optionen oder Standard-Wiederherstellungsoptionen und nehmen Sie die Einstel-lungen vor. Details finden Sie in 5.4, »Einstellung von Backup-Optionen« und 6.4, »Wiederherstellungsoptionen«.
• Einstellungen für Benachrichtigungen über Aktionen von Acronis True Image Home – Wählen Sie Extras Optionen Benachrichtigungen und nehmen Sie die Einstellungen vor. Details finden Sie in 12.2, »Benachrichtigungen«.
• Backup-Speicher erstellen – Erstellen eines Ordners mit speziellen Funktionen für das Speichern von Backup-Archiven. Klicken Sie auf

Erste Schritte Benutzerhandbuch Acronis True Image
28 Copyright © Acronis, 2000-2007
das Kategorie-Symbol Verwaltungsinstrumente im Programmhaupt-fenster, danach Verwaltung von Backup-Speichern und Archiven in der Hauptgruppe und klicken Sie abschließend auf Backup-Speicher erstellen im Bereich Backup-Speicher der Seitenleiste. Folgen Sie dann den Anweisungen des Assistenten. Details finden Sie in Kapitel 8, »Backup-Speicher verwalten« und in 3.5, »Acronis Backup-Speicher«.
• Backup-Speicher bearbeiten – Damit bearbeiten Sie die Eigenschaf-ten der Ordner, die als Backup-Speicher eingerichtet sind. Klicken Sie auf das Kategorie-Symbol Verwaltungsinstrumente im Programm-hauptfenster, wählen Sie dann Verwaltung von Backup-Speichern und Archiven in der Hauptgruppe und klicken Sie abschließend auf Backup-Speicher bearbeiten in der Kategorie Backup-Speicher der Seitenleiste. Folgen Sie dann den Anweisungen des Assistenten. Details finden Sie in Kapitel 8, »Backup-Speicher verwalten« und in 3.5, »Acronis Backup-Speicher«.
• Backup-Speicher löschen – Damit entfernen Sie die Ordner der Backup-Speicher mit den speziellen Funktionen. Klicken Sie auf das Kategorie-Symbol Verwaltungsinstrumente im Programmhauptfens-ter, wählen Sie dann Verwaltung von Backup-Speichern und Archi-ven in der Hauptgruppe und klicken Sie abschließend auf Backup-Speicher löschen in der Kategorie Backup-Speicher der Seitenleiste. Folgen Sie dann den Anweisungen des Assistenten. Details finden Sie in Kapitel 8, »Backup-Speicher verwalten« und in 3.5, »Acronis Backup-Speicher«.
• Acronis Secure Zone verwalten – Für das Erstellen, Löschen und Ändern der Acronis Secure Zone sowie für das Erstellen bzw. Entfer-nen des Kennworts für die Acronis Secure Zone wählen Sie Extras Verwaltung Acronis Secure Zone verwalten. Folgen Sie dann den Anweisungen des Assistenten. Sie können diesen Assistenten auch aufrufen durch einen Klick auf Acronis Secure Zone verwalten in der Gruppe Backup-Speicher der Seitenleiste. Diese Gruppe erscheint, wenn Sie Verwaltung von Backup-Speichern und Archiven in der Kategorie Verwaltungsinstrumente des Programmhauptfensters auswählen. Details finden Sie in Kapitel 10, »Acronis Secure Zone«.
• Backup-Archive validieren – Um diese Aufgabe unabhängig vom Speicherort der Archive auszuführen, wählen Sie Aktionen Backup-Archive validieren. Folgen Sie dann den Anweisungen des Assisten-ten. Details finden Sie in 12.1, »Prüfen eines Archivs«. Sie können den Assistenten auch starten, wenn Sie im Windows-Explorer den entsprechenden Befehl aus dem Kontextmenü einer Backup-Archivdatei wählen.
• Acronis Startup Recovery Manager aktivieren – Für diese Aktion wählen Sie Extras Acronis Startup Recovery Manager aktivieren oder klicken auf Acronis Startup Recovery Manager aktivieren in der Gruppe Extras der Seitenleiste. Folgen Sie dann den Anweisungen des

Benutzerhandbuch Acronis True Image Erste Schritte
Copyright © Acronis, 2000-2007 29
Assistenten. Details finden Sie in 3.4, »Acronis Startup Recovery Manager« und in 10.2, »Acronis Startup Recovery Manager«.
• Archive aller Art durchsuchen und ausgewählte Dateien aus einem beliebigen Archiv wiederherstellen – Wählen Sie Extras Verwal-tung Verwaltung von Backup-Speichern und Archiven und wählen Sie dann im Fenster Backup-Speicher ein Archiv zum Durchsuchen aus. Details finden Sie in 13.1, »Backup-Archiv durchsuchen«. Sie können den Assistenten auch starten, wenn Sie im Windows-Explorer den entsprechenden Befehl aus dem Kontextmenü einer Backup-Archivdatei wählen.
• Mounten von Partitionsabbildern - Für das Durchsuchen des Inhalts von Partitionsabbildern, zur Veränderung des Inhalts und für die Wiederherstellung ausgewählter Dateien und Verzeichnisse wählen Sie Aktionen Abbild anschließen (mounten). Folgen Sie den Anwei-sungen des Assistenten. Details finden Sie in 13.2, »Abbild anschlie-ßen (mounten) «. Sie können auch mounten starten, wenn Sie im Windows-Explorer den entsprechenden Befehl aus dem Kontextmenü einer Abbildarchivdatei wählen.
• Abschalten eines zuvor gemounteten Partitionsabbilds – Wählen Sie Aktionen Abbild abschalten und folgen Sie den Anweisungen des Assistenten. Details finden Sie in 13.3, »Abbild abschalten«. Sie können das auch tun, wenn Sie im Windows-Explorer den entspre-chenden Befehl aus dem Kontextmenü eines angeschlossenen Lauf-werks wählen.
• Übertragen des Systems auf eine neue Festplatte – Für diese Aufgabe wählen Sie Extras Festplatten klonen. Alternativ klicken Sie auf das Kategorie-Symbol Festplatten-Dienstprogramme im Programmhauptfenster und danach auf Festplatten klonen in der Gruppe Festplatten-Dienstprogramme. Folgen Sie dann den Anwei-sungen des Assistenten. Details finden Sie in 14.2, »Festplatte klo-nen«.
• Partitionen auf neuen Festplatten erstellen und formatieren – Für diese Aufgabe wählen Sie Extras Festplatte hinzufügen. Alternativ klicken Sie auf das Kategorie-Symbol Festplatten-Dienstprogramme im Programmhauptfenster und danach auf Festplatte hinzufügen in der Gruppe Festplatten-Dienstprogramme. Folgen Sie dann den Anweisungen des Assistenten. Details finden Sie in 14.3, »Festplatte hinzufügen«.
• Sichere Zerstörung persönlicher Informationen auf Partitionen und Festplatten – Für diese Aufgabe wählen Sie Extras Drive Cleanser. Alternativ klicken Sie auf das Kategorie-Symbol Festplatten-Dienstprogramme im Programmhauptfenster und danach auf Drive Cleanser in der Gruppe Systembereinigung. Folgen Sie dann den Anweisungen des Assistenten. Details finden Sie in Kapitel 15, »Sicherheit und Privatsphäre«.
• Sicheres Auslöschen vertraulicher Dateien – Diese Aufgabe erledigen Sie mit Extras Dateischredder. Alternativ klicken Sie auf

Erste Schritte Benutzerhandbuch Acronis True Image
30 Copyright © Acronis, 2000-2007
das Kategorie-Symbol Festplatten-Dienstprogramme im Programm-hauptfenster und klicken dann auf Dateischredder in der Gruppe Systembereinigung. Folgen Sie dann den Anweisungen des Assisten-ten. Details finden Sie in Kapitel 15, »Sicherheit und Privatsphäre«.
• Säuberung der Windows-Systembereiche von den Spuren der Benutzeraktivität – Dafür wählen Sie Extras Systembereinigung. Alternativ klicken Sie auf das Kategorie-Symbol Festplatten-Dienstprogramme im Programmhauptfenster und klicken dann auf Systembereinigung in der Gruppe Systembereinigung. Folgen Sie dann den Anweisungen des Assistenten. Details finden Sie in Kapitel 15, »Sicherheit und Privatsphäre«.
• Änderungen bei der Benutzung des Systems an einer virtuellen Kopie vornehmen und dann entscheiden, ob die Änderungen übernommen werden – Für diese Aufgabe klicken Sie auf das Kate-gorie-Symbol Try&Decide im Programmhauptfenster. Alternativ wählen Sie Aktionen Try&Decide im Hauptmenü des Programms und klicken dann auf Probiermodus starten. Details finden Sie in Kapitel 7, »Try&Decide«.
• Erstellen eines bootfähigen Notfallmediums oder dessen ISO-Image – Wählen Sie Extras Bootfähiges Notfallmedium erstellen. Alternativ klicken Sie auf Bootfähiges Notfallmedium erstellen im Bereich Extras der Seitenleiste. Folgen Sie dann den Anweisungen des Assistenten. Details finden Sie in Kapitel 11, »Bootfähige Notfallme-dien«.

Benutzerhandbuch Acronis True Image Backup
Copyright © Acronis, 2000-2007 31
Kapitel 5. Backup Damit Sie im Fehlerfall verlorene Daten wiederherstellen oder das System in einen funktionierenden Zustand zurückversetzen können, beginnen Sie zuerst mit einem Backup der notwendigen Daten.
5.1 Welche Art Backup ist die Richtige?
Mit Acronis True Image Home können Sie entweder Backups einer gesamten Festplatte (Partition) oder von ausgewählten Daten, Dateien und Verzeichnissen erstellen. • Sichern Sie Dateien und Ordner, wenn Sie nicht beabsichtigen, Ihr
Betriebssystem zusammen mit allen Einstellungen und Anwendungen wiederherzustellen, aber dennoch Wert auf die Sicherheit aktueller Daten (z.B. eines aktuellen Projekts) legen. Dazu wählen Sie im Assistentenschritt zur Auswahl der Backup-Methode das Backup für Dateien und Verzeichnisse. Dieses Verfahren reduziert die Archivgrö-ße, damit den Speicherplatzbedarf und mögliche Kosten für Wechsel-datenträger.
• Sichern Sie vollständige Festplatteninhalte oder ausgewählte Partitionen, wenn Sie ein solches Backup benötigen. Ein Backup der gesamten Systemfestplatte (Erstellung eines Festplattenabbilds) benötigt mehr Speicherplatz, ermöglicht aber die Wiederherstellung des Systems in Minuten, falls Fehler an den Daten oder Hardwarefeh-ler auftreten. Zusätzlich ist die Abbilderstellung schneller als das Kopieren ganzer Dateien und kann den Backup-Prozess signifikant beschleunigen, wenn es sich um das Backup großer Datenmengen handelt.
Acronis True Image Home bietet Ihnen für die folgenden Datenkategorien ein Backup an: • Mein Computer für die Sicherung einer beliebigen Zusammenstellung
von Festplatten und Partitionen Ihres Computers (Disk Imaging). Eine Variante dieser Sicherung ist das Backup des Systemzustands, der im nächsten Schritt verfügbar wird.
• Meine Daten für die dateibasierte Sicherung einer beliebigen Zusammenstellung von Dateien und Verzeichnissen oder einer Datei-kategorie.
• Meine Anwendungseinstellungen für die dateibasierte Sicherung der Einstellungen von Anwendungen unter Windows.
• Meine E-Mails für die dateibasierte Sicherung der Nachrichten und Einstellungen von Microsoft Outlook und Microsoft Outlook Express.
Acronis True Image Home bietet die Möglichkeit, nur die auf der Festplatte vorhandenen Änderungen in die bestehenden Archive aufzunehmen. Zu den Unterschieden und Einsatzzwecken der verschiedenen Backup-Methoden lesen Sie nach im Abschnitt »Vollständige, inkrementelle und differentielle Backups«.

Backup Benutzerhandbuch Acronis True Image
32 Copyright © Acronis, 2000-2007
Beachten Sie, dass das Backup des Systemzustands, das Backup der Anwendungseinstellungen und das E-Mail-Backup besondere Varianten des Backups von Dateien und Ordnern sind, bei denen feste Vorgaben einprogrammiert sind. Deshalb kann z.B. das (Voll-)Backup des Systemzustands inkrementell mit der Sicherung der E-Mail-Konten erweitert werden. Es wird daher geraten, für diese speziellen Backups Voll-Backups zu verwenden und die Inhalte ausführlich zu kommentieren.
5.2 Backup starten
Alle Aufgaben zur Datensicherung werden in einem Assistenten realisiert, der Sie durch alle notwendigen Einstellungen führt. Dieser Assistent wird gestartet mit einem Klick auf Backup im Programmhauptmenü Aktionen des Programmhauptfensters. Alternativ starten Sie im Windows-Explorer den Assistenten für das Backup durch einen Klick mit der rechten Maustaste auf eine Festplatte, eine Datei oder ein Verzeichnis mit dem Befehl Backup im Kontextmenü. Nach dem Programmstart wird das Programm das gewählte Element automatisch für das Backup markieren. In diesem Fall ist das zu sichernde Element im Assistenten bereits eingestellt. Nach dem Start des Assistenten erfolgt im zweiten Schritt zunächst die Auswahl der Daten, die Sie sichern möchten. Sie haben die Wahl zwischen den Kategorien Meinen Computer, Meine Daten, Meine Anwendungseinstellungen und Meine E-Mails (s. Abb. 4.)
Backup von Festplatten und Partitionen
Zur Vorbereitung einer Abbilderstellung sollten Sie genau überlegen, welche Partition Sie sichern möchten und welchen Ort Sie für die Speicherung der Abbildarchivdatei verwenden. Sie sollten sich vorab über den freien Speicherplatz auf dem Zieldatenträger informieren.
Abb. 4: Auswahl der zu sichernden Daten im Assistenten

Benutzerhandbuch Acronis True Image Backup
Copyright © Acronis, 2000-2007 33
Um ein Backup von ausgewählten Partitionen oder ganzen Festplatten zu erstellen, aktivieren Sie im zweiten Schritt die Option Meinen Computer. Im nächsten Schritt bestimmen Sie die Daten für das Backup. Sie haben die Möglichkeit, entweder ausgewählte Festplatten und Partitionen oder den Systemzustand zu sichern. Der Systemzustand umfasst die Boot-Dateien, die Registry und die Registrierungsdatenbank der COM+ CLASS. Das Backup des Systemzustands erlaubt später die Wiederherstellung der Systemdateien, der Treiber usw., nicht aber die Wiederherstellung der Arbeitsdateien und Verzeichnisse. Zur Wiederherstellung der Arbeitsdateien und Verzeichnisse wählen Sie Festplatten und Partitionen. Im Assistenten wählen Sie danach eine oder mehrere Partitionen bzw. Festplatten in einer beliebigen Zusammenstellung aus, die gesichert werden sollen. Dazu aktivieren Sie das jeweils zugeordnete Kontrollkäst-chen. In der Standardeinstellung wird das Programm nur die Sektoren der Festplatte kopieren, die Daten enthalten. Es kann aber sinnvoll sein, ein solches vollständiges Backup Sektor für Sektor auszuführen. Wenn Sie z.B. einige Dateien versehentlich gelöscht haben, dann können Sie vor einem Versuch der Wiederherstellung ein Abbild der vollständigen Festplatte machen. Das könnte Sie davor bewahren, beim Versuch einer Wiederherstellung mit einem Undelete-Programm die Daten endgültig zu verlieren. Wenn Sie ein solches Sektor-für-Sektor-Backup ausführen möchten, dann aktivieren Sie das Kontrollkästchen Image mit Hilfe der Methode Sektor-für-Sektor erstellen. Beachten Sie aber, dass zum Kopieren aller benutzten und unbenutzten Sektoren einer Festplatte viel Zeit nötig ist und eine große Abbildarchivdatei entsteht. Wenn Sie mit der rechten Maustaste auf eine der gelisteten Partitionen klicken, erscheint ein Kontextmenü mit dem Befehl Eigenschaften. Wenn Sie diesen Befehl nutzen, aktiviert Acronis True Image Home ein Infofenster, das die Eigenschaften des markierten Objekts zeigt. Sie finden allgemeine Informationen über den belegten Speicherplatz und das Dateisystem. Besonders wichtig ist die Information über eventuelle Fehler im Dateisystem, die Sie noch vor der Abbilderstellung korrigieren sollten.

Backup Benutzerhandbuch Acronis True Image
34 Copyright © Acronis, 2000-2007
Beim Backup von Festplatten und Partitionen können Sie ebenfalls Dateien ausschließen. Beachten Sie aber, dass Sie damit auch Dateien von der Sicherung ausschließen könnten, die für eine Systemwiederher-stellung von Bedeutung sind. Es wird daher empfohlen, bei Sicherungen der Systempartition die auszuschließenden Dateien sehr sorgfältig auszuwählen. Anschließend erfolgt die Auswahl des Speicherorts für die Backup-Archivdatei. Acronis True Image Home ermöglicht das Ablegen einer Archivdatei auf einem Speichergerät Ihrer Wahl. Nähere Informationen zum weiteren Ablauf finden Sie im Abschnitt 5.3, »Der weitere Ablauf eines Backups« auf Seite 40ff. Der Unterschied zwischen dem Verfahren zur Erstellung eines Abbildarchivs in der Acronis Secure Zone bzw. einem Backup-Speicher und dem nachfolgend beschriebenen Verfahren besteht nur darin, dass Sie für das Abbildarchiv keinen Dateinamen angeben können, da Acronis True Image Home den Inhalt selbst verwaltet.
Backup des Systemzustands
Oft ist es nicht notwendig, die gesamte Systempartition zu sichern und dafür ein Abbild der Systempartition zu erstellen. Wenn Sie z.B. einen Tipp für die Optimierung der Windows-Registry ausprobieren und dabei einen Fehler machen, wird das System möglicherweise genau deshalb nicht mehr arbeiten. Für einen solchen Fall könnten Sie unmittelbar vor dem Test ein Backup des aktuellen Systemzustands erstellen. Darin enthalten sind die Systemdateien, Systemverzeichnisse und Treiber, nicht aber z.B. das Verzeichnis Eigene Dateien und andere Benutzerverzeich-nisse. Das Verfahren ist ein vorbereitetes Backup auf Dateibasis. Bei der
Abb. 5: Informationen zur Festplatte

Benutzerhandbuch Acronis True Image Backup
Copyright © Acronis, 2000-2007 35
Wiederherstellung des Systemzustands aus einem Backup-Archiv können Sie entscheiden, welche der gesicherten Daten Sie wiederherstellen möchten (s. Abb. 6).
Backup von Dateien und Verzeichnissen
Um ein Backup von ausgewählten Dateien bzw. Verzeichnissen zu erstellen, aktivieren Sie im zweiten Schritt die Option Meine Daten. Dazu finden Sie vorbereitete Kategorien für wichtige Dateitypen, die auf dem Computer gefunden wurden. Sie können den Inhalt jeder eigenen oder einer Standardkategorie durch Bearbeiten ändern oder eigene Kategorien löschen. Standard-Dateikategorien können nicht gelöscht werden. Wenn Sie für das aktuelle Backup keine Kategorie nutzen möchten, dann wählen Sie einfach nur die Dateien und Verzeichnisse aus. Dazu wählen Sie im linken Teil des Assistentenfensters die gewünschten Dateien und Verzeichnisse. Sie können ein beliebiges Set von Dateien und Verzeich-nissen, Partitionen, Festplatten und ganzen Computern für ein Backup zusammenstellen. Wenn Sie ein Verzeichnis wählen, werden alle Unterverzeichnisse und darin enthaltene Dateien automatisch einge-schlossen. Wenn Sie eine Partition, Festplatte oder einen Computer wählen, werden alle Dateien einschließlich des Systems, versteckter Dateien und temporärer Dateien gesichert. Dennoch ist mit diesem Archiv keine Wiederherstellung dieser Festplatte (Partition, Computer) möglich. Sie werden damit auch nicht in der Lage sein, das wiederhergestellte System zu booten. Es wird ausdrücklich empfohlen, nur die Dateien und Verzeichnisse zu wählen, die Benutzerdaten enthalten. Um Festplatten oder Partitionen zu sichern, benutzen Sie das Festplatten-Backup (Imaging) Mein Computer.
Abb. 6: Auswahl bei der Wiederherstellung des Systemzustands

Backup Benutzerhandbuch Acronis True Image
36 Copyright © Acronis, 2000-2007
Im Assistentenfenster sind die am meisten gewünschten Daten bereits in mehrere Kategorien eingeteilt. Jede Kategorie präsentiert alle Dateien zugehöriger Typen, die auf den Festplatten des Computers gefunden wurden. Die rechte Seite zeigt die Einstellungen für die zuvor gewählte Kategorie. Klicken Sie auf Bearbeiten, um die Einstellungen zu kontrollie-ren. Sie können eine beliebige Anzahl eigener Kategorien hinzufügen, die gespeichert und dann gemeinsam mit den vorhandenen angezeigt werden. Eigene Kategorien können frei wählbare Kombinationen von Dateien und Verzeichnissen umfassen. • Um eine neue Kategorie zu erstellen, klicken Sie auf die Schaltfläche
Erstellen über der Liste. Im nächsten Schritt können Sie den Ort bestimmen, wo die Dateien gesucht werden und die Dateitypen festlegen, die gesichert werden. Mit einem speziellen Kategorienamen können Sie nach Bestätigung dieser Schritte mit OK immer wieder auf diese Kategorie zugreifen.
• Um die Einstellungen einer Kategorie zu bearbeiten, wählen Sie die Kategorie aus und klicken dann auf die Schaltfläche Bearbeiten.
• Um eine selbst erstellte Kategorie zu entfernen, wählen Sie diese aus und klicken auf die Schaltfläche Löschen
Der nächste Schritt dient dem Ausschluss von Quelldateien (s. Abb. 8). Wenn Sie Verzeichnisse für ein Backup auswählen, wird zunächst der vollständige Verzeichnisinhalt für ein Backup ausgewählt, also auch versteckte und Systemdateien bzw. -verzeichnisse. Sie können diese für ein Backup nicht notwendigen Dateien aus der Auswahl für das Backup ausschließen und eine Maske für den Ausschluss spezieller Dateierweite-rungen erstellen.
Abb. 7: Auswahl der Quelldateien

Benutzerhandbuch Acronis True Image Backup
Copyright © Acronis, 2000-2007 37
Für die Auswahl haben Sie folgende Varianten: • Aktivieren Sie Alle versteckten Dateien und Verzeichnisse aus-
schließen, damit diese Elemente nicht in das Backup-Archiv aufge-nommen werden.
• Aktivieren Sie Alle Systemdateien und -verzeichnisse ausschließen, damit diese Elemente nicht in das Backup-Archiv aufgenommen werden.
• Um ausgewählte Dateien nicht in das Backup-Archiv aufzunehmen, aktivieren Sie Alle Dateien ausschließen, die mit folgenden Kriterien übereinstimmen und klicken Sie auf Hinzufügen, um ein Ausschluss-kriterium zu erstellen. Alternativ klicken Sie auf Bearbeiten, um ein zuvor gewähltes Ausschlusskriterium zu bearbeiten.
Sie können explizit Dateinamen für den Ausschluss aus dem Dateibereich für das Backup angeben: • file.ext - alle Dateien mit diesem Namen werden ausgeschlossen. • C:\file.ext - nur die Datei file.ext wird ausgeschlossen. Sie können auch mit Platzhaltern (Wildcards) arbeiten: • *.ext - Alle Dateien mit der Erweiterung .ext werden ausgeschlossen. • C:\*.ext - Dateien in der Root von Partition C mit der Erweiterung
.ext werden ausgeschlossen. • f_name.* - Dateien mit beliebiger Erweiterung und dem Namen
f_name werden ausgeschlossen. • ??name.ext - alle Dateien mit der Erweiterung .ext, deren Namen aus
sechs Buchstaben bestehen - beginnend mit zwei beliebigen Zeichen (??) und endend mit name -, werden ausgeschlossen.
• Um ein zuvor gewähltes Ausschlusskriterium zu löschen, klicken Sie auf Entfernen.
• Um alle definierten Kriterien zu löschen, klicken Sie auf Alle entfer-nen.
Abb. 8: Ausschluss von Dateien aus dem zu erstellenden Backup

Backup Benutzerhandbuch Acronis True Image
38 Copyright © Acronis, 2000-2007
Anschließend erfolgt die Auswahl des Speicherorts für die Backup-Archivdatei. Acronis True Image ermöglicht das Ablegen einer Archivdatei auf einem Speichergerät Ihrer Wahl. Nähere Informationen zum weiteren Ablauf finden Sie im Abschnitt 5.3, »Der weitere Ablauf eines Backups« auf Seite 40ff.
Backup von Anwendungseinstellungen
Dieser Backup-Typ hilft Ihnen dabei, die Benutzereinstellungen von Anwendungen unter Windows zu sichern. Das Verfahren ist ein vorberei-tetes Backup auf Dateibasis. Es stehen Ihnen vorbereitete Selektionen zur Verfügung, so dass Sie nur noch wenige Einstellungen selbst vornehmen müssen. Das Programm zeigt eine Liste der unterstützten Anwendungen und ordnet diese in Kategorien ein. Aus dieser Auflistung können Sie selbst eine beliebige Kombination für das Backup zusammen-stellen. Beachten Sie, dass mit dieser Funktion lediglich die Einstellungen des Programms gesichert werden, nicht aber die ausführbaren Dateien des Programms. Wenn ein Programm nicht mehr funktioniert, könnten Sie es neu installieren, die letzten Updates einspielen und dann Ihre individuel-len Einstellungen aus dem Backup wiederherstellen. Wenn Sie dagegen auch die ausführbaren Dateien der Programme sichern wollen, benutzen Sie das Verfahren aus Abschnitt »Backup von Festplatten und Partitio-nen«, Seite 32. Die Liste der unterstützten Anwendungen wird schrittweise erweitert. In neuen Builds des Programms, die Sie über das Internet downloaden können, wird ein Update der Liste erfolgen. Um ein Backup der Einstellungen ausgewählter Anwendungen zu erstellen, aktivieren Sie im zweiten Schritt die Option Meine Anwen-dungseinstellungen. Alternativ starten Sie den Assistenten direkt aus dem Windows-Explorer. Dazu klicken Sie mit der rechten Maustaste auf eine Datei oder ein Verzeichnis und wählen den Befehl Backup aus dem Kontext-Menü. In diesem Fall startet das Programm sofort den Assistenten für das Backup mit der Option Meine Daten und markiert dann das zuvor gewählte Programmverzeichnis bzw. die zuvor markierte ausführbare Datei für das Backup. Um aber die Einstellungen der Anwendung zu sichern, müssen Sie in die Option Meine Anwendungseinstellungen umschalten. 1. Im Assistenten wählen Sie danach mit einem Klick auf das zugeordnete
Kontrollkästchen die Gruppe(n) der Anwendungen oder nur die An-wendung(en), deren Einstellungen Sie sichern möchten. Es ist eine beliebige Zusammenstellung möglich.
2. Anschließend erfolgt die Auswahl des Speicherorts für die Backup-Archivdatei. Acronis True Image Home ermöglicht das Ablegen einer Archivdatei auf einem Speichergerät Ihrer Wahl. Nähere Informationen zum weiteren Ablauf finden Sie im Abschnitt 5.3, »Der weitere Ablauf eines Backups« auf Seite 40ff.

Benutzerhandbuch Acronis True Image Backup
Copyright © Acronis, 2000-2007 39
E-Mail-Backup
Acronis True Image Home bietet einen direkten Weg, um Nachrichten, Konten und Einstellungen von Microsoft Outlook 2000, 2002, 2003 zu sichern. Die Sicherung für Outlook Express umfasst nur die E-Mail-Ordner und das Adressbuch. Das E-Mail-Backup ist eine Unterabteilung des dateibasierten Backups. Dabei werden definierte Ordner mit einem Minimum an erforderlichen Benutzeraktionen gesichert. Wenn es aber nötig ist, können Sie die Komponenten von Microsoft Outlook und die Ordner individuell bestimmen. Um ein Backup der Daten der E-Mail-Anwendung zu erstellen, aktivieren Sie im zweiten Schritt die Option Meine E-Mail. 1. Im Assistenten wählen Sie danach mit einem Klick auf das zugeordnete
Kontrollkästchen die E-Mail-Elemente oder nur die E-Mail-Anwendung(en), deren Einstellungen Sie sichern möchten. Es ist eine beliebige Zusammenstellung möglich.
2. Spezifizieren Sie auf der rechten Seite des Fensters das Zeitintervall, aus dem die zu sichernden Daten stammen.
3. Klicken Sie auf die Schaltfläche Weiter, um fortzusetzen. Bei Microsoft Outlook 2000, 2002, 2003 haben Sie die Wahl, folgende Elemente zu sichern: • Nachrichten, die in .PST/.DBX-Datenbankdateien enthalten sind • E-Mail-Konten • E-Mail-Ordner • Kalender • Kontakte • Aufgaben • Notizen • Signaturen • Benutzereinstellungen • Adressbuch Bei Microsoft Outlook Express werden gesichert: • E-Mail-Ordner • Adressbuch (Aktivieren Sie das zugehörige Kontrollkästchen) Acronis True Image Home unterstützt für Microsoft Outlook das Backup von IMAP-Ordnern (Internet Messages Access Protocol). Sie können also Ordner sichern, die auf einem E-Mail-Server gespeichert sind. Für Microsoft Outlook Express ist nur das Backup lokaler E-Mail-Ordner verfügbar. Anschließend erfolgt die Auswahl des Speicherorts für die Backup-Archivdatei. Acronis True Image Home ermöglicht das Ablegen einer Archivdatei auf einem Speichergerät Ihrer Wahl. Nähere Informationen zum weiteren Ablauf finden Sie im Abschnitt 5.3, »Der weitere Ablauf eines Backups« auf Seite 40ff.

Backup Benutzerhandbuch Acronis True Image
40 Copyright © Acronis, 2000-2007
5.3 Der weitere Ablauf eines Backups
Nach der Auswahl der Daten, die Sie sichern möchten, geht es mit den nachfolgend beschriebenen Schritten weiter. Nach einem Informationsfenster mit Informationen über vollständige, inkrementelle oder differentielle Backups, dessen weiteres Erscheinen Sie mit einem Häkchen bei Diese Meldung nicht wieder anzeigen ab sofort unterdrücken könnten, erscheint das Assistentenfenster zur Auswahl des Speicherorts für die Backup-Archivdatei. Wenn Sie sich nicht für Backup-Speicher oder Acronis Secure Zone als Speicherort entschieden haben, arbeiten Sie weiter die nachfolgenden Schritte ab. Andernfalls beachten Sie die Informationen zur Ablage von Backup-Archiven in der Acronis Secure Zone im Abschnitt 3.3, »Acronis Secure Zone« auf Seite 17ff. Details zur Verwaltung von Backupspeichern lesen Sie in Kapitel 8, »Backup-Speicher verwalten« auf Seite 67ff. Beachten Sie bei der Auswahl eines FTP-Servers als Speicherort die Anmerkungen zur Dateigröße und den Firewall-Einstellungen auf Seite 9.
Ziel des Backups
Wählen Sie den Speicherort im Verzeichnisbaum. Im Eingabefeld Dateiname tragen Sie den Namen für die Backup-Archivdatei ein. Das Programm kann automatisch einen Namen erzeugen, wenn Sie auf das Symbol Neuen Dateinamen erzeugen am rechten Rand des Eingabefel-des klicken. Falls bereits eine Archivdatei mit dem gleichen Namen vorhanden ist, wird Acronis True Image Home nachfragen, ob Sie diese überschreiben möchten. • Wenn Sie ein inkrementelles Backup erstellen wollen, dann wählen Sie
das zuletzt erstellte vollständige bzw. inkrementelle Backup, das verfügbar ist.
• Wenn Sie ein differentielles Backup erstellen möchten, wählen Sie das vollständige Backup, das als Basis dienen soll, oder eine bereits erstellte differentielle Erweiterung. In beiden Fällen wird das Pro-gramm eine neue differentielle Archivdatei erstellen.
Backupmodus
Danach stellen Sie den Modus der Backup-Erstellung ein. Sie haben die Wahl zwischen einem vollständigen, einem inkrementellen und einem differentiellen Backup. Genaue Informationen lesen Sie im Abschnitt »Vollständige, inkrementelle und differentielle Backups«.
Backup-Optionen
Im nachfolgenden Schritt können Sie die Standardoptionen kontrollieren, bearbeiten (siehe »Einstellung von Backup-Optionen«, Seite 41) oder einfach benutzen (Option Standardoptionen benutzen) bzw. alternativ abweichend von den Standardoptionen manuell für dieses eine Backup besondere Optionen festlegen (Optionen manuell verändern).

Benutzerhandbuch Acronis True Image Backup
Copyright © Acronis, 2000-2007 41
Kommentare
Mit einem aussagekräftigen Kommentar stellen Sie sicher, dass Sie das erstellte Archiv später genau identifizieren können. Sie können Kommen-tare mit Hilfe der Zwischenablage in das Fenster einkopieren oder umgekehrt einen hier erstellten Kommentar an anderer Stelle zu Dokumentationszwecken noch einmal ablegen.
Zusammenfassung und Fertig stellen
Sie haben im abschließenden Schritt noch die Möglichkeit, mit der Schaltfläche Zurück die Schritte zu kontrollieren und bei Bedarf zu verändern. Abschließend klicken Sie auf Fertig stellen, wenn Sie mit den Einstellungen zufrieden sind. In diesem Fall erstellt Acronis True Image Home das gewünschte Backup. Acronis True Image Home zeigt nun die jeweilige Aktion an, deren voraussichtliche Dauer und den Fortschritt, den die Arbeit des Programms nimmt. Dieses Fenster Fortschritt der Operation können Sie mit einem Klick auf Ausblenden verschwinden lassen. In diesem Fall können Sie entweder mit dem Programmhauptfenster weitere Aktionen vorbereiten oder das Programmhauptfenster schließen. Acronis True Image Home arbeitet in beiden Fällen weiter. Sobald die Abbilderstellung beendet ist, meldet Acronis True Image Home den erfolgreichen Abschluss der Aktion. Sie können die Priorität des laufenden Prozesses nach einem Klick mit der rechten Maustaste auf das Symbol in der Taskleiste von Windows verändern. Achten Sie beim Brennen von Archiven auf Wechseldatenträgern unbedingt darauf, dass Sie die Datenträger in der richtigen Reihenfolge beschriften. Sie müssen den Datenträgerstapel bei einer möglichen Wiederherstellung in der richtigen Reihenfolge abarbeiten. Um die Details eines beendeten Tasks zu kontrollieren, benutzen Sie die Ereignisanzeige. Sie enthält Informationen über alle Aktionen von Acronis True Image Home.
5.4 Einstellung von Backup-Optionen
Nach einem Klick auf Extras → Optionen Standard-Backup-Optionen startet eine Dialogbox, in der Sie die Einstellungen von Acronis True Image Home verändern. Das zugehörige Fenster Optionen enthält zwei Bereiche: links die Kategorien und rechts die zugehörigen Parameter. Sie können die Standardoptionen für das Backup (z.B. Aufteilung des Archivs, Komprimierungsrate, Kennwortschutz und Überprüfung des Backups nach Erstellung) bearbeiten und speichern. Dazu dient der Zweig Standardoptionen für Backup (s. Abb. 9). Alternativ kontrollieren und bearbeiten Sie die Standardoptionen für das Backup im Assistenten (siehe »Einstellung von Backup-Optionen«, Seite 41). Wenn Sie mit der Veränderung der Optionen fertig sind, klicken Sie auf Weiter, um die Änderungen zu übernehmen und für die spätere Wiederverwendung zu speichern.

Backup Benutzerhandbuch Acronis True Image
42 Copyright © Acronis, 2000-2007
Anstelle der eingestellten Standardoptionen können Sie für jeden Backup-Vorgang abweichend von den Standardoptionen eigene Einstellungen treffen, wenn Sie die Option Optionen manuell verändern im Assistenten wählen und anschließend auf Weiter klicken. Die Einstellungen sind analog zum nachfolgenden Ablauf zu verändern.
Schutz des Archivs
Ein Archiv kann mit einem Kennwort geschützt werden. Die Standardop-tionen sehen keinen Schutz des Archivs vor. Um ein Archiv zu schützen, tragen Sie ein Kennwort ein und bestätigen Sie dieses im zweiten Eingabefeld. Ein Kennwort sollte aus mindestens acht Zeichen bestehen und sowohl Buchstaben (am besten Groß- und Kleinbuchstaben) als auch Ziffern enthalten, um es sicherer zu machen. Wenn Sie auf ein kennwortgeschütztes Archiv zugreifen möchten, wird Acronis True Image Home in einem besonderen Fenster nach dem Kennwort fragen. So erhalten nur autorisierte Benutzer Zugriff auf die gesicherten Daten. Um die Sicherheit vertraulicher Daten zu gewährleisten, können Sie das Backup-Archiv mit dem starken Industriestandard AES (Advanced Encryption Standard) verschlüsseln. AES ist in drei Schlüssellängen verfügbar, 128, 192 und 256 Bit, um die gewünschte Balance zwischen Performance und Schutz zu bieten. Die Verschlüsselung mit einem 128-Bit-Schlüssel ist ausreichend für die meisten Anwendungen. Je länger der Schlüssel, desto sicherer sind die Daten. Andererseits verlängern Schlüssel mit der Länge von 192 bzw. 256 Bit den Backup-Prozess signifikant. Diese Einstellungen sind nur bei Archiven verfügbar, die durch ein Kennwort geschützt sind.
Ausschluss von Quelldateien
Als Standardeinstellung werden bei einem Datei-Backup alle Dateien in den gewählten Verzeichnissen gesichert.
Abb. 9: Veränderung der Backup-Optionen

Benutzerhandbuch Acronis True Image Backup
Copyright © Acronis, 2000-2007 43
Sie können aber Vorkehrungen treffen, um spezielle Dateitypen automatisch auszuschließen. Die Einstellungen dafür sind mit denen identisch, die im Abschnitt »Ausschluss von Quelldateien«, Seite 42f beschrieben sind. Die Einstellungen gelten nur für das Backup realer Verzeichnisse, die beim Backup-Typ Meine Daten gewählt werden. Beim Backup über eine Dateikategorie werden die Filter benutzt, die beim Anlegen der Kategorie definiert wurden. Bei den Backup-Typen Meine Anwendungseinstellun-gen, Systemzustand oder Meine E-Mail werden implementierte Dateilisten benutzt, die nicht gefiltert werden müssen. Beim Disk Imaging sind diese Einstellungen ohne Bedeutung.
Vor/Nach-Befehle
Sie können Befehle spezifizieren (oder Batch-Dateien), die automatisch vor oder nach dem Backup ausgeführt werden. Damit können Sie z.B. Windows-Prozesse starten oder stoppen oder Ihre Daten vor dem Start des Backups auf Viren prüfen. Um Befehle (Batch-Dateien) zu spezifizieren: • Wählen Sie den vor dem Backup auszuführenden Befehl im Feld Vor
Backup. Um einen neuen Befehl zu erstellen oder eine neue Batch-Datei auszuwählen, klicken Sie auf Bearbeiten.
• Wählen Sie den nach dem Ende des Backups auszuführenden Befehl im Feld Nach Backup. Um einen neuen Befehl zu erstellen oder eine neue Batch-Datei auszuwählen, klicken Sie auf Bearbeiten.
Interaktive Befehle, die einen Benutzereingriff erfordern, werden nicht unterstützt. Verzichten Sie also auf den Einsatz von pause und ähnlichen Befehlen. Die Deaktivierung des Kontrollkästchens Operationen nicht ausführen, bevor die Ausführung der Befehle komplett ist, die als Standard aktiviert ist, wird dem Backup-Prozess gestatten, parallel zur Ausführung Ihrer Befehle zu arbeiten. Wenn Sie möchten, dass ein Backup auch dann erfolgt, falls einer Ihrer Befehle fehlschlägt, dann deaktivieren Sie das Kontrollkästchen Abbruch der Operation, wenn ein Befehl fehlschlägt, das standardmäßig aktiviert ist. Sie können die Ausführung der erstellten Befehlsfolge Testen.
Komprimierungsrate
Die Vorgabe für die Komprimierung ist Normal. Sie können die Kompri-mierungsrate für eine Backup-Archivdatei spezifizieren. Lesen Sie die Informationen, die Sie nach Aktivierung einer Option im Bereich Beschreibung finden. • Ohne - die Daten werden ohne jede Kompression gesichert, was die
Größe des Backup-Archivs bedeutend steigern kann. • Normal - empfohlene und als Standard genutzte Komprimierungsrate. • Hoch - höhere Komprimierung des Backup-Archivs.

Backup Benutzerhandbuch Acronis True Image
44 Copyright © Acronis, 2000-2007
• Maximum - maximale Komprimierung des Backup-Archivs, benötigt unter Umständen aber eine längere Zeit für die Erstellung.
Die optimale Komprimierungsrate hängt vom Typ der Dateien ab, die gesichert werden. Beispielsweise wird selbst die maximale Komprimierung die Dateigröße einer Archivdatei nicht wesentlich verringern, die bereits komprimierte Daten enthält - z.B. .zip-, .rar-, .jpg-, .pdf- oder .mp3-Dateien. Üblicherweise nutzen Sie die normale Kompression. Sie könnten aber z.B. die maximale Kompression für Wechseldatenträger verwenden, um die Zahl der erforderlichen Datenträger zu verringern.
Backup-Priorität
Diese Option hat einen mehr oder weniger spürbaren Einfluss auf die Performance des Backup-Prozesses. Die Wirkung ist abhängig von der Systemkonfiguration und den physikalischen Eigenschaften der Geräte. Die Veränderung der Prozesspriorität für das Backup kann diesen Prozess schneller oder langsamer als normal ablaufen lassen (je nachdem, wofür Sie sich entscheiden), beeinflusst aber auch den Ablauf der anderen Programme. Die Priorität eines jeden Prozesses, der in einem System läuft, bestimmt den Grad der CPU-Benutzung und der Systemressourcen, die dem Prozess zugeordnet werden. Das Herabset-zen der Backup-Priorität wird mehr Ressourcen für andere CPU-Tasks freisetzen. Das Heraufsetzen der Backup-Priorität kann den Backup-Prozess beschleunigen, indem Ressourcen von anderen gleichzeitig laufenden Prozessen abgezogen werden. Der Effekt ist aber abhängig von der totalen CPU-Auslastung und anderen Faktoren. Die Vorgabe ist Niedrig. • Niedrig - der Backup-Prozess läuft langsamer, dafür werden andere
Programme weniger beeinträchtigt. Das ist die Standardeinstellung. • Normal – verändert die im System üblichen Prioritäten nicht. • Hoch - der Backup-Prozess läuft schneller, aber die Performance
anderer Programme wird beeinträchtigt. Ein im Hintergrund laufendes Backup auf eine interne Festplatte (z.B. in die Acronis Secure Zone) kann die Performance anderer Programm beeinträchtigen, weil eine große Datenmenge auf die Festplatte geschrieben werden muss. Zur Verbesserung der Systemleistung können Sie die Schreibgeschwindigkeit der Festplatte für das Backup einstellen. Standardeinstellung dafür ist Maximum. Das Herabsetzen der Schreibge-schwindigkeit verbessert die Systemleistung, verlängert aber die Zeit für die Erstellung der Backup-Datei. Die Standardeinstellung für Datendurchsatz im Netzwerk ist Maximum. Falls Sie häufig Daten auf ein Netzlaufwerk sichern, dann sollten Sie die Benutzung der Netzwerkressourcen durch Acronis True Image Home limitieren. Um das zu tun, verwenden Sie entweder den Schieber zum Verändern oder Sie tragen den gewünschten Maximalwert in Kilobyte pro Sekunde ein.

Benutzerhandbuch Acronis True Image Backup
Copyright © Acronis, 2000-2007 45
Aufteilung des Archivs
Beträchtlich große Archive können in mehrere Dateien geteilt werden, die zusammen das Originalarchiv bilden. Ein einzelnes Archiv kann z.B. auch für das Brennen auf einen Wechseldatenträger geteilt werden. Die Standardeinstellung für die Aufteilung des Archivs ist Automatisch. Mit dieser Einstellung wird Acronis True Image Home beim Backup auf eine Festplatte wie folgt arbeiten: • Wenn die ausgewählte Festplatte über ausreichend Platz verfügt und
das Dateisystem die geschätzte Dateigröße ermöglicht, erstellt das Programm eine einzelne Archivdatei.
• Wenn die ausgewählte Festplatte zwar über ausreichend Platz verfügt, aber das Dateisystem die geschätzte Dateigröße nicht erlaubt, wird Acronis True Image Home die Archivdatei automatisch in mehrere Dateien aufteilen.
• Wenn nicht genügend Platz ist, wird das Programm warnen und Ihre Entscheidung abwarten. Sie können versuchen, Speicherplatz frei-zugeben oder einen anderen Speicherort mit ausreichend Platz wäh-len.
Beim Backup auf eine Diskette, CD-R/RW, DVD-R/RW oder DVD+R/RW fordert Acronis True Image Home dazu auf, einen weiteren Datenträger einzulegen, wenn der vorherige voll ist. Alternativ können Sie die Einstellung Feste Größe wählen und eine gewünschte Größe ergänzen. Das Archiv wird dann in mehrere Dateien der angegebenen Größe aufgeteilt. Das ist praktisch, wenn Sie ein Archiv auf einer Festplatte mit der Absicht speichern, es nachträglich auf eine CD-R/RW, DVD-R/RW oder DVD+R/RW zu brennen. Dieses Verfahren ist außerdem deutlich schneller als das direkte Brennen der Archive mit Acronis True Image Home.
Datei-Sicherheitseinstellungen
Zwei Bereiche betreffen den Umgang von Acronis True Image Home mit den Sicherheitseinstellungen der Dateien. Das betrifft die Zugriffsrechte und den Umgang mit verschlüsselten Dateien. Diese Einstellungen gelten nur für dateibasiertes Backup. • Sicherheitseinstellungen der Dateien in Archiven erhalten - diese
Option wird alle Sicherheitseinstellungen (Benutzerberechtigungen der Gruppen oder Benutzer) der gesicherten Dateien für eine spätere Wiederherstellung erhalten. Standardmäßig werden Dateien und Ordner mit ihren originalen Windows-Sicherheitseinstellungen gesi-chert (z.B. Lese-, Schreib- und Ausführungsrechte usw. für Benutzer oder Gruppen, die in den Eigenschaften der Datei unter Sicherheit festgelegt sind). Wenn Sie eine Datei bzw. einen Ordner auf einem Computer wiederherstellen, auf dem der mit speziellen Rechten ausgestattete Benutzer nicht existiert, werden Sie in diesem Fall nicht in der Lage sein, diese Datei zu lesen bzw. zu verändern. Um dieses Problem zu umgehen, können Sie den Erhalt der Sicherheitseinstel-lungen deaktivieren. Dann werden wiederhergestellte Dateien/Ordner

Backup Benutzerhandbuch Acronis True Image
46 Copyright © Acronis, 2000-2007
immer die Rechte des Ordners erhalten, in dem sie wiederhergestellt wurden (übergeordneter Ordner oder Festplatte, wenn Wiederherstel-lung an der Root). Alternativ können Sie die Sicherheitseinstellungen auch während der Wiederherstellung deaktivieren, selbst wenn sie im Archiv noch erhalten sind (siehe Abschnitt »Datei-Sicherheitseinstellungen« bei der Wiederherstellung auf Seite 60). Das Ergebnis wird das gleiche sein.
• Verschlüsselte Dateien in Archiven unverschlüsselt speichern - wählen Sie diese Option, wenn verschlüsselte Dateien im Backup enthalten sind und Sie diese nach der Wiederherstellung für jeden Benutzer verfügbar machen möchten. Andernfalls können nur die Benutzer, die die Dateien (oder Verzeichnisse) verschlüsselt haben, nach der Wiederherstellung darauf zugreifen. Die Entschlüsselung kann sinnvoll sein, wenn Sie die Dateien auf einem anderen Computer wiederherstellen wollen.
Wenn Sie ein verfügbares Verschlüsselungsfeature nicht nutzen, ignorieren Sie diese Option. Die Verschlüsselung von Dateien/Ordnern wird im Kontextmenü der Objekte unter Windows über Eigenschaften → Allgemein → Erweitert → Inhalt verschlüsseln gemanagt, um Daten zu schützen.
Medienkomponenten
Wenn Sie ein Backup-Archiv auf einem Wechseldatenträger speichern, können Sie die bootfähige Variante einer Acronis Komponente darauf unterbringen. Damit haben Sie die Möglichkeit, einen Computer vom ersten Datenträger eines Backup-Archivs zu starten und die Wiederher-stellung einzuleiten. • Basis – Um die Vollversion von Acronis True Image Home auf einem
Medium mit einem Backup zu platzieren, aktivieren Sie das korres-pondierende Steuerelement.
• Das zweite Kontrollkästchen Acronis One-Click Restore ist eine sinnvolle Ergänzung für ein Medium, das Sie z.B. mit einem Abbild der Systempartition brennen. Im Boot-Menü eines solchen Datenträgers erscheint dann dieser Eintrag. Wenn Sie diese Option zur Wiederher-stellung auswählen, dann werden einfach alle Daten, die sich auf dem Medium befinden, ohne weitere Nachfragen an ihren ursprünglichen Platz wiederhergestellt. Allerdings sind auch keine weiteren Einstel-lungen wie z.B. zur Veränderung der Partitionsgröße möglich.
• Zusätzlich – Im Abschnitt Zusätzlich können Sie Acronis Komponen-ten spezifizieren, die ebenfalls auf dem Wechseldatenträger platziert werden. Sie können die Vollversion, die abgesicherte Version oder beide auswählen. Die abgesicherte Version enthält keine USB-, PC-Card- oder SCSI-Treiber und ist nur zu empfehlen, wenn die Vollversi-on nicht startet. Außerdem können Sie Acronis Drive Cleanser hinzu-fügen. Mit diesem Tool können Sie alle Daten auf ausgewählten Festplatten oder Partitionen selbst dann löschen, wenn Sie Acronis True Image Home auf der Festplatte bereits deinstalliert haben. Falls

Benutzerhandbuch Acronis True Image Backup
Copyright © Acronis, 2000-2007 47
Sie weitere Acronis-Produkte, wie z.B. Acronis Disk Director Suite auf dem Computer installiert haben, dann werden auch diese Komponen-ten mit angeboten.
Erweiterte Einstellungen
Sie können zusätzliche Einstellungen für die Erstellung des Backups vornehmen. Das sind die Überprüfung einer Archivdatei unmittelbar nach der Erstellung und die Steuerung der Meldung Legen Sie das erste Medium ein. • Sie können die Integrität der Backup-Archivdatei unmittelbar nach
Erstellung überprüfen. Um die Überprüfung der Backup-Archivdatei unmittelbar nach Erstellung einzustellen, aktivieren Sie das Kontroll-kästchen Backup-Archiv prüfen, wenn die Erstellung des Backups vollendet ist.
Um die Daten eines inkrementellen Backups zu prüfen, müssen Sie alle vorhergehenden inkrementellen Backup-Dateien und das vollständige Backup-Archiv bereitstellen, das die Basis bildet. Wenn nur eines der sukzessiv erstellten Backups fehlt, ist die Wiederherstellung unmöglich. Um die Daten eines differentiellen Backups zu prüfen, müssen Sie das vollständige Backup-Archiv bereitstellen, das die Basis bildet. Wenn Sie mehrere differentielle oder differentielle und inkrementelle Backups erstellt haben, die auf dem gleichen vollständigen Backup basieren (und deshalb im gleichen Verzeichnis liegen), benötigen Sie alle sukzessiv erstellten Backups, um das Archiv zu prüfen. • Sie können bestimmen, ob die Meldung Legen Sie das erste Medium
ein erscheint, wenn Sie auf ein Wechselmedium sichern. Diese Mel-dung ist z.B. hinderlich, wenn ein solcher Prozess per Zeitplan startet, weil der Computer in diesem Fall auf eine Benutzeraktion wartet und den Task nicht fortführt. Deaktivieren Sie das Kontrollkästchen, wenn Sie einen Task anlegen, bei dem automatisch auf ein Wechselmedium gespeichert wird. In diesem Fall kann der Task unbeaufsichtigt ablau-fen, wenn beim Start ein Wechselmedium (z.B. eine CD-R/W) im Laufwerk gefunden wird.
Fehlerbehandlung
Wenn das Programm bei der Ausführung des Backups auf einen Fehler stößt, wird der Backup-Prozess gestoppt und eine Meldung gezeigt, die Ihr Eingreifen erfordert und abwartet wie der Fehler behandelt werden soll. Wenn Sie aber Richtlinien für die Fehlerbehandlung definieren, wird das Programm den Backup-Prozess nicht für eine Warnung unterbrechen, sondern einfach den Fehler anhand der vorgegebenen Richtlinien behandeln und weiterarbeiten. Folgende Einstellungen können Sie für die Fehlerbehandlung treffen: • Fehlerhafte Sektoren ignorieren (als Standard ausgeschaltet) -
Wenn Sie diese Option wählen, dann wird das Backup auch dann ausgeführt, wenn das Programm fehlerhafte Sektoren auf der Fest-platte findet. Obwohl die meisten Festplatten keine fehlerhaften

Backup Benutzerhandbuch Acronis True Image
48 Copyright © Acronis, 2000-2007
Sektoren haben. Die Wahrscheinlichkeit, dass solche Fehler auf einer Festplatte im Laufe der Zeit auftreten, nimmt aber zu. Diese Funktion ist also hilfreich für unbeaufsichtigte Backups, bei denen Sie keine Möglichkeit zur Reaktion darauf haben. Wenn Sie diese Funktion nutzen, dann wird das Backup auch beim Auftreten von Schreib- oder Lesefehlern ausgeführt, die infolge von fehlerhaften Sektoren auftre-ten könnten.
• Meldungen und Dialogboxen währen der Operation nicht zeigen (stiller Modus) (als Standard ausgeschaltet) - Wenn Sie diese Option wählen, dann werden Fehlermeldungen während Backup und Wieder-herstellung unterdrückt. Diese Funktion wurde implementiert, um einen unbeaufsichtigten (stillen) Modus zu unterstützen, wenn Sie keine Gelegenheit haben, den Backup-Prozess zu kontrollieren. In diesem Modus erscheinen also keine Fehlermeldungen oder Dialogbo-xen, die auf Fehler hinweisen und Handlungen erfordern. Anstelle dieser Meldungen können Sie die detaillierten Informationen nach dem Backup oder der Wiederherstellung in der Ereignisanzeige sehen, wenn Sie den Befehl Extras Ereignisanzeige ausführen.

Benutzerhandbuch Acronis True Image Wiederherstellen von Backups
Copyright © Acronis, 2000-2007 49
Kapitel 6. Wiederherstellen von Backups Das nachfolgende Kapitel beschäftigt sich mit den verschiedenen Varianten für die Wiederherstellung von Backups. Die Gründe dafür sind vielfältig: Sie sollten in jedem Fall genau überlegen, auf welche Archivdateien Sie zugreifen können und welche Daten darin gespeichert sind. Danach entscheiden Sie sich für eine der Wiederherstellungsmetho-den, die Acronis True Image Home bietet.
6.1 Windows, Acronis Startup Recovery Manager oder Boot-CD?
Wie bereits beschrieben, kann Acronis True Image Home entweder im normalen oder im unabhängigen Modus ausgeführt werden. Es wird empfohlen, Wiederherstellungen vorrangig unter Windows zu erledigen und andere Varianten nur dann zu nutzen, wenn Windows nicht mehr gestartet werden kann. Wenn Sie Acronis True Image Home von einem Bootmedium (z.B. einer CD) ausführen, dann können Sie trotzdem auf andere CDs mit gespei-cherten Backup-Archiven zugreifen. Acronis True Image Home ist nach dem Start vollständig in den Hauptspeicher geladen, so dass Sie das Bootmedium entnehmen und gegen eine CD mit Backup-Archiven austauschen können. Um eine Partition (Festplatte) aus einem Archiv wiederherzustellen, muss Acronis True Image Home exklusiven Zugriff auf diese Partition (Festplatte) haben. Das heißt, dass keine anderen Anwendungen zu gleicher Zeit auf Daten in diesem Bereich zugreifen dürfen. Wenn Sie eine Meldung erhalten, dass die Partition (Festplatte) nicht gesperrt werden kann, dann schließen Sie alle Anwendungen, die diese Partition (Festplatte) benutzen und beginnen Sie erneut. Wenn Sie nicht ermitteln können, welche Anwendungen die Partition (Festplatte) benutzen, dann schließen Sie alle Anwendungen. Die direkte Wiederherstellung eines Archivs von einem FTP-Server ist nur möglich, wenn das Archiv aufgeteilt ist und die Teile jeweils nicht größer als 2 GB sind. Wenn Sie feststellen, dass ein Teil diese Größe überschreitet, kopieren Sie alle Teile einschließlich des als Basis dienenden Voll-Backups auf eine lokale Festplatte oder ein Netzlaufwerk. Wenn sich das Image-Backup auf einem bootfähigen Medium befindet, könnten Sie die Wahl haben, Acronis One-Click Restore zu benutzen. Diese Funktion stellt immer die gesamte physikalische Festplatte wieder her. Wenn die Systemfestplatte mehrere Partitionen enthält, dann müssen diese alle im Image enthalten sein. Jede Partition, die nicht im Image enthalten war, wird nach der Wiederherstellung verloren sein. Stellen Sie also sicher, dass das Image-Backup alle Daten der Festplatte enthält oder dass Sie die nicht im Image enthaltenen Partitionen nicht brauchen, bevor Sie Acronis True Image Home One-Click Restore einsetzen. Weitere Informationen zu Acronis One-Click Restore finden Sie bei Medienkomponenten, Seite 46.

Wiederherstellen von Backups Benutzerhandbuch Acronis True Image
50 Copyright © Acronis, 2000-2007
Netzwerkeinstellungen im Notfallmodus
Ob Acronis True Image Home beim Start von einem Notfallmedium oder mit dem Acronis Startup Recovery Manager die Netzwerkverbindungen korrekt hergestellt hat, prüfen Sie mit dem Befehl Extras → Optionen. Dieser Befehl aktiviert eine Dialogbox, in der Sie die Netzwerkverbindun-gen sehen und bei Bedarf ändern. Falls die Erkennung in Ausnahmefällen nicht automatisch erfolgt ist, können Sie an dieser Stelle die Netzwerk-einstellungen individuell konfigurieren. Es ist mindestens die Eingabe der IP-Adresse, der Subnetzmaske und der IP-Adresse des Gateways nötig. Bei manueller Eingabe der Netzwerkeinstellungen werden nach Doppel-klick auf Benachbarte Computer häufig keine Netzwerkressourcen angezeigt. Hier hilft es, den UNC-Pfadnamen im Dateinamensfeld einzugeben (z.B. \\server\freigabe\ oder \\<ip-adresse>\freigabe\). Beim Zugriff auf einen anderen Computer im Netzwerk fragt Acronis True Image Home den Benutzernamen und das Kennwort ab. Um sich an einer Windows-Domäne anzumelden, stellen Sie dem Benutzernamen den Namen der Domäne gefolgt von einem Backslash voran (z.B. do-main\benutzer). Wenn Acronis True Image Home vom Bootmedium gestartet ist, sind die Datenträger nicht mehr nötig. Die zur Ausführung von Acronis True Image Home notwendigen Informationen sind vollständig im Hauptspeicher untergebracht. Sie können also z.B. die bootfähige CD aus dem Laufwerk entnehmen und dafür die Datenträger einlegen, auf denen Sie die Archivdateien gespeichert haben. Wenn Sie ein vom Notfallmedium gebootetes Acronis True Image Home über den Befehl Aktionen → Beenden oder einen Klick auf die Systemschaltfläche Schließen deaktivieren, sorgt das Programm für einen Neustart des Computers.
6.2 Wiederherstellung von Dateien und Verzeichnissen
Es gibt zwei verschiedene Wege, um Dateien und Verzeichnisse aus einem Archiv zurück auf den Computer wiederherzustellen. Nachfolgend wird hier nur der Weg beschrieben, wie Sie aus einem Datenarchiv die wiederherzustellenden Dateien und Verzeichnisse wählen und auf diesem Weg wiederherstellen. Alternativ zum beschriebenen Verfahren können Sie die benötigten Dateien und Verzeichnisse auch aus einem Abbildar-chiv der Festplatte bzw. Partition wiederherstellen. Dazu wählen Sie entweder nach dem Start des Assistenten zur Wiederherstellung nach Auswahl eines Abbildarchivs die Option Ausgewählte Dateien oder Verzeichnisse wiederherstellen oder mounten Sie das Abbildarchiv zum Durchsuchen oder wählen Sie die Funktion Backup-Archiv anschließen, um mit Hilfe des Explorers einzelne Objekte gezielt wiederherzustellen. Nähere Informationen finden Sie in 13.2, »Abbild anschließen (moun-ten)«.

Benutzerhandbuch Acronis True Image Wiederherstellen von Backups
Copyright © Acronis, 2000-2007 51
Um ein Backup wiederherzustellen, klicken Sie auf Aktionen Wieder-herstellung im Programmhauptmenü von Acronis True Image Home und folgen den Instruktionen des Assistenten. Finden und markieren Sie ein Backup-Archiv. Das Eingabefeld Dateiname wird dann den Namen zeigen und die Schaltfläche Weiter wird aktiviert. Wenn als Speicherort die Acronis Secure Zone gewählt wurde, dann wählen Sie das wiederherzustellende Archiv im nächsten Schritt. Beachten Sie dabei die Unterscheidung: Abbildarchive zeigen im unteren Teil der Dialogbox die Struktur der Festplatten, bei Datenarchiven bleibt der Bereich leer. Wenn Sie dem Abbild einen aussagefähigen Kommentar hinzugefügt hatten, werden Sie nun in der Lage sein, das richtige Archiv zu wählen und wiederherzustellen. Der Kommentar erscheint im rechten Teil des Fensters. Beachten Sie, dass dieser Kommentar auch schon sichtbar wird, bevor Sie ein Kennwort für ein kennwortgeschütztes Archiv eingegeben haben. Die Inhalte eines Archivs werden aber erst sichtbar, wenn ein Kennwort richtig eingegeben wurde. Wenn Sie Daten aus einem inkrementellen Backup wiederherstellen wollen, schlägt Acronis True Image Home Ihnen vor, eines der inkremen-tellen Backups anhand des Erstellungsdatums zu markieren. Durch dieses Verfahren können Sie die Daten auf einen bestimmten Moment zurück-setzen, der oft auch Wiederherstellungspunkt genannt wird. Sie markieren also das inkrementelle Backup in der Liste, das den Abschluss einer inkrementell erweiterten Serie bildet (s. Abb. 10).
Um die Daten aus einem gewählten inkrementellen Backup wiederherzustellen, müssen Sie alle vorhergegangenen inkrementellen Backups und die ursprüngliche Vollsicherung bereitstellen. Wenn nur eines dieser sukzessiv erstellten Archive fehlt, ist eine Wiederherstellung unmöglich. Bei einem differentiellen Backup sind beide Dateien, das ursprüngliche Voll-Backup und dessen differentielle Erweiterung, nötig.
Abb. 10: Auswahl des Archivs für die Wiederherstellung

Wiederherstellen von Backups Benutzerhandbuch Acronis True Image
52 Copyright © Acronis, 2000-2007
Wenn ein Archiv auf mehreren Wechseldatenträgern (z.B. CDs) abgelegt ist, dann legen Sie den letzten Datenträger ein und folgen dann den Anweisungen des Assistenten. Beachten Sie, dass innerhalb der Gruppe File-Backups auch die Sicherungen der Anwendungseinstellungen, der E-Mail-Einstellungen und des Systemzustands auftauchen und nur anhand der Beschreibung bzw. der Inhalte zu unterscheiden sind. Das weitere Verfahren ist für alle diese Varianten identisch. Sie können Daten an ihrem ursprünglichen Speicherort oder in einem anderen Verzeichnis bzw. auf einer anderen Festplatte wiederherstellen. Wenn Sie einen anderen Ort für die Wiederherstellung (Neuer Ort) wählen, werden die gewählten Elemente wiederhergestellt, ohne dass der absolute Pfad rekonstruiert wird. Falls Sie das wünschen, müssen Sie zusätzlich das Kontrollkästchen Wiederherstellung der Daten unter Beibehaltung der Verzeichnisstruktur aktivieren. Je nach Auswahl im Schritt Auswahl des Ortes für die Wiederherstel-lung ist der nächste Schritt gestaltet. In beiden Fällen wählen Sie aber den entsprechenden Ordner aus dem Verzeichnisbaum und klicken Sie auf Weiter. Alle bereits auf der gewählten Partition gespeicherten Daten werden durch die Daten ersetzt, die im Backup-Archiv der gesicherten Festplatte bzw. Partition enthalten sind. Sie müssen also sehr vorsichtig in der Wahl des Speicherorts für die wiederherzustellenden Daten sein, um keine möglicherweise ungesicherten Daten zu verlieren. Um ein(e) Datei (Verzeichnis) zu wählen, aktivieren Sie das zugehörige Kontrollkästchen. Sie können eine oder auch mehrere Dateien (Verzeich-nisse) oder eine beliebige Kombination aus Dateien (Verzeichnissen) markieren. Wenn Sie ein Verzeichnis wählen, werden alle Unterverzeich-nisse und alle enthaltenen Dateien automatisch ausgewählt. Wählen Sie nun die Optionen für den Wiederherstellungsprozess (also z.B. die Benutzerbefehle vor bzw. nach der Wiederherstellung, die Prozesspriorität, die Sicherheitseinstellungen). Sie können die Standard-einstellungen unverändert benutzen oder an dieser Stelle verändern. In diesem Fall werden die Veränderungen nur für diese Wiederherstellung genutzt, nicht gespeichert. Alternativ können Sie aber direkt von dieser Stelle aus auch die Standardeinstellungen verändern und als neuen Standard speichern. Wählen Sie dazu eine entsprechende Option und klicken Sie auf Weiter. Die nächste Auswahl gestattet, die Veränderungen bezogen auf das letzte Backup zu verwalten. Sie bestimmen, was mit den Dateien passieren soll, die sich bei der Wiederherstellung aus dem Archiv mit dem gleichen Namen an gleicher Stelle befinden (s. Abb. 11). • Existierende Datei überschreiben – diese Einstellung gibt den
wiederherzustellenden Dateien den Vorrang gegenüber den schon existierenden. Diese Einstellung sollten Sie wählen, wenn Sie genau wissen, dass sich die aktuellere Datei im Zweifelsfall im Backup-Archiv befindet und deshalb wiederhergestellt werden soll.

Benutzerhandbuch Acronis True Image Wiederherstellen von Backups
Copyright © Acronis, 2000-2007 53
• Existierende Datei überschreiben, wenn sie älter ist – diese Einstellung wählen Sie, wenn im Zweifelsfall die jeweils neuere Datei auf dem Datenträger wiederhergestellt werden oder unverändert bleiben soll.
• Existierende Datei nicht überschreiben – damit wird keine Datei überschrieben, die sich schon auf dem Datenträger befindet.
Die Wiederherstellung beginnt, wenn Sie im abschließenden Schritt auf Fertig stellen klicken. Die Fortschrittsanzeige im Bereich Aktive Tasks und das Symbol im Infobereich zeigen die Arbeit von Acronis True Image Home an. Falls Sie die Arbeit von Acronis True Image Home während der Wiederherstellung abbrechen, stellt Acronis True Image Home den Ausgangszustand nicht wieder her. Es könnten also bereits Dateien wiederhergestellt sein, andere nicht.
6.3 Wiederherstellen aus Abbildarchiven
Wiederherstellen von Partitionen bzw. Festplatten aus Abbildarchiven (Image-Archiven) kann aus verschiedensten Gründen nötig sein. Defekte der ursprünglichen Festplatte, ein Virus, die Wiederherstellung nach Test eines Programms oder ein Defekt des Betriebssystems, z.B. durch Arbeiten mit dem Registrierungseditor (verkonfiguriertes Windows), sind die häufigsten Gründe. Zu unterscheiden ist dabei die Art der Partition, die wiederhergestellt werden soll. Systempartitionen erfordern einen Neustart des Rechners, damit Acronis True Image Home die Platte im unabhängigen Modus bearbeiten kann. Die Wiederherstellung einer Datenpartition dagegen kann im laufenden Betrieb ohne Neustart des Rechners erfolgen. Außerdem könnten Sie mit Acronis True Image Home auch Dateien und Verzeichnisse aus Abbildarchiven wiederherstellen. Die Wiederherstellung beginnen Sie im Programmhauptfenster von Acronis True Image Home mit einem Klick auf Aktionen Wiederher-stellung. Es startet der Assistent mit einer Begrüßung.
Abb. 11: Überschreiben von Dateien steuern

Wiederherstellen von Backups Benutzerhandbuch Acronis True Image
54 Copyright © Acronis, 2000-2007
• Im Schritt Auswahl des Archivs wählen Sie den Speicherort und den Dateinamen des Abbildarchivs aus, das Sie wiederherstellen möchten. Falls sich das Abbildarchiv in der Acronis Secure Zone befindet, klicken Sie auf diesen Bereich und wählen Sie das wiederherzustellen-de Archiv im nächsten Schritt (s. Abb. 12).
• Falls das Abbildarchiv durch ein Kennwort geschützt ist, geben Sie das Kennwort für das Archiv ein.
• Falls Sie ein inkrementell oder differentiell erweitertes Abbildarchiv bzw. die Acronis Secure Zone gewählt haben, folgt ein Schritt Aus-wahl des Backup-Datums. Dort selektieren Sie anhand der Beschrei-bung und des Datums den gewünschten Zustand der wiederherzustel-lenden Partition. Die wiederhergestellten Daten entsprechen dann dem Zustand zum ausgewählten Erstellungszeitpunkt. Es muss also immer das Sicherungsdatum markiert werden, bis zu dem die Daten wiederhergestellt werden sollen.
Um die Daten aus einem inkrementellen Backup wiederherzustellen, müssen Sie alle vorhergehenden inkrementellen Backup-Dateien und das vollständige Backup-Archiv bereitstellen, das die Basis bildet. Wenn nur eines der sukzessiv erstellten Backups fehlt, ist die Wiederherstellung unmöglich. Um die Daten eines differentiellen Backups wiederherzustellen, müssen Sie das vollständige Backup-Archiv bereitstellen, das die Basis bildet. • Der nächste Schritt dient der Auswahl der Wiederherstellungsmethode
(s. Abb. 13): • Wiederherstellung von Festplatten oder Partitionen - wählen Sie
diese Option, wenn Sie Festplatten oder Partitionen wiederherstellen möchten. Die Wiederherstellung einer Systempartition erfordert einen Neustart und der PC wird während der Wiederherstellung nicht verfüg-bar sein.
• Sektor-für-Sektor-Wiederherstellung von Festplatten und Partiti-onen – wählen Sie diese Option, wenn Sie die Festplatte bzw. Partition
Abb. 12: Auswahl eines Backups

Benutzerhandbuch Acronis True Image Wiederherstellen von Backups
Copyright © Acronis, 2000-2007 55
Sektor für Sektor wiederherstellen möchten, z.B. wenn das Abbildar-chiv mit fehlerhaften Sektoren erstellt wurde.
• Ausgewählte Dateien oder Verzeichnisse wiederherstellen - wählen Sie diese Option, um Dateien bzw. Verzeichnisse wiederherzu-stellen. Die Wiederherstellung von Dateien und Verzeichnissen erfor-dert keinen Neustart des Computers. Die dann folgenden Schritte des Assistenten sehen so aus wie die bei der Wiederherstellung von Datei-en und Ordnern aus Datenarchiven. Beachten Sie aber, dass im Ab-bildarchiv alle Dateien und Verzeichnisse gespeichert sind und Sie deshalb genau entscheiden sollten, welche Dateien Sie wiederherstel-len. Deaktivieren Sie deshalb alle nicht notwendigerweise wiederherzu-stellenden Dateien und Verzeichnisse.
• Wenn Sie das Abbild einer Systemfestplatte bzw. Systempartition aus der Acronis Secure Zone wiederherstellen, haben Sie eine weitere Option verfügbar. Mit der Option Snap Restore benutzen wählen Sie die Technologie Acronis Snap Restore für eine schnelle Wiederherstel-lung der Boot-Festplatte, inklusive der Windows-Systempartition und aller enthaltenen weiteren Partitionen dieser Festplatte. Eine Warnmel-dung macht darauf aufmerksam, dass bei diesem Verfahren alle Parti-tionen auf der Boot-Festplatte gelöscht werden. Bestätigen Sie mit OK und klicken Sie nur dann auf Fertig stellen, wenn das Abbild entweder alle Partitionen der Boot-Festplatte enthält oder Sie diese Partitionen nicht mehr benötigen. Wenn Sie sich für diese Variante entschlossen haben, dann gelangen Sie sofort zur Zusammenfassung der Aktionen. Wenige Sekunden nach dem Klick auf Fertig stellen wird der Compu-ter neu booten und das wiederhergestellte System neu starten. Nach dem Anmelden kann die Arbeit sofort beginnen, es sind keine weiteren Neustarts oder andere Aktionen erforderlich.
Bei der Ausführung von Acronis Snap Restore wird die gegenwärtige Version von Acronis True Image Home immer die gesamte Systemfestplatte wiederherstellen. Wenn also die Systemfestplatte mehrere Partitionen enthält und Sie den Einsatz von Acronis Snap Restore planen, müssen Sie alle Partitionen der Systempartition in das
Abb. 13: Wiederherstellungsmethode wählen

Wiederherstellen von Backups Benutzerhandbuch Acronis True Image
56 Copyright © Acronis, 2000-2007
Abbildarchiv (Image) aufnehmen. Andernfalls gehen bei Verwendung von Acronis Snap Restore die Partitionen der Systemfestplatte verloren, die das Abbildarchiv nicht enthält. • Der Schritt Partition oder Festplatte wiederherstellen zeigt die im
Abbild gesicherten Partitionen bzw. Festplatten. Markieren Sie die Festplatte oder Partition, die Sie wiederherstellen wollen.
Festplattenabbilder enthalten eine Kopie von Track 0 mit dem MBR (Master Boot Record). Das wird in diesem Fenster anhand einer separaten Zeile gezeigt. Durch Auswahl der zugehörigen Option können fortgeschrittene Benutzer entscheiden, ob sie in Spezialfällen nur den MBR und Track 0 wiederherstellen möchten. Sie wählen zunächst nur eine Partition. Weitere Partitionen sollten Sie in zusätzlichen Arbeitsgängen nach den Anweisungen für die Wiederherstellung dieser Partition angeben. • Der Folgeschritt Speicherort für die wiederhergestellte Partition
erfordert die Angabe des Ziels für die wiederherzustellende Partition: Wählen Sie den Zielbereich gewissenhaft und sorgfältig, damit Sie nicht versehentlich eine falsche Partition überschreiben bzw. löschen. Orientieren Sie sich bei der Auswahl an allen verfügbaren Elementen der Ansicht - z.B. Laufwerksbezeichnung, LW-Buchstabe, Dateisystem, Partitionsgröße oder Typ.
• Wählen Sie die Zielplatte oder Zielpartition. Die markierte Zielpartition bzw. Festplatte wird überschrieben.
• Wird als Zielbereich ein unpartitionierter Bereich der Festplatte ange-geben, wird eine neue Partition erstellt.
• Zu kleine, schon zur Wiederherstellung vorgesehene Bereiche oder die Partition, auf der sich das Abbildarchiv befindet, können nicht ausge-wählt werden.
• Wenn Sie eine bestehende Partition (keinen unzugeordneten Bereich) als Ziel der Wiederherstellung ausgewählt haben, wird diese nach dem Klick auf Weiter gesperrt. Sollten Dateien dieser Partition geöffnet sein, blendet Acronis True Image Home die Auswahlbox Bestätigung ein. • Mit einem Klick auf den Link Klicken Sie hier. . . können Sie die Liste
der geöffneten Dateien einsehen. • Die Schaltfläche Wiederholen nutzen Sie, nachdem Sie die geöffneten
Dateien manuell geschlossen haben. • Nach einem Klick auf Abschalten werden alle offenen Dateien des
Laufwerks automatisch geschlossen. • Bei Auswahl von Neustart fährt Acronis True Image Home den
Rechner herunter und startet ihn neu. Vor dem Start des Betriebssys-tems aktiviert sich Acronis True Image Home und Sie haben die Mög-lichkeit das Abbild wiederherzustellen, ohne dass Dateien geöffnet sind. Diese Option ist z.B. nötig, wenn eine Betriebssystempartition wiederhergestellt werden soll.

Benutzerhandbuch Acronis True Image Wiederherstellen von Backups
Copyright © Acronis, 2000-2007 57
• Ein weiteres Symbol bietet an, ein anderes Laufwerk zu wählen. Dieses Symbol erscheint nicht, wenn die Zielpartition die des laufenden Be-triebssystems ist.
• Der nächste Schritt bietet die Auswahl des Partitionstyps (aktiv, primär oder logisch). Der ursprüngliche Partitionstyp des Abbildes ist voreingestellt. Eine Ausnahme bildet der Fall, wenn das Abbild auf einem unzugeordneten Festplattenspeicher erstellt werden soll. Dann ist ein logisches Laufwerk in der erweiterten Partition voreingestellt.
• Bei einem FAT16- oder FAT32-Dateisystem bzw. den Linux-Dateisystemen Ext2 bzw. Ext3 folgt ein Schritt, mit dem Sie das Dateisystem der wiederhergestellten Partition wechseln können. Falls Sie in sehr seltenen Fällen nicht das vorgeschlagene (ursprüngliche) Dateisystem verwenden möchten, erfolgt eine Konvertierung z.B. von FAT16 <-> FAT32 oder Ext2 <-> Ext3. In allen anderen Fällen wird das Dateisystem des Abbilds übernommen.
• Im nachfolgenden Schritt bestimmen Sie die Größe der wiederherge-stellten Partition. Damit ist es z.B. möglich, die Größe der ursprüngli-chen Partition je nach enthaltenem Datenvolumen des Abbildes zu verkleinern. Da durch diese Verkleinerung der Partition freier Platten-speicher entsteht, können Sie die Partition frei in diesem Bereich verschieben und neu platzieren. Die Platzierung erfolgt durch Ver-schieben der dargestellten Partition mit der Maus oder durch Eingabe der gewünschten Werte in die Steuerelemente. Durch dieses Verfah-ren können Sie bei der Wiederherstellung von mehreren Partitionen auch den verfügbaren Platz auf die Partitionen neu verteilen: Begin-nen Sie dazu mit den Partitionen, die verkleinert werden können, bevor Sie abschließend den frei gewordenen Platz den zu vergrößern-den Partitionen zuschlagen.
Wenn Sie die ursprüngliche Partitionsgröße für die Wiederherstellung verändern, nimmt Acronis True Image Home automatisch eine Optimierung der Partition vor. Dabei werden die Clustergröße und andere Parameter den neuen Gegebenheiten angepasst. • Falls das verwendete Betriebssystem Windows XP oder Windows 2000
ist, können Sie im Schritt Laufwerksbuchstabe, der nur in diesem Fall erscheint, einen besonderen Laufwerksbuchstaben zuweisen.
Sie sollten einen vorgeschlagenen Laufwerksbuchstaben nur ändern, wenn es sich dabei um eine Datenpartition handelt. Falls Sie eine Betriebssystempartition innerhalb eines Mehrfachbootsystems wiederherstellen, verändern Sie den Laufwerksbuchstaben nicht. • Im nachfolgenden Schritt wählen Sie, ob Acronis True Image Home
noch eine weitere Partition bzw. Festplatte wiederherstellen soll. Erst wenn das nicht der Fall ist, selektieren Sie vor dem Klick auf Weiter die Option Nein, es sollen keine weiteren Partitionen/Festplatten wiederhergestellt werden.
• Wählen Sie nun die Optionen für den Wiederherstellungsprozess (also z.B. die Benutzerbefehle vor bzw. nach der Wiederherstellung, die Prozesspriorität, die Sicherheitseinstellungen). Sie können die Stan-

Wiederherstellen von Backups Benutzerhandbuch Acronis True Image
58 Copyright © Acronis, 2000-2007
dardeinstellungen unverändert benutzen oder an dieser Stelle verän-dern. In diesem Fall werden die Veränderungen nur für diese Wieder-herstellung genutzt, nicht gespeichert. Alternativ können Sie aber direkt von dieser Stelle aus auch die Standardeinstellungen verändern und als neuen Standard speichern.
Zusammenfassung
Danach sind alle Informationen für die Wiederherstellung zusammenge-tragen: Kontrollieren Sie die zusammengestellten Aktionen, bevor Sie auf Fertig stellen klicken. Acronis True Image Home beginnt mit der Wiederherstellung und meldet zum Ende der Aktion den erfolgreichen Abschluss. Je nach Vorgabe erfolgt vorab die Prüfung des Imagearchivs und nach der erfolgten Wiederherstellung die Prüfung des Dateisystems.
6.4 Wiederherstellungsoptionen
Um die als Standard eingestellten Wiederherstellungsoptionen zu sehen oder zu bearbeiten, wählen Sie den Befehl Extras → Optionen → Standardwiederherstellungsoptionen aus dem Hauptmenü. Das zugehörige Fenster Optionen enthält zwei Bereiche: links die Kategorien und rechts die zugehörigen Parameter.
Überschreibmodus für Dateien
Wenn sich in dem Zielverzeichnis für die Wiederherstellung bereits eine Datei mit dem gleichen Namen wie eine wiederherzustellende Datei befindet, können Sie vorgeben, wie sich das Programm verhalten soll: • Existierende Datei überschreiben – die vorhandenen Dateien werden
mit den wiederherzustellenden Dateien überschrieben. • Existierende Datei überschreiben, wenn sie älter ist – die vorhande-
nen Dateien werden überschrieben, wenn diese älter sind als die wiederherzustellenden Dateien.
Abb. 14: Optionen für die Wiederherstellung

Benutzerhandbuch Acronis True Image Wiederherstellen von Backups
Copyright © Acronis, 2000-2007 59
• Existierende Datei nicht überschreiben – gibt den auf der Festplatte vorhandenen Dateien Vorrang vor den wiederherzustellenden Dateien.
Diese Optionen gelten nur bei der Wiederherstellung von Dateien und Verzeichnissen aus Datenarchiven.
Dateien während der Wiederherstellung erhalten
Diese Funktion ist nur verfügbar, wenn Sie Festplatten oder Partitionen aus einem Image wiederherstellen. Als Standard werden alle Dateien aus dem Abbild wiederhergestellt. Sie können Filter dafür einrichten, dass gewünschte Dateitypen während der Wiederherstellung des Archivs erhalten bleiben. Es könnte ja sein, dass Sie z.B. versteckte oder Systemdateien oder Dateien und Verzeich-nisse, die einem bestimmten Kriterium entsprechen, durch die Dateien aus dem Archiv nicht überschreiben wollen. Für die Definition der Kriterien sind die üblichen Windows-Regeln und Wildcards gültig. Um z.B. Dateien mit der Erweiterungen .avi zu erhalten, erstellen Sie die Maske *.avi. Die Maske My???.avi findet dann z.B. alle AVI-Dateien, deren Namen aus fünf Zeichen besteht und mit “my” beginnt.
Vor/Nach-Befehle
Sie können Befehle spezifizieren (oder Batch-Dateien), die automatisch vor oder nach der Wiederherstellung ausgeführt werden. Damit können Sie z.B. Windows-Prozesse starten oder stoppen oder Ihre Daten vor dem Start des Backups auf Viren prüfen. Um Befehle (Batch-Dateien) zu spezifizieren, wählen Sie den vor der Wiederherstellung auszuführenden Befehl im Feld Vor der Wiederher-stellung. • Geben Sie im Feld Befehl einen Befehl ein oder wählen Sie ihn aus der
Liste. Klicken Sie auf die Schaltfläche, um eine Batch-Datei zu wählen. • Um einen neuen Befehl zu erstellen oder eine neue Batch-Datei
auszuwählen, klicken Sie auf Bearbeiten. Geben Sie im Feld Arbeits-verzeichnis einen Pfad für die Befehlsausführung ein oder wählen Sie ihn aus der Liste zuvor bereits gewählter Pfade. Im Eingabefeld Argumente tragen Sie das Argument ein oder wählen eines aus der Liste.
• Wenn Sie möchten, dass ein Backup auch dann erfolgt, falls einer Ihrer Befehle fehlschlägt, dann deaktivieren Sie das Kontrollkästchen Abbruch der Operation, wenn ein Befehl fehlschlägt, das standard-mäßig aktiviert ist.
• Sie können die Funktion des Befehls mit einem Klick auf die Schaltflä-che Teste Befehl überprüfen.
Analog gehen Sie für die nach dem Ende der Wiederherstellung auszuführenden Befehle vor. Das Deaktivieren des standardmäßig aktivierten Kontrollkästchens Operationen nicht ausführen, bevor die Ausführung der Befehle komplett ist erlaubt es, dass Wiederherstellungsprozesse zeitgleich

Wiederherstellen von Backups Benutzerhandbuch Acronis True Image
60 Copyright © Acronis, 2000-2007
neben der Ausführung Ihrer Befehle laufen können.
Wiederherstellungspriorität
Eine Änderung der Prozesspriorität für die Wiederherstellung kann diesen Prozess schneller oder langsamer als normal ablaufen lassen (je nachdem, wofür Sie sich entscheiden), beeinflusst aber auch den Ablauf der anderen Programme. Die Priorität eines jeden Prozesses, der in einem System läuft, bestimmt den Grad der CPU-Benutzung und der Systemressourcen, die dem Prozess zugeordnet werden. Das Herabset-zen der Wiederherstellungspriorität wird mehr Ressourcen für andere CPU-Tasks freisetzen. Das Heraufsetzen der Wiederherstellungspriorität kann den Wiederherstellungsprozess beschleunigen, indem Ressourcen von anderen gleichzeitig laufenden Prozessen abgezogen werden. Der Effekt ist aber abhängig von der totalen CPU-Auslastung und anderen Faktoren. • Niedrig – der Wiederherstellungsprozess läuft langsamer, dafür
werden andere Programme weniger beeinträchtigt. • Normal – der Wiederherstellungsprozess läuft gleichberechtigt neben
anderen Prozessen. • Hoch – der Wiederherstellungsprozess läuft schneller, aber die
Performance anderer Programme wird beeinträchtigt.
Datei-Sicherheitseinstellungen
Wenn die Sicherheitseinstellungen der Dateien während des Backups erhalten wurden (siehe Abschnitt Datei-Sicherheitseinstellungen beim Backup auf Seite 45), können Sie entscheiden, ob diese auch bei der Wiederherstellung erhalten bleiben oder die Sicherheitseinstellungen des Ordners angenommen werden sollen, in den sie wiederhergestellt werden. Um Dateien mit ihren eigenen Sicherheitseinstellungen (festgelegten Rechten für Benutzer oder Gruppen) wiederherzustellen, wählen Sie Wiederherstellung der Dateien mit Erhaltung ihrer Sicherheitseinstel-lungen. Diese Option gilt nur bei der Wiederherstellung von Dateien und Verzeichnissen aus Datenarchiven.
Erweiterte Einstellungen
Für die Wiederherstellung können Sie verschiedene erweiterte Einstellun-gen vornehmen: • Aktuelles Datum und Zeit für wiederhergestellte Dateien verwen-
den – alle Dateien, die wiederhergestellt werden, erhalten das aktuel-le Datum und die aktuelle Uhrzeit in den Dateieigenschaften.
• Backup-Archiv vor der Wiederherstellung überprüfen – das Programm überprüft das Backup-Archiv, bevor es wiederhergestellt wird.
Um die Daten eines inkrementellen Backups zu prüfen, müssen Sie alle vorhergehenden inkrementellen Backup-Dateien und das vollständige Backup-Archiv bereitstellen, das die Basis bildet. Wenn nur eines der

Benutzerhandbuch Acronis True Image Wiederherstellen von Backups
Copyright © Acronis, 2000-2007 61
sukzessiv erstellten Backups fehlt, ist die Wiederherstellung unmöglich. Um die Daten eines differentiellen Backups zu prüfen, müssen Sie das vollständige Backup-Archiv bereitstellen, das die Basis bildet. Wenn Sie mehrere differentielle oder differentielle und inkrementelle Backups erstellt haben, die auf dem gleichen vollständigen Backup basieren (und deshalb im gleichen Verzeichnis liegen), benötigen Sie alle sukzessiv erstellten Backups, um das Archiv zu prüfen • Dateisystem nach Wiederherstellung prüfen – das Dateisystem wird
überprüft, nachdem die Wiederherstellung erfolgt ist. Die Überprüfung des Dateisystems ist nur verfügbar, wenn Sie Festplatten bzw. Partitionen unter Windows wiederherstellen und für FAT16/32- und NTFS-Dateisysteme.

Try&Decide Benutzerhandbuch Acronis True Image
62 Copyright © Acronis, 2000-2007
Kapitel 7. Try&Decide Die Funktion Try&Decide (Sichere Testumgebung) erlaubt das Erstellen einer virtuellen Kopie Ihres Systems, ohne dass dafür eine Software für die Virtualisierung benutzt werden muss. Sie können alle für Ihr System potentiell gefährlichen Handlungen ausführen, ohne Auswirkungen auf das aktuelle System befürchten zu müssen. Nach Abschluss der virtuellen Änderungen können Sie diese zu Ihrem aktuellen System hinzufügen oder verwerfen, wenn Sie mit den Ergebnissen nicht zufrieden sind. Beachten Sie aber, dass sie keinerlei individuelle Entscheidungen darüber treffen können, welche Änderungen verworfen werden und welche nicht. wenn Sie Änderungen erhalten möchten, dann führen Sie diese an einer anderen Festplatte aus, die Sie aus dem Probiermodus ausschließen. Die Funktion ist dafür gedacht, dass Sie vor unliebsamen Überraschungen geschützt sind, um z.B. einen E-Mail-Anhang eines unbekannten Absenders zu öffnen möchten, neue Software zu installieren und zu testen und Webseiten mit potentiellen Gefährdungen zu besuchen. Beachten Sie, das das Verwerfen der Änderungen auch Dateien oder Veränderungen betrifft, die Sie möglicherweise benötigen. Wenn sie also z.B. während des Probierens E-Mails von einem POP-Konto laden und später beschließen, die Änderungen zu verwerfen, dann werden diese Informationen ebenfalls verloren gehen. Um solche "Fehler" zu verhin-dern, sollten Sie vor dem Probiermodus die Einstellungen Ihres POP-Kontos so verändern, dass die E-Mails auf dem Server verbleiben. In diesem Fall stehen Sie nach dem Probiermodus erneut zur Verfügung.
7.1 Try&Decide benutzen
Für die Benutzung von Try&Decide schalten Sie den Probiermodus ein: Wählen Sie Aktionen Sichere Testumgebung im Menü des Programm-hauptfensters oder klicken Sie auf das Symbol dafür im Programmhaupt-fenster selbst. Falls Sie noch keine Acronis Secure Zone auf der Festplatte eingerichtet haben, wird das Programm Sie auffordern, die Zone zu erstellen und dann den Assistenten neu zu starten (siehe Kapitel 10, »Acronis Secure Zone«). Es kann vorkommen, dass der freie Platz in der Acronis Secure Zone für den Start des Systems im Probiermodus zu klein ist. In einem solchen Fall wird das Programm darüber informieren, dass es den Probiermodus wegen des zu kleinen freien Speichers nicht starten kann. Da das Programm im Probiermodus sehr intensiv mit dem freien Speicher in der Acronis Secure Zone umgeht, wird empfohlen, dass die Zone mindestens 20% größer erstellt wird, als der von Ihrem System benutzte Platz. Falls das bei einer bereits bestehenden Zone nicht der Fall ist, sollten Sie die Acronis Secure Zone auf diesen Betrag vergrößern.

Benutzerhandbuch Acronis True Image Try&Decide
Copyright © Acronis, 2000-2007 63
Danach stellen Sie die Optionen für Try&Decide ein (s. Abb. 15): • System zurücksetzen - Sie können wählen, wann Sie das System in
den Zustand zurückversetzen möchten, den es vor dem Start in den Probiermodus hatte und dabei die Änderungen verwerfen: Beim Herunterfahren des Systems oder Wenn der Modus für eine spezifi-zierte Zeit gelaufen ist. Beachten Sie, dass bei Aktivierung von Beim Herunterfahren des Systems die erfolgten Änderungen beim Herun-terfahren des Systems oder einem erzwungenen Neustart ohne weitere Interaktion verworfen werden.
• Alarmeinstellungen - Sie können wählen, wann Sie Meldungen darüber erhalten, dass das Programm nicht mehr in der Lage ist, die Änderungen im Probiermodus zu verfolgen. Gründe dafür können die vollständige Auslastung des Platzes in der Acronis Secure Zone oder das Erreichen einer Zeit sein, die Sie für den Probiermodus vorgese-hen hatten.
• Automatische Ausführung - Sie können entscheiden, ob der Probiermodus ebenfalls automatisch jedes Mal startet, wenn der Computer gestartet wird.
Sie starten den Probiermodus mit Aktionen Try&Decide (Sichere Testumgebung) oder im Programmhauptfenster und dann durch einen Klick auf Probiermodus starten. Unmittelbar vor dem Start könnten Sie das Kontrollkästchen Nur Änderungen der Systempartition verfolgen deaktivieren, falls Sie die Änderungen auf allen lokalen Festplatten und Partitionen verfolgen möchten (s. Abb. 16).
Abb. 15: Optionen für Try&Decide

Try&Decide Benutzerhandbuch Acronis True Image
64 Copyright © Acronis, 2000-2007
Das Programm beginnt dann mit dem Verfolgen der Änderungen am System und an den Dateien und wird diese Änderungen temporär in der Acronis Secure Zone ablegen. Wenn Sie alles probiert haben, was Sie wollten, dann starten Sie den Assistenten für die 'Sichere Testumgebung' erneut, um Ihre Entscheidung zu treffen. Klicken Sie dazu auf das Icon des aktiven Assistenten im Systray der Taskleiste von Windows (s. Abb. 17) oder starten Sie den Assistenten aus dem Programmhauptfenster von Acronis True Image Home.
Beachten Sie, dass das Programm automatisch alle Änderungen am System verwirft, wenn der Computer im Probiermodus neu startet. Falls Sie also Änderungen am System erhalten möchten, dann müssen Sie diese erst auf das reale System übernehmen, bevor Sie den Computer neu starten. Während der Arbeit im Probiermodus sinkt die Systemperformance. Auch der Prozess zum Hinzufügen der Änderungen wird einige Zeit in Anspruch nehmen. Im Probiermodus können keine Veränderungen an Festplattenpartitionen verfolgt werden. Sie können den Probiermodus also nicht einsetzen, um virtuelle Aktionen an Partitionen wie Layout-Änderungen oder Änderungen an den Partitionsgrößen auszuführen.
Abb. 16: Probiermodus starten
Abb. 17: Probiermodus steuern

Benutzerhandbuch Acronis True Image Try&Decide
Copyright © Acronis, 2000-2007 65
Acronis True Image Home wird die Veränderungen verfolgen, bis die Acronis Secure Zone fast voll ist oder die von Ihnen vorgegebene Zeit für den Probiermodus abläuft. Dann wird das Programm eine Alarmmeldung geben und darüber informieren, dass es in absehbarer Zeit die Änderun-gen nicht mehr verfolgen kann. Dabei haben Sie die Wahl, die Änderun-gen anzunehmen oder zu verwerfen. Wenn Sie aber eingestellt hatten, dass keine Alarmmeldungen erfolgen, dann wird das Programm automatisch einen Neustart auslösen, wenn die Acronis Secure Zone voll oder die Zeit abgelaufen ist und beim Neustart die Änderungen verwer-fen.
7.2 Einsatzbeispiele
Die Funktion Try&Decide (Sichere Testumgebung) mit ihrem Probiermo-dus kann in vielen Fällen hilfreich sein. Einige Beispiele sollen als Anregung dienen. Es sind viele Fälle bekannt, bei denen die Installation einer Antivirus-Software die Funktion von Anwendungen beeinträchtigt oder diese nach einer solchen Installation sogar den Start verweigern. Try&Decide kann Ihnen helfen, dieses Problem zu vermeiden. Sie können wie folgt handeln: • Laden Sie die Testversion der Antivirus-Software von der Webseite
des Herstellers, dessen Produkt Sie favorisieren. • Schalten Sie den Probiermodus ein. • Installieren Sie die Antivirus-Software. Versuchen Sie die Anwendun-
gen auszuführen, mit denen Sie üblicherweise arbeiten. • Wenn alles ohne Probleme läuft, können Sie davon ausgehen, dass bei
der Installation der Vollversion keine Inkompatibilitäten auftreten und können die Antivirus-Software erwerben. Falls irgendwelche Probleme auftauchen, dann verwerfen Sie die Änderungen auf Ihrem System, die durch die Installation des Antivirusprogramms entstanden sind, und testen Sie die Antivirus-Software eines anderen Herstellers.
Ein anderer Fall: Sie haben versehentlich einige Dateien gelöscht und auch noch den Papierkorb geleert. Dann haben Sie sich daran erinnert, dass die gelöschten Dateien wichtige Daten enthielten und wollen nun ein Undelete mit einer spezialisierten Software versuchen. Manchmal können Sie etwas Falsches tun, während Sie versuchen, die Daten wiederherzu-stellen. Dann wären die Dinge noch schlechter, als vor dem Wiederher-stellungsversuch. Sie könnten wie folgt handeln: • Schalten Sie den Probiermodus ein. • Führen Sie das Undelete-Programm aus. • Nach dem Scan Ihrer Festplatte bei der Suche nach gelöschten
Dateien oder Verzeichniseinträgen wird das Undelete-Programm die gefundenen Elemente präsentieren, falls solche vorhanden sind. Außerdem wird es für wiederherstellbar Dateien anbieten, diese zu rekonstruieren. Dabei besteht immer die Gefahr, dass Sie die falsche Datei wählen und bei der Wiederherstellung die Datei überschrieben

Try&Decide Benutzerhandbuch Acronis True Image
66 Copyright © Acronis, 2000-2007
wird, die Sie eigentlich retten wollten. Ohne Try&Decide hätte dieser Fehler fatale Konsequenzen, denn die Datei wäre unrettbar verloren.
• Nun aber können Sie die Änderungen verwerfen, die im Probiermodus erfolgt sind und einen weiteren Versuch unternehmen, die Daten wiederherzustellen. Dazu müssen Sie nur den Probiermodus erneut starten. Solche Versuche können Sie wiederholen, bis Sie sicher sind, dass Sie zur Rettung der Daten alles unternommen haben, was möglich war.
Und noch ein Tipp: Sie könnten z.B. Ihrem kleinen Bruder oder Ihrem Kind gestatten, ein Spiel am Computer zu spielen. Sie wollen jedoch nicht, dass er zufällig das System beschädigt und außerdem hat er für die Schule noch wichtige Hausaufgaben zu erledigen. Sie können die Option zum Zurücksetzen des Systems mit Try&Decide z.B. auf eine Stunde setzen. Wenn die Zeit abgelaufen ist, wird das System automatisch zurückgesetzt und der Computer neu starten. Dabei wird das Kennwort abgefragt, das der Junior nicht kennt.

Benutzerhandbuch Acronis True Image Backup-Speicher verwalten
Copyright © Acronis, 2000-2007 67
Kapitel 8. Backup-Speicher verwalten Acronis Backup-Speicher sind Speicherorte (Verzeichnisse) auf einem Datenträger, die für Backups mit Acronis True Image Home eingerichtet werden und ähnlich wie die Acronis Secure Zone Werkzeuge für die automatisierte Backup-Verwaltung bieten. Dieser Abschnitt zeigt das Erstellen und Löschen von Backup-Speichern, mögliche Regeln, sowie die Einsicht in den Inhalt des Backup-Speichers. Sie sollten für Ihre Backups einen oder mehrere Backup-Speicher organisieren und jedem Backup-Speicher Beschränkungen für Größe und Aufbewahrungszeit zuordnen. Beachten Sie, dass Sie nicht verschiedene Sicherungsaufgaben in einen Backup-Speicher ausführen, es könnte dadurch zu einem Verlust von Sicherungen kommen. Bevor Sie mit der Verwaltung der Backup-Speicher beginnen, sollten Sie die allgemeinen Informationen im Abschnitt 3.5, »Acronis Backup-Speicher« auf Seite 18f. nachlesen.
8.1 Erstellen von Backup-Speichern
Um den Assistenten zur Erstellung von Backup-Speichern zu starten, müssen Sie erst in die Kategorie Verwaltungsinstrumente wechseln. Klicken Sie dann auf die Schaltfläche Verwaltung von Backup-Speichern und Archiven. Nach dem Klick auf Backup-Speicher erstellen startet der Assistent, der Sie durch die Schritte führt.
Speicherort festlegen
Zunächst spezifizieren Sie den gewünschten Speicherort, der von Acronis True Image Home in einen Backup-Speicher umgewandelt wird. An diesem Backup-Speicherort werden Sie die später zu erzeugenden Backups speichern. Wählen Sie den gewünschten Ordner aus dem Verzeichnisbaum. Die rechte Seite des Fensters enthält Informationen über den gewählten Ordner: den Pfad, den freien Speicher auf dem Datenträger und die Gesamtgröße des Laufwerks. Backup-Speicher können auf einer lokalen (internen) Festplatte, auf einem externen Laufwerk (USB oder ähnliches), auf jedem beliebigen wieder beschreibba-ren Medium, das durch das BIOS erkannt wird (z.B. Flash-Card), auf einem FTP-Server oder auf einem Netzlaufwerk organisiert werden: • Um ein Verzeichnis im gewählten Speicherort zu erstellen, klicken Sie
auf die Schaltfläche Neuer Ordner, die über dem Verzeichnisbaum angeordnet ist.
• Um einen ausgewählten Ordner zu löschen, klicken Sie auf die zugehörige Schaltfläche, die über dem Verzeichnisbaum angeordnet ist.
• Sie können den vollständigen Pfad zu einem Backup-Speicher auch manuell eingeben. Um das zu tun, tragen Sie den vollständigen Pfad zum Backup-Speicher (zusammen mit Benutzername und Kennwort für den Zugriff auf ein Netzlaufwerk) in das Eingabefeld Suchen in ein.

Backup-Speicher verwalten Benutzerhandbuch Acronis True Image
68 Copyright © Acronis, 2000-2007
Sie sollten es möglichst vermeiden, Backups auf der Festplatte zu speichern, auf der auch das Betriebssystem und die Benutzerdaten abgelegt sind. Wenn Sie nur eine Festplatte haben und Ihre Backups nicht außerhalb des Computers (z.B. auf einer externen Festplatte) ablegen können, benutzen Sie die Acronis Secure Zone anstelle von Backup-Speichern. Wenn Sie ein Wechselmedium, ein Netzlaufwerk oder einen FTP-Server verwenden, dann prüfen Sie den vorhandenen Platz und vor allem die Verfügbarkeit dieses Speicherorts bei einer möglichen Wiederherstellung von Daten.
Backup-Regeln
Im nächsten Schritt können Sie dem Backup-Speicher Beschränkungen für Größe und Aufbewahrungszeit der Backups zuordnen. Wenn Sie ein Backup in einen Backup-Speicher beginnen, wird der gewählte Speicher geprüft. Wenn eine dieser Beschränkungen überschritten wird, wird das älteste Backup gelöscht oder konsolidiert (wenn es möglich ist). Sie haben folgende Einstellmöglichkeiten (s: Abb. 18): • Maximaler Speicherplatz - wählen Sie diese Option, um die maximale
Größe des Backup-Speicherortes in Megabytes festzulegen. • Maximale Anzahl der Backups - wählen Sie diese Option, um die
maximale Anzahl der Backups im Backup-Speicher festzulegen. • Maximale Aufbewahrungszeit (Tage) - wählen Sie diese Option, um
die maximale Aufbewahrungszeit für Archive in Tagen festzulegen. Benutzen Sie die Pfeile an den Feldern im Bereich Wert, um die gewünschten Werte einzustellen, oder verwenden Sie die Tastatur, um die Werte manuell einzutragen.
Wenn Sie die Beschränkungen definiert haben, klicken Sie auf Weiter, um fortzusetzen.
Abb. 18: Backup-Regeln

Benutzerhandbuch Acronis True Image Backup-Speicher verwalten
Copyright © Acronis, 2000-2007 69
Beenden Sie den Assistenten mit einem Klick auf Fertig stellen und bestätigen Sie die abschließende Meldung des Assistenten. Wiederholen Sie die Schritte, bis die von Ihnen gewünschte Anzahl von Backup-Speichern erreicht ist. Nach Abschluss dieser Schritte stehen die von Ihnen gewünschten Backup-Speicher im Assistenten für die Erstellung von Backups – vorrangig zur Verwendung in geplanten Tasks – bzw. bei der Wiederher-stellung zur Verfügung. Um die erforderliche Größe eines Backup-Speichers zu ermitteln, beginnen Sie ein Backup und wählen die gewünschten Daten aus. Im weiteren Verlauf des Backup-Assistenten können Sie im Schritt Backup-Optionen das Element Optionen manuell verändern wählen und dann bei der Komprimierungsrate Informationen zum Umfang des Backups (bei Disk Imaging) oder eine Schätzung der Komprimierungsrate (bei Datei-Backup) erhalten. Je nach Art des späteren Backups können Sie so die notwendige Größe des zugehörigen Backup-Speichers abschätzen. Nach der Erstellung eines Backups in einen Backup-Speicher prüft das Programm die Beschränkungen. Falls Verletzungen gefunden werden, wird das älteste Backup konsolidiert. Diese Aktion erstellt eine temporäre Datei und erfordert deshalb Festplattenspeicher. Denken Sie auch daran, dass die Regel erst verletzt werden muss, damit das Programm diese Verletzung erkennen kann. Aufgrund dessen und für die nachfolgende Konsolidierung benötigt das Programm zusätzlichen Speicherplatz über der Beschränkung des Backup-Speichers. Die Größe dieses zusätzlich nötigen Speichers entspricht grob geschätzt der des größten Backups im Backup-Speicher. Wenn Sie einen Backup-Task erstellen, dann stellen Sie sicher, dass Sie auch wirklich einen Backup-Speicher aus der Liste der Backup-Speicher wählen, die Sie im oberen Teil des Verzeichnisbaums finden. Diese Auswahl schaltet auch die automatische Konsolidierung von Backups ein. Wenn Sie als Ziel einen normalen Ordner wählen, wird keine Konsolidie-rung erfolgen.
8.2 Backup-Speicher bearbeiten
Beim Bearbeiten eines Backup-Speichers können Sie die Einstellungen verändern, die Sie beim Erstellen festgelegt haben. Damit können Sie im Nachhinein individuell erforderliche Korrekturen vornehmen, die Ihren Erfordernissen besser entsprechen als die bisherigen Einstellungen. Sie können die Backup-Regeln für jeden Backup-Speicher verändern: (Beschränkungen für Größe, Anzahl der Backups und Aufbewahrungs-zeit). Um den Assistenten zur Bearbeitung von Backup-Speichern zu starten, müssen Sie erst in die Kategorie Verwaltungsinstrumente wechseln, die Sie mit einem Klick auf das Element im Programmhauptfenster aktivie-ren. Klicken Sie auf die Schaltfläche Verwaltung von Backup-Speichern und Archiven in der Hauptgruppe oder wählen Sie Extras Verwaltung

Backup-Speicher verwalten Benutzerhandbuch Acronis True Image
70 Copyright © Acronis, 2000-2007
Verwaltung von Backup-Speichern und Archiven im Hauptmenü des Programms um zum Fenster Backup-Speicher zu wechseln. Nach dem Klick auf Backup-Speicher bearbeiten startet der Assistent, der Sie durch die Schritte führt. Klicken Sie auf Weiter, um die weiteren Schritte des Assistenten zum Bearbeiten eines Backup-Speichers zu absolvieren. Die vorhandenen Backup-Speicher werden ausgehend vom Verzeichnis-stamm dargestellt. Die rechte Seite dieses Fensters enthält Informatio-nen zum gewählten Verzeichnis: den Pfad, den freien Speicher und die Gesamtgröße. Wählen Sie einen Backup-Speicher und nehmen Sie in den nachfolgenden Schritten die erforderlichen Änderungen vor, so wie das bei der Erstellung von Backup-Speichern beschrieben ist. Nach einem Klick auf Fertig stellen im letzten Schritt des Assistenten werden die Änderungen gespeichert. Die veränderten Regeln (Beschrän-kungen) werden ebenfalls beim nächsten Backup in diesen Speicher aktiviert: Der vorhandene Inhalt wird geprüft und anhand der neuen Regeln reorganisiert. Wenn Sie die Tätigkeit von Acronis True Image Home zur Verwaltung der Backup-Speicher kontrollieren möchten, dann benutzen Sie die Ereignisanzeige. Außerdem könnten Sie bei der Erstellung des Tasks eine Benachrichtigung per E-Mail aktivieren, die den vollständigen Meldungs-text übermittelt. Dieser enthält die gleichen Aussagen über das Löschen und Konsolidieren von Archivdateien.
8.3 Backup-Speicher löschen
Das Löschen eines nicht mehr benötigten Backup-Speichers hat die Aufgabe, diesen Speicherort entweder in einen "normalen" Ordner verwandeln oder den Speicherort samt aller darin enthaltenen Backup-Archive zu löschen. Um den Assistenten zur Bearbeitung von Backup-Speichern zu starten, müssen Sie erst in die Kategorie Verwaltungsinstrumente wechseln, die Sie mit einem Klick auf das Element im Programmhauptfenster aktivie-ren. Klicken Sie auf die Schaltfläche Verwaltung von Backup-Speichern und Archiven in der Hauptgruppe oder wählen Sie Extras Verwaltung
Verwaltung von Backup-Speichern und Archiven im Hauptmenü des Programms um zum Fenster Backup-Speicher zu wechseln. Nach dem Klick auf Backup-Speicher löschen startet der Assistent, der Sie durch die Schritte führt. Wählen Sie den Backup-Speicher aus, den Sie löschen möchten. Falls Sie den Backup-Speicher nicht umwandeln, sondern vollständig löschen möchten, aktivieren Sie das Kontrollkästchen Inhalte entfernen. Klicken Sie dann auf Weiter und im abschließenden Schritt auf Fertig stellen. Die Operation wird ohne weitere Meldung ausgeführt.

Benutzerhandbuch Acronis True Image Backup-Speicher verwalten
Copyright © Acronis, 2000-2007 71
Arbeiten Sie sehr sorgfältig. Wenn Sie bei aktiviertem Kontrollkästchen Inhalte löschen die Aktion im abschließenden Schritt ausgelöst haben, werden der Backup-Speicher und alle enthaltenen Backups unwiederbringlich gelöscht.
8.4 Einen Backup-Speicher erkunden
Um den Assistenten zur Bearbeitung von Backup-Speichern zu starten, müssen Sie erst in die Kategorie Verwaltungsinstrumente wechseln, die Sie mit einem Klick auf das Element im Programmhauptfenster aktivie-ren. Klicken Sie auf Verwaltung von Backup-Speichern und Archiven in der Hauptgruppe oder wählen Sie Extras Verwaltung Verwaltung von Backup-Speichern und Archiven im Hauptmenü des Programms, um zum Fenster Backup-Speicher zu wechseln. Dieses Fenster zeigt eine Liste der Backup-Speicher, falls eine solche vorhanden ist. Wählen Sie einen Backup-Speicher und klicken Sie auf Backup-Speicher durchsuchen in der Seitenleiste. Eine Liste der Inhalte des Backup-Speichers erscheint, die nach Archiv-Typ gruppiert ist. Wenn Kennwortgeschützte Backups im Backup-Speicher abgelegt sind, dann geben Sie das Kennwort ein, um diese Backups zusammen mit den nicht durch ein Kennwort geschützten Backups zu sehen.
Wählen Sie das Archiv, das Sie durchsuchen möchten und klicken Sie auf Backup-Archiv durchsuchen in der Seitenleiste. Das erscheinende Fenster zeigt den Inhalt des Archivs (s. Abb. 19). Wählen Sie die Dateien und Verzeichnisse, die Sie wiederherstellen wollen und klicken Sie auf Gewählte Elemente wiederherstellen in der Seitenleiste. Dann startet der Assistent zur Wiederherstellung, der Sie durch den Prozess zur Wiederherstellung der gewählten Objekte führt.
Abb. 19: Backup-Inhalt auswählen

Backup-Speicher verwalten Benutzerhandbuch Acronis True Image
72 Copyright © Acronis, 2000-2007
Wenn ein Backup-Speicher kennwortgeschützte Backups mit verschiedenen Kennwörtern enthält, dann werden nur die Backups angezeigt, die das Kennwort benutzen, das Sie eingegeben haben. Die durch ein anderes Kennwort geschützten Backups bleiben dagegen verborgen. Um diese zu sehen, klicken Sie erneut auf Backup-Speicher durchsuchen und geben das nächste Kennwort ein. Wiederholen Sie das Verfahren, bis alle Backups sichtbar sind.

Benutzerhandbuch Acronis True Image Tasks planen
Copyright © Acronis, 2000-2007 73
Kapitel 9. Tasks planen Eine Datensicherung ist nur gut, wenn sie fehlerfrei und aktuell ist. Für die Aktualität der Sicherungen ist es nötig, entweder in regelmäßigen Abständen oder nach besonderen Arbeiten an den Datenträgern Sicherungen neu anzulegen oder, wie es Acronis True Image Home anbietet, inkrementell fortzuschreiben. Für die Automatisierung der Datensicherung bietet Acronis True Image Home einen Aufgabenmana-ger, der Aufgaben (Tasks) zur Abbilderstellung und Validierung von Backup-Archiven selbstständig übernehmen kann. Sie können die Details einer regelmäßigen Abbilderstellung oder anderer Sicherungsaufgaben festlegen und vor allem einen Zeitpunkt angeben, an dem die Aufgabe automatisch ausgeführt wird. Wenn Sie dieses Tool einsetzen, werden Sie nie wieder eine Datensicherung vergessen. Wenn Sie mit Hilfe des Zeitplaners in regelmäßigen Abständen automatische Abbilder der Partitionen in der Acronis Secure Zone erzeugen oder ergänzen, dann haben Sie stets eine geschützte, aktuelle Variante Ihres Systems, individueller Einstellungen und Dateien für die Wiederherstellung zur Verfügung. Achten Sie aber darauf, dass Sie ebenso regelmäßig eine Sicherung der wichtigsten Daten auf einen anderen Datenträger vornehmen, um auf einen Ausfall der Festplatte mit der Acronis Secure Zone vorbereitet zu sein.
Für die Verwaltung von Aufgaben bietet Acronis True Image Home das Programmfenster Tasks planen (s. Abb. 20). Um in dieses Fenster zu wechseln, klicken Sie auf das Kategorie-Symbol Verwaltungsinstrumen-te im Programmhauptfenster und wählen dann Tasks verwalten in der Hauptgruppe. Alternativ verwenden Sie den Befehl Extras Verwal-
Abb. 20: Das Programmhauptfenster mit den Werkzeugen zur Task-Planung

Tasks planen Benutzerhandbuch Acronis True Image
74 Copyright © Acronis, 2000-2007
tung Tasks verwalten im Hauptmenü des Programms. Sie können auch das Element Tasks verwalten in der Seitenleiste wählen, wenn dieses dort sichtbar ist.
9.1 Einen neuen Task erstellen
Um einen Task zu erstellen, wählen Sie den Befehl Aktionen Neuer Task aus dem Hauptmenü des Programms. Alternativ klicken Sie auf das Kategorie-Symbol Verwaltungsinstrumente im Programmhauptfenster, dann auf Tasks verwalten in der Hauptgruppe, um in das Fenster Tasks planen zu wechseln. Abschließend klicken Sie auf Neuer Task in der Seitenleiste.
Typ des Tasks wählen
Wählen Sie zuerst den Typ des Tasks, den Sie ausführen möchten. Sie haben die Auswahl zwischen Backup-Tasks und Tasks zur Validierung von Backups. • Wenn Sie sich für einen Task zur Validierung von Backups entschieden
haben, dann müssen Sie im nächsten Schritt das Backup-Archiv wählen, dass Sie überprüfen möchten. Danach folgen die spezifischen Schritte für die Zeitplanung.
• Wenn Sie sich für einen Task zu Erstellung eines Backups entschieden haben, dann arbeiten Sie die Schritte ab, mit denen Sie die Details für die Erstellung des Backups festlegen. Diese Schritte sind ausführlich in Kapitel 5, Backup, beschrieben und gelten für den Fall, dass Sie keinen Backup-Speicher als Ziel für das zu erstellende Backup wählen. Danach folgen die spezifischen Schritte für die Zeitplanung.
Taskplanung und Backup-Speicher
Beachten Sie, dass die nachfolgende beschriebene Einrichtung von Backup-Richtlinien nur bei der Planung eines Tasks und nur in Verbindung mit einem Backup-Speicherort als Ziel für die Ablage des zu erstellenden Backups möglich ist. Die Festlegung von Backup-Richtlinien ist nicht über die Bearbeitung der Backup-Speicher möglich. Wenn Sie einen Backup-Speicher als Ziel für die Sicherung wählen, können Sie alternativ zu den dort beschriebenen Schritten die Backup-Aufgabe weiter automatisieren. Sie können zusätzlich eine Backup-Richtlinie festlegen, nach der die automatische Erstellung der Backups erfolgt. Damit haben Sie die Möglichkeit, einen ganzen Backup-Zyklus zu planen – auch Rotationsschema genannt (s. Abb. 21).

Benutzerhandbuch Acronis True Image Tasks planen
Copyright © Acronis, 2000-2007 75
Acronis True Image Home bietet drei Arten für Backup-Richtlinien: 1 (Immer) vollständige Backups erstellen 2 Vollständige Backups als Basis mit einer spezifizierten Anzahl von
inkrementellen Backups 3 Vollständige Backups als Basis mit einer spezifizierten Anzahl von
differentiellen Backups (empfohlen) Als erstes Backup in einem Zyklus wird immer ein vollständiges Backup erstellt. Wenn Sie die zweite oder dritte Variante gewählt haben, werden danach inkrementelle oder differentielle Backups erstellt, bis die spezifizierte Anzahl erreicht ist. Dann folgen wieder ein vollständiges Backup und die zugehörige Anzahl der inkrementellen bzw. differentiellen Backups. Danach beginnt der nächste Zyklus. Durch die Benutzung der inkrementellen Backup-Methode können Sie die Zahl der gespeicherten Wiederherstellungspunkte maximieren, deren Zahl nur durch die Beschränkungen für den maximalen Speicherplatz begrenzt ist. Archive mit langen inkrementellen "Ketten" sind aber weniger zuverlässig als andere Varianten, weil die Beschädigung eines Backups in der Kette die Wiederherstellung der Daten aus späteren Backups unmöglich macht. Die ausschließliche Verwendung von Voll-Backups wäre zwar die zuverlässigste Methode, benötigt aber deutlich den größten Speicher-platz. Differentielle Backups sind fast so zuverlässig wie Voll-Backups, da sie nicht voneinander, sondern nur vom Voll-Backup abhängen, das als Basis dient. Egal, wie viele differentielle Backups Sie erstellen, für jede Wiederherstellung ist zusätzlich nur das Voll-Backup nötig, das als Basis diente. Nach den Schritten für die Art der Backup-Erstellung folgen die spezifi-schen Schritte für die Zeitplanung.
Abb. 21: Backup-Richtlinien bei der Planung von automatischen Backups in einen Backup-Speicher.

Tasks planen Benutzerhandbuch Acronis True Image
76 Copyright © Acronis, 2000-2007
Zeitplanung
Nach den vorbereitenden Schritten entscheiden Sie sich für einen Startzeitpunkt. Dabei haben Sie verschiedene Varianten: • Die Option Manuell starten nutzen Sie, wenn Sie den Task speichern,
aber nicht automatisch starten möchten. In diesem Fall starten Sie den Task durch einen Klick auf Task starten in der Seitenleiste des Fensters Tasks planen.
• Die Option Einmalig nutzen Sie für einen Task, der ein Mal am angegebenen Tag zu einer bestimmten Zeit gestartet wird.
• Bei Auswahl von Bei Ereignis erscheint nachfolgend ein weiterer Schritt, aus dem Sie das Ereignis wählen, das die Task-Ausführung auslöst. Die Optionen Beim Starten des Computers, Beim Anmelden, Beim Ausschalten des Computers und Beim Abmelden sorgen dafür, dass Tasks entweder vor oder nach einer Computerbenutzung starten. In diesen Fällen erscheint ein Schritt des Assistenten, bei dem Sie die notwendigen Anmeldeinformationen (Benutzername und Kennwort) hinterlegen. Außerdem verfügbar ist das Ereignis Wenn sich der freie Festplattenplatz ändert. Dieser Task wird jedes Mal starten, wenn sich die Größe des freien Festplattenspeichers um einen Wert ändert, den Sie angeben.
Wenn Sie den Task aber nur einmal am Tag ausführen möchten, dann aktivieren Sie das Kontrollkästchen Nur einmal pro Tag ausführen. • Nach Ablauf der angegebenen Zeit – Der Task wird periodisch nach
Ablauf einer Zeitspanne ausgeführt, die Sie als Vorgabe zwischen zwei Task-Starts angegeben haben.
• Die Optionen Täglich, Wöchentlich und Monatlich bieten in einem nachfolgenden Schritt des Assistenten Steuerelemente für die Details der Zeitplanung. Damit können Sie exakt die Zeit festlegen, zu der der Task regelmäßig ausgeführt wird.
Abb. 22: Task-Planung

Benutzerhandbuch Acronis True Image Tasks planen
Copyright © Acronis, 2000-2007 77
Um einen geplanten Task in die Zeit zu schieben, in der der Computer untätig ist, aktivieren Sie das Kontrollkästchen Abwarten, bis der Computer im Leerlauf ist. In diesem Fall wird der Task automatisch gestartet, wenn der Computer so lange im Leerlauf ist, wie Sie bei Wartezeit in den Einstellungen des Bildschirmschoners angegeben haben. Einige dieser Einstellungen sind in Abhängigkeit vom verwendeten Betriebssystem nicht verfügbar.
Anmeldeinformationen
Für die Ausführung von Tasks müssen Sie den Namen und das Kennwort des Nutzers eingeben, mit dessen Benutzerkonto der Task ausgeführt wird. Andernfalls ist eine Ausführung nicht möglich
Abschluss der Task-Planung
Abschließend erscheint der Schritt mit der Zusammenfassung. Mit einem Klick auf Fertig stellen schließen Sie die Planung ab. Es erscheint eine Dialogbox, die den Erfolg des Assistenten mitteilt. Acronis True Image Home legt ein Element mit einem Standardnamen im Fenster Task planen ab: Sie können den Namen sofort verändern oder es auf später verschieben. Durch die Bestätigung der Bezeichnung schließen Sie die Task-Planung ab.
Details der Zeitplanung
Für die Festlegung des Startzeitpunkts sind verschiedene Element möglich, die sich je nach Auswahl unterscheiden. Nachfolgend finden Sie einige Ergänzungen zu den bereits beschriebenen Elementen. • Bei der täglichen Ausführung stellen Sie die Startzeit und die Tage
ein, an denen Sie den Task ausführen möchten. Sie haben die Wahl zwischen jeden Tag, an Werktagen und alle xxx Tage, wobei bei letzterem das Intervall präzisiert werden muss. Wenn Sie den Task mehrfach an einem Tag ausführen möchten, dann aktivieren Sie das Kontrollkästchen Task wiederholen alle x Stunden und geben dann das gewünschte Intervall in Stunden an.
• Bei wöchentlicher Ausführung stellen Sie die Startzeit ein und präzisieren bei Alle x Wochen die Periode (jede Woche, alle zwei Wochen usw.)
• Bei monatlicher Ausführung stellen Sie die Zeit ein und präzisieren dann den Tag, entweder anhand des Datums oder durch Angabe eines speziellen Tags (z.B. jeden zweiten Freitag).
• Bei einmaliger Ausführung stellen Sie Startzeit und Startdatum exakt ein.
Falls der Computer am Startzeitpunkt ausgeschaltet ist, können Sie eine nachträgliche Ausführung mit Hilfe eines Kontrollkästchens erzwingen, das den Task beim ersten Systemstart nach dem Startzeitpunkt auslöst.

Tasks planen Benutzerhandbuch Acronis True Image
78 Copyright © Acronis, 2000-2007
9.2 Tasks verwalten
Nach dem Anlegen eines Tasks bietet Acronis True Image Home Werkzeuge, mit denen Sie den Task nachträglich verändern oder löschen können. Um in das Fenster Tasks planen zu gelangen, klicken Sie auf das Kategorie-Symbol Verwaltungsinstrumente im Programmhauptfenster und wählen Sie dann Tasks verwalten in der Hauptgruppe. Alternativ wählen Sie Extras Verwaltung Tasks verwalten im Hauptmenü des Programms oder klicken auf Tasks verwalten in der Seitenleiste, wenn das Element dort zu sehen ist. Das Fenster Tasks planen zeigt alle bereits geplanten Tasks einschließ-lich Status, Startzeit, letzter Ausführung, Resultat bei der letzten Ausführung und Besitzer. Um weitere Task-Details zu sehen, fahren Sie mit der Maus über den Namen. Als Standard sehen Sie nur Ihre eigenen Tasks, aber Sie können auch die Tasks anderer Benutzer des Computers sehen. Dafür wählen Sie den Befehl Extras Optionen Task-Optionen aus dem Hauptmenü des Programmhauptfensters. Danach wählen Sie Filter und deaktivieren Nur die Tasks des aktuellen Benutzers zeigen. Sie haben zwei Varianten, um die Task-Parameter zu verändern. • Durch Bearbeiten gelangen Sie in die gleichen Schritte wie beim
Erstellen, nur das diesmal die getroffenen Einstellungen schon sicht-bar sind und nur verändert werden müssen Um einen Task zu bearbei-ten, wählen Sie ihn aus und klicken auf Task bearbeiten in der Seitenleiste.
• Wenn Sie nur die Periode oder den Startzeitpunkt verändern möchten, klicken Sie auf Task-Planung ändern in der Seitenleiste. In diesem Fall müssen Sie nur die Schritte für die Zeitplanung absolvieren.
Um einen Task nach Bestätigung zu löschen, wählen Sie ihn aus und klicken auf Task löschen in der Seitenleiste. Um einen Task anders zu benennen, wählen Sie ihn aus und klicken auf Umbenennen in der Seitenleiste und verändern den Namen. Lesen Sie im Abschnitt 12.3, Ereignisanzeige, auf Seite 93, wie Sie mit diesem Werkzeug nachträglich den Ablauf der Tasks kontrollieren und eventuelle Fehler aufspüren können.

Benutzerhandbuch Acronis True Image Acronis Secure Zone
Copyright © Acronis, 2000-2007 79
Kapitel 10. Acronis Secure Zone Mit der Acronis Secure Zone und dem Acronis Startup Recovery Manager bietet Acronis True Image Home wichtige Tools für die Datensicherheit. Sie ist notwendige Voraussetzung für die Benutzung von Acronis Startup Recovery Manager und für Try&Decide, wobei die im Probiermodus aufgefangenen Änderungen am System in der Acronis Secure Zone gespeichert werden. Die Funktionen der Acronis Secure Zone sind z.B. für Computer wichtig, die für Schulungen oder zu Testzwecken genutzt werden. Es ist z.B. möglich, ein neu aufgesetztes System in der Acronis Secure Zone zu sichern und bei Bedarf das veränderte System auf dem Systemdatenträ-ger im Originalzustand wiederherzustellen. Dieses Verfahren ist komfortabler als die in Windows integrierte Systemwiederherstellung, da Sie den Zustand des Systems auf einem gewünschten Level einfrieren können. Sollten Sie z.B. einen veränderten Zustand als neue Ausgangs-größe fixieren wollen, dann tauschen Sie die Abbilder in der Acronis Secure Zone einfach aus oder legen ein weiteres Abbild dort ab. Die Acronis Secure Zone wird als logisches Laufwerk in der erweiterten Partition erstellt. Das verwendete Dateisystem ist FAT32. Sie führen alle Arbeiten in Zusammenhang mit der Acronis Secure Zone unter Windows aus, ein Neustart ist nur bei der Arbeit mit Systempartitionen erforder-lich. Sie können ein Kennwort für den Zugriff auf die Acronis Secure Zone einrichten und damit jeden unbefugten Zugriff auf die dort gespeicherten Daten unterbinden, auch über den Acronis Startup Recovery Manager. In diesem Fall ist bei allen Zugriffen auf die Acronis Secure Zone die Eingabe des Kennworts nötig. Wenn Sie den Befehl Extras → Verwaltung Acronis Secure Zone verwalten aktivieren, dann sucht Acronis True Image Home auf allen lokalen Laufwerken nach einer eventuell vorhandenen Acronis Secure Zone. Falls eine solche gefunden wird, bietet der Assistent die Verwaltung an (Größenänderung, Kennwort ändern oder Löschen), falls nicht, folgen die Schritte zum Erstellen.
10.1 Die Acronis Secure Zone verwalten
Bevor Sie die Acronis Secure Zone anlegen, sollten Sie sich Gedanken über die Größe machen. Um die Größe zu schätzen, könnten Sie ein Probe-Backup beginnen, alle Daten auswählen und dann bei den Backup-Optionen in die manuelle Veränderung der Optionen schalten. Im Zweig Komprimierung sehen Sie die voraussichtliche Größe des entstehenden Archivs. Die Größe der Acronis Secure Zone sollte mindestens 1,5 Mal so groß sein wie der nötige Platz für ein Voll-Backup. Falls Sie später mehr Platz benötigen, dann können Sie die Größe jederzeit verändern. Da die durchschnittliche Kompressionsrate etwa 2:1 beträgt, können Sie auch diese Angabe als Anhalt für die Größe der zu erstellenden Acronis Secure Zone benutzen. Wenn Sie z.B. auf der Festplatte ca. 10GB mit Program-

Acronis Secure Zone Benutzerhandbuch Acronis True Image
80 Copyright © Acronis, 2000-2007
men und Daten belegt haben, dann wären das komprimiert etwa 5GB. Sie sollten also für die Datensicherung mindestens eine Größe etwa 7,5GB wählen. Um eine Acronis Secure Zone zu erstellen, aktivieren Sie den Befehl Extras → Verwaltung Acronis Secure Zone verwalten. 1. Wenn Ihr Computer über mehr als eine Festplatte verfügt, müssen Sie
im zweiten Schritt des Assistenten zur Verwaltung der Acronis Secure Zone die Festplatte auswählen, auf der die Acronis Secure Zone erstellt werden soll (s. Abb. 23).
Ein Computer kann nur eine Acronis Secure Zone erhalten. Falls Sie bereits eine Zone auf einer anderen Festplatte angelegt hatten, müssen Sie diese vorhandene Acronis Secure Zone löschen. Wenn Sie dagegen eine Festplatte nachträglich in den Computer einbauen, die bereits eine Acronis Secure Zone enthält, dann kann Acronis True Image Home beide Zonen verwalten. 2. Üblicherweise wird unzugeordneter Speicherplatz auf der gewählten
Festplatte für die Erstellung der Acronis Secure Zone benutzt. Sollte Ihre Festplatte keinen oder zu wenig unzugeordneten Speicherplatz haben, können Sie in diesem Fenster auswählen, von welchen Partitio-nen Speicherplatz für die Acronis Secure Zone abgezogen werden soll. Die Veränderung der Partitionen kann im Weiteren einen Neustart des Computers erfordern. Treffen Sie Ihre Auswahl und klicken Sie auf Weiter.
3. Der nächste Schritt Größe bietet einen Schieber, mit dem Sie die Größe der Acronis Secure Zone bestimmen. Sie können den Vorschlag
Abb. 23: Auswahl der Festplatte für die Einrichtung der Acronis Secure Zone

Benutzerhandbuch Acronis True Image Acronis Secure Zone
Copyright © Acronis, 2000-2007 81
von Acronis True Image Home übernehmen: Es ist möglich, die Größe später erneut zu verändern. Falls Sie nur den Acronis Startup Recovery Manager benutzen möchten, wählen Sie die minimale Größe. Die minimale Größe der Acronis Secure Zone beträgt etwa 39 Megabyte und ist abhängig von der Festplattengeometrie. Die maximale Größe ergibt sich aus dem nicht zugeordneten Speicher und dem freien Speicher auf den Partitionen, die Sie im vorhergehenden Schritt ausgewählt haben.
4. Im Schritt Schutz der Acronis Secure Zone entscheiden Sie, ob Sie die Acronis Secure Zone mit einem Kennwort schützen möchten. Falls Sie die zugehörige Option aktivieren, können Sie ein Kennwort für den Zugriff auf die Acronis Secure Zone einrichten und damit jeden unbe-fugten Zugriff auf die dort gespeicherten Daten unterbinden. Wählen Sie eine der aufgeführten Kennwortfragen und tragen Sie eine Antwort dazu ein. Die richtige Antwort auf diese Frage dient als Ersatz für das Kennwort, falls Sie sich an das Kennwort nicht erinnern können. Das Programm wird später bei jeder auf die Acronis Secure Zone bezoge-nen Aktion nach dem Kennwort fragen, also beim Backup von Daten oder bei der Wiederherstellung, beim Mounten von Abbildarchiven (Images) oder bei der Überprüfung der Archive in der Acronis Secure Zone, beim Versuch, mit Hilfe der F11-Taste zu booten oder beim Ändern der Größe bzw. dem Versuch, die Acronis Secure Zone zu entfernen.
Das Reparieren oder Updaten von Acronis True Image Home wird das Kennwort für die Acronis Secure Zone nicht beeinflussen. Wenn Sie aber Acronis True Image Home deinstallieren, ohne vorher die Acronis Secure Zone zu entfernen, wird das Kennwort bei einer erneuten Installation von Acronis True Image Home zurückgesetzt. 5. Entscheiden Sie nun, ob bereits in diesem Schritt der Acronis Startup
Recovery Manager aktiviert werden soll. Da beide Funktionen in engem Zusammenhang stehen, sollten Sie die vorgeschlagene Option Ja, ich möchte den Acronis Startup Recovery Manager aktivieren belassen und fortfahren. Andernfalls holen Sie diese Aktivierung später wie beschrieben nach (siehe »Acronis Startup Recovery Manager«).
6. Der letzte Schritt des Assistenten fasst wie gewohnt die Aktionen zusammen, die Sie mit einem Klick auf Fertig stellen auslösen.
Einen von Acronis True Image Home an dieser Stelle angeforderten Neustart müssen Sie ausführen, da die geforderten Aktionen andernfalls abgebrochen werden. Nach einer kurzen Bearbeitungszeit erhalten Sie eine Meldung, dass die Acronis Secure Zone erfolgreich erstellt wurde. Falls der Computer zum Auslösen der Aktionen neu gestartet werden musste, startet Acronis True Image Home den Computer nach Abschluss der Arbeiten selbstständig noch einmal. Beachten Sie, dass die Aktivierung von Acronis Startup Recovery Manager erst nach dem Abschluss der Einrichtung der Acronis Secure Zone erfolgt und deshalb bei Einrichtung des Acronis Secure Zone auf der

Acronis Secure Zone Benutzerhandbuch Acronis True Image
82 Copyright © Acronis, 2000-2007
Systemfestplatte erst nach einem weiteren Neustart zur Verfügung steht.
Archive in der Acronis Secure Zone ablegen
Um die Acronis Secure Zone zu nutzen, erstellen Sie anschließend die erforderlichen Archivdateien. 1. Im Assistenten zur Erstellung von Backups wählen Sie wie üblich den
Speicherort aus, auf den Sie das Archiv speichern möchten. Im oberen Teil steht die Acronis Secure Zone als Speicherort zur Verfügung.
2. Abweichend zum gewohnten Verfahren müssen Sie für das Abbildar-chiv keinen Namen vergeben. Sobald Sie die Acronis Secure Zone als Ziel für die Erstellung des Abbildes wählen, wird das Eingabefeld Dateiname deaktiviert (s. Abb. 24).
3. Entscheiden Sie sich für den Modus der Backup-Erstellung: Beim ersten Ablegen des Daten- oder Abbildarchivs erstellt Acronis True Image Home unabhängig von der Wahl dieses Schrittes ein neues, vollständiges Backup-Archiv.
4. Es folgt der Schritt, mit dem Sie das Archiv kommentieren können. Diese Möglichkeit sollten Sie nutzen, um das abgelegte Image der gewählten Partition oder Festplatte genau zu beschreiben bzw. um später die Inhalte verschiedener Datenarchive bestimmen zu können. Da kein Dateiname verwendet werden kann, erfolgt zwar die Unter-scheidung der Archivtypen automatisch, genauere Informationen muss aber der Kommentar liefern.
5. Nach einer Kontrolle der auszulösenden Aktionen starten Sie die Image-Erstellung mit einem Klick auf Fertig stellen.
6. Warten Sie den Fortschritt ab, bis Acronis True Image Home den Erfolg der Aktionen meldet.
Abb. 24: Speichern eines Abbilds in der Acronis Secure Zone

Benutzerhandbuch Acronis True Image Acronis Secure Zone
Copyright © Acronis, 2000-2007 83
Backup-Verwaltung in der Acronis Secure Zone
Die in der Acronis Secure Zone abgelegten Backups werden automatisch gelöscht, falls das erforderlich ist. Acronis True Image Home benutzt das folgende Schema, um die Acronis Secure Zone zu bereinigen: • Wenn nicht genügend freier Speicher in der Acronis Secure Zone
vorhanden ist, um ein weiteres Backup abzulegen, löscht Acronis True Image Home das älteste vollständige Backup mit allen darauf basie-renden inkrementellen bzw. differentiellen Backups.
• Wenn nur ein vollständiges Backup (mit darauf basierenden inkremen-tellen bzw. differentiellen Backups) vorhanden ist und ein neues vollständiges Backup erfolgt, dann wird dieses vollständige Backup mit allen darauf basierenden inkrementellen bzw. differentiellen Backups bei Platzmangel gelöscht.
• Andernfalls – es ist nur ein vollständiges Backup vorhanden und es erfolgt ein inkrementelles bzw. differentielles Backup – erhalten Sie eine Meldung, dass nicht genügend freier Speicher vorhanden ist. In diesem Fall müssen Sie entweder das vollständige Backup neu erstel-len oder die Acronis Secure Zone vergrößern.
Durch dieses Verhalten ist es möglich, die Daten mit einem automati-schen Task in die Acronis Secure Zone zu sichern, ohne dass Sie einen Überlauf der Zone befürchten müssen. Dennoch sollten Sie beim Erstellen langer Ketten inkrementeller Zuwachssicherungen periodisch überprüfen, wie viel freien Speicher die Acronis Secure Zone noch enthält. Um den freien Speicher in der Acronis Secure Zone zu sehen, starten Sie den Assistenten zur Verwaltung der Acronis Secure Zone. Im zweiten Schritt sehen Sie im Beschreibungsbereich die gewünschte Information.
Größe der Acronis Secure Zone verändern
Wenn sich die bei der Einrichtung gewählte Größe im praktischen Betrieb als ungünstig erweist, können Sie die Größe der Acronis Secure Zone nachträglich verändern. Diesen Schritt setzen Sie z.B. ein, wenn Sie mehr Platz auf den Datenträgern benötigen und die Acronis Secure Zone zu groß gewählt wurde. 1. Aktivieren Sie den Befehl Extras → Verwaltung Acronis Secure
Zone verwalten oder klicken auf den entsprechenden Link in der Seitenleiste.
2. Falls Sie die Acronis Secure Zone mit einem Kennwort geschützt haben, müssen Sie an dieser Stelle das Kennwort eingeben. Sollten Sie das Kennwort nicht mehr wissen, klicken Sie auf den Link Haben Sie Ihr Kennwort vergessen? und tragen im nachfolgenden Fenster die Antwort auf die Kennwortfrage ein. Bei richtiger Eingabe des Kenn-worts oder richtiger Antwort auf die Kennwortfrage gibt Acronis True Image Home die weiteren Schritte frei.
3. Aktivieren Sie die Option Acronis Secure Zone verwalten.

Acronis Secure Zone Benutzerhandbuch Acronis True Image
84 Copyright © Acronis, 2000-2007
4. Im Schritt Acronis Secure Zone anpassen entscheiden Sie sich für Vergrößern oder Verkleinern oder für das Verändern des Kennworts.
• Beim Vergrößern wird unzugeordneter Speicherplatz auf der Festplatte für die Erweiterung der Acronis Secure Zone benutzt. Sollte die Festplatte keinen oder zu wenig unzugeordneten Speicherplatz haben, können Sie im Schritt Acronis Secure Zone vergrößern auswählen, von welchen Partitionen Speicherplatz für die Secure Zone abgezogen werden soll.
• Beim Verkleinern wählen Sie im Schritt Acronis Secure Zone verkleinern die Partitionen, denen der frei werdende Speicherplatz zugeteilt wird. Falls Sie keine Partition bestimmen, wird der gewonne-ne Speicherplatz unzugeordnet freigegeben.
5.Der Schritt Größe bietet einen Schieber, mit dem Sie die neue Größe der Acronis Secure Zone bestimmen (s. Abb. 25).
6.Abschließend erhalten Sie wie gewohnt die Übersicht über die anstehenden Aktionen und Einstellungen. Starten Sie die Aktionen mit einem Klick auf Fertig stellen.
Nach einer kurzen Bearbeitungszeit erhalten Sie eine Meldung, dass die Größe der Acronis Secure Zone erfolgreich geändert wurde.
Kennwort ändern
Falls Sie der Acronis Secure Zone bei der Erstellung noch kein Kennwort zugeordnet hatten, das bestehende Kennwort ändern oder den Kenn-wortschutz deaktivieren möchten, dann sind folgende Schritte nötig: 1. Aktivieren Sie den Befehl Extras → Verwaltung Acronis Secure
Zone verwalten oder klicken auf den entsprechenden Link in der Seitenleiste.
2. Falls Sie die Acronis Secure Zone mit einem Kennwort geschützt haben, müssen Sie an dieser Stelle das Kennwort eingeben. Sollten Sie das Kennwort nicht mehr wissen, klicken Sie auf den Link Haben Sie
Abb. 25: Neue Größe der Acronis Secure Zone bestimmen

Benutzerhandbuch Acronis True Image Acronis Secure Zone
Copyright © Acronis, 2000-2007 85
Ihr Kennwort vergessen? und tragen im nachfolgenden Fenster die Antwort auf die Kennwortfrage ein. Bei richtiger Eingabe des Kenn-worts oder richtiger Antwort auf die Kennwortfrage gibt Acronis True Image Home die weiteren Schritte frei.
3. Aktivieren Sie die Option Acronis Secure Zone verwalten. 4. Aktivieren Sie die Option Kennwort ändern und klicken Sie auf
Weiter. 5. Im Schritt Schutz der Acronis Secure Zone entscheiden Sie, ob Sie die
Acronis Secure Zone mit einem Kennwort schützen möchten. Falls sie die zugehörige Option aktivieren, können Sie ein neues Kennwort für den Zugriff auf die Acronis Secure Zone einrichten. Wählen Sie eine der aufgeführten Kennwortfragen und tragen Sie eine Antwort dazu ein. Die richtige Antwort auf diese Frage wird Ihnen später helfen, falls Sie sich an das Kennwort nicht erinnern können. Falls Sie ein bereits bestehendes Kennwort deaktivieren möchten, aktivieren Sie die Option Kennwortschutz nicht benutzen, bevor Sie auf Weiter klicken.
6.Abschließend erhalten Sie wie gewohnt die Übersicht über die anstehenden Aktionen und Einstellungen. Starten Sie die Aktionen mit einem Klick auf Fertig stellen.
Nach einer kurzen Bearbeitungszeit erhalten Sie eine Meldung, dass die Aktion erfolgreich abgeschlossen wurde. Je nach Wunsch wurde ein entsprechendes Kennwort eingerichtet oder entfernt.
Die Acronis Secure Zone löschen
Falls Sie die Acronis Secure Zone und vor allem das darin enthaltene Abbildarchiv nicht mehr benötigen, dann können Sie diesen Bereich mit Acronis True Image Home entfernen. 1. Aktivieren Sie den Befehl Extras → Verwaltung Acronis Secure
Zone verwalten oder klicken auf den entsprechenden Link in der Seitenleiste.
2. Im Schritt nach dem Willkommensbildschirm wählen Sie die Option Acronis Secure Zone entfernen, bevor Sie mit Weiter bestätigen.
3. Wählen Sie mit einem Klick in die zugehörigen Kontrollkästchen die Partition oder die Partitionen aus, die den durch das Entfernen der Acronis Secure Zone frei werdenden Speicherplatz erhalten.
Wenn Sie beim Löschen der Acronis Secure Zone keine Partition für die Zuordnung des frei werdenden Speicherplatzes auswählen, wird der Speicherplatz als unzugeordneter Bereich freigegeben. 4. Im letzten Schritt sehen Sie noch mal einen Überblick über die
anstehenden Aktionen und Einstellungen. Bestätigen Sie die Aktion mit einem Klick auf Fertig stellen.
Nach einer kurzen Bearbeitungszeit erhalten Sie eine Meldung, dass die Acronis Secure Zone erfolgreich entfernt wurde. Auch wenn Sie nicht dazu aufgefordert werden, sollten Sie den Rechner nach Entfernung der Acronis Secure Zone neu starten.

Acronis Secure Zone Benutzerhandbuch Acronis True Image
86 Copyright © Acronis, 2000-2007
Entfernen Sie die Acronis Secure Zone, besonders bei aktiviertem Acronis Startup Recovery Manager, nur mit Acronis True Image Home über die Funktion Acronis Secure Zone verwalten. Ein manuelles Löschen der Partition mit Fremdsoftware kann bewirken, dass das Betriebssystem nicht mehr startet. In diesem Fall hilft aber die Acronis True Image Home Boot-CD weiter.
10.2 Acronis Startup Recovery Manager
Für den sinnvollen Einsatz des Acronis Startup Recovery Managers muss eine Acronis Secure Zone eingerichtet sein, die ein Abbildarchiv der Systempartition enthält. Natürlich können Sie ebenso Sicherungen aller Partitionen der Festplatten eines Rechners in diesen Sicherheitsbereich ablegen. • Erstellen Sie mit dem Befehl Extras → Verwaltung Acronis Secure
Zone verwalten oder einem Klick auf den Link in der Seitenleiste den geschützten Bereich der Festplatte. Die Größe sollte für das Abbildar-chiv ausreichend groß gewählt werden.
• Erstellen Sie die gewünschten Abbilder, mindestens aber das Abbild der Systempartition.
• Nachdem das Abbild des Systems in der Acronis Secure Zone gespeichert wurde, empfiehlt sich eine Verkleinerung der Acronis Secure Zone auf ein notwendiges Minimum.
Wenn Sie Acronis Snap Restore benutzen möchten, um unmittelbar nach Beginn der Wiederherstellung eines Windows-Systems bereits mit dem System zu arbeiten, ist es notwendig, ein Abbild der kompletten Boot-Festplatte zu erstellen. Wenn Sie Acronis Snap Restore ausführen, wird Acronis True Image Home immer die gesamte Boot-Festplatte wieder herstellen. Enthält das für die Wiederherstellung genutzte Abbildarchiv aber z.B. nur zwei von drei Partitionen dieser Festplatte, geht die dritte bei der Wiederherstellung verloren. Sollten Sie diesen Speicherplatz für die Sicherung der kompletten Boot-Festplatte nicht zur Verfügung haben, dann können Sie Acronis Snap Restore nicht einsetzen. Sie müssen entweder manuell oder mit Hilfe des Schedulers von Acronis True Image Home dafür sorgen, dass die in der Acronis Secure Zone abgelegten Archive auf dem gewünschten Stand sind. Für Systempartitionen sollte das das Abbild eines funktionsfähigen Betriebs-systems sein, Datenpartitionen dagegen sollten möglichst aktuell sein.
Acronis Startup Recovery Manager aktivieren
Die Aktivierung des Acronis Startup Recovery Managers erfolgt mit dem Befehl Extras → Acronis Startup Recovery Manager aktivieren. Dabei analysiert Acronis True Image Home die Festplatte und stellt fest, ob bereits eine Acronis Secure Zone eingerichtet ist. Falls das nicht der Fall ist, folgen die Schritte zum Einrichten der Acronis Secure Zone. Die Details dieser Aktionen finden Sie im Abschnitt »Acronis Secure Zone« ab Seite 79. Wenn Sie die gewählten Aktionen mit Fertig stellen bestätigen,

Benutzerhandbuch Acronis True Image Acronis Secure Zone
Copyright © Acronis, 2000-2007 87
aktiviert Acronis True Image Home den Acronis Startup Recovery Manager, der nach wenigen Augenblicken einsatzbereit ist. Bei jedem Start des Rechners erscheint von nun an vor dem eigentlichen Betriebssystemstart für eine kurze Zeit eine Aufforderung, durch Drücken der F11-Taste das Programm Acronis True Image Home zu starten.
Acronis Startup Recovery Manager beim Rechnerstart
Bei aktiviertem Acronis Startup Recovery Manager erscheint bei jedem Start des Rechners vor dem eigentlichen Betriebssystemstart für eine kurze Zeit die Aufforderung, durch Drücken der F11-Taste das Programm Acronis True Image Home zu starten. Wenn Sie während dieser Zeit die F11-Taste drücken, startet Acronis True Image Home. Es erscheint eine graphische Oberfläche, bei der Sie die Wahl haben, den Rechner auszuschalten, Windows normal zu booten oder Acronis True Image Home zu starten. Nach einem Klick auf den Eintrag Acronis True Image Home erscheint die Programmoberfläche von Acronis True Image Home mit den Aufgaben und Werkzeugen, die bei einem Start vom Notfallmedium üblich sind (siehe »Der Start vom Notfallmedium«). Falls Sie vor dem ersten Start des Acronis Startup Recovery Managers noch keine Abbilder in der Acronis Secure Zone abgelegt hatten, können Sie das nun nachholen. Wenn Sie die Arbeiten mit Acronis True Image Home erledigt haben, reicht ein Klick auf das Symbol Schließen in der Titelleiste von Acronis True Image Home oder der Befehl Aktionen → Schließen, um das Programm zu beenden. Der Rechner startet daraufhin neu.
Acronis Startup Recovery Manager deaktivieren
Um den Acronis Startup Recovery Manager wieder zu deaktivieren, müssen Sie die Acronis Secure Zone entfernen. Dabei löscht Acronis True Image Home außer den dort gespeicherten Archiven auch die Informatio-nen, die in dieser Zone für den Rechnerstart nach dem Drücken der Taste F11 abgelegt wurden.

Bootfähige Notfallmedien Benutzerhandbuch Acronis True Image
88 Copyright © Acronis, 2000-2007
Kapitel 11. Bootfähige Notfallmedien Das Notfallmedium bietet eine Möglichkeit, Acronis True Image Home im unabhängigen Modus auszuführen, wenn keine andere Möglichkeit für die Ausführung von Acronis True Image Home unter Windows bzw. mit Hilfe von Acronis Startup Recovery Manager besteht. Es ist z.B. auch einfacher, eine Systempartition nach dem Start vom Bootmedium wiederherzustellen, als unter Windows zu beginnen und dann den erforderlichen Neustart auszuführen. Außerdem könnten Sie mit Hilfe des bootfähigen Mediums auch Festplatten von Computern mit einem anderen Betriebssystem als Windows sichern. Wenn Sie die Box-Version von Acronis True Image Home erworben haben, dann besitzen Sie ein solches Medium bereits. Diese CD enthält sowohl die Installationsdateien von Acronis True Image Home als auch die für den von Windows unabhängigen Modus nötigen Dateien. Sie können eine Maschine also mit diesem Medium booten. Wenn Sie ein neues Build installiert und damit Backups erstellt haben, dann sollten Sie für eine sichere Wiederherstellung dieser Backups unbedingt ein aktualisiertes Notfallmedium erstellen.
11.1 So erstellen Sie ein Notfallmedium
Unmittelbar nach der Installation einer per Download erworbenen Version von Acronis True Image Home oder nach Installation eines Updates sollten Sie ein bootfähiges Notfallmedium erstellen. Damit ist gewährleis-tet, dass immer die aktuellste Version der Software auch auf dem Notfallmedium zur Verfügung steht. Dazu benötigen Sie eine leere CD-R/W, eine leere DVD+R/RW, mehrere formatierte Disketten (der Assistent wird die erforderliche Anzahl mitteilen) oder ein anderes Medium, mit dem Sie die Maschine booten können, z.B. ein Zip-Laufwerk. Wenn Sie bei einer benutzerdefinierten Installation von Acronis True Image Home beschlossen hatten, den Acronis Media Builder nicht mit zu installieren, dann können Sie dieses Feature nicht nutzen. Acronis True Image Home kann auch das ISO-Image einer bootfähigen CD auf der Festplatte ablegen. Falls weitere Acronis Produkte installiert sind, z.B. Acronis Disk Director Suite, können Sie die nötigen Dateien auf dem gleichen Medium unterbringen. Beginnen Sie die Erstellung des Notfallmediums mit dem Befehl im Startmenü von Windows oder klicken Sie nach dem Start von Acronis True Image Home im Programmhauptfenster Verwaltungsinstrumente auf den Befehl Bootfähiges Medium erstellen in der Seitenleiste bzw. im Menü Extras. 1. Es erscheint der zuständige Assistent mit einem Willkommensbild-
schirm, klicken Sie auf Weiter.

Benutzerhandbuch Acronis True Image Bootfähige Notfallmedien
Copyright © Acronis, 2000-2007 89
2. Entscheiden Sie, welche Acronis Programme bzw. Programmkompo-nenten auf das bootfähige Notfallmedium gelangen sollen (s. Abb. 26). Acronis True Image Home bietet dafür die folgenden Komponenten: • Acronis True Image Home (Vollversion) – enthält die Unterstützung für
USB-, PC-Card- und SCSI-Schnittstellen, an die Speichergeräte ange-schlossen sein könnten, und ist deshalb empfohlen.
• Acronis True Image Home (Abgesicherte Version) – enthält die USB-, PC-Card-, oder SCSI-Treiber nicht. Diese Version könnte erforderlich sein, wenn die Vollversion nicht bootet.
• Acronis Drive Cleanser - ist eine Version für die unabhängige Ausfüh-rung von Acronis Drive Cleanser, mit der das einfache und permanente Zerstören von Daten auf der Festplatte auch dann gewährleistet ist, wenn Acronis True Image Home nicht installiert ist.
• Zusätzlich können Sie für eine der Komponenten einen automatischen Start nach einer gewünschten Anzahl von Sekunden festl_8010egen.
3. Im nächsten Fenster stellen Sie die Parameter für den Start des Boot-Mediums ein, um bei Bedarf eine bessere Kompatibilität mit der Hardware zu erreichen.
4. Entscheiden Sie sich für eines der angebotenen Wechseldatenlaufwer-ke. Üblicherweise erscheinen in dieser Auswahl installierte Disketten-, ZIP®, Jaz® und andere Wechselspeichergeräte sowie die Auswahl für die ISO-Image-Datei. Wählen Sie einen Datenträger, mit dem Sie Ihren Rechner booten können. • Wenn Sie eine CD, CD-R, DVD+R/RW, Disketten oder ein anderes
Wechselmedium erstellen, legen Sie ein leeres Medium ein, damit Acronis Media Builder dessen Kapazität ermitteln kann.
• Wenn Sie das ISO-Image einer bootfähigen CD erstellen wollen, müssen Sie den Dateinamen angeben und den Speicherort.
Abb. 26: Auswahl des Inhalts für das bootfähige Notfallmedium

Bootfähige Notfallmedien Benutzerhandbuch Acronis True Image
90 Copyright © Acronis, 2000-2007
5. Folgen Sie den weiteren Anweisungen und klicken Sie auf Fer-tig stellen. Der Erstellungsprozess wird durch eine Fortschrittsanzeige unterstützt.
Der Acronis Media Builder meldet abschließend den Erfolg. Der Acronis Media Builder listet alle Wechseldatenträger, die das System erkennt, z.B. auch USB-Sticks. Beachten Sie aber, dass USB-Sticks mit herstellerspezifischen Tools als bootfähig eingerichtet und formatiert werden müssen. Wenn Sie in einem Netzwerk arbeiten, dann sollten Sie vor dem Start vom Notfallmedium kontrollieren, ob im Netzwerk ein DHCP-Server aktiv ist und einem neu hinzukommenden Computer bei der Anmeldung automatisch eine IP-Adresse zuordnet. In kleinen Netzen übernehmen häufig moderne DSL-Router oder ISDN-Router diese Aufgabe. Andernfalls müssen Sie die Einstellungen für das Netzwerk manuell vornehmen.
11.2 Kompatibilität
Backups, die mit einer aktuelleren Variante von Acronis True Image Home erstellt werden, können aufgrund der neuen Funktionen mit einer älteren Version von Acronis True Image Home möglicherweise nicht korrekt wiederhergestellt werden. Es wird dringend nach jedem Upgrade die Erstellung eines bootfähigen Notfallmediums mit der aktuellsten Variante von Acronis True Image Home empfohlen.
11.3 Der Start vom Notfallmedium
Wenn Sie mit dem Builder für bootfähige Notfallmedien einen Disketten-satz oder eine bootfähige CD erstellt haben, dann können Sie Acronis True Image Home starten, ohne dass ein Betriebssystem von der Festplatte gestartet werden muss. Dies und die notwendige Unterstüt-zung für die Hardware liefert Acronis True Image Home beim Start selbst. Nach dem Start entscheiden Sie, welche Acronis True Image Home-Version vom Notfallmedium gestartet werden soll. Es wird empfohlen, die normale Version mit Treibern für USB-, PCMCIA- und SCSI-Festplatten zu wählen. Die abgesicherte Version wird nur benötigt, wenn Probleme beim Booten der normalen Version auftreten (s. Abb. 27).

Benutzerhandbuch Acronis True Image Bootfähige Notfallmedien
Copyright © Acronis, 2000-2007 91
Acronis True Image Home präsentiert sich bei Ausführung vom Notfall-medium mit der gleichen intuitiv zu bedienenden Oberfläche wie unter Windows, obwohl das Produkt betriebssystemunabhängig ausgeführt wird. Der Funktionsumfang von Acronis True Image Home nach dem Start von einem Notfallmedium ist aber auf das Notwendige beschränkt. Windows-typische Aufgaben von Acronis True Image Home wie die Sicherung von Anwendungseinstellungen, des Systemzustands und der E-Mail-Einstellungen sind nicht verfügbar. Sie finden die Funktionen, um Backups zu erstellen, wiederherzustellen und zu prüfen, die Migrati-onstools zum Klonen oder Hinzufügen einer Festplatte, die Funktion zum Verwalten der Acronis Secure Zone und die Funktion, den Acronis Startup Recovery Manager zu aktivieren. Wenn das bootfähige Notfallmedium die Komponente Acronis Drive Cleanser enthält, dann könnten Sie nach dem Start dieser Komponente die Festplatten sicher auslöschen, z.B. vor einem Verkauf oder der Ausmusterung der Festplatten. Nähere Informationen zu dieser Komponente finden Sie in Abschnitt 15.2, »Acronis Drive Cleanser«, S. 108ff.
Abb. 27: Die Auswahl nach dem Start vom Notfallmedium

Andere Operationen Benutzerhandbuch Acronis True Image
92 Copyright © Acronis, 2000-2007
Kapitel 12. Andere Operationen Dieses Kapitel informiert über einige spezielle Features von Acronis True Image Home, auf die von anderer Stelle aus verwiesen wird.
12.1 Prüfen eines Archivs
Archivdateien dienen der Vorbereitung auf ein Desaster-Recovery oder der Archivierung von Daten. Deshalb ist die Datenintegrität die wichtigste Eigenschaft eines Archivs. Sie sollten daher die Zeit aufbringen, Archivdateien nach der Erstellung zu überprüfen. Für diesen Zweck bietet Acronis True Image Home den Assistenten zum Prüfen eines Archivs, den Sie z.B. über den Befehl Aktionen → Backup-Archiv valideren starten. Der einzige Schritt nach dem Begrüßungsbild dient dazu, die Archivdatei zu markieren, die überprüft werden soll. Wenn Sie im Vorschaubereich auf der rechten Seite auf ein Laufwerkssymbol oder eine Partition klicken, dann erscheinen Informationen zum gewählten Objekt in der Statusleiste von Acronis True Image Home. Die Acronis Secure Zone kann nur als Ganzes für die Überprüfung gewählt werden, da alle dort gespeicherten Archive als Einheit betrachtet werden Nach dem Klick auf Fertig stellen beginnt Acronis True Image Home mit der Prüfung des Archivs. Die Fortschrittsanzeige informiert über die dafür erforderliche Zeit und den bereits erledigten Arbeitsumfang. Das Ende des Prüfvorgangs ist eine Meldung von Acronis True Image Home über den Erfolg der Aktion. Falls Acronis True Image Home einen Fehler findet, sollten Sie das Backup wiederholen. Es ist dabei anzuraten, als Speicherort einen anderen Datenträger auszuwählen. Wenn alle Versuche fehlschlagen, ein Archiv zu prüfen, dann könnten Fehler an der Hardware vorliegen, z.B. im Hauptspeicher der verwendeten Maschine. Bei inkrementellen und differentiellen Backup-Archiven müssen für die Validierung alle zum Backup gehörenden Teile gleichzeitig verfügbar sein. Wenn nur eines der benötigten Teile fehlt, ist eine Validierung nicht möglich.
12.2 Benachrichtigungen
Das Erstellen von Backups bzw. Wiederherstellungen von Dateien oder Datenträgern kann einige Zeit in Anspruch nehmen oder per Task-Planer automatisch ausgeführt werden. Acronis True Image Home kann Sie über den Abschluss einer Operation per E-Mail oder Windows-Nachrichtendienst (WinPopup) benachrichtigen. Das Programm kann auch die während der Operation erzeugten Meldungen duplizieren oder ein vollständiges Protokoll nach Fertigstellung der Operation senden. Das ist

Benutzerhandbuch Acronis True Image Andere Operationen
Copyright © Acronis, 2000-2007 93
besonders hilfreich, wenn Sie während der Image-Erstellung z.B. an einem anderen Computer arbeiten oder die Information per E-Mail erhalten möchten. In den Standardeinstellungen von Acronis True Image Home ist diese Benachrichtigung zunächst ausgeschaltet. Entscheiden Sie, ob Sie den Windows-Nachrichtendienst nutzen oder die Informationen per E-Mail erhalten möchten. Selbstverständlich können Sie auch beide Informationswege gleichzeitig aktivieren, wenn Sie in beiden Fenstern die erforderlichen Parameter spezifizieren. Sie haben die Wahl, wann Sie die Benachrichtigung erhalten möchten: • Wenn die Aktion erfolgreich abgeschlossen ist. • Wenn die Aktion fehlgeschlagen ist. • Wenn während der Aktion eine Interaktion des Benutzers erforderlich
ist. • Außerdem können Sie mit einem Kontrollkästchen einstellen, dass der
vollständige Text der Ereignisanzeige der Nachricht hinzugefügt wird. In beiden Fällen bietet Acronis True Image Home die Möglichkeit, eine Testnachricht zu senden. Dieses Angebot sollten Sie unbedingt annehmen, um den Nachrichtenweg zu überprüfen.
Benachrichtigung per WinPopup
Zum Aktiveren der Benachrichtigung und zum Spezifizieren der erforderlichen Parameter wählen Sie den Befehl Extras → Optionen Benachrichtigungen Windows-Nachrichtendienst (WinPopup). Sie müssen die Einstellungen durch die Angabe des Computernamens ergänzen, der die Nachricht erhalten soll, und mit den Kontrollkästchen entscheiden, welche Informationen Sie erhalten möchten. Nach Bestätigung mit OK ist die Benachrichtigung aktiviert. Beachten Sie, dass die korrekte Funktion des Windows-Nachrichtendienstes (auch WinPopup) voraussetzt, dass der Dienst auf beiden Computern (Sender und Empfänger) aktiviert sein muss und auch eine eventuell zwischengeschaltete Firewall die nötige Freigabe enthält.
Benachrichtigung per E-Mail
Wenn Sie im Zweig Benachrichtigungen die Auswahl E-Mail wählen, ergänzen Sie die Einstellungen durch die Angabe der E-Mailadresse des Empfängers, der die Nachricht erhalten soll, und den Anmeldedaten für den Postausgangsserver. Entscheiden Sie außerdem mit den Kontroll-kästchen, welche Informationen Sie erhalten möchten. Nach Bestätigung mit OK ist die Benachrichtigung aktiviert.
12.3 Ereignisanzeige
Die Ausführung von Tasks erfolgt meist in Ihrer Abwesenheit. Schließlich nimmt die Erstellung eines vollständigen Abbilds einer großen Festplatte einige Zeit in Anspruch, die Sie sicher besser als vor dem Computer verbringen möchten. Dann taucht die Frage auf, ob Acronis True Image

Andere Operationen Benutzerhandbuch Acronis True Image
94 Copyright © Acronis, 2000-2007
Home die anstehenden Aufgaben erfüllt hat. Für die Kontrolle der Tätigkeit von Acronis True Image Home ist die Ereignisanzeige gedacht. Diese Anzeige sammelt Informationen über alle Tätigkeiten, die Acronis True Image Home ausgeführt hat. Der Start dieser Anzeige erfolgt mit dem Befehl Extras → Ereignisanzeige, einem Klick auf das zugehörige Symbol im Bereich Tasks des Programmhauptfensters in der Ansicht Backup und Wiederherstellung oder nach einer Aufforderung von Acronis True Image Home im Fehlerfall. Das erscheinende Fenster listet die Aktionen, die von Acronis True Image Home aufgezeichnet wurden. Sie finden Werkzeuge, mit denen Sie die Meldungen sortieren bzw. filtern können. Nach einer automatisch ausgeführten Aktion finden Sie an dieser Stelle nach Auswahl der Aktion die Detailinformationen von Acronis True Image Home über den Erfolg der einzelnen Handlungen (s. Abb. 28).
Die Ereignisanzeige enthält zwei Bereiche: Der linke Bereich enthält einen Überblick, der rechte Bereich listet die Details eines links ausgewählten Ereignisses auf. Mit der Ereignisanzeige sind folgende Handlungen möglich: • Ereigniseintrag in eine Datei speichern: Wählen Sie einen Eintrag
und klicken Sie auf das Symbol Ereigniseintrag in Datei speichern. Wählen Sie anschließend den Speicherort und klicken Sie auf OK.
• Gewählten Ereigniseintrag löschen: Wählen Sie einen Eintrag und klicken Sie auf das Symbol Ausgewählten Ereigniseintrag löschen.
• Alle Ereigniseinträge löschen: Klicken Sie auf das Symbol Alle Ereigniseinträge löschen.
Abb. 28: Die Ereignisanzeige

Benutzerhandbuch Acronis True Image Andere Operationen
Copyright © Acronis, 2000-2007 95
Im rechten Teil des Fensters der Ereignisanzeige sehen Sie die Handlun-gen von Acronis True Image Home, die zu einem gewählten Eintrag gehören. Sie können diese Liste flexibel gestalten, so dass Sie nur die Meldungen eines Typs, ausgewählte Spalten oder eine andere Sortierung anzeigt. Drei Schaltflächen steuern die Anzeige: • Das Symbol mit dem weißen Kreuz in einem roten Kreis schaltet die
Anzeige der Fehlermeldungen ein bzw. aus. • Das Symbol mit dem Ausrufezeichen in einem gelben Dreieck schaltet
die Anzeige der Warnungen ein bzw. aus. • Das Symbol mit dem Informationspiktogramm schaltet die Anzeige
der Informationen ein bzw. aus. Um die sichtbaren Spalten zu verändern, klicken Sie entweder mit der rechten Maustaste auf die Spaltenbezeichner oder mit der linken Maustaste auf das Symbol Wählen Sie die Details und markieren Sie die Spalten, die Sie sehen möchten. Um die Meldungen nach einer Spalte zu sortieren, klicken Sie auf den gewünschten Spaltenbezeichner (ein erneuter Klick invertiert die Sortierreihenfolge) oder auf das zweite Symbol von rechts Sortieren nach und wählen die gewünschte Spalte. Außerdem können Sie die Spaltenbreite mit der Maus durch Ziehen verändern.

Backup-Archive verwalten Benutzerhandbuch Acronis True Image
96 Copyright © Acronis, 2000-2007
Kapitel 13. Backup-Archive verwalten Acronis True Image Home bietet zwei Arten für die Verwaltung der Archivinhalte. Sie können Abbildarchive anschließen (mounten) und beide Archivtypen, also Abbildarchive und Datenarchive durchsuchen. Backup-Archiv durchsuchen bietet die Möglichkeit, jede Art von Backup-Archiv zu durchsuchen. Dabei spielt es keine Rolle, ob Sie ein Abbildar-chiv durchsuchen wollen, in dem das Abbild vollständiger Festplat-ten/Partitionen enthalten ist, oder ein Datenarchiv, in dem ausgewählte Dateien gesichert sind. Beim Durchsuchen können Sie mit den Befehlen im Kontextmenü einzelne Dateien oder Verzeichnisse an einen anderen Ort kopieren. Abbild anschließen (mounten) ist nur für Backup-Archive möglich, in denen das Abbild vollständiger Festplatten/Partitionen enthalten ist. In diesem Fall wird das Abbild einer im Backup-Archiv enthaltenen Partition als virtuelles Laufwerk angeschlossen und kann im Dateibrowser durchsucht werden. Außerdem können Sie das virtuelle Laufwerk wie ein reales Laufwerk behandeln: Sie können Dateien öffnen, verändern, speichern und verschieben und können Dateien oder Verzeichnisse löschen. Falls nötig, können Sie das Image schreibgeschützt mounten. Beachten Sie, dass zwar alle Archivdateien von Acronis True Image Home die Dateierweiterung .tib haben, aber nur Abbildarchive (Images) gemountet werden können. Wenn Sie den Inhalt von Datenarchiven sehen möchten, dann benutzen Sie das Durchsuchen. Images in Backup-Speichern können nicht mit Hilfe des aus dem Programmmenü gestarteten Assistenten zum Mounten von Abbildern angeschlossen werden, sondern nur mit Hilfe des Kontext-Menüs im Windows Explorer.
Durchsuchen Mounten
Archiv-Typ Dateibasierte Backup-Archive und Abbildarchive
Abbildarchive
Laufwerksbuchstabe Nein Ja
Archivbearbeitung Nein Ja (im R/W-Modus)
Dateien extrahieren Ja Ja
Backup-Speicher unterstützt Ja Nein
Die aktuelle Version von Acronis True Image Home kann ein Abbildarchiv nur dann anschließen (mounten) oder durchsuchen, wenn alle zugehörigen Archivdateien im gleichen Verzeichnis liegen. Wenn Sie ein Archiv mounten oder durchsuchen möchten, das auf mehreren CD-R(W) verteilt ist, müssen Sie diese Teile in ein gemeinsames Verzeichnis auf einer Festplatte bzw. auf einem Netzlaufwerk kopieren.
Tabelle 1: Durchsuchen oder Mounten

Benutzerhandbuch Acronis True Image Backup-Archive verwalten
Copyright © Acronis, 2000-2007 97
13.1 Backup-Archiv durchsuchen
Nutzen Sie diese Funktion, wenn Sie manuell das Vorhandensein bestimmter Daten in einem Abbildarchiv prüfen wollen. Diese Funktion kann auf Backup-Archive aller Art angewendet werden, ist aber besonders sinnvoll für Datenarchive, deren Inhalt alternativ nur bei der Wiederherstellung sichtbar wird. • Starten Sie mit Extras Verwaltung Verwaltung von Backup-
Speichern und Archiven im Hauptmenü des Programms, um in das Fenster Backup-Speicher zu gelangen. Alternativ wählen Sie die Kategorie Verwaltungsinstrumente im Programmhauptfenster und klicken dann auf Verwaltung von Backup-Speichern und Archiven in der Hauptgruppe.
• Wählen Sie einen Backup-Speicher im Fenster Backup-Speicher und klicken Sie auf Backup-Speicher durchsuchen in der Seitenleiste.
• Das Programm öffnet das Fenster Backup-Archive und zeigt den Inhalt des Backup-Speichers. Die Backup-Archive sind nach Backup-Typ gruppiert (s. Abb. 29). Sie können den Inhalt eines gewählten Archivs nach Auswahl durch einen Klick auf Backup-Archiv durchsu-chen in der Seitenleiste sehen.
• Sie finden auf der rechten Seite den Inhalt in einer Art Browserstruk-tur. Dort können Sie die Elemente, die Sie wiederherstellen möchten, mit Hilfe der Kontrollkästchen vor dem Element markieren.
Abb. 29: Backup-Archiv durchsuchen

Backup-Archive verwalten Benutzerhandbuch Acronis True Image
98 Copyright © Acronis, 2000-2007
• Klicken Sie auf Gewählte Elemente wiederherstellen, um den Vorgang abzuschließen.
Suche
Sie können ausgewählte Dateien für die Wiederherstellung auch suchen: • Starten Sie mit Extras Verwaltung Verwaltung von Backup-
Speichern und Archiven im Hauptmenü des Programms, um in das Fenster Backup-Speicher zu gelangen.
• Wenn Sie eine Datei in allen Backup-Speichern suchen möchten, die Sie haben (einschließlich der Backup-Speicher, die sich auf FTP-Servern oder Netzlaufwerken befinden), dann tragen Sie den Datei-namen in das Suchfeld ein und klicken Sie auf die Schaltfläche mit der Lupe (Suchen). Es reicht auch aus, einen Teil des Dateinamens anzugeben, z.B. wird die Eingabe "report" alle Dateien finden, die diese Zeichenfolge enthalten. Wildcards werden nicht unterstützt. • Nach dem Start der Suche können Sie mit dem Kreuz-Symbol im
Suchbereich die Suche jederzeit unterbrechen. In diesem Fall wird das Suchfenster nur die bis dahin gefundenen Resultate zeigen.
• Die gefundenen Dateien werden in einem Fenster Suchergebnisse angezeigt. Sie können die Zahl der angezeigten Elemente per Seite verändern und die Schaltflächen für das Blättern benutzen.
• Sie können immer nur ein Suchergebnis wählen. Wenn Sie mit der Maus auf ein Element zeigen, dann sehen Sie den vollen Pfad, an dem die Datei gespeichert ist.
• Bei Bedarf können Sie die gewählte Datei wiederherstellen.
Abb. 30: Backup-Archive durchsuchen

Benutzerhandbuch Acronis True Image Backup-Archive verwalten
Copyright © Acronis, 2000-2007 99
Es gibt noch einen weiteren Weg, um eine ältere Version einer Datei bei Bedarf zu rekonstruieren: Klicken Sie mit der rechten Maustaste auf eine Datei im Windows-Explorer und wählen Sie Suchen im Backup-Archiv. Acronis True Image Home wird nach gespeicherten Versionen der Datei in Backup-Archiven suchen und dann die gefundenen Dateien im Fenster Suchergebnisse zeigen. Sie können die gewünschte Datei anhand des Datums identifizieren und wiederherstellen.
13.2 Abbild anschließen (mounten)
Besonders komfortables Arbeiten bietet eine Funktion von Acronis True Image Home, mit der Sie einem Partitionsabbild einen Laufwerksbuchsta-ben zuweisen können. Danach ist es Ihnen möglich, das Archiv mit dem Windows-Explorer zu durchsuchen und gezielt Dateien aus dem Archiv zu öffnen, Programme zu starten oder Dateien aus dem Archiv zu kopieren. Außerdem können Sie ein im Lese/Schreib-Modus gemountetes Abbildarchiv bearbeiten: Sie können Dateien öffnen, bearbeiten, speichern, verschieben oder löschen sowie Arbeiten mit Verzeichnissen ausführen. Falls Sie Änderungen vermeiden möchten, mounten Sie das Abbildarchiv im Nur-Lesen-Modus. Beachten Sie, dass trotz der gleichen Dateierweiterung *.tib nur Abbildarchive gemountet werden können. Das Mounten von Datenarchiven mit gesicherten Dateien und Verzeichnissen ist nicht möglich. Mit einem Doppelklick auf das Symbol Abbild anschließen starten Sie den Assistenten zum Durchsuchen von Abbildern. Er erscheint mit einem Begrüßungsbildschirm.
Abb. 31: Nach Dateien suchen

Backup-Archive verwalten Benutzerhandbuch Acronis True Image
100 Copyright © Acronis, 2000-2007
1. Der Schritt nach dem Begrüßungsbild dient dazu, die Abbildarchivdatei zu markieren, die Sie durchsuchen möchten.
2. Der Schritt Laufwerksbuchstaben zuordnen markiert automatisch alle in der Abbilddatei enthaltenen Partitionen und weist ihnen einen Laufwerksbuchstaben zu. Falls Sie eine Partition nicht anschließen möchten, deaktivieren Sie das zugehörige Kontrollkästchen. Falls das Abbild eine Festplatte mit nur einer einzigen Partition enthält, können Sie auch die gesamte Festplatte mounten.
3. Wählen Sie nun, ob Sie das Abbild im Lese/Schreib-Modus oder im Nur-Lesen-Modus mounten möchten.
Wenn Sie den Lese/Schreib-Modus wählen, dann weist das Programm auf die mögliche Veränderung des Abbilds hin und erstellt für die Änderungen eine inkrementelle Erweiterung des vorhandenen Backups. Es wird dringend empfohlen, dass Sie die Änderungen in der Beschrei-bung der entstehenden inkrementellen Erweiterung genauestens dokumentieren. Nach dem Klick auf Fertig stellen weist Acronis True Image Home den Partitionen im Abbildarchiv die gewählten temporären Laufwerksbuchsta-ben zu. Die Zuweisung von Laufwerksbuchstaben ist nur für Abbilder mit den Dateisystemen möglich, die von der gestarteten Windowsversion unterstützt werden. Sie können z.B. unter Windows keine Abbilder von Linux-Partitionen anschließen.
Abbild durchsuchen
Zum Durchsuchen der angeschlossenen Abbilder wechseln Sie in den Windows-Explorer. Anhand der zugewiesenen Laufwerksbuchstaben und der Festplatten-Icons im Windows-Explorer identifizieren Sie das Abbildarchiv. Danach stehen Ihnen die Werkzeuge des Windows-Explorers zur Verfügung. Mit einem Doppelklick auf einen registrierten Dateityp öffnen Sie z.B. die zugehörige Anwendung, um den Inhalt einzusehen. Auch das Ausführen von Dateien aus diesen Laufwerken, z.B. zum Installieren von Programmen, funktioniert problemlos. Zu merken ist nur eine geringfügige Verzögerung, die dadurch entsteht, dass Acronis True Image Home die Dateien erst dekomprimieren muss. Wenn ein Abbildarchiv im Nur-Lesen-Modus gemounted wurde, verhindert Acronis True Image Home Veränderungen an den Inhalten. Sie können also weder Dateien bzw. Verzeichnisse löschen noch veränderte Dateien im Archiv speichern. In diesen und ähnlichen Fällen erhalten Sie die Meldung, dass ein Schreibschutz vorliegt.
Abbilder bearbeiten
Wenn Sie sich beim Mounten eines Abbildarchivs für den Lese/Schreib-Modus entschieden hatten, dann lässt Acronis True Image Home eine Bearbeitung der Inhalte zu. Das ursprüngliche Archiv bleibt dabei unverändert. Acronis True Image Home protokolliert Ihre Änderungen und legt diese Informationen in einer zusätzlichen inkrementellen

Benutzerhandbuch Acronis True Image Backup-Archive verwalten
Copyright © Acronis, 2000-2007 101
Archivdatei ab. Sie können Dateien bearbeiten und die Änderungen speichern, Dateien und Ordner verschieben oder löschen. Wenn Sie das Archiv nach Bearbeitung abschalten, sind alle Veränderungen gesichert. Bei der Wiederherstellung können Sie dann entscheiden, ob Sie das ursprüngliche (unveränderte) Archiv wiederherstellen oder die Änderun-gen auf das wiederhergestellte System übertragen. Aus Gründen der Übersichtlichkeit sollten Sie vermeiden, ein und dasselbe Abbildarchiv mehrfach nacheinander zum Bearbeiten zu mounten und wieder abzuschalten. Wenn eine mehrfache Bearbeitung notwendig ist, wird dringend eine genaue Dokumentation der Verände-rungen in den Kommentaren zum Archiv und an anderer Stelle empfoh-len.
Befehle im Windowsexplorer
Achten Sie auf die Kontextmenüeinträge im Windows-Explorer, die von Acronis True Image Home eingerichtet werden: • Ein Rechtsklick auf das Icon eines temporären Laufwerks öffnet ein
Kontextmenü mit dem Befehl Abschalten. • Ein Rechtsklick auf eine .tib-Datei öffnet ein Kontextmenü mit den
Befehlen Durchsuchen, Wiederherstellen und Backup-Archiv vali-dieren.
13.3 Abbild abschalten
Nach dem Durchsuchen des Abbildes können Sie Acronis True Image Home verwenden, um die Zuweisung der temporären Laufwerksbuchsta-ben aufzuheben. Mit dem Befehl Aktionen Abbild abschalten starten Sie den Assisten-ten zum Abschalten von Abbildern. Er erscheint mit einem Begrüßungs-bildschirm. Dieser Assistent bietet nur einen Schritt für Einstellungen: Im Schritt Logisches Laufwerk abschalten wählen Sie durch einen Klick in das entsprechende Kontrollkästchen das Laufwerk aus, das Sie abschalten möchten. Nach dem Klick auf Fertig stellen im nachfolgenden Schritt wird die Zuordnung der Laufwerksbuchstaben aufgehoben: Eine Dialogbox informiert abschließend über den Erfolg. Wenn Sie den Rechner herunterfahren, wird ein angeschlossenes Abbild unabhängig vom Modus automatisch abgeschaltet. Eventuelle Veränderungen, die Sie im Lese/Schreib-Modus vorgenommen haben, gehen dabei nicht verloren.

Migrationstools Benutzerhandbuch Acronis True Image
102 Copyright © Acronis, 2000-2007
Kapitel 14. Migrationstools Immer dann, wenn Sie eine neue Festplatte für den Einsatz vorbereiten müssen, helfen Ihnen die integrierten Migrationstools von Acronis True Image Home. Als Vorbereitung müssen Sie lediglich dafür sorgen, dass Acronis True Image Home die neue Festplatte erkennen kann. Dazu gibt es mehre Szenarien: • Zum Klonen einer Festplatte muss Acronis True Image Home
mindestens zwei Festplatten im System finden. Sie können dazu die neue Festplatte als Slave jumpern und in den PC einbauen, z.B. zeitweilig anstelle eines CD/DVD-Laufwerks. Außerdem müssen Sie beim Neustart des Computers die Einstellungen im BIOS überprüfen: Wenn der Festplattenmodus auf Auto(matisch) steht, sollte die Platte korrekt erkannt werden. Alternativ benutzen Sie eine USB-Festplatte. Das erste Verfahren ist in jedem Fall vorzuziehen: Nach Abschluss der Arbeiten müssen Sie ohnehin den Computer öffnen, um die alte Festplatte zu entnehmen.
• Zum Vorbereiten einer neuen Festplatte können Sie auch die Festplatte in den PC als Masterplatte einbauen und Acronis True Image Home über das Notfallmedium bzw. die Installations-CD star-ten.
• Wenn der Einbau einer zusätzlichen Festplatte nicht möglich ist, dann erstellen Sie ein Abbild der Festplatte in einer Archivdatei auf einem beliebigen Medium, sei es eine andere Festplatte, ein Diskettensatz oder eine CD-R. Installieren Sie eine neue Festplatte, booten den Computer von der Acronis True Image Home-CD oder der Notfall-Diskette und stellen Sie die Inhalte des alten Laufwerkes auf der neuen Festplatte wieder her. Dabei ändern Sie auch die Größe, Positi-on auf der Festplatte sowie den Typ von Partitionen.
Sie finden die Migrationstools von Acronis True Image Home – das in das Programm integrierte Acronis Migrate Easy – in der Kategorie Festplatten verwalten, die Sie mit einem Klick auf eines der gleichnamigen Elemente im Programmhauptfenster aktivieren.
14.1 Sicherheitshinweis
Falls während des Klonens der Strom ausfällt oder Sie versehentlich die RESET-Taste betätigen, wird der Transfer unvollständig bleiben. Sie müssen dann die Festplatte entweder neu partitionieren und formatieren oder Sie starten den Übertragungsprozess mit Acronis True Image Home erneut. Es gehen keine Daten verloren, weil die Originalfestplatte nur gelesen wird. Es erfolgen keine Veränderungen an diesem Datenträger, bis der Datentransfer abgeschlossen ist. Es wird aber empfohlen, dass Sie die Daten von der alten Festplatte erst löschen, wenn Sie sich davon überzeugt haben, dass der Datentransfer

Benutzerhandbuch Acronis True Image Migrationstools
Copyright © Acronis, 2000-2007 103
fehlerlos abgelaufen ist, der Computer von der neuen Festplatte bootet und alle Anwendungen laufen.
14.2 Festplatte klonen
Wenn Sie den Inhalt einer bisherigen Festplatte auf eine neue, größere Festplatte übertragen möchten, dann verwenden Sie Festplatte klonen. Der Begriff Klonen steht in diesem Fall für das Übertragen der Partitionen einer Festplatte und deren kompletter Inhalte auf eine andere Festplatte. Beachten Sie, dass Sie ausreichend Zeit für diese Arbeit planen: Das Klonen großer Festplatten nimmt einige Zeit in Anspruch. Nach dem Start des Assistenten zum Klonen von Festplatten mit Extras
Festplatte klonen entscheiden Sie im zweiten Schritt, welchen Modus Acronis True Image Home verwenden soll. Falls Acronis True Image Home beim Start des Assistenten zum Klonen von Festplatten nicht mindestens zwei Festplatten auffindet, erscheint ein entsprechender Hinweis. In diesem Fall kann das Klonen nicht ausgeführt werden. Das Klonen einer Festplatte kann auch zur Datensicherung benutzt werden. Oft erfolgt z.B. das Klonen der Systemfestplatte eines Laptops auf eine identische externe Festplatte. Dabei entsteht ein Duplikat der Festplatte, das im Fehlerfall sofort gegen die defekte Platte ausgetauscht werden kann. Nachteilig bei diesem Verfahren ist aber, dass immer wieder die komplette Festplatte übertragen wird und keinerlei Möglichkeit besteht, nur die veränderten Sektoren zu übertragen. Damit gehört diese Variante zu den zeitaufwändigsten Verfahren.
Automatischer Modus
Wenn Sie sich für den empfohlenen automatischen Modus entscheiden, dann werden alle vorhandenen Partitionen der ursprünglichen Festplatte auf die neue Festplatte übertragen. Acronis True Image Home verteilt den zusätzlichen Speicherplatz proportional auf die vorhandenen Partitionen und macht die neue Festplatte bootfähig. Wenn Sie diesen Modus mit Weiter bestätigen, analysiert Acronis True Image Home die vorhandenen Festplatten. Falls mehr als eine weitere Festplatte vorhanden ist, müssen Sie in nachfolgenden Schritten zunächst die Quellfestplatte wählen und danach die Zielfestplatte angeben. Wenn für Acronis True Image Home klar ist, welcher Festplatteninhalt auf welche andere Festplatte zu klonen ist, wird eine Analyse des Zustandes nach dem Klonen vorgenommen. Das Ergebnis dieser Analyse erscheint (s. Abb. 32). Zuvor hat Acronis True Image Home die Festplatte gesperrt, falls es ein Systemlaufwerk ist. Falls die neue Festplatte bereits formatiert ist, Partitionen enthält oder Daten vorhanden sind, schaltet Acronis True Image Home einen zusätzlichen Assistentenschritt ein. Sie können die alte Festplatte nur dann auf eine andere Festplatte klonen, wenn Sie dem Programm gestatten, bereits vorhandene Partitionen zu löschen.

Migrationstools Benutzerhandbuch Acronis True Image
104 Copyright © Acronis, 2000-2007
Im nächsten Schritt fasst Acronis True Image Home die zu lösenden Aufgaben zusammen. Diesen Schritt müssen Sie mit Fertig stellen bestätigen, ansonsten bricht Acronis True Image Home die Aufgabe ab. Wenn Sie eine Systemfestplatte klonen, erledigt Acronis True Image Home die Arbeit erst nach einem Neustart. Falls Sie diesen Neustart nicht ausführen, bricht Acronis True Image Home die Aufgabe ebenfalls ab. Zum Abschluss meldet Acronis True Image Home den Erfolg der Aktion. Ihre Aufgabe ist es nun, die neue Festplatte anstelle der alten in den PC einzubauen.
Benutzerdefiniertes Klonen
Für erfahrene Anwender bietet Acronis True Image Home einen Klon-Modus, bei dem Sie den Vorgang individuell steuern können. Dazu nutzen Sie ebenfalls das Symbol Festplatte klonen und aktivieren im zweiten Schritt die Option Benutzerdefiniert. Nun folgt eine Reihe von Schritten, mit denen Sie individuelle Einstellungen vornehmen. 1. Zunächst wählen Sie die Festplatte aus, die Sie klonen möchten. 2. Wählen Sie dann aus der Liste der verfügbaren Festplatten die Platte
aus, auf die die Inhalte der alten Festplatte übertragen werden sollen. 3. Entscheiden Sie über die Verwendung der alten Festplatte. Sie haben
die Wahl, die alte Platte neu zu partitionieren, die dort enthaltenen Daten zu vernichten oder die Daten zu belassen. Die Option Daten belassen ist voreingestellt und unbedingt zu empfehlen, wenn Sie die alte Platte als Sicherungskopie erhalten möchten.
4. Die nächste Entscheidung betrifft die Methode zum Übertragen der Daten. Treffen Sie hier Ihre Wahl, das Original in gleicher Größe zu übertragen, den zusätzlichen Platz proportional aufzuteilen oder greifen Sie ein, indem Sie die Option Manuell aktiveren.
5. Falls Sie sich für das manuelle Verteilen des Festplattenplatzes entschieden haben, müssen Sie im nächsten Schritt das Kontrollkäst-
Abb. 32: Vorschau auf die einzurichtende neue Festplatte

Benutzerhandbuch Acronis True Image Migrationstools
Copyright © Acronis, 2000-2007 105
chen Partitionierung ändern aktivieren, bevor Sie auf Weiter klicken. Dann selektieren Sie die zu verändernde Partition, bevor Sie im nächsten Schritt die neue Partitionsgröße zuweisen. Durch Verschieben der Partitionen oder durch Verschieben der Begrenzung können Sie in der Vorauswahl im Schritt Größe und Position die Eigenschaften der neuen Festplatte interaktiv verändern (s. Abb. 33).
6. Dieses Verfahren können Sie beliebig oft wiederholen, bis die neue Festplatte die gewünschte Aufteilung hat. Dann deaktivieren Sie das Kontrollkästchen Partitionierung ändern, bevor Sie auf Weiter klicken.
7. Acronis True Image Home stellt die Aufgaben zusammen, die Sie mit einem Klick auf Fertig stellen auslösen. Einen angeforderten Neustart müssen Sie in jedem Fall ausführen.
14.3 Festplatte hinzufügen
Die Funktion Festplatte hinzufügen nutzen Sie, um eine neue Festplatte zu partitionieren und zu formatieren oder um weitere Partitionen in einem unzugeordneten Bereich der Festplatte zu erzeugen. Das Verfahren ist in beiden Fällen analog. Um dem PC eine neue Platte hinzuzufügen, müssen Sie diese Platte zunächst im System bekannt machen. Dazu müssen Sie die Platte entweder in den PC einbauen oder auf andere geeignete Weise (USB, externes SCSI, FireWire) an den PC anschließen. Sie können die Funktion Festplatte hinzufügen nur auf neue, nicht partitionierte Festplatten anwenden. Falls Acronis True Image Home nach dem Aufruf des Befehls auf eine bereits benutzte Festplatte stößt, müssen Sie sich entscheiden: Entweder löschen Sie die vorhandenen Partitionen oder Sie brechen die Aktion ab, um die vorhandenen Daten zu erhalten. Nachträgliche Veränderung bestehender Partitionen bietet die Acronis Disk Director Suite.
Abb. 33: Ändern Sie manuell die Position der Partition auf dem neuen Datenträger.

Migrationstools Benutzerhandbuch Acronis True Image
106 Copyright © Acronis, 2000-2007
1. Nach dem Start des Assistenten mit einem Doppelklick auf das Symbol Festplatte hinzufügen wählen Sie im zweiten Schritt die Festplatte aus, die Sie für die Nutzung vorbereiten wollen. Der untere Bereich des Schrittes Zielfestplatte zeigt die gegenwärtige Aufteilung der gewähl-ten Festplatte.
2. Um eine neue Partition hinzuzufügen, achten Sie im nächsten Schritt darauf, dass das Kontrollkästchen Neue Partition erstellen aktiviert ist. In diesem Fall bietet der nächste Schritt die Möglichkeit, den freien Speicher auszuwählen.
3. Nach Auswahl des freien Speicherbereichs wählen Sie das Dateisystem für die neue Partition aus.
4. Besonders wichtig ist die Entscheidung im nächsten Schritt: Sie haben die Wahl zwischen den Partitionstypen Primäre Partition und Logische Partition.
Den Typ Primäre Partition wählen Sie, wenn Sie von dieser Partition booten möchten. Von diesem Typ können maximal vier Partitionen auf einer Festplatte vorhanden sein. Der Typ Logische Partition ist ein Datenbereich innerhalb einer erweiterten Partition. 5. Im Schritt Größe und Position bestimmen Sie, wie groß die neue
Partition wird. 6. Für die neue Partition tragen Sie einen Namen ein. 7. Dieses Verfahren wiederholen Sie, bis die neue Festplatte die
gewünschte Aufteilung hat. Dann deaktivieren Sie das Kontrollkästchen Neue Partition erstellen, bevor Sie auf Weiter klicken. Acronis True Image Home stellt die Aufgaben zusammen, die Sie mit einem Klick auf Fertig stellen auslösen.
Wenn Sie auf der neuen Festplatte eine Acronis Secure Zone einrichten möchten, sollten Sie einen Teil der Festplatte nicht partitionieren. Acronis True Image Home verwendet beim Einrichten der Acronis Secure Zone zunächst unzugeordneten Speicherbereich, bevor bereits bestehende Partitionen verändert werden.

Benutzerhandbuch Acronis True Image Sicherheit und Privatsphäre
Copyright © Acronis, 2000-2007 107
Kapitel 15. Sicherheit und Privatsphäre Acronis True Image Home enthält Werkzeuge für die sichere Datenzerstö-rung auf einer ganzen Festplatte, ausgewählten Partitionen und auch für das sichere Löschen von Dateien und Spuren von Benutzeraktivitäten in den Systembereichen von Windows. Diese Werkzeuge gewährleisten die Sicherheit Ihrer vertraulichen Daten und bewahren die Privatsphäre bei der Arbeit am Computer. Damit ist auch das Löschen von gespeicherten Informationen, z.B. Benutzernamen und Kennwörtern, aus Systembereichen möglich, von denen Sie möglicherweise nicht einmal wissen. Mit Acronis True Image Home haben Sie folgende Auswahl: • Wenn Sie ausgewählte Dateien oder Verzeichnisse sofort sicher
zerstören möchten, dann benutzen Sie den Dateischredder. • Wenn Sie die Daten auf (nicht mehr benötigten) Festplatten oder
Partitionen so löschen möchten, dass diese niemals wiederhergestellt werden können, dann starten Sie Acronis Drive Cleanser.
• Wenn Sie die Windows-Komponenten (Systemverzeichnisse, Dateien, Registry-Sektionen) bereinigen möchten, die mit wichtigen System-aufgaben verbunden sind und möglicherweise Spuren der Systemakti-vitäten enthalten, dann führen Sie die Systembereinigung aus.
15.1 Der Dateischredder
Der Dateischredder ermöglicht die schnelle Auswahl von Dateien und Verzeichnissen für das dauerhafte Löschen. Ein Klick auf das Symbol Dateischredder in der Kategorie Festplatten-Dienstprogramme startet einen Assistenten, mit dem Sie zuerst die auszulöschenden Dateien bzw. Ordner markieren und diese dann mit einer ausgewählten Löschmethode zerstören. Der Weg über dieses Werkzeug ist eine Ergänzung der Funktionen von Acronis True Image und bietet einen schnellen und sicheren Weg, zuvor markierte Ordner und Dateien sicher zu löschen. Wie bei allen anderen Assistenten stellen Sie zuerst die gewünschten Aktionen zusammen, die Sie abschließend bestätigen. Bis zu dieser Bestätigung werden keine Objekte gelöscht. 1. Nach dem Start des Assistenten erhalten Sie im zweiten Schritt eine
Übersicht. Diese Liste enthält alle Laufwerke, Ordner, Dateien und Desktopverknüpfungen und davor leere Kontrollkästchen (s. Abb. 34).

Sicherheit und Privatsphäre Benutzerhandbuch Acronis True Image
108 Copyright © Acronis, 2000-2007
2. Durchsuchen Sie die Baumstruktur und selektieren Sie alle zu löschenden Objekte mit einem Klick in das Kontrollkästchen: Ein rotes Kreuz signalisiert die Auswahl für den Löschvorgang.
3. Im nachfolgenden Schritt bestätigen Sie die gewählte Standardmetho-de oder Sie wählen für diesen Fall eine spezielle Methode zur Daten-vernichtung (s. Abschnitt »Integrierte Methoden«).
4. Im abschließenden Schritt zeigt der Dateischredder von Acronis True Image die Säuberungseinstellungen: Mit einem Klick auf Fertig stellen lösen Sie den – unumkehrbaren – Säuberungsvorgang aus.
15.2 Acronis Drive Cleanser
Sie wollen einen PC verkaufen, einen geleasten Computer zurückgeben oder eine Leihstellung auflösen? Ihr PC benötigt eine neue Festplatte? In all diesen Fällen kann es notwendig sein, die auf den Datenträgern enthaltenen Daten komplett zu zerstören. Es sind viele vertrauliche Daten auf Festplatten gespeichert, auch solch wichtige Dinge wie Bankdaten und Zugriffscodes, Kreditkartennummern, Geschäftsvorfälle, Bankbewegungen, Buchführungs- und andere Betriebsdaten. Es ist hier nicht möglich, alle Daten aufzuzählen, die unter keinen Umständen in fremde Hände geraten sollten: Sie haben gewiss eigene Vorstellungen von solchen Daten. Datenschutzgesetze verpflichten Firmen zum Datenschutz und auch zur Datenvernichtung. Schäden durch nicht richtig gelöschte Daten können nicht nur für Firmen weit reichende Konsequenzen haben. Acronis Drive Cleanser garantiert die komplette und kompromisslose Zerstörung aller Daten auf ausgewählten Partitionen bzw. allen Datenträ-gern mit einer einfachen Assistenten-Oberfläche und wenigen, gezielten Aktionen.
Abb. 34: Auswahl der auszulöschenden Objekte im Dateischredder

Benutzerhandbuch Acronis True Image Sicherheit und Privatsphäre
Copyright © Acronis, 2000-2007 109
Es gibt zwei Wege, die Daten einer Festplatte spurlos zu beseitigen, ohne dabei die Festplatte physikalisch zu zerstören: • Durch starke magnetische Kräfte können die geringeren Kräfte der
Minimagnete auf den Datenträgern so überlagert werden, dass keine Spuren der Daten verbleiben.
• Das Überschreiben aller Sektoren mit willkürlichen Informationen nach bestimmten Algorithmen hat einen ähnlichen Effekt: Die Magnetisie-rung wird so egalisiert, dass die ursprünglichen Daten nicht mehr zu erkennen sind.
Acronis Drive Cleanser geht den zweiten Weg: Das Programm löscht alle Daten einer Partition oder Festplatte kompromisslos, unwiderruflich und zuverlässig aus.
Acronis Drive Cleanser starten
Acronis Drive Cleanser ist integrierter Bestandteil von Acronis True Image. Dennoch ist das Tool eigenständig verfügbar und auch ohne die unter Windows gestartete Acronis True Image einsetzbar. Für den Start von Acronis Drive Cleanser gibt es mehrere Varianten: • Ein mit den Mitteln von Acronis True Image erstelltes bootfähiges
Notfallmedium enthält den Acronis Drive Cleanser, so dass Sie das Programm auch direkt von einer CD starten können.
• Für den Start von Acronis Drive Cleanser nutzen Sie die Kategorie Festplatten-Dienstprogramme im Programmhauptfenster und klicken dann auf Acronis Drive Cleanser.
Sie haben beim Einsatz von Acronis Drive Cleanser die Wahl, ob Sie die Festplatten bzw. Partitionen mit den vorbereiteten Standardmethoden löschen oder mit selbst erstellten Methoden.
Auslöschen von Partitionen oder Festplatten
Vor dem Start von Acronis Drive Cleanser sollten Sie sicherstellen, dass alle auf der zu bearbeitenden Festplatte vorhandenen Daten als Sicherheitskopien vorliegen oder sicher nicht mehr benötigt werden. Beachten Sie unbedingt, dass eine Wiederherstellung der durch Acronis Drive Cleanser gelöschten Daten nicht mehr möglich ist – das ist die Aufgabe des Programms. Die Verwendung des Assistenten stellt sicher, dass bis zum letzten Schritt keinerlei Aktionen ausgeführt werden, also auch keine Datenzerstörung stattfindet, bis Sie im letzten Schritt des Assistenten auf die Schaltfläche Fertig stellen klicken. Bis dahin können Sie jederzeit abbrechen, zu absolvierten Schritte zurückkehren und Änderungen vornehmen oder andere Festplatten oder Partitionen auswählen. 1. Direkt nach dem Start von Acronis Drive Cleanser erscheint ein
Begrüßungsfenster mit allgemeinen Informationen.

Sicherheit und Privatsphäre Benutzerhandbuch Acronis True Image
110 Copyright © Acronis, 2000-2007
2. Im folgenden Schritt markieren Sie die auszulöschenden Festplatten oder Partitionen durch einen Klick auf den zugeordneten Bereich in der symbolischen Darstellung. Die für die Auslöschung gewählten Partitio-nen werden in der graphischen Darstellung mit einem roten Kreuz in der oberen rechten Ecke der Partition angezeigt (s. Abb. 35).
Einzelne Partitionen markieren Sie getrennt im rechten Teil des Assistentenfensters. Eine ganze Festplatte kann durch einen Klick auf das links angeordnete Symbol mit der Festplatte markiert werden. Sind alle Partitionen einer Festplatte markiert, so wird automatisch die gesamte Festplatte markiert und umgekehrt. 3. Nach einem Klick auf Weiter sperrt Acronis Drive Cleanser die
ausgewählten Partitionen. Gelingt dies nicht, weil Dateien der Partition geöffnet sind, blendet Acronis Drive Cleanser eine Auswahlbox Bestä-tigung ein. Damit entscheiden Sie, ob Acronis Drive Cleanser den benötigten exklusiven Zugriff auf die Laufwerke erhält oder ob Sie die Aktion abbrechen.
• Mit einem Klick auf den Link Klicken Sie hier können Sie die Liste der geöffneten Dateien einsehen.
• Die Schaltfläche Wiederholen nutzen Sie, nachdem Sie die geöffneten Dateien manuell geschlossen haben.
• Nach einem Klick auf Abschalten werden alle offenen Dateien des Laufwerks automatisch geschlossen. Dieser Punkt erscheint nicht, wenn die Zielpartition die des laufenden Betriebssystems ist.
• Bei Auswahl von Neustart fährt Acronis Drive Cleanser den Rechner herunter und startet ihn neu. Vor dem Start des Betriebssystems aktiviert sich Acronis Drive Cleanser und Sie haben die Möglichkeit,
Abb. 35: Die Auswahl der auszulöschenden Festplatten bzw. Partitionen.

Benutzerhandbuch Acronis True Image Sicherheit und Privatsphäre
Copyright © Acronis, 2000-2007 111
die entsprechenden Partitionen/Festplatten auszulöschen. Dieses ist z.B. erforderlich, wenn eine laufende Betriebssystempartition gelöscht werden soll.
• Ein weiteres Symbol bietet an, ein anderes Laufwerk zu wählen. 4. Falls Sie einen Datenbereich gewählt hatten, erscheint der Schritt
Aktionen nach der Datenvernichtung. Wählen Sie, was mit der Partition oder Festplatte nach dem Auslöschen passieren soll. Es gibt drei Möglichkeiten:
• Partitionen so belassen: Größe und Laufwerksbuchstabe bleiben erhalten. Die Partition muss vor erneuter Verwendung jedoch noch formatiert werden.
• Partitionen löschen: Die Partition wird aus der Partitionstabelle entfernt und steht danach als unzugeordneter Festplattenspeicher zur Verfügung.
• Formatieren: Die Partition wird im Anschluss an die Auslöschung mit dem vorherigen Dateisystem formatiert.
Falls unzugeordneter Festplattenspeicher zur Auslöschung markiert ist, taucht dieser Schritt des Assistenten nicht auf: Sie wählen dann sofort die gewünschte Löschmethode. 5. Im Schritt Auswahl der Löschmethode können Sie aus dem Listenfeld
eine von acht vorbereiteten Methoden wählen. Die verschiedenen Methoden führen unterschiedlich viele Durchläufe aus.
Informationen über die Methoden entnehmen Sie dem Bereich Beschreibung in diesem Schritt des Assistenten, wenn Sie eine Methode auswählen, oder lesen Sie nach im Abschnitt »Integrierte Methoden«. Zusätzlich zu den acht vorhandenen Methoden können Sie einen Algorithmus selbst entwerfen oder einen bereits vorhandenen benutzer-definierten Algorithmus aus einer Datei laden. Nähere Informationen finden Sie im Abschnitt »Benutzerdefinierte Methoden«. 6. Danach sind alle Informationen für die Auslöschung zusammengetra-
gen. Kontrollieren Sie die zusammengestellten Aktionen, bevor Sie auf Fertig stellen klicken.
Je nach Größe der auszulöschenden Partitionen bzw. Festplatten und in Abhängigkeit von der gewählten Löschmethode kann der Vorgang mehrere Stunden dauern. 7. Nach erfolgreicher Datenvernichtung meldet Acronis Drive Cleanser
den Erfolg der Aktion. Sie können den Erfolg selbst beurteilen, wenn Sie den integrierten Disk Viewer aufrufen. Klicken Sie dazu im ab-schließenden Schritt auf den Button zum Start von Acronis Disk Editor.
8. Wählen Sie die Partition oder Festplatte, die Sie im Acronis Disk Editor betrachten möchten: Der gewählte Bereich wird dargestellt. Sie gelangen erneut zur Auswahl und können eine andere Partition wählen, wenn Sie den Acronis Disk Editor schließen.

Sicherheit und Privatsphäre Benutzerhandbuch Acronis True Image
112 Copyright © Acronis, 2000-2007
Acronis Drive Cleanser vom Bootmedium starten
Wenn Sie bei der Installation oder nachträglich mit dem Builder für Bootmedien ein bootfähiges Medium erstellt haben, dann können Sie Acronis Drive Cleanser starten, ohne dass ein Betriebssystem von der Festplatte gestartet werden muss. Dieses und die notwendige Unterstüt-zung für die Hardware liefert Acronis Drive Cleanser beim Start selbst. Acronis Drive Cleanser präsentiert sich bei der Ausführung vom Bootmedium mit der gleichen intuitiv zu bedienenden Oberfläche wie unter Windows, obwohl das Produkt betriebssystemunabhängig ausgeführt wird. Der Funktionsumfang von Acronis Drive Cleanser nach dem Start von einem Bootmedium ist mit dem Umfang des Programms unter Windows identisch. Es wird empfohlen, Acronis Drive Cleanser nach einem Start vom Bootmedium auszuführen. Achten Sie aber darauf, dass Sie die richtige Festplatte oder Partition löschen, eine Wiederherstellung nach dem Löschen mit Acronis Drive Cleanser ist nicht möglich.
15.3 Löschmethoden
Gelöschte Informationen auf Datenträgern können leicht wiederherge-stellt werden, wenn zum Löschen die Funktionen des Betriebssystems genutzt wurden. Mit Hilfe spezialisierter Software ist es möglich, diese Informationen selbst dann zu rekonstruieren, wenn sie wiederholt mit anderen Daten überschrieben wurden. Diese Rekonstruktion kann nur durch spezielle Löschverfahren verhindert werden. Die garantierte Datenvernichtung von Informationen auf magnetischen Medien durch Acronis True Image schließt aber eine Datenwiederherstel-lung durch qualifizierte Spezialisten mit entsprechender Software bzw. Methoden völlig aus – die Festplatte selbst kann also weiter verwendet oder ohne Sicherheitsbedenken an einen anderen Benutzer weitergege-ben werden.
Das Funktionsprinzip der Methoden
Das physikalische Löschen von Informationen erfordert die Änderung jedes magnetischen Bereichs auf der Festplatte. Der Vorgang muss so oft wie möglich mit speziell ausgewählten Schreibsequenzen in Folgen aus 1 und 0 (so genannten Samples) wiederholt werden. Bei der Benutzung der Verfahren zum logischen Verschlüsseln üblicher Festplatten können Sie über die Samples entscheiden, die für das wiederholte und wirksame Auslöschen jedweder Information in den Schreibvorgängen benutzt werden. Die von üblichen nationalen Standardmethoden angebotenen zufälligen Zeichenfolgen für das Überschreiben der vorhandenen Daten (einfach oder dreifach) sind willkürliche Festlegungen, die lediglich in einfachen Fällen akzeptabel sind. Effektive Datenlöschungsalgorithmen basieren auf genauester Kenntnis der Feinheiten beim Schreiben von Daten auf jede Art von Festplatten. Diese Kenntnisse beweisen die Notwendigkeit

Benutzerhandbuch Acronis True Image Sicherheit und Privatsphäre
Copyright © Acronis, 2000-2007 113
komplexer, mehrfacher Algorithmen, um die enthaltenen Informationen garantiert zu löschen. Eine detaillierte Abhandlung über garantierte Datenvernichtung ist der (englischsprachige) Artikel von Peter Gutmann, der im Internet veröffentlicht ist unter der URL http://www.cs.auckland.ac.nz/~pgut001/pubs/secure_del.html .
Integrierte Methoden
Acronis Drive Cleanser bietet Ihnen eine Auswahl an Löschmethoden, die den meisten Anforderungen entsprechen sollten. Für den Heimanwender sollte die Methode Schnelles Löschen ausreichen, die den zu löschenden Bereich einmal überschreibt. Bei erhöhten Sicherheitsanforderungen stehen nationale und internationale Standards zur Auswahl. Der nachstehende Abschnitt beschreibt kurz die Löschmethoden, die Acronis True Image benutzt. • Der U.S.-Standard, DoD 5220.22-M, absolviert vier Durchläufe. Das
U.S.-Verteidigungsministerium spezifiziert in DoD 5220.22-M die Datenlöschung in drei Durchgängen. Jeder Sektor wird zuerst mit einem Zufallswert überschrieben, anschließend mit dem dazu kom-plementären Wert und zuletzt mit einem weiteren Zufallswert. Ein vierter Durchlauf dient der Überprüfung. Beachten Sie, dass diese Methode nicht zum Vernichten von Daten zugelassen ist, die als STRENG VERTRAULICH eingestuft sind.
• Der amerikanische Standard NAVSO P-5239-26 (RLL) absolviert vier Durchläufe. Das Naval Information Systems Management Center spezifiziert in der Richtlinie Navy Staff Office Publication (NAVSO Pub) 5239, "Information Systems Security (INFOSEC) Program Guidelines", Verfahren zur Datenlöschung, die verschiedene Codierungen der Datenaufzeichnung auf Festplatten berücksichtigen. Festplattencont-roller verwenden unterschiedliche Technologien, um Computerdaten in ein zur Speicherung auf magnetischen Datenträgern geeignetes Format umzuwandeln. Gebräuchliche Verfahren für die Codierung sind MFM (Modified Frequency Modulation) für Festplatten mit ST506-Interface sowie RLL (Run Length Limited) für Festplatten mit SCSI- und ATA/IDE-Interface. Wenn Sie nicht wissen, welches Codierungs-verfahren für Ihre Festplatte zutrifft, benutzen Sie dieses Muster zum Überschreiben.
• Der amerikanische Standard NAVSO P-5239-26 (MFM) absolviert ebenfalls vier Durchläufe. Er ist analog zu NAVSO P-5239-26 (RLL), implementiert aber MFM-Muster.
• Der deutsche Standard VSITR absolviert sieben Durchläufe. Entsprechend §12 VSITR und Hinweisblatt Nr. 11 vom 29. Nov. 1999, herausgegeben vom Bundesamt für Sicherheit in der Informations-technik (BSI), werden alle Sektoren in drei Durchgängen abwechselnd mit 00h und FFh überschrieben und im abschließenden Durchgang mit AAh. Abhängig von der Einstufung der gelöschten Daten kann zusätz-

Sicherheit und Privatsphäre Benutzerhandbuch Acronis True Image
114 Copyright © Acronis, 2000-2007
lich die Löschung mittels Durchflutung mit starkem Magnetfeld oder physische Vernichtung des Datenträgers vorgeschrieben sein.
• Der russische Standard GOST P50739-95 absolviert nur einen Durchlauf. Das Staatliche Technische Komitee Russlands definiert verschiedene Methoden für Geräte unterschiedlicher Schutzklassen. Das Komitee fordert Überschreiben der Daten mit Nullen für Geräte der Schutzklassen sechs bis vier und Überschreiben mit Zufallswerten für Geräte der Schutzklassen drei bis eins. Für Systeme zum Schutz vor nicht autorisiertem Zugang zu Daten ist der Russische Standard GOST P50739-95 definiert. Die Anforderungen zur Datenvernichtung sind darin analog den Bestimmungen des Staatlichen Technischen Komitees für Geräte der zweiten Schutzklasse festgelegt. In Überein-stimmung zu diesem Standard überschreibt Acronis True Image alle Sektoren in einem Durchgang mit Zufallswerten.
• P. Gutmanns Algorithmus besteht aus 35 Durchläufen. Peter Gutmann (Department of Computer Science, University of Auckland) hat auf dem sechsten Sicherheitssymposium USENIX (San Jose, California, 22.-25. Juli 1996) ein Papier zur Analyse von Problemen beim Löschen von Daten auf magnetischen Datenträgern und im RAM veröffentlicht. Gutmann empfiehlt Methoden, um einem Angreifer die versuchte Wiederherstellung gelöschter Daten so schwierig wie nur möglich zu gestalten. Er schlägt einen Algorithmus mit 35 Über-schreibdurchgängen vor. Dieser Algorithmus ist sehr langsam, kann jedoch als extrem sicher bewertet werden.
• B. Schneiers Algorithmus absolviert sieben Durchläufe. Bruce Schneier schlägt in seinem Werk "Angewandte Kryptographie" einen Algorithmus mit sieben Durchgängen vor. Im ersten Durchgang sollen alle Bits mit Einsen, im zweiten Durchgang mit Nullen und in den restlichen fünf Durchgängen mit Zufallszahlen überschrieben werden. Dabei sollen die Zufallswerte mit einer anerkannt sicheren kryp-tographischen Methode erzeugt werden.
• Die Methode Schnelles Löschen ist die schnellste, im Vergleich zu den anderen aber die unsicherste Methode zur Datenlöschung. Sie über-schreibt alle Sektoren mit 00h in einem Durchgang.
Benutzerdefinierte Methoden
In bestimmten Sicherheitsbereichen sind Löschmethoden für auszuson-dernde Festplatten vorgeschrieben, die von denen in Acronis True Image integrierten Vorgaben abweichen. Für die Tätigkeit des Acronis Drive Cleanser können Sie aber eigene Methoden definieren und für die Wiederverwendung in einer Datei speichern. Die Erstellung einer eigenen Methode erfolgt direkt bei der Ausführung einer Reinigungsaktion mit dem Acronis Drive Cleanser. 1. Starten Sie den Acronis Drive Cleanser und führen Sie die beschriebe-
nen Schritte aus, bis Sie zur Auswahl der Methode kommen.

Benutzerhandbuch Acronis True Image Sicherheit und Privatsphäre
Copyright © Acronis, 2000-2007 115
2. Im Schritt Auswahl der Methode wählen Sie den Eintrag Benutzerde-finiert.
3. Im nachfolgenden Schritt Anzahl der Durchläufe stellen Sie die Anzahl der gewünschten Durchläufe zwischen mindestens einem und höchs-tens 100 möglichen Schritten ein. Um größtmöglichen Schutz vor Wiederherstellung der Daten zu erreichen, müssen die Sektoren mehrfach überschrieben werden, was naturgemäß umso länger dauert, je mehr Durchgänge Sie wählen.
4. Nachfolgend stellt Acronis Drive Cleanser die gewünschten Durchläufe tabellarisch dar. Als Vorgabe werden bei jedem Durchgang alle Sekto-ren mit dem Wert x00 überschrieben.
5. Markieren Sie die Durchgänge, die Sie auf die gleiche Art und Weise abändern wollen, durch einen Klick und bestätigen Sie mit Weiter, um die Einstellungen der markierten Durchgänge zu ändern.
6. Der nachfolgende Schritt nimmt die Einstellungen für die gewählten Durchläufe auf. Sie haben folgende Varianten:
• Mit der Option Überschreibe-Muster legen Sie fest, welches Muster die Sektoren überschreibt. Die Größe des Musters kann zwischen einem und 512 Byte liegen. Die Eingabe eines Musters erfolgt in hexadezimaler Schreibweise.
• Wenn Sie die Option Zufallswert schreiben aktivieren, generiert Acronis Drive Cleanser einen zufälligen Wert, mit dem die Sektoren überschrieben werden. Die Länge des zufälligen Wertes kann zwischen einem und 512 Byte über das darunter angeordnete Steuerelement geändert werden.
Die nachfolgend beschriebenen Optionen Komplement bzw. Vergleichen/Prüfen sind nicht verfügbar, wenn der erste Durchlauf gewählt ist. • Wird die Option Komplement aktiviert, werden die Daten mit dem
Komplement des Wertes des vorangegangenen Durchlaufes über-schrieben. Ein Komplement ist das binäre Gegenstück eines Wertes, z.B. ist das Komplement des Hexadezimalwerts x01 (0000 0001) der Hexadezimalwert xFE (1111 1110).
• Mit der Option Vergleichen/Prüfen legen Sie fest, dass Acronis Drive Cleanser den jeweils zuvor absolvierten Schreibvorgang prüft.
7. Treffen Sie Ihre Wahl und bestätigen Sie mit Weiter. Sie gelangen wieder in den Schritt mit der Liste der auszuführenden Schreibvorgän-ge. Hier können Sie andere Durchläufe markieren und nach einem erneuten Klick auf Weiter abändern.
8. Wenn alle Durchläufe zu Ihrer Zufriedenheit angepasst sind, klicken Sie auf Weiter, ohne dass ein Durchlauf in der Liste markiert ist.
9. Im folgenden Schritt Benutzerdefinierte Methode speichern haben Sie nun optional die Möglichkeit, die Löschmethode in einer Datei zu speichern. Dazu wählen Sie die Option Speichern in Datei. Danach bestimmen Sie den Namen und den Speicherort der benutzerdefinier-ten Methode. Benutzerdefinierbare Algorithmen speichert Acronis Drive

Sicherheit und Privatsphäre Benutzerhandbuch Acronis True Image
116 Copyright © Acronis, 2000-2007
Cleanser in einer Textdatei mit der Endung .alg. Diese Datei können Sie im Anschluss mit einem Texteditor bearbeiten, um dem erstelltem Algorithmus eine eindeutige Bezeichnung und eine Beschreibung zuzuordnen, die Acronis Drive Cleanser in einem Fenster anzeigt, wenn der Algorithmus geladen wurde.
10. Anschließend sind alle Informationen für die Auslöschung zusammen-getragen: Kontrollieren Sie die zusammengestellten Aktionen, bevor Sie auf Fertig stellen klicken. Der benutzerdefinierte Algorithmus beginnt seine Arbeit. Falls Sie an dieser Stelle abbrechen, ist der benutzerdefinierte Algorithmus gespeichert und steht für eine spätere Verwendung bereit.
15.4 Gespeicherte Methoden verwenden
Wenn Sie mit den zuvor beschriebenen Schritten eine individuelle Löschmethode gespeichert haben, können Sie nach dem Start des Acronis Drive Cleanser auf diese Methode zugreifen. • Starten Sie den Acronis Drive Cleanser und führen Sie die beschriebe-
nen Schritte aus, bis Sie zur Auswahl der Methode kommen. • Im Schritt Auswahl der Methode wählen Sie den Eintrag Lade von
Datei. • Lokalisieren Sie im folgenden Schritt aus dem Verzeichnisbaum den
vorher erstellten Algorithmus. • Nach Bestätigung erscheint eine Information, die die einzelnen
Schritte des Algorithmus anzeigt. • Mit den bereits beschriebenen Schritten stellen Sie die restlichen
Aktionen zusammen und kontrollieren sie, bevor Sie auf Fertig stellen klicken.
Suchen Sie den für Sie richtigen Kompromiss zwischen erhöhter Sicherheit, die durch eine Vielzahl von Schreibvorgängen auf dem Datenträger erhöht wird, und der mit jedem zusätzlichen Durchgang steigenden Zeit für die Bereinigung.
15.5 Systembereinigung
Der Assistent zur Systembereinigung ermöglicht es Ihnen, alle Spuren Ihrer Arbeit mit dem Computer zu löschen, die Sie ohne Ihr Wissen in den Systembereichen von Windows hinterlassen haben. Die Systembe-reinigung führt folgende Handlungen aus, die Sie durch Vorgaben steuern können. • Entfernung der temporären Dateien aus den jeweiligen Windows-
Ordnern • Entfernen benutzerdefinierter Ordner und Dateien von jedem an den
Computer angeschlossenen Medium • Sicheres Löschen der Daten im Windows-Papierkorb

Benutzerhandbuch Acronis True Image Sicherheit und Privatsphäre
Copyright © Acronis, 2000-2007 117
• Bereinigen des freien Speichers von allen Spuren der dort jemals gespeicherten Daten
• Bereinigung der Verlaufsliste der geöffneten bzw. gespeicherten Dateien
• Bereinigung der Liste der Systemkennwörter • Bereinigung des Windows-Systemordners, in dem Windows die
Informationen über die ausgeführten Programme aufbewahrt • Entfernung der Spuren von Suchvorgängen Nach dem Start des Assistenten mit Extras Systembereinigung haben Sie die Wahl, ob Sie sofort die Suche nach den Elementen starten, die der Assistent dann entfernen soll, oder erst die Säuberungseinstellungen verändern möchten. Nach einem Klick auf Scannen wird der Assistent nach Spuren der Benutzeraktivität suchen, die Windows in den Systembereichen gespeichert hat. Die Ergebnisse der Suche werden im rechten Bereich des Assistenten angezeigt. Sie können die Komponenten, die Sie bereinigen möchten, manuell auswählen. Danach bestätigen Sie abschließend mit Fer-tig stellen und die Systembereinigung wird ausgeführt. Bis zu diesem abschließenden Schritt werden keine Änderungen an den Datenträgern vorgenommen.
15.6 Einstellungen für die Systembereinigung
Um den Assistenten für die Systembereinigung zu steuern, klicken Sie auf den Link Säuberungseinstellungen im Willkommen-Fenster des Assistenten. Um eine Komponente der Systembereinigung ein oder
Abb. 36: Aufstellung der gefundenen Elemente

Sicherheit und Privatsphäre Benutzerhandbuch Acronis True Image
118 Copyright © Acronis, 2000-2007
auszuschalten, benutzen Sie das Kontrollkästchen Diese Komponente aktivieren, das Sie nach Auswahl einer Komponente auf der rechten Seite finden. Nach einem Klick auf das Pluszeichen im Komponentenbaum auf der linken Seite zeigen sich die für die Komponente verfügbaren Säuberungs-parameter. Sie können die Säuberungsparameter für jede Systemkomponente gezielt beeinflussen. Die Prinzipien einiger Parameter sind für alle Komponenten anwendbar.
Einstellungen für Methode zur Datenvernichtung
Bei der Säuberung vieler Komponenten können Sie die bei den allgemei-nen Optionen von Acronis True Image Home bereits eingestellte Methode zur Datenvernichtung verändern. In den Voreinstellungen ist durch die Option Standardmethode verwenden eine Methode aktiviert. Das ist üblicherweise die Variante Schnelles Löschen. Das ist zwar die schnellste, aber auch unsicherste der speziellen Methoden von Acronis True Image zur Datenlöschung. Während die durch diese Säuberung gewonnene Sicherheit gegen Wiederherstellungsversuche meist völlig ausreicht, genügt das Verfahren gehobenen Sicherheitsbedürfnissen oft nicht.
Deshalb können Sie die Art der Datenvernichtung anpassen. Nach Auswahl eines Eintrags Methode zur Datenvernichtung im linken Teil des Einstellungsassistenten verändern Sie im rechten Teil nach Aktivie-rung der Option Benutzerdefinierte Methode für diese Komponente verwenden durch die Auswahl einer anderen Vernichtungsmethode den Sicherheitsgrad und die Geschwindigkeit der Säuberungsaktionen. Die
Abb. 37: Löschmethode einstellen

Benutzerhandbuch Acronis True Image Sicherheit und Privatsphäre
Copyright © Acronis, 2000-2007 119
sichersten Methoden sind langsam. Umgekehrt bieten die schnellsten Verfahren weniger Schutz vor Datenwiederherstellung. Die Liste der möglichen Methoden sehen Sie nach einem Klick auf den Listenpfeil am Listenfeld nach Aktivierung der Option Benutzerdefinierte Methode für diese Komponente verwenden. • Maximale Sicherheit bei der Vernichtung der Beweise über Aktivitä-
ten am PC bietet z.B. die Einstellung Peter Gutmann. Dieser Algo-rithmus enthält 35 Zyklen zur Datenzerstörung und ist entsprechend langsam.
• Mittlere Sicherheit bei durchschnittlicher Geschwindigkeit bieten die Einstellungen Deutscher Standard, VSITR und der Bruce Schnei-er-Algorithmus mit sieben Zyklen.
• Schnelles Löschen ohne maximale Ansprüche an die Sicherheit bieten die anderen Methoden mit bis zu drei Löschzyklen. Mit dreifachem Überschreiben z.B. ist eventuell noch eine Wiederherstellung mit außerordentlichem Aufwand möglich.
• Maximale Geschwindigkeit ohne besonderen Schutz bietet die Einstellung Simpel, die lediglich die Löschvarianten des Betriebssys-tems benutzt.
Weitere Informationen über die verwendeten Methoden finden Sie in 15.3, «Löschmethoden».
Einstellungen für Dateien
Die Einstellungen für Dateien werden von Acronis True Image zum Bereinigen der aufbewahrten Dateinamen z.B. im Windows-Papierkorb genutzt. Dazu können Sie die üblichen Platzhalter in Suchmasken verwenden. Diese Platzhalter repräsentieren unter Windows ganze Dateinamen oder nur Teile davon. Die Suchmaske für die Dateien kann also beliebige alphanumerische Zeichen, Sternchen * als Platzhalter für beliebig viele Zeichen und Fragezeichen ? als Platzhalter für genau ein Zeichen enthalten.

Sicherheit und Privatsphäre Benutzerhandbuch Acronis True Image
120 Copyright © Acronis, 2000-2007
Mit diesen Möglichkeiten realisieren Sie folgende Varianten:
• In den Eingabefeldern mit der Bezeichnung Gesamter oder Teil des Dateinamens ist keine Eintragung zu finden. Nutzen Sie diese Vorga-be, um ohne Einschränkung Dateien aus dem Papierkorb zu entfernen.
• Nutzen Sie z.B. eine Vorgabe der Art *.doc, um Dateien mit spezifi-schen Erweiterungen zu löschen.
• Die Vorgabe read*.* entfernt alle Dateien, unabhängig von der Dateierweiterung, die mit der Zeichenfolge read beginnen.
• Nutzen Sie z.B. die Suchmaske read?.*, um alle Dateien unabhängig von ihrer Endung zu löschen, die genau fünf Zeichen haben und mit read beginnen. Durch den verwendeten Platzhalter ist lediglich das fünfte Zeichen variabel. Resultat der Suche sind z.B. Dateien wie read1.txt oder ready.doc. Dagegen ist eine Datei mit dem Namen readyness.txt ausgeschlossen, da sie unabhängig von der Endung einen Namen mit mehr als fünf Zeichen hat.
Sie können eine beliebige Anzahl von Dateinamen oder Masken eingeben, die Sie per Semikolon voneinander abgrenzen, z.B. *.bak; *.tmp; *.~~~. Alle Dateien, die mit mindestens einer der Suchmasken übereinstimmen, werden gelöscht. Nachdem Sie die gewünschten Dateinamen in die Liste eingetragen haben, können Sie zur Sicherheit kontrollieren, welche Dateien durch Acronis True Image Home ausgewählt werden. Dazu klicken Sie auf Dateien anzeigen. In der nachfolgenden Dialogbox sehen Sie, welche Dateien bei der Säuberung der zugehörigen Komponente durch Acronis True Image entfernt werden.
Abb. 38: Einstellungen für Dateien

Benutzerhandbuch Acronis True Image Sicherheit und Privatsphäre
Copyright © Acronis, 2000-2007 121
Wenn Sie die veränderten Einstellungen bestätigen und den zugehörigen Säuberungsmechanismus starten, werden alle Dateien gelöscht, die der Suchmaske entsprechen.
Säuberung der Computer suchen-Liste
Die Komponentensäuberung Computer suchen-Liste reinigt die Windows-Registry von Suchstrings, mit denen Sie das Netzwerk durchsucht haben. Da diese Texte Rückschlüsse auf das zulassen, was Sie im Netzwerk interessiert hat, sollten Sie diese Liste löschen. Für die Säuberung der Suchliste gelten die gleichen Regeln wie für die Suche nach Dateien:
• Für die Reinigung der Computer suchen-Liste können Sie den vollständigen Namen des zu suchenden Computers angeben oder nur Teile davon. In den meisten Fällen reicht es aus, die Vorgaben bei Computer nicht einzuschränken. In diesem Fall werden alle Computer-Suchstrings aus der Registry gelöscht.
• Nach Eingabe der Werte und einem Klick auf Computer zeigen können Sie in der nachfolgenden Dialogbox die gefundenen Einträge sehen. Alle sichtbaren Einträge werden bei der eigentlichen Reini-gungsaktion von Acronis True Image Home beim Scannen gefunden und dort mit einem Kontrollkästchen versehen. Diese Elemente werden gelöscht.
Säuberung freien Festplattenspeichers
Mit der Aktion Säuberung Freien Festplattenspeichers werden in der Standardeinstellung alle freien Bereiche auf allen gefundenen Festplatten durch die festgelegte Standardmethode überschrieben. Mit der Einstel-lung für die Komponente Freier Laufwerksspeicher geben Sie vor, welche Laufwerke erfasst werden. Wenn Sie die Vorgaben ändern möchten, dann nutzen Sie die Schaltflä-che Entfernen für die Laufwerke, auf denen es nicht nötig erscheint, den freien Speicher zu löschen. Falls Sie diese Laufwerke später dennoch wieder löschen möchten, dann klicken Sie auf Hinzufügen.
Säuberung der Ausführen-Liste
Mit der Komponentensäuberung der Ausführen-Liste reinigen Sie die Einträge in der Liste, die mit der Dialogbox Ausführen verbunden ist. Diese Liste enthält – je nach Arbeitsweise – die Namen ausgeführter Programme, geöffneter Dateien bzw. Verzeichnisse und Internetseiten. Sie können die gespeicherten Informationen sehen, wenn Sie den Befehl Ausführen im Startmenü verwenden und die Liste bei Öffnen aufklappen. In den meisten Fällen reicht es aus, bei Programme keine weiteren Spezifizierungen vorzunehmen.
Säuberung von Systemkennwörtern
Mit der Komponentensäuberung Systemkennwörter beseitigt Acronis True Image Home die Kennwörter, die für die automatische Anmeldung z.B. bei Diensten wie Passport.NET abgelegt sind. In diesem Fall lohnt es

Sicherheit und Privatsphäre Benutzerhandbuch Acronis True Image
122 Copyright © Acronis, 2000-2007
sich, zuerst einmal einen Scanvorgang auszuführen. Damit stellen Sie fest, welche Kennwörter von dieser Komponentensäuberung erfasst werden und entscheiden dann, wie Sie die Einstellungen für Ihr System festlegen.

Benutzerhandbuch Acronis True Image Stichwortverzeichnis
Copyright © Acronis, 2000-2007 123
Stichwortverzeichnis A Abbild 15
Abschalten 101
Anschließen 99
Durchsuchen 100
Mounten 99
Wiederherstellen 53
Abbilder Sektor-für-Sektor 7
Abbilderstellung 32
Acronis Backup Locations 18
Acronis Drive Cleanser 107, 108
Acronis Drive Cleanser
starten 109
Acronis Drive Cleanser® 22
Acronis Media Builder 88
Acronis Secure Zone 17
Abbild ablegen 82
Archiv ablegen 82
Backups löschen 83
bereinigen 83
Entfernen 85
Größe ändern 83
Kennwort 81
Kennwort ändern 85
verfügbarer Platz 83
Verwalten 79
Acronis Secure Zone 34
Acronis Secure Zone
Abbildarchiv 34
Acronis Secure Zone
Datenarchiv 34
Acronis Snap Restore 19, 86
Acronis Startup Recovery Manager
Aktivieren 86
Beim Rechnerstart 87
Deaktivieren 87
Acronis Startup Recovery Manager 17
Acronis True Image
Starten 23
Acronis True Image
Installieren 10
Acronis True Image Home
Aktualisieren 12
Acronis True Image Home
Reparieren 12
AES-Verschlüsselung 7
Aktion Säuberung der Ausführen-Liste 121
Aktion Säuberung der Computer suchen-Liste 121
Aktionen nach der Datenvernichtung 111
Alarmeinstellungen 63
Archiv prüfen 47
Archiv-Explorer 12
Archivverschlüsselung 7
Assistent 10
Abbild abschalten 101
Abbild anschließen 99
Acronis Secure Zone verwalten 83, 85
Archiv überprüfen 92
Benutzerdefiniertes Klonen 104
Festplatte hinzufügen 105
Festplatte klonen 103
Wiederherstellen 53
Aufgaben kontrollieren 93
Aufgaben managen 78
Aufgabenmanager 73
Aufteilung des Archivs 45
Auslöschen von Partitionen oder Festplatten 109
Ausschluss von Quelldateien 36
Aussehen ändern 27
Automatische Ausführung 63
B Backup 15
Anwendungseinstellungen 38
Ausschluss von Quelldateien 36
Benutzerberechtigungen 45
Dateien und Ordner 35
Datendurchsatz im Netzwerk 44
differentiell 16
Festplatte 33
inkrementell 16
Komprimierungsrate 43
Mein Computer 31
Meine Anwendungseinstellungen 31, 38
Meine Daten 31
Meine E-Mail 39
Meine E-Mails 31
One-Click 32, 38
Partition 33
Performance 44
Schreibgeschwindigkeit der Festplatte 44
Standardoptionen 41
Systemzustand 34
Verschlüsselte Dateien 46
vollständig 16
Backup-Archiv 15
Backup-Archiv durchsuchen 96, 97
Backup-Archiv validieren 7
Backup-Befehle
Nach Backup 43
Vor Backup 43
Backup-Optionen 41
Backup-Performance 44
Backup-Priorität 44
Backup-Richtlinie 74
Backup-Richtlinien 5, 74
Backup-Speicher 18
Beschränkungen 19
Eigenschaften 19
Prinzipien 19
Regeln 19
Verwaltung 19
Backup-Speicher bearbeiten 70
Backup-Speicher erstellen 67
Backup-Speicher löschen 70
Backup-Speicher verwalten 67
Backup-Speicherorte 18
Backup-Validierung 7
Bad Sector 7
Bart PE 12
Basissicherung 16
Befehle im Windowsexplorer 101
Benachrichtigungen
E-Mail 93
WinPopUp 93
Benachrichtigungssymbol
Taskleiste 26
Benutzerberechtigungen sichern 45
Benutzerdefinierte Installation 11
Benutzerdefinierte Methode speichern 115

Sicherheit und Privatsphäre Benutzerhandbuch Acronis True Image
124 Copyright © Acronis, 2000-2007
Benutzerdefinierte Methoden 114
Benutzerdefiniertes Klonen 104
Benutzeroberfläche 23
Beschriftung
Schriftart ändern 27
Bootfähige Backup-Medien 46
Bootmedium
Kompatibiliät 90
Builder für bootfähige Notfallmedien 88
D Datei überschreiben 52
Dateibereich ausschließen 37
Dateien
Wiederherstellen 50
Dateien und Ordner
Wiederherstellen 50
Dateien und Ordner sichern 35
Dateien und Verzeichnisse sichern 15
Dateikategorie löschen 36
Dateischredder 6, 107
Dateisuche in einem Abbild 7
Dateisysteme 8
Datendurchsatz im Netzwerk 44
Datenintegrität prüfen 92
Datensicherung 73
Datenvernichtung 6
Deinstallieren 13
differentielles Backup 16
Disk Imaging 31
Download-Datei installieren 10
Drive Cleanser 6
Durchsuchen
Abbilder 7
Backup-Speicherorte 7
Durchsuchen eines Abbildarchivs 99
E Eigene Kategorien 36
eigene Löschmethode 114
Einsatz des Acronis Startup Recovery Managers 86
Einstellung Dateien 121
Einstellungen für Dateien 119
Eintrag Methode zur Datenvernichtung 118
E-Mail-Backup 39
Endbenutzerlizenzvertrag 11
Ereignisanzeige 26, 94
Erstellen von benutzerdefinierten löschmethoden 114
Extras
Optionen 26, 41
F F11 87
F11-Manager Siehe Acronis Startup Recovery Manager
FAQ 9
Festplatte auslöschen 109
Festplatte hinzufügen 105
Festplatte klonen 103
Festplatten verwalten 102
Festplatteneigenschaften 33
Firewall 9
FTP-Server
Einschränkungen 9
Funktionsprinzip der Methoden 112
G Gerätemanager
Archiv-Explorer 12
Gespeicherte Methoden verwenden 116
GRUB 18
Grundsicherung 16
I Ignorieren fehlerhafter
Sektoren 7
Image erstellen 15
inkrementelles Backup 16
Installation 10
Installationsassistent 10
Integrierte Methoden 113
Intelligenter Task-Planer 6
K Kategorie
Backup-Speicher verwalten 67
Festplatten verwalten 102
Verwaltungsinstrumente 70, 71
Kategorie bearbeiten 36
Kategorie erstellen 36
Kategorie löschen 36
Kennwort ändern 84
Kennwort für Secure Zone 79, 81, 85
Kennwortfrage 14, 81
Kennwortschutz deaktivieren 84
Klonen 103
Klonen einer Festplatte 102
Klonmodus 104
Kommentar 51
Komplette Installation 12
Komprimierungsrate 43
L Laufwerksbuchstaben
zuordnen 100
LiLo 18
LINUX 8
Logisches Laufwerk abschalten 101
Löschmethoden 112
M Master Boot Record 15
Maximale Sicherheit 119
Maximalste Geschwindigkeit 119
MBR 15, 18
Medienkomponenten 46
Mein Computer 31
Meine Anwendungseinstellugen 31
Meine Daten 31
Meine E-Mails 31
Menütext
Schriftart ändern 27
Methode zur Datenvernichtung verändern 118
Microsoft Installer 13
Migrationstools 102
Mittlere Sicherheit 119
MSI-Paket extrahieren 13
N Netzwerk 90
Netzwerkeinstellungen 50
Neue Dateikategorie 36
Neue Partition erstellen 106
Neuer Task 74
Neues 6
Neues Abbildarchiv erstellen 32
Normaler Modus 14
Notfallmedium erstellen 12
Nutzungsbedingungen 9
O One-Click-Backup 32, 38

Benutzerhandbuch Acronis True Image Stichwortverzeichnis
Copyright © Acronis, 2000-2007 125
optimale Komprimierungsrate 44
Ordner
Wiederherstellen 50
P Partition auslöschen 109
Partition oder Festplatte wiederherstellen 56
Partitionseigenschaften 33
Partitionstypen 106
Physik der Speichermedien 112
physikalisches Löschen von Informationen 112
Platzhalter 119
Plug-In für Bart PE 12
Prozesspriorität 44, 60
Prüfen eines Abbildarchivs 92
R Raw-Images 7
Regelmäßige Abbilderstellung 73
Rotationsschema 74
S Säuberung der Ausführen-Liste
121
Säuberung der Computer suchen-Liste 121
Säuberung Freien Festplattenspeichers 121
Säuberung von Systemkennwörtern 121
Schreibgeschwindigkeit der Festplatte 44
Schriftart ändern 27
Schutz des Archivs 42
Seitenleiste 26
Sektor-für-Sektor 7
Seriennummer 9
Setup-Typ 11
Sichere Testumgebung 22
Sicherheitseinstellungen 45
Skript 10
Snap Restore 19, 55
Standard-Backup-Optionen 41
Standardoptionen für Backup 41
Standardoptionen für Wiederherstellung 58
Start vom Bootmedium 112
Start vom Notfallmedium 87, 90
Statusleiste 26
Stiller Modus 7
Support 9
Symbol Dateischredder 107
System zurücksetzen 63
Systemanforderungen 7, 8
Systembereinigung 6, 107
Systemfestplatte klonen 104
Systemstatus 33
Systemzustand 33
T Task planen 74
Taskleiste
Benachrichtigungssymbol 26
Task-Planung 77
Tasks verwalten 78
Taste F11 87
Technische Unterstützung 9
tib 15
Track Null 15
Try&Decide 6, 22
Typische Installation 11
U Unabhängiger Modus 14
Unterstützte Betriebssysteme 8
Unterstützte Dateisysteme 8
Unterstützte Speichermedien 8
V Verschlüsselte Dateien im
Backup 46
Verzeichnisse
Wiederherstellen 50
virtuelle System-Kopie 6
Voll-Backup 16
Vollständiges Backup 16
Vor/Nach-Befehle 43, 59
Vorbereiten einer neuen Festplatte 102
W Wiederherstellen
Dateien und Ordner 50
Wiederherstellung 51, 53, 58
Acronis Secure Zone 51
Anwendungseinstellungen 52
Datei überschreiben 52
Dateien überschreiben 59
Dateisystem prüfen 61
E-Mail-Einstellungen 52
Standardoptionen 58
Systemzustand 52
Wiederherstellung ohne vollständigen Pfad 7
Wiederherstellungspriorität 60
Windows-Taskleiste
Benachrichtigungssymbol 26

Sicherheit und Privatsphäre Benutzerhandbuch Acronis True Image
126 Copyright © Acronis, 2000-2007
ENDBENUTZER-LIZENZVERTRAG Bitte lesen Sie die folgenden Bestimmungen sorgfältig durch. Dieser Endbenutzer-Lizenzvertrag („EULA“) ist ein rechtsgültiger Vertrag zwischen Ihnen (entweder als natürliche oder juristische Person) und der Acronis Inc. (im Folgenden Acronis genannt). Er gilt sowohl für das in der Lizenzurkunde bezeichnete Produkt als auch für alle sonstigen Acronis Produkte (das „SOFTWAREPRODUKT“) sowie alle Upgrades und Updates zum SOFTWAREPRODUKT. Er ist jeder vertriebenen Kopie des lizenzier-ten SOFTWAREPRODUKTS beizufügen. Acronis True Image 11 Home (Das SOFTWAREPRODUKT) unterliegt dem Copyright © 2000-2007 der Acronis, Inc., in Deutschland vertreten durch die Acronis Germany GmbH, Balanstrasse 59, 81541 München. Alle Rechte sind vorbehalten. Durch die Nutzung des SOFTWAREPRODUKTS nehmen Sie diesen Lizenzvertrag an und erklären, dass Sie ihn gelesen und verstanden haben und mit allen seinen Bedingungen einverstanden sind. Acronis verzichtet ausdrücklich auf den Zugang der Annahmeerklä-rung (§ 151 BGB).
1. Lizenz
Acronis gewährt Ihnen als Käufer das nicht ausschließliche Recht, das erworbene SOFTWAREPRODUKT an so vielen Computer-Arbeitsplätzen bzw. Servern zu benutzen, wie in der Lizenzurkunde ausgewiesen. Eine Lizenz darf jeweils nur auf EINEM Computer eingesetzt werden. Das Recht ist nicht übertragbar, vermietbar oder verleihbar. Es ist nicht gestattet, das SOFTWAREPRODUKT anderen Nutzern, welche keine individuellen Lizenzen des SOFTWAREPRODUKTS besitzen, zur Nutzung im kommerziellen Computerservice, in Netzwerken, im Timesharing zur Verfügung zu stellen. Das Kopieren und Archivieren des SOFTWAREPRODUKTS zum Zwecke der eigenen Datensicherung ist gestattet. Das Eigentum und die Urheber-rechte oder sonstige Schutzrechte an dem SOFTWAREPRODUKT sowie an Dokumentationen, Handbüchern, Bedienungsanleitungen und sonstigen Materialien verbleiben nach wie vor bei Acronis.
2. Beschränkungen und Änderungsverbot
Das Programm oder Teile davon dürfen nicht kostenpflichtig oder kostenfrei weitergegeben, lizenziert, vermietet, verändert, übersetzt, angepasst oder veröffentlicht werden. Das SOFTWAREPRODUKT darf weder im Gesamten noch in Teilen disassembliert, dekompiliert oder auf andere Weise in allgemein lesbare Form zurückgewandelt werden (Reverse Engineering).
3. Laufzeit des Vertrages
Die Lizenz gilt bis zu ihrer Beendigung. Der Lizenzvertrag kann dadurch beendet werden, dass das SOFTWAREPRODUKT sowie alle Kopien vernichtet werden. Die Lizenz erlischt unverzüglich, wenn gegen eine

Benutzerhandbuch Acronis True Image ENDBENUTZER-LIZENZVERTRAG
Copyright © Acronis, 2000-2007 127
Bestimmung des Lizenzvertrages verstoßen wird, ohne dass es einer Kündigung durch Acronis, respektive seinen Vertriebspartnern, bedarf. Acronis bleibt zur Kündigung des Vertrages in diesem Fall gleichwohl berechtigt. Der ursprüngliche Käufer trägt gegenüber Acronis die Verantwortung für beliebige Schäden, die infolge einer Verletzung oder Nichtbeachtung des Lizenzvertrages entstehen.
4. Gewährleistungs-Ausschluss und Haftung
Acronis haftet bei Verbrauchern für die Dauer von 24 Monaten, bei Unternehmern für die Dauer von 6 Monaten, jeweils ab Übergabe des SOFTWAREPRODUKTS, das die CD-ROM/DVD, auf der das SOFTWARE-PRODUKT gespeichert ist, frei von Mängeln ist, die die in der Dokumenta-tion ausgewiesene Nutzung erheblich mindern. Acronis gewährleistet nicht, dass das SOFTWAREPRODUKT fehlerfrei betrieben werden kann oder dass beliebige Defekte beseitigt werden, das SOFTWAREPRODUKT oder dessen Funktionen Ihren Anforderungen sowie dem von Ihnen gewünschten Einsatzweck entsprechen. Acronis übernimmt keine Gewähr für die Vollständigkeit und Richtigkeit des Inhaltes. Unternehmer müssen offensichtliche Mängel innerhalb einer Frist von einer Woche ab Empfang der Ware schriftlich anzeigen. Andernfalls ist die Geltendmachung eines Gewährleistungsanspruchs ausgeschlossen. Für andere als durch Verletzung von Leben, Körper und Gesundheit entstehende Schäden haftet Acronis lediglich, soweit diese auf vorsätzlichem oder grob fahrlässigem Handeln oder auf schuldhafter Verletzung einer wesentlichen Vertragspflicht durch Acronis oder eines ihrer Erfüllungsgehilfen beruhen. Eine darüber hinausgehende Haftung für Schadensersatz ist ausgeschlossen. Soweit nicht grob fahrlässiges oder vorsätzliches Verhalten vorliegt, übernehmen Acronis oder ihre Vertriebs-partner keine Haftung für: • beliebige Verluste, die durch den Gebrauch des SOFTWAREPRODUKTS
entstehen (einschließlich des Verlusts von Geschäftsgewinnen oder entgangenen Gewinnen in unbegrenzter Höhe),
• Schäden an oder Verlust der gespeicherten Daten, • Geschäftsunterbrechung, • beliebige andere materielle oder immaterielle Verluste, die wegen der
Benutzung oder der Verhinderung der Benutzung entstehen selbst dann nicht, wenn Acronis oder ihre Vertriebspartner über die Möglich-keit derartiger Verluste in Kenntnis gesetzt wurden. Etwaige Scha-densersatzansprüche sind unabhängig von der Anspruchsgrundlage in der Höhe auf die entrichtete Lizenzgebühr beschränkt. Jegliche An-sprüche erlöschen in jedem Fall 24 Monate nach Lieferung.
5. Schlussbestimmungen
Es gilt deutsches Recht. Sollten einige Bestimmungen dieses Lizenzvertrages rechtlich unhaltbar oder unwirksam sein, bleiben alle anderen Bestimmungen rechtswirksam. Unwirksame Bestimmungen sind durch Regelungen zu ersetzen, die dem ursprünglichen Sinn am nächsten kommen.