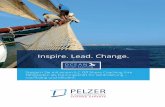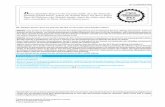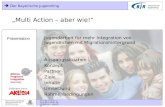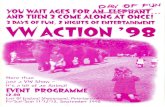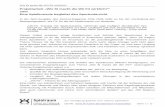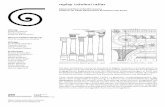Action Replay™ für Wii™ Bedienungsanleitung -...
Transcript of Action Replay™ für Wii™ Bedienungsanleitung -...
2
Inhalt
4 Kapitel 1: Erste Schritte 4 Vielen Dank, dass Sie sich für Action Replay™ für Wii™ entschieden haben
4 Sicherheitshinweise
4 Lieferumfang
5 Kapitel 2: Installation der Action Replay Code Engine 5 Wii-Firmware-Anforderungen
5 So erhalten Sie Ihre Wii-MAC-Adresse
5 Registrierung und Download der Action Replay Code Engine
6 Übertragung der Action Replay Code Engine auf die Action Replay Memory Card
6 Verbindung Ihrer Action Replay Memory Card mit der Wii-Konsole
7 Kapitel 3: Laden und Wählen von Codes
7 Das eingestellte Datum prüfen
7 Laden der Action Replay Code Engine
8 Überblick über die Action Replay Code Engine
8 Codes wählen und spielen
8 Ein Spiel ohne aktivierte Codes laden
9 Updates der Action Replay Code Engine
9 Profi-Tipp
10 Kapitel 4: Powersaves
10 Was sind Powersaves?
10 Powersaves bei Ihren Wii-Spielen anwenden
10 Powersaves herunterladen
10 Was sind CommunitySaves?
11 Kapitel 5: Installation von Media Manager 11 Mindestsystemanforderungen
11 Installation
11 Anschluss der Action Replay Memory Card
12 Anschluss der SD Memory Card 12 Überblick über Media Manager
13 Kapitel 6: Verwendung von Media Manager mit Video 13 Einführung und Überblick
14 Einfacher Modus Teil 1: About
14 Einfacher Modus Teil 2: Die richtige Qualitätseinstellung wählen
14 Einfacher Modus Teil 3: Codieren und Kopieren auf Ihre Memory Card
15 Expertenmodus Teil 1: About
15 Expertenmodus Teil 2: Reiter für Qualitätseinstellung
15 Expertenmodus Teil 3: Reiter für Dimensionen
15 Expertenmodus Teil 4: Reiter für Dateigröße
15 Expertenmodus Teil 5: Zeit
16 Spezifische Informationen über DVD-Ripping Teil 1: About
16 Spezifische Informationen über DVD-Ripping Teil 2: Wahl der richtigen Dateien
16 Geeignete Quellmedien
16 Batchlisten-Codierung
17 Kapitel 7: Verwendung von Media Manager mit Musik 17 Einführung und Überblick
17 MP3 oder AAC hinzufügen
17 MP3 oder AAC löschen
18 CD-Ripping Teil 1: About
18 CD-Ripping Teil 2: CDDB nachschlagen
18 CD-Ripping Teil 3: Tracks wählen und kopieren
18 CD-Ripping Teil 4: Aufzeichnungsoptionen
18 Wiedergabe von MP3 oder AAC über Ihre Wii
3
19 Kapitel 8: Verwendung von Media Manager mit Bildern
19 Einführung und Überblick
19 Kopieroptionen
19 Bilder übertragen 19 Bilder löschen
20 Kapitel 9: Media Manager Saves Online 20 Einführung 21 Powersaves Teil 1: About 21 Powersaves Teil 2: Überblick 21 Powersaves Teil 3: Speicherstände-Steuerung 21 Powersaves Teil 4: Powersaves herunterladen und verwenden 22 Community Teil 1: About 22 Community Teil 2: Überblick 22 Community Teil 3: Community-Speicherstände hochladen und verwenden 22 Meine Uploads Teil 1: Was ist „Meine Uploads“? 22 Meine Uploads Teil 2: Überblick 22 Meine Uploads Teil 3: Einen Upload löschen 23 Saves in Ihrer PC-Datenbank Teil 1: About 23 Saves in Ihrer PC-Datenbank Teil 2: Speicherstände in Ihrer PC-Datenbank bearbeiten 23 Saves in Ihrer PC-Datenbank Teil 3: Speicherstände aus Ihrer PC-Datenbank löschen 23 Saves in Ihrer PC-Datenbank Teil 4: Übertragung von Speicherständen auf Ihre Wii 23 Saves in Ihrer PC-Datenbank Teil 5: Datenbank-Saves von Ihrer Wii hinzufügen 23 Upload von Saves zur Community Teil 1: Erste Schritte 24 Upload von Saves zur Community Teil 2: Upload Ihres Speicherstands 24 Saves auf Ihrer Wii Memory Card Teil 1: Einführung und Überblick 24 Saves auf Ihrer Wii Memory Card Teil 2: Speicherstände zu Ihrer PC-Datenbank kopieren 24 Saves auf Ihrer Wii Memory Card Teil 3: Speicherstände löschen 25 Optionenbildschirm Teil 1: About 25 Optionenbildschirm Teil 2: Allgemeines 25 Optionenbildschirm Teil 3: Speicherstände 25 Optionenbildschirm Teil 4: Ordner
26 Technischer Support und Kundendienst
4
Kapitel 1: Erste Schritte
Vielen Dank, dass Sie sich für Action Replay™ für Wii™ entschieden haben Das neue Wii Action Replay™ bietet Ihnen Zugang zu effektiven Code-Engine-Powercheats und -Powersaves, die Action Replay™ bereits auf Plattformen wie DS™ und GBA™ weltberühmt gemacht haben. Die Verwendung von Code-Engine Powercheats lässt Sie Ihre Wii™-Spiele völlig neu erleben – mit unendlichen Leben sowie unendlicher Gesundheit, Munition und unbegrenzten Waffen. Entdecken Sie geheime Level, Charaktere und Fahrzeuge. Schalten Sie in Ihren Spielen den Turbo ein und nutzen Sie spezielle Powersaves, die bereits auf Ihre Action Replay Memory Card vorgeladen sind und die Sie direkt von Datels Server herunterladen können. Jetzt können Sie allmächtig werden und jedes Spiel gewinnen.
Zusätzlich enthält Wii™ Action Replay™ eine vollständige Lösung zur Medienverwaltung für Ihre Wii™. Sie können Wii-kompatible Audio- und Video-Dateien direkt von CDs, ungeschützten DVDs und Dateien erstellen, die sich bereits auf Ihrem PC befinden.
Darüber hinaus erhalten Sie Zugang zur laufend aktualisierten Action-Replay™-Cheats-Datenbank und eine Action Replay™ Memory Card mit integriertem USB Card Reader für eine sichere und reibungslose Datenübertragung über jeden internetfähigen PC.
Informationen zur Sicherheit •Versuchen Sie niemals, das Produkt zu zerlegen oder Objekte in das Produkt zu stecken, da dies zu Kurzschlüssen mit daraus resultierendem Feuer oder Stromschlag führen kann. •Das Produkt enthält keine vom Benutzer wartbaren oder austauschbaren Teile. •Setzen Sie das Produkt weder Regen, Feuchtigkeit noch anderen Flüssigkeiten aus, um Schäden am Produkt oder sich selbst zu vermeiden. •Halten Sie das Produkt von laufenden Maschinen fern. •Entsorgen Sie das Produkt gemäß den anzuwendenden lokalen Vorschriften oder Gesetzen. •Setzen Sie das Produkt nicht Temperaturen von über 40⁰C oder unter -10⁰C aus. • Wie bei jedem Spielegerät sollten Sie beim Spielen regelmäßige Pausen einlegen; besonders bei auftretendem Unwohlsein.
Lieferumfang Vergewissern Sie sich, dass die folgenden Teile im Lieferumfang enthalten sind:
1 x Action Replay Memory Card
1 x Quickstart-Anleitung (einschließlich Lizenzschlüssel)
1 x Powersaves-PC-Software-CD (einschließlich Media Manager)
5
Kapitel 2: Installation der Action Replay Code Engine
Wii-Firmware-Anforderungen Um Ihr Action Replay verwenden zu können, muss Ihre Wii-Konsole mit Wii-Firmware Version v4.3 laufen. Die aktuelle Nummer der Wii-Firmware-Version wird oben rechts auf dem Wii-Bildschirm für die Einstellungen angezeigt. Zum Zugang dazu folgen Sie bitte diesen Schritten:
Schritt 1: Schalten Sie Ihre Wii-Konsole ein und laden Sie das Wii-Menü.
Schritt 2: Wählen Sie unten links im Wii-Menü die Option (Wii-Optionen).
Schritt 3: Wählen Sie die Option (Wii-Einstellungen).
Um die Firmware Ihrer Wii-Konsole zu aktualisieren, wählen Sie die Option ‘Wii System Update’ auf dem Wii-Einstellungsbildschirm.
So erhalten Sie Ihre Wii-MAC-Adresse Um die Action Replay Code Engine zu registrieren, müssen Sie Ihre persönliche MAC-Adresse für Ihre Wii-Konsole erhalten. Folgen Sie dazu
bitte diesen Schritten:
Schritt 1: Schalten Sie Ihre Wii-Konsole ein und laden Sie das Wii-Menü.
Schritt 2: Wählen Sie unten links im Wii-Menü die Option (Wii-Optionen).
Schritt 3: Wählen Sie die Option (Wii-Einstellungen).
Schritt 4: Wählen Sie (rechter Pfeil), um die ‘Wii-Systemeinstellungen 2’ zu öffnen.
Schritt 5: Wählen Sie die Option ‘Internet’.
Schritt 6: Wählen Sie die Option ‘Konsoleninformation’ und notieren Sie sich Ihre persönliche MAC-Adresse für Ihre-Wii Konsole.
Registrierung und Download der Action Replay Code Engine Mit der MAC-Adresse Ihrer Wii-Konsole, dem Lizenzschlüssel und der Action Replay Memory Card zur Hand sind Sie nun bereit, zu
beginnen. Da es nicht möglich ist, die Action Replay Code Engine für diesen Vorgang über den Wii-Internetkanal zu registrieren und
herunterzuladen, benötigen Sie Zugang zu einem internetfähigen Computer. Folgen Sie bei Ihrem internetfähigen PC bitte diesen Schritten:
Schritt 1: Gehen Sie zur Website www.wiiar.com
Schritt 2: Um die Installation der korrekten Region auf der Action Replay Code Engine sicherzustellen, wählen Sie aus den Regionen
‘Europa’, ‘USA’ oder ‘Japan’.
Schritt 3: Geben Sie Ihre persönliche MAC-Adresse der Wii-Konsole ein.
Schritt 4: Geben Sie Ihren Lizenzschlüssel ein.
Schritt 5: Wenn Sie sicher sind, dass Sie Ihre persönliche MAC-Adresse der Wii und Ihren Lizenzschlüssel korrekt eingegeben haben, wählen
Sie das Schaltfeld ‘Register License Key’.
Schritt 6: Nach kurzer Zeit werden Sie informiert, dass die Registrierung abgeschlossen ist, und erhalten eine Download-Option. Wählen Sie
die Download-Option und laden Sie die registrierte komprimierte Action-Replay-Datei auf einen Speicherort Ihrer Wahl herunter.
6
Übertragung der Action Replay Code Engine auf die Action Replay Memory Card Sie müssen die heruntergeladene Datei auf Ihre Action Replay Memory Card entpacken. Entfernen Sie zu diesem Zweck die USB-Abdeckung
von der Action Replay Memory Card, indem Sie sie von der Card abziehen. Stecken Sie die USB-Seite der Action Replay Memory Card in
einen freien USB-Anschluss an Ihrem PC ein und lassen den Computer die erforderlichen Treiber automatisch installieren. Klicken Sie mit
der rechten Maustaste (oder Befehl+Klick bei einem MAC) auf die heruntergeladene, komprimierte Zip-Datei und wählen die Option zum
Entpacken. Wenn Sie aufgefordert werden, einen Speicherplatz anzugeben, wählen Sie das Wechsellaufwerk der angeschlossenen Action
Replay Memory Card. Zum Abschluss trennen Sie die Action Replay Memory Card und stecken die USB-Abdeckung wieder auf, wobei Sie
auf korrekte Ausrichtung achten sollten.
Verbindung Ihrer Action Replay Memory Card mit der Wii-Konsole Um die Action Replay Code Engine auf Ihre Konsole zu laden, müssen Sie die Action Replay Memory Card in den SD-Kartenschlitz an Ihrer
Wii-Konsole einstecken. Folgen Sie zu diesem Zweck bitte den folgenden Schritten:
Schritt 1: Öffnen Sie die Abdeckung an der Vorderseite der Wii-Konsole, um den SD-Kartenschlitz sichtbar zu machen.
Schritt 2: Stecken Sie die SD-Seite der Action Replay Memory Card in den SD-Kartenschlitz an Ihrer Wii-Konsole ein. Üben Sie beim
Einstecken von hinten Druck auf die SD-Karte aus, bis diese einrastet und nur die USB-Seite von außen zu sehen ist.
Schritt 3: Schließen Sie die Abdeckung an der Vorderseite der Wii-Konsole.
7
Kapitel 3: Codes laden und auswählen
Das eingestellte Datum prüfen
Ehe Sie mit dem nächsten Abschnitt fortfahren, müssen Sie sicherstellen, dass das Datum auf Ihrer Wii-Konsole korrekt eingestellt ist,
sodass die Action Replay Code Engine korrekt auf Ihrer Wii-Konsole geladen werden kann. Folgen Sie dazu bitte diesen Schritten:
Schritt 1: Schalten Sie Ihre Wii-Konsole ein und laden Sie das Wii-Menü.
Schritt 2: Wählen Sie links unten im Wii-Menü die Option (Wii-Optionen).
Schritt 3: Wählen Sie die Option (Wii-Einstellungen).
Schritt 4: Wählen Sie die Option ‘Kalender’.
Schritt 5: Wählen Sie die Option ‘Datum’.
Schritt 6: Falls erforderlich, stellen Sie mithilfe von (Aufwärts) oder (Abwärts) den korrekten Tag, Monat und das korrekte Jahr ein.
Schritt 7: Wählen Sie die Option ‘Bestätigung’, um die Änderungen zu übernehmen.
Laden der Action Replay Code Engine Nachdem Sie die vorherigen Abschnitte befolgt haben, sind Sie nun bereit, die Action Replay Code Engine zu benutzen. Um die Action
Replay Code Engine jedesmal zu laden, wenn Sie Cheatcodes benutzen wollen, folgen Sie bitte diesen Schritten:
Schritt 1: Schalten Sie Ihre Wii-Konsole ein und laden Sie das Wii-Menü.
Schritt 2:Wählen Sie unten rechts im Wii-Menü die Option (Wii Message Board).
Schritt 3: Wählen Sie unten links im Meldungsmenü die Option (Kalender).
Schritt 4: Die Action Replay Code Engine wird aus einer Meldung geladen, die unter einem bestimmten Datum auf Ihrem Kalender
gespeichert ist. Das Datum hängt davon ab, wann der letzte Download der Action Replay Code Engine erfolgte. Kurze Zeit nach dem
Einstecken der Action Replay Memory Card sehen Sie ein Meldungssymbol unter einem früheren Datum, wie in der folgenden Abbildung
gezeigt. Das Meldungssymbol wird immer unter demselben Datum angezeigt; es sei denn, ein weiterer Download der Action Replay Code
Engine ist erfolgt. Wählen Sie das entsprechende frühere Datum und das Symbol der Action Replay Code Engine aus der angezeigten
Meldung, um die Action Replay Code Engine zu laden.
Sobald Sie die Action Replay Code Engine geladen haben, kehren Sie zum Wii-Menü zurück, indem Sie die B-Taste drücken und halten und
die Home-Taste drücken.
8
Überblick über die Action Replay Code Engine
Spielauswahlbildschirm
Code-Auswahlbildschirm
Codes wählen und spielen Nach dem Laden der Action Replay Code Engine sind Sie nun bereit, Codes auszuwählen und zu spielen. Folgen Sie zur Auswahl der Codes
bitte diesen Schritten:
Schritt 1: Scrollen Sie entweder mithilfe der Richtungstasten oder durch Ziehen der Scroll-Leiste mit dem Cursor nach oben und unten
durch die Liste der verfügbaren Spiele-Namen zu dem Spiel Ihrer Wahl.
Schritt 2: Markieren Sie mit dem Cursor den Spiele-Namen und wählen ihn mit der A-Taste aus.
Schritt 3: Um die verfügbaren Codes für das markierte Spiel anzusehen, wählen Sie die Option ‘View Game Codelist’.
Schritt 4: Scrollen Sie entweder mithilfe der Richtungstasten oder durch Ziehen der Scroll-Leiste mit dem Cursor nach oben und unten
durch die Liste der verfügbaren Codes für das gewählte Spiel. Um zum Bildschirm der Spiele-Auswahl zurückzukehren, drücken Sie die –
(Minus)-Taste.
Schritt 5: Markieren Sie mit dem Cursor einen Code-Namen und drücken die A-Taste, um den Code ein- oder auszuschalten oder einen
Ordner zu markieren, zu öffnen oder zu schließen. Manche Codes können nicht gleichzeitig mit anderen aktiviert werden. In diesem Fall
befinden sie sich in einem speziellen Ordner - ‘Radiogruppe’ genannt –, in dem durch Einschalten eines Codes ein anderer ausgeschaltet
wird. Dadurch werden ungewollte Effekte und Konflikte im Spiel vermieden.
Schritt 6: Nachdem Sie Ihre Auswahl getroffen haben, können Sie ein Spiel starten. Markieren Sie mit dem Cursor die Option ‘Start Game
With Codes’ und drücken die A-Taste, um ein Spiel mit gewählten, aktivierten Codes zu starten.
Informationsanzeigen
Informationsanzeigen informieren Sie über Schritte, die Sie unter Umständen unternehmen müssen, um Codes zu aktivieren. Ein ‘i’
(Informationen)-Symbol kann am Ende eines Spiele- oder Code-Namens erscheinen. Hierdurch wird angezeigt, dass Informationen über das
Spiel oder den Code verfügbar sind. Um die Informationen anzusehen, markieren Sie den entsprechenden Spiele- oder Code-Namen mit
dem Cursor.
Ein Spiel ohne aktivierte Codes laden Nach dem Laden der Action Replay Code Engine können Sie mit dem Cursor die Option ‘Load Game Without Codes’ markieren und durch
Drücken der A-Taste wählen. Dadurch wird das eingesteckte Spiel ganz normal ohne Codes geladen. Diese Option ermöglicht auch das
Laden von Spiele-Discs aus anderen Regionen.
9
Updates der Action Replay Code Engine Wenn Sie die Schritte im Abschnitt ‘Registrierung und Download der Action Replay Code Engine’ auf Seite 5 wiederholen, können Sie das
Datum, zu dem das Meldungssymbol erscheint, in ein neueres Datum ändern.
Sie können die aktuelle Codeliste von der Datel-Website unter www.codejunkies.com herunterladen. Stecken Sie die USB-Seite der Action Replay Memory Card in einen freien USB-Anschluss an Ihrem Computer ein und kopieren Sie die herunterladbare XML-Datei der Codeliste in das Root-Verzeichnis Ihrer Action Replay Memory Card. Nach der Übertragung der aktuellen Codeliste stecken Sie die Action Replay Memory Card wieder in Ihre Wii-Konsole ein.
Profi-Tipp Nach dem Laden der Action Replay Code Engine auf Ihrer Konsole können Sie die Action Replay Memory Card entfernen und die XML (Codeliste)-Datei bearbeiten. Nachdem Sie die XML-Datei auf Ihrem Computer bearbeitet haben, stecken Sie die Action Replay Memory Card wieder in Ihre Wii-Konsole ein. Um die bearbeitete XML-Datei zu laden, drücken Sie die ‒ (Minus)-Taste, während Sie die Tasten 1 und 2 gedrückt halten. Sie können die XML-Datei auch mit Ihrem Computer bearbeiten, bevor Sie die Action Replay Code Engine laden. In diesem Fall wird die bearbeitete XML-Datei automatisch geladen.
10
Kapitel 4: Powersaves
Was sind Powersaves? Mit den exklusiv von den Datel-Spieleprofis erstellten Powersaves können Sie Ihr Spielerlebnis ganz nach Belieben gestalten. Eine Auswahl
von Powersaves für Wii-Spiele ist bereits auf Ihrer Action Replay Memory Card vorgeladen. Um die Powersaves mit Ihren Wii-Spielen zu
benutzen, müssen Sie die Powersaves Ihrer Wahl von der Action Replay Memory Card in den internen Speicher Ihrer Wii-Konsole kopieren,
wie im nächsten Abschnitt beschrieben. Zusätzliche Powersaves können Sie mithilfe der Media-Manager-Software auf Ihre Action Replay
Memory Card herunterladen, wie auf Seite 22 beschrieben.
Powersaves bei Ihren Wii-Spielen anwenden Um Powersaves in Ihre Wii-Spiele zu laden, müssen Sie sie von Ihrer Action Replay Memory Card in den internen Speicher Ihrer Wii-Konsole
kopieren. Folgen Sie dazu bitte diesen Schritten:
Schritt 1: Verbinden Sie Ihre Action Replay Memory Card mit Ihrer Wii-Konsole (siehe Seite ‘6’).
Schritt 2: Schalten Sie Ihre Wii-Konsole ein und laden Sie das Wii-Menü.
Schritt 3: Wählen Sie unten links im Wii-Menü die Option (Wii-Optionen).
Schritt 4: Wählen Sie die Option (Datenverwaltung).
Schritt 5: Wählen Sie die Option (Daten speichern).
Schritt 6: Wählen Sie die Option (Wii).
Schritt 7: Stellen Sie sicher, dass Ihre Action Replay Memory Card in Ihre Wii-Konsole eingesteckt ist und wählen Sie die Option ‘SD Card’.
Schritt 8: Es wird nun eine Liste der auf der Action Replay Memory Card gespeicherten Powersaves aufgerufen. Wählen Sie den
gewünschten Powersave, der in den internen Speicher der Wii-Konsole kopiert werden soll.
Schritt 9: Wählen Sie die Option ‘Copy’.
Schritt 10: Wählen Sie die Option ‘Yes, um die Kopie in den internen Speicher der Wii-Konsole zu bestätigen.
Nach kurzer Zeit ist der gewählte Powersave in den internen Speicher der Wii-Konsole kopiert und bereit zum Laden im entsprechenden
Spiel.
Sie müssen das Spiel zuvor spielen
Falls Sie beim Kopieren des Powersave informiert werden, dass Sie das Spiel zuerst einmal spielen müssen, kann das verschiedene
Ursachen haben. Falls Sie das entsprechende Spiel vorher bereits auf Ihrer Wii-Konsole gespielt haben, ist das nicht die Ursache. Die
Meldung kann erscheinen, wenn der Powersave für eine andere Region oder eine andere Version bestimmt ist.
Powersaves herunterladen
Die Action Replay Memory Card ist bereits mit einer Auswahl von Powersaves vorgeladen, die Sie in Wii-Spielen benutzen können. Um
weitere Powersaves zu finden und herunterzuladen, müssen Sie die Media-Manager-Software benutzen, wie auf Seite 22 beschrieben.
Was sind Community Saves Community Saves sind Spielstanddateien, die von anderen Benutzern von Wii Action Replay oder dem Produkt Wii Max Media Manager
Pro PC Software hochgeladen wurden. Um Community Saves zu finden und herunterzuladen, müssen Sie die Media-Manager-Software
benutzen, wie auf Seite 22 beschrieben.
11
Kapitel 5: Installation des Media Managers
Mindestsystemanforderungen
Um den Media Manager optimal nutzen zu können, sollte Ihr Computer mindestens die folgenden Anforderungen erfüllen:
Mindestsystemanforderungen
Computer /
Prozessor
1GHz+ Prozessor
Kommunikation Internetanschluss (für CDDB-Suche, Gamesave-Downloads, Produktaktivierung)
USB-Anschluss (USB 2.0 empfohlen)
Betriebssystem Windows® XP Home oder XP Pro, Windows® Vista™, Windows® 7
Speicher 512Mb RAM
Installationsgröße: 10MB freier Festplattenspeicher zur Programminstallation plus zusätzlicher
Festplattenspeicher zur Medienspeicherung (bis zu 2GB empfohlen für größere Videodateien)
Display 800X600 SVGA oder höher, True Colour
Laufwerk CD-ROM Laufwerk (für Installation und CD-Kopien)
Installation Legen Sie die CD-ROM “Wii Powersaves” in das CD-ROM Laufwerk Ihres PC ein und warten Sie ein paar Sekunden (wenn Autorun aktiviert
ist), bis die Installation beginnt. Sollte Autorun nicht aktiviert sein, finden Sie das Programm SETUP.EXE auf der CD und führen es aus.
Folgen Sie den Aufforderungen auf dem Bildschirm, um die Software in einem Speicherort Ihrer Wahl zu installieren.
Wenn Sie das PC-Programm zum ersten Mal ausführen, werden Sie gefragt, ob Sie online nach einem Upgrade der Software suchen wollen.
Dies wird dringend empfohlen, da neue Funktionen und eine verbesserte Unterstützung für diverse Dateiformate ständig hinzugefügt
werden.
ANMERKUNG: Da der Media Manager für Wii durch dieses Online-Update verbessert und revidiert werden kann, werden Sie später
feststellen, dass diese Anleitung veraltet ist. In diesem Fall wird die neue Funktionalität in der ‘readme.txt’-Datei für jede neue Version
beschrieben.
Anschluss der Action Replay Memory Card Um Powersaves, Community Saves oder Medien auf Ihre Action Replay Memory Card zu übertragen, entfernen Sie die USB-Abdeckung von
der Action Replay Memory Card, indem Sie sie von der Card abziehen. Stecken Sie die USB-Seite der Action Replay Memory Card in einen
freien USB-Anschluss an Ihrem PC ein und lassen Sie den Computer die erforderlichen Treiber automatisch installieren.
12
Anschluss der SD Memory Card Verbinden Sie die SD Memory Card, die Sie mit Ihrer Wii-Konsole benutzen wollen, mittels USB/SD Memory-Card-Adapter (nicht
mitgeliefert) mit Ihrem PC und warten ein paar Sekunden, bis Windows® diese erkennt. Zum Speichern größerer konvertierter oder
kompatibler Mediendateien werden Sie vielleicht eine SD Memory Card anstelle der Action Replay Memory Card verwenden wollen.
Überblick über Media Manager
Ansichtsreiter
Die Hauptfunktionen des Programms werden über diverse Reiter oben auf dem Bildschirm der MAX Media Manager PRO Software
gesteuert.
Die Reiter bieten folgende Funktionen:
RIP DVD: Erstellt ein Wii-kompatibles Video direkt von einer ungeschützten DVD.
VIDEO: Konvertiert Videos zu Wii-kompatiblen Videos und überträgt diese auf Ihre Memory Card.
RIP CD: Erstellt Wii-kompatible MP3- oder AAC-Dateien direkt von einer Audio-CD.
AUDIO: Überträgt MP3 oder AAC auf Ihre Memory Card.
IMAGES: Konvertiert Bilder für Wii und überträgt diese auf Ihre Memory Card.
SAVES PC: Listet die Speicherstände auf, die auf der PC-Festplatte gespeichert sind.
SAVES – Wii: Listet die Speicherstände auf, die auf einer Memory Card gespeichert sind.
SAVES – WEB: Verbindet mit dem Codejunkies.com-Server, um neue Speicherstände herunterzuladen oder von Ihnen hochgeladene
Speicherstände anzusehen.
Hauptfenster: Je nachdem, welche Hauptansicht Sie gewählt haben, sehen Sie unterschiedliche Inhalte im Hauptfenster.
PC Mediensteuerung: Diese Buttons hängen davon ab, welchen Ansichts-Reiter Sie gewählt haben. Benutzen Sie die Mediensteuerung für Funktionen wie BEARBEITEN, LÖSCHEN, DOWNLOAD etc.
Programmsteuerung: Benutzen Sie die Programmsteuerung zum SCHLIESSEN, MINIMIEREN und MAXIMIEREN der MAX Media Manager
PRO Software, einschließlich des Zugangs zu den vielen Optionen des Programms.
13
Kapitel 6: Verwendung des Media Managers mit Video
Einführung und Überblick Die Nintendo-Wii-Konsole ermöglicht nur die Wiedergabe korrekt benannter Videodateien, die gemäß Wii-Spezifikation codiert wurden.
Der Media Manager übernimmt diesen Prozess für Sie.
Der Media Manager bietet zwei Methoden zum Erstellen perfekter Wii-kompatibler Videos: entweder von einer bereits auf Ihrem System
gespeicherten Datei (über den Reiter VIDEO) oder direkt von einer ungeschützten DVD (über den Reiter RIP VIDEO).
Da die Optionen zur Video-Codierung für ein Wii-Video von einer Datei oder DVD identisch sind, benutzen wir den Reiter VIDEO zur
Demonstration in diesem Abschnitt. Um ein Video von einer DVD zu erstellen, beachten Sie die Informationen in diesem Abschnitt sowie
die zusätzlichen Informationen zum DVD-Ripping auf Seite 16.
Der Bibliothek Medien hinzufügen: Klicken Sie hier, um nach Videoinhalten zu suchen, die zur Wiedergabe auf Ihrer Wii vorbereitet werden sollen, oder ziehen Sie sie einfach in das Fenster (Anmerkung: Falls Sie eine DVD als Quelle für die Videokonvertierung benutzen wollen, benutzen Sie den Reiter RIP DVD.).
PC-Medienansicht: Wenn Sie Ihrer PC-MEDIENBIBLIOTHEK Dateien hinzufügen, werden die ursprünglichen Dateien nicht verschoben oder dupliziert; die
PC-Medienbibliothek listet einfach nur Links zu den hinzugefügten Dateien auf, sodass diese einfach codiert und auf die Wii kopiert werden können.
PC-Mediensteuerung: Diese Steuerungselemente wirken sich auf die Mediendateien aus, die Ihrer Medienbibliothek hinzugefügt wurden. Das Löschen
einer Datei entfernt diese nur aus der Liste. Die der Liste hinzugefügte Datei bleibt an ihrem ursprünglichen Platz.
Wii-Mediensteuerung: Diese Steuerungselemente wirken sich auf die Videodateien auf Ihrer Wii Memory Card aus. Das Löschen einer Datei löscht diese
permanent von der Wii Memory Card. Benutzen Sie im Batchlisten-Reiter den EXECUTE- Button, um alle Posten in der Batchliste zu codieren.
Codierungsoptionen: Die Änderung der Qualitätseinstellung der Videocodierung wirkt sich auf die Größe und das Aussehen Ihrer Videos aus, wenn die
Wiedergabe auf der Wii erfolgt. Geringere Qualität resultiert in kleineren Dateigrößen (mehr Videos können auf Memory Cards gespeichert werden), aber
geringerer optischer/akustischer Qualität. Experimentieren Sie mit den Einstellungen, bis Sie die optimalen Einstellungen für sich gefunden haben.
Konvertieren & Kopieren: Drücken Sie diesen Reiter nach der Wahl einer Video-Quelldatei und wählen die Codierungseinstellungen entweder im Modus
Expert oder Simple (Einfach). Die Datei wird dann codiert und auf die Wii Memory Card übertragen.
ANMERKUNG: Ehe Sie die Funktionen CONVERT & COPY benutzen, stellen Sie sicher, dass das rechte Fenster den Inhalt Ihrer Memory Card anzeigt. Prüfen
Sie die gelbe Leiste unmittelbar unter dem Fenster. Wenn diese sich nicht auf Ihre Memory Card bezieht, klicken Sie auf Optionen. Unter ‘General’ können
Sie bestimmen, unter welchem Laufwerkbuchstaben Ihre Memory Card läuft. Deaktivieren Sie alternativ die Option ‘Do not search’ (Nicht suchen), sodass
das Programm die Datei für Sie findet.
Convert Only (Nur konvertieren): Das Video wird wie oben beschrieben codiert, jedoch anstatt auf Ihre Memory Card auf Ihre Festplatte übertragen.
Diese Option ist immer verfügbar – egal, ob eine Memory Card mit Ihrem PC verbunden ist oder nicht. Die Datei wird in demselben Ordner gespeichert wie
das Quellvideo.
Copy Only (Nur kopieren): Dieser Reiter erscheint nur, wenn Sie eine Videodatei gewählt haben, die ohnehin auf der Wii spielbar ist. Klicken Sie hier, um
das Video ohne Konvertierung oder Änderung auf Ihre Memory Card zu kopieren.
Modus-Button: Wählen Sie den MODE-Reiter, um zwischen dem Einfach- und Expertenmodus zu wechseln. Im einfachen Modus ist eine reduzierte Anzahl
von Codierungsoptionen sichtbar, während Sie im Expertenmodus Zugang zu allen Codierungsoptionen des Media Managers haben. Im Expertenmodus
(klicken Sie auf MODE, um zwischen den Modi zu wechseln) benutzen Sie diesen Reiter, um diverse Aspekte der Videocodierung wie Dateigröße,
Bildauflösung, Durchlauf und Sound zu steuern. Experimentieren Sie mit diesen Einstellungen, um die für Sie optimalen Einstellungen zu finden.
Encoding Progress (nicht abgebildet): Der Codierverlauf wird unten auf dem Bildschirm angezeigt, wenn Sie eine Quelldatei gewählt und auf die Buttons
CONVERT oder COPY geklickt haben. Die Videocodierung kann bei größeren Dateien mehrere Minuten dauern. Sollte eine konvertierte Datei zu groß für
die Wiedergabe auf der Wii sein, wird sie automatisch in mehrere Abschnitte zerlegt.
14
Einfacher Modus Teil 1: About Eine schnelle und einfache Methode, gutes Video auf Ihre Wii zu bringen, ist die Fähigkeit von Media Manager zur Videokonvertierung im
einfachen Modus. In diesem Modus können Sie noch immer die Codierungsqualität bestimmen, ehe Ihr Video konvertiert wird.
Einfacher Modus Teil 2: Die richtige Qualitätseinstellung wählen Die Qualitätseinstellung beeinflusst den vom Media Manager für die Codierung der Videodateien verwendeten Komprimierungsgrad.
Höhere Einstellungen (nach rechts) bieten schärfere, glattere Videos, erhöhen jedoch die Dateigröße. Geringere Einstellungen (nach links)
bieten weniger scharfe Videos, verringern hingegen die Dateigröße. Eine Einstellung von MEDIUM zu HIGH ergibt generell eine Datei guter
Qualität mit vernünftiger Dateigröße. Die Ergebnisse variieren von Video zu Video, je nach Menge und Art der Bewegungen im Quellvideo;
also ist auch hier für beste Resultate Experimentieren angesagt.
Einfacher Modus Teil 3: Codieren und Kopieren auf Ihre Memory Card Um Ihr erstes Wii-kompatibles Video aus einer Datei zu erstellen, die sich bereits auf Ihrem PC befindet, folgen Sie diesen Schritten
(beachten Sie die Informationen zu geeigneten Videoformaten auf Seite 16):
1. Klicken Sie auf den Reiter ADD NEW MEDIA TO LIBRARY, um nach einer Videodatei zum Hinzufügen zu suchen. Sie können nur die
Videodateiformate hinzufügen, die auf Seite 16 aufgelistet sind.
2. Klicken Sie auf die Videodatei im Fenster der PC-Medienbibliothek (linkes Fenster) und wählen Sie eine Qualitätseinstellung, indem Sie
auf einen der sechs ‘Quality’-Reiter mitten auf dem Bildschirm klicken.
3. Um das Video zu codieren und direkt auf die Wii Memory Card zu übertragen, klicken Sie auf den Reiter CONVERT & COPY. Wenn Sie das
Video nur codieren, aber nicht sofort auf die Card übertragen wollen, klicken Sie auf den Reiter CONVERT (dadurch wird eine Kopie in
demselben Ordner wie der Quellfilm erstellt und die neue Datei wird in Ihrer PC-Medienbibliothek aufgelistet). Konvertierte Videos können
zu jeder Zeit auf eine Wii Memory Card übertragen werden (es ist keine weitere Codierung erforderlich).
Sobald ein Video auf Ihre Wii Memory Card übertragen ist, können Sie es betrachten, indem Sie die Card auf Ihr Wii übertragen. Im Wii-
Hauptmenü gehen Sie dann zum Fotokanal, drücken Start und dann den Reiter SD Card. Wählen Sie anschließend das Video aus, das Sie
sehen möchten.
Sollte Ihr codiertes Video in zwei Abschnitte getrennt worden sein, können Sie diese in der richtigen Reihenfolge betrachten, indem Sie
Diashow wählen.
15
Expertenmodus Teil 1: About Klicken Sie auf den MODE-Button unter dem Reiter VIDEO oder DVD VIDEO, um zwischen dem einfachen und dem Expertenmodus zu
wechseln. Im Expertenmodus erscheint eine neue Anordnung von Sub-Reitern auf dem Bildschirm, die zusätzliche Codierungseinstellungen
bieten. Die Optionen dieser Reiter sind wie folgt:
Expertenmodus Teil 2: Reiter zur Qualitätseinstellung Die Optionen dieses Reiters wirken sich auf die Qualität der Video- und Audiokanäle der konvertierten Datei aus. Die Option‘Keep Source’
behält die Einstellungen des Quellvideos bei.
Resolution (Bildauflösung): Dieser Button öffnet ein Menü, in dem Sie zwischen verschiedenen Optionen zur Bildauflösung wählen können.
Sie können die Bildauflösung als Prozentsatz des Originals, nach Bildschirmgröße oder Höhen-/Breitenverhältnis wählen.
Video Quality (Videoqualität): Dieser Schieberegler funktioniert genau wie die Buttons im einfachen Modus. Je höher die Qualität, desto
größer die Datei.
Framerate (Bilddurchlauf): Auch hier werden Ihnen diverse Optionen geboten. Je höher der Bilddurchlauf, desto glatter ist das Video, aber
die Datei ist größer. Wenn Sie PAL- oder NTSC-Bilddurchlauf und -auflösung einstellen, können Sie eine Videodatei zu PAL oder NTSC
konvertieren.
Sound: Sie haben die Wahl zwischen Stereo und Mono und einer Anzahl von Qualitätseinstellungen. Wenn der Sound beider Kanäle im
Wesentlichen gleich ist, hat die Wahl von Mono oder Stereo wenig Auswirkung auf die Größe der konvertierten Datei.
Expertenmodus Teil 3: Reiter für Dimensionen (DIMS)
Falls das Video, das Sie konvertieren, nicht zentriert oder ein- oder ausgezoomt ist, können Sie es mit dem Button ‘DIMMS’ (Dimensionen)
korrigieren.
Position: Mit den Pfeiltasten können Sie die Position der Quelldatei im Verhältnis zur konvertierten Datei ändern. Das kann nützlich sein,
falls die Quelldatei nicht zentriert ist, oder um Untertitel oder Kanallogos zu eliminieren. Benutzen Sie den Reset-Button in der Mitte, um
die Vorgabeeinstellung wiederherzustellen.
Zoom (Mitte): Mit dem Zoom können Sie die Quelldatei im Verhältnis zur konvertierten Datei vergrößern oder verkleinern, während das
Höhen-/Breitenverhältnis beibehalten wird. Benutzen Sie den Reset-Button in der Mitte, um die Vorgabeeinstellung wiederherzustellen.
Stretch / Shrink (Strecken/Schrumpfen): Mit diesem Steuerungselement können Sie die Dimensionen der konvertierten Datei manuell
ändern, ohne dass diese Dimensionen das Höhen-/Breitenverhältnis der Quelldatei beeinträchtigen. Auf diese Weise können Sie Dateien
korrigieren, die für andere Videoformate (Widescreen, Cinema Screen etc.) codiert wurden und deren Höhen-/Breitenverhältnis verzerrt
war.
Expertenmodus Teil 4: Reiter für Dateigröße Drücken Sie in diesem Reiter auf den Button Estimate Video Size. Der Media Manager schätzt die Größe der Output-Datei auf der
Grundlage der aktuellen Einstellungen. Sollte sie Ihnen zu groß sein, gehen Sie zurück und ändern ein paar Einstellungen, um sie kleiner zu
codieren. Wenn die Datei etwas größer sein kann, verbessern Sie die Qualität. Es ist eine gute Idee, die Output-Größe festzustellen, ehe Sie
die Datei tatsächlich konvertieren.
Expertenmodus Teil 5: Reiter für Zeit Benutzen Sie den Zeit-Reiter, wenn Sie nur einen Teil des Quellvideos konvertieren wollen, beispielsweise, um den Vor- oder Nachspann zu
kürzen. Benutzen Sie die Aufwärts- und Abwärtspfeile für Startzeit und Endzeit und um Stunden, Minuten, Sekunden oder sogar
Einzelbilder zu steuern.
Der Media Manager zeigt die Gesamtlänge der Output-Datei nach Ihren Änderungen an.
16
Spezifische Informationen über DVD-Ripping Teil 1: About Falls Sie ein Wii-kompatibles Video direkt von einer DVD erstellen wollen, vergewissern Sie sich zunächst, dass die DVD keinen CSS-Schutz
hat (das Gesetz verbietet uns es zu ermöglichen, dass Sie CSS-geschützte DVD-Videos kopieren, selbst wenn die DVD Ihr Eigentum ist).
Wenn die DVD nicht geschützt ist, legen Sie sie in Ihr DVD-Laufwerk ein und klicken auf den Reiter ‘RIP DVD’. In diesem Reiter wird die DVD
meistens automatisch erkannt (Sie sehen im linken Fenster die aufgelisteten Dateien). Klicken Sie andernfalls auf den Browse-Button über
dem Fenster (mit den drei Punkten), um die DVD manuell auszuwählen. Danach müssen Sie u.U. auf Refresh klicken, damit der DVD-Inhalt
angezeigt wird.
Spezifische Informationen über DVD-Ripping Teil 2: Die richtigen Dateien wählen Sobald die DVD eingelesen ist, sehen Sie eine Liste der Videodateien auf der DVD, die im linken Fenster erscheint.
Media Manager versucht, die DVD zu lesen und wählt automatisch die Abschnitte der Disc mit eigentlichem Film (nicht die Menüs) aus. Sie
können die zu codierenden Dateien aber auch manuell auswählen.
Neben den Dateinamen (Video 1, Video 2 etc.) sehen Sie auch die Laufzeiten der Videos auf der angezeigten Disc. Benutzen Sie diese, um
die Abschnitte der DVD zu wählen, die Sie konvertieren möchten. Die meisten DVDs enthalten zum Beispiel einige Menüdateien (die in der
Liste als sehr kurze Videos erscheinen). Typischerweise würde man diese nicht konvertieren wollen, und es bleiben Ihnen 1-4 große
Dateien zur Wahl.
Nach der Auswahl der Quelldateien benutzen Sie die Codierungsoptionen im einfachen oder Expertenmodus, um eine optimal angepasste
Wii-Videodatei zu erstellen (siehe weiter vorn in diesem Kapitel).
Anmerkung: Wenn der Media Manager mehrere Dateien von einer DVD zur Codierung vorfindet, stellt er automatisch die Filmdatei
zusammen, um eine kontinuierliche Output-Datei zu erstellen.
Geeignete Quellmedien Die folgenden Videoformate werden von der Media Manager Software als Quelldateien akzeptiert:
AVI
MPG / MPEG
VOB (DVD)
WMV 1&2
MOV
MPE
3GP
MP4
Wir sind permanent bestrebt, die Unterstützung um neue Dateitypen zu erweitern. Achten Sie also stets darauf, dass Sie die neueste
Software-Version zur optimalen Datei-Unterstützung installiert haben.
Batchlisten-Codierung Wenn Sie eine große Anzahl von Dateien codieren und auf Ihre Memory Card kopieren wollen, bietet der Media Manager einen ‘Batch
List’-Modus, in dem Sie Codierungsaufträge einer Liste hinzufügen (anstatt sofort zu codieren). Diese können dann zu einem beliebigen
Zeitpunk konvertiert werden (wenn Sie z.B. Ihren PC nicht benutzen).
Zum Erstellen von Batchlisten benutzen Sie den Media Manager ganz normal, stellen aber den Sub-Reiter unter dem Reiter VIDEO oder
DVD VIDEO auf BATCH LIST anstatt Wii. Wenn Sie dann in diesem Modus auf CONVERT & COPY klicken, wird der Auftrag mit all seinen
Parametern bis zur Ausführung dem Batchlisten-Fenster hinzugefügt.
Wenn Sie eine Batchliste erstellt haben und die Codierung starten möchten, klicken Sie auf die Schaltfläche EXECUTE unter der Batchliste.
Der Media Manager codiert daraufhin alle in der Liste aufgeführten Dateien unter Berücksichtigung der individuellen Einstellungen.
17
Kapitel 7: Verwendung von Media Manager mit Musik
Einführung und Überblick Benutzen Sie den Media Manager, um MP3 oder AAC von Ihrem Computer auf Ihre Wii zu kopieren, indem Sie auf den Reiter AUDIO
klicken. Wenn Sie MP3 oder AAC zur Wiedergabe über Ihre Wii direkt von einer Audio-CD erstellen möchten, benutzen Sie den Reiter RIP
CD (siehe Seite ‘18’).
MP3 oder AAC hinzufügen Klicken Sie auf ‘Add new media to library’, um ein Dialogfeld zur Dateisuche zu öffnen, mit dem Sie MP3- oder AAC-Dateien auf Ihrem
Computer finden können. Sie können auch ein Fenster in ‘Computer’ öffnen und Dateien in PC Media View zu ziehen, um diese von dort
aus Ihrer Wii Memory Card hinzuzufügen.
Markieren Sie eine oder mehrere Dateien in PC Media View (Strg + Klick, um mehrere Dateien zu markieren). Klicken Sie dann auf Copy, um
sie auf Ihre Memory Card zu übertragen.
Behalten Sie die Kapazitätsanzeige unter dem Wii-Inhaltsfenster im Auge, um zu sehen, wie viel freien Platz Sie noch für MP3 oder AAC auf
Ihrer Wii Memory Card haben. Sollten Sie mehr Platz benötigen, versuchen Sie mit dem Media Manager andere Dateien wie Videos,
Gamesaves oder Bilder von Ihrer Card zu löschen.
MP3 oder AAC löschen Markieren Sie Dateien im Wii-Inhaltsfenster und klicken Sie auf den Delete-Button, um diese von Ihrer Memory Card zu entfernen und
mehr Speicherplatz für MP3, AAC oder andere Dateien wie Gamesaves oder Videos frei zu machen.
18
CD-Ripping Teil 1: About
Wenn Sie Tracks von eigenen CDs auf Ihrer Wii wiedergeben möchten, klicken Sie auf den Reiter RIP CD oben auf dem Bildschirm.
Legen Sie Ihre Audio-CD in Ihr CD-ROM-Laufwerk und warten ein paar Sekunden. Der Media Manager erkennt die CD meistens
automatisch. Wenn nicht, klicken Sie auf REFRESH, um die CD zu indizieren.
CD-Ripping Teil 2: CDDB nachschlagen Der Media Manager kann sich darüber hinaus mit einer CD-Datenbank zu verbinden, um die Tracks auf Ihrer CD automatisch zu benennen
(das funktioniert nur bei im Handel erhältlichen und nicht bei gebrannten CDs). Wenn Sie eine aktive Internetverbindung haben, sehen Sie
die Namen der Tracks auf Ihrer CD neben den Track-Nummern im Hauptfenster.
CD-Ripping Teil 3: Tracks wählen und kopieren Benutzen Sie die Kästchen neben jedem Track, um zu wählen, welche Tracks konvertiert und auf die Wii Memory Card kopiert werden
sollen. Wählen Sie dann entweder TO PC (um die Tracks zu einem Speicherplatz auf Ihrem PC zu kopieren, den Sie unter dem Reiter
FOLDERS im Optionenmenü bestimmen), oder TO SD, um die MP3 oder AAC direkt auf Ihre Wii Memory Card zu kopieren. Sie können über
diesen Bildschirm vor dem Kopieren auch die Tracks auf Ihrem PC wiedergeben oder sie umbenennen. Benutzen Sie einfach den
entsprechenden Button neben den Tracks in der Liste.
CD-Ripping Teil 4: Aufzeichnungsoptionen Rechts von dem Fenster, in dem die CD-Tracks angezeigt werden, finden Sie die Aufzeichnungsoptionen mit den folgenden Funktionen:
AAC Audio: Durch Anklicken des Kästchens können Sie Audio-Tracks in das Format AAC konvertieren (erforderlich für Wii Photo Channel
v1.1+).
VBR Encoding: Mithilfe des Kästchens können Sie die VBP- (Variable BitRate) Codierung ein- oder ausschalten. Diese Option verringert die
Codierungsintensität, wenn die Datenmenge der MP3- oder AAC-Datei gering ist. Hierdurch wird die Ausgabe-Dateigröße ohne
Qualitätsverlust reduziert. Das Kopieren dauert allerdings bei aktivierter Option etwas länger.
Audio Sample Rate: Sie können die Audio-Sample-Codierung mit dem Schieberegler einstellen. Je höher die Codierungsrate, desto besser
der MP3- oder AAC-Sound, aber desto größer auch die Dateigröße.
Destination (Zielordner): Klicken Sie hier, um den Zielordner zu wählen oder zu erstellen, wenn Sie Ihre CDs auf die PC-Festplatte kopieren.
Benutzen Sie die Kapazitätsanzeige, um sicherzustellen, dass Sie auf der Wii genug Speicherplatz für die kopierten Tracks haben.
Wiedergabe von MP3s oder AACs über Ihre Wii Da die Nintendo Wii über keinen eigenen Music Player verfügt, kann man MP3 oder AAC nur als Hintergrund zu einer Diashow benutzen.
Kopieren Sie die MP3 oder AAC, die gespielt werden sollen, in einen Ordner auf Ihrer Memory Card und fügen Sie ein oder mehrere jpegs
hinzu. Übertragen Sie die Card zu Ihrer Wii und wählen Sie im Startbildschirm einen Fotokanal und betrachten das jpeg, das Sie in den
Ordner geschoben haben, mit Ihrer MP3 als Diashow. Wählen Sie im Diashow-Modus Settings (Einstellungen) und Background Tunes, die
ein oder mehrere MP3 oder AAC aus dem Ordner sein können.
Wenn Sie alle MP3 oder AAC im Ordner wiedergeben möchten, werden sie in der Reihenfolge abgespielt, in der sie im Ordner erscheinen.
Wenn die Dateien in einer bestimmten Reihenfolge gespielt werden sollen, bearbeiten Sie die Dateinamen, indem Sie dem ersten Track
‘01’, dem zweiten ‘02’ etc. hinzufügen.
Der Wii-Fotokanal Version 1.1 und höher unterstützt keine MP3-Dateien, sondern nur das Audioformat AAC. Der Media Manager für Wii
konvertiert keine Dateien von Audioformaten wie mp3, aac, ogg vorbis oder flac. Hierzu benötigen Sie einen separaten Audio-Konverter
(nicht mitgeliefert).
19
Kapitel 8: Verwendung des Media Managers mit Bildern
Einführung und Überblick Sie können Ihre Wii nutzen, um digitale Bilder zuhause auf dem Bildschirm wiederzugeben. Hierzu können Sie Fotos mit dem Media
Manager von Ihrem PC auf Ihre Wii Memory Card kopieren.
Um diese auf der Wii wiedergeben zu können, müssen Ihre Bilder im JPG-Format verfügbar sein (Standardformat für die meisten
Digitalkameras).
Kopieroptionen Bevor Sie auf den Button COPY klicken, wählen Sie, welche (sofern gewünscht) der Re-Sampling-Optionen im Media Manager Sie für Ihre
Bilder übernehmen möchten. Diese Optionen passen automatisch die Größe Ihrer Bilder an, um die beste Bildqualität in der kleinsten
Dateigröße zu erlangen (wodurch diese auch schneller auf die Wii geladen werden).
Straight Copy (Genaue Kopie): Ihr Originalbild bleibt wie es ist. Sollte das kopierte Bild größer als Ihr TV-Bildschirm sein, können Sie mit der
Wii auf das Bild einzoomen, um mehr Details sehen zu können. Bei dieser Einstellung können Dateigrößen groß und Ladezeiten lang sein.
Copy and Strech to 16:9 (Kopieren und auf 16:9 strecken): Diese Option streckt Ihre Bilder, sodass sie dem Höhen-/Breitenverhältnis eines
Widescreen-TV-Geräts entsprechen. So wird verschwendeter Platz am Bildrand eingespart, aber das Bild wird verzerrt, da es gestreckt
wird.
Copy and Limit Size 800x600 (Kopieren und Größe begrenzen): Falls Ihr Bild erheblich größer als Ihr TV-Bildschirm ist, können Sie mit
dieser Option die Größe reduzieren. Das spart nicht nur Platz auf der Memory Card, sondern Sie können auch das gesamte Bild ohne
Verkleinerung auf dem Bildschirm sehen, wodurch auch das Laden beschleunigt wird. 800x600 ist ideal für kleinere TV-Geräte.
Copy and Limit Size 1600x1200: Wie oben - 1600x1200 eignet sich hervorragend für größere TV-Geräte.
Bilder übertragen
Klicken Sie auf ‘Add new media to library’, um ein Dialogfeld zur Dateisuche zu öffnen, mit dem Sie Bilddateien auf Ihrem Computer finden
können. Sie können auch ein Fenster in ‘Computer’ öffnen und Dateien in PC Media View ziehen, von wo sie Ihrer Wii Memory Card
hinzugefügt werden können.
Markieren Sie eine oder mehrere Dateien in PC Media View (Strg + Klick, um mehrere Dateien zu markieren). Klicken Sie dann auf ‘Copy’,
um sie auf Ihre Memory Card zu übertragen.
Behalten Sie die Kapazitätsanzeige unter dem Wii-Inhaltsfenster im Auge, um zu sehen, wie viel freien Platz Sie noch für Bilder auf Ihrer Wii
Memory Card haben. Sollten Sie mehr Platz benötigen, versuchen Sie mit dem Media Manager andere Dateien wie Videos, Gamesaves
oder MP3 von Ihrer Card zu löschen.
Bilder löschen Markieren Sie Dateien im Wii-Inhaltsfenster und klicken Sie auf Delete, um sie von Ihrer Memory Card zu entfernen und mehr
Speicherplatz für andere Bilder, Gamesaves oder Videos frei zu machen.
20
Kapitel 9: Media Manager Saves Online
Einführung
Der Media Manager ist nicht nur die vielseitigste Software ihrer Art auf dem Markt, sondern bietet Ihnen auch die Möglichkeit, die besten
Speicherstände herunterzuladen und zu tauschen.
Wenn Sie auf den Reiter SAVES – WEB klicken, werden Sie direkt mit dem Codejunkies.com-Server verbunden, wo Sie POWERSAVES suchen
und herunterladen können. Diese Speicherstände wurden von unseren Vollzeit-Profi-Gamern erstellt, um Sie genau dort hinzuführen, wo
Sie in Ihren Lieblings-Wii-Spielen sein möchten (siehe Seite ‘22’). Sie können sogar Speicherstände herunterladen und tauschen, die
normalerweise an Ihre Konsole gebunden sind, d.h. nur auf der Wii funktionieren, auf der sie erstellt wurden.
Sie können sich auch Speicherstände ansehen, die von anderen Spielern in die Codejunkies Community hochgeladen wurden. Klicken Sie
auf den Sub-Reiter COMMUNITY, um dort weiterzumachen, wo andere Spieler aufgehört haben. Oder sehen Sie sich spezielle
Spieler/Stats/Fahrzeuge etc. (siehe Seite ‘23’) an.
Wenn Sie erst einmal gesehen haben, was andere Spieler mit Speicherstand-Downloads aus der Codejunkies.com Community anstellen,
werden auch Sie sich dem Spaß anschließen wollen... und das können Sie auch. Registrieren Sie sich (gratis und schnell) bei
Codejunkies.com und Sie können so viele selbsterstellte Speicherstände hochladen wie Sie möchten (siehe Seite ‘26’).
Manche Speicherstände sind an Ihre Konsole gebunden und können nicht auf einer anderen Wii benutzt werden. Dies können Sie
umgehen, indem Sie Speicherstände vom Codejunkies-Server herunterladen, bei denen diese Einschränkung entfernt wurde, und auf Ihrer
Konsole benutzen. Sie können dann diesen Speicherstand noch einmal hochladen, wenn Sie im Spiel weiter fortgeschritten sind und
weitere Funktionen freigespielt haben. Egal, wie oft Sie Ihr Spiel speichern – Codejunkies-Speicherstände funktionieren immer auch auf
anderen Wii-Konsolen.
21
Powersaves Teil 1: About Powersaves werden exklusiv von Datels Profi-Spielern erstellt, um Ihnen die Freiheit zu bieten, Ihr Spiel so zu spielen, wie Sie es sich
wünschen. Im Gegensatz zu Community Saves (die von anderen Spielern hochgeladen wurden), wissen Sie genau, dass die Titel und
Beschreibungen von Powersaves ganz präzise sind. Sie können diese vertrauensvoll herunterladen und spielen.
Powersaves Teil 2: Überblick
Jeder Speicherstand im Abschnitt POWERSAVES und COMMUNITY SAVES enthält die folgenden Informationen:
Save Titel: Der von dem Autor des Speicherstands angegebene Name des Speicherstands, einschließlich derDateigröße (in Klammern).
Game: Der Name des betreffenden Spiels.
Save ID: Eine unverwechselbare Kennnummer des Speicherstands.
BY (Nur bei Community Saves): Der Name der Person, die den Speicherstand erstellt hat.
Last Updated: Zeit und Datum des Uploads in seiner aktuellen Form.
Rating (Nur bei Community Saves): Hier können Sie vor jedem Download nachprüfen, wie andere Spieler den Speicherstand bewertet haben. Die Wertung reicht von einem Stern (wenig beliebt) bis zu 5 Sternen (sehr beliebt).
Powersaves Teil 3: Save-Steuerung Die Steuerung unten auf dem Bildschirm unter dem Reiter SAVES – WEB ist folgendermaßen ausgelegt:
Back (Zurück): Zurück zum vorherigen Bildschirm.
Rate It (Bewertung): Nach Download und Anwendung des Speicherstands können Sie zurück in den Media Manager gehen und den Speicherstand bewerten. Klicken Sie auf RATE IT und wählen Sie Ihre Bewertung von 1 Stern (Sie mochten ihn nicht) bis zu 5 Sterne (Sie liebten ihn).
Download: Klicken Sie auf den Download-Button, um den derzeit markierten Speicherstand in Ihren Zielordner herunterzuladen.
Download Targets (TO PC und TO SD): Neben dem Download-Button befinden sich zwei Kästchen, die zwei Zielspeicher für
Ihren Download repräsentieren. Um den Speicherstand direkt auf Ihre Wii Memory Card herunterzuladen, markieren Sie das
Wii-Kästchen. Für den Download auf Ihren PC kreuzen Sie das PC-Kästchen an. Sie können zu beiden Zielen herunterladen,
müssen aber mindestens einen Speicherort angeben.
Powersaves Teil 4: Powersaves herunterladen und verwenden Wenn Sie den Media Manager benutzen, stellen Sie sicher, dass Sie eine aktive Internetverbindung an Ihrem PC haben und Ihre Memory
Card mit dem PC verbunden ist.
Powersaves herunterzuladen und zu nutzen ist kinderleicht. Öffnen Sie den Sub-Reiter POWERSAVES unter dem ONLINE-Reiter. Klicken Sie
auf den ersten Buchstaben des Namens des Spiels, für das Sie einen Powersave herunterladen möchten, um die Suche zu beginnen.
Blättern Sie durch die aufgerufenen Resultate, um das gesuchte Spiel zu finden. Klicken Sie auf seinen Namen, um eine Liste der
Speicherstände für das Spiel aufzurufen.
Klicken Sie in der Liste auf den Powersave, den Sie herunterladen möchten, um ihn zu markieren (häufig gibt es mehr als einen für ein
Spiel).
Schauen Sie nun unten auf den Bildschirm und wählen das Ziel für Ihren Download. Markieren Sie beide Kästchen und klicken Sie auf
DOWNLOAD, um den Speicherstand direkt auf Ihre Memory Card und auch in die Datenbank Ihres PCs herunterzuladen.
Mithilfe des Button BACK unten auf dem Bildschirm kehren Sie zurück zum vorherigen Bildschirm.
22
Community Teil 1: About Wenn Sie auf den Server-Reiter COMMUNITY klicken, zeigt der Media Manager die Speicherstände an, die von anderen Media-Manager-
Benutzern hochgeladen wurden. Wenn Sie einen Speicherstand mit dem Media Manager hochladen, wird dieser hier angezeigt.
Community Teil 2: Überblick Die Funktionalität des COMMUNITY-Server-Bildschirms entspricht im Wesentlichen dem POWERSAVES-Reiter (siehe oben in diesem Abschnitt). Es gibt jedoch gewisse Unterschiede:
Created By: Weil Speicherstände unter COMMUNITY von anderen Spielern hochgeladen wurden, enthalten diese immer den Namen des Autors.
Ratings: Um die Spieler zu belohnen, die die besten Speicherstände in die Community hochgeladen haben, und anderen Spielern bei der
Wahl des Speicherstands zu helfen, gibt es ein Bewertungssystem für alle Community-Speicherstände. Sie können jeden Speicherstand auf
Codejunkies.com bewerten und so anderen Media-Manager-Benutzern bei der Entscheidung helfen, welchen Speicherstand sie
herunterladen. Denken Sie aber daran: NUR SPEICHERSTÄNDE, DIE SIE SELBST AUSPROBIERT HABEN, KÖNNEN BEWERTET WERDEN.
Um einen Speicherstand zu bewerten (nachdem Sie ihn heruntergeladen und geprüft haben), suchen Sie ihn in der Community-Liste und
klicken Sie auf den Eintrag, um ihn zu markieren, ehe Sie auf RATE IT unten auf dem Bildschirm klicken. Sie können jeden Speicherstand nur
einmal bewerten.
Community Teil 3: Einen Community-Speicherstand hochladen und verwenden Um einen Speicherstand auf den Community Server hochzuladen, müssen Sie bei Codejunkies.com registriert sein. Folgen Sie dem Link im
Optionsdialogfeld, um sich anzumelden (es ist gratis und geht schnell).
Um einen selbsterstellten Speicherstand hochzuladen, muss dieser in Ihrer PC-Datenbank vorhanden sein. Folgen Sie dazu den
Anweisungen auf Seite 26, ‘Speicherstände auf Ihrer Wii Memory Card Teil 2: Speicherstände in Ihre PC-Datenbank kopieren’.
Sobald der Speicherstand in der PC-Datenbank gespeichert, korrekt benannt und beschrieben ist, klicken Sie auf den Reiter PC DATABASE
und suchen ihn. Um den Speicherstand hochzuladen, folgen Sie den Anweisungen auf Seite 26, ‘Speicherstände in die Community
hochladen: Teil 2: Upload Ihres Speicherstands’.
Meine Uploads Teil 1: About In „Meine Uploads“ können Sie Speicherstände, die Sie auf den Server hochgeladen haben, ansehen, bearbeiten, löschen und
herunterladen.
Sie werden nur Inhalte sehen, wenn Sie Speicherstände in die Community hochgeladen haben (siehe Seite 26, Upload eines Speicherstands
in die Community Teil 1: Erste Schritte).
Wenn Sie einen oder mehrere Speicherstände hochgeladen haben, können Sie diesen Sub-Reiter nutzen, um Ihre Speicherstände zu
aktualisieren (wenn Sie zum Beispiel einen Speicherstand verbessern) oder den Speicherstand-Namen oder seine Beschreibung bearbeiten,
um sie leichter verständlich zu machen.
Sie sollten auch Speicherstände löschen, die Sie ersetzt haben oder die Sie nicht länger in der Community-Liste sehen möchten. Dadurch
wird der Inhalt für andere Benutzer aktuell gehalten und sichergestellt, dass nur die besten Speicherstände online gemeinsam genutzt
werden.
Meine Uploads Teil 2: Überblick Die Funktionalität des COMMUNITY-Server-Bildschirms entspricht im Wesentlichen dem POWERSAVES-Reiter (siehe weiter vorn in diesem
Abschnitt). Es gibt jedoch gewisse Unterschiede:
Date Added (Hinzugefügt-Datum): Das Datum erleichtert das Erkennen verschiedener Versionen hochgeladener Speicherstände.
Delete (Löschen): Weil die Speicherstände in diesem Reiter von Ihnen hochgeladen wurden, sehen Sie unten im Bildschirm einen Button zum Löschen.
Ratings (Wertung): Hier können Sie sehen, wie beliebt Ihre Speicherstände sind. Dies kann Ihnen helfen, Ihre Speicherstände zukünftig noch interessanter zu gestalten.
Meine Uploads Teil 3: Einen Upload löschen Um einen von Ihnen in die Community hochgeladenen Speicherstand zu löschen, markieren Sie ihn, indem Sie darauf klicken. Drücken Sie
dann den Delete-Button unten auf dem Bildschirm. Sie werden zur Bestätigung Ihrer Aktion aufgefordert, ehe der Speicherstand entfernt
wird.
23
Saves in Ihrer PC-Datenbank Teil 1: About
Wenn Sie den Media Manager zum ersten Mal installieren, ist die PC-Datenbank leer. Das ändert sich jedoch schnell, wenn Sie
Speicherstände vom Online-Server herunterladen (auf den Reiter SAVES – WEB klicken) und den Media Manager benutzen, um
Speicherstände von der Wii Memory Card zu kopieren.
Nutzen Sie Ihren PC-Speicher als zentrale Datenbank für alle Speicherstände. Wenn Sie Community-Speicherstände (siehe Seite 23) oder
Powersaves (siehe Seite 22) herunterladen, speichern Sie eine Kopie in Ihrer PC-Datenbank, sodass Sie jederzeit Zugriff auf sie haben, ohne
online gehen zu müssen.
Benutzen Sie Ihre PC-Datenbank auch als Backup für wichtige Wii-Speicherstände. Nicht alle Speicherstände können auf diese Art
übertragen werden. Manche sind an Ihre Konsole gebunden und können nicht auf eine Memory Card verschoben werden. Sollten Sie ein
solches Spiel besitzen und es mit unseren modifizierten Speicherständen aus dem Powersaves-Abschnitt benutzen, können Sie diese
Speicherstände auf den Server hochladen oder an Freunde senden, selbst wenn Sie Ihr Spiel seit dem Download wieder gespeichert haben.
Beachten Sie hierzu auch die Informationen auf Seite 26: ‘Upload eines Speicherstands in die Community Teil 2: Upload Ihres
Speicherstands‘.
Speicherstände in Ihrer PC-Datenbank Teil 2: Speicherstände in Ihrer PC-Datenbank bearbeiten
Es ist wichtig, dass die Speicherstände in Ihrer PC-Datenbank präzise benannt und beschrieben werden. Das hilft Ihnen, diese zukünftig zu
identifizieren und ist auch sehr nützlich für andere Benutzer, falls Sie Speicherstände in die Community hochladen.
Nachdem Sie den Speicherstand, den Sie bearbeiten wollen, markiert haben, klicken Sie auf EDIT, um den Dialog mit Speicherdetails zu sehen. Nehmen Sie Ihre Änderungen vor und klicken Sie auf UPDATE, um die Änderungen zu übernehmen. Anmerkung: Sie können die Spieleinformationen und die Credits nicht ändern.
Speicherstände in Ihrer PC-Datenbank Teil 3: Speicherstände aus Ihrer PC-Datenbank löschen Sie haben wahrscheinlich genug Speicher auf Ihrem PC, um beliebig viele Speicherstände zu speichern. Sollten Sie jedoch einen
Speicherstand löschen wollen, klicken Sie darauf, um ihn zu markieren und drücken den DELETE-Button unten im Bildschirm.
Speicherstände in Ihrer PC-Datenbank Teil 4: Übertragung von Speicherständen auf Ihre Wii Wenn Sie einen Speicherstand von Ihrer PC-Datenbank auf Ihre Wii Memory Card übertragen möchten, markieren Sie einfach den
Speicherstand, indem Sie darauf klicken, und drücken den Button TO SD unten auf dem Bildschirm. Stellen Sie sicher, dass es bereits einen
Speicherstand für das Spiel im Wii-Speicher gibt ‒ falls nicht, spielen Sie einfach das Spiel und speichern Sie bei der ersten Gelegenheit –
übertragen Sie dann Ihren Speicherstand von der Memory Card zur Wii und überschreiben dabei den bereits vorhandenen Speicherstand
für das Spiel.
VORSICHT! – Eine Übertragung eines Speicherstands von der PC-Datenbank auf die Wii überschreibt einen bestehenden Speicherstand auf
der Konsole. Um einen Speicherstand zu behalten, speichern Sie vorher eine Sicherheitskopie auf Ihrem PC.
Speicherstände in Ihrer PC-Datenbank Teil 5: Ihrer PC-Datenbank Speicherstände von Ihrer Wii hinzufügen Um Ihrer PC-Datenbank Speicherstände von Ihrer Wii hinzuzufügen, müssen Sie den Wii-Reiter öffnen (ausführliche Anweisungen auf Seite
‘26’).
24
Upload eines Speicherstands in die Community Teil 1: Erste Schritte Wenn Sie einen Speicherstand erstellt haben, den Sie mit der Community teilen möchten, stellen Sie zunächst sicher, dass er sich in der PC-
Datenbank befindet. Folgen Sie den Schritten im Abschnitt ‘Speicherstände auf Ihrer Wii Memory Card Teil 2: Speicherstände zu Ihrer PC-
Datenbank kopieren’.
Danach müssen Sie den Speicherstand in Ihrer PC-Datenbank finden (klicken Sie auf PC DATABASE im View-Reiter). Stellen Sie sicher, dass
Sie alle relevanten Details für den Speicherstand ausgefüllt haben, damit andere Benutzer genau wissen, was dieser enthält, wo sie im Spiel
platziert werden etc. Sollten Sie Änderungen vornehmen wollen, ist jetzt die beste Zeit dazu (siehe Seite 24 für Anweisungen).
Stellen Sie danach sicher, dass Sie Ihren Codejunkies-Benutzernamen und Ihr Passwort korrekt auf dem Media-Manager-Optionsbildschirm
eingegeben haben und folgen dem Link zur Codejunkies.com-Anmeldung. Die Registrierung ist schnell und gratis und gestattet uns, das
Spamming des Servers zu vermeiden.
Upload eines Speicherstands zur Community Teil 2: Upload Ihres Speicherstands Sobald Sie diese Schritte abgeschlossen haben, markieren Sie einfach den Speicherstand und klicken auf den UPLOAD-Button.
Sie sehen eine Verlaufsleiste (unten auf dem Bildschirm), die den Verlauf des Uploads anzeigt. Nach Abschluss des Uploads gehen Sie zu
MY UPLOADS (siehe Seite 23), um Ihren Speicherstand live auf dem Server zu sehen. Sie können auch in der Community nachschauen
(siehe Seite 23), um den Speicherstand so zu sehen wie andere Spieler auch.
Speicherstände auf Ihrer Wii Memory Card Teil 1: Einführung und Überblick
Wenn Sie auf den Reiter SAVES - WII im Ansichts-Reiter klicken, sehen Sie die Speicherstände, die Sie aktuell auf Ihrer Wii Memory Card
gespeichert haben. Die Informationen über die Speicherstände sind auf das Symbolbild, die Region, die Spiele-ID und das -Datum sowie die
Größe beschränkt.
Zusätzliche Informationen wie Speicherstand-Name und -Beschreibung (wie unter den Online- und PC-Datenbank-Reitern zu sehen) sind
nicht mit der Wii kompatibel und daher nicht mehr sichtbar.
Speicherstände auf Ihrer Wii Memory Card Teil 2: Speicherstände in Ihre PC-Datenbank kopieren Um Speicherstände von Ihrer Memory Card in die PC-Datenbank zu übertragen, markieren Sie zuerst den/die
Speicherstand/Speicherstände, der/die kopiert werden soll/en. Sie können mehrere Dateien wählen, indem Sie die Strg-Taste auf der
Tastatur drücken, wenn Sie mit der Maus klicken, oder den Button SELECT ALL auf der Media-Manager-Benutzeroberfläche anklicken.
Sobald Sie Ihre Wahl getroffen haben, klicken Sie auf den Button TO PC auf der Media-Manager-Benutzeroberfläche.
Für jeden gewählten Speicherstand werden Sie aufgefordert, ein FILE DETAILS-Dialogfenster auszufüllen, damit zu erkennen ist, was genau
der Speicherstand in Ihrer wachsenden Sammlung bewirkt. Sobald Sie das Dialogfeld über die Dateidetails für jeden Speicherstand
ausgefüllt haben, können Sie zur Ansicht Ihrer PC-Datenbank schalten, wo die Speicherstände zu sehen sind.
Speicherstände auf Ihrer Wii Memory Card Teil 3: Speicherstände löschen Um einen Speicherstand von Ihrer Memory Card zu löschen, markieren Sie ihn einfach (für mehrere Speicherkarten Strg drücken und auf
SELECT ALL klicken) und drücken den DELETE-Button unter dem Fenster des Wii-Inhalts.
WARNUNG: Das Löschen eines Speicherstands ist endgültig und kann nicht rückgängig gemacht werden.
25
Optionsbildschirm Teil 1: About Klicken Sie auf den OPTIONS-Button auf der oberen Leiste, um den Optionsbildschirm aufzurufen.
Sie sehen vier Reiter für verschiedene Einstellungen bezüglich verschiedener Aspekte des Media Managers.
Optionsbildschirm Teil 2: Allgemeines
Benutzen Sie diesen Reiter, um den Laufwerkbuchstaben für Ihre Memory Card anzugeben (falls diese nicht automatisch erkannt wird) und
suchen Sie nach Online-Updates.
Check for Updates: Die gegenwärtige Version der Media-Manager-Software wird hier gezeigt. Sie benötigen die Versionsnummer unter
Umständen, wenn sie mit Datels technischem Support sprechen. Sie sollten die Media-Manager-Software immer aktuell halten, indem Sie
neue Versionen herunterladen, sobald sie verfügbar sind. Der Media Manager sollte Sie automatisch informieren, wenn Updates verfügbar
sind, aber Sie können auch manuell nach neuen Downloads suchen, indem Sie auf den Button UPDATE NOW klicken.
Device Drive (Gerätelaufwerk): Bei bestimmten PC-Konfigurationen kann es erforderlich sein, dem Media Manager zu sagen, unter
welchem Laufwerkbuchstaben die Wii Memory Card läuft (wenn Sie zum Beispiel ein weiteres USB-Speichergerät haben). In diesem Fall
aktivieren Sie das Kästchen ‘DO NOT SEARCH’ und wählen im Wähler für Laufwerkbuchstaben den Laufwerkbuchstaben für die Memory
Card.
Falls Sie nicht sicher sind, unter welchem Buchstaben Ihre Memory Card läuft, schließen Sie die Memory Card am PC an (mit dem
mitgelieferten USB-Kabel) und öffnen ‘Computer’. Sehen Sie sich dann die Laufwerke unter ‘Geräte mit Wechelspeicher’ an. Sie sollten
etwas sehen wie ‘Removable Drive (F)’.
Optionsbildschirm Teil 3: Speicherstände Benutzen Sie diesen Reiter, um Ihre Codejunkies-Registrierungsinformationen (für Uploads erforderlich) einzugeben, Ihre
Produktlizenznummer zu prüfen und Ihren Speicherstand-Inhalt zu filtern.
Username: Der Benutzername, den Sie gewählt haben, als Sie sich bei Codejunkies.com registriert haben.
Password: Das Passwort, das Sie gewählt haben, als Sie sich bei Codejunkies.com registriert haben.
License Key: Das ist der Lizenzschlüssel, der mit Ihrem Action-Replay-Produkt geliefert wurde. Geben Sie diesen hier ein.
Region Filter: Hier stellen Sie die Standardregion für Ihre Media-Manager-Software ein. Der Media Manager kann bis zu drei Datenbanken
verbinden - USA, EUROPA und JAPAN. Wenn Sie die Powersaves oder Community Saves durchsuchen oder eigene Speicherstände
hochladen, werden Sie mit der Datenbank verbunden, die Sie hier angeben.
Falls Sie nur Spiele aus einer Region besitzen, z.B. EUROPA, dann müssen Sie nur Europa ankreuzen. Sie werden danach stets mit dem
Server Ihrer Wahl verbunden. Falls Sie jedoch Spiele aus verschiedenen Regionen besitzen (z.B. japanische Import-Spiele), dann sollten Sie
die Regionseinstellung gemäß den gesuchten oder hochgeladenen Speicherständen vornehmen.
Wenn Sie ALL wählen, werden Speicherstände aus allen Regionen angezeigt. Wenn Sie diese Option wählen, müssen Sie darauf achten,
dass die Region des Speicherstands, den Sie herunterladen wollen, mit der Region Ihres Spiels übereinstimmt.
Optionenbildschirm Teil 4: Ordner Wählen Sier, wo Sie MP3 oder AAC speichern, die Sie durch CD-Ripping auf Ihrem PC erstellt haben.
26
Technischer Support und Kundendienst Ehe Sie Kontakt mit Datels Kundendienst aufnehmen, stellen Sie bitte sicher, dass Sie die Informationen in dieser Bedienungsanleituung gelesen und verstanden haben. Halten Sie die Informationen bezüglich Kaufdatum und Bezugsquelle bereit. Datel Customer Services USA ATTN: Customer Services, Datel Design & Development Inc 33 North Garden Avenue, Suite 900, Clearwater, USA ‒ FL 33755 USA E-Mail: [email protected] Web: http://us.codejunkies.com/support Datel Customer Service Europe Customers Services, Datel Ltd Stafford Road, Stone, STAFFS. GB ‒ ST15 0DG GROSSBRITANNIEN
Email: [email protected]
Web: http://uk.codejunkies.com
© 2012 Datel Ltd. Action Replay ist ein Warenzeichen von Datel Ltd. Action Replay™ für Nintendo® Wii™ ist ein 100% inoffizielles Produkt und ist NICHT von Nintendo® oder anderen Entwickler oder Verlegern von Spielen unterstützt, genehmigt oder zugelassen. Wii, DS und GBA sind Warenzeichen oder eingetragene Warenzeichen von NINTENDO in den USA und/oder anderen Ländern.