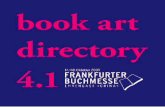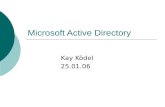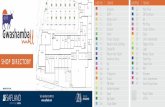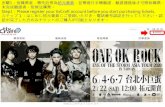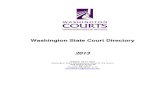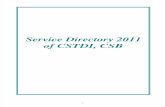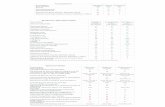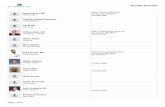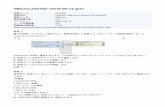Active Directory フェデレーションサービスとの認証 …...Active Directory...
Transcript of Active Directory フェデレーションサービスとの認証 …...Active Directory...

Active Directory フェデレーションサービス
との認証連携
サイボウズ株式会社
第 1 版

Active Directory フェデレーションサービスとの認証連携 2013 年 7 月
1
目次
1 はじめに ..........................................................................................................................2
2 システム構成...................................................................................................................2
3 事前準備 ..........................................................................................................................3
4 AD のセットアップ .........................................................................................................4
5 AD FS のセットアップ ...................................................................................................4
5.1 AD FS のインストール ................................................................................................4
5.2 AD FS で必要となる証明書の作成 ..............................................................................5
5.3 フェデレーションサーバーの構成................................................................................7
5.4 cybozu.com と AD FS 2.0 の認証連携の設定 .............................................................9
5.5 ユーザーアカウントの作成 ........................................................................................ 19
6. クライアント PC の設定 ............................................................................................. 20
7. cybozu.com へのアクセス ............................................................................................ 20

Active Directory フェデレーションサービスとの認証連携 2013 年 7 月
2
1 はじめに
本書では Active Directory フェデレーション サービス 2.0 (以下、AD FS)を使って
cybozu.com へシングルサインオンを行う手順を説明します。
AD FS との認証連携には SAML を利用します。
2 システム構成
Active Directory Domain Services(以下、AD)と AD FS は、同一のサーバー上で稼
働するものとします。
※ 検証のため同一サーバー構成としています。実際の運用における構成はマイク
ロソフト社の情報をご確認下さい。
AD サーバーの OS は、Windows Server 2008 R2 Standard(SP1)とします。
クライアント PC の OS は、Windows 7 Professional(SP1)、ブラウザは Internet
Explorer 10 とします
サーバー、クライアント PC の Windows ファイアウォールは無効化しています。
SAML を使った連携の流れは以下の通りです。(AD FS が IdP に該当します)

Active Directory フェデレーションサービスとの認証連携 2013 年 7 月
3
1. ユーザーが cybozu.com にアクセスします。
2. cybozu.com が SAML リクエストを生成します。
3. ユーザーが、SP から SAML リクエストを受け取ります。
4. IdP がユーザーを認証します。
5. IdP が SAML レスポンスを生成します。
6. ユーザーが、IdP から SAML レスポンスを受け取ります。
7. cybozu.com が SAML レスポンスを受け取り、検証します。
8. SAML レスポンスの内容に問題がない場合は、ユーザーが cybozu.com にログ
インした状態になります。
3 事前準備
cybozu.com に環境が必要となります。
環境が無い場合は、「サイボウズドットコム ストア」から試用環境を申し込んで下さ
い。
サイボウズドットコム ストア
https://www.cybozu.com/jp/service/com/trial/
※「お試しになるサービス」は任意のサービスを選択して下さい

Active Directory フェデレーションサービスとの認証連携 2013 年 7 月
4
4 ADのセットアップ
手順は割愛します。マイクロソフト社の情報をご確認下さい。
本環境では、コンピュータ名を "adfs" と設定したサーバーに AD をインストールし、
ドメイン名を example.local と設定しました。
5 AD FSのセットアップ
5.1 AD FSのインストール
cybozu.com との設定を行う前に、アイデンティティ・プロバイダ(IdP)となる AD
FS 2.0 のインストールを行います。
1. AD FS のインストールモジュールを以下のサイトよりダウンロードします。
Active Directory Federation Services 2.0 RTW
http://www.microsoft.com/ja-jp/download/details.aspx?id=10909
※ インストール先の OS ごとにアーカイブが分かれています。
Windows Server 2008 R2 環境にインストールする場合は、
「RTW¥W2K8R2¥amd64¥AdfsSetup.exe」をダウンロードします。
2. ダウンロードしたファイル(adfssetup.exe)を実行すると、「Active Directory
Federation Services 2.0 セットアップ ウィザード」が開始されます。

Active Directory フェデレーションサービスとの認証連携 2013 年 7 月
5
3. ウィザードを進め、「サーバーの役割」で「フェデレーション サーバー」を選
択します。そのままウィザードを進めればインストールが完了します。
5.2 AD FSで必要となる証明書の作成
※ 本環境では IIS を使って自己署名証明書を作成します
1. 管理ツールから「インターネットインフォメーションサービス(IIS)マネージャ
ー」を起動します。

Active Directory フェデレーションサービスとの認証連携 2013 年 7 月
6
2. ホスト名を選択し、「サーバー証明書」をダブルクリックします。
3. 中央のペインに「サーバー証明書」が表示されたら、右ペインの操作ウィンド
ウから「自己署名入り証明書の作成」をクリックします。

Active Directory フェデレーションサービスとの認証連携 2013 年 7 月
7
4. 「自己署名入り証明書の作成」ダイアログが表示されますので、証明書のフレ
ンドリ名を入力します。フレンドリ名は証明書を識別するために使うため、任
意の情報で構いません。
5.3 フェデレーションサーバーの構成
1. 管理ツールから「AD FS 2.0 の管理」を起動します。
中央のペインの「AD FS 2.0 フェデレーション サーバーの構成ウィザード」
をクリックすると、「AD FS 2.0 フェデレーション サーバーの構成ウィザー
ド」が開始されます。

Active Directory フェデレーションサービスとの認証連携 2013 年 7 月
8
2. 最初にフェデレーション サービスの構成を選択します。「新しいフェデレー
ション サービスを作成する」を選択し、「次へ」をクリックします。
3. 「スタンドアロン フェデレーションサーバー」を選択し、「次へ」をクリッ
クします。

Active Directory フェデレーションサービスとの認証連携 2013 年 7 月
9
4. 事前の手順で作成した SSL 証明書が選択されている事を確認し、「次へ」を
クリックします。そのままウィザードを進めればインストールが完了します。
5.4 cybozu.com と AD FS 2.0の認証連携の設定
Service Providerメタデータのダウンロード
1. cybozu.com 共通管理に cybozu.com 共通管理者でログインします。
2. 「システム管理 > セキュリティ > ログイン」画面に移動し、「SAML
認証を有効にする」にチェックを入れます。
3. 「Service Provider メタデータのダウンロード」をクリックし、
spmetadata.xml を保存します。

Active Directory フェデレーションサービスとの認証連携 2013 年 7 月
10
AD FSの設定
※ 認証要求元として cybozu.com を信頼する設定を行います
1. 管理ツールから「AD FS 2.0の管理」を起動します。
中央のペインの「必須:信頼出来る証明書利用者を追加する」をクリックす
ると、「証明書利用者信頼の追加ウィザード」が開始されます。
2. 「データソースの選択」で「証明書利用者についてのデータをファイルから
インポートする」を選択し、前の手順でダウンロードし
た spmetadata.xml を指定し、「次へ」をクリックます。

Active Directory フェデレーションサービスとの認証連携 2013 年 7 月
11
3. 「表示名の指定」で「表示名」を入力し、「次へ」をクリックします。
表示名は設定を識別するために使うため、任意の情報で構いません。
4. 「発行承認規則の選択」で「すべてのユーザーに対してこの証明書利用者へ
のアクセスを許可する」を選択し、「次へ」をクリックします。
そのままウィザードを進めれば設定が完了します。

Active Directory フェデレーションサービスとの認証連携 2013 年 7 月
12
5. 「<表示名>の要求規則の編集」ダイアログが起動したら、「発行変換規則」
タブを選択し、「規則の追加」をクリックします。
※ ダイアログが起動しなかった場合は、「AD FS 2.0の管理」の左ペイン
から「信頼関係 > 証明書利用者信頼」を選択し、右ペインから「証明
書利用者信頼の追加」を選択します。

Active Directory フェデレーションサービスとの認証連携 2013 年 7 月
13
6. 「規則の種類の選択」で「要求規則テンプレート」が「LDAP属性を要求と
して送信」を選択し、「次へ」をクリックします。
7. 「要求規則の構成」で以下のように設定し、「完了」をクリックします。
設定項目 設定内容
要求規則名 任意の文字列を入力
属性ストア Active Directory
LDAP属性 SAM-Account-Name
出力方向の要求の種類 名前 ID

Active Directory フェデレーションサービスとの認証連携 2013 年 7 月
14
※ 上記の設定の場合、Active Directory に作成されたユーザーの「ユー
ザー ログオン名」が cybozu.com に作成されたユーザーの「ログイン
名」と一致する事で認証の連携が行われます。

Active Directory フェデレーションサービスとの認証連携 2013 年 7 月
15
8. ログアウト用のエンドポイントを作成するため、「AD FS 2.0の管理」の左
ペインから「信頼関係 > 証明書利用者信頼」を選択し、作成した証明書利
用者信頼の設定をダブルクリックします。
9. 「エンドポイント」タブをクリックし、「追加」をクリックします。
10. 「エンドポイントの追加」で以下のように設定し、「完了」をクリックしま
す。
設定項目 設定内容
エンドポイントの種類 SAML ログアウト
バインディング POST
URL https://AD FSサーバーのアドレス
/adfs/ls/?wa=wsignout1.0
応答 URL 空白

Active Directory フェデレーションサービスとの認証連携 2013 年 7 月
16
11. 「AD FS 2.0の管理」の左ペインから「サービス > 証明書」を選択し、中
央ペインからトークン署名の証明書を右クリックし「証明書の表示」を選択
します。

Active Directory フェデレーションサービスとの認証連携 2013 年 7 月
17
12. 「証明書」ダイアログで「詳細」タブを開き、「ファイルにコピー」をクリ
ックすると、「証明書のエクスポートウィザード」ダイアログが起動します。
13. 「エクスポート ファイルの形式」で「DER encoded binary X.509 (.CER)」
を選択し、「次へ」をクリックします。

Active Directory フェデレーションサービスとの認証連携 2013 年 7 月
18
14. 「エクスポートするファイル」に任意のファイルパスを入力し、「次へ」を
クリックします。(拡張子は自動で付与されます)
15. 「証明書のエクスポートウィザードの完了」で「完了」をクリックすると、
指定したフォルダに証明書が保存されます。
cybozu.comの設定
1. cybozu.com 共通管理に cybozu.com共通管理者でログインします。
2. 「システム管理 > セキュリティ > ログイン」画面に移動し、「SAML認証
を有効にする」にチェックを入れます。
3. 以下のように設定し、「保存」をクリックします。
設定項目 設定内容
エンドポイントの種類 SAML ログアウト
Identity ProviderのSSOエンドポ
イントURL(HTTP-Redirect)
https://AD FSサーバーのFQDN/adfs/ls
cybozu.com からのログアウト後
に遷移する URL
https://AD FSサーバーのアドレス
/adfs/ls/?wa=wsignout1.0
Identity Providerが署名に使用す
る公開鍵の証明書
前の手順でエクスポートした証明書

Active Directory フェデレーションサービスとの認証連携 2013 年 7 月
19
5.5 ユーザーアカウントの作成
※ Active Directory と cybozu.com にユーザーアカウントを作成します。
Active Directory にユーザーを作成する
1. 管理ツールから「Active Directory」を起動します。
2. 任意のグループや OU を右クリックし、新規作成 > ユーザー をクリック
します。
3. 必要な情報を入力します。ユーザーログオン名には cybozu.com で登録予
定のログイン名と同じ情報を入力します。

Active Directory フェデレーションサービスとの認証連携 2013 年 7 月
20
cybozu.com にユーザーを作成する
1. 以下の手順に従い、ユーザーを追加します。
ユーザーを追加する / cybozu.com ヘルプ
https://help.cybozu.com/ja/general/admin/add_user.html
※ ログイン名は Active Directory に追加したユーザーのログオン名と一
致させます
6. クライアント PC の設定
1. Internet Explorer を起動します。
2. [ツール] > [インターネット オプション] > [セキュリティ]に移動します。
3. 「インターネット」が選択された状態で、「レベルのカスタマイズ」ボタンをクリッ
クします。
4. 「ユーザー認証」 > 「ログオン」で「現在のユーザー名とパスワードで自動的にロ
グオンする」を選択し、「OK」ボタンをクリックします。
5. Internet Explorer を終了します。
7. cybozu.com へのアクセス
1. クライアント PC で Active Directory にログインします。
2. Internet Explorer を起動し、cybozu.com にアクセスします。

Active Directory フェデレーションサービスとの認証連携 2013 年 7 月
21
3. シングルサインオンが行われ、cybozu.com へログインされます。
※ cybozu.com からログアウトした時は以下の画面が表示されます。

Active Directory フェデレーションサービスとの認証連携 2013 年 7 月
22
※ cybozu.com にアクセスした際、以下のエラーメッセージが表示される場合があ
ります。
自己署名の証明書を利用している事が原因で、「このサイトの閲覧を続行する (推
奨されません)。」をクリックする事でシングルサインオンが可能です。
エラーを表示させないようにしたい場合は、クライアント PC に証明書をインス
トールして下さい。