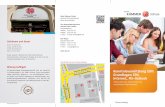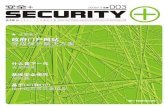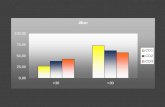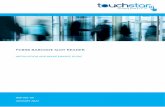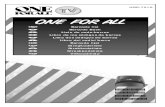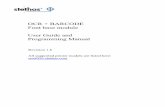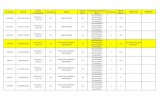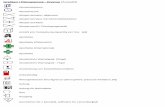ActiveBarcode für Anwenderdownload.activebarcode.de/pdf/activebarcode_users_deutsch.pdf · Excel...
-
Upload
truongthien -
Category
Documents
-
view
221 -
download
1
Transcript of ActiveBarcode für Anwenderdownload.activebarcode.de/pdf/activebarcode_users_deutsch.pdf · Excel...

ActiveBarcode für Anwender
http://www.activebarcode.de/

Inhalt
Über dieses Dokument...........................................................................................................1
Installation............................................................................................................................2
Barcode drucken mit der Application......................................................................................4
Etiketten mit Barcodes drucken.............................................................................................6
Etiketten mit Datenimport...................................................................................................10
Serien-Export von Barcodes als Bilddateien..........................................................................14
Excel 2013 & 2016 Barcode Objekte in Tabellen....................................................................17
Excel 2010 Barcode Objekte in Tabellen................................................................................21
Excel 2007 Barcode Objekte in Tabellen................................................................................25
Excel 97, 2000, XP, 2003 Barcode Objekte in Tabellen...........................................................29
Excel 2016, 2013, 2010, 2007 Barcode Grafiken in Tabellen...................................................33
Excel 97, 2000, XP, 2003 Barcode Grafiken in Tabellen..........................................................35
Word 2013 & 2016 Barcode Objekte in Dokumenten..............................................................37
Word 2010 Barcode Objekte in Dokumenten.........................................................................41
Word 2007 Barcode Objekte in Dokumenten.........................................................................45
Word 97-2003 Barcode Objekte in Dokumenten....................................................................48
Word 2016, 2013, 2010, 2007 Barcode Grafiken in Dokumenten............................................50
Word 97-2003 Barcodes als Grafik einfügen..........................................................................52
Access 2013 & 2016 Barcodes in Reports..............................................................................54
Access 2013 & 2016 Barcodes in Formularen........................................................................60
Access 2010 Barcodes in Reports.........................................................................................64
Access 2010 Barcodes in Formularen....................................................................................69
Access 2007 Barcodes in Reports.........................................................................................73
Access 2007 Barcodes in Formularen....................................................................................78
Access 2000, XP, 2003 Barcodes in Reports..........................................................................81
Access 2000, XP, 2003 Barcodes in Formularen.....................................................................85
i

Inhalt
PowerPoint 2013 & 2016 Barcode Objekte in einer Präsentation............................................90
PowerPoint 2010 Barcode Objekte in einer Präsentation.......................................................94
PowerPoint 2007 Barcode Objekte in einer Präsentation.......................................................98
PowerPoint 2003 Barcode Objekte in einer Präsentation......................................................101
MS Publisher 2000, 2003, 2007 Barcode Grafiken in Publikationen.......................................103
OpenOffice Barcode Grafiken in Dokumenten......................................................................105
Barcodetypen....................................................................................................................107
ActiveBarcode Application..................................................................................................111
Datei Menü........................................................................................................................113
Bearbeiten Menü...............................................................................................................114
Barcode Menü....................................................................................................................115
Drucken Menü...................................................................................................................116
Optionen Menü..................................................................................................................117
Internet Menü....................................................................................................................118
ActiveBarcode Control (OCX)..............................................................................................119
Properties.........................................................................................................................120
Methods............................................................................................................................122
Events...............................................................................................................................124
Eigenschaftendialog: General.............................................................................................125
Eigenschaftendialog: Schriftarten.......................................................................................127
Eigenschaftendialog: Farben..............................................................................................128
Eigenschaftendialog: Layout..............................................................................................129
ActiveBarcode Kommandozeilentool...................................................................................131
ii

Über dieses Dokument
ActiveBarcode für Anwender
Diese vorliegende Dokumentation ist eine gekürzte Fassung der umfangreichen Online-Dokumentation.
Die komplette Dokumentation finden Sie auf unserer Homepage http://www.activebarcode.de/. Dort findenSie
- ausführliche und aktuelle Informationen- Beispiele zum Download- Umfangreiche Schritt-für-Schritt Anleitungen- Beispielvideos- eine ausführliche FAQ- und vieles mehr
Alle genannten Warenzeichen und Produktnamen sind Eigentum ihrer jeweiligen Inhaber.
ActiveBarcode Software (c) Lars Schenk & Frank HornThis document (c) Frank Horn
Dokument Version 2.1.385
Über dieses Dokument 1

Installation
So installieren Sie ActiveBarcode auf einem System:
Wenn Sie bereits eine ActiveBarcode Installation auf Ihrem System befindet (z.B. wenn Sie die Trialausprobiert und nun die Vollversion erworben haben), deinstallieren Sie diese bitte bevor Sie dieVollversion installieren.
Wichtig: Zur Installation benötigen Sie Administrator-Rechte. Bitten Sie ggf. Ihren Administrator dieSoftware zu installieren.
Starten Sie nun die Setupdatei. Wenn Sie ActiveBarcode als ZIP downgeloadet haben, entpacken Siedieses ZIP Archiv und starten Sie dann die darin enthaltene ActiveBarcode5.60.exe bzw bei der TrialVersion die ActiveBarcode-Trial5.60.exe Datei. Das Installationsprogramm wird daraufhin gestartet. DasInstallationsprogramm, der Control und die Application von ActiveBarcode sind digital signiert. DerHerausgeber ist 'Lars Schenk'.
Folgen Sie nun den Hinweisen des Installationsprogrammes. Sie können hier die Installation jederzeit überden "Cancel" Knopf abbrechen.
Hinweis zur Vollversion: Wenn Sie bei der Installation ein anderes Zielverzeichnis als das vorgegebene("\programme\activebarcode") auswählen, merken Sie sich den Pfad des Zielverzeichnisses genau, da Sienach der Installation Ihre Lizenzdatei (Entwicklerlizenz oder Benutzerlizenz) in dieses Verzeichnis kopierenmüssen.
Nach erfolgter Installation ist nun ActiveBarcode auf Ihrem System installiert.
Der ActiveBarcode Control steht nun in Ihrem System zur Verfügung und zusätzlich können Sie jetzt dieActiveBarcode Application über Ihr Startmenu -> Programme starten.
Bitte bedenken Sie, dass der ActiveBarcode Control viel flexibler und leistungsstärker ist als dieActiveBarcode Application! Deshalb machen Sie sich auch unbedingt mit der Arbeitsweise desActiveBarcode Control vertraut. Weitere Anweisungen, wie Sie mit dem ActiveBarcode Control arbeitenfinden Sie hier: Arbeiten mit...
Installation 2

Installation 3

Barcode drucken mit der Application
So drucken Sie einen Barcode exakt auf ein Seite
Hier zeigen wir Ihnen, wie einfach es ist, einen Barcode in gewünschter Größe exakt auf eine Seite zudrucken.
Diese Funktionalität verwenden Sie z.B.:
wenn Sie in ein vorgefertigtes Formular einen Barcode einfügen/drucken möchten.• wenn Sie auf einer Seite an bestimmter Stelle einen Barcode drucken möchten•
Starten Sie die ActiveBarcode Application. Rufen Sie dazu das Startmenü von Windows auf, wählen Siedann "Alle Programme", "ActiveBarcode" und dann "ActiveBarcode Application".
Erstellen Sie nun den Barcode entsprechend Ihren Bedürfnissen. Hinweise zur Bedienung derActiveBarcode Application finden Sie hier
Zum Drucken des Barcodes wählen Sie aus dem Menü "Drucken" die Funktion "Einen Barcode...".Folgender Dialog erscheint:
Nehmen Sie sich nun ein Lineal und messen Sie auf Ihrer Seite (z.B. ein vorgefertigtes Formular, o.ä.) aus,wo genau der Barcode platziert werden soll. Folgende 4 Werte sind zur genauen Platzierung notwendig:
Abstand vom oberen Seitenrand• Abstand vom linken Seitenrand• Breite des Barcodes• Höhe des Barcodes•
Barcode drucken mit der Application 4

Diese 4 Werte tragen diese dann in Millimeter in den oben gezeigten Dialog ein.
Unter Druckoptionen können Sie noch folgende Auswahl tätigen:
Barcode an die Druckauflösung optimal anpassen:In der Regel wählen Sie diese Option aus. Sie gewährleistest, dass der Barcode in der bestmöglichenAuflösung an den Drucker gegeben wird. Sollte Ihnen das Druckergebnis nicht zusagen, schalten Sie dieseOption testweise aus. Dann wird der Barcode nicht neu an die Druckerauflösung, sondern auf diegewählte Größe gezoomt/gestretched.
Nun klicken Sie auf den "Jetzt Drucken" Knopf um den Barcode zu drucken. Der Barcode wird exakt nachIhren Millimeter-Angaben auf den Drucker ausgegeben.
Barcode drucken mit der Application 5

Etiketten mit Barcodes drucken
So drucken Sie Etiketten mit der ActiveBarcode Application
Hier zeigen wir Ihnen, wie einfach es ist, Etiketten mit Barcodes zu drucken.
Starten Sie die ActiveBarcode Application. Rufen Sie dazu das Startmenü von Windows auf, wählen Siedann "Alle Programme", "ActiveBarcode" und dann "ActiveBarcode Application".
Erstellen Sie nun den Barcode entprechend Ihren Bedürfnissen. Hinweise zur Bedienung derActiveBarcode Application finden Sie hier.
Schritt 1: Etikettenbogen einrichtenZunächst müssen Sie den verwendeten Etikettenbogen auswählen oder definieren. Wenn Sie dies schongemacht haben, überspringen Sie diesen Schritt einfach.
Wählen Sie hierzu die Funktion "Etikettenbogen einrichten" aus dem Menü "Drucken". Folgender Dialogerscheint:
Wählen Sie hier aus der Liste der Standardformate den von Ihnen verwendeten Etikettenbogen aus. SollteIhr Bogentyp nicht in der Liste vorhanden sein, erfassen Sie die Daten des Bogens selbst.
Etiketten mit Barcodes drucken 6

Geben Sie nacheinander die benötigten Abmessungen in Millimeter ein. Auf dem rechten Schaubild wirdIhnen anhand von Pfeilen verdeutlicht, welche Werte Sie in das jeweilige Eingabefeld eingeben müssen.
Bitte beachten Sie, dass es auch Etikettenbögen gibt, die keine Ränder haben. In diesem Fall tragen Siedort einfach 0 ein.
Die Werte für "Horizontalabstand" und "Vertikalabstand" sind in der Regel die gleichen wie für die Breiteund die Höhe des Etiketts. Nur wenn zwischen den einzelnen Etiketten noch ein zusätzlicher Abstandvorhanden ist, variieren diese Werte.
Wenn Sie alle Daten richtig eingegeben haben, klicken Sie auf "OK".
Schritt 2: Etiketten druckenWählen Sie hierzu die Funktion "Etiketten..." aus dem Menü "Drucken". Sie können zunächst festlegen,wie groß und an welcher Position auf dem Etikett der Barcode gedruckt werden soll. Wenn Sie dies nunwünschen klicken Sie auf den Reiter "Barcode Position". Es erscheint folgender Dialog:
Nehmen Sie sich nun ein Lineal und messen Sie auf dem Etiketten aus, wo genau der Barcode platziertwerden soll. Folgende 4 Werte sind zur genauen Platzierung notwendig:
Abstand vom oberen Etikettenrand• Abstand vom linken Etikettenrand• Breite des Barcodes• Höhe des Barcodes•
Diese 4 Werte tragen diese dann in Millimeter in den oben gezeigten Dialog ein.
Etiketten mit Barcodes drucken 7

Unter Etikettenoptionen können Sie noch folgende Auswahl tätigen:Rahmen verwenden: Klicken Sie diese Option an, wenn Sie um den Etiketteninhalt einen Rahmen druckenmöchten.
Wenn Sie alle Daten richtig eingegeben haben, klicken Sie auf den Reiter "Drucken".
Hier wählen Sie aus, welche und wie viele Etiketten Sie bedrucken möchten. Es erscheint folgenderDialog:
Wählen Sie hier das Etiketten anhand der Zeile und Spalte aus, bei dem Sie den Ausdruck beginnenmöchten. Geben Sie dann noch die Anzahl der gewünschten Etiketten aus. In der Grafik rechts werdenIhnen die gewählten Etiketten optisch hervorgehoben angezeigt.
Unter Druckoptionen können Sie noch folgende Auswahl tätigen:
Wie derzeit erstellt:Es wird der derzeit in der ActiveBarcode Application aktive erstellte Barcode gedruckt.
Seriennummern:Mittels dieser Funktion können Sie Etiketten mit fortlaufenden Nummern drucken. Wählen Sie dieseOption aus, wenn Sie Seriennummern drucken möchten. Diese Option ist nur verfügbar, wenn der aktuelleingestellte Barcodetext es erlaubt daraus fortlaufenden Seriennummern zu erzeugen, z.B: alsonumerisch ist.
Data Source:Sie können mittels der "Datenquelle" für den Etikettendruck Daten importieren. Lesen Sie hierzu auchunser Beispiel zur Nutzung der Datenquelle.
Etiketten mit Barcodes drucken 8

Barcode an die Druckauflösung optimal anpassen:In der Regel wählen Sie diese Option aus. Sie gewährleistest, dass der Barcode in der bestmöglichenAuflösung an den Drucker gegeben wird. Sollte Ihnen das Druckergebnis nicht zusagen, schalten Sie dieseOption testweise aus. Dann wird der Barcode nicht neu an die Druckerauflösung, sondern auf diegewählte Größe gezoomt/gestretched.
Nun klicken Sie auf den "Jetzt Drucken" Knopf um den Barcode zu drucken. Die Etiketten werdenentsprechend Ihren Einstellung auf den Drucker ausgegeben.
Etiketten mit Barcodes drucken 9

Etiketten mit Datenimport
So drucken Sie Etiketten mit importierten Daten (z.B. aus
einer Tabellenkalkulation)
In diesem Beispiel verwenden wir Daten aus einer Spalte einer Tabellenkalkulation, welche als Etikettengedruckt werden:
Die Daten der Spalte "Code" sollen als Datenquelle für die Etiketten dienen. Dazu kopieren wir dieseDaten einfach in die Windows Zwischenablage. Markieren Sie hierzu zunächst alle Daten, die Sieverwenden möchten:
Jetzt kopieren Sie die markierten Daten in die Windows Zwischenablage. Verwenden Sie hierfür dieFunktion "Copy" bzw. "Kopieren" aus dem Menü "Edit" bzw. "Bearbeiten" der Tabellenkalkulation:
Nun öffnen Sie die ActiveBarcode Application.
Wenn Sie den von Ihnen verwendeten Etikettenbogen-Typ noch nicht eingestellt haben, verwenden Siezunächst die Funktion "Etikettenbogen definieren" aus dem Menü "Drucken".
Etiketten mit Datenimport 10

Wählen Sie nun die Funktion "Etiketten mit Barcodes" aus dem Menü "Drucken" aus. Klicken Sie auf denReiter "Datenquelle". Folgender Dialog erscheint:
Klicken Sie hier auf den "Einfügen" Knopf. Die aus der Tabellenkalkulation kopierten Daten werden nun indie Datenquelle für den Etikettendruck eingefügt.
Etiketten mit Datenimport 11

Sie können nun optional auf den Reiter "Barcode Position" wechseln, um den Barcode auf dem Etikett zupositionieren.
Zum Starten des Ausdrucks wechseln Sie nun auf den Reiter "Drucken". Wählen Sie hier als "BarcodeInhalt" die Datenquelle, das Startetikett und die Anzahl der Etiketten aus:
Etiketten mit Datenimport 12

Klicken Sie auf "Jetzt drucken" und die Etiketten werden ausgedruckt.
Etiketten mit Datenimport 13

Serien-Export von Barcodes als Bilddateien
Serien-Export von Barcodes als Bilddateien
Hier zeigen wir Ihnen, wie Sie eine Serie von Barcodes als Bilddatei exportieren.Starten Sie die ActiveBarcode Application. Rufen Sie dazu das Startmenü von Windows auf, wählen Siedann "Alle Programme", "ActiveBarcode" und dann "ActiveBarcode Application".
Erstellen Sie nun den Barcode entsprechend Ihren Bedürfnissen. Hinweise zur Bedienung derActiveBarcode Application finden Sie hier
Als zu codierenden Text geben Sie den Startwert für die Seriennummern an. Wie z.B. in diesem Beispielden Wert ID000. Die hinteren Ziffern 000 werden automatisch erkannt und bei dem Serienexporthochgezählt (ID000, ID001, ID002, ...)
Zum Exportieren der Bilddateien wählen Sie aus dem Menü "Datei" die Funktion "Erweiterter BilddateiExport...".
Serien-Export von Barcodes als Bilddateien 14

Folgender Dialog erscheint:
Aktivieren Sie die Option "Erzeuge eine Serie von Bilddateien". Wählen Sie dann zwischen"Seriennummern" und "Datenquelle". In diesem Beispiel wählen Sie die "Seriennummern". Abschließendgeben Sie die Anzahl der gewünschten Bildddateien an. Klicken Sie dann auf "Weiter".
In dem nächsten Dialog wählen Sie den Dateinamen und den Speicherort aus. Beachten Sie, dass der
Serien-Export von Barcodes als Bilddateien 15

Dateiname bei dem Serienexport durch eine Nummer ergänzt wird, z.B. wird aus datei.gif folgendes:datei01.gif, datei02.gif etc.
Klicken Sie dann auf Ok. Die Bilddateien werden erzeugt. In unserem Beispiel erhalten Sie folgende 5Barcodes:
Sie können statt der Seriennummern auch den Datenimport verwenden. Wählen Sie hierzu "Datenquelle"aus und erstellen oder laden Sie eine Datenquelle über den Reiter "Datenquelle".
Serien-Export von Barcodes als Bilddateien 16

Excel 2013 & 2016
Barcode Objekte in Tabellen
Barcodes in Excel 2013 & 2016 Tabellen einbetten und
automatisieren
So fügen Sie ein automatisierbares Barcode Objekt in ein Excel 2013 Dokument ein und verknüpfen esmit einer Zelle: Öffnen Sie ein Excel Dokument, in welches Sie einen Barcode einfügen möchten.
Stellen Sie sicher, dass Sie Ihr Excel so konfiguriert haben, dass die Registerkarte "Entwicklertools"angezeigt wird. Gehen Sie hierzu in die Excel Optionen indem Sie auf die Registerkarte "Datei" klicken.Damit wechseln Sie zur Backstage-Ansicht. Klicken Sie dann in der Registerkartengruppe links auf"Optionen":
Aktivieren Sie unter "Menüband anpassen" die Option "Entwicklertools" bei den Hauptregisterkarten undschließen Sie das Optionsfenster wieder.
Excel 2013 & 2016 Barcode Objekte in Tabellen 17

Nun können Sie das ActiveBarcode Steuerelement in Ihr Dokument einbinden. Wählen Sie nun dieRegisterkarte Entwicklertools an. Klicken Sie auf den Knopf "Einfügen" aus dem Bereich "Steuerelemente"und wählen Sie dort "Weitere Steuerelemente" aus.
Es erscheint ein Auswahldialog:
Excel 2013 & 2016 Barcode Objekte in Tabellen 18

Bitte wählen Sie hier "ActiveBarcode" aus und klicken Sie auf Ok. Nun wird ein Barcode in IhremDokument erstellt. Dabei handelt es sich um einen Standardbarcode des Typs EAN-128. Dies ist dervoreingestellte Typ (default). Sie können diesen später in jeden von ActiveBarcode unterstütztenBarcodetyp verändern: Zum Beispiel: Code 25 Interleaved, Code 39, Code 128, Data Matrix, DUN-14,EAN-8, EAN-13, EAN-14, EAN-18, EAN-128, GS1-128, GS1-Data Matrix, GTIN-8, GTIN-13, ISBN, ITF-14, NVE,PDF417, PZN8, QR Code, SCC-14, SSCC-18.
Nun können Sie diesen Barcode in Größe, Typ, Farben usw. einstellen. Klicken Sie dazu mit der rechtenMaustaste direkt in den Barcode. Es öffnet sich ein Menü:
Wählen Sie hier "ActiveBarcode-Objekt" und dann "Eigenschaften..." aus. Es öffnet sich derEigenschaftendialog von ActiveBarcode, in dem Sie alle Einstellungen des Barcodes vornehmen können.
Excel 2013 & 2016 Barcode Objekte in Tabellen 19

Alternativ können Sie auch den Eigenschaftendialog von Excel verwenden. Klicken Sie hierzu auf denKnopf "Eigenschaften" des Bereiches "Steuerlemente":
So verknüpfen Sie eine Zelle mit dem Barcode: Öffnen Sie wie eben beschrieben denEigenschaftendialog von Excel. Klicken Sie nun einmal auf das Barcode Objekt, damit dieses aktiviertwird. In dem Eigenschaftendialog sehen Sie nun den Objektnamen des Barcode Objektes. Darunter stehendie Eigenschaften des Objektes. Hier finden Sie auch die Eigenschaft "LinkedCell", welche eineVerknüpfung des Barcodes mit dem Inhalt einer Zelle ermöglicht:
Tragen Sie hier die gewünschte Zelle sein. Schon ist der Barcode mit dem Inhalt einer Zelle verknüpft.
Excel 2013 & 2016 Barcode Objekte in Tabellen 20

Excel 2010
Barcode Objekte in Tabellen
Barcodes in Excel 2010 Tabellen einbetten und automatisieren
So fügen Sie ein automatisierbares Barcode Objekt in ein Excel 2010 Dokument ein und verknüpfen esmit einer Zelle: Öffnen Sie ein Excel Dokument, in welches Sie einen Barcode einfügen möchten.
Stellen Sie sicher, dass Sie Ihr Excel so konfiguriert haben, dass die Registerkarte "Entwicklertools"angezeigt wird. Gehen Sie hierzu in die Excel Optionen indem Sie auf die Registerkarte "Datei" klicken.Damit wechseln Sie zur Backstage-Ansicht. Klicken Sie dann in der Registerkartengruppe links auf"Optionen":
Aktivieren Sie unter "Menüband anpassen" die Option "Entwicklertools" bei den Hauptregisterkarten undschließen Sie das Optionsfenster wieder.
Excel 2010 Barcode Objekte in Tabellen 21

Nun können Sie das ActiveBarcode Steuerelement in Ihr Dokument einbinden. Wählen Sie nun dieRegisterkarte Entwicklertools an. Klicken Sie auf den Knopf "Einfügen" aus dem Bereich "Steuerelemente"und wählen Sie dort "Weitere Steuerelemente" aus.
Es erscheint ein Auswahldialog:
Excel 2010 Barcode Objekte in Tabellen 22

Bitte wählen Sie hier "ActiveBarcode" aus und klicken Sie auf Ok. Nun wird ein Barcode in IhremDokument erstellt. Dabei handelt es sich um einen Standardbarcode des Typs EAN-128. Dies ist dervoreingestellte Typ (default). Sie können diesen später in jeden von ActiveBarcode unterstütztenBarcodetyp verändern: Zum Beispiel: Code 25 Interleaved, Code 39, Code 128, Data Matrix, DUN-14,EAN-8, EAN-13, EAN-14, EAN-18, EAN-128, GS1-128, GS1-Data Matrix, GTIN-8, GTIN-13, ISBN, ITF-14, NVE,PDF417, PZN8, QR Code, SCC-14, SSCC-18.
Nun können Sie diesen Barcode in Größe, Typ, Farben usw. einstellen. Klicken Sie dazu mit der rechtenMaustaste direkt in den Barcode. Es öffnet sich ein Menü:
Wählen Sie hier "ActiveBarcode-Objekt" und dann "Eigenschaften..." aus. Es öffnet sich derEigenschaftendialog von ActiveBarcode, in dem Sie alle Einstellungen des Barcodes vornehmen können.
Excel 2010 Barcode Objekte in Tabellen 23

Alternativ können Sie auch den Eigenschaftendialog von Excel verwenden. Klicken Sie hierzu auf denKnopf "Eigenschaften" des Bereiches "Steuerlemente":
So verknüpfen Sie eine Zelle mit dem Barcode: Öffnen Sie wie eben beschrieben denEigenschaftendialog von Excel. Klicken Sie nun einmal auf das Barcode Objekt, damit dieses aktiviertwird. In dem Eigenschaftendialog sehen Sie nun den Objektnamen des Barcode Objektes. Darunter stehendie Eigenschaften des Objektes. Hier finden Sie auch die Eigenschaft "LinkedCell", welche eineVerknüpfung des Barcodes mit dem Inhalt einer Zelle ermöglicht:
Tragen Sie hier die gewünschte Zelle sein. Schon ist der Barcode mit dem Inhalt einer Zelle verknüpft.
Excel 2010 Barcode Objekte in Tabellen 24

Excel 2007
Barcode Objekte in Tabellen
Barcodes in Excel 2007 Tabellen einbetten und automatisieren
Hier zeigen wir Ihnen kurz, wie einfach es ist, einen Barcode in ein Excel 2007 Dokument einzufügen undmit einer Zelle zu verknüpfen: Starten Sie zunächst Excel und erstellen Sie ein neues Dokument oderöffnen Sie ein Dokument, in welches Sie einen Barcode einfügen möchten.
Stellen Sie sicher, dass Sie Ihr Excel so konfiguriert haben, dass die Registerkarte "Entwicklertools"angezeigt wird. Gehen Sie hierzu in die Excel Optionen:
Aktivieren Sie die Option "Entwicklerregisterkarte in Multifunktionsleiste anzeigen" und schließen Sie dasOptionsfenster wieder.
Nun können Sie das ActiveBarcode Steuerelement in Ihr Dokument einbinden. Wählen Sie nun dieRegisterkarte Entwicklertools an. Klicken Sie auf den Knopf "Einfügen" aus dem Bereich "Steuerelemente"und wählen Sie dort "Weitere Steuerelemente" aus.
Excel 2007 Barcode Objekte in Tabellen 25

Es erscheint ein Auswahldialog:
Bitte wählen Sie hier "ActiveBarcode" aus und klicken Sie auf Ok. Nun wird ein Barcode in IhremDokument erstellt. Dabei handelt es sich um einen Standardbarcode des Typs EAN-128. Dies ist dervoreingestellte Typ (default). Sie können diesen später in jeden von ActiveBarcode unterstütztenBarcodetyp verändern: Zum Beispiel: Code 25 Interleaved, Code 39, Code 128, Data Matrix, DUN-14,EAN-8, EAN-13, EAN-14, EAN-18, EAN-128, GS1-128, GS1-Data Matrix, GTIN-8, GTIN-13, ISBN, ITF-14, NVE,PDF417, PZN8, QR Code, SCC-14, SSCC-18.
Nun können Sie diesen Barcode in Größe, Typ, Farben usw. einstellen. Klicken Sie dazu mit der rechtenMaustaste direkt in den Barcode. Es öffnet sich ein Menü:
Excel 2007 Barcode Objekte in Tabellen 26

Wählen Sie hier "ActiveBarcode-Objekt" und dann "Eigenschaften..." aus. Es öffnet sich derEigenschaftendialog von ActiveBarcode, in dem Sie alle Einstellungen des Barcodes vornehmen können.
Alternativ können Sie auch den Eigenschaftendialog von Excel verwenden. Klicken Sie hierzu auf denKnopf "Eigenschaften" des Bereiches "Steuerlemente":
So verknüpfen Sie eine Zelle mit dem Barcode: Öffnen Sie wie eben beschrieben denEigenschaftendialog von Excel. Klicken Sie nun einmal auf das Barcode Objekt, damit dieses aktiviertwird. In dem Eigenschaftendialog sehen Sie nun den Objektnamen des Barcode Objektes. Darunter stehendie Eigenschaften des Objektes. Hier finden Sie auch die Eigenschaft "LinkedCell", welche eineVerknüpfung des Barcodes mit dem Inhalt einer Zelle ermöglicht:
Excel 2007 Barcode Objekte in Tabellen 27

Tragen Sie hier die gewünschte Zelle sein. Schon ist der Barcode mit dem Inhalt einer Zelle verknüpft.
Excel 2007 Barcode Objekte in Tabellen 28

Excel 97, 2000, XP, 2003
Barcode Objekte in Tabellen
Barcodes in Excel 97, 2000, XP, 2003 Tabellen einbetten und
automatisieren
Hier zeigen wir Ihnen kurz, wie einfach es ist, einen Barcode in eine Excel Tabelle einzufügen und denBarcode mit dem Inhalt einer Zelle zu verknüpfen: Starten Sie zunächst Excel und erstellen Sie ein neuesDokument oder öffnen Sie ein Dokument, in welches Sie einen Barcode einfügen möchten. Wählen Sienun aus dem Menü "Einfügen" die Funktion "Objekt..." aus:
Es erscheint ein Auswahldialog:
Excel 97, 2000, XP, 2003 Barcode Objekte in Tabellen 29

Bitte wählen Sie hier "ActiveBarcode" aus und klicken Sie auf Ok.
Alternativ können Sie auch die Funktion "Weitere Steuerelemente" aus der "Steuerelement-Toolbox" vonExcel verwenden um den Control einzubetten:
Nun wird ein Barcode in Ihrem Excel Dokument erstellt. Dabei handelt es sich um einen Standardbarcode(voreingestellter Typ, default). Sie können diesen später in jeden von ActiveBarcode unterstütztenBarcodetyp verändern: Zum Beispiel: Code 25 Interleaved, Code 39, Code 128, Data Matrix, DUN-14,EAN-8, EAN-13, EAN-14, EAN-18, EAN-128, GS1-128, GS1-Data Matrix, GTIN-8, GTIN-13, ISBN, ITF-14, NVE,PDF417, PZN8, QR Code, SCC-14, SSCC-18.
Nun können Sie diesen Barcode in Größe, Typ, Farben usw. einstellen. Wechseln Sie dazu zunächst in den
"Entwurfsmodus". Dies können Sie mit dem folgenden Button machen: . Nun können Sie den Barcodebearbeiten. Klicken Sie dazu mit der rechten Maustaste direkt in den Barcode. Es öffnet sich ein Menü:
Excel 97, 2000, XP, 2003 Barcode Objekte in Tabellen 30

Wählen Sie hier "ActiveBarcode-Objekt" und dann "Eigenschaften..." aus. Es öffnet sich derEigenschaftendialog von ActiveBarcode, in dem Sie alle Einstellungen des Barcodes vornehmen können.
Alternativ können Sie auch den Eigenschaftendialog von Excel verwenden. Klicken Sie hierzu auf denfolgenden Knopf (Eigenschaften) Ihrer Symbolleiste "Steuerelement-Toolbox":
So verknüpfen Sie eine Zelle mit dem Barcode: Öffnen Sie wie eben beschrieben denEigenschaftendialog von Excel. Klicken Sie nun einmal auf das Barcode Objekt, damit dieses aktiviertwird. In dem Eigenschaftendialog sehen Sie nun den Objektnamen des Barcode Objektes. Darunter stehendie Eigenschaften des Objektes. Hier finden Sie auch die Eigenschaft "LinkedCell", welche eineVerknüpfung des Barcodes mit dem Inhalt einer Zelle ermöglicht:
Excel 97, 2000, XP, 2003 Barcode Objekte in Tabellen 31

Tragen Sie hier die gewünschte Zelle sein (z.B. Z3S17, was Zeile 3, Spalte 17 entspricht). Excel wandeltdies ggf. automatisch in die richtige Form um. Schon ist der Barcode mit dem Inhalt einer Zelle verknüpft.
Excel 97, 2000, XP, 2003 Barcode Objekte in Tabellen 32

Excel 2016, 2013, 2010, 2007
Barcode Grafiken in Tabellen
So fügen Sie einen Barcode als Grafik in eine Excel 2007-2016
Tabelle ein
So fügen Sie einen Barcode als Grafik mit Hilfe der ActiveBarcode Application in eine Excel Tabelle ein:
Starten Sie die ActiveBarcode Application und erstellen Sie den Barcode entsprechend Ihren Bedürfnissen.Hinweise zur Bedienung der ActiveBarcode Application finden Sie hier.
Wenn Sie den Barcode erstellt haben, kopieren Sie diesen in die Windows Zwischenablage. VerwendenSie hier zu die Funktion "Kopiere Bitmap" oder "Kopiere Meta" aus dem Menu "Bearbeiten" (EineBeschreibung aller Funktionen in den Menüs finden Sie hier).
Verwenden Sie die Funktion "Kopiere Bitmap", wenn Sie den Barcode als Bitmap (Rastergrafik)übernehmen möchten. Dies machen Sie i.d.R., wenn Sie einen Barcode in einer bestimmten Größebenötigen.
Verwenden Sie die Funktion "Kopiere Meta", wenn Sie den Barcode als Vektor Grafik übernehmenmöchten. Dies machen Sie i.d.R., wenn Sie den Barcode in dem Zieldokument in der Größe noch freiskalieren möchten. Der Barcode wird nun als Bilddatei (Bitmap oder Metagrafik) in die WindowsZwischenablage kopiert und ist von hier aus nun für nahezu jede Anwendung abrufbar.
Öffnen Sie nun Excel und erstellen Sie ein neues Dokument oder öffnen Sie ein Dokument, in welches Sieden eben erstellten Barcode einfügen möchten. Wählen Sie die Registerkarte "Start" an. Klicken Sie aufden Knopf "Einfügen" aus dem Bereich "Zwischenablage":
Excel 2016, 2013, 2010, 2007 Barcode Grafiken in Tabellen 33

Der Barcode wird nun aus der Windows Zwischenablage in Ihre Excel Tabelle kopiert:
Der Barcode ist nun als Grafik in Ihre Excel Tabelle eingefügt und kann wie jede andere Grafik unter Excelbearbeitet, verschoben und in der Größe verändert werden.
Hinweis: Der Barcode ist nun als Grafikdatei in Ihr Dokument eingefügt. Die Auflösung der Grafik legen Sie mit derActiveBarcode Application fest (Menü Barcode: Layout & Größe). Wenn Sie den Barcode mit der ActiveBarcode Application ineiner gerigen Auflösung (z.B. 200x50 Pixel) erstellen und dann in dem Dokument vergrößern oder auf einem Drucker mit hoherAuflösung ausgeben, kann die Schriftzeile unter dem Barcode mit Treppeneffekten versehen sein. In diesem Fall erstellen Sieden Barcode einfach in einer höheren Auflösung bevor Sie ihn über die Zwischenablage in das Dokument übernehmen. Danachverkleinern Sie ggf. diese Grafik in dem Dokument. Somit wird die höhere Auflösung der Grafik auch für den Ausdruckverwendet und so ein hochwertiger Ausdruck ermöglicht.
Excel 2016, 2013, 2010, 2007 Barcode Grafiken in Tabellen 34

Excel 97, 2000, XP, 2003
Barcode Grafiken in Tabellen
So fügen Sie einen Barcode als Grafik in eine Excel 97, 2000,
XP, 2003 Tabelle ein
Hier zeigen wir Ihnen kurz, wie einfach es ist, einen Barcode als Grafik mit Hilfe der ActiveBarcodeApplication in eine Excel Tabelle einzufügen:
Starten Sie die ActiveBarcode Application und erstellen Sie den Barcode entsprechend Ihren Bedürfnissen.Hinweise zur Bedienung der ActiveBarcode Application finden Sie hier.
Wenn Sie den Barcode erstellt haben, kopieren Sie diesen in die Windows Zwischenablage. VerwendenSie hier zu die Funktion "Kopiere Bitmap" oder "Kopiere Meta" aus dem Menu "Bearbeiten" (EineBeschreibung aller Funktionen in den Menüs finden Sie hier).
Verwenden Sie die Funktion "Kopiere Bitmap", wenn Sie den Barcode als Bitmap (Rastergrafik)übernehmen möchten. Dies machen Sie i.d.R., wenn Sie einen Barcode in einer bestimmten Größebenötigen.
Verwenden Sie die Funktion "Kopiere Meta", wenn Sie den Barcode als Vektor Grafik übernehmenmöchten. Dies machen Sie i.d.R., wenn Sie den Barcode in dem Zieldokument in der Größe noch freiskalieren möchten. Der Barcode wird nun als Bilddatei (Bitmap oder Metagrafik) in die WindowsZwischenablage kopiert und ist von hier aus nun für nahezu jede Anwendung abrufbar.
Öffnen Sie Excel und erstellen Sie ein neues Dokument oder öffnen Sie ein Dokument, in welches Sie deneben erstellten Barcode einfügen möchten. Wählen Sie nun aus dem Menü "Bearbeiten" die Funktion"Einfügen" aus:
Excel 97, 2000, XP, 2003 Barcode Grafiken in Tabellen 35

Der Barcode wird nun aus der Windows Zwischenablage in Ihre Excel Tabelle kopiert:
Der Barcode ist nun als Grafik in Ihre Excel Tabelle eingefügt und kann wie jede andere Grafik unter Excelbearbeitet, verschoben und in der Größe verändert werden.
Hinweis: Der Barcode ist nun als Grafikdatei in Ihr Dokument eingefügt. Die Auflösung der Grafik legen Sie mit derActiveBarcode Application fest (Menü Barcode: Layout & Größe). Wenn Sie den Barcode mit der ActiveBarcode Application ineiner gerigen Auflösung (z.B. 200x50 Pixel) erstellen und dann in dem Dokument vergrößern oder auf einem Drucker mit hoherAuflösung ausgeben, kann die Schriftzeile unter dem Barcode mit Treppeneffekten versehen sein. In diesem Fall erstellen Sieden Barcode einfach in einer höheren Auflösung bevor Sie ihn über die Zwischenablage in das Dokument übernehmen. Danachverkleinern Sie ggf. diese Grafik in dem Dokument. Somit wird die höhere Auflösung der Grafik auch für den Ausdruckverwendet und so ein hochwertiger Ausdruck ermöglicht.
Excel 97, 2000, XP, 2003 Barcode Grafiken in Tabellen 36

Word 2013 & 2016
Barcode Objekte in Dokumenten
So verwenden Sie das Barcode Steuerelement in einem Word 2013
& 2016 Dokument
So fügen Sie ein automatisierbares Barcode Objekt in ein Word 2013 Dokument ein: Öffnen Sie ein WordDokument, in welches Sie einen Barcode einfügen möchten. Bewegen Sie Ihre Schreibmarke (Cursor) andie Stelle, an der Sie einen Barcode einfügen möchten.
Stellen Sie sicher, dass Sie Ihr Word so konfiguriert haben, dass die Registerkarte "Entwicklertools"angezeigt wird. Gehen Sie hierzu in die Word Optionen indem Sie auf die Registerkarte "Datei" klicken.Damit wechseln Sie zur Backstage-Ansicht. Klicken Sie dann in der Registerkartengruppe links auf"Optionen".:
Aktivieren Sie unter "Menüband anpassen" die Option "Entwicklertools" bei den Hauptregisterkarten ausund schließen Sie das Optionsfenster wieder.
Word 2013 & 2016 Barcode Objekte in Dokumenten 37

Nun können Sie das ActiveBarcode Steuerelement in Ihr Word Dokument einbinden. Wählen Sie nun dieRegisterkarte Entwicklertools an. Klicken Sie auf den Knopf "Legacytools" aus dem Bereich"Steuerelemente" und wählen Sie dort "Weitere Steuerelemente" aus.
Es erscheint ein Auswahldialog:
Word 2013 & 2016 Barcode Objekte in Dokumenten 38

Bitte wählen Sie hier "ActiveBarcode" aus und klicken Sie auf Ok. Nun wird ein Barcode in Ihrem WordDokument erstellt. Dabei handelt es sich um einen Standardbarcode des Typs EAN-128. Dies ist dervoreingestellte Typ (default). Sie können diesen später in jeden von ActiveBarcode unterstütztenBarcodetyp verändern: Zum Beispiel: Code 25 Interleaved, Code 39, Code 128, Data Matrix, DUN-14,EAN-8, EAN-13, EAN-14, EAN-18, EAN-128, GS1-128, GS1-Data Matrix, GTIN-8, GTIN-13, ISBN, ITF-14, NVE,PDF417, PZN8, QR Code, SCC-14, SSCC-18.
Nun können Sie diesen Barcode in Größe, Typ, Farben usw. einstellen. Klicken Sie dazu mit der rechtenMaustaste direkt in den Barcode. Es öffnet sich ein Menü:
Word 2013 & 2016 Barcode Objekte in Dokumenten 39

Wählen Sie hier "ActiveBarcode-Objekt" und dann "Eigenschaften..." aus. Es öffnet sich derEigenschaftendialog von ActiveBarcode, in dem Sie alle Einstellungen des Barcodes vornehmen können.
Word 2013 & 2016 Barcode Objekte in Dokumenten 40

Word 2010
Barcode Objekte in Dokumenten
So verwenden Sie das Barcode Steuerelement in einem Word 2010
Dokument
So fügen Sie ein automatisierbares Barcode Objekt in ein Word 2010 Dokument ein: Öffnen Sie ein WordDokument, in welches Sie einen Barcode einfügen möchten. Bewegen Sie Ihre Schreibmarke (Cursor) andie Stelle, an der Sie einen Barcode einfügen möchten.
Stellen Sie sicher, dass Sie Ihr Word so konfiguriert haben, dass die Registerkarte "Entwicklertools"angezeigt wird. Gehen Sie hierzu in die Word Optionen indem Sie auf die Registerkarte "Datei" klicken.Damit wechseln Sie zur Backstage-Ansicht. Klicken Sie dann in der Registerkartengruppe links auf"Optionen".:
Aktivieren Sie unter "Menüband anpassen" die Option "Entwicklertools" bei den Hauptregisterkarten ausund schließen Sie das Optionsfenster wieder.
Word 2010 Barcode Objekte in Dokumenten 41

Nun können Sie das ActiveBarcode Steuerelement in Ihr Word Dokument einbinden. Wählen Sie nun dieRegisterkarte Entwicklertools an. Klicken Sie auf den Knopf "Legacytools" aus dem Bereich"Steuerelemente" und wählen Sie dort "Weitere Steuerelemente" aus.
Es erscheint ein Auswahldialog:
Word 2010 Barcode Objekte in Dokumenten 42

Bitte wählen Sie hier "ActiveBarcode" aus und klicken Sie auf Ok. Nun wird ein Barcode in Ihrem WordDokument erstellt. Dabei handelt es sich um einen Standardbarcode des Typs EAN-128. Dies ist dervoreingestellte Typ (default). Sie können diesen später in jeden von ActiveBarcode unterstütztenBarcodetyp verändern: Zum Beispiel: Code 25 Interleaved, Code 39, Code 128, Data Matrix, DUN-14,EAN-8, EAN-13, EAN-14, EAN-18, EAN-128, GS1-128, GS1-Data Matrix, GTIN-8, GTIN-13, ISBN, ITF-14, NVE,PDF417, PZN8, QR Code, SCC-14, SSCC-18.
Nun können Sie diesen Barcode in Größe, Typ, Farben usw. einstellen. Klicken Sie dazu mit der rechtenMaustaste direkt in den Barcode. Es öffnet sich ein Menü:
Wählen Sie hier "ActiveBarcode-Objekt" und dann "Eigenschaften..." aus. Es öffnet sich derEigenschaftendialog von ActiveBarcode, in dem Sie alle Einstellungen des Barcodes vornehmen können.
Word 2010 Barcode Objekte in Dokumenten 43

Word 2010 Barcode Objekte in Dokumenten 44

Word 2007
Barcode Objekte in Dokumenten
So verwenden Sie das Barcode Steuerelement in einem Word 2007
Dokument
Hier zeigen wir Ihnen kurz, wie einfach es ist, einen Barcode in ein Word 2007 Dokument einzufügen:Starten Sie zunächst Word und erstellen Sie ein neues Dokument oder öffnen Sie ein Dokument, inwelches Sie einen Barcode einfügen möchten. Bewegen Sie Ihre Schreibmarke (Cursor) an die Stelle, ander Sie einen Barcode einfügen möchten.
Stellen Sie sicher, dass Sie Ihr Word so konfiguriert haben, dass die Registerkarte "Entwicklertools"angezeigt wird. Gehen Sie hierzu in die Word Optionen:
Aktivieren Sie die Option "Entwicklerregisterkarte in Multifunktionsleiste anzeigen" aus und schließen Siedas Optionsfenster wieder.
Nun können Sie das ActiveBarcode Steuerelement in Ihr Word Dokument einbinden. Wählen Sie nun dieRegisterkarte Entwicklertools an. Klicken Sie auf den Knopf "Legacytools" aus dem Bereich"Steuerelemente" und wählen Sie dort "Weitere Steuerelemente" aus.
Word 2007 Barcode Objekte in Dokumenten 45

Es erscheint ein Auswahldialog:
Bitte wählen Sie hier "ActiveBarcode" aus und klicken Sie auf Ok. Nun wird ein Barcode in Ihrem WordDokument erstellt. Dabei handelt es sich um einen Standardbarcode des Typs EAN-128. Dies ist dervoreingestellte Typ (default). Sie können diesen später in jeden von ActiveBarcode unterstütztenBarcodetyp verändern: Zum Beispiel: Code 25 Interleaved, Code 39, Code 128, Data Matrix, DUN-14,EAN-8, EAN-13, EAN-14, EAN-18, EAN-128, GS1-128, GS1-Data Matrix, GTIN-8, GTIN-13, ISBN, ITF-14, NVE,PDF417, PZN8, QR Code, SCC-14, SSCC-18.
Nun können Sie diesen Barcode in Größe, Typ, Farben usw. einstellen. Klicken Sie dazu mit der rechtenMaustaste direkt in den Barcode. Es öffnet sich ein Menü:
Word 2007 Barcode Objekte in Dokumenten 46

Wählen Sie hier "ActiveBarcode-Objekt" und dann "Eigenschaften..." aus. Es öffnet sich derEigenschaftendialog von ActiveBarcode, in dem Sie alle Einstellungen des Barcodes vornehmen können.
Word 2007 Barcode Objekte in Dokumenten 47

Word 97-2003
Barcode Objekte in Dokumenten
So verwenden Sie einen Barcode in einem Word Dokument
Hier zeigen wir Ihnen kurz, wie einfach es ist, einen Barcode in ein Word Dokument einzufügen: StartenSie zunächst Word und erstellen Sie ein neues Dokument oder öffnen Sie ein Dokument, in welches Sieeinen Barcode einfügen möchten. Bewegen Sie Ihre Schreibmarke (Cursor) an die Stelle, an der Sie einenBarcode einfügen möchten. Wählen Sie nun aus dem Menü "Einfügen" die Funktion "Objekt..." aus:
Es erscheint ein Auswahldialog:
Bitte wählen Sie hier "ActiveBarcode" aus und klicken Sie auf Ok.
Word 97-2003 Barcode Objekte in Dokumenten 48

Alternativ können Sie auch die Funktion "Weitere Steuerelemente" aus der "Steuerelement-Toolbox" vonWord verwenden um den Control einzubetten:
Nun wird ein Barcode in Ihrem Word Dokument erstellt. Dabei handelt es sich um einen Standardbarcodedes Typs EAN-128. Dies ist der voreingestellte Typ (default). Sie können diesen später in jeden vonActiveBarcode unterstützten Barcodetyp verändern: Zum Beispiel: Code 25 Interleaved, Code 39, Code128, Data Matrix, DUN-14, EAN-8, EAN-13, EAN-14, EAN-18, EAN-128, GS1-128, GS1-Data Matrix, GTIN-8,GTIN-13, ISBN, ITF-14, NVE, PDF417, PZN8, QR Code, SCC-14, SSCC-18.
Nun können Sie diesen Barcode in Größe, Typ, Farben usw. einstellen. Klicken Sie dazu mit der rechtenMaustaste direkt in den Barcode. Es öffnet sich ein Menü:
Wählen Sie hier "ActiveBarcode-Objekt" und dann "Eigenschaften..." aus. Es öffnet sich derEigenschaftendialog von ActiveBarcode, in dem Sie alle Einstellungen des Barcodes vornehmen können.
Word 97-2003 Barcode Objekte in Dokumenten 49

Word 2016, 2013, 2010, 2007
Barcode Grafiken in Dokumenten
So fügen Sie einen Barcode als Grafik in ein Word 2007-2016
Dokument ein
So fügen Sie einen Barcode als Grafik mit Hilfe der ActiveBarcode Application in ein Word Dokument ein:
Starten Sie die ActiveBarcode Application und erstellen Sie den Barcode entsprechend Ihren Bedürfnissen.Hinweise zur Bedienung der ActiveBarcode Application finden Sie hier.
Wenn Sie den Barcode erstellt haben, kopieren Sie diesen in die Windows Zwischenablage. VerwendenSie hier zu die Funktion "Kopiere Bitmap" oder "Kopiere Meta" aus dem Menu "Bearbeiten" (EineBeschreibung aller Funktionen in den Menüs finden Sie hier).
Verwenden Sie die Funktion "Kopiere Bitmap", wenn Sie den Barcode als Bitmap (Rastergrafik)übernehmen möchten. Dies machen Sie i.d.R., wenn Sie einen Barcode in einer bestimmten Größebenötigen.
Verwenden Sie die Funktion "Kopiere Meta", wenn Sie den Barcode als Vektor Grafik übernehmenmöchten. Dies machen Sie i.d.R., wenn Sie den Barcode in dem Zieldokument in der Größe noch freiskalieren möchten. Der Barcode wird nun als Bilddatei (Bitmap oder Metagrafik) in die WindowsZwischenablage kopiert und ist von hier aus nun für nahezu jede Anwendung abrufbar.
Öffnen Sie nun Word und erstellen Sie ein neues Dokument oder öffnen Sie ein Dokument, in welches Sieden eben erstellten Barcode einfügen möchten. Wählen Sie die Registerkarte "Start" an. Klicken Sie aufden Knopf "Einfügen" aus dem Bereich "Zwischenablage":
Word 2016, 2013, 2010, 2007 Barcode Grafiken in Dokumenten 50

Der Barcode wird nun aus der Windows Zwischenablage in Ihr Dokument kopiert:
Der Barcode ist nun als Grafik in Ihr Word Dokument eingefügt und kann wie jede andere Grafik in Wordbearbeitet, verschoben und in der Größe verändert werden.
Hinweis: Der Barcode ist nun als Grafikdatei in Ihr Dokument eingefügt. Die Auflösung der Grafik legen Sie mit derActiveBarcode Application fest (Menü Barcode: Layout & Größe). Wenn Sie den Barcode mit der ActiveBarcode Application ineiner gerigen Auflösung (z.B. 200x50 Pixel) erstellen und dann in dem Dokument vergrößern oder auf einem Drucker mit hoherAuflösung ausgeben, kann die Schriftzeile unter dem Barcode mit Treppeneffekten versehen sein. In diesem Fall erstellen Sieden Barcode einfach in einer höheren Auflösung bevor Sie ihn über die Zwischenablage in das Dokument übernehmen. Danachverkleinern Sie ggf. diese Grafik in dem Dokument. Somit wird die höhere Auflösung der Grafik auch für den Ausdruckverwendet und so ein hochwertiger Ausdruck ermöglicht.
Word 2016, 2013, 2010, 2007 Barcode Grafiken in Dokumenten 51

Word 97-2003
Barcodes als Grafik einfügen
So fügen Sie einen Barcode mit der ActiveBarcode Application
in ein Word Dokument ein
Hier zeigen wir Ihnen kurz, wie einfach es ist, einen Barcode als Grafik mit Hilfe der ActiveBarcodeApplication in ein Word Dokument einzufügen:
Starten Sie die ActiveBarcode Application und erstellen Sie den Barcode entsprechend Ihren Bedürfnissen.Hinweise zur Bedienung der ActiveBarcode Application finden Sie hier.
Wenn Sie den Barcode erstellt haben, kopieren Sie diesen in die Windows Zwischenablage. VerwendenSie hier zu die Funktion "Kopiere Bitmap" oder "Kopiere Meta" aus dem Menu "Bearbeiten" (EineBeschreibung aller Funktionen in den Menüs finden Sie hier).
Verwenden Sie die Funktion "Kopiere Bitmap", wenn Sie den Barcode als Bitmap (Rastergrafik)übernehmen möchten. Dies machen Sie i.d.R., wenn Sie einen Barcode in einer bestimmten Größebenötigen.
Verwenden Sie die Funktion "Kopiere Meta", wenn Sie den Barcode als Vektor Grafik übernehmenmöchten. Dies machen Sie i.d.R., wenn Sie den Barcode in dem Zieldokument in der Größe noch freiskalieren möchten. Der Barcode wird nun als Bilddatei (Bitmap oder Metagrafik) in die WindowsZwischenablage kopiert und ist von hier aus nun für nahezu jede Anwendung abrufbar.
Öffnen Sie nun Word und erstellen Sie ein neues Dokument oder öffnen Sie ein Dokument, in welches Sieden eben erstellten Barcode einfügen möchten. Wählen Sie nun aus dem Menü "Bearbeiten" die Funktion"Einfügen" aus:
Word 97-2003 Barcodes als Grafik einfügen 52

Der Barcode wird nun aus der Windows Zwischenablage in Ihr Dokument kopiert:
Der Barcode ist nun als Grafik in Ihr Word Dokument eingefügt und kann wie jede andere Grafik in Wordbearbeitet, verschoben und in der Größe verändert werden.
Hinweis: Der Barcode ist nun als Grafikdatei in Ihr Dokument eingefügt. Die Auflösung der Grafik legen Sie mit derActiveBarcode Application fest (Menü Barcode: Layout & Größe). Wenn Sie den Barcode mit der ActiveBarcode Application ineiner gerigen Auflösung (z.B. 200x50 Pixel) erstellen und dann in dem Dokument vergrößern oder auf einem Drucker mit hoherAuflösung ausgeben, kann die Schriftzeile unter dem Barcode mit Treppeneffekten versehen sein. In diesem Fall erstellen Sieden Barcode einfach in einer höheren Auflösung bevor Sie ihn über die Zwischenablage in das Dokument übernehmen. Danachverkleinern Sie ggf. diese Grafik in dem Dokument. Somit wird die höhere Auflösung der Grafik auch für den Ausdruckverwendet und so ein hochwertiger Ausdruck ermöglicht.
Word 97-2003 Barcodes als Grafik einfügen 53

Access 2013 & 2016
Barcodes in Reports
Für diese Funktionalität benötigen Sie die Enterprise Edition
Barcodes in Access 2013 & 2016 Datenbanken und Reports
(Berichte)
Hier zeigen wir Ihnen anhand eines einfachen Beispiels, wie sie einen Barcode in einen Access Reporteinfügen und mit einem Datenbankfeld verknüpfen. Starten Sie zunächst Access und und erstellen Sieeine neue Datenbank oder öffnen Sie eine bestehende Datenbank, in welcher Sie einen Barcode einfügenmöchten. Eine einfache Datenbank könnte wie im folgenden Beispiel ausgebaut sein:
Nun erzeugen Sie ein neuen Report.
In diesen Report fügen Sie nun den ActiveBarcode Control ein. Hierzu müssen Sie sich in dem"Entwurfsmodus befinden".
Access 2013 & 2016 Barcodes in Reports 54

Um den Barcode Control einzubetten, wählen Sie nun die Registerkarte "Entwurf" an. Klicken Sie auf denKnopf "ActiveX Steuerelemente" aus dem Bereich "Steuerelemente":
Aus der nun erscheinenden Auswahlbox wählen Sie "ActiveBarcode" aus und klicken auf Ok.
Nun wird ein Barcode in Ihrem Report erstellt. Dabei handelt es sich um einen Standardbarcode. Dies istder voreingestellte Typ (default).
Access 2013 & 2016 Barcodes in Reports 55

Wenn Sie den Barcode verändern möchten (Typ, Farben, Schriftart usw) klicken Sie einfach mit derrechten Maustaste in den Barcode und wählen aus dem sich öffnenden Menü die Funktion "ActiveBarcodeObjekt/Eigenschaften".
Es öffnet sich dann der Eigenschaftendialog von ActiveBarcode, in dem Sie alle Einstellungen desBarcodes vornehmen können. Beispielsweise können Sie jeden von ActiveBarcode unterstütztenBarcodetyp auswählen: Zum Beispiel: Code 25 Interleaved, Code 39, Code 128, Data Matrix, DUN-14,EAN-8, EAN-13, EAN-14, EAN-18, EAN-128, GS1-128, GS1-Data Matrix, GTIN-8, GTIN-13, ISBN, ITF-14, NVE,PDF417, PZN8, QR Code, SCC-14, SSCC-18.
Platzieren Sie das Barcode Element in dem Report nun entsprechend Ihren Wünschen.
Access 2013 & 2016 Barcodes in Reports 56

Nun verknüpfen wir noch den Barcode mit dem Datenbankfeld "Code". Hierzu öffnen Sie denEigenschaftendialog von Access. In diesem Dialog können Sie alle Eigenschaften des Steuerelementsverändern.
Wählen hierzu in der Registerkarte "Entwurf" die Funktion "Eigenschaftenblatt" aus dem Bereich "Tools":
Ändern Sie hier den Eintrag "Steuerelementinhalt" auf das gewünschte Datenbankfeld (hier "Code"). Diesist die Verknüpfung des Barcode Controls mit dem Datenbank feld:
Nun schließen Sie die Entwurfsansicht und wechseln zur Berichtsansicht:
Access 2013 & 2016 Barcodes in Reports 57

Das Ergebnis, so sieht der Report nun aus:
Der Barcode Control ist mit dem Datenbankfeld verknüpft und zeigt den jeweiligen Code als Barcode an.
Ein Tipp noch zu den Berichten: Ein Bericht wird in der Ansicht oder dem Ausdruck in einer weitaushöheren Auflösung erstellt als beim Entwurf. So kann es nötig sein, die Schriftgröße der Klarschriftzeileweit größer einzustellen als man es im Entwurf erwarten würde.
Access 2013 & 2016 Barcodes in Reports 58

Access 2013 & 2016 Barcodes in Reports 59

Access 2013 & 2016
Barcodes in Formularen
Für diese Funktionalität benötigen Sie die Enterprise Edition
Barcodes in Access 2013 & 2016 Formularen (Forms)
Hier zeigen wir Ihnen anhand eines einfachen Beispiels, wie sie einen Barcode in eine Access 2013Datenbank einfügen und mit einem Datenbankfeld verknüpfen. Starten Sie zunächst Access und understellen Sie eine neue Datenbank oder öffnen Sie eine bestehende Datenbank, in welcher Sie einenBarcode einfügen möchten. Eine einfache Datenbank könnte wie im folgenden Beispiel ausgebaut sein:
Nun erzeugen Sie ein neues Formular. Dies ist mit Access sehr einfach und wir gehen auf dieseFunktionalität von Access nicht weiter ein. Falls Sie hierzu Fragen haben, schauen Sie bitte in die Hilfe vonAccess.
In dieses Formular fügen Sie nun den ActiveBarcode Control ein. Hierzu müssen Sie sich in dem"Entwurfsansicht" befinden:
Wählen Sie die Registerkarte "Entwurf" an. Klicken Sie in dem Bereich der "Steuerelemente" auf denKnopf "ActiveX Steuerelement einfügen". Hierzu müssen Sie ggf. den Steuerelemente Bereich erst überden Knopf "Weitere" erweitern.
Access 2013 & 2016 Barcodes in Formularen 60

Aus der nun erscheinenden Auswahlbox wählen Sie "ActiveBarcode" aus und klicken auf Ok. Nun wird einBarcode in Ihrem Formular erstellt. Dabei handelt es sich um einen Standardbarcode.
Wenn Sie den Barcode verändern möchten (Typ, Farben, Schriftart usw) klicken Sie einfach mit derrechten Maustaste in den Barcode und wählen aus dem sich öffnenden Menü die Funktion "ActiveBarcodeObjekt/Eigenschaften". Es öffnet sich dann der Eigenschaftendialog von ActiveBarcode, in dem Sie alleEinstellungen des Barcodes vornehmen können. Beispielsweise können Sie jeden von ActiveBarcodeunterstützten Barcodetyp auswählen: Zum Beispiel: Code 25 Interleaved, Code 39, Code 128, Data Matrix,DUN-14, EAN-8, EAN-13, EAN-14, EAN-18, EAN-128, GS1-128, GS1-Data Matrix, GTIN-8, GTIN-13, ISBN,ITF-14, NVE, PDF417, PZN8, QR Code, SCC-14, SSCC-18.
Nun verknüpfen wir noch den Barcode mit dem Datenbankfeld "Productnumber". Hierzu öffnen Sie denEigenschaftendialog von Access. In diesem Dialog können Sie alle Eigenschaften des Steuerelementsverändern.
Wählen hierzu in der Registerkarte "Entwurf" die Funktion "Eigenschaftenblatt" aus dem Bereich "Tools":
Access 2013 & 2016 Barcodes in Formularen 61

Ändern Sie hier den Eintrag "Steuerelementinhalt" auf "Productnumber". Dies ist die Verknüpfung desBarcode Controls mit dem Datenbankfeld:
Nun schließen Sie die Entwurfsansicht des Formulars und schauen Sie das Ergebnis an, indem Sie dasFormular in der Formularansicht öffnen:
Der Barcode Control ist mit dem Datenbankfeld verknüpft und zeigt die jeweilige Produktnummer alsBarcode an.
Das Einfügen und Verknüpfen des ActiveBarcode Controls ist in Berichten sehr ähnlich. Ein Tipp noch zuden Berichten: Ein Bericht wird in der Ansicht oder dem Ausdruck in einer weitaus höheren Auflösungerstellt als beim Entwurf. So kann es nötig sein, die Schriftgröße der Klarschriftzeile weit größer
Access 2013 & 2016 Barcodes in Formularen 62

einzustellen als man es im Entwurf erwarten würde.
Access 2013 & 2016 Barcodes in Formularen 63

Access 2010
Barcodes in Reports
Für diese Funktionalität benötigen Sie die Enterprise Edition
Barcodes in Access 2010 Datenbanken und Reports (Berichten)
Hier zeigen wir Ihnen anhand eines einfachen Beispiels, wie sie einen Barcode in einen Access Reporteinfügen und mit einem Datenbankfeld verknüpfen. Starten Sie zunächst Access und und erstellen Sieeine neue Datenbank oder öffnen Sie eine bestehende Datenbank, in welcher Sie einen Barcode einfügenmöchten. Eine einfache Datenbank könnte wie im folgenden Beispiel ausgebaut sein:
Nun erzeugen Sie ein neuen Report.
In diesen Report fügen Sie nun den ActiveBarcode Control ein. Hierzu müssen Sie sich in dem"Entwurfsmodus befinden".
Um den Barcode Control einzubetten, wählen Sie nun die Registerkarte "Entwurf" an. Klicken Sie auf denKnopf "ActiveX Steuerelemente" aus dem Bereich "Steuerelemente":
Access 2010 Barcodes in Reports 64

Aus der nun erscheinenden Auswahlbox wählen Sie "ActiveBarcode" aus und klicken auf Ok.
Nun wird ein Barcode in Ihrem Report erstellt. Dabei handelt es sich um einen Standardbarcode. Dies istder voreingestellte Typ (default).
Access 2010 Barcodes in Reports 65

Wenn Sie den Barcode verändern möchten (Typ, Farben, Schriftart usw) klicken Sie einfach mit derrechten Maustaste in den Barcode und wählen aus dem sich öffnenden Menü die Funktion "ActiveBarcodeObjekt/Eigenschaften".
Es öffnet sich dann der Eigenschaftendialog von ActiveBarcode, in dem Sie alle Einstellungen desBarcodes vornehmen können. Beispielsweise können Sie jeden von ActiveBarcode unterstütztenBarcodetyp auswählen: Zum Beispiel: Code 25 Interleaved, Code 39, Code 128, Data Matrix, DUN-14,EAN-8, EAN-13, EAN-14, EAN-18, EAN-128, GS1-128, GS1-Data Matrix, GTIN-8, GTIN-13, ISBN, ITF-14, NVE,PDF417, PZN8, QR Code, SCC-14, SSCC-18.
Platzieren Sie das Barcode Element in dem Report nun entsprechend Ihren Wünschen.
Access 2010 Barcodes in Reports 66

Nun verknüpfen wir noch den Barcode mit dem Datenbankfeld "Code". Hierzu öffnen Sie denEigenschaftendialog von Access. In diesem Dialog können Sie alle Eigenschaften des Steuerelementsverändern.
Wählen hierzu in der Registerkarte "Entwurf" die Funktion "Eigenschaftenblatt" aus dem Bereich "Tools":
Ändern Sie hier den Eintrag "Steuerelementinhalt" auf das gewünschte Datenbankfeld (hier "Code"). Diesist die Verknüpfung des Barcode Controls mit dem Datenbank feld:
Nun schließen Sie die Entwurfsansicht und wechseln zur Berichtsansicht:
Access 2010 Barcodes in Reports 67

Das Ergebnis, so sieht der Report nun aus:
Der Barcode Control ist mit dem Datenbankfeld verknüpft und zeigt den jeweiligen Code als Barcode an.
Ein Tipp noch zu den Berichten: Ein Bericht wird in der Ansicht oder dem Ausdruck in einer weitaushöheren Auflösung erstellt als beim Entwurf. So kann es nötig sein, die Schriftgröße der Klarschriftzeileweit größer einzustellen als man es im Entwurf erwarten würde.
Access 2010 Barcodes in Reports 68

Access 2010
Barcodes in Formularen
Für diese Funktionalität benötigen Sie die Enterprise Edition
Barcodes in Access 2010 Formularen (Forms)
Hier zeigen wir Ihnen anhand eines einfachen Beispiels, wie sie einen Barcode in eine Access 2010Datenbank einfügen und mit einem Datenbankfeld verknüpfen. Starten Sie zunächst Access und understellen Sie eine neue Datenbank oder öffnen Sie eine bestehende Datenbank, in welcher Sie einenBarcode einfügen möchten. Eine einfache Datenbank könnte wie im folgenden Beispiel ausgebaut sein:
Nun erzeugen Sie ein neues Formular. Dies ist mit Access sehr einfach und wir gehen auf dieseFunktionalität von Access nicht weiter ein. Falls Sie hierzu Fragen haben, schauen Sie bitte in die Hilfe vonAccess.
In dieses Formular fügen Sie nun den ActiveBarcode Control ein. Hierzu müssen Sie sich in dem"Entwurfsansicht" befinden:
Wählen Sie die Registerkarte "Entwurf" an. Klicken Sie in dem Bereich der "Steuerelemente" auf denKnopf "ActiveX Steuerelement einfügen". Hierzu müssen Sie ggf. den Steuerelemente Bereich erst überden Knopf "Weitere" erweitern.
Access 2010 Barcodes in Formularen 69

Aus der nun erscheinenden Auswahlbox wählen Sie "ActiveBarcode" aus und klicken auf Ok. Nun wird einBarcode in Ihrem Formular erstellt. Dabei handelt es sich um einen Standardbarcode.
Wenn Sie den Barcode verändern möchten (Typ, Farben, Schriftart usw) klicken Sie einfach mit derrechten Maustaste in den Barcode und wählen aus dem sich öffnenden Menü die Funktion "ActiveBarcodeObjekt/Eigenschaften". Es öffnet sich dann der Eigenschaftendialog von ActiveBarcode, in dem Sie alleEinstellungen des Barcodes vornehmen können. Beispielsweise können Sie jeden von ActiveBarcodeunterstützten Barcodetyp auswählen: Zum Beispiel: Code 25 Interleaved, Code 39, Code 128, Data Matrix,DUN-14, EAN-8, EAN-13, EAN-14, EAN-18, EAN-128, GS1-128, GS1-Data Matrix, GTIN-8, GTIN-13, ISBN,ITF-14, NVE, PDF417, PZN8, QR Code, SCC-14, SSCC-18.
Nun verknüpfen wir noch den Barcode mit dem Datenbankfeld "Productnumber". Hierzu öffnen Sie denEigenschaftendialog von Access. In diesem Dialog können Sie alle Eigenschaften des Steuerelementsverändern.
Access 2010 Barcodes in Formularen 70

Wählen hierzu in der Registerkarte "Entwurf" die Funktion "Eigenschaftenblatt" aus dem Bereich "Tools":
Ändern Sie hier den Eintrag "Steuerelementinhalt" auf "Productnumber". Dies ist die Verknüpfung desBarcode Controls mit dem Datenbankfeld:
Nun schließen Sie die Entwurfsansicht des Formulars und schauen Sie das Ergebnis an, indem Sie dasFormular in der Formularansicht öffnen:
Access 2010 Barcodes in Formularen 71

Der Barcode Control ist mit dem Datenbankfeld verknüpft und zeigt die jeweilige Produktnummer alsBarcode an.
Das Einfügen und Verknüpfen des ActiveBarcode Controls ist in Berichten sehr ähnlich. Ein Tipp noch zuden Berichten: Ein Bericht wird in der Ansicht oder dem Ausdruck in einer weitaus höheren Auflösungerstellt als beim Entwurf. So kann es nötig sein, die Schriftgröße der Klarschriftzeile weit größereinzustellen als man es im Entwurf erwarten würde.
Access 2010 Barcodes in Formularen 72

Access 2007
Barcodes in Reports
Für diese Funktionalität benötigen Sie die Enterprise Edition
Barcodes in Access 2007 Datenbanken und Reports (Berichten)
Hier zeigen wir Ihnen anhand eines einfachen Beispiels, wie sie einen Barcode in einen Access Reporteinfügen und mit einem Datenbankfeld verknüpfen. Starten Sie zunächst Access und und erstellen Sieeine neue Datenbank oder öffnen Sie eine bestehende Datenbank, in welcher Sie einen Barcode einfügenmöchten. Eine einfache Datenbank könnte wie im folgenden Beispiel ausgebaut sein:
Nun erzeugen Sie ein neuen Report.
In diesen Report fügen Sie nun den ActiveBarcode Control ein. Hierzu müssen Sie sich in dem"Entwurfsmodus befinden".
Access 2007 Barcodes in Reports 73

Um den Barcode Control einzubetten, wählen Sie nun die Registerkarte "Entwurf" an. Klicken Sie auf denKnopf "ActiveX Steuerelement einfügen" aus dem Bereich "Steuerelemente":
Aus der nun erscheinenden Auswahlbox wählen Sie "ActiveBarcode" aus und klicken auf Ok.
Nun wird ein Barcode in Ihrem Report erstellt. Dabei handelt es sich um einen Standardbarcode. Dies istder voreingestellte Typ (default).
Wenn Sie den Barcode verändern möchten (Typ, Farben, Schriftart usw) klicken Sie einfach mit derrechten Maustaste in den Barcode und wählen aus dem sich öffnenden Menü die Funktion "ActiveBarcodeObjekt/Eigenschaften".
Access 2007 Barcodes in Reports 74

Es öffnet sich dann der Eigenschaftendialog von ActiveBarcode, in dem Sie alle Einstellungen desBarcodes vornehmen können. Beispielsweise können Sie jeden von ActiveBarcode unterstütztenBarcodetyp auswählen: Zum Beispiel: Code 25 Interleaved, Code 39, Code 128, Data Matrix, DUN-14,EAN-8, EAN-13, EAN-14, EAN-18, EAN-128, GS1-128, GS1-Data Matrix, GTIN-8, GTIN-13, ISBN, ITF-14, NVE,PDF417, PZN8, QR Code, SCC-14, SSCC-18.
Platzieren Sie das Barcode Element in dem Report nun entsprechend Ihren Wünschen.
Nun verknüpfen wir noch den Barcode mit dem Datenbankfeld "Code". Hierzu öffnen Sie denEigenschaftendialog von Access. In diesem Dialog können Sie alle Eigenschaften des Steuerelementsverändern.
Wählen hierzu in der Registerkarte "Entwurf" die Funktion "Eigenschaftenblatt" aus dem Bereich "Tools":
Ändern Sie hier den Eintrag "Steuerelementinhalt" auf das gewünschte Datenbankfeld (hier "Code"). Diesist die Verknüpfung des Barcode Controls mit dem Datenbank feld:
Access 2007 Barcodes in Reports 75

Nun schließen Sie die Entwurfsansicht und wechseln zur Berichtsansicht:
Das Ergebnis, so sieht der Report nun aus:
Der Barcode Control ist mit dem Datenbankfeld verknüpft und zeigt den jeweiligen Code als Barcode an.
Access 2007 Barcodes in Reports 76

Ein Tipp noch zu den Berichten: Ein Bericht wird in der Ansicht oder dem Ausdruck in einer weitaushöheren Auflösung erstellt als beim Entwurf. So kann es nötig sein, die Schriftgröße der Klarschriftzeileweit größer einzustellen als man es im Entwurf erwarten würde.
Access 2007 Barcodes in Reports 77

Access 2007
Barcodes in Formularen
Für diese Funktionalität benötigen Sie die Enterprise Edition
Barcodes in Access 2007 Datenbanken und Formularen (Forms)
Hier zeigen wir Ihnen anhand eines einfachen Beispiels, wie sie einen Barcode in eine Access Datenbankeinfügen und mit einem Datenbankfeld verknüpfen. Starten Sie zunächst Access und und erstellen Sieeine neue Datenbank oder öffnen Sie eine bestehende Datenbank, in welcher Sie einen Barcode einfügenmöchten. Eine einfache Datenbank könnte wie im folgenden Beispiel ausgebaut sein:
Nun erzeugen Sie ein neues Formular. Dies ist mit Access sehr einfach und wir gehen auf dieseFunktionalität von Access nicht weiter ein. Falls Sie hierzu Fragen haben, schauen Sie bitte in die Hilfe vonAccess.
In dieses Formular fügen Sie nun den ActiveBarcode Control ein. Hierzu müssen Sie sich in dem"Entwurfsmodus befinden". Wählen Sie zunächst die Registerkarte "Entwurf" an. Klicken Sie auf den Knopf"ActiveX Steuerelement einfügen" aus dem Bereich "Steuerelemente":
Aus der nun erscheinenden Auswahlbox wählen Sie "ActiveBarcode" aus und klicken auf Ok. Nun wird einBarcode in Ihrem Formular erstellt. Dabei handelt es sich um einen Standardbarcode. Dies ist dervoreingestellte Typ (default). Wenn Sie den Barcode verändern möchten (Typ, Farben, Schriftart usw)klicken Sie einfach mit der rechten Maustaste in den Barcode und wählen aus dem sich öffnenden Menüdie Funktion "ActiveBarcode Objekt/Eigenschaften". Es öffnet sich dann der Eigenschaftendialog vonActiveBarcode, in dem Sie alle Einstellungen des Barcodes vornehmen können. Beispielsweise können Siejeden von ActiveBarcode unterstützten Barcodetyp auswählen: Zum Beispiel: Code 25 Interleaved, Code39, Code 128, Data Matrix, DUN-14, EAN-8, EAN-13, EAN-14, EAN-18, EAN-128, GS1-128, GS1-DataMatrix, GTIN-8, GTIN-13, ISBN, ITF-14, NVE, PDF417, PZN8, QR Code, SCC-14, SSCC-18.
Access 2007 Barcodes in Formularen 78

Nun verknüpfen wir noch den Barcode mit dem Datenbankfeld "Productnumber". Hierzu öffnen Sie denEigenschaftendialog von Access. In diesem Dialog können Sie alle Eigenschaften des Steuerelementsverändern.
Wählen hierzu in der Registerkarte "Entwurf" die Funktion "Eigenschaftenblatt" aus dem Bereich "Tools":
Ändern Sie hier den Eintrag "Steuerelementinhalt" auf "Productnumber". Dies ist die Verknüpfung desBarcode Controls mit dem Datenbank feld:
Nun schließen Sie die Entwurfsansicht des Formulars und schauen Sie das Ergebnis an, indem Sie dasFormular normal öffnen:
Der Barcode Control ist mit dem Datenbankfeld verknüpft und zeigt die jeweilige Produktnummer alsBarcode an.
Access 2007 Barcodes in Formularen 79

Das Einfügen und Verknüpfen des ActiveBarcode Controls ist in Berichten sehr ähnlich. Ein Tipp noch zuden Berichten: Ein Bericht wird in der Ansicht oder dem Ausdruck in einer weitaus höheren Auflösungerstellt als beim Entwurf. So kann es nötig sein, die Schriftgröße der Klarschriftzeile weit größereinzustellen als man es im Entwurf erwarten würde.
Access 2007 Barcodes in Formularen 80

Access 2000, XP, 2003
Barcodes in Reports
Für diese Funktionalität benötigen Sie die Enterprise Edition
Barcodes in Access 2000, XP, 2003 Datenbanken und Reports
(Berichten)
Hier zeigen wir Ihnen anhand eines einfachen Beispiels, wie sie einen Barcode in einen Access Reporteinfügen und mit einem Datenbankfeld verknüpfen. Starten Sie zunächst Access und und erstellen Sieeine neue Datenbank oder öffnen Sie eine bestehende Datenbank, in welcher Sie einen Barcode einfügenmöchten. Eine einfache Datenbank könnte wie im folgenden Beispiel ausgebaut sein:
Nun erzeugen Sie ein neuen Report.
In diesen Report fügen Sie nun den ActiveBarcode Control ein. Hierzu müssen Sie sich in dem"Entwurfsmodus befinden". Um den Barcode Control einzubetten, wählen Sie aus dem Menü "Einfügen"die Option "ActiveX Steuerelement":
Access 2000, XP, 2003 Barcodes in Reports 81

Aus der nun erscheinenden Auswahlbox wählen Sie "ActiveBarcode" aus und klicken auf Ok.
Nun wird ein Barcode in Ihrem Report erstellt. Dabei handelt es sich um einen Standardbarcode. Dies istder voreingestellte Typ (default).
Wenn Sie den Barcode verändern möchten (Typ, Farben, Schriftart usw) klicken Sie einfach mit derrechten Maustaste in den Barcode und wählen aus dem sich öffnenden Menü die Funktion "ActiveBarcode
Access 2000, XP, 2003 Barcodes in Reports 82

Objekt/Eigenschaften".
Es öffnet sich dann der Eigenschaftendialog von ActiveBarcode, in dem Sie alle Einstellungen desBarcodes vornehmen können. Beispielsweise können Sie jeden von ActiveBarcode unterstütztenBarcodetyp auswählen: Zum Beispiel: Code 25 Interleaved, Code 39, Code 128, Data Matrix, DUN-14,EAN-8, EAN-13, EAN-14, EAN-18, EAN-128, GS1-128, GS1-Data Matrix, GTIN-8, GTIN-13, ISBN, ITF-14, NVE,PDF417, PZN8, QR Code, SCC-14, SSCC-18.
Platzieren Sie das Barcode Element in dem Report nun entsprechend Ihren Wünschen.
Nun verknüpfen wir noch den Barcode mit dem Datenbankfeld "Code". Hierzu öffnen Sie denEigenschaftendialog von Access. In diesem Dialog können Sie alle Eigenschaften des Steuerelementsverändern.
Wählen hierzu aus dem Menü "Ansicht" die Option "Eigenschaften":
Ändern Sie hier den Eintrag "Steuerelementinhalt" auf das gewünschte Datenbankfeld (hier "Code"). Diesist die Verknüpfung des Barcode Controls mit dem Datenbank feld:
Access 2000, XP, 2003 Barcodes in Reports 83

Nun schließen Sie die Entwurfsansicht und wechseln zur Berichtsansicht. Das Ergebnis, so sieht derReport nun aus:
Der Barcode Control ist mit dem Datenbankfeld verknüpft und zeigt den jeweiligen Code als Barcode an.
Ein Tipp noch zu den Berichten: Ein Bericht wird in der Ansicht oder dem Ausdruck in einer weitaushöheren Auflösung erstellt als beim Entwurf. So kann es nötig sein, die Schriftgröße der Klarschriftzeileweit größer einzustellen als man es im Entwurf erwarten würde.
Access 2000, XP, 2003 Barcodes in Reports 84

Access 2000, XP, 2003
Barcodes in Formularen
Für diese Funktionalität benötigen Sie die Enterprise Edition
Barcodes in Access 2000, XP, 2003 Datenbanken, Formularen und
Reports
Hier zeigen wir Ihnen anhand eines einfachen Beispiels, wie sie einen Barcode in eine Access Datenbankeinfügen und mit einem Datenbankfeld verknüpfen. Starten Sie zunächst Access und und erstellen Sieeine neue Datenbank oder öffnen Sie eine bestehende Datenbank, in welcher Sie einen Barcode einfügenmöchten. Eine einfache Datenbank könnte wie im folgenden Beispiel aufgebaut sein:
Entsprechende Testdaten erfassen Sie über die Tabelle, wie z.B. in diesem Beispiel:
Nun erzeugen Sie sich ein neues Formular. Dies ist mit Access sehr einfach und wir gehen auf dieseFunktionalität von Access nicht weiter ein. Falls Sie hierzu Fragen haben, schauen Sie bitte in die Hilfe vonAccess.
In dieses Forular fügen Sie nun den ActiveBarcode control ein. Wählen Sie hierzu aus dem Menü"Einfügen" die Funktion "ActiveX Steuerlement...".
Access 2000, XP, 2003 Barcodes in Formularen 85

Es erscheint folgender Dialog:
Hier wählen Sie "ActiveBarcode" aus und klicken auf Ok. Nun wird ein Barcode in Ihrem Formular erstellt.Dabei handelt es sich um einen Standardbarcode (voreingestellter Typ, default). Wenn Sie den Barcodeverändern möchten (Typ, Farben, Schriftart usw) klicken Sie einfach mit der rechten Maustaste in denBarcode und wählen aus dem sich öffnenden Menü die Funktion "ActiveBarcode Objekt/Eigenschaften".
Access 2000, XP, 2003 Barcodes in Formularen 86

Es öffnet sich der Eigenschaftendialog von ActiveBarcode, in dem Sie alle Einstellungen des Barcodesvornehmen können. Beispielsweise können Sie jeden von ActiveBarcode unterstützten Barcodetypauswählen: Zum Beispiel: Code 25 Interleaved, Code 39, Code 128, Data Matrix, DUN-14, EAN-8, EAN-13,EAN-14, EAN-18, EAN-128, GS1-128, GS1-Data Matrix, GTIN-8, GTIN-13, ISBN, ITF-14, NVE, PDF417, PZN8,QR Code, SCC-14, SSCC-18.
In unserem Beispiel verwenden wir den EAN-13, also ändern wir den Code auf EAN 13 und noch dieHintergrundfarbe auf weiß.
Nun vernüpfen wir noch den Barcode mit dem Datenabnkfeld "Productnumber". Klicken Sie hierzu wiedermit der rechten Maustaste in den Barcode und wählen Sie dann die Funktion "Eigenschaften":
Access 2000, XP, 2003 Barcodes in Formularen 87

Ändern Sie hier den Eintrag "Steuerelementinhalt" auf "Productnumber". Dies ist die Verknüpfung desBarcode Controls mit dem Datenbank feld:
Nun schließen Sie die Entwurfsansicht des Formular und schauen Sie das Ergebnis an, indem Sie dasFormular normal öffnen:
Der Barcode Control ist mit dem Datenbankfeld verknüpft und zeigt die jeweilige Produktnummer alsEAN-13 Code an.
Das Einfügen und Verknüpfen des ActiveBarcode Controls ist in Berichten sehr ähnlich. Ein Tipp noch zuden Berichten: Ein Bericht wird in der Ansicht oder dem Ausdruck in einer weitaus höheren Auflösungerstellt als beim Entwurf. So kann es nötig sein, die Schriftgröße der Klarschriftzeile weit größereinzustellen als man es im Entwurf erwarten würde.
Access 2000, XP, 2003 Barcodes in Formularen 88

Access 2000, XP, 2003 Barcodes in Formularen 89

PowerPoint 2013 & 2016
Barcode Objekte in einer Präsentation
Barcodes in PowerPoint 2013 & 2016 (x86) Präsentationen
einbetten
In diesem Beispiel zeigen wir Ihnen, wie Sie den ActiveBarcode Control in eine PowerPoint Präsentationeinzufügen. Diesen Control können Sie dann mittels Makro automatisieren. Wenn Sie nur eine statischeGrafik eines Barcodes benötigen, erstellen Sie sich den Barcode mit unserer ActiveBarcode Applicationund fügen diesen über die Windows Zwischenablage oder als Bilddatei in Ihr Dokument ein.
Starten Sie zunächst Powerpoint und erstellen Sie ein neues Dokument oder öffnen Sie ein Dokument, inwelches Sie einen Barcode einfügen möchten.
Stellen Sie sicher, dass Sie Ihr Powerpoint so konfiguriert haben, dass die Registerkarte "Entwicklertools"angezeigt wird. Gehen Sie hierzu in die Powerpoint Optionen:
Wählen Sie "Menüband anpassen" und aktivieren Sie die Option "Entwicklertools". Schließen Sie dasOptionsfenster wieder.
PowerPoint 2013 & 2016 Barcode Objekte in einer Präsentation 90

Nun können Sie das ActiveBarcode Steuerelement in Ihr Powerpoint Dokument einbinden. Wählen Sie nundie Registerkarte Entwicklertools an. Klicken Sie auf den Knopf "Weitere Steuerelemente" aus demBereich "Steuerelemente".
Es erscheint ein Auswahldialog:
PowerPoint 2013 & 2016 Barcode Objekte in einer Präsentation 91

Bitte wählen Sie hier "ActiveBarcode" aus und klicken Sie auf Ok. Nun wird ein Barcode in IhremPowerpoint Dokument erstellt. Dabei handelt es sich um einen Standardbarcode des Typs EAN-128. Diesist der voreingestellte Typ (default). Sie können diesen später in jeden von ActiveBarcode unterstütztenBarcodetyp verändern: Zum Beispiel: Code 25 Interleaved, Code 39, Code 128, Data Matrix, DUN-14,EAN-8, EAN-13, EAN-14, EAN-18, EAN-128, GS1-128, GS1-Data Matrix, GTIN-8, GTIN-13, ISBN, ITF-14, NVE,PDF417, PZN8, QR Code, SCC-14, SSCC-18.
Nun können Sie diesen Barcode in Größe, Typ, Farben usw. einstellen. Klicken Sie dazu mit der rechtenMaustaste direkt in den Barcode. Es öffnet sich ein Menü:
Wählen Sie hier "ActiveBarcode-Objekt" und dann "Eigenschaften..." aus. Es öffnet sich derEigenschaftendialog von ActiveBarcode, in dem Sie alle Einstellungen des Barcodes vornehmen können.
PowerPoint 2013 & 2016 Barcode Objekte in einer Präsentation 92

PowerPoint 2013 & 2016 Barcode Objekte in einer Präsentation 93

PowerPoint 2010
Barcode Objekte in einer Präsentation
Barcodes in PowerPoint 2010 (x86) Präsentationen einbetten
In diesem Beispiel zeigen wir Ihnen, wie Sie den ActiveBarcode Control in eine PowerPoint Präsentationeinzufügen. Diesen Control können Sie dann mittels Makro automatisieren. Wenn Sie nur eine statischeGrafik eines Barcodes benötigen, erstellen Sie sich den Barcode mit unserer ActiveBarcode Applicationund fügen diesen über die Windows Zwischenablage oder als Bilddatei in Ihr Dokument ein.
Starten Sie zunächst Powerpoint und erstellen Sie ein neues Dokument oder öffnen Sie ein Dokument, inwelches Sie einen Barcode einfügen möchten.
Stellen Sie sicher, dass Sie Ihr Powerpoint so konfiguriert haben, dass die Registerkarte "Entwicklertools"angezeigt wird. Gehen Sie hierzu in die Powerpoint Optionen:
Wählen Sie "Menüband anpassen" und aktivieren Sie die Option "Entwicklertools". Schließen Sie dasOptionsfenster wieder.
PowerPoint 2010 Barcode Objekte in einer Präsentation 94

Nun können Sie das ActiveBarcode Steuerelement in Ihr Powerpoint Dokument einbinden. Wählen Sie nundie Registerkarte Entwicklertools an. Klicken Sie auf den Knopf "Weitere Steuerelemente" aus demBereich "Steuerelemente".
Es erscheint ein Auswahldialog:
PowerPoint 2010 Barcode Objekte in einer Präsentation 95

Bitte wählen Sie hier "ActiveBarcode" aus und klicken Sie auf Ok. Nun wird ein Barcode in IhremPowerpoint Dokument erstellt. Dabei handelt es sich um einen Standardbarcode des Typs EAN-128. Diesist der voreingestellte Typ (default). Sie können diesen später in jeden von ActiveBarcode unterstütztenBarcodetyp verändern: Zum Beispiel: Code 25 Interleaved, Code 39, Code 128, Data Matrix, DUN-14,EAN-8, EAN-13, EAN-14, EAN-18, EAN-128, GS1-128, GS1-Data Matrix, GTIN-8, GTIN-13, ISBN, ITF-14, NVE,PDF417, PZN8, QR Code, SCC-14, SSCC-18.
Nun können Sie diesen Barcode in Größe, Typ, Farben usw. einstellen. Klicken Sie dazu mit der rechtenMaustaste direkt in den Barcode. Es öffnet sich ein Menü:
Wählen Sie hier "ActiveBarcode-Objekt" und dann "Eigenschaften..." aus. Es öffnet sich derEigenschaftendialog von ActiveBarcode, in dem Sie alle Einstellungen des Barcodes vornehmen können.
PowerPoint 2010 Barcode Objekte in einer Präsentation 96

PowerPoint 2010 Barcode Objekte in einer Präsentation 97

PowerPoint 2007
Barcode Objekte in einer Präsentation
Barcodes in PowerPoint 2007 Präsentationen einbetten
In diesem Beispiel zeigen wir Ihnen, wie Sie den ActiveBarcode Control in eine PowerPoint Präsentationeinzufügen. Diesen Control können Sie dann mittels Makro automatisieren. Wenn Sie nur eine statischeGrafik eines Barcodes benötigen, erstellen Sie sich den Barcode mit unserer ActiveBarcode Applicationund fügen diesen über die Windows Zwischenablage oder als Bilddatei in Ihr Dokument ein.
Starten Sie zunächst Powerpoint und erstellen Sie ein neues Dokument oder öffnen Sie ein Dokument, inwelches Sie einen Barcode einfügen möchten.
Stellen Sie sicher, dass Sie Ihr Powerpoint so konfiguriert haben, dass die Registerkarte "Entwicklertools"angezeigt wird. Gehen Sie hierzu in die Powerpoint Optionen:
Aktivieren Sie die Option "Entwicklerregisterkarte in Multifunktionsleiste anzeigen" aus und schließen Siedas Optionsfenster wieder.
Nun können Sie das ActiveBarcode Steuerelement in Ihr Powerpoint Dokument einbinden. Wählen Sie nundie Registerkarte Entwicklertools an. Klicken Sie auf den Knopf "Weitere Steuerelemente" aus demBereich "Steuerelemente".
PowerPoint 2007 Barcode Objekte in einer Präsentation 98

Es erscheint ein Auswahldialog:
Bitte wählen Sie hier "ActiveBarcode" aus und klicken Sie auf Ok. Nun wird ein Barcode in IhremPowerpoint Dokument erstellt. Dabei handelt es sich um einen Standardbarcode des Typs EAN-128. Diesist der voreingestellte Typ (default). Sie können diesen später in jeden von ActiveBarcode unterstütztenBarcodetyp verändern: Zum Beispiel: Code 25 Interleaved, Code 39, Code 128, Data Matrix, DUN-14,EAN-8, EAN-13, EAN-14, EAN-18, EAN-128, GS1-128, GS1-Data Matrix, GTIN-8, GTIN-13, ISBN, ITF-14, NVE,PDF417, PZN8, QR Code, SCC-14, SSCC-18.
Nun können Sie diesen Barcode in Größe, Typ, Farben usw. einstellen. Klicken Sie dazu mit der rechtenMaustaste direkt in den Barcode. Es öffnet sich ein Menü:
PowerPoint 2007 Barcode Objekte in einer Präsentation 99

Wählen Sie hier "ActiveBarcode-Objekt" und dann "Eigenschaften..." aus. Es öffnet sich derEigenschaftendialog von ActiveBarcode, in dem Sie alle Einstellungen des Barcodes vornehmen können.
PowerPoint 2007 Barcode Objekte in einer Präsentation 100

PowerPoint 2003
Barcode Objekte in einer Präsentation
Barcodes in PowerPoint 2003 Präsentationen einbetten
In diesem Beispiel zeigen wir Ihnen, wie Sie den ActiveBarcode Control in eine PowerPoint Präsentationeinzufügen. Diesen Control können Sie dann mittels Makro automatisieren. Wenn Sie nur eine statischeGrafik eines Barcodes benötigen, erstellen Sie sich den Barcode mit unserer ActiveBarcode Applicationund fügen diesen über die Windows Zwischenablage oder als Bilddatei in Ihr Dokument ein.
Starten Sie zunächst Powerpoint und erstellen Sie ein neues Dokument oder öffnen Sie ein Dokument, inwelches Sie einen Barcode einfügen möchten. Wählen Sie nun aus dem Menü "Einfügen" die Funktion"Steuerelement..." aus:
Es erscheint ein Auswahldialog:
PowerPoint 2003 Barcode Objekte in einer Präsentation 101

Bitte wählen Sie hier "ActiveBarcode" aus und klicken Sie auf Ok. Nun wird ein Barcode in IhrerPowerPoint Präsentation erstellt. Dabei handelt es sich um einen Standardbarcode des Typs EAN-128.Dies ist der voreingestellte Typ (default). Sie können diesen später in jeden von ActiveBarcodeunterstützten Barcodetyp verändern: Zum Beispiel: Code 25 Interleaved, Code 39, Code 128, Data Matrix,DUN-14, EAN-8, EAN-13, EAN-14, EAN-18, EAN-128, GS1-128, GS1-Data Matrix, GTIN-8, GTIN-13, ISBN,ITF-14, NVE, PDF417, PZN8, QR Code, SCC-14, SSCC-18.
Nun können Sie diesen Barcode in Größe, Typ, Farben usw. einstellen. Klicken Sie dazu mit der rechtenMaustaste direkt in den Barcode. Es öffnet sich ein Menü:
Wählen Sie hier "ActiveBarcode-Objekt" und dann "Eigenschaften..." aus. Es öffnet sich derEigenschaftendialog von ActiveBarcode, in dem Sie alle Einstellungen des Barcodes vornehmen können.
PowerPoint 2003 Barcode Objekte in einer Präsentation 102

MS Publisher 2000, 2003, 2007
Barcode Grafiken in Publikationen
So fügen Sie einen Barcode als Grafik in ein Publisher
Dokument ein
Hier zeigen wir Ihnen kurz, wie einfach es ist, einen Barcode als Grafik mit Hilfe der ActiveBarcodeApplication in ein MS Publisher Dokument einzufügen:
Starten Sie die ActiveBarcode Application und erstellen Sie den Barcode entsprechend Ihren Bedürfnissen.Hinweise zur Bedienung der ActiveBarcode Application finden Sie hier.
Wenn Sie den Barcode erstellt haben, kopieren Sie diesen in die Windows Zwischenablage. VerwendenSie hier zu die Funktion "Kopiere Bitmap" oder "Kopiere Meta" aus dem Menu "Bearbeiten" (EineBeschreibung aller Funktionen in den Menüs finden Sie hier).
Verwenden Sie die Funktion "Kopiere Bitmap", wenn Sie den Barcode als Bitmap (Rastergrafik)übernehmen möchten. Dies machen Sie i.d.R., wenn Sie einen Barcode in einer bestimmten Größebenötigen.
Verwenden Sie die Funktion "Kopiere Meta", wenn Sie den Barcode als Vektor Grafik übernehmenmöchten. Dies machen Sie i.d.R., wenn Sie den Barcode in dem Zieldokument in der Größe noch freiskalieren möchten. Der Barcode wird nun als Bilddatei (Bitmap oder Metagrafik) in die WindowsZwischenablage kopiert und ist von hier aus nun für nahezu jede Anwendung abrufbar.
Öffnen Sie nun den MS Publisher und erstellen Sie ein neues Dokument oder öffnen Sie ein Dokument, inwelches Sie den eben erstellten Barcode einfügen möchten. Wählen Sie nun aus dem Menü "Bearbeiten"die Funktion "Einfügen" aus:
MS Publisher 2000, 2003, 2007 Barcode Grafiken in Publikationen 103

Der Barcode wird nun aus der Windows Zwischenablage in Ihr Dokument kopiert:
Der Barcode ist jetzt als Grafik in Ihr Dokument eingefügt und kann wie jede andere Grafik in MS Publisherbearbeitet, verschoben und in der Größe verändert werden.
Hinweis: Der Barcode ist nun als Grafikdatei in Ihr Dokument eingefügt. Die Auflösung der Grafik legen Sie mit derActiveBarcode Application fest (Menü Barcode: Layout & Größe). Wenn Sie den Barcode mit der ActiveBarcode Application ineiner gerigen Auflösung (z.B. 200x50 Pixel) erstellen und dann in dem Dokument vergrößern oder auf einem Drucker mit hoherAuflösung ausgeben, kann die Schriftzeile unter dem Barcode mit Treppeneffekten versehen sein. In diesem Fall erstellen Sieden Barcode einfach in einer höheren Auflösung bevor Sie ihn über die Zwischenablage in das Dokument übernehmen. Danachverkleinern Sie ggf. diese Grafik in dem Dokument. Somit wird die höhere Auflösung der Grafik auch für den Ausdruckverwendet und so ein hochwertiger Ausdruck ermöglicht.
MS Publisher 2000, 2003, 2007 Barcode Grafiken in Publikationen 104

OpenOffice
Barcode Grafiken in Dokumenten
So fügen Sie einen Barcode als Grafik in ein OpenOffice
Dokument ein
Starten Sie die ActiveBarcode Application und erstellen Sie den Barcode entsprechend Ihren Bedürfnissen.Hinweise zur Bedienung der ActiveBarcode Application finden Sie hier.
Wenn Sie den Barcode erstellt haben, kopieren Sie diesen in die Windows Zwischenablage. VerwendenSie hier zu die Funktion "Kopiere Bitmap" oder "Kopiere Meta" aus dem Menu "Bearbeiten" (EineBeschreibung aller Funktionen in den Menüs finden Sie hier).
Verwenden Sie die Funktion "Kopiere Bitmap", wenn Sie den Barcode als Bitmap (Rastergrafik)übernehmen möchten. Dies machen Sie i.d.R., wenn Sie einen Barcode in einer bestimmten Größebenötigen.
Verwenden Sie die Funktion "Kopiere Meta", wenn Sie den Barcode als Vektor Grafik übernehmenmöchten. Dies machen Sie i.d.R., wenn Sie den Barcode in dem Zieldokument in der Größe noch freiskalieren möchten. Der Barcode wird nun als Bilddatei (Bitmap oder Metagrafik) in die WindowsZwischenablage kopiert und ist von hier aus nun für nahezu jede Anwendung abrufbar.
Aktivieren Sie nun Ihr OpenOffice Dokument und bewegen Sie die Schreibmarke (Cursor) an die Stelle imDokument, an der Sie den Barcode einfügen möchten. Wählen Sie nun aus dem Menü "Bearbeiten" dieFunktion "Einfügen":
OpenOffice Barcode Grafiken in Dokumenten 105

Der Barcode wird an der gewünschten Stelle in dem Dokument als Bilddatei eingefügt:
Das Einfügen eines Barcodes in ein Tabellendokument funktioniert auch entsprechend diesem Beispielund wird nicht extra mit Screenshots beschrieben.
OpenOffice Barcode Grafiken in Dokumenten 106

Barcodetypen
ActiveBarcode unterstützt folgende Barcode-Typen:
Bei Barcodetypen, die eine Prüfziffer verwenden, übernimmt ActiveBarcode die Berechnung der Prüfzifferfür Sie. Sie brauchen Prüfziffern nicht umständlich selbst berechnen.
Code Beispiel Länge Zeichensatz Beschreibung
Code 128 variabel ASCII (128 Zeichen)
Moderner 1D Barcodetyp mit hoherDatendichte. Sehr weite Verbreitung inallen Bereichen. Hat 3 Zeichensätze, dieautomatisch umgeschaltet werden.
GS1-128,EAN-128,UCC-128
variabel ASCII (128 Zeichen)
Sonderform des Code 128 für Waren- undPalettenauszeichnung von Handel undIndustrie. Verwendet ApplicationIdentifiers zur Datenabgrenzung.
EAN-13,GTIN-13 13 Ziffern 0-9
Europäische Artikel Nummer zurKennzeichnung von Produkten imEinzelhandel.
QR Code variabel ASCII
2D Barcode um große Daten- und/oderTextmengen in einem Code zu codieren.Häufig verwendet für Mobile-Tagging beiHandys.
Data Matrix variabel ASCII 2D Barcode um große Daten- und/oderTextmengen in einem Code zu codieren.
GS1-DataMatrix variabel ASCII (128 Zeichen)
Sonderform des Data Matrix für Waren-und Palettenauszeichnung von Handel undIndustrie. Verwendet ApplicationIdentifiers zur Datenabgrenzung.
EAN-8, GTIN-8 8 Ziffern 0-9 Kurzform der Europäischen ArtikelNummer für kleine Artikel.
PDF417 variabel ASCII 2D Barcode um große Daten- und/oderTextmengen in einem Code zu codieren.
ISBN-13 13 Ziffern 0-9 International Standard Book Number. ISBNStandardtyp seit dem 01.01.2007.
ISSN 8 Ziffern 0-9
International Standard Serial Number. DieISSN dient der kurzen unverwechselbarenIdentifikation von fortlaufenderscheinenden Publikationen, z.B.Zeitschriften.
Barcodetypen 107

ISMN 10 Ziffern 0-9
Die ISMN (International Standard MusicNumber) dient zu Kennzeichnung vongedruckten musikalischenVeröffentlichungen.
EAN-14,GTIN-14 14 Ziffern 0-9 Der EAN-14 wird zur Kennzeichnung von
Handelswaren verwendet
DUN-14 14 Ziffern 0-9 Distribution Unit Number. Siehe auchEAN-14 oder ITF-14.
SCC-14 14 Ziffern 0-9 Shipping Container Symbol. Siehe auchEAN-14 oder ITF-14.
ITF-14 14 Ziffern 0-9 Mit dem ITF-14 wird in der Regel dasShipping Container Symbol dargestellt.
EAN-18/NVE 18 Ziffern 0-9Der EAN 18 wird zur Darstellung derNummer der Versandeinheit (NVE)verwendet.
SSCC-18 18 Ziffern 0-9 Serial Shipping Container Code.
UPC-A, GTIN-12 12 Ziffern 0-9Wird in den USA statt des EAN-13verwendet. Kennzeichnung von Produktenim Einzelhandel.
UPC-E 8 Ziffern 0-9Wird in den USA statt des EAN-8verwendet. Kennzeichnung von Produktenim Einzelhandel.
Code 39 variabel A-Z, 0-9, 5Sonderzeichen
Auch als Code 3 of 9 bekannt. Weitverbreitet in der Industrie, dem Handelund in Behörden. Selbstprüfender Code.
Code 39Extended variabel ASCII (127 Zeichen)
Auch als Code 3 of 9 Extended bekannt.Erweiterung des Code 39 durchKombination von Symbolen.
Code 25 variabel Ziffern 0-9Auch als Code 2 of 5 oder Code 25Industrial bekannt. Älterer Code fürindutrielle Anwendungen.
Code 25Interleaved variabel Ziffern 0-9 Auch als Code 2 of 5 Interleaved bekannt.
Industrielle Anwendung.
EAN-5 5 Ziffern 0-9 Zusatzcode, z.B. Preiscode beim ISBN
Barcodetypen 108

EAN-2 2 Ziffern 0-9 Zusatzcode, z.B. im Zeitungswesen
JAN 13 Ziffern 0-9Japanische Artikel Nummer zurKennzeichnung von Produkten imEinzelhandel.
EAN-99 13 Ziffern 0-9Wird für In-Store-Gutscheine verwendet.Ist ein EAN-13, welcher immer mit 99beginnt.
EAN-Velocity 8 Ziffern 0-9Wird von Handelsbetrieben zur internenKennzeichung von handelswarenverwendet.
ISBN-13 Dual 13 Ziffern 0-9International Standard Book Number. ISBNÜbergangstyp vom 01.01.2006 bis zum31.12.2006.
ISBN-10 10 Ziffern 0-9 International Standard Book Number. ISBNStandardtyp bis 31.12.2005.
Codabar variabel 0-9, 6Sonderzeichen
Veralteter Barcodetyp. Früher oft in derMedizin angewendet.
Code 93 variabel A-Z, 0-9, 5Sonderzeichen
Bezüglich dem Zeichensatz mit Code 39identisch, hat jedoch eine höhereInformationsdichte und braucht soweniger Platz.
Code 93Extended variabel ASCII (127 Zeichen)
Kompletter ASCII Zeichensatz durchKombination von Steuerzeichen des Code93.
PZN7 7 Ziffern 0-9 Pharmazentralnummer für Medikamentein Apotheken. Sonderform des Code 39.
PZN8 8 Ziffern 0-9 Pharmazentralnummer für Medikamentein Apotheken. Sonderform des Code 39.
Leitcode 14 Ziffern 0-9 Der Leitcode wird von der DeutschenPost/DHL verwendet.
Identcode 12 Ziffern 0-9 Der Identcode wird von der DeutschenPost/DHL verwendet.
Code 128A variabel Großbuchstaben,Sonderzeichen
Moderner Barcodetyp mit hoherDatendichte. Eigentlich nur Bestandteildes Code 128 und wird daher alseigenständiger Typ kaum verwendet.
Barcodetypen 109

Code 128B variabel Groß- undKleinbuchstaben
Moderner Barcodetyp mit hoherDatendichte. Eigentlich nur Bestandteildes Code 128 und wird daher alseigenständiger Typ kaum verwendet.
Code 128C variabel Ziffern 0-9
Moderner Barcodetyp mit hoherDatendichte. Eigentlich nur Bestandteildes Code 128 und wird daher alseigenständiger Typ kaum verwendet.
MSI Plessey variabel Ziffern 0-9Veralteter Barcodetyp. Früher oft inBüchereien und Lebensmittelgeschäftenverwendet.
PostNet variabel Ziffern 0-9 Dient zur automatisierten Sortierung vonPostsendungen
Royal Mail variabel A-Z, 0-9 RM4SCC wird von der Royal Mail in GroßBritannien angewandt.
(*) Diese Typnummer ist die Barcodenummer für die Property (Eigenschaft) Type des ActiveBarcodeControls.
Barcodetypen 110

ActiveBarcode Application
Alles über die ActiveBarcode Application
ActiveBarcode Application ist ein Bestandteil des ActiveBarcode Sofwarepakets und dient dazu, dieBarcodetechnologie auch in Dokumenten/Anwendungen verfügbar zu machen, die nicht die ActiveXTechnologie unterstützen. In einigen Fällen verwenden Sie diese Anwendung an Stelle des Controls.Klicken Sie hier um mehr darüber zu lesen, wann Sie ActiveBarcode Application an Stelle des Controleinsetzen..
Außerdem bietet die ActiveBarcode Application zusätzliche Funktionalität rund um Barcodes, wie z.B. dasexakte Ausdrucken von Barcodes und die Erstellung von Etikettenbögen.
Screenshot
Mit der ActiveBarcode Application erstellen Sie Barcodes im Handumdrehen. Geben Sie einfach diegewünschte Textzeile, den Barcodetypen und weitere Merkmale an und der Barcode wird sofort erstellt.Diesen Barcode übertragen Sie dann mittels der Zwischenablage in Ihr Dokument oder speichern es zurspäteren Verwendung als Bilddatei. Klicken Sie hier um Anwendungsbeispiele mit der Zwischenablage zusehen.
Die ActiveBarcode Application bietet Ihnen die gesamte Funktionalität des Controls. Die Funktionenwählen Sie über das Menu oder den Toolbar aus.
Die ActiveBarcode Application unterstützt alle Barcodetypen des ActiveBarcode Control: Codabar, Code25 Industrial, Code 25 Interleaved, Code 39, Code 39 Extended, Code 93, Code 93 Extended, Code 128,Data Matrix, DUN-14, EAN-2, EAN-5, EAN-8, EAN-13, EAN-14, EAN-18, EAN-99, EAN-128, EAN-Velocity,GS1-128, GS1-Data Matrix, GTIN-8, GTIN-12, GTIN-13, GTIN-14, Identcode, ISBN-10, ISBN-13, ISBN-13Dual, Bookland, ISSN, ISMN, ITF-14, JAN, Leitcode, MSI, NVE, PDF417, PostNet, PZN7, PZN8, QR Code, Royal Mail SCC-14, SSCC-18, UCC-128, UPC-A und UPC-E
Die ActiveBarcode Application unterstützt alle Bildformate des ActiveBarcode Control: Windows Bitmap(BMP), JPEG, PNG, TIFF, Targa, GIF, WMF, EMF, PBM, PGM, PPM, Wireless Bitmap (WBMP) und XPM.
ActiveBarcode Application 111

ActiveBarcode Application 112

Datei Menü
Das Menü: Datei
Folgende Funktionen finden Sie in dem Menü Datei:
Funktion Toolbar Hotkey Beschreibung
Neu - Erstellt einen neuen Barcode. Wählen Sie hierzu den Barcodetypaus und erfassen Sie die zu codierenden Daten.
Öffnen... Strg+O
Öffnet eine .BAR Datei. Dies ist eine Barcode beschreibendeDatei, die nur von ActiveBarcode Application verwendet wird. Eine.BAR Datei benötigt sehr wenig Speicherplatz und kann zurAblage fertiger Barcodes genutzt werden, die später verwendetwerden sollen.
Letzte Dateienöffnen... - Zeigt eine Liste der zuletzt verwendeten Dateien als Untermenü
zur Auswahl an.Speichern... Strg+S Speichert den aktuellen Barcode als .BAR Datei.
Speichern unter... - Speichert den aktuellen Barcode unter einem neuen Namen als.BAR Datei.
Bilddateiexportieren... -
Diese Funktion speichert den aktuellen Barcode als Bitmap (BMP,JPEG, PNG, TIFF, Targa, GIF, WMF, EMF, PBM, PGM, PPM, WBMPund XPM). Viele Anwendungen unterstützen diese Dateien undkönnen diese importieren bzw. verwenden. Die Bitmap Größekönnen Sie über die Funktion "Layout & Größe" in dem Menü"Barcode" bestimmen.
ErweiterterBilddatei Export... -
Diese Funktion speichert den aktuellen Barcode alsBitmap (BMP, JPEG, PNG, TIFF, Targa, GIF, WMF, EMF,PBM, PGM, PPM, WBMP und XPM). Sie haben weitereOptionen: Sie können Barcode Bilddateien in Serie(Seriennummern und Datenimport) erstellen und Sie könneneinen Barcode bei dem Exportieren auch frei rotieren (0-359Grad).
ÜberActiveBarcode... - Öffnet einen Dialog mit Informationen über diese Anwendung.
Beenden - Beendet ActiveBarcode Application.
Datei Menü 113

Bearbeiten Menü
Das Menü: Bearbeiten
Folgende Funktionen finden Sie in dem Menü Bearbeiten:
Funktion Toolbar Hotkey Beschreibung
KopiereBitmap Strg+B
Kopiert den aktuellen Barcode als Bitmap in die Zwischenablage. VieleAnwendungen unterstützen dieses Format und können dies importierenbzw. verwenden. Die Bitmap Größe können Sie über die Funktion"Layout & Größe" in dem Menü "Barcode" bestimmen.
KopiereMetadatei strg+M
Kopiert den aktuellen Barcode als Meta-Grafik in die Zwischenablage.Die meisten Anwendungsprogramme können dieses Format importieren.Meta-Grafik ist verlustfrei skalierbar und sehr flexibel verwendbar.
Bearbeiten Menü 114

Barcode Menü
Das Menü: Barcode
Folgende Funktionen finden Sie in dem Menü Barcode:
Funktion Toolbar Hotkey BeschreibungTyp... F5 Schaltet die Anzeige des Barcodeauswahlmenüs ein/aus.
Text... F6 Es öffnet sich ein Eingabefenster, in welchem Sie den Text desBarcodes ändern oder eingeben können.
Beispieltext F7 Erstellt für den aktuell gewählen Barcodetyp einen gültigen Textfür Testzwecke.
Klarschriftzeile F8 Wählen Sie, ob die Klarschriftzeile vorhanden sein soll odernicht.
Rotieren F9-F12 Stellen Sie die Ausrichtung des Barcodes in 90 Grad Schrittenein.
Vordergrundfarbe... - Wählen Sie hier die Vordergrundfarbe für den Barcode aus.Hintergrundfarbe... - Wählen Sie hier die Hintergrundfarbe für den Barcode aus.Schriftart... - Wählen Sie hier die Schriftart für die Klarschriftzeile aus.AusrichtungLinks - Setzt die Ausrichtung des Barcodes auf Links.
AusrichtungZentriert - Setzt die Ausrichtung des Barcodes auf Zentriert.
AusrichtungRechts - Setzt die Ausrichtung des Barcodes auf Rechts.
Layout & Größe... - Hier können Sie das Layout und die Größe des Barcodeseinstellen. weiter....
Eigenschaftendialog - Es öffnet sich der Eigenschaften Dialog des ActiveBarcodeControls.
Info - Es öffnet sich ein Dialog, in welchem alle Informationen überden aktuellen Barcode angezeigt werden.
Barcode Menü 115

Drucken Menü
Das Menü: Drucken
Folgende Funktionen finden Sie in dem Menü Drucken:
Funktion Toolbar Hotkey Beschreibung
Einen Barcode... -
Mittels dieser Funktionen können Sie den aktuell erstelltenBarcode exakt nach Ihren Wünschen ausdrucken. Hierzu geben Siedie Position und die Größe des Barcodes in Millimeter an. Beispiel:So drucken Sie einen Barcode exakt auf einer Seite.
Schnelldruck - Druckt den Barcode mit den Einstellungen aus der Funktion "EinenBarcode..." ohne vorher die Einstellungen nochmals abzufragen.
Etiketten... -Hiermit können Sie Barcode auf ein oder mehrere Etiketten einesEtikettenbogens ausdrucken. Anwendungsbeispiel: So drucken Sieeinen Barcode auf Etiketten.
Etikettenbogeneinrichten... -
Hiermit definieren Sie den verwendeten Etikettenbogen(Etikettengröße, -anzahl und Abstände). Anwendungsbeispiel: Sodrucken Sie einen Barcode auf Etiketten.
Druckereinrichten... - Hiermit wählen Sie einen Drucker aus und Sie können weitere
Einstellungen (z.B. Druckqualität) vornehmen.
Drucken Menü 116

Optionen Menü
Das Menü: Optionen
Folgende Funktionen finden Sie in dem Menü Optionen:
Funktion Toolbar Hotkey Beschreibung
SpracheDeutsch Strg-D
Schaltet die Spracheinstellung der ActiveBarcode Application aufDeutsch um. Die Menüs und Hinweise erscheinen ab sofort indeutscher Sprache.
SpracheEnglisch Strg-E
Schaltet die Spracheinstellung der ActiveBarcode Application aufEnglisch um. Die Menüs und Hinweise erscheinen ab sofort inenglischer Sprache.
Werkzeugleiste -Hier können Sie die Werkzeugleiste (Toolbar) konfigurieren, d.h.fixieren oder einzelne Funktion ein- und ausschalten oder in denUrsprungszustand zurücksetzen.
Farbverlauf - -Schaltet den Farbverlauf Effekt in der Anwendung ein oder aus.Dies ist eine optische Erweiterung für die Anwendung und hatkeinen Einfluß auf die Barcodes.
Grafiken glätten - -Schaltet den Glättungseffekt für Grafiken in der Anwendung einoder aus. Dies ist eine optische Erweiterung für die Anwendungund hat keinen Einfluß auf die Barcodes.
Tipp Fensterzurücksetzen - - Hiermit können Sie die Tipp Fenster, welche Sie bereits als "nicht
wieder anzeigen" markiert haben wieder aktivieren.
Optionen Menü 117

Internet Menü
Das Menü: Internet
Folgende Funktionen finden Sie in dem Menü Internet:
Funktion Toolbar Hotkey Beschreibung
Hilfe - Öffnet die jeweiligen Hilfethemen aufunserer Internet Homepage.
Internet Homepage -Startet Ihren Standard-Internet Browser undöffnet die Homepage von ActiveBarcode(http://www.activebarcode.de).
Aktuelle Downloads -Startet Ihren Standard-Internet Browser undöffnet die Downloadseite von ActiveBarcode(http://download.activebarcode.de).
ActiveBarcode Shop -Startet Ihren Standard-Internet Browser undöffnet den Internetshop von ActiveBarcode(http://shop.activebarcode.de).
Update Check -Startet Ihren Standard-Internet Browser undöffnet eine Seite, welche Ihnen anzeigt obaktuell Update verfügbar sind.
E-mail -Startet Ihre Standard-Email Software understellt eine Email Vorlage um eine Email andas ActiveBarcode Team zu senden.
Internet Menü 118

ActiveBarcode Control (OCX)
ActiveBarcode Control
Betten Sie ein ActiveBarcode Objekt (Control, Steuerelement) flexibel undautomatisierbar in Ihre Dokumente und Projekte ein.
Erstellen Sie z.B. über "Einfügen/Objekt" ein Barcode Steuerelement direkt inIhrem Dokument. Diesen Barcode können Sie dann in dem Dokument nachIhren Wünschen anpassen.
Als Entwickler verwenden Sie ActiveBarcode wie ein Steuerelement bzw. ein Control und erweitern so IhreAnwendung mit wenigen Klicks im Handumdrehen mit der Barcodetechnologie.
Referenz für Programmierer:
Hier finden Sie eine Übersicht über alle von ActiveBarcode angebotenenEigenschaften, Methoden und Ereignissen. Bitte wählen Sie eines derfolgenden Themen für weiterführende Informationen:
Eigenschaften (Properties)• Methoden• Ereignisse (Events)• Der Eigenschaften-Dialog• Informationen zu Weitergabe des ActiveX Controls (EnterpriseEdition, Entwicklerlizenz)
•
Schaubildvergrößern
PDFDownload
Barcodetypen:
Liste der Barcode Typen: Codabar, Code 25 Industrial, Code 25 Interleaved, Code 39, Code 39 Extended,Code 93, Code 93 Extended, Code 128, Data Matrix, DUN-14, EAN-2, EAN-5, EAN-8, EAN-13, EAN-14,EAN-18, EAN-99, EAN-128, EAN-Velocity, GS1-128, GS1-Data Matrix, GTIN-8, GTIN-12, GTIN-13, GTIN-14,Identcode, ISBN-10, ISBN-13, ISBN-13 Dual, Bookland, ISSN, ISMN, ITF-14, JAN, Leitcode, MSI, NVE,PDF417, PostNet, PZN7, PZN8, QR Code, Royal Mail SCC-14, SSCC-18, UCC-128, UPC-A und UPC-E
FAQ
Bei weiteren Fragen und Problemen schauen Sie einfach in die FAQ
ActiveBarcode Control (OCX) 119

Properties
Eigenschaften (Properties) des Controls
Name Type Beschreibung read-only
Text charText enthält den Barcodetext, also den als Barcodecodierten Text. In der Regel wird dieser ohnePrüfziffer eingegeben.
-
ShowText bool
TRUE: Der Barcode wird mit Klarschriftzeiledargestellt. (Voreinstellung)FALSE: Der Barcode wird ohne Klarschriftzeiledargestellt.
-
Type long Bestimmt den Barcodetyp über die Barcodenummer. -
Rotate longRotate enthält die Rotation in Grad. Die Darstellungdes Barcodes kann in 90 Grad Schritten(0,90,180,270) eingestellt werden.
-
Alignment AlignConstantsAlignment setzt die Ausrichtung (links, rechts,zentriert) des Barcodes. Sie können AlignLeft,AlignCenter oder AlignRight übergeben.
-
TypeName char Beinhaltet den Barcodetyp in lesbarer Form. -
IsValid bool
Zeigt an, ob der Barcode gültig ist. Wenn derBarcode ungültig ist, kann der zu codierende Textnicht mit dem ausgewählten Barcodetyp dargestelltwerden.
read-only
IsSizeOk boolZeigt an, ob der Barcode korrekt dargestellt werdenkann. Gibt FALSE, wenn die Ausmaße desSteuerelements zu klein sind.
read-only
Checksum long Gibt die Prüfsumme zurück. read-onlyPicture pictureobject Gibt den Barcode als Picture zurück. read-onlyBackColor OLE_Color Hintergrundfarbe des Barcodes. -ForeColor OLE_Color Vordergrundfarbe des Barcodes. -
Font fontobject Bestimmt die verwendete Schriftart undSchrifteffekte. -
Version char Gibt die Versionsnummer des Controls zurück read-only
BorderHeight long
Mit BorderHeight stellen Sie den oberen und unterenRand in Pixel ein. Der Rand um den Barcode wird inder aktuell gewählten Hintergrundfarbe (BackColor)gezeichnet.
-
BorderWidth long
Mit BorderWidth stellen Sie den linken und rechtenRand in Pixel ein. Der Rand um den Barcode wird inder aktuell gewählten Hintergrundfarbe (BackColor)gezeichnet.
-
MaxBorderHeight long MaxBorderHeight gibt Ihnen den maximalen Wert an,den BorderHeight annehmen kann. read-only
MaxBorderWidth long MaxBorderWidth gibt Ihnen den maximalen Wert an,den BorderWidth annehmen kann. read-only
NotchHeightInPercent long Mittels dieses Wertes geben Sie die Länge derNotches in Prozent an. -
Properties 120

PrintFix bool
Wenn Sie beim Ausdruck das Problem haben, dassdie Striche des Barcodes zu dünn erscheinen (z.B.mit Excel), setzen Sie diese Property auf true.(default: false)
-
AutoType bool
Diese Eigenschaft ist in ActiveBarcode nur noch auskompatibilitätsgründen zu älteren Versionenenthalten und sollte i.d.R. immer ausgeschaltet(false) sein. Wenn AutoType eingeschaltet ist, wähltder Control selbst einen passenden Barcodetyp zumgesetzten Text aus. Z.B. EAN 13 bei 13 Ziffern usw.
-
Properties 121

Methods
Methoden (Methods) des Controls
Name Parameter Beschreibung
CopyToClipboard : bool
Kopiert den Barcode als Meta-Grafikin die Zwischenablage. Sie erhaltenTRUE zurück, wenn die Funktionerfolgreich war.
CopyToClipboardBySize (Width: Integer, Height: Integer):Bool
Kopiert Barcodes als Meta-Grafik mitdefinierter Größe in dieZwischenablage. Die Größe wird vonden Übergabeparametern width undheight bestimmt. Rückgabewert:TRUE, wenn erfolgreich.
CreatePictureBySize (Width: Integer, Height: Integer):Bool
Erzeugt eine Kopie des Barcodes mitbestimmter Größe, die dann überdie Picture Eigenschaftweiterverarbeitet werden kann. DieGröße wird von denÜbergabeparametern width undheight bestimmt. Rückgabewert:TRUE, wenn erfolgreich.
SaveAs (path: WideString): Smallint
Speichert den aktuellen Barcodesals Bilddatei (BMP, JPEG, PNG, TIFF,Targa, GIF, WMF, EMF, PBM, PGM,PPM, WBMP und XPM) in der Datei,die als path übergeben wird. DieGröße des Bitmaps entspricht derGröße des Controls. Der Dateitypwird durch die Extension desDateinamens bestimmt (z.B. BMPfür ein Windows Bitmap).
SaveAsBySize (path: WideString, Width: Integer,Height: Integer): Smallint
Speichert den aktuellen Barcodesals Bilddatei (BMP, JPEG, PNG, TIFF,Targa, GIF, WMF, EMF, PBM, PGM,PPM, WBMP und XPM) in der Datei,die als path übergeben wird. DieGröße wird von denÜbergabeparametern width undheight bestimmt. Der Dateityp wirddurch die Extension desDateinamens bestimmt (z.B. BMPfür ein Windows Bitmap).
SaveAsBySizeExtended
(path: WideString, Width: Integer,Height: Integer, Format: Integer,ColorDepth: Integer, Transparent:Integer, Flags: Integer, Angle:Integer, DPI: Integer): Smallint
Erweiterte Version derSaveAsBySize Methode.
SetDemoText - Setzt die Eigenschaft Text auf eine
Methods 122

für den aktuellen Barcodetypengültige Voreinstellung.
BinaryWriteAsPNGBySize (Width: Integer, Height: Integer):OleVariant
Gibt den aktuellen Barcode in derdurch Width und Heightangegebenen Größe binär im PNGFormat zurück. Diese Funktion istnur in der Enterprise Editionverfügbar.
BinaryWriteAsPNG : OleVariant
Gibt den aktuellen Barcode in deraktuellen Größe binär im PNGFormat zurück. Diese Funktion istnur in der Enterprise Editionverfügbar.
AboutBox - Gibt einen Info-Dialog aus und zeigtdie Versionsnummer an.
SaveAsPNG (path: WideString): Smallint
Speichert den aktuellen Barcodesals PNG Datei in der Datei, die alspath übergeben wird. Die Größe desBitmaps entspricht der Größe desControls.
SaveAsPNGBySize (path: WideString, Width: Integer,Height: Integer): Smallint
Speichert den aktuellen Barcodesals PNG Datei in der Datei, die alspath übergeben wird. Die Größewird von den Übergabeparameternwidth und height bestimmt.
Methods 123

Events
Ereignisse (Events) des Controls
Name Parameter Beschreibung
TypeChange BarcodeType:long Tritt ein, wenn die Barcode-Art geändert wird. Als Parameter wirddie Property Type übergeben.
TextChange Text:char Tritt ein, wenn der Barcode-Text geändert wird. Als Parameter wirddie Property Text übergeben.
ShowTextChange ShowText:boolTritt ein, wenn die Anzeige der Klarschriftzeile an bzw.ausgeschaltet wird. Als Parameter wird die Property ShowTextübergeben.
AutoTypeChange AutoType:bool Tritt ein, wenn die AutoType-Option an bzw. ausgeschaltet wird.Als Parameter wird der Property AutoType übergeben.
PrintFixChange PrintFix:bool Tritt ein, wenn die PrintFix-Option an bzw. ausgeschaltet wird. AlsParameter wird der Property PrintFix übergeben.
Events 124

Eigenschaftendialog: General
Eigenschaftendialog: General
Die General Seite des Eigenschaftendialoges:
Folgende Einstellungen können Sie hier vornehmen:
Text:Hier erfassen Sie den als Barcode zu codieren Text ein.
Demo Text:Wenn Sie auf diesen Knopf klicken, wird automatisch ein Beispieltext erzeugt, welcher für den aktuellgewählten Barcodetyp gültig ist.
Show Text:Mittels dieser Checkbox schalten Sie um, ob die Klarschriftzeile dargestellt werden soll oder nicht.
Type:Hier können Sie den Barcodetyp festlegen. ActiveBarcode unterstützt folgenden Typen: Codabar, Code 25Industrial, Code 25 Interleaved, Code 39, Code 39 Extended, Code 93, Code 93 Extended, Code 128, DataMatrix, DUN-14, EAN-2, EAN-5, EAN-8, EAN-13, EAN-14, EAN-18, EAN-99, EAN-128, EAN-Velocity, GS1-128,GS1-Data Matrix, GTIN-8, GTIN-12, GTIN-13, GTIN-14, Identcode, ISBN-10, ISBN-13, ISBN-13 Dual,Bookland, ISSN, ISMN, ITF-14, JAN, Leitcode, MSI, NVE, PDF417, PostNet, PZN7, PZN8, QR Code, RoyalMail SCC-14, SSCC-18, UCC-128, UPC-A und UPC-E
Rotate:Hier stellen Sie die Ausrichtung/Rotation der Barcodedarstellung ein. Die Ausrichtung/Rotation wird inGrad angegeben. Die Darstellung des Barcodes kann in 90 Grad Schritten (0,90,180,270) eingestelltwerden.
Der Eigenschaftendialog: | General | Schriftarten | Farben | Layout |
Eigenschaftendialog: General 125

Eigenschaftendialog: General 126

Eigenschaftendialog: Schriftarten
Eigenschaftendialog: Schriftarten
Die Schriftarten Seite des Eigenschaftendialoges:
Folgende Einstellungen können Sie hier vornehmen:
Schriftart:Wählen Sie hier eine Schriftart für die Klarschriftzeile aus. Wählen Sie - wenn möglich - immer eineTrueType Schriftart aus, da es bei anderen Schriftarten bei der Rotation zum Fehlern in der Klarschriftzeilekommen kann.
Schriftstil:Wählen Sie hier zwischen verschiedenen Schriftstilen, z.B. Fett, Kursiv usw.
Größe:Wählen Sie die Größe der Schrift für die Klarschriftzeile aus.
Effekte:Hier können Effekte ein- und ausschalten.
Der Eigenschaftendialog: | General | Schriftarten | Farben | Layout |
Eigenschaftendialog: Schriftarten 127

Eigenschaftendialog: Farben
Eigenschaftendialog: Farben
Die Farben Seite des Eigenschaftendialoges:
Folgende Einstellungen können Sie hier vornehmen:
Eigenschaftsname:Wählen Sie hier die zu ändernde Farbe aus: BackColor oder ForeColor.
Systemfarbe:Wird nicht benötigt.
Farbe:Wählen Sie die Farbe aus.
Der Eigenschaftendialog: | General | Schriftarten | Farben | Layout |
Eigenschaftendialog: Farben 128

Eigenschaftendialog: Layout
Eigenschaftendialog: Layout
Die Layout Seite des Eigenschaftendialoges:
Folgende Einstellungen können Sie hier vornehmen:
Alignment:Alignment setzt die Ausrichtung (0=links, 1=zentriert, 2=rechts) des Barcodes.
Borderheight:Mit BorderHeight stellen Sie den oberen und unteren Rand in Pixel ein. Der Rand um den Barcode wird inder aktuell gewählten Hintergrundfarbe (BackColor) gezeichnet.
Borderwidth:Mit BorderWidth stellen Sie den linken und rechten Rand in Pixel ein. Der Rand um den Barcode wird inder aktuell gewählten Hintergrundfarbe (BackColor) gezeichnet.
NotchHeightInPercent:Mittels dieses Wertes geben Sie die Länge der Notches (Trennlinien) in Prozent an.
Printfix:Wenn Sie beim Ausdruck das Problem haben, dass die Striche des Barcodes zu dünn erscheinen (z.B. mitExcel), setzen Sie diese Property.
Der Eigenschaftendialog: | General | Schriftarten | Farben | Layout |
Eigenschaftendialog: Layout 129

Eigenschaftendialog: Layout 130

ActiveBarcode Kommandozeilentool
Allgemeine Informationen
Mit dem ActiveBarcode 'barcodeimage' Kommandozeilentool können Sie Barcodes von derKommandozeile (z.B. in Batch- oder Scriptprogrammen) aus als Bilddateien erzeugen.
Das Kommandozeilentool gehört zum Lieferumfang von ActiveBarcode und wird automatisch bei derInstallation von ActiveBarcode mit installiert. Sie finden das Programm unter dem Namenbarcodeimage.wsf in dem Ordner auf Ihrer Festplatte, in welchen Sie ActiveBarcode installiert haben. Inder Regel ist dies c:\programme\ActiveBarcode.
Ein Beispiel: Folgender Aufruf erzeugt einen EAN-13 Barcode der Größe 400x200 Pixel mit dem Inhalt"192837465012" und speichert diesen als ean.png ab.
barcodeimage ean.png text=192837465012 typename=ean13 width=400 height=200
Ein weiteres Beispiel: Folgender Aufruf erzeugt einen Barcode der Größe 500x100 Pixel mit dem Inhalt"Hello World" als Code 128 und speichert diesen als code128.bmp ab. Da der zu codierende Text "HelloWorld" ein Leerzeichen enthält muß dieser Parameter in Anführungszeichen gesetzt werden.
barcodeimage code128.bmp "text=Hello World" type=14 width=500 height=100
Powershell: Wenn Sie 'barcodeimage' mit der Microsoft Windows PowerShell verwenden möchten, müssenSie den Aufruf über 'cscript' realisieren, z.B.
cscript barcodeimage.wsf code128.bmp "text=Hello World" type=14 width=500 height=100
ActiveBarcode Kommandozeilentool 131

Kommandozeilenparameter
Verwendung:barcodeimage Dateiname [Parameter]
Parameter Beschreibung Beispiel-text= zu codierender Text -text=123456789012-type= Barcodetyp -type=0-width= Breite in Pixel -width=500-height= Höhe in Pixel -height=500
-alignment=
Ausrichtung1=links2=zentriert3=rechts
-alignment=2
-borderwidth= Breite der Ruhezone in Pixel -borderwidth=10-borderheight= Höhe des Ruhezone in Pixel -borderheight=1-notchheightinpercent= Länge der Notches in % -notchheightinpercent=25-showtext=off keine Klarschriftzeile -showtext=off
-forecolor= VordergrundfarbeHexadezimal RGB als RRGGBB
-foreground=000000(Beispiel ist Schwarz)
-backcolor= HintergrundfarbeHexadezimal RGB als RRGGBB
-background=FFFFFF(Beispiel ist Weiß)
-fontname= Schriftart -fontname=arial-fontsize= Schriftgröße -fontsize=8-fontbold= Fettschrift (on/off) -fontbold=on-fontitalic= Kursivschrift (on/off) -fontitalic=on-fontunderline= Unterstrichen (on/off) -fontunderline=on-fontstrikeout= Durchgestrichen (on/off) -fontstrikeout=on
-filetype=
Format der Bildddatei(mögl. Werte: bmp, jpg, png, tif, tga, gif, wbm, pbm,pgm, ppm, xpm, wmf, emf)Default: Automatisch je nach Extension
-filetype=bmp
-colordepth= Farbtiefe der Bilddatei(mögl. Werte: 1,8,16,24,36) -colordepth=24
-flags= Flags für die Bilddatei -flags=0x80
-angle= Rotiert die Bilddatei(mögl. Werte: 0-359) -angle=180
-transparent= Hintergrundtransparenz(mögl. Werte: 0, 1, noch nicht implementiert) -transparent=1
-dpi= Auflösung in DPI für jpg, png, tif & bmp Dateien -dpi=300
-echo=off: keine Meldungen anzeigenerrors: nur Fehler anzeigenverbose: alle Meldungen und die Bilddatei öffnen
-echo=off-echo=errors-echo=verbose
ActiveBarcode Kommandozeilentool 132

64bit Windows
Wenn Sie die barcodeimage.wsf Anwendung unter Windows 64bit verwenden möchten, müssen Siebarcodeimage.wsf in 32bit ausführen. Auf 64bit Systemen werden die wsf Scripte standardmäßig in 64bitausgeführt. Dies führt dann zu einem Fehler.
Verwenden Sie daher die 32bit Version der cscript.exe oder wscript.exe Anwendung und starten Sie dannbarcodeimage.wsf mit dem folgenden Kommando:
cscript.exe barcodeimage.wsfoderwscript.exe barcodeimage.wsf
Normalerweise befindet sich cscript.exe und/oder wscript.exe in dem %windir%\syswWOW64 Ordner.
Anwendungsbeispiel
Sie können dieses Kommandozeilen Tool beispielsweise dazuverwenden um in OpenOffice Dokumenten Barcodes dynamisch zuerzeugen. Zur Veranschaulichung haben wir ein Beispielmakro fürOpenOffice.org Calc erstellt, welches eine Liste aus Werten inBarcodes codiert.
Dieses Beispiel können Sie hier direkt downloaden:ab_barcodelist.ods
Beachten Sie auch die Hinweise in diesem Dokument: Ggf. mussder Pfad zu dem Kommandozeilen Tool in dem Makro manuellangepaßt werden!
ActiveBarcode Kommandozeilentool 133