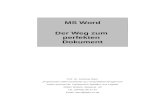ActivInspire-Minihandbuchklausschenck.de/ks/downloads/h51-mini-handbuchactivinspireueberarbeitet.pdf ·...
Transcript of ActivInspire-Minihandbuchklausschenck.de/ks/downloads/h51-mini-handbuchactivinspireueberarbeitet.pdf ·...

Minihandbuch ActivInspire (www.KlausSchenck.de) /
Miriam Krug und Lydia Spiesberger / S. 1 / 21
ActivInspire-Minihandbuch
Verfasser: Lydia Spiesberger und Miriam Krug
Klasse: 12.1
Schuljahr: 2009/10 (überarbeitet: August 2011)
Schule: Kaufmännische Schule TBB
Fach: Deutsch
Fachlehrer: OSR. Schenck

Minihandbuch ActivInspire (www.KlausSchenck.de) /
Miriam Krug und Lydia Spiesberger / S. 2 / 21
Inhaltsverzeichnis
1. ActivBoard starten 5
2. Bedienung von ActivInspire 6
2.1 Toolbox 6
2.1.1 Hauptmenü 6
2.1.2 Profil wechseln
2.1.3 Desktop-Annotationen
2.1.4 Desktop-Tools 7
2.1.5 Nächste/Vorherige Seite
2.1.6 Flipchart-Abstimmung
2.1.7 ExpressPoll
2.1.8 Farbpalette
2.1.9 Strichstärke
2.1.10 Wählen
2.1.11 Tools 8
2.1.12 Stift
2.1.13 Marker
2.1.14 Radiergummi
2.1.15 Füllen
2.1.16 Form
2.1.17 Anschluss
2.1.18 Seitenbrowser
2.1.19 Ressourcenbrowser 9
2.1.20 Audioaufnahme
2.1.21 Medien einfügen 10
2.1.22 Kamera
2.1.23 Sprühdose
2.1.24 Seite zurücksetzen
2.1.25 Rückgängig
2.1.26 Textfeld
2.2 Sinnvolle Anwendung von Textfeldern in einer 11
Unterrichtssituation

Minihandbuch ActivInspire (www.KlausSchenck.de) /
Miriam Krug und Lydia Spiesberger / S. 3 / 21
2.2 Bearbeiten von Objekten 12
2.2.1 Verschieben 12
2.2.2 Drehen
2.2.3 Bearbeiten
2.2.4 Transparenzschieber
2.2.5 Gruppiert
2.2.6 Nach vorne
2.2.7 Nach hinten 13
2.2.8 Duplizieren
2.2.9 Vergrößern
2.2.10 Verkleinern
2.2.11 Formpunkte bearbeiten
2.3 Menüleiste „Datei“ 14
2.3.1 Neues Flipchart 14
2.3.2 Neu
2.3.3 Öffnen…
2.3.4 Zuletzt geöffnete öffnen
2.3.5 Flipchart schließen 15
2.3.6 Speichern
2.3.7 Speichern als…
2.3.8 Zusammenfassung
2.3.9 Veröffentlichen
2.3.10 Flipcharts an Promethan Planet senden
2.3.11 Importieren 16
2.3.12 Drucken…
2.3.13 Einstellungen… 17
2.3.14 Beenden
3. Präsentationstipps 18
3.1 Laufzeile 18
3.2 Textfelder reinziehen 18
3.3 Abdeckung 19
3.4 Teilweise Abdeckung mit Objekten 19

Minihandbuch ActivInspire (www.KlausSchenck.de) /
Miriam Krug und Lydia Spiesberger / S. 4 / 21
4. Weitere Tipps und Tricks 20
4.1 Mauszeiger 20
4.2 Annotationen 20
4.3 Flipchartanzeige 20
4.4 Rechte Maustaste 20
4.5 Seite einfügen 20
4.6 Fernbedienung 21
4.7 Mülleimer 21
5. Selbstständigkeitserklärung 22

Minihandbuch ActivInspire (www.KlausSchenck.de) /
Miriam Krug und Lydia Spiesberger / S. 5 / 21
1. ActivBoard starten
1. Computer wie gewohnt hochfahren
2. Dann auswählen:
Start
Programme
ActivInspire
nicht ActivMarker, sondern ActivInspire auswählen
3. ActivBoard und Beamer einschalten
4. ActivBoard kalibrieren
Das ActivBoard muss kalibriert werden, wenn beim Ansetzen des Stiftes am
ActivBoard der Mauszeiger nicht an der angesetzten Stelle erscheint.
Um das ActivBoard zu kalibrieren, hält man den Stift einige Sekunden an das Symbol
oben links am ActivBoard, jedoch darf man das Symbol mit dem Stift nicht berühren.
Es erscheint eine weiße Fläche, wo es nun gilt in die Mitte der jeweiligen Kreuze den
Stift anzusetzen und somit das ActivBoard zu kalibrieren. Man muss den
Anweisungen Schritt für Schritt folgen. Nun ist das ActivBoard zur Bedienung bereit.

Minihandbuch ActivInspire (www.KlausSchenck.de) /
Miriam Krug und Lydia Spiesberger / S. 6 / 21
2. Bedienung von ActivInspire
2.1 Toolbox
2.1.1
Hauptmenü
Das ist der Hauptmenübutton, der einen in die Menübereiche „Datei“, „Bearbeiten“,
„Anzeigen“, „Einfügen“, „Tools“ und „Hilfe“ führt.
2.1.2
Profil
wechslen
Hier kann man das Profil wechseln. Wir befinden uns jetzt im Profil „Erstellung“, was für
die alltägliche Nutzung am sinnvollsten ist.
Weitere Profile, die zur Auswahl stehen: „Am Whiteboard, Mathematik, Medien und
Sprachen“.
2.1.3
Desktop-
Annotationen
Mit den Desktop-Annotationen (z.B. Stift, Marker) erscheint der Desktop als Flipchart-
Seite. Mit diesem Tool kann man mit dem Stift oder Marker an anderen Dokumenten
(z.B. Internetseiten) wichtige Aspekte zeigen und markieren.
2.1.4
Desktop-
Anstatt, wie auf dem oberen Bild zu sehen, erscheinen die Desktoptools nun in
minimierter Kreisform. Jedoch ist dieses Tool für die alltägliche Unterrichtsgestaltung
von keiner großen Bedeutung.
1
2
3
4
5
C
7 8 9 10
11
12
13
14
15
16
17
18
19
20
21
22
23
24
6
C
25
c
26
c

Minihandbuch ActivInspire (www.KlausSchenck.de) /
Miriam Krug und Lydia Spiesberger / S. 7 / 21
Tools
2.1.5
Nächste/
Vorherige
Seite
Hier wechselt man zur nächsten Flipchart-Seite. Die Pfeile zeigen jeweils die Richtung.
Tipp: Nur kurz antippen. Oft wird eine Seite übersprungen
2.1.6
Flipchart-
Abstimmung
Die Flipchart-Abstimmung kann gestartet oder angehalten werden. Dies ist allerdings
nur möglich (erkenntlich an der Farbe Grün), wenn die Flipchart-Seite vorbereitete
Abstimmungsfragen enthält. (Siehe 2.2.7). Dieses Tool ist für die alltägliche
Unterrichtsgestaltung von keiner großen Bedeutung.
2.1.7
ExpressPoll
Für diese Funktion benötigt man weitere Installationen der Activ-Software. Man kann
spontane Fragen stellen und Abstimmungsprozesse anzeigen lassen. Dieses Tool
ist für die alltägliche Unterrichtsgestaltung von keiner großen Bedeutung.
2.1.8
Farbpalette
Mit der Farbpalette kann man die in verschiedenen Farben schreiben, Formen ausfüllen
und zeichnen.
Farbe ersetzen: Um andere Farben in der Farbpalette anzeigen zu lassen, klickt man
mit der rechten Maustaste auf eine Farbe, die man ersetzen möchte. Es erscheinen
weitere Farben, die man in die Farbpalette einfügen kann.
2.1.9
Strichstärke
Hier kann man die verschiedenen Stärken des Stiftes und des Radiergummis einstellen.
sinnvolle Strichstärke: linker Punkt (Strichstärke: 2)
2.1.10
Wählen
Der Mauszeiger bzw. der Pfeil. Mit diesem kann man Objekte auf der Flipchart-Seite
auswählen und mit diesen agieren, also auf der Fläche bewegen.
Nach dem Verwenden anderer Tools sollte man immer wieder den Pfeil auswählen, um
so problemlos die Flipchart-Seite zu bearbeiten oder Objekte zu bewegen.
2.1.11
Tools
Durch das Betätigen dieses Buttons wird man ins Toolmenü hingeführt. Dies wird auch
in der Menüleiste unter Tools aufgeführt.

Minihandbuch ActivInspire (www.KlausSchenck.de) /
Miriam Krug und Lydia Spiesberger / S. 8 / 21
Sinnvoll:
Doppelbenutzer: bei 2. Stift nur eingeschränkte Möglichkeiten
Abdeckung
2.1.12 Stift
2.1.13 Marker nur begrenzt sinnvoll, da Lesbarkeit deutlich beeinträchtigt
2.1.14 Radiergummi Stärke einstellbar
gilt nicht für Objekte, sondern nur für Geschriebenes
2.1.15
Füllen
Mit dieser Funktion kann man Formen füllen und die Hintergrundfarbe der Seite wählen.
Dazu berührt man mit dem Pfeil die Flächen, die man einfärben möchte.
2.1.16
Form
Hier kann man verschiedene Formen wählen und diese dann mit unterschiedlichen
Farben versehen. Am Ende der ersten Zeile sind zwei Pfeile aufzufinden, die dann die
zweite Symbolleiste öffnen. Man wählt das gewünschte Objekt aus der Symbolleiste
aus, anschließend setzt man den Mauszeiger auf der Flipchart-Seite an und zieht das
Objekt auf, dazu fährt man mit dem Stift über die Seite. Um die Formen anschließend zu
bewegen, ist der Pfeil Nr.10 notwendig.
obere Farb-Palette = Strichfarbe
untere Farb-Palette = Füllfarbe
2.1.17
Anschluss
Die oben genannte zweite Symbolleiste wird direkt geöffnet.
sinnvoll für Unterstreichungen
2.1.18
Seiten-
browser
Der Seitenbrowser wird geöffnet. Am Seitenbrowser kann man die einzelnen Flipchart-
Seiten in Miniaturform aufgelistet erkennen.

Minihandbuch ActivInspire (www.KlausSchenck.de) /
Miriam Krug und Lydia Spiesberger / S. 9 / 21
Anzeigen des Seitenbrowsers:
Anzeigen Browser
Sinnvoll für den Unterricht:
“Seitenbrowser“ rechtes Symbol
Seitenbrowser verschwindet im linken Rand
bei Bedarf wieder anklicken
2.1.19
Ressourcen-
browser
Der Ressourcenbrowser wird geöffnet. Im Ressourcenbrowser befinden sich weitere
Aktivitäten, die für die Unterrichtsgestaltung hilfreich sein können. Jedoch für Einsteiger
vorerst außer Acht gelassen werden können.
2.1.20
Audio-
aufnahme
Das ist die Audioaufnahme. Damit können Unterrichtseinheiten aufgenommen,
gespeichert und wieder abgespielt werden.
2.1.21
Medien
einfügen
Hier kann man Medien aus Dateien in ActivInspire einfügen und bearbeiten.
Beispielsweise Grafiken.
Durch Anklicken des entsprechenden Symbols auf der Flipchart-Seite öffnet sich das
gewünschte Objekt.
Aufnahme starten / anhalten Aufnahme stoppen. Danach erscheint in
dem geöffneten Flipchart ein
Lautsprechersymbol.

Minihandbuch ActivInspire (www.KlausSchenck.de) /
Miriam Krug und Lydia Spiesberger / S. 10 / 21
2.1.22
Kamera
Dieses Tool ermöglicht dem Nutzer ausgewählte Bereiche zu fotografieren, die dann je
nach Auswahl in der Zwischenablage abgespeichert werden.
2.1.23
Sprühdose
Mit der Sprühdose können ausgewählte Bereiche gelöscht werden.
Hierbei ist auszuwählen zwischen:
Annotationen (z.B. Stift, Marker), Objekte (z.B. Formen), Raster, Hintergrund und Seite
löschen.
Tipp: Um Objekte zu löschen, ist es sinnvoller die Objekte in den Mülleimer zu ziehen,
da durch die Sprühdose oft zu viel gelöscht wird.
2.1.24
Seite zurück-
setzen
Die ganze Seite wird zurückgesetzt, d.h., alles auf der Seite, also Objekte,
Annotationen, Raster und Hintergründe, wird gelöscht.
2.1.25
Rückgängig
Mit den Pfeilen kann man jeweils das Zurücksetzen der Seite rückgängig machen bzw.
wiederherstellen.
2.1.26
Textfeld
Man klickt auf die leere Flipchart-Seite, um den gewünschten Text in das Textfeld
einzugeben:
Mit dem Klick auf das Textfeld öffnet sich eine zweite Symbolleiste, mit welcher man das
Textfeld bearbeiten kann. Man kann die Schriftart und die Schriftgröße ändern.
Außerdem kann man auch die Schriftfarbe und die Hintergrundfarbe verändern. Um die
Schriftfarbe zu verändern, klickt man in der zweiten Symbolleiste auf die Textfarbe:
Anschließend wählt man die gewünschte Farbe aus.
Um die Hintergrundfarbe zu ändern, fügt man ein Textfeld ein, wählt das Textfeld mit
dem Mauszeiger aus und klickt dann in der zweiten Symbolleiste auf Hintergrundfarbe
und wählt die gewünschte Farbe aus.
bedeutet keine Hintergrundfarbe sinnvoll (kein Überdecken von Linien)

Minihandbuch ActivInspire (www.KlausSchenck.de) /
Miriam Krug und Lydia Spiesberger / S. 11 / 21
Sinnvolle Anwendung von Textfeldern in einer Unterrichtssituation:
- Einblenden von Textfeldern: (ZielvorgabeTextfeld in Text erscheinen lassen)
1.) Word Dokument erstellen (gewünschten Text, der eingeblendet werden soll, dabei
auslassen)
2.) Dokument in PDF umwandeln
3.) In ActivInspire importieren
4.) An vorgesehener Stelle Textfeld erstellen und gewünschten Text eingeben
5.) Maus (=Pfeil) anklicken Textfeld beliebig anpassen
6.) Auf Textfeld klicken mit Transparenzschieber (Sonne) unsichtbar machen
7.) Als Flipchart abspeichern
8.) Zum Gebrauch wie gewohnt öffnen, unsichtbares Textfeld anklicken & mittels
Sonne wieder erscheinen lassen
- Abdecken durch Textfelde / Objekte (Siehe auch S. 18 Punkt 3.4):
1.)Text in Word erstellen Umwandeln in PDF Importieren
2.) Textfeld (Zur Abdeckung) erstellen mit Leerzeichen (Leertaste) vergrößern
3.) Doppelklick Textfeld beliebige Füllfarb auswählen
4.) Textfeld und abzudeckende Textstelle angleichen
5.) Als Flipchart abspeichern
6.) Im Unterricht ActivInspire öffnen
7.) Maus (=Pfeil) anklicken Textfeld (farblich) anklicken
8.) Verschieben, um beliebigen Text sichtbar zu machen

Minihandbuch ActivInspire (www.KlausSchenck.de) /
Miriam Krug und Lydia Spiesberger / S. 12 / 21
2.2.1
Verschieben
Mit der linken Maustaste das Symbol
anklicken und draufbleiben. Somit kann man
Objekte verschieben.
2.2.2
Drehen
Mit der linken Maustaste das Symbol
anklicken und halten. Somit kann man
Objekte drehen.
2.2.3
Bearbeitung
Das Elementmenü, welches weitere Optionen
der Bildbearbeitung zur Verfügung stellt.
Hierbei können beispielsweise Bilder kopiert,
transformiert, dupliziert oder auch gelöscht
werden, um nur einige der vielen Funktionen
zu nennen.
2.2.4
Transparenz-
schieber
Mit der linken Maustaste das Symbol
anklicken und die Taste gedrückt halten. Es
erscheint eine Leiste. Mit dem Verschieben
des Symbols nach links nimmt die
Farbsättigung ab, d.h., das Objekt wird heller
bis unsichtbar. Schiebt man das Symbol
wieder zurück, wird das Objekt wieder
sichtbar.
2.2.5
Gruppiert
Mit dieser Funktion können mehrere Objekte
gleichzeitig bearbeitet werden.
2.2.6
Nach vorne
Die Aktivierung dieses Symbol bedeutet, dass
das Objekt in den Vordergrund gerückt wird.
Bsp.:
Das Dreieck ist vor dem Sechseck.
2.2 Bearbeiten von Objekten
Mit dem Zeiger das
gewünschte Objekt berühren.
Somit erscheint die Menüleiste.

Minihandbuch ActivInspire (www.KlausSchenck.de) /
Miriam Krug und Lydia Spiesberger / S. 13 / 21
2.2.7
Nach hinten
Die Aktivierung dieses Symbols bedeutet,
dass das Objekt in den Hintergrund gerückt
wird.
Bsp.:
Das Dreieck ist hinter dem Sechseck.
2.2.8
Duplizieren
Das Objekt wird dupliziert.
2.2.9
Vergrößern
Das Objekt wird vergrößert. Man klickt so
oft, bis das Objekt die gewünschte Größe
erreicht hat.
2.2.10
Verkleinern
Das Objekt wird verkleinert.
2.2.11
Formpunkte
bearbeiten
Hiermit können Formpunkte bearbeitet
werden, d.h., das Objekt kann beliebig
verändert werden.
Bsp.:
Aus dem gleichseitigen Sechseck wird ein
verzerrtes Sechseck.

Minihandbuch ActivInspire (www.KlausSchenck.de) /
Miriam Krug und Lydia Spiesberger / S. 14 / 21
2.3 Menüleiste „Datei“
2.3.1. Neues Flipchart
Man öffnet ein neues Flipchart unter dem Namen „Unbenannt“.
2.3.2. Neu
Man öffnet ein neues Flipchart und wählt gleichzeitig die gewünschte Größe.
2.3.3. Öffnen...
Man öffnet den Ordner „Meine Flipcharts“. Abgespeicherte Flipcharts können so
hervorgerufen werden.
2.3.4. Zuletzt geöffnete öffnen
Man öffnet eine Liste der zuletzt bearbeiteten Flipcharts.

Minihandbuch ActivInspire (www.KlausSchenck.de) /
Miriam Krug und Lydia Spiesberger / S. 15 / 21
2.3.5. Flipchart schließen
Man schließt das geöffnete Flipchart.
2.3.6. Speichern
Man speichert das geöffnete Flipchart. Ist dieses noch unbenannt, öffnet sich ein
Dialogfeld, in dem man aufgefordert wird einen Speichernamen einzugeben.
2.3.7. Speichern als...
Es öffnet sich ein Dialogfeld, in dem man den Speicherort und den Speichernamen
des aktuellen Flipcharts bestimmen kann. Wie man das Dokument in PDF-Format
abspeichert, wird im Punkt Nr.12 erklärt. Somit kann man die Flipcharts auch an
Computern öffnen, die keine AcitvInspire Software haben.

Minihandbuch ActivInspire (www.KlausSchenck.de) /
Miriam Krug und Lydia Spiesberger / S. 16 / 21
2.3.11. Importieren
Es können Dateien auf das aktuelle Flipchart kopiert werden. Es öffnen sich
unterschiedliche Importmöglichkeiten. Nach der Auswahl des gewünschten Imports
kann nach der einzufügenden Datei gesucht werden.
2.3.12. Drucken...
Das Flipchart wird an den aktuellen Drucker des Computers gesendet und kann dann
ausgedruckt werden. Um das Flipchart als pdf-Datei zu speichern, klickt man auf den
Button „Exportieren als PDF“ . Jetzt kann man den Speicherort für das bearbeitete
Flipchart als PDF auszuwählen.

Minihandbuch ActivInspire (www.KlausSchenck.de) /
Miriam Krug und Lydia Spiesberger / S. 17 / 21
3. Präsentationstipps
Das ActivBoard eignet sich hervorragend, um Präsentationen jeglicher Art zu
erstellen.
3.1 Laufzeile
Mit der Verwendung einer Laufzeile läuft eine Standard-Meldung über dem
Bildschirm. Die Laufzeile findet man in der Menüleiste unter der Rubrik Tool Mehr
Tools… Laufzeile…
3.2 Textfelder reinziehen
Um einen schönen Effekt bei Präsentationen zu erhalten, kann man Textfelder
erstellen und diese zunächst außerhalb der Flipchart-Seite platzieren, um sie
während der Präsentation mit der Maus (Pfeil) auf die Flipchart-Seite zu ziehen.
Dazu muss man das Textfeld an einer Seite verlängern, diese Verlängerung ist dann
am Rand der Flipchart-Seite noch zu sehen, der Text jedoch bleibt somit zunächst
verdeckt. Der Hintergrund von dem Textfeld sollte dafür farbig hinterlegt werden.
Mehr zum Bearbeiten von Textfeldern Seite 10 unter dem Punkt 2.1.26 Textfeld.

Minihandbuch ActivInspire (www.KlausSchenck.de) /
Miriam Krug und Lydia Spiesberger / S. 18 / 21
3.3 Abdeckung
Menüleiste Tools Abdeckung
Verwendet man die Abdeckung, erscheint eine schwarze Flächen über der Flipchart-
Seite. Diese kann man durch Herunterziehen mit dem Mauszeiger verschieben. So
kann man während einer Präsentation nach und nach Teile der Flipchart-Seite
aufdecken.
3.4 Teilweise Abdeckung mit Objekten
Eine andere Möglichkeit verschiedene Abschnitte der Flipchart-Seite erst im Laufe
der Präsentation aufzudecken ist das Verwenden von Objekten. Dazu wählt man ein
Objekt aus und passt die Größe an die des abzudeckenden Bereichs an. Mit dem
Objekt deckt man dann einen bestimmten Abschnitt der Seite ab. Während der
Präsentation kann man das Objekt dann unsichtbar machen, indem man die
Farbsättigung des Objektes verringert. Mehr dazu auf Seite 11 unter dem Punkt
2.2.4 Transparenzschieber.

Minihandbuch ActivInspire (www.KlausSchenck.de) /
Miriam Krug und Lydia Spiesberger / S. 19 / 21
4. Weitere Tipps und Tricks
4.1 Mauszeiger
Bei der Bearbeitung von Flipchart-Seiten ist es sinnvoll nach jedem
Bearbeitungsschritt, z.B. dem Aufziehen von Objekten, wieder den Mauszeiger
auszuwählen, um anschließend problemlos weiter zu arbeiten.
4.2 Annotationen
Annotationen sind alles, was mit dem Stift oder dem Marker geschrieben bzw. gemalt
wurde.
4.3 Flipchartanzeige
Die verschiedenen Flipcharts werden neben der Menüleiste angezeigt. So kann man
problemlos von einer Datei zur nächsten wechseln. Die Flipchart wird zunächst unter
dem Namen „Unbenannt“ angezeigt.
4.4 Rechte Maustaste
Um die rechte Maustaste mit dem Stift zu betätigen, hält man den Knopf auf dem Stift
gedrückt, während man das gewünschte Objekt/Symbol berührt.
Der Knopf auf dem Stift ist identisch zur rechten Maustaste.
4.5 Seite einfügen
Um vor oder nach einer Flipchart-Seite eine weitere einzufügen, muss man in der
Menüleiste auf Einfügen SeiteLeere Seite vor aktuelle Seite/Leere Seite nach
aktuelle Seite

Minihandbuch ActivInspire (www.KlausSchenck.de) /
Miriam Krug und Lydia Spiesberger / S. 20 / 21
4.6 Fernbedienung
Es kommt oft vor, dass sich die Seitenansicht des ActivBoards verschiebt und dann
die Seitenleiste nicht mehr auf dem ActivBoard zu sehen ist. Mit der Fernbedienung
kann man mit der Taste AutoPC die Seite optimal ausrichten.
4.7 Mülleimer
Um Objekte oder Annotationen zu löschen, kann man diese mit dem Mauszeiger
einfach in den Mülleimer ziehen, der sich meistens rechts unten am Bildschirm
befindet. Das Objekt gilt als entfernt, wenn der rote Pfeil sichtbar ist.

Minihandbuch ActivInspire (www.KlausSchenck.de) /
Miriam Krug und Lydia Spiesberger / S. 21 / 21
5. Selbstständigkeitserklärung
Wir erklären hiermit, dass wir die Facharbeit ohne fremde Hilfe angefertigt und nur
die im Handbuch angegebenen Quellen und Hilfsmittel benutzt haben.
______________________ _______________________
Ort, Datum Lydia Spiesberger
______________________ _______________________
Ort, Datum Miriam Krug