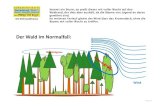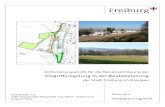Projektunterricht im Spannungsverhältnis zur Institution ...
Administration der Institution - lernsax.de€¦ · Institution Unter dem Begriff Institution...
Transcript of Administration der Institution - lernsax.de€¦ · Institution Unter dem Begriff Institution...

LernSaxAnleitung für den Institutions-Administrator

Inhaltsverzeichnis Seite 1 von 54 LernSax
Inhaltsverzeichnis
Inhaltsverzeichnis ....................................................................................................... 1 Anleitung für den Institutions-Administrator ................................................................ 3 Institution .................................................................................................................... 4
Übersicht................................................................................................................. 4 Voreinstellungen ..................................................................................................... 5 Eigenschaften bearbeiten ....................................................................................... 6 Basis-Rechte........................................................................................................... 6 Passwort ändern ..................................................................................................... 8 Quotenverwaltung................................................................................................... 9 Logo einbinden ....................................................................................................... 9 Reparieren ............................................................................................................ 10
Lehrer ....................................................................................................................... 11 Überblick ............................................................................................................... 11 Zuordnungen verwalten ........................................................................................ 12 Angezeigte Zuordnung.......................................................................................... 12 Neuen Lehrer anlegen .......................................................................................... 13 Lehrerliste importieren .......................................................................................... 13 Eigenschaften bearbeiten ..................................................................................... 14 Basis-Rechte (privat) ............................................................................................ 15 Zuordnung ändern ................................................................................................ 17 Passwort ändern ................................................................................................... 17 Quotenverwaltung................................................................................................. 17 Lernerfolgskontrolle .............................................................................................. 18 Info........................................................................................................................ 18 Mitgliedsrechte in dieser Institution ....................................................................... 19 Löschen ................................................................................................................ 21 Reparieren ............................................................................................................ 21 Liste exportieren ................................................................................................... 21
Schüler ..................................................................................................................... 23 Überblick ............................................................................................................... 23 Zuordnungen verwalten ........................................................................................ 23 Neuen Schüler anlegen ........................................................................................ 24 Schülerliste importieren......................................................................................... 24 Basis-Rechte (privat) ............................................................................................ 25 Quotenverwaltung................................................................................................. 25 Rechte in dieser Institution.................................................................................... 26
Partner...................................................................................................................... 27 Überblick ............................................................................................................... 27
Externe ..................................................................................................................... 28 Überblick ............................................................................................................... 28 Externes Mitglied hinzufügen ................................................................................ 28 Externe Mitgliederliste importieren........................................................................ 29 Mitgliedsrechte in dieser Institution ....................................................................... 30 Löschen ................................................................................................................ 30 Liste exportieren ................................................................................................... 30

Inhaltsverzeichnis Seite 2 von 54 LernSax
Gruppen.................................................................................................................... 31 Unterschied zu Klassen ........................................................................................ 31 Überblick ............................................................................................................... 32 Zuordnungen verwalten ........................................................................................ 33 Angezeigte Zuordnung.......................................................................................... 33 Neue Gruppe anlegen........................................................................................... 33 Gruppenliste importieren....................................................................................... 34 Eigenschaften bearbeiten ..................................................................................... 35 Basis-Rechte......................................................................................................... 36 Zuordnung ändern ................................................................................................ 37 Passwort ändern ................................................................................................... 38 Quotenverwaltung................................................................................................. 38 Moderator festlegen .............................................................................................. 39 Logo einbinden ..................................................................................................... 39 Info........................................................................................................................ 40 Mitgliederliste ........................................................................................................ 40
Mitgliederliste: Rechte in dieser Gruppe............................................................ 41 Mitgliederliste: Lernerfolgskontrolle ................................................................... 42 Mitgliederliste: Liste exportieren ........................................................................ 43 Mitgliederliste: Löschen..................................................................................... 44
Mitglied hinzufügen ............................................................................................... 44 Mitgliederliste importieren ..................................................................................... 44 Mitgliederliste exportieren ..................................................................................... 45 Löschen ................................................................................................................ 45 Reparieren ............................................................................................................ 46 Liste exportieren ................................................................................................... 46
Klassen..................................................................................................................... 47 Überblick ............................................................................................................... 47
Anhang ..................................................................................................................... 48 Direktzugriff........................................................................................................... 48 Funktionen auf mehrere Objekte anwenden ......................................................... 49 Mailservice im Bereich Institution.......................................................................... 49 Profil der Institution bearbeiten ............................................................................. 50 Stundenplan.......................................................................................................... 51 Administration mit dem WebWeaver® Desktop .................................................... 52 Kurzübersicht - Rechteverwaltung ........................................................................ 53 Weitere Hinweise und Empfehlungen ................................................................... 54
Hinweise............................................................................................................ 54 Empfehlungen ................................................................................................... 54

Anleitung für den Institutions-Administrator Seite 3 von 54 LernSax
Anleitung für den Institutions-Administrator • Loggen Sie sich mit Ihrem Admin–Benutzerkonto ein und klicken Sie auf den Kartei-
reiter Institution.
• Danach klicken Sie links im Menü oder in der Funktionsübersicht auf Administration.
• Nun befinden Sie sich im Administrationsbereich Ihrer Institution.
Dieser Administrationsbereich unterteilt sich in folgende Bereiche:
• Institution
• Lehrer
• Schüler
• Partner
• Externe
• Gruppen
• Klassen
Zwischen diesen Bereichen können Sie jederzeit – durch einen Klick auf den entsprechen-den Karteireiter – wechseln. Der aktuell ausgewählte Bereich wird durch einen hellen Hinter-grund hervorgehoben und in der Überschrift benannt.
Hinweis: Der Institutions-Administrator sollte normale Arbeiten auf der Plattform nicht mit dem Admin–Benutzerkonto durchführen. Dieses Benutzerkonto ist nur für Administrations-zwecke zu verwenden. Für die tägliche Arbeit sollte ein zusätzliches Benutzerkonto angelegt werden.

Institution Unter dem Begriff Institution versteht sich das virtuelle Abbild einer Einrichtung. Dies ist im Normalfall eine Schule. In den folgenden Erläuterungen ist zum besseren Verständnis an-stelle von Institution aber auch von Schule die Rede.
Der Bereich Institution ist für alle Benutzer aus einer Schule zugänglich. Er steht also quasi für das Schulhaus, in dem sich das öffentliche Schulleben abspielt und sollte deshalb beson-ders gewissenhaft administriert werden. Überlegen Sie sich immer gut, wer hier Funktionen aktiv oder vielleicht doch lieber nur passiv oder auch gar nicht nutzen darf.
Übersicht
Hinter dem ersten Karteireiter verbirgt sich der Administrationsbereich der Institution. Hier sehen Sie die Symbole, mit denen Sie zu den administrativen Funktionen gelangen sowie den Namen (mit der von LernSax vergebenen E-Mail-Adresse) und die Beschreibung der Institution.
Zum Bearbeiten der Institutionseigenschaften, Festlegen der Basis–Rechte, Ändern des Passwortes, zur Quotenverwaltung, zum Einbinden eines Logos, zur Anzeige von Informati-onen und um interne Strukturen der Institution zu reparieren, klicken Sie auf das entspre-chende Symbol.
Übersicht der Symbole
Eigenschaften bearbeiten
Basis-Rechte
Passwort ändern
Quotenverwaltung
Logo einbinden
Info
Reparieren
Zusätzlich kann man hier Voreinstellungen treffen, Nutzer mit Hilfe ihres Anmeldenamens suchen und Lizenzen verwalten.
Institution – Übersicht Seite 4 von 54 LernSax

Voreinstellungen
Hier können Sie festlegen, welche Rechte (Funktionen) und Quoten (verfügbarer Speicher-platz) für neu angelegte Lehrer, Schüler, Partner, Gruppen und Klassen voreingestellt wer-den sollen.
In den ersten drei Zeilen (Lehrer | Basis, Schüler | Basis, Partner | Basis) legen Sie die Rechte und Quoten für den jeweiligen Privatbereich einer neu angelegten Person fest.
Für die Bereiche Institution, Gruppen und Klassen muss zwischen den jeweiligen Basis-Rechten der Bereiche (Institution, Gruppen oder Klassen) sowie den Mitgliedsrechten der jeweiligen Nutzer (Lehrer, Schüler oder Partner) innerhalb dieses Bereiches unterschieden werden (siehe auch Anlage Kurzübersicht - Rechteverwaltung auf Seite 53).
• Die Basis-Rechte geben jeweils vor, welche Rechte (Funktionen) prinzipiell im jewei-ligen Bereich (Institution, Gruppen oder Klassen) zur Verfügung stehen sollen. (z. B. könnte in Klassen die Funktion Mitteilungen bereitgestellt werden)
• Die Mitgliedsrechte geben jeweils vor, welche Funktionen prinzipiell in welchem Um-fang von den jeweiligen Nutzergruppen (Lehrer, Schüler oder Partner) innerhalb die-ses Bereiches genutzt werden können. (z.B. Schüler dürfen Mitteilungen nur Lesen, Lehrer dürfen sie auch bearbeiten und Partner sehen die Mitteilungen gar nicht)
Mit einem Klick auf das Symbol in der dritten Spalte (Rechte) öffnet sich ein neues Brow-ser-Fenster. Darin können Sie die aktuellen Einstellungen der Rechte einsehen und gegebe-nenfalls verändern.
In den restlichen Spalten (Quoten) finden Sie Eingabefelder für die voreingestellten Spei-cherplätze für E-Mail, Webseiten, Dateiablage, Wiki, Fotosammlungen, WebWeaver® Desk-top und Courselets. Möchten Sie den verfügbaren Speicherplatz ändern, schreiben Sie den neuen Wert in KB (Kilobyte) direkt in das Feld. Die vom System-Administrator von LernSax voreingestellten Maximalwerte, das sind die Werte unter dem Eingabefeld, können dabei nicht überschritten werden.
Institution – Voreinstellungen Seite 5 von 54 LernSax

Nachdem Sie Ihre Einstellungen vorgenommen haben, klicken Sie auf Einstellungen si-chern.
Beachten Sie, dass mindestens eine Funktion für die Mitglieder in einer Institution, Grup-pe oder Klasse frei geschaltet sein muss. Dabei reicht das Nutzungsrecht Aktiv (zum Bei-spiel: Profil lesen).
Hinweis: Auf zuvor angelegte Elemente (= Lehrer, Schüler, Partner, Gruppen, Klassen und Mitglieder in Institution, Gruppen und Klassen) hat eine Änderung an dieser Stelle keinen Einfluss mehr. Nachträgliche Änderungen müssen manuell in den entsprechenden Basis- bzw. Mitgliedsrechten erfolgen.
Eigenschaften bearbeiten
Hier können Sie verschiedene Eigenschaften Ihrer Institution editieren bzw. ansehen.
Unter Institutionsname wird der Login, d. h. die vollständige E-Mail-Adresse, Ihrer Instituti-on angezeigt. Diese setzt sich bei Institutionen aus info, dem Kürzel der Institution und der Plattformadresse zusammen (z. B. [email protected]). Der Institutionsname wird bei der Registrierung der Institution festgelegt und kann im Nachhinein nicht mehr verändert werden.
Im Textfeld Angezeigter Institutionsname steht der Name der Institution. Dieser erscheint nach Ihrem Eintrag auf allen Seiten der Institution und links im Menü. Beachten Sie, dass das Feld ausgefüllt, der eingegebene Name jedoch nicht zu lang ist (max. 20 Zeichen). Wenn Sie dieses Textfeld leer lassen, wird statt des Institutionsnamens nur info angezeigt.
Unter Beschreibung können Sie kurze Informationen eingeben, die nur hier in der Administ-ration angezeigt werden. Weiterführende Informationen finden Sie im Anhang unter Profil der Institution bearbeiten auf Seite 50.
Der Funktionsumfang beinhaltet einen Profi- und einen Light-Modus. Beim Light-Modus wird in einigen Funktionen der Funktionsumfang eingeschränkt, um die Bedienung übersicht-licher zu gestalten (z. B. keine Filterregeln im Mailservice, Layout im Website-Generator nicht nachträglich änderbar).
Sichern Sie anschließend Ihre Eingaben, indem Sie auf den Button Daten speichern kli-cken.
Basis-Rechte
Hier legen Sie die individuellen Basis-Rechte Ihrer Institution fest. Die Funktionen, die Sie hier einstellen, stehen danach innerhalb Ihres Institutionsbereiches zur Verfügung und kön-nen den Mitgliedern mit unterschiedlichen Nutzungsrechten zugewiesen werden.
Institution – Eigenschaften bearbeiten Seite 6 von 54 LernSax

Hinweis: Die hier eingestellten Rechte gelten nur für den Institutionsbereich und haben kei-nen Einfluss auf Klassen oder Gruppen.
Sie sehen die momentan vergebenen Rechte (Funktionen) und können diese nun ändern.
Unter Basis-Rechte von sehen Sie, mit Angabe des Namens (z. B. Muster-Institution) und der E-Mail-Adresse, auf wen sich diese Basis-Rechte beziehen.
Zum Zuweisen eines Basis-Rechtes klicken Sie auf das jeweilige Optionsfeld der Funktion. Es ist in den meisten Fällen sinnvoll, hier eine Funktion vollständig (also meistens Admin) oder gar nicht (Deaktiviert) freizugeben. In welchem Umfang einzelne Mitglieder die Funkti-on dann nutzen können, wird über die Mitgliedsrechte in dieser Institution im jeweiligen Administrationsbereich für Lehrer, Schüler, Partner oder Externe festgelegt.
Die zur Auswahl stehenden Nutzungsrechte unterteilen sich in Deaktiviert, Aktiv, Schrei-ben und Admin:
• Klicken Sie auf Deaktiviert, steht diese Funktion nicht zur Verfügung.
Institution – Basis-Rechte Seite 7 von 54 LernSax

• Aktiv bedeutet, dass die Funktion aktiviert, aber in manchen Fällen nur einge-schränkt nutzbar ist. Die Auswahl des Nutzungsrechts Aktiv kann je nach Funktion unterschiedliche Auswirkungen haben – teilweise kann das Mitglied die Funktion zwar sehen (z. B. Mitteilungen lesen), hat aber keine Schreibrechte und kann somit keine Veränderungen vornehmen.
• Um Schreibrechte zu erhalten, muss das Nutzungsrecht Schreiben aktiviert sein.
• Admin bedeutet, dass die Funktion in vollem Umfang zur Verfügung steht und ein Mitglied bei entsprechender Einstellung die Rechte hat, die entsprechende Funktion zu administrieren (z. B. Mitteilungen löschen).
Um die Auswirkung der verschiedenen Rechte auf die jeweilige Funktion zu testen und bei Bedarf schnell wieder zu ändern, bietet es sich an, das Einstellungs-Fenster nach dem Spei-chern nicht zu schließen. Aktivieren Sie dazu die Checkbox Fenster nicht schließen am unteren Rand des Fensters.
Die Online-Hilfe (diese erreichen Sie durch einen Klick auf das Symbol am rechten obe-ren Rand des Fensters) enthält einen kurzen Überblick zu den Rechten und einen Link am Ende der Ausführungen auf eine Übersichtsseite (Cheat Sheet für Administratoren) mit einer detaillierten Darstellung der Auswirkungen der unterschiedlichen Rechte auf die verschiede-nen Funktionen.
Diese Übersicht können Sie sich dort auch als PDF-Dokument herunterladen oder ausdru-cken.
Um die Änderung der Basis-Rechte zu übernehmen klicken Sie auf Speichern oder schlie-ßen Sie einfach das Fenster, wenn Sie keine Änderung wünschen.
Hinweis: Wenn Sie in den Bereichen Institution, Klasse oder Gruppe Basis-Rechte verge-ben, sollten Sie sich stets nur zwischen Deaktiviert oder dem höchstmöglichen Recht (also meistens Admin) entscheiden. Wenn Sie zum Beispiel unter Mitteilungen nur das Nutzungs-recht Aktiv ausgewählt haben, kann dort niemand (auch Sie als Admin nicht) Mitteilungen verfassen. Eine Funktion, die Sie nur eingeschränkt zur Verfügung stellen, kann von allen Nutzern (selbst von Ihnen in der Rolle als Administrator) nur eingeschränkt genutzt werden. Möchten Sie, dass bestimmte Funktionen generell nicht zur Verfügung stehen sollen (z. B. die Mitgliederliste im Institutionsbereich), dann entscheiden Sie sich für Deaktiviert.
Passwort ändern
Wenn Sie das Passwort ändern wollen, geben Sie das neue Passwort ein und speichern Sie die Eingabe.
Das Passwort wird in einer Institution benötigt, um mit Hilfe von externen Programmen auf den Mailservice (über POP3) und den Speicherplatz für die Webseiten (über FTP) zugreifen zu können.
Hinweis: Beachten Sie bei der Benutzung von Sonderzeichen im Passwort, dass diese auf manchen Tastaturen eventuell nicht zur Verfügung stehen. Ist kein Passwort gesetzt, ist ein Zugriff nur über die LernSax–Plattform möglich.
Institution – Passwort ändern Seite 8 von 54 LernSax

Quotenverwaltung
In der Quotenverwaltung legen Sie fest, wie viel Speicherplatz in KB (Kilobyte) Ihrer Institu-tion für den Mailservice (Mail-Quote), für Webseiten (Web-Quote), in der Dateiablage (Da-tei-Quote), im Wiki (Wiki-Quote), für das Fotoalbum (Foto-Quote), für die Tafelbilder-Ablage (Desktop-Quote) und für Courselets (Courselets-Quote) zur Verfügung stehen sol-len.
In Klammern stehen die jeweiligen Maximalwerte, die vom System-Administrator festgelegt werden.
Nachdem Sie die Werte verändert haben, klicken Sie auf Speichern. Hinweis: Wenn Sie die Quote für den Mailservice ändern, wird diese Änderung erst nach dem Empfang der nächsten Mail für das Mitglied sichtbar. Wenn durch eine Reduzierung der Quoten die schon abgelegten Dateien den nun verfügbaren Speicherplatz überschreiten, werden bereits empfangene E-Mails bzw. abgelegte Dateien nicht gelöscht. Es können jedoch keine neuen E-Mails empfangen bzw. keine neuen Dateien abgelegt werden, bis in den entsprechenden Bereichen aufgeräumt wurde.
Logo einbinden
Hier können Sie ein Logo Ihrer Institution einbinden. Damit wird zum einen die Orientierung der Mitglieder in ihren Institutionen erleichtert, zum anderen wird die Identifizierung mit der virtuellen Institution gefördert.
Klicken Sie zum Einbinden auf Durchsuchen. Danach wählen Sie auf Ihrer Festplatte die Datei aus, die eingefügt werden soll, und klicken auf den Button Öffnen. Der Dateiname wird daraufhin automatisch in das Eingabefeld eingefügt. Beachten Sie, dass das Logo, Banner oder Bild dem Dateiformat JPeg/GIF oder PNG entspricht, die Datei eine maximale Größe von 50 KB hat und die Bildgröße von 250 x 60 Pixel nicht überschritten wird.
Nachdem Sie nun noch auf Datei hochladen geklickt haben, ist das Logo eingefügt. Sie erkennen es auch daran, dass das Logo jetzt auf der Seite Logo einbinden angezeigt wird.
Institution – Quotenverwaltung Seite 9 von 54 LernSax

Nun haben Sie noch die Wahl, ob das Logo nur oben rechts auf der Übersichtsseite oder auch in allen Funktionen angezeigt werden soll. Zum Entfernen des Logos klicken Sie auf die Schaltfläche Logo entfernen. Nach Bestätigung der Abfrage wird das Logo gelöscht.
Reparieren
Das Reparieren der Institution kann nötig sein, falls Mitglieder innerhalb der Institution Feh-lermeldungen erhalten oder andere Probleme, z. B. im Mailservice, auftauchen.
Klicken Sie auf Vorgang starten, werden alle internen Strukturen der Institution reinitialisiert, d. h. neu aufgebaut, und eventuelle Dateninkonsistenzen beseitigt.
Der betroffene Nutzer darf während dieses Vorganges nicht eingeloggt sein.
Institution – Reparieren Seite 10 von 54 LernSax

Lehrer Der Begriff Lehrer steht für eine sogenannte Rolle im Rechtesystem von LernSax und nicht für den Beruf bzw. die Tätigkeit. Ein Lehrer hat einfach nur im Allgemeinen mehr Rechte in-nerhalb von LernSax als z. B. ein Nutzer in der Rolle Schüler. In die Rolle Lehrer gehören also z. B. auch die Sekretärin und andere Verwaltungsangestellte.
Überblick
Klicken Sie auf den Reiter Lehrer, gelangen Sie in den Administrationsbereich für Lehrer. Hier sehen Sie jeweils in einer Zeile die Symbole, mit denen Sie zu den administrativen Funktionen gelangen sowie den Login (= E-Mail-Adresse) und den Namen der jeweiligen Person.
Möchten Sie einen neuen Lehrer anlegen, eine Lehrerliste importieren oder Zuordnun-gen verwalten klicken Sie auf die gleichnamigen Verknüpfungen im oberen orange unterleg-ten Balken. Über die Auswahlbox Angezeigte Zuordnung können Sie sich Teilmengen der verfügbaren Lehrer anzeigen lassen. Diese Auswahlbox erscheint erst, nachdem die erste Zuordnung angelegt wurde. Der Punkt Direktzugriff hilft Ihnen bei der Suche nach Nutzern.
Über die Symbole können Sie die administrativen Funktionen aufrufen. Übersicht der Symbole
Eigenschaften bearbeiten
Basis-Rechte (privat)
Zuordnung ändern
Passwort ändern
Quotenverwaltung
Lernerfolgskontrolle
Info
Mitgliedsrechte in dieser Institution
Löschen
Reparieren
Liste exportieren
Lehrer – Überblick Seite 11 von 54 LernSax

Zuordnungen verwalten
Über den Link haben Sie die Möglichkeit, je nach Größe Ihrer Institution, 2 getrennte Zuord-nungen festzulegen. Überlegen Sie sich im Vorfeld, nach welchen Kriterien Sie das Lehrer-kollegium sinnvoll einteilen können. Vor allem bei größeren Institutionen unterstützen die Zuordnungen eine strukturierte Übersicht der Lehrer im Administrationsbereich.
Zum Erstellen einer neuen Zuordnung schreiben Sie den Namen in das Textfeld Neue Zu-ordnung und klicken auf die Schaltfläche Änderung speichern. Darauf erscheint Ihre Zu-ordnung in der Übersicht und Sie können mit der Eingabe fortfahren oder das Fenster schließen. Um die Zuordnung zu wechseln klicken Sie auf das A oder B in den Karteireitern.
Um die Bezeichnung einer Zuordnung zu ändern, schreiben Sie die Änderungen direkt in das Textfeld der Zuordnung. Klicken Sie dann auf die Schaltfläche Änderung speichern.
Möchten Sie eine Zuordnung löschen, klicken Sie in deren Zeile auf das Symbol . Beach-ten Sie, dass Sie nur leere Zuordnungen, die also keine Mitglieder mehr beinhalten, löschen können. Ihre Zuordnungen sind jederzeit beliebig editier- und erweiterbar.
Angezeigte Zuordnung
Über die Auswahlbox Angezeigte Zuordnung können Sie sich die Lehrer jeweils nach den unterschiedlichen Zuordnungen anzeigen lassen. Die Standardanzeige stellt die nicht zuge-ordneten Lehrer dar. Diese Auswahlbox erscheint, sobald die erste Zuordnung angelegt wur-de.
Falls in A und B Zuordnungen angelegt wurden, haben Sie die Wahl, ob Sie nur die Lehrer, die eine Zuordnung in A, eine Zuordnung in B oder gleichzeitig eine Zuordnung in A und eine in B erfüllen, angezeigt bekommen wollen.
Lehrer – Zuordnungen verwalten Seite 12 von 54 LernSax

Neuen Lehrer anlegen
Hier können Sie einen neuen Lehrer anlegen. Fügen Sie nacheinander den Usernamen, den vollständigen Namen der Person sowie das Passwort ein und wählen Sie bei Bedarf die Zuordnung(en) aus.
Der Username darf nur Buchstaben, Ziffern, Punkte und Minuszeichen (keine Leerzeichen, Sonderzeichen oder Umlaute) enthalten, da sich aus Username und Domain der Institution die E-Mail-Adresse (= Login) des Mitglieds (z. B. [email protected]) zusammen-setzt.
Hinweis: Im Nachhinein kann der Username nicht mehr verändert werden.
Beim Namen können Vorname und Nachname durch ein Leerzeichen getrennt werden. Die Länge sollte 20 Zeichen nicht überschreiten.
Das Passwort muss aus mindestens 6 Zeichen bestehen. Beachten Sie bei der Benutzung von Sonderzeichen im Passwort, dass diese auf manchen Tastaturen eventuell nicht zur Verfügung stehen. Das Passwort benötigt der Nutzer für sein Login, das Abrufen von E-Mails und das Hochladen von Dateien mit externen Programmen.
Unter Zuordnung A und Zuordnung B können Sie Zuordnungen festlegen. Diese müssen vorher unter Zuordnungen verwalten festgelegt werden, damit sie hier zur Auswahl stehen. Wählen Sie keine Zuordnung aus, erscheint der Nutzer unter Keine Zuordnung. Durch einen anschließenden Klick auf Speichern wird der neue Benutzer erstellt.
Lehrerliste importieren
Möchten Sie mehrere Lehrer gleichzeitig mit Hilfe einer Liste anlegen, klicken Sie auf den Textlink Lehrerliste importieren.
Zuerst müssen Sie festlegen, welche Informationen zum Nutzer Sie zur Verfügung stellen wollen. Zwingend notwenig ist nur der Username. Sie können ein Passwort angeben oder wenn Sie den Haken nicht setzen, erledigt das LernSax für Sie. Haben Sie von den Nutzern eine externe Mail-Adresse, können Sie diese mit angeben und auf Wunsch auch gleich an diese Adresse die Zugangsdaten automatisch versenden lassen. Wenn Sie keinen Namen angeben wollen, dann wird der Username auch gleichzeitig als Name eingetragen.
Stehen Ihnen die Daten z. B. in eine Excel-Tabelle zur Verfügung, brauchen Sie die Zellen nur kopieren und in das Textfeld Liste einfügen.
Haben Sie keine Excel-Tabelle als Grundlage, geben Sie die Daten jeweils getrennt durch ein Leerzeichen ein. Jeder Lehrer muss dabei mit seinen entsprechenden Angaben in einer eigenen Zeile stehen.
Lehrer – Neuen Lehrer anlegen Seite 13 von 54 LernSax

Die Reihenfolge der Daten in jeder Zeile ergibt sich aus Ihrer Auswahl. Wenn Sie alles ange-ben wollen, wäre dies: Username Passwort Externe_E-Mail-Adresse Name Zum Beispiel: benzin abc#123 [email protected] Ben Zin monitor a1b2~c3 [email protected] Moni Tor
Für die Schreibweise von Username, Passwort und Name sowie die Auswahl der Zuord-nungen gelten die gleichen Festlegungen wie beim Anlegen eines einzelnen Lehrers (siehe Punkt Neuen Lehrer anlegen).
Klicken Sie anschließend auf Importieren. Danach sehen Sie oberhalb des Textfeldes eine Tabelle mit den erfolgreich angelegten Lehrern.
Ebenfalls protokolliert werden hier eventuelle Fehler, die beim Erstellen der Benutzer aufge-treten sind, wie z. B. ein bereits vergebener Username. Korrigieren Sie die jeweiligen User-namen entsprechend und klicken Sie erneut auf Importieren.
Hinweis: Die Anzahl der importierten Lehrer sollte bei einem Vorgang 100 nicht überschrei-ten. Kontrollieren Sie gegebenenfalls hinterher Ihren Posteingang vom Mailservice im Be-reich Privat. Bei Fehlern in der Schreibweise von externen E-Mail-Adressen bekommen Sie dort die Information über nicht zustellbare E-Mails.
Eigenschaften bearbeiten
Hier können Sie verschiedene Eigenschaften bearbeiten bzw. ansehen.
Unter Login wird die vollständige E-Mail-Adresse des betreffenden Mitgliedes angezeigt. Diese lässt sich nicht ändern.
Im Textfeld Angezeigter Name stehen der Vorname und Nachname der Person. Der Eintrag erscheint auf allen Seiten im Privatbereich und links im Menü. Beachten Sie, dass das Feld ausgefüllt, der eingegebene Name jedoch nicht zu lang ist (max. 20 Zeichen). Bei einem leeren Textfeld wird der Username (z. B. tomate) angezeigt.
Hinweis: Der unter Angezeigter Name eingetragene Name wird nur angezeigt, wenn das Profil freigegeben wurde! Dies sollte nur vom Mitglied selbst und nicht von Ihnen als Admi-nistrator vorgenommen werden!
Lehrer – Eigenschaften bearbeiten Seite 14 von 54 LernSax

Im Falle des Verdachtes auf einen Missbrauch (z. B. Nutzung des Zugangs durch Unbefug-te) können Sie hier den Zugang zu diesem Mitgliedskonto deaktivieren. Beim nächsten An-meldeversuch erscheint die Mitteilung, dass diese Anmeldedaten nicht in der Datenbank gefunden werden.
Dem Profil können Sie bei unsachgemäßer Nutzung die Freigabe entziehen. Freigegeben wird es vom Mitglied selbst, indem es in seinem Bereich Privat die Funktion Profil aufruft und dort unter Profil bearbeiten die entsprechende Checkbox aktiviert.
Beachten Sie, dass nach Entzug der Freigabe durch den Institutions-Administrator das Mit-glied sein Profil wieder erneut freigeben kann. Dies können Sie nur verhindern, wenn Sie das Profil in den Basis-Rechten des Mitglieds auf Deaktiviert setzen.
Der Funktionsumfang beinhaltet einen Profi- und einen Light-Modus. Beim Light-Modus wird in einigen Funktionen der Funktionsumfang eingeschränkt, um die Bedienung übersicht-licher zu gestalten (z. B. keine Filterregeln im Mailservice, Layout im Website-Generator nicht nachträglich änderbar).
Sichern Sie anschließend Ihre Eingaben, indem Sie auf den Button Daten speichern kli-cken.
Basis-Rechte (privat)
Hier stellen Sie die individuellen Basis-Rechte ein, die den jeweiligen Lehrern in ihrem Pri-vat-Bereich zur Verfügung stehen sollen. Bestimmte Funktionen sind bereits voreingestellt, die Auswahl kann aber jederzeit geändert werden.
Hinweis: Die hier eingestellten Basis-Rechte haben keinen Einfluss auf die Mitgliedsrechte innerhalb der Institution sowie in Klassen oder Gruppen.
Lehrer – Basis-Rechte (privat) Seite 15 von 54 LernSax

Unter Basis-Rechte von sehen Sie, mit Angabe des Namens und der E-Mail-Adresse, wel-ches Mitglied Ihrer Institution Sie editieren.
Zum Zuweisen einer Basisfunktion aktivieren Sie den jeweiligen Radiobutton.
Die Nutzungsrechte unterteilen sich in Deaktiviert, Aktiv, Schreiben und Admin.
• Klicken Sie auf Deaktiviert, steht diese Funktion nicht zur Verfügung.
• Aktiv bedeutet, dass die Funktion aktiviert, aber in manchen Fällen nur einge-schränkt nutzbar ist. Die Auswahl des Nutzungsrechts Aktiv kann je nach Funktion unterschiedliche Auswirkungen haben – teilweise kann das Mitglied die Funktion zwar sehen (z. B. E-Mails lesen), hat aber keine Schreibrechte und kann somit keine Veränderungen vornehmen.
• Um Schreibrechte zu erhalten, muss das Nutzungsrecht Schreiben aktiviert sein.
• Admin bedeutet, dass das Mitglied die Rechte hat, die entsprechende Funktion zu administrieren (z. B. E-Mails löschen).
Um die Auswirkung der verschiedenen Rechte auf die unterschiedlichen Funktionen zu tes-ten und bei Bedarf schnell wieder zu ändern, bietet es sich an, das Fenster nach dem Spei-chern nicht zu schließen. Aktivieren Sie dazu die Checkbox Fenster nicht schließen.
Die Online-Hilfe enthält eine Übersicht mit den möglichen Rechteeinstellungen und ihren Auswirkungen auf die Funktionen (vergleiche Basis-Rechte der Institution auf Seite 6).
Lehrer – Basis-Rechte (privat) Seite 16 von 54 LernSax

Nach erfolgter Änderung der Basis-Rechte klicken Sie auf Speichern.
Sie können diese Funktionen auf mehrere Objekte anwenden (siehe S. 49).
Zuordnung ändern
Hier können Sie jederzeit die Zuordnungen einer Person ändern. Wählen Sie einfach die neuen Zuordnungen über die Auswahlboxen aus und klicken Sie anschließend auf die Schaltfläche Speichern.
Die Zuordnungen müssen zuvor unter Zuordnungen verwalten festgelegt werden, damit sie hier in den Auswahlboxen erscheinen.
Sie können diese Funktionen auf mehrere Objekte anwenden (siehe S. 49).
Passwort ändern
Wenn Sie das Passwort ändern wollen, geben Sie das neue Passwort ein und speichern Sie die Eingabe.
Das Passwort benötigt ein Lehrer für ihre Anmeldung an der Plattform und um mit Hilfe von externen Programmen auf den Mailservice (über POP3) und den Speicherplatz für die Web-seiten (über FTP) zugreifen zu können.
Hinweis: Beachten Sie bei der Benutzung von Sonderzeichen im Passwort, dass diese auf manchen Tastaturen eventuell nicht zur Verfügung stehen.
Quotenverwaltung
In der Quotenverwaltung legen Sie fest, wie viel Speicherplatz in KB (Kilobyte) dem Lehrer für den Mailservice (Mail-Quote), für Webseiten (Web-Quote), in der Dateiablage (Datei-Quote), im Wiki (Wiki-Quote), für das Fotoalbum (Foto-Quote), für die Tafelbilder-Ablage (Desktop-Quote) und für Courselets (Courselets-Quote) zur Verfügung stehen sollen.
In Klammern stehen die jeweiligen Maximalwerte in KB, die vom System-Administrator fest-gelegt werden.
Lehrer – Zuordnung ändern Seite 17 von 54 LernSax

Nachdem Sie die Werte verändert haben, klicken Sie auf Speichern.
Hinweis: Wenn Sie die Quote für den Mailservice ändern, wird diese Änderung erst nach dem Empfang der nächsten Mail für den Lehrer sichtbar. Wenn durch eine Reduzierung der Quoten die schon abgelegten Dateien den nun verfügbaren Speicherplatz überschreiten, werden bereits empfangene E-Mails bzw. abgelegte Dateien nicht gelöscht. Es können jedoch keine neuen E-Mails empfangen bzw. keine neuen Dateien abgelegt werden, bis in den entsprechenden Bereichen aufgeräumt wurde.
Sie können diese Funktionen auf mehrere Objekte anwenden (siehe S. 49).
Lernerfolgskontrolle
Über das Symbol Lernerfolgskontrolle erhalten Sie eine Übersicht, ob das jeweilige Mit-glied Kurse oder Courselets absolviert hat und wie weit die Bearbeitung vorangeschritten ist.
Dabei werden jeweils der Name des Kurses bzw. Titel des Courselets und das Datum der Anmeldung angezeigt. Wurde der Nutzer von einem Lehrer angemeldet, so können Sie zusätzlich noch dessen Namen lesen. Außerdem ist erkennbar, wann die letzte Bearbei-tung stattgefunden hat und wie weit die Bearbeitung fortgeschritten ist.
Detaillierte Informationen werden nach einem Klick auf das Symbol angezeigt.
Hinweis: Falls der Karteireiter Courselets nicht angezeigt wird, wurden dem Mitglied noch keine Courselets zugeordnet.
Info
Durch Klick auf das Symbol können Sie sich Informationen zum jeweiligen Nutzer anzeigen lassen.
Im oberen Teil sehen Sie Informationen zum Mitglied.
Darunter befinden sich Informationen zum Nutzungsumfang. So finden Sie hier Informatio-nen zu den Logins, der Speicherplatzausnutzung und den Mitgliedschaften des Mitglieds.
Lehrer – Lernerfolgskontrolle Seite 18 von 54 LernSax

Mitgliedsrechte in dieser Institution
Hier werden für jeden angelegten Lehrer individuelle Nutzungsrechte für die in der Institution zur Verfügung stehenden Funktionen festgelegt. Zum Zuweisen der Rechte aktivieren Sie den jeweiligen Radiobutton.
Bestimmte Rechte wurden bereits durch die Voreinstellungen (siehe Seite 5 f), welche beim Anlegen der Person gültig waren, zugewiesen. Die Auswahl kann aber jederzeit individuell geändert werden. So könnte hier z. B. einem bestimmten Lehrer die Verantwortung (also das Recht Admin) für die Mitteilungen (das „schwarze Brett im Schulhaus“) erteilt werden.
Unter Mitglied stehen der Name des Mitglieds und die E-Mail-Adresse (Login). Weiterhin sehen Sie unter Bezogen auf Angaben zur Institution.
Alle der Institution maximal zur Verfügung stehenden Funktionen sind in der Rechteverwal-tung untereinander aufgelistet. Von diesen Funktionen wurden in der Rubrik Basis-Rechte in der Institutions-Administration (siehe Seite 6) einige deaktiviert und andere mit bestimmten Rechten versehen. Die deaktivierten Funktionen erscheinen blau hinterlegt und die derzeit zur Verfügung stehenden Funktionen sind durch einen weißen Hintergrund gekennzeich-net.
Der orange Balken hebt die Funktion Administration deutlich ab.
Nur für die weiß unterlegten Funktionen können dem Mitglied aktive Nutzungsrechte zuge-wiesen werden.
Hinweis: Im Falle der Zuweisung von Rechten bei blau unterlegten – also in den Basis-Rechten der Institution derzeit deaktivierten – Funktionen, kann das Mitglied seine eingestell-ten Rechte aktuell nicht nutzen. Erst wenn die jeweilige Funktion in den Basis-Rechten frei-geben wird, kann das Mitglied seine hier zugeteilten Rechte auch wirklich nutzen. Auf Seite 53 im Anhang finden Sie den Zusammenhang zwischen Basis-Rechten und Mitgliedsrechten in einer Kurzübersicht - Rechteverwaltung dargestellt.
Lehrer – Mitgliedsrechte in dieser Institution Seite 19 von 54 LernSax

Die Nutzungsrechte unterteilen sich in Deaktiviert, Aktiv, Schreiben und Admin.
• Klicken Sie auf Deaktiviert, steht diese Funktion nicht zur Verfügung.
• Aktiv bedeutet, dass die Funktion aktiviert, aber in manchen Fällen nur einge-schränkt nutzbar ist. Die Auswahl des Nutzungsrechts Aktiv kann je nach Funktion unterschiedliche Auswirkungen haben – teilweise kann das Mitglied die Funktion zwar sehen (z. B. E-Mails lesen), hat aber keine Schreibrechte und kann somit keine Veränderungen vornehmen.
• Um Schreibrechte zu erhalten, muss das Nutzungsrecht Schreiben aktiviert sein.
• Admin bedeutet, dass das Mitglied die Rechte hat, die entsprechende Funktion zu administrieren (z. B. E-Mails löschen).
Um die Auswirkung der verschiedenen Rechte auf die unterschiedlichen Funktionen zu tes-ten und bei Bedarf schnell wieder zu ändern, bietet es sich an, das Fenster nach dem Spei-chern nicht zu schließen. Aktivieren Sie dazu die Checkbox Fenster nicht schließen.
Die Online-Hilfe enthält eine Übersicht mit den möglichen Rechteeinstellungen und ihren Auswirkungen auf die Funktionen (vergleiche Basis-Rechte der Institution auf Seite 6).
Lehrer – Mitgliedsrechte in dieser Institution Seite 20 von 54 LernSax

Nach erfolgter Änderung der Nutzungsrechte klicken Sie auf Speichern.
Sie können diese Funktionen auf mehrere Objekte anwenden (siehe S. 49).
Löschen
Möchten Sie einen Lehrer löschen, dann klicken Sie in der Zeile des zu löschenden Lehrers auf das Symbol mit dem Papierkorb.
Nach Bestätigung der Sicherheitsabfrage wird der Lehrer komplett und unwiderruflich mit allen Daten aus dem System gelöscht. Dazu gehören u. a. der Mailservice inklusive aller E-Mails, die auf dem Server abgelegten Dateien und Webseiten.
Hinweis: Beiträge und Dateien vom gelöschten Mitgliedern außerhalb ihres Privat-Bereiches (also im Institutions-Bereich bzw. in Gruppen oder Klassen) bleiben erhalten. Als Name des Erstellers bzw. Autors wird Ehemaliges Mitglied angegeben. Diese Daten müssen separat gelöscht werden bzw. verschwinden erst mit dem Löschen der Gruppe oder Klasse.
Je nach Menge der abgelegten Daten kann der Löschvorgang einige Sekunden dauern.
Sie können diese Funktionen auf mehrere Objekte anwenden (siehe S. 49).
Reparieren
Nachdem Sie per Checkbox einen oder mehrere Lehrer ausgewählt haben, klicken Sie auf dieses Symbol in der orange unterlegten Zeile. Das Reparieren kann nötig sein, falls sie Fehlermeldungen erhalten oder andere Probleme, z. B. im Mailservice, auftauchen.
Wenn Sie auf Vorgang starten klicken, werden alle internen Strukturen der ausgewählten Lehrer reinitialisiert, d. h. neu aufgebaut, und eventuelle Dateninkonsistenzen beseitigt.
Die ausgewählten Lehrer dürfen während dieses Vorganges nicht eingeloggt sein.
Sie können diese Funktionen auf mehrere Objekte anwenden (siehe S. 49).
Liste exportieren
Mit Hilfe dieser Funktion können Sie sich verschiedene Eigenschaften der Lehrer anzeigen lassen, um diese anschließend zu kopieren.
Wählen Sie auf der Übersichtsseite per Checkbox einen oder mehrere Lehrer aus und kli-cken Sie auf das Listen-Symbol.
Lehrer – Löschen Seite 21 von 54 LernSax

Es öffnet sich ein neues Pop-up-Fenster, in dem Sie unter Angezeigte Felder auswählen bestimmen, welche Angaben (durch Tabulatoren getrennt) ausgegeben werden sollen. Sie haben dabei die Wahl zwischen den Logins, den Namen und/oder den Zuordnungen. Nach dem Bestätigen der Wahl durch Klick auf die Schaltfläche Liste anzeigen wird die Ausgabe erzeugt bzw. aktualisiert.
Möchten Sie die Ausgabe in eine Tabellenkalkulation oder Textverarbeitung kopieren, mar-kieren Sie im Textfeld alle Zeilen (Strg+A oder Rechtsklick und Alles auswählen), kopieren diese in die Zwischenablage (Strg+C oder Rechtsklick und Kopieren) und fügen sie dann in das Zielprogramm ein (Strg+V oder Rechtsklick und Einfügen).
Lehrer – Liste exportieren Seite 22 von 54 LernSax

Schüler Der Begriff Schüler steht für eine weitere Rolle im Rechtesystem. Ein Schüler hat im Allge-meinen weniger Rechte innerhalb von LernSax als z. B. ein Nutzer in der Rolle Lehrer.
Überblick
Klicken Sie auf den Karteireiter Schüler, gelangen Sie in den Administrationsbereich für Schüler. Hier sehen Sie jeweils in einer Zeile die Symbole, mit denen Sie zu den administra-tiven Funktionen gelangen sowie den Login (= E-Mail-Adresse) und den Namen der jeweili-gen Person.
Im Bereich Schüler finden Sie die gleichen Funktionalitäten wie im Bereich Lehrer vor. Da sich die Links nur in der Benennung von Lehrer in Schüler geändert haben und auch die Symbole mit ihren Bedeutungen gleich sind, gehen wir nur auf die Unterschiede ein und verweisen ansonsten auf die Erläuterungen im Abschnitt Lehrer auf den Seiten 11 bis 49.
Zuordnungen verwalten
Eine Zuordnung A für Schüler nach dem Jahrgang des Eintritts an der Schule hat sich in der Praxis bewährt. Sie sollten Zuordnungen vermeiden, die Sie beim Schuljahreswechsel anpassen müssen.
Tipp: Wenn Sie zusätzlich zur Gruppierung nach der Zuordnung A alle Schüler gleichzeitig angezeigt bekommen wollen, können Sie dafür die Zuordnung B nutzen. Erstellen Sie dort eine beliebige Zuordnung die Sie jedoch nicht benutzen. Wählen Sie nun als Angezeigte Zuordnung einfach Nur B und Nicht zugeordnet, dann sehen Sie alle Schüler gleichzeitig. Auch alle neu angelegten Schüler landen dann automatisch hier!
Schüler – Überblick Seite 23 von 54 LernSax

Neuen Schüler anlegen
Die Regelungen für Username, Name, Passwort und Zuordnungen entspricht dem Neuen Lehrer anlegen auf Seite 13.
Bei Schülern kann zusätzlich eine Klasse angegeben werden, in die der Schüler dann auto-matisch Mitglied wird. Es reicht die Eingabe vom Klassennamen (z. B. mathe09a). Dieses Feld muss aber nicht ausgefüllt werden!
Schülerliste importieren
Die Regelungen für Spalten, Optionen und den Aufbau der Liste entspricht dem Lehrerliste importieren auf Seite 13.
Bei Schülern kann zusätzlich eine Klasse angegeben werden, in der der Schüler dann auto-matisch Mitglied wird. Es reicht die Eingabe vom Klassennamen (z. B. mathe09a). Dieses Feld muss aber nicht ausgefüllt werden!
Schüler – Neuen Schüler anlegen Seite 24 von 54 LernSax

Basis-Rechte (privat)
Die Zuordnung der Basis-Rechte von Schülern für ihren Privat-Bereich entspricht der für Lehrer. Detaillierte Informationen finden Sie im Abschnitt Basis-Rechte (privat) für Lehrer auf Seite 15 f).
Unter Basis-Rechte von sehen Sie, mit Angabe des Namens und der E-Mail-Adresse, wel-ches Mitglied Ihrer Institution Sie editieren.
Im Unterschied zu den Lehrern sind einige Rechte für den Privat-Bereich von Schülern nicht verfügbar. So kann ein Schüler in seinem Privat-Bereich u. a. keine eigenen Webseiten ges-talten, kein Fotoalbum anlegen und keinen Blog führen.
Zum Zuweisen einer Basisfunktion aktivieren Sie den jeweiligen Radiobutton
Hinweis zum Mailservice Bevor Sie den Mailservice für minderjährige Schüler aktivieren, vergewissern Sie sich, ob auch die entsprechenden Einwilligungen der Sorgeberechtigten vorliegen. Notfalls kann der Mailservice nur auf Aktiv gestellt werden. Beachten Sie aber, dass der Schüler dann E-Mails zwar lesen aber nicht löschen kann! Das Löschen steht erst in der Stufe Admin zur Verfü-gung.
Quotenverwaltung
In der Quotenverwaltung für Schüler fehlen Web-Quote und die Foto-Quote, da diese Funk-tionalitäten für Schüler in ihrem Privat-Bereich nicht zur Verfügung stehen. Die jeweiligen Maximalwerte für die anderen Quoten liegen unter denen für Lehrer.
Ansonsten entspricht die Quotenverwaltung für Schüler der für Lehrer. Detaillierte Informa-tionen finden Sie im Abschnitt Quotenverwaltung für Lehrer auf Seite 17).
Schüler – Basis-Rechte (privat) Seite 25 von 54 LernSax

Rechte in dieser Institution
Die Zuordnung der Mitgliedsrechte von Schülern für den Bereich Institution entspricht der für Lehrer. Detaillierte Informationen finden Sie im Abschnitt Mitgliedsrechte in dieser Insti-tution für Lehrer auf Seite 19 f).
Schüler – Rechte in dieser Institution Seite 26 von 54 LernSax

Im Bild sind die Unterschiede in den Rechten zwischen Schülern und den Rechten von Leh-rern rot kenntlich gemacht. Wenn Sie die Voreinstellungen (siehe Seite 5 f) für die Instituti-on geändert haben, kann es in Ihrer Institution andere Abweichungen geben.
Hinweis: Im Falle der Zuweisung von Rechten bei blau unterlegten Funktionen (z. B. im Bild das Recht Schreiben für die Funktion Schülerboard), kann der Schüler seine eingestellten Rechte aktuell nicht nutzen. Das Schülerboard ist bei obiger Einstellung für keinen Schüler sichtbar. Erst wenn die jeweilige Funktion in den Basis-Rechten der Institution (siehe Seite 6 f) freigeben wird, kann der Schüler seine hier zugeteilten Rechte auch wirklich nutzen. Auf Seite 53 im Anhang finden Sie den Zusammenhang zwischen Basis-Rechten und Mitglieds-rechten in einer Kurzübersicht - Rechteverwaltung dargestellt.
Tipp: Vergessen Sie nicht, dass es zu den meisten Funktionen wenigstens eine konkrete Person mit dem Recht Admin geben sollte. Beim Schülerboard zum Beispiel muss es we-nigstens eine Person geben, die Beiträge löschen kann.
Partner Die Rolle Partner ist für Personen vorgesehen, die der Institution nicht angehören und auch nicht über eine andere Institution in LernSax angemeldet sind (siehe dazu Externe auf Seite 28 ff).
Überblick
Über den Karteireiter Partner gelangen Sie in den entsprechenden Administrationsbereich, der die gleichen Funktionen wie die Bereiche Lehrer und Schüler bietet.
Partner könnten z. B. Elternvertreter, Projektteilnehmer und außerschulische Leiter von Ar-beitsgemeinschaften oder Ganztagsangeboten sein. Auch Mitglieder ausländischer Partner-schulen können über diese Rolle in Ihrer Institution angemeldet werden.
Da die die Aufgaben eines Partners nicht klar bestimmt sind, sind die Voreinstellungen für diese Rolle restriktiv gehalten. Die Rechte sollten individuell den jeweiligen Aufgaben der Person angepasst werden. Die Maximalwerte lassen Ihnen einen großen Spielraum für die Ausweitungen von Funktionen und Rechten.
Im Privatbereich stehen Partnern ähnliche Funktionen zur Verfügung wie Schülern. In der Institution sind alle Funktionen außer Profil lesen deaktiviert. Als Mitglieder in Gruppen und Klassen ist nur die Funktion Mitgliederliste auf Aktiv gesetzt.
Partner – Überblick Seite 27 von 54 LernSax

Externe Externe Mitglieder sind Personen, die über eine andere Institution auf LernSax angelegt worden sind und nun zusätzlich auch für bestimmte Aufgaben innerhalb Ihres Institutionsbe-reiches tätig sein sollen. Dies könnte z. B. im Zusammenhang mit Abordnungen oder Projek-ten der Fall sein. Diese Personen können an Ihrer Institution angemeldet werden, ohne einen zusätzlichen Benutzernamen zu erhalten.
Hinweis: Soll ein Mitglied einer anderen Institution in einer Gruppe oder Klasse mitarbeiten, muss es hier nicht extra hinzugefügt werden. Der Moderator/Administrator kann auch Mit-glieder anderer Institutionen über Mitglied hinzufügen (siehe Seite 44) in die Gruppe/Klasse aufnehmen. Der Bereich Externe ist nur für den Institutionsbereich von Bedeutung.
Überblick
Klicken Sie auf den Karteireiter Externe, gelangen Sie in den Administrationsbereich für Ex-terne Mitglieder. Hier sehen Sie jeweils in einer Zeile die Symbole, mit denen Sie zu den administrativen Funktionen gelangen sowie den Login (= E-Mail-Adresse) und den Namen und die Rolle der jeweiligen Person.
Möchten Sie ein externes Mitglied hinzufügen oder eine externe Mitgliederliste importieren, klicken Sie auf die gleichnamigen Textlinks im oberen orange unterlegten Balken. Über die Symbole können Sie die Rechte innerhalb Ihrer Institution editieren und externe Mitglieder auch wieder aus Ihrer Institution entfernen.
Übersicht der Symbole
Rechte in dieser Institution
Info
Löschen
Liste exportieren
Da externe Mitglieder ihren Bereich Privat in ihrer Institution (also z. B. in ihrer Stammschule) haben, wird dieser auch dort administriert. Dies verringert den Umfang der verfügbaren ad-ministrativen Funktionen für externe Mitglieder.
Externes Mitglied hinzufügen
Hier können Sie einzelne externe Mitglieder Ihrer Institution hinzufügen. Tragen Sie dazu den bereits vorhandenen vollständigen Login (= E-Mail-Adresse) in das Textfeld Externes Mitglied ein und klicken Sie anschließend auf die Schaltfläche Hinzufügen.
Externe – Überblick Seite 28 von 54 LernSax

Externe Mitgliederliste importieren
Möchten Sie mehrere externe Mitglieder gleichzeitig mit Hilfe einer Liste anlegen, klicken Sie auf den Textlink Externe Mitgliederliste importieren.
Kopieren Sie aus einer Excel-Tabelle die vollständigen Logins (= E-Mail-Adressen) unter-einander in das Textfeld oder tragen Sie es per Hand ein.
Sie können auch die Mitglieder aus einer Auswahlliste übernehmen, wenn Sie mit diesen entweder schon in einer anderen Institution oder Netzwerk-Gruppe zusammenarbeiten oder Sie die Mitglieder in Ihren Messenger aufgenommen haben.
Klicken Sie anschließend auf die Schaltfläche Importieren. Danach sind die externen Mit-glieder Ihrer Institution hinzugefügt und die aufgenommenen Mitglieder sehen in ihrem Insti-tutions-Bereich eine Auswahlbox, in der sie zwischen den Institutionen wählen können.
Externe – Externe Mitgliederliste importieren Seite 29 von 54 LernSax

Tipp: Lassen Sie sich von den gewünschten externen Mitgliedern in deren Messenger auf-nehmen. Sie erhalten im Anschluss eine Systemnachricht über die Aufnahme. In Ihrem eige-nen Messenger finden Sie die Personen nun unter dem Karteireiter Kontakt von … und kön-nen diese Mitglieder jetzt Ihrerseits mit Klick auf das Symbol in den eigenen Messenger übernehmen. Nun stehen die externen Mitglieder auch in der Auswahlliste unter dem Punkt Messenger zur Verfügung.
Mitgliedsrechte in dieser Institution
Die Zuordnung der Mitgliedsrechte in dieser Institution entspricht der für Lehrer. Detaillier-te Informationen finden Sie im Abschnitt Mitgliedsrechte in dieser Institution für Lehrer auf Seite 19 f).
Löschen
Möchten Sie ein externes Mitglied aus Ihrer Institution entfernen, dann klicken Sie auf das Symbol mit dem Papierkorb.
Nach Bestätigung der Sicherheitsabfrage wird das externe Mitglied aus Ihrer Institution ent-fernt.
Sie können diese Funktionen auf mehrere Objekte anwenden (siehe S. 49).
Liste exportieren
Mit Hilfe dieser Funktion können Sie sich die Logins (= E-Mail-Adressen) und/oder die Na-men der externen Mitglieder anzeigen lassen, um diese anschließend zu kopieren.
Wählen Sie auf der Übersichtsseite per Checkbox ein oder mehrere externe Mitglieder aus und klicken Sie auf das Listen-Symbol. Es öffnet sich ein neues Fenster, in dem Sie unter Angezeigte Felder auswählen bestimmen, welche Angaben (durch Tabulatoren getrennt) ausgegeben werden sollen. Bestätigen Sie Ihre Wahl mit Liste anzeigen.
Externe – Mitgliedsrechte in dieser Institution Seite 30 von 54 LernSax

Gruppen Gruppen sind vom Grundsatz her für die Zusammenarbeit zwischen Lehrern (z. B. für Fach-zirkel und Projektgruppen) gedacht. Aus diesem Grund sind für Schüler in der Grundeinstel-lung die Mitgliedsrechte in Gruppen auf ein Minimum beschränkt. Der Moderator der Gruppe kann die Rechte jedoch bedarfsgerecht erweitern.
Es wird zwischen offenen Gruppen (Zugang ohne Passwort) und geschlossenen Gruppen (Zugang nur mit Passwort) unterschieden.
Unterschied zu Klassen
Im Gegensatz zu den Klassen kann sich jeder Nutzer eine Übersicht über alle Gruppen sei-ner Institution anzeigen lassen. Dazu muss im Institutionsbereich in der Gruppenauswahl der Punkt Gruppenübersicht ausgewählt werden.
In einer Liste werden dann alle Gruppen der Institution angezeigt.
Die Gruppen, in denen man Mitglied ist ( ), kann man über das Symbol (Hineinwech-seln) betreten. In den anderen Gruppen kann man über das Symbol (Der Gruppe bei-treten) Mitglied werden. Wenn es sich um eine geschlossene Gruppe handelt wird man nach dem Passwort gefragt.
Von einer Gruppe kann sich jedes Mitglied wieder selbst abmelden. Dazu klickt man inner-halb der Gruppe im linken Menü auf den Link Abmeldung.
Nachdem dann nochmals Abmelden ausgewählt wird und die Sicherheitsabfrage mit OK bestätigt wurde, ist die Mitgliedschaft in der Gruppe beendet.
Gruppen – Unterschied zu Klassen Seite 31 von 54 LernSax

In Klassen ist ein selbständiges An- und Abmelden nicht möglich.
Überblick
Wenn Sie auf den Karteireiter Gruppen klicken, gelangen Sie in den gleichnamigen Admi-nistrationsbereich. Hier sehen Sie in einer Liste mit einer Zeile pro Gruppe die Symbole, mit denen Sie zu den administrativen Funktionen gelangen, den Namen und die E-Mail-Adresse der Gruppe sowie den Namen und die E-Mail-Adresse des Moderators.
Möchten Sie eine neue Gruppe anlegen, eine Gruppenliste importieren oder Zuordnun-gen verwalten klicken Sie auf den gleichnamigen Textlink im oberen orange unterlegten Balken. Über die Auswahlbox Angezeigte Zuordnung können Sie sich Teilmengen der ver-fügbaren Gruppen anzeigen lassen. Diese Auswahlbox erscheint erst, sobald die erste Zu-ordnung angelegt wurde.
Über die Symbole können Sie die administrativen Funktionen aufrufen. Übersicht der Symbole
Eigenschaften bearbeiten
Basis-Rechte
Zuordnung ändern
Passwort ändern
Quotenverwaltung
Moderator ändern
Logo einbinden
Info
Mitgliederliste
Mitglied hinzufügen
Mitgliederliste importieren
Liste exportieren
Löschen
Reparieren
Gruppen – Überblick Seite 32 von 54 LernSax

Zuordnungen verwalten
Über den Link haben Sie die Möglichkeit, je nach Größe Ihrer Institution, 2 getrennte Zuord-nungen für Gruppen festzulegen. Überlegen Sie sich im Vorfeld, nach welchen Kriterien Sie die Gruppen sinnvoll einteilen können. Vor allem bei größeren Institutionen unterstützen die Zuordnungen eine strukturierte Übersicht der Gruppen im Administrationsbereich.
Zum Erstellen einer neuen Zuordnung schreiben Sie den Namen in das Textfeld Neue Zu-ordnung und klicken auf die Schaltfläche Änderung speichern. Darauf erscheint Ihre Zu-ordnung in der Übersicht und Sie können mit der Eingabe fortfahren oder das Fenster schließen. Um die Zuordnung zu wechseln klicken Sie auf das A oder B in den Karteireitern.
Um die Bezeichnung einer Zuordnung zu ändern, schreiben Sie die Änderungen direkt in das Textfeld der Zuordnung. Klicken Sie dann auf die Schaltfläche Änderung speichern.
Möchten Sie eine Zuordnung löschen, klicken Sie in deren Zeile auf das Symbol . Beach-ten Sie, dass Sie nur leere Zuordnungen, die also keine Gruppen mehr beinhalten, löschen können. Ihre Zuordnungen sind jederzeit beliebig editier- und erweiterbar.
Angezeigte Zuordnung
Über die Auswahlbox Angezeigte Zuordnung können Sie sich die Gruppen jeweils nach den unterschiedlichen Zuordnungen anzeigen lassen. Die Standardanzeige stellt die nicht zugeordneten Gruppen dar. Diese Auswahlbox erscheint, sobald die erste Zuordnung ange-legt wurde.
Falls in A und B Zuordnungen angelegt wurden, haben Sie die Wahl, ob Sie nur die Grup-pen, die eine Zuordnung in A, eine Zuordnung in B oder gleichzeitig eine Zuordnung in A und eine in B erfüllen, angezeigt bekommen wollen.
Neue Gruppe anlegen
Hier können Sie eine neue Gruppe anlegen. Füllen Sie nacheinander die Textfelder Grup-penname, Angezeigter Gruppenname und Moderator aus. Wählen Sie bei Bedarf die Zu-ordnung(en) aus.
Gruppen – Zuordnungen verwalten Seite 33 von 54 LernSax

Der Gruppenname darf nur Buchstaben, Ziffern, Punkte und Minuszeichen (keine Leerzei-chen, Sonderzeichen oder Umlaute) enthalten, da sich aus Gruppenname und Domain der Institution die E-Mail-Adresse (= Login) der Gruppe (z. B. [email protected]) zusam-mensetzt.
Hinweis: Im Nachhinein kann der Gruppenname nicht mehr verändert werden.
In Angezeigter Gruppenname können mehrere Wörter durch Leerzeichen getrennt einge-tragen werden. Dieser Eintrag erscheint auf allen Seiten der Gruppe und links im Menü. Die Länge sollte insgesamt 20 Zeichen (inklusive der Leerzeichen) nicht überschreiten.
Der Moderator muss exakt mit seinem Usernamen eingetragen werden. Dieser Nutzer er-hält automatisch für die Gruppe die Administrationsrechte. Soll der Moderator diese nicht behalten, müssen Sie ihm die Administrationsrechte wieder über Mitgliederliste: Rechte in dieser Gruppe (vergleiche Seite 41) manuell entziehen.
Unter Zuordnung A und Zuordnung B können Sie Zuordnungen festlegen. Diese müssen vorher unter Zuordnungen verwalten festgelegt werden, damit sie hier zur Auswahl stehen. Wählen Sie keine Zuordnung aus, erscheint die Gruppe unter Keine Zuordnung. Durch einen anschließenden Klick auf Speichern wird die neue Gruppe erstellt.
Tipp: Sie können eine geschlossene Gruppe auch einfach dazu benutzen, um eine bestimm-te E-Mail-Adresse für Ihre Institution bereitstellen zu können.
Gruppenliste importieren
Möchten Sie mehrere Gruppen gleichzeitig mit Hilfe einer Liste anlegen, klicken Sie auf den Textlink Gruppenliste importieren.
Zuerst müssen Sie festlegen, welche Informationen zur Gruppe Sie zur Verfügung stellen wollen. Zwingend notwenig ist nur der Gruppenname. Sie können zusätzlich noch den U-sernamen des Moderators und einen Text für Angezeigter Gruppenname angeben.
Stehen Ihnen die Daten z. B. in einer Excel-Tabelle zur Verfügung, brauchen Sie die Zellen nur kopieren und in das Textfeld Liste einfügen.
Gruppen – Gruppenliste importieren Seite 34 von 54 LernSax

Haben Sie keine Tabellenkalkulation als Grundlage, geben Sie die Daten jeweils getrennt durch ein Leerzeichen ein. Jede Gruppe muss dabei mit seinen entsprechenden Angaben in einer eigenen Zeile stehen.
Die Reihenfolge der Daten in jeder Zeile ergibt sich aus Ihrer Auswahl. Wenn Sie alles ange-ben wollen, wäre dies: Gruppenname Moderator Angezeigter Gruppenname Zum Beispiel fzdeutsch benzin Fachzirkel Deutsch fzsport monitor Fachzirkel Sport
Für die Schreibweise von Gruppenname, Moderator und Angezeigter Gruppenname so-wie die Auswahl der Zuordnungen gelten die gleichen Festlegungen wie beim Anlegen einer einzelnen Gruppe (siehe Punkt Neue Gruppe anlegen auf Seite 33).
Klicken Sie anschließend auf Importieren. Danach sehen Sie oberhalb des Textfeldes eine Tabelle mit den erfolgreich angelegten Gruppen.
Ebenfalls protokolliert werden hier eventuelle Fehler, die beim Erstellen der Gruppen aufge-treten sind, wie z. B. ein bereits vergebener Gruppenname.
Korrigieren Sie dann einfach die betreffende Zeile und klicken Sie erneut auf Importieren.
Hinweis Die Anzahl der importierten Gruppen sollte bei einem Vorgang 100 nicht überschreiten.
Eigenschaften bearbeiten
Hier können Sie verschiedene Eigenschaften einer Gruppe editieren bzw. ansehen.
Unter Gruppenname wird der Login, d. h. die vollständige E-Mail-Adresse, der Gruppe an-gezeigt. Diese setzt sich aus dem Gruppennamen und der Domain der Institution zusam-men.
Im Textfeld Angezeigter Gruppename steht der Name der Gruppe. Dieser erscheint nach einem Eintrag auf allen Seiten der Gruppe und links im Menü. Beachten Sie, dass das Feld
Gruppen – Eigenschaften bearbeiten Seite 35 von 54 LernSax

ausgefüllt, der eingegebene Name jedoch nicht zu lang ist (max. 20 Zeichen). Bei einem leeren Textfeld wird der Gruppenname (z. B. fzdeutsch) angezeigt.
Unter Beschreibung können Sie kurze Informationen zur Gruppe eingeben, die hier in der Administration und in der Gruppenübersicht angezeigt werden.
Im Falle des Verdachtes auf einen Missbrauch (z. B. Nutzung der Funktionen für nicht er-laubte Zwecke) können Sie hier den Zugang zum Gruppenbereich deaktivieren.
Der Funktionsumfang beinhaltet einen Profi- und einen Light-Modus. Beim Light-Modus wird in einigen Funktionen der Funktionsumfang eingeschränkt, um die Bedienung übersicht-licher zu gestalten (z. B. keine Filterregeln im Mailservice, Layout im Website-Generator nicht nachträglich änderbar).
Sichern Sie anschließend Ihre Eingaben, indem Sie auf die Schaltfläche Daten speichern klicken.
Basis-Rechte
Hier stellen Sie die individuellen Basis-Rechte der jeweiligen Gruppe ein. Damit legen Sie fest, welche Funktionen den Gruppenmitgliedern maximal zugewiesen werden können. Be-stimmte Funktionen sind bereits voreingestellt (vergleiche Voreinstellungen auf Seite 5 f).
Unter Basis-Rechte von sehen Sie, mit Angabe des Gruppennamens (z. B. Fachzirkel Deutsch) und der E-Mail-Adresse, auf wen sich diese Basis-Rechte beziehen.
Gruppen – Basis-Rechte Seite 36 von 54 LernSax

Darunter sehen Sie die momentan vergebenen Rechte (Funktionen) und können diese nun ändern. Zum Zuweisen eines Basis-Rechtes klicken Sie auf das jeweilige Optionsfeld der Funktion. Es ist in den meisten Fällen sinnvoll, hier eine Funktion vollständig (also meistens Admin) oder gar nicht (Deaktiviert) freizugeben. In welchem Umfang einzelne Mitglieder die Funktion dann nutzen können, wird über Mitgliederliste: Rechte in dieser Gruppe (siehe Seite 41) festgelegt.
Die zur Auswahl stehenden Nutzungsrechte unterteilen sich in Deaktiviert, Aktiv, Schrei-ben und Admin:
• Klicken Sie auf Deaktiviert, steht diese Funktion nicht zur Verfügung.
• Aktiv bedeutet, dass die Funktion aktiviert, aber in manchen Fällen nur einge-schränkt nutzbar ist. Die Auswahl des Nutzungsrechts Aktiv kann je nach Funktion unterschiedliche Auswirkungen haben – teilweise kann das Mitglied die Funktion zwar sehen (z. B. Mitteilungen lesen), hat aber keine Schreibrechte und kann somit keine Veränderungen vornehmen.
• Um Schreibrechte zu erhalten, muss das Nutzungsrecht Schreiben aktiviert sein.
• Admin bedeutet, dass die Funktion in vollem Umfang zur Verfügung steht und ein Mitglied bei entsprechender Einstellung die Rechte hat, die entsprechende Funktion zu administrieren (z. B. Mitteilungen löschen).
Um die Auswirkung der verschiedenen Rechte auf die jeweilige Funktion zu testen und bei Bedarf schnell wieder zu ändern, bietet es sich an, das Einstellungs-Fenster nach dem Spei-chern nicht zu schließen. Aktivieren Sie dazu die Checkbox Fenster nicht schließen am unteren Rand des Fensters.
Die Online-Hilfe (diese erreichen Sie durch einen Klick auf das Symbol am rechten obe-ren Rand des Fensters) enthält einen kurzen Überblick zu den Rechten und einen Link am Ende der Ausführungen auf eine Übersichtsseite (Cheat Sheet für Administratoren) mit einer detaillierten Darstellung der Auswirkungen der unterschiedlichen Rechte auf die verschiede-nen Funktionen.
Diese Übersicht können Sie sich dort auch als PDF-Dokument herunterladen oder ausdru-cken.
Um die Änderung der Basis-Rechte zu übernehmen klicken Sie auf Speichern oder schlie-ßen Sie einfach das Fenster, wenn Sie keine Änderung wünschen.
Hinweis: Wenn Sie in den Bereichen Gruppen oder Klassen Basis-Rechte vergeben, soll-ten Sie sich stets nur zwischen Deaktiviert oder dem höchstmöglichen Recht (also meistens Admin) entscheiden. Wenn Sie zum Beispiel unter Mitteilungen nur das Nutzungsrecht Aktiv ausgewählt haben, kann dort niemand (auch der Moderator nicht) Mitteilungen verfassen. Eine Funktion, die Sie nur eingeschränkt zur Verfügung stellen, kann von allen Nutzern (selbst von einem Administrator) nur eingeschränkt genutzt werden. Soll eine bestimmte Funktion nicht zur Verfügung stehen, dann entscheiden Sie sich für Deaktiviert. Sie können diese Funktionen auf mehrere Objekte anwenden (siehe S. 49).
Zuordnung ändern
Hier können Sie jederzeit die Zuordnungen der Gruppe ändern.
Wählen Sie die neuen Zuordnungen über die Auswahlboxen aus und klicken Sie anschlie-ßend auf die Schaltfläche Speichern.
Gruppen – Zuordnung ändern Seite 37 von 54 LernSax

Die Zuordnungen müssen zuvor unter Zuordnungen verwalten (siehe Seite 33) festgelegt werden, damit sie hier in der Auswahlbox erscheinen.
Sie können diese Funktionen auf mehrere Objekte anwenden (siehe S. 49).
Passwort ändern
Wenn Sie das Passwort ändern wollen, geben Sie das neue Passwort ein und speichern Sie die Eingabe.
Das Passwort wird bei der Anmeldung zu einer geschlossenen Gruppe als Zugangspass-wort benötigt. Für eine offene Gruppe löschen Sie das automatisch vergebene Passwort wieder. Dazu leeren Sie das Texteingabefeld Neues Passwort und speichern dann.
Das Passwort wird in einer Gruppe zusätzlich benötigt, um mit Hilfe von externen Program-men auf den Mailservice (über POP3) und den Speicherplatz für die Webseiten (über FTP) zugreifen zu können. Ohne gesetztes Passwort ist dies nicht möglich.
Hinweis: Beachten Sie bei der Benutzung von Sonderzeichen im Passwort, dass diese auf anderen Tastaturen eventuell nicht zur Verfügung stehen.
Quotenverwaltung
In der Quotenverwaltung legen Sie fest, wie viel Speicherplatz in KB (Kilobyte) der Gruppe für den Mailservice (Mail-Quote), für Webseiten (Web-Quote), in der Dateiablage (Datei-Quote), im Wiki (Wiki-Quote), für das Fotoalbum (Foto-Quote), für die Tafelbilder-Ablage (Desktop-Quote) und für Courselets (Courselets-Quote) zur Verfügung stehen sollen.
In Klammern stehen die jeweiligen Maximalwerte, die vom System-Administrator festgelegt werden.
Nachdem Sie die Werte verändert haben, klicken Sie auf Speichern. Hinweis: Wenn Sie die Quote für den Mailservice ändern, wird diese Änderung erst nach dem Empfang der nächsten Mail für die Gruppe sichtbar. Wenn durch eine Reduzierung der Quoten die schon abgelegten Dateien den nun verfügbaren Speicherplatz überschreiten,
Gruppen – Passwort ändern Seite 38 von 54 LernSax

werden bereits empfangene E-Mails bzw. abgelegte Dateien nicht gelöscht. Es können jedoch keine neuen E-Mails empfangen bzw. keine neuen Dateien abgelegt werden, bis in den entsprechenden Bereichen aufgeräumt wurde.
Sie können diese Funktionen auf mehrere Objekte anwenden (siehe S. 49).
Moderator festlegen
Möchten Sie den Moderator einer Gruppe festlegen bzw. ändern, schreiben Sie den Login des neuen Moderators in das Textfeld und klicken Sie anschließend auf Speichern.
Bei der Festlegung des Moderators werden ihm automatisch Administrationsrechte für die jeweilige Gruppe vergeben. Soll der Moderator diese nicht haben, müssen Sie ihm die Admi-nistrationsrechte über Mitgliederliste: Rechte in dieser Gruppe (siehe Seite 41) manuell entziehen.
Beachten Sie, dass bei der Änderung des Moderators dem vorherigen Moderator nicht automatisch die Administrationsrechte entzogen werden. Wenn Sie dies wünschen, müssen Sie diese manuell entziehen. Es kann allerdings auch sinnvoll sein, dass eine Gruppe von mehreren Mitgliedern moderiert und administriert wird.
Logo einbinden
Hier können Sie ein Logo für die Gruppe einbinden. Damit wird die Orientierung der Mitglie-der in ihren Institutionen erleichtert.
Klicken Sie zum Einbinden auf Durchsuchen. Danach wählen Sie auf Ihrer Festplatte die Datei aus, die eingefügt werden soll, und klicken auf den Button Öffnen. Der Dateiname wird daraufhin automatisch in das Eingabefeld eingefügt. Beachten Sie, dass das Logo, Banner oder Bild dem Dateiformat JPeg, GIF oder PNG entspricht, die Datei eine maximale Größe von 50 KB hat und die Bildgröße von 250 x 60 Pixel (Breite x Höhe) nicht überschritten wird.
Nachdem Sie nun noch auf Datei hochladen geklickt haben, ist das Logo eingefügt. Sie erkennen es auch daran, dass das Logo jetzt auf der Seite Logo einbinden angezeigt wird.
Gruppen – Moderator festlegen Seite 39 von 54 LernSax

Nun haben Sie noch die Wahl, ob das Logo nur oben rechts auf der Übersichtsseite oder auch in allen Funktionen angezeigt werden soll. Zum Entfernen des Logos klicken Sie auf die Schaltfläche Logo entfernen. Nach Bestätigung der Abfrage wird das Logo gelöscht.
Info
Durch Klick auf das Symbol können Sie sich Informationen zur jeweiligen Gruppe anzeigen lassen.
Im oberen Teil sehen Sie Informationen zum Mitglied. Darunter befinden sich Informationen zur Speicherplatzausnutzung, Anzahl der Mitglieder und den Administratoren.
Mitgliederliste
Über die Mitgliederliste – eine automatische Auflistung aller Gruppenmitglieder – können Sie die Rechte der Mitglieder editieren, die Lernerfolgskontrolle jedes Gruppenmitglieds abrufen, eine Liste mit User-Daten exportieren sowie Mitglieder aus der Gruppe löschen.
Gruppen – Info Seite 40 von 54 LernSax

In der Mitgliederliste werden alle Gruppenmitglieder mit ihrem Login, ihrem Namen und ihrer Rolle aufgeführt.
Übersicht der Symbole in der Mitgliederliste
Rechte in dieser Gruppe
Lernerfolgskontrolle
Liste exportieren
Löschen
Mitgliederliste: Rechte in dieser Gruppe Die Rechteverwaltung der einzelnen Gruppenmitglieder erfolgt über das Symbol Mitglieds-rechte in dieser Gruppe/Klasse. Hier werden für jedes eingetragene Mitglied individuelle Rechte festgelegt, die ihm in der ausgewiesenen Gruppe zur Verfügung stehen sollen. Zum Zuweisen der Rechte aktivieren Sie den jeweiligen Radiobutton.
Gruppen – Mitgliederliste Seite 41 von 54 LernSax

Bestimmte Rechte wurden bereits durch die Voreinstellungen (siehe Seite 5 f.), welche beim Anlegen der Gruppe gültig waren, zugewiesen. Die Auswahl kann aber jederzeit indivi-duell geändert werden.
Unter Mitglied stehen der Name des Mitglieds und die E-Mail-Adresse (Login). Weiterhin sehen Sie unter Bezogen auf die Angaben zur Gruppe.
Alle in der Gruppe maximal zur Verfügung stehenden Funktionen sind in der Rechteverwal-tung untereinander aufgelistet. Von diesen Funktionen wurden in der Rubrik Basis-Rechte in der Gruppen-Administration (siehe Seite 36) einige deaktiviert und andere mit bestimmten Rechten versehen. Die deaktivierten Funktionen erscheinen blau hinterlegt und die derzeit zur Verfügung stehenden Funktionen sind durch einen weißen Hintergrund gekennzeich-net.
Der orange Balken hebt die Funktion Administration deutlich ab.
Nur für die weiß unterlegten Funktionen können dem Mitglied aktive Nutzungsrechte zuge-wiesen werden.
Hinweis: Im Falle der Zuweisung von Rechten bei blau unterlegten – also derzeit in den Ba-sis-Rechten der Institution deaktivierten – Funktionen, kann das Mitglied seine eingestellten Rechte aktuell nicht nutzen. Erst wenn die jeweilige Funktion in den Basis-Rechten freigeben wird, kann das Mitglied seine hier zugeteilten Rechte auch wirklich nutzen. Auf Seite 53 im Anhang finden Sie den Zusammenhang zwischen Basis-Rechten und Mitgliedsrechten in einer Kurzübersicht - Rechteverwaltung dargestellt.
Die Nutzungsrechte unterteilen sich in Deaktiviert, Aktiv, Schreiben und Admin.
• Klicken Sie auf Deaktiviert, steht diese Funktion nicht zur Verfügung.
• Aktiv bedeutet, dass die Funktion aktiviert, aber in manchen Fällen nur einge-schränkt nutzbar ist. Die Auswahl des Nutzungsrechts Aktiv kann je nach Funktion unterschiedliche Auswirkungen haben – teilweise kann das Mitglied die Funktion zwar sehen (z. B. E-Mails lesen), hat aber keine Schreibrechte und kann somit keine Veränderungen vornehmen.
• Um Schreibrechte zu erhalten, muss das Nutzungsrecht Schreiben aktiviert sein.
• Admin bedeutet, dass das Mitglied die Rechte hat, die entsprechende Funktion zu administrieren (z. B. E-Mails löschen).
Um die Auswirkung der verschiedenen Rechte auf die unterschiedlichen Funktionen zu tes-ten und bei Bedarf schnell wieder zu ändern, bietet es sich an, das Fenster nach dem Spei-chern nicht zu schließen. Aktivieren Sie dazu die Checkbox Fenster nicht schließen.
Die Online-Hilfe enthält eine Übersicht mit den möglichen Rechteeinstellungen und ihren Auswirkungen auf die Funktionen (vergleiche Basis-Rechte der Institution auf Seite 6).
Nach erfolgter Änderung der Nutzungsrechte klicken Sie auf Speichern.
Sie können diese Funktionen auf mehrere Objekte anwenden (siehe S. 49).
Mitgliederliste: Lernerfolgskontrolle Über das Symbol Lernerfolgskontrolle erhalten Sie eine Übersicht, ob das jeweilige Grup-penmitglied Kurse oder Courselets absolviert hat und wie weit die Bearbeitung vorange-schritten ist.
Dabei werden jeweils der Name des Kurses bzw. Titel des Courselets und das Datum der Anmeldung angezeigt. Wurde der Nutzer von einem Lehrer angemeldet, so können Sie zusätzlich noch deren Namen lesen. Außerdem ist erkennbar, wann die letzte Bearbeitung stattgefunden hat und wie weit sie fortgeschritten ist.
Detaillierte Informationen werden nach einem Klick auf das Symbol angezeigt.
Gruppen – Mitgliederliste Seite 42 von 54 LernSax

Hinweis: Falls Sie der Karteireiter Courselets nicht angezeigt wird, wurden dem Mitglied noch keine Courselets zugeordnet.
Mitgliederliste: Liste exportieren Mit Hilfe dieser Funktion können Sie sich verschiedene Eigenschaften der Gruppenmitglie-der anzeigen lassen, um diese anschließend zu kopieren.
Wählen Sie auf der Übersichtsseite per Checkbox einen oder mehrere Lehrer aus und kli-cken Sie auf das Listen-Symbol.
Es öffnet sich ein neues Pop-up-Fenster, in dem Sie unter Angezeigte Felder auswählen bestimmen, welche Angaben (durch Tabulatoren getrennt) ausgegeben werden sollen. Sie haben dabei die Wahl zwischen den Logins, den Namen und/oder den Zuordnungen. Nach dem Bestätigen der Wahl durch Klick auf die Schaltfläche Liste anzeigen wird die Ausgabe erzeugt bzw. aktualisiert.
Möchten Sie die Ausgabe in eine Tabellenkalkulation oder Textverarbeitung kopieren, mar-kieren Sie im Textfeld alle Zeilen (Strg+A oder Rechtsklick und Alles auswählen), kopieren diese in die Zwischenablage (Strg+C oder Rechtsklick und Kopieren) und fügen sie dann in das Zielprogramm ein (Strg+V oder Rechtsklick und Einfügen).
Hinweis: Sie können Administratoren nicht mit für den Listenexport auswählen. Falls dies notwendig sein sollte, entziehen Sie ihnen kurzzeitig das Recht Administration über (Mitgliedsrechte in dieser Gruppe/Klasse).
Gruppen – Mitgliederliste Seite 43 von 54 LernSax

Mitgliederliste: Löschen Möchten Sie Mitglieder aus der Gruppe wieder entfernen, dann klicken Sie in der Zeile das Mitglieds auf das Symbol (Löschen).
Nach Bestätigung der Sicherheitsabfrage werden die Gruppenmitglieder aus der Gruppe entfernt.
Hinweis: Sie können Administratoren nicht aus der Gruppe entfernen (Löschen). Falls dies notwendig sein sollte, entziehen Sie ihnen zuerst das Recht Administration über (Mit-gliedsrechte in dieser Gruppe/Klasse).
Sie können diese Funktionen auf mehrere Objekte anwenden (siehe S. 49).
Mitglied hinzufügen
Über diese Funktion können Sie einer Gruppe einzelne Mitglieder hinzufügen. Beachten Sie, dass Sie einer Gruppe nur Mitglieder hinzufügen können, die bereits als Nutzer auf der Plattform angemeldet sind.
Tragen Sie den Login – d. h. die vollständige E-Mail-Adresse – des neuen Gruppenmitglieds ein. Anschließend klicken Sie auf den Button Mitglied hinzufügen.
Tipp: Für Mitglieder aus Ihrer eigenen Institution reicht es den Usernamen anzugeben!
Mitgliederliste importieren
Möchten Sie mehrere Mitglieder auf einmal einer Gruppe hinzufügen, klicken Sie auf das Symbol Mitgliederliste importieren.
Tragen Sie dann entweder zeilenweise die vollständigen E-Mail-Adressen der Mitglieder ein oder übernehmen Sie sie automatisch aus der Auswahlliste.
Hierzu müssen Sie nur auf das Symbol (Mitglieder aus einer Auswahlliste überneh-men) klicken.
In dem sich öffnenden Fenster Auswahlliste sind die Mitglieder in verschiedenen Quellen, Rollen und Zuordnungen unterteilt. Über die Auswahlboxen können Sie alle in Ihrer Institu-tion angemeldeten Mitglieder finden und zum Hinzufügen auswählen.
Gruppen – Mitglied hinzufügen Seite 44 von 54 LernSax

Die Mitglieder der ausgewählten Zuordnung werden mit ihrem Login und ihrem Namen an-gezeigt. Klicken Sie beim gewünschten Mitglied auf das Symbol (Hinzufügen) oder wäh-len Sie erst eine Reihe von Mitgliedern über die Checkboxen aus und klicken Sie dann auf das Symbol Hinzufügen in der orange unterlegten Zeile. In den Zeilen der schon übernom-menen Mitglieder verschwindet das Symbol. Sie können die Mitglieder auch nacheinander aus verschiedenen Quellen, Rollen und Zuordnungen auswählen. Nachdem Sie die ge-wünschten Mitglieder ausgewählt haben, schließen Sie das Fenster Auswahlliste einfach wieder.
Klicken Sie im Fenster Mitgliederliste importieren auf die Schaltfläche Mitglieder hinzufü-gen um den Vorgang abzuschließen.
Tipp: Für Mitglieder aus Ihrer eigenen Institution reicht es den Usernamen anzugeben!
Mitgliederliste exportieren
Um eine Liste aller Mitglieder einer Gruppe zu erhalten, klicken Sie in der Zeile der ge-wünschten Gruppe auf das Symbol (Mitgliederliste exportieren).
Möchten Sie die Ausgabe kopieren, markieren Sie im Textfeld alle Zeilen (Strg+A oder Rechtsklick und Alles auswählen), kopieren diese in die Zwischenablage (Strg+C oder Rechtsklick und Kopieren) und fügen sie dann in das Zielprogramm bzw. Zielfenster ein (Strg+V oder Rechtsklick und Einfügen).
Hinweis: Umfangreichere Informationen über die Mitglieder können Sie über die Funktion Mitgliederliste: Liste exportieren (siehe Seite 43) exportieren. Eine Liste der Gruppen er-halten Sie über Liste exportieren (siehe Seite 46).
Löschen
Zum Löschen einer Gruppe klicken Sie auf das Papierkorb-Symbol.
Nach Bestätigung der Sicherheitsabfrage wird die Gruppe komplett und unwiderruflich mit allen Daten aus dem System gelöscht. Dazu gehören u. a. der Mailservice inklusive aller E-Mails, die über die Dateiablage auf dem Server abgelegten Dateien und der Speicherplatz für Webseiten.
Gruppen – Mitgliederliste exportieren Seite 45 von 54 LernSax

Je nach Menge der abgelegten Daten kann der Löschvorgang einige Sekunden dauern.
Sie können diese Funktionen auf mehrere Objekte anwenden (siehe S. 49).
Reparieren
Nachdem Sie über die Checkboxen eine oder mehrere Gruppen ausgewählt haben, klicken Sie auf dieses Symbol. Das Reparieren von Gruppen kann nötig sein, falls Mitglieder Feh-lermeldungen erhalten oder andere Probleme, z. B. im Mailservice, auftauchen.
Klicken Sie auf Vorgang starten, werden alle internen Strukturen der Gruppen reinitialisiert, d. h. neu aufgebaut, und eventuelle Dateninkonsistenzen beseitigt.
Liste exportieren
Mit Hilfe dieser Funktion können Sie sich verschiedene Eigenschaften von Gruppen anzei-gen lassen, um diese anschließend zu kopieren.
Wählen Sie auf der Übersichtsseite per Checkbox eine oder mehrere Gruppen aus und kli-cken Sie in der unteren orange unterlegten Zeile auf das Symbol (Liste exportieren).
Es öffnet sich ein neues Fenster, in dem Sie unter Angezeigte Felder auswählen bestim-men, welche Angaben (durch Tabulatoren getrennt) ausgegeben werden sollen. Sie haben dabei die Wahl zwischen den Logins, den Namen und/oder den Zuordnungen. Nach dem Bestätigen der Wahl durch Klick auf die Schaltfläche Liste anzeigen wird die Ausgabe er-zeugt bzw. aktualisiert.
Möchten Sie die Ausgabe in eine Tabellenkalkulation oder Textverarbeitung kopieren, mar-kieren Sie im Textfeld alle Zeilen (Strg+A oder Rechtsklick und Alles auswählen), kopieren diese in die Zwischenablage (Strg+C oder Rechtsklick und Kopieren) und fügen sie dann in das Zielprogramm ein (Strg+V oder Rechtsklick und Einfügen).
Gruppen – Reparieren Seite 46 von 54 LernSax

Klassen Dieser Administrationsbereich für Klassen ist vom Aufbau und den Funktionen her identisch mit dem Administrationsbereich für Gruppen.
Klassen unterscheiden sich von Gruppen nur in folgenden Punkten:
• Es wird nicht zwischen offenen und geschlossenen Klassen unterschieden. Klassen stehen stets nur einem geschlossenen Benutzerkreis zur Verfügung.
• Die Mitglieder einer Institution sehen immer nur die Klassen, in denen Sie Mitglied sind. Eine Klassenübersicht mit allen Klassen gibt es nicht.
• Da Klassen für die Zusammenarbeit mit Schülern vorgesehen sind, stehen Schülern schon in der Grundeinstellung mehr Funktionen zur Verfügung.
• Jeder Lehrer, der in eine Klasse hinzugefügt wird, erhält in der Grundeinstellung das Recht Administration. In Gruppen gilt dies nur für die Moderatoren. Wenn Sie dies nicht wünschen, müssen Sie das Recht Administration nach dem Hinzufügen des Lehrers manuell wieder entziehen.
Überblick
Klicken Sie auf den Reiter Klassen, gelangen Sie in den gleichnamigen Administrationsbe-reich. Hier sehen Sie die Symbole, mit denen Sie zu den administrativen Funktionen gelan-gen, den Namen und die mit E-Mail-Adresse der Klasse sowie den Namen und die E-Mail-Adresse des Moderators. Die Liste umfasst eine Zeile pro Klasse.
Außer im Namen unterscheiden sich die Funktionen nur noch in den voreingestellten Rech-ten von den Gruppen. Deshalb wird auf eine Wiederholung an dieser Stelle verzichtet. Orien-tieren Sie sich bitte an den Ausführungen zur Administration von Gruppen.
Klassen – Überblick Seite 47 von 54 LernSax

Anhang
Direktzugriff
Diese Funktion ist hilfreich, wenn Sie zwar den Login eines Mitglieds (egal ob in der Rolle Lehrer, Schüler, Partner, Gruppe oder Klasse) Ihrer Institution kennen, aber nicht wissen, in welchem Administrationsbereich und unter welcher Zuordnung er zu finden ist.
Wenn Sie im Administrationsbereich auf Direktzugriff klicken, öffnet sich folgendes Fenster.
Geben Sie in das Textfeld Login (= E-Mail-Adresse) den kompletten Usernamen eines Mit-glieds bzw. einer Gruppe oder Klasse Ihrer Institution ein und klicken Sie auf den Button Greifen. Anschließend wechseln Sie automatisch in den Administrationsbereich, der das gefundene Mitglied enthält.
Wenn Ihnen der komplette Username nicht bekannt ist, können Sie über den Karteireiter Suche z. B. auch nach Bestandteilen im Namen suchen. Es muss sich allerdings dabei auch um ganze Wörter im Namen handeln, da keine Wildcards wie „*“, „%“ oder „?“ akzeptiert werden. Wortbestandteile werden also nicht gefunden (z. B. nur ma anstelle von mathe).
Anhang – Direktzugriff Seite 48 von 54 LernSax

Nach dem Klicken auf Suchen werden Ihnen alle Treffer in einer Liste angezeigt. Zum Grei-fen klicken Sie beim gewünschten Treffer auf das Symbol .
Im angezeigten Administrationsbereich steht nur das gesuchte Mitglied. Über den Textlink Zeige komplette Liste können sie sich alle Mitglieder aus diesem Bereich anzeigen lassen.
Funktionen auf mehrere Objekte anwenden
Sie können einige Funktionen auf mehrere Objekte gleichzeitig anwenden. Nach Auswahl von einem oder mehreren Lehrern, Schülern, Partnern, Externen, Gruppen oder Klassen – entweder einzeln durch Klick auf die Checkbox am Anfang der entsprechenden Zeile oder durch einen Klick auf Alle – wählen Sie das entsprechende Symbol in der unteren orange unterlegten Zeile aus.
Beachten Sie beim Administrieren von Rechten, das Sie den Radiobutton Unverändert akti-viert lassen, wenn Sie die vorherigen individuellen Rechte beibehalten wollen.
Beachten Sie beim gleichzeitigen Editieren der Quoten, dass im Fall eines unausgefüllten Feldes (Voreinstellung) die Quote für diese Funktion nicht geändert wird.
Mailservice im Bereich Institution
Der Mailservice im Bereich der Institution ist in der Grundeinstellung deaktiviert. Wenn Sie die E-Mail-Adresse der Institution für sich, die Schulleitung und/oder das Sekretariat nutzen wollen, müssen Sie in die Basis-Rechte der Institution (siehe Seite 6) wechseln und dort den Mailservice auf Admin setzen. Danach müssen Sie noch für die gewünschten Mitglieder den Mailservice in den Mitgliedsrechte in dieser Institution (siehe Seite 19) freischalten.
Die E-Mail-Adresse Ihrer Institution (z. B. [email protected]) sollte nur von diesem Personenkreis genutzt werden.
Hinweis: Wenn Sie in den Mailservice in den Basis-Rechten deaktiviert lassen, erfolgt keine Zustellung der E-Mail. Der Absender erhält vom System nur die Mitteilung, dass die E-Mail nicht zugestellt werden konnte weil der Nutzer unbekannt ist.
Anhang – Funktionen auf mehrere Objekte anwendenSeite 49 von 54 LernSax

Profil der Institution bearbeiten
Auf Institutionsebene ist in der Grundeinstellung das Profil für den Institutions-Administrator mit dem Recht Schreiben freigegeben. Für alle anderen Mitglieder ist das Recht Aktiv aus-gewählt. Damit darf nur der Institutions-Administrator Änderungen am Profil vornehmen und alle anderen Mitglieder dürfen das Profil nur lesen.
Klicken Sie im Bereich Institution links im Menü auf Profil und dann rechts oben auf Profil bearbeiten. Daraufhin öffnet sich ein Fenster, in dem Sie die Anschrift und wei-tere Daten zu Ihrer Institution eintragen können.
Um das Profil Ihrer Institution zu veröffentlichen, klicken Sie auf Speichern. Die Daten können jederzeit von Ihnen verändert und erneut veröffentlicht werden.
Hinweis: Beachten Sie, dass nach Auswahl der Check-box Das Profil soll auch außerhalb der Institution sichtbar sein das Profil auch im Institutionsverzeichnis im Bereich Netzwerk sichtbar ist. Möchten Sie das nicht, muss die Checkbox deaktiviert (kein Häkchen) sein.
Anhang – Profil der Institution bearbeiten Seite 50 von 54 LernSax

Stundenplan
Auf Institutionsebene ist in der Grundeinstellung der Stundenplan für den Institutions-Administrator mit dem Recht Schreiben freigegeben. Für alle anderen Mitglieder ist das Recht Aktiv ausgewählt. Damit darf nur der Institutions-Administrator Änderungen am Stun-denplan im Institutionsbereich vornehmen. Alle anderen Mitglieder dürfen den Stundenplan lesen und in ihren privaten Stundenplan kopieren.
Klicken Sie im Bereich Institution links im Menü auf Stundenplan und dann rechts oben auf Grundein-stellungen. Daraufhin öffnet sich ein Fenster, in dem Sie die Wochentage und Unterrichtszeiten Ihrer Insti-tution eintragen können.
Dieser Musterstundenplan wird als Vorlage für Leh-rer/Schüler/Gruppen/Klassen verwendet. Es sollten deshalb keine Unterrichtsstunden eingetragen wer-den.
Sichern Sie Ihre Eingaben durch einen Klick auf die Schaltfläche Speichern.
Daten aus dem zentralen Stundenplan können über den Textlink Stundenplan kopieren von den Mitglie-dern in ihren privaten Stundenplan übernommen wer-den. Es öffnet sich ein Fenster in dem die zu über-nehmenden Informationen ausgewählt werden kön-nen.
Durch markieren der Checkbox Grundeinstellungen werden die vom Administrator vorgegebenen Grund-einstellungen übertragen. Zusätzlich können insti-tutsweite Termine (z. B. Sperrzeiten für Arbeitsgrup-pen oder Ganztagsangebote) übernommen werden. Tipp: Wenn das Mitglied den Punkt Gesamten Stundenplan inkl. Freistunden kopieren markiert, kann es damit zum seinen privaten Stundenplan (z. B. zum Schuljahreswechsel) wieder bereinigen.
Anhang – Stundenplan Seite 51 von 54 LernSax

Administration mit dem WebWeaver® Desktop
Die Administrationsrechte in einer Institution, können sie mit dem Desktop noch komfortabler ausüben, u. a. durch den Import und Export von Mitgliederlisten über Tabellen (z. B. aus Schulverwaltungsprogrammen) und durch eine vereinfachte Zuweisung von Mitgliedern zu Gruppen und Klassen sowie die automatische Generierung von Benutzernamen und Pass-wörtern. Für alle Mitglieder von LernSax ist die Lizenz für die Nutzung von WebWeaver® Desktop sowie WebWeaver® Desktop Portable Edition (ermöglicht den Betrieb des Desktop auf einem USB-Stick) ohne zusätzliche Kosten enthalten. Sie können sich die aktuellen Ver-sionen (für Windows, Mac, Linux) unter http://www.webweaver-desktop.de downloaden.
Nach der Installation bzw. dem Entpacken der Datei (für die portable Version) starten Sie das Programm WebWeaver.exe.
Auf dem Desktop erscheint das Symbol des WebWeaver:
Klicken Sie mit der linken Maustaste darauf und hinterlegen Sie beim ersten Start in der Pro-filverwaltung Ihre Zugangsdaten.
Danach können Sie sich mit dem gewünschten Login anmelden.
Sie können auch mit mehreren Instanzen (z. B. als Admin und als Lehrer) arbeiten. Dazu wählen Sie nach dem ersten Login nochmals Login als und setzen den Haken in die Check-box In neuer Instanz einloggen.
Nach dem Einloggen ändert sich das Layout und Sie haben die Funktionen Messenger, Ad-ministration, Browser, Dateiablage, PIM–Synchronisation und Tafelbilder im direkten Zugriff.
Ausführliche Informationen zur Nutzung, dem Aufbau von Import-Listen usw. finden Sie in der Hilfe.
Anhang – Administration mit dem WebWeaver® DesktopSeite 52 von 54 LernSax

Kurzübersicht - Rechteverwaltung
Anhang – Kurzübersicht - Rechteverwaltung Seite 53 von 54 LernSax

Anhang – Weitere Hinweise und Empfehlungen Seite 54 von 54 LernSax
Weitere Hinweise und Empfehlungen
Hinweise Der Mailservice wird deaktiviert, wenn mindestens einer der Punkte zutrifft:
• Der Mailservice steht in der Rechteverwaltung auf Deaktiviert.
• Es wurde kein Passwort gesetzt (z. B. in offenen Gruppen).
• Der Speicherplatz in der Mail-Quote steht auf 0 KB.
Deaktiviert bedeutet für die Funktion Mailservice:
• Es ist kein Abrufen der E-Mails mit einem externen Programm möglich.
• E-Mails werden nicht entgegengenommen. Der Absender erhält vom System (Ab-sender: [email protected]) die Mitteilung (Betreff: NOTICE: mail delivery sta-tus.), dass die E-Mail nicht zugestellt werden konnte (Begründung: "550 - User unknown").
FTP wird deaktiviert, wenn mindestens einer der Punkte zutrifft:
• Die Funktion Website ist in Rechteverwaltung deaktiviert.
• Es wurde kein Passwort gesetzt (z. B. in offenen Gruppen).
• Der Speicherplatz in der Web-Quote steht auf 0 KB.
Empfehlungen • Grundsätzlich sollten Sie als Institutions-Administrator Ihren Admin-Account nur zum
Administrieren nutzen. Für Tätigkeiten innerhalb Ihrer Institutionen sollten Sie sich ei-nen zweiten Account ohne Admin-Rechte anlegen.
• Wenn Sie Ihren Arbeitsplatz (Rechner) verlassen – sei es auch nur kurzfristig –, soll-ten Sie sich immer ausloggen und den Browser schließen.
• Beim Login sollten Sie das Speichern des Passwortes abschalten.
• Bitte wählen Sie ein möglichst sicheres Passwort, bestehend aus mindestens 8 Zei-chen. Verwenden Sie nicht nur Buchstaben, sondern auch Zahlen und Sonderzei-chen!
• Falls Ihnen Ihr Passwort abhanden kommt, informieren Sie bitte umgehend den Sup-port ([email protected]).

Herausgeber und Redaktion:Sächsisches Bildungsinstitut Dresdner Straße 78 c01445 RadebeulTelefon: +49 351 8324 424www.saechsisches-bildungsinstitut.de Gestaltung und Satz:Sächsisches BildungsinstitutRedaktionsschluss:Januar 2011Download:www.lernsax.deTitelgrafik:www.istockphoto.com
VerteilerhinweisDiese Informationsschrift wird im Rahmen der Öffentlichkeitsarbeit des Sächsischen Bildungsinstituts herausgegeben. Sie darf weder von Parteien noch von deren Kandi-daten oder Helfern im Zeitraum von sechs Monaten vor einer Wahl zum Zwecke der Wahlwerbung verwendet werden. Dies gilt für alle Wahlen.