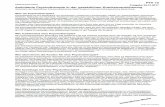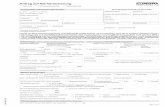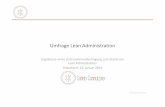ADMINISTRATION - PTV Map&Guide · Leitfaden Installation und Administration Rechtliche...
Transcript of ADMINISTRATION - PTV Map&Guide · Leitfaden Installation und Administration Rechtliche...

PTV MAP&GUIDE DESKTOP 2016
ADMINISTRATION
LEITFADEN INSTALLATION UND

Leitfaden Installation und Administration Rechtliche Vereinbarungen
PTV AG Seite 2/61
Rechtliche Vereinbarungen
Die in diesem Handbuch enthaltenen Angaben und Daten können ohne vorherige Ankündigung geändert werden. Die in den Beispielen verwendeten Namen und Daten sind frei erfunden, soweit nichts anderes angegeben ist. Ohne ausdrückliche schriftliche Erlaubnis der PTV AG darf kein Teil dieser Unterlagen für irgendwelche Zwecke vervielfältigt oder übertragen werden, unabhängig da-von, auf welche Art und Weise oder mit welchen Mitteln, elektronisch oder mechanisch, dies ge-schieht.
Einschränkung der Gewährleistung Für die Richtigkeit des Inhalts dieses Handbuchs wird keine Garantie übernommen. Für Hinweise auf Fehler sind wir jederzeit dankbar.
Copyrights © 3. Februar 2016 PTV, HERE, AND
Alle Markenzeichen oder Produktnamen sind Warenzeichen oder eingetragene Warenzeichen der jeweiligen Firmen oder Organisationen. Alle Rechte vorbehalten.
Stand 03.02.2016
Weitere Copyrights
Europe
Austria: © Bundesamt für Eich- und Vermessungswesen Belgium: Realized by means of Brussels Ur-bIS®©
Croatia, Cyprus, Estonia, Latvia, Lithuania, Moldova, Poland, Slovenia and/or Ukraine: © EuroGe-ographics
Denmark: "Includes data available from the U.S. Geological Survey."
Finland: Contains data from the National Land Survey of Finland Topographic Database 06/2012
France: source: © IGN France 2009 - BD TOPO ®
Germany: Die Grundlagendaten wurden mit Genehmigung der zuständigen Behörden entnommen
Great Britain: Contains Ordnance Survey data © Crown copyright and database right 2010 Contains Royal Mail data © Royal Mail copyright and database right 2010
Greece: Copyright Geomatics Ltd.
Guernsey: ©The States of Guernsey, ©The States of Alderney, ©The Chief Please of Sark, ©The Roy-al Court of Guernsey
Ireland: Contains data made available by the Dublin City Council Multi Story Car Parking Space Availability as of 2013-11-02
Italy: La Banca Dati Italiana è stata prodotta usando quale riferimento anche cartografia numerica ed al tratto prodotta e fornita dalla Regione Toscana.
Norway: Copyright © 2000; Norwegian Mapping Authority
Portugal: Source: IgeoE – Portugal
Spain: Información geográfica propiedad del CNIG
Sweden: Based upon electronic data © National Land Survey Sweden.
Switzerland: Topografische Grundlage: © Bundesamt für Landestopographie.

Leitfaden Installation und Administration Rechtliche Vereinbarungen
PTV AG Seite 3/61
World Markets
Asia Pacific
Australia "Australia © Hema Maps Pty. Ltd, 2014.
Copyright. Based on data provided under license from PSMA Australia Limited (www.psma.com.au).
Product incorporates data which is © 2014 Telstra Corporation Limited, GM Holden Limited, In-telematics Australia Pty Ltd, NAVTEQ International LLC, Sentinel Content Pty Limited and Continen-tal Pty Ltd.
Middle East/Africa
Israel: © Survey of Israel data source
Jordan: © Royal Jordanian Geographic Centre
Mozambique: Certain Data for Mozambique provided by Cenacarta © 2014 by Cenacarta.
Réunion: source: © IGN 2009 - BD TOPO ®
Kalkulationsschema nach KALIF
Bundesverband Güterkraftverkehr Logistik und Entsorgung (BGL) e.V., PTV AG.
Die Urheberrechte der Durchschnittskostensätze des BGL-Kosteninformationssystems liegen aus-schließlich beim BGL e.V.
Für die Richtigkeit des Inhalts der überlassenen Software und des dazugehörigen Handbuchs wird keine Garantie übernommen.
Ohne ausdrückliche schriftliche Erlaubnis von PTV AG und dem BGL e.V. darf kein Teil der Software oder des Handbuches für irgendwelche Zwecke vervielfältigt oder übertragen werden, unabhängig davon, auf welche Art und Weise oder mit welchen Mitteln, elektronisch oder mechanisch, dies ge-schieht.
Impressum PTV Planung Transport Verkehr AG Haid-und-Neu-Str. 15
76131 Karlsruhe Germany
Telefon: +49 721 9651-8199
Fax: +49 721 9651-8599
E-Mail: [email protected]
www.ptvgroup.com

Leitfaden Installation und Administration Gliederung
PTV AG Seite 4/61
Gliederung
1 Haben Sie alles erhalten? .............................................................................................................. 8
2 Dokumentation und Support ...................................................................................................... 10
3 Voraussetzungen für eine erfolgreiche Installation .................................................................. 12
4 Die Installationsarten im Überblick ............................................................................................ 15
5 Einzelplatzinstallation durchführen ............................................................................................ 18
6 Netzwerkinstallation durchführen .............................................................................................. 24
7 Testversion installieren ................................................................................................................ 40
8 Erster Start ..................................................................................................................................... 42
9 Datenübernahme ......................................................................................................................... 43
10 Datensicherung ............................................................................................................................ 44
11 Deinstallation ................................................................................................................................ 46
12 Add-ons freischalten .................................................................................................................... 48
13 PTV Map&Guide Administrationstool ........................................................................................ 49

Leitfaden Installation und Administration Inhalt
PTV AG Seite 5/61
Inhalt
1 Haben Sie alles erhalten? ........................................................................................................ 8
DVD für die Installation des Programms ..................................................................... 8 1.1
DVD für die Karteninstallation ..................................................................................... 8 1.2
Wichtige Dokumente: Lizenzbriefe mit Seriennummern .......................................... 8 1.3
Lizenzbriefe 8 1.3.1
Seriennummern 8 1.3.2
2 Dokumentation und Support ................................................................................................ 10
Dokumentation ........................................................................................................... 10 2.1
Support ........................................................................................................................ 10 2.2
3 Voraussetzungen für eine erfolgreiche Installation ........................................................... 12
Systemanforderungen ............................................................................................... 12 3.1
Netzwerk 12 3.1.1
Rechner 12 3.1.2
Unterstützte Datenbanken 13 3.1.3
SQL-Server (optional) 13 3.1.4
Lizenzanzahl überprüft? ............................................................................................. 14 3.2
Rechtevergabe unter Microsoft Windows® .............................................................. 14 3.3
4 Die Installationsarten im Überblick ...................................................................................... 15
Installationsverzeichnisse .......................................................................................... 15 4.1
Einzelplatzinstallation ................................................................................................ 15 4.2
Netzwerkinstallation ................................................................................................... 15 4.3
Installation einer Testversion ..................................................................................... 17 4.4
5 Einzelplatzinstallation durchführen...................................................................................... 18
Die Schritte der Einzelplatzinstallation im Überblick .............................................. 18 5.1
Einzelplatzinstallation – Programm installieren ........................................................ 18 5.2
Einzelplatzinstallation – Karten installieren ............................................................... 21 5.3
Weitere Karten installieren ......................................................................................... 23 5.4
6 Netzwerkinstallation durchführen ........................................................................................ 24
Installationsmöglichkeiten Clients ............................................................................ 24 6.1
Die Schritte der Netzwerkinstallation im Überblick ................................................ 25 6.2
Voraussetzungen ........................................................................................................ 25 6.3
Anzahl von Lizenzen und Benutzern ......................................................................... 26 6.4

Leitfaden Installation und Administration Inhalt
PTV AG Seite 6/61
Serverinstallation – Programm installieren ............................................................... 26 6.5
Serverinstallation – Karten installieren ...................................................................... 29 6.6
Karteninstallation ausführen 29 6.6.1
Freigabe auf dem Server einrichten 31 6.6.2
Weitere Karten installieren ......................................................................................... 32 6.7
Clientinstallation ......................................................................................................... 32 6.8
Clients mit lokalen Programmdateien und Karte installieren 32 6.8.1
Clients mit Verknüpfung zum Server installieren 37 6.8.2
Benutzer einrichten .................................................................................................... 39 6.9
7 Testversion installieren .......................................................................................................... 40
Auf was müssen Sie bei der Installation einer Testversion achten? ....................... 40 7.1
Umwandlung Testversion in Vollversion ................................................................... 40 7.2
In der Testversion eine Vollversion bestellen ........................................................... 41 7.3
8 Erster Start ............................................................................................................................... 42
9 Datenübernahme ................................................................................................................... 43
Welche Bedingungen müssen erfüllt sein? .............................................................. 43 9.1
Wie starten Sie den Update-Assistenten? ................................................................ 43 9.2
10 Datensicherung ...................................................................................................................... 44
Übersicht der Verzeichnisse von Benutzerdaten ..................................................... 44 10.1
Adresstabellen, Fahrzeugprofile oder Stationslisten sichern ................................. 45 10.2
Eigene Streckensperrungen sichern ........................................................................ 45 10.3
Hinweise zu Stationslisten für Navigationssysteme ................................................. 45 10.4
Weitere Daten sichern ................................................................................................ 45 10.5
11 Deinstallation .......................................................................................................................... 46
Neuinstallation PTV Map&Guide desktop 2016 ...................................................... 46 11.1
12 Add-ons freischalten .............................................................................................................. 48
Benutzerrechte zuweisen ........................................................................................... 48 12.1
13 PTV Map&Guide Administrationstool ................................................................................. 49
Anmeldung als Administrator ................................................................................... 49 13.1
Das Programmfenster des Administrationstools ..................................................... 51 13.2
Benutzer verwalten ..................................................................................................... 51 13.3
Benutzergruppen verwalten ...................................................................................... 53 13.4
Module verwalten/Lizenzen anzeigen ...................................................................... 54 13.5
Lizenzen hinzufügen und löschen ............................................................................. 54 13.6
Neue Lizenzen hinzufügen 54 13.6.1

Leitfaden Installation und Administration Inhalt
PTV AG Seite 7/61
Lizenzen löschen 55 13.6.2
add-ons zuweisen 55 13.6.3
Zugriffsrechte vergeben ............................................................................................ 55 13.7
Profile verwalten .......................................................................................................... 56 13.8
Rechte für Adresstabellen vergeben ........................................................................ 56 13.9
Adresstabellen auf SQL-Server portieren ................................................................ 57 13.10
Benutzerdatenbank auf SQL-Server portieren ......................................................... 58 13.11
Allgemeine Optionen ................................................................................................ 59 13.12
Anmeldung 59 13.12.1
Benutzerverwaltung 59 13.12.2
Datenbank Streckenbearbeitung 59 13.12.3
Proxyeinstellungen 60 13.12.4
13.13 Datenbanken optimieren und bearbeiten .............................................................. 60
13.13.1 Datenbanken aufräumen 60
Datenbanken löschen 60 13.13.2
Adresstabellenrechte bearbeiten 60 13.13.3
Benutzerdatenbank optimieren ................................................................................ 60 13.14
Passwort ändern ......................................................................................................... 60 13.15
PIN-Nummer ermitteln ............................................................................................... 61 13.16

Leitfaden Installation und Administration Haben Sie alles erhalten?
PTV AG Seite 8/61
1 Haben Sie alles erhalten?
Bitte prüfen Sie, ob Ihre Lieferung vollständig ist.
Im Lieferumfang Ihrer PTV Map&Guide desktop Version sind folgende Komponenten enthalten:
DVD für die Installation des Programms DVDs für die Karteninstallation Lizenzbriefe mit Seriennummern Leitfaden PTV Map&Guide desktop Installation und Administration Handbuch PTV Map&Guide desktop
DVD für die Installation des Programms 1.1
Auf dieser DVD ist Folgendes enthalten:
Programm-Setup Das Verzeichnis „clientsetup“ Unterstützungsdateien für unseren Technischen Support Acrobat Reader-Installation Das Verzeichnis „Documentation“
DVD für die Karteninstallation 1.2
Für PTV Map&Guide desktop stehen Ihnen unterschiedliche Karten zur Verfügung, die Sie mit Hilfe der Seriennummern freischalten. Weitere Karten, die Sie beispielsweise zu einem späteren Zeitpunkt erwerben, können auch nachträglich noch installiert werden.
Wichtige Dokumente: Lizenzbriefe mit Seriennummern 1.3
Mit Ihrer Softwarelieferung erhalten Sie Lizenzbriefe mit den Seriennummern für das Programm und die Karte.
Lizenzbriefe 1.3.1Jeder Lizenzbrief enthält eine einzelne Seriennummer, die Ihnen oder Ihrer Firma persönlich zuge-ordnet wurde.
Zusätzlich enthält der Lizenzbrief folgende Informationen:
Welche Komponente mit der im Lizenzbrief enthaltenen Seriennummer freigeschaltet werden kann.
Wie viele Lizenzen maximal installiert werden können und dürfen. D. h., entsprechend der Li-zenzanzahl kann die Installation entweder auf der entsprechenden Anzahl von einzelnen Arbeits-plätzen oder einmalig zentral auf einem Server und anschließend auf der entsprechenden Anzahl Clients durchgeführt werden.
Seriennummern 1.3.2Für jedes PTV Map&Guide desktop-Modul (Programm, Karte, evtl. add-on) erhalten Sie eine Serien-nummer.
Eine Seriennummer ist seit der Version 8 von PTV Map&Guide desktop grundsätzlich 14-stellig und setzt sich aus Buchstaben und Ziffern zusammen. Die 14. Stelle ist immer eine Ziffer.

Leitfaden Installation und Administration Haben Sie alles erhalten?
PTV AG Seite 9/61
Halten Sie die Seriennummern während des Installationsvorgangs bereit, um sie an geforderter Stelle eingeben zu können.
Hinweis: Ohne die Seriennummern aus den Lizenzbriefen ist eine Installation nicht möglich! Bitte bewahren Sie nach der Installation die Lizenzbriefe mit den Seriennummern an einem sicheren Ort auf.

Leitfaden Installation und Administration Dokumentation und Support
PTV AG Seite 10/61
2 Dokumentation und Support
Um sich über die verschiedenen Funktionen des Programms zu informieren, stehen Ihnen folgen-de Möglichkeiten zur Verfügung.
Dokumentation 2.1
Bei Fragen zur Installation und Bedienung des Programms stehen Ihnen folgende Dokumentationen zur Verfügung:
Leitfaden PTV Map&Guide desktop Installation und Administration Online-Hilfe
Die Online-Hilfe aufrufen
Die Online-Hilfe für Anwender beantwortet Ihnen alle Fragen während der Arbeit mit PTV Map&Guide desktop.
Hinweis: Die Online-Hilfe ist Teil des Programms. Sie benötigen keine aktive Internetverbindung, um die Online-Hilfe zu nutzen
Sie rufen die Online-Hilfe über das Menü Hilfe > Hilfe öffnen auf.
In der Online-Hilfe finden Sie Erklärungen zu den Programmfunktionen von PTV Map&Guide desk-top und zusätzlich im Ordner FAQ Antworten auf häufig gestellte Fragen.
Support 2.2
Sie können sich rund um die Uhr per E-Mail oder über ein Online-Formular an unseren technischen Support wenden. Telefonischen Support erhalten Sie tagsüber zu den angegebenen Zeiten.
Deutschland Deutschsprachiger Support
Tel.: +49 (0)721 9651 8555
(Montag bis Freitag, 08:00 bis 18:00 Uhr, außer an Feiertagen).
E-Mail: [email protected]
Online-Formular: www.mapandguide.com/de/support-request/
Englischsprachiger Support
Tel.: +49 (0)721 9651 8556
(Montag bis Freitag, 08:00 bis 18:00 Uhr, außer an Feiertagen).
E-Mail: [email protected]
Online-Formular: www.mapandguide.com/en/support-request/
Frankreich
Tel.: +33 (0)826 100 406
(Montag bis Freitag, 08:00 bis 18:00 Uhr, außer an Feiertagen)
E-Mail: [email protected]
Online-Formular: www.mapandguide.com/fr/support-request/

Leitfaden Installation und Administration Dokumentation und Support
PTV AG Seite 11/61
Niederlande
Tel.: +31 (0)346 581 629
(Montag bis Freitag, 09:00 bis 12:00 Uhr und 13:00-16:00 Uhr, außer an Feiertagen)
Fax: +31 (0)346 581 616
E-Mail: [email protected]
Online-Formular: www.mapandguide.com/nl/support-request/

Leitfaden Installation und Administration Voraussetzungen für eine erfolgreiche Installation
PTV AG Seite 12/61
3 Voraussetzungen für eine erfolgreiche Installation
Für eine erfolgreiche Installation müssen bestimmte Bedingungen erfüllt sein, prüfen Sie daher bitte vor der Installation folgende Punkte:
Systemanforderungen erfüllt? Lizenzanzahl überprüft? Rechtevergabe unter Windows® überprüft?
Hinweis: Beachten Sie bitte, dass neben PTV Map&Guide desktop kein PTV Map&Guide intranet auf dem gleichen Rechner installiert werden darf!
Systemanforderungen 3.1
Netzwerk 3.1.1 Mindestens 10 MBit Netzwerkleitung, wir empfehlen mindestens 100MBit Kommunikationsprotokoll: TCP/IP
Rechner 3.1.2 Betriebssystem
Microsoft Windows XP® SP2 (32-bit) Microsoft Windows Vista® (32-bit, 64-bit) Microsoft Windows 7® SP 1 (32-bit, 64-bit) Microsoft Windows 8®/8.1® (32-bit, 64-bit) Microsoft Windows 10® (32-bit, 64-bit)
Terminal Server Umgebungen (Citrix, Windows Terminal Server) werden nicht unterstützt.
Hinweis: PTV Map&Guide desktop ist nicht für die Verwendung mit einem Touchscreen optimiert.
Rechnertypen
Rechner der aktuellen Generation
Prozessoren
x86- oder x64-Prozessor mit mindestens 1,3 GHZ (3 GHz+ empfohlen)
Freier Hauptspeicher
Mindestens 2 GB RAM (4 GB+ empfohlen)
Festplatte Programm: Mindestens 2 GB frei für Programminstallation (abhängig von der Installationsart) Karte: Je nach Karte und Verwendung der Höhenprofildaten werden zwischen 5 GB und 16 GB
freier Plattenplatz benötigt, beispielsweise bei einer Europa City Karte 16 GB Monitorauflösung
Mind. 1024 x 768 Punkte, 16 Millionen Farben. Empfohlen 1280 x 1024 oder höher
Drucker
Durch Microsoft Windows® unterstützte Druckertreiber
Laufwerke

Leitfaden Installation und Administration Voraussetzungen für eine erfolgreiche Installation
PTV AG Seite 13/61
DVD-Laufwerk
Internetzugang und Internet Explorer ab Version 6 für: Installation Aktivierung (die Aktivierung ist auch telefonisch möglich) Herunterladen von Programmund Maut-Updates Nutzung von Verkehrsinformationen Automatische Einbuchung bei Toll Collect
E-Mail-Programm
Zum Versenden von Karten und Weglisten
Sonstiges
Wenn Sie das add-on calc+ mit dem Anwendungsfall excel pro einsetzen, benötigen Sie eine instal-lierte Microsoft Excel® Version auf dem gleichen Rechner wie PTV Map&Guide desktop.
Unterstützte Datenbanken 3.1.3PTV Map&Guide desktop unterstützt die standardisierte Datenbankschnittstelle ODBC und den Nachfolger OLEDB. Wenn Sie eine Datenbank im Einsatz haben, die eine ODBC-Schnittstelle besitzt oder über OLEDB-Treiber verfügt, kann die Datenbank prinzipiell von PTV Map&Guide desk-top angesprochen werden.
Die Bereitstellung der Treiber obliegt dem Datenbankhersteller. Sofern für Ihre Datenbank nur ein ODBC Treiber vorliegt, kann dieser über den generischen "OLEDB für ODBC"-Treiber angespro-chen werden. Es kann hierbei aber, abhängig von der Datenbank, zu treiberbedingten Inkompatibili-täten oder schlechter Performance kommen.
Daher empfehlen wir die OLEDB-basierte Anbindung folgender Datenbanken:
Microsoft SQL Server Microsoft Access Microsoft Excel
Hinweis: Bitte beachten Sie, dass wir bei der Anbindung einer abweichenden Datenbank nur ein-geschränkt Support leisten können.
SQL-Server (optional) 3.1.4Sie haben die Möglichkeit, administrative Daten und Adresstabellen auf einem Microsoft® SQL-Server abzulegen. Dies erhöht die Systemstabilität, verbessert die Performance und ermöglicht eine Verwendung von mehr als 32 Adressschichten.
Falls Sie keinen SQL-Server zur Verfügung haben, können Sie die kostenfreie „SQL Server 2008 Ex-press Edition“ auf http://www.microsoft.com/downloads/en/ herunterladen.
Hinweis: Verwenden Sie keine MySQL-Server! Sie müssen mindestens Microsoft® SQL Server® 2005 oder Microsoft® SQL Server® 2005 Express oder neuer verwenden.
Verwenden Sie für fünf oder mehr Benutzer einen Microsoft® SQL Server®. Für weniger Benutzer reicht ein Microsoft® SQL Server® Express aus.
Wenn Sie einen Microsoft® SQL Server® Express verwenden, müssen Sie auf dem Server-Rechner die entsprechenden Ports öffnen. Weitere Informationen finden Sie auf den Internetseiten von Microsoft unter Öffnen des Firewallports für SQL Server unter Windows Server 2008.

Leitfaden Installation und Administration Voraussetzungen für eine erfolgreiche Installation
PTV AG Seite 14/61
Auf dem SQL-Server muss eine Datenbank für Adressschichten und Lizenzen angelegt werden. An-schließend portieren Sie die Adressschichten und die Benutzerdatenbank auf den SQL-Server (sie-he „Adresstabellen auf SQL-Server portieren“ auf Seite 57 und siehe „Benutzerdatenbank auf SQL-Server portieren“ auf Seite 58).
Hinweis: Bitte denken Sie daran, bei der Nutzung eines SQL-Servers eine Datensicherung des SQL-Servers einzurichten, um bei einem Datenverlust auf ein Backup zurück-greifen zu können.
Lizenzanzahl überprüft? 3.2
Halten Sie für die Installation die Lizenzbriefe mit den Seriennummern bereit (siehe „Wichtige Do-kumente: Lizenzbriefe mit Seriennummern“ auf Seite 8 ).
Rechtevergabe unter Microsoft Windows® 3.3
Für die Installation von PTV Map&Guide desktop sowie das Herunterladen und Installieren von Programmupdates benötigen Sie Administratorrechte.
Wenn Sie PTV Map&Guide desktop in die vorgeschlagenen Standardverzeichnisse installieren, kann das Programm vom Benutzer ohne Administratorrechte verwendet werden.
Wenn Sie PTV Map&Guide desktop nicht in die Standardverzeichnisse installiert wird, stellen Sie sicher: Jeder Benutzer von PTV Map&Guide desktop benötigt Leserechte auf das Installationsver-
zeichnis. Jeder Benutzer von PTV Map&Guide desktop benötigt Schreib- und Leserechte (Vollzugriff)
auf das Daten- und Kartenverzeichnis. Dies gilt auch, wenn PTV Map&Guide desktop als Netz-werkversion installiert wird.

Leitfaden Installation und Administration Die Installationsarten im Überblick
PTV AG Seite 15/61
4 Die Installationsarten im Überblick
Sie können bei der Installation von PTV Map&Guide desktop zwischen der Einzelplatz- und der Netzwerkinstallation wählen.
Installationsverzeichnisse 4.1
Die Installation von PTV Map&Guide desktop erfolgt in Programm- und Datenverzeichnisse. Die Pfa-de sind abhängig vom Betriebssystem. Unter Windows Vista®, Windows 7®, Windows 8®/8.1® o-der Windows 10® werden bei einer Standardinstallation folgende Verzeichnisse angelegt.
Programmverzeichnis
Windows 64 Bit: Unter C:\Program Files (x86)\PTV-AG\PTV Map&Guide desktop <Versi-on> werden die Programmdateien von PTV Map&Guide desktop installiert.
Windows 32 Bit: Unter C:\Program Files\PTV-AG\PTV Map&Guide desktop <Version> werden die Programmdateien von PTV Map&Guide desktop installiert.
Hinweis: Bei Programmverzeichnissen, die in den Handbüchern genannt werden, wird immer von einem 64 Bit-Betriebssystem ausgegangen.
Datenverzeichnis
Unter C:\ProgramData\PTV-AG\PTV Map&Guide desktop\22\data\ werden Datenverzeich-nisse angelegt.
Hier finden Sie beispielsweise Ihre angelegten Weglisten, Fahrzeugprofile oder Adresstabellen (siehe „Übersicht der Verzeichnisse von Benutzerdaten“ auf Seite 44).
Kartenverzeichnis
Unter C:\ProgramData\PTV-AG\PTV Map&Guide desktop\22\maps\ wird die Karte installiert.
Einzelplatzinstallation 4.2
Bei einer Einzelplatzinstallation wird das Programm und die Karte auf einem Rechner installiert (siehe „Einzelplatzinstallation durchführen“ auf Seite 18).
Programminstallation:
PTV Map&Guide desktop Einzelplatz Installation der Karte
Hinweis: Diese Installationsart empfehlen wir, wenn nur ein Anwender mit PTV Map&Guide desk-top arbeitet.
Netzwerkinstallation 4.3
Bei einer Netzwerkinstallation werden zuerst Programm und Karte zentral auf einem Server im Netzwerk installiert. Anschließend müssen Sie die Client-Installationen ausführen.

Leitfaden Installation und Administration Die Installationsarten im Überblick
PTV AG Seite 16/61
Server
Hinweis: Wenn Sie Clients nicht lokal nutzen, müssen Sie das Installationsverzeichnis, das Kartenver-zeichnis und das Datenverzeichnis von PTV Map&Guide desktop auf dem Server freigeben.
Bei der Installation des Clients gibt es folgende Varianten:
Variante 1: Clients mit lokalen Programmdateien und Karte installieren
Auf jedem Client werden die Programmdateien und die Karte installiert. Lediglich von den Cli-ents gemeinsam genutzte Daten wie Profile, Adress- und Karteneditorschichten befinden sich auf dem Server.
Hinweis: Wenn Sie Programm und Karte lokal auf die Clients installieren, erhöht sich die Arbeits-geschwindigkeit von PTV Map&Guide desktop, da weniger Zugriffe über das Netzwerk auf den Server erfolgen.
Auf dem Server:
Programminstallation: PTV Map&Guide desktop Server
Installation der Karte
Client Client Client Client
Auf jeden Client: Programminstallation:
PTV Map&Guide desktop Client
Installation der Karte
1
2

Leitfaden Installation und Administration Die Installationsarten im Überblick
PTV AG Seite 17/61
Server
Variante 2: Clients mit Verknüpfung zum Server installieren
Auf den Clients wird eine Verknüpfung zum Server angelegt. Gemeinsame Daten und Programm-dateien befinden sich zentral auf dem Server. Beachten Sie, dass bei dieser Variante die Clients alle Daten vom Server abrufen müssen. Dadurch verlängern sich ggf. die Zugriffszeiten im Ver-gleich zur Variante 1.
Auf dem Server:
Programminstallation: PTV Map&Guide desktop Server
Installation der Karte
Client Client Client Client
Auf jeden Client: Mit Client-Setup Verknüpfung zu PTV Map&Guide desktop auf
dem Server anlegen
Hinweis: Beachten Sie, dass hinreichend Lizenzen für die Installation vorhanden sein müssen.
Installation einer Testversion 4.4
Wenn Sie eine Testversion erhalten haben, die Sie installieren möchten, haben Sie die Wahl zwi-schen einer Einzelplatzinstallation und einer Netzwerkinstallation mit der Beschränkung auf einen Client-Rechner (siehe „Testversion installieren“ auf Seite 40).
Hinweis: Bei einer Testversion ist immer nur eine Lizenz installierbar (1 Lizenz = 1 Arbeitsplatz). Sie erhalten für die Testversion lediglich eine Seriennummer für die Installation aller Module sowie der Karte. Die Testversion hat bis auf folgende Einschränkung den vollen Funktionsumfang: Im Anwen-dungsfall excel pro können pro Berechnung maximal 10 Datensätze berechnet werden.
Die Testversion ist nur zeitlich begrenzt nutzbar. Nach Ablauf öffnet sich ein Fenster, über das Sie die Seriennummer für die Vollversionen eingeben können.
1
2

Leitfaden Installation und Administration Einzelplatzinstallation durchführen
PTV AG Seite 18/61
5 Einzelplatzinstallation durchführen
Bei einer Einzelplatzinstallation wird das Programm und die Karte auf einem Rechner installiert.
Programminstallation:
PTV Map&Guide desktop Einzelplatz
Die Schritte der Einzelplatzinstallation im Überblick 5.1
Notwendige Voraussetzungen für die Installation prüfen (siehe „Voraussetzungen für eine erfolg-reiche Installation“ auf Seite 12)
Programm installieren (siehe „Einzelplatzinstallation – Programm installieren“ auf Seite 18) Karte installieren, dabei optional: Karte defragmentieren
Einzelplatzinstallation – Programm installieren 5.2
Hinweis: Beachten Sie die Rechtevergabe (siehe „Rechtevergabe unter Microsoft Windows®“ auf Sei-te 14).
Legen Sie die DVD „PTV Map&Guide desktop <Version>“ in das DVD-Laufwerk ein. Standardmäßig startet die DVD automatisch.
Tipp: Falls die DVD nicht automatisch startet, wählen Sie im Windows-Explorer Ihr DVD-Laufwerk aus und doppelklicken Sie auf die Datei autorun.exe.
Der Startbildschirm wird angezeigt.
Klicken Sie im Bereich Einzelplatzinstallation auf die Schaltfläche Programm installieren. Der Installationsassistent wird gestartet und zeigt den Willkommensbildschirm.
Hinweis: Wenn Ihre PTV Map&Guide desktop Version verschiedene Sprachen unterstützt, wird ei-ne Sprachauswahl angezeigt. Wählen Sie in diesem Fall in der Liste die Sprache aus, in der Sie durch den Installationsvorgang geführt werden möchten.
Klicken Sie auf Weiter. Die PTV Map&Guide desktop Lizenzvereinbarung wird angezeigt.
Lesen Sie die Lizenzvereinbarung sorgfältig durch.
Hinweis: Wenn Sie die Lizenzvereinbarung ausdrucken möchten, klicken Sie auf die Schaltfläche Drucken.
Aktivieren Sie die Option Ich bin mit den Bedingungen der Lizenzvereinbarung einverstanden. Die Schaltfläche Weiter wird aktiviert.
Klicken Sie auf Weiter. Die Seite Zielpfad für Programmdateien wird angezeigt. Das Installationsprogramm schlägt ein Verzeichnis vor.

Leitfaden Installation und Administration Einzelplatzinstallation durchführen
PTV AG Seite 19/61
Wählen Sie das Installationsverzeichnis für PTV Map&Guide desktop aus. Über die Schaltfläche Durchsuchen können Sie bei Bedarf ein anderes Installationsverzeichnis als das vorgeschlagene wählen. Beachten Sie die Rechtevergabe (siehe „Rechtevergabe unter Microsoft Windows®“ auf Seite 14).
Klicken Sie auf Weiter. Die Seite Zielpfad für Daten wird angezeigt. Die Option Standardpfad ist automatisch aktiviert. Über die Option Benutzerdefinierten Pfad auswählen können Sie bei Bedarf ein anderes Verzeich-nis als das vorgeschlagene wählen.
Klicken Sie auf Weiter. Die Seite Seriennummern wird angezeigt.
Geben Sie die Seriennummer aus Ihrem Lizenzbrief mit der Produktbezeichnung „PTV Map&Guide desktop SN Programm“ ein und klicken Sie auf die Schaltfläche Hinzufügen. War die Überprüfung der Seriennummer erfolgreich, werden im Bereich Komponente die Einträ-ge „PTV Map&Guide desktop“ und die Komponenten angezeigt.
Klicken Sie auf Weiter. Die Seite Features wählen wird angezeigt.
Wählen Sie die Features aus, die Sie installieren möchten. Standardmäßig sind alle Features aus-
gewählt. Wenn Sie in der Liste ein Feature auswählen, wird eine Kurzbeschreibung angezeigt. Bei Features, die nochmals in Komponenten unterteilt sind, können Sie über die Schaltfläche
Ändern festlegen, welche Sie installieren möchten. Unter zusätzliche Komponenten können Sie das Handbuch im PDF-Format sowie Höhendaten
installieren. Klicken Sie auf Weiter.
Die Seite Programmordner auswählen wird angezeigt.
Geben Sie eine Programmgruppe an, über die Sie PTV Map&Guide desktop später starten können. Vorgeschlagen wird Ihnen die Programmgruppe „PTV Map&Guide desktop <Version>“ (Start > Programme > PTV Map&Guide desktop <Version>).
Klicken Sie auf Weiter. Die Seite Datenbanktyp wählen wird angezeigt.

Leitfaden Installation und Administration Einzelplatzinstallation durchführen
PTV AG Seite 20/61
Wählen Sie den gewünschten Datenbanktyp aus.
Hinweis: Sie können Ihre Daten wie gewohnt in einer Access-Datenbank verwalten. Mit PTV Map&Guide desktop haben Sie jedoch die Möglichkeit, Ihre Daten über einen SQL-Server zu verwalten. Wenn Sie bereits einen SQL-Server installiert haben, können Sie Ihre Benutzerdaten direkt auf den SQL-Server portieren.
Sie können den SQL-Server auch nachträglich installieren und Ihre Access-Daten später auf einen SQL-Server portieren (siehe „Benutzerdatenbank auf SQL-Server portieren“ auf Seite 58).
Hinweis: Wenn Sie Ihre Daten auf einen SQL-Server portieren, müssen Sie für die auf dem Server erstellte Datenbankinstanz PTV Map&Guide desktop <Version> den SQL Server- und Windows-Authenzifizierungsmodus aktivieren, ohne Aktivierung des SQL Server- und Windows-Authenzifizierungsmodus können Sie PTV Map&Guide desktop nicht mehr starten! Wenn Sie z. B. das im Lieferumfang enthaltene SQL Server Management Studio Express verwenden, können Sie das über einen Rechtsklick auf den Eintrag der zentralen Datenbankinstanz konfigurieren. Über den Eintrag Eigenschaften im Kontextmenü öffnet sich das Fenster Servereigenschaften, in dem Sie den Modus auf der Seite Sicherheit aktivieren können.
Klicken Sie auf Weiter. Eine Abfrage öffnet sich (nur bei Option SQL-Server).
Bestätigen Sie die Abfrage. Die Seite Datenbank-Server öffnet sich (nur bei Option SQL-Server).
Wählen Sie den Server aus (nur bei Option SQL-Server). Klicken Sie auf Weiter.
Eine Zusammenfassung Ihrer bisherigen Installationsvorgaben wird angezeigt.
Klicken Sie auf Weiter. Der Kopiervorgang wird gestartet.
Nach Abschluss des Kopiervorgangs öffnet sich eine Abfrage, ob Sie den Update-Assistent zur Übernahme bestehender Daten starten wollen.
Wählen Sie aus, ob Sie Daten übernehmen möchten. Erstinstallation: Überspringen Sie die Datenübernahme, indem Sie auf die Schaltfläche
Nein klicken. Updateinstallation: Starten Sie den Updateassistenten, indem Sie auf die Schaltfläche Ja kli-
cken.

Leitfaden Installation und Administration Einzelplatzinstallation durchführen
PTV AG Seite 21/61
Um die Installation zu beenden, klicken Sie im Fenster InstallShield Wizard abgeschlossen auf die Schaltfläche Fertig stellen.
Bestätigen Sie die folgenden Hinweise mit OK. Entfernen Sie die Programm-DVD aus dem Laufwerk und fahren Sie mit der Installation einer Karte
fort.
Einzelplatzinstallation – Karten installieren 5.3
Nach der Installation der Programmdateien und Basiskomponenten fahren Sie mit der Installation der gewünschten Karten fort.
Legen Sie die DVD „PTV Map&Guide desktop Kartendaten <Region>“ ein. Standardmäßig startet die DVD automatisch.
Tipp: Falls die DVD nicht automatisch startet, wählen Sie im Windows-Explorer Ihr DVD-Laufwerk aus und doppelklicken Sie auf die Datei autorun.exe.
Nach kurzer Zeit wird der Startbildschirm angezeigt.
Klicken Sie auf die Schaltfläche Installieren. Eine Sprachauswahl wird angezeigt.
Wählen Sie in der Liste die Sprache aus, in der Sie durch den Installationsvorgang geführt werden möchten.
Hinweis: Die ausgewählte Einstellung hat keine Auswirkungen auf die Sprache der installierten Karten.
Klicken Sie auf Weiter. Der Assistent zur Karteninstallation wird gestartet und zeigt den Willkommensbildschirm.
Klicken Sie auf Weiter. Die PTV Map&Guide desktop Lizenzvereinbarung wird angezeigt.
Lesen Sie die Lizenzvereinbarung sorgfältig durch.
Hinweis: Wenn Sie die Lizenzvereinbarung ausdrucken möchten, klicken Sie auf die Schaltfläche Drucken.

Leitfaden Installation und Administration Einzelplatzinstallation durchführen
PTV AG Seite 22/61
Aktivieren Sie die Option Ich bin mit den Bedingungen der Lizenzvereinbarung einverstanden. Die Schaltfläche Weiter wird aktiviert.
Klicken Sie auf Weiter. Die Seite Kartenanwendung auswählen wird angezeigt. Vorausgewählt ist die Option PTV Map&Guide desktop.
Bestätigen Sie die Vorgabe mit Klick auf Weiter. Die Seite Zielpfad wählen wird angezeigt und zeigt einen Pfad zum Verzeichnis \maps an.
Prüfen Sie die Pfadangabe.
Hinweis: Wenn Sie einen anderen Pfad wählen möchten, richten Sie diesen mit Hilfe der Schalt-fläche Ändern ein.
Hinweis: Wenn noch keine Karte installiert ist, ist die Option Neue Karte installieren automatisch aktiviert.
Klicken Sie auf Weiter. Die Seite Seriennummerneingabe wird angezeigt.
Geben Sie die Seriennummer aus Ihrem Lizenzbrief mit der Produktbezeichnung „PTV Map&Guide desktop SN Karte” ein und klicken Sie auf die Schaltfläche Hinzufügen. War die Überprüfung der Seriennummer erfolgreich, wird im Bereich Komponente der Kartenname angezeigt.
Klicken Sie auf Weiter. Die Seite Länderauswahl wird angezeigt. Standardmäßig ist das Gesamtpaket, beispielsweise Eu-ropa City aktiviert. Über die Optionen können Sie entscheiden dass nur bestimmte, im Gesamtpa-ket enthaltene Karten installiert werden.
Klicken Sie auf Weiter. Die Seite Weitere Optionen auswählen wird angezeigt. Standardmäßig ist die Option Kartendaten defragmentieren deaktiviert.
Hinweis: Wenn die Option Kartendaten defragmentieren aktiviert ist, wird zwar die Installations-zeit verlängert, jedoch wird bei der Programmanwendung die Zugriffszeit reduziert.
Sie können die Defragmentierung Ihrer Festplatte im Anschluss an die Installation auch mit ande-ren Defragmentierungsprogrammen durchführen. Um eine optimale Zugriffszeit bei der Pro-grammanwendung von PTV Map&Guide desktop zu gewährleisten, führen Sie die Defragmentie-rung umgehend nach der Installation aus!
Klicken Sie auf Weiter. Es wird eine Zusammenfassung Ihrer bisherigen Installationsvorgaben angezeigt.
Tipp: Über die Schaltfläche Zurück können Sie bei Bedarf noch Änderungen auf den vorherigen Seiten des Assistenten vornehmen.
Klicken Sie auf Weiter. Der Kopiervorgang wird gestartet und die Karte wird in das ausgewählte Verzeichnis installiert. Anschließend wird das Fenster InstallShield Wizard abgeschlossen angezeigt.
Klicken Sie auf die Schaltfläche Fertig stellen.

Leitfaden Installation und Administration Einzelplatzinstallation durchführen
PTV AG Seite 23/61
Die Installation von PTV Map&Guide desktop ist nun abgeschlossen und Sie können das Pro-gramm starten (siehe „Erster Start“ auf Seite 42).
Weitere Karten installieren 5.4
Hinweis: Bevor Sie eine weitere Karte installieren, stellen Sie sicher, dass sich PTV Map&Guide desk-top mit der ersten bereits installierten Karte fehlerfrei starten lässt.
Sie können jederzeit eine oder mehrere weitere Karte(n) hinzufügen. Eine Zusatzkarteninstallation be-deutet, dass Sie eine bereits installierte Version PTV Map&Guide desktop besitzen und nachträglich erworbene Karten installieren möchten.
Hinweis: Beachten Sie bitte, dass in diesem Falle lediglich die Karte installiert werden darf. Das Pro-gramm PTV Map&Guide desktop von der Programm-DVD darf nicht nochmals installiert werden!

Leitfaden Installation und Administration Netzwerkinstallation durchführen
PTV AG Seite 24/61
Server
6 Netzwerkinstallation durchführen
Bei einer Netzwerkinstallation wird das Programm und die Karte zentral auf einem Server im Netz-werk installiert. Anschließend müssen Sie die Client-Installationen (Arbeitsplatzinstallationen) ausfüh-ren.
Installationsmöglichkeiten Clients 6.1
Bei der Installation des Clients gibt es folgende Varianten:
Variante 1: Programmdateien und Karte werden lokal auf den Clients installiert
Auf jedem Client werden die Programmdateien und die Karte installiert. Von den Clients ge-meinsam genutzte Daten wie Profile, Adress- und Karteneditorschichten befinden sich auf dem Server.
Hinweis: Wenn Sie Programm und Karte lokal auf die Clients installieren, erhöht sich die Arbeitsge-schwindigkeit von PTV Map&Guide desktop, da weniger Zugriffe über das Netzwerk auf den Server erfolgen.
Auf den Server: • Programminstallation:
PTV Map&Guide desktop Server • Installation Karte
Client Client Client Client
Auf jeden Client: • Programminstallation:
PTV Map&Guide desktop Client • Installation Karte
1
2

Leitfaden Installation und Administration Netzwerkinstallation durchführen
PTV AG Seite 25/61
Server
Variante 2: Mit dem Client-Setup wird eine Verknüpfung zu PTV Map&Guide desktop auf dem Server angelegt
Auf den Clients wird eine Verknüpfung zum Server angelegt. Gemeinsame Daten und Programmdateien befinden sich zentral auf dem Server. Beachten Sie, dass bei dieser Variante die Clients alle Daten vom Server abrufen müssen. Dadurch verlängern sich ggf. die Zugriffszeiten im Vergleich zur Variante 1.
Auf den Server: • Programminstallation:
PTV Map&Guide desktop Server • Installation Karte
Client Client Client Client
Auf jeden Client:
• Verknüpfung mit PTV Map&Guide desktop auf dem Server
Hinweis: Beachten Sie, dass hinreichend Lizenzen für die Installation vorhanden sein müs-sen!
Hinweis: Die Installation von PTV Map&Guide desktop erfolgt in Daten- und Installationsver-zeichnisse, die in unterschiedlichen Pfaden angelegt werden! Die Pfade sind abhängig vom Betriebssystem (siehe „Installationsverzeichnisse“ auf Seite 15).
Die Schritte der Netzwerkinstallation im Überblick 6.2
Notwendige Voraussetzungen für die Installation prüfen (siehe „Voraussetzungen für eine erfolgreiche Installation“ auf Seite 12).
Programm auf Server installieren (siehe „Serverinstallation – Programm installieren“ auf Seite 26)
Karte auf Server installieren (siehe „Serverinstallation – Karten installieren“ auf Seite 29) Programm und Karte auf Clients installieren oder Client-Installation mit Verknüpfung
durchführen (siehe „Clientinstallation“ auf Seite 32).
Hinweis: Die Karte darf nicht auf Clients installiert werden, bei denen eine Verknüpfung zum Server an Stelle der lokalen Installation gewählt wurde!
Voraussetzungen 6.3
Auf Rechnern, auf denen PTV Map&Guide desktop installiert werden soll, muss mindestens die Datenbankschnittstelle ADO 2.5 installiert sein.
Bei einer Netzwerkinstallation müssen zuerst Programm und Karte auf dem Server installiert werden. Erst anschließend können Sie die Clients einrichten.
1
2

Leitfaden Installation und Administration Netzwerkinstallation durchführen
PTV AG Seite 26/61
Hinweis: Beachten Sie die Rechtevergabe (siehe „Rechtevergabe unter Microsoft Windows®“ auf Seite 14).
Anzahl von Lizenzen und Benutzern 6.4
Sie können in PTV Map&Guide desktop nur so viele Benutzer anlegen, wie Lizenzen installiert sind. Diese Benutzer können mit dem Programm gleichzeitig arbeiten.
Hinweis: Für jeden Arbeitsplatz, der auf die PTV Map&Guide desktop-Anwendung zugreifen kann, muss eine Lizenz (named-user-Lizenz) vorhanden sein.
Dem Lizenzbrief „PTV Map&Guide desktop SN Programm” können Sie entnehmen, wie viele Lizenzen bei der Installation durch die Seriennummern angelegt werden.
Die Anzahl der Benutzer kann in einer einzigen Seriennummer enthalten sein.
Sie erhalten für das Programm eine Seriennummer, beispielsweise für 10 Benutzer und eine Karten-Seriennummer ebenfalls für 10 Benutzer.
Die Anzahl der Benutzer kann in einzelne Seriennummern aufgeteilt sein.
Beispiel: Wenn Sie 10 einzelne Programmseriennummern und 10 einzelne Karten-Seriennummern erhalten, könnten Sie 4 einzelne Arbeitsplätze lokal installieren und die restlichen 6 Lizenzen auf einem Server vorhalten. Bei diesem Szenario installieren Sie das Programm und die Karte mit einer einzigen Seriennummer für Programm bzw. Kar-te und fügen die restlichen Lizenzen im Administrationstool hinzu.
Serverinstallation – Programm installieren 6.5
Hinweis: Beachten Sie die Rechtevergabe (siehe „Rechtevergabe unter Microsoft Windows®“ auf Seite 14).
Legen Sie die DVD „PTV Map&Guide desktop <Version>“ in das DVD-Laufwerk ein. Stan-dardmäßig startet die DVD automatisch.
Tipp: Falls die DVD nicht automatisch startet, wählen Sie im Windows-Explorer Ihr DVD-Laufwerk aus und doppelklicken Sie auf die Datei autorun.exe.
Der Startbildschirm wird angezeigt.
Klicken Sie im Bereich Netzwerkinstallation auf die Schaltfläche Server installieren. Der Installationsassistent wird gestartet und zeigt den Willkommensbildschirm.
Hinweis: Wenn Ihre PTV Map&Guide desktop Version verschiedene Sprachen unterstützt, wird eine Sprachauswahl angezeigt. Wählen Sie in diesem Fall in der Liste die Sprache aus, in der Sie durch den Installationsvorgang geführt werden möchten.
Klicken Sie auf Weiter. Die PTV Map&Guide desktop Lizenzvereinbarung wird angezeigt.
Lesen Sie die Lizenzvereinbarung sorgfältig durch.

Leitfaden Installation und Administration Netzwerkinstallation durchführen
PTV AG Seite 27/61
Hinweis: Wenn Sie die Lizenzvereinbarung ausdrucken möchten, klicken Sie auf die Schalt-fläche Drucken.
Aktivieren Sie die Option Ich bin mit den Bedingungen der Lizenzvereinbarung einver-standen. Die Schaltfläche Weiter wird aktiviert.
Klicken Sie auf Weiter. Die Seite Zielpfad für Programmdateien wählen wird angezeigt. Das Installationspro-gramm schlägt ein Verzeichnis vor.
Wählen Sie das Installationsverzeichnis für PTV Map&Guide desktop aus. Über die Schalt-fläche Durchsuchen können Sie bei Bedarf ein anderes Installationsverzeichnis als das vorgeschlagene wählen. Beachten Sie die Rechtevergabe (siehe „Rechtevergabe unter Microsoft Windows®“ auf Seite 14).
Klicken Sie auf Weiter. Eine Meldung zur Freigabe des Programmverzeichnisses wird angezeigt.
Wenn andere Benutzer über eine Verknüpfung auf die Serverinstallation zugreifen sollen, klicken Sie auf Ja.
Klicken Sie auf Weiter. Die Seite Zielpfad für Daten wird angezeigt. Das Installationsprogramm schlägt ein Ver-zeichnis vor.
Wählen Sie das Datenverzeichnis für PTV Map&Guide desktop aus. Über die Schalt-fläche Durchsuchen können Sie bei Bedarf ein anderes Verzeichnis als das vorgeschla-gene wählen.
Klicken Sie auf Weiter. Die Seite Seriennummern wird angezeigt.
Geben Sie die Seriennummer aus Ihrem Lizenzbrief mit der Produktbezeichnung „PTV Map&Guide desktop SN Programm“ ein und klicken Sie auf die Schaltfläche Hinzufügen. War die Überprüfung der Seriennummer erfolgreich, werden im Bereich Komponente die Einträge „PTV Map&Guide desktop“ und die Komponenten angezeigt.
Klicken Sie auf Weiter.

Leitfaden Installation und Administration Netzwerkinstallation durchführen
PTV AG Seite 28/61
Die Seite Features wählen wird angezeigt.
Klicken Sie auf Weiter. Die Seite Programmordner auswählen wird angezeigt.
Geben Sie eine Programmgruppe an, über die Sie PTV Map&Guide desktop später starten können. Vorgeschlagen wird Ihnen die Programmgruppe „PTV Map&Guide desktop <Version>“ (Start > Programme > PTV Map&Guide desktop <Version>).
Klicken Sie auf Weiter. Die Seite Datenbanktyp wählen wird angezeigt.
Wählen Sie den gewünschten Datenbanktyp aus.
Hinweis: Sie können Ihre Daten wie gewohnt in einer Access-Datenbank verwalten. Mit PTV Map&Guide desktop haben Sie jedoch die Möglichkeit, Ihre Daten über einen SQL-Server zu verwalten. Wenn Sie bereits einen SQL-Server installiert haben, können Sie Ihre Benut-zerdaten direkt auf den SQL-Server portieren.
Sollte Ihnen noch kein SQL-Server zur Verfügung stehen, können Sie den Setup-Vorgang an dieser Stelle abbrechen und einen kostenlosen SQL-Server installieren (siehe „SQL-Server (optional)“ auf Seite 13). Sie können den SQL-Server auch nachträglich installieren und Ihre Access-Daten später auf einen SQL-Server portieren (siehe „Benutzerdatenbank auf SQL-Server portieren“ auf Seite 58).
Wenn Sie Ihre Daten auf einen SQL-Server portieren, müssen Sie für die auf dem Server er-stellte Datenbankinstanz PTV Map&Guide desktop den SQL Server- und Windows-Authenzifizierungsmodus aktivieren, ohne Aktivierung des SQL Server- und Windows-Authenzifizierungsmodus können Sie PTV Map&Guide desktop nicht mehr starten! Wenn Sie beispielsweise das im Lieferumfang enthaltene SQL Server Management Studio Express verwenden, können Sie das über einen Rechtsklick auf den Eintrag der zentralen Daten-bankinstanz konfigurieren. Über den Eintrag Eigenschaften im Kontextmenü öffnet sich das Fenster Servereigenschaften, in dem Sie den Modus auf der Seite Sicherheit aktivieren kön-nen.
Klicken Sie auf Weiter. Eine Abfrage öffnet sich (nur bei Option SQL-Server).

Leitfaden Installation und Administration Netzwerkinstallation durchführen
PTV AG Seite 29/61
Bestätigen Sie die Abfrage. Die Seite Datenbank-Server öffnet sich (nur bei Option SQL-Server).
Wählen Sie den Server aus (nur bei Option SQL-Server). Klicken Sie auf Weiter.
Eine Zusammenfassung Ihrer bisherigen Installationsvorgaben wird angezeigt.
Klicken Sie auf Weiter. Der Kopiervorgang wird gestartet.
Nach Abschluss des Kopiervorgangs öffnet sich eine Abfrage, ob Sie den Update-Assistent zur Übernahme bestehender Daten starten wollen.
Wählen Sie aus, ob Sie Daten übernehmen möchten. Erstinstallation: Überspringen Sie die Datenübernahme, indem Sie auf die Schaltfläche
Nein klicken. Updateinstallation: Starten Sie den Updateassistenten, indem Sie auf die Schaltfläche
Ja klicken. Um die Installation zu beenden, klicken Sie im Fenster InstallShield Wizard abgeschlossen
auf die Schaltfläche Fertig stellen. Bestätigen Sie die folgenden Hinweise mit OK. Entfernen Sie die Programm-DVD aus dem Laufwerk und fahren Sie mit der Installation
einer Karte fort.
Serverinstallation – Karten installieren 6.6
Nach der Installation der Programmdateien und Basiskomponenten fahren Sie mit der In-stallation der gewünschten Karten fort.
Karteninstallation ausführen 6.6.1 Legen Sie die DVD „PTV Map&Guide desktop Kartendaten <Region>“ ein. Standard-
mäßig startet die DVD automatisch.
Tipp: Falls die DVD nicht automatisch startet, wählen Sie im Windows-Explorer Ihr DVD-Laufwerk aus und doppelklicken Sie auf die Datei autorun.exe.
Nach kurzer Zeit wird der Startbildschirm angezeigt.

Leitfaden Installation und Administration Netzwerkinstallation durchführen
PTV AG Seite 30/61
Klicken Sie auf die Schaltfläche Installieren.
Eine Sprachauswahl wird angezeigt.
Wählen Sie in der Liste die Sprache aus, in der Sie durch den Installationsvorgang geführt werden möchten.
Hinweis: Die ausgewählte Einstellung hat keine Auswirkungen auf die Sprache der instal-lierten Karten.
Klicken Sie auf Weiter. Der Assistent zur Karteninstallation wird gestartet und zeigt den Willkommensbildschirm.
Klicken Sie auf Weiter. Die PTV Map&Guide desktop Lizenzvereinbarung wird angezeigt.
Lesen Sie die Lizenzvereinbarung sorgfältig durch.
Hinweis: Wenn Sie die Lizenzvereinbarung ausdrucken möchten, klicken Sie auf die Schalt-fläche Drucken.
Aktivieren Sie die Option Ich bin mit den Bedingungen der Lizenzvereinbarung einver-standen. Die Schaltfläche Weiter wird aktiviert.
Klicken Sie auf Weiter. Die Seite Kartenanwendung auswählen wird angezeigt. Vorausgewählt ist die Option PTV Map&Guide desktop.
Bestätigen Sie die Vorgabe mit Klick auf Weiter. Die Seite Zielpfad wählen wird angezeigt und zeigt einen Pfad zum Verzeichnis \maps an.
Prüfen Sie die Pfadangabe.
Hinweis: Wenn Sie einen anderen Pfad wählen möchten, richten Sie diesen mit Hilfe der Schaltfläche Ändern ein.

Leitfaden Installation und Administration Netzwerkinstallation durchführen
PTV AG Seite 31/61
Hinweis: Wenn noch keine Karte installiert ist, ist die Option Neue Karte installieren au-tomatisch aktiviert.
Klicken Sie auf Weiter. Die Seite PTV Map&Guide desktop Installationspfad wählen wird angezeigt.
Wenn Sie einen anderen Pfad wählen möchten, richten Sie diesen mit Hilfe der Schalt-fläche Durchsuchen ein.
Klicken Sie auf Weiter. Die Seite Seriennummerneingabe wird angezeigt.
Geben Sie die Seriennummer aus Ihrem Lizenzbrief mit der Produktbezeichnung „PTV Map&Guide desktop SN Karte” ein und klicken Sie auf die Schaltfläche Hinzufügen. War die Überprüfung der Seriennummer erfolgreich, wird im Bereich Komponente der Kar-tenname angezeigt.
Klicken Sie auf Weiter. Die Seite Länderauswahl wird angezeigt. Die auf der DVD enthaltenen Karten sind auto-matisch aktiviert.
Klicken Sie auf Weiter. Die Seite Weitere Optionen auswählen wird angezeigt. Standardmäßig ist die Option Kar-tendaten defragmentieren deaktiviert.
Hinweis: Wenn die Option Kartendaten defragmentieren aktiviert ist, wird zwar die Instal-lationszeit verlängert, jedoch wird bei der Programmanwendung die Zugriffszeit redu-ziert.
Sie können die Defragmentierung Ihrer Festplatte im Anschluss an die Installation auch mit anderen Defragmentierungsprogrammen durchführen. Um eine optimale Zugriffszeit bei der Programmanwendung von PTV Map&Guide desktop zu gewährleisten, führen Sie die Defragmentierung umgehend nach der Installation aus!
Klicken Sie auf Weiter. Es wird eine Zusammenfassung Ihrer bisherigen Installationsvorgaben angezeigt.
Tipp: Über die Schaltfläche Zurück können Sie bei Bedarf noch Änderungen auf den vor-herigen Seiten des Assistenten vornehmen.
Klicken Sie auf Weiter. Der Kopiervorgang wird gestartet und die Karte wird in das ausgewählte Verzeichnis instal-liert. Die Seite InstallShield Wizard abgeschlossen wird angezeigt.
Klicken Sie auf die Schaltfläche Fertig stellen.
Freigabe auf dem Server einrichten 6.6.2Nach der Karteninstallation ist es zwingend erforderlich, dass Sie auf dem Server eine Frei-gabe auf das Verzeichnis PTV Map&Guide desktop <Version> einrichten (siehe „Rechtevergabe unter Microsoft Windows®“ auf Seite 14).

Leitfaden Installation und Administration Netzwerkinstallation durchführen
PTV AG Seite 32/61
Hinweis: Wenn Sie auf den Clients nur eine Verknüpfung zu PTV Map&Guide desktop auf dem Server anlegen, müssen Sie das Installationsverzeichnis, das Kartenverzeichnis und das Datenverzeichnis von PTV Map&Guide desktop <Version> auf dem Server freigeben.
Weitere Karten installieren 6.7
Hinweis: Bevor Sie eine weitere Karte installieren, stellen Sie sicher, dass sich PTV Map&Guide desktop mit der ersten bereits installierten Karte fehlerfrei starten lässt.
Sie können jederzeit eine oder mehrere weitere Karte(n) hinzufügen. Eine Zusatzkarteninstal-lation bedeutet, dass Sie eine bereits installierte Version PTV Map&Guide desktop besitzen und nachträglich erworbene Karten installieren möchten.
Hinweis: Beachten Sie, dass Sie in diesem Falle lediglich die Karte installieren müssen (siehe „Serverinstallation – Karten installieren“ auf Seite 29). Das Programm PTV Map&Guide desktop von der Programm-DVD darf nicht nochmals installiert werden!
Clientinstallation 6.8
Nachdem Sie die Installation auf dem Server erfolgreich durchgeführt haben, können Sie mit der Installation der einzelnen Clients in Ihrem Netzwerk fortfahren. Hierzu stehen Ihnen zwei Möglichkeiten zur Verfügung:
Variante 1: Clients mit lokalen Programmdateien und Karte installieren Auf jedem Client werden die Programmdateien und die Karte installiert. Lediglich von den Clients gemeinsam genutzte Daten wie Profile, Adress- und Karteneditorschichten be-finden sich auf dem Server.
Hinweis: Wenn Sie Programm und Karte lokal auf die Clients installieren, erhöht sich die Arbeitsgeschwindigkeit von PTV Map&Guide desktop, da weniger Zugriffe über das Netzwerk auf den Server erfolgen.
Variante 2: Clients mit Verknüpfung zum Server installieren Auf den Clients wird eine Verknüpfung zum Server angelegt. Gemeinsame Daten, Pro-grammdateien und die Karte werden über den Server genutzt.
Hinweis: Bevor Sie Clients installieren, müssen Sie PTV Map&Guide desktop auf dem Ser-ver einmal starten und beenden! Andernfalls erhalten Sie während der Installation der Clients einen Hinweis und die Installation kann nicht fertiggestellt werden!
Clients mit lokalen Programmdateien und Karte installieren 6.8.1Stellen Sie vor der Installation sicher, dass PTV Map&Guide desktop auf dem Server einmal gestartet und beendet wurde.
Für die Einrichtung der Verknüpfung zu PTV Map&Guide desktop auf dem Server ist es au-ßerdem nützlich, wenn Sie den Server gemappt haben, ihn also über einen zugeordneten Laufwerksbuchstaben auswählen können.
Programmdateien installieren Legen Sie die DVD „PTV Map&Guide desktop <Version>“ in das DVD-Laufwerk ein.

Leitfaden Installation und Administration Netzwerkinstallation durchführen
PTV AG Seite 33/61
Standardmäßig startet die DVD automatisch.
Tipp: Falls die DVD nicht automatisch startet, wählen Sie im Windows-Explorer Ihr DVD-Laufwerk aus und doppelklicken Sie auf die Datei autorun.exe.
Der Startbildschirm wird angezeigt.
Klicken Sie im Bereich Netzwerkinstallation auf die Schaltfläche Client installieren. Der Installationsassistent wird gestartet und zeigt den Willkommensbildschirm.
Hinweis: Wenn Ihre PTV Map&Guide desktop Version verschiedene Sprachen unterstützt, wird eine Sprachauswahl angezeigt. Wählen Sie in diesem Fall in der Liste die Sprache aus, in der Sie durch den Installationsvorgang geführt werden möchten.
Klicken Sie auf Weiter. Die PTV Map&Guide desktop Lizenzvereinbarung wird angezeigt.
Lesen Sie die Lizenzvereinbarung sorgfältig durch.
Hinweis: Wenn Sie die Lizenzvereinbarung ausdrucken möchten, klicken Sie auf die Schalt-fläche Drucken.
Aktivieren Sie die Option Ich bin mit den Bedingungen der Lizenzvereinbarung einver-standen. Die Schaltfläche Weiter wird aktiviert.
Klicken Sie auf Weiter. Die Seite Zielpfad für Programmdateien/ Serververknüpfung wird angezeigt. Standardmä-ßig ist die Option Programmdateien auf Client installieren (empfohlen) aktiviert.
Klicken Sie auf Weiter.
Die Seite Verknüpfung zu Datenpfad wird angezeigt.

Leitfaden Installation und Administration Netzwerkinstallation durchführen
PTV AG Seite 34/61
Wählen Sie über die Schaltfläche Durchsuchen das Verzeichnis aus, das Sie als Datenver-
zeichnis Ihrer Serverinstallation festgelegt haben. Klicken Sie auf Weiter.
Die Seite Lokale Karte / Verknüpfung zu Karte auf Server wird angezeigt. Standardmäßig ist die Option Karte wird lokal installiert aktiviert.
Klicken Sie auf Weiter.
Die Seite Programmordner auswählen wird angezeigt.
Geben Sie eine Programmgruppe an, über die Sie PTV Map&Guide desktop später starten können. Vorgeschlagen wird Ihnen die Programmgruppe „PTV Map&Guide desktop <Version>“ (Start > Programme > PTV Map&Guide desktop <Version>).
Klicken Sie auf Weiter. Der Kopiervorgang wird gestartet und die Programmdateien von PTV Map&Guide desk-top werden in das ausgewählte Verzeichnis installiert.
Um die Installation zu beenden, klicken Sie im Fenster InstallShield Wizard abgeschlossen auf die Schaltfläche Fertig stellen. Ein Hinweis wird angezeigt, dass Sie nun die Karte installieren sollen.

Leitfaden Installation und Administration Netzwerkinstallation durchführen
PTV AG Seite 35/61
Bestätigen Sie mit OK. Die Installation der Programmdateien ist abgeschlossen.
Entfernen Sie die Programm-DVD aus dem Laufwerk und fahren Sie mit der Installation einer Karte fort.
Karte auf Client mit lokalen Programmdateien installieren Nach der Installation der Programmdateien und Basiskomponenten auf dem Client fahren Sie mit der Installation der gewünschten Karten fort.
Legen Sie die DVD „PTV Map&Guide desktop Kartendaten <Region>“ ein. Standardmäßig startet die DVD automatisch.
Tipp: Falls die DVD nicht automatisch startet, wählen Sie im Windows-Explorer Ihr DVD-Laufwerk aus und doppelklicken Sie auf die Datei autorun.exe.
Nach kurzer Zeit wird der Startbildschirm angezeigt.
Klicken Sie auf die Schaltfläche Installieren. Eine Sprachauswahl wird angezeigt. Wählen Sie in der Liste die Sprache aus, in der Sie durch den Installationsvorgang geführt
werden möchten.
Hinweis: Die ausgewählte Einstellung hat keine Auswirkungen auf die Sprache der instal-lierten Karten.
Klicken Sie auf Weiter. Der Assistent zur Karteninstallation wird gestartet und zeigt den Willkommensbildschirm.
Klicken Sie auf Weiter. Die PTV Map&Guide desktop Lizenzvereinbarung wird angezeigt.
Lesen Sie die Lizenzvereinbarung sorgfältig durch.
Hinweis: Wenn Sie die Lizenzvereinbarung ausdrucken möchten, klicken Sie auf die Schalt-fläche Drucken.

Leitfaden Installation und Administration Netzwerkinstallation durchführen
PTV AG Seite 36/61
Aktivieren Sie die Option Ich bin mit den Bedingungen der Lizenzvereinbarung einver-standen. Die Schaltfläche Weiter wird aktiviert.
Klicken Sie auf Weiter. Die Seite Kartenanwendung auswählen wird angezeigt. Vorausgewählt ist die Option PTV Map&Guide desktop.
Bestätigen Sie die Vorgabe mit Klick auf Weiter. Die Seite Zielpfad wählen wird angezeigt und zeigt einen Pfad zum Verzeichnis \maps an.
Prüfen Sie die Pfadangabe.
Hinweise: Wenn Sie einen anderen Pfad wählen möchten, richten Sie diesen mit Hilfe der Schaltfläche Ändern ein. Wenn noch keine Karte installiert ist, ist die Option Neue Karte installieren automatisch aktiviert.
Klicken Sie auf Weiter. Die Seite Seriennummerneingabe wird angezeigt.
Geben Sie die Seriennummer aus Ihrem Lizenzbrief mit der Produktbezeichnung „PTV Map&Guide desktop SN Karte” ein und klicken Sie auf die Schaltfläche Hinzufügen. War die Überprüfung der Seriennummer erfolgreich, wird im Bereich Komponente der Kar-tenname angezeigt.
Klicken Sie auf Weiter. Die Seite Länderauswahl wird angezeigt. Standardmäßig ist das Gesamtpaket, beispiels-weise Europa City aktiviert. Über die Optionen können Sie entscheiden, dass nur bestimm-te im Gesamtpaket enthaltene Karten installiert werden.
Klicken Sie auf Weiter. Die Seite Weitere Optionen auswählen wird angezeigt. Standardmäßig ist die Option Kar-tendaten defragmentieren deaktiviert.
Hinweis: Wenn die Option Kartendaten defragmentieren aktiviert ist, wird zwar die Instal-lationszeit verlängert, jedoch wird bei der Programmanwendung die Zugriffszeit redu-ziert. Sie können die Defragmentierung Ihrer Festplatte im Anschluss an die Installation auch mit anderen Defragmentierungsprogrammen durchführen. Um eine optimale Zugriffszeit bei der Programmanwendung von PTV Map&Guide desktop zu gewährleisten, führen Sie die Defragmentierung umgehend nach der Installation aus!
Klicken Sie auf Weiter. Es wird eine Zusammenfassung Ihrer bisherigen Installationsvorgaben angezeigt.
Tipp: Über die Schaltfläche Zurück können Sie bei Bedarf noch Änderungen auf den vor-herigen Seiten des Assistenten vornehmen.
Klicken Sie auf Weiter. Der Kopiervorgang wird gestartet und die Karte wird in das ausgewählte Verzeichnis in-stalliert. Anschließend wird das Fenster InstallShield Wizard abgeschlossen angezeigt.

Leitfaden Installation und Administration Netzwerkinstallation durchführen
PTV AG Seite 37/61
Klicken Sie auf die Schaltfläche Fertig stellen. Nach der Installation der Karte kann PTV Map&Guide desktop auf dem Client gestartet werden (siehe „Erster Start“ auf Seite 42).
Weitere Karten auf Client installieren
Hinweis: Bevor Sie eine weitere Karte installieren, stellen Sie sicher, dass sich PTV Map&Guide desktop mit der ersten bereits installierten Karte fehlerfrei starten lässt.
Sie können jederzeit eine oder mehrere weitere Karte(n) hinzufügen. Eine Zusatzkarteninstal-lation bedeutet, dass Sie eine bereits installierte Version PTV Map&Guide desktop besitzen und nachträglich erworbene Karten installieren möchten.
Hinweis: Beachten Sie bitte, dass in diesem Falle lediglich die Karte installiert werden darf. Das Programm PTV Map&Guide desktop von der Programm-DVD darf nicht nochmals instal-liert werden!
Clients mit Verknüpfung zum Server installieren 6.8.2Stellen Sie vor der Installation sicher, dass PTV Map&Guide desktop auf dem Server einmal gestartet und beendet wurde.
Für die Einrichtung der Verknüpfung zu PTV Map&Guide desktop auf dem Server ist es au-ßerdem nützlich, wenn Sie den Server gemappt haben, ihn also über einen zugeordneten Laufwerksbuchstaben auswählen können.
Hinweis: Beachten Sie die Rechtevergabe (siehe „Rechtevergabe unter Microsoft Windows®“ auf Seite 14“).
Wenn Sie auf den Clients lediglich eine Verknüpfung zum Server installieren, müssen Sie das Installationsverzeichnis, das Kartenverzeichnis und das Datenverzeichnis von PTV Map&Guide desktop auf dem Server freigeben.
Wenn Sie Programmdateien und Karte nicht auf Ihren Clients installieren möchten, müs-sen Sie für die Client-Installation mit Verknüpfung zum Server die folgenden Schritte ausfüh-ren.
Legen Sie die DVD „PTV Map&Guide desktop <Version>“ in das DVD-Laufwerk ein. Stand-ardmäßig startet die DVD automatisch.
Tipp: Falls die DVD nicht automatisch startet, wählen Sie im Windows-Explorer Ihr DVD-Laufwerk aus und doppelklicken Sie auf die Datei autorun.exe.
Klicken Sie im Bereich Netzwerkinstallation auf die Schaltfläche Client installieren. Der Installationsassistent wird gestartet und zeigt den Willkommensbildschirm.
Hinweis: Wenn Ihre PTV Map&Guide desktop Version verschiedene Sprachen unterstützt, wird eine Sprachauswahl angezeigt. Wählen Sie in diesem Fall in der Liste die Sprache aus, in der Sie durch den Installationsvorgang geführt werden möchten.
Klicken Sie auf Weiter. Die PTV Map&Guide desktop Lizenzvereinbarung wird angezeigt.
Lesen Sie die Lizenzvereinbarung sorgfältig durch.

Leitfaden Installation und Administration Netzwerkinstallation durchführen
PTV AG Seite 38/61
Hinweis: Wenn Sie die Lizenzvereinbarung ausdrucken möchten, klicken Sie auf die Schalt-fläche Drucken.
Wenn Sie mit allen Bedingungen einverstanden sind, aktivieren Sie die Option Ich bin den Bedingungen der Lizenzvereinbarung einverstanden. Die Schaltfläche Weiter wird aktiviert.
Klicken Sie auf Weiter. Die Seite Zielpfad für Programmdateien / Serververknüpfung wird angezeigt. Stan-dardmäßig ist die Option Programmdateien auf Client installieren (empfohlen) aktiviert.
Aktivieren Sie die Option Verknüpfung zu Programmdateien auf dem Server erstellen.
Hinweis: Damit Sie in den nächsten Schritten den Server auswählen können, stellen Sie si-cher, dass der Server mit einem Laufwerksbuchstaben im Windows Explorer zur Verfü-gung steht.
Klicken Sie auf Durchsuchen. Das Fenster Ordner auswählen öffnet sich.
Wählen Sie den Server und das Verzeichnis aus, in dem PTV Map&Guide desktop instal-liert ist.
Bestätigen Sie mit OK. Klicken Sie auf Weiter.
Die Seite Programmordner auswählen wird angezeigt.
Geben Sie eine Programmgruppe an, über die Sie PTV Map&Guide desktop später starten können. Vorgeschlagen wird Ihnen die Programmgruppe „PTV Map&Guide desktop <Version>“ (Start > Programme > PTV Map&Guide desktop <Version>).
Klicken Sie auf Weiter. Die Verknüpfung zum Server wird angelegt. Die Seite InstallShield Wizard abgeschlos-sen wird angezeigt.
Klicken Sie auf die Schaltfläche Fertig stellen. PTV Map&Guide desktop wurde erfolgreich auf Ihrem Rechner installiert.

Leitfaden Installation und Administration Netzwerkinstallation durchführen
PTV AG Seite 39/61
Entfernen Sie die DVD für die Installation des Programm-Moduls und der Basiskomponenten aus dem Laufwerk und fahren Sie bitte mit der Karteninstallation fort.
Starten Sie PTV Map&Guide desktop über die entsprechende Programmgruppe (siehe „Erster Start“ auf Seite 42).
Benutzer einrichten 6.9
Neue PTV Map&Guide desktop-Benutzer können automatisch beim Start des Pro-gramms mit Benutzernamen und Passwort angelegt werden. Das Passwort kann beliebig gewählt werden und muss mindestens vier Zeichen lang sein. Sie können die Benutzer jedoch auch im Administrationstool anlegen bzw. NT-Benutzer direkt übernehmen (siehe „Benutzer verwalten“ auf Seite 51).

Leitfaden Installation und Administration Testversion installieren
PTV AG Seite 40/61
7 Testversion installieren
Die Testversion kann lokal auf einem Einzelplatzrechner oder zentral auf einem Server in-stalliert werden. Eine Testversion auf einem Server kann nur durch einen Client genutzt werden.
Hinweis: Bei einer Testversion ist immer nur eine Lizenz installierbar (1 Lizenz = 1 Arbeits-platz). Sie erhalten für die Testversion lediglich eine Seriennummer für die Installation aller Module.
Auf was müssen Sie bei der Installation einer Testversion achten? 7.1
Wenn Sie eine Testversion von PTV Map&Guide desktop auf einem Einzelplatz (siehe „Einzelplatzinstallation durchführen“ auf Seite 18) oder im Netzwerk (siehe „Netzwerkinstallation durchführen“ auf Seite 24) installieren, dürfen Sie kein Verzeichnis an-geben, in dem sich eine bisherige Vollversion von PTV Map&Guide desktop befindet. Ihre Testversion muss in ein eigenes Verzeichnis parallel zu Ihrer bestehenden Vollversion instal-liert werden. Andernfalls droht Datenverlust! Ihre Vollversion würde in diesem Fall nach der 30-tägigen Testzeit auslaufen.
Umwandlung Testversion in Vollversion 7.2
Um eine PTV Map&Guide desktop Testversion als Vollversion zu registrieren, benötigen Sie die Lizenzbriefe mit den entsprechenden Seriennummern (Informationen hierzu finden Sie im Abschnitt „Wichtige Dokumente: Lizenzbriefe mit Seriennummern“ auf Seite 8).
Eine erneute Installation des Programm und der Karten-DVD entfällt.
Ihre bis dato angelegten Daten der Testversion stehen nach der Umwandlung in eine Voll-version weiterhin zur Verfügung.
Die Umwandlung kann zu jedem beliebigen Zeitpunkt über das Administrationstool erfolgen. Sobald die Testversion abläuft, startet der Lizenzassistent automatisch.
Hinweis: Nach Ablauf der Testversionsphase kann die Testversion nicht mehr umgewandelt werden! Wenden Sie sich in diesem Fall an unseren Support (siehe „Support“ auf Seite 10).
Wählen Sie aus dem Startmenü den Eintrag > Programme > PTV Map&Guide desktop <Version> > PTV Map&Guide Administrationstool.
Melden Sie sich als Administrator an (siehe „Anmeldung als Administrator“ auf Sei-te 49).
Klicken Sie auf Menü Bearbeiten > Vollversion registrieren. Beantworten Sie die Frage, ob die Vollversion registriert werden soll, mit Ja.
Der Lizenzassistent wird gestartet.
Sie werden nacheinander aufgefordert, Seriennummern für alle in der Testversion instal-lierten Module einzugeben. Haben Sie eines der aufgeführten Module nicht erworben, können Sie über den Button Überspringen mit der Registrierung fortfahren.
Nach Abschluss des Vorgangs schließen Sie den Assistenten.

Leitfaden Installation und Administration Testversion installieren
PTV AG Seite 41/61
In der Testversion eine Vollversion bestellen 7.3
Klicken Sie in der Testversion auf die Schaltfläche Jetzt bestellen. Eine Internetseite von PTV Map&Guide desktop wird geöffnet, auf der Sie das gewünsch-te Programmpaket auswählen und bestellen können.
Wenn Sie über keinen Internetzugang verfügen, wird ein Fenster geöffnet, über das Sie per E-Mail Kontakt zu unserem Support aufnehmen können.

Leitfaden Installation und Administration Erster Start
PTV AG Seite 42/61
8 Erster Start
Starten Sie PTV Map&Guide desktop über die von Ihnen gewählte Programmgruppe, bei-spielsweise Start > Programme > PTV Map&Guide desktop <Version>.
Hinweis: Wenn Sie Clients nicht lokal nutzen, müssen Sie das Installationsverzeichnis, das Kartenverzeichnis und das Datenverzeichnis von PTV Map&Guide desktop <Version> auf dem Server freigeben.
Nach Eingabe der Firmendaten und den ersten Benutzerangaben öffnet sich das Fenster Dateiverknüpfungen, in dem Sie Dateiverknüpfungen für Anwendungsfälle und Stations-listen anlegen können. Die Dateiverknüpfungen ermöglichen Ihnen beim Öffnen der Dateien per Doppelklick den automatischen Start von der entsprechenden Datei.
Legen Sie fest, ob Dateien mit der Endung .bcr (Stationslisten) oder der Endung .bc (An-wendungsfälle) mit PTV Map&Guide desktop verknüpft werden.
Tipp: Wenn Sie beispielsweise festlegen möchten, dass PTV Map&Guide desktop immer mit dem Anwendungsfall road editor startet, können Sie sich die Datei RoadEditor.bc auf Ihren Desktop legen und PTV Map&Guide desktop hierüber starten.
Bestätigen Sie Ihre Angaben mit Ja. Das Fenster Office-AddIns wird angezeigt. Über zusätzliche Funktions- und Symbolleis-ten können Sie beispielsweise aus Microsoft® Excel®-Tabellen heraus Adressdaten di-rekt in PTV Map&Guide desktop Stationslisten übertragen. Weitere Informationen finden Sie im Handbuch zu PTV Map&Guide desktop.
Klicken Sie auf die gewünschte Option Ja oder Nein.
Hinweis: Nach dem ersten Start von PTV Map&Guide desktop müssen Sie das Produkt li-zenzieren. Die Aufforderung zur Lizenzierung wird automatisch bei jedem Start ange-zeigt. Ohne Lizenzierung können Sie PTV Map&Guide desktop nach Ablauf der Testpha-se nicht mehr starten!

Leitfaden Installation und Administration Datenübernahme
PTV AG Seite 43/61
9 Datenübernahme
Daten übernehmen Sie mit Hilfe des Update-Assistenten.
Welche Bedingungen müssen erfüllt sein? 9.1
Sie müssen bereits die Installation von PTV Map&Guide desktop in ein eigenes Verzeichnis parallel zu Ihrer bisherigen Version durchgeführt haben.
Der Update-Assistent kann Daten ab der PTV Map&Guide Version 2014 übernehmen. Er wird während der Installation von PTV Map&Guide desktop automatisch gestartet oder kann zu einem späteren Zeitpunkt über das Administrationstool gestartet werden.
Wie starten Sie den Update-Assistenten? 9.2
Wenn Sie die Installation von PTV Map&Guide desktop bereits vorgenommen haben, aber zu einem späteren Zeitpunkt Daten aus einer früheren Version von PTV Map&Guide über-nehmen möchten, führen Sie folgende Schritte durch:
Wählen Sie im Menü Extras den Eintrag Datenübernahme aus alter Version. Der Assistent zum Update früherer PTV Map&Guide-Versionen wird geöffnet.
Folgen Sie den Anweisungen des Assistenten.
Hinweis: Unter Windows Vista®, Windows 7®, Windows 8®/8.1® oder Windows 10® befindet sich die Vorgängerversion / aktuelle Version nach einer Standardinstallation unter:
64 Bit: C:\Program Files (x86)\PTV-AG\ PTV Map&Guide desktop <Version>
32 Bit: C:\Program Files\PTV-AG\ PTV Map&Guide desktop <Version>
Geben Sie den Pfad zu Ihrer bisherigen PTV Map&Guide-Version an. Geben Sie den Pfad Ihrer neuen PTV Map&Guide desktop Version an. Wählen Sie auf den folgenden Seiten aus, welche Daten in die neue Version übernommen
werden sollen. Bestätigen Sie mit Ende.
Das Verzeichnis prog.mov wird mit den Daten im ausgewählten Pfad gespeichert.
Auch in der neuen Version stehen Ihnen Ihre bisherigen Adressdatenbestände, Benutzertabel-len, Fahrzeuge und gespeicherten Routen zur Verfügung.
Hinweis: Bei der Übernahme der Adressdatenbestände werden Ihnen auch die kostenlos mitgelieferten Adressschichten zur Übernahme angeboten. Sie müssen lediglich die Adress-schichten aktivieren, die Sie in Ihrer bisherigen PTV Map&Guide-Version durch eigene Ad-ressen oder Änderungen an den bestehenden Einträgen ergänzt oder erweitert haben. Vermeiden Sie ein zu rasches Klicken auf die Schaltflächen Weiter bzw. Zurück, um die Übernahme der Daten nicht zu verfälschen.

Leitfaden Installation und Administration Datensicherung
PTV AG Seite 44/61
10 Datensicherung
Diese Beschreibung unterstützt Sie bei der Sicherung der wichtigsten Daten Ihrer PTV Map&Guide desktop-Version.
Übersicht der Verzeichnisse von Benutzerdaten 10.1
Alle Benutzerdaten finden Sie im Verzeichnis prog.mov von PTV Map&Guide desktop.
Hinweis: Unter Windows Vista®, Windows 7®, Windows 8®/8.1® oder Windows 10® finden Sie den Ordner prog.mov nach einer Standardinstallation unter C:\ProgramData\PTV-AG\PTV Map&Guide desktop\22\data\
Öffentlich (für alle Benutzer zugänglich) angelegte Benutzerdaten wie Weglisten, Fahr-zeugprofile, usw. werden direkt im Verzeichnis prog.mov gespeichert.
Privat gespeicherte Daten finden Sie in dem entsprechenden Benutzerverzeichnis prog.n unter prog.mov. Dabei steht „n“ für eine Zahl größer-gleich 2 und steht für die Benutzer-ID.
Adressdaten finden Sie unter dem Verzeichnis prog.mov in den Verzeichnissen mit der Endung *.adr. Wenn Sie Adressen in eine von PTV Map&Guide desktop vorgegebene Adressschicht wie beispielsweise Firmenadressen eingeben, finden Sie diese in dem entsprechenden Verzeichnis, in diesem Fall company.adr.
Hinweis: Möchten Sie eine Adressschicht in eine andere PTV Map&Guide desktop-Version übernehmen, kopieren Sie das gesamte Verzeichnis *.adr und speichern es in das Ver-zeichnis prog.mov der anderen Version. Starten Sie anschließend PTV Map&Guide desktop neu, damit die Adresstabelle erkannt wird.
Individuell angelegte Fahrzeuge haben die Endung *.mvp (beispielsweise Vehic-le1.mvp). Standardfahrzeuge (original), die mit jeder PTV Map&Guide desktop-Version mitgeliefert werden, haben die Dateinamen F1.mvp bis F12.mvp, TollPro1.mvp und TollPro2.mvp. Diese müssen nur gespeichert werden, wenn Sie Einstellungen verändert haben. Neu angelegte Fahrzeuge bekommen fortlaufende Dateinamen wie vehicle1.mvp, vehicle2.mvp usw.
Stationslisten haben die Endung *.bcr, wobei „*“ standardmäßig einem Kürzel des Tour-namens entspricht. Die dazugehörigen Weglisten werden in separaten Dateien gespei-chert und können nicht in eine neue Version übernommen werden. Deshalb müssen die Wege neu berechnet werden.
Öffentliche PTV Map&Guide desktop-Benutzerprofile (Einstellungen der Benutzerumge-bung) können nur durch den Update-Assistenten übernommen werden, der im Anschluss an die Programminstallation angeboten wird. Private Benutzerprofile werden im Benut-zerverzeichnis prog.n in der Datei mgmstate.mgd gespeichert.
Die Daten der Fahrzeugverwaltung werden in der Datei vehicle.mdb gespeichert. Das add-on calc+ enthält Daten des Anwendungsfalls Kalkulationsschema nach KALIF.
Diese werden im Unterverzeichnis prog.mov\calculation in den Dateien Kalif.mdb und BroDefsKalif.mdb gespeichert.
Die Daten der Anwendungsfälle Karteneditor und CallCenter sowie die Gebietsschich-ten des Gebietskalkulators finden Sie in den Verzeichnissen mit der Endung *.edt.

Leitfaden Installation und Administration Datensicherung
PTV AG Seite 45/61
Das Verzeichnis Standard.edt enthält beispielsweise die Karteneditorschicht Standard. Die Verzeichnisse des Karteneditors können Sie in eine andere PTV Map&Guide desktop-Installation kopieren.
Adresstabellen, Fahrzeugprofile oder Stationslisten sichern 10.2
Sie können öffentliche Benutzerdaten wie Adress- und Karteneditordatenbestände, Fahr-zeugprofile und gespeicherte Routen automatisch über das PTV Map&Guide Administrati-onstool sichern. Dazu müssen Sie als Administrator angemeldet sein.
Wählen Sie im Menü Extras den Eintrag Backup Adresstabellen, Fahrzeugprofile und Stationslisten. Der Assistent zur Datensicherung wird angezeigt.
Folgen Sie den Anweisungen des Assistenten. Bestätigen Sie mit Ende.
Das Verzeichnis prog.mov wird mit den Daten im ausgewählten Pfad gespeichert.
Eigene Streckensperrungen sichern 10.3
Falls Sie eigene Streckensperrungen vorgenommen haben, führen Sie folgende Schrit-te durch: Wenn Sie mit einer Datenbank pro genutzter Karte arbeiten:
Sichern Sie die Dateien SegmentInfo.mdb und RoadEditor.mdb, die im Kartenverzeichnis (beispielsweise EuropePremium.geo) liegen in einem Verzeichnis, das nicht gelöscht wird und auch nach der neuen Installation zur Verfügung steht.
Wenn Sie mit einer zentralen Datenbank arbeiten:
Sichern Sie die Dateien SegmentInfo.mdb und RoadEditor.mdb, die in dem Verzeich-nispfad liegen, der von Ihnen innerhalb des Administrationstools als Speicherort ge-wählt wurde.
Hinweis: Die *.mdb-Dateien haben bei unterschiedlichen Karten identische Bezeichnungen, daher müssen Sie die SegmentInfo.mdb und die RoadEditor.mdb jeder eingesetzten Karte in ein eigenes Unterverzeichnis sichern. Damit stellen Sie sicher, dass Sie anschließend die Dateien wieder in die korrekten Kartenverzeichnisse zurück speichern können.
Hinweise zu Stationslisten für Navigationssysteme 10.4
Die Stationslisten, die von Ihnen für ein Navigationssystem zur Verfügung gestellt wurden, finden Sie in dem Verzeichnis, das von Ihnen für die Synchronisation vorgegeben wurde.
Sichern Sie die Datei(en) navsync.ini aus dem jeweiligen Verzeichnis prog.n. Diese Datei enthält Informationen zu den von Ihnen eingerichteten Navigationssystemen.
Weitere Daten sichern 10.5
Wenn Sie über weitere Daten verfügen, die Sie vor der Deinstallation sichern möchten, set-zen Sie sich bitte mit unserem Support in Verbindung.

Leitfaden Installation und Administration Deinstallation
PTV AG Seite 46/61
11 Deinstallation
Hinweis: Speichern Sie vor der Deinstallation von PTV Map&Guide desktop Ihre Daten (sie-he „Datensicherung“ auf Seite 44)!
Durch die Deinstallation werden sämtliche Komponenten von PTV Map&Guide desktop vom Rechner entfernt und dieser auf eine Neuinstallation vorbereitet.
Hinweis: Die angegebenen Pfade zu Ordnern und Dateien sind für Windows Vista®, Windows 7®, Windows 8®/8.1® oder Windows 10® gültig, wenn eine Standardinstallation durchgeführt wurde.
Deinstallieren Sie das Programm und die Karte über Start > Systemsteuerung > Pro-gramme und Funktionen > Programm deinstallieren.
Prüfen Sie mit Hilfe des Windows Explorers, ob das Installationsverzeichnis von PTV Map&Guide desktop (Standardpfad (64 Bit) C:\Program Files (x86)\PTV-AG\PTV Map&Guide desktop <Version>) komplett entfernt wurde.
Wenn das Verzeichnis noch vorhanden ist, löschen Sie das Verzeichnis. Löschen Sie unter C:\ProgramData\PTV-AG\PTV Map&Guide desktop\ das Ver-
zeichnis 22 inklusive der enthaltenen Unterverzeichnisse maps und data. Löschen Sie unter C:\Users\<Name>\AppData\Roaming\PTV-AG\PTV Map&Guide
desktop\ das Verzeichnis 22 inklusive aller Unterverzeichnisse.
Löschen Sie unter C:\Users\<Name>\AppData\Local\Temp\ das Verzeichnis mg22.dat inklusive aller Unterverzeichnisse.
Löschen Sie unter C:\Users\<Name>\AppData\Local\Temp\MapServer das Ver-zeichnis mg.exe.
Entfernen Sie die Registry-Einträge
Wenn nur eine Version von PTV Map&Guide desktop installiert ist: Wählen Sie Start > Ausführen. Geben Sie regedit ein und klicken Sie auf OK. Der Registrierungseditor wird geöffnet. Löschen Sie unter HKEY_CURRENT_USER\Software\ das gesamte Verzeichnis
map&guide.
Wenn weitere Produkte der PTV AG installiert sind, die erhalten bleiben sollen: Wählen Sie Start > Ausführen. Geben Sie regedit ein und klicken Sie auf OK. Löschen Sie unter HKEY_CURRENT_USER\Software\map&guide\map&guide 22\ den
Schlüssel Registration.
Neuinstallation PTV Map&Guide desktop 2016 11.1
Bei einer Neuinstallation installieren Sie zunächst das Programm und anschließend die Karte(n) (siehe „Die Installationsarten im Überblick“ auf Seite 15“).

Leitfaden Installation und Administration Deinstallation
PTV AG Seite 47/61
Wenn Sie über Lizenzen für Zusatzmodule verfügen, schalten Sie diese nach der Pro-gramm- und Karteninstallation über das PTV Map&Guide desktop Administrationstool frei.
Starten Sie anschließend PTV Map&Guide desktop einmalig und schließen das Pro-gramm wieder.
Kopieren Sie anschließend die von Ihnen im Rahmen der beschriebenen Datensicherung gesicherten Daten wieder in die entsprechenden Verzeichnisse und überschreiben Sie dort bereits vorhandene Daten.
Hinweis: Kopieren Sie keinesfalls das gesamte Verzeichnis prog.mov in eine neue Version! Dies würde Lizenz-Probleme verursachen, die gegebenenfalls nur durch eine Neuinstallation behoben werden können!

Leitfaden Installation und Administration Add-ons freischalten
PTV AG Seite 48/61
12 Add-ons freischalten
Durch Hinzufügen eines neuen Moduls können Sie im PTV Map&Guide desktop Administra-tionstool Ihr add-on freischalten.
Klicken Sie im Menü Bearbeiten auf Module > Neue Lizenzen. Der Lizenz-Assistent, der Sie bei der Freischaltung unterstützt, wird geöffnet.
Klicken Sie auf der ersten Seite des Assistenten auf Weiter, um den Vorgang fortzusetzen. Die Seite Seriennummer für Zusatzlizenzen öffnet sich.
Geben Sie in das Eingabefeld Seriennummer die entsprechende Nummer für Ihr add-on ein.
Hinweis: Die Seriennummer finden Sie im Lizenzbrief des PTV Map&Guide desktop Pakets.
Klicken Sie auf die Schaltfläche Hinzufügen. Nach Eingabe der korrekten Seriennummer erhalten Sie eine Meldung, dass das add-on <Name> freigeschaltet wurde.
Klicken Sie auf Ende. Nach dem Freischalten erhalten Sie im Navigator unter dem Eintrag Module > Pro-gramme Ihr add-on <Name> angezeigt. Nachdem Sie das add-on freigeschaltet haben, müssen Sie das add-on den Benutzern zuweisen.
Benutzerrechte zuweisen 12.1
Wählen Sie im Navigator den Eintrag Benutzer. Daraufhin wird die Liste der Benutzer von PTV Map&Guide desktop angezeigt.
Markieren Sie den Benutzer, dem Sie das add-on <Name> zuweisen möchten. Doppelklicken Sie auf den Eintrag in der Liste, oder klicken Sie im Menü auf Bearbeiten >
Benutzer > Bearbeiten. Das Fenster Benutzerdaten bearbeiten öffnet sich.
Markieren Sie das add-on <Name> mit einem Häkchen und bestätigen Sie mit OK. Das add-on <Name> steht Ihnen nun mit umfangreichen Funktionen zur Verfügung.

Leitfaden Installation und Administration PTV Map&Guide Administrationstool
PTV AG Seite 49/61
13 PTV Map&Guide Administrationstool
Mit dem PTV Map&Guide Administrationstool verwalten Sie Benutzer und deren Rechte so-wie die Module und Lizenzen.
Um das PTV Map&Guide Administrationstool aufzurufen, klicken Sie in der Startleiste auf Start > Programme > PTV Map&Guide desktop <Version> > PTV Map&Guide Administrati-onstool <Version>.
Anmeldung als Administrator 13.1
Beim ersten Aufruf des PTV Map&Guide Administrationstools ist im Anmeldungsfenster Admi-nistrator bereits als Login eingetragen.
Das Passwort sollte neu sein. Verwenden Sie nicht das gleiche Passwort, mit dem Sie sich schon einmal als PTV Map&Guide desktop Benutzer angemeldet haben.
Geben Sie ein Passwort ein. Bestätigen Sie mit OK.
Ein Fenster zur Bestätigung Ihres Passworts öffnet sich.
Geben Sie Ihr Passwort erneut ein. Bestätigen Sie mit OK.
Der Lizenz-Assistent öffnet die Seite Willkommen.
Klicken Sie auf die Schaltfläche Weiter. Wenn Sie PTV Map&Guide desktop bisher noch nicht gestartet und registriert haben, öffnet sich der Lizenz-Assistent:

Leitfaden Installation und Administration PTV Map&Guide Administrationstool
PTV AG Seite 50/61
Klicken Sie auf die Schaltfläche Weiter. Das Fenster Benutzerdaten eingeben öffnet sich.
Geben Sie Ihre Benutzerdaten ein. Klicken Sie auf die Schaltfläche Weiter. Wenn Sie PTV Map&Guide desktop sofort aktivieren möchten, klicken Sie auf Weiter.
Das Fenster PIN-Nummer und Aktivierung wird angezeigt.
Prüfen Sie die angezeigte Serien- und Referenznummern. Klicken Sie auf die Schaltfläche PIN-Nummer ermitteln. Die ermittelte PIN-Nummer wird
automatisch eingetragen. Klicken Sie auf die Schaltfläche Weiter.
Das Fenster Alle Daten sind vorhanden wird angezeigt.
Führen Sie die Registrierung online oder mit Hilfe des Registrierformulars durch. Bestätigen Sie mit Ende.

Leitfaden Installation und Administration PTV Map&Guide Administrationstool
PTV AG Seite 51/61
Das Programmfenster des Administrationstools 13.2
Nach der Anmeldung öffnet sich das Programmfenster des Administrationstools.
In der linken Fensterhälfte sehen Sie einen Navigator. Wenn Sie dort auf einen Eintrag kli-cken, können Sie rechts im Anzeigebereich Einstellungen ändern: In den meisten Fällen erreichen Sie dies entweder über die Symbole, das Menü Bearbeiten oder über das Kon-textmenü rechts im Anzeigenbereich.
Symbole Oberhalb des Navigators und des Anzeigebereichs stellen Ihnen Symbole wichtige Funk-tionen per Mausklick zur Verfügung.
Tipp: Wenn Sie mit dem Mauszeiger auf ein Symbol zeigen, wird nach kurzer Zeit eine kleine Beschreibung der Funktion des Symbols eingeblendet.
Mit Klick auf dieses Symbol öffnen Sie das Fenster Allgemeine Optionen, in dem Sie Optionen zur Anmeldung und zur Benutzerverwaltung festlegen können.
Wenn Sie Optionen geändert haben, können Sie diese mit Klick auf dieses Symbol aktualisieren.
Je nachdem welcher Eintrag im Navigator gerade aktiv ist, können Sie hiermit einen neuen Datensatz anlegen.
Mit Klick auf das Symbol Bearbeiten öffnen Sie ein Fenster, in dem Sie die Daten des in der Liste aktuell markierten Datensatzes bearbeiten können.
Mit Klick auf das Symbol Löschen können Sie den in der Liste aktuell markierten Daten-satz löschen.
In den folgenden Kapiteln werden die verschiedenen Verwaltungs- und Einstellungsmög-lichkeiten des PTV Map&Guide desktop Administrationstools näher erläutert.
Benutzer verwalten 13.3
Wählen Sie im Navigator den Eintrag Benutzer. Rechts wird eine Liste der Benutzer von PTV Map&Guide desktop angezeigt.
Sie können Benutzer anlegen, löschen oder Benutzerdaten bearbeiten.

Leitfaden Installation und Administration PTV Map&Guide Administrationstool
PTV AG Seite 52/61
Hinweise zum Anlegen von Benutzern
Hinweis: Beachten Sie: Sie können nur so viele Benutzer anlegen, wie auch „named User“-Lizenzen verfügbar sind. Das heißt: Zusätzliche Benutzer können Sie nur anlegen, wenn Sie über zusätzliche Programmlizenzen verfügen (siehe „Module verwalten/Lizenzen anzeigen“ auf Seite 54).
Wird ein neuer Benutzer angelegt, erhält dieser automatisch die Zugriffsrechte, die im Navi-gatoreintrag Rechte > Neue Benutzer festgelegt sind. Wenn Sie als Administrator angemel-det sind, können Sie dort diese Zugriffsrechte ändern (siehe „Zugriffsrechte vergeben“ auf Seite 55).
Benutzer aus dem Netzwerk auslesen und automatisch anlegen Sie können sich Verwaltungsaufwand sparen, wenn Sie die im Netz befindlichen NT-Benutzer auslesen und automatisch als PTV Map&Guide desktop Benutzer anlegen.
Klicken Sie dazu im Menü Bearbeiten auf Benutzer > NT-Benutzer hinzufügen. Das Fenster NT-Benutzer öffnet sich, in dem Sie die NT-Domäne und die gewünsch-ten Benutzer auswählen können.
Benutzerdaten bearbeiten Wenn Sie auf einen Eintrag in der Liste doppelklicken, öffnet sich das Fenster Benutzerdaten bearbeiten.
Tipp: Sie können einen Benutzer in der Liste schnell finden, wenn Sie einen Eintrag in der Liste markieren und den Anfangsbuchstaben des gewünschten Benutzers ein-geben.
Hier können Sie den Login-Namen festlegen sowie Zusatzinformationen eingeben (Name, Vorname, Beschreibung).
Wenn Sie das Passwort zurücksetzen möchten, klicken Sie dort auf die gleichnamige Schaltfläche.
Benutzer importieren Sie können sich Verwaltungsaufwand sparen, wenn Sie die Benutzer aus einer Microsoft® Excel®-Tabelle importieren.
Im Verzeichnis C:\ProgramData\PTV-AG\PTV Map&Guide desk-top\22\data\template\ befindet sich die Datei UserImport.xls.
Tragen Sie in die Microsoft® Excel®-Tabelle alle Benutzerinformationen ein. Klicken Sie anschließend im Administrationstool im Menü Bearbeiten auf den Eintrag Be-
nutzer > Benutzer importieren. Das Fenster Benutzer importieren wird geöffnet.
Laden Sie die Microsoft® Excel®-Tabelle und wählen Sie anschließend die gewünsch-ten Benutzer aus.
Bestätigen Sie Ihre Angaben mit OK.

Leitfaden Installation und Administration PTV Map&Guide Administrationstool
PTV AG Seite 53/61
Benutzergruppen verwalten 13.4
Die Bildung von Benutzergruppen erleichtert Ihnen die Vergabe von Rechten, da durch die Definition der Rechte einer Gruppe gleichzeitig die Rechte aller Teilnehmer der Gruppe definiert werden.
Wählen Sie im Navigator den Eintrag Benutzergruppen. Rechts wird eine Liste der Benutzergruppen angezeigt.
Sie können Benutzergruppen neu anlegen, bearbeiten oder löschen.
Hinweise zum Anlegen von Benutzergruppen Ein Benutzer muss keiner Gruppe angehören. Jeder Benutzer kann nur einer Gruppe zu-geordnet sein.
Hinweis: Wenn Sie nur die Rechte eines einzelnen Benutzers ändern möchten, müssen Sie den Benutzer vorher aus der Gruppe entfernen.
Benutzergruppen anlegen Klicken Sie im Menü Bearbeiten auf Benutzergruppen > Neu.
Das Fenster Benutzergruppe öffnet sich.
Geben Sie der Gruppe einen Namen und fügen Sie bei Bedarf eine Beschreibung (Be-schreibung) hinzu.
Wählen Sie im Register Teilnehmer in der Liste Benutzer die gewünschten Benutzer aus und nutzen Sie die Pfeilsymbole, um sie der Gruppe hinzuzufügen.
Tipp: Wenn Sie die STRG-Taste gedrückt halten, können Sie mehrere Benutzer in der Liste auswählen und gleichzeitig hinzufügen. Sie können einen Benutzer einer Gruppe auch mit einem Doppelklick hinzufügen.
Wählen Sie im Register Rechte die gewünschten Zugriffsrechte für alle Gruppenteilneh-mer aus.
Hinweis: Wenn Sie nur die Rechte eines einzelnen Benutzers ändern möchten, müssen Sie den Benutzer vorher aus der Gruppe entfernen.
Ändern Sie bei Bedarf im Register Addresstabellenrechte die Adresstabellenrechte der Gruppe.
Bestätigen Sie Ihre Änderungen mit OK.
Benutzergruppen bearbeiten Klicken Sie im Menü Bearbeiten auf Benutzergruppen > Bearbeiten.
Tipp: Alternativ können Sie das Fenster in der Benutzergruppenansicht mit einem Doppel-klick auf die gewünschte Benutzergruppe öffnen.
Das Fenster Benutzergruppe öffnet sich.
Nehmen Sie die gewünschten Änderungen an Name, Beschreibung, Teilnehmern, Rech-ten oder Addresstabellenrechten vor.
Bestätigen Sie Ihre Änderungen mit OK.

Leitfaden Installation und Administration PTV Map&Guide Administrationstool
PTV AG Seite 54/61
Benutzergruppen löschen Markieren Sie in der Benutzergruppenansicht die Gruppe, die Sie löschen möchten. Klicken Sie im Menü Bearbeiten auf Benutzergruppen > Löschen.
Eine Abfrage erscheint.
Bestätigen Sie die Abfrage.
Module verwalten/Lizenzen anzeigen 13.5
Die Module sind im Navigator nach Programmen und Karten getrennt.
Wenn Sie Programmmodule anzeigen möchten, wählen Sie im Navigator den Eintrag Mo-dule > Programme.
Wenn Sie Karten anzeigen möchten, wählen Sie im Navigator den Eintrag Module > Kar-ten.
Daraufhin werden rechts unter den folgenden Spalten Informationen angezeigt:
Modulnamen: verfügbare Module Ihrer PTV Map&Guide desktop Installation Lizenzen: Anzahl der Lizenzen pro Modul Benutzung: gibt an, ob ein Modul aktuell verwendet wird. Diese Information wird aus-
schließlich im Mehrbenutzerbetrieb angezeigt.
Sie können sich zu jedem Modul Lizenzinformationen anzeigen lassen.
Lizenzinformationen anzeigen lassen Zu jedem Modul können Sie folgende Lizenzinformationen anzeigen:
Anzahl der vorhandenen Lizenzen Seriennummer Name des Benutzers, der bei der Lizenzierung eingegeben wurde Datum der Lizenzierung
Sie können Lizenzinformationen zu Karten oder Programmen anzeigen.
Wenn Sie Lizenzinformationen zu Programmmodulen anzeigen möchten, wählen Sie im Navigator den Eintrag Module > Programme oder wenn Sie Lizenzinformationen zu Karten anzeigen möchten, wählen Sie im Navigator den Eintrag Module > Karten.
Klicken Sie mit der rechten Maustaste in der Spalte Modulname auf den gewünsch-ten Eintrag.
Wählen Sie aus dem Kontextmenü den Eintrag Informationen.
Lizenzen hinzufügen und löschen 13.6
Neue Lizenzen hinzufügen 13.6.1Neue Lizenzen fügen Sie mit Hilfe des Zusatzlizenz-Assistenten hinzu.
Wählen Sie im Menü Bearbeiten den Eintrag Module > Neue Lizenzen. Das Fenster PTV Map&Guide Lizenz-Assistent öffnet sich.
Klicken Sie auf Weiter. Die Seite Seriennummer für Zusatzlizenzen öffnet sich.

Leitfaden Installation und Administration PTV Map&Guide Administrationstool
PTV AG Seite 55/61
Hinweis: Damit Sie Kartenseriennummern eingeben können, muss die entsprechende Karte bereits installiert sein.
Sie können über die Eingabe einer Seriennummer neue Lizenzen hinzufügen. Die Anzahl der Lizenzen ist innerhalb der Seriennummer verschlüsselt.
Lizenzen löschen 13.6.2Sie können Lizenzen unter folgenden Voraussetzungen löschen:
Lizenzen können nicht aus einer Testversion gelöscht werden. Die Seriennummer der zu löschenden Lizenzen darf nicht für die PIN-Code-Aktivierung
verwenden worden sein. Die Lizenzen dürfen nicht mehr Benutzern zugeordnet sein.
Wählen Sie im Menü Bearbeiten den Eintrag Module > Programme. Klicken sie rechts auf das gewünschte Modul.
Klicken sie auf das Symbol .
Add-ons zuweisen 13.6.3Ein add-on fügen Sie ebenfalls mit Hilfe des Zusatzlizenz-Assistenten hinzu (siehe „Lizenzen hinzufügen und löschen“ auf Seite 59). Nachdem Sie das add-on freigeschaltet haben (siehe „Add-ons freischalten“ auf Seite 48), müssen Sie das add-on den Benutzern zuweisen (siehe „Benutzerrechte zuweisen“ auf Seite 48).
Zugriffsrechte vergeben 13.7
Wählen Sie im Navigator den Eintrag Rechte. Die Zugriffsrechte der Benutzer sind sowohl nach Benutzern als auch nach Rechten sor-tiert.
Wählen Sie im Navigator sortiert nach Benutzern oder sortiert nach Rechten. Die verfügbaren Zugriffsrechte werden angezeigt.
Klicken Sie mit der linken Maustaste auf das Kästchen neben dem Zugriffsrecht, das Sie vergeben möchten. Aktive Zugriffsrechte werden in der Liste durch einen Häkchen gekennzeichnet.
Tipp: Zugriffsrechte können sehr detailliert vergeben werden. Beispielsweise sollen nur eini-ge Benutzer öffentliche Profile anlegen dürfen.
Hinweis: Über den Navigatoreintrag Rechte > Neue Benutzer können Sie die Zugriffs-rechte festlegen, die jedem neu angelegten Benutzer automatisch zugewiesen werden. Die Adres-stabellenrechte sind dabei nicht enthalten, diese können Sie separat im entsprechenden Navigatoreintrag festlegen.
Zugriffsrechte bearbeiten Wählen Sie im Navigator sortiert nach Benutzern oder sortiert nach Rechten.
Die verfügbaren Zugriffsrechte werden angezeigt.
Wählen Sie das gewünschte Zugriffsrecht aus.
Klicken Sie auf die Schaltfläche Bearbeiten.

Leitfaden Installation und Administration PTV Map&Guide Administrationstool
PTV AG Seite 56/61
Das Fenster Zugriffsrechte bearbeiten öffnet sich.
Falls gewünscht, können Sie im Feld Zugriffsrechtname den Namen ändern, unter dem das Recht in der Liste angezeigt wird.
Über die Eingabe im Feld Wert können Sie dem gewählten Benutzer den Zugriff verbie-ten oder erlauben: „0“: Der Benutzer hat keinen Zugriff auf die Funktion. „1“: Der Benutzer kann auf die Funktion zugreifen.
Bestätigen Sie mit OK. Aktive Zugriffsrechte (Wert „1“) werden in der Liste durch einen Häkchen gekennzeichnet.
Tipp: Alternativ können Sie Zugriffsrechte ein- oder ausschalten, indem Sie auf das Kästchen klicken.
Profile verwalten 13.8
Wählen Sie im Navigator den Eintrag Profile.
Die Profile sind in private Profile (sortiert nach Benutzern) und öffentliche Profile eingeteilt.
Unter dem Profil ist der gesamte Zustand des Programms und das Aussehen der Arbeits-oberfläche zu verstehen: Dazu zählt beispielsweise, wie Programmelemente angeordnet sind, welche Kartenfenster sichtbar sind, die Größe der Kartenfenster, welcher Ausschnitt darin gezeigt wird usw. Detaillierte Informationen hierzu erhalten Sie im Benutzerhandbuch zu PTV Map&Guide desktop.
Für verschiedene Zwecke oder verschiedene Anwender können Sie mit Profilen unterschied-liche Zustände von PTV Map&Guide desktop erstellen. Jeder Mitarbeiter kann sich bei-spielsweise seine eigene Oberfläche erstellen, speichern und wieder laden.
Profile auswählen Über dem Anzeigebereich ist die Auswahlliste Profilname angeordnet. In dieser Auswahllis-te können Sie das Profil, das Sie bearbeiten möchten, auswählen. Die Einträge des Profils werden in der Ansicht darunter dargestellt.
Hinweis: Das Profil Start wird für jeden Benutzer automatisch beim ersten Start von PTV Map&Guide desktop angelegt.
Rechte für Adresstabellen vergeben 13.9
Wählen Sie im Navigator den Eintrag Adresstabellenrechte. Die Rechte für Adresstabellen sind nach Benutzern bzw. nach den Adresstabellen sortiert.
Wenn Sie auf einen Eintrag in der Ansicht rechts doppelklicken, öffnet sich das Fenster Tabellenzugriffsrechte bearbeiten.

Leitfaden Installation und Administration PTV Map&Guide Administrationstool
PTV AG Seite 57/61
Wenn Sie dort die Option Verfügbarkeit deaktivieren, kann der ausgewählte Benutzer diese Adressschicht in PTV Map&Guide desktop nicht laden.
Der Bereich Rechte auf Tabelle ist zweigeteilt:
Im oberen Teil können Sie Rechte für die Adressenbearbeitung festlegen. Im unteren Teil können Sie Rechte festlegen für die Funktionen, die im Anwendungsfall
Datenmanager enthalten sind.
Adresstabellen auf SQL-Server portieren 13.10
Sie können vorhandene Microsoft® Access®-Adresstabellen nachträglich mit Hilfe des Adresstabellen-Portierungsassistenten auf einen SQL-Server portieren. Dies ermöglicht Ihnen beispielsweise eine Verwendung von mehr als 32 Adressschichten.
Hinweis: Wenn Sie die Portierung auf einen SQL-Server durchgeführt haben, können Sie die Portierung nicht mehr rückgängig machen. Während der Portierung müssen alle Benutzer ausgeloggt sein.
Portieren Sie die Microsoft® Access®-Adresstabellen wie folgt:
Wählen Sie im Menü Bearbeiten den Eintrag SQL Server > Adresstabellen portieren. Das Fenster Adresstabellen auf SQL-Server portieren öffnet sich.
Bestätigen Sie mit Weiter. Die Seite Access-Adresstabellen auswählen öffnet sich.
Wählen Sie die Adresstabelle(n) aus, die Sie portieren möchten.
Hinweis: Sie können nur Adresstabellen portieren, die nicht geschützt sind. Angebundene Adresstabellen stehen nicht zur Auswahl.
Bestätigen Sie mit Weiter.

Leitfaden Installation und Administration PTV Map&Guide Administrationstool
PTV AG Seite 58/61
Die Seite SQL-Server auswählen öffnet sich.
Klicken Sie auf die Schaltfläche Datenbankanbindung. Die Seite Datenverknüpfungseigenschaften öffnet sich.
Wählen Sie den SQL-Server aus, auf dem die Adresstabellen angelegt werden sollen. Bestätigen Sie mit OK. Bestätigen Sie mit Weiter.
Die Seite Portierung beginnen öffnet sich.
Klicken Sie auf die Schaltfläche Portierung beginnen. Die Adresstabellen werden auf den SQL-Server portiert.
Hinweis: Ihre mdb-Dateien im Verzeichnis ADR werden nicht gelöscht, sondern in bak um-benannt, also z. B. von Geo00001.mdb in Geo00001.bak.
Benutzerdatenbank auf SQL-Server portieren 13.11
Sie können ihre vorhandene Microsoft® Access®-Benutzerdatenbank nachträglich mit Hilfe des Benutzerdatenbank-Portierungsassistenten auf einen SQL-Server portieren.
Hinweis: Wenn Sie die Portierung auf einen SQL-Server durchgeführt haben, können Sie die Portierung nicht mehr rückgängig machen. Während der Portierung müssen alle Benutzer ausgeloggt sein.
Portieren Sie Ihre Benutzerdaten wie folgt:
Wählen Sie im Menü Bearbeiten den Eintrag SQL Server > Benutzerdatenbank portie-ren. Das Fenster Benutzerdatenbank auf SQL-Server portieren öffnet sich.
Bestätigen Sie mit Weiter. Die Seite SQL-Server auswählen öffnet sich.
Klicken Sie auf die Schaltfläche Datenbankanbindung. Die Seite Datenverknüpfungseigenschaften öffnet sich.
Wählen Sie den SQL-Server aus, auf dem die Tabellen mit den Benutzerdaten angelegt werden sollen.
Bestätigen Sie mit OK. Bestätigen Sie mit Weiter.
Die Seite Portierung beginnen öffnet sich.
Klicken Sie auf die Schaltfläche Portierung beginnen. Die Benutzerdaten werden auf den SQL-Server portiert. Ein Neustart des Administrations-tools ist nicht erforderlich.

Leitfaden Installation und Administration PTV Map&Guide Administrationstool
PTV AG Seite 59/61
Hinweis: Wenn Sie Ihre Daten auf einen SQL-Server portieren, müssen Sie für die auf dem Server erstellte Datenbankinstanz PTV Map&Guide desktop <Version> den SQL Server- und Windows-Authenzifizierungsmodus aktivieren, ohne Aktivierung des SQL Server- und Windows-Authenzifizierungsmodus können Sie PTV Map&Guide desktop nicht mehr starten! Wenn Sie z. B. das im Lieferumfang enthaltene SQL Server Management Studio Express ver-wenden, können Sie das über einen Rechtsklick auf den Eintrag der zentralen Datenban-kinstanz konfigurieren. Über den Eintrag Eigenschaften im Kontextmenü öffnet sich das Fenster Servereigenschaften, in dem Sie den Modus auf der Seite Sicherheit aktivieren kön-nen.
Allgemeine Optionen 13.12
Wählen Sie im Menü Optionen den Eintrag Allgemein. Das Fenster Allgemeine Optionen öffnet sich.
Anmeldung 13.12.1Wenn Sie die Option Benutzer können sich automatisch anmelden aktivieren, werden der PTV Map&Guide desktop Benutzername und das Passwort in der Windows®-Registrierung abgelegt.
Die automatische Anmeldung funktioniert nur, wenn der Benutzer sich auch unter Windows® am selben Rechner mit jeweils gleichem Windows®-Benutzernamen angemeldet hat.
Die Option Auf Anmeldung verzichten können Sie nur aktivieren, wenn eine Einzelplatzli-zenz installiert wurde. In dem Fall fragt PTV Map&Guide desktop beim ersten Start nach dem Benutzernamen und einem Passwort. Alle weiteren Starts erfolgen dann ohne eine Ab-frage.
Benutzerverwaltung 13.12.2Hier können Sie wählen, ob die Benutzer automatisch angelegt werden sollen oder ob die Benutzer vom Administrator angelegt werden müssen. In beiden Fällen werden jedem neuen Benutzer automatisch die Zugriffsrechte eingeräumt, die Sie unter Rechte > Neue Benutzer festlegen können.
Datenbank Streckenbearbeitung 13.12.3Hier legen Sie fest, wie die Daten gespeichert werden, die im Anwendungsfall Strecken be-arbeiten erzeugt werden.
Eine Datenbank pro Karte
Die Daten werden lokal auf den Clients in einer Microsoft® Access®-Datenbank gespei-chert.
Eine zentrale Datenbank
Die Daten werden zentral in einer Microsoft® SQL-Server®-Datenbank gespeichert. Für diese Option können Sie über die Schaltfläche neben dem Feld Wählen Sie hier den Verbindungsstring zu Ihrer Datenbank die Datenverknüpfungseigenschaften festlegen, beispielsweise den OLE DB-Provider Microsoft® OLE DB Provider for SQL Server.

Leitfaden Installation und Administration PTV Map&Guide Administrationstool
PTV AG Seite 60/61
Proxyeinstellungen 13.12.4Hier öffnen Sie die Internetoptionen Ihres Rechners und können die Einstellungen für Ihren Proxyserver prüfen. Dies ist beispielsweise dann sinnvoll, wenn in PTV Map&Guide desktop Informationen nicht über das Internet abgerufen werden können, weil die Verbindung nicht korrekt eingerichtet ist. Die Ursache kann dann an Proxyeinstellungen liegen. Um Proxyein-stellungen vorzunehmen, wenden Sie sich an Ihren Systemadministrator.
Datenbanken optimieren und bearbeiten 13.13
Die Adresstabellen in den Datenbanken können Sie aufräumen oder löschen sowie die Zu-griffsrechte ändern. Zudem können Sie die Benutzerdatenbank optimieren (siehe „Benutzerdatenbank optimieren“ auf Seite 60).
Datenbanken aufräumen 13.13.1Der Abgleich von Datenbanken sowie Strukturänderungen in Datenbanken, beispielsweise durch das Anlegen oder Löschen von Feldern, erzeugt Kopien der Datenbanken, die nicht mehr verwendet werden. Diese können Sie entfernen.
Wählen Sie im Menü Bearbeiten den Eintrag Datenbanken > Aufräumen.
Datenbanken löschen 13.13.2Adresstabellen in den Datenbanken können Sie löschen.
Wählen Sie im Menü Bearbeiten den Eintrag Datenbanken > Löschen.
Adresstabellenrechte bearbeiten 13.13.3 Wählen Sie im Navigator den Eintrag Adresstabellenrechte.
Die Rechte für Adresstabellen sind nach Benutzern bzw. nach den Adresstabellen selbst sortiert.
Wählen Sie den gewünschten Eintrag. Klicken Sie im rechten Bereich mit der rechten Maustaste auf die gewünschte Tabelle. Wählen Sie aus dem Kontextmenü Bearbeiten.
Benutzerdatenbank optimieren 13.14
Im Menü Extras können Sie über den Eintrag Benutzerdatenbank optimieren ungültige Ein-träge in der Benutzerdatenbank entfernen. Zusätzlich wird die Größe der Datenbank opti-miert.
Passwort ändern 13.15
Sind Sie als Administrator angemeldet, können Sie im Menü Extras Ihr Administrator-Passwort ändern.
Wenn Sie nicht als Administrator angemeldet sind, können Sie hier Ihr Passwort für PTV Map&Guide desktop ändern.

Leitfaden Installation und Administration PTV Map&Guide Administrationstool
PTV AG Seite 61/61
PIN-Nummer ermitteln 13.16
Für die vollständige Installation von PTV Map&Guide desktop benötigen Sie eine PIN-Nummer. Wenn Sie die PIN-Nummer nicht bereits im Rahmen des ersten Starts des Administ-rationstools ermittelt haben, können Sie dies nachträglich im Administrationstool durchfüh-ren.
Wählen Sie im Menü Extras den Eintrag PIN-Nummer ermitteln. Das Fenster PIN-Nummer und Aktivierung wird angezeigt.
Prüfen Sie die angezeigten Serien- und Referenznummern. Klicken Sie auf die Schaltfläche PIN-Nummer ermitteln.
Die ermittelte PIN-Nummer wird automatisch eingetragen.
Klicken Sie auf die Schaltfläche Weiter. Das Fenster Alle Daten vorhanden wird angezeigt.
Führen Sie die Registrierung online oder mit Hilfe des Registrierformulars durch. Bestätigen Sie mit Ende.