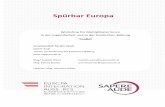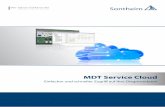Administrator Praxis Microsoft Deployment Toolkit (MDT ... 21.pdf · Administrator Praxis Microsoft...
-
Upload
nguyendien -
Category
Documents
-
view
247 -
download
1
Transcript of Administrator Praxis Microsoft Deployment Toolkit (MDT ... 21.pdf · Administrator Praxis Microsoft...

Administrator Praxis Microsoft Deployment Toolkit (MDT) 2013 Update 2
Windows 10 & Windows Server 2016 ready

.

3
Kapitel 21:
PXE-Boot mit UEFI

4

5
21 PXE-Boot mit UEFI
Mittlerweile löst UEFI (Unified Extensible Firmware Interface) schrittweise das immer noch weit verbreitete BIOS (Basic Input/ Output System) als grundlegende Firmware für PCs und Server ab. Mit dieser hochflexiblen, modernen Firmware kommen neue Funktionen und Möglichkeiten, wie zum Beispiel Secure Boot.
Secure Boot erlaubt nur noch signierte Bootloader, um beispielsweise Schadsoftware daran zu hindern, den Startvorgang zu manipulieren.
Unter Hyper-V haben Sie dafür die Generation 2 VMs. Der Bootvorgang über das Netzwerk und PXE funktioniert hier auf andere Art und Weise. Damit muss auch die beschriebene Vorgehensweise aus Kapitel 14 angepasst werden.
Falls Sie ein kleines Netzwerk haben, das mit einem IP-Bereich auskommt und Sie auch keine VLANs benutzen, verwenden Sie ruhig die beschriebene Vorgehensweise. Diese funktioniert in der Regel sehr gut. In den anderen Fällen verwenden Sie die IP-Helper-Funktion Ihrer Switche. Details können Sie unter
https://techcommunity.microsoft.com/t5/Configuration-Manager-Blog/You-want-to-PXE-Boot-Don-t-use-DHCP-Options/ba-p/275562 sowie im jeweiligen Handbuch Ihrer Switche nachlesen.
21.1 DHCP Herstellerklassen erstellen HINWEIS:
Beachten Sie, dass es zwingend bei diesem, im Folgenden beschriebenen, Vorgehen eine Trennung zwischen dem DHCP- und dem WDS-Server geben muss. Falls beide Rollen auf einem Server sind, funktioniert es nicht!

6
Im Blog-Eintrag1 von Mike Galvin2 ist die Vorgehensweise detailliert beschrieben. Zuerst ist es notwendig, drei neue Herstellerklassen im DHCP-Server zu definieren, falls Sie sowohl BIOS-Rechner, als auch UEFI-Rechner mit 32- und 64 Bit installieren wollen, respektive müssen.
Öffnen Sie dazu die DHCP-Verwaltungskonsole als Administrator. Im Kontextmenü des DCHP-Servers finden Sie den Menüpunkt „Herstellerklassen definieren…“.
Abbildung 21.1: Eine neue Herstellerklasse
Klicken Sie auf „Hinzufügen…“ und vergeben Sie einen aussagekräftigen Anzeigenamen sowie eine Beschreibung (hier: PXEClient (UEFI x64)).
1 https://gal.vin/2017/05/05/pxe-booting-for-uefi-bios/ 2 https://social.technet.microsoft.com/profile/mike%20galvin

7
Abbildung 21.2: Hinzufügen einer weiteren Herstellerklasse
Fügen Sie folgende Inhalte der ASCII-Sektion hinzu: PXEClient:Arch:00007
Beachten Sie an dieser Stelle Groß- und Kleinschreibung. Hier ist es nicht möglich, die Inhalte per „Kopieren-und-Einfügen“ einzutragen. Daher prüfen Sie bitte Ihre Einträge auf Korrektheit.

8
Abbildung 21.3: Eingetragene Werte in der Tabelle
Vollziehen Sie ggfs. die gleichen Schritte für UEFI x86 mit den ASCII-Werten PXEClient:Arch:00006 und BIOS mit den ASCII-Werten PXEClient:Arch:00000
Am Ende sollten Sie nun drei neue Einträge bei den Herstellerklassen haben.

9
Abbildung 21.4: Drei neue Herstellerklassen
21.2 DHCP-Richtlinien erstellen Im weiteren Schritt benötigen wir DHCP-Richtlinien. Diese können entweder auf Server- oder Bereichsebene erstellt werden.
Rufen Sie dazu das Kontextmenü der Richtlinien im definierten IP-Bereich auf und wählen Sie „Neue Richtlinie…“.
Abbildung 21.5: Erstellen einer neuen Richtlinie

10
Vergeben Sie auch hier einen aussagekräftigen Namen (hier: PXEClient (UEFI x64).
Abbildung 21.6: Konfiguration der Richtlinie Schritt 1
Klicken Sie auf „Hinzufügen…“

11
Abbildung 21.7: Konfiguration der Richtlinie Schritt 2
Wählen Sie aus dem Dropdown-Menü Ihre vorhin erstellte Herstellerklasse aus, setzen Sie den Haken bei „Platzhaltern anfügen (*)“ und fügen Sie diese Bedingung hinzu.

12
Abbildung 21.8: Konfiguration der Richtlinie Schritt 3

13
Abbildung 21.9: Konfiguration der Richtlinie Schritt 4
Klicken Sie auf „Weiter >“.
Ändern Sie den Radio-Button von „Ja“ zu „Nein“ und navigieren Sie zum nächsten Menü.

14
Abbildung 21.10: Konfiguration der Richtlinie Schritt 5
Suchen Sie nun die Option 60, setzen Sie den Haken und tragen Sie als Zeichenfolgenwert „PXEClient“ ein.

15
Abbildung 21.11: Konfiguration der Richtlinie Schritt 6
Scrollen Sie anschließend weiter zu Option 66. Setzen Sie auch hier den Haken und tragen Sie an dieser Stelle die IP-Adresse des WDS-Servers ein (hier: 10.10.10.10.11). Alternativ können Sie auch den FQDN des Servers angeben.

16
Abbildung 21.12: Konfiguration der Richtlinie Schritt 7
Bei Option 67 setzen Sie ebenfalls den Haken und tragen als Zeichenfolgenwert „boot\x64\wdsmgfw.efi“ ein.

17
Abbildung 21.13: Konfiguration der Richtlinie Schritt 8
Schließen Sie den Assistenten ab.

18
Abbildung 21.14: Konfiguration der Richtlinie Abschluss
Sollten Sie noch UEFI x86 oder BIOS, sowohl 32 als auch 64 Bit unterstützen wollen/ müssen, dann wiederholen Sie diese neun Schritte.
Die Namen der Startdateien sind an dieser Stelle dann „boot\x86\wdsmgfw.efi“ für UEFI x86 und „boot\x64\wdsnbp.com“ für BIOS.
Damit sind die Richtlinien konfiguriert.
In der DHCP-Verwaltungskonsole unter „Bereichsoptionen“ sehen Sie in der Übersicht alle Ihren definierten Richtlinien.

19
Abbildung 21.15: Konfigurierte Bereichsoptionen
Wenn Sie jetzt eine VM oder einen Rechner mit aktiviertem Secure Boot starten und als Boot-Option „Netzwerkboot“ auswählen, wird die VM oder der Rechner die jeweils korrekte Startdatei erhalten und sich dann über den WDS mit dem MDT-Server verbinden.
Abbildung 21.16: Netzwerkboot mit UEFI

20
Abbildung 21.17: UEFI Boot
Bei älteren VMs oder Rechnern werden dementsprechend die anderen Startdateien verwendet.
Abbildung 21.18: Ältere VMs/ PCs booten über das Netzwerk