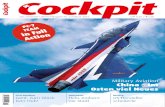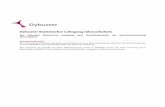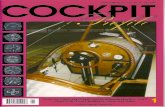Administrator Zugang zum Dybuster Cockpit · Alle Unterlagen stehen im Dybuster Cockpit als...
Transcript of Administrator Zugang zum Dybuster Cockpit · Alle Unterlagen stehen im Dybuster Cockpit als...
-
Alle Unterlagen stehen im Dybuster Cockpit als Download zur Verfügung und können bei Dybuster bestellt werden.
1. Vorbereitung
2. Trainingsbeginn 3. Vertiefte A
uswertung
4. Individuelle Anpassung
Administrator Zugang zum Dybuster Cockpit
Ihr Benutzername und Passwort als Administra-
tor lautet:
© 2
018
Dyb
uste
r AG
– V
2304
19 Hinweis Speichern Sie das Dybuster
Cockpit als Lesezeichen auf
Ihrem Desktop.
Klick
Im Dybuster Cockpit finden Sie alle Programme, auf welche Sie Zugriff haben. Jeder Benutzer erhält diejenigen Links angezeigt, welcher seiner Rolle (Lernende, Lehr-personen, Lehrpersonen mit Administrator-Rechten) entsprechen.
1. Öffnen Sie den Browser Ihrer Wahl.
2. Das zentrale Login für Dybuster finden Sie beim Dybuster Cockpit: https://go.dybuster.de bzw. go.dybuster.de
3. Im Dybuster Cockpit: Wählen Sie «Öffne Institutionsverwaltung».
4. In der Institutionsverwaltung können Sie die Benutzerkonten für Lehrpersonen erstellen. (Siehe Blatt «Administrator legt Benutzerkonten für Lehrpersonen an»). Die Lehrpersonen können anschließend mit ihren persönlichen Benutzer-daten selbstständig die Benutzerkonten für ihre Lernenden anlegen. Oder Sie als Administrator übernehmen die Erstellung aller Benutzerkonten.
5. Erleichtern Sie Ihren Lehrpersonen und Lernenden den Einstieg und das Finden der Programme:a. Legen Sie den Link zum Cockpit (vgl. oben) im Startmenü oder im Dok ab.b. Legen Sie den Link zum Cockpit (vgl. oben) auf den Schreibtisch.
Verweis Anleitungsvideos finden Sie
auf unserer Homepage oder
unter: https://dybuster.de/
videos-instmgmt-de
-
Alle Unterlagen stehen im Dybuster Cockpit als Download zur Verfügung und können bei Dybuster bestellt werden.
1. Vorbereitung
2. Trainingsbeginn 3. Vertiefte A
uswertung
4. Individuelle Anpassung
Administrator legt Benutzerkonten für Lehrpersonen an
© 2
018
Dyb
uste
r AG
– V
2304
19
Hinweis Sie können Ihre Lehrpersonen
auch ganz einfach anhand
einer CSV- oder EXCEL Tabelle
erfassen.
Klick
Häkchen setzen für Administratoren
Abkürzung für das Erstellen einer Klasse
(vgl. Pt. 6 )
Hinweis Geben Sie jeder Klasse einen
eindeutigen Namen z.B. «1.
Klasse A». Dieser Name kann
später auch wieder geändert
werden.
Pfeil und Titel geben die aktuelle Ebene an.
Navigation für die aktuelle Ebene
Hauptfunktionen für die aktuelle Ebene
Hinweis Über das Schulsymbol
können Sie immer wieder auf
diese Ebene zurückkehren und
sich bei Bedarf neu orientieren.
Aktuelle Ansicht ist unterstrichen.
1. Öffnen Sie das Dybuster Cockpit unter go.dybuster.de.
2. Klicken Sie auf «Öffne Institutionsverwaltung».
3. Orientieren Sie sich in der Institutionsverwaltung. Sie sind auf der Ebene der Schule eingestiegen:
4. Wählen Sie «Lehrer erstellen» in den Hauptfunktionen der Ebene.
5. Geben Sie folgende Informationen ein: Benutzername, Mailadresse,Passwort Freiwillig: Vorname, Nachname, Geschlecht. Falls der Lehrer-Benutzer die Auf-gabe des Administrators übernimmt, bestätigen Sie dies mit einem Häkchen im dafür vorgesehenen Feld.
6. Für Klassen- oder Förderlehrpersonen mit eigener Klasse oder Lerngruppe kön-nen Sie eine Klasse erstellen, in welcher diese ihre Schüler organisieren können:a. Geben Sie jetzt gleich unter «Klasse» einen Namen für die Klasse an. Die
Klasse wird mit dem Lehrer-Benutzer erstellt. Der Lehrer-Benutzer erhält Voll-Zugriff auf die Klasse.
b. Schließen Sie die Erstellung ohne Angabe eines Klassennamens ab. Erstel-len Sie die Klasse entweder später oder geben Sie dem Lehrer-Benutzer nach der Erstellung Zugriff auf eine bestehende Klasse.
-
Alle Unterlagen stehen im Dybuster Cockpit als Download zur Verfügung und können bei Dybuster bestellt werden.
Verweis Register «Vorbereitung»
Arbeitskarte: «Lehrperson legt
Benutzerkonten für Lernende
an» und «Einstieg für Lehrper-
sonen».
Hinweis Wenn Sie Änderungen an Ihren
bestehenden Benutzern an-
hand einer Tabelle vornehmen
möchten, wählen Sie bitte
«Lehrer-Benutzer exportieren».
Hinweis Sie können das E-Mail auch
später in der Lehrer-Ansicht
unter «Übersicht» versenden.
Dies erleichtert Ihre Korrespon-
denz!Auswahl , ob E-Mail
versandt werden soll
Klick
Klick
Klick öffnet Vorschau des E-Mails
Auf Schulebene zu-rückkehren
Klick
© 2
018
Dyb
uste
r AG
– V
2304
19
7. Die erfasste Lehrperson erhält ihren Benutzername, Passwort und die wichtigsten Informationen zum Starten automatisch per E-Mail. Wenn Sie dies nicht wün-schen, wählen Sie statt «E-Mail mit Passwort senden» «Kein E-Mail senden».
8. Bestätigen Sie nach dem Erfassen jeder Lehrperson die Angaben, indem Sie auf «Anlegen» klicken. «Anlegen» ist nur aktiv, wenn die notwendigen Angaben vollständig sind.
9. Legen Sie nun alle Benutzerkonten für die Schüler an oder überlassen Sie diese Auf-gabe Ihren Lehrpersonen, indem Sie ihnen die Arbeitskarte «Lehrperson legt Benutzerkonten für Lernende an» zusammen mit «Erste Schritte für Lehrperso-nen» weiterreichen.
10. Wenn Sie nicht jede Lehrperson einzeln erfassen und diese stattdessen aus ei-ner bestehenden CSV- oder Excel-Datei hochladen möchten, steht Ihnen die Funktion «Massenwechsel» zur Verfügung. Stellen Sie sicher, dass Sie sie auf der Ebene der Schule aufrufen. Wenn Sie sie z.B. auf der Ebene einer Klasse aufru-fen, können Sie nur die Schüler-Benutzer dieser Klasse synchronisieren.
11. Wählen Sie «Lehrer synchronisieren» um einen neue Tabelle zu integrieren.
-
Alle Unterlagen stehen im Dybuster Cockpit als Download zur Verfügung und können bei Dybuster bestellt werden.
1. Vorbereitung
2. Trainingsbeginn 3. Vertiefte A
uswertung
4. Individuelle Anpassung
Administrator legt Benutzerkonten für Lernende an
Hinweis Sie können Schüler ganz
einfach anhand einer CSV- oder
EXCEL-Tabelle einfügen.
Hinweis Um einer Lehrperson Zugriff
auf einen bestimmten Lernen-
den zu geben, öffnen Sie das
Profil des Schülers und klicken
Sie auf «Zugriff geben».
© 2
018
Dyb
uste
r AG
– V
2304
19
Klick
Klick
Klick
Klick
Klassen-Ebene
Klassenebene
Nach dem Anlegen des S. befinden Sie sich auf
dessen Ebene.
1. Öffnen Sie das Dybuster Cockpit unter go.dybuster.de. Öffnen Sie die «Institutionsverwaltung».
2. Falls Sie noch keine Klassen erstellt haben, wählen Sie «Klasse erstellen»:
a. Geben Sie der Klasse einen eindeutigen Namen z.B. «2. Klasse A». Dieser Name kann später auch geändert werden.
b. Klassen sind Lerngruppen von Schülern, die Dybuster Trainingsprogramme verwenden. Die betreuenden Lehr- oder Fachpersonen werden den «Klas-sen» zugeordnet, so dass sie die Lernfortschritte der Schüler in den Coach Programmen begleiten können. Pro Klasse (oder eben auch: Lerngruppe) können mehrere Betreuungspersonen zugeordnet werden.
3. Nach dem Anlegen der Klasse befinden Sie sich auf der Klassenebene. Hier kön-nen Sie in dieser Klasse Benutzerkonten für Schüler anlegen. Klicken Sie dazu auf «Schüler erstellen».
a. Geben Sie folgende Informationen ein: Benutzername und Passwort. b. Freiwillige Angaben sind E-Mail-Adresse, Vorname, Nachname, Geschlecht.c. Klicken Sie auf «Anlegen».
4. Um in dieser Klasse weitere Benutzerkonten für Schüler anzulegen, kehren Sie auf die Klassenebene zurück. Klicken Sie dazu auf den Pfeil mit dem Klassenna-men. Wiederholen Sie die Schritte aus Punkt 4.
5. Fügen Sie nun der Klasse einen Lehrer-Benutzer hinzu. Wählen Sie dazu die Klasse an und klicken Sie auf «Lehrer». Weitere Informationen dazu auf der Arbeitskarte: «Zugriffsrechte für Lehrpersonen auf Klassen und Lernende».
-
Alle Unterlagen stehen im Dybuster Cockpit als Download zur Verfügung und können bei Dybuster bestellt werden.
1. Vorbereitung
2. Trainingsbeginn 3. Vertiefte A
uswertung
4. Individuelle Anpassung
Zugriffsrechte für Lehrpersonen auf Klassen und Lernende
Klick
Hinweis Idealerweise geben Sie allen
Förderlehrpersonen auf alle
Klassen, welche sie betreuen,
Teilzugriff.
Klick
© 2
018
Dyb
uste
r AG
– V
2304
19
Klick
Hinweis Statt Lehrer-Benutzern Zugriff
auf eine Klasse zu geben,
können Sie Ihnen auch nur
Teil-Zugriff auf individuelle Ler-
nende einer Klasse geben. Sie
sehen nur diese Lernenden im
Coach und können nur deren
Lerneinstellungen ändern.
An der Inklusion beteiligen sich in der Regel mehrere Lehrpersonen und Fachkräfte an der Förderung. Damit die jeweils verantwortlichen Lehrpersonen die Schüle-rinnen und Schüler betreuen können, brauchen diese die nötigen Zugriffsrechte. Idealerweise ermöglichen Sie allen Förderlehrpersonen Teilzugriff auf die ganzen Klassen, aus denen Sie einzelne Schüler und Schülerinnen betreuen.
Dybuster unterscheidet zwei Stufen der Zugriffsberechtigungen auf Klassen:a. Ein Lehrer-Benutzer benötigt Voll-Zugriff auf eine Klasse, damit er Schü-
ler-Benutzer anlegen, verwalten und löschen kann. b. Lehrer-Benutzer mit Teil-Zugriff auf eine Klasse können alle Schüler-Be-
nutzer im Coach sehen und ihre Lerneinstellungen ändern. Sie können keine neuen Schüler-Benutzer zur Klasse hinzufügen oder Schüler-Benut-zer löschen.
1. Öffnen Sie das Dybuster Cockpit unter go.dybuster.de. Öffnen Sie die «Institutionsverwaltung».
2. Um einer Lehrperson Zugriff auf eine Klasse zu geben, klicken Sie auf Schulebe-ne in der Navigation auf «Klassen/Gruppen». Wählen Sie dann die entsprechen-de Klasse aus.
3. Sie befinden sich nun auf der Ebene der Klasse. Wählen Sie «Lehrer» um zu se-hen, welche Lehrpersonen Voll- oder Teilzugriff auf diese Klasse haben. Klicken Sie nun auf einen der Knöpfe für «Zugriff verwalten».
4. Wählen Sie für jede Lehrperson die Zugriffsberechtigung über dessen Drop-down-Menü. Mit «Kein Zugriff» entziehen Sie die Berechtigung. Bestätigen Sie die Änderungen zwingend mit dem Knopf «Zugriffsrechte speichern».
5. Um einem Lehrer individuellen Teil-Zugriff auf einzelne Lernende zu erlauben:a. Wechseln Sie zur Schüler-Liste der Klasse, indem Sie auf Klassen-Ebene in
der Abbildung oben auf «Schüler» klicken.b. Wählen Sie dort im Menü für den Schüler-Benutzer «Zugriff geben».c. Wählen Sie anschließend die Lehrperson aus.
Verweis Anleitungsvideos finden Sie
auf unserer Homepage oder
unter https://dybuster.de/
videos-instmgmt-de
-
Alle Unterlagen stehen im Dybuster Cockpit als Download zur Verfügung und können bei Dybuster bestellt werden.
1. Vorbereitung
2. Trainingsbeginn 3. Vertiefte A
uswertung
4. Individuelle Anpassung
Einstieg für Lehrpersonen
Verweis Arbeitskarte «Lehrperson legt
Benutzerkonten für Lernende
an» unter 1. Vorbereitung
Verweis Arbeitskarten «Einstieg für Ler-
nende» / «Einführungslektion»
/ «Begleitetes Arbeiten» unter
2. Trainingsbeginn
Verweis Arbeitskarten unter 3. Vertiefte
Auswertung und 4. Individuelle
Anpassung
© 2
018
Dyb
uste
r AG
– V
2304
19
Klick
1. Starten Sie den Browser Ihrer Wahl und öffnen Sie: go.dybuster.de. Melden Sie sich beim Dybuster Cockpit mit Ihrem persönlichen Benutzerkonto an. Ihr Benutzername: Ihr Passwort:
2. Willkommen beim Dybuster Cockpit! Wählen Sie «Öffne Dybuster Calcularis Coach». Hier können Sie alle Auswertungen und Anpassungen vornehmen.
3. Legen Sie Benutzerkonten für Ihre Lernenden an, falls dies nicht bereits vom Administrator vorgenommen wurde. Drucken Sie die automatisch generierten Elternbriefe mit den persönlichen Benutzernamen und Passwörtern Ihrer Lernenden aus.
4. Erklären Sie Ihren Lernenden die konkrete Arbeit mit Dybuster. Ideales Trai-ning ist 3 Mal pro Woche, während 20 Minuten über 4 Monate intensiv. Danach können die Trainingstage reduziert oder eine Trainingspause eingelegt werden. Die Lernenden können in der Schule wie auch zu Hause trainieren.
5. Dybuster Calcularis überwacht und steuert alle Lerninhalte und erstellt fortlau-fend für jeden Benutzer ein individualisiertes Lernen. Erst wenn eine Fähigkeit beherrscht wird, geht Calcularis zur nächsten Fähigkeit weiter. Zeigen sich bei einer Fähigkeit Schwierigkeiten, kann Calcularis selbstständig zu Vorläufer-Fä-higkeiten zurückkehren. Zudem streut Calcularis Repetitionen ein, um bereits Gelerntes zu festigen.
6. Nach ca. 2 Wochen macht es Sinn, das Lernverhalten Ihrer Lernenden im «Dybuster Calcularis Coach» zu begutachten. Nach ca. 1 Monat ist es sinnvoll, detaillierte Auswertungen vorzunehmen. Nach ca. 2 Monaten können Sie, falls gewünscht, individuelle Anpassungen vornehmen.
Viel Spass und Erfolg beim Einsatz der Dybuster Lernprogramme. Unser Team von Lehrpersonen und Informatikern steht Ihnen bei Fragen gerne zu Seite!
Verweis Anleitungsvideos finden Sie
auf unserer Homepage und
unter dybuster.de/videos-
calcularis-school-de
-
Alle Unterlagen stehen im Dybuster Cockpit als Download zur Verfügung und können bei Dybuster bestellt werden.
1. Vorbereitung
2. Trainingsbeginn 3. Vertiefte A
uswertung
4. Individuelle Anpassung
Lehrperson legt Benutzerkonten für Lernende an
Hinweis Sie können Elternbriefe für
alle Lernende generieren, auf
welchen die individuellen
Benutzerangaben bereits
vorgedruckt sind.
Verweis Weitere Zusatzfunktionen fin-
den Sie auf den Arbeitskarten
unter 3. Vertiefte Auswertung
und 4. Individuelle Anpassung.
Erstellen Sie im Dialog für jeden Lernenden ein
neues Benutzerkonto.
Klick
Klick
© 2
018
Dyb
uste
r AG
– V
2304
19
1. Öffnen Sie im Browser: go.dybuster.de und melden Sie sich mit Ihrem Benut-zernamen und Passwort an. So gelangen Sie zum Dybuster Cockpit. Hier finden Sie alle Programme. Wählen Sie «Dybuster Calcularis Coach».
2. Lernende hinzufügen oder löschen können Sie über «Benutzerverwaltung».
3. Wählen Sie «Hinzufügen» ganz unten links auf der Seite (evtl. scrollen). Dies öffnet den Dialog, um Lernende zu erfassen.
4. Erstellen Sie automatisch generierte Elternbriefe mit den persönlichen Logins der Lernenden. Diese erscheinen als PDF zum Download und Ausdrucken.
5. Jetzt können Ihre Lernenden mit dem Dybuster Calcularis Training loslegen!
-
Alle Unterlagen stehen im Dybuster Cockpit als Download zur Verfügung und können bei Dybuster bestellt werden.
1. Vorbereitung 2. Trainingsbeginn
3. Vertiefte A
uswertung
4. Individuelle Anpassung
Mögliche Hinweise für den Einstieg:Erklärungen Lernprozess im GehirnDie folgenden Erklärungen dienen dem Einstieg in das Training mit Dybuster Calcularis. Bitte passen Sie die Inhalte der entsprechenden Schulstufe an.
Unser Gehirn besteht aus ca. 150 Milliarden einzelnen Neuronen, auch Nervenzel-len genannt. Diese Nervenzellen können untereinander Verbindungen eingehen und über diese Verbindungen Informationen miteinander austauschen. Verbindun-gen, welche nicht mehr benötigt werden, kann das Gehirn auch wieder auflösen.
© 2
018
Dyb
uste
r AG
– V
2304
19
Veranschaulichung Ameisen: Zu Beginn schwärmen Ameisen
einzeln aus. Wenn sie eine Nahrungsquelle ge-
funden haben, bilden sie eine Ameisenstrasse,
die sie auch bei Störungen aufrecht erhalten.
» Wenn wir lernen, bilden sich neue Verknüpfungen. Wenn wir Ge-lerntes repetieren, werden diese Verknüpfungen stärker. Vernetztes Wissen kann leichter und schneller abgerufen werden und bleibt uns länger erhalten, weil mehr Nervenzellen an der Erinnerung beteiligt sind.
» Durch das häufige Wiederholen von gleichen oder ähnlichen Auf-gaben spezialisieren sich einzelne Gehirnbereiche auf die Verarbei-tung dieser Aufgaben. So können wir diese schneller und mit weni-ger Anstrengung lösen. Diese Anpassungsfähigkeit des Gehirns an verlangte Aufgaben ist Teil der «Plastizität» des Gehirns.
» Neben der effizienteren Ausführung der alltäglichen Aufgaben birgt die Spezialisierung einzelner Gehirnbereiche den zusätzlichen Vorteil, dass das Gehirn mehr Kapazitäten und Aufmerksamkeit für neue, komplexere Aufgaben aufbringen kann. Es ist deshalb dop-pelt wichtig, das Gehirn bei dieser Spezialisierung zu unterstützen.
Beim Erlernen des Rechnens spezialisieren sich verschiedene Gehirn-bereiche insbesondere auf:
» Mengenverarbeitung (inkl. Schätzen, Vergleichen) » Zahlworte (inkl. Abruf von Mathe-Fakten) » Ziffern und arabische Notation (inkl. schriftliche Aufgaben) » Zahlenraumvorstellung (inkl. schätzendes Rechnen, arith. Denken)
In Calcularis sprechen unterschiedliche Spielformen gleichzeitig in jeder Aufgabe möglichst viele dieser Gehirnbereiche an, indem Zahlen als Mengen, Zahlworte, arabisch notiert oder im Zahlenraum dargestellt werden. Die Verknüpfung der Bereiche und das Wechseln zwischen den Darstellungen fördert Calcularis zusätzlich über:
» Farben und Animationen, » 3D-Zahlenstrahl, der Elemente der Darstellungen kombiniert.
Calcularis erleichtert so die Spezialisierung der Basisfertigkeiten und schafft die Voraussetzungen, dass allgemein mehr Kapazitäten für das Rechnen zur Verfügung stehen.
Veranschaulichung Mündliche Aufgabe: «Was gibt elf mal zehn?»
Stellen Sie diese Aufgabe mit Zahlwörtern,
werden sich die Lernenden vermutlich schnell
11 und 10 vorstellen, also in die arabische Nota-
tion wechseln - möglicherweise sogar automa-
tisch. Erfahrene Rechner werden die Aufgabe
ohne viel Aufwand lösen, indem sie z.B. «die 0
zur 11 denken» - möglicherweise auch wieder
automatisch. Und die Zahlenraumvorstellung
wird ihnen erlauben abzuschätzen, dass das
Resultat 110 etwa richtig sein könnte.
Veranschaulichung Muskeln: Wenn man z.B. häufig schwere Dinge
anhebt, werden die Armmuskeln größer und
stärker, so dass das Heben von Gegenständen
leichter fällt.
Veranschaulichung Fußball: Ein Stürmer muss fit sein. Nur so kann
er sich nach einem Sprint noch auf den Schuss
konzentrieren und sich überlegen wo der Tor-
wart steht bzw. wohin er schießen soll.
-
Alle Unterlagen stehen im Dybuster Cockpit als Download zur Verfügung und können bei Dybuster bestellt werden.
1. Vorbereitung 2. Trainingsbeginn
3. Vertiefte A
uswertung
4. Individuelle Anpassung
Mögliche Einführungslektion Dybuster Calcularis
Zeit Ziele Aktivitäten Material
5‘ Wissen, warum wir mit Calcularis lernen
1. Arbeitskarte «Mögliche Hinweise für den Einstieg, Erklä-rungen Lernprozess im Gehirn» vorlesen, erzählen oder selbstständig lesen lassen, Fragen klären
AK «Mögliche Hinweise für den Einstieg»
10‘ Regeln für das Training kennen
1. Arbeitskarte «Mögliche Hinweise für den Einstieg, Erklä-rungen zum Lernprogramm» vorlesen, erzählen oder selbstständig lesen lassen, Fragen klären
2. Trainingseinheiten definieren: Wo und wie oft? (In der Schule während des Unterrichts/ Freiwillig an Randzei-ten/ Zu Hause als Hausaufgabe...)
3. Benutzername und Passwort aufschreiben lassen4. Elternbrief verteilen, Lernende erhalten Benutzername
und Passwort für das Training zu Hause
AK «Mögliche Hinweise für den Einstieg, Erklä-rungen zum Lernpro-gramm»
«Elternbriefe» mit persönlichem Passwort (können in Calcularis Coach auf Knopfdruck erstellt werden)
20‘ Training starten können
1. Schülerblatt «Erste Schritte mit Dybuster Calcularis» mit den Lernenden durchführen (Dybuster Cockpit öffnen, anmelden, Calcularis starten)
2. Ev. Cockpit-Link auf Desktop oder im Startmenü ablegen3. Lernende absolvieren das Training4. Vor jedem Spiel Anleitung betrachten und ev. Anlei-
tungsvideo anschauen lassen
PC/LaptopsSchülerblatt «Erste Schritte mit Dybuster Calcularis»
5‘ Lernen reflektie-ren können
1. Fortschrittsanzeigen im Spiel und Belohnungen im Shop erklären
2. Möglichkeiten von Coachfunktionen erklären
an PC oder Beamer
5‘ Wissen, wie das Lernen entspre-chend der Refle-xion optimiert werden kann
1. Wann und wie oft kontrolliert die LP den Lernstand?2. Wann erhalten die Lernenden Rückmeldungen und in
welcher Form (Lernberichte oder Zertifikate)?3. Zeigen, wie ein Lernbericht oder Zertifikat aussieht4. Einblick in Calcularis Coach5. Konsequenzen, bei mangelndem Training festlegen 6. Wann werden spezifische Fehlerquellen mit dem einzel-
nen Lernenden besprochen?
an PC oder Beamer
HA Training selbststän-dig durchführen können
1. Elternbrief abgeben2. Erste Übungseinheit zu Hause durchführen
«Elternbrief» (vgl. oben)
Diese Lektionsverlaufsplanung dient als Beispiel und muss an die jeweilige Schulstufe und das Vorwissen der Lernenden angepasst werden.
© 2
018
Dyb
uste
r AG
– V
2304
19
-
Schüler-Blatt
Erste Schritte für Lernende vor dem Training
© 2
018
Dyb
uste
r AG
– V
2304
19
Dybuster Calcularis hilft dir, dich im Zahlenraum besser zurechtzufinden und fehlerfrei zu rechnen. Du darfst selbstständig am Computer damit trainieren. Es ist wichtig, dass du 3 Mal pro Woche während 20 Minuten damit übst. Dein Gehirn braucht diese Regelmäßigkeit, damit seine Vernetzungen stärker werden. Du lernst multisensorisch, das heißt, über mehrere Sinne. Die Zahlen bekommen Farben und werden als Mengen, Zahlworte, Ziffern oder im Zahlenraum dargestellt. Du darfst in der Schule und zu Hause mit Dybuster Calcularis trainieren.
Dein Benutzername: Dein Passwort:
Das Lernprogramm ist persönlich auf dich zugeschnitten. Es kennt deine Stärken und Schwächen im Rechnen und weiß genau, wie du am besten und schnellsten lernst. Es hilft dir dabei! Deshalb ist es wichtig, dass du selbstständig mit dem Programm trainierst. Keine Angst vor Fehlern, denn sie zeigen uns, wo wir uns noch verbessern können. Knapp zwanzig verschiedene Spiele trainieren dein Zahlenver-ständnis und deine Zahlenverarbeitung. Alle deine Übungen werden gespeichert, damit deine Lehrperson sehen kann, wie fleißig du gearbeitet hast. Du wirst große Fortschritte machen, freu dich drauf!
1. Starte deinen Computer und öffne einen Browser.
2. Schreibe in die Adresszeile: go.dybuster.de
3. Gib deinen Benutzernamen und dein Passwort ein.
4. Öffne «Trainiere mit Dybuster Calcularis».
5. Dein Training beginnt! Achte dabei auf wichtige Hinweise: a. Rechts unterhalb des Arbeitsbereiches findest du ein Fragezeichen (?).
Wenn du darauf klickst, erklärt dir das Programm die Aufgabenstellung. b. Du startest mit dem Zahlenraum bis 10. Sobald du dich darin sicher fühlst,
darfst du in den nächsten Zahlenraum. c. Du kannst bei allen Übungen Punkte sammeln und dir damit im Beloh-
nungsshop Tiere und Futter kaufen oder das Aussehen des Spiels verän-dern, indem du Gegenstände kaufst.
d. Für fünf richtige Aufgaben am Stück erhältst du einen Extra-Punkt.e. Wenn du eine Fähigkeit oder einen Zahlenraum abschließt, erhältst du eine
Auszeichnung und zusätzliche Extra-Punkte. f. Über das Menü oben rechts kannst du dir deinen Lernzustand immer an-
schauen und stolz auf deine Fortschritte und erreichten Ziele sein.
-
Alle Unterlagen stehen im Dybuster Cockpit als Download zur Verfügung und können bei Dybuster bestellt werden.
1. Vorbereitung 2. Trainingsbeginn
3. Vertiefte A
uswertung
4. Individuelle Anpassung
Begleitetes Arbeiten &Erster Überblick des Lernverlaufs
Hinweis Die Bereiche «Schüler im Detail auswerten» und «Schüler vergleichen» werden unter dem Kapitel
«Vertiefte Auswertung» behandelt.
Klassenübersicht Verschaffen Sie sich einen Überblick über die Arbeit Ihrer Lernenden. Sie können die Liste nach den einzelnen Spalten sortieren, indem Sie auf die Spalten-Überschrif-ten klicken. Sie sehen, welche Lernende wie viel und an welcher Fähigkeit trainiert haben. Sie können die Liste als PDF speichern. Um gewisse Auswertungen auf einen be-stimmten Zeitraum einzuschränken, benutzen Sie dafür die Auswahl-Einschränkung. Mit einem Doppelklick auf den Namen öffnen Sie die jeweiligen Schülerdetails.
Zertifikate und Berichte Erstellen Sie mit wenigen Klicks für alle, einige oder einzelne Benutzer Zertifikate oder Lernberichte. Unter-stützen Sie damit die Selbstreflexion Ihrer Lernenden oder nutzen Sie die Unterlagen an Standortgesprächen mit Eltern.
E-Mail Verwaltung Auf Wunsch können Sie sich all diese Berichte und Zer-tifikate automatisch senden lassen oder auch an E-Mail Adressen Ihrer Lernenden.
Auswertung auf Zeit-raum einschränken
Navigation
© 2
018
Dyb
uste
r AG
– V
2304
19
1. Öffnen Sie im Browser: go.dybuster.de. Melden Sie sich mit Ihrem Benutzerna-men und Passwort an. Das Dybuster Cockpit wird geöffnet.
2. Öffnen Sie «Dybuster Calcularis Coach».
3. Calcularis Coach ermöglicht Ihnen alle Auswertungen und Anpassungen vorzu-nehmen. Wählen Sie die Kacheln an und probieren Sie alle Funktionen aus!
-
Alle Unterlagen stehen im Dybuster Cockpit als Download zur Verfügung und können bei Dybuster bestellt werden.
1. Vorbereitung 2. Trainingsbeginn
3. Vertiefte Ausw
ertung
4. Individuelle Anpassung
Fortschritt anzeigen
Übersicht Zeigt Lernzeit, Arbeitsverteilung und Zeitnutzung
Kalender Zeigt Lernzeit in Tagen
Lernzeiten Zeigt Lernzeiten als Diagramm im Verlauf
Aufgaben Zeigt pro Spiel und Zahlenraum die Anzahl Aufgaben als «gesamt» und «davon richtig» pro Lerntag an.
Arbeitskarte «Bearbeitete Aufgaben analysieren»
Fähigkeiten Zeigt die unterschiedlichen Fähigkeiten in den verschie-denen Zahlenräumen an. Zeigt an, welche Fähigkeiten bereits erlangt sind, welche aktuell trainiert und welche zukünftig geübt werden.
Arbeitskarte «Erreichte Fähigkeiten anzeigen»
Fähigkeiten in Aufgaben
Zeigt pro Zahlenraum, welche Fähigkeiten in welchen Spielen geübt wurden, wie viele Aufgaben der Lernende zu diesen Fähigkeiten löste und wie die Benutzeranpas-sung von Calcularis entschied, eine Fähigkeit zu üben.
Hinweis Alle Darstellungen können via
PDF ausgedruckt werden. Al-
lenfalls müssen Sie dazu nach
unten scrollen.
Verweis Beachten Sie, dass Sie den
Zeitraum der Auswertung
einschränken können, siehe
«Begleitetes Arbeiten & Erster Überblick des Lernverlaufs».
© 2
018
Dyb
uste
r AG
– V
2304
19
Klick
1. Öffnen Sie das Dybuster Cockpit unter go.dybuster.de. Klicken Sie auf «Öffne Dybuster Calcularis Coach».
2. Wählen Sie auf der Startseite:
3. Wählen Sie den Namen des betreffenden Lernenden aus und verschaffen Sie sich einen Überblick anhand der verschiedenen Reiter:
4. Die Auswertungen in Calcularis sind aufgeteilt auf die Zahlenräume 0 - 10, 0 - 20, 0 - 100 und 0 - 1‘000 sowie auf die drei Bereichea. Zahlenverarbeitung (blau)b. Addition/Subtraktion (rot)c. Multiplikation/Division (grün)
-
Alle Unterlagen stehen im Dybuster Cockpit als Download zur Verfügung und können bei Dybuster bestellt werden.
1. Vorbereitung 2. Trainingsbeginn
3. Vertiefte Ausw
ertung
4. Individuelle Anpassung
Bearbeitete Aufgaben analysieren
© 2
018
Dyb
uste
r AG
– V
2304
19
Klick
Zeitraum der Auswer-tung bestimmen Klick auf Kopfzeile
sortiert die Tabelle nach der Spalte
Klick auf Kopfzeile sortiert Tabelle nach
dieser Spalte
Um die Fehler noch de-taillierter auszuwerten, können Sie die einzelnen Spiele oder den Zahlen-raum auswählen.
Detaillierte Fehleranalyse
Lupe anklicken
Klick
1. Öffnen Sie das Dybuster Cockpit unter go.dybuster.de. Klicken Sie auf «Öffne Dybuster Calcularis Coach».
2. Wählen Sie «Schüler Details».
3. Wählen Sie einen Lernenden aus und klicken Sie auf «Aufgaben».
4. Durch das Anklicken der Lupe öffnet sich ein Fenster. Dieses zeigt Ihnen detailliert an, wann der Lernende welche Aufgabe bearbeitet und wie er die Rechnung gelöst hat. Auch hier können Sie die Auflistung sortieren indem Sie die Überschrift der Spalten anklicken.
-
Alle Unterlagen stehen im Dybuster Cockpit als Download zur Verfügung und können bei Dybuster bestellt werden.
1. Vorbereitung 2. Trainingsbeginn
3. Vertiefte Ausw
ertung
4. Individuelle Anpassung
© 2
018
Dyb
uste
r AG
– V
2304
19
Erreichte Fähigkeiten anzeigen
Klick
Klick
Hinweis Dybuster Calcularis passt sich
automatisch an die Fähigkeiten
jedes Benutzers an und wählt
die Aufgaben entsprechend
aus.
Die Färbung zeigt an, wie Dybuster Calcularis die Fähigkeiten des Benut-zers aktuell einschätzt.
1. Öffnen Sie das Dybuster Cockpit unter go.dybuster.de. Klicken Sie auf «Öffne Dybuster Calcularis Coach».
2. Wählen Sie auf der Startseite:
3. Wählen Sie einen Lernenden aus und klicken Sie auf «Fähigkeiten».
a. Die Färbung der Fähigkeiten bedeutet Folgendes: grau = noch nicht geübt rot = wird gerade gelernt orange = geht schon ganz gut gelb = gut beherrscht grün = sehr gut beherrscht hellgrün = wurde von Calcularis nicht explizit geübt, weil Nachfolger -Fähigkeiten bereits beherrscht werden.
b. Jede Fähigkeit hängt von den darüberliegenden Fähigkeiten ab. Erst wenn eine Fähigkeit ausreichend beherrscht wird, werden die nachfolgenden Fähigkeiten trainiert. Wenn eine Fähigkeit zu wenig gut beherrscht wird, kann Calcularis wieder zu früheren Fähigkeiten zurückkehren.
c. Wenn ein Lernender sehr erfolgreich arbeitet, hat Calcularis die Möglichkeit, das Training einzelner Fähigkeiten zu überspringen. So kann es sich schnel-ler individuell an jeden Lernenden anpassen und verwendet weniger Zeit für bereits beherrschte Fähigkeiten. Wenn die Nachfolger-Fähigkeiten der übersprungenen Fähigkeiten nicht beherrscht werden, kehrt Calcularis zu den übersprungenen Fähigkeiten zurück. Übersprungene Fähigkeiten, die nicht geübt werden mussten, werden hellgrün gekennzeichnet.
-
Alle Unterlagen stehen im Dybuster Cockpit als Download zur Verfügung und können bei Dybuster bestellt werden.
1. Vorbereitung 2. Trainingsbeginn
3. Vertiefte Ausw
ertung
4. Individuelle Anpassung
Legende der Fähigkeiten
© 2
018
Dyb
uste
r AG
– V
2304
19
Simultanerfassung Mengen mit einem bis vier Elementen ohne Zählen erfassenZahlenrepräsent. 0-10 Zahlen als Mengen in arabischer Schreibweise und als Zahlworte verstehenGrößer / kleiner Zahlen im Verhältnis größer/kleiner zueinander einordnen Zahlenstrahl 0-10 Z. auf Z.strahl lokalisieren, gedankl. Z.strahl aufbauen, Z.raumvorst. entwickelnSchätzen 0-20 Mengen unterscheiden, ohne sie zählen zu müssenZahlenrep. 0-20 Zahlen als Mengen in arabischer Schreibweise und als Zahlworte verstehenGrößer /kleiner 0-20 Zahlen im Verhältnis größer/kleiner zueinander einordnen Zahlenstrahl 0-20 Z.auf Z.strahl lokalisieren, gedankl. Z.strahl aufbauen, Z.raumvorst. entwickelnSchätzen 0-100 Mengen unterscheiden, ohne sie zählen zu müssenZahlenrepräsent. 0-100 Zahlen als Mengen in arabischer Schreibweise und als Zahlworte verstehenGrößer/kleiner 0-100 Zahlen im Verhältnis größer/kleiner zueinander einordnen Zahlenstrahl 0-100 Z. auf Z.strahl lokalisieren, gedankl. Z.strahl aufbauen, Z.raumvorst. entwickelnSchätzen 0-1000 Mengen unterscheiden, ohne sie zählen zu müssenZahlenrepräsent. 0-1000 Zahlen als Mengen, in arabischer Schreibweise und als Zahlworte verstehenGrößer/kleiner 0-1000 Zahlen im Verhältnis größer/keleiner zueinander einordnen Zahlenstrahl 0-1000 Z. auf Z.strahl lokalisieren, gedankl. Z.strahl aufbauen, Z.raumvorst. entwickelnAddition 1,1 Eine einstellige mit einer einstelligen Zahl addieren (ohne 10er Übergang) Subtraktion1,1 Eine zweistellige mit einer einstelligen Zahl addieren Mathe Fakten 0-10 Schnelles Addieren von einstelligen Zahlen mit einstelligem Ergebnis10er-Überg. Addition Eine einstellige mit einer einstelligen Zahl addieren (am 10er Übergang) 10er-Überg. Subtraktion Von einer zweistelligen eine einstellige Zahl subtrahieren (am 10er-Übergang) Rechnen 0-20 Addieren und Subtrahieren von Zahlen im Bereich 0-20 Mathe-Fakten 0-20 Schnelles Addieren von einstelligen Zahlen mit zweistelligem ErgebnisAddition 2,1 Eine zweistellige mit einer einstelligen Zahl addieren Subtraktion2,1 Von einer zweistelligen eine einstellige Zahl subtrahieren Addition 2,2 Eine zweistellige mit einer zweistelligen Zahl addieren Subtraktion 2,2 Von einer zweistelligen eine zweistellige Zahl subtrahieren Addition 3,1 Eine dreistellige mit einer einstelligen Zahl addieren Subtraktion 3,1 Von einer dreistelligen eine einstellige Zahl subtrahieren Addition 3,2 Eine dreistellige mit einer zweistelligen Zahl addieren Subtraktion 3,2 Von einer dreistelligen eine zweistellige Zahl subtrahieren Addition 3,3 Eine dreistellige mit einer dreistelligen Zahl addieren Subtraktion 3,3 Von einer dreistelligen eine dreistellige Zahl subtrahieren Multiplikation 0-20 Multiplikation von Zahlen zwischen 0 und 20 mit Ergebnis im selben BereichDivision 0-20 Division (ohne Rest) von Zahlen zwischen 0 und 20 mit Ergebnis im selben BereichMultiplikation 0-100 Multiplikation von Zahlen zwischen 0 und 100 mit Ergebnis im selben BereichDivision 0-100 Division (ohne Rest) von Zahlen zwischen 0 und 100 mit Ergebnis im selben BereichMultiplikation 0-1000 Multiplikation von Zahlen zwischen 0 und 1000 mit Ergebnis im selben BereichDivision 0-1000 Division (ohne Rest) von Zahlen zwischen 0 und 100 mit Ergebnis im selben BereichFreie Mult. und Div. 0-1000 Multipl. und Divis. (ohne Rest) von beliebigen Zahlen zwischen 0 und 1000
-
Alle Unterlagen stehen im Dybuster Cockpit als Download zur Verfügung und können bei Dybuster bestellt werden.
1. Vorbereitung 2. Trainingsbeginn
3. Vertiefte Ausw
ertung
4. Individuelle Anpassung
© 2
018
Dyb
uste
r AG
– V
2304
19
Stagnierender Lernfortschritt? Was tun?
Hinweis Das Fortschritt-Diagramm zeigt
den höchsten jemals erreichten
Wert an. Eine Stagnation im
Diagramm kann deshalb auch
einen momentanen Rück-
schritt bedeuten.
Lernende können langsam aber stetig Fort-schritte machen: hier verbessern sich Addition/Subtraktion etwa alle zehn Tage. Dies ist ein kleiner, jedoch stetiger Fortschritt.
1. In einzelnen Fällen kommt es vor, dass Lernende nicht voranschreiten, weil sie nicht wissen, wie sie ein bestimmtes Spiel handhaben müssen, obwohl sie die mathematischen Fähigkeiten dazu bereits erlangt haben.
Versuchen Sie als erstes, diesen Fall auszuschließen, bevor Sie weiterfahren:1. Öffnen Sie die Aufgaben-Ansicht des/der Lernenden.2. Wählen Sie einen aktuellen Zeitraum, beispielsweise «Letzte zwei Wo-
chen» oder «Letzter Monat».3. In der Aufgabenliste: klicken Sie in der Kopfzeile auf «Richtig in %» um
die Spiele mit der niedrigsten Prozentzahl richtiger Antworten in der Liste ganz oben anzuzeigen. Welche Spiele bereiten am meisten Prob-leme? Könnte es ein Handhabungsproblem sein?
4. Um zu prüfen, ob ein Lernender ein Spiel bedienen kann, gehen Sie mit ihm zusammen in den Probemodus von Calcularis, wählen Sie das Spiel, bei welchem Sie Probleme vermuten, und lassen Sie sich eine Aufgabe vorlösen. Erklären Sie die Handhabung falls nötig.
Erst wenn Zahlenverarbei-tung und Addition/Subtrak-
tion in einem Zahlenraum beherrscht werden, kann
man zum nächsten Zah-lenraum fortschreiten. Es
besteht kein Problem bei der Zahlenverarbeitung.
Zahlenverarbeitung von 0 - 100 wird beherrscht.
Prob
lem
e de
r Han
dhab
ung?
Erste Anzeichen: Fortschritts-Diagramm Beobachten Sie das Fortschritts-Diagramm in der «Übersicht». Es zeigt die höchsten je erreichten Fähigkeiten eines/einer Lernenden. Sollten diese über mehrere Trai-ningseinheiten nicht ansteigen, so erzielt der/die Lernende keine Fortschritte mehr.
Bevor Sie aus dem Diagramm auf ein Stagnieren schließen, beachten Sie bitte:
Vertiefte Analyse: Empfohlenes Vorgehen Wenn Sie auf Grund des Fortschritts-Diagramms eine Stagnation vermuten, helfen Ihnen folgende Fragen und das entsprechende Vorgehen, den Lernverlauf detail-lierter zu analysieren und spezifische Schwierigkeiten eines/einer Lernenden zu entdecken. So merken Sie, ob der/die Lernende tatsächlich an Grenzen stösst und ob zusätzliche Aktionen Ihrerseits notwendig sind:
-
Alle Unterlagen stehen im Dybuster Cockpit als Download zur Verfügung und können bei Dybuster bestellt werden.© 2
018
Dyb
uste
r AG
– V
2304
19
Hinweis Schenken Sie beim Spiel
«Rechenmaschine» der
Bearbeitungszeit besondere
Aufmerksamkeit. Ist diese zu
lange, rechnet der Lernen-
de möglicherweise mit den
Fingern.
Ist C
alcu
laris
sel
ber f
estg
efah
ren?
Hinweis Fähigkeiten mit Schwierigkei-
ten erkennen Sie allgemein
direkt an Hand des „!“ in der
«Schnellauswahl...»:
Verb
esse
rung
inne
rhal
b vo
n Fä
higk
eite
n?M
uste
r?
2. Sowohl «Übersicht» als auch «Fähigkeiten» sind Vereinfachungen des eigentlichen Lerngraphs von Calcularis. Überprüfen Sie, ob es Verbesserun-gen innerhalb einer Fähigkeit gibt:1. Öffnen Sie «Fähigkeiten» in den Schülerdetails.2. Scrollen Sie zu den momentan geübten Fähigkeiten (rot oder orange).
3. In «Fähigkeiten in Aufgaben»:
3. Versuchen Sie in der Aufgabenliste Fehlermuster zu entdecken. Unabhängig davon, ob ein Kind nicht mehr weiterkommt (siehe nächster Schritt) oder nicht, könnte es sich lohnen, solche Muster gemeinsam zu besprechen.
4. Bei ungenügenden Leistungen bei einer aktuellen Fähigkeit kehrt Calcularis automatisch zu unterstützenden Spielen zurück. Werden diese beherrscht, wird wiederum die aktuelle Fähigkeiten trainiert. Beobachten Sie ein ste-tiges Hin-und-Her zwischen zwei Spielen, besteht eine Verständnislücke, welche Sie überprüfen sollten.1. Öffnen Sie dazu «Fähigkeiten in Aufgaben». Dann:
2. Beachten Sie am Ende der Liste der Spiele, zu welchen Spielen Calcula-ris zur Unterstützung wechselte , und aus welchen unterstützenden Spielen es zurückkehrte . Handelt es sich immer wieder um das selbe Spiel, ist Calcularis selber im Hin-und-Her festgefahren.
3. Nutzen Sie die Erkenntnis, dass die Verständnislücke genau zwischen den Fähigkeiten der unterstützenden Spiele und der aktuellen Fähig-keit liegt, für zusätzliche Erklärungen an den/die Lernende/n.
Klick auf Kugel öffnet «Fähig-keiten in Aufgaben». So können
Sie die bearbeiteten Aufgaben zu dieser Fähigkeit einsehen.
Klick zeigt alle Aufgaben für die gewählte Fähigkeit an, die im
eingestellten Zeitraum bearbeitet wurden. Ist eine Verbesserung
sichtbar?
a. Klick auf zu untersuchende Fähigkeit (meist mit ! markiert)
b. Bis ans untere Ende scrollen
Spiele, die Calcularis bereits einsetzte oder einsetzt, um die
Fähigkeit unterstützend zu üben
Klick aus a. wählt passende Ein-stellung für Ihre Auswertung
-
Alle Unterlagen stehen im Dybuster Cockpit als Download zur Verfügung und können bei Dybuster bestellt werden.
1. Vorbereitung 2. Trainingsbeginn
3. Vertiefte Ausw
ertung
4. Individuelle Anpassung
Schüler vergleichen
Klicken Sie jene Lernenden an, deren Leistungen Sie mitei-
nander vergleichen möchten.
Zurück zur Schüler Auswahl
Führen Sie die Maus über eine Kurve, um
zu sehen, zu welchem Schüler sie gehört.
Zeitraum der Auswer-tung bestimmen
© 2
018
Dyb
uste
r AG
– V
2304
19
PDF erstellen
Klicken Sie dann auf «Ausgewählte verglei-
chen».
1. Öffnen Sie das Dybuster Cockpit unter go.dybuster.de. Klicken Sie auf «Öffne Dybuster Calcularis Coach».
2. Klicken Sie auf «Schüler vergleichen».
3. Sie können sich Folgendes anzeigen lassen:a. Lernzeit b. In Calcularis angemeldete Zeit c. Anzahl gestellter Aufgaben d. Anzahl korrekter Aufgaben
4. Für diese Darstellungen haben Sie jeweils folgende Optionen:a. Links können Sie den gewünschten Auswertungszeitraum auswählen.b. Sie können sich die Verläufe einzeln (pro Tag) oder kumuliert (ab Anfang des
Auswertungszeitraums) anzeigen lassen.c. Wenn Sie von dieser Aufstellung einen Ausdruck wünschen, können Sie unten
an der Seite «PDF erstellen» anwählen. Das Dokument wird in Ihrem Down-loads-Ordner gespeichert.
-
Alle Unterlagen stehen im Dybuster Cockpit als Download zur Verfügung und können bei Dybuster bestellt werden.
1. Vorbereitung 2. Trainingsbeginn
3. Vertiefte Ausw
ertung 4. Individuelle A
npassung
Benutzerspezifische Anpassungen
Änderungen wählen
Lernende auswählen
Hinweis Um Anpassungen zu speichern
auf «Anwenden» klicken!
Klick
© 2
018
Dyb
uste
r AG
– V
2304
19
Um das Lernen noch individueller und das Programm Ihren Lernenden noch detail-lierter anpassen zu können, stehen Ihnen zahlreiche Funktionen zur Verfügung.
1. Öffnen Sie das Dybuster Cockpit unter go.dybuster.de. Klicken Sie auf «Öffne Dybuster Calcularis Coach». Wählen Sie «Lerneinstellun-gen ändern».
2. Wählen Sie den Lernenden aus, dessen Lerneinstellungen Sie anpassen möch-ten.
3. Sie können folgende Änderungen vornehmen:a. Bodenspiegelung ein- oder ausschaltenb. Griffe der Blöcke verändernc. Divisionszeichen wählen (/, : oder ÷)d. Multiplikationszeichen wählen (x, . oder *)e. Darstellung der Hände ändernf. Motivationssprüche ein/ausg. Training für Multiplikation oder Division ein- / ausschaltenh. Farben (Tausender, Hunderter, Zehner und Einer) ändern
Um vorgenommene Anpassungen zu speichern, klicken Sie bitte auf «Anwenden».
-
Alle Unterlagen stehen im Dybuster Cockpit als Download zur Verfügung und können bei Dybuster bestellt werden.
1. Vorbereitung 2. Trainingsbeginn
3. Vertiefte Ausw
ertung 4. Individuelle A
npassung
E-Mail Verwaltung
Reiter mit Ihrem Namen: Ihre Einstel-lungen.
Verfassen Sie den ge-wünschten Text.
Klick
Reiter pro Klasse/Grup-pe: Einstellungen für Ihre Schüler.
© 2
018
Dyb
uste
r AG
– V
2304
19
Hier können Sie sich und Ihren Lernenden automatisch die Berichte und Zertifikate zusenden lassen. Zudem können Sie sich die Klassenliste senden lassen.
Achtung! Damit jemand E-Mails empfangen kann, muss seine E-Mail Adresse hin-terlegt sein. Die E-Mail-Adresse Ihrer Schüler können Sie im Coach in der «Benut-zerverwaltung» erfassen. Ihre E-Mail-Adresse können Sie im Dybuster Cockpit unter «Benutzerdaten» ändern.
1. Öffnen Sie das Dybuster Cockpit unter go.dybuster.de. Klicken Sie auf «Öffne Dybuster Calcularis Coach».
2. Wählen Sie «E-Mail Verwaltung» entweder im Menü links oder auf der Startseite in der Kachel «Mail-Einstellungen verwalten».
3. Richten Sie die Einstellungen für sich oder Ihre Schüler ein.
4. Mit einem Häkchen in der entsprechenden Spalte können Sie entscheiden, ob Bericht und/oder Zertifikat gesendet werden sollen.
5. Mit «Jetzt senden» werden die entsprechenden E-Mails sofort versendet. Zu-dem wird das letzte Versanddatum auf heute gesetzt. Somit erfolgt der nächste automatische Versand (vgl. «nächster Versand») in 2, 4, oder 12 Wochen, abhän-gig von Ihren Einstellungen unter «Wie häufig».