OpenStack Betrieb & Support - 5 Jahre OpenStack Managed Service bei der SAP SE
Administratorhandbuch für VMware Integrated OpenStack ... · Integrated OpenStack Manager können...
Transcript of Administratorhandbuch für VMware Integrated OpenStack ... · Integrated OpenStack Manager können...

Administratorhandbuch für VMwareIntegrated OpenStack
VMware Integrated OpenStack 2.0.0
Dieses Dokument unterstützt die aufgeführten Produktversionensowie alle folgenden Versionen, bis das Dokument durch eineneue Auflage ersetzt wird. Die neuesten Versionen dieses Doku-ments finden Sie unter http://www.vmware.com/de/support/pubs.
DE-001582-02

Administratorhandbuch für VMware Integrated OpenStack
2 VMware, Inc.
Die neueste technische Dokumentation finden Sie auf der VMware-Website unter:
http://www.vmware.com/de/support/
Auf der VMware-Website finden Sie auch die aktuellen Produkt-Updates.
Falls Sie Anmerkungen zu dieser Dokumentation haben, senden Sie Ihre Kommentare und Vorschläge an:
Copyright © 2015 VMware, Inc. Alle Rechte vorbehalten. Informationen zu Copyright und Marken.
VMware, Inc.3401 Hillview Ave.Palo Alto, CA 94304www.vmware.com
VMware Global, Inc.Zweigniederlassung DeutschlandFreisinger Str. 385716 Unterschleißheim/LohhofGermanyTel.: +49 (0) 89 3706 17000Fax: +49 (0) 89 3706 17333www.vmware.com/de

Inhalt
Über dieses Handbuch 5
Aktualisierte Informationen 7
1 Grundlegende Informationen zu VMware Integrated OpenStack 9
VMware Integrated OpenStack -Systemanforderungen 9OpenStack-Instanzen in vSphere Web Client 12Überwachen von OpenStack-Instanzen im vSphere Web Client 15Programm zur Verbesserung der Kundenzufriedenheit 17
2 Verwalten Ihrer VMware Integrated OpenStack -Bereitstellung 19
Upgrade auf VMware Integrated OpenStack 2.0 19Aktualisieren Ihrer VMware Integrated OpenStack -Bereitstellung 23Sichern der VMware Integrated OpenStack -Bereitstellung 27Wiederherstellen von VMware Integrated OpenStack aus einer Sicherung 28Wiederherstellung nach einem Fehler 29Konfigurieren des Sicherungsdiensts für Blockspeicher 31
3 Verwalten von OpenStack-Projekten und -Benutzern 35
Erstellen eines OpenStack-Projekts 35Ändern eines Projekts 36Arbeiten mit Sicherheitsgruppen 37Erstellen eines Cloud-Benutzerkontos in OpenStack 39Ändern eines Benutzerkontos 40
4 Arbeiten mit Instanzen in OpenStack 41
Erstellen eines Snapshots aus einer Instanz 41Steuern des Zustands einer Instanz 41Verfolgen der Verwendung von Instanzen 42
5 Arbeiten mit Datenträgertypen in OpenStack 43
Erstellen eines Datenträgertyps 43Löschen eines Datenträgertyps 44
6 Verwalten von Images für den Imagedienst 45
Hochladen von Images auf den Imagedienst unter Verwendung der Befehlszeilenschnittstelle 45Ändern der Image-Einstellungen 46Löschen eines vorhandenen Images 46
7 Arbeiten mit Typen 47
Konfigurationen für Standardtypen 47
VMware, Inc. 3

Erstellen eines Typs 47Löschen eines Typs 48
Index 51
Administratorhandbuch für VMware Integrated OpenStack
4 VMware, Inc.

Über dieses Handbuch
Im Administratorhandbuch für VMware Integrated OpenStack erfahren Sie, wie SieVMware Integrated OpenStack-Cloud-Verwaltungsaufgaben im VMware Integrated OpenStack durchfüh-ren. Dazu zählen das Erstellen und Verwalten von Projekten, Benutzerkonten, Typen, Images und Netzwer-ken.
ZielgruppeDieses Handbuch richtet sich an Cloud-Administratoren, die Ressourcen mit einer vollständig in VMware®
vSphere® integrierten OpenStack-Bereitstellung erstellen und verwalten möchten. Um diese Verfahren er-folgreich durchzuführen, sollten Sie mit den Komponenten und Funktionen von OpenStack vertraut sein.
VMware Technical Publications – GlossarVMware Technical Publications enthält ein Glossar mit Begriffen, die Ihnen möglicherweise unbekannt sind.Definitionen von Begriffen, die in der technischen Dokumentation von VMware verwendet werden, findenSie unter http://www.vmware.com/support/pubs.
VMware, Inc. 5

Administratorhandbuch für VMware Integrated OpenStack
6 VMware, Inc.

Aktualisierte Informationen
Administratorhandbuch für VMware Integrated OpenStack wird mit jeder Produktversion oder bei Bedarf aktua-lisiert.
Diese Tabelle enthält den Update-Verlauf für Administratorhandbuch für VMware Integrated OpenStack.
Revision Beschreibung
001582-02 n Für VMware Integrated OpenStack Version 2.0 aktualisiert.n Themen zu den Schritten nach der Installation und zu zusätzlichen Komponenten wurden entfernt. Die-
se sind jetzt im Installations- und Konfigurationshandbuch für VMware Integrated OpenStack enthalten.n Es wurden Schritte zum Sichern der VMware Integrated OpenStack-Bereitstellung hinzugefügt. Siehe
„Sichern der VMware Integrated OpenStack-Bereitstellung“, auf Seite 27.n Es wurden Schritte zum Wiederherstellen der VMware Integrated OpenStack-Bereitstellung aus einer Si-
cherung hinzugefügt. Siehe „Wiederherstellen von VMware Integrated OpenStack aus einer Sicherung“,auf Seite 28.
n Zusätzliche Schritte für die Wiederherstellung einzelner OpenStack-Knoten im Falle eines Fehlers. Siehe „Wiederherstellung nach einem Fehler“, auf Seite 29.
n Zusätzliche Verfahren zum Konfigurieren eines Sicherungsdiensts für Cinder-Datenträger.n Nebenversionen.
001582-01 n Es wurden Schritte zum Verbinden von Datenträgertypen mit einer vorhandenen Speicherrichtlinie hin-zugefügt. Siehe „Erstellen eines Datenträgertyps“, auf Seite 43.
n Die Vorgänge zum Konfigurieren des Objektspeicherknotens wurden erweitert.n Nebenversionen.
001582-00 Erstversion.
VMware, Inc. 7

Administratorhandbuch für VMware Integrated OpenStack
8 VMware, Inc.

Grundlegende Informationen zuVMware Integrated OpenStack 1
Mit VMware Integrated OpenStack können Sie OpenStack-Dienste in Ihre vorhandene Implementierungvon VMware vSphere einbinden.
Sie stellen VMware Integrated OpenStack über die Integrated OpenStack Manager vApp in vCenter bereit.
Der Integrated OpenStack Manager bietet einen Workflow, der Sie durch denVMware Integrated OpenStack-Bereitstellungsvorgang führt und diesen abschließt. MitIntegrated OpenStack Manager können Sie Ihre Verwaltungs- und Computing-Cluster angeben, Ihr Netz-werk konfigurieren und Ressourcen hinzufügen. Nach der Bereitstellung können SieIntegrated OpenStack Manager verwenden, um Komponenten hinzufügen oder die Konfiguration IhrerVMware Integrated OpenStack-Cloud-Infrastruktur zu ändern.
VMware Integrated OpenStack 2.0 basiert auf der Kilo-Version von OpenStack. (Version 1.0 basierte auf derIcehouse-Version.)
Dieses Kapitel behandelt die folgenden Themen:
n „VMware Integrated OpenStack-Systemanforderungen“, auf Seite 9
n „OpenStack-Instanzen in vSphere Web Client“, auf Seite 12
n „Überwachen von OpenStack-Instanzen im vSphere Web Client“, auf Seite 15
n „Programm zur Verbesserung der Kundenzufriedenheit“, auf Seite 17
VMware Integrated OpenStack -SystemanforderungenBevor Sie mit den VMware Integrated OpenStack-Bereitstellungsaufgaben beginnen, muss Ihr System alleHardware-, Software-, Netzwerk- und Speicheranforderungen erfüllen.
Hardwareanforderungen für VMware Integrated OpenStackDie Hardwareanforderungen basieren auf der Anzahl der für jede Komponente verwendeten VMs. Bei-spielsweise werden zwei VMs für den Lastausgleich verwendet, wobei jede VM zwei von den insgesamtvier erforderlichen CPUs benötigt. Die Anforderungen variieren abhängig davon, ob Ihre OpenStack-Bereit-stellung vSphere Distributed Switch (VDS) oder NSX-V mit der Komponente „Netzwerk“ verwendet.
VMware Integrated OpenStack -Hauptkomponenten
Komponente VMs CPU RAM (GB)Festplattenspeicher(GB)
Integrated OpenStackManager
1 2 (2 pro VM) 4 (4 pro VM) 25
Lastausgleichsdienst 2 4 (2 pro VM) 8 (4 pro VM) 40 (20 pro VM)
VMware, Inc. 9

Komponente VMs CPU RAM (GB)Festplattenspeicher(GB)
Datenbankdienst 3 12 (4 pro VM) 48 (16 pro VM) 240 (80 pro VM)
Arbeitsspeicherdienst 2 4 (2 pro VM) 32 (16 pro VM) 40 (20 pro VM)
Nachrichtenwartesch-langen-Dienst
2 8 (4 pro VM) 32 (16 pro VM) 40 (20 pro VM)
Controller 2 16 (8 pro VM) 32 (16 pro VM) 160 (80 pro VM)
Computing-Dienst(Nova-CPU)
1 2 (2 pro VM) 4 (4 pro VM) 20 (20 pro VM)
DHCP-Dienst (nurVDS-Bereitstellungen)
2 8 (4 pro VM) 32 (16 pro VM) 40 (20 pro VM)
GESAMT 15 56 192 605
NSX-V -KomponentenFür NSX-V-Komponenten sind mehr CPUs, Arbeitsspeicher und Festplattenspeicher erforderlich, wenn siemit VMware Integrated OpenStack bereitgestellt werden.
Tabelle 1‑1. NSX-V -Komponenten
Komponente VMs CPU RAM Festplattenspeicher
NSX-V Controller 3 12 (4 pro VM) 12 GB (4 pro VM) 60 GB (20 pro VM)
NSX-V Manager 1 4 (4 pro VM) 12 GB (12 pro VM) 60 GB (60 pro VM)
NSX-V Edge (sieheHinweis unten)
Variiert: erstellt nachBedarf.
1 pro Edge-DHCP-VM2 pro Edge-Router-VM
512 MB pro Edge-DHCP-VM1 pro Edge-Router-VM
512 MB pro Edge-DHCP-VM1 pro Edge-Router-VM
GESAMT 4 plus Edge-Anfor-derungen
16 plus Edge-Anfor-derungen
24 GB plus Edge-An-forderungen
120 GB plus Edge-An-forderungen
Wenn Sie ein logisches Subnetz oder einen logischen Router erstellen, wird eine neue Edge-VM dynamischerstellt, um bei Ausfall eines vorhandenen Edge-Knotens auf diese Anforderung zu reagieren.
Softwareanforderungen für VMware Integrated OpenStackBevor Sie mit den VMware Integrated OpenStack-Bereitstellungsaufgaben beginnen, stellen Sie sicher, dassdie Softwarekomponenten alle Versionsvoraussetzungen für vSphere, ESXi-Hosts und das NSX-V-Produkterfüllen.
Anforderung Beschreibung
vSphere-Version n vSphere 5.5 Update 2 Enterprise Plusn vSphere 6 Enterprise Plus
ESXi-Hosts n Version 5.5 Update 2n Acht oder mehr logische Prozesse auf jedem Host.n vCenter und alle ESXi-Hosts, die für die VMware Integrated OpenStack-Bereitstellung vor-
gesehen sind, müssen denselben Network Time Protocol (NTP)-Server verwenden.n Stellen Sie sicher, dass die ESXi-Host-Firewalls so konfiguriert sind, dass der Zugriff auf
gdbserver zulässig ist. Normalerweise lautet der Portbereich 5900-5964.
NSX-V Erkundigen Sie sich bei VMware nach der bevorzugten Version.
Administratorhandbuch für VMware Integrated OpenStack
10 VMware, Inc.

Speicheranforderungen für NSX-V -BereitstellungenDie Speicheranforderungen variieren abhängig von der Konfiguration Ihrer Bereitstellung. Datenspeicherkönnen von verschiedenen Knoten und Clustern gemeinsam verwendet werden. Während des Installations-vorgangs können Sie zum Beispiel denselben Datenspeicher für die Computing- und Imagedienst-Knotenangeben.
Informationen zu Speicheranforderungen pro VM in einer typischen VMware Integrated OpenStack-Bereit-stellung finden Sie unter „Hardwareanforderungen für VMware Integrated OpenStack“, auf Seite 9.
Speicheranforderungen variieren und richten sich danach, ob Sie die Bereitstellung auf einem NSX-V- oderVDS-Netzwerk durchführen.
Speicheranforderungen für NSX-V -BereitstellungenNSX-V Controller-, Manager- und Edge-Knoten wirken sich auf die Speicheranforderungen in einer NSX-V-Bereitstellung aus.
Cluster
Spei-cheran-forderun-gen (GB) Hinweise
Verwal-tung
665 Die Berechnung der Speicheranforderung basiert auf den folgenden Knoten:n OpenStack Manager (1 Knoten)n Lastausgleichsdienste (2 Knoten)n Datenbank (3 Knoten)n Arbeitsspeicher (2 Knoten)n Nachrichtenwarteschlange (2 Knoten)n Controller (2 Knoten)n NSX-V Controller (3 Knoten)n NSX-V Manager (1 Knoten)
Compu-ting
20 Wert ist pro Cluster.Jeder Computing-Cluster enthält einen einzelnen Computing-Knoten. Fügen Sie Cluster hinzu,um mehr Kapazität zu erzielen.
NSX-VEdge
1,5 Wert ist pro Knoten.Die Speicheranforderungen für den NSX-V Edge-Cluster variieren. Wenn Sie ein logisches Sub-netz oder einen logischen Router erstellen, ein vorhandener NSX-V Edge-Knoten die Anforde-rung aber nicht erfüllen kann, wird ein zusätzlicher Knoten dynamisch erstellt.HINWEIS Das Erstellen eines dedizierten Clusters für die NSX-V Edge-Knoten stellt eine optima-le Vorgehensweise dar, um die Leistung zu optimieren. In einer alternativen Bereitstellung kön-nen Sie die NSX-V Edge-Knoten im Verwaltungs-Cluster einbeziehen.
Speicheranforderungen für VDS -BereitstellungenDHCP-Knoten wirken sich auf die Speicheranforderungen in einer VDS-Bereitstellung aus.
Kapitel 1 Grundlegende Informationen zu VMware Integrated OpenStack
VMware, Inc. 11

Cluster
Speicheran-forderungen(GB) Hinweise
Verwaltung 585 Die Berechnung der Speicheranforderung basiert auf den folgenden Dienstknoten:n OpenStack Manager (1 Knoten)n Lastausgleichsdienste (2 Knoten)n Datenbank (3 Knoten)n Arbeitsspeicher (2 Knoten)n Nachrichtenwarteschlange (2 Knoten)n Controller (2 Knoten)n DHCP-Controller (2 Knoten)
Computing 20 Wert ist pro Cluster.Jeder Computing-Cluster enthält einen einzelnen Computing-Knoten. Fügen Sie Clusterhinzu, um mehr Kapazität zu erzielen.
Erforderliche NSX-V -ParameterWenn Sie VMware Integrated OpenStack mit NSX-V für die Netzwerkkomponente bereitstellen, müssen Siedie NSX-V-Knoten im Voraus konfigurieren.
Wenn Sie VMware Integrated OpenStack installieren, müssen Sie die folgenden Informationen angeben.
Eigenschaft Beschreibung
Benutzername Benutzername für den Zugriff auf den NSX-V Manager-Knoten.
Kennwort Kennwort für den Zugriff auf den NSX-V Manager-Knoten.
Transportzone Name der Standardtransportzone.
Edge-Cluster Der Name des Clusters, der die Edge-Knoten enthält.
vSphere Distributed Switch fürEdge-VTEP
Der VDS aus der NSX-V-Konfiguration.
Portgruppe für externes Netz-werk
Die in einem VLAN speziell für das externe Netzwerk erstellte Portgruppe. Sie habendiese Portgruppe als Teil des Prozesses erstellt, die Bereitstellung vonVMware Integrated OpenStack mit NSX-V vorzubereiten.
OpenStack-Instanzen in vSphere Web ClientDie in Ihrer VMware Integrated OpenStack-Bereitstellung erstellten VMs werden in Ihrer vCenter-Bestands-liste angezeigt. Viele Beschränkungen beziehen sich darauf, wie Sie mit OpenStack-VMs arbeiten und dieseverwalten.
In den meisten Fällen müssen Sie diese VMs nicht im vSphere Web Client, sondern im OpenStack-Dash-board oder an der Befehlszeilenschnittstelle verwalten.
In vSphere unterstützte OpenStack-FunktionenvSphere unterstützt bestimmte OpenStack-Funktionen.
OpenStack-Funktion Unterstützt in vSphere
Starten JA
Neu starten JA
Beenden JA
Größe ändern JA
Sichern JA
Administratorhandbuch für VMware Integrated OpenStack
12 VMware, Inc.

OpenStack-Funktion Unterstützt in vSphere
Pausieren NEIN
Fortsetzen NEIN
Anhalten JA
Fortsetzen JA
Netzwerk einfügen„Netzwerk einfügen“ wird nur unterstützt, wenn die fol-genden Bedingungen zutreffen:n Mit Nova-Netzwerk im Flat-Modusn Mit Debian- oder Ubuntu-basierten virtuellen Maschi-
nenn Zur Startzeit
JA
Datei einfügen NEIN
Ausgabe der seriellen Konsole JA
RDP-Konsole NEIN
Datenträger anfügen JA
Datenträger trennen JA
Live-Migration JANur in demselben Cluster.
Snapshot JA
iSCSI JA
Fibre Channel JAÜber vSphere-Datenspeicher unterstützt
Administratorkennwort festlegen NEIN
Gastinformationen abrufen JA
Hostinformationen festlegen JA
Glance-Integration JA
Dienststeuerung JA
VLAN-Netzwerk JA
Flat-Netzwerk JA
Sicherheitsgruppen NEINvSphere Web Client unterstützt Sicherheitsgruppen bei
Verwendung des Quantum NVP-Plug-ins.
Firewallregeln NEIN
Routing JA
Laufwerk konfigurieren JA
Entfernen oder Host-Wartungsmodus JA
Datenträgertausch NEIN
Begrenzung der Datenträgerrate NEIN
Kapitel 1 Grundlegende Informationen zu VMware Integrated OpenStack
VMware, Inc. 13

VM-Vorgänge in OpenStackIn der folgenden Tabelle werden VMware Integrated OpenStack- und vSphere-VM-Vorgänge dargestellt.Zudem finden Sie in dieser Tabelle Empfehlungen zur optimalen Durchführung der jeweiligen Vorgänge.Wenn Sie eine VM in VMware Integrated OpenStack erstellen, verwalten Sie diese VM inVMware Integrated OpenStack.
vSphere-Funktion OpenStack-GegenstückÜber OpenStack-API offen gelegt
Wo wird dieser Vorgang durch-geführt
Virtuelle Maschine erstellen Instanz starten JA OpenStack-Dashboard
Neu starten Neu starten JA OpenStack-Dashboard odervSphere Web Client
Löschen Beenden JA OpenStack-Dashboard
Größe ändern Größe ändern JA OpenStack-Dashboard
Pausieren Pausieren JA OpenStack-Dashboard odervSphere Web Client
Fortsetzen Fortsetzen JA OpenStack oder vSphere WebClient
Pausieren Anhalten JA OpenStack-Dashboard
Fortsetzen Fortsetzen JA OpenStack-Dashboard
Ausgabe der seriellen Konsole Ausgabe der seriellen Konso-le
JA OpenStack-Dashboard odervSphere Web Client
RDP-Konsole RDP-Konsole OpenStack-Dashboard odervSphere Web Client
Festplatte hinzufügen Datenträger anfügen JA OpenStack-Dashboard
Festplatte entfernen Datenträger trennen JA OpenStack-Dashboard
vMotion Live-Migration
JA
vSphere Web ClientDa OpenStack kein Clusterkon-zept aufweist, kann das Migrie-ren von VMs über OpenStack zuUnterbrechungen führen. FührenSie VM-Migrationen daher unterVerwendung von vMotion aus.
Snapshot Snapshot JA OpenStack-Dashboard odervSphere Web Client
Über VMware Tools verfügba-re Funktionen.
Gastinformationen abru-fen/Hostinformationen abru-fen
JA OpenStack-Dashboard odervSphere Web ClientFür vSphere Web Client ist dieseFunktion mit VMware Tools ver-fügbar.
Verteilte Portgruppen VLAN-Netzwerk oder Flat-Netzwerk
JA OpenStack-Dashboard
Über VMware Tools verfügba-re Funktion.
Laufwerk konfigurieren NEIN OpenStack-Dashboard odervSphere Web ClientFür vSphere Web Client ist dieseFunktion mit VMware Tools ver-fügbar.
VMware Tools in einer VM in-stallieren
VMware Tools in einer VMinstallieren
NEIN OpenStack-Dashboard odervSphere Web Client
Administratorhandbuch für VMware Integrated OpenStack
14 VMware, Inc.

Nicht in der OpenStack-API unterstützte vCenter -FunktionenZwischen den OpenStack-Funktionen und den vSphere-Funktionen besteht keine direkte Parität. Die Open-Stack-API unterstützt die folgenden vCenter-Funktionen nicht.
n Hinzufügen eines Hosts zu einem Cluster
OpenStack kann in vSphere einem Cluster keinen Host hinzufügen.
n Migrieren von VMs
Die OpenStack-Live-Migrations-API wird nicht unterstützt. Verwenden Sie vCenter für die VM-Migra-tion innerhalb eines einzelnen Clusters. Migrieren Sie keine VMs zwischen Clustern.
n Versetzen eines Hosts in den Wartungsmodus
Sie versetzen einen Host in den Wartungsmodus, wenn Sie Wartungstätigkeiten ausführen, beispiels-weise wenn Sie zusätzlichen Arbeitsspeicher installieren. Ein Host wird in den Wartungsmodus nur aufBenutzeranforderung versetzt bzw. verlässt diesen nur dann. In OpenStack ist diese Funktion nicht vor-handen. Anweisungen zum Wechseln in den Wartungsmodus und zum Verlassen des Wartungsmodusfinden Sie in der vSphere-Dokumentation.
n Ressourcenpools
Ein Ressourcenpool in vSphere ist eine logische Abstraktion für die flexible Verwaltung von Ressour-cen, wie zum Beispiel CPU und Arbeitsspeicher. OpenStack weist keine entsprechende Funktion auf.
n vSphere-Snapshots
vCenter unterstützt OpenStack-Snapshots. vSphere-Snapshots sind jedoch eindeutig identifizierbar undwerden in der OpenStack-API nicht unterstützt.
Überwachen von OpenStack-Instanzen im vSphere Web ClientSie können die Instanzaktivität und die Metadaten im vSphere Web Client anzeigen und überwachen.
Voraussetzungen
Stellen Sie sicher, dass VMware Integrated OpenStack bereitgestellt und betriebsbereit ist.
Stellen Sie sicher, dass die Instanzen in VMware Integrated OpenStack von Ihnen oder einem anderen Be-nutzer gestartet wurden.
Vorgehensweise
1 Navigieren Sie im vSphere Web Client zum Fenster Home > Bestandslisten und klicken Sie auf dasSymbol VMware Integrated OpenStack.
2 Erweitern Sie die Ansicht „Bestandsliste“ so, dass die Instanz-VMs im Computing-Cluster sichtbarsind.
Die Instanz-VMs sind durch Ihre UUIDs gekennzeichnet.
3 Wählen Sie eine Instanz-VM aus und klicken Sie auf die Registerkarte Übersicht.
Auf der Registerkarte „Übersicht“ werden die Portlets für die VMs im vSphere Web Client angezeigt.Die Portlets „VM“ und „Tags“ von OpenStack enthalten Details zu den in OpenStack erstellten Instan-zen.
4 Suchen Sie das OpenStack-VM-Portlet.
Dieses Portlet zeigt die folgenden Informationen zur ausgewählten Instanz an.
Kapitel 1 Grundlegende Informationen zu VMware Integrated OpenStack
VMware, Inc. 15

Eigenschaft Beschreibung
Name der Instanz Name der Instanz, wie er in VMware Integrated OpenStack angezeigt wird.
Mandantenname Name des OpenStack-Projekts, in dem die Instanz gestartet wurde.
Typ Die zum Erstellen der Instanz verwendete Vorlage.Ein Typ ist eine voreingestellte Konfiguration, die die Rechenleistung, den Arbeitsspeicher unddie Speicherkapazität einer Instanz definiert. Wenn Sie eine Instanz erstellen, konfigurieren Sieden Server durch die Auswahl eines Typs.
Benutzername Der OpenStack-Benutzer, der die Instanz gestartet hat.
Status Instanzstatus: AKTIV
Netzwerk Das OpenStack-Netzwerk, in dem die Instanz bereitgestellt wurde.
5 Suchen Sie das Portlet „Tags“.
Dieses Portlet zeigt die folgenden Informationen zur ausgewählten Instanz an.
Kategorie Tag-Beschreibung
OpenStack-Benutzer Der OpenStack-Benutzer, der die Instanz gestartet hat.
OpenStack-Mandanten Das OpenStack-Projekt, in dem der Benutzer die Instanz gestartet hat.
OpenStack-Instanzen Die UUID für die Instanz.
OpenStack-Typen Der zum Erstellen der Instanz verwendete Typ.
6 (Optional) Verwenden Sie den vSphere Web Client, um OpenStack-Instanzen zu suchen und zu filtern.
a Geben Sie im vSphere Web Client-Suchfeld einen der Tag-Werte im Portlet „Tags“ ein.
Geben Sie zum Beispiel m1.tiny für die Suche nach allen Instanzen ein, die mit dem Standardtypm1.tiny erstellt wurden.
Die Registerkarte Verwandte Objekte wird mit einer Liste aller OpenStack-Instanzen angezeigt,die diesem Suchkriterium entsprechen.
b Klicken Sie auf den Namen einer beliebigen Instanz, um die Registerkarte „Übersicht“ für diese In-stanz zu öffnen.
Administratorhandbuch für VMware Integrated OpenStack
16 VMware, Inc.

Programm zur Verbesserung der KundenzufriedenheitSie können VMware Integrated OpenStack so konfigurieren, dass Daten erfasst werden, mit denen die Be-nutzerfreundlichkeit von VMware-Produkten verbessert werden kann. Der folgende Abschnitt enthältwichtige Informationen zum VMware-Programm zur Verbesserung der Kundenzufriedenheit.
Das Programm zur Verbesserung der Kundenzufriedenheit von VMware (Customer Experience Improve-ment Program, CEIP) liefert VMware Informationen, die es ermöglichen, Produkte und Dienste zu verbes-sern und Probleme zu beheben. Wenn Sie sich für die Teilnahme am CEIP entscheiden, erfasst VMware re-gelmäßig die unten aufgeführten technischen Daten über Ihre Verwendung von VMware-Produkten und -Diensten in CEIP-Berichten. Anhand dieser Informationen können Sie nicht persönlich identifiziert werden.
Konfigurationsdaten Daten über die Konfiguration Ihrer VMware-Produkte und -Dienste sowiezugehörige Umgebungsinformationen. Beispiele für Konfigurationsdatensind Informationen zu VMware-Produktversionen und zur Produktumge-bung sowie Produktkonfigurationseinstellungen. Konfigurationsdaten kön-nen verborgene Versionen Ihrer Geräte-IDs sowie MAC- und IP-Adresseneinschließen.
Daten zur Nutzung vonFunktionen
Daten über Ihre Verwendung der VMware-Produkte und -Dienste. Beispielefür Funktionsnutzungsdaten sind Details dazu, welche ProduktfunktionenSie verwenden, und Metriken der Benutzeroberflächenaktivität.
Leistungsdaten Daten über die Leistung der VMware-Produkte und -Dienste. Beispiele fürLeistungsdaten sind Metriken zu Leistung und Skalierung von VMware-Pro-dukten und -Diensten, Antwortzeiten von Benutzeroberflächen und Detailszu Ihren API-Aufrufen.
VMware erfasst die oben aufgeführten CEIP-Berichtsinformationen in Verbindung mit einem eindeutigenCEIP-Instanzbezeichner, der auf Ihrem Gerät gespeichert wird, Sie aber nicht persönlich identifiziert. DieserBezeichner ermöglicht VMware, verschiedene Berichte voneinander zu unterscheiden.
Diese Informationen können von VMware von Zeit zu Zeit aktualisiert werden, um Änderungen an denProdukten und Diensten zu berücksichtigen. Besuchen Sie daher diese Webseite in regelmäßigen Abstän-den.
Kapitel 1 Grundlegende Informationen zu VMware Integrated OpenStack
VMware, Inc. 17

Administratorhandbuch für VMware Integrated OpenStack
18 VMware, Inc.

Verwalten IhrerVMware Integrated OpenStack -Bereitstellung 2
Die Verwaltung Ihrer VMware Integrated OpenStack-Bereitstellung umfasst das Sichern und Wiederherstel-len Ihrer OpenStack-Konfiguration und -Daten, das Verwenden von Patches für kleinere Updates sowie dasAusführen von Upgrades auf neuere Versionen.
Dieses Kapitel behandelt die folgenden Themen:
n „Upgrade auf VMware Integrated OpenStack 2.0“, auf Seite 19
n „Aktualisieren Ihrer VMware Integrated OpenStack-Bereitstellung“, auf Seite 23
n „Sichern der VMware Integrated OpenStack-Bereitstellung“, auf Seite 27
n „Wiederherstellen von VMware Integrated OpenStack aus einer Sicherung“, auf Seite 28
n „Wiederherstellung nach einem Fehler“, auf Seite 29
n „Konfigurieren des Sicherungsdiensts für Blockspeicher“, auf Seite 31
Upgrade auf VMware Integrated OpenStack 2.0Sie aktualisieren VMware Integrated OpenStack auf VMware Integrated OpenStack 2.0, indem Sie einen De-bian-Patch installieren, VMware Integrated OpenStack 2.0 separat bereitstellen und vonVMware Integrated OpenStack 1.0.x zur neuen aktualisierten Bereitstellung wechseln. Für diesen Vorgangmuss vSphere die vorhandene und die aktualisierte Bereitstellung aufnehmen können. Sie müssen die dop-pelte Menge an Ressourcen, Datenspeichern, IP-Adressen usw. verfügbar machen, um den Upgradevorgangausführen zu können. vSphere verwaltet beide Bereitstellungen, bis Sie entscheiden, dass der Upgradevor-gang erfolgreich war und kein Rollback auf VMware Integrated OpenStack 1.0.x durchgeführt werdenmuss.
Voraussetzungen
n Verdoppeln Sie die für Ihre aktuelle VMware Integrated OpenStack-Bereitstellung dedizierten Daten-speicherressourcen.
n Vergewissern Sie sich, dass die doppelte Anzahl von IP-Adressen verfügbar ist.
n Sichern Sie Ihre aktuelle Bereitstellung. Ausführliche Informationen finden Sie unter „Sichern derVMware Integrated OpenStack-Bereitstellung“, auf Seite 27.
n Sichern Sie Ihre aktuelle VMware Integrated OpenStack-Bereitstellungskonfiguration, indem Sie sie alsVorlage exportieren.
VMware, Inc. 19

Vorgehensweise
1 Installieren des VMware Integrated OpenStack 2.0-Upgrade-Patches auf Seite 20Das VMware Integrated OpenStack 2.0-Upgrade ist ein Debian-Patch. Wenn Sie den Upgrade-Patchinstallieren, aktualisieren Sie die VMware Integrated OpenStack Manager-vApp.
2 Migrieren zur VMware Integrated OpenStack 2.0-Bereitstellung auf Seite 21Nachdem Sie den Upgrade-Patch erhalten und installiert haben, installieren Sie ihn als separate Bereit-stellung, migrieren Ihre Daten und wechseln von der VMware Integrated OpenStack 1.0.x-Bereitstel-lung zur neuen Bereitstellung.
3 Wiederherstellen von VMware Integrated OpenStack 1.0.x auf Seite 22Sie können Version VMware Integrated OpenStack 1.0.x wiederherstellen, indem Sie Ihre vorherigeBereitstellung wiederherstellen.
4 Löschen der VMware Integrated OpenStack 1.0.x-Bereitstellung auf Seite 23Nachdem das Upgrade auf die VMware Integrated OpenStack 2.0-Bereitstellung abgeschlossen ist,können Sie die VMware Integrated OpenStack 1.0.x-Bereitstellung löschen. Indem Sie die alte Bereit-stellung löschen, geben Sie die von dieser Bereitstellung belegten CPU-, Datenspeicher- und IP-Ad-ressressourcen frei.
Installieren des VMware Integrated OpenStack 2.0-Upgrade-PatchesDas VMware Integrated OpenStack 2.0-Upgrade ist ein Debian-Patch. Wenn Sie den Upgrade-Patch instal-lieren, aktualisieren Sie die VMware Integrated OpenStack Manager-vApp.
Vorgehensweise
1 Laden Sie das Upgrade als Debian-Patch (vio-1.0-upgrade_2.0.0.*.deb) von VMware herunter.
Wenn Sie nicht wissen, wo Sie den Upgrade-Patch abrufen sollen, navigieren Sie zurVMware Integrated OpenStack-Produktseite https://www.vmware.com/products/openstack.
2 Fügen Sie den Upgrade-Patch Ihrer VMware Integrated OpenStack-Installation hinzu.
a Melden Sie sich bei der Konsole für den VMware Integrated OpenStack-Verwaltungsserver an.
b Fügen Sie den Upgrade-Patch hinzu.
viopatch add -l vio-1.0-upgrade_2.0.0.xxxx.deb
c Vergewissern Sie sich, dass der Upgrade-Patch erfolgreich hinzugefügt wurde.
viopatch list
Mit diesem Befehl wird eine Liste der verfügbaren Patches mit den jeweiligen Versionsnummern,dem jeweiligen Typ und dem aktuellen Status zurückgegeben. In dieser Liste sollte der Upgrade-Patch (vio-1.0-upgrade_2.0.0.*.deb) mit seiner Build-Nummer angegeben sein.
Administratorhandbuch für VMware Integrated OpenStack
20 VMware, Inc.

3 Installieren Sie den Upgrade-Patch.
a Stellen Sie sicher, dass der VMware Integrated OpenStack-Dienst entweder ausgeführt wird odernoch nicht bereitgestellt wurde.
Wenn sich der VMware Integrated OpenStack-Dienst in einem anderen Status befindet, schlägt dasUpgrade fehl.
b Melden Sie sich beim VMware Integrated OpenStack-Verwaltungsserver an und installieren Sieden Patch.
viopatch install -p vio-1.0-upgrade -v 2.0.0.xxxx
Die Patch-Installation dauert einige Minuten.
Die VMware Integrated OpenStack-vApp wurde nun aktualisiert.
Weiter
Jetzt können Sie die neue VMware Integrated OpenStack-Bereitstellung installieren und bereitstellen.
Migrieren zur VMware Integrated OpenStack 2.0-BereitstellungNachdem Sie den Upgrade-Patch erhalten und installiert haben, installieren Sie ihn als separate Bereitstel-lung, migrieren Ihre Daten und wechseln von der VMware Integrated OpenStack 1.0.x-Bereitstellung zurneuen Bereitstellung.
Vorgehensweise
1 Wählen Sie im vSphere Web Client die Option Home > Bestandslisten aus und klicken Sie auf dasSymbol VMware Integrated OpenStack.
2 Klicken Sie auf die Registerkarte Übersicht, um sich zu vergewissern, dass derVMware Integrated OpenStack-Manager aktualisiert wurde.
Die neue Version wird neben der vApp angezeigt.
3 Klicken Sie auf die Registerkarte Verwalten und dann auf die Registerkarte Upgrades.
Auf der Registerkarte Upgrades wird die aktuelle VMware Integrated OpenStack-Bereitstellung ange-zeigt.
4 Klicken Sie mit der rechten Maustaste auf den Namen der Bereitstellung und wählen Sie aus dem Pop-up-Menü die Option Upgrade aus.
5 Geben Sie den Namen für die neue Bereitstellung ein.
Dieser Name muss sich vom Namen der vorhandenen Bereitstellung unterscheiden.
6 Klicken Sie auf Weiter.
7 Konfigurieren Sie die öffentlichen und privaten VIP-Einstellungen für den Lastausgleichsdienst.
Diese Werte dienen als temporäre VIP-Konfiguration. Wenn Sie von der vorhandenen Bereitstellungzur aktualisierten Bereitstellung migrieren, verwendet die neue Bereitstellung die vorhandene VIP-Konfiguration, und die alte Bereitstellung verwendet die temporäre Bereitstellung.
Option Beschreibung
Öffentliche virtuelle IP Dieser Wert sollte sich im selben Subnetz wie das OpenStack-API-Zugriffs-netzwerk und außerhalb des für das OpenStack-API-Zugriffsnetzwerk an-gegebenen IP-Bereichs befinden.
Private virtuelle IP Verbindet die Lastausgleichsschnittstelle mit dem Verwaltungsnetzwerk.
8 Klicken Sie auf Weiter.
Kapitel 2 Verwalten Ihrer VMware Integrated OpenStack -Bereitstellung
VMware, Inc. 21

9 Überprüfen Sie die Upgradekonfiguration und klicken Sie auf Fertig stellen.
Die neue Version wird bereitgestellt aber nicht migriert. Die vorhandene Version bleibt betriebsbereit.Auf der Registerkarte Upgrades werden jetzt die aktuelle VMware Integrated OpenStack-Bereitstellungund neue Bereitstellungen aufgelistet. Die aktuelle Bereitstellung weist den Status „Wird ausgeführt“auf, und die neue aktualisierte Bereitstellung weist den Status „Bereitgestellt“ auf.
10 Klicken Sie auf der Registerkarte Upgrades mit der rechten Maustaste auf den Namen der 1.0.x-Bereit-stellung und wählen Sie Daten migrieren aus.
WICHTIG Sie werden aufgefordert, diese Aktion zu bestätigen, weil die VMware Integrated OpenStack-Dienste während der Datenmigration beendet werden und bis zum Abschluss des UpgradevorgangsAusfallzeiten auftreten.
Wenn der Migrationsvorgang abgeschlossen ist, ändert sich der Status für die 2.0-Bereitstellung auf derRegisterkarte Upgrades in „Migriert“.
11 Klicken Sie auf der Registerkarte Upgrades mit der rechten Maustaste auf den Namen der 1.0.x-Bereit-stellung und wählen Sie Zur neuen Bereitstellung wechseln aus.
Wenn der Bereitstellungswechsel abgeschlossen ist, ändert sich der Status für die 2.0-Bereitstellung aufder Registerkarte Upgrades in „Wird ausgeführt“. Die 1.0-Bereitstellung weist den Status „Beendet“auf.
Weiter
Wenn der Bereitstellungsvorgang nicht erfolgreich ist, können Sie Ihre vorherigeVMware Integrated OpenStack 1.0.x-Bereitstellung wiederherstellen. Siehe „Wiederherstellen von VMwareIntegrated OpenStack 1.0.x“, auf Seite 22.
Wenn der Bereitstellungsvorgang erfolgreich ist, können Sie die VMware Integrated OpenStack 1.0.x-Bereit-stellung löschen.
Wiederherstellen von VMware Integrated OpenStack 1.0.xSie können Version VMware Integrated OpenStack 1.0.x wiederherstellen, indem Sie Ihre vorherige Bereit-stellung wiederherstellen.
Voraussetzungen
n Verdoppeln Sie die für Ihre aktuelle VMware Integrated OpenStack-Bereitstellung dedizierten Daten-speicherressourcen.
n Vergewissern Sie sich, dass Sie die erforderliche Anzahl von verfügbaren IP-Adressen verdoppelt ha-ben.
n Vergewissern Sie sich, dass Sie die VMware Integrated OpenStack 1.0.x-Bereitstellung in Ihrem Open-Stack-Manager beibehalten haben.
n Vergewissern Sie sich, dass Sie bereit sind, die in der VMware Integrated OpenStack 2.0-Bereitstellungausgeführten Dienste zu beenden.
Vorgehensweise
1 Wählen Sie im vSphere Web Client die Option Home > Bestandslisten aus und klicken Sie auf dasSymbol VMware Integrated OpenStack.
2 Klicken Sie im Fenster „Bestandslisten“ auf OpenStack-Bereitstellungen.
Die aktuelle VMware Integrated OpenStack-Bereitstellung wird im mittleren Fenster angezeigt.
3 Klicken Sie mit der rechten Maustaste auf den Namen der aktuellen Bereitstellung auf der RegisterkarteOpenStack-Bereitstellungen und wählen Sie OpenStack-Bereitstellung beenden aus.
Administratorhandbuch für VMware Integrated OpenStack
22 VMware, Inc.

4 Kehren Sie zum VMware Integrated OpenStack-Hauptfenster zurück (Startseite > Bestandslisten >VMware Integrated OpenStack).
5 Klicken Sie auf die Registerkarte Verwalten und dann auf die Registerkarte Upgrades.
Auf der Registerkarte Upgrades sind die VMware Integrated OpenStack 2.0- und 1.0.x-Bereitstellungenaufgeführt.
6 Klicken Sie mit der rechten Maustaste auf den Namen der VMware Integrated OpenStack 1.0-Bereitstel-lung und wählen Sie aus dem Popup-Menü die Option Wiederherstellen aus.
Wenn die Wiederherstellung Ihrer VMware Integrated OpenStack 1.0-Bereitstellung abgeschlossen ist, wirdder OpenStack-Dienst neu gestartet.
Löschen der VMware Integrated OpenStack 1.0.x-BereitstellungNachdem das Upgrade auf die VMware Integrated OpenStack 2.0-Bereitstellung abgeschlossen ist, könnenSie die VMware Integrated OpenStack 1.0.x-Bereitstellung löschen. Indem Sie die alte Bereitstellung löschen,geben Sie die von dieser Bereitstellung belegten CPU-, Datenspeicher- und IP-Adressressourcen frei.
Voraussetzungen
Vergewissern Sie sich, dass Ihre aktualisierte VMware Integrated OpenStack 2.0-Bereitstellung erfolgreichausgeführt wird und ordnungsgemäß funktioniert. Nachdem Sie eine Bereitstellung gelöscht haben, könnenSie sie nicht mehr wiederherstellen.
Vorgehensweise
1 Wählen Sie im vSphere Web Client die Option Home > Bestandslisten aus und klicken Sie auf dasSymbol VMware Integrated OpenStack.
2 Klicken Sie auf die Registerkarte Verwalten und dann auf die Registerkarte Upgrades.
Auf der Registerkarte Upgrades werden die aktuelle und die alte Version vonVMware Integrated OpenStack sowie alte Bereitstellungen angezeigt. DieVMware Integrated OpenStack 2.0-Bereitstellung weist den Status „Wird ausgeführt“ auf. DieVMware Integrated OpenStack 1.0.x-Bereitstellung weist den Status „Beendet“ auf.
3 Klicken Sie mit der rechten Maustaste auf die VMware Integrated OpenStack 1.0.x-Bereitstellung undwählen Sie aus dem Popup-Menü die Option Löschen aus.
4 Bestätigen Sie den Löschvorgang an der Eingabeaufforderung.
Die Bereitstellung wird jetzt nicht mehr auf der Registerkarte Upgrades oder in der Liste OpenStack-Bereit-stellungen angezeigt.
Aktualisieren Ihrer VMware Integrated OpenStack -BereitstellungSie aktualisieren Ihre VMware Integrated OpenStack-Bereitstellung mit der VMware Integrated OpenStackManager vApp oder den Befehlen an der Befehlszeilenschnittstelle, um Patches zu installieren und anzu-wenden.
Nach der Installation eines Patches können Sie bei Bedarf eine vorherige Version wiederherstellen.
Kapitel 2 Verwalten Ihrer VMware Integrated OpenStack -Bereitstellung
VMware, Inc. 23

Installieren eines Patches mit dem vSphere Web ClientVMware bietet Updates in Form von Debian-Patches. Patches, die sich nicht auf die Infrastruktur derVMware Integrated OpenStack-Bereitstellung auswirken, können mit der VMware Integrated OpenStackManager-vApp angewendet werden.
Voraussetzungen
vSphere Web Client
Für einige Patches ist es möglicherweise erforderlich, den VMware Integrated OpenStack-Dienst vor demFortfahren herunterzufahren.
Vorgehensweise
1 Laden Sie den Debian-Patch von VMware herunter.
Wenn Sie nicht wissen, wo Sie den Patch abrufen sollen, navigieren Sie zurVMware Integrated OpenStack-Produktseite https://www.vmware.com/products/openstack oder wen-den Sie sich an VMware.
2 Wählen Sie im vSphere Web Client die Option Home > Bestandslisten aus und klicken Sie auf dasSymbol VMware Integrated OpenStack.
3 Klicken Sie auf die Registerkarte Verwalten und dann auf die Registerkarte Updates.
Auf der Registerkarte Updates werden hinzugefügte Patches aufgelistet und es wird angegeben, ob die-se installiert wurden.
4 Fügen Sie den Patch zum VMware Integrated OpenStack Manager hinzu, indem Sie auf das grüne Plus-zeichen (+) klicken und zum Speicherort der Datei navigieren.
5 Wählen Sie den Patch aus und klicken Sie auf Auswählen.
Der neue Patch wird in der Liste auf der Registerkarte Updates angezeigt.
6 Installieren Sie den Patch.
Wenn Sie den Patch mit der VMware Integrated OpenStack Manager-vApp installieren können, wirddie Option Anwenden in der Spalte „Patch-Aktion“ auf der Registerkarte Updates angezeigt.
Wenn die Option Anwenden nicht in der Spalte „Patch-Aktion“ angezeigt wird, klicken Sie in der Spal-te „Patch-Beschreibung“ auf Weitere Details, um auf Anweisungen zum Installieren von Patches überdie Befehlszeilenschnittstelle zuzugreifen.
Nach der Patch-Installation ändert sich der Wert in der Spalte „Patch-Status“ auf der Registerkarte Up-dates in „Installiert“.
7 Um das Update abzuschließen, melden Sie sich beim vSphere Web Client ab und erneut an.
Sie können alle angezeigten Fehlermeldungen ignorieren, wenn Sie sich erneut anmelden.
8 Starten Sie alle VMware Integrated OpenStack-Dienste neu.
Administratorhandbuch für VMware Integrated OpenStack
24 VMware, Inc.

Installieren eines Patches mit Befehlen an der BefehlszeilenschnittstelleVMware bietet Updates in Form von Debian-Patches. Patches, die sich auf die Infrastruktur derVMware Integrated OpenStack-Bereitstellung auswirken, müssen über die Befehlskonsole für dieVMware Integrated OpenStack Manager-vApp angewendet werden.
Vorgehensweise
1 Laden Sie den Debian-Patch von VMware herunter.
Wenn Sie nicht wissen, wo Sie den Patch abrufen sollen, navigieren Sie zurVMware Integrated OpenStack-Produktseite https://www.vmware.com/products/openstack oder wen-den Sie sich an VMware.
2 Fügen Sie den Patch Ihrer VMware Integrated OpenStack-Installation hinzu.
a Melden Sie sich bei der Konsole für den VMware Integrated OpenStack-Verwaltungsserver an.
b Fügen Sie den Patch hinzu.
viopatch add -l [path to the debian file]
c Bestätigen Sie, dass der Patch erfolgreich hinzugefügt wurde.
viopatch list
Hiermit wird eine Liste der verfügbaren Patches mit den jeweiligen Versionsnummern, des Typsund des aktuellen Status zurückgegeben. Die Liste gibt den Patch nach Build-Nummer an.
3 Installieren Sie den Patch.
a Stellen Sie sicher, dass der VMware Integrated OpenStack-Dienst entweder ausgeführt wird odernoch nicht bereitgestellt wurde.
Wenn sich der VMware Integrated OpenStack-Dienst in einem anderen Status befindet, schlägt dasUpgrade fehl.
b Melden Sie sich beim VMware Integrated OpenStack-Verwaltungsserver an und führen Sie den fol-genden Befehl aus:
viopatch install --patch vio-patch-1 --version 1.0.2.2813500
Die Patch-Installation dauert 5 bis 10 Minuten.
4 Um das Update abzuschließen, melden Sie sich beim vSphere Web Client ab und erneut an.
Sie können alle angezeigten Fehlermeldungen ignorieren, wenn Sie sich erneut anmelden.
5 Starten Sie alle VMware Integrated OpenStack-Dienste neu.
Bei Bedarf können Sie die vorherige Version wiederherstellen. Ausführliche Informationen finden Sie unter „Wiederherstellen der Installation eines Patch-Updates“, auf Seite 25.
Informationen zum Beheben von Fehlern bei der Patch-Installation finden Sie unter „Fehlerbehebung beider Installation des Update-Patches“, auf Seite 26
Wiederherstellen der Installation eines Patch-UpdatesSie können den Zustand vor der Installation eines Patch-Updates wiederherstellen.
Voraussetzungen
Sie können nur eine frühere Version derselben Version wiederherstellen. Sie können zum Beispiel keine1.0.x-Version einer 2.0-Implementierung wiederherstellen.
Kapitel 2 Verwalten Ihrer VMware Integrated OpenStack -Bereitstellung
VMware, Inc. 25

Vorgehensweise
1 Melden Sie sich bei der Konsole für den VMware Integrated OpenStack-Verwaltungsserver an.
2 Führen Sie den Deinstallationsbefehl aus.
viopatch uninstall --patch vio-patch-[Versionsnummer] --version [Build-Nummer]
Der Wiederherstellungsvorgang dauert 5 bis 10 Minuten.
3 Starten Sie nach dem Deinstallieren des Patches den vSphere Web Client-Dienst auf demvCenter Server neu, um ein Downgrade des VMware Integrated OpenStack-Plug-ins durchzuführen.
Fehlerbehebung bei der Installation des Update-PatchesIn diesem Abschnitt werden einige häufige Fehler bei der Installation des Update-Patches beschrieben.
Fehlerbehebung beim Fehlschlagen der Installation eines Patch-UpdatesDie Patch-Installation ist fehlgeschlagen.
Problem
Nach dem Hinzufügen und Anwenden des Update-Patches schlägt die Installation fehl.
Ursache
Die Bereitstellung von VMware Integrated OpenStack muss ausgeführt werden oder noch nicht begonnenhaben.
Lösung
1 Stellen Sie sicher, dass der VMware Integrated OpenStack-Dienst entweder ausgeführt wird oder nochnicht bereitgestellt wurde.
2 Wenn der Dienst ausgeführt wird, stellen Sie sicher, dass alle OpenStack-Verwaltungs-VMs (memca-che, Lastausgleichsdienst usw.) ebenfalls ausgeführt werden.
Beheben von Fehlern bei der Installation eines Patch-UpdatesSie erhalten eine Fehlermeldung bei der Verwendung von vSphere Web Client zum Hinzufügen eines Pat-ches.
Problem
Die Patch-Installation schlägt mit einer Meldung über einen schwerwiegenden Fehler in vSphere Web Clientfehl.
Ursache
Für diesen Update-Typ ist die Verwendung der Befehlszeilenschnittstelle erforderlich, um den Patch hinzu-zufügen und zu installieren.
Lösung
u Fügen Sie den Patch unter Verwendung der in „Installieren eines Patches mit Befehlen an der Befehls-zeilenschnittstelle“, auf Seite 25 beschriebenen Befehlszeilenschnittstellen-Methode hinzu und installie-ren Sie ihn.
Administratorhandbuch für VMware Integrated OpenStack
26 VMware, Inc.

Sichern der VMware Integrated OpenStack -BereitstellungEs wird empfohlen, regelmäßig Sicherungen von OpenStack-Verwaltungsserver und -Datenbank zu erstel-len.
Sie führen Sicherungsvorgänge an der Befehlszeilenschnittstelle für den VMware Integrated OpenStack Ma-nager aus.
Voraussetzungen
Sie müssen sich mit Administrator- oder Superuser (sudo)-Rechten anmelden, um Sicherungsvorgänge aus-zuführen.
Vorgehensweise
1 Melden Sie sich unter Verwendung von SSH bei VMware Integrated OpenStack Manager an.
2 Wechseln Sie zum Root-Benutzer.
sudo su -
3 (Optional) Wechseln Sie in den ausführlichen Modus.
viocli backup <-v | -verbose>
4 (Optional) Zeigen Sie die Hilfeoptionen an.
viocli backup <-h | -help>
5 Verwenden Sie den Befehl viocli backup mgmt_server <NFS_VOLUME>, um den OpenStack ManagementServer zu sichern, wobei PATH den gewünschten Speicherort für die Sicherungsdatei angibt.
viocli backup mgmt_server [-d DEPLOYMENT_NAME] <NFS_VOLUME>
6 Sichern Sie den OpenStack Management Server.
Option Beschreibung
-d DEPLOYMENT Gibt den Namen der zu sichernden VMware Integrated OpenStack-Bereit-stellung an.
NFS_VOLUME Gibt den NFS-Datenträger für die Sicherungsdatei an.
viocli backup mgmt_server \
[-d DEPLOYMENT] \
<NFS_VOLUME>
Die Sicherungsdatei wird automatisch mit dem Zeitstempel vio_ms_JJJJMMTThhmmss versehen.
7 Sichern Sie die OpenStack-Datenbank.
Option Beschreibung
-d DEPLOYMENT Gibt den Namen der zu sichernden VMware Integrated OpenStack-Be-reitstellungsdatenbank an.
NFS_VOLUME Gibt den NFS-Datenträger für die Sicherungsdatei an.
viocli backup openstack_db \
[-d DEPLOYMENT] \
<NFS_VOLUME>
Die Sicherungsdatei wird automatisch mit dem Zeitstempel vio_os_db_JJJJMMTThhmmss versehen.
Kapitel 2 Verwalten Ihrer VMware Integrated OpenStack -Bereitstellung
VMware, Inc. 27

Bei Eintreten eines schwerwiegenden Ereignisses können Sie die neuen Sicherungsdateien verwenden, umdie Daten und die Konfiguration Ihrer VMware Integrated OpenStack-Bereitstellung wiederherzustellen.
Wiederherstellen von VMware Integrated OpenStack aus einerSicherung
Im Falle eines Absturzes können Sie Ihren VMware Integrated OpenStack-Verwaltungsserver und IhreOpenStack-Datenbank aus einer früheren Sicherung wiederherstellen.
Sie führen Wiederherstellungsvorgänge an der Befehlszeilenschnittstelle für denVMware Integrated OpenStack Manager aus.
Voraussetzungen
Melden Sie sich mit Administrator- oder Superuser (sudo)-Rechten an, um Wiederherstellungsvorgängeauszuführen.
Stellen Sie sicher, dass Sie über Sicherungen des Verwaltungsservers und der Datenbank verfügen. Siehe „Sichern der VMware Integrated OpenStack-Bereitstellung“, auf Seite 27.
Vorgehensweise
1 Melden Sie sich unter Verwendung von SSH bei VMware Integrated OpenStack Manager an.
2 Wechseln Sie zum Root-Benutzer.
sudo su -
3 Wechseln Sie in den ausführlichen Modus.
viocli restore <-v | -verbose>
4 Zeigen Sie die Hilfeoptionen an.
viocli restore <-h | -help>
5 Stellen Sie den OpenStack Management Server wieder her, wobei PATH den gewünschten Speicherortfür die Sicherungsdatei angibt.
viocli restore mgmt_server \
[-d DEPLOYMENT] \
<BACKUP_NAME> \
<NFS_VOLUME>
Option Beschreibung
-d DEPLOYMENT Gibt die Sicherung anhand des bei der Erstellung zugewiesenen Bereitstel-lungsnamens an.
BACKUP_NAME Gibt den Zeitstempel der zur Wiederherstellung der Datenbank zu ver-wendenden Sicherungsdatei an.
NFS_VOLUME Gibt den NFS-Host an, auf dem sich die Sicherungsdatei befindet.
Administratorhandbuch für VMware Integrated OpenStack
28 VMware, Inc.

6 Stellen Sie die OpenStack-Datenbank wieder her.
viocli restore openstack_db \
[-d DEPLOYMENT] \
<BACKUP_NAME> \
<NFS_VOLUME>
Option Beschreibung
-d DEPLOYMENT Gibt die Sicherung anhand des bei der Erstellung zugewiesenen Bereitstel-lungsnamens an.
BACKUP_NAME Gibt den Zeitstempel der zur Wiederherstellung der Datenbank zu ver-wendenden Sicherungsdatei an.
NFS_VOLUME Gibt den NFS-Host an, auf dem sich die Sicherungsdatei befindet.
Sie stellen Ihren VMware Integrated OpenStack-Verwaltungsserver und Ihre OpenStack-Datenbank aufdem Stand der Sicherungen wieder her.
Wiederherstellung nach einem FehlerIm Falle eines Festplattenfehlers oder eines anderen kritischen Problems können Sie die einzelnen Knoten inIhrer VMware Integrated OpenStack-Bereitstellung über die Befehlszeilenschnittstelle wiederherstellen.
Wenn Sie einen VMware Integrated OpenStack-Knoten wiederherstellen, wird er in den Zustand eines neubereitgestellten Knotens versetzt. Zum Wiederherstellen eines Datenbankknotens müssen Sie eine Siche-rungsdatei wiederherstellen. Siehe „Sichern der VMware Integrated OpenStack-Bereitstellung“, auf Seite 27.
Vorgehensweise
1 Melden Sie sich unter Verwendung von SSH bei VMware Integrated OpenStack Manager an.
2 Wechseln Sie zum Root-Benutzer.
sudo su -
3 Wechseln Sie in den ausführlichen Modus.
viocli recover <-v | -verbose>
4 Zeigen Sie die Hilfeoptionen an.
viocli recover <-h | -help>
Kapitel 2 Verwalten Ihrer VMware Integrated OpenStack -Bereitstellung
VMware, Inc. 29

5 Führen Sie eine Wiederherstellung der OpenStack-Knoten nach Knoten oder Rolle aus.
a So stellen Sie einen Datenbankknoten wieder her:
viocli recover <[-r ROLE -dn BACKUP_NAME]|[-n NODE -dn BACKUP_NAME]> -nfs NFS_VOLUME
Option Beschreibung
-n NODE Stellt die anhand des VM-Namens angegebenen Datenbankknotennach Knotennamen wieder her. Sie können mehrere Knoten in einemBefehl angeben.Verwenden Sie den VM-Namen, wie er imVMware Integrated OpenStack-Manager (VMware Integrated Open-Stack > OpenStack-Bereitstellungen > [Bereitstellungsname]) ange-zeigt wird.Beispiel:
viocli recover –n VIO-DB-0 VIO-DB-1 VIO-DB-2 –dn vio_os_db_20150830215406 -nfs 10.146.29.123:/backups
Stellt aus der angegebenen NFS-Sicherungsdatei alle genannten Daten-bankknoten wieder her: VIO-DB-0, VIO-DB-1 und VIO-DB-2.
-r ROLE Stellt alle Datenbankknoten in der angegebenen Gruppe wieder her. Siekönnen mehrere Rollen in einem Befehl angeben.Verwenden Sie den Gruppennamen, wie er imVMware Integrated OpenStack-Manager (VMware Integrated Open-Stack > OpenStack-Bereitstellungen > [Bereitstellungsname]) ange-zeigt wird.Beispiel:
viocli recover -r DB -dn vio_os_db_20150830215406 -nfs 10.146.29.123:/backups
Stellt aus der angegebenen NFS-Sicherungsdatei alle Knoten der DB-Knotengruppe wieder her.
-dn BACKUP_NAME Gibt den Zeitstempel der zur Wiederherstellung der Datenbank zu ver-wendenden Sicherungsdatei an.
-nfs NFS_VOLUME Gibt den NFS-Host an, auf dem sich die Sicherungsdatei befindet.
b So stellen Sie einen beliebigen Knoten, der kein Datenbankknoten ist, wieder her:
viocli recover <[-r ROLE]|[-n NODE]>
Option Beschreibung
-n NODE Stellt die anhand des VM-Namens angegebenen Knoten wieder her. Siekönnen mehrere Knoten in einem Befehl angeben.Verwenden Sie den VM-Namen, wie er imVMware Integrated OpenStack-Manager (VMware Integrated Open-Stack > OpenStack-Bereitstellungen > [Bereitstellungsname]) ange-zeigt wird.Beispiel:
viocli recover -n VIO-Memcache-0
Stellt den Knoten VIO-Memcache-0 wieder her.
-r ROLE Stellt alle Knoten in der angegebenen Gruppe wieder her. Sie könnenmehrere Rollen in einem Befehl angeben.Verwenden Sie den Gruppennamen, wie er imVMware Integrated OpenStack-Manager (VMware Integrated Open-Stack > OpenStack-Bereitstellungen > [Bereitstellungsname]) ange-zeigt wird.Beispiel:
viocli recover -r Memcache
Administratorhandbuch für VMware Integrated OpenStack
30 VMware, Inc.

Option Beschreibung
Stellt alle Knoten in der Knotengruppe Memcache wieder her.
TIPP Sie können den Befehl viocli show verwenden, um alle Knoten und deren Rollen in IhrerVMware Integrated OpenStack-Bereitstellung aufzulisten.
6 Vergewissern Sie sich, dass der Knoten ausgeführt wird, indem Sie seinen Status imVMware Integrated OpenStack-Manager überprüfen: VMware Integrated OpenStack > OpenStack-Be-reitstellungen > [Bereitstellungsname].
Abhängig von Ihrer Bereitstellung kann der Wiederherstellungsvorgang einige Minuten in Anspruchnehmen.
Konfigurieren des Sicherungsdiensts für BlockspeicherEs wird empfohlen, einen Sicherungsdienst für die Blockspeicherkomponente (Cinder) von OpenStack zukonfigurieren, um Datenverlust zu vermeiden. Sie können Cinder so konfigurieren, dass Datenträger entwe-der auf einem Netzwerkdateisystem (NFS) oder in einem Objektspeicherdienst (Swift) gesichert werden. BeiSwift handelt es sich um einen weiteren OpenStack-Dienst.
Sie konfigurieren einen Sicherungsdienst durch Installieren der in Ihrer VMware Integrated OpenStack 2.0-Bereitstellung enthaltenen OpenStack Debian-Pakete.
Im Rahmen dieses Verfahrens werden die beiden Controller als controller01 und controller02 bezeichnet.
Voraussetzungen
Vergewissern Sie sich, dass die VMware Integrated OpenStack 2.0-Bereitstellung installiert ist und ausge-führt wird.
Für Sicherungskonfigurationen mit dem Swift-Dienst:
n Vergewissern Sie sich, dass die Swift-Komponente als Teil Ihrer VMware Integrated OpenStack 2.0-Be-reitstellung installiert ist. Weitere Informationen finden Sie im Installations- und Konfigurationshand-buch für VMware Integrated OpenStack.
n Vergewissern Sie sich, dass die Swift-Komponente bei der Identitätsdienstkomponente (Keystone) re-gistriert ist. Bei Keystone handelt es sich um einen weiteren OpenStack-Dienst. Diese Registrierung istTeil der Standard-Keystone-Konfiguration. Keystone wird als Teil Ihrer VMware Integrated OpenStack2.0-Bereitstellung installiert.
Für Sicherungskonfigurationen mit der NFS-Freigabe:
n Erstellen Sie einen dedizierten NFS-Freigabeordner zum Speichern der gesicherten Daten.
n Vergewissern Sie sich, dass der Besitzer des NFS-Freigabeordners über dieselbe UID wie Cinder aufden Controllerknoten verfügt. Die Cinder-Standard-UID ist 107. Dieser Wert kann in Ihrer Bereitstel-lung abweichen.
Vorgehensweise
1 Melden Sie sich unter Verwendung von SSH beim controller01-Knoten als Root-Benutzer an.
Kapitel 2 Verwalten Ihrer VMware Integrated OpenStack -Bereitstellung
VMware, Inc. 31

2 Ändern Sie für Sicherungskonfigurationen mit der NFS-Freigabe die Datei /etc/cinder/cinder.conf.
HINWEIS Dieser Schritt gilt nur für Sicherungskonfigurationen mit der NFS-Freigabe. Bei Sicherungs-konfigurationen mit dem Swift-Dienst können Sie diesen Schritt überspringen.
a Ändern Sie die Datei /etc/cinder/cinder.conf.
Fügen Sie die beiden folgenden Zeilen zum Abschnitt DEFAULT hinzu.
backup_driver = cinder.backup.drivers.nfs
backup_share = <NFS host IP address>:<file backup path>
backup_share = 192.168.123.456:/data ist ein Beispiel für die backup_share-Einstellung.
b Speichern und schließen Sie die Datei /etc/cinder/cinder.conf.
3 Deaktivieren Sie den Cinder-Sicherungsdienst, damit er beim Systemstart nicht gestartet wird.
echo manual | tee /etc/init/cinder-backup.override
4 Installieren Sie das Debian-Paket nfs-common.
apt-get install nfs-common
5 Installieren Sie das Debian-Paket cinder-backup.
apt-get install cinder-backup
6 Starten Sie den Cinder-Sicherungsdienst.
service cinder-backup start
7 Vergewissern Sie sich, dass die Sicherung ordnungsgemäß funktioniert.
8 Wiederholen Sie die Schritte Schritt 1 bis Schritt 7 auf controller02.
Weiter
Vergewissern Sie sich, dass die Cinder-Sicherungskonfiguration ordnungsgemäß funktioniert. Siehe „Si-cherstellen, dass der Cinder-Sicherungsdienst ausgeführt wird und betriebsbereit ist“, auf Seite 32.
Sicherstellen, dass der Cinder-Sicherungsdienst ausgeführt wird undbetriebsbereit ist
Erstellen und sichern Sie einen Testdatenträger, um sicherzustellen, dass die Cinder-Sicherung richtig konfi-guriert ist und ordnungsgemäß funktioniert.
Voraussetzungen
Schließen Sie die Cinder-Sicherungskonfiguration ab. Siehe „Konfigurieren des Sicherungsdiensts fürBlockspeicher“, auf Seite 31.
Vorgehensweise
1 Vergewissern Sie sich, dass der Cinder-Sicherungsdienst ausgeführt wird.
cinder service-list
2 Erstellen Sie einen Testdatenträger.
cinder create --display-name <volume name>
3 Erstellen Sie eine Sicherung des Testdatenträgers.
cinder backup-create --display-name <backup name> <volume name>
4 Überprüfen Sie, ob die Sicherungsdatei auf der NFS-Freigabe bzw. im Swift-Dienst erstellt wurde.
Administratorhandbuch für VMware Integrated OpenStack
32 VMware, Inc.

Beheben eines Fehlers bei der Cinder-DatenträgersicherungWährend Sie die Cinder-Sicherung auf einerNFS-Freigabe konfigurieren, schlägt der erste Versuch, eineTestsicherung zu erstellen, fehl.
Problem
Wenn Sie die Cinder-Sicherungskonfiguration überprüfen, erhalten Sie einen Fehler beim Erstellen der ers-ten Sicherung.
Ursache
VMware Integrated OpenStack verfügt nicht über die erforderlichen Berechtigungen zum Schreiben in dieNFS-Freigabe.
Lösung
1 Melden Sie sich unter Verwendung von SSH beim controller01-Knoten als Root-Benutzer an.
2 Navigieren Sie zum Mount-Verzeichnis für die Cinder-Sicherungskonfiguration.
cd /var/lib/cinder/backup_mount/
3 Ändern Sie den Besitzer des Ordners von root in cinder.
chown -R cinder:cinder *
Diese Problemumgehung korrigiert die Konfiguration und erteilt der Cinder-Komponente die Berechtigungfür den Zugriff auf die NFS-Freigabe.
Kapitel 2 Verwalten Ihrer VMware Integrated OpenStack -Bereitstellung
VMware, Inc. 33

Administratorhandbuch für VMware Integrated OpenStack
34 VMware, Inc.

Verwalten von OpenStack-Projektenund -Benutzern 3
In VMware Integrated OpenStack verwalten Cloud-Administratoren Berechtigungen über Benutzer-, Grup-pen- und Projektdefinitionen. Projekte in OpenStack entsprechen Mandanten in vSphere. Sie können Benut-zer und Benutzergruppen zu mehr als einem Projekt zuweisen.
Bevor Sie einen Benutzer erstellen können, müssen Sie mindestens ein Projekt erstellen, dem Sie den Benut-zer zuweisen können.
Dieses Kapitel behandelt die folgenden Themen:
n „Erstellen eines OpenStack-Projekts“, auf Seite 35
n „Ändern eines Projekts“, auf Seite 36
n „Arbeiten mit Sicherheitsgruppen“, auf Seite 37
n „Erstellen eines Cloud-Benutzerkontos in OpenStack“, auf Seite 39
n „Ändern eines Benutzerkontos“, auf Seite 40
Erstellen eines OpenStack-ProjektsProjekte sind die Entsprechung von Mandanten oder Konten. Sie funktionieren als Organisationseinheitenin der Cloud, denen Sie Benutzer zuweisen können.
Voraussetzungen
Stellen Sie sicher, dass Sie beim VMware Integrated OpenStack-Dashboard als Cloud-Administrator ange-meldet sind.
Vorgehensweise
1 Wählen Sie das Administratorprojekt aus dem Dropdown-Menü in der Titelleiste aus.
2 Wählen Sie Administrator > Identitätsfenster > Projekte aus.
3 Klicken Sie auf Projekt erstellen.
4 Klicken Sie auf die Registerkarte Projektinformationen und konfigurieren Sie die Projekteinstellungen.
Einstellung Beschreibung
Name Projektname.
Beschreibung Optionale Beschreibung des neuen Projekts.
Aktiviert Neue Projekte werden standardmäßig aktiviert. Wenn ein Projekt deaktiviert wird, können Benut-zer nicht auf das Projekt zugreifen und keine Startinstanzen für das Projekt verwalten. Zudemkann eine Deaktivierung dazu führen, dass Benutzer sich nicht anmelden können, wenn sie nurdiesem Projekt zugewiesen sind.
VMware, Inc. 35

5 (Optional) Fügen Sie dem Projekt Mitglieder hinzu, indem Sie auf der Registerkarte Projektmitgliedervorhandene Cloud-Benutzer auswählen.
6 (Optional) Fügen Sie dem Projekt Mitgliedergruppen hinzu, indem Sie auf der Registerkarte Projekt-gruppen vorhandene Cloud-Benutzergruppen auswählen.
7 Akzeptieren oder ändern Sie auf der Registerkarte Kontingent die Kontingenteinstellungen.
Kontingente sind Grenzwerte für den Betrieb, die Sie konfigurieren können, um die für ein bestimmtesProjekt verfügbaren Systemressourcen festzulegen. Sie können beispielsweise die Cloud-Ressourcenoptimieren, indem Sie die für jeden Mandanten zulässige Anzahl von Gigabyte beschränken. Kontin-gente können auf Projekt- und auf Benutzerebene erzwungen werden.
8 Klicken Sie unten im Fensterbereich auf Projekt erstellen.
Das VMware Integrated OpenStack-Dashboard weist dem neuen Projekt eine ID zu und das Projekt wirdauf der Seite „Projekte“ aufgelistet.
Ändern eines ProjektsSie können ein Projekt aktualisieren, um dessen Namen oder Beschreibung zu ändern. Zudem können Sieein Projekt aktivieren oder vorübergehend deaktivieren.
WICHTIG Die Deaktivierung eines Projekts kann negative Auswirkungen haben. Wenn ein Benutzer bei-spielsweise nur diesem Projekt zugewiesen ist, kann er sich nicht beim VMware Integrated OpenStack-Dashboard anmelden. Auch können die Mitglieder des Projekts nicht auf das Projekt zugreifen. Projektins-tanzen werden weiterhin ausgeführt, Sie müssen sie also manuell anhalten oder beenden. Projektdaten wer-den für den Fall der erneuten Aktivierung des Projekts beibehalten.
Voraussetzungen
Stellen Sie sicher, dass Sie beim VMware Integrated OpenStack-Dashboard als Cloud-Administrator ange-meldet sind.
Vorgehensweise
1 Wählen Sie im VMware Integrated OpenStack-Dashboard das Administratorprojekt aus dem Drop-down-Menü in der Titelleiste aus.
2 Wählen Sie Administrator > Identitätsfenster > Projekte aus.
3 Wählen Sie das zu bearbeitende Projekt aus.
4 Klicken Sie in der Spalte „Aktionen“ auf Mehr und wählen Sie im Dropdown-Menü Projekt bearbeitenaus.
Im Dialogfeld „Projekt bearbeiten“ können Sie den Namen und die Beschreibung des Projekts ändernund es aktivieren bzw. deaktivieren.
5 Ändern Sie die Projekteinstellungen und klicken Sie auf Speichern.
6 (Optional) Um die Benutzerzuweisungen für ein Projekt zu ändern, klicken Sie auf der Seite „Projekte“für das zu ändernde Projekt auf Benutzer ändern.
Option Aktion
Zuweisen eines Benutzers zum ak-tuellen Projekt
Klicken Sie auf das Pluszeichen (+) für den Benutzer.
Entfernen eines Benutzers aus demaktuellen Projekt
Klicken Sie auf das Minuszeichen (-) für den Benutzer.
7 Klicken Sie auf Speichern.
Administratorhandbuch für VMware Integrated OpenStack
36 VMware, Inc.

8 Um ein oder mehrere Projekte zu löschen, kehren Sie zur Seite „Projekte“ zurück und wählen Sie die zulöschenden Projekte aus.
HINWEIS Sie können ein gelöschtes Projekt nicht wiederherstellen.
a Klicken Sie auf Projekte löschen.
b Bestätigen Sie den Löschvorgang an der Eingabeaufforderung.
Arbeiten mit SicherheitsgruppenEine Sicherheitsgruppe ist eine Gruppe von IP-Filterregeln, die den Netzwerkzugriff definieren und auf alleInstanzen in einem Projekt angewendet werden können. Gruppenregeln sind projektspezifisch. Projektmit-glieder können die Standardregeln für ihre Gruppe bearbeiten und neue Regelsätze hinzufügen.
Sie können Sicherheitsgruppen zum Anwenden von IP-Regeln verwenden, indem Sie eine neue Sicherheits-gruppe mit den gewünschten Regeln erstellen oder den Regelsatz in der Standardsicherheitsgruppe ändern.
Grundlegende Informationen zur StandardsicherheitsgruppeAlle Projekte in VMware Integrated OpenStack verfügen über eine Standardsicherheitsgruppe, die für eineInstanz angewendet wird (es sei denn, eine andere Sicherheitsgruppe wurde definiert und angegeben).Wenn keine Änderungen vorgenommen wurden, lässt die Standardsicherheitsgruppe nur ausgehenden Da-tenverkehr für Ihre Instanz zu, aber keinen eingehenden Datenverkehr. Häufig wird die Standardsicher-heitsgruppe bearbeitet, sodass sich Benutzer über den SSH-Zugriff und ICMP-Zugriff anmelden und Instan-zen anpingen können.
Erstellen einer SicherheitsgruppeSicherheitsgruppen sind Gruppen von IP-Filterregeln, die den Netzwerkzugriff definieren und auf alle In-stanzen in einem Projekt angewendet werden. Sie können diese Regeln in der Sicherheitsgruppe entwederändern oder eine Sicherheitsgruppe mit benutzerdefinierten Regeln erstellen.
Informationen zum Ändern einer vorhandenen Regel für eine Sicherheitsgruppe finden Sie unter „Ändernder Regeln für eine vorhandene Sicherheitsgruppe“, auf Seite 38.
Vorgehensweise
1 Melden Sie sich beim VMware Integrated OpenStack-Dashboard als ein Cloud-Administrator an.
2 Wählen Sie das Projekt aus dem Dropdown-Menü in der Titelleiste aus.
3 Wählen Sie Projekt > Berechnen > Zugriff und Sicherheit aus.
4 Klicken Sie auf die Registerkarte Sicherheitsgruppen.
5 Klicken Sie auf Sicherheitsgruppe erstellen.
6 Geben Sie einen Namen und eine Beschreibung für die neue Gruppe ein und klicken Sie auf Sicher-heitsgruppe erstellen.
Die neue Gruppe wird in der Liste auf der Registerkarte Sicherheitsgruppe angezeigt.
7 Konfigurieren Sie Regeln für die neue Gruppe.
a Wählen Sie die neue Sicherheitsgruppe aus und klicken Sie auf Regeln verwalten.
b Klicken Sie auf Regel hinzufügen.
c Wählen Sie im Dropdown-Menü Regel die hinzuzufügende Regel aus.
Die nachfolgenden Felder können sich je nach der von Ihnen ausgewählten Regel ändern.
Kapitel 3 Verwalten von OpenStack-Projekten und -Benutzern
VMware, Inc. 37

d Falls anwendbar, geben Sie Eingang oder Ausgang im Dropdown-Menü Richtung an.
e Klicken Sie nach Abschluss der Regeldefinition auf Hinzufügen.
8 Konfigurieren Sie bei Bedarf weitere Regeln.
9 Klicken Sie auf die Registerkarte Zugriff und Sicherheit, um zur Hauptseite zurückzukehren.
Ändern der Regeln für eine vorhandene SicherheitsgruppeSie können eine Sicherheitsgruppe ändern, indem Sie dieser Gruppe zugewiesene Regeln hinzufügen undentfernen. Regeln definieren, welcher Datenverkehr für Instanzen zulässig ist, die der Sicherheitsgruppe zu-gewiesen sind.
Vorgehensweise
1 Melden Sie sich beim VMware Integrated OpenStack-Dashboard als ein Cloud-Administrator an.
2 Wählen Sie das Projekt aus dem Dropdown-Menü in der Titelleiste aus.
3 Wählen Sie Projekt > Berechnen > Zugriff und Sicherheit aus.
4 Klicken Sie auf die Registerkarte Sicherheitsgruppen.
5 Wählen Sie die zu ändernde Sicherheitsgruppe aus und klicken Sie auf Regeln verwalten.
6 Um eine Regel zu entfernen, wählen Sie die Regel aus und klicken Sie auf Regel löschen.
7 Um eine Regel hinzuzufügen, klicken Sie auf Regel hinzufügen und wählen Sie die benutzerdefinierteRegel aus dem Dropdown-Menü Regel aus.
Option Beschreibung
Benutzerdefinierte TCP-Regel Wird für den Austausch von Daten zwischen Systemen und für die Endbe-nutzerkommunikation verwendet.
Benutzerdefinierte UDP-Regel Wird für den Austausch von Daten zwischen Systemen verwendet, zumBeispiel auf der Anwendungsebene.
Benutzerdefinierte ICMP-Regel Wird von Netzwerkgeräten, zum Beispiel Routern, zum Senden von Feh-ler- oder Überwachungsmeldungen verwendet.
Anderes Protokoll Sie können eine Regel manuell konfigurieren, wenn das Regelprotokollnicht in der Liste enthalten ist.
a Wählen Sie in der Dropdown-Liste Remote den Eintrag CIDR oder Sicherheitsgruppe aus.
b Wählen Sie, sofern zutreffend, den Eintrag Eingang oder Ausgang aus dem Dropdown-MenüRichtung aus.
Für TCP- und UDP-Regeln können Sie entweder einen einzelnen Port oder einen Portbereich aus-wählen. Je nach Auswahl werden unter der Liste „Port öffnen“ verschiedene Felder angezeigt.
c Wählen Sie den erlaubten Zugriffstyp aus.
Option Beschreibung
CIDR (Classless Inter-DomainRouting)
Beschränkt den Zugriff nur auf IP-Adressen innerhalb des angegebe-nen Blocks.
Sicherheitsgruppe Ermöglicht allen Instanzen in der angegebenen Sicherheitsgruppe denZugriff auf jede andere Gruppeninstanz.In der Ethertyp-Liste können Sie IPv4 oder IPv6 auswählen.
8 Klicken Sie auf Hinzufügen.
Die neue Regel wird auf der Seite „Sicherheitsgruppenregeln verwalten“ für die Sicherheitsgruppe ange-zeigt.
Administratorhandbuch für VMware Integrated OpenStack
38 VMware, Inc.

Aktivieren von SSH- und ICMP-ZugriffSie können die Standardsicherheitsgruppe ändern, um SSH- und ICMP-Zugriff für Instanzen zu aktivieren.Die Regeln in der Standardsicherheitsgruppe gelten für alle Instanzen im aktuell ausgewählten Projekt.
Vorgehensweise
1 Melden Sie sich beim VMware Integrated OpenStack-Dashboard als ein Cloud-Administrator an.
2 Wählen Sie das Projekt aus dem Dropdown-Menü in der Titelleiste aus.
3 Wählen Sie Projekt > Berechnen > Zugriff und Sicherheit aus.
4 Klicken Sie auf die Registerkarte Sicherheitsgruppen, wählen Sie die Standardsicherheitsgruppe ausund klicken Sie auf Regeln verwalten.
5 Klicken Sie auf Regel hinzufügen und konfigurieren Sie die Regeln für den SSH-Zugriff.
Steuerung Wert
Regel SSH
Remote CIDR
CIDR 0.0.0.0/0 Um Anforderungen eines bestimmten IP-Adressbereichs zu akzeptieren, geben Sie den IP-Adressblockim CIDR-Textfeld an.
Der SSH-Port 22 der Instanzen ist jetzt für Anforderungen einer beliebigen IP-Adresse geöffnet.
6 Klicken Sie auf Hinzufügen.
7 Klicken Sie auf der Seite „Sicherheitsgruppenregeln verwalten“ auf Regel hinzufügen und konfigurie-ren Sie die Regeln für den ICMP-Zugriff.
Steuerung Wert
Regel Alle ICMP
Richtung Eingang
Remote CIDR
CIDR 0.0.0.0/0
8 Klicken Sie auf Hinzufügen.
Instanzen akzeptieren jetzt alle eingehenden ICMP-Pakete.
Erstellen eines Cloud-Benutzerkontos in OpenStackCloud-Benutzer verfügen im Vergleich zu Cloud-Administratoren über einen eingeschränkten Satz an Zu-griffsrechten und Berechtigungen. Cloud-Benutzer sind auf die Mandanten beschränkt, denen sie zugewie-sen sind. Mandanten werden in OpenStack Projekte genannt. Cloud-Benutzer können unter anderem In-stanzen erstellen und verwalten, Datenträger erstellen und verwalten, Netzwerke erstellen und neue Imageserstellen.
Voraussetzungen
n Stellen Sie sicher, dass Sie beim VMware Integrated OpenStack-Dashboard als Cloud-Administrator an-gemeldet sind.
n Stellen Sie sicher, dass ein konfiguriertes OpenStack-Projekt verfügbar ist. Siehe „Erstellen eines Open-Stack-Projekts“, auf Seite 35.
Kapitel 3 Verwalten von OpenStack-Projekten und -Benutzern
VMware, Inc. 39

Vorgehensweise
1 Wählen Sie im VMware Integrated OpenStack-Dashboard das Administratorprojekt aus dem Drop-down-Menü in der Titelleiste aus.
2 Wählen Sie Administrator > Identitätsfenster > Benutzer aus.
3 Klicken Sie auf Benutzer erstellen.
4 Konfigurieren Sie die Benutzereinstellungen.
Option Beschreibung
Benutzername Cloud-Benutzername.
E-Mail Gültige E-Mail-Adresse für den neuen Benutzer.
Kennwort/Kennwort bestätigen Vorläufiges Kennwort für den neuen Benutzer.
Primäres Projekt Projekt, dem der Benutzer zugewiesen ist. Sie können ein Benutzerkontonur erstellen, wenn Sie es mindestens einem Projekt zuweisen.
Rolle Rolle, der der Benutzer zugewiesen ist. Eine Rolle ist ein Satz an Zugriffs-rechten und Berechtigungen. Ein Benutzer mit einer bestimmten Rolle ver-fügt über die entsprechenden Zugriffsrechte und Berechtigungen.
5 Klicken Sie unten im Fensterbereich auf Benutzer erstellen.
Das VMware Integrated OpenStack-Dashboard weist dem Benutzer eine ID zu und der Benutzer wird jetztauf der Seite „Benutzer“ angezeigt.
Ändern eines BenutzerkontosAls Cloud-Administrator können Sie Benutzerkonten aktivieren, deaktivieren und löschen.
Voraussetzungen
Stellen Sie sicher, dass Sie beim VMware Integrated OpenStack-Dashboard als Cloud-Administrator ange-meldet sind.
Vorgehensweise
1 Wählen Sie im VMware Integrated OpenStack-Dashboard das Administratorprojekt aus dem Drop-down-Menü in der Titelleiste aus.
2 Wählen Sie Administrator > Identitätsfenster > Benutzer aus.
Option Aktion
Aktivieren oder deaktivieren Sie einBenutzerkonto.
a Wählen Sie das Benutzerkonto aus, das Sie bearbeiten möchten.b Klicken Sie in der Spalte „Aktionen“ auf Mehr und wählen Sie im
Dropdown-Menü Benutzer aktivieren oder Benutzer deaktivierenaus.
Löschen Sie mindestens ein Benut-zerkonto.
a Wählen Sie die Benutzerkonten aus, die Sie löschen möchten.b Klicken Sie auf Benutzer löschen.c Bestätigen Sie den Löschvorgang an der Eingabeaufforderung.
Administratorhandbuch für VMware Integrated OpenStack
40 VMware, Inc.

Arbeiten mit Instanzen in OpenStack 4Instanzen sind virtuelle Maschinen, die in der Cloud ausgeführt werden.
Als Cloud-Administrator können Sie Instanzen für Benutzer in verschiedenen Projekten verwalten. Sie kön-nen einen weichen oder harten Neustart anzeigen, beenden, bearbeiten und ausführen, einen Snapshot vonInstanzen erstellen und Instanzen migrieren. Zudem können Sie die Protokolle für Instanzen anzeigen odereine VNC-Konsole für eine Instanz erstellen.
Informationen zur Verwendung des Dashboards zum Starten von Instanzen als Endbenutzer finden Sie imBenutzerhandbuch für VMware Integrated OpenStack.
Dieses Kapitel behandelt die folgenden Themen:
n „Erstellen eines Snapshots aus einer Instanz“, auf Seite 41
n „Steuern des Zustands einer Instanz“, auf Seite 41
n „Verfolgen der Verwendung von Instanzen“, auf Seite 42
Erstellen eines Snapshots aus einer InstanzMit Snapshots können Sie neue Images aus laufenden Instanzen erstellen.
Sie können ein Snapshot einer Instanz direkt über die Seite „Instanzen“ erstellen.
Vorgehensweise
1 Melden Sie sich beim VMware Integrated OpenStack-Dashboard als ein Cloud-Administrator an.
2 Wählen Sie das Administratorprojekt aus dem Dropdown-Menü in der Titelleiste aus.
3 Wählen Sie Administrator > Systemfenster > Instanzen aus.
4 Klicken Sie in der Spalte „Aktionen“ auf Snapshot erstellen.
Das Snapshot wird auf der Seite „Images und Snapshots“ angezeigt.
Steuern des Zustands einer InstanzAls Cloud-Administrator können Sie eine Instanz pausieren, fortsetzen, anhalten, wiederaufnehmen, been-den oder einen weichen bzw. harten Neustart der Instanz durchführen.
Vorgehensweise
1 Melden Sie sich beim VMware Integrated OpenStack-Dashboard als ein Cloud-Administrator an.
2 Wählen Sie das Administratorprojekt aus dem Dropdown-Menü in der Titelleiste aus.
3 Wählen Sie Administrator > Systemfenster > Instanzen aus.
VMware, Inc. 41

4 Wählen Sie die Instanz aus, deren Zustand Sie verwalten möchten.
5 Klicken Sie in der Spalte „Aktionen“ auf Mehr und wählen Sie den Zustand aus dem Dropdown-Menüaus.
Als roter Text angezeigte Elemente sind deaktiviert.
Verfolgen der Verwendung von InstanzenSie können die Verwendung der Instanzen für jedes Projekt verfolgen. Sie können die monatlichen Kostenverfolgen, indem Sie Metriken wie die Anzahl der VCPUs, Festplatten, RAM und Betriebszeit für Ihre ge-samten Instanzen anzeigen.
Vorgehensweise
1 Melden Sie sich beim VMware Integrated OpenStack-Dashboard als ein Cloud-Administrator an.
2 Wählen Sie das Administratorprojekt aus dem Dropdown-Menü in der Titelleiste aus.
3 Wählen Sie Administrator > Systemfenster > Übersicht aus.
Auf der Seite „Übersicht“ werden die Nutzungsübersicht und projektspezifische Nutzungsdaten ange-zeigt. Sie können einen Zeitraum für die Nutzungsdaten angeben. Optional können Sie eine CSV-Über-sicht herunterladen.
4 (Optional) Geben Sie einen Zeitraum für die Berichterstellung an und klicken Sie auf Senden.
5 (Optional) Klicken Sie auf CSV-Übersicht herunterladen, um einen Nutzungsbericht herunterzuladen.
Administratorhandbuch für VMware Integrated OpenStack
42 VMware, Inc.

Arbeiten mit Datenträgertypen inOpenStack 5
Datenträger sind Blockspeichergeräte, die an Instanzen angefügt werden, um einen persistenten Speicher zuermöglichen.
Als Cloud-Administrator können Sie Datenträger und Datenträgertypen für Benutzer in verschiedenen Pro-jekten verwalten. Sie können Datenträgertypen erstellen und löschen und Datenträger anzeigen und lö-schen.
Cloud-Benutzer können einen Datenträger jederzeit mit einer laufenden Instanz verbinden oder von diesertrennen und mit einer anderen Instanz verbinden. Informationen zum Verwenden des Dashboards zum Er-stellen und Verwalten von Datenträgern als ein Endbenutzer finden Sie im Benutzerhandbuch für VMware In‐tegrated OpenStack.
Dieses Kapitel behandelt die folgenden Themen:
n „Erstellen eines Datenträgertyps“, auf Seite 43
n „Löschen eines Datenträgertyps“, auf Seite 44
Erstellen eines DatenträgertypsWenn Sie über Cloud-Administratorberechtigungen verfügen, können Sie Blockspeicher-Datenträger undDatenträgertypen für Benutzer verwalten. Nach dem Erstellen eines Datenträgertyps verwenden Sie einenBefehl an der Befehlszeilenschnittstelle, um den Datenträgertyp einer vorhandenen vCenter-speicherbasier-ten Richtlinie zuzuordnen. Die Speicherrichtlinie definiert einen oder mehrere Datenspeicher für den zuverwendenden Datenträgertyp.
Voraussetzungen
n Stellen Sie sicher, dass die dem Datenträgertyp zuzuordnende Speicherrichtlinie vorhanden ist. Infor-mationen dazu finden Sie in der vSphere-Produktdokumentation.
n Überprüfen Sie den Namen der Speicherrichtlinie. Dieser Wert ist erforderlich, wenn Sie den Befehl ander Befehlszeilenschnittstelle eingeben, um dem Datenträgertyp eine Speicherrichtlinie zuzuordnen.
Vorgehensweise
1 Melden Sie sich beim VMware Integrated OpenStack-Dashboard an.
2 Wählen Sie das Projekt aus dem Dropdown-Menü in der Titelleiste aus.
3 Wählen Sie Administrator > Systemfenster > Datenträger aus.
Auf der Seite „Datenträger“ werden die Datenträger aufgelistet, die konfiguriert und für den aktuellenBenutzer verfügbar sind.
4 Klicken Sie auf Datenträgertyp erstellen.
VMware, Inc. 43

5 Geben Sie einen Namen für den Datenträgertyp ein und klicken Sie erneut auf Datenträgertyp erstel-len.
6 Ordnen Sie dem Datenträgertyp eine Speicherrichtlinie zu.
a Melden Sie sich bei einem der Controller in VMware Integrated OpenStack an.
b Fügen Sie den cinder-Befehl aus, um dem Datenträgertyp eine Speicherrichtlinie zuzuordnen.
cinder type-key name-of-volume-type set vmware:storage_profile=name-of-storage-profile
In diesem Beispiel werden die folgenden Parameter und Einstellungen verwendet.
Parameter oder Einstellung Beschreibung
name-of-volume-type Name des Datenträgertyps, den Sie beim Erstellen des Daten-trägertyps festgelegt haben.
vmware:storage_profile=name-of-sto-rage-profile
Ordnet die Speicherrichtlinie nach dem in vSphere definiertenNamen zu.
Löschen eines DatenträgertypsAls Cloud-Administrator können Sie Datenträger und Datenträgertypen für Benutzer in Projekten verwal-ten.
Vorgehensweise
1 Melden Sie sich beim VMware Integrated OpenStack-Dashboard an.
2 Wählen Sie das Projekt aus dem Dropdown-Menü in der Titelleiste aus.
3 Wählen Sie Administrator > Systemfenster > Datenträger aus.
Auf der Seite „Datenträger“ werden die für den aktuellen Benutzer derzeit konfigurierten und verfüg-baren Datenträger aufgelistet.
4 Wählen Sie die zu löschenden Datenträgertypen aus.
5 Klicken Sie auf Datenträgertypen löschen.
6 Bestätigen Sie den Löschvorgang an der Eingabeaufforderung.
Administratorhandbuch für VMware Integrated OpenStack
44 VMware, Inc.

Verwalten von Images für denImagedienst 6
Im OpenStack-Kontext ist ein Image eine Datei, die eine virtuelle Festplatte enthält, über die Sie ein Betriebs-system auf einer VM installieren können. Sie können eine Instanz in Ihrer OpenStack-Cloud mit einem derverfügbaren Images erstellen. Die Imagedienstkomponente von VMware Integrated OpenStack unterstütztdie in den Formaten ISO, OVA und VMDK gepackten Images.
Wenn Sie über vorhandene Images in vSphere verfügen, die Sie in OpenStack verwenden möchten, könnenSie sie in eines der unterstützten Formate exportieren und zum Imagedienst hochladen. Wenn Sie über einImage verfügen, dass nicht in einem der unterstützten Formate gepackt ist, können Sie es in vSphere impor-tieren und erneut packen.
Dieses Kapitel behandelt die folgenden Themen:
n „Hochladen von Images auf den Imagedienst unter Verwendung der Befehlszeilenschnittstelle“,auf Seite 45
n „Ändern der Image-Einstellungen“, auf Seite 46
n „Löschen eines vorhandenen Images“, auf Seite 46
Hochladen von Images auf den Imagedienst unter Verwendung derBefehlszeilenschnittstelle
Sie können Images direkt im VMware Integrated OpenStack-Dashboard erstellen.
Voraussetzungen
Stellen Sie sicher, dass die Images im ISO-, VMDK- oder OVA-Format gepackt sind.
Vorgehensweise
1 Melden Sie sich beim VMware Integrated OpenStack-Dashboard als ein Cloud-Administrator an.
2 Wählen Sie das Administratorprojekt aus dem Dropdown-Menü in der Titelleiste aus.
3 Wählen Sie Administrator > Systemfenster > Images aus.
4 Klicken Sie auf der Seite „Images“ auf Image erstellen.
5 Konfigurieren Sie das Image.
Option Aktion
Name Geben Sie einen Namen für das neue Image ein.
Beschreibung (Optional) Geben Sie eine Beschreibung für das neue Image ein.
Image-Quelle Wählen Sie die Image-Quelle aus.
Festplattenformat Wählen Sie das Festplattenformat aus.
VMware, Inc. 45

Option Aktion
Festplattentyp Wählen Sie den Festplattentyp aus.
Adaptertyp Wählen Sie den Adaptertyp aus.
Architektur Übernehmen Sie den Standardwert.
Typ des Betriebssystems Wählen Sie den Betriebssystemtyp aus.
Mindestgröße der Festplatte (GB) Geben Sie die Mindestgröße der Festplatte für das Image in GB an.
Mindestarbeitsspeicher (GB) Geben Sie den Mindestarbeitsspeicher für das Image an.
Öffentlich Wählen Sie diese Option aus, damit das Image allen Mandanten angezeigtwird und diesen zur Verfügung steht.
Geschützt Wählen Sie diese Option aus, damit das Image nicht gelöscht werdenkann.
6 Klicken Sie auf Image erstellen.
Die Seite „Images“ enthält nun das neu hinzugefügte Image.
Das Image kann jetzt in OpenStack-Instanzen bereitgestellt werden.
Ändern der Image-EinstellungenNach dem Laden eines Images können Sie die Image-Einstellungen, wie beispielsweise den Namen und dieBeschreibung des Images sowie die öffentlichen und geschützten Einstellungen, ändern.
Vorgehensweise
1 Melden Sie sich beim VMware Integrated OpenStack-Dashboard als ein Cloud-Administrator an.
2 Wählen Sie das Administratorprojekt aus dem Dropdown-Menü in der Titelleiste aus.
3 Wählen Sie Administrator > Systemfenster > Images aus.
4 Wählen Sie das zu bearbeitende Image aus.
5 Wählen Sie in der Spalte „Aktionen“ Mehr > Images aus.
6 Ändern Sie die Einstellungen nach Bedarf.
7 Klicken Sie auf Image aktualisieren.
Die Seite „Images“ wird erneut mit den geänderten Informationen angezeigt.
Löschen eines vorhandenen ImagesEin Image wird dauerhaft gelöscht und kann nicht wiederhergestellt werden. Sie müssen über Administra-torberechtigungen verfügen, um ein Image zu löschen.
Vorgehensweise
1 Melden Sie sich beim VMware Integrated OpenStack-Dashboard als ein Cloud-Administrator an.
2 Wählen Sie das Administratorprojekt aus dem Dropdown-Menü in der Titelleiste aus.
3 Wählen Sie Administrator > Systemfenster > Images aus.
4 Wählen Sie mindestens ein zu löschendes Image aus.
5 Klicken Sie auf Images löschen.
6 Bestätigen Sie den Löschvorgang, wenn Sie dazu aufgefordert werden.
Administratorhandbuch für VMware Integrated OpenStack
46 VMware, Inc.

Arbeiten mit Typen 7In OpenStack ist ein Typ eine voreingestellte Konfiguration, die das Computing, den Arbeitsspeicher unddie Speicherkapazität einer Instanz definiert. Wenn Sie eine Instanz erstellen, konfigurieren Sie den Serverdurch die Auswahl eines Typs. Administrative Benutzer können Typen erstellen, bearbeiten und löschen.
Löschen Sie keine Standardtypen.
Dieses Kapitel behandelt die folgenden Themen:
n „Konfigurationen für Standardtypen“, auf Seite 47
n „Erstellen eines Typs“, auf Seite 47
n „Löschen eines Typs“, auf Seite 48
Konfigurationen für StandardtypenDie OpenStack-Bereitstellung bietet fünf Standardtypen von sehr klein bis sehr groß.
Name vCPUs RAM (MB) Festplatte (GB)
m1.tiny 1 512 1
m1.small 1 2048 20
m1.medium 2 4096 40
m1.large 4 8192 80
m1.xlarge 8 16384 160
Erstellen eines TypsAdministratoren können benutzerdefinierte Typen erstellen.
Voraussetzungen
Stellen Sie sicher, dass Sie beim VMware Integrated OpenStack-Dashboard als Cloud-Administrator ange-meldet sind.
Vorgehensweise
1 Wählen Sie im VMware Integrated OpenStack-Dashboard das Administratorprojekt aus dem Drop-down-Menü in der Titelleiste aus.
2 Wählen Sie Administrator > Systemfenster > Typen aus.
3 Klicken Sie auf Typ erstellen.
VMware, Inc. 47

4 Konfigurieren Sie im Dialogfeld „Typ erstellen“ den neuen Typ.
Parameter Beschreibung
Name Name für den Typ.
ID Ganzzahl oder UUID4-Wert für die Angabe des Typs.Wenn dieser Parameter leer gelassen wird oder einen Wert von auto aufweist, generiert Open-Stack automatisch eine UUID.
VCPUs Anzahl der virtuellen CPUs, die eine aus diesem Typ erstellte Instanz verwendet.
RAM (MB) RAM (in Megabyte) für aus diesem Typ erstellten virtuellen Maschinen.
Root-Festplatte(GB)
Festplatte (in Gigabyte) für die Root-Partition (/) in aus diesem Typ erstellten Instanzen.
Flüchtige Fest-platte (GB)
Festplattenspeicher (in Gigabyte) zur Verwendung für die flüchtige Partition. Falls nicht ange-geben, lautet der Standardwert 0.Flüchtige Festplatten bieten lokalen Festplattenspeicher, der mit dem Lebenszyklus einer VM-Instanz verknüpft ist. Wenn eine VM beendet wird, gehen alle Daten auf der flüchtigen Fest-platte verloren. Flüchtige Festplatten sind nicht in Snapshots enthalten.
Swap-Festplatten(MB)
Zu verwendender Swap-Speicher (in Megabyte) Falls nicht angegeben, lautet der Standardwert0.
5 Klicken Sie unten im Dialogfeld auf Typ erstellen, um den Vorgang abzuschließen.
6 (Optional) Geben Sie an, welche Projekte auf die aus bestimmten Typen erstellten Instanzen zugreifenkönnen.
a Klicken Sie auf der Seite „Typ“ in der Spalte „Aktionen“ der Instanz auf Typ bearbeiten.
b Klicken Sie im Dialogfeld „Typ bearbeiten“ auf die Registerkarte Typzugriff.
c Verwenden Sie die Steuerelemente zum Wechseln, um die Projekte auszuwählen, auf die die In-stanz zugreifen kann.
d Klicken Sie auf Speichern.
7 (Optional) Ändern Sie die Einstellungen eines bestimmten Typs.
a Klicken Sie auf der Seite „Typ“ in der Spalte „Aktionen“ der Instanz auf Typ bearbeiten.
b Ändern Sie im Dialogfeld „Typ bearbeiten“ die Einstellungen auf der Registerkarte Typinformati-onen oder Typzugriff.
c Klicken Sie auf Speichern.
Löschen eines TypsSie können die Anzahl und Vielfalt von Typen verwalten, indem Sie unter anderem doppelte Vorkommenoder diejenigen löschen, die den Anforderungen der Benutzer nicht mehr entsprechen.
HINWEIS Das Löschen eines Typs kann nicht rückgängig gemacht werden. Löschen Sie keine Standardty-pen.
Voraussetzungen
Sie müssen als Cloud-Administrator beim VMware Integrated OpenStack-Dashboard angemeldet sein, umdiese Aufgabe durchzuführen.
Vorgehensweise
1 Wählen Sie im VMware Integrated OpenStack-Dashboard das Administratorprojekt aus dem Drop-down-Menü in der Titelleiste aus.
Administratorhandbuch für VMware Integrated OpenStack
48 VMware, Inc.

2 Wählen Sie Administrator > Systemfenster > Typen aus.
3 Wählen Sie die zu löschenden Typen aus.
4 Klicken Sie auf Typen löschen.
5 Bestätigen Sie den Löschvorgang an der Eingabeaufforderung.
Kapitel 7 Arbeiten mit Typen
VMware, Inc. 49

Administratorhandbuch für VMware Integrated OpenStack
50 VMware, Inc.

Index
Aaktualisieren
Daten migrieren 21Upgrade-Patch installieren 20vorherige Bereitstellung wiederherstellen 22vorherige Version löschen 23
Aktualisieren, Wiederherstellen 25Aktualisieren mit Befehlen an der Befehlszeilen-
schnittstelle 25Aktualisierte Informationen 7Anwenden von Patches, Wiederherstellen 25Anwenden von Patches mit Web Client 24
BBackup 19Beheben von Installationsfehlern 26Benutzer
Aktivieren oder deaktivieren 40Erstellen eines neuen Kontos 39Löschen 40Zuweisen zu Projekten 36
CCinder-Sicherung
Fehlerbehebung 33Konfigurieren 31überprüfen 32
DDatenbank
Sichern 27Wiederherstellen von Sicherung 28
Datenträger, Löschen 44Datenträgertyp, Erstellen 43Datenträgertypen 43
EESXi-Hostanforderungen 10
FFehlerbehebung, Cinder-Sicherung 33Fehlerbehebung beim Fehlschlagen der Installa-
tion 26Fehlerbehebung beim Update-Patch 26Firewallanforderungen 10Funktionsunterstützung 12
HHardwareanforderungen
NSX-V-Komponenten 9OpenStack-Komponenten 9
IImages
Einstellungen ändern 46Hochladen über das Dashboard 45Löschen 46Verwalten 45
Implementierung – Übersicht 9Instanzen
Anhalten 41Arbeiten mit 41Neustarten 41Pausieren 41Steuern des Zustands 41Überwachen 15Verfolgung der Verwendung 42Verwendungsübersicht 42
PPatches
Anwenden 23Anwenden mit Web Client 24Anwenden über die Befehlszeilenschnittstel-
le 25Produkt – Übersicht 9Projekte
Ändern 36Erstellen 35Löschen 36Verwalten 35Zuweisen von Benutzern 36
SSicherheitsgruppen
Ändern 38CIDR oder Sicherheitsgruppe 38Erstellen 37Grundlegende Informationen 37ICMP-Zugriff 39SSH-Zugriff 39
SichernBlockspeicher 31
VMware, Inc. 51

Cinder 31Datenbank 27NFS-Freigabe überprüfen 32VMware Integrated OpenStack Manager 27
Snapshots, Erstellen aus einer Instanz 41Softwareanforderungen
ESXi-Hostanforderungen 10Firewallanforderungen 10vSphere-Anforderungen 10
System – Übersicht 9Systemanforderungen
Hardware 9Hardwareanforderungen 9Netzwerk 9NSX-V 12NSX-V-Komponenten 9OpenStack-Komponenten 9Software 9Softwareanforderungen 10Speicher 11
TTypen
Arbeiten mit 47Erstellen 47Löschen 48Standardkonfigurationen 47
UUpgrade auf neue Version 19
VVMs, In vSphere und OpenStack 12VMware Integrated OpenStack Manager
Sichern 27Wiederherstellen von Sicherung 28
vSphere-Anforderungen 10
Wwiederherstellen nach einem Fehler 29Wiederherstellen von Sicherung
Datenbank 28VMware Integrated OpenStack Manager 28
Wiederherstellung 19
ZZielgruppe 5
Administratorhandbuch für VMware Integrated OpenStack
52 VMware, Inc.













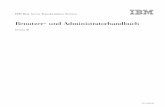
![Evaluation of Technologies for Communication between ...eprints.uni-kiel.de/21338/1/bsc_thesis_jbey.pdfEC2], Eucalyptus [Eucalyptus], or OpenStack [OpenStack]. Two of the major advantages](https://static.fdokument.com/doc/165x107/6049eb0cee53ed55a47072ce/evaluation-of-technologies-for-communication-between-ec2-eucalyptus-eucalyptus.jpg)
![Heiter bis wolkig OpenStack und CloudStack im Vergleich · Linux höchstpersönlich. OpenStack und CloudStack im Vergleich [CeBIT 2014] Stephan Seitz](https://static.fdokument.com/doc/165x107/5b14a1807f8b9a4d7c8df26b/heiter-bis-wolkig-openstack-und-cloudstack-im-vergleich-linux-hoechstpersoenlich.jpg)



