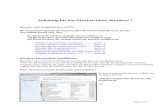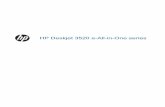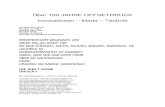ADOBE® ACROBAT® DC-HILFE - originalsoftware.de · Erweiterte Einstellungen zum Drucken von...
Transcript of ADOBE® ACROBAT® DC-HILFE - originalsoftware.de · Erweiterte Einstellungen zum Drucken von...
-
ADOBE® ACROBAT® DC-HILFE
April 2015
-
Neuerungen 7Neue Funktionen in Adobe Acrobat XI 8
Arbeitsbereich 15Grundlagen des Arbeitsbereichs 16Mobile Link – einmal öffnen, überall lesen 26Anzeigen von PDFDateien und Anzeigeeinstellungen 31Tastaturbefehle 42Durch PDFSeiten blättern 52PDFAnsichten anpassen 57Mit OnlineKonten arbeiten 62Anzeigen von PDFs im Browser | Acrobat DC, Acrobat Reader DC 66Raster, Hilfslinien und Messungen in PDFDateien 72Acrobat DC aktualisieren und Adobe Digital Editions verwenden. 77PDFDokumente öffnen 79Flash Player erforderlich | Acrobat DC, Acrobat Reader DC 82PDFDateien in asiatischen Sprachen, Kyrillisch und Sprachen mit Schreibrichtung vonrechts nach links 84
Acrobat unter Mac OS | Acrobat Pro DC 86
PDFDateien erstellen 87PDFDateien mit Acrobat DC erstellen 88PDFDateien mit PDFMaker erstellen (Windows) 92In PDF drucken 112Dokumente in PDFDateien scannen 113Überblick über die PDFErstellung 121Den Adobe PDFDrucker verwenden 125Webseiten in PDF konvertieren 130PDFs mit Acrobat Distiller erstellen 138PDFSchriftartarten 143Adobe PDFKonvertierungseinstellungen 146
PDFDokumente bearbeiten 163Text in PDFDateien bearbeiten 164Bilder oder Objekte in einer PDFDatei bearbeiten 170PDFSeiten drehen, verschieben, löschen und neu nummerieren 174Gescannte PDFDokumente bearbeiten 182Fotos von Dokumenten optimieren, die mit einer mobilen Kamera aufgenommen wurden 184PDFDateien optimieren 186Aktionsassistent (Acrobat Pro DC) 193PDFDateien für eine Präsentation einrichten 199
-
PDFArtikel 202Miniaturseiten und Lesezeichen in PDFDateien 206PDFEigenschaften und Metadaten 213Verknüpfungen und Anlagen in PDFDateien 218PDFEbenen 225In Webseiten konvertiere PDFDateien 231PDFDateien mit Geodaten 232Anwenden von Aktionen und Skripts auf PDFDateien 237
Formulare 241PDFFormulare – Grundlagen 242PDFFormulare erstellen und verteilen 245PDFFormulare ausfüllen 252Ausfüllen und Unterschreiben von PDFFormularen 257Info über FormularTracker 261Erfassen und Verwalten von Daten in PDFFormularen 262Einstellen von Aktionsschaltflächen in PDFFormularen 266Veröffentlichen von interaktiven Webformularen im PDFFormat 273PDFBarcodeformularfelder 277Eigenschaften von PDFFormularfeldern 283PDFFormularfelder – Grundlagen 297
Dateien zusammenführen 303Dateien in einem PDFDokument kombinieren oder zusammenführen 304PDFSeiten drehen, verschieben, löschen und neu nummerieren 309Kopfzeilen, Fußzeilen und BatesNummerierung zu PDFDateien hinzufügen 317PDFSeiten zuschneiden 322Wasserzeichen zu PDFDateien hinzufügen 324Hintergründe zu PDFDateien hinzufügen 327PDFPortfolios veröffentlichen und freigeben 330Komponentendateien in einem PDFPortfolio 332PDFPortfolios erstellen und anpassen 335Überblick über PDFPortfolios 338
Überprüfungen und Kommentare 343Textänderungen markieren 344Vorbereitungen für eine PDFÜberprüfung 348Starten einer PDFÜberprüfung 353Kommentieren in PDFDateien 356PDFDateien freigeben 369An der Überprüfung eines PDFs teilnehmen 371
-
Genehmigungsvorgänge 375Kommentare verwalten 379PDFÜberprüfungen protokollieren und verwalten 386Große Dateien online versenden und verfolgen 392Kommentare importieren und exportieren 396Hinzufügen eines Stempels zu einer PDFDatei 400
PDFDateien speichern und exportieren 403PDFDokumente speichern 404PDFDateien in andere Dateiformate konvertieren oder exportieren 407Dateiformatoptionen für PDFExport 411PDFInhalte erneut verwenden 417
Sicherheit 420Erweiterte Sicherheitseinstellung für PDFDateien 421PDFDokumente durch Kennwörter schützen 423Digitale IDs 429Dokumente durch Zertifikate schützen 435Öffnen gesicherter PDFDateien 442Vertraulichen Inhalt entfernen von PDFDokumenten 443Geschützte Ansicht für PDFDokumente (nur Windows) 452Sicherheitswarnungen beim Öffnen eines PDFDokuments 454Einrichten von Sicherheitsrichtlinien für PDFDateien 457PDFDokumente durch Adobe LiveCycle Rights Management ES schützen 465Überblick über die Sicherheit in Acrobat DC und in PDFDateien 467JavaScript als Sicherheitsrisiko in PDFDateien 468Wählen eines Sicherheitssystems für PDFDateien 469Anlagen als Sicherheitsrisiken in Acrobat Reader DC und Acrobat DC 472Verknüpfungen zum Internet in PDFDateien zulassen oder blockieren 474
Elektronische Signaturen 476Unterschreiben von PDFDokumenten 477PDFDokumente zum Unterschreiben senden 480Zertifikatbasierte Unterschriften 483Validieren digitaler Signaturen 488Vertrauenswürdige Identitäten verwalten 508
Drucken 511Grundlegende Druckaufgaben bei PDFDateien 512Drucken von Broschüren und PDFPortfolios 523Farbdruck PDFDateien (Acrobat Pro DC) 526Drucken von PDFDateien in Sondergrößen 531
-
Erweiterte Einstellungen zum Drucken von PDFDateien 533In PDF drucken 542
Barrierefreiheit, Tags und Umfließen 543PDF erstellen und Barrierefreiheit prüfen (Acrobat Pro DC) 544Ein/AusgabehilfeFunktionen in PDFDateien 562TouchUpLeserichtungwerkzeug für PDFs (Acrobat Pro) 566PDFDokumente mit den Funktionen „Ein/Ausgabehilfe“ und „Umfließen“ lesen 572Dokumentstruktur mit den Registerkarten „Inhalt“ und „Tags“ bearbeiten (Acrobat Pro) 581Barrierefreie PDFDokumente erstellen 588
Suchen und indizieren 595PDFDokumente durchsuchen 596PDFIndexe erstellen 605
Multimedia und 3DModelle 611Audio, Video und interaktive Objekte zu PDFs hinzufügen 612Hinzufügen von 3DModellen zu PDFDateien (Acrobat Pro DC) 617Anzeigen von 3DModellen in PDFDateien 621Interaktiv mit 3DModellen arbeiten 626Messen von 3DObjekten in PDFDateien 634Einstellen von 3DAnsichten in PDFDateien 638Wiedergabe von Video Audio und Multimediaformaten in PDF 642Kommentieren von 3DDesigns in PDFDateien 646Hinzufügen von Multimedia zu PDFDateien 650Hinzufügen von Kommentaren zu Videos (Acrobat Pro DC) 655
Werkzeuge für die Druckproduktion (Acrobat Pro DC) 656Übersicht über die Werkzeuge für die Druckproduktion (Acrobat Pro DC) 657Druckermarken und Haarlinien (Acrobat Pro DC) 659Vorschauausgabe (Acrobat Pro DC) 662TransparenzReduzierung (Acrobat Pro DC) 667Farbkonvertierung und Druckfarbenmanagement (Acrobat Pro DC) 674Überfüllungsfarbe (Acrobat Pro DC) 681
Preflight (Acrobat Pro DC) 690Anzeigen von PreflightErgebnissen, Objekten und Ressourcen (Acrobat Pro DC) 691PreflightReporte (Acrobat Pro DC) 695PreflightProfile (Acrobat Pro) 698PDF/X, PDF/A und PDF/Ekonforme Dateien (Acrobat Pro DC) 703OutputIntents in PDFDateien (Acrobat Pro DC) 706Korrektur von Problembereichen mit dem PreflightWerkzeug (Acrobat Pro DC) 708
-
Automatisierung der Dokumentanalyse mit Droplets oder PreflightAktionen (Acrobat ProDC)
712
Analysieren von Dokumenten mit dem Werkzeug Preflight (Acrobat Pro DC) 714Erweiterte PreflightÜberprüfungen (Acrobat Pro DC) 718Weitere Prüfungen im PreflightWerkzeug (Acrobat Pro) 721
Farbmanagement 725Gewährleisten konsistenter Farben 726Arbeiten mit Farbprofilen 730Informationen zum Farbmanagement 734Farbeinstellungen 737Farbmanagement für Dokumente 740
-
Neuerungen
-
Neue Funktionen in Adobe Acrobat XI
Nach oben
PDF-Dokumente bearbeitenFormulare erstellen und verteilenPDF-Dokumente erstellen und zusammenführenPDF-Dokumente signieren und zur Signatur verteilenArbeitsbereich und Werkzeuge anpassenPDF-Dokumente schützenEingabehilfen für PDF-Dokumente (nur Acrobat Pro)Exportformate und -optionen
PDF-Dokumente bearbeiten
Text und Bilder bearbeitenIhre PDF-Dokumente können Sie nun mit einer neuen Point-and-Click-Schnittstelle korrigieren, aktualisieren und optimieren. Fügen Sie Inhalt oderBilder hinzu oder ersetzen Sie sie. Ändern Sie Schriftarten und Schriftgrößen, passen Sie die Ausrichtung an oder fügen Sie hoch- odertiefgestellten Text hinzu. Kippen, Drehen, Zuschneiden und Größenänderungen sind nun ein Kinderspiel. Wählen Sie Werkzeuge >Inhaltsbearbeitung > Text & Bilder bearbeiten. Text und Bilder, die bearbeitet werden können, sind durch Konturen hervorgehoben. Wählen Sieden zu bearbeitenden Text (bzw. die Bilder) aus. Text eingeben oder Optionen im Fenster Format festlegen
Im Fenster „Format“ legen Sie die Schriftart fest oder manipulieren Sie Bilder. Klicken Sie auf das Pluszeichen im Fenster, um weitere Optionenanzuzeigen.
Wenn Sie weitere Informationen wünschen, sehen Sie sich die Videos Text in einer PDF-Datei bearbeiten und Bilder in PDF-Dateien bearbeiten(in englischer Sprache) an oder lesen Sie die folgenden Artikel Text in PDF-Dateien bearbeiten oder Bilder oder Objekte in einem PDF-Dokumentbearbeiten.
Textfluss auf einer Seite ändernSie können Text auf einer Seite umfließen, indem Sie neuen Text einfügen oder die Größe eines Absatzes durch einfaches Ziehen verändern. DerTextfluss des Absatzes wird automatisch an den bearbeiteten Inhalt angepasst. Wählen Sie Werkzeuge > Inhaltsbearbeitung > Text & Bilderbearbeiten, damit die Konturen der Textfelder hervorgehoben werden. Klicken Sie dann an die Stelle, an der Sie Text einfügen möchten. WennSie die Größe eines Textfelds ändern möchten, setzen Sie den Zeiger auf einen Ziehpunkt. Ziehen Sie den Ziehpunkt, sobald statt des normalen
Cursors der Zeiger zum Ändern der Größe angezeigt wird, um die Größe des Textfelds anzupassen. Weitere Informationen finden Sie unterTextfeld verschieben, drehen oder skalieren.
Suchen und ersetzenSie können Text im gesamten Dokument suchen und ersetzen. Mit der erweiterten Suche lassen sich falsch geschriebene, veraltete oderunglücklich gewählte Wörter und Ausdrücke schnell und problemlos ersetzen. Wählen Sie Bearbeiten > Suchen, um das Dialogfeld Suchen zu
http://tv.adobe.com/watch/learn-acrobat-xi/how-to-edit-text-in-a-pdf-file/http://tv.adobe.com/watch/learn-acrobat-xi/how-to-edit-images-in-pdf-files/http://helpx.adobe.com/de/acrobat/using/edit-text-pdfs.html#move_rotate_or_resize_a_text_box
-
Nach oben
öffnen. Klicken Sie auf Ersetzen, um das Textfeld Ersetzen durch anzuzeigen. Geben Sie den gesuchten Text sowie den Ersetzungstext ein.Klicken Sie auf Weiter, um nach dem ersten Vorkommen des Wortes oder Ausdrucks zu suchen, oder klicken Sie auf Ersetzen, um dieses ersteVorkommen sofort zu ersetzen.
Mit der Suchfunktion können Wörter oder Ausdrücke ersetzt werden.
Seiten neu anordnenIm überarbeiteten Fenster Seitenminiaturen lassen sich Seiten neu anordnen, einfügen, drehen oder löschen. Mit dem Größenregler können Siedie Größe der Miniaturen ändern. Mit der Maus können Sie Seiten problemlos von einer zur nächsten Position verschieben.
Im Fenster „Seitenminiaturen“ lassen sich Seiten neu anordnen, einfügen, drehen oder löschen.
Wenn Sie weitere Informationen wünschen, sehen Sie sich das Video Seiten in Acrobat bearbeiten an (in englischer Sprache).
Verbesserter AktionsassistentDer Aktionsassistent erleichtert Ihnen aus mehreren Schritten bestehende Routineaufgaben. Die darin konfigurierten Aufgaben können Sie nachBedarf anhalten, neu starten, auslassen und wiederholen. Acrobat beinhaltet verschiedene Aktionen für die Automatisierung von Routineaufgaben,wie die Archivierung, das Schwärzen vertraulicher Inhalte oder die Optimierung für das Web. Sie können diese Aktionen problemlos anpassenoder eigene einrichten. Die Aktionen können Sie mit dem Aktionsassistenten auf lokal gespeicherte oder in Online-Speichern bereitgestellteDokumente anwenden, z. B. SharePoint oder Office 365. Wählen Sie Werkzeuge > Aktionsassistent, um eine Aktion zu erstellen, zu starten oderzu importieren.
Wenn Sie weitere Informationen wünschen, sehen Sie sich das Video Aktionen erstellen und freigeben an (in englischer Sprache) oder lesen Sieden Artikel Aktionsassistent.
Formulare erstellen und verteilen
Desktopanwendung FormsCentralMit der im Lieferumfang enthaltenen Desktopanwendung FormsCentral von Adobe erstellen Sie in wenigen Minuten neue PDF-Formulare. Mit demintuitiven Drag-&-Drop-Formulareditor können Sie Formulare neu oder auf Grundlage von Vorlagen erstellen. Zur Entwicklung Ihrer ausfüllbarenPDF-Formulare steht Ihnen eine breite Palette vordefinierter Formularvorlagen zur Auswahl. Zum Öffnen der Desktopanwendung FormsCentralwählen Sie Werkzeuge > Formulare > Erstellen. Im Dialogfeld Formular erstellen wählen Sie Komplett neu oder aus Vorlage.
http://tv.adobe.com/watch/learn-acrobat-xi/how-to-manipulate-pages-in-acrobathttp://tv.adobe.com/watch/acrobat-xi-tips-tricks/how-to-create-and-share-actions/http://help.adobe.com/de_DE/acrobat/using/WSdd9016941e183011-149709e812b380ff7dd-8000.html
-
Nach oben
Aus Vorlagen erstellen Sie schnell und problemlos neue Formulare. Sie brauchen die Feldnamen, Eigenschaften und Beschriftungen nur an IhreAnforderungen anzupassen.
Wenn Sie weitere Informationen wünschen, sehen Sie sich das Video Formulare in der FormsCentral-Desktopanwendung erstellen an (inenglischer Sprache) oder lesen Sie den Artikel Komplett neue Formulare oder Vorlagen erstellen.
Formulare über das Internet verteilen und Rücklauf online erfassenMit dem Abonnementdienst FormsCentral von Adobe können Sie Formulare über das Internet veröffentlichen und von den Benutzern onlineausfüllen lassen. Die Antwortdaten lassen sich in FormsCentral in leicht verständlichen Tabellen und Diagrammen in Echtzeit überwachen.Veröffentlichen Sie Zusammenfassungen zur gemeinsamen Verwendung und passen Sie Diagramme Ihren Anforderungen an. Exportieren Sie zurweiteren Analyse die Daten in eine Tabelle.
Wenn Sie weitere Informationen wünschen, sehen Sie sich die Videos PDF- und Webformulare verteilen und Daten in FormsCentral analysierenan (in englischer Sprache) oder lesen Sie die Artikel Verteilen von Formularen und Anzeigen von Antworten.
EchoSign-kompatible Formulare erstellenErstellen Sie in Acrobat EchoSign-kompatible Formulare, um Signaturvorgänge zu beschleunigen. Sie können mühelos EchoSign-Formularfelder,z. B. Signaturen oder Initialen, per Drag & Drop verschieben, die Felder konfiguren und sie dann zum Signieren mit EchoSign versenden.
Wenn Sie weitere Informationen wünschen, sehen Sie sich das Video EchoSign-kompatible Formulare erstellen an (in englischer Sprache) oderlesen Sie den Artikel Formulare für EchoSign erstellen.
PDF-Dokumente erstellen und zusammenführen
Ansicht mit Seitenminiaturen für die Zusammenstellung von PDF-DokumentenIn der neuen Ansicht der Seitenminiaturen können Sie einzelne Seiten vor dem Zusammenstellen zu einem PDF-Dokument anzeigen undanordnen. Dateien und E-Mails können in dieses Dialogfeld direkt per Drag & Drop gezogen werden. Mehrseitige Dokumente können erweitertwerden, so dass alle darin enthaltenen Seiten angezeigt werden. Zum Zusammenstellen eines PDF-Dokuments wählen Sie Erstellen > Dateien zueiner PDF zusammenführen.
http://tv.adobe.com/watch/learn-acrobat-xi/how-to-create-forms-in-formscentral-desktop-app/http://tv.adobe.com/watch/acrobat-xi-tips-tricks/how-to-distribute-pdf-and-web-forms/http://tv.adobe.com/watch/acrobat-xi-tips-tricks/how-to-analyze-data-in-formscentral/http://help.adobe.com/de_DE/formscentral/using/WSd789abd336388b16-9d277de12da94c8037-8000.htmlhttp://help.adobe.com/de_DE/formscentral/using/WSd789abd336388b162b22055b12da94c8376-8000.html
-
Nach oben
In das Dialogfeld „Dateien zusammenführen“ können Dokumente mittels Drag & Drop gezogen und die einzelnen Seiten dann nach Beliebenangeordnet werden. A. Pluszeichen zur Anzeige aller Dokumentseiten B. Schaltflächen für den Wechsel zwischen Miniatur- und Listenansicht C. Regler zur Änderungder Miniaturbildgröße D. Schaltflächen zum Rückgängigmachen und Wiederholen E. Schaltfläche zum Entfernen ausgewählter Elemente
Weitere Informationen zum Zusammenstellen von PDF-Dokumenten finden Sie unter Dateien in einem einzigen PDF-Dokument zusammenführen.
Microsoft Office 2010(Windows) Erstellen Sie PDF-Dateien mit einem Klick aus ausgewähltem Microsoft Office 2010-Anwendungen für Windows, einschließlich 64-BitVersionen von Word, Excel, PowerPoint und Outlook. Und das mit verbesserten Optionen zum Erstellen und Versenden.
Wenn Sie weitere Informationen wünschen, sehen Sie sich das Video Word-, Excel- oder PowerPoint-Dateien in PDF-Dokumente konvertieren an(in englischer Sprache) oder lesen Sie den Artikel Microsoft Word-, PowerPoint- und Excel-Dateien in PDF-Dokumente konvertieren.
Arbeiten mit Dokumenten in der CloudIhre Dokumente können Sie problemlos in Cloud-Repositorys wie Acrobat.com, Office 365 und SharePoint speichern und wieder daraus abrufen.Die Dialogfelder zum Öffnen und Speichern von Dokumenten bieten hierzu auch die Möglichkeit für den Zugriff auf ein Online-Konto.
Wenn Sie weitere Informationen wünschen, sehen Sie sich die Videos Mit Dateien in der Cloud arbeiten und Mit SharePoint und Office 365arbeiten an (in englischer Sprache).
PDF-Dokumente signieren und zur Signatur verteilen
PDF-Dokumente signieren - auf verschiedene Weisen, an beliebiger PositionIhre Signatur können Sie an beliebiger Position in einem PDF-Dokument einfügen. Hierzu können Sie die Signatur über die Tastatur eingeben, perHand schreiben oder ein Foto oder Scanbild Ihrer Unterschrift importieren. Wählen Sie Signieren > Unterschrift platzieren.
Fügen Sie die ausgewählte Signatur in Ihrem Dokument an einer beliebigen Stelle ein.
Wenn Sie weitere Informationen wünschen, sehen Sie sich das Video PDF-Dateien elektronisch signieren an oder lesen Sie den Artikel PDF-Dokumente signieren.
Signaturen mit dem Adobe-Dienst EchoSign senden und verfolgenMit dem Online-Abonnementdienst EchoSign von Adobe können Sie Dokumente zur Unterzeichnung versenden. Den Verlauf des Genehmigungs-und Unterzeichnungsprozesses behalten Sie dabei problemlos im Auge. Die Empfänger können das Dokument unterzeichnen, ohne ein Plug-inherunterladen oder ein EchoSign-Konto erstellen zu müssen.
Langzeitüberprüfung und ECC-basierte AnmeldedatenInformationen aus Langzeitüberprüfungen können bei der Verwendung von zertifikatbasierten Signaturen automatisch eingebettet werden.Außerdem können Sie zertifikatbasierte Signaturen verwenden, die ECC-basierte (auf elliptischer Kurvenkryptographie basierende) Anmeldedatenunterstützen.
http://help.adobe.com/de_DE/acrobat/using/WS58a04a822e3e50102bd615109794195ff-7edc.w.htmlhttp://tv.adobe.com/watch/i-didnt-know-acrobat-xi-could-do-that-tutorials/convert-word-doc-excel-ppt-to-pdf-files/http://tv.adobe.com/watch/learn-acrobat-xi/how-to-work-with-files-in-the-cloud/http://tv.adobe.com/watch/learn-acrobat-xi/how-to-work-with-sharepoint-and-office-365/http://tv.adobe.com/watch/learn-acrobat-xi/how-to-work-with-sharepoint-and-office-365/http://tv.adobe.com/watch/learn-acrobat-xi/how-to-work-with-sharepoint-and-office-365/http://tv.adobe.com/watch/learn-acrobat-xi/how-to-work-with-sharepoint-and-office-365/http://tv.adobe.com/watch/learn-acrobat-xi/how-to-work-with-sharepoint-and-office-365/http://tv.adobe.com/watch/i-didnt-know-acrobat-xi-could-do-that-tutorials/sign-pdf-files-electronically/
-
Nach oben
Nach oben
Arbeitsbereich und Werkzeuge anpassen
Werkzeuggruppen erstellenÜber Werkzeuggruppen können Sie schnell auf die Werkzeuge und Befehle zugreifen, die Sie am häufigsten verwenden. In Werkzeuggruppenlegen Sie Werkzeuge und Fenster fest, die Sie für bestimmte Aufgaben, wie das Erstellen von Formularen oder das Verfassen rechtlicher Texte,benötigen. Gruppieren Sie die Werkzeuge in der Werkzeugleiste und passen Sie die Aufgabenfenster entsprechend an, so dass sie nur dieFunktionen enthalten, die Sie für die jeweilige Aufgabe benötigen. Klicken Sie dazu in der Werkzeugleiste auf Anpassen > Neue Werkzeuggruppeerstellen. Weitere Informationen finden Sie unter Werkzeuggruppen.
Passen Sie die Werkzeugleiste und den Werkzeugbereich an, indem Sie für verschiedene Aufgaben Werkzeuggruppen definieren.
Kommentarliste lösenDie Kommentarliste können Sie aus dem Fenster Kommentare lösen. Sie können die Größe der Kommentarliste ändern und sie auf demBildschirm verschieben, so dass Sie sich in Ihren Arbeitsabläufen nicht durch diese Liste gestört fühlen. Wählen Sie Kommentar > Kommentarliste.Wählen Sie dann im Menü Optionen der Kommentarliste die Option Kommentarliste lösen. Acrobat speichert die von Ihnen eingestellte Größeund Position, so dass die Liste, wenn Sie sie das nächste Mal lösen, genauso angezeigt wird.
Touchscreen-Modus für Tablets und mobile GeräteDer Touchscreen-Modus erleichtert die Verwendung von Acrobat und Reader auf Fingereingabegeräten. Die Abstände zwischen denSchaltflächen in Werkzeugleisten, Bedienfeldern und Menüs vergrößern sich, so dass sie leichter mit den Fingern anzutippen sind. Der neueTouchscreen-Lesemodus optimiert die Anzeige und unterstützt die meisten allgemeinen Gesten. Auf Geräten mit Touchscreen wechseln AdobeAcrobat und Adobe Reader automatisch in den Touchscreen-Modus. Allerdings kann auch eine Schaltfläche zur Deaktivierung (und Aktivierung)des Touchscreen-Modus eingeblendet werden. Wählen Sie hierzu Ansicht > Ein-/Ausblenden > Werkzeugleistenelemente > Touchscreen-Modus.
Wenn Sie weitere Informationen wünschen, sehen Sie sich das Video Acrobat XI auf Fingereingabegeräten verwenden an (in englischer Sprache)oder lesen Sie den Artikel Touchscreen-Modus für Tablets und mobile Geräte.
PDF-Dokumente schützen
Vertrauliche Informationen löschenVertrauliche Informationen wie bestimmte Texte und Abbildungen können Sie nun mit Schwärzungsfunktionen vollständig aus PDF-Dateienlöschen. (Acrobat Pro) Mittels Mausklick können Sie verborgene Daten aufspüren und aus Ihren Dokumenten entfernen. Zugriff auf dieSchwärzungsfunktionen erhalten Sie über Werkzeuge > Schutz.
Wenn Sie weitere Informationen wünschen, sehen Sie sich das Video Vertrauliche Informationen aus PDF-Dateien entfernen und schwärzen an (inenglischer Sprache) oder lesen Sie den Artikel Vertrauliche Inhalte aus PDF-Dateien entfernen.
Kennwortschutz hinzufügenNun können Sie verhindern, dass andere Ihre PDF-Dateien bearbeiten, ohne selbst Sicherheitsexperte sein zu müssen. Mit der neuen FunktionBearbeitung einschränken können Sie Ihr PDF-Dokument mit einem Kennwort versehen. Wählen Sie hierzu Werkzeuge > Schutz > Bearbeitungeinschränken.
Wenn Sie weitere Informationen wünschen, sehen Sie sich das Video PDF-Dateien durch Kennwörter und Berechtigungen schützen an (inenglischer Sprache) oder lesen Sie den Artikel PDF-Dokumente durch Kennwörter schützen.
http://help.adobe.com/de_DE/acrobat/using/WS58a04a822e3e50102bd615109794195ff-7feb.w.html#WS3f90728e3c843d134d4dbef7139adc5bfeb-8000http://tv.adobe.com/watch/learn-acrobat-xi/how-to-use-acrobat-xi-on-touch-devices/http://help.adobe.com/de_DE/acrobat/using/WS62d8613367210112-40f4414c138a1909949-8000.html#WSb16d238a45e89e504077398a13a3d159ac6-8000http://help.adobe.com/de_DE/acrobat/using/WS62d8613367210112-40f4414c138a1909949-8000.html#WSb16d238a45e89e504077398a13a3d159ac6-8000http://tv.adobe.com/watch/i-didnt-know-acrobat-xi-could-do-that-tutorials/pdf-redaction-remove-redact-sensitive-information/http://tv.adobe.com/watch/i-didnt-know-acrobat-xi-could-do-that-tutorials/protect-pdf-file-password-permissions/
-
Nach oben
Nach oben
Bei der Erstellung von PDF-Dokumenten in Microsoft Office Kennwörter hinzufügenSchützen Sie Ihre PDF-Dokumente mit einem Kennwort, noch während Sie sie in Microsoft Word, Excel, Outlook oder PowerPoint erstellen. Mitden Optionen der Funktion „PDF schützen“ verhindern Sie, dass Ihre PDF-Dokumente von anderen Benutzern bearbeitet werden.
Eingabehilfen für PDF-Dokumente (nur Acrobat Pro)
Assistierte Aktion zur Erstellung von PDF-Dokumenten mit EingabehilfenErstellen Sie mit der assistierten Aktion Barrierefrei machen PDF-Dokumente mit Eingabehilfen für Personen mit Behinderungen. Barrierefreimachen führt Sie durch die wichtigsten Schritte zur Erstellung von PDF-Dokumenten mit Eingabehilfen und überprüft das Ergebnis zum Schlussmit der Barrierefreiheitsprüfung.
Die assistierte Aktion „Barrierefrei machen“ führt Sie durch die Erstellung von PDF-Dokumenten mit Eingabehilfen.
Wenn Sie weitere Informationen wünschen, sehen Sie sich das Video Barrierefreie PDF-Dateien für Menschen mit Behinderungen erstellen an (inenglischer Sprache) oder lesen Sie den Artikel Sicherstellen der Barrierefreiheit von PDFs.
Barrierefreiheit eines PDF-Dokuments überprüfenDie Vollständige Prüfung untersucht, ob Ihr PDF-Dokument den Standards der Barrierefreiheit (wie PDF/UA und WCAG 2.0) entspricht. Siekönnen selbst angeben, welche Einzelbereiche der Barrierefreiheit analysiert werden sollen und die Ergebnisse direkt im FensterBarrierefreiheitsprüfung oder in einem PDF-Bericht anzeigen. Weitere Informationen finden Sie unter Barrierefreiheit eines PDF-Dokumentsüberprüfen.
Exportformate und -optionen
PDF in PowerPoint(Acrobat Pro) PDF-Dateien lassen sich in vollständig bearbeitbare Microsoft PowerPoint-Dateien konvertieren. Formatierung und Layout der PDF-Datei bleiben dabei erhalten. Auf diese Weise lassen sich gegliederte Texte, Tabellen, Objekte, Vorlagenlayouts, Übergänge und Sprechernotizenleichter bearbeiten oder aktualisieren. Wählen Sie Datei > Speichern als > Microsoft PowerPoint-Präsentation.
Wenn Sie weitere Informationen wünschen, sehen Sie sich das Video PDF-Dateien in Microsoft Word, Excel oder PowerPoint konvertieren.
PDF in HTML-WebseitenPDF-Dateien können in einzelne oder auch mehrere Webseiten mit bearbeitbaren Stilelementen konvertiert werden, deren Format problemlosgeändert werden kann. Wählen Sie Datei > Speichern als > HTML-Webseite.
PDF-Auswahl exportierenSie können auch nur die ausgewählten Teile einer PDF-Datei nach Microsoft PowerPoint (Acrobat Pro), wie auch nach Word, Excel oder HTMLexportieren. Dazu wählen Sie in Ihrem PDF-Dokument eine beliebige Kombination aus Text, Bildern und Tabellen aus, klicken auf Datei >Speichern als und wählen das gewünschte Exportformat aus.
http://tv.adobe.com/watch/i-didnt-know-acrobat-xi-could-do-that-tutorials/create-accessible-pdf-files/http://tv.adobe.com/watch/i-didnt-know-acrobat-xi-could-do-that-tutorials/convert-export-pdf-file-for-editing-in-microsoft-word-excel-powerpoint-converter/
-
Twitter™- und Facebook-Beiträge fallen nicht unter die Bedingungen der Creative Commons-Lizenz.
Rechtliche Hinweise | Online-Datenschutzrichtlinie
http://creativecommons.org/licenses/by-nc-sa/3.0/deed.dehttp://help.adobe.com/de_DE/legalnotices/index.htmlhttp://helpx.adobe.com/go/gffooter_online_privacy_policy_de
-
Arbeitsbereich
-
Grundlagen des Arbeitsbereichs
Nach oben
Startseite
Werkzeuge
Dokument
Nach oben
In der Dateiliste Startseite >Zuletzt geöffnete Dateien könnenSie folgende Aktionen ausführen:
Ihre zuletzt verwendeten
Arbeitsbereich – ÜbersichtAnsicht StartseiteWerkzeug-CenterDokumentansichtMenüs und KontextmenüsWerkzeugleistenBenutzerdefinierte Werkzeuge erstellenNavigationsfensterVoreinstellungen festlegenVoreinstellungen wiederherstellen (neu erstellen)
Arbeitsbereich – Übersicht
Die Benutzeroberfläche von Adobe Acrobat DC verfügt über drei Ansichten Startseite, Werkzeuge undDokument.
Dies ist die Einstiegs- oder Zielseite, wenn kein PDF-Dokument in Acrobat DC geöffnet ist.
Hier finden Sie die in Acrobat DC verfügbaren Werkzeuge. Alle Acrobat DC-Werkzeuge werdenin dieser Ansicht angezeigt.
Dies ist die Standardansicht, wenn ein Dokument in Acrobat DC geöffnet wird.
Ansicht Startseite
Dies ist die Einstiegs- oder Zielseite, wenn kein PDF-Dokument in Acrobat geöffnet ist. Wenn Sie Acrobatstarten, wird eine Begrüßungsnachricht mit der Schaltfläche Weiterführende Informationen angezeigt, die Siezu einem kurzen Einführungsdokument führt.
In der Ansicht Startseite werden zwei Dateilisten angezeigt: Zuletzt geöffnete Dateien und Gesendet. AlleIhre kürzlich aufgerufenen Dateien werden in der Liste Zuletzt geöffnete Dateien angezeigt, und alle Dateien,die Sie mit Adobe Send & Track und Adobe Send for Signature gesendet haben, werden in der DateilisteGesendet angezeigt.
In der Option „Speicher“ werden verschiedene Orte aufgeführt, von denen aus Sie Dateien mit Acrobat - MyComputer, Document Cloud und Konto hinzufügen (ein SharePoint-Konto) öffnen und bearbeiten können.
-
Dateien anzeigen und mithilfeder Option Mobile Link imunteren rechten Bedienfeld aufihren Geräten synchronisieren.Mithilfe des Links DocumentCloud im linken Bedienfeld aufIhre Dateien zugreifen, diesicher in der Adobe DocumentCloud gespeichert sind.SharePoint-Konten mithilfedes Links Konto hinzufügen imlinken Bedienfeld hinzufügen.
Startseite > Ansicht Liste Zuletzt geöffnete Dateien
Startseite > Ansicht Liste Gesendete Dateien
In der Dateiliste Startseite >Gesendet können Sie folgendeAktionen ausführen:
Ihre gesendeten Dateienonline verfolgen undverwalten. Die verfügbarenOptionen werden angezeigt,wenn Sie eine Datei imrechten Bedienfeld auswählen.Verwalten Sie unten imrechten Bedienfeld IhreDateien, die mithilfe des LinksZur Unterschrift gesendeteDokumente verwalten zurUnterschrift gesendet wurden.
Nach oben
Werkzeug-Center
Hier finden Sie die in Acrobat verfügbaren Werkzeuge. in dieser Ansicht werden alle Werkzeuge angezeigt.Wenn Sie ein Werkzeug auswählen, werden die werkzeugspezifischen Befehle bzw. die werkzeugspezifischeSymbolleiste in der Dokumentansicht angezeigt, wenn eine Datei geöffnet wird.
Hinweis: Sie können mehrere Tools auch öffnen, ohne ein Dokument zu öffnen. Wenn für die Verwendungdes Werkzeugs ein geöffnetes Dokument erforderlich ist, werden Sie bei der Auswahl eines Werkzeugs
-
aufgefordert, ein Dokument zu öffnen.
Im Werkzeug-Center sind alle Acrobat-Werkzeuge aufgelistet. Die Tastaturbefehle für die Werkzeuge werdenim rechten Bedienfeld angezeigt.
Hinzufügen oder Entfernen von Tastaturbefehlen für Werkzeuge im rechtenBedienfeld
Um im rechten Bedienfeld einen Tastaturbefehl für ein Werkzeug hinzuzufügen, klicken Sie unterhalb desWerkzeugnamens auf Hinzufügen.
Um im rechten Bedienfeld einen Tastaturbefehl für ein Werkzeug zu entfernen, klicken Sie neben „Öffnen“unterhalb des Toolnamens auf den Abwärtspfeil, und wählen Sie dann Tastaturbefehl entfernen aus.
Sie können den Tastaturbefehl auch löschen, indem Sie im rechten Bedienfeld auf das Kreuz amTastaturbefehl klicken.
-
Nach oben
Nach oben
Dokumentansicht
Dies ist die Standardansicht, wenn ein Dokument in Acrobat geöffnet wird.
Oben im Arbeitsbereich werden die Menüleiste sowie die Werkzeugleiste angezeigt. Der Arbeitsbereich fürdie eigenständige Anwendung enthält ein Dokumentfenster in der Mitte, einen Navigationsbereich links undWerkzeuge oder Aufgabenfenster auf der rechten Seite. Im Dokumentfenster werden Adobe® PDF-Dokumente angezeigt. Mit dem links angezeigten Navigationsfenster können Sie durch PDF-Dokumentenavigieren und zusätzliche Optionen ausführen. Die Werkzeugleisten am oberen Fensterrand enthaltenweitere Steuerelemente für die Arbeit mit PDF-Dokumenten.
Hinweis: Wenn ein Werkzeug geöffnet ist, finden Sie die werkzeugspezifischen Befehle in der Werkzeugleisteund im rechten Bedienfeld.
Dokumentansicht mit Navigationsfenster links, eine Werkzeugleiste am oberen Rand und Werkzeuge oderder Aufgabenbereich auf der rechten Seite.
Menüs und Kontextmenüs
Normalerweise empfiehlt es sich, die Acrobat-Menübefehle eingeblendet zu lassen, damit sie Ihnen bei derArbeit zur Verfügung stehen. Über den Befehl „Anzeige“ > „Ein-/Ausblenden“ > Menüleiste können Sie dieMenübefehle ausblenden. Das Wiedereinblenden ist nur möglich durch Drücken von F9 (Windows) bzw.Umschalt+Befehlstaste+M (Mac OS).
Anders als in den Menüs am oberen Bildschirmrand werden in Kontextmenüs Befehle angezeigt, die sichkonkret auf das aktive Werkzeug bzw. die aktive Auswahl beziehen. Über Kontextmenüs können Sie schnellauf häufig verwendete Befehle zugreifen. Wenn Sie z. B. mit der rechten Maustaste auf denWerkzeugleistenbereich klicken, wird ein Kontextmenü angezeigt, in dem dieselben Befehle enthalten sindwie im Menü „Anzeige“ > „Ein-/Ausblenden“ > Werkzeugleistenelemente.
1. Positionieren Sie den Mauszeiger über dem Dokument, Objekt oder Bedienfeld.
-
Hinweis:
Nach oben
2. Klicken Sie mit der rechten Maustaste.
(Mac OS) Wenn Sie keine Maus mit zwei Tasten haben, wird das Kontextmenü eingeblendet,wenn Sie beim Klicken die Ctrl-Taste gedrückt halten.
Werkzeugleisten
Zunächst werden Sie jedoch verschiedene Werkzeuge nicht in der Werkzeugleiste finden. DerWerkzeugleiste für Schnellwerkzeuge können weitere Werkzeuge hinzugefügt werden.
Um Werkzeuge in der Werkzeugleiste hinzuzufügen, klicken Sie mit der rechten Maustaste auf einen leerenBereich in der Symbolleiste und wählen Sie die Werkzeuge aus, die in der Werkzeugleiste angezeigt werdensollen.
Schnellwerkzeuge
Häufig verwendete Werkzeuge der Aufgabenfenster „Werkzeuge“ können der Werkzeugleiste fürSchnellwerkzeuge hinzugefügt werden.
1. Klicken Sie mit der rechten Maustaste auf einen leeren Bereich in der Werkzeugleiste,und wählen Sie Schnellwerkzeuge anpassen aus.
2. Führen Sie im Dialogfeld „Schnellwerkzeuge anpassen“ einen der folgenden Schritteaus:
Um ein Werkzeug hinzuzufügen, wählen Sie es im linken Fenster aus und klicken Sie
auf das Symbol Nach oben .
Um ein Werkzeug zu entfernen, wählen Sie das zugehörige Symbol aus und klicken
Sie auf das Symbol Löschen .
Um die Position eines Werkzeugs in der Werkzeugleiste zu ändern, wählen Sie das
zugehörige Symbol aus und klicken Sie entweder auf oder .
Zum Hinzufügen einer vertikalen Trennlinie zum Abgrenzen von Werkzeuggruppen in
der Werkzeugleiste klicken Sie auf .
Werkzeugleiste für allgemeine Werkzeuge
Der Werkzeugleiste für allgemeine Werkzeuge können weitere Werkzeuge hinzugefügt werden.
1. Klicken Sie mit der rechten Maustaste auf eine freie Stelle in der Werkzeugleiste.
2. Wählen Sie aus dem Menü ein Werkzeug aus.
-
Nach oben
3. Zum Entfernen eines Werkzeugs aus der Werkzeugleiste klicken Sie mit der rechtenMaustaste auf das Werkzeug und deaktivieren Sie es im angezeigten Menü.
Werkzeugleisten ein- und ausblenden
Wenn Sie bei Ihrer Arbeit die Werkzeuge aus einer bestimmten Werkzeugleiste nicht benötigen, können Siediese Werkzeugleiste schließen, um den Arbeitsbereich übersichtlich zu halten. Wenn mehrere PDF-Dokumente geöffnet sind, können Sie die Werkzeugleisten für jedes Dokument separat anpassen. Dieunterschiedlichen individuellen Einstellungen bleiben beim Wechsel zwischen den PDF-Dokumenten erhalten.
Zum Ausblenden aller Werkzeugleisten wählen Sie Anzeige > Ein-/Ausblenden >Werkzeugleistenelemente > Werkzeugleisten ausblenden.Zum Zurücksetzen der Werkzeugleisten auf die Standardeinstellung wählen Sie Ansicht> Ein-/Ausblenden > Werkzeugleistenelemente > Werkzeugleisten zurücksetzen.
Sind alle Werkzeugleisten ausgeblendet, können sie über F8 wieder eingeblendet werden.
Werkzeug auswählen
Standardmäßig ist nach dem Öffnen von Acrobat das Auswahl-Werkzeug aktiv, da dies das vielseitigsteWerkzeug ist.
Führen Sie einen der folgenden Schritte aus:
Wählen Sie auf der Werkzeugleiste ein Werkzeug aus.
Wählen Sie Ansicht > Ein-/Ausblenden > Werkzeugleistenelemente > [Name derWerkzeugleiste] > [Werkzeug].
Benutzerdefinierte Werkzeuge erstellen
Sie können Ihre eigene benutzerdefinierte Sammlung an Acrobat-Funktionen zusammenstellen, speichernund für andere Benutzer freigeben. So können Sie schnell auf die Werkzeuge und Befehle zugreifen, die Sieam häufigsten verwenden.
1. Wählen Sie Werkzeuge > Benutzerdefiniertes Werkzeug erstellen.
2. Führen Sie zum Anpassen der Werkzeugleiste einen der folgenden Schritte aus:
Um der Werkzeugleiste ein Werkzeug hinzuzufügen, klicken Sie links auf dasBedienfeld, wählen Sie das Werkzeug aus und klicken Sie auf das Symbol „Zur
Werkzeugleiste hinzufügen“ .
Um ein Werkzeug aus der Werkzeuggruppe zu entfernen, wählen Sie das
zugehörige Symbol aus und klicken Sie auf das Symbol „Löschen“ .
Um die Position eines Werkzeugs in der Werkzeugleiste zu ändern, wählen Sie daszugehörige Symbol aus und klicken Sie entweder auf das Pfeil-nach-links-Symbol
oder das Pfeil-nach-rechts-Symbol .
Um eine vertikale Trennlinie zum Abgrenzen von Werkzeuggruppen in derWerkzeugleiste hinzuzufügen, klicken Sie auf das Symbol „Vertikale Linie
hinzufügen“ .
-
Dialogfeld „Benutzerdefiniertes Werkzeug erstellen“
A. In der Werkzeugleiste für Werkzeuge Werkzeuge neu anordnen oder löschen B.Benutzerdefinierte Bedienfelder, Anleitungen oder eine Trennlinie zwischen Werkzeugenhinzufügen C. Werkzeuge umbenennen, neu anordnen oder löschen D. ZurWerkzeugleiste für Werkzeuge oben oder zur benutzerdefinierten Werkzeuggrupperechts hinzufügen
3. Um Werkzeuge in der benutzerdefinierten Gruppe anzupassen, führen Sie einen derfolgenden Schritte aus:
Um der benutzerdefinierten Gruppe ein Werkzeug hinzuzufügen, klicken Sie auf dasBedienfeld links und dann auf das Symbol „Zu benutzerdefinierter Gruppe
hinzufügen“ .
Um Ihr eigenes Bedienfeld zu erstellen, klicken Sie rechts auf das Symbol „Abschnitt
hinzufügen“ . Geben Sie dem Bedienfeld einen Namen und klicken Sie auf„Speichern“.
Um einem Bedienfeld ein Werkzeug hinzuzufügen, wählen Sie rechts das Bedienfeldund links das Werkzeug aus und klicken Sie auf das Symbol „Zu benutzerdefinierter
Gruppe hinzufügen“ .
Um ein Werkzeug aus der Gruppe zu entfernen, wählen Sie das zugehörige Symbol
aus und klicken Sie auf das Symbol „Löschen“ .
Um die Position eines Werkzeugs zu ändern, wählen Sie es auf der rechten Seite
aus und klicken Sie auf die Pfeilsymbole „Nach oben“ oder „Nach unten“ .
Um eine horizontale Trennlinie zum Abgrenzen von Werkzeuggruppen hinzuzufügen,
klicken Sie auf das Symbol „Trennlinie hinzufügen“ .
Um Anweisungen oder Abschnittsnamen zu bearbeiten, wählen Sie sie aus und
klicken Sie auf das Symbol „Bearbeiten“ .
4. Wenn Ihre Werkzeuggruppe fertig ist, klicken Sie auf Speichern, geben Sie einenNamen ein und klicken Sie erneut auf Speichern.
Das erstellte benutzerdefinierte Werkzeug wird dem Werkzeugzentrum hinzugefügt. Umdas Werkzeug zu öffnen, wählen Sie Werkzeuge > [Name des benutzerdefiniertenWerkzeugs].
-
Nach oben
Hinweis:
Ein benutzerdefiniertes Werkzeug bearbeiten, löschen, umbenennen oderfreigeben
Sie können Werkzeuggruppen bearbeiten, umbenennen, kopieren, löschen, neu anordnen oder freigeben.Sie können angeben, in welcher Reihenfolge die Werkzeuggruppen im Menü „Anpassen“ angezeigt werden,indem Sie sie nach oben oder unten in der Liste verschieben. Sie können Werkzeuggruppen mithilfe derImport- und Exportoptionen für Ihre Arbeitsgruppe freigeben.
Wählen Sie Werkzeuge > [Name des benutzerdefinierten Werkzeugs]. Klicken Sie aufdie Pfeil-nach-unten-Schaltfläche und wählen Sie die entsprechende Option aus.
Optionen zum Verwalten eines benutzerdefinierten Werkzeugs
Navigationsfenster
Das Navigationsfenster ist ein Bereich, in dem verschiedene Unterfenster angezeigt werden können. ImNavigationsfenster können verschiedene Werkzeuge angezeigt werden. Im Fenster Seitenminiaturen werdenbeispielsweise Miniaturbilder für die einzelnen Seiten angezeigt. Wenn Sie auf eine Seitenminiatur klicken,wird die entsprechende Seite im Dokument geöffnet.
Wenn Sie ein PDF-Dokument öffnen, ist das Navigationsfenster standardmäßig geschlossen; auf der linkenSeite des Arbeitsbereichs werden jedoch die Schaltflächen angezeigt, über die Sie Zugriff auf verschiedene
Teilfenster haben, etwa die Schaltflächen für die Fenster Seitenminiaturen und Lesezeichen . WennAcrobat geöffnet, aber leer ist (ohne angezeigtes PDF-Dokument), steht das Navigationsfenster nicht zurVerfügung.
Navigationsfenster ein- bzw. ausblenden
1. Führen Sie zum Öffnen des Navigationsfensters einen der folgenden Schritte aus:
Klicken Sie auf der linken Seite des Arbeitsbereichs auf eine der Fenster-Schaltflächen, um das zugehörige Fenster zu öffnen.
Wählen Sie Ansicht > Ein-/Ausblenden > Navigationsfenster > Navigationsbereichanzeigen.
2. Führen Sie zum Schließen des Navigationsfensters einen der folgenden Schritte aus:
Klicken Sie im Navigationsfenster auf die Schaltfläche des aktuell geöffnetenFensters.
Wählen Sie Ansicht > Ein-/Ausblenden > Navigationsfenster > Navigationsbereichausblenden.
Der Ersteller des PDF-Dokuments kann bei einigen Navigationsfenstern den Inhalt bestimmen undbeispielsweise dafür sorgen, dass ein Fenster leer ist.
-
Nach oben
Nach oben
Hinweis:
Anzeigebereich für Navigationsfenster ändern
Alle Navigationsfenster, wie Lesezeichen, werden in einer Spalte auf der linken Seite des Arbeitsbereichsangezeigt.
Zum Ändern der Breite des Navigationsfensters ziehen Sie am rechten Rand desFensters.
Zum Anzeigen eines anderen Bereichs links im Navigationsfenster klicken Sie auf dieentsprechende Schaltfläche.
Optionen in Navigationsfenstern
In allen Navigationsfenstern befindet sich links oben ein Menü „Optionen“ . In diesem Menü stehen jenach Fenster unterschiedliche Optionen zur Verfügung.
Einige Fenster enthalten außerdem Schaltflächen, die sich auf die Elemente im Fenster auswirken. Auch beidiesen Schaltflächen gibt es Unterschiede zwischen den Fenstern; einige Fenster enthalten keinerleiSchaltflächen.
Voreinstellungen festlegen
Viele Programmeinstellungen werden im Dialogfeld Voreinstellungen festgelegt, so z. B. Anzeige, Werkzeuge,Konvertierung, Signaturen und Leistung. Wenn Sie diese einmal festgelegt haben, bleiben Sie so langeerhalten, bis Sie sie ändern.
1. Wählen Sie Bearbeiten > Voreinstellungen (Windows) oder Acrobat DC/AdobeAcrobat Reader DC > Voreinstellungen (Mac OS) aus.
2. Wählen Sie unter Kategorien die Voreinstellungen aus, die Sie ändern möchten.
Voreinstellungen wiederherstellen (neu erstellen)
Acrobat-Ordner „Preferences“ wiederherstellen (Windows)
Durch Wiederherstellung des Acrobat-Ordners Preferences können Probleme durch Fehler in denVoreinstellungen behoben werden. Die meisten Probleme mit Voreinstellungen resultieren aus diesendateibasierten Voreinstellungen, obgleich nahezu alle Acrobat-Voreinstellungen in der Registrierungeingetragen sind.
Damit werden benutzerdefinierte Einstellungen für Zusammenarbeit, JavaScripts, Sicherheit,Stempel, Farbverwaltung, Auto-Ausfüllen, Weberfassung und die Update-Funktion entfernt.
1. Acrobat beenden.
2. Navigieren Sie im Windows Explorer zum Ordner „Preferences“:
(Windows 7/Vista)C:\Benutzer\[Benutzername]\AppData\Roaming\Adobe\Acrobat\[Version]
(XP) C:\Dokumente undEinstellungen\[Benutzername]\Anwendungsdaten\Adobe\Acrobat\[Version]
3. Verschieben Sie den Ordner „Preferences“ in ein anderes Verzeichnis (beispielsweise
-
Twitter™- und Facebook-Beiträge fallen nicht unter die Bedingungen der Creative Commons-Lizenz.
Rechtliche Hinweise | Online-Datenschutzrichtlinie
Hinweis:
C:\Temp).
4. Starten Sie Acrobat neu.
Besteht das Problem nach der Wiederherstellung des Ordners Acrobat Preferences weiterhin, hat es andereUrsachen. Zur Wiederherstellung der Benutzereinstellungen ziehen Sie den von Ihnen unter Schritt 2verschobenen Ordner wieder in sein ursprüngliches Verzeichnis zurück. Klicken Sie dann zum Ersetzen desOrdners „Preferences“ auf Ja, alle.
Acrobat-Voreinstellungsdateien wiederherstellen (Mac OS)
Durch Wiederherstellung der Acrobat-Voreinstellungsdateien können Probleme durch Fehler in denVoreinstellungsdateien behoben werden.
Durch Neuerstellung der Acrobat-Voreinstellungsdateien werden die Einstellungen auf ihreStandardwerte zurückgesetzt.
1. Acrobat beenden.
2. Ziehen Sie die folgenden Dateien vom OrdnerBenutzer/[Benutzername]/Bibliothek/Preferences auf den Desktop:
Acrobat WebCapture Cookies
com.adobe.Acrobat.Pro.plist odercom.adobe.Acrobat.Pro_x86_9.0.plist
Acrobat Distiller Prefs und com.adobe.Acrobat.Pro.plist (bei Problemen mitDistiller)
Ordner Acrobat mit den Voreinstellungen für Formulare (MRUFormsList),Zusammenarbeit (OfflineDocs) und Farbeinstellungen (AcrobatColor Settings.csf)
3. Starten Sie Acrobat neu.
Besteht das Problem nach der Wiederherstellung des Ordners Acrobat Preferences weiterhin, hat es andereUrsachen. Zur Wiederherstellung der Benutzereinstellungen ziehen Sie die von Ihnen unter Schritt 2verschobenen Dateien wieder in ihr ursprüngliches Verzeichnis zurück. Klicken Sie anschließend bei Anzeigeder folgenden Meldung auf „OK“: „Es gibt an dieser Stelle bereits ein neueres Objekt mit dem Namen[Dateiname]. Möchten Sie es durch das ältere Objekt ersetzen?“
Verwandte ThemenÜbersicht des PDF-PortfoliofenstersTastaturbefehle zum Auswählen von WerkzeugenPDF-Dateien im Lesemodus anzeigenSicherheitswarnungenErweiterte SicherheitFormulare ausfüllenKommentieren
http://creativecommons.org/licenses/by-nc-sa/3.0/http://help.adobe.com/de_DE/legalnotices/index.htmlhttp://helpx.adobe.com/go/gffooter_online_privacy_policy_de
-
Mobile Link – einmal öffnen, überall lesen
Nach oben
Hinweis:
Nach oben
Mit Mobile Link erhalten Sie Zugriff auf Ihre aktuellen Dateien auf allen Mobilgeräten.Mobile Link aktivierenWie gehen Sie auf Ihrem zweiten oder auf anderen Geräten vor, nachdem die Funktionaktiviert wurde?Aktuelle Datei anzeigenMit Mobile Link erhalten Sie Zugriff auf Ihre aktuellen Dateien auf allen Mobilgeräten.Mobile Link aktivierenWie gehen Sie auf Ihrem zweiten oder auf anderen Geräten vor, nachdem die Funktionaktiviert wurde?Mobile Link – StatusAktuelle Datei anzeigenListe der aktuellen Dateien verwalten – suchen, sortieren oder Ansicht ändern
Mit Mobile Link erhalten Sie Zugriff auf Ihre aktuellen Dateien aufallen Mobilgeräten.
Mit der neuen Funktion Mobile Link können Sie jederzeit auf die zuletzt auf einem Ihrer Computer oderMobilgeräten geöffneten Dateien zugreifen. Sie können sich auch über einen Webbrowser bei Ihrem AcrobatDocument Cloud-Konto anmelden, um Zugriff auf Ihre aktuellen Dateien zu erhalten.
Wenn Sie die Funktion auf einem Ihrer Geräte aktivieren, stehen die zuletzt geöffneten PDF-Dateien in derListe der aktuellen Dateien zur Verfügung, ganz gleich, wo Sie sich gerade befinden. Melden Sie sich bei allIhren Geräten an, um die Liste der aktuellen Dateien zu öffnen. Reader/Acrobat lädt Ihre zuletzt angezeigtenDateien automatisch im Hintergrund in Acrobat Document Cloud hoch und synchronisiert die Liste deraktuellen Dateien auf allen Geräten. Wenn Sie eine Datei aus dieser Liste öffnen und diese lokal nichtverfügbar ist, lädt Reader/Acrobat die Datei in Echtzeit herunter und zeigt sie an.
Die Funktion Mobile Link steht in Reader und Acrobat unter Windows XP nicht zur Verfügung.
Mobile Link aktivieren
Wenn Sie Mobile Link von einem beliebigen Gerät aus aktivieren, können Sie die Funktion überall nutzen.Melden Sie sich einfach mit Ihren anderen Geräten an oder öffnen Sie https://cloud.acrobat.com in einemWebbrowser und Ihre zuletzt geöffneten PDF-Dateien stehen für Sie bereit.
1. Starten Sie Acrobat DC oder Acrobat Reader DC. Wählen Sie Start > Zuletztverwendet.
2. Der Mobile Link-Status wird am Rand der Liste der zuletzt verwendeten Dateienangezeigt.
Auf dem Desktop Auf Mobilgeräten
https://cloud.acrobat.com/
-
Nach oben
Hinweis:
Nach oben
Nach oben
Klicken Sie auf der linken Seite auf den Schieberegler. Eine Meldung mit derBestätigung, dass die Funktion jetzt aktiviert ist, wird angezeigt.
Wenn Sie nicht bei Acrobat Document Cloud angemeldet sind, wird das DialogfeldAnmelden angezeigt. Geben Sie Ihre Adobe ID und Ihr Kennwort ein und klicken Siedann auf Anmelden.
Wie gehen Sie auf Ihrem zweiten oder auf anderen Geräten vor,nachdem die Funktion aktiviert wurde?
Melden Sie sich einfach bei Ihrem zweiten Gerät an, um alle kürzlich verwendeten Dateien anzuzeigen.
Für ein nahtloses Benutzererlebnis bleiben Sie mit all Ihren Geräten angemeldet.
Aktuelle Datei anzeigen
Die Liste „Aktuelle Dateien“ zeigt die zuletzt geöffneten Dateien auf all Ihren Geräten an. Sie können sichauch über einen Webbrowser unter https://cloud.acrobat.com anmelden und Ihre aktuellen Dateien anzeigen.
Mit Mobile Link erhalten Sie Zugriff auf Ihre aktuellen Dateien auf allen Mobilgeräten.Mobile Link aktivierenWie gehen Sie auf Ihrem zweiten oder auf anderen Geräten vor, nachdem die Funktionaktiviert wurde?Aktuelle Datei anzeigenMit Mobile Link erhalten Sie Zugriff auf Ihre aktuellen Dateien auf allen Mobilgeräten.Mobile Link aktivierenWie gehen Sie auf Ihrem zweiten oder auf anderen Geräten vor, nachdem die Funktionaktiviert wurde?Mobile Link – StatusAktuelle Datei anzeigenListe der aktuellen Dateien verwalten – suchen, sortieren oder Ansicht ändern
Mit Mobile Link erhalten Sie Zugriff auf Ihre aktuellen Dateien aufallen Mobilgeräten.
Mit der neuen Funktion Mobile Link können Sie jederzeit auf die zuletzt auf einem Ihrer Computer oder
https://cloud.acrobat.com/
-
Hinweis:
Nach oben
Nach oben
Hinweis:
Mobilgeräten geöffneten Dateien zugreifen. Sie können sich auch über einen Webbrowser bei IhremAcrobat.com-Konto anmelden, um Zugriff auf Ihre aktuellen Dateien zu erhalten.
Wenn Sie die Funktion auf einem Ihrer Geräte aktivieren, stehen die zuletzt geöffneten PDF-Dateien in derListe der aktuellen Dateien zur Verfügung, ganz gleich, wo Sie sich gerade befinden. Melden Sie sich bei allIhren Geräten an, um die Liste der aktuellen Dateien zu öffnen. Reader/Acrobat lädt Ihre zuletzt angezeigtenDateien automatisch im Hintergrund auf Acrobat.com hoch und synchronisiert die Liste der aktuellen Dateienauf allen Geräten. Wenn Sie eine Datei aus dieser Liste öffnen und diese lokal nicht verfügbar ist, lädtReader/Acrobat die Datei in Echtzeit herunter und zeigt sie an.
Die Funktion Mobile Link steht in Reader und Acrobat unter Windows XP nicht zur Verfügung.
Mobile Link aktivieren
Wenn Sie Mobile Link von einem beliebigen Gerät aus aktivieren, können Sie die Funktion überall nutzen.Melden Sie sich einfach mit Ihren anderen Geräten an oder öffnen Sie https://cloud.acrobat.com in einemWebbrowser und Ihre zuletzt geöffneten PDF-Dateien stehen für Sie bereit.
1. Klicken Sie in der Symbolleiste auf das Symbol Öffnen . Die AnsichtAktuelle Dateien wird eingeblendet.
2. Klicken Sie in der Symbolleiste auf EIN.
Eine Meldung mit der Bestätigung, dass die Funktion jetzt aktiviert ist, wird angezeigt.
Wenn Sie nicht bei Acrobat.com angemeldet sind, wird das Dialogfeld Anmeldenangezeigt. Geben Sie Ihre Adobe-ID und Ihr Kennwort ein, und klicken Sie dann aufAnmelden.
Wie gehen Sie auf Ihrem zweiten oder auf anderen Geräten vor,nachdem die Funktion aktiviert wurde?
Melden Sie sich einfach bei Ihrem zweiten Gerät an, um alle kürzlich verwendeten Dateien anzuzeigen.
Für ein nahtloses Benutzererlebnis bleiben Sie mit all Ihren Geräten angemeldet.
Auf dem Desktop Auf Mobilgeräten (nur Reader)
https://cloud.acrobat.com/
-
Nach oben
Nach oben
Nach oben
Mobile Link – Status
Auf Ihrem Desktop ändert sich der visuelle Status des Symbols „Öffnen“, je nachdem, ob die Funktionaktiviert oder deaktiviert ist bzw. ob Sie angemeldet sind oder nicht bzw. ob beides zutrifft/nicht zutrifft.
Symbol„Öffnen“(visuellerIndikator)
Bedeutung Vorgehensweise
Mobile Link ist deaktiviert(AUS).
Aktivieren Sie Mobile Link, indem Siedie oben im Abschnitt Mobile Linkaktivieren aufgelisteten Schritteausführen.
Mobile Link ist aktiviert(EIN) und der Computerist mit dem Internetverbunden.
Keine Aktion erforderlich. Mobile Linkarbeitet ordnungsgemäß.
Mobile Link ist aktiviert(EIN). Sie sind jedochoffline oder nichtangemeldet.
Überprüfen Sie Ihre Internetverbindungund melden Sie sich erneut mit IhrerAdobe-ID und Ihrem Kennwort an.
Aktuelle Datei anzeigen
Die Liste der aktuellen Dateien zeigt die zuletzt geöffneten Dateien auf all Ihren Geräten an. Sie können inder Liste auch nach einer Datei suchen sowie die Dateien nach Name, Größe oder Zugriffsdatum sortieren.
1. Klicken Sie in der Symbolleiste auf das Symbol Öffnen . Die AnsichtAktuelle Dateien wird eingeblendet.
2. Klicken Sie in der Liste „Aktuelle Dateien“ auf den Dateinamen, um die Datei zu öffnen.
Sie können in der Liste auch nach einer bestimmten Datei suchen. Geben Sie in der
ersten Zeile neben dem Symbol Suchen Ihr Schlüsselwort bzw. Wörter ein, die mitdem Namen der Datei übereinstimmen, die Sie öffnen möchten. Die Liste wird gefiltert,während Sie die Schlüsselwörter eingeben.
Sie können sich auch über einen Webbrowser unter https://cloud.acrobat.com anmelden und Ihre aktuellenDateien anzeigen.
Liste der aktuellen Dateien verwalten – suchen, sortieren oderAnsicht ändern
So suchen Sie eine Datei:
Geben Sie in der obersten Zeile neben dem Symbol Suchen Ihren Suchbegriff ein.Die Liste wird gefiltert, während Sie die Schlüsselwörter eingeben.
https://cloud.acrobat.com/
-
Twitter™- und Facebook-Beiträge fallen nicht unter die Bedingungen der Creative Commons-Lizenz.
Rechtliche Hinweise | Online-Datenschutzrichtlinie
So sortieren Sie die Liste oder ändern die Ansicht:
Klicken Sie oben rechts im Fenster Aktuelle Dateien neben dem Suchfeld auf das Symbol
Anzeigen & Sortieren und wählen Sie anschließend im Drop-down-Menü einepassende Option.
http://creativecommons.org/licenses/by-nc-sa/3.0/http://help.adobe.com/de_DE/legalnotices/index.htmlhttp://helpx.adobe.com/go/gffooter_online_privacy_policy_de
-
Anzeigen von PDF-Dateien und Anzeigeeinstellungen
Hinweis:
Nach oben
Hinweis:
Nach oben
PDF-Dateien im Lesemodus anzeigenPDF-Dokumente im Vollbildmodus anzeigenVoreinstellung für die Vollbild-Navigationsleiste festlegenDokument im Vollbildmodus lesenTouchscreen-Modus für Tablets und mobile GerätePDF/A-Anzeigemodus ändernPDF-Dokumente in der Ansicht „Linienstärken“ anzeigenÜberarbeitetes PDF mit einer früheren Version vergleichen (Acrobat Pro DC)Voreinstellungen für das Anzeigen von PDF-Dokumenten
Die anfängliche Darstellung des PDF-Dokuments hängt von den Dokumenteigenschaften ab, die vomErsteller festgelegt wurden. So wird ein Dokument u. U. auf einer bestimmten Seite oder mit einerbestimmten Vergrößerung geöffnet.
Der Organizer sowie die zu Organizer gehörigen Befehle stehen in Acrobat X und höherenVersionen nicht zur Verfügung.
PDF-Dateien im Lesemodus anzeigen
Beim Lesen eines Dokuments können Sie alle Werkzeugleisten und Aufgabenfenster ausblenden, um einengrößtmöglichen Anzeigebereich zu erhalten.
Die grundlegenden Steuerelemente zum Lesen, wie z. B. zur Seitennavigation und zum Zoomen, werden inder halbtransparenten Werkzeugleiste unten im Browserfenster angezeigt.
Zum Öffnen des Lesemodus wählen Sie „Anzeige“ > „Lesemodus“ oder klicken auf dieSchaltfläche „Lesemodus“ in der oberen rechten Ecke der Werkzeugleiste.
Um die vorherige Ansicht des Arbeitsbereichs wiederherzustellen wählen Sie erneut„Anzeige“ > Lesemodus. Sie können auch in der schwebenden Werkzeugleiste auf dieSchließen-Schaltfläche klicken.
PDF-Dokumente werden im Webbrowser standardmäßig im Lesemodus angezeigt.
Schreibgeschützter Modus mit halbtransparenter schwebender Werkzeugleiste
PDF-Dokumente im Vollbildmodus anzeigen
Im Vollbildmodus wird nur das Dokument angezeigt. Die Menüleiste sowie Werkzeugleisten, Aufgabenfensterund Fenstersteuerelemente sind ausgeblendet. Der Ersteller kann festlegen, dass ein PDF-Dokument alsVollbild geöffnet wird; alternativ können Sie diesen Anzeigemodus selbst aufrufen.Der Vollbildmodus wird
-
Nach oben
Nach oben
Hinweis:
Nach oben
häufig für Präsentationen verwendet, manchmal mit automatischem Blättern und Übergängen.
Der Mauszeiger wird auch im Vollbildmodus angezeigt, so dass Sie auf Links klicken und Notizen öffnenkönnen. Im Vollbildmodus gibt es zwei Möglichkeiten, sich durch ein PDF-Dokument zu bewegen: Ihnenstehen zum Navigieren und Zoomen die entsprechenden Tastaturbefehle zur Verfügung. In denVoreinstellungen für den Vollbildmodus können Sie außerdem festlegen, dass eine Vollbild-Navigationsleistemit Schaltflächen zum Wechseln zwischen Seiten und zum Beenden des Vollbildmodus angezeigt wird.
Voreinstellung für die Vollbild-Navigationsleiste festlegen
1. Wählen Sie im Dialogfeld „Voreinstellungen“ unter „Kategorien“ Vollbild aus.
2. Wählen Sie „Navigationsleiste anzeigen“ aus und klicken Sie auf „OK“.
3. Wählen Sie „Anzeige“ > Vollbildmodus.
Die Navigationsleiste „Vollbild“ enthält die Schaltflächen „Vorherige Seite“ , „Nächste Seite“ und
„Vollbildmodus schließen“ . Diese Schaltflächen werden unten links im Arbeitsbereich angezeigt.
Dokument im Vollbildmodus lesen
Wenn die Vollbild-Navigationsleiste nicht angezeigt wird, können Sie mit Tastaturbefehlen durch ein PDF-Dokument navigieren.
Wenn Sie zwei Bildschirme installiert haben, erscheint die Seite im Vollbildmodus manchmal nurauf einem der beiden Bildschirme. Um im Dokument zu blättern, klicken Sie auf den Bildschirm, auf dem dieSeite im Vollbildmodus angezeigt wird.
1. Wählen Sie Anzeige > Vollbildmodus.
2. Führen Sie einen der folgenden Schritte aus:
Zum Wechseln zur nächsten Seite drücken Sie die Eingabetaste, Bild-ab-Taste oderNach-rechts-Taste.
Zum Wechseln zur vorherigen Seite drücken Sie Umschalt+Eingabetaste, Bild-auf-Taste oder Nach-links-Taste.
3. Um den Vollbildmodus zu verlassen, drücken Sie Strg+L oder Esc. (Hierfür muss in denVoreinstellungen in der Kategorie Vollbild die Option „Abbrechen mit Esc-Taste“ aktiviertsein.)
Zum Anzeigen des Werkzeugs für den Vollbildmodus in der Werkzeugleiste für allgemeine Werkzeugeklicken Sie mit der rechten Maustaste auf den Werkzeugleistenbereich und wählen Seitenanzeige >Vollbildmodus. Anschließend klicken Sie auf das Vollbildmodus-Werkzeug, um zum Vollbildmodus zuwechseln.
Touchscreen-Modus für Tablets und mobile Geräte
Der Touchscreen-Modus erleichtert die Verwendung von Acrobat DC und Acrobat Reader DC aufFingereingabegeräten. Die Abstände zwischen den Schaltflächen in Werkzeugleisten, Bedienfeldern undMenüs vergrößern sich, so dass sie leichter mit den Fingern anzutippen sind. Der Touchscreen-Lesemodusoptimiert die Anzeige und unterstützt die gängigsten Gesten. Acrobat DC und Acrobat Reader DC wechselnautomatisch in den Touchscreen-Modus, wenn sie auf einem berührungsempfindlichen Gerät verwendetwerden. Sie können der Symbolleiste eine Schaltfläche zum Aktivieren/Deaktivieren des Touchscreen-Modushinzufügen oder die Standardvoreinstellung für den Touchscreen-Modus ändern.
-
Nach oben
Nach oben
Schaltfläche für Touchscreen-Modus auf der Symbolleiste anzeigen
Sie können festlegen, dass zum Ein- und Ausschalten des Touchscreen-Modus eineSymbolleistenschaltfläche angezeigt wird.
Wählen Sie hierzu Ansicht > Ein-/Ausblenden > Werkzeugleistenelemente >Touchscreen-Modus.
Touchscreen-Modus-Voreinstellung festlegen
Sie können festlegen, wie Acrobat DC den Touchscreen-Modus, sofern verfügbar, für Touchscreen-aktivierteGeräte aktiviert.
1. Wählen Sie „Bearbeiten“ > „Voreinstellungen“ (Windows) oder „Acrobat DC/AdobeAcrobat Reader DC“ > „Voreinstellungen“ (Mac OS).
2. Wählen Sie unter Kategorien die Option Allgemein aus.
3. Wählen Sie unter Basiswerkzeuge die gewünschte Standardeinstellung im MenüTouchscreen-Modus aus.
PDF/A-Anzeigemodus ändern
PDF/A ist eine ISO-Norm für die langfristige Archivierung und Bewahrung elektronischer Dokumente. In dasFormat PDF gescannte Dokumente sind PDF/A-kompatibel. Sie können festlegen, ob Dokumente in diesemAnzeigemodus angezeigt werden sollen.
Beim Öffnen eines PDF/A-kompatiblen Dokuments im PDF/A-Anzeigemodus wird das Dokument imschreibgeschützten Modus geöffnet, um Änderungen am Dokument zu vermeiden. In derDokumentmeldungsleiste wird eine entsprechende Meldung angezeigt. Sie können keinerlei Änderungen oderAnmerkungen vornehmen. Wenn Sie den PDF/A-Modus deaktivieren, können Sie das Dokument bearbeiten.
1. Wählen Sie im Dialogfeld „Voreinstellungen“ unter „Kategorien“ „Dokumente“ aus.
2. Wählen Sie bei „Dokumente im PDF/A-Anzeigemodus anzeigen“ eine Option: Nie oderNur bei PDF/A-Dokumenten.
Sie können den PDF/A-Anzeigemodus später wieder aktivieren bzw. deaktivieren, indemSie diese Voreinstellung ändern.
Eine Videoanleitung zum Arbeiten mit PDF/A-Dateien finden Sie unterwww.adobe.com/go/learn_acr_pdfa_de.
PDF-Dokumente in der Ansicht „Linienstärken“ anzeigen
In der Ansicht Linienstärken werden Linien mit der im PDF-Dokument festgelegten Stärke dargestellt. Wenndie Ansicht Linienstärken deaktiviert ist, werden unabhängig vom Vergrößerungsfaktor gleichmäßigeLinienstärken (ein Pixel) verwendet. Beim Drucken des Dokuments werden die Linien mit der echten Breitegedruckt.
Wählen Sie Anzeige > „Ein-/Ausblenden“ > „Lineale und Raster“ > Linienstärken. ZumAusblenden der Linienstärken wählen Sie erneut „Anzeige“ > „Ein-/Ausblenden“ >„Lineale und Raster“ > Linienstärken.
http://www.adobe.com/go/learn_acr_pdfa_de
-
Hinweis:
Nach oben
Berichte, Kalkulationstabellen, Zeitschriftenlayouts
Präsentationen, Zeichnungen oder Abbildungen
Die Ansicht Linienstärken ist nicht deaktivierbar, wenn PDF-Dateien in einem Webbrowserangezeigt werden.
Überarbeitetes PDF mit einer früheren Version vergleichen (AcrobatPro DC)
Zeigen Sie mithilfe der Funktion Dokumente vergleichen die Unterschiede zwischen zwei Versionen einesPDF-Dokuments an. Sie können viele Optionen zur Anzeige der Vergleichsergebnisse anpassen. Ein Videozum Vergleichen von PDF-Dokumenten finden Sie unter www.adobe.com/go/lrvid_011_acrx_de. (Video giltfür Acrobat X und Acrobat XI.)
1. Wählen Sie „Anzeige“ > Dokumente vergleichen.
2. Legen Sie die beiden zu vergleichenden Dokumente fest. Ist mindestens eines derDokumente ein PDF-Portfolio, wählen Sie das PDF-Portfolio aus. Wählen Sie unter„Paketelement“ die PDF-Komponentendatei aus.
3. Geben Sie nach Bedarf die Seitenbereiche in den zu vergleichenden Dokumenten in denFeldern „Erste Seite“ und Letzte Seite an.
4. Wählen Sie die Dokumentbeschreibung aus, die die verglichenen Dokumente am bestenbeschreibt, und klicken Sie auf „OK“.
Nach der Analyse der beiden Dokumente wird ein Ergebnisdokument mit geöffnetemFenster „Vergleichen“ angezeigt. Das neue Dokument wird mit Anmerkungen zu denÄnderungen angezeigt. Die erste Seite enthält eine Zusammenfassung der Ergebnissedes Vergleichs.
5. Führen Sie im Abschnitt „Vergleichen“ einen der folgenden Schritte aus:
Zum Ausblenden der Anmerkungen mit den Änderungen klicken Sie auf Ergebnisseverbergen.
Zum Festlegen der Anzeigeoptionen für die Ergebnisse des Vergleichs klicken Sieauf Optionen anzeigen. Sie können festlegen, welche Änderungen angezeigt werden,und Sie können das Farbschema und die Deckkraft der Anmerkungen wählen. Umzu den Seitenminiaturen zurückzukehren, klicken Sie auf Optionen verbergen.
Um jedes Dokument in einem eigenen Fenster anzuzeigen, wählen Sie im Menü„Optionen“ den Befehl Dokumente untereinander anzeigen oder Dokumentenebeneinander anzeigen. Um die relevanten Seiten bei der Anzeige der Dokumenteim eigenen Fenster zu synchronisieren, wählen Sie im Menü „Optionen“ den BefehlSeiten synchronisieren.
Klicken Sie auf eine Seitenminiatur, um direkt zu dieser Seite zu wechseln. ZumÄndern der Größe der Seitenminiatur wählen Sie im Menü „Optionen“ den BefehlMiniaturgröße > [Option].
Ziehen Sie den Teilungsbalken unten in der Leiste „Vergleichen“, um Miniaturen desalten Dokuments anzuzeigen. Klicken Sie auf eine Miniatur des alten Dokuments, umsie in einem neuen Fenster zu öffnen.
Optionen zur Dokumentbeschreibung
Der gesamte Inhalt wird als zusammenhängenderText verglichen.
Die Seiten werden einzeln wie separate Dokumenteverarbeitet und der jeweils ähnlichsten zugeordnet. Anschließend wird der Inhalt aller übereinstimmendenDokumente verglichen. Verschobene Dokumente wie Folien einer Präsentation werden erkannt.
http://www.adobe.com/go/lrvid_011_acrx_de
-
Gescannte Dokumente
Nur Text vergleichen
Nach oben
Hinweis:
Letzte Anzeigeeinstellungen beim erneuten Öffnen von Dokumenten wiederherstellen
Verknüpfungen mit anderen Dokumenten im selben Fenster öffnen
Einstellung des Ebenenstatus durch Benutzerinformation zulassen
Dokumente können Menüleiste, Werkzeugleisten und Fenstersteuerelemente ausblenden
Dokumente in der Liste der zuletzt verwendeten Dateien
Es wird ein Bild jeder gescannten Seite erstellt und ein Vergleich der Pixelvorgenommen. Die gescannten Seiten werden einzeln verarbeitet und der jeweils ähnlichsten zugeordnet.Auch Seiten in unterschiedlicher Reihenfolge werden erkannt. Diese Option eignet sich zum Vergleichen vonBildern in architektonischen Zeichnungen.
Diese Option kann bei jedem Dokumenttyp verwendet werden. Sie wurde zumVergleichen von Text in großen Dokumenten (ab 250 Seiten) konzipiert. Mit dieser Funktion wird auch Textzwischen Dokumenten verglichen, die über Hintergrundgrafiken auf den Seiten verfügen, da diese dieVerarbeitung verlangsamen.
Bei ausgewählter Option für Berichte oder Präsentationen werden bei Verwendung von„Nur Text vergleichen“ nur Textunterschiede zwischen zwei Dokumenten angezeigt.Bei ausgewählter Option für gescannte Dokumente werden Text und Grafiken separatverglichen und die Ergebnisse zusammengefasst. Bei Dokumenten mit Werbeanzeigen,die über Text sowie Hintergrundgrafiken verfügen, wird eine umflossene Textpassage imNur-Text-Modus verglichen. Die Grafiken werden separat im Hintergrund verglichen. DieUnterschiede (sowohl für Text als auch für Grafiken und Bilder) werden in einerErgebnisübersicht zusammengefasst.
Voreinstellungen für das Anzeigen von PDF-Dokumenten
Im Dialogfeld „Voreinstellungen“ können Sie ein Standard-Seitenlayout definieren und die Anwendung invielerlei anderer Hinsicht Ihrer Arbeitsweise anpassen. Überprüfen Sie zum Anzeigen von PDF-Dokumentendie Voreinstellungsoptionen für Dokumente, Allgemein, Seitenanzeige und 3D und Multimedia.
Die Voreinstellungen steuern die Anwendung auf Ihrem System bei jedem Einsatz, sie beziehen sich nicht aufein bestimmtes PDF-Dokument.
Wenn Sie ein Zusatzmodul eines anderen Herstellers installieren, wird in das Menü „Datei“ einMenübefehl für die zugehörigen Voreinstellungen eingefügt.
Dokumente-Voreinstellungen
Öffnen-Einstellungen
Gibt an, obDokumente automatisch mit der zuletzt in der vorherigen Sitzung angezeigten Seite geöffnet werden.
Schließt das aktuelle Dokument undöffnet das verknüpfte Dokument in demselben Fenster. Hierdurch wird die Anzahl der geöffneten Fenster sogering wie möglich gehalten. Ist das verknüpfte Dokument bereits in einem anderen Fenster geöffnet, wirddurch Klicken auf eine Verknüpfung zur geöffneten Datei das aktuelle Dokument nicht geschlossen. Wurdediese Option nicht aktiviert, wird beim Klicken auf eine Verknüpfung zu einem anderen Dokument ein neuesFenster geöffnet.
Ermöglicht dem Verfasser einesPDF-Dokuments mit Ebenen, die Ebenensichtbarkeit basierend auf den Benutzerinformationen festzulegen.
Wenn dieseOption ausgewählt ist, wird anhand des PDF-Dokuments bestimmt, ob Menüleiste, Werkzeugleiste undFenstersteuerelemente beim Öffnen des PDF-Dokuments ausgeblendet sind.
Legt die maximale Anzahl der im Menü „Datei“aufgeführten Dokumente fest.
-
Dokumentänderungen automatisch in folgenden Zeitabständen in temporärer Datei speichern
„Speichern unter“ optimiert für schnelle Webanzeige
Dokumente im PDF/A-Anzeigemodus anzeigen
Ausgeblendete Informationen beim Schließen des Dokuments entfernen
Ausgeblendete Informationen bei E-Mail-Übermittlung des Dokuments entfernen
Beim Speichern angewendeter Schwärzungsmarkierungen Dateinamen anpassen
Lokalisierung für „Suchen und schwärzen“-Muster auswählen
Nur aktuelles Dokument
Jeweils eine Seite auf dem gesamten Bildschirm
Warnen, wenn Dokument automatisch im Vollbildmodus geöffnet werden soll
Einstellungen speichern
Legtfest, wie oft Änderungen an einem geöffneten Dokument automatisch in Acrobat im Hintergrund gespeichertwerden.
Strukturiert ein PDF-Dokument so um, dass einseitenweises Herunterladen von einem Webserver möglich ist.
PDF/A-Anzeigemodus
Legt fest, wann dieser Anzeigemodus verwendet wird:„Nie“ oder Nur bei PDF/A-Dokumenten.
Ausgeblendete Informationen
Sucht im PDF-Dokument nach Elementen, die möglicherweise nicht auf den ersten Blick sichtbar sind, etwaMetadaten, Dateianlagen, Kommentare, ausgeblendeter Text und ausgeblendete Ebenen. Die Ergebnisseder Suche werden in einem Dialogfeld angezeigt. Sie haben dann die Möglichkeit, angezeigte Elementtypenzu entfernen.
(Diese Option iststandardmäßig deaktiviert.)
(Diese Option iststandardmäßig deaktiviert.)
Redaktion
Legt ein Präfix oderSuffix fest, dass beim Speichern einer Datei verwendet wird, auf die die Schwärzungsmarkierungenangewendet werden.
Legt fest, welche installierteSprachversion von Acrobat für die Muster verwendet wird. Wenn Sie beispielsweise die englische und diedeutsche Version installiert haben, können Sie für die Muster zwischen Englisch und Deutsch wählen. DieMuster-Option wird in den Dialogfeldern zum Suchen und Schwärzen angezeigt.
Vollbild-Voreinstellungen
Vollbildmodus – Einrichtung
Legt fest, ob die Anzeige auf ein einzelnes PDF-Dokument beschränkt ist.
Stellt die Seitenansicht so ein, dass maximal eine Seiteangezeigt wird.
Zeigt eine Meldung an,bevor zum Vollbildmodus gewechselt wird. Wenn diese Option aktiviert ist, wird damit eine vorherige Auswahlvon „Diese Meldung nicht mehr anzeigen“ in der Meldung außer Kraft gesetzt.
-
Zu verwendender Bildschirm
Abbrechen mit Esc-Taste
Navigationsleiste anzeigen
Nächste Seite mit linker Maustaste; vorherige Seite mit rechter Maustaste
Endlos
Automatisch blättern nach _ Sekunden
Hintergrundfarbe
Maus-Cursor
Alle Übergänge ignorieren
Standardübergang
Richtung
Richtung wird durch Navigation vorgegeben
Legt für Systemkonfigurationen mit mehreren Bildschirmen fest, auf welchemMonitor das Vollbild angezeigt wird.
Vollbild-Navigation
Legt fest, dass der Vollbildmodus durch Drücken der Esc-Taste verlassenwerden kann. Wenn diese Option nicht aktiviert ist, können Sie den Vollbildmodus durch Drücken von Strg+Lbeenden.
Zeigt unabhängig von den Dokumenteinstellungen eine reduzierteNavigationsleiste an.
Ermöglicht in einem AdobePDF-Dokument die Seitennavigation durch Klicken mit der Maustaste. Sie können auch durch Drücken derEingabe- (vorwärts), der Umschalt-+Eingabetaste (rückwärts) oder der Pfeiltasten durch das Dokumentblättern.
Blättert ununterbrochen durch ein PDF-Dokument. Nach der letzten Seite kehren Sie wieder zurersten Seite zurück. Diese Option wird gewöhnlich für Werbepräsentationen verwendet.
Legt fest, ob in bestimmten Abständen automatisch umgeblättertwerden soll. Auch wenn das automatische Blättern aktiviert ist, können Sie mit der Maus oder der Tastaturdurch ein Dokument blättern.
Vollbildanzeige
Legt die Hintergrundfarbe des Fensters im Vollbildmodus fest. Sie können eine Farbe ausder Farbpalette wählen, um die Hintergrundfarbe anzupassen.
Legt fest, ob der Cursor im Vollbildmodus ein- oder ausgeblendet wird.
Vollbildmodus – Übergänge
Entfernt Übergänge aus Präsentationen, die im Vollbildmodus angezeigtwerden.
Legt fest, welcher Übergangseffekt angezeigt werden soll, wenn Sie im Vollbildmodusblättern und kein Übergangseffekt für das Dokument festgelegt wurde.
Bestimmt den Ablauf der ausgewählten Standardübergänge auf dem Bildschirm, beispielsweise„Nach unten“, „Nach links“, „Horizontal“ usw. Je nach ausgewähltem Standardübergang sind unterschiedlicheOptionen verfügbar. Wenn es für den ausgewählten Standardübergang keine Richtungsoptionen gibt, stehtdiese Option nicht zur Verfügung.
Passt sich der Navigation des Benutzers durch diePräsentation an. Wechselt der Benutzer beispielsweise zur nächsten Seite, erfolgt ein Übergang von obennach unten; springt der Benutzer zur vorherigen Seite zurück, erfolgt ein Übergang von unten nach oben. DieOption steht nur bei Übergängen mit Richtungsoptionen zur Verfügung.
Allgemeine Voreinstellungen
Basiswerkzeuge
-
Zugriffstasten zum Zugreifen auf Werkzeuge verwenden
Verknüpfungen aus URL-Adressen erstellen
Mit Hand-Werkzeug Text auswählen & Bilder
Mit Hand-Werkzeug Artikel lesen
Mit Hand-Werkzeug Mausrad-Zoom verwenden
Mit Auswahl-Werkzeug zuerst Bilder, dann Text auswählen
Feste Auflösung für Bilder des Schnappschuss-Werkzeugs verwenden
Touchscreen-Modus
Keine Bearbeitungswarnungen anzeigen
Alle Warnungen zurücksetzen
Mitteilungen beim Starten von Acrobat anzeigen
Hinweis:
Eröffnungsbildschirm anzeigen (Mac OS)
Nur zertifizierte Zusatzmodule verwenden
Ermöglicht die Auswahl von Werkzeugen durchDrücken einer einzelnen Taste. Diese Option ist per Vorgabe deaktiviert.
Legt fest, ob Verknüpfungen, die nicht mit Acrobat erstelltwurden, automatisch im PDF-Dokument erkannt und als anklickbare Verknüpfungen angezeigt werden.
Legt fest, dass das Hand-Werkzeug als Textauswahl-Werkzeug fungiert, wenn es in einem Adobe PDF-Dokument über Text gezogen wird.
Ändert das Erscheinungsbild des Mauszeigers, wenn das Hand-Werkzeug über einen Artikel-Thread gehalten wird. Nach dem ersten Mausklick wird der Artikel so vergrößertbzw. verkleinert, dass das Dokumentfenster damit horizontal ausgefüllt ist; nachfolgende Mausklicks folgendem Artikel-Thread.
Ändert die beim Drehen des Mausrads ausgeführte Aktionvom Bildlauf zum Zoom.
Ändert die Reihenfolge, in der mit demAuswahl-Werkzeug Objekte ausgewählt werden.
Legt die Auflösung fest, mit derbei einem Schnappschuss aufgenommene Bilder kopiert werden.
Legt fest, wie Acrobat den Touchscreen-Modus, sofern verfügbar, für Touchscreen-aktivierte Geräte aktiviert. Im Touchscreen-Modus werden die Abstände zwischen den Schaltflächen inWerkzeugleisten, Bedienfeldern und Menüs vergrößert dargestellt, so dass sie leichter mit den Fingernanzutippen sind. Der Touchscreen-Lesemodus optimiert die Anzeige und unterstützt die gängigsten Gesten.
Warnungen
Deaktiviert Warnungen, die normalerweise beim Löschen vonElementen wie Verknüpfungen, Seiten, Miniaturansichten und Lesezeichen ausgegeben werden.
Stellt die Standardeinstellungen für Warnungen wieder her.
Mitteilungen von Adobe
Integrierte Marketingmitteilungen von Adobe werden imBegrüßungsbildschirm beim Starten der Anwendung ohne geöffnetes Dokument angezeigt. Zum Abrufen vonInformationen zu Funktionen, Updates oder Online-Diensten oder zum Öffnen eines Elements wie derAufgabenleiste in der Anwendung klicken Sie auf eine Mitteilung. Wünschen Sie keine Anzeige integrierterMarketingmitteilungen, deaktivieren Sie die Option.
Übermittlungsmeldungen für den Adobe Online-Dienst können nicht deaktiviert werden.
Programmstart
Bestimmt, ob der Eröffnungsbildschirm der Anwendung beijedem Programmstart angezeigt wird.
Sorgt dafür, dass ausschließlich von Adobe zertifizierteZusatzmodule anderer Hersteller geladen werden. Beim Vermerk Zurzeit im Zertifizierten Modus wird je nach
-
2D-Grafikbeschleunigung prüfen (nur Windows)
Hinweis:
Standard-PDF-Programm auswählen (nur Windows)
Seitenlayout
Zoom
Hinweis:
Systemeinstellung verwenden
Benutzerdefinierte Auflösung
Text glätten
Vektorgrafiken glätten
Bilder glätten
Lokale Schriften verwenden
Status entweder „Ja“ oder „Nein“ angezeigt.
(Diese Option wird nur angezeigt, wenn dieComputerhardware 2D-Grafikbeschleunigung unterstützt.) Ist diese Option ausgewählt, kann beim Öffnen desersten Dokuments die Hardware-Beschleunigung verwendet werden. Ist diese Option ausgewählt, kann beimÖffnen des ersten Dokuments die Hardware-Beschleunigung verwendet werden. Da diese Option denProgrammstart verlangsamen kann, ist sie standardmäßig deaktiviert.
Diese Option ist nur verfügbar, wenn die Option 2D-Grafikbeschleunigung verwenden in denVoreinstellungen für die Seitenanzeige ausgewählt ist.
Gibt an, ob Reader oder Acrobat zum Öffnen vonPDF-Dateien verwendet wird. Diese Einstellung gilt, wenn Acrobat und Reader auf Ihrem Computer installiertsind. Unter Windows 7 oder früheren Versionen wird in einem Browser die Einstellung nur dann verwendet,wenn hier das Adobe-Plug-In oder -Add-On zum Anzeigen von PDF-Dateien verwendet wird. Unter Windows8 bestimmt diese Einstellung, welche die standardmäßige Anwendung für PDF-Dateien in Ihrem System,einschließlich des Browsers, ist. Unter Windows 8 müssen Sie diese Änderung erlauben, bevor sie auf IhremSystem angewendet werden. Ist sie einmal angewandt, wird unter Windows 8 die ausgewählte PDF-Anwendung auch für andere, mit PDF-Dateien verbundene Aufgaben verwendet, z. B. Vorschauen, Anzeigenvon Miniaturen und Bereitstellen von Dateiinformationen.
Seitenanzeige-Voreinstellungen
Standardlayout und -vergrößerung
Legt das Seitenlayout fest, das beim erstmaligem Öffnen eines Dokuments für den Bildlaufverwendet wird. Die Standardeinstellung ist „Automatisch“. Die Einstellungen für das Seitenlayout in „Datei“ >„Eigenschaften“ > Ansicht beim Öffnen überschreibt diesen Wert.
Legt fest, welcher Zoom-Faktor für ein PDF-Dokument beim erstmaligen Öffnen zu verwenden ist. DieStandardeinstellung ist „Automatisch“. Die Einstellung „Vergrößerung“ in „Datei“ > „Eigenschaften“ > Ansichtbeim Öffnen überschreibt diesen Wert.
Zwei Bedingungen können sich auf das Seitenlayout und den Zoom auswirken. 1) Es wurdebereits eine andere Ansicht beim Öffnen für eine einzelne PDF-Datei in „Datei“ > „Eigenschaften“ festgelegt.2) Die Option „Letzte Ansichtseinstellungen beim erneuten Öffnen des Dokuments wiederherstellen“ ist in„Bearbeiten“ > „Einstellungen“ > „Dokumentkategorie“ ausgewählt.
Auflösung
Verwendet die Systemeinstellungen für die Bildschirmauflösung.
Legt die Bildschirmauflösung fest.
Rendering
Legt fest, welche Art von Textglättung angewendet wird.
Wendet Glättung an, um abrupte Winkel aus Linien zu entfernen.
Wendet Glättung an, um abrupte Änderungen in Bildern zu minimieren.
Legt fest, ob die auf Ihrem System installierten Schriften von der Anwendungverwendet oder ignoriert werden. Wenn diese Option deaktiviert ist, werden für Schriften, die nicht im PDF-
-
Dünne Linien deutlicher darstellen
Seiten-Cache verwenden
2D-Grafikbeschleunigung verwenden (nur Windows)
Hinweis:
Große Bilder anzeigen
Nahtlosen Zoom verwenden (nur Windows)
Objekt-, Endformat- und Anschnitt-Rahmen einblenden
Transparenzraster anzeigen
Logische Seitenzahlen verwenden
Immer Seitenformat des Dokuments anzeigen
Überdrucken-Vorschau
Standardfarbraum für Transparenzüberblendung
Referenzziele für XObjects anzeigen
Dokument eingebettet sind, Ersatzschriften verwendet. Kann eine Schrift nicht ersetzt werden, wird der Textals Reihe von Aufzählungspunkten dargestellt und eine Fehlermeldung wird angezeigt.
Ist diese Option ausgewählt, werden dünne Linien in der Anzeigedeutlicher dargestellt, um sie deutlicher sichtbar zu machen.
Speichert die jeweils nächste Seite in einem Puffer, noch bevor die aktuelle Seiteangezeigt wird, um die zum Blättern durch ein Dokument erforderliche Zeit zu reduzieren.
(Diese Option wird nur angezeigt, wenn dieComputerhardware 2D-Grafikbeschleunigung unterstützt.) Beschleunigt Zoomvorgänge, Bildläufe und dasNeuaufbauen der Seiteninhaltsanzeige sowie Rendering und Bearbeitung von zweidimensionalen PDF-Inhalten. Standardmäßig ist diese Option aktiviert.
Ist diese Option in den Voreinstellungen für die Seitenanzeige nicht verfügbar, müssen Sie u. U.den Treiber Ihrer GPU-Karte aktualisieren, um diese Hardwarefunktion zu aktivieren. Wenden Sie sich an denHersteller der Karte bzw. des Computers, um einen aktuellen Treiber zu erhalten.
Seiteninhalt und -informationen
Zeigt großformatige Bilder an. Wenn Ihr System Seiten mit vielen Bildern nichtschnell genug verarbeiten kann, deaktivieren Sie diese Option.
Wenn diese Option deaktiviert ist, sind Animationseffekteausgeschaltet, wodurch sich die Leistung verbessert.
Zeigt alle Objekt-, Endformat- und Anschnitt-Rahmen an, die für ein Dokument definiert wurden.
Zeigt das Raster hinter transparenten Objekten an.
Ermöglicht den Abgleich der Seitenposition im PDF-Dokument mit dergedruckten Seitenzahl durch den Befehl Seiten nummerieren. Eine Seitenzahl, gefolgt von der Seitenpositionin Klammern, erscheint in der Werkzeugleiste Seitennavigation und in den Dialogfeldern Gehe zu Seite und„Drucken“. Beispiel: i (1 von 1), wenn die gedruckte Seitenzahl der ersten Seite i ist. Ist diese Option nichtausgewählt, werden Seiten mit arabischen Zahlen versehen, beginnend bei 1. Durch Aktivieren der Optionkönnen Probleme beim Verwenden des Zurück-Befehls im Webbrowser vermieden werden.
Zeigt neben der horizontalen Bildlaufleiste dieSeitenabmessungen an.
Legt fest, ob der Modus Überdrucken-Vorschau nur für PDF/X-Dateien aktiviert ist,nie oder immer aktiviert ist oder automatisch eingerichtet wird. Wenn „Automatisch“ eingestellt ist und einDokument Überdruckbereiche enthält, wird der Modus Überdrucken-Vorschau aktiviert. In der Überdrucken-Vorschau können Sie auf dem Bildschirm sehen, wie sich Druckfarben-Aliasse auf die gedruckte Ausgabeauswirken. Ein Druck- oder Serviceanbieter erstellt beispielsweise ein Druckfarben-Alias, wenn ein Dokumentzwei ähnliche Volltonfarben enthält, aber nur eine dieser Farben benötigt wird.
Legt für die Transparenzüberblendung denStandardfarbraum, den RGB-Arbeitsfarbraum oder den CMYK-Arbeitsfarbraum fest.
Anzeigemodus für Referenz-XObjects
Legt den Dokumenttyp fest, in dem Referenz-XObjects angezeigt
-
Twitter™- und Facebook-Beiträge fallen nicht unter die Bedingungen der Creative Commons-Lizenz.
Rechtliche Hinweise | Online-Datenschutzrichtlinie
Speicherort für referenzierte Dateien
werden können.
(Optional) Gibt einen Speicherort für die referenzierten Dokumentean.
Verwandte ThemenPDF-Dateien in einem Webbrowser öffnenPräsentationen einrichtenDie Normen PDF/X, PDF/E und PDF/A3D-VoreinstellungenMultimedia – VoreinstellungenVoreinstellungen für die Ausgabehilfe festlegenVoreinstellungen für die Aktualisierung ändern
http://creativecommons.org/licenses/by-nc-sa/3.0/http://help.adobe.com/de_DE/legalnotices/index.htmlhttp://helpx.adobe.com/go/gffooter_online_privacy_policy_de
-
Tastaturbefehle
Nach oben
Tastaturbefehle zum Auswählen von WerkzeugenTastaturbefehle für KommentareTastaturbefehle für die Navigation in einem PDF-DokumentTastaturbefehle für die Arbeit mit PDF-PortfoliosTastaturbefehle zum Navigieren in den AufgabenfensternTastaturbefehle für die allgemeine NavigationTastaturbefehle für NavigationsfensterTastaturbefehle für die Navigation im Hilfe-FensterBarrierefreiheit – Zugriffstasten
Allgemeine mit Windows zu verwendende Tastaturbefehle finden Sie unter http://support.microsoft.com/de-de/kb/126449.
Tastaturbefehle zum Auswählen von Werkzeugen
Öffnen Sie zum Aktivieren der Zugriffstasten das Dialogfeld „Voreinstellungen“ und wählen Sie unter„Allgemein“ die Option „Zugriffstasten zum Zugreifen auf Werkzeuge verwenden“.
Werkzeug Windows-/UNIX-Befehl
Mac OS-Befehl
Hand-Werkzeug H H
Vorübergehende Auswahl Hand-Werkzeug
Leertaste Leertaste
Auswahl-Werkzeug V V
Zoom-Auswahlrahmen-Werkzeug Z Z
Wechsel zwischen Zoom-Werkzeugen:Zoom-Auswahlrahmen, DynamischerZoom, „Lupe“
Umschalt+Z Umschalt+Z
Dynamisches Zoom-Werkzeugvorübergehend auswählen (beiausgewähltem Zoom-Auswahlrahmen-Werkzeug)
Umschalt Umschalt
Vorübergehend verkleinern (beiausgewähltem Zoom-Auswahlrahmen-Werkzeug)
Strg Option
Einzoomen-Werkzeug vorübergehendauswählen
Strg+Leertaste Leertaste+Befehlstaste
http://support.microsoft.com/de-de/kb/126449http://support.microsoft.com/de-de/kb/126449
-
Nach oben
Objektauswahl-Werkzeug R R
Werkzeug Objekt bearbeiten O O
Formularbearbeitung beenden A A
Beschneidungswerkzeug C C
Verknüpfungswerkzeug L L
Textfeld-Werkzeug F F
Wechsel zwischen Werkzeugen imModus für die Formularerstellung:Textfeld, Kontrollkästchen, Optionsfeld,Listenfeld, Dropdown-Liste, Schaltfläche,Digitale Unterschrift, Barcode
Umschalt+F Umschalt+F
3D-Werkzeug M M
Durch Multimedia-Werkzeuge blättern:3D-Objekte, SWF, Audio, Video
Umschalt+M Umschalt+M
Dokumenttextwerkzeug bearbeiten T T
Schwärzung Umschalt+Y Umschalt+Y
Wechsel zwischen TouchUp-Werkzeugen: TouchUp-Text,TouchUp-Leserichtung, TouchUp-Objekt
Umschalt+T Umschalt+T
JavaScript-Debugger Strg+J Befehl+J
Leere Seiten einfügen-Werkzeug Umschalt+Strg+T Umschalt+Befehl+T
Dateien einfügen Strg+U