Adobe Acrobat DC konfigurieren V1 - globaltrust.eu · Adobe Acrobat DC konfigurieren V1.1...
Transcript of Adobe Acrobat DC konfigurieren V1 - globaltrust.eu · Adobe Acrobat DC konfigurieren V1.1...
powered by e-commerce monitoring gmbh
GLOBALTRUST QUALIFIED Vertrauensdienste Österreich
e-commerce monitoring GmbH, 1160 Wien, Redtenbacherg. 20 [email protected] +43/01/5320944, Fax +43/1/5320974
Geschäftsadresse: A-1010 Wien, Vorlaufstraße 5/6 http://globaltrust.eu UID: ATU54992708 HG Wien FN 224536 a
Gerichtsstand Wien [text. 26114muy] [Stand:2016/06/27]
Adobe Acrobat DC konfigurieren V1.1
Benutzeranleitung zur Installation von Zertifikaten, der Signatur
von Dokumenten und der Vergabe qualifizierter Zeitstempel
Stand: 27. Juni 2016
Inhalt
1 Grundlagen ............................................................................................................. 3
1.1 Ziele des Dokuments .............................................................................................. 3
1.2 Änderungshistorie .................................................................................................. 3
1.2.1 V1.1 Stammfassung ....................................................................................................... 3
2 Kurzfassung ............................................................................................................. 3
3 Dokumentation im Detail ......................................................................................... 4
3.1 Schritt I – Prüfen der Installation von Zertifikaten ..................................................... 4
3.1.1 Einstellungen öffnen ...................................................................................................... 4
3.1.2 Zertifikatseinstellungen öffnen ........................................................................................ 5
3.1.3 Installierte Zertifikate durchsehen .................................................................................... 6
3.1.4 Überprüfungs Einstellungen ........................................................................................... 7
3.1.5 Windows-Integration ...................................................................................................... 8
3.1.6 Weitere Einstellungen ..................................................................................................... 9
3.2 Schritt II – Zeitstempelserver Hinzufügen ............................................................... 10
3.2.1 Zeistempel Einstellungen .............................................................................................. 10
3.2.2 Zeitstempelserver Hinzufügen ....................................................................................... 11
3.2.3 Zeitstempelserver Einstellungen .................................................................................... 12
3.2.4 Standard Zeitstempelserver Festlegen ........................................................................... 13
3.2.5 Bestätigung der Standardeinstellung ............................................................................. 14
3.3 Schritt III – pdf-Datei signieren .............................................................................. 15
3.3.1 Zu signierende Datei öffnen ......................................................................................... 15
3.3.2 Zu Werkzeuge wechseln ............................................................................................... 16
3.3.3 Zertifikate wählen ........................................................................................................ 17
3.3.4 Zertifikatewerkzeug wählen .......................................................................................... 18
3.3.5 Hinweis zum Hinzufügen von Signaturen ...................................................................... 19
3.3.6 Signatur setzen ............................................................................................................ 20
powered by e-commerce monitoring gmbh
GLOBALTRUST QUALIFIED Vertrauensdienste Österreich
e-commerce monitoring GmbH, 1160 Wien, Redtenbacherg. 20 [email protected] +43/01/5320944, Fax +43/1/5320974
Geschäftsadresse: A-1010 Wien, Vorlaufstraße 5/6 http://globaltrust.eu UID: ATU54992708 HG Wien FN 224536 a
Gerichtsstand Wien
3.3.7 Zertifikat auswählen und Erscheinungsbild ändern ......................................................... 21
3.3.8 Signiertes Dokument speichern ..................................................................................... 22
3.3.9 Zeitstempelserver bestätigen ......................................................................................... 23
3.4 Schritt IV – Singatur Prüfen ................................................................................... 24
3.4.1 Signatur Prüfung .......................................................................................................... 24
3.4.2 Unterschriftsvalidierungsdetails ..................................................................................... 25
3.4.3 Gültigkeit und Austeller ................................................................................................ 26
3.4.4 Zertifikatanzeige .......................................................................................................... 27
4 Verzeichnis Abbildungen ........................................................................................ 28
Adobe Acrobat DC konfigurieren V1.1
Grundlagen
Ziele des Dokuments
Stand: 27. Juni 2016 V1.1 3/28
1 GRUNDLAGEN
1.1 ZIELE DES DOKUMENTS
Eine Schritt-für-Schritt Anleitung zum Installieren der notwendigen Zertifikate um pdf-Dokumente
signieren zu können und qualifizierte Zeitstempel vergeben zu können.
1.2 ÄNDERUNGSHISTORIE
1.2.1 V1.1 STAMMFASSUNG
Stand: 27. Juni 2016
2 KURZFASSUNG
Prüfen der Installation von Zertifikaten
Voreinstellungen öffnen, Kategorie „Unterschriften“ auswählen und die Einstellungen für
„Identitäten und vertrauenswürdige Zertifikate“ öffnen.
Im neu erschienen Fenster in der Liste nach dem eigenen Zertifikat suchen. Ist es in der Liste
vorhanden das Fenster schließen, ansonsten muss es noch installiert werden ( 3.1.3
Installierte Zertifikate durchsehen p6)
In der unteren Hälfte der Einstellungen zur „Überprüfung“ in „Windows-Integration“ Checkbox
auswählen um Unterschriften mit in Windows schon vorhanden Zertifikaten zu prüfen. -> Fertig
Zeitstempelserver hinzufügen
In den Voreinstellungen unter „Unterschriften“ auf der rechten Seite die Einstellungen für
„Zeitstempel für Dokumente“ öffnen.
Das Fenster zum Hinzufügen eines Zeitstempelservers öffnen, einen Namen vergeben, den
Server angeben (für GLOBALTRUST: https://timestamp.globaltrust.eu:13080) und die
erhaltenen Logindaten eingeben. -> Fertig
pdf-Datei signieren
pdf-Datei öffnen
In „Werkzeuge“ „Zertifikate“-Werkzeug auswählen
In der Werkzeugleiste am oberen Dokumentrand „Digital Unterschreiben“ wählen
Anweisungen von Adobe Acrobat folgen. -> Fertig
Signatur prüfen
Signierte pdf-Datei öffnen
Blaues Banner am oberen Bildrand beachten
Signaturfeld im Doktument auswählen und Details zur Signatur lesen. -> Fertig
Adobe Acrobat DC konfigurieren V1.1
Dokumentation im Detail
Schritt I – Prüfen der Installation von Zertifikaten
Stand: 27. Juni 2016 V1.1 4/28
3 DOKUMENTATION IM DETAIL
3.1 SCHRITT I – PRÜFEN DER INSTALLATION VON ZERTIFIKATEN
3.1.1 EINSTELLUNGEN ÖFFNEN
Screen 1: Einstellungen öffnen
Legende:
„Bearbeiten“ auswählen
„Voreinstellungen…“ öffnen
Adobe Acrobat DC konfigurieren V1.1
Dokumentation im Detail
Schritt I – Prüfen der Installation von Zertifikaten
Stand: 27. Juni 2016 V1.1 5/28
3.1.2 ZERTIFIKATSEINSTELLUNGEN ÖFFNEN
Screen 2: Zertifikatseinstellungen öffnen
Legende:
In den Kategorien „Unterschriften“ auswählen
Auf der rechten Seite bei „Identitäten und vertrauenswürdige Zertifikate“ auf „Weitere…“ klicken
Adobe Acrobat DC konfigurieren V1.1
Dokumentation im Detail
Schritt I – Prüfen der Installation von Zertifikaten
Stand: 27. Juni 2016 V1.1 6/28
3.1.3 INSTALLIERTE ZERTIFIKATE DURCHSEHEN
Screen 3: Installierte Zertifikate durchsehen
Legende:
Wenn das persönliche Zertifikat unter Windows schon installiert wurde, scheint es hier auf. Das
Fenster kann geschlossen werden.
Hinweis: Eine Anleitung zur Installation von persönlichen Zertifikaten befindet sich auf:
http://www.globaltrust.eu -> FAQ + Support
Adobe Acrobat DC konfigurieren V1.1
Dokumentation im Detail
Schritt I – Prüfen der Installation von Zertifikaten
Stand: 27. Juni 2016 V1.1 7/28
3.1.4 ÜBERPRÜFUNGS EINSTELLUNGEN
Screen 4: Überprüfungs Einstellungen
Legende:
Auf der rechten Seite bei „Überprüfung“ auf „Weitere…“ klicken
Adobe Acrobat DC konfigurieren V1.1
Dokumentation im Detail
Schritt I – Prüfen der Installation von Zertifikaten
Stand: 27. Juni 2016 V1.1 8/28
3.1.5 WINDOWS-INTEGRATION
Screen 5: Windows-Integration
Legende:
In der unteren Hälfte des Fensters unter „Windows-Integration“ die Checkbox „Überprüfen von
Unterschriften“ auswählen. Damit wird dem Adobe Reader erlaubt, signierte pdf Dateien,
anhand der in Windows installierten Stammzertifikate, zu überprüfen.
„OK“ drücken um das Einstellungsfenster zu schließen. -> Fertig
Adobe Acrobat DC konfigurieren V1.1
Dokumentation im Detail
Schritt I – Prüfen der Installation von Zertifikaten
Stand: 27. Juni 2016 V1.1 9/28
3.1.6 WEITERE EINSTELLUNGEN
Screen 6: Weitere Einstellungen
Legende:
Optional kann unter „Erstellung und Erscheinungsbild“ das optische Aussehen der Signatur
verändert werden.
Mit „OK“ bestätigen und die Einstellungen verlassen.
Hinweis: Dies sind rein optische Maßnahmen und hat keine Auswirkung auf die Gültigkeit der
Signatur!
Adobe Acrobat DC konfigurieren V1.1
Dokumentation im Detail
Schritt II – Zeitstempelserver Hinzufügen
Stand: 27. Juni 2016 V1.1 10/28
3.2 SCHRITT II – ZEITSTEMPELSERVER HINZUFÜGEN
3.2.1 ZEITSTEMPEL EINSTELLUNGEN
Anforderung: Um Signaturen mit qualifizierten Zeitangaben erstellen zu können, werden von einem
Zeitstempelserver erzeugte qualifizierte Zeitangaben benötigt.
Screen 7: Zeistempel Einstellungen
Legende:
Zur Konfiguration des Zeitstempelservers auf „Weitere…“ klicken.
Adobe Acrobat DC konfigurieren V1.1
Dokumentation im Detail
Schritt II – Zeitstempelserver Hinzufügen
Stand: 27. Juni 2016 V1.1 11/28
3.2.2 ZEITSTEMPELSERVER HINZUFÜGEN
Screen 8: Zeitstempelserver Hinzufügen
Legende:
Im neu erschienen Fenster auf „Uhrzeitstempelserver“ klicken
Auf das Symbol zum Hinzufügen eines Server klicken
Adobe Acrobat DC konfigurieren V1.1
Dokumentation im Detail
Schritt II – Zeitstempelserver Hinzufügen
Stand: 27. Juni 2016 V1.1 12/28
3.2.3 ZEITSTEMPELSERVER EINSTELLUNGEN
1
2
3
4
Screen 9: Zeitstempelserver Einstellungen
Legende:
Dem Server einen Namen geben, Vorschlag: GLOBALTRUST QUALIFIED TIMESTAMP
Die Server URL eingeben: https://timestamp.globaltrust.eu:13080
Es sind hier die von GLOBALTRUST ausgestellten Login Daten zu verwenden
Bestätigen um Einstellungen zu speichern und das Fenster zu schließen.
Adobe Acrobat DC konfigurieren V1.1
Dokumentation im Detail
Schritt II – Zeitstempelserver Hinzufügen
Stand: 27. Juni 2016 V1.1 13/28
3.2.4 STANDARD ZEITSTEMPELSERVER FESTLEGEN
1
2
Screen 10: Standard Zeitstempelserver Festlegen
Legende:
Der neu hinzugefügt Zeitstempelserver scheint in der Liste der vorhandenen Server.
Sollte bisher noch kein Zeitstempelserver vorhanden gewesen sein, muss der neu hinzugefügt
als Standard festgelegt werden. Dazu auf den Button rechts oben mit der Beschriftung
„Standardeinstellung festlegen“ klicken.
Adobe Acrobat DC konfigurieren V1.1
Dokumentation im Detail
Schritt II – Zeitstempelserver Hinzufügen
Stand: 27. Juni 2016 V1.1 14/28
3.2.5 BESTÄTIGUNG DER STANDARDEINSTELLUNG
Screen 11: Bestätigung der Standardeinstellung
Legende:
„OK“ klicken um die Sicherheitsmitteilung zu bestätigen. -> Fertig
Adobe Acrobat DC konfigurieren V1.1
Dokumentation im Detail
Schritt III – pdf-Datei signieren
Stand: 27. Juni 2016 V1.1 15/28
3.3 SCHRITT III – PDF-DATEI SIGNIEREN
3.3.1 ZU SIGNIERENDE DATEI ÖFFNEN
Screen 12: Zu signierende Datei öffnen
Legende:
Zur gewünschten Datei navigieren und mit Adobe Reader DC öffnen.
Adobe Acrobat DC konfigurieren V1.1
Dokumentation im Detail
Schritt III – pdf-Datei signieren
Stand: 27. Juni 2016 V1.1 16/28
3.3.2 ZU WERKZEUGE WECHSELN
Screen 13: Zu Werkzeuge wechseln
Legende:
In der oberen Leiste auf „Werkzeuge“ klicken.
Adobe Acrobat DC konfigurieren V1.1
Dokumentation im Detail
Schritt III – pdf-Datei signieren
Stand: 27. Juni 2016 V1.1 17/28
3.3.3 ZERTIFIKATE WÄHLEN
Screen 14: Zertifikate wählen
Legende:
In den Werkzeugen nach dem Button mit der Beschriftung „Zertifikate“ suchen und diesen
auswählen.
Adobe Acrobat DC konfigurieren V1.1
Dokumentation im Detail
Schritt III – pdf-Datei signieren
Stand: 27. Juni 2016 V1.1 18/28
3.3.4 ZERTIFIKATEWERKZEUG WÄHLEN
Screen 15: Zertifikatewerkzeug wählen
Hinweis:
In der oberen Leiste stehen drei Werkzeuge zur Auswahl:
- „Digital Unterschreiben“ um der pdf-Datei eine Signatur hinzuzufügen
- „Zeitstempel“ um der pdf-Datei einen Zeitstempel hinzu zu fügen, der festlegt wann die Datei
zuletzt geändert wurde
- „Alle Signaturen Prüfen“ um Signaturen, die der pdf-Datei hinzugefügt wurden, zu prüfen.
Legende:
Auf „Digital Unterschreiben“ klicken um eine Signatur hinzuzufügen.
Adobe Acrobat DC konfigurieren V1.1
Dokumentation im Detail
Schritt III – pdf-Datei signieren
Stand: 27. Juni 2016 V1.1 19/28
3.3.5 HINWEIS ZUM HINZUFÜGEN VON SIGNATUREN
Screen 16: Hinweis zum Hinzufügen von Signaturen
Legende:
Der Text erklärt wie das Werkzeug zu verwenden ist. Auf „OK“ klicken um zu bestätigen.
Adobe Acrobat DC konfigurieren V1.1
Dokumentation im Detail
Schritt III – pdf-Datei signieren
Stand: 27. Juni 2016 V1.1 20/28
3.3.6 SIGNATUR SETZEN
Screen 17: Signatur setzen
Legende:
Mit der Maus (der Mauszeiger hat sich in ein Kreuz verwandelt) ein blaues Rechteck in eine freie
Stelle des Dokumentes ziehen. Nach dem Loslassen des Mauszeigers erscheint ein Fenster.
Adobe Acrobat DC konfigurieren V1.1
Dokumentation im Detail
Schritt III – pdf-Datei signieren
Stand: 27. Juni 2016 V1.1 21/28
3.3.7 ZERTIFIKAT AUSWÄHLEN UND ERSCHEINUNGSBILD ÄNDERN
Screen 18: Zertifikat auswählen und Erscheinungsbild ändern
Legende:
Wenn mehr als ein Zertifikat installiert ist, kann hier das gewünschte ausgewählt werden. Um
die Liste anzeigen zu lassen auf den Pfeil nach unten klicken.
Wenn keine Änderungen an der Darstellung zu machen sind, auf „Unterschreiben“ klicken.
Adobe Acrobat DC konfigurieren V1.1
Dokumentation im Detail
Schritt III – pdf-Datei signieren
Stand: 27. Juni 2016 V1.1 22/28
3.3.8 SIGNIERTES DOKUMENT SPEICHERN
Screen 19: Signiertes Dokument speichern
Legende:
Dem signierten Dokument einen Namen geben.
Auf „Speichern“ klicken um den Vorgang ab zu schließen.
Adobe Acrobat DC konfigurieren V1.1
Dokumentation im Detail
Schritt III – pdf-Datei signieren
Stand: 27. Juni 2016 V1.1 23/28
3.3.9 ZEITSTEMPELSERVER BESTÄTIGEN
1
Screen 20: Zeitstempelserver bestätigen
Legende:
Bei der ersten pdf-Datei, der ein Zeitstempel hinzugefügt wird, erscheint diese
Sicherheitswarnung. Auf „Zulassen“ klicken um zu bestätigen, dass der Server verwendet
werden soll. -> Fertig
Adobe Acrobat DC konfigurieren V1.1
Dokumentation im Detail
Schritt IV – Singatur Prüfen
Stand: 27. Juni 2016 V1.1 24/28
3.4 SCHRITT IV – SINGATUR PRÜFEN
3.4.1 SIGNATUR PRÜFUNG
Screen 21: Signatur Prüfung
Legende:
Beim Öffnen einer signierten Datei erscheint am oberen Bildrand ein blaues Banner. Dieses
weist darauf hin, dass die Datei signiert ist, und zeigt an, ob die Signatur gültig oder ungültig
ist, oder ob es sonstige Probleme mit der Signatur gibt.
Die Datei enthält auch ein Signaturfeld. Mit einem Linksklick darauf können Details zur Validität
der Signatur und dem Ersteller der Signatur betrachtet werden.
Adobe Acrobat DC konfigurieren V1.1
Dokumentation im Detail
Schritt IV – Singatur Prüfen
Stand: 27. Juni 2016 V1.1 25/28
3.4.2 UNTERSCHRIFTSVALIDIERUNGSDETAILS
Screen 22: Unterschriftsvalidierungsdetails
Legende:
Hier wird angezeigt, von wem die Datei unterschrieben wurde, ob das Dokument nach
Unterzeichnung verändert wurde und ob die Identität des Unterzeichners gültig ist.
Für weitere Details auf „Unterschriftseigenschaften…“ klicken
Adobe Acrobat DC konfigurieren V1.1
Dokumentation im Detail
Schritt IV – Singatur Prüfen
Stand: 27. Juni 2016 V1.1 26/28
3.4.3 GÜLTIGKEIT UND AUSTELLER
Screen 23: Gültigkeit und Austeller
Legende:
Unter „Zertifikat des Austellers anzeigen…“ kann das verwendete Zertifikat samt dem
Zertifikatspfad angezeigt werden.
Adobe Acrobat DC konfigurieren V1.1
Dokumentation im Detail
Schritt IV – Singatur Prüfen
Stand: 27. Juni 2016 V1.1 27/28
3.4.4 ZERTIFIKATANZEIGE
Screen 24: Zertifikatanzeige
Legende:
Nach Feststellung der Herkunft des Zertifikates auf „OK“ drücken um das Fenster zu schließen. -
> Fertig
Adobe Acrobat DC konfigurieren V1.1
Verzeichnis Abbildungen
Schritt IV – Singatur Prüfen
Stand: 27. Juni 2016 V1.1 28/28
4 VERZEICHNIS ABBILDUNGEN
Screen 1: Einstellungen öffnen .................................................................................. 4
Screen 2: Zertifikatseinstellungen öffnen ................................................................... 5
Screen 3: Installierte Zertifikate durchsehen ............................................................... 6
Screen 4: Überprüfungs Einstellungen ....................................................................... 7
Screen 5: Windows-Integration ................................................................................. 8
Screen 6: Weitere Einstellungen ................................................................................ 9
Screen 7: Zeistempel Einstellungen ......................................................................... 10
Screen 8: Zeitstempelserver Hinzufügen .................................................................. 11
Screen 9: Zeitstempelserver Einstellungen ................................................................ 12
Screen 10: Standard Zeitstempelserver Festlegen ................................................... 13
Screen 11: Bestätigung der Standardeinstellung ..................................................... 14
Screen 12: Zu signierende Datei öffnen ................................................................. 15
Screen 13: Zu Werkzeuge wechseln ....................................................................... 16
Screen 14: Zertifikate wählen ................................................................................ 17
Screen 15: Zertifikatewerkzeug wählen .................................................................. 18
Screen 16: Hinweis zum Hinzufügen von Signaturen .............................................. 19
Screen 17: Signatur setzen .................................................................................... 20
Screen 18: Zertifikat auswählen und Erscheinungsbild ändern ................................ 21
Screen 19: Signiertes Dokument speichern ............................................................. 22
Screen 20: Zeitstempelserver bestätigen ................................................................. 23
Screen 21: Signatur Prüfung .................................................................................. 24
Screen 22: Unterschriftsvalidierungsdetails ............................................................. 25
Screen 23: Gültigkeit und Austeller ........................................................................ 26
Screen 24: Zertifikatanzeige .................................................................................. 27




























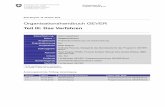
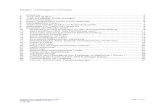




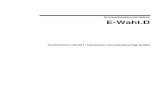
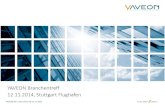

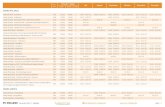

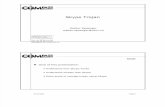
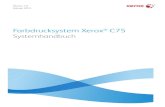


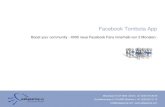

![Adobe Acrobat DC - schulung.unileoben.ac.at · Formulare . in ausfüllbare PDFs . umwandeln . Adobe Acrobat DC Fortgeschritten ZID/Dagmar Serb [ Apr 2017 ]](https://static.fdokument.com/doc/165x107/5d4c488d88c993356f8b4dc1/adobe-acrobat-dc-formulare-in-ausfuellbare-pdfs-umwandeln-adobe-acrobat.jpg)

