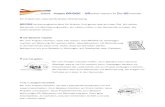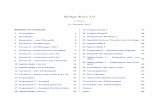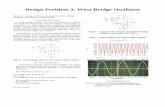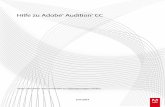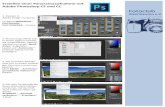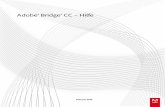Adobe® Bridge® CC – Hilfe · Neuerungen in Adobe Bridge CC Zum Seitenanfang Zum Seitenanfang...
Transcript of Adobe® Bridge® CC – Hilfe · Neuerungen in Adobe Bridge CC Zum Seitenanfang Zum Seitenanfang...
Juni 2014
Bestimmte Verknüpfungen führen möglicherweise nur zu englischsprachigem Inhalt.
Adobe® Bridge® CC – Hilfe
Neuerungen
Ein Teil des Inhalts, zu dem von dieser Seite verlinkt wird, wird u. U. nur auf Englisch angezeigt
Neuerungen in Adobe Bridge CC
Zum Seitenanfang
Zum Seitenanfang
Zum Seitenanfang
InstallationHiDPI-UnterstützungFunktionen, die in Bridge CC nicht verfügbar sind
Installation Neuerungen in Adobe Bridge CC
Adobe Bridge verwendet nun ein separates Installationsprogramm und wird nicht zusammen mit anderen Anwendungen installiert. Um AdobeBridge zu installieren, müssen Sie es herunterladen und separat installieren. Durch die Entkopplung von anderen Adobe-Anwendungen kannAdobe Bridge unabhängig von anderen Anwendungen bereitgestellt und eingesetzt werden.
Downloaden und installieren Sie Bridge über das Download-Center.
1. Registrieren Sie sich bei der Creative Cloud unter http://creative.adobe.com2. Klicken Sie in der obersten Leiste auf Download-Center.3. Klicken Sie auf das Symbol Herunterladen neben dem Bridge-Symbol.4. Klicken Sie auf der Bridge-Produktseite auf Herunterladen.
HiDPI-Unterstützung Neuerungen in Adobe Bridge CC
Um von hochauflösenden Display-Technologien zu profitieren, bietet Adobe Bridge native Unterstützung für hochauflösende Anzeigen. DieseEigenschaft ist für Mac OS verfügbar (z. B. MacBook Pro mit Retina-Display). So steht Ihnen bei Geräten mit hochauflösenden Displays eineschärfere und deutlichere Benutzeroberfläche zur Verfügung. Auch die Miniaturbilder in Bedienfeldern werden viel deutlicher angezeigt. Außerdemerscheinen Text und komplexe Grafiken in größerer Klarheit sowie in leuchtenderen Farben und Farbtönen als zuvor.
Funktionen, die in Bridge CC nicht verfügbar sind In Adobe Bridge CC nicht verfügbar
Die folgenden Funktionen sind in dieser Version von Adobe Bridge nicht mehr verfügbar:
Adobe Output ModuleExportierenbedienfeldKompaktmodusMiniaturen und Vorschau des 3D-DateiformatsSynchronisiertes Fenster
Adobe Output ModulDie Funktion, Kontaktabzüge, PDF-Dateien und Webgalerien zu erstellen, ist in Adobe Photoshop und in Adobe Lightroom verfügbar, die in IhrerCreative Cloud-Mitgliedschaft enthalten sind.
Beiträge auf Twitter™ und Facebook sind nicht Gegenstand der Bedingungen von Creative Commons.
Rechtliche Hinweise | Online-Datenschutzrichtlinie
Zum Erstellen von Kontaktabzügen und PDF-Dateien:Drucken eines Kontaktabzugs in LightroomKontaktabzüge und PDF-Präsentationen in Photoshop
Zum Erstellen von Webgalerien mit Adobe Lightroom: Erstellen von Web-Fotogalerien
ExportierenbedienfeldAlle Funktionen im Bedienfeld „Exportieren“, wie das Exportieren von Bildern in Onlinedienste, wie Flickr.com oder Facebook.com, ist von AdobeLightroom aus verfügbar. Weitere Informationen finden Sie unter Exportieren von Fotos mit Adobe Lightroom.
KompaktmodusDer Kompaktmodus ist in dieser Version von Adobe Bridge nicht mehr verfügbar. Wenn Sie jedoch das Anwendungsfenster verkleinern, verändertdie Anwendung die Reihenfolge der Bedienfelder entsprechend dem vorherigen Kompaktmodus. Durch erneute Maximierung desAnwendungsfensters kann jedoch der vorherige Status der Bedienfelder nicht wieder hergestellt werden.
Miniaturen·des 3D-DateiformatsDiese Version von Adobe Bridge generiert keine Miniaturen und keine Vorschau für 3D-Dateiformate.
Synchronisiertes FensterDie Funktion „Synchronisiertes Fenster“ ist in dieser Version von Adobe Bridge nicht verfügbar.
Sie können den Befehl „Neues Fenster“ („Datei“ > „Neues Fenster“) weiterhin ausführen und eine weitere Ebene des Bridge-Fensters öffnen.
Neuerungen in CS6
Beiträge auf Twitter™ und Facebook sind nicht Gegenstand der Bedingungen von Creative Commons.
Rechtliche Hinweise | Online-Datenschutzrichtlinie
Zum Seitenanfang
Zum Seitenanfang
Zum Seitenanfang
Drucken von KontaktabzügenFilmstreifenansicht in Mini BridgeVerbesserungen der Verarbeitung bei Camera Raw
Drucken von KontaktabzügenMit Kontaktabzügen können Sie Bildergruppen problemlos in der Vorschau ansehen. Es wird eine Reihe von Miniaturen auf einer einzigen Seiteangezeigt. Sie können Miniaturen automatisch auf einer Seite mithilfe des Befehls „Kontaktabzug II“ erstellen und platzieren.
Wählen Sie in Adobe Bridge „Werkzeuge“ >„Photoshop“ > „Kontaktabzug II“, um das Zusatzmodul „Kontaktabzug II“ in Photoshop CS6 zu öffnen.
Filmstreifenansicht in Mini BridgeDas neu aufgelegte Mini Bridge-Bedienfeld in Photoshop® CS6 und InDesign® CS6 bietet eine Filmstreifenansicht Ihrer Fotos für einfachenBildlauf und leichtes Durchsuchen.
Mini Bridge wird am unteren Rand des Photoshop-Fensters als angedocktes Bedienfeld oder in InDesign als normales Fenster angezeigt.
Weitere Informationen finden Sie unter Mini Bridge.
Verbesserungen der Verarbeitung bei Camera RawVereinfachte Standard-Tab-Regler verbessern Lichter- und Tiefen-Rendering. Zusätzliche lokale Korrekturen sind für Weißabgleich, Lichter,Tiefen, Rauschreduzierung und Moiré verfügbar.
Entdecken Sie die neuen Standard-Regler und Optionen für lokale Korrekturen bei neuen oder bereits verarbeiteten Bildern, die Sie inProzessversion 2012 (PV2012) konvertieren. Um ein Bild zu konvertieren, klicken Sie auf das Ausrufezeichen-Symbol in der rechten unteren Eckedes Bildvorschaubereichs.
Weitere Informationen finden Sie unter Vornehmen von Farb- und Tonwertanpassungen in Camera Raw, Durchführen lokaler Korrekturen inCamera Raw und Verarbeitungsversionen in Camera Raw.
VideotutorialsNeuerungen in Adobe Bridge CS6
Was ist die Bridge?
Adobe Bridge
Ein Teil des Inhalts, zu dem von dieser Seite verlinkt wird, wird u. U. nur auf Englisch angezeigt
Über Adobe Bridge
Beiträge auf Twitter™ und Facebook sind nicht Gegenstand der Bedingungen von Creative Commons.
Rechtliche Hinweise | Online-Datenschutzrichtlinie
Dateisuche
Mini Bridge
Camera Raw
Farbmanagement
Mit Adobe® Bridge – Adobe Creative Cloud oder Adobe Creative Suite® 6- und CS5-Komponenten vorausgesetzt – können Sie die Assetsverwalten, die Sie zur Erstellung von Druck-, Web- und Videoinhalten verwenden. Mit Adobe Bridge werden Dateien in Adobe-eigenen Formaten(z. B. PSD und PDF) sowie in Adobe-fremden Formaten für den einfachen Zugriff verwaltet. Sie können Assets nach Bedarf in Layouts, Projekteund Kompositionen ziehen, eine Vorschau anzeigen lassen und sogar Metadaten (Dateiinformationen) hinzufügen, damit die Dateien einfacher zufinden sind.
Mit Adobe Bridge können Sie Bild-, Seitenlayout-, Adobe PDF- und dynamische Mediendateien anzeigen, durchsuchen, sortieren,filtern, verwalten und verarbeiten. Außerdem können Sie mit Adobe Bridge Dateien umbenennen, verschieben und löschen, Metadaten bearbeiten,Bilder drehen und Stapelbefehle ausführen. Darüber hinaus haben Sie die Möglichkeit, Dateien und von Ihrer Digitalkamera oder digitalenVideokamera importierte Daten anzuzeigen. Siehe Anzeigen und Verwalten von Dateien.
Durchsuchen und verwalten Sie Assets mit dem Mini Bridge-Bedienfeld in Adobe Photoshop®, Adobe InDesign® und AdobeInCopy®. Mini Bridge kommuniziert mit Adobe Bridge, um Miniaturen zu erstellen und Dateien auf dem aktuellen Stand zu halten. Mini Bridgevereinfacht das Arbeiten mit Dateien in der Hostanwendung. Siehe Mini Bridge.
Wenn Adobe Photoshop, Adobe Lightroom oder Adobe Creative Suite installiert ist, können Sie Camera Raw-Dateien ausAdobe Bridge öffnen und speichern. Sie haben die Möglichkeit, die Bilder direkt im Dialogfeld „Camera Raw“ zu bearbeiten, ohne Photoshop oderLightroom starten zu müssen, und Einstellungen aus einem Bild in ein anderes Bild zu kopieren. Wenn Photoshop nicht installiert ist, können SieCamera Raw-Dateien in Adobe Bridge in der Vorschau anzeigen. Siehe Arbeiten mit Camera Raw.
Wenn Sie bei Adobe Creative Cloud registriert sind oder über eine Adobe Creative Suite 6- oder CS5-Version verfügen,können Sie mit Adobe Bridge die Farbeinstellungen der verschiedenen Adobe Creative Suite-Komponenten synchronisieren. Dadurch wirdgewährleistet, dass die Farben in allen Adobe Creative Suite-Anwendungen gleich aussehen. Siehe Farbmanagement.
Starten von Adobe Bridge
Zum Seitenanfang
Zum Seitenanfang
Zum Seitenanfang
Zum Seitenanfang
Zum Seitenanfang
Hinweis:
Starten von Adobe Bridge aus einer Adobe-KomponenteRückkehr zur zuletzt geöffneten Adobe-Komponente aus Adobe BridgeWechseln von Mini Bridge zu Adobe BridgeDirektes Starten von Adobe BridgeAutomatischer Start von Adobe BridgeEin- oder Ausblenden von Adobe Bridge
Sie können Adobe Bridge direkt oder aus einer beliebigen der folgenden Adobe-Komponenten starten: After Effects, Captivate®, Encore®, Flash®Professional, InCopy, InDesign, Illustrator®, Photoshop und Premiere® Pro.
Starten von Adobe Bridge aus einer Adobe-KomponenteFühren Sie einen der folgenden Schritte aus:
Wählen Sie „Datei“ > „Durchsuchen“ oder „Datei“ > „In Bridge suchen“ (je nach Verfügbarkeit).
Hinweis: Nach dem Starten von Adobe Bridge mit dem Befehl „Datei“ > In Bridge suchen wird in After Effects oder Premiere Pro eineDatei durch Doppelklicken in der betreffenden Creative Suite 5-Komponente geöffnet bzw. in diese importiert, ohne dass dieursprüngliche Anwendung verwendet wird. Wenn Sie beispielsweise „Datei“ > In Bridge suchen in Adobe Premiere Pro wählen und dannauf eine Photoshop-Datei doppelklicken, wird die Datei in den Projektbereich von Premiere Pro eingefügt und nicht in Photoshop geöffnet.
Klicken Sie in der Anwendungsleiste auf die Schaltfläche „Adobe Bridge“ .
Rückkehr zur zuletzt geöffneten Adobe-Komponente aus Adobe BridgeWählen Sie „Datei“ > „Zurückkehren zu [Komponente]“ oder klicken Sie in der Anwendungsleiste auf die Schaltfläche „Zurückkehren zu
[Komponente]“ .
Wechseln von Mini Bridge zu Adobe Bridge
(Photoshop, InDesign, InCopy) Klicken Sie oben im Mini Bridge-Bedienfeld auf die Schaltfläche im oberen Bereich des Mini Bridge-Bedienfelds.
Direktes Starten von Adobe Bridge(Windows) Wählen Sie „Adobe Bridge“ im Menü „Start“ > „Programme“.
(Mac OS) Doppelklicken Sie auf das Adobe Bridge-Symbol , das sich im Ordner „Programme/Adobe Bridge“ befindet.
Automatischer Start von Adobe BridgeSie können Adobe Bridge so konfigurieren, dass es bei jeder Anmeldung automatisch im Hintergrund ausgeführt wird. Durch die Ausführung vonAdobe Bridge im Hintergrund werden weniger Systemressourcen beansprucht, solange Sie das Programm nicht verwenden.
Führen Sie einen der folgenden Schritte aus, um Adobe Bridge bei der Anmeldung automatisch im Hintergrund zu öffnen:
Beim erstmaligen Starten von Adobe Bridge klicken Sie auf „Ja“, wenn Sie gefragt werden, ob Adobe Bridge bei der Anmeldungautomatisch gestartet werden soll.
Wählen Sie im Dialogfeld „Voreinstellungen“ Wählen Sie im Dialogfeld „Adobe Bridge-Voreinstellungen“ die Option „Bridge beiAnmeldung starten“.
(Windows) Wenn Adobe Bridge geöffnet ist, klicken Sie mit der rechten Maustaste auf das Adobe Bridge-Symbol in der Taskleiste, undwählen Sie „Bridge bei Anmeldung starten“.
Wenn Adobe Bridge im Hintergrund ausgeführt wird, kann es bei der Installation von anderen Adobe-Anwendungen undZusatzmodulen zu Problemen kommen. Beenden Sie in diesem Fall Adobe Bridge. Siehe go.adobe.com/kb/ts_cpsid_50680_de-de.
Beiträge auf Twitter™ und Facebook sind nicht Gegenstand der Bedingungen von Creative Commons.
Rechtliche Hinweise | Online-Datenschutzrichtlinie
Zum SeitenanfangAus- oder Einblenden von Adobe Bridge(Windows) Führen Sie zum Wechseln zwischen verschiedenen Betriebsmodi einen der folgenden Schritte aus:
Klicken Sie mit der rechten Maustaste auf das Adobe Bridge-Symbol in der Taskleiste und wählen Sie „Bridge einblenden“, um dieAnwendung zu öffnen.
Wählen Sie „Datei“ > „Ausblenden“, um Adobe Bridge im Hintergrund auszuführen.
Klicken Sie mit der rechten Maustaste auf das Adobe Bridge-Symbol in der Taskleiste und wählen Sie „Bridge ausblenden“, um AdobeBridge im Hintergrund auszuführen.
(Mac OS) Führen Sie zum Wechseln zwischen verschiedenen Betriebsmodi einen der folgenden Schritte aus:
Klicken Sie im Dock auf das Adobe Bridge-Symbol und wählen Sie „Einblenden“ oder „Ausblenden“.
Wählen Sie zum Ausführen von Adobe Bridge im Hintergrund in Adobe Bridge „Adobe Bridge“ > „Adobe Bridge ausblenden“.
Der Adobe Bridge-Arbeitsbereich
Zum Seitenanfang
Anwendungsleiste
Pfadleiste
Favoritenbedienfeld
Ordnerbedienfeld
Filterbedienfeld
Sammlungenbedienfeld
Inhaltsbedienfeld
Überblick über den ArbeitsbereichAnpassen von BedienfeldernArbeiten mit FavoritenAuswählen und Verwalten von ArbeitsbereichenAnpassen von Helligkeit und FarbenArbeiten im Kompaktmodus | CS6, CS5Verwalten von FarbenÄndern von SpracheinstellungenAktivieren von StartskriptenWiederherstellen von Voreinstellungen
Überblick über den ArbeitsbereichDer Adobe® Bridge-Arbeitsbereich besteht aus drei Spalten oder Fenstern, die verschiedene Bedienfelder enthalten. Sie können den AdobeBridge-Arbeitsbereich anpassen, indem Sie die Bedienfelder verschieben oder vergrößern/verkleinern. Sie können benutzerdefinierteArbeitsbereiche erstellen oder einen vorkonfigurierten Adobe Bridge-Arbeitsbereich auswählen.
Adobe Bridge-Arbeitsbereich A. Anwendungsleiste B. Bedienfelder C. Ausgewähltes Element D. Miniaturregler E. Ansichtschaltflächen F. Suchen
Der Adobe Bridge-Arbeitsbereich besteht aus folgenden Hauptbereichen:
Enthält Schaltflächen für wichtige Aufgaben, z. B. zum Navigieren in der Ordnerhierarchie, Wechseln der Arbeitsbereicheoder Suchen von Dateien.
Zeigt den Pfad für den angezeigten Ordner und ermöglicht die Navigation im Verzeichnis.
Gibt Ihnen schnellen Zugriff auf häufig verwendete Ordner.
Zeigt die Ordnerhierarchie an. Dient zur Navigation zu den verschiedenen Ordnern.
In diesem Bedienfeld können Sie die im Inhaltsbedienfeld angezeigten Dateien sortieren und filtern.
Ermöglicht Ihnen das Erstellen, Finden und Öffnen von Sammlungen und Smart-Sammlungen.
Zeigt die über die Navigationsmenüschaltflächen, die Pfadleiste, das Favoritenbedienfeld, das Ordnerbedienfeld oder das
Exportierenbedienfeld
Vorschaubedienfeld
Metadatenbedienfeld
Stichwörterbedienfeld
Ausgabebedienfeld
Zum Seitenanfang
Zum Seitenanfang
Zum Seitenanfang
Ausgabe
Metadaten
Grundlagen
Sammlungenbedienfeld spezifizierten Dateien an.
(CS6, CS5) Speichert Fotos im JPEG-Format zum Hochladen ins Web.
Zeigt eine Vorschau der ausgewählten Datei bzw. Dateien an. Vorschauen sind etwas anderes als die Miniaturen, die imInhaltsbedienfeld angezeigt werden, und normalerweise größer als diese. Sie können die Vorschau vergrößern oder verkleinern, indem Sie dieGröße des Bedienfelds anpassen.
Enthält Metadaten für die ausgewählte Datei. Wenn mehrere Dateien ausgewählt wurden, werden hier alle gemeinsamenDaten angezeigt (z. B. Stichwörter, Erstellungsdatum oder Belichtungseinstellung).
Hier können Sie Bilder organisieren, indem Sie ihnen Stichwörter zuweisen.
(CS6, CS5) Enthält Optionen zum Erstellen von PDF-Dokumenten und HTML- oder Flash®-Webgalerien. Es wird beiAuswahl des Ausgabe-Arbeitsbereichs angezeigt.
Anpassen von BedienfeldernSie können das Adobe Bridge-Fenster anpassen, indem Sie die darin enthaltenen Bedienfelder verschieben und vergrößern bzw. verkleinern. Esist jedoch nicht möglich, Bedienfelder in Bereiche außerhalb des Adobe Bridge-Fensters zu verschieben.
Führen Sie einen der folgenden Schritte aus:Ziehen Sie ein Bedienfeld an seinem Register in ein anderes Bedienfeld.
Ziehen Sie die horizontale Trennleiste zwischen Bedienfeldern, um diese zu vergrößern bzw. zu verkleinern.
Ziehen Sie die vertikale Trennleiste zwischen den Bedienfeldern und dem Inhaltsbedienfeld, um die Bedienfelder bzw. dasInhaltsbedienfeld zu vergrößern oder zu verkleinern.
Drücken Sie die Tabulatortaste, um alle Bedienfelder außer dem mittleren Bedienfeld ein- bzw. auszublenden (das mittlere Bedienfeldvariiert je nach ausgewähltem Arbeitsbereich).
Wählen Sie „Fenster“ gefolgt vom Namen des Bedienfelds, das Sie ein- oder ausblenden möchten.
Klicken Sie mit der rechten Maustaste (Windows) bzw. bei gedrückter Control-Taste (Mac OS) auf eine Bedienfeld-Registerkarte undwählen Sie den Namen des Bedienfelds, das angezeigt werden soll.
Arbeiten mit FavoritenUm Favoriten-Voreinstellungen anzugeben, wählen Sie „Bearbeiten“ > „Voreinstellungen“ (Windows) bzw. „Adobe Bridge CS6“ >„Voreinstellungen“ (Mac OS). Klicken Sie auf „Allgemein“ und wählen Sie die gewünschten Optionen im Bereich „Favorisierte Objekte“ desDialogfelds „Voreinstellungen“ aus.Führen Sie zum Hinzufügen von Elementen zu den Favoriten einen der folgenden Schritte aus:
Ziehen Sie eine Datei oder einen Ordner aus dem Explorer (Windows), dem Finder (Mac OS) oder dem Inhalts- bzw. Ordnerbedienfeldvon Adobe Bridge in das Favoritenbedienfeld.
Wählen Sie in Adobe Bridge eine Datei, einen Ordner oder eine Sammlung aus und klicken Sie auf „Datei“ > „Zu Favoriten hinzufügen“.
Um ein Element aus dem Favoritenbedienfeld zu entfernen, markieren Sie es und wählen Sie die Option „Datei“ > „Aus Favoriten entfernen“aus. Klicken Sie alternativ mit der rechten Maustaste (Windows) bzw. bei gedrückter Control-Taste (Mac OS) auf das Element und wählen Sieim Kontextmenü die Option „Aus Favoriten entfernen“ aus.
Auswählen und Verwalten von ArbeitsbereichenEin Adobe Bridge-Arbeitsbereich ist eine bestimmte Konfiguration bzw. ein bestimmtes Layout der Bedienfelder. Sie können entweder einenvorkonfigurierten oder einen benutzerdefinierten Arbeitsbereich auswählen, den Sie zuvor gespeichert haben.
Wenn Sie mehrere Adobe Bridge-Arbeitsbereiche speichern, können Sie in verschiedenen Layouts arbeiten und schnell zwischen diesenwechseln. Sie können beispielsweise einen Arbeitsbereich zum Sortieren neuer Fotos verwenden und einen anderen, um mit Footage-Dateien auseiner After Effects-Komposition zu arbeiten.
Adobe Bridge stellt die folgenden vorkonfigurierten Arbeitsbereiche zur Verfügung:
(CS6, CS5) Zeigt das Favoriten-, Ordner-, Inhalts-, Vorschau- und Ausgabebedienfeld an. Dieser Arbeitsbereich ist verfügbar, wenn inden Voreinstellungen für Adobe Bridge das Startskript für das Adobe Output Modul ausgewählt wurde.
Öffnet das Inhaltsbedienfeld in der Listenansicht und zeigt das Favoriten-, Metadaten-, Filter- und Exportierenbedienfeld an.
Zeigt das Favoriten-, Ordner-, Filter-, Sammlungen-, Exportieren-, Inhalts-, Vorschau-, Metadaten und Stichwörterbedienfeld an.
Filmstreifen
Stichwörter
Hinweis:
Vorschau
Leuchttisch
Ordner
Arbeitsbereich löschen
Arbeitsbereich zurücksetzen
Standardarbeitsbereich zurücksetzen
Zum Seitenanfang
Zum Seitenanfang
Zeigt (im Inhaltsbedienfeld) Miniaturen in einer horizontalen Reihe mit Bildlauffunktion und (im Vorschaubedienfeld) eine Vorschaudes ausgewählten Elements an. Außerdem werden das Favoriten-, Ordner-, Filter-, Sammlungen- und Exportierenbedienfeld angezeigt.
Zeigt das Inhaltsbedienfeld in der Detailansicht und Favoriten, Stichwörter-, Filter- und Exportierenbedienfeld an.
Wenn Sie unter Mac OS die Tastenkombination Befehl+F5 zum Aufrufen des Arbeitsbereichs „Stichwörter“ drücken, wird standardmäßigMac OS VoiceOver gestartet. Um den Arbeitsbereich „Vorschau“ mit dem Tastaturbefehl zu laden, müssen Sie zuerst den VoiceOver-Tastaturbefehl in den Voreinstellungen für Mac OS-Tastaturbefehle deaktivieren. Entsprechende Anweisungen finden Sie in der Mac OS-Hilfe.
Zeigt ein großes Vorschaubedienfeld, ein schmales, vertikales Inhaltsbedienfeld in der Miniaturansicht und das Favoriten-, Ordner-,Filter-, Sammlungen- und Exportierenbedienfeld an.
Zeigt nur das Inhaltsbedienfeld an. Dateien werden in der Miniaturansicht angezeigt.
Zeigt das Inhaltsbedienfeldin der Miniaturansicht sowie das Favoriten-, Ordner- und Exportierenbedienfeld an.
Zur Auswahl eines Arbeitsbereichs wählen Sie „Fenster“ > „Arbeitsbereich“ und dann den gewünschten Arbeitsbereich aus. Alternativ könnenSie Sie in der Anwendungsleiste von Adobe Bridge auf eine der Arbeitsbereich-Schaltflächen klicken.
Ziehen Sie die vertikale Leiste auf der linken Seite der Arbeitsbereich-Schaltflächen, um Schaltflächen ein- oder auszublenden. Ziehen Sie dieSchaltflächen, um deren Reihenfolge zu ändern.
Arbeitsbereich-Schaltflächen und Popupmenü
Um das aktuelle Layout als Arbeitsbereich zu speichern, wählen Sie „Fenster“ > „Arbeitsbereich“ > „Neuer Arbeitsbereich“. Geben Sie imDialogfeld „Neuer Arbeitsbereich“ einen Namen für den Arbeitsbereich ein und wählen Sie die gewünschten Arbeitsbereichsoptionen. KlickenSie anschließend auf „Speichern“.Um einen benutzerdefinierten Arbeitsbereich zu löschen oder wiederherzustellen, wählen Sie „Fenster“ > „Arbeitsbereich“ und dann einen derfolgenden Befehle:
Der gespeicherte Arbeitsbereich wird gelöscht. Wählen Sie den gewünschten Arbeitsbereich im Menü „Arbeitsbereich“des Dialogfelds „Arbeitsbereich löschen“ aus und klicken Sie auf „Löschen“.
Stellt beim aktuell ausgewählten gespeicherten Arbeitsbereich die Standardeinstellungen wieder her.
Stellt die Standardeinstellungen für die Adobe voreingestellten Arbeitsbereiche (Grundlagen, Ausgabeetc.) wieder her.
Anpassen von Helligkeit und FarbenIn den allgemeinen Voreinstellungen können Sie den Adobe Bridge-Hintergrund aufhellen oder abdunkeln sowie Akzentfarben festlegen. Um dieVoreinstellungen zu öffnen, wählen Sie „Bearbeiten“ > „Voreinstellungen“ (Windows) bzw. „Adobe Bridge “ > „Voreinstellungen“ (Mac OS) aus.
Um den Hintergrund aufzuhellen oder abzudunkeln, wechseln Sie zum Bedienfeld „Allgemein“ im Dialogfeld „Voreinstellungen“ und gehenwie folgt vor:
Ziehen Sie den Regler Helligkeit der Benutzeroberfläche, um den Adobe Bridge-Hintergrund dunkler oder heller darzustellen.Ziehen Sie den Regler „Bildhintergrund“, um den Hintergrund von Bildschirmpräsentationen sowie von Inhalts- undVorschaubedienfeldern dunkler oder heller zu gestalten.
Um Akzentfarben festzulegen, wechseln Sie zum Bedienfeld „Allgemein“ im Dialogfeld „Voreinstellungen“ und wählen Sie eine Farbe ausdem Menü „Akzentfarbe“ aus.
Arbeiten im Kompaktmodus | CS6,CS5
Zum Seitenanfang
Zum Seitenanfang
Zum Seitenanfang
Wechseln Sie in den Kompaktmodus, wenn Sie das Adobe Bridge-Fenster verkleinern möchten. Im Kompaktmodus werden die Bedienfelderausgeblendet und das Inhaltsbedienfeld ist einfacher strukturiert. Eine Teilmenge der wichtigsten Adobe Bridge-Befehle bleibt im Popupmenüoben rechts im Fenster verfügbar.
Das Adobe Bridge-Fenster wird im Kompaktmodus standardmäßig unverankert im Vordergrund aller anderen Fenster angezeigt. (Im Vollmoduskann das Adobe Bridge-Fenster auch durch andere Fenster verdeckt werden.) Dieses unverankerte Fenster ist nützlich, da es immer verfügbar istund bei der Arbeit in verschiedenen Anwendungen verwendet werden kann. Sie können beispielsweise nach der Auswahl der gewünschtenDateien in den Kompaktmodus wechseln und diese anschließend bei Bedarf in die Anwendung ziehen.
Deaktivieren Sie die Option „Kompaktes Fenster immer im Vordergrund“ im Menü des Adobe Bridge-Fensters, um zu verhindern, dass dasKompaktmodus-Fenster unverankert im Vordergrund aller anderen Fenster angezeigt wird.
1. Klicken Sie auf die Schaltfläche „In Kompaktmodus wechseln“ .
2. Führen Sie einen der folgenden Schritte aus:Wählen Sie Befehle im Menü in der oberen rechten Ecke des Adobe Bridge-Fensters.
(Nur CS5) Klicken Sie auf die Schaltfläche „In Ultrakompaktmodus wechseln“ , um das Inhaltsbedienfeld auszublenden und dasAdobe Bridge-Fenster weiter zu minimieren. Klicken Sie erneut auf die Schaltfläche, um zum Kompaktmodus zurückzukehren.
Klicken Sie auf die Schaltfläche „In Vollmodus wechseln“ , um zum Vollmodus zurückzukehren, die Bedienfelder anzuzeigen undAdobe Bridge hinter dem aktuellen Fenster anzuzeigen.
Verwalten von FarbenIn Adobe Bridge wird anhand der Qualität der Miniaturen bestimmt, ob Farbprofileinstellungen verwendet werden. In Miniaturen mit hoher Qualitätwerden Farbprofileinstellungen verwendet, in Schnell-Miniaturen nicht. Mithilfe der Schaltflächen „Erweiterte Voreinstellungen“ und „Optionen fürMiniaturenqualität“ und „Vorschauerstellung“ in der Anwendungsleiste bestimmen Sie die Qualität von Miniaturen.
Bei Verwendung der Creative Suite können Sie mit Adobe Bridge die Farbeinstellungen in allen Komponenten der Adobe Creative Suitesynchronisieren, die über Farbmanagementfunktionen verfügen. Wenn Sie in Adobe Bridge Creative Suite-Farbeinstellungen mit dem Befehl“Bearbeiten“ > “Farbeinstellungen“ (Bridge CC) oder “Bearbeiten“ > “Creative Suite-Farbeinstellungen“ festlegen, werden die Farbeinstellungenautomatisch synchronisiert. Durch das Synchronisieren der Farbeinstellungen wird sichergestellt, dass die Farben in allen Adobe-Produkten mitFarbmanagement gleich aussehen.
Siehe Synchronisieren von Farbeinstellungen für mehrere Adobe-Anwendungen.
Ändern von SpracheinstellungenIn Adobe Bridge können Menüs, Optionen und QuickInfos in mehreren Sprachen angezeigt werden. Sie können außerdem festlegen, dass AdobeBridge eine bestimmte Sprache für Tastaturbefehle verwendet.
1. Wählen Sie „Bearbeiten“ > „Voreinstellungen“ (Windows) bzw. „Adobe Bridge “ > „Voreinstellungen“ (Mac OS) aus und klicken Sie dann auf„Erweitert“.
2. Führen Sie einen oder beide der folgenden Schritte durch:Wählen Sie eine Sprache im Menü „Sprache“ aus, um Menüs, Optionen und QuickInfos in dieser Sprache anzuzeigen.
Wählen Sie im Menü „Tastatur“ eine Sprache aus, um die Tastaturkonfiguration dieser Sprache für Tastaturbefehle zu verwenden.
3. Klicken Sie auf „OK“ und starten Sie Adobe Bridge neu.
Die neue Sprache wird beim nächsten Start von Adobe Bridge wirksam.
Aktivieren von StartskriptenSie können Startskripte in den Adobe Bridge-Voreinstellungen aktivieren bzw. deaktivieren. Welche Skripte aufgelistet werden, hängt davon ab,welche Creative Suite®-Komponenten installiert sind. Deaktivieren Sie die Startskripte, um die Ausführungsgeschwindigkeit zu erhöhen oderInkompatibilitäten zwischen Skripten zu beseitigen.
1. Wählen Sie „Bearbeiten“ > „Voreinstellungen“ (Windows) bzw. „Adobe Bridge “ > „Voreinstellungen“ (Mac OS) aus und klicken Sie dann auf„Startskripte“.
2. Führen Sie einen der folgenden Schritte aus:Wählen Sie die gewünschten Skripte aus bzw. ab.
Klicken Sie auf „Alle aktivieren“ bzw. „Alle deaktivieren“, um alle Skripte zu aktivieren bzw. deaktivieren.
Beiträge auf Twitter™ und Facebook sind nicht Gegenstand der Bedingungen von Creative Commons.
Rechtliche Hinweise | Online-Datenschutzrichtlinie
Zum Seitenanfang
Voreinstellungen zurücksetzen
Gesamten Miniaturcache zurücksetzen
Standardarbeitsbereiche zurücksetzen
Klicken Sie auf „Eigene Startskripte anzeigen“, um den Ordner für Startskripte von Adobe Bridge auf Ihrer Festplatte zu öffnen.
Wiederherstellen von VoreinstellungenIn der Adobe Bridge-Voreinstellungendatei sind zahlreiche Programmeinstellungen gespeichert, u. a. Optionen für die Anzeige, für Adobe PhotoDownloader, für die Leistung sowie für die Dateihandhabung.
Wenn Sie Voreinstellungen wiederherstellen, werden diese auf die Standardwerte zurückgesetzt. So kann ungewöhnliches Verhalten einerAnwendung oft korrigiert werden.
1. Halten Sie beim Starten von Adobe Bridge die Strg-Taste (Windows) bzw. die Wahltaste (Mac OS) gedrückt.2. Wählen Sie im Dialogfeld „Einstellungen zurücksetzen“ eine oder mehrere der folgenden Optionen:
Die Voreinstellungen werden auf die werkseitigen Standardwerte zurückgesetzt. Einige Beschriftungenund Bewertungen können verloren gehen. Beim Starten von Adobe Bridge wird eine neue Voreinstellungendatei erstellt.
Das Zurücksetzen des Miniaturcaches kann nützlich sein, wenn Miniaturen in Adobe Bridge nichtordnungsgemäß angezeigt werden. Beim Starten von Adobe Bridge wird der Miniaturcache neu erstellt.
Alle Arbeitsbereiche werden auf die werkseitigen Standardkonfigurationen zurückgesetzt.
3. Klicken Sie auf „OK“. Wenn Sie auf „Abbrechen“ klicken, wird Adobe Bridge geöffnet, ohne die Voreinstellungen zurückzusetzen.
Anzeigen und Verwalten von Dateien in Adobe Bridge
Zum Seitenanfang
Hinweis:
Zum Seitenanfang
Navigieren in Dateien und OrdnernAnzeigen der Inhalte von UnterordnernÖffnen von Dateien in Adobe BridgeÄndern von DateitypzuordnungenPlatzieren von Dateien in einer anderen AnwendungSuchen nach Dateien und Ordnern mit Adobe BridgeDurchführen einer SchnellsucheBeschriften und Bewerten von DateienSortieren von DateienFiltern von DateienKopieren, Verschieben und Löschen von Dateien und OrdnernDrehen von BildernArbeiten mit Camera Raw
Navigieren in Dateien und OrdnernFühren Sie einen der folgenden Schritte aus:
Wählen Sie im Ordner-Bedienfeld einen Ordner aus. Drücken Sie im Ordner-Bedienfeld die Nach-unten-Taste und die Nach-oben-Taste,um im Verzeichnis zu navigieren. Drücken Sie die Nach-rechts-Taste, um einen Ordner zu maximieren. Drücken Sie die Nach-links-Taste, um einen Ordner zu minimieren.
Wählen Sie im Favoriten-Bedienfeld ein Element aus.
Klicken Sie in der Anwendungsleiste auf die Schaltfläche „Zu übergeordnetem Element bzw. zu Favoriten wechseln“ oder „Letzte
Datei anzeigen oder zu letztem Ordner wechseln“ und wählen Sie ein Element.
Tipp: Um eine Datei im Betriebssystem anzuzeigen, wählen Sie sie aus und wählen dann „Datei“ > „Im Explorer anzeigen“ (Windows)bzw. „Datei“ > „Im Finder anzeigen“ (Mac OS).
Klicken Sie in der Anwendungsleiste auf die Schaltfläche „Zurück“ oder „Weiter“ , um zwischen kürzlich geöffneten Ordnern zunavigieren.
Doppelklicken Sie auf einen Ordner im Inhaltsbedienfeld, um ihn zu öffnen.
Tipp: Doppelklicken Sie bei gedrückter Strg-Taste (Windows) oder gedrückter Befehlstaste (Mac OS) im Inhaltsbedienfeld auf einenOrdner, um diesen in einem neuen Fenster zu öffnen.
Ziehen Sie einen Ordner aus dem Windows-Explorer (Windows) bzw. Finder (Mac OS) auf die Pfadleiste, um diesen Speicherort inAdobe Bridge aufzurufen.
Ziehen Sie einen Ordner aus dem Explorer (Windows) bzw. dem Finder (Mac OS) in das Vorschau-Bedienfeld, um ihn zu öffnen. InMac OS können Sie einen Ordner auch aus dem Finder auf das Adobe Bridge-Symbol ziehen, um ihn zu öffnen.
Verwenden Sie zum Navigieren die Pfadleiste:
Klicken Sie auf ein Element in der Pfadleiste, um es aufzurufen.
Klicken Sie mit der rechten Maustaste (Windows) bzw. bei gedrückter Control-Taste (Mac OS) auf ein Element in der Pfadleiste, um eineListe der Unterordner zu öffnen. Auf diese Weise können Sie sämtliche Unterordner des ausgewählten Elements anzeigen und
auswählen. Sie können auch auf einen Nach-rechts-Pfeil in der Pfadleiste klicken, um die Unterordner des vorangegangenenElements zu durchsuchen.
Ziehen Sie ein Element aus dem Inhalts-Bedienfeld auf die Pfadleiste, um diesen Speicherort aufzurufen.
Klicken Sie auf das letzte Element in der Pfadleiste, um den Pfad zu bearbeiten. Drücken Sie die Esc-Taste, um zum Symbolmoduszurückzukehren.
Wählen Sie „Fenster“ > „Pfadleiste“, um die Pfadleiste ein- bzw. auszublenden.
Anzeigen der Inhalte von UnterordnernSie können festlegen, dass Ordner und Unterordner in Adobe Bridge in einer fortlaufenden, „flachen“ Ansicht angezeigt werden. In einer flachen
Zum Seitenanfang
Zum Seitenanfang
Zum Seitenanfang
Zum Seitenanfang
Ansicht wird der gesamte Inhalt eines Ordners angezeigt, einschließlich der Unterordner, sodass Sie die Unterordner nicht durchsuchen müssen.
Wählen Sie „Ansicht“ > „Elemente in Unterordnern anzeigen“, um Ordnerinhalte in der flachen Ansicht anzuzeigen.
Öffnen von Dateien in Adobe BridgeSie können in Adobe Bridge auch Dateien öffnen, die nicht mit Adobe-Anwendungen erstellt wurden. Beim Öffnen einer Datei in Adobe Bridge wirddiese Datei in ihrer ursprünglichen Anwendung oder in der von Ihnen angegebenen Anwendung geöffnet. Ferner können Sie in Adobe Bridge auchDateien in einem Dokument platzieren, das in einer Adobe-Anwendung geöffnet ist.
Wählen Sie die Datei aus und führen Sie einen der folgenden Schritte durch:
Wählen Sie „Datei“ > „Öffnen“.
Drücken Sie die Eingabetaste (Windows) bzw. den Zeilenschalter (Mac OS).
Drücken Sie die Strg- und die Nach-unten-Taste (Windows) oder die Befehls- und die Nach-unten-Taste (Mac OS).
Doppelklicken Sie auf die Datei im Inhalts-Bedienfeld.
Wählen Sie „Datei“ > „Öffnen mit“ gefolgt vom Namen der Anwendung, in der die Datei geöffnet werden soll.
Ziehen Sie die Datei auf ein Anwendungssymbol.
Wählen Sie „Datei“ > „In Camera Raw öffnen“, um die Camera Raw-Einstellungen für die Datei zu bearbeiten.
Um Fotos von einer Digitalkamera in Adobe Bridge zu öffnen, verwenden Sie den Adobe Foto-Downloader. Siehe Importieren von Fotosvon einer Digitalkamera oder einem Kartenlesegerät in Adobe.
Ändern von DateitypzuordnungenDie Auswahl einer Anwendung zum Öffnen eines bestimmten Dateityps wirkt sich nur auf die Dateien aus, die Sie in Adobe Bridge öffnen, undsetzt die Einstellungen des Betriebssystems außer Kraft.
1. Wählen Sie „Bearbeiten“ > „Voreinstellungen“ (Windows) bzw. „Adobe Bridge CS5.1“ > „Voreinstellungen“ (Mac OS) und klicken Sie dannauf Dateitypzuordnungen.
2. Klicken Sie auf den Namen der Anwendung (oder auf „Keine“) und dann auf „Durchsuchen“, um nach der zu verwendenden Anwendung zusuchen.
3. Wenn Sie die Dateitypzuordnungen auf die Standardeinstellungen zurücksetzen möchten, klicken Sie auf „Auf Standardzuordnungenzurücksetzen“.
4. Zum Ausblenden von Dateitypen, denen keine Anwendung zugeordnet ist, wählen Sie „Nicht-definierte Dateizuordnungen verbergen“.
Platzieren von Dateien in einer anderen AnwendungWählen Sie die Datei in Adobe Bridge aus und wählen Sie anschließend „Datei“ > „Platzieren“ gefolgt vom Namen der Anwendung. Mit Hilfedieses Befehls können Sie beispielsweise ein JPEG-Bild in Adobe Illustrator einfügen.Ziehen Sie eine Datei aus Adobe Bridge in die gewünschte Anwendung. Je nach Datei muss das Dokument, in das diese eingefügt werdensoll, erst geöffnet werden.
Suchen nach Dateien und Ordnern mit Adobe BridgeSie können in Adobe Bridge unter Verwendung zahlreicher Kombinationen von Suchkriterien nach Dateien und Ordnern suchen. Sie könnenSuchkriterien als eine Smart-Sammlung speichern. Diese Sammlung wird mit den Dateien aktualisiert, die Ihren Kriterien entsprechen.
1. Wählen Sie „Bearbeiten“ > „Suchen“.2. Wählen Sie einen Ordner für die Suche aus.3. Legen Sie Suchkriterien fest, indem Sie Optionen und Beschränkungen in den Kriterienmenüs wählen. Geben Sie Suchtext in das Textfeld
auf der rechten Seite ein.4. Wenn Sie ein weiteres Suchkriterium hinzufügen möchten, klicken Sie auf die Schaltfläche mit dem Pluszeichen (+). Wenn Sie ein
Suchkriterium entfernen möchten, klicken Sie auf das Minuszeichen (-).5. Wählen Sie eine Option im Menü „Anzeigen“, um festzulegen, ob alle oder nur bestimmte Kriterien erfüllt werden müssen.6. (Optional) Wählen Sie „Alle Unterordner einschließen“, um alle Unterordner des Quellordners zu durchsuchen.7. (Optional) Wählen Sie „Nicht-indizierte Dateien einschließen“, um festzulegen, dass sowohl Dateien außerhalb als auch Dateien innerhalb
des Caches durchsucht werden sollen. Die Suche in nicht im Cache gespeicherten Dateien (in Ordnern, die in Adobe Bridge noch nichtdurchsucht wurden) nimmt mehr Zeit in Anspruch, als wenn Sie nur Cache-Dateien durchsuchen.
8. Klicken Sie anschließend auf „Suchen“.
Zum Seitenanfang
Hinweis:
Zum Seitenanfang
Hinweis:
Zum Seitenanfang
9. (Optional) Klicken Sie zum Speichern der Suchkriterien im Sammlungen-Bedienfeld auf die Schaltfläche „Neue Smart-Sammlung“ imSammlungenbedienfeld, wenn Ihre Suchergebnisse in Adobe Bridge angezeigt werden. Das Dialogfeld „Smart-Sammlung“ beinhaltetautomatisch Ihre Suchkriterien. Passen Sie die Kriterien bei Bedarf an und klicken Sie dann auf „Speichern“. Geben Sie im Sammlungen-Bedienfeld einen Namen für die Smart-Sammlung ein und drücken Sie die Eingabetaste (Windows) bzw. den Zeilenschalter (Mac OS).Siehe Erstellen einer Smart-Sammlung.
Durchführen einer SchnellsucheVerwenden Sie das Feld „Schnellsuche“ in der Anwendungsleiste von Adobe Bridge zum Suchen nach Dateien und Ordnern mit Adobe Bridge.Die Funktion „Schnellsuche“ ermöglicht Ihnen, Suchvorgänge mit der Adobe Bridge-Suchmaschine oder der Windows-Desktopsuche (Windows)bzw. der Anwendung „Spotlight“ (Mac OS) durchzuführen. Die Adobe Bridge-Suchmaschine sucht nach Dateinamen und Stichwörtern.Betriebssystem-Suchmaschinen suchen nach Dateinamen, Ordnernamen und Stichwörtern in Bildern. Die Suchfunktion von Adobe Bridge führt dieSuche in den ausgewählten Ordnern und Unterordnern aus, z. B. in Arbeitsplatz (Windows) bzw. Computer (Mac OS). Die Suchmaschinen desBetriebssystems führen die Suche in dem aktuell ausgewählten Ordner oder im Verzeichnis Arbeitsplatz (Windows) bzw. „Computer“ (Mac OS)aus.
1. Klicken Sie im Feld „Schnellsuche“ auf das Lupen-Symbol und wählen Sie Adobe Bridge, „Windows-Desktopsuche“ (Windows) oder„Spotlight“ (Mac OS) als Suchmaschine.
2. Geben Sie die Suchkriterien ein.3. Drücken Sie die Eingabetaste (Windows) bzw. den Zeilenschalter (Mac OS).
Die Windows-Desktopsuche ist für Vista standardmäßig installiert. Benutzer von Windows XP können die Anwendung von der Microsoft-Website herunterladen. Adobe Bridge erkennt, ob die Windows-Desktopsuche installiert ist, und aktiviert die Funktion entsprechend. DieStandard-Windows-Desktopsuche erstellt Indizes ausschließlich im Verzeichnis „Dokumente und Einstellungen“. Zum Hinzufügen zusätzlicherSpeicherorte ändern Sie die Optionen im Dialogfeld „Windows-Desktopsuche“.
Beschriften und Bewerten von DateienDurch Beschriften von Dateien mit einer bestimmten Farbe oder durch Zuweisen von Wertungen zwischen null und fünf Sternen können Sie einegroße Anzahl von Dateien schnell kennzeichnen. Anschließend können Sie die Dateien entsprechend ihrer Farbbeschriftung oder Wertungsortieren.
Beispiel: Sie betrachten eine große Anzahl importierter Bilder in Adobe Bridge. Während der Überprüfung der einzelnen Bilder können Sie dieBilder beschriften, die Sie beibehalten möchten. Nach diesem Schritt können Sie mit dem Befehl „Sortieren“ Dateien anzeigen und bearbeiten,denen Sie eine bestimmte Farbe zugewiesen haben.
Sie können Ordner wie Dateien beschriften und bewerten.
Sie können Beschriftungen in den Beschriftungsvoreinstellungen Namen zuweisen. Dieser Name wird daraufhin den Metadaten der Dateihinzugefügt, wenn Sie die Beschriftung anwenden. Wenn Sie den Namen von Beschriftungen in den Voreinstellungen ändern, werden alle Dateienmit der veralteten Beschriftung im Inhalts-Bedienfeld mit einer leeren Beschriftung angezeigt.
Beim Anzeigen von Ordnern blendet Adobe Bridge sowohl beschriftete als auch unbeschriftete Dateien ein, sofern Sie keine andereOption auswählen.
1. Zum Beschriften von Dateien wählen Sie mindestens eine Datei aus und wählen Sie dann eine Beschriftung im Menü „Beschriftung“.Wählen Sie zum Entfernen von Beschriftungen von Dateien „Beschriftung“ > „Keine Beschriftung“.
2. Klicken Sie zum Bewerten von Dateien mit der rechten Maustaste auf eine oder mehrere Dateien und führen Sie anschließend einen derfolgenden Schritte aus:
Klicken Sie im Inhalts-Bedienfeld auf den Punkt, der die Anzahl der Sterne darstellt, die Sie der Datei zuweisen möchten. (In derMiniaturansicht muss eine Miniatur ausgewählt werden, damit die Punkte angezeigt werden. In sehr kleinen Miniaturansichten werdenebenfalls keine Punkte angezeigt. Skalieren Sie die Miniaturen bei Bedarf so, dass die Punkte zu sehen sind. Vergewissern Sie sich,dass die Spalte „Wertungen“ in der Listenansicht sichtbar ist.)
Wählen Sie im Menü „Beschriftung“ eine Wertung aus.
Um einen Stern hinzuzufügen oder zu entfernen, wählen Sie „Beschriftung“ >„Wertung erhöhen“ oder „Beschriftung“ > „Wertungverringern“.
Um alle Sterne zu löschen, wählen Sie „Beschriftung“ > „Keine Wertung“.
Um eine Zurückweisungsbewertung hinzuzufügen, wählen sie „Beschriftung“ > „Zurückweisen“ oder drücken Sie Alt+Entf (Windows)bzw. die Options- und Entfernen-Taste (Mac OS).
Hinweis: Zum Ausblenden zurückgewiesener Dateien in Adobe Bridge wählen Sie „Ansicht“ > „Zurückgewiesene Dateien anzeigen“.
Sortieren von Dateien
Zum Seitenanfang
Zum Seitenanfang
Standardmäßig werden Dateien im Inhalts-Bedienfeld nach Dateiname sortiert. Sie können die Sortierung der Dateien mit dem Befehl „Sortieren“oder über die Schaltfläche „Sortieren nach“ in der Anwendungsleiste ändern.
Wählen Sie eine Option im Menü „Ansicht“ > „Sortieren“ oder klicken Sie in der Anwendungsleiste auf die Schaltfläche „Sortieren“, um dieDateien nach den aufgeführten Kriterien zu sortieren. Wählen Sie „Manuell“ aus, um die Dateien in der Reihenfolge zu sortieren, in die Siesie zuletzt gezogen haben. Wenn das Inhalts-Bedienfeld Suchergebnisse, eine Sammlung oder eine flache Ansicht enthält, wird für dieSchaltfläche „Sortieren“ die Option „Nach Ordner“ angezeigt, mit der Sie die Dateien nach dem Ordner sortieren können, in dem siegespeichert sind.Klicken Sie in der Listenansicht auf eine beliebige Spaltenüberschrift, um die Suche nach diesen Kriterien durchzuführen.
Filtern von DateienDurch Auswahl von Kriterien im Filter-Bedienfeld können Sie steuern, welche Dateien im Inhalts-Bedienfeld angezeigt werden. Das Filter-Bedienfeld gibt die Anzahl der Elemente mit einem bestimmten Wert im aktuellen Satz an, unabhängig davon, ob sie sichtbar sind. Im Filter-Bedienfeld können Sie beispielsweise schnell feststellen, wie viele Dateien eine bestimmte Wertung oder ein bestimmtes Stichwort aufweisen.
Die dynamische Generierung von Kriterien im Filter-Bedienfeld ist abhängig von den Dateien, die im Inhalts-Bedienfeld angezeigt werden, und denzugehörigen Metadaten oder Speicherorten. Wenn das Inhalts-Bedienfeld beispielsweise Audiodateien enthält, werden im Filter-Bedienfeld dieKriterien „Erstellt von“, „Album“, „Genre“, „Tonart“, „Tempo“ und „Loop“ angezeigt. Wenn das Inhalts-Bedienfeld Bilder enthält, werden im Filter-Bedienfeld die Kriterien „Abmessungen“ und „Ausrichtung“ sowie Kameradaten (z. B. Belichtungszeit und Blendenwert) angezeigt. Wenn dasInhalts-Bedienfeld Suchergebnisse oder eine Sammlung von Dateien aus mehreren Ordnern anzeigt, oder wenn das Inhalts-Bedienfeld eineflache Ansicht enthält, enthält das Filter-Bedienfeld eine Option „Übergeordneter Ordner“, mit der Sie die Dateien im Inhalts-Bedienfeld nach demOrdner filtern können, in dem die Dateien gespeichert sind.
Sie können festlegen, dass in Adobe Bridge Ordner, zurückgewiesene und ausgeblendete Dateien (z. B. Cache-Dateien) im Inhalts-Bedienfeldein- oder ausgeblendet werden. Verwenden Sie zu diesem Zweck die Optionen im Menü „Ansicht“.
Wählen Sie zum Filtern von Dateien im Filter-Bedienfeld mindestens ein Kriterium aus:
Wählen Sie Kriterien derselben Kategorie (z. B. Dateitypen) aus, um Dateien anzuzeigen, die eines der Kriterien erfüllen. Beispiel: Wennsowohl GIF- als auch JPEG-Dateien angezeigt werden sollen, wählen Sie unter Dateityp die Einträge GIF-Bild und JPEG-Datei.
Wählen Sie Kriterien verschiedener Kategorien (z. B. Dateitypen und Wertungen) aus, um Dateien anzuzeigen, die alle Kriterien erfüllen.Beispiel: Wenn GIF- und JPEG-Dateien mit zwei Sternen angezeigt werden sollen, wählen Sie unter Dateityp die Einträge GIF-Bild undJPEG-Datei und unter „Wertungen“ den Eintrag mit zwei Sternen.
Tipp: Halten Sie beim Klicken auf Wertungskriterien die Umschalttaste gedrückt, um die jeweilige Wertung sowie alle höheren Wertungenauszuwählen. Beispiel: Wenn Sie bei gedrückter Umschalttaste auf zwei Sterne klicken, werden alle Dateien mit zwei oder mehr Sternenangezeigt.
Wählen Sie Kategorien im Menü des Filterbedienfelds aus.
Tipp: Wählen Sie im Menü des Filterbedienfelds „Alle auffalten“ oder „Alle zusammenfalten“, um alle Filterkategorien zu öffnen bzw. zuschließen.
Durch Klicken bei gedrückter Alt-Taste (Windows) bzw. Wahltaste (Mac OS) können Sie die ausgewählten Kriterien umkehren. Beispiel:Wenn Sie den Dateityp „GIF-Bild“ gewählt haben, klicken Sie bei gedrückter Alt-Taste auf GIF-Bild, um die Auswahl dieser Optionaufzuheben und alle anderen Dateitypen auszuwählen.
Hinweis: Beim Filtern eines geschlossenen Stapels wird der Stapel nur dann in Adobe Bridge angezeigt, wenn das oberste Element(Miniatur) die Filterkriterien erfüllt. Beim Filtern eines erweiterten Stapels werden in Adobe Bridge alle Dateien im Stapel angezeigt, diedie Filterkriterien der übergeordneten Datei erfüllen.
Klicken Sie zum Löschen von Filtern unten im Filterbedienfeld auf die Schaltfläche „Filter deaktivieren“ .Um zu verhindern, dass Filterkriterien entfernt werden, wenn Sie zu einem anderen Ordner in Adobe Bridge navigieren, klicken Sie unten im
Filterbedienfeld auf die Schaltfläche „Filter beim Durchsuchen beibehalten“ .
Kopieren, Verschieben und Löschen von Dateien und OrdnernZum Kopieren von Dateien oder Ordnern haben Sie folgende Möglichkeiten:
Wählen Sie die Dateien oder Ordner aus und wählen Sie „Bearbeiten“ > „Kopieren“.
Klicken Sie mit der rechten Maustaste (Windows) bzw. bei gedrückter Control-Taste (Mac OS) auf die Dateien oder Ordner, wählen Sie„Kopieren nach“ und wählen Sie einen Speicherort in der Liste (zur Angabe eines anderen Speicherorts wählen Sie „Ordner wählen“).
Ziehen Sie die Dateien oder Ordner bei gedrückter Strg-Taste (Windows) bzw. Wahltaste (Mac OS) in einen anderen Ordner.
Zum Verschieben von Dateien in einen anderen Ordner haben Sie folgende Möglichkeiten:
Klicken Sie mit der rechten Maustaste (Windows) bzw. bei gedrückter Control-Taste (Mac OS) auf die Dateien, wählen Sie „Verschiebennach“ und wählen Sie einen Speicherort in der Liste (zur Angabe eines anderen Speicherorts wählen Sie „Ordner wählen“).
Beiträge auf Twitter™ und Facebook sind nicht Gegenstand der Bedingungen von Creative Commons.
Rechtliche Hinweise | Online-Datenschutzrichtlinie
Zum Seitenanfang
Zum Seitenanfang
Ziehen Sie die Dateien in einen anderen Ordner im Adobe Bridge-Fenster oder im Windows-Explorer (Windows) bzw. im Finder(Mac OS).
Hinweis: Sollte sich die gezogene Datei in einem anderen verfügbaren Volume als Adobe Bridge befinden, wird sie nicht verschoben,sondern kopiert. Wenn Sie eine Datei auf ein anderes gemountetes Volume verschieben möchten, ziehen Sie die Datei bei gedrückterUmschalttaste (Windows) bzw. Befehlstaste (Mac OS).
Zum Löschen von Dateien oder Ordnern haben Sie folgende Möglichkeiten:
Wählen Sie die Dateien oder Ordner aus und klicken Sie auf die Schaltfläche „Objekt löschen“ .
Wählen Sie die entsprechenden Dateien oder Ordner aus und drücken Sie Strg+Entf (Windows) oder die Befehls- und Entfernen-Taste(Mac OS).
Wählen Sie die Dateien oder Ordner aus, drücken Sie die Entf-Taste und klicken Sie dann im Dialogfeld auf „Löschen“.
Drehen von BildernSie können die Ansicht von JPEG-, PSD-, TIFF- und Camera Raw-Bildern in Adobe Bridge drehen. Die Daten in der Bilddatei werden durch dieDrehung nicht geändert, die Bildansicht in der ursprünglichen Anwendung wird aber durch das Drehen in Adobe Bridge möglicherweise ebenfallsgedreht.
1. Wählen Sie im Inhaltsbereich mindestens ein Bild aus.2. Führen Sie einen der folgenden Schritte aus:
Wählen Sie „Bearbeiten“ > „Um 90° im Uhrzeigersinn drehen“, „Um 90° gegen den Uhrzeigersinn drehen“ oder „Um 180° drehen“.
Klicken Sie in der Anwendungsleiste auf die Schaltfläche „90° im Uhrzeigersinn drehen“ oder „90° gegen den Uhrzeigersinn drehen“.
Arbeiten mit Camera RawDateien im Camera Raw-Format enthalten die reinen, unverarbeiteten Bilddaten, wie sie vom Bildsensor der Kamera aufgenommen wurden.Adobe Photoshop Camera Raw steht in Adobe Bridge zur Verfügung, wenn Adobe Photoshop oder Adobe After Effects auf dem Computerinstalliert ist. Mit dieser Software können Dateien im Camera Raw-Format verarbeitet werden. Sie können auch JPEG- (.JPG) oder TIFF-Dateienverarbeiten, indem Sie diese aus Adobe Bridge in Camera Raw öffnen.
Mit Adobe Bridge können Sie Einstellungen aus einer Datei kopieren und in eine andere einfügen, Stapelverarbeitungen von Dateien ausführenoder Einstellungen auf Dateien anwenden, ohne das Dialogfeld „Camera Raw“ zu öffnen.
Um JPEG- oder TIFF-Dateien aus Adobe Bridge in Camera Raw zu öffnen, geben Sie diese Optionen in den Camera Raw-Voreinstellungenan. Wählen Sie „Bearbeiten“ > „Camera Raw-Voreinstellungen“ (Windows) bzw. „Adobe Bridge“ > „Camera Raw-Voreinstellungen“(Mac OS). Unter „JPEG- und TIFF-Handhabung“ wählen Sie „JPEG“ > „Alle unterstützten JPEG-Dateien automatisch öffnen“ und/oder„TIFF“ > „Alle unterstützten TIFF-Dateien automatisch öffnen“. Doppelklicken Sie dann auf eine JPEG- oder TIFF-Datei, um sie in CameraRaw zu öffnen. Um JPEG- und TIFF-Dateien in Photoshop zu öffnen, wählen Sie „[JPEG- oder TIFF-]Dateien automatisch mit Einstellungenöffnen“.Um Rohdateien aus Adobe Bridge in Camera Raw zu öffnen, geben Sie diese Option in den Adobe Bridge-Voreinstellungen an. Wählen Sie„Bearbeiten“ > „Voreinstellungen“ (Windows) bzw. „Adobe Bridge“ > „Voreinstellungen“ (Mac OS). Wählen Sie auf der Registerkarte„Allgemein“ im Bereich „Verhalten“ die Option Camera Raw-Einstellungen in Bridge per Doppelklick bearbeiten. Wenn diese Voreinstellungnicht aktiviert ist, werden Raw-Dateien durch Doppelklicken in Photoshop geöffnet.Siehe auch Importieren von Fotos von einer Digitalkamera oder einem Kartenlesegerät.
Anpassen des Erscheinungsbilds des Inhaltsbedienfelds in AdobeBridge
Zum Seitenanfang
Zum Seitenanfang
Hinweis:
Zum Seitenanfang
Auswählen eines AnsichtsmodusAnpassen der Größe von MiniaturenSperren des RastersAnzeigen zusätzlicher Metadaten für MiniaturenBeschränken der Dateigröße für MiniaturenFestlegen von Vorschauen in MonitorgrößeFestlegen der Qualität von MiniaturenAnpassen der Listenansicht
Im Inhalts-Bedienfeld werden Miniaturen, detaillierte Miniaturen oder eine Liste der Dateien und Ordner im ausgewählten Ordner angezeigt.Standardmäßig generiert Adobe Bridge farbverwaltete Miniaturbilder und zeigt diese im Inhalts-Bedienfeld mit Datei- oder Ordnernamen sowieBewertungen und Beschriftungen an.
Sie können die Ansicht im Inhalts-Bedienfeld anpassen, indem Sie detaillierte Textinformationen mit den Miniaturen anzeigen oder die Miniaturenals Liste darstellen. Darüber hinaus können Sie die Größe der Miniaturen ändern und deren Qualität angeben. Wählen Sie im Inhalts-Bedienfeld„Horizontales Layout“ oder „Vertikales Layout“, um die Bildlaufleisten zu positionieren. Durch Auswahl der Option „Autom. Layout“ wirdsichergestellt, dass Adobe Bridge je nach Bedarf zwischen horizontalem und vertikalem Layout wechselt.
Auswählen eines AnsichtsmodusWählen Sie im Menü „Ansicht“ einen der folgenden Befehle:
Als Miniaturansichten zur Anzeige von Dateien und Ordnern, als Miniaturansichten mit Datei- oder Ordnernamen sowie Bewertungen undBeschriftungen.
Als Details: Miniaturen werden mit zusätzlichen Textinformationen angezeigt.
Als Liste: Dateien und Ordner werden als Liste von Dateinamen mit den zugehörigen Metadaten in einem Spaltenformat angezeigt.
Nur Miniatur anzeigen: Miniaturen werden ohne Textinformationen, Beschriftungen oder Wertungen angezeigt.
Klicken Sie auf die Schaltflächen in der rechten unteren Ecke des Adobe Bridge-Fensters, um Inhalte als Miniaturen, mit Details oder alsListe anzuzeigen.
Anpassen der Größe von MiniaturenVerkleinern Sie Miniaturen, so dass mehr Miniaturen gleichzeitig angezeigt werden können, oder vergrößern Sie sie, um mehr Details erkennen zukönnen.
Ziehen Sie den Schieberegler für Miniaturen am unteren Rand des Adobe Bridge-Fensters.
Wenn Sie die Größe des Adobe Bridge-Fensters im autom. Layout-Modus ändern, wird auch die Größe der Miniaturen imInhaltsbedienfeld geändert. Wählen Sie im Menü des Inhaltsbedienfelds „Horizontales Layout“ oder „Vertikales Layout“, um dies zu verhindern.
Wenn bei einer Bildminiatur im Inhalts-Bedienfeld kein Dateiname und keine anderen Metadaten angezeigt werden, ziehen Sie den Reglernach rechts, um die Miniaturen zu vergrößern.
Klicken Sie auf die Schaltfläche „Kleinere Miniaturgröße“ am äußersten linken Ende des Miniatur-Schiebereglers, um die Anzahl der Spaltenim Inhalts-Bedienfeld um eine Spalte zu reduzieren. Klicken Sie auf die Schaltfläche „Größere Miniaturgröße“ am äußersten rechten Endedes Miniatur-Schiebereglers, um die Anzahl der Spalten im Inhalts-Bedienfeld um eine Spalte zu erhöhen. Adobe Bridge maximiertautomatisch die Größe der Miniaturen entsprechend der angezeigten Spaltenanzahl.
Sperren des RastersSperren Sie das Raster, damit Adobe Bridge ausschließlich vollständige Miniaturen im Inhalts-Bedienfeld anzeigt. Bei gesperrtem Raster wird dieKonfiguration der Miniaturen beibehalten, wenn Sie die Größe des Fensters ändern oder Bedienfelder öffnen bzw. schließen.
Wählen Sie „Ansicht“ > „Rastersperre“ oder klicken Sie unten im Adobe Bridge-Fenster neben dem Miniaturenregler auf die Schaltfläche
„Rastersperre“ .
Zum Seitenanfang
Zum Seitenanfang
Zum Seitenanfang
Zum Seitenanfang
Zum Seitenanfang
Anzeigen zusätzlicher Metadaten für MiniaturenÜber die Voreinstellung „Weitere Zeilen für Miniatur-Metadaten“ wird festgelegt, ob Miniaturen im Inhaltsbedienfeld mit zusätzlichen Metadatenangezeigt werden.
1. Wählen Sie „Bearbeiten“ > „Voreinstellungen“ (Windows) bzw. „Adobe Bridge“ > „Voreinstellungen“ (Mac OS) und klicken Sie dann auf„Miniaturen“.
2. Wählen Sie im Bereich „Weitere Zeilen für Miniatur-Metadaten“ den anzuzeigenden Metadaten-Typ aus. Es können bis zu vier weitereDatenzeilen angezeigt werden.
Beschränken der Dateigröße für MiniaturenSie können die Dateigröße beschränken, für die Adobe Bridge Miniaturen erstellt (die Anzeige großer Dateien kann die Leistung beeinträchtigen).Wenn Adobe Bridge keine Miniaturen erstellen kann, wird das dem jeweiligen Dateityp zugeordnete Symbol angezeigt. Bei der Anzeige vonMiniaturen für Videodateien wird diese Einstellung ignoriert.
1. Wählen Sie „Bearbeiten“ > „Voreinstellungen“ (Windows) bzw. „Adobe Bridge“ > „Voreinstellungen“ (Mac OS) und klicken Sie dann auf„Miniaturen“.
2. Geben Sie in das Feld „Dateien nicht verarbeiten, wenn größer als“ eine Zahl ein.
Festlegen von Vorschauen in MonitorgrößeBei Vorschauen in Monitorgröße wird eine Vorschau mit der höchsten möglichen Qualität für die jeweilige Bildschirmauflösung angezeigt. WennSie Vorschauen in Monitorgröße aktivieren, werden Bilder auch im Vollbildmodus scharf dargestellt.
1. Wählen Sie „Bearbeiten“ > „Voreinstellungen“ (Windows) bzw. „Adobe Bridge“ > „Voreinstellungen“ (Mac OS) und klicken Sie dann auf„Erweitert“.
2. Wählen Sie „Vorschauen in Monitorgröße generieren“.
Festlegen der Qualität von MiniaturenSie können festlegen, dass in Adobe Bridge eingebettete, hochwertige oder 1:1-Vorschauen von Bildminiaturen für bestimmte Bildordner angezeigtwerden.
Um die Suche zu beschleunigen, wählen Sie einen Ordner aus und klicken dann in der Anwendungsleiste von Adobe Bridge auf die
Schaltfläche „Schnelle Suche durch Bevorzugung eingebetteter Bilder“ in der Adobe Bridge-Anwendungsleiste.Um Miniaturvorschauen in hoher Qualität anzuzeigen, klicken Sie in der Anwendungsleiste von Adobe Bridge auf die Schaltfläche „Optionen
für Miniaturenqualität“ und „Vorschauerstellung“ und wählen Sie dann eine der folgenden Optionen:
„Eingebettete bevorzugen (schneller)“, um die in der Quelldatei eingebetteten Miniaturen mit niedriger Auflösung zu verwenden. Für dieseMiniaturen steht kein Farbmanagement zur Verfügung. Diese Option entspricht der Schaltfläche „Schnelle Suche durch Bevorzugungeingebetteter Bilder“.
Hohe Qualität bei Bedarf, um eingebettete Miniaturen zu verwenden, solange keine Vorschau eines Bildes angezeigt wird. Wenn Sieeine Vorschau anzeigen, erzeugt Adobe Bridge Miniaturen mit Farbmanagement aus den Quelldateien.
Stets hohe Qualität, um für alle Bilder Miniaturen mit Farbmanagement anzuzeigen. Die Standardeinstellung für die Qualität ist „Stetshohe Qualität“.
„Vollbildvorschauen generieren“, um für Lupen- und Diashowansichten Vollbildvorschauen von Bildern im Hintergrund zu erstellen. Durchdiese Option werden Lupen- und Diashowoperationen beschleunigt, es wird jedoch mehr Festplattenspeicher beansprucht und dieanfängliche Suche ist langsamer. Siehe Verwenden des Lupen-Werkzeugs und Anzeigen von Bildern als Bildschirmpräsentation.
Anpassen der ListenansichtSie können die Listenansicht anpassen, indem Sie die Spalten sortieren und in der Größe verändern sowie die anzuzeigendenMetadatenkategorien auswählen.
1. Wählen Sie „Ansicht“ > „als Liste“.2. Führen Sie einen der folgenden Schritte aus:
Klicken Sie auf eine beliebige Spaltenüberschrift, um die Sortierreihenfolge zu ändern.
Beiträge auf Twitter™ und Facebook sind nicht Gegenstand der Bedingungen von Creative Commons.
Rechtliche Hinweise | Online-Datenschutzrichtlinie
Hinweis:
Klicken Sie mit der rechten Maustaste (Windows) bzw. bei gedrückter Control-Taste (Mac OS) auf eine beliebige Spaltenüberschrift, umeine andere Metadatenkategorie auszuwählen, die Spalte zu schließen, eine neue Spalte einzufügen, die Spaltengröße zu ändern oderzur Standardkonfiguration zurückzukehren.
Die Spalte „Name“ wird immer ganz links angezeigt.
Ziehen Sie die vertikale Zwischenleiste zwischen zwei Spalten, um sie in der Breite zu verändern.
Doppelklicken Sie auf die Trennlinie zwischen zwei Spaltenüberschriften, um die Größe der Spalten links davon automatischanzupassen.
Vergleichen von Bildern und Anzeigen in einer Vorschau in AdobeBridge
Zum Seitenanfang
Zum Seitenanfang
Zum Seitenanfang
Zum Seitenanfang
Anzeigen von Bildern als PräsentationAnzeigen einer Vorschau von Bildern im Vorschau-BedienfeldAnzeigen einer Vorschau von Bildern in der VollbildvorschauBewerten und Auswählen von Bildern im ÜberprüfungsmodusVerwenden des Lupen-WerkzeugsVerwenden von Software-Rendering in der Vorschau
Sie können Bilder in Adobe Bridge im Vorschaubedienfeld, in der Vollbildvorschau und im Überprüfungsmodus als Vorschau anzeigen. DasVorschau-Bedienfeld zeigt bis zu neun Miniaturen gleichzeitig an, sodass diese schnell verglichen werden können.Die Vollbildvorschau zeigt Bilderin Bildschirmgröße an. Im Reviewmodus werden Bilder in einer Vollbildansicht angezeigt, in der Sie die Bilder durchsuchen, die Auswahlverfeinern, Bilder beschriften, bewerten und drehen sowie Bilder in Camera Raw öffnen können.
Anzeigen von Bildern als PräsentationMit dem Befehl „Präsentation“ können Sie Miniaturen als eine Präsentation im Vollbildschirmmodus anzuzeigen. Dies ist eine einfache Möglichkeit,mit großen Versionen aller Grafikdateien in einem Ordner zu arbeiten. Während einer Präsentation können Sie Bildschwenks durchführen undzoomen sowie Optionen zur Steuerung der Präsentationsanzeige festlegen, wie z. B. Übergänge und Objektbeschreibungen.
Um eine Präsentation anzuzeigen, öffnen Sie einen Ordner mit Bildern oder wählen Sie die in die Präsentation aufzunehmenden Dateien ausund wählen Sie „Ansicht“ > „Präsentation“.Um die Befehle zum Arbeiten mit Präsentationen anzuzeigen, drücken Sie in der Präsentationsansicht die Taste H.Um die Präsentationsoptionen festzulegen, drücken Sie in der Präsentationsansicht die Taste L oder wählen Sie „Ansicht“ >Präsentationsoptionen in Bridge festlegen.
Anzeigeoptionen:
Dieser Bereich enthält die Optionen „Zusätzliche Monitore verdunkeln“, „Präsentation wiederholen“ und „Vor- und Zurück-Zoomen“.
Folienoptionen:
In diesem Bereich können Sie die Folienanzeigedauer, Objektbeschreibungen und die Folienskalierung festlegen.
Übergangsoptionen:
In diesem Bereich können Sie die Stile und die Geschwindigkeit von Übergängen festlegen.
Anzeigen einer Vorschau von Bildern im Vorschau-BedienfeldWählen Sie bis zu neun Bilder im Inhalts-Bedienfeld aus und (falls erforderlich) wählen Sie „Fenster“ > „Vorschau-Bedienfeld“.
Anzeigen einer Vorschau von Bildern in der VollbildvorschauMarkieren Sie ein oder mehrere Bilder und wählen Sie „Ansicht“ > „Vollbildvorschau“ oder drücken Sie die Leertaste.Drücken Sie die Plustaste (+) oder die Minustaste (-), um das Bild zu vergrößern bzw. zu verkleinern, oder klicken Sie auf das Bild, um einenbestimmten Punkt zu zoomen. Sie können den Vergrößerungsfaktor auch mit dem Mausrad anpassen.Um ein Bild zu schwenken, müssen Sie dieses vergrößern und dann mit der Maus ziehen.Drücken Sie die linke bzw. rechte Pfeiltaste, um das vorherige oder nächste Bild in dem Ordner anzuzeigen.
Hinweis: Wenn Sie vor Auswahl der Vollbildvorschau mehrere Bilder auswählen und dann die linke oder rechte Pfeiltaste drücken, werdendie ausgewählten Bilder nacheinander angezeigt.
Drücken Sie die Leertaste oder die Esc-Taste, um die Vollbildvorschau zu beenden.
Bewerten und Auswählen von Bildern im ÜberprüfungsmodusDer Überprüfungsmodus ist eine Vollbildansicht zum Durchsuchen ausgewählter Fotos, Verfeinern dieser Auswahl und Durchführen grundlegenderBearbeitungsaufgaben. Im Überprüfungsmodus werden die Bilder in einem rotierenden „Karussell“ angezeigt, in dem Sie interaktiv navigieren
Zum Seitenanfang
können.
Überprüfungsmodus
Ein Video zur Verwendung des Überprüfungsmodus in Adobe Bridge CS4 und Adobe Bridge CS5 finden Sie unterwww.adobe.com/go/lrvid4012_bri_de.
1. Öffnen Sie einen Ordner mit Bildern bzw. wählen Sie die zu überprüfenden Bilder aus und wählen Sie „Ansicht“ > „Überprüfungsmodus“.2. Führen Sie einen der folgenden Schritte aus:
Klicken Sie auf die Schaltfläche mit dem nach links oder rechts weisenden Pfeil in der linken unteren Ecke des Bildschirms oder drückenSie die linke oder rechte Pfeiltaste auf der Tastatur, um zum vorherigen oder nächsten Bild zu wechseln.
Ziehen Sie das Bild im Vordergrund nach links oder rechts, um das vorherige oder nächste Bild einzublenden.
Klicken Sie auf ein beliebiges Bild im Hintergrund, um es im Vordergrund anzuzeigen.
Ziehen Sie ein beliebiges Bild unter den unteren Rand des Bildschirms, um es aus der Auswahl zu entfernen. Sie können alternativ auchauf die Schaltfläche mit dem nach unten weisenden Pfeil in der linken unteren Ecke des Bildschirms klicken.
Klicken Sie mit der rechten Maustaste (Windows) bzw. bei gedrückter Control-Taste (Mac OS) auf ein beliebiges Bild, um es zubewerten, zu beschriften, zu drehen oder zu öffnen.
Drücken Sie ], um das Bild im Vordergrund um 90 Grad im Uhrzeigersinn zu drehen. Drücken Sie [, um das Bild um 90 Grad gegen denUhrzeigersinn zu drehen.
Drücken Sie die Esc-Taste oder klicken Sie auf die Schaltfläche „X“ in der rechten unteren Ecke des Bildschirms, um denÜberprüfungsmodus zu beenden.
Klicken Sie auf die Schaltfläche „Neue Sammlung“ in der rechten unteren Ecke des Bildschirms, um aus den gewählten Bildern eineSammlung zu erstellen und den Reviewmodus zu beenden.
Drücken Sie im Überprüfungsmodus die Taste „H“, um Tastaturbefehle für die Arbeit im Überprüfungsmodus anzuzeigen.
Verwenden des Lupen-WerkzeugsMit dem Lupen-Werkzeug können Sie Teile eines Bildes vergrößern. Das Lupen-Werkzeug ist im Vorschau-Bedienfeld und im vordersten bzw.ausgewählten Bild im Überprüfungsmodus verfügbar. Standardmäßig vergrößert das Lupen-Werkzeug auf 100 %, wenn das Bild mit einer Größevon weniger als 100 % angezeigt wird. Sie können pro Bild ein Lupen-Werkzeug anzeigen.
Klicken Sie zum Vergrößern eines Bildes mit dem Lupen-Werkzeug im Vorschau-Bedienfeld oder im Überprüfungsmodus auf das Bild. ImÜberprüfungsmodus können Sie auch auf die Schaltfläche für das Lupen-Werkzeug in der rechten unteren Ecke des Bildschirms klicken.Wenn Sie das Lupen-Werkzeug ausblenden möchten, klicken Sie auf die Schaltfläche „X“ in der rechten unteren Ecke des Werkzeugs oderin den gezoomten Bereich des Werkzeugs. Im Reviewmodus können Sie auch auf die Schaltfläche für das Lupen-Werkzeug in der rechtenunteren Ecke des Bildschirms klicken.Ziehen Sie das Lupen-Werkzeug im Bild oder klicken Sie auf einen anderen Bereich des Bildes, um den gezoomten Bereich zu ändern.Zum Vergrößern und Verkleinern mit dem Lupen-Werkzeug bewegen Sie das Rollrad der Maus oder Drücken die Plus- bzw. Minustaste.Um mehrere Lupen-Werkzeuge in mehreren Bildern im Vorschau-Bedienfeld anzuzeigen, klicken Sie auf die einzelnen Bilder.
Beiträge auf Twitter™ und Facebook sind nicht Gegenstand der Bedingungen von Creative Commons.
Rechtliche Hinweise | Online-Datenschutzrichtlinie
Zum Seitenanfang
Hinweis:
Zum Synchronisieren mehrerer Lupen-Werkzeuge im Vorschau-Bedienfeld halten Sie die Strg-Taste (Windows) bzw. Befehlstaste (Mac OS)gedrückt, während Sie auf die Bilder klicken oder diese ziehen.
Verwenden von Software-Rendering in der VorschauWählen Sie diese Option, wenn Diashows oder Bilder im Vorschau-Bedienfeld, in der Vollbildvorschau oder im Reviewmodus nicht korrektangezeigt werden. Bei der Verwendung von Software-Rendering für eine Vorschau wird die Vorschau zwar korrekt angezeigt, aber dieDarstellungsgeschwindigkeit wird herabgesetzt und es kann zu weiteren Einschränkungen kommen.
1. Wählen Sie in den erweiterten Voreinstellungen die Option „Software-Rendering verwenden“.2. Starten Sie Adobe Bridge neu.
Die Funktion „Software Rendering“ wird auf Computern mit weniger als 64 MB VRAM und in Systemen mit zwei Monitoren und mitweniger als 128 MB VRAM automatisch aktiviert.
Anzeigen einer Vorschau dynamischer Mediendateien in AdobeBridge
Beiträge auf Twitter™ und Facebook sind nicht Gegenstand der Bedingungen von Creative Commons.
Rechtliche Hinweise | Online-Datenschutzrichtlinie
Zum Seitenanfang
Zum Seitenanfang
Zum Seitenanfang
Framerate für die Stapelwiedergabe
Audiodateien in Vorschau automatisch wiedergeben
Audiodateien in Vorschau als Loop wiedergeben
Videodateien in Vorschau automatisch wiedergeben
Videodateien in Vorschau als Loop wiedergeben
Vorschau von Mediendateien im VorschaubedienfeldWiedergeben von Vollbildvorschauen dynamischer MediendateienFestlegen der Wiedergabevoreinstellungen
Sie können von den meisten Video- und Audiodateien in Adobe Bridge eine Vorschau anzeigen. Sie können eine Vorschau für SWF-, FLV- undF4V-Dateien anzeigen sowie für die meisten Dateien, die von der auf Ihrem Computer installierten Version von QuickTime unterstützt werden.Über die Wiedergabevoreinstellungen steuern Sie, wie die Mediendateien wiedergegeben werden.
Vorschau von Mediendateien im Vorschaubedienfeld1. Wählen Sie im Inhalts-Bedienfeld die Datei aus, von der eine Vorschau angezeigt werden soll.
2. Klicken Sie im Vorschau-Bedienfeld auf die Schaltfläche „Abspielen“ , um das Video wiederzugeben, klicken Sie auf die Schaltfläche
„Pause“ , um die Wiedergabe anzuhalten, klicken Sie auf die Schaltfläche „Wiederholung“ , um die wiederholte Wiedergabe zu
aktivieren bzw. zu deaktivieren, oder klicken Sie auf die Schaltfläche „Lautstärke“ , um die Lautstärke anzupassen.
Sie können die Adobe Bridge-Oberfläche aufhellen oder abdunkeln, um die Vorschau dynamischer Mediendateien zu optimieren. SieheAnpassen von Helligkeit und Farben.
Wiedergeben von Vollbildvorschauen dynamischer Mediendateien1. Wählen Sie im Inhalts-Bedienfeld die Datei aus, von der eine Vorschau angezeigt werden soll.2. Wählen Sie „Ansicht“ > Vollbildvorschau.
3. Klicken Sie auf die Schaltfläche „Pause“ , um die Wiedergabe anzuhalten, klicken Sie auf die Schaltfläche „Wiedergeben“ , um die
Wiedergabe fortzusetzen, klicken Sie auf die Schaltfläche „Wiederholung“ , um die wiederholte Wiedergabe zu aktivieren bzw. zu
deaktivieren, oder klicken Sie auf die Schaltfläche „Lautstärke“ , um die Lautstärke anzupassen.4. Drücken Sie die Esc-Taste, um zu Adobe Bridge zurückzukehren.
Festlegen der Wiedergabevoreinstellungen1. Wählen Sie in Adobe Bridge „Bearbeiten“ > „Voreinstellungen“ (Windows) bzw. „Adobe Bridge CS5.1“ > „Voreinstellungen“ (Mac OS).2. Klicken Sie auf „Wiedergabe“.3. Ändern Sie die folgenden Einstellungen und klicken Sie auf „OK“.
In Stapeln mit 10 oder mehr Bildern können Sie die Bilder als Vorschau anzeigen. Über diese Optionkönnen Sie eine Framerate angeben, um eine Vorschau von Bildstapeln anzuzeigen. (Siehe Stapeln von Dateien in Adobe Bridge.)
Wenn Sie auf eine Audiodatei klicken, um Sie im Vorschau-Bedienfeld anzuzeigen,wird die Wiedergabe automatisch gestartet. Deaktivieren Sie diese Option, um die Audiodateien manuell wiederzugeben.
Die Audiodatei wird als Loop wiedergegeben (ständig wiederholt). Deaktivieren Siediese Option, um die Audiodatei nur einmal wiederzugeben.
Wenn Sie eine Videodatei im Inhalts-Bedienfeld auswählen, wird sie automatischim Vorschau-Bedienfeld wiedergegeben.
Die Videodatei wird als Loop wiedergegeben (ständig wiederholt). Deaktivieren Siediese Option, um die Videodatei nur einmal wiederzugeben.
Importieren von Fotos von einer Digitalkamera oder einemKartenlesegerät
Adobe Bridge Photo Downloader A. Name des verbundenen Geräts B. Optionen für das Speichern von Dateien C. Optionen für das Umbenennen von Dateien D. Optionen für dasKonvertieren und Kopieren von Dateien E. Schaltfläche zum Importieren von Fotos
1. Schließen Sie die Kamera bzw. den Kartenleser an den Computer an (lesen Sie ggf. in der Dokumentation zum Gerät nach).2. Führen Sie einen der folgenden Schritte aus:
(Windows) Klicken Sie im AutoPlay-Fenster auf Bilder herunterladen - Verwenden Sie Adobe Bridge im Autoplay-Fenster oder wählenSie „Datei“ > „Bilder von Kamera importieren“.
(Mac OS) Wählen Sie in Adobe Bridge „Datei“ > „Bilder von Kamera importieren“.
(Mac OS) Sie können Adobe Bridge so konfigurieren, dass Photo Downloader automatisch geöffnet wird, sobald eine Kamera an denComputer angeschlossen wird. Wählen Sie „Adobe Bridge“ > „Voreinstellungen“. Wählen Sie im Bedienfeld „Allgemein“ im Bereich„Verhalten“ die Option Bei angeschlossener Kamera Adobe Photo Downloader starten. Klicken Sie dann auf „OK“.
3. Wählen Sie im Fenster des Adobe Bridge Photo Downloader den Namen der Kamera bzw. des Kartenlesegeräts im Menü „Fotosimportieren von“.
Wenn Sie auf Erweitertes Dialogfeld klicken, werden Miniaturen aller auf der Speicherkarte der Kamera enthaltenen Fotos angezeigt.
4. Wenn Sie ein bestimmtes Foto nicht importieren möchten, klicken Sie auf „Erweitertes Dialogfeld“ und dann auf das Kästchen neben demjeweiligen Foto, um die Auswahl aufzuheben.
5. Klicken Sie zum Ändern des Standardspeicherorts für den Ordner auf „Durchsuchen“ (Windows) oder auf „Auswählen“ (Mac OS) neben demSpeicherort, und geben Sie einen neuen Speicherort an.
6. Sollen Fotos in einem eigenen Ordner gespeichert werden, aktivieren Sie die Option „Unterordner erstellen mit“ und anschließend eine derfolgenden Optionen:
Bei Auswahl von „Heutiges Datum“ wird ein Unterordner mit dem aktuellen Datum als Namen erstellt.
Bei Auswahl von „Aufnahmedatum“ wird ein Unterordner erstellt, dessen Name das Datum und die Uhrzeit der Aufnahme angibt.
Bei Auswahl von „Benutzerdefiniert“ wird ein Unterordner mit dem von Ihnen eingegebenen Namen erstellt.
7. Wenn Sie die Dateien beim Import umbenennen möchten, wählen Sie eine Option im Menü „Dateien umbenennen“. Alle Fotos imImportstapel erhalten den gleichen Namen, gefolgt von einer für das jeweilige Foto spezifischen Nummer. Um den ursprünglichenDateinamen der Kamera in den XMP-Metadaten beizubehalten, aktivieren Sie das Kontrollkästchen „Aktuellen Dateinamen in XMP-Metadaten beibehalten“.
8. Wenn Adobe Bridge nach dem Importieren von Fotos geöffnet werden soll, wählen Sie „Adobe Bridge öffnen“.9. Wenn Camera Raw-Dateien beim Importieren in das DNG-Format konvertiert werden sollen, wählen Sie „In DNG konvertieren“.
10. Um die Originalfotos nach dem Herunterladen von der Kamera oder dem Kartenleser zu löschen, wählen Sie „Originaldateien löschen“.11. Wenn beim Importieren Kopien von Fotos gespeichert werden sollen, wählen Sie „Kopien speichern in“ und geben Sie einen Speicherort an.
Beiträge auf Twitter™ und Facebook sind nicht Gegenstand der Bedingungen von Creative Commons.
Rechtliche Hinweise | Online-Datenschutzrichtlinie
12. (Optional) Klicken Sie zum Anwenden von Metadaten auf die Schaltfläche „Erweitertes Dialogfeld“. Füllen Sie anschließend die Textfelderfür Ersteller und Copyright aus oder wählen Sie im Menü „Zu verwendende Vorlage“ eine Metadatenvorlage aus.
13. Klicken Sie auf „Fotos laden“. Die Fotos werden in Adobe Bridge angezeigt.
Stapeln von Dateien in Adobe Bridge
Hinweis:
Zum Seitenanfang
Zum Seitenanfang
Erstellen eines DateistapelsVerwalten von StapelnAnzeigen einer Vorschau von Bildern in Stapeln
Mithilfe von Stapeln können Sie Dateien unter einer einzigen Miniatur zu einer Gruppe zusammenfassen. Es kann jeder beliebige Dateitypgestapelt werden. Sie können mit Stapeln z. B. Bildsequenzen ordnen, die häufig aus zahlreichen Bilddateien bestehen.
Adobe Bridge-Stapel unterscheiden sind von Adobe Photoshop-Bildstapeln, bei denen Gruppen von Bildern in Layer konvertiert unddann in einem Smart Objekt gespeichert werden.
Befehle, die Sie auf eine einzelne Datei anwenden, gelten auch für den Stapel. Sie können einen Stapel beispielsweise genauso beschriften wieeine einzelne Datei. Befehle, die Sie auf erweiterte Stapel anwenden, gelten für alle Dateien im Stapel. Befehle, die Sie einem ausgeblendetenStapel zuweisen, gelten entweder nur für die oberste Datei im Stapel (wenn Sie nur die oberste Datei im Stapel ausgewählt haben) oder für alleDateien im Stapel (wenn Sie alle Dateien im Stapel durch Klicken auf seinen Rahmen ausgewählt haben).
Die Standard-Sortierreihenfolge in einem Stapel basiert auf der Sortierreihenfolge des Ordners, der den Stapel enthält.
Ein Adobe Bridge-Stapel im Inhaltsbedienfeld (ausgeblendet)
Ein erweiterter Stapel
Ein Tutorial zum Stapeln von Dateien finden Sie unter Stapeln und Umbenennen von Dateien von Conrad Chavez.
Erstellen eines DateistapelsWählen Sie die in den Stapel aufzunehmenden Dateien aus und wählen Sie dann „Stapel“ > „Als Stapel gruppieren“. Die zuerst ausgewählteDatei wird zur Stapelminiatur. Die Zahl auf dem Stapel gibt an, wie viele Dateien der Stapel umfasst.
Verwalten von StapelnUm die Stapelminiatur zu ändern, klicken Sie mit der rechten Maustaste (Windows) bzw. klicken Sie mit gedrückter Control-Taste (Mac OS)auf die Datei, die als neue Miniatur verwendet werden soll, und wählen Sie „Stapel“ > „Oben auf dem Stapel anzeigen“.Zum Einblenden eines ausgeblendeten Stapels klicken Sie auf die Stapelnummer oder wählen „Stapel“ > „Stapel öffnen“. Zum Einblendenaller Stapel wählen Sie „Stapel“ > Alle Stapel auffalten.Zum Ausblenden eines eingeblendeten Stapels klicken Sie auf die Stapelnummer oder wählen „Stapel“ > „Stapel schließen“. ZumAusblenden aller Stapel wählen Sie „Stapel“ > Alle Stapel zusammenfalten.Um einem Stapel Dateien hinzuzufügen, ziehen Sie die gewünschten Dateien in den Stapel.
Hinweis: Sie können einen Stapel zwar zu einem anderen Stapel hinzufügen, das Verschachteln von Stapeln ist jedoch nicht möglich. DieDateien im hinzugefügten Stapel werden in die Gruppe der vorhandenen Stapeldateien aufgenommen.
Wenn Sie Dateien aus einem Stapel entfernen möchten, erweitern Sie den Stapel und ziehen Sie die Dateien anschließend aus dem Stapelheraus. Um alle Dateien aus einem Stapel zu entfernen, wählen Sie den ausgeblendeten Stapel aus und wählen dann „Stapel“ > „AusStapelgruppierung lösen“.Zur Auswahl aller Dateien in einem ausgeblendeten Stapel klicken Sie auf die Umrandung des Stapels. Sie können auch bei gedrückter Alt-Taste (Windows) bzw. Control-Taste (Mac OS) auf die Stapelminiatur klicken.
Beiträge auf Twitter™ und Facebook sind nicht Gegenstand der Bedingungen von Creative Commons.
Rechtliche Hinweise | Online-Datenschutzrichtlinie
Zum SeitenanfangAnzeigen einer Vorschau von Bildern in StapelnIn Stapeln mit 10 oder mehr Bildern können Sie die Bilder als Vorschau anzeigen, eine Framerate angeben und Onion Skin aktivieren, damitvorhergehende und folgende Frames als semitransparente Überlagerungen auf dem aktuellen Frame angezeigt werden.
Um einen Stapel in einer Vorschau anzuzeigen, zeigen Sie im Inhalts-Bedienfeld mit der Maus auf den Stapel, bis der Schieberegeleingeblendet wird. Klicken Sie dann auf „Wiedergeben“ oder ziehen Sie den Regler. Wenn die Schaltfläche „Wiedergeben“ oder derSchieberegler nicht angezeigt wird, vergrößern Sie die Miniatur durch Ziehen des Miniatur-Schiebereglers am unteren Rand des AdobeBridge-Fensters.Zum Festlegen der Framerate für die Wiedergabe klicken Sie mit der rechten Maustaste (Windows) bzw. bei gedrückter Control-Taste(Mac OS) auf den Stapel und wählen eine Framerate im Menü „Stapel“ > „Framerate“.Wenn Sie eine Standard-Framerate für die Stapelwiedergabe festlegen möchten, wählen Sie in den Wiedergabevoreinstellungen eineFramerate im Menü Framerate für die Stapelwiedergabe.Zum Aktivieren von Onion Skin klicken Sie mit der rechten Maustaste (Windows) bzw. bei gedrückter Control-Taste (Mac OS) auf den Stapelund wählen „Stapel“ > „Onion Skin aktivieren“.
Verwenden von Sammlungen in Adobe Bridge
Zum Seitenanfang
Zum Seitenanfang
Zum Seitenanfang
Hinweis:
Zum Seitenanfang
Zum Seitenanfang
Erstellen einer SammlungErstellen einer Smart-SammlungBearbeiten einer Smart-SammlungUmbenennen einer SammlungLöschen einer SammlungHinzufügen von Dateien zu einer SammlungEntfernen von Dateien aus einer SammlungKopieren von Dateien zwischen SammlungenSuchen nach fehlenden Dateien
Sammlungen ermöglichen eine zentrale Gruppierung von Fotos, selbst wenn diese in unterschiedlichen Ordnern bzw. auf unterschiedlichenLaufwerken gespeichert sind, und vereinfachen so den Zugriff. Eine Smart-Sammlung ist eine Sammlung, die auf einer gespeicherten Suchebasiert. Im Sammlungen-Bedienfeld können Sie Sammlungen erstellen, ermitteln und öffnen sowie Smart-Sammlungen erstellen und bearbeiten.
Erstellen einer SammlungFühren Sie einen der folgenden Schritte aus:
Klicken Sie am unteren Rand des Bedienfelds „Sammlungen“ auf die Schaltfläche „Neue Sammlung“ , um eine neue, leere Sammlungzu erstellen.
Wählen Sie eine oder mehrere Dateien im Inhalts-Bedienfeld aus und klicken Sie im Sammlungen-Bedienfeld auf die Schaltfläche „NeueSammlung“. Klicken Sie auf „Ja“, wenn Sie gefragt werden, ob Sie die ausgewählten Dateien der neuen Sammlung hinzufügen möchten.
Wenn Sie eine Datei in einer Sammlung auswählen, wird als Speicherort der Datei standardmäßig der Sammlungsordner angegeben. WennSie zu dem Ordner navigieren möchten, in dem die Datei physisch gespeichert ist, wählen Sie die Datei aus und klicken dann auf „Datei“ > „InBridge anzeigen“.
Erstellen einer Smart-Sammlung
Klicken Sie unten im Sammlungen-Bedienfeld auf die Schaltfläche im unteren Bereich des Sammlungenbedienfelds.
Zum Hinzufügen oder Entfernen einer Smart-Sammlung aus dem Inhaltsbedienfeld klicken Sie mit der rechten Maustaste (Windows) bzw. beigedrückter Control-Taste (Mac OS) in das Sammlungenbedienfeld und wählen „Zu Favoriten hinzufügen“ oder „Aus Favoriten entfernen“.
Bearbeiten einer Smart-Sammlung1. Wählen Sie im Sammlungen-Bedienfeld eine Smart-Sammlung aus.
2. Klicken Sie auf die Schaltfläche „Smart-Sammlung bearbeiten“ .3. Geben Sie neue Kriterien für die Smart-Sammlung an und klicken Sie dann auf „Speichern“.
Entfernen Sie Fotos aus der intelligenten Auswahl, indem Sie die Kriterien bearbeiten. Wenn Sie während der Anzeige einerintelligenten Auswahl ein Foto löschen, wird dieses in den Papierkorb verschoben.
Umbenennen einer SammlungFühren Sie einen der folgenden Schritte aus:
Doppelklicken Sie auf den Sammlungsnamen und geben Sie einen neuen Namen ein.
Klicken Sie mit der rechten Maustaste (Windows) bzw. bei gedrückter Control-Taste (Mac OS) auf den Sammlungsnamen und wählenSie die Menüoption „Umbenennen“. Überschreiben Sie dann den Namen der Sammlung.
Löschen einer SammlungZum Löschen einer Sammlung löschen Sie diese einfach aus der Liste der Adobe Bridge-Sammlungen. Von der Festplatte werden keine Dateiengelöscht.
Beiträge auf Twitter™ und Facebook sind nicht Gegenstand der Bedingungen von Creative Commons.
Rechtliche Hinweise | Online-Datenschutzrichtlinie
Zum Seitenanfang
Zum Seitenanfang
Zum Seitenanfang
Zum Seitenanfang
Zum Löschen einer Sammlung führen Sie einen der folgenden Schritte aus:
Wählen Sie im Sammlungen-Bedienfeld einen Sammlungsnamen aus und klicken Sie auf das Papierkorbsymbol.
Klicken Sie mit der rechten Maustaste (Windows) bzw. bei gedrückter Control-Taste (Mac OS) auf den Sammlungsnamen und wählenSie die Menüoption „Löschen“.
Hinzufügen von Dateien zu einer SammlungZum Hinzufügen von Dateien zu einer Sammlung führen Sie einen der folgenden Schritte aus:
Ziehen Sie die Dateien aus dem Inhalts-Bedienfeld, dem Explorer (Windows) oder dem Finder (Mac OS) auf den Sammlungsnamen imSammlungen-Bedienfeld.
Kopieren Sie die Dateien im Inhalts-Bedienfeld und fügen Sie sie auf einem Sammlungsnamen im Sammlungen-Bedienfeld ein.
Entfernen von Dateien aus einer SammlungZum Entfernen von Dateien aus einer Sammlung wählen Sie die Sammlung im Sammlungen-Bedienfeld aus und führen einen der folgendenSchritte aus:
Wählen Sie eine Datei im Inhalts-Bedienfeld aus und drücken Sie Aus Sammlung entfernen. Sie können auch mit der rechten Maustaste(Windows) bzw. bei gedrückter Control-Taste (Mac OS) auf die Dateien klicken und Aus Sammlung entfernen wählen.
Wählen Sie eine Datei im Inhalts-Bedienfeld aus und drücken Sie „Löschen“. Wählen Sie „Zurückweisen“, um die Datei alszurückgewiesen zu markieren, „Löschen“, um die Datei in den Papierkorb zu verschieben, oder „Abbrechen“, um die Datei zu behalten.
Kopieren von Dateien zwischen Sammlungen1. Wählen Sie eine Sammlung im Sammlungen-Bedienfeld aus.2. Ziehen Sie eine Datei aus dem Inhalts-Bedienfeld in die gewünschte Sammlung im Sammlungen-Bedienfeld.
Suchen nach fehlenden DateienAdobe Bridge verfolgt den Speicherort von Dateien in Sammlungen. Wenn eine Datei in Adobe Bridge verschoben wird, bleibt diese in derSammlung erhalten. Wenn eine Sammlung Dateien enthält, die im Windows-Explorer oder im Finder von Mac OS verschoben oder umbenanntwurden, oder wenn sich die Dateien auf einem Wechseldatenträger befinden, der beim Anzeigen der Sammlung nicht verbunden ist, zeigt AdobeBridge oben im Inhalts-Bedienfeld eine Warnung an, dass die Dateien fehlen.
1. Klicken Sie auf „Korrigieren“, um die fehlenden Dateien zu suchen.2. Wählen Sie im Dialogfeld „Fehlende Dateien suchen“ die fehlenden Dateien aus und führen Sie einen der folgenden Schritte aus:
Klicken Sie auf „Durchsuchen“ und navigieren Sie zum neuen Speicherort der Dateien.
Klicken Sie auf „Überspringen“, um die fehlenden Dateien zu ignorieren.
Klicken Sie auf „Entfernen“, um die fehlenden Dateien aus der Sammlung zu entfernen.
Verwenden von Stichwörtern in Adobe Bridge
Zum Seitenanfang
Zum Seitenanfang
Hinweis:
Zum Seitenanfang
Erstellen neuer Stichwörter oder untergeordneter StichwörterHinzufügen von Stichwörtern zu DateienEntfernen von Stichwörtern aus einer DateiVerwalten von StichwörternSuchen von StichwörternImportieren oder Exportieren von Stichwörtern
Im Stichwort-Bedienfeld können Sie Adobe Bridge-Stichwörter erstellen und auf Dateien anwenden. Stichwörter lassen sich in hierarchischeKategorien gruppieren, die aus über- und untergeordneten Stichwörtern bestehen (so genannte untergeordnete Stichwörter). Mit Hilfe vonStichwörtern können Sie Dateien anhand ihres Inhalts erkennen. Sie können beispielsweise im Filter-Bedienfeld alle Dateien in einem Ordneranzeigen, in denen gemeinsame Stichwörter verwendet werden. Darüber hinaus können Sie mit dem Suchen-Befehl die Dateien ermitteln, indenen sich das festgelegte Stichwort befindet.
Weitere Informationen finden Sie unter Verschachtelte, hierarchische Stichwörter | Adobe Bridge.
Erstellen neuer Stichwörter oder untergeordneter Stichwörter1. Wählen Sie im Stichwort-Bedienfeld ein Stichwort aus.
Wenn beispielsweise das Stichwort „Namen“ ausgewählt ist, wird beim Hinzufügen eines neuen Stichwortes auf derselben Ebene einStichwort erstellt (z. B. „Sport“). Beim Hinzufügen eines neuen untergeordneten Stichwortes können Sie unter dem Stichwort „Namen“ einStichwort erstellen (z. B. „Juanita“).
2. Klicken Sie auf die Schaltfläche „Neues Stichwort“ oder „Neues untergeordnetes Stichwort“ oder wählen Sie im Menü desBedienfelds die Option „Neues Stichwort“ bzw. „Neues untergeordnetes Stichwort“.
3. Geben Sie das Stichwort ein und drücken Sie die Eingabetaste (Windows) bzw. den Zeilenschalter (Mac OS).
Wenn ein übergeordnetes Stichwort nur aufgrund der Struktur verwendet werden soll, sollten Sie das Stichwort in eckige Klammern setzen, z. B.[Namen]. Stichwörter in eckigen Klammern können nicht zu Dateien hinzugefügt werden.
Sie können Stichwörter auch über das Feld „Suchen“ unten im Stichwort-Bedienfeld hinzufügen. Trennen Sie untergeordnete Stichwörter durchein Komma und separate Einträge durch ein Semikolon. Um z. B. „Los Angeles“ zur Kategorie „Orte“ hinzuzufügen, wählen Sie das Stichwort„Orte“, geben Los Angeles ein und klicken anschließend auf die Schaltfläche „Neues untergeordnetes Stichwort“.
Hinzufügen von Stichwörtern zu Dateien1. Wählen Sie die Datei bzw. die Dateien aus, zu der/denen die Stichwörter hinzugefügt werden sollen.2. Klicken Sie im Stichwort-Bedienfeld auf das Kontrollkästchen neben dem Namen des Stichworts bzw. untergeordneten Stichworts. Wählen
Sie bei gedrückter Umschalttaste alle übergeordneten Stichwörter aus.
Im Kontrollkästchen neben dem Stichwort wird ein Häkchen angezeigt, wenn es zu einer ausgewählten Datei hinzugefügt wurde. Wenn Siemehrere Dateien auswählen, das Stichwort aber nur zu einigen davon hinzugefügt wurde, wird im Kontrollkästchen des Stichwortes ein Bindestrich(-) angezeigt.
Wenn Sie bei gedrückter Umschalttaste ein untergeordnetes Stichwort auswählen, werden auch die übergeordneten Stichwörter derDatei hinzugefügt. Um das Verhalten so zu ändern, dass beim Klicken auf ein untergeordnetes Stichwort automatisch die übergeordnetenStichwörter hinzugefügt werden (und beim Auswählen bei gedrückter Umschalttaste nur das untergeordnete Stichwort hinzugefügt wird), wählenSie in den Voreinstellungen für Stichwörter die Option „Automatisch übergeordnete Stichwörter anwenden“.
Entfernen von Stichwörtern aus einer DateiUm das Häkchen zu entfernen, wählen Sie die Datei aus und klicken Sie auf das Kontrollkästchen neben dem Namen des Stichwortes bzw.Stichwortsets. Um die Häkchen aller übergeordneten Stichwörter ebenfalls zu deaktivieren, klicken Sie bei gedrückter Umschalttaste auf dasKontrollkästchen des Stichwortes.Um das Entfernen eines Häkchens zu erzwingen, klicken Sie bei gedrückter Alt-Taste (Windows) bzw. Optionstaste (Mac OS) auf dasKontrollkästchen. Diese Methode ist besonders geeignet, wenn Sie mehrere Dateien auswählen, das Stichwort jedoch nur auf einige davonangewendet wurde. In diesem Fall wird im Kontrollkästchen ein Bindestrich angezeigt. Um das Entfernen eines Häkchens von einemStichwort und allen übergeordneten Stichwörtern zu erzwingen, klicken Sie bei gedrückter Alt- und Umschalttaste (Windows) bzw. bei
Beiträge auf Twitter™ und Facebook sind nicht Gegenstand der Bedingungen von Creative Commons.
Rechtliche Hinweise | Online-Datenschutzrichtlinie
Zum Seitenanfang
Zum Seitenanfang
Zum Seitenanfang
gedrückter Wahl- und Umschalttaste (Mac OS) auf das Kontrollkästchen des Stichworts.Wählen Sie die Datei aus und wählen Sie dann im Menü des Stichwort-Bedienfelds die Option „Stichwörter entfernen“. Um alle Stichwörteraus der Datei zu entfernen, klicken Sie auf „Ja“.
Tipp: Zum Sperren einer Datei, damit Stichwörter nicht versehentlich entfernt werden können, klicken Sie mit der rechten Maustaste(Windows) bzw. bei gedrückter Control-Taste (Mac OS) im Inhaltsbedienfeld auf die Datei und wählen Sie Objekt sperren. Wenn ein Elementgesperrt ist, können Sie weder Stichwörter entfernen, noch Metadaten bearbeiten oder Beschriftungen bzw. Bewertungen hinzufügen.
Verwalten von StichwörternFühren Sie einen der folgenden Schritte aus:
Wenn Sie ein Stichwort umbenennen möchten, müssen Sie das Stichwort bzw. das Stichwortset auswählen und im Menü desBedienfelds auf „Umbenennen“ klicken. Anschließend überschreiben Sie den Namen im Bedienfeld und drücken die Eingabetaste(Windows) bzw. den Zeilenschalter (Mac OS).
Hinweis: Wenn Sie ein Stichwort umbenennen, wird dessen Name nur für die ausgewählten Dateien geändert. In allen anderen Dateien,zu denen das Stichwort zuvor hinzugefügt wurde, bleibt das Originalstichwort erhalten.
Sie können ein Stichwort in eine andere Stichwortgruppe verschieben, indem Sie es auf das übergeordnete Stichwort ziehen, indem esangezeigt werden soll, und dann die Maustaste loslassen.
Um ein untergeordnetes Stichwort in ein normales Stichwort umzuwandeln, ziehen Sie das untergeordnete Stichwort unter der Liste derStichwörter an das untere Ende des Stichwort-Bedienfelds.
Sie löschen ein Stichwort, indem Sie auf seinen Namen und dann im Bedienfeld auf die Schaltfläche „Stichwort löschen“ oder imMenü auf „Löschen“ klicken.
Hinweis: Temporäre Stichwörter, wie Stichwörter, die Sie von anderen Benutzern erhalten, werden im Stichwörterbedienfeld kursivangezeigt. Um temporäre Stichwörter dauerhaft in Adobe Bridge zu übernehmen, klicken Sie mit der rechten Maustaste (Windows) oderbei gedrückter Control-Taste (Mac OS) auf das Stichwort und wählen Sie im Kontextmenü „Festlegen“.
Um die Stichwortkategorien ein- oder auszublenden, klicken Sie auf den Pfeil neben der Kategorie oder wählen im Menü des Bedienfeldsdie Option „Alle auffalten“ bzw. „Alle zusammenfalten“.
Um anhand von Stichwörtern nach Dateien zu suchen, wählen Sie im Menü des Stichwort-Bedienfelds die Option „Suchen“. (SieheSuchen nach Dateien und Ordnern mit Adobe Bridge.)
Suchen von StichwörternIm Feld unten im Stichwort-Bedienfeld können Sie das gesuchte Stichwort eingeben.
Standardmäßig werden alle Stichwörter markiert, in denen die eingegebenen Zeichen vorhanden sind. Das erste Stichwort wird in Grün markiert,alle folgenden Stichwörter in Gelb. Klicken Sie auf „Nächstes Stichwort suchen“ oder Vorheriges Stichwort suchen, um ein Stichwort zu finden, dasanders markiert wurde.
Um nur die Stichwörter hervorzuheben, die mit den eingegebenen Zeichen beginnen, klicken Sie auf das Lupensymbol im Suchfeld und wählenals Suchmethode „Beginnt mit“. Wenn z. B. „Enthält“ ausgewählt ist, werden bei der Eingabe von „in“ „Indiana“ und „Maine“ markiert. Ist dieOption „Beginnt mit“ aktiviert, wird nur „Indiana“ hervorgehoben.
Importieren oder Exportieren von StichwörternSie können Textdateien mit Tabulatoreinzug importieren, die aus anderen Anwendungen wie Adobe Photoshop Lightroom. Sie können auchAdobe Bridge-Stichwörter als Textdateien exportieren. Diese Dateien werden als UTF-8 oder ASCII, einer Teilmenge von UTF-8, kodiert.
Um eine Stichwortdatei in Adobe Bridge zu importieren, ohne die vorhandenen Stichwörter zu entfernen, wählen Sie im Menü des Stichwort-Bedienfelds „Importieren“ und doppelklicken dann auf die zu importierende Datei.Um eine Stichwortdatei in Adobe Bridge zu importieren und die vorhandenen Stichwörter zu entfernen, wählen Sie im Menü des Stichwort-Bedienfelds „Leeren und importieren“ und doppelklicken dann auf die zu importierende Datei.Um eine Stichwortdatei zu exportieren, wählen Sie im Menü des Stichwort-Bedienfelds die Option „Exportieren“, geben einen Dateinamen anund klicken auf „Speichern“.
Arbeiten mit Metadaten in Adobe Bridge
Zum Seitenanfang
Zum Seitenanfang
Dateieigenschaften
IPTC (IIM, alt)
Wissenswertes zu MetadatenDas MetadatenbedienfeldDer Metadaten-PlacardAnzeigen von MetadatenBearbeiten von Metadaten im MetadatenbedienfeldAnzeigen von Metadaten für Camera Raw und Lightroom in Adobe BridgeAnzeigen verknüpfter InDesign-DateienAnzeigen von Farben (Illustrator und InDesign) oder Schriften (InDesign)Hinzufügen von Metadaten über das Dialogfeld „Dateiinformationen"Arbeiten mit MetadatenvorlagenImportieren von Metadaten in ein Dokument
Wissenswertes zu MetadatenMetadaten bestehen aus standardisierten Dateiinformationen wie Autorname, Auflösung, Farbraum, Copyright und Schlüsselwörtern. Die meistenDigitalkameras hängen einige Informationen an Bilddateien an, z. B. Höhe, Breite, Dateiformat und Aufnahmezeitpunkt. Mit Metadaten können SieIhren Workflow optimieren und Ihre Dateien verwalten.
Wissenswertes zum XMP-Standard
Metadaten werden im XMP-Standard (Extensible Metadata Platform) gespeichert, auf dem Adobe Bridge, Adobe Illustrator, Adobe InDesign undAdobe Photoshop aufsetzen. Mit Photoshop® Camera Raw an Bildern vorgenommene Änderungen werden als XMP-Metadaten gespeichert. XMPbasiert auf XML. In den meisten Fällen werden die Metadaten in der Datei gespeichert. Ist keine Speicherung der Informationen in der Dateimöglich, werden die Metadaten in einer separaten Datei (in einem sogenannten Filialdokument) gespeichert. XMP ermöglicht den Austausch vonMetadaten zwischen Adobe-Anwendungen und über Publishing-Workflows hinweg. So können Sie z. B. Metadaten aus einer Datei als Vorlagespeichern und die Metadaten dann in andere Dateien importieren.
Metadaten, die in anderen Formaten, z. B. EXIF, IPTC (IIM), GPS oder TIFF, gespeichert sind, werden synchronisiert und mit XMP beschrieben,damit sie leichter angezeigt und verwaltet werden können. Andere Anwendungen und Funktionen (z. B. Adobe Drive) verwenden ebenfalls XMP,um Informationen wie Versionshinweise zu speichern. Diese Informationen können mit Adobe Bridge gesucht werden.
Die Metadaten werden zumeist auch dann mit der Datei gespeichert, wenn sich das Dateiformat ändert (beispielsweise von PSD in JPG). DieMetadaten bleiben erhalten, wenn Dateien in ein Adobe-Dokument oder -Projekt eingefügt werden.
Wenn Sie C++- oder Java-Entwickler sind, können Sie das XMP Toolkit SDK verwenden, um die Verarbeitung und den Austausch vonMetadaten anzupassen. Wenn Sie Adobe Flash- oder Flex-Entwickler sind, können Sie das XMP File Info SDK verwenden, um das Dialogfeld„Dateiinformationen“ anzupassen. Weitere Informationen finden Sie auf der Adobe-Website.
Arbeiten mit Metadaten in Adobe Bridge und Komponenten der Adobe Creative Suite
Viele der leistungsstarken Funktionen von Adobe Bridge ermöglichen das Organisieren, Suchen und Verfolgen von Dateien und Versionen anhandder in den Dateien enthaltenen XMP-Metadaten. Adobe Bridge bietet zwei Möglichkeiten für die Verwendung von Metadaten: über das Bedienfeld„Metadaten“ und über das Dialogfeld „Dateiinformationen“.
In einigen Fällen existieren mehrere Ansichten für dieselbe Metadateneigenschaft. Ein Eigenschaftenname kann in einer Ansicht mit „Autor“ und ineiner anderen mit „Ersteller“ beschriftet sein, obwohl beide auf dieselbe Eigenschaft zurückgreifen. Selbst wenn Sie diese Ansichten fürspezifische Arbeitsabläufe anpassen, bleiben sie durch XMP standardisiert.
Das MetadatenbedienfeldDie Metadaten einer Datei enthalten Informationen über den Inhalt, den Copyright-Status, den Ursprung und die Geschichte der Datei. ImMetadatenbedienfeld können Sie die Metadaten ausgewählter Dateien anzeigen und bearbeiten, anhand von Metadaten nach Dateien suchensowie Metadaten mit Hilfe von Vorlagen hinzufügen und ersetzen.
Je nach Art der ausgewählten Datei können die folgenden Metadatentypen angezeigt werden:
Hier werden die Merkmale der Datei, wie Größe, Erstellungsdatum und Änderungsdatum, beschrieben.
Zeigt bearbeitbare Metadaten, wie Beschreibung und Copyright-Informationen, an. Diese Metadaten sind standardmäßigausgeblendet, da sie von IPTC Core ersetzt werden. Sie können die älteren IPTC (IIM, alt)-Metadaten jedoch anzeigen, indem Sie unter„Metadaten“ im Dialogfeld „Voreinstellungen“ die entsprechende Option wählen.
IPTC Core
IPTC Extension
Schriften
Verknüpfte Dateien
Platten
Dokument-Farbfelder
Kameradaten (Exif)
GPS
Camera Raw
Audio
Video
Änderungsprotokoll
DICOM
Mobile SWF
Zum Seitenanfang
Zeigt bearbeitbare Metadaten zur Datei an. Die Spezifikation IPTC Core wurde vom International Press Telecommunications Council(IPTC) für professionelle Fotografie, insbesondere Nachrichtenbilder und Stock Photos, entwickelt.
Schließt zusätzliche Informationen zum Inhalt des Fotos ein, wie z. B. rechtliche Details.
Hier werden die in den Adobe InDesign-Dateien verwendeten Schriften angezeigt.
Listet Dateien auf, die mit einem Adobe InDesign-Dokument verknüpft sind.
Zeigt CMYK-Platten an, die für das Drucken in Adobe Illustrator-Dateien angegeben wurden.
Hier werden die in Adobe InDesign- und Adobe Illustrator-Dateien verwendeten Farbfelder angezeigt.
Zeigt Informationen an, die von Digitalkameras bereitgestellt werden, darunter die Kameraeinstellungen, die bei derAufnahme verwendet wurden.
Hiermit zeigen Sie Navigationsdaten aus einem Global Positioning System (GPS) an, die in manchen Digitalkameras verfügbar sind. Fotosohne GPS-Informationen enthalten keine GPS-Metadaten.
Zeigt Einstellungen an, die vom Camera Raw-Plug-In zugewiesen wurden.
Zeigt Metadaten zu Audiodateien an, darunter Interpret, Album, Spurnummer und Genre.
Zeigt Metadaten zu Videodateien an, darunter Pixel-Seitenverhältnis, Szene und Aufnahme.
Führt ein Protokoll der Änderungen, die mit Photoshop an Bildern vorgenommen wurden.Hinweis: Damit das Protokoll mit den Metadaten der Datei gespeichert wird, muss die Voreinstellung „Verlaufsprotokoll“ in Photoshop aktiviertsein.
Zeigt Informationen über Bilder an, die im Format Digital Imaging and Communications in Medicine (DICOM) gespeichert wurden.
Führt Informationen zu SWF-Dateien auf, darunter Titel, Autor, Beschreibung und Copyright.1. Sie können angeben, welche Arten von Metadaten im Metadatenbedienfeld angezeigt werden sollen:
Wählen Sie im Menü des Bedienfelds „Metadaten“ die Option „Voreinstellungen“ aus.
Wählen Sie „Bearbeiten“ > „Voreinstellungen“ (Windows) bzw. „Adobe Bridge CS6“ > „Voreinstellungen“ (Mac OS) und dann in der Listeauf der linken Seite die Option „Metadaten“ aus.
2. Wählen Sie die Metadatenfelder aus, die im Metadatenbedienfeld angezeigt werden sollen.
3. Aktivieren Sie die Option „Leere Felder verbergen“, um Felder auszublenden, die keine Informationen enthalten.
4. Klicken Sie auf „OK“.
Metadaten-PlacardIm Metadaten-Placard werden allgemeine Symbole für die Befehle und Funktionen von Digitalkameras verwendet.
Metadaten-Placard (Taste)A. Blende B. Messmethode C. Weißabgleich D. Bildabmessungen E. Bildgröße F. Farbprofil oder Dateinamenerweiterung G.Verschlussgeschwindigkeit H. Belichtungskompensation I. ISO
Symbole für den Messmodus, die im Metadaten-Placard angezeigt werden:
Durchschnittlich odermittenbetont durchschnittlich Evaluativ
Spot Multispot
Matrix oder Muster Partiell
Mittenbetont durchschnittlichoder mittenbetont Andere oder unbekannt
Hinweis:
Zum Seitenanfang
Zum Seitenanfang
Zum Seitenanfang
Hinweis:
Weitere Informationen zu diesen Symbolen für den Messmodus finden Sie in der Dokumentation Ihrer Kamera.
Symbole für den Weißabgleich, die im Metadaten-Placard angezeigt werden:
Zum Ein- oder Ausblenden des Metadaten-Placards führen Sie einen der folgenden Schritte aus:Aktivieren oder deaktivieren Sie im Menü des Metadatenbedienfelds die Option „Metadaten-Placard anzeigen“.
Aktivieren oder deaktivieren Sie in den Metadaten-Voreinstellungen die Option „Metadaten-Placard anzeigen“.
Anzeigen von MetadatenFühren Sie einen der folgenden Schritte aus:
Markieren Sie mindestens eine Datei und zeigen Sie die Informationen im Bedienfeld „Metadaten“ an. Wenn Sie mehrere Dateienauswählen, werden nur die in allen Dateien gleichen Metadaten eingeblendet. Verwenden Sie die Bildlaufleisten, um alle Kategorienanzuzeigen. Klicken Sie auf das Dreieck, um den gesamten Inhalt einer Kategorie einzublenden.
Sie können die Schriftgröße in dem Bedienfeld ändern, indem Sie im Menü des Bedienfelds „Schriftgröße vergrößern“ oder „Schriftgrößeverkleinern“ auswählen.
Markieren Sie mindestens eine Datei und wählen Sie dann „Datei“ > „Dateiinformationen“ aus. Wählen Sie anschließend eine derKategorien aus, die am oberen Rand des Dialogfeldes angezeigt werden. Verwenden Sie die Pfeiltasten nach links und rechts, um durchdie Kategorien zu blättern, oder klicken Sie auf die Pfeiltaste nach unten und wählen Sie eine Kategorie aus der Liste aus.
Wählen Sie „Ansicht“ > „Als Details“, um die Metadaten neben den Miniaturen im Inhaltsbedienfeld anzuzeigen.
Wählen Sie „Ansicht“ > „Als Liste“, um die Metadaten im Inhaltsbedienfeld in Spalten anzuzeigen.
Positionieren Sie den Mauszeiger über einer Miniatur im Inhaltsbereich. (Die Metadaten werden nur in einer QuickInfo angezeigt, wenn inden Miniaturansicht-Voreinstellungen „QuickInfos anzeigen“ aktiviert wurde.)
Bearbeiten von Metadaten im Metadatenbedienfeld1. Klicken Sie auf das Stiftsymbol rechts neben dem Metadatenfeld, das Sie bearbeiten möchten.2. Geben Sie in das Eingabefeld ein oder fügen Sie Metadaten hinzu.3. Durch Drücken der Tabulatortaste gelangen Sie zum nächsten Metadatenfeld.
4. Klicken Sie nach der Bearbeitung der Metadaten unten im Metadatenbedienfeld auf die Schaltfläche „Anwenden“ . Um die Änderungen
zu verwerfen, klicken Sie unten im Bedienfeld auf die Schaltfläche „Abbrechen“ .
Anzeigen von Metadaten für Camera Raw und Lightroom in Adobe BridgeSowohl Adobe Bridge als auch Camera Raw und Lightroom verwenden den XMP-Standard zum Speichern von Metadaten, sodass jedeAnwendung Metadaten lesen kann, die in den anderen Anwendungen geändert wurden. Wenn Sie beispielsweise einem Foto in Adobe Bridgeeine Sternewertung oder IPTC-Informationen hinzufügen, kann Lightroom diese Metadaten im Modul „Bibliothek“ anzeigen. Ebenso werdenÄnderungen, die Sie in Camera Raw oder Lightroom an einem Foto oder an Metadaten vornehmen, auch in Adobe Bridge angezeigt. In Lightroomvorgenommene Metadatenänderungen müssen dort als XMP gespeichert werden, damit Adobe Bridge sie erkennen kann.
Beim Durchsuchen von Dateien liest Adobe Bridge Metadaten neu ein, erkennt Änderungen und aktualisiert Vorschauen automatisch. WennAdobe Bridge feststellt, dass die Metadaten eines Fotos geändert wurden, wird die Fotominiatur im Inhaltsbedienfeld mit dem
Einstellungskennzeichen versehen.
Wenn Sie schnell zwischen Lightroom und Adobe Bridge wechseln, können Sie eine merkliche Verzögerung bei der Aktualisierung desInhalts- und Vorschaubedienfelds feststellen. Wenn Adobe Bridge auch nach mehreren Sekunden die Metadatenänderungen aus Lightroom oderCamera Raw nicht anzeigt, wählen Sie „Ansicht“ > „Aktualisieren“ aus oder drücken Sie F5.
Digital ESP
Wie Aufnahme Glühlampenlicht
Auto Leuchtstofflampenlicht
Tageslicht Blitz
Bewölkt Benutzerdefiniert
Schatten
Zum Seitenanfang
Zum Seitenanfang
Zum Seitenanfang
Hinweis:
Beschreibung
IPTC Core
IPTC Extension
Kameradaten
GPS
Videodaten
Audiodaten
Mobile SWF
Kategorien
Anzeigen verknüpfter InDesign-DateienBei Adobe InDesign CS6-Dokumenten, die verknüpfte Dateien enthalten, wird deren Miniatur im Inhaltsbedienfeld mit einem
Verknüpfungskennzeichen in der oberen rechten Ecke versehen. Die Metadaten für die verknüpften Dateien sind in Adobe Bridge verfügbar.
1. Wählen Sie im Inhaltsbedienfeld von Adobe Bridge ein Adobe InDesign-Dokument mit verknüpften Dateien aus.
2. Erweitern Sie im Metadatenbedienfeld den Abschnitt „Verknüpfte Dateien“, um die Namen und Pfade der verknüpften Dateien anzuzeigen.
3. Klicken Sie mit der rechten Maustaste (Windows) bzw. bei gedrückter Befehlstaste (Mac OS) auf die .indd-Datei und wählen Sie „VerknüpfteDateien anzeigen“, um die verknüpften Dateien im Inhaltsbedienfeld anzuzeigen.
Anzeigen von Farben (Illustrator und InDesign) oder Schriften (InDesign)Wenn Sie ein InDesign-Dokument auswählen, werden im Metadatenbedienfeld die im Dokument verwendeten Schriften und Farbfelder angezeigt.Wenn Sie ein Illustrator-Dokument auswählen, werden im Metadatenbedienfeld die im Dokument verwendeten Platten und Farbfelder angezeigt.
1. Wählen Sie ein InDesign- oder Illustrator-Dokument im Inhaltsbedienfeld des Adobe Bridge-Fensters aus.
2. Erweitern Sie im Metadatenbedienfeld die Abschnitte „Schriften“ (nur InDesign), „Platten“ (nur Illustrator) oder „Dokument-Farbfelder“.
Hinzufügen von Metadaten über das Dialogfeld „Dateiinformationen“Im Dialogfeld „Dateiinformationen“ werden Kameradaten, Dateieigenschaften, der Bearbeitungsverlauf, Copyright-Informationen und der Autorangezeigt. Im Dialogfeld „Dateiinformationen“ werden außerdem benutzerdefinierte Metadatenbedienfelder angezeigt. Metadaten können imDialogfeld „Datei-Informationen“ direkt hinzugefügt werden. Bei Auswahl mehrerer Dateien wird in dem Dialogfeld angezeigt, ob für ein Textfeldunterschiedliche Werte vorhanden sind. Wenn Sie neue Informationen in ein Feld eingeben, werden vorhandene Metadaten überschrieben und derneue Wert wird für alle ausgewählten Dateien übernommen.
Metadaten werden außerdem im Metadatenbedienfeld, in bestimmten Ansichten des Inhaltsbedienfelds und bei Platzierung desMauszeigers über der Miniatur im Inhaltsbedienfeld in den QuickInfos angezeigt.
1. Wählen Sie eine oder mehrere Dateien aus.
2. Wählen Sie „Datei“ > „Dateiinformationen“ aus.
3. Wählen Sie oben im Dialogfeld eine der folgenden Registerkarten aus:
Blättern Sie mithilfe der Nach-rechts- bzw. Nach-links-Taste durch die Registerkarten oder klicken Sie auf den nach unten weisendenPfeil, um eine Kategorie aus der Liste auszuwählen.
Ermöglicht es Ihnen, Dokumentinformationen zur Datei einzugeben, wie z. B. einen Dokumenttitel, den Namen des Autors,eine Beschreibung sowie Stichwörter, anhand derer das Dokument bei Suchvorgängen gefunden wird. Um Copyright-Informationenanzugeben, wählen Sie im Dropdownmenü Copyright-Status die Option „Durch Copyright geschützt“ aus. Geben Sie dann den Inhaber desCopyrights, den Copyright-Vermerk sowie die URL der Person bzw. des Unternehmens an, die/das über das Copyright verfügt.
Umfasst vier Bereiche: „Inhalt“ beschreibt den visuellen Inhalt des Bildes. Unter „Kontakt“ finden Sie die Kontaktinformationendes Fotografen. „Bild“ enthält beschreibende Informationen zum Bild. „Status“ listet Workflow- und Copyright-Informationen auf.
Schließt zusätzliche Informationen zum Inhalt des Fotos ein, wie z. B. rechtliche Details.
Auf der linken Seite werden schreibgeschützte Informationen zur Kamera und die bei der Aufnahme des Fotos gewähltenEinstellungen angezeigt, darunter Marke, Modell, Verschlussgeschwindigkeit und Blendeneinstellung. Auf der rechten Seite werdenschreibgeschützte Informationen zur Bilddatei aufgelistet, darunter Pixelabmessungen und Auflösung.
Hiermit zeigen Sie Navigationsdaten aus einem Global Positioning System (GPS) an, die in manchen Digitalkameras verfügbar sind.Fotos ohne GPS-Informationen enthalten keine GPS-Metadaten.
Hier werden Informationen über die Videodatei angezeigt, darunter die Video-Framebreite und -höhe. Außerdem können Siehier Informationen eingeben, darunter Band- und Szenenname.
Hiermit können Sie Informationen zur Audiodatei, z. B. Titel und Interpret, eingeben.
Hier werden Informationen über Dateien von mobilen Medien angezeigt, darunter Titel, Autor, Beschreibung und Inhaltstyp.
Ermöglicht es Ihnen, Informationen auf der Basis von Associated Press-Kategorien einzugeben.
Ursprung
DICOM
Protokoll
Erweitert
Rohdaten
Zum Seitenanfang
Hinweis:
„Metadaten anhängen“ > „[Vorlagenname]“
„Metadaten ersetzen“ > „[Vorlagenname]“
Hinweis:
Zum Seitenanfang
Ermöglicht es Ihnen, nützliche Dateiinformationen für Nachrichtenkanäle einzugeben, wie z. B. Angaben dazu, wann und wo dieDatei erstellt wurde, Angaben zur Übertragung, spezielle Anweisungen und Headline-Informationen.
Listet für DICOM-Bilder Informationen zu Patient, Studie, Bildfolge und Gerät auf.
Zeigt für Bilder, die mit Photoshop gespeichert wurden, Adobe Photoshop-Verlaufsprotokollinformationen an. Die Option„Protokoll“ erscheint nur, wenn Adobe Photoshop installiert ist.
Zeigt Metadateneigenschaften an, die zusammen mit den Namespace-Strukturen gespeichert werden.
Zeigt XMP-Textinformationen der Datei an.
4. Geben Sie die Informationen ein, die im angezeigten Feld hinzugefügt werden sollen.
5. (Optional) Klicken Sie unten im Dialogfeld „Dateiinformationen“ auf „Voreinstellungen“, um Optionen zur schnellen Metadaten-Bearbeitungaufzurufen. Hier können Sie beispielsweise automatisches Ausfüllen aktivieren, XMP-Änderungen zurücksetzen oder das Standard-Dialogfeld wiederherstellen.
6. Klicken Sie auf „OK“, um die Änderungen zu übernehmen.
Arbeiten mit MetadatenvorlagenSie können in Adobe Bridge mit dem Befehl „Metadatenvorlage erstellen“ neue Metadatenvorlagen erstellen. Darüber hinaus besteht dieMöglichkeit, die Metadaten im Dialogfeld „Dateiinformationen“ zu bearbeiten und als Textdatei mit der Erweiterung .xmp zu speichern. XMP-Dateien können gemeinsam mit anderen Benutzern verwendet oder auf andere Dateien angewendet werden.
Speichern Sie Metadaten in einer Vorlage, um Metadaten in InDesign-Dokumenten und anderen, mit XMP-fähiger Software erstellten Dokumentenzu übernehmen. Von Ihnen erstellte Vorlagen werden an einem freigegebenen Speicherort abgelegt, auf den alle XMP-fähigen AnwendungenZugriff haben.
Um eine Metadatenvorlage zu erstellen, wählen Sie im Menü „Werkzeuge“ die Option „Metadatenvorlage erstellen“. Geben Sie einenVorlagennamen ein und wählen Sie die gewünschten Metadatenwerte. Klicken Sie dann auf „Speichern“.
Wenn Sie eine Metadaten-Option auswählen und das entsprechende Feld leer lassen, löscht Adobe Bridge vorhandene Metadaten,sobald Sie die Vorlage zuweisen.
Um eine gespeicherte Metadatenvorlage im Explorer (Windows) bzw. Finder (Mac OS) aufzurufen, wählen Sie „Werkzeuge“ >„Metadatenvorlage erstellen“. Klicken Sie auf das Popupmenü in der rechten oberen Ecke des Dialogfeldes „Metadatenvorlage erstellen“ undwählen Sie „Vorlagenordner anzeigen“.Um eine Metadatenvorlage zu löschen, wählen Sie die zu löschende Vorlage im Explorer (Windows) bzw. Finder (Mac OS) aus und drückenSie die Entf-Taste bzw. ziehen Sie die Vorlage in den Papierkorb.Um Metadatenvorlagen auf Dateien in Adobe Bridge anzuwenden, wählen Sie eine oder mehrere Dateien aus und wählen Sie dann einenBefehl aus dem Metadatenbedienfeld:
Durch diesen Befehl werden die Metadaten in der Vorlage angewendet, wenn kein Metadatenwertbzw. keine Eigenschaft in der Datei definiert ist.
Durch diesen Befehl werden die vorhandenen Metadaten in der Datei durch die Metadaten in derVorlage ersetzt.
Um eine Metadatenvorlage zu bearbeiten, wählen Sie „Werkzeuge“ > „Metadatenvorlage bearbeiten“ > „[Vorlagenname]“. Geben Sieunterschiedliche Werte für die Metadaten ein und klicken Sie auf „Speichern“.Zum Speichern der Metadaten als XMP-Datei wählen Sie „Datei“ > „Dateiinformationen“. Klicken Sie auf das Popupmenü am unteren Randdes Dialogfeldes neben der Schaltfläche „Voreinstellungen“ und wählen Sie „Exportieren“. Legen Sie einen Dateinamen und einenSpeicherort fest. Klicken Sie dann auf „Speichern“.
Sie können immer nur die Metadaten einer Datei exportieren. Wenn Sie mehrere Dateien auswählen, steht die Option zum Exportierennicht zur Verfügung.
Importieren von Metadaten in ein Dokument1. Wählen Sie eine oder mehrere Dateien aus.
2. Wählen Sie „Datei“ > „Dateiinformationen“ aus.
3. Wählen Sie im Popupmenü am unteren Rand des Dialogfeldes die Option „Importieren“.
Beiträge auf Twitter™ und Facebook sind nicht Gegenstand der Bedingungen von Creative Commons.
Rechtliche Hinweise | Online-Datenschutzrichtlinie
Hinweis:
Vorhandene Eigenschaften entfernen und durch Vorlageneigenschaften ersetzen
Ursprüngliche Metadaten beibehalten und übereinstimmende Eigenschaften aus der Vorlage ersetzen
Ursprüngliche Metadaten beibehalten und übereinstimmende Eigenschaften aus der Vorlage hinzufügen
Bevor Sie Metadaten aus einer Vorlage importieren können, müssen Sie zunächst eine Metadatenvorlage speichern.
4. Geben Sie an, wie die Daten importiert werden sollen:
Ersetzt alle Metadaten in der Datei durch dieMetadaten in der XMP-Datei.
Ersetzt nur die Metadaten, fürdie in der Vorlage andere Eigenschaften angegeben sind.
(Standardeinstellung)Wendet die Metadaten in der Vorlage nur an, wenn kein Metadatenwert bzw. keine Eigenschaft in der Datei definiert ist.
5. Klicken Sie auf „OK“.
6. Wählen Sie die XMP-Textdatei aus und klicken Sie auf „Öffnen“.
Verwenden des Adobe Bridge-Cache
Zum Seitenanfang
Generieren und Exportieren des Cache
Cache für Ordner [ausgewählter Ordner] leeren
Zum Seitenanfang
Behalten von Vollbildvorschauen im Cache
Automatischer Export des Cache in Ordner (falls möglich)
Position
Cache-Größe
Cache komprimieren
Anlegen und Verwalten des CachesFestlegen von Cache-Voreinstellungen
Der Cache speichert Miniaturen und Metadaten (auch Metadaten, die nicht in einer Datei gespeichert werden können, z. B. Beschriftungen undWertungen), um die Ausführungsgeschwindigkeit beim Anzeigen von Miniaturen und bei der Suche nach Dateien zu steigern. Der Cachebeansprucht jedoch Speicherplatz auf der Festplatte. Beim Erstellen eines Caches können Sie diesen exportieren, um ihn freizugeben oder zuarchivieren, und Sie können Vollbildvorschauen generieren. Sie verwalten einen Cache, indem Sie dessen Inhalt löschen und indem SieVoreinstellungen festlegen, um Größe und Speicherort des Caches zu steuern.
Anlegen und Verwalten des CachesWählen Sie im Menü „Werkzeuge“ > „Cache“ einen der folgenden Befehle:
Erstellt als Hintergrundprozess einen Cache für den ausgewählten Ordner und alle seineUnterordner (mit Ausnahme von Aliasen oder Verknüpfungen zu anderen Ordnern). Durch diesen Befehl wird beim Durchsuchen derUnterordner die für die Anzeige von Miniaturen und Dateiinformationen benötigte Zeit verkürzt. Sie können zudem Vollbildvorschauen imCache erstellen, um beim Anzeigen von Bildern mit einer Vergrößerung von 100 % in Diashows oder Vollbildvorschauen und beimVerwenden des Lupen-Werkzeug die Leistung zu erhöhen.
Durch die Option „Cache in Ordner exportieren“ im Dialogfeld Cache anlegen wird ein lokaler Cache erzeugt, um Daten freizugeben und aufdem Datenträger zu archivieren. Bei Auswahl dieser Option erstellt Adobe Bridge Cache-Dateien für den ausgewählten Ordner und dessenUnterordner. Wenn ein Ordner auf einen externen Datenträger kopiert wird, z. B. für die Archivierung auf eine CD oder DVD, werden auchdie Cache-Dateien kopiert. Wenn Sie in Adobe Bridge zu einem Ordner navigieren, der zuvor noch nicht angezeigt wurde, z. B. zu einemOrdner auf der archivierten CD, verwendet Adobe Bridge den exportierten Cache, um Miniaturen schneller anzuzeigen. Der exportierteCache basiert auf dem zentralen Cache und beinhaltet kopierte Informationen.
Hinweis: Exportierte Cache-Dateien sind ausgeblendet. Um diese Objekte in Adobe Bridge anzuzeigen, wählen Sie „Ansicht“ > VerborgeneDateien anzeigen.
Leert den Cache für den ausgewählten Ordner. Verwenden Sie diesen Befehl, wenn Sievermuten, dass der Cache für einen Ordner veraltet ist und neu generiert werden muss. (Wenn beispielsweise die Miniaturen und Metadatennicht aktualisiert werden.)
Festlegen von Cache-Voreinstellungen
1. Wählen Sie „Bearbeiten“ > „Voreinstellungen“ (Windows) bzw. „Adobe Bridge“ > „Voreinstellungen“ (Mac OS).
2. Klicken Sie auf „Cache“.3. Führen Sie einen der folgenden Schritte aus:
Vollbildvorschauen von Bildern werden im Cache gespeichert, um Zoomoperationen in einerDiashow oder einer Vollbildvorschau sowie die Verwendung des Lupen-Werkzeugs zu beschleunigen. Die Speicherung vonVollbildvorschauen im Cache nimmt jedoch ggf. viel Speicherplatz in Anspruch.
Erstellt, sofern möglich, exportierte Cache-Dateien im angezeigten Ordner.Zum Beispiel können Sie Cache-Dateien nicht in einem Ordner auf einem schreibgeschützten Datenträger ablegen. Das Exportieren vonCache-Dateien ist beispielsweise nützlich, wenn Sie Bilder weitergeben, da die Bilder beim Betrachten in Adobe Bridge auf einem anderenComputer schneller angezeigt werden können.
Legen Sie einen neuen Speicherort für den Cache fest. Der neue Speicherort wird beim nächsten Start von Adobe Bridgewirksam.
Ziehen Sie den Regler, um den Cache zu vergrößern oder zu verkleinern. Wenn der Cache sich dem definierten Grenzwert(500.000 Datensätze) nähert oder der Datenträger, auf dem sich der Cache befindet, ausgelastet ist, werden beim Beenden von AdobeBridge ältere Elemente im Cache entfernt.
Optimieren Sie den Cache, indem Sie veraltete Datensätze entfernen und so die Gesamtzahl der Datensätzereduzieren.
Beiträge auf Twitter™ und Facebook sind nicht Gegenstand der Bedingungen von Creative Commons.
Rechtliche Hinweise | Online-Datenschutzrichtlinie
Cache leeren Löschen Sie den gesamten Cache und geben Sie dadurch Speicherplatz auf der Festplatte frei.
Automatisieren von Aufgaben in Adobe Bridge
Zum Seitenanfang
Hinweis:
Zum Seitenanfang
Zielordner
Neue Dateinamen
Optionen
Vorschau
Ausführen von Aufgaben über das Menü „Werkzeuge“Stapel-Umbenennung von DateienAutomatisches Stapeln von HDR- und Panoramabildern
Ausführen von Aufgaben über das Menü „Werkzeuge“Das Menü „Werkzeuge“ enthält Untermenüs für zahlreiche Befehle, die in verschiedenen Adobe-Komponenten zur Verfügung stehen. WennAdobe Photoshop installiert ist, können Sie beispielsweise mit den Befehlen im Untermenü „Werkzeuge“ > „Photoshop“ Fotos verarbeiten, die Siein Adobe Bridge auswählen. Die Ausführung dieser Aufgaben in Adobe Bridge ist zeitsparend, da die einzelnen Dateien nicht separat geöffnetwerden müssen.
Zudem können Fremdanbieter eigene Objekte erstellen und dem Menü „Werkzeuge“ hinzufügen, um die Funktionen von Adobe Bridgezu erweitern. Weitere Informationen zum Erstellen von Skripten finden Sie im Bridge Developer Center.
Adobe Bridge beinhaltet zudem hilfreiche Skripte zum Automatisieren bestimmter Aufgaben. In Adobe Bridge CS6 ermöglicht das Skript für AdobeOutput Modul Ihnen beispielsweise, Web-Fotogalerien zu erstellen sowie Adobe PDF-Kontaktabzüge und Vollbildpräsentationen zu generieren.Das Skript für automatische Sammlungen in CS5 stapelt Fotosätze, um diese als Panorama- oder HDR-Bilder in Photoshop zu verarbeiten.
1. Wählen Sie die Dateien bzw. Ordner aus, die Sie verwenden möchten. Bei Auswahl eines Ordners wird der Befehl nach Möglichkeit auf alleDateien in dem Ordner angewendet.
2. Wählen Sie „Werkzeuge“ > [Komponente] und dann den gewünschten Befehl. (Wenn für Ihre Komponente keine automatisierten Aufgabenverfügbar sind, wird sie nicht im Menü „Werkzeuge“ aufgelistet.)
Weitere Informationen zu spezifischen Befehlen finden Sie in der Dokumentation der jeweiligen Komponente.
Stapel-Umbenennung von DateienSie können Dateien in einer Gruppe oder einem Stapel umbenennen. Wenn Sie mehrere Dateien in einem Schritt umbenennen möchten, könnenSie für alle ausgewählten Dateien dieselben Einstellungen festlegen. Für andere Stapelverarbeitungsaufgaben können Sie Skripte verwenden, umAufgaben automatisch auszuführen.
1. Wählen Sie die Dateien aus, die Sie umbenennen möchten.2. Wählen Sie „Werkzeuge“ > „Stapel-Umbenennung“ aus.3. Legen Sie die folgenden Optionen fest:
Legen Sie die umbenannten Dateien im gleichen Ordner ab, verschieben Sie sie in einen anderen Ordner oder erstellen SieKopien der Dateien in einem anderen Ordner. Wenn Sie sich dafür entscheiden, die umbenannten Dateien in einem anderen Ordnerabzulegen, klicken Sie auf „Durchsuchen“, um den Ordner auszuwählen.
Wählen Sie Elemente in den Menüs aus und geben Sie den gewünschten Text ein, um neue Dateinamen zu erstellen.Klicken Sie auf die Schaltflächen Plus (+) und Minus (-), um Elemente hinzuzufügen oder zu löschen.
String-Ersetzung
Ermöglicht das vollständige oder teilweise Ersetzen eines Dateinamens durch benutzerdefinierten Text. Wählen Sie zunächst aus, wasersetzt werden soll: „Ursprünglicher Dateiname“ ersetzt die Zeichenfolge im ursprünglichen Dateinamen. „Temporärer Dateiname“ ersetzteine Zeichenfolge, die über vorhergehende Optionen in den Popup-Menüs „Neue Dateinamen“ definiert wurde. „Regulären Ausdruckverwenden“ gestattet Ihnen die Nutzung regulärer Ausdrücke, um Zeichenfolgen basierend auf Mustern in Dateinamen zu suchen. „Alleersetzen“ ersetzt alle Unter-Zeichenfolgen, die mit dem Muster in der Quell-Zeichenfolge übereinstimmen.
Wählen Sie „Aktuellen Dateinamen in XMP-Metadaten beibehalten“, um den ursprünglichen Dateinamen in den Metadatenbeizubehalten. Wählen Sie unter „Kompatibilität“ die Betriebssysteme aus, mit denen umbenannte Dateien kompatibel sein sollen. Dasaktuelle Betriebssystem ist standardmäßig ausgewählt und die Auswahl kann nicht aufgehoben werden.
Am unteren Rand des Dialogfelds „Stapel-Umbenennung“ werden im Vorschaubereich ein aktueller und ein neuer Dateinameangezeigt. Um zu sehen, wie alle ausgewählten Dateien umbenannt werden, klicken Sie auf die Schaltfläche „Vorschau“.
4. (Optional) Wählen Sie im Menü „Vorgaben“ eine Vorgabe mit häufig verwendeten Umbenennungseinstellungen aus. Um die Einstellungenfür die Stapel-Umbenennung für eine spätere Wiederverwendung zu speichern, klicken Sie auf „Speichern“.
Weitere Informationen zur Stapel-Umbenennung von Dateien finden Sie in den folgenden Tutorials:
Beiträge auf Twitter™ und Facebook sind nicht Gegenstand der Bedingungen von Creative Commons.
Rechtliche Hinweise | Online-Datenschutzrichtlinie
Zum Seitenanfang
Hinweis:
Hinweis:
Stapeln und Umbenennen von Dateien von Conrad Chavez
Stapel-Umbenennung von Deke McClelland
Ändern von unverständlichen Kameradateinamen mit dem Befehl „Stapel-Umbenennung“ von Michael Ninness
Automatisches Stapeln von HDR- und PanoramabildernDas Skript für „Autom. Sammlung“ in Adobe Bridge fasst Bildsätze zu Stapeln zusammen, um HDR- (High Dynamic Range) oder Panorama-Composites in Photoshop zu verarbeiten. Das Skript fügt die Bilder basierend auf Aufnahmezeitpunkt, Belichtungseinstellungen und Bildausrichtungzu Stapeln hinzu. Der Zeitstempel muss innerhalb eines Rahmens von 18 Sekunden liegen, damit das Skript „Autom. Sammlung CS5“ die Fotosverarbeitet. Wenn sich die Belichtungseinstellungen der verschiedenen Fotos unterscheiden und der Inhalt zu mehr als 80 % übereinstimmt,interpretiert das Skript die Fotos als HDR-Satz. Ist die Belichtung konstant und stimmt der Inhalt zu weniger als 80 % überein, interpretiert dasSkript die Fotos als Bestandteil eines Panoramas.
Damit die Funktion „Autom. Sammlung“ verfügbar ist, benötigen Sie Adobe Bridge mit Photoshop CS5 oder höher.
1. Wählen Sie zum Aktivieren des Skripts „Autom. Sammlung“ „Bearbeiten“ > „Voreinstellungen“ (Windows) bzw. „Adobe Bridge“ >„Voreinstellungen“ (Mac OS).
2. Wählen Sie im Startskriptebedienfeld das Skript „Autom. Sammlung“ aus und klicken Sie dann auf „OK“.
3. Wählen Sie einen Ordner mit den HDR- oder Panoramabildern aus und klicken Sie auf „Stapel“ > „Panorama/HDR automatisch stapeln“.4. Wählen Sie „Werkzeuge“ > „Photoshop“ > „Sammlungen in Photoshop verarbeiten“, um diese automatisch zusammenzuführen und das
Ergebnis in Adobe Bridge anzuzeigen.
Weitere Informationen zu Panorama- und HDR-Bildern in Photoshop finden Sie in der Photoshop Community Help unter Erstellenvon Panoramabildern mit Photomerge und HDR-Bilder.
Erstellen von Webgalerien und PDF-Dateien | CS6, CS5.5, CS5
Zum Seitenanfang
Site-Informationen
Farbpalette
Darstellung
Bildinfo
Ausgabeeinstellungen
Hinweis:
Hinweis:
Hinweis:
Zum Seitenanfang
Erstellen einer Web-FotogalerieVideotutorial: Erstellen von Bildergalerien mit Adobe BridgeErstellen eines PDF-KontaktabzugsVoreinstellungen für das Adobe Output Modul
Das Adobe® Output Modul ist ein Skript, das im Lieferumfang von Adobe Bridge CS5 und CS6 enthalten ist. Sie können es verwenden, umHTML- und Flash-Webgalerien zum Hochladen auf einen Webserver zu erstellen. Sie können mit dem Adobe Output Modul auch PDF-Kontaktabzüge und -Präsentationen erstellen.
Das Adobe Output Modul ist im Ausgabe-Arbeitsbereich verfügbar.
Erstellen einer Web-FotogalerieEine Web-Fotogalerie ist eine Website, die aus einer Homepage mit Miniaturbildern besteht, die mit Galerieseiten mit Bildern in voller Größeverknüpft sind. Das Adobe Output Modul umfasst verschiedene Galerievorlagen, die Sie über das Ausgabebedienfeld auswählen und anpassenkönnen.
1. Wählen Sie die Bilder aus, die in der Galerie enthalten sein sollen, und klicken Sie auf „Fenster“ > „Arbeitsbereich“ > „Ausgabe“. Klicken Siedann oben im Ausgabebedienfeld auf die Schaltfläche „Web-Galerie“.
Wenn der Ausgabebereich nicht angezeigt wird, öffnen Sie die Adobe Bridge-Voreinstellungen (Strg + K unter Windows bzw. Befehl + Kunter Mac OS), wählen Sie das Startskriptebedienfeld und anschließend „Adobe Output Module“ aus.
2. Wählen Sie im Menü „Vorlage“ eine Galerie und im Menü „Stil“ eine Miniaturgröße aus. Passen Sie dann über die Optionen in dennachfolgend beschriebenen Bereichen das Aussehen der Galerie an:
Geben Sie Informationen an, die auf jeder Seite der Galerie angezeigt werden, wie z. B. Titel, Beschreibung sowieeinen Namen und eine E-Mail-Adresse für die Kontaktaufnahme.
Welche Optionen verfügbar sind, ist von der ausgewählten Vorlage abhängig. Wählen Sie Farben für die unterschiedlichenElemente der Galerie aus, wie Text, Kopfzeilentext, Hintergrund und Rahmen.
Welche Optionen verfügbar sind, ist von der ausgewählten Vorlage abhängig. Legen Sie die Größe von Bildern und Miniaturenfest, die Qualität der JPEG-Bilder, Übergangseffekte, Layouts und ob Dateinamen in die HTML-Galeriebilder eingeschlossen werden sollen.
(Nur Airtight-Galerien) Schließen Sie eine Bildunterschrift auf der Basis der Bildmetadaten ein.
(Nur Airtight-Galerien) Legen Sie Größe und Qualität der JPEG-Galeriebilder fest.
3. (Nur CS5) Klicken Sie auf „Vorschau aktualisieren“, um die Galerie im Ausgabevorschaubedienfeld in Adobe Bridge anzuzeigen. Klicken Sieauf „Vorschau in Browser“, um eine Vorschau der Galerie in Ihrem bevorzugten Webbrowser anzuzeigen.
In der Galerievorschau werden bis zu 20 Bilder angezeigt, allerdings wird die gesamte Galerie gespeichert und hochgeladen.
4. (Optional) Um benutzerdefinierte Einstellungen für eine spätere Wiederverwendung zu speichern, klicken Sie auf „Stil speichern“ .
5. Um die Galerie über FTP hochzuladen, öffnen Sie den Bereich „Galerie erstellen“. Geben Sie die Adresse eines FTP-Servers, denBenutzernamen, das Kennwort und den Zielordner ein. Klicken Sie dann auf „Hochladen“.
Verwenden Sie beim Eingeben des Serverpfades Schrägstriche, um Verzeichnisse anzugeben. Fragen Sie Ihren Webhostanbieternach dem Zugriffspfad für Ihren öffentlichen Ordner auf dem Webserver.
Adobe Bridge fügt dem im Feld „Kennwort“ eingegebenen Text Zeichen hinzu, nachdem Sie geklickt oder die Tabulatortastegedrückt haben, um zu einem anderen Feld zu wechseln. Diese Zeichen werden von Adobe Bridge aus Sicherheitsgründen hinzugefügt.
6. Um die Galerie auf der Festplatte zu speichern, öffnen Sie den Bereich „Galerie erstellen“ und geben einen Speicherort an. Klicken Sieanschließend auf „Speichern“.
Erstellen eines PDF-Kontaktabzugs
Beiträge auf Twitter™ und Facebook sind nicht Gegenstand der Bedingungen von Creative Commons.
Rechtliche Hinweise | Online-Datenschutzrichtlinie
Hinweis:
Dokument
Layout
Überlagerungen
Kopfzeile, Fußzeile
Wiedergabe
Wasserzeichen
Hinweis:
Zum Seitenanfang
Solo-Modus für Verhalten des Ausgabebedienfelds verwenden
Multi-Byte-Dateinamen in ASCII konvertieren
Eingebettetes Farbprofil beibehalten
Sie können mit dem Adobe Output Modul PDF-Kontaktabzüge für ein oder mehrere Bilder erstellen. Bei Kontaktabzügen mehrerer Bilder habenalle Bilder im Layout die gleiche Größe. Wenn Sie Wiedergabeoptionen festlegen, können Sie eine PDF-Datei auch als Vollbild- oder Diashow-Präsentation erstellen.
Sie können auch das Zusatzmodul „Kontaktabzug II“ verwenden. Wählen Sie in Adobe Bridge „Werkzeuge“ >„Photoshop“>„Kontaktabzug II“ aus. Weitere Informationen finden Sie unter Drucken von Fotos in einem Bildpaket-Layout in der Photoshop Community Help.
1. Wählen Sie die Bilder aus, die in der PDF-Datei enthalten sein sollen, und klicken Sie auf „Fenster“ > „Arbeitsbereich“ > „Ausgabe“. KlickenSie dann oben im Ausgabebedienfeld auf die Schaltfläche „PDF“.
Wenn der Ausgabebereich nicht angezeigt wird, öffnen Sie die Adobe Bridge-Voreinstellungen (Strg + K unter Windows bzw. Befehl + Kunter Mac OS), wählen Sie das Startskriptebedienfeld und anschließend „Adobe Output Module“.
2. Wählen Sie eine der Optionen im Menü „Vorlage“. Passen Sie dann über die Optionen in den nachfolgend beschriebenen Bereichen diePDF-Datei an:
Legen Sie Seitenformat, Ausrichtung, Ausgabequalität (in ppi), JPEG-Bildkomprimierung, Hintergrundfarbe und optionaleBerechtigungen fest.
Optionen für Bildplatzierung und -abstand.
Gibt den Dateinamen unter jedem Bild und Seitenzahlen in einer Kopf- oder Fußzeile aus.
Aktivieren Sie Kopf- und Fußzeilen und legen Sie deren Position und Typ fest.
Optionen für die Bildschirmwiedergabe der PDF-Datei in Adobe Acrobat® oder Adobe Reader®.
Fügt jeder Seite oder jedem Bild ein text- oder grafikbasiertes Wasserzeichen hinzu. Passen Sie Schriftart, Größe undFarbe des Textes an. Passen Sie Skalierung, Deckkraft, Versatz und Drehung des Textes bzw. der Grafik an.
3. Klicken Sie auf „Vorschau aktualisieren“, um die PDF-Datei im Ausgabevorschaubedienfeld anzuzeigen.
Im Ausgabevorschaubedienfeld wird nur die erste Seite der PDF-Datei angezeigt.
4. (Optional) Um benutzerdefinierte Einstellungen für eine spätere Wiederverwendung zu speichern, klicken Sie auf „Vorlage speichern“ .
5. Um die PDF-Datei nach dem Speichern automatisch in Acrobat oder Reader zu öffnen, aktivieren Sie am unteren Rand desAusgabebedienfelds die Option „PDF nach dem Speichern anzeigen“. Klicken Sie anderenfalls auf „Speichern“.
Voreinstellungen für das Adobe Output Modul
1. Wählen Sie in den Adobe Bridge-Voreinstellungen unter „Startskripte“ die Option „Adobe Output Module“, um das Ausgabebedienfeld zuaktivieren.
2. Legen Sie in den Adobe Bridge-Voreinstellungen unter „Ausgabe“ folgende Optionen fest:
Legt fest, dass im Ausgabebedienfeld nur jeweils ein Bereich mitOptionen geöffnet sein kann.
Entfernt beim Generieren einer Galerie Multi-Byte-Zeichen aus Dateinamen. VerwendenSie diese Option, wenn Ihr FTP-Server keine Multi-Byte-Zeichen unterstützt.
Behält ein im Bild eingebettetes Farbprofil bei, sofern möglich. Wenn das Profil nicht in JPEGunterstützt wird, konvertiert das Adobe Output Modul das Profil in sRGB.
Exportieren von Fotos aus Adobe Bridge ins Web | CS6, CS5
Hinweis:
Hinweis:
Zum Seitenanfang
Auf Festplatte speichern
Flickr
Photoshop.com
Zum Seitenanfang
Zum Seitenanfang
Verwalten von ExportmodulenVerwenden von ExportwarteschlangenExportieren von FotosExportieren von Fotos mit Vorgaben
Das Exportierenbedienfeld in Adobe Bridge CS6 und CS5 bietet eine optimierte Methode, um Fotos als JPEG-Dateien zu speichern, die dannproblemlos auf Websites zur Veröffentlichung von Fotos wie Facebook, Flickr und Photoshop.com hochgeladen werden können.
Die Funktionen zum Export nach Facebook, Flickr und Photoshop.com stehen nur in Nordamerika zur Verfügung.
Weitere Informationen zur Verwendung des Exportieren-Bedienfelds in Adobe Bridge erhalten Sie in Exportieren von Bridge CS5 auf SocialMedia-Websites von Michael Hoffman.
Vergewissern Sie sich bei der Verwendung des Exportieren-Bedienfelds, dass Sie das neueste Adobe Bridge-Update installiert haben.Laden Sie die Updates von der Seite Adobe-Produktaktualisierungen.
Verwalten von ExportmodulenAdobe Bridge verwendet Module zum Exportieren von Fotos. Bei jedem Modul werden Fotos bis zum Exportieren in einer Warteschlange platziert.Jedes Modul ermöglicht das Festlegen der Bildgröße und anderer Optionen.
Speichert JPEG-Fotos an einem Speicherort auf der Festplatte.
Lädt Fotos in ein Facebook-Konto hoch. Sie können Fotos in ein vorhandenes oder in ein neues Album hochladen.
Lädt Fotos in ein Flickr-Konto hoch. Vor dem Hochladen können Sie Datenschutzeinstellungen festlegen.
Lädt Fotos in ein Photoshop.com-Konto hoch, dabei z. B. in eine bestimmte Galerie oder Sammlung.
Um das Exportieren von Modulen zu aktivieren oder zu deaktivieren, klicken Sie im Exportierenbedienfeld auf die Menüschaltfläche undwählen Sie „Module verwalten“.
Um den Exportverlauf anzuzeigen, klicken Sie im Exportierenbedienfeld auf die Menüschaltfläche und wählen Sie „Exportfortschritt“.
Verwenden von ExportwarteschlangenUm Fotos einer Warteschlange hinzuzufügen, ziehen Sie sie aus dem Inhalts-Bedienfeld auf ein Modul im Exportieren-Bedienfeld.Um den Inhalt einer Warteschlange ein- bzw. auszublenden, klicken Sie neben dem Modulnamen auf das Dreieck.
Um ein Foto aus einer Warteschlange zu entfernen, wählen Sie das Foto aus und klicken auf die Schaltfläche „Foto entfernen“ .
Um eine Warteschlange vollständig zu leeren, klicken Sie auf die Schaltfläche „Auftrag löschen“ .
Klicken Sie auf die Schaltfläche „In Bridge anzeigen“ , um ein Foto in der Warteschlange im Inhaltsbedienfeld aufzurufen.
Exportieren von Fotos
1. Doppelklicken Sie auf eine Warteschlange oder klicken Sie auf die Schaltfläche „Auftrag exportieren“ .2. Legen Sie im Dialogfeld „Exportieren“ auf der Registerkarte „Ziel“ die gewünschten Optionen fest.
(Fotoveröffentlichungsmodule) Melden Sie sich bei der Website an.
Wählen Sie einen Speicherort für die exportierten Dateien, z. B. ein Flickr-Album, eine Photoshop.com-Galerie oder einen Ordner aufder Festplatte.
(Flickr) Geben Sie Datenschutzeinstellungen für die hochgeladenen Fotos an.
(Auf Festplatte speichern) Geben Sie an, wie Namenskonflikte gelöst werden sollen. Sie können die Dateien beim Exportierenumbenennen, vorhandene Dateien mit demselben Namen überschreiben oder solche Dateien überspringen.
3. Legen Sie im Dialogfeld „Exportieren“ auf der Registerkarte „Bildoptionen“ die gewünschten Optionen fest.
Beiträge auf Twitter™ und Facebook sind nicht Gegenstand der Bedingungen von Creative Commons.
Rechtliche Hinweise | Online-Datenschutzrichtlinie
Bildgröße und Bildqualität
Metadaten
Zum Seitenanfang
Wenn Sie Manuelle Größe statt „Größe nicht ändern“ wählen, legen Sie folgende Optionen fest:
Einpassen
Geben Sie die maximale Länge der längeren Bildseite in Pixeln an. Adobe Bridge behält beim exportierten Bild das Seitenverhältnis bei.
Neuberechnungsmethode
„Bilinear“ erstellt Bilder in mittlerer Qualität. „Bikubisch“ ist langsamer als „Bilinear“, sorgt aber für glattere Farbtonverläufe. „Bikubischschärfer“ schärft das Bild, wodurch im neu berechneten Bild mehr Details erhalten bleiben.
Immer anhand des Vollbilds rendern
Erstellt die JPEG-Datei anhand des Vollbilds und nicht anhand einer Vorschauansicht minderer Qualität.
Bildqualität
Bei höheren Werten wird eine höhere Bildqualität erzielt und weniger Komprimierung angewendet.
Legen Sie die Metadaten und Stichwörter fest, die mit dem exportierten Bild gespeichert werden sollen.
Ursprüngliche Metadaten einschließen
Schließen Sie alle Metadaten, nur Copyright-Infos, Copyright- und Kontaktinformationen oder alle Metadaten außer Kamera- und CameraRaw-Infos ein.
Metadatenvorlage anwenden
Siehe Arbeiten mit Metadatenvorlagen.
Zusätzliche Stichwörter
Geben Sie zusätzliche Stichwörter ein, die auf das Foto angewendet werden sollen.
4. Klicken Sie auf „Exportieren“.
Exportieren von Fotos mit VorgabenVorgaben werden im Exportieren-Bedienfeld als Warteschlangen angezeigt. Wenn Sie einen Auftrag unter Verwendung einer Vorgabe exportieren,umgeht Adobe Bridge das Exportieren-Dialogfeld und beginnt direkt mit dem Export.
Um Einstellungen wiederzuverwenden, legen Sie im Dialogfeld „Exportieren“ Optionen fest, geben Sie im Feld „Vorgabename“ einen Namenein und klicken Sie auf „Speichern“.
Adobe Bridge-TastaturbefehleÜber Tastaturbefehle können Sie Werkzeuge auswählen und Befehle schnell ausführen, ohne ein Menü zu verwenden. Wenn ein Tastaturbefehlzur Verfügung steht, wird dieser rechts neben dem Namen des Befehls im Menü aufgeführt.
Weiterhin stehen zahlreiche Befehle auch in Kontextmenüs zur Verfügung. In Kontextmenüs werden Befehle für das jeweils aktive Werkzeug,Bedienfeld oder die aktuelle Auswahl aufgeführt. Um ein Kontextmenü zu öffnen, klicken Sie mit der rechten Maustaste (Windows) bzw. beigedrückter Control-Taste (Mac OS) auf den Bereich.
Dies ist keine vollständige Liste der Tastaturbefehle. Diese Tabelle enthält hauptsächlich die Tastaturbefehle, die nicht in Menübefehlen oderQuickInfos angezeigt werden.
Ergebnis Windows Mac OS
Gehe zu nächster Ansicht Strg + \ Befehl + \
Zur vorherigen Ansicht wechseln Strg + Umschalt + \ Befehls + Umschalt + \
Bedienfelder ein-/ausblenden Tabulatortaste Tabulatortaste
Zwischen 0- und 1-Sterne-Wertungwechseln
Strg + ‘ Befehl + ‘
Miniaturgröße vergrößern Strg + Pluszeichen (+) Befehl + Pluszeichen (+)
Miniaturgröße verkleinern Strg + Minuszeichen (-) Befehl + Minuszeichen (-)
Miniaturgröße um einen Schritt vergrößern Strg + Umschalt + Pluszeichen (+) Befehl + Umschalt + Pluszeichen (+)
Miniaturgröße um einen Schritt verkleinern Strg + Umschalt + Minuszeichen (-) Befehl + Umschalt + Minuszeichen (-)
Einen Ordner nach oben (im Ordner-Bedienfeld oder einer Zeile)
Nach-oben-Taste Nach-oben-Taste
Einen Ordner nach unten (im Ordner-Bedienfeld oder einer Zeile)
Nach-unten-Taste Nach-unten-Taste
Eine Ebene nach oben (im Ordner-Bedienfeld)
Strg + Nach-oben-Taste Befehl + Nach-oben-Taste
Ein Objekt nach links Nach-links-Taste Nach-links-Taste
Ein Objekt nach rechts Nach-rechts-Taste Nach-rechts-Taste
Zum ersten Objekt Pos1 Pos1
Zum letzten Objekt Ende Ende
Auswahl erweitern (nicht aufeinanderfolgend)
Strg + Klicken Befehl + Klicken
Inhalts-Bedienfelder aktualisieren F5 F5
Ein Objekt der Auswahl hinzufügen Umschalttaste + Nach-rechts-, Nach-links-, Nach-oben- oder Nach-unten-Taste
Umschalttaste + Nach-rechts-, Nach-links-, Nach-oben- oder Nach-unten-Taste
Hilfe anzeigen F1 Befehl + /
Text umbenennen (mit ausgewähltemDateinamen im Inhalts-Bedienfeld)
Tabulatortaste Tabulatortaste
Vorherige umbenennen (mitausgewähltem Dateinamen im Inhalts-Bedienfeld)
Umschalt + Tabulatortaste Umschalt + Tabulatortaste
Beiträge auf Twitter™ und Facebook sind nicht Gegenstand der Bedingungen von Creative Commons.
Rechtliche Hinweise | Online-Datenschutzrichtlinie
Objekte mit einer Sternewertung von1 bis 5 oder höher im Filter-Bedienfeldanzeigen
Strg + Alt + 1 bis 5 Befehl + Option + 1 bis 5
Objekte mit ausgewählter Sternewertungim Filter-Bedienfeld anzeigen
Strg + Alt + Umschalt + 1 bis 5 Befehl + Wahl+ Umschalt + 1 bis 5
Objekte mit Beschriftungen von 1 bis 4 imFilter-Bedienfeld anzeigen
Strg + Alt + 6 bis 9 Befehl + Option + 6 bis 9
Alle Objekte mit ausgewählter oderhöherer Bewertung im Filter-Bedienfeldanzeigen
Umschalt + Klicken Umschalt + Klicken
Entfernen von Filtern Strg + Alt + A Befehl + Wahltaste + A
Auswahl in Filter-Bedienfeld umkehren Alt + Klicken Wahltaste + Klicken
Lupen-Werkzeug im Vorschau-Bedienfeldoder Überprüfungsmodus anzeigen
Klicken Klicken
Lupen-Werkzeug bewegen Klicken oder Ziehen Klicken oder Ziehen
Zusätzliche Lupen im Vorschau-Bedienfeld anzeigen (Mehrfachauswahl)
Klicken Klicken
Mehrere Lupen-Werkzeuge synchronbewegen
Strg + Klicken oder Strg + Ziehen Klicken oder Ziehen bei gedrückterBefehlstaste
Mit dem Lupen-Werkzeug vergrößern + +
Mit dem Lupen-Werkzeug verkleinern - -
Mit dem Lupen-Werkzeug vergrößern(Mehrfachauswahl)
Strg + Pluszeichen (+) Befehl + Pluszeichen (+)
Mit dem Lupen-Werkzeug verkleinern(Mehrfachauswahl)
Strg + Minuszeichen (-) Befehl + Minuszeichen (-)
Alle Elemente in einem Stapel auswählen Alt + Klicken Wahltaste + Klicken
Aktuelles Stichwort und alleübergeordneten Stichwörter im Stichwort-Bedienfeld anwenden oder entfernen
Umschalt + Klicken Umschalt + Klicken
Aktuelles Stichwort im Stichwort-Bedienfeld zwingend entfernen
Alt + Klicken Wahltaste + Klicken
Dreieck zum Erweitern im Stichwort-Bedienfeld öffnen
Strg + Nach-rechts-Taste Befehl + Nach-rechts-Taste
Dreieck zum Erweitern im Stichwort-Bedienfeld schließen
Strg + Nach-links-Taste Befehl + Nach-links-Taste
Mini Bridge
Ein Teil des Inhalts, zu dem von dieser Seite verlinkt wird, wird u. U. nur auf Englisch angezeigt
Mini Bridge
Zum Seitenanfang
Zum Seitenanfang
Sortieren
Filter
Hinweis:
Zum Seitenanfang
Öffnen von Mini BridgeDurchsuchen von Dateien in Mini BridgeÖffnen oder Platzieren von Dateien mithilfe von Mini BridgeDateivorschau in Mini BridgeUmbenennen von Dateien in Mini BridgeFavoriten und Sammlungen in Mini BridgeTutorials zu Mini Bridge CS5
Mini Bridge ist eine Erweiterung, die Ihnen das Arbeiten mit Assets in einem Bedienfeld in Adobe® Photoshop®, Adobe InDesign® und AdobeInCopy® ermöglicht. Sie ist nützlich, um auf Adobe Bridge-Funktionen zuzugreifen, wenn Sie mit mehreren Anwendungen arbeiten. Mini Bridgekommuniziert mit Adobe Bridge, sodass Miniaturen erstellt, Dateien synchronisiert und andere Aufgaben ausgeführt werden können.
Öffnen von Mini BridgeÖffnen Sie das Bedienfeld von Mini Bridge, indem Sie einen der folgenden Schritte ausführen:
(Photoshop) Wählen Sie „Datei“ > „Mini Bridge durchsuchen“ aus.(Photoshop) Wählen Sie „Fenster“ > „Erweiterungen“ > „Mini Bridge“ aus.(InDesign, InCopy) Wählen Sie „Fenster“ > „Mini Bridge“ aus.
Wenn das Mini Bridge-Bedienfeld die Meldung „Bridge muss ausgeführt werden, um Dateien zu durchsuchen“ anzeigt, klicken Sie auf dieSchaltfläche „Bridge starten“.
Durchsuchen von Dateien in Mini BridgeNavigieren Sie zu den Dateien, indem Sie auf das Popupmenü „Favoriten" auf der linken Seite des Bedienfelds klicken. Sie können einenOrdner auch anzeigen, indem Sie auf den Ordnernamen oder auf den Pfeil in der Pfadleiste klicken.
Sie können auch die Schaltfläche „Suchen“ verwenden, um Dateien anhand von bestimmten Kriterien zu suchen.
Über die folgenden Menüschaltflächen können Sie festlegen, was im Inhalts-Pod angezeigt werden soll:
Sortieren nach Dateiname, Dateityp, Erstellungsdatum oder anderen Metadatenkriterien.
Filtern nach Sternbewertungen oder Beschriftungen.
Um zurückgewiesene Dateien anzuzeigen, klicken Sie auf die Schaltfläche „Ansicht“ und wählen „Zurückgewiesene Dateien anzeigen“aus.
Ziehen Sie die Kante des Mini Bridge-Bedienfelds, um die Größe von Miniaturen anzupassen.
Öffnen oder Platzieren von Dateien mithilfe von Mini BridgeUm eine Datei zu öffnen oder zu platzieren, wählen Sie die entsprechende Miniatur im Bedienfeld von Mini Bridge und führen Sie einen derfolgenden Schritte aus:
Ziehen Sie sie in die Hostanwendung oder auf das Symbol der Hostanwendung.Doppelklicken Sie auf die Datei, um sie in der verknüpften Anwendung zu öffnen. Klicken Sie mit der rechten Maustaste (Windows) bzw. bei gedrückter Ctrl-Taste (Mac OS) auf die Datei und wählen Sie „Platzieren“ oder„Öffnen" und anschließend eine Anwendung aus.(InDesign) Ziehen Sie ein Snippet aus dem Mini Bridge-Bedienfeld in ein Dokument. Positionieren Sie den geladenen Cursor an der Stelle,an der Sie die obere linke Ecke des Snippet platzieren möchten. Codefragment-Dateien weisen die Dateierweiterung .IDMS oder .INDS auf.Um eine automatisierte Aufgabe auszuführen, wählen Sie eine oder mehrere Miniaturen, drücken Sie die rechte Maustaste (Windows) bzw.die Crtl-Taste (Mac OS) und wählen Sie [Host-Anwendung] > [Automatisierte Aufgabe] aus. Weitere Informationen zu spezifischen Befehlenfinden Sie in der Hilfe zu Photoshop bzw. InDesign.
Um eine Datei in Adobe Bridge zu öffnen, klicken Sie oben im Mini Bridge-Bedienfeld auf die Schaltfläche „Adobe Bridge“ . Oder klicken
Beiträge auf Twitter™ und Facebook sind nicht Gegenstand der Bedingungen von Creative Commons.
Rechtliche Hinweise | Online-Datenschutzrichtlinie
Zum Seitenanfang
Schaltfläche für Menüansicht
Zum Seitenanfang
Zum Seitenanfang
Zum Seitenanfang
Sie mit der rechten Maustaste (Windows) bzw. bei gedrückter Ctrl-Taste (Mac OS) auf eine Miniatur und wählen Sie „In Bridge anzeigen“aus.
Dateivorschau in Mini Bridge
ermöglicht die Bildvorschau im Mini Bridge-Bedienfeld. Klicken Sie darauf und wählen Sie eine der folgendenOptionen aus:
Wählen Sie „Diashow“ aus, um eine Bildschirmpräsentation der ausgewählten Bilder in Adobe Bridge zu öffnen.Wählen Sie „Review-Modus“ aus, um die ausgewählten Bilder im Review-Modus zu öffnen.Wählen Sie „Vollbildvorschau" aus, um eine Vollbildvorschau in Adobe Bridge zu öffnen.
Umbenennen von Dateien in Mini BridgeKlicken Sie auf einen Dateinamen im Inhalts-Pod und geben Sie den neuen Namen ein. Alternativ können Sie auch mit der rechtenMaustaste (Windows) oder mit gedrückter Control-Taste (Mac OS) auf eine Datei klicken und „Umbenennen“ auswählen.
Favoriten und Sammlungen in Mini BridgeAdobe Bridge-Favoriten und -Sammlungen werden in Mini Bridge angezeigt.
Um ein Element zu Favoriten oder einer Sammlung hinzuzufügen, ziehen Sie die Miniatur in den Ordner oder die Sammlung imNavigationsbereich des Bedienfelds.
Tutorials zu Mini Bridge CS5Weitere Informationen zur Verwendung von Mini Bridge erhalten Sie in den folgenden Tutorials:
Adobe Mini Bridge-Bedienfeld und InDesign CS5 (02:00)
Verwenden von Mini Bridge mit Photoshop CS5
Mini Bridge in Photoshop CS5
Verwenden von Mini Bridge in CS5-Anwendungen (06:09)
Neue Funktionen in Bridge und Mini Bridge (10:17)
Verwenden von Mini Bridge in Adobe Photoshop CS5
Camera Raw
Ein Teil des Inhalts, zu dem von dieser Seite verlinkt wird, wird u. U. nur auf Englisch angezeigt
Wissenswertes zu Camera Raw
Nach oben
Nach oben
Wissenswertes zu RohdateienWissenswertes zu Camera RawWissenswertes zum DNG-Format (Digital Negative)Verarbeiten von Bildern mit Camera RawÜberblick über das Dialogfeld „Camera Raw“Arbeiten mit dem Camera Raw-Cache in Adobe BridgeArbeiten mit Camera Raw und Lightroom
Wissenswertes zu RohdateienEine Datei mit Rohdaten enthält nicht verarbeitete und nicht komprimierte Graustufen-Bilddaten vom Bildsensor einer Digitalkamera sowieInformationen zur Art der Aufnahme (Metadaten). Rohdateien werden auf dem Computer mit einer Software wie Photoshop® Camera Rawinterpretiert. Die Software nutzt Informationen zur Kamera sowie die Metadaten des Bilds, um ein Farbbild zu generieren und verarbeiten.
Rohdateien sind das Äquivalent zu Negativen. Sie können Dateien mit Rohdaten jederzeit erneut verarbeiten und das gewünschte Ergebniserzielen, indem Sie Weißabgleich, Tonwertbereich, Kontrast, Farbsättigung und Schärfe einstellen. Wenn Sie Einstellungen für ein Bild mitRohdaten vornehmen, bleiben die ursprünglichen Rohdaten erhalten. Die Einstellungen werden als Metadaten in einem Filialdokument, in einerDatenbank oder (bei einer Datei im DNG-Format) in der Datei selbst gespeichert.
Wenn Sie mit der Kamera JPEG-Dateien aufnehmen, verarbeitet die Kamera die JPEG-Daten automatisch, um das Bild zu optimieren und zukomprimieren. Normalerweise haben Sie nur wenig Möglichkeiten, diesen Prozess zu beeinflussen. Nehmen Sie dagegen Bilder mit Rohdaten mitder Kamera auf, besitzen Sie mehr Kontrolle als beim Aufnehmen von JPEG-Bildern, weil die Rohdaten nicht von der Kamera verarbeitet werden.Sie können trotzdem JPEG- und TIFF-Bilder in Camera Raw bearbeiten, aber Sie bearbeiten Pixel, die bereits von der Kamera verarbeitetwurden. Dateien mit Rohdaten enthalten stets die ursprünglichen, unbearbeiteten Pixel aus der Kamera.
Wenn Sie Bilder mit Rohdaten aufnehmen möchten, müssen Sie die Kamera so einstellen, dass Dateien im nativen Rohdatenformat gespeichertwerden.
Hinweis: Das Photoshop Raw-Format (.raw) ist ein Dateiformat für den Austausch von Bildern zwischen Anwendungen und Plattformen.Verwechseln Sie das Photoshop Raw-Format nicht mit den kameraspezifischen Rohdatenformaten. Die Dateierweiterungen kameraspezifischerRohdatenformate sind vom jeweiligen Kamerahersteller abhängig.Digitalkameras erfassen und speichern Rohdaten mit einer linearen Tonwertkurve (Gamma 1,0). Film und menschliches Auge reagieren dagegennicht linear, sondern logarithmisch auf Licht (Gamma größer 2). Ein Bild mit nicht verarbeiteten Rohdaten erscheint sehr dunkel, wenn es alsGraustufenbild angezeigt wird, weil es für Fotosensor und Computer doppelt so hell wie für das menschliche Auge erscheint.
Eine Liste der unterstützten Kameras und weitere Informationen über Camera Raw finden Sie unter Unterstützung von Rohdateien fürDigitalkameras.
Eine Liste der Kameras und der für die jeweiligen Kameras erforderlichen Version von Camera Raw finden Sie unter Camera Raw-Zusatzmodul |Unterstützte Kameras.
Wissenswertes zu Camera RawDie Camera Raw-Software wird als Zusatzmodul mit Adobe After Effects® und Adobe Photoshop geliefert und erweitert auch denFunktionsumfang von Adobe Bridge. Mit Camera Raw können diese Anwendungen Rohdateien importieren und verarbeiten. Camera Rawunterstützt auch JPEG- und TIFF-Dateien.
Hinweis: Camera Raw unterstützt Bilder mit einer Höhe oder Breite bis zu 65.000 Pixel und einer Größe von bis zu 512 Megapixel. Camera Rawwandelt CMYK-Bilder beim Öffnen in RGB um. Eine Liste unterstützter Kameras finden Sie unter Unterstützung von Rohdateien fürDigitalkameras.Photoshop oder After Effects muss installiert sein, damit Sie Dateien über das Dialogfeld „Camera Raw“ in Adobe Bridge öffnen können. WennPhotoshop oder After Effects nicht installiert ist, können Sie die Bilder und deren Metadaten trotzdem in Adobe Bridge anzeigen. Wenn demBilddateityp eine andere Anwendung zugeordnet ist, kann die Datei über Adobe Bridge in der betreffenden Anwendung geöffnet werden.
Mit Adobe Bridge können Sie Bildeinstellungen zuweisen, kopieren und löschen sowie Dateien mit Rohdaten in der Vorschau und mit derenMetadaten anzeigen, ohne sie im Dialogfeld „Camera Raw“ zu öffnen. Die Vorschau in Adobe Bridge ist ein JPEG-Bild, das mit den aktuellenBildeinstellungen generiert wird. Die Vorschau enthält also nicht die Rohdaten, da es sich sonst um ein sehr dunkel wirkendes Graustufenbildhandeln würde.Hinweis: Ein Warnsymbol wird in den Miniaturen und im Vorschaubild im Dialogfeld „Camera Raw“ angezeigt, während die Vorschau aus demBild mit Rohdaten generiert wird.Sie können die Standardeinstellungen ändern, die Camera Raw für ein bestimmtes Kameramodell verwendet. Für jedes Kameramodell können Sie
Nach oben
Nach oben
die Standardwerte bei einer bestimmten ISO-Einstellung oder kameraspezifisch nach Seriennummer ändern. Sie können Bildeinstellungen ändernund als Vorgaben speichern, um sie dann für andere Bilder zu verwenden.
Wenn Sie Einstellungen (einschließlich Ausrichtung und Freistellung) für ein Rohdaten-Bild mit Camera Raw vornehmen, bleiben dieursprünglichen Rohdaten erhalten. Die Einstellungen werden für jedes Bild in der Camera Raw-Datenbank als in die Bilddatei eingebetteteMetadaten oder in einem Filialdokument (einer XMP-Datei, sprich einer Metadatendatei, die zu einer Datei mit Rohdaten gehört) gespeichert.Weitere Informationen finden Sie unter Festlegen des Speicherorts für Camera Raw-Einstellungen.
Wenn Sie eine Datei mit Rohdaten mit dem Camera Raw-Zusatzmodul bearbeitet haben, wird in Adobe Bridge in der Bildminiatur ein Symbol angezeigt.
Wenn Sie eine Datei mit Rohdaten in Photoshop öffnen, können Sie das Bild in anderen Bildformaten wie PSD, JPEG, Large Document Format(PSB), TIFF, Cineon, Photoshop Raw, PNG oder PBM speichern. Im Dialogfeld „Camera Raw“ in Photoshop können Sie die verarbeiteten Dateienin den Formaten Digital Negative (DNG), JPEG, TIFF und PSD (Photoshop) speichern. Mit der Software Photoshop Camera Raw kann eineBilddatei mit Rohdaten zwar geöffnet und bearbeitet, aber nicht in einem Rohdatenformat gespeichert werden.
Wenn neue Versionen von Camera Raw verfügbar werden, können Sie die Software aktualisieren, indem Sie die neue Version des Zusatzmodulsinstallieren. Verwenden Sie „Hilfe“ > „Aktualisierungen“, um nach neuen Versionen der Adobe-Software zu suchen.
Unterschiedliche Kameramodelle speichern Bilder mit Rohdaten in vielen verschiedenen Formaten und die Daten müssen entsprechendinterpretiert werden. Camera Raw unterstützt viele Kameramodelle und kann viele verschiedene Rohdatenformate interpretieren.
Wenn Sie Probleme beim Öffnen von Camera Raw-Dateien haben, werfen Sie einen Blick in Warum unterstützt meine Photoshop-/Lightroom-Version meine Kamera nicht?
Wissenswertes zum DNG-Format (Digital Negative)Das DNG-Format (Digital Negative) ist ein nicht-proprietäres, öffentlich dokumentiertes und verbreitet unterstütztes Format zum Speichern vonRohdaten. Hardware- und Software-Entwickler setzen DNG ein, weil das Format einen flexiblen Arbeitsablauf bei der Verarbeitung undArchivierung von Rohdaten ermöglicht. Sie können DNG auch als Zwischenformat zum Speichern von Bildern einsetzen, die ursprünglich in einemproprietären Kameraformat aufgezeichnet wurden.
Da die DNG-Metadaten öffentlich dokumentiert sind, benötigen Leseprogramme wie Camera Raw keine kameraspezifischen Informationen zumDekodieren und Verarbeiten von Dateien, die von einer Kamera mit DNG-Unterstützung erstellt wurden. Wenn ein proprietäres Format nicht mehrunterstützt wird, können Benutzer möglicherweise nicht mehr auf die in diesem Format gespeicherten Bilder zugreifen und die Bilder sind für immerverloren. Da das DNG-Format öffentlich dokumentiert ist, können als DNG-Dateien gespeicherte Bilder mit RAW-Daten auch in ferner Zukunftwahrscheinlich noch gelesen werden. Das DNG-Format ist für die Archivierung also die sicherere Alternative.
Metadaten für Anpassungen an Bildern, die als DNG-Dateien gespeichert sind, können in die DNG-Datei selbst eingebettet werden und müssennicht in einem Filialdokument (XMP-Datei) oder in der Camera Raw-Datenbank gespeichert werden.
Sie können mit demAdobe DNG Converter oder dem Dialogfeld „Camera Raw“ die Rohdateien in das DNG-Format konvertieren. WeitereInformationen zum DNG-Format und DNG Converter finden Sie auf der Produktseite Digital Negative (DNG). Auf der Adobe-Downloadseitekönnen Sie den neuesten DNG Converter herunterladen.
Verarbeiten von Bildern mit Camera Raw
1. Kopieren Sie die Dateien mit den Rohdaten auf die Festplatte, um sie zu verwalten und optional in das DNG-Formatzu konvertieren.Bevor Sie die Bilder mit den Rohdaten bearbeiten können, müssen Sie sie von der Speicherkarte der Kamera übertragen und ordnen, ihnensinnvolle Namen zuweisen und die Dateien insgesamt auf die Benutzung vorbereiten. In Adobe Bridge können diese Schritte mit dem Befehl Bildervon Kamera abrufen automatisch ausgeführt werden.
2. Öffnen Sie die Bilddateien in Camera Raw.Sie können Dateien mit Rohdaten in Camera Raw über Adobe Bridge, After Effects und Photoshop öffnen. Außerdem können Sie mit CameraRaw JPEG- und TIFF-Dateien über Adobe Bridge öffnen. (Siehe Bilder öffnen.)
3. Stellen Sie die Farbe ein.Sie können Weißabgleich, Tonwert und Sättigung einstellen. Die meisten Einstellungen werden auf der Registerkarte „Grundeinstellungen“vorgenommen und dann mit den Steuerelementen auf den anderen Registerkarten optimiert. Wenn Camera Raw Ihr Bild analysieren undannähernde Tonwerteinstellungen optimieren soll, klicken Sie auf der Registerkarte „Grundeinstellungen“ auf „Auto“.
Um die für das vorherige Bild verwendeten Einstellungen oder die Standardeinstellungen für das Kameramodell, die konkrete Kamera bzw. denISO-Wert zuzuweisen, wählen Sie den entsprechenden Befehl im Menü Camera Raw-Einstellungen . (Siehe Zuweisen gespeicherter CameraRaw-Einstellungen.)
4. Nehmen Sie weitere Änderungen und Bildkorrekturen vor.Verwenden Sie die anderen Werkzeuge und Steuerelemente im Dialogfeld „Camera Raw“, um das Bild z. B. zu schärfen, Bildrauschen zureduzieren, Objektivfehler zu korrigieren und zu retuschieren.
Nach oben
5. (Optional) Speichern Sie die Bildeinstellungen als Vorgabe oder als Bild-Standardeinstellungen.Wenn Sie die Einstellungen später anderen Bildern zuweisen wollen, sollten Sie die Einstellungen als Vorgabe speichern. Sollen die Einstellungenstandardmäßig allen Bildern eines bestimmten Kameramodells, einer Kamera oder eines ISO-Werts zugewiesen werden, speichern Sie dieBildeinstellungen als neue Camera Raw-Standardwerte. (Siehe Speichern, Zurücksetzen und Laden von Camera Raw-Einstellungen.)
6. Legen Sie Arbeitsablauf-Optionen für Photoshop fest.Stellen Sie Optionen ein, um anzugeben, wie Bilder mit Camera Raw gespeichert und mit Photoshop geöffnet werden. Sie können auf dieEinstellungen für die Workflow-Optionen zugreifen, indem Sie auf den Link unter der Bildvorschau im Dialogfeld „Camera Raw“ klicken.
7. Speichern oder öffnen Sie das Bild in Photoshop oder After Effects.Nachdem Sie die gewünschten Einstellungen in Camera Raw vorgenommen haben, können Sie die Einstellungen der Rohdatei zuweisen, dasoptimierte Bild in Photoshop oder After Effects öffnen, das optimierte Bild in einem anderen Format speichern oder Einstellungen verwerfen. WennSie das Dialogfeld „Camera Raw“ mit After Effects öffnen, sind die Schaltflächen Bild speichern und „Fertig“ nicht verfügbar.
Bild speichern Weist den Bildern die Camera Raw-Einstellungen zu und speichert Kopien dieser Bilder im JPEG-, PSD-, TIFF- oder DNG-Format. Halten Sie die Alt-Taste (Windows) bzw. Wahltaste (Mac OS) gedrückt, wenn Sie das Camera Raw-Dialogfeld Speicheroptionen nichtanzeigen und die Dateien mit den zuletzt verwendeten Speicheroptionen speichern wollen. (Weitere Informationen finden Sie unter Speicherneines Rohbilds in einem anderen Format.)Bild öffnen oder „OK“ Öffnet Kopien der Dateien mit den Rohdaten (mit den zugewiesenen Camera Raw-Einstellungen) in Photoshop oder AfterEffects. Die Originaldatei mit den Rohdaten bleibt dabei unverändert erhalten. Halten Sie die Umschalttaste gedrückt und klicken Sie aufBildöffnen, um die Datei mit den Rohdaten in Photoshop als Smart-Objekt zu öffnen. Sie können jederzeit auf die Smart-Objekt-Ebene, die dieRohdatei enthält, doppelklicken, um die Camera Raw-Einstellungen anzupassen.Fertig Schließt das Dialogfeld „Camera Raw“ und speichert die Dateieinstellungen in der Rohdaten-Datenbankdatei, im Filialdokument (XMP-Datei) oder in der DNG-Datei.Abbrechen Verwirft die im Dialogfeld „Camera Raw“ vorgenommenen Einstellungen.
Überblick über das Dialogfeld „Camera Raw“
Dialogfeld „Camera Raw“A. Filmstreifen B. Filmstreifen ein/aus C. Kameraname oder Dateiformat D. Vollbildmodus aktivieren/deaktivieren E. Registerkarten mitBildeinstellungen F. Histogramm G. Einstellungsmenü in Camera Raw H. Zoomstufen I. Arbeitsablauf-Optionen J. Navigationspfeile K. Einstellungsregler
Hinweis: Einige Steuerelemente, wie z. B. der Link Workflow-Optionen, sind verfügbar, wenn Sie das Dialogfeld „Camera Raw“ mit Adobe Bridgeoder Photoshop öffnen, aber nicht, wenn Sie das Dialogfeld mit After Effects öffnen.
Das Camera Raw-Menü Einstellungen wird geöffnet, indem Sie auf die Schaltfläche oben rechts auf einer der Registerkarten mitBildeinstellungen klicken. Einige der Befehle in diesem Menü sind auch im Menü „Bearbeiten“ > Entwicklungseinstellungen von Adobe Bridgeverfügbar.
Die Zoomwerkzeuge von Camera Raw sind:
Nach oben
Nach oben
Zoomwerkzeug Stellt den Vorschau-Zoom auf den nächsthöheren vordefinierten Wert ein, wenn Sie auf das Vorschaubild klicken.Klicken Sie mit gedrückter Alt-Taste (Windows) bzw. Wahltaste (Mac OS), um die nächstkleinere Zoomstufe einzustellen. Ziehen Sie dasZoomwerkzeug im Vorschaubild, um einen bestimmten Bereich zu vergrößern. Wenn Sie den Wert von 100 % wiederherstellen möchten,doppelklicken Sie auf das Zoomwerkzeug.
Hand-Werkzeug Verschiebt das Bild im Vorschaufenster, wenn eine Zoomstufe von mehr als 100 % eingestellt ist. Halten Sie dieLeertaste gedrückt, um temporär das Hand-Werkzeug zu aktivieren, während Sie mit einem anderen Werkzeug arbeiten. Doppelklicken Sieauf das Hand-Werkzeug, um das Vorschaubild in das Fenster einzupassen.
Zoomstufe auswählen Wählen Sie eine Zoomeinstellung aus dem Menü oder klicken Sie auf die Schaltflächen Zoomstufe auswählen.
Vorschau Zeigt eine Vorschau der auf der aktuellen Registerkarte vorgenommenen Bildeinstellungen kombiniert mit den Einstellungen aufanderen Registerkarten an. Deaktivieren Sie die Option, um das Bild mit den ursprünglichen Einstellungen auf der aktuellen Registerkartekombiniert mit den Einstellungen auf den anderen Registerkarten anzuzeigen.
RGB Zeigt die Rot-, Grün- und Blauwerte für das Pixel direkt unter dem Zeiger im Vorschaubild an.
„Tiefen“ und „Lichter“ Zeigt mithilfe der Schaltflächen oben im Histogramm die Tiefen- und Lichterbeschneidung an. Beschnittene Tiefenwerden blau, beschnittene Lichter rot angezeigt. Beschnittene Lichter werden gemeldet, wenn einer der drei RGB-Kanäle beschnitten wird(volle Sättigung, ohne Details). Beschnittene Tiefen werden gemeldet, wenn alle drei RGB-Kanäle beschnitten werden (schwarz, ohneDetails).
Die Bildkorrektur-Registerkarten von Camera Raw sind:
Grundeinstellungen Stellen Sie Weißabgleich, Farbsättigung und Tonwertbereich ein.
Gradationskurve Optimieren Sie die Tonwerte mithilfe einer parametrischen Kurve und einer Punktkurve.
Details Zeichnen Sie Bilder scharf oder reduzieren Sie Bildrauschen.
HSL/Graustufen Optimieren Sie die Farben mithilfe der Anpassungen für Farbton, Sättigung und Luminanz.
Teiltonung Färben Sie monochrome Bilder ein oder erzeugen Sie in Farbbildern ungewöhnliche Effekte.
Objektivkorrekturen Kompensieren Sie die durch das Kameraobjektiv verursachte chromatische Aberration, geometrische Verzerrungenund die Objektiv-Vignettierung.
Effekte Simulieren Sie Filmkörnung oder wenden Sie eine auf die Freistellung folgende Vignettierung an.
Kamerakalibrierung Wenden Sie Kameraprofile auf Rohdaten-Bilder an, um durch Korrigieren von Farbstichen und Anpassen nichtneutraler Farben die Eigenschaften des Kamera-Bildsensors auszugleichen.
Vorgaben Speichern Sie Bildanpassungen als Vorgaben, die dann anderen Bildern zugewiesen werden können.
Schnappschüsse Erstellen Sie Versionen eines Fotos, um den jeweiligen Status im Bearbeitungsprozess zu erfassen.
Arbeiten mit dem Camera Raw-Cache in Adobe BridgeWenn Sie Rohdateien in Adobe Bridge anzeigen, werden für Miniaturen und Vorschaudarstellungen entweder die Standardeinstellungen oder dievon Ihnen angepassten Einstellungen verwendet. Der Cache in Adobe Bridge speichert Daten für die Dateiminiaturen, Metadaten undDateiinformationen. Dadurch wird die Ladezeit reduziert, wenn Sie zu einem bereits angezeigten Ordner in Adobe Bridge zurückkehren. Durch denCamera Raw-Cache können Sie Bilder in Camera Raw schneller öffnen und Vorschauen schneller aktualisieren, wenn die Camera Raw-Bildeinstellungen geändert werden.
Da Cache-Speicher sehr groß werden können, sollten Sie den Camera Raw-Cache gelegentlich leeren oder seine Größe beschränken. Siekönnen den Cache auch entleeren und neu erstellen, wenn die enthaltenen Daten beschädigt oder veraltet sind.
Hinweis: Der Camera Raw-Cache enthält pro zugewiesenem Gigabyte Speicherplatz Daten für etwa 200 Bilder. Standardmäßig ist der CameraRaw-Cache auf eine maximale Größe von 1 GB eingestellt. Sie können diesen Wert im Dialogfeld „Camera Raw-Voreinstellungen“ erhöhen.
1. Wählen Sie in Adobe Bridge „Bearbeiten“ >Camera Raw-Voreinstellungen (Windows) bzw. „Bridge“ > „Camera Raw-Voreinstellungen“(Mac OS). Oder klicken Sie im geöffneten Dialogfeld „Camera Raw“ auf die Schaltfläche „Voreinstellungen-Dialogfeld öffnen“ .
2. Führen Sie einen der folgenden Schritte aus:
Geben Sie eine maximale Größe für den Cache-Speicher ein.
Zum Löschen des Rohdaten-Cache klicken Sie auf die Schaltfläche Cache entleeren.
Ändern Sie die Position des Rohdaten-Cache-Speichers ggf. mit Speicherort auswählen.
Arbeiten mit Camera Raw und LightroomCamera Raw und Lightroom nutzen die gleiche Technologie für die Bildverarbeitung, um konsistente und kompatible Ergebnisse in denAnwendungen sicherzustellen. Damit in Camera Raw Bildkorrekturen angezeigt werden können, die mit dem Entwicklungsmodul von Lightroom
vorgenommen wurden, müssen die Änderungen an den Metadaten als XMP in Lightroom gespeichert werden.
In Camera Raw vorgenommene Änderungen werden ebenfalls in den Bedienfeldern „Inhalt“ und „Vorschau“ von Adobe Bridge angezeigt.
Gehen Sie folgendermaßen vor, um Lightroom-Änderungen in Camera Raw anzuzeigen und um sicherzustellen, dass Camera Raw-Korrekturen inLightroom und Adobe Bridge angezeigt werden können:
1. Wählen Sie in Adobe Bridge „Bearbeiten“ >Camera Raw-Voreinstellungen (Windows) bzw. „Bridge“ > „Camera Raw-Voreinstellungen“(Mac OS). Oder klicken Sie im geöffneten Dialogfeld „Camera Raw“ auf die Schaltfläche „Voreinstellungen-Dialogfeld öffnen“ .
2. Wählen Sie Bildeinstellungen speichern in > „Filialdokumente „XMP““, und deaktivieren Sie „Filialdokumente „XMP“ ignorieren“.3. Wenn Sie Korrekturen an einem Foto in Camera Raw vorgenommen haben, speichern Sie diese durch Klicken auf „Fertig“ oder Bild öffnen.
Hinweis: Camera Raw liest nur die aktuellen Einstellungen für das primäre Bild im Lightroom-Katalog. Korrekturen an virtuellen Kopien werden inCamera Raw nicht angezeigt bzw. stehen nicht zur Verfügung.
|
Suchen, Öffnen und Speichern von Bildern in Camera Raw
Nach oben
Nach oben
Verarbeiten, Vergleichen und Bewerten mehrerer BilderAutomatisieren der BildverarbeitungBilder öffnenSpeichern eines Rohbilds in einem anderen Format
Verarbeiten, Vergleichen und Bewerten mehrerer BilderDie einfachste Möglichkeit, mit mehreren Bildern mit Rohdaten zu arbeiten, ist die Filmstreifenansicht in Camera Raw. Die Filmstreifenansicht wirdautomatisch geöffnet, wenn Sie mehrere Bilder über Adobe Bridge in Camera Raw öffnen.
Hinweis: Wenn Sie mehrere Bilder in After Effects importieren, ist die Filmstreifenansicht nicht verfügbar.Bilder können im Filmstreifenfenster einen von drei Statuswerten aufweisen: abgewählt, ausgewählt (aber nicht aktiv) oder aktiv (und ausgewählt).Normalerweise werden Einstellungen allen ausgewählten Bildern zugewiesen.
Sie können die Einstellungen auch synchronisieren, um Einstellungen des aktiven Bilds allen ausgewählten Bildern zuzuweisen. Sie können einenEinstellungssatz schnell einer Bildgruppe zuweisen – z. B. allen unter bestimmten Bedingungen aufgenommenen Fotos – und dann die einzelnenBilder optimieren, nachdem Sie die in die Ausgabe aufzunehmenden Bilder ausgewählt haben. Sie können sowohl globale als auch lokaleEinstellungssätze synchronisieren.
Um ein Bild auszuwählen, klicken Sie auf seine Miniatur. Klicken Sie mit gedrückter Umschalttaste auf zwei Miniaturen, um einen Bereichauszuwählen. Um ein Bild in die Auswahl einzufügen, klicken Sie mit gedrückter Strg-Taste (Windows) bzw. Befehlstaste (Mac OS) auf diegewünschte Miniatur.Um das aktive Bild zu wechseln, ohne die Auswahl zu verändern, klicken Sie auf einen Navigationspfeil unten im Vorschaufenster.Sollen die Einstellungen für das aktive Bild allen ausgewählten Bildern zugewiesen werden, klicken Sie oben im Filmstreifenbedienfeld auf dieSchaltfläche „Synchronisieren“ und geben Sie dann die zu synchronisierenden Einstellungen an.Sie können eine Sternchenbewertung zuweisen, indem Sie unter der Bildminiatur auf die gewünschte Bewertung klicken.Um ausgewählte Bilder zum Löschen zu markieren, klicken Sie auf „Löschmarkierung aktivieren/deaktivieren“ .
Auf der Miniatur wird ein rotes Kreuz angezeigt, wenn das betreffende Bild zum Löschen markiert wurde. Die Datei wird beim Schließen desDialogfelds „Camera Raw“ in den Papierkorb verschoben. (Möchten Sie ein zum Löschen markiertes Bild behalten, wählen Sie es imFilmstreifenfenster aus und klicken erneut auf Löschmarkierung aktivieren/deaktivieren, bevor Sie das Dialogfeld „Camera Raw“ schließen.)
Eine Übung zum Synchronisieren von Bearbeitungen für mehrere Camera Raw-Fotos finden Sie unter Synchronisieren von Änderungen in AdobeCamera Raw von Dan Moughamian.
Automatisieren der BildverarbeitungSie können eine Aktion erstellen, um die Verarbeitung der Bilddateien mit Camera Raw zu automatisieren. Die Automatisierung kann auf dasBearbeitungsverfahren und auch auf das Speichern der Dateien in den Formaten PSD, DNG, JPEG, Large Document Format (PSB), TIFF undPDF ausgerichtet sein. In Photoshop können Sie auch den Bildprozessor oder die Befehle Stapelverarbeitung bzw. „Droplet erstellen“ verwenden,um Bilddateien zu verarbeiten. Der Bildprozessor ist besonders hilfreich, wenn Bilddateien während eines Verarbeitungsdurchgangs inverschiedenen Dateiformaten gespeichert werden.
Hier sind einige Tipps für die automatisierte Verarbeitung von Bilddateien mit Rohdaten:
Wenn Sie eine Aktion aufzeichnen, wählen Sie zuerst im Menü Camera Raw-Einstellungen des Dialogfelds „Camera Raw“ die Option„Bildeinstellungen“. Auf diese Weise werden bei der Wiedergabe der Aktion die Einstellungen der einzelnen Bilder (aus der Camera Raw-Datenbank oder aus XMP-Filialdateien) verwendet.
Wenn Sie beabsichtigen, die Aktion mit dem Befehl „Stapelverarbeitung“ einzusetzen, können Sie auch den Befehl Speichern unterverwenden und das Dateiformat wählen, sobald Sie das Rohbild speichern.
Wenn Sie eine Rohdatei mit einer Aktion öffnen, werden im Dialogfeld „Camera Raw“ die Einstellungen angezeigt, die galten, als die Aktionaufgezeichnet wurde. Sie können verschiedene Aktionen für das Öffnen von Rohdateien mit jeweils anderen Einstellungen erstellen.
Wählen Sie bei Verwendung des Befehls „Stapelverarbeitung“ die Option „Öffnen“ in Aktionen überschreiben. Alle „Öffnen“-Befehle in derAktion gelten anschließend für die Dateien in der Stapelverarbeitung und nicht für die namentlich in der Aktion angegebenenDateien.Deaktivieren Sie „Öffnen“ in Aktionen überschreiben nur, wenn die Aktion für offene Dateien genutzt werden soll oder den Befehl„Öffnen“ einsetzt, um benötigte Informationen abzurufen.
Aktivieren Sie bei Verwendung des Befehls „Stapelverarbeitung“ die Option „Keine Optionsdialogfelder für „Datei öffnen“ anzeigen“, wenn Sie
Nach oben
Nach oben
verhindern möchten, dass das Dialogfeld „Camera Raw“ für jedes verarbeitete Rohbild geöffnet wird.
Wählen Sie bei Verwendung des Befehls „Stapelverarbeitung“ die Option „Speichern unter“ in Aktionen überschreiben, wenn statt derSpeichern unter-Anweisungen in der Aktion die Speichern unter-Anweisungen zum Befehl „Stapelverarbeitung“ verwendet werden sollen.Wenn Sie diese Option wählen, muss die Aktion einen Speichern unter-Befehl enthalten, da die Quelldateien mit dem Befehl„Stapelverarbeitung“ nicht automatisch gespeichert werden. Deaktivieren Sie „Speichern unter“in Aktionen überschreiben, wenn Sie die mitdem Befehl „Stapelverarbeitung“ verarbeiteten Dateien an dem Ort speichern möchten, den Sie im Dialogfeld „Stapelverarbeitung“ festgelegthaben.
Wählen Sie beim Erstellen eines Droplets im Abspielbereich des Dialogfelds Droplet erstellen die Option „Keine Optionsdialogfelder für „Dateiöffnen“ anzeigen“. Dies verhindert die Anzeige des Dialogfelds „Camera Raw“ für jedes verarbeitete Rohbild.
Bilder öffnenUm Rohbilder in Camera Raw zu verarbeiten, wählen Sie mindestens eine Rohdatei in Adobe Bridge aus und wählen Sie dann „Datei“ > InCamera Raw öffnen oder drücken Sie Strg+R (Windows) bzw. Befehlstaste+R (Mac OS). Klicken Sie auf „Fertig“, nachdem Sie diegewünschten Einstellungen im Dialogfeld „Camera Raw“ vorgenommen haben, um die Änderungen zu akzeptieren und das Dialogfeld zuschließen. Sie können auch auf Bild öffnen klicken, um eine Kopie des optimierten Bilds in Photoshop zu öffnen.Wenn Sie JPEG- oder TIFF-Bilder in Camera Raw bearbeiten möchten, wählen Sie eine oder mehrere JPEG- oder TIFF-Dateien in AdobeBridge aus und wählen Sie anschließend „Datei“ > In Camera Raw öffnen oder drücken Sie Strg+R (Windows) bzw. Befehlstaste+R(Mac OS). Klicken Sie auf „Fertig“, nachdem Sie die gewünschten Einstellungen im Dialogfeld „Camera Raw“ vorgenommen haben, um dieÄnderungen zu akzeptieren und das Dialogfeld zu schließen. Sie können festlegen, ob JPEG- oder TIFF-Bilder mit Camera Raw-Einstellungen automatisch in Camera Raw im Bereich „JPEG- und TIFF-Handhabung“ der Camera Raw-Voreinstellungen geöffnet werden.Um Bilder mit Rohdaten in Photoshop zu importieren, wählen Sie die gewünschten Rohdateien in Adobe Bridge aus und wählen Sie dann„Datei“ > Öffnen mit > Adobe Photoshop CS5. (Sie können auch in Photoshop den Befehl „Datei“ > „Öffnen“ wählen und dann zu dengewünschten Dateien navigieren.) Wenn Sie die Einstellungen im Dialogfeld „Camera Raw“ vorgenommen haben, klicken Sie auf Bild öffnen,um die Änderungen zu übernehmen und das bearbeitete Bild in Photoshop zu öffnen. Drücken Sie die Alt- (Windows) oder Optionstaste(Mac OS), um eine Kopie des bearbeiteten Bilds zu öffnen und die Änderungen an den Metadaten des Originalbilds nicht zu speichern.Halten Sie die Umschalttaste gedrückt und klicken Sie auf Bild öffnen, um das Bild als Smart-Objekt in Photoshop zu öffnen. Sie könnenjederzeit auf die Smart-Objekt-Ebene, die die Rohdatei enthält, doppelklicken, um die Camera Raw-Einstellungen anzupassen.
Doppelklicken Sie bei gedrückter Umschalttaste in Adobe Bridge auf eine Miniatur, um ein Rohbild in Photoshop zu öffnen, ohne dasDialogfeld „Camera Raw“ anzuzeigen. Halten Sie die Umschalttaste gedrückt, während Sie „Datei“ > „Öffnen“ wählen, um mehrereausgewählte Bilder zu öffnen.
Um Rohdatenbilder über Adobe Bridge in After Effects zu importieren, wählen Sie die gewünschten Dateien in Adobe Bridge aus und wählenSie dann „Datei“ > „Öffnen mit“ > „After Effects CS5“. (Sie können auch in After Effects „Datei“ > „Importieren“ wählen und dann zu dengewünschten Camera Raw-Dateien navigieren.) Klicken Sie auf „OK“, nachdem Sie die gewünschten Einstellungen im Dialogfeld „CameraRaw“ vorgenommen haben, um die Änderungen zu akzeptieren.Wenn Sie TIFF- oder JPEG-Dateien über Camera Raw in After Effects importieren möchten, wählen Sie in After Effects den Befehl „Datei“ >„Importieren“ und klicken Sie im Dialogfeld „Datei importieren“ auf „Aktivieren“ > „Alle Dateien“ (Mac OS) bzw. auf „Typ“ > „Alle Dateien“(Windows). Wählen Sie die zu importierende Datei und anschließend aus dem Menü „Format“ die Option „Camera Raw“ aus und klicken Sieauf „Öffnen“.Wenn Sie Camera Raw-Bilder als Sequenz in After Effects importieren möchten, wählen Sie in After Effects „Datei“ > „Importieren“. WählenSie die gewünschten Bilder aus, aktivieren Sie das Kontrollkästchen „Camera Raw-Sequenz“ und klicken Sie auf „Öffnen“. Die Camera Raw-Einstellungen, die der ersten Rohdatei beim Import zugewiesen werden, werden den restlichen Dateien in der Sequenz zugewiesen, es seidenn, es liegt für alle nachfolgenden Dateien ein XMP-Filialdokument in der Sequenz vor. In diesem Fall werden diesem speziellen Rahmenin der Sequenz die Einstellungen aus der XMP-Datei oder aus der DNG-Datei zugewiesen. Alle anderen Rahmen verwenden dieEinstellungen der ersten Datei in der Sequenz.
Wenn Sie Probleme beim Öffnen von Camera Raw-Dateien haben, werfen Sie einen Blick in Warum unterstützt meine Photoshop-/Lightroom-Version meine Kamera nicht?
Speichern eines Rohbilds in einem anderen FormatIm Dialogfeld „Camera Raw“ können Sie Rohdateien in den Formaten PSD, TIFF, JPEG und DNG speichern.
Wenn Sie im Dialogfeld Camera Raw“ den Befehl Bild speichern verwenden, werden die Dateien in eine Warteschlange gestellt und von dort ausverarbeitet und gespeichert. Dies ist hilfreich, wenn Sie im Dialogfeld „Camera Raw“ mehrere Dateien verarbeiten und im selben Formatspeichern.
1. Klicken Sie unten links im Dialogfeld „Camera Raw“ auf die Schaltfläche Bild speichern.Klicken Sie bei gedrückter Alt-Taste (Windows) bzw. Wahltaste (Mac OS) auf „Speichern“, wenn das Camera Raw-DialogfeldSpeicheroptionen beim Speichern einer Datei nicht angezeigt werden soll.
2. Legen Sie im Dialogfeld „Speicheroptionen“ die folgenden Optionen fest:Ziel Gibt an, wo die Datei gespeichert wird. Klicken Sie ggf. auf die Schaltfläche Ordner auswählen und navigieren Sie zum gewünschtenVerzeichnis.
Dateibenennung Verwenden Sie für die Dateinamen Elemente wie das Datum und die Seriennummer der Kamera. Die Verwendunginformativer Dateinamen unter Einhaltung einer Namenskonvention erleichtert die Dateiverwaltung.
3. Wählen Sie ein Dateiformat im Menü „Format“.Digital-Negativ Speichert eine Kopie der Rohdatei im DNG-Dateiformat.
Kompatibilität Zeigt Camera Raw- und Lightroom-Versionen an, welche die Datei lesen können.
Geben Sie bei Auswahl von „Benutzerdefiniert“ an, ob Sie Kompatibilität mit DNG 1.1 oder DNG 1.3 wünschen. Standardmäßigerfolgt die Konvertierung anhand einer verlustfreien Komprimierung, sodass bei der Reduzierung der Dateigröße keine Informationenverloren gehen. Bei Auswahl von „Linear“ werden die Bilddaten in einem interpolierten (mosaikfreien) Format gespeichert. Dasbedeutet, dass die Datei von einer anderen Software gelesen werden kann, auch wenn die Software kein Profil für die Digitalkameraenthält, mit der das Bild aufgenommen wurde.
JPEG-Vorschau Bettet eine JPEG-Vorschau in die DNG-Datei ein. Wenn Sie eine JPEG-Vorschau einbetten möchten, können Siedie Vorschaugröße auswählen. Wenn Sie JPEG-Vorschaudarstellungen einbetten, können die Inhalte der DNG-Datei in anderenAnwendungen angezeigt werden, ohne dass hierfür die Rohdaten interpretiert werden müssen.
Raw-Originaldatei einbetten Speichert die ursprünglichen Rohdaten in der DNG-Datei.
JPEG Speichert Kopien der Rohdateien im JPEG-Format (Joint Photographic Experts Group). Geben Sie einen Komprimierungsgrad an,indem Sie einen Wert zwischen 0 und 12 eingeben oder eine Option im Menü wählen. Wenn Sie einen hohen Wert eingeben oder „Hoch“bzw. „Maximal“ auswählen, wird die Komprimierung reduziert, wodurch die Datei größer und die Bildqualität verbessert wird. Das JPEG-Format wird häufig verwendet, um Fotos und andere Halbtonbilder in Web-Fotogalerien, Diashows, Präsentationen und Onlinedienstenanzuzeigen.
TIFF Speichert Kopien der Rohdateien im TIFF-Format (Tagged-ImageFile Format). Geben Sie an, ob die Komprimierung entfallen soll oderob Sie die Datei im LZW- oder ZIP-Format komprimieren möchten. TIFF ist ein flexibles Bitmap-Bildformat, das von praktisch allen Mal-,Bildbearbeitungs- und Seitenlayoutprogrammen unterstützt wird. TIFF bietet bessere Komprimierung und mehr Kompatibilität mit anderenAnwendungen als das PSD-Format.
Photoshop Speichert Kopien der Rohdateien im PSD-Format. Sie können festlegen, ob freigestellte Pixeldaten in der PSD-Datei erhaltenbleiben sollen.
4. Klicken Sie auf „Speichern“.
|
Verarbeitungsversionen in Camera Raw
Twitter™- und Facebook-Beiträge fallen nicht unter die Bedingungen der Creative Commons-Lizenz.
Rechtliche Hinweise | Online-Datenschutzrichtlinie
Verarbeitungsversion 2012
Verarbeitungsversion 2010
Verarbeitungsversion 2003
Die Verarbeitungsversion ist das Verfahren, mit dem in Camera Raw Fotos korrigiert und gerendert werden. Je nach verwendeterVerarbeitungsversion stehen auf der Registerkarte „Grundeinstellungen“ und beim Vornehmen lokaler Korrekturen unterschiedliche Optionen undEinstellungen zur Verfügung.
Verarbeitungsversion 2012 wird bei Bildern angewendet, die erstmalig in Camera Raw 7 bearbeitet werden.Verarbeitungsversion 2012 stellt neue Farbton-Steuerelemente sowie neue Farbtonzuordnungs-Algorithmen für Bilder mit hohen Kontrasten bereit.Mit Verarbeitungsversion 2012 können Sie im Bedienfeld Grundeinstellungen Lichter, Tiefen, weiße und schwarze Bereiche, Belichtung undKontrast ändern. Außerdem können Sie lokale Korrekturen am Weißabgleich (Temperatur und Farbton) sowie an Lichtern, Tiefen, Rauschen undMoiré vornehmen.
Für in Camera Raw 6 bearbeitete Bilder wurde standardmäßig Verarbeitungsversion 2010 verwendet.Verarbeitungsversion 2010 ermöglicht eine verbesserte Scharfzeichnung und Reduzierung des Bildrauschens im Vergleich zur vorherigenVerarbeitungsversion 2003.
Die ursprüngliche Verarbeitungs-Engine, die in Camera Raw 5.x und früher verwendet wurde.
Wenn Sie die neuere Verarbeitungsversion nutzen möchten, können Sie bereits bearbeitete Fotos auf die aktuelle Verarbeitungsversionaktualisieren.
Führen Sie einen der folgenden Schritte aus, um ein Foto auf die Verarbeitungsversion 2012 von Camera Raw 7 zu aktualisieren:
Klicken Sie in der unteren rechten Ecke der Bildvorschau auf die Schaltfläche Auf aktuellen Prozess (2010) aktualisieren (das Symbol mitdem Ausrufezeichen).Wählen Sie in der Registerkarte Kamerakalibrierung die Option Process (Verarbeitung) > 2012 (Current)“ (2012 (aktuell)).
Um eine ältere Verarbeitungsversion auf ein Foto anzuwenden, rufen Sie die Registerkarte Kamerakalibrierung auf und wählen Sie Process(Verarbeitung) > 2010 oder Process (Verarbeitung) > 2003.
VideolehrgangDas Camera-Raw-Plug-in
Vornehmen von Farb- und Tonwertanpassungen in Camera Raw
Nach oben
Hinweis:
Nach oben
Hinweis:
Histogramm und RGB-WerteAnzeigen der Beschneidung von Tiefen und Lichtern in der VorschauSteuerelemente für den WeißabgleichEinstellen des FarbtonsOptimieren von TonwertkurvenSteuerelemente für Klarheit, Dynamik und SättigungHSL/Graustufen-SteuerelementeAnpassen von Farbton oder Farbe mit dem Werkzeug für die selektive AnpassungTönen von GraustufenbildernBearbeiten von HDR-Bildern in Camera Raw
Histogramm und RGB-WerteEin Histogramm ist eine Darstellung der Anzahl von Pixeln mit jeweils bestimmten Luminanzwerten in einem Bild. Wenn ein Histogramm für jedenLuminanzwert einen Wert ungleich Null aufweist, nutzt das zugrunde liegende Bild den vollen Tonwertbereich. Ein Histogramm, in dem nicht dervolle Tonwertbereich genutzt wird, weist auf ein trübes Bild mit zu wenig Kontrast hin. Ein Histogramm mit einem Spitzenwert auf der linken Seitedeutet auf Beschneidung dunkler Bereiche hin. Befindet sich der Spitzenwert rechts, wurden die hellen Bereiche beschnitten.
Wählen Sie „Tiefen“ oder „Lichter“, um im Vorschaubild zu überprüfen, welche Pixel beschnitten werden. Weitere Informationen finden Sie unterAnzeigen der Beschneidung von Tiefen und Lichtern in der Vorschau in Camera Raw.
Eine typische Aufgabe bei der Anpassung von Bildern besteht in der gleichmäßigeren Verteilung der Pixelwerte im Histogramm von links nachrechts, um die Häufung auf einer Seite zu vermeiden.
Ein Histogramm besteht aus drei Farbebenen, die die Farbkanäle Rot, Grün und Blau repräsentieren. Weiß wird verwendet, wenn sich alle dreiKanäle überlappen. Gelb, Magenta und Cyan werden verwendet, wenn sich zwei der RGB-Kanäle überlappen (Gelb = Rot- und Grün-Kanäle,Magenta = Rot- und Blau-Kanäle, Cyan = Grün- und Blau-Kanäle).
Das Histogramm wird automatisch aktualisiert, sobald Sie die Einstellungen im Dialogfeld „Camera Raw“ ändern.
Die RGB-Werte für das Pixel unter dem Zeiger im Vorschaubild werden im Histogramm angezeigt.
Sie können auch das Farbaufnehmer-Werkzeug verwenden und bis zu neun Farbaufnehmer im Vorschaubild platzieren. Die RGB-Werte werden über dem Vorschaubild angezeigt. Um einen Farbaufnehmer zu löschen, klicken Sie mit gedrückter Alt-Taste (Windows) bzw.Wahltaste (Mac OS). Zum Löschen der Farbaufnehmer klicken Sie auf Farbaufnehmer löschen.
Im Dialogfeld „Camera Raw“ werden die RGB-Werte für das Pixel unter dem Zeiger angezeigt.
Anzeigen der Beschneidung von Tiefen und Lichtern in der VorschauWenn die Farbwerte eines Pixels höher sind als der höchste Wert oder niedriger als der niedrigste Wert, der im Bild wiedergegeben werden kann,werden die Werte beschnitten. Zu helle Werte werden so beschnitten, dass Weiß ausgegeben wird, und zu dunkle Werte so, dass Schwarzausgegeben wird. Im Ergebnis gehen Bilddetails verloren.
Wählen Sie oben im Histogramm-Bedienfeld „Tiefen“ oder „Lichter“, um im Vorschaubild zu überprüfen, welche Pixel beschnitten werden.Oder drücken Sie „U“, um die Tiefenbeschneidung anzuzeigen, bzw. „O“, um die Lichterbeschneidung anzuzeigen.Um nur die Pixel anzuzeigen, die beschnitten werden, drücken Sie die Alt-Taste (Windows) bzw. die Wahltaste (Mac OS), während Sie dieRegler Belichtung, Wiederherstellung oder Schwarz einstellen.
Mit den Reglern Belichtung und Wiederherstellung wird das Bild schwarz angezeigt und beschnittene Bereiche werden weiß angezeigt. Mit demRegler „Schwarz“ wird das Bild weiß angezeigt und beschnittene Bereiche werden schwarz angezeigt. Farbige Bereiche zeigen die Beschneidungin einem Farbkanal (Rot, Grün, Blau) bzw. in zwei Farbkanälen (Cyan, Magenta, Gelb) an.
In einigen Fällen wird beschnitten, weil der verwendete Farbraum einen zu kleinen Farbumfang aufweist. Wenn die Farben beschnitten
Nach oben
Hinweis:
Weißabgleich
Wie Aufnahme
Auto
Hinweis:
Farbtemperatur
Hinweis:
werden, sollten Sie einen Farbraum mit großem Farbumfang in Erwägung ziehen (z. B. ProPhoto RGB).
Steuerelemente für den WeißabgleichIdentifizieren Sie zum Einstellen des Weißabgleichs die Objekte im Bild, die neutral gefärbt sein sollen (weiß oder grau). Stellen Sie anschließenddie Farben so ein, dass die betreffenden Objekte tatsächlich neutral gefärbt sind. Ein weißes oder graues Objekt in einer Szene übernimmt den
Farbstich des Umgebungslichts bzw. des Blitzes beim Fotografieren. Wenn Sie mit dem Weißabgleich-Werkzeug ein Objekt angeben, dasweiß oder grau sein soll, kann Camera Raw die Farbe des Lichts beim Fotografieren ermitteln und die Farbwerte entsprechend korrigieren.
Die Farbtemperatur (in Kelvin) dient als Maß für die Ausleuchtung der Szene. Das Licht natürlicher und künstlicher Quellen lässt sich sehr gutanhand der Farbtemperatur unterscheiden.
Digitalkameras zeichnen den zum Zeitpunkt der Belichtung geltenden Weißabgleich in Form von Metadaten auf. Das Camera Raw-Zusatzmodulliest diesen Wert und verwendet ihn als Anfangseinstellung, wenn Sie die Datei im Dialogfeld „Camera Raw“ öffnen. Mit dieser Einstellung wird imAllgemeinen eine (beinahe) korrekte Farbtemperatur erzielt. Sie können den Weißabgleich ggf. manuell korrigieren.
Nicht alle Farbstiche sind das Resultat eines fehlerhaften Weißabgleichs. Verwenden Sie den DNG-Profileditor, um einen nach demWeißabgleich verbliebenen Farbstich zu beseitigen. Weitere Informationen finden Sie unter Einstellen des Farbrenderings für Ihre Kamera inCamera Raw.
Auf der Registerkarte Grundeinstellungen im Dialogfeld Camera Raw finden Sie drei Steuerelemente, mit denen Sie den Farbstich in einem Bildkorrigieren können:
Camera Raw wendet die Weißabgleicheinstellung an und ändert die Werte der Eigenschaften „Temperatur“ und „Farbton“ auf derRegisterkarte „Grundeinstellungen“ entsprechend. Verwenden Sie diese Steuerelemente, um den Farbabgleich zu optimieren.
Verwendet die Weißabgleicheinstellungen der Kamera, sofern verfügbar.
Berechnet den Weißabgleich aus den Bilddaten.
Rohdaten- und DNG-Dateien verfügen ebenfalls über die folgenden Weißabgleich-Einstellungen: „Tageslicht“, „Trüb“, „Schatten“, „Kunstlicht“,„Kaltlicht“ und „Blitz“.
Wenn Camera Raw die Weißabgleicheinstellung der Kamera nicht ermitteln kann, liefert die Auswahl von „Wie Aufnahme“ dasselbeErgebnis wie die Auswahl von „Auto“.
Stellt für den Weißabgleich eine benutzerdefinierte Farbtemperatur ein. Reduzieren Sie die Farbtemperatur, um Fotos zukorrigieren, die bei Licht mit einer niedrigeren Farbtemperatur aufgenommen wurden. Das Camera Raw-Zusatzmodul erhöht dann den Blauanteilder Bildfarben, um die niedrigere Farbtemperatur (gelblich) des Umgebungslichts zu kompensieren. Erhöhen Sie umgekehrt die Farbtemperatur,um Fotos zu korrigieren, die bei Licht mit einer höheren Farbtemperatur aufgenommen wurden. Die Bildfarben werden dann wärmer (gelblicher),um die höhere Farbtemperatur (bläulich) des Umgebungslichts auszugleichen.
Der Wertebereich und die Einheiten für „Farbtemperatur“ und „Farbton“ sind unterschiedlich, wenn Sie Einstellungen für ein TIFF- oderJPEG-Bild vornehmen. Camera Raw bietet beispielsweise einen genauen Farbtemperatur-Einstellungsregler für Rohdateien von 2.000 bis 50.000Kelvin. Bei JPEG- oder TIFF-Dateien versucht Camera Raw unterschiedliche Werte für Farbtemperatur oder Weißabgleich anzugleichen. Da derursprüngliche Wert jedoch bereits zum Ändern der Pixeldaten in der Datei verwendet wurde, verfügt Camera Raw nicht über eine genaue Kelvin-Temperaturskala. In diesen Fällen wird eine annähernde Skala von -100 bis 100 anstelle einer Temperaturskala verwendet.
Korrigieren des Weißabgleichs A. Durch Ziehen des Reglers „Farbtemperatur“ nach rechts können Fotos korrigiert werden, die bei Licht mit hoher Farbtemperatur aufgenommenwurden B. Durch Ziehen des Reglers „Farbtemperatur“ nach links können Fotos korrigiert werden, die bei Licht mit niedriger Farbtemperatur
Farbton
Nach oben
Hinweis:
Hinweis:
Belichtung (Alle)
Kontrast (Alle)
Lichter (Verarbeitungsversion 2012)
Tiefen (Verarbeitungsversion 2012)
Weiße Bereiche (Verarbeitungsversion 2012)
Schwarze Bereiche (Verarbeitungsversion 2012)
aufgenommen wurden C. Foto nach Anpassung der Farbtemperatur
Stellt den Weißabgleich ein, um grün- bzw. magentastichige Fotos zu korrigieren. Wenn Sie den „Farbton“-Wert reduzieren, wird derGrün-Wert im Bild erhöht, eine Anhebung des „Farbton“-Werts steigert den Magenta-Wert.
Wenn Sie den Weißabgleich schnell anpassen möchten, wählen Sie das Weißabgleich-Werkzeug und klicken Sie dann in den Bereich im Bild,der neutral grau sein soll. Die Eigenschaften „Temperatur“ und „Farbton“ werden korrigiert, um die ausgewählte Farbe exakt neutral zu machen(sofern möglich). Wenn Sie auf einen Weißton klicken, wählen Sie einen Lichterbereich, der statt spiegelartigen Lichts deutliche Weißdetailsenthält. Sie können auf das Weißabgleich-Werkzeug doppelklicken, um den Wert auf Wie Aufnahme zurückzusetzen.
Einstellen des FarbtonsSie können den Tonwertbereich eines Bilds mit den Farbton-Steuerelementen auf der Registerkarte „Grundeinstellungen“ einstellen.
Wenn Sie oben auf der Registerkarte „Grundeinstellungen“ im Bereich mit den Farbton-Steuerelementen auf „Auto“ klicken, analysiert CameraRaw das Bild und nimmt automatisch Anpassungen der Farbton-Steuerelemente vor.
Sie können außerdem einzelnen Farbton-Steuerelementen separat automatische Einstellungen zuweisen. Wenn Sie einem einzelnen Farbton-Steuerelement, z. B. „Belichtung“ oder „Kontrast“, eine automatische Einstellung zuweisen möchten, drücken Sie die Umschalttaste unddoppelklicken Sie auf den Regler. Um ein einzelnes Farbton-Steuerelement auf den ursprünglichen Wert zurückzusetzen, doppelklicken Sie aufden Regler.
Wenn Sie den Farbton automatisch einstellen, ignoriert Camera Raw alle zuvor auf anderen Registerkarten vorgenommenen Einstellungen (z. B.die Optimierung des Farbtons auf der Registerkarte „Tonwertkurve“). Nehmen Sie aus diesem Grund zunächst automatische Farbtonanpassungenvor, um eine Annäherung an die optimalen Bildeinstellungen zu erzielen. Wenn Sie sorgfältig fotografieren und bereits verschiedene Belichtungenverwendet haben, sollen diese Resultate vermutlich nicht durch eine automatische Farbtonanpassung zerstört werden. Andererseits können Siejederzeit auf „Auto“ klicken und die Korrekturen ggf. rückgängig machen, wenn Ihnen die Resultate nicht gefallen.
Für die Vorschau in Adobe® Bridge werden die Standard-Bildeinstellungen verwendet. Wenn die Standard-Bildeinstellungen automatischeFarbtonanpassungen enthalten sollen, wählen Sie im Bereich „Standard-Bildeinstellungen“ der Camera Raw-Voreinstellungen die Option„Automatische Farbtonkorrektur anwenden“.
Wenn Sie Bilder anhand der Vorschaufunktion in Adobe Bridge vergleichen, lassen Sie die Voreinstellung AutomatischeFarbtonkorrektur anwenden deaktiviert (Standardeinstellung). Andernfalls vergleichen Sie Bilder, die bereits korrigiert wurden.
Wenn Sie Einstellungen vornehmen, achten Sie immer auf die Endpunkte des Histogramms oder verwenden Sie die Vorschau mit derBeschneidung von Lichtern und Tiefen.
Halten Sie die Alt-Taste (Windows) bzw. Wahltaste (Mac OS) gedrückt, während Sie die Regler der Farbton-Steuerelemente ziehen, damit inder Vorschau dargestellt wird, wie Lichter und Tiefen beschnitten werden. Ziehen Sie den Regler, bis beschnitten wird, und ziehen Sie denRegler dann minimal zurück. (Weitere Informationen finden Sie unter Anzeigen der Beschneidung von Tiefen und Lichtern in der Vorschau inCamera Raw.)
Um ein Farbton-Steuerelement manuell einzustellen, ziehen Sie den Regler, geben Sie einen Wert in das Feld ein oder wählen Sie mit derNach-oben- bzw. Nach-unten-Taste einen Wert im Feld.Doppelklicken Sie auf einen Regler, um den Standardwert wiederherzustellen.
Welche Farbton-Steuerelemente im Bedienfeld „Grundeinstellungen“ angezeigt werden, hängt davon ab, ob Sie mitVerarbeitungsversion PV2012, PV2010 oder PV2003 arbeiten.
Stellt die Helligkeit des Bildes ein. Ziehen Sie den Regler, bis das Foto Ihren Vorstellungen entspricht und das Bild diegewünschte Helligkeit aufweist. Die Belichtungswerte ändern sich in Schritten, die den Blendenwerten einer Kamera entsprechen. Eine Anpassungvon +1,00 entspricht also dem Öffnen der Blende um 1 Blendenwert. Eine Anpassung von -1,00 dagegen entspricht dem Schließen der Blendeum 1 Blendenwert.
Steigert oder reduziert den Bildkontrast und wirkt sich vor allem auf die mittleren Tonwerte aus. Wenn Sie den Kontrast erhöhen,werden die mittleren bis dunklen Bereiche dunkler, die mittleren bis hellen Bereiche im Bild dagegen heller. Das Verringern des Kontrasts wirktsich im umgekehrten Verhältnis auf die Bildtonwerte aus.
Stellt helle Bildbereiche ein. Ziehen Sie den Regler nach links, um Lichter abzudunkeln und „verwaschene“Details in hellen Bereichen wiederherzustellen. Ziehen Sie den Regler nach rechts, um Lichter mit minimaler Beschneidung aufzuhellen.
Stellt dunkle Bildbereiche ein. Ziehen Sie den Regler nach links, um Tiefen mit minimaler Beschneidungabzudunkeln. Ziehen Sie den Regler nach rechts, um Tiefen aufzuhellen und Details in dunklen Bereichen wiederherzustellen.
Stellt die Lichterbeschneidung ein. Ziehen Sie den Regler nach links, um die Beschneidung vonLichtern zu verringern. Ziehen Sie den Regler nach rechts, um die Lichterbeschneidung zu erhöhen. (Eine erhöhte Beschneidung kann fürspiegelartige Lichter empfehlenswert sein, z. B. für metallische Oberflächen.)
Stellt die Beschneidung von Tiefen ein. Ziehen Sie den Regler nach links, um dieBeschneidung von Tiefen zu erhöhen (d. h. um mehr Tiefen reinem Schwarz zuzuordnen.) Ziehen Sie den Regler nach rechts, um dieTiefenbeschneidung zu verringern.
Schwarze Bereiche (Verarbeitungsversionen 2010 und 2003)
Wiederherstellung (Verarbeitungsversionen 2010 und 2003)
Aufhelllicht (Verarbeitungsversionen 2010 und 2003)
Helligkeit (Verarbeitungsversionen 2010 und 2003)
Nach oben
Hinweis:
Nach oben
Klarheit
Dynamik
Gibt an, welche Bildwerte Schwarz zugeordnet werden. Bewegen Sie den Reglernach rechts, damit mehr Bereiche schwarz werden. In manchen Fällen kann so der Eindruck eines erhöhten Bildkontrasts erzielt werden. Diegrößte Auswirkung ergibt sich in den Tiefen, während sich bei den Mitteltönen und Lichtern deutlich weniger Änderungen ergeben.
Versucht, Details in hellen Bereichen herauszustellen. Camera Raw kann Detailsin Bereichen wiederherstellen, in denen ein oder zwei Farbkanäle beschnitten und weiß dargestellt werden.
Versucht, Details in dunklen Bereichen herauszustellen, ohne tiefes Schwarz aufzuhellen.Camera Raw kann Details in Bereichen wiederherstellen, in denen ein oder zwei Farbkanäle beschnitten und schwarz dargestellt werden. DieVerwendung von „Aufhelllicht“ entspricht der Nutzung der Tiefen im Photoshop®-Filter „Tiefen/Lichter“ bzw. im gleichnamigen After Effects®-Effekt.
Passt ähnlich wie die Eigenschaft „Belichtung“ die Helligkeit bzw. Dunkelheit von Bildernan. Statt aber Lichter und Tiefen des Bilds zu beschneiden, komprimiert „Helligkeit“ die Lichter und erweitert die Tiefen, wenn Sie den Regler nachrechts ziehen. Normalerweise sollten Sie die Tonalität einstellen, indem Sie zunächst „Belichtung“, „Wiederherstellung“ und „Schwarz“ und erstdann „Helligkeit“ einstellen. Umfangreiche Anpassungen der Helligkeit können sich auf die Beschneidung von Lichtern und Tiefen auswirken,sodass eine erneute Korrektur der Werte für „Belichtung“, „Wiederherstellung“ und „Schwarz“ nach dem Einstellen des „Helligkeit“-Reglerserforderlich wird.
Weitere Informationen: Sehen Sie sich den Videolehrgang Das Camera-Raw-Plug-in von Matt Kloskowski an.
Optimieren von TonwertkurvenVerwenden Sie die Steuerelemente in der Registerkarte Tonwertkurve, um eine Feinabstimmung der Bilder vorzunehmen, nachdem Sie dieFarbtöne in der Registerkarte „Grundeinstellungen“ angepasst haben. Die Tonwertkurve zeigt Änderungen an der Tonwertskala eines Bildes. Diex-Achse repräsentiert die ursprünglichen Tonwerte des Bilds (Eingangswerte). Dabei steht Schwarz auf der linken Seite, nach rechts folgen diezunehmend helleren Werte. Die y-Achse repräsentiert die geänderten Tonwerte (Ausgangswerte). Dabei steht Schwarz unten, Weiß oben.
Wenn ein Punkt auf der Kurve nach oben verschoben wird, ist die Ausgabe heller, bewegt sich der Punkt nach unten, wird ein dunklerer Tonwertausgegeben. Eine Gerade mit einem Winkel von 45 Grad entspricht einem unveränderten Tonwertverlauf: die Eingangswerte sind also mit denAusgangswerten identisch.
Verwenden Sie die Tonwertkurve auf der Registerkarte „Parametrisch“, um die Werte in den verschiedenen Tonwertbereichen im Bild anzupassen.Auf welche Bereiche der Kurve sich die Bereichseigenschaften (Lichter, Helle Farbtöne, Dunkle Farbtöne oder Tiefen) auswirken, hängt von denAufteilungen ab, die Sie unten im Diagramm konfigurieren. Die mittleren Bereichseigenschaften wirken sich stärker auf den mittleren Bereich derKurve aus. Die Eigenschaften „Lichter“ und „Tiefen“ gelten dagegen für die Enden des Tonwertbereichs.
Um die Tonwertkurven anzupassen, führen Sie einen der folgenden Schritte aus:Ziehen Sie die Regler Lichter, Helle Farbtöne, Dunkle Farbtöne oder Tiefen auf der Registerkarte Parametrisch an die gewünschtenPositionen. Sie können die Kurvenbereiche, auf die sich die Regler auswirken, dehnen oder stauchen, indem Sie die Bereichstrenner aufder x-Achse des Diagramms verschieben.Ziehen Sie auf der Registerkarte Punkt einen Punkt auf der Kurve. Wenn Sie den Punkt ziehen, werden die Eingangs- undAusgangstonwerte unter der Tonwertkurve dargestellt.Wählen Sie auf der Registerkarte Punkt im Menü Gradationskurve eine Option. Die gewählte Einstellung wird auf der Registerkarte„Punkt“ berücksichtigt, wirkt sich aber nicht auf die Registerkarte Parametrisch aus. Standardmäßig wird Mittlerer Kontrast verwendet.
Wählen Sie auf der Symbolleiste das Werkzeug für die selektive Anpassung vom Typ „Parametrische Kurve“ aus und ziehen Sie imBild. Mit dem Werkzeug für die selektive Anpassung vom Typ „Parametrische Kurve“ passen Sie den Kurvenbereich für „Lichter“, „HelleFarbtöne“, „Dunkle Farbtöne“ oder „Tiefen“ an. Grundlage dafür bilden die Werte der Bildregion, auf die Sie geklickt haben.
Das Werkzeug für die selektive Anpassung wirkt sich nicht auf Punktkurven aus.
Steuerelemente für Klarheit, Dynamik und SättigungAuf der Registerkarte „Grundeinstellungen“ können Sie die Farbsättigung aller Farben mit den Steuerelementen für Klarheit, Dynamik undSättigung einstellen. (Um die Sättigung für einen bestimmten Farbbereich einzustellen, verwenden Sie die Steuerelemente auf der RegisterkarteHSL/Graustufen.)
Gibt einem Bild durch Verstärkung lokaler Kontraste mehr Tiefe. Auf Mitteltöne wirkt sich die Einstellung am stärksten aus. DieEinstellung ähnelt einer unscharfen Maskierung mit großem Radius. Bei Verwendung dieser Einstellung sollte ein Zoomfaktor von mindestens100 % eingestellt sein. Um einen maximalen Effekt zu erzielen, erhöhen Sie die Einstellung, bis an den Bildkanten Lichtschleier zu sehen sind undreduzieren Sie die Einstellung dann wieder leicht.
Passt die Sättigung so an, dass die Beschneidung bei Annäherung an die volle Farbsättigung minimiert wird. Die Einstellung verändertdie Sättigung aller niedrig gesättigten Farben; höher gesättigte Farben sind weniger stark betroffen. Die Einstellung verhindert gleichzeitig eineübermäßige Sättigung von Hautfarben.
Sättigung
Nach oben
Farbton
Sättigung
Luminanz
Graustufen-Kanalanpassung
Nach oben
Nach oben
Nach oben
Stellt die Sättigung aller Bildfarben gleichmäßig auf einen Wert zwischen -100 (monochrom) und +100 (verdoppelte Sättigung) ein.
HSL/Graustufen-SteuerelementeSie können die Steuerelemente auf der Registerkarte HSL/Graustufen verwenden, um einzelne Farbbereiche zu korrigieren. Wenn z. B. ein rotesObjekt zu sehr leuchtet und deshalb stört, können Sie die Rotwerte auf der verschachtelten Registerkarte „Sättigung“ reduzieren.
Die folgenden verschachtelten Registerkarten enthalten Steuerelemente zum Einstellen der Farbkomponente eines bestimmten Farbbereichs:
Ändert die Farbe. Sie können beispielsweise einen blauen Himmel (und alle anderen blauen Objekte) von Cyan in Purpur umfärben.
Ändert die Leuchtkraft bzw. Reinheit der Farbe. Sie können beispielsweise einen blauen Himmel von Grautönen zu einemhochgesättigten Blau umfärben.
Ändert die Helligkeit des Farbbereichs.
Wenn Sie In Graustufen konvertieren wählen, wird nur eine verschachtelte Registerkarte angezeigt:
Verwenden Sie die Steuerelemente auf dieser Registerkarte, um die Verteilung der einzelnen Farbbereiche in derGraustufenversion des Bilds anzugeben.
Anpassen von Farbton oder Farbe mit dem Werkzeug für die selektive AnpassungMit dem Werkzeug für die selektive Anpassung können Sie direkt durch Ziehen auf einem Foto Korrekturen an Farbton und Farbe vornehmen. Mitdem Werkzeug für die selektive Anpassung lässt sich beispielsweise ein blauer Himmel durch Ziehen nach unten entsättigen, bei einer rotenJacke könnte durch Ziehen nach oben der Farbton intensiviert werden.
1. Wenn Sie mit dem Werkzeug für die selektive Anpassung Farbkorrekturen vornehmen möchten, klicken Sie auf der Symbolleiste daraufund wählen Sie dann die gewünschte Art der Anpassung: „Farbton“, „Sättigung“, „Luminanz“ oder „Graustufen-Kanalanpassung“. Ziehen Siedanach im Bild.
Durch Ziehen nach oben oder rechts erhöhen Sie den Wert, durch Ziehen nach unten oder links verringern Sie den Wert. Unter Umständenwirkt sich das Ziehen mit dem Werkzeug für die selektive Anpassung auf Regler für mehrere Farben aus. Mit dem Werkzeug für dieselektive Anpassung vom Typ Graustufen-Kanalanpassung konvertieren Sie das Bild in den Graustufenmodus.
2. Wenn Sie mit dem Werkzeug für die selektive Anpassung Gradationskurvenkorrekturen vornehmen möchten, klicken Sie auf derSymbolleiste darauf und wählen Sie dann „Parametrische Kurve“. Ziehen Sie danach im Bild.
Mit dem Werkzeug für die selektive Anpassung vom Typ „Parametrische Kurve“ passen Sie den Kurvenbereich für „Lichter“, „HelleFarbtöne“, „Dunkle Farbtöne“ oder „Tiefen“ an. Grundlage dafür bilden die Werte der Bildregion, auf die Sie geklickt haben.
Mit dem Tastaturbefehl „T“ können Sie das zuletzt verwendete Werkzeug für die selektive Anpassung aktivieren bzw. deaktivieren.
Tönen von GraustufenbildernVerwenden Sie die Steuerelemente auf der Registerkarte Teiltonung, um ein Graustufenbild zu tönen. Sie können eine Farbe über den gesamtenTonwertbereich hinzufügen (z. B. eine Sepiatönung) oder ein Teiltonungsbild erstellen, in dem Tiefen und Lichtern eine andere Farbe zugewiesenwird. Die extremen Tiefen und Lichter bleiben schwarz und weiß.
Sie können einem Farbbild auch spezielle Farbeffekte zuweisen, ihnen also beispielsweise ein kreuzpolarisiertes Erscheinungsbild verleihen.
1. Wählen Sie ein Graustufenbild. (Dabei kann es sich um ein Bild handeln, das mit der Option In Graustufen konvertieren auf derRegisterkarte „HSL/Graustufen“ in Graustufen konvertiert wurde.)
2. Stellen Sie auf der Registerkarte Teiltonung die Eigenschaften „Farbton“ und „Sättigung“ für Lichter und Tiefen ein. Mit „Farbton“ wird dieFarbe des Tonwerts, mit „Sättigung“ die Magnitude des Ergebnisses eingestellt.
3. Stellen Sie das Steuerelement Abgleich ein, um die Auswirkungen der Steuerelemente Lichter und Tiefen abzugleichen. Positive Werteerhöhen die Auswirkungen der Steuerelemente Tiefen, negative Werte die Auswirkungen der Steuerelemente Lichter.
Bearbeiten von HDR-Bildern in Camera RawIn Camera Raw, Version 7.1 oder höher, können Sie Bilder mit 16-, 24- oder 32-Bit-Gleitkommadaten bearbeiten. Diese Bilder werden häufig alsHDR-Bilder (High Dynamic Range) bezeichnet. Mit Camera Raw können Sie HDR-Bilder in den Formaten TIFF und DNG öffnen. Stellen Siesicher, das die Bilder in der Verarbeitungsversion 2012 vorliegen. (Weitere Informationen finden Sie unter Verarbeitungsversionen.)
Verwenden Sie die Steuerelemente der Registerkarte „Grundeinstellungen“, um HDR-Bilder zu bearbeiten. Das Belichtungs-Steuerelement der
Twitter™- und Facebook-Beiträge fallen nicht unter die Bedingungen der Creative Commons-Lizenz.
Rechtliche Hinweise | Online-Datenschutzrichtlinie
Registerkarte „Grundeinstellungen“ unterstützt einen erweiterten Wertebereich, wenn Sie mit HDR-Bildern arbeiten (+10 bis -10).
Wenn Sie die Bearbeitung abgeschlossen haben, klicken Sie auf „Fertig“ oder auf „Bild öffnen“, um das Bild in Photoshop zu öffnen. Abhängig vonden festgelegten Arbeitsablaufsoptionen wird es als 16-Bit- oder 8-Bit-Bild geöffnet.
So öffnen Sie ein HDR-Bild in Camera Raw:
Wählen Sie das Bild in Bridge und wählen Sie dann Datei > In Camera Raw öffnen. Klicken Sie in mini-Bridge mit der rechten Maustaste aufdas Bild (Strg + Klicken unter Mac) und wählen Sie Öffnen mit > Camera Raw.
Weitere Informationen zu HDR-Bildern finden Sie in der Photoshop-Hilfe unter Bilder mit hohem dynamischem Bereich.
Durchführen lokaler Korrekturen in Camera Raw
Nach oben
Nach oben
Hinweis:
Temp. (Verarbeitungsversion 2012)
Farbton (Verarbeitungsversion 2012)
Belichtung (Alle)
Lichter (Verarbeitungsversion 2012)
Tiefen (Verarbeitungsversion 2012)
Helligkeit (Verarbeitungsversionen 2010 und 2003)
Kontrast (Alle)
Sättigung (Alle)
Klarheit (Alle)
Wissenswertes zu lokalen KorrekturenAnwenden lokaler Korrekturen mit dem Korrekturpinsel in Camera RawAnwenden lokaler Korrekturen mit dem Verlaufsfilter in Camera RawSpeichern und Anwenden lokaler Korrekturvorgaben
Wissenswertes zu lokalen KorrekturenÜber die Steuerelemente auf den Bildkorrekturregisterkarten von Camera Raw können Sie Farbe und Farbton eines ganzen Fotos beeinflussen.Um nur einen bestimmten Bereich eines Fotos anzupassen, ähnlich wie beim Abwedeln und Nachbelichten, können Sie in Camera Raw den
Korrekturpinsel und den Verlaufsfilter verwenden.
Mit dem Korrekturpinsel können Sie Belichtung, Helligkeit, Klarheit und andere Tonwertkorrekturen auf Bereiche des Fotos auftragen.
Mit dem Verlaufsfilter können Sie Korrekturen des gleichen Typs stufenweise auf einen Bereich innerhalb eines Fotos auftragen. Diese Bereichekönnen beliebig breit sein.
Beide Arten lokaler Korrekturen können auf ein Foto angewendet werden. Sie können lokale Einstellungssätze für mehrere ausgewählte Bildersynchronisieren. Außerdem können Sie lokale Korrekturvorgaben erstellen, um einen häufig verwendeten Effekt schnell auf andere Bilderanwenden zu können.
Beim Arbeiten mit lokalen Farbkorrekturen in Camera Raw sollten Sie ein wenig experimentieren. Es empfiehlt sich, zunächst ein Werkzeugauszuwählen und dessen Optionen einzustellen und dann die Korrektur auf das Foto anzuwenden. Sie können diese Korrektur dann bearbeitenoder eine neue Korrektur anwenden.
Ebenso wie alle anderen Korrekturen in Camera Raw können auch lokale Farbkorrekturen rückgängig gemacht werden. Sie werden niemalspermanent auf das Foto angewendet. Lokale Korrekturen werden je nach den festgelegten Camera Raw-Voreinstellungen entweder in einer XMP-Filialdatei oder in der Kameradatenbank gespeichert.
Anwenden lokaler Korrekturen mit dem Korrekturpinsel in Camera Raw
1. Wählen Sie in der Symbolleiste den Korrekturpinsel (oder drücken Sie die Taste „K“).
Camera Raw zeigt den Korrekturpinsel unterhalb des Histogramms an und setzt den Maskenmodus auf „Neu“.
2. Wählen Sie die Korrekturart, die Sie mit den Optionen für den Korrekturpinsel vornehmen möchten, indem Sie einen der Effektereglerziehen.
Welche Effekte verfügbar sind, hängt davon ab, ob Sie mit Verarbeitungsversion 2012, 2010 oder 2003 arbeiten. Um ein Foto aufVerarbeitungsversion 2012 zu aktualisieren, klicken Sie in der unteren rechten Ecke der Bildvorschau auf das Symbol mit demAusrufezeichen.
Stellt die Farbtemperatur eines Bildbereichs ein, sodass dieser wärmer oder kühler aussieht. EinVerlaufsfilter-Temperatureffekt kann Bilder verbessern, die bei gemischten Lichtverhältnissen aufgenommen wurden.
Kompensiert einen Grün- oder Magenta-Farbstich.
Legt die Helligkeit des Bildes fest. Mit einer lokalen Belichtungskorrektur können Sie ähnliche Ergebnisse erzielen wiebeim herkömmlichen Abwedeln und Nachbelichten.
Stellt Details in überbelichteten Aufhellungsbereichen eines Bilds wieder her.
Stellt Details in unterbelichteten dunklen Bereichen eines Bilds wieder her.
Stellt die Helligkeit des Bildes mit größeren Auswirkungen in den Mitteltönen ein.
Stellt den Kontrast des Bildes mit größeren Auswirkungen in den Mitteltönen ein.
Ändert die Leuchtkraft bzw. Reinheit der Farbe.
Fügt einem Bild durch Erhöhen des lokalen Kontrasts Tiefe hinzu.
Bildschärfe (Alle)
Rauschreduzierung (Verarbeitungsversion 2012)
Moiré-Reduzierung (Verarbeitungsversion 2012)
Rand entfernen (Verarbeitungsversion 2012)
Farbe (Alle)
Größe
Weiche Kante
Fluss
Dichte
Automatisch maskieren
Maske einblenden
Hinweis:
Hinweis:
Verstärkt die Kantendefinitionen und lässt so die Details eines Fotos deutlicher hervortreten. Durch einen negativen Wertwerden die Details abgeschwächt.
Reduziert Luminanzstörungen, die beim Öffnen von dunklen Bereichen auftretenkönnen.
Entfernt Moiré-Artefakte bzw. Farbaliasing.
Entfernt Randfarben an Kanten. Weitere Informationen finden Sie unter Entfernen lokalerFarbränder.
Wendet einen Farbton auf den ausgewählten Bereich an. Wählen Sie den gewünschten Farbton aus dem Auswahlfeld rechtsvom Effektnamen aus.
Klicken Sie auf das Plus-Symbol (+) oder das Minus-Symbol (-), um den Effekt um einen festgelegten Wert zu verstärken bzw.abzuschwächen. Klicken Sie mehrmals, um eine stärkere Anpassung zu erzielen. Doppelklicken Sie auf den Regler, um den Effekt aufnull zurückzusetzen.
3. Geben Sie die Pinseloptionen an:
Gibt den Durchmesser der Pinselspitze in Pixel an.
Steuert die Kantenschärfe des Pinselstrichs.
Steuert die Anwendungsrate der Korrektur.
Steuert die Transparenz des Pinselstrichs.
Beschränkt Pinselstriche auf farblich ähnliche Bereiche.
Zeigt die Maskenüberlagerung in der Bildvorschau an oder blendet sie aus.
4. Bewegen Sie den Korrekturpinsel über das Bild.
Das Fadenkreuz zeigt an, welcher Punkt bearbeitet werden soll. Der ausgefüllte Kreis zeigt die Pinselgröße an. Der schwarz-weißgestrichelte Kreis zeigt die Stärke der weichen Kante an.
Wenn die weiche Kante auf „0“ eingestellt ist, zeigt der schwarz-weiße Kreis die Pinselgröße an. Bei sehr niedrigen Werten für dieweiche Kante ist der ausgefüllte Kreis ggf. nicht zu erkennen.
5. Tragen Sie die gewünschten Korrekturen mit dem Korrekturpinsel in dem gewünschten Bildbereich auf.
Wenn Sie die Maus loslassen, wird der zu bearbeitende Punkt durch ein Pin-Symbol markiert. Der Maskenmodus wird in den Optionenfür den Korrekturpinsel auf „Hinzufügen“ gesetzt.
6. (Optional) Gehen Sie folgendermaßen vor, um die Korrektur weiter zu optimieren.Verschieben Sie einen der Effekt-Regler in den Werkzeugoptionen für den Korrekturpinsel, um den Effekt innerhalb des Bildesanzupassen.
Drücken Sie die Taste „V“, um das Pin-Symbol anzuzeigen oder auszublenden.
Verwenden Sie die Option Maske einblenden, drücken Sie die Taste „Y“ oder positionieren Sie den Mauszeiger über dem Pin-Symbol,um die Maskenüberlagerung anzuzeigen oder auszublenden.
Um die Farbe der Maskenüberlagerung zu bearbeiten, klicken Sie auf das Farbfeld neben der Option Maske einblenden. Wählen Siedann im Farbwähler eine neue Farbe aus.
Um die Korrektur teilweise rückgängig zu machen, klicken Sie in den Werkzeugoptionen für den Korrekturpinsel auf „Entfernen“ undmalen Sie über die Korrektur.
Wenn Sie ein Pinselwerkzeug zum Entfernen mit verschiedenen Charakteristika des aktuellen Korrekturpinsel-Werkzeugs erstellenmöchten, klicken Sie auf die Menüschaltfläche für lokale Korrektureinstellungen und wählen Sie „Radiergummigröße separieren“. LegenSie dann die gewünschte Größe, weiche Kante, den Fluss und die Dichte für den Radiergummi fest.
Wenn Sie die Anpassung vollständig entfernen möchten, wählen Sie das Pin-Symbol aus und drücken Sie dann auf „Löschen“.
Drücken Sie Strg+Z (Windows) bzw. Befehlstaste+Z (Mac OS), um die letzte Korrektur rückgängig zu machen.
Klicken Sie unten in den Optionen auf Alles löschen, um alle mit dem Korrekturpinsel vorgenommenen Anpassungen zu entfernen undden Maskenmodus auf „Neu“ zu setzen.
7. (Optional) Klicken Sie auf „Neu“, um eine weitere Anpassung mit dem Korrekturpinsel vorzunehmen und passen Sie ihn nach Bedarf an(siehe Schritt 6).
Achten Sie beim Arbeiten mit mehreren Korrekturpinsel-Anpassungen darauf, dass der Modus „Hinzufügen“ aktiviert ist, damit Sie
Nach oben
Hinweis:
Temp. (Verarbeitungsversion 2012)
Farbton (Verarbeitungsversion 2012)
Belichtung (Alle)
Lichter (Verarbeitungsversion 2012)
Tiefen (Verarbeitungsversion 2012)
Helligkeit (Verarbeitungsversionen 2010 und 2003)
Kontrast (Alle)
Sättigung (Alle)
Klarheit (Alle)
Bildschärfe (Alle)
Rauschreduzierung (Verarbeitungsversion 2012)
Moiré-Reduzierung (Verarbeitungsversion 2012)
Rand entfernen (Verarbeitungsversion 2012)
Farbe (Alle)
zwischen den Effekten wechseln können. Klicken Sie auf ein Pin-Symbol, um diese Anpassung auszuwählen und anzupassen.
Anwenden lokaler Korrekturen mit dem Verlaufsfilter in Camera Raw
1. Wählen Sie in der Symbolleiste den Verlaufsfilter aus (oder drücken Sie die Taste „G“).
Camera Raw zeigt das Verlaufsfilter-Werkzeug unterhalb des Histogramms an und setzt den Maskenmodus auf „Neu“.
2. Wählen Sie die gewünschte Anpassungsart aus, indem Sie den Regler für den Verlaufsfilter auf eine der folgenden Einstellungen ziehen:
Welche Effekte verfügbar sind, hängt davon ab, ob Sie mit Verarbeitungsversion 2012, 2010 oder 2003 arbeiten. Um ein Foto aufVerarbeitungsversion 2012 zu aktualisieren, klicken Sie in der unteren rechten Ecke der Bildvorschau auf das Symbol mit demAusrufezeichen.
Stellt die Farbtemperatur eines Bildbereichs ein, sodass dieser wärmer oder kühler aussieht. EinVerlaufsfilter-Temperatureffekt kann Bilder verbessern, die bei gemischten Lichtverhältnissen aufgenommen wurden.
Kompensiert einen Grün- oder Magenta-Farbstich.
Legt die Helligkeit des Bildes fest. Mit einem Belichtungsverlaufsfilter können Sie ähnliche Ergebnisse erzielen wie beimherkömmlichen Abwedeln und Nachbelichten.
Stellt Details in überbelichteten Aufhellungsbereichen eines Bilds wieder her.
Stellt Details in unterbelichteten dunklen Bereichen eines Bilds wieder her.
Stellt die Helligkeit des Bildes mit größeren Auswirkungen in den Mitteltönen ein.
Stellt den Kontrast des Bildes mit größeren Auswirkungen in den Mitteltönen ein.
Ändert die Leuchtkraft bzw. Reinheit der Farbe.
Fügt einem Bild durch Erhöhen des lokalen Kontrasts Tiefe hinzu.
Verstärkt die Kantendefinitionen und lässt so die Details des Fotos deutlicher hervortreten. Durch einen negativen Wertwerden die Details abgeschwächt.
Reduziert Luminanzstörungen, die beim Öffnen von dunklen Bereichen auftretenkönnen.
Entfernt Moiré-Artefakte bzw. Farbaliasing.
Entfernt Randfarben an Kanten. Weitere Informationen finden Sie unter Entfernen lokalerFarbränder.
Wendet einen Farbton auf den ausgewählten Bereich an. Wählen Sie den gewünschten Farbton aus dem Auswahlfeld rechtsvom Effektnamen aus.
Klicken Sie auf das Plus-Symbol (+) oder das Minus-Symbol (-), um den Effekt um einen festgelegten Wert zu verstärken bzw.abzuschwächen. Doppelklicken Sie auf den Schieberegler, um den Effekt auf Null zurückzusetzen.
3. Ziehen Sie den Mauszeiger über das Foto, um einen Verlaufsfilter auf den jeweiligen Bereich anzuwenden.
Der Filter beginnt am roten Punkt und der roten gepunkteten Linie und geht über den grünen Punkt und die grün gepunktete Linie hinaus.
Der Maskenmodus in den Werkzeugoptionen für den Verlaufsfilter wechselt zu „Bearbeiten“.
4. (Optional) Gehen Sie folgendermaßen vor, um den Filter weiter anzupassen:Ziehen Sie die Effektregler in den Optionen des Verlaufsfilters, um den Filter anzupassen.
Zeigen Sie Hilfslinien an oder blenden Sie sie aus, indem Sie die Option Überlagerung anzeigen auswählen (oder die Taste „V“drücken).
Ziehen Sie den grünen oder roten Punkt, um den Effekt nach Belieben auszuweiten, zu verkleinern und zu drehen.
Ziehen Sie die schwarzweiß gepunktete Linie, um den Effekt zu verschieben.
Bewegen Sie den Mauszeiger über die grünweiß oder die rotweiß gepunktete Linie, jeweils in der Nähe des grünen bzw. roten Punkts,bis ein Doppelpfeil angezeigt wird. Ziehen Sie dann mit der Maus, um den Effekt an diesem Ende des Bereichs zu vergrößern oder zuverkleinern.
Twitter™- und Facebook-Beiträge fallen nicht unter die Bedingungen der Creative Commons-Lizenz.
Rechtliche Hinweise | Online-Datenschutzrichtlinie
Hinweis:
Nach oben
Hinweis:
Neue lokale Korrektureinstellung
„Vorgabename“ löschen
„Vorgabenname“ umbenennen
Vorgabename
Bewegen Sie den Mauszeiger über die grünweiß oder die rotweiß gepunktete Linie, jeweils vom grünen bzw. roten Punkt entfernt, bisein geschwungener Doppelpfeil angezeigt wird. Bewegen Sie nun den Mauszeiger, um den Effekt zu drehen.
Drücken Sie die Entf-Taste, um den Filter zu entfernen.
Drücken Sie Strg+Z (Windows) bzw. Befehlstaste+Z (Mac OS), um die letzte Korrektur rückgängig zu machen.
Klicken Sie unten in den Optionen auf Alles löschen, um alle Verlaufsfilter-Effekte zu entfernen und den Maskenmodus auf „Neu“ zusetzen.
5. (Optional) Klicken Sie auf „Neu“, um einen weiteren Verlaufsfiltereffekt anzuwenden, und passen Sie ihn nach Bedarf an (siehe Schritt 4).
Wenn Sie mit mehreren Verlaufsfilter-Effekten arbeiten, klicken Sie auf eine Überlagerung, um den zugehörigen Effektauszuwählen und zu verfeinern.
Speichern und Anwenden lokaler KorrekturvorgabenSie können lokale Korrekturen als Vorgaben speichern, um die Effekte schnell auch auf andere Bilder anwenden zu können. Über das Menü
„Camera Raw-Einstellungen“ in den Optionen zum Korrekturpinsel- oder Verlaufsfilter-Werkzeug können Sie lokale Korrekturvorgaben
erstellen, auswählen und verwalten. Lokale Korrekturvorgaben werden über das Korrekturpinsel-Werkzeug oder das Verlaufsfilter-Werkzeug
angewendet.
Lokale Korrekturen können nicht zusammen mit Bildvorgaben von Camera Raw gespeichert werden.
Klicken Sie in den Optionen für das Korrekturpinsel- oder das Verlaufsfilter-Werkzeug im Dialogfeld „Camera Raw“ auf die Schaltfläche
Camera Raw-Einstellungen . Wählen Sie dann einen der folgenden Befehle:
Speichert die aktuellen lokalen Korrektureffekteinstellungen als Vorgabe. Geben Sie einen Namen einund klicken Sie auf „OK“. Gespeicherte Vorgaben werden im Menü „Lokale Korrektureinstellungen“ gespeichert und können auf sämtlicheBilder angewendet werden, die in Camera Raw geöffnet werden.
Löscht die ausgewählte lokale Korrekturvorgabe.
Benennt die ausgewählte Korrekturvorgabe um. Geben Sie einen Namen ein und klicken Sie auf „OK“.
Wählen Sie eine Vorgabe aus, um ihre Einstellungen mit dem Korrekturpinsel- oder dem Verlaufsfilter-Werkzeuganzuwenden.
Beachten Sie beim Verwenden lokaler Korrekturvorgaben Folgendes:
Es kann immer nur eine lokale Korrekturvorgabe gleichzeitig ausgewählt werden.
Wenn Sie eine lokale Korrekturvorgabe mit dem Korrekturpinsel-Werkzeug anwenden, können Sie die Pinsel-Optionen, z. B. Größe, weicheKante, Fluss und Dichte, noch individuell anpassen. Die Vorgabe wendet die Effekteinstellungen bei der festgelegten Pinselgröße an.
Nach Anwendung einer lokalen Korrekturvorgabe können Sie diese bei Bedarf noch weiter verfeinern.
Für das Korrekturpinsel- und das Verlaufsfilter-Werkzeug stehen dieselben Effekteinstellungen zur Verfügung. Auf diese Weise können lokaleKorrekturvorgaben mit jedem der beiden Werkzeuge angewendet werden, unabhängig davon, welches Werkzeug bei der Erstellung derVorgabe genutzt wurde.
VideolehrgangDas Camera-Raw-Plug-in
Drehen, Freistellen und Retuschieren in Camera Raw
Nach oben
Nach oben
Nach oben
Nach oben
Drehen von BildernGerades Ausrichten von BildernFreistellen von BildernEntfernen von roten AugenBereichsreparatur
Drehen von BildernKlicken Sie auf die Schaltfläche „Bild 90° gegen UZS drehen“ (oder drücken Sie die Taste „L“).
Klicken Sie auf die Schaltfläche „Bild 90° im UZS drehen“ (oder drücken Sie die Taste „R“).
Hinweis: Mit den Befehlen im Menü „Bearbeiten“ können Sie die Bilder in Adobe Bridge auch drehen, ohne das Dialogfeld „Camera Raw“ zuöffnen.
Gerades Ausrichten von Bildern1. Wählen Sie im Dialogfeld „Camera Raw“ das Gerade-ausrichten-Werkzeug (oder drücken Sie die Taste „A“).2. Bestimmen Sie durch Ziehen des Gerade-ausrichten-Werkzeugs im Vorschaubild die Horizontale oder Vertikale.
Hinweis: Das Freistellungswerkzeug wird unmittelbar nach Verwendung des Gerade-ausrichten-Werkzeugs aktiviert.
Freistellen von Bildern
1. Wählen Sie im Dialogfeld „Camera Raw“ das Freistellungswerkzeug (oder drücken Sie die Taste „C“).
Um die Freistellung anfänglich auf ein bestimmtes Seitenverhältnis zu beschränken, halten Sie die Maustaste beim Auswählen desFreistellungswerkzeugs gedrückt und wählen Sie dann eine Option im Menü. Um eine zuvor angewendete Freistellung zu beschränken,klicken Sie bei gedrückter Ctrl-Taste (Mac OS) bzw. mit der rechten Maustaste (Windows) auf die Freistellung.
2. Ziehen Sie das Freistellungsrechteck im Vorschaubild auf.3. Um den Freistellungsbereich zu verschieben, zu skalieren oder zu drehen, ziehen Sie an seinen Griffpunkten.
Hinweis: Um den Freistellungsvorgang abzubrechen, drücken Sie bei aktivem Freistellungswerkzeug die Esc-Taste oder klicken Sie auf dieSchaltfläche des Freistellungswerkzeugs, halten Sie die Maustaste gedrückt und wählen Sie im Menü die Option „Freistellung löschen“.Wenn Sie den Vorgang rückgängig machen und das Dialogfeld „Camera Raw“ schließen möchten, ohne dass die Rohdatei verarbeitet wird,klicken Sie auf die Schaltfläche „Abbrechen“ oder deaktivieren Sie das Freistellungswerkzeug und drücken Sie die Esc-Taste.
4. Wenn Sie mit der Freistellung zufrieden sind, drücken Sie die Eingabetaste (Windows) oder den Zeilenschalter (Mac OS).
Die Größe des freigestellten Bildes wird an den Vorschaubereich angepasst, und die aktualisierte Bildgröße und die Abmessungen werden vomLink „Arbeitsablauf-Optionen“ unterhalb des Vorschaubereichs angezeigt.
Entfernen von roten Augen1. Zeigen Sie das Bild mit einem Zoomfaktor von mindestens 100 % an.
2. Wählen Sie in der Symbolleiste das Werkzeug „Rote Augen entfernen“ (oder drücken Sie die Taste „E“).3. Ziehen Sie im Foto ein Auswahlfeld um das rote Auge herum.
Camera Raw passt die Größe des Auswahlfelds an die Pupille an. Sie können die Größe des Auswahlfelds durch Ziehen der Ränderändern.
4. Schieben Sie in den Werkzeugoptionen unter dem Histogramm den Regler „Pupillengröße“ nach rechts, um den korrigierten Bereich zuvergrößern.
5. Ziehen Sie den Regler „Verdunkeln“ nach rechts, um die Pupillenfläche innerhalb und die Irisfläche außerhalb des Auswahlfelds zuverdunkeln.
Entfernen Sie das Auswahlfeld, indem Sie die Option Überlagerung anzeigen deaktivieren und überprüfen Sie Ihre Korrektur.
Hinweis: Sie können durch Anklicken der Felder zwischen mehreren Rote-Augen-Auswahlfeldern wechseln.
Nach obenBereichsreparatur
Mit dem Bereichsreparatur-Werkzeug können Sie einen ausgewählten Bildbereich mit einer Vorlage aus einem anderen Bereich reparieren.
1. Wählen Sie in der Symbolleiste das Bereichsreparatur-Werkzeug aus.2. Wählen Sie im Menü „Art“ eine der folgenden Möglichkeiten:
Reparieren Passt Struktur, Ausleuchtung und Schattierung des Vorlagebereichs an den ausgewählten Bereich an.
Kopieren Wendet den Vorlagebereich auf den ausgewählten Bildbereich an.
3. (Optional) Geben Sie mithilfe des Reglers „Radius“ in den Werkzeugoptionen unter dem Histogramm die Größe des Bereichs an, der mitdem Bereichsreparaturwerkzeug bearbeitet werden soll.
4. Klicken Sie mit dem Bereichsreparatur-Werkzeug auf den Bereich des Fotos, der retuschiert werden soll. Ein rot-weiß gestrichelter Kreiswird über dem ausgewählten Bereich angezeigt. Der grün-weiß gestrichelte Kreis markiert den Vorlagebereich, der zum Kopieren oderReparieren verwendet wird.
5. Führen Sie einen der folgenden Schritte aus:
Bestimmen Sie den Vorlagebereich, indem Sie in den grün-weißen Kreis klicken und ihn in den gewünschten Bereich ziehen.
Bestimmen Sie den zu kopierenden oder zu reparierenden Bereich, indem Sie den rot-weißen Kreis in den gewünschten Bereichziehen.
Um die Größe der Kreise zu ändern, bewegen Sie den Zeiger über den Rand eines Kreises, bis er zu einem Doppelpfeil wird und ziehenSie den Kreis dann größer oder kleiner.
Um den Vorgang abzubrechen, drücken Sie die Rücktaste (Windows) oder Entfernen (Mac OS).
Wiederholen Sie diesen Vorgang für jeden zu retuschierenden Bildbereich. Um alle Vorlagebereiche zu entfernen und von vorn zu beginnen,klicken Sie in den Werkzeugoptionen auf die Schaltfläche Alle löschen.
|
Erweitertes Bereichsreparaturwerkzeug in Camera Raw | PhotoshopCCEntfernen Sie in einfachen Schritten alle unerwünschten Aspekte eines Fotos mit dem Bereichsreparaturwerkzeug, das sich jetzt
wie der Reparatur-Pinsel verhält.
Nach oben
Verwenden des Werkzeugs „Bereichsreparatur“Bereinigen eines Fotos mit der Funktion „Bereiche anzeigen“
Mit dem Werkzeug „Bereichsreparatur“ in Camera Raw können Sie einen ausgewählten Bereich eines Bildes korrigieren, indem Sie dazu einenanderen Bereich desselben Bildes entnehmen. Das Werkzeug ähnelt dem „Reparatur-Pinsel“, der in Photoshop verfügbar ist. DasStandardverhalten für das Werkzeug „Bereichsreparatur“ liegt in der Fähigkeit, auszubessernde Bereiche zu markieren, indem Sie den Pinsel überdas Foto ziehen. Entfernen Sie beispielsweise einen Teil des Drahtes (der den Helm mit der Oberleitung verbindet), der die Sicht auf den blauenHimmel beeinträchtigt.
Die Verwendung des Werkzeugs „Bereichsreparatur“ auf einem Raw-Bild bedeutet, dass Sie die Raw-Bilddaten direkt verarbeiten. Das direkteArbeiten mit Raw-Bilddaten ermöglicht sauberere Übereinstimmungen bei Retuschieraktionen (Reparieren oder Kopieren). Da alle Bearbeitungenund Änderungen an Camera Raw-Bildern in Filialdateien gespeichert werden, ist dieser Prozess nicht destruktiv.
Die Zipline, die die Leitung und den Helm zu verbinden scheint (Bild links), wurde entfernt (Bild rechts)
Verwenden des Werkzeugs „Bereichsreparatur“
1. Führen Sie einen der folgenden Schritte aus:
Öffnen Sie eine Camera Raw-Datei oderBei einem Bild, das in Photoshop geöffnet ist, klicken Sie auf „Filter“ > „Camera Raw-Filter“.
2. Wählen Sie in der Symbolleiste das Werkzeug „Bereichsreparatur“ aus.
3. Wählen Sie im Menü „Art“ eine der folgenden Möglichkeiten:
Reparieren Passt Struktur, Ausleuchtung und Schattierung des Vorlagebereichs an den ausgewählten Bereich an.Kopieren Wendet den Vorlagebereich des Bildes auf den ausgewählten Bereich an.
4. (Optional) Geben Sie im Bereich der Werkzeugoptionen für „Bereichsreparatur“ unter dem Histogramm mithilfe des Reglers „Größe“ dieGröße des Bereichs an, der mit dem Werkzeug „Bereichsreparatur“ bearbeitet werden soll.
Verwenden Sie die Klammertasten auf der Tastatur, um die Pinselgröße zu ändern.
Linke Klammer ([), verkleinert den Radius des WerkzeugsRechte Klammer (]), vergrößert den Radius des Werkzeugs
5. Klicken Sie im Foto auf den Bereich, der retuschiert werden soll, und ziehen Sie ihn auf.
Ein rot-weißes Auswahlrechteck (roter Griff) markiert Ihre Auswahl.Ein grün-weißes Auswahlrechteck (grüner Griff) markiert den Vorlagebereich.
Nach oben
Identifizieren Sie den zu reparierenden Bildausschnitt und verwenden Sie dann das Werkzeug „Bereichsreparatur“, um den Bereich zumalen. Verwenden Sie den grünen und den roten Griff (Bild rechts), um den ausgewählten Bereich bzw. den Vorlagebereich neu zupositionieren
6. (Optional) Um den standardmäßig ausgewählten Vorlagebereich zu ändern, führen Sie einen der folgenden Schritte aus:
Automatisch. Klicken Sie auf den Griff eines ausgewählten Bereichs und drücken Sie die Taste Schrägstrich (/). Ein neuer Bereich wirdentnommen. Drücken Sie die Taste Schrägstrich, bis Sie einen Vorlagebereich finden, der am besten passt.Manuell. Verwenden Sie den grünen Griff, um den Vorlagebereich neu zu positionieren.
Wenn Sie größere Teile eines Bildes über längeren Konturen auswählen, wird die rechte Übereinstimmung des Vorlagebereichs nichtsofort gefunden. Wenn Sie mit verschiedenen Optionen experimentieren möchten, klicken Sie auf den Schrägstrich (/). Das Werkzeugentnimmt dann automatisch mehrere Vorlagebereiche für Sie.
7. Um alle Korrekturen zu entfernen, die mithilfe des Werkzeugs „Bereichsreparatur“ vorgenommen wurden, klicken Sie auf „Alle löschen“.
Tastaturbefehle und ZusatztastenKreisbereiche:
Strg/Cmd + Klicken, um einen Kreisbereich zu erstellen; ziehen Sie den Zeiger, um den Ausgangspunkt des Bereichs festzulegen.Cmd/Strg + Option/Alt + Klicken, um einen Kreisbereich zu erstellen; ziehen Sie den Zeiger, um die Größe des Bereichs festzulegen.
Rechteckauswahl:
Klicken Sie auf Option/Alt + Ziehen, um eine rechteckige Auswahl zu definieren. Alle Bereiche innerhalb dieser Auswahl (rot markiert) werdengelöscht, wenn die Maustaste losgelassen wird.
Erweitern eines ausgewählten Bereichs:
Umschalttaste + Klicken, um einen vorhandenen ausgewählten Bereich gemäß der Methode „Punkte verbinden“ zu erweitern.
Löschen eines ausgewählten Bereichs:
Wählen Sie einen roten oder grünen Griff und drücken Sie „Löschen“, um eine ausgewählte Anpassung zu entfernen.Drücken Sie Option/Alt und klicken Sie auf einen Griff, um ihn zu löschen.
Bereinigen eines Fotos mit der Funktion „Bereiche anzeigen“Bei der Arbeit an einem Computerbildschirm sind Sie in der Lage, die meisten sichtbaren Bereiche oder Fehlerstellen zu identifizieren und zuentfernen. Wenn Sie jedoch ein Foto mit der höchsten Auflösung drucken, kann die Druckausgabe viele Fehlerstellen enthalten, die auf einemComputerbildschirm nicht sichtbar waren. Diese Fehlerstellen können unterschiedlicher Art sein: Staub auf einem Kamerasensor, Schönheitsfehlerauf der Haut eines Modells bei einem Porträt, kleine Wolkenstriche auf einem blauen Himmel. Bei voller Auflösung führen diese Fehlerstellen zueiner visuellen Ablenkung.
Mit der neuen „Bereiche anzeigen“-Funktion können Sie nach Fehlerstellen suchen, die nicht sofort sichtbar sind. Wenn Sie das Kontrollkästchen„Bereiche anzeigen“ (in den Optionen für das Werkzeug „Bereichsreparatur“) aktivieren, wird das Bild invertiert. Sie können dann das Werkzeug„Bereichsreparatur“ im Modus „Bereiche anzeigen“ verwenden, um das Bild weiter zu bereinigen.
Das Kontrollkästchen „Bereiche anzeigen“ ist eine Option des Bereichsreparaturwerkzeugs
1. Führen Sie einen der folgenden Schritte aus:
Öffnen Sie eine Camera Raw-Datei oderBei einem Bild, das in Photoshop CC geöffnet ist, klicken Sie auf „Filter“ > „Camera Raw-Filter“.
2. Wählen Sie in der Symbolleiste das Werkzeug „Bereichsreparatur“ und aktivieren Sie dann das Kontrollkästchen „Bereiche anzeigen“.
Das Bild wird invertiert und die Konturen der Elemente des Bildes werden angezeigt.
Unten ist die Ansicht „Bereiche anzeigen“ aktiviert und nicht benötigte Elemente wie Wolkenstriche (links) wurden entfernt (rechts)
Oben ist die Ansicht „Bereiche anzeigen“ deaktiviert und nicht benötigte Elemente wie Wolkenstriche (links) wurden entfernt (rechts)
Twitter™- und Facebook-Beiträge fallen nicht unter die Bestimmungen von Creative Commons.
Rechtliche Hinweise | Online Privacy Policy
3. Verwenden Sie den Regler „Bereiche anzeigen“, um den Kontrastschwellenwert des invertierten Bildes zu verändern. Schieben Sie denRegler auf verschiedene Kontraststufen, um Fehlerstellen wie Sensorstaub, Punkte oder andere unerwünschte Elemente anzuzeigen.
Wenn das Kontrollkästchen „Bereichsanzeige“ aktiviert ist, kann der Anzeige-Schwellenwert folgendermaßen geändert werden:
Vergrößern: Drücken Sie „ . “ (Punkt)Vergrößern (in größeren Schritten): Drücken Sie Umschalttaste + „ . “Verkleinern: Drücken Sie „ , “ (Komma)Verkleinern (in größeren Schritten): Drücken Sie Umschalttaste + „ , “
4. Verwenden Sie das Werkzeug „Bereichsreparatur“, um Elemente im Foto zu kopieren oder unerwünschte zu reparieren. Deaktivieren Siedas Kontrollkästchen „Bereiche anzeigen“, um das resultierende Bild anzuzeigen.
5. Wiederholen Sie die Schritte 2, 3 und 4.
Radial-Filter in Camera Raw | Photoshop CCMarkieren Sie Teile eines Fotos oder verbessern Sie bestimmte Bereiche mit lokalisierten Korrekturen
Nach oben
Anwenden eines Radial-Filters zur Verbesserung eines FotosTastaturbefehle und Zusatztasten für das Werkzeug Radial-Filter
Um vollständig zu steuern, wohin die Aufmerksamkeit eines Betrachters bei einem Foto gelenkt wird, heben Sie das Thema des Bildes hervor.Einige Filter, die einen Vignettierungs-Effekt erzeugen, unterstützen Sie beim Erreichen dieses Ziels. Allerdings erfordern diese Filter, dass sichdas Hauptthema in der Mitte des Fotos befindet.
Radial-Filter in Adobe Camera Raw 8.0 ermöglichen Ihnen, die Aufmerksamkeit des Betrachters auf die bestimmten Bereiche des Bildes zulenken, auf die er seinen Fokus setzen soll. Beispielsweise können Sie das Radial-Filter-Werkzeug verwenden, um eine elliptische Form um dasThema zu zeichnen und die Belichtung und Klarheit des Bereichs innerhalb dieser Form verstärken, um das Thema noch stärker hervorzuheben.Das Thema kann sich außerhalb der Mitte oder an eine beliebigen Stelle auf dem Foto befinden.
Der Haupt-Arbeitsablauf zur Änderung eines Fotos mit Radial-Filtern ist nachfolgend beschrieben:
1. Öffnen Sie ein Foto im Adobe Camera Raw-Zusatzmodul.2. Identifizieren Sie ein oder mehrere Themen, die die Aufmerksamkeit des Betrachters auf sich ziehen sollen3. Einrichten:
(Optional) Radial-Filter zur Schwächung des Fokus auf den HintergrundRadial-Filter zur Hervorhebung des ThemasZusätzliche Radial-Filter, wenn Sie mehr als eine Thema hervorheben möchten
Das Thema des Fotos ist auf dem Originalfoto (links) nicht klar ersichtlich, wird aber mit einem Radial-Filter hervorgehoben (rechts)
Anwenden eines Radial-Filters zur Verbesserung eines Fotos
1. Führen Sie einen der folgenden Schritte aus:
Öffnen Sie eine Camera Raw-Datei oderBei einem Bild, das in Photoshop geöffnet ist, klicken Sie auf „Filter“ > „Camera Raw-Filter“.
2. Wählen Sie in der Symbolleiste das Werkzeug Radial-Filter.
Drücken Sie „J“, um das Werkzeug Radial-Filter umzuschalten.
3. Verwenden Sie die Optionsfelder „Neu“ bzw. „Bearbeiten“, um zu wählen, ob Sie einen Filter erstellen möchten oder einen vorhandenenFilter bearbeiten möchten.
4. Führen Sie einen der folgenden Schritte aus:
Um einen Radial-Filter zu erstellen, klicken Sie und ziehen Sie die Maus in einer kreisförmigen oder elliptischen Bewegung über denBereich. Diese Bewegung bestimmt den Bereich, der von den Änderungen, die Sie durchführen möchten, betroffen oder ausgeschlossenwerden soll.Um einen Radial-Filter zu bearbeiten, klicken Sie auf einen der grauen Griffe auf dem Foto. Bei Auswahl wird der Griff rot.
5. Um festzulegen, welcher Bereich des Fotos geändert werden soll, wählen Sie eine Effekt-Option (unter den Reglern).
Außerhalb Alle Änderungen werden außerhalb des ausgewählten Bereichs angewendet.
Innerhalb Alle Änderungen werden auf den ausgewählten Bereich angewendet.
6. Passen Sie die Größe (Breite und Höhe) und Ausrichtung des hinzugefügten Radial-Filters an. Wählen Sie einen Filter aus und:
Klicken Sie auf die Mitte des Filters und ziehen Sie ihn, um ihn zu verschieben und neu zu positionieren.Setzen Sie den Mauszeiger auf einen der vier Filtergriffe und wenn sich das Zeigersymbol ändert, klicken und ziehen Sie, um die Größedes Filters zu ändern.Setzen Sie den Mauszeiger in die Nähe der Kante des Filters, und wenn sich das Zeigersymbol ändert, klicken und ziehen Sie, um dieAusrichtung des Filters zu ändern.
Der Radial-Filter wird durch eine Auswahlellipse dargestellt
7. Verwenden Sie die Regler, um den ausgewählten Bereich des Radial-Filters zu ändern. Mit dem Regler „Weiche Kante“ lassen sich dieüberschüssigen Bereiche des angewendeten Effekts anpassen.
Die Optionen des Radial-Filter-Werkzeugs ermöglichen es Ihnen, Effekte auf eine elliptische Maske anzuwenden.
8. Führen Sie die Schritte 3 bis 6 aus, um weiterhin Radial-Filter hinzuzufügen oder zu bearbeiten.
9. Deaktivieren Sie das Kontrollkästchen „Überlagerung anzeigen“, um anzuzeigen, wie das endgültige Foto aussehen wird. Wenn Sie alleRadial-Filter entfernen und von vorne beginnen möchten, klicken Sie auf „Alle löschen“ (dieser Vorgang kann nicht rückgängig gemachtwerden).
Twitter™- und Facebook-Beiträge fallen nicht unter die Bestimmungen von Creative Commons.
Rechtliche Hinweise | Online Privacy Policy
Nach obenTastaturbefehle und Zusatztasten für das Werkzeug Radial-FilterNeue Anpassungen
Drücken und halten Sie die Umschalttaste + Ziehen, um eine Anpassung zu erstellen, die auf einen Kreis beschränkt ist.Halten Sie beim Ziehen die Leertaste gedrückt, um die Ellipse zu verschieben; lassen Sie die Leertaste los, um die Definition der Form derneuen Anpassung fortzusetzen.
Bearbeiten von Anpassungen
Während Sie innerhalb einer Anpassung ziehen, um diese zu verschieben, halten Sie die Umschalttaste gedrückt, um die Bewegung auf diehorizontale oder vertikale Richtung zu beschränken.Während Sie einen der vier Griffe ziehen, um eine Anpassung zu skalieren, halten Sie die Umschalttaste gedrückt, um das Seitenverhältnisder Anpassungsform beizubehalten.Während Sie die Begrenzung einer Anpassung ziehen, um diese zu drehen, halten Sie die Umschalttaste gedrückt, um die Drehung in 15-Grad-Schritten auszuführen.Während eine Anpassung ausgewählt ist, können Sie die Taste „X“ drücken, um die Effektrichtung umzukehren (zum Beispiel von außerhalbzu innerhalb).
Löschen von Anpassungen
Während eine Anpassung ausgewählt ist, drücken Sie die Entf-Taste, um die Anpassung zu löschen.Drücken Sie Option/Alt + Klicken auf eine vorhandene Anpassung, um diese zu löschen.
Anpassungen mit maximaler Abdeckung
Drücken Sie Cmd/Strg und doppelklicken Sie auf einen leeren Bereich, um eine Anpassung zu erstellen, die zentriert ist und denfreigestellten Bildbereich abdeckt.Drücken Sie Cmd/Strg und doppelklicken Sie innerhalb einer vorhandenen Anpassung, um diese Anpassung zu erweitern, damit derfreigestellte Bildbereich abgedeckt wird.
Automatische Perspektivkorrektur in Camera Raw | Photoshop CCGerades Ausrichten von geometrischen Figuren, die aufgrund von Objektivverzerrung verdreht erscheinen
Hinweis:
Nach oben
Vorsicht:
Die Verwendung eines falschen Objektivs oder ein Kamerawackler können dazu führen, dass die Perspektive der Fotos geneigt oder schräg wird.Die Perspektive wird möglicherweise verzerrt und ist am stärksten bei Fotos sichtbar, die durchgehende vertikale Linien oder geometrischeFiguren enthalten.
Adobe Camera Raw verfügt über Einstellungen für „Upright“. Vier Vorgaben können verwendet werden, um die Perspektive automatisch zukorrigieren. Die Möglichkeit, Korrekturen manuell durchzuführen, ist weiterhin verfügbar. Nachdem Sie eine „Upright“-Einstellung angewendethaben, können Sie das Bild weiter anpassen, indem Sie die verfügbaren Regler-basierten Einstellungen manuell ändern.
Es wird empfohlen, dass Sie alle Objektivkorrekturprofile anwenden, die für Ihre Kamera- und Objektivkombination verfügbar sind, bevorsie eine der vier neuen Vorgaben anwenden. Das Anwenden des Objektivkorrekturprofils bereitet das Bild vor, sodass es für dieVerzerrungskorrektur besser analysiert werden kann.
Objektivverzerrung mithilfe der Vorgaben für „Upright“ manuell korrigieren
1. Führen Sie einen der folgenden Schritte durch:
Öffnen Sie eine Camera Raw-Datei oderKlicken Sie bei einem Bild, das in Photoshop geöffnet ist, auf „Filter“ > „Camera Raw-Filter“.
2. Navigieren Sie im Camera Raw-Fenster zur Registerkarte „Objektivkorrekturen“.
3. (Optional) Aktivieren Sie auf der Registerkarte „Objektivkorrekturen“ > „Profil“ das Kontrollkästchen „Objektivprofilkorrekturen aktivieren“.
Das Aktivieren der Objektivprofilkorrektur, die auf Ihrer Kamera- und Objektivkombination basiert, wird vor der Verarbeitung des Fotos mitden Vorgaben für „Upright“ dringend empfohlen.
4. Auf der Registerkarte „Objektivkorrekturen“ > „Manuell“ gibt es vier Einstellungen für „Upright“. Klicken Sie auf eine Einstellung, um dieKorrektur auf das Foto anzuwenden.
Auto Wendet einen ausgeglichenen Satz von Perspektivkorrekturen an.
Ebene Wendet eine Perspektivkorrektur an, um sicherzustellen, dass das Bild in der Ebene ist.
Vertikal Wendet Perspektivkorrekturen auf Ebene und Vertikale an.
Voll Wendet Perspektivkorrekturen auf Ebene, Vertikale und Horizontale des Bildes an.
Klicken Sie beim Ausprobieren der vier Einstellungen für „Upright“, wenn Sie das Kontrollkästchen „Objektivprofilkorrekturaktivieren“ aktivieren oder deaktivieren („Objektivkorrektur“ > „Profil“), auf die Verknüpfung „Erneut analysieren“ unter denVoreinstellungsschaltflächen für „Upright“.
Nach oben
Wählen Sie eine „Upright“-Einstellung und nehmen Sie weitere Korrekturen mit den Reglern vor .
5. Navigieren Sie durch die Einstellungen für „Upright“, bis Sie die am besten geeignete finden.
Die vier Einstellungen für „Upright“ korrigieren und verwalten Verzerrungs- und Perspektivfehler. Es gibt keine empfohlene odervorzuziehende Einstellung. Die beste Einstellung unterscheidet sich von Foto zu Foto. Experimentieren Sie mit den vier „Upright“-Einstellungen, bevor Sie sich für die bestmögliche für Ihr Foto entscheiden.
6. Verwenden Sie die Regler „Umwandeln“, um gegebenenfalls weitere Änderungen vorzunehmen. Ein neuer Regler („Aspekt“) wurde beiCamera Raw eingeführt.
Verschieben Sie den Regler „Aspekt“ nach links, um die horizontale Perspektive des Fotos anzupassen.Verschieben Sie den Regler „Aspekt“ nach rechts, um die vertikale Perspektive des Fotos anzupassen.
Beispielbilder
Bild ohne Korrektur (links), Bild mit Auto-Korrektur (Mitte) und Bild mit Ebenenkorrektur (rechts).
Twitter™- und Facebook-Beiträge fallen nicht unter die Bestimmungen von Creative Commons.
Rechtliche Hinweise | Online-Datenschutzrichtlinie
Bild ohne Korrektur (links), Bild mit vertikaler Korrektur (Mitte) und Bild mit vollständiger Korrektur (rechts).
Scharfzeichnung und Reduzierung des Bildrauschens in CameraRaw
Nach oben
Stärke
Radius
Details
Maskierung
Nach oben
Hinweis:
Scharfzeichnen von FotosRauschreduzierung
Scharfzeichnen von FotosDie Scharfzeichnungs-Steuerelemente auf der Registerkarte „Details“ passen die Konturdefinition des Bilds an. Beim lokalen Scharfzeichnenverwenden das Korrekturpinsel- und das Verlaufsfilter-Werkzeug die Werte „Radius“, „Detail“ und „Maskierung“.
Verwenden Sie die Option „Scharfzeichnen anwenden auf“ in den Camera Raw-Voreinstellungen, um anzugeben, ob die Schärfung für alle Bilderoder nur für Vorschaudarstellungen gilt.
Um die Voreinstellungen in Camera Raw zu öffnen, klicken Sie in der Symbolleiste auf die Schaltfläche „Voreinstellungen-Dialogfeld öffnen“ .
1. Zeigen Sie das Vorschaubild mit einem Zoomfaktor von mindestens 100 % an.2. Stellen Sie auf der Registerkarte „Details“ ggf. die folgenden Steuerelemente ein:
Passt die Konturdefinition an. Erhöhen Sie den Wert, um das Schärfen zu steigern. Bei einem Wert von Null (0) ist das Schärfendeaktiviert. Normalerweise sollte der Regler auf einen niedrigeren Wert gesetzt werden, um klarere Bilder zu erzeugen. Die Einstellung isteine Variante des Effekts „Unscharf maskieren“, mit dem Pixel gesucht werden, die sich um einen von Ihnen angegebenen Wert von denbenachbarten Pixeln unterscheiden. Der Kontrast dieser Pixel wird um einen angegebenen Wert erhöht. Beim Öffnen einer Rohbilddateiberechnet das Camera Raw-Zusatzmodul den zu verwendenden Schwellenwert anhand des Kameramodells, des ISO-Wertes und derBelichtungskompensation.
Passt die Menge der Details an, die scharfgezeichnet werden. Sehr detaillierte Fotos erfordern in der Regel eine niedrigereEinstellung. Für weniger detaillierte Fotos kann u. U. ein größerer Radius verwendet werden. Ein zu großer Radius führt im Allgemeinen zuunnatürlich aussehenden Ergebnissen.
Passt die Anzahl der zu schärfenden Hochfrequenzinformationen im Bild sowie den Grad der Hervorhebung von Konturen an.Durch niedrigere Einstellungen werden hauptsächlich Konturen geschärft und dadurch Verwischungen entfernt. Durch höhere Werte werdendie Strukturen des Bilds hervorgehoben.
Steuert eine Konturmaske. Bei einer Einstellung von Null (0) werden alle Bildelemente gleich stark geschärft. Bei einerEinstellung von 100 werden fast ausschließlich die Flächen in der Nähe der stärksten Konturen geschärft. Drücken Sie beim Ziehen diesesReglers die Alt-Taste (Windows) bzw. Wahltaste (Mac OS), um zu sehen, welche Flächen scharfgezeichnet werden (weiß) und welchemaskiert werden (schwarz).
3. (Optional) Um die neuesten Algorithmen für das Scharfzeichnen auf die Bilder anzuwenden, klicken Sie in der unteren rechten Ecke der
Bildvorschau auf die Schaltfläche Auf aktuellen Prozess (2010) aktualisieren .
RauschreduzierungDer Bereich Rauschreduzierung auf der Registerkarte „Details“ enthält Steuerelemente zum Reduzieren des Bildrauschens, also derFremdartefakte, die die Bildqualität mindern. Bildrauschen besteht aus Luminanzrauschen (Graustufenrauschen), wodurch das Bild körnigaussieht, und aus Chrominanzrauschen (Farbstörung), das sich in Form von farbigen Artefakten im Bild zeigt. Beim Fotografieren mit höherenISO-Werten bzw. mit einfacheren Digitalkameras können Bilder mit auffälligem Rauschen entstehen.
Zeigen Sie das Vorschaubild bei der Reduzierung des Bildrauschens mit einem Zoomfaktor von mindestens 100 % an, um eineVorschau des reduzierten Bildrauschens zu sehen.
Twitter™- und Facebook-Beiträge fallen nicht unter die Bedingungen der Creative Commons-Lizenz.
Rechtliche Hinweise | Online-Datenschutzrichtlinie
Hinweis:
Luminanz
Luminanzdetail
Luminanzkontrast
Farbe
Farbdetail
Durch Anpassen der Schieberegler für Farben und Farbdetails werden chromatische Störungen reduziert und gleichzeitig die Farbdetailsbeibehalten (unten rechts).
Wenn die Schieberegler für Luminanzdetail, Luminanzkontrast und Farbdetail abgeblendet sind, klicken Sie in der unteren rechten Ecke
der Bildvorschau auf die Schaltfläche Auf aktuellen Prozess (2010) aktualisieren .
Reduziert Luminanzstörungen.
Steuert den Schwellenwert für Luminanzstörungen. Besonders hilfreich bei Fotos mit Bildrauschen. Durch höhere Werte werdenmehr Details beibehalten, aber möglicherweise stärkere Störungen verursacht. Bei niedrigeren Werten sind die Ergebnisse sauberer, allerdingskönnen auch Details verloren gehen.
Steuert den Luminanzkontrast. Besonders hilfreich bei Fotos mit Bildrauschen. Durch höhere Werte wird ein stärkererKontrast beibehalten, möglicherweise treten aber Farbkleckse oder Sprenkler auf. Bei niedrigeren Werten sind die Ergebnisse gleichmäßiger,eventuell aber auch kontrastärmer.
Reduziert Farbstörungen.
Steuert den Schwellenwert für Farbstörungen. Durch höhere Werte werden dünne, detaillierte Farbkanten beibehalten, es können aberauch Farbflecken auftreten. Bei niedrigen Werten werden Farbflecke entfernt, allerdings kann es zu Farbverläufen kommen.
Videolehrgänge zum Reduzieren von Bildrauschen in Camera Raw finden Sie unter:
Verbesserte Reduzierung des Bildrauschens in Photoshop® CS5 von Matt Kloskowski
Objektivkorrektur und Reduzierung des Bildrauschens mit Adobe® Camera Raw von Russell Brown
Photoshop CS5 - Camera Raw 6.0 von Justin Seeley
Korrigieren von Objektivverzerrungen in Camera Raw
Nach oben
Nach oben
Nach oben
Über ObjektivkorrekturenAutomatisches Korrigieren von Bildperspektive und ObjektivfehlernAus der Sicht eines Experten:Manuelles Korrigieren von Bildperspektive und ObjektivfehlernKompensieren der chromatischen Aberration in Camera Raw 7.1
Über ObjektivkorrekturenKameraobjektive können bei bestimmten Brennweiten, Blendeneinstellungen und Fokusabständen verschiedene Arten von Fehlern aufweisen.Diese Verzerrungen und Aberrationen können Sie im Dialogfeld „Camera Raw“ auf der Registerkarte Objektivkorrekturen korrigieren.
Vignettierungen führen dazu, dass Kanten (insbesondere Ecken) von Bildern dunkler sind als der Mittelpunkt. Mit den Steuerelementen im Bereichder Objektiv-Vignettierung auf der Registerkarte „Objektivkorrekturen“ können Sie die Vignettierung kompensieren.
Die Fassverzerrung führt dazu, dass gerade Linien nach außen gebogen erscheinen.
Die Nadelkissenverzerrung führt dazu, dass gerade Linien nach innen gebogen erscheinen.
Chromatische Aberrationen werden durch das Unvermögen des Objektivs verursacht, verschiedene Farben in einem Punkt zu fokussieren. Beieiner Art der chromatischen Aberration wird mit jeder Lichtfarbe ein klar abgegrenztes Bild generiert, jedes Einzelbild hat jedoch eine leichtunterschiedliche Größe. Eine andere Art von chromatischen Artefakten wirkt sich auf die Kanten spiegelartiger Lichter aus, wie sie etwa entstehen,wenn Sonnenlicht von Wasser oder poliertem Metall reflektiert wird. Dies führt gewöhnlich zu einem violetten Farbrand um jedes spiegelartigeLicht herum.
Originalbild (oben), nach Korrektur der chromatischen Aberration (unten)
Automatisches Korrigieren von Bildperspektive und ObjektivfehlernIm Dialogfeld „Camera Raw“ werden mit den Optionen auf der verschachtelten Registerkarte „Profil“ der Registerkarte ObjektivkorrekturenVerzerrungen bei gängigen Kameraobjektiven korrigiert. Die Profile beruhen auf EXIF-Metadaten, die die Kamera und das Objektiv bezeichnen,mit denen das Foto aufgenommen wurde. Über die Profile wird ein entsprechender Ausgleich hergestellt.
Aus der Sicht eines Experten:
Russel Brown zeigt Ihnen, wie SieObjektivkorrekturen durchführen und dasBildrauschen in Camera Raw 6 reduzieren(05:55)... Beitrag anzeigen
http://av.adobe.com/russellbrown/ACRWhatsNew_...
von Russell Brown
Wirken Sie mit an derAdobe Community Help
Hinweis:
Verzerrung
Chromatische Aberration
Vignettierung
Nach oben
Verzerrung
Vertikal
Horizontal
Drehen
Skalieren
Rot/Cyan-Farbränder
Blau/Gelb-Farbränder
Rand entfernen
Stärke
Mittelpunkt
1. Wählen Sie auf der Registerkarte Objektivkorrekturen auf der untergeordneten Registerkarte „Profil“ die Option „Objektivprofilkorrekturenaktivieren“.
2. Wenn Camera Raw nicht automatisch ein passendes Profil findet, wählen Sie Marke, Modell und Profil.
Einige Kameras verfügen nur über ein Objektiv und einige Objektive weisen nur ein Profil auf. Welche Objektive verfügbar sind,hängt davon ab, ob Sie eine Raw-Datei oder eine Nicht-Raw-Datei verwenden. Eine Liste der verfügbaren Objektive finden Sie im Support-Artikel Unterstützte Objektivprofile | Lightroom 3, Photoshop CS5, Camera Raw 6. Zum Erstellen von benutzerdefinierten Profilen verwendenSie die Adobe Objektivprofil-Erstellung.
3. Bei Bedarf können Sie die durch das Profil vorgenommene Korrektur mit den Reglern anpassen:
Beim Standardwert 100 wird die Verzerrungskorrektur im Profil zu 100 % vorgenommen. Bei Werten über 100 wird fürVerzerrungen eine größere Korrektur, bei Werten unter 100 eine geringere Korrektur vorgenommen.
Beim Standardwert 100 wird die Korrektur der chromatischen Aberration im Profil zu 100 % vorgenommen. BeiWerten über 100 wird für Farbränder eine größere Korrektur, bei Werten unter 100 eine geringere Korrektur vorgenommen.
Beim Standardwert 100 wird die Vignettierungskorrektur im Profil zu 100 % vorgenommen. Bei Werten über 100 wird fürVignettierung eine größere Korrektur, bei Werten unter 100 eine geringere Korrektur vorgenommen.
4. (Optional) Um die Änderungen für das Standardprofil zu übernehmen, wählen Sie „Einrichten“ > „Neue Standardeinstellungen fürObjektivprofil speichern“.
Manuelles Korrigieren von Bildperspektive und ObjektivfehlernTransformations- und Vignettierungskorrekturen können für Originalfotos und zugeschnittene Fotos vorgenommen werden. Objektiv-Vignettierungen passen Belichtungswerte an, um dunkle Ecken aufzuhellen.
1. Klicken Sie im Dialogfeld „Camera Raw“ auf der Registerkarte Objektivkorrekturen auf die untergeordnete Registerkarte „Manuell“.
2. Passen Sie unter „Transformieren“ eine der folgenden Optionen an:
Ziehen Sie den Regler nach rechts, um die Fassverzerrung zu korrigieren und Linien gerade auszurichten, die vom Mittelpunktnach außen gebogen erscheinen. Ziehen Sie den Regler nach links, um die Nadelkissenverzerrung zu korrigieren und Linien geradeauszurichten, die vom Mittelpunkt nach innen gebogen erscheinen.
Korrigiert Perspektiven, die durch Neigen der Kamera noch oben oder unten verursacht werden. Richtet vertikale Linien parallelaus.
Korrigiert Perspektiven, die durch Neigen der Kamera noch links oder rechts verursacht werden. Richtet horizontale Linienparallel aus.
Korrigiert Fehler durch Kameraneigungen.
Passt die Bildskalierung nach oben oder unten an. Hilft beim Entfernen von leeren Bereichen, die durch Perspektivkorrekturenund Verzerrungen entstanden sind. Zeigt Bildbereiche an, die über die Zuschnittbegrenzung hinausgehen.
3. Passen Sie unter „Chromatische Aberration“ eine der folgenden Optionen an:
Passt die Größe des Rot-Kanals relativ zum Grün-Kanal an.
Passt die Größe des Blau-Kanals relativ zum Grün-Kanal an.
Vergrößern Sie einen Bereich, der sehr dunkle oder schwarze Details vor einem sehr hellen oder weißen Hintergrund enthält. SuchenSie Farbränder. Um Farbränder besser zu erkennen, halten Sie die Alt-Taste (Windows) bzw. die Wahltaste (Mac OS) beim Verschiebendes Reglers gedrückt, um alle Farbränder auszublenden, die mithilfe des anderen Farbreglers korrigiert wurden.
Wählen Sie Alle Ränder, um alle Farbränder sowie größere Abweichungen der Farbwerte zu korrigieren. Wenn AlleRänder zu dünnen grauen Linien oder zu anderen unerwünschten Effekten führt, wählen Sie „Kanten hervorheben“. Diese Option korrigiertnur Farbränder an den Kanten von Lichtern, wo diese am ehesten auftreten. Wählen Sie „Aus“, um das Entfernen der Ränder zudeaktivieren.
4. Passen Sie unter Objektiv-Vignettierung eine der folgenden Optionen an:
Ziehen Sie den Regler nach rechts (positive Werte), um die Ecken des Fotos aufzuhellen. Ziehen Sie den Regler nach links(negative Werte), um die Ecken des Fotos dunkler darzustellen.
Ziehen Sie den Regler „Mittelpunkt“ nach links (niedrigerer Wert), um die Stärkeanpassung auf einen größeren Bereich weitervon den Rändern entfernt anzuwenden. Ziehen Sie den Regler nach rechts (höherer Wert), um die Anpassung auf einen Bereich in den
Beiträge auf Twitter™ und Facebook sind nicht Gegenstand der Bedingungen von Creative Commons.
Rechtliche Hinweise | Online-Datenschutzrichtlinie
Nach oben
Hinweis:
Ecken zu beschränken.
Kompensieren der chromatischen Aberration in Camera Raw 7.1In Camera Raw 7.1 können Sie über ein Kontrollkästchen blau-gelbe und rot-grüne Ränder automatisch korrigieren (laterale chromatischeAberration). Mit den Schiebereglern können Sie Violett/Magenta- und Grün-Aberrationen korrigieren (axiale chromatische Aberration). Eine axialechromatische Aberration tritt häufig bei Bildern auf, die mit großen Blendenwerten aufgenommen wurden.
Entfernen von Rot-Grün- und Blau-Gelb-FarbverschiebungenKlicken Sie im Bedienfeld Objektivkorrektur auf die Registerkarte Farbe und aktivieren Sie das Kontrollkästchen Chromatische Aberrationentfernen.
Entfernen von Violett/Magenta- und Grün-FarbrändernKlicken Sie im Bedienfeld Objektivkorrektur auf die Registerkarte Farbe und verschieben Sie die Regler Stärke für Violett und Grün. Je höher derWert ist, desto stärker werden die Farbränder unterdrückt. Achten Sie darauf, dass violette oder grüne Objekte im Bild durch die Anpassung nichtzu stark beeinflusst werden.
Sie können den korrigierten violetten oder grünen Farbtonbereich zusätzlich mit Farbtonreglern für Violett und Grün anpassen. Ziehen Sie dieEndpunktregler an die gewünschten Positionen, um den Farbbereich, auf den sich die Anpassung auswirkt, zu erweitern oder zu verkleinern.Ziehen Sie zwischen den Endpunktreglern, um den Farbtonbereich selbst zu verschieben. Der Mindestabstand zwischen den Endpunkten ist 10Einheiten. Der Standardabstand für die grünen Regler ist sehr eng, um grüne/gelbe Farben (z. B. Laub) im Bild besser zu schützen.
Sie Können die Kanten von violetten und grünen Objekten schützen, indem Sie den Korrekturpinsel für lokale Anpassungen verwenden.
Wenn Sie die Alt-Taste/Wahltaste gedrückt halten, während Sie einen der Regler ziehen, wird die Anpassung visualisiert. Die Randfarbeverändert sich ins Neutrale, während Sie den Regler zum Entfernen der Farbe verschieben.
Entfernen lokaler FarbränderDurch eine lokale Pinsel- oder Verlaufsanpassung werden Farbränder bei allen Farben beseitigt. Das lokale Entfernen von Rändern steht nur fürdie Verarbeitungsversion 2012 zur Verfügung.
Wählen Sie das Pinsel- oder Verlaufswerkzeug und ziehen Sie über den gewünschten Bildbereich.Passen Sie den Regler „Rand entfernen“ an. Pluswerte entfernen die Farbränder. Durch Minuswerte schützen Sie Bildbereiche, wenn SieFarbränder global korrigieren. Beim Wert Minus 100 wird der Bereich beim Entfernen von Rändern vollständig geschützt. Wenn Sie etwaglobal violette Ränder sehr stark entfernen, können die Ränder violetter Objekte im Bild entsättigt bzw. verändert werden. Wenn Sie einzelneBereiche mit der Option „Rand entfernen“ und dem Wert -100 bearbeiten, wird die ursprüngliche Farbe dieser Bereiche beibehalten.
Optimale Ergebnisse erzielen Sie, wenn Sie Objektivkorrektur-Transformationen durchführen, bevor Sie die lokalen Farbrandanpassungenvornehmen.
Einstellen des Farbrenderings für Ihre Kamera in Camera Raw
Nach oben
Nach oben
Nach oben
Nach oben
Anwenden eines KameraprofilsFestlegen eines standardmäßigen KameraprofilsAnwenden eines Profils auf eine Gruppe von BildernErstellen einer Kameraprofil-VorgabeAnpassen von Profilen mit dem DNG-Profileditor
Für jedes unterstützte Kameramodell verwendet Camera Raw Profile, um Bilder mit Rohdaten zu verarbeiten. Zum Erstellen dieser Profile werdenFarbziele unter standardisierten Beleuchtungsbedingungen fotografiert – es handelt sich nicht um ICC-Farbprofile.
ACR Version Diese Profile sind mit älteren Camera Raw- oder Lightroom-Versionen kompatibel. Die Version entspricht der Camera Raw-Version,in der das Profil zuerst erschienen ist. ACR-Profile verhalten sich auch bei älteren Fotos immer gleich.Adobe-Standard Standardprofile bewirken gegenüber früheren Adobe-Kameraprofilen eine deutliche Verbesserung der Farbwiedergabe,insbesondere bei warmen Farbtönen wie Rot, Gelb und Orange.Kamera-Anpassung Mit Kamera-Anpassung-Profilen wird versucht, eine Angleichung an das kameraherstellerspezifische Farbaussehen beibestimmten Einstellungen zu erreichen. Wenn Sie die Farbwiedergabe in der Software Ihres Kameraherstellers bevorzugen, sollten Sie Kamera-Anpassung-Profile verwenden.Kameraprofile beider Typen, sowohl Adobe-Standard als auch Kamera-Anpassung, eignen sich für weitere Bildanpassungen. Sie können dieProfile daher in Kombination mit den Farb- und Farbtonsteuerelementen auf den Registerkarten „Grundeinstellungen“, Gradationskurve,„HSL/Graustufen“ sowie mit anderen Registerkarten für Bildeinstellungen einsetzen.
Legen Sie Kameraprofile zum manuellen Installieren in den folgenden Verzeichnissen ab:
Windows XP C:\Dokumente und Einstellungen\All Users\Anwendungsdaten\Adobe\CameraRaw\CameraProfilesWindows Vista C:\ProgramData\Adobe\CameraRaw\CameraProfilesWindows 7 C:\ProgramData\Adobe\CameraRaw\CameraProfilesMac OS /Bibliothek/Application Support/Adobe/CameraRaw/CameraProfiles
Anwenden eines Kameraprofils Zum Anwenden eines Kameraprofils wählen Sie im Popup-Menü Kameraprofil auf der Registerkarte Kamerakalibrierung im Dialogfeld „Camera
Raw“ ein Profil.Das Adobe-Standard-Profil für eine Kamera heißt Adobe-Standard. Kamera-Anpassung-Profile haben das Präfix Kamera im Profilnamen. ImPopup-Menü Kameraprofil werden nur Profile für Ihre Kamera angezeigt.
Wenn im Menü Kameraprofil nur das Profil „Eingebettet“ angezeigt wird, ist aktuell ein TIFF- oder JPEG-Bild ausgewählt. Profile vom Typ Adobe-Standard und Kamera-Anpassung können nur in Verbindung mit Rohbildern (Kamerabildern) eingesetzt werden.
Hinweis: Wenn Sie eine Rohdatei ausgewählt haben und keine Adobe-Standard- und Kamera-Anpassung-Profile im Popup-Menü Kameraprofileangezeigt werden, laden Sie das neueste Update für Camera Raw auf der Seite Unterstützung von Rohdateien für Digitalkameras herunter.
Festlegen eines standardmäßigen Kameraprofils1. Wählen Sie im Popup-Menü Kameraprofil auf der Registerkarte Kamerakalibrierung im Dialogfeld „Camera Raw“ ein Profil.2. Klicken Sie auf die Camera Raw-Menüschaltfläche Einstellungen und wählen Sie im Menü den Befehl Camera Raw-Standards speichern.
Anwenden eines Profils auf eine Gruppe von Bildern1. Wählen Sie die Bilder in der Filmstreifenansicht aus.2. Wählen Sie im Popup-Menü Kameraprofil auf der Registerkarte Kamerakalibrierung im Dialogfeld „Camera Raw“ ein Profil.3. Klicken Sie auf die Schaltfläche „Synchronisieren“.4. Wählen Sie im Dialogfeld „Synchronisieren“ den Befehl „Synchronisieren“ >Kamerakalibrierung und klicken Sie dann auf „OK“.
Erstellen einer Kameraprofil-VorgabeWenn Sie häufig dasselbe Profil anwenden, können Sie effizienter arbeiten, indem Sie eine Vorlage erstellen und einsetzen.
1. Wählen Sie im Popup-Menü Kameraprofil auf der Registerkarte Kamerakalibrierung im Dialogfeld „Camera Raw“ ein Profil.
Nach oben
2. Klicken Sie auf die Camera Raw-Menüschaltfläche Einstellungen und wählen Sie im Menü den Befehl Einstellungen speichern.3. Wählen Sie im Dialogfeld Einstellungen speichern den Befehl „Teilmenge“ > Kamerakalibrierung und klicken Sie dann auf „OK“.4. Legen Sie einen Namen für die Vorgabe fest und klicken Sie auf „Speichern“.5. Wenn Sie die Vorgabe auf eine Gruppe von Bildern anwenden möchten, wählen Sie die gewünschten Bilder aus und klicken Sie dann auf
„Vorgabe anwenden“ > „[Name der Vorgabe]“ im Menü Camera Raw-Einstellungen.
Anpassen von Profilen mit dem DNG-ProfileditorSie können die Farbwiedergabe verbessern und Kameraprofile anpassen mit dem Dienstprogramm DNG-Profileditor. Der DNG-Profileditor bietetbeispielsweise die Möglichkeit, einen unerwünschten Farbstich in einem Profil zu korrigieren oder Farben für bestimmte Anwendungsbereiche zuoptimieren, etwa Studio-Porträts oder Herbstlaub-Aufnahmen.
Den DNG-Profileditor und die dazugehörige Dokumentation finden Sie auf Adobe Labs.
Wichtig: Lassen Sie die Einstellung „0“ bei den Reglern auf der Registerkarte Kamerakalibrierung unverändert, wenn Sie Kameraprofile mit demDNG-Profileditor anpassen.Verwandte Hilfethemen
|
Verwalten von Camera Raw-Einstellungen
Nach oben
Nach oben
Speichern von Bildzuständen als SchnappschüsseSpeichern, Zurücksetzen und Laden von Camera Raw-EinstellungenFestlegen des Speicherorts für Camera Raw-EinstellungenKopieren und Einfügen von Camera Raw-EinstellungenZuweisen gespeicherter Camera Raw-EinstellungenExportieren von Camera Raw-Einstellungen und DNG-VorschaudarstellungenEinstellen von Arbeitsablauf-Optionen für Camera Raw
Speichern von Bildzuständen als SchnappschüsseSie können den aktuellen Zustand eines Bildes jederzeit in einem Schnappschuss erfassen. Schnappschüsse enthalten sämtliche Bearbeitungen,die bis zur Schnappschusserstellung am Bild vorgenommen wurden. Wenn Sie zu verschiedenen Zeitpunkten im Verlauf der BearbeitungSchnappschüsse eines Bildes erstellen, können Sie die Auswirkungen der vorgenommen Anpassungen schnell und einfach vergleichen. Sie habenaußerdem die Möglichkeit, frühere Zustände aufzurufen, um sie erneut zu verwenden. Ein weiterer Vorteil von Schnappschüssen: Sie können mitmehreren Versionen eines Bildes arbeiten, ohne dazu das Original duplizieren zu müssen.
Schnappschüsse werden im Dialogfeld „Camera Raw“ auf der Registerkarte „Schnappschüsse“ erstellt und verwaltet.
1. Klicken Sie auf die Schaltfläche „Neuer Schnappschuss“ unten auf der Registerkarte, um einen Schnappschuss zu erstellen.2. Geben Sie im Dialogfeld „Neuer Schnappschuss“ einen Namen ein und klicken Sie auf „OK“.
Der Schnappschuss wird nun in der Liste auf der Registerkarte „Schnappschuss“ angezeigt.
Bei der Arbeit mit Schnappschüssen haben Sie die folgenden Möglichkeiten:
Wenn Sie einen Schnappschuss umbenennen möchten, klicken Sie mit der rechten Maustaste (Windows) bzw. bei gedrückter Control-Taste(Mac OS) auf den Schnappschuss und wählen Sie „Umbenennen“.
Wenn Sie statt der aktuellen Bildeinstellungen die eines Schnappschusses verwenden möchten, klicken Sie auf den gewünschtenSchnappschuss. Die Bildvorschau wird entsprechend aktualisiert.
Wenn Sie die aktuellen Bildeinstellungen für einen vorhandenen Schnappschuss verwenden möchten (sodass dieser überschrieben wird),klicken Sie mit der rechten Maustaste (Windows) bzw. bei gedrückter Control-Taste (Mac OS) auf den Schnappschuss und wählen Sie Mitaktuellen Einstellungen aktualisieren.
Wenn Sie die an einem Schnappschuss vorgenommenen Änderungen verwerfen möchten, klicken Sie auf „Abbrechen“.
Wichtig: Verwenden Sie die Schaltfläche „Abbrechen“ zum Rückgängigmachen von Änderungen mit Bedacht – alle in der aktuellenBearbeitungssitzung vorgenommenen Anpassungen gehen damit verloren.
Wenn Sie einen Schnappschuss löschen möchten, wählen Sie ihn aus und klicken Sie auf die Papierkorb-Schaltfläche unten auf derRegisterkarte. Alternativ können Sie mit der rechten Maustaste (Windows) bzw. bei gedrückter Control-Taste (Mac OS) auf denSchnappschuss klicken und die Option „Löschen“ wählen.
In Photoshop Lightroom angewendete Schnappschüsse werden im Dialogfeld „Camera Raw“ angezeigt und können dort auch bearbeitetwerden. Analog werden in Camera Raw erstellte Schnappschüsse in Lightroom angezeigt; auch Bearbeitungen sind dort möglich.
Speichern, Zurücksetzen und Laden von Camera Raw-EinstellungenSie können die an einem Bild vorgenommenen Einstellungen auch für andere Bilder verwenden. Sie können alle aktuellen Camera Raw-Bildeinstellungen oder eine beliebige Teilmenge dieser Einstellungen als Vorgabe oder als neue Standardwerte speichern. DieStandardeinstellungen gelten für ein bestimmtes Kameramodell, eine Kamera (Seriennummer) oder einen ISO-Wert. Abhängig ist dies von denEinstellungen im Bereich Standard-Bildeinstellungen in den Camera Raw-Voreinstellungen.
Vorgaben werden auf der Registerkarte „Vorgaben“, im Menü „Bearbeiten“ > Einstellungen entwickeln von Adobe Bridge, im Kontextmenü fürRohbilder von Adobe Bridge und im Untermenü Vorgabe anwenden des Camera Raw-Menüs Einstellungen im Dialogfeld „Camera Raw“angezeigt. Vorgaben werden hier nur aufgelistet, wenn sie im Ordner mit den Camera Raw-Einstellungen gespeichert wurden. Sie können jedochden Befehl Einstellungen laden verwenden, um nach in anderen Verzeichnissen gespeicherten Einstellungen zu suchen und diese anzuwenden.
Sie können Vorgaben mit den Schaltflächen unten auf der Registerkarte „Vorgaben“ speichern und löschen.
Klicken Sie auf die Menüschaltfläche Camera Raw-Einstellungen und wählen Sie einen Befehl im Menü:Einstellungen speichern Speichert die aktuellen Einstellungen als Vorgabe. Wählen Sie die in der Vorgabe zu speichernden Einstellungen.Benennen und speichern Sie dann die Vorgabe.
Nach oben
Nach oben
Camera Raw-Standards speichern Speichert die aktuellen Einstellungen als neue Standardeinstellungen für andere Bilder, die mit dembetreffenden Kameramodell, der Kamera bzw. dem ISO-Wert aufgenommen werden. Wählen Sie die gewünschten Optionen im Bereich Standard-Bildeinstellungen in den Camera Raw-Voreinstellungen, um anzugeben, ob die Standardwerte einer Kamera mit einer bestimmten Seriennummeroder einem bestimmten ISO-Wert zugewiesen werden sollen.Camera Raw-Standards zurücksetzen Stellt die ursprünglichen Standardwerte für die aktuelle Kamera, das Kameramodell oder den ISO-Wertwieder her.Einstellungen laden Öffnet das Dialogfeld Einstellungen laden, in dem Sie zur Einstellungsdatei navigieren und diese auswählen können. KlickenSie dann auf „Laden“.
Festlegen des Speicherorts für Camera Raw-EinstellungenWählen Sie eine Voreinstellung aus, um festzulegen, wo die Einstellungen gespeichert werden. Die XMP-Dateien sind nützlich, wenn Sie dieBilddateien verlagern oder speichern und die Camera Raw-Einstellungen erhalten wollen. Sie können den Befehl Exporteinstellungen verwenden,um die Einstellungen in der Camera Raw-Datenbank in XMP-Filialdateien zu kopieren oder die Einstellungen in Dateien im Format DigitalNegative (DNG) einzubetten.
Wenn eine Bilddatei mit Camera Raw verarbeitet wird, werden die Bildeinstellungen entweder in der Camera Raw-Datenbankdatei oder in einerXMP-Filialdatei gespeichert. Wenn eine DNG-Datei in Camera Raw verarbeitet wird, werden die Einstellungen in der DNG-Datei selbstgespeichert, können aber stattdessen auch in einer XMP-Filialdatei gespeichert werden. Einstellungen für TIFF- und JPEG-Dateien werden immerin der Datei selbst gespeichert.
Hinweis: Wenn Sie eine Folge von Rohdateien in After Effects importieren, werden die Einstellungen für die erste Datei allen Dateien in derFolge zugewiesen, sofern diese nicht über eigene XMP-Filialdokumente verfügen. After Effects prüft die Camera Raw-Datenbank nicht.Sie können in einer Voreinstellung festlegen, wo die Einstellungsdaten abgelegt werden. Wenn Sie ein Rohbild erneut öffnen, erhalten alleEinstellungen die Werte, die beim letzten Öffnen der Datei verwendet wurden. Bildattribute (wie Zielfarbraumprofil, Farbtiefe, Pixelgröße undAuflösung) werden nicht mit den Einstellungen gespeichert.
1. Wählen Sie in Adobe Bridge „Bearbeiten“ > „Camera Raw-Voreinstellungen“ (Windows) bzw. „Bridge“ > Camera Raw-Voreinstellungen(Mac OS). Oder klicken Sie im Dialogfeld „Camera Raw“ auf die Schaltfläche „Voreinstellungen-Dialogfeld öffnen“ .Alternativ können Sie in Photoshop „Bearbeiten“ > „Voreinstellungen“ > „Camera Raw“ (Windows) bzw. „Photoshop“ > „Voreinstellungen“ >„Camera Raw“(Mac OS) wählen.
2. Wählen Sie im Dialogfeld Camera Raw-Voreinstellungen unter Bildeinstellungen speichern in eine der folgenden Optionen:Camera Raw-Datenbank Speichert die Einstellungen in einer Camera Raw-Datenbankdatei im Ordner „Dokumente undEinstellungen/[Benutzername]/Anwendungsdaten/Adobe/CameraRaw“ (Windows) oder „Benutzer/[Benutzername]/Library/Preferences“(Mac OS). Der Index dieser Datenbank basiert auf dem Dateiinhalt. Die Camera Raw-Einstellungen für das Bild bleiben also auch dannerhalten, wenn die Rohdatei umbenannt oder verschoben wird.
Filialdokumente „.XMP“ Speichert die Einstellungen in einer separaten Datei im selben Ordner wie die Rohdatei. Die Datei hat den Namender Basisdatei und die Erweiterung .xmp. Diese Option empfiehlt sich für das langfristige Archivieren von Rohdateien mit den zugehörigenEinstellungen sowie für den Austausch von Rohdateien und den zugehörigen Einstellungen in Mehrbenutzer-Arbeitsabläufen. In diesenXMP-Filialdokumenten können auch IPTC-Daten (International Press Telecommunications Council) und andere Metadaten für Rohdateiengespeichert werden. Wenn Sie Dateien von schreibgeschützten Speichermedien wie CD oder DVD öffnen, müssen Sie diese Dateien zuvorauf die Festplatte kopieren. Das Camera Raw-Zusatzmodul kann XMP-Dateien nicht auf schreibgeschützten Medien speichern. In diesemFall werden die Einstellungen in der Camera Raw-Datenbankdatei gespeichert. Sie können XMP-Dateien in Adobe Bridge anzeigen, indemSie „Ansicht“ >Verborgene Dateien anzeigen.
Wichtig: Wenn Sie mit einem Versionskontrollsystem arbeiten, um Dateien zu verwalten und Einstellungen in XMP-Filialdokumenten zuspeichern, müssen Sie die Filialdokumente ein- und auschecken, um Änderungen an Bildern mit Rohdaten vorzunehmen. Entsprechendmüssen Sie die XMP-Filialdokumente zusammen mit den Rohdateien verwalten (also umbenennen, verschieben oder löschen). AdobeBridge, Photoshop, After Effects und Camera Raw übernehmen diese Synchronisierung, wenn Sie lokal mit Dateien arbeiten.
Wenn Sie die Camera Raw-Einstellungen in der Camera Raw-Datenbank speichern und beabsichtigen, die Dateien an einen anderenSpeicherort zu verschieben (etwa auf CD, DVD, einen anderen Computer usw.), können Sie den Befehl Einstellungen in XMP-Dateiexportieren verwenden, um die Einstellungen in XMP-Filialdokumente zu exportieren.
3. Wenn Sie alle Korrekturen an DNG-Dateien in den DNG-Dateien speichern wollen, wählen Sie im Bereich „DNG-Dateien verarbeiten“ desDialogfelds mit den Camera Raw-Voreinstellungen „Filialdokumente „.XMP“ ignorieren“ aus.
Kopieren und Einfügen von Camera Raw-EinstellungenIn Adobe Bridge können Sie die Camera Raw-Einstellungen in einer Bilddatei kopieren und in eine andere Datei einfügen.
1. Wählen Sie in Adobe Bridge eine Datei und dann „Bearbeiten“ >Einstellungen entwickeln > Camera Raw-Einstellungen kopieren.2. Wählen Sie mindestens eine Datei und dann „Bearbeiten“ > Entwicklungseinstellungen > Camera Raw-Einstellungen einfügen.
Sie können auch mit der rechten Maustaste (Windows) bzw. bei gedrückter Ctrl-Taste (Mac OS) auf die Bilddateien klicken, um für dasKopieren und Einfügen auf das Kontextmenü zuzugreifen.
3. Wählen Sie im Dialogfeld Camera Raw-Einstellungen einfügen die zuzuweisenden Einstellungen.
Nach oben
Nach oben
Nach oben
Zuweisen gespeicherter Camera Raw-Einstellungen1. Wählen Sie in Adobe Bridge oder im Dialogfeld „Camera Raw“ mindestens eine Datei.2. Wählen Sie in Adobe Bridge „Bearbeiten“ > „Einstellungen entwickeln“ oder klicken Sie mit der rechten Maustaste auf eine ausgewählte
Datei. Wählen Sie alternativ im Dialogfeld „Camera Raw“ die Option Camera Raw-Einstellungen .3. Wählen Sie einen der folgenden Befehle:
Bildeinstellungen Verwendet die Einstellungen des ausgewählten Rohbilds. Diese Option ist nur im Menü Camera Raw-Einstellungen desDialogfelds „Camera Raw“ verfügbar.
Camera Raw-Standards Stellt die gespeicherten Standardwerte für eine Kamera, ein Kameramodell oder einen ISO-Wert wieder her.
Vorherige Konvertierung Verwendet die Einstellungen des vorherigen Bilds derselben Kamera, desselben Kameramodells bzw. desselbenISO-Werts.
Vorgabename Verwendet die als Vorgabe gespeicherten Einstellungen (dabei kann es sich um eine Teilmenge aller für ein Bild verfügbarenEinstellungen handeln).
Anwenden einer Vorgabe
Hinweis: Sie können Vorgaben auch über die Registerkarte „Vorgaben“ zuweisen.
Exportieren von Camera Raw-Einstellungen und DNG-VorschaudarstellungenWenn Sie Dateieinstellungen in der Camera Raw-Datenbank speichern, können Sie die Einstellungen mit dem Befehl Einstellungen in XMP-Dateiexportieren in XMP-Filialdateien kopieren oder in DNG-Dateien einbetten. Dadurch können Sie die Bildeinstellungen erhalten, wenn Sie IhreRohdateien verschieben.
Sie können auch die in DNG-Dateien eingebetteten JPEG-Vorschaudarstellungen aktualisieren.
1. Öffnen Sie die Dateien im Dialogfeld „Camera Raw“.2. Wenn Sie Einstellungen oder Vorschaudarstellungen für mehrere Dateien exportieren, wählen Sie deren Miniaturen in der
Filmstreifenansicht aus.3. Wählen Sie im Menü Camera Raw-Einstellungen die Option Einstellungen in XMP-Datei exportieren oder „DNG-Vorschauen
aktualisieren“.
Die XMP-Filialdateien werden im selben Ordner erstellt, in dem sich auch die Rohdateien befinden. Wenn Sie die Rohdateien im DNG-Format gespeichert haben, werden die Einstellungen direkt in die DNG-Dateien eingebettet.
Einstellen von Arbeitsablauf-Optionen für Camera RawArbeitsablauf-Optionen definieren Einstellungen wie Farbtiefe, Farbraum, Schärfung und Pixelmaße für alle Dateien, die mit Camera Rawausgegeben werden. Arbeitsablauf-Optionen bestimmen, wie Photoshop diese Dateien öffnet. Die Optionen wirken sich aber nicht auf den Importeiner Rohdatei in After Effects aus. Arbeitsablauf-Optionen wirken sich nicht auf die eigentlichen Rohdaten aus.
Sie können Arbeitsablauf-Optionen einstellen, indem Sie unten im Dialogfeld „Camera Raw“ auf den unterstrichenen Text klicken.
Farbraum Gibt das Ziel-Farbprofil an. Geben Sie als Farbprofil den Photoshop RGB-Farbraum an. Das Quellprofil für Rohdateien ist üblicherweise
der kameraspezifische Farbraum. Die im Menü „Farbraum“ aufgeführten Profile sind in Camera Raw enthalten. Um einen unter „Farbraum“ nichtaufgeführten Farbraum zu verwenden, wählen Sie „ProPhoto-RGB“ und konvertieren Sie dann die Datei beim Öffnen in Photoshop in dengewünschten Arbeitsfarbraum.Tiefe Gibt an, ob die Datei in Photoshop als Bild mit 8 oder 16 Bit pro Kanal geöffnet wird.Größe Gibt die Pixelmaße des Bilds beim Importieren in Photoshop an. Die Standard-Pixelmaße sind die, die beim Fotografieren verwendetwurden. Um das Bild neu zu berechnen, wählen Sie das Menü Freistellen - Größe.Bei Kameras mit quadratischen Pixeln kann die Verwendung einer geringeren Größe die Verarbeitung beschleunigen, sofern das endgültige Bildklein werden soll. Beim Wählen einer größeren Größe geschieht im Prinzip dasselbe wie beim Neuberechnen des Bildes mit einem größerenPixelmaß in Photoshop.
Bei Kameras mit nicht-quadratischen Pixeln bleibt die Pixelgesamtzahl bei der kameraeigenen Größe am besten erhalten. Wenn Sie eine andereGröße wählen, erfolgt eine minimale Anpassung durch das Camera Raw-Zusatzmodul; die Bildqualität wird dadurch etwas erhöht. Die vomQualitätsstandpunkt beste Größe ist im Menü „Größe“ mit einem Sternchen (*) markiert.
Hinweis: Sie können die Pixelgröße des Bilds nach dem Öffnen in Photoshop jederzeit ändern.Auflösung Gibt die Auflösung an, mit der das Bild gedruckt wird. Diese Einstellung wirkt sich nicht auf die Pixelmaße aus. Ein Bild mit2.048 x 1.536 Pixel wird z. B. bei 72 dpi in einer Größe von ungefähr 72 cm x 54 cm gedruckt. Bei 300 dpi ist dasselbe Bild etwa 17 cm x 13 cmgroß. Sie können die Auflösung in Photoshop auch mit dem Befehl Bildgröße anpassen.Schärfen für Ermöglicht das Schärfen der Ausgabe für „Bildschirm“, Matt-Papier oder Glossy-Papier. Durch Wählen von „Niedrig“ oder „Hoch“ imPopup-Menü „Zahl“ lässt sich die Stärke der angewendeten Schärfung verringern bzw. erhöhen. In der Regel können Sie bei „Zahl“ die Einstellung„Standard“ beibehalten.In Photoshop als Smart-Objekte öffnen Öffnet Rohbilder in Photoshop als Smart-Objekt-Ebene statt als Hintergrundebene, wenn Sie auf dieSchaltfläche „Öffnen“ klicken. Um diese Einstellung bei bestimmten Bildern zu umgehen, drücken Sie beim Klicken auf „Öffnen“ dieUmschalttaste.
|
Vignettierung und Körnungseffekte in Camera Raw
Nach oben
Nach oben
Simulieren von KörnungseffektenAnwenden einer auf die Freistellung folgenden Vignettierung
Simulieren von KörnungseffektenDer Bereich „Körnung“ der Registerkarte „Effekte“ enthält Steuerelemente zum Simulieren von Filmkörnung als stilistischen Effekt, der anbestimmtes Filmmaterial erinnert. Mit dem Effekt „Körnung“ können Sie bei großen Ausdrucken die Vergrößerungsartefakte maskieren.
Mit den Steuerelementen „Größe“ und „Unregelmäßigkeit“ wird die Eigenschaft der Körnung bestimmt. Überprüfen Sie die Körnung mitverschiedenen Zoomfaktoren, um sicherzugehen, dass die gewünschte Eigenschaft entsteht.
Einen Videolehrgang zur Verwendung von Körnungseffekten in Camera Raw finden Sie unter Die neue Körnungsfunktion in CS5 von MattKloskowski oder unter Körnung von Schwarzweißfilmen in Photoshop und Lightroom von Dan Moughamian.
Keine Körnung angewendet (oben), Körnung angewendet (unten).
Stärke Legt fest, wie stark das Bild gekörnt werden soll. Ziehen Sie den Schieber nach rechts, um den Wert zu erhöhen. Bei einem Wert von Nullwird die Körnung deaktiviert.Größe Legt die Größe des Korns fest. Ab einer Größe von 25 wirkt das Bild unter Umständen verwischt.Unregelmäßigkeit Legt die Gleichmäßigkeit der Körnung fest. Ziehen Sie den Regler nach links, um die Körnung einheitlicher erscheinen zulassen, bzw. nach rechts, um sie uneinheitlicher erscheinen zu lassen.
Anwenden einer auf die Freistellung folgenden VignettierungWählen Sie die Funktion Vignettierung nach Freistellen, um eine Vignette auf ein freigestelltes Bild anzuwenden und so einen künstlerischen Effektzu erzielen.
Einen Videolehrgang zum Erstellen von auf die Freistellung folgende Vignettierungen in Camera Raw finden Sie unter Vignettierung in CameraRaw CS5 von Matt Kloskowski.
1. Stellen Sie das Bild frei. Siehe Freistellen von Bildern.2. Wählen Sie auf der Registerkarte „Effekte“ im Bereich Vignettierung nach Freistellen einen Stil aus.
Lichterpriorität Wendet die auf die Freistellung folgende Vignettierung an und schützt den Lichterkontrast. Es kann jedoch zu
Farbverschiebungen in dunkleren Bereichen des Bildes kommen. Diese Einstellung ist für Bilder mit erheblichen Aufhellungsbereichengeeignet.
Farbpriorität Wendet die auf die Freistellung folgende Vignettierung an und behält die Farbtöne bei. Es kann jedoch zu einem Detailverlustbei hellen Lichtern kommen.
Farbüberlagerung Wendet die auf die Freistellung folgende Vignettierung durch Überblendung der Originalbildfarben mit Schwarz oderWeiß an. Diese Einstellung ist geeignet, wenn ein weicher Effekt gewünscht ist, der Lichterkontrast wird jedoch möglicherweise reduziert.
3. Verbessern Sie den Effekt über einen der folgenden Regler:Stärke Positive Werte hellen die Ränder auf, negative verdunkeln sie.
Mittelpunkt Höhere Werte beschränken die Anpassung auf die Randbereiche; mit niedrigeren Werten kann ein größerer Bereich weiter vonden Rändern entfernt angepasst werden.
Rundheit Bei positiven Werten erscheint der Effekt eher rund, bei negativen Werten eher oval.
Weiche Kante Höhere Werte lassen den Übergang zwischen dem Effekt und den umgebenden Pixels sanfter erscheinen; niedrigere Wertelassen den Übergang zwischen dem Effekt und den umgebenden Pixels härter erscheinen.
Lichter (Bei einem negativen Wert für einen Effekt Lichterpriorität oder Farbpriorität verfügbar.) Steuert das Maß der „Lichterkörnung“ inhellen Bereichen eines Bilds, wie im Schein einer Straßenbeleuchtung oder in anderen hellen Lichtquellen.
|