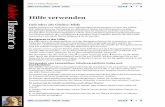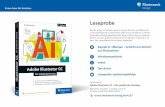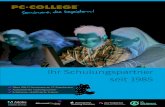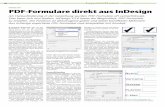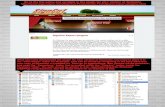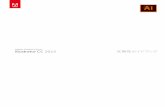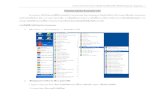Adobe Illustrator CS6 - s3-eu-west-1.amazonaws.com · aus dem Video-Training »Adobe Illustrator...
Transcript of Adobe Illustrator CS6 - s3-eu-west-1.amazonaws.com · aus dem Video-Training »Adobe Illustrator...

Kai Flemming
Adobe Illustrator CS6Der praktische Einstieg

Auf einen Blick
1 Oberfläche, Arbeitsbereiche & Dateien .............................. 21
2 Pfade .................................................................................. 47
3 Objekte erstellen und bearbeiten ...................................... 91
4 Bilder und Grafiken ............................................................ 145
5 Farbe und Verläufe ............................................................. 167
6 Ebenen ................................................................................ 215
7 Muster, Pinsel und Symbole ............................................... 231
8 Transparenzen und Effekte ................................................. 267
9 Text ..................................................................................... 287
10 Grafiken für Web und Screen ............................................. 321
11 Diagramme ......................................................................... 337
12 3D in Illustrator CS6 ........................................................... 355
13 Zusammenspiel in der CS6 ................................................. 371
14 Ausgabe für den Druck ....................................................... 385

Inhalt
5
Inhalt
Einleitung ............................................................................. 17
1 Oberfläche,Arbeitsbereiche&Dateien
1.1 PixelundVektoren ..................................................... 22
Pixel, Vektoren und Datenmengen .............................. 22
1.2 EinneuesDokumentanlegen ..................................... 24
Dokumentprofil auswählen ......................................... 24
Die Zeichenfläche ........................................................ 26
1.3 Dateienöffnen ........................................................... 27
Eine Illustrator-Datei öffnen ........................................ 28
Andere Formate öffnen ............................................... 28
Eine PostScript-Datei öffnen ........................................ 29
1.4 WarndialogebeimÖffnen .......................................... 29
Fehlendes (Farb-)Profil ................................................ 29
Fehlende Schriften ...................................................... 30
Fehlende Verknüpfungen ............................................ 31
Interaktiv nachgezeichnete Objekte ............................. 32
1.5 DieArbeitsoberflächevonIllustratorCS6 .................. 33
Die Arbeitsfläche ......................................................... 33
Die Werkzeugleiste ..................................................... 35
Bedienfelder anordnen ................................................ 38
Arbeiten in Bedienfeldern und Menüeinträgen ............ 41
Arbeitsbereiche speichern ........................................... 43
1.6 NavigationimDokument ........................................... 44
Der Navigator ............................................................. 45
Verschiedene Ansichtsmodelle ..................................... 45
Ein neues Fenster öffnen ............................................. 46

Inhalt
6
2 Pfade2.1 Pfade,AnkerpunkteundGriffe–
EineDefinition ........................................................... 48
2.2 PfadezeichnenmitdemZeichenstift .......................... 49
Voreinstellungen für die Arbeit mit Pfaden .................. 50
Zeichnen einer eckigen Form ....................................... 51
Zeichnen einer kurvigen Form ..................................... 51
Zeichnen einer gemischten Form ................................. 54
2.3 ÄndernundKorrigierenvonPfaden ........................... 59
Korrekturen mit den Auswahl-Werkzeugen .................. 59
Korrekturen mit dem Steuerung-Bedienfeld ................. 61
Korrekturen mit dem Zeichenstift-Werkzeug ................ 65
2.4 Pfadeverbinden ......................................................... 67
2.5 Pfadeaufschneidenundtrennen ................................ 68
Ankerpunkt oder Pfadsegment löschen ........................ 68
Einen Pfad mit der Schere trennen .............................. 69
Einen Pfad mit dem Messer trennen ............................ 70
Einen Pfad mit dem Radiergummi trennen .................. 70
2.6 WeitereWerkzeugezumErzeugen
vonPfaden ................................................................. 72
Die Liniensegment-Werkzeuge .................................... 72
Das Bogen-Werkzeug .................................................. 74
Das Buntstift-Werkzeug ............................................... 75
Das Glätten-Werkzeug ................................................ 77
Das Löschen-Werkzeug ............................................... 77
2.7 PfadeinAktion ........................................................... 77
Nachzeichnen eines Logos ........................................... 77
Skizzen nachzeichnen .................................................. 83
2.8 TastaturkürzelundWerkzeugspitzen .......................... 89
3 Objekteerstellenundbearbeiten3.1 DasAussehen-Bedienfeld ........................................... 92
Die Grundfunktionen .................................................. 92
Erweitertes Arbeiten mit dem Aussehen-Bedienfeld .... 94

Inhalt
7
Professionelles Arbeiten mit dem
Aussehen-Bedienfeld ................................................... 96
3.2 GeometrischeFormwerkzeuge ................................... 97
Rechteck ..................................................................... 98
Ellipse ......................................................................... 99
Abgerundetes-Rechteck .............................................. 99
Polygon ....................................................................... 100
Stern ........................................................................... 101
Rechteckiges-Raster .................................................... 101
Radiales-Raster ............................................................ 103
Spirale ......................................................................... 104
Blendenflecke .............................................................. 105
Die Formwerkzeuge in der Praxis ................................. 106
3.3 Objektetransformieren .............................................. 109
Veränderung von Größe und Position in der
Steuerleiste ................................................................. 109
Das Transformieren-Bedienfeld .................................... 110
Skalieren ..................................................................... 112
Drehen ........................................................................ 114
Spiegeln ...................................................................... 119
Verbiegen .................................................................... 120
Form ändern ............................................................... 122
3.4 Objektekombinieren ................................................. 122
Das Formerstellungswerkzeug ..................................... 122
Pathfinder ................................................................... 125
3.5 Objekteausrichten ..................................................... 128
Ausrichten mit intelligenten Hilfslinien ........................ 129
Das Ausrichten-Bedienfeld .......................................... 130
3.6 ObjekteverzerrenperVerzerrungshülle ..................... 132
Mit vordefinierten Hüllen verzerren ............................. 132
Mit einem Gitter verzerren .......................................... 134
Mit eigenen Formen verzerren .................................... 134
Hüllen bearbeiten ....................................................... 135
3.7 Tastaturkürzel ............................................................. 144

Inhalt
8
4 BilderundGrafiken4.1 Dateienplatzieren ...................................................... 146
Das Platzieren-Dialogfeld ............................................ 146
Weiterverarbeitung des platzierten Bildes .................... 148
Platzieren als Vorlage oder einbinden? ......................... 148
Verknüpfen oder einbetten? ........................................ 150
Wann sollten Sie Ihre Dateien einbetten? .................... 150
Dateien mit Verknüpfungen ausgeben ......................... 151
Das Verknüpfungen-Bedienfeld ................................... 151
4.2 Interaktivnachzeichnenundinteraktivmalen ............ 157
Der Bildnachzeichner .................................................. 157
Fortgeschrittene Techniken des Bildnachzeichners ....... 159
Nachbearbeiten der Ergebnisse ................................... 160
Interaktiv malen .......................................................... 162
5 FarbeundVerläufe5.1 Colormanagement ...................................................... 168
Farbmodelle ................................................................ 168
ICC-Profile .................................................................. 169
Farbeinstellungen in der Creative Suite ........................ 170
Farbeinstellungen in Illustrator .................................... 171
Dokumentfarbmodus .................................................. 172
Farbeinstellungen beim Speichern ............................... 173
Gerätekalibration ......................................................... 173
5.2 IllustratorundseineFarben ....................................... 174
Unterschiedliche Farbarten .......................................... 174
Das Farbe-Bedienfeld .................................................. 176
Das Farbfelder-Bedienfeld ........................................... 177
Farbfeldoptionen ......................................................... 178
Das Farbhilfe-Bedienfeld ............................................. 179
Farben im Aussehen-Bedienfeld .................................. 180
Farbe im Verlauf-Bedienfeld ........................................ 180
Farbe in der Werkzeugleiste ........................................ 181
5.3 FarbenaufObjekteanwenden ................................... 182

Inhalt
9
5.4 Farbenverwalten ........................................................ 183
Farbfelder zusammenfügen ......................................... 183
Farben an Kunden schicken ......................................... 185
5.5 Verläufe ...................................................................... 185
Verlauf auswählen ....................................................... 185
Verläufe mit mehreren Farben erstellen ....................... 186
Verlauf am Objekt ....................................................... 187
5.6 Verlaufsgitter .............................................................. 193
Verlaufsgitter erstellen ................................................. 194
Verlaufsgitter bearbeiten ............................................. 195
Verlauf am Gitter erstellen ........................................... 196
5.7 Angleichungen ........................................................... 201
Das Prinzip der Angleichung ........................................ 201
Angleichung als Verlauf ............................................... 202
Das Angleichen-Werkzeug ........................................... 203
Angleichung als Verlauf nach innen ............................. 203
5.8 InteraktiveFarbe:Bildmaterialneufärben ................. 205
Umfärben in Illustrator ................................................ 205
Manuelle Farbverschiebungen ..................................... 207
5.9 Tastaturkürzel ............................................................. 213
6 Ebenen6.1 WassindEbenen? ...................................................... 216
6.2 DasEbenen-Bedienfeld .............................................. 218
6.3 MitEbenenarbeiten .................................................. 219
Ebenen ausblenden ..................................................... 220
Ebenen erstellen und einrichten .................................. 220
Die Ebenenoptionen ................................................... 220
Objekte den Ebenen zuweisen .................................... 221
Objekte über die Ebenen auswählen ........................... 222
6.4 SchnittmaskenüberdasEbenen-Bedienfelderstellen 223
6.5 EbenenunddasAussehenvonElementen ................. 225

Inhalt
10
7 Muster,PinselundSymbole7.1 Muster ........................................................................ 232
Wo gibt es Muster? ..................................................... 233
Muster zuweisen ......................................................... 234
Muster transformieren ................................................. 235
Muster selbst erstellen ................................................ 236
7.2 Pinsel .......................................................................... 242
Pinsel auswählen ......................................................... 243
Pinsel modifizieren ...................................................... 244
Neuer Pinsel ................................................................ 248
7.3 DasBreitenwerkzeug ................................................. 253
Die Konturstärke ändern ............................................. 253
Anwendungsbeispiele des Breitenwerkzeugs ............... 254
7.4 DasTropfenpinselwerkzeug ........................................ 255
Objekte neu malen ...................................................... 255
Tropfenpinsel-Optionen .............................................. 255
Formen korrigieren mit dem Tropfenpinsel .................. 256
7.5 Symbole ...................................................................... 257
Symbole anwenden ..................................................... 257
Symbole modifizieren .................................................. 258
Ein Symbol erstellen .................................................... 259
Symbole aufsprühen .................................................... 260
Aufgesprühte Symbole nachträglich steuern ................ 261
7.6 Tastaturkürzel ............................................................. 266
8 TransparenzenundEffekte8.1 Transparenz ................................................................ 268
Transparenz durch Deckkraft ....................................... 269
Transparenz als Füllmethode ........................................ 270
Transparenz in Gruppen ............................................... 271
Transparenz als Deckkraftmaske ................................... 272
8.2 Transparenzreduzierung .............................................. 274
Transparenzreduzierungsvorgaben ............................... 275

Inhalt
11
8.3 Effekte ........................................................................ 276
Effekte anwenden ....................................................... 276
Effekte auf Gruppen anwenden ................................... 278
Effekt editieren ............................................................ 278
Effekte auf Konturen oder Flächen anwenden ............. 279
9 Text9.1 GrundbegriffederTypografie ...................................... 288
9.2 TextinIllustratorerstellen ......................................... 289
Textarten ..................................................................... 290
Die Textwerkzeuge ...................................................... 291
Textverkettungen ......................................................... 291
Flächentextoptionen ................................................... 293
Pfadtext ...................................................................... 295
9.3 Textbearbeiten ........................................................... 299
Zeichen ....................................................................... 299
Absätze ....................................................................... 301
Der Umbruch .............................................................. 302
9.4 OpenType ................................................................... 304
9.5 Glyphen ...................................................................... 306
9.6 Formatvorlagen .......................................................... 307
Absatzformate ............................................................. 307
Zeichenformate .......................................................... 308
9.7 Tabulatoren ................................................................ 310
9.8 Textimportieren ......................................................... 312
Textimportoptionen ..................................................... 312
Word-Import .............................................................. 313
9.9 TextundGrafiken/Bilder ............................................. 314
Text um Grafiken fließen lassen ................................... 314
Text um Bilder fließen lassen ........................................ 315
Umfließen per Illustrator-Pfad ...................................... 315

Inhalt
12
9.10 Texteffekte .................................................................. 316
Bild im Text ................................................................. 316
Verlauf im Text ............................................................ 317
9.11 ÜberdruckenvonText ................................................ 318
10 GrafikenfürWebundScreen10.1 DieBesonderheitenderMonitordarstellung .............. 322
An Pixelraster ausrichten ............................................. 322
Auflösung des Web-Dokuments .................................. 324
Farben für den Bildschirm ........................................... 324
10.2 DasSlice-Werkzeug .................................................... 325
Slices anlegen .............................................................. 325
Slices korrigieren ......................................................... 327
Slice-Typ festlegen ....................................................... 328
10.3 DieAusgabefürdasWeb ........................................... 329
10.4 AusgabefürVideoundFilm ....................................... 331
Anlegen einer Datei für Video ..................................... 331
Eine Animation erstellen .............................................. 332
10.5 BildformatefürdasWeb ............................................ 335
11 Diagramme11.1 Diagrammeanlegen ................................................... 338
Werte eingeben .......................................................... 339
Die Datentabelle ......................................................... 340
Daten importieren ....................................................... 341
11.2 Diagrammebearbeiten ............................................... 341
Werte verändern ......................................................... 341
Diagrammart ändern ................................................... 342
11.3 Diagrammdesign ........................................................ 343
Manuelles Design: Farbe und Schrift anpassen ............. 343
Design als Diagrammfunktion ...................................... 346

Inhalt
13
11.4 ZusammenspielmitBildmaterialund3D ................... 348
Diagramme mit Fotos gestalten ................................... 349
Diagramme und 3D ..................................................... 353
12 3DinIllustratorCS612.1 Die3D-Effekte ........................................................... 356
Extrudieren und abgeflachte Kante .............................. 358
Kreiseln ....................................................................... 363
Drehen ........................................................................ 365
Schrift extrudieren ....................................................... 366
12.2 DasPerspektivenraster ............................................... 367
Ein Perspektivenraster anlegen .................................... 367
Das Perspektivenraster anpassen ................................. 368
Perspektivisch zeichnen ............................................... 369
13 ZusammenspielinderCS613.1 AdobeBridgeCS6 ...................................................... 372
Projektorganisation ..................................................... 372
Vorabkontrolle ............................................................ 374
13.2 ProgrammübergreifendesArbeiten ............................. 375
Photoshop-Ebenen in Illustrator-Ebenen
umwandeln ................................................................. 376
Von Illustrator zu Photoshop ....................................... 377
Pfade aus Illustrator exportieren .................................. 378
Pfade in Illustrator einfügen ......................................... 380
13.3 Farbenaustauschen .................................................... 380
Farbaustausch mit InDesign ......................................... 381
Farbaustausch mit Photoshop ...................................... 381

Inhalt
14
14 AusgabefürdenDruck14.1 SpeicherformatefürdenDruck .................................. 386
Adobe Illustrator (ai) ................................................... 387
Illustrator EPS (eps) .................................................... 388
Illustrator Template (ait) .............................................. 390
Adobe FXG (fxg) .......................................................... 390
SVG komprimiert (scgz) und SVG (svg) ........................ 391
Adobe PDF (pdf) ......................................................... 392
14.2 Exportieren ................................................................. 398
PNG ............................................................................ 399
BMP ............................................................................ 399
AutoCAD .................................................................... 400
EMF ............................................................................ 400
SWF ............................................................................ 400
PSD und TIF ................................................................ 402
JPG ............................................................................. 403
14.3 Drucken ...................................................................... 403
14.4 ÜberdruckenundÜberfüllen ...................................... 408
14.5 Tiefschwarz ................................................................. 411
DieDVDzumBuch ............................................................... 413
Index ................................................................................... 415

Workshops
15
Workshops
Pfade
Zeichnen eines Halbkreises .................................................... 53
Wir zeichnen ein Herz ........................................................... 55
Ein Logo nachzeichnen .......................................................... 78
Eine Freihand-Skizze anfertigen ............................................. 84
Objekteerstellenundbearbeiten
Einen Knopf aus Grundformen erstellen ................................ 106
Eine Uhr erstellen .................................................................. 115
Einen DVD-Player erstellen ................................................... 136
Eine Dose erstellen ............................................................... 141
BilderundGrafiken
Von Illustrator über Bridge zu Photoshop und zurück ............ 154
Comic-Panel nachzeichnen .................................................... 164
FarbeundVerläufe
Ein Jackenknopf mit Verläufen ............................................... 190
Einen Theatervorhang mit dem Verlaufsgitter erstellen .......... 197
Eine Blüte umfärben .............................................................. 209
Ebenen
Ein Umgebungsplan mit Ebenen ............................................ 225
Muster,PinselundSymbole
Ein Modeentwurf per Muster ................................................ 239
Eine Anzeige mit fertigen und eigenen Symbolen gestalten ... 263
TransparenzenundEffekte
Ein Weinglas mit Transparenzen ............................................ 280
Text
Kreissatz für ein Etikett .......................................................... 296
Ein Briefbogen ...................................................................... 318

Workshops
16
GrafikenfürWebundScreen
Ein Männchen zum Laufen bringen ....................................... 332
Diagramme
Ein Balkendiagramm mit Design ............................................ 346
Ein Kreisdiagramm mit Design ............................................... 349
3DinIllustratorCS6
Eine Keks-Dose in 3D ........................................................... 360
ZusammenspielinderCS6
Ein CD-Cover in der CS6 ....................................................... 382
Video-LektionenAls Ergänzung zum Buch möchten wir Ihnen relevante Lehrfilme aus dem Video-Training »Adobe Illustrator CS6. Das umfassende Training« (ISBN 978-3-8362-1903-7) von Karl Bihlmeier zur Ver-fügung stellen. So haben Sie die Möglichkeit, dieses neue Lern-medium kennenzulernen und gleichzeitig Ihr Wissen um Illustrator CS6 zu vertiefen. Sie schauen dem Trainer bei der Arbeit zu und verstehen intuitiv, wie man die erklärten Funktionen anwendet.
Kapitel1:EinstieginIllustratorCS61.1 Die Arbeitsoberfläche im Überblick (08:28 Min.)1.2 Bedienfelder und Paletten kennenlernen (07:29 Min.)1.3 Vektoren und Pixel im Vergleich (05:33 Min.)
Kapitel2:ZeichnenundGestalten2.1 Freihandzeichnen mit Illustrator (12:01 Min.)2.2 Mit Konturen gestalten (10:27 Min.)2.3 Plastische Objekte mit dem Gitterwerkzeug erstellen
(05:45 Min.)
Kapitel3:KreativesausderPraxis3.1 Handbuch-Illustrationen zeichnen (11:19 Min.)3.2 Web-Buttons gestalten (12:24 Min.)3.3 Comics zeichnen und illustrieren (17:45 Min.)
Kapitel1:EinstieginIllustratorCS61.1 Die Arbeitsoberfläche im Überblick (08:28 Min.)1.2 Bedienfelder und Paletten kennenlernen (07:29 Min.)1.3 Vektoren und Pixel im Vergleich (05:33 Min.)
Kapitel2:ZeichnenundGestalten2.1 Freihandzeichnen mit Illustrator (12:01 Min.)2.2 Mit Konturen gestalten (10:27 Min.)2.3 Plastische Objekte mit dem Gitterwerkzeug erstellen

7Muster, Pinsel und SymboleVon der Zeichnung zu den Bildern
E Was sind Muster, und wo sind sie zu finden?
E Wie lassen sich Muster generieren und anwenden?
E Wie werden Muster transformiert?
E Wie arbeitet man effektiv mit Pinseln?
E Was verbirgt sich hinter dem unscheinbaren Breitenwerkzeug?
E Was macht man mit dem Tropfenpinselwerkzeug?
E Wie werden Symbole in Illustrator angewendet?
E Wie erzeugt man selbst spannende Symbole?

7 Muster, Pinsel und Symbole
232
In diesem Kapitel möchte ich Sie in die Welt der Muster, Symbole und Pinsel von Adobe Illustrator einführen. Ich zeige Ihnen auch, dass Sie mit dem Programm nicht nur schnöde Linien oder Kon-turen zeichnen können, sondern vielfältige Pinsel zur Verfügung haben.
Bei allen drei Gestaltungsmitteln/Werkzeugen können Sie ent-weder auf die sehr umfangreichen Bibliotheken zugreifen, die Ihnen sehr viele Symbole, Muster und Pinsel anbieten, oder Sie erzeugen sich ganz eigene.
7.1 Muster
Was sind Muster überhaupt? Ein Muster ist eine Gruppe von Ele-menten, die auf ein Objekt angewandt wird, wobei die Elemente
Abbildung 7.1 H
Die vielen Musterbibliothe-ken Illustrators, jeweils als Beispiel auf T-Shirts ange-wandt
7 Muster, Pinsel und Symbole

Muster 7.1
233
nicht jedes Mal neu und einzeln gezeichnet werden müssen. Stel-len Sie sich vor, Sie müssten ein gepunktetes Objekt erzeugen und jeden Punkt einzeln zeichnen. Eine riesige Menge von Einzelob-jekten käme da zusammen. Wenn Sie diese auch noch verändern müssten, hätten Sie anschließend keine Lust mehr, weiterzuar-beiten.
Deshalb gibt es Muster als Funktion. Ist das Muster erst ein-mal kreiert und als solches definiert, können Sie es auf beliebige Objekte anwenden. Aber es besteht nur ein einziges Muster im Hintergrund. Illustrator erzeugt nur weitere Instanzen davon, und die Datenmenge bleibt klein. Verändern müssen Sie bei Bedarf nur das Muster, nicht Hunderte von einzelnen Elementen.
Wo gibt es Muster?
Muster sind eine Form der Farbfelder. Öffnen Sie also das Farb-felder-Bedienfeld, und scrollen Sie in Ihrer Liste ganz nach unten. Dort finden Sie Farbfelder, die Muster enthalten. Wenn Sie das Bedienfeld-Symbol Farbfeldarten einblenden 2 auswählen, können Sie die Anzeige der Farbfelder auf Muster beschränken, um diese besser auffinden zu können.
Im Farbe-Bedienfeld sehen Sie nur dann ein Muster, wenn es in den Farbfeldern ausgewählt ist oder wenn ein Objekt mit Muster-füllung aktiv ist. Hier können Sie keine Muster auswählen.
Das Farbfeldbibliotheken-Symbol 1 des Farbfelder-Be-dienfelds ist der Button Ihrer Wahl, denn Illustrator speist Sie nicht mit den paar Mustern ab, die schon in den Farbfeldern liegen. Navigieren Sie dort zu Muster N Dekorativ/Einfache Grafiken/
G Abbildung 7.2
Nicht jeder Punkt hier ist ein einzelnes Objekt; es ist als Ganzes ein Muster.
F Abbildung 7.3
Die Muster in den Farbfeldern in der Ansicht »Große Minia-turen«
ab

7 Muster, Pinsel und Symbole
234
Natur. Hinter jeder dieser drei Auswahlen liegen wieder mehrere Musterbibliotheken.
Wenn Sie eine Musterbibliothek auswählen, erhalten Sie ein wei-teres Bedienfeld, das die Muster-Farbfelder als Liste oder Miniatur anzeigt, je nachdem, was Sie im Flyout-Menü auswählen. Sieben Bibliotheken gibt es für Sie schon – von Strukturen über dekora-tive Muster bis hin zu Naturformen.
Muster zuweisen
Das Zuweisen eines Musters zu einem Objekt ist ganz einfach. Es funktioniert genauso, wie Sie eine »normale« Farbe aus den Farbfeldern zuweisen: Ist ein Objekt aktiv, reicht ein Klick in ein Muster-Farbfeld. Ist es nicht aktiv, ziehen Sie ein Muster einfach auf seine Fläche. Seien Sie hierbei vorsichtig: Treffen Sie aus Verse-hen die Kontur, erhält diese das Muster. Korrigieren Sie es, indem Sie Konturfarbe und Flächenfarbe tauschen: Drücken Sie bei akti-vem Objekt (ª)+(X).
Abbildung 7.4 E
Rufen Sie eine Muster-Biblio-thek auf. Sie wird in einem eigenen Bedienfeld angezeigt.

Muster 7.1
235
G Abbildung 7.5
Sie können ein Muster einfach in die Fläche des Objekts ziehen oder auf das Musterfeld klicken, wenn das Objekt aktiv ist.
G Abbildung 7.6
Vorsicht: Es können auch Konturen mit einem Muster versehen werden.
Muster transformieren
Nun entspricht die Größe einer Musterung vielleicht nicht immer dem Objekt, dem das Muster zugewiesen wurde. Sie müssen sowohl die Größe als auch die Ausrichtung des Musters ändern, womit wir wieder beim Transformieren-Bedienfeld sind (siehe auch Abschnitt 3.3, »Objekte transformieren«).
Entscheidend ist, was Sie im Flyout-Menü eingestellt haben. Soll das ganze Objekt inklusive seines Musters transformiert wer-den, nur das Muster oder nur das Objekt ohne Muster?
Fast genauso wichtig ist, ob Sie die Kette geschlossen haben 4. Wenn ja, verzerrt sich das Muster nicht; sein Breiten- und Höhen-verhältnis bleibt erhalten.
Wenn Sie im Flyout-Menü aber Nur Muster Transformieren angehakt haben, wird Ihnen das Warndreieck 5 angezeigt. (Ein
G Abbildung 7.7
Mustergrößen können dem Objekt angepasst werden.
G Abbildung 7.9
Flyout-Menü des Transformie-ren-Bedienfeldes: Hier bestimmen Sie, was transfor-miert werden soll.
F Abbildung 7.8
Ungleichmäßige Trans-formation mit gebro-chener Kette 4. Die Kreise des Stiftes wür-den zu Ellipsen.
ba c d
e
fg
h
i

7 Muster, Pinsel und Symbole
236
Klick auf auf dieses Dreieck ändert die Einstellung wieder in Bei-des Transformieren).
Haben Sie sich für Nur Muster transformieren entschieden, legen Sie die x-y-Position des Musters fest 2 (Abbildung 7.8), ver-schieben es also innerhalb seines Objekts. Welcher Bezugspunkt dafür zurate gezogen wird, entscheiden Sie auch noch 1. Meist ändern Sie in erster Linie die Größe des Musters 3 mit Breite und Höhe.
Möchten Sie ein Muster Drehen 6 oder Verbiegen 9? Geben Sie numerisch den Winkel ein. Oder soll es, weil Sie fürs Web zeichnen, am Pixelraster ausgerichtet sein? Setzen Sie einen Haken bei 8. Ob Konturen und Effekte mittransformiert werden 7, ist für die Mustertransformation nicht wichtig.
Muster selbst erstellen
Es ist zwar sehr praktisch, auf eines der zahlreichen Muster von Illustrator zuzugreifen, aber Sie können auch mühelos selbst wel-che erstellen. Nehmen Sie dazu ein Objekt oder eine Objekt-gruppe, und ziehen Sie das jeweilige Element einfach in Ihr Farb-felder-Bedienfeld. Das zumindest ist die einfachste Art. Und nun können Sie es auf jedes beliebige Objekt anwenden.
Sie sehen, dass Ihr Muster, wenn es auf so einfache Weise erzeugt wird, die einzelnen Musterelemente direkt neben- und über-
G Abbildung 7.10
Gleichmäßige Größenskalie-rung mit geschlossener Kette (Mitte) und mit Skalierung nur in der Höhe (unten).
Abbildung 7.11 E
Ein Objekt, das Sie in die Farbfelder ziehen, ergibt ein Musterfarbfeld, das wiederum auf andere Objekte angewen-det werden kann.

Muster 7.1
237
einander anordnet. Das ist nicht immer schlecht oder langweilig, doch erzeugen Sie so sehr schnell »Kachelungen«.
Wie aber kriegen Sie es hin, dass sich keine Kacheln bilden? Was müssen Sie tun Sie, damit die Einzelobjekte einen Abstand zueinander haben?
Aktivieren Sie das Objekt, aus dem Sie ein Muster kreieren möchten, und rufen Sie unter Fenster N Musteroptionen auf, oder doppelklicken Sie, wenn es bereits als Muster vorhanden ist, auf das Musterfarbfeld.
Geben Sie Ihrem Muster einen Namen 2, und wählen Sie einen Musterelementtyp 3. Dieser legt fest, wie die Einzelelemente zueinander angeordnet werden sollen. Haben Sie beim Typ Horiz. Versatz oder Vert. Versatz ausgewählt, können Sie unter Ziegelversatz bestimmen, wie sehr die einzelnen Reihen zuein-ander versetzt werden sollen 4. Die Farbfeld-Vorschau l zeigt Ihnen in klein an, wie das Muster später aussehen wird, doch sehen Sie es besser auf Ihrer Zeichenfläche.
Mit der Breite und Höhe 5 steuern Sie, ob sich die Elemente überschneiden (kleinerer Wert) oder »gekachelt« nebeneinander liegen (größerer Wert) (siehe Abbildung 7.15). Auch hier finden Sie wieder das Kettensymbol, um Breite und Höhe im proportio-nalen Verhältnis skalieren zu können.
G Abbildung 7.12
Das Prinzip dieser einfachen Musterbildung
F Abbildung 7.13
Sie können die Musteroptio-nen auch durch Doppelklick auf das Musterfarbfeld auf-rufen.
G Abbildung 7.14
Musterelementtypen
a
b
c
d
e
f
g
h
i
j
k
l

7 Muster, Pinsel und Symbole
238
Die nächsten beiden Checkboxen 6 (Abbildung 7.13) bringen die Musterkreation in Abhängigkeit zum Ausgangsobjekt (Bild-material). Entsprechend können Sie dann auch den horizontalen und vertikalen Abstand 7 der Elemente zueinander numerisch bestimmen.
Welche Reihe der Elemente welche überscheidet, bestimmen Sie mit den Buttons Überlappung 8.
Die Menge der Kopien 9 spricht für sich. Missverständlich ist aber das Abblenden j, weil dies nur zur Ansicht beim Kreieren der Muster dient, so wie auch das Anzeigen der Musterelement-Kante und der Musterbegrenzungen k nur beim Gestalten hel-fen soll. Jedoch können Sie mit dem Musterelement-Werkzeug 1 auch an Ihrem Element arbeiten und so zu interessanten Ergebnis-sen kommen (Abbildung 7.18). Überhaupt ist hierbei Ihr Spieltrieb gefragt, weil vieles mehr durch Ausprobieren entstehen wird als durch meine Erklärungen.
Verlassen Sie die Musteroptionen wieder, indem Sie auf den Pfeil links oben an Ihrer Zeichenfläche klicken.
G Abbildung 7.17
Verlassen oder Abbrechen der Musteroptionen
Möchten Sie übrigens, dass die sich überschneidenden Musterele-mente transparent sind, aktivieren Sie mit dem Auswahl-Werk-zeug das Ausgangsobjekt und verringern im Transparenz-Bedien-feld die Deckkraft.
Abbildung 7.15 E
Mithilfe von Breite und Höhe legen Sie fest, ob sich die Ele-mente überscheiden oder ob sie nebeneinander liegen.
G Abbildung 7.16
Wer überschneidet wen? Das regeln Sie mit der Über-lappung.
G Abbildung 7.18
Wenn Sie mit dem Muster-element-Werkzeug 1 (Abbil-dung 7.13) die Grundform des Typs verändern, ändert sich auch die Musteranordnung.

Muster 7.1
239
G Abbildung 7.19
Links: Augewähltes Ausgangsobjekt. Mitte: Verringern der Deckkraft. Rechts: Muster mit Transparenzen.
Möchten Sie aber ein ganz eigenes unregelmäßigeres Muster kre-ieren, das trotzdem nicht so gekachelt aussieht, ziehen Sie einen quadratischen Rahmen auf, der weder Kontur- noch Flächenfarbe hat und legen über (!) diesen Rahmen die Elemente, die zum Mus-ter werden sollen. Wenn Sie nun die Elemente und den Rahmen in die Farbfelder ziehen, entsteht ein Muster, das sehr individuell sein kann.
Schritt für Schritt Ein Modeentwurf per Muster
1 Datei öffnenIch habe für Sie eine Datei vorbereitet (»T-Shirt.ai« auf der Buch-DVD). Sie finden dort ein T-Shirt auf zwei Ebenen verteilt: Eine Ebene ist für die Schattierungen bestimmt und eine für die Muster selbst, die nun kreiert werden sollen, denn weiße T-Shirts sind recht langweilig.
G Abbildung 7.20
Wichtig: Der unten liegende Rahmen darf weder Flächen- noch Konturfarbe haben.
Unsichtbares Rechteck
Wenn Ihr Rechteck weder eine Flächen- noch eine Konturfarbe hat, ist es auch nicht sichtbar. In der Pfadan-sicht jedoch zeigt es sei-nen Pfad (und natürlich wenn es aktiviert ist).
F Abbildung 7.21
Ihre unregelmäßige Muster-kreation mit farblosem Rah-men unter (!) den Elementen erzeugt ein spannendes Muster.
T-Shirt.ai
G Abbildung 7.22
Ein weißes T-Shirt, noch ganz »blanco«

7 Muster, Pinsel und Symbole
240
2 Muster anwendenIm Farbfelder-Bedienfeld klicken Sie auf Musterfelder einblen-den 1. Die Liste der Felder ist sehr überschaubar. Also nehmen Sie erst mal eines der zwei Felder und weisen es dem T-Shirt per Drag & Drop zu.
Wollen Sie dem Kragen zum Beispiel eine Farbe und kein Mus-ter zuweisen, obwohl im Farbfelder-Bedienfeld ja nur Muster zu sehen sind, erledigen Sie dies im Steuerung-Bedienfeld; dort sind immer alle Farbfelder zu sehen.
3 Muster transformierenWählen Sie mit dem Direktauswahl-Werkzeug ((A)) das T-Shirt aus oder mit der (ª)-Taste auch den Kragen dazu.
Öffnen Sie das Transformieren-Bedienfeld, und setzen Sie im Flyout-Menü den Haken bei Nur Muster transformieren. Jetzt können Sie bei Breite oder Höhe andere Werte eingeben, oder – besser noch – Sie markieren den derzeitigen Wert und drücken nur die (½)- bzw. (¼)-Taste. Sie können die Änderungen so live mitverfolgen. Drehen oder verbiegen Sie das Muster auch einmal. Leider wird nach Drehen und Verbiegen immer wieder die »0« angezeigt.
Abbildung 7.23 E
Ziehen Sie ein Muster mit der Maus in das T-Shirt.
G Abbildung 7.24
Im Steuerung-Bedienfeld wer-den immer alle Farbfelder angezeigt.
G Abbildung 7.25
Transformieren des Musters
a

Muster 7.1
241
4 Eigenes Muster kreierenNichts gegen das Pyjama-Muster, aber irgendwie wäre ein ande-res Muster vielleicht cooler. Zeichnen Sie etwas, das Ihnen gefällt, und greifen Sie dabei ruhig auf die Symbole (Fenster N Symbole und Symbol-Bibliothek öffnen im Flyout-Menü) zurück.
Wie wär’s mit einer Kreation aus Flecken (aus den Standard-Symbolen von Illustrator)? Ziehen Sie sie einfach auf die Zeichen-fläche und von da in das Farbfelder-Bedienfeld und von dort wieder aufs T-Shirt. Das übriggebliebene Muster-Symbol auf der Zeichenfläche können Sie jetzt getrost löschen.
Mit einem Doppelklick auf das neue Musterfeld gelangen Sie zu den Musteroptionen. Dort können Sie ein bisschen herumspielen, bis es passt.
H Abbildung 7.26
Von den Symbolen auf die Zeichenfläche und in die Farbfelder
F Abbildung 7.27
Musteroptionen für das neue Flecken-Muster

7 Muster, Pinsel und Symbole
242
Jetzt reduzieren Sie noch im Transparenz-Bedienfeld die Deckkraft und wählen im Farbfelder-Bedienfeld (oder über das Steuerung-Bedienfeld) eine schmucke Farbe …
… und fertig ist Ihre Kreation!
5 Variationen anlegenGehen Sie im Flyout-Menü des Zeichenflächen-Bedienfelds auf Zeichenflächen duplizieren, und kreieren Sie weitere T-Shirt-Variationen für Ihre Kollektion.
7.2 Pinsel
Um mit Pinseln gut arbeiten zu können, müssen Sie zunächst ver-stehen, was bei den Pinselfunktionen im Hintergrund passiert. Denn Pinsel in Illustrator als einem Vektorprogramm machen etwas anderes als der Pinsel im Tuschkasten.
G Abbildung 7.28
Deckkraftreduktion
Abbildung 7.29 E
Nicht gerade punkig, aber eigen und schnell gemacht.
Abbildung 7.30 E
Eine Kollektion ist im Hand-umdrehen zusammengestellt.

Pinsel 7.2
243
Mit dem Pinsel-Werkzeug ((B)) zeichnen Sie zunächst ein-mal Pfade, wie Sie es auch mit anderen Werkzeugen in Kapitel 2, »Pfade«, getan haben. Die Kontur des Pinselstrichs hingegen bekommt ein Aussehen. Jenes Aussehen simuliert dann zum Bei-spiel einen klassischen Pinselstrich. Der Pfad bleibt dabei unange-tastet, egal wie der Pinselstrich aussieht.
G Abbildung 7.32
Der Borstenpinsel besteht letzt-lich aus verschiedenen transpa-renten Flächen, die sein Aussehen simulieren. Oben: Pfad; Mitte: Pinselstrich; unten: Aussehen umgewandelt.
G Abbildung 7.33
Unterschiedlichste Designs sind für einen Pinselstrich vorstellbar. Er bleibt trotzdem immer nur ein Pfad.
Wenn die Kontur aber nur ein Aussehen darstellt, kann ein Pinsel-strich alles Mögliche sein: ein Ornament, ein Pfeil etc.
Pinsel auswählen
Meistens werden Sie sich bei den Pinseln wohl auch für das Pinsel-Werkzeug ((B)) entscheiden, wobei ein Pinselaussehen auch auf Pfade angewendet werden kann, die mit anderen Werkzeugen erzeugt wurden! Das Pinsel-Werkzeug verhält sich beim Arbeiten aber am ähnlichsten zu dem normalen Pinsel aus Holz und Haar. Wenn Sie dann noch über ein Grafiktablett verfügen, fühlt es sich auch fast so an. Mehr noch: Illustrator erkennt bei guten Tab-letts beim Pinsel die Neigung, den Druck und bei neueren Tabletts auch die Drehung des Stiftes.
Öffnen Sie das Pinsel-Bedienfeld, und wählen Sie dort eine Pin-selspitze 1 aus (Abbildung 7.34).
Wenn Sie nun mit dem Pinsel-Werkzeug eine Linie zeichnen, erhält diese das Aussehen des Pinsels. Zeichnen Sie mit anderen
G Abbildung 7.31
Ein Pinselstrich ist auch nur ein Pfad (oben), der ein Aus-sehen bekommen hat.

7 Muster, Pinsel und Symbole
244
Pfadwerkzeugen, müssen Sie nachträglich (bei aktivem Pfad) auf eine der Pinselspitzen im Bedienfeld klicken, um deren Aussehen zuzuweisen.
Ihnen reicht die Auswahl der Pinselspitzen nicht? Gut, am unte-ren Bedienfeldrand finden Sie wie immer Symbole, die Sie schnell zu den gewünschten Funktionen bringen, ohne dass Sie über das Flyout-Menü gehen müssen. Als Erstes finden Sie die Pinsel- Bibliotheken 3. Navigieren Sie hier im Dropdown-Menü zu einer der vielen Bibliotheken.
Mit dem Button Pinselkontur entfernen 4 löschen Sie nicht den Pfad, sondern nur sein Pinselaussehen, während Sie mit dem Button Optionen für ausgewähltes Objekt 5 das Aussehen und Verhalten eines Pinselstriches nachträglich ändern.
Dass Sie mit Neuer Pinsel 6 selbst einen Pinsel kreieren, ist klar. Meist nehen Sie dafür ein aktives Objekt oder eine Objekt-gruppe, die zum Pinsel werden soll. Doch auch das obligatori-sche Papierkorb-Symbol 7 ist wichtig, denn Sie werden bestimmt immer wieder verschiedene Pinsel ausprobieren, die dann alle, auch ungenutzt, im Bedienfeld herumliegen. Die, die Sie aber nutzen, können Sie hier schnell auswählen – mit einem einfachen Klick in eine der Pinselvorschauen 2.
Pinsel modifizieren
Sie können die Pinsel so benutzen, wie sie aus dem Bedienfeld kommen, oder Sie basteln sie sich noch so zurecht, wie es der Arbeit, die Sie verrichten, angemessen erscheint.
Abbildung 7.34 E
Die Standardpinsel des Pinsel-Bedienfelds
G Abbildung 7.35
Hinter jeder der Pinsel-Biblio-theken verbirgt sich eine kleine Welt, die Ihnen das Leben leichter machen möchte.
G Abbildung 7.36
Pinsel können ein sehr unter-schiedliches Aussehen haben, je nach Ziel und Stil.
a
b
c 4 5 6 7

Pinsel 7.2
245
Es gibt drei Einstellmöglichkeiten zum Modifizieren des Pinsels: E Nur die Pinsel-Optionen für ein aktiviertes Objekt ändern E Pinsel grundsätzlich verändern E Verhalten des Pinsel-Werkzeugs verändern
Sie haben schon einen Pinselstrich ausgewählt und klicken im Pin-sel-Bedienfeld auf Optionen für ausgewähltes Objekt 5 und verändern so lediglich das aktivierte Objekt. Es erscheint das Menü Kontur-Optionen (Bildpinsel) Sie können hier mit den beiden Reglern die kleinste und die größte Größe des Pinselstrichs angeben j, wenn sie variieren soll 8. An dieser Stelle legen Sie auch fest, ob die Startseite 9 des Strichs links oder rechts liegt und was an den Stellen geschieht, an denen er eine Schlaufe macht und sich selbst überschneidet k (Überlappung).
Wenn Sie einen Pinsel des Pinsel-Bedienfelds grundsätzlich ver-ändern möchten, doppelklicken Sie auf eben diesen Pinsel, um zu seinen pinselspezifischen Einstellungen zu gelangen. Je nach-dem, auf was für einen Pinsel Sie im Bedienfeld doppelklicken, werden Ihnen auch die unterschiedlichen Pinseloptionen angebo-ten: Bildpinsel-Optionen, Borstenpinseloptionen u. a. Die Ein-stellmöglichkeiten sind ähnlich. Ich zeige sie hier am Beispiel der Bildpinsel-Optionen (Abbildung 7.38).
Benennen Sie den Pinsel als Erstes um l (Abbildung 7.38). Auch hier stellen Sie wieder ein, ob sein Aussehen variieren n soll. Jedoch sind die Optionen, die sich hier verbergen, nur relevant, wenn Sie mit einem Grafiktablett arbeiten, da Sie hier mit dem Druck auf das Tablett oder der Neigung des Stiftes das Aussehen des Pinselstrichs beeinflussen. Das proportionale Skalieren m ver-größert den Strich, wenn er länger gezeichnet wird. Das Einpassen zwischen Hilfslinien erkläre ich weiter unten. Mehr zu den Einstel-
F Abbildung 7.37
Optionen für einen ausge-wählten Pinselstrich
j
k
h
i

7 Muster, Pinsel und Symbole
246
lungen in den Pinsel-Optionen finden Sie im nächsten Abschnitt »Neuer Pinsel«.
Sie möchten zwar den Pinsel an sich nicht verändern, wohl aber das Verhalten des Pinsel-Werkzeugs. Wenn Sie auf das Pinsel-Werkzeug in der Werkzeugleiste doppelklicken, erhalten Sie die Möglichkeit, das Verhalten des Werkzeugs zu ändern, was oft ebenso entscheidend ist wie die Auswahl des richtigen Pinsels selbst. Es öffnen sich die Optionen für Pinsel-Werkzeug.
Abbildung 7.38 E
Sie können Pinseloptionen durch Doppelklick auf den Pinsel im Bedienfeld aufrufen.
Abbildung 7.39 E
Das Verhalten des Pinsel-Werkzeugs durch Dop-pelklick auf das Pinsel-Werkzeug einrichten
l
m
n
a
b
c
d

Pinsel 7.2
247
Wie genau liegt der Strich an Ihrer Mausbewegung 1, und wie »krakelig« oder glatt ist er 2? Behalten Sie die Auswahl bei 3, können Sie ihn gleich mit dem Direktauswahl-Werkzeug bear-beiten. Ausgewählte Pfade bearbeiten 4 erlaubt es Ihnen sogar den Strich durch das Ziehen eines neuen zu korrigieren, wenn Sie dem ersten Strich nahe genug kommen.
Ändern Sie Pinseloptionen von Objekten, die mit diesem Pinsel bereits erstellt wurden, werden Sie oft gefragt, ob Sie die Ände-rungen auf die Konturen (also die schon gezeichneten Pinsel-striche) anwenden möchten. Wenn Sie Konturen beibehalten wählen, ändert sich Ihre Zeichnung nicht, sondern nur die Pinsel-spitze, die Sie dann im Folgenden zuweisen können. Wenden Sie diese Einstellung auf Konturen an, verändert sich entsprechend der Änderung des Pinsels alles, was Sie damit bereits gezeichnet haben.
G Abbildung 7.41
Das Arbeiten an einer auch einfachen Illustration erfordert das stetige Anpassen des Pinsels. In der Illustration mit der Katze wurden die Strich-stärke über das Steuerung-Bedienfeld und das Pinselverhalten durch Dop-pelklick auf den Pinsel und auf das Pinsel-Werkzeug angepasst.
Der Borstenpinsel hat zum Beispiel unglaublich viel Ähnlichkeit mit einem normalen Pinsel. Sie können fast genauso damit arbei-ten; er bleibt ein Vektorobjekt, und jeder Strich ist editierbar. Jedoch entstehen viele Transparenzobjekte, um die Pinselanmu-tung zu simulieren, und dadurch mitunter sehr große Dateien. Daher lohnt es sich, nach getaner Arbeit die Illustration eventuell umzuwandeln: Objekt N In Pixelbild umwandeln. Dann lässt sich
G Abbildung 7.40
Diese Nachfrage erscheint, wenn Sie Pinseloptionen von bereits benutzten Pinseln ver-ändern.

7 Muster, Pinsel und Symbole
248
aber nichts mehr editieren; seien Sie also bei dieser Entscheidung vorsichtig. Da Sie bei jedem Speichern erneut gefragt werden, können Sie die Frage für dieses Dokument unterdrücken.
G Abbildung 7.42
Viele Borstenpinsel erzeugen große Dateien.
Neuer Pinsel
Mit dem Button Neuer Pinsel des Pinsel-Bedienfelds gelangen Sie erst einmal zu dem Dialog, in dem Sie sich für eine Pinselart ent-scheiden müssen. Nur wenn ein Objekt auf Ihrer Zeichenfläche aktiv ist, stehen Ihnen alle fünf Pinseltypen zur Verfügung, weil der Spezialpinsel und der Bildpinsel aus eigenen Objekten Pinsel kreieren.
G Abbildung 7.44
Oben fixiert, unten mit Varia-tion durch Druck des Stiftes
G Abbildung 7.45
SpezialpinselG Abbildung 7.46
Der Stern als Bildpinsel passt sich dem Pfad an.
G Abbildung 7.47
Ein klassischer BorstenpinselstrichG Abbildung 7.48
Musterpinsel
G Abbildung 7.43
Die fünf verschiedenen Pinselarten von Illustrator

Pinsel 7.2
249
E Der Kalligrafiepinsel ist rund oder oval, sodass er je nach Strichrichtung schmaler oder breiter wird. In den folgenden Optionen stellen Sie die Rundheit, Größe und Neigung der Pinselspitze ein. Wenn Sie die Rundheit unter 100 % legen (also weniger als kreisrund), können Sie auch den Winkel der Ellipse verändern.
Die Grösse bestimmen Sie hier; sie hängt aber auch von der Strichstärke ab, die Sie z. B. im Steuerung-Bedienfeld angeben. Arbeiten Sie mit einem Grafiktablett, stehen Ihnen weitere Varianten außer Fixiert zur Verfügung, sodass Sie auch noch Variationen angeben können, um z. B. mit dem Druck Ihres Stiftes die Größe des Strichs zu be stimmen.
E Mit dem Spezialpinsel nehmen Sie aktivierte Objekte als Pin-selaussehen hinzu. In den Optionen 1 bestimmen Sie, wie dicht sich diese Objekte wiederholen sollen und in welche Richtung sie zeigen: Wählen Sie Drehung relativ zu N Pfad 4, läuft Ihr Muster immer in Richtung Ihres Pfades.
F Abbildung 7.49
In den Kalligrafiepinsel-optionen bestimmen Sie das Aussehen des Kalligrafie-Strichs.
G Abbildung 7.50
Mit Abstand 3 und Grösse 2 bestimmen Sie, wie eng Ihr Objekt sich wiederholt oder gar überschneidet.
F Abbildung 7.51
Die Spezialpinsel-Optionen; hier mit einem Pfeil als Pinsel-aussehen
a
b
c
d

7 Muster, Pinsel und Symbole
250
E Der Bildpinsel hat mit Fotos nichts zu tun; er nimmt eben-falls ein auf der Zeichenfläche aktiviertes Objekt als Pinsel-aussehen. Doch anders als der Spezialpinsel erzeugt er keine Vervielfältigungen auf dem Pfad. Stattdessen nimmt das eine Objekt und passt es dem Pfad an.Sehr genial seit CS5 ist das Zwischen Hilfslinien einpassen 2. Wenn Sie diese Checkbox aktivieren und im Vorschaufens-ter 3 die Hilfslinien verschieben, wird nur verzerrt, was sich zwischen ihnen befindet. So wird in Abbildung 7.54 rechts nur der Stiel kürzer, weil nur er zwischen den Hilfslinien liegt. Die Rosette oder der Fuß werden nicht verzerrt. Das einzelne Windrad ist ja nur ein einfacher Strich (links in Abbildung 7.54), dem der Bildpinsel zugewiesen wurde.
G Abbildung 7.53
Die Bildpinsel-Optionen
Auch hier gilt wieder: Bei Proportional skalieren 1 wird das Objekt entsprechend der Strichlänge größer.
G Abbildung 7.52
Stern und Straßenschild als Bildpinsel im Pinsel-Bedien-feld
a
b
c

Pinsel 7.2
251
E Der Borstenpinsel kommt einem traditionellen Pinsel am nächsten. Erst müssen Sie sich für eine Form entscheiden, dann stellen Sie die Pinseloptionen und seinen Namen ein. So legen Sie z. B. die Borstenlänge und Steifigkeit fest, aber auch die Menge und Dicke der Borsten. Ebenso wählen Sie unter Farbdeckkraft die Transparenz, also wie »wässrig« der einzelne Strich wird. Hier dürfen Sie nach Lust und Laune experimentieren.
F Abbildung 7.54
Links sehen Sie einfache Pfade, die rechts den Bild-pinsel zugewiesen bekommen haben.
F Abbildung 7.55
Die umfangreichen Borsten-pinseloptionen

7 Muster, Pinsel und Symbole
252
E Die Musterpinsel-Optionen sind noch umfangreicher.
Sie müssen ein Muster 3 für gerade Pfade auswählen, even-tuell eines für Eckpunkte und eines für Start- und Endpunkte. Klicken Sie jeweils in die entsprechenden Icons 2 für die Pfadart und dann auf eines der unten aufgelisteten Muster, um zu bestimmen, welches Muster an diese Stelle kommen soll. (Sie dürfen aber keine Muster auswählen, die aus Objek-ten gemacht wurden, die selber Muster oder Verläufe enthal-ten.) Voraussetzung ist, dass Sie in den Farbfeldern die Muster bereithalten, die Sie gerne verwenden möchten, weil Sie sie von den Musterpinsel-Optionen aus nicht laden können!
Mit dem Abstand 1 bestimmen Sie dann, wie dicht das Muster gesetzt wird.
Abbildung 7.56 E
Die Musterpinsel-Optionen
G Abbildung 7.57
Nicht jede Art von Muster ist »pinseltauglich«.
Abbildung 7.58 E
Von links: drei Muster für die Pfadarten Gerade, Ecke, Start-/Endpunkt; ein Muster-pinselstrich
a
b
c

Das Breitenwerkzeug 7.3
253
7.3 Das Breitenwerkzeug
Wie auch bei den Pinselwerkzeugen verändert das Breitenwerk-zeug ((ª)+(W)) nicht den eigentlichen Pfad, sondern nur sein Aussehen – genauer gesagt das Aussehen seiner Kontur. Die Kon-tur bleibt dabei immer editierbar. Sie können mit diesem Werk-zeug nichts anderes machen, als die Stärke einer Kontur zu verän-dern. Aber das werden Sie nicht mehr missen wollen.
Die Konturstärke ändern
Eine Kontur muss nicht einmal aktiv sein. Es reicht, mit dem Brei-tenwerkzeug an irgendeine Stelle der Kontur zu ziehen. In der Mitte der Kontur wird der Breitenpunkt 4 mit seinen beiden Grif-fen 5 sichtbar. Nun können Sie die Kontur an den Griffen weiter auseinanderziehen oder auch wieder zusammenschieben – es ist auch möglich, sie schmaler zu machen, als sie vorher war. Wenn Sie die (Alt)-Taste beim Ziehen halten, können Sie auch nur eine Seite der Kontur verändern.
Fassen Sie den Breitenpunkt an, können Sie ihn auf dem Pfad verschieben – und mit ihm die Breiten der Kontur.
Mit (ª) wählen Sie mehrere Breitenpunkte aus, die Sie viel-leicht gesetzt haben. Diese lassen sich dann gemeinsam verschie-ben und alle ausgewählten Breitenpunkte verändern gemeinsam ihre Stärke. Die übrigen Breitenpunkte bleiben an ihrer Position und behalten auch ihre Breite bei.
G Abbildung 7.62
Sie können so viele Breitenpunkte setzen, wie Sie wollen: hier an einer Kontur mit abgerundetem Abschluss.
Wenn Sie nur einen Breitenpunkt auswählen und beim Ziehen (ª) halten, bewegen sich alle anderen Punkte mit – in Position und Breite. Halten Sie beim Ziehen eines Breitenpunktes auf dem Pfad (Alt), duplizieren Sie einen Punkt.
G Abbildung 7.59
Ob gerade oder gebogen oder gar ein Pinselstrich – alle kön-nen sie in der Breite verändert werden.
G Abbildung 7.60
Oben die »normale« Kontur; unten mit dem Breitenwerk-zeug verändert
G Abbildung 7.61
Oben eine zu beiden Seiten verbreiterte Kontur; unten eine mit der (Alt)-Taste nur nach oben verbreiterte Kontur
e
e
d

7 Muster, Pinsel und Symbole
254
Mit einem Doppelklick auf einen Breitenpunkt bekommen Sie ein numerisches Dialogfeld, Breitenpunkt bearbeiten. Das macht aber längst nicht so einen Spaß, wie am Pfad herumzuziehen.
Anwendungsbeispiele des Breitenwerkzeugs
Das Werkzeug wirkt vielleicht unscheinbar, doch ich möchte es auf keinen Fall mehr missen. Während Sie bei der linken Elbe in Abbildung 7.64 je Ufer 27 Ankerpunkte bearbeiten müssen, brauchen Sie mit dem Breitenwerkzeug zusammen nur 14 Anker-punkte zu koordinieren und erzielen ein viel besseres Ergebnis.
Doch weil es bei aufwendigeren Illustrationen immer noch anstrengend wäre, zwanzig Pfade einzeln dynamischer zu gestal-ten, können Sie eine einmal erstellte Kontur speichern, und zwar als Variables Breitenprofil im Steuerung-Bedienfeld. Rufen Sie dort die Profile auf 6, und speichern Sie Ihr selbst erzeugtes Profil hier 7, um es fortan immer auf eine Kontur anwenden zu können.
Bei Illustrationen wie dem picassoesken Porträt aktivieren Sie alle Pfade und weisen ihnen im Steuerung- oder Kontur-Bedien-feld ein Profil zu.
G Abbildung 7.63
Numerische Veränderungen der Breiten
Abbildung 7.64 E
Das Breitenwerkzeug erleich-tert nicht nur das Arbeiten, es erzeugt auch viel ansprechen-dere Konturen.
G Abbildung 7.65
Das variable Breitenprofil im Steuerung-Bedienfeld
Abbildung 7.66 E
Dynamischere Konturen durch das Breitenprofil
6
7

Das Tropfenpinselwerkzeug 7.4
255
7.4 Das Tropfenpinselwerkzeug
Auch das Tropfenpinselwerkzeug ((ª)+(B)) kann nachträglich ein Objekt verändern. In diesem Fall wird nicht die Kontur variiert, sondern die Fläche. Denn Objekte, die mit dem Tropfenpinselwerk-zeug gemalt wurden oder verändert werden sollen, dürfen keine Konturen besitzen.
Objekte neu malen
Wenn Sie mit dem Tropfenpinsel malen, werden Flächen erzeugt, die keine Konturen haben. Überschneiden sich Flächen beim Malen, werden diese zu einer Form zusammengefügt.
Wechseln Sie aber die Flächenfarbe des Werkzeugs und malen dann über eine schon bestehende Fläche, wird ein neues Objekt gemalt, und das darunterliegende bleibt unberührt. Es entsteht dann keine Verbindung zu einer Form.
Tropfenpinsel-Optionen
Auch dieses Werkzeug zeigt Ihnen seine Optionen, wenn Sie dar-auf doppelklicken (Abbildung 7.69).a Auswahl beibehalten macht Sinn mit der Option darunter,
weil Sie so gleich mit den nächsten Strich, den Sie zeichnen, die Form erweitern können.
b Nur mit Auswahl zusammenfügen fügt dann die Flächen zusammen, wenn ein Objekt ausgewählt ist, wurde oder bleibt, wie unter 1. Sie malen dann auch nach dem Absetzen der Maus am gleichen Objekt weiter.
c Den Toleranzbereich kennen Sie ja schon aus anderen Kapi-teln. Je kleiner der Genauigkeitswert ist, desto feinere Maus-bewegungen werden registriert. Je höher die Glättung ist, umso glatter werden »Wackler« gezogen.
G Abbildung 7.67
Sie malen mit dem Tropfen-pinselwerkzeug Flächen ohne Kontur.
F Abbildung 7.68
Haben die Flächen unter-schiedliche Farben, werden sie nicht miteinander ver-bunden.

7 Muster, Pinsel und Symbole
256
d In den Pinseloptionen sehen Sie eine Vorschau der Einstellun-gen darunter 5.
e Was Grösse macht, ist klar. Wenn die Rundheit nicht 100 % ist, können Sie die Neigung der Ellipse bei Winkel einstel-len. Arbeiten Sie dann noch mit einem Grafiktablett, stehen wieder Optionen für den Druck oder die Neigung des Stiftes bereit. Sie können dann zum Beispiel die Strichstärke um einen Wert variieren lassen 6.
Formen korrigieren mit dem Tropfenpinsel
Das Tropfenpinselwerkzeug können Sie auch zum Korrigieren von Formen nutzen. Jedoch dürfen diese wie gesagt keine Konturen haben. Es lohnt sich aber häufig, die Konturen zu löschen und nach der Tropfen-Korrektur neu hinzuzunehmen. Die Objekte dürfen zwar Muster als Flächenfarbe haben, aber keine Trans parenzen.
Um sicherzugehen, dass Sie die gleiche Flächenfarbe bzw. das gleiche Muster ausgewählt haben, nehmen Sie das Pipette-Werkzeug ((I)) und klicken damit einmal auf das zu korrigie-rende Objekt, um dessen Flächenfarbe in die Werkzeugauswahl zu nehmen.
Abbildung 7.69 E
Die Optionen für das Ver-halten des Tropfenpinsel-werkzeugs
ab
c
d
e
f

Index
415
Index
3D ..................................... 356Abgeflachte Kante .......... 359Beleuchtungsoptionen .... 359Bildmaterial zuweisen ..... 360Drahtmodell .................. 359Kreiseln ......................... 363Oberfläche ..................... 359Reliefhöhe ..................... 362Schrift extrudieren ......... 366Tiefe der Extrusion ......... 359Versatz .......................... 364Vorschaufenster ............. 358Winkel .......................... 364x-Achse ......................... 359y-Achse ......................... 359
4c ...................................... 4064c-Druck ............................ 3744c-Schwarz ........................ 1729-Slice-Skalierung aktivieren 259
A
Abdunkeln ......................... 270Abgeflachte Kante ...... 359, 360Abgerundetes-Rechteck-
Werkzeug ......................... 99Absatz ................................ 301Absatzattribute ................... 302Absatz-Bedienfeld .............. 302Absatzformate .................... 307
Abweichungen ............... 308neu definieren ................ 308neues Format erstellen ... 307
Absatzformate-Bedienfeld 307Absatzformatoptionen ........ 307Abstand ..................... 302, 303
zwischen zwei Zeichen .... 300Abstände-Bedienfeld .......... 303Abweichungen ................... 308Acrobat 4 ........................... 397Additiv ............................... 168Adobe Alle-Zeilen-Setzer .... 303Adobe Einzeilen-Setzer ...... 303
Adobe Flash Catalyst .......... 390Adobe FXG ........................ 390Adobe PDF 9.0 .................. 404ai-Dokument ...................... 387Alphakanäle ....................... 336An Basisobjekt ausrichten ... 132Anfasspunkte ..................... 112Angleichen-Werkzeug ........ 203Angleichung ....................... 201
festlegen ....................... 203Angleichung-Optionen ....... 202Animation .................. 332, 402Ankerpunkt .................... 48, 52
in Ecke konvertieren ......... 62löschen ................. 63, 65, 68nachträglich abknicken ..... 61setzen ............................. 65verändern ........................ 65verschieben ...................... 60zu Kurvenpunkt ................ 62
Ankerpunkt-konvertieren- Werkzeug ................... 54, 65
An Pixelraster ausrichten .... 322Anschnitt ............................. 26Anschnitteinstellungen des
Dokuments ..................... 396Ansicht ................................ 45
Vorschau ......................... 88Anwendungsleiste ................ 34Arbeitsbereich speichern ...... 43Arbeitsfarbraum ......... 172, 397Arbeitsfläche ........................ 33Arbeitsoberfläche ................. 33ASE .................................... 381ASE-Datei laden ................. 381Attribute-Bedienfeld .......... 318Attribute verändern über
Aussehen-Bedienfeld ........ 92Auf Grundform reduzieren ... 96Aufhellen ........................... 270Auflösung .......................... 408
Druck ............................ 389Offsetdruck .................... 397Web .............................. 324
Ausgabe ............................. 386für das Web ................... 329für Druck ....................... 385für mobile Geräte ........... 331für Video ....................... 331
Ausrichten ......................... 128Ausrichten-Bedienfeld ........ 130Ausschluss .......................... 270Aussehen-Bedienfeld .... 92, 362
Effekte .......................... 278Farbe ............................ 180
Aussehen löschen ................. 95Aussparen .......................... 409Auswahl-Werkzeug ...... 59, 292AutoCAD ........................... 400
B
Balkendiagramm ........ 342, 346Basisachse ............................ 74Bedienfeld ................ 34, 38, 41
andocken ......................... 38anordnen ......................... 38gruppieren ....................... 39verschachteln ................... 38
Bedienfeldoptionen .............. 41Bedingte Ligaturen ............. 305Begrenzungsrahmen ... 112, 377
einblenden ..................... 258Benutzeroberfläche .............. 27Beschnitt .............................. 33Beschnittzugabe ................. 396Bewertungen ..................... 374Biegungswinkel .................. 120Bild
abblenden ..................... 221einbetten ................ 147, 153umfließen ...................... 315
Bildanfasser ........................ 164Bildformate ........................ 335Bildmaterial neu färben ...... 210Bildnachzeichner ................ 157
Farbgruppe .................... 158

Index
416
Bildnachzeichner (Forts.)neue Farbgruppe ............ 161Umwandeln ................... 160
Bildnachzeichner-Bedienfeld 158Bildpinsel, Zwischen Hilfs-
linien einpassen .............. 250Bildqualität ........................ 336Bildschirm, Farben ............. 324Blendenflecke-Werkzeug .... 105Blitzer ........................ 318, 410Blocksatz ............................ 302BMP ................................... 399Bogen-Werkzeug .................. 74Borstenpinsel ............. 247, 251Breitenwerkzeug ................ 253
Breitenpunkt .................. 253Bridge ................ 153, 154, 372
Favoriten ........ 154, 155, 372Brüche ............................... 305Bündigkeit ......................... 311Buntstift, Optionen .............. 75Buntstift-Werkzeug 48, 75, 76
Optionen ......................... 85
C
CMYK ........................ 169, 172CMYK-Werte beibehalten 407Colormanagement ............. 168Composite ......................... 406Creative Suite-
Farbeinstellungen ... 171, 375
D
Dateinativ ............................. 151neu ................................. 24öffnen ............................. 27platzieren ...................... 146
Datenkomprimierung ......... 336Datenmenge ...................... 233Davor einfügen .................. 139
Deckkraft ........................... 269Steuerung-Bedienfeld ..... 269über Aussehen-Bedienfeld . 94
Deckkraftmaske .................. 272erstellen ........................ 272Maskenobjekt ................ 272
Diagramm .......................... 338anlegen ......................... 338Art ................................ 338bearbeiten ..................... 341Daten importieren ......... 340,
341, 347Datentabelle .................. 338Design .................... 343, 346Foto als Hintergrund ...... 349Kategorien ..................... 339Legende .................. 339, 350mit Foto ................. 349, 352neues Design ................. 346Reihe/Spalte vertauschen 340Schlagschatten ............... 345Schriftart anpassen ......... 344umfärben ...................... 343Verlauf .......................... 344Wertachse ..................... 342Werte verändern ............ 341x/y vertauschen ............. 340
Diagrammart ändern .......... 342Diagrammattribute ............. 342Differenz ............................ 270Direktauswahl-Werkzeug 60, 69
Text ............................... 291Distanzanzeige ................... 129Dokument
anordnen ......................... 46neu ................................. 22
Dokumentfarbmodus ......... 172Dokumentprofil ........... 24, 331Dokument-Rastereffekt-
Einstellungen .................. 274Drehen-Effekt .................... 356Drehen-Werkzeug ..... 114, 143,
333Drehpunkt ................... 85, 114Dreieck .............................. 100Drucken ............................. 403
als Bitmap ..................... 408an Seite anpassen ........... 405
Ausgabe ........................ 405automatisch drehen ........ 404Druckvorschau ............... 404Farbmanagement ........... 407Raster ........................... 409
Druckerprofil ...................... 407Druckmarken ..................... 396DWG ................................. 400DXF ................................... 400
E
Ebenen .............................. 216Arten ............................ 217auf verknüpfte zugreifen . 376Augen-Symbol ................ 220ausblenden .................... 220benennen ...................... 220Bilder abblenden ............ 221Definition ...................... 216drucken ......................... 221erstellen ........................ 220Farbetikett .................... 218nicht druckbar ............... 221Objekte auswählen ......... 222Objekte zuweisen ........... 221Objektgruppen ............... 223Pfadansicht .................... 221PSD-Ebenen zu AI-
Objekten .................... 376Reihenfolge ändern ........ 223umwandeln ................... 376Unterebenen .................. 217Vorlage .......................... 221
Ebenen-Bedienfeld ..... 218, 284Auswahlspalte ............... 221Zielsymbol ..................... 225
Ebenenoptionen ........ 218, 220Ebenenwähler ............ 368, 369Echte Brüche ...................... 305ECI ..................................... 170Eckenradius .......................... 99Eckpunkte .............. 49, 55, 252Effekte ............................... 276
3D ................................ 356anwenden ..................... 276

Index
417
Effekte (Forts.)auf Konturen oder Flächen
anwenden .................. 279Ebenen zuweisen ............ 225editieren ........................ 278Effekte auf Gruppen ....... 278hinzufügen .................... 279hinzufügen über Aussehen-
Bedienfeld .................... 95löschen .......................... 279
Einbetten ........................... 150Einbinden .......................... 149Einzelnes Wort ausrichten 303Einzug ........................ 302, 310Einzug rechts ...................... 302Ellipse-Werkzeug ......... 99, 142,
284, 296EMF ................................... 400Endpunkte verbinden ........... 63EPS .................................... 388Euroskala ........................... 176Excel .................................. 340Exportieren ................ 334, 398Extraschwarz ...................... 411Extrudieren und abge-
flachte Kante .......... 356, 358
F
Farbarten ........................... 174Farbbibliothek speichern .... 185Farbe
aus InDesign .................. 381austauschen ................... 380Austausch mit InDesign ... 381erstellen ........................ 177Flächenfarbe .................... 73Flächen- oder Kontur-
farbe ......................... 182global ..................... 165, 175lokal .............................. 174manuell ändern .............. 211nach Photoshop ............. 381speichern ....................... 177verwalten ...................... 183
von Photoshop ............... 381websicher ...................... 181
Farbe-Bedienfeld ................ 176Volltonfarbe ................... 178
Farbeinstellungen ......... 30, 375Creative Suite ................ 170Illustrator ...................... 171speichern ....................... 173synchronisieren .............. 171
Farbetiketten ..................... 374Farbfeldarten einblenden ... 177Farbfeldbibliothek ...... 177, 233
als AI speichern .............. 185als ASE speichern ........... 381
Farbfelder .......................... 125alle nicht verwendeten
auswählen .................. 380andere Bibliothek ........... 185anlegen ......................... 165erstellen ........................ 177löschen ................... 185, 380speichern ....................... 381zusammenfügen ............. 184
Farbfelder-Bedienfeld 177, 185, 213, 236, 380
Farbgruppen ...................... 177Farbhilfe-Bedienfeld ........... 179Farbig abwedeln ................. 270Farbig nachbelichten .......... 270Farbkontrollstreifen .... 208, 395Farbmanagement ............... 407Farbmodell ......................... 168Farbmodus ........................... 34Farbprofil, fehlendes ............ 29Farbrad .............................. 208Farbraum
CMYK ........... 150, 172, 274, 397, 409
RGB .............................. 366Farbton .............................. 270Farbvarianten ..................... 205Farbverschiebung ............... 207Farbwähler ......................... 324Festgelegte Stufen .............. 202Filmformate ....................... 331Fläche .................................. 73Flächenfarbe .............. 202, 234Flächentext ........................ 290
Flächentextoptionen .......... 293Flächentext-Werkzeug ........ 290Flash-Frames ...................... 401Flash-Version ...................... 402Flatten (Transparenz) .......... 274Fluchtpunkte ...................... 368Fonts-Ordner ....................... 31Form-ändern-Werkzeug ..... 122Formatvarianten ................. 305Formatvorlagen .................. 307Formerstellungs-
werkzeug ................ 122, 284Formwerkzeuge ................... 97Foto öffnen .......................... 28Framerate .......................... 335FreeHand öffnen .................. 29Füllmethode ...................... 270
isolieren ........................ 271Füllzeichen ......................... 311Für Web speichern ............. 329fx ......................................... 95
G
Gebrochene Breiten ........... 301Gerätekalibration ............... 173Geviert-Höhe ..................... 295GIF .................................... 335Gitter-Werkzeug ......... 194, 198Glätten-Werkzeug ................ 77Glättungsmethode ............. 300Globale Farbe .................... 175Glyphen ..................... 289, 306Glyphen-Bedienfeld ........... 306Grafik
umfließen ...................... 314Web ....................... 321, 322
Grafikstile für Symbole ....... 262Griffe ............................. 48, 52
abknicken ........................ 61anpassen ......................... 60ein- und ausblenden ......... 62löschen ............................ 61verändern ........................ 66
Großbuchstaben ................. 300Grundlinie .......................... 295

Index
418
Grundlinienversatz ..... 298, 300Gruppenauswahl-
Werkzeug ............... 127, 343
H
Hand-Werkzeug ........... 44, 329Harmonieregeln ......... 179, 206Hartes Licht ........................ 270Hilfslinien sperren .............. 280Hintergrundfarben ............. 336Hochgestellt ....................... 300
I
ICC-Profile ......................... 169einbetten in ai ............... 388RGB-Farbraum ............... 169
Illustrator-Datei in Photoshop platzieren ....................... 377
Illustrator-Template ............ 390Illustrator-Version ............... 387Ineinanderkopieren ............ 270Inhalt bearbeiten .................. 89Innen zeichnen .................... 88Intelligente Hilfslinien 127, 129,
137, 190Interaktive Farbe ................ 205
Basisfarbe ............... 206, 208Bildmaterial neu färben .. 206Farbgruppe .................... 211Farbgruppe speichern ..... 206Farbreduktionsoptionen .. 207Farbwähler .................... 212
Interaktiv malen ................. 162Benutzerdefinierte Lücken 163Interaktiv-malen-
Werkzeug ................... 162Lückenoptionen .............. 162
Interaktiv-malen-Werkzeug 164Interaktiv nachgezeichnete
Objekte ............................ 32
Interaktiv nachzeichnen ..... 157Interlaced ........................... 399ISO Coated v2 ................... 170Isolationsmodus ................. 258
J
JPG ............................ 336, 403
K
Kachelungen ...................... 237Kalligrafiepinsel .................. 248Kapitälchen ........................ 300Kein Umbruch .................... 301Kerning ...................... 289, 300Kontextbedingte Varianten 305Kontur ................................. 95
hinzufügen ...................... 96über Aussehen-Bedienfeld 93überdrucken .................. 410
Konturstärke verändern über Aussehen-Bedienfeld ........ 93
Körperfarbensystem ........... 168Kreisdiagramm ........... 342, 349
Tortenstücke verschieben 351Kreiseln ...................... 356, 363Kreissatz ............................. 296Kurvennäherung ................ 407Kurvenpunkte .......... 49, 51, 55
L
Lasso-Werkzeug ................. 122Gitter ............................ 196
Laufweite ................... 289, 300Layoutraster erstellen ......... 102Level 3 ............................... 390Lichtfarbensystem .............. 168Ligatur ............................... 305
Lineale einblenden ............. 110Linie
erzeugen .......................... 72füllen .............................. 72ziehen ........................... 102
Liniensegment-Werkzeug ..... 72Loch erstellen ..................... 192Logo nachzeichnen .............. 77Lokale Farbe ...................... 174Löschen-Werkzeug ............... 77Luminanz ........................... 270
M
Malgruppe ......................... 162Marken und Anschnitt 395, 405Maske ................................ 272
erstellen ........................ 272Maskenobjekt .................... 272Mediävalziffern .................. 305Menüleiste ........................... 34Messer ................................. 70Mittelpunkt ........................ 113Mobile Geräte
Ausgabe ........................ 331Symbole ........................ 331
Monitordarstellung ............ 322Auflösung ...................... 322
Montagefläche ..................... 33MS-Office .......................... 400Multiplizieren ..................... 270Muster ............................... 232
anwenden ..................... 240Bezugspunkt .................. 236erstellen ........................ 236im Farbfelder-Bedienfeld 233transformieren ........ 235, 240unregelmäßig ................. 239verzerren ....................... 235zuweisen ....................... 234
Musterbibliotheken ............ 234Musteroptionen ................. 237Muster transformieren ....... 111

Index
419
N
Native Datei ....................... 151Navigation ........................... 44Navigator ............................. 45Negativ multiplizieren ........ 270Neu aus Vorlage ................. 390Neue Ansicht ....................... 45Neue Ebene ....................... 332Neue Farbgruppe ............... 206Neue Fläche hinzufügen ....... 96Neue Objekte an Pixelraster
ausrichten ................ 26, 323Neuer Pinsel .............. 244, 248Neues Bild hat Grundform ... 96Neues Dokument ................. 24Neues Fenster ...................... 46Neues Symbol .................... 259Normal zeichnen .................. 88Nullpunkt der Lineale ......... 141Nur verwendete Glyphen ... 392
O
Objekte .............................. 111anordnen ....................... 224ausrichten ..................... 128Größe verändern ............ 110in Pixelbild umwandeln .. 247kombinieren .................. 122Name ............................ 223Position verändern ......... 109transformieren ............... 109verrechnen ..................... 125verteilen ........................ 132verzerren ....................... 132von der Mitte her auf-
ziehen .......................... 98welche ............................ 92
Offene Datei ...................... 151Offsetdruck ........................ 409OpenType .......... 289, 304, 306OpenType-Bedienfeld ........ 305Ordinalzeichen ................... 305
P
Papierformat ...................... 404Papiergröße ........................ 405Passermarken ..................... 395Pathfinder .......... 125, 126, 127Pathfinder-Bedienfeld 125, 126,
127PDF ................................... 392
Ausgabe ........................ 396Bildqualität ................... 395Erweitert ....................... 397Für schnelle Webansicht
optimieren ................. 394Illustrator-Standard ........ 393Kompatibilität ................ 393Komprimierung .............. 394Marken und Anschnitt .... 395PDF-Vorgaben ................ 393Sicherheit ...................... 398
PDF 1.3 .............................. 393PDF/X ................................ 397Perspektive ................ 359, 367
Ebenenwähler ................ 368Perspektivenauswahl-
Werkzeug ............... 369, 370Perspektivenebene ............. 369Perspektivenraster .............. 367
anlegen ......................... 367anpassen ....................... 368Raster ausblenden .......... 367
Perspektivisch zeichnen ...... 369Pfad ..................................... 95
aktivieren ........................ 59aufschneiden mit Schere ... 69ausgewählte Pfade
bearbeiten .................. 247aus Illustrator exportieren 378aus InDesign .................. 380in Illustrator einfügen ..... 380korrigieren ....................... 59korrigieren mit Glätten ..... 77nach InDesign ................ 379nach Photoshop ............. 379Pfadsegment .................... 51schließen ......................... 54trennen ........................... 68
unterbrochen ................... 67verbinden ........................ 67verschieben ............... 59, 281weitere Punkte einfügen ... 65zerschneiden .................... 64zusammenfügen ......... 63, 67,
143, 281Pfadansicht ............... 116, 127,
161, 217, 225Pfadkorrektur ....................... 59Pfadsegment ........................ 48
löschen ............................ 68Pfadtext ..................... 290, 295Pfadtext-Werkzeug ..... 290, 296Pfeiltaste .................... 100, 104Photoshop-Ebenen zu AI .... 376Photoshop-Importoptionen 376Pinsel ................................. 242
auswählen ..................... 243Bildpinsel ...................... 250modifizieren ................... 244Musterpinsel .................. 252Spezialpinsel .................. 249verändern ...................... 245
Pinselarten ......................... 248Pinsel-Bedienfeld ....... 243, 248Pinsel-Bibliotheken ............ 244Pinsel-Optionen ................. 245Pinselspitze ........................ 243Pinselstrich ......................... 243Pinsel-Werkzeug ................ 243
Optionen ....................... 246Pipette-Werkzeug .............. 183Pixel ............. 22, 274, 275, 407Pixelbild-Vektor-Abgleich ... 275Pixelmaß ............................ 332Pixelvorschau ..................... 322Platzieren
ersetzen ......................... 148verknüpft ...................... 147Vorlage .......................... 148
Platzieren-Dialogfeld .......... 146Platziertes Bild ................... 148PNG ........................... 336, 399Polygon-Werkzeug ............. 100PostScript-Datei öffnen ........ 29

Index
420
Profil .................................... 25durchsuchen .................... 26für Web ........................ 323Geräte ............................. 25
Projektorganisation ............ 372Prozessfarben ..... 169, 175, 406PSD-Datei .......................... 402Punkttext ........................... 290
Q
Quadrat ............................... 98
R
Radiales-Raster-Werkzeug 103Radiergummi-Werkzeug ....... 70Rastereffekt-Einstellung ...... 274Raster, Steuerelemente ....... 368Rechteckiges-Raster-
Werkzeug ....................... 101Rechteck-Werkzeug ..... 98, 137Rechtsbündig ..................... 302Reduzieren von Transparenz 275Relief ................................. 360Reliefpfad .......................... 361Rendern ............................. 360RGB ........................... 168, 172RGB-Modus ....................... 324
S
Sättigung ............................ 270Schere-Werkzeug 69, 142, 283Schlagschatten ........... 193, 279Schmuckfarben .................. 175Schnitt ............................... 299Schnittmarken .................... 395Schnittmaske ............. 136, 218,
316, 317erzeugen ........................ 223Zuschneidungspfad ......... 225
Schraffur .............................. 87Schrift ................................ 299
fehlende .......................... 30in Konturen umwandeln 392
Schriftart ............................ 288Schriftgrad ......................... 289Schriftgröße ....................... 299Schriftprobleme ................... 30Schriftschnitt ...................... 288Schwarz ............................. 172Schwungschrift ................... 305Seiteninformationen ........... 395Seitenlineale ...................... 332Silbentrennung ........... 302, 304Skalieren ............................ 112
per Begrenzungsrahmen 112Skalieren-Optionen ............ 113Skalieren-Werkzeug ... 112, 139,
190Skalierungsmittelpunkt ....... 114Skizze nachzeichnen ............. 83Slice-Auswahl-Werkzeug .... 327Slice-Optionen ................... 328Slices
anlegen ......................... 325korrigieren ..................... 327löschen .......................... 328nicht verschiebbar .......... 328unterteilen .................... 326
Slice-Typ ............................. 328Slice-Werkzeug .................. 325Smart-Objekt ..................... 377Sonderfarben ..................... 175Sonderschwarz ................... 411Spanne ............................... 294Speicherformate ................. 386Speichern ........................... 386
Adobe FXG .................... 390ai .................................. 387EPS ............................... 388Illustrator Template ........ 390PDF .............................. 392SVG .............................. 391
Speichern unter .................. 386Spiegeln ............................. 111Spiegeln-Werkzeug .... 119, 281Spiegelpunkt .............. 119, 285Spirale-Werkzeug ............... 104
Sprache .............................. 301Sprühdose .......................... 260Standardligaturen ............... 305Statusleiste ........................... 35Stern-Werkzeug ................. 101Steuerleiste ........................ 109Steuerung-Bedienfeld ... 34, 240
ausrichten ..................... 130Pfade korrigieren .............. 61
Stilisierungsfilter ......... 225, 279Subsetting .......................... 392Subtraktiv .......................... 168SVG ........................... 336, 391SVG-Filter .......................... 279SWF ........................... 336, 400Symbol ....... 227, 241, 257, 362
anwenden ..................... 257aufsprühen .................... 260erstellen ........................ 259löschen .......................... 259modifizieren ................... 258Registrierungspunkt ........ 258skalieren ........................ 258Symbolsatz .................... 260umwandeln ................... 259
Symbol-aufsprühen- Werkzeug ............... 260, 262
Symbol-Bibliothek .............. 259Symbol-drehen-Werkzeug 262Symbol-färben-Werkzeug ... 262Symbol-gestalten-Werkzeug 262Symboloptionen ................. 259Symbol-skalieren-Werkzeug 262Symbol-stauchen-Werkzeug 262Symbol-transparent-
gestalten-Werkzeug ........ 262Symbol-verschieben-
Werkzeug ....................... 262Systemlayout ...................... 301
T
Tabellen, Zahlen ................. 306Tabulator ............................ 310
ausrichten an ................. 311Füllzeichen .................... 311

Index
421
Tabulator (Forts.)löschen .......................... 311
Tabulatoren-Bedienfeld ...... 310Text
als Konturen .................. 402importieren ................... 312importieren (Zeichensatz) 312mit Bild ......................... 316
Textausgang ....................... 292Text-Cursor ........ 290, 299, 302Texteffekte ......................... 316Texteingang ........................ 292Textfluss ..................... 295, 302Textimportoptionen ........... 312Textrahmen ................ 292, 301
einstellen ....................... 294Grundlinie ..................... 295Ketten-Symbol ............... 293Optionen ....................... 294Spalten .......................... 294Verkettung .................... 292Versatz .......................... 294Zeilen ............................ 294
Textverkettung ................... 291lösen ............................. 293
Textverlauf ......................... 317Text-Werkzeug ... 290, 291, 294Tiefenkante ........................ 360Tiefgestellt ......................... 300Tiefschwarz ........................ 411TIF ..................................... 402Titelschriftvarianten ............ 305Transformation, Steuerleiste 109Transformieren ................... 109
Ketten-Symbol ............... 110spiegeln ......................... 111unproportional ............... 112
Transformieren-Bedienfeld 110, 114, 235, 240, 323
Transparenz ........ 196, 268, 274Deckkraft ...................... 269Deckkraftmaske ............. 272Füllmethode .................. 270Gruppen ........................ 271
Transparenz-Bedienfeld 94, 270Transparenzraster ......... 26, 332
Transparenzreduzierung ...... 274Transparenzreduzierungs-
vorgaben ........................ 275Tropfenpinselwerkzeug ....... 255
Objekt malen ................. 255Optionen ....................... 255
U
Überdrucken ...... 318, 407, 408Überdruckenvorschau ........ 318Überfüllen .................. 408, 410Übergangspunkt ................... 62Überhangtext ..................... 291Übersatz ..................... 291, 296Umbruch ........................... 302Umfärben ........................... 205Umfließen .......................... 314
erstellen ........................ 314per Illustrator-Pfad ......... 315umkehren ...................... 316zurückwandeln ............... 316
Umfließenoptionen ............ 314Unterebenen ...................... 218Unterschneidung ................ 300Ursprung ............................ 109
V
Variables Breitenprofil ........ 254Variationen ........................ 242Vektor-Smart-Objekt.ai ...... 378Verbiegen-Werkzeug .......... 120Verborgene Zeichen
einblenden ..................... 301Verknüpfen ................ 147, 150Verknüpfung ........................ 31
fehlende .......................... 31Verknüpfungen-Bedienfeld 151Verknüpfungsdatei-
informationen ................. 153Verknüpfungsinformationen 153
Verlauf ............................... 185auf Kontur ..................... 189auswählen ..................... 185drehen .......................... 188Kontur .......................... 187Text ............................... 317über mehrere Objekte ..... 189verlängern ..................... 188
Verlauf-Bedienfeld ............. 185Farbe ............................ 180
Verlaufsart .......................... 185Verlaufsgitter .............. 193, 407
bearbeiten ..................... 195erstellen ................. 194, 197
Verlaufsleiste am Objekt ..... 187Verlaufsregler ..................... 186
hinzufügen .................... 186Verlaufwerkzeug ......... 144, 187
Richtung und Länge ........ 144Versalien .................... 295, 300Versalziffern ....................... 305Versatz ............................... 294Verzerren mit vordefinierter
Hülle .............................. 132Verzerrungshüllen .............. 132
bearbeiten ..................... 135Hüllen-Optionen ............ 135Inhalt bearbeiten ........... 135mit eigenen Formen
verzerren .................... 134mit einem Gitter ............ 134mit oberstem Objekt
erstellen ..................... 134umwandeln ................... 135zurückwandeln ........ 133, 135
Video und Film .................. 331Volltonfarbe ....... 175, 178, 374Voreinstellungen,
Ankerpunkt ...................... 50Vorlage
einfügen ........................ 147platzieren ...................... 280
Vorlagen-Datei ................... 390Vorlagenebene ................... 149Vorschau ............................ 117

Index
422
W
Wagenrücklauf ................... 312Warndialoge ........................ 29Web
Auflösung ...................... 324Bildgröße ....................... 330Farbtabelle .................... 330
websichere Farben ............. 324Weiches Licht .................... 270Werkzeugleiste ............... 33, 35Wertachse .......................... 342WMF ................................. 400Word-Dateien .................... 313Wortabstand .............. 303, 304
X
x-Höhe ............................... 295XML ........................... 390, 391XML-Struktur ..................... 336x/y-Koordinaten ................. 110
Z
Zeichen .............................. 299Zeichen-Bedienfeld .... 298, 299Zeichendrehung ................. 300Zeichenfläche ... 26, 33, 41, 128
einblenden ....................... 44
Zeichenformate .................. 308ergänzen ........................ 309erstellen ........................ 309
Zeichenstift-Werkzeug ... 48, 49, 72
Spitzen ....................... 65, 68Zeichenvarianten ................ 307Zeilenabstand ............. 295, 299Zeilenschaltung .................. 301Zeitungsdruck .................... 409Zentriert ............................. 302Ziegelversatz ...................... 237Zielprofil ............................ 397ZIP ..................................... 394Zoomwerkzeug .................... 44Zuschneidungspfad ............ 225
bearbeiten ....................... 89