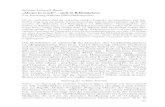Adobe Photoshop CS2, CS3, CS4, CS5 mit Auto-SoftProof · PDF fileAdobe Photoshop CS2, CS3,...
Transcript of Adobe Photoshop CS2, CS3, CS4, CS5 mit Auto-SoftProof · PDF fileAdobe Photoshop CS2, CS3,...

Adobe Photoshop CS2, CS3, CS4, CS5 mit Auto-SoftProof-Ansicht
Typischerweise belässt und bearbeitet man digitale Bilder im RGB-Farbmodus, auch wenn das Hauptausgabeziel ein CMYK-Farbraum ist.
Um eine farbliche Kontrolle des Ergebnisses während der Bearbeitung zu gewähren, bietet Adobe Photoshop schon seit einigenVersionen die Option “Menü:Ansicht->Farbproof” an (Tastenkürzel Strg+Y bzw. Apfeltaste+Y).
Leider bietet Adobe (noch immer) keine Option an, dieses Verhalten standardmäßig immer und automatisch zu aktivieren.Das bedeutet, das nach jedem Öffnen oder Erstellen einer Datei diese Option manuell aktiviert werden muß. Das ist nicht nur lästig sondern auch fehlerträchtig.
Abhilfe schafft das auf den folgenden Seiten vorgestellte Script:
- es nutzt den sogenannten Ereignismanager in Adobe Photoshop, (vorhanden seit Version CS2)
- es liegt als JSX-Script vor, deshalb ist es plattformunabhängig einsetzbar für Mac & Win.(für alle Versionen von Photoshop CS2, Photoshop CS3, Photoshop CS4, Photoshop CS5)
- es ist in der Auslieferung schon so eingestellt, das es für die gängigen Einsatzgebiete passt, lässt sich bei Bedarf aber auch individuell anpassen.
- das Lesen und Umsetzen der Schritt-für-Schritt-Anleitung dauert einmalig höchstens 10 Minuten, danach genießt man unbegrenzt den automatischen Komfort.
Das Script habe ich Ende 2008 geschrieben und online gestellt. Seitdem ist es weit über 4.000 mal heruntergeladen worden.
Horst Nogajski, 06.09.2010

Adobe Photoshop CS2, CS3, CS4, CS5 mit Auto-SoftProof-Ansicht
Photoshop-Skript und Anleitung zum permanenten, automatischen Einschalten der SoftProof-Ansicht.
@Author: Horst Nogajski <info [AT] nogajski [DOT] de>@Version: 0.1@Date: 2008/10/31@Licence: LGPL
Sie sollten zusammen mit dieser Anleitung auch im Besitz eines Photoshop-Skriptes sein: Au to S of t P ro of A n s i c ht . j sx
Wenn nicht, können Sie ein ZipArchiv mit Skript und Anleitung von hier herunterladen: htt p : //n o g a j s k i .d e /a u to s of t p ro of
Die Skriptdatei sollte sich per Doppelklick mit der Adobe-Anwendung “ExtendScript Toolkit” öffnen. Ansonsten kann man es auchmit einem einfachen Texteditor wie z.B. Notepad unter Windows öffnen. Im Skript kann man oben in einem Konfigurationsabschnittdie Farbräume definieren bei denen die automatische SoftProof-Ansicht aktiviert sein soll. Man kann wählen aus RGB, LAB, CMYK,GRAYSCALE. Was man davon braucht oder was davon Sinn macht, weiß ich nicht, aber man _kann_ es einschalten ;-). Bei Auslieferung des Scripts sind RGB und LAB aktiviert.
Optional können RGB-Bilder die im sRGB-Farbraum angelegt sind und über ein eingebettetes ICC-Profil verfügen, z.B. sRGB IEC61966-2.1, von der SoftProofAnsicht ausgeschlossen werden, während alle anderen RGB-Dateien berücksichtigt werden. (Dies ist die Standardeinstellung im Script bei Auslieferung)
Auf den folgenden Seiten ist eine ausführliche, bebilderte Anleitung zur Aktivierung der Funktion am Beispiel von CS3 auf einemWindows XP System. Auf Mac Systemen ist es aber ähnlich, nur die Dialogboxen sehen halt anders aus ;-).

Adobe Photoshop CS2, CS3, CS4, CS5 mit Auto-SoftProof-Ansicht
Kopieren Sie die Skriptdatei “AutoSoftProofAnsicht.jsx” bitte in folgendes Unterverzeichnis des Photoshop-Programmverzeichnis:....\Vorgaben\Skripten\Event Scripts Only\

Adobe Photoshop CS2, CS3, CS4, CS5 mit Auto-SoftProof-Ansicht
Danach bitte Photoshop starten oder zum Programmfenster wechseln und den Menüpunkt “Datei -> Skripten -> Skriptereignis-Manager” anwählen

Adobe Photoshop CS2, CS3, CS4, CS5 mit Auto-SoftProof-Ansicht
Im Dialog zuallererst das Eventhandling einschalten, falls es nicht zuvor schon einmal aktiviert wurde

Adobe Photoshop CS2, CS3, CS4, CS5 mit Auto-SoftProof-Ansicht
Aus der Liste der Photoshop-Ereignisse als erstes “Neues Dokument” wählen

Adobe Photoshop CS2, CS3, CS4, CS5 mit Auto-SoftProof-Ansicht
Wenn Sie die Skriptdatei zuvor in den richtigen Ordner kopiert haben, können Sie es jetzt aus der Liste auswählen und so demPhotoshop-Ereignis “Neues Dokument” zuordnen

Adobe Photoshop CS2, CS3, CS4, CS5 mit Auto-SoftProof-Ansicht
Ein Klick auf Hinzufügen trägt die Kombination oben in die Liste ein

Adobe Photoshop CS2, CS3, CS4, CS5 mit Auto-SoftProof-Ansicht
Wiederholen Sie das Ganze mit dem Ereignis “Dokument öffnen”. Um die vorgenommenen Einträge tatsächlich in Photoshop zu speichern, so das diese dann auch ausgeführt werden, müßen Siedie Schaltfläche “Fertig” anklicken. Ab nun wird bei jedem öffnen/erstellen eines Dokumentes die SoftProof-Ansicht eingeschaltet,wenn das Dokument in einem Farbraum vorliegt den Sie im Skript-Konfigurationsabschnitt dafür aktiviert haben. Leider gibt es einige Bearbeitungsschritte in Photoshop, die die Soft-Proof-Ansicht wieder ausschalten. Dies passiert bei allenModusänderungen und der Konvertierung mittels ICC-Zielprofilen. Deshalb ... >

Adobe Photoshop CS2, CS3, CS4, CS5 mit Auto-SoftProof-Ansicht
... sollten Sie (den Dialog noch einmal öffnen falls Sie ihn geschlossen haben und) aus der Ereignisliste den Punkt “Ereignis hinzufügen” auswählen.
* sobald man weitere Ereignisse hinzufügt, erstellt Photoshop CS3 eine Datei mit dem Namen “Skriptereignis-Manager.xml” irgendwo in den Tiefen der Preference-Verzeichnisse. Bei mir habe ich siegefunden unter C:\Dokumente und Einstellungen\"%BENUTZERNAME%"\Anwendungsdaten\Adobe\Adobe Photoshop CS3\Adobe Photoshop CS3 Settings\Skriptereignis-Manager.xmlDiese kann man z.B. editieren, wenn man Ereignisse aus der Liste wieder entfernen möchte.

Adobe Photoshop CS2, CS3, CS4, CS5 mit Auto-SoftProof-Ansicht
Es öffnet sich dann eine weitere Dialogbox in die Sie zuerst einen Namen ihrer Wahl für ein Ereigniss eingeben und in dem Felddarunter, (mit der Irreführenden Bezeichnung Beschriftung) die zum Ereigniss gehörende ID. Für die IDs bitte die GrossKlein-Schreibung beachten! Modusänderung = CnvM, Konvertierung via ICC-Profil = convertToProfile.
Nachdem Sie die beiden Ereignisse angelegt haben müßen Sie sie jeweils noch zusammen mit dem Skript registrieren.

Adobe Photoshop CS2, CS3, CS4, CS5 mit Auto-SoftProof-Ansicht
Abschließend sind vier Ereignisse definiert, die jeweils das SoftProofSkript ausführen lassen.
(Gespeichert wird das Ganze nur, wenn Sie “Fertig” anklicken)

Adobe Photoshop CS2, CS3, CS4, CS5 mit Auto-SoftProof-Ansicht
Sollten Sie einmal ohne das automatische Einstellen der SoftProof-Ansicht arbeiten wollen, brauchen Sie nur das Ausführen derEreignisse insgesamt solange ausschalten. (Häkchen oben links wegnehmen und “Fertig” anklicken)

Adobe Photoshop CS2, CS3, CS4, CS5 mit Auto-SoftProof-Ansicht
Hier noch das Skript, geöffnet in Adobes Skripteditor “ExtendScript Toolkit”.
Im Konfigurationsabschnitt definiert man die Farbräume die automatisch in der SoftProof-Ansicht dargestellt werden sollen.Ebenso muss man hier festlegen ob man den CMYK-Arbeitsfarbraum oder ein unter einem speziellen Namen angelegtesProofSetup nutzen möchte.

Adobe Photoshop CS2, CS3, CS4, CS5 mit Auto-SoftProof-Ansicht
Die SoftProof-Ansicht die das Skript zur Zeit _immer_ einstellt, entspricht einer der beiden oben gezeigten manuellen Auswahlen:Entweder CMYK-Arbeitsfarbraum oder _ein_ Benutzerdefiniertes ProofSetup, das im Skript namentlich eingetragen werden muß.
Anregungen und Kommentare sind herzlich willkommen! 31.10.2008 Horst Nogajski <info [AT] nogajski [DOT] de>





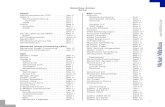
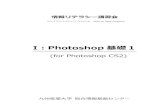




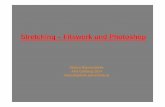





![海水塩水移送用和文-表面 [cs2]outlineTitle 海水塩水移送用和文-表面 [cs2]outline Created Date 3/21/2017 5:34:28 PM](https://static.fdokument.com/doc/165x107/5ee16b63ad6a402d666c4f7b/cecoe-ee-cs2-title-cecoe-ee.jpg)