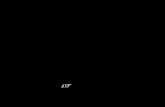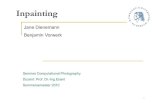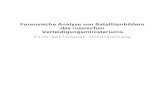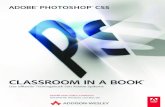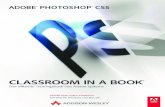Adobe Photoshop CS5 - cleverprinting.de · Sibylle Mühlke Adobe Photoshop CS5 Das Praxisbuch zum...
Transcript of Adobe Photoshop CS5 - cleverprinting.de · Sibylle Mühlke Adobe Photoshop CS5 Das Praxisbuch zum...
Auf einen Blick | 3
Au
f e
Ine
n B
lIC
K
Auf einen Blick
Teil I Grundlagen ................................................................. 39
Teil II Der umgang mit Dateien .......................................... 207
Teil III ebenen ..................................................................... 309
Teil IV Auswählen, freistellen und maskieren ..................... 415
Teil V Korrigieren und optimieren ...................................... 517
Teil VI Reparieren und retuschieren .................................... 611
Teil VII Photoshop und die digitale fotografie .................. 699
Teil VIII farbe und farbveränderungen ............................... 771
Teil IX filter – kreativ & effektiv ......................................... 855
Teil X Text und effekte ........................................................ 919
Teil XI Pfade und formen .................................................... 967
Teil XII Bilder ausgeben ...................................................... 1015
Teil XIII Infoteil ................................................................... 1097
4 | Inhalt
Inhalt
Vorwort ........................................................................... 33
Über dieses Buch ............................................................. 33Wie können Sie mit dem Buch arbeiten? .......................... 35Online-Ressourcen zum Buch ........................................... 36Danke schön! ................................................................... 37
Teil I Grundlagen
1 Photoshop CS5 – Highlights und schneller einstieg ................................................................ 41
1.1 Was gibt es Neues in Photoshop CS5? ................... 411.2 Der Schnelleinstieg für Profis ................................. 44
1.2.1 Schwierige Freisteller verfeinern: Kantenerkennung ...................................... 45
1.2.2 Inhaltssensitive Retusche für Flächen und Details ............................. 46
1.2.3 Formgitter: Objekte anatomisch verbiegen .................................................. 47
1.2.4 Knackig und kontraststark: HDR-Bilder ...... 501.2.5 Fast vollautomatisch:
Die Objektivkorrektur ............................... 521.2.6 Neues in Camera Raw ............................... 531.2.7 Digitale Malerei mit dem Mischpinsel ........ 54
2 Der Arbeitsbereich ............................................... 57
2.1 Die Oberfläche kurz vorgestellt .............................. 572.2 Die Menüleiste: Die solide Arbeitsbasis .................. 61
2.2.1 Das Menü »Datei« .................................... 612.2.2 Das Menü »Bearbeiten« ............................ 612.2.3 Das Menü »Bild« ....................................... 622.2.4 Das Menü »Ebene« ................................... 632.2.5 Das Menü »Auswahl« ................................ 632.2.6 Das Menü »Filter« ..................................... 632.2.7 Das Menü »Ansicht« ................................. 632.2.8 Das Menü »Fenster« ................................. 632.2.9 Das Menü »Hilfe« ..................................... 632.2.10 Kontextmenüs: Klicks sparen ..................... 64
2.3 Die Werkzeugpalette: Alles griffbereit .................... 652.3.1 Werkzeuge finden und aufrufen ................ 65
Inhalt | 5
InH
AlT2.4 Die Werkzeuge und ihre Funktion .......................... 66
2.4.1 Universale Helfer ....................................... 692.4.2 Bildteile isolieren: Auswahlen, Beschnitt
und Slices ................................................. 702.4.3 Bildpixel verändern ................................... 712.4.4 Bearbeiten von Vektorebenen ................... 73
2.5 Die Optionsleiste: Das Werkzeug feinjustieren ....... 742.6 Paletten: Wichtiges handlich .................................. 75
2.6.1 Welche Paletten sind sichtbar? .................. 752.6.2 Grundfunktionen in allen Paletten ............. 782.6.3 Gemeinsame Funktionen
und Schaltflächen ...................................... 802.7 Werte eingeben ..................................................... 822.8 Tastaturbefehle: Hilfreiche Abkürzung
per Tastatur ........................................................... 832.9 Dokumente: Registerkarten oder Fenster ............... 84
2.9.1 Dokumenttitel: Bilddaten jederzeit im Blick ..................................................... 85
2.9.2 Statusleiste: Detaillierte Informationen ...... 862.10 Unterschiede – Windows und Mac ........................ 89
2.10.1 Die Arbeitsoberfläche ................................ 892.10.2 Shortcuts und Kontextmenü ...................... 902.10.3 Systemnahe Befehle und Funktionen ......... 90
3 nützliche Helfer ................................................... 91
3.1 Dokumente, Fenster und Registerkarten ................ 913.1.1 Tabs aktivieren und sortieren ..................... 913.1.2 Geöffnete Dokumente per Knopfdruck
ausrichten ................................................. 933.1.3 Geöffnete Dokumente manuell anordnen ... 933.1.4 Fenster zu Registerkarten machen –
und umgekehrt ......................................... 973.1.5 Voreinstellungen für Registerkarten ........... 973.1.6 Ein Dokument in zwei Fenstern ................. 98
3.2 Bildanzeige: Gezoomt, gedreht und in Position gerückt .................................................................. 993.2.1 Bildpixel und Monitorpunkte .................... 1003.2.2 Zoom: Die Bildanzeige verändern .............. 1023.2.3 Hand-Werkzeug: Die Bildansicht
verschieben ............................................... 1073.2.4 Die Bildansicht drehen .............................. 1103.2.5 Navigationshilfe in Palettenform:
Der Navigator ........................................... 1113.3 Verschiedene Bildschirmmodi des Arbeitsbereichs ... 112
6 | Inhalt
3.4 Die Info-Palette: Farben und Maße unter Kontrolle ............................................................... 115
3.5 Lineal, Hilfslinien, Raster und Spalten: Ausrichten und Messen ........................................................... 1183.5.1 Lineale am Bildrand ................................... 1183.5.2 Messen und gerade richten:
Das Linealwerkzeug ................................... 1203.5.3 Hilfslinien: Exaktes Ausrichten ................... 1223.5.4 Raster einstellen und nutzen ..................... 124
3.6 Sich Hilfe holen: Orientierung im Funktionsdschungel ............................................... 1273.6.1 Die Adobe-Help-Anwendung .................... 1273.6.2 Weitere Online-Ressourcen ....................... 129
4 Arbeitsschritte zurücknehmen, Bildstadien konservieren ......................................................... 131
4.1 Arbeitsschritte zurücknehmen ................................ 1314.2 Einstellungen und Regler in die Ausgangsposition
bringen .................................................................. 1334.3 Die Protokoll-Palette ............................................. 134
4.3.1 Funktionsumfang ...................................... 1344.3.2 Einen Schritt zurück, einen vor .................. 1344.3.3 Protokollschritte entfernen ........................ 1364.3.4 Das gesamte Protokoll leeren .................... 1364.3.5 Nicht-lineare Protokolle ............................ 1364.3.6 Arbeit mit Schnappschüssen ...................... 137
4.4 Umsichtig arbeiten ................................................. 139
5 Arbeitsumgebung nach Maß: Programmelemente anpassen .............................................................. 143
5.1 Paletten organisieren ............................................. 1435.1.1 Paletten(gruppen) ab- und andocken ........ 1445.1.2 Noch mehr Platz: Palettensymbole ............ 1455.1.3 Neu gemischt ............................................ 146
5.2 Werkzeuge anpassen ............................................. 1475.2.1 Werkzeugvorgaben ................................... 147
5.3 Eigene Tastaturbefehle definieren ........................... 1485.3.1 Tastaturbefehle erstellen und ändern ......... 1485.3.2 Dokumentation der Tastaturbefehle .......... 152
5.4 Arbeitsbereiche nach Maß ..................................... 1535.5 Farbfelder, Muster, Stile & Co: Kreativressourcen
organisieren ........................................................... 1555.5.1 Paletten, Dialogfelder & Co: Vorgaben
da verwalten, wo man sie braucht ............. 156
Inhalt | 7
5.5.2 Erhöhter Verwaltungskomfort mit dem Vorgaben-Manager ................................... 159
5.5.3 Speicherorte für Vorgaben ......................... 160
6 Bildbearbeitung: fachwissen ............................... 163
6.1 Pixel und Vektoren ................................................ 1636.1.1 Pixel – Punkt für Punkt .............................. 1636.1.2 Vektoren – schlicht und unverwüstlich ...... 1656.1.3 Und wo steht Photoshop? ......................... 165
6.2 Bildgröße und Auflösung ........................................ 1666.2.1 Entscheidende Größe: Die Pixelmenge ...... 1666.2.2 Was ist Auflösung? .................................... 1666.2.3 Auflösung für die Druckerei ....................... 1676.2.4 Auflösung für den Tintenstrahldrucker ....... 1696.2.5 Auflösung für Foto-Prints .......................... 1706.2.6 Auflösung für den Screen-Einsatz .............. 171
6.3 Grundlagen zur Farbe ............................................ 1736.3.1 Wie entsteht Farbe? Wie wird
sie beschrieben? ........................................ 1746.3.2 Farbmodelle .............................................. 175
6.4 Bildmodus und Farbtiefe in der Bildbearbeitung ..... 1766.4.1 Der (Bild-)Modus in Photoshop ................. 1766.4.2 Terminologie ............................................. 1776.4.3 Was sind Farbkanäle? ................................ 1786.4.4 RGB – der Bildbearbeitungsstandard .......... 1816.4.5 CMYK – der Druckprofi ............................. 1826.4.6 Lab – der geräteunabhängige Modus ......... 1856.4.7 HSB – kein Modus, aber ein Farbmodell .... 1856.4.8 Der Bildmodus Graustufen –
256-mal Grau ........................................... 1876.4.9 Bitmap-Modus – für Strichbilder ............... 1886.4.10 Indizierte Farben –
Farbmodus für das Web ............................ 1906.4.11 Duplex und Mehrkanal – »Farbige
Graustufen« .............................................. 1916.4.12 Änderungen zwischen Modi ...................... 1936.4.13 8 Bit, 16 Bit, 32 Bit ................................... 193
6.5 Datenkompression ................................................. 1946.5.1 Unkomprimierte Speicherung .................... 1956.5.2 Verlustfreie Kompression: RLE, ZIP, LZW ... 1956.5.3 Verlustbehaftete Kompression: JPEG ......... 196
6.6 Dateiformate für Bilder .......................................... 1976.6.1 Wozu gibt es verschiedene
Dateiformate? ........................................... 1976.6.2 PSD – Photoshops »Hausformat« ............... 198
8 | Inhalt
6.6.3 PSB – große Bilder ..................................... 1996.6.4 TIFF – der Austauschprofi ......................... 1996.6.5 GIF – bewährter Internet-Veteran .............. 2006.6.6 JPEG – Halbtonbilder für das Web ............. 2016.6.7 EPS – zwischen den Welten ....................... 2026.6.8 PDF – mehr als portable Dokumente ......... 2036.6.9 Dateiformate im Überblick ........................ 204
Teil II Der umgang mit Dateien
7 Dateien anlegen, öffnen und speichern ............... 209
7.1 Dateien öffnen und importieren ............................. 2097.1.1 Der Dialog »Öffnen« ................................. 2097.1.2 Unbekannte oder unlesbare
Dateiformate öffnen .................................. 2117.1.3 PDF-Dateien importieren .......................... 2117.1.4 Als Smart-Objekt öffnen ............................ 2137.1.5 Dateien als Smart-Objekt platzieren ......... 2147.1.6 Vektor-Dateien öffnen und rastern ............ 216
7.2 Bilder digitalisieren: Tipps zum Scannen ................. 2177.3 Eine neue Datei anlegen ........................................ 219
7.3.1 Der Dialog »Neu« ..................................... 2197.4 Dateien speichern ................................................. 222
7.4.1 Verfügbare Speicherbefehle ....................... 2227.4.2 Die Speicheroptionen ................................ 2227.4.3 TIFF-Speicheroptionen .............................. 2257.4.4 GIF-Speicheroptionen .............................. 2277.4.5 JPEG-Speicheroptionen ............................ 2287.4.6 EPS-Speicheroptionen .............................. 2297.4.7 Speicheroptionen für Photoshop-PDF ....... 2307.4.8 Tastenkürzel für das Speichern, Öffnen
und Schließen von Dateien ........................ 236
8 Adobe Bridge: Die Ordnungsmacht ..................... 237
8.1 Die Arbeitsoberfläche kurz vorgestellt .................... 2378.2 Der passende Arbeitsplatz für jede Aufgabe:
Bridge anpassen ..................................................... 2398.2.1 Zwischen Arbeitsbereichen umschalten ..... 2398.2.2 Arbeitsbereiche speichern ......................... 2408.2.3 Paletten verändern .................................... 2418.2.4 Bildanzeige anpassen ................................. 242
8.3 Ansichtsmodi ......................................................... 2458.3.1 Kompaktmodus und Ultrakompakt-
modus ...................................................... 245
Inhalt | 9
8.3.2 Präsentation .............................................. 2468.4 Ordner und Dateien schnell finden ........................ 2468.5 Mit Ordnern und Dateien arbeiten ........................ 249
8.5.1 Dateien öffnen .......................................... 2498.5.2 Alltägliche »Ordnerjobs« ........................... 250
8.6 Dateien als JPG exportieren ................................... 2548.7 Dateien importieren und sichten ............................ 255
8.7.1 Dateien von der Digicam ........................... 2558.7.2 Die erste Durchsicht .................................. 2578.7.3 Bilder bewerten ........................................ 2588.7.4 Filter: Volle Ordner gut im Griff ................. 2598.7.5 Schönes Bilderkarussell:
Überprüfungsmodus ................................. 2608.8 Viele Fotos: Die Übersicht behalten ....................... 261
8.8.1 Bilder in Stapeln ........................................ 2618.8.2 Sammlungen ............................................. 263
8.9 Jede Menge Bildinformationen: Metadaten und Stichwörter ............................................................ 2648.9.1 Stichwörter verwalten ............................... 267
8.10 Optionen für den Notfall ....................................... 2708.11 Mini Bridge – viel Funktion auf kleinem Raum ....... 271
8.11.1 Mini Bridge starten .................................... 2718.11.2 Arbeitsoberfläche und Funktionen ............. 271
9 Automatismen in Photoshop und Bridge ............ 277
9.1 Bildpräsentation am Screen: Web-Galerie mit Bridge ......................................... 2779.1.1 Bilder auswählen und Layout festlegen ...... 2789.1.2 Individuelle Anpassungen .......................... 2809.1.3 Lokal sichern oder per FTP ins Netz:
Galerie erstellen ........................................ 2829.2 Bilddateien zu PDF: Kontaktabzüge und
PDF-Präsentation mit Bridge .................................. 2849.2.1 Bildauswahl und Grund-Layout ................. 2849.2.2 Dokumenteigenschaften ........................... 2859.2.3 Was kommt aufs Blatt? Bilder und Texte .... 2869.2.4 Wiedergabe-Optionen für PDF-Präsenta-
tionen ....................................................... 2889.3 Automatiktool für Fotografen: Bildprozessor .......... 288
9.3.1 Was kann der Bildprozessor? ..................... 2889.3.2 Der Dialog »Bildprozessor« ....................... 289
9.4 Aktionen: Befehlsfolgen auf Knopfdruck ................ 2919.4.1 Funktionsprinzip ....................................... 2929.4.2 Aktionen aufzeichnen ................................ 292
10 | Inhalt
9.5 Fußangeln und Fehlersuche bei Aktionen ............... 2959.5.1 Zahleneingaben wirklich durchführen ........ 2959.5.2 Rahmenbedingungen als Fehlerquelle ........ 2959.5.3 Maßeinheiten ............................................ 2969.5.4 Bildgröße bei unterschiedlich großen
Ausgangs dateien per Aktion ändern .......... 2969.5.5 Modusänderung nur nach Bedarf .............. 2969.5.6 Dateinamen .............................................. 2979.5.7 Abspielgeschwindigkeit festlegen .............. 297
9.6 Feintuning für Aktionen ......................................... 2989.6.1 Eigene Eingaben in Aktionen:
Modale Steuerelemente ............................ 2989.6.2 Nicht aufzuzeichnende Menübefehle in
die Aktion aufnehmen .............................. 2999.6.3 Memo-Fenster integrieren: Unterbrechung
einfügen ................................................... 3009.6.4 Bestehende Aktionen variieren .................. 300
9.7 Stapelverarbeitung: Aktionen auf viele Bilder anwenden ............................................................. 3029.7.1 Der Dialog »Stapelverarbeitung« ............... 302
9.8 Aktionen per Droplet anwenden ........................... 3069.8.1 Ein Droplet erstellen ................................. 3069.8.2 Droplet anwenden .................................... 308
Teil III ebenen
10 ebenen ................................................................. 311
10.1 Das Prinzip ............................................................ 31110.1.1 Schicht für Schicht .................................... 31110.1.2 Ebenentransparenz, Ebenendeckkraft ........ 312
10.2 Ebenentypen ......................................................... 31410.2.1 Bildebenen ................................................ 31410.2.2 Hintergrundebenen ................................... 31410.2.3 Textebenen ............................................... 31710.2.4 Smart-Objekte .......................................... 31810.2.5 Einstellungsebenen ................................... 31810.2.6 Formebenen ............................................. 32010.2.7 Ebenengruppen ........................................ 321
10.3 Die Ebenen-Palette: Ihre Steuerzentrale ................. 32210.3.1 Welche Ebene oder Gruppe wird
bearbeitet? ................................................ 32410.3.2 Ebene anwählen ........................................ 32410.3.3 Sichtbarkeit von Ebenen und Gruppen ...... 32710.3.4 Ansichtsoptionen in der Palette ................. 328
Inhalt | 11
10.3.5 Neue Ebene .............................................. 32910.3.6 Neue Bildinhalte durch Duplizieren ........... 33010.3.7 Neue Bildinhalte: Ebenen oder Gruppen
aus anderen Bildern einkopieren ............... 33310.3.8 Ebenen oder Gruppen löschen .................. 33610.3.9 Ebenen und Gruppen dauerhaft
verbinden ................................................. 33710.3.10 Ebenen gegen Veränderungen sichern ....... 33810.3.11 Bildinhalte positionieren ............................ 33910.3.12 Anordnung von Ebenen und Gruppen
verändern ................................................. 34010.3.13 Ebenen und Gruppen reduzieren ............... 341
10.4 Ebenenmanagement: Ebenen benennen, kennzeichnen und sortieren ................................... 34410.4.1 Namensvergabe ....................................... 34410.4.2 Ebenen wiederfinden ................................ 34510.4.3 Farbkodierung ........................................... 347
10.5 Ebenengruppen: Praktische Ordner ........................ 34810.5.1 Ebenengruppen erstellen und löschen ....... 348
10.6 Ebenenkompositionen ........................................... 35010.6.1 Wozu Ebenenkompositionen einsetzen? .... 35010.6.2 Ebenenkompositionen anlegen und
verwalten .................................................. 351
11 fortgeschrittene ebenentechniken ...................... 355
11.1 Ebenenkanten ausrichten und verteilen ................. 35511.1.1 Ausrichten per Button-Klick ...................... 35511.1.2 Ebenen verteilen ....................................... 357
11.2 Ebenen transformieren .......................................... 35811.2.1 Tipps für gute Transformationsergebnisse .. 35911.2.2 Ebenenobjekte skalieren ........................... 36111.2.3 Ebenenobjekte drehen .............................. 36111.2.4 Neigen ...................................................... 36211.2.5 Verzerren relativ zum Mittelpunkt ............. 36311.2.6 Verkrümmen ............................................. 36411.2.7 Menübefehle für Transformationen ............ 364
11.3 Schnittmasken und Aussparung .............................. 36611.3.1 Schnittmasken – das Funktionsprinzip ....... 36611.3.2 Schnittmasken anlegen .............................. 36711.3.3 Aussparung und Aussparungsoptionen ...... 368
11.4 Unterschätzte Datencontainer: Smart-Objekte ....... 37011.4.1 Smart-Objekte erzeugen ............................ 37111.4.2 Mit Smart-Objekten arbeiten .................... 37211.4.3 Smarte Duplikate und der Austausch von
Inhalten .................................................... 372
12 | Inhalt
11.4.4 Quelldaten von Smart-Objekten bearbeiten ................................................ 377
12 füllmethoden: Pixel-Inter aktion zwischen ebenen ................................................................. 381
12.1 Was ist die Füllmethode? ....................................... 38112.1.1 Wichtige Begriffe ...................................... 38212.1.2 Füllmethoden im Überblick ....................... 383
12.2 Der Standard und ein Exot ..................................... 38312.2.1 Normal ..................................................... 38412.2.2 Sprenkeln .................................................. 384
12.3 Abdunkeln & Co. ................................................... 38512.3.1 Abdunkeln ................................................ 38512.3.2 Multiplizieren ............................................ 38712.3.3 Farbig nachbelichten ................................. 38712.3.4 Linear nachbelichten ................................. 38812.3.5 Dunklere Farbe ......................................... 389
12.4 Aufhellen und Verwandtes ..................................... 38912.4.1 Aufhellen .................................................. 38912.4.2 Negativ multiplizieren ............................... 39012.4.3 Farbig abwedeln ....................................... 39012.4.4 Linear abwedeln (Hinzufügen) ................... 39112.4.5 Hellere Farbe ............................................ 392
12.5 Ineinanderblenden je nach Helligkeit ..................... 39212.5.1 Ineinanderkopieren ................................... 39212.5.2 Weiches Licht ........................................... 39312.5.3 Hartes Licht .............................................. 39312.5.4 Strahlendes Licht ....................................... 39412.5.5 Lineares Licht ............................................ 39512.5.6 Lichtpunkt ................................................ 39512.5.7 Hart mischen ............................................ 396
12.6 Umkehreffekte ....................................................... 39612.6.1 Differenz ................................................... 39612.6.2 Ausschluss ................................................. 39712.6.3 Subtrahieren ............................................. 39812.6.4 Unterteilen ............................................... 399
12.7 Farbe, Sättigung und Helligkeit separieren .............. 40012.7.1 Farbton ..................................................... 40012.7.2 Sättigung .................................................. 40012.7.3 Farbe ........................................................ 40112.7.4 Luminanz .................................................. 401
12.8 Ebenenfüllmethoden in der Praxis .......................... 40312.8.1 Ebene auf Ebene: Schnellreparatur ............ 40312.8.2 Licht und Schatten gezielt auftragen .......... 40512.8.3 Füllmethode plus Einstellungsebene .......... 410
Inhalt | 13
12.8.4 Bildelemente in Montagen anpassen ......... 41112.9 Erweiterte Füllmethoden: Noch mehr
Steuerungsmöglichkeiten ....................................... 411
Teil IV Auswählen, freistellen und maskieren
13 Auswahlen ............................................................ 417
13.1 Grundlegendes über Auswahlen ............................ 41713.1.1 Überblick über die Auswahlwerkzeuge ...... 41713.1.2 Auswahlwerkzeuge kombinieren ............... 41813.1.3 Funktionsprinzipien ................................... 419
13.2 Allgemeine Auswahlbefehle und -optionen ............ 42113.2.1 Strategisch auswählen ............................... 42113.2.2 Auswahlbereiche ersetzen, addieren,
subtrahieren oder Schnittmengen bilden ... 42213.2.3 Toleranz .................................................... 42413.2.4 Weiche Kante ........................................... 42513.2.5 Glätten ..................................................... 427
13.3 Der Zauberstab ...................................................... 42813.3.1 Zauberstab-Optionen ................................ 42813.3.2 Die Bedienung des Zauberstabs ................. 429
13.4 Das Schnellauswahlwerkzeug ................................. 43013.4.1 Die Optionen des Schnellauswahl-
werkzeugs ................................................. 43013.5 Die Lasso-Werkzeuge: Auswahl kanten selbst
zeichnen ................................................................ 43213.5.1 Das einfache Lasso .................................... 43213.5.2 Polygon-Lasso – für Ecken und Kanten ...... 43413.5.3 Das magnetische Lasso .............................. 43513.5.4 Freiform-Zeichenstift-Werkzeug:
Alternative zum Magnet-Lasso .................. 43913.6 Farbbereiche auswählen ........................................ 440
13.6.1 Arbeitsweise und Optionen ....................... 44013.6.2 Alternative Ansichten des Dialogfelds ........ 442
13.7 Rechteck und Ellipse: Geometrische Auswahlen ..... 44513.7.1 Optionen und Funktionsweise ................... 44513.7.2 Praxisnutzen .............................................. 446
13.8 Auswahltuning mit Live-Vorschau: Kante verbessern ............................................................. 448
13.9 Auswahlen mit Menübefehlen modifizieren ........... 45313.9.1 Befehle unter »Auswahl verändern« .......... 45413.9.2 Auswahl vergrößern .................................. 45413.9.3 Ähnliches auswählen ................................. 45413.9.4 Auswahl transformieren ............................ 454
14 | Inhalt
13.10 Auswahlen speichern und laden ............................. 45513.10.1 Auswahl speichern ................................... 45513.10.2 Auswahl laden ......................................... 45613.10.3 Auswahlen per Kanäle-Palette speichern
oder laden ............................................... 45613.11 Typische Arbeitstechniken und Befehle
für Auswahlen ....................................................... 45713.11.1 Auswahllinie verschieben ......................... 45713.11.2 Auswahlinhalt verschieben ....................... 45713.11.3 Auswahlinhalt löschen ............................. 45813.11.4 Auswahl duplizieren und verschieben ...... 45813.11.5 Auswahlen auf eine eigene Ebene
bringen .................................................... 45813.11.6 Auswahlen aus Ebenenpixeln oder
Ebenentransparenz erstellen .................... 45913.12 Bildelemente vom Hintergrund lösen: Freistellen ... 462
13.12.1 Freistellen per Automatik: »Kante verbessern« ............................................. 462
13.12.2 Bunte Randpixel loswerden – mehr Tricks 46913.12.3 Quick Mask: Auswahlen detailgenau
anpassen ................................................. 47013.12.4 Hintergrund-Radiergummi: Freistellen
ganz ohne Masken .................................. 476
14 ebenenmasken & Co. ........................................... 479
14.1 Konzept und typische Anwendungszwecke ............ 47914.1.1 Wie wirkt eine Maske? ............................ 480
14.2 Befehle und Funktionen ......................................... 48314.2.1 Bedeutung der Farben bei
der Maskenanzeige .................................. 48314.2.2 Anzeige der Maske ändern ....................... 48414.2.3 Ansichtsmodi von Masken ....................... 48414.2.4 Masken erzeugen .................................... 48514.2.5 Masken löschen oder anwenden .............. 48614.2.6 Verbindung von Ebene und Maske .......... 487
14.3 Schnell und flexibel Masken bearbeiten: Die Masken-Palette ............................................... 48814.3.1 Grundfunktionen auf einen Blick ............. 48914.3.2 Transparenz mit dem »Dichte«-Regler
steuern .................................................... 48914.3.3 Konturbereiche in Masken nachbessern ... 49214.3.4 Das Wunderwerkzeug für komplizierte
Masken: »Farbbereich« ............................ 494
Inhalt | 15
14.4 Ebenenmasken, Auswahlen und Kanäle ................. 49914.4.1 Auswahlen als Grundlage
von Maskenkonturen ................................ 49914.4.2 Auswahl aus einer Maske erzeugen .......... 50014.4.3 Aus einem Kanal eine Ebenenmaske
machen ..................................................... 50014.5 Ebenenmasken bearbeiten ..................................... 501
14.5.1 Möglichkeiten und Voraussetzungen ......... 50114.5.2 Maske aktivieren ....................................... 501
14.6 Ebenenmasken in der Praxis ................................... 50214.6.1 Ebenenmaske mit Auswahl ........................ 50214.6.2 Ebenenmasken als Grundlage differenzierter
Bildbearbeitung ......................................... 50314.6.3 Maske und Pinsel: Ein bewährtes
Gespann ................................................... 50914.7 Vektormasken: Auflösungsunabhängig ................... 514
14.7.1 Das Prinzip ................................................ 51414.7.2 Mit Vektormasken arbeiten ....................... 514
Teil V Korrigieren und optimieren
15 Regeln und Werkzeuge ........................................ 519
15.1 Regeln für eine gute Korrektur ............................... 51915.1.1 Nehmen Sie sich nichts Unmögliches vor ... 52015.1.2 Analyse ..................................................... 52015.1.3 Korrigieren Sie nicht »hin und her« ........... 52015.1.4 Die größten Korrekturen zuerst ................. 52115.1.5 Korrigieren Sie so wenig wie möglich ........ 52115.1.6 Der Bildmodus RGB macht Ihnen
Korrekturen leichter .................................. 52115.1.7 Mehr Bildinformationen bedeuten
weniger Verluste ....................................... 52215.2 Einstellungsebenen: Bildkorrektur auf Widerruf ...... 522
15.2.1 Die Steuerzentrale für Einstellungsebenen: Die Korrekturen-Palette ............................ 523
15.2.2 Übersicht über die Korrektur-Icons ............ 52715.2.3 Die Korrekturen-Palette im Praxiseinsatz ... 528
15.3 Ein unentbehrliches Analyse- und Kontrollwerk- zeug: Das Histogramm ........................................... 53415.3.1 Was verrät die Histogramm-Palette? .......... 53415.3.2 Histogramme interpretieren ...................... 536
16 | Inhalt
16 Kontraste und Bildhelligkeit korrigieren: Schnelle Problemlöser .......................................... 541
16.1 Das Werkzeug »Helligkeit/Kontrast« ...................... 54116.1.1 Funktionsweise ......................................... 54116.1.2 Nur für leichte Fälle .................................. 544
16.2 Pfusch oder schnelle Hilfe? Die Auto-Korrekturen ... 54416.2.1 Auto-Farbton, Auto-Kontrast und
Auto-Farbe ............................................... 54416.2.2 Auto-Korrekturen mit Einstellungsebene –
über Umwege ........................................... 54616.2.3 Die Funktion »Tonwertangleichung« .......... 548
16.3 Spezialist für harte Schatten und Gegenlicht- aufnahmen: Tiefen/Lichter ..................................... 54916.3.1 Der Dialog »Tiefen/Lichter« ....................... 55016.3.2 »Tiefen/Lichter« zerstörungsfrei auf Smart-
Objekte anwenden .................................... 552
17 Wie bunt soll’s sein? farben flott gerade rücken .................................................................. 555
17.1 Grundlage jeder Farbkorrektur: Der Farbkreis ......... 55617.2 Farbbalance: Globale Farbmischung ändern ........... 557
17.2.1 Vorgehensweise ........................................ 55817.2.2 Farbbalance im Direktvergleich:
Variationen ............................................... 55817.3 Dynamik: Pep für Porträts ohne Übersättigung ....... 56017.4 Selektive Farbkorrektur: Einzelne Farben gezielt
verändern .............................................................. 56117.4.1 Der Dialog »Selektive Farbkorrektur« ........ 562
17.5 Gleiche Farbe: Bildfarben synchronisieren .............. 56417.5.1 Gleiche Farbe anwenden ........................... 564
18 Präzisionsarbeit am Histogramm: Die Tonwertkorrektur ........................................... 567
18.1 Steuerungselemente für Tonwertkorrekturen .......... 56818.2 Kanal für Kanal manuell korrigieren ....................... 57118.3 Bilder ohne Schwarz oder Weiß – keine Regel ohne
Ausnahme ............................................................. 57418.4 Halbautomatische Tonwertkorrektur mit Pipetten ... 576
18.4.1 Zielfarben einstellen .................................. 57618.4.2 Pipetten in der Praxis: Wie findet man
Lichter und Tiefen? .................................... 57718.5 Tonwertumfang begrenzen – vor dem Druck .......... 580
Inhalt | 17
19 universalhelfer für professionelle Ansprüche: Gradationskurven ................................................. 583
19.1 Steuerungselemente für Gradationskurven ............. 58419.1.1 Presets nutzen und eigene Vorgaben
speichern .................................................. 58619.1.2 Hilfsmittel für die Ergebniskontrolle:
Anzeigeoptionen ....................................... 58619.2 Arbeiten mit den Gradationskurven ....................... 589
19.2.1 Kurve in unterschiedlichen Bildmodi ......... 58919.2.2 Kurvenpunkte setzen, Kurven verformen ... 59119.2.3 Falsch gesetzte Kurvenpunkte korrigieren ... 592
19.3 Gradationskurven – typische Fehler und wie man sie vermeidet ......................................................... 59319.3.1 Steigung der Kurve erhalten ...................... 59419.3.2 Nicht zu viele Punkte setzen ..................... 59519.3.3 Eckpunkte nicht ins Diagramm ziehen ....... 59519.3.4 Eckpunkte hoch- oder herunterziehen ....... 595
19.4 Helligkeit und Kontrast mit Grada tionskurven einstellen ............................................................... 59619.4.1 Allgemeine Helligkeit verändern ................ 59719.4.2 Kontraste erhöhen .................................... 59719.4.3 Kontraste abschwächen ............................. 59819.4.4 Tiefen oder Lichter betonen ...................... 59919.4.5 Nur Mitteltöne aufhellen ........................... 601
19.5 Farbkorrekturen für höchste Ansprüche ................. 60219.5.1 Helfer für die Bilddiagnose: Graubalance ... 60219.5.2 Graubalance einstellen .............................. 60319.5.3 Bilder ohne neutralen Punkt analysieren
und korrigieren ......................................... 608
Teil VI Reparieren und retuschieren
20 Bilder beschneiden, ausrichten und skalieren ..... 613
20.1 Bilder durch Beschneiden ins richtige Format bringen .................................................................. 61320.1.1 Bildgegenstand – Bildausschnitt –
Bildwirkung ............................................... 61320.1.2 Das Freistellungswerkzeug ......................... 61420.1.3 Bildkanten vollautomatisch kappen:
Zuschneiden ............................................. 61720.2 Bilder gerade richten .............................................. 61820.3 Bildgröße und Auflösung ....................................... 622
20.3.1 Hintergrundwissen zur Bildgröße ............... 62220.3.2 Der Bildgröße-Dialog ................................ 624
18 | Inhalt
20.4 Inhaltssensitiv skalieren: Strukturen skalieren, Hauptmotive schützen ........................................... 62520.4.1 Wie funktioniert inhaltssensitives
Skalieren? .................................................. 62620.5 Bildfläche anbauen ................................................ 628
21 Bilder schärfen ..................................................... 631
21.1 Scharfzeichnen-Filter ohne Steuerungsmöglich- keiten: Wenig empfehlenswert .............................. 631
21.2 Vor dem Scharfzeichnen ........................................ 63321.3 Unscharf maskieren ............................................... 636
21.3.1 Der Unscharf-maskieren-Dialog ................. 63621.3.2 Welche Einstellungen für welches Bild? ..... 638
21.4 Der selektive Scharfzeichner .................................. 64021.4.1 Erweiterte Einstellungen ............................ 64121.4.2 Einstellungen abspeichern ......................... 642
21.5 Nur Luminanz schärfen: Scharfzeichnen ohne Farbverfälschung .................................................... 643
21.6 Schnell und sanft: Hochpass ................................... 64621.7 Ausschließlich Bilddetails schärfen: Arbeiten mit
einer Konturenmaske ............................................. 64721.8 Das Scharfzeichner-Werkzeug: Lokal
scharfzeichnen ....................................................... 65421.8.1 Weichzeichner und Wischfinger ................ 654
22 Reparatur- und Retuschetools ............................. 655
22.1 Bildrauschen, Filmkorn und Artefakte entfernen ..... 65522.1.1 Woher kommen Bildstörungen? ................ 65522.1.2 Rauschen entfernen: Schnelle Hilfe für
leichte Fälle .............................................. 65622.1.3 Helligkeit interpolieren .............................. 65622.1.4 Staub und Kratzer ..................................... 65722.1.5 Rauschen reduzieren ................................. 65822.1.6 Entstören per Kanäle-Palette ..................... 659
22.2 Tipps für gute Retuschen ....................................... 66022.2.1 Reihenfolge beachten ................................ 66022.2.2 Schritte zurück .......................................... 66022.2.3 Füllmethoden ausspielen ........................... 66122.2.4 Eigene Retuscheebene .............................. 662
22.3 Bildpartien ergänzen, abdecken oder vervielfachen: Kopierstempel ....................................................... 66322.3.1 Optionen des Kopierstempels ................... 66322.3.2 Vorgehen .................................................. 665
Inhalt | 19
22.3.3 Kontrollzentrum für Stempel & Co.: Die Palette »Kopierquelle« ........................ 666
22.3.4 Musterstempel .......................................... 66922.4 Helligkeit und Sättigung lokal korrigieren ............... 669
22.4.1 Optionen von Nachbelichter und Abwedler ........................................... 669
22.4.2 Optionen des Schwamms .......................... 67022.5 Reparatur-Pinsel und Ausbessern-Werkzeug:
Retusche mit Farbausgleich .................................... 67022.5.1 Der Reparatur-Pinsel ................................. 67022.5.2 Das Ausbessern-Werkzeug ........................ 672
22.6 Inhaltssensitive Retusche: Große und kleine Bildobjekte einfach verschwinden lassen ................ 67722.6.1 Bildobjekte loswerden – Flächen kontext-
sensitiv füllen ........................................... 67722.6.2 Störende Details schnell tilgen – der
Bereichsreparatur-Pinsel ........................... 67922.7 Rote-Augen-Retusche ............................................ 68022.8 Das Werkzeug »Farbe ersetzen« ............................. 681
22.8.1 Die Optionen von »Farbe ersetzen« .......... 68222.9 Filter plus Protokollpinsel – digitales Augen-
Make-up oder Abpudern ....................................... 68322.10 Der Verflüssigen-Filter: Als Spielzeug unter-
schätzt ................................................................... 68622.10.1 Einstellungen für das Verflüssigen-
Werkzeug .................................................. 68722.11 Naturalistisch verformen:
Das Formgitter-Werkzeug ...................................... 69022.11.1 Formgitter-Funktionen .............................. 69022.11.2 Formgitter in der Praxis ............................. 694
Teil VII Photoshop und die digitale fotografie
23 Das Camera-Raw-Modul ...................................... 701
23.1 Was ist Camera Raw? ............................................. 70123.1.1 Vorteile von Camera Raw .......................... 702
23.2 Auf RAW-Daten zugreifen ...................................... 70423.2.1 Voraussetzungen für den Import ............... 70423.2.2 Camera Raw und Bridge ............................ 704
23.3 Camera-Raw-Voreinstellungen ............................... 70723.4 Effektiv arbeiten mit Camera Raw:
Basisfunktionen ..................................................... 71023.4.1 Arbeitsweise ............................................. 711
20 | Inhalt
23.4.2 Ein entscheidendes Detail: Welche Algorithmen werden verwendet? .............. 711
23.4.3 Welches Bild soll bearbeitet werden? ........ 71223.4.4 Alles im Blick: Bildanzeige ......................... 71323.4.5 Kontrolle bei Korrekturen:
Das Histogramm ....................................... 71323.4.6 Bildzustände sichern: Schnappschüsse ....... 71423.4.7 Einstellungen sichern, erneut nutzen oder
verwerfen ................................................. 71523.4.8 Arbeitsablauf-Optionen: Wie soll das Bild
geöffnet werden? ...................................... 71623.4.9 Bearbeitung abschließen ............................ 718
23.5 Die wichtigsten Korrekturen: Die Palette »Grundeinstellungen« .......................... 71923.5.1 Weißabgleich ............................................ 72023.5.2 Bildhelligkeit und Kontrast einstellen ......... 72123.5.3 Einstellungen für die Farbsättigung ............ 722
23.6 Gradationskurve .................................................... 72323.6.1 Punkt ........................................................ 72323.6.2 Parametrisch: Differenzierte Bildeinstel-
lungen ohne Kurvenpunkte ....................... 72323.7 Mausgesteuert korrigieren: » Selektive
Anpassung« ........................................................... 72423.8 Details: Schärfen und Rauschreduzierung ............... 726
23.8.1 Scharfzeichnen .......................................... 72623.8.2 Rauschreduzierung .................................... 728
23.9 HSL/Graustufen: Farbe und Schwarzweiß ............... 72923.10 Teiltonung: Farbe verfremden und verändern ......... 73023.11 Objektivkorrekturen: Objektiv- und Kamerafehler
ausgleichen ............................................................ 73023.11.1 Automatische Objektivkorrekturen mit
Profil ....................................................... 73023.11.2 Manuelle Objektivkorrektur ..................... 731
23.12 Effekte ................................................................... 73423.12.1 Für Analogfoto-Fans: Künstliches
Filmkorn .................................................. 73423.12.2 Vignettierung nach Freistellen .................. 734
23.13 Kamerakalibrierung ................................................ 73523.14 Reparieren und retuschieren mit Camera Raw ........ 736
23.14.1 Ist Ihr Bild schief oder zu groß? ................ 73623.14.2 Rote Augen korrigieren ............................ 73723.14.3 Sensorstaub, Fussel und andere kleine
Störungen entfernen: Bereichsreparatur ... 73723.14.4 Lokal korrigieren mit dem Korrektur-
pinsel ...................................................... 739
Inhalt | 21
23.14.5 Sanft auslaufende Korrekturflächen: Verlaufsfilter ............................................ 744
24 Werkzeuge für fotografen ................................... 747
24.1 Inhaltssensitiv: Ebenen automatisch ausrichten ...... 74724.2 Unbegrenzte Schärfentiefe: Bilder überblenden ...... 74824.3 Bildpanoramen mit Photomerge ............................ 749
24.3.1 Geeignete Fotos aufnehmen ..................... 75024.3.2 Die Fotos montieren ................................. 751
24.4 HDR – Bilder mit realitätsgetreuem Luminanzumfang ................................................... 75324.4.1 HDR-Unterstützung in Photoshop ............. 75424.4.2 HDR-Bilder montieren .............................. 75524.4.3 Gefälschte HDR-Images ............................. 75824.4.4 Das Werkzeug »Belichtung« ...................... 758
24.5 Tiefenschärfe abmildern: Falsche fotografische Unschärfe .............................................................. 75924.5.1 Alphakanal oder Maske anlegen ................ 76024.5.2 Einstellungen im Dialog »Tiefenschärfe
abmildern« ................................................ 76024.6 Objektivkorrektur .................................................. 762
24.6.1 Korrektur manuell einstellen ..................... 76324.6.2 Automatische Korrektur ............................ 765
24.7 Der Filter »Fluchtpunkt« ........................................ 76624.7.1 Worum geht es? ........................................ 76624.7.2 Die Fluchtpunkt-Option aufrufen .............. 76724.7.3 Wie gehen Sie vor? ................................... 76724.7.4 Bild weiterbearbeiten ................................ 768
Teil VIII farbe und farbveränderungen
25 Mit Photoshop malen .......................................... 773
25.1 Farben einstellen ................................................... 77325.1.1 Vorder- und Hintergrundfarbe im
Farbwahlbereich ....................................... 77325.1.2 Der Farbwähler: Alle Farbmodelle
im Blick ..................................................... 77425.1.3 Farbbibliotheken im Farbwähler:
Volltonfarben ............................................ 77625.1.4 Schnell zur Wunschfarbe:
Das Heads-Up-Display .............................. 77825.1.5 Klein und handlich: Die Farbe-Palette ....... 77925.1.6 Farben per Pipette aufnehmen:
Farbinspiration aus Bildern ........................ 780
22 | Inhalt
25.1.7 Schnellzugriff auf Lieblingsfarben: Die Farbfelder-Palette ............................... 781
25.1.8 Farbharmonien online und lokal: Kuler ...... 78525.2 Die Malwerkzeuge ................................................. 790
25.2.1 Pinsel und Buntstift ................................... 79025.2.2 Werkzeugspitzen schnell einstellen ............ 79425.2.3 Das Radiergummi-Werkzeug: Pixel
wegradieren .............................................. 79925.2.4 Magischer Radiergummi: Großflächig
Pixel entfernen .......................................... 80125.2.5 Nass-in-nass-Maltechnik:
Der Mischpinsel ........................................ 80225.3 Feintuning für Pinsel- und Werkzeugspitzen ........... 809
25.3.1 Die Pinsel-Palette: Eigene Pinselspitzen definieren ................................................. 809
25.3.2 Pinselform ................................................. 81125.3.3 Formeigenschaften .................................... 81325.3.4 Streuung ................................................... 81425.3.5 Struktur .................................................... 81525.3.6 Dualer Pinsel ............................................. 81725.3.7 Farbeinstellungen ...................................... 81825.3.8 Den Farbauftrag variieren: Transfer ............ 82025.3.9 Die Zusatzoptionen ................................... 820
25.4 Individuelle Pinselspitzen aus Bild bereichen erstellen ................................................................ 821
26 einfarbig, mit Verlauf oder Muster: flächen füllen ....................................................... 825
26.1 Das Füllwerkzeug .................................................. 82526.1.1 Füllwerkzeug-Optionen ............................. 825
26.2 Das Verlaufswerkzeug: Farbverläufe erstellen ......... 82726.2.1 Verlauf anlegen ......................................... 82726.2.2 Optionen des Verlaufs ............................... 82726.2.3 Verläufe nachbearbeiten, eigene Verläufe
erstellen .................................................... 82826.2.4 Rauschverläufe .......................................... 83326.2.5 Verläufe im Webeinsatz – Streifenbildung
verhindern ................................................ 83426.3 Muster .................................................................. 834
26.3.1 Eigene Muster erzeugen ............................ 83426.3.2 Muster aus Filtern ..................................... 835
Inhalt | 23
27 Das Spiel mit farbe und Schwarzweiß ................ 839
27.1 Schwarzweiß via Modusänderung .......................... 83927.2 Schwarzweiß erstellen über RGB-Kanäle ................ 841
27.2.1 Welchen Kanal bearbeiten? ....................... 84127.2.2 Technik ..................................................... 84127.2.3 Kanäle mischen: Der Kanalmixer ............... 843
27.3 Der Experte – das Tool »Schwarzweiß« ................... 84427.4 Bildelemente durch (Ent)Färben
akzentuieren: Color Key ......................................... 84527.5 Graustufenbilder kolorieren ................................... 84827.6 Farbverfremdungen ............................................... 849
27.6.1 Bilder färben: Zurückhaltend bunt ............. 84927.6.2 Subtile Farbverschiebung: Fotofilter .......... 85127.6.3 Das ganze Bild in Verlaufsfarben:
Verlaufsumsetzung .................................... 85227.6.4 Tontrennung ............................................. 85327.6.5 Umkehren ................................................. 854
Teil IX filter – kreativ & effektiv
28 Besser filtern ........................................................ 857
28.1 Filterdialoge im Griff .............................................. 85728.1.1 Vorschaufenster im Filterdialog .................. 85728.1.2 Filter per Tastenkürzel erneut anwenden ... 85828.1.3 Rechenzeit beim Experimentieren sparen .. 858
28.2 Smart-Objekte und Smartfilter: Zerstörungsfrei filtern .................................................................... 86028.2.1 Bildebene in ein Smart-Objekt
verwandeln ............................................... 86028.2.2 Smartfilter anwenden ................................ 86128.2.3 Smartfilter variieren über
die Fülloptionen ........................................ 86128.3 Die Filtergalerie: Vorschau
für Filter-Kombinationen ....................................... 86428.3.1 Arbeiten mit der Filtergalerie ..................... 86428.3.2 Filter anwenden ........................................ 86528.3.3 Filter kombinieren ..................................... 865
28.4 Filterwirkung beeinflussen ..................................... 86728.4.1 Filter zurücknehmen und abschwächen ..... 86728.4.2 Filtereffekte eingrenzen und variieren:
Ebenen und Masken ................................. 86828.4.3 Filter auf separater Ebene anlegen ............. 871
28.5 Bildränder gestalten und Masken filtern ................. 874
24 | Inhalt
29 Orientierung im filter-Dschungel ........................ 877
29.1 Filter finden: Das Filter-ABC .................................. 87729.2 Wer kann was? Filter und ihr Effekt ........................ 881
29.2.1 Maltechniken simulieren ........................... 88229.2.2 Kacheln, Leinwand & Co.: Strukturen
hinter das Motiv legen .............................. 88229.2.3 Bilder flächiger machen, Konturen
auflockern ................................................. 88429.2.4 Farbe verfremden oder reduzieren ............ 88529.2.5 Tiefen betonen, Bilder abdunkeln .............. 88929.2.6 Motive in Striche auflösen ......................... 89029.2.7 Bilder mit Punktmuster überziehen ........... 89129.2.8 Quader, Facetten, Punkte: Das Bild in
Formen zerlegen ....................................... 89229.2.9 Konturen betonen ..................................... 89329.2.10 Hinter Glas und unter Wasser .................... 89529.2.11 Verformen und verzerren .......................... 897
30 Komplexe Könner: filter für Spezialaufgaben ..... 899
30.1 Weichzeichner für jeden Zweck ............................. 89930.1.1 Schnelle Wirkung ohne Steuerung ............. 89930.1.2 Gaußscher Weichzeichner:
Der Allrounder .......................................... 90030.1.3 Feld weichzeichnen: Weichzeichnen,
ohne aufzuweichen ................................... 90030.1.4 Weiches Licht: Sanft, weich und duftig ...... 90130.1.5 Form weichzeichnen: Effektvielfalt ............ 90230.1.6 Matter machen: Flächig und weich ............ 90230.1.7 Radialer Weichzeichner: Rotation und
Geschwindigkeit simulieren ....................... 90330.1.8 Selektiver Weichzeichner:
Kreatives Genie ......................................... 90430.2 Bildpartien herausarbeiten: Beleuchtungseffekte .... 905
30.2.1 Beleuchtungsstile ...................................... 90630.2.2 Lichtart anpassen ...................................... 90630.2.3 Lichteinfall per Maus modulieren .............. 90730.2.4 Feintuning für das Licht: Eigenschaften ...... 90930.2.5 Zusätzliche Lichtquellen ............................ 91030.2.6 Relief-Kanal .............................................. 910
30.3 Flache Motive in Form bringen: Der Versetzen-Filter ............................................... 911
30.4 Fotos ansatzlos gekachelt: Verschiebungseffekt ...... 914
Inhalt | 25
Teil X Text und effekte
31 Text erstellen und gestalten ................................ 921
31.1 Texterstellung mit Photoshop ................................. 92131.1.1 Punkttext für einzelne Wörter ................... 92131.1.2 Absatztext für Mengen- und Fließtext ........ 92331.1.3 Absatztextrahmen transformieren .............. 92431.1.4 Text editieren, Textebenen bearbeiten ....... 92531.1.5 Photoshop-Voreinstellungen für Text ......... 926
31.2 Text gestalten: Schriftschnitt, Satz & Co. ................. 92831.2.1 Optionen für die Texteingabe .................... 92831.2.2 Textmaskierungswerkzeuge ....................... 93031.2.3 Textteile bearbeiten ................................... 93131.2.4 Zeichen-Palette – das Werkzeug für die
Feinarbeit ................................................. 93231.2.5 Das Palettenmenü der Zeichen-Palette ...... 93431.2.6 Absatz-Palette – Feinarbeit für Ausrichtung
und Abstände ........................................... 93631.2.7 Das Palettenmenü der Absatz-Palette ........ 937
31.3 Grundlegendes zur Typografie ................................ 94031.3.1 Eine geeignete Schriftart finden ................. 94031.3.2 Lesbarkeit ................................................. 94131.3.3 Wann ist eine Schrift leicht zu lesen? ......... 94331.3.4 Textstruktur, Schriftschnitte
und Schriftmischung ................................. 944
32 ebenenstile: Text mit effekt ................................ 947
32.1 Ebenenstile: Arbeiten mit Photoshops »Effektbox« ........................................................... 94732.1.1 Effekte auf Ebenen anwenden ................... 94732.1.2 Effekte zuweisen ....................................... 94932.1.3 Der Ebenenstil-Dialog ............................... 94932.1.4 Anzeige in der Ebenen-Palette ................... 950
32.2 Die Ebenenstile im Überblick ................................. 95132.2.1 Schlagschatten – nicht
nur dezent-elegant .................................... 95132.2.2 Schatten nach innen – wie ausgestanzt ...... 95332.2.3 Schein nach außen – Lampe hinter
dem Text ................................................... 95432.2.4 Schein nach innen – selbstleuchtend ......... 95532.2.5 Abgeflachte Kante und Relief – wohl
dosiert anzuwenden .................................. 95532.2.6 Glanz – wie Glas und Metall ...................... 95732.2.7 Farbüberlagerung – Farbe flexibel
bearbeiten ................................................ 958
26 | Inhalt
32.2.8 Verlaufsüberlagerung – Schrift gezielt kontrastieren ............................................. 958
32.2.9 Musterüberlagerung – sehr flexibel ............ 96032.2.10 Kontur – starke Hervorhebung .................. 961
32.3 Effekte modifizieren ............................................... 96132.4 Ebeneneffekte in Ebenen umwandeln .................... 96332.5 Effekte zeitsparend anwenden ............................... 965
32.5.1 Ebenenstile auf andere Ebenen übertragen ................................................ 965
32.5.2 Stile-Palette: Stile sichern und dauerhaft nutzen ................................ 966
Teil XI Pfade und formen
33 Pfadbasierte formen ............................................ 969
33.1 Pfade in der Pixelwelt ............................................ 96933.2 Formen anlegen ..................................................... 97033.3 Die Formwerkzeuge und -optionen ....................... 972
33.3.1 Generelle Optionen .................................. 97233.3.2 Die Form aufziehen – Detail-Optionen ...... 97633.3.3 Das Formwerkzeug anwenden ................... 978
33.4 Formen bearbeiten ................................................ 98033.4.1 Füllung der Form ändern ........................... 98133.4.2 Position oder Gestalt der Form ändern ...... 982
34 Pfade erstellen und anpassen .............................. 985
34.1 Werkzeuge und Optionen ...................................... 98534.1.1 Zeichenstift: Optionen .............................. 98634.1.2 Freiform-Zeichenstift: Optionen ................ 986
34.2 Pfad-Terminologie und wichtige Pfadelemente ....... 98834.2.1 Offene und geschlossene Pfade ................. 98834.2.2 Ankerpunkte, Eckpunkte, Griffe ................ 99034.2.3 Pfadsegmente und Pfadkomponenten ....... 991
34.3 Pfade zeichnen ...................................................... 99234.3.1 Pfade mit Geraden zeichnen ...................... 99234.3.2 Ein Ankerpunkt
oder Pfadsegment zu viel? ......................... 99234.3.3 Pfad beenden ............................................ 99334.3.4 Symbole an der Zeichenfeder .................... 99334.3.5 Kurven zeichnen ....................................... 99434.3.6 Kurven und Geraden kombinieren ............. 996
34.4 Pfade verändern .................................................... 99634.4.1 Ankerpunkte setzen und löschen ............... 99634.4.2 Ankerpunkte umwandeln .......................... 996
Inhalt | 27
34.4.3 Arbeiten mit dem Direktauswahl- Werkzeug .................................................. 998
34.4.4 Pfadauswahl-Werkzeug ............................. 99934.5 Feine Unterschiede in der Pfade-Palette ................. 999
34.5.1 Pfade und Arbeitspfade ............................. 99934.5.2 Reguläre Pfade anlegen ............................. 1000
35 Mit Pfaden arbeiten ............................................. 1001
35.1 Pfade und Auswahlen ............................................ 100135.1.1 Pfad aus Auswahl: Arbeitspfad erstellen ..... 100135.1.2 Auswahl aus Pfad erstellen ........................ 1002
35.2 Pfade als Exportartikel ........................................... 100235.2.1 Beschneidungspfade .................................. 100335.2.2 Pfade nach Adobe Illustrator
exportieren .............................................. 100435.3 Gefüllte Pfadkontur: Pfad plus Malwerkzeug .......... 100535.4 Text auf den richtigen Pfad gebracht ...................... 1008
35.4.1 Verzerrter Text bei voller Editierbarkeit – das Textverkrümmungswerkzeug ............... 1012
Teil XII Bilder ausgeben
36 Bilder für das Internet optimieren ....................... 1017
36.1 Welches Bild ist gut für das Web? .......................... 101736.1.1 Dateiformate ............................................. 1018
36.2 Webspeichern im Überblick: Tools und Funktionen ..................................................... 102036.2.1 Bildansicht ................................................ 102136.2.2 Optimierungsdetails auf einen Blick ........... 102236.2.3 Speicheroptionen ...................................... 102236.2.4 Die Farben sicher rüberbringen ................. 102236.2.5 Metadaten ................................................ 102436.2.6 Bildgröße ändern ....................................... 102436.2.7 Werkzeuge ................................................ 102436.2.8 Browservorschau ....................................... 102536.2.9 Einstellungen dauerhaft sichern ................. 102536.2.10 Vorgang beenden oder abbrechen? ........... 1026
36.3 GIF-Speicheroptionen ............................................ 102736.3.1 Erweiterte Einstellungsmöglichkeiten für
GIF-Farbtabellen ....................................... 102936.3.2 GIF und Transparenz: GIFs auf Site-
Hintergrund abstimmen ............................ 103336.4 JPEG-Speicheroptionen ......................................... 1035
28 | Inhalt
36.5 Animierte Bilder .................................................... 103636.5.1 Animiertes GIF erstellen:
Grundlagen und Arbeitsweise .................... 103636.5.2 Animiertes GIF erstellen:
Handgemachte Animation ......................... 103836.5.3 Animationen mit Tweening ........................ 104136.5.4 Optimieren von Animationen .................... 104536.5.5 Animation speichern ................................. 104536.5.6 Häufige Bannergrößen ............................... 1045
36.6 Zoomify: Fotos detailreich und ganz groß ............... 1046
37 farbmanagement: Mehr farbtreue auf allen Geräten ................................................................ 1051
37.1 Funktionsweise und Einsatzgebiete ........................ 105137.1.1 Wozu Farbmanagement? ........................... 105137.1.2 Wann sollten Sie mit Farbmanagement
arbeiten? ................................................... 105437.2 Farbmanagement einrichten .................................. 1056
37.2.1 Ihre Arbeitsumgebung ............................... 105637.2.2 Den Monitor kalibrieren und profilieren .... 105837.2.3 Weitere Profile – individuell erzeugt oder
fix und fertig ............................................. 106037.3 Farbmanagement-Einstellungen in Photoshop ........ 1063
37.3.1 Vordefinierte Settings unter »Einstellungen« ......................................... 1064
37.3.2 Arbeitsfarbräume ...................................... 106537.3.3 Farbmanagement-Richtlinien: Wie wird
mit Dateien und Profilen verfahren? .......... 107137.3.4 Konvertierungsoptionen:
Wie wird umgerechnet? ............................ 1075
38 Drucken auf dem Desktop-Drucker – Photoshops Druckbefehle .................................... 1079
38.1 Der Befehl »Drucken« – üppige Einstellungen für den Desktop-Drucker ............................................ 107938.1.1 Drucker- und Seiteneinstellungen .............. 108038.1.2 Vektordaten auf PostScript-Druckern
ausgeben .................................................. 108138.1.3 Nur für den Mac: Drucken mit 16 Bit ........ 108238.1.4 Einstellungen zur Farbwiedergabe ............. 108238.1.5 Qualitätsfaktor Papier und Tinte ................ 108538.1.6 Eingaben abschließen ................................ 108538.1.7 Ohne Dialogbox: Eine Kopie drucken ........ 1085
Inhalt | 29
39 Dateien für den professio nellen Druck ................ 1087
39.1 Alle Farben aus C, M, Y und K ............................... 108739.1.1 RGB-Daten in CMYK konvertieren ............ 108739.1.2 Hintergrundwissen .................................... 1088
39.2 Anweisungen für die Druckmaschine: Einstellungen unter »Eigenes CMYK« .......................................... 109039.2.1 Druckfarben-Optionen .............................. 109039.2.2 Tonwertzuwachs ....................................... 109139.2.3 Gesamtfarbauftrag ..................................... 109139.2.4 GCR und UCR: Bunt und Schwarz in
verschiedenen Anteilen ............................. 109239.2.5 Einstellungen sichern ................................ 1095
Teil XIII Infoteil
40 Troubleshooting ................................................... 1099
40.1 Erste Hilfe .............................................................. 109940.2 Aktionen ............................................................... 110040.3 Animation ............................................................. 110140.4 Arbeitsoberfläche .................................................. 110140.5 Auswahlen ............................................................. 110140.6 Bildkorrektur ......................................................... 110140.7 Ebenen .................................................................. 110240.8 Filter ..................................................................... 110340.9 Hilfsmittel .............................................................. 110340.10 Malen und Retusche .............................................. 110440.11 Pfade & Co. ........................................................... 110540.12 System ................................................................... 110540.13 Text ....................................................................... 110640.14 Workflow .............................................................. 1106
41 Praxishilfen: Werkzeuge und Tastenkürzel .......... 1109
41.1 Tastenkürzel Werkzeuge ......................................... 110941.2 Tasten .................................................................... 111641.3 Tastenkürzel Funktionen ........................................ 1117
42 Glossar ................................................................. 1133
43 Die DVD zum Buch ............................................... 1153
Index ............................................................................... 1159
30 | Video-Lektionen
VID
eO
-le
KT
IOn
en
Video-lektionen
Video-Training 1: Photoshop-Techniken
Kapitel 1: Mit Kanälen arbeiten1.1 Kanäle verstehen (14:20 Min.)1.2 Kanalberechnungen (05:20 Min.)1.3 Vollton-Farbkanäle (11:48Min.)
Kapitel 2: freistellungstechniken2.1 Kanten verbessern (06:00 Min)2.2 Alpha-Freisteller erzeugen (06:36 Min.)2.3 Freistellen mit Pfaden (07:35 Min.)
Kapitel 3: 3D-Grafik mit Photoshop extended3.1 3D-Objekte in Photoshop (03:07 Min.)3.2 Hintergrund erzeugen (07:38 Min.)3.3 3D-Elemente übertragen (04:42 Min.)3.4 Materialien einsetzen (07:38 Min.)3.5 Strukturen hinzufügen (03:39 Min.)3.6 Die Schatten anpassen (02:25 Min.)
Video-Training 2: Photoshop und die digitale fotografie
Kapitel 1: lichtverhältnisse meistern1.1 Bildkontrast aufbauen (04:05 Min.)1.2 Schatten richtig aufhellen (05:27 Min.)1.3 Lichter herauskitzeln (05:59 Min.)
Kapitel 2: farben gekonnt optimieren2.1 Farben einfach einsetzen (06:53 Min.)2.2 Motivfarben steigern (03:59 Min.)2.3 Farbbalancen übertragen (04:51 Min.)
Kapitel 3: Retusche und Montage3.1 Panoramen retuschieren (05:21 Min.)3.2 Sanfte Flächenretusche (03:56 Min.)3.3 Das Formgitterwerkzeug (09:03 Min.)
In diesem Video-Training wird Ihnen das nötige Fachwissen am praktischen Beispiel erklärt: So erhalten Sie einen intuitiven Ein-stieg in die Arbeit mit Photoshop. Die Lektionen stammen aus dem Video-Training »Adobe Photoshop CS5 für Fortgeschrittene« (ISBN 978-3-8362-1570-1) von Pavel Kaplun und Marianne Deiters.
Ist Ihr Haupteinsatzgebiet von Photoshop die digitale Fotografie, erhalten Sie in diesem Video-Training einen ersten Einblick in die wichtigsten Techniken. Die Lektionen stammen aus dem Video-Training »Adobe Photoshop CS5 für digitale Fotografie« (ISBN 978-3-8362-1577-0) von Maike Jarsetz.
Workshops | 31
WO
RK
SH
OP
S
Workshops
�� Dokumente manuell anordnen .................................... 94�� Eigene Tastaturbefehle festlegen .................................. 149�� Aktionen aufzeichnen und ausführen .......................... 293�� Smart-Objekte in der Praxis:
Sonnige Urlaubspostkarte ............................................ 373�� Smart-Objekte in der Praxis: Rote Sonnen ................... 377�� Flaue, zu helle Bilder kräftiger machen ........................ 404�� Malen mit Licht und Schatten – mit Füllmethoden ..... 406�� Freistellen mit dem Kante-verbessern-Werkzeug ........ 462�� Maskierungsmodus – Hilfsmittel für exakte
Montagejobs ............................................................... 470�� Masken-Maßarbeit ganz ohne Pinseln: Farbbereich
plus Maske ................................................................ 495�� Bild-Schrift-Montage mit Masken ................................ 502�� Falsche Unschärfe mit Ebenenmaske, Auswahl und
Filter ........................................................................... 504�� Bildkanten interessant gestalten .................................. 510�� Arbeiten mit der Korrekturen-Palette .......................... 528�� Auto-Korrekturen per Einstellungsebene ..................... 547�� »Tiefen/Lichter« als Smartfilter einsetzen ..................... 553�� Eine Tonwertkorrektur durchführen ............................. 571�� Tiefen und Lichter finden ............................................ 577�� Farbwert messen und Graubalance einstellen .............. 604�� Den neutralsten Punkt im Bild finden und mit der
Mittelton-Pipette die Graubalance einstellen ............... 609�� Bilder exakt ausrichten und automatisch
beschneiden ............................................................... 619�� Bilder gerade richten – ganz exakt ............................... 621�� Schärfen mit dem Lab-Modus ..................................... 643�� Scharfzeichnung eingrenzen mit einer Konturen-
maske ......................................................................... 648�� Das Ausbessern-Werkzeug im Einsatz .......................... 674�� Filter und Protokollpinsel als digitale »Puderquaste«
zur Hautretusche ......................................................... 683�� Der Korrekturpinsel .................................................... 739�� Die Radiergummi-Option »Basierend auf Protokoll
löschen« anwenden .................................................... 800�� Aus Foto mach’ Gemälde – Verfremden eines Bildes
mit dem Mischpinsel ................................................... 805�� Eigene Verläufe erstellen ............................................. 829�� Durch Farbe hervorheben ........................................... 846
32 | Workshops
�� Filterkombinationen über die Filtergalerie erstellen ..... 865�� Dynamik für bewegte Objekte .................................... 868�� Filtern auf »neutraler« Ebene ...................................... 872�� Musterkachel mit dem Verschieben-Filter erzeugen ..... 915�� Zurückhaltend und originell – Effekte ohne Text .......... 961�� Neue Formen bilden – ein Ring aus zwei Kreisen ......... 978�� Bézierpfade zeichnen .................................................. 994�� Beschneidungspfad erstellen ....................................... 1003�� Pfad aus Text erstellen: Konfetti auf Pfad ..................... 1005�� Im Kreis geschrieben ................................................... 1009�� Animation in Handarbeit ............................................. 1039�� Animation mit Tweening erstellen ............................... 1042
14.1 Konzept und typische Anwendungszwecke | 479
KA
PIT
el
14
14 ebenenmasken & Co.
Neben Auswahlen sind Masken die wichtigsten Helfer für Mon-tagen und alle anderen Gelegenheiten, bei denen Bilder nur in Ausschnitten gezeigt und bearbeitet werden sollen. In diesem Kapitel lernen Sie das Funktionsprinzip von Ebenenmasken und Vektormasken kennen und können verschiedene Arbeitstechni-ken in Workshops Schritt für Schritt nachvollziehen.
14.1 Konzept und typische Anwendungszwecke
Ihren Ruf als eher schwieriges Photoshop-Instrument haben Mas-ken, finde ich, völlig zu Unrecht. Wenn man einmal verstanden hat, wie sie funktionieren, kann man bald völlig frei mit Masken arbeiten und alle Vorzüge dieses flexiblen Arbeitsmittels ausspie-len. Masken sind universell einsetzbar und für die professionelle Bildbearbeitung nahezu unentbehrlich.
�� Sie können mit Masken bestehende Auswahlen verfeinern und so auch besonders diffizile Bildobjekte präzise erfassen.
�� Mit einer Maske erstellte Auswahlen eignen sich auch für komplizierte Bildbearbeitungen, bei denen Korrekturen, Fil-ter oder andere Werkzeuge in unterschiedlicher Dosierung auf verschiedene Bildbereiche angewendet werden. Denn die Graustufen einer Maske werden als genau steuerbare »weiche Kanten« in eine Auswahl übernommen. Dadurch sind z. B. sanfte, unmerkliche Übergänge zwischen bearbeiteten und unbearbeiteten Bildbereichen möglich.
�� Bildteile lassen sich mit Ebenenmasken temporär ausblenden – eine gute und flexible Alternative zur Arbeit mit Radier-gummi und (Entf)-Taste bzw. (æ_) und häufig die Grundlage von Montagen.
Datei auf der Buch-DVD:»Zebra.tif«
� Abbildung 14.1Die Grundlage von Abbildungen wie dieser sind häufig Füllebenen.
� Abbildung 14.2Füllebenen bestehen aus einer festgelegten Füllfarbe 1 und einer Vektormaske 2, die die eigentliche Form definiert. Löscht man die Vektormaske, wird das ganze Bild vollflächig mit Farbe ausgefüllt.
ba
480 | 14 Ebenenmasken & Co.
�� Sie können weiche Überblendungen erstellen – zwischen ein-zelnen Ebenen, zwischen ausgewählten und nicht ausgewähl-ten Bereichen oder an Bildkanten.
�� Sie können letzte Hand an Montagen legen.
Sie können Masken auf normale Bildebenen, Smart-Objekte und Textebenen anwenden, nicht jedoch auf Hintergrundebenen (sobald Sie eine Hintergrundebene mit einer Maske versehen, wird diese in eine normale Bildebene umgewandelt). Auch Ebe-nengruppen können mit einer Maske versehen werden, selbst dann, wenn die darin enthaltenen Ebenen ihrerseits schon mas-kiert sind. Auf diese Art sind komplexe Kompositionen realisier-bar. Bei Formebenen und Einstellungsebenen werden Masken schon serienmäßig »mitgeliefert«. Bei einer Formebene definiert die Vektormaske die gezeigte Figur.
Mit der Maske einer Einstellungsebene können Sie die Kor-rektur schnell und effizient auf einen bestimmten Bildbereich eingrenzen.
� Abbildung 14.3Bei diesem Foto sollte die Sand-düne im Vordergrund eine etwas wärmere Farbe bekommen, ohne dass der Rest des Bildes verändert wird.
� Abbildung 14.4Das Resultat der maskierten Ein-stellungsebene: Sand und Zaun-pfähle haben einen warmen Gelb-ton bekommen, doch die übrigen Bildbereiche bleiben unverändert.
� Abbildung 14.5Die Maske 1 der Farbbalance-Einstellungsebene macht solche zielgerichteten Korrekturen mög-lich. Überall dort, wo die Bildfar-ben unverändert bleiben sollten, wurde Schwarz auf die Maske aufgepinselt.
14.1.1 Wie wirkt eine Maske ?Der Begriff der Maske kommt aus der Foto- und Repro-Technik. Früher wurde mit roten Folien gearbeitet, die mit einem Skal-pell passgenau zugeschnitten und auf das Negativ gelegt wur-den. Beim Ausbelichten ließen die so maskierten Bereiche kein Licht durch und blieben auf dem Positiv unsichtbar. Die digita-len Masken in Photoshop funktionieren ähnlich. Sie setzen einen bestimmten Teil einer Ebene – eben die maskierten Bereiche – transparent, das heißt, die maskierten Teile werden ausgeblendet.
Datei auf der Buch-DVD:»KleinerLeuchtturm.tif«
a
14.1 Konzept und typische Anwendungszwecke | 481
Wenn sich eine Ebene unterhalb der maskierten Ebene befindet, wird diese dann sichtbar. Diesen Effekt kann man zwar auch mit dem einfachen Löschen von Bildpixeln erzielen, jedoch sind diese Bildbereiche dann unwiderruflich verloren. Eine Maske hingegen kann jederzeit wieder entfernt oder inaktiv gesetzt werden, und dann sind die ausgeblendeten Bildteile wieder zu sehen.
� Abbildung 14.6Was mag sich hinter diesem Tor verbergen?
� Abbildung 14.7Der Blick auf Dünen und Meer?
� Abbildung 14.8Ein vorwitziges Schaf?
� Abbildung 14.9Ein weiteres verschlossenes Tor? Oder etwas ganz anderes? Mas-ken lassen Ihnen viel Spielraum.
Masken sind vielseitige Montagehelfer. Sind bestimmte Bildteile – so wie in den Beispielabbildungen 14.6 bis 14.9 die Torflügel – erst einmal mithilfe einer Ebenenmaske ausgeblendet, können Sie beliebige Bildmotive in der Ebene darunter positionieren und zeigen. Die untere Ebene dieses Bildes enthält den Leuchtturm oder andere Montageelemente, die obere Ebene eine Mauer mit Tor. Auf der oberen Ebene wurde eine Maske erstellt, die die hölzernen Torflügel ausblendet, aber die Mauer intakt lässt. Dort ist nun die obere Ebene ausgeblendet, und man kann die Inhalte auf der Ebene darunter sehen. In der Maskenminiatur werden die maskierten – ausgeblendeten! – Bereiche der Ebene »Mauer mit Tor« schwarz dargestellt, der nicht maskierte Teil weiß.
Masken und Alphakanal | Da Masken auf Alphakanälen basieren, kann die Intensität der Abdeckung in 256 (Grau-)Stufen variiert
Datei auf der Buch-DVD:»Tordurchfahrt.tif«
Weitere Anpassungstechniken für Montagen
Mit der Maske allein ist es natür-lich selten getan. Meist müssen unterschiedliche Bilder, die in einer Montage oder einem Com-posing zusammengefasst werden sollen, auch aneinander ange-passt werden: perspektivisch per Transformation, in Farbe, Hellig-keit und Kontrast oder hinsicht-lich Lichtern und Schatten. Die Filter Rauschen hinzufügen und Rauschen reduzieren (unter Fil-ter N Rauschfilter) können für die Anpassung verschiedener Bildmotive ebenso nützlich sein wie Scharf- und Weichzeich-nungsfilter. Für die Arbeit am Detail können Sie Abwedler und Nachbelichter benut-zen. Die Wirkungsweise dieser Tools ist übrigens schon in CS4 überarbeitet worden, sodass der bisher unumgängliche »Entsätti-gungseffekt« nicht eintritt. Mehr dazu finden Sie in Abschnitt 22.4, »Helligkeit und Sättigung lokal korrigieren«.
� Abbildung 14.10Oben das maskierte Tor, darun-ter eine Gruppe mit Leuchtturm und einigen Einstellungsebenen, mit deren Hilfe das Motiv an die Umgebung angepasst wurde.
482 | 14 Ebenenmasken & Co.
werden. Dadurch sind auch die schon erwähnten weichen, flie-ßenden Übergänge möglich, und zwar mit mehr Kontrolle als bei der Auswahloption Weiche Kante. Masken bzw. Alphakanäle lassen sich außerdem mit fast allen Werkzeugen und Befehlen nachbearbeiten – so können Sie Ihre Ergebnisse immer neu vari-ieren. Wenn die maskierte Ebene markiert (aktiv) ist, wird in der Kanäle-Palette die Maske angezeigt – natürlich als Alphakanal. Indem man auf das Augensymbol des Alphakanals klickt, blendet man die virtuelle »rote Maskenfolie« ein. Wenn man zusätzlich alle anderen Kanäle ausblendet, ist die Graustufendarstellung der Maske zu sehen.
� Abbildung 14.11Nicht nur in der Ebenen-Palette kann man sehen, ob in einem Bild Masken vorhanden sind, sondern auch in der Kanäle-Palette. Das Aktivieren des Kanals (Augen-Icon) …
� Abbildung 14.12… blendet im Bild eine Vorschau der virtuellen »Maskierungsfolie« ein. Rot mit 50%iger Transparenz, so wie hier zu sehen, ist der Standard.
Wer die Funktionsweise von Masken versteht, kann später leicht mit Auswahlen, Alphakanälen, der Quick Mask (Maskierungsmo-dus ) und eben den Ebenenmasken selbst jonglieren. Alle diese Arbeitsmittel sind eng miteinander verwandt: Auswahlen können die Basis von Masken sein, und aus Masken können wiederum neue Auswahlen erstellt werden. Beide basieren auf Alphakanä-len. Die Quick Mask ist nichts anderes als eine temporäre Maske mit einem temporären Alphakanal. Das hört sich hier noch arg theoretisch an, auf den folgenden Seiten werden Sie aber erfah-ren, wie sich alltägliche Photoshop-Aufgaben so leichter lösen lassen. Je sicherer Sie im Handling dieser Techniken sind, desto mehr Zeit sparen Sie bei kniffligen Arbeiten!
14.2 Befehle und Funktionen | 483
14.2 Befehle und funktionen
Die Paletten Ebenen und Kanäle waren schon immer wichtige Steuerungsinstrumente für Masken – mit ihnen lassen sich Mas-ken erzeugen, löschen, aktivieren und deren Anzeigeweise beein-flussen. Seit CS4 gibt es die Palette Masken. Auch hier finden Sie einige Basisfunktionen, vor allem aber ist die Masken-Palette ein unschätzbarer Helfer beim Anpassen und Verfeinern von Masken. In Abschnitt 14.3, »Schnell und flexibel Masken bearbeiten: Die Masken-Palette«, und im Workshop aus Abschnitt 14.3.4, »Das Wunderwerkzeug für komplizierte Masken …«, lernen Sie die Palette näher kennen.
14.2.1 Bedeutung der farben bei der MaskenanzeigeRot? Schwarz? Weiß? Wer die Maskendarstellung in Photoshop durchschaut, hat schon gewonnen: Unsicherheit im Umgang mit Masken stiften die Farben, in denen Masken dargestellt werden und auch bearbeitet werden können. Gerade wenn man Mas-ken mit dem Pinsel bearbeitet (dazu später), kommt man schnell durcheinander. Daher hier nochmals in aller Deutlichkeit:
�� Schwarz in der Ebenenmasken-Miniatur in der Ebenen- und Kanäle-Palette bedeutet, dass diese Bereiche maskiert sind.Die schwarze Maskierung bewirkt, dass die zugehörige Bild-ebene an diesen Stellen ausgeblendet wird.
�� Was in der Maskenminiatur weiß dargestellt wird, ist unmas-kiert. Wo die Maske weiß ist, bleiben die Pixel der Bildebene sichtbar.
�� Grauwerte in der Maske sorgen entsprechend ihrer Hellig-keit für mehr oder weniger starke Transparenz der maskierten Ebene.
Bild
: O
nno
K.
Gen
t
� Abbildung 14.13Die sanft verlaufenden Graustufen einer Maske …
� Abbildung 14.14… sorgen für weich abgestufte Transparenz an den Bildkanten. Dadurch wird die (grau-violette) Hintergrundebene sichtbar.
Datei auf der Buch-DVD: »SchiffAbendlicht.tif«
484 | 14 Ebenenmasken & Co.
�� Maskierte (schwarze!) Bereiche erscheinen, wenn der Alpha-kanal mit der Maske eingeblendet ist, mit einer digitalen roten folie überzogen. Die Folienfarbe kann man ändern, aber Rot ist die der reprotechnischen Tradition geschuldete Standardeinstellung.
�� Auswahlen kann man nicht nur aus einer Quick Mask erstel-len, sondern auch aus Ebenenmasken. Dabei wird aus den weißen, nicht maskierten Bereichen der Maske der Auswahl-bereich erstellt. In der Maske weiß dargestellte Partien lassen sich also dann bearbeiten. Die maskierten – also schwarzen bzw. rot abgedeckten – Partien eines Bildes sind dann nicht ausgewählt und somit vor Bearbeitung geschützt.
14.2.2 Anzeige der Maske ändern Die Farbe und Deckkraft der »Maskenfolie« können Sie übrigens ändern. Dazu genügt ein Doppelklick auf die Kanalminiatur oder auf das Masken-Icon in der Ebenen-Palette. Es öffnet sich dann ein Dialog, in dem Sie Ihre Einstellungen vornehmen können. Mit dem Befehl Maskenoptionen ... aus dem Masken-Kontextmenü (Doppelklick oder Rechts- bzw (Ctrl)+Klick auf die Maskenmini-atur) erreichen Sie das Dialogfeld zur Änderung der Maskenfo-lien-Darstellung ebenfalls.
14.2.3 Ansichtsmodi von MaskenFür die tägliche Arbeit wichtig ist auch der flüssige Wechsel zwi-schen den verschiedenen Ansichtsmodi von Masken. Insbeson-dere dann, wenn Sie Masken mit weichen Verläufen anlegen, um auf dieser Basis Auswahlen zu erstellen, oder wenn Sie sehr detail-reiche Bildbereiche maskieren, um sie auszublenden – beides sind recht häufige Arbeitsmittel –, können Maskierungs»folie« und Graustufenansicht hilfreich sein. Auswahllinien sieht man bekanntlich nicht an, ob eine Auswahl weich oder scharf umris-sen ist. Die Maskenfolie jedoch zeigt das an, indem sie mehr oder weniger stark deckt. Bei Arbeiten am Detail braucht man einfach viel Kontrolle und sollte immer wieder zwischen verschiedenen Ansichten hin und her schalten.
Graustufenansicht | Wenn Sie in die Maskenminiatur klicken und dabei (Alt) bzw. (±) drücken, wird die Graustufenansicht der Maske sichtbar. (Ein Beispiel sehen Sie in Abbildung 14.13.)
Maskierungsfolie | Wenn Sie in die Maskenminiatur klicken und dabei (ª)+(Alt) bzw. (ª)+(±) drücken, wird die Maskierungsfo-
� Abbildung 14.15Änderungen an der Masken-anzeige wirken sich nur auf die Darstellung der Maske, nicht auf deren Wirkungsgrad aus. Um die Farbdarstellung zu ändern, müs-sen Sie mit einem weiteren Klick auf das Farbfeld den Farbwähler aufrufen.
»folienansicht« besonders günstig bei deaktivierter Maske
Durch die »Folie« hindurch sind die Bildteile, die Sie maskieren, weiterhin sichtbar. Das ist be-sonders dann interessant, wenn zusätzlich die Maske deaktiviert wird – dann können Sie die Präzision der Maske an beson-ders kritischen Stellen gut über-prüfen.
14.2 Befehle und Funktionen | 485
lie eingeblendet. Sie lässt das Motiv durchscheinen. (Ein Beispiel sehen Sie in Abbildung 14.12.)
Maskenwirkung temporär ausschalten | Ein Klick in die Mas-kenminiatur der Ebenen-Palette mit gehaltener (ª)-Taste deak-tiviert die Maske und zeigt die Ebene im Originalzustand bzw. aktiviert die Maske erneut. Alternativ können Sie das Kontext-menü der Ebenen-Palette nutzen. Sie erreichen es per Rechts-klick ((Ctrl)+Klick) auf die Maskenminiatur, dort wählen Sie den Befehl Ebenenmaske deaktivieren /aktivieren.)
Auch die Masken-Palette enthält einen Button 3 zum Aus-blenden der Maske. Allerdings kommen Sie trotzdem nicht ohne die Ebenen-Palette aus. Denn Sie müssen die Maske jedoch zunächst auswählen (aktivieren), wenn Sie diese Funktion nut-zen wollen. Dazu
�� … klicken Sie entweder auf die Maskenminiatur 1 in der Ebenen-Palette,
�� … oder Sie nutzen den Masken-Auswahl-Button in der Mas-ken-Palette oben rechts 2. Der funktioniert allerdings auch nur dann wunschgemäß, wenn die richtige Ebene aktiv ist – was Sie wiederum in der Ebenen-Palette überprüfen und ein-stellen müssen. Andernfalls erzeugt dieser Button eine neue Maske!
� Abbildung 14.18Aktivieren einer Maske per Ebenen-Palette
� Abbildung 14.19Aktivieren einer Maske per Masken-Palette
14.2.4 Masken erzeugen
Weiße Maske | Um eine ganz weiße, leere Maske anzulegen, die nichts maskiert, muss die entsprechende Ebene natürlich wieder in der Palette markiert sein. Dann ...
�� wählen Sie den Menübefehl Ebene N Ebenenmaske N Alle ein-blenden
� Abbildung 14.16Eine deaktivierte Maske zeigt die Bildebene im originalen, unmas-kierten Zustand.
� Abbildung 14.17Das Masken-Kontextmenü der Ebenen-Palette. Dort finden Sie alle wichtigen Befehle zum schnellen Zugriff.
� Abbildung 14.20Die Buttons am unteren Rand der Masken-Palette funktionieren nur, wenn die richtige Ebene aktiv ist. Hier zu sehen: Maske deaktivieren.
a
b c
486 | 14 Ebenenmasken & Co.
�� oder klicken auf das Icon Ebenenmaske hinzufügen am unteren Rand der ebenen-Palette (diese Funktion lässt sich nicht auf Hintergrundebenen anwenden),
�� oder Sie nutzen den Button Pixelmaske hinzufügen in der Masken-Palette. Das funktioniert übrigens auch bei Hin-tergrundebenen; sie werden dann automatisch in normale Bildebenen umgewandelt.
� Abbildung 14.21Erzeugen einer Ebenenmaske per Ebenen-Palette. Die Maske wird nun zur aktiven Ebene »Mauer mit Tor« hinzugefügt.
� Abbildung 14.22Erzeugen einer neuen (pixelbasierten) Ebe-nenmaske per Masken-Palette. Die Maske wird zur aktiven Bildebene hinzugefügt.
Schwarze Maske | Um eine komplett schwarze Maske , die die zugehörige Bildebene vollständig ausblendet, zu erstellen,
�� wählen Sie entweder im Menü Ebene N Ebenenmaske N Alle ausblenden
�� oder halten beim Klicken auf das jeweilige Masken-Icon in der Ebenen-Palette oder der Masken-Palette (Alt) bzw. (±) gedrückt.
Eine solche schwarze Maske verwendet man, wenn man nur kleine Partien der maskierten Ebene zeigen möchte. Es ist dann einfacher, diese Partien – durch Auftragen weißer Pixel auf die Maske – freizulegen, als umgekehrt große Bereiche der Maske durch schwarzen Farbauftrag deckend zu machen.
14.2.5 Masken löschen oder anwendenUm eine Maske endgültig zu löschen,
�� nutzen Sie am schnellsten den Papierkorb der Ebenen-Palette. Ziehen Sie die Maske einfach darauf.
�� Im Masken-Kontextmenü der Ebenen-Palette steht ebenfalls ein Löschbefehl zur Verfügung. Sie erreichen ihn per Rechts-klick ((Ctrl)+Klick) auf die Maskenminiatur. Mit diesem Löschbefehl wird ohne nachfrage gelöscht.
� Abbildung 14.23Wenn Sie eine Maske per Papier-korb-Icon löschen, werden Sie gefragt, ob sie zuvor angewendet werden soll – also maskierte Ebe-nenpixel löscht.
14.2 Befehle und Funktionen | 487
�� Auch die Masken-Palette verfügt über einen solchen Löschen-Button. Die Maske muss zuvor in der Ebenen-Palette aktiviert werden, damit der Button wirkt.
Maske anwenden | Der Kontextmenübefehl Ebenenmaske anwenden löscht die Maske ebenfalls aus dem Bild – allerdings auch die von ihr abgedeckten Pixel. Dieser Schritt ist dann unwi-derruflich. Auch die Masken-Palette verfügt über einen entspre-chenden Befehls-Button , mit dem die Maske und die von ihr abgedeckten Bildpixel endgültig gelöscht werden.
14.2.6 Verbindung von ebene und MaskeNormalerweise sind Ebene und Maske fest miteinander ver-knüpft. Wenn Sie die Ebene an eine andere Stelle des Bildes bug-sieren, bewegt sich die Maske mit, und wenn Sie die Ebene trans-formieren, wird auch die Maske transformiert. Diese Verbindung lässt sich jedoch auch aufheben. Dann können Sie Ebene und Maske unabhängig voneinander verschieben und transformieren.
Bildausschnitt finden | Eine von der Ebene gelöste Maske kann Ihnen zum Beispiel helfen, einen guten Bildausschnitt zu finden. Diese Technik ist manchmal besser als das Freistellungswerkzeug: Sie werden nicht durch die Markierungen des Beschnitt-Recht-ecks abgelenkt und schließen sicher aus, dass beim Beschneiden eine Pixel-Neuberechnung durchgeführt wird. Besonders sinnvoll ist dieses Vorgehen, wenn Sie das Maskierungsrechteck mit der Rechteckauswahl und der Option Art N Feste Grösse erstellen. Wenn Sie fertig sind, klicken Sie noch einmal auf die Maskenmi-niatur – die Maske wird nun als Auswahl geladen. Der Befehl Bild N Freistellen nimmt dann den Beschnitt vor.
� Abbildung 14.24Ein Klick auf das Kettensymbol zwischen Masken- und Ebenen-miniatur entfernt dieses und löst die Verbindung. Ein erneuter Klick stellt die Verbindung wieder her.
Datei auf der Buch-DVD:»Honigwabe«
F� Abbildung 14.25Bewegen Sie mit dem Verschie-ben-Werkzeug die Maske über das Bild (oder die Bildebene im Maskenausschnitt). In beiden Fäl-len bekommen Sie einen guten Eindruck, wie der Bildausschnitt wirkt. Die Verbindung zwischen Ebene und Maske muss dazu natürlich gelöst worden sein! B
ild:
stoc
kexc
hng,
Mat
eusz
Atr
oszk
o
488 | 14 Ebenenmasken & Co.
TOPP-TIPP: Maskenautomatik: »In die Auswahl einfügen«
Unter dem Menüpunkt Bearbeiten findet sich auch der Befehl In die Auswahl einfügen ((Strg)+(ª)+(V) bzw. (°)+(ª)+(V)). Damit können in der Zwischen-ablage befindliche Inhalte in einen zuvor festgelegten Auswahlbereich eingefügt werden. Wenn Sie diesen Befehl wählen, wird eine neue Bildebene mit dem
eingefügten Bildgegenstand angelegt, die automa-tisch eine Maske enthält, die dem zuvor erstellten Auswahlbereich entspricht. Die Verkettung von Maske und Palette ist bereits aufgehoben. So können Sie durch Bewegen von Maske und eingefügtem Ob-jekt entscheiden, welcher Ausschnitt der beste ist.
14.3 Schnell und flexibel Masken bearbei-ten: Die Masken-Palette
In der Masken-Palette finden Sie zwar auch einige Basis-Funk-tionen wie das Erzeugen, Löschen oder Anwenden von Masken. Vor allem aber ist sie ein Tool, mit dem Sie bereits bestehende Masken nachbearbeiten. Bisher fiel beim Anpassen von Masken viel Handarbeit an: Maskenkonturen mussten oftmals mit mit Pinselwerkzeugen manuell nachgebessert werden. Zuweilen half auch der Einsatz von Filtern wie dem Gaussschen Weichzeich-ner (unter Filter N Weichzeichnungsfilter – sorgt für weiche Konturen) oder Dunkle/Helle Bereiche vergrössern (unter Fil-ter N Sonstige Filter – diese Filter verkleinern oder erweitern den maskierten Bereich).
All diese Befehle stehen weiterhin zur Verfügung. In der Mas-ken-Palette sind die Entsprechungen zu diesen Funktionen (und noch einige mehr) jedoch bequem zusammengefasst. Und der größte Vorteil: Ihre Anwendung ist reversibel. Mit der Masken-Palette können Sie Konturlinien innerhalb von Masken detailliert anpassen und die Deckkraft der Maske – und damit die Trans-parenz der maskierten Ebene – steuern. Farbbereiche des Bildes können mit wenigen Klicks zur den maskierten Bereichen hinzu-gefügt oder von ihnen ausgeschlossen werden.
Abbildung 14.26� �
In der Datei mit der Tür wurde eine rechteckige Auswahl ange-legt. Das Pinienbild wurde in die Zwischenablage kopiert und mit dem Befehl In die Auswahl ein-fügen eingesetzt.
14.3 Schnell und flexibel Masken bearbeiten: Die Masken-Palette | 489
14.3.1 Grundfunktionen auf einen BlickStandardmäßig ist die Masken-Palette in Photoshop immer ein-geblendet. Sie teilt sich im Dock das Fach mit der – ebenfalls neuen – Palette Korrekturen. Sie lässt sich auch über den Befehl Fenster N Masken starten.
Im Gegensatz zur vollgepackten Ebenen-Palette ist die Mas-ken-Palette recht übersichtlich. Und auch ihre Funktionen sind nicht so erklärungsbedürftig: Zum größten Teil sind sie bereits aus anderen Zusammenhängen bekannt. Das Besondere ist, dass sie hier erstmals auch auf Masken angewandt werden können – dadurch eröffnen sich ganz neue Arbeitsweisen!
�� Das Miniatur-Vorschaubild oben links 1 zeigt Ihnen an, wel-che Maske aktuell ausgewählt ist – und auf welche Maske sich Ihre Einstellungen auswirken.
�� Die zwei Buttons oben rechts dienen zum Anlegen neuer Masken. Sie können »normale«, pixelbasierte Ebenenmasken 3 und auf Vektorlinien basierende Vektormasken 4 erzeugen.
�� Die kleinen Icons am Fuß der Palette 6 übernehmen Grund-funktionen, die Sie auch mit der Ebenen-Palette ausführen können: das Löschen , Ein- und Ausblenden und Anwenden von Masken sowie das Erzeugen von Aus-wahlen aus Masken (mehr dazu finden Sie in Abschnitt 14.4, »Ebenenmasken, Auswahlen und Kanäle«).
�� Der Button Umkehren 5 vertauscht Schwarz und Weiß in der Maske und kehrt damit auch die Maskierwirkung um.
� Abbildung 14.28Diese Palette ändert die Arbeitsweise mit Masken grundlegend.
14.3.2 Transparenz mit dem »Dichte«-Regler steuernZwei Regler stehen auf der Masken-Palette zum schnellen Zugriff zur Verfügung. Der obere heißt Dichte 2. Mit ihm steuern Sie, wie dunkel das Schwarz der Maske erscheint und damit, wie stark die Maske die maskierte Ebene abdeckt.
Vor dem Bearbeiten: Maske auswählen
In einem Dokument können mehrere Masken vorkommen. Deswegen ist die Masken-Palette so eingerichtet, dass Sie die Maske, die Sie bearbeiten möch-ten, zunächst auswählen müs-sen. Am einfachsten geht das per Klick auf die Maskenminiatur in der Ebenen-Palette (!). Die Titel-leiste Ihres Dokuments können Sie als Kontrolle nutzen, dort wird angezeigt, ob gerade eine Maske aktiv ist. In Abschnitt 14.5.2, »Maske aktivieren«, fin-den Sie weitere Informationen zum Thema.
� Abbildung 14.27Die Masken-Palette verweigert den Dienst, wenn keine Maske gewählt ist.
Zum Weiterlesen: VektormaskenMehr zu dieser eher selten be-nutzten Maskenart lesen Sie in Abschnitt 14.7, »Vektormasken: Auflösungsunabhängig«.
a
b
cd
e
f
490 | 14 Ebenenmasken & Co.
Das Prinzip ist nicht neu: Schwarze Maskenbereiche decken die Ebenen vollständig ab, graue Maskenteile machen Bildebenen leicht transparent oder reduzieren die Korrekturwirkung von Ein-stellungsebenen (anstatt sie ganz aufzuheben). Neu ist, dass die-ser Effekt nun über den Regler stufenlos reguliert und jederzeit geändert werden kann.
Einige Vergleichsbilder machen die Wirkung des Sliders anschaulich. Dazu nutze ich nochmals den kleinen Leuchtturm vom Kapitelanfang (Abbildungen 14.29 bis 14.36). Die Korrek-turwerte wurden für die Abbildungen im Buch überhöht, damit der Effekt besser zu erkennen ist.
Dem Ausgangsbild wird eine stark gelb färbende Einstellungs-ebene Farbbalance hinzugefügt. Mittels Maske wird die Wir-kung dieser Einstellungsebene zunächst auf den Sandstrand im Vordergrund sowie auf die Zaunpfähle und einige andere Details eingegrenzt. Die Dichte der Maske beträgt 100%.
� Abbildung 14.31Das Bild mit extrem färbender Einstellungsebene. Durch die Maske wirkt diese zunächst nur auf den Vordergrund.
� Abbildung 14.32Die Maske mit Dichte 100% – Schwarz und Weiß und sehr wenig Grautöne bei den Details
Datei auf der Buch-DVD:»KleinerLeuchtturmExtrem-korrektur.tif«
Abbildung 14.29� �
Das Originalbild, ohne Einstel-lungsebene, ohne Korrektur und ohne Maske
� Abbildung 14.30Der Ebenenaufbau des Testbildes
14.3 Schnell und flexibel Masken bearbeiten: Die Masken-Palette | 491
Der Kontrast zwischen den nicht-maskierten, verfärbten Bildtei-len einerseits und den maskierten, nicht-verfärbten Bereichen andererseits ist sehr deutlich. Doch was passiert, wenn die Dichte der Maske auf 50% herabgesetzt wird?
� Abbildung 14.33Der Gelbstich wird im gesamten Bild sichtbar. Im Bildhintergrund – der ja immer noch durch die Maske verdeckt ist – erscheint er weniger stark als im unmaskierten Vordergrund.
� Abbildung 14.34Die Maske bei 50% Dichte sieht nun so aus. Aus Schwarz wurde Grau – und das ist dafür verantwort-lich, dass die färbende Wirkung der Einstellungsebene auch in den maskierten Teilen zum Tragen kommt.
Wenn man die Dichte der Maske weiter reduziert, nimmt die Deckkraft der Maske zunehmend ab, und die färbende Wirkung der Einstellungsebene nimmt zu. Bei einer Dichte von 0% ist die Maskenwirkung völlig aufgehoben. Die Maske erscheint dann ganz weiß.
� Abbildung 14.35Mit einer Dichte von 0% ist die Maske ganz weiß und hat keinerlei filternde Wirkung mehr.
� Abbildung 14.36Das Beispielbild ist jetzt überall stark verfärbt.
Mit solchen Extremwerten wird man in der Praxis wohl eher sel-ten arbeiten. Im Normalfall werden Sie die Funktion zum feinen Nachjustieren nutzen.
492 | 14 Ebenenmasken & Co.
Allerdings müssen Sie beachten, dass es bei einer Maske, deren Dichte-Wert mit der Masken-Palette gesenkt wurde, auch nach-träglich nicht mehr möglich ist, auf das Maskengrau voll decken-des Schwarz aufzubringen – weder mit dem Pinsel noch mit anderen Maßnahmen. Und Auswahlen, die aus solchen Masken erzeugt werden, sind ebenfalls in der Wirkung reduziert, ver-gleichbar mit einer global wirksamen »weichen Auswahlkante«.
Maskenwirkung Steuern mit »Helligkeit/Kontrast« | Der Kor-rekturbefehl Helligkeit/Kontrast (unter Bild N Korrekturen) kann die Wirkung von Masken insgesamt verschärfen oder abmildern. Er macht aus Schwarz und Weiß Grautöne oder aus Graustufen Schwarz und Weiß. Anders als der Dichte-Slider ist er auch in der Lage, das Maskenweiß zu verändern. Und wenn Sie mit dieser Funktion arbeiten, können Sie graue Maskenberei-che wieder mit Schwarz überpinseln – etwa, um einzelne Details doch vollkommen abzudecken. Einziger Nachteil: Anders als mit den Funktionen der Masken-Palette haben Sie nicht jederzeit einen einfachen Zugriff auf Ihre Einstellungen, um sie zu ändern. Dennoch stellt Helligkeit/Kontrast in einigen Situationen eine sinvolle Alternative zur Dichte-Funktion dar.
� Abbildung 14.37Ist die Option Früheren Wert verwenden aktiv, wirkt das Tool insgesamt viel schärfer.
14.3.3 Konturbereiche in Masken nachbessernDie wahren Problemzonen von Masken sind Kanten und Kontu-ren innerhalb des Bildes und innerhalb der Maske: also die Stellen, an denen maskierte und nicht-maskierte Bereiche aneinander-stoßen. Dort soll die Maske exakt den vorhandenen, manchmal recht gewundenen und kleinteiligen Bildkonturen folgen. Gleich-zeitig soll die Maske jedoch auch weich genug sein, damit das maskierte Objekt nicht wie grob mit der Schere ausgeschnitten wirkt. Denn in vielen Fällen ist der Übergang zwischen verschie-denen Bildobjekten eher diffus als klar konturiert (Abbildungen 14.38 und 14.39).
14.3 Schnell und flexibel Masken bearbeiten: Die Masken-Palette | 493
Bild
: Fo
tolia
, da
shek
� Abbildung 14.38An Lockenschöpfen wie diesem zeigt sich schnell, ob eine Maske gut gemacht ist. Diese ist es nicht: Der Bildhintergrund wurde ausgeblendet und lässt die Haarkonturen grob zugeschnitten stehen.
� Abbildung 14.39Zoom auf die Lockenkontur, hier ohne Maske mit dem Originalhintergrund: Eine klare Grenze zwischen Haar und Hintergrund ist schwer auszumachen.
Die Masken-Palette bietet gleich zwei Werkzeuge, um mit dieser schwierigen Materie fertigzuwerden.
Weiche Kante nicht nur für Pixel-Masken | Der Slider Weiche Kante ist direkt zugänglich. Er zeichnet Konturen innerhalb der Maske stufenlos weich. Änderungen werden direkt im Bild ange-zeigt. Korrekturen der Einstellung können jederzeit vorgenom-men werden.
Diese Funktion lässt sich auf pixelbasierte Ebenenmasken anwenden und – das ist das Besondere – auch auf Vektormas-ken. Bisher galt: Vektormasken haben stets scharfe, harte Kanten und bestehen nur aus Schwarz oder Weiß; Graustufen und damit weiche Übergänge waren nicht realisierbar. Das ist nun anders, der Weiche Kante -Regler macht auch die Konturen innerhalb von Vektormasken weich. Diese werden dadurch deutlich auf-gewertet und bieten gewissermaßen das Beste aus der Pixel- und der Vektorwelt: Sie sind stufenlos skalierbar, kommen nun aber nicht mehr zwangsläufig in harter Scherenschnitt-Optik daher.
Differenzierte einstellungen: Maskenkante | Differenziertere Einstellungen für die Konturen innerhalb von Masken eröffnen sich mit dem Maskenkante-Dialog.
Dessen Funktionen lassen sich jedoch nur auf Pixelmasken anwenden. Wohl aus diesem Grund sind die beiden Weiche-
Zum Weiterlesen: Bessere Masken für schwierige ObjekteWie Sie auch haarige Motive per Maske erfassen, lesen Sie in ei-nem Workshop in Abschnitt 14.3.4, »Das Wunderwerkzeug für komplizierte Masken: ›Farb-bereich‹«.
� Abbildung 14.40Hier geht es zum Masken-Feintuning.
494 | 14 Ebenenmasken & Co.
Kante-Funktionen innerhalb der Masken-Palette nicht mitein-ander gekoppelt: Die Weiche Kante-Einstellung innerhalb des Dialogs Maskenkante arbeitet völlig unabhängig vom Regler Weiche Kante auf der Masken-Palette.
Wirklich neu sind die Funktionen des Dialogs nicht: Sie ken-nen sie bereits aus dem Kante Verbessern-Dialog der Auswahl-werkzeuge. Lesen Sie in Abschnitt 13.8, »Auswahltuning mit Live-Vorschau: Kante verbessern«, nach.
Es ist jedoch ein absoluter Zugewinn, dass diese Einstellungen auch auf Masken angewendet und jederzeit angepasst werden können. Das Handling ist einfach und spart gegenüber den bis-herigen manuellen Masken-Korrekturen viel Zeit. Und auch diese Einstellungen lassen sich jederzeit erneut aufrufen und ändern.
14.3.4 Das Wunderwerkzeug für komplizierte Masken: »farbbereich «
Altgediente Photoshop-Anwender sind über diese hymnische Überschrift sicherlich etwas verwundert: Schließlich ist der Dialog Farbbereich schon seit gefühlten Ewigkeiten Teil des Photoshop-Funktionsumfanges (im Auswahl-Menü).
Doch dank der Optionen Bereich und Lokalisierte Farb-gruppen und der Anwendbarkeit auf Masken bringt dieser
Abbildung 14.41� �
Maske verbessern ist ein neuer Name für Funktionen, die Sie schon von der Auswahlfunktion Kante verbessern kennen.
TOPP-TIPP: Zwei verschiedene Ansichten gleichzeitig
Mit dem Befehl Fenster N An-ordnen N Neues Fenster für [Dateiname] wird eine Datei in zwei Fenstern gleichzeitig ange-zeigt. Das ist kein Dateiduplikat, sondern lediglich eine zweite Ansicht. Änderungen werden in beiden Fenstern synchron ge-zeigt. Der Vorteil: Sie können mehrere Ansichtsvarianten eines Bildes gleichzeitig auf dem Schirm haben. So haben Sie bei kniffligen Arbeiten beispiels-weise unterschiedliche Masken-darstellungen und Zoomstufen parallel im Blick. Mehr dazu fin-den Sie in Kapitel 3, »Nützliche Helfer«.
14.3 Schnell und flexibel Masken bearbeiten: Die Masken-Palette | 495
»Oldie« jetzt einen kräftigen Produktivitätsschub. Wer jemals mit komplizierten Freistellern oder dem alten Extrahieren-Filter gekämpft hat, wird die Kombination Farbereich plus Maske sehr zu schätzen wissen.
Zur nachbearbeitung von Masken ist die Farbbereich-Funktion nicht so gut geeignet. Doch Sie können – ohne den Umweg über eine zuvor erstellte Auswahl – Masken erzeugen, die bestimmte Bildteile ausblenden. Welche Bildteile das sind, lässt sich dabei genau steuern. Im folgenden Workshop erfahren Sie anhand eines handwerklich recht anspruchsvollen Motivs (der lockigen Dame von Abbildung 14.38), wie das funktioniert.
Schritt für Schritt: Masken-Maßarbeit ganz ohne Pinseln: farbbereich plus Maske
1 Datei vorbereitenDas Ziel dieses Workshops ist es, eine Maske zu erzeugen, die den Bildhintergrund ausblendet und dabei gleichzeitig die Haar-pracht der porträtierten Frau intakt lässt. Danach könnte man einen anderen Bildhintergrund einmontieren, oder man lässt das Bild einfach freigestellt vor Weiß stehen. Das hört sich zunächst trivial an, doch tatsächlich sind solche haarigen Motive sehr anspruchsvoll.
Zur Vorbereitung sind zwei Schritte zu erledigen: Sie machen aus der Bildebene – die jetzt noch die Hintergrundebene ist – eine normale Bildebene. Dann erzeugen Sie eine neue, weiße Ebene und legen sie unter die Ebene mit dem Motiv. Sie dient der Ergebniskontrolle. Und schließlich wechseln Sie wieder zur Ebene mit dem Bildmotiv und erzeugen dort eine Ebenenmaske.
Zum Nachlesen: Auswahl nach FarbbereichIn Abschnitt 13.6, »Farbbereiche auswählen«, wird der Dialog aus-führlich vorgestellt.
Datei auf der Buch-DVD:»LockigeSchönheit.tif«
FF� Abbildung 14.42Die Ausgangsdatei
F� Abbildung 14.43Ebenenaufbau der Datei
496 | 14 Ebenenmasken & Co.
2 farbbereich-Dialog starten und einstellenMarkieren Sie nun die Maske in der Ebenen-Palette, und starten Sie den Dialog Farbbereich mit dem entsprechenden Button in der Masken-Palette. Achten Sie, bevor Sie loslegen, darauf, dass alle Optionen richtig eingestellt sind.
Sehr wichtig ist die Option Umkehren 5 – sonst sehen Sie nämlich nur eine schwarze Maske. Bei den Pipetten brauchen Sie die Plus-Pipette 4 für multiple Auswahlklicks ins Bild. Unter Auswahl 1 muss selbstverständlich Aufgenommene Farben stehen. Aktivieren Sie auch unbedingt Lokalisierte Farbgrup-pen 2, und starten Sie mit eher niedrigen Werten bei Toleranz und Bereich – Sie können sich später noch an die beste Einstel-lung herantasten. Achtung: Der Bereich-Regler ist manchmal erst aktiv, nachdem Sie bereits einige Klicks 3 in das Bild gemacht haben. Bei der Auswahlvorschau haben Sie freie Wahl und kön-nen entscheiden, mit welcher Darstellung Sie am besten zurecht-kommen. Ich fand die im Screenshot gezeigte Konstellation bei diesem Motiv am hilfreichsten.
3 Die ersten Auswahlklicks: Toleranz und Bereich austarieren
Fangen Sie nun an, im Bild oben links Auswahlklicks zu setzen – also in die Bereiche, die maskiert werden sollen. In der Vorschau erscheinen diese Bereiche dann schwarz, im Bild selbst werden
Abbildung 14.44� �
Das Vorschau-Bild zeigt, dass hier schon die ersten Klicks 3 gemacht wurden – oben links sieht man die Anfänge einer schwarzen Maskenfüllung.
a
b
c
d
e
14.3 Schnell und flexibel Masken bearbeiten: Die Masken-Palette | 497
sie sofort ausgeblendet, sodass dort die dahinterliegende weiße Ebene sichtbar wird. Da Sie hier mit geringer Toleranz und einem niedrigen Wert für Bereich arbeiten, sind recht viele Klicks not-wendig. Doch nur so ist gewährleistet, dass Sie nicht zu viele Farbbereiche erwischen und dadurch versehentlich zu viel Haar entfernen. Durch Verschieben der Regler können Sie feststellen, bei welchen Toleranz/Bereich-Werten die Maske bei diesem Motiv am besten wirkt. Durch Verschieben der Regler ändern sich Maske und Bild sofort, und zwar auch rückwirkend für alle bisher getätigten Klicks.
Bei diesem Motiv sind sehr diffuse, weiche Konturen gefragt. Verstellen Sie die Regler entprechend. Je nachdem, wo Sie Ihre Klicks gesetzt haben, sind hier andere Werte optimal, deshalb kann ich hier keine allgemeingültigen Werte nennen. Bei meinen Tests erreichte ich mit geringen Bereich-Werten (um die 20) und höherer Toleranz (70 und drüber) ganz passable Ergebnisse.
4 fehlerkorrekturEinzelne Fehlklicks können Sie mit Bearbeiten N Rückgängig sofort wieder zurücknehmen. Die Minus-Pipette ist ein weite-res Mittel, um Farbereiche wieder von der Maskierung auszu-schließen. Die Anwendung funktioniert jedoch nicht immer gut, manchmal verschlimmbessert man die Maske nur. Ist Ihnen die ganze Maske missraten, drücken Sie die (Alt)/(±)-Taste: Der Button Abbrechen des Farbbereich-Dialogs wird zu Zurückset-zen. Er nimmt alle Ihre Änderungen zurück, ohne den Dialog zu schließen. Sie können danach sofort wieder von vorn anfangen.
5 farbbereichsauswahl abschließenVermutlich lässt es sich nicht vermeiden, dass auch Bereiche, die gar nicht ausgeblendet werden sollten – zum Beispiel im Gesicht der Frau – teilweise schwarz abgedeckt werden und dadurch im Bild heller erscheinen (sie werden durch die Maske teiltranspa-rent). Das ist jedoch kein Schaden: Solche Stellen lassen sich später leicht manuell überpinseln. Konzentrieren Sie sich einzig auf den Übergang zwischen den Locken und dem gelben Hinter-grund. Wenn der in Ordnung aussieht, quittieren Sie den Dialog. Die Nachbearbeitung ist dann ganz einfach – in jedem Fall deut-lich einfacher als eine manuell gemalte Lockenmaske!
6 ZwischenergebnisSie haben wahrscheinlich jetzt ein Bild mit einer fast perfekten Maske vor sich. Es müsste ungefähr so wie in den nächsten bei-den Abbildungen aussehen.
� Abbildung 14.45Es ist wahrscheinlich, dass der Farbbereich-Dialog an einem Punkt Ihrer Korrektur so etwas anzeigt: prima Locken-Konturen und dazu einige unerwünscht maskierte Bereiche im Masken-inneren.
498 | 14 Ebenenmasken & Co.
7 Innenbereiche manuell nachpinselnUm die Maske weiter zu korrigieren, müssen Sie nun doch ein wenig den Pinsel schwingen. Doch keine Angst – es handelt sich hier nicht um knifflige Konturen, sondern um Innenberei-che der Maske, die Sie großzügig auspinseln können. Wechseln Sie zur Kanäle-Palette. Dort blenden Sie den Alphakanal ein und die übrigen Kanäle aus. Wenn der Alphakanal nicht zu sehen ist, müssen Sie zuerst in der Ebenen-Palette die Ebene mit dem Frau-enbild aktivieren. Das Bild erscheint nun in der Graustufenan-sicht, das heißt, Sie sehen dort die Maske.
Rufen Sie nun das Pinselwerkzeug auf (Kürzel (B)), und stellen Sie eine geeignete Pinselgröße ein. Ein weicher, mittelgro-ßer Pinsel ist gut geeignet. Lediglich für die Kanten der Locken müssen Sie einen kleineren Pinsel nehmen und etwas vorsichtiger zu Wege gehen. Sie wollen ja nicht Ihre Vorarbeit zerstören.
Abbildung 14.46� �
Hier sind vor allem die über die Bluse hängenden Locken entfärbt. Das ist ein Resultat der uner-wünschten hellgrauen Maskenver-färbung. Die Masken-Fehlstellen über dem Gesicht sind im Bild weniger auffallend.
Abbildung 14.47� ��
In der Ebenen-Palette erscheinen Bild und Maske jetzt so.
Zum Weiterlesen: Pinsel werkzeugIn Abschnitt 25.3, »Feintuning für Pinsel- und Werkzeugspitzen«, finden Sie ausführliche Informa-tionen über das Anpassen von Pinseln.
Abbildung 14.48� �
Einstellung der Kanäle-Palette
Abbildung 14.49� ��
Korrigieren mit grobem, weichem Pinsel. Hier sieht man auch noch einmal sehr gut die hellgrauen Partien der Maske an den Kontu-ren der Locken: Diese gewährleis-ten im Bild den sanften, realisti-schen Übergang zwischen Haar und neuem Hintergrund.
14.4 Ebenenmasken, Auswahlen und Kanäle | 499
8 fertig! Das endergebnisDas fertige Bild mit korrigierter Maske sieht nun so aus:
14.4 ebenenmasken, Auswahlen und Kanäle
Sie können nicht nur das Farbbereich-Tool einsetzen, um mas-kierende und nicht maskierende Bereiche einer Ebenenmaske festzulegen. Auch Auswahlen sind dazu ein bewährtes und oft genutztes Mittel. Daher bietet Adobe dazu viele passende Befehle an.
14.4.1 Auswahlen als Grundlage von MaskenkonturenWenn im Bild bereits Auswahlen aktiv sind, werden diese in die neue Maske mit einbezogen. Üblicherweise wird beim Anlegen einer neuen Maske so verfahren, dass der ausgewählte Teil des Bildes nicht maskiert wird – also sichtbar bleibt. Nicht ausge-wählte Bildpartien werden durch die Maske ausgeblendet.
Es gibt jedoch auch noch darüber hinausgehende Steuerungs-möglichkeiten.
Auswahl ein- und ausblenden | Die Menübefehle Ebene N Ebe-nenmaske N Auswahl einblenden und Auswahl ausblenden sind nur aktiviert, wenn im Bild bereits eine Auswahl vorhanden
F� Abbildung 14.50Ein überzeugender Freisteller, in kurzer Zeit fertiggestellt. M
500 | 14 Ebenenmasken & Co.
ist. Auswahl einblenden maskiert den nicht ausgewählten Teil des Bildes, lässt also die Bildbereiche innerhalb der Auswahl ste-hen und blendet den Rest aus. Auswahl ausblenden maskiert den Auswahlbereich und blendet ihn aus. Hier bleibt der nicht ausgewählte Teil des Bildes sichtbar.
Verfahren umkehren | Wenn Sie beim Klick auf das Masken-Icon in der Ebenen-Palette oder der Masken-Palette zusätzlich (Alt) bzw. (±) drücken, während im Bild eine Auswahl aktiv ist, wird das gewohnte Verfahren umgekehrt. Das heißt, dann wird der nicht-ausgewählte Teil gezeigt, und ausgewählte Bereiche wer-den maskiert und ausgeblendet.
ebenenmaske und Auswahl verrechnen | Zudem können Sie eine Ebenenmaske in eine bereits vorhandene aktive Auswahl einrechnen lassen. Im Masken-Kontextmenü finden Sie die Befehle Maske zu Auswahl hinzufügen , Maske von Auswahl subtrahieren und Schnittmenge von Maske und Auswahl – mit diesen Befehlen legen Sie fest, in welcher Art und Weise die Auswahl der Maske zugeschlagen wird. Diese Technik wird bis-weilen angewendet, um Bildkorrekturen in unterschiedlich star-ker Dosierung auf verschiedene Bildpartien anzuwenden.
14.4.2 Auswahl aus einer Maske erzeugen Masken werden oft benutzt, um besonders diffizil konturierte Auswahlen zu erstellen, oder dienen als Grundlage von Auswah-len, die unterschiedlich stark auf verschiedene Bildteile wirken. Dank der 256 Graustufen, die eine Maske annehmen kann, ist hier ein sehr differenziertes Arbeiten möglich, denn Graustufen des Kanals werden bei der Auswahl als weiche Kanten berück-sichtigt! Um aus einer Maske eine aktive Auswahl zu machen, genügt ein Klick bei gehaltener (Strg)- bzw. (°)-Taste auf die Miniatur der Ebenenmaske.
Auch einen Alpha- oder beliebigen anderen Bildkanal kön-nen Sie auf diese Art als Auswahl laden. Dazu benutzen Sie die Schaltfläche Kanal als Auswahl laden , die Sie am Fuß der Kanäle-Palette oder der Masken-Palette finden.
14.4.3 Aus einem Kanal eine ebenenmaske machen Man könnte sagen, dass eine Ebenenmaske eine komfortablere, leicht bedien- und kontrollierbare Version eines Alphakanals ist, der auf eine Ebene angewandt wird. Mit einem kleinen Umweg können Sie auch aus einem beliebigen Kanal oder Alphakanal eine Ebenenmaske machen.
� Abbildung 14.51Das Kontextmenü einer Maske
Zum Nachlesen: Fließender Wechsel zwischen Maske und AuswahlDa Masken sehr oft als Hilfsmittel für das Erstellen präziser Auswah-len genutzt werden, bietet Photo-shop mit dem Maskierungsmodus (Quick Mask) (Q) ein Werk-zeug, mit dem ein nahtloser Wechsel zwischen (bearbeitbarer) Maske und Auswahl möglich ist. Mehr dazu lesen Sie in Abschnitt 13.12.3, »Quick Mask: Auswahlen detailgenau anpassen«.
14.5 Ebenenmasken bearbeiten | 501
Dazu laden Sie zunächst den Kanal als Auswahl, wechseln dann in die Ebenen-Palette und legen eine Ebenenmaske an.
14.5 ebenenmasken bearbeiten
14.5.1 Möglichkeiten und VoraussetzungenAuf Masken lassen sich alle gängigen Photoshop-Funktionen anwenden. Sie können nahezu alle bekannten Befehle und Werk-zeuge anwenden. Am häufigsten werden Masken mit dem Pinsel (B) bearbeitet, meist für Detailkorrekturen oder Masken, die sich nicht so komfortabel mit der Farbbereich-Funktion erzeu-gen lassen wie im Beispiel oben. Sie können aber auch mit dem Verlaufswerkzeug (G) (für weiche Überblendungen wie im Tutorial weiter unten) oder mit Filtern arbeiten.
Werkzeuge zur Steigerung des Kontrastes werden ebenfalls recht häufig genutzt, zum Beispiel, wenn es darum geht, aus einem duplizierten Bildkanal eine Maske zu machen . Werkzeuge wie der Weichzeichner lassen sich zur Nachbearbeitung von Maskenkonturen ebenfalls gewinnbringend anwenden. Und Aus-wahlen sind, als nahe Verwandte der Masken, ohnehin unent-behrlich. Prinzipiell sind aber Ihrer Kreativität keine Grenzen gesetzt!
14.5.2 Maske aktivieren Die Voraussetzung für jegliche Bearbeitung einer Maske ist, dass diese – und nicht die Ebene – aktiviert ist. Dazu muss natürlich die richtige Bildebene gewählt sein, und dann müssen Sie die Maskenminiatur anklicken. Es ist in der Photoshop-Anzeige etwas schwierig festzustellen, ob nun die Ebene oder die Ebenenmaske aktiv ist – der Unterschied ist jedoch gravierend. Kontrollieren Sie lieber einmal zu viel als einmal zu wenig in der Ebenen-Palette, was Sie nun gerade unter dem Pinsel haben! Zwei Indikatoren zeigen Ihnen sicher an, was gerade aktiv ist, und dazu kommt noch ein Indiz mit Hinweischarakter:
�� Beachten Sie den schmalen Rand, der entweder um die Mini-atur von Maske oder Ebene verläuft.
�� Die Bildtitelleiste zeigt ebenfalls an, was gerade aktiv ist.�� Sobald die Ebenenmaske aktiv ist, wechseln die Farbfelder in
der Werkzeugleiste zu Graustufen, unabhängig davon, welche bunten Farben zuvor eingestellt waren.
�� Sofern in der Ebenen-Palette bereits die Ebene mit der Maske gewählt ist, können Sie auch den Masken-Button der Mas-ken-Palette nutzen, um die Maske zu aktivieren.
� Abbildung 14.52Kleine Details in der Anzeige – große Wirkung: Hier ist die Ebene aktiviert, und in der nächsten Abbildung …
� Abbildung 14.53... ist es die Maske.
502 | 14 Ebenenmasken & Co.
14.6 ebenenmasken in der Praxis
14.6.1 ebenenmaske mit Auswahl Masken werden nur in seltenen Fällen komplett deckend oder vollständig leer angelegt. Meist sind dabei Auswahlen im Spiel, die die Form einer Maske vorgeben. Anhand eines einfach zu erstellenden, aber dekorativen Beispiels demonstriere ich Ihnen hier noch einmal die relevanten Befehle und zeige, wie man eine interessante Schrift-Bild-Komposition erstellt.
Schritt für Schritt: Bild-Schrift-Montage mit Masken
1 AusgangssituationGrundlage ist eine Datei mit drei Ebenen:
�� mit dem Text, der als Grundlage der Auswahl dient, auf der wiederum die Maske basiert,
�� mit einem Foto�� und darunter noch mit einer weißen Ebene, die als Hinter-
grund des Textes dienen soll.
Der Text ist im Beispiel in einer fetten, recht eng laufenden Schrift (Eras Ultra ITC) geschrieben und zudem mit wenig Zeilenabstand gesetzt. Sie sollten eine ähnlich solide Schriftart verwenden. Wel-che Textfarbe verwendet wird, ist übrigens völlig gleichgültig.
2 Auswahl anlegenUm die deckenden Pixel einer Ebene auszuwählen, klicken Sie mit (Strg) bzw. (°) einfach in die Ebenenminiatur, deren Inhalt Sie auswählen möchten – hier die Textebene.
Enthält die Ebene neben transparenten und deckenden Pixeln auch Transparenzabstufungen, werden diese in der Auswahl
Datei auf der Buch-DVD:»Alexanderplatz.tif«
Abbildung 14.54� �
Der Text liegt vor einem Bild.
14.6 Ebenenmasken in der Praxis | 503
ebenfalls berücksichtigt. Dieser praktische Klick funktioniert nicht nur bei Textebenen, sondern mit anderen Bildebenen auch. Die Schrift ist nun ausgewählt. Die Textebene kann jetzt ausge-blendet werden.
3 Maske erstellen und endergebnisNun sind es nur noch drei kleine Schritte zur Maske. Dazu wech-sele ich zur Bildebene und klicke auf die Schaltfläche Ebenen-maske hinzufügen in der Ebenen-Palette.
In der Maske, die auf diese Weise angelegt wird, ist der Aus-wahlbereich (hier also die Schrift) unmaskiert und bleibt daher im Bild stehen. Der nicht ausgewählte Bereich wird schwarz mas-kiert und ausgeblendet. In diesem Beispiel wird an dieser Stelle dann die weiße Hintergrundebene sichtbar – das Bild ist fertig.
� Abbildung 14.56Das Ergebnis
14.6.2 ebenenmasken als Grundlage differenzierter Bildbearbeitung
Masken und Auswahlen sind – technisch gesehen – zwei Seiten einer Medaille: Beide basieren auf Alphakanälen, beide kön-nen weiche Übergänge enthalten, und die Verwandlung einer
F� Abbildung 14.55Die Schrift ist ausgewählt.
Maskiert? unmaskiert? Prakti-sche Klicks zum umschalten
Natürlich sind auch zahlreiche Fälle denkbar, in denen man den ursprünglich ausgewählten Be-reich einer Bildebene nicht er-halten, sondern ausblenden will. Dann kann man natürlich zuvor die Auswahl umkehren (mit (Strg)+(ª)+(I) bzw. (°)+(ª)+(I) ist das schnell gemacht!) und dann die Maske anlegen.Alternative: Wenn Sie beim An-klicken des Masken-Icons die (Alt)-Taste (Windows) bzw. (±)-Taste (am Mac) drücken, wird die Maske so angelegt, dass diesmal Auswahlbereiche mas-kiert werden. Der nicht ausge-wählte Bereich des Bildes bleibt stehen.
Manchmal kommen aber auch die versiertesten Photoshop-An-wender durcheinander und le-gen eine Maske an, die »falsch herum« ist. Sie zu verwerfen und neu zu erstellen ist zwar meist kein Problem, eleganter können Sie diesen Fehler jedoch korri-gieren, indem Sie die Maske ak-tivieren (nicht die Bildebene!) und dann (Strg)+(I) (Windows) bzw. (°)+(I) (Mac OS) drücken. Dieser Befehl invertiert die Far-ben und macht bei einer Maske aus Schwarz Weiß und aus Weiß Schwarz.
M
504 | 14 Ebenenmasken & Co.
Maske in eine Auswahl und umgekehrt ist ganz einfach. Folg-lich sind beide auch in vielen Arbeitsprozessen eng miteinander verschränkt. Zum Beispiel so: Wenn Sie ein Bild auf sehr diffe-renzierte Weise bearbeiten wollen – einige Bereiche sollen stark verändert, andere vollkommen geschützt und weitere nur ein bisschen verändert werden –, dann brauchen Sie eine entspre-chend nuancierte Auswahl. Denn die Auswahl grenzt die Wir-kung Ihrer Korrektur- und Arbeitsschritte entsprechend ein. In solchen Fällen ist es oft der erste Schritt, eine Maske zu erzeu-gen, die kräftig, gar nicht und mittelstark zu bearbeitende Bild-bereiche unterschiedlich abdeckt; eine Maske also, in der weiche Verläufe und viele Grau-Nuancen vorkommen. Aus ihr lässt sich dann einfach eine passgenaue Auswahl erzeugen.
Bei solchen Masken kommt es selten auf präzises Pinseln an. Sie arbeiten mit dem Verlaufswerkzeug und eher großen, weichen Pinseln. Wichtig ist es jedoch, dass Sie nie die Übersicht darüber verlieren, welche Bereiche maskiert sind (und später nicht Teil der geplanten Auswahl werden) und welche nicht. Dazu müssen Sie sich mit den Darstellungsfarben und Ansichtsoptionen von Masken auskennen (siehe Abschnitt 14.2.1, »Bedeutung der Far-ben bei der Maskenanzeige«).
Verfremdete Fotografien, die Abbildungen der »großen« Welt wie Miniaturen erscheinen lassen, sind schon seit einiger Zeit vielfach zu sehen. Doch weil sich daran die Masken-Auswahl-Korrektur-Technik so gut zeigen lässt, folgt hier auch ein Work-shop für gefälschte Tilt-Shift-Fotos.
Schritt für Schritt: falsche unschärfe mit ebenenmaske, Auswahl und filter
1 Datei vorbereitenUnser Ausgangsbild ist die Fotografie einer Stadt- und Meeres-landschaft aus der Vogelperspektive. Im Vordergrund und im hin-teren Bereich soll eine Unschärfe erzeugt werden, lediglich der Mittelteil des Bildes soll scharf bleiben. Scharfe und unscharfe Bereiche sollen sanft ineinander übergehen.
Da die Ebene am Schluss mit einem Weichzeichnungsfilter bearbeitet werden soll, wird sie als Erstes in ein Smart-Objekt umgewandelt. Dies gibt Ihnen Spielraum für Filterexperimente: Smart-Objekte lassen sich zerstörungsfrei mit Filtern bearbeiten. Das neue Smart-Objekt versehen Sie dann mit einer (zunächst leeren) Maske.
Warum Ebenenmaske für Freisteller und nicht die Quick Mask?Die Arbeitstechnik ist nahezu die-selbe wie beim Arbeiten mit der Quick Mask, und auch das Ein-satzgebiet ist dasselbe: schwierige Freisteller, denen man mit den Auswahlwerkzeugen allein nicht beikommt. Die Arbeit mit der Quick Mask geht – wie der Name schon sagt – recht schnell von der Hand und liefert auch gute Ergeb-nisse. Wieso sollte man trotzdem manchmal mit Ebenenmasken ar-beiten? Der Vorteil dieser Technik ist es, dass der Freisteller durch Nachpinseln der Maske jederzeit nachgebessert werden kann. Dadurch kann das freigestellte Objekt beispielsweise besser an unterschiedliche Montage-Hinter-gründe angepasst werden. Kleine Fehler, die nur vor bestimmten Hintergründen ins Auge fallen, lassen sich so leicht nachbessern. Und während Sie bei der Quick Mask vorrangig pinseln, können richtige Masken auch gefiltert oder anders bearbeitet werden.
[Tilt und Shift]Mit Tilt und Shift (T&S) wurden ursprünglich Fotoobjektive (T&S-Objektive) bezeichnet, bei denen sich das Linsensystem gegenüber der Filmebene verschwenken lässt. Einige der charakteristischen Effekte von T&S-Fotos lassen sich auch gut digital simulieren.
Datei auf der Buch-DVD: »AalesundVonOben.tif«
14.6 Ebenenmasken in der Praxis | 505
� Abbildung 14.57Das Ausgangsbild
� Abbildung 14.58Ebenenaufbau: Smart-Objekt mit (zunächst leerer) Maske
2 Richtige Ansicht einstellenFür die folgenden Arbeitsschritte brauchen Sie gleichzeitig gute Sicht auf die Bildinhalte und auf die Maske. Dazu empfiehlt sich eine Ansicht der »Maskenfolie«. Klicken Sie mit (ª)+(Alt) bzw. (ª)+(±) auf die Maskenminiatur, um diese Ansicht einzublen-den, oder nutzen Sie die Kanäle-Palette.
Zusätzlich müssen Sie die Maske deaktivieren, weil ansons-ten gleich die wichtigsten Bildinhalte mit der Maske abgeblendet werden. Nutzen Sie dafür zum Beispiel das Kontextmenü, oder klicken Sie bei gehaltener (ª)-Taste auf die Maskenminiatur.
3 Verlauf planen Bearbeitet wird jetzt die Maske. Ein Kontrollblick in die Ebenen-Palette und die Bildtitelleiste empfiehlt sich, um sicherzustellen, dass Sie nicht versehentlich die Bildebene unter der Maus haben.
Der Mittelbereich des Bildes soll scharf bleiben; Vorder- und Hintergrund werden unscharf. Auf der Maske soll ein Verlauf angelegt werden, der später die Unschärfe im Bild genau dosiert. Noch einmal zur Erinnerung: Die Maskenfarbe Weiß bedeutet »unmaskiert«. Daraus wird später der ausgewählte Bereich, den Sie bearbeiten können. Schwarz bedeutet »maskiert und vor spä-terer Bearbeitung geschützt«. Grautöne auf der Maske drosseln die Wirkung der Bearbeitung. Gebraucht wird also ein Verlauf, der von Weiß (im Bildvordergrund, wo stark weichgezeichnet werden soll) in Schwarz übergeht (außerhalb des Auswahlbe-reichs, ergo keine Bearbeitung) und dann wieder weiß wird.
� Abbildung 14.59Da die Maske zunächst noch leer ist, taucht beim Einblenden des Masken-Alphakanals keine »rote Folie« im Bild auf.
� Abbildung 14.60Im Bild ändert sich noch nichts, aber diese Voreinstellungen sind für die nächsten Schritte wichtig.
Bild
: S.
Müh
lke
506 | 14 Ebenenmasken & Co.
4 Verlauf einstellenRufen Sie dazu das Verlaufswerkzeug (Kürzel: (G)) auf, und stellen Sie einen Verlauf Schwarz, Weiss 1 ein. Wichtig ist auch, dass der Reflektierte Verlauf 2 aktiviert ist. Die Option Umkehren 3 muss unbedingt inaktiv sein.
5 Verlauf auf der Maske anlegenKlicken Sie jetzt mit der Maus ungefähr in der Bildmitte, und ziehen Sie die Maus mit gedrückter Maustaste nach unten weg. An der roten Maske können Sie jetzt erkennen, wie der Verlauf wirkt. Vermutlich brauchen Sie – so wie ich – mehrere Anläufe, bis Sie eine Auswahlform hinbekommen, die richtig sitzt. Sie kön-nen zum Experimentieren mit Verläufen einfach immer wieder auf derselben Maske neu ansetzen.
6 feinarbeitenBei Bedarf kann die Maske nachbearbeitet werden. Sie können zum Beispiel die Verbindung von Ebene und Maske lösen und dann die Position der Maske mit dem Verschieben-Werkzeug ((V)) verändern. Die Maske lässt sich sogar transformieren
Abbildung 14.61� H
Einstellungen des Verlaufswerkzeugs
Abbildung 14.62� �
Der Verlauf auf der Maske
� Abbildung 14.63In der Ebenen-Palette sieht das so aus.
a b c
14.6 Ebenenmasken in der Praxis | 507
und kann selbstverständlich auch bepinselt werden. Achten Sie nur immer darauf, dass Sie die Maske und nicht die Ebene ver-ändern! Sie sollten hier jedoch nicht zu detailversessen arbeiten. Das hält nur auf und ist für den gewünschten Effekt auch nicht erforderlich.
7 Auswahl aus der Maske erstellenDie Ansicht der roten »Maskierungsfolie« wird nun nicht mehr gebraucht. Sie kann ausgeblendet werden. Schalten Sie in der Kanäle-Palette das Augensymbol vor dem Maskenkanal aus, oder klicken Sie mit gehaltener (ª)+(Alt)- bzw. (ª)+(±)-Taste auf die Maskenminiatur in der Ebenen-Palette. Dabei wird die Maske meist auch aktiviert, was sie nicht werden sollte – es ist ja nicht unser Ziel, die Ebene auszublenden. Ein erneuter (ª)-Klick in die Maskenminiatur richtet es wieder.
Für das Erstellen der Auswahl steht die Maske auch im deak-tivierten Zustand zur Verfügung. Der schnellste Weg ist hier der (Strg)/(°)-Klick auf die Miniatur. Die Auswahllinie ist die ver-traute Ameisenstraße. Die durch den weichen Farbverlauf in der Maske bewirkte Weichzeichnung sieht man ihr nicht an!
8 WeichzeichnenNun müssen Sie von der Maske auf das Bild wechseln. Kontrollie-ren Sie mit Adleraugen die Bildtitelleiste und die Ebenen-Palette. Wenden Sie dann einen Weichzeichnungsfilter an. Unkompliziert in der Anwendung und mit genügend Kontrollmöglichkeiten ist der Gausssche Weichzeichner (unter Filter N Weichzeich-nungsfilter).
F� Abbildung 14.64Aus der Maske wurde eine Aus-wahl erstellt.
filter »Tiefenschärfe abmildern« wirkt nicht auf Smart-Objekte
Bei Aufgaben wie diese wäre auch Tiefenschärfe abmildern einen Versuch wert. Als eine der wenigen Ausnahmen lässt sich dieser Filter jedoch nicht auf Smart-Objekte anwenden. Mehr über dessen Anwendung lesen Sie in Kapitel 24, »Werkzeuge für Fotografen«.
508 | 14 Ebenenmasken & Co.
14.6.3 Maske und Pinsel : ein bewährtes GespannMalwerkzeuge gehören sicherlich zu den meistgenutzten Werk-zeugen im Zusammenhang mit Masken. Hier arbeiten Sie aus-schließlich mit den Farben Schwarz und Weiß und gegebenenfalls mit Graustufen. Diese Arbeitstechnik wendet man bei Montagen zur Verfeinerung von Details an oder wenn komplizierte Bildob-jekte freigestellt werden sollen, man aber ein Wegschneiden als zu endgültig (und damit als nahezu unkorrigierbar) empfindet. Im Zusammenspiel von Ebenen- und Kanäle-Palette mit Pinseln und etwas Geduld lassen sich solche Aufgaben gut lösen. Gebraucht werden Geduld, Mausgeschick und mehrere passende Pinselspit-zen. Auch interessante Bildränder und grafische Effekte lassen sich mit Pinsel und Maske erzielen.
Im folgenden Tutorial zeige ich Ihnen, wie Sie Kanten von Fotos interessant gestalten können – und welche Bearbeitungs-möglichkeiten Sie bei Masken haben. Optisch sind solche gestal-teten Bildkanten besonders für den Internet-Einsatz interessant. Die verschiedenen Browser- und Bildschirmgrößen und daran angepasste, fließende Layouts machen ein festes Gefüge aus Text, Bild und Weißraum, wie man es von Drucklayouts kennt, unmög-lich. Daher wirken Fotos in Weblayouts oft etwas verloren. Ihnen fehlt ein passender optischer Rahmen oder einfach ein Übergang zur Site-Hintergrundfarbe.
Mit Masken lassen sich Bilder einfach bearbeiten, sodass durch interessante Kantengestaltung eine bessere Verbindung von Foto und Hintergrund entsteht. Und ganz nebenbei kann so auch die traditionelle Rechteckform verlassen werden.
F�� Abbildung 14.67Die norwegische Stadt Aalesund im Modellbau-Look und der Ebenenaufbau M
Andere Anwendungsmöglich-keiten für »modellierte Auswahlen«
Natürlich muss es nicht immer eine Weichzeichnung sein, die auf der Basis einer solchen Aus-wahl erstellt wird und nicht im-mer eine solche Verfremdung. Das Verfahren eignet sich auch, um Bilder partiell zu korrigieren, und für alle anderen Fälle, bei denen der Übergang zwischen korrigierten und unkorrigierten Partien sanft verlaufen soll – bei-spielsweise wenn das Objektiv an den Bildrändern verschattete Bereiche hinterlassen hat.
9 BonbonfarbenDamit die Illusion einer Miniaturwelt komplett wird, feh-len eigentlich noch die charakteristischen Bonbonfarben. Also erzeuge ich noch zwei farbverfremdende Einstellungsebenen. Mit Farbton/Sättigung werden die Bildfarben insgesamt quiet-schiger, kräftiger gemacht, und mit der Selektiven Farbkorrek-tur bekommt der Himmel einen künstlichen Cyan-Ton. Zu guter Letzt pinsele ich auf der Maske des Smart-Filters noch ein wenig nach, um einzelne Bildteile gezielt von der Weichzeichnung aus-zuschließen.
10 fertig! Das endergebnisDas fertige Bild sieht dann ungefähr so aus:
Abbildung 14.65� �
Die Einstellungen des Gaußschen Weichzeichners . Erschrecken Sie nicht: Die Darstellung im Vor-schaufenster des Filters ignoriert Ihre Auswahl, aber wenn der Fil-ter dann angewendet wird, ist alles korrekt.
Abbildung 14.66� �
Mit diesen Einstellungen bekommt das Bild den richtigen Miniaturwelten-Touch.
14.6 Ebenenmasken in der Praxis | 509
14.6.3 Maske und Pinsel : ein bewährtes GespannMalwerkzeuge gehören sicherlich zu den meistgenutzten Werk-zeugen im Zusammenhang mit Masken. Hier arbeiten Sie aus-schließlich mit den Farben Schwarz und Weiß und gegebenenfalls mit Graustufen. Diese Arbeitstechnik wendet man bei Montagen zur Verfeinerung von Details an oder wenn komplizierte Bildob-jekte freigestellt werden sollen, man aber ein Wegschneiden als zu endgültig (und damit als nahezu unkorrigierbar) empfindet. Im Zusammenspiel von Ebenen- und Kanäle-Palette mit Pinseln und etwas Geduld lassen sich solche Aufgaben gut lösen. Gebraucht werden Geduld, Mausgeschick und mehrere passende Pinselspit-zen. Auch interessante Bildränder und grafische Effekte lassen sich mit Pinsel und Maske erzielen.
Im folgenden Tutorial zeige ich Ihnen, wie Sie Kanten von Fotos interessant gestalten können – und welche Bearbeitungs-möglichkeiten Sie bei Masken haben. Optisch sind solche gestal-teten Bildkanten besonders für den Internet-Einsatz interessant. Die verschiedenen Browser- und Bildschirmgrößen und daran angepasste, fließende Layouts machen ein festes Gefüge aus Text, Bild und Weißraum, wie man es von Drucklayouts kennt, unmög-lich. Daher wirken Fotos in Weblayouts oft etwas verloren. Ihnen fehlt ein passender optischer Rahmen oder einfach ein Übergang zur Site-Hintergrundfarbe.
Mit Masken lassen sich Bilder einfach bearbeiten, sodass durch interessante Kantengestaltung eine bessere Verbindung von Foto und Hintergrund entsteht. Und ganz nebenbei kann so auch die traditionelle Rechteckform verlassen werden.
F�� Abbildung 14.67Die norwegische Stadt Aalesund im Modellbau-Look und der Ebenenaufbau M
Andere Anwendungsmöglich-keiten für »modellierte Auswahlen«
Natürlich muss es nicht immer eine Weichzeichnung sein, die auf der Basis einer solchen Aus-wahl erstellt wird und nicht im-mer eine solche Verfremdung. Das Verfahren eignet sich auch, um Bilder partiell zu korrigieren, und für alle anderen Fälle, bei denen der Übergang zwischen korrigierten und unkorrigierten Partien sanft verlaufen soll – bei-spielsweise wenn das Objektiv an den Bildrändern verschattete Bereiche hinterlassen hat.
510 | 14 Ebenenmasken & Co.
Schritt für Schritt: Bildkanten interessant gestalten
1 Maske anlegen Als Erstes müssen Sie natürlich das jeweilige Bild öffnen, und Sie benötigen wieder eine Maske. Meist ist es am einfachsten, wenn Sie eine weiße Maske schwarz bepinseln – wenn Ihnen das ein-facher erscheint, können Sie natürlich auch umgekehrt vorgehen und eine schwarze (deckende) Maske mit Weiß bearbeiten.
2 Gefüllte ebene darunter legenUnter die Bildebene, deren Kante mithilfe der Maske bearbeitet werden soll, lege ich meist gleich eine Ebene, die mit der Farbe gefüllt ist, die der späteren Hintergrundfarbe entspricht. Das macht es einfacher, die spätere Wirkung der gestalteten Kante einzuschätzen.
3 Malfarbe und -deckkraft einstellenDie Spielregeln sind nun einfach: Sie können auf die Maske schwarze und weiße Farbe auftragen, Schwarz deckt Pixel ab, Weiß legt sie frei bzw. lässt sie stehen. Die Farbfelder der Werkzeugpalette wechseln automatisch zu den Standardfarben Schwarz und Weiß, wenn Sie die Maske aktivieren. Sie können
Datei auf der Buch-DVD:»SeoulNachts.tif«
Abbildung 14.68� ��
Das Ausgangsbild mit Ebenen-Palette
Abbildung 14.69� �
Die Ebenen-Palette mit der neuen weißen Ebene
Bild
: F.
Gae
bler
14.6 Ebenenmasken in der Praxis | 511
auch neutrale Grautöne auftragen, um eine teilweise Abdeckung zu erreichen.
Ein Auftrag von Schwarz oder Weiß mit verminderter Deck-kraft hat dieselbe Wirkung wie das Malen mit Grau. Da Sie bei der Deckkraft jedoch einen Prozentwert einstellen – und nicht Farbwerte im Farbregler –, ist es ein wenig einfacher, im Vor-aus einzuschätzen, wie stark die aufgetragenen Pixel ungefähr decken. Auch die Füllmethode des Farbauftrags auf die Maske kann in der Pinsel-Optionsleiste variiert werden und zu interes-santen Ergebnissen führen.
4 Pinseleigenschaften festlegenDie Pinseleigenschaften haben wohl den größten Einfluss auf das spätere Ergebnis. Für den Rand der koreanischen Straßenszene scrolle ich in der Pinselliste weit nach unten und wähle den Pinsel Grobe runde Borsten 2. Dessen Grösse 1 verändere ich auch noch ein wenig, und ich senke den Wert bei Fluss 3, um ein noch borstigeres Aussehen des Farbauftrags zu erzielen.
5 Maskenränder schwarz bepinselnNun trage ich auf die Kanten der Maske vorsichtig schwarze Pin-selstriche auf. Die Strichführung weist strahlenförmig nach außen, was gut zum Motiv passt. Mit weißen Pinselstrichen kann korri-giert werden. Nutzen Sie den Shortcut (X), um Vorder- und Hin-tergrundfarbe (also hier Schwarz und Weiß) zu vertauschen und so schnell zwischen beiden Farben zu wechseln. Meist braucht man mehrere Anläufe, bis alles wirklich gut aussieht. Neu anzu-fangen ist oft besser, als zu akribisch zu korrigieren. Ich habe hier zusätzlich eine Auswahl erzeugt, um zu verhindern, dass zu viel vom Innenbereich des Bildes durch das auf die Maske aufgepin-selte Schwarz abgedeckt wird. Danach hebe ich die Auswahl auf und pinsele vorsichtig weiter innen.
H� Abbildung 14.70Die Pinseleigenschaften
a
b
c
512 | 14 Ebenenmasken & Co.
6 Maske filtern Sie können auch anstandslos Filter auf Masken anwenden. Ich möchte die einzelnen Pinselstriche etwas weichzeichnen und der Maske gleichzeitig ein etwas dynamischeres Aussehen geben. Dazu rufe ich Filter N Weichzeichnungsfilter N Radialer Weich-zeichner auf. Mit einer Stärke von 14 und der Methode N Strah-lenförmig habe ich die Maske bearbeitet. Unter Mittelpunkt kann man, indem man die Maus bewegt, noch den imaginären Fluchtpunkt der strahlenförmigen Weichzeichnung festlegen. In diesem Fall bleibt er aber in der Mitte. Achten Sie darauf, dass Sie wirklich die Maske filtern – nicht die Bildebene!
7 fertig! Das endergebnisDas Bild ist fertig und sieht jetzt so aus wie in Abbildung 14.73. Hier sehen Sie übrigens auch, wie eine unscharfe Aufnahme durch einen kleinen Gestaltungstrick aufgewertet wurde. Als repräsentatives Foto eignet sich diese Aufnahme, die ohne Sta-tiv bei schlechtem Licht gemacht wurde, nicht – die Maskierung passt jedoch gut zum Charakter des Bildes und lässt die Unschärfe aussehen wie gewollt.
M
Abbildung 14.71� �
Maskenränder anlegen – unten links sehen Sie den Pinsel in Aktion.
� Abbildung 14.72Einstellungen des radialen Weich-zeichners
Abbildung 14.73� �
Das fertige Bild
14.6 Ebenenmasken in der Praxis | 513
Weitere Beispiele | Wie Sie sehen, ist es ganz einfach, Mas-ken per Pinsel und mit anderen Werkzeugen zu bearbeiten. Die Sprechblasen-Kontur um die Frau herum entstand mithilfe eines Pfades und dem Kontextmenü-Befehl Pfadkontur mit Pinsel füllen.
Für die rauchenden Industrieschlote wurde erst eine Maske, dann ein Auswahlrechteck angelegt. Dieses wurde bewegt und mehrfach mit schwach deckenden schwarzen Pixeln gefüllt.
Ihrer Kreativität sind keine Grenzen gesetzt! Lesen Sie unbedingt auch die Abschnitte über Pinseleinstellungen (siehe Kapitel 25, »Mit Photoshop malen«) – da haben Sie viel kreativen Spielraum!
Was wollen Sie tun? Windows Mac
Weiße Maske erstellen in der Ebenen-Palette in der Masken-Palette
in der Ebenen-Palette in der Masken-Palette
Schwarze Maske erstellen +(Alt) in der Ebenen-Palette +(Alt) in der Masken-Palette
+(±) in der Ebenen-Palette +(±) in der Masken-Palette
Graustufenansicht der Maske anzeigen
(Alt) + Klick auf die Masken-miniatur
(±) + Klick auf die Maskenminiatur
Maskierungsfolie anzeigen (ª)+(Alt) + Klick auf die Masken-miniatur
(ª)+(±) + Klick auf die Masken-miniatur
Maskenwirkung temporär aus-schalten
(ª)+ Klick auf die Maskenminiatur (ª)+ Klick auf die Maskenminiatur
Maske als Auswahl laden (Strg) + Klick auf die Masken-miniatur
(°) + Klick auf die Maskenminiatur
Maskenoptionen aufrufen Doppelklick auf die Maskenminiatur oder Rechtsklick und Masken-optionen…
Doppelklick auf die Maskenminiatur oder (Ctrl)+Klick und Masken-optionen…
Dateien auf der Buch-DVD:
»Sprechblase.tif«, »Schlote.tif«
� Abbildung 14.74Maske plus Eigene-Form-Werk-zeug (Mehr darüber finden Sie in Kapitel 33, »Pfadbasierte Formen«.)
F� Abbildung 14.75Hier kamen das Füllwerkzeug und das Auswahlrechteck (keine Pin-sel) zum Einsatz.
H� Tabelle 14.1Wichtige Tastenkürzel für die Arbeit mit Masken
Bild
: Fo
tolia
, Ik
opho
tos
Bild
: vi
tam
in a
514 | 14 Ebenenmasken & Co.
14.7 Vektormasken : Auflösungsunabhängig
14.7.1 Das PrinzipIn Photoshop gibt es nicht nur Ebenenmasken, die auf pixelba-sierten Graustufen-Kanälen basieren (und um die es in diesem Kapitel bisher ging), sondern auch Vektormasken. Deren Wirk-prinzip ist dasselbe wie bei Ebenenmasken, mit einem entschei-denden Unterschied: Nicht Pixel definieren die Maskenform, sondern Vektorinformationen. Damit sparen Sie Speicherplatz und können frei skalieren – wie jede Vektorgrafik sind auch Vek-tormasken auflösungsunabhängig.
Bearbeitet werden Vektormasken nicht per Pinsel und ande-ren Werkzeugen, sondern mit den Formwerkzeugen (alle erreich-bar mit dem Shortcut (U)) und den verschiedenen Zeichenstift-Werkzeugen (P) – mehr über deren Handhabung lesen Sie in Teil XI, »Pfade und Formen«.
Für die meisten der bisher gezeigten Arbeitstechniken eig-nen sich Vektormasken nicht. Insgesamt werden sie viel seltener gebraucht als die normalen Ebenenmasken. Aus diesem Grund gibt es weniger Befehle, die auch etwas versteckter angeordnet sind. Bei Füllebenen sind sie ein wichtiger Bestandteil, werden dort aber automatisch erzeugt (siehe Abbildung 14.1 und 14.2 ganz am Anfang dieses Kapitels).
14.7.2 Mit Vektormasken arbeitenUm eine Vektormaske anzulegen , können Sie den entsprechen-den Button in der Masken-Palette nutzen. Oder Sie arbei-ten mit dem Menü und verwenden die Befehle unter Ebene N Vektormaske. Der Befehl Alle einblenden erstellt eine weiße Vektormaske, die keinen Bildteil ausblendet. Alle ausblenden legt eine schwarze Vektormaske an, die alle Bildteile ausblendet.
Der Menübefehl Aktueller Pfad ist nur sinnvoll, wenn im Bild mindestens ein Pfad (quasi eine vektordefinierte Konturlinie) vorhanden ist. Die Maske zeigt dann den Inhalt der Ebene, auf der sie liegt, nur innerhalb der Pfadkontur.
Wenn auf einer Ebene bereits eine Ebenenmaske vorhanden ist und Sie erneut auf das Icon Ebenenmaske hinzufügen kli-cken, wird ebenfalls eine Vektormaske angelegt. Die Ebene trägt dann zwei Masken: eine Ebenen- und eine Vektormaske.
Vektormasken mit weichen ÜbergängenDank der Masken-Palette lassen sich auch bei Vektormasken weiche Übergänge zwischen »maskiert« und »nicht maskiert« realisieren (siehe Kapitel 14.3.3, »Konturbereiche in Masken nachbessern«, im Abschnitt »Weiche Kante nicht nur für Pixel-Masken«).
� Abbildung 14.76Die Zeichenstift- und Form-Werkzeuge
14.7 Vektormasken: Auflösungsunabhängig | 515
Die anderen Befehle zum Entfernen und (De-)Aktivieren von Vektormasken sollten Ihnen nach der Lektüre des Maskenkapitels keine Schwierigkeiten bereiten. Sie sind weitestgehend identisch mit den Befehlen zur Verwaltung von pixelbasierten Masken.
Interessant ist die Möglichkeit, eine Vektor - in eine Ebenen-maske umzuwandeln. Dazu klicken Sie auf Ebene N Rastern N Vek-tormaske. Dieser Befehl ist nicht umkehrbar.
F� Abbildung 14.77Vektormaske auf einer eigenen, weißen Ebene (»Ebene 1«). Grundlage war ein sprechblasen-förmiger Pfad, der zuvor (per Formwerkzeug) angelegt wurde.
Index | 1159
InD
eXIndex
1:1-Ansicht 1053D-Schriften 9578 Bit 178, 1938-Bit-Kanal 19416 Bit 19316-Bit-Dateien senden 108216-Bit-Kanal 19432 Bit 184, 19332-Bit-Belichtung anzeigen 8832-Bit-Bilder 75432-Bit-Vorschauoptionen 75472 ppi 168100%-Ansicht 105, 635150 ppi 168300 ppi 167, 168
AAbbildungsmaßstab 100Abbrechen 133Abdunkeln 385, 409, 597, 669,
871Abgedunkelte Ränder korrigieren
764Abgeflachte Kante und Relief 955
Kontur 957Struktur 957
Abgerundetes-Rechteck-Werkzeug 972
Abpudern 683Absatzabstand 937Absatzeinzug 936Absatzformat zuweisen 937Absatz-Palette 936
Palettenmenü 937Absatztext 923Absolut farbmetrisch 1076Abwedeln 406Abwedler 73, 390, 669ACE 1075aco-Dateiformat 785Acrobat.com 129Acrobat-Version 232Adaptiv 1028Additives Farbsystem 174Adobe Alle-Zeilen-Setzer 938Adobe Bridge BridgeAdobe Color Engine 1075Adobe Drive 87Adobe Einzeilen-Setzer 938
Adobe Gamma 1059Adobe Help 127Adobe-ID 130Adobe Labs 130Adobe PDF-Vorgabe 231Adobe RGB 1066, 1069Adobe Story 129Ähnliches auswählen 454AI-Datei importieren 216Airbrush 385, 791, 821Aktion 291
Abspielgeschwindigkeit 297anlegen 293anwenden 295Arbeitsschritt deaktivieren 301Arbeitsschritte entfernen 301Arbeitsschritt löschen 294auf mehrere Bilder anwenden
302aufzeichnen 293Befehle ergänzen 300eigene Eingaben 298Funktionsprinzip 292kombinieren 295löschen 294Menübefehl einfügen 299modale Steuerelemente 298per Droplet anwenden 306Probleme 295Schaltflächenmodus 292Unterbrechung einfügen 300verändern 300
Aktionen-Palette 291Aktionsset anlegen 293Alles auswählen 421, 1118Alles einblenden 335Alphakanal 179, 481
speichern 224Als Smart-Objekt
öffnen 213platzieren 214
Alt-Taste 90Ameisenlinie 419Animation
Begrenzungsrahmen 1045Entfernen redundanter Pixel
1045Frames erzeugen 1039Loop 1041
mit Tweening 1041Optimieren 1045speichern 1045testen 1040Verzögerung einstellen 1041Wiederholung 1041
Animation-Palette 1036Animationsframe 1037Animiertes GIF erstellen 1036Ankerpunkt 165, 990, 1001
aktiv/inaktiv 990auswählen 1000, 1129beim Zeichnen erzeugen 987bewegen 998in Kurvenpunkt umwandeln 997löschen 992, 996mehrere aktivieren 998nachträglich setzen 996setzen 994umwandeln 996verschieben 990
Ankerpunkt-hinzufügen-Werkzeug 996
Ankerpunkt-löschen-Werkzeug 996
Ankerpunkt-umwandeln-Werk-zeug 996
Anmerkung 69speichern 224
Anschnittrahmen 213Ansicht 102
100% 105ausrichten an 124, 355Farbproof 1056zwei 98
Ansichtdrehung-Werkzeug 69, 110Ansichtsfunktionen 112Anti-Aliasing 213, 929Anwendungsleiste 57, 59Anwendungsrahmen (Mac) 90Aquarell 821Arbeitsbereich 57
neutral 522verwalten 80
Arbeitsfarbraum 1065, 1068CMYK 1069Druck 1066Grau 1070RGB 1066
1160 | Index
Arbeitsfarbraum (Forts.)Vollton 1070Web 1066
Arbeitsflächeerweitern, Farbe 774vergrößern 628
Arbeitsoberfläche 57anpassen 143Schriftgrad 60
Arbeitspfad 970, 971, 999erstellen 1001
Arbeitsplatz für Farbmanagement einrichten 1057
Arbeitsschrittmodifizieren 136zurücknehmen 131zurücknehmen (Tastenkürzel) 139
Arbeitsspeicher anzeigen 88Art 445Artefakt 656, 1035ASCII-Kodierung 229ase-Dateiformat 785Aufblasen-Werkzeug 688Auf eine Ebene reduzieren 343Aufgenommene Farben 441Aufhellen 388, 389, 405, 406,
597, 669Auf Hintergrundebene reduzieren
341Auflösung 166, 219, 622
ändern 624Datei neu 220Definition 166Fotodruck 170für den Druck 167Tintenstrahldrucker 169verringern 622Web 171
Auf Mediengröße skalieren 1081Aufnahmebereich 429Auge 328Ausbessern
Quelle 673, 674Ziel 673
Ausbessern-Werkzeug 71, 670, 672anwenden 674Optionsleiste 673
Ausgabeauflösung 166Ausgangsfarbe 382Ausger. (Stempeloption) 664, 672Ausrichten 118, 355
an Auswahl 356Ausrichten an 123Ausrichtung, Text 936
Ausschluss 397Außenkanten 874Aussparung 368Ausstanz-Effekt 953Auswahl 417
abrunden 454Alle Ebenen aufnehmen 428aufheben 421, 1118auf eigene Ebene 458aus Maske erstellen 507aus Pfad 439aus Pfad erstellen 440, 1002benachbart 428duplizieren und verschieben 458erstellen 1002erstellen aus Pfad 440erweitern 454füllen 447Funktionsprinzipien 419Genauigkeit 418Glätten 427hinzufügen 423Inhalt löschen 458Inhalt verschieben 457Kante verbessern 448laden 444, 455mit Farbe füllen 447neue Auswahl 422Rand 454Rand entfernen 469schließen 434schwebende 458speichern 444, 455subtrahieren 423Tastaturbefehle 421, 422Toleranz 424transformieren 359, 454umkehren 421, 503, 1118verändern 454verfeinern 479vergrößern 454verkleinern 454Weiche Kante 425
Auswahlbereich 422ausweiten 460schließen 434subtrahieren 461verkleinern 460
Auswahl-Cursor zeigt Option 424Auswahlellipse 71, 445Auswahlinhalt
ausschneiden 459löschen 458verschieben 457
Auswahllinieausblenden 422, 1118verschieben 457
Auswahlmaskebearbeiten 473
Auswahlrechteck 71, 445Auswahltechnik 457Auswahlwerkzeug 71
einzelne Zeile/Spalte 445kombinieren 418Tastenkürzel 448Überblick 417
Auto-Farbe 546Auto-Farbton 545Auto-Kontrast 545Auto-Korrektur 544
Optionen 576per Einstellungsebene 547
Automatisierenbedingte Modusänderung 297Bild einpassen 296Droplet erstellen 306Photomerge 751Stapelverarbeitung 302
axt-Dateiformat 444
BBanner
Größe 1045Standards 1046
Baseline 229Bedienfeld PaletteBedienfelder 58Bedienfeldoptionen 329Bedingte Modusänderung 297Befehlsfolgen speichern 291Befehl-Taste 90Begrenzungsrahmen 212Beleuchtungseffekt 393, 394, 395,
905farbig 388
Belichtung 758Einstellung 759realistisch 406
Benachbart, Zauberstab 428Benutzeroberfläche 57Bereichsreparatur-Pinsel 670, 679
inhaltssensitiv 47Beschneiden 613
Drittel-Regel 615Beschneidungspfad 970, 1003
erstellen 1003Kurvennäherung 1003, 1004
Bewegungsunschärfe 868, 869
Index | 1161
Bézierpfad 994Bibliothek 160
neu erstellen 160Bikubische Neuberechnung 234,
623Bikubisch glatter 623Bikubisch schärfer 623Bild
abdunkeln (mit Filtern) 889als GIF speichern 1027an Layoutprogramme weiter-
geben 1003an Originalposition einfügen 334beschneiden 447Bilddrehung 620Bildgröße 622duplizieren 99, 140färben 849flächiger machen 884, 894für das Web 190, 1017gerade ausrichten 618, 619, 621in Formen zerlegen 892Korrekturanalyse 520katalogisieren 264neu berechnen 623öffnen (Camera Raw) 718ordnen 237vergrößern 102verkleinern 102verpixeln 892von der Kamera abrufen 704zweimal öffnen 98
Bildansichtdrehen 110verschieben 107
Bildanzeige verändern 102Bildauflösung 166
anzeigen 87Bildausschnitt 107, 613
anzeigen 111herunterschieben 108, 1120hochschieben 108, 1120nach links 108, 1120nach rechts 108, 1120
Bildbereich akzentuieren 846Bildebene aktiv 86Bildecke
links oben 108, 1120links unten 108, 1120
BildergalerieFlash-basiert 279HTML-basiert 279
Bilderstapel 261Bildfläche vergrößern 335, 628
Bildgrößeändern per Bildprozessor 289anzeigen 87festlegen 219Proportionen beibehalten 625verändern 622, 623
Bildgröße-Dialog 624Bildinterpolation 230, 359Bildkorrektur
mit Füllmethoden 404, 406Reihenfolge 521
Bildlauf 108Bildlaufleisten 107Bildmaß um Prozent verändern
625Bildmodus 113, 176, 219
CMYK 182einer Datei feststellen 178für das Web 1022Graustufen 187Kanäle 178Lab 185per Aktion ändern 296RGB 181sRGB 1022
Bildpaket PDF-AusgabeBildpixel 100
schützen 338verändern 71versetzen 688
Bildprozessor 288Bildpyramide 226Bildrahmen 105Bildrand
mit Filter 874Bildrauschen 632, 655, 728
simulieren 891Bildschirmanzeige, Arbeits-
farbraum 1068Bildschirm ausfüllen 106Bildschirmgröße 106Bildschirmmodus 70, 112Bildschirmprofil 1059Bild-Schrift-Montage 502Bildstörung 655Bildteil
temporär ausblenden 479Bildtitelleiste 178Bildversion 350Bildvorschau 225Bilinear 623Binäre Kodierung 229Bitmap 163, 188, 204
ohne Rastermuster 189
Bitmap-Modus 188Anwendung 190
Bit pro Farbkanal ablesen 86Bitzahl konvertieren 194Blau-Gelb-Farbränder 764Blendenflecke 872, 873Blendmethode 382Blendmodus 382Blocksatz 936bmp 204Borstenpinsel 812
Einstellungen 812Vorschau 804
Breite verändern 361Brennweite 760Bridge 237
als Stapel gruppieren 262anpassen 239Ansicht aktualisieren 254Arbeitsbereiche 239Arbeitsbereiche speichern 240Arbeitsoberfläche 237Ausgabe-Arbeitsbereich 277beschleunigen 270Beschriftung 259Bildanzeige 242, 273Bild bewerten 258Bild drehen 257Bilder stapeln 261Cache 709Camera Raw 250Darstellungsqualität 244Datei benennen 251Datei importieren 255Datei kopieren 254Datei öffnen 249Datei verschieben 253Diashow 246Exportieren-Palette 254Favoriten 246, 275Filter 259JPG exportieren 254Kompaktmodus 245Kontaktabzug 284Lupe 258Metadaten 264Metadaten ändern 266Metadatenvorlage 266neues synchronisiertes Fenster
254Ordner anlegen 250Ordner löschen 251Ordner verschieben 253Paletten 241
1162 | Index
Bridge (Forts.)PDF-Präsentation 284Präsentationsansicht 246Probleme 270Sammlungen 263Smart-Sammlungen 264Stapel-Umbenennung 251Startskripte 270Sterne vergeben 258Stichwörter anlegen 267Stichwörter zuweisen 269suchen 248Ultrakompaktmodus 245Zurückweisen von Dateien 257
Brightness 185Browser-Dithering 1032Browservorschau 1025Bruchzahlen 935Buchstabenabstand verändern
936Buntaufbau 1093Buntstift 72, 793
Optionen 793Buntstift-Optik 385Button 971
erstellen 955Größe im Web 1046
Bytereihenfolge 226
CCache-Stufe 536Camera Raw 701
ältere Version 53Arbeitsablauf-Optionen 716Aufhelllicht 721Bearbeitung abschließen 718Belichtung 721Bereichsreparatur 737Beschnitt-Werkzeug 736Bildeinstellungen speichern 708Bilder beschneiden 736Bilder löschen 712Datei speichern 719Dateieigenschaften 716Details 726Dynamik 722Effekte 734Einstellungen laden 716Entwicklungsprozess 712Farbaufnahme-Werkzeug 721Gradationskurven 723Grundeinstellungen 719Grundparameter 717Helligkeit 722
Histogramm 713HSL/Graustufen 729in Bridge 250Kamerakalibrierung 735Klarheit 722Kontrast 722Körnung 734Korrekturpinsel 739Lichter hervorheben 714Objektivkorrekturen 730Rauschreduzierung 726Reparieren und retuschieren 736Rote Augen 737Sättigung 722schärfen 717, 726Schnappschüsse 714Schwarz 721Schwarzweißfoto erstellen 729Selektive Anpassung 724Synchronisieren 738Teiltonung 730Tiefen hervorheben 714Verlaufsfilter 744Vignettierung nach Freistellen
734Voreinstellungen 707Vorgaben anwenden 716Vorgaben speichern 715Vorteile 702Weißabgleich 720Werkzeuge 713, 736Wiederherstellung 721
Camera Raw-Cache 709Camera Raw-Einstellung anwen-
den per Bildprozessor 289Camera Raw-Voreinstellungen 708Cartoon-Zeichnung 893CCITT-Verfahren 195Checkbox 82Chromatische Aberration 732,
762, 764Chromatisches Rauschen 656Chromeffekt 955Clipping Path 1003CMY 183CMYK 175, 182
Farbumfang 184CMYK-Ansicht 99CMYK-Arbeitsfarbraum 1069
Vorgaben 1088CMYK-Bild im RGB-Modus 116CMYK-Datei
mit abweichendem Profil 1073ohne Profil 1073
CMYK-Farben 1088CMYK-Modus, Anwendung 184CMYK speichern 1095Color Key 845Color-Management-Modul 1075ColorSync 1060, 1075Community Help 128Copyright 291CS Live 129CS Review 129
DDämmerungsstimmung 574Datei
anlegen 219importieren 218in JPEG konvertieren per
Bildprozessor 289mehrere öffnen 210öffnen 209ohne Profil 1071platzieren 214speichern 222Vorgaben 220
Dateiformat 197ablesen 85ändern per Bildprozessor 289auswählen 198EPS 202GIF 200JPEG 201, 202konvertieren 290PDF 203PSD 198TIFF 199Web 1018
Dateigröße, Dialog Bildgröße 622Dateiname 219
ablesen 85Datenkompression 194Datenmenge 164
anzeigen 87in Bit 177
Datentiefe verändern 194Deckkraft 313Detailansicht 99, 210Dialogfeld rückgängig 133Diashow
Bridge 246erstellen 284
DICOM 265Differenz 396
aufspüren 397Differenz-Wolken 836
Index | 1163
Digitale Fotografie 747Digitalkamera 163
Farbwiedergabe verbessern 1061Digitalkamera-Profil erstellen 1061Direktauswahl-Werkzeug 983,
990, 998Dither 228, 828, 1028
verwenden 1077Dithering 1028DNG 709
verarbeiten 709DNG-Konverter 709Dock 144Dokument
als frei schwebende Fenster 94anordnen 93Darstellung 100manuell anordnen 94vergleichen 98
Dokumentfarben in Arbeits-farbraum konvertieren 1072
Dokumentfenster 59in Tabs 91in Tabs (Mac) 90
Dokumentvorgabe anlegen 221Doppelpfeil 82Dots per Inch dpidpi 167Drehen 361Drehmittelpunkt 362Drehpunkt 361Drehung angleichen 110Drittelbanner 1046Drittel-Regel 615Drop-down-Listen 82Droplet 306
anwenden 308erstellen 306
DruckAuflösung 167Farbkontrolle 116Farbmodell 184
Druckbefehl 1079Drucken 1079
auf dem Desktop-Drucker 1079Bildmodus 1079Farbqualität 1083Kopie 1085mit 16 Bit 1082Postscript-Drucker 1081professionell 1087Renderpriorität 1084Tonwert begrenzen 580
Vektordaten 1081Drucken-Dialog 1079Drucker, Bildmodus 182Druckerprofile erstellen 1060Druckertreiber 1083Druckfarben 1090Druckfarbenmischung 561Druckfarben-Optionen 1090Druckfarbe simulieren 116Druckformat 106Druckoptionen 1079Druckvorbereitung 116Dualer Pinsel 817Dunklere Farbe 389Duplex 191
Anwendung 192Datentiefe 192Einstellungen 192erzeugen 192Optionen 192
Duplizieren 140, 331Durchgänge 229Durchschnitt 899Durchschnittliche Neuberech-
nung 234Dynamik 560
EEbene 311
ähnliche auswählen 325aktiv 324aktivieren 324aktivieren (Tastenkürzel) 327alle auswählen 325anlegen 329anlegen unterhalb 330anordnen 340Ansicht 328anwählen 324anwählen mit Rechtsklick 325auf darunterliegende beziehen
366ausgeblendete löschen 337aus Hintergrund 358ausrichten 355, 747außerhalb des Bildausschnitts
346automatisch ausrichten 747automatisch überblenden 748automatisch wählen 324, 325,
345Basis 469benennen 344
duplizieren 331, 405durch Kopie 459ein- und ausblenden 327ein- und ausblenden (Tasten-
befehle) 328enthält was? 324Farbkodierung 347fixieren 338Fülloptionen 412größer als Dokument 335in andere Datei verschieben 334in anderes Bild bringen 333in Dateien exportieren 353in der Ebenen-Palette aktivieren
325in Gruppe fixieren 339in Hintergrundebene umwandeln
317in Smart-Objekt konvertieren
553, 860kopieren 330leere Ebenen anlegen 330löschen 336mehrere aktivieren 325mehrere ausblenden 327Miniaturen 328nach hinten stellen 341nach vorne bringen 341nicht sichtbar? 328Prinzip 311rastern 861reduzieren 341Reihenfolge verändern 340Schnittmaske erstellen 367schützen 338sichtbare reduzieren 342Sichtbarkeit 327transformieren 358Übergröße 336und Dateiformate 312verbinden 326, 337verschieben 339verteilen 357Vorteile 312vor Verschieben schützen 339wechseln 324wiederfinden 345, 346zwei verschmelzen 342Zusatz 331
Ebene-erstellen-Werkzeug 767Ebenenbedienfeldoptionen 329Ebenenbegrenzungen 329Ebenenduplikat 332
Anwendung 405
1164 | Index
Ebeneneffekt 947erstellen 961in Ebenen umwandeln 963
Ebenengruppe 321, 348auflösen 338erstellen 348fixieren 339Füllmethode 384Verschachtelt 349
Ebenenkante 324, 346, 386Ebenenkomposition 350, 351
aktivieren 352Einsatz 350erstellen 351exportieren 353in Dateien 353
Ebenenkomprimierung 226Ebenenmaske MaskeEbenen-Palette 312, 322
Anzeige der Ebenenstile 950Augensymbol 327bei Animationen 1038gruppieren 367Miniaturen 328Miniaturinhalt 329Zustände aufzeichnen 351
Ebenenordner EbenengruppeEbenenposition vereinheitlichen
1038Ebenenreihenfolge 340
Umkehren 341Ebenenset 348Ebenensichtbarkeit vereinheit-
lichen 1038Ebenenstil 947
Fülloptionen 412kopieren 966übertragen 965vereinheitlichen 1038zuweisen 949
Ebenentransformation 358Ebenentransparenz 313, 384Ebenentyp 314Ebenenverbindung lösen 338Ebene speichern 224ECI 1062ECI-RGB 1068Eckpunkt 991
aus Kurvenpunkten machen 996Effekt 947
Abgeflachte Kante und Relief 955
Farbüberlagerung 958futuristisch 388
Glanz 957in Ebene umwandeln 963Kontur 961modifizieren 961Musterüberlagerung 960Schatten nach innen 953Schein nach außen 954Schein nach innen 955Schlagschatten 951Verlaufsüberlagerung 958zuweisen 949
Effektebene 866Eigene Form festlegen 980Eigene-Form-Werkzeug 972, 980Eigenes CMYK 1070, 1089, 1090Eine Kopie drucken 1085Eingabeauflösung 166Eingebettetes Profil
beibehalten 1072verwenden 1072verwerfen 1072
Einstellungsebene 318, 522bearbeiten 533
Einzelne Spalte 447Einzelne Zeile 447Einzug 936Ellipse-Werkzeug 972, 978, 1009
Optionen 976Encapsulated Postscript EPSEndformat-Rahmen 213Endpunkt 990Entfärben 845EPS 202, 204
Einsatzbereich 203importieren 216Kodierung 229Kompression 203Speicheroptionen 229unterstützte Photoshop-
Funktionen 202Ergebnisfarbe 382Erneut wählen 421, 1118European Color Initiative 1062Eurostandard 1090Exportieren, Zoomify 1047Extrahieren-Filter 462Extras 123
FFarbaufbau 1089, 1090Farbaufnahme 477Farbaufnahme-Werkzeug 69Farbauswahlfelder 69
Farbauszug 1088Vorschau 1088
Farbbalance 557Farbbereich
als Maske 494auswählen 440Auswahlvorschau 442
Farbbeurteilung 602Farbbibliothek 776Farbbild in Graustufen 188Farbe 174, 186
ändern mit Farbe ersetzen 681aufnehmen 605, 780einstellen 773Entstehung 174ersetzen 681füllen 825hervorheben 846im Schwarzweißbild 845im Web 1022korrigieren 602nicht originalgetreu 117per Pipette 780reduzieren (mit Filtern) 885speichern 777, 782umkehren 503verfremden (mit Filtern) 885
Farbe-ersetzen-Werkzeug 72, 400Farbe (Füllmethode) 401Farbe für erw. Arbeitsfläche 628Farbeinstellungen 1063
speichern 1095Färben 825, 845, 849Farbe-Palette 779Farbfelder 781
anlegen 782CS-übergreifend 785ersetzen 785für Austausch speichern 785laden 785löschen 783speichern 785zurücksetzen 785
Farbfelder-Palette 781Palettenmenü 784Tastaturbefehle 785
Farbig abwedeln 390Farbige Konturen 397Farbig nachbelichten 387, 409Farbkanal 178Farbkreis 556Farbmanagement 1051
durch Drucker 1083einrichten 1056
Index | 1165
Funktion 1051in Photoshop 1063
Farbmanagement-Richtlinien 1071Farbmodell 175, 177
geräteabhängig 175geräteunabhängig 176
Farbmodus 176, 177Datei neu 220Duplex 191
Farbprofil 1060anzeigen 87speichern 224
Farbproof 1088Farbraum 177, 1052Farbreduktionsalgorithmus 1027Farbregler 186, 779Farbsättigung 669Farbsaum 632, 637, 7,32, 733, 764Farbstich 555, 557
bestimmen 604entfernen mit Komplementär-
farben 557erzeugen 401partiell 561
Farbsystem 177Farbtiefe 177
einer Datei feststellen 178Farbton ändern mit Farbe erset-
zen 681Farbton (Füllmethode) 400Farbton/Sättigung 848
Färben 849Farbüberlagerung 958Farbumfangwarnung 184, 1077,
1084Farbunterbrechungsregler 830Farbveränderung, Camera Raw
729Farbverfremdung 849Farbverlauf VerlaufFarbverschiebung von RGB nach
CMYK 184Farbverwaltung durch Photoshop
1084Farbwahlbereich 773Farbwähler 186, 774
öffnen 774Quader 776Warndreieck 776#-Zeichen 776
Farbwahrnehmung 185Farbwert
eingeben 776mittlerer 535
Farbwert-Anzeige 116Fasern 836Faux-Funktion 934Feld weichzeichnen 900Fenster anordnen
alle in Registerkarten zusammen-legen 97
nur schwebende Fenster 97Fenstergröße 105Filialdokument 708Filmkorn 656
erzeugen 734Filter 857
Aquarell 882auf Ebene anwenden 871auf neutraler Ebene 872Basrelief 886Beleuchtungseffekte 905Bewegungsunschärfe 869Blendenflecke 873Buntglas-Mosaik 893Buntstiftschraffur 890Chrom 886Conté-Stifte 886Diagonal verwischen 884Dunkle Malstriche 889Durchschnitt 899entfernen 866erneut anwenden 634, 867Extrudieren 892Facetteneffekt 884Farbpapier-Collage 884Farbraster 893Feld weichzeichnen 900Feuchtes Papier 890Form weichzeichnen 902Fotokopie 886Fresko 889Gaußscher Weichzeichner 900Gekreuzte Malstriche 882Gerissene Kanten 886Glas 895Grobe Malerei 884Grobes Pastell 882Hochpass 646Kacheleffekt 892Kacheln 883Kanten betonen 894Kohleumsetzung 887kombinieren 865Konturen finden 894Konturen mit Tinte nachzeichnen
895Konturen nachzeichnen 895
Korneffekt 891Körnung und Aufhellung 891Kräuseln 896Kreide & Kohle 887Kreuzschraffur 882Kristallisieren 893Kunststofffolie 896Leuchtende Konturen 895Malgrund 883Malmesser 883, 884Matter machen 902mehrfach anwenden 858Mezzotint 890Mit Struktur versehen 883Mosaikeffekt 892Objektivkorrektur 762Ölfarbe getupft 885Ozeanwellen 896Patchwork 893Polarkoordinaten 897Prägepapier 887Punktieren 893Punktierstich 887Radialer Weichzeichner 903Rasterungseffekt 887Rechenzeit sparen 858Relief 888Risse 883Schwamm 889Schwingungen 896Selektiver Weichzeichner 904Solarisation 888Spritzer 892Stärker weichzeichnen 899Stempel 888Strichumsetzung 888Strudel 897Stuck 889Sumi-e 890Tastaturbefehle 868Tiefenschärfe abmildern 759Tontrennung & Kantenbetonung
894über Filtergalerie anwenden 865und Maske 874verbiegen 898verblassen 867Verschiebungseffekt 914versetzen 911Verwackelte Striche 890Verwackelungseffekt 885Weiches Licht 885, 901Weichzeichner 899Wellen 897
1166 | Index
Filter (Forts.)Windeffekt 891Wirkung beeinflussen 867Wölben 898
Filter, 100%-Ansicht 102Filterdialog, Vorschau 857Filterebene anpassen 873Filtereinstellung 861
rückgängig machen 865Filtergalerie 864
aufrufen 864Reihenfolge verändern 866Tastenbefehle 867
Filterkombination 864anwenden 867
Filtermaske 861Filtervorgang abbrechen 868Filterwirkung
abschwächen 867dosieren 867einschränken 683, 868
Fixieren, Ebene 338Fixierungsmaske-Werkzeug 688Fläche füllen 447, 825
Hintergrundebene 316Inhaltssensitiv- Option 677
Flächendeckung 580Flau 537Flaues Bild korrigieren 403Fließtext 923Fluchtpunkt-Filter 766
aufrufen 767Einsatzbereich 766Gitternetz 766Perspektivraster verändern 768Raster 767Raster, gelb und rot 768
Fluss 670Folie 312Form 969
anlegen 970bearbeiten 980, 982drehen 983Einsatz 971erneut anwenden 980Farbe ändern 982Gestalt ändern 982mit Musterfüllung 982mit Verlauf 982Optionen 976Position ändern 982sichern 980skalieren 983Stil ändern 982
Format 613Format-Optionen 229Form-Bibliothek 974, 980Formebene 320, 971, 972, 986
anlegen 320Einsatz 320Form und Füllung 321nachträglich Stil zuweisen 981
Formenliste 980Formgitter 47, 690Form weichzeichnen 902Formwerkzeug 73, 973
Kettensymbol 981Foto
Kanten gestalten 509künstlich altern lassen 958zu helles korrigieren 387zum Gemälde verfremden 805
Foto-Downloader 256Fotodruck, Auflösung 170Fotofilter 851
per Einstellungsebene 851Fotografische Unschärfe 759Frame 1037
einstellen 1039erzeugen 1039
Frame 1 propagieren 1038Freiform-Zeichenstift-Werkzeug
439, 985Kurvenanpassung 987Optionen 986Zeichnen 992
Freistellen 447, 462Drittel-Regel 615
Freistellpfad 1003Freistellungswerkzeug 71, 614
Abdunkeln 616Bildausschnitt definieren 614Perspektive korrigieren 616Rahmen anpassen 617schiefe Fotos korrigieren 618Vorderes Bild 614
Frei transformieren 358Frei verzerren 363Früheren Wert verwenden 543Füllebene 970Fülleimer 825Füllfarbe 382Füllmethode 381, 403
Abdunkeln 385Aufhellen 389Ausschluss 397Differenz 396Dunklere Farbe 389
erweitert 411Farbe 401Farbig abwedeln 390Farbig nachbelichten 387Farbton 400Hartes Licht 393, 394Hart mischen 396Hellere Farbe 392Hindurchwirken 384Ineinanderkopieren 392Lichtpunkt 395Linear abwedeln 391Lineares Licht 395Linear nachbelichten 388Luminanz 401Multiplizieren 387Negativ multiplizieren 390Normal 384Sättigung 400Sprenkeln 384Strahlendes Licht 394Subtrahieren 398Umgekehrt multiplizieren 390Unterteilen 399Weiches Licht 393
Fülloptionen 412Füllwerkzeug 73, 825Für schnelle Webansicht
optimieren 234Für Smartfilter konvertieren 860Für Web und Geräte speichern
1020fx-Icon 949
GGamma 1023Ganzes Bild 106Gaußscher Weichzeichner 508,
900GCR 1092, 1093
Einsatz 1094Vor- und Nachteile 1094
Gealtertes Bild 390Gebrochene Breiten 934Gemälde simulieren 805geöffnete Dokumente 77Gerade Ausrichten 120, 618
in Camera Raw 736Gerade-ausrichten-Werkzeug 764Gesamtfarbauftrag 116, 1089, 1091Gesamthelligkeit 568GIF 190, 200, 204, 1018, 1027
Adaptiv 1028animiert 1036
Index | 1167
Dither 228, 1028Einsatzbereich 201Farbe transparent setzen 1031Farbe verschieben 1031Farbtabelle 1027Farbtabelle bearbeiten 1029Farbtabelle, Einstellungsmöglich-
keiten 1029Kanten glätten 1033Kompression 201mit Transparenz erstellen 1033Perzeptiv 1027Rautensymbol 1032Restriktiv 1028selektiv 1028Speichern-Dialog 227Speicheroptionen 227, 1027Transparenz 228Transparenz speichern 1033Treppeneffekt vermeiden 1033unterstützte Photoshop-
Funktionen 200Verwendung 1019
GIF-FarbtabelleEinstellungen rückgängig machen
1032Farbe hinzufügen/löschen 1030Farbe sperren 1030
Glanz 957Glanzlicht 394Glaseffekt 957Glasschrift 955Glätten (Option) 427Glättung 213, 216Gleiche Farbe 564
Auswahlen 565Gleiche Position 110Gleiche Zoomstufe 109
und Position 109Goldener Schnitt 615GPU-Einstellungen 101Gradationskurve 583, 596
als Einstellungsebene 583Anzahl der Steuerpunkte 595Automatik-Optionen 547Beschneidung anzeigen 586Betrag anzeigen für 587Camera Raw 723CMYK 589Eckpunkte 595Fehler 593flach 594Gitteransicht 588
Graustufenbild 590Grundlinie 588Helligkeit und Kontrast 596Helligkeit verändern 597Histogramm 587Kontrast abschwächen 598Kontrast erhöhen 597Kurvenanzeigeoptionen 586Kurvenpunkte 591Kurvenpunkte löschen 592Lichter und Schatten 584RGB 589Schnittlinie 588Steigung 594und Modus 589verformen 591Vorgaben 586Wirkung der Formen 593zeichnen 592zurücksetzen 592
Grafiktablett 792Grauachse 1094Graubalance 602Graukarte 607Graustufen 178, 187, 839
erstellen über Kanäle 841erstellen über Lab 841
Graustufenansicht 484Graustufenbild 188
Anwendung 188Camera Raw 729kolorieren 848Tonwertkorrektur 574
Grautöne 407Grey Component Reduction 1093Grifflinie teilen 998Griffpunkt bewegen 998Große Liste 157Große Miniatur 157Größen-Jitter 1007Großes Dokumentformat 199Grundfarbe 168, 556
additiv 174subtraktiv 174
Grundlinie 922Grundlinienversatz 933Gruppe 81, 348
automatisch wählen 324ein- und ausblenden 327löschen 336, 349neu 349reduzieren 341, 343Tastenkürzel 350
verbinden 326, 337verschieben 349zusammenfügen 343
Grußkarte erstellen 285Gummiband 986
HHaare freistellen 462, 495Halbbanner 1046Halbtonbild 1018Hand-Werkzeug 69, 107
aufrufen 108, 1120Doppelklick 106
Hängende Interpunktion Roman 937
Härte 795Hartes Licht 393, 394Hart mischen 396Haut weichzeichnen 684Hautfarbe 849Hautretusche 683Hautton 602
bearbeiten 561Hauttöne 841HDR-Bild 50, 88, 194, 753
montieren 755simulieren 758Tonung 50, 758
Heads-Up-Display 778Hell-dunkel-Unterschiede 841Hellere Farbe 392Helligkeit 187
durchschnittliche 535interpolieren 656lokal korrigieren 669mit Gradationskurven 596verändern 596, 597
Helligkeit/Kontrast 541Früheren Wert verwenden 543
High Dynamic Range HDR-BildHilfe 63
als PDF 127Online 127
Hilfslinie 122Ausrichtung umkehren 123einrasten lassen 123ein- und ausblenden 123, 126,
1125erstellen 122Farbe einstellen 122fixieren 123, 126horizontal in vertikal 123löschen 123
1168 | Index
Hilfslinie (Forts.)magnetisch 123pixelgenau positionieren 123positionieren 122verschieben 123
Hintergrund aus Ebene 317Hintergrundebene 314
in Ebenen umwandeln 317Hintergrundfarbe 69, 220, 773
einstellen 775, 782füllen 826
Hintergrundinhalt 220Hintergrund-Radiergummi 476
Option 477Hintergrund transparent 220Histogramm 534, 568
breit 538Gradationskurve 587interpretieren 536Korrekturcomposite 536Löcher 573schmal 537
Histogramm-Palette 534HKS 777Hochaufgelöste Bilder 167Hochpass-Filter 646Höhe verändern 361Holzstruktur 837Horizontal ausrichten 356Horizontales Lineal, vertikale Hilfs-
linie 126Horizontales Textmaskierungs-
werkzeug 930Horizont begradigen 618HSB 175, 176, 185HSL/Graustufen 729HUD-Farbwähler 778Hue 185
IICC 1053, 1062ICC-Profil 1060, 1062Illustrator, Miniaturen 233Im-Bild-Korrekturwerkzeug 525Import
vom Scanner 217von der Digitalkamera 218
In Absatztext konvertieren 923In Bitmap umwandeln 165Inch 167, 622InDesign, Daten weitergeben
1003In die Auswahl einfügen 488
Indizierte Farbe 190Anwendung 191
Ineinanderkopieren 392Info-Palette 115, 605
Ausrufezeichen 117Erste Farbwerteanzeige 116kursiv 116Messwerte 117Optionen 115
Informationen-Palette 115In Profil umwandeln 1074In Punkttext konvertieren 923In RGB-Arbeitsfarbraum konvertie-
ren 1072In Smart-Objekt konvertieren 553,
860Intelligente Hilfslinien 124Interlaced 1028Interleaved 226International Color Consortium
(ICC) 1062Interpolationsverfahren 359, 623
Bikubisch 360Bilinear 360Pixelwiederholung 360
IPTC 265IPTC-Informationen 291ISO 655Isolieren Freistellen
Jj2k 205Jitter 813
steuern 814Joboption 232, 235JPEG 201, 205, 1018
Bildoptionen 228Einsatzbereich 202exportieren 254Format-Option 228Hintergrund 1036Kompression 202Komprimierungsqualität 1035mit sRGB-Profil 290progressiv 229Speicheroptionen 228, 1035unterstützte Photoshop-
Funktionen 201Verwendung 1019, 1035Weichzeichnen 1036
JPEG 2000 196, 205JPEG-Artefakte 197
entfernen 659
JPEG-Kodierung 230JPEG-Kompression 656JPEG-Verfahren 196
KKacheln 914Kalibrierung 1058Kamerafehler 730Kamerakalibrierung, Camera Raw
735Kanal 178
als Auswahl laden 500Kanalberechnungen 841Kanäle-Palette 178
Miniaturgröße einstellen 181Kanalmixer 843, 911Kanalüberlagerung 587Kantenerkennung 45Kantenlänge anzeigen 87Kantenschärfe 795Kante verbessern 448, 462Kapitälchen 933Karikaturistische Verzerrung 686Keine Neuberechnung 234Kein Umbruch 924, 935Kerning 933Kettensymbol 337Key 183Kissenförmige Verzerrung 762Kleinbuchstaben-Erweiterung 225Kleine Liste (Palette) 157Kleinste Dateigröße 231Klonen 769Kolorationen 393, 400, 848Kolorimeter 1058Kompatibilität mit älteren Versio-
nen 225Komplementärfarbe 556Kompression 194
verlustbehaftet 196verlustfrei 195
Kompressionsartefakt 196, 202Kompressionsmethode 198Kontaktabzug 284Kontextmenü aufrufen 64Kontrast
abschwächen 598erhöhen 597mit Gradationskurven 596
Kontrastarm 537Kontrastschwäche
korrigieren 403Kontraststeigerung 394, 598Kontrastumfang erhöhen 753
Index | 1169
Kontur 961auflockern 884betonen (mit Filtern) 893Editor 955finden 682
Konturenmaske 647Konturlinie 971Konvertierung in CMYK 184Konvertierungsoption 1075Kopieren
aus Datei 333Kopierquelle 666Kopierstempel 71, 663
Ausger. 664Optionen 663
Kopie speichern 223Körperfarbe 174Korrektur
automatische 544Regeln 519Reihenfolge 521Vorgaben 319
Korrekturen-PaletteDynamik 560Farbbalance 557Fotofilter 852Gradationskurven 584Helligkeit/Kontrast 541Icons 527Kanalmixer 843Praxiseinsatz 528Schwarzweiß 844Selektive Farbkorrektur 561Tiefen/Lichter 549Tonwertangleichung 548Tonwertkorrektur 567Variationen 558Übersicht 523
Kratzer 657, 663Kuler-Palette
Farbschema hochladen 790in Photoshop 787Online 785
Kunstmappe 285Kurvenpunkt 990, 994
in Ankerpunkt umwandeln 997in Eckpunkt konvertieren 997
Kurvensegment 995
LLab 175, 185, 841
Anwendung 185Farbumfang 185
Lasierender Farbauftrag 387Lasso 71, 432
kurzzeitig wechseln 437magnetisch 435Tastenkürzel 432, 434wechseln 438, 1126
Laufweite 933, 944Leere Bereiche ohne Pixel 765Lesbarkeit 941Letzte Dateien öffnen 209Letzter Filter 858Leuchten 954Licht 405, 406
einarbeiten 391erzeugen 405
Lichterabdunkeln 550betonen 599
Lichterzeichnung 580Lichtfarben 174Lichtpunkt 395Lichtquelle
Farbtemperatur 720Lichttemperatur 720Lichtverhältnisse 406Ligaturen 935Lineal 100, 118
ein- und ausblenden 100, 118, 122, 126, 1125
Maßeinheit 100, 118Maßeinheit ändern 118Ursprung ändern 119
Linealwerkzeug 69, 120, 619Option 120
Linear abwedeln 391Lineares Licht 395Linear nachbelichten 388, 409Lines per Inch lpiLinie 793, 985Linienzeichner-Werkzeug 972
Optionen 977Linksbündig 936Live-Histogramm 536Lokal (Selektiv) 227Lossy 198, 1029lpcm 167lpi 167Luminanz 187
ändern mit Farbe ersetzen 681Luminanz (Füllmethode) 401Luminanzkanal 185Luminanzrauschen 656Luminanzstörung 659
Luminanzwerte verändern 402Lupe 102LZW 196, 226
MMagischer Radiergummi 801Magnetisches Lasso 432
Fehlerkorrektur 437Optionen 436Tastenkürzel 438
Malen 773Buntstift 793Mischpinsel 802Pinsel 790
Malfarbe 773Malmodus 792Maltechniken simulieren 882Malwerkzeug 790
Tastenkürzel 808und Masken 509
Marmormuster 836Maske 479
aktiv 86aktivieren 501Alles einblenden 485als Auswahl laden 500anlegen 485anwenden 487aus Farbbereich 494aus Kanal 500Auswahl ein-/ausblenden 499bearbeiten 473, 501deaktivieren 485Dichte 489erstellen 503Farben 483filtern 512für Freisteller 504Graustufenansicht 484hinzufügen 503in Auswahl umwandeln 507löschen 486mit Auswahl 502mit Pinsel bearbeiten 501mit Verlauf 505schwarz 486Tastenkürzel 513Transparenz steuern 489umkehren 503und Auswahl verrechnen 500und Filter 874und Pinsel 509von Auswahl subtrahieren 500weiß 485
1170 | Index
Maske (Forts.)Wirkung regulieren 490Wirkungsweise 480zu Auswahl hinzufügen 500zwei Ansichten 494
Maske-löschen-Werkzeug 688Maskendarstellung ändern 484Maskenfarbe anpassen 473Maskenkante 493Maskenkontur nachbearbeiten
501Masken-Miniatur 501Maskenoptionen 484Masken-Palette 488
Grundfunktionen 489Weiche Kante 493
Maskenrahmen 213Maskenrand 511Maskierungsfolie 484Maskierungsmodus 70, 429, 470,
482einstellen 472
Maße 120Maßeinheit 118Maßstab 100Matter machen 902Maximum Schwarz 1095Mediävalziffern 935Medienrahmen 213Mehrkanalmodus Anwendung 192Mengentext 923Menü 59
Ansicht 63Auswahl 63Bearbeiten 61Bild 62Ebene 63Fenster 63, 77Filter 63Photoshop 61, 89
Menübefehle per Tastenkürzel 84Menüleiste 58, 61Menüs anpassen 151Mesh 691Messen 118Messlinie 120
ziehen 619, 621Messwerkzeug 69Messwerte 117Metadaten 264
ändern 266im Web 1024
Metadaten-Palette 265
Metalleffekt 957Metrisch 933Miniatur speichern 224Mini Bridge 271
Bedienfeldansicht 276Datei-Anzeige 273Dateien finden 272Start beschleunigen 272
Mischfarbe 168, 556Mischpinsel 54, 802
Alle Ebenen 140Optionen 802Tastatur-Kürzel 804
Mischpinsel-Werkzeug 72Mit darunter liegender auf eine
Ebene reduzieren 343Mittelton aufhellen 601Mittelton-Pipette 608Mittelwert 535Mitten ausrichten 356Mittenregler 568Modales Steuerelement 298Modus 112, 176
ablesen 86konvertieren 193
Modusänderung 193, 839Monitor kalibrieren 1058Monitorprofil 1058Monitorpunkte 100Montage, Bildelement einpas-
sen 411Multiplizieren 387Muster 834
aus Datei 834aus Filter 835erzeugen 834füllen 825kacheln 914
Mustergenerator 835Musterstempel 72, 663, 669Musterüberlagerung 960
NNachbelichter 73, 669Nach-links-schieben-Werkzeug
(Verflüssigen) 688Nasse Kanten (Pinsel) 821Natürliche Pinsel BorstenpinselNavigationselement 971Navigator 111Negativ multiplizieren 390Neigen 362Neu
Datei 219
Dokument aus Schnappschuss 138
Neue Auswahl 422Neue Funktionen 41Neue Pinselvorgabe 1008Neues Fenster 98Neuheiten (Arbeitsbereich) 154Neutrale Ebene 872Neutrale Farbe 871neutrales Grau 602Nichtlineares Protokoll 136, 137Normal 384Normlicht 1058Notiz 69Nur aktuelles Werkzeug 148Nur Webfarben anzeigen 776
OOberkante ausrichten 356Objektivfehler entfernen 748Objektivkorrektur 52, 762
in Camera Raw 730Rastergröße 763
Objektivvignettierung 733Objektrahmen 213Objekt (skalierbar) 970Öffnen
als Smart-Objekt 213Dateityp 210mehrere Dateien 210PDF-Datei 211Vektor-Datei 216
Öffnen als 90, 211OpenGL 101
Photoshop-Funktionen 101Open-Type-Schriften 935Optionsleiste 58, 59, 74
Handhabung 75Optisch 933Original 140Ornamentfont 980
PPalette 58, 60, 75
an- und abdocken 144, 145Auge 81ausblenden 77bewegen 144einblenden 75Funktionsprinzip 78Gruppen oder Sets anlegen 80minimieren 79neues Objekt 80organisieren 143
Index | 1171
Papierkorb 81Pfeil 78schließen 79
Palettengruppe 75Reihenfolge 146zusammenstellen 146
Palettenmenü 78Palettensymbol 145Panorama 749Pantone 777Passer 1095
Passerdifferenz 1095Passermarken 1095
PDF 203Anschnittrahmen 213Begrenzungsrahmen 212Beschneiden auf 212Einsatzbereich 203Endformat-Rahmen 213Importieren-Dialogfeld 212Kompression 203Maskenrahmen 213Medienrahmen 213Objektrahmen 213öffnen und zuschneiden 212unterstützte Photoshop-
Funktionen 203PDF-Ausgabe 284, 286
Dateinamen einblenden 286Layout 284, 286
PDF-Dateien importieren 211PDF-Kennwörter 235PDF-Kompatibilität 232, 233PDF-Präsentation 284
Wiedergabe 288PDF-Vorgabe
laden 232speichern 235
PDF/X 231Perspektive korrigieren 765Perspektivisch 747Perspektivisches Verzerren 363Perspektivisch korrigieren 765,
766Perzeptiv 1027, 1076Pfad 972
als Auswahl laden 440anlegen in der Pfade-Palette
1000anpassen 985aus Auswahl erstellen 1001ausblenden 996aus Text erstellen 1005, 1006
auswählen 999, 1000, 1129beenden 993, 995duplizieren 1000, 1129erstellen 985exportieren 1002, 1004geschlossen 970, 988Grifflinien 990Griffpunkte 990im 45°-Winkel 992kombinieren 974Kontur füllen 1005kreisförmig 1009Kurven und Geraden kombinieren
996Kurven zeichnen 994Liniensegmente 990löschen 1008mit Geraden zeichnen 992mit Pixeln füllen 1005, 1008mit Vordergrundfarbe füllen 989Möglichkeiten 970nach Adobe Illustrator exportie-
ren 1004nachträglich füllen 989offen, Form erstellen 989offen 988offenen Pfad beenden 993Tastaturbefehle 1000transformieren 998und Auswahlen 1001verändern 996zeichnen 985, 992
Pfadauswahl-Werkzeug 980, 982, 999
Pfade-Palette 999Pfadfläche füllen 989Pfadkomponente 991
auswählen 999Pfadkontur
gefüllt 1005mit Pinsel füllen 513, 1008
Pfadlinie 990Pfadsegment 991
löschen 998transformieren 998verschieben 998
Pfad-Terminologie 988Pfadwerkzeug 985
umschalten 1000, 1129Pfeil 66Pfeilwerkzeuge 74PhotoGamutRGB 1068Photomerge 749
perspektivisch 752
zylindrisch 752Photoshop-Bearbeitungsfunktion
erhalten 233Photoshop-Format 198Photoshop-PDF, Speicheroptio-
nen 230Photoshop Raw 718Photoshop-Versionen 225Pinsel 72, 510, 791
Airbrush 821dualer Pinsel 817Einstellungen zurücksetzen 810ersetzen 799Farbeinstellungen 818Fluss 791Formeigenschaften 813Füllmethode 407Glättung 821laden 798, 799Muster 815Nasse Kanten 821Optionen 791Optionsleiste 795speichern 799Streuung 814Struktur 815Struktur schützen 821zurücksetzen 799
Pinselauftrag kantig 409Pinselbibliotheken 799Pinselform 811Pinselgröße
anpassen 432wechseln 474
Pinsel-Palette 809Pinselspitze 795
aus Bildbereichen erstellen 821Darstellung 797erstellen 821in voller Größe 798kombinieren 817laden 798mit Fadenkreuz 798speichern 1008
Pinsel-Steuerung 810Pinselvorgabe 795Pinselvorgaben-Palette 811Pinselvorschau 805Pipette 69, 780
Aufnahmebereich 604, 781Tonwertkorrektur 576
Pipette-Werkzeug 604Tastaturbefehle 781
1172 | Index
Pixel 163aus Ebene auswählen 459auswählen 460deckende auswählen 459entfernen 799, 801füllen 972füllen, Zeichenstift 986transparente auswählen 459transparente schützen 338zu Auswahl addieren 460
Pixel per Inch ppiPixelanordnung 226Pixelbild 163
Auflösung 164Pixelfüllung 989Pixelmaß 622, 625Pixelraster 101Pixel-Seitenverhältnis 221Pixelwiederholung 623Plastisch 955Platzieren 214
abschließen 216als Smart-Objekt 214
PNG 205, 1019PNG-8 1027Polarkoordinaten 897Polygon-Lasso 432, 434
Tastaturbefehle 435Polygon-Werkzeug (Pfad) 972
Optionen 977Pop-art 853Portable Document Format
PDFPortable Network Graphics 205Porträtretusche 663, 683
Haut 683Postscript 202Postscript-Drucker 1081Postscript-Farbmanagement 230ppi 167Präsentation am Screen 277Priorität 1075Profil 1060
abweichend 1071, 1072falsch 1071keins 1071selbst erstellen 1060speichern 1062stimmt mit Arbeitsfarbraum
überein 1071vorgefertigt 1061weicht vom Arbeitsfarbraum ab
1071zuweisen 1074
Proof einrichten 1088Proof-Farbe 116Proofing 1077ProPhoto RGB 1068Proportion verändern 361Protokoll
endgültig löschen 139, 1118entleeren 136löschen 136
Protokolleintrag, grau 135Protokollliste
einzelnen Status löschen 136reversibel löschen 139, 1118
Protokollobjekt einstellen 132Protokolloptionen 135, 136Protokoll-Palette 134, 800
öffnen 134Optionen 135Schnappschuss erstellen 137
Protokollpinsel 72, 683, 800Protokollschritt 132
entfernen 136Prozess 2003 53, 711Prozess 2010 53, 711Prozessfarben 776PSB 199, 205
Einsatzbereich 199PSD 198, 206
Einsatzbereich 199Kompression 198unterstützte Photoshop-
Funktionen 198Punktmuster erzeugen 891Punkttext erstellen 921Punkt transformieren 998Punkt-umwandeln-Werkzeug 997Pupillengröße 680
QQuadruplex 191Qualitativ hochwertiger Druck 231QuarkXPress-Daten weitergeben
1003QuickInfo 60, 65
anzeigen 65Quick Mask 470, 504
RRadialer Weichzeichner 512, 903
Strahlenförmig 903Radiergummi 73, 799
Anwendung 799basierend auf Protokoll löschen
800
Optionen 800Radius 637Rahmen erstellen 446Rahmenlinie mit Auswahlwerkzeug
erzeugen 446Raster 124, 167
amplitudenmoduliert 169ein- und ausblenden 125Farbe 125frequenzmoduliert 170Unterteilung 125
Rasterbild 163Rasterdarstellung 125Rasterfarbtonkanäle 179Rasterlinien 124Rastermuster 189Rastern 165, 217, 317, 515, 926Rasterpunkte 169Rasterungseinstellung mitspei-
chern 230Raster-verschieben-Werkzeug 763Rasterweite 167Rauer Zoom 103Rauschen 655
100%-Ansicht 102entfernen 656hinzufügen 834reduzieren 658
Rauschfilter 656Helligkeit interpolieren 656Rauschen entfernen 656Rauschen reduzieren 658Staub und Kratzer 657
Rauschverlauf 833Raw
Adobe Bridge 704synchronisieren 712
Raw 701Raw-Datei als Smart-Objekt öffnen
718Raw-Daten importieren 704Raw-Entwicklung 704Raw-Konverter 701
Bridge 706Photoshop 705
Rechnerleistung anzeigen 88Rechteck-Werkzeug 972
Optionen 976Rechtsbündig 936Rechtschreibprüfung 925Referenzpunkt drehen 362Reflexe erzeugen 872Registerkarten TabsReguläre Ausdrücke 253
Index | 1173
Rekonstruktionsoptionen 689Rekonstruktionswerkzeug 687Relativ farbmetrisch 1076Renderfilter 836Rendering Intent 1076Rendern 217, 926Renderpriorität 1076Reparatur 655Reparatur-Pinsel 71, 670
anwenden 672Quelle 672
Repositionieren 753Restriktiv 1028Retusche 655
eigene Ebene 662inhaltssensitive 677mit dem Kopierstempel 663
Retusche-Werkzeuge 71RGB 175, 181
Farbumfang 181in CMYK konvertieren 193nach CMYK umwandeln 184
RGB-Arbeitsfarbraum 1066Profil 1068
RGB-Dateimit abweichendem Profil 1073mit falschem Profil 1073ohne Profil 1073
RGB-Daten in CMYK konvertie-ren 1087
RGB-Farbe in CMYK nicht darstell-bar 117
RGB-ModusAnwendung 182Einsatz 182
RLE 196Rohdaten 701, 703Rot-Cyan-Farbränder 764Rote Augen 680
Camera Raw 737Rote-Augen-Werkzeug 71, 680Rotkanal 841Rückgängig 131
mehrere Schritte 131Runlength Encoding 196
SSampling 477Samplingfaktor 169Sättigung 775
ändern mit »Farbe ersetzen« 681lokal korrigieren 669verringern 840
Sättigung (Füllmethode) 400
Sättigung (Renderpriorität) 1076Saturation 185Satzart 944Scan, schiefen korrigieren 618Scannen 217
Auflösung 219mehrere Bilder 218
Scanner 163Scannerprofil erstellen 1060Schachbrettmuster 313Schärfen 631, 929
Bilddetails 647Bildmodus Lab 643geringe Unschärfe 638Hochpass-Filter 646im Lab-Modus 643kontrastarme Bilder 640mit Füllmethode 645mit Luminanz 643unscharfe Scans 639Vorgehensweise 634
Schärfentiefe 748Scharfzeichnen 631
Planung 633Vorher-nachher-Vergleich 636
Scharfzeichnen, 100%-Ansicht 102Scharfzeichner-Werkzeug 73, 654Scharfzeichnung 405Scharfzeichnungsfilter 631, 683Schatten 405, 409
erzeugen 405hart 394
Schatten nach innen 953Schattenpartie erstellen 387Schein nach außen 954Schein nach innen 955Schieberegler 82Schlagschatten 951
Kontur 952Struktur 951
Schloss-Icon 339Schlüsselframe 1041Schmuckfarben 776, 1088Schnappschuss 137
anlegen 137Arbeitsschritte verloren 137beim Start 135neues Dokument erstellen 138
Schneeaufnahme 574Schnellauswahlwerkzeug 71, 430
Optionen 430Schnittmaske 366
anlegen 367
erstellen 367Funktionsprinzip 366
Schnittmenge von Maske und Aus-wahl 500
Schriftim Web 1020lesbar 953mit Bild füllen 367Skalierung 933Wirkung 940
Schriftart 928, 933Schriftfamilie 928Schriftfarbe 930, 933Schriftglättung 929Schriftgrad 929, 933
vergrößern 939, 1130verkleinern 939, 1130
Schriftgröße 929, 943Schriftschnitt 928, 933Schriftwahl 940Schritt vorwärts 131Schritt zurück 131Schuhsohle 1052Schwamm 73, 401, 669
Dynamik 670Schwarz 1093Schwarzaufbau 1093, 1094Schwarzpunkt 567
verändern 568Schwarz- und Weißpunkt bestim-
men 569Schwarzweiß 846, 850
Camera Raw 729per Einstellungsebene 844per Kanalmixer 843über Kanäle 841
Schwarzweißbilderstellen 839kolorieren 845über Lab 841
Schwarzweißbilder kolorieren 401Schwebende Auswahl 458Schwellenwert, Einstellungsebene
578Scroll-Leisten 107Seitenmenü 78Seitenminiaturen einbetten 233Selektiv 1028Selektive Farbkorrektur 561Selektiver Scharfzeichner 640
Tiefen und Lichter einstellen 641Selektiver Weichzeichner 904Senkrechte Schrift 922Separation 1070
1174 | Index
Sepia-Tonung 851Sets 81Shortcuts 83Sichtbare auf eine Ebene reduzie-
ren 342, 343Silbentrennung 934Simplex 191Skalieren 361, 622
inhaltssensitiv 625Proportionen beachten 624Tipps 624
Skalierungspunkt 361Skalierung, Text 933Skripten 353
Bildprozessor 288S-Kurve 597Slice 1025Slice-Auswahlwerkzeug 71, 1025Smartfilter 860
Anordnung 862anwenden 861Deckkraft 862Filtermaske bearbeiten 863Füllmethode 862Fülloptionen 862löschen 862übertragen 863variieren 861
Smartfilter-Fülloptionen bearbei-ten 862
Smartfilter-Stapel 863Smart-Objekt 318, 370
austauschen 375duplizieren 374erzeugen 318, 371Filter 860Icon 861in Ebene konvertieren 861Inhalt ersetzen 375Quelldaten bearbeiten 377rastern 372Vorteile 318zurückwandeln 372
Sonderfarben 776, 1088Sonnenuntergang 574Speichern 222
Alpha-Kanäle 224als Kopie 223Anmerkungen 224Ebenen 224Farbe 224für das Web 1020Kleinbuchstaben verwenden 225
Miniatur-Voransicht 224Volltonfarben 224
Speichern unter 222Speicheroptionen 222Speicherung (unkomprimiert) 195Spektrofotometer 1060Spiegeln-Werkzeug 688Spotfarben 776Spreizung 536Sprenkeln 384sRGB 1022, 1066, 1069Standardfarben 773Standardmodus 113Stapel-Umbenennung 251Stapelverarbeitung 295, 302
eigene aufzeichnen 291Stärker weichzeichnen 899Status 135Statusinformation 117Statusleiste 60, 65, 86
aktuelles Werkzeug 65Staub und Kratzer entfernen 657Stern 977Steuerungsbedienfeld Options-
leisteStichwörter
vergeben 267zuweisen 269
Stilmit Filtern 963skalieren 625speichern 966übertragen 965zuweisen 966
Stile-Palette 966Störungsverlauf 833Strahlendes Licht 394Streckenlänge messen 120Strg-Taste 90Strichbild 188Striche 791Strichmuster erzeugen 890Strudelförmig verdrehen 687Strudel-Werkzeug 688Strukturen erzeugen 836, 882Stylus-Rad 814Subsampling 234Subtraktives Farbsystem 174Suchen (Bridge) 270Suchen und Ersetzen 925SWOP 1090Systemlayout 935
TTabs 59, 84, 91, 97
ansteuern 91Dokument herausziehen 94Reihenfolge ändern 93Voreinstellungen 97
Target 1060Tastaturbefehl 83
anzeigen lassen 83ausdrucken 152drucken lassen 83erstellen 148exportieren 152festlegen 148löschen 151Standard verwenden 151
Tastaturbefehl und Menüs 148Tastenkürzel 83Tastenkürzelset löschen 152Tatsächliche Pixel 106TechNotes 130Teiltonung, Camera Raw 730Testversion 130Text 921
Abstand 936als Vektorebene 165Arbeitspfad erstellen 1006Ausrichtung 930bearbeiten 931dunklen montieren 385editieren 925Einfügemarke 922Eingabe bestätigen 922Farbe 930gestalten 928Gliederung 944Größe 929hoch- und tiefstellen 933im Kreis 1008in Form umwandeln 980kreisförmig 1009Laufrichtung 928lesbar machen 389linksbündig 930Optionen 928rechtsbündig 930Schriftart 928Schriftschnitt 928verkrümmen 1012Verkrümmung 930verzerrt 1012Voreinstellungen 926
Index | 1175
wellenförmig 1008zentriert 930
Text auf Pfad 1008, 1009nachbearbeiten 1010spiegeln 1011, 1012Text verschieben 1011
Textausrichtung 928, 936ändern 922
Text-Bild-Effekt 367Textblock 923Textebene 317, 923
als Form sichern 980Auswahlen erstellen 931bearbeiten 925
Texteffekt 947für das Web 953
Texteingabefeld 923Texterstellung 921Textfeld, Größe nummerisch 923Textformatierung
Tastenkürzel 939Textgestaltung 940Textgröße, Maßeinheit 927Textinhalt 941Textlaufrichtung 922Textmarker 387Textmaskierungswerkzeug 930Textmenge 941Textrahmen 923
ändern 924drehen 925Größe ändern 925neigen 925transformieren 924
Texturen 914Textverkrümmungswerkzeug 1012Text-Werkzeug 73, 921Tiefen
aufhellen 550betonen 599satt 1095
Tiefen betonen (mit Filtern) 889Tiefenkarte 760Tiefenkompensierung verwenden
1077Tiefen/Lichter 549
als Smartfilter 553verwenden 553
Tiefenschärfe 761abmildern 759abmildern, Dialog 760
Tiefenzeichnung 580TIFF 199, 206
Einsatzbereich 200
Kompression 200Speicheroptionen 225unterstützte Photoshop-
Funktionen 200Tilt-Shift-Fotos 504Tintenstrahldrucker
Auflösung 169Titelleiste 60Toleranz 424Tonbreite 551Tonen 849Tonnenförmige Verzerrung 762Tontrennung 853Tonwert 534, 567, 585
ablesen 585ansehen 535auslesen 536bearbeiten 585kanalweise 569verändern 585von Ebenen 535
Tonwertangleichung 548nur für Auswahlbereich 549
Tonwertbegrenzung 581Tonwertbeschneidung 569Tonwerte schützen 669Tonwertkorrektur 567
Automatik-Optionen 547Beschneidung anzeigen 569durchführen 571Graustufenbilder 574Korrekturoptionen 576öffnen 567Pipetten 569, 576Vorgaben 529, 570Vorgabe speichern 570
Tonwertspreizung 543, 568Tonwertspreizungsregler 568
verschieben 572Tonwertumfang begrenzen 569,
580Tonwertzuwachs 580, 1070, 1089,
1091Toolbox 65Transformation
abbrechen 359abschließen 359erneut 365Formgitter 690Interpolation 359Tastaturbefehle 365Tipps 359
Transformationssteuerung einblen-den 346
Transformieren 358mehrere Ebenen 358verkrümmen 364
Transformieren-Menü 364Transparenz 226
im Web 1033Transparenzunterbrechungs regler
830Trennung 938Treppeneffekt 929
bei GIF vermeiden 1033Treppenkanten 213Triplex 191Turbulenz-Werkzeug 688Tweening 1041
Ebenentransformationen 1044einfügen 1043
Typografie 940
UÜberbelichtet 390Überlagern 392Überlappende Formbereiche aus-
schließen 975Überlappungsmodus 974Überlaufsymbol 923Überprüfungsmodus 260UCA 1095UCR 1092, 1094UI-Schriftgrad 60Umgekehrt multiplizieren 390Umkehren 854Umschalttaste 90Unbuntaufbau 1093Under Color Addition 1095Under Color Removal 1094Unschärfe 759
mit Ebenenmaske 504Unscharf maskieren 636
Radius 637Schwellenwert 637
Unterfarbenzugabe 1095Unterkante ausrichten 356Untersicht 872Update 130Urheberrecht 291Urheberrechtshinweis per Bild-
prozessor vergeben 289USM 636
VVariationen 558Vektor 163, 165, 202Vektorbilder 165
1176 | Index
Vektordateiin Pixeldaten umwandeln 217öffnen 216rastern 216
Vektordaten 165, 230drucken 1081
Vektorebenen bearbeiten 73Vektorelement 969Vektorform, Optionen 972Vektorinformationen 926Vektormaske 321, 514, 970, 971
anlegen 514in Ebenenmaske umwandeln 515Weiche Kante 493
Vektortext 317, 926Verbindung
Ebene und Maske 487Verblassen 637, 867Verdunklungsbetrag 680Verflüssigen-Filter 686
Maskenoptionen 689Rekonstruktion 689Werkzeuge 687
Verformen 690Verfremdung 958Vergröberungsfilter 874Vergrößern
digitale Fotos 219Tastenkürzel 104
Vergrößerung 100maximal 103Pixelraster 101
Verkleinern, Tastenkürzel 104Verkrümmen 364Verlauf 827
anlegen 827Dither 828erstellen 828, 829Farbe hinzufügen 830im Web 834linear 828, 959nachbearbeiten 828Optionen 827radial 828, 959speichern 832Texteffekt 958Transparenz 828umkehren 828Unterbrechung 830
Verlaufsform 959Verlaufsoptionen 827Verlaufstyp 828Verlaufsübergang verändern 831Verlaufsüberlagerung 958
Verlaufsumsetzung 852Verlaufswerkzeug 73, 827Verschieben-Werkzeug 69, 345
ausrichten 355kurzfristig aktivieren 123Optionen 324
Verschlagwortung 269Version Cue 87Verteilen 357Vertikal ausrichten 356Vertikales Lineal, horizontale Hilfs-
linie 126Vertikales Textmaskierungswerk-
zeug 930Vertikales Text-Werkzeug 922,
1010Verzerren
frei 363perspektivisch 363relativ zum Mittelpunkt 363
Verzerrung 762entfernen 764geometrisch 748
Verzerrung-entfernen-Werkzeug 764
VerzerrungsfilterObjektivkorrektur 762versetzen 912
Vierfarbdruck 168, 184Vignette in Camera Raw 734Vignettierung 762Vignettierungsentfernung 748Vollansicht 105Vollbanner 1046Vollbildmodus 114
mit Menüleiste 113Volltonfarben 1088Volltonfarbe speichern 224Volltonfarbkanal 179, 192Von Pfadbereich subtrahieren 979Vordergrundfarbe 69, 773
einstellen 775, 782füllen 826
Vorder- und Hintergrundfarbe tau-schen 773
VoreinstellungHilfslinien, Raster und Slices 125Maßeinheiten und Lineale 118OpenGL 101
Vorgabe 219verwalten 155
Vorgaben-Manager 159Farben 783
Vorwärts-krümmen-Werkzeug 687
WW3C 1069Wahl-Taste 90Wahrnehmung 196Wahrnehmungspriorität 1076Wasserzeichen 287Web 1017
Banner 1045Farbtabellen 1027
Web-Bild, Auflösung 171Web, Bildmodus 182Web-Galerie 277
anpassen 280Erscheinungsbild der Miniaturen
282Galerie erstellen 282Optionen 280Vorlagen 279Vorschau in Browser 282
Websichere Farben 776, 1028Weiche Auswahlkante hinzufügen
422, 1118Weiche Kante 425, 493
nachträglich hinzufügen 426sichtbar 427
Weiches Licht 393, 901Weiche Überblendungen 480Weichzeichner 73, 409, 501, 654,
870, 899Weichzeichnungsfilter 409, 684Weißabgleich 1061
in Camera Raw 720Weißpunkt 567
verändern 568Weißraum 285Werkzeug 66
aktivieren 65anpassen 147aufrufen 65Tastaturkürzel 66
Werkzeugbedienfeld 58, 65Werkzeuge per Tastenkürzel 84Werkzeuggruppen 66Werkzeugleiste 59, 65Werkzeugpalette 58, 65Werkzeugvorgabe 147
aktivieren 148alle anzeigen 148hinzufügen 148löschen 148neu 148
Index | 1177
Palette 147umbenennen 148
Werte eingeben 82Wiederherstellen 131, 132Windows und Mac
Unterschiede 89Winkel messen 120Wischfinger-Werkzeug 73, 654,
870Wolken 837Wortabstand verändern 936Wörterbuch 924, 934Worttrennungen 924
Xxmp-Datei 708
ZZauberstab 71, 428
Aufnahmebereich 429bedienen 429Optionen 428
Zeichenabstand 944Zeichenfeder
Cursor 993Symbole 993
Zeichen-Palette 932Palettenmenü 934
Zeichenstift 74, 985Autom. hinzuf./löschen 986Gummiband 986Optionen 986
Zeichenstiftbreite 436Zeichenstift
Druck 671, 814, 987Schrägstellung 814Werkzeug 992
ZeichentablettKopierstempel 664
Zeichnung, fehlende 538Zeichnungsverlust 538Zeilenabstand 933, 943
verändern 939, 1130Zeilenlänge 943Zeilenumbruch 924Zeitmessung anzeigen 88Zentralwert 535Zentriert 936Ziehschwenken 107Zielgerichtet-korrigieren-Werk-
zeug 525Zielgruppe 941ZIP 196
Zoll 167, 622Zoom 102
ändert Fenstergröße 105Zoomen 102
aus anderen Werkzeugen 104mit der Maus 102Rauer Zoom 103Tastenkürzel 104
Zoomify 1046Navigator 1047
Zoomstufe 100ablesen 85manuell 104
Zoomwerkzeug 69, 102Doppelklick 105kurzzeitig aufrufen 104
Zu HDR Pro zusammenfügen 755Zuklappen 81Zurücksetzen-Schaltfläche 133Zurück zur letzten Version 132Zusammenziehen-Werkzeug 688Zuschneiden 617Zwischenablage
exportieren 459Inhalt sichern 459
Zylindrisch 747