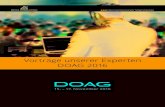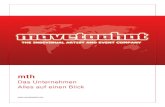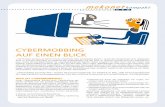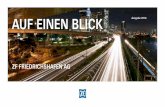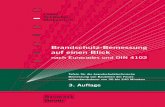Adobe Photoshop Elements 8 -...
Transcript of Adobe Photoshop Elements 8 -...

Adobe Photoshop Elements 8Das umfassende Handbuch
Jürgen Wolf

Auf einen Blick | 3
Au
f E
inE
n B
Lic
K
Auf einen Blick
Teil i Der Editor ................................................................... 33
Teil ii Der Organizer (Windows) ......................................... 141
Teil iii Adobe Bridge cS4 (Mac) .......................................... 201
Teil iV Bildkorrektur ............................................................ 223
Teil V farbe, farbveränderungen und Schwarzweiß ........... 283
Teil Vi Schärfen und Weichzeichnen ................................... 351
Teil Vii freistellen und Ausrichten ...................................... 381
Teil Viii Auswahlen ............................................................. 437
Teil iX Ebenen ..................................................................... 471
Teil X RAW und (H)DRi ....................................................... 531
Teil Xi Reparieren und Retuschieren ................................... 577
Teil Xii Typografie ............................................................... 627
Teil Xiii Präsentieren und Weitergeben ............................. 663
Teil XiV filter und Plug-ins ................................................. 727
Teil XV Anhang .................................................................... 769

4 | Inhalt
inhalt
Vorwort ........................................................................... 25
Teil i: Der Editor
1 Die Arbeitsoberfläche des Editors ....................... 35
1.1 Die Oberfläche im Schnellüberblick ....................... 361.2 Die Menüleiste ...................................................... 371.3 Die Werkzeugpalette im Überblick ......................... 401.4 Die einzelnen Werkzeuge und ihre Funktion .......... 42
1.4.1 Mess- und Navigationswerkzeuge ............. 421.4.2 Auswahlwerkzeuge .................................... 431.4.3 Textwerkzeuge .......................................... 431.4.4 Freistellungswerkzeuge ............................. 441.4.5 Retuschierwerkzeuge ................................ 441.4.6 Mal- und Zeichenwerkzeuge ..................... 451.4.7 Formwerkzeuge ........................................ 461.4.8 Vordergrund- und Hintergrundfarbe .......... 46
1.5 Die Optionsleiste ................................................... 491.6 Die Bedienfelder .................................................... 491.7 Aufgabenbedienfelder ............................................ 58
1.7.1 Aufgabenbedienfeld zum Bearbeiten (»Voll«) ..................................................... 58
1.7.2 Aufgabenbedienfeld »Erstellen« ................ 591.7.3 Aufgabenbedienfeld »Weitergabe« ............ 59
1.8 Die Titelleiste ......................................................... 591.9 Die Statusleiste ...................................................... 601.10 Der Projektbereich ................................................. 611.11 Werte eingeben ..................................................... 62
1.11.1 Buttons (Schaltflächen) .............................. 631.11.2 Dropdown-Listen ...................................... 631.11.3 Schieberegler ............................................ 631.11.4 Doppelpfeil ............................................... 631.11.5 Texteingabefeld ......................................... 631.11.6 Checkboxen .............................................. 64
1.12 Helligkeit der Benutzeroberfläche .......................... 64
2 Bilder öffnen und speichern ................................. 65
2.1 Bilddateien im Editor öffnen .................................. 652.2 Bildschirmfoto erstellen ......................................... 67

Inhalt | 5
inH
ALT2.3 Neues Bild anlegen ................................................ 68
2.4 Dateien speichern .................................................. 692.4.1 Der Speichern-Dialog ................................ 692.4.2 Speichern bestimmter Datenformate ......... 712.4.3 Wichtige Hinweise zum Speichern ............. 71
3 Exaktes Arbeiten auf der Arbeitsoberfläche ........ 73
3.1 Abbildungsgröße und Bildausschnitt ...................... 733.2 Zoom – die Bildansicht verändern .......................... 74
3.2.1 Das Zoom-Werkzeug ................................. 743.3 Das Hand-Werkzeug .............................................. 763.4 Das Navigator-Bedienfeld ...................................... 783.5 Das Dokumentfenster ............................................ 803.6 Bilder vergleichen .................................................. 853.7 Informationen zum Bild – das Informationen-
Bedienfeld ............................................................. 863.8 Hilfsmittel zum Ausrichten und Messen ................. 88
3.8.1 Lineal ........................................................ 883.8.2 Winkel und Strecken ermitteln .................. 903.8.3 Raster verwenden und einstellen ............... 913.8.4 Exaktes Ausrichten mit Hilfslinien .............. 92
4 Arbeitsschritte rückgängig machen ..................... 95
4.1 Rückgängig per Tastatur und Menü ........................ 954.2 Das Rückgängig-Protokoll verwenden .................... 96
5 Grundlagen der Bildbearbeitung ......................... 99
5.1 Pixel- und Vektorgrafiken ....................................... 995.1.1 Pixelgrafik – Punkt für Punkt ...................... 995.1.2 Vektorgrafik – die mathematische Grafik .... 100
5.2 Bildgröße und Auflösung ........................................ 1015.2.1 Absolute Auflösung ................................... 1015.2.2 Relative Auflösung .................................... 101
5.3 Farben – Farbtiefe und Bildmodus .......................... 1065.3.1 Farbmodelle .............................................. 1075.3.2 Farbtiefe ................................................... 1085.3.3 Bildmodus in Photoshop Elements ............ 109
5.4 Datenkompression ................................................. 1145.5 Wichtige Dateiformate für Bilder ........................... 116
6 Schnelle Bildkorrekturen im Editor ..................... 119
6.1 Die Arbeitsoberfläche der schnellen Bildkorrektur ... 1196.1.1 Werkzeuge der Schnellkorrektur ................ 120

6 | Inhalt
6.1.2 Ansichten der Schnellkorrektur .................. 1216.1.3 Der Bedienfeldbereich der Schnell-
korrektur ................................................... 1246.2 Die Schnellkorrekturen .......................................... 125
6.2.1 Beleuchtung korrigieren ............................ 1256.2.2 Farbe korrigieren ....................................... 1286.2.3 Unschärfe korrigieren ................................ 1306.2.4 Alles zusammen – die intelligente
Korrektur .................................................. 1306.2.5 Rote Augen korrigieren ............................. 1306.2.6 Bilder drehen und freistellen ..................... 1346.2.7 Bildbereiche korrigieren ............................ 136
6.3 Der Assistent ......................................................... 138
Teil ii: Der Organizer (Windows)
7 Die Arbeitsoberfläche des Organizers ................. 143
7.1 Den Organizer starten ............................................ 1437.2 Die Oberfläche des Organizers im Schnellüberblick 144
7.2.1 Die Menüleiste ......................................... 1457.2.2 Miniaturgröße und Ansicht im Medien-
browser anpassen ...................................... 1477.2.3 Das Aufgabenbedienfeld ........................... 1497.2.4 Die Statusleiste ......................................... 1517.2.5 Vom Organizer zum Editor ........................ 151
8 fotos laden und anzeigen .................................... 153
8.1 Dateien und Ordner importieren ........................... 1538.1.1 Ordner überwachen .................................. 1558.1.2 Bilder löschen ........................................... 1568.1.3 Fehlende Dateien ...................................... 157
8.2 Import von Kamera oder Kartenleser ..................... 1588.3 Import vom Scanner .............................................. 1618.4 Datenträger durchsuchen ....................................... 1638.5 Kataloge verwalten ................................................ 1648.6 Datumsansicht im Medienbrowser ......................... 166
8.6.1 Tagesanmerkungen hinzufügen .................. 1688.6.2 Ereignisse hinzufügen ................................ 168
8.7 Fotos drehen ......................................................... 1688.8 Versionssätze und Fotostapel ................................. 169
8.8.1 Stapel erzeugen ......................................... 1708.8.2 Versionssatz erzeugen ............................... 1718.8.3 Stapel sortieren, aufheben und
entfernen .................................................. 171

Inhalt | 7
8.9 Die Vollbildansicht ................................................. 1718.9.1 Steuerung der Vollbildansicht .................... 1728.9.2 Vollbildansicht-Optionen ........................... 1738.9.3 Die Vergleichsansicht ................................ 1748.9.4 Aktionsmenü ............................................. 1768.9.5 Tastenkürzel für die Vollbildansicht ............ 176
9 fotos sortieren und kennzeichnen ....................... 177
9.1 Bilder bewerten ..................................................... 1779.2 Neue Alben erstellen ............................................. 178
9.2.1 Smart-Alben erstellen ................................ 1829.3 Stichwort-Tags verwenden ..................................... 185
9.3.1 Nach Stichwort-Tags suchen ...................... 1899.3.2 Stichwort-Tags importieren und
exportieren ............................................... 1909.3.3 Nach Personen (Gesichtern) suchen .......... 190
9.4 Intelligente Tags ..................................................... 1929.5 Sortieroptionen für Alben, Kategorien und
Stichwort-Tags ....................................................... 1949.6 Bildeigenschaften und Metadaten .......................... 1969.7 Bilder suchen ......................................................... 198
Teil iii: Adobe Bridge cS4 (Mac)
10 Die Arbeitsoberfläche von Adobe Bridge ............. 203
10.1 Adobe Bridge starten ............................................. 20310.2 Die Arbeitsoberfläche ............................................ 204
10.2.1 Die Ansichtsoptionen ................................ 20410.2.2 Arbeitsbereiche ......................................... 20510.2.3 Arbeitsbereich weiter anpassen ................. 20610.2.4 Kompakt- und Ultrakompaktmodus ........... 20710.2.5 Fotos präsentieren .................................... 20810.2.6 Fotos überprüfen ...................................... 208
11 fotos verwalten und kennzeichnen ..................... 211
11.1 Fotos verwalten ..................................................... 21111.1.1 Arbeiten wie in einem Dateisystem ........... 21111.1.2 Favoriten .................................................. 21211.1.3 Fotos von einer Kamera importieren ......... 21311.1.4 Fotos stapeln ............................................ 21411.1.5 Fotos filtern .............................................. 21611.1.6 Fotos sortieren .......................................... 21611.1.7 Metadaten ................................................ 21611.1.8 Fotos umbenennen ................................... 217

8 | Inhalt
11.2 Fotos kennzeichnen und bewerten ........................ 21811.2.1 Stichwörter ............................................... 21811.2.2 Fotos bewerten ......................................... 219
12 fotos suchen und öffnen ..................................... 221
12.1 Fotos suchen ......................................................... 22112.2 Fotos in Photoshop Elements öffnen ...................... 222
Teil iV: Bildkorrektur
13 Grundlegendes zur Bildkorrektur ........................ 225
13.1 Kann man alles reparieren, was kaputt ist? ............. 22513.2 Die Korrektur planen ............................................. 22613.3 Der richtige Bildmodus .......................................... 22613.4 Einstellungsebenen ................................................ 226
14 Tiefen und Lichter korrigieren .............................. 231
14.1 Das Histogramm .................................................... 23114.2 Histogramme richtig analysieren ............................ 233
14.2.1 Histogramm dunkler Bilder ........................ 23414.2.2 Histogramm heller Bilder ........................... 23414.2.3 Histogramm kontrastarmer Bilder .............. 23514.2.4 Ein ausbalanciertes Histogramm ................ 23514.2.5 Das ideale Histogramm ............................. 236
14.3 Die Tonwertkorrektur ............................................ 23714.3.1 Das Tonwertkorrektur-Werkzeug ............... 23714.3.2 Tonwertspreizung vornehmen ................... 238
14.4 Die Tonwertkorrektur in der Praxis ......................... 23914.4.1 Flaue Bilder korrigieren ............................. 23914.4.2 Zu dunkle und zu helle Bilder ................... 24214.4.3 Farbstich entfernen ................................... 24414.4.4 Bilder ohne Schwarz oder Weiß ................. 24714.4.5 Tonwertkorrektur bei Graustufenbildern .... 24814.4.6 Tonwertumfang reduzieren ........................ 248
14.5 Auto-Tonwertkorrektur .......................................... 24914.6 Farbkurven anpassen ............................................. 24914.7 Werkzeuge zum Nachbelichten und Abwedeln ...... 251
14.7.1 Unter- oder überbelichtete Bilder retten .... 254
15 farbkorrektur ....................................................... 259
15.1 Farbwerte messen .................................................. 25915.2 Farbe anpassen mit Farbvariationen ....................... 262

Inhalt | 9
15.2.1 Farbstichkorrektur mit Farbvariationen ...... 26215.2.2 Bilder mit Farbvariationen verfremden ....... 264
15.3 Farbstich mit einem Mausklick entfernen ............... 26515.4 Farbton und Sättigung anpassen ............................ 26515.5 Farben ersetzen ..................................................... 27015.6 Hauttöne anpassen ................................................ 27315.7 Automatische Farbkorrektur ................................... 276
16 Helligkeit und Kontrast korrigieren ..................... 277
16.1 Der Dialog »Helligkeit/Kontrast« ............................ 27716.1.1 Nachteile .................................................. 27816.1.2 Auto-Kontrast ........................................... 27916.1.3 Helligkeit und Kontrast mit der
Tonwertkorrektur ...................................... 27916.1.4 Farbvariationen und Farbkurven ................ 279
16.2 Der Dialog »Tiefen/Lichter« ................................... 280
Teil V: farbe, farbveränderungen und Schwarzweiß
17 Mit farben malen ................................................. 285
17.1 Farben einstellen ................................................... 28517.1.1 Farbwahlbereich: Vorder- und Hinter-
grundfarbe ................................................ 28517.1.2 Der Farbwähler ......................................... 28617.1.3 Das Farbfelder-Bedienfeld ......................... 28817.1.4 Farbe mit der Pipette auswählen ............... 291
17.2 Die Malwerkzeuge ................................................. 29317.2.1 Das Pinsel-Werkzeug ................................. 29317.2.2 Impressionisten-Pinsel ............................... 29517.2.3 Farbe-ersetzen-Werkzeug .......................... 29617.2.4 Der Buntstift ............................................. 29717.2.5 Das Radiergummi-Werkzeug ..................... 29817.2.6 Der Hintergrund-Radiergummi .................. 29917.2.7 Magischer Radiergummi ............................ 301
17.3 Pinsel- und Werkzeugspitzen ................................. 30217.3.1 Einstellen über die Werkzeugoptionen ...... 30217.3.2 Darstellung der Pinselspitzen am
Bildschirm ................................................. 30317.3.3 Pinselspitzen verwalten ............................. 30417.3.4 Eigene Pinselspitze aus Bildbereichen
erstellen .................................................... 30617.4 Flächen füllen ........................................................ 310
17.4.1 Das Füllwerkzeug ...................................... 31117.4.2 Ebene füllen .............................................. 312

10 | Inhalt
17.4.3 Auswahl füllen .......................................... 31317.4.4 Kontur füllen ............................................. 31317.4.5 Muster erstellen und verwalten ................. 31417.4.6 Das Verlaufswerkzeug ............................... 315
18 Schwarzweiß-Bilder ............................................. 323
18.1 Was bedeutet eigentlich »Schwarzweiß«? ............... 32318.2 Schwarzweiß-Bilder erstellen ................................. 324
18.2.1 Farben teilweise entfernen ........................ 32518.2.2 In Schwarzweiß konvertieren ..................... 32718.2.3 Camera Raw .............................................. 32918.2.4 Schwarzweiß-Bilder einfärben ................... 33018.2.5 Schwarzweiße Bitmaps erzeugen ............... 33218.2.6 Schwellenwert .......................................... 334
19 Die Smartpinsel-Werkzeuge ................................ 337
19.1 Werkzeugoptionen ................................................ 33719.2 Die Smartpinsel im Einsatz ..................................... 338
19.2.1 Smartpinsel-Werkzeug für Porträts ............ 34319.2.2 Detail-Smartpinsel-Werkzeug .................... 34319.2.3 Bedienung des Detail-Smartpinsels ............ 344
20 farbverfremdung .................................................. 345
20.1 Bilder tonen ........................................................... 34520.1.1 Bilder färben mit »Farbton/Sättigung« ....... 34620.1.2 Fotofilter einsetzen ................................... 34620.1.3 Tonen über die Tonwertkorrektur .............. 347
20.2 Bilder mit Verlaufsfarben tonen .............................. 34820.3 Tontrennung .......................................................... 34920.4 Umkehren ............................................................. 350
Teil Vi: Schärfen und Weichzeichnen
21 Bilder schärfen ..................................................... 353
21.1 Was ist Schärfe und wie entsteht sie? ..................... 35321.2 … und wie macht Photoshop Elements das? .......... 35321.3 Fehler beim Schärfen ............................................. 35421.4 Unscharf Maskieren ............................................... 355
21.4.1 Detaillierte Bilder mit guter Schärfe ........... 35621.4.2 Bilder mit geringer Schärfe ........................ 35721.4.3 Bilder mit schwachem Kontrast ................. 357
21.5 Schärfe einstellen ................................................... 35821.6 Schärfe-Tricks für Profis .......................................... 360

Inhalt | 11
21.6.1 Schärfen mit Hochpass .............................. 36021.6.2 Partielle Schärfung .................................... 36221.6.3 Schärfen im Lab-Modus ............................ 36621.6.4 Tonwertkorrektur ...................................... 369
21.7 Scharfzeichner-Werkzeug ....................................... 370
22 Bilder weichzeichnen ........................................... 373
22.1 Automatische Weichzeichner ................................. 37322.2 Gaußscher Weichzeichner ...................................... 37322.3 Selektiver Weichzeichner ....................................... 37622.4 Bewegungsunschärfe ............................................. 37822.5 Radialer Weichzeichner .......................................... 37822.6 Weichzeichner-Werkzeug und Wischfinger ............. 380
Teil Vii: freistellen und Ausrichten
23 freistellen ............................................................ 383
23.1 Hintergrund-Radiergummi – der schnelle Weg ....... 38323.2 Motive freistellen mit der
Magischen Extrahierung ......................................... 38723.3 Bilder zuschneiden ................................................. 392
23.3.1 Das Freistellungswerkzeug ......................... 39223.3.2 Bildausschnitt mit Zahlenwerten
definieren ................................................. 39323.3.3 Bildausschnitte mit der Maus definieren .... 393
23.4 Hintergründe strecken: Das Neu-zusammensetzen- Werkzeug .............................................................. 395
24 Bildgröße und Auflösung ..................................... 401
24.1 Der Bildgröße-Dialog ............................................. 40124.1.1 Pixelmaße ändern ...................................... 40124.1.2 Dokumentgröße ändern ............................ 402
24.2 Bildfläche erweitern ............................................... 40524.3 Skalieren von Elementen ........................................ 408
25 Bilder ausrichten .................................................. 411
25.1 Bilder gerade ausrichten ......................................... 41125.2 Automatisch gerade ausrichten .............................. 41325.3 Weitere Möglichkeiten zum
geraden Ausrichten ................................................ 41425.4 Perspektive korrigieren ........................................... 414
25.4.1 Kameraverzerrung korrigieren ................... 41525.4.2 Bild durch Verzerren korrigieren ................ 421

12 | Inhalt
25.5 Photomerge ........................................................... 42325.5.1 Panoramabilder erstellen ........................... 42425.5.2 Photomerge-Gesichter .............................. 42925.5.3 Photomerge-Gruppenbild ......................... 43225.5.4 Photomerge-Szenenbereinigung ................ 435
Teil Viii: Auswahlen
26 Auswahlwerkzeuge im Überblick ......................... 439
27 Einfache Auswahlen erstellen .............................. 441
27.1 Auswahlrechteck und -ellipse ................................ 44127.2 Werkzeugoptionen ................................................ 44227.3 Die Werkzeuge im Einsatz ...................................... 442
28 Auswahlbefehle und Optionen ............................ 445
28.1 Auswahlbefehle im Menü ...................................... 44528.2 Auswahlbereich festlegen ...................................... 44628.3 Auswahloptionen ................................................... 448
28.3.1 Weiche Kante ........................................... 44828.3.2 Glätten ..................................................... 44928.3.3 Kante verbessern ....................................... 44928.3.4 Auswahl verändern ................................... 45028.3.5 »Auswahl vergrößern« und »Ähnliches
auswählen« ............................................... 45128.4 Auswahlen verwalten ............................................. 451
28.4.1 Auswahl speichern .................................... 45228.4.2 Auswahl laden .......................................... 45228.4.3 Auswahl löschen ....................................... 452
29 Komplexe Auswahlen erstellen ............................ 453
29.1 Die Lasso-Werkzeuge ............................................. 45329.1.1 Das einfache Lasso .................................... 45329.1.2 Das Magnetische Lasso .............................. 45429.1.3 Das Polygon-Lasso .................................... 457
29.2 Der Zauberstab ...................................................... 45829.3 Das Schnellauswahl-Werkzeug ............................... 46329.4 Der Auswahlpinsel ................................................. 465
30 Wichtige Arbeitstechniken .................................. 467
30.1 Auswahllinie verschieben ....................................... 46730.2 Auswahlinhalt verschieben ..................................... 46830.3 Auswahlinhalt löschen ........................................... 468

Inhalt | 13
30.4 Auswahl duplizieren ............................................... 46930.5 Auf neuer Ebene weiterarbeiten ............................. 470
Teil iX: Ebenen
31 Ebenen in Photoshop Elements ........................... 473
31.1 Transparenz und Deckkraft ..................................... 47431.1.1 Ebenentransparenz .................................... 47431.1.2 Ebenendeckkraft ....................................... 475
31.2 Typen von Ebenen ................................................. 47531.2.1 Hintergrundebenen ................................... 47531.2.2 Bildebenen ................................................ 47731.2.3 Einstellungsebenen ................................... 47731.2.4 Textebenen ............................................... 47731.2.5 Formebenen ............................................. 478
32 Das Ebenen-Bedienfeld ........................................ 479
32.1 Ebenen auswählen ................................................. 48032.1.1 Aktuell bearbeitete Ebene ......................... 48032.1.2 Ebene auswählen ...................................... 48132.1.3 Mehrere Ebenen auswählen ...................... 48232.1.4 Sichtbarkeit der Ebenen ............................ 483
32.2 Ebenen anlegen ..................................................... 48432.2.1 Neue Ebene durch Duplizieren .................. 48432.2.2 Neue Ebene durch Einkopieren ................. 48532.2.3 Ebenen löschen ......................................... 48632.2.4 Ebenen schützen ....................................... 487
32.3 Ebeneninhalte verschieben .................................... 48732.4 Ebenen verwalten .................................................. 487
32.4.1 Ebenen benennen ..................................... 48732.4.2 Ebenen verknüpfen ................................... 48832.4.3 Ebenen anordnen ...................................... 48932.4.4 Miniaturansicht ändern ............................. 48932.4.5 Ebenen reduzieren .................................... 48932.4.6 Bilder mit Ebenen speichern ...................... 491
32.5 Auswahlen aus Ebenenpixeln erstellen ................... 492
33 Mit Ebenen arbeiten ............................................ 495
33.1 Ebenen transformieren .......................................... 49533.1.1 Frei transformieren .................................... 49533.1.2 Ebenen verzerren ...................................... 499
33.2 Ebenen ausrichten und verteilen ............................ 50033.2.1 Mehrere Ebenen untereinander ausrichten 50033.2.2 Ebenen verteilen ....................................... 501

14 | Inhalt
33.3 Schnittmasken ....................................................... 50533.3.1 Schnittmasken erzeugen .......................... 50633.3.2 Anwendungsgebiet .................................. 507
33.4 Ebenenmasken ..................................................... 50833.4.1 Wie wirken Ebenenmasken? .................... 50933.4.2 Darstellungsmodi von Masken ................. 51133.4.3 Echte Ebenenmasken verwenden ............. 515
34 füllmethoden von Ebenen ................................... 519
34.1 Füllmethoden im Überblick ................................... 52034.2 Praxisbeispiel ......................................................... 529
Teil X: RAW und (H)DRi
35 RAW – das digitale negativ ................................. 533
35.1 Das RAW-Format ................................................... 53335.1.1 Vorteile von RAW gegenüber JPEG .......... 53435.1.2 Weitere Vorteile des RAW-Formats .......... 53535.1.3 Nachteile des RAW-Formats .................... 53535.1.4 Verschiedene RAW-Formate .................... 536
35.2 RAW-Dateien importieren ..................................... 53735.3 Das Camera-Raw-Plugin ........................................ 537
35.3.1 Bilder in Camera Raw öffnen ................... 53835.3.2 Werkzeuge für die Ansicht ....................... 54035.3.3 Das Histogramm ...................................... 54135.3.4 Dateiausgabe-Option (Tiefe) .................... 54235.3.5 Verwenden von bisherigen
Bildeinstellungen ..................................... 54235.3.6 Camera-Raw-Voreinstellungen ................. 54335.3.7 Grundeinstellungen – Bildkorrekturen ...... 54435.3.8 Schärfen und Rauschreduzierung ............. 54835.3.9 Kamerakalibrierung .................................. 55035.3.10 Werkzeuge zur Retusche und Reparatur ... 55035.3.11 Bild speichern oder im Editor öffnen ........ 55135.3.12 Workshops zu Camera Raw ..................... 554
36 DRi-Technik .......................................................... 565
36.1 Was ist DRI? .......................................................... 56536.2 Nachtaufnahmen ................................................... 56636.3 Bilder für DRI erstellen ........................................... 56736.4 DRI in der Praxis .................................................... 56836.5 Photomerge-Belichtung ......................................... 572

Inhalt | 15
Teil Xi: Reparieren und Retuschieren
37 Hinweise zur Retusche ......................................... 579
38 Bildstörungen ....................................................... 581
38.1 Rauschen entfernen – die Automatik ...................... 58238.2 Staub und Kratzer .................................................. 58238.3 Rauschen reduzieren .............................................. 58338.4 Helligkeit interpolieren .......................................... 58438.5 Rauschen hinzufügen ............................................. 584
39 Retuschewerkzeuge ............................................. 587
39.1 Retusche mit dem Kopierstempel ........................... 58739.2 Musterstempel ...................................................... 59639.3 Retusche mit dem Reparatur-Pinsel ....................... 59739.4 Bereichsreparatur-Pinsel ......................................... 60439.5 Verflüssigen-Filter .................................................. 615
40 Eingescannte Bilder nachbearbeiten ................... 617
40.1 Ein Bild einscannen ................................................ 61740.1.1 Bildqualität des Scans verbessern .............. 62040.1.2 Mehrere Scans aufteilen ............................ 624
Teil Xii: Typografie
41 Grundlagen zur Texterstellung ............................. 629
41.1 Einzeiliger Text (Punkttext) ..................................... 62941.2 Mehrzeiliger Text (Absatztext) ................................ 63041.3 Text editieren ......................................................... 633
41.3.1 Text gestalten ............................................ 63341.3.2 Teile eines Textes bearbeiten ..................... 63841.3.3 Textmaskierungswerkzeug ......................... 64041.3.4 Textebene in eine Ebene umwandeln ........ 641
42 Ebenenstile und -effekte ..................................... 643
42.1 Vordefinierte Ebenenstile ....................................... 64442.2 Benutzerdefinierte Ebenenstile ............................... 645
43 Praktische Typografietechniken ........................... 651
43.1 Text-Bild-Effekte .................................................... 65143.2 Text auf Formen bringen ........................................ 656
43.2.1 Text auf Pfaden mit Photoshop Elements? ................................................. 656

16 | Inhalt
43.2.2 Text verkrümmen ...................................... 65643.2.3 Text im Kreis schreiben .............................. 657
Teil Xiii: Präsentieren und Weitergeben
44 Bilder für das internet ......................................... 665
44.1 Bildgröße anpassen ................................................ 66644.2 Bilder für das Web speichern ................................. 66744.3 Für Web speichern –
Die All-in-one-Lösung ........................................... 66944.4 Animierte Bilder .................................................... 67144.5 Online-Album erstellen .......................................... 67644.6 Fotos per E-Mail verschicken ................................. 683
44.6.1 Voreinstellungen für den E-Mail-Versand ... 68344.6.2 Bilder als PDF-Diashow versenden ............ 687
44.7 Der IPTC-Standard ................................................. 688
45 Drucken ................................................................ 689
45.1 Auflösung überprüfen ............................................ 68945.2 Die Druckerbefehle ............................................... 691
45.2.1 Einzelne Bilder drucken ............................. 69445.2.2 Ein Bild mehrmals auf eine Seite
drucken .................................................... 69545.2.3 Mehrere Bilder drucken ............................. 69645.2.4 Kontaktabzug ............................................ 698
45.3 Visitenkarten erstellen ............................................ 69845.4 CD-/DVD-Etiketten und -Hüllen erstellen .............. 703
45.4.1 CD-/DVD-Etiketten erstellen ..................... 70345.4.2 CD-/DVD-Hüllen erstellen ........................ 706
45.5 Einen Bildband erstellen ........................................ 70645.6 Noch mehr Möglichkeiten zur Weitergabe ............. 710
45.6.1 Post- und Grußkarten erstellen .................. 71045.6.2 Fotocollage zusammenstellen .................... 71045.6.3 CD/DVD brennen ..................................... 711
45.7 Bilderrahmen erstellen ........................................... 71145.7.1 Bilderrahmen von Photoshop Elements
verwenden ................................................ 71145.7.2 Eigene Bilderrahmen entwerfen ................. 715
46 Präsentation am Bildschirm ................................. 717
46.1 Diashow erstellen (nur Windows) .......................... 71746.2 Daumenkino erstellen (nur Windows) .................... 724

Inhalt | 17
Teil XiV: filter und Plug-ins
47 Die filter von Photoshop Elements ..................... 729
47.1 Anpassungsfilter ..................................................... 73147.2 Kunstfilter .............................................................. 73347.3 Malfilter ................................................................. 73647.4 Rauschfilter ............................................................ 73847.5 Renderfilter ........................................................... 73947.6 Stilisierungsfilter .................................................... 74047.7 Strukturierungsfilter ............................................... 74247.8 Vergröberungsfilter ................................................ 74447.9 Verzerrungsfilter .................................................... 74647.10 Videofilter .............................................................. 74947.11 Weichzeichnungsfilter ............................................ 74947.12 Zeichenfilter .......................................................... 74947.13 Sonstige Filter ........................................................ 753
48 fotoeffekte im Effekte-Bedienfeld ...................... 757
48.1 Fotoeffekte: Altes Foto .......................................... 75848.2 Einfarbig ................................................................ 75848.3 Verblichenes Foto .................................................. 75948.4 Verschiedene Effekte ............................................. 759
49 Zusatzmodule und Plug-ins ................................. 763
Anhang
A Tastenkürzel im Editor ......................................... 771
A.1 Windows- und Mac-Tastatur .................................. 771A.2 Werkzeuge (alphabetisch) ...................................... 772A.3 Datei ..................................................................... 773A.4 Drucken ................................................................ 774A.5 Bearbeiten ............................................................. 774A.6 Bildkorrekturen ...................................................... 775A.7 Transformieren ....................................................... 775A.8 Schwarzweiß .......................................................... 776A.9 Auswahlen ............................................................. 776A.10 Bildlauf .................................................................. 777A.11 Ebenen .................................................................. 778A.12 Ebenenfüllmethoden ............................................. 780A.13 Fenster (Editor) ...................................................... 780A.14 Filter ..................................................................... 781A.15 Farben auswählen .................................................. 781A.16 Malen und Malwerkzeuge ...................................... 782

18 | Inhalt
A.17 Text ....................................................................... 782A.18 Zoom .................................................................... 783A.19 Weitere nützliche Tastenkombinationen ................. 784
B Tastenkürzel im Organizer (Windows) ................ 785
B.1 Datei ..................................................................... 785B.2 Fotos bearbeiten .................................................... 785B.3 Bildkorrektur ......................................................... 786B.4 Navigieren im Medienbrowser ............................... 786B.5 Fotos anzeigen ....................................................... 787B.6 Fotos suchen ......................................................... 787
c Tastenkürzel in Adobe Bridge cS4 (Mac) ............. 789
C.1 Datei ..................................................................... 789C.2 Bearbeiten ............................................................. 789C.3 Ansicht .................................................................. 790C.4 Arbeitsbereiche ..................................................... 790C.5 Stapel .................................................................... 790C.6 Beschriftung .......................................................... 791C.7 Fenster .................................................................. 791
D Die DVD zum Buch ............................................... 793
index ............................................................................... 797

Workshops | 19
WO
RK
SH
OP
S
Workshops
Schnelle Bildkorrekturen im Editor
EE Beleuchtung korrigieren .............................................. 126EE Farben korrigieren ....................................................... 128EE Rote Augen entfernen ................................................. 131EE Augen bei Tieren korrigieren ....................................... 132EE Bildausschnitt freistellen .............................................. 135EE Einzelne Bildteile einfärben ......................................... 136
fotos laden und anzeigen
EE Fotos von der Kamera oder vom Kartenleser laden ...... 159
fotos sortieren und kennzeichnen
EE Ein neues Album erstellen ........................................... 178EE Smart-Album erzeugen ................................................ 182EE Stichwort-Tags und neue Unter kategorien
verwenden .................................................................. 185EE Neue Stichwort-Kategorie erstellen ............................. 187
Grundlegendes zur Bildkorrektur
EE Einstellungsebenen zur Bildkorrektur verwenden ......... 227
Tiefen und Lichter korrigieren
EE Kontrast verbessern .................................................... 240EE Bild aufhellen ............................................................. 243EE Farbstich entfernen ..................................................... 244EE Einzelne Bildpartien abdunkeln ................................... 251EE Überbelichtung ausgleichen ........................................ 254EE Unterbelichtung aufhellen ........................................... 256
farbkorrektur
EE Farbmischung bestimmen ........................................... 260EE Grobe Korrektur eines Farbstichs mit
Farbvariationen ........................................................... 262EE Farben im Farbumfang verschieben ............................. 267EE Farbe auswechseln ...................................................... 270EE Wärmere Hautfarbe erstellen ...................................... 273
Helligkeit und Kontrast korrigieren
EE Beleuchtung korrigieren .............................................. 280

20 | Workshops
Mit farben malen
EE Hintergrund-Radiergummi verwenden ........................ 300EE Eine Pinselspitze aus einem Bildbereich erstellen ......... 307EE Bildschutz mit Wasserzeichen ...................................... 309EE Eigene Verläufe erstellen ............................................. 318
Schwarzweiß-Bilder
EE Ausgewählte Farben erhalten ...................................... 325EE Bilder in Schwarzweiß konvertieren ............................. 327EE Ein Schwarzweiß-Bild nachkolorieren .......................... 330EE Perfekte Bitmaps erzeugen .......................................... 332
Die Smartpinsel-Werkzeuge
EE Bildkorrektur mit dem Smartpinsel .............................. 338
Bilder schärfen
EE Schärfen mit Hochpass ................................................ 361EE Einzelne Bildbereiche schärfen .................................... 363EE Schärfen im Lab-Modus .............................................. 366
Bilder weichzeichnen
EE Schärfentiefe erzeugen ................................................ 374
freistellen
EE Freistellen mit dem Hintergrund-Radiergummi .......................................... 384
EE Freistellen von schwierigen Motiven ........................... 388EE Bild optimal zuschneiden ............................................ 394EE Bild neu zusammensetzen ........................................... 397
Bildgröße und Auflösung
EE Bilder strecken ............................................................ 403EE Eine Auswahl skalieren ................................................ 408
Bilder ausrichten
EE Perspektive korrigieren ................................................ 417EE Vignettierung beseitigen ............................................. 420EE Perspektive durch Verzerren anpassen ......................... 421EE Ein Panorama erstellen ................................................ 425EE Augen austauschen ..................................................... 429EE Gruppenbilder optimieren .......................................... 432

Workshops | 21
Komplexe Auswahlen erstellen
EE Zauberstab verwenden ................................................ 459
Mit Ebenen arbeiten
EE Ebenen ausrichten und verteilen ................................. 501EE Ebenenmaske verwenden ........................................... 513EE Eine echte Ebenenmaske verwenden ........................... 516
füllmethoden von Ebenen
EE Dunkle Bilder per Füllmethode aufhellen .................... 529
RAW – das digitale negativ
EE Bildbearbeitung mit Camera Raw durchführen ............ 554EE Mehrere RAW-Bilder auf einmal
konvertieren (Stapelverarbeitung) ............................... 558EE Mehrere RAW-Dateien auf einmal mit Camera Raw
bearbeiten .................................................................. 560
DRi-Technik
EE Manuelle DRI-Montage ............................................... 568EE Automatische DRI-Montage ....................................... 572
Retuschewerkzeuge
EE Bildmotiv klonen ......................................................... 589EE Unerwünschte Bildteile entfernen ............................... 592EE Unerwünschte Objekte aus dem Bild entfernen ........... 599EE Hautunreinheiten auf Porträts
korrigieren .................................................................. 602EE Fältchen entfernen ...................................................... 605EE Retusche rund um die Augen ...................................... 607EE Haut bei Porträts verbessern ....................................... 611
Eingescannte Bilder nachbearbeiten
EE Bild einscannen und ausrichten ................................... 618EE Scannerschwächen ausgleichen ................................... 620
Ebenenstile und -effekte
EE Ebeneneffekt verändern .............................................. 647

22 | Workshops
Praktische Typografietechniken
EE Schrift mit einem Bild füllen ........................................ 651EE Text in ein Foto montieren .......................................... 653EE Einen kreisrunden Text mit Photoshop-CS4-Vorlage
verwenden .................................................................. 658
Bilder für das internet
EE Bilder für das Web speichern ....................................... 669EE GIF-Animation erstellen .............................................. 672EE Eine eigene Webseite mit Fotogalerie erstellen
(nur Windows) ............................................................ 677EE Eine eigene Webseite mit Fotogalerie erstellen
(nur Mac) .................................................................... 680EE Fotos per E-Mail versenden
(nur Windows) ............................................................ 684
EE Visitenkarten erstellen ................................................. 699EE Visitenkarten drucken (Windows) ................................ 701EE CD-/DVD-Etiketten erstellen ....................................... 703EE Einen Bildband erstellen .............................................. 706
Präsentation am Bildschirm
EE Diashow erstellen (nur Windows) ............................... 717EE Ein Daumenkino erstellen (nur Windows) ................... 725
Zusatzmodule und Plug-ins
EE Modul »Gradationskurve« ohne Installationsroutine installieren (nur Windows) .......................................... 763

Video-Lektionen auf der Buch-DVD | 23
ViD
EO
-LE
KT
iOn
En
Video-Lektionen auf der Buch-DVD
Auf der Buch-DVD finden Sie folgende Video-Lektionen, die dem Video-Training »Photoshop Elements 8. Das Video-Training für Einsteiger« von Robert Klaßen (ISBN 978-3-8362-1517-6) ent-nommen wurden und auf die Inhalte des Buchs abgestimmt sind. Im Buch wird an den entsprechenden Stellen auf die passende Video-Lektion hingewiesen.
Kapitel 1: neu in Photoshop Elements 81.1 Die Gesichtserkennung (Win) (09:03 Min.)1.2 Das Korrekturen-Bedienfeld (12:47 Min.)1.3 Photomerge-Belichtung (10:51 Min.)1.4 Fotos neu zusammensetzen (07:23 Min.)
Kapitel 2: Belichtung korrigieren2.1 Die Helligkeit einstellen (11:41 Min.)2.2 Füllmethoden einsetzen (08:28 Min.)2.3 Ebenenmasken einsetzen (11:35 Min.)
Kapitel 3: Professionelle Retusche3.1 Bildbereiche klonen (07:17 Min.)3.2 Gruppenbilder montieren (10:38 Min.)3.3 Szenen bereinigen (07:04 Min.)

39.1 Retusche mit dem Kopierstempel | 587
KA
PiT
EL
39
39.1 Retusche mit dem Kopierstempel
Mit dem Kopierstempel malen Sie aufgenommene Bildbereiche an eine andere Stelle im Bild oder sogar in ein anderes geöffnetes Dokumentfenster. In der Praxis wird dieses Werkzeug meistens verwendet, um Objekte zu duplizieren, Fehler in einem Bild zu entfernen oder Objekte in einem Foto zu überdecken.
In Photoshop Elements finden Sie diesen Stempel gleich in zweifacher Ausführung: als Kopierstempel (S) und als Mus-terstempel (S). Während der Kopierstempel recht häufig zum Einsatz kommt, wird der Musterstempel eher seltener benötigt.
GE Abbildung 39.1Das Bild vor der Retusche
GE Abbildung 39.2Das Bild nach der Retusche: Das Mädchen auf dem Bild wurde mit dem Kopierstempel weggestempelt.
Werkzeugoptionen | Wie gewohnt, können Sie auch beim Kopierstempel zunächst die Werkzeugspitze aus einer Liste vor-definierter Pinsel auswählen. Wenn Sie hierbei auf den Pfeil neben der Pinseldarstellung klicken 1, sehen Sie eine Auswahl mit Pinselminiaturen. Noch mehr Pinselspitzen finden Sie über das Popup-Menü Pinsel. Über Grösse 2 legen Sie die Pinsel-
Am_Fluss.tif
39 Retuschewerkzeuge

588 | 39 Retuschewerkzeuge
größe in Pixeln fest, indem Sie entweder den Popup-Regler zie-hen oder einen numerischen Wert im Textfeld eingeben.
Mit Modus 3 bestimmen Sie, wie die aufgetragenen Pixel an die vorhandenen Pixel angepasst werden. Hier gilt dasselbe wie für die Füllmethoden von Ebenen (siehe Kapitel 34, »Füllmethoden von Ebenen«). Mit dem (Standard-)Modus Normal werden die neuen Pixel einfach über die vorhandenen gelegt. Wie stark die aufgetragenen Farben zu sehen sind, legen Sie mit Deckkraft 4 fest. Je niedriger dieser Wert ist, desto deutlicher sind die Pixel unter der aufgetragenen Farbe erkennbar.
Die nächste Option, Ausgerichtet 5, hebt sich von den übli-chen Standard-Werkzeugoptionen ab. Ist diese Option aktiviert, so enthält bei mehrmaligem Stempeln nur der erste Stempel-druck den Original-Aufnahmepunkt. Für jeden weiteren Stem-peldruck verschiebt sich der Aufnahmepunkt entsprechend. Dies ist zum Beispiel sinnvoll, um unerwünschte Motive aus dem Bild zu entfernen. Ist diese Option hingegen deaktiviert, wird der Aufnahmebereich bei jedem erneuten Ansetzen des Stempels vom Original-Anfangspunkt ausgehend aufgestempelt. Der Auf-nahmepunkt »wandert« also nicht mit, wie es bei der aktivierten Option der Fall ist. Auf diese Weise lassen sich zum Beispiel meh-rere Kopien im selben oder in einem anderen Bild einfügen.
Wollen Sie die Pixel aus allen sichtbaren Ebenen aufnehmen, dann sollten Sie die Option Alle Ebenen aufnehmen 6 aktivie-ren. Soll nur die aktive Ebene berücksichtigt werden, lassen Sie diese Option deaktiviert.
Ganz hinten finden Sie eine weitere Option: ein kleines Icon 8, mit dem Sie eine Kopieüberlagerung anzeigen lassen können. Diese Option hat keinen Einfluss auf die Wirkung des Werkzeu-ges, sondern nur auf die Anzeige. Damit sehen Sie, wenn Sie die Option Überlagerung anzeigen 7 aktivieren, ein teiltranspa-rentes Bild des zu klonenden Bereichs. Wie stark der transparente Bildbereich eingeblendet werden soll, geben Sie mit Deckkraft an. Mit Beschränkt9 reduzieren Sie die Überlagerung auf die aktuelle Position des Pinsels. Mit Automatisch ausblenden wird der transparente Bildbereich immer während des Stempelns aus-geblendet. Umkehren zeigt den transparenten Bereich in Form eines digitalen Negativs an, was der Sichtbarkeit meistens zugu-tekommt.
Abbildung 39.3E G
Die Werkzeugoptionen des Kopierstempels
TiPP
Die transparente Kopieüberlage-rung können Sie auch ohne die Option Überlagerung anzeigen 8 verwenden, indem Sie (Alt)+(ª) gedrückt halten. Wenn Sie die Tasten wieder los-lassen, verschwindet auch die transparente Überlagerung wie-der.
a b c d e f

39.1 Retusche mit dem Kopierstempel | 589
GE Abbildung 39.4Die zu stempelnde Position wird als transparente Überlagerung angezeigt.
GE Abbildung 39.5Ebenfalls sehr nützlich ist die Option Beschränkt 9, mit der die transparente Überlagerung nur an der Position j des Pinsels angezeigt wird.
Bedienung | Die Bedienung des Kopierstempels ist recht ein-fach: Aktivieren Sie den Kopierstempel, und stellen Sie die Werk-zeugoptionen ein. Wählen Sie nun im Bild die Pixel zur Repa-ratur oder zum Klonen aus, indem Sie (Alt) gedrückt halten und gleichzeitig auf die entsprechende Bildpartie mit der linken Maustaste klicken. Klicken Sie nun (ohne (Alt)) auf die reparatur-bedürftige Stelle im Bild, womit Sie den soeben aufgenommenen Bereich an diese Stelle kopieren. Dieser Vorgang wird als Stem-peln bezeichnet.
Den Ursprungsbereich zum Klonen bzw. Retuschieren drücken Sie nun entweder mit mehreren Klicks dem Bild auf oder malen ihn mit gehaltener linker Maustaste auf. Bei größeren Bereichen ist Aufmalen besser geeignet und bei kleineren Bereichen eher das Aufdrücken (oder auch »Auftupfen«). Bei sehr detaillierten Bildern müssen Sie öfter einen neuen Bildbereich aufnehmen.
Schritt für Schritt: Bildmotiv klonenDas zuvor gezeigte Bild mit dem Gleitschirmflieger soll nun geklont werden, damit Sie ein Gefühl für den Kopierstempel bekommen.
1 Kopierstempel aktivieren und einstellenAktivieren Sie zunächst den Kopierstempel (S), und wählen Sie eine beliebige Werkzeugspitze aus. Am besten sind hierzu weiche Pinsel geeignet. Stellen Sie die Grösse der Pinselspitze
Stempeln mit EbenenFühren Sie das Stempeln oder Klonen am besten auf einer eige-nen, transparenten Ebene durch. So können Sie den geklonten Be-reich noch nachträglich anpassen oder Korrekturen vornehmen (zum Beispiel Kanten und Über-gänge mit einem weichen Radier-gummi bearbeiten).
Neu in Version 8 von Photoshop Elements ist die Option Beschränkt
9, mit der Sie eine transparente Überlagerung auf die Position des Pinsels beschränken.
flying.tif
In Lektion 3.1 sehen Sie den Ko-pierstempel in Aktion.
Foto
: w
ww
.ber
gfot
o.ch
g h i
j

590 | 39 Retuschewerkzeuge
auf 200 Pixel. Alle anderen Optionen können Sie belassen. Die Option Ausgerichtet (hier mit Ausger.) sollte ebenfalls aktiviert sein.
2 Transparente Ebene anlegenErstellen Sie eine neue transparente Ebene über das kleine Icon 1 im Ebenen-Dialog. Normalerweise ist für das Klonen keine neue Ebene nötig, aber in diesem Fall können Sie mit der Ebene das geklonte Motiv besser angleichen, zum Beispiel gegebenen-falls nachträglich die Helligkeit des Himmels anpassen.
3 Pixel aufnehmenUm nun den Gleitschirmflieger zu stempeln bzw. zu klonen, wäh-len Sie die Position in der Hintergrundebene aus, die Sie repro-duzieren möchten. Halten Sie hierbei (Alt) gedrückt, und klicken Sie mit der linken Maustaste in den gewünschten Bildbereich 2.
Damit Sie beim Klonen anschließend nicht den Paraglider über-malen, sollten Sie die transparenten Überlagerungen mit der Option Überlagerung anzeigen einblenden. Aktivieren Sie die transparente Ebene, und fahren Sie nun mit dem Mauszeiger nach rechts, bis sich die transparente Überlagerung nicht mehr mit dem Original überschneidet.
GE Abbildung 39.6Legen Sie eine neue Ebene an.
Abbildung 39.6E E
Nehmen Sie Pixel vom Gleitschirm-flieger auf.
a
b

39.1 Retusche mit dem Kopierstempel | 591
4 Pixel klonenMalen Sie nun mit gedrückt gehaltener Maustaste den Gleit-schirmflieger in der transparenten Überlagerung aus. Zur Kon-trolle finden Sie auch ein kleines Kreuz 3 am Originalmotiv, das die von der Pinselspitze aktuell geklonte Position 4 anzeigt.
FEGE Abbildung 39.7Aktivieren Sie die transparente Ebene, und führen Sie den Maus-zeiger nach rechts.
HE Abbildung 39.8Der geklonte Gleitschirmflieger bedarf noch einer nachträglichen Bearbeitung.
c
d

592 | 39 Retuschewerkzeuge
5 Tonwertkorrektur des geklonten BildbereichsBei genauer Betrachtung des geklonten Bereichs fällt auf, dass die Farbe des Himmels nicht mehr genau übereinstimmt, wodurch die Retusche sofort auffällt. Genau aus diesem Grund verwendet man für solche Zwecke eine weitere Ebene. So können Sie nun das geklonte Motiv nachbearbeiten. Im Beispiel reicht eine ein-fache Tonwertkorrektur mit (Strg)/(°)+(L) aus. Schieben Sie den mittleren Anfasser 5 auf den Wert 1,06, und bestätigen Sie mit OK. Zum Schluss reduzieren Sie die Ebenen auf eine einzige.
Schritt für Schritt: unerwünschte Bildteile entfernenDass sich der Kopierstempel nicht nur zum Klonen, sondern auch für die professionelle Retusche verwenden lässt, wurde bereits
Abbildung 39.10E E
Durch die Tonwertkorrektur passt sich der geklonte Gleitschirmflie-ger besser ins Bild ein.
Abbildung 39.11E E
Das fertige Bild mit dem geklonten Gleitschirmflieger
Stacheldraht.tif
e
M
GE Abbildung 39.9Dies Ebenen-Bedienfeld nach dem Klonen

39.1 Retusche mit dem Kopierstempel | 593
erwähnt. Diese Schritt-für-Schritt-Anleitung zeigt Ihnen, wie Sie mit dem Kopierstempel retuschieren.
1 neue transparente Ebene anlegenÖffnen Sie das Bild »Stacheldraht.tif«, und erzeugen Sie im Ebe-nen-Bedienfeld eine neue transparente Ebene, indem Sie das entsprechende Icon 1 anklicken. Auch hier müssen Sie nicht zwangsläufig eine zusätzliche Ebene anlegen, um die Korrektur darauf vorzunehmen, Sie könnten die Korrektur auch direkt auf dem Hintergrundbild durchführen.
2 Kopierstempel wählenWählen Sie nun den Kopierstempel (S), und verwenden Sie eine weiche Pinselspitze. Stellen Sie die Größe der Pinselspitze auf circa 100 Pixel ein. Alle anderen Optionen belassen Sie wie-der. Die Option Ausgerichtet (hier mit Ausger.) sollte aktiviert sein.
3 Pixel für das Pferd aufnehmenIm Folgenden soll nun der Stacheldraht beim Pferd im Bild weg-gestempelt werden. Wählen Sie hierzu mit gedrückt gehaltener (Alt)-Taste per Mausklick einen geeigneten Bildbereich 2 aus, mit dem Sie den Stacheldraht ersetzen wollen. Ich empfehle Ihnen, einen Bereich zu wählen, der in unmittelbarer Nähe (dar-über oder darunter) liegt. Achten Sie darauf, dass Sie die Auswahl in der Hintergrundebene vornehmen.
FE Abbildung 39.12Bei diesem Foto soll der Stacheldrahtzaun weggestempelt werden.
GE Abbildung 39.13Erzeugen Sie eine transparente Ebene.
GE Abbildung 39.14Werkzeugoptionen für den Kopierstempel
Foto
: M
arti
n C
onra
d
a

594 | 39 Retuschewerkzeuge
4 Stacheldrahtzaun wegstempelnAktivieren Sie nun die transparente Ebene 3, und zoomen Sie mit (Strg)/(°)+(+) näher an den Stacheldrahtzaun heran. Stem-peln Sie entweder mit einzelnen linken Mausklicks oder durch Ziehen mit der Maus bei gedrückt gehaltener linker Maustaste den Stacheldraht weg.
5 Arbeitsschritt 3 und 4 wiederholenDie Arbeitsschritte 3 und 4 führen Sie jetzt mit allen anderen Objekten und Bereichen wie dem Esel, den Bäumen, der Wiese usw. durch. An vielen Stellen dürfte die Retusche etwas schwie-riger sein als in anderen Bereichen. Voraussetzung für eine gute Retusche ist hierbei stets eine gute Auswahl. Häufig werden Sie
Abbildung 39.15E E
Nehmen Sie mit dem Kopier-stempel Pixel aus dem gewünsch-ten Bildbereich auf.
Abbildung 39.16E GEE
Stempeln Sie den Stachel-drahtzaun weg.
b
c

39.1 Retusche mit dem Kopierstempel | 595
für detaillierte Bereiche mehrmals eine neue Auswahl treffen müssen. Gerade detailreiche Bereiche erfordern viel Fingerspit-zengefühl. Hierbei ist dann häufig eine harte und etwas kleinere Werkzeugspitze sinnvoll. Auch ein ständiges Ein- und Auszoo-men mit (Strg)/(°)+(+) bzw. (Strg)/(°)+(-) ist unerlässlich für eine saubere Retusche. Am Ende habe ich beispielsweise eine Pinselspitze mit 5 Pixeln verwendet. Auch ein vorübergehendes Abschalten der Werkzeugoption Ausgerichtet kann recht nütz-lich sein. Achten Sie darauf, dass Sie die Auswahl in der Hinter-grundebene vornehmen.
GE Abbildung 39.17Links das Bild im Originalzustand und rechts nach dem Wegstempeln des Stacheldrahtzauns. M
Wie Sie sehen, erfordert das Wegstempeln von unterwünschten Bildmotiven sehr viel Geduld und Zeit. Vielleicht haben Sie auch inzwischen die Verwendung einer zusätzlichen Ebene zu schätzen gelernt.
Über Bildgrenzen hinaus | Das Klonen von Bildmotiven ist nicht nur auf Ebenen beschränkt, sondern kann auch über die Bildgren-zen hinaus durchgeführt werden. So können Sie in gewohnter Weise einen bestimmten Pixelbereich in einem Dokumentfenster aufnehmen und diesen in einem anderen Dokumentfenster wie-der reproduzieren.
Sinnvoll eingesetzt lassen sich mit dem Kopierstempel inte-ressante Fotomontagen erstellen. Der bereits bekannte Gleit-schirmflieger (aus Kapitel 39.1, Abschnitt »Bedienung«) wurde in Abbildung 39.19 zunächst in eine neue transparente Ebene hin-eingestempelt. Anschließend wurde der unpassende blaue Hin-tergrund wegradiert bzw. mit dem Zauberstab ausgewählt und entfernt.

596 | 39 Retuschewerkzeuge
GE Abbildung 39.19Unser Gleitschirmflieger wurde hier in eine atem-beraubende Landschaft montiert.
GE Abbildung 39.20Das ursprüngliche Bild ohne den Gleitschirmflieger
39.2 Musterstempel
Der Musterstempel (S) trägt keinen zuvor ausgewählten Bild-bereich auf ein Bild auf, sondern ein voreingestelltes Muster. Die-ses Muster wählen Sie über die Werkzeugoptionsleiste aus, die, abgesehen von der Auswahl des Musters und der Option Impres-sionistisch, exakt dem übergeordneten Kopierstempel ent-spricht und somit keiner weiteren Erläuterung bedarf.
Abbildung 39.18E GEE
Stempeln funktioniert auch über die Dateigrenze hinaus.
Foto
s: d
iebl
en.d
e

39.3 Retusche mit dem Reparatur-Pinsel | 597
39.3 Retusche mit dem Reparatur-Pinsel
Anders als die Stempel im Abschnitt zuvor tragen das Bereichsre-paratur-Pinsel-Werkzeug (J) und das Reparatur-Pinsel-Werk-zeug (J) keine zuvor ausgewählten Pixel an anderer Stelle auf, sondern sie vermischen Pixel. Zwar funktionieren diese Werk-zeuge ähnlich wie die Stempel, aber die Wirkung der Reparatur-Pinsel ist weniger drastisch. Diese Werkzeuge eignen sich daher besonders für schwierige Stellen im Bild mit vielen Details oder differenzierten Lichtern und Schatten. Auch für die Retusche von Gesichtern sind die Reparatur-Pinsel besser geeignet als der Stempel, weil sich hiermit einfach sanftere Übergänge »aufma-len« lassen.
Werkzeugoptionen | Beim Reparatur-Pinsel können Sie die Werkzeugspitze über das Popup-Menü 1 etwas freier definieren als beim Stempel. Neben den Optionen Durchmesser und Kan-tenschärfe können Sie hier auch den Malabstand, den Winkel und die Rundung einstellen.
Mit dem Modus 2 legen Sie fest, wie die Quelle und das Mus-ter an die vorhandenen Pixel angeglichen werden sollen – hierzu gibt es allerdings weniger Möglichkeiten als beim Stempel. Auch ein neuer Modus, Ersetzen, ist hier aufgelistet. Diesen Modus sollten Sie verwenden, wenn das Bild Störungen oder Körnungen (Filmkorn) enthält. Benutzen Sie diesen Modus auch, wenn Sie Störungen und Strukturen an den Kanten des Malstrichs erhalten möchten.
FE Abbildung 39.21Der Bilderrahmen wurde hier mit dem Musterstempel »aufgemalt«, der sich eher für kreative Arbeiten eignet.
Reparatur-Pinsel oder Kopierstempel?
In Praxis erzielen Sie die besten Ergebnisse, wenn Sie den Repa-ratur-Pinsel und den Kopier-stempel abwechselnd verwen-den. Einige Bildbereiche lassen sich besser mit dem einen, an-dere besser mit dem anderen Werkzeug retuschieren.
Zum WeiterlesenWas es mit den Werten der Pin-selspitze auf sich hat, wurde be-reits in Abschnitt 17.3, »Pinsel- und Werkzeugspitzen«, beschrie- ben.
Foto
: Jü
rgen
Wol
f

598 | 39 Retuschewerkzeuge
Mit den Radioschaltflächen von Quelle 3 legen Sie fest, ob Sie zur Reparatur einen aufgenommenen Bereich (Aufgenommen) aus dem Bild oder ein Muster verwenden wollen. Im letzteren Fall wird das Popup-Menü daneben 4 mit Muster aktiviert.
Wie beim Stempel gibt es auch hier die Option Ausgerichtet 5. Wird sie aktiviert, werden Pixel dauerhaft aufgenommen, und der Aufnahmepunkt geht auch beim Loslassen der Maustaste nicht verloren. Ist diese Option deaktiviert, werden bei jedem erneu-ten Ansetzen des Werkzeugs wieder die am Aufnahmepunkt auf-genommenen Pixel verwendet.
Wollen Sie die Pixel aus allen sichtbaren Ebenen aufnehmen, so aktivieren Sie die Option Alle Ebenen aufnehmen 6. Soll nur die aktive Ebene berücksichtigt werden, lassen Sie diese Option deaktiviert.
Auch hier finden Sie, wie beim Stempel, ganz hinten noch ein kleines Icon 7, mit dem Sie die Kopieüberlagerung anzei-gen lassen können (siehe hierzu im Detail Abschnitt 39.1 unter »Werkzeugoptionen«).
Bedienung | Der Reparatur-Pinsel wird wieder ähnlich wie der Stempel verwendet. Wählen Sie den Reparatur-Pinsel aus, und stellen Sie die Werkzeugoptionen ein. Nehmen Sie nun mit einem linken Mausklick und gleichzeitig gehaltener (Alt)-Taste den Bereich im Bild auf, mit dem Sie die fehlerhafte Stelle aus-bessern wollen. Bewegen Sie anschließend den Mauszeiger an die Position, die Sie wegretuschieren wollen, und malen Sie diese Stelle mit Klicken oder Darüberfahren mit gedrückt gehaltener Maustaste aus. Ob Sie besser »tupfen« oder »malen«, hängt auch von der Größe des zu retuschierenden Bereichs ab.
Beim Aufmalen mit gedrückt gehaltener Maustaste hat es zunächst den Anschein, als würden Sie den Kopierstempel
Abbildung 39.22E H
Die Werkzeugoptionen des Reparatur-Pinsels
a
b c d e f g

39.3 Retusche mit dem Reparatur-Pinsel | 599
verwenden. Sobald Sie allerdings die Maustaste loslassen, ver-mischt sich dieser »aufgemalte« Bereich mit den darunterliegen-den Pixeln.
Schritt für Schritt: unerwünschte Objekte aus dem Bild entfernenIn Abbildung 39.24 sehen Sie ein typisches Hundebild, wie es beispielsweise bei Hundeshows aufgenommen wird. Was in die-sem Bild allerdings stört, ist zum einen die Leine, an der der Hund geführt wird, und zum anderen das schwarze Brustgeschirr. Beide Elemente wollen wir nun eliminieren.
1 Reparatur-Pinsel auswählen und einstellenWählen Sie zunächst den Reparatur-Pinsel (J) aus, und stel-len Sie den Pinsel ein. Im Beispiel habe ich für den Pinsel einen Durchmesser von 60 Pixeln mit einer Kantenschärfe von 100 % verwendet. Der Malabstand wurde auf 10 % reduziert. Alle anderen Werte können Sie belassen. Die Option Ausgerich-tet (Ausger.) sollte ebenfalls deaktiviert sein.
Hundeleine.tif
GE Abbildung 39.23Im linken Bild wird der Aufnah-mebereich ausgewählt. Im mittle-ren Bild wird mit dem Reparatur-Pinsel retuschiert. Erst wenn Sie die Maustaste loslassen, vermischt sich der neu aufgetragene mit dem darunterliegenden Bereich, wie das rechte Bild zeigt.
FE Abbildung 39.24Brustgeschirr und Führleine stören das Gesamtbild.Fo
to:
Jürg
en W
olf

600 | 39 Retuschewerkzeuge
2 führleine wegretuschierenNun soll die Führleine wegretuschiert werden. Wählen Sie zunächst einen passenden Bereich knapp über oder unter der Leine aus, und klicken Sie mit der linken Maustaste und gleich-zeitig gehaltener (Alt)-Taste auf diesen Bereich. Entweder tup-fen oder ziehen Sie mit gedrückt gehaltener Maustaste die Leine weg. Im Beispiel habe ich diese Bereiche nicht mit einem einzigen Pinselstrich weggemalt, weil hier sehr viele unterschiedliche helle und dunkle Bereiche vorhanden sind.
Sind Sie mit dem Ergebnis nicht zufrieden, können Sie den Vorgang jederzeit wieder mit (Strg)/(°)+(Z) rückgängig machen. Häufig will es beim ersten Mal nicht klappen, wie man es sich vorstellt. Hier sind ebenfalls wieder viel Fingerspitzengefühl, Übung und ausreichend Zeit erforderlich.
3 Retusche verfeinernFalls die Reparatur einzelner Bereiche nicht ganz gelungen sein sollte, schafft vielleicht ein anderer Aufnahmebereich Abhilfe.
Abbildung 39.25E E
Die Einstellungen für den Reparatur-Pinsel
Licht und Schatten
Das A und O einer erfolgreichen und möglichst unauffälligen Re-tusche mit dem Reparatur-Pinsel ist, wie schon beim Kopierstem-pel, der ideale Aufnahmebe-reich. Beachten Sie beim Retu-schieren auch immer Licht und Schatten im Bild: Helle Pixel können nicht einfach mit dunk-len Pixeln retuschiert werden.
Abbildung 39.26E E
Tupfen Sie die Führleine mit ein-zelnen Mausklicks weg.

39.3 Retusche mit dem Reparatur-Pinsel | 601
Bei Bereichen mit weicheren Kanten sollten Sie außerdem für die Pinselspitze eine 75%ige Kantenschärfe einstellen. Auch der Durchmesser der Pinselspitze muss hierbei regelmäßig angepasst werden. Beachten Sie auch, dass Sie beim Retuschieren stark in ein Bild hineinzoomen und Details erkennen, die der Betrachter des Bildes im Normalfall kaum wahrnimmt.
4 Brustgeschirr und Halsband wegretuschieren bzw. -stempeln
Ähnlich wie die Führleine können Sie auch das Brustgeschirr und das restliche Halsband auf dem Bild retuschieren. Hierbei ist allerdings sehr viel Kleinarbeit nötig. Bei einigen Bereichen habe ich auch den Kopierstempel (S) eingesetzt. Unschöne Über-gänge, die wiederum beim Wegstempeln entstanden sind, habe ich wieder mit dem Reparatur-Pinsel (J) retuschiert. Ein Mix aus beiden Werkzeugen führt bei diesem Beispiel zum besten Ergebnis.
FE Abbildung 39.27Bei normaler Betrachtung fällt die Retusche der Führleine kaum auf.
FE Abbildung 39.28Das Endergebnis nach unzähligen kleineren und größeren Stempelvorgängen und Bereichsreparaturen M

602 | 39 Retuschewerkzeuge
Schritt für Schritt: Hautunreinheiten auf Porträts korrigierenEin unverzichtbares Thema der Bildbearbeitung ist das Korrigie-ren von Porträts. Da die Bearbeitung von Porträts so beliebt ist, baue ich dieses Beispiel im Buch noch weiter aus.
Foto
: M
arcu
s K
amp
(ww
w.m
arcu
skam
p.co
m)
1 Reparatur-Pinsel auswählen und einstellenWählen Sie den Reparatur-Pinsel (J) aus, und stellen Sie die Pinselspitze ein. Im Beispiel wurde für den Pinsel ein Durchmes-ser von 50 Pixeln mit einer Kantenschärfe von 75 % verwendet. Der Malabstand wurde auf 10 % reduziert. Alle anderen Werte können Sie wie voreingestellt belassen. Die Option Ausgerichtet (Ausger.) wurde hier allerdings deaktiviert.
2 Anfangspunkt auswählenZoomen Sie nun etwas näher in das Bild hinein, und wählen Sie einen sauberen Hautbereich aus, indem Sie die Stelle bei gedrückter (Alt)-Taste anklicken 1. Diesen Bereich wollen wir anschließend für die Korrektur von Hautunreinheiten (Hautirrita-tionen, Pickel, Muttermale etc.) verwenden.
Anja.tif
Abbildung 39.29E E
Das Ausgangsbild, an dem noch einige typische Korrekturen vor-genommen werden sollen
Abbildung 39.30E H
Die Einstellungen für den Reparatur-Pinsel

39.3 Retusche mit dem Reparatur-Pinsel | 603
3 Hautunreinheiten entfernenGehen Sie nun mit dem Mauszeiger an die Positionen im Bild, wo Sie Hautunreinheiten, Irritationen, Muttermale, Pickel usw. entfernen wollen. Klicken (tupfen) Sie diese Stellen (zum Beispiel 2) einfach mit der linken Maustaste weg. Bei Bedarf wählen Sie einen anderen Anfangspunkt aus – im Beispiel war dies allerdings nicht nötig.
Bei der Beseitigung von Hautunreinheiten sollten Sie es allerdings nicht übertreiben, damit das Resultat noch natürlich wirkt. Was Sie entfernen, bleibt letztlich Ihnen überlassen und hängt natür-lich auch maßgeblich vom Foto selbst ab. Ob Sie zum Beispiel Muttermale oder Sommersprossen auf dem Bild belassen wollen, entscheiden Sie selbst. Im Beispiel mussten Sie nicht allzu viel
FE Abbildung 39.31Wählen Sie einen sauberen Hautbereich aus.
FE Abbildung 39.32Tupfen Sie unreine Stellen auf der Haut weg.
a
b

604 | 39 Retuschewerkzeuge
retuschieren, weil das Model auf dem Foto bereits sehr schön geschminkt war.
39.4 Bereichsreparatur-Pinsel
Der Bereichsreparatur-Pinsel (J) funktioniert ähnlich wie der Reparatur-Pinsel, nur müssen Sie hier den Aufnahmepunkt nicht selbst festlegen. Dies erledigt das Werkzeug automatisch. Gegenüber dem Reparatur-Pinsel ermöglicht der Bereichsrepara-tur-Pinsel ein schnelleres Arbeiten – allerdings auf Kosten einer geringeren Kontrolle über das Werkzeug. Bei Bildern, die nicht allzu viele Details besitzen, ist dieses halbautomatische Werkzeug jedoch bestens geeignet.
Werkzeugoptionen des Bereichsreparatur-Pinsels | Zunächst wählen Sie bei den Optionen eine vordefinierte Pinselspitze 1 aus und stellen deren Grösse 2 ein. Mit den Radioschaltflächen neben Typ 3 haben Sie Einfluss darauf, welche Pixel bei der Repa-ratur herangezogen werden sollen. Verwenden Sie hier Nähe-rungswert, so werden die Pixel um die Kanten des Auswahl-bereichs herum für die Korrektur innerhalb des Auswahlbereichs verwendet. Mit Struktur erstellen hingegen werden alle Pixel innerhalb des Auswahlbereichs verwendet, um eine Struktur für
Abbildung 39.33E G
Das Porträt nach dem ersten Retusche-Vorgang, der sämtliche Hautunreinheiten entfernt hat – links das Original, rechts das überarbeitete Bild
M

39.4 Bereichsreparatur-Pinsel | 605
die Bereichskorrekturen zu erstellen. Sollen Bildänderungen auf alle Bildebenen angewendet werden, so aktivieren Sie die Option Alle Ebenen aufnehmen.
Schritt für Schritt: fältchen entfernenNun soll unser Porträt weiter bearbeitet werden. Hierzu habe ich Ihnen die überarbeitete Version (»Anja2.tif«) auf die Buch-DVD gelegt. Die Fältchen am Hals und um die Augen wollen wir wegretuschieren. Für die Fältchen am Hals können Sie noch den Bereichsreparatur-Pinsel verwenden. Bei den Fältchen um die Augen stößt dieses Werkzeug jedoch schnell an seine Grenzen. Hier müssen Sie wieder auf den Reparatur-Pinsel zurückgrei-fen.
1 fältchen am Hals entfernenWählen Sie den Bereichsreparatur-Pinsel (J). Stellen Sie eine weiche, ausreichend große Werkzeugzeugspitze ein. Im Beispiel wurden 65 Pixel verwendet. Der Typ sollte hier Näherungswert sein. Tupfen oder malen Sie nun mit dem Werkzeug am Hals die Fältchen weg. Einen Aufnahmebereich benötigen Sie bei diesem Werkzeug nicht.
2 fältchen um die Augen entfernenBei den Fältchen um die Augen stößt das Bereichsreparatur-Pinsel-Werkzeug an seine Grenzen. Hier ist es weniger zuverläs-sig, weil der Näherungswert nicht nur »Haut« finden würde. Verwenden Sie daher wieder den Reparatur-Pinsel (J), und stellen Sie die Pinselspitze des Werkzeugs ein. Im Beispiel wurde
HE Abbildung 39.34Werkzeugoptionen des Bereichsreparatur-Pinsels
Anja2.tif
FE Abbildung 39.35Malen Sie die Fältchen am Hals weg.
a b c

606 | 39 Retuschewerkzeuge
für den Pinsel ein Durchmesser von 55 Pixeln mit einer Kanten-schärfe von 75 % verwendet. Der Malabstand wurde auf 10 % reduziert; alle anderen Werte können Sie belassen. Die Option Ausgerichtet (Ausger.) ist deaktiviert. Zoomen Sie näher in das Bild hinein, wählen Sie einen sauberen Hautbereich aus, und kli-cken Sie diesen mit der linken Maustaste bei gehaltener (Alt)-Taste an. Gehen Sie anschließend mit dem Mauszeiger auf die Position im Bild, an der Sie die Fältchen entfernen wollen, und klicken (tupfen) oder malen Sie die Fältchen weg.
Die Retusche ist zwar nun im Vergleich zum Ursprungsbild schon etwas ausgeprägter, die Natürlichkeit der Aufnahme bleibt aber noch erhalten.
Abbildung 39.36E E
Entfernen Sie Schritt für Schritt die Fältchen um die Augen.
Abbildung 39.37E H
Im zweiten Akt der Porträt-retusche wurden einige Fältchen entfernt. Das linke Bild zeigt den Zustand vor der Retusche, das rechte zeigt den Zustand danach. Ob es die Werbung wohl auch so macht?!
M

39.4 Bereichsreparatur-Pinsel | 607
Schritt für Schritt: Retusche rund um die AugenGibt es da nicht diese teuren Cremes gegen dunkle Augenrän-der? Das Geld können wir uns sparen! Auch für eine intensivere Augenfarbe brauchen wir nicht unbedingt farbige Kontaktlinsen. Da wir einmal bei den Augen sind, wollen wir in diesem Beispiel auch noch die Iris aufklaren. Verwenden Sie für diesen Workshop die Datei »Anja3.tif« von der Buch-DVD, die alle Änderungen der vorherigen Workshops enthält.
1 Dunkle Augenränder beseitigenWählen Sie den Pinsel (B) aus, und verwenden Sie bei den Werkzeugeinstellungen eine weiche Spitze. Im Beispiel habe ich eine Grösse von 100 Pixeln verwendet. Stellen Sie im Farbwahl-bereich Weiß als Vordergrundfarbe ein. Erzeugen Sie nun im Ebe-nen-Bedienfeld über das entsprechende Icon 1 eine neue trans-parente Ebene, und malen Sie darauf mit dem Pinsel die dunklen Augenränder aus.
GE Abbildung 39.38Malen Sie mit einem weichen Pinsel die dunklen Augenränder aus.
2 füllmethoden und Deckkraft ändernÄndern Sie nun im Ebenen-Bedienfeld die Füllmethode 2 der transparente Ebene, auf der Sie die dunklen Augenränder über-malt haben, auf Weiches Licht. Reduzieren Sie die Deckkraft 3 auf 60 %. Wenn Sie mit dem Ergebnis zufrieden sind, können Sie die Ebenen auf eine Ebene reduzieren.
Anja3.tif
a

608 | 39 Retuschewerkzeuge
3 Das Weiß in den Augen auswählenVerwenden Sie das Schnellauswahl-Werkzeug (A), und wäh-len Sie mit einem kleineren Pinsel (hier 20 Pixel) das Weiß aus. Vergessen Sie nicht, auch das andere Auge zu markieren.
4 Sättigung reduzieren und Helligkeit erhöhenRufen Sie nun den Menüpunkt Überarbeiten N Farbe anpassen N Farbton/Sättigung anpassen auf oder drücken Sie (Strg)/(°)+(U). Alternativ können Sie natürlich auch die Einstellungs-ebene Farbton/Sättigung verwenden. Reduzieren Sie nun den Regler der Sättigung 4 auf −100, und erhöhen Sie die Lab-Hel-ligkeit 5 auf 20.
Abbildung 39.39E GEE
Wählen Sie die Füllmethode Weiches Licht, und reduzieren Sie die Deckkraft.
GE Abbildung 39.40Das Schnell auswahl-Werkzeug im Einsatz.
Abbildung 39.41E GEE
Reduzieren Sie die Sättigung, und erhöhen Sie die Lab-Hellig-keit wie hier gezeigt.
2 c
e d

39.4 Bereichsreparatur-Pinsel | 609
5 iris auswählenVerwenden Sie nun die Auswahlellipse (M), und ziehen Sie mit gehaltener (ª)-Taste einen großzügigen Kreis um die Iris eines Auges. Ein näheres Einzoomen vereinfacht die Sache.
6 Von Auswahl abziehenDa hier nur die Iris ausgewählt sein sollte, müssen Sie den Rest der Auswahl mit gehaltener (Alt)-Taste und einer weiteren Aus-wahl mit der Auswahlellipse von der aktuellen Auswahl abziehen.
7 Augenfarbe ändernWählen Sie nun den Menüpunkt Überarbeiten N Farbe anpassen N Farbton/Sättigung anpassen oder drücken Sie (Strg)/(°)+(U). Mit dem Regler Farbton 6 verändern Sie nun die Augenfarbe.
FE Abbildung 39.42Ziehen Sie eine Auswahlellipse um die Iris.
FE Abbildung 39.43Ziehen Sie mit einer weiteren Ellipse den unerwünschten Aus-wahlbereich ab.
TiPP: Zähne bleichen
Auf die gleiche Weise, wie es in Schritt 1 – 4 beschrieben wurde, können Sie bei Bedarf auch die Zähne bleichen.

610 | 39 Retuschewerkzeuge
Wiederholen Sie die letzten beiden Arbeitsschritte auch für das andere Auge.
Nun wird die Retusche zunehmend intensiver – abgesehen von der geänderten Augenfarbe, die eher eine Spielerei ist, wurde die Natürlichkeit des Porträts aber bewahrt.
Abbildung 39.44E H
Ändern Sie den Farbton der Augen.
Abbildung 39.45E H
Das Porträt nach weiteren Retu-schearbeiten rund um den Augen-bereich – links sehen Sie noch einmal die Originalaufnahme und rechts das Porträt nach den bishe-rigen Retuschen.
f
M

39.4 Bereichsreparatur-Pinsel | 611
Schritt für Schritt: Haut bei Porträts verbessernEinen letzten und besonders beliebten Porträt-Workshop habe ich noch für Sie – das Bearbeiten der Haut (wie zum Beispiel die Anpassung des Hauttons), das nicht zu verwechseln ist mit der Korrektur von Hautunreinheiten. Verwenden Sie hierzu ein letz-tes Mal das bereits bekannte Porträt von Anja, diesmal die Datei »Anja4.tif«, von der Buch-DVD.
1 Hautton verbessernWählen Sie den Menüpunkt Überarbeiten N Farbe anpassen N Farbe für Hautton anpassen aus, und klicken Sie mit der Farbpi-pette auf die Wange des Models. Nun sollte bereits eine Verbes-serung erkennbar sein. Damit die Haut nicht zu rötlich wirkt, was besonders bei hellhäutigen Personen schnell der Fall ist, sollten Sie den Regler für Rötung 1 etwas nach links ziehen, um den Effekt zu reduzieren. Sind Sie mit Ergebnis zufrieden, bestätigen Sie den Dialog mit OK.
2 farbe zur Beseitigung der Glanzstellen definierenNun sollen die Glanzstellen auf Wangen und Stirn entfernt werden. Aktivieren Sie hierzu die Pipette (I) in der Werk-zeugleiste, und wählen Sie eine Vordergrundfarbe 2 im Bild für die Haut aus. Im Beispiel habe ich mich für eine matte Hautpartie vom Hals 3 entschieden.
Anja4.tif
FEGE Abbildung 39.46Passen Sie den Hautton wie im Dialog gezeigt an.
a

612 | 39 Retuschewerkzeuge
GE Abbildung 39.47Wählen Sie eine Hautpartie als Vordergrundfarbe.
3 Leere transparente Ebene anlegenErzeugen Sie eine leere transparente Ebene im Ebenen-Bedien-feld, indem Sie auf das entsprechende Icon 4 klicken. Stellen Sie die Füllmethode dieser Ebene auf Abdunkeln und die Deck-kraft auf 35 %.
Verwenden Sie nun den Pinsel (B). Wählen Sie eine weiche Werkzeugspitze mit einer Grösse von 300 Pixeln, und malen Sie damit auf der transparenten Ebene die glänzenden Hautstellen aus – in diesem Fall auf den Wangen, der Stirn und der Nasen-spitze. Um das Ergebnis genauer zu betrachten, blenden Sie das Augen-Symbol 5 im Ebenen-Bedienfeld aus und wieder ein. Wenn Sie mit dem Ergebnis zufrieden sind, können Sie die Ebe-nen mit (ª)+(Strg)/(°)+(E) auf eine Ebene reduzieren.
Abbildung 39.48E E
Die Einstellungen der leeren transparenten Ebene
b c
d

39.4 Bereichsreparatur-Pinsel | 613
4 Hintergrundebene duplizieren und weichzeichnenDuplizieren Sie nun die Hintergrundebene mit (Strg)/(°)+(J), und wenden Sie auf die Kopie die Option Filter N Weichzeich-nungsfilter N Gaussscher Weichzeichner an. Wählen Sie einen Radius von 5 Pixeln für das Weichzeichnen, und bestätigen Sie mit OK.
5 Ebenenmaske erstellenLegen Sie eine Einstellungsebene (zum Beispiel Tonwertkor-rektur) im Ebenen-Bedienfeld über das entsprechende Icon 6 an. Nehmen Sie keine Änderungen an der Einstellungsebene vor, und schieben Sie sie im Ebenen-Bedienfeld nun zwischen die beiden Bilder. Das scharfe Hintergrundbild liegt jetzt unter
HE Abbildung 39.50Wenden Sie den Gaußschen Weichzeichner an.
e
FEGE Abbildung 39.49Übermalen Sie die Glanzstellen der Haut.

614 | 39 Retuschewerkzeuge
der Einstellungsebene und das weichgezeichnete Bild darüber. Gruppieren Sie die Einstellungsebene mit der darüberliegenden Ebene, indem Sie mit gehaltener (Alt)-Taste zwischen die bei-den Ebenen klicken. Sie sollten nun beim unscharfen Bild das Schnittmengen-Symbol 7 sehen.
6 Schärfe freimalenWählen Sie nun die Ebenenmaske 8 aus, und verwenden Sie einen weichen Pinsel (B). Stellen Sie als Vordergrundfarbe Schwarz ein, und malen Sie damit über alle Stellen im Bild, die wieder schärfer sichtbar sein sollen. Im Beispiel sind dies Augen, Augenbrauen, Mund und Haare. Die jeweilige Größe des Pinsels ist in der Regel abhängig von den Stellen, die Sie übermalen.
GE Abbildung 39.52Malen Sie über die Bereiche, die schärfer werden sollen.
7 Deckkraft verringern und Ebenen reduzierenKlicken Sie nun noch auf die obere Ebene mit dem unscharfen Bild, und verringern Sie die Deckkraft 9 auf 50 %. Im Grunde funktioniert dies auch mit der Einstellungsebene, da beide Ebenen miteinander gruppiert sind. Jetzt wird die unscharfe Ebene mit der Hintergrundebene überblendet, und die Strukturen sind wie-der etwas deutlicher sichtbar. Sind Sie am Ende mit dem Ergebnis zufrieden, können Sie alle Ebenen wieder mit (ª)+(Strg)/(°)+(E) auf eine Ebene reduzieren.
GE Abbildung 39.51Gruppieren Sie die beiden oberen Ebenen.
GE Abbildung 39.53Verringern Sie die Deckkraft auf 50 %.
g
f
i
h

39.5 Verflüssigen-Filter | 615
GE Abbildung 39.54Noch ein letzter Vorher-nachher-Vergleich: Links wurde die Haut noch nicht behandelt, rechts wurde ihr ein neuer Teint verliehen. M
39.5 Verflüssigen-filter
Wenn Sie bei einem Bild Bereiche verkrümmen, verzerren, ver-schieben, vergrößern oder verkleinern wollen, dann sollten Sie sich den Filter Verflüssigen ansehen. Sie finden ihn im Menü Filter N Verzerrungsfilter N Verflüssigen. Sanft eingesetzt, können Sie so einer Person mit neutralem Gesichtsausdruck ein Lächeln aufsetzen. Dieser Filter eignet sich aber auch gut für allerhand spaßige Effekte.
Die einzelnen Funktionen in der linken Icon-Leiste 1 des Verflüs-sigen-Filters werden im Folgenden kurz beschrieben.
HE Abbildung 39.55Was guckst Du? Für den einen ist der Verflüssigen-Filter eine Spiele-rei, andere verwenden ihn, um Motive im Bild zu modellieren. Im unteren Bild wurden Augen und Ohren vergrößert, Nase und Mund dagegen verkleinert.
Foto
: Jü
rgen
Wol
f

616 | 39 Retuschewerkzeuge
EE Verkrümmen-Werkzeug – verschiebt die Pixel durch Zie-hen mit gedrückt gehaltener Maustaste in eine Richtung.
EE Turbulenz-Werkzeug – verwirbelt die Pixel, so dass Effekte wie Feuer, Wolken oder Wellen entstehen.
EE Strudel-Werkzeug (uhrzeigersinn) – Die Pixel unter dem Pinsel werden im Uhrzeigersinn gedreht, wenn Sie ins Bild klicken oder den Mauszeiger über das Bild ziehen.
EE Strudel-Werkzeug (gegen uhrzeigersinn) – Die Pixel unter dem Pinsel werden gegen den Uhrzeigersinn gedreht, wenn Sie ins Bild klicken oder die Maus über das Bild ziehen.
EE Zusammenziehen-Werkzeug – Mit diesem Werkzeug verkleinern Sie Objekte unter dem Pinsel durch Anklicken.
EE Aufblasen-Werkzeug – Mit diesem Werkzeug vergrößern Sie Motive unter dem Pinsel durch Anklicken.
EE Pixel-verschieben-Werkzeug – Verschiebt die Pixel senk-recht zur Malrichtung nach links. Eine Rechtsverschiebung erreichen Sie mit gedrückter (Alt)-Taste.
EE Reflexionswerkzeug – Kopiert die Pixel in den Malbe-reich. Beim Ziehen des Cursors wird der Bereich senkrecht zur Richtung des Pinsels (links oder unterhalb vom Pinsel) gespiegelt. Mit gehaltener (Alt)-Taste spiegeln Sie den ent-gegengesetzten Bereich (um etwa eine Wasserspiegelung zu zeichnen).
EE Rekonstruktionswerkzeug – Mit diesem Werkzeug machen Sie Änderungen rückgängig.
Auf der rechten Seite 2 des Verflüssigen-Filters verändern Sie die Werkzeugspitzengrösse (1 bis 600) und den Werkzeugdruck (1 bis 100) des Pinsels. Jeder höher dieser Druck ist, desto stär-ker wirken sich die Werkzeuge auf die Veränderungen aus. Beim Grafiktablett legen Sie den Druck über den Stiftandruck fest.
Abbildung 39.56E E
Der Verflüssigen-Filter
a
b

Index | 797
inD
EXindex
8-Bit-Farbtiefe 109, 28816-Bit-Farbtiefe 109, 54272 ppi 106
AAbbildungsgröße 73Abdunkeln
einzelne Bildpartien 251Abgerundetes-Rechteck- Werkzeug
478absolute Auflösung 101Abwedler 45, 251
Anwendung 251Optionen 251
Adobe Bridge 201Ansichtsoptionen 204Arbeitsbereich 205Arbeitsbereich anpassen 206Bedienfelder anpassen 206Bild drehen 211Favoriten 212Filmstreifen 205Filter 216Foto-Downloader 213Fotos bewerten 219Fotos importieren 213Fotos sortieren 216Fotos suchen 221Fotos umbenennen 217Fotos verwalten 211Kollektion 210Kompaktmodus 207Metadaten 205, 216Präsentation 208Stapel 214Stapel-Umbenennung 217starten 203Stichwörter 218Überprüfungsmodus 208Ultrakompaktmodus 207Voreinstellungen 207
Adobe E-Mail Service 686Airbrush-Werkzeug 295Album
Bilder zuordnen 179erstellen 178Foto löschen 181
Album (Forts.)importieren 182löschen 181
Alles fixieren 487Ameisenlinien 439Animiertes Bild 671Ankerpunkt 456Anpassungsfilter 731Anti-Aliasing 635Anwendungsleiste 52Anwendungsrahmen 52Arbeitsfläche
Dialog 405vergrößern 405
ArbeitsoberflächeFarbe ändern 84
Arbeitsschritt 95rückgängig machen 95wiederherstellen 95
Assistent 58Schnellkorrektur 138
Audiokommentar 173, 197Aufgabenbedienfeld 58
Assistent 58Erstellen 150Korrektur 150Organizer 149Schnell 58Voll 58Weitergabe 150
Auf Hintergrundebene reduzieren 490
Auflösung 101absolute 101beim Drucken 689beim Scannen 617Bildschirm 105Fotodruck 105für den Druck 102Internet 105relative 101Tintenstrahldrucker 104
Augenaustauschen 429retuschieren 607
Augenfarbeändern 609
Augen korrigierenTieraugen 132
Ausrichtenam Raster 92an Hilfslinien 94Ebenen 500Text 636
Ausstecher 44Auswahl 439
abrunden 451Ähnliches auswählen 451Arbeitstechniken 467aufheben 443, 467auf neue Ebene 470ausblenden 439aus Ebenenpixeln erstellen 492Befehle 445duplizieren 469erweitern 451füllen 313glätten 449hinzufügen 447Inhalt löschen 468Kantenerkennung 455Kante verbessern 449kombinieren 446Kontrast 455laden 452löschen 452Menü 445nicht sichtbar 439Optionen 445Rahmen erstellen 450skalieren 408speichern 452Tastenkürzel 445umkehren 445Umrandung 450verändern 450vergrößern 451verkleinern 451verschieben 443, 467verwalten 451weiche Kante 448
Auswahlbereich 446abziehen 447hinzufügen 447neue Auswahl 446Schnittmenge 447Tastenkürzel 447

798 | Index
Auswahlellipse 43, 441Bedienung 442Optionen 442
Auswahlinhaltlöschen 468verschieben 468
Auswahllinieverschieben 467
Auswahlpinsel 43, 465Optionen 465
Auswahlrechteck 43, 441Bedienung 442Optionen 442
Auswahlwerkzeug 43Anwendungsgebiet 441
Auswahlwerkzeuge 439Auto-Kontrast 279Automatische Farbkorrektur 276Auto-Tonwertkorrektur 249
BBackup 165Bedienfeld 49
andocken 50aufrufen 52ausblenden 50Ebenen 53, 479Effekte 53, 730, 757Farbfelder 53, 288Favoriten 54Histogramm 54Informationen 54, 86, 90Inhalt 54Korrekturen 229loslösen 50minimieren 55Navigator 54, 78, 79Projektbereich 55Registerkartengruppe 55Rückgängig-Protokoll 55, 96sortieren 50Übersicht 53zu Symbol verkleinern 56
Bedienfeldbereichskalieren 49
Beleuchtungkorrigieren 126, 280
BelichtungBildbereiche aufhellen 280Tiefen/Lichter 280
BenutzeroberflächeHelligkeit 64
Bereichsaktion 61Bereichsreparatur-Pinsel 44, 604
Bedienung 605Optionen 604
Bewegungsunschärfeentfernen 359erzeugen 378
Bewertungssterne-Filter 148, 177Bild
abdunkeln 242animiertes 671anlegen 68Ansicht verändern 74Audiokommentar 197aufhellen 242, 243Aufhellen (Füllmethode) 529Auflösung bestimmen 101aus dem Web öffnen 65ausrichten 411aus Zwischenablage 67automatisch gerade ausrichten
413begradigen 411bewerten 177drehen 134, 168duplizieren 70Eigenschaften 196einscannen und ausrichten 618fürs Web speichern 669gerade ausrichten 411Größe ändern 401im Web 665klonen 595Metadaten betrachten 197neu zusammensetzen 397öffnen 65organisieren 143per E-Mail versenden 683schärfen 353schließen 81schwarzweißes 323skalieren 408speichern 69strecken 403suchen 198tonen 345überbelichtetes 254unterbelichtetes 254zu dunkel 242zu flau 239zu hell 242zuschneiden 392, 394
Bildausschnitt 73ändern 392freistellen 135
Bildbanddrucken 709erstellen 706
Bildbestandsichern 165
Bildebene 477Bilderrahmen 406, 711, 713
entwerfen 715Bildfläche
erweitern 405Bildgröße
ändern 392Dialogfenster 101, 401, 666, 690Dokumentgröße ändern 402Internet 667Pixelmaße ändern 401
BildkorrekturAutomatik 119Camera Raw 544Einstellungsebene 227Grundlagen 225Histogramm 231Schnellkorrektur 119Tonwertkorrektur 237
Bildmodus 109ändern 113Bitmap 112CMYK 113Graustufen 112Indizierte Farbe 111RGB-Farbe 110
Bildmotivklonen 589
Bild neu berechnen mit 401Bildpaket (Mac) 696Bildpaket (Windows) 695Bildrauschen 581
RAW 548Ursache 550
Bildschirmfoto 67Bildstörung 581Bildtitel 196Bild tonen
Farbton/Sättigung 346Fotofilter 346Tontrennung 349Tonwertkorrektur 347Verlaufsumsetzung 348
Bild zuschneidenFotoverhältnis 393

Index | 799
Bild zuschneiden (Forts.)Freistellungswerkzeug 392Seitenverhältnis 393
Bit 108Bitmap 99, 112
erzeugen 332Blauer Himmel 339Blaustich 244Blocksatz 636Brennen 711Bridge R Adobe BridgeBuntstift 297
Einsatzgebiet 298Optionen 298
Button 63
CCamera Raw 533, 537
16 Bit 542Belichtung 547Bildansicht 540Bildbearbeitung 554Bildeinstellungen speichern 542Bild im Editor öffnen 553Bildkorrekturen 544Bild öffnen 538Bild speichern 551Dynamik 548Farbsättigung einstellen 548Farbtemperatur 545Farbtiefe 542Fülllicht 547Grundeinstellungen 544Helligkeit 548Histogramm 541Kamerakalibrierung 550Klarheit 548Kontrast 548Kopie öffnen 553Rauschreduzierung 550Reparatur 547Sättigung 548Schärfen 549Schwarz 547Stapelverarbeitung 558Tonwertanpassung 547Voreinstellungen 543Weißabgleich 545Werkzeuge 550
CDbrennen 711
CD-/DVD-Etikett 703
CD-/DVD-Hülle 703, 706Checkbox 64Chromrauschen
RAW 550CMYK 113
DDatei
duplizieren 70fehlende 157öffnen 65schließen 81speichern 69Speicherort 59
DateiformatEPS 100GIF 117, 671JPEG 116mit Ebenen 230, 473, 491PNG 117PSD 116RAW 533TIFF 116
Dateigröße 197Dateiinformationen
IPTC 688Dateiname
anzeigen 147suchen 199
Daten-CD/DVD brennen 711Datenkompression 114
verlustbehaftete 115verlustfreie 114
Datumsansicht 166Anmerkung hinzufügen 168
Daumenkino (Windows) 724Deckkraft 475Detail-Smartpinsel-Werkzeug 46,
337, 343Bedienung 344
Diashow (Windows) 717Digimarc 755Dither 317DNG-Format 537DNG-Konverter 537Dokumentfenster 66, 80
Bilder anordnen 83in Registerkarten 81maximieren 81minimieren 80schließen 81schwebend 83
Dokumentgrößeändern 402
Doppelpfeil 63dpi 101Drehen
Ebene 497gerade ausrichten 414
Drehmittelpunkt 498DRI 566
Aufnahmetipps 567Praxis 568Technik 565
Dropdown-Liste 63Drucken 689
Auflösung 104, 689Befehl 691Bildgröße-Dialog 690Dialogfenster 691Druckerbefehle 691ein Bild mehrmals 695einzelnes Bild 694mehrere Bilder (Mac) 697mehrere Bilder (Windows) 696Passfotos 697Visitenkarten 698
Druckerbefehle 691DVD
brennen 711DVD-Hülle 706
EEbene 473
aktive 480aktivieren 482aktuelle 480alles fixieren 487anlegen 484anordnen 489aus Auswahl 470ausblenden 483ausgeblendete löschen 487ausrichten 500auswählen 481, 482Bedienfeld 479benennen 487Bildebene 477Dateiformat 491Deckkraft 475drehen 497duplizieren 484Ebeneneffekt 647Ebenenmaske 508

800 | Index
Ebene (Forts.)einkopieren 485Einstellungsebene 477erzeugen 484Formebene 478füllen 312Füllmethode 519Hintergrund 475Inhalt verschieben 487löschen 486markieren 482mehrere ausblenden 483mehrere ausrichten 500mehrere auswählen 482mehrere verteilen 500Miniaturansicht 489neigen 498reduzieren 489, 490, 491Reihenfolge ändern 489Schloss-Symbol 487Schnittmaske 505Schnittmaske erstellen 507Schnittmaske zurückwandeln 507schützen 487Sichtbarkeit 483skalieren 496speichern 473, 491Text 632Textebene 477Textebene konvertieren 641transformieren 495transparente Pixel fixieren 487Transparenz 474Typen 475umbenennen 487, 488vereinfachen 641verknüpfen 488Verknüpfung aufheben 488verteilen 501verzerren 499zusammenfügen 489
Ebenenausrichten und verteilen 501
Ebenen-Bedienfeld 474, 479Ebenendeckkraft 475Ebeneneffekt
verändern 647Ebeneninhalt
verschieben 487Ebenenmaske
anlegen 364aus Photoshop verwenden 516Bedienung 509
Ebenenmaske (Forts.)freischalten 508Graustufenansicht 511Maskierungsfolie 511verwenden 513von Photoshop 515
Ebenenpixel 492Ebenenreihenfolge ändern 489Ebenenstil 643
ändern 645benutzerdefiniert 645Effekte-Bedienfeld 645entfernen 645hinzufügen 647kombinieren 648modifizieren 648Text 638verwenden 643
Ebenentransparenz 474Editor 33
Arbeitsoberfläche 35Bilder vergleichen 85Helligkeit einstellen 64Menüleiste 37Schnell 58Voll 58
Effekt 643altes Foto 758gealtertes Foto 264modifizieren 646Text-Bild-Kombination 651verblichenes Foto 759vordefinierter 644
Effekte-Bedienfeld 757Eigene-Form-Werkzeug 478Eigener Filter 754Einstellungsebene 226, 477
mehrere verwenden 229Ellipse-Werkzeug 478E-Mail
Foto versenden 683E-Mail-Anhänge 684Erstellen
Bildband 706CD-/DVD-Etikett 703CD-Hülle 706Daumenkino (Windows) 724Diashow (Windows) 717DVD-Hülle 706Fotocollage 710Grußkarte 710
EXIF-Kameradaten 198
FFältchen
entfernen 605Farbe
auswählen 286Auswahl füllen 313auswechseln 270einstellen 285entfernen 324ersetzen 270Farbfelder 288Fläche füllen 310Hintergrundfarbe 285korrigieren 128Sättigung 286schwarzweiß 324speichern 288teilweise entfernen 325umkehren 350Verlauf erstellen 315, 317, 318Vordergrundfarbe 285websichere 288
Farbe auswählenFarbfelder-Bedienfeld 288Farbwähler 286HSB-System 286Pipette 291RGB-Farbsystem 287
Farbe-ersetzen-Werkzeug 296Bedienung 296Optionen 297
Farbe für Hautton anpassen 273, 611
FarbfelderBedienfeldmenü 290Farbe auswählen 289Farbe hinzufügen 289Farbe löschen 289laden 290speichern 290Speicherort 291verwalten 290Vorgaben-Manager 290
Farbkorrektur 259automatische 276Farbe auswechseln 270Farbe ersetzen 270Farbstich entfernen 265Farbton anpassen 265Farbvariationen 262Farbwert messen 259Hautton anpassen 273Sättigung anpassen 265

Index | 801
Farbkurveanpassen 249
Farbmanagement 694Farbmischung
bestimmen 260Farbmodell 107
RGB 107Farbraum
im Internet 669Farbrauschen
RAW 550Farbstich 237, 244, 262
ermitteln 260Farbstich entfernen
Dialog 265Farbtemperatur
Lichtquelle 546Farbtiefe 108
8 Bit 10916 Bit 109
Farbtonanpassen 266
Farbton/SättigungDialog 265färben 346
FarbumfangFarben verschieben 267
Farbvariationen 262Bild verfremden 264Farbstich entfernen 262
Farbverfremdung 264, 345Farbverlauf 315
Deckkraftunterbrechung 320erstellen 318Farbe hinzufügen 318Farbunterbrechung 318Optionen 316speichern 320Transparenz einstellen 320
Farbverschiebung 267Farbwahlbereich 285Farbwähler 286Farbwert
messen 259Faux-Schrift 634Fenster
Dokument 80schwebendes 83
Filialdokument 544Filter 729
Anpassungsfilter 731anwenden 729Digimarc 755
Filter (Forts.)eigener Filter 754Hochpass 361Kameraverzerrung korrigieren 415Kunstfilter 733Malfilter 736Polarkoordinaten 657Renderfilter 739sonstige Filter 753Stilisierungsfilter 740Strukturierungsfilter 742Verflüssigen 615Vergröberungsfilter 744Verzerrungsfilter 746Videofilter 749Weichzeichnungsfilter 373Zeichenfilter 749
Filtergalerie 729Fläche
füllen 310Formebene 478Formwerkzeug 46Foto
aus Album entfernen 181bewerten 177drehen 168fehlt 157importieren 153laden 153löschen 156stapeln 169suchen 189, 198vergleichen 174versenden 683von der Kamera laden 159
Fotobucherstellen 706
Fotocollage 710Foto-Downloader 158
Adobe Bridge 213manuell starten 159RAW 537Voreinstellungen 158
Fotoeffekt 757altes Foto 758einfarbig 758verblichenes Foto 759verschiedene Effekte 759
Fotofilter 346Fotogalerie (Mac) 680Fotogalerie (Windows) 677Foto-Mail 684
Fotos ladenDatenträger durchsuchen 163mit dem Foto-Downloader 158Organizer 153Probleme 154Unterordner laden 154vom Kartenleser 159vom PC 153vom Scanner 161von Kamera 158
Fotostapel 170automatisch vorschlagen 170beim Importieren 154
Fotos vergleichen 174Fotos verwalten
Adobe Bridge 211Organizer 151
Freistellen 383Hintergrund-Radiergummi 383Magische Extrahierung 387mit dem Hintergrund-Radier-
gummi 384schwierige Motive 388
Freistellungswerkzeug 44, 392Bedienung 393Optionen 392
Frei transformieren 495Füllmethode 519
Abdunkeln 522Aufhellen 523Ausschluss 527Bildkorrektur 529Differenz 527dunkle Bilder aufhellen 529Dunklere Farbe 523Farbe 528Farbig abwedeln 524Farbig nachbelichten 522Farbton 528Harte Mischung 527Hartes Licht 526Hellere Farbe 525Ineinanderkopieren 525Lichtpunkte 527Linear abwedeln (Hinzuf.) 525Lineares Licht 526Linear nachbelichten 523Luminanz 528Multiplizieren 520, 522Negativ multiplizieren 524Normal 519, 521Sättigung 528Sprenkeln 521

802 | Index
Füllmethode (Forts.)Strahlendes Licht 526Überblick 520Weiches Licht 525
Füllwerkzeug 311Bedienung 311Ebene füllen 312Muster verwalten 314Optionen 311
Für Web speichern 669
GGammaregler 242Gaußscher Weichzeichner 358,
373Gerade ausrichten 411
automatisch 413Gerade-ausrichten-Werkzeug 44,
411Optionen 412
Gescannte Fotos teilen 625GIF 117, 671GIF-Animation
erstellen 672Gradationskurve
nachrüsten 763Grafiktablett 293
Auswahl erstellen 455Pinsel-Optionen 295
Graubalance 259Grauschleier 235Graustufen 112Graustufenansicht 511Graustufenbild
Tonwertkorrektur 248Graustufen-Modus 325Grußkarte 710
HHalo-Effekt 354Hand-Werkzeug 43, 76
Optionen 77Tastenkürzel 78
Hautbräunen 273retuschieren 611
Hauttonanpassen 273verbessern 611wärmere Hautfarbe erstellen 273
Haut verbessernGlanzstellen entfernen 611weichzeichnen 613
HDR 565HDRI 565Helligkeit
korrigieren 277Helligkeit/Kontrast
Dialog 277Hilfslinie 92
einblenden 93erstellen 92Farbe ändern 92löschen 94positionieren 93speichern 94
Himmelaustauschen 386
Hintergrundstrecken 395, 404
Hintergrundebene 475umwandeln 476
Hintergrundfarbe 46Hintergrundmusik (Vollbildansicht)
173Hintergrund-Radiergummi 299
Bedienung 300Optionen 299verwenden 300zum Freistellen 383
Histogramm 231analysieren 233ausbalanciert 235Camera Raw 541dunkle Bilder 234durchlöchert 242helle Bilder 234ideales 236kontrastarme Bilder 235Tonwert 232Tonwertspreizung 231
Hochpass-Filter 360Horizont
begradigen 411Horizontales Textwerkzeug 629Hotspot 299HSB-System 286
IImportieren 153
Probleme 154RAW-Dateien 537
Importieren (Forts.)Unterordner 154
Impressionisten-Pinsel 295Inch 101Indizierte Farbe 111Informationen-Bedienfeld 86
Optionen 87In Organizer aufnehmen 69In Schwarzweiß konvertieren 327Internet 665IPTC 217, 688
JJPEG 116JPEG-Artefakte 583JPEG-Kompression 581
KKameraverzerrung
Kantenerweiterung 416korrigieren 415, 420Perspektive steuern 416Vignette 415
Kante verbessern 449Katalog
konvertieren 164manuell suchen 164sichern 165verwalten 164
Katalogmanager 164Kompression 114Kontaktabzug 698Kontaktabzug II 698Kontaktliste 146Kontrast
korrigieren 278verbessern 240
Konturfüllen 313, 409
Konvertierungin Bitmap 333
Kopierstempel 587Bedienung 589Optionen 587über die Dateigrenze 595Unerwünschtes entfernen 592
KorrekturHelligkeit und Kontrast 277
Korrekturen-Bedienfeld 229Kunstfilter 733

Index | 803
LLab-Modus 366Lasso 453
Bedienung 453Magnetisches 454Optionen 453Polygon- 457
Lasso-Werkzeug 43Leere Datei 68
Dialog 68Lichter 231
abdunkeln 281Lineal 88
Maßeinheit 89Ursprungspunkt ändern 89
Linienzeichner-Werkzeug 478lpcm 101lpi 101Luminanzrauschen 583
RAW 550Lupe 42, 74
MMagische Extrahierung 387Magischer Radiergummi 301
Bedienung 301Optionen 301
Magnetisches Lasso 454Bedienung 455Nachkorrektur 456Optionen 454Tastenkürzel 457
Malabstand 303Malen
Freihandzeichnung 293gerade Linie 294horizontale Linie 294vertikale Linie 294
Malfilter 736Malwerkzeuge 293Maskierungsfolie 511Maßeinheit 89Medienbrowser 147
Datumsansicht 166Menü 37
Ansicht (Editor) 39Ansicht (Organizer) 147ausgegraut 37Auswahl (Editor) 39Bearbeiten (Editor) 37Bearbeiten (Organizer) 146Bild (Editor) 38
Menü (Forts.)Datei (Editor) 37Datei (Organizer) 145Ebene (Editor) 39Fenster (Editor) 39Fenster (Organizer) 147Filter (Editor) 39Hilfe (Editor) 40Hilfe (Organizer) 147Suchen (Organizer) 146Überarbeiten (Editor) 38
MessenWinkel und Strecken 90
Metadaten 197Mitteltöne 231Modus
Bitmap 112Graustufen 112, 325Indizierte Farbe 111RGB-Farbe 110
MontageDRI-Bild 568, 572Panorama 425
Musteraus Filter 315erstellen 314Füllwerkzeug 311verwalten 314
Musterstempel 596Muster verwalten 314
NNachbelichter 45, 251
Anwendung 251Optionen 251
Nachtaufnahme 566Navigator 54
Bedienfeld 79Navigator-Bedienfeld 78Neigen
Ebene 498Neues Fenster für ... 85Neu-zusammensetzen-Werkzeug
395
OOffline-Datei 154Öffnen 65
Dialog 65Drag & Drop 66mehrere Dateien 65
Öffnen (Forts.)RAW-Datei 538Tastenkürzel 72
Öffnen als 67Online-Album 676Optionsleiste 49
Werkzeug 49Ordner
überwachen 155Organisieren
Bild 143Organizer
Alben 149Album erstellen 178Albumkategorie betrachten 180Albumkategorie exportieren 182Albumkategorie importieren 182Album löschen 181Album verwalten 181Backup erstellen 165Bildeigenschaften betrachten 196Bild in Editor bearbeiten 151Datumsansicht 166Diashow abspielen 173, 174Erstellen 150fehlende Datei 157Foto drehen 168Foto löschen 156Fotos laden 153Fotos stapeln 169Foto suchen 198gelöschtes Foto wieder-
herstellen 156Katalogbestand sichern 165Korrektur 150löschen rückgängig machen 156Medienbrowser 147Menü 145Metadaten betrachten 197Miniaturgröße der Bilder 147nach Personen suchen 190Oberfläche 144Ordner überwachen 155Organisieren 149RAW 537scannen 161Smart-Album anlegen 182Smart-Album löschen 185Stapel erzeugen 170Stapel verwalten 171starten 143Statusleiste 151Stichwort-Tag 149

804 | Index
Organizer (Forts.)Stichwort-Tag erzeugen 188Stichwort-Tag exportieren 190Stichwort-Tag importieren 190Stichwort-Tag verwenden 185Vergleichsansicht 174Versionssatz 169Versionssatz erzeugen 171Vollbildansicht 171zum Editor 151
PPalette R BedienfeldPanorama 424
erstellen 425Layout 426manuell 428
PDF-Diashow 687Personensuche 190Perspektive
durch Verzerren anpassen 421Kameraverzerrung korrigieren 415korrigieren 414, 417
Perspektivisches Verzerren 500Pfad 656Photomerge 423
Belichtung 572Gesicht 429Gruppenbild 432Panorama 424Szenenbereinigung 435
Pinsel 45, 293Bedienung 293eigenen Pinsel erstellen 306Freihandzeichnung 293gerade Linie 294horizontale Linie 294laden 304Linien verbinden 294löschen 306Optionen 294speichern 306umbenennen 306vertikale Linie 294Vorgaben-Manager 306Wasserzeichen 309
Pinseldarstellungändern 303
Pinselspitze 302aus Bildbereich erstellen 307Darstellung 303einstellen 302
Pinselspitze (Forts.)laden 304Schnellauswahl-Werkzeug
einstellen 303verwalten 304
Pipette 43, 291Aufnahmebereich 260, 292Bedienung 292Optionen 292Tastenkürzel 293
Pixelgrafik 99Pixelmaße
ändern 401Plug-in 763PNG 117Polarkoordinaten 657Polygon-Lasso 457
Bedienung 458Optionen 457
Polygon-Werkzeug 478Porträt
Augen bearbeiten 607Augen retuschieren 607Fältchen entfernen 605Hautunreinheiten 602Haut verbessern 611Retusche 605retuschieren 602Smartpinsel-Werkzeug 343
Postkarte R Grußkarteppi 101Projektbereich 61Projektbereichsaktionen 61PSD 116Punkttext 629
QQuickInfo 41Quickmask-Modus 460
RRadialer Weichzeichner 378Radiergummi 45, 298
Bedienung 298Optionen 298
Rahmen 713entwerfen 715
Raster 91anpassen 91
Rastergrafik 99Rastern 100
Rauschen 581reduzieren 583
RauschfilterHelligkeit interpolieren 584Rauschen entfernen 582Rauschen hinzufügen 584Rauschen reduzieren 583Staub und Kratzer 582
RAW 533DNG-Format 537Formate 536importieren 537Nachteile 535Vorteile 534
RAW-Dateiimportieren 537mehrere konvertieren 558öffnen 538
Rechteck-Werkzeug 478Reduzieren
Auf eine Ebene reduziert kopieren 490
auf Hintergrundebene 490mit darunterliegender 491sichtbare auf eine Ebene 490
Registerkarte 81Registerkartengruppe 55Registrierung 36Relative Auflösung 101Renderfilter 739Reparatur-Pinsel 44, 597
Bedienung 598Optionen 597
Retusche 579Augen 607Porträt 602, 605, 607, 611
Retuschewerkzeuge 44, 587RGB-Farbe-Bildmodus 110Rote Augen
entfernen 131Rote-Augen-entfernen-
Werkzeug 44Rückgängig machen 95
Dialogbox 98Rückgängig-Protokoll 55, 96
leeren 97
SSättigung 286
anpassen 266erhöhen 255

Index | 805
Scannen 161, 617Auflösung 162, 617automatisch zuschneiden 624Bildqualität verbessern 620Fotos teilen 625interpoliert 162mehrere Bilder 624Modus 163Scannerschwächen ausgleichen
620zuschneiden 624
Schaltfläche 63Schärfen 353, 358
Ansicht einstellen 355detailliertes Bild 356einzelne Bildbereiche 363Fehler 354im Lab-Modus 366mehrfaches 355mit Hochpass 360mit Tonwertkorrektur 369partielle Schärfung 362richtig beurteilen 354Schärfe einstellen 358schwacher Kontrast 357Tricks 360unscharfes Bild 357unscharf maskieren 355
Schärfentiefe 373erzeugen 374
Scharfzeichner-Werkzeug 45, 370Optionen 370
Schieberegler 63Schnellauswahl-Werkzeug 43, 463
Bedienung 464Optionen 463Werkzeugspitze einstellen 303
Schnellkorrektur 119, 120Ansicht 121Bedienfeld 124Beleuchtung 125Bildbereiche korrigieren 136Bild drehen 134Bild freistellen 134Bildteile einfärben 136Darstellungsgröße 123Farbe 128intelligente Korrektur 130mit Assistent 138rote Augen korrigieren 130Sättigung 128Unschärfe 130
Schnittmaske 505entfernen 506erzeugen 506
Schriftart 634Schriftfamilie 634Schriftgrad 634Schriftschnitt 634Schwamm 45, 253
Optionen 253Schwarzpunkt
ermitteln 335Schwarzpunktregler 240Schwarzweiß
ausgewählte Farben erhalten 325Farbe entfernen 324Graustufen-Modus 324
Schwarzweiß-Bild 323einfärben 330erstellen 324nachkolorieren 330
Schwarzweiß-Konvertierung 327eigene Vorgaben 329
Schwellenwert 333, 334beim Schärfen 356beim Weichzeichnen 377
Screenshot 67Selektiver Weichzeichner 376Sepiatonung 345Sichtbarkeit
Ebene 483Skalieren 408
Arbeitsfläche 405Auswahl 408Bild für das Web 665Bildgröße 401Ebenen 496Element 408ohne Verzerrung 396unproportional 403
Smart-Albumanlegen 182löschen 185Suchkriterien 183
Smart-Objekt 706Smartpinsel 46, 337
Blauer Himmel 339Bedienung 338Hoher Kontrast 340Korrektur verwerfen 342Optionen 337Wolkenkontrast 340
Speichern 69als Kopie 70
Speichern (Forts.)Datenformate 71Ebenen 70für das Web 669in Elements Organizer aufnehmen
69mit Ebenen 491Mit Original im Versionssatz spei-
chern 69Tastenkürzel 72Tipps 71unkomprimiert 114
Speichern unter 69Dialog 69für das Web 667
Stapelverarbeitung 559Startbildschirm
aufrufen 55Statusleiste 41, 60
Information 60, 61Organizer 151
Staub und Kratzer 582Steuerelement 62
Checkbox 64Doppelpfeil 63Dropdown-Liste 63Schaltfläche 63Schieberegler 63Texteingabefeld 63
Steuerelementbedienfeld R Optionsleiste
Stichwort-Tag 185erstellen 188importieren 190neue Kategorie erstellen 187Unterkategorie 185verwenden 185zuweisen 188
Stilisierungsfilter 740Strecken ermitteln 90Strichzeichnung
in Bitmap umwandeln 332Strukturierungsfilter 742Stürzende Linien 417Suchen
Dateiname 199Symbol 56
TTabelle
Bilder anordnen 84Werkzeug-Tastenkürzel 47, 48

806 | Index
TastenkürzelWerkzeug 42
TextAbsatztext 630Anti-Aliasing 635auf Pfad 656, 658ausrichten 636, 637bearbeiten 638Ebene 632Ebenenstil 638, 644editieren 633Eingabe abbrechen 630Eingabe bestätigen 630eingeben 629einzeilig 629Farbe 636Faux-Schrift 634formatieren 633gestalten 633glätten 635im Kreis schreiben 657in Ebene konvertieren 641in Foto montieren 653mehrzeiliger 630mit Bild füllen 651Optionen 634Punkttext 629Rahmen 631Schriftfamilie 634Schriftgrad einstellen 634Schriftgröße 634Schriftschnitt 634transformieren 632und Bild kominbieren 651verkrümmen 637, 656verschieben 632Zeilenabstand 636Zeilenumbruch einfügen 629
Text-Bild-Effekt 651Textebene 477
konvertieren in Ebene 641Texteingabefeld 63Textmaskierungswerkzeug 640Textrahmen 631
ändern 631drehen 631verschieben 632
Textwerkzeug 43Optionen 634
Tiefen 231aufhellen 281
Tiefen/LichterDialog 280korrigieren 231
Tiefenschärfe R SchärfentiefeTIFF 116Titelleiste 59Tontrennung 349Tonwert
korrigieren 237spreizen 231
Tonwertbereich 231Tonwertkorrektur 237
automatische 249Bild aufhellen oder abdunkeln
243Bild tonen 347Dialog 237Farbstich entfernen 244Graustufenbild 248Kanal 237Kontrast verbessern 240schärfen 369Tonwertspreizungsregler 238Tonwertumfang 238Tonwertumfang reduzieren 248
Tonwertspreizung 242Tonwertumfang 248, 255Tonwertverteilung 231Toolbox R WerkzeugpaletteTransformationsrahmen 496Transformieren 421
drehen 498Ebenen 495neigen 498Textebene 632verzerren 499
Transparente Pixel fixieren 487Transparenz 474Typografietechniken 651
UÜberbelichtung 254
ausgleichen 254Umkehren 350Unerwünschtes entfernen 592,
599Unscharf maskieren 355Unterbelichtung 254
aufhellen 256
VVCD mit Menü 724Vektorgrafik 100
EPS 100Verflüssigen-Filter 615Vergleichsansicht
Organizer 174Vergröberungsfilter 744Verlaufsumsetzung 348Verlaufswerkzeug 315
Bedienung 315Optionen 316
Verschieben-Werkzeug 42ausrichten 500verteilen 501
Versionssatz 169erzeugen 171
VerteilenEbenen 501
Vertikales Textwerkzeug 629Verwacklung
ausgleichen 359Verzerren
Ebene 499Perspektive anpassen 421perspektivisches 500
Verzerrungkorrigieren 415
Verzerrungsfilter 746Verflüssigen 615
Videofilter 749Vignettierung 415, 420
beseitigen 420Visitenkarte
drucken (Mac) 702drucken (Windows) 701erstellen 698
Vollbildansicht 74Aktionsmenü 176Bridge 208Organizer 171steuern 172
Vordergrundfarbe 46Vorgaben-Manager
Muster 314Pinsel 306
WWasserzeichen 309, 559
Digimarc 755Web-Fotogalerie (Mac) 680

Index | 807
Web-Galerie (Mac) 681Websichere Farben 288Weiche Auswahlkante 448Weiche Kante 448
nachträglich anwenden 448Weichzeichnen 373
automatisch 373Bewegungsunschärfe 378Gaußscher Weichzeichner 373Radialer Weichzeichner 378Selektiver Weichzeichner 376Weichzeichner-Werkzeug 380
Weichzeichner-Werkzeug 45, 380Weichzeichnungsfilter
Bewegungsunschärfe 378Gaußscher Weichzeichner 373Radialer Weichzeichner 379Selektiver Weichzeichner 376
Weißabgleich 545Weißabgleich-Werkzeug 545Weißpunkt
ermitteln 335Weißpunktregler 241Weitergabe
E-Mail-Anhänge 684Foto-Mail 684Online-Album 676PDF-Diashow 687
WerkzeugAbwedler 251ausgeblendetes 42Auswahlellipse 441Auswahlpinsel 465Auswahlrechteck 441Bereichsreparatur-Pinsel 604Buntstift 297Detail-Smartpinsel-Werkzeug 337Farbe-ersetzen-Werkzeug 296Freistellungswerkzeug 392
Werkzeug (Forts.)Füllwerkzeug 311Gerade-ausrichten-Werkzeug 411Hand 76Hilfe 41Hintergrund-Radiergummi 299Impressionisten-Pinsel 295Kopierstempel 587Lasso 453Magischer Radiergummi 301Magnetisches Lasso 454Musterstempel 596Nachbelichter 251Optionsleiste 49Pinsel 293Pipette 291Polygon-Lasso 457Radiergummi 298Reparatur-Pinsel 597Scharfzeichner-Werkzeug 370Schnellauswahl-Werkzeug 463Schwamm 253Smartpinsel-Werkzeug 337Tastenkürzel 42Textmaskierungswerkzeug 640Textwerkzeug 629Verlaufswerkzeug 315verwenden 41Weichzeichner-Werkzeug 380Wischfinger 380Zauberstab 458Zoom 74
Werkzeugleiste R Werkzeug -palette
Werkzeugpalette 40, 41abdocken 41andocken 41ausgeblendetes Werkzeug 42QuickInfo 41
Werkzeugpalette (Forts.)Werkzeugübersicht 42Werkzeug verwenden 41
Werkzeugspitze R PinselspitzeWiederherstellen
früheren Bildzustand 97zuletzt gespeicherte Version 95
Wiederholen 95Winkel ermitteln 90Wischfinger 45, 380
XXML 182
ZZauberstab 43, 458
Bedienung 459benachbart 459Optionen 459Toleranz 459verwenden 459
Zeichenfilter 749Zeichnungsverlust 234Zeilenabstand 636Zoll 101Zoom 74Zoomstufe 73Zoom-Werkzeug 42, 74
Anwendung 75Optionen 74Tastenkürzel 75
Zuletzt bearbeitete Datei öffnen 67
Zurück zur letzten Version 95Zusatzmodul 764
nachinstallieren 763Zwischenablage 67