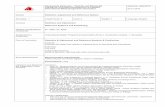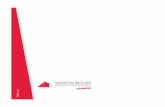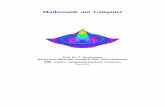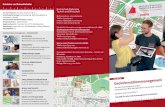Adobe Photoshop - Hochschule Karlsruhe · Photoshop Hochschule Karlsruhe, Fakultät für...
-
Upload
duongkhanh -
Category
Documents
-
view
220 -
download
0
Transcript of Adobe Photoshop - Hochschule Karlsruhe · Photoshop Hochschule Karlsruhe, Fakultät für...

GeoInfo zum Ausprobieren:
Foto-Bildbearbeitung
Hochschule Karlsruhe, Fakultät für Informationsmanagement und Medien, September 2014
Bildbearbeitungsprogramm:
Adobe Photoshop

Photoshop
1Hochschule Karlsruhe, Fakultät für Informationsmanagement und Medien, September 2014
Inhalt
1. Erste Schritte .................................................................Seite 2
Dokument erstellen ....................................................Seite 3
Werkzeuge .................................................................Seite 4
Bedienfelder ...............................................................Seite 5
2. Praktische Übung I ........................................................Seite 8
Panoramabild .............................................................Seite 8
3.BildgrößeundAuflösung .............................................Seite 10
4. Bildbearbeitung in 10 Schritten ...................................Seite 11
5. Praktische Übung II ....................................................Seite 13
Aufgabenstellung .....................................................Seite 13
Bildauswahl ..............................................................Seite 13
Bilder freistellen ........................................................Seite14
Bilder zusammenfügen .............................................Seite17

Photoshop
2Hochschule Karlsruhe, Fakultät für Informationsmanagement und Medien, September 2014
1. Erste Schritte
Starten Sie Photoshop in dem Sie auf folgendes Icon klicken:
Eine Photoshop-Datei, erkennen Sie an der Endung „*.psd“, weitere typische und häufiginPhotoshopgenutzteDateitypensind:*.tif,*.jpg,*.pngund*.gif.
In der Regel öffnen sich diese Dateien durch einen Doppelklick direkt mit Adobe Photoshop. Sollte dies nicht der Fall sein, versuchen Sie es mit
„CTRL + Klick auf die Datei“ -> „Öffnen mit“ -> Adobe Photoshop
Hinweis: Sollten Sie Fragen oder Probleme bei der Arbeit mit Photoshop haben, nutzen Sie die Hilfe-Funktion.

Photoshop
3Hochschule Karlsruhe, Fakultät für Informationsmanagement und Medien, September 2014
Dokument erstellen
Um ein neues Dokument zu erstellen, wählen Sie im Menü die Funktion:
„Datei“ -> „Neu“
Sie erhalten folgendes Fenster:
Hieristesmöglich,dieGröße,dieAuflösungsowiedenFarbraumdesDokumentsfestzulegen. Verändern Sie die Einstellungen so wie im oberen Bild vorgegeben und klicken sie im Anschluss auf „OK“.

Photoshop
4Hochschule Karlsruhe, Fakultät für Informationsmanagement und Medien, September 2014
Das Verschieben-Werkzeug ermöglicht das Verschie-ben eines markierten Bereiches oder einer selektierten Ebene.
Das Rechteckauswahl - Werkzeug macht es möglich, einen rechteckigen Bereich zu markieren, um ihn zu bearbeiten.
Das Polygonauswahl - Werkzeug dient dazu, einen in-dividuellen Linienzug als Auswahl festzulegen.
Der Zauberstab dient zur Auswahl Pixel gleicher oder ähnlicher Farbwerte.
Mit dem Freistellungswerkzeug kann ein Arbeitsbe-reich zugeschnitten werden.
Mit dem Pinselwerkzeug kann wie mit einem echten Pinsel Farbe aufgetragen werden.
Mit dem Kopierstempel - Werkzeug können einzelne Punkte oder Bereiche eines Bildes an eine andere Stelle kopiert werden.
Der Radiergummi löscht unerwünschte Inhalte aus einerEbeneodereinemausgewähltenObjekt.
Der Weichzeichner sorgt im bearbeiteten Bereich für eine weiche Kante. So können z.B. Übergänge von Objekten natürlicher gemacht werden. Wenn derWeichzeichner nicht sichtbar ist, verbirgt er sich hinter demDreieckdesWischfingers.
Mit Hilfe des Textwerkzeug, kann man Text auf einer separaten Ebene in das Bild einfügen.
Mit der Hand kann man (in Vergrößerung) das Motiv an die zu bearbeitende Stelle bewegen (ersetzt Scrollen).
Die Lupe dient der Vergrößerung von Bildausschnitten und -elementen.
Werkzeuge

Photoshop
5Hochschule Karlsruhe, Fakultät für Informationsmanagement und Medien, September 2014
Die sogenannten Bedienfelder befindensich am rechten Rand und können sowohl ein- als auch ausgeklappt werden.Mit Hilfe dieser Felder sind verschiedene Bearbeitungsmodi aufrufbar (diese sind auch im Menü hinterlegt).
Navigation:Bei der Navigation kann durch Verschieben der rote markierten Flache im Fenster der Arbeitsflächedie„Arbeitsposition“bestimmtwerden
Histogramm:Im Histogramm wird die Farbverteilung des Bildes angezeigt.
Info:Im Info-Fenster wird angezeigt, welche Farbzusammenstellung der Punkt hat auf demmansichgerademit derMausbefin-det. Dazu kann man Koordinaten bestim-men und die Bildgröße ermitteln.
Bedienfelder
Navigation
Histogramm
Info

Photoshop
6Hochschule Karlsruhe, Fakultät für Informationsmanagement und Medien, September 2014
Farbfelder: Gespeicherte Farben können in diese Fens-ter angesehen werden.Hinweis: Wenn eine neue Farbe gespeichert wird, ist es sinnvoll sie durch Doppelklick zu benennen.
Korrekturen:Über diese Bedienfeld können die unter-schiedlichsten Korrekturen an dem Bild vor-genommen werden. Um diese Funktionen aufzuschöpfen, bedarf es etwas Übung und Erfahrung.
Masken: Wenn Masken in Verwendung sind kann dies über das Maskenfenster gesehen und diese verändert werden.

Photoshop
7Hochschule Karlsruhe, Fakultät für Informationsmanagement und Medien, September 2014
Ebenen:Im Bedienfeld Ebenen kann man sehen auf welcherDateiebeneman sich befindet, obEbenen ein- oder ausgeblendet sind und wie die Ebenen im Zusammenhang mit wei-terem Ebenen eingestellt sind. Zudem kann man Ebenen sperren.
Kanäle:Hier werden die die einzelnen Farbkanäle angezeigt. Diese können zur selektiven Be-arbeitung einzelner Farben aktiviert und de-aktiviert werden.

Photoshop
8Hochschule Karlsruhe, Fakultät für Informationsmanagement und Medien, September 2014
2. Praktische Übung I Panoramabild Bei dieser Übungsaufgabe werden wir aus zwei Bildern ein Panorama erstellen.
Hierfür nehmen wir zwei einzelne Bilder, die sich am Bildrand überdecken.
BeimFotografierensolltedaraufgeachtetwerden,dasseinmarkantesMotivele-ment sich zunächst am rechten Rand der ersten Aufnahme und dann am linken RandderzweitenAufnahmebefindet.Ebensogilteszubeachten,dassderMotiv-ausschnitt in der Höhe etwa gleich bleibt.
Die so erstellten Bilder kopieren wir zunächst in einen Ordner auf dem Schreibtisch und benennen die Dateien mit einem schlüssigen Dateinamen. Wahlweise nutzen wirdieBilder„panorama_rechts.jpg“und„panorama_links.jpg“.
Nun öffnen wir die Dateien und, um in diesem Fall einen besseren Eindruck gewin-nen zu können, wählen wir unter:
Menüpunkt „Fenster“ -> „Anordnen“ -> „Nur schwebende Fenster“
Nun wählen wir das linke der beiden Bilder und erweitern dort wie folgt die Arbeits-fläche:
Menüpunkt„Bild“->„Arbeitsfläche“
Im nun geöffneten Fenster wählen wir die Erweiterung nach rechts und verdop-peln die Bildbreite

Photoshop
9Hochschule Karlsruhe, Fakultät für Informationsmanagement und Medien, September 2014
Als nächstes wählen wir das rechte Bild, wählen unter:
Menüpunkt „Auswahl“ -> „Alles auswählen“
und kopieren die getroffene Auswahl.
Menüpunkt „Bearbeiten“ -> „Kopieren“
Zurück beim zuerst bearbeiteten Bild fügen wir die kopierte Auswahl ein.
Menüpunkt „Bearbeiten“ -> „Einfügen“
Jetzt können wir mit den Werkzeugen vesuchen das neu eingefügte Bild an die bestmögliche Position, also möglichst deckungsgleich mit dem „linken“ Teil zu be-wegen. Hierzu nutzen wir im Bedienfeld „Ebenen“ die Funktion Deckkraft.
Spätestens jetzt solltenwirdengegenwärtigenStandspeichernunddiesnachjedemgelungenenSchrittwiederholen.
Ist die bestmögliche Position erreicht, können wir versuchen die Kanten und die Mängel in der Übereinstimmung von „links“ und „rechts“ mit Hilfe der Werkzeuge zu mildern oder unsichtbar zu machen.
JebesserdieAusgangsdaten(Fotografie),destogeringerderAufwand.
Mögliche Farbunterschiede oder Differenzen in der Helligkeit der beiden zusam-mengefügten Teil vernachlässigen wir zunächst.

Photoshop
10Hochschule Karlsruhe, Fakultät für Informationsmanagement und Medien, September 2014
AlsnächsteswollenwirschauenwasunserBildjetztfüreineGrößehat.
Menüpunkt „Bild“ -> „Bildgröße“
Daraufhin erscheint folgendes Fenster
Hier sehen wir im oberen Bereich die Bildgröße in Pixel, in der Mitte die Bildgröße in cmundAbhängigkeitderAuflösung.EineDateimit72dpiistbei100%igerWieder-gabe nicht zum Druck geeignet. Üblicherweise sollte ein Bild für den hochwertigen Offsetdruck über 300 dpi, für den Tintenstrahldrucker über 200 dpi und 100 dpi für die Nutzung im Internet verfügen. Erhöht man (ohne den Reiter „Bild neu berech-nen“)dieAuflösung,verringertsichdiephysischeBildgröße(cm).
ErhöhtmanunterZurhilfenahmederNeuberechnungdieBildgrößeund/oderAuflö-sung, werden rechnerisch Pixel hinzu gefügt. Im unteren Teil steht diese unter an-derem diese Optionen zur Umrechnung zur Verfügung - eine Neuberechnung führt üblicherweise zu Qualitätsmängel, das Bild muss sorgfältig nachbearbeitet werden.
DiephysischeBildgrößeinAbhängigkeitzurAuflösungistaußerdemderausschlag-gebende Faktor für die Datengröße (KB oder MB). Je größer ein Bild, bei gleichzei-tighoherAuflösung,destogrößerauchdieDatenmengeundsomitauchdieAnfor-derungen an die Rechenleistung des Rechners. Bei Bildern können schnell große Datenmengen entstehen.
3. Bildgröße und Auflösung

Photoshop
11Hochschule Karlsruhe, Fakultät für Informationsmanagement und Medien, September 2014
4. Bildbearbeitung in 10 SchrittenDie nachfolgenden 10 Schritte stellen den üblichen Bearbeitungsablauf bei Farbbildern dar. Teilweise sind diese Schritte einfach, andere bedürfen ein wenig Erfahrung im Umgang mit Bildern und Bildbearbeitung.
Schritt 1 Bild auf die gewünschten Größe und Proportionen beschneiden. Hier- für nutzt man das Beschneidungswerkzeug (siehe Seite 4 „Werkzeuge“).
Schritt2 DieAuflösungwählen.WieinPunkt3dieserDokumentationbeschrie-benistdieAuflösungdesBildesausschlaggebendfürdieQualität imDruck, andererseits aber auch für den Speicherplatz und die Bearbei-tungsgeschwindigkeit (siehe Seite 9).
Schritt 3 Farbmodus festlegen. Digitalbilder werden in unterschiedlichen Farb-modi (RAW, LAB, RGB) hergestellt. Gedruckt wird allerdings in den Farben Cyan, Magenta, Yellow und Schwarz. Wandelt man das Bild nicht in den CYMK-Farbraum, so „übernimmt“ im besseren Fall die Druckmaschine oder der Drucker diese Aufgabe, was zu unerwarteten Farbverschiebungen führen kann. Wird gar nicht konvertiert und soge-nannte „Fehlfarben“ gedruckt, leidet as Ergebnis erheblich.
Schritt4 Schwarz-undWeißpunktdefinieren.UmdenmöglichenFarbraumderDruckmaschine optimal zu nutzen, stellt man Weiß auf den Weißpunkt des Motives, ebenso verfährt man mit Schwarz (siehe Seite 6 „Korrek-turen - Tonwertkorrektur“).
Schritt 5 Helligkeit und Kontrast. Diese Einstellung trifft man von Fall zu Fall für das gesamte Bild oder nur für bestimmte Bildteile (siehe Seite 6 „Korrekturen - Helligkeit und Kontrast“).

Photoshop
12Hochschule Karlsruhe, Fakultät für Informationsmanagement und Medien, September 2014
Schritt6 Farbstichbeheben.DiegegebenenLichtverhältnissesorgenhäufigfürBildergebnisse mit einem Farbstich. Während das bei einem Sonnen-untergang durchaus gewollt ist, kann dieser Farbstich bei manchen Motiven zu unschönen Druckergebnissen führen. Photoshop bietet ver-schiedene Wege einen solchen Farbstich zu beheben (siehe z.B. Seite 6 „Korrekturen - Gradation“).
Schritt 7 Justieren einzelner Farben. Sind die Farbwerte insgesamt ok und nur ein Farbton beispielsweise ein Hautton weicht vom Optimum ab, nutzt man diese Korrekturmöglichkeit (siehe Seite 6 „Farbton/Sättigung“)
Schritt 8 Retusche. Um ungewünschte Bildteile, mögliche Bild- oder Motiv- defekte zu beheben, retuschiert man mittels z.B. Stempel, Pinsel oder Radiergummi.
Schritt 9 Schärfen. Manche Bilder wirken unscharf, auch durch das Reduzieren derAuflösungkanneszu„weicheren“Kantenkommen.DiesenMan-gel reduziert man, indem man das Bild nachträglich schärft. Photoshop bietet hier mehrere Filter, die feinsten Ergebnisse erzielt man mit „Un-scharf maskieren“, allerdings erfordert dieser Filter auch viel Gespür und etwas Erfahrung.
Schritt 10 Speichern. Die gängigsten Datenformate für Druckdaten sind TIFF und PDF. Das beliebte JPG-Format ist aufgrund seiner Komprimierungwei-se eher nicht geeignet. Gravierenster Unterschied zwischen TIFF und PDF ist, dass PDF-Dateien Vektoren speichern können - Schriften oder Pfade also erhalten und editierbar bleiben.

Photoshop
13Hochschule Karlsruhe, Fakultät für Informationsmanagement und Medien, September 2014
2. Praktische ÜbungPhotomontage
AufgabeDie Übungsaufgabe besteht darin, eine sogenannte „Montage“ zu erstellen. Dafür benötigt man zwei oder mehr Bilder, die dann in einer Komposition zu einem Motiv werden.
Die Aufgabenstellung: Nach den erforderlichen Korrekturen am Bild „Plakatwand“ (Farbkorrektur und Retouche des Schlauches) ersetzt ein Bild von uns selbst die Werbung auf einer der beiden Plakatwände.
BildauswahlWir wählen also das Motiv: „Plakat-wand.tif“ und nehmen die Korrektu-ren vor.
Das zweite Bild soll Sie selbst zeigen. Um uns die Arbeit etwas zu erleichtern, sollte der Hintergrund des zweiten Bildes möglichst ein-farbig sein und nicht zu viele Details aufweisen.
Hinweis:BeideBildersolltendiegleicheAuflösunghaben

Photoshop
14Hochschule Karlsruhe, Fakultät für Informationsmanagement und Medien, September 2014
Bilder freistellen
Das Freistellen von Bildern ist ein sehr aufwändiger Teil einer Photomontage, je besser der „Freisteller“, destoweniger nimmtman später die künstlicheZu-sammensetzung der Motive wahr. Hierbei spielt allerdings auch Lichteinfall und Perspektive eine Rolle.
Zunächst wird das Bild geöffnet, das uns selbst zeigt. Ziel wird es sein, dass wir nur den Vordergrund, also die Person behalten und der Hintergrund völlig ver-schwinden lassen. Das bedeutet, dass wir die Person so genau wie möglich frei-stellen.
Wir nehmen zunächst das Freistellungswerkzeug zur Hand und markieren mit einem Rahmen den unmittelbaren Bereich um die Person herum. Achten Sie da-bei darauf, dass die Person komplett erhalten bleibt, allerdings so viel Hintergrund wie möglich verschwindet.
Durch drücken der Entertaste oder Doppelklick ins Motiv, wird das Bild auf die gewählte Größe zugeschnitten.
Urspüngliches Photo Zugeschnittenes Bild Selektion des benötigten Bereiches

Photoshop
15Hochschule Karlsruhe, Fakultät für Informationsmanagement und Medien, September 2014
Jetzt muss der Hintergrund rund um die Person entfernt werden.
Hierfür nehmen wir das Zauberstab - Werkzeug ( ) und klicken auf den Hinter-grund. Hierdurch werden Elemente der ähnlichen Farbe ausgewählt. Wie weit die FarbeabweichendarfundobnurbenachbartePixelgenutztwerdensollen,defi-nieren wir an der Bearbeitungs-Leiste:
Toleranz benachbarte Pixel
Setzen Sie hier einen Haken bei „Benachbart“ und spielen Sie mit der „Toleranz“. Tasten Sie sich durch ausprobieren möglichst nah an den optimalen Auswahlbe-reich.Achten Sie dabei darauf, dass Sie möglichst keine Teile der Person markiert ha-ben. Dies kann passieren, wenn der Hintergrund eine ähnliche Farbe aufweist wie benachbarte Pixel der Person.Durch gleichzeitiges Gedrückthalten der Groß/Kleinschreibtaste können Sie be-reiche dazu „addieren“ (auch mit veränderter Toleranz).
Wenn wir das Optimum erreicht haben, kehren wir unter dem Menüpunkt:„Auswahl -> Auswahl umkehren“denAuswahlbereichumundschneidendiejetztmarkiert Auswahl mit dem Menüpunkt:„Bearbeiten“ -> „Auschneiden“ aus.
Wir öffnen eine neue Datei (siehe Seite 3). Die vorgegebenen Maße übernehmen wir und kopieren mit dem Befehl:„Auswahl -> Einfügen“ unser Bild in die neue Datei.Unser Bild liegt nun auf der Ebene 1 unserer neuen Datei.

Photoshop
16Hochschule Karlsruhe, Fakultät für Informationsmanagement und Medien, September 2014
Anschließend nehmen wir den Pinsel oder das Füllwerkzeug ( ) und füllen die eben erstellte Ebene mit einer Farbe, die sich stark von der des Hintergrunds unterscheidet (z.B. gelb).
Sie können nun besser die Stellen erkennen, die jetztmitdemRadiergummi-Werkzeug( ) noch entfernt werden müssen. Bei dem Radiergum-mi kann man in der Menüleiste unter Pinsel den gewünschten Durchmesser einstellen. Der Durch-messer wird durch die Pixelzahl festgelegt.
Hinweis:DaesjetztmehralseineEbenegibt,muss immer darauf geachtet werden, dass man auch in der richtigen Ebene arbeitet. Die Ebene auf der man gerade arbeitet erkennt man daran, das, sie im Ebenenfenster hinterlegt ist.
Sind alle Hintergrundbestandteile entfernt,könnte das Ergebnis in etwa so aussehen.
DiegelbeEbenekannjetztwiedergelöschtwerden.
Wenn man auf den Müll- eimer klickt wird die mar- kierte Ebene gelöscht
Zum Schluss der Freistellung soll noch die Kontur der Person bearbeitet werden.
Dazu wenden wir das Weichzeichner - Werkzeug ( ) an.
Wir führen es mit gedrückter Maustaste entlang unserer Kontur, um sie so weicher und natürlicher wirken zu lassen. Wiederholen Sie diesen Schritt bis Sie mit dem Ergebnis zufrieden sind.
Speichern Sie das Bild!

Photoshop
17Hochschule Karlsruhe, Fakultät für Informationsmanagement und Medien, September 2014
Bilder zusammenfügen
Die vorbereitete, „freigestellte“ Person soll nun in das Umgebungsbild montiert werden. Die Schwierigkeit hierbei besteht darin, dass die Person sich nur inner-halbderPlakatwandbefindensoll.
Um dies zu erreichen, öffnen wir zunächst unser Hintergrundbild und erstellen mittels Lasso und/oder Zauberstab eine Auswahl des Bereichs, den wir nutzen wollen. Probieren Sie auch die Funktion des Magnetlasso-Werkzeug ( ).
Hinweis: Wenn man das Magnet-lasso-Werkzeug gewählt hat kann man einfach mit der Maus entlang des Daches gehen und es werden automatisch Punkte gesetzt.
Haben wir den Bereich selektiert, speichern wir diesen unter:„Auswahl“ -> „Auswahl speichern“
Entfernen Sie den Auswahlinhalt.
Jetzt wechseln wir zu unserer Personenaufnahme und schneiden mittels:„Bearbeiten“ -> „Auschneiden“ unser Bild aus.
Hinweis: Beachten Sie die Ebene
Dann wechseln wir wiederrum zur Plakatwand zurück (achten Sie darauf, dass Ihre Auswahl noch aktiv ist) und fügen unser Portrait mit:„Bearbeiten“ -> „In die Auswahl einfügen“ein.

Photoshop
18Hochschule Karlsruhe, Fakultät für Informationsmanagement und Medien, September 2014
Beim Einkopieren der Zwischen-ablage wird automatisch eine neue Ebene angelegt. Wir haben nun eine Ebene mit der Plakatwand und eine zweite Ebene mit dem „mas-kierten“ Portrait.
Gehen Sie in das Dokument mit dem Bild der Person, nehmen Sie das Verschieben-Werkzeug und ziehen Sie die Person einfach an die gewünschte Position.
UmIhrBildjetztinderGrößeanzupassen,klickensieauf„Bearbeiten“ -> „Transformieren“ -> „Skalieren“
Ebenfalls unter:„Bearbeiten“->„Transformieren“findenSieEinstellungen,dieIhnenhelfendierichtige Perspektive und Winkel einzustellen. Probieren Sie Verzerren, Neigen usw.
Mit dem Textwerkzeug können Sie einen Text dazu platzieren.
Erscheinen Ihnen die Übergänge zwischen den einzelnen Bildelementen zu hart, könnenSiediesemitdemWeichzeichneroderWischfingernachträglichnochbe-arbeiten.
Speichern Sie die Datei nun über„Datei“ -> „Speichern unter...“ auf dem Schreibtisch ab unter dem Titel:
„Familienname_Bildmontage.psd“ und„Familienname_Bildmontage.tif“ Zuletzt speichern Sie die Dateien zur Übernahme in andere Program-me auf einem persönlichen Daten-träger.