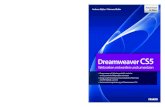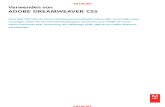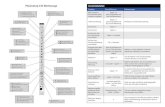Adobe Premiere Pro CS5 - s3-eu-west … · Auf einen Blick 3 Auf einen Blick 1 Kontaktaufnahme mit...
Transcript of Adobe Premiere Pro CS5 - s3-eu-west … · Auf einen Blick 3 Auf einen Blick 1 Kontaktaufnahme mit...
Adobe Premiere Pro CS5
Das Praxisbuch mit zahlreichen Workshops
Robert Klaßen
1585.indb 1 08.07.2010 13:48:18
Auf einen Blick 3
Auf einen Blick
1 Kontaktaufnahme mit Premiere Pro CS5 ............................................... 25
2 Blind Date – Schnellstart mit einem ersten Projekt ............................... 37
3 Arbeitsoberfl äche kennenlernen und bedienen ...................................... 65
4 Schneiden und Trimmen ........................................................................ 103
5 Mit Sequenzen arbeiten ........................................................................ 139
6 Überblendungen .................................................................................... 175
7 Effekteinstellungen und Bewegungsanimationen .................................. 195
8 Masken und Keying ............................................................................... 249
9 Bildkorrekturen ..................................................................................... 279
10 Audio ..................................................................................................... 297
11 Titel erzeugen ........................................................................................ 327
12 Export ................................................................................................... 355
13 Aufnahme .............................................................................................. 377
14 Bridge CS5 – Ordnung im Archiv ............................................................ 429
15 DVD-Authoring mit Encore CS5 ............................................................. 449
16 Korrekturen mit Soundbooth ................................................................ 501
17 Integration ............................................................................................ 523
18 Fachkunde ............................................................................................. 531
19 Die DVD zum Buch ................................................................................ 551
1585.indb 3 08.07.2010 13:48:18
4 Inhalt
Inhalt
Vorwort ......................................................................................................... 21
1 Kontaktaufnahme mit Premiere Pro CS5 ............................................. 251.1 Das sollten Sie vorab wissen ................................................................ 25
1.1.1 64-Bit-Technologie .................................................................. 251.1.2 Mac-Unterstützung ................................................................. 261.1.3 Testen oder kaufen ................................................................. 271.1.4 Automatische Produktaktivierung ........................................... 291.1.5 Das Premiere Pro-Paket .......................................................... 291.1.6 Suite oder einzelne Bausteine ................................................. 301.1.7 Zusätzliche Plug-ins ................................................................ 301.1.8 QuickTime separat installieren ................................................. 30
1.2 Was tun, wenn …? .............................................................................. 311.2.1 Dateien wiederherstellen ........................................................ 321.2.2 Automatische Sicherung ......................................................... 331.2.3 Projektverknüpfungen reparieren ............................................ 33
2 Blind Date – Schnellstart mit einem ersten Projekt ............................. 372.1 Ein Film in 20 Minuten ....................................................................... 37
2.1.1 Ein neues Projekt erstellen ...................................................... 372.1.2 Assets importieren .................................................................. 402.1.3 Storyboard erstellen ................................................................ 42
2.2 Clips im Schnittfenster bearbeiten ....................................................... 462.2.1 Erste Timecode-Navigation ..................................................... 53
2.3 Überblendungen hinzufügen ............................................................... 582.3.1 Audioüberblendungen hinzufügen .......................................... 582.3.2 Videoüberblendungen hinzufügen .......................................... 60
2.4 Film ausgeben ..................................................................................... 61
3 Arbeitsoberfl äche kennenlernen und bedienen .................................... 653.1 Die Arbeitsbereiche ............................................................................. 65
3.1.1 Arbeitsbereich per Tastatur auswählen .................................... 673.1.2 Arbeitsoberfläche umgestalten ................................................ 673.1.3 Eine eigene Arbeitsoberfläche definieren ................................. 703.1.4 Arbeitsbereich aus Projekten importieren ................................ 72
3.2 Der Media-Browser ............................................................................. 723.2.1 Ansicht des Media-Browsers optimieren .................................. 733.2.2 Anzeige für Kameras optimieren .............................................. 73
1585.indb 4 08.07.2010 13:48:18
Inhalt 5
3.3 Das Projektfenster ............................................................................... 743.3.1 Assets importieren .................................................................. 753.3.2 Listen- und Symbolansicht ...................................................... 773.3.3 Miniaturen ändern und Assets begutachten ............................. 773.3.4 Projektfenster organisieren ...................................................... 78
3.4 Metadaten .......................................................................................... 813.4.1 Clipdaten ................................................................................ 823.4.2 Dateidaten ............................................................................. 833.4.3 Nach Metadaten suchen ......................................................... 83
3.5 Sprachanalyse ..................................................................................... 843.5.1 Sprachanalyse korrigieren ........................................................ 88
3.6 Die Monitore ...................................................................................... 893.6.1 Die Monitor-Steuerelemente .................................................. 893.6.2 Ansicht einpassen ................................................................... 923.6.3 Mehrere Clips im Quellmonitor bereitstellen ........................... 92
3.7 Organisation im Schnittfenster ............................................................ 933.8 Die Protokoll-Palette ........................................................................... 963.9 Die Tastaturanpassung ......................................................................... 97
3.9.1 Werkseinstellungen wiederherstellen ...................................... 101
4 Schneiden und Trimmen ...................................................................... 1034.1 Clips vorschneiden .............................................................................. 103
4.1.1 Clips im Quellmonitor schneiden ............................................ 1034.1.2 Clips im Projektfenster schneiden ............................................ 1094.1.3 Clips bildgenau schneiden ....................................................... 110
4.2 Der Timecode ..................................................................................... 1114.2.1 Aufbau des Timecodes ............................................................ 1114.2.2 Timecode-Eingabe .................................................................. 112
4.3 Clips dem Schnittfenster hinzufügen und anordnen ............................. 1134.3.1 Clips per Drag & Drop einfügen .............................................. 1134.3.2 Clips per Tastatur einfügen ...................................................... 1144.3.3 Clips aus dem Projektfenster hinzufügen ................................. 115
4.4 Clips im Schnittfenster trimmen .......................................................... 1154.4.1 Clip verkürzen oder erweitern ................................................. 1164.4.2 Löschen und Lücke mit dem Werkzeug schließen .................... 1164.4.3 Genügend Material ist wichtig ................................................ 1164.4.4 Clips rollen ............................................................................. 1174.4.5 Clips verschieben .................................................................... 1184.4.6 Äußere Clips verschieben ........................................................ 1204.4.7 Clips unterschieben ................................................................ 1204.4.8 Clip strecken, stauchen und rückwärts ablaufen lassen ............ 1224.4.9 Clips ersetzen ......................................................................... 124
1585.indb 5 08.07.2010 13:48:18
6 Inhalt
4.5 Das Zuschneiden-Fenster .................................................................... 1254.6 Spezielle Schnitttechniken ................................................................... 129
4.6.1 Der 3-Punkt-Schnitt ................................................................ 1294.6.2 Der 4-Punkt-Schnitt ................................................................ 1324.6.3 Sequenzmarken setzen und löschen ........................................ 1354.6.4 L-Schnitt und J-Schnitt ............................................................ 1354.6.5 Gesamte Spur auswählen ........................................................ 1374.6.6 Gesamte Sequenz auswählen .................................................. 1374.6.7 Einrasten und Snapping .......................................................... 137
5 Mit Sequenzen arbeiten ...................................................................... 1395.1 Sequenz-Grundlagen ........................................................................... 139
5.1.1 Neue Sequenz erzeugen ......................................................... 1395.1.2 Vorgabe wählen ...................................................................... 1395.1.3 Allgemeine Sequenzvorgaben ................................................. 1415.1.4 Spuren festlegen ..................................................................... 1425.1.5 Vorgabe speichern .................................................................. 1425.1.6 Sequenzspuren hinzufügen ..................................................... 1465.1.7 Spuren löschen ....................................................................... 147
5.2 Mehrere Sequenzen einsetzen ............................................................. 1485.2.1 Neue Sequenz erzeugen ......................................................... 1485.2.2 Sequenzen öffnen ................................................................... 1495.2.3 Sequenzen verschachteln ........................................................ 1495.2.4 Vorteile von verschachtelten Sequenzen ................................. 1515.2.5 Verschachtelte Sequenz aus Clip erzeugen ............................... 1535.2.6 Sequenz-Nullpunkt verändern ................................................ 153
5.3 Sequenzmarken und Clipmarken ......................................................... 1555.3.1 Sequenzmarken setzen ........................................................... 1555.3.2 Nicht nummerierte Marken ..................................................... 1555.3.3 Nummerierte Marken ............................................................. 1565.3.4 Sequenzmarken verschieben und löschen ................................ 1565.3.5 Clipmarken setzen .................................................................. 157
5.4 Clipkopien und Clipinstanzen .............................................................. 1575.4.1 Clipinstanzen erstellen ............................................................ 1585.4.2 Clipkopien erstellen ................................................................ 158
5.5 Multi-Kamera-Bearbeitung .................................................................. 1595.5.1 Kameraclips synchronisieren ................................................... 162
5.6 Erstellung des Buchprojekts ................................................................. 1645.7 Fotos in Sequenzen verarbeiten ........................................................... 168
5.7.1 Fotos importieren ................................................................... 1685.7.2 Foto manuell anpassen ........................................................... 1695.7.3 Fotos automatisch anpassen .................................................... 170
1585.indb 6 08.07.2010 13:48:18
Inhalt 7
5.7.4 Bildgröße ermitteln ................................................................. 1735.7.5 Fotodauer einstellen ............................................................... 174
6 Überblendungen ................................................................................. 1756.1 Wissenswertes zu Überblendungen ..................................................... 175
6.1.1 Die weiche Blende .................................................................. 1756.1.2 Standardüberblendung ändern ................................................ 1766.1.3 Überblendungen automatisch zuweisen .................................. 177
6.2 Überblendungen im Schnittfenster bearbeiten ..................................... 1786.2.1 Überblendung verschieben ..................................................... 1796.2.2 Einseitige Überblendungen ..................................................... 1796.2.3 Überblendungen entfernen und Längen verändern .................. 179
6.3 Überblendungen in den Effekteinstellungen bearbeiten ....................... 1806.3.1 Start und Ende der Überblendung einstellen ........................... 1816.3.2 Die weiteren Bedienelemente der Überblendungseffekte ........ 1816.3.3 Überblendung am Schnitt zentrieren ....................................... 1826.3.4 Wiederholte Frames ............................................................... 1826.3.5 Überblendungsmittelpunkt verändern ..................................... 1836.3.6 Rahmenfarben verwenden ...................................................... 1866.3.7 Überblendung kopieren .......................................................... 1886.3.8 Überblendungen austauschen ................................................. 1886.3.9 Überblendungsrichtung ändern ............................................... 189
6.4 Überblendungen für das Buchprojekt .................................................. 1906.4.1 Überblendungen rendern ........................................................ 192
7 Effekteinstellungen und Bewegungsanimationen ................................ 1957.1 GPU-beschleunigte Effekte .................................................................. 195
7.1.1 Unterstützte Grafikkarten ........................................................ 1967.1.2 Renderleiste beachten ............................................................ 1967.1.3 GPU-Beschleunigung aktivieren .............................................. 196
7.2 Grundsätzliches Effekt-Handling .......................................................... 1977.2.1 Effekte vs. Effekteinstellungen ................................................. 197
7.3 Die fixierten Videoeffekte .................................................................... 1987.3.1 Position eines Clips verändern ................................................. 1997.3.2 Koordinaten (bei HDV und HD) .............................................. 1997.3.3 Clips skalieren ......................................................................... 2007.3.4 Clip drehen ............................................................................. 2027.3.5 Effekte zurücksetzen ............................................................... 2027.3.6 Effekte deaktivieren ................................................................ 2037.3.7 Deckkraft verändern ............................................................... 2037.3.8 Hinweis zur Zeit-Neuzuordnung .............................................. 204
1585.indb 7 08.07.2010 13:48:18
8 Inhalt
7.4 Die Standard-Videoeffekte .................................................................. 2047.4.1 Effekte suchen ........................................................................ 2047.4.2 Effekte filtern .......................................................................... 2057.4.3 Standardeffekte bearbeiten ..................................................... 205
7.5 Effekte animieren ................................................................................ 2077.6 So arbeiten Sie mit Keyframes ............................................................. 213
7.6.1 Keyframes verschieben ............................................................ 2147.6.2 Zu Keyframes springen ............................................................ 2157.6.3 Keyframes kopieren ................................................................ 2157.6.4 Keyframes auf andere Clips übertragen .................................... 2167.6.5 Keyframe-Vorgaben speichern ................................................. 2177.6.6 Effekte auf mehrere Clips anwenden ....................................... 2177.6.7 Vorgaben und Effekte löschen ................................................. 2177.6.8 Keyframe-Pfade ändern .......................................................... 2187.6.9 Vorsicht bei Bewegungsveränderungen! .................................. 222
7.7 Zeitabläufe neu zuordnen .................................................................... 2227.7.1 Keyframe-Übergänge schaffen ................................................. 2257.7.2 Weitere Zeit-Neuzuordnungsfunktionen ................................. 2277.7.3 Frame-Blending ...................................................................... 2277.7.4 Bereichsskalierung einstellen ................................................... 2287.7.5 Keyframes schnell platzieren ................................................... 229
7.8 Keyframes im Schnittfenster bearbeiten ............................................... 2307.8.1 Spur vergrößern ...................................................................... 2307.8.2 Anzeigestil festlegen ............................................................... 2317.8.3 Deckkraft-Keyframes ............................................................... 2327.8.4 Schnell auf andere Keyframes umschalten ............................... 2337.8.5 Keyframes hinzufügen und entfernen ...................................... 2347.8.6 Verbindungen anpassen .......................................................... 2347.8.7 Bézier-Kurven erzeugen .......................................................... 2357.8.8 Keyframes umwandeln ............................................................ 236
7.9 Palindrom erzeugen ............................................................................ 2387.10 Überblendmodi ................................................................................... 241
7.10.1 Prinzip der Überblendmodi ..................................................... 2447.11 Clips einfrieren .................................................................................... 245
7.11.1 Weitere Standbildoptionen ..................................................... 247
8 Masken und Keying ............................................................................ 2498.1 Korrekturmaske-Key ............................................................................ 249
8.1.1 Maskenbezeichnungen ........................................................... 2508.1.2 Pfad im Programmmonitor verändern ..................................... 258
8.2 Der Zuschneiden-Effekt ....................................................................... 259
1585.indb 8 08.07.2010 13:48:19
Inhalt 9
8.3 Bildmaske-Key .................................................................................... 2628.3.1 Maske erstellen ....................................................................... 2628.3.2 Maske zuweisen ..................................................................... 2678.3.3 Luminanz und Alphakanäle ..................................................... 268
8.4 Spurmaske-Key ................................................................................... 2698.5 Farben auskeyen ................................................................................. 273
8.5.1 Chroma-Key ........................................................................... 2738.5.2 Bluescreen-Key ....................................................................... 2758.5.3 Ultra-Key ................................................................................ 275
8.6 Effekt-Reihenfolge .............................................................................. 276
9 Bildkorrekturen .................................................................................. 2799.1 Auto-Effekte ....................................................................................... 2799.2 Helligkeit und Kontrast korrigieren ...................................................... 2799.3 Schatten und Glanzlichter korrigieren .................................................. 2819.4 Beleuchtung punktuell korrigieren ....................................................... 284
9.4.1 Lichtfarbe ändern ................................................................... 2899.4.2 Beleuchtungseffekte per Drag & Drop einstellen ..................... 289
9.5 Farbkorrekturen .................................................................................. 2909.5.1 Weißbalance ........................................................................... 2909.5.2 Automatische Farbkorrekturen ................................................ 2939.5.3 Manuelle Farbkorrekturen ....................................................... 2949.5.4 Farben über Referenzmonitore korrigieren .............................. 295
10 Audio .................................................................................................. 29710.1 Grundlagen der Audiobearbeitung in Premiere Pro .............................. 297
10.1.1 Mono, Stereo, 5.1 ................................................................... 29710.1.2 Spuren erkennen .................................................................... 29810.1.3 Clip-Keyframes und Spur-Keyframes ....................................... 29810.1.4 Audio-Zeiteinheiten ................................................................ 29910.1.5 Ansicht verändern ................................................................... 30110.1.6 Clips sichten ........................................................................... 301
10.2 Audio bearbeiten ................................................................................ 30210.2.1 Lautstärke verändern .............................................................. 30310.2.2 Clips normalisieren ................................................................. 30410.2.3 Masterspur normalisieren ........................................................ 30510.2.4 Audio-Check .......................................................................... 305
10.3 Kleinere Audio-Kosmetik .................................................................... 30610.4 Audio und Video getrennt bearbeiten .................................................. 309
10.4.1 Audio und Video trennen ........................................................ 30910.4.2 L- und J-Schnitt ...................................................................... 310
1585.indb 9 08.07.2010 13:48:19
10 Inhalt
10.5 Audioüberblendungen ........................................................................ 31110.5.1 Exponentielle Überblendung ................................................... 31110.5.2 Konstante Verstärkung ............................................................ 31110.5.3 Konstante Leistung ................................................................. 312
10.6 Audioeffekte ....................................................................................... 31310.6.1 Clip permanent abspielen ....................................................... 31310.6.2 Ausgleich ................................................................................ 31410.6.3 Rechts und links ausfüllen ....................................................... 31410.6.4 DeEsser .................................................................................. 31410.6.5 DeHummer ............................................................................ 31510.6.6 EQ .......................................................................................... 31610.6.7 Reverb .................................................................................... 317
10.7 Der Audiomixer .................................................................................. 31810.7.1 Voice-over .............................................................................. 31810.7.2 Automatisieren ....................................................................... 32310.7.3 Spur-Effekte hinzufügen .......................................................... 32410.7.4 Projekt-Audio hinzufügen ....................................................... 325
11 Titel erzeugen ..................................................................................... 32711.1 Titelfenster-Übersicht .......................................................................... 327
11.1.1 Titel erzeugen ......................................................................... 32711.1.2 Video anzeigen/ausblenden .................................................... 32911.1.3 Text schreiben ......................................................................... 33011.1.4 Schwarzen Hintergrund einstellen ........................................... 33011.1.5 Hintergrundfarbe einstellen .................................................... 33011.1.6 Textrahmen erzeugen .............................................................. 33111.1.7 Textattribute ändern ............................................................... 33211.1.8 Stile zuweisen ......................................................................... 33311.1.9 Grafische Titelobjekte ............................................................. 33411.1.10 Objekte ausrichten ................................................................. 335
11.2 Titel speichern und überarbeiten ......................................................... 33511.2.1 Titel speichern ........................................................................ 33511.2.2 Titel überarbeiten ................................................................... 33611.2.3 Titel auf anderem Titel basieren lassen ..................................... 336
11.3 Vorlagen benutzen .............................................................................. 33611.3.1 Titel auswählen ....................................................................... 33711.3.2 Titel verändern ....................................................................... 33811.3.3 Vorlagen definieren ................................................................. 339
11.4 Statische Titel erzeugen ....................................................................... 33911.4.1 Eine Bauchbinde erzeugen ...................................................... 339
11.5 Animierte Titel erzeugen ..................................................................... 34211.5.1 Kriechtitel ............................................................................... 343
1585.indb 10 08.07.2010 13:48:19
Inhalt 11
11.5.2 Mehrere Titel übereinander platzieren ..................................... 34411.5.3 Rolltitel .................................................................................. 344
11.6 Titel mit Photoshop erzeugen .............................................................. 34911.6.1 Aufbau der Photoshop-Datei .................................................. 34911.6.2 Photoshop-Dokumente importieren ....................................... 35011.6.3 Änderungen am Photoshop-Dokument ................................... 353
12 Export ................................................................................................ 35512.1 Sequenzen rendern ............................................................................. 355
12.1.1 Vorschaudateien erzeugen ...................................................... 35512.2 Sequenzen übergeben ......................................................................... 356
12.2.1 An Encore senden ................................................................... 35612.3 Exporteinstellungen ............................................................................ 357
12.3.1 Für DVD oder Blu-ray ausgeben .............................................. 35712.3.2 Dolby Digital .......................................................................... 36512.3.3 Als DV-AVI exportieren ........................................................... 36512.3.4 Filme beschneiden .................................................................. 36712.3.5 Ohne Skalierung beschneiden ................................................. 368
12.4 Der Adobe Media Encoder .................................................................. 36912.4.1 Stapelverarbeitung .................................................................. 36912.4.2 Media Encoder im Team ......................................................... 37012.4.3 Einstellungen ändern .............................................................. 37112.4.4 Duplikat erstellen ................................................................... 37112.4.5 Warteschlange löschen ........................................................... 372
12.5 Projekte archivieren ............................................................................ 372
13 Aufnahme ........................................................................................... 37713.1 Der bandlose Workflow ...................................................................... 377
13.1.1 Kamera anschließen ................................................................ 37713.1.2 Auf bandlose Daten zugreifen ................................................. 37813.1.3 Dateien im Media-Browser öffnen .......................................... 37913.1.4 Medien aktualisieren ............................................................... 38113.1.5 Sequenzeinstellungen ermitteln .............................................. 38113.1.6 Sequenzeinstellungen testen ................................................... 383
13.2 Band-Workflow vorbereiten ................................................................ 38413.2.1 Erforderliche Hardware ........................................................... 38413.2.2 Neue Sequenz erstellen .......................................................... 38413.2.3 32 kHz oder 48 kHz? .............................................................. 38413.2.4 Speicherort wählen ................................................................. 38513.2.5 Aufnahme-Voreinstellungen ändern ........................................ 386
13.3 Filmmaterial vom Band einspielen ....................................................... 38713.3.1 Die Gerätesteuerung ............................................................... 387
1585.indb 11 08.07.2010 13:48:19
12 Inhalt
13.3.2 Standardaufnahmen .............................................................. 39113.3.3 Aufnahmen mit In- und Out-Points ....................................... 39313.3.4 Szenenerkennung .................................................................. 39513.3.5 Timecode-Unterbrechungen .................................................. 397
13.4 Batchaufnahmen ................................................................................. 39713.4.1 Offline-Clips weiterverarbeiten .............................................. 40013.4.2 Batchlisten importieren/exportieren ...................................... 401
13.5 Analoges Filmmaterial mit Premiere Pro digitalisieren .......................... 40213.5.1 Digitalisieren mit einer Video-Capture-Karte .......................... 40213.5.2 Digitalisieren mit einem externen Digitalgerät ........................ 403
13.6 Direct-to-Disk-Aufnahmen mit OnLocation vorbereiten ...................... 40313.6.1 Vorbereitungen ..................................................................... 40313.6.2 Kamera anschließen .............................................................. 40413.6.3 Unterstützte Dateitypen ........................................................ 40513.6.4 Unterstützte Videoformate .................................................... 40513.6.5 Kamera anschließen .............................................................. 40613.6.6 Kameraanschluss prüfen ........................................................ 406
13.7 Die Arbeitsoberfläche von OnLocation ................................................ 40613.7.1 Seitenverhältnis festlegen ...................................................... 40613.7.2 Der Feldmonitor ................................................................... 40713.7.3 Das Wellenform-Bedienfeld ................................................... 40713.7.4 Das Histogramm-Bedienfeld .................................................. 40813.7.5 Das Vectorscope-Bedienfeld .................................................. 409
13.8 Monitor und Kamera kalibrieren .......................................................... 41013.8.1 Monitor kalibrieren ............................................................... 41013.8.2 Kamera kalibrieren ................................................................ 41413.8.3 Zebras verwenden ................................................................. 417
13.9 Aufnahmevorbereitung mit OnLocation .............................................. 41813.9.1 Platzhalter erstellen ............................................................... 41913.9.2 Platzhalter-Clips aufnehmen .................................................. 420
13.10 Mit OnLocation aufzeichnen ............................................................... 42113.10.1 Digitaler Videorekorder ......................................................... 42113.10.2 Aufnahmedateiformate für DV und DVCPRO ......................... 42213.10.3 Aufnahmedateiformate für HDV ............................................ 42313.10.4 Aufnahme starten .................................................................. 42313.10.5 Aufnahme kontrollieren ......................................................... 42413.10.6 Clips weiter verwenden ......................................................... 424
13.11 Tipps und Tricks zu OnLocation CS5 .................................................... 42513.11.1 Projekte speichern ................................................................. 42513.11.2 Subprojekt erzeugen ............................................................. 42513.11.3 Clips entfernen ...................................................................... 42513.11.4 Puffer aktivieren .................................................................... 426
1585.indb 12 08.07.2010 13:48:19
Inhalt 13
13.11.5 Overscan berücksichtigen ...................................................... 42613.11.6 Einzelbilder aufnehmen ......................................................... 428
14 Bridge CS5 – Ordnung im Archiv ......................................................... 42914.1 Die Ansichtsoptionen .......................................................................... 429
14.1.1 Bridge öffnen ........................................................................ 42914.2 Die Oberfläche ................................................................................... 431
14.2.1 Bridge von Premiere Pro aus starten ...................................... 43114.2.2 Ansicht wechseln .................................................................. 43214.2.3 Kompaktmodus aktivieren ..................................................... 43214.2.4 Ultra-Kompaktmodus aktivieren ............................................ 43314.2.5 Mehrere Browser bereitstellen ............................................... 43414.2.6 Weitere Ansichtsoptionen ..................................................... 434
14.3 Clips organisieren mit Adobe Bridge .................................................... 43514.3.1 Clips auszeichnen .................................................................. 43514.3.2 Beschriftungen anlegen ......................................................... 436
14.4 Filtern und sortieren ........................................................................... 43814.4.1 Assets filtern ......................................................................... 43814.4.2 Assets sortieren ..................................................................... 43814.4.3 Objekte löschen .................................................................... 43914.4.4 Weitere Sortieroptionen ........................................................ 440
14.5 Assets suchen ..................................................................................... 44014.5.1 Einfache Suche ...................................................................... 44114.5.2 Fortgeschrittene Suche .......................................................... 442
14.6 Smart-Sammlungen ............................................................................. 44514.7 Assets übergeben ................................................................................ 446
14.7.1 Assets an Premiere Pro übergeben ......................................... 44614.7.2 Assets per Drag & Drop übergeben ........................................ 44614.7.3 Assets an Encore übergeben .................................................. 44714.7.4 Mehrere Assets übergeben .................................................... 448
15 DVD-Authoring mit Encore CS5 .......................................................... 44915.1 DVD-Projekte in Premiere Pro vorbereiten .......................................... 450
15.1.1 Kapitelmarken für Encore erzeugen ....................................... 45015.1.2 Filme für Encore ausgeben .................................................... 45315.1.3 Sequenzen direkt an Encore senden ...................................... 454
15.2 DVD-Projekt erzeugen ........................................................................ 45515.2.1 Filme kürzen ......................................................................... 46115.2.2 Nur Audio oder nur Video kürzen .......................................... 46115.2.3 Audiospuren entfernen .......................................................... 46215.2.4 Mehrere Filme einbetten ....................................................... 462
15.3 Menüs erzeugen ................................................................................. 462
1585.indb 13 08.07.2010 13:48:19
14 Inhalt
15.4 Menüs in Photoshop bearbeiten .......................................................... 47015.4.1 Vorlagen überarbeiten ............................................................ 47015.4.2 Änderung der Vorlage speichern ............................................. 47015.4.3 Neue Datei erzeugen .............................................................. 47015.4.4 Eigene Menüs in Photoshop erzeugen ..................................... 470
15.5 Objekte zu Schaltflächen machen ........................................................ 47215.5.1 Dateien als Stilobjekte einbinden ............................................ 474
15.6 Kapitelmarken setzen .......................................................................... 47615.7 Szenenmenüs erzeugen ....................................................................... 478
15.7.1 Kapitelindex erzeugen ............................................................. 47815.7.2 Weiter- und Zurück-Buttons selbst erzeugen ........................... 484
15.8 Authoring-Aufgaben festlegen ............................................................. 48815.8.1 Erste Wiedergabe festlegen ..................................................... 48815.8.2 Funktionen deaktivieren ......................................................... 48915.8.3 Schnittfenster und Menüs miteinander verbinden ................... 490
15.9 DVD testen und ausgeben ................................................................... 49315.9.1 Projekt testen ......................................................................... 49315.9.2 Einzelne Assets transkodieren ................................................. 49615.9.3 DVD ausgeben ........................................................................ 49715.9.4 Regionalcodes festlegen .......................................................... 49815.9.5 CSS-Kopierschutz ................................................................... 499
16 Korrekturen mit Soundbooth .............................................................. 50116.1 Dateien übergeben ............................................................................. 501
16.1.1 In Adobe Soundbooth bearbeiten ........................................... 50116.1.2 Audio extrahieren ................................................................... 502
16.2 Die Oberfläche ................................................................................... 50216.2.1 Arbeitsbereich wählen ............................................................ 503
16.3 Grundlagen ......................................................................................... 50416.3.1 Dateien importieren ............................................................... 50416.3.2 Zoomen .................................................................................. 50416.3.3 Dateien erstellen ..................................................................... 50516.3.4 Speicheroptionen ................................................................... 506
16.4 Audiobearbeitung ............................................................................... 50616.4.1 Audio schneiden ..................................................................... 50616.4.2 Clipbereich ausgeben .............................................................. 50816.4.3 Pause verlängern ..................................................................... 50916.4.4 Stille einfügen ......................................................................... 51016.4.5 Lautstärke regeln .................................................................... 51116.4.6 Clip-Lautstärke angleichen ...................................................... 51316.4.7 Lautstärke für mehrere Clips bearbeiten .................................. 513
1585.indb 14 08.07.2010 13:48:19
Inhalt 15
16.4.8 Fade-in und Fade-out ............................................................. 51416.4.9 Anfang und Ende kürzen ......................................................... 515
16.5 Restauration ........................................................................................ 51516.5.1 Frequenzraumbearbeitung ...................................................... 51716.5.2 Audio bereinigen .................................................................... 520
17 Integration ......................................................................................... 52317.1 Der praktische Workflow ..................................................................... 52317.2 Der Workflow mit After Effects ........................................................... 524
17.2.1 Von Premiere Pro zu After Effects – und zurück ....................... 52417.2.2 Clips durch Komposition ersetzen ........................................... 52717.2.3 Übergabe über die Zwischenablage ......................................... 52817.2.4 Capturing in After Effects ........................................................ 52917.2.5 Zugriff auf Premiere Pro-Sequenzen ........................................ 529
18 Fachkunde .......................................................................................... 53118.1 Von Fernsehnormen ............................................................................ 531
18.1.1 Halbbilder .............................................................................. 53118.1.2 Interlacing und Deinterlacing .................................................. 53318.1.3 Halbbild-Dominanz ................................................................ 533
18.2 Von Underscan und Overscan ............................................................. 53318.2.1 Overscan ................................................................................ 53418.2.2 Sichere Ränder ........................................................................ 53418.2.3 Sichere Ränder definieren ....................................................... 535
18.3 Von Bildpunkten und Seitenverhältnissen ............................................ 53618.3.1 Bildpunkte .............................................................................. 53618.3.2 Pixel-Seitenverhältnisse 4:3 ..................................................... 53718.3.3 Pixel-Seitenverhältnisse 16:9 ................................................... 53718.3.4 16:9 und 4:3 im Team ............................................................. 53818.3.5 4:3-Material maskieren ........................................................... 54018.3.6 Cinemascope .......................................................................... 542
18.4 Von Farben und Kanälen ..................................................................... 54218.4.1 Farbtiefe ................................................................................. 54318.4.2 Sampling ................................................................................ 544
18.5 Von Kompressoren .............................................................................. 54518.5.1 Codecs ................................................................................... 54618.5.2 MPEG-2 ................................................................................. 54618.5.3 MPEG-4 ................................................................................. 54718.5.4 H.264 ..................................................................................... 54718.5.5 MJPEG ................................................................................... 547
18.6 Von Bit- und Datenraten ..................................................................... 54818.6.1 VBR und CBR .......................................................................... 548
1585.indb 15 08.07.2010 13:48:19
16 Inhalt
18.7 Von Einzelbildern ................................................................................ 54818.7.1 BMP ....................................................................................... 54818.7.2 JPEG ....................................................................................... 54918.7.3 PSD ........................................................................................ 54918.7.4 TIFF ........................................................................................ 54918.7.5 PRTL ....................................................................................... 549
19 Die DVD zum Buch ............................................................................. 55119.1 Beispieldateien .................................................................................... 551
19.1.1 Der Ordner »Gecko-Glas« ....................................................... 55119.1.2 Der Ordner »Ergebnisse« ........................................................ 55119.1.3 Die Kapitel-Ordner ................................................................. 551
19.2 Testversion .......................................................................................... 551
Index ............................................................................................................. 553
1585.indb 16 08.07.2010 13:48:19
Workshops 17
Workshops
Blind Date – Schnellstart mit einem ersten Projekt � Projekteigenschaften erstellen .................................................................. 37 � Dateien importieren ................................................................................. 40 � Dateien im Projektfenster sortieren .......................................................... 42 � Clips in das Schnittfenster bringen und bearbeiten .................................... 46 � Film fertig schneiden ................................................................................ 53 � Audioclip bearbeiten ................................................................................ 58 � Auf- und Abblende hinzufügen ................................................................. 60 � Einen Film ausgeben ................................................................................ 62
Arbeitsoberfl äche kennenlernen und bedienen � Deutsches Sprachwörterbuch nachinstallieren .......................................... 85 � Testanalyse durchführen ........................................................................... 87 � Tastaturkürzel anpassen ............................................................................ 97
Schneiden und Trimmen � In- und Out-Points im Quellmonitor setzen .............................................. 103 � In- und Out-Points im Projektfenster setzen ............................................. 109 � Einsatz des Rollen-Werkzeugs ................................................................... 117 � Einsatz des Verschieben-Werkzeugs .......................................................... 119 � Einsatz des Unterschieben-Werkzeugs ...................................................... 121 � Einsatz des Werkzeugs »Rate ausdehnen« ................................................. 122 � Clip rückwärts abspielen lassen ................................................................. 123 � Clips im Zuschneiden-Fenster trimmen ..................................................... 126 � Einen 3-Punkt-Schnitt ausführen .............................................................. 129 � Einen 4-Punkt-Schnitt ausführen .............................................................. 132 � Einen L- und J-Schnitt ausführen .............................................................. 136
Mit Sequenzen arbeiten � Eine HD-Sequenz erzeugen (hier AVCHD) ................................................ 143 � Sequenzen verschachteln ......................................................................... 150 � Clips mit der Multi-Kamera schneiden ...................................................... 159 � Buchprojekt öffnen .................................................................................. 165 � Eine Fotosequenz erzeugen ...................................................................... 171
Überblendungen � Irisblende einstellen ................................................................................. 183 � Überblendungsrahmen definieren ............................................................ 186 � Überblendungen schnell zuweisen ............................................................ 190
1585.indb 17 08.07.2010 13:48:19
18 Workshops
Effekteinstellungen und Bewegungsanimationen � Bild-im-Bild-Effekt erzeugen ..................................................................... 207 � Clip-Deckkraft reduzieren ......................................................................... 211 � Bewegungspfade ändern .......................................................................... 218 � Eine Zeitlupe erzeugen ............................................................................. 223 � Geschwindigkeitsübergänge erzeugen ...................................................... 225 � Einen Clip rückwärts und wieder vorwärts laufen lassen ............................ 238 � Ebenen ineinanderwirken lassen ............................................................... 241 � Einen Clip einfrieren ................................................................................. 245
Masken und Keying � Korrekturmaske einsetzen ........................................................................ 251 � Korrekturmaske animieren ....................................................................... 253 � Clips zuschneiden und skalieren ............................................................... 260 � Eine Bildmaske erzeugen .......................................................................... 262 � Einen Clip mit einer Bildmaske versehen ................................................... 267 � Eine Alphamaske in Photoshop erzeugen .................................................. 269 � Eine Maske bewegen ................................................................................ 270
Bildkorrekturen � Helligkeit und Kontrast korrigieren ........................................................... 280 � Licht und Schatten verbessern .................................................................. 282 � Korrekturen mit Beleuchtungseffekten realisieren ..................................... 284 � Clips mit einem Referenzmonitor vergleichen ........................................... 287 � Eine nachträgliche Weißbalance durchführen ............................................ 291
Audio � Störgeräusche minimieren ........................................................................ 306 � Einen Audiokommentar aufzeichnen ........................................................ 318
Titel erzeugen � Mehrere Bauchbinden erzeugen ............................................................... 340 � Bauchbinden ein- und ausblenden ........................................................... 341 � Einen Abspann erzeugen .......................................................................... 344 � PSD-Dateien animieren ............................................................................ 351
Export � Filme im DVD-Endformat ausgeben ......................................................... 358 � Filme als DV-AVI oder QuickTime ausgeben .............................................. 366 � Projekte archivieren ................................................................................. 373
1585.indb 18 08.07.2010 13:48:19
Workshops 19
Aufnahme � Die Gerätesteuerung aktivieren ................................................................ 387 � Eine Probeaufnahme erzeugen ................................................................. 391 � Einzelne Timecode-Aufnahmen erzeugen ................................................. 393 � Mit der Szenenerkennung aufnehmen ...................................................... 395 � Clips im Stapel aufnehmen (Batchaufnahme) ............................................ 398 � Feldmonitor kalibrieren ............................................................................ 410 � Kamera mit dem Einrichtungsassistenten kalibrieren ................................. 414
Bridge CS5 – Ordnung im Archiv � Dateien suchen ........................................................................................ 441 � Assets nach Kriterien filtern ...................................................................... 443
DVD-Authoring mit Encore CS5 � Kapitelmarkierungen für Encore erzeugen ................................................ 450 � Filme mit Kapitelmarken ausgeben ........................................................... 453 � Projekt einstellen ..................................................................................... 455 � Assets importieren und Schnittfenster erzeugen ........................................ 457 � Ein Menü erzeugen .................................................................................. 463 � Bonuskapitel-Menü erzeugen ................................................................... 468 � Eigene Schaltflächen verwenden ............................................................... 472 � Den Hauptfilm mit Kapitelmarken ausstatten ............................................ 476 � Szenenmenüs anlegen .............................................................................. 478 � Hauptmenü-Button hinzufügen ................................................................ 485 � Assets verknüpfen .................................................................................... 490 � Buchprojekt von Encore prüfen lassen ...................................................... 494
Korrekturen mit Soundbooth � Eine Audiodatei schneiden ....................................................................... 506 � Sprechpause ausdehnen ........................................................................... 509 � Lautstärke an einer bestimmten Stelle verändern ...................................... 511 � Störgeräusche entfernen .......................................................................... 515 � Störgeräusche im Frequenzraum bearbeiten ............................................. 518 � Permanentes Störgeräusch entfernen ........................................................ 520
Integration � Eine After-Effects-Komposition in Premiere Pro erzeugen ......................... 525 � Clips über die Zwischenablage tauschen ................................................... 528
Fachkunde � 4:3-Aufnahmen in 16:9 konvertieren ........................................................ 539
1585.indb 19 08.07.2010 13:48:19
1.1 Das sollten Sie vorab wissen 25
1 Kontaktaufnahme mit Premiere Pro CS5
Sicher können Sie es kaum erwarten, die Anwendung zu starten und mit dem Video-schnitt zu beginnen. Das ist absolut verständlich. Aber dennoch sollten Sie vorab eini-ges wissen. Premiere Pro ist nämlich nicht gleich Premiere Pro. Es gibt z. B. beträchtliche Unterschiede dahin gehend, ob Sie es nun mit einer Vollversion oder einer Testversion zu tun haben. Auch das Thema 64-Bit bedarf noch einer Erläuterung.
Dieses Kapitel beantwortet folgende Fragen: � Welche Voraussetzungen werden an das Betriebssystem gestellt? � Was ist in der Testversion anders als in der Vollversion? � Was ist im Premiere Pro-Paket enthalten? � Was ist zu tun, wenn es Probleme mit den verknüpften Dateien gibt?
G Abbildung 1.1 Premiere Pro CS5 wartet mit einigen Veränderungen auf.
1.1 Das sollten Sie vorab wissen
Sie sollten auf diese kleine Einführung nicht verzichten, denn dafür werden Sie auch belohnt. Sie dürfen nämlich im nächsten Kapitel gleich loslegen und ein eigenes kleines Projekt auf die Beine stellen. Na, ist das ein Angebot?
1.1.1 64-Bit-Technologie Premiere Pro hat sich in der Version CS5 zur nativen 64-Bit-Anwendung gemausert. Das ist zunächst einmal begrüßenswert, denn damit lassen sich erheblich beschleu-nigte Prozesse realisieren. So wird dann gewöhnlich auch HD-Material genauso fl üssig
1585.indb 25 08.07.2010 13:48:21
26 1 Kontaktaufnahme mit Premiere Pro CS5
abgespielt wie SD. Außerdem lässt sich der Rechner bei 64-Bit wirkungsvoll mit RAM aufrüsten, was wiederum nicht nur dem Betriebssystem, sondern letztendlich auch Premiere Pro richtig guttut. Wie so oft gibt es allerdings auch hier eine Kehrseite der Medaille. Premiere Pro CS5 kann nämlich jetzt nur noch auf 64-Bit-Systemen verwen-det werden. Das bedeutet, wenn Sie noch einen 32-Bit-Rechner benutzen, können Sie die aktuelle Videoschnitt-Software von Adobe nicht verwenden. Ebenso verhält es sich mit den Betriebssystemen. Auch hier müssen Sie auf dem neuesten Stand sein:
� Unterstützt werden Windows 7 64 sowie Windows Vista 64, nicht jedoch Windows XP 64.
� Beim Mac verhält es sich ähnlich, OS X 10.5 (Leopard) und OS X 10.6 (Snow Leo-pard) werden unterstützt, nicht jedoch OS X 10.4 (Tiger).
Letzteres gilt außerdem nur, sofern sich in Ihrem Mac ein 64-Bit-fähiger Prozessor befi ndet. Das soll bei allen neuen Intel-Prozessoren der Fall sein. Die Intel-Prozessoren der ersten Generation sind zwar prinzipiell ebenfalls 64-Bit-fähig, müssen allerdings auf das neueste Betriebssystem aufgerüstet werden, damit alles funktioniert.
1.1.2 Mac-Unterstützung Wer nicht sicher ist, ob sein Mac 64-Bit »kann«, dem sei ein Tool im Internet empfoh-len, mit dessen Hilfe sich das ganz schnell überprüfen lässt. Auf der Seite http://www.
ahatfullofsky.comuv.com stellt Markus Winter seine viel zitierte Software Startup Mode Selector zur Verfügung. Die Anwendung ist kostenlos, wobei Spenden für das Projekt »Straßenkinder Indiens« stets willkommen sind. Die Anwendung muss nicht extra ins-talliert werden. Außerdem ist die Seite gespickt mit Infos zum Thema 64-Bit sowie zum Mode Selector selbst.
G Abbildung 1.2 Der Startup Mode Selector gestattet die Prüfung des Mac-Kerns.
G Abbildung 1.3 Wenn der Mode Selector so aussieht, haben Sie zwar einen 64-Bit-fähigen Prozessor, der aber seitens Betriebs-system noch nicht unterstützt wird. Spendieren Sie dem Mac in diesem Fall ein Upgrade auf Snow Leopard.
1585.indb 26 08.07.2010 13:48:21
1.1 Das sollten Sie vorab wissen 27
Native Unterstützung von DSLR-Kameras
Da die Grenze zwischen Fotoapparat und Bewegtbildkamera immer fl ießender wird, unterstützt Premiere Pro sogar Videos nativ, die von bestimmten DSLR-Kameras kom-men. Das sind bislang einige Canon-Modelle (EOS-1D Mark IV, 5D Mark II und 7D) sowie Nikon (D90, D300S, D3S, D5000) und Panasonic (Lumix GH1 mit AVCHD-Sequenzvorgaben).
1.1.3 Testen oder kaufenPremiere Pro CS5 ist wirklich reichhaltig ausgestattet, was Funktionen und Routinen betrifft. Allerdings muss grundsätzlich unterschieden werden, ob Sie mit einer gekauf-ten oder einer Testversion von Premiere Pro unterwegs sind. In den Testversionen sind einige Funktionen nicht enthalten; sie sind abgespeckt. Sie merken das gleich, wenn Sie die Software starten (wie das geht, erfahren Sie am Anfang des nächsten Kapitels).
Bereits zu Beginn der Arbeit mit der Videoschnitt-Software (genauer gesagt zum Zeitpunkt der Sequenzerstellung) gehen Kauf- und Testversion fast schon getrennte Wege.
G Abbildung 1.4 In der Testversion von Premiere Pro sind längst nicht so viele Vorgaben enthalten, wie in der Kauf-Variante.
1585.indb 27 08.07.2010 13:48:21
28 1 Kontaktaufnahme mit Premiere Pro CS5
G Abbildung 1.5 Erst mit Erwerb der Vollversion dürfen Sie über das gesamte Vorgabenspektrum verfügen.
In der Test-Variante müssen Sie auf die folgenden Vorgaben verzichten: � AVCHD � Canon XF-MPEG2 � Digital SLR � HDV � Red R3D � XDCAM EX � XDCAM HD � XDCAM HD422 � AVC-Intra-Vorgaben � 1080i � 1080p � 720p � AV-I 100
Bei diesen Vorgaben handelt es sich zumeist um Sequenzen, die oberhalb des Con-sumer-Bereichs zu fi nden sind. Aber auch mittlerweile zum Standard gehörende For-mate wie AVCHD können mit der Trial-Version vorab nicht bearbeitet werden. Beim
1585.indb 28 08.07.2010 13:48:22
1.1 Das sollten Sie vorab wissen 29
späteren Export von Filmen verhält es sich ähnlich. Hier müssen Sie beispielsweise auf die MPEG2-Ausgabe ebenso verzichten wie auf AVCHD, HDV, AVC-Intra 100 oder Red Cinema.
Kein Encore-Test | Sollten Sie die Vollversion erworben haben, steht natürlich der Verwendung von Encore CS5 nichts im Wege. Anders sieht das bei der Testversion von Premiere Pro aus. Hier lässt sich nämlich noch nicht einmal die Authoring-Software starten (Status: Mai 2010). Stattdessen wird die Eingabe einer Seriennummer verlangt. Adobe führt das in seinem »Bitte lesen.pdf« als eines der bekannten Probleme auf. Bleibt zu hoffen, dass es alsbald behoben wird.
Keine Vorlagen im Titeldesigner | Der Titeldesigner bringt in der Vollversion zahlreiche vorgefertigte Titel mit, die sich individuell anpassen lassen. Diese stehen jedoch in der Testversion leider nicht zur Verfügung. Wenn Sie Titel � Neuer Titel � Basierend auf Vorlage anwählen, wird ein leeres Verzeichnis angezeigt.All das soll Sie natürlich nicht davon abhalten, zunächst die Testversion von Premiere Pro zu installieren (sofern Sie nicht im Besitz einer Vollversion sind). Sie werden fast alle in diesem Buch beschriebenen Techniken auch ohne Vollversion nachvollziehen können; allerdings müssen tatsächlich einige Elemente (und Encore sogar komplett) außen vor bleiben.
Am Rande sei noch erwähnt, dass weder Verlag noch Autor irgendeinen Einfl uss darauf haben, wie die zur Verfügung gestellten Adobe-Testversionen ausgestattet sind.
1.1.4 Automatische ProduktaktivierungBeim Erwerb einer Vollversion haben Sie stets die Wahl, ob Sie das Produkt zunächst für 30 Tage testen, oder gleich voll installieren wollen. Letzteres erreichen Sie nur dann, wenn Sie während der Installation die dazugehörige Seriennummer eingeben. Bislang war es immer so, dass Sie das Produkt dann noch einmal separat (innerhalb von 30 Tagen) aktivieren mussten. Dieser Vorgang wird jetzt jedoch automatisch vollzogen – und zwar bereits während der Installation. Schauen Sie einmal im Menü Hilfe nach, werden Sie dort auch nur noch den Eintrag Deaktivieren vorfi nden. Diesen wiederum betätigen Sie vor einer eventuellen Deinstallation.
1.1.5 Das Premiere Pro-PaketPremiere Pro ist nicht mehr, wie das ursprünglich einmal war, als Einzelapplikation zu betrachten. Vielmehr ist schon die Videoschnitt-Software selbst ein kleines Paket, mit dem Sie von der Planung bis zur Ausgabe auf die Zielmedien alles »aus einer Hand« erledigen können. Wenn Sie Premiere Pro erwerben, bekommen Sie nämlich gleich-zeitig auch:
� Adobe OnLocation � Adobe Encore � Adobe Bridge
1585.indb 29 08.07.2010 13:48:22
30 1 Kontaktaufnahme mit Premiere Pro CS5
In der Praxis sieht das möglicherweise folgendermaßen aus: Sie werden mit OnLoca-tion, Ihrem individuellen Aufnahmerekorder am Set, Ihre Aufnahmen erstellen (wobei auch zu bedenken ist, dass Sie vorab bereits mit dem Online-Angebot »Adobe Story« ein Skript erzeugen können, welches sich nach OnLocation importieren lässt). Die fer-tigen Aufnahmen transferieren Sie dann auf den Rechner, auf dem die Postproduktion stattfi nden soll. Hier geht es weiter zu Premiere Pro, mit dem Sie sich um den Schnitt sowie die Ausgabe des fertigen Films kümmern. Zuletzt kommt dann Encore zum Ein-satz. Mit dieser Software gestalten Sie DVDs oder Blu-rays mit professionellen Mitteln und könnten zudem noch interaktive Web-Inhalte produzieren. Premiere Pro ist also ein Rundum-Sorglos-Paket, dass von der Idee bis zur DVD Ihr ständiger Begleiter sein wird.
1.1.6 Suite oder einzelne BausteineNun ist damit das Ende der Fahnenstange längst noch nicht erreicht. Wem das nämlich nicht genug ist, der greift auf eine der Adobe Suites zu. Beim Videoschnitt bietet sich da vor allem die Production Premium Suite an, die neben Premiere Pro auch noch fol-gende Anwendungen enthält:
� After Effects � Photoshop Extended � Illustrator � Flash Professional und Flash Catalyst � Soundbooth � Device Central � Dynamic Link
Letzteres ist vor allem deshalb empfehlenswert, weil Sie so Ihre Arbeitsdateien beson-ders komfortabel zwischen den Anwendungen hin- und herschieben können. Wie das funktioniert, erfahren Sie in Kapitel 17, »Integration«. Dieses Privileg genießen Sie im Übrigen nicht, wenn Sie die benötigten Anwendungen einzeln kaufen. Dynamic Link ist nur Bestandteil der Adobe Suites. Also ist schon bei der Anschaffung zu überlegen, ob es sich für Sie lohnt, in eine Suite zu investieren.
1.1.7 Zusätzliche Plug-ins Für Premiere Pro gibt es noch zahlreiche Third-Party-Plug-ins, die für den einen oder anderen etwas sein könnten. Wenn Sie sich dafür interessieren, schauen Sie doch ein-mal auf der Internetseite http://www.adobe.com/products/plugins/premiere/ vorbei.
1.1.8 QuickTime separat installierenGrundsätzlich benötigen Sie keine weitere Software, um mit Premiere Pro arbeiten zu können. Für die eine oder andere nicht alltägliche Funktion ist es jedoch erforderlich, dass Sie QuickTime von Apple installieren (auch als Windows-Anwender). Spätestens bei der Ausgabe von Videodateien für iPod, iPhone u. dgl. in Zusammenarbeit mit
1585.indb 30 08.07.2010 13:48:22
1.2 Was tun, wenn …? 31
Device Central ist QuickTime unerlässlich. Sie müssen die Software allerdings separat installieren. Begeben Sie sich dazu auf die Seite http://www.apple.com/de/quicktime/
download/. Deaktivieren Sie die einzige Checkbox 1, falls Sie keine Rundschreiben von Apple erhalten wollen, und betätigen Sie Jetzt gratis laden. Den heruntergeladenen QuickTimeInstaller installieren Sie dann wie jede andere Software auch.
G Abbildung 1.6 Der kostenlose QuickTime-Player muss separat installiert werden.
F Abbildung 1.7 Für die eine oder andere Routine ist der QuickTime-Player erforderlich.
1.2 Was tun, wenn …?
Bevor Sie sich auf Premiere Pro einlassen oder gar eigene Projekte beginnen, möchte ich Ihnen empfehlen, sich mit den Eventualitäten vertraut zu machen, die eine fl üssige (und vor allem Spaß bringende) Arbeit von jetzt auf gleich ausbremsen könnten. Was ist z. B. nach einem Absturz zu tun, oder wie kann ich verloren gegangene Verknüpfun-gen reparieren? Auf derartige Fragen müssen Sie jederzeit reagieren können. Deshalb ist es wichtig, dass Sie sich von Anfang an mit diesem Thema beschäftigen.
a
1585.indb 31 08.07.2010 13:48:22
32 1 Kontaktaufnahme mit Premiere Pro CS5
1.2.1 Dateien wiederherstellen Premiere Pro läuft wirklich absolut stabil, da gibt es nichts zu meckern. Dennoch kann es passieren, dass sich die Anwendung einmal verabschiedet. Zwar sorgt Premiere Pro in der Regel selbstständig dafür, dass ein Absturz abgefangen und das Projekt noch schnell gespeichert werden kann, doch bei einem schweren Fehler oder gar einem Sys-temabsturz ist das oft nicht mehr möglich. Im günstigsten Fall passiert Folgendes: Sie fahren den Rechner wieder hoch, starten Premiere Pro und können dann in der Liste Aktuelle Projekte 2 des Willkommen-Dialogs auf das letzte Projekt zurückgreifen und dieses wieder starten.
G Abbildung 1.8 Bei den Listeneinträgen handelt es sich um Schaltfl ächen, mit denen die letzten Projekte wieder aufgerufen werden können.
So weit zu den fröhlichen Dingen des Lebens. Im ungünstigsten Fall jedoch wird sich der Name des zuletzt bearbeiteten Projekts gar nicht mehr in der Liste befi nden. Mög-licherweise ist diese sogar komplett leer. Sie müssen aber dennoch nicht befürchten, dass die vielen Stunden Arbeit umsonst gewesen sind. Denn Ihr Projekt ist nicht, wie es zunächst scheint, verloren gegangen. Navigieren Sie zu dem Ordner, der Ihre Pro-jektdateien enthält, und widmen Sie sich dem darin enthaltenen Verzeichnis Adobe Premiere Pro Auto-Safe.
G Abbildung 1.9 Innerhalb des Projektordners fi ndet sich auch ein Verzeichnis, welches Sicherungsdateien anlegt.
b
1585.indb 32 08.07.2010 13:48:22
1.2 Was tun, wenn …? 33
Platzieren Sie einen beherzten Doppelklick darauf, und schauen Sie sich dessen Inhalt genau an. Standardmäßig dürften sich hier fünf Dateien befi nden. Wählen Sie die neu-este (Sie erkennen sie an Änderungsdatum und Uhrzeit), und öffnen Sie diese Projekt-datei mit einem Doppelklick. Bevor Sie jetzt irgendetwas anderes tun (z. B. am Projekt weiterarbeiten), sollten Sie die Datei unter einem anderen Namen und am ursprüng-lich vorgesehenen Speicherort absichern. Jetzt können Sie nach Herzenslust fortfahren und haben dabei allenfalls die letzten Aktionen verloren. Da haben wir aber noch mal Glück gehabt, was?
1.2.2 Automatische Sicherung Für die Erzeugung derartiger Auto-Safe-Dateien ist eine Voreinstellung in Premiere Pro verantwortlich. Diese fi nden Sie im Menü Bearbeiten/Premiere Pro � Voreinstel-
lungen � Automatisch speichern. Hier ist zunächst einmal die Checkbox Projekte automatisch speichern interessant. Ist diese inaktiv, werden keine Sicherungsdateien erstellt. Gleich unterhalb der Box legen Sie fest, in welchen Intervallen eine derartige Datei erstellt wird. Und es war natürlich auch kein Zufall, dass sich im Auto-Safe-Ord-ner ausgerechnet fünf Dateien befunden haben. Wie viele Dateien nämlich aufbewahrt werden, regelt das unterste Steuerelement. In der Praxis bedeutet dies: Sobald die sechste Sicherungsdatei erzeugt wird, wird die erste gelöscht.
G Abbildung 1.10 Eine Voreinstellung sorgt für regelmäßiges Abspeichern der Projektdateien.
1.2.3 Projektverknüpfungen reparieren Premiere Pro verwendet in Projekten keine Original-Assets (= Original-Videos, Bilder, Sounddateien o. Ä.), sondern stellt Pfade zu ihnen her. Diese Pfade werden natürlich konsequent beibehalten und gehen unter normalen Umständen auch niemals verlo-ren. Nun kann es aber passieren (etwa wenn Sie mit mehreren externen Festplatten sowie Sticks arbeiten), dass die Laufwerksbuchstaben der angeschlossenen Festplatten verändert werden. In diesem Fall kann Premiere Pro den Pfad ebenso wenig wieder-
1585.indb 33 08.07.2010 13:48:23
34 1 Kontaktaufnahme mit Premiere Pro CS5
herstellen, wie wenn Ordner oder Verzeichnisse manuell umbenannt worden wären. Premiere Pro reagiert darauf mit einem Dialog.
Das kann sogar passieren, während Premiere Pro geöffnet ist. Die Anwendung rea-giert sofort, wenn sich ein Pfad nicht wieder herstellen lässt. In diesem Fall ist Fol-gendes zu tun: Navigieren Sie über den angebotenen Dialog zu dem Speicherort, an dem sich die vermissten Assets befi nden. Prüfen Sie jetzt genau, welche Datei aktuell vermisst wird. In der Kopfl eiste des Dialogs wird nämlich nach einem ganz bestimmten Asset gefragt. Genau dieses müssen Sie in der Fenstermitte markieren, ehe Sie auf Aus-
wählen klicken.
G Abbildung 1.11 Hier wird konkret nach »Beispiele 06.avi« gefragt.
Sobald das erledigt ist, wird Premiere Pro mit der Neuverknüpfung beginnen – und dabei nicht nur das markierte Asset berücksichtigen, sondern alle, die sich im gleichen Verzeichnis befi nden. Sie müssen also nicht befürchten, jede Datei einzeln neu einbin-den zu müssen. Würden auch noch Dateien aus anderen Ordnern vermisst, würde sich der Dialog abermals selbstständig öffnen und erneut nach einer vermissten Datei fra-gen. Das lässt natürlich den Schluss zu, dass es durchaus sinnvoll wäre, sämtliche Assets stets in einen gemeinsamen Ordner zu schmeißen – nur ist das leider nicht besonders ansehnlich, noch dazu müssten Sie dann bestimmt auch viele Dateien duplizieren. Außerdem kommt es ja nicht allzu oft zu solchen Pfadänderungen.
1585.indb 34 08.07.2010 13:48:23
1.2 Was tun, wenn …? 35
Projekte archivieren
Möglicherweise wollen Sie ein Projekt komplett mit allen Assets verschieben. Das lässt sich prima realisieren, indem Sie im Menü Projekt den Eintrag Projektmanager wählen. Welche Einstelloptionen in diesem Zusammenhang wichtig sind, erfahren Sie in Kapitel 12, »Export«.
Alternative: Keine Unterordner erzeugen | Das Erzeugen von Unterordnern innerhalb des Projektordners dient natürlich der besseren Orientierung. Wer es aber weniger »ordentlich« mag, ist in einer Hinsicht klar im Vorteil: Er muss sich um unterschiedliche Verknüpfungen keine Sorgen machen. Wenn Sie also sämtliche Filme, Clips, Bilder und Sounds direkt in den Ordner befördern, der auch Ihr Premiere Pro-Projekt beherbergt, wird Ihre Schnittsoftware die Verknüpfung zu allen verwendeten Dateien jederzeit mit einer einzelnen Aktion wiederherstellen können – egal, wohin Sie den Ordner ver-schieben. Das ist zwar nicht gerade chic, aber in Sachen Dateiverknüpfung die unkom-plizierte Variante.
Und Action! | Wie dem auch sei – jetzt wollen wir einsteigen und die Arbeit mit der Schnittsoftware beginnen. Und damit Sie auf die Schnelle einen ersten Eindruck davon bekommen, wie das Ganze so abläuft, werden Sie im nächsten Kapitel gleich einmal ein komplettes (wenn auch kleines) Filmchen zusammenstellen. Viel Spaß dabei.
1585.indb 35 08.07.2010 13:48:24
4.1 Clips vorschneiden 103
4 Schneiden und Trimmen
Nachdem Sie sich mit der Arbeitsfl äche vertraut gemacht haben, soll nun mit der eigentlichen Schnittarbeit begonnen werden. Zu einem guten Schnitt gehört nämlich weit mehr, als nur In- und Out-Points zu setzen. Sie erfahren hier, wie Sie mit dem Schnittfenster optimal arbeiten und welche Spezialschnitte es gibt:
� Wie wird ein Clip im Quellmonitor geschnitten? � Wie wird ein Clip im Schnittfenster geschnitten? � Wie wird Premiere Pro mittels Timecode bedient? � Wie werden Clips getrimmt? � Wie führe ich einen 3-Punkt- und 4-Punkt-Schnitt aus? � Wie führe ich einen L- und J-Schnitt aus?
4.1 Clips vorschneiden
Natürlich werden Sie für Ihre Projekte nicht immer das gesamte zur Verfügung ste-hende Clipmaterial benötigen. Beim Filmen werden zudem sicherheitshalber interes-sante Motive länger als nötig gefi lmt, um später genügend Auswahlmaterial zu haben. In der Postproduktion, also zum Zeitpunkt der Bearbeitung am Rechner, müssen Sie sich dann von redundantem Material trennen.
4.1.1 Clips im Quellmonitor schneidenDie Möglichkeit, Clips im Schnittfenster zu schneiden, haben Sie bereits kurz kennen-gelernt. Premiere bietet aber noch eine weitere Möglichkeit für diese Aufgabe: Die Arbeit im Quellmonitor.
Schritt für Schritt: In- und Out-Points im Quellmonitor setzen
Sofern Sie nicht den gesamten Clip verwenden wollen, müssen Sie sogenannte In- und Out-Points setzen. Damit teilen Sie Premiere Pro mit, welcher Teil eines jeden Clips ver-wendet und welcher vernachlässigt werden soll. Alles, was sich zwischen einem In- und Out-Point befindet, wird benutzt; alles jenseits der Points bleibt außen vor.
1585.indb 103 08.07.2010 13:48:48
104 4 Schneiden und Trimmen
1 Projekt vorbereitenPrinzipiell können Sie mit Ihrem eigenen Filmmaterial arbeiten, da Sie in diesem Work-shop kein vordefiniertes Projekt erstellen. Wenn Sie jedoch lieber noch einmal mit dem Material aus Kapitel 2, »Blind Date – Schnellstart mit einem ersten Projekt«, experimen-tieren wollen, erstellen Sie ein neues Projekt (Datei � Neu � Projekt) im Modus DV PAL Standard 48kHz. Danach drücken Sie (Strg)/(°)+(I) und integrieren den gesamten Ordner Kapitel_02 in das Projektfenster. Wenn der Import erledigt ist, doppelklicken Sie auf den Ordner Kapitel_02, während Sie (Strg)/(°) gedrückt halten. Das sorgt dafür, dass kein neues Projektfenster erstellt wird. Ihr Projektfenster sollte jetzt so aussehen:
F Abbildung 4.1 Die Dateien des Kapitel-Ordners stehen für weitere Bearbeitungen zur Verfügung.
2 Clips in den Quellmonitor stellen Nehmen Sie sich den zweiten Videoclip im Projektfenster vor (»Perle in Sand.avi«). Füh-ren Sie einen Doppelklick darauf aus, und der Film wird im Quellmonitor zur Verfügung gestellt.
3 Clips abspielen Klicken Sie auf den Wiedergabe-Button unterhalb des Bildes, oder drücken Sie einfach die Leertaste. Achten Sie auf die kleine blaue Abspielmarke 1, die sich oberhalb der Steuerelemente dieses Fensters nach rechts bewegt. Stoppen Sie die Wiedergabe durch erneutes Drücken der Leertaste.
4 In- und Out-Points setzen Schieben Sie die Marke jetzt manuell in Position, indem Sie deren blauen Kopf mit ge-drückter Maustaste hin- und herschieben (Scrubbing). Die ersten Bilder, in denen die Handwerkerin ihre Hände zusammenführt, sollen im fertigen Film keine Berücksichti-gung finden. Deshalb platzieren Sie sie in etwa so, wie es in der Abbildung 4.2 zu sehen ist.
1585.indb 104 08.07.2010 13:48:48
4.1 Clips vorschneiden 105
G Abbildung 4.2 Die Marke steht etwas rechts vom Anfang. An dieser Position hat Bettina die Hände bereits zusammengeführt.
Danach drücken Sie die Taste In-Point setzen 2. Lassen Sie das Video weiterlaufen, und stoppen Sie erst, wenn Bettina den Stab in den Topf steckt. Danach klicken Sie auf den Button Out-Point setzen 3.
G Abbildung 4.3 Das ist genau die richtige Position.
a
bc
1585.indb 105 08.07.2010 13:48:48
106 4 Schneiden und Trimmen
Somit haben Sie den Bereich, den Sie für Ihr Projekt verwenden wollen, vorselektiert. Unterhalb des Monitors wird dieser Bereich ebenfalls angezeigt (dunkel). Genau dieser Teil wird jetzt verwendet, und alles, was sich links und rechts daneben befindet, wird fein säuberlich ignoriert.
5 Zweiten Clip schneidenNehmen Sie sich jetzt den zweiten Clip vor. Klicken Sie dazu »Perle kühlen.avi« im Pro-jektfenster doppelt an. Drücken Sie die Leertaste, damit der Clip einige Sekunden lang abgespielt wird. Wenn etwa die Mitte des Videos erreicht ist (beachten Sie die Skala unterhalb der Vorschau), drücken Sie abermals die Leertaste. Betätigen Sie jetzt (O). Damit haben Sie einen Out-Point erzeugt, der den Clip an dessen Ende begrenzt. Einen In-Point am Anfang benötigen Sie nicht, da das Video vom ersten Bild an abgespielt werden soll.
G Abbildung 4.4 Hier wird der zweite Clip beendet.
6 Symbolansicht aktivierenDa beide Clips in der richtigen Reihenfolge im Projektfenster liegen, müssen Sie sich um die Reihenfolge eigentlich gar keine Gedanken machen. Dennoch soll dieser Schritt hier angesprochen werden, denn meist werden Sie die Clips eben noch sortieren müssen. In diesem Fall sollten Sie zunächst auf die Symbolansicht umschalten, da Sortierarbeiten in der Listenansicht nicht möglich sind.
1585.indb 106 08.07.2010 13:48:49
4.1 Clips vorschneiden 107
F Abbildung 4.5 Nur in der Symbolansicht lassen sich Clips sortieren.
7 Optional: Einfügemarke positionierenDerzeit haben Sie ja noch nicht im Schnittfenster gearbeitet. Daher befindet sich die Einfügemarke bereits am Anfang der Timeline. Sollte das jedoch nicht der Fall sein, drü-cken Sie (Pos1) bzw. (£). Für die gleich folgende Einfügung der Clips ist nämlich die Position der Einfügemarke wichtig.
8 Clips einfügenMarkieren Sie jetzt, während Sie (Strg)/(°) gedrückt halten, beide zuvor bearbeiteten Clips. Danach klicken Sie in der Fußleiste auf Automatisch in Sequenz umwandeln (der Button befindet sich rechts neben dem Symbolansicht-Schalter). Im folgenden Dialog schalten Sie die Anordnung auf Sortierreihenfolge (dazu später mehr). Die Checkbox Standard-Videoüberblendung übernehmen deaktivieren Sie bitte, da es ansonsten zwischen den beiden Clips zu einer Überblendung kommt.
G Abbildung 4.6 Hier ist die Sortierreihenfolge entscheidend.
9 Clips abspielenKlicken Sie jetzt mit der Maus auf das Schnittfenster, damit dieses aktiviert wird. Spielen Sie die Sequenz ab (Leertaste), werden Sie feststellen, dass ein Anschlussschnitt erfolgt ist, der inhaltlich passt und mit dem Bewegungsablauf der Darstellerin harmoniert. N
1585.indb 107 08.07.2010 13:48:49
108 4 Schneiden und Trimmen
Automatisch in Sequenz umwandeln | Im vorangegangenen Workshop haben sie die Funktion Automatisch in Sequenz umwandeln kennengelernt. Hier wollen wir noch einmal etwas genauer hinschauen.
G Abbildung 4.7 Der Dialog wartet mit einer Fülle von Alternativen auf.
� Anordnung – Hier entscheiden Sie sich für die Sortierreihenfolge, wenn die Clips in der Reihenfolge übernommen werden sollen, in der sie im Projektfenster vorlie-gen. Mit Auswahlreihenfolge würden sie in der Reihenfolge eingefügt, in der sie zuvor im Projektfenster mittels Mausklick markiert worden sind.
� Plazierung – Zunächst einmal steht hier nur Nacheinander zur Verfügung. Die Clips reihen sich also hintereinander auf. Sollten Sie zuvor Sequenzmarken gesetzt haben, steht auch An nicht nummerierten Marken zur Auswahl.
� Methode – Wählen Sie Einfügen, wenn nachfolgende Clips im Schnittfenster artig Platz machen sollen, sobald die Clips integriert werden. Mit Überlagern würden eventuell schon vorhandene Clips überdeckt. Der Inhalt ginge also verloren.
� Überlappung – Eine Clip-Überlappung fi ndet nur dann statt, wenn Sie Standard-
Videoüberblendung übernehmen angewählt haben. In diesem Fall überlappen sich angrenzende Clips, um eine Überblendung zu realisieren. Wenn dies die stan-dardmäßig defi nierte sein soll, muss Standardüberblendung anwenden ebenfalls angehakt sein. Wie viele Einzelbilder dafür herangezogen werden, legen Sie mit dem Wert für die Clip-Überlappung fest. Entscheiden Sie ferner, ob die Clips ineinander überblendet werden sollen.
� Optionen ignorieren – Setzen Sie ein Häkchen vor Audio ignorieren , wenn Sie nur die Videos, nicht jedoch die dazugehörige Soundspur integrieren wollen. Wenn hingegen nur die Audiospur Verwendung fi nden soll, aktivieren Sie Video ignorie-
ren .
1585.indb 108 08.07.2010 13:48:49
4.1 Clips vorschneiden 109
4.1.2 Clips im Projektfenster schneidenIm vorangegangenen Workshop haben Sie zwei Clips exakt an einen Handlungsablauf angepasst. Dazu mussten Sie die Filme vom Projektfenster aus in den Quellmonitor stellen und dort schneiden. Oftmals werden Sie aber nach Sichtung des Filmmaterials noch gar nicht genau wissen, wo denn ein Schnitt hin soll und wohin nicht. In einem solchen Fall dürfen Sie die Assets zunächst auch »ungefähr« vorschneiden. Dazu müs-sen Sie das Projektfenster noch nicht einmal verlassen.
Schritt für Schritt: In- und Out-Points im Projektfenster setzen
1 Projektfenster vorbereitenBereiten Sie zunächst einmal das Projektfenster vor, indem Sie zur Listenansicht wech-seln. Ziehen Sie danach den rechten Steg des Fensters weit nach rechts. Danach scrollen Sie am unteren Ende des Fensters so weit nach rechts, bis Sie die Spalten Video In-
Point und Video Out-Point ausmachen können.
G Abbildung 4.8 Das Projektfenster wird breit aufgezogen.
Arbeitsbereich speichern
Wie wäre es, wenn Sie diese Arbeitsoberfl äche gleich einmal abspeichern, damit sie Ihnen für spätere Aufgaben wieder genauso zur Verfügung steht? Sie müssen dazu ja lediglich Fenster � Arbeitsbereich � Arbeitsbereich speichern anwählen und einen aussagekräftigen Namen vergeben (z. B. »Points setzen«).
1585.indb 109 08.07.2010 13:48:49
110 4 Schneiden und Trimmen
2 Clip aussuchenSuchen Sie sich nun einen beliebigen Clip aus, den Sie verändern wollen (im Beispiel »Perle_2.avi« aus dem Ordner Kapitel_02). Wenn Sie nun das Symbol ganz vorne in der Zeile mit einem Mausklick versehen, wird die gesamte Zeile selektiert. Sie können auch die Räume zwischen den Spalten bzw. die grauen Ziffern anwählen, jedoch bitte weder die mit einer Punktlinie unterstrichenen noch die Namen der Clips. Führen Sie statt eines einfachen Mausklicks einen Doppelklick aus, genießen Sie sogar noch den Vorteil, dass der Clip im Quellmonitor bereitgestellt wird.
3 In-Point im Projektfenster verändernSetzen Sie den Mauszeiger auf den Wert für Video In-Point in dieser Spalte, klicken Sie darauf, und halten Sie die Maustaste gedrückt. Ziehen Sie die Maus nach rechts. Sobald Sie die Taste loslassen, wird nicht nur der Wert dort übernommen, sondern auch der In-Point unterhalb des Quellmonitors verschoben.
G Abbildung 4.9 Die Spalten Video In-Point und Video Out-Point bestehen aus Hot-Text-Steuer-elementen, die per Maus verstellt werden können.
4 Weitere Punkte setzenVerfahren Sie entsprechend mit dem Out-Point, und legen Sie so die Endposition für diesen Clip fest. Wenn Sie mit diesem Clip fertig sind, doppelklicken Sie auf den näch-sten und wiederholen die zuvor beschriebenen Schritte. N
4.1.3 Clips bildgenau schneiden Sollte das Verstellen auf die beschriebene Art für Ihre Zwecke zu ungenau sein, lassen sich natürlich auch die Markierungen In- und Out-Point unterhalb des Quellmonitors benutzen. Dazu können Sie sogar die Einzelbild-Tasten links und rechts neben dem Play-Button benutzen. Nachdem Sie auf In-Point setzen oder Out-Point setzen geklickt haben, werden die Werte auch im Projektfenster aktualisiert. Die Einzelbild-Navigation lässt sich übrigens auch über die Tastatur regeln. Benutzen Sie dazu einfach (æ) und (Æ).
1585.indb 110 08.07.2010 13:48:50
4.2 Der Timecode 111
G Abbildung 4.10 Mit den beiden Tasten neben dem Play-Button navigieren Sie bildgenau durch einen Videoclip.
Setzen von Points ist nicht zwingend erforderlich
Sie müssen nicht unbedingt In- und Out-Points setzen. Wenn Sie keine Points platzie-ren, nimmt Premiere Pro das erste Bild eines Clips als In- und das letzte als Out-Point – der Clip wird also komplett berücksichtigt.
4.2 Der Timecode
An verschiedenen Stellen der Anwendung lassen sich blau gefärbte und mit einer Punktlinie unterstrichene Zahlenkombinationen erkennen. Die ersten haben Sie ja soeben bereits angewählt und verändert. Dabei handelt es sich um den sogenannten Timecode. Sie fi nden ihn nicht nur im Projektfenster (in der Liste Video In-Point und Video Out-Point), sondern auch unterhalb des Quell- und Programmmonitors.
4.2.1 Aufbau des Timecodes Alle vorgenannten Anzeigen beziehen sich auf den jeweils zugehörigen Clip. Anders ist das beim Schnittfenster-Timecode . Dieser bezieht sich stets auf die gesamte Sequenz, also den Inhalt des Schnittfensters.
F Abbildung 4.11
Der Timecode innerhalb der Sequenz
Die Zahlenpärchen haben folgende Bedeutung: � 1 Stunden � 2 Minuten � 3 Sekunden � 4 Frames
Die ersten drei Zahlenpärchen sind wenig spektakulär und erklären sich von selbst. Anders sieht es mit den Frames aus. Hier wird nämlich die Anzahl von Bildern pro Sekunde als Maßeinheit herangezogen. In einem PAL-Projekt, das aus 25 Einzelbildern
a b c d
1585.indb 111 08.07.2010 13:48:50
112 4 Schneiden und Trimmen
pro Sekunde besteht, werden auch hier nur 25 Einheiten benutzt, bei einem NTSC-Projekt sind es jedoch 30 Einheiten.
Beachten Sie in diesem Zusammenhang aber, dass das erste Bild einer Sekunde immer das Bild 00 ist. Die Zählung beginnt also nicht bei 1, sondern bei 0. Demzufolge ist das letzte Bild einer Sekunde auch stets Bild Nummer 24. Anfangs mag dies etwas befremdlich wirken, Sie werden sich aber schnell daran gewöhnen.
4.2.2 Timecode-Eingabe Sie haben verschiedene Möglichkeiten, den Wert des Timecodes zu ändern und damit, speziell im Schnittfenster, zu erreichen, dass die Einfügemarke an die Stelle springt, die Sie mit Hilfe des Timecodes angeben. Nun handelt es sich bei derartigen Anzeigen um Bedienelemente, genauer gesagt um Hot-Text-Steuerelemente . Ihre Funktionsweise besteht darin, dass Sie den Mauszeiger darauf setzen und mit gedrückter Maustaste nach links oder rechts ziehen. Probieren Sie es aus. Achten Sie darauf, wie sich die Einfügemarke des Schnittfensters synchron mitbewegt.
Es gibt aber noch eine weitere Möglichkeit, die das exakte Positionieren der Ein-fügemarke wesentlich effektiver unterstützt. Dazu klicken Sie den Timecode-Wert ein-fach an und lassen die Maustaste los. Geben Sie nun den gewünschten Timecode über die Tastatur ein, und schließen Sie die Eingabe mit (¢) ab.
F Abbildung 4.12 Der gesamte Timecode ist jetzt markiert.
Eingabe über Nummernblock | Sollte Ihre Tastatur mit einem Nummernblock verse-hen sein, können Sie diesen sogar direkt nutzen, um den Timecode einzugeben. Das vorherige Selektieren des Steuerelements entfällt. Achten Sie aber in diesem Zusam-menhang darauf, dass der Timecode grundsätzlich in dem Fenster verändert wird, das aktiv ist. Das kann zunächst einmal das Schnittfenster, der Quell- oder auch der Pro-grammonitor sein. Außerdem müssen Sie auch hier die Eingabe mit (¢) beenden.
Schreibweise bei der Eingabe des Timecodes | Bei der Eingabe können Sie getrost die Doppelpunkte ignorieren. Selbst vorangestellte Nullen dürfen Sie missachten. Wenn Sie also zum Beispiel zu Sekunde 1, Frame 05 springen wollen, reicht es, wenn Sie die Zahlenkombinationen »105« eingeben. Praktisch, oder?
Sie müssen dabei allerdings stets den Wert bis zum letzten Frame auffüllen. Wenn Sie also genau auf Sekunde 1 springen möchten, reicht es keinesfalls, nur die Zahl »1« einzugeben. Das würde die Einfügemarke nämlich auf Sekunde 0, Frame 1 positionie-ren. Premiere Pro ermittelt den Wert stets von der letzten Ziffer aus. Um Sekunde 1 zu erreichen, müssen Sie also »100« eingeben. Bestätigen Sie derartige Werte nach deren Eingabe stets mit (¢).
1585.indb 112 08.07.2010 13:48:50
4.3 Clips dem Schnittfenster hinzufügen und anordnen 113
PAL- und NTSC-Timecode
Achten Sie bitte auf die unterschiedliche Darstellung des Timecodes in PAL und NTSC. Während die Zahlenpärchen bei 25 Einzelbildern (PAL) stets mit Doppelpunkten von-einander getrennt sind, stellt sich der Timecode mit 30 Einzelbildern (NTSC) mit Semi-kola dar.
4.3 Clips dem Schnittfenster hinzufügen und anordnen
Sie haben in diesem Kapitel bereits erfahren, wie sich mehrere Clips in das Schnittfens-ter einbetten lassen. Des Weiteren wissen Sie, dass sich derartige Dateien auch vorab im Quellmonitor zur Verfügung stellen lassen. Jetzt sollen die Clips aber vom Quellmo-nitor aus gleich ins Sequenzfenster wandern.
4.3.1 Clips per Drag & Drop einfügenZiehen Sie Clips direkt aus dem Projektfenster in das Schnittfenster. Aus dem Quell-monitor heraus funktioniert das auch. Hier setzen Sie den Mauszeiger einfach auf den Monitor selbst und ziehen das gute Stück herunter in Ihr Schnittfenster.
G Abbildung 4.13 Auch ein Weg ins Schnittfenster: Drag & Drop vom Quellmonitor aus.
1585.indb 113 08.07.2010 13:48:51
114 4 Schneiden und Trimmen
Während des Ziehens korrigieren
Sollte Ihnen während des Ziehens auffallen, dass Sie vielleicht doch den falschen Clip ausgewählt oder eine unkorrekte Position angewählt haben, können Sie die Aktion verwerfen, so lange die Maustaste noch gedrückt ist. Entweder ziehen Sie den Clip wieder zurück in den Monitor, oder – viel galanter – Sie drücken (Esc), bevor Sie die Maustaste loslassen. Haben Sie bereits losgelassen, geht es nur noch über (Strg)/(°)+(Z) zurück.
Nur Audio oder nur Video ziehen | Beim Ziehen eines Clips aus dem Monitor entsteht allerdings das Problem, dass Sie immer nur beides transportieren können – Audio und Video. Was aber, wenn nur eines von beiden transportiert werden soll und Sie nicht bereit sind, von der Drag & Drop-Methode abzuweichen? Nun, dann ziehen Sie den Clip nicht aus dem Monitor heraus, sondern aus dem kleinen Filmsymbol 1 bzw. dem Lautsprecher 2 heraus.
G Abbildung 4.14 Film- bzw. Lautsprecher-Symbol gleich unterhalb des Monitors sind sehr wichtig.
Buttons werden nicht angezeigt?
Sollten die beiden Buttons für Nur Videodaten ziehen und Nur Audiodaten ziehen nicht sichtbar sein, ist das Fenster für deren Anzeige zu klein. Vergrößern Sie es, indem Sie beispielsweise das Projektfenster etwas schmaler machen. Dann hat der Quellmo-nitor wieder mehr Platz, und die Buttons werden angezeigt.
4.3.2 Clips per Tastatur einfügenWem das mit dem Ziehen und Fallenlassen nicht so liegt, der kann selbstverständlich auch die Tastatur oder die Steuerelemente des Quellmonitors benutzen. Sie haben also die Wahl, ob Sie lieber die Buttons Einfügen bzw. Überlagern oder die Tasten (,) (Komma) bzw. (.) (Punkt) benutzen, um die Clips in das Schnittfenster zu bringen. Für die Position der Einfügung sind jedoch zwei Dinge entscheidend:
� 1. Wo befi ndet sich die Einfügemarke? � 2. Welche Videospur ist gerade ausgewählt (Spurauswahl)?
Spurauswahl | Bei dieser Art der Einfügung müssen Sie darauf achten, welche Spur-köpfe im Schnittfenster markiert sind. Vor den Spurköpfen befi nden sich zudem noch zwei kleine, graue Schaltfl ächen, mit denen Sie markieren können, welche Spuren für die nächste Einfügung bzw. Überlagerung berücksichtigt werden sollen. Dazu folgen-des Beispiel: Sie wollen ein Video auf Spur Video 1 integrieren, während das Audio auf
a b
1585.indb 114 08.07.2010 13:48:51
4.4 Clips im Schnittfenster trimmen 115
Spur Audio 2 eingebettet werden soll. In diesem Fall müssen Sie zunächst den Spur-kopf von Audio 2 4 aktivieren, sofern dieser nicht bereits aktiviert ist. Ist er bereits aktiv, sorgt ein erneuter Klick darauf lediglich dafür, dass er wieder abgewählt wird. Ist er nicht aktiv, klicken Sie genau auf den Namen und nicht auf eine der Schaltfl ächen. Der Spurkopf erscheint jetzt heller als die nicht ausgewählten.
Sie sehen, dass auch der Spurkopf von Audio 1 aktiviert bleibt. Das bedeutet prinzi-piell, dass jetzt jede der beiden Spuren zur Einfügung berücksichtigt werden könnte. Welche aber nun Ihre Zielspur ist, legen Sie mit Hilfe der hellgrauen Fläche 3 links neben dem Spurkopf fest. Diese Flächen lassen sich per Drag & Drop verschieben.
G Abbildung 4.15 Markieren Sie die Zielspur , bevor Sie den Clip aus dem Quellmonitor integrieren.
Wenn Sie jetzt Einfügen oder Überlagern aus dem Quellmonitor wählen, wird das Video in Spur Video 1 und das Audio in Spur Audio 2 eingebettet.
Nur Video einfügen | Und noch ein wichtiges Beispiel: Sie haben den Spurkopf von Audio 1 angewählt, jedoch Audio 2 als Einfügespur markiert. Wenn Sie jetzt einen Clip einfügen, wird nur die Videospur integriert; das Audio bleibt außen vor. Diese Technik ist vor allem dann interessant, wenn Sie Ihre Videoclips später mit einem Sound nach-vertonen und dabei auf den Originalton verzichten wollen. Drücken Sie anschließend (.) oder (,), fi ndet stets nur das Video Berücksichtigung – die Audiodateien bleiben außen vor.
4.3.3 Clips aus dem Projektfenster hinzufügen Der Weg über den Quellmonitor ist übrigens keinesfalls verbindlich. Es reicht, wenn Sie die Clips gleich aus dem Projektfenster heraus in das Schnittfenster ziehen. Beach-ten Sie, dass grundsätzlich nur der Bereich zwischen In- und Out-Point Berücksichti-gung fi ndet, den Sie zuvor über den Quellmonitor festgelegt haben. Sie laufen also nicht Gefahr, den gesamten Clip in das Schnittfenster einzubinden, sondern werden immer nur den Teil berücksichtigen, der durch die Points festgelegt wurde.
4.4 Clips im Schnittfenster trimmen
Wenn Sie den Anfang bzw. das Ende eines Clips Ihren Erfordernissen anpassen, indem Sie den Clip kürzen, handelt es sich um das sogenannte Trimmen. Zwar besteht die Mög-lichkeit (darüber haben Sie nun wirklich schon genug gelesen), Clips im Quellmonitor
3
4
1585.indb 115 08.07.2010 13:48:52
116 4 Schneiden und Trimmen
vorzubereiten. Es wird aber immer wieder vorkommen, dass Sie innerhalb der Sequenz (also im Schnittfenster) noch Korrekturen vornehmen müssen. Außerdem können Sie hier auch wesentlich besser experimentieren als im Quellmonitor.
4.4.1 Clip verkürzen oder erweiternZum Verkürzen oder Erweitern stellen Sie die Einfügemarke an den Anfang oder an das Ende des Clips und ziehen ihn wie gewünscht in Form. Wenn Sie dabei nur die Maus-taste benutzen, wird eine Lücke entstehen. Halten Sie hingegen (Strg)/(°) gedrückt, wird die Lücke geschlossen, und nachkommende Clips werden entsprechend verscho-ben. So viel zur Wiederholung.
G Abbildung 4.16 Oben: Das Clipende wurde ganz normal per Drag & Drop gekürzt. Unten: Hier wurde (Strg)/(°) gehalten. Nachfolgende Clips sind nach links aufgerückt.
4.4.2 Löschen und Lücke mit dem Werkzeug schließenSollten Sie eine größere Anzahl von Clips nacheinander kürzen und die entstehenden Lücken schließen wollen, dürfen Sie auf das Werkzeug Löschen und Lücke schliessen ((B)) zurückgreifen. Hier müssen Sie nur Clipanfang oder -ende ziehen. Das Halten einer Taste entfällt. Beachten Sie in diesem Zusammenhang aber, dass Sie anschließend wieder auf das Auswahl-Werkzeug ((V)) wechseln müssen.
4.4.3 Genügend Material ist wichtigDarüber hinaus bieten sich noch zahlreiche Bearbeitungsmöglichkeiten innerhalb des Schnittfensters an. Die gängigsten möchte ich Ihnen in Form von Mini-Workshops präsentieren. Welches Videomaterial Sie dazu benutzen, ist prinzipiell unerheblich. Sie sollten aber dafür sorgen, dass ausreichend Material innerhalb der einzelnen Clips zur Verfügung steht. Ist dies nicht der Fall, lassen sich diese Funktionen nicht anwenden.
Wenn das Ende eines Clips erreicht ist, kann dieses Ende nämlich nur noch verkürzt, nicht aber verlängert werden, da der Clip ja dann über kein Material mehr verfügt. Haben Sie hingegen einen Clip mit In- und Out-Points versehen, bleibt immerhin noch »verdecktes« Material erhalten, das zur Anwendung der folgenden Techniken auch dringend erforderlich ist.
1585.indb 116 08.07.2010 13:48:52
4.4 Clips im Schnittfenster trimmen 117
Dass ein Clip am Anfang oder Ende »ausgereizt« ist, erkennen Sie an den kleinen mit-telgrauen Dreiecken 1 oben links oder rechts 2. In diesem Fall sollten Sie die Clips zuvor mit dem Verschieben-Werkzeug (V) kürzen und dabei das Entstehen von Lücken verhindern. Sie wissen ja, (Strg)/(°) gedrückt halten.
Achtung – Gesammelte Clips!
Da es sich beim Beispielprojekt zu diesem Buch um ein gesammeltes Projekt handelt, in dem die Clips neu erstellt wurden, ist es möglich, dass sich viele der Videodateien nicht mehr strecken lassen, obwohl sie kein graues Dreieck aufweisen. Hier wird also nicht auf das Ende des Clips hingewiesen. Im Übrigen erfahren Sie in Kapitel 12, »Export«, wie derartige Sammlungen zu bewerkstelligen sind.
F Abbildung 4.17 Die kleinen grauen Ecken zeigen an, dass das Clipende erreicht ist.
Werkzeugsymbol durchgestrichen?
Ein diagonal durchgestrichenes Werkzeug-Symbol bedeutet, dass das entsprechende Werkzeug an dieser Stelle nicht angewendet werden kann. So lassen sich einzelne Werkzeuge z. B. nicht in der Clip-Mitte, sondern nur am Anfang oder Ende verwen-den. Korrigieren Sie in diesem Fall die Position des Werkzeugs, was zur Folge haben sollte, dass das Werkzeug wieder bedienbar wird.
4.4.4 Clips rollenDas Rollen-Werkzeug (auch zu aktivieren über (N)) erlaubt es, Schnittpunkte zwischen zwei Clips zu verschieben, ohne dass die Clips selbst verschoben werden.
Schritt für Schritt: Einsatz des Rollen-Werkzeugs
1 Rollen vorbereitenUm das Rollen nachvollziehen zu können, benutzen Sie bitte zwei Clips, die Sie zuvor mit In- und Out-Points versehen haben, und legen Sie diese (hintereinander) auf eine Spur. Anstelle der Ein- und Ausstiegspunkte können Sie die Clips vorab selbstverständ-lich auch mit dem Auswahl-Werkzeug im Schnittfenster einkürzen.
2 Rollen-Werkzeug einsetzenAktivieren Sie anschließend das Rollen-Werkzeug in der Werkzeugleiste (N), und stellen Sie es auf den Schnittpunkt zwischen beiden Clips. Verschieben Sie jetzt den Schnitt-punkt mit gedrückter Maustaste in die gewünschte Richtung.
a b
1585.indb 117 08.07.2010 13:48:52
118 4 Schneiden und Trimmen
G Abbildung 4.18 Das Rollen-Werkzeug verschiebt den Schnittpunkt zwischen zwei Clips, ohne deren eigentliche Position zu verändern.
3 Veränderungen im Programmmonitor beobachtenDie Verschiebung des Schnittpunktes lässt sich sehr schön im Programmmonitor be-obachten. Hier wird sogar der Timecode mit eingeblendet. Des Weiteren sehen Sie an-hand des geteilten Monitors sofort, wie sich der Schnittpunkt verändert. Sobald Sie die Maustaste loslassen, wird hier wieder der aktuell durch die Einfügemarke bestimmte Frame angezeigt.
G Abbildung 4.19 Beobachten Sie die Verschiebung im Programmmonitor. N
4.4.5 Clips verschieben Mit der Verschieben -Funktion ist es möglich, einen Clip, der sich zwischen zwei ande-ren befi ndet, zu verschieben, ohne dass sich die Startposition des ersten bzw. die End-position des dritten Clips verändert.
1585.indb 118 08.07.2010 13:48:52
4.4 Clips im Schnittfenster trimmen 119
Schritt für Schritt: Einsatz des Verschieben-Werkzeugs
1 Verschieben vorbereitenUm dieses Beispiel nachvollziehen zu können, benötigen Sie insgesamt drei Clips (hier im Buch wurden von links nach rechts »Perle kühlen.avi«, »Perle in Sand.avi« und »Per-len im Gegenlicht.avi« aus dem Ordner Kapitel_02 verwendet). Sorgen Sie auch hier dafür, dass zumindest an den Schnittpunkten die jeweiligen Clipenden noch nicht er-reicht sind.
F Abbildung 4.20 So sollen die Clips ange-ordnet werden.
2 Verschieben anwendenDrücken Sie jetzt (U), um das Verschieben-Werkzeug zu aktivieren. Danach klicken Sie auf den mittleren Clip, halten die Maustaste gedrückt und schieben das Videomaterial in die gewünschte Richtung. Der Anfang des ersten Clips sowie das Ende des letzten Clips werden dabei nicht verändert. Auch wird keine Veränderung in der Länge des mittleren Clips erreicht, wohl aber in dessen Position. Achten Sie beim Verziehen auch einmal auf den Programmmonitor.
F Abbildung 4.21 Der mittlere Clip wird nach links verschoben.
F Abbildung 4.22 Während des Ziehens werden vier Vor-schauen angezeigt.
1585.indb 119 08.07.2010 13:48:53
120 4 Schneiden und Trimmen
Ansichten im Programmmonitor: � Oben links: In-Point des mittleren Clips � Unten links: Out-Point des linken Clips � Oben rechts: Out-Point des mittleren Clips � Unten rechts: In-Point des rechten Clips N
4.4.6 Äußere Clips verschiebenNun ist es aber durchaus denkbar, anstelle des mittleren auch den linken oder rechten Clip zu verschieben. Nehmen wir als Beispiel den linken: Setzen Sie das Werkzeug hier an, wird sich der mittlere Clip entsprechend verkürzen und der In-Point des ersten synchron nach rechts verschieben. Probieren Sie es aus. Was Sie jetzt unten rechts im Programmmonitor sehen, ist der Schnittpunkt zwischen Clip 1 und 2. Dieser verändert sich natürlich durch das Verschieben und wird entsprechend auch im Programmmoni-tor fortlaufend aktualisiert. Im oberen Bereich sehen Sie wieder den In- und Out-Point des Clips, der gerade verschoben wird.
G Abbildung 4.23 Da der vorderste Clip gezogen wird, kann unten links keine Vorschau angeboten werden.
4.4.7 Clips unterschieben Das Interessante am Unterschieben ist, dass sich Clipinhalte verändern lassen, ohne die Länge des zu unterschiebenden oder benachbarten Clips in irgendeiner Weise zu verändern.
1585.indb 120 08.07.2010 13:48:53
4.4 Clips im Schnittfenster trimmen 121
Schritt für Schritt: Einsatz des Unterschieben-Werkzeugs
1 Clips vorbereitenPositionieren Sie erneut mehrere Clips hintereinander, deren Clipenden noch nicht er-reicht sind. Es dürfen also auch hier keine grauen Dreiecke an den oberen Ecken der Clips sichtbar sein.
2 Clips unterschiebenAktivieren Sie anschließend das Unterschieben-Werkzeug in der Werkzeugleiste, oder drücken Sie (Y) auf der Tastatur. Stellen Sie das Werkzeug auf den gewünschten Clip (im Buchbeispiel der mittlere), und bewegen Sie ihn in die gewünschte Richtung.
G Abbildung 4.24 Beim Unterschieben tauchen die oberen Vorschau-Clips außen auf.
3 Veränderungen im Programmmonitor beobachtenSie sehen, dass sich hier weder die Positionen der Clips noch die Schnittpunkte verschie-ben. Lediglich In-Point und Out-Point des unterschobenen Clips verändern sich perma-nent, wie ein Blick auf den Programmmonitor beweist. Weil sich der Out-Point des er-sten und der In-Point des letzten Clips durch diese Vorgehensweise nicht ändern, bleiben auch hier die oberen Monitore unverändert.Ansichten im Programmmonitor:
� Oben links: Out-Point des linken Clips � Unten links: In-Point des mittleren Clips � Oben rechts: In-Point des rechten Clips � Unten rechts: Out-Point des mittleren Clips N
1585.indb 121 08.07.2010 13:48:53
122 4 Schneiden und Trimmen
4.4.8 Clip strecken , stauchen und rückwärts ablaufen lassen»Rate ausdehnen« bezeichnet das Strecken bzw. Stauchen von Clips. Dies bedeutet, dass Sie damit die Laufzeit eines Clips ändern, ohne seinen Inhalt zu verändern. Wenn Sie also einen Clip strecken, erreichen Sie gewissermaßen eine Zeitlupe , während beim Stauchen ein Zeitraffer erzeugt wird.
Schritt für Schritt: Einsatz des Werkzeugs »Rate ausdehnen«
Der Clip, dessen Rate Sie ausdehnen möchten, benötigt an der entsprechenden Stelle Platz im Schnittfenster. Wenn Sie im vorgenannten Beispiel also versuchen, den mittle-ren Clip zu strecken, wird das nicht gelingen. Sie könnten jedoch den ersten Clip am Anfang bzw. den letzten am Ende ausdehnen, selbst wenn eine graue Ecke verdeutli-chen würde, dass eine Erweiterung an dieser Stelle nicht mehr möglich ist.
1 Rate ausdehnenWechseln Sie auf das Werkzeug Rate ausdehnen in der Werkzeugleiste, oder drücken Sie (X). Ziehen Sie jetzt den ersten Clip am Anfang oder den letzten am Ende nach au-ßen oder nach innen – ganz wie Sie wünschen. Im Beispiel wird »Perlen im Gegenlicht.avi« am Ende gestreckt.
G Abbildung 4.25 Das Ende wird ausgedehnt.
2 Render-HinweisBringen Sie die Einfügemarke anschließend vor den Clip, und spielen Sie ihn ab, indem Sie die Leertaste betätigen. Unterhalb der Schnittfenster-Skala werden Sie eine rote Li-nie 1 ausfindig machen, die anzeigt, dass der Clip gerendert werden muss, sofern dieser beim Abspielen nicht flüssig wiedergegeben wird. Sie erreichen das, indem Sie (¢) be-tätigen. Mehr zum Rendern erfahren Sie in Kapitel 12, »Export«.
G Abbildung 4.26 Diese Linie markiert Bereiche der Sequenz, die durch Produktion einer Vor-schaudatei (Rendern) anschließend fl üssiger abgespielt werden können.
a
1585.indb 122 08.07.2010 13:48:54
4.4 Clips im Schnittfenster trimmen 123
3 Geschwindigkeit ablesenDoch zurück zum Clip: Interessant ist hier nämlich, dass eine kleine Prozentangabe 2 auf dem Clip im Schnittfenster darauf hinweist, dass der Clip nun nicht mehr mit der Originalgeschwindigkeit abgespielt wird. Wenn Sie diese nicht erkennen können, zoo-men Sie ein wenig hinein.
G Abbildung 4.27 Die Prozentangabe in eckigen Klammern verdeutlicht: Hier geht es jetzt ein wenig langsamer zu.
Besonders beim Verlängern von Clips, also bei der Simulation einer Zeitlupe, wird jedes der 25 Einzelbilder, aus denen eine Sekunde Clip besteht, geringfügig länger ausge-strahlt als sonst üblich. N
Ein Problem gibt es noch mit dem Ton. Der ist nämlich jetzt mit gestreckt worden und läuft ebenfalls zu langsam. Deshalb ist im Einzelfall darauf zu achten, ob die Audiospur eine Dehnung überhaupt verkraften kann. Beim gesprochenen Wort kommt es nämlich ganz schnell zu ungewünschten Verfremdungen. Im nächsten Workshop möchte ich Ihnen aber eine Alternative anbieten, mit der das eventuell funktioniert. Zudem gehen wir noch einen Schritt weiter und lassen den Clip rückwärts abspielen.
Schritt für Schritt: Clip rückwärts abspielen lassen
1 Schritte verwerfenFalls Sie den letzten Workshop nachgebaut und den Clip gedehnt haben, machen Sie diesen Schritt bitte zunächst rückgängig, indem Sie (Strg)/(°)+(Z) drücken. Der Clip sollte am Ende ohne Geschwindigkeitsveränderung angezeigt werden – die rote Linie ist somit verschwunden.
2 Geschwindigkeit/Dauer verändern Anstelle des Werkzeugs Rate ausdehnen ist auch ein Rechtsklick auf den gewünschten Clip möglich. Aus dem Kontextmenü wählen Sie den Eintrag Geschwindigkeit/Dauer . Im folgenden Dialog ist das oberste Eingabefeld bereits markiert. Hier können Sie nun die gewünschte Geschwindigkeit angeben. Na klar: Geschwindigkeiten über 100 % sor-gen für einen Zeitraffer , unter 100 % wird eine Zeitlupe erzeugt.
b
1585.indb 123 08.07.2010 13:48:54
124 4 Schneiden und Trimmen
G Abbildung 4.28 Da der Wert bereits markiert ist, können Sie gleich über die Tastatur die gewünschte Veränderung eingeben.
3 Tonhöhe beibehalten Sollte es sich um einen Clip handeln, der eine Audiospur mitbringt, wird diese natürlich ebenfalls beschleunigt oder verlangsamt. Wenn Sie aber möchten, dass dabei keine Er-höhung oder Absenkung der Stimmlage stattfindet, sondern der Sprecher lediglich schneller (oder langsamer) sprechen soll, aktivieren Sie Tonhöhe beibehalten.
4 Clip rückwärts abspielen lassenWenn der Clip rückwärts abgespielt werden soll, wählen Sie die Checkbox Geschwin-
digkeit umkehren noch an. N
Platz einräumen | Nun kann es ja sein, dass der Clip im Schnittfenster bereits zwi-schen zwei anderen sitzt. Wenn Sie ihn jetzt verlangsamen, müsste er dort mehr Platz einnehmen, was nachfolgende Clips allerdings verhindern würden. Umgekehrt ent-stünde eine Lücke, wenn Sie ihn mit mehr als 100 % abspielen ließen. Wenn Sie beides unterbinden wollen und beispielsweise gestatten möchten, dass nachfolgende Clips im Schnittfenster verschoben werden dürfen, müssen Sie die unterste Checkbox, Löschen und Lücke schliessen, Spur-Clips verschieben, anwählen.
4.4.9 Clips ersetzen Clips können natürlich jederzeit ausgetauscht werden. Weil das Anpassen des neuen Clips aber mehr als lästig ist, lassen sich die Filmstreifen direkt in der Timeline mit Hilfe des Kontextmenüs austauschen. Dabei haben Sie sogar die Wahl, ob Sie als Quelle den aktuell eingestellten Clip aus dem Quellmonitor oder aus der Zwischenablage verwen-den wollen. Beim Austausch eines Clips über die Zwischenablage gehen Sie folgen-dermaßen vor: Markieren Sie den Clip, den Sie kopieren möchten, indem Sie (Strg)/(°)+(C) drücken oder Bearbeiten � Kopieren einstellen. Im Anschluss selektieren Sie den Clip, der ersetzt werden soll, und öffnen das Kontextmenü mit einem Rechtsklick. Stellen Sie Durch Clip ersetzen � Aus Ablage ein.
1585.indb 124 08.07.2010 13:48:54
4.5 Das Zuschneiden-Fenster 125
G Abbildung 4.29 Der Clip aus der Zwischenablage wird anstelle des aktuell markierten eingesetzt.
Geschwindigkeit wird beibehalten
Nun hat eine derartige Option noch einen überaus angenehmen Nebeneffekt. Wenn Sie dem Clip nämlich zuvor eine Ausdehnung der Rate spendiert haben und nun an dessen Stelle einen neuen Clip platzieren, wird die Geschwindigkeitsveränderung des alten Clips im neuen übernommen. Das ist nicht schlecht, oder?
Die zweite Möglichkeit, einen Clip zu tauschen, besteht darin, dass Sie den einzuset-zenden Zielclip zunächst im Quellmonitor bereitstellen. Nachdem dies geschehen ist, öffnen Sie das Kontextmenü auf dem Clip, der getauscht werden soll, und nehmen hier den Eintrag Durch Clip ersetzen � Aus Quellmonitor. Bedienen Sie sich des zweiten Eintrags, Aus Quellmonitor, Frame-Abgleich, wird die Länge des Quellclips mit der des Zielclips abgeglichen. Dabei ist auch entscheidend, ob der auszutauschende Clip von Anfang an in der Timeline berücksichtigt wurde oder nicht. Wenn etwas nicht passen sollte, wird ein Hinweis ausgegeben.
G Abbildung 4.30 Premiere Pro meldet, falls etwas nicht in Ordnung ist.
4.5 Das Zuschneiden-Fenster
Sie haben bisher eine Fülle von Möglichkeiten kennengelernt, die Clips innerhalb des Schnittfensters zu bearbeiten und einander anzupassen. Wenn es aber um das Feintu-ning geht, können Sie das Zuschneiden-Fenster benutzen. Dazu gleich mal ein Work-shop, der die generelle Bedienung aufzeigt.
1585.indb 125 08.07.2010 13:48:54
126 4 Schneiden und Trimmen
Schritt für Schritt: Clips im Zuschneiden-Fenster trimmen
1 Clips markierenFür dieses Beispiel arbeiten Sie mit den Dateien »Perle_3.avi« und »Perle_5.avi« aus dem Ordner Kapitel_02 der beiliegenden Buch-DVD. Bringen Sie die beiden Clips ins Schnittfenster. Danach müssen Sie dafür sorgen, dass beide Clips ausgewählt sind, in-dem Sie den ersten markieren und auf den zweiten klicken, während Sie (ª) gedrückt halten.
G Abbildung 4.31 »Perle_3« und »Perle_5« werden ins Schnittfenster gezogen.
2 Schnittpunkt ansteuernDas Zuschneiden-Fenster ist natürlich für den Fall vorgesehen, dass Sie beabsichtigen, den Schnittpunkt zweier Clips zu bearbeiten. Deshalb müssen Sie die Einfügemarke jetzt auch genau auf diesem Schnittpunkt positionieren. Nein, das machen wir nicht manuell. Wozu gibt es denn Premiere Pro? Sollte sich die Einfügemarke links vom Schnittpunkt befinden, drücken Sie (Bild¼). Steht sie rechts davon, müssen Sie (Bild½) drücken. Wer die Anwendung lieber über die Oberfläche bedient, dem seien die beiden Buttons Zum vorherigen Schnittpunkt gehen und Zum nächsten Schnittpunkt gehen im Programmmonitor empfohlen.
G Abbildung 4.32 Die einzelnen Schnittpunkte lassen sich ganz komfortabel anspringen.
3 Zuschneideansicht öffnenDamit sind die Vorarbeiten erledigt, und Sie können sich an die Arbeit im Zuschneiden-Fenster machen. Um das Fenster zu öffnen, wählen Sie entweder Fenster � Zuschnei-
deansicht oder drücken (T) auf der Tastatur.
4 In- und Out-Points trimmen Grundsätzlich bieten sich zwei Möglichkeiten der Nachbearbeitung an. Sie können nämlich die einzelnen Clips trimmen (genauer gesagt, den Out-Point des ersten und den In-Point des zweiten), indem Sie den Mauszeiger auf eine der beiden Miniaturen setzen und mit gedrückter Maustaste nach links oder rechts rollen. Das Symbol des Mauszei-gers mutiert übrigens hierbei wieder zur Klammer 2.
1585.indb 126 08.07.2010 13:48:54
4.5 Das Zuschneiden-Fenster 127
Streifen im Bild?
Mitunter werden Sie feststellen, dass sich nach einer Verschiebung horizontale Linien auf dem Videobild zeigen. Sie sehen in diesem Augenblick nämlich die Halbbilder des Clips. Was hier ausgesprochen störend aussieht, wird allerdings später im Film nicht mehr sichtbar sein. Sie müssen also nicht befürchten, dass Sie Störungen in das Bild hineinprojizieren. Weitere Infos zum Thema Halbbilder entnehmen Sie bitte Kapitel 18, »Fachkunde«.
G Abbildung 4.33 Das Trimmen lässt sich ganz einfach durch Rollen des Mauszeigers bewerk stelligen.
Achten Sie dabei auch auf die hell- und dunkelgrauen Bereiche unterhalb der Vorschau. Die kleinen Klammern 1 und 3 verschieben sich nämlich gleich mit und könnten ihrer-seits verschoben werden. Damit erreichen Sie dann das Gleiche wie mit der zuvor be-schriebenen Methode.
5 Schnittpunkt trimmen Des Weiteren lässt sich aber auch der Schnittpunkt zwischen zwei Clips verschieben. Sie haben diese Technik schon im Workshop »Einsatz des Rollen-Werkzeugs« kennenge-lernt. Um innerhalb des Zuschneiden-Fensters zu rollen, führen Sie den Mauszeiger ein-fach zwischen beide Vorschauen (auf den mittelgrauen Steg) 4. Halten Sie hier ebenfalls die Maustaste gedrückt, und schieben Sie nach links oder rechts.
a b c
1585.indb 127 08.07.2010 13:48:55
128 4 Schneiden und Trimmen
G Abbildung 4.34 Zwischen den beiden Monitoren lässt sich der Schnittpunkt verschieben.
6 Kleine und große Verschiebung einrichtenWenn Sie es ganz genau haben möchten, benutzen Sie doch die Zifferntasten in der Fußleiste des Fensters. Klicken Sie auf –5, wird der Schnittpunkt um fünf Bilder nach links verschoben; nach Betätigung der Taste +1 würde dieser Punkt sich um ein Bild nach rechts verlagern.
Betrag für die große Verschiebung ändern
Die kleine Verschiebung (Tasten +1 und –1) erfolgt immer pro Einzelbild. Die große Verschiebung (Tasten +5 und –5) lässt sich hingegen individuell anpassen. Wollen Sie diesen Wert beispielsweise auf +10 und –10 setzen, wählen Sie Bearbeiten/Premiere Pro � Voreinstellungen � Zuschneiden. Im Eingabefeld Grosse Verschiebung: [X] Frames legen Sie daraufhin den gewünschten Wert fest. Im Zuschneiden-Fenster wer-den diese beiden Tasten dann sowohl in Funktion als auch Beschriftung aktualisiert.
7 Jog-Wheels benutzenDamit noch nicht genug, verfügt auch dieses Fenster, wie schon die Monitore in der Standardansicht, über sogenannte Jog-Wheels. Mit dem linken 1 können Sie den Out-Point des ersten Clips verschieben und mit dem rechten 3 – Sie ahnen es – natürlich den In-Point des zweiten. Das mittlere Rad 2 verschiebt den Schnittpunkt selbst. Nur am Rande sei noch erwähnt, dass sämtliche Timecode-Anzeigen, wie gewohnt, als Hot-Text-Steuerelemente fungieren.
d
1585.indb 128 08.07.2010 13:48:55
4.6 Spezielle Schnitttechniken 129
G Abbildung 4.35 Zum Verschieben können Sie auch die Jog-Wheels benutzen.
8 Weitere Schnittpunkte bearbeitenWenn Sie sich jetzt vorstellen, Sie hätten eine ellenlange Sequenz mit zahllosen Clips zu bearbeiten, könnten Sie mit Hilfe der Tasten (Bild½) und (Bild¼) von Schnitt zu Schnitt springen und das Feintuning Ihres Films vornehmen. Danach schließen Sie das Zu-schneiden-Fenster wieder. Cool, oder? N
4.6 Spezielle Schnitttechniken
Neben den klassischen Schnittvarianten, die Sie jetzt bestimmt schon aus dem Eff-eff beherrschen, existieren noch verschiedene Spezialschnitte. Die ersten beiden, die ich Ihnen gerne vorstellen möchte, konfrontieren Sie erstmals mit In- und Out-Points innerhalb des Schnittfensters: eine Technik, die das präzise Einfügen von Clips inner-halb eines bereits gefüllten Schnittfensters ermöglicht.
4.6.1 Der 3-Punkt-Schnitt Wie der Name schon sagt, benötigen Sie drei Punkte, um diese Art des Schnitts zu rea-lisieren. Aber was sage ich: Bestimmt sehen Sie sich das lieber in einem Workshop an.
Schritt für Schritt: Einen 3-Punkt-Schnitt ausführen
1 Projekt vorbereitenPlatzieren Sie zunächst einen längeren Clip im Schnittfenster. Hier eignet sich z. B. »Perle in Sand.avi«, da er recht lang ist und zudem über eine Audiospur verfügt (DVD-Ordner Kapitel_02). Diese benötigen wir zwar für die folgenden Beispiele nicht, doch lassen sich hieran die Auswirkungen der Schnitttechnik sehr schnell erkennen.
Der zweite Clip, den es einzufügen gilt, soll »Perle_5.avi« werden – er ist gering-fügig kürzer und bringt außerdem kein Audio mit (ebenfalls im Ordner Kapitel_02 zu fi nden). Legen Sie den ersten Clip auf Spur Video 1 des Schnittfensters.
a b c
1585.indb 129 08.07.2010 13:48:55
130 4 Schneiden und Trimmen
G Abbildung 4.36 »Perle in Sand.avi« ist soeben im Schnittfenster gelandet.
2 Zweiten Clip vorbereitenDoppelklicken Sie jetzt auf »Perle_5.avi« im Projektfenster. Daraufhin sollte der Clip im Quellmonitor zur Verfügung gestellt werden. Setzen Sie in bereits gewohnter Weise so-wohl einen In-Point als auch einen Out-Point. Vorne und hinten sollte so jeweils ein Viertel des Clips ausgegrenzt werden. Voilà, die ersten beiden Punkte des 3-Punkt-Schnitts sind gesetzt.
G Abbildung 4.37 In- und Out-Point sind gesetzt, wie die Skala unter dem Bild zeigt.
3 In-Point im Schnittfenster setzen Den dritten Punkt platzieren Sie jetzt innerhalb des Schnittfensters. Dieser regelt, an welcher Stelle »Perle_5.avi« eingefügt werden soll. Achten Sie zunächst jedoch darauf, dass die gleiche Spur aktiviert ist, die auch den Clip enthält (im Beispiel Video 1). Plat-zieren Sie anschließend die Einfügemarke etwas weiter nach rechts. Nehmen Sie auch hier das Ende des ersten Viertels – in etwa bei Sekunde 2.
1585.indb 130 08.07.2010 13:48:55
4.6 Spezielle Schnitttechniken 131
G Abbildung 4.38 Hier soll der In-Point hin.
Drücken Sie (I) auf Ihrer Tastatur. Alternativ dazu können Sie auch mit der rechten Maustaste auf die Schnittfenster-Skala klicken und Sequenzmarke setzen � In wählen. Damit wäre der dritte Punkt ebenfalls gesetzt. Achten Sie darauf, dass bei dieser Aktion das Schnittfenster aktiv ist.
G Abbildung 4.39 Die Skala im Schnittfenster ist jetzt eingefärbt.
4 Clip einfügen oder überlagernWidmen Sie sich anschließend wieder dem Quellmonitor, und klicken Sie dort auf Ein-
fügen oder Überlagern, je nachdem, was Ihnen gerade besser gefällt. Beim Einfügen wird der Clip »Perle in Sand.avi« an der Position des Sequenz-In-Points geschnitten und der Rest nach rechts verschoben. Sie können das anhand der geteilten Audiospur sehr gut sehen. Beim Überlagern wird »Perle in Sand.avi« hingegen für die Dauer von »Perle_5.avi« überdeckt. Eine Trennung der Audiodatei findet nicht statt.
1585.indb 131 08.07.2010 13:48:56
132 4 Schneiden und Trimmen
G Abbildung 4.40 So sieht die Timeline nach dem Einfügen aus …
G Abbildung 4.41 … und so nach dem Überlagern. N
4.6.2 Der 4-Punkt-Schnitt Sehr viel Neues wird es beim 4-Punkt-Schnitt im Vergleich zum 3-Punkt-Schnitt nicht geben. Obwohl das eigentlich nur die halbe Wahrheit ist, denn neben der Tatsache, dass Sie zusätzlich zum In- auch einen Out-Point innerhalb der Sequenz platzieren, ist noch ein individueller Dialog zu bewältigen. Hier können Sie bestimmen, wie mit dem einzufügenden und den nachfolgenden Clips verfahren werden soll.
Schritt für Schritt: Einen 4-Punkt-Schnitt ausführen
Ein 4-Punkt-Schnitt bietet sich immer dann an, wenn irgendwo in der Mitte der Time-line noch ein bestimmter Clip integriert werden soll, der dort keine Auswirkungen auf nachfolgende Inhalte haben darf.
1 Datei vorbereitenWenn Sie den letzten Workshop nachgebaut haben, machen Sie doch den letzten Schritt rückgängig, indem Sie (Strg)/(°)+(Z) drücken.
2 Clip im Quellmonitor vorbereitenPlatzieren Sie, sofern nicht bereits geschehen, »Perle_5.avi« im Quellmonitor, und ver-geben Sie In- und Out-Point, wie zuvor beschrieben.
1585.indb 132 08.07.2010 13:48:56
4.6 Spezielle Schnitttechniken 133
3 Out-Point im Schnittfenster setzenDer In-Point im Schnittfenster dürfte ja noch erhalten sein. Gehen Sie daher mit der Einfügemarke weiter nach rechts, etwa bis auf Sekunde sechs und drücken Sie (O). Ach-ten Sie darauf, dass der angegebene Bereich zum einen in der Zeitleiste des Schnittfens-ters, zum anderen aber auch in der Videospur markiert ist. Letzteres ist meist erst nach genauem Hinsehen zu erkennen.
G Abbildung 4.42 In- und Out-Point sind gesetzt. Die Strecke dazwischen ist auch auf dem Clip markiert worden.
4 Clip hinzufügenDrücken Sie jetzt auf Ihrer Tastatur (.) (Punkt), um den Clip, der sich aktuell noch im Quellmonitor befindet, in das Schnittfenster zu stellen (alternativ ist natürlich auch nichts dagegen einzuwenden, auf Überlagern zu klicken). Daraufhin öffnet sich ein Dialog, der Ihnen zahlreiche Optionen zur Verfügung stellt. Er ist mit Clip einpassen betitelt.
F Abbildung 4.43 Der unscheinbare Dialog zum Einpassen von Clips hat mehr drauf, als man zunächst vermuten sollte.
5 Einfügeoptionen festlegen Sie werden jetzt ganz oben im Dialog darüber informiert, dass der einzufügende Clip länger ist als der zur Verfügung stehende Bereich im Schnittfenster. Das bedeutet: Sie können die Geschwindigkeit ändern (entspricht der Funktion Rate ausdehnen) oder einen der beiden Points innerhalb des Schnittfensters ignorieren. Da der Clip selbst län-
1585.indb 133 08.07.2010 13:48:57
134 4 Schneiden und Trimmen
ger ist als der zwischen den Points zur Verfügung stehende Platz im Schnittfenster, wer-den jetzt auch die Funktionen Clipanfang abschneiden (links) und Clipanfang ab-
schneiden (rechts) angeboten. Lassen Sie Letzteres wirksam werden, und bestätigen Sie mit OK. Mit Clipanfang abschneiden (rechts) ist eigentlich das Clipende gemeint.
G Abbildung 4.44 Schneiden Sie das Clipende einfach ab.
Der Clip wird nun genau in den durch die Points zur Verfügung stehenden Platz inte-griert. Des Weiteren spielt die Position der Einfügemarke beim Einfügen des Clips keine Rolle mehr, da diese bereits durch den In-Point definiert wurde.
6 Optional: Einfügeoptionen erneut festlegenMachen Sie doch den letzten Schritt noch einmal rückgängig, und verschieben Sie In- und Out-Point des Quellmonitor-Clips so weit nach innen, dass der einzufügende Clip erheblich kürzer ist als der Bereich, der zwischen den Sequenz-In- und -Out-Points zur Verfügung steht. Das ist entweder per Drag & Drop möglich oder indem Sie die Einfüge-marke an die gewünschte Position setzen und anschließend (O) drücken. Achten Sie darauf, nicht die Taste (0) (Null) zu erwischen. Sie lachen – aber was glauben Sie, wie oft das passiert!
G Abbildung 4.45 Die Distanz zwischen In- und Out-Point ist im Quellmonitor 1 erheblich gerin-ger als im Schnittfenster 2.
a
b
1585.indb 134 08.07.2010 13:48:57
4.6 Spezielle Schnitttechniken 135
Klicken Sie auf Überlagern, oder drücken Sie (.) (Punkt). Sie sehen: Wenn die Distanz zwischen In- und Out-Point im Schnittfenster größer ist als im Quellmonitor, sind die Optionen Clipanfang abschneiden (links) und Clipanfang abschneiden (rechts) nicht mehr anwählbar. Was jetzt noch bleibt, ist nämlich entweder eine Zeitänderung oder, einen der Punkte ganz einfach zu ignorieren. Logisch, oder? Am besten wird es sein, dass Sie den Out-Point der Sequenz ignorieren.
G Abbildung 4.46 Es können keine Clipteile mehr abgeschnitten werden.
Sie haben vollkommen recht. Technisch gesehen haben Sie jetzt wieder einen 3-Punkt-Schnitt realisiert. Aber gut, dass die Anwendung grundsätzlich auf derartige Probleme aufmerksam macht, denn die Hauptsache ist ja, dass sich die nachfolgenden Clips nicht verschieben. N
4.6.3 Sequenzmarken setzen und löschenNatürlich lassen sich In- und Out-Points auch im Schnittfenster komfortabel mit den Tasten (I) und (O) setzen bzw. per Drag & Drop verschieben – genauso wie im Quell-monitor. Wenn Sie die Marken löschen wollen, klicken Sie mit rechts auf die Zeitskala des Schnittfensters und wählen Sequenzmarke löschen � In und Out. Soll hingegen nur eine der beiden entfernt werden, entscheiden Sie sich in dieser Rubrik für In oder Out.
4.6.4 L-Schnitt und J-Schnitt Beim L- und J-Schnitt werden Audio und Video zu unterschiedlichen Zeiten überblen-det . Beim L-Schnitt ragt der Ton des ersten Clips noch in das Video des zweiten hinein. Beim J-Schnitt ist das umgekehrt. Der Ton des zweiten Clips ist bereits zu hören, wäh-rend das Video des ersten noch sichtbar ist. Beide Techniken werden im professionellen Film sehr gerne eingesetzt, um den Zuschauer mal gefühlvoll, mal spannungsgeladen in die nächste Szene hinüberzugeleiten.
Wenn Sie derartige Schnitte auch realisieren wollen, stehen Sie zunächst vor dem Problem, dass Sie Audio und Video nicht unabhängig voneinander verschieben kön-nen. Das ist ja auch gut so, da sonst beide Elemente allzu schnell asynchron liefen.
1585.indb 135 08.07.2010 13:48:57
136 4 Schneiden und Trimmen
Schritt für Schritt: Einen L- und J-Schnitt ausführen
1 Clips vorbereitenSorgen Sie zunächst dafür, dass Ihr Schnittfenster leer ist, oder benutzen Sie eine freie Stelle. Danach importieren Sie zwei Clips aus den Beispieldateien und legen diese im Schnittfenster nebeneinander ab. Im konkreten Beispiel kommen »Perle in Sand.avi« und »Perle kühlen.avi« aus dem Ordner Kapitel_02 zum Einsatz, da beide über eine Au-diospur verfügen. Kürzen Sie das Ende des ersten und den Anfang des zweiten Clips wieder etwas ein, damit beiden Clips noch ausreichend Material zur Ausdehnung zur Verfügung steht.
G Abbildung 4.47 Video- und Audiomaterial wurden gekürzt.
2 Einen L-Schnitt durchführenAktivieren Sie das Rollen-Werkzeug ((N)), und setzen Sie es auf den Schnittpunkt der beiden Audiodateien. Halten Sie danach (Alt)/(±) gedrückt, und ziehen Sie den Schnitt nach rechts. Dabei müssen Sie aber zunächst die Taste Ihrer Tastatur betätigen und erst im Anschluss den Mausklick ausführen. Wenn Sie das missachten, werden Sie beide Clips (also auch das Video) verziehen. Ob Sie nach dem Verziehen dann zuerst die Maustaste oder (Alt)/(±) loslassen, spielt hingegen keine Rolle.
G Abbildung 4.48 Damit haben Sie einen L-Schnitt erzeugt.
3 Einen J-Schnitt durchführenUm einen J-Schnitt anzuwenden, ziehen Sie die Schnittkante der Audiodateien nach links, während Sie (Alt)/(±) gedrückt halten.
4 Clips anschließend verschiebenWenn Sie im Anschluss einen der Clips mit dem Auswahlwerkzeug umpositionieren, bleiben Audio und Video in der gewählten Form zusammen.
1585.indb 136 08.07.2010 13:48:58
4.6 Spezielle Schnitttechniken 137
G Abbildung 4.49 Nach dem Verschieben eines Clips bleiben Audio und Video dennoch zusammen.
Sollten Sie sich entscheiden, die Audiodatei nun doch wieder auf die Länge des Videos zu strecken, müssen Sie das mit dem Verschieben-Werkzeug und (Alt)/(±) tun. Halten Sie aber grundsätzlich (Alt)/(±) gedrückt, bevor Sie den Mausklick ausführen. N
4.6.5 Gesamte Spur auswählen Auch im Schnittfenster lassen sich – Sie kennen das vom Projektfenster – mehrere Clips markieren und gleichzeitig verschieben. Halten Sie einfach (ª) gedrückt, während Sie die Markierungen vornehmen. Um schnell eine ganze Spur auszuwählen, benutzen Sie am besten das Spurauswahl-Werkzeug ((A)). Stellen Sie das Tool an den Anfang der Spur, und klicken Sie diese an. Die zugehörige Audiospur wird übrigens ebenfalls mar-kiert. Dabei ist aber entscheidend, wo innerhalb des Schnittfensters Sie das Werkzeug ansetzen. Grundsätzlich werden nämlich nur Clips rechts neben dem Tool markiert. So ist es auch möglich, Clips am Anfang der Spur außen vor zu lassen.
4.6.6 Gesamte Sequenz auswählenHalten Sie bei der zuvor beschriebenen Vorgehensweise zusätzlich (ª) gedrückt, lässt sich der komplette Inhalt des Schnittfensters in einem Arbeitsgang auswählen – also auch die Clips der anderen Spuren. Auch hier gilt übrigens: Es werden nur Clips mar-kiert, die sich rechts neben dem Werkzeug befi nden. Sie können also bei dieser Art der Auswahl Clips am Anfang auslassen.
4.6.7 Einrasten und Snapping Beim Hinzufügen von Clips sollten Sie noch zwei Techniken beachten, die Ihnen jede Menge Freiraum bieten – wenn Sie diesen denn nutzen wollen:
Vertikales Einrasten | Premiere Pro hat noch eine interessante Erweiterung in petto; das vertikale Einrasten bei übereinander anzuordnenden Clips. Sollten sich bereits Clips im Schnittfenster befi nden, und Sie fügen weitere hinzu, können diese am Anfang oder Ende der bereits vorhandenen Assets ausgerichtet werden. Vertikale, schwarze Linien verdeutlichen dies.
1585.indb 137 08.07.2010 13:48:58
138 4 Schneiden und Trimmen
G Abbildung 4.50 Die Ausrichten-Funktion kann jederzeit deaktiviert werden.
Snapping | Verantwortlich dafür ist das sogenannte Snapping , also eine Art Einrasten an bereits vorhandenen Clips. Das Gleiche ergibt sich, wenn Sie einen neuen Clip hin-ter einem bereits vorhandenen platzieren. Der Clip wird an den Schnittpunkten wie magnetisch angezogen. Wollen Sie das Snapping deaktivieren, klicken Sie einfach auf das Magnet-Symbol oben links im Schnittfenster. Ein erneuter Klick darauf aktiviert die Funktion wieder. Tastenkürzel gefällig? Dann merken Sie sich doch (S) wie Snapping.
G Abbildung 4.51 Der neue Clip wird am Anfang des vorhandenen ausgerichtet.
1585.indb 138 08.07.2010 13:48:58
Index 553
Index
2-Pass 3633-Punkt-Schnitt 1294:1:1-Sampling 5444:2:0-Sampling 5444:1:3 5374:3-Aufnahmen in 16:9 konvertieren 5394:3-Material maskieren 5404-Punkt-Schnitt 1325.1 2978-Punkt-Korrekturmaske 24916:9 53716-Punkt-Korrekturmaske 24932-Bit-Effekte 20532 Bit rendern 20532 kHz 38448 kHz 38464-Bit-Technologie 25.m2v 364.mp3 506.mpeg 364.olproj 425.wav 364, 506
AAbblende 60Ablage 76Absatztext 331Absorption 317Abspann 344
erzeugen 344Abspielen
von In bis Out 90Abspielmarke � EinfügemarkeAB-Spuransicht 182Additive Farbmischung 542Adobe Bridge 429Adobe Dynamic Link 525
an Encore senden 454Adobe Encore CS5 � Encore CS5Adobe Media Encoder 357Adobe Sound Document 506After Effects 524
Capturing 529Übergabe an Premiere 524
Übergabe über die Zwischenablage 528Zugriff auf Premiere Pro-Sequenzen 529
After Effects-Kompositionin Premiere Pro erzeugen 525
Ähnliche Farben 275Alphakanäle 268
umkehren 270Alphamaske
erzeugen 269Analoges Filmmaterial
digitalisieren 402An Encore senden 356Anfasser 202, 220Animation
aktivieren 207, 215Keyframe-Pfade ändern 218Pfad im Programmmonitor verändern 258
Animationsparameter 208Ansicht
einpassen 92umschalten 42vergrößern 220
Arbeitsbereich 66Audio 318Bearbeitung 65, 89löschen 71Metaprotokollierung 73, 81öffnen 71speichern 70, 71zurücksetzen 72
Arbeitsbereichsleiste 193, 355Arbeitsoberfläche 65
anpassen 67Helligkeit anpassen 39Paletten zurücksetzen 72
ASND-Datei 506Asset 33, 40, 75
filtern 438Gesichter suchen 80importieren 75löschen 81sortieren 78suchen (im Projektfenster) 78suchen (in der Bridge) 440
1585.indb 553 08.07.2010 13:51:20
554 Index
Audio 297bearbeiten 302ignorieren 108Pause verlängern 509schneiden 506
Audioansicht 301Audiobearbeitung
in Premiere 297in Soundbooth 506
Audio-Check 305Audio-Clip
isoliert abspielen 313permanent abspielen 313
Audiodateian Soundbooth übergeben 501
Audioeffekt 313Ausgleich 314DeEsser 314DeHummer 315EQ 316Links ausfüllen 314Rechts ausfüllen 314Reverb 317
Audiokanal 304Audiokommentar
aufzeichnen 318Audiomixer 318Audiopegel 305Audiospur
Ansicht verändern 301deaktivieren 60stumm schalten 60Tonhöhe beibehalten 124
Audioüberblendung 58, 177, 311Standarddauer 313
Audio und Videotrennen 309verbinden 310
Audioverstärkung 304Audio-Wellenform 301Audio-Zeiteinheiten 299
ausschalten 300Aufblende 61Aufnahme
Audio und Video 391bildgenau 393kontrollieren 392mit In- und Out-Points 393mit Timecode 393nur Audio/Video 391speichern 392
Stapelverarbeitung 397Startpunkt festlegen 393
Aufnahmeartändern 391
Aufnahmebutton 392Aufnahmeeinstellungen
ändern 386Aufnahmegerät
offline 388Aufnahme-Speicherort 389Aufzeichnen
einrichten 391Ausgabe 61
als DV-AVI 365als QuickTime 366Bitrate 363Filme beschneiden 367für DVD 357Qualität 362QuickTime 360Windows Media 360
Ausgleich 314Auskeyen 250Austauschen 124Auto-Effekt 279Auto-Farbe 279Auto-Kontrast 279, 293Automatischer Modus 323Automatischer Schwarz-Tonwert 293Automatischer Weiß-Tonwert 293Automatisch in Sequenz umwandeln 107Auto-Tonwertkorrektur 279AVCHD für Blu-ray 454AVCHD-Sequenz erzeugen 143
BBalance 304Bandaufnahme 395Bandloser Workflow 377Bandname 398Band-Workflow 384Batchaufnahme 397Batchdatei
erzeugen 398Batch-Encoding 369Batchliste
importieren/exportieren 401Bauchbinde
Dauer 342ein- und ausblenden 341erzeugen 339
1585.indb 554 08.07.2010 13:51:20
Index 555
Beleuchtungpunktuell korrigieren 284
Beleuchtungseffekt 284Einstellungen 285, 289Lichttyp 285
Bereichverdecken 262
Bereich für den geschützten Titel 535Bereich für die geschützte Aktion 535Beschleunigte Effekte 205Bewegung 198
abbremsen 241erzeugen 214verändern 222
Bewegungspfadaktivieren 219ändern 218
Bézier-Anfasser 309Bézier-Keyframe
erzeugen 235langsam ein-/ausschwenken 236
Bildgrößeverändern 539
Bild-im-Bild-Effekt 207, 262Bildmaske
einstellen 268erzeugen 262
Bildmaske-Key 262Bildpunkte 536Bitrate 548Bitratecodierung 363Bitrate
konstante 548variable 548
Bluescreen-Key 275Blu-ray
Exportformat 453BMP 548Bridge 432
Ansichtsoptionen 434Assets suchen 440Assets übergeben 446aus Premiere Pro starten 431Clip filtern 438Clip sortieren 438Kompaktmodus 432nach Dokumentart sortieren 440Oberfläche 431Objekte löschen 439öffnen 429
Smart-Sammlungen 445Sortieroptionen 440
CCamcorder
angehalten 388Problemlösung 389
festgestellt 389offline 388prüfen 390unterstützt? 390
Camcorder-Steuerungauswählen 390
Capturingin After Effects 529
CBR 363, 548Chroma-Key 273Chrominanz 544Cinemascope 542Clip
abspielen im Quellmonitor 104Abspielreihenfolge festlegen 44als Schleife abspielen 313als verschachtelte Sequenz 153am Anfang kürzen 56Ankerpunkt verändern 200auf Festplatte transferieren 381aufgenommenen speichern 395aufzeichnen 398aus Projektfenster ins Schnittfenster 115äußere verschieben 120auszeichnen 435Bereiche aussparen 249Beschriftung vergeben 436bildgenau schneiden 110drehen 202duplizieren 45einfrieren 245einfügen
nur Video 115Spurauswahl 114
einpassen 133Ende 52entfernen 57ersetzen 124
aus Ablage 124aus Quellmonitor 125
farbig markieren 436filtern 438Geschwindigkeit/Dauer 123im Projektfenster schneiden 109
1585.indb 555 08.07.2010 13:51:20
556 Index
Clip (Forts.)im Schnittfenster bearbeiten 46im Schnittfenster trimmen 115im Stapel aufnehmen 398im Zuschneiden-Fenster trimmen 126in bestimmter Größe sehen 92in den Quellmonitor stellen 104individuell schneiden 159in Schnittfenster einfügen 113kopieren 158kürzen 54Lautstärke verändern 303mehrere betrachten 92mehrmals verwenden 157mit einem Referenzmonitor
vergleichen 287mit Rasierklinge schneiden 57Nest 153normalisieren 304Notes 523organisieren
mit Bridge 435Position 199Position verändern 199Richtungsänderung 240rollen 117rückwärts abspielen 123rückwärts laufen lassen 238schneiden 242skalieren 200, 540sortieren 42
mit Bridge 438stauchen 122strecken 122unterschieben 120verschieben 44, 118vorschneiden 103zwischen In und Out aufnehmen 394
Clipanfangabschneiden 134
Clipendeabschneiden 134ausblenden 58
Clipgruppen 93Clipinstanz
erstellen 158Clip-Keyframes 298Clipkopie
erstellen 158
Clipmarkesetzen 157
Clip-Überlappung 108Codecs 546Creative Suite
Workflow 523Crossfade 59, 311CS Review 523
DDatei
aufnehmen 388importieren 41suchen 441
Dateien des Projektfenstersals Batchliste exportieren 401
DateiformatEinzelbilder 548
Datenrate 548Deckkraft 198
erhöhen 212herabsetzen 212reduzieren 211verändern 203
Deckkraft-Keyframes 232, 233DeEsser 314DeHummer 315Deinterlacing 533Diashow 168
Fotodauer 174Pixel-Seitenverhältnis 172
Digital-Camcorder 384Digitales Filmmaterial einspielen 387Digitalisieren
mit einem externen Digitalgerät 403mit einer Video-Capture-Karte 402
Direct-to-Disk-Aufnahmen 403Dolby Digital 365Drehung 202DSLR-Kamera 27Dublin Core 83DV-AVI
exportieren 365DV-AVI-Datei
ausgeben 61DVD-Menü
eigene Schaltflächen (Encore CS5) 472in Encore CS5 462in Photoshop erzeugen 470Schaltflächenabfolge (Encore CS5) 480
1585.indb 556 08.07.2010 13:51:20
Index 557
DV-NTSCPixel-Seitenverhältnis 537
DV-PALClip-Position 199neues Projekt 384Pixel-Seitenverhältnis 537
EEffekt
32-Bit-Effekte 205animieren 207auf mehrere Clips anwenden 217beschleunigt 196, 205deaktivieren 203fixiert 197GPU-beschleunigt 195löschen 217Reihenfolge 277spezifisch 197suchen 204YUV-Effekte 205zurücksetzen 202, 261
Effekte-Bedienfeld einblenden 176Effekteinstellungen 180, 195, 198
Ansicht optimieren 229Überblendmodus 243
Effekt-Reihenfolge 276Einfügemarke 49
an den Anfang der Timeline 49positionieren 50, 209, 211
Einfügeoptionenfestlegen 133
Einpassen 92Einrasten 137Einseitig skalieren 540Einstellungen für Filmexport 62Einzelbild 90
exportieren 263Encore CS5 449
als erste Wiedergabe festlegen 488Arbeitsoberfläche 457Assets als Schnittfenster importieren 459Assets importieren 457Avi-Dateien 454Bibliothek 475DVD-Steuerung 488DVD testen 493Ebenen-Bedienfeld 473, 474eigene Schaltflächen 472Endaktionen 492Flussdiagramm 488
geschützten Bereich anzeigen 467Hauptfilm mit Kapitelmarken
ausstatten 476Hauptmenü-Button 485in Schaltfläche konvertieren 474Kapitelindex erstellen 478, 482Kapitelmarken 450Kapitelmarke setzen 476Kapitelmarke verschieben 477Kopierschutz 499mehrere Filme einbetten 462Menü anpassen 464Menübezeichnungen ändern 465Menü erzeugen 462Menühintergrund aktivieren/
deaktivieren 467Menü in Photoshop bearbeiten 470neues Projekt 455Projekteinstellungen 457Projekt transkodieren 496QuickTime 454Schaltfläche duplizieren 479Schaltflächenabfolge 480Schaltflächen-Typ ändern 479Schaltfläche verknüpfen 482Schnittfenster 459Szenenmenü 478Testversion 450Text-Werkzeug 466Video kürzen 461Video und Audio getrennt kürzen 461Weiter-/Zurück-Button 484
Endlosschleife 90EQ 316Equalizer 316Ersetzen 124Exponentielle Überblendung 311Export 355Exporteinstellungen 62Exportieren 62
Film 366Medien 263, 358
Externe Festplatte 385
FFarbbereich
entfernen 273Farben 542Farbkorrektur 280, 290
automatisch 293manuell 294
1585.indb 557 08.07.2010 13:51:21
558 Index
Farbrad 294Farbstich korrigieren 290Farbtonwinkel 295Fenster
markieren 46skalieren 67
Fernsehnorm 531Festgestellt 389Film
abspielen 49als DV-AVI ausgeben 366als QuickTime ausgeben 366ausgeben 61für DVD ausgeben 358für Encore ausgeben 453mit dem Adobe Media Encoder
ausgeben 358fixierte Videoeffekte 198Flash
Cue-Points 451Fokus- und Belichtungsdiagramm 415Foto
importieren 168Pixel-Seitenverhältnis 172
Fotosequenz 171Frame-Auslassungen 386, 391Frame-Blending 227Frame
exportieren 90überblenden 227
Frequenz 531entfernen 515
Frequenzbereich 519Full HD 144Füllmethoden 241
GGain 314Gerätemarke 390Gerätesteuerung 387
Optionen 389, 390Timecode-Offset 390Vorlaufzeit 390
Gerätesteuerungs-Timecode verwenden 387
Geschwindigkeit/Dauer 123Geschwindigkeitsübergänge 225Geschwindigkeit umkehren 124Gesichter suchen 80Geteilte Ansicht
anzeigen 295
Glanzlichtstärke 283Glanzlicht-Tonbereich 284GOPs 546GPU-beschleunigte Effekte 195GPU-Beschleunigung 195
aktivieren 196Greenscreen-Key 275Grobschnitt 103Group Of Pictures 546
HH.264 547Halbbild 531Halbbilddominanz 533Handlungsabläufe
verschiedene Sequenzen 153Hand-Werkzeug 220Hardwareanforderungen 384HD
Bildpunkte 536Clip-Position 199Pixel-Seitenverhältnis 537
HD-Sequenz erzeugen 143HDTV-Standard 533HDV
Clip-Position 199Helligkeit
korrigieren 279Helligkeit und Kontrast 280
Einstellungen 280Hi8-Kamera
Aufnahmen digitalisieren 402Hi Damp 317Hot-Text-Steuerelemente 112
IImport 75
mehrere Dateien 75Ordner 75
In Adobe Photoshop bearbeiten 353In Adobe Soundbooth bearbeiten 501In Bridge anzeigen 431In/Out 394In-Point
Bandvorlauf 390gehen zu 90im Schnittfenster setzen 130setzen 90, 104, 105trimmen 126
Interlace 532Interlacing 533
1585.indb 558 08.07.2010 13:51:21
Index 559
In- und Out-Pointim Projektfenster 109im Quellmonitor 103
Irisblende 183
JJog 90Jog-Wheels 128JPEG 549J-Schnitt 135, 310
KKameras synchronisieren 162Kanäle 542Kapitelmarke
ausgeben 453für Encore CS5 450
Keyframe 207, 213, 222anspringen 215auf andere Clips übertragen 216bearbeiten 230Bézier-Kurven 235Effekteinstellungen 236entfernen 215, 234hinzufügen 215, 234im Schnittfenster bearbeiten 220, 230kopieren 215löschen 214markieren 226platzieren 229schwenken 236umschalten 233umwandeln 236Verbindungen anpassen 234verschieben 213, 214zum nächsten gehen 215zum vorherigen gehen 215
Keyframe-Pfadeändern 218
Keyframe-Übergänge 225Keyframe-Vorgaben 217Keying 249, 250Klammer 52Kommentar
Teile entfernen 506Kommentar-Clip
bearbeiten 322Komplexe Wellen 234Kompressoren 545Konstante Leistung 312Konstante Verstärkung 311
Kontrastkorrigieren 279
KorrekturSzene suchen 283zeitliche Glättung 283
Korrektur-Effekteautomatische 279
Korrekturmaske 251animieren 253im Programmmonitor verändern 258Maskenpunkte verschieben 253zuweisen 253
Korrekturmaske-Key 249Kriechtitel 343
LLangsam ein-/ausschwenken 236Lautstärke
absenken 308, 512angleichen 304angleichen (Soundbooth) 513Pegel 303regeln (Soundbooth) 511überblenden 311verändern 303
Lautstärkeregelung 303Leitungsrauschen 315Licht 282
bewegen 289Lichtfarbe
ändern 289Listenansicht 42Live-Kamerawechsel
simulieren 159Lo Damp 317Löschen und Lücke schließen 48L-Schnitt 135, 310Lücke schließen 48, 95Luminanz 544Luminanzmaske 268
MMac-Unterstützung 26Magnetsymbol 138Marke 155
Clipmarke 157Clipmarken 157nicht nummeriert 155nicht nummerierte setzen 90nummeriert 156Sequenzmarke 155
1585.indb 559 08.07.2010 13:51:21
560 Index
Marke (Forts.)zur nächsten gehen 90zur vorherigen gehen 90
Markierungorangefarbene 46
Maske 249bewegen 270, 272erstellen 262in Schnittfenster einfügen 271Maskeneffekte 250zuweisen 267
Maskenspuren 273Master-Sequenz 149Material
doppeltes löschen 103Matrix-Effekt 222Media-Browser 72
Anzeige für Kameras optimieren 73Dateien öffnen 379
Mercury Playback Engine 195Metadaten 81, 434
Clipdaten 82Dateidaten 83eintragen 83gesprochene Worte 84
Mikrofon-Symbol 321MJPEG 547Monitor 89
Steuerelemente 89Mono 297Mono-Spur
hinzufügen 318MPEG-2 546MPEG2-DVD
erstellen 360MPEG-4 547Multi-Kamera
aktivieren 161synchronisieren 162
Multi-Kamera-Bearbeitung 159Multi-Kamera-Clip
zurechtschneiden 162Multi-Kamera-Monitor
bereitstellen 161Multi-Kamera-Sequenz
einbinden 160Multiplexing 364
NNeue Sequenz 139Neues Projekt 38NTSC 531
NTSC-Timecode 113Nullpunkt der Sequenz 154Nur Video einfügen 115
OOffline-Clip 399
weiter verarbeiten 400OHCI 384Online gehen für Geräteinfos 390OnLocation 403
Arbeitsoberfläche 406Aufnahme 421Aufnahmedateiformat 422Aufnahme kontrollieren 424Aufnahme-Platzhalter 420Aufnahme starten 423Aufnahmevorbereitung 418Belichtung einstellen 417Clips entfernen 425Clips zu Premiere übertragen 424digitaler Videorekorder 421DV und DVCPRO 422Einstellungs-Platzhalter 419Einzelbilder aufnehmen 428Feldmonitor 407Fokus einstellen 416HDV-Kamera 423Histogramm-Bedienfeld 408Kalibrierung 414Kamera anschließen 404Kamera kalibrieren 414Kamera unterstützt? 406Monitor kalibrieren 410Overscan 426Pegel 423Platzhalter 419Puffer 426Seitenverhältnisse 406speichern 425Standbild-Grabbing 428Über-/Unterbelichtung 417Vectorscope-Bedienfeld 409Vorproduktionsphase 419Weißabgleich 410, 417Wellenform-Bedienfeld 407Zebras verwenden 417
Out-Pointgehen zu 90setzen 90, 104trimmen 126
Overscan 208, 533
1585.indb 560 08.07.2010 13:51:21
Index 561
PPAL 531Palette
herauslösen 70schließen 68verschieben 69
Palettenbereichescrollen 68
PAL-Timecode 113Photoshop
Alphakanal erstellen 269Photoshop-Dokument
aus Premiere ändern 353importieren 350
Pick Whip 482Pixel 537Pixel-Seitenverhältnis 172, 537
4:3 53716:9 537mischen 538
Pixel-Seitenverhältnis (Titel) 328Platzhalter-Datei 400Plug-ins 30Point & Shoot 482Position 199
verändern 202, 209PreDelay 317Probeaufnahme 391Production Premium 523Programmmonitor 50, 53, 89Progressive Scan 533Projekt
anlegen 139archivieren 372erstellen 37speichern 49
Projekteigenschaften 37Projektfenster 74
Ablage erzeugen 78Assets suchen 78Listenansicht 77Miniaturen ändern 77Ordner 76organisieren 78Symbolansicht 77Symbole 77Titelframe 78
Projektmanager 373Projektverknüpfungen
reparieren 33Protokoll-Palette 96
PRTL 549PSD 549PSD-Datei
animieren 351importieren 350
QQuellmonitor 89
mehrere Clips bereitstellen 92QuickTime 30
RRasierklinge 57Rate ausdehnen 122Referenzmonitor 287, 295Rendern
32 Bit 205Rendervorgang 356Reverb 317RGB-Parade 296Rohmaterial importieren 40Rollen-/Kriechen-Optionen 343Rollen-Werkzeug 117Rolltitel 344Rückwärts abspielen 238
SSample 300Sampling 544Schaltfläche 396Schatten 282
Tonbereich 284Schattenstärke 283Schatten und Glanzlichter 281
mit Original mischen 284Schlüsselbilder 207Schnelle Farbkorrektur 291Schnitt
asynchron 310bildgenau 110im Projektfenster 109im Quellmonitor 103mit Timecode 53
Schnittfenster 46Ansicht verändern 49Anzeigestil 231Clip bearbeiten 115erster Blick 47Keyframes anzeigen 234Schloss-Symbol 95skalieren 93
1585.indb 561 08.07.2010 13:51:21
562 Index
Schnittfenster (Forts.)Spurauswahl 114Spur vergrößern 230Zielspur 115
Schnittfenster-Timecode 111Schnittpunkt
trimmen 127zum nächsten gehen 90zum vorherigen gehen 90
Schnitttechniken 129Schwarzbild 48
einfügen 344Schwarzstreifen 344Schwellenwert 275Schwellenwertabgrenzung 275Scrollleisten 68Scrubbing 51
Definition 51SECAM 531Sequenz 139
an Encore senden 454automatisch in Sequenz umwandeln 108Einstellungen 381importieren 151mehrere einsetzen 148rendern 355übergeben 356verschachteln 149
Sequenzmarkelöschen 156setzen 155verschieben 156
Sequenz-Nullpunktverändern 153
Shuttle 90Sichere Ränder 90, 534
definieren 535einschalten 208Voreinstellungen 535
Sicherungautomatische 33
Skalieren 200gleichmäßig 202
SkalierungBereichsskalierung 228verändern 209
S-Lautemindern 314
Snapping 137, 138Sortieren 42
Soundabspielen 301
SoundboothArbeitsbereich 503Audiobearbeitung 506Audio bereinigen 520Audio beschneiden 515Audio schneiden 506Clipbereich ausgeben 508Dateien importieren 504Fade-in 514Fade-out 514Frequenzraumbearbeitung 517Geräuschmuster speichern 521Lautstärke angleichen 513Lautstärkekorrektur 513Lautstärke regeln 511leere Audiodatei erstellen 505Oberfläche 502Pause verlängern 509permanentes Störgeräusch entfernen 520Restauration 515Spektralfrequenzanzeige 518Stille einfügen 510Störgeräusche entfernen 515Störgeräusche im Frequenzraum
bearbeiten 518Zoomen 504
Sprachanalyse 84deutsch 85durchführen 87Sprachwörterbuch nachinstallieren 85
Sprachanalysewörterbuch 84Spur
ausblenden 95auswählen 137deaktivieren 95erkennen 298erweitern 94hinzufügen 146löschen 147Masterspur 305öffnen 55, 94platzieren 146schützen 95stumm schalten 321vergrößern 230zusammenfalten 94
Spuranzahl 142Spurauswahl 114Spurauswahl-Werkzeug 137
1585.indb 562 08.07.2010 13:51:21
Index 563
Spur-Effekthinzufügen 324
Spur-Keyframes 298Spurmaske-Key 269Standardblende 176Standarddauer
der Audioüberblendung 177der Videoüberblendung 177
Standardeffekt 197bearbeiten 205
Standardüberblendungändern 176, 191
Standard-Videoeffekte 204Standard-Videoüberblendung 108Standbild 245
exportieren 90Stapelverarbeitung 369Startbildschirm 37Startup Mode Selector 26Stauchen 122Stereo 297Stereo-Clip
Balance verändern 314Stoppuhr-Symbol 207Störgeräusche
entfernen (Soundbooth) 515Storyboard 44
erstellen 42Strecken 122Streifen 127Suche
Assets 78löschen 80nach Metadaten 83
SurCode 365SureShot 414SVHS-Rekorder
Aufnahmen digitalisieren 402Symbolansicht 42Synchronisationssperre 95Systemvoraussetzung 26Szenenerkennung 395Szene suchen 396
TTabulator-Ausrichtung 347Tangenten-Anfasser 221, 235Tastaturanpassung 97Tastaturkürzel
anpassen 97Testversion 27
Texterzeugen 327, 330Kerning 340Stile zuweisen 333
Textattribute ändern 332Textfarbe
ändern 333Textrahmen
erzeugen 331Textwerkzeug 330TIFF 549Timebase 328Timecode 111
Aufbau 111eingeben 112ermitteln 51exakt eingeben 55im Programmmonitor 53PAL und NTSC 113Was ist das? 51
Timecode-Aufnahme 393Timecode-Eingabe 300Timecode-Offset 390Timecode-Schnitt 53Timeline 47Titel 327
als Vorlage speichern 339animierte 342auswählen 337einbinden 341erzeugen 327, 330hineinlaufen lassen 343Kriechtitel 343langsam einschwenken 343mehrere speichern 340mit Photoshop erzeugen 349neuen basierend auf aktuellem
Titel anlegen 336Objekte ausrichten 335Rolltitel 344separat speichern 335Sichere Ränder 332Standard-Rollen 345Standard-Standbild 345statische 339Tabulatoren setzen 347überarbeiten 336überblenden 342über Keyframes einblenden 341verändern 338Video ausblenden 329
1585.indb 563 08.07.2010 13:51:21
564 Index
Titel (Forts.)Vorlagen benutzen 336Vorspann 343zweispaltig 347
Titelfenster 327Titelframe 78Titelobjekte
grafische 334Titelstile 333Titelvorlage 336Tonhöhe beibehalten 124Transparent 273Trimmen
im Schnittfenster 115im Zuschneiden-Fenster 126
Trompeten-Icon 321TV-Norm 531
UÜberblenden
Audio und Video unterschiedlich 135Überblendmodi 241Überblendmodus 204Überblendung 175
austauschen 188automatisch zuweisen 177Begutachtung 181Dauer 177einseitig 179Einstellparameter 180entfernen 179im Schnittfenster bearbeiten 178in den Effekteinstellungen bearbeiten 180Irisblende 183kopieren 188Länge verändern 179löschen 190Mittelpunkt verändern 183per Drag & Drop anpassen 182Rahmenfarbe 186rendern 192Richtung ändern 189schnell zuweisen 190Seite aufrollen 189Seite umblättern 189Start und Ende 181verlängern 59verschieben 179, 192Zeiten anpassen 192zuweisen 178
Überblendungseffekte 181
Übergabean After Effects 524
Überspieleneinzelne Clips 391
Ultra-Key 275Underscan 533Unterschieben 120
VVBR 363, 548Verbindungen prüfen 388Vergrößern 200Verkleinern 200Verschachtelte Sequenz
aus Clip erzeugen 153erstellen 149
Verschieben-Werkzeug 118Verschiebung, große 128VHS-Rekorder
Aufnahmen digitalisieren 402Video
ignorieren 108in Schnittfenster bringen 46
Videoeffekte 197Video In-Point 109Video Out-Point 109Videoüberblendung
hinzufügen 60Videoüberblendungen 176Vierpunkt-Korrekturmaske 249Voice-over 318Voreinstellungen
Aussehen 39Vorlaufzeit 390
WWeiche Blende 60, 175Weißabgleich 290Weißbalance 290
nachträgliche 291Weißpunkt
bestimmen 292Wellenform 301, 302Werkseinstellungen wiederherstellen 101Widerhall 317Wiederherstellen 32
YYCC-Farbgebung 544YUV 544YUV-Effekte 205
1585.indb 564 08.07.2010 13:51:21
Index 565
ZZeilenabstand
erhöhen 348Zeilenbreiten 537Zeilensprung 532Zeitabläufe
neu zuordnen 222Zeitlupe 122, 123, 223Zeit-Neuzuordnung 222
Funktionen 227im Schnittfenster 230
Zeitraffer 122, 123Zielspur
festlegen 115Zoomen 93
per Tastatur 94Zuschneideansicht 126Zuschneiden-Effekt 259Zuschneiden-Fenster 125Zwischenablage 124, 125
1585.indb 565 08.07.2010 13:51:21